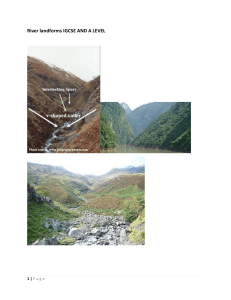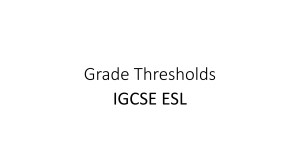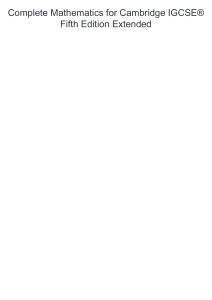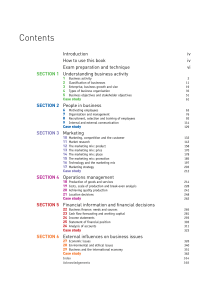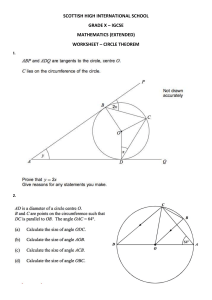The Cambridge IGCSE™ Information and Communication Technology series consists of a Student’s Book, Boost eBook, Workbooks and Teacher’s Guide with Boost Subscription. Cambridge IGCSE™ Information and Communication Technology Third Edition 9781398318540 Cambridge IGCSE™ Information and Communication Technology Boost eBook 9781398320932 Cambridge IGCSE™ Information and Communication Technology Practical Workbook Second Edition 9781398318519 Cambridge IGCSE™ Information and Communication Technology Theory Workbook Second Edition 9781398318564 Cambridge IGCSE™ Information and Communication Technology Teacher’s Guide with Boost Subscription 9781398318533 To explore the entire series, visit www.hoddereducation.com/cambridge-igcse-IT Cambridge IGCSE™ Information and Communication Technology Teacher’s Guide with Boost Subscription Created with teachers and students in schools across the globe, Boost is the next generation in digital learning for schools and colleges, bringing quality content and new technology together in one interactive website. The Teacher’s Guide includes a print handbook and a subscription to Boost, where you will find a range of online resources to support your teaching. ● Confidently deliver the revised syllabus with schemes of work, answers for all Student’s Book exercises and exam-style questions, electronic solutions for practical activities in the Student’s Book and answers for both Workbooks. ● Aid understanding with vocabulary flashcards to offer support to ESL learners. To purchase Cambridge IGCSE™ Information and Communication Technology Teacher’s Guide with Boost subscription, visit www.hoddereducation.com/ cambridge-igcse-IT Cambridge IGCSE™ Information and Communication Technology Third Edition Graham Brown David Watson 318540_FM_CAM_IGCSE ICT_i_xii.indd 1 19/02/21 2:39 PM Cambridge International copyright material in this publication is reproduced under licence and remains the intellectual property of Cambridge Assessment International Education. Cambridge Assessment International Education bears no responsibility for the example answers to questions taken from its past question papers which are contained in this publication. Exam-style questions and sample answers have been written by the authors. In examinations, the way marks are awarded may be different. References to assessment and/or assessment preparation are the publisher’s interpretation of the syllabus requirements and may not fully reflect the approach of Cambridge Assessment International Education. Third-party websites and resources referred to in this publication have not been endorsed by Cambridge Assessment International Education. The Publishers would like to thank the following for permission to reproduce copyright material. Photo credits p.x c © 2020 World Wide Web Consortium, (MIT, ERCIM, Keio, Beihang). http://www.w3.org/Consortium/Legal/2015/doc-license; p.1 © peshkov/stock.adobe. com; p.4 tl © peno/Fotolia, tr © Mykola Mazuryk/Fotolia, tcl © Devyatkin/Fotolia, tcr © vetkit/Fotolia, tbl © Devyatkin/Fotolia, tbr © anmalkov/Fotolia, tb © rocksunderwater/istockphoto.com; p.14 b © Denis Rozhnovsky/stock.adobe.com; p.16 t © Kaspars Grinvalds/stock.adobe.com; p.17 t © Scanrail/stock. adobe.com; p.19 c © Scanrail/stock.adobe.com; p.20 bl © Ian Dagnall/Alamy Stock Photo, bc © Jacek Lasa/Alamy Stock Photo, br © Jacek Lasa/Alamy Stock Photo; p.21 cl © franz12/stock.adobe.com, cc © Seventyfour/stock.adobe.com, cr © Cepren Cochnuknn/Alamy Stock Photo; p.26 c © Ingram Publishing/ Alamy Stock Photo, b © Dmitriy Melnikov/Fotolia.com; p.27 b © George Clerk/istockphoto.com; p.28 c www.purestockx.com; p.29 t © Dmitry Vinogradov/ istockphoto.com, c © Mariano Ruiz/istockphoto.com, b © Drive Images/Alamy Stock Photo; p.30 c © kmit/Fotolia.com, b © jerges/istockphoto.com; p.31 c © George Dolgikh/Fotolia.com, b Thinkstock/Jupiterimages/Getty Images; p.32 c Martin Firus/istockphoto.com; p.33 c © maksim masalski/stock.adobe. com; p.36 b Courtesy Internet Archive/NASA Ames, © Gado Images/Alamy Stock Photo; p.37 c Brand X/Getty Images; p.38 t © Piotr Adamowicz/123RF; p.40 c © bonnontawat/stock.adobe.com; p.41 t © IvanSemenovych/stock.adobe.com; p.42 t © thumb/istockphoto.com, c © Donald Gruener/iStockphoto.com; p.44 b © Ingram Publishing/Alamy Stock Photo; p.47 c © Andrey Turchaninov/istockphoto.com; p.48 c © Konstantin Shevtsov/Fotolia.com; p.49 t © Murat BAYSAN/Fotolia.com; p.50 t © Ted Foxx/Alamy Stock Photo, b © Geppe/Alamy Stock Photo; p.51 c © Miguel Navarro/Getty Images, b © space_expert/stock. adobe.com; p.61 t © Nomad_Soul/stock.adobe.com; p.62 t © rocksunderwater/istockphoto.com; p.66 b © imageBROKER/Alamy Stock Photo; p.70 c ©Tatiana Popova/istockphoto.com; p.72 c © Alex Hinds/Alamy Stock Photo; p.78 c © hadkhanong/Fotolia.com; p.79 t © Savone/Alamy Stock Photo; p.80 t © Alexandr Malyshev/iStock via Thinkstock, c © Sheval/Alamy Stock Photo; p.89 b © Malcolm Haines/Alamy Stock Photo; p.91 t © Paolese/stock.adobe.com; p.92 c © ONOKY/Photononstop/Alamy Stock Photo; p.102 t © Pasta/stock.adobe.com; p.104 t © Ico Maker/stock.adobe.com; p.105 t © Monica Wells/Alamy Stock Photo; p.120 c © iurii/Shutterstock.com; p.121 t © alan/stock.adobe.com; p.122 t © Naeblys/stock.adobe.com; p.126 b © Baloncici/iStock via Thinkstock; p.141 t © Piero Cruciatti/Alamy Stock Photo, b © xiaoliangge/stock.adobe.com; p.142 b © Iryna Khabliuk/123rf.com; p.154 b © tournee/Fotolia.com; p.158 t © Albert Lozano-Nieto/stock.adobe.com; p.206 tl © George Clerk/istockphoto.com, tr © alswart/stock.adobe.com; p.208 t © A. T. Willett/Alamy Stock Photo; p.251 © Funtap/stock.adobe.com; p.287 t, p.290 t, c and b, p.294 cr, p.295 t © Alexey Kljatov/stock.adobe.com t = top, b = bottom, l = left, r = right, c = centre Acknowledgements Every effort has been made to trace all copyright holders, but if any have been inadvertently overlooked, the Publishers will be pleased to make the necessary arrangements at the first opportunity. Although every effort has been made to ensure that website addresses are correct at time of going to press, Hodder Education cannot be held responsible for the content of any website mentioned in this book. It is sometimes possible to find a relocated web page by typing in the address of the home page for a website in the URL window of your browser. Hachette UK’s policy is to use papers that are natural, renewable and recyclable products and made from wood grown in well-managed forests and other controlled sources. The logging and manufacturing processes are expected to conform to the environmental regulations of the country of origin. Orders: please contact Hachette UK Distribution, Hely Hutchinson Centre, Milton Road, Didcot, Oxfordshire, OX11 7HH. Telephone: +44 (0)1235 827827. Email: education@hachette.co.uk Lines are open from 9 a.m. to 5 p.m., Monday to Friday. You can also order through our website: www.hoddereducation.com ISBN: 9781398318540 © Graham Brown and David Watson 2021 First published in 2010 This edition published in 2021 by Hodder Education, An Hachette UK Company Carmelite House 50 Victoria Embankment London EC4Y 0DZ www.hoddereducation.com Impression number 10 9 8 7 6 5 4 3 2 1 Year 2025 2024 2023 2022 2021 All rights reserved. Apart from any use permitted under UK copyright law, no part of this publication may be reproduced or transmitted in any form or by any means, electronic or mechanical, including photocopying and recording, or held within any information storage and retrieval system, without permission in writing from the publisher or under licence from the Copyright Licensing Agency Limited. Further details of such licences (for reprographic reproduction) may be obtained from the Copyright Licensing Agency Limited, www.cla.co.uk Cover photo © Julien Eichinger – stock.adobe.com Illustrations by Aptara Inc. Typeset by Aptara Inc. Printed in Slovenia A catalogue record for this title is available from the British Library. 318540_FM_CAM_IGCSE ICT_i_xii.indd 2 13/02/21 5:33 PM Contents Introduction vi SECTION 1 THEORY 1 1 2 2 3 4 5 6 Types and components of computer systems 1.1 1.2 1.3 1.4 1.5 Hardware and software Main components of computer systems Operating systems Types of computer Emerging technologies 2 7 10 14 20 Input and output devices 26 Input devices and their uses Direct data entry (DDE) devices Output devices and their uses 26 37 44 Storage devices and media 60 2.1 2.2 2.3 3.1 3.2 3.3 3.4 Magnetic media and magnetic storage devices Optical media and optical storage devices Solid-state media and solid-state storage devices The future of storage devices 60 64 68 72 Networks and the effects of using them 76 4.1 4.2 Networks Network issues and communication The effects of using IT 5.1 5.2 Microprocessor-controlled devices Potential health problems related to the prolonged use of ICT equipment ICT applications 6.1 6.2 6.3 6.4 6.5 6.6 6.7 6.8 6.9 6.10 6.11 Communication Modelling applications Computer controlled systems School management systems Booking systems Banking systems Computers in medicine Expert systems Computers in the retail industry Recognition systems Satellite systems 76 87 99 99 106 110 110 118 126 128 131 135 140 143 148 153 160 iii 318540_FM_CAM_IGCSE ICT_i_xii.indd 3 13/02/21 5:33 PM 7 8 9 The systems life cycle 7.1 7.2 7.3 7.4 7.5 7.6 Analysis Design Development and testing Implementation Documentation Evaluation 169 170 175 180 185 186 187 Safety and security 194 Physical security E-safety Security of data 194 195 200 8.1 8.2 8.3 Audiences 9.1 9.2 Audience appreciation Copyright 10 Communication 10.1 Communication with other ICT users using email 10.2 Effective use of the internet 219 219 223 226 226 233 SECTION 2 PRACTICAL 251 11 File management 252 11.1 Manage files effectively 11.2 Reduce file sizes for storage or transmission 12 Images 12.1 Software tools 12.2 Edit an image 13 Layout 13.1 Create or edit a document 13.2 Tables 13.3 Headers and footers 14 Styles 14.1 Corporate house styles 14.2 Create, modify, update and apply consistent styles 15 Proofing 15.1 Software tools 15.2 Proofing techniques 16 Graphs and charts 16.1 Chart types 16.2 Create a chart 16.3 Label a chart 16.4 Use secondary axes 252 259 261 261 262 276 277 285 297 304 304 306 319 319 325 328 328 329 332 335 iv 318540_FM_CAM_IGCSE ICT_i_xii.indd 4 13/02/21 5:33 PM 17 Document production 17.1 Organise page layout 17.2 Format text 18 Databases 18.1 Create a database structure 18.2 Manipulate data 18.3 Present data 19 Presentations 19.1 19.2 19.3 19.4 Create a presentation Use a master slide Edit a presentation Output a presentation 20 Spreadsheets 20.1 Create a data model 20.2 Manipulate data 20.3 Present data 21 Website authoring 21.1 Web development layers 21.2 Create a web page 21.3 Use stylesheets 341 341 350 359 359 380 388 405 405 407 414 434 439 439 462 468 480 481 482 527 Index551 v 318540_FM_CAM_IGCSE ICT_i_xii.indd 5 13/02/21 5:33 PM INTRODUCTION Introduction Aims This book has been written for students of Cambridge IGCSE® Information and Communication Technology (0417/0983) for examination from 2023. It fully covers the syllabus content, provides guidance to support you throughout the course and helps you to prepare for the examination. Assessment The information in this section is taken from the Cambridge IGCSE Information and Communication Technology 0417/0983 syllabus for examination from 2023. You should always refer to the appropriate syllabus document for the year of examination to confirm the details and for more information. The syllabus document is available on the Cambridge International website at: www.cambridgeinternational.org There are three examination papers: Paper 1 Theory Paper 2 Document Production, Databases and Presentations Paper 3 Spreadsheets and Website Authoring Duration 1 hour 30 minutes 2 hours 15 minutes 2 hours 15 minutes Marks 80 marks 70 marks 70 marks 11–16, 17, 18, 19 11–16, 20, 21 Syllabus sections 1–21 examined Papers 2 and 3 assess practical skills using a range of different software applications. How to use this book Organisation The content is organised into 21 chapters, corresponding to the syllabus. The content is generally in the same order as the syllabus, although the material within practical chapters is presented in a natural teaching order to aid both teaching and learning, so may deviate slightly. The material directly relevant to practical skills are covered in the practical chapters 11–21. vi 318540_FM_CAM_IGCSE ICT_i_xii.indd 6 13/02/21 5:33 PM Introduction Features Learning outline Each chapter opens with an outline of the subject material to be covered. The practical chapters 11–21 also state required prior knowledge and source files used. Exercise Chapters 1–10 contain short exercises to help recap and confirm knowledge and understanding of the concepts covered. Exam-style questions Chapters 1–10 conclude with exam-style questions, to provide practice with theory questions. Where these are taken from past papers, the details of the specific past paper appear at the end of the question. Any questions without this reference have been written by the authors of this book. vii 318540_FM_CAM_IGCSE ICT_i_xii.indd 7 13/02/21 5:33 PM INTRODUCTION Task Chapters 11–21 contain tasks throughout. Each task is a step-by-step worked example of a practical examination-style question. They often include the use of source files. The text demonstrates techniques used to solve the task using easy-to-follow step-by-step instructions, along with numerous screenshots, so that practical skills are developed alongside knowledge and understanding. Activities These are examination-style questions in the practical section, usually at the end of a chapter or section. These often include the use of source files. Answers and mark schemes are available on Boost: Advice These provide helpful tips and background throughout the book. Links Numerous topics in ICT are connected together. The Links feature states where relevant material is covered elsewhere in the book. Colour codes and symbols used Some words or phrases within the text are printed in red. Definitions of these terms can be found in the glossary within the Teacher Resource on Boost. viii 318540_FM_CAM_IGCSE ICT_i_xii.indd 8 13/02/21 5:33 PM Introduction In the practical section, words that appear in blue indicate an action or location found within the software package. Blue text that is in chevrons <like this> indicated that this is a key to be pressed on the computer’s keyboard, for example: In Chapter 18 Databases, words in orange show field names, for example: In Chapter 20, words in green show the functions or formulae entered into the cell of a spreadsheet, for example: In Chapter 21 all HyperText Markup Language (HTML) is shown is a blue proportionally spaced font and Cascading Stylesheets appear in a cerise proportionally spaced font, for example: ix 318540_FM_CAM_IGCSE ICT_i_xii.indd 9 13/02/21 5:33 PM INTRODUCTION Hardware and software used The practical elements of the syllabus can be undertaken on any suitable hardware platform and using any appropriate software packages. For the purposes of giving examples in this book, we have chosen specific software packages – but the functionality of many other packages is very similar. Many of the skills demonstrated in Chapters 11 to 21 are transferable and can be adapted for other hardware and software platforms. All the tasks and activities within the practical chapters have therefore been created using a PC platform with Microsoft Windows 10 operating system and include the use of Notepad. Independent packages used for the practical sections include packages from Microsoft 365, including Word, Excel, Access and PowerPoint. Google Chrome has been used as the web browser, although we would recommend testing all web pages in at least three different web browsers. For the website authoring section of the book (Chapter 21), all work has been produced in HTML code without the use of a What You See Is What You Get (WYSIWYG) package such as Adobe Dreamweaver and Microsoft Expression Web. Although you may have a WYSIWYG package, it is important to realise that you are expected to have knowledge of underlying HTML and CSS. All HTML written within this chapter is written in HTML version 5, and is W3C validated (at the time of going to print). All cascading stylesheets used have been W3C validated. Using source files Source files that are required for the practical chapters can be found at: www. hoddereducation.co.uk/cambridgeextras and will need to be downloaded onto your local machine or network drive in order to use them. Copy them and give them read/write access. This is essential to ensure that you can use some of the file types included. Changing the source files to match your regional settings Before attempting any of these processes, back up all source files. The .csv (comma separated value) files have commas as separators between fields and full stops within currency values. If your regional settings for these values are different (for example, if you use commas within currency values rather than full stops and your software settings require you to use semicolons for separators between fields), then the source data files will need to be edited for use with the regional settings for your software. You can do this in many different software packages, but the easiest (at this level) is Word. Open the .csv file in Word using FILE and Open. Select the file from the list to open the file, which will look similar to this: x 318540_FM_CAM_IGCSE ICT_i_xii.indd 10 13/02/21 5:33 PM Introduction Select the HOME tab, then the Editing section followed by the Replace icon. Enter a , (comma) into the Find what: box and a ; (semicolon) into the Replace with: box, then click on . Repeat this process, replacing a . (full stop) with a , (comma). All the characters will have been replaced within the file like this: Save the file with the same file name using the File tab and Save. This will ensure that the file is saved in .csv format. Additional support The Theory Workbook and Practical Workbook provide additional opportunity for practice. These write-in workbooks are designed to be used throughout the course. xi 318540_FM_CAM_IGCSE ICT_i_xii.indd 11 13/02/21 5:33 PM INTRODUCTION Command words Command word What it means Analyse examine in detail to show meaning, identify elements and the relationship between them Compare identify/comment on similarities and/or differences Contrast identify/comment on differences Define give precise meaning Demonstrate show how or give an example Describe state the points of a topic/give characteristics and main features Discuss write about issue(s) or topic(s) in depth in a structured way Evaluate judge or calculate the quality, importance, amount, or value of something Explain set out purposes or reasons/make the relationships between things evident/provide why and/or how and support with relevant evidence Give produce an answer from a given source or recall/memory Identify name/select/recognise Justify support a case with evidence/argument State express in clear terms Suggest apply knowledge and understanding to situations where there are a range of valid responses in order to make proposals/put forward considerations Disclaimers Cambridge International copyright material in this publication is reproduced under licence and remains the intellectual property of Cambridge Assessment International Education. Exam-style questions and sample answers have been written by the authors. In examinations, the way marks are awarded may be different. References to assessment and/or assessment preparation are the publisher’s interpretation of the syllabus requirements and may not fully reflect the approach of Cambridge Assessment International Education. xii 318540_FM_CAM_IGCSE ICT_i_xii.indd 12 13/02/21 5:33 PM SECTION 1 Theory Chapters 1 2 3 4 5 6 7 8 9 10 Types and components of computer systems Input and output devices Storage devices and media Networks and the effects of using them The effects of using IT ICT applications The systems life cycle Safety and security Audiences Communication 318540_C01_CAM_IGCSE ICT_001_025.indd 1 13/02/21 3:57 PM 1 Types and components of computer systems In this chapter you will learn about: ★ hardware ★ software ★ analogue and digital data ★ central processing unit (CPU) ★ internal memory (RAM and ROM) ★ input and output devices ★ backing store ★ operating systems ★ types of computer – desktop computers and mobile computers (laptop, smartphone, tablet and phablet) ★ emerging technologies – artificial intelligence (AI) and extended reality (virtual and augmented). Computer systems are now commonplace in every part of our daily life. This first chapter introduces the basic components that make up these computer systems; most of which will be described in much greater depth in later chapters. Basic components, including hardware (both external and internal) and software (both applications and system), are all briefly introduced in the following sections. Comparing books with computers is a good analogy: the actual pages and the ink used on the pages are equivalent to the hardware used to make up computers; the words written on these pages are equivalent to the software. Without the words, the book is useless. Similarly, without software, computers would be of little use to any of us. 1.1 Hardware and software 1.1.1 Hardware Hardware is the general term for the physical components that make up a typical computer system. For example: » keyboard » mouse » camera » monitor » printer » plotter input device output device Hardware falls into two categories: internal and external. The list above are examples of external hardware, which is discussed in detail in Chapter 2. Figure 1.1 considers the following internal hardware devices: » motherboard » central processing unit (CPU)/processor » random access memory (RAM) 2 318540_C01_CAM_IGCSE ICT_001_025.indd 2 13/02/21 3:57 PM 1.1 Hardware and software » read-only memory (ROM) » graphics card » sound card » network interface card (NIC) » internal storage devices (hard disk drive and solid-state drive). Because it is not always possible to see the internal hardware devices, the photographs in Figure 1.2 will give you some idea of the physical appearance of the components described in Figure 1.1. Motherboard The motherboard is a printed circuit board found in all computers. It allows the processor and other computer hardware to function and communicate with each other. One of the major functions of a typical motherboard is to act as a kind of 'hub' which other computer devices connect to. A typical motherboard consists of a sheet of non-conductive material, such as hard plastic. Thin layers of copper or aluminium are printed onto this sheet. These form the circuits between the various components. In addition to circuits, a motherboard contains several sockets and slots to connect the other components. Central processing unit (CPU)/processor A central processing unit (CPU) or processor is an electronic circuit board in a computer that can execute instructions from a computer program. The two main components are: • arithmetic and logic unit (ALU) where arithmetic and logical operations are carried out • control unit (CU) which takes instructions the decodes and executes the instructions. Graphics card A graphics card allows the computer to send graphical information to a video display device such as a monitor, television, or projector. It usually connects to the motherboard (see above). Graphics cards are usually made up of: • a processing unit • memory unit (usually RAM) • a cooling mechanism (often in the form of a heat sink since these cards generate a lot of heat) • connections to a display unit (monitor, TV or projector). Random access memory (RAM) Random access memory (RAM) is an internal chip where data is temporarily stored when running applications. This memory can be written to and read from. Since its contents are lost when power to the computer is turned off, it is often referred to as a volatile or temporary memory. RAM stores the data, files or part of the operating system currently in use. INTERNAL COMPUTER HARDWARE Sound card A sound card is an integrated circuit board that provides a computer with the ability to produce sounds. These sounds can be heard by the user either through speakers or headphones. Sound cards also allow a user to record sound input from a microphone connected to the computer, and manipulate sound stored on a disk. Read-only memory (ROM) Read-only memory (ROM) is a memory used to store information that needs to be permanent. It is often used to contain, for example, configuration data for a computer system. These chips cannot be altered and can only be read from (hence their name). One of the main advantages is that the information stored on the ROM chip is not lost even when power is turned off to the computer. They are often referred to as non-volatile memories. Network interface card (NIC) A network interface card (NIC) is a component that allows a computer or any other device (for example, a printer) to be connected to a network (for example, the internet); it can be wired or wireless. Each NIC is hard-coded with a unique MAC (media access control) address code – refer to Chapter 4) Internal hard disk drive/ solid-state drive (HDD/SSD) These two devices are covered in considerably more depth in later chapters of this book. Basically, hard disk drives (HDDs) are magnetic in nature and are one of the main methods for storing data, files (text, photos and music) and most of the system and applications software. More modern computers (and all tablets) use the newer storage systems which make use of solid-state (SSD) technology and are replacing HDDs in many cases. Their function is the same as an HDD. ▲ Figure 1.1 Internal computer hardware 3 318540_C01_CAM_IGCSE ICT_001_025.indd 3 13/02/21 3:57 PM 1 Types and components of computer systems Motherboard: RAM: ROM: Graphics card: Sound card: SSD: HDD: ▲ Figure 1.2 Examples of internal hardware 1.1.2 Software Software is the general term used for the programs that control the computer system and process data. The software considered in this book falls into two categories: applications and system. Applications software provides the services that the user requires to solve a given task. For example: » word processing » spreadsheet » database (management system) » control and measurement software » apps and applets » video editing » graphics editing » audio editing » computer-aided design (CAD). (Refer to Figure 1.3 for more details.) System software is the software designed to provide a platform on which all other software can run. For example: » compilers » linkers » device drivers » operating systems » utilities. (Refer to Figure 1.4 for more details.) 4 318540_C01_CAM_IGCSE ICT_001_025.indd 4 13/02/21 3:58 PM 1.1 Hardware and software Word processing Word processing software is used to manipulate a text document, such as an essay or a report. Text is entered using a keyboard and the software provides tools for copying, deleting and various types of formatting. Some of the functions of word processing software include: • creating, editing, saving and manipulating text • copy and paste functions • spell checkers and thesaurus • import photos/images into a structured page format • translation into foreign language. Spreadsheet Spreadsheet software is used to organise and manipulate numerical data (in the form of integer, real, date, and so on). Numbers are organised on a grid of lettered columns and numbered rows. The grid itself is made up of cells, and each cell is identified using a unique combination of columns and rows; for example: B6. Some of the functions of spreadsheets include: • use of formulae to carry out calculations • ability to produce graphs • ability to do modelling and 'what if' calculations. Control and measurement software Control and measuring software is designed to allow a computer or microprocessor to interface with sensors so that it is possible to: • measure physical quantities in the real world (such as temperatures) • control applications (such as a chemical process) by comparing sensor data with stored data and sending out signals to alter process parameters (for example, open a valve to add acid and change the pH). APPLICATIONS SOFTWARE Programs that allow the user to do specific tasks Audio editing software Audio editing software allows a user to edit, manipulate and generate audio data on a computer. It allows the user to alter: • length of track • start/stop time of track • conversion between audio file formats • volume of track • fading in/out • combine multiple sound tracks • noise reduction • to create another version of the sound track (for example, a continuous loop or phone ring tone). Video editing software Video editing software allows a user the ability to manipulate videos to produce a new video. It enables the addition of titles, colour correction and altering/ adding sound to the original video. Essentially it includes: • rearranging, adding and/or removing sections of video clips and/or audio clips • applying colour correction, filters and other video enhancements • creating transitions between clips in the video footage. Database (management system) Database software is used to organise, manipulate and analyse data. A typical database is made up of one or more tables. Tables consist of rows and columns. Each row is called a 'record' and each column is called a 'field.' This provides the basic structure for the organisation of the data within the database. Some of the functions include: • ability to carry out queries on database data and produce a report (DBMS) • add, delete and modify data in a table. Apps and applets Applets are small applications that perform a single task on a device (they are usually embedded in an HTML page on a website and can be executed from within a browser). Apps refer to software which can perform a fairly substantial task (such as, video and music streaming, banking application or social media). The term originally referred to software that ran on a smartphone and could be downloaded from an ‘app store’. Computer-aided design (CAD) software This is software used to help in the creation, manipulation, modification and analysis of a drawing/design. It can be used to produce 2D or 3D diagrams which: • can be rotated to view the drawing from any angle • can produce full dimensions • can be used to estimate manufacturing costs of the final product • predict any structural problems. Graphics editing software Graphics editing software allows bitmap and vector images to be changed. Bitmap images are made up of pixels which contain information about image brightness and colour. Bitmap graphics editors can change the pixels to produce a different image. Vector graphic editors operate in a different way and do not use pixels. This type of software manipulates lines, curves and text to alter the stored image as required. Both types of editing software are chosen depending on the format of the original image. ▲ Figure 1.3 Applications software 5 318540_C01_CAM_IGCSE ICT_001_025.indd 5 13/02/21 3:58 PM 1 Types and components of computer systems Compiler A compiler is a computer program that translates a program written in a high-level language (HLL) into machine code (code that is understood by the computer) so that it can be directly used by a computer to perform a required task. The original program is called the source code and the code after compilation is called the object code. Once a program is compiled, the machine code can be used again and again to perform the same task without recompilation. Examples of high-level languages include Java, Python, Visual Basic, Fortran, C++ and Algol. Operating systems (OS) The operating system (OS) is essentially software running in the background of a computer system. It manages many of the basic functions. Without the OS, most computers would be very user-unfriendly and the majority of users would find it almost impossible to work with computers on a day-to-day basis. Operating systems allow: • input/output operations • users to communicate with the computer (for example, Windows) • error handling to take place • the loading and running of programs to occur • managing of security (for example, user accounts, log on passwords). Linkers A linker (or link editor) is a computer program that takes one or more object files produced by a compiler and combines them into a single program that can be run on a computer. For example, many programming languages allow programmers to write different pieces of code, called modules, separately. This simplifies the programming task since it allows the program to be broken up into small, more manageable sub-tasks. However, at some point, it will be necessary to put all the modules together to form the final program. This is the job of the linker. SYSTEM SOFTWARE Programs that allow the hardware to run properly and allow the user to communicate with the computer Device driver A device driver is the name given to software that enables one or more hardware devices to communicate with the computer’s operating system. Without drivers, a hardware device (for example, a printer) would be unable to work with the computer. All hardware devices connected to a computer have associated drivers. As soon as a device is plugged into the USB port of a computer, the operating system looks for the appropriate driver. An error message will be produced if it cannot be found. Examples of hardware devices that require drivers include printers, memory sticks, mouse, CD drivers, and so on. Utilities Utility programs are software that has been designed to carry out specific tasks on a computer. Essentially, they are programs that help to manage, maintain and control computer resources. Examples include: • antivirus • anti-spyware • backup of files • disk repair • file management • security • screensavers • disk defragmenter. ▲ Figure 1.4 System software 1.1.3 Analogue and digital data Computers can only understand data which is in a binary format (that is, a base 2 number system where only the values 0 and 1 can be used). This is often referred to as digital data (because it can only have discrete, discontinuous values). However, data in the real world is actually analogue in nature. Analogue data is physical data that changes smoothly from one value to the next, and not in discrete steps as with digital data. 6 6 5 5 4 4 3 3 2 2 1 1 0 0 ▲ Figure 1.5 Analogue and digital data 6 318540_C01_CAM_IGCSE ICT_001_025.indd 6 13/02/21 3:58 PM 1.2 Main components of computer systems In Figure 1.5, the graph on the left shows analogue data; an infinite number of values can exist between 0 and 6 (for example, 2.5, 4.652, and so on) because the curve is smooth in shape. The graph on the right shows digital data; notice only the exact values of 0, 1, 2, 3, 4, 5 or 6 can be taken. If analogue data is being sent to a computer, it must first be converted into digital data; this is done by hardware known as an analogue to digital converter (ADC). If the computer is controlling a device (such as a motor) then the digital output from the computer needs to be converted into analogue form. This is done by a digital to analogue converter (DAC). 1.2 Main components of computer systems As already mentioned in Section 1.1, a typical computer system is made up of hardware and software. The diagram in Figure 1.6 shows an example of a computer system consisting of input devices, output devices and secondary storage. These will be discussed in more detail in Chapter 2, but some examples are listed in Table 1.1. ▼ Table 1.1 Examples of input, output and secondary storage devices Device Examples Input devices keyboard, mouse, camera, microphone, sensor, scanner Output devices monitor, printer, speakers, projector, (graph) plotter Secondary storage devices hard disk drive, solid-state drive, pen drive The internal hardware devices were shown in Figure 1.2 – these consist of four key components: » the central processing unit (CPU) (contained on the motherboard) » internal hard disk drive or solid-state drive » random access memory (RAM) » read-only memory (ROM). microprocessor and internal memory and storage devices computer monitor printer mouse keyboard ▲ Figure 1.6 A typical computer system 7 318540_C01_CAM_IGCSE ICT_001_025.indd 7 19/02/21 2:42 PM 1 Types and components of computer systems 1.2.1 CPU The central processing unit (CPU) is the part of the computer that interprets and executes the commands from the computer hardware and software. It is normally part of the computer motherboard. CPUs used to be made up of discrete components and numerous small integrated circuits; these were combined together on one or more circuit board(s). However, due to modern manufacturing techniques, the CPU is now referred to as a microprocessor. This is a single integrated circuit which is at the heart of most PCs and is also found in many household devices and equipment where some control or monitoring is needed (for example, the engine management system in a car). The CPU/microprocessor is made up of a control unit, which controls the input and output devices; an arithmetic and logic unit (ALU), which carries out calculations and makes logical decisions, and small memory locations called registers. 1.2.2 Internal memory Random access memory (RAM) is an internal chip where data is temporarily stored when running applications. This memory can be written to and read from. Because its contents are lost when power to the computer is turned off, it is often referred to as a volatile or temporary memory. This was fully described in Figure 1.1. Read-only memory (ROM) is a memory used to store information that needs to be permanent. It is often used to contain, for example, configuration data for a computer system. Chips used for ROM cannot be altered and can only be read from (hence their name). One of the main advantages is that the information stored on the ROM chip is not lost, even when power is turned off to the computer. They are often referred to as non-volatile memories. This was fully described in Figure 1.1. It is worth noting that that ROM also contains some coding known as the boot file. This code tells the computer what to do when it first starts up; it is often referred to as the BIOS (basic input/output system). When the computer is turned on, the BIOS carries out a hardware check to find out if all the devices are present and whether they are functional. Then it loads the operating system into the RAM. The BIOS stores the date, time and system configuration in a non-volatile chip called a CMOS (complementary metal oxide semiconductor) – this is usually battery powered. Table 1.2 provides a summary of the main differences between RAM and ROM. ▼ Table 1.2 RAM and ROM differences RAM ROM Temporary memory device Permanent memory device Volatile memory Non-volatile memory device Can be written to and read from Read-only, data stored cannot be altered Used to store data, files, programs, part of operating systems (OS) currently in use Can be increased in size to improve operational speed of a computer Used to store BIOS and other data needed at start up 8 318540_C01_CAM_IGCSE ICT_001_025.indd 8 13/02/21 3:58 PM 1.2 Main components of computer systems 1.2.3 Input and output devices Input devices are hardware that allows data to be entered into a computer (these are covered in detail in Chapter 2). They use either manual entry (such as a keyboard or a mouse) or direct data entry (such as sensors or optical character readers). Essentially, these devices turn input into a form the computer can understand – for example, a mouse turns hand movements into cursor movements on the screen. As mentioned earlier, sometimes the data has to go through an ADC before the computer can make any sense of it. When a computer processes data, and the human operator wants to see the results of the processing, then the computer sends the data to an output device. An output device shows the computer’s output in a form that is understood by a human – for example, as text on a printer or moving images on a monitor. Some devices can act as both input and output. For example, a touch screen can do both, as can a DVD writer/player; but most devices are only capable of either inputting data into a computer or displaying the results of computer processing (output device). Table 1.3 summarises the differences between input and output devices. ▼ Table 1.3 Comparison of input and output devices Input devices Output devices An input device is any hardware device that allows a user to enter data or instructions into a computer directly. An output device is any hardware device that takes the output data from a computer and puts it into a human-readable format or uses it to control another device. An input device can send data to another device, but it cannot receive data from another device. An output device is capable of receiving data from another device in order to generate an output, but it cannot send data to another device. Input devices are necessary for a computer to receive commands from its users and data to process; the devices are under the control of the user or can be direct data entry. Output devices are needed by a computer so it can share the results of its processing with a human; output devices are under the control of the computer. Input devices can be fairly complicated because they have to ensure that the user can interact with the computer correctly. Output devices are less complex than input devices because they only have to turn computer signals into an output. 1.2.4 Backing storage The main memories in a computer are RAM and ROM. However, to permanently store large amounts of data it is necessary to use backing storage. This normally takes the form of the internal hard disk drive (HDD) or solid-state drive (SSD). This is the computer’s main internal storage where the applications software, disk operating system and files (for example, text, photo or music) are stored. A key feature of a backing store is that it must store data permanently – that is, it must be non-volatile. Unlike RAM and ROM, backing storage is not directly addressable (that is, it cannot be read directly by the CPU). The data access time for RAM and ROM is much shorter than it is for backing storage. Backing storage is considerably larger than RAM because it is considerably less expensive per byte. 9 318540_C01_CAM_IGCSE ICT_001_025.indd 9 13/02/21 3:58 PM 1 Types and components of computer systems Backing storage can either be fixed (very often internal to the computer) or removable. The advantage of removable backing storage is that it can be used as a backup in case of data loss or corruption. Data from the main HDD or SSD can be copied onto another device (such as a pen drive or portable HDD) and then stored in a separate location. If the original data on the HDD/SSD has been lost or corrupted, it can be restored from the backup device. Examples of removable storage include external hard disk drives (HDD), external solid-state drive (SSD) and Blu-ray discs. Table 1.4 summarises the differences between backing storage and internal memory. ▼ Table 1.4 Comparison of internal memory and backing storage Internal memory Backing storage RAM contents are lost when computer is powered down; ROM contents are readable only. Backing storage devices hold their contents permanently, even when powered down. RAM and ROM are much smaller memories than backing storage. Have considerably larger capacity to store data than RAM or ROM. Data access time on RAM and ROM is extremely fast. Has much slower data access time than RAM and ROM. Much more expensive per byte than backing storage devices. Is much cheaper per byte than RAM or ROM. RAM and ROM are fixed inside the computer (internal memories). Backing storage can either be fixed (external or internal) or it can be removable. RAM and ROM can be read directly by the CPU. Before data on a backing storage device can be read by the CPU, it must first be moved into RAM; this means backing storage is not directly addressable by the CPU. 1.3 Operating systems Reference to operating systems has already been made earlier on in this chapter (see Figure 1.4). To enable computer systems to function and to allow users to communicate with computer systems, special software, known as operating systems (OS), have been developed. The general tasks for a typical operating system include: » control of the operation of the input, output and backing storage devices » supervising the loading, running and storage of applications programs » dealing with errors that occur in application programs » maintaining security of the whole computer system » maintaining a computer log (which details computer usage) » allowing communication between user and the computer system (user interface). 10 318540_C01_CAM_IGCSE ICT_001_025.indd 10 13/02/21 3:58 PM 1.3 Operating systems 1.3.1 User interfaces Operating systems offer various types of user interface. We will consider four different types: » command line interface (CLI) » graphical user interface (GUI) » dialogue-based user interface » gesture-based user interface. Command line interface (CLI) A command line interface (CLI) requires a user to type in instructions to choose options from menus, open software, etc. There are often a number of commands that need to be typed in, for example, to save or load a file. The user has to learn a number of commands just to carry out basic operations. It is also slow, having to key in these commands every time an operation has to be carried out. However, the advantage of a CLI is that the user is in direct communication with the computer and is not restricted to a number of pre-determined options. For example, Windows has a CLI called the ‘command prompt’. The following command opens the desktop folder in Windows Explorer: %windir%\explorer.exe C:\Users\YourName\Desktop ▲ Figure 1.7 Sample of CLI code The statements in Figure 1.7 show how complex it is just to carry out a fairly straightforward operation using CLI. Graphical user interface (GUI) A graphical user interface (GUI) allows the user to interact with a computer (or MP3 player, gaming device, mobile phone, etc.) using pictures or symbols (icons) rather than having to type in a number of commands. For example, the whole of the CLI code in Figure 1.7 could have been replaced by clicking on the Desktop icon within Windows Explorer. Simply selecting this icon would automatically execute all the commands shown in Figure 1.7 without the need to type it in. GUIs use various technologies and devices to provide the user interface. One of the most common is WIMP (windows icons menu and pointing device) which was developed for use on personal computers (PC). Here, a mouse is used to control a cursor and icons are selected to open/run windows. Each window 11 318540_C01_CAM_IGCSE ICT_001_025.indd 11 13/02/21 3:58 PM 1 Types and components of computer systems contains an application and modern computer systems allow several windows to be open at the same time. An example is shown in Figure 1.8 (here, a number of icons can be seen on the on the bottom of the screen ‘window’): ▲ Figure 1.8 Screen image showing icons A window manager looks after the interaction between windows, the applications and window system (which handles the pointing devices and the cursor’s position). In recent years, devices such as touch screen smartphones and tablets use postWIMP interaction, where fingers are in contact with the screen allowing actions such as pinching and rotating, which would be difficult to do using a single pointer and device such as a mouse. Table 1.5 summarises the main advantages and disadvantages of CLI and GUI. ▼ Table 1.5 Advantages and disadvantages of CLI and GUI interfaces Interface Advantages The user is in direct communication with the computer. Command line The user is not restricted to a interface (CLI) number of pre-determined options. It is possible to alter computer configuration settings. The user does not need to learn any commands. Graphical user interface (GUI) It is more user-friendly; icons are used to represent applications. A pointing device (such as a mouse) is used to click on an icon to launch the application – this is simpler than typing in commands. Disadvantages The user needs to learn a number of commands to carry out basic operations. All commands need to be typed in, which takes time and can be errorprone. Each command must be typed in using the correct format, spelling, and so on. This type of interface uses up considerably more computer memory than a CLI interface. The user is limited to the icons provided on the screen. Needs a more complex operating system, such as Windows, to operate, which can be slower to execute commands. 12 318540_C01_CAM_IGCSE ICT_001_025.indd 12 13/02/21 3:58 PM 1.3 Operating systems Who would use each type of interface? CLI: a programmer, analyst or technician; basically, somebody who needs to have direct communication with a computer to develop new software, locate errors and remove them, initiate memory dumps (contents of the computer memory at some moment in time), and so on. GUI: the end-user who does not have to (or does not need to) have any great knowledge of how the computer works; a person who uses the computer to run software, play games or store/manipulate photographs, for example. Dialogue-based user interfaces Dialogue-based user interfaces use the human voice to give commands to a computer system. An example of its use is in some luxury modern cars, where voice activation is used to control devices such as the in-car entertainment system or satellite navigation system. By speaking certain commends, such as ‘Hey BMW, drive me to the nearest airport’, the system allows natural speech to enable the driver to intuitively interact with the car. The satellite navigation system will automatically direct the driver to their chosen destination (in this case, the nearest airport). This type of interface could also be used in the home; by using voice commands, it is possible to switch on/off lights, operate electronic equipment and so on. In recent years, devices such as Amazon Alexa, Google Now, Apple Siri and Microsoft Cortana have all been developed to interact with a human by recognising verbal commands. These devices act as a personal assistant. 11:45 from Terminal 1. Would you like me to make you a booking? Hey, Alexa, when is the next flight to Paphos? 100011 011001 001110 011111 000001 Smart device is asked question by a human Human voice is converted into a binary stream Smart device processes the human command and outputs a verbal response ▲ Figure 1.9 Smart voice activated devices Gesture-based interfaces Gesture-based interfaces rely on human interaction by the moving of hands, head or even the feet. Gesture recognition allows humans to interface with a computer in a more natural fashion without the need for any mechanical devices. This type of interface uses techniques known as computer vision and image processing. For example, using our car example again, the following gestures can be used to carry out certain functions: » rotating a finger clockwise near the radio will increase the sound volume (rotating the finger anti-clockwise will reduce the sound volume) 13 318540_C01_CAM_IGCSE ICT_001_025.indd 13 13/02/21 3:59 PM 1 Types and components of computer systems » opening the thumb and next finger will change the track being listened to (for example, in a playlist) » moving the foot under the rear bumper of the car automatically opens the boot lid » moving a hand near a window switch automatically opens a window. There are many other examples. Either a sensor or a camera is used to pick up the gesture and a signal is sent to an on-board computer to carry out the required action. It eliminates the need for an array of buttons and dials on the dashboard. Table 1.6 summarises the main advantages and disadvantages of dialogue-based and gesture-based interfaces. ▼ Table 1.6 Advantages and disadvantages of dialogue-based and gesture-based interfaces Interface Advantages » no need for a driver to take their hands off the steering wheel » in a home, very useful for people with disabilities, because many Dialogue-based tasks can be carried out by the interface spoken word only » possible to use as a security feature, because voice recognition could be used to identify a person Gesture-based interface » replaces mechanical input devices » no physical contact required » very natural interface for a human operator » no training needed to interface with the computer Disadvantages » still unreliable, with many commands not being recognised or needing to be repeated several times (especially if there is background noise) » can be quite complex to set up » user needs to know which commands can be used » possible for unintentional movement to be picked up » only works fairly near to the camera or sensor (maximum of 1.5 metres) » may only accept a limited number of movements (for example, it may take several attempts to find out exactly what finger movements are recognised) 1.4 Types of computer There are many types of computer systems in existence. The following summarises some of the more common types currently available: 1.4.1 Desktop computers Desktop usually refers to a general-purpose computer that is made up of separate monitor, keyboard, mouse and processor unit. It is distinguished from, for example, a laptop computer by the fact that it is made up of a number of separate components, which makes them not very portable. Because laptop and desktop computers tend to be used for very similar purposes, it is worth making a comparison between the two types of computer. ▲ Figure 1.10 Desktop computer 14 318540_C01_CAM_IGCSE ICT_001_025.indd 14 13/02/21 3:59 PM 1.4 Types of computer The advantages of desktop computers over laptop computers are: » Spare parts and connections tend to be standardised, which usually results in lower costs. » Desktop computers are easier, and less expensive, to upgrade or expand. » The desktop tends to have a better specification (for example, faster processor) for a given price (often due to size and construction constraints in laptops). » Power consumption is not critical because they usually plug straight into a wall socket, and the larger casings allow a better dissipation of any heat build-up. » Because they are usually fixed in one location, there is less likelihood of them being damaged or stolen. » Internet access can be more stable because a desktop computer is more likely to have a wired internet connection (the user will always have the same data transfer rate); however, due to their portability, laptop computers usually use wireless internet connectivity where the signal can be very variable (giving variable data transfer rate). They do have disadvantages when compared to laptop computers: » The most obvious is that they are not particularly portable because they are made up of separate components. » They tend to be more complicated because all the components need to be hooked up by wiring, which also clutters up the desk space. » Because they are not particularly portable, it is necessary to copy files on, for example, a memory stick, when you want to do some work elsewhere (for example, doing office work at home); although cloud storage has diminished this disadvantage recently, it still may not be possible to save sensitive data files on the cloud. Link For more on cloud storage see Section 4.1. The main uses of desktop computers include: » office and business work (word processing, spreadsheets, finance software and databases being the main use) » educational use (using interactive software to teach or learn from) » use as a gaming device (for example, games such as chess, crossword puzzles, fantasy games, and so on) » general entertainment (for example, live or ‘catch-up’ streaming of television programmes). 1.4.2 Mobile computers Mobile computers, by their very name, suggest a group of computers which are considerably more portable than desktop computers. Such computers fall into four categories: » laptop computers » smartphones » tablets » phablets. 15 318540_C01_CAM_IGCSE ICT_001_025.indd 15 13/02/21 3:59 PM 1 Types and components of computer systems Laptop (or notebook) Laptop (or notebook) refers to a type of computer where the monitor, keyboard, pointing device and processor are all together in one single unit. This makes them extremely portable. Key features you would expect to find in a laptop: » lightweight (to aid portability) » low power consumption (and also long battery life) » low heat output (cooling is very important). Laptop computers do have advantages when compared to desktop computers: ▲ Figure 1.11 Laptop computer » The most obvious advantage is their portability; they can be taken anywhere because the monitor, pointing device, keyboard, processor and backing store units are all together in one single unit. » Because everything is in one single unit, there are no trailing wires (only one single cord is used). » They take up much less room on a desk, so they can be used anywhere (for example, in a café). » Their portability allows them to take full advantage of Wi-Fi features. » Because they are portable, they can link into any multimedia system. Laptop computers also have disadvantages when compared to desktop computers: » Because they are easily portable, they are also easier to steal! » They have limited battery life so the user may need to carry a heavy power adaptor. » The keyboards and pointing devices can sometimes be more awkward to use. » It is not always possible to upgrade them, for instance by adding more RAM. The main uses of laptop computers include: » office and business work (word processing, spreadsheets, finance software and databases being the main use) » educational use (using interactive software to teach or learn from) » used as a gaming device (for example, games such as chess, crossword puzzles, fantasy games, and so on) » general entertainment (for example, live or ‘catch-up’ streaming of television programmes) » used in control and monitoring (because they can be operated anywhere using their internal battery, it is possible to use laptops to gather data directly from the environment – for example, they can be plugged into a gas boiler during maintenance to monitor its performance). 16 318540_C01_CAM_IGCSE ICT_001_025.indd 16 13/02/21 3:59 PM 1.4 Types of computer Smartphones Smartphones allow normal phone calls to be made, but also have an operating system (such as iOS, Android or Windows) allowing them to run a number of computer applications (known as apps or applets). They allow users to send/receive emails, use a number of apps, use a camera feature (to take photos or videos), MP3/4 players (for music and videos), and so on. Smartphones communicate with the internet either by using Wi-Fi hot spots or by using 3G/4G/5G mobile phone networks. Some of the typical features of smartphones include: » high-definition, anti-glare displays » front- and back-facing cameras (which are used to take photos, videos or act as a webcam when doing video calls over the internet) » lower weight and longer battery life than laptops ▲ Figure 1.12 Smartphone » use Bluetooth for connection to printers and other devices » make use of flash (solid state) memory and cloud storage facilities to back up and synchronise (often just referred to as ‘sync’) data sources » they use a number of sensors to carry out the following functions: – proximity sensors to detect if the device is close to, for example the ear, which allows it to block unintended ‘touches’ – accelerometers, which detect movement and orientation of the device (for example, move the display from portrait to landscape to view videos, or allow it to be used as a ‘steering wheel’ in-car racing games) – can use sophisticated speech recognitions systems (such as Siri) to enable the user to ask the device to look for things (such as search the address book). The new generation of smartphones are becoming even thinner and lighter, because they make use of OLED (organic light emitting diode) touch screens. Future smartphones will also use OLED touch screens that are coated with a crystalline layer that allows the phones to be partially solar powered; this allows them to use Li-Fi (similar to Wi-Fi, except communication uses visible light rather than radio waves). Communication using Li-Fi is considerably faster than with WiFi (much higher data transfer rate); it is also more secure (by stopping internet ‘piggybacking’). The Li-Fi system can also be used during aeroplane flights because it does not use radio waves and therefore does not interfere with flight control systems. Advantages of smartphones: » They are very small in size and lightweight – therefore they are very easy to carry and have on your person at all times (this is more difficult with laptops because they are much bulkier and much heavier). » You can use them to make phone calls, but also connect to the internet while on the move. 17 318540_C01_CAM_IGCSE ICT_001_025.indd 17 13/02/21 3:59 PM 1 Types and components of computer systems » Because they use Wi-Fi and mobile phone networks they can be used almost anywhere (this is not the case with laptops or desktops; although tablets also use the same technology). » They have apps which make use of sensor data provided by the smartphone, for instance location data for maps – this can provide services that are not available on desktops or laptops. » They have a reasonable battery life compared to laptops. Disadvantages of smartphones: » The small screens and keyboards make pages difficult to read. » It is more difficult and slower when typing things in (laptops and desktops have much bigger screens and much larger keyboards). » Web browsing and photography can quickly drain the battery. » Memory size in most phones is not very large when compared to laptops and desktops – although it is comparable with tablets (however, the latest generation smartphones come with 1 TiB memories). » Not all website features are compatible with smartphone operating systems. » Because of their small size, it is much easier to lose a smartphone or for it to be stolen compared to laptops or desktops. » The data transfer rate using mobile phone networks can be slower than with Wi-Fi – this makes streaming of video or music, for example, less than satisfactory at times. Tablets Tablets are becoming an increasingly used type of mobile computer. They work in a similar way to a smartphone. Tablets use touch screen technology and do not have a conventional keyboard. The keyboard is virtual; that is, it is part of the touch screen and keys are activated by simply touching them with a finger or a stylus. However, it is possible to buy tablet cases which contain a normal-sized keyboard. Internet access is usually through Wi-Fi or 3G/4G/5G (mobile phone) connectivity. Like smartphones, tablets are equipped with a series of sensors which include camera, microphone, accelerometer and touch screen. ▲ Figure 1.13 Tablet The typical features of tablets are identical to those of a smartphone (described earlier). Advantages of tablets compared to laptops: » very fast to switch on (no time delay waiting for the operating system to load up) » fully portable – they are so lightweight that they can be carried anywhere » touch screen technology means they are simple to use and do not need any other input devices » can use several apps as standard (such as built-in camera, MP3/4 players and so on) 18 318540_C01_CAM_IGCSE ICT_001_025.indd 18 13/02/21 3:59 PM 1.4 Types of computer » not much heat – they use solid-state technology » battery life of a tablet is a lot longer » when the power button is pressed, it goes into standby, but remains connected to the internet so the user still hears alerts when emails or other ‘events’ are received. Disadvantages of tablets compared to laptops: » tend to be rather expensive when compared to laptops (but this will probably change with time as they become more common) » they often have limited memory or storage when compared to a laptop (although some of the latest devices have 1 TiB memory capacity) » if 3G/4G/5G mobile phone networks are used, they can be expensive to run if the internet is being accessed frequently » typing on a touch screen can be slow and error-prone compared to a standard keyboard » transferring of files often has to be done through an ‘application atore’; this lack of ‘drag and drop’ facility can prove to be irritating to users » laptops tend to support more types of file format than tablets and are also better equipped to run different types of software. Some of the latest smartphones have been designed as a hybrid between a tablet and a smartphone; these are referred to as a phablet. They have much larger screens than a smartphone but are smaller than a tablet. All the features of a smartphone (described earlier) also apply to phablets together with the typical features of a tablet. Smartphones Phablets Tablets up to 5.1 inches in size (that is, 13 cm) between 5.1 inches and 7 inches (that is, 13 cm to 18 cm) over 7 inches in size (that is, over 18 cm) ▲ Figure 1.14 Comparison of smartphone, phablet and tablet 19 318540_C01_CAM_IGCSE ICT_001_025.indd 19 13/02/21 3:59 PM 1 Types and components of computer systems The main uses of smartphones, tablets and phablets include: » entertainment (streaming of music, videos and television programmes) » gaming (including group games) » as a camera or video camera (the quality of videos and photos now matches a good digital cameras) » internet use (online sales, social networks, using QR codes, and so on) » sending/receiving emails » global positioning system (use of maps to navigate to a location) » calendar functions » telephone banking (sending and receiving money using the banking apps) » Voice over Internet Protocol (VoIP) – telephone network using the internet which also allows video calling » instant access to social networks (social contact with friends no matter where you are in the world) » instant messaging » office and business management (particularly the features that allow rapid voice and video communication) » education use (using interactive software to teach or learn from) » remotely control devices (it is possible to remotely operate devices in the home, such as microwave ovens, which contain embedded microprocessors; by using internet-enabled smartphones or tablets, it is possible to start/stop the oven even while several kilometres away from home by using an App and the internet). Exercise 1a Name a number of devices in the home that contain embedded microprocessors, which can be controlled by smartphones, tablets or phablets using an app and the internet. What are the advantages and disadvantages of using smartphones, tablets or phablets to control these devices? 1.5 Emerging technologies 1.5.1 Impact of emerging technologies Artificial intelligence There are many definitions of artificial intelligence (AI). Essentially, AI is a machine or application which carries out a task that requires some degree of intelligence. For example: – the use of language – recognising a person’s face – the ability to operate machinery, such as a car, aeroplane, train, and so on – analysing data to predict the outcome of a future event, for example weather forecasting. 20 318540_C01_CAM_IGCSE ICT_001_025.indd 20 13/02/21 3:59 PM 1.5 Emerging technologies AI duplicates human tasks which require decision-making and problem-solving skills. Eventually, many tasks presently done by humans will be replaced by robots or computers, which could lead to unemployment. However, the positive side includes improvements in safety and quality of services and products. Some examples are detailed below. The impact of AI on everyday life Whenever AI is mentioned, people usually think of science fiction fantasies and think of robots. The science fiction writer Isaac Asimov even went as far as producing his three laws of robotics: » robots may not injure a human through action or inaction » robots must obey order given by humans without question » a robot must protect itself unless it conflicts with the two laws above. Many science fiction movies continue to fuel people’s imagination with slightly sinister interactions between humans and machines. However, AI goes way beyond robotics and covers many areas, such as those shown in Figures 1.15–1.11 ▲ Figure 1.15 An autonomous (driverless) vehicle – we already have driverless trains and autopilots on aeroplanes, but future developments include driverless cars. ▲ Figure 1.16 Robotic research is leading to improvements in technology to help amputees and people with disabilities. ▲ Figure 1.17 Robots are used to help people carry out dangerous or unpleasant tasks – for example, bomb disposal, welding of car bodies, entering nuclear disaster areas (such as Chernobyl or Fukushima) where the radiation would kill a human in under two minutes. There are many more examples and the list becomes longer and longer with time. Negative impacts of AI All of the above examples give a very favourable view of the effect of AI on our everyday lives. However, in any balanced argument, we should also consider the drawbacks of the new technology: » could lead to many job losses in a number of areas (although it is true to say that new technical jobs would also be created); many jobs could be lost in manufacturing, but other roles are likely to be affected (such as bus, taxi, lorry and train drivers) 21 318540_C01_CAM_IGCSE ICT_001_025.indd 21 13/02/21 4:00 PM 1 Types and components of computer systems » dependency on technology and the inability to carry out tasks done by robots, for example, could be an issue in the future » loss of skills – even now, skills from previous generations have been lost as humans have been replaced by machines and software applications. Extended reality Extended reality (XR) refers to real and virtual combined environments, and is a ‘catch all’ term for all immersive technologies. The three most common examples at the moment are: » augmented reality (AR) » virtual reality (VR) » mixed reality (MR). All these immersive technologies extend the reality we experience by either blending the virtual and real worlds or by creating a fully immersive experience. In this chapter, we will only consider the first two examples. Augmented reality (AR) The features of augmented reality include: » allow the user to experience the relationship between digital (virtual) and physical (real) worlds » virtual information and objects are overlaid onto real-world situations » the real world is enhanced with digital details, such as images, text and animation » the user can experience the AR world through special goggles or via smartphone/phablet screens » the user is not isolated from the real world and is still able to interact and see what is going on in front of them » examples include the Pokémon GO game which overlays digital creatures onto real-world situations. In the future, augmented reality will have an impact on all the following areas: » safety and rescue operations (for example, it is possible to provide 3D images of an area where a rescue mission is to take place, giving the team the opportunity to interact with the environment and try out rescue procedures before doing the real thing) » entertainment (for example, AR takes users into a virtual environment where it is possible to interact with the characters; imagine the characters of your favourite film interacting with you at home) » shopping and retail (this is one of the big areas – for example, using your smartphone camera you can try out make-up and see how it looks on you before buying it, or you can experience a virtual tour of a new car where you can ‘sit’ in the interior and try out the driving experience before buying the car) 22 318540_C01_CAM_IGCSE ICT_001_025.indd 22 13/02/21 4:00 PM 1.5 Emerging technologies » healthcare (doctors can make use of AR to have a better understanding of a patient’s body; software, such as Echopixel enables doctors to use CT scans from patients to build up a 3D image of their body to help with surgery and diagnosis). Virtual reality (VR) The features of virtual reality include: » the ability to take the user out of the real-world environment into a virtual (unreal) digital environment » in contrast to AR, the user is fully immersed in a simulated digital world » users must wear a VR headset or a head-mounted display which allows a 360° view of the virtual world (this ‘fools’ the brain into believing they are walking on an ocean bed, walking in an alien world or inside a volcano) » this technology can be used to good effect in: medicine (teaching operation procedures), construction, engineering and the military. In the future, virtual reality will have an impact on all the following areas: » military applications (for example, training to operate a new tank) » education (for example, looking inside an ancient building as part of a history lesson) » healthcare (for example, as a diagnostic tool to recommend treatment) » entertainment (for example, games where gloves, goggles or helmets are worn to fully immerse players and make it seem very real) » fashion (for example, to do fashion shows before doing the real thing – see the clothes on people, check out the venue and so on) » heritage (for example, allowing users to walk around and close up to monuments like Stonehenge) » business (for example, training courses and role-playing scenarios for staff) » engineering (for example, seeing how new designs like bridges will look in an existing environment) » sport (for example, a golfer trying to improve his swing can use this technology and get feedback to improve his game) » media (for example, interactive special effects in movies) » scientific visualisation (for example, part of a molecular structure in chemistry, or a cell in biology). 23 318540_C01_CAM_IGCSE ICT_001_025.indd 23 13/02/21 4:00 PM 1 Types and components of computer systems Exam-style questions 1 There are a number of different types of computer. Write down the type of computer that best fits the following descriptions. a A computer that is difficult to move and has a separate monitor and keyboard.[1] b A portable computer that includes a physical keyboard. [1] c A thin portable computer that has a touch screen and a battery in a single unit, not normally used to make phone calls. [1] [1] d A mobile phone that can be used as a computer. Cambridge IGCSE Information and Communication Technology (0417) Paper 12 Q1, February/March 2016 2 Tick (✓) whether the following are features of operating systems containing a command line interface (CLI) or a graphical user interface (GUI).[2] CLI (✓) GUI (✓) Instructions have to be typed. Applications are represented by icons. Options are chosen from a menu. Many instructions have to be memorised. Cambridge IGCSE Information and Communication Technology (0417) Paper 12 Q2, February/March 2016 3 Most smart phones can carry out many functions which, until recently, only a computer could perform. Explain why computers of all types are still needed. [7] Cambridge IGCSE Information and Communication Technology (0417) Paper 12 Q10, February/March 2015 4 Computer operating systems have developed since early computers used Command Line Interfaces (CLI). Many computers now use Graphical User Interfaces (GUI), some of which are capable of using touch screen technology. Compare and contrast CLI and GUI. [8] Cambridge IGCSE Information and Communication Technology (0417) Paper 11 Q14, May/June 2017 24 318540_C01_CAM_IGCSE ICT_001_025.indd 24 13/02/21 4:00 PM Exam-style questions 5 Nine statements about random access memory (RAM) and read-only memory (ROM) are given below. By putting a tick (✓) in the appropriate box, indicate whether each statement refers to RAM or ROM. [9] RAM (✓) ROM (✓) Data on a chip is stored permanently and cannot be deleted It is not possible to alter or delete the data stored on the chip Data on the chip is stored temporarily and can be deleted by the user Data is retained even when the computer is powered down Stores data, files or part of the operating system which is currently in use Data is lost when power to the computer is turned off It contains the basic input/output system used to boot up the computer when it is first powered up It is a form of volatile memory It is a form of non-volatile memory 6 a Describe what is meant by augmented reality and virtual reality. b Describe how augmented reality and virtual reality could affect society in the near future. 7 Six descriptions are shown on the left and six computer terms are shown on the right. Draw lines to link each statement to its correct computer term. Method whereby a person uses their voice to carry out a function output device Physical component that allows data to be entered into a computer system analogue Physical component, such as a monitor, printer or projector under the control of the computer computer-aided design Small application that carries out a single task; usually embedded in the html page on a website dialogue-based interface Software used to help in the creation, manipulation, modification and analysis of a drawing input device Physical data that changes smoothly and is not step wise; has an infinite number of possible values applet [4] [4] [6] 25 318540_C01_CAM_IGCSE ICT_001_025.indd 25 13/02/21 4:00 PM 2 Input and output devices In this chapter you will learn about: ★ input devices ★ direct data entry (DDE) devices ★ output devices. For each device you will learn about: ★ characteristics ★ uses ★ advantages and disadvantages. As the name suggests, these are hardware devices that allow data to be input into a computer. Many such devices exist, ranging from the more common ones, such as the keyboard, through to more specialist devices, such as barcode readers. Some of these are described in this section. 2.1 Input devices and their uses 2.1.1 Keyboards Keyboards are by far the most common method used for data entry. They are used as the input device on computers, tablets, mobile phones and many other electronic items. The keyboard is connected to the computer through a USB or wireless connection. In the case of tablets and mobile phones, the keyboard is often virtual or a type of ▲ Figure 2.1 Keyboard touchscreen technology (see later). When the character on the keyboard is pressed, it is converted into a digital signal, which the computer interprets. They are a relatively slow method of data entry and are also prone to errors. But keyboards are probably still the easiest way to enter text into a computer. However, frequent use of these devices can lead to injuries, such as repetitive strain injury (RSI) in the hands and wrists. Ergonomic keyboards can help to overcome this problem – these have the keys arranged differently, as shown in Figure 2.2. They are also designed to give more support to the wrists and hands when doing a lot of typing. Figure 2.3 and the following description summarises how the computer can recognise a letter pressed on the keyboard: » There is a membrane or circuit board at the base of the keys. » In Figure 2.3, the ‘H’ key is pressed and this completes a circuit as shown. ▲ Figure 2.2 Ergonomic keyboard 26 318540_C02_CAM_IGCSE ICT_026_059.indd 26 2/13/21 4:02 PM 2.1 Input devices and their uses » The CPU in the computer can then determine which key has been pressed. » The CPU refers to an index file to identify which character the key press represents. GG J H Letter “H” has been pressed and now makes contact with bottom conductive layer Letter “H” interpreted by computer Conductive layers Insulating layer ▲ Figure 2.3 Diagram of a keyboard Uses of keyboards » Input of data into applications software (for example, text into word processors, numbers into spreadsheets, and so on). » Typing in commands to the computer (for example, Prnt Scrn, Ctrl+P to print out, and so on). Advantages of keyboards » Fast entry of new text into a document. » Well-known method. » Easy to use for most people. » Easier to do verification checks as data is entered (can immediately compare the source document with typed data on the screen). Disadvantages of keyboards » Can be difficult to use if the user has limited arm/wrist use. » Slow method when compared to direct data entry (for example, Optical Mark Recognition – see Section 2.2). » Fairly large device that uses up valuable desk space. Exercise 2a Find out about a number of applications that use input/output devices and discuss the reasons why they were chosen (that is, their advantages and disadvantages). 2.1.2 Numeric keypads A numeric keypad is used to enter numbers only (although some have a function key to allow alphabetic characters to be input). Uses of numeric keypads » Automatic teller machines (ATMs), where the customer can key in their PIN, amount of money, etc. » Mobile phones to allow phone numbers, etc. to be keyed in. » Point of sale terminals (POS) in case the barcode reader fails to read the barcode – the number has to be keyed in manually by the operator. ▲ Figure 2.4 Numeric keypad 27 318540_C02_CAM_IGCSE ICT_026_059.indd 27 2/13/21 4:02 PM 2 Input and output devices » Chip and PIN devices when paying by credit/debit cards (key in PIN, amount of money, etc.). » Fast entry of numeric data into a spreadsheet. Advantages of numeric keypads » Faster than standard keyboards when entering numeric data. » Because many are small devices (for example, mobile phones) they are very easy to carry around. Disadvantages of numeric keypads » Sometimes have small keys which can make input more difficult. » Sometimes the order of the numbers on the keypad is not intuitive. 2.1.3 Pointing devices Mouse The mouse is an example of a pointing device. The user controls the position of a pointer on the screen by moving the mouse around. There are usually two buttons which have different functions; the left button is used to select items by double clicking, while the right button brings up drop-down menus. ▲ Figure 2.5 Mouse Many also have a scroll button, which speeds up the process of moving through a document. The optical mouse (where movement is detected by reflected light rather than the position of a moving ball) and the cordless or wireless mouse (which transmits signals to a USB wireless receiver plugged into the computer) are in use on modern computers. The advantage of an optical mouse is it has no moving parts and it also does not pick up any dirt. This makes it more robust and improves its performance because the older type of mouse can ‘skid’ on certain surfaces reducing the control of the pointer. Uses of a mouse Almost anything, depending on the software, but includes: » opening, closing and minimising software » grouping, moving and deleting files » image editing, for example, controlling the size and position of a drawing pasted into a document » controlling the position of a pointer on the screen to allow selection from a menu or selecting an icon, and for scrolling up and down/left and right. ▲ Figure 2.6 Example of a drop-down menu Advantages of a mouse » Faster method for choosing an option rather than using a keyboard. » Very quick way of navigating through applications and the internet. » Does not need a large desk area when compared to a keyboard. 28 318540_C02_CAM_IGCSE ICT_026_059.indd 28 2/13/21 4:02 PM 2.1 Input devices and their uses Disadvantages of a mouse » Can be more difficult for people with restricted hand/wrist movement than using a keyboard for data entry. » Easy to damage, and the older type of mouse quickly becomes clogged up with dirt. » Difficult to use if no flat surface readily available (for example, on an aeroplane). Touchpad Touchpads are used as a pointing device in many laptop computers. The pointer is controlled by the user moving their finger on the touchpad and then gently tapping it to simulate the left-hand button of a mouse (that is, selection). They also have buttons under the touchpad which serve the same function as the left and right buttons on a mouse. ▲ Figure 2.7 Touchpad Use of a touchpad Their uses are the same as those of a mouse. Advantages of a touchpad » Same as the mouse (faster than a keyboard for choosing options, used to navigate applications and the internet, etc.). » Because the touchpad is integrated into the laptop computer there is no need for a separate mouse – this aids the portability and is a big advantage if there are no flat surfaces available. Disadvantages of a touchpad » People with limited hand/wrist movement find the device difficult to use. » Can be more difficult to control the pointer when compared to a normal mouse. » More difficult to use when doing certain operations such as drag and drop. Trackerball Trackerballs are similar to a mouse, except that a ball is on the top or the side of the device; the user controls the pointer on the screen by rotating the ball with their hand. It is easier to use for people with limited hand/wrist movement. Some trackerballs have two buttons, which have the same function as the leftand right-hand mouse buttons. If they have a third button, it is equivalent to a double click. Because trackerballs do not physically move, there is no need for a large amount of desk space. ▲ Figure 2.8 Trackerball Uses of a trackerball » Can be a good alternative to a mouse for people with conditions such as RSI. » Used in an industrial control room environment where it is faster than a mouse to navigate through process screens. » Used in some luxury cars to select functions such as radio, telephone, music, satnav and so on. ▲ Figure 2.9 Trackerball used in a luxury car 29 318540_C02_CAM_IGCSE ICT_026_059.indd 29 2/13/21 4:03 PM 2 Input and output devices Advantages of a trackerball » Does not need the same fine control as a mouse. » Easier to use than a mouse if the operator has problems with their wrist or hand. » More accurate positioning of the pointer on screen than a mouse. » They are more robust than a mouse. » Needs less desk space than a mouse or keyboard. Disadvantages of a trackerball » Not supplied with the computer as standard, therefore more costly. » User may need training because it is not standard equipment. 2.1.4 Remote control A remote control is used for the operation of other devices using infrared signals. The buttons on the keypad are used to select options (such as television channels, sound levels on a Hi-Fi, timings on a DVD recorder, etc.). Uses of a remote control » Televisions, satellite systems, DVD/Blu-ray players and Hi-Fi systems all use remote controls to alter functions such as sound volume, on/off, change channels, open the disc drawer, and so on. » Used to control multimedia systems. » Used in industrial applications to remotely control processes, stop and start machinery, etc. ▲ Figure 2.10 Remote control Advantages of a remote control » Can be operated from any reasonable distance, unlike, for example, a wired mouse which is restricted by the length of the wire. Some industrial processes are hazardous, so it is a big advantage to be able to select operations from a distance. Disadvantages of a remote control » Difficult to use if the operator has limited hand/wrist movement. » It is easier to block the signal if, for example, the walls in the building are very thick. 2.1.5 Joysticks and driving wheels Joystick Joysticks have similar functions to a mouse and a trackerball. By gripping the stick, a pointer on the screen can be controlled. Buttons are used to make selections. Often they have another button on the top of the stick that is used for gaming purposes for example to fire a weapon. ▲ Figure 2.11 Joystick 30 318540_C02_CAM_IGCSE ICT_026_059.indd 30 2/13/21 4:03 PM 2.1 Input devices and their uses Uses of a joystick » Used in video/computer games. » Used in simulators (for example, flight simulators) to mimic actual controls. Advantages of a joystick » Easier than a keyboard to navigate the screen. » Control is more realistic for some applications than, for example, using a mouse. Disadvantages of a joystick » More difficult to control the on-screen pointer than with other devices, such as a mouse. Driving wheel A driving (steering) wheel is an example of an input device that is similar to a joystick in many ways. It connects to a computer (or games machine), usually through a USB port. The wheel allows you to simulate the turning of a steering wheel, and there are associated devices (such as buttons or pedals) which allow you to accelerate and brake. Sensors are used to pick up left/right movement so ▲ Figure 2.12 Driving wheel that the user gets the sensation of steering a car around a circuit or on the road. Uses of a driving wheel » Used in video/computer games (for example, car racing games). » Used in simulators (for example, car-driving simulators) to mimic actual vehicle controls. Advantages of a driving wheel » Easier than a keyboard or joystick to control steering movements; it is more natural. » The ‘driving experience’ is nearer to how an actual steering wheel and other controls operate in real life. Disadvantages of a driving wheel » It can be a rather expensive input device compared to mouse or joystick. » Movements in the steering can be too sensitive, giving an unrealistic ‘feel’. » Unless it is an expensive simulator, feedback to the driving wheel is non-existent. 2.1.6 Touch screens (as an input device) With a touch screen the user can choose an option by simply touching a button/icon on the screen. The selection is automatically made without the need for any pointing device. Uses of touch screens » Self-service tills, for example, petrol stations, where the user just touches the screen to select the fuel grade and payment method. ▲ Figure 2.13 Touch screen 31 318540_C02_CAM_IGCSE ICT_026_059.indd 31 2/13/21 4:04 PM 2 Input and output devices » Automatic teller machines (ATMs) to choose from on-screen options. » Point of sale terminals such as in restaurants. » Public information systems at airports, railway stations, tourist offices, etc. » Mobile phones, tablets and satellite navigation systems. » Interactive white boards in education. » Computer-based training (CBT) where answers are selected during on-screen testing. » They can obviously also be used as an output device because they also work as a flat-screen monitor (see Section 2.3.2). Advantages of touch screens » Faster entry of options than using keyboard or mouse. » Very easy method for choosing options. » User-friendly method – no training necessary in its use. » Option to expand the size of the display if necessary. Disadvantages of touch screens » Limited number of input options available. » Can lead to problems if an operator has to use the system frequently (straining of arm muscles, RSI, etc. are all possible). » The screen can get very dirty with constant touching (giving a risk of spreading infections, and reduce its responsiveness which makes it more difficult to read in strong sunlight). 2.1.7 Scanners Scanners are used to enter information from hard copy (for example, text documents, photographs) into a computer. The most common type is the flatbed scanner (see Figure 2.14), which is made up of a glass panel and lid. The hard copy document or photo is scanned by a light source and produces a computer-readable image. The subsequent image can then be manipulated using a drawing package. Images of text can also be used with optical character recognition (OCR) software to ▲ Figure 2.14 Flatbed scanner produce editable text documents (see Section 2.2). There are also specialist scanners which are designed to carry out a specific task, for example, barcode scanners (see later). Uses of scanners » Scan in documents and convert into a format for use in various software packages. » Scan in old/valuable documents/books, thus protecting the originals, as well as producing records in case the paper copies are lost/destroyed (this is also known as archiving). » Scan in photographs (not all cameras are digital and therefore photographs are still printed on paper, requiring conversion to computer format for storage). » Scan in barcodes at POS terminals. 32 318540_C02_CAM_IGCSE ICT_026_059.indd 32 2/13/21 4:04 PM 2.1 Input devices and their uses Advantages of scanners » Images can be stored for editing at a later date. » When used with OCR, much faster and more accurate (no typing errors) than typing in documents again. » It is possible to recover damaged documents and photographs by scanning in and then using appropriate software to produce an acceptable copy. Disadvantages of scanners » Quality can be limited depending on how good a resolution the scanner is capable of (most scanners have a range of resolutions you can choose from). » They can be fairly slow at scanning, especially if the colour scanning mode is chosen or if the chosen scanning resolution is high. 2.1.8 Digital cameras Digital cameras have largely replaced traditional film-based cameras. The images are stored on a memory card (solid-state memory) and can be transferred to a computer by: » directly reading the memory card (by slotting it into a card reader attached to a computer or a printer) » connecting the camera to the computer using a USB port » using wireless data transfer (Wi-Fi or Bluetooth). The images are uploaded from the camera and stored in a file in the computer; the user can select which photos to upload and which to discard. The images are then available for printing out as photos, can be used in a ‘slide show’, imported into software such as a word processor, or uploaded on to the internet. ▲ Figure 2.15 Digital camera Uses of digital cameras » Taking photographs; they still take better photgraphs than smartphones or tablets due to the use of expensive lenses and dedicated software. » Used as a data-capture device; for example, as a reversing aid in a car where small cameras (in the bumpers) help the driver to see their immediate surroundings. » Dentists use digital cameras to take photos of a patient’s teeth to help them diagnose any problems; they are also used to improve colour matching when doing dental fillings. » The creation of virtual reality tours around houses, historical buildings, industrial plants, and so on. Advantages of digital cameras » Easier to produce better-quality photographs than with a traditional camera. » Easier and faster to upload photographs to a computer rather than having to scan in hard copies when using traditional methods. » No need to develop film and print out photographs anymore – this saves money and is also environmentally more acceptable (saves paper and reduces the use of the chemicals used in developing traditional film). » Memory cards can store many thousands of photographs. 33 318540_C02_CAM_IGCSE ICT_026_059.indd 33 2/13/21 4:04 PM 2 Input and output devices Disadvantages of digital cameras » Need to be computer literate to use the cameras properly; also, the transferring, storing and manipulating of the images via a computer requires some understanding of how computers work. » There is some artistry lost because clever software now corrects errors in the photographs (for example, incorrect exposure, removal of red eye, etc.). » Images often need to be compressed to reduce the amount of memory used (a single image can use more than 12 MB of memory, for example). Many smartphones and tablets are now capable of taking photographs of a very high quality. Some of the latest smartphones are essentially making cameras almost obsolete for the casual photographer. Because the quality of the lens is an important feature, professional photographers will continue to use digital cameras for a number of years. However, it is now possible to get special attachments for many smartphones to allow special effects, zooming functions and even light filters. 2.1.9 Microphones Microphones are either built into the computer or are external devices connected through the USB port or using Bluetooth connectivity. Figure 2.16 shows how a microphone can convert sound waves into an electric current. The current produced is converted to a digital format so that a computer can process it or store it (for example, on a CD). diaphragm cone copper coil surrounded by a permanent magnet sound waves output from the microphone ▲ Figure 2.16 Diagram of how a microphone works » When sound is created, it causes the air to vibrate. » When a diaphragm in the microphone picks up the air vibrations, the diaphragm also begins to vibrate. » A copper coil is surrounded by a permanent magnet and the coil is connected to the diaphragm using a cone. As the diaphragm vibrates, the cone moves in and out causing the copper coil to move backwards and forwards relative to the magnet. » This forwards and backwards motion cuts through the magnetic field around the permanent magnet, inducing an electric current. » The electric current is then either amplified or sent to a recording device. The electric current is analogue in nature. 34 318540_C02_CAM_IGCSE ICT_026_059.indd 34 2/13/21 4:04 PM 2.1 Input devices and their uses The electric current output from the microphone can also be sent to a computer where a sound card converts the current into a digital signal which can then be stored in the computer. Uses of microphones » To input speech/sounds to be used in various applications, for example, in presentations, sampling (in films, music, etc.) and special effects (films). » Input in voice-recognition software: – the software converts the speech into text that can be used in, for example, a word processor or to input commands into a computer – to recognise commands; for example, some cars now have voice-activated systems to switch on the lights, turn up the radio volume, etc. (see Chapter 1). » Microphones can also be used as a sensor to pick up sound (for example, in an intruder alarm system). » Used in video-conferencing or Voice over Internet Protocol (VoIP) applications. Advantages of microphones » Faster to read in text than to type it in using a keyboard. » It is possible to manipulate sound in real time using special software rather than work on a recording done at some earlier stage. » If used in a voice activation system, it has the advantage of improving safety (because the car driver, for example, does not need to take their hands off the wheel to operate a switch or alter the radio station, etc.). Disadvantages of microphones » Sound files can use up a lot of computer memory. » Voice-recognition software is not as accurate as typing in manually (for example, the software cannot distinguish the difference between ‘their’ and ‘there’). 2.1.10 Sensors This section deals with analogue sensors. A sensor is a device that inputs data to a computer; the data is a measurement of some physical quantity that is continuously changing (for example, temperature, light, moisture, etc.). These physical quantities are analogue in nature. Because computers only understand digital data (1s and 0s), the information from the sensors needs to be converted; this is done using an analogue to digital converter (ADC). Link For more on the differences between analogue and digital data see Section 1.13. Sensors are used in monitoring and control applications – various types of sensors are used depending on the application (see Table 2.1). When monitoring, the data sent to the computer is often transferred directly to a spreadsheet package (for example, taking measurements in a scientific experiment, measuring atmospheric pollution, etc.). 35 318540_C02_CAM_IGCSE ICT_026_059.indd 35 2/13/21 4:04 PM 2 Input and output devices Uses of sensors ▼ Table 2.1 Uses of sensors Type of sensor Applications Temperature Used in automatic washing machines, central heating systems, automatic glasshouses, ovens Pressure Used in intruder alarm systems, washing machines, robotics, environmental monitoring Light Used in automatic glasshouses, automatic doors, intruder alarm systems, street lighting control Sound/acoustic Used in intruder alarm systems, monitoring liquid and powder flow in pipes Humidity/moisture Used in automatic glasshouses, environmental monitoring, in factories where moisture levels are crucial (for example, manufacture of microchips, paint spraying) pH Used in automatic glasshouses, chemical processes, environmental monitoring Advantages of using sensors » More accurate readings taken when compared to human operators. » Readings are continuous – no break in the monitoring. » Because it is a continuous process, any necessary action (control system) or warning (monitoring system) will be initiated immediately. » Systems can be automatic, removing the need for human intervention (very important if the process is hazardous or needs precise control/ monitoring). Disadvantages of using sensors » Faulty sensors can give spurious results – for example, sensors on the rear bumper of a car that monitors obstacles; if these become dirty, they may either not identify an obstacle or give a continuous alarm. » Most sensors are analogue, therefore they require conversion using an ADC. 2.1.11 Light pens Light pens are used with computers as an input device. They contain sensors that send signals to a computer whenever light changes are detected. The devices only work with CRT monitors (see Output devices section as they rely on the screen image being built up row by row by an electron beam. The screen is refreshed 50 times every second; because of this, the computer is able to determine the pen’s position by noting exactly when the device detected the electron beam passing its tip. Systems to allow light pens to operate with LCD monitors are still at the development stage. ▲ Figure 2.17 Light pen Uses of light pens » Selecting objects on CRT screens. » Drawing on screen (for example, with CAD packages). 36 318540_C02_CAM_IGCSE ICT_026_059.indd 36 2/13/21 4:05 PM 2.2 Direct data entry (DDE) devices Advantages of light pens » Greater accuracy than touch screens. » Small (can be used where space is an issue). » Easy-to-use technology. Disadvantages of light pens » Problems with lag when drawing on screen. » Only works with CRT monitors (at the moment). » Not that accurate when drawing. » Rather dated technology. 2.2 Direct data entry (DDE) devices Direct data entry (DDE) devices are used to input data into a computer without the need for very much, if any, human interaction. For example, barcode readers are DDE and the only human involvement is to point a reader at the barcode. The transfer of the data to the computer is done automatically. 2.2.1 Card readers Magnetic stripe readers These are used to read information on the magnetic stripe found on, for example, the back of a credit or debit card. The stripe contains useful information, such as: account number, sort code, expiry date and start date. Uses of magnetic stripe readers » On credit/debit cards for use at ATMs or EFTPOS (electronic funds transfer at point of sale) terminals. » Security devices to allow entry to buildings, hotel rooms, etc. Advantages of magnetic stripe readers » Fast data entry, rather than keying in with a keyboard or keypad. » Error-free (because no typing is involved). » Secure (information not in human readable form and, because there is no typing, removes the risk of somebody observing your key strokes). » Prevents access to restricted/secure areas. » Not affected by oil, water, moisture, etc. » No moving parts – so physically very robust. Magnetic stripe AUTHORISED SIGNATURE S.J.Driver Contact Customer Services on 0840 5661 496 or from abroad +44 5568 123 123 TO BE USED ONLY BY THE AUTHORISED SIGNATORY ▲ Figure 2.18 Magnetic stripe reader 02.02 IGCSE ICT Barking Dog Art Disadvantages of magnetic stripe readers » If the magnetic stripe gets damaged (for example, due to exposure to a strong magnetic field) the data is lost. » Does not work at a distance (card needs to be in close contact with reader). » Because the information is not human readable, this can be a disadvantage in some applications. Contactless debit card readers Contactless debit or credit cards allow customers to pay for items worth up to a certain amount of money without entering their PIN. All contactless cards have Hodder Bank VALID FROM EXPIRES END VISA Chip ▲ Figure 2.19 Contactless debit card 37 318540_C02_CAM_IGCSE ICT_026_059.indd 37 19/02/21 2:46 PM 2 Input and output devices a small chip that emits radio waves embedded in them. The card is held within a few centimetres of the payment terminal to pay for an item; the terminal picks up the signal from the chip and allows the transaction to be processed. The steps taken are: 1 Customers look out for the contactless symbol on the payment terminal. 2 The shop assistant enters the amount for payment. 3 The card reader informs the customer to present their contactless card. 4 The customer holds their card close to the front of the card reader. 5 The terminal display will indicate that the card has been read successfully. Advantages of using contactless cards » Faster transactions (typical transaction takes 10 seconds as opposed to 30 seconds using magnetic stripe reader). » The contactless card system uses 128-bit encryption systems to protect the data. » Customers do not have to worry about typing errors (such as incorrectly typing in a PIN). » Retailers no longer have access to the customer’s credit/debit card information. » The chip in the contactless credit card responds to the payment terminal reader with a unique number used for that transaction only; it does not simply transmit the consumer’s account number; this number is also encrypted. ▲ Figure 2.20 Contactless card reader Disadvantages of using contactless cards: » They are more expensive than normal credit/debit cards. » A thief with a suitable reader could monitor your contactless card transaction while standing at the counter with you, or just behind you (the third point above reduces this risk considerably however; because you do not have to type in a PIN, somebody standing behind you could not steal your PIN and use it). » Can take money twice if the customer uses it as a chip and PIN card (one is contactless and the other is chip and PIN). » Transactions are usually limited to a small maximum value (for example, $50). » Transactions have been carried out, in some countries, without the card holder being aware of this while they were just standing in the payment queue (although it should be pointed out that this is much rarer today with new technologies in most countries). Chip and PIN readers Chip and PIN readers are similar to smart card readers but are used at EFTPOS terminals. The device has a slot into which the card is placed and the chip is read; the PIN is entered using the keypad. The reader also has a small screen which gives instructions to the operator. They are similar to the contactless system, except for two points: 1 The customer has to key in their PIN to make a transaction. 2 These cards do not make use of radio frequency technology. 38 318540_C02_CAM_IGCSE ICT_026_059.indd 38 19/02/21 2:48 PM 2.2 Direct data entry (DDE) devices Uses of chip and PIN readers » Where payments are made using cards (restaurants, supermarkets, travel agents, etc.). Advantages of chip and PIN readers » More secure system than contactless payments (PIN typed in must match up with PIN stored on chip). » More robust system than magnetic stripe cards. Disadvantages of chip and PIN readers » Fraud – need to be careful to ensure PIN is not read by somebody else while typing it in. 2.2.2 Radio frequency identification (RFID) readers Radio frequency identification (RFID) readers use radio waves to read and capture information stored on a tag. In some applications, the tag can be read from a distance of several metres, which is one of its advantages over the barcode system. The RFID tag is made up of two components: » a microchip that stores and processes information » an antenna which is used to receive and transmit data/information. The tags can be passive or battery-powered. Passive tags use the reader’s radio wave energy to relay back the information; battery-powered tags use a small embedded battery to power the RFID. RFID tag antenna reader computer ▲ Figure 2.21 RFID Uses of RFID » Livestock tracking (so that the whereabouts of each animal on a farm is known; it also identifies which farm owns the animal). » Retail (it is similar to barcodes, but does not require any scanning; details such as price can be stored on the tag and then automatically read at a checkout – a big advantage is that several tags can be read at the same time, thus speeding up the checkout process). » Admission passes (for example, in theme parks RFID cards eliminate the need to scan or swipe people before ‘rides’, reducing the waiting time; it also allows the tracking of people in the theme park and certain information, such as height or age, can be stored to prevent entry to certain rides on safety grounds). » Libraries (books can be tracked in and out automatically by readers at the library entrance; no need to scan barcodes or use magnetic stripe cards, making the process quicker and more accurate). 39 318540_C02_CAM_IGCSE ICT_026_059.indd 39 2/13/21 4:05 PM 2 Input and output devices Advantages of RFID » No line-of-sight contact is necessary; the tags can be read from a distance. » It is a very robust and reliable technology. » Very fast read-rate (typically less than 100 milliseconds to respond). » Bidirectional data transfer (that is, it allows read and write operations to take place). » Bulk detection is possible (that is, it can detect several RFID tags at the same time). Disadvantages of RFID » Tag collision (this is when the signals from two or more tags overlap, interfering with each other). » Because RFID uses radio waves, they are relatively easy to jam or interrupt. » It is relatively easy to hack into the data/signal transmitted by the tag. » RFID is more expensive than a comparable barcode system. 2.2.3 Optical mark recognition/reader (OMR) Optical mark recognition (OMR) is a device which can read marks written in pen or pencil on a form. The places where the pen or pencil marks can be made are clearly shown on the form, for example: 1 2 3 ▲ Figure 2.22 OMR In this example a pencil mark has been made between the dots on option 1. The position of the mark is stored in the computer’s memory after being read by the OMR device. Uses of OMR devices » Used to read questionnaires, multiple-choice examination papers, voting papers and many other types of form where responses are registered in the form of lines or shaded areas. Advantages of OMR devices » Very fast way of inputting the results of a survey, etc. The documents are fed in automatically and there is no user input. » Because there is no typing, they are more accurate than keying in the data. » They are more accurate than OCR methods. Disadvantages of OMR devices » The forms need to be carefully designed to make sure the marks/shading are correctly positioned to gather accurate information. » There can be problems if they have not been filled in correctly; sometimes they have to be manually checked before being read, which is both time consuming and expensive. 40 318540_C02_CAM_IGCSE ICT_026_059.indd 40 2/13/21 4:05 PM 2.2 Direct data entry (DDE) devices 2.2.4 Optical character recognition/reader (OCR) Optical character recognition (OCR) is the name given to a device that converts the text on hard copy documents into an electronic form. OCR software converts this electronic data into a form that can then be used in various application packages, such as word processors or presentation software. Uses of OCR » One of the most recent uses is the processing of passports and identity cards. » Converting hard copy documents into electronic form which can be stored on a computer. » Used in automatic number plate recognition (ANPR) systems in car parks. » Digitising historic newspapers and rare books so they can be archived and used by researchers, preventing damage to the originals. Advantages of OCR ▲ Figure 2.23 Using OCR to process a passport » It is a much faster data entry system than manually keying in data. » Because there is no manual data entry, the number of errors is also reduced. Disadvantages of OCR » The system still has difficulty reading some handwriting. » Still not a very accurate technique. Comparison of OMR and OCR features A company has decided to produce a questionnaire to gain information from customers. What features of OCR or OMR need to be considered when designing the data-capture form? This comparison is needed before the form is designed and the appropriate input method chosen. Table 2.2 summarises the features of both methods. ▼ Table 2.2 Comparison of OCR and OMR OCR OMR Because this method reads handwriting, it is possible for customers to extend their answers to questions Because this involves shading in lozenges to answer set questions, the information obtained is limited to the choices offered in each question This method can read handwriting – but if the handwriting is poor it may cause reading errors OMR relies on simply detecting where marks have been made on a page; the position of the marks is compared to a template stored in memory OCR is used for converting printed documents to an editable electronic format OMR simply reads the position of marks so it is ideal for multiple-choice exam papers OCR requires a complex recognition system This method requires complex (and expensive) forms to be completed; but the recognition system is simpler than OCR Fewer ‘how to fill in’ instructions are needed for forms designed to be completed and then read by OCR While this method requires more ‘how to fill in’ instructions, it is easier and faster for customers to complete OMR forms than to complete OCR forms While OCR is more accurate than data entered into a computer OMR is essentially a more accurate method for reading by keyboard, there are still problems recognising all types of data than OCR handwriting leading to inaccuracies 41 318540_C02_CAM_IGCSE ICT_026_059.indd 41 2/13/21 4:06 PM 2 Input and output devices 2.2.5 Barcode readers Barcode readers are used to read information in the form of a bar code (see barcode example in Figure 2.24). The readers are usually in the form of a barcode scanner and are often built into POS terminals in supermarkets. Handheld scanners or wands (as shown in Figure 2.25) are also very common for reading barcodes if portability is required (for example, if the barcodes are on large or fixed objects). ▲ Figure 2.24 Sample barcode Uses of barcode systems » Used in supermarkets and other shops where the goods are marked with a barcode; the barcodes are used to give information about the product which enables automatic stock control, itemised billing, etc. to take place. » Used in libraries to keep track of books on loan. » Used as a safety function in many companies to ensure that electrical equipment is checked on a regular basis (barcodes are placed on an item to identify it and a database holds all the information related to that barcode so it is possible to interrogate the system as part of a safety audit). ▲ Figure 2.25 Portable barcode reader (scanner) Advantages of barcode systems » Much faster than keying in data manually and fewer mistakes will be made. » If used as a way of recording safety testing of components (for instance electrical components) they can help improve safety. » They allow automatic stock control. » They are a tried and trusted technology. Disadvantages of barcode systems » Relatively expensive system to administer. » Not fool-proof (barcodes can be swapped around on items). » Can be more easily damaged than RFID tags or magnetic stripes. 2.2.6 Quick response (QR) code scanners (readers) Another type of barcode is the quick response (QR) code. This is made up of a matrix of filled-in dark squares on a light background. For example, the QR code in Figure 2.26 is a website advertising rock music merchandise. It includes a web address in the code. QR codes can hold considerably more information than the more conventional barcodes described earlier. Description of QR codes A QR code consists of a block of small squares (light and dark) known as pixels. It can presently hold up to 4296 characters (or up to 7089 digits) and allows internet addresses to be encoded within the QR code. This compares to the 30 digits which is the maximum for a barcode. However, as more and more data is added, the structure of the QR code becomes more complex. ▲ Figure 2.26 Sample QR code 42 318540_C02_CAM_IGCSE ICT_026_059.indd 42 19/02/21 4:59 PM 2.2 Direct data entry (DDE) devices The three large squares at the corners of the code function as a form of alignment; the remaining small corner square is used to ensure the correct size and correct angle of the camera shot when the QR code is read. Because of modern smartphones and tablets, which allow internet access on the move, QR codes can be scanned anywhere. This gives rise to a number of uses: » advertising products (for example, the QR code in Figure 2.26) » giving automatic access to a website or contact telephone number » storing boarding passes electronically at airports and train stations (Figure 2.27). Boarding Pass BX 885 By using the built-in camera on a mobile smartphone or tablet and by downloading a QR app (application), it is possible to read QR codes on the move using the following method: » Point the phone or tablet camera at the QR code. » The apps will now process the image taken by the camera converting the squares into readable data. » The browser software on the mobile phone or tablet automatically reads the data generated by the apps; it will also decode any web addresses contained within the QR code. » The user will then be sent to a website automatically (or if a telephone number was embedded in the code, the user will be sent to the phone apps ). LHR to BUH March 15 2023 ▲ Figure 2.27 Sample boarding pass » If the QR code contained a boarding pass, this will be automatically sent to the phone/tablet. Uses of QR codes » Used in advertising to contain data such as business addresses, phone numbers, email addresses and website addresses; scanning the QR code gives all the necessary data on the smartphone screen, or the user is sent automatically to the website embedded in the QR code. » Contain links to apps (for example, they can be found in app stores to enable the appropriate apps to be quickly downloaded onto a user’s device). » Wi-Fi authentication; QR codes can be used to store Wi-Fi network authentication (proof of identity) details, including passwords and type of encryption used – when the QR code is scanned using a smartphone/tablet, it will be able to automatically join that network. » QR codes can be used to deliver augmented reality (see Chapter 1) experiences, by helping an AR system to determine the positions of objects in three-dimensional space. » QR codes have been used to establish virtual online stores, where a gallery of product information and QR codes are presented to the customer, for example, on a train station wall. The customers scan the QR codes, and the products are automatically delivered to their homes. Advantages of QR codes » They can hold much more information than normal barcode. » There will be fewer errors than with barcodes; the higher data capacity of the QR code allows the use of built-in error-checking systems; normal barcodes 43 318540_C02_CAM_IGCSE ICT_026_059.indd 43 2/13/21 4:06 PM 2 Input and output devices contain almost no data redundancy (that is, data which is duplicated) therefore it is not possible to guard against badly printed or damaged barcodes. » QR codes are easier to read; they do not need expensive laser or LED (light emitting diode) scanners like barcodes – they can be read by the cameras used on smartphones and tablets. » It is easy to transmit QR codes either as text messages or images. » It is also possible to encrypt QR codes, which gives them greater protection than traditional barcodes. Disadvantages of QR codes » More than one QR format is available. » QR codes can be used to transmit malicious codes; known as attagging. Because there are a large number of free apps available to a user for generating QR codes, that means anyone can do this. It is relatively easy to write malicious code and embed this within the QR code. When the code is scanned, it is possible the creator of the malicious code could gain access to everything on the user’s smartphone/tablet (for example, photographs, address book, stored passwords, etc.). The user could also be sent to a fake website, or it is even possible for a virus to be downloaded. 2.3 Output devices and their uses As the name suggests, these are devices that usually show the result of computer processing in a format that can be understood by a human (for example, on a monitor or printed on paper). However, some output devices are part of a control system. In these examples, the computer is controlling a process and sends signals to these output devices. 2.3.1 Monitors (screens) In this section we will consider two types of monitor: » the cathode ray tube (CRT) monitor » LCD (or TFT) screen (TFT means ‘thin film technology’; a general term for modern thin screens). While CRT monitors have just about been phased out everywhere, they are included here because these are the only type of device which allows the use of light pens (see Section 2.1.11). Consequently, some companies using CAD still use large CRT monitors to enable the use of light pens as part of the drawing environment. CRT monitors Cathode ray tube (CRT) monitors are the least expensive type of monitor, although they are becoming increasingly rare as LCD monitors are now taking over. They come in various sizes and make use of an electron gun firing against a phosphor screen. The picture is made up of tiny dots which are coloured red, green or blue – the intensity of each coloured dot makes up the vast range of colours interpreted by the eye. ▲ Figure 2.28 CRT monitor 44 318540_C02_CAM_IGCSE ICT_026_059.indd 44 2/13/21 4:06 PM 2.3 Output devices and their uses Uses of CRT monitors » They are only used in specialist areas, such as computer-aided design (CAD); the screens are usually very large to enable complex diagrams to be created or modified. » They are used with light pens to allow designs to be created on screen. Advantages of CRT monitors » The screen can be clearly seen at a wider range of viewing angles than with most LCD monitors. » They allow the use of light pens in, for example, CAD/CAM applications. Disadvantages of CRT monitors » They tend to be rather heavy and present a weight hazard if not supported properly; they also have a very large footprint on a desk (they cover about ten times the area of an LCD monitor). » They run very hot and can cause fires if left unattended (especially as they get older). » They consume considerably more power than LCD monitors. » They can flicker, which can lead to headaches and eyesight problems with prolonged use. LED and LCD screens LED screens An LED screen is made up of tiny light emitting diodes (LEDs). Each LED is either red, green or blue in colour. By varying the electric current sent to each LED, its brightness can be controlled, producing a vast range of colours. This type of screen tends to be used for large outdoor displays, due to the brilliance of the colours produced. Recent advances in LED technology have led to the introduction of OLED (organic LED) screens. Many monitors and television screens are advertised as LED when in fact they are LCD screens which are backlit using LEDs. LCD screens LCD screens are made up of tiny liquid crystals. These tiny crystals make up an array of pixels which are affected by changes in applied electric fields. How this works is outside the scope of this book, but the important thing to realise is that for LCD screens to work, they require some form of backlighting. Modern LCD screens are backlit using light emitting diode (LED) technology and must not be confused with pure LED screens. When LEDs are used, a matrix of tiny blue-white LEDs is used behind the LCD screen. The use of LED backlighting gives a very good contrast and brightness range. Before the use of LEDs, LCD screens used cold cathode fluorescent lamps (CCFL) as the back lighting method. Essentially, CCFL used two fluorescent tubes behind the LCD screen to supply the light source. The reason that LEDs have become increasingly more popular as the method of backlighting is due to a number of advantages over older CCFL technology: » LEDs reach their maximum brightness almost immediately (there is no need to ‘warm up’ before reaching full efficiency). 45 318540_C02_CAM_IGCSE ICT_026_059.indd 45 2/13/21 4:06 PM 2 Input and output devices » LEDs give a whiter light, which sharpens the image and makes the colours appear more vivid; CCFL had a slightly yellowish tint. » LEDs produce a brighter light which improves the colour definition. » Screens using LED technology are much thinner than screens using CCFL technology. » LEDs last almost indefinitely; this makes the technology more reliable and makes for a more consistent product. » LEDs consume very little power which means they produce less heat as well as using less energy. polarising filter liquid crystal polarising filter light source Uses of LCD screens colour filter display surface electrodes electrodes » Used as the main output device for most modern ▲ Figure 2.29 Inside an LCD screen computers. » Many LCD screens offer touch-screen input. » Mobile phones, tablets, laptops and portable video games all use LCD screens. Advantages of LCD screens » Very efficient, low power consumption. » Lightweight devices. » Unlike CRT monitors, do not suffer from screen image burn-in (that is, a permanent image burned into the screen due to unchanging images over a period of time). » Screens can be made in large variation of sizes. » Do not suffer from a flickering image, unlike CRT monitors. » Very sharp image resolution (allow a vast range of colours). » Produce low electromagnetic fields compared to CRT monitors. Disadvantages of LCD screens » Colour and contrast from various viewing angles can be inconsistent. » Motion blur is a common issue. » Lower contrast than CRT monitors, because it is harder to produce a deep, rich level of black. » LCDs can have weak or stuck pixels, which are permanently on or off; some pixels may be improperly connected to adjoining pixels, rows or columns. » The LCD panel may not be uniformly illuminated by the back light, resulting in uneven intensity and shading over the screen. 2.3.2 Touch screen (as an output device) Touch screens can work as both an input device (see Section 2.1.6) and as an output device. This is one of the few devices that can be used in this way. When options appear on the screen, for example a food selection at a fast food outlet, a user can make a selection by touching the screen (this is the input). Another set of options then appear on the screen, such as choosing another drink – this is the output produced based on the previous input. 46 318540_C02_CAM_IGCSE ICT_026_059.indd 46 2/13/21 4:06 PM 2.3 Output devices and their uses Uses of touch screens (acting as both input and output) » Smartphones and tablets (allowing interaction with apps). » ATMs at banks (where screen options displayed depend on previous input response). » Ticket collection machines at theatres, cinemas and railway stations (again on-screen outputs will depend on previous inputs). » Information kiosks at museums or art galleries. Advantages of touch screens » Faster entry of options than using a keyboard or mouse. » Very easy method for choosing options. » User-friendly method – no training necessary in its use. » Option to expand the size of the display if necessary. Disadvantages of touch screens » Limited number of options available. » Not very good if large amounts of data are being input or output because they are not very accurate and the interface is not fast. » The screen can get very dirty with constant touching (giving a risk of spreading infections, as well as reducing its responsiveness and making it more difficult to read in strong sunlight). » Easier for a third party to track a user’s interactions, which is a security risk (for example, entering credit card details). 2.3.3 Multimedia projectors Multimedia projectors receive signals that can be either analogue or digital (although most modern projectors only work with digital inputs). The signal source is usually from a computer, television or DVD player. The image from the source is magnified and projected onto a large screen. The devices work with a remote control which acts like a cordless mouse when interfacing with the screen. It is then possible to direct the computer presentation without being tied to the computer (another feature of the virtual mouse is the laser pointer). Most multimedia projectors take input from various types of video format. ▲ Figure 2.30 Multimedia projector Uses of multimedia projectors » Training presentations (to allow the whole audience to see the images from a computer). » Advertising presentations (large images showing product features, for example a new car; can be shown at exhibitions, shopping malls, etc.). » Home cinema systems (projecting the images from a DVD or television). Advantages of multimedia projectors » Enables many people to see a presentation rather than crowding around a small computer screen. » Avoids the need for several networked computers (for example, when looking at a video clip on an internet site, everybody can see the video on the large screen rather than logging on to a number of computers). 47 318540_C02_CAM_IGCSE ICT_026_059.indd 47 2/13/21 4:06 PM 2 Input and output devices Disadvantages of multimedia projectors » Images can sometimes be fuzzy. » Expensive to buy. » Setting up projectors can be a little difficult. 2.3.4 Printers This section will consider the use of the three most common types of printer: » laser printer » inkjet printer » dot matrix printer. Laser printers Laser printers produce very high-quality hard copy output. The print rate per page is very quick if a large number of pages are being printed. They rely on large buffer memories where the data for the whole document is stored before pages can be printed out. Let us briefly consider how a page is printed: » The start of the printing process involves a printing drum being given a positive charge; as this drum rotates, a laser beam is scanned across it removing the positive charge in certain areas; this leaves negatively charged areas which exactly match the text/images of the page to be printed. » The drum is then coated with positively-charged toner (powdered ink); because the toner is positively charged, it only sticks to the negatively charged parts of the drum. » A negatively-charged sheet of paper is then rolled over the drum. » The toner on the drum now sticks to the paper to produce an exact copy of the page sent to the printer. » To prevent the paper sticking to the drum, the electric charge on the paper is removed after one rotation of the drum. » The paper finally goes through a fuser, which is a set of heated rollers; the heat melts the ink so that it fixes permanently to the paper. » At the very end, a discharge lamp removes all the electric charge from the drum, making it ready to print the next page. ▲ Figure 2.31 Laser printer Uses of laser printers » They are used where low noise is required (for example, in an office). » If fast, high-quality, high-volume printing is required then laser printers are the best option. Advantages of laser printers » Printing is fast (unless only a few pages are to be printed, in which case they are little faster than inkjet printers). » They can handle very large print jobs. » The quality is consistently high. » Toner cartridges last for a long time (and the printers can sometimes be a cost-effective option, particularly if colour outputs are not required). 48 318540_C02_CAM_IGCSE ICT_026_059.indd 48 2/13/21 4:06 PM 2.3 Output devices and their uses Disadvantages of laser printers » Only really fast if several copies are being made. » Colour laser printers tend to be expensive to run (four-colour/black cartridges are needed, plus diffuser kits, which are expensive to purchase). » They produce ozone and volatile organic compounds because of their method of printing and type of toner/ink used (these have been linked to health hazards in the office). Inkjet printers Inkjet printers are used to produce good-quality hard copies. Unlike laser printers, inkjet printers do not have large buffer memories, therefore printing is done a bit at a time. This is why printing is sometimes paused – the whole print job cannot be stored in the buffer, and it has to wait for the computer to send more data. Inkjet printers are essentially made up of: » a print head, which consists of nozzles which spray droplets of ink on to the paper to form characters » an ink cartridge or cartridges; either one cartridge for each colour (blue, yellow and magenta) and a black cartridge, or one single cartridge containing all three colours plus black (note: some systems use six colours) » a stepper motor and belt, which moves the print head assembly across the page from side to side » a paper feed which automatically feeds the printer with pages as they are required. ▲ Figure 2.32 Inkjet printer The ink droplets are produced using two different technologies: » Thermal bubble – tiny resistors create localised heat which makes the ink vaporise. This causes the ink to form a tiny bubble; as the bubble expands, some of the ink is ejected from the print head onto the paper. When the bubble collapses, a small vacuum is created which allows fresh ink to be drawn into the print head. This continues until the printing cycle is completed. » Piezoelectric – a crystal is located at the back of the ink reservoir for each nozzle. The crystal is given a tiny electric charge which makes it vibrate. This vibration forces ink to be ejected onto the paper; at the same time more ink is drawn in for further printing. Uses of inkjet printers » Used where low-output volumes are required (high-volume jobs are difficult to do because the ink cartridges tend to be used up very quickly). » If high-quality printing is required for single pages (or only a small print job) then these printers are ideal; for example, they are very good at producing photo-quality printouts. » 3D inkjet printers are now being used in industry to produce prototypes (see Section 2.3.6). Advantages of inkjet printers » High-quality output. » Cheaper to buy than laser printers. 49 318540_C02_CAM_IGCSE ICT_026_059.indd 49 2/13/21 4:07 PM 2 Input and output devices » Very lightweight and have a small physical footprint. » Do not produce ozone and volatile organic compounds, unlike laser printers. Disadvantages of inkjet printers » Slow output if several copies are needed (little buffer capacity to store the pages). » Cannot do large print jobs (ink cartridges run out too quickly). » Printing can ‘smudge’ if the user is not careful. » Can be expensive if used a lot (original ink cartridges are expensive to buy). Dot matrix printers Dot matrix printers are a type of impact printer where a print head (made up of a matrix of pins) presses against an inked ribbon. They tend to be slow, noisy and the output is not that good compared to inkjet and laser printers. They are still useful, however, where multipart stationery (carbon copies) or continuous rolls of paper (rather than individual sheets) are being used. They also work well in dirty atmospheres (such as on a factory floor), unlike inkjet or laser printers. Uses of dot matrix printers ▲ Figure 2.33 Dot matrix printer » They can be used in noisy or dirty environments (for example, garage workshops) and in applications where print quality is not that important. » They are used in applications where multi-part stationery or the fact that they are an impact printer is of value (for example, when producing physical ‘carbon copies’ such as when producing wage slips). » Still widely used in till receipts. Advantages of dot matrix printers » They can be used in environments which would be a problem for laser or inkjet printers (for example, dusty/dirty or moist atmospheres). » Carbon copies or multi-part outputs can be produced. » Very cheap to run and maintain. » Easy to use if continuous stationery is required (for example, long print jobs such as wages slips). Disadvantages of dot matrix printers » Very noisy – not good in an office environment. » Actually cost more than an inkjet printer to buy initially. » Very slow, poor-quality printing. 2.3.5 (Graph) plotters A (graph) plotter is an output device. Although they print on paper, they work very differently to printers. Instead of toner or ink cartridges, plotters use a pen, pencil or marker pen to draw multiple continuous lines, rather than a series of dots like a printer. The size of the paper can be anything from A4 up to several metres. They produce vector graphic drawings and are often ▲ Figure 2.34 (Graph) plotter used in conjunction with CAD and CAM (computer aided manufacturing). 50 318540_C02_CAM_IGCSE ICT_026_059.indd 50 2/13/21 4:07 PM 2.3 Output devices and their uses Some plotters are used to cut out material by replacing the pen with a cutting blade. However, in general, plotters are being phased out, as wide-format inkjet printers are being produced at lower cost. Uses of plotters » Producing architectural drawings. » Producing engineering drawings. » Drawing animation characters (cartoon characters). Advantages of plotters » Very high-quality output. » Able to produce large, monochrome and colour drawings to a high accuracy. » Able to print on a variety of materials (for example, aluminium, cardboard, plastic, steel and wood) as well as paper. Disadvantages of plotters » Very slow at printing. » Expensive equipment (and software) to purchase initially; although running costs are low once purchased. » Have a very large physical footprint compared to a printer. 2.3.6 3D printers 3D printers are primarily used in computer-aided design (CAD) applications. They are primarily based on inkjet and laser printer technology and can produce solid objects that actually work. The solid object is built up layer by layer using materials such as powdered resin, powdered metal, paper or ceramic. The alloy wheel in Figure 2.36 was made using an industrial 3D printer. It was made from many layers of powdered metal (0.1 mm thick) using a technology known as binder 3D printing. ▲ Figure 2.35 3D printer Other examples are discussed below. The following information describes some of the features of 3D printing: » Various types of 3D printers exist; they range from the size of a microwave oven up to the size of a small car. » 3D printers use additive manufacturing (i.e. the object is built up layer by layer); this is in sharp contrast to the more traditional method of subtractive manufacturing (i.e. removal of material to make the object). For example, making a statue using a 3D printer would involve building it up layer by layer using powdered stone until the final object was formed. The subtractive method would involve carving the statue out of solid stone (i.e. removing the stone not required) until the final item was produced. Similarly, CNC (computer-controlled machine – a type of lathe) removes metal to form an object; 3D printing would produce the same item by building up the object from ▲ Figure 2.36 Alloy wheel made by 3D layers of powdered metal. printing 51 318540_C02_CAM_IGCSE ICT_026_059.indd 51 2/13/21 4:08 PM 2 Input and output devices » Direct 3D printing uses inkjet technology; a print head can move left to right as in a normal printer. However, the print head can also move up and down to build up the layers of an object – each layer being less than a tenth of a millimetre (less than 0.1 mm). » Binder 3D printing is similar to direct 3D printing, but this method uses two passes for each of the layers; the first pass sprays dry powder, then, on the second pass, a binder (a type of glue) is sprayed to form a solid layer. » Newer technologies are using lasers and UV light to harden liquid polymers; this further increases the diversity of products which can be made. Uses of 3D printers 3D printing is regarded as being possibly the next ‘industrial revolution’ because it will change the manufacturing methods in many industries. The following list is just a glimpse into what we know can be made using these printers; in the years that follow, the applications list could probably fill an entire book: » Prosthetic limbs can be made to fit exactly on the injured body part. » Making items to allow precision reconstructive surgery (for example, facial reconstruction following an accident); the parts made by this technique are more precise in their design as they can be made from an exact scan of the skull. » In aerospace, manufacturers are looking at making wings and other aeroplane parts using 3D technology; the bonus will be lightweight, precision parts. » Fashion and art – 3D printing allows new creative ideas to be developed. » Making parts for items no longer in production, for example, parts for a vintage car. How to create a solid object using 3D printers The steps in the process of producing an object using 3D printers is summarised in Figure 2.37. A design is made using computer-aided design (CAD) software. The finalised drawing is imported into some special software that prepares it in a format that is understood by the 3D printer. The 3D printer is set up to allow the solid object to be made. The solid object is built up layer by layer (often only 0.1 mm thick); this can take several hours depending on the thickness of the layers, the material used and the size of the final object. The object is removed from the printer and is then prepared; for example, some use a jelly-like support that needs to be washed away by immersion in water, some require the removal of excess plastic powder, and others require the cutting away of unused material. In many cases, the object has to be left to ‘cure’ for a few hours. ▲ Figure 2.37 Creating a solid object using 3D printers 52 318540_C02_CAM_IGCSE ICT_026_059.indd 52 2/13/21 4:08 PM 2.3 Output devices and their uses Advantages of 3D printers » The manufacturing of items has become much easier than ever before. It is now theoretically possible to manufacture any product a user wants using only a 3D printer. This has led the way for customised products, as it allows a user to create their own designs in 3D and have them printed in solid form. » Because 3D printers can manufacture items relatively quickly, it allows rapid prototyping. This means that it will take a really short length of time for designs to be converted into working prototypes. » Even though the cost of 3D printing is very high, it is still less when compared to labour costs and other costs involved in manufacturing a product in the more conventional way. The fact that the cost of manufacturing using 3D printers is the same for both small-scale and mass production is also a very useful benefit. » Medical benefits are emerging, such as producing artificial organs, prosthetics and precision-made items for reconstructive surgery. » Parts for machinery that are no longer made could now be manufactured using 3D printers. A car made in the 1930s, for example, will no longer have parts available off-the-shelf. By scanning the broken part (using a 3D scanner), or by obtaining its blueprint, it will be possible to simply email the file to a company and have the part made on an industrial 3D printer. This clearly has many benefits in a number of applications. Disadvantages of 3D printers » The biggest possible drawback of 3D printers is the potential to make counterfeit items or items that infringe others’ copyright. 3D printing technology essentially turns every owner of one of these printers into a potential manufacturer. Thus, it could become very difficult to trace the source of fake items; copyright holders would also have great difficulty in protecting their rights. » All new technologies in the hands of the wrong people can lead to dangerous or illegal activities. With the possibility of creating almost anything with the use of a 3D printer, this technology could be used to manufacture dangerous items by almost anyone. » There is the potential for job losses if this technology takes over from some types of manufacturing. Of course, this could also be seen as a benefit by some companies as it could lead to lower manufacturing costs for certain items. 2.3.7 Speakers Speakers (or loudspeakers) are output devices that produce sound. When connected to a computer system, digitised sound stored on a file needs to be converted into sound as follows: » The digital data is first passed through a digital to analogue converter (DAC) where it is changed into an electric current. » This is then passed through an amplifier (because the current generated by the DAC will be very small); this creates a current large enough to drive a loudspeaker. » This electric current is then fed to a loudspeaker where it is converted into sound. 53 318540_C02_CAM_IGCSE ICT_026_059.indd 53 2/13/21 4:08 PM 2 Input and output devices The schematic in Figure 2.38 shows how this is done. 1 0 0 1 0 1 0 1 0 1 1 …. DAC amplifier ▲ Figure 2.38 Digital to analogue conversion As Figure 2.38 shows, if the sound is stored in a computer file, it must pass through a digital to analogue converter (DAC) to convert binary (digital) data into an analogue form (electric current) which can then drive the loudspeaker. Figure 2.39 shows how the loudspeaker converts the electric current into sound. plastic or paper cone permanent magnet sound waves coil of wire wrapped around an iron core sound waves produced electric current fed to wire ▲ Figure 2.39 Diagram showing how a loudspeaker works » When an electric current flows through the coil of wire that is wrapped around an iron core, the core becomes a temporary electromagnet; a permanent magnet is also positioned very close to this electromagnet. » As the electric current through the coil of wire varies, the induced magnetic field in the iron core also varies. This causes the iron core to be attracted or towards or repelled from the permanent magnet and as the current varies this will cause the iron core to vibrate. » Because the iron core is attached to a cone (made of paper or thin synthetic material), this causes the cone to vibrate, producing sound waves. Uses of speakers » Used in all phones and built in to most computers. » Outputs sound from multimedia presentations. » Helps visually impaired people (together with speech generation software) through reading aloud text on the screen. » Plays downloaded sound files. Advantages of speakers » Sounds amplified through speakers can be much louder than the original sound – this is important whenever more than a few people need to listen to something. » Everyone in a conference, for example, can hear the output from a computer. » It can create a good atmosphere when making a presentation. 54 318540_C02_CAM_IGCSE ICT_026_059.indd 54 2/13/21 4:08 PM 2.3 Output devices and their uses » They can help visually impaired people as discussed. » Very simple technology. Disadvantages of speakers » Speaker output can be disturbing to others in, for example, an office environment. » To get high-quality sound, the required speakers can be quite expensive. » Speakers can take up a lot of desk space. 2.3.8 Actuators When a computer is used to control devices, such as a conveyer belt or a valve, it is usually necessary to use an actuator to, for example, start/stop the conveyer belt or open/close the valve. An actuator is a mechanical or electromechanical device such as a relay, solenoid or motor. We will consider a solenoid as the example; this converts an electrical signal into a magnetic field producing linear motion: electromagnetic field solenoid coil current out current in ▲ Figure 2.40 Solenoid If a plunger (for example, a magnetised metal bar) is placed inside the coil, it will move when a current is applied to the coil (see Figure 2.40). This would allow the solenoid to operate a valve or a switch, for example. There are also examples of rotary solenoids, where a cylindrical coil is used. In this case, when a current is supplied to the coil, it would cause a rotational movement of the plunger. Uses of actuators » They are used to control motors, pumps, switches, buzzers and so on. » They allow a computer to control physical devices that normally require analogue inputs. Advantages of actuators » They allow remote operation of many devices (for example, pumps in a nuclear reactor where remote operation is a big safety factor). » They are relatively inexpensive devices. Disadvantages of actuators » They are an additional device in the system that could go wrong. » Because they are usually analogue devices, computer signals need to converted using a DAC to enable computer control. 55 318540_C02_CAM_IGCSE ICT_026_059.indd 55 2/13/21 4:08 PM 2 Input and output devices Exam-style questions 1 aState one suitable application for each of the following printers. A different application should be given in each case. » inkjet printer » 3D printer [2] b Name another type of printer and describe one way in which it is different from the two printers named in part a.[3] 2 Contactless debit cards are replacing standard debit cards. Some countries are introducing contactless debit card transactions at ATM machines. Give three disadvantages to the customer of using these cards at an ATM. [3] Cambridge IGCSE Information and Communication Technology (0417) Paper 12 Q12, October/November 2017 3 In each of the following questions, only one of the responses is correct. Choose one of the five options given. a Which one of the following is the most suitable device for inputting a short report into a computer? a trackerball b scanner c keyboard d optical mark reader (OMR) e joystick [10] b Which one of the following would you use to produce a digital image of a hard copy photograph? a touch screen b keyboard c optical character reader (OCR) d scanner e QR scanner c Which one of the following is NOT a suitable use for an optical mark reader? a reading barcodes b multiple-choice exam papers c choice of candidate in voting forms d opinion poll survey e data collection with limited options d Which one of the following is the most appropriate device for printing out wage slips, where carbon copies are also required? a laser printer b (graph) plotter c inkjet printer d actuator e dot matrix printer 56 318540_C02_CAM_IGCSE ICT_026_059.indd 56 15/02/21 4:54 PM Exam-style questions e Which one of the following devices could be used to produce a very large drawing on plastic sheeting? a (graph) plotter b laser printer c dot matrix printer d 3D printer e touch screen f Which one of the following printers is most suitable for printing a very large number of high-quality black and white leaflets? a (graph) plotter b laser printer c dot matrix printer d inkjet printer e computer-aided design (CAD) g Which one of the following cannot be directly measured using a sensor? a temperature b light intensity c heat d air humidity e pressure h Which one of the following devices allows the use of a light pen? a CRT monitor b LCD monitor c barcode reader d QR reader e touch screen i Which one of the following cannot be used as an output device? a touch screen b (graph) plotter c actuator d speaker e mouse j Which one of the following cannot be used as an input device? a touch screen b 3D printer c optical mark reader (OMR) d QR reader e (graph) plotter 57 318540_C02_CAM_IGCSE ICT_026_059.indd 57 2/13/21 4:08 PM 2 Input and output devices 4 Five devices are shown on the left and five descriptions are shown on the right. By drawing lines, connect each device to its correct description. [4] Inkjet printer Display that uses light modulating properties of crystals LCD screen Image from a source is magnified and shown on a large screen 3D printer Droplets of ink are ejected onto a sheet of paper Digital projector Electrically-charged powdered toner is melted onto paper Laser printer Produces solid objects using CAD software 5 Which ten computer terms are being described below? [10] a A matrix of filled-in dark squares on a light background; read using a smartphone camera or tablet using an app. b A device that can read marks written in pen or pencil; the pencil or pen marks must be made in the correct position. c An input device that takes physical readings from the surroundings and sends the data back to a computer. d An input device that converts sound into electric signals that can be stored digitally on a computer. e A device that converts a photograph or document into a computer-readable file. f A device used to control the operation of other electronic devices using infrared signals. g A direct data entry device that uses radio waves to read and capture information stored on an electronic tag. h A device that produces very high-quality hard copy output; uses dry ink cartridges and an electrically charged drum. i A device that prints by impacting a print head made up of an array of pins against an inked ribbon. j A pointing device that moves around on a surface in an X–Y direction to control a cursor on a computer screen. 6 a i Describe how a QR reader works. ii What are QR codes used for? b Give two advantages and two disadvantages of using QR codes. c A touch screen can be used as both an input device and an output device. Explain how this is possible. 7 Give a use for each of the following input and output devices. f Touch screen a Keyboard g 3D printer b Driving wheel or joystick h Dot matrix printer c QR code reader i RFID d Barcode reader j chip and PIN reader e Microphone [4] [4] [2] [10] 58 318540_C02_CAM_IGCSE ICT_026_059.indd 58 2/13/21 4:08 PM Exam-style questions 8 A home is fitted with a microprocessor-controlled burglar alarm system. It is not connected to a police station. Tick (✓) three sensors which would be used in such a system. [3] (✓) Pressure sensor Oxygen level sensor Wind speed sensor Sound sensor Body sensor Moisture sensor Infra-red sensor Touch sensor Cambridge IGCSE Information and Communication Technology (0417) Paper 11 Q7 a, May/June 2015 9 A school is holding an athletics competition. The timings of each running event will be measured electronically using sensors at the start and finish. Runners begin a race in starting blocks. When the starting pistol is fired the electronic timing starts. The winner of the race is the first to break the light beam at the end of the race. aComplete the table using the most appropriate words from the list below. Infra-red sensor Light sensor Moisture sensor Motion sensor pH sensor Pressure sensor Sound sensor Temperature sensor Device Data from the starting pistol is read by this device This device detects that the athlete has left the starting block When the light beam is broken the data is read by this device [3] Cambridge IGCSE Information and Communication Technology (0417) Paper 12 Q3, October/November 2017 b A member of the sports department will use a computer to produce a magazine of the competition. He will include photographs stored in a digital camera as well as printed photographs. Identify the methods he would use to transfer the photographs to the computer. [2] 10 Tick (✓) whether the following statements are True or False. True (✓) [2] False (✓) Answers to multiple-choice examination papers can be read using an optical mark reader (OMR) The PIN is stored on the magnetic stripe on a credit card The chip on a credit card is read by a PIN reader An RFID chip can be used to track stock 59 318540_C02_CAM_IGCSE ICT_026_059.indd 59 2/13/21 4:08 PM 3 Storage devices and media In this chapter you will learn about: ★ storage devices: – magnetic (hard disk drive (HDD) and magnetic tape drive) – optical (CD, DVD and Blu-ray read/write devices) – solid state (solid-state drive (SSD), pen drive and flash drive) ★ storage media: – magnetic media (magnetic disks and magnetic tape) – optical (CD, DVD and Blu-ray discs) – solid state (including SD, XD and CFast). Secondary storage includes all non-volatile devices that are not part of primary memory. They allow data to be stored as long as required by the user. This type of storage is much larger than RAM and ROM (primary memory), but data access time is considerably longer. All applications, the operating system, device drivers and general files (for example, documents, photos and music) are stored in secondary storage. There are three different categories of secondary storage which are based on technology that uses the following media: l magnetic l optical l solid state. It is very important to distinguish between the terms storage media and storage device. Media is the hardware on which the data is actually stored (for example, a CD or a DVD); whereas the storage device is the hardware used to read from or write to the media (for example, a CD/DVD reader or writer). 3.1 Magnetic media and magnetic storage devices Using the properties of magnetism is one of the oldest known methods for the electronic storage of data; its roots go back to the nineteenth century. Today, magnetic media rely on the property that an iron oxide coating can be magnetised to represent a binary 1-value and demagnetised to represent a binary 0-value. Because each magnetised area is very small, this allows a huge amount of data to be stored. One of the big advantages of this technology is that the magnetic state of the iron oxide is permanent unless it is written over again. The two most common devices that use these magnetic properties to store data are magnetic tape drives and hard disk drives (HDD). 60 318540_C03_CAM_IGCSE ICT_060_075.indd 60 2/13/21 3:39 PM 3.1 Magnetic media and magnetic storage devices 3.1.1 Magnetic tape drives A magnetic tape is a very thin strip of plastic which is coated in a magnetic layer (iron oxide). They are read from or written to by a read/write head in a magnetic tape storage device. The data is stored as a magnetised area (which represents a 1) or demagnetised area (which represents a 0). Data is read from the tape using serial access (in other words, data can only be read in the same order that it was written). This type of storage is useless in real-time or online applications (due to the very slow data access speeds) and is best suited to offline or batch processing. However, due to their vast storage capacity, magnetic tapes are still used on large industrial or university computers. Uses of magnetic tape » Use in applications where batch processing is used (for example, clearing bank cheques, utility billing (gas, electricity, water), and producing pay slips). ▲ Figure 3.1 Magnetic tape In these applications there is no need for any specific processing order and drive speed of data access is not essential). » Used as a backup media where vast amounts of data need to be stored. » Used in long-term archiving of data; magnetic tapes have huge data storage capacities and are known to be very stable, which makes them ideal for long-term storage. Advantages of magnetic tapes » They are generally less expensive (per byte) than the equivalent hard disk drive. » It is a very robust technology (they do not deteriorate much over time and remain stable). » They have a huge data storage capacity. » The data transfer rate is actually fast (this should not be confused with data access time which is very slow for magnetic tapes). Disadvantages of magnetic tape Old data (Old) master file » Very slow data access times (they use serial access, stored on A magnetic which means all the previous data needs to be read until tape the required data is found) - whilst magnetic tape data New tape access time is slow, the data transfer rate is still high. produced from A » When updating, another tape is needed to store the and B final updated version; this requires the use of a master New data to tape (the original tape) and a transaction tape (which be used to B update contains all the changes to be made) to produce a new master file master tape. This is clearly a slow way of updating data, and can also introduce errors, which is why magnetic tapes are no longer a common method of storing data). ▲ Figure 3.2 Updating a magnetic tape » They are affected by magnetic fields; a strong magnet (for example, one found in a loudspeaker) can corrupt data stored on the tape. Advice Data transfer rate is the rate at which data can be sent from a storage device to a computer (or vice versa). Data access time is the time it takes to locate specific data stored on the storage media. 61 318540_C03_CAM_IGCSE ICT_060_075.indd 61 19/02/21 2:54 PM 3 Storage devices and media 3.1.2 Hard disk drives (HDD) Hard disk drives (HDD) are still one of the most common methods used to store data on a computer. Data is stored in a digital format on the magnetic surfaces of the hard disks (or platters, as they are usually called). A hard disk drive will very often have more than one platter depending on its capacity. A number of read/write heads can access all of the platter surfaces in the disk drive (normally each platter will have two surfaces where the data is stored). These read/ write heads can move very quickly – typically they can move from the centre of the disk to the edge of the disk (and back again) 50 times a second. Data on an HDD can be read using direct access – this means, unlike magnetic tape, earlier data does not have to be read first before the required data is found. We will now look in more detail at how HDD works: » Actuators are used to move the read/write heads (voice coils are used as the actuators; these are similar to the electromagnets used in speakers – hence their name). » A read/write arm swings the read/write head back and forth across the platter; the platter is rotating at up to 10 000 rpm (revolutions per minute). » Each read/write head contains a tiny magnet which allows the ▲ Figure 3.3 Hard disk drive – the hard data on the platter to be read. disk (platter) is the media and the hard » Platters are made from glass, ceramic or aluminium which are coated disk drive (HDD) is the storage device in iron oxide. » There are two read/write heads per platter (one for the top surface and one for the bottom surface). » Data is stored in concentric, circular tracks; each track is broken up into sectors (see Figure 3.4). » A map of the sectors is stored on the HDD and is known as a file allocation table (FAT); when the computer wants to store new data, it looks at the FAT map to find out which sectors are free and then moves the read/write heads to the correct location – this greatly speeds up the writing process. track While hard disk drives have much faster data access times than magnetic tape, there are still small delays. Many applications require the read/write heads to constantly seek the correct blocks of data; this means a large number of head movements. The effects of latency then become very significant. (Latency is defined as the time it takes for a specific block of data on a data track to rotate around to the read/write head). Users will sometimes notice the effect of latency, especially if many different applications are open, when they see messages such as: ‘Please wait’ or, at its worst, ‘not responding’. HDDs can be either fixed or portable. sector ▲ Figure 3.4 Hard disk platter (showing tracks and sectors) 62 318540_C03_CAM_IGCSE ICT_060_075.indd 62 19/02/21 2:57 PM 3.1 Magnetic media and magnetic storage devices Uses of fixed hard disk drives » To store the operating system, systems software and working data/files. » Storing applications software. » Used in real-time systems (for example, robots, control of a chemical plant) and in online systems (for example, booking airline tickets, automatic stock control (using EPOS)). » Used in file servers for computer networks. Advantages of fixed hard disk drives » They have a very fast data transfer rate and fast access times to data. » They have very large memory capacities. Disadvantages of fixed hard disk drives » They can be fairly easily damaged (for example, if the correct shut-down procedure on a computer has not been correctly carried out, it is possible to sustain a head crash). » They have many moving parts which can affect their overall reliability. » Their read/write operation can be quite noisy when compared to solid-state drives. 3.1.3 Portable hard disk drives Portable hard disk drives are essentially HDDs external to the computer and can be connected to the computer using one of the USB ports. In this way, they can be used as a backup device or another way of transferring files between computers. Uses of portable hard disk drives » They can be used as backup systems to prevent loss of data. » They can be used to transfer data/files/software between computers. Advantages of portable hard disk drives » The data access time and data transfer rate are very fast. » They have a large memory capacity. » They can be used as a method of transferring information between computers. Disadvantages of portable hard disk drives » As with fixed disk drives, they can be easily damaged if the user accidentally drops it or does not correctly shut down the drive after use. » Data transfer rate is not as fast as for fixed hard drives. 63 318540_C03_CAM_IGCSE ICT_060_075.indd 63 2/13/21 3:39 PM 3 Storage devices and media 3.2 Optical media and optical storage devices single spiral track runs from the centre to outer part of disk pits and lands ▲ Figure 3.5 Optical media 3.2.1 CD/DVD optical disks CDs and DVDS are described as optical media and are read from or written to by optical storage devices. Optical storage devices can be built in to a computer or connected externally via a USB cable. They rely on the optical properties of laser light, which is used to read data and to write data on the surface of the disk. CDs and DVDs can be designated as: ‘R’ (write once only), ‘RW’ (can be written to or read from many times) or ‘ROM’ (read-only). Both CDs and DVDs use a thin layer of metal alloy or a light-sensitive organic dye coating to store the data. As can be seen from the diagram in Figure 3.5, both systems use a single, spiral track, which runs from the centre of the disk to the edge. When the disk spins, an optical head in the drive unit moves to the start of the track. The laser beam then follows the spiral track from the centre outwards. The read/write head does not actually touch the CD or DVD surface. As with an HDD, a CD/DVD is divided into sectors, allowing direct access of data. Also, as in the case of HDD, the outer part of the disk runs faster than the inner part of the disk. The data is stored in pits and lands on the spiral track (lands are the gaps between pits). A red laser is used to read and write the data. The depth of these pits is only about 20 per cent of the wavelength of the laser light used to read the disc. This means the wavelength of the reflected laser light is slightly different to the original laser light, causing destructive interference. This allows the pits and lands to be read and then be converted into binary data. DVD technology is slightly different to that used in CDs. One of the main differences is the potential for dual-layering which considerably increases the storage capacity. Basically, this means that there are two individual recording layers. Two layers of a standard DVD are joined together with a transparent (polycarbonate) spacer, and a very thin reflector is also sandwiched between the two layers. Reading and writing of the second layer is done by a red laser focusing at a fraction of a millimetre difference compared to the first layer. 64 318540_C03_CAM_IGCSE ICT_060_075.indd 64 2/13/21 3:39 PM 3.2 Optical media and optical storage devices first layer second layer laser reads layer 1 laser reads layer 2 ▲ Figure 3.6 Dual-layering in a DVD Standard, single-layer DVDs still have a larger storage capacity than CDs because the ‘pit’ size and track width are both smaller. This means that more data can be stored on the DVD surface. DVDs use lasers with a wavelength of 650 nanometres; CDs use lasers with a wavelength of 780 nanometres. The shorter the wavelength of the laser light, the greater the storage capacity of the medium. Uses of CD-R and DVD-R » Home recordings of music (CD-R) and films (DVD-R). » Used to store data to be kept for later use or to be transferred to another computer. Advantages of CD-R and DVD-R » Cheaper medium than RW disks. » Once burned (and finalised) they behave like a ROM. Disadvantages of CD-R and DVD-R » Can only be recorded once; if an error occurs then the disk has to be thrown away. » Not all CD/DVD players can read CD-R/DVD-R. Uses of CD-RW/DVD-RW » Used to record television programmes which can be recorded over, time and time again (although increasingly replaced by HDD recording systems). » Used in CCTV systems. » Can be used as a backup device for files and data. Advantages of CD-RW/DVD-RW » Can be written over many times. » Can use different file formats each time it is used. » Not as wasteful as R format because the files/data can be added at a later stage (with CD-R/DVD-R it is only possible to do a write operation at the time and you cannot come back a few days later to add more files). Disadvantages of CD-RW/DVD-RW » Can be relatively expensive media. » Possible to accidentally overwrite data. 65 318540_C03_CAM_IGCSE ICT_060_075.indd 65 19/02/21 2:59 PM 3 Storage devices and media Uses of CD-ROM/DVD-ROM » These optical disks are read-only memory (ROM) which means they cannot be written over and can only be read. They are a permanent method of data storage. » CD-ROM is used to store music files and to store software, computer games and reference software (such as an encyclopaedia). » DVD-ROM has much larger storage and is used to store films; but now it is increasingly used to store computer data and the evermore sophisticated games. » CD-ROMs and DVD-ROMs are used in applications where there is a real need to prevent the deletion or overwriting of important data. Advantages of CD-ROM/DVD-ROM » They are less expensive than hard disk drive systems. Disadvantages of CD-ROM/DVD-ROM » The data transfer rate/data access time is slower than for hard disks. It should also be noted that there is another type of DVD, called DVD-RAM. It is constructed and operates differently to the other DVD formats and has been used as RAM in computers and camcorders. The format is now quite old. 3.2.2 Blu-ray discs Blu-ray discs are another example of optical storage media. However, they are fundamentally different to DVDs in their construction and in the way they carry out read/write operations. Blu-ray discs are read from or written to using a Bluray optical storage device. Note: it is probably worth mentioning why they are called Blu-ray rather than Blue-ray; the simple reason is it was impossible to copyright the word ‘Blue’ and hence the use of the word ‘Blu’. The main differences between DVD and Blu-ray are: » A blue laser, rather than a red laser, is used to carry out Blu-ray read and write operations; the wavelength of blue light is only 405 nanometres (compared to 650 nm for red light). » Using blue laser light means that the pits and lands can be much smaller; consequently, Blu-ray can store up to five times more data than normal DVD. » Single-layer Blu-ray discs use a 1.2 mm thick polycarbonate disk; however, dual-layer Blu-ray and normal DVDs both use a sandwich of two 0.6 mm thick disks (i.e. 1.2 mm thick). » Blu-ray disks automatically come with a secure encryption system which helps to prevent piracy and copyright infringement. » The data transfer rate for a DVD is 10 Mbps and for a Blu-ray disc it is 36 Mbps (this equates to 1.5 hours to store 25 GB of data). ▲ Figure 3.7 Blu-ray disc Because Blu-ray discs can come in single-layer or dual-layer format it is probably also worth comparing the differences in capacity and interactivity of the two technologies. 66 318540_C03_CAM_IGCSE ICT_060_075.indd 66 19/02/21 3:01 PM 3.2 Optical media and optical storage devices Comparison of the capacity and interactivity of DVDs and Blu-ray discs » A standard single-layer DVD has a storage capacity of 4.7 GB (enough to store a two-hour standard definition movie). » A single-layer Blu-ray disc has a storage capacity of 27 GB (enough to store a two-hour high definition movie or 13 hours of standard definition movies). » A dual-layer Blu-ray disc has a storage capacity of 50 GB (enough to store 4.5 hours of high definition movies or 20 hours of standard definition movies). » Blu-ray devices allow greater interactivity than DVD devices. For example with Blu-ray, it is possible to: – record high definition television programmes – skip quickly to any part of the disc – create playlists of recorded movies and television programmes – edit or re-order programmes recorded on the disc – automatically search for empty space on the disc to avoid over-recording – access websites and download subtitles and other interesting features. Finally, Table 3.1 summarises the main differences between CDs, DVDs and Blu-ray discs. ▼ Table 3.1 Comparison of CD, DVD and Blu-ray Disk type Laser colour Wavelength of laser light Disk construction Track pitch (distance between tracks) CD red 780 nm single 1.2 mm polycarbonate layer 1.60 µm DVD (dual-layer) red 650 nm two 0.6 mm polycarbonate layers 0.74 µm Blu-ray (singlelayer) blue 405 nm single 1.2 mm polycarbonate layer 0.30 µm Blu-ray (duallayer) blue 405 nm two 0.6 mm polycarbonate layers 0.30 µm (NOTE: nm = 10 −9 metres and µm = 10 −6 metres.) (Blu-ray can currently go up to six-layer technology, but this is outside the scope of this book.) Uses of Blu-ray discs » Home video consoles. » Storing and playing back movies (one high definition movie of two hours duration uses up 25 GB of memory). » Computers can use this technology for data storage or backing up hard drives. » Camcorders can use this media (in cartridge form) to store movies. 67 318540_C03_CAM_IGCSE ICT_060_075.indd 67 2/13/21 3:39 PM 3 Storage devices and media Advantages of Blu-ray discs » Very large storage capacity, therefore ideal for storing high definition movies. » Very fast data transfer rate. » The data access speed is also greater than with other optical media. » Blu-ray discs automatically come with a secure encryption system, which helps to prevent piracy and copyright infringement. Disadvantages of Blu-ray discs » Relatively expensive discs. » Encryption problems (which are used to stop piracy) when used to store video. » Introduction of HD (high definition) DVD players has reduced the advantages of using Blu-ray disc technology. Exercise 3a Review all of the uses, advantages and disadvantages of optical media. Produce a table comparing CD formats, DVD and Blu-ray. Once you have completed the table, choose which optical media could you use for the following (include a reason for your choice): a Supplying software for use on a computer. b Backing up your files at the end of the day. c Recording or playing back a high definition movie. d Saving data that you do not want to be changed for any reason. e Saving word-processing files. 3.3 Solid-state media and solid-state storage devices Latency is a major issue in HDDs as described earlier. Solid-state technology removes this issue because all the data is retrieved at the same rate. Solid state does not rely on magnetic properties and they have no moving parts. The most common type of solid-state technology stores data by controlling the movement of electrons within NAND chips. The data is stored as 0s and 1s in millions of tiny transistors (at each junction one transistor is called a floating gate and the other is called a control gate) within the chip. This effectively produces a non-volatile rewritable memory. Devices that use solid-state technology in this way are often referred to as flash memories or flash drives. 3.3.1 Floating gate and control gate transistors Floating gate and control gate transistors use CMOS (complementary metal oxide semi-conductor) NAND technology. Flash memories make use of a grid; at each intersection on the grid there is a floating gate and a control gate arranged as follows: 68 318540_C03_CAM_IGCSE ICT_060_075.indd 68 2/13/21 3:39 PM 3.3 Solid-state media and solid-state storage devices control gate floating gate tunnel oxide coating (allows electrons through) dielectric coating (insulation) electron source substrate ▲ Figure 3.8 Floating gate and control gate (solid-state memory) A dielectric coating separates the two transistors, which allows the floating gate transistor to retain its charge (which is why the memory is non-volatile). The floating gate transistor has a value of 1 when it is charged and a value of 0 when it is not. To program one of these ‘intersection cells’ a voltage is applied to the control gate and electrons from the electron source are attracted to it. But due to the dielectric coating, the electrons become trapped in the floating gate. Therefore, we have control over the bit value stored at each intersection. (Note: After about 12 months, this charge can leak away which is why a solidstate device should be used at least once a year to be certain it will retain its memory contents). 3.3.2 Solid-state drives (SSD) Uses of SSDs Solid-state drives have revolutionised computers over the last few years, and they are rapidly taking over from HDDs as the main type of backing storage. As the name suggests, they use solid-state media and can be used in the same way as an HDD (that is, as a storage device to store files, applications, operating system, and so on). They have enabled laptop computers to become thinner and much lighter. They have given rise to the development of smartphones and tablets; without solid-state technology, these devices simply would not exist. Advantages of SSDs So, when developing a new computer or electronic device (such as a phone or tablet), what are the main benefits of using an SSD rather than an HDD? The main benefits of SSDs are: » they are more reliable (no moving parts to go wrong) » they are considerably lighter (which makes them suitable for laptops) » they do not have to ‘get up to speed’ before they work properly » they have a lower power consumption » they run much cooler than HDDs (both these points again make them very suitable for laptop computers) » because of no moving parts, they are very thin » SSD data access time is only 0.1 milliseconds compared to 10 milliseconds for HDD » data transfer speed for SSDs is also much faster than for HDDs. 69 318540_C03_CAM_IGCSE ICT_060_075.indd 69 2/13/21 3:39 PM 3 Storage devices and media Disadvantages of SSDs The main drawback of SSDs is the longevity of the technology (although this is becoming less of an issue). Most solid-state storage devices are conservatively rated at only 20 GB write operations per day over a three-year period – this is known as SSD endurance. For this reason, SSD technology is still not used in all servers, for example, where a huge number of write operations take place every day. However, the durability of these solid-state systems is being addressed by a number of manufacturers to improve them, and they are rapidly becoming more common in applications such as servers and cloud storage devices. 3.3.3 Pen drives Pen drives (memory sticks) are small portable devices that make use of solid-state technology. They connect to the computer through a USB port. Their main advantage is that they are very small, lightweight portable devices which make them very suitable as a method for transferring files between computers. They can also be used as small backup devices for music or photo files, for example. Pen drives are examples of USB flash drives which draw their power from the computer via the USB connection. Some devices combine the functionality of a portable media player with USB flash storage; such devices require a battery to play music on the go. ▲ Figure 3.9 Pen drive/memory stick Note: The terms pen drive (memory stick) and flash drive are often incorrectly used to mean the same thing. Essentially, any device that uses solid-state technology can be referred to as a flash drive; a pen drive (memory stick) is a flash drive with a USB connector. In other words, a pen drive is a type of flash drive with a particular purpose. However, flash drives can be used inside many devices to carry out a number of different tasks. These devices may be acting as the controller for a microwave oven, for example, which is certainly a very different task to a pen drive. Uses of memory sticks/pen drives » Transporting files between computers or using as a backing store. » Used as a security device to prevent software piracy (known as a dongle). Advantages of memory sticks/pen drives » Very compact and portable media. » Very robust. » Does not need additional software to work on most computers. » They are not affected by magnetic fields. Disadvantages of memory sticks/pen drives » Cannot write protect the data/files by making it ‘read-only’. » Easy to lose (due to the small physical size). » The user needs to be very careful when removing a memory stick from a computer – incorrect removal (for example, while it is still doing a read/write operation) will corrupt the data on the memory stick and make it useless. 70 318540_C03_CAM_IGCSE ICT_060_075.indd 70 19/02/21 3:03 PM 3.3 Solid-state media and solid-state storage devices 3.3.4 Memory cards A memory card makes use of solid-state technology. They can be inserted into a device which can read the card or allow data to be written to the card. The cards come in various memory sizes. There are many available memory card formats, for example: » SD cards (secure digital card) » XD cards (extreme digital card) » CFast card (compactfast card). The XD card is a type of removable memory card designed for use in digital cameras. They can be written to or read from the camera or other suitable XD card reader (the card readers can often be attached to a computer to allow the memory card to be read directly). The SD card is a type of very small card with a very high-capacity memory. SD cards are primarily used in portable devices such as digital video recorders, digital cameras, audio players, smartphones and tablets. A CFast card is a memory card format which was developed to allow solidstate technology to be used in a very small portable device. It has no moving mechanical parts and does not need a battery to retain data. CFast cards are primarily used as removable memory for higher-end digital photo and video cameras. Uses of memory cards » Storing photos on digital cameras. » Used as mobile phone memory cards. » Used in MP3 players to store music files. » Used as a backing store in hand-held computer devices. Advantages of memory cards » Very compact – can be easily removed and used in another device or for transferring photos directly to a computer or printer. » Because they are solid-state memories (and have no moving parts) they are very durable. » They can hold large amounts of data. » Digital devices, such as compact cameras and smartphones, are able to read and write to memory cards, allowing the user to transport large collections of photographs, songs or information with them. Disadvantages of memory cards » Expensive per gigabyte of memory when compared to hard disk drives. » Have a lower storage capacity than hard disks. » Have a finite life regarding number of times they can be read from or written to. » Memory cards, specifically the micro SD card, are the smallest storage devices available; this means they are more likely to be lost, stolen or damaged. » Not all computers come with memory card readers built in; users will often be required to purchase a card reader or USB converter to view the data on a memory card. 71 318540_C03_CAM_IGCSE ICT_060_075.indd 71 2/13/21 3:39 PM 3 Storage devices and media 3.4 The future of storage devices In recent times, both the CD and DVD are showing signs of becoming obsolete. Many computer systems now come only with USB connectors and no internal DVD or CD drive. The main method of transferring files between devices has become the flash memory. Many people now store all their music in the following ways: » on hard disk drive systems (set up as sound systems, as shown in Figure 3.10) » in MP3 format on: – a computer/tablet – their mobile/smartphone – a portable music player (such as an iPod) » using the cloud to store all their files so they can access their music from anywhere in the world » by streaming their music from the internet; provided the user has an internet connection, they can access music through a laptop computer, smartphone, tablet or any other receiving device. ▲ Figure 3.10 Sound system It is also a similar story for movies, where streaming is becoming increasingly more common. Many television sets are now set up as smart televisions – this means it is now possible to simply stream movies or television programmes on demand without the need for any DVD or Blu-ray players. In effect, the television set has become the central computer with a link to the internet using a wireless connection. 72 318540_C03_CAM_IGCSE ICT_060_075.indd 72 19/02/21 3:05 PM Exam-style questions Exam-style questions 1 CD, DVD and Blu-ray are types of optical storage media. Tick (✓) the most appropriate optical storage medium for each of the statements.[4] CD (✓) DVD (✓) Blu-ray (✓) Stores lower quality audio files Has the highest storage capacity The RAM version of this medium is used to record and play recorded images at the same time Stores high definition movies Cambridge IGCSE Information and Communication Technology (0417) Paper 12 Q4, February/March 2018 2 Tick (✓) whether the following are optical, magnetic or solid-state storage media. Optical (✓) Magnetic (✓) [4] Solid state (✓) SSD Blu-ray Pen drive Portable hard disk drive 3 a Explain what is meant by the term optical media. b Hard disk drives (HDD) are being replaced by solid-state drives (SSD). Give four reasons why this is happening. [4] 4 Six descriptions are shown on the left and six computer terms are shown on the right. By drawing lines, connect each description to its correct term. [5] Areas on a DVD surface where 1s and 0s are stored Serial access Two individual recording layers sandwiched together to form a single DVD Pits and lands Technology that makes use of floating gates and control gates Memory cards Device that uses solid-state memories and plugs into the USB port of a computer Solid-state memory Media that comes in XD, SD or CFast formats Dual-layering System whereby all the previous data needs to be read before the required data is found Pen drive [2] 73 318540_C03_CAM_IGCSE ICT_060_075.indd 73 2/13/21 3:39 PM 3 Storage devices and media 5 Fifteen words or phrases are listed below: » » » » » actuator Blu-ray discs cards data access time data transfer rate » » » » » direct access flash drives latency media memory sticks » » » » » platters serial access SSD endurance storage device three-year period Use words or phrases from this list to complete the following paragraph. Note that each word or phrase can be used once, more than once or not at all. is used by magnetic disks, optical disks and solid-state media when locating data. is the name given to the hardware on which the data is actually stored. Magnetic disks in an HDD are better known as ; the time taken for a specific block of data on a data track to rotate around to the read/write head is called . is the time taken to send data from a device to a computer’s memory. is how long it takes to locate data on any type of media. Some optical media use laser light of 405 nm; this media is called . Solid-state drives are rated at 20 GB write operations per day over a ; this is known as . Solid-state devices that plug into a computer USB port are known as .[10] 6 Indicate whether the following ten statements are True or False by putting a tick (✓) in the appropriate box. Statements [10] True False (✓) (✓) Both DVDs and Blu-ray discs can make use of dual-layering technology CD-RW can act as the same as a ROM chip Solid-state drives wear out very quickly due to rapid electron movements in the transistors that make up the memory matrix Cloud storage makes use of Blu-ray disks to store customers’ music and photo files Platters on an HDD can be recorded on both the bottom and top surface HDDs suffer from latency due to the time taken for a specific block of data on a data track to rotate around to the read/write head Magnetic tapes make use of serial data access The data transfer rate is the time taken to locate data on an HDD platter The areas on a DVD where 1s and 0s are stored are called pits and lands A memory stick is another name for a flash drive 74 318540_C03_CAM_IGCSE ICT_060_075.indd 74 15/02/21 4:53 PM Exam-style questions 7 a i Blu-ray and DVD are two types of optical media. Give three differences between Blu-ray and DVD. [3] ii Give one application that uses Blu-ray discs and one application that uses DVD disks. [2] b i Hard disk drives (HDD) and solid-state drives (SSD) are two types of storage device. Give three differences between HDDs and SSDs. [3] ii Give one application that uses an HDD and one application that uses an SSD. [2] 8 a Describe the changes in technology which have led to the disappearance of the hard disk drive (HDD) as the main backing store on a computer. [4] b Describe the changes in technology which have led to the reduction in the use of CD and DVD drives being installed on modern laptop computers.[4] 75 318540_C03_CAM_IGCSE ICT_060_075.indd 75 2/13/21 3:39 PM 4 Networks and the effects of using them In this chapter you will learn about: ★ networks: – routers – common network devices – NICs, hubs, switches, bridges and – Wi-Fi and Bluetooth – cloud computing – intranets, extranets and the internet – LANs, WLANs and WANs ★ network issues and communication: – security (including passwords, types of authentication) – anti-malware – electronic conferencing. Most computer systems are now connected in some way to form a network. This ranges from a basic home network of only a few devices to very large networks, often set up to share resources, such as printers or software. The largest network is the internet itself. 4.1 Networks 4.1.1 Common network devices and terms We will begin this section by defining four important terms you will often come across in this chapter: » network interface card (NIC) » media access control (MAC) address » internet protocol (IP) address » data packet. Network interface card (NIC) A network interface card (NIC) is needed to allow a device to connect to a network. An NIC turns binary data into an electrical signal that allows access to a network. The NIC is usually integrated into the motherboard on most modern computers. Each NIC is given a unique hardwired (or hard-coded) media access control (MAC) address at the manufacturing stage. When installed in a device, this uniquely identifies that device. Wireless network interface cards (WNICs) are the same as NICs in that they are used to connect devices to the internet or other networks. However, they use wireless connectivity, utilising an antenna to communicate with networks via microwaves. They would normally plug into the USB port or be part of an internal integrated circuit. 76 318540_C04_CAM_IGCSE ICT_076_098.indd 76 2/13/21 4:08 PM 4.1 Networks Media access control (MAC) address The media access control (MAC) address is a number which uniquely identifies a device when it is connected to a network. The MAC address is made up of 48 bits which are shown as six groups of hexadecimal digits with the general format: NN – NN – NN – DD – DD – DD manufacturer’s code device serial number For example, 00 – 1C – B3 – 4F – 25 – FF , where the first six hex digits identify a device made by Apple and the second set of six hex digits are the unique serial number of the device itself. If the NIC card is replaced, the MAC address will also change. The MAC address is sometimes referred to as the physical address because it uniquely identifies a device. MAC addresses are useful when trying to identify network faults because they never change, which makes it a more reliable method of identifying data senders and data receivers on a network. Internet protocol (IP) addresses Whenever a computer connects to the internet it is given an internet protocol (IP) address. This is usually assigned to the computer by the internet service provider (ISP). Because the operation of the internet is based on a set of protocols (rules), it is necessary to supply an IP address. Internet protocols define the rules that must be agreed by senders and receivers of data communicating through the internet. An IP address essentially identifies the location of a device on a network. This means that if you are using your laptop at home, it will have been given an IP address when it connected to the internet. If you now take your laptop to a coffee shop, and log into the internet again, it will be assigned a new IP address. Unlike the MAC address which remains constant, the IP address changes each time you log in at different locations. There are two versions of IP: IPv4 and IPv6. IPv4 is based on 32 bits and the address is written as four groups of eight bits (shown in denary format); for example: 254.25.28.77 Because there are now so many devices connected to the internet, and this number is growing, in the future 32 bits will no longer be enough to give each of them a unique address. Therefore, a newer version called IPv6 is now being used. This uses a 128-bit address, which take the form of eight groups of hex digits; for example: A8FB:7A88:FFF0:0FFF:3D21:2085:66FB:F0FA Note the use of colons (:) and hexadecimal numbering. IPv6 has been designed to allow the internet to grow in terms of the number of hosts and potential increase in the amount of data traffic. 77 318540_C04_CAM_IGCSE ICT_076_098.indd 77 2/13/21 4:08 PM 4 Networks and the effects of using them Data packets Data is moved around networks in the form of data packets. Whenever a user sends some data, it is split up into a number of packets and each packet is transmitted separately. Packets of data will usually have a header which contains: » the sender’s IP address » the receiver’s IP address » the sequence/identity number of the packet (this is to ensure that all the packets can be reassembled into the correct order once they reach the destination) » the packet size (this is to ensure the receiving station can check if all of the packets have arrived intact) » how many data packets make up the whole message. When a router (see later) receives a packet of data, it checks the destination IP address against the stored routing table, which allows the router to determine the packet’s next step in the path. A data packet will pass through a number of routers before it reaches its final destination. All the information in the data packet headers allows the data packets to be reassembled in their correct order, according to the sequence/identity number, by the receiving station. Exercise 4a Try finding and running a program called ‘tracert’ which shows the ‘hops’ data packets take from sender to receiver. The screen printout will show the routers used in the path and the ‘hop’ numbers. (You can find 'tracert' utilities using a search engine.) Hubs Hubs are hardware devices that can have a number of other devices connected to them. They are used primarily to connect devices together to form a local area network (LAN), often in the same building. A hub will take a data packet received at one of its ports and broadcast it to every device connected to it. computer data packet sent to one of the hub ports computer HUB computer ▲ Figure 4.1 Hub data sent out to all devices connected to the hub in the network computer ▲ Figure 4.2 Hub network connections Because data packets are delivered to every device on the network: » hubs are not very secure because every device will receive every data packet » there will be unnecessary traffic on the network, which results in reduced bandwidth. 78 318540_C04_CAM_IGCSE ICT_076_098.indd 78 2/13/21 4:08 PM 4.1 Networks Switches Switches are ‘intelligent’ versions of hubs. As with hubs, they connect a number of devices together to form a LAN. However, unlike a hub, a switch stores the MAC addresses of all devices on the network. Each port on the switch connected to a device will have a matching MAC address (called a look-up table) as shown in Table 4.1. ▲ Figure 4.3 Switch ▼ Table 4.1 Switch MAC address table Port number MAC address 1 a4-00-22-a4-fe-d1 2 00-1c-b3-4f-25-ff 3 33-11-ad-6f-f1-00 4 a4-00-22-b2-24-11 5 00-1c-b3-44-ff-02 6 0d-3e-4f-1a-22-00 Using the look-up table, a switch matches the MAC address of an incoming data packet arriving at one of its ports, and directs it to the correct device. None of the other devices will see this data packet. Thus, if a data packet arrives at port 2, and the MAC address in the data packet is a4-00-22-b2-24-11, then the switch will connect the data packet to port 4 only. computer data packet sent to one of the switch ports computer SWITCH computer data packet sent out to the correct device only on the network computer ▲ Figure 4.4 Switch network connections Consequently, switches are more secure than hubs (because only the intended device is sent the data) and do not waste bandwidth (because network traffic is reduced). In conclusion, hubs and switches are used to exchange data within their own local area networks. They are unable to exchange data with outside networks (such as the internet). To exchange data outside their own LAN, a device needs to be able to read an IP address. Therefore, we need another device to allow communication with external networks. In summary: » both a hub and a switch are used to connect devices in a LAN » both hubs and switches use data packets » hubs send data packets to every device on the network; whereas switches send data packets to a specific device only 79 318540_C04_CAM_IGCSE ICT_076_098.indd 79 2/13/21 4:08 PM 4 Networks and the effects of using them » security is lower with hubs than with switches » a switch uses a look-up table to determine the destination device » switches use MAC addresses to locate the destination device. Bridges Bridges are devices that connect one LAN to another LAN that uses the same protocol (communication rules). They are often used to connect together different parts of a LAN so that they can function as a single LAN. server server computer computer computer HUB/SWITCH HUB/SWITCH computer ▲ Figure 4.5 Bridge computer computer BRIDGE ▲ Figure 4.6 Use of a bridge to connect two LANs together Unlike routers, bridges cannot communicate with other external networks, such as the internet. 4.1.2 Routers Routers are used to route data packets from one network to another network, based on IP addresses. It can do this because each router has its own IP address. Routers are used to join a LAN to the internet. server ▲ Figure 4.7 Router computer computer HUB/SWITCH computer ROUTER LAN internet ▲ Figure 4.8 Router used to connect a LAN to the internet When a data packet is received at one of its ports, the router inspects the IP address and determines whether the data packet is meant for its own network or for another, external network. If the data packet is meant for its own network, then the data packet is routed to the local switch or hub. Otherwise, the data packet is transmitted to a different router (and therefore to an external network). Routers know where to send data packets by consulting a routing table (stored on the router’s RAM). The routing table will contain information about the 80 318540_C04_CAM_IGCSE ICT_076_098.indd 80 2/13/21 4:09 PM 4.1 Networks router’s immediate network (such as computer addresses) and information about other routers in its immediate vicinity. When a data packet reaches a router, it examines the IP address. Because the routing table contains computer addresses of all the computers/devices on its network, it will be able to work out that the data packet is intended for a computer on its network. Routers however, do not store the MAC addresses of devices (only IP addresses of all computers and devices are stored). The router does not need the MAC address because the data packet will be sent by the router to the switch on the recipient local network. The switch can then use its look-up table to send the data packet to the correct device. C1 C9 C2 C10 S1 R1 R0 R4 S4 C3 C11 C4 C12 R2 R3 Network 1 Network 4 S2 S3 Key: S1 – S4 are switches R0 – R4 are routers C1 – C12 are computers C5 C6 C7 C8 ▲ Figure 4.9 Routing of data from C1 to C10 Suppose, in Figure 4.9, computer C1 wishes to send data to computer C10: » Data packets are sent from C1 to R1. » R1 checks the IP addresses and notes the data packets are not intended for any devices on Network 1. » The data packets are then forwarded onto the internet (R0). » The IP address (in the header of the data packet) matches that of R4; this ensures that each data packet is eventually forwarded to R4. » R4 recognises that the IP address of each data packet refers to Network 4, and forwards them to S4 which then directs each data packet to C10. Many modern broadband ‘routers’ actually combine the functions of a router and a switch – this means that they store MAC addresses and IP addresses to enable data packets to be sent to the correct network and then to the correct device on the network. 81 318540_C04_CAM_IGCSE ICT_076_098.indd 81 2/13/21 4:09 PM 4 Networks and the effects of using them Table 4.2 summarises the differences between bridges and routers. ▼ Table 4.2 Comparison of routers and bridges Router Bridge The main objective of a router is to connect various types of network together The main objective of a bridge is to connect LANs together Routers scan a device’s IP address Bridges scan a device’s MAC address Data is sent out using data packets Data is sent out using data packets Connected networks will use different protocols Connects networks together that use the same protocols A routing table is used to direct data packets to the correct device Bridges do not make use of routing tables A router has more than two ports A bridge has only two ports 4.1.3 Wi-Fi and Bluetooth Both Wi-Fi and Bluetooth offer wireless communication between devices. They both use electromagnetic radiation as the carrier of data transmission. Bluetooth sends and receives radio waves in a band of 79 different frequencies (known as channels). These are all centred on a frequency of 2.45 GHz. Devices using Bluetooth automatically detect and connect to each other, but they do not interfere with other devices because each communicating pair uses a different channel (from the 79 options). When a device wants to communicate, it picks one of the 79 channels at random to pair with another device. If the channel is already being used, it randomly picks another channel. Once paired, to minimise the risks of interference with other devices, the devices constantly change the channels they are using (several times a second). This is known as spread-spectrum frequency hopping. Bluetooth uses key encryption to create a secure wireless personal area network (WPAN). Bluetooth is useful: » when transferring data between two or more devices which are very close together (less than 30 metres distance) » when the speed of data transmission is not critical » for low-bandwidth applications (for example, when sending music files from a mobile phone to a headset). Wi-Fi sends and receives radio waves in several different frequency bands – 2.4 GHz and 5 GHz are the most common at the moment. Like Bluetooth, each band is also further split into channels. The 5GHz band has a faster data transfer rate but a shorter signal range. Wi-Fi is best suited to operating full-scale networks because it offers much faster data transfer rates, better range and better security than Bluetooth. A Wi-Fienabled device (such as a computer or smartphone) can access, for example, the internet wirelessly at any access point (AP) or ‘hot spot’ up to 100 metres away. Table 4.3 summarises some of the differences between Wi-Fi and Bluetooth. 82 318540_C04_CAM_IGCSE ICT_076_098.indd 82 2/13/21 4:09 PM 4.1 Networks ▼ Table 4.3 Comparison of Wi-Fi and Bluetooth connectivity Feature Bluetooth Wi-Fi Transmission frequency used 2.4 GHz 2.4, 3.6, 5.0 GHz Data transfer rate (maximum) 25 Mbits/second (~3.1 Mbytes/second) 250 Mbits/second (~31 Mbytes/second) Maximum effective range (metres) 30 metres 100 metres (but can be obstructed by walls, etc. reducing effective range to only a few metres) Maximum number of Up to 7 devices connected Depends on the router used (can be one device or many devices) Type of data transmission security WEP (wireless equivalent privacy) and WPA (Wi-Fi protected access) are the most common security systems) Key matching encryption 4.1.4 Cloud computing (storage) Cloud computing is a method of data storage where data is stored on remote servers – there may be thousands of servers in many different locations. The same data is stored on more than one server in case of maintenance or repair, allowing clients to access data at any time. This is known as data redundancy. The physical environment of the cloud servers is owned and managed by a hosting company. There are three common cloud storage systems: » Public cloud – this is a storage environment where the customer/client and cloud storage provider are different companies. » Private cloud – this is storage provided by a dedicated environment behind a company firewall; customer/client and cloud storage provider are integrated and operate as a single entity. » Hybrid cloud – this is a combination of the two previous environments; some data resides in the private cloud and less-sensitive/less-commercial data can be accessed from a public cloud storage provider. Instead of, or in addition to, saving data on a local hard disk or other storage device, a user can save their data ‘in the cloud’. Advantages of cloud computing (storage) » Customer/client files stored in the cloud can be accessed at any time, from any device, anywhere in the world, as long as internet access is available. » There is no need for a customer/client to carry an external storage device with them, or even use the same computer, to store and retrieve information. » The cloud provides the user with remote backup of data, with obvious advantages in the event of data loss/disaster recovery on their own computer. » If a customer/client has a failure of their hard disk or backup device, cloud storage will allow recovery of their data. » The cloud system offers almost unlimited storage capacity (at a price!). Disadvantages of cloud computing (storage) » Security aspects of storing data in the cloud (see comments later on). » If the customer/client has a slow or unstable internet connection, they could have many problems accessing or downloading their data/files. 83 318540_C04_CAM_IGCSE ICT_076_098.indd 83 2/13/21 4:09 PM 4 Networks and the effects of using them » Costs can be high if a large storage capacity or high download/upload data transfer is required. » The potential failure of the cloud storage company is always possible – this poses a risk of loss of all backup data. Several computer manufacturers (especially tablets and laptops) and mobile phone manufacturers are encouraging customers to store or backup all their files on to cloud storage. Users purchase cloud storage and can then access all their files (for example, photos, videos, music or e-books) from any device anywhere in the world. This has obvious advantages: » You do not need to carry memory sticks around with you if you want to access your files away from home. » You do not have to pay for large storage capacity on your computer/tablet or mobile phone. » Because the cloud is controlled by external companies, they will ensure that your files are backed up and therefore reduce the possibility of losing irreplaceable data. » The ability to synchronise (sync) files ensures they are automatically updated across all devices; this means that the latest version of a file saved on a desktop computer, for example, is also available on other devices, such as a smartphone. » Cloud storage is also ideal for collaboration purposes; it allows several users to edit and collaborate on a single file or document – there is no need to worry about tracking the latest version or which user made the changes. In spite of all these obvious advantages, there are still security worries about using cloud storage. The main fears are data security and data loss. Data security using cloud storage/computing Companies that transfer vast amounts of confidential data from their own systems to a cloud service provider are potentially relinquishing control of their own data security. This raises a number of questions: » What physical security exists regarding the building where the data is housed? » How good is the cloud service provider’s resistance to natural disasters or power cuts? » What safeguards exist regarding personnel who work for the cloud service company? Can they use their authorisation codes to access confidential data for monetary purposes? Data loss There is a risk that important and irreplaceable data could be lost from cloud storage facilities. Actions from hackers (gaining access to accounts or pharming attacks, for example) could lead to loss or corruption of data. Users need to be certain that sufficient safeguards exist to overcome these potentially very harmful risks. In 2019, there were a number of breaches of cloud security. We will briefly mention two of these breaches: » On 2 April, a Mexican digital media company (called Cultura Colectiva) exposed 540 million Facebook accounts stored on one of their cloud servers; the data included user profiles, user IDs, account names, likes and comments. 84 318540_C04_CAM_IGCSE ICT_076_098.indd 84 2/13/21 4:09 PM 4.1 Networks » On 29 July, Capital One Bank (in the USA) had some of their cloud-based data hacked exposing 80,000 bank account numbers, 140,000 social security numbers and over one million government ID numbers. 4.1.5 Common network environments Extranets, intranets and the internet Extranets, intranets and the internet are all common types of network environment. You will find these types of network covered in some depth in Chapter 10. Link See Section 10.2 for more on extranets, intranets and the internet. 4.1.6 Network types This section will cover the following types of network: » local area network (LAN) » wireless local area network (WLAN) » wide area network (WAN). Local area network (LAN) Local area networks (LANs) are usually within one building or geographically near each other. A typical LAN will consist of a number of computers and devices (for example, printers) which will be connected to hubs or switches. One of the hubs or switches will usually be connected to a router to allow the LAN to connect to external networks, such as the internet. There are advantages of networking computers together using LANs: » they allow the sharing of resources such as hardware (e.g. printers and scanners) and software (e.g. word processors and photo editing software) » they permit easy communication between users of the LAN (e.g. by using simple text messaging between computers on the network) » they use a network administrator that ensures security and use of the LAN is constantly monitored (e.g. the administrator can maintain passwords and also monitor data traffic within the network). There are also disadvantages of networking computers using LANs: » easier spread of viruses throughout the whole network » queues for shared resources (such as a printer) which can be frustrating » slower access to external networks » increased security risk when compared to stand-alone computers » if the main server breaks down, in many types of network structures, the network will no longer function properly. Wireless local area network (WLAN) Wireless LANs (WLANs) are similar to LANs, but there are no wires or cables. In other words, they provide wireless network communications over fairly short distances using radio or infrared signals instead of using cables. Devices, known as access points (APs), are connected into a wired network at fixed locations. Because of the limited range, most commercial LANs (for example, a college campus or an airport) need several APs to permit uninterrupted wireless communications. The APs use either spread-spectrum 85 318540_C04_CAM_IGCSE ICT_076_098.indd 85 2/13/21 4:09 PM 4 Networks and the effects of using them technology (which is a wideband radio frequency with a range of about 30 to 50 metres) or infrared, but this has a very short range (about 1–2 metres) and is easily blocked, and therefore infrared has limited use. The AP receives and transmits data between the WLAN and the wired network structure. End-users access the WLAN through wireless LAN adapters which are built into their devices. AP AP AP ▲ Figure 4.10 Wireless LAN set-up Wired versus wireless Table 4.4 compares wired LANs and wireless LANs. ▼ Table 4.4 Wired versus wired LAN Wireless networking Wired networking It is easier to expand the networks and it is not necessary to connect the devices using cables Using cables produces a more reliable and stable network; wireless connectivity is often subject to interference This gives devices increased mobility, as long Data transfer rates tend to be faster and as they are within range of the APs there will not be any ‘dead spots’ No cabling, so there is a safety improvement and increased flexibility There is an increased chance of interference from external sources Setting up cabled networks tends to be cheaper overall in spite of the need to buy and install cable Data is less secure than with wired systems; it is easier to intercept radio waves and microwaves than cables; it is essential to protect data transmissions using encryption However, cabled networks lose the ability for devices to be mobile; they must be close enough to allow for cable connections Data transmission rate is still slower than for cabled networks although it continues to improve Having lots of wires can lead to a number of hazards, such as tripping hazards, overheating of connections (leading to potential fire risk) and disconnection of cables during routine office cleaning It is possible for signals to be stopped by thick walls (for example, in old houses) and there may be areas of variable signal strength leading to ‘drop out’ 86 318540_C04_CAM_IGCSE ICT_076_098.indd 86 2/13/21 4:09 PM 4.2 Network issues and communication Advice Wi-Fi is a series of protocols that enable a WLAN to be set up. Wide area networks (WANs) Wide area networks (WANs) are used where computers or networks are situated a long distance from each other geographically (for example, in a different city or country). As mentioned earlier, if a number of LANs are joined together using a router, then they can form a WAN. The network of ATMs (automated teller machines) used by banks is one of the most common examples of the use of a WAN. Because of the long distances between devices, WANs usually make use of some public communications network (such as telephone lines or satellites), but they can use dedicated or leased communication lines, which can be less expensive and also more secure (less risk of hacking, for example). A typical WAN will consist of end systems and intermediate systems (Figure 4.11). In Figure 4.11, 1, 3, 7 and 10 are known as end systems and the remainder are known as intermediate systems. The distance between each system can be considerable, especially if the WAN is run by a multinational company. The following is used as a guide for deciding the ‘size’ of a network: » WAN: » MAN: » LAN: 1 2 4 7 3 5 8 6 9 10 ▲ Figure 4.11 WAN end systems and intermediate systems 100 km to over 1000 km 1 km to 100 km 10 m to 1000 m (1 km) Advice Metropolitan area networks (MANs) is outside the syllabus; this is included here for comparison purposes only. 4.2 Network issues and communication 4.2.1 Security issues regarding data transfer Many aspects of security (such as hacking, phishing, pharming and viruses) are covered in depth in Chapter 8 (Section 8.3). This section covers some of the more general aspects of internet security, together with how we use networks to communicate. 4.2.2 Passwords Passwords are used in many instances when accessing the internet. For example: » when accessing your email account » when carrying out online banking » accessing social networking sites. 87 318540_C04_CAM_IGCSE ICT_076_098.indd 87 2/13/21 4:09 PM 4 Networks and the effects of using them There are many more instances when you might need to type in a password and, in many cases, a user ID. It is important that passwords are protected. Some ways of doing this are described below: » Run anti-spyware software to make sure that your passwords are not being relayed back to whoever put the spyware on your computer » Change passwords on a regular basis in case it has come into the possession of another user illegally or accidentally. » Passwords should not be easy to crack (e.g. your favourite colour, name of a pet or favourite rock group); passwords are grouped as either strong (hard to crack or guess) or weak (relatively easy to crack or guess). » Strong passwords should contain: – at least one capital letter – at least one numerical value – at least one other keyboard character (such as @, *, & etc.). An example of a strong password is: Sy12@#TT90kj=0 An example of a weak password is: GREEN1 Exercise 4b Which of the following are weak passwords and which are strong passwords? Explain your decision in each case. i 25-May-2000 ii Pas5word iii ChapTer@15 iv AbC*N55! v 12345X 4.2.3 Other authentication methods Passwords are one of the most common types of authentication (that is, a way of proving your identity). This section will look at a number of other types of authentication: » zero login » biometrics » magnetic stripes » smart cards » physical tokens » electronic tokens. Zero login and biometrics The Fast ID online (FIDO) Alliance and WWW Consortium (W3C) announced a new technology standard that allows users to login to computer systems without the need to type in a password. The mishandling of personal data over the years now means we can no longer regard data, such as passwords, as being secret or protected. 88 318540_C04_CAM_IGCSE ICT_076_098.indd 88 2/13/21 4:09 PM 4.2 Network issues and communication Zero login essentially relies on devices being smart and secure enough to instantly recognise a user by a number of features based on: » biometrics » behavioural patterns. Instead of using passwords, the zero login system builds up a complex user profile based on the above two features. Biometrics is already used on many smartphones as a way of logging into the phone. By placing your finger on the screen, a fingerprint recognition system recognises the user and unlocks the phone. Newer systems allow the user to simply look at their smartphone screen (using face recognition) to unlock it. Link Biometrics, which includes fingerprint recognition, face recognition and voice recognition, are covered in detail in Sections 6.10 and 8.3. Behavioural patterns include: how you walk, your typing speed, your normal location, how you swipe the screen, and so on. These behavioural patterns, coupled with biometric data, should be enough to uniquely identify a user, and allow them into a system without actually supplying any passwords or other security information. The advantages of zero login are fairly clear: enhanced security (it is difficult to copy biometrics and behavioural patterns) and an easier and much quicker way to login to a system. But there are certain disadvantages that need consideration: » How do users know when they are being monitored? » How do you know if and when you have been logged out? » How well protected is it in reality? Magnetic stripe cards Magnetic stripe cards are also covered in Chapters 2 and 6. The cards have a magnetic stripe on the reverse side (made up of tiny magnetic particles on a plastic film). Each particle can act as a north-pole or a south-pole (which corresponds to the two binary values of 0 and 1). The stripe is read by swiping it through a card reader. Data such as name, ID number, sex, and date of birth may be contained on a magnetic stripe when used as a security device to allow entry to a building, for example. Access will only be allowed if the scanned data matches data in a database. Some ID cards also use a holographic image (hologram). These are designed to make forgery of the card more difficult. Holographic images change colour or appear to have a moving object as the image is viewed from different angles. Because these are difficult to copy, it prevents somebody simply photocopying a card and using it illegally. Another form of security is to have a photographic image of the card user printed onto the card surface. This prevents a stolen card from being used, because the image etched into the card will not match the perpetrator. ▲ Figure 4.12 Sample holographic security images 89 318540_C04_CAM_IGCSE ICT_076_098.indd 89 2/13/21 4:09 PM 4 Networks and the effects of using them Advantages of magnetic stripe cards » They are easy to use. » It is not an expensive technology. » Magnetic cards can be remotely deactivated (if lost or stolen). » The cards can be multi-purpose (for example, door key cards, network access cards or used in vending machines to buy food or drink). Disadvantages of magnetic stripe cards » Less secure than, for example, biometric methods (no encryption is used and the stripe contents can be copied fairly easily). » The cards wear out with a lot of use. » Magnetic readers often fail to read the cards on first attempt. Smart cards By inserting a tag (chip and antenna) into a security card, it can act as a smart contactless card (that is, it can be read from a distance and does not have to be swiped through a card reader). The chip on the smart card can store data such as name, security number, sex, date of birth and a PIN. Smart cards can therefore be used as a security device. If the card is in a wallet or a pocket as the owner of the card walks up to a security gate, readers on either side of the gate quickly scan the security data stored on the RFID tag embedded in the card. The user will then be invited to enter a PIN on the keypad. If all details match, then access will be allowed. Link For more on smart and contactless card technology, and RFID, see Chapters 2 and 6. Physical tokens A physical (or hardware) token is a form of authentication in the form of a physical, solid object. The user’s interaction with a login system is used to prove that the user has possession of the token. Physical tokens contain internal clocks and when a PIN and other authentication details are entered, then a one-time password (OTP) is generated. The OTP is shown on a small screen. The code changes on a regular basis and is usually only valid for less than a minute. We will use banking as our example of its use. A customer has logged on to the bank’s website. They get to a web page which requires some form of authentication to prove who they are. To do this, they need to use a physical token supplied by the bank: » The customer inserts their debit card into the top of the token device (first authentication step) and the device either recognises the card as genuine or rejects it. » The device then asks the customer to press ‘IDENTIFY’ and then enter their PIN (second authentication step). » A one-time password is then shown on the device screen – this is usually an eight-digit code. » The customer now goes back to their bank web page and enters the eightdigit code. » They are now given access to their account. This clearly enhances security, because a thief needs to have in their possession: the token device, a cloned card and the PIN to allow them to gain access. 3044 1216 IDENTIFY SIGN IN 0 1 2 3 4 5 6 7 8 9 CLEAR ENTER ▲ Figure 4.13 Example of disconnected physical token device used in banking 90 318540_C04_CAM_IGCSE ICT_076_098.indd 90 2/13/21 4:09 PM 4.2 Network issues and communication This is a classic example of a multi-factor authentication method. There are two types of physical tokens: 1 a disconnected physical token – this is the type described above, where a separate device is used, requiring the user to key in data manually using a keypad 2 a connected physical token – this type of token transmits the generated one-time password directly to a computer through a USB connection; the user does not need to manually enter data. Electronic tokens ▲ Figure 4.14 Connected physical token Electronic (software) tokens are software installed on a user’s device, such as a smartphone. Suppose a user wishes to log on to a website using their tablet computer. This website requires electronic tokens to be used to authenticate the user. The user has already installed the electronic token app on their smartphone. When the website requests the user to authenticate who they are, the user opens the app on their smartphone. The app generates a one-time password (OTP) which is valid for less than a minute. The user enters this OTP when prompted by the website, together with some other form of authentication, such as PIN, touch ID or face ID. The website server runs the same software as the app. Because both the server and smartphone have synchronised clocks, they will generate the same numbers. Once the OTP and other form of authentication are verified by the website, the user will be allowed access. 4.2.4 Anti-malware software Refer to Chapter 8 for further information on the running of anti-malware software. In this section, we will concentrate on the use of a type of anti-malware software, known as anti-virus software, to protect devices against a potential virus attack. Anti-virus software should be loaded onto a computer and then run to allow all software and devices to be scanned for viruses. Whenever data or software is downloaded or being transferred to another device, it is essential that a virus check is carried out on that other device too. Link For more on malware see Section 8.3. Running anti-virus software in the background on a computer will constantly check for virus attacks. Although various types of anti-virus software work in different ways they all have the following common features: » They check software or files before they are run or loaded on a computer. » Anti-virus software compares a possible virus against a database of known viruses. » They carry out heuristic checking – this is the checking of software for types of behaviour that could indicate a possible virus; this is useful if software is infected by a virus not yet on the database. » Any possible files or programs which are infected are put into quarantine which: – allows the virus to be automatically deleted, or – allows the user to make the decision about deletion (it is possible that the user knows that the file or program is not infected by a virus – this is known as a false positive and is one of the drawbacks of anti-virus software). 91 318540_C04_CAM_IGCSE ICT_076_098.indd 91 2/13/21 4:10 PM 4 Networks and the effects of using them » Anti-virus software needs to be kept up to date because new viruses are constantly being discovered. » Full system checks need to be carried out once a week, for example, because some viruses lie dormant and would only be picked up by this full system scan. 4.2.5 Electronic conferencing Link This section will consider three types of electronic conferencing: There is further information on video calls and VoIP in Section 6.1. » video conferencing » audio conferencing » web conferencing. Video conferencing Video conferencing is a communication method that uses both video and sound. It is a substitute for face-to-face conferences between a number of people, who may be in a different part of the country or live overseas. It is carried out in real time and makes use of some form of network. The basic hardware includes: » webcams » large monitors/television screens » microphones » speakers. There are a few items to consider when a conference is about to begin: ▲ Figure 4.15 Video-conferencing room » It is essential to agree a time and date for the conference to take place. » The delegates in each conference room must log into the video-conference system. » The video-conference set-up needs to be checked before the meeting goes live. » Webcams need to be placed in the correct position so that all the delegates in the room are within visual contact (the webcams will capture the images and then transmit them to the other delegates – they will see the images on their own large screens). » Microphones need to be placed centrally so that all of the delegates can speak – the sound is picked up by the microphones and is transmitted to the other delegates (they hear the voices through speakers in their own conference room). » It is important for one person to be the main contact in each conference room to make sure each delegate is able to be heard; this is particularly important if more than two video-conference rooms are linked up at the same time. In addition to the hardware items described above, it is also important to realise that software plays an important role in a successful video conference. 92 318540_C04_CAM_IGCSE ICT_076_098.indd 92 2/13/21 4:10 PM 4.2 Network issues and communication ▼ Table 4.5 Software used in video conferencing Software Description Webcam and microphone software drivers It is vital that the correct software is used to ensure that the webcam and microphone transmit their images and sound to the other delegates (these are sometimes referred to as hardware drivers). CODEC CODEC can stand for COder-DECoder or COmpression-DECompression. The first is used to encode or decode the digital data stream to allow data to be transmitted (encoded) and played back (decoded). The second is used to compress the data before it is transmitted and then decompress it again at the receiving conference room. Echo cancellation software Echo cancellation software allows talking to take place in real time and permits the synchronisation of communication. Microphones can pick up sound from the speakers (creating an echo); this software copies received signals and checks for parts of the signal that reappear but are delayed slightly. The reappearing parts are removed from the signal (the echo is removed). Advantages of using video conferencing » As people are in their own building, it is much easier to access important documents or bring in ‘experts’ at key parts of the conference – this would be difficult if they were a long way away from their office. » It is possible to hold conferences at short notice (a conference date can be set up within a few hours as no person needs to travel very far). » Not travelling physically to meetings reduces costs: – reduced travelling costs – no need to pay for hotel accommodation or venue hire – it also reduces the cost of taking people away from their work for two or three days to travel – people are still paid their wage even though they are not in the office, so this is a large ‘hidden’ cost. » It may be better to use video conferencing than have delegates travel to potentially unsafe places around the world. » It is better for the environment – less travel means less pollution. » It connects people in an organisation who might be otherwise left out, for example, people not based at the headquarters. Disadvantages of using video conferencing » There is potential time lag in responses/delays when talking. » Images can jerk – usually due to poor internet/network performance or poor bandwidth. » It can be very expensive to set up in the first place (both the hardware and the software are expensive to purchase and get set up correctly). » There can be problems if the delegates live in different countries where the time zone differences are large. » Training people to use the system correctly can be both costly and time consuming. » It can be demotivating for staff if they believe that one of the ‘perks’ of their job is international travel. » The whole system relies on a good network connection – if it breaks down or the signal strength is diminished in any way, then the video conference can be almost unusable. 93 318540_C04_CAM_IGCSE ICT_076_098.indd 93 2/13/21 4:10 PM 4 Networks and the effects of using them Audio conferencing Audio conferencing refers to meetings held between people using audio (sound) equipment. Audio conferencing can be done over the standard telephone network (often referred to as a phone conference). The procedure to be carried out during a phone conference is detailed below. 1 The organiser of the phone conference is given two PINs by the phone company. One PIN is the personal PIN (e.g. 2151) given to the organiser and the second PIN is the participant’s PIN (e.g. 8422). 2 The organiser contacts all of the participants and informs them of their PIN and the date and time of the phone conference. 3 When the phone conference is about to start, the organiser dials the conference phone number and, once they are connected, keys in their personal PIN (2151 in this case). 4 The participants then call the same conference number to join in – once they get through they each input the PIN given to them by the organiser (8422 in this case). Without this PIN, it would be impossible to join the phone conference. ▲ Figure 4.16 Audio conferencing The equipment required for an audio conference over a standard telephone network normally just includes a standard telephone. It is also possible to hold an audio conference using a computer, as long as a microphone and speakers are connected. This makes use of Voice over Internet Protocol (VoIP). It is also possible to connect an internet telephone, which usually plugs into the router or other internet device. In this case equipment can include: » a computer (with built-in microphones and speakers) » external microphone and/or speakers » an internet phone » a standard phone. Link For more on VoIP see Section 6.1. Using VoIP allows an organiser to create a group of people to take part in the conference call. The group is created by dragging and dropping user details into 94 318540_C04_CAM_IGCSE ICT_076_098.indd 94 19/02/21 3:09 PM 4.2 Network issues and communication the group. When the conference is to take place, the organiser clicks on the required group and the conference is initiated. Using VoIP allows communication using voice, instant messaging and video (by using an attached webcam). If some of the users do not have an internet connection or do not have access to a computer, it is possible to add actual telephone numbers (landline or mobile) to the created group. The only real drawback is the quality of the sound when using this technique because it is totally reliant on a fast, stable broadband connection – otherwise ‘drop out’ (loss of voice on occasions), echoing (when the user can hear their own voice being echoed back as they speak) or a very noisy line can happen, making it difficult to understand. Web conferencing Web conferencing (often referred to as a webinar or webcasts) uses the internet to permit conferencing to take place. Multiple computers are used with this system, all connected over the internet. As with video conferencing, it is carried out in real time and allows the following types of meeting to take place: » business meetings to discuss new ideas » presentations » online education or training. The only requirement is a computer and a high-speed, stable internet connection. To carry out web conferencing, each user either downloads an application or logs on to a website from a link supplied in an email from the conference organiser. Delegates can leave or join the conference as they wish. The organiser can decide on who can speak at any time using the control panel on their computer. If a delegate wishes to speak, they raise a flag next to their name. Delegates can post comments using instant messaging for all delegates to see at any time. Some of the main features include: » Slide presentations using presentation software can be posted on the conference website in advance of the meeting. » The host’s computer screen can be shared for live presentations, or other live demonstrations. » It is possible for any delegate to draw or write on a ‘whiteboard’ using their own keyboard or mouse. » It is possible to transmit images or videos using the webcam throughout the conference. » Documents can be shared by first uploading them to the website before the conference begins. » As described earlier, it is possible to chat verbally or by using instant messaging throughout the conference. As indicated earlier, there is cross-over between web conferencing, video conferencing and audio conferencing through the use of webcams and the builtin microphone and speakers. It is possible to have a conference using any device which allows these functions (for example, tablets and smartphones would both permit this type of group communication). 95 318540_C04_CAM_IGCSE ICT_076_098.indd 95 2/13/21 4:10 PM 4 Networks and the effects of using them Exam-style questions 1 A company is setting up a video conference. a Name three computer hardware devices they would need. b The company could have set up a web-conference rather than a video-conference. Describe what is meant by a web-conference. [3] [4] Cambridge IGCSE Information and Communication Technology (0417) Paper 11 Q8, May/June 2017 2 Both Wi-Fi and Bluetooth can be used to enable devices to communicate wirelessly. Describe the differences in how Bluetooth and Wi-Fi both operate. 3 Hubs and switches are both used to enable devices to communicate with each other in a network. a Describe the differences and similarities in the use of hubs and switches in a network. b A bridge is another device used in network connectivity. Describe the function of a bridge. c Routers are used to allow local area networks to connect to external networks. Local area network ‘A’ is in Europe and local area network ‘B’ is in India. Describe how routers are used to enable a computer on network ‘A’ to send data to a computer on network ‘B’. d Describe the main differences between routers and bridges. [6] [4] [2] [3] [3] 4 Authentication is an important part of network security. Explain the meaning of the following three types of authentication. In each case, also give an example of its use. a Zero login b Physical token c Electronic token [9] 5 Six features of network devices are given in the table below. For each feature, tick (✓) the appropriate box to indicate whether it refers to a router, hub or switch. [6] Feature Router (✓) Switch (✓) Hub (✓) Used to connect devices together to form a local area network (LAN) The destination MAC address is looked up before the data packet is sent to the correct device Used to connect LANs to other, external networks Uses both MAC and IP addresses to enable data packets to be sent to the correct device on another network All data packets are sent to all the devices on the network Data packets are sent only to a specific device on the same network 96 318540_C04_CAM_IGCSE ICT_076_098.indd 96 2/13/21 4:10 PM Exam-style questions 6 a Describe what is meant by a virus. b Describe three of the features you would expect to find in any anti-virus software. 7 a Explain how magnetic stripe cards could be used to control the entry and exit to a security building. b Describe how these magnetic stripe cards could be improved to increase the security of the building. 8 Seven descriptions are shown on the left and ten computer terms are shown on the right. By drawing arrows, connect each description to the correct computer term. Form of authentication in the form of hardware devices; uses periodically changing random numbers to log in to a secure system [2] [3] [4] [3] [7] Password Zero login Type of network that covers a huge geographical area, such as a country or different continent Devices used to connect two LANs together that use the same protocols, but cannot communicate outside the two LANs Physical token Wide area network Internet Authentication software installed on a user’s smartphone that generates a onetime password Type of login authentication that relies on biometrics and behavioural patterns Devices that connect computers together to form a LAN; directs data packets to a specific device or computer only Network interface card Hub Bridge Electronic token Hardware needed to connect a device to a network; a MAC address is hardwired or hard-coded into the device at manufacture Switch 9 a Explain what is meant by cloud computing. b Give three advantages of storing data on the cloud. c Give three disadvantages of storing data on the cloud. [3] [3] [3] 97 318540_C04_CAM_IGCSE ICT_076_098.indd 97 2/13/21 4:10 PM 4 Networks and the effects of using them 10 Name each of the six network devices labelled ‘A’ to ‘F’ in the diagrams below: a computer computer [6] computer Local area network “A” computer computer b computer computer computer computer “B” “C” computer computer computer LAN 1 LAN 2 “D” c computer computer computer server “E” “F” internet LAN 3 98 318540_C04_CAM_IGCSE ICT_076_098.indd 98 2/13/21 4:10 PM 5 The effects of using IT In this chapter you will learn about: ★ microprocessor-controlled devices: – their positive and negative effects on various aspects of everyday life in the home – positive and negative effects in monitoring and controlling transport ★ health issues from using a computer: – such as RSI, back and neck problems, eye problems and headaches – causes of health issues and ways of preventing them. The introduction of microprocessor-controlled devices into our everyday lives has had a profound effect in a number of ways. Some of these are positive and some are negative. This chapter will consider the effects of devices used in the home and elsewhere, and how they have changed how we live. We will also consider the health risks posed by prolonged use of computers at home and at work. 5.1 Microprocessor-controlled devices 5.1.1 Effects of using microprocessor-controlled devices in the home Using microprocessor-controlled devices in the home can have positive and negative effects on our: » lifestyle » leisure time » physical fitness » data security » social interaction. Many common household devices are now fitted with microprocessors to control a large number of their functions. The devices fall into two main groups: Labour-saving devices (group 1): » automatic washing machines » microwave ovens » cookers » automatic dishwashers » robotic vacuum cleaners » bread-making machines » smart fridges and freezers. Other devices (group 2): » alarm clocks » television sets » central heating and air-conditioning systems » home entertainment systems » mobile phones and tablets. 99 318540_C05_CAM_IGCSE ICT_099_109.indd 99 13/02/21 5:23 PM 5 The effects of using IT Essentially, a microprocessor-controlled labour-saving device allows people to get on with other things while the device carries out their tasks. Microprocessors within the second group of devices make them easier to use and gives them additional features, such as ‘intelligent tuning’ in television sets. Lifestyle, leisure time and physical fitness Table 5.1 summarises the effects of microprocessor-controlled labour-saving devices on a person’s lifestyle, leisure time and physical fitness. ▼ Table 5.1 Advantages and disadvantages of microprocessor-controlled labour-saving devices Advantages Disadvantages » People no longer have to do manual tasks at home. » They give people more time for leisure activities, hobbies, shopping and socialising. » There is no longer a need to stay home while food is cooking or clothes are being washed. » It is possible to control ovens and automatic washing machines, for example, using smartphones – a web-enabled phone allows devices to be switched on or off while the owner is out. » Automated burglar alarms give people a sense of security and well-being as they give a very sophisticated level of intruder warning at all times. » Smart fridges and freezers can lead to more healthy lifestyles (they can automatically order fresh food from supermarkets using their internet connections) as well as prevent food waste. » Labour-saving devices can lead to unhealthy lifestyles (because of the lack of exercise) – people can become less fit if they just lie around at home while the devices carry out many of the previous manual tasks. » They tend to make people rather lazy because there is a dependence on the devices. » There is a potential to lose household skills. » As with any device which contains a microprocessor and can communicate using the internet, there is the risk of cybersecurity threats (this is discussed in more depth later). Table 5.2 shows some of the more general ways in which all microprocessorcontrolled devices can affect our lives. This table includes devices which are not necessarily labour-saving, and simply use microprocessors to improve their functionality. ▼ Table 5.2 General advantages and disadvantages of using all microprocessor-controlled devices Advantages Disadvantages » Microprocessor-controlled devices save energy because they are far more efficient and can, for example, switch themselves off after inactivity for a certain time period. » It can be easier 'programming' these devices to perform tasks rather than turning knobs and pressing buttons manually (for example, QR codes on the side of food packaging can simply be scanned and the oven automatically sets the cooking programme). » The devices lead to a more wasteful society – it is usually not cost effective to repair circuit boards once they fail; the device is then usually just thrown away. » They can be more complex to operate for people who are technophobes or who are not very confident around electronic devices. » Leaving some devices on standby (such as televisions or satellite receivers) is very wasteful of electricity. 100 318540_C05_CAM_IGCSE ICT_099_109.indd 100 13/02/21 5:23 PM 5.1 Microprocessor-controlled devices Data security issues As mentioned in Table 5.1, having a microprocessor-controlled device connected to the internet can lead to cybersecurity issues. If you are able to communicate remotely with devices in your home, then so can a hacker. Any household device which can be remotely-controlled could allow a hacker to gain personal data about you. These devices are often set with a default (or no) password, making it easy for cybercriminals to obtain personal details. For example, by hacking into a central-heating controller (or the app used to communicate with the controller) it is possible to find out holiday dates, which then makes a home an easy target for break-ins. If the fridge/freezer automatically orders food from a supermarket, then it is possible for a hacker to gain key data, such as credit card numbers. It is therefore important to manage passwords (and have a different password on each device) and also install software updates, which often contain new security features. Social interactions There are both positive and negative impacts of microprocessor-controlled devices on social interactions to consider. While some devices leave people with more time to do things outside their home, other devices encourage people to stay at home. Devices, such as smartphones, smart televisions or tablets allow people to communicate from home using VoIP (a type of video conferencing), emails or chat rooms. The positive aspects include: » easier to make new friends using chat rooms » easier to find people who share similar interests/hobbies » less expensive to keep in touch using VoIP technology. But the negative aspects include: » people do not meet face-to-face as much (social isolation) » a lack of social interaction may make people more anxious of meeting people in real life » people behave differently when interacting online – sometimes they can be ruder or more aggressive, and cyberbullying is a real problem, particularly for young people. It is a balance that each individual needs to make. Please refer to Chapter 8 for further discussion on electronic communication methods. 5.1.2 Monitoring and controlling transport The use of microprocessors in transport systems is becoming more and more widespread. Examples of where they are currently used include: » monitoring of traffic on motorways » congestion zone monitoring » automatic number plate recognition (ANPR) » automatic control of traffic lights » air traffic control systems » railway signalling systems. As with any device containing a microprocessor, security is a big issue. 101 318540_C05_CAM_IGCSE ICT_099_109.indd 101 13/02/21 5:23 PM 5 The effects of using IT Control of smart road systems and smart signs Many modern motorways are now called smart motorways. This is because the monitoring and control of the traffic and/or the information displayed on the motorway signs is controlled by a central computer system. If there has been an accident or there is considerable traffic congestion, then smart motorway signs can control the traffic to keep it moving or redirect it to avoid the accident. Even the traffic lights in cities are now computercontrolled systems. However, imagine the chaos that would be ▲ Figure 5.1 Smart motorway signs caused if any of these systems were hacked. Somebody could then have control over a chosen section of the road network. That has huge safety and security implications. Rail and airline network control systems Safely coordinating the large number of trains and aeroplanes entering and leaving stations and airports is a complex task, but computerised monitoring systems make this possible. It is possible to run a more efficient timetable under total computer control. Train and aeroplane journeys are also safer, because human error is removed – many rail accidents are caused by drivers making mistakes. Advantages and disadvantages of these monitoring and control systems are summarised in Table 5.3. ▼ Table 5.3 Advantages and disadvantages of transport monitoring and control systems Advantages Disadvantages Smart motorways constantly adapt to traffic conditions, reducing traffic jams and minimising everyone’s journey time. A hacker could gain access to the computerised system and cause disruption. Transport systems are more efficient – more cars, trains and aeroplanes can use the transport network, allowing for more regular services. If the computer system fails then the whole transport system could be brought to a standstill. Traffic offences (for example, driving in the wrong lane) can be automatically penalised using ANPR. Poorly designed systems could compromise safety. Stolen cars and criminals can be spotted using ANPR. ANPR systems mean that innocent people’s movements can easily be tracked. Who has access to that data? Computerised control systems minimise human error, which reduces the rate of accidents. Autonomous vehicles in transport Driverless (autonomous) vehicles are increasing in number every year. These are very complex robots, but the big problem is not really the technology (because problems will be solved over time) – it is human perception. It will take a large 102 318540_C05_CAM_IGCSE ICT_099_109.indd 102 13/02/21 5:23 PM 5.1 Microprocessor-controlled devices leap of faith for humans to ride in an autonomous car or an aeroplane with no pilot. We are already used to autonomous trains, as these are used in many cities throughout the world. These systems have been generally accepted; but that is probably because trains do not overtake other trains and have a very specific track to follow (see later). Autonomous cars, buses and vans In this section, we will consider autonomous cars as our example. Autonomous cars use sensors, cameras, actuators and microprocessors (together with very complex algorithms) to carry out their actions safely. Sensors (radar and ultrasonics) and cameras allow the control systems in cars to perform critical functions by sensing the dynamic conditions on a road. They act as the ‘eyes’ and ‘ears’ of the car. Microprocessors process the data received from cameras and sensors and send signals to actuators to perform physical actions, such as: » change gear » apply the brakes » turn the steering wheel. Cameras catch visual data from the surroundings, while radar and ultrasonics allow the vehicle to build up a 3D image of its surroundings (very important when visibility is poor, such as in heavy rain, fog or at night). Suppose an autonomous car is approaching a set of traffic lights which are showing red. The first thing the control system in the car needs to recognise is the road sign, and then check its database as to what action to take. Because the traffic light shows red, the microprocessor must send signals to actuators to apply brakes and put the gear into ‘park’. Constant monitoring must take place until the light changes to green. When this happens, the microprocessor will again instruct actuators to put the car into first gear, release the brakes and operate the throttle (accelerator). This is a very complex set of operations because the microprocessor must constantly check all sensors and cameras to ensure moving off is safe (for example, has the car in front of it broken down or has a pedestrian started to cross the road, and so on). To go any further is outside the scope of this book. Security and safety when using autonomous vehicles Autonomous vehicles use sensors, cameras and microprocessors to ‘understand’ their immediate environment. These vehicles run using complex software systems and a large number of external sensors. This makes such vehicles rather vulnerable to cybercriminals. A hacker may not even have to break into the vehicle’s control system; they may be able to cause many problems by blocking sensor information or sending false information back to the vehicle. There are many reasons why this would be of benefit to a hacker, but it is outside of the scope of this textbook. However, the hacker probably is not really interested in gaining control of the vehicle; they may be more interested in knowing where the car is, where it is going and finding personal information about the owner of the vehicle. Remember, these vehicles could be a car, a train or even an aeroplane – so the potential security and safety risks are vast. 103 318540_C05_CAM_IGCSE ICT_099_109.indd 103 13/02/21 5:23 PM 5 The effects of using IT ▲ Figure 5.2 Autonomous car sensors However, there are many positive sides to autonomous transport. If the security issues can be resolved, all forms of transport will become safer by removing the human element. Vehicles will be able to drive in cities or on the open road, for example, and be totally aware of their environment, thus removing many of the current safety issues (both to vehicle occupants and to pedestrians). Table 5.4 considers some of the advantages and disadvantages specific to autonomous vehicles. ▼ Table 5.4 Advantages and disadvantages of autonomous vehicles Advantages Disadvantages Safer because human error is removed, leading to fewer accidents Very expensive system to set up in the first place (high technology requirements) Better for the environment because vehicles will operate more efficiently The ever-present fear of hacking into the vehicle’s control system Reduced traffic congestion (humans cause ‘stop-and-go’ traffic known as ‘the phantom traffic jam’ – autonomous vehicles will be better at smoothing out traffic flow, reducing congestion in cities) Security and safety issues (software glitches could be catastrophic; software updates would need to be carefully controlled to avoid potential disasters) Increased lane capacity (research shows autonomous vehicles will increase lane capacity by 100% and increase average speeds by 20%, due to better braking and acceleration responses together with optimised distance between vehicles) The need to make sure the system is wellmaintained at all times; cameras need to be kept clean so that they do not give false results; sensors could fail to function in heavy snowfall or blizzard conditions (radar or ultrasonic signals could be deflected by heavy snow particles) Reduced travel times (for the reasons above) therefore less commuting time Driver and passenger reluctance of the new technology Stress-free parking for motorists (the car will find car parking on its own and then self-park) Reduction in the need for taxis could lead to unemployment (imagine New York without its famous yellow cabs!) 104 318540_C05_CAM_IGCSE ICT_099_109.indd 104 13/02/21 5:23 PM 5.1 Microprocessor-controlled devices Autonomous trains As mentioned earlier, autonomous (driverless) trains have been around for a number of years in a number of large cities. As with other autonomous vehicles, driverless trains make considerable use of sensors, cameras, actuators and on-board computers/microprocessors. Autonomous trains make use of a system called LiDaR (Light Detection and Ranging); LiDaR uses lasers which build up a 3D image of the surroundings. Other sensors (such as proximity sensors on train doors) and cameras (including infrared cameras) are all used for various purposes to ▲ Figure 5.3 Autonomous train (London Transport) help control the train and maintain safety. The control system in the train also makes use of global positioning satellite technology, which allows accurate changes in speed and direction to be calculated. Again, actuators pay a huge role here in controlling the train’s speed, braking and the opening and closing of the train doors. The safety improvements made by these autonomous systems are fairly obvious. Table 5.5 considers some of the advantages and disadvantages specific to autonomous trains. ▼ Table 5.5 Advantages and disadvantages of autonomous trains Advantages Disadvantages Improves the punctuality of the trains The ever-present fear of hacking into the vehicle’s control system Reduced running costs (fewer staff are required) System does not work well with very busy services (at the moment) Improved safety because human error is removed High capital costs and operational costs initially (that is, buying the trains, expensive signalling and control equipment and the need to train staff) Minimises energy consumption because there is better control of speed and minimal delays (trains stuck in stations still use energy) Ensuring passenger behaviour is acceptable, particularly during busy times (for example, jamming doors open on trains, standing too near the edge of platforms, and so on) It is possible to increase the frequency of trains (automated systems allow for shorter times between trains) Passenger reluctance of the new technology It is easier to change train scheduling (for No drivers mean there will be a need for CCTV to example, more trains during busier times) monitor railway stations 105 318540_C05_CAM_IGCSE ICT_099_109.indd 105 13/02/21 5:24 PM 5 The effects of using IT Autonomous (pilotless) aeroplanes Aeroplanes have used auto-pilots for many years to control flights. Human pilots only take over during take-off and landing. Autonomous (pilotless) aeroplanes would make even more extensive use of sensors, actuators and microprocessors to control all stages of the flight. Some of the main features of a control system on a pilotless aeroplane would include: » sensors to detect turbulence to ensure smooth flights » an increase in self-testing of all circuits and systems » sensors that would automatically detect depressurisation in the cabin, therefore allowing for quick stabilisation of the aeroplane » use of GPS for navigation and speed calculations » use of actuators to control, for example, throttle, flaps (on the wings) and the rudder. Table 5.6 considers some of the advantages and disadvantages specific to pilotless aeroplanes. ▼ Table 5.6 Advantages and disadvantages of pilotless aeroplanes Advantages Disadvantages Improvement in passenger comfort (reasons given earlier) Security aspects if no pilots on-board (for example, handling terrorist attacks) Reduced running costs (fewer staff are required) Emergency situations during the flight may be difficult to deal with Improved safety (most crashes of aeroplanes Hacking into the system (it could be possible have been attributed to pilot-induced errors) to access flight control via the aeroplane’s entertainment system) Improved aerodynamics at the front of the aeroplane because there would no longer be the need to include a cockpit for the pilots Passenger reluctance to accept the new technology Software glitches (recent software issues with modern aeroplanes have highlighted that software glitches sometimes only surface a few years later, causing devastating results) 5.2 Potential health problems related to the prolonged use of IT equipment Using IT equipment for long periods of time can impact on a user’s health. Table 5.7 considers the most common health risks and shows ways to eliminate or reduce the risk. 106 318540_C05_CAM_IGCSE ICT_099_109.indd 106 13/02/21 5:24 PM 5.2 Potential health problems related to the prolonged use of IT equipment ▼ Table 5.7 Health risks of using IT equipment Health risk Causes of health risk Elimination or reduction of health risk Back and neck strain Caused by sitting in front of a computer screen for long periods of time » Use fully adjustable chairs to give the correct posture » Use foot rests to reduce posture problems » Use tiltable screens, raised to the correct height, to ensure the neck is at the right angle Repetitive strain injury (RSI) Damage to fingers and wrists caused by continuous use of a keyboard or repetitive clicking of mouse buttons, for example » Ensure correct posture is maintained (for example correct angle of arms to the keyboard and mouse) » Make proper use of a wrist rest when using a mouse or keyboard » Take regular breaks (+ exercise) » Make use of ergonomic keyboards » Use voice-activated software if the user is prone to problems using a mouse or keyboard Eyestrain Caused by staring at a computer screen for too long or by having incorrect lighting in the room (causing screen reflections) » If necessary, change screens to LCD if older CRT screens are still used » Take regular breaks (+ exercise) » Make use of anti-glare screens if the room lighting is incorrect (or use window blinds to cut out direct sunlight) » Users should have their eyes tested on a regular basis (middle vision glasses should be prescribed if the user has a persistent problem with eye strain, dry eyes, headaches, etc.) Headaches Caused by incorrect lighting, screen reflections, flickering screens, and so on » Make use of anti-glare screens if the room lighting is incorrect (or use window blinds to cut out reflections which cause squinting, leading to headaches) » Take regular breaks (+ exercise) » Users should have their eyes tested on a regular basis (middle vision glasses should be prescribed if the user has a persistent problem with headaches) Ozone irritation Caused by laser printers in an office (symptoms are dry skin and respiratory problems) » Proper ventilation should exist to lower the ozone gas levels to acceptable values » Laser printers should be housed in a designated printer room » Change to using inkjet printers where possible 107 318540_C05_CAM_IGCSE ICT_099_109.indd 107 13/02/21 5:24 PM 5 The effects of using IT Exam-style questions 1 The use of microprocessor-controlled devices in the home affects an individual’s leisure time, social interaction and the need to leave the home. a Give three advantages to the individual when microprocessorcontrolled devices are used in the home. b Give three disadvantages to the individual when microprocessorcontrolled devices are used in the home. [3] [3] Cambridge IGCSE Information and Communication Technology (0417) Paper 13 Q15, October/November 2014 2 You use a computer to do your homework. You are concerned about the health issues of using a computer. Discuss the advantages and disadvantages of different methods you could use to help minimise the health problems of using the computer. [6] Cambridge IGCSE Information and Communication Technology (0417) Paper 11 Q15, May/June 2017 3 a There are potential security issues when using microprocessorcontrolled devices in the home. Describe these issues and explain how they can be mitigated. b Indicate which of the following statements are True or False by ticking (✓) the appropriate box. True (✓) [4] [5] False (✓) Using microprocessors has increased the longevity of devices in the home, therefore reducing waste Microprocessor-controlled devices are far more energy efficient Smart televisions are an example of a labour-saving device Microprocessor-controlled devices in the home are not vulnerable to attack by viruses or hackers Microprocessor-controlled devices, such as smartphones, have no impact on social interactions 108 318540_C05_CAM_IGCSE ICT_099_109.indd 108 13/02/21 5:24 PM Exam-style questions 4 Five statements are shown on the left and eleven ICT terms on the right. Draw arrows to connect each statement to its correct term. [5] Monitor Name given to driverless vehicles, such as cars, vans and buses Cybercriminal Autonomous A type of ‘intelligent’ road sign used to monitor and control road traffic Regular Smart Name given to hackers and other people who try to break into ICT systems Restorative Automatic Name of the type of risk associated with ozone gas reaching high levels Repetitive Clever Meaning of the letter ‘R’ in RSI Health Control 5 a Describe the advantages of having major roads controlled and monitored by smart road signs. b Describe the risks of having smart road signs under computer control. [3] [3] 109 318540_C05_CAM_IGCSE ICT_099_109.indd 109 13/02/21 5:24 PM 6 ICT applications In this chapter you will learn about: ★ communication ★ modelling applications: – financial, civil engineering – flood water management ★ computer-controlled systems ★ school management systems ★ online booking systems ★ banking applications ★ computers in medicine – information systems ★ expert systems ★ computers in the retail industry ★ recognition systems – OMR – QR codes – OCR ★ satellite systems ★ GPS, GIS and media communication – – traffic management weather forecasting – 3D printing – – – RFID NFC biometric This chapter will cover a number of different applications associated with the use of ICT. Many of the applications bring together notes from earlier and later chapters in this book. There are many more examples of the use of ICT, and you may wish to investigate other uses within the framework of syllabus requirements. Exercises throughout the chapter, and exam-style questions at the end of the chapter, will allow you to test your understanding of the various ICT applications which have been covered. 6.1 Communication There are several communication systems that make use of ICT technology. For example: » newsletters and posters » websites » multimedia presentations » media streaming » e-publications. 6.1.1 Communication media Newsletters and posters Newsletters and posters can be produced very easily using, most commonly, a word processor. Often, the newsletter or poster will have photos which have 110 318540_C06_CAM_IGCSE ICT_110_168.indd 110 13/02/21 5:20 PM 6.1 Communication been taken specially or have been downloaded from the internet (with the permission of the copyright holder). The following sequence is fairly typical of how such a document would be produced on a computer system. The sequence is not always necessarily in the order shown; it can vary depending on what already exists or what needs to be created): » First a word-processor application would be opened » Photos could be obtained by: – using a digital camera and taking photos – searching for images/photos on the internet, or suitable photos could already be stored on the hard drive or cloud – using hard copy photos, which could be scanned in. » If necessary, camera images would then be uploaded (either by connecting the camera or camera memory card) to the computer via a USB port, or by using Bluetooth connectivity). » Photos from all selected sources would then be saved to a file on the HDD or SSD. » When the user is finally ready to produce the document, the photos would be imported from the file stored on the HDD/SSD. » Once imported, photos would need to be cropped, edited and/or resized. » Text would be typed in using a keyboard. » Alternatively, any previously saved text would need to be imported. » Photos need to be placed in their correct position and the text wrapped. » Finally, the whole document would need to undergo proofreading for errors and then saved, ready for printing. Very often, other features, such as a spell checker, would be used to make sure no mistakes had been made. Care needs to be taken when using a spell checker for the following reasons: » The language used in checking the spelling could be different; for example, British English and American English often have different spellings of words. » Names or proper nouns might be highlighted as an error by the spell checker, but may be acceptable. » Similar sounding words need to be checked; for example, where, were or wear all sound the same but have very different meanings – these will not be picked up by the spell checker (but might be picked up by a grammar checker). » The (correct) highlighted word may not exist in the spell checker dictionary. Exercise 6a Find out what other word-processing features would need to be used when producing a newsletter or poster. For each feature identified, write down how you would use it to produce a professional-looking document. Link Other wordprocessing features could be used when producing the newsletter or poster; refer to Chapter 17 for more information. A newsletter is a very useful method for getting important information to a target group. If, for example, you are doing a fundraising exercise, a wellpresented newsletter to accompany the fundraising would be invaluable. Newsletters can be either printed out or available online as an e-publication (see later in this chapter); the method used depends on who the target audience is. With a printed document handed personally to somebody, you can be certain they have seen the newsletter – but in both cases it is nearly impossible to be certain that they have read it! 111 318540_C06_CAM_IGCSE ICT_110_168.indd 111 13/02/21 5:20 PM 6 ICT applications A few of the common guidelines to produce an attractive newsletter include: » Do not try and squeeze too much information onto one page. » Use very clear, easy-to-read fonts (for example, Arial or Trebuchet MS) and use a suitable font size (11-, 12- or 14-point font size). » Decide on whether to use columns (a useful feature if there are diagrams and photos). » Avoid using capital letters as this appears to be ‘shouting’! » Use bold text in headings rather than underlining text. » Use real photos rather than clip art to make the newsletter more interesting. Posters are a good way of publicising, for example, a sporting event or an advertisement for a forthcoming movie. A sporting event poster would need to include at least the following information: » what the event is and where it will take place » date, time and place of event » admission fees (if any) » contact details » other information (such as whether there will be a crèche or facilities for people with disabilities). The movie poster would need to include: » an image taken from the movie to give some idea of the type of movie (that is, comedy, horror, science fiction, and so on) » the date of release » a list of the main characters. THE HODDER WELLY THROWING CONTEST Come and see us at the Wellington Cricket Ground on August 22nd 2022 from 1 pm untill 4 pm. No entry fee. Créche, reception tent, free parking JACKSON ROSE TIGER DUDE TRUE CRIME August 22nd 2022 Exercise 6b Using a word processor, produce two posters for the following: a an upcoming charity event where there will be stalls selling food and gifts b a music band advertising the release of their new song. Refer to chapters in the second half of this book wherever necessary. ▲ Figure 6.1 Examples of posters 112 318540_C06_CAM_IGCSE ICT_110_168.indd 112 13/02/21 5:20 PM 6.1 Communication As with newsletters, posters can be printed out using high-quality printers or can be posted online. Printed posters can be any size. Large posters have the advantage that they are eye-catching and usually very difficult to miss. They are used in many countries on the sides of roads so motorists see them on their way to work. By placing the posters in strategic positions, it is possible to target certain people rather than the general public (for example, advertising expensive cars by placing the posters on buildings or advertising hoardings in financial districts in big cities). The drawback is the cost of display (the advertising areas can only be rented) and that they are subject to weather conditions, so only have a limited life. Websites Rather than producing newsletters and posters by printing them out, it is possible to use websites for advertising. This method of advertising requires a company to either develop their own website or pay another company to advertise on their website. Using the first option may require the company to either employ a team of web designers or go to a specialist company with experience in website design. It may also be necessary to buy hardware and software to develop and store the website. This method can therefore be expensive, but the cost does not stop there. It will be necessary to use programmers to make sure that their website is safe from hackers and from pharming attacks. It has, however, become much easier and cheaper for individuals or small organisations to create and host their own website, using off-the-shelf content management systems to organise content, and pay hosting fees to rent space on a web server. The big advantage to websites is that they offer worldwide advertising capability and there is no need to buy paper and other consumables, or pay people to deliver newsletters or flyers. Before deciding which is the best way to advertise their goods or services, companies have to weigh up the advantages and disadvantages of both methods. Websites tend to be used to advertise goods or services which require national or international coverage. They can cover almost anything from car sales to advertising a musician’s forthcoming album. The main reasons for using websites, rather than newsletters or posters for advertising products and services, are summarised in Table 6.1. ▼ Table 6.1 Advantages and disadvantages of using websites for communication Advantages Disadvantages » sound/video/animation can be added » websites can be hacked into and modified or viruses introduced » links to other pages and websites can be » risk of potential pharming added in hyperlinks and hot spots » it is necessary for the potential customers to have a computer and internet connection » buttons to navigate/move around the website, leading to more information » it is not as portable as a paper-based system (although with modern smartphones and phablets this is fast becoming untrue) » ‘hit counters’ allow the owner to see detailed information about how many » possible for customers to go to undesirable websites (either by accident or people have visited the website » can be seen by a global audience » cannot be defaced or thrown away » it is much easier to update a website (and there is no need to do a reprint and then distribute the new version) as a result of a pharming attack) – this can lead to distrust from customers » there is a need for the company to maintain the website once it is set up – this can be expensive » because it is a global system, it is more difficult to target the correct audience using website advertising » still need to find a way for people to find out about the website 113 318540_C06_CAM_IGCSE ICT_110_168.indd 113 13/02/21 5:20 PM 6 ICT applications Multimedia presentations Presentations that use animation, video and sound or music are generally much more interesting than static presentations done on slides or paper. Presentations are produced using one of the many software packages on the market and then used with a multimedia projector so that the whole audience is able to see the presentation. There are many advantages and disadvantages for this type of presentation, with some examples listed below. Advantages of multimedia presentations » use of sound and animation/video effects which are more likely to grab the attention of the audience, and can make the presentation easier to understand » possible to have interactive hyperlinks built into the presentation; this means the presentation could access a company’s website or even key files stored on the cloud (such as video footage, images, spreadsheets and so on) » use of transition effects allow a presentation to display facts in a key or chronological order » can be interactive » more flexible; because of the links to websites and other external systems (for example, the cloud), the presentation can be tailored to suit a particular audience. Disadvantages of multimedia presentations » a need to have special equipment which can be expensive » danger that equipment could fail while giving multimedia presentations » there may need to be internet access » danger when using multimedia in presentations that the focus is on the medium (that is, the multimedia presentation) rather than the message or facts » very easy to make a bad presentation with too many animation effects and too much text or images. Link Refer to Chapter 19 for more information on producing presentations. Media streaming Media streaming is when users watch movies/videos or listen to music on devices connected to the internet. When using media streaming there is no need to actually download and save the video or audio files. Streaming is a continuous transmission of video or audio files from a remote server where the files are stored. This means data is transmitted and played in real time. In contrast, when downloading it is necessary for the user to store the entire file on the computer’s HDD or SSD before they can watch the video or listen to the music. This uses up valuable storage space and download times for a two-hour video can be up to one hour, depending on the internet speed and the video quality. With streaming, the file is sent as a series of packets of data. Each packet is interpreted by the web browser. Streaming only works well if the internet speed is stable, and at least 25 Mbits/second (for an HD video). 114 318540_C06_CAM_IGCSE ICT_110_168.indd 114 13/02/21 5:20 PM 6.1 Communication web server storing media files data packet 6 data packet 5 data packet 4 data packet 3 data packet 2 data packet 1 ▲ Figure 6.2 Media streaming data packets Because the playback of the media files is usually much faster than the rate at which data is received over the internet, data packets are buffered in the computer. Buffering makes sure the video plays back smoothly without freezing. While the buffer is receiving data packets, it will be sending the data from the previous data packets to the playback device. In this way, there appears to be no gaps in the received data. Obviously, having a large buffer will considerably reduce the possibility of freezing the play back. Data packet 9 Data packet 8 Data packet 7 Data packets being received BUFFER Data packets sent to playback device Playback device ▲ Figure 6.3 Buffering of media stream e-publications Most material which is published on paper is also available in an electronic format. For example: » e-books » digital magazines » digital newspapers » digital libraries. In all cases, the publication can be downloaded to a device connected to the internet where it can be read. Moving between pages is usually done by swiping a finger across the screen. E-publications also have the advantage that pages can be expanded in size and it is possible to include media, which would be impossible with the more traditional paper-based publications. Specific devices, such as the Kindle, have been developed to allow a library of e-books to be stored on the device. These devices use a white background with black text to fully replicate reading a normal book. Because no printing costs are incurred, e-publications are usually cheaper than their paper-based counterparts. 115 318540_C06_CAM_IGCSE ICT_110_168.indd 115 13/02/21 5:20 PM 6 ICT applications Exercise 6c Write down as many advantages and disadvantages you can think of for offering customers e-publications rather than paper-based publications. Write a paragraph describing each advantage and disadvantage. 6.1.2 Mobile communication Mobile phones communicate by using towers inside many cells networked together to cover large areas. The towers allow the transmission of data throughout the mobile phone network. Cell showing tower at the centre. Each cell overlaps giving mobile phone coverage ▲ Figure 6.4 Each cell overlaps, giving mobile phone coverage. Each tower transmits within its own cell. If you are driving a car and get to the edge of a cell, the mobile phone signal starts to weaken. This is recognised by the network and the mobile phone then picks up the signal in one of the adjacent cells. If a person is making a call or sending a text to somebody in a different country, then satellite technology is used to enable the communication to take place. Mobile devices either use a SIM (subscriber identity module) card to allow it to connect to the mobile phone cellular network, or they use wireless internet connectivity. Together they allow all of the following features: » SMS (short message service) messaging » phone calls » Voice over Internet Protocol (VoIP) communication » video calling » internet access. SMS (text) messaging SMS or text messaging allows a very quick way of communicating with another person by typing on a keyboard (the keyboard is often virtual on a mobile phone or tablet). Its advantage is that the other person does not need to be available, and can pick up the message as and when they want. SMS/text messaging between phones using the same cellular network may be free-of-charge. Some of the features of SMS/text messaging include: » quicker and less expensive than making phone calls » can be sent at any time of the day even if the recipient’s phone is switched off » predictive texting, where the system completes a word from the first few letters keyed in; for example, key in ‘preci’ and the phone completes the word as ‘precious’; predictive texting also allows the system to remember frequently used words – together they increase typing speed. 116 318540_C06_CAM_IGCSE ICT_110_168.indd 116 13/02/21 5:20 PM 6.1 Communication Phone calls Probably the most obvious use of a mobile phone is its ability to make a phone call on the move. Because mobile phones are so small and they have their own power source, they are an ideal way of keeping in touch anywhere, provided there is a network signal. Mobile phone networks are still not as stable as landline systems and for that reason alone, landline phones are still in common use. Link For more information on the features of mobile phones, refer back to Chapter 1. Using mobile phones to make phone calls has the following advantages: » There is no need to look for an operational public telephone in an emergency. » It is possible to conduct business or personal phone calls on the move. » It is easier to keep in contact with co-workers at the office no matter where you are. Voice over Internet Protocol (VoIP) and video calling One of the most common forms of internet telephony (that is, having a telephone conversation via the internet) is Voice over Internet Protocol (VoIP). Voice over Internet Protocol (VoIP) is a method used to talk to people using the internet. VoIP converts sound, picked up by the mobile device’s internal microphone, into discrete digital data packets that can be sent to their destination via the internet. The internet can be accessed via a mobile phone network or a broadband network and the voice calls are sent over the internet using VoIP technology. One of the big advantages is that phone calls themselves are free, no matter where in the world the caller and receiver are (there may be a cost to send lots of data over the internet via a mobile phone network, however). The main problems are usually sound quality (echo and ‘weird sounds’ are both common faults). Security is also a main concern with VoIP, as it is with other internet technologies. The most prominent security issues over VoIP are identity theft, viruses and malware (malicious software), spamming (unwanted emails) and phishing attacks (the act of sending an email to a user, falsely claiming to be an established legitimate enterprise, in an attempt to scam the user into surrendering private information that will be used for identity theft). Link For more on security threats see Section 8.3. One of the big advantages of using VoIP is that the device’s built-in cameras can also be used so that it becomes a type of video call. While this does not have the sophistication of a true video conference, it is much cheaper (no need for special software and additional hardware items – VoIP uses built-in microphones, speakers and cameras). This relies on good broadband or mobile phone network coverage. Video calling uses software such as FaceTime or Zoom. Both these options require the user to download an app. FaceTime makes use of the built-in smartphone cameras and microphone/speakers. A split screen allows you to see a number of people at the same time; although the small screen size limits the potential of this feature. Zoom is a cloud-based video calling service that allows live video chatting on any device. It is also possible to record sessions to be played back at a later date. Cloud-based video calling prevents the need for users to invest in expensive infrastructure; users can simply dial into a virtual meeting room which makes it much cheaper than conventional video conferencing. 117 318540_C06_CAM_IGCSE ICT_110_168.indd 117 13/02/21 5:20 PM 6 ICT applications Video calls permit: » live video and audio chat » screen-sharing during the call » recording during sessions. Internet access Access to the internet from a mobile device is another valuable feature. Any mobile device can connect to the internet either using a wireless broadband connection or via the mobile phone network. Due to the use of smaller screens, internet pages displayed on mobile phones are often different to those on desktop or laptop computers. Software detects which type of device is connecting to a website, which then sends out the web page optimised for that device. Mobile devices also have a built-in feature which automatically selects wireless broadband connectivity (if possible), instead of the mobile phone network, when connecting to the internet. This has the following advantages: » less expensive (mobile phone company ‘data plans’ often have a cap on how much data can be downloaded, and charge for exceeding this maximum) » lower power consumption (Wi-Fi routers are usually much closer than the mobile phone towers; the longer the range, the greater the power consumption) » quality of service (Wi-Fi usually offers greater bandwidth than the mobile phone network giving the possibility of downloading more data more quickly). ▲ Figure 6.5 Cloud video calling Link See Chapter 4 for more on Wi-Fi networks. 6.2 Modelling applications 6.2.1 Computer modelling A simulation is the creation of a model of a real system in order to study the behaviour of the system. The model is computer-generated and is based on mathematical representations. The whole idea is to try and find out how a system behaves, predict the behaviour of the system in the future and see if it is possible to influence this future behaviour. Advantages of using models » Using computer models is less expensive than having to build the real thing (for example, a bridge!). » On many occasions it is safer to use a computer model (some real situations are hazardous, for example, chemical processes). » Computer modelling allows you to try out various different scenarios in advance. » It is nearly impossible to try out some tasks in advance in real life because of the high risk involved or the remoteness (for example, in space, under the sea, in nuclear reactors, when crash testing cars, etc.). » It is often faster to use a computer model than do the real thing (some applications would take years before a result was known, for example, climatechange calculations, population growth, etc.). 118 318540_C06_CAM_IGCSE ICT_110_168.indd 118 13/02/21 5:20 PM 6.2 Modelling applications Disadvantages of using models » A model is only as good as the programming or the data entered; the simulation will depend heavily on these two factors. » Although building the real thing can be expensive, sometimes computer modelling is also a very costly option, and the two costs need to be compared before deciding which to use. » People’s reactions to the results of a simulation may not be positive; they may not trust the results it produces (there will always be a difference between the results from modelling and reality). Examples where computer modelling is used include: » personal finance » bridge and building design » flood water management » traffic management » weather forecasting. Personal finance Figure 6.6 uses a spreadsheet to model the sales of a tuck shop in a school. A 1 Item 2 B C D E F G Price Selling Profit Weekly Number Total Profit each ($) price ($) per item shop cost sold per item ($) 0.50 35 17.50 3 ($) 4 chew 1.00 1.50 5 chox 2.00 2.50 0.50 45 22.50 6 gum 3.00 3.50 0.50 30 15.00 7 crisps 1.00 1.50 0.50 45 22.50 8 cake 2.00 2.50 0.50 40 20.00 profit/Loss: $ -102.50 9 10 200.00 The formulae behind this spreadsheet are: 1 A B C D E F G Item Price Selling Profit Weekly Number Total Profit each ($) price ($) per item shop cost sold per item ($) 2 3 ($) 4 chew 1.00 1.50 = (C4-B4) 35 = (C4*F4) 5 chox 2.00 2.50 = (C5-B5) 45 = (C5*F5) 6 gum 3.00 3.50 = (C6-B6) 30 = (C6*F6) 7 crisps 1.00 1.50 = (C7-B7) 45 = (C7*F7) 8 cake 2.00 2.50 = (C8-B8) 40 = (C8*F8) profit/Loss: $ =sum(G4:G8)-E10 9 10 200.00 ▲ Figure 6.6 Personal finance modelling using a spreadsheet 119 318540_C06_CAM_IGCSE ICT_110_168.indd 119 13/02/21 5:20 PM 6 ICT applications By varying the values in column C or in column F, it would be possible to model the shop’s profit or loss. This example is a very simple model, but it shows the principal of using spreadsheets to carry out any type of modelling that can be represented in a mathematical form. Spreadsheets are often used in some form to carry out financial modelling. Bridge and building design When an engineer or architect designs a new building or bridge, it is necessary to test the design long before any construction work is started. 3D computer modelling is used to try out a number of scenarios to ensure the final design meets critical criteria. Simulation of the final structure is often done as a combination of computer modelling and wind-tunnel tests on scale models of the final designs. For example, when building a bridge, the modeller has to consider a number of scenarios: » the amount of traffic that might be caught in a traffic jam on the bridge in the event of an accident; this could lead to very heavy loading on the bridge structure » the effects of strong winds; can the bridge design withstand the worst-case scenario? » the effect of earthquakes; is the bridge earthquake-proof? » the effect of tidal waves and ice floes during extreme weather conditions; can the pillars supporting the bridge withstand these conditions? » the effects of vibrations – there have been cases over the years where bridges have collapsed due to, for example, wind causing the bridge to sway at its ‘natural frequency’. All of these scenarios can be tested using a computer model. The design can then be modified on the computer if any of the above scenarios caused the bridge to fail. After a number of modifications, a final design will be decided on. To ensure the computer model gives good results, a scale model of the bridge would then be constructed and subjected to wind-tunnel (and other) trials. ▲ Figure 6.7 Wind-tunnel tests on a new bridge design Similar methods are used when designing new buildings, particularly skyscrapers. Again, computer models are used, often in conjunction with wind-tunnel tests on a scale model. When testing the building using a computer model, a number of scenarios need to be considered: » what is the effect of natural phenomena, such as hurricane winds, flooding, earthquakes and any other potentially damaging phenomena (wind movement is a key issue with tall buildings; a 100-storey building may sway one metre to the left and then one metre to the right, cycling every ten seconds, in strong winds – can the building survive such movement, will such movement be unpleasant or frightening to human occupants, and so on) » the effect of a disaster, such as a fire – how does the structure stand up to such scenarios? » how is it possible to move people around the building efficiently (some large structures have over 5000 people working in them and there is a need to model elevator movements to move people efficiently)? All of these scenarios can be tested using a computer model. The design can then be modified on the computer if any of the above scenarios caused 120 318540_C06_CAM_IGCSE ICT_110_168.indd 120 13/02/21 5:20 PM 6.2 Modelling applications the building to fail to meet any of its design criteria. After a number of modifications, a final design will be decided on. To ensure the computer model gives good results, a scale model of the building is then constructed and it is subjected to wind-tunnel trials: ▲ Figure 6.8 Scale models are used to test buildings. Computer modelling provides the following features: » It is possible to zoom into images so that fine details can be seen. » The design can be rotated in a number of different ways to allow different views of the design to be made. » Building a bridge or building is expensive and dangerous if the final design had a serious flaw; modelling should allow any potential design flaws to be detected before any construction starts. » Various scenarios can be tried out to see the effect on the design (see earlier list of scenarios). Flood water management Flood water management uses computer modelling to perform a risk assessment to identify sources of potential flooding, the extent of flooding and how any mitigation or protection measures could work. Computer models are used to predict water levels, water flows and potential flood depths. Input to the system could include: » cross-section of rivers and sea inlets (for example, bottlenecks) » dimensions of any bridges, weirs or sluices in the flood area » factors that can affect water flow rates (for example, tides are affected by the time of year and by strong winds) » boundary conditions (for example, upstream flows into rivers and downstream water levels) » the start and finishing date for the simulation » calibration data (observation of actual flooding in the past). Once a model exists which simulates the area where there is potential flooding, a plan can be put forward to guard against future flooding. Data is continuously added to the model once the flood defences have been put into place. This could result in further flood defences being built, or modifications to the existing system. 121 318540_C06_CAM_IGCSE ICT_110_168.indd 121 13/02/21 5:21 PM 6 ICT applications Figure 6.9 shows the management of the flood protection system in the city of Venice as an example. Flooding of the city over many years has led to the building of a number of flood barriers. It is useful to use computer models to understand how these flood barriers will react to a range of possible flooding scenarios. It is possible to try out several different solutions, using the model, before actually building any flood defences. Following the computer modelling results, Venice decided to develop a computer-based system rather than build a manual flood defence system. The main advantages of doing this are: ▲ Figure 6.9 Flood management barriers » Sensors could be used out in the bay area to monitor sea height and wave height (and possibly other factors, such as wind speeds); using sensors would give a much faster response to any deteriorating conditions in the bay. » Using a computer system is safer, since using humans to monitor conditions could potentially put them at risk. » Data collection is continuous and more accurate than manual measurements (readings can also be taken more frequently). » Because of the faster response to changing conditions, city dwellers can be warned well in advance of any flooding actually taking place. » Data from the sensors could also be fed into the simulation modelling the flood area; this could lead to further improvements as more data is gathered, which means the simulation becomes closer to reality. Traffic management Computer modelling can be used in traffic management. We will consider two different situations. Closure of motorway lanes Repairs need to be made to part of the central barriers on an eight-lane motorway. The company given the task of carrying out these repairs needs to model the impact of the roadworks on the traffic flow. They have decided there are two ways of controlling traffic which need to be modelled. The two models shown in Figure 6.10 will appear on the computer screens, representing the motorway lanes. The company will run model ‘A’ and model ‘B’ using different traffic densities at different times of the day to see which one allows for the best traffic flow. The Model 'A' Model 'B' ▲ Figure 6.10 Motorway closures model 122 318540_C06_CAM_IGCSE ICT_110_168.indd 122 13/02/21 5:21 PM 6.2 Modelling applications model will also try out the effect of different speed limits through the roadworks. They will also simulate the effects of a breakdown to see how this would impact on the traffic flow. By changing conditions in the simulation, it becomes possible to find an optimum design which allows the traffic to flow freely, but also allows the repairs to be done as quickly as possible. This is considerably safer, cheaper and much quicker than trying out different traffic closures on a real motorway. Traffic light simulation Figure 6.11 shows a second use of computer modelling in traffic management – a set of traffic lights are to be modelled at a Y-junction. ▲ Figure 6.11 Traffic light simulation In this simulation it is necessary to consider: 1 how and what data needs to be collected 2 how the simulation is carried out 3 how the system would work in real life. How and what data needs to be collected? Because the success (or failure) of a model depends on how realistic it is, data needs to be collected by watching traffic for a long period of time at the Y-junction. This is best done by using induction loop sensors which count the number of vehicles at each junction. Manual data collection is possible, but is prone to errors and is difficult to do over an 18-hour period per day (for example). The following data is an indication of what would need to be collected: » the number of vehicles passing the junction in all directions » the time of day needs to be recorded along with a vehicle count » how many vehicles build up at the junction at different times of the day » data should cover weekends, bank holidays, etc. as this can alter how the data needs be interpreted » how long it takes a vehicle to clear the junction » other data needs to be considered (for example, pedestrian crossings nearby, as shown in Figure 6.11) » how long it takes the slowest vehicle to pass through the junction » consider other factors (for example, left turns, right turns, filtering, etc.). How is the simulation carried out? Data from the above list is entered into the computer and the computer model is run. Once the designers are satisfied that the model simulates the real situation 123 318540_C06_CAM_IGCSE ICT_110_168.indd 123 13/02/21 5:21 PM 6 ICT applications accurately (that is, by comparing the model’s results with actual traffic flow data) then different scenarios can be tried out. For example: » varying the timing of the lights and observing how the traffic flow was affected » changing the number of vehicles stopped at part of the junction and then changing the timing of the lights to see how the traffic flow is affected » increasing or decreasing traffic flow in all directions » considering how emergency vehicles affect traffic flow at different times of the day. How would the system work in real life? » Sensors in the road gather data and count the number of vehicles at the junction. » This data is sent to a control box or to a computer (it will need to be converted first into a form understood by the computer). » The gathered data is compared to data stored in the system (the stored data is based on model/simulation predictions which were used to optimise the traffic flow). » The control box or computer ‘decides’ what action needs to be taken. » Signals are then sent out to the traffic lights to change their timing if necessary. Link Also refer to Section 6.10, which describes the use of automated number plate recognition (ANPR) systems – another way to carry out traffic management. Weather forecasting Weather stations are set up to automatically gather data from the environment. They are usually automatic and use a variety of sensors to measure: » rainfall » temperature » wind speed » wind direction » barometric pressure (air pressure) » humidity. The data needs to be gathered every hour of every day of the week. This data can then be input into a model which simulates weather patterns. By running the computer model, weather forecasters can predict the weather for the next few days or even longer. The foundation for weather models are complex mathematical equations that represent air movement and how heat and moisture are exchanged in the atmosphere. In a model, the atmosphere is divided up into a three-dimensional grid. The data from the weather stations is input into the appropriate grid and the model is run forward in time to make predictions. » Data is input into the model and a prediction of the weather for the next few days is made. » At the end of the weather forecast period, the model compares its weather forecast with the actual weather that occurred. » The model ‘learns’ from previous weather situations; improvements to how it predicts weather are constantly made. » The new data is then input into the model, and a weather forecast for the next few days is made. » A very powerful computer is needed to run this model, since it has to ‘number crunch’ vast amounts of data. Weather modelling is often shown in animated format where cloud, rain, sun and wind are projected on top of a map of the country and shown in real time (Figure 6.12). 124 318540_C06_CAM_IGCSE ICT_110_168.indd 124 13/02/21 5:21 PM 6.2 Modelling applications Low Low 2.3 inches rain 66mph gusts am tre et S J High ▲ Figure 6.12 Animated weather forecast Exercise 6d Create a spreadsheet to do some personal financial modelling. Include the monthly income in one row and then show all the monthly outgoings. For example: A B C D E F Month 1 Month 2 Month 3 Month 4 Totals G Income ($): Outgoings: food cinema clothes other savings Extend the list as much as you want or change the outgoings to be more realistic if necessary. Insert some values into the spreadsheet and then change a few values to see the effect on your finances. Add extra columns or extra outgoings to extend the spreadsheet. Finally, try creating a graph of your income against outgoings for each month and for a year (do a prediction for the year after four months, for example). 125 318540_C06_CAM_IGCSE ICT_110_168.indd 125 13/02/21 5:21 PM 6 ICT applications Exercise 6e Here is a list of five simulations/models and also a list of five reasons why models are carried out. Try and match the five simulations to the BEST REASON why that simulation would be done. Simulation Reason PILOT TRAINING Cost of building the real thing is too expensive ENVIRONMENTAL MODELLING Some situations are too dangerous to humans SIMULATING BRIDGE LOADING Take too long to get results back from real thing NUCLEAR REACTOR MODEL It is almost impossible to do the tasks for real SPACE EXPLORATION Easier/safer to make changes to a model 6.3 Computer controlled systems 6.3.1 Computer controlled systems Robotics in manufacturing Robots are used in many areas of manufacturing, from heavy work right through to delicate operations. Examples include: paint spraying of car bodies, welding bodywork on cars, manufacturing of microchips, manufacturing electrical goods and stock movement in automatic warehouses. Control of robots is either through embedded (built-in) microprocessors or linked to a computer system. Programming of the robot to do a series of tasks is generally done in two ways: 1 The robot is programmed with a sequence of instructions which allow it to carry out the series of tasks (for example, spraying a car body with paint). 2 Alternatively, a human operator manually carries out the series of tasks; this can be done in two ways: i The robot arm is guided by a worker when spraying the object; each movement of the arm is stored as an instruction in the computer. OR ii The worker straps sensors to his own arm and sprays the object; each movement is stored as a set of instructions in a computer; the sensors send back information such as position relative to the object, arm rotation, and so on – this information forms part of the instructions stored in the computer. Whichever method is used, once the instructions have been saved, each series of tasks can then be carried out by a robot arm automatically. Each instruction will be carried out identically every time (for example, assembling parts in a television) giving a consistent product. ▲ Figure 6.13 This robot arm is equipped with a spray gun ‘end effector’. Different end effectors allow the robot arm to carry out many different tasks. Robots are equipped with sensors so they can gather important information about their surroundings and prevent them from doing ‘stupid things’; for example, stopping a robot spraying a car if no car is present, or stop the spraying operation if the supply of paint has run out, etc. 126 318540_C06_CAM_IGCSE ICT_110_168.indd 126 13/02/21 5:21 PM 6.3 Computer controlled systems Robots are very good at repetitive tasks. However, if there are many different tasks to carry out (for example, making specialist glassware for some scientific work), then it is often better to use human operators. Advantages in using robots » They can work in environments harmful to human operators. » They can work non-stop (24/7). » They are less expensive in the long term (although expensive to buy initially, they do not need wages). » They have higher productivity (do not need holidays, etc.). » They provide greater consistency (for example, every car coming off a production line is identical). » They can do boring, repetitive tasks, leaving humans free to do other more skilled work (for example, quality control or design work). » They can carry out different tasks by fitting them with different end-effectors (attachments); for example, a spray gun, a welding gun, and so on. Disadvantages in using robots » Robots find it difficult to do ‘unusual’ tasks (for example, one-off glassware for a chemical company). » They can cause higher unemployment (replacing skilled labour). » Because robots do many of the tasks once done by humans, there is a real risk of certain skills (such as welding) being lost. » Because robots are independent of the skills base, factories can be moved anywhere in the world (again causing unemployment). » The initial set-up and maintenance of robots can be expensive. Production line control Production line control using robots is used extensively in industry. For example: » filling bottles with a liquid, capping the bottle and applying a label » filling metal cans with baked beans, sealing the cans and applying labels. The production line will be continuous, with various robots at each station given a specific task. Using robots in this way leads to: » faster operations (the number of cans of baked beans filled is 120 per minute) » much greater productivity (the production can run 24 hours a day for every day) » greater consistency (every can contains exactly the correct weight of baked beans) » built-in quality control (automatic testing for foreign material, such as metal filings, which would result in automatic rejection from the production line) » reduced cost to the consumer (although initial robot arms are expensive, there are far fewer staff in the factory who would need wages). Let us take a closer view of how robots could be used in a bottling plant. » Sensor 1 (a pressure sensor, light sensor or camera) detects the presence of a bottle; this sensor is constantly sending signals back to the computer. » When the signal from sensor 1 indicates a bottle is present, the computer sends a signal to an actuator which opens a valve allowing liquid to flow into the bottle. » Sensor 2 (a level sensor) is used to detect the correct liquid height in the bottle; this sensor sends continuous signals back to the computer. 127 318540_C06_CAM_IGCSE ICT_110_168.indd 127 13/02/21 5:21 PM 6 ICT applications actuator operating valve valve computer sensor 2 sensor 1 step-wise moving conveyer belt actuator operating motor ▲ Figure 6.14 Bottling plant » When the signal from sensor 2 indicates the bottle is full, the computer sends a signal to an actuator to close the valve. » The computer then sends another signal to a second actuator which operates a motor to move the conveyer belt to allow the next empty bottle to take its correct position. » The whole process is continuous until stopped for maintenance, errors occurring or a change in the process. Exercise 6f Find out about five industrial processes that use production line control. In each case, find out the functions of robots at each stage in the process. In each case, find the advantages and disadvantages of using robots on the production line 6.4 School management systems 6.4.1 School management systems Schools have to manage a number of different tasks in their day-to-day running. These tasks include: » registration and attendance records of students » student performance » computer-aided learning. Registration and attendance records of students The traditional way to record the registration and attendance of a student was to complete daily registers. This was very time consuming because it required a tenminute session at the beginning and end of each day. It was also prone to error if a student’s name was missed at some point during the registration process. There are a number of possible ways of automating the registration process using hardware and software, some of which are included below. 128 318540_C06_CAM_IGCSE ICT_110_168.indd 128 13/02/21 5:21 PM 6.4 School management systems Method 1 Issue each student with an ID card. These contain a magnetic stripe (shown in black) on the rear of the card. The student would have to sign the card and also write their unique student ID on the back of the card. The magnetic stripe would contain the name of the school, the name of the student, the student’s data of birth and their unique ID (registration) number. Each morning the student would arrive at school and swipe their ID card through a magnetic card reader. The data read would identify the student and the time and date they entered the school’s premises. This data would now be stored on a database. On leaving the school (either at lunchtime or at the end of the day), the ID card would again be swiped. This would now record the leaving time and date on the database. This would give a very comprehensive record of when the student attended the school and the number of hours they attended. It would also be a more secure method in the event of, for example, a fire. Using the paper-based system, a student could register then just go home, but with an ID card system, the student’s attendance would be known at all times. The school would now be able to account for every student on the school premises. At the end of a semester (or school year), the database could be interrogated and it would give an accurate attendance record for the student. This attendance record could then be sent out to parents or checked by teachers on a regular basis. FIRE-Academy Paul Smith-012 234 555 ▲ Figure 6.15 Student registration card There are further functions that could be used such as: » the use of a PIN to stop another student swiping in with the wrong card » the use of GPS tracking (see Section 6.11) so the exact whereabouts of a student would be known; this would require the addition of a chip in the ID card so that the tracking system could identify them (see Section 6.11 for information on RFID) – however, there are privacy concerns surrounding location tracking. Method 2 A second method could make use of biometrics. Each student would have their fingerprints recorded. Their personal details (as in Method 1) plus fingerprints would be stored on a database. When a student entered the school premises, they would be asked to put their hand on a scanner which would read their fingerprints. Because each student has unique fingerprints, this system would be very secure. As with Method 1, the date and time of entering or leaving the school would be accurately recorded on the database. Advantages of this method compared to use of magnetic ID cards » Fingerprints are unique, so it would be impossible for a student to sign in pretending to be someone else (with magnetic cards, a student could give their card to a friend and ask them to sign in for them) – this gives more accurate data and improved security. » ID cards could easily be lost – fingerprints are ‘part of you’ so cannot be lost. » ID cards could be affected by magnetic fields (for example, by being placed close to a mobile phone) which would stop them working properly. » It is much easier to ‘clone’ (make copies of) ID cards than it would be to copy fingerprints (not impossible but very difficult). 129 318540_C06_CAM_IGCSE ICT_110_168.indd 129 13/02/21 5:21 PM 6 ICT applications Disadvantages of this method compared to use of magnetic ID cards » It would take a long time to collect the fingerprints for every student in the school. » The equipment needed to take and read fingerprints is more expensive than magnetic stripe reading equipment. » If a student cuts a finger, the fingerprint may not be identified by the system (which would prevent entry to the school). » There are invasion-of-privacy issues and a number of students and parents may object to having fingerprints stored on a database. Student performance Teachers could make considerable use of spreadsheets to monitor the performance of their students. Essentially, spreadsheets could record the test results of each student over a term/year. This would allow a teacher to easily see how they were performing against other students in the same subjects. It would also be easy to import data into a report, for example, summarising a student’s performance over the academic year. School management systems are used to record the performance of students. Performance can consist of both academic achievement and behaviour. To produce an end-of-term or end-of-year report, the system would need to have access to the following data: » student’s exam and test results in all subjects studied over the term/year » behavioural data (this would include attendance records and, for example, number of times the student was in detention) » CAT scores (these are standardisation test results to enable each student to be measured against a standard). After processing this data, the system could produce: » the average grades for all students in a class » class and year group reports showing academic and behavioural performance. Computer-aided learning Computer-aided learning (CAL) is the use of computer-based systems to assist in the academic teaching of students. They are designed to enhance, and not replace, traditional classroom teaching. Students would use computers as part of their learning and complete online tests to monitor their performance. If a student encounters a problem, CAL is not always able to help the student, however, and in those cases, students would need to take steps to find additional help. Advantages of using CAL to enhance the learning process » Students can learn when they want to and at their own pace. » It allows virtual reality (VR) learning to be used; with VR, the student is fully immersed into the learning environment. » The student can stop at any point and return later to continue where they left off. » It is possible to re-take tests until the student reaches the required skills level. » CAL can make learning more interactive. » CAL makes use of various multimedia (for example, short video clips, animation, music and interactive learning methods). 130 318540_C06_CAM_IGCSE ICT_110_168.indd 130 13/02/21 5:21 PM 6.5 Booking systems » The real goal of CAL is to stimulate student learning and not actually replace teacher-based learning; CAL, if used properly, should be an integrated part of the student’s learning process. » CAL can make use of multiple-choice questions (MCQs) which can be marked immediately by the computer system, giving instantaneous feedback to the student; other assessment methods can be used, such as fill in the missing words, crossword puzzles, linking correct terms to descriptions and gaming. » It can deliver micro-learning; this is where a topic is broken down into small modules which are easy to learn, and is when CAL is most effective. Disadvantages of using CAL to enhance the learning process » CAL cannot give students the experience of handling laboratory equipment; for example, experiments shown in CAL are virtual in nature. » It is expensive and time consuming to integrate CAL properly into the learning environment. » Students can easily be distracted while online; for example, going on to social media sites, visiting websites or even playing online games. » It can lead to the isolation of a student because they are spending their time on their own in front of a computer screen; this needs to be carefully managed. » CAL cannot answer unusual questions, and the student will need to seek out guidance from a teacher; in other words, CAL is not a self-contained learning system. 6.5 Booking systems 6.5.1 Online booking systems Online booking systems rely on the ability to update files immediately, thus preventing double-booking, which could happen if the system response time was slow. Online booking systems are used in: » the travel industry » for concerts (theatre and music events) » for cinema tickets » when booking sporting events. Before we start looking at specific examples, it is worth considering some of the advantages and disadvantages of using online booking systems. Advantages » They prevent double-booking. » The customer gets immediate feedback on the availability of seats and whether or not their booking has been successful. » The customer can make bookings at any time of the day. » The customer’s email allows the booking company to connect ‘special offers’ to their email and inform them of such offers automatically. » It is usually easier to browse the seating plans (particularly on flights) to choose the best seats available at the price. » It is possible to ‘reserve’ a seat for a period of time – this allows a customer to ‘make up their mind’ before finalising the booking of the seat (this was difficult to do with the older paper-based systems). 131 318540_C06_CAM_IGCSE ICT_110_168.indd 131 13/02/21 5:21 PM 6 ICT applications » Very often there are no printed tickets, which saves postal costs and also allows ‘impulse’ bookings only a few hours in advance. » Online booking allows the use of modern smartphone and tablet Apps technology; the customer is sent a QR code which contains all the booking information necessary (this QR code is stored on the smartphone or tablet and only needs to be scanned at, for example, the theatre or airport on arrival). Disadvantages ▲ Figure 6.16 Example of a booking QR code » The setting up and maintenance of online booking systems is expensive. » All customers using this service need access to a computer or mobile phone and a reliable internet connection. » It is often more difficult to cancel the booking and get your money back using online systems. » If the server is down for maintenance, or if the systems breaks down, it becomes impossible to book seats by any method (temporary paper-based systems cannot be used in case of the risk of double-booking occurring). » If the websites are not well designed, it can be difficult to make exactly the booking you want or can lead you to make mistakes; this is a particular issue with flight bookings where correcting an error can cost the customer an additional fee. » Booking online does not allow you to build a personal relationship with a travel agent who might offer free upgrades or special offers which may not be available to online bookings. The travel industry As an example, we will consider booking a flight online. A form similar to the one shown in Figure 6.17 would appear on the screen. The user only needs to fill in the appropriate fields and the system will automatically search for available flights, make bookings and transfer the funds from their bank account. Unless something goes wrong, there will be no need to talk to a human operator at any stage of the booking process. H&S flight booking ? Schedule Departing 13 JUN 2021 at Any time Returning 20 JUN 2021 at Any time Are you flexible by +/– 1 day? My flight will be Return One way Multistop > Don’t forget insurance Route From Include low-cost airlines To Direct flights only Traveller(s) Adult(s) 1 Child(ren) Infants 0 0 (2-11 years) (1 infant per adult) Need help If you need help using this part of the site, please review our information about Flight booking. For peace of mind, we provide comprehensive online travel insurance i Be informed How can I get the cheapest deal? • Saturday night stay • Buy a return ticket • Book early • Try different airports ▲ Figure 6.17 Online flight booking example 132 318540_C06_CAM_IGCSE ICT_110_168.indd 132 15/02/21 4:52 PM 6.5 Booking systems Exercise 6g Using the screenshot in Figure 6.17, describe the stages when a person logs on to a flight booking website and makes a booking. Describe how the seats are booked, how double-booking is prevented, how the customer’s tickets are produced and how payment is made. Also investigate the latest ways of creating e-tickets, such as using apps on smartphones, and so on. Why are these new methods better than printing out a confirmation email to act as the e-ticket? Events such as concerts, theatres and cinemas We will now consider the online booking system when trying to book a concert, theatre or cinema performance. Because all three examples involve booking seats inside a building fitted with seats, we will use the same booking system for all three. With the example chosen, we have assumed that the customer has already logged on to the events booking website (and the event is a music concert at a seated venue). 6 11 12 13 14 15 16 17 18 1 9 10 7 9 2 8 0 2 9 11 12 13 14 15 16 17 1 2 9 10 18 10 2 19 E 23 7 20 11 12 13 14 15 16 17 6 3 2 10 24 1 1 8 1 5 22 2 8 9 25 9 2 4 7 12 13 14 15 16 0 23 1 D 6 9 10 11 2 3 D 1 1 8 24 7 18 5 22 7 2 25 19 6 4 23 1 20 5 C 3 24 C 4 21 2 2 3 5 22 B 2 B 1 A 1 A 12 13 14 15 9 10 11 16 1 8 7 7 18 6 12 13 14 15 19 9 10 11 16 1 5 20 7 18 7 8 4 21 6 10 11 12 13 19 3 5 7 8 9 22 14 15 20 2 4 5 6 21 23 16 3 22 17 18 19 20 21 22 23 4 E 16 1 E 1 7 2 24 2 3 23 18 14 15 5 3 1 2 2 1 19 20 21 22 6 2 19 2 D D 15 16 17 18 7 1 11 2 14 1 3 2 C 24 2 8 C 0 2 13 1 B 5 1 B 1 26 01 A 1 A 29 9 30 27 8 9 31 28 8 29 7 M W W 1 2 3 4 5 6 7 8 9 10 11 12 13 14 15 16 W W M E 1 2 5 4 3 4 5 6 7 8 8 UPPER CIRCLE DRESS CIRCLE 4 6 5 4 3 3 2 1 35 J 1 2 3 4 5 6 7 8 9 10 11 12 13 14 15 16 17 18 19 20 21 22 J H 1 2 3 4 5 6 7 8 9 10 11 12 13 14 15 16 17 18 19 20 21 22 H A G W 2 3 4 5 6 7 8 9 10 11 12 13 14 15 16 17 18 19 20 21 22 G F 1 2 3 4 5 6 7 16 17 18 19 20 21 W F E 1 2 3 4 5 6 7 8 9 10 11 12 13 14 15 16 17 18 19 20 21 22 E D 1 2 3 4 5 6 7 8 9 10 11 12 13 14 15 16 17 18 19 20 21 22 D 37 34 A 36 33 17 18 19 20 K 35 32 2 31 6 7 8 9 10 11 12 13 14 15 16 34 1 30 K 1 2 3 4 5 33 5 6 7 The seating display at the venue is shown on the screen 32 B L 1 2 3 4 5 6 7 8 9 10 11 12 13 14 15 16 17 18 W W L B The user selects their seat(s) by highlighting the actual seats on the screen display and then clicks CONFIRM to go to the next part of the process C W W 3 4 5 6 7 8 9 10 11 12 13 14 15 16 17 18 19 20 C B 1 2 3 4 5 6 7 8 9 10 11 12 13 14 15 16 W W B A 1 2 3 4 5 6 7 8 9 10 11 12 13 14 15 16 17 A STALLS STAGE Please click here to confirm your seating choice ▲ Figure 6.18 Event booking screen display » The customer clicks on the performance they wish to see. » A date and time is typed in. » The required number of seats is also entered. » The seating display at the venue is shown on the screen. » The user selects their seat(s) by highlighting the actual seats on the screen display and then clicks CONFIRM to go to the next part of the process. » The database is then searched to check the availability of the selected seats. » If the seats are available, the total price is shown plus the seat numbers; this shows on another screen on the web page. » If the customer is happy with this, they select CONFIRM on the screen. » The seats are now temporarily held and set by the system as NO LONGER AVAILABLE – this stops anyone else from booking them. 133 318540_C06_CAM_IGCSE ICT_110_168.indd 133 13/02/21 5:21 PM 6 ICT applications » The customer then enters their personal details or indicates that they are a returning customer (in which case the website being used will already have their details). » Payment method is then selected and payment made. » The theatre seats are then booked in the customer’s name. » The final details are again shown on the screen. » An email is sent to the customer which may contain a QR code which contains all their booking details (this acts as their e-ticket); the QR code is then scanned at the venue. » The database is finally updated with the booking transaction and the seats are permanently confirmed as no longer available. Booking sporting events Booking a sporting event is very similar to the example above. Again, depending on the event, the online booking system will show a seating plan. NORTH 547 545 548 549 550 551 552 248 249 545 501 502 503 504 250 251 252 201 202 203 204 505 505 506 507 205 247 508 206 246 207 544 509 141 142 143 144 101 102 103 104 245 208 140 105 106 244 139 209 543 510 138 107 T 243 210 137 108 511 542 NW NE 211 242 136 109 541 512 212 241 135 110 WEST 540 539 240 134 111 213 239 133 112 214 238 132 237 131 513 EAST 514 215 113 515 114 216 115 516 217 116 218 517 117 536 219 126 125 124 123 122 121 120 119 118 220 535 518 233 232 221 231 230 222 519 534 229 228 227 226 225 224 223 520 533 521 532 522 531 530 529 528 527 526 525 524 523 538 537 SW 130 236 129 235 128 127 234 SE SOUTH ▲ Figure 6.19 Sports venue booking system seating plan The customer will need to select the event, the required day(s), number of people and preferred seats. Because the seats are often sold in blocks, the database will be searched to see if there are any seats available on the chosen date. Available seats will not show on the booking map, which is different to the concert/cinema booking system. If there is availability, the customer will be offered seats in the block. If the customer is happy with the option, they simply confirm the booking and payment is made online. Confirmation will be sent via email and/or possibly a QR code, which can be downloaded to the customer’s smartphone; this QR code will act as their event ticket(s). Some sporting events do not book seats (such as a golf tournament) in which case the booking will simply be entry to the event. The advantages and disadvantages of booking sports events online are the same as for online booking of concert and cinema tickets. One additional feature often offered with sporting events, is the ability to also book flights and hotels if the event takes place overseas. 134 318540_C06_CAM_IGCSE ICT_110_168.indd 134 13/02/21 5:21 PM 6.6 Banking systems 6.6 Banking systems 6.6.1 Banking applications The use of computer technology has revolutionised how we all do our banking transactions. In this section, we will consider: » the use of automatic teller machines (ATMs) » electronic funds transfer (EFT) » credit/debit card transactions » cheque clearing » internet banking. Automatic teller machines (ATMs) Automatic teller machines (ATMs) allow the customer to: » withdraw cash » deposit cash » deposit cheques » check the balance of their account » see a mini bank statement » pay a bill » do a money transfer. Table 6.2 shows a typical ATM process; withdrawing cash. ▲ Figure 6.20 An automatic teller machine (ATM) ▼ Table 6.2 Withdrawal of money from an ATM Sequence for withdrawing cash What goes on behind the scenes Customer puts card into ATM Contact is made with bank’s computer PIN is entered using the keypad PIN is checked to see if it is correct; if not correct, customer is asked to retype PIN The card is checked to see if the card expiration date is exceeded or if the card has been stolen If card is stolen or if number of PIN attempts exceeds three, card is retained and transaction closed A number of options are given: » change PIN » account balance – on screen – printed out » pay in cheques » get a mini statement » pay a bill » make a money transfer » deposit cash » withdraw cash The customer selects to withdraw cash A number of cash amounts are shown 135 318540_C06_CAM_IGCSE ICT_110_168.indd 135 19/02/21 3:14 PM 6 ICT applications ▼ Table 6.2 (Continued) Sequence for withdrawing cash What goes on behind the scenes The customer accepts one of the cash options or types in a different amount Customer’s account is checked to see if they have sufficient funds A check is then made to see if the daily cash limit has been exceeded If limit not exceeded and all other checks are OK, then the transaction is authorised The cash is then counted out by the machine The customer is asked if they want a receipt The card is returned Money is dispensed Customer’s account is updated We will now look at a second example; depositing cheques at an ATM: » The user is asked to insert their debit card and type in the PIN. » A message will then appear asking the customer which service they require. » The customer chooses to deposit a cheque. » A drawer will then open and the customer inserts the cheque. » The drawer will then close and an OCR device will read the cheque details including the amount of money. » The amount appears on the screen and the customer confirms the amount. » The customer’s account is updated with the amount on the cheque (pending cheque clearance within 24 to 48 hours). » A printed receipt of the cheque is then given to the customer. » If they do not require another service, the card is returned to the customer. Link For more about OCR (optical character recognition) see Section 2.2. Advantages of using ATMs » It is possible to withdraw cash at any time of day. » They offer many banking services without the need to go into the bank – such as statements, account balance and bill paying – which helps people to manage their money more easily. » It is possible to access an account from anywhere in the world. » It usually provides quicker service than waiting in a queue in a bank. Disadvantages of using ATMs » They are often in places where theft can take place at night. » There is potential for shoulder-surfing and card-cloning scams. » Some banks charge customers for using ATMs. » Cash withdrawal limits are often imposed on customers. » If the debit card is faulty then no transaction can take place. » There is a loss of the personal touch, which some customers will not like. Link See Chapter 8 for more details on card cloning. Electronic funds transfer (EFT) Electronic funds transfer (EFT) is a system that allows money transfer instructions to be sent directly to a bank’s computer system. No actual money is transferred; the whole system relies on electronic transfer of money between accounts. When an EFT instruction is received, the computer system automatically transfers the specified amount from one account to another. 136 318540_C06_CAM_IGCSE ICT_110_168.indd 136 13/02/21 5:21 PM 6.6 Banking systems One common use of EFT is the payment of salaries to the staff of a company. On the day when payments are made, the company informs the bank to transfer money from their account into the bank accounts of their employees. Bank’s computer system Company’s account Employee’s accounts +$5000 COMPANY EFT instructions +$4000 –$50 000 +$3000 ▲ Figure 6.21 EFT example Another example of EFT in use is when a credit/debit card is used to pay for a purchase in a store, the payment is made using a system called electronic fund transfer at point-of-sale (EFTPOS). Link See Section 6.9 for more details on EFTPOS. Advantages of EFT » It is a very secure payment method. » It is a very quick payment method. » It is less expensive than, for example, using cheques. » The customer has the right to dispute an EFT payment for up to 60 days. Disadvantages of EFT » Once an amount has been transferred the bank cannot reverse a transaction (requires a full dispute investigation). » The customer needs to have funds available immediately (unlike when using a cheque). » It cannot guarantee the recipient (someone with a fake ID could collect the money). Hodder Bank VISA VALID FROM Credit/debit card transactions Many credit/debit cards are equipped with a chip as well as a magnetic stripe – the chip contains key information such as the PIN. Chip ▲ Figure 6.22 Example of credit/debit smart card This system is designed to enhance security because it is better than relying only on a signature. Paying for items using a chip and PIN card is a form of electronic funds transfer (EFT). In this example, suppose a customer goes into a restaurant to pay for a meal using a chip and PIN card: » The PIN is entered using a keypad. » The card is checked to see if it is valid (check on expiry date, whether stolen card, etc.). » The PIN is read from the chip on the card and is compared to the one just keyed in. » If they are the same, then the transaction can proceed. 137 318540_C06_CAM_IGCSE ICT_110_168.indd 137 19/02/21 3:16 PM 6 ICT applications » If different, the transaction is terminated. » The restaurant’s bank contacts the customer’s bank. » A check is made on whether they have enough funds. » If the card is not valid or there are not enough funds available, then the transaction is terminated. » If everything checks out OK then the transaction is authorised. » An authorisation code is sent to the restaurant. » The price of the meal is then deducted from the customer’s account. » The same amount of money is then debited to the restaurant’s bank account. » A receipt is produced as proof of purchase. The advantages and disadvantages of credit cards and debit cards are shown in Table 6.3. ▼ Table 6.3 Advantages and disadvantages of credit cards and debit cards Type of card Advantages Disadvantages Credit » there is customer protection if a » can be charged high interest rate » annual fees often apply » easy to end up with credit damage company stops trading or goods do not arrive » internationally accepted method of payment » interest-free loan if money paid back within agreed time period » can buy items online Debit as sums mount up » security risks when using credit card online (see Chapter 8) » money comes from customer’s » less customer protection than current account, therefore no interest charges » safer than carrying cash » can buy items online credit card if goods do not arrive or company goes out of business » no credit allowed; customers must have the funds available » security risks when using debit card online (see Chapter 8) Cheques Cheques are one of the oldest ways of paying somebody for services or goods. Because it is a relatively expensive, slow and less secure way of making payments, cheques are slowly being phased out. The advantages and disadvantages of using cheques are shown in Table 6.4. ▼ Table 6.4 Advantages and disadvantages of using cheques Advantages Disadvantages » more convenient and safer than cash » it is possible to stop payments if » cheques are not legal tender and can be necessary » a cheque can be drawn any time (up to six months after it was dated and signed) » cheques can be post-dated » cheques can be traced if they are 'lost' refused » it is a slow method of payment » easier for fraudsters than credit card or debit card payment methods » relatively expensive payment method Centralised clearing of cheques This method was first introduced around 2017 and has now been adopted by many banks worldwide. It is a much quicker system than the previous method used to clear cheques. 138 318540_C06_CAM_IGCSE ICT_110_168.indd 138 13/02/21 5:21 PM 6.6 Banking systems Hodder Bank H&S Ltd Fifty dollars only Account Payee Only PAY DATE 1st Feb 2020 $ 50.00 SIGNATURE A.N. Other ▲ Figure 6.23 A typical cheque In this method, cheques are cleared using an image-based system that speeds up the cheque clearing process considerably. When a cheque is paid in to a bank, an electronic image is made of the cheque using OCR software. All of the bank details plus the sum of money to be paid are read. So, suppose someone uses a bank called Hodder Bank and they pay a cheque for $50 to a company called H&S Ltd, who bank with the Smith Bank. How is the H&S bank account credited with $50? » The first step is called out clearing. At this stage, when Smith Bank are presented with the cheque, a camera takes an image of the cheque and OCR software turns this image into an electronic data format. » Smith Bank uses this electronic data to create a digital record of the money to be paid, the sort code on the cheque and the account number on the cheque. » The cheque image and digital record are added to a file of other cheque images paid in that day. There are a number of files made. Each file contains all the cheque images and digital records for a particular bank. Therefore, there will be a file for Hodder Bank created by Smith Bank containing cheque data referring to Hodder Bank only; other banks will have their own files created containing cheque data referring to their bank only. » Smith Bank now sends all the files to a central facility. One of the files contains all cheques relating to Hodder Bank. The central facility processes this file in the following way: – It breaks the file down into individual payment messages. – It does a payment validation. – It creates and sends a ‘request to pay’ message to Hodder Bank. This includes a copy of the cheque images as well as the encoded information (sort code, account number and payment amount). » Hodder Bank receives a stream of ‘request to pay’ images and carries out the transactions. A ‘no pay’ decision will be made if the person paying has insufficient funds, if their account is blocked, if the cheque has not been signed or if there is suspected fraud. » Once a ‘pay’ or ‘no pay’ message has been received, the central facility routes the ‘pay/no pay’ response to Smith Bank. » All of this happens usually in less than 24 hours; still slow compared to card payments, but much faster than the older paper-based method. 139 318540_C06_CAM_IGCSE ICT_110_168.indd 139 13/02/21 5:21 PM 6 ICT applications Internet banking Because of the many similarities, internet banking is fully covered in Section 6.9 along with online shopping. 6.7 Computers in medicine 6.7.1 Information systems in medicine Computers are used in many areas of medicine, such as: » keeping patient records and pharmacy records » use of 3D printers in many areas of surgery and customised medicines. Patient and pharmacy records Doctors and hospitals need to keep accurate records of all their patients. This is essential to ensure correct diagnosis and treatment. An up-to-date medical history is part of the diagnosis process. Databases are kept by doctors and hospitals so that data can be shared between medical practitioners and pharmacies (for example, to ensure no drugs are prescribed which interact with each other in an unsafe manner). Databases also allow a quick and easy search for patient records – this could be very important in an emergency, when accessing the patient’s medical history could mean the difference between life and death. It also means that medication can be prescribed without issuing paper prescriptions – an email could be sent to the pharmacy instead. The sort of data which would be required on a patient database is as follows: » a unique identification number » name and address » date of birth » gender (male or female) » medical history (for example, recent medicine/treatment) » blood group » any known allergies » doctor » any current treatment » any current diagnosis » important additional information such as X-rays, CT scans, and so on. Use of 3D printers 3D printers were first introduced in Chapter 3. Their use in a number of fields is rapidly progressing. One of the most innovative uses is in the field of medicine. The following is just a small insight into the many developments taking place across the world. Surgical and diagnostic aids It is possible to print out anatomical parts using 3D printers. These are used as an aid towards diagnosis and surgical procedures. The patient is scanned using: » CT (computed tomography) – which involves producing images of the internal parts of the body in a series of thin slices less than 0.1 mm thick, or » MRI (magnetic resonance imaging) – this uses strong magnetic fields and radio waves to produce a series of images of the internal organs in the body. 140 318540_C06_CAM_IGCSE ICT_110_168.indd 140 13/02/21 5:21 PM 6.7 Computers in medicine A 3D printer can then produce a three-dimensional representation of a patient’s internal organs, blood vessels, major arteries, tumours and so on. The doctor or surgeon can use this to show the patient exactly what is wrong and then show them what procedures are required. This allows for patient engagement which would be missing from the more traditional consultation methods. It can also help the surgeons when planning surgical procedures because they can see exactly what is required well in advance of the operation. In this way, 3D printing systems can be used for diagnostic, pre-surgical aids. Some 3D printers produce hard nylon objects which are used in certain presurgical planning. If a patient has suffered a bone break, for example, surgeons can physically test and position screws and plates in the ‘3D bone nylon image’ prior to the surgery taking place. This reduces the chance of any errors when the actual procedure is carried out. Prosthetics 3D printers are now being used to print out prosthetics (false arms, hands and legs). While state-of-the-art myoelectric prosthetics cost tens of thousands of dollars, the price for 3D-printing a prosthetic arm or hand can be as little as $100. There is still much research needed in this field. However, the results to date are very encouraging, with many more people now having a chance to replace missing limbs at a fraction of the cost compared to existing methods. ▲ Figure 6.24 This is an example of prosthetic arm produced by 3D printing. Such technology can be life-changing to an amputee. Tissue engineering Recent advances have allowed the 3D printing of bio-compatible materials, cells and supporting structures. This has enabled the viability of producing artificial cells and tissues within a 3D printed object. 3D bio-printing (using bio-inks) is a very complex process and requires input from biologists, medical engineers, physicists and other engineers. It has already been used successfully to produce multi-layered skin tissue, bone tissue, heart/artery grafts and tracheal splints. There is still much research to do, but the goal of growing replacement organs, using cells from the actual patient, is getting ever closer thanks to 3D printing technology. Artificial blood vessels One particular type of tissue engineering is the 3D printing of artificial blood vessels using human cells. These bio-printed tissues work in much the same way as natural blood vessels. Biomimetic blood vessels can be fabricated using 3D printing and bio-inks. Advice ‘Biomimetic’ refers to the imitation of elements that occur in nature (such as human cells) to create solutions to human anatomy problems. ‘Bio-inks’ are biological inks developed to work with 3D inkjet printers. By using 3D layering, they produce artificial live tissue. These biological inks are made up of human cells and other materials (usually biopolymer gels). Figure 6.25 shows a photograph of artificial blood vessels created from a 3D printer. ▲ Figure 6.25 Artificial blood vessels produced using 3D printing technique 141 318540_C06_CAM_IGCSE ICT_110_168.indd 141 13/02/21 5:22 PM 6 ICT applications Customised medicines 3D printing techniques now allow scientists to customise medicines to suit the individual. This is known as patient-centric medicine. 3D printed medicines are sometimes referred to as printlets (printed tablets). As newly developed medicines are now very potent, and can have different effects on different people, there is now a need to review the manufacturing methods used to produce them. 3D printing offers the possibility of creating personalised medicine which allows automatically controlled release of the medicine into the patient. It even allows multiple medicines, within a single printlet, to make fixed-dose combinations and allows for the optimum release of each medicine into the body. 3D printing achieves all this by adopting a new 3D inkjet technology, known as vapour printing. This is a new technique where layering of multiple medicines can be done by spraying them as a fine gas. The vapour printing process works by evaporating a powdered medicine and then combining it with nitrogen gas. The resultant gas is then sprayed onto a cooled surface where it crystallises to form a thin film. The building up of several of these thin films (using 3D printing) forms the desired tablet with a carefully controlled geometry. Traditional medicines, in tablet form, are formed by compression of the powder; each compressed tablet has the same shape. By exploring the connection between geometry of the tablet and the release of the medicine, it is possible to create the most effective medicine release profile for each patient. Some of the advantages of this technology include: » tailor-made medicines to suit the individual » better control of medicine release into the body » saves money (many modern medicines are very expensive) » better targeting of the medicine so its effects can be optimised » less chance of an overdose of the medicine, thus reducing harmful side-effects (for example, chemotherapy medicines can have very unwelcome side-effects; by reducing the release of the medicine to suit the individual, it will not only work better but also cause fewer harmful side-effects). Link ▲ Figure 6.26 Examples of 3D generated medicines in tablet form In the future it should be possible to send medicines to local pharmacies in the form of a blueprint; each blueprint would be custom-made for a patient. By supplying the necessary materials, it would then be possible to print out the customised medicines for each patient using the blueprint. Refer to Figure 2.36 in Chapter 2 to see how 3D printing uses CAD or blueprint designs. 142 318540_C06_CAM_IGCSE ICT_110_168.indd 142 13/02/21 5:22 PM 6.8 Expert systems 6.8 Expert systems 6.8.1 Expert systems Expert systems have been developed to mimic the expertise and knowledge of an expert in a particular field. Examples include: » prospecting for oil and minerals » diagnostics (finding faults in a car engine, finding faults on a circuit board, etc.) » medical diagnosis » strategy games (e.g. chess) » tax and financial planning » route scheduling for delivery vehicles » identification of plants, animals and chemical compounds. Before we describe how expert systems work, it is worth considering their advantages and disadvantages. Advantages of expert systems » They offer a high level of expertise. » They offer high accuracy. » The results are consistent. » They have the ability to store vast amounts of ideas and facts. » They can make traceable logical solutions and diagnostics. » It is possible for an expert system to have multiple types of expertise. » They offer a very fast response time (much quicker than a human expert). » They provide unbiased reporting and analysis of the facts. » They indicate the probability of any suggested solution being correct. Disadvantages of expert systems » Users of the expert system need considerable training in its use to ensure the system is being used correctly. » The set-up and maintenance costs are very high. » They tend to give very ‘cold’ responses which may not be appropriate in certain medical situations. » They are only as good as the information/facts entered into the system. » Users sometimes make the very dangerous assumption that they are infallible. Figure 6.27 shows the typical make up of an expert system. Explanation system User interface Inference engine Knowledge base Rules base ▲ Figure 6.27 Expert system structure 143 318540_C06_CAM_IGCSE ICT_110_168.indd 143 13/02/21 5:22 PM 6 ICT applications User interface » This is the method by which the expert system interacts with a user. » It allows interaction through dialogue boxes, command prompts or other input methods. » The questions being asked usually only have yes/no answers and are based on the responses to previous questions. Explanation system » This informs the user of the reasoning behind the expert system’s conclusions and recommended actions. » For example, suppose the user was investigating a series of symptoms in a patient and the expert system gave the diagnosis of mercury poisoning; the explanation system would explain its reasoning with a statement such as ‘impaired vision, lack of coordination, weak muscles, slurred speech and the patient used to work in a paint factory’. The user could then probe deeper if necessary. » The expert system will supply a conclusion and any suggested actions to take; the important thing is it will also give the percentage probability of the accuracy of its conclusions (for example, the following statement could be made: ‘Based on the information given to me, the probability of finding oil bearing rocks in location 123AD21G is about 21%’). Inference engine » This is the main processing element of the expert system. » The inference engine acts like a search engine examining the knowledge base for information/data that matches the queries. » It is responsible for gathering information from the user by asking a series of questions and applying responses where necessary; each question being asked is based on the previous responses. » The inference engine is the problem-solving part of the expert system, which makes use of inference rules in the rules base. » Because the knowledge base is a collection of objects and attributes, the inference engine attempts to use information gathered from the user to find an object that matches (making use of the rules base to find a match). Knowledge base » The knowledge base is a repository of facts. » It stores all the knowledge about an area of expertise obtained from a number of expert resources. » It is basically a collection of objects and their attributes (see the example in Table 6.5). 144 318540_C06_CAM_IGCSE ICT_110_168.indd 144 13/02/21 5:22 PM 6.8 Expert systems ▼ Table 6.5 Sample knowledge base showing objects and attributes Object Attribute 1 Attribute 2 Attribute 3 Attribute 4 Attribute 5 Dog mammal lives on land makes bark sounds body is walks on covered in fur four legs Whale mammal lives in water makes sonic sound body covered in skin swims; no legs Duck bird lives in water makes quack sounds body covered in feathers swims; has two legs » So, if we had the following series of questions and answers: – Is it a mammal? YES – Does it live in water? YES – Does it make sonic sounds? YES – Is its body covered in skin? YES – Does it have any legs? NO the conclusion would be: it is a WHALE. Rules base » The rules base is a set of inference rules. » Inference rules are used by the inference engine to draw conclusions (the methods used closely follow human reasoning). » They follow logical thinking like the example above; usually involving a series of ‘IF’ statements, for example: IF continent = ‘South America’ AND language = ‘Portuguese’ THEN country = ‘Brazil’. Now that we know how an expert system works, it is important to find out how to set one up. Setting up an expert system » Information needs to be gathered from human experts or from written sources such as textbooks, research papers or the internet. » Information gathered is used to populate the knowledge base, which needs to be first created. » A rules base needs to be created; this is made up of a series of inference rules so that the inference engine can draw conclusions. » The inference engine itself needs to be set up; it is a complex system since it is the main processing element, making reasoned conclusions from data in the knowledge base. » The user interface needs to be developed to allow the user and the expert system to communicate. » Once the system is set up, it needs to be fully tested; this is done by running the system with known outcomes so that results can be compared and any changes to the expert system made. We will now consider three examples which make use of expert systems. 145 318540_C06_CAM_IGCSE ICT_110_168.indd 145 13/02/21 5:22 PM 6 ICT applications Example 1: medical diagnosis Input screen • • • • First of all an interactive screen is presented to the user The system asks a series of questions about the patient’s illness The user answers the questions asked (either as multiple-choice or yes/no questions) A series of questions are asked based on the user’s responses to previous questions Output screen • • The diagnosis can be in the form of text or it may show images of the human anatomy to indicate where the problem may be The user can request further information from the expert system to narrow down the possible illness and its treatment Expert system • • • • • The inference engine compares the symptoms entered with those in the knowledge base looking for matches The rules base is used in the matching process Once a match is found, the system suggests the probability of the patient’s illness being identified accurately The expert system also suggests possible solutions and remedies to cure the patient or recommendations on what to do next The explanation system will give reasons for its diagnosis so that the user can determine the validity of the diagnosis or suggested treatment ▲ Figure 6.28 Medical diagnosis (example of use of an expert system) Example 2: oil prospecting » An interactive user screen appears (this is often made up of multiple-choice questions or yes/no responses). » Questions are asked about geological profiles. » Answers to questions/geological profiles are typed in by the operator. » The next questions asked are based on the previous response(s) input by the operator. » The inference engine searches the knowledge base using the rules base. » The system suggests the probability of finding oil as an output. » It also indicates the probable depth of deposits (usually as a % probability). » The explanation system will also explain how the expert system arrived at its 2 conclusions. » It makes predictions about geological deposits above the soil. 1 » It produces contour maps showing concentration of minerals, rocks, oil, etc. Example 3: route scheduling for delivery vehicles An expert system could be employed to find the most efficient route for a parcel delivery van. The software will determine the fastest and least expensive route, as well as suggest the number of vehicles and drivers that should be used. The example in Figure 6.29 5 6 3 4 7 ▲ Figure 6.29 Most efficient route map 146 318540_C06_CAM_IGCSE ICT_110_168.indd 146 19/02/21 3:19 PM 6.8 Expert systems is fairly simple, but some national and international routes can be very complex. The inputs needed for the delivery system are: Exercise 6h 1 Write down three advantages of using an expert system in route scheduling. 2 Write down three disadvantages of using an expert system in route scheduling. » the number of drop-off points and their location » the distance between the drop-off points » the type of vehicle used » delivery times expected at each drop-off point » layout of the road network. Exercise 6i 56 24 B G 16 11 5 C 21 J 10 5 8 8 F 16 D H 26 16 19 18 5 E 10 A ) six 6( 10 I The map above shows the distances between ten towns, in kilometres. A delivery company has to deliver a parcel from town ‘A’ to town ‘J’. Work out the shortest possible route the delivery van can take. Exercise 6j 1 Write a sequence of instructions to show how the following expert systems would be set up: a identification of a chemical found at, for example, a crime scene b a strategy game, such as chess c engine diagnostics for a racing car. 2 Write a sequence of instructions to show how the following expert systems would be used to: a diagnose circuit board faults in television sets b identify an ‘unknown’ chemical compound c identify a new species of flower d produce the best route for a delivery vehicle. 147 318540_C06_CAM_IGCSE ICT_110_168.indd 147 13/02/21 5:22 PM 6 ICT applications Exercise 6k Which expert system terms are being described below? 1 A repository of facts made up of a collection of objects and their attributes. 2 It informs the user of the reasoning behind the expert system’s conclusions and recommended actions. 3 It is made up of a user interface, explanation system and inference engine. 4 It contains a set of inference rules. 6.9 Computers in the retail industry 6.9.1 Computers in the retail industry Computers are used in the retail industry at point-of-sale (POS) terminals, where they are also used in the automatic stock control systems. Point-of-sale (POS) terminals Barcodes now appear on most products sold in shops. They allow quick identification of product details once the barcode has been scanned by a barcode reader. Supermarkets, in particular, use point-of-sale (POS) terminals which incorporate a barcode reader to scan the barcode and retrieve the price of the article. It also relays information back to the computer system allowing it to update its files (more of this later). Link Refer to Chapter 2 for more on barcodes. Barcodes are made up of alternating dark and light lines of varying thickness. A number underneath the barcode usually consists of four parts: a country code, manufacturer’s code, product code and a check digit. The check digit is a form of validation which is used to make sure no errors occurred during the reading of the barcode. ▲ Figure 6.30 Barcode sample Barcodes are used in the automatic control of stock levels in a supermarket. The following sequence shows how barcodes and POS terminals are used in the automatic stock control system: » Barcodes are attached to all items sold by the supermarket. » Each barcode is associated with a stock file which contains details such as price, stock levels, product description – the barcode will act as the primary key in the file. » A customer takes their trolley/basket to the POS terminal once they have completed their shopping. » The barcode on each item is scanned at the POS – if the barcode cannot be read, then the EPOS operator has to key in the number manually. » The barcode is searched for on the stock file until a match is found. 148 318540_C06_CAM_IGCSE ICT_110_168.indd 148 13/02/21 5:22 PM 6.9 Computers in the retail industry » Once the barcode has been found, the appropriate record is accessed. » The price of the item is then found and sent back to the POS together with a product description. » The stock level for the item is found in the record and is reduced by one and the new stock level is written back to the file. – If the number in stock of the item is less than or equal to the re-order/minimum number in stock, then the computer automatically orders a batch of items from the suppliers (supplier information would be found on another file called the order file or supplier file – the barcode would be the link between the two files). – Once goods have been ordered, the item is flagged on the file to indicate an order has been placed; this now prevents re-order action being triggered every time this item is scanned until the new stock arrives. – When new goods arrive, the barcodes on the cartons will be used to update the stock files; also any flags associated with these goods will be removed so that the stock checks can start to be made again. » The above procedure is repeated until all the items in the customer’s basket/ trolley have been scanned. » When all the items have been scanned, the customer is given an itemised bill showing a list (with prices) of everything they have bought. » The computer also updates the files containing the daily takings. » If the customer has a loyalty card, the system will also automatically update their points total. Most supermarkets now allow customers to scan their own items at special checkouts; these basically work the same way as the normal POS terminals. Electronic funds transfer at point-of-sale (EFTPOS) When payment is made by card or electronic device (such as a mobile phone) at the POS terminal, it is known as electronic funds transfer at the point-of-sale (EFTPOS). The process of checking credit and debit cards at a supermarket EFTPOS is much the same as was described for paying a restaurant bill in Section 6.6. The communication between the supermarket EFTPOS terminals and the bank take place through a secure connection over the internet. We will consider payment by the following methods: » chip and PIN » contactless cards » near field communication (NFC) devices. Chip and PIN The use of chip and PIN was discussed in Section 6.6. In the case of payment at a supermarket, this is usually done by inserting the card into a reader and then the procedure is identical to that described in Section 6.6. The reader makes a connection with the chip embedded in the card. By entering the PIN, a customer is carrying out a security check. The PIN and encrypted data from the chip is now sent to the customer’s bank. If all security checks are OK (for example, a check whether the card has been stolen and a check whether the expiry date has been exceeded) and the customer has sufficient funds, then an authorisation code is sent back to the terminal and the funds are transferred to the supermarket’s bank. Link For more on chip and PIN and contactless cards see Sections 6.6 and 2.2. 149 318540_C06_CAM_IGCSE ICT_110_168.indd 149 13/02/21 5:22 PM 6 ICT applications Advantages of chip and PIN cards » They are more secure system than magnetic stripe cards (PIN typed in must match up with PIN stored on chip). » It is a quicker system than magnetic stripe cards and allows for contactless payments to be made (with chip and PIN the card reader does not need to be actually connected to the internet/phone line to start the transaction process; with magnetic stripe cards, the card reader must first contact the customer’s bank before any authorisation can take place). Disadvantages of chip and PIN cards » The risk of fraud when typing in the PIN – the customer needs to be careful to ensure the PIN is not being read by somebody else while typing it in. » Some countries do not accept chip and PIN cards. Contactless cards The use of contactless card payments was discussed in Section 2.2, together with their advantages and disadvantages. Near field communication (NFC) devices Near field communication (NFC) technology is discussed in more detail in Section 6.10. When using NFC payment at a POS terminal the sequence of events taking place is: » The electronic device (for example, mobile phone) is held close to the NFC reader (the terminal); this only works up to a distance of 5 cm, so the devices need to be very close together. » When the NFC (contactless) payment is initiated, the NFC terminal and electronic device (smartphone) pass encrypted data back and forth to each other to enable the payment to be made. » This is very secure because NFC communications are encrypted and are dynamic (which means encrypted data being shared changes every time a transaction takes place). » Mobile phone manufacturers use tokenisation to improve security. Use of tokenisation with mobile phones Tokenisation is used when setting up a mobile wallet. The user takes a photograph of their credit card using the smartphone’s camera. The details on the card (such as card number and name of bank) are securely sent by the smartphone manufacturer/mobile wallet company to the bank that issued the card. The bank replaces the details on the card with a series of randomly generated numbers (called tokens), which they send back to the mobile phone manufacturer, who then programs this random number into the user’s smartphone. This random number is then the one used for transactions. This means that retailers or other third parties involved in mobile wallet transactions never have access to real credit card details – if their systems are hacked then the stored credit card details are not the real ones and therefore useless to the hackers. Many smartphones are also protected by touch ID or face ID technology, which means that even if the smartphone is stolen, the thief still cannot use the smartphone to make payments. 150 318540_C06_CAM_IGCSE ICT_110_168.indd 150 13/02/21 5:22 PM 6.9 Computers in the retail industry 6.9.2 Internet shopping Internet banking and internet shopping Using internet banking requires good online security. It allows the management of a bank account online, including the transfer of sums of money between accounts, payment of bills, ordering of statements, and so on. This is of particular benefit to people who are unable to visit banks during their normal opening hours or if travelling to the bank is difficult. There are many advantages of internet banking, but there are disadvantages too. As the amount of online shopping and banking increases, the positive and negative impacts on society become clearer. Online shopping and banking means that more and more people are staying at home to buy goods and services, manage their bank accounts and book holidays, etc. This can all be done using a computer connected to the internet and some form of electronic payment (usually a credit or debit card). The following notes give a comprehensive list of the advantages and disadvantages of using the internet to carry out these tasks. Because there is considerable overlap between the advantages and disadvantages of online banking and online shopping, these are both considered together here (refer also to Section 6.10 for more information on the retail sector). Advantages of online shopping and banking » There is no longer a need to travel into town centres, thus reducing costs (money for fuel, bus fares, etc.) and time; it also helps to reduce town centre congestion and pollution. » Users now have access to a worldwide market and can thus look for products that are cheaper; this is obviously less expensive and less time consuming than having to shop around for goods or services in person and they will also have access to a much wider choice of goods. » Being able to access any shop or bank without the need to leave home may be of benefit to some people with disabilities and elderly people. » Because it is online, shopping and banking can be done at any time on any day of the week (i.e. 24/7) – this is particularly helpful to people who work during the day as the shops and banks can often be closed when they finish work. » People can spend more time doing other things, for example, going shopping to the supermarket probably took up a lot of time; by doing this online (and being able to set up repeat items) people are now free to do more leisure activities. » Similarly, paying bills in person or by posting cheques was time consuming – now this can be done simply and easily using online banking. » Many people find it less embarrassing to ask for a bank loan using the internet rather than enduring a face-to-face discussion with bank staff. » There are often long queues at the banks so internet banking saves time. » The shops and banks save money by not having as many staff working for them (reduced wage bill) or needing as many high-street premises (reduction in rental costs) – these savings may be passed on to the customer in the form of lower interest rates, cheaper goods or higher rates of interest for savers. Disadvantages of online shopping and banking » There is the possibility of isolation and lack of socialisation if people stay at home to do all their shopping and banking. 151 318540_C06_CAM_IGCSE ICT_110_168.indd 151 13/02/21 5:22 PM 6 ICT applications » There are possible health risks associated with online shopping or banking because of lack of exercise; if people physically go shopping then they are getting some exercise. » Security issues are a major concern (for example, hacking, stealing credit card details, etc.) as are viruses and other malware (for example, phishing, pharming, and so on). » Accidentally using fraudulent bank or shopping websites is always a risk and this is linked to security issues. » It is necessary to have a computer and to pay for the internet to take part in online shopping and banking. » Unlike high-street shopping, it is only possible to see a picture of the goods, (which might not portray the exact colour of an item of clothing, for example) and nor can you try something on to see if it fits before buying them; you also have to wait several days for the goods to arrive and returning goods may be expensive and time consuming. » Next-day delivery of individual items leads to more delivery traffic and pollution. » High-street shops and banks are closing because of the increase in online shopping and banking and this is leading to deserted high streets. » Local independent retailers may lose out to huge multinational retail companies. » It is easier to make errors with online banking and transfer money incorrectly to different accounts. Effects on companies due to the spread of online shopping and banking Companies and other organisations have also been affected by the growth of ICT and online shopping and banking. Some of the effects are listed below: » Companies can save costs because fewer staff need to be paid and it is not necessary to have as many shops and banks in high streets to deal with potential customers. » Because the internet is global, the potential customer base is increased. » There will be some increased costs, however, because of the need to retrain staff and the need to employ more staff in despatch departments. » There are also costs due to the setting up and maintaining of websites to enable online shopping and banking. » Because there is very little or no customer–employee interaction, this could lead to a drop in customer loyalty, which could lead to loss of customers (this could also be brought about by the lack of personal service associated with online shopping and banking). » Robberies are less likely due to the decrease in the number of high-street banks. » Banks also need to employ fewer security staff, which has a cost benefit. Exercise 6l 1 Revisit the earlier sections of this chapter and other parts of the book. Gather together your information and then write an article on the advantages and disadvantages of shopping on the internet compared to shopping on the high street. Consider aspects such as convenience, costs and security. 2 Find out as many areas as you can in the retail industry that use barcodes (including QR codes) and explain why barcodes are used. What other methods exist which could replace barcodes? Why have these other methods not been adopted? 152 318540_C06_CAM_IGCSE ICT_110_168.indd 152 13/02/21 5:22 PM 6.10 Recognition systems 6.10 Recognition systems Link 6.10.1 Recognition systems Recognition systems include OMR, barcode readers, QR code readers, OCR, RFID and biometric recognition systems. Many of these were discussed in Chapter 2 and earlier on in this chapter. This section will consider a number of applications which make use of these data recognition systems. See Section 2.2 for more on OMR, OCR, QR codes and RFID. Further discussion of biometric security is made in Section 8.3. Optical mark recognition (OMR) Use of OMR to read school registers Other digital methods of registering students were mentioned earlier on in this chapter (i.e. use of magnetic stripe cards and biometrics). However, paper-based systems are still used in many schools. The paper-based registers are often scanned in to a computer using OMR. The attendance records are then stored on a central database. FIRE Academy Term 1 Week 4 (2022) Tutor Group: 7AS Monday lnit am Tuesday pm am Wednesday pm am pm Thursday am Friday pm am pm AA RC FD AE BE HK TL SM AN LN AP AR SW ▲ Figure 6.31 Sample register which can be read by OMR The database can be searched or sorted to find data about the attendance of any student. Use of OMR to read multiple-choice question (MCQ) papers Completed multiple-choice forms can be scanned in using OMR. The forms have timing marks down one side – these timing marks pass under the first column sensor of the scanner. These marks indicate the position of each question on the paper. Using OMR software, a template is created to map out the X-Y coordinates 153 318540_C06_CAM_IGCSE ICT_110_168.indd 153 13/02/21 5:22 PM 6 ICT applications of each lozenge (area which is filled in by pencil/ink or left blank) – a value is then assigned to each lozenge. As each question is scanned, a light passes through the scanner which picks up the position of any lozenge which has been filled in by pencil/ink. The position of the filled in lozenges is compared to the corresponding coordinates on the ‘answer sheet template’. If the position matches to the X-Y coordinates, then the answer is recorded as being correct. The scanned results are exported to a database or spreadsheet. If more than one lozenge is filled in for each question, then the OMR software simply discards that result. Marking MCQ sheets using OMR is much quicker and more accurate than doing the task manually. Because the results are automatically exported to a database or spreadsheet, it is much easier to analyse the results. Advantages of OMR devices » It is a very fast way of inputting the results of a survey, etc. – the documents are fed in automatically and there is no user input. » Because there is no typing, they are more accurate than keying in the data. » They are more accurate than OCR methods. Disadvantages of OMR devices » The forms need to be carefully designed to make sure the marks/shading are correctly positioned to gather accurate information. » There can be problems if they have not been filled in correctly, and sometimes have to be manually checked before being read – this is both time consuming and expensive. » They often only work with black pen or pencil. » They are limited to the questions on the paper; it is not possible to get expansion to answers in a questionnaire, for example. Link A comparison between OCR and OMR devices was covered in Section 2.2.4. Barcode readers Please refer to Chapter 2 (Section 2.2.5) for information about barcode readers, including their advantages and disadvantages. QR code readers Please refer to Chapter 2 (Section 2.2.6) for information about QR code readers, including their advantages and disadvantages. Optical character recognition (OCR) The uses, advantages and disadvantages of optical character recognition (OCR) were discussed in Chapter 2 (Section 2.2.4). One important use of OCR was in the clearing of bank cheques, as discussed in Section 6.6. However, there is one additional, important application of OCR that should be mentioned here. Automated number plate recognition (ANPR) systems Automatic number plate recognition (ANPR) systems are used to read the number plates on cars in a number of applications. In the example that follows, we will describe how ANPR is used in a car park to enable entry and exit to be automatically controlled by a computer system. 1 ABC 234 ▲ Figure 6.32 Sample vehicle with number plate 154 318540_C06_CAM_IGCSE ICT_110_168.indd 154 13/02/21 5:22 PM 6.10 Recognition systems Step 1 A sensor detects a vehicle and sends a signal to instruct a camera to capture an image of the front of the vehicle (often an infrared camera is used to give a clearer image and for use at night). Camera Car park barrier ▲ Figure 6.33 ANPR system Step 2 i An algorithm is used to locate and isolate the number plate from the image taken by the camera. This algorithm also takes into account the size of the number plate and any damage or orientation. ii The brightness and contrast of the number plate is first adjusted (this ensures that the characters can be clearly read). Each character on the number plate is then segmented. iii Each character is then recognised using OCR software. The characters are converted into a string of editable text by the software. iv This text string is then stored on a database. 1ABC234 1ABC234 1ABC234 Step 3 Once all of this has happened, the car park barrier is raised and the motorist is issued with a ticket. The ticket shows the date and time of entering the car park. Step 4 When the motorist returns to the car park, they insert their ticket into a machine which calculates the car park charges. The payment is registered on the database. The motorist then drives to the exit barrier and the ANPR system again reads the number plate and checks its database. If the number plate is recognised (and payment made), the exit barrier is raised. Advantages of ANPR » It can be used to automatically monitor average speed of vehicles over a stretch of road; this can be used in smart traffic management systems (see also Section 6.2). » There is no need to employ car park security guards, which saves money. » It is a much faster system than having to check a ticket at the exit; car parks can issue tickets on entry, but this ticket is simply used for payment purposes by the motorist before leaving the car park and is not used at the exit since payment will now be linked to the number plate on the car. » It can be used to automatically control the entry and exit to a car park or private roads. 155 318540_C06_CAM_IGCSE ICT_110_168.indd 155 13/02/21 5:22 PM 6 ICT applications » It can be used as a security system; preventing illegal parking and preventing unauthorised access to private car parks. » It can be used to analyse driver behaviour (that is, route choice and destinations) to help in transport planning. » It can be used in inner-city congestion charging systems; it is possible to automatically charge a motorist if they enter a congestion zone, but also allows in permitted vehicles without charge (for example, emergency vehicles, buses and electric zero-emission vehicles). Disadvantages of ANPR » There is a lack of manned security car park surveillance which could lead to vandalism (and other crimes) because nobody is checking on a regular basis; CCTV is often used, but this is often just used ‘after the event’. » There could be invasion of privacy issues due to the recording of drivers’ number plates. » Damaged or very dirty number plates will not be recognised by the system. » Number plate cloning; the ANPR system only recognises the number plate and not the car, so it is possible for a car to be fitted with a cloned number plate thus by-passing car park security, for example. Exercise 6m Describe how automated number plate recognition (ANPR) systems can be used in smart traffic management systems. Your description should include how ANPR is used and how the data gathered by ANPR would be used in traffic management control and monitoring. Radio frequency identification devices (RFID) Radio frequency identification devices (RFID) were covered in Chapter 2 (Section 2.2). This section will look specifically at four uses of RFIDs: » tracking of stock » passports » automobiles » contactless payments. First of all, we will consider the advantages and disadvantages of using RFID. Advantages of RFID » No line-of-sight contact is necessary; the tags can be read from a distance. » It is a very robust and reliable technology. » Tags are much more difficult to forge than barcodes; barcodes can be altered or even damaged, but RFID tags are more robust and difficult to alter. » RFID tags can reduce the number of staff needed in, for example, a warehouse because tracking of items is automatic (thus reducing costs). » It provides a very fast read rate (typically < 100 milliseconds to respond). » It allows bi-directional data transfer (that is, it allows read and write operations to take place). » Bulk detection is possible (that is, detect several RFID tags at the same time). 156 318540_C06_CAM_IGCSE ICT_110_168.indd 156 13/02/21 5:22 PM 6.10 Recognition systems Disadvantages of RFID » Tag collision – this is when the signals from two or more tags overlap, interfering with each other. » Because RFID uses radio waves, they are relatively easy to jam or interrupt. » It is relatively easy to hack into the data/signal transmitted by the tag. » Although there is a potential saving in staff wages, the initial cost of an RFID system is more expensive than a comparable barcode system. Tracking of stock As mentioned in Chapter 2, RFID readers use radio waves to read and capture information stored on a tag. Depending on the power of the radio waves used, the tag can be read from several metres (for example, in livestock tracking) to only a few millimetres (for example, in contactless card payments). The RFID tag is made up of two components: » a microchip that stores and processes information » an antenna which is used to receive and transmit data/information. The tags can be passive or active. Passive tags use the reader’s radio wave energy to relay back the information, whereas active tags use a small embedded battery to power the RFID. Passive tags are the most widely used because they are smaller and cheaper to implement than active tags. Because active tags have their own power supply, they can be read from up to 50 metres away. RFID tag reader antenna chip computer ▲ Figure 6.34 RFID tag showing antenna and chip Tracking of stock using RFID involves either tracking of livestock (on a farm) or goods in a shop, supermarket or distribution centre. » Livestock tracking is used to: – keep track of the whereabouts of every animal on a farm using active tags – allow farmers to identify who owns an animal; particularly important where animals graze freely on farms where it is possible for animals to stray into neighbouring fields – keep data about the animals on the tag (for example, medical history, date of birth, identification (passport) number, and so on). » Retail make use of RFID tags in the following ways: – similar to barcodes, but can contain much more information and do not require any manual scanning; details, such as price, description, and so on, can all be stored on the tag and then automatically read at a checkout – a big advantage is that several tags can be read at the same time, thus speeding up the checkout process 157 318540_C06_CAM_IGCSE ICT_110_168.indd 157 13/02/21 5:22 PM 6 ICT applications – can be used in distribution centres; an item can easily be located because the tag can store its exact location in the warehouse – allow automatic tracking of an item from warehouse to customer; the customer can be informed at all stages where the item is. Passports Tiny RFID chips and antenna (i.e. tags) are now embedded into passports. The RFID tags in passports have no power supply, so they are examples of passive tags. When the passport is presented to an RFID scanner, the scanning device provides enough energy so that the chip can broadcast its stored information. This information is then sent to a computer. The tiny chips can contain security data, which makes it almost impossible for a person to falsify their identity. For example, photographs and fingerprints can be encoded into these chips. The data sent to the computer is encrypted, increasing the security of the system. The RFID in a passport can be read from six metres which, of course, does pose a security risk; but this risk is mitigated against by encrypting the data. ▲ Figure 6.35 RFID tag and antenna in a passport Use of RFID in vehicles RFID tags can be used in vehicles. The main reasons for doing this include: » The tags allow or deny access to parking in a secure, private car park. » RFID tags in lorries and delivery vans can be used at weigh-stations to ensure the vehicle is not carrying too much weight. » Tags can be used on toll roads; the driver registers their vehicle and attaches a tag to the windscreen; as the vehicle approaches the barrier, a device near the barrier (a transponder) reads the tag and checks the stored reference number, and if it is valid the barrier will open without them having to stop. » RFID tags can be used on a car production line to track its progress through the assembly process. Contactless credit/debit cards Contactless credit/debit cards were discussed in Sections 6.6 and 2.1. This type of card uses an embedded passive RFID tag: » The chip in the RFID tag is passive and emits a low-powered radio wave when it comes into contact with an RFID reader. » An antenna is built into the card to allow a connection with the contactless reader. » The RFID reader picks up a signal from the chip and this initiates the payment process (see Chapter 2 for more details). Near field communication (NFC) As mentioned in Section 6.9, near field communication (NFC) can be used by smartphones when making payments. NFC is a subset of RFID technology, operating at a particular frequency, and is another standard for wireless data transmissions. In contrast to general RFID, the frequency at which NFC operates requires the sender and receiver to be in very close proximity, which makes communication more secure. In addition, and again in contrast to general RFID, NFC devices can act as a receiver (passive) or a reader (active). These features are what separates NFC from general RFID technology. 158 318540_C06_CAM_IGCSE ICT_110_168.indd 158 13/02/21 5:23 PM 6.10 Recognition systems How smartphones use NFC to make payments was discussed in Section 6.9; the following notes give some further information about how NFC works. There are three distinct modes of operation with NFC: » Peer-to-peer mode (used by smartphones): – This allows two NFC-enabled devices to exchange information with each other (for example, two smartphones sharing links, contacts and photographs with each other by tapping them together). – Both devices switch between being active (when sending data) and being passive (when receiving data). » Read/write mode: – This is a one-way transmission of data. – The passive device (for example, a tablet) links up with another device and reads data from it. – This is used, for example, when an active tag is sending out advertising data to other devices. » Card emulation mode: – In this mode, an NFC device can function as a smart or contactless card. – This allows the card to make payments (already discussed in Chapter 2). – It is often used as way of entering public transport systems, where the card is placed on an NFC reader to allow access to, for example, a metro system. NFC has a range up to 5 cm and has a transmission rate of about 420 kilobits per second, which is much smaller than Wi-Fi or Bluetooth. However, NFC has very fast connectivity since, unlike Bluetooth, there is no need to pair the two devices connecting. Biometric recognition systems Biometric recognitions systems include: » face recognition » iris and retina recognition » finger and thumb recognition » hand recognition » voice recognition. Face recognition, and finger and thumb recognition systems are covered in depth in Chapter 8. Hand recognition (gesture control) and voice recognition systems are covered Chapter 1. The advantages and disadvantages of different biometric recognition systems are covered in Table 8.3. For completeness, we will consider two additional examples here: retina recognition and iris recognition. Retina recognition » The retina is the light-sensitive area at the back of the eye that has a unique pattern of blood vessels. » The retina cannot be seen without specialised equipment – this means it is a secure technology, but more expensive to implement. » The special equipment is used to take an infrared photograph of the retina. » It is quite invasive – the subject has to sit very still and stare directly into the light source. » It is slower to scan and verify. » It is only used in very specialised high-security settings. 159 318540_C06_CAM_IGCSE ICT_110_168.indd 159 13/02/21 5:23 PM 6 ICT applications Iris recognition » The iris is the coloured part of the eye, surrounding the pupil. » A digital camera is utilised which uses both visible and near infrared light to take a sharp photograph of a person’s iris. » The method produces a unique pattern of a person’s iris by locating and taking an image of: – the centre of the pupil – the edge of the pupil – the edge of the iris – the eyelids and eye lashes. The system works with contact lenses and glasses, and for blind people. It is used as a method for uniquely identifying a person and, because of the speed of verification (less than 5 seconds), is used a security system in the following areas: » immigration control (in some countries) » some banks have introduced this in some branches as a security feature. Link See Section 8.3 for more on biometric recognition systems, and Section 1.3 for voice and gesture recognition. 6.11 Satellite systems 6.11.1 Satellites In this final section, we will be considering: » global positioning systems and satellite navigation » geographic information systems (GIS) » media communication systems (satellite television and satellite phones). Global positioning systems and satellite navigation ▲ Figure 6.36 GPS and satellite navigation systems Global positioning systems (GPS) are used to determine the exact location of a number of modes of transport (for example, aeroplanes, cars, ships, etc.). Cars usually refer to GPS as satellite navigation systems (i.e. ‘satnav’). Advice While the term GPS is often used generically, it actually refers to a specific global navigation satellite system (GNSS) owned and run by the USA. There are other GNSS that perform the same function, including the Russian GLONASS and the EU’s Galileo. 160 318540_C06_CAM_IGCSE ICT_110_168.indd 160 13/02/21 5:23 PM 6.11 Satellite systems Satellite 1 Exact location of transport Satellite 2 Satellite 3 ▲ Figure 6.37 Three satellite system Satellites surrounding the Earth transmit signals to the surface. Computers installed in the mode of transport receive and interpret these signals. Each satellite transmits data indicating its position and time. Satellites need very accurate timing in order to know their position relative to the Earth. They use atomic clocks, which are accurate to a billionth of a second per day. The computer on board the mode of transport calculates its exact position based on the information from at least three satellites. In cars, the onboard satellite navigation system contains stored road maps. When combined with satellite positioning data, the car’s exact location can be shown on the map and the driver can also be given verbal instructions such as: ‘After 100 metres, take the next left turn onto the A1234’. A screen on the satnav device will also show the car’s position in relation to the road network. A1234 A1236 A1235 Exact location of the car ▲ Figure 6.38 Satellite navigation system Advantages of GPS and satnav » The driver does not have to consult paper maps, so it is far safer. » It removes errors (can warn drivers about one-way streets, street closures, etc.). » The system can estimate the time of arrival. » It is also possible to program in the fastest route, route to avoid towns, etc. » The system can also give useful information such as location of petrol stations. Disadvantages of GPS and satnav » If the maps are not kept up to date, they can give incorrect instructions. » Unless the system is sophisticated, road closures due to accidents or roadworks, can cause problems. » Loss of satellite signals can cause problems. » If an incorrect start-point or end-point is keyed in the system will give incorrect information. 161 318540_C06_CAM_IGCSE ICT_110_168.indd 161 13/02/21 5:23 PM 6 ICT applications Geographic information systems (GIS) Geographic information system (GIS) is a computer system that allows us to map, model, query and analyse large amounts of data according to their location. GIS allows users to create interactive queries, edit map data or analyse spatial information. (Spatial information refers to how objects fit together in space.) The technology combines maps with computer graphics and databases. Essentially GIS enables the following: » amalgamation of information into easily understood maps » performance of complex analytical calculations and then presentation of the results in the form of maps, tables or graphics (or a combination of all three) » geographers, scientists and engineers are able to see the data in several different ways in order to see patterns and relationships » anything that can be placed on a map is a candidate for GIS. The following example shows how these layering techniques are used to produce a visually effective answer to a query made in the GIS system: State boundaries + National parks and forests + Emission monitoring locations = ▲ Figure 6.39 Layering of state boundaries using GIS Carrying out queries on GIS systems (in a method similar to internet searches) will find data that matches the query. The data will be displayed in the form of a diagram, map or set of tables. By zooming into the map, it is possible to find finer details about the layering data used. Examples of the use of GIS » Emergency services use GIS to send the closest emergency personnel to a location. » Biologists and environmentalists use GIS to protect animal life and plants in certain vulnerable areas (which meet a certain criteria after carrying out a search on the database). » Teachers can use GIS in their geography, science or engineering lessons. 162 318540_C06_CAM_IGCSE ICT_110_168.indd 162 13/02/21 5:23 PM 6.11 Satellite systems » It can be used for crime mapping in a region or in a country. » It can be used for route monitoring (used in conjunction with route scheduling software). » It can be used for management of agricultural crop data. » It can address public health issues – it was used in 2020 and 2021 during the Covid-19 pandemic to show how the virus spread in different parts of the world and allowed data to be combined (such as, age groups, ethnic group, population density, and so on) to create a unique insight into how it spread. » It can map of wildfire risks (it was used in Australia in 2019 during the wildfire outbreaks; it was possible to map out where and how the fire was spreading). Advantages of GIS » It allows geographical and thematic data of any kind to be combined in a way which shows how they are connected to each other. » It allows the handling and exploration of huge amounts of data (massive number crunching). » It allows data to be integrated from a wide range of very different sources (which appear at first to be totally unconnected). Disadvantages of GIS » The learning curve on GIS software can be very long. » GIS software is very expensive. » GIS requires enormous amounts of data to be input (thus increasing the chances of errors). » It is difficult to make GIS programs which are both fast and user-friendly; GIS requires very complex command language interfaces to work properly. Media communication systems Communication media refers to a method of delivering and receiving data/ information using telecommunications. There are many types of media used to send and receive information (for example, fibre optics, copper cable and Wi-Fi); we will concentrate on the global communication method which makes use of satellites. Satellites contain antennas, transponders (to allow receiving and sending of data), solar panels (for power from the Sun) and propulsion (to ensure the satellite is in the correct orbit at all times). ▲ Figure 6.40 Satellite systems Signals are converted to analogue (if necessary) and then beamed to the satellite from a satellite dish on the Earth. The signals are delivered by carrier waves which consist of radio waves. Each signal has its own frequency and bandwidth (the larger the bandwidth the more data can be transmitted). Once the data reaches the satellite, it is then re-sent to Earth. The satellite usually ‘boosts’ the signal before sending it back. Often the frequency of the signal is changed to prevent the signal received being confused with the signal sent. Satellite systems are used to transmit data from one part of the planet to another. Due to the great distances involved, cables would be too costly and there is also the problem of signal deterioration in cables over long distances. 163 318540_C06_CAM_IGCSE ICT_110_168.indd 163 13/02/21 5:23 PM 6 ICT applications Satellites systems are used to transmit television, telephone and internet data around the world. Advantages of media communication systems » They have good global coverage (covers the majority of the Earth’s surface). » They are cheaper, faster and safer than laying cables in difficult or treacherous terrain. » They have a very high bandwidth. » It is relatively easy to expand the network (there are numerous companies now manufacturing satellites for various uses). » Security in satellite transmission is very good due to the fact that data is coded and the receiver requires decoding equipment to read the data. » During emergency situations it is relatively easy to move stations on the ground from one place to another; satellites can also change their orbits if necessary, using built-in boosters. » They are well-suited for broadcasting, that is, one satellite signal being picked up by many different receivers on the ground. » Satellite receivers on the ground can be portable, enabling mobile communication in very remote locations. Disadvantages of media communication systems » There is a time delay in receipt of the signals (this can be a problem in voice communications, where even 0.5 seconds delay can be noticeable as the sound and video appear out of synchronisation) or there may appear to be an ‘echo’ on the sound (note that there would also be a time delay for long-distance fibre-optic communications too). » The signals received can be affected by bad weather (for example, heavy rain or hailstones), obstructions (such as tree branches) and whether the satellite dish has been correctly orientated. » Sunspot activity can affect the performance of a satellite. » If they are not in a fixed position relative to the Earth then they need to be monitored and controlled on a regular basis to ensure they remain in the correct orbit. 164 318540_C06_CAM_IGCSE ICT_110_168.indd 164 13/02/21 5:23 PM Exam-style questions Exam-style questions 1 The managers of a company are concerned about illegal parking in their car park. Drivers are parking their cars in the private car park and then walking to the local football match. There have been a few instances of damage to employees’ cars. A decision has been made to install a number plate recognition system and barrier so they can control cars entering and leaving the car park. Anyone visiting the company will need to register their car’s number plate with the receptionist prior to their visit. a Explain how this system could check that a car approaching the barrier had been registered with the receptionist beforehand. [4] b After a visitor parks their car, they have to report to the receptionist. They are then given a badge which contains an RFID tag. The chip in this tag is read to allow the visitor access to certain floors in the building. Prior to this electronic system, badges contained a barcode. Discuss the advantages and disadvantages of using RFID chips rather than barcodes [6] on visitor’s badges. c The company would like to offer visitors access to their facilities, such as the restaurant, coffee shop and gift shop. Before arriving at the company, visitors are sent a QR code which they can download to their smartphone. Describe how the visitor could use a QR code to find out more about the company. [3] d Payment at the restaurant is made using an NFC-enabled smartphone. Explain: i what is meant by NFC ii how the smartphone can be used to make payments. [2] [3] 2 You have been asked by your teacher to use a word processor to create a brochure for a new intake of pupils. The brochure will consist of: » Images of the school taken from a digital camera. » Printed archive photographs. » Information about the school already stored in text files. » Information to be typed directly into the brochure. a Describe the steps which you will need to take to create the brochure. [6] b When the brochure is being created, the word processing software automatically checks the spelling of the text as it is typed in and may suggest alternative words. Explain why the suggestions may not always be appropriate. [3] Cambridge IGCSE Information and Communication Technology (0417) Paper 11 Q7 a & b, October/November 2019 165 318540_C06_CAM_IGCSE ICT_110_168.indd 165 15/02/21 4:52 PM 6 ICT applications 3 Robots are being used in the oil industry to find new deposits under the Earth’s surface. a Give three advantages of using robots rather than humans when searching for new oil deposits. b Give two disadvantages of using robots rather than humans. [3] [2] 4 An automatic washing machine contains a device to read RFID chips sewn into clothing. When an item of clothing is placed in the washing machine it is scanned. a Describe how the data is read from the RFID chip. b Explain the benefits of using RFID technology in a washing machine. [2] [2] Cambridge IGCSE Information and Communication Technology (0417) Paper 11 Q9, May/June 2017 5 The city of Venice is in danger of being damaged due to rising sea levels. A new computer controlled flood defence system is being planned. The developers of the system are using a spreadsheet to model the plan. a Give three reasons why computer models are used to simulate the flood defence system. [3] b The city uses a manual system for detecting flood waters. This relies on people watching for the rising levels of water. Explain why creating a computerised system is better than using the manual system. [4] c The developers have used the results from the model to choose a computer controlled flood defence system. It will have a barrier which can open or close. Describe the role of the microprocessor in such a system. [5] Cambridge IGCSE Information and Communication Technology (0417) Paper 11 Q10, May/June 2017 6 A theatre manager holds a number of music concerts through the summer months. She has decided to introduce an online booking system to replace her current paper-based booking system. Give four advantages of using an online booking system. [4] 7 The banking industry has rapidly changed over the last few years as modern technology has developed. Discuss the advantages and disadvantages of using online banking rather than other banking methods to the customer. [8] Cambridge IGCSE Information and Communication Technology (0417) Paper 12 Q16, October/November 2017 8 Discuss the advantages and disadvantages of using internet shopping to both the customers and to the retail companies. [8] 166 318540_C06_CAM_IGCSE ICT_110_168.indd 166 13/02/21 5:23 PM Exam-style questions 9 Seven statements are shown on the left and seven computer terms are shown on the right. By drawing arrows, connect each description to the correct computer term.[6] Users watch movies or sound files on a device connected to the internet; there is no need to download the files first Biomimetics Simulation of a real system in order to study its behaviour; it is computergenerated and is based on mathematical calculations Computer-aided learning Type of vehicle which is effectively a robot capable of driving on the roads without a human driver Media streaming Temporary memory that compensates for the different download speeds and playback speeds of a device Buffering Use of a computer-based system to assist in the education of a student Computer model Automated transfer of money from one bank account to another; no physical money is actually transferred Electronic funds transfer Imitation of the elements of human nature to solve human anatomical problems Autonomous 10 a Complete the diagram below, which shows the structure of an expert system, using the terms below. Explanation system Inference engine Rules base [4] Knowledge base User interface 167 318540_C06_CAM_IGCSE ICT_110_168.indd 167 13/02/21 5:23 PM 6 ICT applications b Explain the function of the following expert system components: i explanation system ii inference engine iii knowledge base iv rules base v user interface. c Describe how an expert system could be used to diagnose a fault in a computer system. 11 Each of the following ten statements are True or False. Tick (✓) the appropriate box to indicate which statements are true and which statements are false. Statement True (✓) [10] [5] [10] False (✓) NFC can work up to 50 metres away. The RFID chip consists of a tag and an antenna. GIS systems require complex command language interfaces. Satellite signals are unaffected by bad weather and physical obstructions, such as tree branches. Building a computer model is often much cheaper than building the real thing. One advantage of CAL is the ability of the student to stop at any point and resume from where they left off at a later date. The first step in processing a cheque by taking an electronic image is called ‘out clearing’. Electronic funds transfer is a very insecure payment method. 3D printing uses five different coloured bio-ink cartridges (black, bio-grade black, cyan, yellow and magenta). Strategic games, such as chess, can be run on an expert system. 168 318540_C06_CAM_IGCSE ICT_110_168.indd 168 13/02/21 5:23 PM 7 The systems life cycle In this chapter you will learn about the: ★ analysis stage: – methods of analysing the current system – identifying the inputs, outputs and processing in the current system – hardware and software requirements for the new system ★ design stage: – file structures, input and output formats – use of data capture forms – screen and report layouts – validation routines ★ development and testing stage: – test strategies and test plans – use of test data (including live data) ★ implementation stage: – direct changeover – parallel running – pilot running – phased implementation ★ documentation stage: – technical documentation – user documentation ★ evaluation stage: – evaluation of new solution – compare solution to original system. In this chapter we will consider the stages and processes involved when replacing computer systems, from analysis of an existing system right through to evaluation of the new system. Suppose a company has been using an existing computer system for a number of years. They have decided to replace the current system with a new one. After a number of years of successful operation, what would initiate this need to upgrade? » The existing computer equipment is now obsolete (it cannot be repaired anymore). » Changes to laws or taxes requiring radical overhaul of software. » More suitable hardware is now available to improve efficiency and reliability. » There is a need to expand the company. There could be many more reasons. The changes will involve an ICT solution, which means a systems analyst needs to be brought in to oversee the whole upgrade process. Their first task will be to analyse the existing (current) system, and then suggest a number of improvements that can be made. All these improvements need to be costed and their advantages over the current system need to be reported back to the company’s management team. 169 318540_C07_CAM_IGCSE ICT_169_193.indd 169 13/02/21 5:24 PM 7 The systems life cycle Once a new system is agreed and it has been fully tested, it is then installed. It then needs to be fully evaluated and any changes made where necessary. Therefore, a cycle of events take place until a fully-working system is signed off and handed over to the management team. This whole process is called the systems life cycle. There are many stages in the systems life cycle, which have been summarised in Figure 7.1. ANALYSIS EVALUATION DESIGN DOCUMENTATION DEVELOPMENT/ TESTING This is a two-way process, since development and testing may uncover a need to redesign the solution several times IMPLEMENTATION ▲ Figure 7.1 Systems life cycle 7.1 Analysis The first stage in the process is the analysis of the current system. Figure 7.2 shows the stages in analysis. Research the current system Identification of input and output What processing takes place? ANALYSIS Problems with the current system User requirements for the new system What are the information requirements? Identify hardware and software for the new system ▲ Figure 7.2 Analysis stage 7.1.1 Analyse the current system There are four methods used to research the current system. The four methods used are: » observation » questionnaires » interviews » examination of existing documents. 170 318540_C07_CAM_IGCSE ICT_169_193.indd 170 13/02/21 5:24 PM 7.1 Analysis ▼ Table 7.1 Methods of researching the current system Description of research method Advantages of research method Disadvantages of research method This method involves watching personnel using the existing system to find out exactly how it works. » The analyst obtains reliable data » It is possible to get a better overall view of the system » Relatively inexpensive method because it only involves the analyst » All inputs and outputs of the current system are seen » People are generally uncomfortable being watched and may work in a different way (known as the Hawthorne effect) » If workers perform tasks that contravene standard procedures, they may not do this while being watched This method involves a oneto-one question-and-answer session between the analyst and the user. It is a good method if the analyst wants to probe deeply into one specific aspect of the existing system. » It gives the opportunity to motivate the interviewee into giving open and honest answers to the analyst’s questions » The method allows the analyst to probe for more feedback from the interviewee (questions can be extended) » It is possible to modify questions as the interview proceeds and ask questions specific to the interviewee » Analyst can watch body language and facial expressions » It can be a rather timeconsuming exercise » It is relatively expensive (team of interviewers and analyst needed) » The interviewee cannot remain anonymous with this method, and may hide information or not be honest with their answers » Interviewee can give answers they think the interviewer wants to hear » Interviewees may not be available at times to suit the analyst This method involves distributing » The questions can be questionnaires to the workforce, answered fairly quickly clients or system users to find » It is a relatively inexpensive out their views of the existing method (only need to system and to find out how some produce questionnaires) of the key tasks are carried out. » Individuals can remain anonymous if they want (therefore give more truthful answers) » Allows for a quick analysis of the data » Interviewees can fill in questionnaire in their own time » Allows a greater number of people to take part » The number of returned questionnaires can be low; not always a popular method » The questions are rather rigid because they have to be generic; it is not possible to ask follow-up questions » No immediate way to clarify a vague answer to a question; it is not possible to expand their answers » Users tend to exaggerate their responses as they are anonymous » Because anonymous, the interviewees may not take it seriously Looking at the This method allows the analyst » This method allows existing documents to see how existing files are kept, information to be obtained look at operating instructions which was not possible by and training manuals, check the any of the other methods accounts, etc. This allows the » The analyst can see for analyst to get some idea of the themselves how the current scale of the problem, memory system operates size requirements, type of input/ output devices needed, etc. » It can be a very timeconsuming exercise » Because of the analyst’s time needed, it is a relatively expensive method to use Name of research method Observation Interviews Questionnaires 171 318540_C07_CAM_IGCSE ICT_169_193.indd 171 13/02/21 5:24 PM 7 The systems life cycle 7.1.2 Record and analyse information about the current system Inputs, outputs, processing and current problems The next stage in the process requires the analyst to find out: » what input and output takes place » what processing is done » what problems exist with the current system » user and information requirements for the new system. One method the analyst can use is a data flow diagram (DFD). Figure 7.3 shows an example of a DFD that follows the reservation system when booking a flight on an a aeroplane. Flight schedule checked Flight details are input by customer Available flights e-ticket is issued to customer Customer makes a flight enquiry Flight booking is confirmed Booking system (database on hard disk drive) Flight data is collected and confirmation made ▲ Figure 7.3 DFD for flight booking process Advice Producing a DFD is not required for this syllabus. From the DFD, we can get the following information: » what inputs take place during the customer enquiry (in this case, a customer keys in their flight details, such as names of passengers, passport numbers, dates of flight, and so on) » what outputs are produced (in this case, on-screen and e-ticket (QR code) sent to customer’s smartphone) » what processing is done (check flights, process customer data, allocate flight reference number and access booking database; customer flight booking has to be added to database once all processing completed) » what storage may be needed (a database is needed to store all the flight booking details). 172 318540_C07_CAM_IGCSE ICT_169_193.indd 172 13/02/21 5:24 PM 7.1 Analysis As the analyst looks at each stage in the DFD process, they will then identify: » any problems that occur in the current system (this is done by looking at the data flows in each stage of the process and looking for bottlenecks and other potential areas where errors do or could occur) » user and information requirements (see below). User requirements The problem to solve is this: computer system developers do not really understand how a business works: business managers do not really know how computer systems could help them. The user requirements are designed to help with this problem: » User requirements are therefore written by the analyst for the business managers (who are the customers). » They are written in natural language with very few technical details or jargon. » Their purpose is to allow the customers to check that what the analyst proposes, following the investigations, is exactly what they originally specified; for example, if the company employs people with disabilities, does the new hardware take that into account? » The user requirements will also describe what the analyst thinks the customer does with their system. Information requirements » This is the information needed to support the business. » The information requirements are made up of: » what? (that is, the data) » when? (that is, the timing). A systems analyst turns the information and user requirements into a functional requirements specification (that is, how the new system will be developed and implemented, including timescales). The requirements are typically defined as a list of, for example: » who the customers are and how they interface with the system » who the vendors are (the sellers of the products), and how they interface with the system » who the employees are and how they interface with the system. 7.1.3 System specification The DFD and other information gathering processes allow the analysis team to identify what hardware and software is needed to run the new system. Identify and justify hardware » Identification and justification of which input devices are needed might be, for example: – barcode readers (using barcode readers avoids the need to manually input data about goods, which is more efficient, less error-prone and less expensive in the long run) 173 318540_C07_CAM_IGCSE ICT_169_193.indd 173 13/02/21 5:24 PM 7 The systems life cycle – scanners (these could be used if it is necessary to convert any existing paper documents into an electronic format during the implementation stage) – touch screens (this may be the best and most cost-effective way of gathering information from a business customer, for example, and to ensure an employee does not miss any important data during a customer conversation). » Identification and justification of which output devices are needed; for example: – 3D printer (if the company are manufacturing toys, for example, it is much more cost-effective to do a ‘one off’ using a 3D printer than making a toy in the conventional way) – very large 60” (152 cm) monitors (the company may be using CAD software and the need for very large, expensive monitors, may be justifiable) – speakers (the company may employ people with disabilities, so the need for verbal outputs from the computer may be a necessary requirement). Identify and justify software » Identification and justification of which software is required; for example: – operating system (which operating system is the most appropriate to meet the company needs) – applications software: – off-the-shelf software, which would save a lot of development time and costs, but may require compromises in how the company runs; off-theshelf software (such as Word or Excel) also has a huge user-base in case of problems and a minimum of training will be required, because the software is well known – bespoke software (written specifically for the company) – this will require considerable time and money to develop, but will exactly meet the company’s requirements; it will also require considerable training in using software unknown to the employees, and there will be no userbase to seek help (they will have to rely on the software development technical team, which could be expensive). » Storage requirements also need to be considered; for example: – size of storage (how many bytes of storage are required for the systems to run now, and in the future) – type of storage (which storage type is the most suitable for the company: hard disk drives, solid-state drives or even magnetic tape drives) – the choice could depend on: – data access and data write speeds – number of read-write operations (there is still some doubt about the longevity of SSD if it has to endure large numbers of read-write operations) – type of access – can it be serial access to the data (all read in order) or does it need to be direct (no need to read all the data in order) – if huge amounts of storage are required and data access time is not that important, magnetic tape may still be the best option. 174 318540_C07_CAM_IGCSE ICT_169_193.indd 174 13/02/21 5:24 PM 7.2 Design 7.2 Design 7.2.1 Design Once the analysis of the existing system has taken place, and the systems analyst has a better idea of the scale of the problem, then the next stage in the process is design. Figure 7.4 summarises the design stage. File structures and data structures Input formats, including data capture forms DESIGN Output formats, including screen layouts and report layouts Validation routines ▲ Figure 7.4 Design stage File structures and data structures In this section we will consider how the files containing data will be structured; it will also be necessary to consider the format of the data types being stored in the files. A file is made up of a number of records, and each record is broken up into fields. One of the fields must be unique and will act as the primary key field – this is to allow each record to be uniquely identified. An example of a record (in the file) is shown in Figure 7.5. Record 1 Record 2 Record 3 Record 4 Record 5 Field 1 product_code Field 2 year_of_manufacture Field 3 product_description Field 4 price_$ Field 5 department T4131618 T5552200 A3110011 A4567777 B1110000 2022 2021 2020 2021 2022 Digital camera Memory card Tripod for T4131618 Case for T4131618 Extra battery $405.00 $35.50 $220.00 $55.75 $85.50 T T A A B ▲ Figure 7.5 Typical file structure (showing records and fields) Each field in the record now needs to be totally defined as follows: » field name (for example, product_code) » field length (what is the maximum number of characters that need to be stored) » data type (see below) » is any code being used (in this example, the codes T, A and B are being used – coding saves space in the file because only a single character is being used; this also speeds up entry and also reduces errors) » the primary key field here will be product_code because it is unique. 175 318540_C07_CAM_IGCSE ICT_169_193.indd 175 13/02/21 5:24 PM 7 The systems life cycle Data types We will now consider data types. The data types in Table 7.2 are the ones you are most likely to come across: ▼ Table 7.2 Data types Data type Description Examples Alphanumeric This type of data can store alpha characters (letters or text) and numeric data (numbers) A345FF or 07432011122 Character This is just a single letter (or text) X or d Text This can be a string of letters or numbers or other symbols example_of_text_ string Boolean This data type stores data in a Yes/No or True/False format (logical options) Y or N Numeric This data type is used to store numeric data which is used to perform calculations (this does not include telephone numbers, for example, because these have to be stored as alphanumeric data) There are several different types of numeric data: Integer (whole numbers) 234 or −1245 Decimal/real (non-integer values) 25.54 or −150.22 Currency (allows inclusion of currency symbols) $24.55 or €123.50 Date/time (allows dates and time to be stored) 14/05/2020 or 12:45 It is now possible to complete the file structure for the example in Figure 7.5. ▼ Table 7.3 Field lengths and data types Field name Field length Data type Product_code 30 Text Year_of_manufacture 4 Numeric: integer Product_description 40 Text Price_$ 6 Numeric: currency Department 1 Character/text Please note that the field lengths given in Table 7.3 are just ‘possible’ values. When assigning a field length, it is important to give a good estimate of what will be the smallest value needed to store the data items. If a field length of 50 is assigned to a field and the largest data item is only five characters, then this will be a large waste of memory space in a database because a field size of 50 would have been allocated for the whole file. 176 318540_C07_CAM_IGCSE ICT_169_193.indd 176 13/02/21 5:25 PM 7.2 Design Exercise 7a Which data types would you use for the following data items? i A21DD45678 v 01214444555 ix 22/10/2020 ii Y vi 200 x 21:45 iii Sample_data_items vii €55 iv T or F (only) viii 24.12 7.2.2 Validation routines When data is input into a computer system, there is a need to check that the data is acceptable. Validation is the process where data entered into a computer is checked to see if it satisfies certain criteria. It is an automatic check carried out by the computer as part of its programming. For example, validation criteria could be that only positive numbers entered, or eight characters must be entered; any data failing these criteria should be rejected. Validation is not a check on whether the data is correct or accurate; it is only a check to see if it is reasonable. There are a number of validation routines that can be used. Some of the more common ones are described in Table 7.4. ▼ Table 7.4 Validation checks (routines) Validation check Description Examples Range This checks to see if the data input lies between an acceptable upper value and an acceptable lower value Limiting a temperature range from 10 to 50 degrees Celsius Type/character This checks to see if the data entered is of the correct type (i.e. letter or number only) A person’s name should not contain numbers Length This checks to see if the data input contains only the required number of characters If a password contains eight characters, then an input with seven characters or nine characters, for example, should produce an error message Format This checks to see if the data input is in the correct format Ensures the date is entered in a format such as dd/mm/yyyy (e.g. 10/12/2023) Presence This checks that data has been entered into a field and it has not been left empty For example, when using an online form, a person’s telephone number may be a ‘required field’; if no data is entered, this should give rise to an error message Check digit This is an extra digit added to a number which has been calculated from the other digits Check digits can identify three types of error: 1 if two digits have been transposed during input; for example, 13597 instead of 13579 2 an incorrect digit has been entered; for example, 13559 instead of 13579 3 a digit has been missed out or extra digit added; for example, 1359 or 135799 instead of 13579 A person’s height should not contain letters (in all three cases, the check digit (usually the last digit) would not be 9 if an error had been made) 177 318540_C07_CAM_IGCSE ICT_169_193.indd 177 13/02/21 5:25 PM 7 The systems life cycle Exercise 7b 1 A password (which takes the form xxxxnnxx where x = a letter and n = a numerical digit) is being entered using an online form. a Name three possible validation checks you could use. b Give an example of an input that would pass each of your validation checks. c Give an example of an input that would cause an error message for each of your validation checks. 2 The following data is being entered into a database: Name: Date of birth: (dd/mm/yyyy) Telephone number: Order reference no. Sex: M or (xxxxnnnn) F ▲ Figure 7.6 Data capture form Give a suitable validation check for each of the five fields. A different validation check must be given for each field. Which field could be used as the primary (key) field? 7.2.3 Input formats (data capture forms) Data capture forms are often used to input data into a computer. These forms ensure data is input into the computer in the correct format. They need to be designed very carefully to ensure that the format of the data matches, for example, the database where the data is being stored. Data capture forms will be either paper-based or electronic-based depending on the application. Paper-based forms need to: » have a heading to make the purpose of the form clear » make it clear to the person filling in the form where they must place their answers » make use of text boxes which will limit the amount of information collected » make use of character boxes for data such as surnames, telephone numbers, and so on (each box allows one character only) » make use of printed text boxes to allow for easy input of items such as date of birth » make use of tick boxes to make choices easier (such as sex – male or female) » make sure there is sufficient space to write answers » make use of clear fonts and clear text colours to ensure the form is easy to read. 178 318540_C07_CAM_IGCSE ICT_169_193.indd 178 13/02/21 5:25 PM 7.2 Design Figure 7.7 shows a typical example, which allows data about a car for sale to be manually completed, for later input into a computer database. HODDER CAR SALES Registration number of car: Make of car: Model of car: Date first registered: Price: New (tick box): Used (tick box): d d m m y $ y y y ▲ Figure 7.7 Paper-based data capture form A computer-based data capture form is slightly different. These often have the following features: » use of text boxes to capture key data clearly » use of on-screen help when completing the form » use of drop-down/combo boxes where there are limited choices » use of radio buttons and tick boxes requiring a single click of a mouse to select » automatic validation of data as it is entered » control buttons (such as next form, clear entry, save, etc.) » double entry boxes (with verification rules) to check correctness of key data (for example, when keying in an email address). In the car sales example shown in Figure 7.7, the following differences could be used with a computer-based data capture form: » registration number: same as paper-based form » make of car: make use of a drop-down box as there are a limited number of manufacturers » model of car: same as paper-based form » date first registered: use of drop-down boxes for day, month and year » price: use boxes as shown but include a validation check » new or used: use of tick box or radio button to indicate option » other features: a back and forward button (to complete details of all cars), and a save button when the form is complete for each car. Exercise 7c Design a computer-based data capture form using the fields given above. Remember that it has to be completed online, so it should include radio buttons, drop-down boxes and so on. It should look a little different to the paper-based form shown in Figure 7.7. 179 318540_C07_CAM_IGCSE ICT_169_193.indd 179 13/02/21 5:25 PM 7 The systems life cycle 7.2.4 Output formats – screen layouts and report layouts The output from any system needs careful consideration because this is part of any user interface, and is the result of some form of processing. Screen outputs should be designed: Details of employees » to make sure the size of all the output fields is correct » so that any instructions/descriptions are clear » so that the full screen is utilised (avoiding large areas of ‘nothing’) » so that colours and fonts (size and type) make the output clear. If the output is on paper, then consideration must also be given to the type of output. Items such as headers and footers, fitting the page correctly, whether it should be in colour, and so on, all have to be carefully planned. Reports (often the output from a database search) should clearly show all the fields that were included in the search criteria. The output is usually in the form of a table – the example in Figure 7.9 outputs a list of all sales managers over 40. Employee No : 32110 First name : Michael Last name : Pitt Sex : Male Date of birth : 16/10/1979 Department : Sales Additional notes: Has the highest sales success for 2022 and should be considered to join the training department Print record Next record ▲ Figure 7.8 Screen output example Employees Last Name First Names Job Title Business Phone Address Pitt Michael Sales Manager 001 234 1235 Hawkin Jason Sales Manager 001 235 1245 4th Avenue Amin Manjit Sales Manager 001 222 3456 9th Avenue Clark Katie Sales Manager 001 234 1119 2nd Avenue Fawkler Jemima Sales Manager 001 299 8745 11th Avenue 2nd Avenue ▲ Figure 7.9 Report example 7.3 Development and testing 7.3.1 Testing The need for testing Once the design stage is completed, it is then necessary to create the system and fully test it. This section considers some of the development stages and testing strategies which are often adopted by systems analysts. » If the system contains files (for example, a database) then the file structure would need to be finalised at this stage (for example, what type of data is being stored in each field, length of each field, which field will be the key field, how will the data files be linked, etc.). Once the file structure has been determined it is then created and needs to be fully tested to make sure it is robust when the system actually goes live. 180 318540_C07_CAM_IGCSE ICT_169_193.indd 180 13/02/21 5:25 PM 7.3 Development and testing » Because it is important that the correct data is stored in files (etc.) there are certain techniques that need to be adopted to make sure the data populating the files/database is at least of the right type and that it conforms to certain rules. Validation routines and verification methods are used to ensure this happens. Again, these routines have to be fully tested to ensure they do trap unwanted data, but also to make sure any data transferred from a paper-based system to an electronic system has been done accurately. » Obviously, any system being developed will have some form of user interface. The types of hardware have already been considered; how these are used to actually interface with the final system now needs to be identified. For example, how the screens (and any other input devices) will be used to collect the data and the way the output will be presented. If specialist hardware is needed (for example, for people with disabilities) then it will be necessary to finalise how these devices are used with the system when it is implemented. This will be followed by thorough testing to ensure the user screens are userfriendly and that the correct output is associated with the inputs to the system. Test designs Test designs cover how a system is to be tested. Table 7.5 shows the test designs that need to be considered, and how we can ensure the following aspects can be achieved: » testing the data structures » testing the file structures » testing the input methods » testing the output formats » testing the validation rules. ▼ Table 7.5 Testing designs Data structures The test design should determine how we can test that all data is in a correct format or has been stored in the correct way (for example, whether tables hold data correctly) File structures The testing design should test that the file structures function correctly (i.e. data is stored in the correct format and can be correctly retrieved when required) Input formats The testing design should determine how we can test that all data can be entered into the system correctly (for example, if a date is to be entered does the input format permit this date to be entered correctly) Output formats The test design should determine how we can test that screen outputs and reports are all in the correct format (for example, are the output results clear, complete and correctly match the input data) Validation routines The test design should determine what data is needed to test to see if all the validation rules work (for example, does the system correctly reject unreasonable data being input) Test strategies » Software is often developed in modular form. This method allows it to be broken down into smaller parts (known as modules). Each module is developed separately by a programmer (or team of programmers). » Each module needs to be tested separately to see if it functions correctly. Any problems resulting from the testing require the module to be modified and then tested again. 181 318540_C07_CAM_IGCSE ICT_169_193.indd 181 13/02/21 5:25 PM 7 The systems life cycle » Once the development of each module is completed, the whole system needs to be tested as a whole (with all modules functioning together). Even though each module may work satisfactorily, when they are all put together there may be data clashes or incompatibility, memory issues, etc. » All of this may lead to a need to improve the input and output methods, file/ database structures, validation and verification methods, etc. and then fully test everything again. It is a very time-consuming process, but has to be as perfect as possible before the system uses live data. Module 1 Module 2 Module 3 Module 4 Modify module if any errors are found Modify module if any errors are found Modify module if any errors are found Modify module if any errors are found Testing Testing Testing Testing Modules combined to form the final program Modify final program if any errors are found Testing of the final program ▲ Figure 7.10 Module testing Test plan, test data and live data Once the testing designs and strategy have been determined, it then becomes necessary to formulate a test plan for each module. The test plan should include: » a list of all the tests to be performed » what data is to be used in the testing » what type of testing the data is designed to check (i.e. normal, abnormal or extreme – see notes below) » what live data should be used » what the expected outcomes are from the testing » do the actual outcomes match what is expected? The list above included the types of data referred to as: normal, abnormal and extreme. Before looking at a sample test plan, we need to define these three types of data. The example we will use is inputting a date into a database field. The entered data must take the format dd/mm/yyyy and all data must be numeric. » normal – this is data which is acceptable/valid and has an expected (known) outcome; for example, the month can be any whole number in the range 1 to 12 » extreme – this is data at the limits of acceptability/validity; for example, the month can be either of the two end values i.e. 1 or 12 182 318540_C07_CAM_IGCSE ICT_169_193.indd 182 13/02/21 5:25 PM 7.3 Development and testing » abnormal – this is data outside the limits of acceptability/validity and should be rejected or cause an error message; for example, none of the following values are allowed as inputs for the month: – any value less than 1 (for example, 0, −1, −15, etc.) – any value greater than 12 (for example, 32, 45, etc.) – letters or other non-numeric data (for example, July, etc.) – non-integer values (for example, 3.5, 10.75, etc.). Once a system has been fully tested, it is then tested with live data. This is data with known outcomes. Live data is entered into the new system and the results compared with those produced from the existing system. If the two outcomes do not match, then further modifications to the system may be needed. Table 7.6 shows an example of live data testing. ▼ Table 7.6 Live data comparison table Live data Expected result Actual result Any actions? January An error message should be output The data was accepted by system Validation routines on month element need to be rewritten, then the system retested 0 The message ‘a zero value is not a permitted input’ should be output The new system crashed System needs an error when ‘0’ was input trap, such as: IF INPUT = 0 THEN OUTPUT ‘no zero values allowed’ Example of a test plan The test plan shown in Figure 7.11 is designed to test a module where temperatures are input which must be in the correct range (21 °C to 50 °C). Any temperatures outside this range should be rejected. The input temperatures can be integer or real (decimal). Data set Data input Type of data input Expected outcome A 35 Normal Data should be accepted B 45 Normal Data should be accepted C 25.5 Normal Data should be accepted D 21 Extreme Data should be accepted E 50 Extreme Data should be accepted F fifty Abnormal Error message should be given G 20 Abnormal Error message should be given H 51 Abnormal Error message should be given I -5 Abnormal Error message should be given J 100.5 Abnormal Error message should be given Data chosen should come from the test designs and strategy. ▲ Figure 7.11 Test plan example Actual outcome If the system worked correctly, then test results for this column should be the same as column 4; if there are any discrepancies, the module will need to be modified and the testing repeated. 183 318540_C07_CAM_IGCSE ICT_169_193.indd 183 13/02/21 5:25 PM 7 The systems life cycle Exercise 7d Use the example of a date in the format dd/mm/yyyy when answering the following three questions. 1 Consider the following 20 pieces of data and decide whether each data item is normal, abnormal or extreme (tick the appropriate box in the table). Data item Field 15 month 12 month 07 month 1.6 month 1 month 0 month 13 month March month 1 day 31 day 18 day Tuesday day 45 day 0 day 30 day 0001 year 2021 year 90.55 year −25 year 1854 year Normal Abnormal Extreme 2 Describe what validation routines could be used to check the date if it was input on the screen as follows: Day: Month: Year: Describe how it would be possible to avoid errors altogether when inputting the data in the form shown above. 3 Write test data for the following fields in a database (the data should try to cover all possible types of data). The database will store the following information: l name of holiday resort l average daily temperature (a whole number value is used) l number of hours of sunshine per day (a whole number value is used). Describe the validation routines that should be written into the database interface to check the above input values are reasonable. 184 318540_C07_CAM_IGCSE ICT_169_193.indd 184 13/02/21 5:25 PM 7.4 Implementation 7.4 Implementation 7.4.1 System implementation Once the system is fully tested, the next stage is to fully implement it. Some of the stages in this process are shown in Figure 7.12. There is a need to train staff on the new system Scan in the documents Transfer paper files or electronic files to the new system Key in the data Download files to new database Direct changeover Parallel running Changeover to the new system Pilot implementation/running Phased implementation ▲ Figure 7.12 The implementation stage ▼ Table 7.7 Methods used in changeover (part of implementation) Implementation method Design of implementation method Advantages and disadvantages of the method Direct With this method the old system is stopped overnight and the new system introduced immediately » This method can be disastrous if the new system fails because the old system is no longer available » The benefits are immediate » Costs are reduced (because only one system is used there is no need to pay for two sets of staff) Parallel With this method, the old and new systems are run side by side for a time before the new system takes over altogether » If this new system fails, the old system is still available as a backup » It is possible to gradually train staff » It is more expensive than direct because extra staff are needed to run both systems together » It is also more time consuming than direct because data needs to be entered into two systems Pilot With this method, the new system is introduced into one branch or office of the company and its performance assessed before being introduced elsewhere in the company » If the new system fails, only one part is affected; the remainder is unaffected » It is possible to train staff in one area only, which is much faster and less costly than parallel » The costs are also less than parallel because only one part of the system is being used in the pilot warehouse Phased With this method, only part of the new system is introduced and, only when it proves to work satisfactorily, is the next part introduced, and so on, until the old system is fully replaced » If the latest part fails, it is only necessary to go back in the system to the point of failure; hence failure is not disastrous » More expensive than direct because it is necessary to evaluate each phase before moving to the next stage » Very time consuming because each part needs to be fully evaluated before making any further changes to the system » It is possible to ensure the system works properly before expanding 185 318540_C07_CAM_IGCSE ICT_169_193.indd 185 13/02/21 5:25 PM 7 The systems life cycle We will now consider changeover to the new system in more depth. As indicated in Figure 7.12, there are four common methods used for changing over from the old system to the new system. Each one has advantages and disadvantages which need to be weighed up before the most appropriate method is chosen for a particular application. 7.5 Documentation 7.5.1 Documentation Once the new system is fully developed, a considerable amount of documentation also needs to be produced for: 1 people who may need to modify or develop the system further at some later stage 2 the end-user. There is some overlap between the two types of documentation, but the basic requirements are shown below. Technical documentation Technical documentation is designed to help programmers/analysts to make improvements to the system or repair/maintain the system. This can consist of any of the following: » program listing/coding » programming language used » program flowcharts/algorithms » system flowcharts » purpose of the system/program/software » limitations of the system » input formats » hardware requirements » software requirements » minimum memory requirements » known ‘bugs’ in the system » list of variables used (and their meaning/description) » file structures » sample runs (with results and actual test data used) » output formats » validation rules » meaning of error messages. User documentation User documentation is designed to help users to learn how to use the software or system. This can consist of any of the following: » how to load/install/run the software » how to save files » how to do a search » how to sort data » how to print out » how to add, delete or amend records 186 318540_C07_CAM_IGCSE ICT_169_193.indd 186 13/02/21 5:25 PM 7.6 Evaluation » the purpose of the system/program/software package » limitations of the system » screen layouts (input format) » print layouts (output format) » hardware requirements » software requirements » sample runs (with results and actual test data used) » error handling/meaning of errors » troubleshooting guide/help lines/FAQs (frequently asked questions) » how to log in/log out » tutorials » error messages/meaning of error messages » glossary of terms. 7.6 Evaluation 7.6.1 Evaluate a solution Once a system is up and running it is necessary to do some evaluation and carry out any maintenance if necessary. The following is a list of some of the things to be considered when evaluating how well the new system has worked; this can ultimately lead to a redesign of part of the system if there is strong evidence to suggest that changes need be made (refer back to the Figure 7.1 in the introduction to this chapter). » Compare the final solution with the original task requirements. » Identify any limitations of the system. » Identify any necessary improvements that need to be made. » Evaluate the users’ responses to using the new system. » Compare test results from the new system with results from the old system. » Compare performance of the new system with performance of the old system. » Observe users performing set tasks (compare old with new). » Measure the time taken to complete tasks (compare old with new). » Interview users to gather responses about how well the new system works. » Give out questionnaires to gather responses about the ease of use of the new system. Overall, is the new solution: – more efficient? (this might mean ‘more efficient to use’ or ‘more efficient for the business’) – easy to use? – appropriate for the task it was designed for? Some results from the evaluation may lead to two things happening: » update of hardware because: – of feedback from end-users – new hardware comes on the market, necessitating change – changes within the company require new devices to be added or updated. » update of software because: – of feedback from end-users – changes to the company structure or how the company works that may require modifications to the software – changes in legislation that may require modifications to the software. 187 318540_C07_CAM_IGCSE ICT_169_193.indd 187 13/02/21 5:25 PM 7 The systems life cycle Exam-style questions 1 For each of these questions, choose the correct response from the five options given.[10] aWhat validation type would make sure a post code, such as LA21 4NN, was entered in the correct layout? a Length check b Presence check c Range check d Format check e Type check b What validation type would you use to make sure a number entered was > 0 but not > 100? a Length check b Presence check c Range check d Format check e Type check c What validation type checks that a field in an online form is not left empty? a Length check b Presence check c Range check d Format check e Type check d What validation type checks that the correct number of characters has been entered? a Length check b Presence check c Range check d Format check e Type check e Data is to be entered in the format DDMMYY. Which of the following is NOT a valid date? a 230421 b 010120 c 30th May 2024 d 050505 e 121221 188 318540_C07_CAM_IGCSE ICT_169_193.indd 188 13/02/21 5:25 PM Exam-style questions f Which of the following statements is FALSE? a Validation can check that data entered is sensible b Validation can check a value lies between an upper and lower bound c Validation can check that a field in an online form is not left blank d Validation is an automatic check done by a computer e Validation can check that the data entered is correct g Temperatures (which must be in the range 20 to 80 inclusive) are being input into a computer. Test data is being used to make sure the validation checks work. Which of the following are examples of extreme data? a 0 and 100 b 19 and 81 c 20 and 80 d 21 and 81 e −1 and 85 h What is the name given to data which is outside the limits of acceptability? a Normal b Live c Extreme d Abnormal e Erroneous i Which of the following is NOT a valid method of implementing a new computer system? a Serial changeover b Direct changeover c Parallel running d Pilot implementation e Phased implementation j Which of the following data-gathering methods suffers from the Hawthorne effect? a Examining existing documents b Interviewing customers who use the system c Interviewing staff who use the system d Observing workers doing the tasks e Filling in questionnaires 189 318540_C07_CAM_IGCSE ICT_169_193.indd 189 13/02/21 5:25 PM 7 The systems life cycle 2 Carlos is designing a new computer system to replace an existing system. a Tick four items which will need to be designed. [4] Tick (✓) Inputs to the current system. Data capture forms. Report layouts. Limitations of the system. Observation methods. Improvements to the system. User and information requirements. Validation routines. Problems with the current system. File structures. b Before the system is implemented it needs to be tested. Different types of test data are used to test the system. An example of test data is live data. Describe what is meant by live data. c Following the implementation of the system, technical documentation needs to be written. Identify three components of technical documentation which are not found in user documentation. [2] [3] Cambridge IGCSE Information and Communication Technology (0417) Paper 11 Q10, May/June 2018 3 A farmer has purchased a computerised milking system for her cows. She has asked a systems analyst to create a database to store details of the cows being milked. Examples of the details of the cows which will be stored are: Breed_of_cow Date_of_birth Weight_of_cow Average_milk_ yield Animal_passport_ number Holstein 25/02/2017 725.9 24.5 998/2017 Ayrshire 15/03/2016 715.0 20.1 972/2016 Jersey 25/02/2017 732.7 25.0 971/2016 Holstein 10/10/2016 715.0 25.0 765/2016 a Complete the following table by entering the most appropriate data type for each field. For any numeric field, specify the type of number. [5] Field name Data type Breed_of_cow Date_of_birth Weight_of_cow Average_milk_yield Animal_passport_number 190 318540_C07_CAM_IGCSE ICT_169_193.indd 190 13/02/21 5:25 PM Exam-style questions b State which field would be the most appropriate for the primary key. [1] c A validation check is used when entering the animal passport number into the database. Name and describe the most appropriate validation check that could be applied to this field. [2] Cambridge IGCSE Information and Communication Technology (0417) Paper 11 Q9 a, b & c, May/June 2018 4 In the table below, by using a tick (✓) indicate whether each component is found in user documentation only, in technical documentation only or in both types of documentation. Description of component Technical documentation (✓) [5] User documentation (✓) How to sort the data Hardware requirements How to load and run the software Program flowcharts/algorithms Troubleshooting guide/FAQs Validation rules/routines Purpose of the system Program listing/coding Glossary of terms Meaning of error messages 5 Put the following six stages of the systems life cycle into their correct order: » Analysis » Design » Development and Testing » Documentation » Evaluation » Implementation [3] 6 Which five computer terms are being described below? a A changeover method where the old system is stopped overnight and the new system is introduced straight away. b A changeover method where the new system is introduced into one branch of a company and its performance assessed before being introduced in all the company’s branches. c Type of validation that checks whether or not the correct number of characters has been entered. d Part of the system life cycle that considers data capture forms, file structures, validation and screen layouts. e Software development technique where the program is broken down into smaller parts and each part is tested separately. [5] 191 318540_C07_CAM_IGCSE ICT_169_193.indd 191 13/02/21 5:25 PM 7 The systems life cycle 7 a Describe what is meant by the evaluation stage in the systems life cycle. [3] b Give two reasons why hardware may need to be updated ten years after its initial introduction. [2] c Give two reasons why software may need to be updated ten years after its initial introduction. [2] 8 A program is being written which only accepts numbers in the range 1 to 100 (inclusively) to be input. Validation routines are being used to check the input data. a Name two validation routines which could be used to check the input data in this program. Give a reason for your choice in each case. [2] b Test data can be normal, abnormal or extreme. Explain the differences in these three types of test data. Use examples to illustrate your answer.[3] c For this program being written, indicate, by ticking the appropriate box, whether the following input data is normal, abnormal or extreme.[3] Normal (✓) Abnormal (✓) Extreme (✓) 52 1 104 100 twenty-five 99 d Explain what is meant by live data. Describe how live data is used. 9 An electric power company introduced computer monitoring and control systems in the year 2000. A project management team has brought in a systems analyst with a view to introducing a new system or upgrading their existing system. The power company supplies the national grid with electricity and cannot go offline for more than a maximum of eight hours. a Give three reasons why the project management team have decided to renew or upgrade their system. b Suggest two methods a systems analyst might use to research the current system. Justify your choice of methods. c Describe the best method of implementing a new system into the company. Justify your choice of method. [3] [3] [4] [3] 192 318540_C07_CAM_IGCSE ICT_169_193.indd 192 13/02/21 5:25 PM Exam-style questions 10 Six descriptions are given on the left and ten computer terms are given on the right. By drawing arrows, connect each description to its correct term. Designed to help programmers/analysts to make improvements to the system or repair/maintain the system [6] User documentation Live data This checks to see if the data entered is of the correct type (i.e. letter or number only) Extreme data Direct changeover Actual data used which has known outcomes Part of a new system is introduced and, only when it proves to work satisfactorily, is the next part introduced, and so on, until the old system is fully replaced This is data which is at the limits of acceptability or validity Type check Technical documentation Abnormal data Format check Phased implementation This is data which is outside the limits of acceptability or validity and should be rejected or cause an error message Evaluation stage 193 318540_C07_CAM_IGCSE ICT_169_193.indd 193 13/02/21 5:25 PM 8 Safety and security In this chapter you will learn about: ★ physical safety issues ★ e-safety issues: – data protection acts – personal and sensitive data – e-safety when using the internet ★ data security: – threats to data – protection of data. This chapter covers safety and security issues when using computers in the office or at home. As the use of computers continues to expand, the health risks and security risks continue to increase. Many of these risks are associated with the internet which, by its very nature, poses a great risk to younger people unless they are vigilant at all times. But large businesses are also at risk from a number of threats, including hackers, pharming attacks and viruses. Many of the precautions people and business can take are common sense, but, equally, it also requires additional knowledge to know how to protect yourself from these external attacks, which can come from anywhere in the world. 8.1 Physical safety 8.1.1 Safety issues Physical safety is a different issue to health risks (as discussed in Chapter 5.2). While health safety is how to stop people becoming ill, or being affected by daily contact with computers, physical safety is concerned with the dangers that could lead to serious injuries or even loss of life. Some of the more common risks, together with their major causes and possible prevention measures, are listed in Table 8.1. ▼ Table 8.1 Physical safety hazards and prevention Safety risk Cause of safety risk Prevention measures Electrocution » Spilling liquids/drinks on electric equipment » Exposed wires/damaged insulation » Unsafe electrical equipment » Unsafe electrics (for example, wall sockets) in the office » Do not allow drinks to be taken into the computer room » Check all wires on a regular basis and renew wires if there is any sign of damaged insulation » Ensure all equipment is checked by a qualified electrician on a regular basis » Make use of an RCB (residual current breaker) to prevent electrocution 194 318540_C08_CAM_IGCSE ICT_194_218.indd 194 13/02/21 5:26 PM 8.2 E-Safety Safety risk Fire hazard Tripping hazard Personal injury Cause of safety risk Prevention measures » Overloaded wall sockets (several items plugged into one wall socket) » Overheating of computer equipment (due to poor heat dissipation) » Exposed wires causing a short circuit » Increase the number of wall sockets and do not use too many extension blocks » Do not cover the cooling vents on computer equipment » Clean out dust accumulation in computers to prevent overheating » Make sure all equipment is fully tested on a regular basis » Ensure there is good room ventilation » Use low-voltage equipment wherever possible » Have a number of fully tested carbon dioxide/dry powder fire extinguishers » Trailing wires on the floor » Damaged carpets and other flooring » Use cable ducts to make the wires safe » Cover exposed wires and hide wires under desks away from general thoroughfare » Use wireless connectivity wherever possible, therefore eliminating the need for trailing cables » Heavy equipment unstable or falling from desks » Desks collapsing under weight/desks not designed to take the weight » Use desks strong enough to take the weight of the computer equipment » Use large desks and tables so that hardware is not too close to the edge where it could fall off 8.2 E-Safety 8.2.1 Data protection Most countries have some form of data protection act (DPA). This is legislation designed to protect individuals and to prevent incorrect or inaccurate data being stored. Essentially, DPAs are set up to protect the rights of the individual about whom data is obtained, stored and processed – for example, collection, use, disclosure, destruction and holding of data. Any such act applies to both computerised and paper records. 1 Data must be fairly and lawfully processed. 2 Data can only be processed for the stated purpose. 3 Data must be adequate, relevant and not excessive. 4 Data must be accurate. 5 Data must not be kept longer than necessary. 6 Data must be processed in accordance with the data subject’s rights. 7 Data must be kept secure. 8 Data must not be transferred to another country unless they also have adequate protection. Many data protection acts are based on eight principles, as outlined in Figure 8.1. In many countries, failure to abide by these simple rules by anyone who holds data about individuals can lead to a heavy fine or even imprisonment. ▲ Figure 8.1 Main principles of data protection acts 195 318540_C08_CAM_IGCSE ICT_194_218.indd 195 13/02/21 5:26 PM 8 Safety and security There are general guidelines about how to stop data being obtained unlawfully: » do not leave personal information lying around on a desk when not attended » lock filing cabinets at the end of the day or when the room is unoccupied » do not leave data on a computer monitor if it is unattended; log off from the computer if away from your desk for any length of time » use passwords and user IDs, which should be kept secure; passwords should be difficult to guess/break and should be changed frequently (see earlier notes on passwords) » make sure that anything sent in an email or fax (including attachments) is not of a sensitive nature. Link For more on passwords see Section 4.2. All of the above are in addition to other security safeguards discussed elsewhere in this book. 8.2.2 Personal data Personal data refers to any data concerning a living person who can be identified from the data itself or from the data in conjunction with other information. For example, ‘Peter Smith has long purple hair and lives at 40 Green Street’ would very clearly identify this individual! Examples of personal data include: » name » address or email address (such as myname.lastname@mycompany.com) » an ID card number/passport number » an IP address » cookie ID » the advertising identifier on a mobile phone » date of birth » banking details » photographs of the individual (for example, in full school uniform). Some personal data is often referred to as sensitive (personal) data. Examples of sensitive data include: » ethnicity or race » political views » membership of a political party » membership of a trade union » religion/philosophical beliefs » sexual orientation/gender » criminal record » medical history » genetic data/DNA » biometric data. Extra special care needs to be taken of sensitive personal data. Whether data is personal or sensitive, it is imperative that all precautions are taken to keep it confidential, and prevent any inappropriate disclosure. This includes keeping data safe from hackers, for example, but it also means keeping data safe from accidental disclosure. One way to protect data if it is accidentally 196 318540_C08_CAM_IGCSE ICT_194_218.indd 196 13/02/21 5:26 PM 8.2 E-Safety disclosed is to encrypt it. You will read many ways of keeping data secure in this chapter and in other chapters throughout this textbook. 8.2.3 E-Safety E-safety refers to the benefits, risks and responsibilities when using ICT. It is often defined to be the safe and responsible use of technology. However, e-safety is as much about user behaviour as it is about electronic security. In particular: » when using the internet » sending and receiving emails » taking part in social media » online gaming. Using the internet The following is a list of the precautions that can be taken to minimise the potential danger when using the internet: » When using the internet make sure that the websites being used can be trusted (for example, look out for websites including https and/or the green padlock symbol ). » Only purchase items from websites that offer secure, encrypted connections (see Section 8.3). » When using search engines, always make sure the device settings are set to ‘safe search’ and the highest possible level of security is used (also refer to Chapter 10). » Only use websites recommended by teachers, parents or from trusted sources– refer to Chapter 10. » Be careful what you download; is the material potentially harmful? Could it be malware? (We will be looking at malware later in this section.) It is essential that anti-virus or anti-malware software is always running in the background and is kept up to date. » Always remember to log out of sites when you have finished using them; remember that cookies are used every time you log into a website (take particular care with websites that store key data such as bank account or credit/debit card details). Sending and receiving emails The following list highlights some of the dangers when sending and receiving emails. It is important to have an awareness of the risks when opening emails and how to deal with emails from unknown sources. » Only open emails or attachments from known sources. » Make sure your internet service provider (ISP) has an effective email filtering feature to ensure emails from unknown sources are put into your spam folder. » Only reply to an email if you know the person who sent it (or the organisation, if you are 100 per cent certain it is genuine). » Check that email addresses or website addresses pertaining to come from a genuine company always contain the real company’s website address; for example, a web page with the address customer_accounts@gmail.com should 197 318540_C08_CAM_IGCSE ICT_194_218.indd 197 17/02/21 12:23 PM 8 Safety and security be treated with caution, whereas customer_accounts@amazon.com is more likely to be genuine. » Think carefully before replying to an email and never include the name of your school/college, or any personal data that could identify you. » Never send photos of yourself (particularly in school uniform, which could be used to identify your school). » Beware of phishing and pharming scams (see Section 8.3). » Protect your email account by using passwords which are difficult to guess, and change them on a regular basis (see Section 8.3). » Take care when forwarding emails (see Chapter 10 for more details). » Manually type in email addresses (do not copy and paste an email address from a recipient) because you may not spot typing errors or other clues that it is not genuine. » Avoid clicking on hyperlinks within emails because it could be part of a phishing scam. » Remember, the unsubscribe link at the bottom of an email could itself be fraudulent. » Avoid using the Cc or To boxes when sending multiple emails; it is always a good idea to create emailing groups and put the name of the group into the Bcc box; in the To box, send the email to yourself – this will give you and your friends some protection because any unauthorised access will not get to see the email addresses of those in the emailing group (see Chapter 10 for more information). Link For more on email see Section 10.1. Social media When using social media sites, it is important to be careful and make sure you know how to block undesirable people. The following list shows some of the dangers and some of the ways to protect yourself: » Do not publicly post or give out personal information to people you do not know, including email addresses or house addresses, because this could be used to find information about you or carry out identity theft. » Do not send out photos of yourself to people you do not know; again this could lead to identity theft or somebody impersonating you (many of the photos on social media sites are false). » Always make sure you use the privacy settings when posting photos of yourself on social media sites, so that only people you trust can see them. » It is important that none of the photos you post can link you to a place or an address (for example, it is not a good idea to show the number plate on a car because it is possible to find your address from this information). » Particular care should be taken not to post photos of yourself in some form of school uniform; again, this gives somebody information about where they can find you. » Always maintain privacy settings to stop ‘non-friends’ from contacting you and also make sure you control who has access to your profile. » Only make friends with people you know or are very well-known to other friends. » Avoid using, or forwarding messages containing, inappropriate language. 198 318540_C08_CAM_IGCSE ICT_194_218.indd 198 17/02/21 12:24 PM 8.2 E-Safety » It is extremely important to be very vigilant when using social networking sites, instant messaging or chat rooms: • Block or report anybody who acts suspiciously or uses inappropriate language. • Be very careful with the language used in chat rooms: – Always use a nickname and NEVER your real name – Keep private and personal data secret. • Do not enter private chat rooms – stay in public spaces (the danger signs are if someone wants to enter a private chat room, asks you to instant message or email, requests your telephone number or even suggests that you meet). • Never arrange to meet anyone on your own, always tell an adult first and meet the person in a public place. • Avoid the misuse of images, including forwarding on other images from other people. • Always respect people’s confidentiality. Exercise 8a Evaluate your own use of the internet, emails and social media/networking sites. Which of these e-safety strategies do you use every day? Online gaming Online gaming has increased over the last few years. There are many reasons for this, such as better internet connections, more sophisticated mobile devices (phones and tablets) and greater realism in recent games. It is important to be careful when using online gaming because is also carries risks. Many users think all the games players are like-minded and, therefore, there are no real risks associated with this type of communication. That is a dangerous assumption. Some of the known risks, associated with online gaming, reported over the years, include: » predators (people who prey on others who they see as vulnerable) » cyberbullying (the use of electronic communication to bully a person, typically by sending messages of an intimidating or threatening nature) » use of webcams (the risks here are obvious!) » voice-masking technology (to disguise a voice so you cannot tell their sex, age, or even their accent) » it is often overlooked that online games are also a source of cyber attacks on a user’s computer or mobile phone – viruses, phishing or spyware are wellreported examples of problems associated with certain online gaming » violence in the game itself, which can lead to violent behaviour in reality. As when using other platforms, you should not reveal any personal information about you or anyone else to anyone while gaming. This includes not using your real name. Exercise 8b Find out what safety measures should be taken when playing games on the internet. Write an article on these safety measures and include ways to minimise or remove these risks. 199 318540_C08_CAM_IGCSE ICT_194_218.indd 199 13/02/21 5:26 PM 8 Safety and security 8.3 Security of data 8.3.1 Data threats There are a number of security risks to data held on a computer/smartphone or data being transferred around networks. This section covers a large number of these risks: » hacking » phishing » vishing » smishing » pharming » viruses » malware » card fraud. Each security risk together with its description, possible effects and risk mitigation will be set out as shown in Figure 8.2. Description of the security risk Possible effect of the security risk Name of the security risk Methods to help remove the security risk ▲ Figure 8.2 Security risks Hacking This is the act of gaining unauthorised/ illegal access to a computer system HACKING • This can lead to identity theft or the misuse of personal information • Data can be deleted, changed or corrupted on a user’s computer • Use of firewalls • Use of strong (frequently changed) passwords and user IDs • Use of anti-hacking software • Use of user IDs and passwords Use of encryption won’t stop hacking – it makes the data unreadable to the hacker but the data can still be deleted, altered or corrupted ▲ Figure 8.3 Risks of hacking 200 318540_C08_CAM_IGCSE ICT_194_218.indd 200 13/02/21 5:26 PM 8.3 Security of data Phishing, smishing, vishing The creator sends out legitimate-looking emails to target users. As soon as the recipient clicks on a link in the email or attachment, they are sent to a fake website or they are fooled into giving personal data in replying to the email. The email often appears to come from a trusted source, such as a bank or well-known service provider PHISHING • The creator of the email can gain personal data, such as bank account data or credit card numbers, from the user • This can lead to fraud or identity theft • Many ISPs or web browsers filter out phishing emails • Users should always be cautious when opening emails or attachments • Don’t click on executable attachments that end in .exe, .bat, .com or .php, for example Phishing emails often look legitimate by copying large companies, such as online stores, to try to convince users that the email is totally authentic ▲ Figure 8.4 Risks of phishing Malicious use refers to, for example, data deletion, fraud, identity theft and selling on personal data. A good example of a phishing attack is when a user is sent an email saying they have ordered an item from an online store. They will be asked to click on a link to see the order details. The link takes the user to a web page that shows a product code that appears to come from a well-known company. A message, such as this will appear: ‘if this order wasn’t made by you, please fill out the following form to cancel your order in the next 24 hours’. The form will ask for details such as credit card number, user’s address, and so on. Some of the key clues are that links, such as ‘how to contact us’, do not work. Smishing – this is short for ‘SMS phishing’. It uses the SMS system of mobile phones to send out fake text messages. It is very similar to phishing. These scams often contain a URL or telephone number embedded in the text message. The recipient will be asked to log on to the website or make a telephone call. If they do, they will be asked to supply personal details such as credit/debit card numbers or passwords. As with phishing attacks, the text message will appear to come from a legitimate source and will make a claim, for example, that they have won a prize or that they need to contact their bank urgently. Most people believe that only computers are liable to security threats and that mobile phones are not at risk. This makes smishing a particularly dangerous security threat to many people. 201 318540_C08_CAM_IGCSE ICT_194_218.indd 201 13/02/21 5:26 PM 8 Safety and security Vishing (voicemail phishing) is another variation of phishing. This uses a voicemail message to trick the user into calling the telephone number contained in the message. As with all phishing attacks, the user will be asked to supply personal data thinking they are talking to somebody who works for a legitimate company. Pharming This is malicious code installed on a user’s computer or on a web server; the code will redirect the user to a fake website without their knowledge (the user doesn’t have to take any action, unlike phishing) PHARMING • The creator of the malicious code can gain personal data such as credit/debit card details from users when they visit the fake website; usually the website appears to be that of a well-known and trusted company • Pharming can lead to fraud or identity theft • Some anti-spyware software can identify and remove pharming code from a user’s computer • The user should always be alert and look out for clues that they are being redirected to another website The user should always look out for clues that they are being connected to a secure website; they should look out for https:// in the URL or use of the padlock symbol ▲ Figure 8.5 Risks of pharming Viruses and malware Malware is one of the biggest risks to the integrity and security of data on a computer system. Many software applications, such as anti-virus, are capable of identifying and removing most of the forms of malware. There are many forms of malware; this section details just a selection of those forms. Viruses Worms Ransomware Malware Trojan horse Adware Key loggers ▲ Figure 8.6 Malware types 202 318540_C08_CAM_IGCSE ICT_194_218.indd 202 13/02/21 5:26 PM 8.3 Security of data Viruses are programs or program code that replicates (copies itself) with the intention of deleting or corrupting files and causing the computer to malfunction (for example, by deleting .exe files, filling up the hard drive with ‘useless’ data, and so on). Viruses need an active host program on the target computer or an operating system that has already been infected, before they can actually run and cause harm (that is, they need to be executed by some trigger to start causing any damage). This is program code or software that can replicate/copy itself with the intention of deleting or corrupting files on a computer; they often cause the computer to malfunction (for example, by filling up the hard drive with data) VIRUS • Viruses can cause the computer to ‘crash’, stop functioning normally or become unresponsive (e.g., the user gets the ‘not responding’ message) • The software can delete files or data on a computer • The software can corrupt operating system files, making the computer run slowly or even ‘crash’ • Install anti-virus software and update it regularly • Don’t use software from unknown sources • Be careful when opening emails or attachments from unknown senders Backing up files won’t guard against the effect of viruses; the virus may have already attached itself to the files that are being copied to the backup system; when these files are then copied back to the computer, the virus is simply reinstalled ▲ Figure 8.7 Risks of viruses Viruses are often sent as email attachments, and reside on infected websites or on infected software downloaded to the user’s computer. Apart from all the usual safety actions (for example, do not open emails from unknown sources, do not install non-original software), always run an up-to-date virus scanner. Worms Worms are a type of stand-alone virus that can self-replicate. Their intention is to spread to other computers and corrupt whole networks; unlike viruses, they do not need an active host program to be opened in order to do any damage – they remain inside applications, which allows them to move throughout networks. In fact, worms replicate without targeting and infecting specific files on a computer; they rely on security failures within networks to permit them to spread unhindered. 203 318540_C08_CAM_IGCSE ICT_194_218.indd 203 13/02/21 5:26 PM 8 Safety and security Worms frequently arrive as message attachments and only one user opening a worm-infested email could end up infecting the whole network. As with viruses, the same safeguards should be employed, together with the running of an up-todate anti-virus program. Worms tend to be problematic because of their ability to spread throughout a network without any action from an end-user; whereas viruses require each end-user to somehow initiate the virus. Examples include the ‘I love you’ worm, which attacked nearly every email user in the world, overloaded phone systems and even brought down television networks. All of this makes them more dangerous than viruses. Trojan horse A Trojan horse is a malicious program which is often disguised as some legitimate software, but contains malicious instructions embedded within it. A Trojan horse replaces all or part of the legitimate software with the intent of carrying out some harm to the user’s computer system. They need to be executed by the end-user and therefore usually arrive as an email attachment or are downloaded from an infected website. For example, they could be transmitted via a fake anti-virus program that pops up on the user’s screen claiming their computer is infected and action needs to be taken. The user will be invited to run fake anti-virus as part of a free trial. Once the user does this, the damage is done. Once installed on the user’s computer, the Trojan horse will give cyber criminals access to personal information on your computers, such as IP addresses, passwords and other personal data. Spyware (including key logging software) and ransomware are often installed on a user’s computer via Trojan horse malware. Because they rely on tricking end-users, firewalls and other security systems are often useless because the user can overrule them and initiate the running of the malware. Key logging software Key logging software (or key loggers) is a form of spyware. It gathers information by monitoring a user’s keyboard activities carried out on their computer. The software stores keystrokes in a small file which is automatically emailed to the cybercriminal responsible for the software. It is primarily designed to monitor and capture web browsing and other activities and capture personal data (for example, bank account numbers, passwords and credit/debit card details). Key loggers can be detected and removed by anti-spyware software. Banks try and overcome this risk, by only asking for a different part of the password each time you log on (for example, ‘please give the 3rd, 4th and 8th character in your password’). Sometimes drop-down boxes are also used because this involves on-screen selection using a mouse, which is difficult for the key logger to pick up. However, some key loggers work by capturing screen images at random intervals; these are known screen recorders. Exercise 8c Find out how banks overcome problems such as phishing, key logging software and hacking to ensure online banking is safe for their customers. When doing your research, also check out how risks at ATMs are mitigated by reading the section on card cloning and shoulder surfing (at the end of this section). 204 318540_C08_CAM_IGCSE ICT_194_218.indd 204 13/02/21 5:26 PM 8.3 Security of data Adware Adware is a type of malware. At its least dangerous, it will attempt to flood an end-user with unwanted advertising. For example, it could redirect a user’s browser to a fake website that contains promotional advertising. They can be in the form of pop-ups, or appear in the browser’s toolbar thus redirecting the search request. Although not necessarily harmful, adware can: » highlight weaknesses in a user’s security defences » be hard to remove – they defeat most anti-malware software because it can be difficult to determine whether or not they are harmful » hijack a browser and create its own default search requests. Ransomware Essentially, ransomware are programs that encrypt data on a user’s computer and ‘hold the data hostage’. The cybercriminal just waits until the ransom money is paid and, sometimes, the decryption key is then sent to the user. It has caused considerable damage to some companies and individuals. Imagine a situation where you log on to your computer, only to find the screen is locked and you cannot boot up your computer until the demands of the cybercriminal have been met. The malware restricts access to the computer and encrypts all the data until a ransom is paid. It may be installed on a user’s computer by way of a Trojan horse or through social engineering. When ransomware is executed, it either encrypts files straightaway or it waits for a while to determine how much of a ransom the victim can afford. The malware can be prevented by the usual methods (for example, by avoiding phishing emails); but once it is executed, it is almost impossible to reverse the damage caused. The best way to avoid a catastrophe is to ensure regular backups of key files are kept and therfore avoid having to pay a ransom. Table 8.2 summaries the six types of malware described in this section. ▼ Table 8.2 Summary of types of malware Viruses Programs or program code that can replicate/copy itself with the intention of deleting or corrupting files, or cause the computer to malfunction; they need an active host program on the target computer or an operating system that has already been infected before they can run Worms This is a type of stand-alone virus that can replicate itself with the intention of spreading to other computers; often uses networks to search out computers with weak security which are prone to such attacks Trojan horses These are malicious programs often disguised as legitimate software; they replace all or part of the legitimate software with the intent of carrying out some harm to the user’s computer system Spyware Software that gathers information by monitoring, for example, all the activity on a user’s computer; the gathered information is then sent back to the person who sent the software (sometimes they monitor key presses, which is referred to as key logging software) Adware Software that floods a user’s computer with unwanted advertising; usually in the form of pop-ups, but can frequently appear in the browser address window redirecting the browser to a fake website which contains the promotional adverts Ransomware Programs that encrypt the data on a user’s computer; a decryption key is sent back to the user once they pay a sum of money (a ransom); they are often sent via a Trojan horse or by social engineering 205 318540_C08_CAM_IGCSE ICT_194_218.indd 205 13/02/21 5:26 PM 8 Safety and security Card fraud Card fraud is the illegal use of a credit or debit card. This can be due to: » shoulder surfing when using the card on any device that requires keyboard entries (for example, an ATM or a handheld POS terminal) » card cloning » key logging software. ▲ Figure 8.8 Automatic teller machine (ATM) and handheld point-of-sale (POS) terminal Shoulder surfing Shoulder surfing is a form of data theft where criminals steal personal information from a victim when they are using a cash dispensing machine (for example, an automatic teller machine – ATM), when paying for goods/services using a handheld point-of-sale (POS) device or even when paying using a smartphone. Examples of shoulder surfing includes: » somebody watching you key in data, such as your PIN; this can be something simple like just looking over your shoulder or somebody watching from a distance using binoculars or using a video camera » somebody listening in when you are giving credit or debit card details over the phone; by simply listening in, a criminal will gain very important data about your card » some of the more sophisticated examples of shoulder surfing include the use of tiny digital cameras (placed near to the keyboard on the ATM or other device) which take high-quality images of the keys being pressed. There are ways to overcome this security risk: » When using ATMs shield the keyboard with your other hand so that no-one can see which keys you are pressing (many ATMs also have a small mirror built into them so you can see if somebody is standing right behind you). » When using a mobile device (such as a smartphone, tablet or laptop) never key in data in a public place; nor should you speak card details into your smartphone in a public place. » If you are using a public place, make sure you are nowhere near security cameras which could record passwords or other data about you; it is also a good idea to use biometrics (touch ID or face ID) on your smartphone or tablet, because these cannot be duplicated by simply watching you. Card cloning Card cloning is the copying of a credit or debit card which uses a magnetic stripe. Cloning of this type of card employs an electronic device known as a skimmer. 206 318540_C08_CAM_IGCSE ICT_194_218.indd 206 13/02/21 5:26 PM 8.3 Security of data This is a data capture device that allows a criminal to record all of the data stored on the magnetic stripe on a card. Skimmers can be placed in ATM slots where they can read all the data from a card; this data is then copied to the magnetic stripe of a fake card. Even the security hologram can be copied. The skimmer is often a false front on the card slot on the ATM. To obtain the PIN to use with the newly cloned car, the criminal would also make use of shoulder surfing. Smart cards, which contain a microchip, were introduced to combat card cloning and give considerably more security. Therefore, a different device, known as a shimmer, is now used to read these smart cards. This uses a paper-thin shim (that contains a chip and a flash drive) that can be put into a card reading slot. It is so thin that it is almost impossible to detect. When a customer puts their card into the reader slot, the shim reads all the data from the credit/debit card, allowing the criminal to create a fake replica credit/debit card. Although the chip itself cannot be cloned, all the data gathered from the cloned card is now stored on a magnetic stripe and a fake card is produced. The fake card can be used to make purchases where a magnetic stripe card is still acceptable; for example, when making purchases online. Obviously, the best way to check on this type of fraud is to do regular checks of your spending and query any unusual activity. Key logging The use of key logging software has been discussed earlier. This is used to detect all key presses, such as when entering a credit or debit card: » number » security code (card verification value – CVV) » PIN. Because all this data can be obtained by key logging software, illegal use of a credit or debit card to buy things online is a continued risk. 8.3.2 Protection of data Authentication is used to verify that data comes from a secure and trusted source. Along with encryption it strengthens internet security. We will be considering all of the following methods to protect the security of data: » biometrics » digital certificates » secure sockets layer (SSL) » encryption » firewalls » two-factor authentication » user ID and password. Biometric authentication Biometrics relies on certain unique characteristics of human beings. Examples include: » fingerprint scans » signature recognition » retina scans 207 318540_C08_CAM_IGCSE ICT_194_218.indd 207 13/02/21 5:26 PM 8 Safety and security » iris recognition » face recognition » voice recognition. Biometrics is used in a number of applications as a security device. For example, some of the latest mobile phones require fingerprint matching before it can be operated; some pharmaceutical companies use face recognition or retina scans to allow entry to secure areas. We will now consider two of these biometric techniques in a little more detail. Fingerprint scans Images of fingerprints are compared against previously scanned fingerprints stored in a database; if they match then access is allowed. The system compares patterns of ‘ridges’ and ‘valleys’ which are unique. An example of its use would be as a security method for entering a building. Fingerprint scanning techniques have the following advantages: » Fingerprints are unique, therefore this technique would improve security because it would be difficult to replicate a person’s fingerprints. » Other security devices (such as magnetic cards) could be lost or even stolen, which makes them less effective. » It would be impossible to ‘sign in’ for somebody else because the fingerprints would match up to one person only on the database. » Fingerprints cannot be misplaced; a person always has them! What are the disadvantages? » It is relatively expensive to install and set up. » If a person’s fingers are damaged through an injury, this can have an effect on the scanning accuracy. » Some people may regard it as an infringement of civil liberties. ▲ Figure 8.9 Fingerprint pattern Face recognition Face recognition is used to identify somebody by their facial features. It is used by many modern smartphones as the method of identifying the owner of the phone, and for authorising purchases using the phone. Figure 8.10 shows several of the positions used by the face-recognition software. The position of each facial feature is calculated by the software. These values are then compared to values already stored on a database. If the values match, then the face is recognised. Data such as: » distance between the eyes » width of the nose » shape of the cheek bones » length of the jawline » shape of the eyebrows ▲ Figure 8.10 Face recognition are all used to uniquely identify a given face. Face recognition systems can be ‘fooled’ by wearing spectacles or by people changing their hair style and colour. However, the technology is improving. 208 318540_C08_CAM_IGCSE ICT_194_218.indd 208 13/02/21 5:27 PM 8.3 Security of data One drawback common to all biometric techniques is the need for the systems to store very personal data about users. Some people are uncomfortable with this idea. Table 8.3 shows a comparison of some of the other advantages and disadvantages of the six most common biometric techniques. ▼ Table 8.3 Comparison of biometric types Biometric technique Fingerprint scans Signature recognition Retina scans Iris recognition Face recognition Voice recognition Advantages Disadvantages » » » » » for some people it is very intrusive, because it is still related to criminal identification » it can make mistakes if the skin is dirty or damaged (for example, cuts to the finger) very high accuracy one of the most developed biometric techniques very easy to use relatively small storage requirements for the biometric data created » non-intrusive » requires very little time to verify (about five seconds) » relatively low-cost technology » if individuals do not sign their names in a consistent manner there may be problems with signature verification » high error rate of 1 in 50 » very high accuracy » there is no known way to replicate a person’s retina pattern » it is very intrusive » it can be relatively slow to verify retina scan with stored scans » very expensive to install and set up » very high accuracy » verification time is generally less than five seconds » very intrusive » uses a lot of memory for the data to be stored » very expensive to install and set up » non-intrusive method » relatively inexpensive technology » it is affected by changes in lighting, the person’s hair, their age, and if the person is wearing spectacles » non-intrusive method » verification takes less than five seconds » relatively inexpensive technology » a person’s voice can be easily recorded and used for unauthorised access » low accuracy » an illness, such as a cold, can change a person’s voice, making absolute identification difficult or impossible Digital certificates A digital certificate is a pair of files stored on a user’s computer – these are used to ensure the security of data sent over the internet. Each pair of files is divided into: » a public key (which can be accessed by anyone) » a private key (known to the computer user only). For example, when sending an email, the message is made more secure by attaching a digital certificate. When the message is received, the recipient can verify that it comes from a known or trusted source by viewing the public key information (this is usually part of the email attachment). This is an added level of security to protect the recipient from harmful emails. The digital certificate is made up of six parts: » the sender’s email address » the name of the digital certificate owner » a serial number » expiry date (the date range during which the certificate is valid) » public key (which is used for encrypting the messages and for digital signatures) » digital signature of certificate authority (CAs) – an example of this is VeriSign 209 318540_C08_CAM_IGCSE ICT_194_218.indd 209 13/02/21 5:27 PM 8 Safety and security Operating systems and web browsers maintain lists of trusted CAs (Figure 8.11). Secure sockets layer (SSL) Secure sockets layer (SSL) is a type of protocol that allows data to be sent and received securely over the internet. When a user logs onto a website, SSL encrypts the data – only the user’s computer and the web server are able to make sense of what is being transmitted. A user will know if SSL is being applied when they see https (as part of the website address) or the small padlock in the status bar at the top of the screen. ▲ Figure 8.11 Digital IDs The address window in the browser when https protocol is being applied, rather than just http protocol, is quite different: Using https: secure https://www.xxxx.org/documents Using http: http://www.yyyy.co.uk/documents SSL certificates are small data files that digitally bind an encryption key to an organisation’s details. When installed on a web server, it shows as the green padlock and the https protocol ensures secure connections from a web server to a web browser. Figure 8.12 shows what happens when a user wants to access a secure website and receive and send data to it: The user’s web browser sends a message so that it can connect with the required website, which is secured by SSL Once this message is received, the web server acknowledges the web browser and the SSL-encrypted two-way data transfer begins The web browser requests that the web server identifies itself The web server responds by sending a copy of its SSL certificate to the user’s web browser If the web browser can authenticate this certificate, it sends a message back to the web server to allow communication to begin ▲ Figure 8.12 Communicating across a network using SSL Examples of where SSL would be used: » online banking and all online financial transactions » online shopping/commerce » when sending software out to a restricted list of users » sending and receiving emails » using cloud storage facilities » intranets and extranets (as well as the internet) » Voice over Internet Protocol (VoIP) when carrying out video chatting and/or audio chatting over the internet » within instant messaging » when making use of a social networking site. 210 318540_C08_CAM_IGCSE ICT_194_218.indd 210 13/02/21 5:27 PM 8.3 Security of data Encryption Encryption is used primarily to protect data in case it has been hacked or accessed illegally. While encryption will not prevent hacking, it makes the data meaningless unless the recipient has the necessary decryption tools (as described below). Encryption uses a secret key that has the capability of altering the characters in a message. If this key is applied to a message, its content is changed, which makes it unreadable unless the recipient also has the same secret key. When this secret key is applied to the encrypted message, it decodes it, allowing it to be read. The key used to encrypt (or encode) the message is known as the encryption key; the key used to decrypt (or decipher) the message is known as the decryption key. When a message undergoes encryption it is known as cypher script; the original message is known as plain text. Figure 8.13 shows how these two are linked together. Encryption key Encryption process Cypher script Plain text ▲ Figure 8.13 Encryption Encryption key SENDER Encryption process ‘This is a message written in plain text before it goes through the encryption process’ ‘YM3G 3G 1 N2GG1R2 FV3YY2P 3P DX13P Y2LY T2Z4V23Y R42G YMV45RM YM2 2PKVHDY34P DV4K2GG’ RECIPIENT Decryption process Decryption key ‘YM3G 3G 1 N2GG1R2 FV3YY2P 3P DX13P Y2LY T2Z4V23Y R42G YMV45RM YM2 2PKVHDY34P DV4K2GG’ ‘This is a message written in plain text before it goes through the encryption process’ ▲ Figure 8.14 Example of encryption and decryption Because the protection of data if it is intercepted or illegally accessed is of paramount importance, encryption has many applications: » Due to the risks of pharming, hacking or spyware (and other forms of malware) it is important that data stored on HDDs or SSDs is encrypted; if data is then accessed illegally, it will be unreadable to the cybercriminal. » Encryption of emails is also important (many of the safety aspects of sending and receiving emails was discussed in Section 8.2.3): 211 318540_C08_CAM_IGCSE ICT_194_218.indd 211 13/02/21 5:27 PM 8 Safety and security – Encryption of email contents protects sensitive information from being read by anyone other than the intended recipients; encrypted messages are meaningless to anyone without the decryption key. – Hackers who gain unauthorised access to an email account can access attachments, content or even the whole email account. ▼ Table 8.4 Which part of the email should be encrypted? Encrypt the connection with your email provider: Encrypt the actual email messages: Encrypt stored or archived email messages: » Encryption of » Encryption of the connection emails themselves with your email supplier prevents a hacker prevents unauthorised making sense of any users from intercepting and intercepted messages capturing log in details as well (keeping any sensitive as any email messages sent or or confidential received information safe) » As the emails leave your email supplier’s server and travel to their destination server they are at risk; encryption will give the additional protection described above » Any backed-up messages stored on your email supplier’s server also need to be encrypted » If a hacker acquires access to this server, they could then gain access to your stored or archived messages Another important point about emails is that only encrypting sensitive or confidential messages is bad practice – this indicates to a hacker which emails they should target; encrypting all messages means the hacker has to try and decrypt every message to find the ones they want, which certainly will not make life easy for them. Any data stored on the cloud should also be encrypted (see Chapter 4); it is good practice to encrypt data prior to uploading to the cloud provider – this means that even if the cloud supplier’s servers are compromised, your data remains encrypted; here are two recent examples to indicate why encrypting your data on cloud storage is good practice: » the celebrity photos cloud hacking scandal, in which more than 100 private photos and personal information of some celebrities were leaked; hackers had gained access to a number of cloud accounts, which enabled them to publish photos and other sensitive information on social networks and sell them to publishing companies » the National Electoral Institute of Mexico suffered a cloud security breach in which 93 million voter registrations, stored on a central database, were compromised and became publicly available to everyone; to make matters worse, much of the information on this database also linked to a cloud server outside Mexico. As mentioned earlier, https and SSL gives protection when transferring data across the internet. Firewalls A firewall can be software or hardware. It sits between the user’s computer and an external network (for example, the internet). A firewall will help to keep potentially destructive forces away from a user’s computer, by filtering incoming and outgoing network traffic. The criteria for allowing or denying access to a computer can be set by the user. 212 318540_C08_CAM_IGCSE ICT_194_218.indd 212 13/02/21 5:27 PM 8.3 Security of data User’s computer Firewall (software or hardware) Internet ▲ Figure 8.15 Firewall connection The following list shows a number of the tasks carried out by a firewall: » to examine the ‘traffic’ between user’s computer (or internal network) and a public network (for example, the internet) » checks whether incoming or outgoing data meets a given set of criteria » if the data fails the criteria, the firewall will block the ‘traffic’ and give the user (or network manager) a warning that there may be a security issue » the firewall can be used to log all incoming and outgoing ‘traffic’ to allow later interrogation by the user (or network manager) » criteria can be set so that the firewall prevents access to certain undesirable sites; the firewall can keep a list of all undesirable IP addresses » it is possible for firewalls to help prevent viruses or hackers entering the user’s computer (or internal network) » the user is warned if some software on their system is trying to access an external data source (for example, automatic software upgrade); the user is given the option of allowing it to go ahead or request that such access is denied. The firewall can be a hardware interface which is located somewhere between the computer and the internet connection. It is often referred to in this case as a gateway. Alternatively, the firewall can be software installed on a computer; in some cases, this is part of the operating system. Two-factor authentication Authentication refers to the ability of a user to prove who they are. There are three common factors used in authentication: » something you know (for example, a password or PIN code) » something you have (for example, a mobile phone or tablet) » something which is unique to you (for example, biometrics). Two-factor authentication is a form of verification which requires two methods of authentication to verify who a user is. It is used predominantly when a user makes an online purchase, using a credit/debit card as payment method. For example, suppose Kate wishes to buy a new camera from a website. She logs into the website using her computer. This requires her to enter a user name and a password, which is step one of the authentication process. To improve security, an eight-digit PIN (called a one-time pass code) is sent back to her either in an email or as a text message to her mobile phone (the mobile phone has already been registered by Kate on the website as the second stage of the authentication process). Kate now enters this eight-digit PIN into her computer and she is now authorised to buy the camera. 213 318540_C08_CAM_IGCSE ICT_194_218.indd 213 13/02/21 5:27 PM 8 Safety and security KAMEREZZ enter user name Smith1234 enter your password Here is your 8 digit one-time pass code 5123 4400 ************ please enter one-time pass code **** **** ▲ Figure 8.16 Two-factor authentication using a mobile phone Using the definitions of authentication at the start of this section, the mobile phone is something she has and the password/PIN code is something she knows. User IDs and passwords Passwords are used to restrict access to data or systems. They should be hard to break and changed frequently to retain any real level of security. In addition to protecting access levels to computer systems, passwords are frequently used when accessing the internet, for example: » when accessing email accounts » when carrying out online banking or shopping » when accessing social networking sites. It is important that passwords are protected; some ways of doing this are described below: » Run anti-spyware software to make sure that your passwords are not being relayed back to anyone who put the spyware on your computer. » Change passwords on a regular basis in case it has come into the possession of another user illegally or accidentally. » Passwords should not be easy to break (for example, your favourite colour, name of a pet or favourite music artist); passwords are grouped as either strong (hard to break or guess) or weak (relatively easy to break or guess). » It is possible to make a password strong but also be easy to remember; suppose we use the phrase: ‘The 3rd planet is Earth: the 8th planet is Neptune’ could give us an easy-to-remember password: T3piE:t8piN (which is certainly strong and difficult to break). » Strong passwords should contain: – at least one capital letter – at least one numerical value – at least one other keyboard character (such as @, *, &. etc.) An example of a strong password would be: Sy12@#TT90kj=0 An example of a weak password would be: GREEN When the password is typed in, it often shows on the screen as ******** so nobody overlooking can see what the user has typed in. If the user’s password does not match up with the user name then access will be denied. Many systems ask for the password to be typed in twice when being created, as a verification check (a check on input errors). To help protect the system, users are only 214 318540_C08_CAM_IGCSE ICT_194_218.indd 214 13/02/21 5:27 PM 8.3 Security of data allowed to type in their password a finite number of times – three times is usually the maximum number of attempts allowed before the system locks the user out. After that, the user will be unable to log on until they have re-set their password. When using an online company, if a user forgets their password or they need to re-set it, they will be sent an email which contains a link to a web page where they can do so. This is done as an added precaution in case an unauthorised person has tried to change the user’s password. Passwords should be changed on a regular basis in case they become known to another user or even a hacker. In particular, it is important to prevent other people gaining access to your password by way of spyware or viruses – many methods to guard against this have been discussed earlier in this chapter. As mentioned above, it is usually necessary to use a username as well as a password. This gives an additional security level because the username and password must match up to allow a user to gain access to, for example, a bank website. Exercise 8d Which of the following are weak passwords and which are strong passwords? Explain your decision in each case. i 25-Apr-2005 ii Password1 iii ChapTer@06 iv rX!3&tp% v 111111” 215 318540_C08_CAM_IGCSE ICT_194_218.indd 215 13/02/21 5:27 PM 8 Safety and security Exam-style questions 1 a Name three safety issues when using computer systems. b For each named safety issue, describe one way to remove or militate against the risk. 2 Internet banking can be used by bank customers to check their account balance. Many ways of logging into such a system involve the use of passwords. Describe three methods of minimising the possibility of passwords being misused or intercepted. [3] [3] [3] Cambridge IGCSE Information and Communication Technology (0417) Paper 11 Q9 a, May/June 2016 3 There are a number of health and safety issues associated with the use of computers. Draw arrows from the terms Health or Safety to the matching issue. Use a maximum of four arrows. [4] Tripping over loose wires. Health Heavy equipment falling off tables and injuring people. Clicking a mouse repetitively causing RSI. Safety Overloading sockets causing a fire. Cambridge IGCSE Information and Communication Technology (0471) Paper 11 Q5, May/June 2017 4 a Discuss the e-safety issues when using a social networking site. b Data can be classified as personal or sensitive. Give two examples of each. 5 Indicate, by ticking (✓) the appropriate box, which of the following are examples of a health risk and which are examples of a safety risk. Description of risk Health (✓) [7] [4] [7] Safety (✓) Tripping over a loose wire on the floor Headaches caused by the glare from a computer screen Risk of electrocution caused from damaged insulation on an electric cable Broken leg injury caused by falling equipment Irritation of the eyes caused by ozone gas coming from a laser printer Repetitive strain injury caused by repeated use of a keyboard Neck strain from sitting in a prolonged position in front of a computer monitor 216 318540_C08_CAM_IGCSE ICT_194_218.indd 216 13/02/21 5:27 PM Exam-style questions 6 Seven ICT descriptions are shown on the left and seven ICT terms on the right. By drawing arrows, connect each description to the correct term. Authentication method using, for example, fingerprint scans, retina scans or face recognition Firewall Result of putting a message through an encryption algorithm Pharming Electronic document that uses a public key and a private key which is used to secure data sent over the internet [6] Cypher text Hardware or software that sits between a computer and an external network that filters traffic in and out Virus Protocol that allows data to be sent and received securely over the internet Secure sockets layer (SSL) Program code that copies itself with the intention of deleting or corrupting files on a computer; needs to be initiated by some event Biometrics Malicious code installed on a server or hard disk drive that redirects a web browser to a fake website without the user’s knowledge Digital certificates 7 Complete the following paragraph using words or phrases from the following list. Each word or phrase may be used once, more than once or not at all. » » » » » » authenticity biometrics digital certificate encrypted e-safety hacking » » » » » » link password protected personal data pharming phishing privacy settings » » » » » » protocols secure sockets layer sensitive data smishing user ID vishing refers to safety when using the internet. Data, such as ethnic origin or political views, are examples of When using online social networks, it is important to maintain to control who has access to your profile. Users have to be aware of , which is illegal access to their computer, or to which occurs when legitimate-looking emails are received. In this security threat, as soon as the is clicked on, the user’s browser is sent to a fake website. This is similar to where text messages are sent out from a fake company. To prevent intercepted data being understood by a hacker, it is . Protocols called are used on the internet to allow data to be sent and received securely. They are often used with , which are electronic documents which confirm the of the sender of the data. [11] 8 a Explain what is meant by a firewall. [2] b Describe four of the tasks carried out by a typical firewall. [4] 217 318540_C08_CAM_IGCSE ICT_194_218.indd 217 15/02/21 4:52 PM 8 Safety and security 9 Explain each of the following terms and give an example of their use. a cloning of credit cards b fingerprint scanning c digital certificates d encryption e vishing [10] 10 a Name three biometric authentication techniques. [3] b For each named technique, describe the advantages and disadvantages of using it as a method of data security. [6] 11 a Explain what is meant by the term authentication. [2] b Explain what is meant by two-factor authentication. [3] 12 a Explain why it is important to encrypt emails. [3] b Explain why key logging software poses a security threat when [3] purchasing items on the internet. 218 318540_C08_CAM_IGCSE ICT_194_218.indd 218 13/02/21 5:27 PM 9 Audiences In this chapter you will learn about: ★ audience appreciation ★ software copyright. 9.1 Audience appreciation When planning and creating ICT solutions, it is important to consider the audience who will either use or take part in the solution. We are going to use two different examples to show what could be meant by audience appreciation: 1 In the first example, we are going to consider using presentation software to make a presentation for an audience. 2 In the second example, we are going to consider the general audience requirements when developing a new website. Both examples will follow very similar steps because the end results are very similar. 9.1.1 Giving a presentation to an audience In this example, the ICT solution is a presentation aimed at a specific audience, using presentation software. When writing a presentation, you need to consider all of the following factors: » The age of the target group (young children will have a different appreciation and response compared to a more mature group of adults, for example). » The experiences of the audience (a board of company directors would expect a different approach compared to an audience composed of teenage school children). » The expectation of the audience (for example, if you are advertising or giving a presentation on a new restaurant, an older audience might expect to see fine wines and good waiter service; whereas a group of students might be more interested in pizzas and fast counter service). » Knowledge of the audience (for example, graduates in maths would be more comfortable seeing equations in a presentation than a group of history students). How can you find out about the characteristics of your audience? The following are just some of the market research techniques you might employ to identify the characteristics of your target audience: » interviewing a cross section of the target group to find out how to engage the audience (if this involves a major ICT solution, then this may have to involve many of the techniques that were described in Chapter 7) » giving out questionnaires or online surveys to people in the target group to find out their background, interests, and so on, so that your solution can be tailored to meet the full expectation of the audience. Once you have data from your audience, you can then carry out some analysis of it, to spot trends and draw some conclusions about them. The sophistication of data analysis would depend on how large the audience is likely to be. 219 318540_C09_CAM_IGCSE ICT_219_225.indd 219 13/02/21 7:49 PM 9 Audiences Giving a sample presentation to an audience Now consider a phone company who market a number of different mobile phones. The company has decided to produce two presentations, using an ICT solution, regarding the sales and features of the four different mobile phones they market and sell: » one presentation is to be given to the mobile phone sales team who will receive different bonus payments depending on the phone sold » a second presentation is to be given to a potential group of mobile phone customers. How would these two presentations differ? The first group (the sales team), will have technical knowledge and will be interested in the profitability of each sale. The second group (end-users) will only be interested in the price and the features found on each phone. Key factors when writing the presentations include: » the language used » the need for multimedia » the length of the presentation » the need for audience participation (an interactive approach) » the examples used to illustrate certain points. • No vulgarity or use of inappropriate language since this can easily offend people • The use of technical terms should be reserved for an experienced or technical audience • Use of sound, video and animation will always catch the attention of the audience … • … But it is important not to overdo it in case the message gets hidden because of too many distractions in the presentation • A young audience is more likely to respond to loud music and embedded video clips • Complicated descriptions are often better explained using graphs and/or animations • Long presentations will only work if they are interesting and engage the audience • A very young audience would quickly get bored and start to become restless • Asking questions or getting the audience to ‘try’ things is always a good strategy … • … But always be aware that not everyone wants to take part Language used Multimedia used Length of presentation Interactive presentation Examples used • When using examples to illustrate ideas, remember to be understanding (e.g. don’t refer to meat products if the audience is vegetarian) ▲ Figure 9.1 Key factors when making a presentation 220 318540_C09_CAM_IGCSE ICT_219_225.indd 220 13/02/21 7:49 PM 9.1 Audience appreciation Exercise 9a Using the mobile phone example described above, produce two different presentations to cover the two types of potential audience: l the mobile phone sales team l the potential mobile phone customers. Explain why you have included certain features into each of your presentations. 9.1.2 Audience characteristics (when developing a new ICT solution) In this example we are setting out to develop a new website. As with the example in Section 9.1.1, you need to consider certain factors regarding the audience: » audience characteristics » the needs of the audience » why you need to consider the needs of your audience. Audience characteristics Who will be using the new website? First, consider the characteristics of your target audience when using the new website: » age range » income levels » interests » disabilities or impairments. Age range Very young children need to have animations, bright colours, large font size and sound Older users will be more interested in actual content; therefore a simple attractive colour scheme which is easy to navigate is very important Income Suppose our website is selling cars. It is essential to carefully consider the target audience income levels; this will clearly dictate which model ranges are advertised on the website. Interests Suppose we are developing a music website. We need to know the interests of our target audience; do they like classical, EDM, K-pop, rock, metal, hip-hop, folk, pop, jazz or country and western music? The website will need to include articles and offers which reflect their music preferences. Disabilities If the website is to be used by people who are visually impaired, then we need to use large font size, use contrasting colours, keep the language concise (so there isn’t too much text to read) and include sound. ▲ Figure 9.2 Audience characteristics 221 318540_C09_CAM_IGCSE ICT_219_225.indd 221 13/02/21 7:49 PM 9 Audiences As in the previous example, you could determine the characteristics of the audience who are likely to use the new website by: » interviewing a cross section of the target group » giving out questionnaires or surveys to people in the target group to find out their background, interests, age range, and so on » analysing this data and drawing conclusions about the audience. Needs of the audience Once you have established the characteristics of the audience that the website is aimed at, it is necessary to understand their specific needs in a bit more depth, to ensure the final product is fit for purpose. Figure 9.3 considers the needs of three different age groups who would use the new website. Young children • Bright, cheerful colours • Animation and sound • More pictures than text (less writing) • Large font and simple short words • Include games where possible •Must be an easy-to-use interface (for example, touching characters or voice interface) Adults and older children • Attractive display • The content must be interesting • Require a good mixture of text and images • Careful to use appropriate language level •Use bullet points to make the content easier to read Older people •Contrasting colours (makes it easier to distinguish words) •Larger font size (in case of reading difficulty) • Easy-to-use interface (touchscreen) •Make the display consistent from page to page •Do not use too much technical language as they may be less familiar with this ▲ Figure 9.3 Audience needs Why we need to consider the needs of our audience Why is it important to respectfully consider these needs? » If the audience is made up of older people, or people with disabilities, who have sight problems, then it is important to make sure the website has clearto-read fonts. » Complex language can be a real turn off to children or for people who have English as their second language; the text needs to be clear and easy to read for these reasons. » It is necessary to hold the attention of the users, otherwise they will give up using the website. » Good, attractive screen designs will attract users to the website. » Keeping interfaces clear and easy to use keeps people engaged. » Lots of typing can be very frustrating, as can badly designed websites where the user seems to go ‘round in a big circle’. 222 318540_C09_CAM_IGCSE ICT_219_225.indd 222 13/02/21 7:49 PM 9.2 Copyright If you know your audience and understand their needs before starting to develop the new ICT solution, then it is far more likely to be successful. The ideas outlined in both examples above apply whenever you are developing a new ICT solution or product. As well as a presentation or website this could be a new computer game, a database or a new virtual reality system. 9.2 Copyright 9.2.1 Software copyright and piracy Software is protected by copyright laws in much the same way as music CDs, movies, and articles from magazines and books are protected. When software is supplied on CD, DVD or online there are certain rules that must be obeyed. It is illegal to: » make a software copy and then sell it or give it away to a friend or colleague » use software on a network or on multiple computers unless a licence has been acquired to allow this to happen » use coding from the copyright software in your own software and then pass this software on or sell it as your own without the permission of the copyright holders » rent out a software package without permission to do so from the publishers » use the name of copyrighted software on other software without agreement to do so. Software piracy is the illegal copying of software. It is a big issue among software companies. They take many steps to stop the illegal copying and to stop any illegal copies being used once they have been sold. There are a number of ways software is protected – either by making the installer agree to certain conditions or by methods which require the original software to be present for it to work: » When software is being installed, the user may be asked to key in a unique reference number or product key (a string of letters and numbers) which was supplied with the original copy of the software (for example: 4a3c 0efa 65ab a81e). » The user will be asked to click ‘OK’/ ’I AGREE’ or put a cross in a box to agree to the licence agreement before the software continues to install. » If supplied as a hard copy, the original software packaging often comes with a sticker informing the purchaser that it is illegal to make copies of the software; the label is often in the form of a hologram indicating that this is a genuine copy. » Some software will only run if the CD, DVD or memory stick is actually in the drive; this stops illegal multiple use and network use of the software. » Some software will only run if a dongle is plugged into one of the USB ports. A dongle is a small device, usually plugged into one of the computer’s USB ports. It is used to allow wireless communications with devices, such as a keyboard. It can also be used to protect software (for example, it may contain important files that mean the software will only run if the dongle is plugged into the computer). 223 318540_C09_CAM_IGCSE ICT_219_225.indd 223 13/02/21 7:49 PM 9 Audiences The Federation Against Software Theft (FAST) was set up in the UK many years ago to protect the software industry against piracy. FAST prosecutes organisations and individuals who are involved in any copyright infringements. This is done by legal penalties for anyone found guilty of such infringement. Similar organisations exist in many countries to globally protect software, and other intellectual property, from piracy. Examples include the International Intellectual Property Alliance (IIPA) in the USA and the Japan Intellectual Property Association (JIPA) in Japan. The extract in Figure 9.4 is a typical example of how strict the anti-piracy laws are in many countries. TRADERS FINED $100,000 Two eBay traders (from the US) agreed this week to pay a total of $100,000 in damages after they were caught selling illegal copies of Norton security software. The SIIA settled the case against the two traders who also agreed to stop selling illegal software and provided SIIA with records identifying their customers and suppliers. ▲ Figure 9.4 Example of copyright infringement Exercise 9b The example given assumes that software is distributed on CD or DVD. However, software is often purchased using store apps, where it is downloaded to a device immediately after is paid for. How do you think software copyright infringements and software piracy are controlled when software is bought online in this way? 224 318540_C09_CAM_IGCSE ICT_219_225.indd 224 13/02/21 7:49 PM Exam-style questions Exam-style questions 1 When giving a presentation to a large audience, the person giving the presentation has to consider a number of key factors: » » » » » the language that is used what multimedia could be used how long should the presentation last if the presentation should be interactive what would be suitable examples to use in the presentation. Describe two aspects of each key factor that need to be considered by the presenter.[10] 2 A company has decided to develop a new online game which helps students revise their A Level Chemistry. Describe what factors the company needs to consider when deciding who the audience will be for their new online game. Give examples to illustrate your answer. [8] 3 Tick (✓) which of the following are used to help maintain copyright and reduce piracy of software. [3] (✓) Use of a product key Use of ethics in software Click on a check box agreeing to licence agreement Use of holographic images Make the software cheaper to develop Supply software on CD-ROM or DVD-ROM 4 Explain each of the following terms: [6] a software piracy b product key c copyright infringement 5 An airport in southern Cyprus is designing a new information system. A number of automated information kiosks will be distributed throughout the airport. Customers can be any age from 18 upwards. It is also expected that Greek and English language will be used by all customers. The kiosks must also be user-friendly to people with a range of disabilities. a Describe the various audience characteristics that need to be considered when developing the new kiosk. [4] b Describe the needs of each age group and explain why it is important to consider these audience needs. [4] c Describe how the managers at the airport could determine the different characteristics of all the customers using the information kiosks. [4] 6 A programmer is developing a presentation of a new ICT solution for a conference and needs to consider the audience. a Using examples, explain why presentations and ICT solutions have to take into account the type of audience. [4] b The programmer is concerned that the software used for the presentation will be copied by the participants during the conference. Describe how the software could be protected from illegal copying. [4] Cambridge IGCSE Information and Communication Technology (0417) Paper 12 Q16, February/March 2019 225 318540_C09_CAM_IGCSE ICT_219_225.indd 225 15/02/21 4:51 PM 10 Communication In this chapter you will learn about: ★ communication via emails, including: – uses and constraints – security – netiquette – making copies – language used – attachments – spam ★ effective use of the internet: – differences between the World Wide Web (WWW) and the internet – intranets – extranets – blogs and wikis – forums – social networking ★ internet service providers (ISP) ★ search engines (including the evaluation of information found) ★ internet protocols ★ internet risks. This chapter covers certain aspects of using the internet. We will consider rules and regulations when sending emails and look at several features of the internet. In particular, we will define and explain many of the internet terms used and how to search for information on the internet. Part of the chapter also considers the differences between the internet, the World Wide Web (WWW) and intranets. 10.1 Communication with other ICT users using email 10.1.1 Characteristics, uses and constraints Emails are now one of the most common ways of communicating between people. However, there many rules we need to follow to ensure the security of the messages sent and also to prevent people writing anything which is regarded as unacceptable. This first part of the chapter considers these constraints. Legislation Many countries have laws to protect people against the misuse of emails. Figure 10.1 is a guideline on what these laws often require companies and individuals to do when sending out emails. The laws cover the use of emails and highlight a number of constraints; these will all be covered in this part of the chapter. 226 318540_C10_CAM_IGCSE ICT_226_250.indd 226 13/02/21 5:02 PM 10.1 Communication with other ICT users using email Many countries require senders of emails to obtain ‘opt-in’ permission before emails are sent out. It is important that emails are not sent out with false or misleading subject lines. A valid postal address must accompany emails from companies or organisations. Many countries don’t allow companies or organisations to harvest email addresses (this is the process of capturing lists of email addresses). A company or individual must have a clear way for recipients to ‘opt out’. Email laws Companies must provide subscribers with a very clear way to unsubscribe from their listings. Companies and organisations must make their privacy policy very clear to subscribers – who must be made aware of such policies. ▲ Figure 10.1 Email laws Acceptable language The language used by people when writing emails should follow an acceptable code of practice. The following is a list of unacceptable content to be used in emails, text messages and online forums: » obscene images » language that is regarded as abusive, profane, inflammatory, coercive, defamatory or blasphemous » racist, exploitative or violent messages » use of illegal materials or messages. This list does not cover everything, but gives some idea of what is not acceptable when sending emails. It is not regarded as adequate that recipients can simply delete images or messages. It is essential that anyone writing emails, or posting messages on bulletin boards, etc. is aware of the above constraints. Guidelines set by an employer It is imperative that any company (no matter how small or large) that employs people publishes guidelines regarding use of emails and other electronic communications. Guidelines must follow the laws in the particular country in which the company operates. Companies must indicate how they will ensure that all of their staff are following the rules. Figure 10.2 shows an example of the kind of things that might be included within a company’s guidelines. 227 318540_C10_CAM_IGCSE ICT_226_250.indd 227 13/02/21 5:02 PM 10 Communication • All employees should only assume they can use a company’s email system for business use; it is up to companies to decide if personal emails should be permitted on their systems • Companies may specify which company devices are allowed to be used for sending and receiving emails • The acceptable style and tone of emails should be made clear (see sections on acceptable language and netiquette); there needs to be a company standard style when sending emails • It must be made clear what email content is not permitted • Employees should be told to only use their own accounts when sending emails (and these accounts should be password protected) • There must be clear rules regarding confidentiality of information and that all staff must be aware of their contractual obligations • Staff need to be aware of the method and duration of storing emails • Incoming emails should only be read by the recipient; they can only be read by another member of staff if so nominated • The company policy on how to deal with and prevent viruses (and other security threats) must be clearly laid out (these could include use of anti-virus software, filtering of incoming and outgoing email traffic, use of auto-responders when staff are not in work, and so on) • Monitoring of emails may be carried out and staff must be aware that the company has the right to read all emails • Suitable ongoing training will take place to ensure staff follow company policy at all times and that the company policy on emails will be enforced at all times ▲ Figure 10.2 Company email policy and guidelines Copyright and security of emails It is very important to realise that emails are subject to copyright laws. Just because it is relatively easy to forward an email does not mean it is always legal to do so. This is also true of any attachments sent with an email. As with web pages, the copyright in an email is determined by its content. Printing, copying or forwarding emails is generally not considered a breach of copyright unless the sender has indicated clearly that the message is confidential or the subject of copyright law. It is important that the recipient checks this out before forwarding it on to somebody else. Most companies or organisations will clearly set out their policies on sending emails and the material that they contain. This will be particularly true if the sender’s email address is part of the company’s name, for example, A.N.User@company_name.com. Emails and attachments from companies and organisations will usually contain some copyright statement, such as: Any dissemination or copying of this email or attachment is strictly prohibited unless you are the intended recipient or are responsible for delivering the message to the intended recipient. If you have received this email in error, please let us know and then delete the original email and any attachments. 228 318540_C10_CAM_IGCSE ICT_226_250.indd 228 17/02/21 12:26 PM 10.1 Communication with other ICT users using email It is common for the message to then make some statement that the views and opinions in the email may not represent those of the company, and that the contents may be subject to disclosure under any Freedom of Information legislation. Companies are clearly very concerned about any potential risk of copyright infringement. Security and password protection It is very important to consider the security of emails. Many security aspects have been covered elsewhere in this book but some of the factors to consider are repeated here for completeness. Some methods of increasing the security of emails include: » using strong passwords when logging on to your email account (for example, the name of your pet is a weak password; strong passwords contain a combination of letters, numbers and other symbols: Sy12@#TT90kj=0 would be regarded as a strong password) » changing passwords on a regular basis » using spam filters to remove certain suspicious emails to a ‘junk folder’ or even to block the email entirely » running anti-virus and anti-spam software at all times on your computer, to protect against emails from unknown or malicious sources. Emails are said to be vulnerable to both passive and active attacks. Passive attacks include the release of email material to other users without your consent. Active attacks involve the modification of your messages or even denial of service (that is, overloading your system by sending thousands of emails, which basically ‘clogs up’ your computer and makes internet access almost impossible). Active attacks can also involve viruses or phishing attacks (these are covered elsewhere in the book). Link See Section 8.3 for more on data security threats. Netiquette Netiquette is a shortened form of the phrase interNET etIQUETTE, which refers to the need to respect other users’ views and display common courtesy when posting views in online discussion groups or when sending out emails. It is very important to consider what you write always, because the reader cannot see your facial expressions or body language. What may have been intended to be humorous could offend somebody if they misunderstood your message, and they could draw the wrong conclusions. Always be aware of this when posting messages or sending emails. There are a number of rules governing netiquette – one such source is The Core Rules of Netiquette by Virginia Shea (published in 1994); but Figure 10.3 gives you some idea of what constitutes netiquette. 229 318540_C10_CAM_IGCSE ICT_226_250.indd 229 13/02/21 5:02 PM 10 Communication 1. Do not be abusive – do not threaten people or use personal violence. 2. Do not send spam – do not repeatedly send somebody the same information. 3. Be clear and succinct with your message – do not waffle. 4. Remember that posts are public in most cases and can be read by anyone. 5. Always check your spelling and grammar – give a good impression. 6. Respect people's privacy and do not discuss or publish information that might embarrass somebody. 7. Forgive people’s mistakes – do not be compelled to respond to an error. 8. Do not use CAPITAL LETTERS to highlight comments – this is seen as ‘shouting’ in emails, text messages and online forums. 9. Do not plagiarise – always acknowledge quotes used in any messages you write. 10. Do not use too many emoticons as they might annoy your readers. ▲ Figure 10.3 Rules of netiquette Email groups Email groups are used for a number of purposes: » It is easier for a user to send out multiple emails if the addresses are all grouped together under a single name; the user only needs to use that single name in the ‘to’ box. » Companies and organisations can group people together for marketing purposes, for example according to age, hobbies, favourite music and so on – this means that each email can target specific groups. » ‘Spammers’ can create email groups by buying addresses of people from certain companies or from software that ‘raids’ address books on computers or email companies – this means that several thousand people can be sent spam at one time. » Companies use email groups to set up meetings (for example, for a video conference) to ensure that everybody is always invited to attend – it would be easy to forget a person if the email addresses were all typed in individually; this way you can be sure all the correct recipients are sent messages. 230 318540_C10_CAM_IGCSE ICT_226_250.indd 230 13/02/21 5:02 PM 10.1 Communication with other ICT users using email Other email operations Apart from the person you are sending the email to, there are other options available, such as: » carbon copies (cc) » blind carbon copy (bcc) » forward » attachments. Carbon copies (Cc) and Blind carbon copies (Bcc) The difference between carbon copies (Cc) and blind carbon copies (Bcc) is that the Bcc address details are invisible to everyone receiving the email, apart from the Bcc recipient. All recipients in a Cc list, however, can be seen by all other recipients. The use of Cc is really just netiquette; those on the ‘To’ are the main recipients and those in the ‘Cc’ list are interested parties. Bcc is often used as a security measure when using email groups. When sending an email to many recipients, the following is an added security to keep the addresses of everyone safe: » Put your own email address in the ‘To’ field. » Set up an email group containing all the recipients and give it a name; then store this. » Put this named email group in the ‘Bcc’ field. » This will provide some additional protection, because anyone seeing the email (authorised or unauthorised) will not be able to see the email addresses of the individual recipients. Exercise 10a 1 2 3 4 To… John, Mary, Karl Cc... Tim, Ahmed, Dimitri Bcc... Nick, Ivan, Christina Subject: Sample question Which recipients of the email can be seen by John, Mary and Karl? Which recipients of the email can be seen by Tim, Ahmed and Dimitri? Which recipients of the email can be seen by Nick, Ivan and Christina? Who can see that the email was sent to Nick, Ivan and Christina? 231 318540_C10_CAM_IGCSE ICT_226_250.indd 231 13/02/21 5:02 PM 10 Communication Forwarding of emails Forwarding of emails should be treated with great care. Suppose your name is Dave and you work for a company with the domain hothouse-design.co.uk. You have been given a company email address box where all your emails are received: dave@hothouse-design.co.uk. You have decided to forward all of your emails to dave2468@yahoo.com where you can read them at your leisure. This means that all your emails, including spam, will be sent to this yahoo address. Two problems exist here: 1 Some internet service providers (ISPs) do not recognise the true source of emails and regard all emails as actually coming from the hothouse-design.co.uk domain, including spam, because they will have been forwarded from that domain. 2 Some ISPs have spam filters in place based on email volumes from just one address. Both outcomes are undesirable, because there will now be an increased risk that many of the emails sent to the Yahoo address will be spam. You could end up being blacklisted by your ISP. For this reason, many web hosts are now putting a ban on the email forward feature. Attachments Always treat attachments with great caution. Spam and phishing (see Chapter 8) emails can potentially contain malicious attachments. Your computer can become infected if the attachment contains an executable file. Examples of executable files are those ending in: .exe, .msi, .bat, .cmd, and so on. It is also important to remember when sending attachments that the ISP will have a limit on the size of file that can be sent. Emails were never intended to include large files. It is probably better to look at alternatives when sending large files, such as: » file compression (zip files) » selecting a web service that allows files to be transferred: upload the file(s) and then create a link. This link can be sent in an email and the recipient can then easily download very large files by clicking on it. 10.1.2 Characteristics and effects of spam Any unsolicited email sent over the internet is regarded as spam. It is often sent to multiple recipients and can range from being simply annoying to dangerous, because spam can contain viruses or be part of a phishing scam (see earlier chapters). Spam can affect many online operations (for example, YouTube) where links (called ‘spambots’) are posted within videos which send users to another website. While some regard spam as a cheap way of advertising to many people at the same time, most people consider it to be a big nuisance. The main disadvantages are: » It uses up people’s time. » It generally annoys people. » It uses up valuable bandwidth on the internet, slowing it down. 232 318540_C10_CAM_IGCSE ICT_226_250.indd 232 17/02/21 12:27 PM 10.2 Effective use of the internet » It can have viruses attached or even be part of a phishing scam. » It can clog up users’ inboxes. Spam is not just a problem for computer users – it can also affect mobile phones. In this case it is usually text messages being send to multiple phones. It is sometimes referred to as ‘m-spam’, ‘mobile spamming’ or ‘spam SMS’). At the basic level it just annoys people, but with some mobile phone providers users are charged for each message they receive. It then becomes more than just an annoyance! Link Look back at Chapter 8 for ways to prevent spam. 10.2 Effective use of the internet This section will consider the effective use of networks, such as the internet, intranets and extranets. This will include many of the features of each type of network. 10.2.1 Characteristics, uses, advantages and disadvantages of the internet The differences between the internet and the World Wide Web (WWW) The word internet comes from INTERconnected NETwork, because it is basically a worldwide collection of interconnected networks. The internet as a whole is actually a concept rather than something tangible (that is, something we can touch). However, it relies on a physical infrastructure that allows networks and individual devices to connect to other networks and devices. host host network hub gateway gateway network network hub hub host host host ▲ Figure 10.4 Diagram of the internet In contrast, the World Wide Web (WWW) is only a part of the internet which users can access using web browser software. The World Wide Web consists of a massive collection of web pages, and has been based on the hypertext transfer protocol (http) since 1989. The World Wide Web is a way of accessing information using the internet; so, the internet and the World Wide Web are actually quite different. Table 10.1 summarises the differences. 233 318540_C10_CAM_IGCSE ICT_226_250.indd 233 13/02/21 5:02 PM 10 Communication ▼ Table 10.1 Summary of differences between the internet and the World Wide Web Internet » users can send and receive emails » allows online chatting (via text, audio and video) » makes use of transmission protocols (TCP) and internet protocols (IP) » it is a worldwide collection of World Wide Web (WWW) » it is a collection of multimedia web pages and other information on websites » uses http(s) protocols to send hypertext markup language (HTML) documents » uniform resource locators (URLs) are used to specify the location of web pages » web resources are accessed by web browsers interconnected networks and devices » WWW uses the internet to access information from web servers Intranets and extranets Many companies use an intranet as well as the internet. An intranet is defined as ‘a computer network based on internet technology but designed to meet the internal needs for sharing information within a single organisation or company’. Access to an intranet is usually confined to a company or organisation and, unlike the internet, is not available to the general public. Intranets reside behind a firewall and are only accessible: » internally to members of the company, or » to people given various levels of access who are external to the company (see later). There are a number of reasons for adopting intranets rather than using the internet: » Intranets are safer because there is less chance of external hacking or viruses. » It is easier to prevent external links to, for example, certain websites. » Companies can ensure that the information available is specific to their internal audience’s needs. » It is easier to send out sensitive messages in the knowledge that they will remain within the company. » Intranets offer better bandwidth than the internet, therefore there are fewer connection limits than with the internet (that is, the number of bits per second that can be transmitted are usually higher within an intranet). It is also possible to create extranets that allow intranets to be extended outside the organisation, but with the same advantages as an intranet; this allows, for example, trading partners to have controlled access to some information (commercially-sensitive information is password protected). 234 318540_C10_CAM_IGCSE ICT_226_250.indd 234 13/02/21 5:02 PM 10.2 Effective use of the internet Intranet Communication via mobile phone Communication via virtual private network A person can connect to the company intranet using the mobile phone network to contact the company’s secure server; a number of safeguards will permit only certain users to have access to commercial data. Connection to the company’s secure server is made via the internet; secret keys are used to encrypt all communications between the user and the server; no one can ‘eavesdrop’ on the transmitted data without these keys – it is an example of a virtual private network (VPN). ▲ Figure 10.5 Connecting to an intranet though a mobile phone network or virtual private network Figure 10.6 shows how intranets, extranets and the internet can all be connected together. Access to servers behind a firewall is limited for external users. external users internet internet server firewall extranet extranet application server extranet server intranet server internal company network (intranet) ▲ Figure 10.6 Connections between internet, intranet and extranet What are the differences between the internet and an intranet? » As discussed, the term internet comes from the phrase: INTERconnected NETwork. » The term intranet comes from the phrase: INTernal Restricted Access NETwork. » An intranet is used to give local information relevant to the company or organisation; whereas the internet covers everything. » It is possible to block out certain websites using the intranet; while this is also possible with the internet, it is more difficult. 235 318540_C10_CAM_IGCSE ICT_226_250.indd 235 13/02/21 5:02 PM 10 Communication » An intranet often requires a password and user ID, and can only be accessed from agreed points/computers; whereas the internet can be accessed by anyone from anywhere in the world, provided the user has an ISP account. » An intranet is behind a firewall, which gives some protection against hackers, viruses, and so on; there is much less protection against hackers and malware when accessing the internet. » Information used in intranets is usually stored on local servers, which makes it more secure from outside users for the same reasons as above. Blogs, wikis, social networking sites and forums Blogs Web logs (blogs) are personal internet journals where the writer (blogger) will type in their observations on a topic (for example, a review about the latest movie release) and perhaps provide links to some relevant websites. Blogs tend to range from minor projects (such as the performance of a rock star) through to important social issues. However, the comments made on blogs are NOT immune from the law; bloggers can still be prosecuted for writing offensive material. Features of blogs: » updated on a regular basis by the author » usually organised in reverse chronological order (most recent to least recent entry) » normally public – anyone can read them » entries normally come from a single author » other internet users cannot change blogs – they can only read them. Microblogs are similar to blogs, but are most often used on social networking sites to make short, frequent posts. The posts can be done using instant messaging, emails or use other social networking vehicles (such as tweets). Social networking sites use microblogs to allow members to update their personal profiles, for example. Another version is a b-blog – short for business blog – which is used by businesses to promote themselves on the internet. Wikis Wikis are web applications or websites that allow any user to create and edit their web pages using any web browser. A wiki will support hyperlinks and uses a very simple syntax (known as wiki markup) to create pages. They have often been described as ‘web pages with an <edit> button’. Features of wikis: » anyone can edit, delete or modify the content » many authors can be involved in a wiki » it is possible to organise a page any way the author(s) wish(es) » shows/keeps track of all entries – that is, stores a document history » can be easily edited using a web browser » allows large documents to be seen by many people – it is easier than emailing several people. 236 318540_C10_CAM_IGCSE ICT_226_250.indd 236 13/02/21 5:02 PM 10.2 Effective use of the internet Social networking sites Social networking sites focus on building online communities of users who share the same interests and activities. They enable people to share photos, videos and music, hobbies, favourite eating places, and so on. The members do this by creating public profiles and thus form relationships with other users. The potential dangers of such sites were covered earlier in Chapter 8. Link See Section 8.2 for more on e-Safety on social networking sites. Features of social networking sites: » Each member is provided with free web space. » Each member can build their own private and public profiles. » It is possible to upload content such as text messages, photos and videos. » It is possible to ‘write on each other’s walls’. » Members are given free instant messaging and video chatting. » It is possible to email other members within the community. » Members can create pages where they can post photos, articles, and so on. » It is possible to invite people to become friends. » Members have control over who can access their private or personal data. Forums A moderated forum refers to an online discussion forum in which all the posts are checked by an administrator before they are allowed to be posted. Many users prefer this type of forum, compared to an unmoderated one, as the moderator can not only prevent spam, but can also filter out any posts that are inappropriate, rude or offensive, or even those that wander off the main topic. The internet is essentially a huge unmoderated forum. No one ‘owns’ the internet, and it is essentially not policed. The only real safeguards are a voluntary cooperation between the users and the network operators. However, most social forums or networking groups on the internet have a set of rules or protocols that members are requested to follow or they will be deleted. 10.2.2 Functionality of the internet This section will consider how it is possible to access the internet and use some of its features. Internet service providers (ISP) An internet service provider (ISP) is a company that provides users with access to the internet. It is normal to pay a monthly fee for this service. When a user registers with an ISP, an account is set up and they are given login details that include a user ID and password. An ISP has the equipment and telecommunications lines required to access the internet – usually broadband connections which, in many cases, use fibre optic cables. Web addresses, URLs, hyperlinks and web browsers A web browser is software that allows a user to display a web page on their computer screen. They interpret or translate the HTML from websites and show the result of the translation. This can often be in the form of videos, images or sound. Link For more on hypertext markup language (HTML), see Chapter 21. 237 318540_C10_CAM_IGCSE ICT_226_250.indd 237 13/02/21 5:02 PM 10 Communication Advice Web browsers are usually just referred to as browsers. Most web browsers share the following features: » They have a home page. » They have the ability to store a user’s favourite websites/pages (known as bookmarks). » They keep a history of the websites visited by the use (known as user history). » They allow users to navigate backwards and forwards through websites. » They have hyperlinks that allow users to navigate between web pages; these hyperlinks are shown as blue_underlined_text or use a small picture, such as a pointed finger , under a phrase or image; by clicking on these hyperlinks the user is sent to another website or web page. Web browsers use uniform resource locators (URLs) to access websites, retrieve files, and so on. URLs are text addresses used to access websites. A URL is typed into a browser address bar using the following format: protocol://website address/path/filename where: » protocol is usually either http or https » website address: – domain host (www) – domain name (name of website) – domain type (.com, .org, .co, .net, .gov) – sometimes a country code (.uk, .us, .de, .in, .mu, .cn) » path, which is a web page (if omitted then it is the root directory of website) » filename is the item on the web page. For example: https://www.hoddereducation.co.uk/IGCSE/ICT An error will occur if any part of the URL is incorrect. Most frequently, error page ‘HTTP 404’ will display on the computer screen. 10.2.3 Use of search engines One of the most useful and powerful aspects of the internet is the ability to easily search through vast amounts of information on almost any given topic. There are basically two ways of locating information from the internet. The first way is to type in the URL if you know the name of the website you wish to access. The second method is to use a search engine if you do not know where to find the information you are looking for. 238 318540_C10_CAM_IGCSE ICT_226_250.indd 238 13/02/21 5:02 PM 10.2 Effective use of the internet Opening a website from a URL ▲ Figure 10.7 The home page for the website https://www.hoddereducation.co.uk/ As discussed, the URL contains the protocol, site address and file name. If you type in: https://www.hoddereducation.co.uk/ to a web browser as shown here, you will go to the home page for the website. If you know the URL for a page within the website, you can type the full entry into the web browser to get a particular page. For example, if you want the IGCSE ICT page within the website, you could type in the full URL: h t t p s: / /www. hoddereducation.co.uk/cambridge-igcse-it to get the page shown in Figure 10.8. If you want to use this page frequently, you can add it to your favourites which saves you having to type in the URL every time. ▲ Figure 10.8 The IGCSE ICT page It is also possible to search through the website using the navigation tools until you find the web page you are looking for. 239 318540_C10_CAM_IGCSE ICT_226_250.indd 239 17/02/21 1:47 PM 10 Communication Opening a website via a search engine Search engines are useful if you do not know the URL of the website, or if you want to find some information but do not know where to look. Many search engines exist, and they search for websites using a variety of methods, but they all have one common underlying feature: they look up the words entered in the search box in their database of web pages to find out which of them match the search string or criteria. The more detailed or specific your search string, the more accurate the results (known as ‘hits’) will be. ▲ Figure 10.9 A typical search engine For example, if we type ‘ICT text books’ into a typical search engine, the options in Figure 10.10 will appear. ▲ Figure 10.10 Initial search for ‘ICT text books’ 240 318540_C10_CAM_IGCSE ICT_226_250.indd 240 13/02/21 5:02 PM 10.2 Effective use of the internet As you can see, about 86 million ‘hits’ or web pages have been found. This is a lot of information. We could narrow down the search by now typing in ‘ICT text books+Hodder+IGCSE’, and we now get a much-reduced selection (Figure 10.11). ▲ Figure 10.11 Reduced selection of search results We now have reduced the number of web pages to 268 000, which is a vast reduction. However, the search can be further refined using the advanced search option, as shown in Figure 10.12. Add this text if known and it will search for both words together, not just for either word. ▲ Figure 10.12 Using the advanced search option The result is now only about 300 hits. 241 318540_C10_CAM_IGCSE ICT_226_250.indd 241 13/02/21 5:03 PM 10 Communication Once the information is found it can then be saved or used as follows: » saved as a favourite and accessed when required » added as a hyperlink in a document » an image of web page can be saved by using ‘Print Screen’ in Windows (or the equivalent – it varies between operating systems) and then pasted into a word-processor page » information from the web page can be copied and pasted the into another document. It is very important to acknowledge your sources of information when using information from a website in your own work, both to avoid plagiarism and because the information will be subject to copyright. As we have already said, the internet is a vast and very useful source of information, but it is important to be aware of its disadvantages as well as its advantages. Advantages of using the internet to find information » Information on the internet tends to be up to date because it is quicker and easier to amend web pages than it is to, for example, reprint books. » The internet has vast, almost limitless, amounts of information. » Searching for information using a search engine is fast and easy. » People can look for information in the comfort of their own home – there is no need to travel to a library to find required books. » Information on the internet is essentially free of charge. » Pages on the internet can have multimedia elements (for example, videos, animations, cartoons and music/voiceovers) that make learning more interesting and often makes it easier to understand the topics. Disadvantages of using the internet to find information » The internet is not regulated – anything can be posted on a web page and, consequently, information may be biased or totally incorrect (books, on the other hand, usually undergo some form of review before being published). » There is always the risk of accessing inappropriate websites when using search engines; these can take many forms and can be very distressing to certain people. » It is too easy to be distracted when searching on the internet – users can find computer games or enter social networking sites instead of doing their work. » There is always the risk of ‘information overload’ if the user lacks the necessary experience or expertise when using search engines. » Because it is very easy to copy material from the internet, there is a huge temptation to plagiarise material; this is more likely to occur than when using books. » Some research skills are lost when using the internet as search engines do all the work for you. 242 318540_C10_CAM_IGCSE ICT_226_250.indd 242 13/02/21 5:03 PM 10.2 Effective use of the internet Why internet searches are not always a fast way of finding information When using search engines, there is always the danger of information overload. It is possible to find millions of websites that match the given criteria. Unless the user narrows down their search criteria, it can take a long time to find out exactly what they are looking for (see Figures 10.9 to 10.11). Also, if the user is uncertain of what needs to be asked, it can take a long time to obtain only relevant information. Each search engine has to decide what they think is the most appropriate result for a search query. Exactly how each search engine decides on the rank of their search results is kept top secret. But search results may not always contain exactly what the user is looking for – more appropriate websites might be hidden deep within the search results. Search engines also rank the time it takes to load up pages from websites – the fastest are given priority when the results appear on the screen. All of this means that the user may not find exactly what they are looking for when using the search engine. It is common to assume that if the first page of search results does not contain what the user was looking for then it does not exist. This is not true. It might be that the search engine misunderstood what the user was looking for – or it might have listed the correct website on the eleventh page of search results. The actual operation of search engines is very complex and is beyond the scope of this book. 10.2.4 How to evaluate information found on the internet There are six criteria to consider when evaluating information found on the internet: 1 Is it possible to verify the legitimacy of who wrote the material posted on the website? Does the information come from a reliable source that can be verified? 2 Is there a way to check if the information is factually correct; can it be verified from another source; is it grammatically correct and free of spelling mistakes? 3 Is the article objective? Is there any evidence of bias (for example, does it contain links to organisations to support the ‘bias’ in the article and does it contain any advertising which reinforces the bias in the article)? 4 Is the information dated? When was it last reviewed and by whom? 5 Does the article cover all aspects and are all the arguments fully supported either by information supplied or references to external experts, or external links to well-respected organisations (such as universities)? 6 Does the website look legitimate? Do all the links in the website still work? 10.2.5 Internet protocols Protocols are sets of rules agreed by the ‘sender’ and ‘recipient’ when data is being transferred between devices. Hypertext transfer protocol (HTTP) Hypertext transfer protocol (HTTP) is a set of rules that must be obeyed when transferring website data across the internet. When a web page is being accessed, entering http:// at the front of an address tells the web browser that ‘http rules’ for communication are to be obeyed. 243 318540_C10_CAM_IGCSE ICT_226_250.indd 243 13/02/21 5:03 PM 10 Communication If HTTP is omitted from the address, most web browsers now default to HTTP. When some form of security (for example, SSL) certification or encryption is used (see below) then the protocol is changed to HTTPS (this is often seen along with the padlock symbol ). The letter ‘S’ in https refers to secure(d). File transfer protocol (FTP) File transfer protocol (FTP) is a network protocol used when transferring files from one computer to another computer over the internet. It is similar to HTTP, but the protocol is specifically for the transfer of files. Web browsers can be used to connect to an FTP address in much the same way as you would connect to an HTTP address, for example: f tp://username@ftp.example.gov/ Secure sockets layer (SSL) Secure Sockets Layer (SSL) is a protocol that allows data to be sent and received securely over the internet. SSL is designed to work with communication protocols like HTTP and FTP. When used with HTTP, a user logs onto a website as normal, but SSL encrypts the data – only the user’s computer and the web server are able to make sense of what is being transmitted. As mentioned earlier, a user will know if SSL is being applied when they see HTTPS, or the small padlock in the status bar at the top of the screen. The address window in the browser when HTTPS protocol is being applied, rather than just HTTP protocol, is quite different: https://www.xxxx.org/documents Using https: secure Using http: http://www.yyyy.co.uk/documents You can refer back to Figure 8.12 (p. 210) to see what happens when a user wants to access a secure website and receive and send data to it. Advice The term SSL certificate was mentioned in Figure 8.12. An SSL certificate is a form of digital certificate which is used to authenticate a website. This means any communication or data exchange between browser and website is secure as long as this certificate can be authenticated. Examples of where SSL would be used: » online banking and all online financial transactions » online shopping/commerce » when sending software out to a restricted list of users » sending and receiving emails » using cloud storage facilities » intranets and extranets (as well as the internet) 244 318540_C10_CAM_IGCSE ICT_226_250.indd 244 17/02/21 1:29 PM 10.2 Effective use of the internet » Voice over Internet Protocol (VoIP) when carrying out video chatting and/or audio chatting over the internet » used in instant messaging » when making use of a social networking site. 10.2.7 Internet risks Many of the risks associated with using the internet have been raised in this and earlier chapters. As long as users take all of the precautions covered in this book, they should find the internet a safe, enjoyable and very useful source of entertainment and material. Unfortunately, the internet does contain inappropriate material, some of which is criminal in nature. Many users seem to think that because the internet is not policed, then they are unlikely to be prosecuted. This is of course untrue. To prevent inappropriate material finding its way on to the internet, should there be some form of control? Figures 10.13 and 10.14 detail some of the arguments. YES • It would prevent illegal material being posted on websites. People find it much easier to discover information, which can have serious consequences (for example, how to be a hacker); although this can be found in books, it is much easier for a novice to find the required information using a search engine. • Some form of control would prevent children and other vulnerable groups being subjected to undesirable websites, including criminal material. • Some form of control would stop incorrect information being published on websites. ▲ Figure 10.13 Arguments in favour of internet control 245 318540_C10_CAM_IGCSE ICT_226_250.indd 245 13/02/21 5:03 PM 10 Communication • Material published on websites is already available from other sources. NO • It would be very expensive to 'police' all websites and users would have to pay for this somehow. • It would be difficult to enforce rules and regulations on a global scale, as different countries have different laws. • It can be argued that policing the internet would go against freedom of information/speech. • Many topics and comments posted on websites are already illegal and laws already exist to deal with the offenders. • Who is to decide what is illegal or offensive? Many things are only offensive to certain people (for example, religious comments) but not necessarily to the majority. ▲ Figure 10.14 Arguments against internet controls Exercise 10b Looking at the arguments in favour (Figure 10.13) and against (Figure 10.14), what is your opinion? Should we police the internet and tighten up the laws to prevent illegal use, and prevent the posting of offensive or harmful material? Would increasing the monitoring of the internet prevent crime? Would it stop certain agencies hacking into government websites in other countries to try and alter the democratic processes in these countries? Or do you believe this would stop the internet working properly and would it be an invasion of freedom of speech? There are additional precautions that can be taken: » ISP companies give the ‘bill payers’ some control over what can be accessed. It is possible for concerned parents, for instance, to put filters onto the central router. This can prevent unnamed devices from accessing the internet through their router, or prevent named devices from gaining access to certain websites. » Similarly, mobile phone companies offer a similar service and can block access to certain websites. It is not fool-proof, but is an additional safety net. » Schools and textbooks can also play their part by educating users about the correct use of the internet – what to look out for and what precautions to take. Teachers are an excellent source of information; if a student wishes to access a new website, it is always worth checking with the teacher first to see if it is safe to go online and access the website. 246 318540_C10_CAM_IGCSE ICT_226_250.indd 246 13/02/21 5:03 PM Exam-style questions Exam-style questions 1 Indicate which of the following statements are TRUE or FALSE by putting a tick (✓) in the appropriate box. Statement TRUE (✓) [7] FALSE (✓) The internet is part of the World Wide Web (WWW) All recipients of emails can see all the recipients in the Bcc and Cc lists Extranets allow intranets to be extended outside the normal organisation Forwarding of emails is always good practice to keep everyone in the organisation or family informed Using email groups increases the risk of identity theft Netiquette refers to the need to respect other users on the internet It is not always illegal to copy or forward email attachments 2 Describe the features of the following: a Blog b Wiki [2] [2] 3 A company’s employees can have access to the internet and the company intranet. Describe the differences between an intranet and the internet. [6] 4 Tick which of these statements apply to a Blog, a Microblog or a Wiki. [4] Cambridge IGCSE Information and Communication Technology (0417) Paper 11 Q16, May/June 2018 Cambridge IGCSE Information and Communication Technology (0417) Paper 11 Q12, October/November 2019 Blog (✓) Microblog (✓) Wiki (✓) Very restricted on the size of the post Allows readers to edit posts Entries are not usually in chronological order Very difficult to customise Cambridge IGCSE Information and Communication Technology (0417) Paper 11 Q4, May/June 2015 247 318540_C10_CAM_IGCSE ICT_226_250.indd 247 13/02/21 5:03 PM 10 Communication 5 Eight statements are given below. Indicate whether the statement is a feature of an intranet or the internet by putting a tick (✓) in the appropriate box. Intranet (✓) [8] Internet (✓) Information on the network is specific to a particular company or organisation Requires a password and user ID to gain access to the network Allows public access to all information available The network is always behind a firewall, giving some hacking and virus protection It is possible to access the network from anywhere in the world using an ISP account The network is owned by a private company or organisation The network gives access to unlimited amounts of data on many topics There is an unlimited amount of traffic on this network 6 Six descriptions are shown on the left and six computer terms on the right. Draw lines to connect each description to its correct term. [6] Discussion website consisting of discrete diary-style entries; displayed in reverse chronological order Netiquette Collection of articles that multiple users can add to or edit; users can use a web browser to edit or create the website Extranet Code of good practice that should be followed when using the internet or writing emails Blog Software application for accessing information on the World Wide Web; retrieves and translates HTML embedded in a webpage Wiki Type of intranet that can be partially accessed by authorised outside users Search engine Software that does a systematic trawl of websites to find websites based on given criteria Web browser 7 For each of these questions, choose the correct response from the five options given.[10] a Which of the following provides a user with internet access? a TCP b ISP c FTP d HTTP e HTTPS 248 318540_C10_CAM_IGCSE ICT_226_250.indd 248 13/02/21 5:03 PM Exam-style questions b Which of the following is the meaning of the term URL? a Universal resource locator b Uniform radio looper c Uniform resource locator d Uniform radio locator e Universal resource looper c In the term HTTPS, what does the ‘S’ stand for? a Simple b Standard c Server d Sockets e Secured d Which of the following is the name of the protocol used when browsing a website? a TCP b HTTP c FTP d ISP e WWW e Which of the following is a correct format of an email address? a name@website@info b www.nameofwebsite.com c name.website.com d @name.com e name@website.info f When moving between websites, what is the correct name when doing this? a Downloading b Uploading c Surfing d Browsing e Attaching g A file is transferred to a website using the following protocol? a HTTP b HTTPS c ASCII d FTP e ISP 249 318540_C10_CAM_IGCSE ICT_226_250.indd 249 13/02/21 5:03 PM 10 Communication h Which of the following is a function of a web browser? a Provides user with access to web pages b Allows a user to view web pages c Allows users to alter web pages d Acts as a search engine to locate web pages e Provides the protocol to allow access to web pages i Which of the following is the name of the network that allows personal private networks to be extended outside organisations? a Intranet b Internet c Extranet d World wide net e Netiquette j Unsolicited emails sent over the internet are called … a Spam b SMS c Blogs d Domains e Hypertexts 250 318540_C10_CAM_IGCSE ICT_226_250.indd 250 13/02/21 5:03 PM SECTION 2 Practical Chapters 11 12 13 14 15 16 17 18 19 20 21 Files management Images Layout Styles Proofing Graphs and charts Document production Databases Presentations Spreadsheets Website authoring 318540_C11_CAM_IGCSE ICT_251_260.indd 251 13/02/21 5:03 PM 11 File management In this chapter you will learn how to: ★ locate stored files ★ open and import files of different types ★ save files in a planned hierarchical directory/folder structure ★ save files using appropriate file names ★ display file details in a directory/ folder ★ save, export and print files in a variety of formats ★ understand the need for characteristics and uses of generic file formats ★ understand the need to reduce file sizes for storage or transmission ★ reduce file sizes for storage or transmission using file compression. For this chapter you will need the source file: ★ remora.jpg 11.1 Manage files effectively 11.1.1 Manage files Make sure that you are familiar with the file structure of your local system. If you are using stand-alone computer systems, files are likely to be stored on local hard disk drives (HDD) or solid-state drives (SSD). If you are using a networked system, files are likely to be stored on a network drive, usually in a secure area where only you have access. These can be managed, viewed and accessed using the program File Explorer. As each system is different, there are different ways of finding and opening this program. It may be shown as a folder icon on your taskbar like this. If so, click on the icon to open the program. If not, you can use the Windows 10 Search tool to find it. Click in the box for the Search tool. The icon for File Explorer will appear in the Top Apps list here if you use it often, like this. 252 318540_C11_CAM_IGCSE ICT_251_260.indd 252 13/02/21 5:03 PM 11.1 Manage files effectively If it does not appear in the Top Apps list, type the text File Explorer into the Search tool so that the program appears in the Best match area like this. Press the <Enter> key to open the program, which will look similar to this. Another shortcut for opening File Explorer is to hold down the <Windows> key and press the <E> key. On the left are a list of locations where files are stored. Because Quick access is selected, on the right, are a list of recently visited locations and files. Use the left pane to select the drive that you will use for your files. The local hard drive is often labelled as drive C. Network drives may be labelled with any letter, on the system shown here drive D is being used. When you select a drive, File Explorer changes to show the files on this drive. Locate stored files A drive contains folders, and each folder can contain files and/or sub-folders. The path to your current location is shown at the top of the window. The left pane is used to locate the drive that you wish to use. The right pane of the window shows the files and subfolders in this drive/folder. It can also give you other useful information such as the date the file was saved and the file type. Some of this information will be used later in this chapter. To open a folder double click on the folder name in the right pane. When you double click on a folder notice that the path to your current location is updated. Use these elements and the scroll bars to locate your stored files. 253 318540_C11_CAM_IGCSE ICT_251_260.indd 253 13/02/21 5:03 PM 11 File management Open and import stored files On most computers, double clicking on the file icon will open the file in the most suitable application. There are times where you may wish to use other programs to open a file. For example, in the website authoring section you may wish to open a file in both a browser and in Notepad. In this case you can either: » open the application, select the File tab, then Open » drag the file into an open application » right mouse click on the filename and use Open with… Link Importing files will be covered in other chapters as different programs use different methods. Advice In some schools, network managers may have disabled some of these methods of opening files. This is to help increase the network security and keep your work safe. If this is the case use one of the other methods to open files. Save files in a planned hierarchical directory/folder structure Work should always be saved using a planned folder structure. Here is an example of part of a folder from the development of this chapter of this book. You can see that separate folders are used to hold each different section of the book. The answers are stored in a subfolder called ‘Chapter 11 Answers’, as are the source files. There is also a folder for old versions of the files, created during the chapter’s development; this has been used so that the working folder does not get filled with lots of copies of the same file. The old versions of the file are dragged into the ‘Old versions’ folder at the end of each work period. You can see that each file has been saved with a meaningful filename that includes a version number. This is called version control. This is really useful if you need to go back and look at your previous work. The folders can get very full, sometimes containing hundreds of versions of a file. When this happens, it can be a good idea to keep the last 20 versions of a file, plus every fifth file from the early editions (versions 5, 10 and so on), and then archive the other files before deleting them from the hard disk drive. Task 11a Create a new folder to store your work for this chapter in. Call this folder Chapter 11. Create two new sub-folders called Source Files and Worked. Open the file remora. jpg in a graphics package. Save the image remora.jpg in your Source Files folder. 254 318540_C11_CAM_IGCSE ICT_251_260.indd 254 13/02/21 5:03 PM 11.1 Manage files effectively Open the File Explorer window by pressing the <Windows> and <E> keys together. Click the left mouse button in the left pane to select the drive that you will use as your work area. Click in the right pane to move into the folder that you wish to use. The location of this will depend on the structure of the system you are using. Locate the required place in your folder structure. Click on the New folder icon. Type Chapter 11 (the name for the new folder) then press <Enter>. Open this new Chapter 11 folder and use this method to create two new sub-folders called Source Files and Worked. Locate and open the file remora.jpg in any graphics editing package. From the File tab, select Save as. You may also need to select the file type as JPEG in some packages. Select the Source Files folder that you have just created. Set the filename: to remora.jpg and click on . Save Save files using appropriate file names You should choose meaningful file names which give clues as to the contents of the file. This makes it easier for you to find the work in your user area when you look back at a later date. As mentioned earlier, use version numbers when saving files that are being developed. You can always check the date and time files were created or modified using their file details, but using meaningful filenames and version numbers allows you to see these details at a glance. Display file details in a directory/folder Task 11b Edit the ‘Source Files’ folder created in Task 11a so that the date the file was created, and the image dimensions are displayed. Take a screenshot of this folder and save it in your ‘Worked’ folder. You may need to display details of files that are not visible within File Explorer. Open File Explorer and locate the Source Files like this. Click the right mouse button within the area indicated by the red rectangle. 255 318540_C11_CAM_IGCSE ICT_251_260.indd 255 13/02/21 5:03 PM 11 File management This opens a drop-down menu similar to this. To add the date the file was originally created select the bottom option for More… From the Choose Details window, scroll down the list until you locate Date created. Click the left mouse button in the check box to select this option. Scroll further down and select the option for Dimensions then click OK. The source files folder will look similar to this. Advice If video images are used the dimensions will not be displayed using the Dimensions setting. Select Frame Width and Frame Height to display the video dimensions. Open the Snipping Tool using <Windows logo key> <Shift> and <S> keys, then select New. Drag the lasso around the ‘Source Files’ window to screenshot it like this. The Snipping Tool allows you to save the screenshot by selecting the File tab, then Save as. Select the correct folder and give the file an appropriate filename like Screenshot of Source Files folder, in JPEG format, then click . Save Advice An alternative to using the Snipping Tool is to use the <ALT> and <Print Screen> keys. This captures the current frame into the clipboard. The contents of the clipboard will need pasting into an application package for it be saved. If you need to paste into an Evidence Document, this method can save you time. 256 318540_C11_CAM_IGCSE ICT_251_260.indd 256 13/02/21 5:03 PM 11.1 Manage files effectively Save, export and print files in a variety of formats Most of the specifics for this section of the syllabus are covered in following chapters. Although there are similarities in the methods of saving, exporting, and printing, these have been covered in detail for each application package used. Where evidence of how you answered a question is required, you can always screenshot the evidence and submit that. We have already introduced the Snipping tool, which is very useful. If you use screenshots, make sure that each screenshot shows all the information that is needed. Make sure that your screenshot is large enough so that all the information can be read by the examiner without the use of magnification devices. For example, your name, centre number and candidate number must be on all work, and if an item such as a ‘browser view’ is required, you must show the examiner that your web page is displayed in a browser, with the address of the web page visible, and not in an editing package. From the File tab in most of the Microsoft Office Suite packages, you have the option to: » Save – save the current file with the same filename » Save As – save the current file with a new name, and/or new file type, and/or in a new location » Print – print the current file » Export – export, save a copy in .pdf format, or to change the file type in some packages. 11.1.2 File formats The need for characteristics and uses of generic file formats A generic file format can be opened in suitable software on most platforms (most types of computer). Questions will require you to open and edit data that is supplied to you; these files will always be in generic file formats. Some file types used by Microsoft Office, such as Excel spreadsheets (.xlsx), Word documents (.docx), and Access databases (.accdb) are not generic. It is not always possible to open these packages on other platforms. Generic file formats Common generic text files include: » Comma separated values: these files have a .csv file extension. This file type takes data in the form of tables (that could be used with a spreadsheet or database) and saves it in text format, separating data items with commas. » Text: these files have a .txt file extension. A text file is not formatted and can be opened in any word processor. » Rich text format: these files have a .rtf file extension. This is a text file type that saves some of the formatting within the text. Common generic image files include: » Graphics interchange format: these files have a .gif file extension. This format stores still or moving images and is an efficient method of storing images using a smaller file size, particularly where there are large areas of solid colour. It is widely used in web pages. 257 318540_C11_CAM_IGCSE ICT_251_260.indd 257 13/02/21 5:03 PM 11 File management » Joint photographic expert group: these files have a .jpg (or sometimes a .jpeg) file extension. This format stores still images, but does not store moving images. It is an efficient method of storing images using a smaller file size and is widely used in web pages. » Portable document format: these files have a .pdf file extension. This is a document which has been converted into an image format. It allows documents to be seen as an image so they can be read on most computers. The pages look just like they would when they are printed, but can contain clickable links and buttons, form fields, video, and audio. In PDF format you can protect a document to stop others from editing it. » Portable network graphics: these files have a .png file extension. It is a file format that compresses graphics (image) files without any loss of image quality. It was created to replace graphics interchange format and is now the most used lossless image compression format on the internet. Common generic video files include: Link See Section 11.2 for more on lossless compression. » Moving pictures experts group layer 4: these files have a .mp4 file extension. It is not a single file format, but is a multimedia container which is used for storing video files, still images, audio files, subtitles, etc. This container is often used to transfer video files on the internet. Common generic audio files include: » Moving pictures experts group layer 3: these files have a .mp3 file extension. It is a compressed file format used for storing audio files. This format cannot store still or moving images. The file sizes are relatively small, but with near-CD quality, which makes it suitable for use on the internet. Common generic files used for website authoring include: » Cascading Style Sheets: these files have a .css file extension. This is a style sheet which is saved in cascading style sheet format and is attached to one or more web pages (often written in HTML) to define the pages’ colour scheme, fonts, etc. » Hypertext Markup Language: these files have a .htm (or sometimes a .html) file extension. This is a text-based language used to create content that a web browser can display as a web page. Common generic compressed files include: » Roshal archive: these files have a .rar file extension. This is a container which can hold almost any file type in a compressed format. It is used to reduce the number of bytes needed to save a file, either to save storage space or to reduce transmission time. It was developed for Windows by a Russian software engineer Eugene Roshal and takes its acronym from Roshal ARchive. » Zip: these files have a .zip file extension. This is a container which can hold almost any file type in a compressed format. It is used to reduce the number of bytes needed to save a file, either to save storage space or to reduce transmission time. 258 318540_C11_CAM_IGCSE ICT_251_260.indd 258 13/02/21 5:03 PM 11.2 Reduce file sizes for storage or transmission 11.2 Reduce file sizes for storage or transmission 11.2.1 File compression The need to reduce file sizes for storage or transmission All computer systems have a limited storage capacity, so the most efficient use of that storage space is important. The speed at which files are transmitted (sent) between one device and another is also dependent upon the amount of data being transmitted. This does not just affect transmission speeds on the internet, but also between the computers and devices like printers, network servers, and so on. This is also important when sending files as email attachments. The larger the file size, the more time it takes to transmit. Many email mailboxes have a limit as to the size of the files that can be sent/received. Reducing file sizes for storage or transmission Video files (because they contain thousands of still images) tend to be the largest files stored and transmitted. There are exceptions to this rule however – large database management systems like that used by the Driver and Vehicle Licencing Agency in the United Kingdom require immense amounts of storage. These systems continue to grow as organisations hold larger amounts of digital data within them. Still images can vary in size. Lower resolution graphics, which are often used for web pages to speed up the loading time of the page, can be very small, but the higher the image resolution, the larger the file. Where possible, image file sizes must be kept small, but not to the point where images become pixelated so that they are not clear. This will mean resizing and/or resampling image files so that they require less storage space and less time to load. Resizing will change the physical dimensions (width and height) of the image and resampling changes the quality of the image. These elements will be studied in Chapter 12. Using file compression If a document contains lots of formatting or lots of images, its file size tends to be quite large. To reduce the file size for transmission (if the file is not to be edited) turn the file into portable document format, using the File tab, followed by Export. Select the Create PDF/XPS button. Enter the new filename and click to create the pdf which, as an image, should have a smaller file size, like this. Publish 259 318540_C11_CAM_IGCSE ICT_251_260.indd 259 13/02/21 5:03 PM 11 File management To send multiple files in the most efficient way it is more efficient to compress the files together as a single zip file. To do this you must open File Explorer with <Windows> and <E>. Hold down <Ctrl> and select the files to be zipped. With these files selected click the right mouse button to get the menu. Move the cursor down to the Send to option and the second menu appears. Click the left mouse button on Compressed (zipped) folder. Edit the name of the folder, if appropriate. 260 318540_C11_CAM_IGCSE ICT_251_260.indd 260 13/02/21 5:03 PM 12 Images In this chapter you will learn how to: ★ insert an image ★ resize an image to maintain or adjust the aspect ratio of an image ★ wrap text around an image ★ place an image with precision ★ place a border around an image rotate an image crop an image reflect an image adjust the brightness and contrast of an image ★ group and layer images. ★ ★ ★ ★ In this chapter you will need the following source files: dog.png ★ snowman.jpg elephant.jpg ★ text1.png remora.jpg ★ text2.png robin.png ★ text3.png snow.rtf ★ trees.jpg snowangel.png ★ winter.pptx snowball.jpg ★ ★ ★ ★ ★ ★ ★ 12.1 Software tools You will need to know how to place image files into different application packages. Where this is required in a web page please refer to Section 21.2.16. Images are unlikely to be included in the spreadsheets and databases elements of the course. However, images will be placed in both word-processed documents and presentations. First you must select images appropriate for the document’s audience. Create a new folder called Chapter 12 and then create two new subfolders called Source Files and Worked. Locate all the source files and copy them into your source files folder. Link See Section 21.2.16. Task 12a A short historical news article is to be given to young adults aged 15–25 to study. Open the document snow.rtf. Insert the images snowball.jpg, snowman.jpg and trees.jpg at the end of the document. This task requires a document rather than a presentation, although the methods shown are identical in both packages. Use the Search tool to find Microsoft Word and open this package. From the File tab select Open and locate and open the file snow.rtf. Replace the text <Your Name> with your name, centre number and candidate number. Create a new folder called Task 12a. Select the File tab, then Save As to save your document, in this folder, as a Word document (.docx) with the filename task12a. 261 318540_C12_CAM_IGCSE ICT_261_275.indd 261 13/02/21 5:04 PM 12 Images 12.1.1 Insert images in a document or presentation Move the cursor to the end of the document. Select the Insert tab, followed by Picture. This opens the Insert Picture window. Browse through the folders and files until you locate the file snowball.jpg. Click the left mouse button on this file followed by Insert. This will insert the image at the end of the document. Repeat this process for the files snowman.jpg and trees.jpg. Save the document as task12a. You will notice that the images are inserted where the cursor was placed, at the end of the document. These will now need manipulating so that they become a part of the document, rather than just added to the end. 12.2 Edit an image It is important that an image included in any document, presentation or publication in any form should be appropriate to the subject matter. If a document was about the snow, you may expect to see an image like this: Making choices Read the question and text carefully to try and understand which image would be the best and why. Does this image need editing? Is the image the correct shape to fit the position you wish to place it? If the image needed to be in landscape orientation you would need to crop it. Where do you crop it? If you crop the top off the image the watering can on the wall will be lost, which gives the viewer an idea of the depth of the snow, but so do the bricks in the wall. Do you crop the bottom from the image and remove lots of the white snow? The choices are yours depending upon what message you want the image to give. Is it the depth of the snow? Is it the dog playing in the snow? If this image needs to be in landscape orientation and no alternative image is available, then you must crop the image rather than compressing or distorting it. Images should retain the correct proportions between width and height; this is called the aspect ratio. 262 318540_C12_CAM_IGCSE ICT_261_275.indd 262 13/02/21 5:04 PM 12.2 Edit an image Advice Please note that you must ask for and be given permission to use an image in any publication. Copyright law in many countries will not allow you to use an image belonging to another person without their written consent. Many copyright holders are happy for students to use their images for educational purposes without charging them, but you must obtain their permission to do so. 12.2.1 Resize an image Task 12b Open the file task12a. Resize the image snowball.jpg to 8 cm high and maintain its aspect ratio. Place this at the top right of the first paragraph. Resize the image of the snowman to 2.6 cm high and 2 cm wide. Save the document as task12b. Resize an image in Microsoft Word Find the image snowball.jpg in your document. Click the right mouse button on this image to get a drop-down menu. Select from this menu the Size and Position... option. Advice If the Size and Position… option does not appear, select Format Picture... followed by the Size tab. This opens the Layout window which should display the Size tab. If not select it. The task instructs you to resize the image maintaining its aspect ratio. This means to keep the height and width in the same proportions as the original image, usually to ensure that you do not distort it. To do this, ensure that the two tick boxes related to the aspect ratio are both selected. Change the Height of the image to 8 cm and click on . OK 263 318540_C12_CAM_IGCSE ICT_261_275.indd 263 13/02/21 5:04 PM 12 Images Use a similar method to resize the clip-art image to 2.6 cm high by 2 cm wide. Select the snowman image and open the Layout window in the Size tab for that image. In this case different lengths and widths have been specified, but you have not been instructed to crop the image. This means that you will probably distort the image from its original proportions. To do this, first, make sure that both of the aspect ratio tick boxes have their ticks removed. Use the Height box to change this setting to 2.6 cm and the Width box to 2 cm before clicking on . OK This will change the aspect ratio (proportions) of the image from this: to this: Notice how the second image is slightly thinner but the same height. Save the document as task12b. You will continue working on this document in the next section in the next section. Advice If evidence of an image size or the aspect ratio is required, you can use screenshot evidence of this window. Resize an image using a graphics package Instead of editing in Microsoft Word, we can physically resize the image in a graphics package and then save the new image (usually with a new filename). This method has the advantage of being able to reduce the file size of an image, which is very useful in helping a web page to be downloaded and displayed more quickly. It has the disadvantage of using lower resolution images, which can appear pixelated, particularly if you wish to enlarge them. The graphics package we will use is called GIMP, which is an open source (free to use) raster graphics editor. Task 12c Open the file remora.jpg. Save a copy of this file in your ‘Worked’ folder. Resize this file to 80 pixels wide. Save this file as remora1.jpg. Reduce the resolution of the image further by downsampling and save the new image as remora2.jpg. 264 318540_C12_CAM_IGCSE ICT_261_275.indd 264 13/02/21 5:04 PM 12.2 Edit an image Open your ‘Source Files’ folder in the File Explorer window. Open the ‘Worked’ folder in a second copy of the File Explorer window. Click on the file in the ‘Source Files’ folder, hold down the left mouse button and drag the file remora.jpg from this folder into the ‘Worked’ folder. From the ‘Worked’ folder, open the image remora.jpg in your graphics manipulation package. We have chosen GIMP for this task. Select the Rectangle Select Tool and use this to lasso the image of the remora (fish). Before changing the image size check whether the Fixed drop-down menu is set to Aspect ratio. In GIMP (and many other packages, such as Adobe Photoshop) images are resized using the Image tab, followed by Scale Image…. This opens the Scale Image window. To set the image width to 80 pixels, change the value in the Width: box making sure that px is selected in the dropdown on the right. There is no need to enter a height as the image will maintain its aspect ratio as this had been fixed. To change the image size, click on the Scale button. This will alter the size of the image within the package like this. Advice To intentionally distort an image you would fix the new width (or height) using the Fixed drop-down menu and enter a height as well as a width for the image. 265 318540_C12_CAM_IGCSE ICT_261_275.indd 265 13/02/21 5:04 PM 12 Images To save the new image as a JPEG file, select File, then Export As... and enter the new filename remora1.jpg before clicking on . As this image will be saved in JPEG format, you are given options on the image quality that you require. These can be selected using the slide bar or selecting from the drop-down menu. 1 is the smallest file size that you can have, but also gives the poorest quality images. 100 is the highest quality, but results in large file sizes, which are much slower to download over the internet. Export the image with a quality of 60. Resampling an image This process of changing the image quality is called resampling. Images can be downsampled, meaning fewer pixels are used for the image, as you have just done by reducing the image quality. Images can also be upsampled by adding more pixels. Downsampling reduces the file size which helps web pages load more quickly. Export the same image again with the filename remora2.jpg, downsampling the image by lowering the resolution (quality) when saving. If you look at the files, you should see their sizes have decreased with each stage. Task 12d Open the file task12b. Ensure that the text wraps around both of the images you placed in task 12b. Save the file as task12d. 12.2.2 Wrap text around an image Task 12b required you to place the resized snowball.jpg image at the top right of the first paragraph. You are expected to align the image to the margins and to the top of the paragraph, but for this task there is a further instruction to wrap the text around the image. It is better to set the text wrapping first, then move the image into the correct position. Click the left mouse button on the image to select it. This opens the Picture Format tab. In the Arrange section, select the dropdown arrow next to the Wrap Text icon. 266 318540_C12_CAM_IGCSE ICT_261_275.indd 266 13/02/21 5:04 PM 12.2 Edit an image You get a drop-down menu with layout options. Useful ones include: » In Line with Text – this places the image as an in-line graphic which is treated as a text character within a line of text. It will move with the surrounding text if new text is inserted or deleted. » Square – this places the image on the page and the text wraps (flows) around it. Use More Layout Options… to specify the type of wrapping that you require. » Tight – this places the image on the page and the text wraps (flows) around it, similar to Square, but you cannot control the distance of the text from the image for the top and bottom settings, although you can to the left and right, using More Layout Options…. » Through – this is very similar to tight and places the image on the page so the text wraps around the image with preset values. » Top and Bottom – this places the image with the text above and below the image, but not wrapped to the side. » Behind Text – this places the image behind the text. It can be used to set a background image in a document. » In Front of Text – this places an image over the top of the text. » More Layout Options – this can be used to give more options to the selected layout types above. For example, if a Square layout is selected you can specify where you wish to flow the text around the image and the distance of the text from the image on each side. This option also allows you to control the positioning of the image on the page. For this task, set the text wrapping of the image to Tight using the drop-down menu. Advice This menu can also be found by right clicking the mouse on an image and selecting Wrap Text. Advice Packages like Microsoft PowerPoint will not give text wrap options. Sometimes you have to layer objects on the slide or on the page in a document. To do this, click the right mouse button on the image and use the options like Bring to Front and Send to Back. This is also useful for placing overlapping images in a presentation or document. 12.2.3 Place an image with precision You will be expected to place images precisely. To move and place this snowball image, click and hold the left mouse button on the image and drag it to the top right corner of the first paragraph. There are two methods of placing the image: the first is to drag it until the green guidelines appear at the top and right side of the image like this. 267 318540_C12_CAM_IGCSE ICT_261_275.indd 267 13/02/21 5:04 PM 12 Images The second method is to roughly place the image and then right click on the image again. Select the Size and Position… option to open the Layout window. Select the Position tab. Set the Horizontal alignment to Right aligned to the Margin. Set the Vertical alignment to Top aligned to the top of the Line of text. Click the button to place the image. Check that this has worked correctly. If not, this is usually due to the image being placed with too little precision when it was dragged and dropped. Try dragging and dropping the image again and repeat the process. OK Repeat this process to place the resized image of the snowman at the top left of the second paragraph like this. 12.2.4 Place a border around an image Although you have placed the image as specified, without a screenshot of the layout window, it will not be possible to tell that you have placed the image correctly as it has a white background. A good tip is to place a thin border around the image so that its alignment can be seen. To set a border on the image, click the right mouse button on the image and select Format Picture from the dropdown menu. This opens the Format Picture pane to the right of the document. Click the left mouse button on the Paint bucket icon to select the Fill and Line section of this menu. Click the left mouse button on the triangle for the Line section to extend the menu. 268 318540_C12_CAM_IGCSE ICT_261_275.indd 268 13/02/21 5:04 PM 12.2 Edit an image Left click on the radio button for Solid line, which again extends the options in the pane. Choose a (thin) line Width of 0.25pt. The border now shows the precision placing of the image. Save your document as task12d. Task 12e Open the file task12d. The image trees.jpg has been taken on a digital camera. Place this image to the right of the table, aligned to the right margin. Resize this image if needed. Place the image trees.jpg at the end of the document, as shown earlier in the chapter. Grab and drag the vertical borders in the table to narrow the column widths so that all text shows without wrapping, but no extra white space is shown. From this to this. Using the ruler at the top, you can tell that the image will need to fit into a space from about 7 cm from the left of the page to 16 cm in. This means the image width should be about 9 cm wide (16 – 7 = 9). Use the methods learned earlier in this chapter, to resize the image to 9 cm wide while maintaining its aspect ratio. Set the text wrap so as to allow the image to sit to the right of the table. Drag the image into the correct position to the right of the table. 269 318540_C12_CAM_IGCSE ICT_261_275.indd 269 13/02/21 5:04 PM 12 Images 12.2.5 Rotate an image Rotate an image in Microsoft Word Because the image trees.jpg has been taken using a digital camera and saved, the original image is upside down. The image could be saved and adjusted in an external graphics package, or it can be adjusted in the Format Picture pane within Microsoft Word. Click the left mouse button on the Pentagon icon to select the Effects section of this menu. Click on the triangle to open the 3-D Rotation options. To turn the image upside down, we must rotate the image through 180 °. Select the Z Rotation section and use the small arrows until the image has been fully rotated. Save your document as task12e. Task 12f Open the file trees.jpg in GIMP. Rotate this image through 180 ° and save the new image as trees1.jpg. Rotate an image in GIMP Open the image trees.jpg in GIMP. Select the Image tab, then from the drop-down menu select Transform, then Rotate 180 °. The image changes from this to this. In GIMP you will need to save the file in the format of this application package, using the File tab, the Save As… then locate the correct folder. Set the filename as trees2 and the extension will remain as .xcf. Saving it in the package’s own file format will allow you to edit the image later if you need to (especially when we need to use layers later in the chapter). To complete the task, we need to save the new image as trees1. jpg. Select the File tab, then Export As… and set the filename to trees1.jpg. From the Export Image as JPEG window you can change the quality of the image using the slide bar. As mentioned in Chapter 11, the higher the image quality, the larger the file size and therefore the file requires more storage capacity and transmission time. Move the slide bar to 60 then click on . 270 318540_C12_CAM_IGCSE ICT_261_275.indd 270 13/02/21 5:04 PM 12.2 Edit an image Task 12g Open the file task12e. Crop the image trees.jpg to remove the bottom 25% of it. 12.2.6 Crop an image To crop an image is to cut off part of an image, which changes its aspect ratio but does not distort the image. Click the right mouse button on the image trees.jpg to get two menus and left click on Crop. The drag handles for the image will change to crop handles. Drag the centre crop handle at the top of the image down so that about 25% (¼) of the image is selected (so that it becomes grey) like this. Look carefully at this image and you will see that with the crop tool selected, the image is upside down. This is because this image has already been rotated through 180 ° in Section 12.2.5, but cropping takes place on the original image. You will notice that you have dragged from the top of the image rather than the bottom of the image. Click the left mouse button on the text and the image will be cropped and appear the right way up, with the snow on the top of the branches, like this: This image will need moving so that it aligns with the top of the table and right margin. Save your document as task12g. Task 12h Open the file task12g. Reflect the image snowman.jpg so that the snowman faces the other two images. 12.2.7 Reflect an image Reflect an image in Microsoft Word To reflect an image, left mouse click on the image, select the Format Picture pane, and then the Pentagon icon to select the Effects section of this menu. Do not select Reflection. Click on the triangle to open the 3-D Rotation options. With the 3-D Rotation features, a reflection (flip) from left to right is an X rotation of 180 degrees and a (flip) reflection from top to bottom is a Y rotation of 180 degrees. Sometimes it is easier to perform these functions in a graphics package before placing the image. For this task, set the X rotation of 180 degrees, like this. 271 318540_C12_CAM_IGCSE ICT_261_275.indd 271 13/02/21 5:05 PM 12 Images Save your document as task12h. The finished document should look like this. Task 12i Open the file snowman.jpg. Reflect the image snowman.jpg so that the snowman faces to the right. Resize the image of the snowman to 2.6 cm high and 2 cm wide. Save the new image as snowman1.jpg. Reflect an image in GIMP Open the file snowman.jpg in GIMP. Select the Image tab, then Transform and from the submenu select Flip Horizontally. Select the Image tab, then from the drop-down menu select Scale Image. Change the dimensions from pixels (px) to centimetres (cm) using the drop-down menu. Set the height to 2.600 centimetres. Click on the centre of the chain to remove the fixed aspect ratio of the image. Clicking on it will break the chain and change it from this to this. As you move the cursor from the height box, the software will adjust the height to the nearest value that it can use to calculate the height. In this case it has changed the height to 2.593 cm. 272 318540_C12_CAM_IGCSE ICT_261_275.indd 272 13/02/21 5:05 PM 12.2 Edit an image This is accurate enough for our purposes as it is 7/100 of a millimetre different. Set the width to 2.000 – as we can see the software has changed this to 2.005. Click on the on the button to change the image. Select the File tab, then Export As… and set the filename to snowman1.jpg 12.2.8 Adjust the brightness and contrast of an image Open the file trees1.png in GIMP. Select the Colors tab and from the drop-down menu select Brightness-Contrast… which opens the Brightness-Contrast window. Task 12j Open the file trees1. jpg. Increase the brightness and decrease the contrast, so the image can be used as a background. Save the new image as trees2.jpg. Use the two sliders to edit both the Brightness and the Contrast until the image looks appropriate for the task. In this case set the brightness at +50 and the contrast at −40 like this. Click on . Use the methods described earlier to export the new image as trees2.jpg OK Advice The brightness and contrast of an image can also be edited with the packages in Microsoft Office in a similar way, using the right-hand icon from the Format Picture pane, then selecting Picture Corrections and the sliders for Brightness and Contrast. Task 12k Create an image advertising a company called Winter Wonderland using the images trees1.jpg, robin.jpg, text1.png and text 2.png. Save the new image as card.jpg. 12.2.8 Layer images Open the file trees1.png then drag the other images into GIMP. As you do so, these images are added to the original image but appear as separate layers. The layers can be seen in the bottom right corner of the window. Three of these images have transparent backgrounds, as can be seen with the chequered patterns, but the trees.jpg layer must be the lowest layer, as this will be the background layer. 273 318540_C12_CAM_IGCSE ICT_261_275.indd 273 13/02/21 5:05 PM 12 Images If it is not the lowest layer, then click on the layer and drag it down so it becomes the lowest of the four layers. Advice The layer at the top is the front layer and the bottom layer is the background layer. If a layer is higher in the list (nearer to the front) it may cover over the contents of a layer lower in the list. Both the layers containing the text, although they are images of writing rather than editable text, need to be made much larger and grouped into a single layer. Select the layer text1.png then the Layer tab. From the drop-down menu select Scale Layer… then change the layer width to 2300 pixels, leaving the chain link fixed in place to maintain the aspect ratio of the layer. Click on the button. Repeat this process for the layer text2.png. Select the move tool. Select the image from the text1.png layer and place this at the top of the background. Repeat this process to place the text2.png layer just below the other text like this. 12.2.9 Group the layers Now these layers are resized and placed together, we need to group the layers. To group these layers we add the chain to both layers. Click the left mouse button to the right of the visibility eye for the chain to appear. Move the robin, by selecting its layer and using the move tool so that it sits on a branch in the centre of the background image. The finished image looks like this. From the File tab, select , Save As… to save the image as card.xcf. Use the File tab, then select Export As… to export the image as card.jpg. If you open each of these files in a new version of GIMP, you can edit the layers, groups of layers and individual elements in the file card.xcf, but you cannot in the exported .jpg version. This is also the same if you export into .png format. The export has had the effect of flattening all the layers into one with all transparent areas from the individual layers being lost. 274 318540_C12_CAM_IGCSE ICT_261_275.indd 274 13/02/21 5:05 PM 12.2 Edit an image Activity 12a Open the image snowangel.png in a suitable package. Rotate the image 90° clockwise. Save the image as snowangel1.png. Show evidence of the finished image, the filenames and file sizes. Activity 12b Open the presentation winter.pptx in a suitable package. Crop the bottom from the image dog.png, reduce its contrast and increase its brightness, placing it to fill the slide so that it becomes a background image. Find a clipart image of a snowman. Resize it to 2 cm high. Place it 1 cm from the top of the slide and 1 cm from the left of the slide with no border. Save the file as Activity 12b. Activity 12c Open the file you saved in Activity 12b. Reflect (flip horizontally) the image of the snowman. Place a 1 pt red border around this image. Activity 12d Create an image advertising the Tawara Elephant Orphanage, using the images elephant.jpg and text 3.png. Place two copies of the elephant image like this. Group these two layers. Add the text so that the image looks like this. Save the new image as Activity 12d.jpg. 275 318540_C12_CAM_IGCSE ICT_261_275.indd 275 13/02/21 5:05 PM 13 Layout Before starting this chapter you should have studied: ★ Chapter 9 Audience ★ Section 12.2.2 Wrap text around an image. In this chapter you will learn how to: ★ plan your document ★ create a new document ★ open an existing document ★ enter and modify text and numbers ★ manipulate text and numbers ★ place objects into the document ★ wrap text around a table, graph, chart or image ★ create a table ★ place text or objects in a table ★ edit a table ★ format a table and its contents ★ understand the purpose of headers and footers ★ create headers and footers ★ align the contents of the header and footer consistently within a document ★ place automated objects in headers and footers. For this chapter you will need the following source files: ★ activity13c.rtf ★ table1.csv ★ shipping.rtf ★ table2.csv ★ snowflake.jpg ★ text1.rtf ★ table.rtf ★ text2.rtf Basic documents This chapter will help you develop your document layout skills. The term ‘document’ does not just relate to a word-processed document, but can be a piece of written, printed, or electronic matter that provides information or evidence, or that serves as an official record. These can even include images such as photographs. Such documents will therefore include wordprocessed documents from Microsoft Word, reports from a database using Microsoft Access, spreadsheets, graphs and charts using Microsoft Excel, a presentation using Microsoft PowerPoint or a web page. Even though each of these packages requires different practical skills, they have many common elements which work in similar ways. New documents need to be created with regard to the target audience for the document. The audience will often be a major factor in setting the styles that will be used within the document. One other very important element will be the accuracy of your data entry. Always check your documents for typing errors. Plan it Plan your document before starting it by making sure that you know: ★ What is the purpose of the document? ★ Who is the target audience? ★ How can it be made suitable for this audience? ★ What is the appropriate medium? ★ What is the appropriate package? 276 318540_C13_CAM_IGCSE ICT_276_303.indd 276 13/02/21 4:58 PM 13.1 Create or edit a document 13.1 Create or edit a document 13.1.1 Create a new document The method used to create a new document in most of these applications will depend on whether the package is already open in the computer. Create a new document if the package is already open To create a new document in most of these applications (databases, graphs, charts and web pages are different), open the application package and click on the File tab followed by New. It is worth saving your new document as soon as you have started it, and saving your work often, using the methods shown in Chapter 11. Create a new document if the package is not open This method does not apply to web pages. Open the application package. It may open a new document when the package is opened. In this case go to Section 13.2. If it does not automatically open a new document, then the Start screen for the package will open. Click on the icon at the top, towards the left side, for Blank document/workbook/database/presentation, depending upon the package selected. The different packages have different icons like this: Microsoft Word Microsoft Excel Microsoft Access Link See Chapter 9 for more on target audience. See Chapter 14 for more on document styles. See Chapter 15 for more on checking typing errors. Microsoft PowerPoint 13.1.2 Open an existing document The method used to open an existing document in most of these applications will depend upon whether the package is already open in the computer. Open a document if the software is already running For most applications (databases, graphs, charts and web pages are different), click on the File tab followed by Open. Select Browse to help you find the document. 277 318540_C13_CAM_IGCSE ICT_276_303.indd 277 13/02/21 4:58 PM 13 Layout Locate the folder that contains the document that you require. If the document can’t be seen in the folder, then use the drop-down menu to change the file types so that it displays All Files (*.*) like this. Click on the filename that you require from the list, then click . It is worth saving your new document as soon as you have opened it, with a different version number, using the methods shown in Chapter 11. This will make sure that the original file that you have opened is kept without changes. Open a document if the software is not running This method does not apply to web pages. Open the application package and the Start screen for the package will open. On the left select the icon for Open. The background colour may be different, this will depend upon the package you are using. If you are using a home computer, you will see a list of recently used files that could be selected. It is unlikely that this will appear in many school systems due to the security settings placed by your network administrator. Locate and open the required file. It is worth saving your new document as soon as you have opened it, with a different version number, using the methods shown in Chapter 11. This will make sure that the original file that you have opened is kept without changes. Advice On a home computer, open File Explorer and double click the left mouse button on the filename or icon to open the file within the default software for that file type. This does not often work on many school systems, due to the security settings placed by the network administrator. Task 13a Create a new document. Open the file text1.rtf. Change the document heading to ‘Winter weather forces schools to close’. Save the document as task13a. 13.1.3 Enter and edit data Data can include text and numbers. For the purposes of a document, both can be entered and edited in the same way through the keyboard. 278 318540_C13_CAM_IGCSE ICT_276_303.indd 278 13/02/21 4:58 PM 13.1 Create or edit a document Enter text or numbers in a document Before starting this task, examine the file text1.rtf. As Task 13a makes no mention of the purpose of the task or its audience we cannot answer the first three document planning questions. After examining the file: » the most appropriate medium would appear to be printed on paper (or if used electronically as a downloadable document) » the most appropriate package would appear to be a word processor (although this may be converted into portable document format if used as a downloadable document). Open the document text1.rtf in Microsoft Word. Use the File tab and Save As… to save this document with the filename task13a as a Word document, rather than in rich text format. To change the document heading, highlight the existing heading and overtype this with the new heading. Although this seems one of the easiest tasks, it is one where a significant number of students fail to check their data entry. You will need to be 100 per cent accurate with all data entry, including the use of capital and lower case letters. The top of the document should now look like this: Save the changes to this document. Task 13b Open the file task13a. Move the last sentence in the document so that it becomes the last sentence in the first paragraph. Add a new subheading ‘School closures’ just before the second paragraph and add this short paragraph before the text <Place table here>: The dramatic change in the weather has meant that a number of areas are experiencing transport problems. This means that many schools across the country have been closed. In what is now the third paragraph change the word ‘was’ to ‘is’, and add the word ‘has’ between ‘counties’ and ‘reported’. Save the document as task13b. Edit text or numbers in a document There are a number of techniques that could be used to move the last sentence to the end of the first paragraph. These include cut and paste, copy and paste then delete the original, and drag and drop. It is recommended that you learn and practise all of these methods. 279 318540_C13_CAM_IGCSE ICT_276_303.indd 279 13/02/21 4:59 PM 13 Layout All three methods require you to highlight the correct section of text. A useful tip (especially if you are right-handed) is to highlight from the end of the text back to the beginning rather than the other way around. Highlight the text like this: Editing methods You can now choose your method from the following. Cut and paste Click the right mouse button within the highlighted area to get the drop-down menu, then select Cut. This removes the sentence and places it in the windows clipboard. Move the cursor to the end of the first paragraph and right mouse click to obtain the drop-down menu again. This time select Paste. Copy, paste and delete Click the right mouse button within the highlighted area to get the drop-down menu, then select Copy. This copies the sentence to the clipboard but does not remove it. Move the cursor to the end of the first paragraph and right mouse click to obtain the drop-down menu and select Paste. Move back to the original sentence, highlight it and press the <Delete> key on the keyboard. Although this method takes longer than cut and paste, it does not remove the original sentence until the end of the process, so if you accidentally lose the sentence from the clipboard the original is still present. Advice Use <Ctrl><X> to cut, <Ctrl><C> to copy and <Ctrl><V> to paste. Drag and drop Click the left mouse button in the highlighted area and hold this down, moving the cursor to the end of the first paragraph. Release the left mouse button at that point and you will drop all of the highlighted text there. Advice Drag and drop is easy when both positions are on the screen at the same time, but harder when you need to scroll through the document before dropping. Whichever method you use, make sure that the character spacing between the sentences and the line spacing between paragraphs matches the rest of the document. Check carefully for any inconsistencies. To add the subheading, move the cursor to the end of the first paragraph and press the <Enter> key twice. (This will keep the same paragraph spacing as the rest of the document.) Now type the text ‘School closures’ followed by the <Enter> key. Type the new paragraph. Go back and check for data entry errors and the consistency of spacing. Correct any errors. 280 318540_C13_CAM_IGCSE ICT_276_303.indd 280 13/02/21 4:59 PM 13.1 Create or edit a document To change the word ‘was’ to ‘is’, locate the word and highlight it. Type in the word ‘is’ and it will replace the original. To insert the word ‘has’, place the cursor between the words ‘counties’ and ‘reported’. Make sure that there is a single space on each side of the cursor before you type the word ‘has’. Save your document as task13b. Task 13c Open the file task13b. Insert the file table1.csv as a table within the document. Save the document as task13c. 13.1.4 Place objects Place a table from a .csv file Open Microsoft Word. Select the File tab, then Open, but you will not be able to see the file table1.csv as it is not in a format that Microsoft Word recognises. Click on Browse, then select All Files (*.*). Click on the file table1.csv, then click . The file table1.csv looks like this when it has been opened in Word. Now you need to edit it, to turn the ‘comma separated values’ into a table then copy it into the file that you recently saved. Highlight all the text (hold the <CTRL> key and tap the <A> key) and then select the Insert tab followed by the Table icon. Click the left mouse button on Convert Text to Table…. Because the text is highlighted it will be placed within the cells of a table. This opens the Convert Text to Table window. Click on to create the table. If Word does not offer you the correct values for rows and columns, because the .csv file contains both commas and carriage returns, then OK 281 318540_C13_CAM_IGCSE ICT_276_303.indd 281 13/02/21 4:59 PM 13 Layout the table may need editing by either removing blank rows and/ or columns. In this example, it has created an extra column to the right. To remove this column, first click the left mouse button in a cell in the right-hand column. This removes the highlighting from the table. In the same cell, click the right mouse button to obtain a drop-down menu. From this menu select the Delete Cells... option. This opens the Delete Cells window. Choose the radio button for Delete entire column followed by . Copy this table, open the document saved in Task 13b, then highlight the text <Place table here> and paste the table. Save the document as task13c. OK The finished document should look like this. Advice If you have to combine more than one file (sometimes with different file types), open each file as a new document, then copy and paste from one document to another. This method can reduce any problems that could occur with embedded objects. Advice An alternative method would be to open table1.csv in Microsoft Excel and copy and paste the table from there into a new document in Microsoft Word. Place an image, graph, chart, spreadsheet or database extract in a document Spreadsheet extracts, graphs and charts can be copied and pasted from Excel and edited as if they are an image within a document. If a database extract is to be included in another form of document, export this into rich text format (as shown in Chapter 18) before copying and pasting this into the document. Link Please refer to Chapter 12 for the placing and editing of images. 282 318540_C13_CAM_IGCSE ICT_276_303.indd 282 13/02/21 4:59 PM 13.1 Create or edit a document Place a screenshot in a document To take a screenshot of the current screen use the <Print Screen> or <Prt Scr> key on your keyboard. This captures an image of the screen contents (the same as Copy) and places it in the clipboard. Paste this image into a document. To take a screenshot of a single window use <Alt> and <Prt Scr>. To take a screenshot of part of a window use the Snip tool (as shown in Chapter 11). Please note that if you want to show a drop-down menu that you are using in the screenshot, you must capture the whole screen and crop unused areas from the image. Link See the section on cropping images in Chapter 12. Task 13d Open the file task13c. Place a red arrow from the end of the third paragraph so that it points at the figure 250+ in the table. Save the document as task13d. Place a shape into a document Open the file task13c. Click the left mouse button at the end of the third paragraph. Select the Insert tab, then select Shapes. Use the drop-down menu to select the type of shape required. As you can see there are lots of different options available. You should choose one that would be appropriate for the task. Here are some options. 1 2 3 Many would select option 2, but notice that both of the first two options have arrows that cover part of the text. The second option does not start from the end of the text. This means that the third option is the only appropriate one from those shown. 283 318540_C13_CAM_IGCSE ICT_276_303.indd 283 13/02/21 4:59 PM 13 Layout Select the option for an Elbow Arrow. Click the left mouse button at the end of the word ‘closed.’ and attempt to drag the arrow so that it points at the end of ‘250+’. You will notice that you cannot get the elbow arrow to appear as it is shown in diagram 3 above. This has to be created using two different objects, one elbow arrow and one straight line. Drag the point of the arrow to the end of ‘250+’ and the end without the arrow to the right end of the line with ‘closed.’ in it, like this. Drag the yellow handle to the right so that it is above the right-hand end like this. Click the right mouse button on the elbow arrow. Select from the drop-down menu Format AutoShape/Picture to display the Format AutoShape window. Select the tab for Colors and Lines, then in the Line section use the drop-down palette to change the line colour to red. If you wish to make the line more prominent, you can change the weight (thickness) of the line. Click on . OK Add a second straight line from the AutoShapes to join to the first line. Change the colour to red and make sure that the weight of the line matches than used for the elbow arrow. Hold down the <CTRL> key and click on the elbow arrow and then click the right mouse button on the line. Select Grouping from the drop-down menu, then select Group from the sub-menu. This groups the two objects together so that they behave like a single object. Save the document as task13d. Advice For screenshots in an evidence document, make sure that it is easy to read the contents of the screenshot but do not crop off the information that may be needed, for example: your name, Centre number and candidate number, the filename or the evidence that you are using a web browser rather than an editing package. 284 318540_C13_CAM_IGCSE ICT_276_303.indd 284 13/02/21 4:59 PM 13.2 Tables Activity 13a Open the file text2.rtf and insert the file table2.csv as a table after the paragraph that ends ‘This table shows the number of schools closed in some of the local authorities:’. Change the document heading to ‘Snow brings disruption to Britain’. Move the last paragraph in the document so that it becomes the first paragraph. Add the following as a new paragraph immediately before the paragraph that starts ‘Flights were suspended...’: Heavy snowfalls were reported to the north of London. London was also affected but not to the same extent as the disruption that had been caused the week before. In the last paragraph change the word ‘weird’ to ‘unusual’ and add the word ‘national’ between ‘many’ and ‘newspapers’. Save and print this document. 13.1.5 Wrap text around a table, graph, chart or image The methods learned in Chapter 12 also apply to text wrapping around graphs, charts and embedded objects, such as spreadsheet extracts and some tables. 13.2 Tables 13.2.1 Create a table Link See Chapter 12 for text wrapping around images and Section 13.2.5 for text wrapping around tables. Tables of data may need to be inserted into your word-processed documents or presentations. You have already inserted a table from a .csv file in Task 13c. Task 13e Open the file task13d. Add the following text to the end of the document as a new paragraph: Temperatures recorded at one weather station in Ross-on-Wye during the week read: Below this text add a table like this: Save the document as task13e. 285 318540_C13_CAM_IGCSE ICT_276_303.indd 285 13/02/21 4:59 PM 13 Layout Open the file task13d and add the text as a new paragraph to the end of the document. To create a new table, you must first work out how many rows and columns the table contains. By counting them, you can work out that this table contains three columns and eight rows. Move the cursor to the correct place in the document, then select the Insert tab. In the Tables section click on the Table icon. This will open the Insert Table drop-down menu. Move the cursor over the grid until it highlights the three columns and eight rows that you need, like this. Click the left mouse button in the last highlighted cell of the grid and this will insert a three by eight table into your document. T o narrow the table column widths, click the left mouse button to place the cursor inside the table. Make sure that the ruler is visible. If the ruler is not visible in your document, use the View tab, in the Show section, to place a tick in the Ruler check box. With the ruler visible, click on the grey drag handle for Move Table Column and drag this to the left. Repeat this for the second column and the right border for the table. The table column widths will now be narrower like this. Save the document as task13e. 286 318540_C13_CAM_IGCSE ICT_276_303.indd 286 13/02/21 4:59 PM 13.2 Tables 13.2.2 Place text or objects in a table Task 13f Open the file task13e. Add this text and the image snowflake.jpg to the table: 2nd Feb Maximum Minimum 3 −1 3rd Feb 5 −3 4th Feb 5 −3 5th Feb 2 −1 6th Feb 2 −1 7th Feb 5 −3 8th Feb 4 −2 Save the document as task13f. Place an object in a table Place the cursor in the top left cell of the table. Use the Insert tab, in the Illustrations section, to select the icon for Pictures. Select from the drop-down menu, This Device to open the Insert Picture window. Locate the image then click . The image will now appear in the table cell. You will notice it is much too large for the cell so you will need to use the corner drag handles to resize it to the required size while retaining the aspect ratio. Place text in a table To move from the first table cell to the second press the <Tab> key. Use the keyboard to type the text ‘Maximum’. Repeat this process using the <Tab> key and typing to enter the rest of the text. Save the document as task13f. Advice If you need more rows than the eight available, move the cursor into the last cell of the table and press the <Tab> key to create a new row. If you need lots of new rows, hold down the <Tab> key. 287 318540_C13_CAM_IGCSE ICT_276_303.indd 287 13/02/21 4:59 PM 13 Layout Activity 13b Create a new document with the title ‘Skills to practise using tables’. Create this table, below the title. Function How Feature Insert Insert tab Table Right click Rows Right click Columns Delete Rows Format Cells Alignment Left, right, centre, fully justified Top, centre, bottom Colour, shading Rows Breaks across page Gridlines Show Hide Text wrapping Cells Save this document. 13.2.3 Edit a table Task 13g Open the file table.rtf. Insert a new column to fit between the data for Bernice and David. Enter the following data into that column. Student Charlie Mathematics 27 English 59 Physical Education 98 IT 61 Science 33 Enter a new row above Mathematics. Enter the following data into that row. Student Alan Zoe Bernice Charlie David Subject Enter a new row above the top row. Delete the row for Physical Education. Move the column containing Zoe to the right of the column containing David. Merge all cells in the top row of the table and add the text ‘Test scores for class X1’ into this cell. Save the document as task13g. 288 318540_C13_CAM_IGCSE ICT_276_303.indd 288 13/02/21 4:59 PM 13.2 Tables Insert a column To insert a new column between those holding the data for Bernice and David, click the left mouse button within the table, anywhere in the column containing the data for Bernice. Select the Layout tab. In the Rows & Columns section these options are available. Select the option for Insert Right. Move the cursor into the new column and enter the data given in the question into the new cells. Insert a row To insert a new row above Mathematics, click the left mouse button within the table, anywhere in the row containing Mathematics. Select the Layout tab, then from the Rows & Columns section, select Insert Above. Move the cursor into the left cell of the new row and enter the text ‘Subject’. Use the same method to insert a new row above the top row. Delete a row To delete the row containing Physical Education, move the cursor into that row. From the Layout tab select the icon for Delete. From the drop-down menu select the option for Delete Rows. The best method to move the column containing Zoe to the right of the column containing David is to insert a new column to the right of the one containing David’s data, to copy all the data for Zoe and paste this into the new column. Delete a column When the data is in this new column, move back to the third column and from the Layout tab select the icon for Delete, then Delete Columns. Merge cells To merge all cells in the top row of the table, highlight all these cells and from the Layout tab, in the Merge section, select Merge Cells. Type the text ‘Test scores for class X1’ into this cell. Save the document as task13g. The finished table looks like this. Task 13h Open the file that you saved in Task 13f. Sort the lower table into descending order of Minimum temperature. Save the document as task13h_min. Sort the lower table into ascending order of Maximum temperature. Save the document as task13h_max. 289 318540_C13_CAM_IGCSE ICT_276_303.indd 289 13/02/21 4:59 PM 13 Layout Sort data Open the file that you saved in Task 13f. Move the cursor into the lower table. As you do not want the column headings sorted within this data, highlight row 2 onwards, like this. Select the Home tab, then within the Paragraph section select the icon for Sort. This opens the Sort window. The sort window suggests in the Sort by: box that we sort by the left column, as it displays ‘2nd Feb’. Use the drop-down menu to select Column 3 from this list as the third column contains the minimum temperature values. As we change this column the Type: box changes from ‘Text’ to ‘Number’. Click on the radio button for Descending, then on . Save the document as task13h_min. The table changes to look like this. OK Repeat this process. Change the Sort by: box to Column 2 and select the radio button for Ascending. Save the document as task13h_max. The table now looks like this. 290 318540_C13_CAM_IGCSE ICT_276_303.indd 290 13/02/21 4:59 PM 13.2 Tables 13.2.4 Format a table Tables can be formatted so that they can be aligned left, right or centrally between the margins. Text can be wrapped around the table or not as required. These features are found in the table properties: click the right mouse button in any cell of the table, then select Table Properties... and the Table tab within the Table Properties window. The table alignment can be selected in the Alignment section and text wrapping around the table can be switched on or off in the Text wrapping section. Task 13i Open the file that you saved in Task 13f. Narrow the columns in the top table so that there is a minimum of white space but no text wraps within a cell. Set the text wrapping options for this table so that the body text of the document flows around the table. Save the document as task13i. Open the file that you saved in Task 13f. Move the cursor into the top table and double click the left mouse button on the vertical gridline. Repeat this with the right-hand gridline. The table will look like this. Save the document as task13i. Wrap text around a table Click the right mouse button in any cell of the table, then select Table Properties... and in the Table Properties window select the Table tab. Move the cursor into the Text wrapping section and select Around. 291 318540_C13_CAM_IGCSE ICT_276_303.indd 291 13/02/21 4:59 PM 13 Layout This will wrap the body text around the table. Click on this. The table should look like this: OK to complete Save the document as task13i. Task 13j Open the file that you saved in Task 13i. Right align all of the cells containing numbers in the second column of the top table. Centre align all of the cells in the top two rows and the row containing ‘North’. Make the top row of the table twice as high. Vertically align all data to the middle of each cell. Merge the cells in rows 2 and 7 into single cells. Save the document as task13j. Horizontal cell alignment within a table Move the cursor into the top table. To highlight all the cells containing numbers, click the left mouse button in the top of these cells and drag the mouse down. Select the Home tab. In the Paragraph section find the four icons for text alignment. Click on the third icon to right align the contents of these cells. Highlight all cells in the top two rows of the table as described above, hold down the <CTRL> key and drag over the contents of the cell containing ‘North’ so that all five cells are highlighted like this: To centre align these cells select the Home tab, in the Paragraph section, find and click on the second icon. 292 318540_C13_CAM_IGCSE ICT_276_303.indd 292 13/02/21 4:59 PM 13.2 Tables To make the top row of the table twice as high, grab the gridline below the top row and drag down so that it changes from this to this. Vertical cell alignment within a table You can see that the cell contents are aligned to the top of the cells in this row (and the rest of the table). You must vertically align all data to the middle of each cell. Highlight all the cells in the table and click the right mouse button in one of these cells. Select Table Properties... and the Cell tab. Click on Center then so that it changes from this to this. OK This method can also be used to set top or bottom aligned text within table cells. Merge the two cells in rows 2 and 7 of the table. You may have to re-format the contents of the merged cell in row 7 to be centre aligned as the merge may change the alignment to that of the final cell (which was right aligned). Save the document as task13j. Task 13k Open the file that you saved in Task 13j. In the lower table, centre align the contents of row 1 both horizontally and vertically. Remove all gridlines from this table except those cells containing the maximum and minimum temperatures during this week. In the top table, set the background colour of all cells in the top two rows and row 7 to yellow. In the lower table shade the background of the top row with pale blue coloured diagonal lines. Save the document as task13k. Highlight the top row of the lower table. Because this task requires you to set both vertical and horizontal alignment to these cells, select the Layout tab, in the alignment section select Align Center. 293 318540_C13_CAM_IGCSE ICT_276_303.indd 293 13/02/21 4:59 PM 13 Layout Show and hide table gridlines To work on the whole of the lower table, click the right mouse button in this table. Select Table Properties… and the Table tab. Select the option for Borders and Shading…. This opens the Borders and Shading window. Make sure the Borders tab is selected and the Apply to: box is set to the whole Table. To remove all borders (the four lines around the outside) and gridlines (the lines within a table) click on None, then click on twice. The borders and gridlines within the table will usually show as faint dashed lines (or very thin lines if you zoom in) that are visible on the screen but not when printed. Use the <Ctrl> key and cursor to highlight the cells containing the maximum and minimum temperatures for the week, like this. OK Click the right mouse button on one of these cells, select Table Properties... , the Table tab, then Borders and Shading…. As the Borders and Shading window opens, select the Borders tab. Make sure that the Apply to: box is set to Cell. To set all the borders and gridlines for only these cells, in the Setting: section, click on the icon for All. Advice A quick method of editing the borders is to click on this diagram. Change the line widths, colours and turn lines on and off. Create a new table and play with the different options to see what they do. 294 318540_C13_CAM_IGCSE ICT_276_303.indd 294 13/02/21 5:00 PM 13.2 Tables The completed table will now look like this. Set the background colour of table cells In the top table, highlight all cells in rows 1, 2 and 7 together. Select the Home tab. In the Paragraph section click on the small triangle to the right of the Shading icon to get a drop-down menu/palette. The palette gives you a range of greyscale shadings, the theme colours that are available, plus some of the standard colours. If the colour that you require is not present use the More Colors… option. For Task 13k you need yellow so click on the yellow block in the palette. Set the background shading of table cells If a grey shading is required, the palette shown above can be used, but if different shading styles are required, as is the case for Task 13k, then using the table properties gives more options. Highlight the cells in the top row of the lower table. Click the right mouse button on one of these cells, select Table Properties..., the Table tab, then Borders and Shading…. As the Borders and Shading window opens, select the Shading tab. In the Patterns section, use the drop-down Style: menu to find a pattern that matches the task, for example Lt Up Diagonal. Use the drop-down Color: palette (which is the same as used to set the yellow colour above) to choose a light blue colour. Make sure that the Apply to: box is set to Cell, then click twice. OK Save the document as task13k. Advice The Shading icon can also be found in a small menu like this by clicking the right mouse button when the text has been highlighted. 295 318540_C13_CAM_IGCSE ICT_276_303.indd 295 13/02/21 5:00 PM 13 Layout Activity 13c Open the file activity13c.rtf in a suitable software package. Merge all cells in the top row into a single cell. Centre align the text both horizontally and vertically. Shade this cell with a mid-grey background colour. Merge cells 1 and 2, and merge cells 3 and 4 in row 2 of the table. Centre align all text in row 2 horizontally. Shade all three cells in this row with a light grey background colour. Merge cell 1 in both rows 5 and 6. Merge cell 2 in both rows 5 and 6. Format each cell in rows 3 to 6 as it specifies in the table. Replace the text <Your name> with your name. Save the document. Task 13l Open the file shipping.rtf. Edit the table to make the row height for the row containing Liverpool the same height as the other rows. Edit the column widths and text wrapping so that the table looks like this. Link Save the document as task13l. Adjusting the row height, column width and text wrapping in Excel will be covered in Chapter 20. Adjust row height Open the file shipping.rtf and save this as task 13l.docx. Grab the horizontal line below row 5 and drag this line up to the text ‘Liverpool’. You cannot drag it too high as Word will adjust the row height to fit the cell contents. The table changes from this to this. To centre align the top row of the table horizontally and set the vertical alignment to the bottom, use the Table tab, in the Alignment section select Align Bottom Center. 296 318540_C13_CAM_IGCSE ICT_276_303.indd 296 13/02/21 5:00 PM 13.3 Headers and footers Adjust column width Grab the vertical line to the right of the text ‘Port’ and drag it to the right so that the text ‘Grimsby and Immingham’ fit on a single line without the text wrapping. Do the same for the next two vertical lines until the top of the table looks like this. Wrap text within a cell In most packages like Word and PowerPoint text wrapping is done automatically by the package, although you can adjust where the text is wrapped, both by adjusting the column widths and by inserting soft returns using the <Shift> and <Return> keys. To adjust the middle cell in the top row to match the question a soft return needs to be entered to replace the space after the word ‘the’. Highlight the space and press the <Shift> and <Return> keys. If you are working with the Show/Hide button on, you will notice that a small arrow has been shown rather than the usual symbol, called a Pilcrow . The table should now look like this. Save the spreadsheet as task13l. 13.3 Headers and footers 13.3.1 What is a header and footer? A header is the area of a document between the top of the page and the top margin. A footer is the area of a document between the bottom of the page and the bottom margin. You can insert text or graphics into headers and footers. This might include the author’s name, the document’s filename, page numbering, or even a company logo. Headers and footers can be found in many printed documents, including those that have been word-processed or desktop-published, and in presentations, reports from spreadsheets and databases and in web pages. 13.3.2 The purpose of headers and footers Headers and footers are needed to make sure that each page (or pair of facing pages) have elements like the page number, book/document/chapter, logo, titles, filename, etc. placed consistently within them. If these are placed in the header or footer, they only have to be placed once but will repeat on every (or every other) page. This saves the author a great deal of time and effort, not having to duplicate their work on every page. 13.3.3 Create headers and footers In all the packages within Microsoft Office the headers and footers have already been created and these can be opened, edited, resized, etc. rather than created. Most of these application packages use the Insert tab to access the header and footer. Microsoft Access uses the design view of a report and has not only page headers and footers but also report headers and footers. Headers and footers are not used in website authoring at this level. Each package then has a different method of entry. Link See Chapter 18 for further details of using Microsoft Access. 297 318540_C13_CAM_IGCSE ICT_276_303.indd 297 13/02/21 5:00 PM 13 Layout Open headers and footers in Microsoft Word Open Microsoft Word, then from the Insert tab, find the Header & Footer section and select either the Header or Footer icon. Some standard themed settings are available for you to choose from if you wish, but it is recommend that you select the option to Edit the Header/Footer. Open headers and footers in Microsoft Excel Open Microsoft Excel, then from the Insert tab, find the Text section and select the Header & Footer icon. Open headers and footers in Microsoft PowerPoint Open Microsoft PowerPoint, then from the Insert tab, find the Text section and select the Header & Footer icon. To make the footer visible tick the check box next to Footer. If slide numbers are required, click on the check box next to slide numbers and then click on . Task 13m Open the file that you saved in Task 13k. Add your name on the left in the header, the text ‘Historical Study’ in the centre of the header and the text ‘England 2009’ on the right in the header. Save the document as task13m. 13.3.4 Align the contents of the header and footer Use the ruler Open task13k in Microsoft Word. Make sure that the ruler is visible at the top of the document. Open the header from the Insert tab, with Header, then Blank Link See Chapter 19 for more details. 298 318540_C13_CAM_IGCSE ICT_276_303.indd 298 13/02/21 5:00 PM 13.3 Headers and footers header. Click the left mouse button on the text [Type here] in the header so that it looks like this. Check the alignment of the tab stops on the ruler before entering any text or object. In this case there are two tab stops placed on the ruler. The left one of these is a centre-aligned tab and shows the centre of the page (although it is not precise in this example) and the right-hand tab stop shows the right-hand edge of the page, although we can clearly see that this does not match the full width (shown with the red arrow). These two must be placed together for the header to align to the edge of the body text. Grab the righthand tab stop and drag this so that it sits over the right margin stop. Be careful not to drag the tab stop off the ruler or it will be removed. If this is difficult, hold down the <Alt> key while dragging it to stop it snapping to Word’s hidden gridlines. Link See Chapter 18 for further details of using Microsoft Access. Advice <Ctrl> <Z> undoes the last action and is a good tip if this tab stop has been accidentally removed. 299 318540_C13_CAM_IGCSE ICT_276_303.indd 299 13/02/21 5:00 PM 13 Layout The right tab stop should look like this. The right margin and tab stop have been placed at 16.3 centimetres from the left edge. The centre tab stop needs to be placed at 8.15 centimetres (half of this width). Use the left mouse button to drag the centre tab stop to this position. Advice You can always use the scale at the bottom right corner of the window to zoom in, if positioning the tab stop is difficult. Click again on the text [Type here] and enter your name. Press the <Tab> key and enter the text ‘Historical Study’. As you type this text you will see that it always stays exactly in the centre of the page. Press the <Tab> key again and enter the text ‘England 2009’. As you enter it you should notice it always stays right aligned to the tab stops. The finished header looks like this. Advice Practise getting absolutely precise measurements for your tab stops. Double click on Close Header and Footer to return to the page. You should be able to see the changes you have just made. Save your document as task13m. 300 318540_C13_CAM_IGCSE ICT_276_303.indd 300 13/02/21 5:00 PM 13.3 Headers and footers More on tab stops There are four types of tab stop that you may need to use. These are: Type of tab stop Looks like What does it do? Left tab All text and numbers Aligns tabbed text, so that the left edge of the text is in a fixed position. Centre tab All text and numbers Aligns tabbed text, so that the centre point of the text is in a fixed position. Right tab All text and Aligns tabbed text, so that the right edge of the text numbers is in a fixed position. Decimal tab 400000.53 4.3 Aligns tabbed text, so that numeric data aligns with the decimal point in a fixed position. 2134 For example: Tab stop positions can be added, edited or cleared from the Tabs window. To open this, select the Home tab, In the Paragraph section, double click to select the Paragraph group’s dialog launcher in the bottom right corner. Then from the paragraph window select the Tabs… button. This can be used to create new tab stops. These are the tab stops for the example above. 301 318540_C13_CAM_IGCSE ICT_276_303.indd 301 13/02/21 5:00 PM 13 Layout 13.3.5 Place automated objects in headers and footers Task 13n Open the file that you saved in Task 13m. Place in the footer the text ‘Saved on’ followed by the date, then the text ‘at’ and the time on the left, with the page number and total number of pages in the centre, and the automated filename and file path on the right. Save the document as task13n. Open task13m in Microsoft Word. Make sure that the ruler is visible at the top of the document. Select the Insert tab, in the Header & Footer section select the icon for Footer. Using the drop-down menu select Blank (Three Columns). Change the positions of the centrealigned and right-aligned tab stops so that they precisely match the page margins, like this (see Section 13.3.4). Automated date and time Move the cursor over the left [Type here] and click the left mouse button to highlight it. Enter the text ‘Saved on’ followed by a space, then in the Insert section, click on the icon for Date & Time. This will open the Date & Time window. Choose an appropriate date format, as the task does not tell you which one to use. This is a portrait page so a shorter version would be better. Here the top option is chosen from the menu followed by . OK Type another space, the word ‘at’ followed by another space. Click on the icon for Date & Time and choose an appropriate time format followed by . OK Automated page numbers Move the cursor over the centre [Type here] and click the left mouse button to highlight it. Locate the Header & Footer section of the toolbar and click on the icon for Page Number to get the drop-down menu. As you have moved to the correct position on the page already, click the left mouse button on Current Position. 302 318540_C13_CAM_IGCSE ICT_276_303.indd 302 13/02/21 5:00 PM 13.3 Headers and footers This opens another sub-menu from which you can choose the type of page numbering you require. Again, this is a portrait page so a shorter version would be better. If a simple page number was required, the top option Plain Number could be selected. As the task requires the page number and total number of pages to be displayed, scroll down the list and select from the Page X of Y section, the option for Bold Numbers. Automated filename and file path Move the cursor over the text [Type here] and click the left mouse button to highlight it. Select the icon for Document Info to get the drop-down menu. To add the file name and file path to the footer click the left mouse button on File Path. Sometimes if you have used long file and folder names, or there is a long file path, the header or footer may look crowded. Do not change the tabs as these will have been set to match the question, even if sometimes it looks unusual. You will notice that you did not have to use the option to add the file name as this is already included within the file path. The finished footer looks like this. Save your document as task13n. Activity 13d Open the document that you saved in Activity 13c. Save it with the filename activity13d. Place in the header: the text ‘Created by’ and your name on the left, and an automated filename on the right. Place in the footer: the text ‘Page number’ followed by an automated page number in the centre, and the text ‘Last updated:’ followed by the data and time on the right. Save the document. 303 318540_C13_CAM_IGCSE ICT_276_303.indd 303 13/02/21 5:00 PM 14 Styles Before starting this chapter you should have studied: ★ Chapter 13 Layout In this chapter you will learn how to: ★ understand the purpose and uses of a corporate house style ★ create, modify, update and apply consistent styles to ensure consistency of presentation ★ create, edit and apply styles for: – – – – – fonts text alignment text enhancement spacing bulleted and numbered lists. For this chapter you will need these source files: ★ activity14a.rtf ★ advice.rtf ★ activity14b.rtf ★ lists.rtf 14.1 Corporate house styles 14.1.1 What is a corporate house style? Most companies and organisations have a corporate house style. This is sometimes called ‘corporate branding’. This can be seen on a company’s products, printed stationery (such as letterheads and business cards), advertising, websites and often on company vehicles. House style can range from company logos to recognised colour schemes, fonts, point sizes, etc. You will probably recognise many international companies’ advertising by the colour scheme or other stylistic features that they use, long before you can read the company name on the material. In ICT terms, you should always adopt a specific style for the work that you produce. Anything produced for a company will usually have a logo, colour scheme, font style, paragraph style, page layout (particularly if using headed notepaper), page formatting and defined styles for bullets and numbering. When you produce work, it is important that you apply these styles to every element that you produce, whether it relates to a document, presentation or any other form of communication, especially when it is for customers or clients. The most important part of applying styles, is to make sure that you have consistency of presentation. 14.1.2 What is the purpose of a house style? A house style is used to make sure that all documents and other materials from an organisation have consistency. It is used to save time in planning, setting up, creating and formatting documents and other materials. It is also designed to support brand recognition and reduces the risk of mistakes in documents, such as typing errors in an address or telephone number, or in missing an important element like a logo. 304 318540_C14_CAM_IGCSE ICT_304_318.indd 304 13/02/21 5:27 PM 14.1 Corporate house styles 14.1.3 Match the specified house style You must always make sure that all work produced matches the house styles given to you, which may look like these examples. Example 1 House style for a website Create and apply the following styles to all web pages: Style Definition h1 Font – Arial Bold. If this is not available use Arial. If neither of these fonts are available, use the browser’s default sans-serif font. 24 point font. Black. Italic. p Font – Times. If this is not available use Times New Roman. If neither of these fonts are available, use the browser’s default serif font. 11 point font. Black. table Gridlines visible and 2 points thick. Light grey background colour. Foreground colour 100080. Example 2 House style for a presentation The master slide must have: » a yellow background » a 4-point thick dark blue horizontal line 4 cm from the top of the slide » the logo logo.jpg placed in the bottom left corner of the screen » the text Corporate House Styles in a navy blue, underlined, 36-point, serif font, above the dark blue horizontal line, with no text wrap, aligned to the right of the slide » automatic slide numbers in the bottom right corner » first level bullets formatted in a 24-point, blue ( 0000FF) italic sans-serif font with a hollow disc bullet style. Example 3 House style for a word-processed document Create, store and apply the following paragraph styles: Font style Font size Alignment Enhancement Line spacing Spacing before Spacing after Heading sans-serif 24 point right bold, italic Single 0 6 point Subhead sans-serif 16 point centre underlined Single 0 6 point Body text serif 11 point left Single 0 11 point Bulleted list serif 10 point left with 2 cm indent Single 0 0 Header serif 10 point to page margins bold Footer serif 10 point to page margins bold Different techniques are required to apply these styles; each technique being package-specific. However, applying these styles will result in each document, web page or presentation slide having the same formatting, colour scheme and layout. In the case of the website, the styles would be applied in a Cascading Style Sheet. For the presentation, the master slide would be created, then a theme applied. For the document, styles are defined and then applied to the text and layout. As similar styles can be applied in a number of ways in different packages, we will start by looking at the common terms and concepts. Link For more on CSS see Chapter 21. For more on Master Slides see Chapter 19. 305 318540_C14_CAM_IGCSE ICT_304_318.indd 305 13/02/21 5:27 PM 14 Styles 14.1.4 Font styles and sizes Serif and sans-serif Text can be changed to have different font faces, colours and sizes and can have a number of enhancements added. These are useful for making text stand out. Font faces are grouped into two main types: serif fonts and sans-serif fonts. These are not the name of the font face, but are the generic types that describe the properties of the font. A serif font looks like this: This is a serif font and a sans-serif font looks like this: This is a sans-serif font. The word ‘serif’ describes the short strokes at the end of individual letters. Sansserif fonts do not have these short strokes. If you are asked to set text in a sans-serif font, you must find any font in your word processor that does not have these serif strokes. Serif fonts are often used in newspapers and books as they are usually easier to read than sans-serif fonts. It would be appropriate to use sans-serif fonts for emphasis or for titles or subtitles. It is not sensible to use more than two different font faces on any page. You can use other enhancements to make text stand out, such as bold, italics, underline and highlighting. Other elements, such as coloured text and backgrounds, can also be used to emphasise text. Serif: Strokes T Sans-serif: No strokes T Font size Font sizes are measured in points. There are 72 points to an inch (around 28 points to a cm). If you are asked to produce text of an appropriate size, for most adults 10 point is appropriate as body text, but older readers may prefer 12 point. Anything above 14 point is generally unsuitable as body text for adults, but may be ideal for children. In stories for children learning to read (ages four to six) it may be appropriate to use a font size that is 20 or 24 points, to make it easier to make out the letter shapes. Larger font sizes would also be appropriate as body text for the partially sighted. Much depends upon the target audience. Font face The font face is the design of the typeface. Different fonts like Arial, Arial Narrow and Arial Black all have the same design for each letter but have different widths. Some fonts can be the same size but appear to be different heights. For example, all of these fonts are 11 points high: ALGERIAN, Brush Script Std, Edwardian Script I T C and Arial. The height of the font is measured using the measurement from the top of the letter with the tallest ascender (often the letter ‘h’), to the bottom of the one with the longest descender (i.e. the bit that descends below the line, often the letter ‘f’). 14.2 C reate, modify, update and apply consistent styles 14.2.1 Create styles in a document For this section we will focus on the application of styles within a wordprocessed document. A document contains layout and font styles. In Microsoft Word, the layout styles are stored in a document template which is usually hidden 306 318540_C14_CAM_IGCSE ICT_304_318.indd 306 13/02/21 5:27 PM 14.2 Create, modify, update and apply consistent styles from you. As you create a new document, a set of default styles are applied to it. They include the page orientation, margin settings, settings for the header and footer as well as different font styles which Microsoft have called ‘Themes’. Task 14a Open the document you saved as task13n. Create, store and use the following styles in this document. Font style Font size Alignment Enhancement Header serif 10 point to page margins bold Footer serif 10 point to page margins bold Save the document as task14a. Open the file task13n in Microsoft Word. Save this as task14a. We will start in the header. Open the header of the document and highlight all the text in the header, like this. Select the Home tab. In the Font section find the dropdown menu for the font face. Set the font face to Times New Roman, which is a serif font. Set the Font Size to 10 point using the drop-down menu next to the font size. The text in the header does align to the page margins (you took great care getting that right in Chapter 13) so the last part of this style is to embolden (add the bold enhancement) to this text. With all the header text highlighted select the Home tab. In the Font section click on the icon for bold. Advice Another way of making text bold in Microsoft Word is by pressing <Ctrl> and <B> together. The header will now look like this. 307 318540_C14_CAM_IGCSE ICT_304_318.indd 307 13/02/21 5:27 PM 14 Styles Make sure that the text in the header is highlighted and that you have the Home tab selected. Locate the Styles section and then click on the lower drop-down menu button for the Styles section. The list of defined styles will expand. Click on the option to Create a Style. This opens the Create New Style from Formatting window. Enter a Name: for this style, for example: 14a_header (to help us remember that is the style set for the header in Task 14a). To view or edit the details of the style you can use to open this window. Modify... This shows the style name and all the details of the changes we made to the style. Advice Use this window if you need to display a style that you have created. After you click this style appears in the list of styles in the toolbar. OK Move to the footer of the document. Before setting the styles, check the footer contents. The automated filename and path have not changed and still show the document as task 13n. 308 318540_C14_CAM_IGCSE ICT_304_318.indd 308 13/02/21 5:27 PM 14.2 Create, modify, update and apply consistent styles Your file path will not be the same as the one shown here. To update the filename, click the right mouse button on the filename/path to get the drop-down menu. Click on Update Field. The filename will have changed to look similar to this. To apply this new style to the footer, highlight all of the text in the footer, select the Home tab and in the Styles section, then click the left mouse button on the style you called 14a_header. Save the document. The footer should now look similar to this. Task 14b Open the document you saved as task14a. Add the text ‘Winter wonderland or woe?’ as a new main heading at the start of the document. Add the text ‘School closures’ as a subheading before the second paragraph. Create, store and use the following styles in this document. Font face Font size Alignment Enhancement Line spacing Spacing before Spacing after Heading sans-serif 24 point right bold, italic Single 0 6 point Subheading sans-serif 16 point centre underlined Single 0 6 point Body text serif 11 point left Single 0 11 point Save the document as task14b. Open the document that you saved in Task 14a. Move to the top of the document and add the text ‘Winter wonderland or woe?’ as a main heading before the subheading ‘Winter weather forces schools to close’. Remove all blank lines from the document using the cursor and <Delete> key. When defining the font styles, always start with the body text. Many people start by highlighting all the text using <Ctrl> and <A>, but for this task, just highlight the first paragraph. This will let you practise applying this style to the other paragraphs later. 309 318540_C14_CAM_IGCSE ICT_304_318.indd 309 13/02/21 5:27 PM 14 Styles Select the Home tab. In the Font section, set the font face to Times New Roman. Set the Font Size to 11 point using the dropdown menu. In the Paragraph section, set the text alignment to left using this icon. In the Paragraph section, select the Paragraph Settings arrow to open up the Paragraph window. Find the Spacing section and in the Line spacing: box, use the drop-down list to select Single. Move to the After: box and type the value 11. Often you can use the up and down arrows to select the value but ‘11 pt’ is not in those listed. Advice Use the Show/Hide icon from the home tab to show all hidden characters such as returns and tabs. Click on to format this paragraph. From the Home tab, click the lower drop-down menu button for the Styles section. Click on Create a Style to open the Create New Style from Formatting window. OK Enter a Name: for this style, for example: 14b_ body (to help us remember that is the style set for the body text in Task 14b). To view or edit the details of the style you can use , but as the style looks correct, click on . Modify... OK 14.2.2 A pply styles consistently in a document The style we have created for the first paragraph needs to be applied to each paragraph within the document. We do not to recreate the style each time, we just need to apply the style to each paragraph. To do this, click the cursor into each paragraph in turn, then click the left mouse button on the style you called 14b_ body. Create the heading style Highlight the text for the main heading. In the Font section, set the font face to Arial, which is a sans-serif font (it does not have serifs). Set the Font Size to 24 point. In the Paragraph section, select the text alignment to the right using this icon. 310 318540_C14_CAM_IGCSE ICT_304_318.indd 310 13/02/21 5:28 PM 14.2 Create, modify, update and apply consistent styles Open up the Paragraph window (as described previously). In the Spacing section, leave the line spacing as Single (as no spacing has been specified), but change the spacing After: to 6 point. Click on to close this window. With the heading still highlighted, go to the Font section and click the left mouse button on the Bold icon to embolden the text. OK Click the left mouse button on the Italic icon to italicise the text. From the Home tab, click the lower drop-down menu button for the Styles section. Click on Create a Style to open the Create New Style from Formatting window. Enter a Name: for this style, for example: 14b_heading, then click on . OK Create the subheading style Use the same method to set the font style to the same sans-serif font (Arial) as the heading style. It is good practice to use as few fonts as possible within a document – two or three are acceptable. Set the size to 16 point and spacing as for the heading style. To centre align the text, move to the Paragraph section and use this icon. In the Font section select the underline icon. From the Home tab, click the lower drop-down menu button for the Styles section. Click on Create a Style and call this style 14b_subheading. Apply the subheading style Add the new subheading ‘School closures’ immediately before the second paragraph. Click on the subheading and click on this style. Save the document which should look similar to this. Advice If you are asked to enhance text (for example ‘make this text bold’), do not use other enhancements as well (such as underline or italic). 311 318540_C14_CAM_IGCSE ICT_304_318.indd 311 13/02/21 5:28 PM 14 Styles Activity 14a Open the file activity14a.rtf. This document has four headings, a table, a bulleted list and body text. Add your name to the left in the header. Add an automated date and time on the right in the footer. Create, store and apply the following styles in this document. Font style Font size Alignment Enhancement Line spacing Spacing before Spacing after Heading sans-serif 20 point centre bold, underlined single 12 point 6 point Body text serif 12 point fully justified 1.5 0 6 point Header sans-serif 12 point to page margins italic Footer sans-serif 12 point to page margins italic Do not format the table or bulleted list. Save and print this document. 14.2.3 Modifying and editing the styles in a document Task 14c Open the document you saved as task14b. Change all the subheading styles to have a dark blue font with a yellow highlighted background. Save the document as task14c. Open the document that you saved in Task 14b. Highlight the top subheading. Select the Home tab and in the Font section click the left mouse button on the small arrow to the right of the Font Color icon. This opens a colour palette, which looks like this. Select a dark blue font colour from the palette. If the exact colour you are looking for is not present you can use the More Colors option to see more. For this task, the dark blue in the standard colours section looks ideal so select that one. The task asks for a yellow highlighted background (not filled), so with the subheading still highlighted, left click the mouse button on the small pentagon to the right of the Text Highlight Color tool. This opens the text highlighter palette. Select the yellow highlighter colour which will highlight the selected text. To change the style you created for the subheading, move the cursor to the Styles section and right mouse click on the style 14b_subhead to open a drop-down menu. Use the left mouse button to select the option for Update 14b_subhead to Match Selection. You will notice that the colour of the font has changed in the style – you have modified that part of the style, but the highlighting has not appeared. 312 318540_C14_CAM_IGCSE ICT_304_318.indd 312 13/02/21 5:28 PM 14.2 Create, modify, update and apply consistent styles That is because not every feature of the word processor can be set into a document’s saved styles. The new style has been applied to every subheading in the document, without the need for you to change the colour by hand. As the highlighting does not save with the styles it will need to be applied for each subheading. In this case there is just the one subheading, but in a large document that could be time consuming. Highlight the subheading School closures in yellow. Save the document as task14c. 14.2.4 Use format painter If you need to copy formatting (including the styles you have defined) from one part of a document and apply it to another, you can use the format painter. For example, if you have just set some text red and emboldened and want to copy that formatting onto another area of text, this method copies the formatting and the defined style. Place the cursor within (or highlight) the text you wish to copy the formatting from and click the left mouse button. Select the Home tab. In the Clipboard section, click on the Format Painter icon. Move the cursor to the text that you wish to format. If it is a single word, then click the left mouse button anywhere within that word. If the area is more than one word, highlight the new text and the formatting from the original text will be applied to this text. Format painter is also used to copy styles in spreadsheets and presentations as well as in word processing. Advice Use Format Painter with care – it copies paragraph formatting as well as font formatting. For example, if the area copied from is part of a bulleted list, when the format is applied, the new text also becomes a bulleted list in the same style. 14.2.5 Bulleted and numbered lists There are two types of list that you need to know about: bulleted lists and numbered (or sometimes lettered) lists. Bulleted lists contain a bullet point (character) at the start of each line to show that it is a new item in a list of other similar items. Task 14d Open the file lists.rtf and place your name on the right in the header in a 14-point serif font. Place the filename in the centre of the footer. Change the 11 items listed into a bulleted list. Use a bullet of your choice. Make sure that this bulleted list is indented by at least 3 cm. Set items 2 to 6 inclusive as a sub-list with a different bullet of your choice, indented by at least 4 cm. Save the file as task14d. Open the file lists.rtf and create the header and footer as described in the task. To add bullet points to a list, highlight all of the text to be added, in this case all 11 items. Select the Home tab, the Paragraph section and click on the Bullets icon. 313 318540_C14_CAM_IGCSE ICT_304_318.indd 313 13/02/21 5:28 PM 14 Styles This will place bullet points next to each of the list items. To choose the type of bullets used, select the drop-down handle instead of the icon. Select the type of bullet point that you require from Bullet Library. In this case, you can choose any symbol, such as the bulleted list will look like this. . The Notice how the bulleted list has been indented automatically in from the left margin, although not by at least 3 cm. To indent it further, you need to change the paragraph setting on the ruler. Advice If the ruler cannot be seen at the top of the page, use the View tab, and tick the checkbox for Ruler. Highlight all of the bulleted list. On the ruler, click the left mouse button on the rectangle (not the pentagon) and hold it down while dragging the handle to the right. Make sure that both handles are more than 3 cm to the right of the margin. The left end of the finished ruler should look like this. The bulleted list will now be indented like this. To create the sub-list, highlight only items 2 to 6 (headers to subheadings). Click the left mouse button on the Increase Indent icon. 314 318540_C14_CAM_IGCSE ICT_304_318.indd 314 13/02/21 5:28 PM 14.2 Create, modify, update and apply consistent styles You may need to click this a few times to move the indented sub-list far enough to the right like this. Select the type of bullet point that you require from Bullet Library for this sub-list. Save the document. Task 14e Open the file saved in Task 14d. Change the first level bulleted list into a numbered list using Arabic numerals, and the second level list into a lettered list starting with a). Save the file as task14e. Open the file and highlight the entire bulleted list. Select the Home tab, the Paragraph section and click on the Numbering icon. This will place numbers next to each of the list items. To choose the type of numbering used, select the drop-down handle instead of the icon. Select the type of numbering that you require from Numbering Library. In this case you can choose the Arabic numerals, as that was specified in the task. The extra indentation for the first level bullet points has been lost, so this will require you to reset the tab stop positions for these items. Highlight the second level bullets and move the tab stop to the correct position. Again, use the Numbering Library from the drop-down list to choose the correct formatting for these items. It should look like this. Make sure that, if the bulleted list contains short items that would make up the end of a sentence, it has a colon before the list, each list item starts with a lower-case character and only the last item in the list has a full stop. Add the full stops to the appropriate places before you save the file. 315 318540_C14_CAM_IGCSE ICT_304_318.indd 315 13/02/21 5:28 PM 14 Styles The auto-correct function in Word will often try to place capitals on each list item, but this is not correct as each one is not a new sentence. You must adjust these to get a list looking like this. Activity 14b Open the file activity14b.rtf and place your name on the left, today’s date in the centre and the filename on the right in the header. Make the blue text into a bulleted list, using a bullet of your choice. Make sure that this bulleted list is indented by at least 2 cm. Make the green text into a numbered list, using numbers followed by a bracket. Make the red text into a bulleted sub-list, indented from the numbered list using different bullet points. Change the colour of all the text to black. Save the file with a new name. 14.2.6 Create styles for bulleted and numbered lists Task 14f Open the document you saved as task14c. Add the contents of the file advice.rtf before the paragraph that starts ‘Temperatures …’. Create, store and use the following styles in this document. Font face Font size Alignment List type Line spacing Spacing before Spacing after List – level 1 serif 11 point Left – indent 1 cm Numbered list Single 0 0 List – level 2 serif 11 point Left – indent 2 cm Bulleted list with arrow Single 0 0 Save the document as task14f. Open the files task14c and advice.rtf in your word processor. Copy and paste the contents of advice.rtf into the document before the paragraph that starts ‘Temperatures …’. Click inside the paragraph that starts ‘The United States government …’ and set the style to 14b_body that you defined earlier. Start by setting up the first level bullet style on the single line that starts ‘Before winter approaches …’. When you set this text to an 11-point serif font, you must use the same font as the body text. Use Format Painter to apply body text formatting to the single line, then to change the list type to a numbered list by selecting the numbered list icon. Change the indent to exactly 1 cm using the ruler. Change the line spacing to single line with no spacing before and after. From the Styles section, use Create a Style. In the Create New Style from Formatting window, enter a Name: for this style, for example: List-L1, then click on . OK To set up a style for the second level list, apply the new style List-L1 to the single line that starts ‘Rock salt or more …’. Click the left mouse button on the Increase Indent icon. 316 318540_C14_CAM_IGCSE ICT_304_318.indd 316 13/02/21 5:28 PM 14.2 Create, modify, update and apply consistent styles Then click on the drop-down handle next to the Bullets icon. Select the type of bullet point that you require from Bullet Library. In this case, choose an arrow to match the task. From the Styles section, use Create a Style. In the Create New Style from Formatting window, enter a Name: for this style, for example: List-L2, then click on . OK Highlight all the other level 2 bullets in the document and click on the List-L2 style. Highlight the other two level 1 lists in the document and click on the List-L1 style. Save the document as task14f. The completed list should look like this. Activity 14c Open the file you saved in Activity 14a. Save this file as activity14c. Edit and update the contents of the footer. Create, store and apply the following styles to the bulleted lists in this document. Font face Font size Alignment List type Line spacing Spacing before Spacing after List – level 1 serif 12 point Left – indent 1.5 cm Bulleted list with arrow Single 0 0 List – level 2 serif 12 point Left – indent 3 cm Bulleted list with square bullet Single 0 0 Save the file with a new name. 317 318540_C14_CAM_IGCSE ICT_304_318.indd 317 13/02/21 5:28 PM 14 Styles 14.2.7 Modify and evidence your styles If you are required to produce evidence of the styles you have created or amended, select the Home tab. In the Styles section, click the right mouse button on the style that you have defined and want to evidence. Select Modify from the drop-down list to open the Modify Style window. The style can be edited from the Modify Style window. Hold down the <Alt> key and press <Prt Scr> to copy a screenshot of this window into the clipboard. This can then be pasted as evidence of your method. Advice Do not create a screenshot with the mouse hovering over a style in the Styles window. While this shows much of the style definition it does not show the font face that you have selected. 318 318540_C14_CAM_IGCSE ICT_304_318.indd 318 13/02/21 5:28 PM 15 Proofing Before starting this chapter you should have studied: ★ Section 18.1 Create a database ★ Section 20.1 Create a data model structure ★ Section 20.2 Manipulate data. In this chapter you will learn how to: ★ use software tools to ensure that all work produced contains as few errors as possible ★ explain why spell check software does not always give the correct response ★ use spell check and grammar check to remove errors ★ select the most appropriate type of validation check ★ use validation to restrict data entry in databases and spreadsheets ★ describe the importance of accurate data entry ★ describe the potential consequences of data entry errors ★ identify and correct errors in data entry ★ define the term ‘verification’ ★ verify data entered into a computer system ★ describe visual verification ★ describe double data entry ★ explain the need for validation as well as verification ★ explain why proofreading and other forms of proofing are needed. For this chapter you will need these source files: ★ gym.csv ★ activity15a.rtf 15.1 Software tools The latest versions of Microsoft Office automatically check the document for spelling and grammar errors. Any words or phrases found in a document that are not in the dictionary will be flagged as an error. Do not worry about the differences in spelling that can occur with dictionaries from different regions, for example ‘centre’ and ‘center’, except when creating your web pages and stylesheets in Chapter 21. The software may flag some names as errors even if they are spelt correctly, so be careful not to change the spelling of names, especially of companies, people or places. Each time an error is flagged, read it carefully and decide whether to change or ignore the spelling, using the buttons in the pane. 15.1.1 Spell check You need to make sure that your work is spelled correctly and contains no data entry errors or ‘typos’ (these are mistakes that you make when typing in the data). Errors may already exist in the documents you have to work on. Sometimes these are spelling errors which look like this. Errors like this need to be corrected. 319 318540_C15_CAM_IGCSE ICT_319_327.indd 319 13/02/21 4:58 PM 15 Proofing What is spell check? Spell check is a test carried out by the software, often a word processor on the text. As you work, it checks each word and compares it to those held in its dictionary. If the words match, then the software moves on and checks the next word. If the word does not match one in the dictionary, then it uses a red wavy underline to highlight the word to suggest it may be an error. Does the spell check always work? If the word processor shows the red wavy underline, it may not be a spelling error. The red underline tells you that Word has compared this word to its dictionary and not found a match. Not all computers have the same dictionaries in them. The dictionaries will depend on the regional settings used when setting up your computer. Sometimes, as in the case above, it is a spelling error; at other times words like ‘Tabara’ are flagged as a spelling error because the dictionary does not contain the name of this (made-up) place. When a person’s name is entered into a word processor, some names will be shown as an error and other names will not. Suggested spellings When Word shows you a suggested error, right mouse click on it and a drop-down menu of suggested words will appear, like this. For the word ‘Tabara’ no change needs to be made, but in the case of a genuine error like this, a list of suggested words is shown. Choose the word which is the most appropriate. In this case it would be ‘spelling’. Other errors Sometimes other errors may be flagged as spelling errors, like this. This example shows a repeated word, ‘not’, which needs removing. Delete the extra word to correct this error. 15.1.2 Grammar check What is a grammar check? A grammar check will check the text against a number of grammatical rules that help you to improve the language structure of your work. You will not need to correct grammar errors shown in text provided for you in source files. A grammar error is shown with a blue wavy underline like this. In this case the error is a missing full stop (a comma has been used instead) at the end of the word ‘sentence’. The word processor has recognised that there is an error although it suggests changing the underlined text to ‘this’ (with a lower case ‘t’) rather than having two sentences. Edit the text (by changing the comma to a full stop) to correct this error. 320 318540_C15_CAM_IGCSE ICT_319_327.indd 320 13/02/21 4:58 PM 15.1 Software tools Activity 15a Open the file activity15a.rtf. Remove all errors, save and print the document. 15.1.3 Validation routines What is validation? Validation is checking that data entered is reasonable. It is often a process where data is checked to see if it satisfies certain criteria when input into a computer – for example, to see if data falls within accepted boundaries. Link For further details of validation, including the types of validation, see Section 7.2. Appropriate types of validation You may be required to apply appropriate validation rules in a database or spreadsheet. When you are asked to do this, it is important that you review all the different validation types, and decide which would be most appropriate. For example, you would not use a type check on a book title as book titles can contain any type of character (in fact you would be unlikely to find a validation check of any kind to check this type of data). A length check would not pick up transposed digits in an ISBN, but could be used as well as a check digit for double checking. Another example is that a range check is unlikely to be appropriate on a bar code. Task 15a The data file gym.csv will be used both to create a database and a spreadsheet. Select the most appropriate validation type for the month field in this data. Examine the data in the file gym.csv. Using the list of validation types in Section 7.2, compare each type of check to see if it could be applied to the data in the month field. Use a table similar to the one below to help you. Validation check Appropriate? Selected? Range check Yes, select integer, >0 AND <13 Yes Length check Yes, restrict to two characters, but would not stop 13, 14, etc. Character check No, database would restrict to numbers if numeric data selected Yes, in spreadsheet – need to check numeric not text, but would not restrict to correct values Format check No Limit check No, would only restrict one end of the range Presence check Yes, would be appropriate, but would only check something had been entered Consistency check No, this is a single field with no other related field/s Check digit No After working through each type of validation check, it is most appropriate to use a range check. Task 15b Create a database with the file gym.csv. Validate the month field. 321 318540_C15_CAM_IGCSE ICT_319_327.indd 321 13/02/21 4:58 PM 15 Proofing Validation in Access Using the methods shown in Chapter 18, examine the file gym.csv and use it to create a new database. Open the table in Design View and select the Month field. In the General tab, move the cursor into the Validation Rule box. You decided above that the most appropriate validation rule to apply to this field was a range check with >0 AND <13. The field has already been set to a numeric field with Integer sub-type. Type the validation rule into this box. In the Validation Text box add suitable text that tells the user that they have made a data entry error and gives them information as to what is acceptable data for this field. It may look like this. Save the database. Link See Chapter 18 for more on setting up a new database. Task 15c Open the database saved in Task 15b, add a new field called <Title>. Validate this field to make sure only Mr, Mrs, Miss, or Dr are allowed. Open the database saved in Task 15b and, using the methods shown in Chapter 18, add a new field called Title to the Gym table with the data type Text. Set the Field Size to 4 characters, as ‘Miss’ is the longest entry and this has four letters. Set the Validation Rule for this field to restrict the data entry to only ‘Mr’, ‘Mrs’, ‘Miss’ or ‘Dr’. Add an appropriate message as Validation Text. The finished field should look similar to this. Open the table and add a new record to the database. Try entering this date: 14/14/1992, and this title: ‘Ms’. What happens and why? Save the database. Task 15d Create a spreadsheet with the file gym.csv. Validate the cells in rows 2–30 of the month column. 322 318540_C15_CAM_IGCSE ICT_319_327.indd 322 13/02/21 4:58 PM 15.1 Software tools Validation in Excel Link See Chapter 20 for more on setting up a new spreadsheet. Using the methods shown in Chapter 20, examine the file gym.csv and use it to create a new spreadsheet. You decided above that the most appropriate validation rule to apply to this field was a range check with >0 AND <13. Highlight cells C2 to C26. Select the Data tab, then in the Data Tools section, select the Data Validation icon. This opens the Data Validation window. Click to select the Settings tab, if it is not already selected, and move the cursor into the Allow: section. Select the drop-down list, then choose Whole number. This will make sure that only integers can be entered into these cells. When this value has been selected, more options appear within this window. From the drop-down list in the Data: box, select between, if it is not already selected. Using ‘between’ in Excel, means that you have to give the smallest and largest acceptable values. In the Minimum: box enter 1, (which is extreme data as it is the smallest acceptable value) and in the Maximum: box enter 12. 323 318540_C15_CAM_IGCSE ICT_319_327.indd 323 13/02/21 4:58 PM 15 Proofing Select the Error Alert tab. Select an appropriate title for this error message and enter it in the Title: box. In the Error message: box, enter a similar message to the one entered in Task 15b. It may look like this. Click on . Test your validation routine with normal, abnormal and extreme data. Save the spreadsheet. OK Task 15e Add to the spreadsheet saved in Task 15d, a new column 1 with the label ‘Title’. Validate the cells in rows 2–30 of this column to make sure only Mr, Mrs, Miss, or Dr are allowed. Open the spreadsheet saved in Task 15d and, using the methods shown in Chapter 20, insert a new column before column 1. In cell A1 add the label Title. Highlight cells A2 to A26. Select the Data tab. In the Data Tools section, select the Data Validation icon to open the Data Validation window. Select the Settings tab, if it is not already selected, and move the cursor into the Allow: section. Select the drop-down list, then choose List. In the Source: box enter the text Mr, Mrs, Miss, Dr as the list of possible acceptable entries, like this. Select the Error Alert tab. Select an appropriate title for this error message and enter it in the Title: box. In the Error message: box enter a similar message to the one entered in Task 15c. Click on . Test your validation routine with all four pieces of normal data and with abnormal data. Try things like ‘dR’, ‘dr’, ‘mr’ or ‘mR’ as part of your abnormal data. There will be no extreme data as this is not a range of possible answers with a highest and lowest value. Save the spreadsheet. OK 324 318540_C15_CAM_IGCSE ICT_319_327.indd 324 13/02/21 4:58 PM 15.2 Proofing techniques 15.2 Proofing techniques Proofing techniques are not the validation checks that you have studied in Section 15.1, but other ways of reducing the number of errors in your work. The term ‘proofing’ in printing means to make sure that the work is accurate. It should include checking not only spelling, punctuation and grammar, but also page layout, including: » the correct application of styles » the correct margin settings » images placed as specified » text wraps as specified » images not distorted » objects fitting within the boundaries of a page/column/slide » objects not overlapping (unless specified in a question) » no lists (bulleted or numbered) split over two columns/pages/slides » no tables (bulleted or numbered) split over two columns/pages/slides » no blank columns, pages or slides » no widows or orphans. Part of the proofreading and error correction will be to check for widows and orphans. A widow is the last line of a paragraph that appears alone at the top of a new page or column. An orphan is the first line of a paragraph (or heading) that appears alone at the bottom of a page or column. Even though Microsoft Word often applies automatic widow and orphan control, it is always good practice to check that widows and orphans have been removed. Make sure that other objects, such as bulleted or numbered lists, tables, graphs and database or spreadsheet extracts are not split over two columns or pages. Again, inserting appropriate breaks should avoid these problems. 15.2.1 Accuracy of data entry It is important that you read through all of the work and make sure that the text or data that you have typed is 100 per cent accurate. Check that your documents have consistency in all areas, not only fonts and styles, but also in line spacing and paragraph spacing. It is very easy to follow the instructions, for example, to remove a page break, only to find that you have accidentally inserted an extra carriage return. If you have inserted section breaks or page breaks, make sure that there are no blank pages. The importance of accurate data entry It is critically important that data entered into computer systems is accurate. For example, if your school stores your doctor’s telephone number on its system and this number contains an error, in an emergency they may not be able to contact the doctor. Another example is if a bank took $10 000 from a bank account, rather than $10, then this would have serious consequences financially. Errors in numeric data will cause problems if any calculations are performed. Imagine the costs of a data entry error if a rocket was being sent into outer space and one of its navigation systems was given some data with an error in it, or the consequences of a data entry error in the control of a nuclear reactor. 325 318540_C15_CAM_IGCSE ICT_319_327.indd 325 13/02/21 4:58 PM 15 Proofing Common data entry errors The most common data entry errors include: » spelling errors » errors in the use of capital letters (such as Capital letters Placed in the middle of A sentence, or not used where instructed) » transposed numbers (such as 21 instead of 12). All of these errors can be removed by carefully checking every item of data entered when you have completed each step. Visually verify every character that you enter. Other common errors are found in the spacing of characters in text entry: sometimes words have too many spaces between them and there are even times when spaces are missed. There are sometimes factual errors, even if someone else has proofread and corrected your work, although you would hope this was not the case. It is possible that you may get source files in different forms that contain errors for you to correct. At the end of every piece of work, check it carefully for data entry errors and consistency of your presentation. 15.2.2 Verification What is verification? Verification is a way of preventing errors when data is copied from one medium to another (for example, from paper to disk/CD). Verification does not stop all errors, but helps to reduce the errors made when data is entered into the computer, by checking the accuracy of data entry. There are two common ways that verification checks are carried out. These are called ‘visual verification’ and ‘double data entry’. Advice If the word ‘verification’ is used in a question, call this method ‘visual checking’. If the word is not used in the question call it ‘visual verification’. Visual verification Visual verification can also be called a visual check. Visual verification is checking for data entry errors by comparing the original paper documents with the data entered into the computer. This does not make sure the data is correct. For example, if the original document contained an error (for example, the telephone number 842211 was recorded as 841122) then this error would be copied onto the computer. This is not the same as proofreading. Double data entry Data is entered into a system twice (often by two different people). The two sets of data are then compared by the computer and if there is a difference in the data it is flagged as an error. It can then be corrected by the user. A simple example of this is when you are asked on a website to create a new password, you must enter the password twice. The computer checks the two passwords are the same before allowing you to continue. This does not check that the 326 318540_C15_CAM_IGCSE ICT_319_327.indd 326 13/02/21 4:58 PM 15.2 Proofing techniques passwords are correct – for example, if you make the same spelling error in both passwords the data will verify but would still contain an error. In the case of these passwords the computer will check they are the same when the second password is entered. In the case of documents, two people would enter the data and the computer would verify they are the same after all the data has been entered. Why are validation and verification needed? Validation and verification, when used together, will help to reduce the number of errors in data entry. Even together they do not stop all data errors occurring. For example, imagine a school has a telephone number of 842211, but this is recorded in the original documents as 841122. This error would not be found or corrected through visual verification or double data entry. If the most appropriate validation is applied (to either a database or spreadsheet), for example to make sure that all telephone numbers are six digits long and start with a 5, 8 or 9, then again 841122 would pass the validation tests but if someone then tried to telephone the school it would not work. A company supplying electricity sends bills to its customers that are between $100 and $500 would need both validation and verification because: » data might be sensible but has not been transcribed/transferred accurately – for example, an electricity bill for $329 may have been copied as $320 – it is still sensible but has not been copied accurately » data might have been transcribed/transferred accurately but may not be sensible – for example, an electricity bill of $3000. Using validation in addition to verification would trap both errors, verification for the first example and validation for the second. 15.2.3 Proofreading Although detailed knowledge of proofreading is not part of the syllabus, it is a term often used (incorrectly) by students. Proofreading is part of the proofing process. Proofreading is not a form of verification. It is the careful reading and re-reading of a document (before it is finally printed) to detect any errors in spelling, grammar, punctuation or layout, whether or not they were in the original document. This process is more than just verification; verification simply checks the transcription of data from one medium to another. If the original data contains errors, then the verified data will contain the same errors. Proofreading should help to remove many of these errors by checking that the data is correct, not just accurately transcribed. 327 318540_C15_CAM_IGCSE ICT_319_327.indd 327 13/02/21 4:58 PM 16 Graphs and charts Before starting this chapter you should have studied: ★ Chapter 9 Audience ★ Chapter 20 Spreadsheets. ★ Section 12.2.2 Wrap text around an image In this chapter you will learn how to: ★ select the most appropriate graph or ★ change chart colours to print in chart for a given task ★ create a graph or chart ★ label a graph or chart ★ extract sectors from a pie chart black and white ★ add a second axis ★ set axis scales. For this chapter you will need these source files: ★ sales.csv ★ webhits.csv ★ employees.csv ★ project.csv ★ rainfall.csv 16.1 Chart types You may be asked to select an appropriate chart for a purpose. It is often very difficult to work out which chart is the most appropriate. The choice will be between a pie chart, a bar chart and a line graph. 16.1.1 Pie charts If you are asked to compare percentage values, a pie chart is often the most appropriate type because pie charts compare parts of a whole or fractions of a whole. An example would be comparing the percentage of children who preferred ice cream, jelly or trifle. 16.1.2 Bar charts Bar charts show the difference between different things. A bar chart is traditionally a graph with vertical bars, but it is called a column graph in Excel. This is a little confusing, but to create a vertical bar chart you would need to use the ‘column chart’ and for a horizontal bar chart (with the bars going across the page) you would need to use the ‘bar chart’. An example would be showing the number of items sold by five people in the same month. Advice Do not use stacked column charts or stacked bar charts. 328 318540_C16_CAM_IGCSE ICT_328_340.indd 328 13/02/21 5:18 PM 16.2 Create a chart 16.1.3 Line graphs Line graphs are used to plot trends between two variables. An example would be plotting the temperature of water as it was heated against time. You could then find any point in time on the graph and be able to read the corresponding temperature, even if the temperature had not been taken at that time. 16.2 Create a chart To create a chart, you have to highlight the data that you wish to use. This is highlighted in the same way as other data in a spreadsheet. Sometimes you need to create a graph or chart using contiguous data (the data you use for this is in rows/columns which are next to each other, such as columns B and C). Other times you need to create a graph or chart using non-contiguous data (the data you use for this is in rows/columns which are not next to each other, such as columns B and F). To select non-contiguous data, hold down the <Ctrl> key while making your selections. Task 16a Open the file employees.csv. This shows the job types, the number of employees with that job type and the percentage of employees with that job type. Create an appropriate graph or chart to show the number of employees with that job type. Open the file employees.csv and highlight only cells A1 to B8 (which is an example of contiguous data). The highlighted data should look like this. This highlighted area will be the cells used to produce the graph. Notice that the cells containing the column headings (A1 and B1) have been included in this selection as they will be used as the labels in the chart (they can be changed later if the question asks for different labels). Decide what type of chart you will need for this task. Look at the data and decide if it compares parts of a whole, shows trends between two variables or shows the difference. In this task the data shows the different numbers of employees in each job type, so a bar chart is the most appropriate chart type, and in this case, you can use a vertical bar chart. Select the Insert tab and find the Charts section. Select a vertical bar chart (labelled Column in Excel); this can be selected using the small icon of a Bar chart. Note that we have not used Excel’s ‘Recommended Charts’ as this feature does not always select the most appropriate type chart for a given task. Click on the bar chart icon and this drop-down list of chart types appears. Select the first 2-D Column chart from the list. 329 318540_C16_CAM_IGCSE ICT_328_340.indd 329 13/02/21 5:18 PM 16 Graphs and charts This is a vertical bar chart, although it is called a column chart in Excel, and it will be created automatically for you. The chart will look similar to this. Save this in spreadsheet format as task16a. Advice Keep your charts simple – do not use 3-D charts or add features that are not a necessary part of a task. A simple chart is often more effective. Task 16b Open the file employees.csv. Create an appropriate graph or chart to show the percentage of employees with that job type. Open the file and, using the <Ctrl> key and the mouse, highlight cells A1 to A8 and C1 to C8 (which is an example of non-contiguous data). Do not highlight any other cells. The highlighted spreadsheet should look like this. Decide what type of chart you will need for this task. Again, look at the data and decide if it compares parts of a whole, shows trends between two variables or shows the difference. In this task the data compares parts of the whole, so a pie chart is the most appropriate chart type. Select the Insert tab and find the Charts section. Then select a Pie chart, then the left option within the 2-D Pie section. The finished pie chart will look like this. Save this chart in spreadsheet format as task16b for later use. 330 318540_C16_CAM_IGCSE ICT_328_340.indd 330 13/02/21 5:18 PM 16.2 Create a chart Task 16c Open the file rainfall.csv. Create an appropriate graph or chart to show a comparison of the monthly data for towns A and B. Open the file and highlight cells A1 to C15. Decide what type of chart you will need for this task. Again, look at the data and decide if it compares parts of a whole, shows trends between two variables or shows the difference. This task mentions periods of time, which suggests a trend. In this task, it is seeing how the total amount of rainfall changes/varies over a period of 12 months. Because specific dates are used and the rainfall is cumulative, a line graph is the most appropriate chart type. As there are two towns shown in the data, you will make a comparative line graph using both data sets. Select the Insert tab and, in the Charts section, select a Line graph and then the top left icon from the 2-D Line section. The finished line graph will look like this. Save this chart in spreadsheet format as task16c for later use. 331 318540_C16_CAM_IGCSE ICT_328_340.indd 331 13/02/21 5:18 PM 16 Graphs and charts 16.3 Label a chart Charts have different types of labelling, as shown in this example. Value Axis Labels Data Labels Legend Task 16d Open the file saved in task 16a and add appropriate chart labels. Open the chart saved in Task 16a. Although Excel attempts to complete the chart – it has added a chart title and axis labels – it is still incomplete. All charts need to be fully labelled. Click the left mouse button on the chart to select it and select the Chart Elements icon. 332 318540_C16_CAM_IGCSE ICT_328_340.indd 332 13/02/21 5:18 PM 16.3 Label a chart Tick the check box for Axis Titles. Select the right arrow and tick the check boxes for Primary Horizontal and Primary Vertical axes. Move the cursor into each label box and type each label. If you are given the chart title, enter it very carefully and exactly as shown in the question; if not, change the text in the question into a chart title so that it gives as much information as possible to the reader. Include your name, centre number and candidate number in the chart labelling. As there is only one set of values (data series) in this chart, a legend (or key) is not needed. Save this chart in spreadsheet format as task16d. The finished chart may look like this. Advice The category axis in a vertical bar chart is the x-axis and displays the names of the different categories; the value axis is the y-axis and displays the number values. Activity 16a Open the file that you saved in Activity 20a. Use this data to produce a vertical bar chart comparing the number of days worked for each person, except Aminat and Sukrit. Add an appropriate title and labels to the chart. Do not include a legend. Activity 16b Open the file webhits.csv. This contains data about the number of members of an online book club and the average number of website hits each week over a nineyear period. Create and label an appropriate graph or chart to show a comparison of these two sets of data. Task 16e Open the chart saved in Task 16b. Display all sector labels and percentage values on the chart. Do not display a legend. Extract the sector for engineers. Make this sector red. 333 318540_C16_CAM_IGCSE ICT_328_340.indd 333 13/02/21 5:18 PM 16 Graphs and charts Open the chart saved in Task 16b. Click on the chart with the left mouse button and select the Style icon. This displays a list of styles to choose from. You can scroll through the list and choose the style you want. Careful selection here can save you a lot of work. Sometimes the best choice can also contain a legend, but this is easy to remove. Select the Chart Elements icon and remove the tick from the legend box. For this task this layout has been chosen. To extract the sector for Engineer, click the left mouse button on the sector so that only that sector is selected like this. Click again and hold down the left mouse button on this sector and slowly drag the sector out in the direction shown by the purple arrow. The chart should now look like this. Select only this sector again. To make this sector red, right mouse click on the sector for engineers and select the Fill tool. The drop-down palette of theme colours appears. For this task, select the red colour for the sector. Click the left mouse button to select only the sector label for Engineer. Right mouse click on it, then select Font from the drop-down menu. In the Font window change the Font Color to red using the drop-down palette. You can always use this method to change sector colours so that text (if it is within the sector) can be easily read. The chart should now look like this. 334 318540_C16_CAM_IGCSE ICT_328_340.indd 334 13/02/21 5:18 PM 16.4 Use secondary axes The Fill tool is very useful in many types of chart, including bar charts, for changing the colours of different sectors or bars. If a chart (or a document including a chart) has to be printed in black and white, it would be difficult to tell which sector or bar is which. So that charts displayed or printed in black and white are easy to read, use the range of texture, pattern and gradient fills to make each bar or sector look different. Save the chart in spreadsheet format as task16e. Advice It is worth spending time browsing through each of these chart layouts to see what is available. Activity 16c Open the file that you saved in Activity 20m. » Create a pie chart showing the name of each house (the colours) and the percentage of the class in that house. » Add the title ‘Percentage of students in each house’. » Change the colour of each sector to match the name of the house. » Extract the sector for the Yellow house. Activity 16d Open the file project.csv. Create a pie chart to compare the number of hours worked by the people with each type of job. Make sure that each type of job can be clearly identified when printed in black and white. 16.4 Use secondary axes Task 16f Open the file rainfall.csv. Create an appropriate graph or chart to show a comparison of the rainfall and average temperatures for each month in only Town A. Add a second value axis to the chart for the temperature series and label and scale these axes appropriately. Open the file rainfall.csv and highlight the dates and data for Town A; this is in cells A1 to B15 and D1 to D15. Select the Insert tab then, in the Charts section, select the Insert Combo Chart icon. Select the bottom option to Create Custom Combo Chart…. 335 318540_C16_CAM_IGCSE ICT_328_340.indd 335 13/02/21 5:18 PM 16 Graphs and charts This allows you to compare two values using bar charts and/or line graphs and opens the Insert Chart window set to Combo charts. Both of the data series chosen show trends between two variables (rainfall will be plotted against the date, and average temperature will be plotted against the date) so using line graphs for both series would be the most appropriate chart type. To make this happen choose the Chart Type as Line for both series, like this. It is difficult to read the values for the temperature as the scale on the value axis is too large to show the temperature data in a useful form. Adding and scaling a second value axis will make it easier to read the graph. Click the left mouse button in the tick box for Secondary Axis for the temperature data series (the one shown in orange). Your graph will now look similar to this. Click the button to create the chart. Excel has attempted to scale these axes but you are now going to adjust them further. OK You will change the primary axis so that it is set between 0 and 250 and the secondary axis so that it is set between −2 and 24. These values have been extracted from the original data: the total cumulative rainfall is 240 mm, so we will choose 250, so that the scale can go up in increments (steps) of 50; the temperature changes between −1 and 23 degrees, so we will use −2 and 24 so the scale can go up in steps of 2. For this axis it would be acceptable to use the values −5 to 25 suggested by Excel. 336 318540_C16_CAM_IGCSE ICT_328_340.indd 336 13/02/21 5:18 PM 16.4 Use secondary axes To change the primary axis values, double click on the axis labels like this. This opens the Format Axis pane at the right side of the window. Click the left mouse button on the down arrow next to Axis Options to get the drop-down menu. Use this drop-down menu to select the Vertical (Value) Axis. Select the icon for Axis Options, then use the right arrow to expand the Axis Options sub-menu. You will see that the Bounds are set to 0 and 300. We want the bounds set to 0 and 250, so edit the Maximum boundary to 250. Press the <Enter> key to refresh the chart. Because the Bounds can be counted in 50s to get from the start to the end (e.g. 0, 50, 100, 150, 200, 250) we do not need to change the incremental units. Follow a similar procedure for the secondary axis. To change the secondary axis values, double click on the secondary axis labels. In the Format Axis pane check that the Secondary Vertical (Value) Axis has been selected. Click the left mouse button on the Axis Options icon, then on the right arrow to expand the Axis Options section. Change, in the Bounds section, the axis settings to a Minimum value of −2, a Maximum value of 24 and, in the Units section, set the Major unit to 2. The Minor unit will change automatically. Press the <Enter> key to refresh the chart, like this. 337 318540_C16_CAM_IGCSE ICT_328_340.indd 337 13/02/21 5:18 PM 16 Graphs and charts It is important to label these axes appropriately. Label the primary axis (the left one) ‘Cumulative rainfall in millimetres’ and the secondary axis ‘Average daily temperature’. Label the category axis ‘Date’. Label the chart with a meaningful title, such as ‘Comparison of rainfall and temperature in Town A by <your name>’. These changes should leave the chart looking like this. Save the chart in spreadsheet format as task16f. Activity 16e Open the file that you saved in Activity 16b. Add a second value axis to the chart for the number of members and set the maximum value for this axis to 3200 and keep the minimum value at 0. Task 16g Open the file sales.csv. Create and appropriately label a graph or chart to show a comparison of the monthly sales income from two branches of a company in Tawara and Port Pepard. Display the value axis labels to two decimal places. Open the file sales.csv in your spreadsheet and highlight cells A2 to C14. From the Insert tab, in the Charts section choose the icon for Insert Column or Bar Chart. 338 318540_C16_CAM_IGCSE ICT_328_340.indd 338 13/02/21 5:19 PM 16.4 Use secondary axes Select the top left option for a Clustered Column chart. Add appropriate labels to the chart like this. You will notice that the chart does not display the value axis labels to two decimal places. Format numerical values to a specified number of decimal places Click the left mouse button on the value axis labels, then from the Format Axis pane, select the option for Number. In the Category box, select from the drop-down list the option for Number. Make sure that the Decimal Places box contains the number 2. The value axis labels now appear in the correct format for this task. Save this as task16g. 339 318540_C16_CAM_IGCSE ICT_328_340.indd 339 13/02/21 5:19 PM 16 Graphs and charts Task 16h Open the file you saved in Task 16g. Edit the value axis labels so that they display as currency in dollars set to two decimal places. Format numerical values to display currency symbols Open the chart and select the value axis labels using the left mouse button. In the Format Axis pane, open the Number section. In the Category box, select from the drop-down list the option for Currency. Make sure that the Decimal Places box contains the number 2. In the Symbol box, select from the drop-down list one of the currency symbols for dollars ($).The value axis labels now appear in the correct format for this task. Save this as task16h. 340 318540_C16_CAM_IGCSE ICT_328_340.indd 340 13/02/21 5:19 PM 17 Document production Before starting this chapter you should have studied: ★ Chapter 9 Audience ★ Chapter 14 Styles ★ Chapter 11 File management ★ Chapter 15 Proofing. ★ Chapter 13 Layout In this chapter you will learn how to: ★ set the page size and orientation ★ set text alignment ★ set page margins ★ set line spacing ★ understand the purpose of setting ★ set tabulation settings gutter margins ★ set text enhancement ★ understand the purpose of setting ★ create or edit lists page, section and column breaks ★ find and replace text ★ use page, section and column breaks ★ add and delete bookmarks ★ use columns ★ add, edit and delete hyperlinks. For this chapter you will need these source files: ★ activity17a.rtf ★ hardware.rtf ★ activity17d.rtf ★ tabulation.rtf ★ buildingsupplies.txt 17.1 Organise page layout 17.1.1 Set the page size and orientation You may be presented with documents with different page layouts and given instructions to reformat them. Do not assume that a document is already set as specified. If it is in text (.txt) format, it will use the default settings of your word processor. If it is opened in rich text format (.rtf) or was saved as a Word document, it will keep the settings used to save the file. Task 17a Open the file saved in Task 14f. Change the page size to A5 and the orientation to landscape. Set the top and bottom margins to 3 cm and the left and right margins to 3.5 cm. The document is going to be bound along the top edge. Add a 2 cm gutter to the document. Save the document as task17a and print the document. 341 318540_C17_CAM_IGCSE ICT_341_358.indd 341 13/02/21 5:16 PM 17 Document production Open the file saved in Task 14f and save the document as task17a. Move into the footer and right mouse click on the date to get the drop-down menu. Select Update Field. Repeat this for the time and for the filename. Double click on the body text to leave the footer. Set the page size Select the Layout tab and in the Page Setup section click the left mouse button on the icon at the bottom right corner of the box, to open the Page Setup window. This window can be used to change the page size, orientation (to make the page tall or wide) and the page margins. To change the paper size, click on the Paper tab. Find the Paper size: section and select A5 from the drop-down list. Set the page orientation To change the page orientation, remain in the Page Setup window and select the Margins tab. Find the Orientation section of the window. Click the left mouse button on the Landscape icon to change from portrait to landscape. 17.1.2 Set the page margins Remain in the Page Setup window and in the Margins tab. To set the top and bottom margins to 3 cm, select the Margins section. Either highlight the text within the Top: and Bottom: boxes and type in the new values or use the scroll handles to change the values in each of the boxes. Change the left and right margins to 3.5 cm using a similar method in the Left: and Right: boxes. Click on . OK 17.1.3 The purpose of setting gutter margins If the document is to be part of a bound book or booklet, a gutter will be needed. This is an area outside the margins that is used to bind (glue or fasten) the book together. The gutter can be placed to the left or top of the page, depending upon the type of binding to be used. 342 318540_C17_CAM_IGCSE ICT_341_358.indd 342 13/02/21 5:16 PM 17.1 Organise page layout Set the gutter Remain in the Page Setup window and in the Margins tab. The gutter is set in the same way, in the Margins section of the window. In this case change the Gutter: size to 2 cm and the Gutter Position: to Top. This is where the printed publication will be bound. Edit headers and footers Check the alignment of your headers and footers to the new page margins. You will notice that changing the margins does not change the header and footer positions. The left margins are still aligned as we would expect, but the centre tab stops and right tab stops are now in the wrong position. 343 318540_C17_CAM_IGCSE ICT_341_358.indd 343 13/02/21 5:16 PM 17 Document production Because the width within the margins is now 14 cm, move the centre tab in the header to 7 cm and the right tab stop to 14 cm. Use the methods learned in Section 13.3 to change the tab stops in both the header and footer so that all text aligns to the page margins. After doing this you can see a problem with the header and one with the footer. The header text is in the gutter (where the pages would be glued or bound). To change the vertical alignment of this header text, use the methods described above to open the Page Setup window and select the Layout tab. In the From edge: section, Word has set the distance from the Header text to the top of the page at 1.25 cm. This is the default value on my computer, but the value shown on yours may differ. Take this value and add the 2 cm depth of the gutter to it, so on my computer it will become 1.25 + 2 = 3.25. Enter the new value, either by typing it or using the small arrows at the side. The window will change to look like this. Click on . You will see the text in the header move down, out of the gutter area. OK The text on the right in the footer is too long to fit into the space provided by the word processor, so it has wrapped onto the next line. This is because a file name and file path are both required and now that the page is A5 (which is half the size of A4) it does not fit. There are two ways to solve this problem. 344 318540_C17_CAM_IGCSE ICT_341_358.indd 344 13/02/21 5:16 PM 17.1 Organise page layout Change the font style You can choose a narrower font face like Arial Narrow rather than Arial for sans-serif, or Bodini MT Poster Compressed rather than Times New Roman for serif. Make this change to all the serif or sans-serif style definitions so that it happens automatically. Although this may help, it may also make the text very difficult to read, especially in a serif font. Change the file name or path Word has already attempted to split this onto a second line. It will only split filenames and paths that contain spaces. Remove all the spaces from the filename and path to change it from this to this. Changing the file name or path to make them shorter (but still meaningful) is the best solution. Save the document. The finished footer may look like this. 17.1.4 The purpose of setting page, section and column breaks As you have already studied widows and orphans in Chapter 15, they should always be avoided when producing a document. Although (depending upon your word processor’s setup) automatic widow and orphan control is often running in your word processor, there are times when they need to be manually removed. They can be manually removed by inserting a page break, section break or column break. Link See Chapter 11 for more on using appropriate file names. 17.1.5 Use page, section and column breaks Breaks can be used within a document to force text onto a new page or into the next column (if columns are being used), or to define areas with different layouts, for example, where part of a document is formatted in landscape orientation and part is in portrait. Page break This forces the text onto the start of a new page, leaving white space at the end of the previous page. It is particularly useful for removing widows and orphans from your document, although Word will often do this for you. Column break A column break is used to force the text into the top of the next available column, which may be on the same page or may be on the next page. This is also useful for removing widows and orphans. 345 318540_C17_CAM_IGCSE ICT_341_358.indd 345 13/02/21 5:16 PM 17 Document production Section break A section break is used to split areas of a document with different layouts. There are two types of section break: one forces a page break as well as the change in layout and the other is a continuous break, which allows different layouts on the same page. Task 17b Open the file saved in Task 17a. Remove the gutter margin from the document. Keep only the two titles on the first page of the document. Set the orientation of the first page to portrait and the rest of the document to landscape. Set all of the body text except the tables into two columns, with a 12 mm spacing and vertical line between the columns. Save the document as task17b. Open the file saved in Task 17a. Remove the gutter margin by opening the Page Setup window, in the Margins tab set the Gutter position: to 0. Use the Layout tab to change the header back to 1.25 cm from the page edge. Save the document as task17b. Move the cursor to the place where the first break needs to be inserted. This will be just before the text ‘On Monday ...’. Because this break will be the separator between two different types of layout (page 1 being portrait and page 2 onwards being landscape), you need to insert a section break for a new page rather than just a page break. To do this, select the Layout tab and click on the small down arrow next to the Breaks icon. This drop-down list will appear. In Section Breaks, click the left mouse button on Next Page. Advice If you select the Home tab on the Toolbar and click on the Show/Hide icon, the section break will be visible like this: As the document is currently in landscape orientation, move the cursor to page 1, the section that needs to be changed to portrait orientation. Then select the Layout tab again, followed by the Orientation icon, then use the dropdown menu to click on Portrait. You will notice that the word processor has only changed the orientation of this page (because you inserted the section break). The header and footer settings have not been automatically amended for the new layout of this page, so we need to edit them. Double click the left mouse button into the header on page 2. Look in the Design tab of the Header & Footer Tools. 346 318540_C17_CAM_IGCSE ICT_341_358.indd 346 13/02/21 5:16 PM 17.1 Organise page layout You can see that this shows that the header in section 2 is linked to the header in section 1. Click on the icon for Link to Previous so that the highlighting on this icon and the Same as Previous box are not seen. Now move the cursor into the header for page 1 and edit the tab stops for this section only, like this. Repeat this for the footer. The text does not fit across the page so press the <Return> key after each item to move the next onto a new line like this. Save your work. This task is continued in the next section. 17.1.6 Use columns Columns can be used to give a layout similar to that found in a newspaper. You may be required to format a document, or part of a document into a number of columns. If you are going to have different column settings for different parts of the document, you must decide where you are going to split the document into the different sections. However, this information is often given to you in the question. For Task 17b you need to add three more section breaks to the document, so that the body text and the tables can have different layouts. Where the table is split over two pages, you will use a section break for the next page. Click the left mouse button to place the cursor where you want each break inserted (that is, just before the first table), then in the Layout tab click on the Breaks icon, followed by the Section Breaks option for Next Page. This is needed so that the table is not split over two pages. Move the cursor to the end of the first table, just before the text ‘This table shows…’and place a Continuous section break. Move to the start of the second table and place a Continuous section break. 347 318540_C17_CAM_IGCSE ICT_341_358.indd 347 13/02/21 5:16 PM 17 Document production Set the number of columns, their width and the spacing between them Click the left mouse button to place the cursor within the text of the first paragraph. From the Layout tab click on the Columns icon. Do not select the option for two columns; although this would give you the correct columns, it will give you default values for the column spacing and would not give you the vertical line. Instead, select the More Columns option at the bottom of the drop-down list. This opens the Columns window. Change the Presets from One column to Two. Place a tick in the Line between box to place the vertical line. Change the Spacing: from its default value to 1.2 cm (12 mm). Make sure that the Apply to: box contains a reference to This section. Change the columns by clicking the left mouse button on . OK Move the cursor into the first paragraph after the table and repeat this process for the final section of the document. Advice If you have just formatted the first section like this, moving the cursor into the final paragraph and pressing <Ctrl> and <Y> will repeat your last action. This is much quicker than repeating this process. Sometimes when you have followed all the necessary steps, a page does not look as it should. In this case, page 2 has a heading which has become an orphan. To solve this problem, place the cursor just before the heading. From the Layout tab select the Breaks icon then from the Page Breaks section select Column. 348 318540_C17_CAM_IGCSE ICT_341_358.indd 348 13/02/21 5:16 PM 17.1 Organise page layout Place the cursor at the end of the text ‘…during the week read:’ on page 5. Use a similar method to insert a page break so that the second table moves onto page 6. Save the document as task17b. Task 17c Open the file saved in Task 17b. Set the first level bullets to be indented by 3 mm and the second level bullets to be indented by 6 mm from the margin. Save the document as task17c. Open the document saved in Task 17b. Select the Home tab and modify the Styles List-L1 and List-L2 so that List-L1 has a 0.3 cm indent, with the text indented to 0.8 cm and List-L2 has a 0.6 cm indent, with the text indented to 1.1 cm. Activity 17a Open the file activity17a.rtf. Change the page size to A4 and the orientation to portrait. Set all the margins to 4 cm and remove the gutter. Place the date on the left, the filename in the centre and the time on the right in the header. Place your name on the left and an automated page number on the right in the footer. Ensure that the header and footer are 2 cm from the top and bottom of the page respectively. Print the document. Save the file with a new filename. Activity 17b Open the file you saved in Activity 17a. Change the body text of only the first page so that it is set in two columns with a 1 cm spacing and a vertical line between the columns. Save the file with a new filename. Activity 17c Open the file saved in Activity 17b. Change the page margins to 2 cm and the alignment of the header and footer to fit the margins. Ensure that the header and footer are 1 cm from the top and bottom of each page. Add a new title ‘Arctic blast grips the United Kingdom’ at the start of the document. Place the two titles on a single portrait page with a single column. All other text should be on landscape pages, in three columns with 1.5 cm column spacing. Save the file with a new filename. 349 318540_C17_CAM_IGCSE ICT_341_358.indd 349 13/02/21 5:16 PM 17 Document production 17.2 Format text 17.2.1 Set text alignment Text can be aligned in four basic ways. It can be aligned: » to the left margin with a ragged right margin which is called ‘left aligned’ » to the centre of the page, which is called ‘centre aligned’ » to the right margin, which is called ‘right aligned’ » to both margins which is called ‘fully justified’. As you saw in Section 14.2, the text is aligned by selecting the text and then using the alignment icons. These icons are found in the Home tab, in the Paragraph section. Left aligned Centre aligned Right aligned Fully justified Activity 17d Open the file activity17d.rtf and place your name in the centre of the header. Make only the title a 36-point sans-serif font that is centre aligned and fits in a single, full width column. Move the third paragraph so that it becomes the last paragraph. Fully justify the body text. Centre align the second paragraph. Left align the third paragraph. Right align the fourth paragraph. Make the first word ‘grew’ in the story 16 point, the second ‘grew’ 20 point and the third ‘grew’ 24 point. Save the file with a new filename. 17.2.2 Set line spacing Line spacing is usually set as part of a defined style. More details of setting the line spacing as part of a style can be found in Section 14.2. Different line spacing can be used to present different page layouts. The most commonly used layouts are single line spacing, 1.5 line spacing and double line spacing. To change the line spacing in a paragraph, select the Home tab, and look in the Paragraph section to find the Line Spacing icon. Select this icon to open this drop-down menu. Although you can change the line spacing of a paragraph from here, select Line Spacing Options... to open the Paragraph window, which gives you more options. 350 318540_C17_CAM_IGCSE ICT_341_358.indd 350 13/02/21 5:16 PM 17.2 Format text To change the line spacing, select the Line Spacing: drop-down menu. This will allow you to define an exact number of lines, which is very useful for title pages, where lines may be spaced out, perhaps needing to be five or six lines apart. Ensuring that line spacing on a page is consistent is just as important as setting the line spacing. It is often wise to select all text and adjust the line spacing together. If you move, copy, insert or delete text from your document, always check that the line spacing is correct after you have made any change. Each paragraph and heading can have the spacing before and after it set using the same Paragraph window. This is set in the Spacing section, where the space before and after any paragraph (a title is counted as a paragraph) can be edited. Activity 17e Open the file that you saved in Activity 17d. Make the first paragraph single line spacing, the second paragraph 1.5 line spacing and the third paragraph double line spacing. Do not change the line spacing in the rest of the document. Set the heading spacing to 12 points before and 24 points after the paragraph. Save the file with a new filename. 17.2.3 Set tabulation settings Paragraphs can be formatted with different settings for the first line of a paragraph and the other lines in a paragraph. These settings are all changed on the ruler, which looks like this. On the left side of the ruler are two settings for the left margin. The top pentagon adjusts the first line of the paragraph, the bottom pentagon aligns the rest of the paragraph, and the rectangle below moves the whole paragraph. Task 17d Open the file tabulation.rtf and place your name on the left in the header. Set the first line of the first paragraph as indented text, indented by 2.5 cm. Indent the whole of the second paragraph by 2.5 cm. Set the fourth and fifth paragraphs as hanging paragraphs with a 2.5 cm tab. In the fifth paragraph make the text ‘Good Use’ a subheading. Save the file with a new filename. 351 318540_C17_CAM_IGCSE ICT_341_358.indd 351 13/02/21 5:17 PM 17 Document production Open the file and place your name in the header. Click the left mouse button in the first paragraph. Drag the top pentagon to the right by 2.5 cm like this. To indent the whole of the second paragraph, click in that paragraph and then drag the small rectangle across to the right by 2.5 cm like this. Highlight both the fourth and fifth paragraphs and drag the bottom pentagon to the right by 2.5 cm like this. To make the text ‘Good Use’ a subheading, remove the full stop and space at the end of it and replace it with the <Tab> key. The finished document looks like this. Activity 17f Open the file that you saved in Activity 17c. Add the text ‘History item 1’ as a new line to the start of the document. Format this text in the same style as the rest of the page. Change the title ‘Weather update’ to ‘February 2009’. Set all of the text on the first page to be spaced five lines apart and all other text in the document to be single line spacing with no spacing before each paragraph and 24 point spacing after each paragraph. Indent all the paragraphs on the second page by 5 mm. Save the file with a new filename. As we saw in Chapter 14, we can add tab stops to the ruler. This is sometimes used for organising tabular data that will not be stored in tables. It allows us to align text to the tab stop position using either by left, centre, right or decimal alignment. Each of these tab stops have a different symbol on the ruler and look like this. Left tab Left aligned Centre tab Centre aligned Right tab Right aligned Decimal tab Aligned on decimal point 352 318540_C17_CAM_IGCSE ICT_341_358.indd 352 13/02/21 5:17 PM 17.2 Format text Task 17e Open the file buildingsupplies.txt in your word processor and place your name on the left in the header. Format the text so that it looks like this: Save the file as a word-processed document with the filename task17e. Open Microsoft Word, then open and examine the file buildingsupplies.txt. Save this as a wordprocessed document with the filename task17e. Place your name on the left in the header. When you examine the file with show/hide visible you will notice that it contains a number of tabs which look like this. The text looks disorganised because each time the word processor finds a tab (arrow) it jumps the text to the next tab stop on the ruler, but as none have been defined it is using its default settings. Highlight all the text in lines 3 to 10 like this. Select the Home tab, then in the Paragraph section select Paragraph Settings. In the bottom left corner of the Paragraph window, click on the button. This opens the Tabs window. Tabs... At the moment this shows that there are no tab stops set within the highlighted area of the document. Move the cursor into the Tab stop position: box and type in 3.5 cm. Select the radio button for Right, then click on the button. This tab stop should appear like this. Set 353 318540_C17_CAM_IGCSE ICT_341_358.indd 353 13/02/21 5:17 PM 17 Document production This will right align the customer’s forenames. Repeat this process and set a tab stop at 3.75 cm with the radio button in the Alignment section set to Left. Place two more tab stops at 5.5 cm and 8.5 cm with the Alignment set to Left. The next two columns contain numeric data which should be aligned with their decimal points. Set the last two tab stops at 13.75 cm and 16 cm, both with the Alignment radio buttons set to Decimal. The finished Tabs window will look like this. Save this document. The ruler with the tab stops visible and alignment of the tabulated text will look like this. 17.2.4 Set text enhancement We have already looked at some elements of text enhancement in Section 14.1.4. Enhancements, such as bold, italics, underline and highlighting, which are used to make text stand out. These can be found from the Home tab in the Font section. Highlight the text that you wish to apply the enhancement to and select the icon from those shown. Bold Italic Underline Subscript Superscript Highlight Text colour The enhancements that you did not use in Chapter 14 are subscript and superscript. These two features reduce the size of the text and move it vertically from the baseline. Superscript moves the character/s above the baseline and is used for mathematical indices, like x2, 3 metres2 or 4 cm3. Subscript moves the character/s below the base line and is often used for scientific notation like H2O or CO2. The only other type of text enhancement that you may require is the use of capitalisation to make a particular WORD or PHRASE stand out from the paragraph text. This can be achieved by holding the <Shift> key while typing or by selecting an upper-case font like Algerian. 354 318540_C17_CAM_IGCSE ICT_341_358.indd 354 13/02/21 5:17 PM 17.2 Format text 17.2.5 Create or edit lists Format bulleted or numbered lists Although individual styles can be set for small portions of text, it is better to set these as defined styles and apply the styles to parts of the document, in this case lists. These elements have already been covered in detail in Section 14.2.5. For one-off lists where styles are not specified you can use the same techniques to apply a bulleted or numbered list to the specified text without saving it as a style. The same techniques used in Chapter 14 can also be used to edit bulleted or numbered lists. Link For more on lists see Chapter 14. 17.2.6 Find and replace text Task 17f Open the file saved in Task 17e. The company LBC has been taken over and is now known as TBC. The company do not stock ‘Celcon Thermalite’ blocks but supply ‘Thermacool’ blocks. Change these products and save this document with the filename task17f. Open the file and save it as task17f. Select the Home tab and find the Editing section of the toolbar (on the right), then click on the Replace icon. This opens the Find and Replace window in the Replace tab. Enter in the Find what: box the text LBC and in the Replace with: box enter TBC like this. Advice Always use the More > > button to check the find and replace settings before attempting to replace all text. Select the More > > button to expand the window like this. It is sensible to match the case of the text you are searching for, just in case the letters lbc could appear in any other part of the document (perhaps as part of another word). To do this tick the check box for Match case. It is also sensible to replace only whole words by ticking the check box for Find whole words only, this also helps reduce errors. When both of these have been ticked, click on the button to . This replaces all three instances of this text in the document. Replace All Advice There is also an option to replace each instance in turn, which allows you to check that each replacement is correct. 355 318540_C17_CAM_IGCSE ICT_341_358.indd 355 13/02/21 5:17 PM 17 Document production Repeat this process to replace ‘Celcon Thermalite’ with ‘Thermacool’. You will notice that you cannot use the ‘Find whole words only’ box as you are replacing more than a single word. 17.2.7 Add and delete bookmarks Add a bookmark Task 17g Open the file hardware.rtf. Add bookmarks to the title and each sub-title within the document. Save this as a word document with the filename task17g. Open the file and highlight the title text. Select the Insert tab, then in the Links section select the icon for Bookmark. This opens the Bookmark window. Enter a name for the bookmark in the Bookmark name: box. This name cannot contain spaces so keep your bookmark names short. If you need to use two words you can use an underscore (_) instead of a space, like this. Click the button to add this bookmark to the document. Highlight each sub-title and repeat this process, choosing short meaningful bookmark names. Add For this task it may be easier to sort the bookmarks by Location. Locate the Sort by: section and select the radio button for Location. The window should now look similar to this. Save this document in word format with the filename task17g. 356 318540_C17_CAM_IGCSE ICT_341_358.indd 356 13/02/21 5:17 PM 17.2 Format text Delete a bookmark Task 17h Open the file saved in Task 17g. Remove the bookmark ‘Internal_Hardware’. Use the bookmarks to navigate to the bookmarks for ‘Video_card’, then for ‘Motherboard’. Save this document with the filename task17h. Open the file, select the Insert tab, then Bookmark to open the Bookmark window. Click on the bookmark name for Internal_Hardware, then click on the button. Once you have moved to this bookmark, select the button. This bookmark has now been removed from the document. Go To Delete To navigate around a document, especially if the document is a large one, you can use the bookmarks. For this task you must navigate to the bookmark for Video_card, select the Insert tab, then Bookmark, and from the Bookmark window click on the bookmark for Video_Card from the list. Select the button to navigate to the correct place in the document. Use this method to navigate to the Motherboard section of the document. To close the Bookmark window click on the button. Save this document with the filename task17h. Go To Close 17.2.8 Add and delete hyperlinks Add a hyperlink Task 17i Open the file saved in Task 17h. At the start of the document, between the title and sub-title add a contents page, hyperlinking the contents items to the bookmarks set in Task 17g. Save this document with the filename task17i. Open the file saved in Task 17h. Copy each of the sub-titles and paste them to create a contents list on the first page. Add a page break so that only the title and contents are on the first page like this. On this page, highlight the text Motherboard. Select the Insert tab, then in the Links section, click on the icon for Link. 357 318540_C17_CAM_IGCSE ICT_341_358.indd 357 13/02/21 5:17 PM 17 Document production This opens the Insert Hyperlink window. This can be used to link to external documents, web pages or even to email addresses, but for this task we will create the hyperlink to a place within this document. Find the Link to: section and click on Place in This Document. In the Select a place in this document box: are a list of all headings and bookmarks within the document. Select in the Bookmarks list, the bookmark for Motherboard, then click the button. OK On the first page the text changes to be blue and underlined to show that it has become a hyperlink. Use this method to create hyperlinks from the text in the contents to each bookmark created in the document. When all the hyperlinks have been created you can use them to navigate from the contents to the correct place in the document. Save this document with the filename task17i. Advice A shortcut to create a link (which may not work on all systems) is to highlight the text to be linked, right mouse click on this text and select the Link option. Edit a hyperlink To edit a hyperlink, click the right mouse button on the hyperlinked text to get the drop-down menu like this. Select the option for Edit Hyperlink. This opens the Edit Hyperlink window, which is the same as the Insert Hyperlink window. Remove a hyperlink To remove a hyperlink, click the right mouse button on the hyperlinked text and select the option for Remove Hyperlink. This removes the hyperlink and the text changes back to its original text colour. 358 318540_C17_CAM_IGCSE ICT_341_358.indd 358 13/02/21 5:17 PM 18 Databases In this chapter you will learn how to: ★ understand what a database is ★ understand flat-file and relational database structures ★ understand primary and foreign key fields ★ understand the advantages and disadvantages of flat-file and relational databases ★ understand data types and subtypes ★ create a flat-file database from an existing data file ★ create a relational database by creating relationships between tables set appropriate data types set display formats of data create and edit a data entry form add a new field to an existing form understand what a well-designed form looks like ★ perform searches ★ perform calculations ★ produce a report ★ export data and reports for use within another package ★ sort data in a report. ★ ★ ★ ★ ★ For this chapter you will need these source files: ★ cars.csv ★ stationery.csv ★ customers.csv ★ students.csv ★ orders.csv ★ teachers.csv 18.1 Create a database structure 18.1.1 What is a database? A database is an organised collection of data. A database program is software which stores and retrieves data in a structured way. This includes the data that is stored and the links between the data items. All databases store data using a system of files, records and fields: » A field is a single item of data, such as a forename or date of birth. Each field has a field name that is used to identify it within the database. Each field contains one type of data, for example numbers, text or a date. » A record is a collection of fields, for example, all the information about one person or one item. These may contain different data types. » A file (in database terms) is an organised collection of records, usually where all the records are organised so that they can be stored together. A file can have one or more tables within it. Although all databases have these three elements in common, there are two types: flat-file databases and relational databases. 18.1.2 Flat-file databases A flat-file database stores its data in one table, which is organised by rows and columns. For example, in the following database about teachers, each record 359 318540_C18_CAM_IGCSE ICT_359_404.indd 359 13/02/21 5:06 PM 18 Databases (row) in the table contains data about one person. Each column in the table contains a field, which has been given a field name, and each cell in that column has the same, predefined data type. 18.1.3 Relational databases A relational database stores data in more than one linked table, stored in a file. Relational databases are designed so that the same data is not stored many times. The tables within a relational database are linked with relationships (hence the name). Key fields Each table within a relational database will have a key field. The relationships linking the tables use these key fields. Primary and foreign key fields Most tables will have a primary key field that holds unique data (no two records are the same in this field) and is the field used to identify that record. Some tables will have one or more foreign key fields. A foreign key field in one data table stores values from a primary key field in another table. Using the earlier example, if we wanted to add to the table the names of each student taught by each teacher using a flat-file database, the table would look like this: Teacher_ID Forename Surname Subject Room Student_ID Student_FName Student_SName AVA Anthony Varela Maths 51 G12345 Jasmine Hall AVA Anthony Varela Maths 51 G12346 James Ling AVA Anthony Varela Maths 51 G12348 Addy Paredes AVA Anthony Varela Maths 51 G12349 Hayley Lemon AVA Anthony Varela Maths 51 G12351 Jennie Campbell GBA Graham Barney Science 14 G12345 Jasmine Hall GBA Graham Barney Science 14 G12348 Addy Paredes GBA Graham Barney Science 14 G12349 Hayley Lemon JKW Jennie Kwong English 42 G12345 Jasmine Hall JKW Jennie Kwong English 42 G12349 Hayley Lemon JKW Jennie Kwong English 42 G12351 Jennie Campbell PTY Paul Tyrell Science 8 G12346 James Ling PTY Paul Tyrell Science 8 G12351 Jennie Campbell SJR Sarah Jordan English 39 G12346 James Ling SJR Sarah Jordan English 39 G12348 Addy Paredes 360 318540_C18_CAM_IGCSE ICT_359_404.indd 360 13/02/21 5:06 PM 18.1 Create a database structure If the data is split into two tables – one for the teachers and one for the students – that are linked together, it can be stored and retrieved more efficiently, like this: Teachers table: Teacher_ID Forename Surname Subject Room AVA Anthony Varela Maths 51 GBA Graham Barney Science 14 JKW Jennie Kwong English 42 PTY Paul Tyrell Science 8 SJR Sarah Jordan English 39 Students’ table: Student_ID Student_FName Student_SName English Maths Science G12345 Jasmine Hall JKW AVA GBA G12346 James Ling SJR AVA PTY G12348 Addy Paredes SJR AVA GBA G12349 Hayley Lemon JKW AVA GBA G12351 Jennie Campbell JKW AVA PTY These two tables are linked with a ‘one-to-many’ relationship, because one teacher’s record is linked to many students’ records. The primary key fields (which must contain unique data) are the Student_ID and Teacher_ID. 18.1.4 Advantages and disadvantages of using flat-file and relational databases From the example above you can see how much internal memory and external storage space is saved by not storing data more than once. Imagine the space saved for a school with over a hundred teachers and over a thousand students, or in a national database with data on every driver and every vehicle registered in a country. There are three common types of changes which can be made to the data contained in a database. Records/data can be added, edited or deleted. Because data is not repeated in a relational database, each change to an item of data or to a record has to be made only once. It is also much easier for users to produce reports from a relational database, where data is held in two or more tables, than from two or more flat-file databases. Although people often think that it is quicker to search using relational rather than flat-file databases, it is not always the case. In some cases, where indexed values are used, it can be true. It depends on the structure of both databases and the quantity of the data being searched. You will need to create both flat-file and relational databases, but the data for these will be provided. You will be using Microsoft Access, which is part of the Microsoft Office suite. When used with a single table Access is a flat-file database, but it can also be a relational database when used with more than one linked table. 361 318540_C18_CAM_IGCSE ICT_359_404.indd 361 13/02/21 5:06 PM 18 Databases 18.1.5 Data types and sub-types When you create a new database you will set a data type for each field. The data type tells Access how to store and manipulate the data for each field. You will usually decide what data type should be used for each field. There are a number of data types that you can use and different packages may have different names for them. The list below shows the generic names for these data types but, depending on the package used, you may have different names. For example, in Access an alphanumeric field is called a text field. The three main types of field are alphanumeric, numeric and Boolean. Advice While it is listed in the syllabus, in Access ‘percentage’ is not a numeric data subtype, it is just a formatting option. » Alphanumeric data can store alpha characters (text) or numeric data (numbers) that will not be used for calculations. In Access this is called a text field. » A numeric data type (as the name suggests) is used to store numeric values that may be used for calculations. This does not include numeric data such as telephone numbers, which should be stored in an alphanumeric data type. In Access this is called a number field. There are different types of numeric field including: – integer sub-type, which stores whole numbers. In Access you can select an integer field or a long integer field. It is wise to use a long integer field if it is going to contain three or more digits – decimal sub-type, which will allow a large number of decimal places, or a specified restricted number if this is set in the field properties when the database is created – currency sub-type, which will allow currency formatting to be added to the display. This includes currency symbols and regional symbols. The database does not store these symbols as this would use up valuable storage space – date and time sub-type, which stores a date and/or time as a number. » A Boolean (or logical) data type stores data as 0/-1 but can display it as Yes/ No (or True/False, 0/1). There are other data types, such as autonumber (which generates unique numbers), but as they are not available in all packages you do not need to worry about them. Some packages, such as Access, have long and short versions of their data types (for example, long text and short text) but these are still versions of alphanumeric data types. Other data types that are not studied in depth here can often be found in commercial databases – for example, placeholders for media such as images, soundbites and video clips. These are often used in web applications where a back-end database holds the media to be displayed in another application, such as a web page. As stated above, you will be using Access. Microsoft Excel is not suitable for database tasks as you cannot define data types. 362 318540_C18_CAM_IGCSE ICT_359_404.indd 362 13/02/21 5:06 PM 18.1 Create a database structure Advice The data types that you select when creating your database will restrict what data can be stored in your database. If you set a numeric field to be an integer (with 0 decimal places), then import data with 2 decimal places, like 45.87, Access will only store 45. The rest of the data will be lost and cannot be recovered. It is important that you chose your data types very carefully. Task 18a You work for a small garage called ‘Dodgy Dave’s Motors’. This garage sells used cars. Using a suitable database package, import the file cars.csv. Assign the following data types to the fields. Field name Data type Who manufactured the car? Text Model Text Colour Text Price that we bought the car for Numeric/Currency/2 decimal places Price that we will sell the car for Numeric/Currency/2 decimal places Year Numeric/Integer Extras Text Does the car need cleaning? Boolean/Logical Some field names are inappropriate. Create appropriate and meaningful field names for those fields. You may add another field as a primary key field if your software requires this. Save the database. It is important to make sure that you use the field names exactly as given in a question, unless you are asked to provide appropriate and meaningful field names. In this task you are asked for appropriate and meaningful field names, so start by looking at the detailed descriptions given instead of the field names, or even examine the data to work out what information each field contains. For this task, the descriptions help you to work out meaningful field names. These should always be short enough to allow printouts to fit easily on to as few pages as possible. The first example is Who manufactured the car?; this could be shortened to Manufacturer or even Make. Make is short, meaningful and appropriate, so use that. Price that we bought the car for could be changed to Purchase Price, Purchase, P Price, P_Price or just PPrice. Although Access will allow any of these, do not use field names with spaces in them, as they may cause problems if you try to do more complex operations with the database. You could use any of the other three options, as all would be acceptable. For this task, use PPrice. Similarly, the next field can be called SPrice. Consider the final field, Does the car need cleaning?. Simply using the fieldname Clean could give the wrong idea, as it could mean ‘Does the car need cleaning?’ or ‘Is the car clean?’. It is sensible to plan this and make the changes in the .csv file before importing the data into Access. 363 318540_C18_CAM_IGCSE ICT_359_404.indd 363 13/02/21 5:06 PM 18 Databases Open the cars.csv file in Excel. Move into the relevant cells and type in the new field names. Check the spelling carefully before resaving the data file. Save it with the filename cars1.csv so that you do not lose the original data file. Task 18a is continued in the next section. 18.1.6 Create a flat-file database from an existing file Advice Check that the data files are in the correct format for your regional settings before attempting this section (see Introduction, page 12). Open Access and select the Blank desktop database icon. Use the Browse button to select the folder that you wish to use to store your database, then type in the filename, in this case task18a, and select Create. This should open a new database similar to this. Import data from existing files To import the file cars1.csv (remember, we saved it with a new filename in an earlier section) for the task, select the External Data tab. In the Import & Link section, click on the New Data Source icon, then from the drop-down menu select From File. From the sub-menu select the option for Text File as files saved in .csv format are text files with each data item separated from the next by a comma. This icon opens the Get External Data – Text File window, like this. Use the button to find the file cars1.csv then click on the button. Make sure that the top radio button is selected. This will make sure that the data is saved in a new data table. Click on . OK Advice A common error is selecting the bottom option to link the database to data held in a spreadsheet, so be careful to avoid this. 364 318540_C18_CAM_IGCSE ICT_359_404.indd 364 13/02/21 5:06 PM 18.1 Create a database structure The Import Text Wizard window will open. As comma separated value (.csv) files are delimited files (the comma is the delimiter), select the Delimited radio button and click on . For the next part of the wizard, make sure that Comma is selected using the radio buttons (unless you have changed the .csv file so that it uses semicolons as delimiters). Examine the first row of the data and decide whether this row contains the field names that you need or if it contains the first row of data. If the first row contains the field names click on the First Row Contains Field Names tick box. As you tick this box, the first row changes from this to this. Click on the button to open the Import Specification window. 18.1.7 Set appropriate data types Check that all the field names and data types match those specified in the task. In this case the PPrice, SPrice and Valet fields do not have correct data types. The PPrice and SPrice fields need to be changed to numeric (currency) fields and the Valet field needs to be changed to a Boolean (Yes/No) field. Advice .txt and .rtf files may have different characters to separate each data item. If either of these file types is to be used, open the file in Notepad and examine the data. Work out which character is the separator and select this instead of a comma or semicolon. 365 318540_C18_CAM_IGCSE ICT_359_404.indd 365 13/02/21 5:06 PM 18 Databases To change the PPrice field into a numeric field with a currency sub-type, click on the Data Type cell for this field and use the drop-down list to select the Currency data type. Repeat this process for the SPrice field. For the Valet field, use the drop-down list to change the Text data type into a Yes/No data type. When all of these changes have been made, click on . Select twice. OK In the next screen, ensure that the radio button for Let Access add primary key is selected – this adds a new field called ID to the table; Access will use this as the primary key field. Click on and in the Import to Table: box, enter tblCars. This is a meaningful table name as ‘tbl’ shows you that it is a table and ‘Cars’ gives relevance to the data. Click on to import the data and on to close the wizard. Double click on tblCars to display the table like this. Advice The icon in the Views section of the Home tab will let you change between Datasheet and Design View. Edit data types Changes to the data types, or other properties, can be made from the Home tab. In the Views section click on the Design View icon. Set the number of decimal places The task instructed you to set the PPrice field to two decimal places. You can check this by clicking the left mouse button in the PPrice field and viewing the number of Decimal Places in the General tab at the bottom of the window. 366 318540_C18_CAM_IGCSE ICT_359_404.indd 366 13/02/21 5:06 PM 18.1 Create a database structure This is set to automatic. Click on the cell containing Auto and use the drop-down list to set this to two decimal places. Repeat this process for the SPrice field. Set the display format of Boolean fields To change the Boolean field so that it displays Yes or No (note, it does not store the data like this), click in the Valet field. In the General tab, select the Format cell. Use the drop-down list to select the Yes/No option. Save the database as task18a. Advice If you need percentage values, set an integer or long integer data type and select Percentage from the Format drop-down menu for this field. Activity 18a You work for a shop selling office supplies called ‘Easy as ABC’. Using a suitable database package, import the file stationery.csv. Use these data types for each field. Field name Data type Code Numeric/Integer Type of product to be sold Text Description of the product to be sold Text Quantity of items in each pack Numeric/Integer Colour Text Sales price Numeric/Currency/2 decimal places Purchase price Numeric/Currency/2 decimal places Discount Boolean/Logical Some field names are inappropriate. Create appropriate and meaningful field names for those fields. Use the Code field as your primary key. Save the database. 18.1.8 Enter data using a table Data is normally entered into a database using a form but, if a form is not asked for, it may be quicker to use the table to enter new data. Task 18b Open the database that you saved in Task 18a. Add this new car to the database. Make Model Colour PPrice SPrice Year Extras Ford Focus Silver 1350 2285 2008 Alarm Central Locking Alloy Wheels Yes Valet Save the database as Task 18b. 367 318540_C18_CAM_IGCSE ICT_359_404.indd 367 13/02/21 5:06 PM 18 Databases Open the database saved in Task 18a. First click on the button. To open the table in Datasheet View, double click the left mouse button on the table name. To make sure that all the columns are fully visible, click the left mouse button on the grey square to the left of the ID field name to highlight the entire datasheet. Move the cursor between two field names until it looks like this and then double click. This will adjust the display widths of the columns. Scroll down the list of cars until you reach the entry with a star next to it, which will allow you to add a New car at the bottom. Click the cursor in the Make cell for the new car and add ‘Ford’. The new ID number will automatically appear in the ID field, as you set this field as an AutoNumber data type. Move the cursor and enter the Model, Colour, Year and Extras data from the task in the same way. You can always use copy and paste for some data. For example, if you need to make sure the spelling of ‘Focus’ is correct, copy and paste it from record 47 above. For the PPrice and SPrice fields, enter only the numbers (and decimal point if this is required). Do not attempt to enter any other characters, such as the currency symbol. As you press the <Enter> key after adding the prices Access will set the data into currency format. Each time you press the <Enter> key, Access automatically saves the changes you made to the data. The Valet field will automatically default to ‘No’. Move into this field and enter ‘Yes’ in this cell. Access will automatically save each item of data as you enter it. Check your data entry carefully using visual verification. This is when you compare the original data on paper (in this case, in the Task 18b brief) with the data that you have entered into the computer. Data entry errors in a database may cause problems when you try to use the database to search or sort. Save the database as task18b. 368 318540_C18_CAM_IGCSE ICT_359_404.indd 368 13/02/21 5:07 PM 18.1 Create a database structure 18.1.9 Add a field to an existing table Task 18c Open the database that you saved in Task 18b. Add a new field to the database called PDate. Add the purchase date of 20 December 2020 for the last car added to the database. Save the database as Task 18c. Open the database and open the table tblCars in Design View. Move to the empty row below the Valet field and enter the Field Name PDate. In the Data Type box use the drop-down list to select the Date/Time type. Choose the most appropriate Format for the task. In this case, the task asks for a Long Date format. Save the database as task18c and select the Datasheet View. Move the cursor into the PDate field for the new record (the Silver Ford Focus) and use the Calendar icon to select the correct date. You may need to double click to the right of the PDate column to widen the column. Save the database as task18c. Activity 18b Open the file saved in Activity 18a. Add these three items of stationery to the database. Code Type Quantity Colour SPrice PPrice Discount 44282 Lever Arch File Laminated Lever Arch Files Description 1 Red 57.22 28.96 No 44283 Lever Arch File Laminated Lever Arch Files 1 Yellow 57.22 28.96 No 47478 Spine Label 100 30 13.86 Yes Eastlight Spine Labels Some field names are inappropriate. Create appropriate and meaningful field names for those fields. Use the Code field as your primary key. Save the database. 369 318540_C18_CAM_IGCSE ICT_359_404.indd 369 13/02/21 5:07 PM 18 Databases 18.1.10 Create a relational database Task 18d You work for Tawara High School. You will edit some data about the Mathematics Faculty. Using a suitable database package, import the file teachers.csv. Use these field names and data types: Field name Data type SCode Text FName Text SName Text Subject Text Room Numeric/Integer Set the SCode field as a key field. Import the file students.csv as a new table in your database. Set the Student_ID field as a key field. Create a one-to-many relationship as a link between the SCode field in the Teachers’ table and the Maths field in the Students’ table. Use the techniques you practised in Task 18a to import the two tables into the database so that each table looks like this. Select the Database Tools tab, locate the Relationships section, then click on the Relationships icon. 370 318540_C18_CAM_IGCSE ICT_359_404.indd 370 13/02/21 5:07 PM 18.1 Create a database structure Double click on the icon for Add Tables to open the Add Tables Pane on the right. Hold down the <Shift> key and select each table in turn so that both are highlighted at the same time, then click on the button. Close the Add Tables pane. After both tables have been added, the Relationships tab should look like this. Move the cursor to sit over the bottom right corner of the Students’ table so that it changes to a drag arrow; expand it slightly so that all the field names are fully visible. To create the one-to-many relationship between the SCode field in the Teachers’ table and the Maths field in the Students’ table; move the cursor to the tblTeachers table and click the left mouse button on the SCode field. Hold down this button, drag the cursor to the tblStudents table and drop it on the Maths field. The Edit Relationships window will appear. This window shows the link between the fields in both of the tables. The bottom of the window displays the type of relationship that you have created. You cannot change it here: if the relationship is not the correct type, you have probably missed setting one of the key fields. To correct this, click the button, add the key field and redo this task. You will be expected to show how you created the relationship. A screen shot of this window taken with the <Alt> and <Prt Scr> keys will copy this into the clipboard. Paste this into the document that you will present as evidence of your method. When you click the window will disappear and the Relationships tab will look like this. In this relationship SCode is the primary key field in tblTeachers and Maths is the foreign key field in tblStudents. If you wish to view or edit the relationship again, you can double click the mouse on the relationship line that joins the two tables. Save the database as Task18d. 371 318540_C18_CAM_IGCSE ICT_359_404.indd 371 13/02/21 5:07 PM 18 Databases Activity 18c Open the file saved in Activity 18b. Import the file orders.csv. Use these field names and data types: Field name Data type Order_No Numeric/Integer Customer_No Text Product_Code Numeric/Integer Units_Sold Numeric/Integer Assign a new field as a key field. Import the file customers.csv. Use these field names and data types: Field name Data type Customer_ID Text Name Text Address_1 Text Address_2 Text Address_3 Text Zip_Code Text Discount_% Numeric/2 decimal places Set the Customer_ID field as a key field. Create a one-to-many relationship between the Code field in the Stationery table and the Product_Code field in the Orders table. Create a one-to-many relationship between the Customer_ID field in the Customers table and the Customer_No field in the Orders table. Take screenshot evidence showing the: » field names and data types used in these two tables » relationships between the three tables. 18.1.11 Create a data entry form Task 18e Open the file saved in Task 18d. Add new data entry forms to collect data for all fields in both of the tables. Open the file saved in Task 18d. The best way to create a data entry form is to select the Create tab, then in the Forms section, click on the Form Wizard. 372 318540_C18_CAM_IGCSE ICT_359_404.indd 372 13/02/21 5:07 PM 18.1 Create a database structure The Form Wizard window opens. Select the table that holds the fields that you will include in the form. If the form needs fields from more than one table, then select a query (you will use these later in the chapter). We will create the first form by selecting tblStudents, so leave that selected in the top selection box. You can move each field across into the form using the single arrow key, but, as you want all the data from this table on the form, use the double arrow key. All of the fields move into the selected fields box. Click on . Choose the layout of the screen that you require (Columnar has been chosen for this task) before clicking on again. Change the title of the form to frmStudents so that you can easily tell that it is a form. Click on to open the form. The bottom of the form has a navigation bar which can be used to move from record to record like this. Go to the first record Current record Next record Last record New record 373 318540_C18_CAM_IGCSE ICT_359_404.indd 373 13/02/21 5:07 PM 18 Databases Repeat this process for tblTeachers to create the second data entry form, which should look like this. The data entry form may need editing to make it easier for a different target audience to use. Using short and meaningful field names to store the data may not be easy for other users to understand, particularly if they do not work with databases regularly. For example, if children were to add their data, simple questions would be better than encoded field names, along with instructions on how to complete the form. Save the database as task18e. 18.1.12 Edit a data entry form Task 18f Open the file saved in Task 18e. Edit the data entry form for student data to make it easier for students to enter their own data. Open the database saved in Task 18e. Double click the left mouse button on frmStudents, which is in the list of database objects under forms, on the left. Select the Home tab, then the drop-down arrow in the Views section to get the drop-down menu for the different ways of viewing the form. Select Design View. Click on the Shutter Bar Open/Close Button to hide the ‘Navigation pane’, giving you more room to work. The tab will change automatically to Design. From the Tools section of this tab, select the Property Sheet icon. This will open the Property Sheet pane for the current object. Move the cursor into the Form Header and click on the outline of the text box so that it changes to orange. 374 318540_C18_CAM_IGCSE ICT_359_404.indd 374 13/02/21 5:07 PM 18.1 Create a database structure Highlight the text in this label box and change it to a more suitable heading. If the text does not fit in the label box, grab the drag handles and make it larger. You may not be able to see the lower drag handles; if you need to use them, drag the Detail bar down slightly, but remember to move it back up again later. If you wish to change the font, colours or formatting of the text (or any other form element) this can be done in the Property Sheet. In this example, Text Align has been changed to Center. The Fore Color and Back Color have also been changed by clicking on them, then the button to their right, then by choosing colours from the palette. As students would be expected to enter their own data, it is important to tell them what to do. From the Controls section of the toolbar, select the Label icon. Drag a new label box into the header and enter some instructions to help the students to understand what to enter, like this. In the Detail row each field has two boxes. The left one is the label box. This is what is displayed to the user. The right box is a text box and this is joined to the data table. This box is where, when the form is displayed in Form View, the user will enter the data. Select each label in turn and edit the text so it is more meaningful for the students. You may need to resize some of the label boxes so that all the text fits. Each box has a large drag handle in the top left corner that will allow you to drag the box around the form to rearrange the form without resizing the box. This is useful if you are creating your form to a particular design. From the Views section of the toolbar, use the drop-down arrow under the View icon to select Form View like this. Save the database as task18f. 375 318540_C18_CAM_IGCSE ICT_359_404.indd 375 13/02/21 5:07 PM 18 Databases 18.1.13 Add a new field to an existing form Task 18g Open the file saved in Task 18f. Two new fields are to be added to the students’ data. Use these field names, data types and field descriptions: Field name Data type Description Year_Group Numeric/Integer The school year between 7 and 11 inclusive Tutor Text The name of the student’s tutor Open the database. Remember you hid the Navigation Pane. Restore it using the Shutter Bar Open/Close Button arrow. Open tblStudents in Design View. In the blank row below the ‘Science’ field, enter the Field Name, Year_Group (you cannot shorten it to Year as this is a reserved word in Access – try it and see …). The Data Type always starts in Short Text format; click on that cell and use the drop-down menu to select Number. Type the field description into the Description box (copy the text from the table in the task). This helps to document the database. In the blank row below this, add the new Field Name, Tutor. Leave the Data Type as Short Text. Type the Description, again using the text from the task. To help improve the form and to save lots of storage space, we know that the tutors’ initials are three characters in length. In the General tab at the bottom, set the Field Size to 3. Save the changes to the table, then close it. Open frmStudents in Design View. Pick up the top of the Form Footer and drag it down to give enough room to add the two new fields. The Year_Group field could appear on the form as a text box but, as this data can only hold five possible values (because Tawara High School only has years 7, 8, 9, 10 and 11) it would be a suitable field for radio buttons (Access calls these Option Buttons) within an option group. From the Design tab, in the Controls section, select the Option Group icon. You may need to use the drop-down menu to find it. 376 318540_C18_CAM_IGCSE ICT_359_404.indd 376 13/02/21 5:07 PM 18.1 Create a database structure 18.1.14 Edit a data entry form Use radio buttons Drag the frame for the Option Group into the Detail section of the form, clicking the left mouse button once; this action will open the Option Group Wizard window. Enter six Label Names, one item on each row – in this case Year 7, Year 8, Year 9, Year 10, Year 11 and an additional option for ‘No year group selected’ – before clicking on . In the next window choose the top radio button option for Yes, the default choice is: and select the option you typed in for No year group selected. Click . Each label has a value assigned to it. Access has tried to assign values for you, but you need to change all the settings in this example. For Year 7 set the value to 7, Year 8 set to 8, and so on. For No year group selected set the value to 0. When you have changed all of the values click . In the next window, change the radio button from the top option to Store the value in this field:. Using the drop-down menu to the right, select the Year_Group field. This will make sure that, when a radio button is selected, the value for that radio button is stored in the correct field, Year_Group, within the table. Click to choose the style of options selected (radio buttons (which the software calls option buttons), tick/check boxes, or toggle buttons) and to choose how the Option box will appear on the form. Make your choices, then click . Give the frame a meaningful caption such as Which year group are you in? before selecting . 377 318540_C18_CAM_IGCSE ICT_359_404.indd 377 13/02/21 5:08 PM 18 Databases The option block will look similar to this in Design View. To add the Tutor field to the form, select the Text Box icon from the toolbar. Drag the text box for the Tutor field on to the form; you do not need much space as this field only needs to hold three characters. Resize the label box on the left and add the text Tutor as the label. The text box label looks like this. Click the cursor on the Unbound text box and, within the Property Sheet for this control, select the Data tab. In the Control Source box, use the drop-down menu to select the Tutor field. The text box changes from unbound to show the Tutor field. The text boxes for English, Maths and Science are also too large as they can only contain three-lettered staff codes, so reduce these three field sizes together by selecting all three text boxes together and dragging the right edge in so that they match the Tutor field. Save the database as task18g. The finished Design view and Form view look like this. 378 318540_C18_CAM_IGCSE ICT_359_404.indd 378 13/02/21 5:08 PM 18.1 Create a database structure Advice If this was a task you were completing, you would need to remember to add all your required personal information in a new label box. 18.1.15 What does a well-designed form look like? The most important feature of form design is to keep the form simple, with clear questions, using closed questions where possible. This will limit the different answers to be stored in the database and will make it easier to search the database. A well-designed form has similar fields grouped, but not crowded, together, with white space between each data entry box. This form has many features of a well-designed data entry form. The form has a title that states what data is being collected. There are instructions on filling in the form. The questions are not just the field names but written questions. Each field has appropriate space for the data that will be added, and there is space between each field. The form has been appropriately filled by the text boxes but there is enough white space to keep it from being overcrowded. Radio buttons (or drop-down menus) are used where possible. There are navigation buttons on the form (already added by Access) to allow a user to add new records and move between records. In this form all of the data is important; in some forms key fields can be highlighted to show that this data must be completed before the record can be saved. In Design View of the form, move and resize the controls so that your form looks like the diagram above. Change the text to be right aligned text in each of the label boxes. Re-save the database. Use drop-down menus It is often easier for the user of a database to use a drop-down menu to select data rather than typing each data item every time. These can only be used when there are a limited number of possible entries for a field, so fields containing data such as names could never use drop-down menus – unless they contained every name in the world, which would not be practical. Task 18h Open the file saved in Task 18g. Change the Tutor field so that the user can select their tutor from the list of staff codes in tblTeachers. Open the file saved in Task 18g and open frmStudents in Design View. Delete the controls for the Tutor field (both the label and text box). You will replace the text box with another type of control. From the Design tab, in the Controls section there are two suitable options, a combo box or a list box. If you Combo box List box 379 318540_C18_CAM_IGCSE ICT_359_404.indd 379 13/02/21 5:08 PM 18 Databases wish to allow the user to type new items into the drop-down list then a combo box would be suitable, but for this task, where you do not want the user to be able to add to the list items, select a List box. Drag the control onto the form. The List Box Wizard window opens. Select the radio button for I want the list box to get the values from another table or query, as the data is held in the teachers table. Click on . In the next window select Table: tblTeachers then click on . Double click the left mouse button on the SCode field to move it from the ‘Available fields:’ to the ‘Selected fields:’, then click . Select the SCode field in box 1 and make sure that the ‘Ascending’ button is visible, to show the list in alphabetical order. Click . Adjust the SCode column width using the drag handle, then click . The value that you select will need to be stored in the Tutor field so select from the Store that value in this field: drop down menu the option for Tutor. Click on Tutor, then change the label for the list box name from the suggested name to Tutor, then click on . Resize/move the controls and change the alignment of the text in the label to right aligned so that it matches the other labels. Save the database as task18h. 18.2 Manipulate data 18.2.1 Perform searches You can search for data in Access using a query. This allows you to select a subset of the data stored in your table. Each query is created, saved and can be used again later. If new data is added to the table, when you open a query again it will select the subset from all the data, including the new data. Task 18i Open the file that you saved at the end of Task 18c. A customer would like a car made by Ford. Find the customer a list of all the cars in the garage made by Ford. Open the database that you saved at the end of Task 18c. You do not need to open the table that you created earlier. Select the Create tab and find the Queries section. Click on the Query Wizard icon. This is the easiest way of performing a search and opens the New Query window. Select the Simple Query Wizard and click on . In the Simple Query Wizard window, make sure that the correct table name has been selected in the Tables/Queries box. As this is your first query this is the only option in this box, but each time you create a new query it will be shown here. If you select a previous query rather than the table, you are likely to get incorrect results. OK 380 318540_C18_CAM_IGCSE ICT_359_404.indd 380 13/02/21 5:08 PM 18.2 Manipulate data For this task it would be appropriate to show the customer all the fields except the ID field, the price that the garage bought the car for (the PPrice field) and the date the garage purchased the car (the PDate field). Move all of the fields into the query using the double arrow key. Select the ID field, the PPrice field and the PDate field in turn and click on the single arrow to remove them from the selection. When you have got only the required fields, click on . Select again. You need to enter a name for the query. This query may be turned into a report at some point and the name you give the query may become the title for the report. You may therefore wish to add your name to the query name, like this. Select the radio button for Modify the query design, then click on . This opens the query in Design View. Datasheet View can be seen at any time by selecting the drop-down list under the View icon. However, at the moment the query will still contain all of the records as you have not yet performed the search, so make sure you are in Design View. To perform the query, move the cursor into the Criteria: row of the Make field and type in Ford. You do not need to use speech marks as Access will put these in for you. This will extract only the cars made by Ford. 381 318540_C18_CAM_IGCSE ICT_359_404.indd 381 13/02/21 5:08 PM 18 Databases Now select the Datasheet View to see the results of the query. The number of records can be seen at the bottom of the window in this view. There should be 25 Ford cars in the query. Save the database as task18i. Task 18j Open the file that you saved at the end of Task 18i. The manager would like to see all the details of all the Fords that need valeting. Create a query in a similar way to the one for Task 18i. Make sure you have tblCars selected and not your Ford query. Select all the fields and, when in Design View, enter Ford in the Criteria: row of the Make column and Yes in the same Criteria: row for the Valet column. The selection will look like this and only two cars will be found using this search. Advice This is called an AND Query, because the Make has to be Ford AND the Valet field has to be Yes. Task 18k Open the file that you saved at the end of Task 18j. The manager would like to see all the details of all the cars made by Ford or Vauxhall. Create a query in a similar way to the one for Task 18j. In the Simple Query Wizard window, make sure that the correct table name has been selected in the Tables/Queries box. If you select one of the previous queries rather than the table, you are likely to get incorrect results. Select all the fields and, when in Design View, enter Ford or Vauxhall in the Criteria: row of the Make column. The selection will look like this. 37 cars will be found using this search. Save this as task18k. Advice Another way of doing this is to type Ford in the Criteria: row and Vauxhall in the or: row. Task 18l Open the file that you saved at the end of Task 18k. The sales manager would like to see details of all the cars in stock not made by Ford. 382 318540_C18_CAM_IGCSE ICT_359_404.indd 382 13/02/21 5:08 PM 18.2 Manipulate data Create a query in a similar way to the one for Task 18k. Select all the fields and, when in Design View, enter Not Ford in the Criteria: row of the Make column. The selection will look like this. 43 cars will be found using this search. Save this as task18l. Task 18m Open the file that you saved at the end of Task 18l. The manager would like to see all the details of all the cars that have alloy wheels. By examining the data in the database, you can see that the text ‘Alloy Wheels’ could appear in the Extras field. It may not be the only extra that a car has – there could be other extras listed before it or after it within the field. To find all the cars with this extra you must create a query in a similar way as for Task18k. Select all the fields and, when in Design View, in the Criteria: row of the Extras column, enter the text *Alloy Wheels*. The stars tell Access that you are performing a wildcard search. This is a search which looks for the words ‘Alloy Wheels’ (including the space) anywhere in the Extras fields’ contents. The selection will look like this. 35 cars will be found using this search. Save this as task18m. Advice To search for something that is at the start of the data, use Text*; for example, Bl* in the Colour field will find all the cars with the first colour Blue or Black, but would not find colours such as Light Blue. Placing the star at the start of a search string will only find those things ending with the search string. Task 18n Open the file that you saved at the end of Task 18m. The sales manager would like to see details of all the cars in stock for sale for less than or equal to £4125. Create a query in a similar way as for Task 18m. Be careful not to use symbols such as < or £ in the query name. Select all the fields and, when in Design View, enter <=4125 in the Criteria: row of the SPrice column. The selection will look like this. 19 cars will be found using this search. Similar mathematical formulae can be used, with < for less than, > for greater than, >= for greater than or equal to, and = for equals. These mathematical formulae cannot be used for queries involving text fields but can be used for any numeric, date or time fields. 383 318540_C18_CAM_IGCSE ICT_359_404.indd 383 13/02/21 5:08 PM 18 Databases Task 18o Open the file that you saved at the end of Task 18h. Find Mr Varela a list of all the students that he teaches for Maths; include in this extract his full name and teaching room. Open the database that you saved at the end of Task 18h. Create a new query using the Query Wizard. This is the easiest way of performing a search and opens the New Query window. Select the Simple Query Wizard then, in the Tables/Queries box, select the table tblTeachers. Move across to the right to the FName, SName and Room fields. Move back into the Tables/ Queries box and select the table tblStudents. Select the Student_Fname, Student_SName and Maths fields by moving them from Available Fields: to Selected Fields:, like this. Click on . Continue through the wizard until you get to the query in Design View. Move the cursor into the Criteria: row of the Maths field and type in AVA. Open the query in Datasheet View to check that you have done the query as specified. The Maths field does not need to be shown; to hide it (do not delete it or the selection of the data will also be lost) move back into Design View. Move the cursor into the Show: row of the Maths field and remove the tick from the check box. This field is present in the query but will not be shown. This query should return 31 records. Save the database as task18o. Activity 18d Open the file saved in Activity 18c. Search the database to find the following information for your manager. For each search, show how you performed the search and the results of the search; the results must show all the fields in the stationery table. 1 Find all of the blue stationery items. 2 Find all of the blue or black stationery items. 3 Find all of the items where the colour is not blue. 4 Find all of the red items where the discount is ‘yes’. 5 Find all of the items where the type contains the word ‘file’. 6 Find all of the items where the description contains the word ‘file’. 7 Find all of the items with a quantity of less than or equal to 10. 8 Find all of the items where the quantity is 10. 9 Find all of the items with a quantity of greater than 1. 10 Find all of the items with a quantity of greater than or equal to 10. 11 Find all of the items where the sale price is less than £10. 384 318540_C18_CAM_IGCSE ICT_359_404.indd 384 13/02/21 5:08 PM 18.2 Manipulate data 18.2.2 Perform calculations Use formulae in queries You are sometimes asked to perform calculations at run time. This could be done in one of two ways. The first method is by creating a calculated field, so that each record has a calculation performed on it and the results are stored in a query. The other method is to calculate on all (or a selection of) the records, for example to add (sum) the data from a number of records. Task 18p Open the file saved in Task 18n. Produce a new extract from all the data that: » contains a new field called Profit which is calculated at run time – this field will subtract the purchase price from the sale price » contains a new field called Percent to calculate the percentage profit for each car at run time. This field will divide the profit by the sale price. To create a field that is calculated at run time, you must first open a query. For this task the query will not be used to search for data but to perform the calculation. Select the Create tab, then click in the New Queries section on the Query Wizard icon; select the Simple Query Wizard. Then click on . In the Tables/ Queries box select the table tblCars as the source of the data. Select all fields using the double arrow key. Click on twice, name the query Profit calculation, select the radio button for Modify the query design, then click on . In the Design View of the query, use the bottom scroll bar to scroll to the right and find the first blank field like this. Move the cursor into the Field row for the first blank field. Enter the name Profit that you wish to give this calculated field followed by a colon. The colon tells Access that the next section is a calculation. Within the calculation, you must place square brackets around each field name so that Access looks up the data from the relevant field. 385 318540_C18_CAM_IGCSE ICT_359_404.indd 385 13/02/21 5:08 PM 18 Databases For this task, you need to subtract the purchase price from the sale price. The finished calculation will appear like this. In the Views section, select the Datasheet View. Calculate the profit for three or four cars by hand or using a calculator and compare with the results in the query to check that you have entered the formula correctly. Advice Use + for addition, - for subtraction, * for multiply and / for divide. Do not worry about the formatting of the calculated field. This will be done at a later stage. The task requires you to create a second calculated field, so it would be sensible to include the new field now and complete the formatting later. To create a new field called Percent, follow the same procedure, this time adding a formula to divide the profit by the purchase price. Again, check the calculations with a calculator to ensure that you have not made an error when entering the formula. When you have calculated this field and view the query in Datasheet View, you may see the values displayed as #####. This means the column is too narrow to see all the data. Drag the right column handle to the right so that the data is fully visible. Save the database and close the query. Activity 18e Open the file saved in Activity 18d. Produce a new extract from all the data in the stationery table that: » contains a new field called Profit which is calculated at run time – this field will subtract the purchase price from the sale price » contains a new field called Percent to calculate the percentage profit for each car at run time – this field will divide the profit by the sale price » contains a new field called UnitProfit – this field will divide the profit by the quantity. For each calculated field, show how you performed the calculation and the results of the calculation. Present summary data in queries Task 18q Open the file saved in Task 18p. Select only the cars made by Audi, BMW or Mercedes. Produce a new extract from all the data which, for the each of these makes of car, calculates: » the sum of the sale price » the average sale price » the number of ctars in stock. Sort this data into descending order of average sale price. 386 318540_C18_CAM_IGCSE ICT_359_404.indd 386 13/02/21 5:08 PM 18.2 Manipulate data This task requires the use of summary data. Open the file and, from the Create tab, select the Query Wizard, then the Simple Query Wizard followed by . In the Tables/Queries box select tblCars and from this table select only the Make and SPrice fields before clicking on . Click the radio button for Summary data, then select the Summary Options… button. This opens the Summary Options window. To calculate the sum of the sale prices, tick the check box for Sum. For the average sale price, tick the check box for Avg. For the number of cars in stock tick the check box for Count records in tblCars. Click on the button followed by s. Add a new title for the query, such as your name followed by Summary data for Audi or BMW or Mercedes query. Select the radio button for Modify the query design, then click on to enter Design View. Enter in the Criteria: row of the Make column the text Audi or BMW or Mercedes. The selection will look like this. OK The query results look like this. Save the database as task18q. 18.2.3 Sort data in queries This data is sorted into ascending order of Make, but the task required you to sort this data into descending order of average sale price. Select the Home tab, then click on the column heading for Avg of SPrice. This will highlight this column like this. In the Sort & Filter section, select the descending sort icon. The query results will now be sorted to look like this. More complex sorting will be looked at in Section 18.3.2 as it is much easier to sort data using the report wizard, than it is in the queries. 387 318540_C18_CAM_IGCSE ICT_359_404.indd 387 13/02/21 5:08 PM 18 Databases Activity 18f Open the file saved in Activity 18e. Select all types of items, except for any binder. Produce a new extract from all of the stationery data which, for each type of item, calculates: » the average purchase price » the average sale price » the number of items in stock. Sort this data into descending order of average purchase price. Show how you performed the summary query and the results of the calculations. 18.3 Present data 18.3.1 Produce a report The word ‘report’ can be quite confusing. A dictionary definition is ‘a document that gives information about an investigation or a piece of research’. For our purposes, a report has this generic meaning: ‘a document that gives information’. This is often confused with a report created in Access. The report created in Access will often be the most suitable report for a task, but sometimes it may be better to produce a report in a word processor, copying and pasting information into a document. For each task you will need to decide which method is the most suitable. Task 18r Open the file saved in Task 18q. Produce a report that: » shows all of the cars made by Ford » displays only the Make, Model, Colour, SPrice, Extras and Valet fields within the width of a landscape page » has the text ‘Report by’ and your name on the left in the header of each page » has a title ‘All Ford cars in stock’ centre aligned at the top of the first page » has a subtitle ‘request for Mr David Watson’ right aligned, in red, at the top of the first page. Open the database saved in Task 18q. Select the Create tab and find the Reports section. Click on the Report Wizard icon to open the Report Wizard window. Advice You must create the query first and then base the report on the query. 388 318540_C18_CAM_IGCSE ICT_359_404.indd 388 13/02/21 5:08 PM 18.3 Present data In the Tables/Queries box you need to select the correct query. For this task the report will be based on the query to select only the Fords (you created this query in Task 18i). Use the arrow buttons to move the fields required by the question from Available Fields: into the Selected Fields: box like this. Advice If a question asks for specified fields (as this task asks for ‘displays only the Make, Model, Colour, SPrice, Extras and Valet fields’) make sure you do not add extra fields. Make sure that you also place the fields in the order specified in the question. Click on . Grouping is not needed at this level, so click on again. You have not been asked to sort the report for this task (this is covered later in the chapter), so click on again to get this Report Wizard window. Use the Layout section to choose how the page will be laid out; in this case a Tabular format has been selected. The task asked you to select a single landscape page. The page orientation is chosen using the Orientation radio buttons. Select Landscape then click on . Change the report name so that it reads ‘All Ford cars in stock’ (which is the title from the task). As you still need to add the subtitle and ensure that the layout is correct, select the Modify the report’s design radio button and click on . The Design View of the report will look similar to this. 389 318540_C18_CAM_IGCSE ICT_359_404.indd 389 13/02/21 5:08 PM 18 Databases The first page of the finished report will look similar to this. If you had selected different layout options such as justified, or columnar, the first page of each report would look similar to this. 390 318540_C18_CAM_IGCSE ICT_359_404.indd 390 13/02/21 5:08 PM 18.3 Present data Each section of the report is shown with a light grey bar. The top section is the Report Header. Anything that you place in this section appears only once at the start of the document. Anything that you place in the Page Header is shown at the top of each page, in this case the field names. Similarly, information in the Page Footer is shown at the bottom of each page. The Report Footer appears at the very end of a report, although in this example the Report Footer is empty (it is not shown in white) and therefore will not be shown in this document. The Detail section is the most important, as this single row is where the data is shown for each car. This single row will appear as many rows (as many as there are Ford cars in the database) and display the details of each record. The task asks you to place your name on the left in the header of each page. Move the cursor to the top of the light grey bar showing the Detail row; click on this so that the cursor changes into an arrow like this. Hold the left mouse button down and drag the top of the Detail row down about 8 mm. Select all of the controls (objects) in the Page Header by dragging (and holding) the left mouse button. Move all of these controls down the page about 8 mm, so that they look like this. The Design tab should already be selected. Find the Controls section and click on the Label icon. Drag (to draw) a new control into the Page Header and type the text ‘Report by’ followed by your name into this control. This label needs editing so that the text is visible and left aligned. Select the control (the label you have just created) and, in the Design tab, from the Tools section of the toolbar, click on the Property Sheet icon. Select the Fore Color section and change the colour of the text to black; move to the Text Align section and use the drop-down menu to set the alignment to Left. To see what the report will look like at any time, find the Views section of the Design tab and select the Report View. Use this section to change back to the Design View at any time. 391 318540_C18_CAM_IGCSE ICT_359_404.indd 391 13/02/21 5:08 PM 18 Databases The title ‘All Ford cars in stock’ needs to be centre aligned. Click on the control containing this label and use the drag handle to stretch the control to 26.5 cm (almost the edge of the page). You may need to close the Property Sheet to see this. If you stretch the control further to the right it will add another page width to the final printout, wasting paper when it is printed and will no longer fit to a single page width. Once the control fits the page width, move to the Property Sheet and use the Text Align section to centre align the label. To add the subtitle, drag the light grey bar for the Page Header down about 8 mm. Add a new label, the full width of the page, in the Report Header just below the title. Type the text ‘request for Mr David Watson’ into this control. Set the Fore Color to red as before and right align this subtitle in the Property Sheet by changing the Text Align to Right. The Design View of the report looks like this. Move to the Home tab and, in the Views section, select Layout View. You can see that not all of the data within the report is fully visible. Hold down the <Ctrl> key and click on both the control containing the field name Make and on the control containing the first car in the Detail row. Click the left mouse button again on the right edge of one of these controls. Use the drag arrow to narrow the space for these controls, making sure all the names are visible, like this. Repeat this process to move the Model field closer to the Make field and resize it to fit the data. 392 318540_C18_CAM_IGCSE ICT_359_404.indd 392 13/02/21 5:09 PM 18.3 Present data Repeat this process for each field. Save the database as task18r. The report should look like this. Activity 18g Open the database that you saved in Activity 18f. Produce a report that: » displays all the data in the stationery table within the width of a landscape page » has your name on the right in the header of each page » has a title ‘All stationery in stock’ centre aligned at the top of the first page » has a subtitle ‘request for the manager’ right aligned at the top of the first page. Task 18s Open the database that you saved at the end of Task 18r. Produce a report that: » displays all the data for the Make, Model, Colour, SPrice, Year and Extras fields for all the cars with alloy wheels from Task 18l, within the width of a portrait page » has your name in the report header followed by ‘Cars with alloy wheels’. Open the file task18t. Select the Create tab and, in the Reports section, click on the Report Wizard icon. In the Report Wizard window, in the Tables/ Queries box, select the query for alloy wheels (that you created in Task 18m). As the task says ‘display all the data’, and specifies the fields, use the arrow buttons to move only these fields from Available Fields: to the Selected Fields: box. Go through the wizard as you did for the previous task, making sure that you set the page Orientation to Portrait. When the wizard has finished, the report is created and looks similar to this. You can see that Access has attempted to make all the fields fit across the page, but this has not been successful as not all of the data is fully visible. You must show all of the required data in full. Use the methods you used in Task 18m to reduce the widths of the Make, Model and Colour fields (and their labels) 393 318540_C18_CAM_IGCSE ICT_359_404.indd 393 13/02/21 5:09 PM 18 Databases and try to enlarge the Extras field so that all its data can be seen. Using both the Design View and Layout View will make this easier. Change to Report View and check that all the data and labels fit within the width of a single page. Other than the Extras field (which holds the most data), all fields are now fully visible. Even after narrowing the field widths, not all the data in the Extras field fits into the available space. We can enlarge the Extras field by making the control for that field twice as deep. Change to Design View and click the cursor on the top edge of the Page Footer. Drag this down about 8 mm. In the Detail row, click the cursor on the lower edge of the Extras control. Drag this down to double the height of this control. Change to Report View and check that all the data and labels fit within the width of a single page. Save the database as task18s. The report should look similar to this. Activity 18h Open the database that you saved in Activity 18g. Produce a report that: » displays the data for all the items where the quantity is greater than or equal to 10, selected in Activity 18d, within the width of a portrait page » has your name in the header of each page » has a title ‘Quantity > = 10’ centre aligned at the top of the first page. 394 318540_C18_CAM_IGCSE ICT_359_404.indd 394 13/02/21 5:09 PM 18.3 Present data Advice The Discount field can appear as Yes/No, True/False or as a tick box. All of these would be correct for this activity. Export data Sometimes whole reports, queries or the data within them need to be exported into other packages to be manipulated as part of a report for someone, or to create a graph or chart. Task 18t Export the report saved in Task 18s into rich text format so it can be included in a word-processed document. In the Navigation pane (on the left side of the window), find the report that you saved in Task 18s and right click the mouse button on the report name to get the drop-down menu. Select the option to Export. This will open another drop-down menu. You need to export into .rtf format, so select Word RTF File. This opens the Export – RTF File window. Click on the button to select a folder to save the document into. You will need to use this file for another task, so select the tick box for Open the destination file after the export operation is complete, then click on . The exported file will appear in Microsoft Word. Close the Export – RTF File window. OK Advice If you need to export a report without any formatting, select the Text File option. Advice If you need to export the data into .csv format (comma separated values), export it first into Excel, then save it in .csv format from Excel. Activity 18i Export the report saved in Activity 18h into: » rich text format » a format that can be used to produce a graph » comma separated value format. Hide data in a report There are times when information in a report needs to be hidden in some way. In real applications a single report would be created for more than one task and some data would be hidden. This process is often done automatically using a created report and a programming language. Although that is beyond the scope 395 318540_C18_CAM_IGCSE ICT_359_404.indd 395 13/02/21 5:09 PM 18 Databases of this book, the ability to hide fields within a report is useful. An example of this is when an invoice is produced for a customer and the same document is used as a delivery note, so that it shows the details of the items ordered but the costs are hidden. In Access this can be done in one of two ways: the first is to make a control invisible; the second is to use a background colour that matches the text colour. Task 18u Create a new report showing all the data for all the cars in stock made by Audi, BMW or Mercedes. Hide all the labels and data for the ID, Valet and PDate fields from the report. Hide the PPrice data (but not the title) by setting a black background. Using the methods used so far in this chapter, create a new query from tblCars to select the three makes of car. Create a new report set in landscape format to display all fields for these cars, like this. Go into the Design View of the report; holding down the <Ctrl> key select all the controls for the ID, Valet and PDate fields. Open the Property Sheet and, in the Visible section, change the setting from Yes to No, which will hide these controls. To set a black background for the PPrice data, in the Detail row of the report select the control for PPrice. Move the cursor into the Property Sheet, selecting the Format tab. Find the Back Color section and use the icon to select the colour palette. 396 318540_C18_CAM_IGCSE ICT_359_404.indd 396 13/02/21 5:09 PM 18.3 Present data Select the black colour rather than the white background. Set the Fore Color to black in the same way. Change from Design View into Report View to see the changes. Save the changes to the report and close it. Advice Open the file you saved in Activity 18h. Move to All Access Objects and Reports. Use copy and paste to make a copy of the report for the quantity is greater than or equal to 10, before starting Activity 18j. Activity 18j Open the report created in Activity 18h. Hide the label and data for the Discount field in the report and hide only the data in the PPrice field by setting a black background. Advice If you wish to change the display formats of any field, this can also be done in the Property Sheet pane using the Format tab. However, it is better to set the formatting for the fields in the Design View of the table as changing the display properties will not change the way that the data is stored, and this could lead to errors if fields are used for calculations. Produce labels You may be required to produce other forms of output from your database, for example, producing labels to advertise a product or address labels for mailing letters to customers. Task 18v Open the file that you saved at the end of Task 18t. Find all the cars with a sale price of less than £4000 and, for these cars, produce labels that: » have a page orientation of portrait » fit two side by side on the page » have a 16-point, centre aligned heading ‘Special Offer’ at the top of each label » show only the fields Make, Model, Colour, SPrice, Year and Extras, sorted into make and model order » have your name at the bottom right of each label. 397 318540_C18_CAM_IGCSE ICT_359_404.indd 397 13/02/21 5:09 PM 18 Databases Design a new query to extract only the cars with a sale price of less than £4000, selecting only the Make, Model, Colour, SPrice, Year and Extras fields from the table as you step through the Simple Query Wizard. When you have selected these cars, close the query and click the left mouse button on the query so that it is highlighted like this. From the Create tab, find the Reports section and click on the Labels icon. This opens the Label Wizard. Select any label format that contains two labels across the page; in this case, use the Avery J8166 labels as they are slightly larger than some of the other labels (and it is therefore easier to fit all the data and labels on to each label). Click on . The next screen asks for the font size and colour of the text on the label. Leave this set to a small size (it is easier to enlarge this later, if needed, rather than to reduce it), such as 8 points high. Click on . Type the text ‘Special Offer’ in the grey area as the top row of the label. Press <Enter> to move down to the second row. In Available fields: double click on the Make field. Press <Enter> to move to the next line. Add each field in the same way, entering the new line then 398 318540_C18_CAM_IGCSE ICT_359_404.indd 398 13/02/21 5:09 PM 18.3 Present data the field. When all of the fields have been moved across, add a final row with your name, then click on . Move the Make, then Model fields across into the right to sort the labels by make and model as specified in the task, then click on . Give the labels an appropriate name and select the radio button for Modify the label design. Click on . The Design View looks like this. Select all the controls except the one containing the text ‘Special Offer’. Drag these down about 8 mm. Move the lower control down the label about 8 mm. Select the middle six controls and move the left edge to the right about 25 mm. Select the control containing the text ‘Special Offer’ and stretch it down to give it more space. Open the Property Sheet and set the Font Size to 16 and the Text Align to Center. Stretch the Extras field down to give it more space, so that all the data should be visible. This will need to be checked when the labels are produced and edited again if necessary. Your name at the bottom of the label should also be right aligned by setting the Text Align to Right. Check the labels’ layout from the Home tab, using Print Preview to see all the labels set out on the sheet or Report View to see a single label. Save the labels, which should look like this. The six middle controls (those containing the fields) need labels. Click on the Design tab and select the label box. Drag the label box out to the left of the Make field, enter the text ‘Make’ and, in the Property Sheet, set the Font Size to 8. Set the Height of this control to the same as the Make field control. It should now look like this. 399 318540_C18_CAM_IGCSE ICT_359_404.indd 399 13/02/21 5:09 PM 18 Databases Copy this control, paste it five times and move the new labels to the left of each field. Edit the text so that each label box shows what the field is. The label has changed to look like this. Check the labels’ layout from the Home tab using Print Preview to see all the labels set out on the sheet. If need be, make any adjustments to the controls. Save the labels. Activity 18k Open the database that you saved at the end of Activity 18j. Find all the stationery items where the discount is ‘Yes’ and the sale price more than £30. For these items produce labels that: » have a page orientation of portrait and fit two side by side on the page » have a 20-point, right-aligned heading ‘Discount Offers’ at the top of each label » show only the fields Type, Description, Colour and SPrice, sorted into colour order » have your name centre aligned at the bottom of each label. Format reports Task 18w Open the file saved in Task 18v. Using the extract that contains the calculated fields Profit and Percent, produce a new report from all the data that: » has the PPrice, SPrice and Profit fields formatted as Euro with two decimal places » has the Percent field formatted as a percentage value with no decimal places. Open the file saved in Task 18v. Create a new report from all the data in the extract using the Report Wizard. In the Tables/Queries box select the profit calculation query as the source of the data. Select all fields using the double arrow key. Click on three times. Set the page Orientation to Landscape then click on . Use Profit calculation as the report title. Select the radio button for Modify the report’s design, then click on . Adjust all the field widths so that all the data fits on the page. 400 318540_C18_CAM_IGCSE ICT_359_404.indd 400 13/02/21 5:09 PM 18.3 Present data Move to the Detail row of the report. Hold down the <Ctrl> key and select the PPrice, SPrice and Profit field controls. In the Property Sheet select the Format tab and use the drop-down menu in the Format section to select Euro. Move to the Decimal Places section and select 2. Click on the View icon to go into Report View and check that the formatting for these fields is in Euro and contains two decimal places. Repeat this process for the Percent field. Click the left mouse button on the control for Percent in the Detail row of the report. Select the Format tab and use the dropdown menu in the Format section to select Percent from the drop-down list. Move to the Decimal Places section and select 0. Go into Report View to check that the formatting for this field is now correct and contains no decimal places. This is fine, but some field widths may need readjusting so that all data and labels are fully visible. Adjust these before saving the completed report. Advice If a question asks for a currency not held in this drop-down menu, select your local Currency format. Activity 18l Open the file saved in Activity 18k. Using the extract that contains the calculated fields Profit, Percent and UnitProfit, produce a new report. Apply appropriate formatting to this report. All currency values must be in Euros with two decimal places. All percentage values must be set to one decimal place. Formulae in reports Other calculations may be needed on the data selected. These include calculating the sum (total), average, maximum or minimum values of selected data, or counting the number of items present in the selected data. All of these functions can be produced within a report in Access. Task 18x Open the file saved in Task 18w. Produce a new report from all the data that: » displays at the bottom of the report the total profit if all the cars were sold » displays at the bottom of the report the maximum, minimum and average profit values » displays the number of cars in this report. 401 318540_C18_CAM_IGCSE ICT_359_404.indd 401 13/02/21 5:09 PM 18 Databases You can use the Profit calculation report from Task 18v to help you with this task. Close this report (if it is open) and right mouse click on it once in the Navigation pane so that you get the drop-down menu. Select Copy, then Paste a new version into the pane with a name that relates it to Task 18x. Open this report in Design View. Click the left mouse button on the bottom edge of the Report Footer and drag this down about 2 cm, so that this footer is now visible. Select the Design tab, move to the Controls section and select the Text Box icon. Move down into the Report Footer, click the left mouse button and drag to place a new control, in this case a text box, directly below the Profit column. This positioning is important as this control will be used to calculate the total profit for the data in this report. If the Properties pane is not showing, right click the mouse button on the text box that you have just created then select Properties from the dropdown menu. In the Property Sheet select the All tab, find the Control Source section and type the formula =SUM([Profit]) into this row. The Property Sheet will change to this. 402 318540_C18_CAM_IGCSE ICT_359_404.indd 402 13/02/21 5:09 PM 18.3 Present data The round brackets are part of the SUM function; the square brackets tell Access that this is a field (in this case the Profit field calculated at run time). Format this control as Euro and set the Decimal Places to 2. Move the cursor into the label for this text box and type in the Caption ‘Total Profit’. This can be entered in the label or in the Property Sheet pane using the Caption row like this. Change to Report View and make sure that the control is in the correct place and appears to give the right answer (it is not too large or too small). Rather than repeating this process four more times, it will be quicker to copy and paste these controls and edit each one to give the required results. Use the lasso tool to highlight both the Text Box and its Label. Use <Ctrl> and <C> to copy, then use <Ctrl> and <V> to paste the copies of these controls. Using <Ctrl> and <V> pastes the new controls directly under the existing ones and you do not need to reorganise the controls. It also extends the bottom of the Report Footer as needed. If you right mouse click and use Paste from the drop-down menu, this pastes the controls in the top left-hand corner of the Report Footer and you then have to drag and position each set of controls. Repeat <Ctrl> and <V> until you have five sets of controls like this. Advice The lasso tool can be accessed by dragging with the left mouse button clicked down. In the last four controls containing labels, change the Captions to ‘Maximum profit’, ‘Minimum profit’, ‘Average profit’ and ‘Number of cars’. Select the second Text Box (for the maximum profit) and change the formula so that it becomes =MAX([Profit]). Change the formulae for the minimum profit so that it becomes =MIN([Profit]) and for the average profit so that it becomes =AVG([Profit]). In the final control to count the number of cars, change the formula so that it becomes =COUNT([Profit]). The controls should now look like this. In the Property Sheet pane for the final Text Box, change the Format back from Currency to General Number. Set the Decimal Places for this control to 0. Check the layout and calculations in Report View. The completed calculations look like this. 403 318540_C18_CAM_IGCSE ICT_359_404.indd 403 13/02/21 5:09 PM 18 Databases Save the report. If you need to show evidence of the formulae that you used, use screenshot evidence of the calculated controls. Advice If you are using screenshot evidence of calculated controls, make sure that each control is wide enough to show all of the formulae in full. Activity 18m Open the file saved in Activity 18l. Copy and edit the report which contains the calculated fields to produce one that: » displays at the bottom of the report the maximum and minimum percentage profit for all the stationery items in stock » displays at the bottom of the report the average profit per item » displays the number of items in stock » uses appropriate formatting for all data. 18.3.2 Sort data in a report Although Access has the ability to sort data in both tables and queries, it is easier to save the sorting until the data is produced in an Access report. Task 18y Open the file saved in Task 18x. Produce a report that: » displays all the data for the cars made by Ford or Vauxhall » fits within the width of a single page » is sorted into ascending order of make and model, then into descending order of sale price » has your name in the report header followed by ‘Ford or Vauxhall’. You created the query in Task 18k. To produce this report, select the Create tab and click on the Report Wizard icon. In the Tables/Queries box select the Ford or Vauxhall query. Select all fields using the double arrow key and then click on twice to open the Sorting window. Use the dropdown lists to select the Make field, then the Model field and, finally, the SPrice field. For the SPrice field, click on to the right of this field and it will toggle (change) to like this. When the fields have been set as shown, click on . Set the Orientation to Landscape and run through the final stages of the wizard, giving this report a suitable name. This process is the same for other data types such as dates. Activity 18n Open the file saved in Activity 18m. Produce a new report from all the data that: » displays all the blue or black stationery items » fits within the width of a single page » is sorted into ascending order of colour and type, and then into descending order of description » has your name in the report header followed by ‘Blue or black stationery items’. 404 318540_C18_CAM_IGCSE ICT_359_404.indd 404 13/02/21 5:09 PM 19 Presentations Before starting this chapter you should have studied: ★ Section 13.2 Tables In this chapter you will learn how to: ★ understand what a presentation is ★ create a presentation using a text ★ ★ ★ ★ ★ ★ ★ file use a master slide to place objects apply slide layout insert a new slide move a slide delete a new slide insert and edit objects on a slide create audience and presenter notes ★ insert and edit a hyperlink on a slide ★ insert an action button on a slide ★ add alternative text/ScreenTip to an ★ ★ ★ ★ ★ object apply transitions between slides apply animation effects hide a slide within a presentation display a presentation print a presentation. For this chapter you will need these source: ★ computer.png ★ presvideo.avi ★ email.png ★ slogan.jpg ★ html.rtf ★ webpage.rtf ★ powerpoint.rtf ★ website.jpg ★ pressound.mp3 19.1 Create a presentation 19.1.1 What is a presentation? A presentation is a series of slides used to give information to an audience. A presentation can be used in many different ways: to teach or inform as a visual aid in a lecture, or as a constant on-screen carousel giving information or advertising, for example, in a shopping centre or mall. The media for delivery and type of presentation developed will depend on the purpose of the presentation and the target audience. For example, you would design a presentation on road safety to a class of five-year-old children to be: » short (for a short attention span) » have only a few simple words (as they cannot read fluently) » contain bright, colourful, moving images (to keep their attention). The media for the delivery of this presentation would be a multimedia projector and large screen. It is important to understand all of this information before 405 318540_C19_CAM_IGCSE ICT_405_438.indd 405 13/02/21 4:55 PM 19 Presentations starting to design and develop a presentation, as different media will require different screen/page sizes. Most presentations will require a consistent colour scheme and consistently applied styles to all slides. You will be given details of these colour schemes and styles in any questions. Consistency is really important in the development of your presentations; simple themes and colour schemes using one or two fonts save presentations from being messy and disorganised. A well-structured and organised presentation usually says to the audience, ‘I am a well-organised and reliable person’. One way of doing this is to use a master slide. 19.1.2 Create a presentation using a text file If you are given a source file that contains the slide contents, in older versions of PowerPoint the slide master/s will need to be created first and the slide contents imported. In more recent versions, the slide contents will need to be opened and the master slide created after the contents. If new slides or slide contents are to be added by hand, then setting up the master slide would be a good starting point. Task 19a Open the file powerpoint.rtf, which will be used to create a short presentation for IGCSE students telling them how to use PowerPoint. The medium for delivery will be a multimedia projector with a 4:3 aspect ratio. Open PowerPoint and double click the left mouse button on Blank Presentation. Select the File tab followed by Open. Find the source file using the Browse option, which opens the Open window. Select the correct directory and change the file type box from All PowerPoint Presentations to All Files. The source files will be supplied as either text files (in .txt format) or rich text files (in .rtf format). The difference between the two is that .rtf files hold some formatting and styles (such as text size and fonts) while .txt files only contain the characters and no formatting or styles. Double click the left mouse button on the file powerpoint.rtf. The file opens like this. 406 318540_C19_CAM_IGCSE ICT_405_438.indd 406 13/02/21 4:55 PM 19.2 Use a master slide Change the slide size The layout of a presentation will depend on the medium for its delivery. In this task you are told that the medium for delivery will be a multimedia projector with a 4:3 aspect ratio. If you are not told the aspect ratio in the question, assume that it is 4:3 for multimedia projectors and 16:9 for presentations using a monitor. To change the slide size, go to the size section of the toolbar, click on the Design tab, then in the Customize section, click on the Slide Size icon. This drop-down menu appears. Select the correct aspect ratio for the task, in this case Standard (4:3). Because the slide contents have been opened and the default setting for PowerPoint on this computer is an aspect ratio of 16:9, we get this pop-up window. If you get this message, select the Ensure Fit button. Save this as a presentation with the filename task19a. Before changing any of the slides, you will now create and edit the master slide. 19.2 Use a master slide A master slide allows you to design the layout of all your slides before you start adding objects (such as text or images) to individual slides. It holds information on colours, fonts, effects and the positioning of objects on the slides. 19.2.1 Use a master slide to place objects Task 19b Open the file saved in Task 19a. Create a master slide with a pale yellow background on the right-hand side (about a quarter of the width) with one vertical dark blue stripe as a border for the yellow background and two horizontal dark blue stripes. Each stripe should be 4 points wide. It should look like this. Open the file saved in Task 19a and select the View tab. Find the Master Views section and click on the Slide Master icon. 407 318540_C19_CAM_IGCSE ICT_405_438.indd 407 13/02/21 4:55 PM 19 Presentations The display will change to this. Use the scroll bar on the left of the window to scroll to the top and select the Primary Master Slide (the top one). This master slide is copied by all the other sub-types that are listed below it. For this task, the master slide has to contain a number of lines and one filled area. You should start with the filled area. This will be created by placing a filled rectangle in the right place. However, this rectangle will cover some of the objects already on the slide, so these objects must be resized or moved out of the way first. Select the title text placeholder and use the drag handle to resize this text box. Repeat this for the body text placeholder on the master slide. This box has also been made less deep using the lower drag handle to create space to move the slide numbering. The text box containing the slide numbering is too small to resize, so this will need to be moved from the right-hand side. Drag the entire text box into the space created below the body text box. The page layout should now look like this. Select the Insert tab and find the Illustrations section. Click on the Shapes icon and select the Rectangle option from the drop-down menu. Use the drag tool to drag a new rectangle that fills about a quarter of the right-hand side of the slide. Make sure that this rectangle fits to the top, bottom and right edges of the slide and leaves no white space. 408 318540_C19_CAM_IGCSE ICT_405_438.indd 408 13/02/21 4:55 PM 19.2 Use a master slide Advice Many shapes, such as the rectangle, can also be found in the Drawing section of the Home tab. You now need to edit the appearance of the rectangle. Select the Home tab and find the Drawing section. Use the Shape Fill icon to select the fill colour and click on the Shape Outline icon, followed by No Outline from the sub-menu. This removes the border from the rectangle. The master slide should look like this. You will notice that all the other master slides (down the left-hand side of the window) now show the yellow background. Next you need to add the three blue lines to the slide. Select the Home tab then, in the Drawing section, select the Shapes icon and click on the Line option from the drop-down menu. Use the drag tool to draw a vertical line on the border between the yellow and white areas. Advice Holding down the ‹Shift› key while placing the line forces it to be either vertical, horizontal or at 45 degrees. 409 318540_C19_CAM_IGCSE ICT_405_438.indd 409 13/02/21 4:55 PM 19 Presentations Use the Shape Outline icon to change the line colour to dark blue. The Shape Outline icon can also be used to change the line thickness. Select Weight and, from the sub-menu, select the line weight. For this task the line weight should be 4 points. This option is not available from this menu so select the nearest weight available, in this case 4½ points. Right mouse click on the line and select Format Shape… from the drop-down menu. From the Format Shape pane adjust the line Width: to 4 points. Repeat this process to add the two horizontal lines to the master slide in the positions shown in the task. Advice You may find it easier to copy the first line and paste it twice; rotate the two new copies and resize and place them as required by the task. Save the presentation with the filename task19b. Task 19c Open the presentation that you saved in Task 19b. Include the heading ‘Using PowerPoint’, left aligned in a dark blue, 60-point serif font above the blue line at the top of the master slide. Include an automated slide number in the bottom left of the footer. Enter your name, centre aligned, in the white area at the bottom of the master slide. Use a black, 14 point, serif font. Place the image computer.png in the right-hand area. Crop and/or resize the image so that it fits within the yellow area and will not overlay the dark blue lines. Do not distort the image. Make sure that the image fills more than 50 per cent of the available space. Save your presentation. 410 318540_C19_CAM_IGCSE ICT_405_438.indd 410 13/02/21 4:55 PM 19.2 Use a master slide To include the heading, add a new text box in the top left section of the slide. This text box will replace the title text box, so move the title text box down the slide to below the blue line. Go to the Insert tab and in the Text section click on the Text Box icon. Drag out a new text box then select the Home tab and find the Font section. Set the font size to 60 point and select a serif font, for example Times New Roman. Enter the text ‘Using PowerPoint’ into this text box. You may need to move/resize the master text styles box. The window should now look like this. Highlight this text and set the font colour to dark blue, using the Font Color icon. As the text is already left aligned, do not adjust the alignment. Notice how the text box has been aligned with the other objects on the slide so it can be checked that the text is left aligned. The automated slide number is in the object moved from the right side of the footer. The task asks for this to be placed on the left in the footer. Resize this object (as shown previously) and change its alignment to left aligned by clicking on the Align Text Left icon in the Paragraph section under the Home tab. Drag the box into the bottom left corner. As the date is not required on all pages, this object can be deleted before moving the automated slide number. Enlarge the automated footer so that it fills the width of the white space, as shown. Make sure that you enlarge the footer so that it is the same width as the main text box and overlaps the slide number, which will ensure that it can be seen that the object is centre aligned within the text area. Change the text and the slide number to a black, 14-point, serif font as described in the task. The finished footer area should look like this. 411 318540_C19_CAM_IGCSE ICT_405_438.indd 411 13/02/21 4:55 PM 19 Presentations Although you have set the footer area on the master slide, you have not yet added your name to the footer, nor told PowerPoint to display the page numbers. To do this, select the Insert tab then, in the Text section, click on the Header & Footer icon. This opens the Header and Footer window. Tick the box for Slide number and the box for Footer. Move the cursor into the text box for Footer and type in your name. To set this on all slides, click on . Use the drag handle to enlarge the body text box on the master slide, to fill the space left from deleting the date box. Now move down into each of the other master slides and resize all text boxes to ensure that they fit within the white space; for example, like this. If the task requires particular font styles or sizes for each of these objects, these can also be set in these master slides as described earlier. Depending on the presentation being created, the placeholders for the body text and title text may also need moving for some of the other master slide items. Move these items on each master slide in turn. Make sure that the text placeholders fit between the lines on the master slides. This will only need to be completed for the style of slides that you need for this presentation. Place an image on the master slide To insert an image, return to the top Slide Master and select the Insert tab. In the Images section click on the Pictures icon to open the drop-down menu. Select the Insert Picture From option for This Device…. This opens the Insert Picture window. Locate the file computer.png and click on This places this image on to the master slide. Move and resize it so that it fits into the correct area. To crop the image, select the image and click on the Picture Format tab if it is not already selected. In the Size section, click on the Crop icon. 412 318540_C19_CAM_IGCSE ICT_405_438.indd 412 13/02/21 4:55 PM 19.2 Use a master slide With the crop tool selected, use the drag handles of the image to crop the edges so that it changes from this to this. When the master slide is complete, select the View tab and, in the Presentation Views section, click on the icon for Normal page layout. Save your presentation as task19c. Create styles for slide layout Task 19d Open the presentation that you saved in Task 19c. Create the following styles of text throughout the entire presentation: » heading: dark blue, serif, left aligned, 40 point » subheading: blue, sans-serif, centre aligned, 30 point » bulleted list: black, sans-serif, left aligned, 24 point. Save the presentation. Select the View tab followed by Slide Master and select the Primary Master Slide (the top master slide). Highlight all the text in the heading (title) style placeholder and click the right mouse button to obtain a drop-down menu and miniature toolbar to allow you to edit the text style. The heading style needs to be a dark blue, left aligned, serif font. Select a serif font, such as Times New Roman, using the font list. Use the Text Color icon to select a dark blue colour and (if need be) use the Align Text Left icon to change the text alignment. Use the drop-down list for the Font Size to change it to 40 point. The text box should now look like this. Use a similar method to set the first level of the bulleted list to a black, sans-serif, left-aligned font (no changes are needed 413 318540_C19_CAM_IGCSE ICT_405_438.indd 413 13/02/21 4:55 PM 19 Presentations for these parts), 24 point high. Adjust the font sizes for the other levels of bullet points so that they are smaller relative to this one. The subheading style is not visible in this master slide, so you need to move into the master slide for the Title Slide Layout (the first master slide down). Highlight the text for the Master subtitle style and set this to a blue, sans-serif, centre aligned, 30 point font. Use the same method as you did for the Master title style. Move through each slide master in turn and edit any of the styles on other page layouts that need to be set. Select the View tab and the Normal icon. Check each slide carefully to make sure that the styles that you have changed have been applied to each slide of the presentation. It is very important to make sure that all slides are consistent. Do not assume that the software itself will format the slides correctly and do check each slide carefully. Save your presentation as task19d. 19.3 Edit a presentation 19.3.1 Apply slide layout The styles created on the master slide in task 19d should have been applied to all the text on the slides in the presentation, but it is always worth checking each slide carefully to make sure that the styles on the slides match those required by the task. Should there be any text not formatted as required by the task, it can be amended on each slide. This sometimes occurs when PowerPoint resizes text to make it fill the available space on a slide. Save the presentation again as task19d. Task 19e Open the presentation that you saved in Task 19d. Change the layout of slide 1 to be a title slide. Add a new slide between slides 4 and 5. This slide will contain a heading, a chart and a bulleted list. Save the presentation. Open the presentation saved in Task 19d. Select slide 1. Slide 1 is not formatted as a Title Slide with a title and subtitle, so before changing the text we need to select the correct layout for this slide. Move to the left pane and click the right mouse button on Page 1. From the drop-down menu select Layout. Click the left mouse button on Title Slide to apply this slide master to this slide. 414 318540_C19_CAM_IGCSE ICT_405_438.indd 414 13/02/21 4:56 PM 19.3 Edit a presentation We will add the text to this slide later in the chapter. 19.3.2 Insert a new slide Move back into the left pane. To select where to place the new slide, click the cursor between slides 4 and 5 so that it shows a red horizontal line like this. Select the Insert tab and, in the Slides section, select the drop-down menu for New Slide. Look at the different slide layouts available from this menu. Select the layout that matches the slide you are going to produce. This slide needs a small bulleted list and a chart, so the most appropriate slide type will be Comparison. Although the options for ‘Content with Caption’ and ‘Two Content’ both look correct, it is more difficult to manipulate the contents of both of these boxes than it is using the ‘Comparison’ boxes. The ‘Comparison’ boxes both have bulleted lists available. Click once on this icon to get the new slide. Save the presentation as task19e. 19.3.3 Move a slide Task 19f Open the presentation that you saved in Task 19e. Move slide 4 so that it is after the current slide 5. Delete slide 7. Save the presentation. Open the presentation saved in Task 19e. In the left pane. select slide 4 and hold down the left mouse button on this slide. Drag it down to below slide 5 like this. Slides 4 and 5 have now changed places and been renumbered like this. 19.3.4 Delete a slide The task requires you to delete slide 7 from the presentation. In the left pane, click on slide 7 to select it, like this. Click the right mouse button on this slide to get the dropdown menu and select the option for Delete Slide. Save the presentation as task19f. 415 318540_C19_CAM_IGCSE ICT_405_438.indd 415 13/02/21 4:56 PM 19 Presentations 19.3.5 Insert and edit objects on a slide Task 19g Open the presentation that you saved in Task 19f. On slide 1 add the heading ‘Hints and tips’, and add the subheading ‘for IGCSE students’. On slide 4 add the heading ‘Ease of use’ and on the left of the slide add this bulleted list: • 86% of students found it easy to use • 120 students in the sample. Save the presentation. Insert text Insert heading Open the presentation saved in Task 19f. Select slide 1. Replace the text ‘Blank Slide’ with the heading Hints and tips. Insert subheading In the lower placeholder, for the subheading, replace the text ‘Text here’ with for IGCSE students, so that slide 1 looks like this. Click the left mouse button on slide 4 to select it. Delete both of the top text boxes that say ‘Click to add text’. These are not needed in this slide. To do this click on the line for the text box and press the <Backspace> or <Delete> key. Use the drag handles to edit the two larger placeholders below them to make them fit the available space. The slide will change from this to this. Click in the title placeholder and add the heading ‘Ease of use’. 416 318540_C19_CAM_IGCSE ICT_405_438.indd 416 13/02/21 4:56 PM 19.3 Edit a presentation Insert a bulleted list Select the left placeholder object below the title. Click on the bulleted text ‘Click to add text’. This will change this object into a text box. Type in the text ‘86% of students found it easy to use’, <Return>, ‘120 students in the sample’, so that it looks similar to this. Save the presentation as task19g. Create a chart in PowerPoint Task 19h Open the presentation that you saved in Task 19g. On slide 4 add a chart created from this data: Easy – 103, Difficult – 12, No response – 5. Show the percentage of students in each category. Save the presentation. Open the presentation saved in Task 19g. Select slide 4. Click on the chart icon in the right object on this slide. This opens the Insert Chart window. You must decide which type of chart is the most appropriate for the task. In this case, you are told to show the percentage of students in each category. There is a clue to the need for percentage values in the bullet points on the left of the slide. Because the chart needs to show percentage values (parts of a whole), a pie chart is the most appropriate type of chart. Select, from the All Charts list, a Pie chart, then choose a simple layout (the left option) from the vailable chart types and click on . This opens a default pie chart, but does not use the correct data. The slide should now look like this. OK 417 318540_C19_CAM_IGCSE ICT_405_438.indd 417 13/02/21 4:56 PM 19 Presentations As you can see, the chart does not relate to the data for this task. Instead, it is about quarterly sales in a company. It may also open an Excel style spreadsheet that contains the data like this. If this does not appear, with the chart selected, locate the Chart Design tab, find the Data section and click on the Edit Data icon. Move into cell B1 and replace the label ‘Sales’ with the word ‘Students’. In cell A2, enter the text ‘Easy’ so that it replaces the existing text, in A3 type ‘Difficult’ and, in A4, ‘No response’. Replace the sales figures in B2 with 103, in B3 with 12 and, in B4, with 5. Delete the contents of cells A5 and B5. Drag the blue range marker using the drag handle so that it includes cells A1 to B4 only. It should now look like this. The slide now contains the chart. Close the spreadsheet containing the data. Save the presentation as task19h. Advice Charts may be created from contiguous or noncontiguous data and can have features such as titles, legends and labels for axes and sectors. All the features that you studied in Chapter 16 can be applied to a graph or chart before it is cut and pasted into the slide. Insert a chart imported from a spreadsheet The latest versions of Microsoft Office have made the process of creating a chart in Excel almost identical to the creation of a chart within PowerPoint. In Excel select the Insert tab and, in the Charts section, click on Pie Chart. For more detail of the production of the chart please refer to Chapter 16. When the chart has been created and fully labelled, copy the chart in Excel and paste it on to a slide in PowerPoint. Resize the chart to fit the available space. Insert a still image on a slide Task 19i Open the presentation that you saved in Task 19h. Add the image slogan.jpg to the bottom of the final slide, above the blue line. Crop the image so that the red line and all contents below the slogan are removed. Resize the image so that it fits about 5 mm from the left edge of the slide, 2 mm above the lower blue line and 5 mm to the left of the vertical blue line, maintaining its aspect ratio. Adjust the brightness and contrast of the image so that the background colour (pale yellow) is not visible. Save the presentation. 418 318540_C19_CAM_IGCSE ICT_405_438.indd 418 13/02/21 4:56 PM 19.3 Edit a presentation In Task 19c you inserted a new image into the master slide. For this task you are going to insert an image into a normal slide. Advice It is easier to manipulate these objects if the ruler is showing. To select the ruler, use the View tab, find the Show/Hide section and click on the tick box for Ruler. Open the presentation saved in Task 19h and use the Slides tab to open slide 7. Select the Insert tab, locate the Images section, then click on the Pictures icon and from the drop-down menu select This Device. This opens the Insert Picture window. Search through the files until you locate slogan.jpg, select the file and click on to insert the image into the slide. Click the left mouse button on the image and from the Picture Format tab click on the Crop tool icon. Drag the lower crop handle up the screen above the red line, but below the red text, to crop the image. Click the left mouse button off the image then back on it and drag the image down so that the left and bottom edges are in the correct place on the slide. Grab the top right drag handle and drag this to resize the image to the correct position to the left of the vertical blue line. The image should now look like this. To remove the pale yellow background colour from this image, you need to adjust the image brightness and contrast. Click the right mouse button on the image and select Format Picture… from the drop-down menu. This opens the Format Picture pane to the right of the slide. Select the Picture option from the right. Click on the Picture Corrections option to open this menu. 419 318540_C19_CAM_IGCSE ICT_405_438.indd 419 13/02/21 4:56 PM 19 Presentations Move the sliders for the Brightness and Contrast, so that the pale-yellow background disappears but the other colours remain unaffected. These figures are found using trial and error: both settings change from 0% to a brightness of around 35% and a contrast of around 75%. When you have completed this, close the Format Picture pane. The slide should now look like this. Notice how the red colour in the text has changed from its original dark red colour (see above) to this shade of red. Save the presentation as task19i. Insert an animated image on a slide To add an animated image (for example, an animated gif file) to a slide, use the same method as adding a still image. Insert a video onto a slide Task 19j Open the presentation that you saved in Task 19i. Add a new slide at the end of the presentation into which you will place the video presvideo.avi. Make sure that this video plays when the slide is opened. Save the presentation. Open the presentation and scroll down in the left pane to the end of the last slide. Click just below this slide to place the orange line at the bottom like this. From the Home tab select, from the Slides section, the New Slide icon and then click on the Title and Content option. Add an appropriate title, such as ‘Sample video’, in the title placeholder. Look carefully in the centre of the content placeholder and choose the Insert Video icon. In the Insert Video window, locate the file presvideo.avi then click . Drag the video so that it sits centrally in the area, ignoring the controls at the bottom. 420 318540_C19_CAM_IGCSE ICT_405_438.indd 420 13/02/21 4:56 PM 19.3 Edit a presentation Click on the Playback tab and find the Video Options section. Set the Start: setting to Automatically using the drop-down menu. The video will now play when the slide is opened. Save the presentation as task19j. Insert an audio clip into a slide Task 19k Open the presentation that you saved in Task 19j. Add the audio clip pressound.mp3 to slide 1. Play this sound track only once when the presentation is run. Save the presentation. Open the presentation in slide 1. Select the Insert tab, locate the Media section, click on the Audio icon, then from the drop-down menu click on Audio on My PC…. From the Insert Audio window, locate and choose the file pressound.mp3 and click on . The audio file (sometimes called a sound clip) is now on this slide. The toolbar changes to the Playback tab. Move the cursor to the Audio Styles section and double click the left mouse button to select Play in Background. This will automatically change some of the other settings, for example, the Start option changes from ‘On Click’ to ‘Automatically’ and the ‘Play Across Slides’ and ‘Loop until Stopped’ check boxes have been ticked. As the question asks for the audio track to be played only once, remove the tick from the Loop until Stopped check box. Test the presentation to check that it works. Save the presentation as task19k. Insert a table on a slide Task 19l Open the presentation that you saved in Task 19k. Add, below the bulleted list on slide 4, a table like this: Number of students Easy to use 103 Difficult 12 No response 5 Save the presentation. 421 318540_C19_CAM_IGCSE ICT_405_438.indd 421 13/02/21 4:56 PM 19 Presentations Open the presentation and move to slide 4. Select the Insert tab, then from the Tables section select Table. When the drop-down table selector appears, drag the cursor over this to get a 2 × 4 Table. Click the left mouse button when the 2 × 4 is selected and the table appears like this. Highlight the two cells in the top row together and click the right mouse button to get the drop-down menu. Select Merge Cells from this menu. Enter the text from the task into the table so that it looks like this. The table needs to be formatted to match the task. Use the methods learned in Section 13.2 Tables, to perform the following actions. Resize the columns so that there is no excessive white space. Centre align the contents of row 1. Right align all numeric values. The table should look like this. Make sure that the table is selected, then from the Table Design tab, in the Table Styles section, use the drop-down menu to select a style with a white background and black borders. This can be found at the bottom of the list as the option for Clear Table. Drag the table into the correct place on the slide so that it looks like this. 422 318540_C19_CAM_IGCSE ICT_405_438.indd 422 13/02/21 4:56 PM 19.3 Edit a presentation Save the presentation as task19l. Insert other symbols and shapes on a slide Task 19m Open the presentation that you saved in Task 19l. Add: » an arrow on slide 4 pointing from the first bullet point to the largest segment of the pie chart » a callout box on slide 5 telling the reader that the image has been placed on the master slide » the text ‘© Microsoft’ at the end of the first bullet point on slide 6 in a black, 12-point, sans-serif font » a 6-point, horizontal, red line on slide 6, above the image you inserted in Task 19i. Open the presentation and select slide 4 using the left pane. Select the Insert tab, locate the Illustrations section, then click on the Shapes icon. A drop-down menu of available shapes will appear. Select an arrow to be included on the slide. Click the left mouse button where you want the arrow to start and drag the point of the arrow to the position that you want it to finish. This selects the Shape Format tab. You can adjust the colour and weight of the arrow using the Shape Styles section if required. The finished slide should look like this. To place the callout box on slide 5, select slide 5 and again select the Insert tab, locate the Illustrations section, then click on the Shapes icon. This time select a callout box from the Callouts section of the drop-down menu. 423 318540_C19_CAM_IGCSE ICT_405_438.indd 423 13/02/21 4:56 PM 19 Presentations Click on the slide and drag the callout box to draw it. It is easier if you make the box too large and reduce the size later. When you have placed the box, grab and drag the yellow handle to move the point of the callout box so that it points to the image. Type the text that you require into the callout box (you cannot see the cursor as you can with a text box) and then resize the callout box using the drag handles. It may look similar to this. Move to slide 6. To insert the copyright symbol, click the left mouse button to place the cursor after the ‘t’ at the end of the first bullet point. Select the Insert tab, in the Symbols section click on the Symbol icon. This opens the Symbol window. Scroll through the available list of symbols until you find the ‘©’ symbol. Click on this symbol and then click on followed by . Add the text ‘Microsoft’ after the symbol and highlight both the symbol and the new text. Set this to a black, 12-point, sans-serif font using the methods learned earlier in the chapter. To insert the red line, select the Insert tab, then click on the Shapes icon and select a line. Drag the line horizontally across the page. Click the right mouse button on the line and use the drop-down menu, selecting Format Shape, to open the Format Shape pane. Use the Line Color and Width sections to change the colour and thickness of the line. The completed slide should look similar to this. Save the presentation as task19m. 424 318540_C19_CAM_IGCSE ICT_405_438.indd 424 13/02/21 4:56 PM 19.3 Edit a presentation Activity 19a You are going to create a short presentation for IGCSE students giving them advice on website authoring. The medium for delivery will be a multimedia projector. Create a master slide with a green background at the top (about 18 of the height) and at 1 the bottom of each slide (about 16 of the height) with a dark green horizontal line as a border between the white and green backgrounds. Add two vertical dark green lines to the left of the slide. Each line should be 6 points wide. It should look like this. Include the heading ‘HTML’, right aligned, in a black, 40-point, sans-serif font at the top of the master slide (as shown above). Include an automated slide number in the footer, in the green area to the left of the two vertical lines. Make this a 14-point, black, sans-serif font. Include your name right aligned in the footer in the same style as the page numbering. Set the following styles of text throughout the entire presentation: » heading: black, sans-serif, left aligned, 40 point, within the green ‘header’ section » subheading: red, serif, centre aligned, 40 point » bulleted list: dark green, serif, left aligned, 32 point » level 2 bulleted list: dark green, serif, left aligned, 24 point. Place a very small image of a computer or peripheral in the bottom right corner of the white space. Crop and/or resize the image so that it fits. Do not distort the image. Import the file html.rtf, placing the text as slides in your presentation software. On slide 1 add the heading ‘Hints and tips’ and the subheading ‘for IGCSE and Level 2 students’. Use this data to create a chart: Text editor – 42, FrontPage – 37, Dreamweaver – 31. Show the percentage of students in each category. Insert this chart into slide 5 with the heading ‘Percentage of users from the survey’. 19.3.6 Audience and presenter notes The delivery of a presentation with a multimedia projector may include the use of audience notes and/or presenter notes. Audience notes Audience notes are paper copies of the slides of a presentation that are given to the audience so that they can take them away and refer to them after the presentation. Sometimes people will want to write their own notes on their audience note printouts during a presentation. These can be printed in different formats, with several slides on a page, or just one slide with space for the person to add their own notes. Presenter notes Presenter notes are a single copy of the slides from a presentation, with prompts and/or key facts that need to be told to the audience by the person delivering the presentation. These notes are sometimes printed and not usually given to the audience. 318540_C19_CAM_IGCSE ICT_405_438.indd 425 425 13/02/21 4:56 PM 19 Presentations Add presenter notes Task 19n Open the presentation that you saved in Task 19m. Add the following presenter notes to the slides: » Slide 1: Welcome to this presentation giving you useful hints and tips on using Microsoft PowerPoint for your IGCSE practical examinations. » Slide 2: The presentation that you are watching has been made using PowerPoint. » Slide 4: Graphs and charts can be added to enhance a presentation. » Slide 5: Hyperlinks can be used to give different paths or to open external websites or documents. Open the presentation that you saved in Task 19m. From the View tab select Normal view. Locate the Show section and make sure that Notes is selected. When selected this will show the presenter notes area of the page. Move the cursor to the Notes area of the screen. Click the cursor into this box and type the presenter notes for slide 1. Use the left pane to select the next slide and continue with this process until all of the presenter notes have been entered. Not all of the slides have presenter notes. These notes will not appear on the slides when the presentation is run. You will learn how to print these so that the presenter can read from them later in the chapter. Save the presentation as task19n. Advice Take great care when entering data in presenter notes. Check carefully the use of capital letters and punctuation. Task 19o Open the file webpage.rtf which will be used to create a short interactive presentation in 4:3 format. Add your name to slide 1. Add the following links to the slides: » Slide 2: The text for the three layers will become buttons to access the relevant slides. » Slides 2–5: The text ‘Extra help’ will link to slide 6. » Slides 3–6: An action button placed in the bottom right corner of the slides to return to slide 2. » Slide 6: The text ‘Document on HTML’ will link to the document html.rtf. » Slide 6: The text ‘Hodder website’ will link to https://www.hodder.co.uk/ » Slide 6: The text ‘Email the author’ and the image email.png will both prepare an email message to graham.a.brown@hotmail.co.uk 426 318540_C19_CAM_IGCSE ICT_405_438.indd 426 13/02/21 4:56 PM 19.3 Edit a presentation Using the methods learned earlier in the chapter open the file webpage.rtf, set the aspect ratio to 4:3, add your name to slide 1 and save the presentation as task19o. 19.3.7 Insert and edit a hyperlink on a slide Insert a hyperlink from text Move to slide 2. Highlight the text ‘Extra help’ and select the Insert tab. In the Links section select the Link icon. From the drop-down menu select Insert Link… to open the Insert Hyperlink window. This needs to link to slide 6 so in the Link to: section select Place in This Document. In the Select a place in this document: box select the option for 6. Extra help like this. Click OK to create the hyperlink and repeat this process for slides 3 to 5. Advice You can copy and paste this hyperlinked text onto the other slides to save time. Insert a hyperlink from an object Move to slide 2. From the Insert tab, in the Illustrations section, select the Shapes icon, using the drop-down menu select, from the Rectangles section, the left icon like this. Drag the cursor over part of the slide so that the rectangle appears as a button. Click within the rectangle and enter the text Content layer. Advice You can copy and paste this text from the bulleted list to save time. 427 318540_C19_CAM_IGCSE ICT_405_438.indd 427 13/02/21 4:57 PM 19 Presentations You can resize the text and format this rectangle to match the colour scheme of your presentation. Copy this rectangle using <Ctrl> <C> and paste, using <Ctrl> <V>, two copies onto the slide. Edit the text within these copies so that they show Presentation layer and Behaviour layer. Delete the first three items of the bulleted list and move the final bullet for extra help down the slide. Move the three rectangles so that the slide looks like this. Click the left mouse button on the top rectangle (Content layer) so that it is selected. Make sure it is the object selected and not the text within it. Select the Insert tab, then in the Links section, select the Link icon. From the drop-down menu select Insert Link… to open the Insert Hyperlink window. This needs to link to slide 3 so in the Link to: section select Place in This Document. In the Select a place in this document: box select the option for 3. Content layer like this. Click to create the hyperlink and repeat this process for the rectangles (which will now become buttons) to slides 4 and 5. OK Edit a hyperlink on a slide The easiest way to edit a hyperlink, is to click the right mouse button on the hyperlinked object/text/image, then select from the drop-down menu the option for Edit Link. 428 318540_C19_CAM_IGCSE ICT_405_438.indd 428 13/02/21 4:57 PM 19.3 Edit a presentation This will open the Edit Hyperlink window which is almost the same as the ‘Insert Hyperlink’ window. You can change or remove the hyperlink from here. Insert a hyperlink to an external file Move to slide 6. Highlight the text ‘Document on HTML’, select the Insert tab, then in the Links section, select the Link icon, then Insert Link… to open the Insert Hyperlink window. This needs to link to an existing document so in the Link to: section select Existing File or Web Page. Find and select the required file, in this case html.rtf then click . OK Advice Each time you create a hyperlink always test it to make sure that it links to the correct place or opens the correct file. Insert a hyperlink to a website While not a required skill, this is a useful skill to be able to do. Even without the internet available, you can link to your local web pages as you work through Chapter 21. On slide 6 highlight the text ‘Hodder website’, open the Insert Hyperlink window using the methods learned earlier in the chapter. This needs to link to a web page so in the Link to: section select Existing File or Web Page. Place the cursor in the Address: box and type the web address which is https://www.hodder.co.uk/ then click . OK Insert a hyperlink to send an email On slide 6 highlight the text ‘Email the author’, open the Insert Hyperlink window using the methods learned earlier in the chapter. This needs to link to an email address so in the Link to: section select E-mail Address. Place the cursor in the E-mail address: box and type the email address, which is graham.a.brown@hotmail.co.uk If you wish to add a subject line to the message do so in the Subject: box, then click . OK Place the image email.png on slide 6 using the methods learned earlier in the chapter. Highlight this image and open the Insert Hyperlink window. Create the same link to this email address as you did from the text, like this. 429 318540_C19_CAM_IGCSE ICT_405_438.indd 429 13/02/21 4:57 PM 19 Presentations 19.3.8 Insert an action button on a slide Action buttons can be added to slides to help you navigate between the slides. They are all located within the Insert tab, in the Illustrations section, using the Shapes icon. The action buttons appear at the bottom of the drop-down list. Those action buttons that you may find useful for this course have been annotated with callout boxes. Previous slide Next slide Go to start Go to end Go to home slide Blank button Advice The blank button could have been used as an alternative to the rectangle boxes on slide 2. To add an action button to slide 3, open slide 3 and select the Action Button section (as described above) and select the Home Button. Drag the cursor to ‘draw’ the button on the bottom right corner of the slide. This will open the Action Settings window. PowerPoint always defaults this type of action button to hyperlink to the first slide. For this presentation the Home page (menu) is on slide 2. In the Hyperlink to: section change the option to Slide… which opens the Hyperlink to Slide window. Select slide 2 from the available options. 430 318540_C19_CAM_IGCSE ICT_405_438.indd 430 13/02/21 4:57 PM 19.3 Edit a presentation Click on to return to the Action Settings window. You will notice that the Hyperlink to: box has changed to the title text of slide 2. OK Click on , then copy and paste this action button into slides 4, 5 and 6. Test all the hyperlinks that you have created. Save the presentation. OK 19.3.9 Add alternative text/ScreenTip to an object Add a ScreenTip to an object A ScreenTip can be used to describe the function of an object and is visible when the mouse hovers over an object. Task 19p Open the presentation saved in task 19o. Add to the content layer button on slide 2: » a ScreenTip ‘Button to take you to the content layer slide’ » alternative text ‘Select the content layer button to open the content layer slide’. Open the presentation saved in task 19o. Open slide 3 and highlight the rectangle containing the text ‘Content layer’. Click the right mouse button on this rectangle and from the drop-down menu, select Edit Link. This opens the Edit Hyperlink window. Click on the ScreenTip button. This opens the Set Hyperlink ScreenTip window. In the ScreenTip text: box enter the text Button to take you to the content layer slide, like this. Click on twice. Now as you hover the mouse over the rectangle/button the ScreenTip will appear. OK 431 318540_C19_CAM_IGCSE ICT_405_438.indd 431 13/02/21 4:57 PM 19 Presentations Add alternative text to an object Alternative text is used to describe the object to those users with visual impairments. The content of the alternative (often shortened to ‘alt’) text is read by a screen reader and read aloud to the user. Highlight the rectangle containing the text ‘Content layer’. Click the right mouse button on this rectangle and from the drop-down menu, select Edit Alt Text. This opens the Alt Text pane. Add to the Alt Text box the text Select the content layer button to open the content layer slide. The window will look similar to this. 19.3.10 Apply transitions between slides Transitions between slides are the methods used to introduce a new slide. This can be simply replacing the existing slide with a new slide or using a number of different features to change from one to another. It is important that all transitions between slides are consistent. When you have selected the transaction for one slide apply the same transition to others if you are required to do so. If you are not asked for transitions between slides do not use them. All transitions are located in the Transitions tab. Task 19q Open the presentation saved in task 19n. Apply transitions between all slides in your presentation. Animate all the bullets on slide 3 so that they appear one at a time. Save the presentation. Open the presentation. Select the Transitions tab and find the Transition to This Slide section. Click the left mouse button on a transition to apply a transition and see the effect that it uses. There are more transitions available; you can use the scroll bar to see them. Click on the icon to select the transition that you wish to use, for example: Fade and then click on the Apply To All icon to apply the same transition to all slides. 432 318540_C19_CAM_IGCSE ICT_405_438.indd 432 13/02/21 4:57 PM 19.3 Edit a presentation Advice Always use the same transition effect between slides and the same animation effect throughout the whole presentation. Consistency in these areas is just as important as using consistent styles and colour schemes. 19.3.11 Apply animation effects To animate any object in PowerPoint, whether it is text, images, shapes or any other object the process is the same and always starts with highlighting the object/s to be animated. Rather than repeat the instructions a number of times we will use the example of animating a bulleted list. All animations are located in the Animations tab. Select slide 3 and highlight only the first item in the bulleted list. Select the Animations tab and find the Animation section. All the animation styles can be found using the Add Animation drop-down menu – the green ones are ‘Entrance’ animations, the yellow ones are effects used for ‘Emphasis’ and the red are ‘Exit’ animations. Select one of the animations from the Entrance section – here, Float In has been chosen. Click the left mouse button to apply an animation and its effect. There are more animations available; you can use the scroll bar to see them. Click on the icon to select the animation that you wish to use. To set each bullet to be individually animated, select them one at a time to apply the animation to each individually. To change when the bullets appear, use the Start and Delay options. Opening the Animation Pane allows you to see the timings and to edit these by right mouse clicking on each item and selecting Start After Previous so it looks like this. The task instructed you to ‘animate all the bullets so that they appear one at a time’, so here, Float In has been selected (to be consistent with the first one) for each bullet point. This sets the animation. The timings are set as shown above, so there is a small delay between each bullet; in this case the chosen delay was one second, but this has only been applied to the first bullet, the other bullets copied this value from the previous one/s. It is a good idea to keep the Animation Pane open so that, 433 318540_C19_CAM_IGCSE ICT_405_438.indd 433 13/02/21 4:57 PM 19 Presentations when you need to show evidence of your animation effects, these can be seen. To test the animations, highlight those you wish to test (hold down <Ctrl> and select each row in the Animation Pane and click on ). Save the presentation as task19q. 19.3.12 Hide a slide within a presentation Task 19r Open the presentation saved in task 19q. Hide slide 7. Save the presentation. Open the presentation and display it so that slide 7 is visible in the left pane. Click the right mouse button on this image of slide 7 to get the drop-down menu. Select Hide Slide from this menu. The slide number now shows as crossed through to show that the slide is not visible. 19.4 Output a presentation 19.4.1 Display a presentation The easiest way to display a presentation is to press the <F5> key, which runs the presentation from the start. An alternative is to select the Slide Show tab and choose from the options to start: From Beginning, From Current Slide, or Present Online and allow others to download and run your presentation. To stop a presentation that is running press the <Escape> key. Set up the slide show To set up the slide show, select the Slide Show tab, locate the Set Up section, then click on the icon for Set Up Slide Show. This opens the Set Up Show window, which will allow you to set the show up in the way you want to deliver it. 434 318540_C19_CAM_IGCSE ICT_405_438.indd 434 13/02/21 4:57 PM 19.4 Output a presentation Set up the slide show for a looped on-screen carousel If the show is to be used as an onscreen carousel, perhaps to show messages around a building or to visitors in a foyer, it is usual to loop the show continuously. This is selected by ticking this box. As well as placing a tick in this check box and clicking on you will also need to set each slide to be timed. The easiest way is to click on the button for Record Slide Show. OK From the drop-down menu Record from Beginning, use the red record button in the top left corner to start the recording of your timings. These timings will then be set within your presentation so that it can run without a presenter. You will also need to set the audio file to play automatically using the methods learned earlier in the chapter. Set up the slide show to be presenter controlled From the Set Up Show window, select a Show Type of Presented by a speaker (full screen) which will automatically remove the tick from the check box for ‘Loop continuously until Esc’. Your presentation will already be set up to be presenter controlled, requiring mouse clicks to move from slide to slide and sometimes from bullet point to bullet point. Other options for showing the presentation manually, with or without the animations running, can also be selected from this window. When you have made your choices select the button. OK 19.4.2 Print the presentation To print evidence of your work, you must identify what types of printouts are required. Sometimes you will be expected to print only the slides, but more often you will need to print audience or presenter notes; for these printouts you will need to select File and Print. Screenshots are the best way to show evidence of transitions and animations. Task 19s Open the presentation saved in task 19r. Print your presentation showing: » full page slides » presenter notes » audience notes with three slides per page and space for the audience to make notes » evidence of the transitions between slides » evidence of the animations used on slide 3. 435 318540_C19_CAM_IGCSE ICT_405_438.indd 435 13/02/21 4:57 PM 19 Presentations Print full page slides Select File and Print to open the Print window. In the Settings section, select Print All Slides if all slides are required. To print only the slide/s content with no additional notes or space, select Full Page Slides. An example of the printed material (in this case slide 1) is shown here. To send to the printer click on Print. Print presenter notes In the Settings section, select Notes Pages, which will produce a view of the slide with the presenter notes that you placed with each slide printed below the slide. Click the Print button. Print audience notes (handouts) As you can see in the screenshot, the drop-down menu for the type of printing offers a wide range of options. If you require space for the audience to make their own notes, then 3 Slides per page is the best option. 436 318540_C19_CAM_IGCSE ICT_405_438.indd 436 13/02/21 4:57 PM 19.4 Output a presentation Print evidence of slide transitions Select the View tab, locate the Presentation Views section, then click on the icon for Slide Sorter view. Use the <Print Screen> key on your keyboard to copy this into the clipboard and paste the image into a word-processed document so that you can add your name and other details before sending it to the printer. You can see from the Slide Sorter view the evidence that transitions have been added to each slide. Print evidence of animations Select the View tab and click on the Normal icon to return to the Normal view of the slides. Select slide 3. Make sure that the Animation Pane is visible to the right of the slide. Use the <Print Screen> key on your keyboard to copy this into the clipboard. Paste the image into a word-processed document so that you can add your name and other details before sending it to the printer. The numbering next to each bullet point shows that each bullet is animated separately from the others. Further detail about the animation of the bullets can be seen in the Animation Pane. 437 318540_C19_CAM_IGCSE ICT_405_438.indd 437 13/02/21 4:57 PM 19 Presentations Activity 19b Open the presentation that you saved in Activity 19a. Add the following presenter notes to the slides: » Slide 1: Welcome to my presentation giving tips about website authoring using HTML. » Slide 4: An intranet is internal within an organisation and is managed. The internet is global and is not managed. » Slide 6: There are many other websites that can offer you help. Place the image website.jpg on the left side of slide 6 below the bullets. Crop this image so that only the light blue part of logo is visible as shown below. Add a red arrow, 3 points wide, from the text ‘Hodder Education website’ to point to this image. Apply transitions between all the slides in your presentation. In slide 3 animate all the bullets so that they appear one at a time, in the order that they are in the list. Print the presentation showing: » presenter notes » audience notes with six slides per page » evidence of the transitions between slides » evidence of the animations used on slide 3. 438 318540_C19_CAM_IGCSE ICT_405_438_LATEST.indd 438 17/02/21 12:33 PM 20 Spreadsheets In this chapter you will learn how to: ★ create and edit a spreadsheet model ★ create formulae using cell references ★ understand the order of mathematical operations ★ understand absolute and relative cell referencing ★ replicate formulae using absolute and relative cell references ★ ensure the accuracy of data entry ★ merge cells ★ use formulae ★ understand the difference between a formula and a function ★ use functions ★ use nested functions ★ use external data sources within ★ ★ ★ ★ ★ ★ ★ ★ ★ ★ functions search and select data sort data display either formulae or values adjust rows and columns wrap text within a cell enhance a spreadsheet format numeric data use conditional formatting adjust the page orientation control the page layout for printing. For this chapter you will need these source files: ★ classlist.csv ★ project.csv ★ client.csv ★ rooms.csv ★ client1.csv ★ salary.csv ★ clothing.csv ★ sales.csv ★ clubs.csv ★ staff.csv ★ costs.csv ★ tasks.csv ★ items.csv ★ teachers.csv ★ jobs.csv ★ tuckshop.csv ★ operators.csv ★ tutors.csv 20.1 Create a data model What is a data model? A spreadsheet model is used to explore different possible answers. These models are often financial, mathematical or scientific. It is sometimes called a ‘what if’ scenario or ‘what if’ modelling. It lets you change data in the spreadsheet to see what will happen to the results. It is useful to know how to build a simple spreadsheet model and edit (change) the data within the model, or even change the model itself, to produce different results. 439 318540_C20_CAM_IGCSE ICT_439_479.indd 439 13/02/21 5:10 PM 20 Spreadsheets 20.1.1 Create and edit a spreadsheet model Spreadsheet basics You will use Microsoft Excel to create your data model. Select the Excel icon from the desktop. From the next screen select ‘Blank workbook’. A spreadsheet is a two-dimensional table split into rows and columns. It looks like this. It is made up of a number of individual cells, like this. This cell (with the darker outline) is the cell that has the cursor within it. To help us to use individual cells in a spreadsheet, each cell has an address. In this example the cell with the cursor in it is called cell E9 and the cell that has been coloured red is called cell C6. The red cell and all of the yellow cells are in column C, and the red cell and all of the blue cells are in row 6. A spreadsheet is sometimes called a sheet or even a worksheet. Many sheets can be held within a single workbook in Excel. Insert cells, rows and columns To insert a cell into a spreadsheet, click the right mouse button on the spreadsheet where you wish to insert the cell. From the drop-down menu select Insert… which opens the Insert window. This will allow you to insert a cell (by selecting one of the top two options, which creates the space for the cell by moving all other cells to the right or down, depending on your choice) or allow you to insert a row or a column. Delete cells, rows and columns To delete a cell from a spreadsheet, click the right mouse button on the cell you wish to delete. From the drop-down menu select Delete… which opens the Delete window. This will allow you to delete a cell (by selecting one of the top two options, which removes the cell by moving all other cells to the left or up) or allow you to delete a row or a column. Advice Remember that a column holds up the roof and you can see a row of houses. Task 20a Create a spreadsheet to multiply any two numbers together and display the result. 440 318540_C20_CAM_IGCSE ICT_439_479.indd 440 13/02/21 5:10 PM 20.1 Create a data model The contents of a spreadsheet cell can be: » a number » text, which is called a label » a formula, which always starts with an = sign. 20.1.2 Create formulae using cell references Move the cursor into cell A1 and click the left mouse button. Type in the label ‘Multiplying two numbers’. Move the cursor down into cell A2 and enter a number. Repeat this for cell A3. In cell A4, enter the formula =A2*A3 so that the spreadsheet looks like this. You will see that the formula is not visible in the sheet and that the cell A4 only contains the answer to the calculation within this cell. The formula for the cell containing the cursor can be seen in the formula bar. If you have created the spreadsheet as shown, you should be able to change the contents of cells A2 and A3 to multiply any two numbers together. The changing of cells to see the results is called modelling. If you enter large numbers into cells A2 and A3, the result in cell A4 may not appear as you expect it to. It may look like this. This tells you that the number is too large to fit into the column. To expand the width of the column, move the cursor to the end of the column heading for column A like this. Double click the left mouse button to expand the column width to fit the longest item stored in this column. The spreadsheet now looks like this. You can see how the label and all of the data are fully visible. Save your work in your Task20a folder. Advice You must show the contents of all cells fully in your spreadsheet printouts so that your method and results can be seen. 441 318540_C20_CAM_IGCSE ICT_439_479.indd 441 13/02/21 5:10 PM 20 Spreadsheets Using arithmetic operators in formulae Arithmetic operators are placed in a formula and can be used to add, subtract, multiply, divide and calculate indices (powers) of a number. Each of these operators has a symbol used within the spreadsheet, some of which are shown in Table 20.1. ▼ Table 20.1 Arithmetic operators Operation Operator Example What does this do? Add + =A4+B4 Takes contents of cell A4 and adds contents of B4 Subtract – =A4–B4 Takes contents of cell A4 and subtracts from it contents of B4 Multiply * =A4*B4 Takes contents of cell A4 and multiplies by contents of B4 Divide / =A4/B4 Takes contents of cell A4 and divides by contents of B4 Indices (powers) ^ =A4^2 Takes the contents of cell A4 squared (multiplies A4 by itself) – for example if A4 contained the number 3 then this would be 32 which is 3*3 which is 9 Task 20b Create a spreadsheet that looks like this: Place a formula in cell: » B5 to add the two numbers » B6 to subtract the second number from the first number » B7 to multiply the two numbers » B8 to divide the first number by the second number »B9 to calculate the first number to the power of the second number – for example, first number (second number). Open a new spreadsheet and enter the data as shown. Resize column A so that all the text is visible. In cell B5, enter the formula =B2+B3 which adds the contents of cells B2 and B3 together. At the moment they contain 4 and 2 so, when you press the <Enter> key, the result of (4+2), which is 6, should be visible in this cell. In cell B6, enter the formula =B2–B3 which subtracts the contents of cell B3 from cell B2. At the moment they contain 4 and 2 so, when you press the <Enter> key, the result of (4–2), which is 2, should be visible in this cell. In cell B7, enter the formula =B2*B3 which will multiply the contents of cells B2 and B3 together. At the moment they contain 4 and 2 so, when you press the <Enter> key, the result of (4*2), which is 8, should be visible in this cell. In cell B8, enter the formula =B2/B3 which will divide the contents of cell B2 by the contents of cell B3. At the moment they contain 4 and 2 so, when you press the <Enter> key, the result of (4/2), which is 2, should be visible in this cell. In cell B9, enter the formula =B2^B3 which will take the contents of cell B2 and index it to (set to the power of) B3, at the moment they contain 4 and 2 so, 442 318540_C20_CAM_IGCSE ICT_439_479.indd 442 13/02/21 5:10 PM 20.1 Create a data model when you press the <Enter> key, the result of (42 or 4*4), which is 16, should be visible in this cell so that the spreadsheet looks like this. Save the spreadsheet as task20b. Change the number/s in B2 and/or B3 to see what happens to the other cells. Advice While functions like SUM, PRODUCT or POWER could also be used to perform these tasks, using arithmetic operators provides the most efficient method. This works well because only a single operator is used in each formula, but becomes more complicated when multiple operators are used in a formula. To understand how the computer processes multiple operators you need to understand the order of mathematical operations. 20.1.3 Order of mathematical operations When you are given multiple calculations like this you need to decide which calculations to perform first: 7 + (6 × 52 + 3) On paper (do not use a calculator or computer) try to calculate the answer. The order in which we perform these calculations can lead to different answers. Computers and most calculators perform the calculations according to a given set of rules, known as the order of operations. These rules, in order, are: » do things in Brackets first » All Indices (powers and roots, sometimes called exponents) second » Divide and Multiply third » Add and Subtract fourth » otherwise just go left to right. Try the calculation again using these rules. You should do the part in the brackets first, so (6 × 52 + 3), starting with the indices, so 52 is 5*5 which is 25, leaving the bracket as (6 × 25 + 3). Next within the bracket we multiply, so 6 × 25 = 150, leaving the brackets as (150 + 3). Add these together to get 153. Now back to the calculation, 7 + (6 × 52 + 3), we know that the brackets work out to 153 so 7 + 153 = 160. Is that the same answer that you first calculated? How do I remember this? BIDMAS B Brackets first I Indices (i.e. powers and square roots, etc.) DM Division and Multiplication (left to right) AS Addition and Subtraction (left to right) Divide and Multiply rank equally (and go left to right). Add and Subtract rank equally (and go left to right). After you have done B and I, just go from left to right doing any D or M as you find them. Then go from left to right doing any A or S as you find them. 443 318540_C20_CAM_IGCSE ICT_439_479.indd 443 13/02/21 5:10 PM 20 Spreadsheets Advice Different countries use different notation for the order of operations. Some use BODMAS (with Orders instead of Indices), In Canada they prefer BEDMAS (with Exponents instead of Indices) and in the USA they use PEMDAS (with Parentheses instead of Brackets). 20.1.4 Cell referencing Relative referencing In Task 20a and Task 20b we entered formulae into a cell which contained a reference to another cell, for example, in Task 20b, in cell B5 we entered =B2+B3. This formula refers to two different cells B2 and B3. If we were to try and use Excel’s tools to replicate (copy) this formula into other cells, these cell references would change and no longer point to these cells. For example, if we replicated the formula down, the cell below (B6) would contain =B3+B4. The cells B2 and B3 use what is called relative cell referencing, meaning that the values change when they are replicated. Absolute referencing If we wished these cell references to stay the same (and still point to cells B2 and B3 when replicated) we have to change them into formulae with absolute cell referencing. To fix these cells we add a dollar ($) sign between the part of the reference that is to be fixed. For example: if we change cell B5 to =$B$2+$B$3, then replicate this cell down, the cell below would also contain =$B$2+$B$3, as the references are fixed and therefore do not change. If we chose to change cell B5 to =$B$2+B3, then replicate this cell down, the cell below would now contain =$B$2+B4, as the absolute reference has been fixed yet the relative reference changes with each row/column. Create a data model Task 20c Create a spreadsheet to display the times table for any number you choose to enter. Print your spreadsheet, showing values and formulae. For this task, you need to design and create the data model to calculate and display the times table for any number that you choose. You must therefore have a single cell that contains the number to use for all the calculations. In this model you can place a simple number, such as 2, in cell A1, so that you can easily tell if you have made a mistake with your formulae later on. Type the label ‘Times Table’ in cell A2. You are going to create the times table in cells A3 to B12. The cells in column A hold the number to multiply by and the cells in column B hold formulae to calculate the answer. Move the cursor into cell A3 and enter the number 1, then move into cell A4 and enter the number 2. Rather than repeating this process another eight times for the numbers 3 to 10, highlight cells A3 and A4, as shown here. Move the cursor to the drag handle in the bottom right corner of these cells. 444 318540_C20_CAM_IGCSE ICT_439_479.indd 444 13/02/21 5:11 PM 20.1 Create a data model Click and hold the left mouse button on the drag handle, dragging it down to the bottom right corner of cell A12. This replicates (copies) the cell contents. Excel realises that the numbers in cells A3 and A4 increase by one, so uses this pattern as it replicates the cells down. 20.1.5 Replicate formulae using absolute and relative cell references Move the cursor into cell B3 and enter the formula =A3*$A$1. This formula uses both absolute ($A$1) and relative (A3) cell referencing. The $ symbols in the reference to cell A1 will be used by Excel to keep that cell reference the same when this cell is replicated into cells B4 to B12. Use the drag handle in cell B3 to replicate this formula into the cells down to B12. The results should look like this. Display and print spreadsheet values Without checking the formulae, you can see that this has produced the correct results for the two times table. Change cell A1 to another number to check that the formula works correctly. Add your name to the Spreadsheet, then print this ‘values’ view of the spreadsheet using the File tab, followed by Print and then the Print button. Display and print spreadsheet formulae To display (and then print) the formulae used in the spreadsheet, select the Formulas tab and find the Formula Auditing section. Click on the Show Formulas icon. The spreadsheet now looks like this. Each of these formulae contains both absolute and relative referencing. In cell B3, the reference to cell A1 (with the $ symbols) is an absolute reference and the reference to cell A3 is a relative reference. You can see from this view that the reference in cell B3 to cell A3 has been changed as the cell has been replicated as it uses relative referencing, but the reference to cell A1 has not been changed during the replication, because absolute referencing has been used. To return to the view of the spreadsheet that shows the values, click on the Show Formulas icon again. More editing tools Other standard Windows editing tools can be used in Excel, such as cut, copy and paste. These can be used to copy the contents of one cell into another cell. An alternative method of replicating cell B3 into cells B4 to B12 is to enter the formula in cell B3, click the right mouse button on this cell and select Copy from the drop-down menu. Highlight cells B4 to B12 and right mouse click, selecting Paste from the drop-down menu. This will paste the formulae, adjusting the cell references for A3 as this is a relative reference but keeping the absolute reference for A1. The results are identical. 445 318540_C20_CAM_IGCSE ICT_439_479.indd 445 13/02/21 5:11 PM 20 Spreadsheets 20.1.6 Ensure the accuracy of data entry When you are asked to ‘create a data model that looks like this’, make sure that you copy the model in the question exactly as shown. Do not try to make improvements or use other features (such as colour and formatting) unless asked to do so. This is very important. Do not insert rows or columns, or remove rows or columns containing blank spaces, unless instructed to do so. When you type data into a spreadsheet (or any other form of document) you must make sure that the data that you have entered is identical to the original source document or question. Do not rush the data entry and check carefully that it has been entered with 100 per cent accuracy. This is even more important when working in a spreadsheet because one error, for example a mistyped number or decimal point in the wrong place, could cause all of the data in the spreadsheet to be incorrect. Care must also be taken when entering a formula, as one small error is likely to stop the spreadsheet working as it is expected to. 20.1.7 Merge cells Task 20d Open the spreadsheet saved in Task 20b. Change the text in cell A1 to Please enter two numbers in cells B2 and B3. Merge cells A1 and B1 and wrap the text in this merged cell. Save your spreadsheet. Open the spreadsheet and add the text to cell A1 like this. The text in cell A1 is too long to fit within the space so you have been instructed to merge cells A1 and B1. Highlight both cells together like this. Select the Home tab, then in the Alignment section select the icon for Merge & Center. The two cells have been merged but all the text is still not visible. Increase the height of the cell by dragging the arrow down like this. Select, again from the Alignment section, the icon for Wrap text. The text in the cell will now wrap onto two lines within the merged cell and appear like this. Save the spreadsheet as task20d. 446 318540_C20_CAM_IGCSE ICT_439_479.indd 446 13/02/21 5:11 PM 20.1 Create a data model 20.1.8 Use formulae You have already met simple mathematical operators, but to refresh: » For addition use the + symbol. » For subtraction use the − symbol. » For multiplication use the * symbol. » For division use the / symbol. » For indices use the ^ symbol. We will use these operators to edit another spreadsheet where the task uses different mathematical terms. Task 20e Open the file operators.csv. Choose two numbers. Place these in cells B1 and B2. Calculate in cell: » B4, the sum of the two numbers » B5, the difference between the two numbers » B6, the product of the two numbers » B7, the contents of cell B1 divided by the contents of cell B2 » B8, the contents of cell B1 to the power of the contents of cell B2. Check that the formulae have worked before printing your spreadsheet showing the values and again showing the formulae used. Open the file operators.csv in Excel. Extend the width of column A so that all the labels are fully visible. Move the cursor into cell B1 and enter the number 4, then into cell B2 and enter the number 2. These numbers have been chosen so that you can easily check your calculations. It is wise to perform all calculations by hand before entering the formulae. This will make sure that you understand the formulae that you are using, and you will be able to see the results of the calculation before the computer has shown you its results. These calculations may look like this. » Addition: move the cursor into cell B4. The sum of the two numbers is needed in this cell, which means to add the contents of the two cells together. There are two ways of doing this: one method uses the + operator and the second uses a function. You will be shown how to use the SUM function later in this chapter, but the formula to enter in this cell for the + operator is =B1+B2. This can be typed in followed by the <Enter> key, or you can type the = sign, click the cursor into cell B1, type + and click in cell B2 before pressing the <Enter> key. » Subtraction: move the cursor into cell B5. The difference between two numbers is needed in this cell. Enter (using either of the methods described in the addition section above) the formula =B1−B2, followed by the <Enter> key. » Multiplication: move the cursor into cell B6. The product of two numbers means to multiply the two numbers together; you need to enter the formula =B1*B2, followed by the <Enter> key. » Division: move the cursor into cell B7. This cell needs a calculation to divide the contents of cell B1 by the contents of cell B2 using the formula =B1/B2, followed by the <Enter> key. 447 318540_C20_CAM_IGCSE ICT_439_479.indd 447 13/02/21 5:11 PM 20 Spreadsheets » Indices: Move the cursor into cell B8. This cell needs to calculate the contents of cell B1 to the power of the contents of cell B2 using the formula =B1^B2, followed by the <Enter> key. Advice The ^ symbol is often found using <Shift> and <6>. To check that the formulae are correct, compare your original paper-based calculations with the values in the spreadsheet. You will notice that the values chosen earlier in this task were carefully selected to make the maths easy. The more difficult calculations are likely to be the division and indices. These numbers were selected so that the 4 divided by 2 gives an easy result; 4 to the power of 2 is also reasonably easy (4 × 4). Print the values, making sure that your name is fully visible on the printout. Select the Formulas tab, then click on the Show Formulas icon to change the display to show the formulae, which should appear like this. Save and print the spreadsheet. 20.1.9 Named cells and ranges When an individual cell or an area of a spreadsheet is going to be used a number of times within the formulae of a spreadsheet, it is often a good idea to give it a name. This name should be short and meaningful. In the case of a large spreadsheet, it is easier to remember the name of a cell, for example VAT or AveMiles, rather than trying to remember the cell reference, for example AC456 or X232. Once a cell or a range of cells has been named, you can use this name in all your formulae. Task 20f Open the file sales.csv. This spreadsheet will be used to calculate bonus payments to sales staff for a small company. Name cell B1 ‘Unit’. Name cells A5 to C7 ‘Rate’. Name cells B11 to G18 ‘Sold’. Create a named cell Open the file. Save this spreadsheet with the filename task20f as an Excel workbook, not in .csv format. Find cell B1. You will name this cell ‘Unit’. Right click on the mouse in this cell to get the drop-down menu. Select the option to Define Name… which will open the New Name window. In the Name: box, Excel will suggest a name for the range. It uses the layout of your spreadsheet to do this. When answering questions, ignore this suggestion (in this case the name that it suggests is too long to be used) and overtype it with the word as 448 318540_C20_CAM_IGCSE ICT_439_479.indd 448 13/02/21 5:11 PM 20.1 Create a data model instructed in the question, in this case Unit. Add suitable text in the Comment box so that the window looks like this. To name the cell click on OK . When you move the cursor into cell B1, you will see in the Name box that it is now called Unit. Create a named range To create the named range for the rate, you must highlight the cells between A5 and C7. Do this by clicking on cell A5 and, while holding down the left mouse button, dragging the cursor to cell C7. Click the right mouse button within the highlighted range to get the drop-down menu. Change the contents of the Name: box to Rate. Check that the New Name window looks like this before clicking on . The name of the range is only visible in the Name box when just the cells in the range are highlighted. OK The final named range can be created in a similar way. Highlight cells B11 to G18, then name this range Sold. Save the spreadsheet. Each of these named cells and ranges will be used in other tasks. 20.1.10 What are formulae and functions? A formula in Excel starts with an = sign. It could be a simple formula using mathematical operators, such as =B1+B2, a complex formula using nested statements (this will be explained later in this chapter) or a formula including functions. A function has a predefined name such as SUM or AVERAGE, to perform a particular calculation. It is an operation built into the spreadsheet. There are many of these functions in Excel, many of which are beyond the scope of this book, but each has a reserved function name. If a question asks you to choose your own name for a cell or range, you cannot use these function names. (Note that the plural of ‘formula’ can be ‘formulae’.) 449 318540_C20_CAM_IGCSE ICT_439_479.indd 449 13/02/21 5:11 PM 20 Spreadsheets 20.1.11 Use functions This section covers some of the simple functions available in Excel, but does not describe all of the functions available or all those that you may need to use. A formula can contain one or more functions. SUM The SUM function adds two or more numbers together. In earlier tasks you used the mathematical operator + and formulae like =B1+B2 to add the contents of two cells together. As there were only two cells to be added, this was the most efficient way of doing this. If there had been more figures to add, particularly if they were grouped together in the spreadsheet, it would have been more efficient to use the SUM function. Task 20g Copy this spreadsheet model and calculate: »the total number of hours worked by all of these five people » the average number of hours worked per person »the maximum number of hours worked by any of these five people »the minimum number of hours worked by any of these five people. Open a new sheet and copy the labels and values exactly as shown in the table. Select the Home tab and use the (bold) icon to embolden the cells shown. To find the total number of hours worked you will need to click the cursor into cell B9 and use SUM to add up the list of numbers. Enter the formula =SUM(B4:B8). This should give the value 80. An alternative way to use this function without typing it into cell B9 is for you to use AutoSum. Move the cursor into cell B9, select the Home tab and find the Editing section. Click on the AutoSum icon. This will place the SUM function into cell B9 and attempt to work out which cells you wish to add up (by looking at the layout of your spreadsheet). It does not always get this range correct, so check carefully. If the range is correct (as it is in this case) press the <Enter> key to accept the AutoSum. If it is not correct, you can highlight the cells to be added before pressing the <Enter> key. Advice An alternative method is to enter =SUM ( then drag the cursor to highlight cells B4 to B8, then type ) and press the <Enter> key. There are many ways of using the SUM function, some of which are shown in Table 20.2. 450 318540_C20_CAM_IGCSE ICT_439_479.indd 450 13/02/21 5:11 PM 20.1 Create a data model ▼ Table 20.2 Ways of using the SUM function Function Equivalent formula What it does =SUM(B4:B8) =B4+B5+B6+B7+B8 Adds up the contents of all the cells in the range B4 to B8 =SUM(D3,D8,D12) =D3+D8+D12 Adds up the contents of cells D3, D8 and D12 =SUM(D5:D8,F2) =D5+D6+D7+D8+F2 Adds up the contents of the cells in the range D5 to D8 and the contents of cell F2 =SUM(MyRange) None Adds up the contents of all the cells within a named range called MyRange; this can be used with any named range As you can see, the range of cells selected within these functions can include a number of individual cells, ranges of cells, named ranges, named cells or a combination of these. The AVERAGE, MAX (maximum), MIN (minimum), and COUNT functions also work like this. AVERAGE To find the average (mean) number of hours worked, click the cursor into cell B10 and use AVERAGE to calculate the mean (average) of a list of numbers. Enter the formula =AVERAGE(B4:B8). This should give the value 16. There are many ways of using the AVERAGE function, some of which are shown in Table 20.3. ▼ Table 20.3 Ways of using the AVERAGE function Function Equivalent formula What it does =AVERAGE(B4:B8) =(B4+B5+B6+B7+B8)/5 Calculates the mean of the cells in the range B4 to B8 =AVERAGE(D3,D8,D12) =(D3+D8+D12)/3 Calculates the mean of the cells D3, D8 and D12 =AVERAGE(D5:D8,F2) =(D5+D6+D7+D8+F2)/5 Calculates the mean of the cells in the range D5 to D8 and cell F2 =AVERAGE(MyRange) None Calculates the mean of the cells in a named range called MyRange MAX To find the person who worked the most hours, click the cursor into cell B11 and use MAX to select the largest (maximum) figure within the list of numbers. Enter the formula =MAX(B4:B8). This should give the value 26. MIN To find the person who worked the least number of hours, click the cursor into cell B12 and use MIN to select the smallest (minimum) figure from the list. Enter the formula =MIN(B4:B8). This should give the value 4. Save this spreadsheet as task20g. The finished spreadsheet should look like this. 451 318540_C20_CAM_IGCSE ICT_439_479.indd 451 13/02/21 5:11 PM 20 Spreadsheets Activity 20a Open the file tuckshop.csv. In cells B14 to B17, calculate the total number of days that all the students worked in the school shop, the average number of days worked, and the maximum and minimum values. Place your name on the spreadsheet. Print your spreadsheet showing the values, then print your spreadsheet showing the formulae used. Task 20h John Reeves did an extra four hours work. Change the spreadsheet that you created in Task 20g to show the new figures. The manager wants to see the average number of hours worked displayed as: » an integer value » rounded to the nearest whole hour. Print two copies of the spreadsheet showing these values. Open the file task20g. Change the contents of cell B6 to 21 to add the four extra hours that he worked. This gives an average value of 16.8 hours. Move the cursor into cell C9 and enter the text ‘Integer’, then move into cell D9 and enter the text ‘Rounding’. To get the first value requested by the manager, we have to set cell C10 to hold an integer value. INT In mathematics, an integer is the word used to describe a whole number (with no decimals or fractions). In Excel, the INT function takes the whole number part of a number and ignores all digits after the decimal point. Move the cursor into cell C10 and enter the formula =INT(B10). This should give the value 16. Advice Setting a cell as an integer value will remove the decimal/fraction part of the number. This is not the same as formatting a cell to 0 decimal places, which stops the decimal/fraction part from being displayed but will still be used in a calculation. ROUND Move the cursor into cell D10 and enter the formula =ROUND(B10,0). This uses the ROUND function, which takes the content of cell B10 and rounds the number to 0 decimal places: if the first digit after the decimal point is five or more the number in cell D10 will be increased by one. For example, in cell B10 the value is 16.8, so the content of D10 is 17, as it has rounded the value to the nearest whole number. The spreadsheet should look like this. 452 318540_C20_CAM_IGCSE ICT_439_479.indd 452 13/02/21 5:11 PM 20.1 Create a data model Rounding can be used with any number of decimal places, for example using rounding for currencies with two decimal places can avoid calculation errors. Table 20.3 shows more examples of how you can use the ROUND function, using cell A1, which contains the number 62.5512. ▼ Table 20.4 Ways of using the ROUND function Function Result of rounding What it does =ROUND(A1,2) 62.55 Rounds the contents of A1 to two decimal places =ROUND(A1,1) 62.6 Rounds the contents of A1 to one decimal place. Note that the second figure 5 in 62.5512 has forced the previous figure to be rounded up =ROUND(A1,0) 63 Rounds the contents of A1 to 0 decimal places. Note that the first figure 5 in 62.5512 has forced the previous figure to be rounded up =ROUND(A1, –1) 60 Rounds the contents of A1 to the nearest 10. The negative value for decimal places allows this function to round numbers in tens, hundreds, etc. =ROUND(A1, –2) 100 Rounds the contents of A1 to the nearest 100. Note that the figure 6 has forced the previous figure to be rounded up from 0 to 1 Save and print a copy of the spreadsheet showing the average number of hours worked displayed as an integer value. Print a copy of the spreadsheet showing the average number of hours worked rounded to the nearest whole hour. Activity 20b Create a new spreadsheet model to calculate: » the whole number part of 375.56411 » 375.56411 rounded to two decimal places » 375.56411 rounded to the nearest whole number » 375.56411 rounded to the nearest ten » 375.56411 rounded to the nearest hundred » 375.56411 rounded to the nearest thousand. Task 20i Open the file project.csv. This file lists some workers and below each worker is the number of jobs they have still to finish for a project. Place a formula in cell A22 to count the number of workers that still have jobs to be finished for the project. Place a formula in cell A24 to count the number of workers on the project. COUNT For this task you will need to use functions that count different values. It is possible to count the number of numeric (number) values in a list using the COUNT function. Open the file, place the cursor in cell A22 and enter the formula =COUNT(A2:A19). This will look at the range A2 to A19 (notice that you have not counted cell A1, which contains the title, nor cell A20, which may be used for 453 318540_C20_CAM_IGCSE ICT_439_479.indd 453 13/02/21 5:11 PM 20 Spreadsheets something else later) and count only the cells with numbers in them. It will not count any blank spaces and should give the value 7. COUNTA The COUNTA function works in a similar way to the COUNT function. Rather than counting just the number of numeric values, this function counts the number of numeric or text values displayed in the cells. It will not count any blank cells within the range. There is no count function for just text values in Excel, so the COUNTA and COUNT functions will both be used to calculate the number of workers on the project. Place the cursor in cell A24 and enter the formula =COUNTA(A2:A19)–COUNT(A2:A19). This will look at the range A2 to A19 and count the cells with text or numbers in them, then subtract the number of cells with numbers in to leave only the cells with text in them, in other words the names of the employees. It should give the value 9 and look like this. Activity 20c Open the file classlist.csv. This spreadsheet lists all the students in a class. If a student has attended any clubs during the year, the number of times they have attended is recorded in the cell below their name. Place a formula in cell A71 to count the number of students in the class. Place a formula in cell A74 to count the number of students who have attended extra clubs this year. Save the spreadsheet. Task 20j Open the file staff.csv. This file lists some workers on another project and lists each worker’s job. Place formulae in cells B24 to B28 to count how many of each type of worker are employed on the project. Place a formula in cell B31 to count the number of employees with less than five years’ experience. Place a formula in cell B32 to count the number of employees with ten or more years’ experience. COUNTIF For this task, you need to count how many people have each type of job. Open the file and place the cursor in cell B24. The function needed for this task is COUNTIF, which looks at the cells within a given range and counts the number of cells in that range that meet a given condition. The condition is placed in the function and can be a number, text, an inequality or a cell reference. There are a number of ways the COUNTIF function can be used: any of the formulae given in Table 20.5 can be entered in cell B24 and will give the correct result. 454 318540_C20_CAM_IGCSE ICT_439_479.indd 454 13/02/21 5:11 PM 20.1 Create a data model ▼ Table 20.55 Alternative formulae using the COUNTIF function Function What it does =COUNTIF($B$3:$B$21,"Director") Counts the number of cells in the range B3 to B21 that contain the word ‘Director’ =COUNTIF(Job,"Director") Counts the number of cells in the named range Job (B3 to B21) that contain the word ‘Director’. This only works if cells B3 to B21 have been named ‘Job’ =COUNTIF($B$3:$B$21,A24) Counts the number of cells in the range B3 to B21 that contain the same text as the contents of cell A24 =COUNTIF(Job,A24) Counts the number of cells in the named range Job (B3 to B21) that contain the same text as the contents of cell A24. This only works if cells B3 to B21 have been named ‘Job’ Advice Note in examples 1 and 3 in Table 20.5 that the range $B$3:$B$21 has been set as an absolute reference so that this range is always in the same place if the formula is replicated. Also note that examples 3 and 4 have cell A24 set as a relative reference so that it will look for the next job title when the formula is replicated. Named ranges are absolute references, but you must show screenshot evidence that you have named the range correctly. Replicate the function in cell B24 into cells B25 to B28. As these cells are to be replicated, methods three and four in Table 20.5 are the most efficient, as you do not have to edit each formula with a different name for each row. If a question asks you to show evidence of absolute and relative referencing, then method 3 would be the most appropriate. If named ranges are required, or absolute and relative referencing are not asked for in the question, method 4 is the most efficient. To count the number of employees with less than five years’ experience, place the cursor in cell B31 and enter the formula =COUNTIF($C$3:$C$21,"<5"). This will look at the range C3 to C21 and count the cells with a number value of less than 5. The speech marks around the <5 are needed to tell Excel that it is dealing with another formula (in this case an inequality), rather than searching for the symbols <5. The spreadsheet should show the value 7. To count the number of employees with ten or more years’ experience, place the cursor in cell B32 and enter the formula =COUNTIF($C$3:$C$21,">=10"). The value calculated should be 5. Save your spreadsheet as task20j. Activity 20d Open the file that you saved in Activity 20c. This spreadsheet lists all the students in a class. Next to each student’s name is the colour of the house that they are in. Place formulae in cells E2 to E5 that use both absolute and relative referencing to count the number of students in each house. Place a formula in cell E7 to count the number of students with less than five clubs. Place a formula in cell E8 to count the number of students with 12 or more clubs. Save the spreadsheet. 455 318540_C20_CAM_IGCSE ICT_439_479.indd 455 13/02/21 5:11 PM 20 Spreadsheets IF An IF function contains a pair of brackets and, within the brackets, three parts, each separated by a comma. An example of an IF function is: =IF(A1=5,A2*0.05,"No discount") The first part is a condition; in this example, it is testing to see if cell A1 contains the number 5. The second part is what to do if the condition is met, and the third part is what to do if it is not met. If the condition is met, a number or label could be placed in the cell, or a reference made to another cell, or even a calculation performed. The same range of options applies if a condition is not met. In this example, if the condition is met, the result of multiplying the contents of cell A2 by the number 0.05 is displayed in this cell. If the condition is not met this cell will display the text ‘No discount’. Task 20k Open the file that you saved in Task 20j. Add a new label ‘Category’ into cell D2. Place formulae in cells D3 to D21 to display ‘Very experienced’ for employees with ten or more years’ experience, otherwise to display ‘Not experienced’. Open the file and place the cursor in cell D2. Enter the label ‘Category’. Place the cursor in cell D3 and enter the formula =IF(C3>=10,"Very experienced","Not experienced"). The reason that C3>=10 is used rather than C3>9 (which in many circumstances would be a more efficient formula), is because one employee has 0.2 years’ experience. As the data does not only contain whole numbers, there could be an employee with 9.5 years’ experience so C3>9 would not work for all data. Do not use absolute referencing in this formula as the reference to cell C3 needs to change when you replicate the formula. Replicate this formula so it is copied into cells D4 to D21. Save your spreadsheet as task20k. Your spreadsheet should look similar to this. Activity 20e Open the file that you saved in Activity 20d. Add a new label ‘New students’ into cell F1. Place formulae in cells F2 to F6 to display ‘Add to this house’ if the number of students in this house is less than 6 or to display ‘Full’ if the number is 6 or more. 20.1.12 Use nested functions Nested functions means having one function inside another one. Sometimes nested functions could contain several functions within each other. If the nested functions include a number of IF statements, be careful to work in a logical 456 318540_C20_CAM_IGCSE ICT_439_479.indd 456 13/02/21 5:11 PM 20.1 Create a data model order. Work from smallest to largest or vice versa (depending on the question). Do not start with middle values; this will give incorrect results. Other functions, apart from the IF function, can also be nested. This is illustrated in the next task. Task 20l Open the file that you saved in Task 20k. Change the formulae in cells D3 to D21 to display ‘Not experienced’ if they have less than five years’ experience, ‘Experienced’ if they have five or more years’ experience and ‘Very experienced’ for employees with ten or more years’ experience. For this task, three conditions exist. If the value for experience is: >=10 then display ‘Very experienced’ >=5 then display ‘Experienced’ <5 then display ‘Not experienced’. Place the cursor into cell D3 and change the formula so that it becomes =IF(C3>=10,"Very experienced",IF(C3>=5,"Experienced","Not experienced")). Advice Note that as the conditions are all ‘greater than’, they have been placed in reverse order. If they were placed in a different order the calculation would not work. For example, if the person had 40 years’ experience, and the condition >=5 was placed first, and then the condition >=10: the first condition >=5 would be true, so the result displayed would be ‘Experienced’; it would never get as far as the test for >=10. Notice how the second part of the formula (highlighted in yellow) has been placed as a ‘No’ condition within the first formula. Be careful to get the brackets correct: each condition has one open and one closed bracket. When you work through this formula, it checks whether the value is greater than or equal to 10 first; if so, it displays the correct text. Then, if it were not true, it would check if the value is greater than or equal to 5 next; if so, it displays the correct text. As there are no other conditions that could occur, rather than having another nested statement the resulting text has been placed. Replicate this formula into cells D4 to D21. Save your spreadsheet as task20m. Your spreadsheet should look similar to this. 457 318540_C20_CAM_IGCSE ICT_439_479.indd 457 13/02/21 5:11 PM 20 Spreadsheets Activity 20f Open the file that you saved in Activity 20e. Change the formulae in cells F2 to F6 to display ‘Add to this house’ if the number of students in this house is less than six, ‘Ideal number’ if there are between six and ten students, or to display ‘Full’ if the number is more than ten. Task 20m Open the file that you saved in Task 20l. Insert the label ‘Total experience for:’ in cell A34, the label ‘Programmer’ in cell A35 and ‘Engineer’ in cell A36. Insert a formula in cell B35 that uses both absolute and relative referencing to calculate the number of years’ experience for the programmers. Insert a formula in cell B36 that uses both absolute and relative referencing to calculate the number of years’ experience for the engineers. SUMIF SUMIF works in a similar way to COUNTIF. It compares each value in a range of cells and, if the value matches the given condition, it adds the value in another related cell to form a running total. Add the labels as required by the task into cells A34, A35 and A36. Move the cursor into cell B35 and enter the formula =SUMIF($B$3:$B$21,A35,$C$3:$C$21). The total for this cell starts at 0. This looks at the contents of each row in the range B3 to B21 and compares the value in each cell to the contents of cell A35 (which contains the text ‘Programmer’). If these two items are identical it adds the value from the same row within the range C3 to C21 to the total. When all rows in this range have been checked the total is displayed in this cell. This happens within a fraction of a second as you press the <Enter> key or change any value within these ranges. To calculate the number of years’ experience for the engineers, place in cell B36 the formula =SUMIF($B$3:$B$21,A36,$C$3:$C$21). Save the spreadsheet as task20m. The results of these formulae should look like this. Advice You could use named ranges rather than absolute referencing for cells B3 to B21 and C3 to C21. One alternative formula in cell B35, which uses the named range ‘Job’ created earlier in the chapter, is =SUMIF(Job,A35,$C$3:$C$21). Activity 20g Open the file clubs.csv. Insert a formula in cell B37 that uses both absolute and relative referencing to calculate the number of clubs attended by students in red house. Replicate this formula in cells B38 to B40 for each house colour. Place your name in one of the cells. 458 318540_C20_CAM_IGCSE ICT_439_479.indd 458 13/02/21 5:11 PM 20.1 Create a data model Use lookups The term ‘look up’, as used in questions, means to look up from a list. It does not mean that you should use the LOOKUP function, as there are three variations of the LOOKUP function that can be used within Excel. These are: LOOKUP, HLOOKUP and VLOOKUP. LOOKUP LOOKUP is used to look up a value using data in the first row or the first column of a range of cells and returns a relative value. For our purposes, this is probably the least useful of the three formulae. HLOOKUP HLOOKUP is a function that performs a horizontal look up of data. This should be used when the values that you wish to compare your data with are stored in a single row. The values to be looked up are stored in the rows below these cells. Task 20n Open the file jobs.csv. Insert formulae in the Description column to look up and display the JobTitle using the JobCode as the look-up value. Open the file jobs.csv and click the left mouse button to place the cursor in cell C6. Enter the formula =HLOOKUP(B6,$B$2:$H$3,2) into this cell. This formula will look up and compare the contents of cell B6 with the contents of each cell in the top (horizontal) row of the range B2 to H3. When it finds a match, it will take the value or label stored in the second row, which is directly under the matched cell. The ‘2’ at the end of the formula tells Excel to look in the second row of the given range. Replicate this formula into cells C7 to C27. Save the spreadsheet as task20n. The results should look similar to this. VLOOKUP VLOOKUP is a function that performs a vertical look up of data. This should be used when the values that you wish to compare your data with are stored in a single column. The values to be looked up are stored in the columns to the right of these cells. The look up data can be stored either in the same file or in a different file. 20.1.13 Use external data sources within functions Task 20o Open the file tasks.csv Insert formulae in the CurrentTask column to look up the client, using the TaskCode for the look up value and the file client.csv. Make sure that you use both absolute and relative referencing within your function. 459 318540_C20_CAM_IGCSE ICT_439_479.indd 459 13/02/21 5:11 PM 20 Spreadsheets Open the file tasks.csv and click the left mouse button to place the cursor in cell C3. The task instructs you to use the file client.csv for the look up. Open this file in a new spreadsheet. Examine the layout of this file to decide which type of look up formula to use. The file client.csv looks like this. Because it is stored with the look up data in vertical columns, a VLOOKUP is the most appropriate formula to use. Enter the formula =VLOOKUP(B3,client.csv!$A$2:$B$8,2,FALSE) into this cell. This formula will look up and compare the contents of cell B3 with the contents of each cell in the left (vertical) column of the range A2 to B8 within the file client.csv. When entering this formula, you can add the yellow highlighted section of the formula by moving the cursor into this file and dragging it to highlight all of the cells in both columns, so it includes the look up value and the result. The number ‘2’ in the formula tells Excel to look in the second column of this range. The ‘False’ condition in the formula tells Excel to only display the match if it is an exact match. If you set this to ‘True’ it will find the nearest approximate match. When it finds a match, it will take the value or label in the second column of the range A2:B8, which is to the right of the matched cell. Replicate this formula into cells C4 to C24. Save the spreadsheet as task20o. The first few results should look similar to this. Advice Experiment with these settings. Change the value in cell B24 to 5.2. See the result of this change. Now change the exact match condition from False to True in cell C24. See the result of this change. Try other numbers, like 5.9 in B24, to see what happens. XLOOKUP XLOOKUP is a new function in Excel that can be used to perform either a horizontal or a vertical look up of data. This is similar to HLOOKUP and VLOOKUP, but is more powerful and flexible than either of these. It will also reference data stored in rows/columns before the lookup value. It therefore allows backward referencing within an array. The values to be looked up can be stored to either the right or left or above or below the lookup array. The look up data can be stored either in the same file or in a different file. Advice XLOOKUP and the following task can only be attempted with the latest versions of Excel. If you have older software skip this section and move onto Activity 20h. 460 318540_C20_CAM_IGCSE ICT_439_479.indd 460 13/02/21 5:11 PM 20.1 Create a data model Task 20p Open the file tasks.csv. Insert formulae in the CurrentTask column to look up the client, using the TaskCode for the look up value and the file client1.csv. Make sure that you use both absolute and relative referencing within your function. Open the file tasks.csv and click the left mouse button to place the cursor in cell C3. The task instructs you to use the file client1.csv for the look up. Open this file in a new spreadsheet. Examine the layout of this file to decide which type of look up formula to use. The file client1. csv looks like this. At first glance, because it is stored with the look up data in vertical columns, a VLOOKUP may appear the correct function, but the TaskCode column is to the right of the Client column and VLOOKUP cannot do backwards referencing. Therefore, the most appropriate function to use for this task would be XLOOKUP. Enter the formula =XLOOKUP(B3,client1.csv!$B$2:$B$8,client1.csv!$A$2:$A$8,"Not found",0,1) into this cell. This formula will look up and compare the contents of cell B3 with the contents of each cell in the range B2 to B8 within the file client1.csv. When entering this formula, you can add the yellow highlighted section of the formula by moving the cursor into this file and dragging it to highlight all the cells in this range, so it includes only the TaskCodes (the lookup array). You can also add the blue highlighted section of the formula by moving the cursor into this file and dragging it to highlight all the cells in this range, so it includes only the names of the clients (the return array). The text “Not found” is displayed if the TaskCode is not found during the look up. The number 0 is the match mode, the 0 tells the function that we want an exact match only. The final number 1 instructs the function to search through the items first to last as the TaskCodes are in ascending order in the source file. When it finds a match, it will take the value or label in the return array which is the range A2:A8. Replicate this formula into cells C4 to C24. Save the spreadsheet as task20p. The first few results should look similar to this. Activity 20h Open the file tutors.csv. This lists a number of students and the initials for their personal tutor. Insert formulae in the Tutor Name column to look up the tutor’s name using the file teachers.csv. Insert formulae in the Room Number column to look up the room number using the file rooms.csv. Make sure that you use both absolute and relative referencing within all of your functions. Save your spreadsheet. 461 318540_C20_CAM_IGCSE ICT_439_479.indd 461 13/02/21 5:11 PM 20 Spreadsheets 20.2 Manipulate data 20.2.1 Search and select data Searching for data means getting Excel to search through data held in a spreadsheet to extract only rows (or columns) where the data matches your search criteria. Search using text filters Task 20q Open the file that you saved in Task 20o. Select from all the data only the employees who are currently working on jobs for Binnaccount. Open the file that you saved in Task 20o and highlight cells A2 to C24. Select the Data tab and find the Sort & Filter section. Click on the Filter icon. This displays an arrow in the top right corner of each column, like this. When you click on the CurrentTask arrow, a small drop-down menu appears like this. 462 318540_C20_CAM_IGCSE ICT_439_479.indd 462 13/02/21 5:11 PM 20.2 Manipulate data In the check box section of the menu, click on the tick box for (Select All) which will remove all of the ticks from every box. Find, then tick, only the Binnaccount box, before clicking on . This will display only the five selected rows like this. OK The same method can be used to select more than one company from the list. By selecting different drop-down menu options, searches can be made using different criteria in different columns. Save the spreadsheet as task20q. Advice To remove the AutoFilter, either click on the tick box for (Select All) or select Clear Filter in the drop-down list. Search using number filters Task 20r Open the file that you saved in Task 20o. Select from all the data only the employees where the task code is between 3 and 6 inclusive. Open the file and set the AutoFilter arrows for cells A2 to C24 as in the previous task. This time the search will be performed on the TaskCode column. Select the drop-down menu for this column using the arrow followed by Number Filters. This opens a sub-menu; it should look like this. Select Custom Filter… to get this Custom AutoFilter window. This will allow you to set the search criteria to is greater than or equal to 3. AND is less than or equal to 6. The drop-down options in each box of the Custom AutoFilter window can be used to select equals to, not equal to, less than or greater than, as well as the options shown. Save the spreadsheet as task20r. 463 318540_C20_CAM_IGCSE ICT_439_479.indd 463 13/02/21 5:11 PM 20 Spreadsheets Advice The method shown here is an alternative to selecting only the boxes for 3, 4, 5 and 6. Even though it may seem easier to click on the tick boxes for this question, you will need to use the Custom AutoFilter window when a number of options are required. The Custom AutoFilter window also allows you to select Is not equal to and to perform wildcard searches. Search using two or more criteria Task 20s Open the file that you saved in Task 20o. Select from the data all the employees who are currently working on jobs for Quattichem or Hothouse Design, except John Mortlock and Sean O’Byrne. Open the file and set the AutoFilter arrows for cells A2 to C24 as in the previous task. This time the search will be performed on both the Name and CurrentTask columns. Select the drop-down arrow for the Name column, Text Filters and then select Does not equal from the sub-menu. This opens the Custom AutoFilter window; enter the initial letter ‘J’ in the right box (this speeds up the search). When you click on the arrow for the drop-down list, it will show you all the Names starting with ‘J’, so select ‘John Mortlock’ from the list. Select the AND operator and repeat the process for Sean O’Byrne, selecting Does not equal in the left box and typing ‘S’ to find Sean O’Byrne, selecting his name from the list in the right box. Click on . OK Select the search arrow for the CurrentTask column. Select from this menu only the two tick boxes for ‘Hothouse Design’ and ‘Quattichem’, or select Text Filters and set up the OR search like this. 464 318540_C20_CAM_IGCSE ICT_439_479.indd 464 13/02/21 5:11 PM 20.2 Manipulate data Save the spreadsheet as task20s. The results of this task should look like this. Activity 20i Open the file that you saved in Activity 20h. Select from all the data: »all the students with a tutor called Chris Scott »all the students who will be using rooms numbered between 22 and 74 inclusive »all the students except Kiah and Hartati with a tutor called Kate Morrissey or Mike Arnott. Search using wildcards A wildcard is a character that is used as a substitute for other characters. The * (asterisk) character is often used to show a number of characters (including 0), while the ? (question mark) is often used to show a single character. Excel uses these wildcard characters but AutoFilter also contains other features that simplify some of these searches. Task 20t Open the file that you saved in Task 20o. Select from all the data only the employees who have a name that starts with the letter ‘S’. Open the file and set the AutoFilter arrows for the cells A2 to C24 as in the previous task. This time the search will be performed on the Name column. Click on the drop-down arrow for this column and select Text Filters followed by Begins with… from the sub-menu. This opens the Custom AutoFilter window. Enter the initial S in the right box like this and click on . OK Save the spreadsheet as task20t. You should find these four rows. Advice The method shown here is an alternative to selecting Text Filters, then Equals and entering S* before clicking on OK . Task 20u Open the file that you saved in Task 20o. Select from all the data only the employees who have a name that ends with the letter ‘a’. 465 318540_C20_CAM_IGCSE ICT_439_479.indd 465 13/02/21 5:11 PM 20 Spreadsheets This is a similar process to the previous task. Use the same process, this time selecting the Text Filters from the menu, then the Ends with… option to obtain the Custom AutoFilter window. Enter the letter a in the right box like this and click on . OK Save the spreadsheet as task20u. You should find this single row. Advice The method shown here is an alternative to selecting Text Filters, then Equals and entering *a before clicking on OK . Task 20v Open the file that you saved in Task 20o. Select from all the data only the employees who have a name that contains the two characters O’, for example, Brian O’Driscoll. Again, select the Text Filters from the drop-down menu in the Name column. This time select the Contains… option, enter the letter O followed by an apostrophe in the right box and click on . OK Save the spreadsheet as task20v. You should find these four rows. Advice The method shown here is an alternative to selecting Text Filters, then Equals and entering *O’* before clicking on OK . Task 20w Open the file that you saved in Task 20o. Select from all the data only the employees who have a first name that has the second and third letters ‘ea’. Using the same methods as the previous searches, select the Text Filter from the drop-down menu in the Name column. This time select the Begins with… option and add the characters ?ea to the right box before clicking on . OK 466 318540_C20_CAM_IGCSE ICT_439_479.indd 466 13/02/21 5:12 PM 20.2 Manipulate data This tells Excel that the first letter can contain any character. Then there must be the letters ‘ea’ followed by any other characters. Save the spreadsheet as task20w. You should find these two rows. Advice The method shown here is an alternative to selecting Text Filters, then Equals and entering ?ea* before clicking on OK . Activity 20j Open the file that you saved in Activity 20h. Select from the data: »all the students with a forename that starts or ends with the letter ‘R’ »all the students with a forename that contains the letters ‘eth’ »all the students with a forename that contains the letters ‘Jam’ and who have a tutor who uses room 60. 20.2.2 Sort data Before you try to sort any data, make sure that you select all of the data for each item to be sorted. One common error is to select and sort on a single column. If you were to do this, the integrity of the data would be lost. Table 20.6 gives an example showing correct and incorrect sorting on the student’s name for a spreadsheet containing test results in Maths and English. The yellow shaded cells show the areas selected for the sort. Note how the results for each person have been changed when sorting without highlighting all the data. ▼ Table 20.6 Correct and incorrect data selection for sorting Original data Sorted correctly with all data selected Sorted with only the name column selected (this is an example of lost data integrity–the correct test scores no longer match the students) Name Maths English Name Maths English Name Maths English Sheila 72 75 Karla 52 75 Karla 72 75 Marcos 64 34 Marcos 64 34 Marcos 64 34 Vikram 61 44 Sheila 72 75 Sheila 61 44 Vikram 52 75 Karla 52 75 Vikram 61 44 Task 20x Open the file salary.csv. Sort the data into ascending order of surname, then ascending order of forename. 467 318540_C20_CAM_IGCSE ICT_439_479.indd 467 13/02/21 5:12 PM 20 Spreadsheets Open the file salary.csv. Highlight all the cells in the range A2 to C43. Do not highlight row 1 because if you do the column headings will also be sorted within the employee names. Select the Home tab and find the Editing section. Click on the Sort & Filter icon to obtain the drop-down menu. Select Custom Sort… to open the Sort window. In the Sort by box select Surname from the drop-down list. This will be the primary sort for this task. Make sure that the Order box contains A to Z to sort the data into ascending order. To add the secondary sort to this data you need to add a second level to the Sort window. To add the second sort level, click on the Add Level button. In the Then by box select Forename from the drop-down list. Again, make sure that the Order box contains A to Z to sort the data into ascending order. Click on to perform the sort. Save the spreadsheet as task20x. The data should look like this. OK Advice You can sort into descending order rather than ascending order by selecting Z to A rather than A to Z in the Order box. Activity 20k Open the file that you saved in Activity 20h. Sort the data into descending order of tutor name, then ascending order of student forename. 20.3 Present data 20.3.1 Display either formulae or values We have already covered this earlier in the chapter, but just to recap; if we wish to change the view from values to formulae or vice versa, select the Formulas tab, in the Formula Auditing section, select the Show Formulas icon. 468 318540_C20_CAM_IGCSE ICT_439_479.indd 468 13/02/21 5:12 PM 20.3 Present data Select data for display Many of the features described in this section can be applied to an individual cell, a range of cells, to one or more rows or columns, or to the entire spreadsheet. To apply the feature to the entire spreadsheet, click in the top left-hand corner of the sheet. To select a row or rows, click on the number or numbers to the left of the row and it will select all the cells in that row. To select a column or columns, click on the column letter or letters to select all the cells in the column or columns. To select a single cell, click in that cell. To select a range of cells, drag the cursor to highlight a range of cells. If you need to select different cells or ranges from different parts of the sheet at the same time, hold down the <Ctrl> key while making your selections. 20.3.2 Adjust rows and columns Adjust row height/column width Earlier you learned how to expand column widths using the drag handle to make sure that all data in the spreadsheet is visible. Row heights can be adjusted in exactly the same way. The settings for row heights can also be changed by right clicking the mouse button on the row number on the left to obtain this drop-down menu. Hide a row/column The row can be hidden from view by selecting the Hide option, or can have a different row height set using the Row Height… option. This option opens the Row Height window, where you can adjust the height setting before clicking on . OK The column width can be hidden or adjusted in a similar way. To get the dropdown menu, click the right mouse button on the column heading at the top of the column. Use this ability to change the row height and column width to always make sure that the contents of all cells (whether they contain values or formulae) are fully visible. Advice To unhide a row or column, select the rows/columns on both sides of the hidden one/s. Click the right mouse button on the selection and choose the Unhide option. 469 318540_C20_CAM_IGCSE ICT_439_479.indd 469 13/02/21 5:12 PM 20 Spreadsheets 20.3.3 Wrap text within a cell Refer to Section 20.1.7, where you learned to wrap text within a cell and practised this in Task 20d. This skill is useful when you are required to fit everything on a single page width, yet, because some of the text in the cells is quite lengthy, it does not fit. Cells in a row can always be 2,3, or even 4 times as high as the rest of the cells to assist in improving page layout. Task 20y Open the file clothing.csv. Merge cells A1 to C1 and set the text height of this cell to 36 point. Merge cells A3 to C3. Set all other text to 14 points high. Format the spreadsheet to look like this: Print your spreadsheet so that it fits on a single A4 portrait page. Save the spreadsheet as task20y. Open the file. Merge cells A1 to C1 using the methods learned in Section 20.1.7. Set the text in this merged cell to be 36 point. Use the Home tab, locate the Font section, then select the Font Size icon. You can either use the drop-down list of sizes (shown by the arrow) or overtype the value of 11 with the value 36. Select this cell and from the Home tab, in the Alignment section, select the Wrap Text icon. Set the row height of row 1 to 100 pixels and widen or narrow the columns so that the text in this cell wraps. The text will not wrap to match the task. It may look similar to this. We must force a line break after the hyphen to make the cell look like the image in the task. To do this, click within the cell, then in the Formula Bar. Place the cursor immediately before ‘Tawara’. Hold down the <Alt> key and press <Enter> to change the wrapping to look like this. Highlight all cells between A2 and C9 and set the Font Size to 14. Merge cells A3 to C3. Set the row height of row 3 to 60 pixels. To set row 2 to be smaller than the other rows (as shown in the Task) select the row and change the Row Height from its current setting (mine is 18.75 pixels) to a value around half of that, so in this case 9 pixels. Rather than repeating this for row 4 and 8, a shortcut is to click the mouse button on the number for row 4 then hold <Ctrl> and click <Y>. Repeat for row 8. This repeats the previous action so only works if setting the original 470 318540_C20_CAM_IGCSE ICT_439_479.indd 470 13/02/21 5:12 PM 20.3 Present data row height was the last action that you took within the spreadsheet. The spreadsheet should look like this. 20.3.4 Enhance a spreadsheet To enhance data, first select the data to be enhanced. All of the enhancement features are located using the Home tab. Bold, italic and underline The Font section contains icons that allow you to set the cell contents to be bold, italic (sloping), or underlined. For this task the text in cells A5 to A9 must be bold, so highlight these cells then click on the Bold icon. Advice <Ctrl> <B> is the keyboard shortcut for bold, <Ctrl><I> for italic and <Ctrl><U> for underline. Background colour You have already changed the font size (which can also be used as an enhancement). Cells can also be enhanced using different colours for the background of the cell. Again, highlight the area to be coloured, in this case the merged cell A1:C1, then select the drop-down menu from the Fill Color icon. The drop-down menu looks like this. There are a number of standard colours as well as colours selected by Excel (called Theme Colors) for the current colour schemes. If the colour that you want is not there, click on the colour palette icon. Select a dark blue colour to match the task. When you are selecting colours, ensure that the foreground and background colours contrast and can be seen easily when printed. Do not use green and red, to help people who are colour blind. Font colour The text colour of a cell (the font colour) can be selected in the Font section. The Font Color icon is to the right of the Fill Color icon. The drop-down menu from this icon is the same as the menu for the background colour. Select a yellow font colour from this palette. The spreadsheet now looks like this. 471 318540_C20_CAM_IGCSE ICT_439_479.indd 471 13/02/21 5:12 PM 20 Spreadsheets Pattern Fill To produce the cell shading/pattern fill for cells A5 to A7, highlight all three cells together, then select the font settings arrow to open the Format Cells window. Choose the Fill tab along the top: this gives more options than the Fill Color icon. Select the Pattern Style: drop-down box. You can use this and the Pattern Color: to select the style of shading required, like this. Click OK to apply this patterned background. Text orientation The Format Cells window is useful for many other enhancements. After highlighting the cell/s to be formatted, selecting the Alignment tab will let you change the way the text fits into a cell/s, either by rotating the text direction (by dragging the red handle in the Orientation panel). This is not used in this task. However, this window also gives an alternative method for merging cells or wrapping text within a cell. Borders and gridlines Gridlines are often added to the whole spreadsheet but can be used as borders to some cells to give emphasis, as in this task. Highlight cells A5 to B7 inclusive. From the Home tab, in the Font section, select the Borders icon to get the drop-down menu. Select All Borders for the highlighted cells. Select cells A9 to B9. Repeat the steps above to set all borders for these cells. Save and print the spreadsheet, adjusting the column widths so that all data is visible and the spreadsheet fits on a single portrait A4 page. The spreadsheet will now look like this. 472 318540_C20_CAM_IGCSE ICT_439_479.indd 472 13/02/21 5:12 PM 20.3 Present data Activity 20l Open the file that you saved in Activity 20g. Set all the cells in rows 1 and 36 to bold and italic. Underline the cell containing your name. Set cells A1 to C1 to have white text on a black background. Set the background colour for each of the cells in the range A37 to A40 to match the colour of each house. Ensure your name is on the spreadsheet. 20.3.5 Format numeric data Formatting cells containing numbers changes the way a cell is displayed but does not change the values held within it. Task 20z Create a spreadsheet model that looks like this. Place a formula in cell C2 that multiplies the contents of cell A2 by the contents of cell B2. Format cell A2 as an integer. Create the spreadsheet as shown. In cell C2 enter the formula =A2*B2. The spreadsheet will look like this. Format to a specified number of decimal places To format cell A2 as an integer, place the cursor in this cell and select the Home tab. In the Number section, click on the arrow in the bottom right corner. This opens the Format Cells window. When this window opens, it should have the Number tab selected. The Format Cells window will allow you to format cells in different currencies, into percentages or even as dates or times. For this task, you need to format this cell as a number. In the Category: section, select Number from the list. Change the cell formatting to 0 Decimal places: so that the window looks like this. Click on to set the formatting. The spreadsheet will now look like this. If you compare the two views of the spreadsheet, you can see that cell A2 has changed. The actual content of cell A2 remains as 1.2 but in the second view it displays as 1. For this reason the answer for the product appears to be incorrect in the second view. Formatted Original OK 318540_C20_CAM_IGCSE ICT_439_479.indd 473 473 13/02/21 5:12 PM 20 Spreadsheets Use the INT or ROUND function to force a cell to contain whole numbers. Formatting a cell does not change the value of the cell, so it does not always appear to give the correct answer. Task 20aa Open the file costs.csv. Format cells A1, D1, D3 and G3 so that the font is bold and 14 point. Format all numeric cells in row 2 into their respective currencies to three decimal places. Format all numeric cells in columns C and D into pounds sterling with two decimal places. Format the cells E5 to E15 into Euros with two decimal places. Format the cells F5 to F15 into Japanese Yen with zero decimal places. Format all cells between G5 and G15 into percentage values with no decimal places. Open the file costs.csv. Click in cell A1. Select the Home tab, find the Font section, then use the drop-down list to change the size of this cell to 14 point. Click the mouse on the Bold icon to set this cell to bold. Locate the Clipboard section, then click on the Format Painter icon and then click in cell D1. Click on Format Painter again and then click in cell D3, then Format Painter again and click in cell G3. This process should copy the formatting from cell A1 into these other three cells. Move the cursor into cell E2. In the Number section, click on the arrow in the bottom-right corner to open the Format Cells window in the Number tab. In the Category: section, select Currency. Set the number of decimal places to 3. Although this is not the correct number of decimal places for Euro, it was specified in the task. Format different currency symbols In the Symbol: section, select an appropriate Euro format from the list. You may need to scroll down the list of available currencies to find it. The Sample area will show you what the formatting of the cell will look like when you click on . OK When you have checked this formatting, click on . OK 474 318540_C20_CAM_IGCSE ICT_439_479.indd 474 13/02/21 5:12 PM 20.3 Present data Repeat this process for cell F2, but this time selecting Japanese Yen. Some currencies, such as the Japanese Yen, have no decimal places (so would normally need to be formatted to zero decimal places) but in this task you were told to set this cell to three decimal places. The Format Cells window should look like this. Click on OK . To format all the numeric cells in columns C and D, highlight all cells in the range C5 to D15. Then open the Format Cells window and set the Category: to Currency, the number of Decimal places: to 2 and the Symbol: to pounds sterling (£). Repeat this process for cells E5 to E15, selecting Euro with two decimal places, and for cells F5 to F15 with Japanese Yen set to zero decimal places (which are the appropriate formats for both of these currencies). Advice If the currency symbol that you are looking for (for example, ¥) does not appear in the drop-down list, there are a number of text options available. In this case you can select JPY, which is the international standard code for Japanese Yen. Format cells as percentage values To format all cells between G5 and G15 into percentage values, highlight this range then, in the Format Cells window, set the Category: to Percentage. Set the number of Decimal places: to 0. Resize each column, as necessary. The finished spreadsheet should look like this. Advice An alternative to this for percentage values with no decimal places is to highlight the cell/s, select the Home tab, locate the Number section, then click on the Percent Style icon. 475 318540_C20_CAM_IGCSE ICT_439_479.indd 475 13/02/21 5:12 PM 20 Spreadsheets Activity 20m Open the file that you saved in Activity 20g. In cell A41, place the label ‘Total’. In cell B41, add the total number of times clubs were attended by people in all four houses. In cell C36, add the label ‘Percent’. In cells C37 to C40, calculate, using absolute and relative referencing, the percentage of students in each house. Format these cells as a percentage with one decimal place. Ensure your name is on the spreadsheet. Activity 20n Open the file items.csv. Format cells A4 and A5 so that the font is bold, italic and 20 point. In cells C3 to F3, place current exchange rates for each currency shown. Use the internet (or exchange rates supplied by your teacher) to do this. Do not format these cells as currency. For each cell in the range C8 to F22, calculate the price of each item in the correct currency. Format each of these cells in the appropriate currency with the appropriate number of decimal places. 20.3.6 Conditional formatting Conditional formatting is used to change the display format (usually the font or background colour within a cell), depending on the contents of the cell. There are many different methods for completing this: using rules that you apply (rather than the spreadsheet’s default settings) is the recommended method and will enable you to attempt anything that may be asked at IGCSE level. Task 20ab Open the file that you saved in Task 20m. Format the cells in column D so that: » if they contain the text ‘Not experienced’ they are coloured with a red background » if they contain ‘Experienced’ add an amber (orange) background » if they contain ‘Very experienced’ add a green background. Apply appropriate foreground colours to this text. Open the file task20m. In previous tasks you have highlighted the range of cells to be formatted (in this case D3 to D21). This question has asked for column D, so click on the column heading (the letter D) to highlight the entire column. Select the Home tab, find the Styles section, then select the Conditional Formatting icon, which will open this drop-down menu. Choose New Rule…. 476 318540_C20_CAM_IGCSE ICT_439_479.indd 476 13/02/21 5:12 PM 20.3 Present data This opens the New Formatting Rule window. Select the second option for Format only cells that contain and the window will change to look like this. In the Edit the Rule Description: section, in the left Format only cells with: box use the drop-down box on the left to choose Specific text (as the cells all contain labels). In the right dialogue box enter the text ‘Not experienced’. Click on the Format button, select the Fill tab and a red background colour, then, from the Font tab select an appropriate foreground colour, then . You can see what the font will look like at each stage. In this case we have chosen a white font as this gives good contrast. OK When you are happy that this looks good, click . OK Repeat this process for the other two items of text. Be careful with the ‘Experienced’ one – use beginning with ‘Experienced’, not that contain ‘Experienced’, or all cells will become amber. This section of the completed sheet looks like this. 20.3.7 Adjust page orientation You may need to change the page orientation from portrait to landscape, especially when displaying the formulae that you have used. To change this, select the Page Layout tab and find the Page Setup section. Click on the Orientation icon, then select either Portrait or Landscape from the drop-down menu. 477 318540_C20_CAM_IGCSE ICT_439_479.indd 477 13/02/21 5:12 PM 20 Spreadsheets Activity 20o Open the file that you saved in Activity 20m. Add coloured backgrounds to show the colour of each house, that are dependent on the cell contents. Apply appropriate foreground colours to this text. Print your spreadsheet showing the values. Take screenshot evidence of the rules used to apply this formatting. 20.3.8 Control the page layout for printing Display gridlines for printing You may be required to display gridlines for the whole spreadsheet, rather than just borders to specific cells (as seen earlier). If borders were set for specific cells these will also appear, usually slightly thicker than the gridlines, when printed. To display gridlines when printing select the Page Layout tab. Locate the Sheet Options section and tick the check box in the Gridlines area for Print. To hide gridlines when printing (except those set as enhancements), simply remove this tick. Display row and column headings for printing You may be required to display row and column headings when printing. To do so select the Page Layout tab. Locate the Sheet Options section and tick the check box in the Headings area for Print. To hide row and column headings when printing, simply remove this tick. Prepare to print When preparing your spreadsheet for printing, you can adjust the layout of the spreadsheet on the printed page/s before you print. To do this, select the File tab and then Print from the drop-down menu. The print preview will be shown to you along with options to change the Page Setup and Printer Properties. Advice This window can be used as another way of changing the page orientation. If you need to make adjustments most can be made using the Page Setup link, which opens the Page Setup window. 478 318540_C20_CAM_IGCSE ICT_439_479.indd 478 13/02/21 5:12 PM 20.3 Present data You can change the number of pages wide or tall in the printout. Use the Fit to: radio button in the Scaling section and select the number of pages. If you set a printout to a single page wide, ensure that all the formulae/values and labels can be seen clearly. If the font size is so small that it is not clearly readable, you may not get recognition of your work for that section. When you have changed the page settings, click on . If the question asks for two pages wide and does not say how many pages tall, just set the width and clear the tall box. Do not set this manually to 1 as, if this is a formulae print, the font is likely to be so small it would be unreadable. OK Print a specified print area If you are required to print a specified part of the spreadsheet, first highlight that part only. Then select the File tab and then Print from the drop-down menu. In the Settings section use the top button, select from the drop-down menu the option for Print Selection. Save and print data Save your work regularly. As recommended before, it is a good idea to save different versions, at all times each with a different version number. If you make a mistake and corrupt a file, you can always go back and redo a small part of the task without losing too much time. When printing your spreadsheets, make sure that you have adjusted all column widths and row heights to ensure that your printouts show all: » labels in full » formulae in full » data in full. Do not forget to submit printouts showing the formulae used; check that you have worked through the section on displaying formulae near the start of the chapter. You can use screenshots to show how you achieved your results. Make sure that all printouts contain your name, candidate and Centre number. To print, select the File tab followed by Print from the menu. Check your work to make sure that all the all data/formulae are fully visible before you select the Print button. You may be required to export your spreadsheet data into different formats. In Excel, this is done by selecting the File tab followed by Export. If you select Change File Type it will allow you to export the data into common text formats like .txt (text format) and .csv (comma separated values). Although other export features exist, these should be sufficient for most tasks. 479 318540_C20_CAM_IGCSE ICT_439_479.indd 479 13/02/21 5:12 PM 21 Website authoring Before starting this chapter you should have studied: ★ Chapter 12 Images In this chapter you will learn how to: ★ understand the three development layers used in web page creation ★ understand the purpose of the content layer ★ understand the purpose of the presentation layer ★ understand the purpose of the behaviour layer ★ use the content layer to create the web page structure ★ understand the purpose of the head and body sections ★ apply tags to text in the content layer to display pre-defined styles ★ open an existing web page ★ place appropriate content in the body section ★ print web pages ★ understand the reason for using tables to structure elements within a web page ★ insert a table ★ headers and footers in tables ★ use embedded CSS in HTML ★ set table and cell sizes in terms of pixels ★ set table and cell sizes in terms of % values ★ apply styles to tables ★ adjust cells to span more than one table column ★ adjust cells to span more than one table row ★ insert an image ★ adjust an image size ★ insert a video file For this chapter you will need these source files: ★ brick.css ★ brick.png ★ bricknblocktopia.htm ★ class1.css ★ colourcodes.htm ★ htmltips.htm ★ ptct.jpg ★ remora.htm ★ remora.jpg ★ style1.css ★ style2.css ★ subscript.htm ★ sun.png ★ task21al.png ★ task21am.css insert an audio file apply styles to elements within a web page apply styles to a list create a bookmark create a hyperlink understand the need to use relative file paths use the head section insert a page title understand the function of metatags use metatags set a default target window apply styles and classes to the HTML understand the characteristics of cascading style sheets ★ understand CSS syntax ★ save styles in cascading style sheet format ★ attach an external stylesheet to a web page ★ understand the use of relative file paths for attached stylesheets ★ add comments to a stylesheet ★ specify CSS text ★ specify font properties ★ specify background properties ★ specify table properties ★ styles and classes ★ create and apply a class ★ specify CSS tables. ★ ★ ★ ★ ★ ★ ★ ★ ★ ★ ★ ★ ★ ★ ★ ★ ★ ★ ★ ★ ★ ★ ★ ★ ★ ★ ★ ★ task21x.css turtle.jpg turtlelogo.gif wall.png webpage1.htm webpage2.htm webpage3.htm webpage4.htm webpage5.htm webpage6.htm webpage7.htm webpage8.htm webpage9.htm whale.mp3 wreck.mp4 480 318540_C21_CAM_IGCSE ICT_480_550.indd 480 13/02/21 5:13 PM 21.1 Web development layers 21.1 Web development layers What is a website? A website is a collection of individual but related web pages that are often stored together and hosted by a web server. Web pages can include different objects such as text, sound, video and still images. A web page is created using three layers. Each of these layers has a different purpose in the development of a web page. These are: » the content layer » the presentation layer » the behaviour layer. 21.1.1 The content layer This layer is where the content of the web page, such as text and images, are placed. It is also where the page structure, such as frames, tables, hyperlinks, etc. are placed. This layer is sometimes called the structure layer. You will develop the content/structure layer of your web pages in a language called HTML. What is HTML? HTML is an abbreviation for HyperText Markup Language. It is a text-based language used to develop the content layer of websites. Files are written in HTML using a simple text editor (or a web-authoring package such as Adobe Dreamweaver or Microsoft Expression Web). Files are written in text format and are usually saved with an .htm (or .html) file extension. These files are recognised by web browsers such as Microsoft Edge, Internet Explorer, Google Chrome or Mozilla Firefox as web pages. You are going to develop your own web pages using a simple text editor. 21.1.2 The presentation layer This layer is where the visual impact of the web page is created and contains the styles to be used, such as colour themes, fonts, etc. You will develop the presentation layer of your web pages using CSS. What is CSS? CSS is an abbreviation for cascading stylesheet, another text-based language. Styles are created and added to web pages. CSS can be written (embedded) into HTML but it is usually created in a separate file saved with a .css file extension. The stylesheet is then attached to a web page. Many websites have one or more common stylesheets attached to every page in the website. This makes all the pages have a similar appearance, with the same font styles and colour schemes, etc. You will also develop your own stylesheets using a simple text editor. 21.1.3 The behaviour layer This layer is where all actions, such as controlling elements (except hyperlinks), on a web page are created. These are usually created using scripting languages like JavaScript, but we will not cover the practical programming of this at this level. 481 318540_C21_CAM_IGCSE ICT_480_550.indd 481 13/02/21 5:13 PM 21 Website authoring 21.2 Create a web page Getting started A good technique for working on web pages is to tile four windows on the screen at the same time: ‘tile’ means to fit them side by side like tiles. Whenever you do any work in HTML and CSS, it is recommended that you open two copies of a text editor, a web browser and a list of your files in their storage folder. Locate the taskbar (usually at the bottom of your screen) and place the cursor in the Search box. Enter the text Notepad into the search box. Click on the app to open it. Resize this window so that it fills a quarter of the screen. Place this in the top left corner of your screen. Repeat this so that two copies of Notepad are opened at the same time. Place and resize the second copy so it fills the lower left quarter of the screen. These text editors will be where we create the content layer (the HTML) and the presentation layer (the Cascading Style Sheet) for each web page. Open the File Explorer window by pressing the <Windows> and <E> keys together. Place the File Explorer window in the lower right corner of the screen and resize it to fill about half the width and a quarter of the height of the screen. Click the left mouse button to select the drive that you will use as your work area. Then click on the New folder icon. Name this folder Chapter 21. The location of this will depend on the structure of the system you are using. Go into this folder and create new subfolders for each task in this chapter. Call these folders Task21a to Task21z, and Task21aa to Task21aq. There should be 43 folders in total. You must save all the files for each task in this chapter in the correct folder. Make sure you are in the folder Task21a. This is where all the work from the first part of this chapter will be stored. The window should look similar to this. Web browser – web page viewed in here Open your web browser and resize this window so that it fills the remaining area of your screen. Make sure that the windows fit together and do not overlap. The screen will look similar to this. 482 318540_C21_CAM_IGCSE ICT_480_550.indd 482 13/02/21 5:13 PM 21.2 Create a web page Although many people refer to HTML as a programming language, that is not strictly true. It is a markup language that uses a set of markup tags to describe a web page to the browser. 21.2.1 Use the content layer to create a web page structure Use HTML in the content layer HTML tags are shown using angle brackets around them like this: <html> The angle brackets tell the browser that this is a markup tag and not text to be placed on the web page. The browser does not display the HTML tags, but uses them to display the content of the page. Most HTML commands have two tags: one to open the command and one to close it. Each tag has a pair of angle brackets around it. All HTML web pages start with a <!DOCTYPE html> declaration and, although it has angle brackets, it is not an HTML tag. This is always the first thing in your markup. The <!DOCTYPE html> declaration is an instruction to the browser to tell it that the page is written in HTML rather than another markup language. The first tag that will usually appear in any web page will be <html>. This tag tells the browser that the markup following this tag will be written in hypertext markup language. The tag </html> tells the browser that this is the end of this markup language and appears at the end of the markup. The forward slash shows that it is a closing tag. All other HTML tags, and all web page content, will appear between these tags. Advice Note that, with the exception of the DOCTYPE statement, all text in HTML tags should be in lower case. 21.2.2 The head and body sections of a web page Each web page has two clearly defined sections: the head and the body. The head section The head section starts with <head> and closes with </head>. Objects between these tags are not usually displayed by the web browser. Only a few tags are universally accepted within the head section of a web page; these are: <base>, <link>, <meta>, <title>, <style> and <script>. The head section should always contain a title. This is the name displayed in the browser toolbar. It is the page title used if a page is added to your ‘favorites’ in your browser and is the title displayed in search engine results. We will study the head section in more detail later in the chapter. 483 318540_C21_CAM_IGCSE ICT_480_550.indd 483 13/02/21 5:13 PM 21 Website authoring The body section The body section starts with <body> and closes with </body> and objects between these tags are usually displayed in the web page. The basic structure of any web page should therefore include these tags. Insert tags for the head section here. Insert objects to be displayed by the browser in the body section here. HTML markup <!DOCTYPE html> <html> <head> <title>Web page name</title> </head> <body> </body> <!-- This is a comment --> </html> Add comments to your HTML markup Comments can be added to your markup if there are notes that you wish to make but not display on the web page. This is very useful for making sure that your name, Centre number and candidate number are on every web page, even if you are not instructed to display them. Comments start with <!-- and end with -->. As the comments do not affect the markup, they can be placed in the head or body sections and before or after any tags. Comments look like this. 21.2.3 Apply tags to text in the content layer to display pre-defined styles Text is organised into paragraphs, with the paragraph style applied. Headings usually have different styles to the paragraph style. All text added to a web page should have a tag telling the browser what text style should be applied. There are a number of predefined styles available for use in a web page. The normal paragraph style is obtained using <p> and ended with </p>. Likewise, six heading styles are available and are defined with the style names <h1> to <h6>. Each item in a bulleted or numbered list can be defined with the <li> tag and finished with </li>; there are more details on lists later in this chapter. Task 21a Create and save a new web page showing paragraph and heading styles. Click the cursor into the top text editor. Type the following markup into the editor, replacing MY NAME HERE with your name. Always remember to add your name, centre number and candidate number to all of your printouts. Advice It is essential that the text is typed exactly as shown here. One typing error may cause the web page not to function as expected. Advice It is acceptable to use capital letters in the text that is displayed on the page, but not in the HTML tags. 484 318540_C21_CAM_IGCSE ICT_480_550.indd 484 13/02/21 5:13 PM 21.2 Create a web page <!DOCTYPE html> <html> <!-- Markup created on 06/01/2022 --> <head> <title>Task 21a</title> </head> <body> <p>My first web page by MY NAME HERE</p> <h1>This is style h1, the largest heading style</h1> <h2>This is style h2</h2> <h3>This is style h3</h3> <h4>This is style h4</h4> <h5>This is style h5</h5> <h6>This is style h6, the smallest heading style</h6> <p>This is style p, the paragraph style</p> </body> </html> When this has been entered and carefully verified (by checking this original document against your typed copy), you must select File followed by Save As…, which will open the Save As window. Click on the folder names until you find the Task21a folder created earlier in this chapter. You need to enter a filename for the web page. This filename must be saved with an .htm extension. If you do not use a .htm file extension, this will operate as a text file rather than as a web page. Enter the filename task21a.htm and click on . The file should appear in the File Explorer window and may look similar to this. If the file cannot be seen, move into the Task21a folder. Make sure that the file displays the browser (usually the , , , or ) symbol to show that this is a web page and not a text document with a symbol. The text document symbol only appears if you forget to add the .htm extension to the filename. 485 318540_C21_CAM_IGCSE ICT_480_550.indd 485 13/02/21 5:13 PM 21 Website authoring Select the file task21a.htm from the File Explorer window and drag this file (holding the left mouse button down) into the browser window. The screen should now look similar to this. The browser view now contains your first web page. Drag up into here Advice Some browser settings will make this open in a new browser window, rather than the one that you have just opened. 486 318540_C21_CAM_IGCSE ICT_480_550.indd 486 13/02/21 5:13 PM 21.2 Create a web page 21.2.4 Open an existing web page To open an existing web page in both the text editor and the web browser you must find the web page in the File Explorer window. For all web page files, it is advisable to copy the files into a subfolder of your HTML directory before starting. Task 21b Open the file webpage1.htm and view this web page in both the text editor and browser. Improve this web page by setting the ‘3’ in x3 as superscript and setting the ‘2’ in H2O as subscript. Copy the file webpage1.htm into your Task21b folder. Drag this file from the File Explorer window into the top text editor. Drag another copy of this file from the File Explorer window into your browser. The screen should look like this. Advice Editing is easier if you ensure that the word wrap is selected in Notepad. To do this, use the Format menu and check that the Word Wrap option is ticked. 487 318540_C21_CAM_IGCSE ICT_480_550.indd 487 13/02/21 5:13 PM 21 Website authoring 21.2.5 Place appropriate content in the body section There are different ways of placing appropriate content in the body section of a web page. Usually this is completed when the structure of the web page has been created, and we will use different methods later in the chapter. It is also important to add enhancements like superscript and subscript to text in a web page should this be appropriate. Superscript and subscript Move the cursor into the text editor window and make the following changes to the markup: » Replace Graham Brown with your name. » Place the tags <sup> and </sup> around the number ‘3’. » Place the tags <sub> and </sub> around the number ‘2’. You may notice that all text within the head and body sections is indented to make it easier to identify where each starts and finishes. Advice If you prefer you can click the mouse on the browser window and then press the function key <f5> to refresh the browser view each time you have saved the file. <!DOCTYPE html> <html> <head> <title>Task 21b</title> </head> <body> <p>My first web page by Graham Brown</p> <h2>Text can be enhanced in different ways. Here are some of those ways.</h2> <p>Text cannot be underlined in later versions of html because it looks like the text is a hyperlink</p> <p>Text can be superscripted like x<sup>3</sup></p> <p>Text can be subscripted like H<sub>2</sub>O</p> </body> </html> When you have made all these changes to the web page, save the page by selecting the text editor, followed by File, Save As…, selecting the Task21b folder and entering the filename task21b.htm before clicking on . Test the web page works by dragging this new filename from the Documents window into the browser window. The new browser view should look like this. 21.2.6 Print web pages From time to time, you will be required to print different views of your web pages. You must ensure that your name is included on the web page before it is sent to the printer, in whichever view is specified. Printing the HTML view is often required. Even if you are using a WYSIWYG (what you see is what you get) package, such as Adobe Dreamweaver or Microsoft Expression Web, you will need to open the web page in a text editor to print the HTML. If you are printing from a web browser, make sure that your name and candidate details are fully visible on the printout. If you are using a WYSIWYG package, make sure that you test the web page in a browser and not just within the package. Some products will display what appears to be the browser view, but it is only a development tool and does not necessarily display the page as it will be seen. Make 488 318540_C21_CAM_IGCSE ICT_480_550.indd 488 13/02/21 5:13 PM 21.2 Create a web page sure that there is clear evidence that this is a browser and that the URL is visible (or the file name and path are visible instead of the URL). Use screenshots of your pages, taken using the <Print Screen> button on your keyboard, to copy the screen contents into the clipboard. Then paste the clipboard into another package (often a word processor) to present evidence of your work. Activity 21a Open the file subscript.htm and view this web page in both the text editor and browser. Replace the text MY NAME HERE with your name. Set the ‘2’ in 10 meters 2 and the ‘3’ in 500 cm3 as superscript and set the ‘2’ in CO2 as subscript. Set the text ‘Enhancing Text’ into style h1. Print your web page as HTML and as it is viewed in your browser. 21.2.7 The reason for using tables to structure elements within a web page Tables can be used to create the basic structure of many web pages. They can be used to organise page layout and are often used in web pages even though their borders may not be visible. In more recent versions of HTML, tables have been replaced by semantic elements and other more complex structures (including CSS structures) to layout full pages, but at this level we will use simple tables to create our structures. 21.2.8 Insert a table If you need to create a table within a web page, it is always worth planning it on paper before starting to create the markup. Task 21c Create a new web page that looks like this and has the caption ‘Colours’: Red 36% Green 23% Blue 41% Basic table structure Tables in HTML always start with a <table> tag and end with </table>. Start by adding these tags in the body section of the markup. Make sure you replace the text ‘your name’ with your own name. It should look similar to this. Advice It would be much easier to use WYSIWYG software to create your tables. However, this section is designed to ensure that you understand how to create and edit tables, and the markup used to define tables. To begin with, this may be difficult for you if you decide to use a WYSIWYG package to develop your tables. <!DOCTYPE html> <html> <!-- Task 21c by your name --> <head> <title>Task 21c</title> </head> <body> <table> </table> </body> </html> 489 318540_C21_CAM_IGCSE ICT_480_550.indd 489 13/02/21 5:13 PM 21 Website authoring Everything between these tags will be included in the table, except for the caption. This is added using the <caption> and </caption> tags, which allows you to display a caption (usually centre aligned) above the table. If a caption is used it must be the first HTML tag after the <table> tag. Each table is split into rows. For this task, the table you need to create has three table rows. The tag for a table row is <tr>. Create the three blank rows between the caption and the end of the table like this. Each table row will contain two cells of table data. The tag for table data is <td>. A row can have one or more <td> tags. Between each <tr> and </tr> tag, place start table data <td> and end table data </td> tags like this. Each table row has two pieces of table data. A table cell can contain text, images, other tables, lists, paragraphs, forms, horizontal rules, and so on. Advice It is sometimes quicker to create one complete table row first with the table data cells included, then copy this row a number of times using copy and paste. <body> <table> <caption>Colours</caption> <tr> </tr> <tr> </tr> <tr> </tr> </table> </body> <body> <table> <caption>Colours</caption> <tr> <td> </td> <td> </td> </tr> <tr> <td> </td> <td> </td> </tr> <tr> <td> </td> <td> </td> </tr> </table> </body> 490 318540_C21_CAM_IGCSE ICT_480_550.indd 490 13/02/21 5:13 PM 21.2 Create a web page The data can now be added to each cell like this. Your table will look similar to this. Colours Red 36% Green 23% Blue 41% Table borders This table has been created but does not have a visible border. The word ‘border’ is an attribute. To show the table gridlines you must add a border attribute with a value of "1". An attribute is something that is added to one of the markup commands to give further information/instructions to the browser. Attributes should be in lower case and attribute values should always be enclosed in quotes. Change your markup like this. <body> <table> <caption>Colours</caption> <tr> <td>Red </td> <td>36% </td> </tr> <tr> <td>Green </td> <td>23% </td> </tr> <tr> <td>Blue </td> <td>41% </td> </tr> </table> </body> The only valid border values in HTML5 are "1" and "": » "1" makes the border visible. » "" hides the table border, yet allows the table to control the structure of the page. <body> <table border="1"> <caption>Colours</caption> Save this web page as task21c.htm in your Task21c folder. Advice HTML5 is the latest standard used by all modern web browsers. This is different from earlier versions of HTML where “0” hid the border. 21.2.9 Headers and footers in tables Tables can have three sections: a header, a body section and a footer. These are defined using the <thead>, <tbody> and <tfoot> tags, and closed with </thead>, </tbody> and </tfoot> respectively. Notice how these all begin with t (for table). 491 318540_C21_CAM_IGCSE ICT_480_550.indd 491 13/02/21 5:13 PM 21 Website authoring Task 21d Create a new web page that looks like this and has the caption ‘Fruit sales’. To create this web page you need to first create the open table and close table tags within the body section of the markup. Place the caption tags between these in the same way that you did when you completed Task 21c. The initial markup for this section should look like this. Before continuing with the markup it is worth planning the table using a hand-drawn sketch similar to this. This will help you work out the structure needed for the markup. For this table, you will need three sections to the table. Fruit Price Apple $1230 Orange $780 Pear $240 Banana $4235 Lemon $75 Total $6560 <body> <table border="1"> <caption>Fruit sales</caption> </table> </body> Caption Table Header Fruit Price Apple Orange Pear Banana Lemon $1230 $780 $240 $4235 $75 1 table row with 2 table header cells. 5 table rows, each Table These three sections need to be created within with 2 cells of table Body the markup. The header section is created data. using the table head tags, with <thead> to start the section and </thead> to finish the section. The footer section uses the tags Table $6560 1 table row with 2 Total <tfoot> and </tfoot>, and the body is defined Footer cells of table data. with <tbody> and </tbody>. In HTML you must define the table header, footer and then body (in that order) if all three sections are to be <body> included. Create the three sections within the table <table border="1"> of your markup like this. <caption>Fruit sales</caption> Within each section add the correct number of table rows, using the notes you made on your sketch to help you. You can add the table data sections to the footer and body of the table using the tags <td> and </td>. Do not use these tags in the table header. At each stage, save your web page and check that the markup that you have written gives you the results that you expected. <thead> </thead> <tfoot> </tfoot> <tbody> </tbody> </table> </body> In the table header, create heading cells (which are bold and centre aligned) using the tags <th> and </th> rather than the table data tags. These will set the column headings in heading style. Heading cells can be used inside the table body and table footer sections and are useful in the left column of a table if row headings are required. Do not forget to replace the text ‘your name’ with your own name. 492 318540_C21_CAM_IGCSE ICT_480_550.indd 492 13/02/21 5:13 PM 21.2 Create a web page Place the contents (in this case text) of the header section in the header cells and place the contents of the body and footer sections in the relevant cells. The finished markup should look like this. The resulting web page should look like this. Save this web page as task21d.htm in your Task21d folder. Save copies of this page as task21e.htm in your Task21e folder, as task21f.htm in your Task21f folder, and as task21i.htm in your Task21i folder. Activity 21b Create a new web page with a table that looks like this and has the caption ‘Hours of sunshine last week’. Make sure the top row of the table is in the header section and the bottom row is in the footer section. Print your web page as HTML and as it is viewed in your browser. Day Monday Tuesday Wednesday Thursday Friday Saturday Sunday Weekly total Hours 6 4.5 8 7 3.5 5 6 40 <!DOCTYPE html> <html> <!-- Task 21d by Graham Brown --> <head> <title>Task 21d</title> </head> <body> <table border="1"> <caption>Fruit sales</caption> <thead> <tr> <th>Fruit</th> <th>Price</th> </tr> </thead> <tfoot> <tr> <td>Total</td> <td>$6560</td> </tr> </tfoot> <tbody> <tr> <td>Apple</td> <td>$1230</td> </tr> <tr> <td>Orange</td> <td>$780</td> </tr> <tr> <td>Pear</td> <td>$240</td> </tr> <tr> <td>Banana</td> <td>$4235</td> </tr> <tr> <td>Lemon</td> <td>$75</td> </tr> </tbody> </table> </body> </html> 493 318540_C21_CAM_IGCSE ICT_480_550.indd 493 13/02/21 5:13 PM 21 Website authoring 21.2.10 Use embedded CSS in HTML Although this section introduces the use of styles into your web page, this will not be covered in detail until Section 21.3. Styles can be applied to tables and other HTML elements by placing CSS instructions in a style attribute within the HTML tag. This is called embedded CSS. 21.2.11 Set table and cell sizes in terms of pixels Task 21e Open the file task21e.htm. Set the table to be 400 pixels wide and each row to be 50 pixels high. Set the left column to be 280 pixels wide. Resize a table Open the file task21e.htm. You have seen that each table grows to fit the data in each cell. In order to avoid this, each table, as well as each row/column within the table, can be set to a fixed width or a width related to the size of the browser window. For this task an attribute is added to either the table <table>, table row <tr> or table data <td> tags. <body> This attribute is an embedded CSS style attribute. <table border="1" style="width:400px"> In the table tag add a second attribute named <caption>Fruit sales</caption> style with the embedded CSS property value <thead> width:400px, like this. The width of the table will now be fixed to 400 pixels. If the browser window is resized, this table size will not change; if the window is made smaller than 400 pixels the browser will display scroll bars. Advice Use px for pixels and do not put a space between the digits and px. Use similar style attributes in all seven table row tags to set the row height like this. In the first table header cell add a similar attribute to set the CSS width property of the first column to 280px, like this. <thead> <tr style="height:50px"> <th style="width:280px">Fruit</th> <th>Price</th> Advice The syntax for CSS elements is the property name, colon, the value to be applied, for example, name:value If more than one property is to be applied these are separated with semicolons, for example, name1:value; name2:value 494 318540_C21_CAM_IGCSE ICT_480_550.indd 494 13/02/21 5:13 PM 21.2 Create a web page These two style attributes only need to be applied once per row or column; all other cells in the row/column will match the attribute set. The finished table looks like this. Save this web page as task21e.htm in your Task21e folder. 21.2.12 Set table and cell sizes in terms of % values Task 21f Open the file task21f.htm. Set the table to fit to 80% of the browser window and the left column to be 75% of the width of the table. Set the top row to be 60 pixels high and the bottom row to be 40 pixels high. Align the table in the centre of the browser window. Set the names of the fruit to be centre aligned and the prices in the right column to be right aligned. Open this web page. Set a style attribute for the table tag with the width property and a value of 80%. Use a similar 75% property for the style attribute in any table data (or table header) tag in the left column, like this. 21.2.13 Apply styles to tables <body> <table border="1" style="width:80%"> <caption>Fruit sales</caption> <thead> <tr> <th style="width:75%">Fruit</th> <th>Price</th> Centre align a table in a window To centre align the table within the window, two more style properties must be used with the table tag. These are to set the margin to the left to automatic and the margin to the right to automatic. In CSS, if more than one property is used, the semicolon (;) is used between one property and value and the next. The extra properties for the table style attribute will look like this. <body> <table border="1" style="width:80%; margin-left:auto; margin-right:auto;"> <caption>Fruit sales</caption> The table is now centre aligned inside the browser. If the browser is resized the table still has the same relative size and alignment like this. 495 318540_C21_CAM_IGCSE ICT_480_550.indd 495 13/02/21 5:13 PM 21 Website authoring Set the row height of the table header (the first row) to 60 pixels and the bottom row to 40 pixels. Use <tr style="height: 60px"> and <tr style="height: 40px"> like this. Horizontally align cell contents To align the text to the centre in the left column, add the style attribute to each table data tag in the table footer and table body, so that the style has the property and value "text-align:center". Advice <thead> <tr style="height: 60px"> <th style="width:75%">Fruit</th> <th>Price</th> </tr> </thead> <tfoot> <tr style="height: 40px"> <td>Total</td> <td>$6560</td> </tr> </tfoot> Note the American spelling of ‘center’ rather than the English spelling ‘centre’. To align the text to the right in the right column, add the style attribute to the table data for each cell in this column (except the table header) so that the style has the property and value "text-align:right". The web page will now look like this. Advice Colgroup tags to align cell elements are no longer supported in HTML5. Save this web page as task21f.htm in your Task21f folder. Save copies of this page as task21g.htm in your Task21g folder and task21o.htm in your Task21o folder. Activity 21c Create a new web page with a table that looks like this and has the caption ‘SupaHols visitors 2016’. Country Visitors Egypt 440 India 2000 Jamaica 140 United Arab Emirates 420 Total visitors 3000 Make the company name, SupaHols, bold. Make sure the top row of the table is in the header section and the bottom row is in the footer section. Set the table to fit to 70% of the browser window and the left column to be 100 pixels wide. Set the top row to be 60 pixels high. Align the table in the centre of the browser window. Set the contents of row 1 and the names of the countries to be centre aligned and the number of visitors to be right aligned. Print your web page as HTML and as it is viewed in your browser. 496 318540_C21_CAM_IGCSE ICT_480_550.indd 496 13/02/21 5:14 PM 21.2 Create a web page Table borders You have already studied how to set the table borders on or off with a border attribute for the table tag. To set table borders to appear as you want them you can change the border settings in the whole table or parts of the table. You will notice that all of the tables that you have created so far have a double border because the table and the table header/table data parts have separate borders. Create a single table border Task 21g Open the file task21g.htm. Display the table with a single, solid border 4 pixels wide, and with internal gridlines 2 pixels wide. Open this web page in Notepad. Set a style attribute for the table tag with the border-collapse property and a value collapse, like this. <body> <table border="1" style="width:80%; margin-left:auto; margin-right:auto; border-collapse:collapse;"> <caption>Fruit sales</caption> The table will now look like this. Set table border widths Table borders can be set using the embedded CSS style attribute with the border property and values. To set the outside border of a table, the style attribute is added to the table tag. The values assigned to this tag must set the border to solid and to 4px. To set internal gridlines style, attributes are added to the <th> and <td> tags; each of these tags must have the style attribute with border:solid 2px. <!DOCTYPE html> <html> <!-- Task 21g by Graham Brown --> <head> <title>Task 21g</title> </head> <body> <table border="1" style="width:80%; margin-left:auto; margin-right: auto; border-collapse:collapse; border:solid 4px;"> <caption>Fruit sales</caption> <thead> <tr style="height:60px"> <th style="border:solid 2px; width:75%;">Fruit</th> <th style="border:solid 2px;">Price</th> 497 318540_C21_CAM_IGCSE ICT_480_550.indd 497 13/02/21 5:14 PM 21 Website authoring </tr> </thead> <tfoot> <tr style="height:40px"> <td style="border:solid 2px; text-align:center;">Total</td> <td style="border:solid 2px; text-align:right;">$6560</td> </tr> </tfoot> <tbody> <tr> <td style="border:solid 2px; text-align:center;">Apple</td> <td style="border:solid 2px; text-align:right;">$1230</td> </tr> <tr> <td style="border:solid 2px; text-align:center;">Orange</td> <td style="border:solid 2px; text-align:right;">$780</td> </tr> <tr> <td style="border:solid 2px; text-align:center;">Pear</td> <td style="border:solid 2px; text-align:right;">$240</td> </tr> <tr> <td style="border:solid 2px; text-align:center;">Banana</td> <td style="border:solid 2px; text-align:right;">$4235</td> </tr> <tr> <td style="border:solid 2px; text-align:center;">Lemon</td> <td style="border:solid 2px; text-align:right;">$75</td> </tr> </tbody> </table> </body> </html> Advice Table border settings in CSS are different from the border attribute for the table, which is only used to show if borders are visible or invisible. Save your web page as task21g.htm in your Task21g folder. The finished table will look like this. Later in this chapter you will learn how to fix styles for all table cells without repeatedly entering the same style attribute for each tag. 498 318540_C21_CAM_IGCSE ICT_480_550.indd 498 13/02/21 5:14 PM 21.2 Create a web page Activity 21d Edit the web page you created for Activity 21c so that: the table has a single border of 6 pixels, the table header and footer have a single border of 4 pixels, and the table data has a single border of 2 pixels. Print your web page as HTML and as it is viewed in your browser. Vertically align table cell contents Data held in table cells can be vertically aligned with embedded CSS so that it fits in the top, middle or bottom of the cell. The style attribute is added to the <td> tag with a property of vertical-align and a value of top, middle or bottom. Task 21h Create a new web page that looks like this. Set both row heights to 60 pixels. Centre align the contents of all cells. Vertically align to the top, centre and bottom of the cell as shown. Advice If you need to vertically align to the centre of the cell, always set the property value to middle. Create a new web page that has a table with two rows. In the top row include one piece of table data and, in the second row, include three pieces of table data. Save this in your Task21h folder. It should look like this. Find the three table data <td> tags in the second row and add the following attributes to them. <tr style="height:60px; text-align:center;"> <td style="border:solid 2px; vertical-align:top">Top</td> <td style="border:solid 2px; vertical-align:middle">Middle</td> <td style="border:solid 2px; vertical-align:bottom">Bottom</td> </tr> 499 318540_C21_CAM_IGCSE ICT_480_550.indd 499 13/02/21 5:14 PM 21 Website authoring Save your web page as task21h.htm in your Task21h folder. The text will now align in the table like this. 21.2.14 Adjust cells to span more than one table column To create a single cell that spans across all three columns in the top row of the table, you need to add a colspan attribute to the table data <td> tag for this row. <tr style="height:60px; text-align:center;"> <td colspan="3" style="border:solid 2px">Vertical alignment</td> </tr> Save your web page as task21h.htm in your Task21h folder. The completed table should look like this. 21.2.15 Adjust cells to span more than one table row To merge cells vertically use the rowspan attribute in the same way as you used colspan in the previous task. Activity 21e Create a new web page to look like this. Table and header borders must be 6 pixels and all other gridlines must be 3 pixels. The right column must be 50% of the width of the table. Cell padding Cell padding is the space between the cell contents and the border of the cell. It can be applied to both the table tag <table> and/or to each item of table cell using table data <td> or table header <th>. Task 21i Open the file task21i.htm. Copy the table so that there are three tables, one above the other, on the page. Change the captions from ‘Fruit Sales’ to ‘No padding’ for the top table, ‘Padding set to 25 pixels’ for the middle table and ‘Variable padding’ for the lower table. Set the cell padding of the middle table to 25 pixels and the padding of the lower table to have a top padding of 25 pixels, bottom padding of 20 pixels and left and right padding of 15 pixels. 500 318540_C21_CAM_IGCSE ICT_480_550.indd 500 13/02/21 5:14 PM 21.2 Create a web page Open the file task21i.htm. Copy the table and paste it twice. Place a <br> tag between each table to set a line break. The <br> tag does not have a close tag. Add an ID attribute to each table so we can identify them: they will be called top, middle and bottom. For example: <br> <table border="1" id="middle" style="padding:25px"> <caption>Padding set to 25 pixels</caption> In the <table> tag for the middle table, add the single CSS style padding property with a value of 25 pixels like this. For the bottom table we can set the different padding by stating all four values, starting at the top and rotating clockwise like this. <br> <table border="1" id="bottom" style="padding:25px 15px 20px 15px;"> <caption>Variable padding</caption> Advice This is a shortened version of the CSS padding properties. Where padding should be specified in full, for each side it will look like this. padding-top:25px; padding-bottom:20px; padding-right:15px; padding-left:15px; The web page now looks like this. This has only set the padding for the table borders. To change each cell the same style attributes, properties and values will need copying and pasting into every <th> and <td> tag. This will change the middle and bottom tables to look like this. Save your web page as task21i.htm in your Task21i folder, and a copy of your page as task21j.htm in your Task21j folder. Task 21j Open the file task21j.htm. Set the top table to have a horizontal border spacing of 20 pixels and a vertical border spacing of 10 pixels. Border spacing The spacing between the borders (border spacing) of individual cells is set in the <table> tag. The style attribute is used with the border-spacing property. Two values can be passed to this property: the horizontal spacing first, then the vertical spacing, like this. <body> <table border="1" id="top" style="border-spacing:20px 10px;"> <caption>No padding</caption> 501 318540_C21_CAM_IGCSE ICT_480_550.indd 501 13/02/21 5:14 PM 21 Website authoring The top table of the web page will look like this. Advice If the horizontal and vertical border spacing are the same, you can use a single value. Activity 21f Open your finished web page from Activity 21b. For each table cell, set the padding to have a top value of 8 pixels, bottom of 12 pixels, a left value of 20 pixels and a right value of 16 pixels. Set internal and border spacing for the table to 20 pixels. Task 21k Create a new web page with a table that looks like this and has the caption ‘Sales team’. The image that you require is called turtle.jpg. Plan the table using a hand-drawn sketch similar to this. Caption Image here 1 cell three columns wide 2 table rows with 4 columns, top 2 cells Table 1 cell Lee Amir Maxine in first column merged, 3 right cells in the Header 2 rows deep top row merged, 3 table heading cells. Travel $162.20 $285.75 $150 Table 3 table rows, each with 1 heading cell $240 $182.40 $322 Hotel Body and 3 table data cells. $46.50 $62.10 $64.50 Food Shading shows cells with a heading format rather than table data format. Create the basic markup as you did with the earlier tasks, starting with the table tags, the table attributes to show the borders, the caption, the header and body sections of the table, then insert the table rows. The markup so far will look like this. <body> <table border="1" style="border-collapse:collapse; border:solid 1px;"> <caption>Sales team</caption> <thead> <tr> </tr> <tr> </tr> </thead> 502 318540_C21_CAM_IGCSE ICT_480_550.indd 502 13/02/21 5:14 PM 21.2 Create a web page <tbody> <tr> </tr> <tr> </tr> <tr> </tr> </tbody> </table> </body> Advice When creating a new table like this, it is wise to add a single letter as the contents of each cell when you create it. In this case a single letter ‘A’ has been added to the top left cell, the letter ‘B’ to the next cell and so on. This is because some web browsers do not display a table cell if it is empty. By adding these single letters it allows you to test the table as you are creating it. The top row of the table header has only two cells. The first of these is a cell that covers two rows. For this you use a rowspan attribute to tell the browser this cell is going to span the first two rows. The markup for this cell will look like this. The second cell in the top row is a cell that covers three columns. Use the colspan attribute to tell the browser that this cell is going to span three columns. This cell was identified in the sketch as a being a heading cell, so the colspan attribute is used within the table heading tag. The markup for this cell will look like this. Using the sketch to work from, add the cells to each row of the table. In the body of the table, set the first cell of each row as a table heading and the next three cells as table data. This section of the table will look like this. The table structure should now look like this. <thead> <tr> <td rowspan="2" style="border:solid 1px" >A</td> <th colspan="3" style="border:solid 1px" >B</th> </tr> <th colspan="3" style="border:solid 1px">B</th> </tr> <tr> <th style="border:solid 1px">C</th> <th style="border:solid 1px">D</th> <th style="border:solid 1px">E</th> </tr> </thead> <tbody> <tr> <th style="border:solid 1px">F</th> <td style="border:solid 1px">G</td> <td style="border:solid 1px">H</td> <td style="border:solid 1px">I</td> </tr> <tr> <th style="border:solid 1px">J</th> <td style="border:solid 1px">K</td> <td style="border:solid 1px">L</td> <td style="border:solid 1px">M</td> </tr> <tr> 503 318540_C21_CAM_IGCSE ICT_480_550.indd 503 13/02/21 5:14 PM 21 Website authoring <th style="border:solid 1px">N</th> <td style="border:solid 1px">O</td> <td style="border:solid 1px">P</td> <td style="border:solid 1px">Q</td> </tr> </tbody> </table> </body> </html> Enter all the text and currency values into the correct cells in the table. The web page should look like this. Save your web page as task21k.htm in your Task21k folder. 21.2.16 Insert an image Images (such as pictures or icons) are often used in web pages and are often used for hyperlinks. To complete the web page for Task 21k, you need to replace the letter ‘A’ in the top left cell of the table with the image turtle.jpg. To do this you have to tell the web browser the name of the image source, which should be stored in the same folder as your web page. Make sure that you have copied the file turtle.jpg into your Task21k folder. Add the following to the markup. As some browsers may not display the image, you can tell the browser to replace the image with alternative text. This usually describes the image so that the user can still understand what is being shown even though they cannot see the image. The markup will look like this. <thead> <tr> <td rowspan="2" style="border:solid 1px"><img src="turtle.jpg" alt="Company Logo"></td> <th colspan="3" style="border:solid 1px">Expenses</th> </tr> Where to store an image Images must be stored in the same folder as the web page. This is called the current folder. Notice in the markup shown above how the filename turtle.jpg is given as the image source. This does not contain any reference to which folder the image is stored in. Because there is no absolute reference to a folder, the browser automatically looks in the current folder for the image. This means that if this web page is opened on another computer, as long as the image is stored in the same folder as the web page, it will work properly. If an absolute reference had been used for a file, for example: ✖ <img src="C:/My websites/My pictures/turtle.jpg" alt="Company Logo"></td> ✖ 504 318540_C21_CAM_IGCSE ICT_480_550.indd 504 13/02/21 5:14 PM 21.2 Create a web page This would prevent the file being found unless the folders in all the computers were structured in this way. If the file turtle.jpg is not in the current folder, the web page will look like this. Apply alternate text The image has been replaced by the text ‘Company Logo’ defined by the alt text attribute to tell the user what the missing image should be. This text is also used in some browsers by text readers. An image (<img>) tag must have an alternative (alt="") text attribute added for all browsers to display the image as expected. This must have a ‘value’ attached to it within quotation marks, even if this is left empty (although it is bad practice to leave it empty). For any image that you place on a web page it is advisable to always include the alt attribute. Copy the image into your Task21k folder. When the image file is stored in the current folder, this will be displayed. Save the web page as task21k.htm in your Task21k folder and save a copy as task21m.htm in your Task21m folder. Advice A common mistake made is to use absolute pathways for files, such as images, stylesheets, etc. File types for images Raster or bitmap graphics There are three common file types for bitmap images used in websites. These are JPEG files, GIF files or PNG files. You can use a graphics package such as Adobe Photoshop or GIMP to change images from one format to another by opening them and using Save As… to change the file format for the new image. Vector graphics Another file type that is growing in popularity is the SVG file type. This is a vector graphic rather than a raster graphic and is created in another markup language called XML, so images can be created without the use of a graphics package (although many people use packages such as Inkscape to create them). These are fully scalable, so there is no loss of quality if they are expanded. This can make it easier for the visually impaired when using zoom features as the graphics do not become pixelated. Many other vector graphics formats do not work in web pages. Advice Image files added to web pages are usually in bitmap graphics formats such as .jpg, .gif or .png format. Many other image formats, for example, vector graphics such as .tif, will not work in a web page. 505 318540_C21_CAM_IGCSE ICT_480_550.indd 505 13/02/21 5:14 PM 21 Website authoring Activity 21g Create a new web page with a table that looks like this and has the caption ‘Last week’. The image that you require is called ptct.jpg. Print your web page as HTML and as it is viewed in your browser. 21.2.17 Adjust an image size Images can be resized using two methods: » The first method is to change the size of the displayed image in the markup. This is the easier of the two methods, but often uses large image files, which are slower to upload and can delay the display of a completed web page. » The second method is to physically resize the image in a graphics package. You did this in Task 12b. This method has the advantage of being able to reduce the file size of an image so that a web page will be displayed more quickly. It has the disadvantage of using lower-resolution images, which can appear pixelated, particularly if you wish to enlarge them. Task 21l Link Open the file webpage2.htm. Use both methods to resize this image to 80 pixels wide and compare the relative file sizes of the two images. Save both versions of your web page. For more on resizing images see Chapter 12. Adjust an image size in the markup Copy the web page and supporting files remora.htm, remora.jpg and turtle.jpg into your Task21l folder. To change the size of an image in the markup use either the width or height attributes within the image tag. For this task the width needs setting to 80 pixels. Image aspect ratio If you change the width of the image to 80 pixels and do not specify a height for the image, it will maintain its aspect ratio. This means that it will keep the same proportions. Sometimes you may be asked to distort an image to give a different effect within a web page. This is done by specifying both width and height but not keeping the aspect ratio of the original image. Find the markup for the image remora.jpg, in the file webpage2.htm, which looks like this. 506 318540_C21_CAM_IGCSE ICT_480_550.indd 506 17/02/21 12:37 PM 21.2 Create a web page <tr> <td rowspan="3"><img src="remora.jpg" alt="Remora"></td> <td colspan="3"><h1>Image alignment</h1></td> Add a new attribute to the image tag to specify the new width of the remora image, like this. <tr> <td rowspan="3"><img src="remora.jpg" alt="Remora" style=width:80px></td> <td colspan="3"><h1>Image alignment</h1></td> Save the web page which will change from this to this. Although the vertical alignment of all three turtle images has not been changed in the markup, the effect is to make the images appear to have the same vertical alignment. This is because the row height has been reduced to fit with the new row height for the image of the remora. Adjust an image size an external package You have already completed this in Task 12b. Copy the image that you resized and called remora1.jpg from your Task12b folder into your Task21l folder. When using this technique it is useful to have a small, low-resolution image (called a thumbnail) on a web page. If the user wants to see more detail, they can click on the image and a new window will open containing a high-resolution version of the same image. The web page needs to be amended so that the width attribute is no longer present, and the source attribute within the image tag points to the new filename. <tr> <td rowspan="3"><img src="remora1.jpg" alt="Remora"></td> <td colspan="3"><h1>Image alignment</h1></td> Save your amended web page with the filename task21l.htm. 507 318540_C21_CAM_IGCSE ICT_480_550.indd 507 13/02/21 5:14 PM 21 Website authoring Comparing the two methods Open the File Explorer window and navigate to the Task21l folder. This folder contains the two image files and shows you the difference in file sizes between the two methods. Your image sizes may vary from this depending on the resolution you selected when you saved the file. As can be seen here, in this case the new image should load in about 60 per cent of the time the original will take. Insert an animated image There are two different methods used to place an animated image on a web page. If the file is an animated GIF, the method is the same as inserting a still image. Task 21m Edit the web page saved in Task 21k to replace the image with the moving image turtlelogo.gif. Copy the file turtlelogo.gif into your Task21m folder. In Task 21k you saved the completed web page