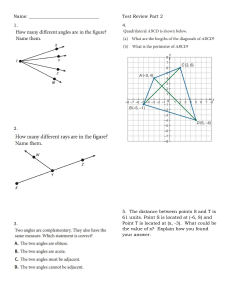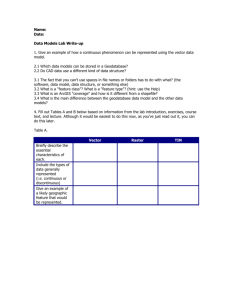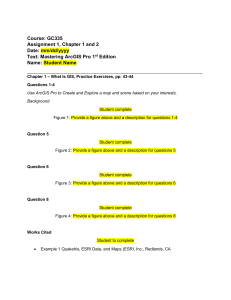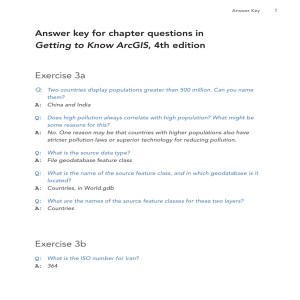Esri ArcGIS Desktop Associate
Certification Study Guide
Compatible with ArcGIS® 10.1 and ArcGIS® 10.0
Miriam Schmidts
LIS Library
Chester 01244 511234
Warrington 01925 534284
Riverside 01244 512345
lis.helpdesk
@ chester.ac.uk
36136442
Digitized by the Internet Archive
in 2022 with funding from
Kahle/Austin Foundation
https://archive.org/details/esriarcgisdesktoO0O00schm
Esri ArcGIS Desktop Associate:
Certification Study Guide
Compatible with ArcGIS 10.1 and ArcGIS 10.0
Miriam Schmidts
e
«
*
6 Si:
ht
z
o
kinawa
OPTS gay
e
*
2775
e
.
of
i
re
Trovone
.
Pik
Esri Press
REDLANDS|CALIFORNIA
Cover image courtesy of Undersea Warfare Graphics.
Esri Press, 380 New York Street, Redlands, California 92373-8100
Copyright © 2013 Esri
All rights reserved. First edition 2013
Printed in the United States of America
1716151413
12345678910
The information contained in this document is the exclusive property of Esri unless otherwise noted. This work is protected under
United States copyright law and the copyright laws ofthe given countries of origin and applicable international laws, treaties, and/or
conventions. No part ofthis work may be reproduced or transmitted in any form or by any means, electronic or mechanical, including
photocopying or recording, or by any information storage or retrieval system, except as expressly permitted in writing by Esri. All
requests should be sent to Attention: Contracts and Legal Services Manager, Esri, 380 New York Street, Redlands, California 92373-8100,
USA.
The information contained in this document is subject to change without notice.
US Government Restricted/Limited Rights: Any software, documentation, and/or data delivered hereunder is subject to the terms of the
License Agreement. The commercial license rights in the License Agreement strictly govern Licensee's use, reproduction, or disclosure
of the software, data, and documentation. In no event shall the US Government acquire greater than RESTRICTED/LIMITED RIGHTS.
At a minimum, use, duplication, or disclosure by the US Government is subject to restrictions as set forth in FAR §52.227-14 Alternates I,
II, and III (DEC 2007); FAR §$52.227-19(b) (DEC 2007) and/or FAR $12.211/12.212 (Commercial Technical Data/Computer Software); and
DFARS §252.227-7015 (DEC 2011) (Technical Data - Commercial Items) and/or DFARS §227.7202 (Commercial Computer Software and
Commercial Computer Software Documentation), as applicable. Contractor/Manufacturer is Esri, 380 New York Street, Redlands, CA
92373-8100, USA.
@esri.com, 3D Analyst, ACORN, Address Coder, ADF, AML, ArcAtlas, ArcCAD, ArcCatalog, ArcCOGO, ArcData, ArcDoc, ArcEdit,
ArcEditor, ArcEurope, ArcExplorer, ArcExpress, ArcGIS, arcgis.com, ArcGlobe, ArcGrid, ArcIMS, ARC/INFO, ArcInfo, ArcInfo Librarian,
ArcLessons, ArcLocation, ArcLogistics, ArcMap, ArcNetwork, ArcNews, ArcObjects, ArcOpen, ArcPad, ArcPlot, ArcPress, ArcPy,
ArcReader, ArcScan, ArcScene, ArcSchool, ArcScripts, ArcSDE, ArcSdl, ArcSketch, ArcStorm, ArcSurvey, ArcTIN, ArcToolbox, ArcTools,
ArcUSA, ArcUser, ArcView, ArcVoyager, ArcWatch, ArcWeb, ArcWorld, ArcXML, Atlas GIS, AtlasWare, Avenue, BAO, Business Analyst,
Business Analyst Online, BusinessMAP, CityEngine, CommunityInfo, Database Integrator, DBI Kit, EDN, Esri, esri.com, Esri—~Team GIS,
Esri— The GIS Company, Esri—The GIS People, Esri—The GIS Software Leader, FormEdit, GeoCollector, Geographic Design System,
Geography Matters, Geography Network, geographynetwork.com, Geoloqi, Geotrigger, GIS by Esri, gis.com, GISData Server, GIS Day,
gisday.com, GIS for Everyone, JTX, MapIt, Maplex, MapObjects, MapStudio, ModelBuilder, MOLE, MPS—Atlas, PLTS, Rent-a-Tech, SDE,
SML, Sourcebook-America, SpatiaLABS, Spatial Database Engine, StreetMap, Tapestry, the ARC/INFO logo, the ArcGIS Explorer logo,
the ArcGIS logo, the ArcPad logo, the Esri globe logo, the Esri Press logo, The Geographic Advantage, The Geographic Approach, the
GIS Day logo, the MapIt logo, The World’s Leading Desktop GIS, Water Writes, and Your Personal Geographic Information System are
trademarks, service marks, or registered marks of Esri in the United States, the European Community, or certain other jurisdictions.
CityEngine is a registered trademark of Procedural AG and is distributed under license by Esri. Other companies and products or
services mentioned herein may be trademarks, service marks, or registered marks oftheir respective mark owners.
Ask for Esri Press titles at your local bookstore or order by calling 800-447-9778, or shop online at esri.com/esripress. Outside the United
States, contact your local Esri distributor or shop online at eurospanbookstore.com/esri.
Esri Press titles are distributed to the trade by the following:
In North America:
Ingram Publisher Services
Toll-free telephone: 800-648-3104
Toll-free fax: 800-838-1149
E-mail: customerservice@ingrampublisherservices.com
In the United Kingdom, Europe, Middle East and Africa, Asia, and Australia:
Eurospan Group
3 Henrietta Street
London WC2E 8LU
United Kingdom
Telephone: 44(0) 1767 604972
Fax: 44(0) 1767 601640
E-mail: eurospan@turpin-distribution.com
Contents
Acknowledgments
Using this book
_ ix
Xx
Chapter 1: Understanding ArcGIS products and extensions
2
ArcGIS products
ArcGIS for Desktop extensions
6
Chapter 2: Working with geographic data storage formats
16
Dataformats
Chapter 3: Using the geodatabase
Types of geodatabases
28
Defining geodatabase tables
34
Advanced geodatabase elements
27
37
Chapter 4: Managing geographic data
43
Methods for adding data to the geodatabase
Creating datafrom layers
55
Layer source data
15
44
60
Chapter 5: Coordinate systems
Types of coordinate systems
Projection onthe fly
73
67
68
Data in different projected coordinate systems
75
Data with an unknown coordinate system
77
Managing data in different geographic coordinate systems
Chapter 6: Evaluating data
Evaluating dataforatask
Data documentation
92
Chapter 7: Associating tables
Types of table relationships
Table associations
104
109
Relationship classes
87
88
101
102
p
TAY
vi
Contents
Chapter 8: Georeferencing and spatial adjustment
Georeferencing
118
Spatial adjustment
126
Chapter 9: Geocoding
133
Geocoding components
134
Address matching
139
The geocoding environment
142
Geocoding results
146
Chapter 10: Creating feature geometry
Feature templates
149
150
Feature construction tools
152
Segment construction methods
155
Creating features from existing features
159
Chapter 11: Updating feature geometries
165
Modifying feature shape
166
Dividing features into parts
172
Chapter 12: Editing attributes
Attribute editing methods
Field calculations
183
179
180
Chapter 13: Maintaining attribute integrity
Attribute editing with default values
192
Attribute editing with domains
194
Chapter 14: Editing with topology
Topology
202
Geodatabase topology
208
201
Chapter 15: Geoprocessing for analysis
223
Geoprocessing tools for analysis
224
Geoprocessing models for analysis
230
Using Python scripts for analysis
235
191
ay,
Contents
Chapter 16: Analyzing and querying tables
Extracting information from attribute tables
Attribute queries
246
Spatial queries
241
242
248
Queries in analysis
250
Working with selections
252
Chapter 17: Performing spatial analysis
Proximity analysis
258
Overlay analysis
262
Statistical analysis
266
Temporal analysis
268
Chapter 18: Organizing layers
273
Working with layers and data frames
257
274
Chapter 19: Displayingdayers
283
284
Vector layer symbology
288
Raster layer symbology
Managing the amount of data viewedinamap
290
Chapter 20: Composing map layouts and graphs
297
Map layout
298
Graphs
303
Chapter 21: Creating Data Driven Pages
The index layer
310
Enabling Data Driven Pages
Refining Data Driven Pages
309
311
314
Chapter 22: Creating map text and symbols
320
Map text
329
Custom symbols
319
Chapter 23: Preparing maps for publishing
336
Optimizing maps for the web
385
337
Sharing amap asaservice
Preparing temporal data for a web map
342
vil
viii
Contents
Chapter 24: Sharing maps and data
345
Exporting and printing maps
346
Printing maps
349
Sharing maps and data through packaging
Sharing map documents
357
Image and data credits
363
Installing the data and software
Data license agreement
379
373
353
Acknowledgments
Many people contributed to this book. First and foremost, I want to express my gratitude to Eileen Napoleon,
my instructional designer. A very special thank you also to my colleagues Gregory Emmanuel, Beth Guse, and
Eric Bowman, who prepared selected exercise workflows and data; to Carl Byers for his technical reviews; and
to all the instructors and editors who helped with review and testing.
Many thanks to all the organizations that provided the data used to create the exercises in this book,
especially the following:
The City of Austin provided data, including the lots and row basemap, street centerlines, address points,
parcels, parks, historical landmarks, facilities, and aerial photography used in chapters 10, 11, 12, 13, and 17.
Hamilton County, Indiana, provided layers, including street centerlines, addresses, parcels, annexation
areas, precincts, and hydrology line used in chapters 9, 14, 15, and 16.
Yellowstone National Park provided layers of the park boundary, greater Yellowstone area cities, points of
interest, trails, campgrounds, and aerial photography used in chapters 2, 3, and 4.
Using this book
The Esri Technical Certification Program recognizes qualified individuals who are proficient in best practices
for using Esri software. Achieving an Esri Technical Certification is a process of preparing for and taking an
examination. Exams consist of 85 to 95 multiple choice questions for which candidates have 2 to 2 2 hours
to complete. Candidates may register and sit for exams at over 5,000 locations around the world through
Pearson VUE, our testing partner. Obtaining an Esri Technical Certification is a great way to benchmark your
skills against an established level of competency and demonstrate your knowledge in using Esri best practices.
Learn more about the certification program at training.esri.com/certification.
This book is a practical guide intended to help you review the skills and knowledge measured - the ArcGIS
Desktop Associate exam as outlined in the “Skills measured” section of the ArcGIS Desktop Associate web
pages. Each skill is listed at the beginning of the chapter that addresses the related content. This book, in
conjunction with the ArcGIS Help library, is intended as a comprehensive guide for preparing for the ArcGIS
Desktop Associate exam. It is not by any means an all-inclusive, in-depth compendium of fundamental GIS
topics.
As a qualified exam candidate, you should already have broad experience (at least two years) using ArcGIS
software. You can use this book to refresh and reinforce your knowledge and skills. The chapters in this book
build on your existing knowledge of fundamental ArcGIS concepts and workflows (prerequisite knowledge
and skills are listed at the beginning of each chapter).
Chapter | gives you a conceptual overview of ArcGIS products and ArcGIS for Desktop extensions. All other
chapters contain conceptual content and hands-on exercises that allow you to practice software skills. The
24 chapters of this book are independent of one another. For a comprehensive review, it is advisable to study
all of the chapters. Alternatively, you may choose to focus on particular chapters to close any gaps in your
knowledge. If you need to study a subject in more depth, each chapter provides references to relevant topics in
the ArcGIS Help library in the Resources section at the end of each chapter.
Most exercises in each chapter are independent of one another. In a few cases, where exercises depend on
the completion of another exercise in the same chapter, this will be noted in the introduction to the exercise.
Exercises can be completed using ArcGIS Desktop 10 or ArcGIS 10.1 for Desktop software and do not require
the use of any extensions. Appendix C describes the process for installing the exercise data provided on the
DVD in the back of this book.
We encourage you to use this book as one step on your path to achieving certification. The best opportunity
for success lies in the combination of study and hands-on experience.
Understanding
ArcGIS products
and extensions
ArcGIS products
2
ArcGIS for Desktop
ArcGIS for Server
ArcGIS Online
ArcGIS for Mobile
ArcGIS Explorer
Challenge 1
ArcGIS for Desktop extensions
ArcGIS Spatial Analyst
ArcGIS Geostatistical Analyst
ArcGIS 3D Analyst
ArcGIS Network Analyst
ArcGIS Schematics
ArcGIS Tracking Analyst
ArcGIS Publisher
Challenge 2
6
Answers to challenge questions
12
Key terms
13
Resources
13
Chapter 1: Understanding ArcGIS products and extensions
Welcome to the ArcGIS platform. The ArcGIS products complement each other to create a complete
geographic information platform that lets you author, serve, and use geographic information (figure 1.1). In
this chapter, you will get an overview of ArcGIS products that will help you identify the right product for a
given task.
——s
ArcGIS: Mapping and Spatial Analysis Platform
Create
and
Share
Access
from
Anywhere
Integrate
with
Your Life
Figure 1.1 ArcGIS is a platform
for designing and managing
solutions through the application of
Maps & Apps
Web
id
Smeg Ca recone
imtous Soltona
Decknaps
Your Office
pees
ae
Embed maps in
blogs, web pages,
and socdl rhedle
geographic knowledge. It enables
you to perform deep analysis,
gain a greater understanding of
your data, and perform high-level
decision making. Esri.
Skills measured
Given a task, identify the necessary ArcGIS products and/or resources to complete the task.
ArcGIS products
ArcGIS is a complete platform that includes several products for managing, integrating, and sharing
geographic data, performing spatial analysis, and displaying your results as professional-quality maps. To
determine the correct product to complete a given task, you need to know what each of the different products
is used for. Below you will find a brief description of the main products in the ArcGIS platform and some
examples of when to use them.
ArcGIS for Desktop
ArcGIS for Desktop is used to author and edit maps and geospatial content. It includes two applications:
ArcMap and ArcCatalog. ArcCatalog is also integrated into ArcMap as a Catalog window. Use these two
applications for the following:
® Use ArcMap for visualizing and editing geographic data, performing GIS analysis, and creating
professional-quality map products.
° Use ArcCatalog (or the ArcMap Catalog window) for browsing, managing, and documenting
geographic data.
Examples:
e An analyst could use ArcGIS for Desktop geoprocessing tools to analyze the spatial distribution of 911
calls and visualize the results as a series of maps and graphs. The analyst could then run the analysis
repeatedly on different data by building a geoprocessing model.
e You could use the ArcGIS for Desktop predefined templates and simple wizards to create quality maps
(figure 1.2).
e A technician could use ArcGIS for Desktop to create and edit roads and highways. For new roads,
the technician could use Coordinate Geometry (COGO) tools to create features based on survey
measurements.
e As part of the GIS department in a larger organization, you could use ArcGIS for Desktop to prepare
maps for publishing and share them as map services and map packages in ArcGIS Online.
ArcGIS products
of
Sel Gulf
dtienkr
its
whe
‘i
|
Sy
Figure 1.2 ArcGIS for Desktop
provides a large library of
:
predefined and customizable
symbols, tools for advanced
cartographic label placement and
conflict detection (Maplex), and
predefined map templates.
Map
by Esri; data from Esri Data &
Maps, 2001, courtesy of ArcWorld
Supplement and DMTI
Spatial Inc.
j
172
|
Gulf of
Maine
Data Scwee: ESRI Maps ang Date CO 2001
sec.
Ganada (Webseite:
ArcGIS for Server
ArcGIS for Server is used to create and distribute maps and geospatial services over the web. Use ArcGIS
Server for the following:
‘
¢ Publishing GIS information and maps as web services
27
e Accessing GIS services through web applications
¢ Managing data in an enterprise geodatabase
Examples:
>
e An employee of a city GIS department could use ArcGIS for Server to publish city map layers as GIS
services and make them available to the general public via a web application.
e An employee of a weather agency could use ArcGIS for Desktop to create an animation showing the
progression of hurricane paths from time-enabled data and then use ArcGIS for Server to publish the
map as a GIS service that can be accessed through a web application.
e A Department of Emergency Management employee could use ArcGIS for Server to integrate statewide
hazmat, transportation, and shelter status from several GIS services, along with a weather data feed into
one central web application to support decisions that involve hazardous materials.
¢ A city employee could store city spatial data holdings in a central enterprise geodatabase that employees
from different city departments could access and use to edit and maintain the data. Enterprise
geodatabase functionality is part of the ArcGIS for Server license.
ArcGIS Online
ArcGIS Online helps organizations collaborate and manage maps and geospatial content in the cloud
(figure 1.3). Organizations can set up their own custom ArcGIS Onliné website. Members of the organization
use ArcGIS Online for the following:
° Creating and sharing maps that can be accessed by anyone through a browser, a mobile device, ArcGIS
for Desktop, or a custom application
° Accessing maps, datasets, services, tools, and other geospatial content shared by others
e Managing geospatial content
e Sharing content publicly, with specific groups, or keeping it private within the organization
S
4
Chapter 1: Understanding ArcGIS products and extensions
ArcGIS Online
Figure 1.3 ArcGIS Online is part of the ArcGIS
platform. It can be accessed through desktop,
mobile, or web applications. Esri.
Desktop
Examples:
e You could use the World Street Map basemap from ArcGIS Online as a background for displaying analysis
results in ArcMap.
® You could create a map of median household income in different parts of the county, and then create a
map package and post it to ArcGIS Online.
e A web developer could create an application that combines ArcGIS Online map services of renewable
energy projects and solar radiation potential with an ArcGIS Online basemap, allowing users to calculate
the solar energy potential of a building or area. The developer could then share the application on
ArcGIS Online.
e A public health initiative employee could create a web map of health-food supermarkets using the ArcGIS
Online built-in map viewer. Then the employee could share the web map by distributing the URL to
members of the initiative’s ArcGIS Online group.
ArcGIS for Mobile
ArcGIS for Mobile is used to access maps and geospatial content on mobile devices, including tablets and
smartphones. It consists of ready-to-deploy applications for field data collection and inspections, plus
Software Development Kits (SDK) for creating custom applications.
ArcGIS for Mobile consists of the following product suite:
ArcPad: ArcPad is designed for GIS professionals who need mobile field mapping and advanced data
collection software. ArcPad includes key GIS and GPS (Global Positioning Systems) capabilities for
capturing, editing, and displaying geographic information quickly and easily.
ArcGIS for Windows Mobile: ArcGIS for Windows Mobile helps organizations deliver GIS capabilities
and data from centralized servers to a range of Windows-based mobile devices. You can use ArcGIS for
Windows Mobile to deploy intuitive GIS applications to increase the accuracy and improve the currency
of GIS data across your organization. Easy-to-use ArcGIS for Windows Mobile applications enable field
crews who do not necessarily have any GIS experience to do field mapping, GIS editing, spatial queries,
sketching, and GPS integration.
Apps for Smartphones and Tablets: ArcGIS for Smartphones and Tablets is used for navigating maps,
data collection, reporting and analysis using iOS, Android, or Windows Phone devices. It includes a free
application that you can download from the Apple App Store, Google Play/Android Market, or Windows
Store. Also provided are developer-focused SDKs that you can use to build custom applications.
ArcGIS products
Use ArcGIS for Mobile to do the following:
° Provide simple-to-use data collection applications for smartphone and tablet devices
e Synchronize directly with ArcGIS for Server to make data and map updates available to field staff and
desktop users both in the office and in the field
Examples:
¢ You could use ArcPad on a Windows-based mobile device in the field to collect and edit spatial and
attribute data for water and sewer mains, manholes, fire hydrants, pole inspections, and so on, using
various customization tools such as scripts and applets. Back in the office, you could quickly check new
data into a geodatabase to update the city’s data holdings.
® City field workers who are not trained in GIS could use the out-of-the-box ArcGIS for Windows Mobile
application to collect information about city street signs via a map service that accesses the GIS features
of the map.
A water department employee could use an ArcGIS for Windows Mobile application to view work orders,
find the water valves to shut off for servicing water features, add notes for the user to the map about
updates in the water features, and synchronize the information with the database in the office twice a day.
e You could use the ArcGIS for Windows Mobile SDK to create a data collection application to be used on
a Windows 7 tablet or laptop PC and distribute it to field crews.
e A city resident without any GIS knowledge could use the city’s custom reporting smartphone or tablet
application that leverages ArcGIS technology to report civic issues and make service requests to the
different city departments using your mobile phones.
ArcGIS Explorer
pe
ArcGIS Explorer is a free viewer that can be used to do the following:
® View, query, and analyze spatial data
@ Deliver authoritative data to a broad audience
ArcGIS Explorer includes two applications: ArcGIS Explorer Desktop and ArcGIS Explorer Online (figure 1.4).
° Use ArcGIS Explorer Desktop (downloadable) for exploring, visualizing, and sharing geographic
information and author presentations.
e Use ArcGIS Explorer Online, a browser-based viewer, for creating web maps, performing queries, and
creating dashboards and author presentations.
Figure 1.4 With ArcGIS Explorer
Desktop you can access ready-touse ArcGIS Online basemaps and
layers, perform spatial analysis (e.g.,
* visibility analysis, modeling, proximity
search), fuse your local data with map
services to create custom maps, and
add photos, reports, videos, and
other information to your
maps.
Esri.
6
Chapter 1: Understanding ArcGIS products and extensions
Examples:
e An employee in the department of transportation could use ArcGIS Explorer Desktop to view and query
data about road construction projects, query traffic data, and integrate external map services and
basemaps to create presentations for a public meeting.
¢ A real-estate agent could use ArcGIS Explorer Online to show available properties to clients, along with
socio-economic, transportation, school, and other family resource information in a one-mile buffer area.
° A group of disc golf enthusiasts could use ArcGIS Explorer Online to create a web map of disc golf
courses in a county along with a description and driving directions to the individual courses. Then, they
could share their web map with others using ArcGIS Online.
e A geography teacher could use ArcGIS Explorer Desktop in the classroom to view, query, and analyze
maps as part of geography education.
Challenge 1
For each of the following scenarios, pick the right products to complete the task.
1. Which two ArcGIS products or applications should you use to create a new geoprocessing model?
(Choose two.)
a. ArcGIS Explorer Desktop
b. ArcCatalog
c. ArcGIS Mobile
d. ArcMap
e. ArcGIS for Server
2. Which ArcGIS product should you use to share GIS maps so they can be accessed from within a
web browser?
:
a. ArcGIS Explorer Online
b. ArcPad
c. ArcGIS for Server
d. ArcGIS for Desktop
3. You need to add imagery to a map document so that it displays in the background of some analysis
results. Which product should you use to find the imagery?
a. ArcGIS for Desktop
b. ArcGIS Online
c. ArcGIS Explorer Online
d. ArcGIS Mobile
4. You need to use advanced labeling tools for fitting the maximum number oflabels on a map without
conflict. Which product or application will provide this functionality?
a. ArcMap
b. ArcGIS Online
c. ArcPad
d. ArcGIS Explorer Online
e. ArcGIS Mobile
ArcGIS for Desktop extensions
Let's briefly talk about special products that extend the functionality of ArcGIS for Desktop. ArcGIS fer
Desktop extensions are products that add specialized capabilities for advanced analysis and enhanced
productivity to ArcGIS for Desktop. They give you tools for performing sophisticated tasks such as raster
geoprocessing, 3D analysis, and network analysis. Below, you will find a summarized description of the most
commonly used ArcGIS for Desktop extensions.
ArcGIS for Desktop extensions
ArcGIS Spatial Analyst
ArcGIS Spatial Analyst is used for creating, querying, mapping, and analyzing cell-based raster data (figure 1.5).
Examples:
¢ You could use an elevation raster to calculate surfaces, for
example, slope, aspect, and hillshade.
° You could find suitable locations for a new ski resort by
reclassifying different input rasters according to their
suitability and then combining them in a weighted overlay.
¢ You could derive a crime density surface from a point layer of
crime incidents. Since some point locations represent more
than one crime incident, a density surface will present a
different pattern than the point layer.
¢ You could perform a cost-of-travel analysis between two
locations by creating a cost-weighted distance raster and
identifying the best path based on travel cost.
Elevation raster
Aspect
oS
ArcGIS Geostatistical Analyst
ArcGIS Geostatistical Analyst complements the functionality of
Spatial Analyst. Most of the interpolation methods available in
Spatial Analyst are represented in ArcGIS Geostatistical Analyst
provides tools to derive slope, aspect,
Orhillchade racters oman clevation
Figure 1.5 ArcGIS Spatial Analyst
as well, but in Geostatistical Analyst there are many more
raster. Esri.
statistical models and tools, and all their parameters can be
manipulated to derive optimum surfaces.
Examples:
¢ A California Health Department employee could use the kriging interpolation method
from Geostatistical Analyst to create a raster surface of ozone concentrations for the state
of California from point measurements at different ozone monitoring stations (figure 1.6).
Identify Results
°
*
qi
Identify Results
=
5
£0.09889
Field
FID
95
| Shape
Paint
LATITUDE
LONGITUDE
ELEVATION
OZONE
«|
35.4919
-120.6681
262
0.09869
4, |El Ordinary Kriging
TE. oe
f
‘
eu
Ordinary Kriging
5
E38 Ordinary Kriging
Location: (-2152974.0457;
Prediction:0.109154
|
predicted ozone value
Figure 1.6 There are 193 ozone monitoring stations in California. The prediction map shows a
Esri.
for every location in the state.
7
8
Chapter 1: Understanding ArcGIS products and extensions
¢ From the same data, you could create a standard error map that quantifies the uncertainty of the
predictions (figure 1.7).
- 0.014213
- 0.015588
- 0.016924
Figure 1.7 An error map quantifies the uncertainty of the
0.025312 -
predictions. The larger the standard error, the more uncertain
the predictions.
Esri.
Identify Results
Layers: |Ordinary Kriging_2
°Ordinary Kriging_2
(Location: (-2152374.045771 80) 89.
Sam Ordinary Kriging_2
i
| Prediction Standard Error:0.019336
° A scientist working for an environmental science university lab could use Geostatistical Analyst
to determine radioactive soil contamination after the Chernobyl reactor accident based on point
measurements of rainfall within a few days after the accident.
ArcGIS 3D Analyst
ArcGIS 3D Analyst is used for creating, visualizing, and analyzing three-dimensional data. ArcGIS 3D Analyst
extends the functionality of ArcMap and ArcCatalog but also includes two viewing applications: ArcGlobe and
ArcScene (figure 1.8).
e Use ArcGlobe for viewing and navigating large amounts of data on a globe surface.
e Use ArcScene for 3D viewing and analyzing datasets in a local area.
@ fxtrudeduildings
3dd» ArcGlobe - ArdntallI
@ sun.sxd = AreSeene » Areinto
[File Edt ViewBookmarks
Sele
File
Nees
fn
Edit
View
Bookmarks
fs (oe
Selection
Geoprocessing
Customize
Windows
Help
+ BOBBED
& v5 ben
febus
= O% w
Table of Contents
@
BAS
UWE;
ax
157-190
my 2 -157
3-12
Distance: 9314,063 Kilometers
Figure 1.8 You can visualize very large amounts of 3D data in a global view using the ArcGlobe application, or you
can view site-level data in a local coordinate system using the ArcScene application. Map by Esri; data from Esri
Data & Maps, 2010, courtesy of Esri, i-cubed, USDA FSA, USGS, AEX, GeoEye, AeroGRID, Getmapping,
DeLorme,
NAVTEQ,
TomTom,
Intermap, AND,
NRCAN,
IGP,
Kadaster NL, and the GIS User Community.
Examples:
¢ You could visualize data in 3D to enhance understanding of spatial relationships and build a 3D
animation to share in a public meeting.
¢ You could use interactive tools in a 3D view to determine line of sight, measure heights in 3D, calculate
3D volumes, and determine the steepest path.
ArcGIS for Desktop extensions
¢ You could use ArcGIS 3D Analyst to analyze how the shadow of a proposed building will affect the
neighboring buildings.
° You could build surfaces of tree heights and crown cover from light detection and ranging (lidar) data to
estimate the biomass in a forest area.
ArcGIS Network Analyst
ArcGIS Network Analyst is used for spatial analysis of transportation networks, such as street, pedestrian, and
railroad networks that allow for travel in multiple directions.
Examples:
e A truck driver in a fleet of delivery vehicles could use ArcGIS Network Analyst to find the quickest route
for a vehicle to drive from location A to location B and print travel directions.
e A fleet manager could create the most efficient routes for a fleet of vehicles for multiple customer
locations, optimizing travei time and minimizing transportation costs (figure 1.9).
Figure 1.9 Three food delivery trucks at a distribution
center are assigned grocery stores and routes to the
stores that minimize transportation costs. Vehicle
capacities, lunch breaks, and maximum travel time
constraints are included in the analysis. Esri.
e A 911 dispatcher could determine which ambulances or patrol cars can respond quickest to an accident
and locate the closest hospital from an accident location.
e A marketing analyst of a department store chain could define the service area that is covered by a
department store and determine the optimal location for a new department store.
ArcGIS Schematics
ArcGIS Schematics is used for creating a representation of a network in a schematic diagram.
Examples:
e Anelectrical company employee could use ArcGIS Schematics to create a simplified representation of an
electrical power network, intended to explain its structure and the way it operates (figure 1.10).
Station 3 rae «
orseer? gn. 2
SET
eee ee
é
1480 m
“+
Station 9-S9
240 AL
Tis m
Station
4-—S4
Figure 1.10 Schematic representation of an electrical network showing
how three outside stations are connected to the network inside
a substation. From the position of the switches, you can tell how
electricity flows through this network. Esri.
q
10
Chapter 1: Understanding ArcGIS products and extensions
e A system administrator could use ArcGIS Schematics to visualize a computer network in a
schematic diagram.
@ An airline could use ArcGIS Schematics to visualize resource dependencies of a flight schedule and the
cockpit crew, the cabin crew, and the plane (figure 1.11).
e An employee of an organic food brand could use ArcGIS Schematics to visualize the path of food,
for example, from the farm where it’s grown, to the packing facility, to the distribution facility, to a
warehouse, and finally, to the store and the customer.
“pS nena EF
Figure 1.11 Schematic representation of resource dependencies
of a flight schedule. Referring to these schematics, you can easily
tell how a delay in the flight schedule would affect the other
| schedules. Esri.
CABIN CREW SCHEOULE
AIRLINE
FLIGHT SCHEDULING
|
ArcGIS Tracking Analyst
ArcGIS Tracking Analyst is used for visualizing, analyzing, and understanding spatial patterns
and trends in your data in the context of time (figure 1.12).
Tracking Server
Figure 1.12 ArcGIS Tracking Analyst
allows you to visualize and analyze the
movement of resources. Esri.
Examples:
e A fleet manager could track the positions of a fleet of delivery trucks in real time. ArcGIS Tracking Analyst
supports network connections to GPS units and other tracking devices so the fleet manager could create a
connection to a tracking service or GPS device that can stream real-time temporal data.
e A National Weather Service employee could create a time-series animation of a hurricane, with the
hurricane’s center symbolized by wind speed and with a special symbol for the most current speed.
e An airport employee could analyze patterns in airplane delays by creating and summarizing charts that
display the temporal distribution of the data.
e An employee of the Center for Disease Control could analyze the spread of a highly infectious disease to
come up with the best strategy to stop it.
ArcGIS for Desktop extensions
ArcGIS Publisher
ArcGIS Publisher is used by ArcGIS Desktop users to share and distribute their maps, globes, and data. ArcGIS
Publisher creates Published Map Files (PMFs) (figure 1.13). PMF files are viewable through ArcGIS for Desktop
products, including ArcReader, a free downloadable and customizable application that supports collaboration
via markup tools. Since ArcGIS Publisher does not require an Internet connection, it is frequently used for
distributing content inside and outside of an organization with secure control over data sources and viewer
access. It’s a cost-effective way to distribute maps and data to many different people.
P
Sere
cia
Antien- denity
File Edit View Bookmarks
Beas
i, cai
Insert Selection
%
|
SS
Geoprocessing Customize Windows Help
| De |1:1,.280
*~S SGRSRO
MQASOKes 8- oc F@
DADS
lay)
Table Of Contents
ax
®
TDs Publshe
=P
wv,
gS
Tira
5
ptll ee
© © Streets
3 © Parcel Boundaries
Publisher Settings
Figure 1.13 With ArcGIS Publisher
you can share data and maps locally,
|
Chacked funcaione wlbeavaiable whi thetanphoped wehArcFender, oracustom
|
‘These settings donot apply when the msp isopened inother AoGIS applications
over networks, or on the Internet,
allowing colleagues to view and
interact with maps simultaneously.
Esri.
Examples:
e A government agency could use ArcGIS Publisher to share an interactive parcel map, protect it with a
password, and package the required data for distribution to the public.
¢ The GIS manager in a large organization could use ArcGIS Publisher to distribute maps to all GIS groups
within the company.
e A GIS consultant could use ArcGIS Publisher to distribute preauthored maps to their customers.
e A GIS developer in a consulting firm could use ArcGIS Publisher to distribute custom map viewers to
their customers.
For a complete list of Esri products, refer to the product pages at http://www.esri.com/products and
click the Alphabetical List of All Products link at the bottom of the page.
Challenge 2
For each of the following scenarios, pick the extension or product to complete the task.
1. Which ArcGIS for Desktop extension should you use to find the best location for a new ski resort based
on the following criteria?
e Must be on intermediate slopes, 15%-35%
é
© Must be in deeper snow; over 23 inches is best
e Must be in an area that gets more shade (so snow doesn't melt quickly)
a. ArcGIS 3D Analyst
b. ArcGIS Spatial Analyst
c. ArcGIS Geostatistical Analyst
d. ArcGIS Tracking Analyst
e. ArcMap
11
12
Chapter 1: Understanding ArcGIS products and extensions
2. Which extension product should you use to find the shortest route for driving your car from home
to the closest train station, taking the train to the central station downtown, and then walking to
your workplace?
a. ArcGIS Spatial Analyst
b. ArcGIS Tracking Analyst
c. ArcGIS Network Analyst
d. ArcGIS Mobile
3. Which product should you use to visualize data with a time component?
a. ArcGIS Network Analyst
b. ArcGIS Spatial Analyst
c. ArcGIS Tracking Analyst
d. ArcGIS Publisher
Answers to challenge questions
Challenge 1
Correct answers shown in bold.
1. Which two ArcGIS products or applications should you use to create a new geoprocessing model?
(Choose two.)
a. ArcGIS Explorer Desktop
b. ArcCatalog
c. ArcGIS Mobile
d. ArcMap
e. ArcGIS for Server
‘
2. Which ArcGIS product should you use to share GIS maps so they can be accessed from within a
web browser?
a. ArcGIS Explorer Online
b. ArcPad
c. ArcGIS for Server
d. ArcGIS for Desktop
3. You need to add imagery to a map document so that it displays in the background of some analysis
results. Which product should you use to find the imagery?
a. ArcGIS for Desktop
b. ArcGIS Online
c. ArcGIS Explorer Online
d. ArcGIS Mobile
4. You need to use advanced labeling tools for fitting the maximum number of labels on a map without
conflict. Which product or application will provide this functionality?
a. ArcMap
b. ArcGIS Online
c. ArcPad
d. ArcGIS Explorer Online
e. ArcGIS Mobile
Challenge 2
For each of the following scenarios, pick the extension or product to complete the task.
Key terms
1. Which ArcGIS for Desktop extension should you use to find the best location for a new ski resort based
on the following criteria?
¢ Must be on intermediate slopes, 15%-35%
¢ Must be in deeper snow; over 23 inches is best
° Must be in an area that gets more shade (so snow doesn’t melt quickly)
a. ArcGIS 3D Analyst
b. ArcGIS Spatial Analyst
c. ArcGIS Geostatistical Analyst
d. ArcGIS Tracking Analyst
e. ArcMap
2. Which extension product should you use to find the shortest route for driving your car from home
to the closest train station, taking the train to the central station downtown, and then walking to
your workplace?
a. ArcGIS Spatial Analyst
b. ArcGIS Tracking Analyst
c. ArcGIS Network Analyst
d. ArcGIS Mobile
3. Which product should you use to visualize data with a time component?
a. ArcGIS Network Analyst b. ArcGIS Spatial Analyst
c. ArcGIS Tracking Analyst
d. ArcGIS Publisher
, *~
Key terms
ArcSDE geodatabase: A geodatabase stored in an RDBMS served to client applications using ArcSDE
technology. An ArcSDE geodatabase can support long transactions and versioned workflows, be used as
a workspace for geoprocessing tasks, and provide the benefits of a relational database such as security,
scalability, backup and recovery, and SQL access.
Geoprocessing tool: An ArcGIS tool that can create or modify spatial data, including analysis functions
(overlay, buffer, slope), data management functions (add field, copy, rename), or data conversion functions.
Map service: A type of web service that generates maps.
Web service: A software component accessible over the World Wide Web for use in other applications.
Web map: In ArcGIS Online, a web-based, interactive map that allows you to display and query the layers on
the map. A web map contains one or more ArcGIS Server map services that are referenced to ArcGIS Online.
Resources
° ArcGIS Help 10.1 > ArcGIS Tutorials
ArcGIS Spatial Analyst
- Geostatistical Analyst
ArcGIS Network Analyst
ArcGIS Tracking Analyst
Schematics
13
14
Chapter 1: Understanding ArcGIS products and extensions
e ArcGIS Help 10.1 Help > Extensions
Spatial Analyst > Introduction
What is the Spatial Analyst extension?
A quick tour of Spatial Analyst
3D Analyst
What is the ArcGIS 3D Analyst extension?
A quick tour of the ArcGIS 3D Analyst extension
Geostatistical Analyst > Introduction to Geostatistical Analyst
What is the ArcGIS Geostatistical Analyst extension?
A quick tour of Geostatistical Analyst
Network Analyst
What is the ArcGIS Network Analyst extension?
A quick tour of the ArcGIS Network Analyst extension
Schematics > Basics
What is Schematics?
A quick tour of Schematics
Tracking Analyst
What is Tracking Analyst?
A quick tour of Tracking Analyst
Publisher > Getting started with Publisher
An overview of ArcGIS Publisher
e ArcGIS Help 10.1 Help > Professional Library > ArcGIS Server
What is ArcGIS Server?
e ArcGIS for Desktop product pages at http://www.esri.com/products/index.html
e ArcGIS for Desktop extension product pages at http://www.esri.com/products/index.html
e Virtual Campus courses
3D Visualization Techniques Using ArcGIS 10
3D Analysis of Surfaces and Features Using ArcGIS 10
Using Lidar Data in ArcGIS 10
Learning ArcGIS Spatial Analyst
Introduction to ArcGIS 9 Geostatistical Analyst
e Recorded training seminars (free)
ArcGIS Explorer Desktop Quick Start Tutorial
Getting the Most Out of ArcGIS Explorer Online
Introduction to ArcGIS Schematics
Making and Sharing Maps with ArcGIS Online
Using Network Analyst in ArcGIS 10
Introduction to the ArcGIS API for iOS
Working with
geographic data
storage formats
Data formats
16
Vector data
Feature Classes
3D features
Exercise 2a: Connect to exercise data and turn on
file extensions
Challenge 1
Raster data
Raster pyramids
4
Exercise 2b: Build raster pyramids
Tabular data formats
Challenge 2
Answers to chapter 2 questions
24
Answers to challenge questions
24
Key terms
25
Resources
25
16
Chapter 2: Working with geographic data storage formats
There is no GIS without geographic data. We work with geographic data every day. But what exactly is
geographic data? Geographic data is measurements, counts, probabilities, descriptions, and classifications
about phenomena on the earth’s surface and their recorded locations.
Skills measured
¢ Compare and contrast the various types of datasets and data formats supported in ArcGIS and their uses.
e Explain raster pyramids and the appropriate circumstances for their use.
Prerequisites
e Hands-on experience working with geographic datasets in ArcGIS
® Knowledge of the vector and the raster data models
¢ Knowledge of storing data in a geodatabase
Data formats
Geographic data is organized into datasets, which are stored in various data formats. The geodatabase is
the primary data format for storing data in ArcGIS. However, geographic datasets can also be stored in
other formats.
Vector data
In the vector data model, geographic data is stored as point, line, and polygon features. Features consist of a
geometry part that is defined by its x,y coordinates (the shapes that you see in the map) and an attribute part
that is stored as a record in an attribute table. You can store point, line, and polygon features either inside the
geodatabase or outside of it in different file formats.
If you store point, line, and polygon features in the geodatabase, they can have either single-part or
multipart geometry. In a single-part feature, each geometry element in the map—each point, each line, or
each polygon—corresponds to one record in the attribute table. In a multipart feature, multiple geometry
elements correspond to the same record in the attribute table (figure 2.1). For example, in a US States feature
class, the state of Hawaii is often represented as a multipart polygon feature. ‘The islands are represented as
multiple polygons on the map, but there is only one record in the attribute table for attributes such as state
name, population, and so on.
3
ris
>
Point
Polyline
Polygon
® :
Multipoint
A
oaies
Multipart Polyline
Et
(0)
Figure 2.1 Multipart features include multipoints,
multipart polylines, and multipart polygons.
Polygons with a hole (doughnut polygons) are
considered multipart as well. Created by
the author.
Multipart Polygons
Feature classes
Vector data is stored as a feature class: a collection of features—either point, line, or polygon features that
share the same set of attributes and spatial reference (figure 2.2). For example, all the fire hydrants in a city
area can be represented as a point feature class. World countries can be represented as a polygon feature class.
Data formats
File geodatabase ——
& (J City.gdb
= Fp landbase
<&—
Feature dataset
(+) LotLines
() ParcelAddressPoints
Feature class ——
©) Parcels
5) Streets
Figure 2.2 Inside a geodatabase, feature
classes can be stored under the root level of the
geodatabase (stand-alone) or inside of a feature
dataset.
Created by the author.
Tables 2.1 and 2.2 give you an overview of the data formats that are used in ArcGIS for Desktop to store
feature classes.
Table 2.1 Data formats inside the geodatabase
Data format
|
What itis
When to use it
A collection offeatures stores both geometry
This format is recommended for
and attribute information about the features.
storing datasets in ArcGIS for
Desktop.
All feature classes in a feature dataset are
The primary purpose for storing
feature classes in a feature dataset is
to provide the underlying structure
for adding advanced geodatabase
stored in the same spatial reference.
functionality such as topologies,
geometric networks, network datasets,
terrain datasets, or parcel fabrics.
Table 2.2 Data formats outside the geodatabase
e A shapefile is a single feature class stored as a
collection of at least three files (all three files
are needed for the shapefile to draw):
ShapefileName.shp—stores feature
geometry
ShapefileName.dbf—stores feature
attributes
® Use when a lightweight data
format is needed, e.g., to add to
an ArcGIS Online web map or to
ArcPad.
e A shapefile is compatible with
non-Esri GIS software packages.
ShapefileName.shx—stores the index of the
feature geometry
e A coverage is a collection of feature classes
usually representing a single thematic layer
Coverages are used mostly for
legacy datasets.
(e.g., schools, streets, etc.). The main coverage
feature classes are point, arc (lines), polygon,
label, and tic.
e Native data format to ArcInfo Workstation
software, which preceded ArcGIS for Desktop.
Continued on next page
(7
18
Chapter 2: Working with geographic data storage formats
Table 2.2 Data formats outside the geodatabase (continued)
File format
Computer-aided
design (CAD)
datasets
: What it is
:
When to use it
e CAD files are drawing files created in CAD
;
Use when working with CAD data
software (e.g., AutoCAD , Microstation, etc .).
e ArcGIS for Desktop has direct-read capability
for CAD files and interprets them as a
collection of feature classes.
in its native format; for example,
when collaborating with a group or
organization that creates or uses
native CAD files.
® The information to define these feature
classes is derived from the CAD file and held
in memory, while the CAD file remains in its
native format.
For a complete list of all supported data formats, refer to the ArcGIS Help topic “About geographic data
formats.’
3D features
Points, lines, and polygons can also store data in 3D. Three-dimensional features
are points, lines, or polygons that store a z-value as part of their geometry in
addition to their x,y coordinates. Three-dimensional vector data also includes
multipatch features. Multipatch features are a type of 3D feature used to represent
the outer surface (or shell) of features (figure 2.3). 3D features and multipatches
can be stored as shapefiles or geodatabase feature classes.
Figure 2.3 Example of 3D multipatch
features.
Created by the author
from Esri online course, “Visualizing
3D Data.”
Exercise 2a: Connect to exercise data and turn on file extensions
In order to visualize data in different data formats in the ArcGIS for Desktop Catalog window or the
ArcCatalog application, you need to create a connection to the workspace where the data is stored. If you
need to distinguish data in different file formats, it is also useful to turn on the display of file extensions.
1. Start ArcCatalog.
2. If necessary, establish a folder connection to your ...\DesktopAssociate folder.
Data formats
Before you start working with the datasets you received, you will make sure that ArcCatalog
displays the file
extensions.
3. From the Customize menu, open ArcCatalog Options.
4. At the bottom of the General tab, turn off the Hide file extensions option.
|" ]Hide file extensions.
Return to last used location when ArcCatalog starts up.
5. In the Catalog tree, expand to the DesktopAssociate\Data\Chapter02 folder.
The Chapter02 folder contains examples of four different datasets in different file formats storing geographic
data: a CAD feature dataset, a coverage, a raster dataset, and a shapefile. The next concept will cover raster
datasets in more detail.
6. If you would like, take a few minutes to preview and explore the properties of the datasets.
7. Close ArcCatalog.
Challenge 1
For each of the following scenarios, choose the most appropriate data format for storing geographic data.
1. You are designing a database for a city. Which is the best data format to store street centerlines of the city
area, ensuring that street features are properly connected?
a. Shapefile
b. Geodatabase feature class in a feature dataset
c. Geodatabase mosaic dataset
d. Coverage
2. You are preparing a point dataset of well locations that will be added to a web map in the ArcGIS Online
map viewer. Which is the best data format to use?
a. Geodatabase feature class
b. CAD dataset
c. Shapefile
d. Geodatabase feature class in a feature dataset
3. You are creating a new feature class that will represent universities. One feature may have 55 points
representing different buildings across a university campus. What should the user choose as the
geometry type?
a. Point features
b. Dimension features
c. Multipoint features
d. Multipatch features
Raster data
Raster data is stored as raster datasets, also referred to as images if they have been produced by an optical
or electronic device, such as a camera or a scanning radiometer. Raster datasets and images can be stored
in many formats. The geodatabase provides components that are developed for storing raster datasets and
images. There are also many raster formats outside a geodatabase. Each format has different properties and
requirements, and supports specialized uses. Some offer high data compression, some handle color better
than others, and some are designed specifically to store geographic data. It is beyond the scope of this book to
cover all the image file formats, so we will focus on storage formats for raster datasets in general.
Tables 2.3 and 2.4 give you an overview of the main data storage formats in ArcGIS for Desktop for storing
raster datasets.
19
20
Chapter 2: Working with geographic data storage formats
Table 2.3 Data storage formats inside the geodatabase
The format is a single
homogeneous raster dataset
stored under the root level of a
geodatabase.
Geodatabase raster datasets are useful for the
following:
e As a data source for many geoprocessing and
analysis tools
® This format is organized into
one or more bands.
e For fast display at any scale and for saving
space
e For easy data management if you have only a
few, relatively small rasters to manage
® As an attribute of features, such as a picture
of ahouse, associated with the corresponding
building footprint polygon
This format is a collection
of raster datasets in the
geodatabase. (It predates the
mosaic dataset. Still in use at
ArcGIS 10.0 and 10.1.)
® Raster datasets are organized
as a geodatabase feature class.
Each row in the attribute table
Use raster catalogs to display adjacent or
overlapping raster datasets.
® Cannot be used as a data source in
geoprocessing.
¢ Mostly used for archiving raster datasets.
represents a raster dataset.
The footprints of the raster
datasets are stored as
polygons.
Raster datasets can remain
in their native format and
coordinate system, and do
not need to be stored in the
geodatabase.
This format is a collection of
raster datasets or images that
can be viewed either individually
or as one on-the-fly mosaicked
image.
® Raster datasets can remain in
their native format on disk or,
if required, can be physically
loaded into the geodatabase.
This format can be a
heterogeneous collection of
raster datasets with multiple
formats, sources, cell sizes,
number ofbands, pixel depths,
file sizes, and coordinate
systems.
Use mosaic datasets for the following:
e Managing, querying, and visualizing large
collections of raster data
¢ Controlling the display or the ordering of the
rasters
® On-the-fly processing (Processed as the
rasters are accessed. The source pixels are
not altered or converted.)
Data formats
Table 2.4 Data storage formats outside the geodatabase
|
‘This format is a dataset
or image stored in a valid
raster or image file format.
S
‘
When to use it.
Store your raster dataset as independent
files in the following situations:
® When you want to use a few rasters in
their native format, typically as a series of
raster files
® When the datasets are not adjacent to
each other or are rarely used on the same
project
For a complete list of the supported file-based raster storage formats, refer to the ArcGIS Help topic
“Supported raster dataset file formats.’
Raster pyramids
An important property of a raster dataset is the presence or absence of raster pyramids (figure 2.4). Raster
pyramids are reduced-resolution copies of a raster dataset that are used to improve display performance.
At full extent only the coarsest resolution pyramid is drawn. As you zoom in, the software only retrieves the
pyramid level at the resolution that is required for the display. When you build raster pyramids, ArcGIS creates
downsampled versions of the original raster dataset, where each successive pyramid level is downsampled at
a scale of 2:1. Raster pyramids are stored in a file with the same name as that of the raster data and have an
OVR (overview file, or .ovr) file extension.
Figure 2.4 In this example, a raster with a 1-by-1-meter
cell size has four levels of pyramids built. As you zoom
out, notice that the cell size doubles at each level in the
pyramid: the first !evel has a 2-meter resolution, the second
level has a 4-meter resolution, and so on. Since each level
in the pyramid is a degraded copy of the level below, it
draws faster. Esri.
IPS
FFFAFAFSALRAGA
2
oyramidsJ
In this exercise, you will build raster pyramids for the Yellowstone.tif raster dataset. Yellowstone.tif represents
an aerial photo of a volcanic area in Yellowstone National Park.
1. Start ArcMap with a blank map.
2. Open the Catalog window and navigate to your ...\DesktopAssociate\Data\Chapter02 folder.
21
22
Chapter 2: Working with geographic data storage formats
3. In the catalog tree, select the Yellowstone.tif raster dataset.
Note: If a message appears asking you whether or not to build raster pyramids, click No.
4. Right-click the Yellowstone.tif image and choose Build Pyramids.
The Build Pyramids geoprocessing tool builds raster pyramids based on the Environment settings that have
been defined.
5. Click Environments and expand Raster Storage.
To build raster pyramids, ArcGIS needs to resample the Yellowstone.tif raster dataset. Before you build the
pyramids, you will change the resampling method.
6. Inspect the Pyramid resampling techniques.
There are three resampling methods available for creating the pyramid levels: nearest neighbor, bilinear, and
cubic convolution.
Question 2: For what kind of raster dataset is it appropriate to use the nearest neighbor
resampling technique, and for what kind of raster dataset should you use bilinear interpolation
or cubic convolution?
Decision point: Which resampling technique(s) are appropriate for the pyramid levels in the
Yellowstone.tif image?
To build pyramids for the Yellowstone.tif image you could use bilinear interpolation or cubic convolution.
7. For Pyramid resampling techniques, choose BILINEAR.
8. Make sure that the Build pyramids option is selected.
9. For the pyramid levels, enter 10.
10. Leave the default for the Pyramid compression type, and close the Environment settings.
11. Run the Build Pyramids tool.
It will take a few moments to build the raster pyramids.
12. When the Build Pyramids tool is finished, zoom in on the Yellowstone.tif image and observe its
drawing performance.
Once raster pyramids have been built, they are accessed each time the dataset is viewed.
13. Close ArcMap.
Tabular data formats
In ArcGIS, tables are used to store attributes or other information about geographic features.
There are two types of tables used in ArcGIS: One is the attribute table, which is part of afeature class and
stores attributes about point, line, and polygon features. Feature class attribute tables contain a Shape field
that connects each record in the table to the corresponding point, line, or polygon. Another type oftable is
a stand-alone table, which is not part ofa feature class and does not have a Shape field. Stand-alone tables
can store attribute information about features and can also store location information as descriptive text, for
example, as street addresses, postal codes, x,y coordinates, or location descriptions.
Similar to feature classes and raster datasets, stand-alone tables can be stored in the geodatabase or in
other file formats (tables 2.5 and 2.6).
For a complete list of supported table formats, refer to the ArcGIS Help topic “Tabular data sources,”
Data formats
Table 2.5 Table formats inside the geodatabase
A table stored directly at the
root level of a geodatabase
(Nonspatial tables cannot
be stored inside of a feature
dataset.)
® Typically used in a table association
with feature class attribute tables
® Can create, read, and edit in ArcGIS
for Desktop
Table 2.6 Table formats outside the geodatabase
Fileformat
=
What it is
When to use it _
A table stored in a file-based data format.
e Use dBase format for creating
e ArcGIS for Desktop can read Microsoft
Excel tables directly (read-only).
and editing file-based tables in
ArcGIS.
e ArcGIS for Desktop must connect to
Microsoft Access tables through an
OLE DB connection (read-only).
® Use Microsoft Excel or Microsoft
Access to collaborate with
groups that use these formats.
Challenge 2
For each of the following scenarios, choose the most appropriate dataset and data format to store geographic
data.
1. You need to store a single raster that will be used as a base layer for digitizing trails for a project. All
project data is being stored in a geodatabase. Which is the best dataset to use?
a. Mosaic dataset
b. Raster catalog
c. Geodatabase raster dataset
d. Feature dataset
2. You are preparing a stand-alone table for storing owner information of land parcels that occasionally will
be joined to a parcel polygon feature class but otherwise will be managed separately by a different group.
All groups in the organization work in the same ArcSDE geodatabase.
a. Excel table
b. Geodatabase table
c. Geodatabase feature class
d. Comma delimited text file (.csv)
3. You need to store and manage 16 TB of TIFF images covering the area ofan entire country. Which is the
P
best data format to use?
a. Raster dataset :
b. GRID
c. Terrain dataset
d. Mosaic dataset
23
24
Chapter 2: Working with geographic data storage formats
Answers to chapter 2 questions
Question 1: What is the purpose of building raster pyramids?
Answer: Use raster pyramids to increase display performance for large rasters. Raster pyramids are retrieved
when the user changes scales. When studying an area at full resolution, no pyramids would be used.
Question 2: For what kind of raster dataset is it appropriate to use the nearest neighbor
resampling technique, and for what kind of raster dataset should you use bilinear interpolation
or cubic convolution?
Answer: The nearest neighbor resampling technique is the default and works for any type of raster dataset.
However, it is recommended that you use nearest neighbor for discrete (nominal) data or raster datasets
with color maps, such as land-use data, scanned maps, and pseudocolor images. Bilinear interpolation should
be used for continuous data such as elevation. The use of cubic convolution is usually limited
to aerial photography.
Answers to challenge questions
Correct answers shown in bold.
Challenge 1
1. You are designing a database for a city. Which is the best data format to store street centerlines of the city
area, ensuring that street features are properly connected?
a. Shapefile
b. Geodatabase feature class in a feature dataset (Storing the street centerlines as a
geodatabase feature class in a feature dataset allows you to build a topology that will
check for line features that are not connected.)
c. Geodatabase mosaic dataset
d. Coverage
2. You are preparing a point dataset ofwell locations that will be added to a web map in the ArcGIS Online
map viewer. Which is the best data format to use?
a. Geodatabase feature class
b. CAD dataset
c. Shapefile (The ArcGIS Online map view allows you to create a web map combining a
basemap with your own data from a zipped shapefile.)
d. Geodatabase feature class in a feature dataset
3. You are creating a new feature class that will represent universities. One feature may have 55 points
representing different buildings across a university campus. What should the user choose as the
geometry type?
a. Point features
b. Dimension features
c. Multipoint features (A multipoint feature is a single feature with a single record, but is
made up of a number of different points. Using a point feature class would result in
55 separate records for the university. Dimension features are a special kind of
geodatabase annotation that is used to show lengths or distances, and they are not
appropriate for representing features. Multipatch features are used to represent threedimensional features.)
d. Multipatch features
Key terms
Challenge 2
1. You need to store a single raster that will be used as a base layer for digitizing trails for a project. All
project data is being stored in a geodatabase. Which is the best dataset to use?
a. Mosaic dataset
b. Raster catalog
c. Geodatabase raster dataset (Since you are storing only one raster, the raster dataset is the
best option. Since all the other project data is stored in a geodatabase, it’s best to store the
raster dataset in the same geodatabase.)
d. Feature dataset
2. You are preparing a stand-alone table for storing owner information of land parcels that occasionally will
be joined to a parcel polygon feature class but otherwise will be managed separately by a different group.
All groups in the organization work in the same ArcSDE geodatabase.
a. Excel table
b. Geodatabase table (Storing the owner information table in the same ArcSDE geodatabase
as the parcels allows you to create a temporary table association between the parcels
feature class and the table.)
c. Geodatabase feature class
d. Comma delimited text file (.csv)
3. You need to store and manage 16 TB of TIFF images covering the area of an entire county. Which is the
best data format to use?
a. Raster dataset
b. GRID
a?
c. Terrain dataset
d. Mosaic dataset (A mosaic dataset is well-suited for storing and managing large amounts of
raster data.)
Key terms
Data format: The structure used to store a computer file or record.
Raster: Spatial data that defines space as an array of equally sized cells arranged in rows and columns, and
composed of single or multiple bands. Each cell contains an attribute value. Unlike a vector structure, which
stores coordinates explicitly, raster coordinates are contained in the ordering of the matrix.
Vector: A coordinate-based data model that represents geographic features as points, lines, and polygons.
Each point feature is represented as a single coordinate pair, while line and polygon features are represented
as ordered lists of vertices. Each vector feature is associated with attributes.
Resources
e ArcGIS Help 10.1 > Geodata > Data types
» Introduction
About geographic data formats
' Coverage
What is a coverage?
. CAD
> Introduction >
26
Chapter 2: Working with geographic data storage formats
¢ What is CAD data?
Fundamentals of CAD data >
e Elements of aCAD drawing
How CAD data is organized
Shapefiles
What is a shapefile?
Rasters and images >
Introduction
e¢ What is raster data?
Rasters and images >
Fundamentals of raster data
e Raster data organization
Rasters and images >
Supported raster data
e List of supported image and raster data formats
Rasters and images >
Properties of raster data>
e Raster pyramids
Raster pyramids
Rasters and images >
Building and managing a raster database
e How raster data is stored and managed
Tables
Tabular data sources
Tables
Creating and editing tables
Creating tables
e ArcGIS Help 10.1 > Geodata > Geodatabases > An overview of the geodatabase
' Table basics
Feature class basics
Raster basics
Using the
geodatabase
Types of geodatabases
28
Connecting to an ArcSDE geodatabase
Exercise 3a: Create a geodatabase
Building geodatabase schema
Exercise 3b: Create a stand-alone feature class
Feature classes inside a feature dataset
Exercise 3c: Create a feature class in a feature
dataset
Defining geodatabase tables
34
Exercise 3d: Create a stand-alone table
Specifying fields in an ArcSDE geodatabase
;
Challenge 1
Advanced geodatabase elements
37
Managing lidar data (applies to ArcGIS 10.1 and higher)
Challenge 2
Answers to chapter 3 questions
40
Answers to challenge questions
40
Key terms
41
Resources
41
28
Chapter 3: Using the geodatabase
The geodatabase is the native data structure for ArcGIS and is the primary data format used for storing,
editing, and managing geographic data in ArcGIS. Why is that, you might ask? Probably the most compelling
reason is that the geodatabase lets you create geodatabase elements that allow for modeling real-world
behavior with your GIS data.
There are different types of geodatabases that support different data editing workflows and storage needs.
However, regardless of which type of geodatabase you choose, the settings for building the structure of the
geodatabase and the geodatabase elements you can build to store data will be the same.
Skills measured
e Given a scenario, determine an appropriate name and location for a file geodatabase.
® Given a scenario, determine appropriate specifications for creating a new geodatabase feature class
(e.g., geometry type, feature attributes, coordinate system, inside or outside a feature dataset, z-enabled,
m-enabled).
¢ Explain how to specify a coordinate system in ArcGIS for Desktop when creating a new or editing an
existing feature class or feature dataset.
¢ Given a scenario, determine appropriate specifications for creating a new geodatabase feature dataset
(e.g., coordinate system, location).
® Given a scenario, determine appropriate specifications for creating a new geodatabase table (e.g.,
location, name, fields, field types).
Prerequisites
e Knowledge of the main geodatabase elements used to store data in a geodatabase
e Hands-on experience working with data stored in a geodatabase
Types of geodatabases
There are three main types of geodatabases (personal, file, ArcSDE) that have been designed to support
different data storage needs and data-editing workflows (figure 3.1). While personal and file geodatabases are
considered single-user geodatabases, ArcSDE geodatabases are considered multi-user geodatabases, allowing
multiple editors to edit the same data at any given time.
>
Capacity
Number of users
5
Figure 3.1 The three types of geodatabases (personal, file, and ArcSDE) mainly differ
in their storage capacity and in the number of concurrent users and editors. ArcSDE
geodatabases require the use of ArcSDE technology. Created by the author.
Tables 3.1 and 3.2 summarize when to use each of the three main geodatabase types.
Types of geodatabases
Table 3.1 Single-user geodatabases
| Whatitis
When to use it ; ee
® Original ArcGIS for Desktop
database format
* A single Microsoft Access file (.mdb)
¢ 2GB storage limit per database,
® For single-user projects and small
workgroups with smaller datasets
® For working on a Windows
platform only
effective size limits are much lower,
between 250-500 MB
Supports one editor per geodatabase
at the same time
Improved ArcGIS for Desktop
database format
Folder in a file system that holds
binary files
1 TB storage limit per dataset (can
be configured to 256 TB), no storage
limit per database
Supports many readers, and one
editor per feature dataset, standalone feature class, or table
a?
® For project databases and small
workgroups with moderate to
larger size datasets
® Improved desktop format:
recommended over the personal
geodatabase
® Can support multiple editors:
design a workflow that ensures
that editors edit different feature
datasets, stand-alone feature
classes, or tables at the same time
Table 3:2 ArcSDE geodatabases
e Datasets stored in a relational
database management system
(RDBMS), such as Oracle, Microsoft
SQL Server, IBM DB2, IBM
Informix, or PostgresSQL
® No storage limit
@ Datasets stored in Microsoft SQL
Express (free download)
e Storage up to 10 GB
® Unlimited users and editors
® For larger organizations with a
large number of users, storing
large datasets, potentially ona
central server
For versioned workflows, e.g.,
for isolating multiple edit
sessions, automatic archiving, or
historical queries
® Ten concurrent users, all can edit
at the same time
® For small to medium-sized
organizations
Continued on next page
29
30
Chapter 3: Using the geodatabase
Table 3.2 ArcSDE geodatabases (continued)
Type of geodatabase
Desktop
When to use it
® Datasets stored in Microsoft SQL
Express (free download)
e Storage up to 4 GB
e Three concurrent users, only one
can edit at the time
For using versioned workflows
on a local drive: e.g., a user would
like to check out a version ofa
feature class from an enterprise
geodatabase to a local drive,
take the data to the field and
edit it, and then check the edited
data back in
For more information on geodatabase types, refer to the ArcGIS Help topic “Types of geodatabases.”
Connecting to an ArcSDE geodatabase
The workflow for connecting to an ArcSDE geodatabase differs slightly depending
on the type of geodatabase you connect to:
e To connect with an ArcSDE enterprise geodatabase, use the Add Database
Connection tool from the Database Connections node in ArcCatalog or
the Catalog window. After you enter database information, such as the
instance, username, and password, a spatial database connection file (file
extension .sde) is created in your user profile. The .sde connection file can
then be placed in any computer's user profile or placed on a centralized
server for all users to access.
¢ To create a connection to an ArcSDE Desktop or Workgroup geodatabase,
you use the Add Database Server tool from the Catalog’s Database Servers
node. Once you have established a connection to a database server, you
can attach a Desktop or Workgroup geodatabase. If you choose to save the
connection to the attached Desktop or Workgroup geodatabase, ArcGIS
will create a connection file in your user profile.
Exercise 3a: Create a geodatabase
Suppose you are creating a geodatabase for a data collection project in Yellowstone National Park. Eventually,
you will want to store a copy of the geodatabase on several laptop computers. Every project participant will
edit their own copy of the data, but everyone will work on feature classes. You don't know how large the final
geodatabase will be.
Decision point: What type of geodatabase is appropriate for this project?
A file geodatabase is the most appropriate geodatabase type for the project. Since the geodatabase will
be stored locally on laptop computers and only one person at a time needs to edit the data, a single user
geodatabase is appropriate. Since you dont want to reach the 2 GB storage limit of apersonal geodatabase,
Types of geodatabases
the file geodatabase is the best choice for a single user geodatabase. For new geodatabases, the file
geodatabase is also recommended over a personal geodatabase because of its more efficient storage format
and better performance.
1. Start ArcMap and open the Create File GDB geoprocessing tool.
Hint: The tool is located in the Data Management tools and the Workspace toolset.
Decision point: What would be an appropriate location for creating a file geodatabase?
You can create a file geodatabase in any folder on your file system. Since all the data used for this
exercise resides in the ...\DesktopAssociate\Chapter03 folder, it is best to create the file geodatabase in
the same location.
2. For File GDB Location, click the Browse button and navigate to your ...\DesktopAssociate folder.
3. Click the Chapter03 folder, and then click Add.
For project geodatabases, it is best to use a descriptive name.
4. For the File GDB Name, type ProjectMaster.
Question 1: What are some naming restrictions for a file geodatabase?
By default, the new file geodatabase will be created in the current version of ArcGIS. Optionally, you could
create a file geodatabase that is compatible with previous versions of ArcGIS.
5. For File GDB Version (optional), accept the default of CURRENT.
6. Click OK to create the file geddatabase.
Question 2: Can you think of another way to create a file geodatabase?
7. If you are planning to do the next exercise, leave ArcMap open.
Building geodatabase schema
Geodatabase schema is the structure or design of the geodatabase. It includes the structure of its feature
datasets, feature classes, and tables; the fields in each table; and the relationships between fields and tables.
In other words, the term schema describes the structure of a feature dataset, feature class, or table—including
their field definitions—or the structure of the geodatabase as a whole.
When you create the schema of a geodatabase, you start by defining the schema of its components. For
example, for a feature class, you define its geometry type; spatial reference; x-, y-, and z-tolerances; storage
configuration; and attribute field definitions.
Exercise 3b: Create a stand-alone feature class
:
©
a
P
“Epes
se
a
iqpee
You can create a feature class by using the Create Feature Class geoprocessing tool or through ArcCatalog,
which you will use in this exercise. However, no matter which method you choose, the parameters for creating
Z
the new feature class will be the same.
Dependency: You need to complete exercise 3a before running this exercise. If you have not completed
exercise 3a, please do so before starting this exercise.
1. If necessary, start ArcMap and navigate to your ...\DesktopAssociate\Chapter03 folder.
2. In the Catalog window, create a new feature class in the ProjectMaster.gdb and name it Rivers.
Hint: Right-click the ProjectMaster.gdb geodatabase and point to New.
The geometry of the new feature class will determine what type of features can be stored in the feature class.
on
32
Chapter 3: Using the geodatabase
3. Click the Type drop-down arrow and examine the available geometry types.
Decision point: What geometry type is most appropriate for storing rivers at the scale and
extent of the entire Yellowstone National Park?
Line features are the most appropriate geometry type for rivers. (Note: If you wanted to store rivers to be used
at a larger scale, you could also use polygon geometry.)
4. Set the geometry type to Line Features.
Decision point: One of the specifications that you received for your new feature class is to
enable it for storing elevation values. Which type of geometry property values should you include
in the coordinates?
In order to enable the feature class for storing 3D features, you have to include z-values.
5. At the bottom of the panel, check Coordinates include z-values to store 3D data.
The next panel prompts you to choose the coordinate system that will be used for the x,y coordinates of the
data in the new feature class.
Note: A spatial reference describes where features are located in the real world. It includes a coordinate
system for the x-,y-, and z- coordinate values as well as tolerance values and extents for the x-, y-, and z-values.
For more information about coordinate systems, refer to chapter 5 of this book.
You can select the coordinate system from a list of predefined coordinate systems, import the coordinate
system from an existing dataset, or search for a coordinate system (in ArcGIS 10.1).
.
6. Import the coordinate system from the ...\DesktopAssociate\Chapter03 folder and select
YellowstoneRivers.shp.
Note: In ArcGIS 10.0, click the Import button. In ArcGIS 10.1, click the Add Coordinate System button
and choose Import.
G@
The North American Datum 1983 (NAD83) UTM Zone 12 North projected coordinate system will be assigned
for the x,y coordinate system of the new feature class.
In the next panel, you will specify a vertical coordinate system. Since you don't have any existing data sources
available to import the vertical coordinate system, you will set the vertical coordinate system manually.
7. If you are working in ArcGIS 10.1, search for NAD 1983. If you are working in ArcGIS 10.0, continue
with step 8.
8. Expand the Vertical Coordinate Systems/North America folder, and then select NAD1983 for the
vertical coordinate system.
9. The next panel prompts you to specify the x- and y-tolerance values.
Decision point: What are the recommended x- and y-tolerance values to obtain good results for
most cases?
It is recommended to keep the default tolerance, which is 0.001 meters (or | puullisaeten) or theeequivalenta in
the coordinate system’ units, for example, 0.003281 feet.
10. Accept the default x-, y-, and z-tolerance values. Also accept the default resolution and domain extent.
The next panel prompts you for a configuration keyword.
11. Accept the Default configuration keyword.
The next panel lets you define the attribute fields for the new feature class.
Types of geodatabases
12. Import the fields from the ...\DesktopAssociate\Chapter03\YellowstoneRivers.shp.
13. The field names and data types of these fields have been copied from the corresponding fields in
the
shapefile.
14. Finish creating the feature class.
The new Rivers feature class does not contain any features yet. The attribute table contains only the attribute
fields, but no records. In chapter 4 of this book, you will review how to add data into an existing feature class.
15. If you are planning to do the next exercise, leave ArcMap open.
Suppose you want to create a new feature dataset to store transportation data and then create several feature
classes inside it.
’
1. If necessary, start ArcMap and navigate to your ...\DesktopAssociate\Chapter03 folder in the Catalog
window.
2. Create a new feature dataset in the ProjectMaster.gdb and name it Transportation.
Hint: Right-click the ProjectMaster.gdb geodatabase and point to New.
In the next panel, you define the x,y coordinate system of the new feature dataset. You will specify the NAD
1983 UTM Zone 12N coordinate system for the new feature dataset.
3. Select the NAD 1983 UTM Zone 12N coordinate system from the Projected Coordinate Systems\UTM\
NAD 1983 folder.
You will not specify a vertical coordinate system for this feature dataset.
4. Click Next.
The next panel prompts you to specify the x- and y-tolerance values for the new feature dataset.
5. Accept the default values for the x-, y-, z-, and m-tolerances. Also accept the default resolution and
domain extent.
;
6. Finish creating the feature dataset.
To create feature classes inside of the Transportation feature dataset, you will use the Create Feature Class
geoprocessing tool, which has the advantage that you can run it in batch mode, creating all three feature
classes by running the tool only once.
7. Open the Create Feature Class geoprocessing tool in batch mode.
Hint: In ArcGIS 10.1, open the Search window and locate the Create Feature Class geoprocessing tool.
Right-click the Create Feature Class tool and choose Batch. In ArcGIS 10.0, navigate to the System Toolboxes,
33
34
Chapter 3: Using the geodatabase
Data Management Tools toolbox, Feature Class toolset. Then right-click the Create Feature Class tool and
choose Batch.
8. Fill out the dialog box to create three new feature classes in the ...\DesktopAssociate \Chapter03\
ProjectMaster.gdb\Transportation feature dataset. Name them the following:
e Roads
e BusRoutes
e BusStops
Hint: Right-click the cell under Feature Class Location and choose Browse. Then navigate to the
ProjectMaster/Transportation feature dataset. To specify the feature class name, type it in under Feature Class
Name. Click the plus sign button to add another row to the table.
Decision point: What will be the geometry types for roads, bus routes, and bus stops?
Roads and bus lines will be polylines (line features with more than two vertices), and bus stops will have point
geometry.
9. Assign POLYLINE for the geometry type of the Roads and BusRoutes feature classes. Assign POINT
geometry to the BusStops feature class.
Hint: Click the cell under Geometry Type twice to display the geometry type drop-down arrow.
10. Notice that you have the option to specify a template feature class.
Choosing a template feature class will allow you to import the attribute fields for the new feature classes from
existing datasets. You don't have any templates for the new feature classes, so you will not import the attribute
fields for now.
11. Scroll to the right and examine the remaining columns.
12. Leave the default DISABLED value in the Has M and Has Z cells.
You do not have to specify a coordinate system for your new feature classes. They will be automatically created
in the coordinate system of the Transportation feature dataset.
13. Run the Create Feature Class batch tool.
14. When the tool is finished, open the properties of one of the new feature classes in the Catalog window
and activate the XY Coordinate System tab.
The feature classes inherited the NAD 1983 UTM Zone 12N coordinate system from the feature dataset.
15. Click the Fields tab.
‘The feature classes were created with only the OBJECTID, Shape, and Shape_Length fields, which are
automatically generated system fields. To specify additional user-defined fields, you would type in the field
names and set their types in this tab.
16. Close the feature class Properties.
17. If you are planning to do the next exercise, leave ArcMap open. Otherwise, close ArcMap.
Defining geodatabase tables
The geodatabase stores information about geographic features in two types of tables: spatial tables and
nonspatial tables. The feature class attributes tables that you created in the previous exercise‘are examples of
spatial tables. They contain a Shape field that defines the geometry of the features and is an integral part of
the feature class. Nonspatial tables do not contain a Shape field and are always stored directly under the root
level of the geodatabase.
Defining geodatabase tables
To specify user-defined fields in both spatial and nonspatial tables, you select a field data type. This will
determine which type of data that field will store.
Table 3.3 lists the most common data types supported for fields in the geodatabase. The ranges listed are for
file and personal geodatabases. Ranges differ slightly in ArcSDE geodatabases.
Table 3.3 Data types supported in geodatabase fields
specific range, ‘ .oS
_ length,
orformat -
| Applications
-32,768 to 32,767
Numbers without fractions within
specific range, coded values
—2,147,483,648 to
2,147,483,647
Numbers without fractions within
Approx. -3.4E38 to
1,.2E38*
Numbers with fractions within
Approx. —2.2E308 to
1.8E308*
Numbers with fractions within
‘ Up to 64,000
Names or other textual qualities
y
specific range
specific range
specific range
characters
mm/dd/yyyy hh:mm:ss
a?
Date and/or time
AM/PM
4
Images or other multimedia
Varies
’
:
Varies
36 characters, enclosed
in curly brackets
:
Varies
.
Images or pictures
Customized applications requiring
global identifiers
* A large block of data, such as an image, a sound file, or geometry, stored in a database. The database cannot read
the BLOB’s structure and only references it by its size and location.
For a complete list of supported field data types, refer to the ArcGIS Help topic “Geodatabase field data types.”
Exercise 3d: Create a stand-alone table
Suppose you want to create a stand-alone table to store information about visitors of Yellowstone National
Park. The park administration will use this table for planning purposes.
Decision point: Where in the Yellowstone geodatabase should you create the nonspatial table?
#
You will create the nonspatial table at the root level of the geodatabase. Nonspatial tables cannot be stored in
a feature dataset.
1. In the Catalog window, right-click the ProjectMaster.gdb geodatabase and create a new table.
85
36
Chapter 3: Using the geodatabase
2. Create a table with the following specifications:
e Name: VisitorInformation
e Alias: Visitor Information
® Configuration Keyword: Default
® Fields:
OBJECTID
VISITORS_TOTAL
NOTES
You will create two fields in the new table: one for the total number of visitors in the park per year and
another one for notes about the visitors in the park (for example, whether the number increased or decreased
compared to the previous year). You will start with the field for the yearly number of total visitors in the park.
Hint: Press the Tab key after typing in the field name.
3. Notice that Text is the default data type for the VISITORS_TOTAL and NOTES fields.
Decision point: In 2010, more than 3.4 million people visited Yellowstone National Park. What is
an appropriate data type for the VISITORS_TOTAL field?
Since the number of visitors will be a whole number, it is best to use an integer field. Since the total number of
visitors per year will most likely be above 32,767, long integer will be the appropriate data type.
Decision point: The NOTES field will store notes about visitors in the park. What is an
appropriate data type for the
NOTES field?
‘
To store notes about visitors in the park, text is the appropriate data type.
4. Set the data type of the VISITORS_TOTAL and the NOTES fields to the appropriate data types.
Text fields are created with a default length of 50 characters, which means that a maximum of 50 characters
can be stored in the field. You will increase the length of the NOTES field to 300 characters.
5. In the Field Properties area of the NOTES field, change the field’s length to 300.
6. Click Finish.
The new table is added to the root level of the ProjectMaster.gdb geodatabase.
7. Close ArcMap.
Advanced geodatabase elements
Specifying fields in.an ArcSDE geodatabase
If you're specifying numeric fields for a table ina file or personal geodatabase,
you need only specify the data type. If you're specifying numeric fields for a
multiuser ArcSDE geodatabase, you should also specify the precision, which is the
maximum
length of the field, and scale, which is the maximum number of decimal
places. For example, if you specify a float field with a precision of 4 and a scale
of 2, the field will accept 12.34. If you try to enter 12.345 into the field, an error
message will display, as this exceeds the maximum number of digits and decimal
places allowed. On the other hand, if you specify a float with a precision of 5 and
a scale of 3, you will be able to enter 12.345.
Table 3.4 lists data types and their possible precision and scale values for
ArcSDE geodatabases.
Table 3.4 ArcSDE data types
Data type
Precision (field length)
Short Integer
;
Long Integer
2»
‘
| Scale (decimal places).
1-5 (Oracle, SQL Server,
PostgreSQL); 5 (DB2, Informix)
0
6-10 (Oracle and PostgreSQL);
6-9(DB2, Informix, and SQL
Server)
0
1-6
1-6
7+
O+
Float
Double
.
é
Challenge 1
For each of the following scenarios, choose the most appropriate data storage option.
1. You are creating a new field in a geodatabase feature class attribute table to store the latitude and
longitude values of the polygon centroids in a polygon feature class. Which data type should you use?
a. Long integer
b. Text
c. Float
d. BLOB
2. You are creating a new ArcSDE geodatabase table with a precision of6and a scale of2.Which of the
numbers below can be stored in that field?
a. 63.1234
b. 6312.34
c. 6312.1234
d. 6312.345
Advanced geodatabase elements
A key aspect of the geodatabase is that it allows you to model real-world behavior in your GIS data. For
example, you can model how a taxi driver maneuvers through a street network or the adjacency of parcels
without any gap or overlap.
37
38
Chapter 3: Using the geodatabase
One way to implement behavior in the geodatabase is by creating elements in the geodatabase that manage
the spatial and attribute integrity of the data and make the data “behave” similar to the real-world entities
that they represent. These elements are special datasets that extend the capabilities of feature classes, feature
datasets, and tables. Table 3.5 below lists some these geodatabase datasets.
Table 3.5 Geodatabases datasets
A collection of point and line
features that comprises a
El \9 Wilson.gdb
“AD Landbase
connected system of edges and
junctions
© A NaturalGas
[++] DistributionMains
*) Fittings
“| GasNetwork_Junctions
*7) Meters
+t) Services
(ES) ValveAreas
(1) Valves
C1) Vaults
E) @ ParisFrance.gdb
= ‘4D TransportationData
(2) ParisNet_Junctions
[+] Streets
[+] Turns
® Model network systems with
directional (one directional
¢ Use to perform tracing operations,
e.g., upstream or downstream tracing,
or indeterminate) flow, e.g.,
utility networks or hydrologic
networks
or model problems on the network
by disabling some parts and finding
alternate paths through the network
A collection of topologically
connected network elements
(edges, junctions, and turns)
that are derived from simple
line feature classes
® Use if the elements that move through
the network make decisions, e.g., to
® Models transportation
networks such as road
or subway systems with
undirected flow
with different transportation modes,
e.g., find the shortest route for driving
your car to the closest train station,
taking the train, and then walking to
your workplace
e Network type used by the
ArcGIS Network Analyst
extension
E) 9 Encinitas.gdb
©) |b ParcelData
1] Parcel_Fabric_Control
te) Parcel_Fabric_LinePoints
(4+) Parcel_Fabric_Lines
(ES) Parcel_Fabric_Parcels
Parcel_Fabric_Plans
(23) Parcel_Fabric_Points
° Use if the elements move through the
network without making decisions,
e.g., for water, gas, electricity, or river
networks
A dataset that models the
spatial relationships for lot
lines, parcel corners, and parcel
polygons as an interconnected
fabric
analyze route and travel time of a
delivery truck
® Use to model multimodal networks
¢ Use to model 3D networks, e.g.,
hallways and staircases in a multistory
building
e Use for managing and editing a
spatially integrated set of features,
such as land parcels covering an area
¢ Use to preserve parcel history
® Parcels in a fabric are defined
by polygon features, line
features, and point features
® Stores survey information for
subdivisions and parcel plans
A multiresolution surface,
based on a triangulated
EG
irregular network (TIN)
LidarTerrain.gdb
© SEA TerrainData
[+] Napa_Breaklines
C3) Nap
|
\E]
Mapa
ints
Studyareacli
Table 3.5 illustrations from Esri.
Use to model surfaces of point, line,
and polygon features with z-values
Use to manage and integrate massive
point collections of 3D data, for
example, billions of elevation points
collected through lidar (light detection
and ranging) sensors
Advanced geodatabase elements
Managing lidar data
(applies only to ArcGIS 10.1 and higher)
Lidar (light detection and ranging) data is becoming more common and more
affordable, and therefore more frequently used in GIS workflows. Lidar data
usually comes as a collection of LAS files, which in ArcGIS 10.1 can be managed
in ArcGIS for Desktop while remaining in its native format. There are two general
ways to manage a collection of LAS files and treat them as a single unit: you can
either reference them into a geodatabase mosaic dataset, or you can combine
them into a file-based LAS dataset.
A mosaic dataset allows you to create a raster-based view of the LAS files and
manage them similarly to how you would manage imagery: you will be able to see
geographically where you have lidar data, identify which LAS files cover a specific
area, and download them, if necessary.
A LAS dataset is a file outside the geodatabase and provides vector-based
access to LAS files. That is, you can interact with a collection of LAS files either as
individual points or as a TIN-based surface. LAS datasets will allow you to do
the following:
e View lidar points directly or as a high-resolution surface in 3D
e Analyze lidar surfaces, such as the first-return surfaces or bare-earth
surfaces
é
’
e Edit LAS class code attributes for individual points
e Provide a backdrop for feature extraction or digitizing new features
o
Challenge 2
For each of the following scenarios, choose the most appropriate type of geodatabase dataset to store the data in.
1. You need to find the shortest route from an accident location to the nearest hospital. Which dataset
should you use to do this?
a. Geometric network
b. Triangulated irregular network
c. Network dataset
d. Geodatabase line feature class
2. You have a 3D point dataset in which the z-values represent the first return from lidar data. What is the
best data format to model a vegetation canopy surface of these point features?
a. LAS dataset
b. Network dataset
c. Terrain dataset
4
d. Triangulated irregular network
3. You need to trace a water network upstream from a broken water main to find the valve that needs to be
shut off for the repairs. Which dataset is best for doing this?
a. Geometric network
b. Triangulated irregular network
c. Network dataset
d. Geodatabase line feature class
40
Chapter 3: Using the geodatabase
Answers to chapter 3 questions
Question 1: What are some naming restrictions for a file geodatabase?
Answer: Since a file geodatabase is really just a folder on your file system, you can give it any name that is
allowed by your operating system. For example in Windows (using the NTFS file system), the characters /
?<>\:*|” and any character that you type with your Ctrl key are illegal. Under Windows using the NTFS
file system, folder names may be up to 256 characters long. For more information on Windows naming
conventions, refer to the Microsoft Developer Network website at http://msdn.microsoft.com and search for
Naming Files, Paths, and Namespaces. Also, for project geodatabases, it is best to use a descriptive name.
Question 2: Can you think of another way to create a file geodatabase?
Answer: An alternative way to create a file geodatabase in ArcCatalog is to navigate to the folder where you
want to create it, right-click the folder, point to New, and then click File Geodatabase. When you create a new
file geodatabase in ArcCatalog, it is automatically created in the current version of ArcGIS for Desktop with a
default name of New File Geodatabase.gdb, which you can change.
Answers to challenge questions
Correct answers shown in bold.
Challenge 1
1. You are creating a new field in a geodatabase feature class attribute table to store the latitude and
longitude values of the polygon centroids in a polygon feature class. Which data type should you use?
a. Long integer
‘
b. Text
c. Float (You would use Float because the latitude and longitude values are numbers with
decimal places.)
d. BLOB
2. You are creating a new ArcSDE geodatabase table with a precision of 6 and a scale of 2. Which of the
numbers below can be stored in that field?
a. 63.1234
b. 6312.34 (The precision of 6determines that you can store up to 6 digits in the field. The
scale of2 allows you to store 2 decimal places.)
c. 6312.1234
d. 6312.345
Challenge 2
1. You need to find the shortest route from an accident location to the nearest hospital. Which dataset
should you use to do this?
a. Geometric network
b. Triangulated irregular network
c. Network dataset (A network dataset allows you to model transportation networks and find
the route between two locations.)
d. Geodatabase line feature class
Key terms
2. You have a 3D point dataset in which the z-values represent the first return from lidar data. What is the
best data format to model a vegetation canopy surface of these point features.
a. LAS dataset (A terrain dataset allows you to model an elevation surface from lidar data,
but a LAS dataset provides the highest resolution surface data.)
b. Network dataset
c. Terrain dataset
d. Triangulated irregular network
3. You need to trace a water network upstream from a broken water main to find the valve that needs to be
shut off for the repairs. Which dataset is best for doing this?
a. Geometric network (A geometric network allows you to model one directional flow
between two locations.)
b. Triangulated irregular network
c. Network dataset
d. Geodatabase line feature class
Key terms
Geodatabase: A database or file structure used primarily to store, query, and manipulate spatial data.
Geodatabases store geometry, a spatial reference system, attributes, and behavioral rules for data. Various
types of geographic datasets can be collected within a geodatabase, including feature classes, attribute tables,
raster datasets, network datasets, topologies, and many others. Geodatabases can be stored in IBM DB2, IBM
Informix, Oracle, Microsoft Access, Microsoft SQL Server, and PostgreSQL relational database management
systems, or in a system of files, such as a file geodatabase.
Feature class: In ArcGIS, a collection of geographic features with the same geometry type (such as point,
line, or polygon), the same attributes, and the same spatial reference. Feature classes can be stored in
geodatabases, shapefiles, coverages, or other data formats. For example, highways, primary roads, and
secondary roads can be grouped into a line feature class named “roads.’ In a geodatabase, feature classes can
also store annotation and dimensions.
Feature dataset: In ArcGIS, a collection of feature classes stored together that share the same spatial
reference; that is, they share a coordinate system and their features fall within a common geographic area.
Feature classes with different geometry types may be stored in a feature dataset.
Schema: The structure or design of a geodatabase or geodatabase object, such as a feature dataset, feature
class, or table.
Resources
e ArcGIS Help 10.1 > Geodatabases > An overview of the geodatabase
What is the geodatabase?
A quick tour of the geodatabase
Types of geodatabases
table
e ArcGIS Help 10.1 > Geodatabases > Defining the properties of data in a geodatabase > Geodatabase
properties
ArcGIS field data types
41
42
Chapter 3: Using the geodatabase
e ArcGIS Help 10.1 > Geodata > Data types
Geometric networks
What are geometric networks?
LAS dataset
What is a LAS dataset?
Network datasets
What is a network dataset?
TIN
What is a TIN surface?
e ArcGIS Help 10.1 > Administering geodatabases > Geodatabases in SQL Server > Connecting to a
geodatabase in SQL Server
Geodatabase Connections in ArcGIS Desktop
e ArcGIS Help 10.1 > Extensions> Network Analyst > Guide books > Network Analyst tutorial: Exercise 1L
Build a network dataset
¢ Michael Zeiler. Modeling Our World: The ESRI Guide to Geodatabase Concepts, second edition. (Redlands,
CA: Esri Press, 2010). Chapter 1 can be downloaded for free, http://esripress.esri.com/display/index.cf
m?fuseaction=display&websiteID=178&moduleID=29.
e Esri product page: Geodatabases—Data Storage
Managing
geographic data
Methods for adding data to the geodatabase
44
Copy and paste
Export/Import
Exercise 4a: Export multiple shapefiles into the
geodatabase
Exercise 4b: Export a shapefile into a feature
dataset
Export to XML
Exercise 4c: Export a geodatabase to XML
Export/Import nonspatial data
Loading data into a geodatabase feature class
Exercise 4d: Load features using the Simple Data
Loader
Exercise 4e: Load features using the Append tool
Exercise 4f: Load features using the Object Loader
Snapping
Challenge
Creating data from layers 55
Exporting layers
Exercise 4g: Export a subset of a layer
Exercise 4h: Export the attribute table of a layer
Layer files and layer packages
Exercise 4i: Set layer properties and create a layer
package
Layer source data 60
Exercise 4j: Change data sources for a layer
Answers to chapter 4 questions
62
Answers to challenge questions
63
Key terms
64
Resources
64
44
Chapter 4: Managing geographic data
Exporting plays a major role in data management. You can export a feature class to change its name and
storage format—for example, export from shapefile to geodatabase format or vice versa. Or, you can export
from geodatabase to XML format to share geodatabase data with others. When you add feature classes as
layers to ArcMap, you can export layers in the coordinate system of the data frame, or you can export a subset
of the layer.
You will now zero in on three different aspects of data management: First, you will look at the data
management tools that help you add data to the geodatabase. You will also explore how ArcMap layers can
support data management, and then look into managing the relationship between layers and their source
data.
Skills measured
¢ Given a scenario, determine appropriate specifications (selections, input dataset, format, coordinate
system, output location, output format) for exporting spatial and nonspatial data.
e Given a scenario, determine appropriate methods and specifications for updating layer data sources.
¢ Identify layer properties that are potentially affected by changing the data source.
e Given a scenario, determine appropriate loading process, tools, and environment for loading data into a
feature class or table and validating the success of the data load.
Prerequisites
° Knowledge of common data types and storage formats used in ArcGIS
e Knowledge of the main elements stored in a geodatabase
e Hands-on experience working with layers in ArcMap
Methods for adding data to a geodatabase
There are a variety of methods for adding data to the geodatabase. You can add existing data from data
formats such as CAD or shapefile into the geodatabase; you can move data between different types of
geodatabases, for example, between ArcSDE and file geodatabases; or you can create new data from scratch
by digitizing it in ArcMap.
The methods below give you an overview ofthe four different methods of adding existing data to the
geodatabase:
® Copy and paste
e Export/Import to/from XML
e Export/Import
¢ Load into feature class/table
Copy and paste
Copy and paste is one of the most straightforward methods to bring data into a geodatabase. Provided that
their geometries match, you can quickly transfer them from one feature class to another by copying and
pasting features inside of an edit session. You can also copy and paste at the dataset level. Provided that
a feature class, table, or raster dataset is already in a geodatabase, you can copy and paste it to another
geodatabase. Table 4.1 summarizes the different copy and paste methods.
Export/Import
The export and import methods create a new feature class, table, or raster dataset in a geodatabase or a
new feature class in a feature dataset. Export and import are equivalent methods to bring data into the
geodatabase. For example, to bring a shapefile or CAD feature class into the geodatabase, you can either
export them to geodatabase format or import to the geodatabase. Alternatively, you can bring datasets into
the geodatabase using the geoprocessing tools from the Conversion Tools toolbox, To Geodatabase toclset
These geoprocessing tools include specific tools for tasks such as bringing CAD or raster data into the
geodatabase. They honor geoprocessing environment settings such as output workspace, output coordinate
system, and output extent, and can also be used in geoprocessing models.
Table 4.2 summarizes the export/import methods.
Methods for adding data to a geodatabase
Table 4.1 Methods for copying and pasting feature classes, tables, and raster datasets
Outcome
|
Adds features to an existing feature class
Creates a new feature class, table, or raster dataset in a geodatabase
When to-use
ed
Or
UW
Creates a new
When exporting or importing
® Use when there is no preexisting
feature class,
table, or raster
dataset ina
geodatabase
or anew
feature class
in a feature
dataset.
into a feature dataset, note the
following:
geodatabase feature class, table,
or raster dataset
Creates a new
feature class,
table, raster
dataset in the
geodatabase
When bringing a feature
dataset, note the following:
47
u
RTH
FM
oO
ey
v7
a
Sd
Hea
aGh
Cec
was
9
if
Way
TB
Tv
LN
MA
Gad
"IB
A
® Source data will be
automatically projected into
the projected coordinate
system of the feature dataset
Geographic coordinate
system will not automatically
be transformed (You must
perform a geographic
transformation before
exporting/importing.)
® Source data will be
automatically projected into
the projected coordinate
system of the feature dataset
¢ Use for converting entire
datasets from file formats into
geodatabase format
@ Use to bring a stand-alone
geodatabase feature class into a
feature dataset
Use to convert datasets from file
formats into geodatabase format,
e.g., to convert CAD feature classes,
shapefiles, coverages, raster
datasets, dBase tables, and XML
files to geodatabase format
Geographic coordinate
system will not
automatically be
transformed (You must
perform a geographic
transformation before
exporting/importing.)
Both the export/import and the Conversion geoprocessing tools can be run either on a single source
dataset or in batch mode to convert multiple feature classes, rasters, and tables at the same time.
In the next set of exercises, you return to the Yellowstone geodatabase project. Recall that in the previous
chapter, you created a file geodatabase for Yellowstone National Park. Now you will bring the data into your
Yellowstone geodatabase that you obtained from the park administration and the surrounding counties.
45
46
Chapter 4: Managing geographic data
You will start by converting some shapefiles to geodatabase feature classes by exporting them to the
Yellowstone geodatabase.
1. Start ArcMap with a blank map. In the Catalog window, navigate to your ...\DesktopAssociate\
Chapter04\NewData folder.
2. The NewData folder contains a number of shapefiles with data about Yellowstone National Park.
3. Right-click the Park Area.shp, point to Export, and click To Geodatabase (multiple).
4. The Feature Class to Geodatabase (multiple) tool opens with the ParkArea.shp already added to the
list of input feature classes. You will add Trails.shp as additional input.
5. For Input Features, add the ...\Chapter04\NewData\Trails.shp.
6. For the Output geodatabase, add the ... \Chapter04\Yellowstone.gdb geodatabase.
7. Run the tool.
8. When the export process completes, expand Yellowstone.gdb and add the new ParkArea and the Trails
geodatabase feature classes as layers to the map.
Tip: To add feature classes as layers to ArcMap, you can just drag them from the Catalog window into the map.
9. Open the attribute tables of both layers and scroll to the right end.
When you brought the feature classes into the geodatabase, a Shape_Length field was added to both attribute
tables. In addition, a Shape_Area field was added to the ParkArea feature class. The Shape_Length and Shape_
Area fields are added to the attribute table when a feature class is stored in the geodatabase and automatically
updated when line or polygon geometry is edited.
10. Close the table window.
If a feature class is already in a geodatabase, you can copy and paste (or drag and drop) it into another
geodatabase instead of exporting or importing it. You will copy and paste the Campgrounds feature class from
a personal geodatabase into the Yellowstone file geodatabase.
11. In the Chapter04 folder, expand the Camps.mdb personal geodatabase.
12. Right-click the Campgrounds feature class and choose Copy.
13. Right-click the Yellowstone geodatabase and choose Paste.
14. Click OK to transfer the Campgrounds feature class into the Yellowstone geodatabase.
15. If you are planning to do the next exercise, leave ArcMap open. Otherwise, close ArcMap.
So far, you brought shapefiles into the geodatabase and stored them directly at the root level of the
geodatabase. Feature classes at the root level of the geodatabase can have any coordinate system. However, if
you export or import feature classes into a geodatabase feature dataset, they will be automatically projected
into the coordinate system of the feature dataset. Also, if the feature dataset has a different geographic
coordinate system, keep in mind that a geographic transformation must be performed manually prior to
bringing in the feature classes.
In the previous exercise, you exported shapefiles to geodatabase format. Now, you.will export the
MajorRoads.shp shapefile into the Transportation feature dataset.
1. Ifnecessary, start ArcMap, and navigate to your ...\DesktopAssociate\Chapter04 folder.
2. In the Yellowstone.gdb geodatabase, expand the Transportation feature dataset.
Methods for adding data to a geodatabase
The Transportation feature dataset contains empty feature classes for bus lines and bus stops. Remember,
you
created these feature classes in the previous chapter.
3. In the ...Chapter04\NewData folder, open the properties of the MajorRoads.shp. Click the XY
Coordinate System tab.
Hint: Right-click MajorRoads.shp and choose Properties.
Major roads are in the NAD 1983 geographic coordinate system.
4. Close the feature class properties.
5. Open the properties and the XY Coordinate System tab of the Yellowstone.gdb\Transportation feature
dataset and inspect its coordinate system information.
The coordinate system of the Transportation feature dataset is NAD 1983 (North American Datum 1983) UTM
Zone 12N projected coordinate system. When you export the MajorRoads shapefile into the Transportation
feature dataset, ArcGIS will automatically project it into the projected coordinate system of the feature
dataset. You will review geographic and projected coordinate systems in the next chapter.
6. Close the Feature Dataset Properties.
Next, you will export the MajorRoads.shp shapefile to the Yellowstone.gdb/Transportation feature dataset.
Question 1: Why do you store major roads in the Transportation feature dataset in the
Yellowstone geodatabase?
7. Right-click the MajorRoads.shp, point to Export, and choose To Geodatabase (single).
8. Run the tool with the following parameters:
¢ Output Location: ...Chapter04\Yellowstone.gdb\Transportation
¢ Output Feature Class: MajorRoads.
9. Open the Properties of the new ...Yellowstone.gdb\Transportation\MajorRoads feature class. The x,y
coordinate system is NAD_1983_UTM_Zone_12N. This is the same coordinate system as one of the
Transportation feature dataset.
10. Close the feature class properties.
Question 2: The geographic coordinate system of both the original MajorRoads shapefile and
the Transportation feature dataset is NAD 1983. What additional operation would you need to
perform to export a shapefile to a feature dataset if their geographic coordinate systems did not
match?
11. If you are planning to do the next exercise, leave ArcMap open. Otherwise, close ArcMap.
Export to XML
So far in this lesson you brought data from file formats into geodatabase format. However, suppose that your
data is in geodatabase format, and you would like to share data with others. Exporting your geodatabase, or
parts of it, to Extensible Markup Language (XML) format is a method to exchange data between geodatabases.
Note: Other methods for sharing data include exporting ArcMap layers to layer packages and map
packages.
Depending on whether you want to export entire feature classes or tables, or subsets of feature classes
or tables, there are two types of XML documents you can export to: XML workspace documents and XML
recordset documents. Both types of XML documents can then be shared and imported or loaded into other
geodatabases.
An XML workspace document is an XML specification for a geodatabase that can hold all or a subset of the
contents of a geodatabase. When you export feature datasets, feature classes, and tables to an XML workspace
document, any depéndent data is exported. For example, if you export a feature class that participates in
47
48
Chapter 4: Managing geographic data
a geodatabase topology, all the other participating feature classes in the topology are exported to the XML
workspace document. Or, if you export a feature class that is connected to another feature class or table by a
relationship class, the relationship class and the related items are exported to the XML workspace document.
An XML recordset document is an XML specification for holding subsets of feature classes or tables.
You can select a subset of features from a feature class or rows from a table and export them into an XML
recordset document. Unlike exporting to an XML workspace document, when you export selected features
or records to an XML recordset document, no additional geodatabase-related information is exported to the
output file. For example, topologies or relationship classes are not exported into an XML recordset document.
Table 4.3 summarizes the XML export methods.
Table 4.3 XML export methods
| Condition
® Creates new feature
classes.
Dependent data is
= =—*|| Whentouse
Requires an ArcGIS
for Desktop Standard
or Advanced license.
exported.
Exporting and
loading XML
recordset document
adds features to
an feature class or
necordso-p table,
® Dependent data is
NOT exported.
e Use to exchange entire
geodatabases, datasets, or the
dataset schema only.
® Can be used to share a
geodatabase schema or to copy
the contents, rules, objects,
and behaviors to another
geodatabase.
® Requires an
ArcGIS for Desktop
Standard or
Advanced license.
Use to exchange datasets, parts
of a dataset, or dataset schema
only.
Use the XML reeardset
* Loading data from
an XML recordset
document requires
an ArcMap edit
document to exchange rows
from a single feature class or
table as simple features or
records.
session.
For more information on XML methods, refer to the ArcGIS Desktop Help topic “Geodatabase XML,
Suppose you want to share the contents of the Yellowstone geodatabase with a colleague or a client. You will
export the geodatabase elements to Extensible Markup Language (XML).
1. If necessary, start ArcMap and navigate to the ...\DesktopAssociate\ Chapter04 folder.
2. Right-click Yellowstone.gdb, point to Export, and choose XML Workspace Document.
On the first panel of the Export XML Workspace Document wizard, you can specify whether to export all
the data (plus the schema) or the schema only. Schema here refers to the structure of the data: feature class
structure, coordinate systems, table fields, domains, topologies, and more. Also, you can choose whether to
export to binary format or not.
3. Verify that the options to export the Data, Binary, and Export Metadata are selected.
4. Save the output XML file to ...\Chapter04 folder and name it Yellowstone.xml.
Methods for adding data to a geodatabase
5. Click Next.
The panel lists the geodatabase elements that can be exported.
6. Leave all the boxes checked and click Finish.
7. When the tool is finished, refresh the ..-\DesktopAssociate\Chapter04 folder in the Catalog window,
and verify that the Yellowstone.xml has been created.
Hint: To refresh the Chapter 4 folder in the Catalog tree, select it and press the F5 key on your keyboard.
The Yellowstone.xml workspace document can now be uploaded to a server or attached to an e-mail, and then
ultimately imported into another geodatabase.
8. If you are continuing to the next exercise, leave ArcMap open. Otherwise, close ArcMap.
Loading data into a geodatabase feature class
If you want to add features to an existing geodatabase feature class or table, use the loading method. You
use the loading method for transferring features from a shapefile, coverage, or CAD feature class into a
geodatabase feature class and also for transferring features among geodatabase feature classes. Besides
loading from an XML recordset document, there are three other loading tools available in ArcGIS: the Simple
Data Loader, the Object Loader, and the Append tool.
You use the Simple Data Loader or the Append tool to add features to a simple feature class or for loading
additional records into tables. Simple feature classes are point, line, or polygon feature classes that are not
network feature classes, that do not have feature-linked annotation, or that are not related to other objects
through a relationship class.
You use the Object Loader to load data into complex feature classes that have a geometric network, a
relationship with messaging, or feature-linked annotation. In addition to loading features, the Object Loader
can apply validation rules, such as attribute domains or network connectivity rules, update feature-linked
annotation with the newly loaded features, or snap the loaded features to the existing ones based on the
current snapping environment.
When you load data from multiple data sources using the Simple Data Loader or the Object Loader, the
schema of the source datasets and the target feature class must be identical.
An alternative to using the Simple Data Loader is the Append tool. Input datasets can be point, line,
or polygon feature classes, tables, rasters, raster catalogs, annotation, or dimensions feature classes. The
Append tool honors the geoprocessing environment settings such as output workspace, output coordinate
system, and output extent, and it can also be used in geoprocessing models. The Append tool handles schema
differences with its TEST and NO_TEST modes. In TEST mode, the schema of the input datasets and the
target must match. In NO_TEST mode, input and target schemas do not have to match.
Table 4.4 summarizes the loading tools available in ArcGIS.
49
50
Chapter 4: Managing geographic data
Table 4.4 Loading tools in ArcGIS
existing simple feature
Target feature class
must exist.
class/table
Feature class can
Adds features to an
Use for simple features that do
not participate in networks,
relationships, or feature linked
be empty or already
annotation.
contain features
Use for loading the following:
e Features from a shapefile,
coverage, or CAD feature class
into a simple geodatabase
feature class
e Records from a dBase, INFO,
or geodatabase table to a
geodatabase table
e Multiple data sources at the
same time
Adds features to an
existing feature class
® Option to validate
features as they load
e Features that
violate rules will be
selected
Use for loading the following:
Must be used in an
ArcMap edit session
e Features from a shapefile,
coverage, or geodatabase
feature class
Existing feature class
can be empty or
may already contain
features
:
Records from a dBase, INFO, or
geodatabase table
Data into a geometric network,
feature classes in a relationship, or
feature classes that have featurelinked annotation.
® Option to snap
features to existing
features
Use if there is a possibility you
need to undo changes
Use to load from multiple data
sources at the same time
Adds features to an
existing feature class
Target feature class
must exist
Use to append multiple input
datasets into an existing target
dataset
Use NO_TEST when loading from
one or more data sources whose
schema doesn't match the schema
of the target dataset
Can be used for loading data as
part of ageoprocessing model
For more information on loading tools, refer to the ArcGIS Help topics “About loading data into existing
99 66
feature classes and tables,’ “Loading data in the Catalog tree , About loading data in ArcMap, and “Append
(Data Management).”
Methods for adding data to a geodatabase
oO
cise
Ae
pid
keg
oan
pears
4d: Load features
ot
ay
pe
meg
using the Simple Data Loader
You will load river features from the YellowstoneRivers shapefile into the YellowstoneRivers feature class.
1. If necessary, start ArcMap, and navigate to and expand the ...\DesktopAssociate\Chapter04\
Yellowstone.gdb geodatabase.
2. Add YellowstoneRivers geodatabase feature class to the map.
Hint: Make sure that you add the YellowstoneRivers feature class from the Yellowstone.gdb geodatabase, not
the YellowstoneRiver.shp shapefile.
Question 3: Suppose the YellowstoneRivers feature class was stored in an ArcSDE geodatabase
instead of a file geodatabase. How would you access a feature class from an ArcSDE geodatabase
to add it as a layer to the map?
The YellowstoneRivers feature class currently does not contain any features.
3. In the Catalog window, right-click the YellowstoneRivers feature class, point to Load, and choose Load
Data.
The Simple Data Loader wizard opens.
4. Click Next.
5. For the Input Data, add ...Chapter04\YellowstoneRivers.shp.
6. Click Next.
,
You have the option to load features directly into a particular subtype in the geodatabase.
7. Accept the default option not to load features into a subtype.
8. Click Next.
The next panel summarizes the Target fields in the YellowstoneRivers feature class and the matching Source
Fields in the YellowstoneRivers shapefile.
9. Click Next.
;
This panel allows you to create a query to load only a subset of the source data.
10. Load all of the source data and click Next.
The last panel shows you a summary of the data load operation.
11. Click Finish.
12. When the loading is finished, in the table of contents zoom to the extent of the Yellowstone Rivers
layer.
The layer now contains the river features that you just loaded.
13. If you are continuing to the next exercise, leave ArcMap open. Otherwise, close ArcMap.
Exercise 4e: Load features using the Append tool
nm
Next, you will load features from the YellowstoneLakes coverage into the YellowstoneLakes feature class.
1. If necessary, start ArcMap, and navigate to your ...\DesktopAssociate\Chapter04 folder and expand
the yellowstlakes coverage.
2. Add the yellowstlakes\polygon feature class to the map.
S)(
D2
Chapter 4: Managing geographic data
3. If you get a geographic coordinate system warning, close it.
When you use the Append tool, it will append features to the target feature class in the coordinate system of
the data frame.
4. Next, add YellowstoneLakes feature class from the Yellowstone geodatabase to the map.
5. If you get a geographic coordinate system warning, close it.
The YellowstoneLakes feature class does not contain any features yet.
The yellowstlakes polygon feature class contains lakes of Yellowstone National Park.
6. Open the tables and compare the schema of yellowstlakes polygon and YellowstoneLakes.
Decision point: Do the schemas of the yellowstlakes polygon and YellowstoneLakes feature
classes match?
The yellowstlakes polygon feature class has fields such as AREA, PERIMETER, YELLOWSTLAKES# and
YELLOWSTLAKES-ID that are not present in the YellowstoneLakes feature class. Therefore, the schemas don't
match.
Since the yellowstlakes polygon feature class has additional fields that are not present in the YellowstoneLakes
feature class, you will use the Append tool with the NO_TEST option to add the lake features from
yellowstlakes to the YellowstoneLakes geodatabase feature class.
7. From the Data Managements Tools toolbox, General toolset, open the Append tool.
8. Run the tool with the following parameters:
e Input Datasets: yellowstlakes polygon
e Target Datasets: YellowstoneLakes
¢ Schema Type: NO_TEST
9. When the Append tool is finished, zoom to the extent of the YellowstoneLakes layer.
10. Open the YellowstoneLakes attribute table.
The features from yellowstlakes have been loaded into the YellowstoneLakes feature class. For matching fields
such as the FCODE or FCODE_DESC fields, the attribute values have been loaded; nonmatching fields such as
YELLOWSTLAKES# and YELLOWSTLAKES-ID have been dropped.
11. Close the table window.
12. If you are continuing to the next exercise, leave ArcMap open. Otherwise, close ArcMap.
Next, you will use the Object Loader to add rivers from the surrounding counties to the YellowstoneRivers
feature class.
Dependency: You need to complete exercise 4d before running this exercise. If you have not
completed exercise 4d, please do so before starting this exercise.
1. If necessary, start ArcMap, and navigate to your ...\DesktopAssociate\Chapter04\NewData folder.
2. Expand the Rivers folder and add all five river shapefiles to the map.
Hint: In ArcGIS 10.1, click the Toggle Contents Panel button in the top right of the Catalog window to display
the panel underneath the tree view. In ArcGIS 10.0, click the Show Next View button in the top right of the «
Catalog window to display the panel underneath the tree view.
Methods for adding data to a geodatabase
aBaybottom panel, you can select all five shapefiles (holding down the Ctrl key) and drag them into
the map
isplay.
The shapefiles contain rivers from the counties surrounding Yellowstone National Park.
3. Also add YellowstoneRivers geodatabase feature class to the map.
Remember, in exercise 4d, you have loaded features into the YellowstoneRivers feature class.
Decision point: Do the schemas (field definitions) of these river shapefiles match?
Yes, they match. All five shapefiles have the same field definitions. They have the same field names and the
same data types. Therefore you can load them at the same time using the Object Loader.
Question 4: Suppose that you did not want to visually compare the schema of the two tables.
Which geoprocessing tool could you use to automatically compare the schema feature classes?
To use the Object Loader, you first need to add it to the ArcMap interface.
4. From the Customize menu, choose Customize Mode. Click the Commands tab. In the list of Categories,
select Data Converters.
5. Drag the Load Objects command to any toolbar in the ArcMap interface. Then close the Customize
dialog box.
You will use the Object Loader with an option that snaps the new features to the existing ones. You will now
set up your snapping environment.,
SES
EPS
A BS
6. Display the Editor and Snapping toolbars.
7. On the Snapping toolbar, make sure that End Snapping is enabled. Disable all other snap types, as
shown in the following graphic.
8. Click Snapping and choose Options. For the Snapping tolerance, type in 500 and click OK.
Note: Since the snapping tolerance is measured in pixels and some monitor resolutions are very high, you set
a high snapping tolerance to make sure the new river features will snap to the existing ones.
9. On the Editor toolbar, click Editor and Start Editing. Choose the Yellowstone.gdb file geodatabase as
the workspace to edit. Click Continue on the warning message.
Now you are ready to start the loading process.
10. Click Load Objectsto open the Object Loader.
Jo
54
Chapter 4: Managing geographic data
11. For the Input Data, add the ...Chapter04\NewData\Rivers\ Rvs_Fremont_Cnty.shp. Then, one by one,
add the other four shapefiles from the Rivers folder. Click Next.
12. Make sure that YellowstoneRivers is the Target.
13. Continue to click Next, accepting all defaults until you reach the panel asking if you want the input
features to be snapped based on the current snapping environment.
14. Check Yes to snap the input features to the existing features, as shown in the following graphic.
Pap
HA TSM
Object Loader
AALAND
Sa
PaaS
i
ems
|
Do you want the input features to be snapped based on the current snapping
environment?
©) No
Your features are precisely located,
(0) Yes
Your Features’ coordinates need to be moved based on the current
snapping environment,
IF your target Feature class has validation rules associated with it, you can
validate the Features loaded, All invalid features will be selected,
(@) No
Your features do not need to be validated once loaded,
© Yes
Yes, validate the new Features and create a selection of all invalid
features,
< Back
| Next >
15. Click Next, and then click Finish in the Summary panel.
‘
16. On the Editor toolbar, click Editor, choose Stop Editing, and click Yes to save your edits.
17. If you are continuing to the next exercise, leave ArcMap open. Otherwise, close ArcMap.
Challenge
For each of the following scenarios, choose the best method for adding data to the geodatabase.
1. You want to add new GPS waypoints from three different shapefiles to a geodatabase feature class with
10,000 existing features. The shapefiles have the same schema, which also matches the schema of the
target geodatabase feature class. You want to load the data running a single tool. (Choose two.)
a. Simple Data Loader
b. Copy/Paste features
c. Import
d. Append tool (with TEST schema type)
e. Export to XML
2. You want to bring building footprints from a shapefile into a geodatabase (no preexisting feature class)
and retain the existing schema.
a. Simple Data Loader
b. Export to geodatabase (single)
c. Object Loader
d. Copy/Paste feature class
Creating data from layers
3. You want to transfer three street centerlines from an ArcSDE (multiuser) geodataba
se feature class into a
feature class in a file geodatabase.
a. Simple Data Loader
b. Export to geodatabase (single)
c. Export to XML
d. Copy/Paste feature class
4. You want to add water lines from a shapefile to a geodatabase feature class that is part of a geometric
network. Youd like to snap the new water lines to the existing features, honoring the current snapping
environment.
a. Simple Data Loader
b. Append tool (with NO_TEST schema type)
c. Object Loader
d. Copy/Paste feature class
5. You want to bring adjacent polygons from a geology coverage into a geodatabase feature class. In the
coverage the polygons have a numeric attribute fields called Geology# and Geology-ID.
a. Simple Data Loader
b. Copy/Paste features
c. Append tool (with NO_TEST schema type)
d. Export to XML
6. You want to send several geodatabase feature classes to a contractor and have them import the feature
classes into their geodatabase.
a. Export to XML
99
b. Simple Data Loader
c. Copy/Paste features
d. Export/Import feature class
e
Creating data from layers
ArcMap layers reference datasets on disk and specify how to display that data using layer properties. For
example, the symbology and label properties, transparency settings, and definition queries control how a layer
displays.
If a layer’s source data is in a file or personal geodatabase, you can access it directly just by navigating in the
catalog tree to the storage location. However, to access datasets in an ArcSDE geodatabase and add them as
layers to a map, you must connect to the geodatabase first and then navigate to the source data through the
connection file.
Exporting layers
Once a feature class has been added as a layer to ArcMap, you can export the layer and create a new dataset
on disk (in geodatabase or shapefile format). Exporting a layer gives you various opportunities for data
management. You can export either the entire layer or a subset of it, by exporting the selected features only.
Also, you can export either in the native coordinate system of the source data or in coordinate system of the
data frame (see chapter 5, exercise 5c). If you wanted to separate the attribute table from the geometry of a
layer, you could export the attribute table to a stand-alone table.
Sh)
56
Chapter 4: Managing geographic data
Exporting only the selected features in a layer is a quick way to create a subset of a feature class.
1. If necessary, start ArcMap. In the Catalog window, navigate to the ...\DesktopAssociate\Chapter04\
NewData folder.
2. Add the Gya_Cities.shp to the map and zoom to the extent of the Gya_Cities layer.
3. If necessary, add the ... Yellowstone.gdb\Park_Area feature class.
You only need to export cities within 50 miles of the park boundary to your geodatabase. You will select and
export a subset of the GYA_cities layer to a new feature class.
4. Using Select By Location, select features from Gya_Cities that are within a distance of 50 miles of the
ParkArea layer. If necessary, use the following graphic for reference.
SelectByLocation
SLIT
TT
TT
yee
eae
TN
TE
es)
Select Features from one or more target layers based an their location in
relation to the features in the source layer,
Selection method;
select features from
y|
Target layer(s):
Gya_Cities
0 MajorRoads
O Trails
OO ParkArea
[| Only show selectable layers in this list
Source layer:
fe ParkArea
x]
Use selected features
(0 features selected)
Spatial selection method for target layer feature(s):
are within a distance of the source layer feature
7
|
Apply 4 search distance
50.000000
About select by location
Miles
’
Apply
|
5. Open the Gya_Cities attribute table.
278 out of the 857 city features are selected. However, the city of Idaho Falls, a larger city in the vicinity of
Yellowstone National Park, is currently not selected. Since you want to include this city in your set of cities to
export, you will manually add Idaho Falls to the selection.
6. Right-click the NAME field and choose Sort Ascending.
7. Scroll down and locate Idaho Falls (FID 150) in the NAME field.
8. Holding down the Ctrl key, click the gray box at left edge of the Idaho Falls record to add the record to
the selection.
Now you will export the selected city features to a geodatabase feature class.
Hint: Do NOT use the Export command from the Table Options menu. This will export just the selected
records of the table, not the point geometries that you see in the map. You will use the Table Options Export
command in the next step and see the difference.
9. Close the Gya_Cities attribute table.
10. In the ArcMap table of contents, right-click Gya_Cities layer, point to Data, and choose Export Data.
You have the option to export the features either in their native coordinate system or in the coordinate system
of the data frame.
Creating data from layers
11. Export the Selected features using the coordinate system of the layer’s source data and save the output
feature class as YellowstoneCities in the ... Chapter04\Yellowstone.gdb.
12. Click Yes to add the exported data as a layer to the map.
13. Remove the Gya_Cities layer from the map.
14. Zoom to the extent of the YellowstoneCities layer.
YellowstoneCities contain just the cities within 50 miles of the park (plus the city of Idaho Falls).
15. If you are planning to do the next exercise, leave ArcMap open. Otherwise, close ArcMap.
Exercise 4h: Export the attribute table of a layer
You can also export the attribute table of a feature class to a stand-alone table.
1. If necessary, start ArcMap, and navigate to your ...\DesktopAssociate\Chapter04\NewData folder.
2. Add the Peaks.shp to the map.
3. Open the Peaks attribute table.
The Peaks attribute table contains information about the names, elevation, and the x,y coordinates of the
summits of the Yellowstone peaks.
4. From the Table Options button in the upper left corner of the table window, choose Export.
5. Save the Output table as YellowstonePeaks in the ... Chapter04\Yellowstone.gdb geodatabase.
6. Click Yes to add the new table to the current map.
When the stand-alone table was added to ArcMap, the table of contents switched to List By Source view. In
List By Source the layers are grouped by the location of their source data.
7. In the table of contents, open the new YellowstonePeaks table.
The YellowstonePeaks table contains all the fields from the Peaks attribute table, except for the Shape field,
which makes it a stand-alone table?
8. Close the table window.
9. If you are continuing to the next exercise, leave ArcMap open. Otherwise, close ArcMap.
Layer files and layer packages
So far, you have worked with layers inside an ArcMap document (.mxd). However,
to share a layer and use it in other map documents, you can also save a layer,
either as a layer file (.lyr) or as a layer package (.Ipk).
A layer file (.lyr) stores a layer’s properties, but not the source dataset referenced
by the layer. Similar to a layer in an ArcMap document (.mxd), a layer file (.lyr)
needs access to the source data.
A layer package (.lpk) includes both the layer properties and the dataset
referenced by the layer. With a layer package, you can save and share everything
about the layer—its symbolization, labeling, field properties, and the data. Layer
packages are another great way to share geographic data.
a7
58
Chapter 4: Managing geographic data
You will import the symbology for MajorRoads from a layer file, set up labels, and then export MajorRoads to
a layer package.
Dependency: You need to complete exercise 4b before running this exercise. If you have not
completed exercise 4b, please do so before starting this exercise.
1. If necessary, start ArcMap, and navigate to your ...\DesktopAssociate\Chapter04 folder. If necessary,
add the MajorRoads from the ...\Yellowstone.gdb\Transportation feature dataset to the map.
You will import the symbology definition for the Major Roads layer from a layer file.
2. Open the layer properties of MajorRoads and click the Symbology tab.
You can import layer symbology from ArcGIS layer files (.lyr) or any layers in the current map document, as
long as they have the same geometry type.
3. On the Symbology tab, import the symbology from your ...Chapter04\Roads.lyr layer file.
ERIS ene RO
ae,
Select field(s) from the current layer to match to the field(s) used
in the imported symbology definition:
Value Field
ROUTE_TYPE
ROUTE_TYPE
Value Field
Value Field
Cancel
4. Make sure ROUTE_TYPE is set for the Value field, and then click OK to import the symbology
definition.
5. In the Layer Properties, click Apply.
The MajorRoads layer is symbolized with Unique values symbology based on the ROUTE_TYPE field.
However, labels were not included in the layer file. You will label the US highways with the highway number
and a shield label.
6. In the Layer Properties, click the Labels tab. Check to label features in this layer.
7. Set the following label properties:
¢ Method: Define classes of features and label each class differently
e Label field:
HWY _NUM
° Label styles: US Route
You will label only the US highways, not the state and the park roads.
8. Click the SQL Query button and build the following query: "ROUTE_TYPE" = 'US'
9. In the Layer Properties, click Apply.
The Major Roads layer has been labeled with highway shields.
10. Click OK to close the layer properties.
Layer source data
Now, you will now export the MajorRoads layer to a layer package.
11. Right-click MajorRoads and choose Create Layer Package.
12. Save the MajorRoads.|pk layer package to a file in the ...\DesktopAssociate\Chapter04 folder.
Workflow for ArcGIS 10.1:
13. Click Analyze.
You receive three errors in the Prepare window: First, a layer description is required for packaging. Also, the
Tags and the Summary are missing in the Item Description.
14. Right-click the error “A layer description is required for packaging,” and then choose Change General
Layer Properties.
15. For the Description, type in Major roads in the greater Yellowstone area. Then click OK.
16. In the Layer Package dialog box, click Item Description.
¢ For the Summary, type in Major Roads in the greater Yellowstone area.
¢ For Tags, type in Roads, Transportation, Yellowstone, Wyoming, USA
® Click Analyze again.
Workflow for ArcGIS 10.0:
13. Click Validate.
You receive one error in the Prepare window: A layer description is required for packaging.
14. Right-click the error “A layer description is required for packaging,’ and then choose Change General
Layer Properties.
15. For the Description, type in Major Roads of Major roads in the greater Yellowstone area. Then click
OK.
on
16. Click Validate again.
For both ArcGIS 10.1 and 10.0: There are no more errors listed in the Prepare window.
17. Click Share. Click OK on the message you receive.
The layer properties and source data are compressed into the .Ipk file.
18. Remove the MajorRoads layer from the map.
19. Navigate to your ...\DesktopAssociate\Chapter04 folder, right-click the MajorRoads.Ipk, and choose
Unpack.
A new MajorRoads layer is added to the map.
20. Open the layer properties of the new MajorRoads layer (that you added from the layer package) and
activate the Source tab.
By default, layer packages unpack to the Documents\ArcGIS\Packages in your user profile.
21. Close the layer properties.
Question 5: How is a layer package different from an XML workspace or XML recordset
document?
22. If you are continuing to the next exercise, leave ArcMap open. Otherwise, close ArcMap.
Layer source data
Occasionally, you may want to reset the data source of a layer to a different dataset, for example, because you
received more current source data. Suppose that you changed the source data of a layer to a different dataset,
and the new source dataset has a different schema, that is, different attribute field definitions. What would
happen to the layer properties that reference fields in the attribute table?
59
60
Chapter 4: Managing geographic data
Any layer property that references one or more fields in the source data could be affected by a change in
the source data. Table 4.5 lists the problems in the layer properties of a vector layer that could potentially be
caused by a change in the source data.
Table 4.5 Problems caused by changes in source data in vector layers
Scale ranges
Existing scale ranges may not be
appropriate for the new data source.
Adjust visible scale ranges.
Path to the source
data
The layer might not be displayed if
the path to the source data cannot
be resolved.
Reset path to the source
data.
Display expressions
If the fields used in display
expressions change, they may not
display properly.
Re-create display
expression with new fields.
Categories
If the new data source does not
contain the value fields used for
Reset value fields in the
Quantities
Charts
symbology options.
symbolizing the layer, it may fail to
draw.
Multiple Attributes
Visible fields in the
attribute table
If the new data source contains
fields that were not present in the
original data source, these fields are
visible by default.
Definition queries
If the new data source contains
different attribute fields, definition
If desired, turn off
additional fields in the
Fields tab.
Re-create definition
queries with new fields.
queries may break and the layer may
fail to draw.
Label fields
Label expressions
SQL queries
Joins and relates
If the new data source contains
different attribute fields than the
original data source, label fields,
label expressions, and label SQL
queries may cause the labels not to
display.
If the new data source does not
contain the key field used for a join
or a relate, the table association will
break.
Time field(s) may be
different.
® Reset label fields to
existing fields in the new
source data.
® Re-create label
expressions and SQL
queries with new fields.
Re-create joins and relates
using new fields as key
fields.
Time series animations fail to
Re-create time series
display.
animation with new time
field(s).
Layer source data
ata sources
for a layer
Next, you will experiment with different source data for the Major Roads layer. Suppose you extracted
highways from Data and Maps for ArcGIS, which you now want to use as an alternative to the major roads
layer’s source data.
Dependency: You need to complete exercise 4i before running this exercise. If you have not
completed exercise 4i, please do so before starting this exercise.
1. Add Highways.shp from the ...\DesktopAssociate\Chapter04 folder as a layer to the map.
2. Zoom to the extent of the Highways layer.
Highways has a larger extent than the Major Roads layer.
Next, you will compare the attribute tables of the two layers.
3. Open the attribute tables of both Major Roads and Highways.
Hint: The two tables appear as two tabs in the table window. To view the two tables right next to each other,
click the Highways tab and then drag the MajorRoads tab over one of the blue arrows that appear in the table
window.
Some of the attribute fields match between the two tables, but some of the fields are different. For example,
the Route_TYPE and the Shield fields are present in the MajorRoads table, but not in the Highways table.
4. Close the table window.
5. Turn off the Highways layer.
You will change the source data of the MajorRoads layer to reference the Highways shapefile and observe the
impact on the layer properties of MajorRoads.
6. Open the layer properties of MajorRoads.
7. In the Source tab, click Set Data Source.
e
8. Set the data source of the layer to the ...Chapter04\Highways.shp. Then click OK.
You receive an error message that one or more layers failed to draw. The MajorRoads layer does not draw on
the map.
i
een
RE
ren
ArcMap Drawing Errors
One or more layers Failed to draw:
FDO error: O [Failed to label layer MajorRoads for class Default.]
A column was specified that does not exist,
—Acolumn was specified that does not exist.
Decision point: Why-do you think the MajorRoads layer does not draw? What can you do to fix
the problem?
layer
The symbology of the MajorRoads layer was based on ROUTE_TYPE as a value field. Since the Highways
in the
does not contain the ROUTE_TYPE field, ArcMap cannot draw the layer based on the current settings
draw.
layer
the
make
to
layer properties. You will set single symbol symbology
61
Chapter 4: Managing geographic data
9. Close the message.
10. Open the layer properties of MajorRoads.
11. In the Symbology tab, set single symbol symbology and click Apply.
12. Move the Layer properties dialog box to the side of your screen so that can see the map.
The MajorRoads layer draws now, but you still receive a drawing error message.
Decision point: What other layer property did you set for the MajorRoads that may have also
been affected by the change in the source data?
The Label properties have been affected. The SHIELD field that you used as a label field is not present in the
new source data.
13. Click the Labels tab.
14. Set HWY_SYMBOL as the Label field and click Apply.
The road features still cannot be labeled because of the SQL Query that is based on the ROUTE_TYPE field.
15. Click the SQL Query button and clear the query expression.
16. Click OK, and then click Apply.
Now the Highways layer draws.
17. Click OK to close the Layer Properties of MajorRoads. Also close the error window.
Question 6: Suppose that the source data for all layers in a map document has been moved to
a different storage location. Rather than updating the data sources one by one, what is a more
efficient method to update the data sources of all of the layers in a map document?
Question 7: What is the most efficient way to update the data sources in multiple map
documents?
18. Close ArcMap.
Answers to chapter 4 questions
Question 1; Why do you store major roads in the Transportation feature dataset in the
Yellowstone geodatabase?
Answer: Although you don't have data for bus lines and bus stops yet, it is safe to assume that bus routes will
run along the major roads and that bus stops will be on the bus lines. Because of the topological relationships
among those layers, it is best to store major roads in the Transportation feature dataset.
Question 2: The geographic coordinate system of both the original MajorRoads shapefile and
the Transportation feature dataset is NAD 1983. What additional operation would you need to
perform to export a shapefile to a feature dataset if their geographic coordinate systems did not
match?
Answer: Before you export a shapefile into a feature dataset with a different geographic coordinate system,
you must perform a geographic transformation. Using the Project geoprocessing tool, you would transform
the shapefile to the geographic coordinate system of the feature dataset. The Project tool will generate a new
shapefile, which you can then export to the geodatabase feature dataset.
Layer source data
Question 3: Suppose the YellowstoneRivers feature class was stored in an ArcSDE geodatabase
instead of a file geodatabase. How would you access a feature class from an ArcSDE geodatabase
to add it as a layer to the map?
Answer: To add layers from ArcSDE geodatabase data sources, you navigate through the connection file to
the ArcSDE geodatabase to the source dataset.
Question 4: Suppose that you did not want to visually compare the schema of the two tables.
Which geoprocessing tool could you use to automatically compare the schema feature classes?
Answer: The Feature Compare tool compares the geometry, attributes, spatial reference, and schema of two
input feature classes.
Question 5: How is a layer package different from an XML workspace or XML recordset
document?
Answer: Layer packages are compressed files of layers and their source data, including the specifications
for how to display the source data. XML workspace or recordset documents are XML specifications of
geodatabase content, such as feature classes, tables, or subsets of them. They don't include information about
how to display that data.
Question 6: Suppose that the source data for all layers in a map document has been moved to
a different storage location. Rather than updating the data sources one by one, what is a more
efficient method to update the data sources of all of the layers in a map document?
Answer: To update the layer sourcés for all layers in a map document, you can right-click a map document in
ArcCatalog (or the Catalog window) and choose Set Data Sources. Another option is to right-click one layer in
the ArcMap and choose Data, Repair Data Source. If the source data for all of the layers in a data frame have
been moved to the same location, updating one layer will then update the data sources of all layers in the data
frame.
Question 7: What is the most efficient way to update the data sources in multiple map
documents?
Answer: You can use Python to perform bulk updates of your data sources. For more information about
updating data sources in bulk, refer to the ArcGIS for Desktop Help document “Updating and fixing data
sources with arcpy.mapping.’
Answers to challenge questions
Challenge
Correct answers shown in bold.
1. You want to add new GPS waypoints from three different shapefiles to a geodatabase feature class with
10,000 existing features. The shapefiles have the same schema, which also matches the schema of the
target geodatabase feature class. You want to load the data running a single tool. (Choose two.)
a. Simple Data Loader
b. Copy/Paste features
c. Import
d. Append tool (with TEST schema type)
e. Export to XML
J
63
64
Chapter 4: Managing geographic data
2. You want to bring building footprints from a shapefile into a geodatabase (no preexisting feature class)
and retain the existing schema.
a. Simple Data Loader
b. Export to geodatabase (single)
c. Object Loader
d. Copy/Paste feature class
3. You want to transfer three street centerlines from an ArcSDE (multiuser) geodatabase feature class into a
feature class in a file geodatabase.
a. Simple Data Loader
b. Export to geodatabase (single)
c. Export to XML
d. Copy/Paste feature class
4. You want to add water lines from a shapefile to a geodatabase feature class that is part of a geometric
network. Youd like to snap the new water lines to the existing features honoring the current snapping
environment.
a. Simple Data Loader
b. Append tool (with NO_TEST schema type)
c. Object Loader
d. Copy/Paste feature class
5. You want to bring adjacent polygons from a geology coverage into a geodatabase feature class. In the
coverage the polygons have a numeric attribute fields called Geology# and Geology-ID.
a. Simple Data Loader
b. Copy/Paste features
c. Append tool (with NO_TEST schema type)
d. Export to XML
6. You want to send several geodatabase feature classes to a contractor and have them import the feature
classes into their geodatabase.
a. Export to XML
b. Simple Data Loader
c. Copy/Paste features
d. Export/Import feature class
Key terms
Layer: A set of properties, including a reference to a data source (such as a shapefile, coverage, geodatabase
feature class, or raster) and a symbology definition. Layers can also define additional properties, such as
which features from the data source are included. Layers can be stored in map documents (.mxd) or saved
individually as layer files (.lyr). Layers are conceptually similar to themes in ArcView 3.x.
Resources
e ArcGIS Desktop Help > Geodata > Geodatabases > Adding datasets and other geodatabase elements
An overview of adding datasets to the geodatabase
e ArcGIS Desktop Help > Geodata > Geodatabases > Adding datasets and other geodatabase elements >
Exporting data
A quick tour of exporting data
About exporting selected features and records
Resources
¢ ArcGIS Desktop Help > Geodata > Geodatabases > Adding datasets and other geodatabase elements >
Loading data
' About loading data into existing feature classes and tables
Loading data in the Catalog tree
- Loading data in ArcMap >
About loading data in ArcMap
Loading features and records from an export file
Loading an XML recordset document in the Catalog tree
Loading an XML recordset document in ArcMap
e ArcGIS Desktop Help > Desktop > Mapping > Working with layers
What is a layer?
A quick tour of map layers
Managing layers > Working with layers
Saving layers and layer packages
e ArcGIS Desktop Help > Desktop > Mapping > Working with layers > Displaying layers > Common layer
display tasks
Importing symbology from another layer
¢ ArcGIS Desktop Help > Desktop > Mapping > Working with layers > Interacting with layer contents
Exporting features
e ArcGIS Desktop Help > Desktop > Geoprocessing > Tool reference > Conversion toolbox > To
Geodatabase toolset
Table to Geodatabase
Table to Table
e ArcGIS Desktop Help > Desktop > Geoprocessing > Tool reference > Data Management toolbox > General
toolset
,
Append
e ArcGIS Desktop Help > Desktop > Geoprocessing > ArcPy > Mapping module
Updating and fixing data sources with arcpy.mapping
e ArcGIS Desktop Help > Desktop > Geoprocessing > Tool reference > Data Management toolbox >
Distributed geodatabase tooset
Export XML Workspace document
Import XML Workspace document
65
pate
‘ic gettemhayt daileah: _
nisieenemn
~
amgianall ©
&
ji
$s a ssid
em
——
=
q
=)
7
_P
aie
648k
i
aa
4
_
-=pe
cai
OF
Coordinate
systems
Types of coordinate systems
68
Geographic coordinate systems
Projected coordinate systems
Challenge 1
Local coordinate systems
Exercise 5a: Examine the coordinate system
information of a feature class
Vertical coordinate systems
Projection on the fly 73
Exercise 5b: Project layers on the fly
Data in different projected coordinate systems
75
Valid input data types for the Project tool
Exercise 5c: Project feature classes
Data with an unknown coordinate system
77
Determining the coordinate system of a dataset
Exercise 5d: Define the coordinate system of a
feature class
Defining an incorrect coordinate system
Managing data in different geographic coordinate
systems 79
Geographic transformations
Exercise 5e: Set a transformation in the data frame
NADCON transformation
Exercise 5f: Project with a transformation
Challenge 2
Answers to enaptes 5 questions
83
Answers to challenge questions
83
Key terms
85
Resources
85
68
Chapter 5: Coordinate systems
Does the following situation sound familiar? You add your data layers to ArcMap and they display nicely one
by one—just not together in the same location! Some of the data layers draw in the correct place. Some layers
seem to line up, but there is a gap between them. And then, there are one or two layers that are completely
off—they display in an entirely different part of the world, or maybe in the middle of the ocean (where theyre
not supposed to be!).
Coordinate systems give us a common frame of reference to define where geographic features are located
and also how they are positioned relative to each other. Misalignments are often caused by coordinate system
issues, such as data being in a different coordinate system or data not having a defined coordinate system.
To understand those issues and distinguish them from misalignments caused by scale and accuracy issues,
you will review the two types of coordinate systems found in geographic data: geographic and projected
coordinate systems. Then you will see how ArcMap data frames deal with different coordinate systems and
apply some techniques for troubleshooting (or preventing) common coordinate system issues.
Skills measured
* Compare and contrast geographic coordinate systems and projected coordinate systems and determine
the appropriate coordinate system to use for a given purpose or task.
e Inspect the coordinate system of an ArcGIS layer, dataset, and data frame.
° Differentiate between changing a dataset’s assigned coordinate system and reprojecting the data.
e Explain how to reproject data in ArcGIS for Desktop using project and export tools.
e Explain how data frames inherit coordinate systems in ArcGIS for Desktop.
e Explain how to implement a transformation for a data frame in ArcGIS for Desktop.
Prerequisites
:
* Knowledge of these terms:
coordinate system
longitude and latitude
datum
spheroid
projection
e Hands-on experience working with coordinate systems in ArcGIS
Types of coordinate systems
Geographic coordinate systems
All GIS datasets use coordinate systems to define their location on earth. The coordinates in a GIS dataset can
be stored in a geographic, projected, or local coordinate system.
A geographic coordinate system (GCS) uses angles of longitude and latitude to define locations on earth
on a three-dimensional model of the earth (figure 5.1). The terms geographic coordinate system (GCS)
and datum are often used interchangeably. However, technically speaking, a datum is only one part of a
GCS. Besides the datum and a spheroid, a geographic coordinate system includes the units for longitude
and latitude, and the prime meridian that has been used for measuring longitude. For example, the North
American Datum of 1983 (NAD83) geographic coordinate system is based on the GRS80 (Geodetic Reference
System 1980) spheroid, the NAD83 datum, and the use of degrees as units to measure longitide and latitude.
As many other geographic coordinate systems, NAD83 uses Greenwich, England, as its prime meridian, which
acts as its 0 degrees longitude. Other common geographic coordinate systems used in North America that are
identified by the datum are the North American Datum of 1927 (NAD27) and the World Geodetic System of
1984 (WGSS84).
Types of coordinate systems
Figure 5.1 Many geographic coordinate systems (GCS) use the meridian
through Greenwich, England, as 0 degrees longitude and the equator
as O degrees latitude. Esri.
Projected coordinate systems
Geographic coordinate systems are good for storing data but not very good for measuring distances. This is
because the angles of latitude and longitude can locate exact positions on the surface of the earth, but angles
do not provide consistent distance measurements. Think about it: 30 degrees of longitude along the equator
and 30 degrees of longitude close to the north pole represent much different distances.
To measure distances, we use projected coordinate systems (PCS), because they define locations on
the earth in a flat (planar), two-dimensional surface. The coordinates in a projected coordinate system,
also known as a Cartesian coordinate system, represent distances from an origin (0,0 point) along two
perpendicular axes: a horizontal x-axis representing east-west, and a vertical y-axis representing north-south
(figure 5.2).
A
Figure 5.2 The two perpendicular axes in a Cartesian coordinate
system have the same unit of length, for example, feet or meters. A
Cartesian coordinate system specifies locations as a pair of numerical
coordinates, which represent distances from the intersection point
((0,0) point) of the two axes. Esri.
Every projected coordinate system is based on a geographic coordinate system. To apply a projected
coordinate system, we have to convert the three-dimensional surface of the GCS into a two-dimensional one.
This mathematical operation is commonly referred to as a map projection. When a dataset is projected, the
latitude and longitude values are converted into x,y values in meters or feet.
When datasets covering large geographic areas are projected (e.g., continental or world data), four
properties of the data are distorted: shape, area, direction, and distance. When datasets covering small
areas such as a neighborhood or a city are projected, these distortions are often negligible. Projections are
categorized according to the spatial properties they preserve: some pr6jections preserve shape (conformal
projections), while others preserve area (equal area projections), distance (equidistant projections), or
direction (true direction or azimuthal projections). Only one of these spatial properties can be preserved
with a given projection; the other ones will be distorted. Some projections preserve a second spatial property
reasonably well. For example, conformal projections preserve shape, but they also preserve direction fairly
well. Equal area projections preserve area but can also preserve distance reasonably well. Alternatively, some
projections distort all four of these spatial properties.
69
70
Chapter 5: Coordinate systems
In addition to the projection and the underlying geographic coordinate system, a projected coordinate
system includes the location of the origin, which is the 0,0 point for measuring the x,y coordinates, and their
units, usually meters or feet. One commonly used projected coordinate system for the United States is the
State Plane Coordinate System. It divides each state into different zones. Each zone has its own origin and
uses a projection and adjusted projection parameters designed to minimize distortion. Other commonly used
projected coordinate systems used for North America and the world are Universal Transverse Mercator (UTM,
conformal), Albers Equal Area (true area), and Robinson (compromise).
Table 5.1 summarizes the components of geographic and projected coordinate systems and gives you some
guidance about when to use each one.
Table 5.1 Properties of geographic and projected coordinate systems
e Angular unit of measure (usually
degrees, sometimes radians,
microradians, grads, or gons)
© To store datasets in a central database,
allowing users to apply the projected
coordinate system they need
® A prime meridian (most often
To make a quick map
Greenwich, England)
e A datum (based on a spheroid)
When shape, area, distance, or direction
don't need to be preserved
When spatial queries based on location
and distance won't be performed
® Two-dimensional units of measure
(meters or feet)
® Origin (0,0 point)
© Map projection
¢ Underlying geographic coordinate
system
To make a map in which you need
to preserve shape, area, distance, or
direction (e.g., density or navigation maps)
To accurately measure distances and
calculate areas on a map
To make small-scale maps such as
national and world maps
For GIS analysis:
To perform spatial queries based on
location and distance
To ensure that spatial analysis tools
calculate accurate directions, distances,
and areas
For GIS editing:
To create accurate geometries for new
features, especially when entering
bearings and distances
To maintain accurate geometries when
editing existing features
When your organization mandates using
a particular projected coordinate system
for all maps.
For more information on geographic and projected coordinate systems, refer to the ArcGIS Help topics,
“What are geographic coordinates systems” and “What are projected coordinate systems.
Types of coordinate systems
Challenge 1
For each of the following scenarios, determine which type of coordinate system
to use.
1. You want to make a thematic map of population density in different counties.
a. Geographic
b. Projected
2. You want to create the boundary lines of land parcels from the bearings and distances of provided survey
measurements,
a. Geographic
b. Projected
3. You want to store the epicenters of earthquakes in a geodatabase that can be accessed through a website
that allows users to download the data.
a. Geographic
b. Projected
4. You want to collect samples of ozone concentrations in different cities worldwide at different times of the
year.
a. Geographic
b. Projected
5. You want to use weather data in a map that will be used to plan the most efficient airplane routes
‘4
between different continents of the world.
a. Geographic
b. Projected
6. You want to make a quick map to evaluate if a dataset has a sufficient amount of spatial detail (scale) and
make sure it covers your study area.
a. Geographic
b. Projected
a
cercise 5a:
©
ffk ols
oe
r
ae
Examine the coordinate system
of a feature class
@
s
B.
pane
ag
tli tees
neem
one.
intormation
©
oe i
=
For the exercises in this chapter, suppose you are creating a map that will be used by project planners of
various organizations to find potential sites for cultural heritage and nature conservation projects. The extent
of your database is the continents of Australia and Oceania, which include Australia, New Zealand, and Papua
New Guinea, as well as the islands of the South Pacific Ocean, including the Melanesia and Polynesia groups.
Parts of South Asia will be visible in the map as well.
71
te
Chapter 5: Coordinate systems
First, you will add a Continents feature class to observe how the coordinate system of the feature class affects
how the continents are drawn in the map.
1. Start ArcMap with a blank map.
2. In the Catalog window, navigate to your ...\DesktopAssociate\Chapter05 folder and expand the
Oceania geodatabase.
3. In the Oceania geodatabase, right-click the Continents feature class and click Properties.
Decision point: In which tab of the feature class properties do you find the coordinate system
information?
The coordinate system information of a feature class is found in the XY Coordinate System tab.
4. Click the XY Coordinate System tab and examine the information listed for the current coordinate
system.
Decision point: Which geographic and/or projected coordinate system are continents stored in?
Decision point: What is the prime meridian of the WGS 1984 geographic coordinate system?
Continents are stored in the WGS 1984 geographic coordinate system. They are not projected into any
projected coordinate system. The WGS 1984 geographic coordinate system uses the meridian of Greenwich,
England, as a prime meridian.
5. Add Continents to ArcMap.
The Continents layer contains the continents of Asia, Australia, and Oceania.
Decision point: Notice that the eastern tip of Asia and the easternmost islands of Oceania are
drawn at the left edge of the map. Why are the continents drawn disconnectedly in the map?
Some features in the Continent feature class cross the 180-degree meridian, which is approximately the
meridian of the international dateline. Since the features are stored in degrees of longitude and latitude,
the feature parts east of the 180-degree meridian have lower longitude values (i.e., negative values) than the
feature parts west of the 180-degree meridian. Using Greenwich, England, as a zero degrees starting line,
ArcMap draws the features at lower longitudes to the left of the ones with the higher longitude values. You will
fix this problem later in this chapter.
6. In the ArcMap table of contents, right-click the Continents layer and click Properties.
Decision point: Where in the Layer Properties dialog box do you find the information about the
coordinate system of a layer?
The coordinate system of a layer is listed in the Source tab.
7. Click the Source tab and locate the coordinate system of the Continents layer. Read the coordinate
system information. Then close the Layer Properties dialog box.
Decision point: Which other ArcMap component contains coordinate system information?
Projection on the fly
Coordinate system information is also a property of the ArcMap data
frame.
8. Right-click the Layers data frame and click Properties.
9. in the Coordinate System tab, examine the coordinate system of the data frame.
When fod added Continents to the data frame, its coordinate system was automatically
set to the WGS 1984
geographic coordinate system to match the Continents layer. The first layer you add to a data frame defines
its
coordinate system.
10. Close the data frame Properties dialog box.
11. Ifyou are planning to do the next exercise, leave ArcMap open. Otherwise, close ArcMap.
Vertical coordinate systems
Local coordinate systems are planar coordinate systems that are often used when
creating CAD files. An arbitrary point is selected on the ground, often at a street
intersection, property boundary corner, a survey monument, or other point. That
point will become the 0,0 point for survey measurements. In the CAD program,
bearings and distances for parcel data would then be drawn based on survey
measurements from that point location.
The geographic and projected coordinate systems discussed so far in this chapter
pertained to the coordinate values that define locations on earth in horizontal
direction. If the coordinates of a dataset, in addition to the x- and y-values, also
store a z-value as part of their geometry, you have to define a vertical coordinate
system for the z-values. A vertical coordinate system defines whether the z-values
represent heights (elevations) or depths, the origin for height or depth values
(usually sea level or mean low water), and the units of measure for the elevation
values (meters or feet). Especially if you want to display a dataset in combination
with other 3D datasets, it is important to define a vertical coordinate system.
4
Projection on the fly
Geographic and projected coordinate systems are not only a property of a dataset but also a property of an
ArcMap data frame. There is no default coordinate system for a data frame in ArcMap. When you open a new
map without any layers, the data frame has no coordinate system. To set a coordinate system for the data
frame, you can search for the desired coordinate system in the data frame properties, narrow down your
search using a spatial filter, and select the appropriate one from a list of geographic and projected coordinate
systems. Also, you can add a layer with the desired coordinate system as the first layer to the data frame. The
first layer that you add to a data frame defines its coordinate system.
ArcMap displays all layers in a data frame in the coordinate system that has been set for that data frame.
This process is called projection on the fly. Projection on the fly makes it possible to align data from different
coordinate systems in the same data frame. When you add a layer to a data frame that has a different
coordinate system than the layer, the layer is projected on the fly into the coordinate system of the data frame.
This means that ArcMap displays a dataset stored in coordinate system A as if it were in coordinate system B.
The coordinate system of the source data (stored on disk) is not changed. For example, if the data frame is in
a NAD 1983 Albers Equal Area Conic projected coordinate system, and you add a layer that is in a NAD 1983
Universal Transverse Mercator (UTM) projected coordinate system, the layer will be projected on the fly to
match the Albers Equal Area Conic. For layers with a different geographic coordinate system than the data
frame, see the “Managing different geographic coordinate systems” section later in this chapter.
73
74
Chapter 5: Coordinate systems
You will now prepare an ArcMap data frame for making a map of Australia and Oceania. Since you anticipate
that project planners will need to evaluate the area of potential project areas, you will apply an equal area
projection to the data frame and observe how layers are projected on the fly.
1. If necessary, start ArcMap with a blank map and navigate to your ...\DesktopAssociate \Chapter05
folder.
2. If necessary, add Oceania.gdb\Continents to ArcMap.
3. Right-click the Layers data frame and click Properties.
4. ArcGIS 10.1 only: In the Coordinate System tab, set the spatial filter to the Outline of the Continents
layer. (If you are working in ArcGIS 10.0, skip to step 5).
Hint: In the upper left corner of the Coordinate System tab, click the Spatial Filter button and choose set
Spatial Filter.
5. ArcGIS 10.1: Search for equal area.
ArcGIS 10.0: Under Select a coordinate system, expand the Predefined folder.
6. Expand the Projected Coordinate Systems and World folders.
You will set the Cylindrical Equal Area coordinate system for the data frame. Since the map of Australia and
Oceania will be centered around the 180 degree meridian, you will modify the projection to use 180 degree as
the central meridian.
7. ArcGIS 10.1: Right-click Cylindrical Equal Area (world) and choose Copy and Modify.
ArcGIS 10.0: Click Cylindrical Equal Area (world), then click the Modify button.
8. In the Projected Coordinate System Properties dialog box, change the Central_Meridian value to 180.
9. Name the modified coordinate system World_Cylindrical_Equal_Area_180 as shown in the graphic
below. Then click OK.
Since you will use the Cylindrical Equal Area_180 in the remaining exercises in this chapter, you will add it to
your Favorites file.
General |
Name:
“World_Cylindrical_Equal_Area_180
Projection
Name:
Cylindrical_Equal_Area
Parameter
Pasa
Valet
False Easting
False_Northing
0 000000000000000000
0 000000000000000000
Central_Meridian
(480)
[Standard Parallel 1
ohare a
| 0.000000000000000000
v
oi
“
:
Linear Unit
Name:
Meter
Meters per unit:
1
’
10. ArcGIS 10.1: Right-click Cylindrical Equal Area_180 and choose Add To Favorites.
ArcGIS 10.0: Under <custom>, Click the Cylindrical Equal Area_180, then click the Add To Favorites
button. Click Apply.
Cylindrical Equal Area_180 is now available under Favorites for later use.
Question 1: What are other methods to assign a coordinate system to a data frame?
Data in different projected coordinate systems
11. Apply the modified coordinate system to the data frame and click OK to close
the data frame
properties.
The Continents layer is projected on the fly into the modified Cylindrical Equal Area projected coordinate
system and draws correctly around the 180 degree central meridian.
12. From the ...\DesktopAssociate \Chapter05\Oceania.gdb, add Pop_places to the map.
Pop_places represents populated places in Australia and Oceania.
13. Open the data frame properties, then click the Coordinate System tab.
14. Click the plus sign next to the Layers folder and expand all items listed inside.
The Layers folder lists the coordinate systems of the layers in the data frame.
Decision point: What is the coordinate system of the Pop_places layer?
The Pop_places layer is stored in the World_Mercator projected coordinate system.
In the map, the Pop_places layer is projected on the fly to match the World_Cylindrical_Equal_Area_180
projected coordinate system of the data frame. Therefore, it aligns with the Continents layer.
Note: The World_Mercator projected coordinate system of the Pop_places layer has also been modified to use
180 degrees as its central meridian.
15. Click World_Mercator in the Layers folder.
Selecting a coordinate system in the Layers folder assigns the coordinate system of a layer to the data frame.
16. Move the Data Frame Properties dialog box to the right side of your screen so that you can see the
map. Click Apply. Leave the Data Frame Properties open.
The World Mercator projected coordinate system has been assigned to the data frame and all layers in the
data frame are projected on the fly. The Mercator projection distorts the size and shape of large objects, such
as Asia. Note how the shape of the continents changed when you applied the World Mercator coordinate
system.
ArcGIS 10.1 only: You can also search for the well-known ID (WKID) number of a coordinate system. (If
you are working in ArcGIS 10.0, skip to step 20.)
17. In the Data Frame Properties dialog box, search for 54030.
54030 is the World Robinson projected coordinate system's WKID number.
18. Select Robinson (world) and click Apply. Leave the Data Frame Properties open.
World Robinson is a compromise projection, which distorts all four of these spatial properties (shape, area,
direction, and distance). However, since you want to preserve the area of your features, you will change the
data frame coordinate system back to World Cylindrical Equal Area_180.
19. In the Data Frame Properties dialog box, clear the search box and click Search.
20. From the Favorites folder, select World_Cylindrical_Equal_Area_180.
21. Click OK to close the Data Frame Properties dialog box.
You reverted the coordinate system of the data frame back to World Cylindrical Equal Area 180 projected
coordinate system.
22. If you are planning to do the next exercise, leave ArcMap open. Otherwise, save the map document
é‘
and close ArcMap.
Data in different projected coordinate systems
Projection on the fly displays the layers in the projected coordinate system of the data frame, without
changing the coordinate system of the source datasets stored on disk. However, projection on the fly is
75
76
Chapter 5: Coordinate systems
intended to facilitate mapmaking and cartographic development but should not be used when analyzing or
editing your GIS data. To obtain correct analysis results (e.g., accurate area and distance results) or accurate
geometries when editing, you should (re-) project the datasets stored on disk (change the projection of the
source data).
Projecting will physically recalculate the coordinates of a dataset into a different projected and/or
geographic coordinate system. You will now explore different methods for projecting datasets into different
coordinate systems.
Dependency: You need to complete exercise 5b before running this exercise. If you have not
completed exercise 5b, please do so before starting this exercise.
1. If necessary, open the map document that you saved at the end of exercise 5b
2. From the ...\DesktopAssociate \Chapter05\Oceania.gdb, add Countries to the map.
¥
Decision point: What is the coordinate system of the Countries feature class?
3. From the Data Management Tools toolbox, Projections and Transformations, Feature toolset, open
the Project tool.
4. ArcGIS 10.1: Run the tool with the following parameters:
e Input Dataset or Feature Class: Countries
¢ Output Dataset or Feature Class: ...\DesktopAssociate \Chapter05\Oceania.gdb\OceaniaCountries.
¢ Output Coordinate system: Favorites\World_Cylindrical_Equal_Area_180
ArcGIS 10.0: Run the tool with the following parameters:
e Input Dataset or Feature Class: Countries
¢ Output Dataset or Feature Class: ...\DesktopAssociate \Chapter05\Oceania.gdb\OceaniaCountries.
® Output Coordinate system:
Click Select and add the Projected Coordinate Systems\World\Cylindrical Equal Area (world).prj.
Click the Modify button and change the central meridian to 180 (as you did in the previous exercise).
Change the name of the modified coordinate system to World_Cylindrical_Equal_Area_180 (as you did
in the previous exercise).
Click OK to close all dialog boxes.
5. Open the Properties of the OceaniaCountries feature class and confirm that the coordinate system is
World_Cylindrical_Equal_Area_180.
Data with an unknown coordinate system
Question 2: Can you think of another Seoprocessing tool that allows you to project
features from
one coordinate system to another?
Next, you will project the source dataset of the Continents layer by exporting it using the coordinate system
of the data frame. Remember in the previous exercise you set the coordinate system of the data frame to the
World_Cylindrical_Equal_Area_180 projected coordinate system.
6. In the ArcMap table of contents, right-click the Continents layer, point to Data, and choose
Export Data.
7. Check the option to use the same coordinate system as the data frame.
8. Save the Output feature class as ...\DesktopAssociate\Chapter05 \Oceania.gdb\OceaniaContinents.
9. Click OK to export the data and Yes to add the layer to the map.
10. Open the Properties of the OceaniaContinents feature class and confirm that its current coordinate
system is World_Cylindrical_Equal_Area_180.
Using the Project tool and exporting a layer in “using the same coordinate system of the data frame” are both
valid methods for projecting datasets into different projected coordinate systems.
11. If you are planning to do the next exercise, leave ArcMap open. Otherwise, close ArcMap.
Data with an unknown coordinate system
All GIS data has a geographic coordinate system and might have a projected coordinate system (if projected).
In order to use a dataset in ArcGIS, the information about its coordinate system must be “known” to ArcGIS.
We “tell” ArcGIS about the coordinate system of a dataset by defining it; we create coordinate system
documentation in the dataset’s properties that ArcGIS can read. If the coordinate system of a dataset is
defined, ArcMap finds that infornration and is then able to display the dataset in the correct location. For
example, if the coordinates of a feature class are stored in a NAD 83 Lambert Conformal Conic, this coordinate
system must be defined in the feature class properties so that ArcMap can interpret the coordinates as NAD
83 Lambert Conformal Conic.
Most GIS data comes with its codrdinate system information defined. However, shapefiles in particular,
which store their coordinate system information as an associated (.prj) file, sometimes lack the coordinate
system definition, because the file is missing. When a dataset’s coordinate system is “unknown” to ArcGIS
(undefined), projection on the fly cannot happen. Also, you cannot reproject the dataset without the initial
coordinate system being defined.
When you add a layer with an undefined coordinate system, ArcMap gives you a warning message, and the
coordinate system information in the Layer Properties (Source tab) will say <Undefined>. However, ArcMap
will still attempt to draw the layer by interpreting the “unknown” coordinates as if they are in the coordinate
system of the data frame, which may or may not be correct. If the interpretation is incorrect, the layer will
not align with other layers in the data frame. To resolve this misalignment, you have to find out what the
coordinate system of the dataset is and define it using the Define Projection tool.
Determining the coordinate system of a dataset
If the coordinate system of a dataset is undefined, you first want to find out whether it is in a geographic or
projected coordinate system. To find out, add the dataset as a layer to ArcMap and examine the dataset’s
coordinate extent (in the Layer Properties, Source tab). If the bounding coordinates are between —180 and
180 from left to right, and between 90 and —90 from top to bottom, it isvery likely that the dataset is in a
geographic coordinate system (then coordinates are longitude/latitude values). If the bounding coordinates
in each direction are in the thousands, or even millions (of meters or feet), the dataset is in a projected
coordinate system.
77
78
Chapter 5: Coordinate systems
Then, you can apply a spatial filter and search for the geographic and projected coordinate systems that are
appropriate for the coordinate extent (in the Data Frame Properties, Coordinate System tab). At this point,
you will need to make an educated guess about which geographic or projected coordinate system the dataset
might be in. It might help to check the metadata of the dataset, make phone calls, e-mail the person or place
that provides the data, or check their website. Test your educated guess by setting the coordinate system of
an ArcMap data frame to that coordinate system, add a reference layer with a known coordinate system to
that data frame, and then add the questionable layer and see if it aligns with the reference layer. Once the
“undefined” dataset aligns with the reference dataset, bingo! You have found its correct coordinate system.
(Remember, ArcMap interprets the “unknown” coordinates as if they were in the coordinate system of the
data frame.)
=
°
VAMC
EAC
CIS
em
r
&-
You will take a look at the misalignment caused by an undefined coordinate system in the source data of a
layer and then fix the problem by defining the coordinate system.
Dependency: You need to complete exercise 5b before running this exercise. If you have not
completed exercise 5b, please do so before starting this exercise.
1. If necessary, open the map document that you saved at the end of exercise 5b.
2. From the ...\DesktopAssociate\Chapter05 folder, add Hydro_lines shapefile to the map.
You receive an Unknown Spatial Reference warning message, telling you that Hydro_lines is missing spatial
reference information. ArcMap will try to draw it, but it cannot project it on the fly.
3. Click OK to dismiss the warning message.
4. In the table of contents, right-click the Hydro_lines layer and choose Zoom to Layer.
Hydro_lines represents rivers and streams in Australia and Oceania. It draws in a different geographic area
and does not align with the other layers in the data frame.
5. Use the Identify tool to identify different locations in the Hydro_lines layer.
In the Identify dialog’s Locator area, you will see that the Hydro_lines features fall at longitudes around -179
degrees and latitudes around 0 degrees. This makes it very likely that Hydro_lines is stored in a geographic
coordinate system.
6. Symbolize Hydro_lines with a very bright color (e.g., Ginger Pink) and set the Width field of the symbol
to a thick line (e.g., 5 pt).
7. Zoom to the full extent.
8. Notice that at this extent, Hydro_lines dataset draws as a small dot near the 180 degrees meridian,
near some islands in the ocean.
Hydro_lines originated from the Data and Maps for ArcGIS. Therefore, it is very likely that it is stored in the
WGS 1984 geographic coordinate system. You will define the coordinate system of the Hydro_lines shapefile
as WGS 1984.
9. From the Data Management Tools toolbox, Projections and Transformations toolset, open the Define
Projection tool.
10. Run the tool with the following parameters:
° Input Dataset or Feature Class: Hydro_lines
® Coordinate System: Geographic Coordinate Systems\World\WGS 1984
Managing data in different geographic coordinate systems
11. Zoom to the extent of the Hydro_lines layer.
The Hydro_lines layer now lines up with the Continents.
12. Ifyou are planning to do the next exercise, leave ArcMap open. Otherwise, close ArcMap.
Managing data in different geographic coordinate systems
Once the geographic and/or projected coordinate system of a dataset is defined, projection on the fly can
happen in the data frame, or you can reproject the dataset as needed.
However, if the layer that you are projecting on the fly has a different geographic coordinate system than
the data frame, you have to set a geographic transformation in the data frame properties. Similarly, you have
to set a geographic transformation in the Project tool if you transform a dataset to a different geographic
coordinate system (or to a projected one with a different underlying geographic coordinate system).
ff
Geographic transformations
A geographic transformation defines the mathematical operation for converting the coordinates of a dataset
from one geographic coordinate system to another. There may be more than one transformation method
available for converting between any two geographic coordinate systems. Each transformation method is
designed for a particular area and each has a different accuracy. For example, there are eight transformation
methods for converting between the NAD 1983 and WGS 1984 geographic coordinate systems. For data
located in Alaska, you use NAD_1983_To_WGS_1984_2, whereas for data located in Hawaii you use
NAD_1983_To_WGS_1984_3. Both NAD_1983_To_WGS_1984_4 and _5 apply to the lower 48 contiguous
United States, but NAD_1983_
To _WGS_1984_4 is an older transformation and should no longer be used
(See ArcGIS Help topic “Choosing an appropriate transformation’). NAD_1983_To_WGS_1984_6, _7, and _8
apply to different provinces of Canada. NAD_1983_To_WGS_1984_1 applies to the entire North American
continent, but its accuracy is lower than the one of the other seven (Maher, Lining Up Data, 26).
When choosing a transformation method for your datasets, it’s irnportant that you are consistent and use
the same transformation method every time. To find out about the appropriate transformation methods in
a given area, you may also use a spatial filter to restrict the search in the data frame properties. If there is no
direct transformation method available between two geographic coordinate systems, the software will find an
appropriate combination of transformation methods.
Suppose you have two layers that are not located in the lower 48 contiguous United States. One of them
is ina NAD 1927 UTM coordinate system, and the other one is in NAD 1983 UTM. You will see a northsouth shift between the two layers if you do not set a transformation in the data frame properties. Without a
transformation set, projection on the fly cannot happen properly, which results in a slight shift between layers
(Maher, Lining Up Data, 47).
For a complete list of all supported geographic transformations worldwide, refer to the geographic_
transformations.pdf in the Documentation folder in your ArcGIS install location (e.g., C:\Program Files (x86)\
ArcGIS\Desktop10.1\Documentation\geographic_transformations.pdf) or search for Knowledgebase article
21327 in the Esri Support Center at support.esri.com. For more information on geographic transformations,
refer to the ArcGIS Help topics “Choosing an appropriate transformation” and “Geographic transformation
methods.”
79
80
Chapter 5: Coordinate systems
You will take a look at the shift caused by a layer that is in a different geographic coordinate system than the
data frame. You will then fix the problem by setting the transformation in the data frame properties.
Dependency: You need to complete exercises 5b and 5d before running this exercise. If you have
not completed exercises 5b and 5d, please do so before starting this exercise.
1. Start ArcMap, if necessary, and navigate to the Hydro_lines_1972 shapefile in your ...\
DesktopAssociate \Chapter05 folder.
2. Add Hydro_lines_1972 to ArcMap.
You receive a warning message that Hydro_lines_1972 has a different geographic coordinate system than the
data frame.
Decision point: What is the coordinate system of the Hydro_lines_1972 shapefile?
WGS 1972 is an older version of the World Geodetic System, which was published in 1972.
3. Close the warning message.
Hydro_lines_1972 represents the same rivers and streams in Australia and Oceania that you worked with in
the previous exercise.
4. Zoom in closely to any Hydro_lines feature in southern Australia (approximately to a scale of 1:2,000).
Turn off the display of all layers except for the Hydro_lines and the Hydro_lines_1972 layers.
Notice the shift between the Hydro_lines and the Hydro_lines_1972
5. Zoom to the extent of the Hydro_lines_1972 layer.
layers.
:
6. Open the properties of the Layers data frame.
Decision point: What is the geographic coordinate system of the data frame?
The data frame has been assigned the World_Cylindrical_Equal_Area_180 projected coordinate system,
which is based on the WGS 1984 geographic coordinate system.
7. In the Coordinate System tab, click the Transformations button.
8. In the Geographic Coordinate System Transformations dialog box, set the geographic transformation
as shown in the following graphic. Then click OK.
EPR
Geographic Coordinate System Transformations
=
=
.
Convert From:
{GCS_North_American_1927
_}
_/
!
Ee North American_1983
ERTS
eeMS
|GCS_WGS_1984
OK
Lainie
Re
discal
Into;
-
[6cs_wes_1984
) (add...
Using (choices are sorted by suitability for the layer's extent);
WGS!1972 To WG5 198412
Method:
>
[New |
Position Vector - dx=0,.000000 dy=0,000000 dz=4,500000
rx=0,000000 ry=0,000000 re=0,554000 s=0,219000
9. Move the Data Frame Properties dialog box to the right side of your screen so that you can see the
map. Click OK.
Managing data in different geographic coordinate systems
MEE you apply the transformation to the data frame, the shift between the Hydro_lines and the Hydro
lines_1972 layers disappears and the layers line up with each other.
i
10. If you are planning to do the next exercise, leave ArcMap open. Otherwise, close ArcMap.
The transformation that you set in the data frame will affect only the layers in this data frame. The source
data of the layers remain in their native geographic coordinate system. To change the geographic coordinate
system of the source data, you project them with a transformation.
Project with a transformation
You will now project a shapefile of rivers and streams in Australia and Oceania using a transformation in the
Project tool.
s
Dependency: You need to complete exercise 5b before running this exercise. If you have not
completed exercise 5b, please do so before starting this exercise.
1. Start ArcMap, if necessary, and navigate to the Hydro_lines_1972 shapefile in your ...\
DesktopAssociate\Chapter05 folder.
2. If necessary, add Hydro_lines_1972 to ArcMap. Close the warning message.
3. From the Data Management Tools toolbox, Projections and Transformations toolset, Features toolset,
open the Project tool.
4. ArcGIS 10.1: Run the tool with the following parameters:
e Input Dataset or Feature Class: Hydro_lines_1972
° Output Dataset or Feature Class ...\DesktopAssociate\Chapter05 \Oceania.gdb\Hydro_lines.
e Output Coordinate system: Favorites\World_Cylindrical_Equal_Area_180
e Geographic Transformation (optional): WGS1972_To_WGS1984_2
ArcGIS 10.0: Run the tool with the following parameters:
e Input Dataset or Feature Class: Hydro_lines_1972
¢ Output Dataset or Feature Class: ......\DesktopAssociate \Chapter05\Oceania.gdb\Hydro_lines.
e Output Coordinate'system:
Click Select and add the Projected Coordinate Systems\World\Cylindrical Equal Area (world).prj.
Click the Modify button and change the central meridian to 180.
81
82
Chapter 5: Coordinate systems
Change the name of the modified coordinate system to World_Cylindrical_Equal_Area_180.
Click OK to close all dialog boxes. Leave the Project tool open.
¢ Geographic Transformation (optional): WGS1972_To_WGS1984_2
You transformed the Hydro_lines feature class from the WGS1972 to the WGS 1984 geographic coordinate
system.
Note: Exporting a layer using the same coordinate system of the data frame will NOT apply a transformation
to the source data of the layer. You have to use the Project tool to transform a feature class into a different
geographic coordinate system.
5. Open the properties of the ...\Oceania.gdb\Hydro_lines feature class and confirm that its geographic
coordinate system is WGS1984.
6. Close the data frame properties.
7. Close ArcMap.
Challenge 2
For each of the following scenarios, choose the right method to solve the coordinate system issues.
1. You add a shapefile as a layer to a new and empty data frame in ArcMap. You find that the coordinate
system information in the data frame says “Unknown.” What do you have to do?
a. Define the coordinate system of the data.
b. Apply a geographic transformation.
c. Project the data.
d. Use projection on the fly.
2. Your client has requested vector data in WGS 1984 Web Mercator. Your data is in WGS 1984 World
Mercator. What do you have to do?
a. Define the coordinate system of the data.
b. Apply a geographic transformation.
c. Project the data.
d. Use projection on the fly.
3. The GCS ofyour data frame is NAD 1983 and the GCS of the incoming vector data is WGS 1984. What do
you have to do?
a. Define the coordinate system of the data.
b. Apply a geographic transformation.
c. Project the data.
d. Use projection on the fly.
4, After you added the first layer to a data frame, you find out that your map needs to be in a different
coordinate system than the first layer. What is a valid method for changing the spatial reference of the
data frame?
a. In ArcMap, right-click the data frame and choose Set Spatial Reference.
b. In ArcMap, right-click the data frame and select Properties and use the Coordinate System tab.
c. In ArcCatalog, right-click the map document and select Properties to change the coordinate
system.
d. In ArcMap, use the Define Projection tool to change the coordinate system.
Answers to challenge questions
5. A layer with no spatial reference or coordinate system is the first layer added to an Untitled.mxd (new
map). What will ArcMap assign to the data frame as a spatial reference?
a. The coordinate system will be defaulted to WGS 1984.
b. The coordinate system will be inherited from the last opened map document (.mxd) on the
user's computer.
c. The coordinate system will be set to Unknown until the coordinate system is manually set for
the data frame.
d. The coordinate system will remain unknown until another layer with a known coordinate
system is added to the data frame.
Answers to chapter 5 questions
Question 1: What are other methods to assign a coordinate system to a data frame?
Answer: In addition to searching and manually selecting it from a list of predefined coordinate systems, you
can import the coordinate system: of the data frame from a dataset, select it from one of the layers in the data
frame (see step 13 in exercise 5b), or, if you are a coordinate system expert, define a your own new coordinate
system for the data frame.
Question 2: Can you think of another geoprocessing tool that allows you to project features from
one coordinate system to another?
Answer: You can also use the Copy feature tool from the Data Management Tools toolset, Features toolset to
project features from one coordinate system to another. How would you do that? Since all geoprocessing tools
honor the Environment settings, you could run the tool with the desired coordinate system as the Output
Coordinate system Environment Setting.
Answers to challenge questions
Challenge 1
Correct answers shown inbold.
,
1. You want to make a thematic map of population density in different counties.
a. Geographic
b. Projected (For a population density map, it is important to show true area. Therefore, you
should use an equal area projected coordinate system.)
2. You want to create the boundary lines of land parcels from the bearings and distances of provided survey
measurements.
a. Geographic
b. Projected (When creating parcel boundary lines from survey measurements it is important
to create accurate geometries. A projected coordinate system will allow you to do that.)
3. You want to store the epicenters of earthquakes in a geodatabase that can be accessed through a website
that allows users to download the data.
a. Geographic (Since users who download the data may project the data into the projected
coordinate system that they need, it is appropriate to store the data in a geographic
coordinate system.)
*
b. Projected
83
84
Chapter 5: Coordinate systems
4, You want to collect samples of ozone concentrations in different cities worldwide at different times of
the year.
a. Geographic (Each ozone sample will be collected at a particular point location, which may
be recorded by GPS. A geographic coordinate system is appropriate for exactly defining
and storing the sample location.)
b. Projected
5. You want to use weather data in a map that will be used to plan the most efficient airplane routes
between different continents of the world.
a. Geographic
b. Projected (To use the weather data in a map that will be used for navigation purposes, you
need to use a projected coordinate system.)
6. You want to make a quick map to evaluate if a dataset has a sufficient amount of spatial detail (scale) and
make sure it covers your study area. (You will review the concept of scale in chapter 6).
a. Geographic (To make a quick map for quality control, a geographic coordinate system
is appropriate.)
b. Projected
Challenge 2
1. You add a shapefile as a layer to a new and empty data frame in ArcMap. You find that the coordinate
system information in the data frame says “Unknown. What do you have to do?
a. Define the coordinate system of the data.
b. Apply a geographic transformation.
c. Project the data.
d. Use projection on the fly.
2. Your client has requested vector data in WGS 1984 Web Mercator. Your data is in WGS 1984 World
Mercator. What do you have to do?
a. Define the coordinate system of the data.
b. Apply a geographic transformation.
c. Project the data.
d. Use projection on the fly.
3. The GCS ofyour data frame is NAD 1983 and the GCS of the incoming vector data is WGS 1984. What do
you have to do?
a. Define the coordinate system of the data.
b. Apply a geographic transformation.
c. Project the data.
d. Use projection on the fly.
4. After you added the first layer to a data frame, you find out that your map needs to be in a different
coordinate system than the first layer. What is a valid method for changing the spatial reference of the
data frame?
a. In ArcMap, right-click the data frame and choose Set Spatial Reference.
b. In ArcMap, right-click the data frame and select Properties and use the Coordinate
System tab.
c. In ArcCatalog, right-click the map document and select Properties to change the
coordinate system.
d. In ArcMap, use the Define Projection tool to change the coordinate system.
Key terms
5. A layer with no spatial reference or coordinate system is the first layer added to an Untitled.m
xd (new
map). What will ArcMap assign to the data frame as a spatial reference?
a. The coordinate system will be defaulted to WGS 84.
b. The coordinate system will be inherited from the last opened map document (.mxd) on the
user's computer.
c. The coordinate system will be set to Unknown until the coordinate system is manually set
for the data frame.
d. The coordinate system will remain unknown until another layer with a known coordinate
system is added to the data frame.
Key terms
Coordinate system: A reference framework consisting of a set of points, lines, and/or surfaces, and a set
of rules, used to define the positions of points in space in either two or three dimensions. The Cartesian
coordinate system and the geographic coordinate system used on the earth’s surface are common examples of
coordinate systems.
Map projection: A method by which the curved surface of the earth is portrayed on a flat surface. This
generally requires a systematic mathematical transformation of the earth's graticule of lines of longitude
and latitude onto a plane. Some projections can be visualized as a transparent globe with a light bulb at its
center (though not all projections emanate from the globe’s center) casting lines of latitude and longitude
onto a sheet of paper. Generally, the paper is either flat and placed tangent to the globe (a planar or azimuthal
projection) or formed into a cone orcylinder and placed over the globe (cylindrical and conical projections).
Every map projection distorts distance, area, shape, direction, or some combination thereof.
Geographic transformation: A systematic conversion of the latitude-longitude values for a set of points from
one geographic coordinate system to equivalent values in another geographic coordinate system. Depending
on the geographic coordinate systems involved, the transformation can be accomplished in various ways.
Typically, equations are used to model the position and orientation of the “from” and “to” geographic
coordinate systems in three-dimensional coordinate space; the transformation parameters may include
translation, rotation, and scaling. Other methods, including one used in transformations between NAD 1927
and NAD 1983, use files in which the differences between the two geographic coordinate systems are given for
a set of coordinates; the values of other points are interpolated from these.
Resources
e ArcGIS Help 10.1 > Guide Books > Map projections >
What are map projections?
Projection basics for GIS professionals
e ArcGIS Help 10.1 > Guide Books > Map projections >Geographic coordinate systems
What are geographic coordinate systems?
® ArcGIS Help 10.1 > Guide Books > Map projections >Projected coordinate systems
What are projected coordinate systems?
° ArcGIS Help 10.1 > Guide Books > Map projections > Geographic transformations
Choosing an appropriate transformation
Geographic transformation methods
e ArcGIS Help 10.1 > Guide Books > Map projections >Vertical coordinate systems
What are vertical coordinate systems?
85
86
Chapter 5: Coordinate systems
e ArcGIS Help 10.1 > Desktop > Editing> Fundamentals of editing > About the editing environment
About editing data in a different projection (projecting on the fly)
e ArcGIS Help 10.1 > Geodata > Data Types > Shapefiles
Defining a shapefile’s coordinate system
e Margaret M. Maher, Lining Up Data in ArcGIS: A Guide to Map Projections (Redlands, CA: Esri Press, 2010).
¢ Knowledge base article 21327 at the Esri Support Center at support.esri.com: How To: Select the correct
geographic (datum) transformation when projecting between datums
Evaluating data
Evaluating data for atask
88
Exercise 6a: Evaluate datasets
Challenge
Data documentation
92
Item description
Exercise 6b: Edit the item description of a feature
class
Metadata
Exercise 6c: Examine metadata
Metadata templates
Answers to chapter 6 questions
96
Answers to challenge questions
97
Key terms
98
Resources
98
88
Chapter 6: Evaluating data
Evaluating data and choosing the right datasets for a project is the crucial first step to a successful GIS
project. But how do you decide whether or not a dataset is appropriate for the project? For example, some
datasets have been created with just enough spatial detail to be used at a continental or country scale, while
others have been created with more detail to be used at regional scales. Also, what attributes do you need?
Even if a dataset seems to have the right geometry and the right attributes, you might still ask yourself how
old and how reliable the dataset is. Metadata, the documentation of a dataset, may help a lot to answer these
questions. Proper documentation of your data may be crucial when it comes to evaluating whether or not
to use a dataset for a given task. You will review the different metadata styles available in ArcGIS and, most
importantly, what information will you find in the metadata.
Skills measured
° Given a dataset and a task, assess the appropriateness of the dataset for the task.
¢ Compare and contrast the different methods to document data in ArcGIS Desktop.
Prerequisites
¢ Knowledge of vector and raster data models
® Knowledge of what metadata is
® Knowledge of scale
Evaluating data for a task
When you evaluate a dataset to be used in a project, you anticipate the tasks you will need to perform on
the dataset. For example, will it be used for mapping, for queries, for analysis, or for multiple tasks? You may
ask yourself the following: Does it cover your study area? Does it have sufficient spatial detail and the right
attributes? How old is the data? Ideally, a dataset already has all the properties you need to perform all the
tasks, but oftentimes you may need to modify or update a dataset to make it really appropriate for a task.
There are a few data properties to evaluate when choosing a dataset for a task, as presented in table 6.1.
Table 6.1 Choosing a dataset (continued)
Properties :A
es; Ce eee
“Considerations
:
‘
oe
e Are you modeling features with discrete boundaries
or continuous phenomena?
@ Are most of your other data holdings vector data or
raster data?
The geometry type used to represent a real-world
entity is largely determined by the scale at which the
datasets will be used. For example, at a large scale,
you would represent a city as a polygon, while at a
:
small scale, you would abstract it as a point.
‘Possible approaches Discrete raster datasets
can be converted to vector
datasets, : and vice versa (using
Conversion tools).
Geometry types can be
converted, using the following
tools and methods:
® Geoprocessing tools:
Points to Line, Features to
Polygon, Polygon to Lines.
® By calculating centroids
(points) from polygons.
® Creating Thiessen polygons
from points.
:
Continued on next page
Evaluating data for a task
Table 6.1 Choosing a dataset (continued)
| Possible approaches
e In vector datasets, scale determines the amount of
spatial detail.
® In raster datasets, cell size determines the amount
of spatial detail (spatial resolution).
e A vector dataset should be used at scales similar
to the scale at which it has been captured: at larger
scales, boundaries appear jagged in the map, and
analysis results may be inaccurate, if data was
collected at a more generalized scale.
Ifa dataset has too
much spatial detail you
can generalize it (using
Cartography tools >
Generalization tools,
or Data Management >
Generalization tools).
Ifadataset has too little
spatial detail for the task,
you would most likely not
use it.
Spatial accuracy is a measure of“closeness to
reality, i.e., how closely a dataset represents
features in the real world.
Spatial resolution is the smallest allowable
separation between two coordinate values (x-, y-, Z-,
or m-values) in a feature class.
Running a geodatabase
topology may improve
the spatial accuracy of a
dataset (see chapter 14).
® A lack of resolution is not
fixable.
The dataset must contain the attribute fields
you need for symbolization, labeling, queries, or
analysis.
Existing attributes can be
combined/parsed to create
new attribute values.
Attribute fields and values must be in the correct
format.
e Additional attributes can be
added to an attribute table
through joins, relates and
relationship classes.
Acceptable time frame from which data can be
used
In general, current data
should be used.
Whether or not a dataset is outdated depends on
the following:
In some cases, outdated
datasets can be updated
Level of currency required
(e.g., by digitizing new
features).
Amount of change that has occurred over time /
space
All the features in the study area and their attribute
must be present in the data.
In some cases, incomplete
datasets can be completed
(e.g., by digitizing new
features, assigning attribute
values).
Does the combination of features and attributes
If inconsistencies are not too
make sense?
severe, inconsistent dataset
° Logical consistency: consistent combination of»
_ attribute values (e.g., consistent address numbering
along a street)
can be fixed by editing
features and attributes.
¢ Physical consistency: consistent spatial
relationships among features (e.g., consistent
placement ofwater meters at the end ofa
service line)
Continued on next page
89
90
Chapter 6: Evaluating data
Table 6.1 Choosing a dataset (continued )
A dataset can be used for 3D visualization and
analysis if it stores the following:
e Z-values as
part of its geometry
You can convert 2D features
to 3D. (See the Desktop Help
(3D features).
alae
P
6
y(
e Elevation or height as an attribute.
)
A dataset needs to be in the correct geographic and/
or projected coordinate system required for the task.
topic: “Converting 2D features
to 3D features.)
A dataset can be projected
and/or transformed into the
required coordinate system.
e Presence and completeness of metadata.
Acquire metadata if data
e Authoritative data are most reliable.
source is unknown.
@ Unknown data sources pose a risk.
For the exercises in this chapter, suppose you are creating a map that will be used by project planners of
various organizations to find potential sites for cultural heritage and nature conservation projects. The extent
of your database is the continents of Australia and Oceania, which include Australia, New Zealand, and Papua
New Guinea, as well as the islands of the South Pacific Ocean, including the Melanesia and Polynesia groups.
Parts of South Asia will be visible in the map as well.
;
The map will be used at different scales. At a continental scale, it may provide an overview of different project
areas, whereas at a regional scale, it will let the user analyze different project areas in more detail. An intern
extracted various data layers from world data on the Data and Maps for ArcGIS media kit and has added them
to a map document. Now it’s your task to evaluate the data and decide which datasets to use for the map.
1. ArcGIS 10.1: Start ArcMap and open the ...\DesktopAssociate \Chapter05\OceaniaData.mxd.
ArcGIS 10.0: Start ArcMap and open the ...\DesktopAssociate \Chapter05\OceaniaData_100.mxd.
You will evaluate which polygon feature class to use for the coastlines and the land masses.
At a continental scale (around 1:50,000,000), the coastline of Australia is clearly defined by the Countries layer.
2. Open the attribute table of Continents and Countries and examine the attributes.
Decision point: Most likely, project planners will use the map as a starting point to find out
about local authorities and laws. Which of the two layers is more appropriate for this purpose?
The Countries layer seems more appropriate because it contains information about the government and
status of the different islands.
3. Zoom to the Samoa bookmark.
At this extent, it becomes obvious that the Countries layer does not have sufficient spatial detail to be used at
this scale.
4. Turn on the Administrative areas layer.
Evaluating data for a task
The Administrative areas layer of the countries contains moderate spatial detail to be used at a
regional scale.
The source data for this layer is called Admin_poly and is stored in the ... DesktopAssociate\Chapter06\
Oceania.gdb.
5. In the Catalog window, open the Properties of the Admin_poly feature class and click the XY
Coordinate System tab.
Decision point: Is the coordinate system of the Admin_poly feature class appropriate for
mapping and analysis purposes?
For mapping purposes, you could leave the source data in the WGS 1984 geographic coordinate system and
project the layer on the fly. However, if the map is going to be used for analysis purposes, you should project
the source data into an appropriate projected coordinate system.
6. Close the Feature Class Properties dialog box.
7. Turn on the Administrative lines layer.
The Administrative lines layer shows the boundaries of the administrative areas with the same spatial detail
as the Administrative areas.
8. Open the attribute tables of Administrative lines and Administrative areas.
Decision point: You anticipate that project planners will also need to analyze population density
in the potential project areas. Which of the two layers has the appropriate attributes to do that?
The POP_ADMIN field in the Admjnistrative areas layer contains population in the administrative areas. Area
is stored in different units in thé SQKM and SQMI fields. These fields can be used to calculate population
density in a new field.
Note: The Shape_Area field in its current format is not useful for area calculation. Since the source data of the
Administrative areas layer is stored in a geographic coordinate system, the Shape_Area field contains the area
of the polygons in square decimal degrees. If you wanted to use the Shape_Area field for area calculations, you
have to project the Admin_poly feature class into a projected coordinate system that preserves area.
9. Close the table window.
10. Zoom to the full extent.
Decision point: Project planners also would like to see elevation on the map and have the option
to derive slope and aspect surfaces of their project areas. What kind of dataset is needed for this
task?
Analyzing elevation and deriving slope and aspect require a raster dataset that stores elevation, for example, a
digital elevation model.
11. Turn on the Elevation layer.
Elevation represents a 30 arc seconds (+/-1 Km) digital elevation model (DEM). You will quickly explore it
é
using the image analysis window.
12. From the Windows menu, choose Image Analysis.
13. In the Image Analysis window, select the Elevation layer.
91
Chapter 6: Evaluating data
14. In the Processing section of the Image Analysis window, click the Shaded Relief button.
This will create a color-shaded relief layer and add it to the table of contents.
15. Close the Image Analysis window.
Question 1: So far, you have evaluated only a few basic properties of the datasets, such as their
scale, attributes, and coordinate system. Where would you find the information to evaluate the
spatial accuracy and resolution, the data currency, and the reliability of the source of a dataset?
16. If you are planning to do the next exercise, leave ArcMap open. Otherwise, close ArcMap.
Challenge
a
els
Sees
j
SSA
Dea
e
init}
it
eaoes
:
;
[-[-ossecro> |shone” |civV-NAME | ADMIN_NAME | CTRY. NAME
savus | Por
[55 [ron [Acta winory
PapuaNewGunea [Provincialcata.
| 998,
a
56
~ SSS a
ee
nee
nemeaieas CTS see
(se |oint——[Heriara Soloman ts"
[Slomon
[Nation capt
|5668
58 [ont [rot Vie Ware
Verts
| natorcapta
| 801
oT
77366
Ca
Tri Yaren
Natonel and provincial capkal | 83060
||si
|Point
Nauru
National capital
-999
soit [Winegard Nerthenat
[New Zeatndt | Provincia capt
soa0d
opST[int
——[auctenet
[ein
in
Point
Tauranga
Bay of Plenty
Provincial capital
110338
pes
1 | —_—_—_—66 |Point
Hamitton
Waikato
1 |
Gisborne
East Cape
67 |Point
Created by the author; data from Esri Data
New Zealand
Provincial capital
152641
Provincial capital
34274
& Maps, 2010, courtesy of ArcWorld.
|
1. Which attribute queries can you perform in a point dataset of cities in Australia and Oceania as shown in
the attribute table above?
a. Select cities with an area greater than 500 square kilometers
b. Select cities in New Zealand that have a population greater than 100,000
c. Select cities that have grown in population by more than 20% in the last 10 years
d. Select cities that border the ocean
2. You want to find a suitable area for a new vineyard. It must be in an agricultural area with mostly
southern exposure that is at least 5 square kilometers in size. Based on these criteria, which of the
following datasets can help you find potential sites? (Choose two.)
a. Vegetation cover
b. Landuse
c. Digital elevation model
d. Geology type
. You are looking for a feature class to visualize buildings in 3D. Which properties does it need to have?
Qo
a. Exaggeration attribute
b. M-values
c. Height attribute
d. Slope attribute
Data documentation
Information that describes resources in ArcGIS is called metadata. Resources such as datasets, map
documents, geoprocessing tools, and toolboxes can be documented with metadata. In the metadata of a
dataset, you can find a lot of the information to evaluate the appropriateness of a dataset for a task.
Data documentation
In ArcGIS, metadata can be viewed in different styles. The style filters out different metadata elements and
highlights different types of information. The default is the Item Description metadata style, which provides
a simple set of metadata for a resource. There are four other metadata styles available in ArcGIS, which allow
you to create and view more detailed metadata for a resource.
For more information about metadata styles, refer to the Desktop Help topic “Metadata styles and
standards.”
Item description
The item description provides a compact, one-page description of a resource, which is indexed and available
for searching. The item description metadata style is designed to facilitate metadata creation in ArcGIS and
is suitable for anyone who doesn't need to adhere to specific metadata standards. A metadata standard is
a document identifying content that should be provided in your metadata. For example, the “ISO 19115
Geographic information—Metadata’ is a metadata standard that has been created by ISO (International
Organization for Standardization) committees. Most content in the item description is the same for all types
of resources (e.g,, title, thumbnail, description, and tags), but elements vary slightly. For example, a tool’s item
description includes information about its usage and parameters.
The elements listed in table 6.2 are included in the item description of a dataset.
Table 6.2 Elementsof a dataset’s item description
:
Thumbnail
A small, static picture of the dataset with default
symbology.
A set of terms that are used by ArcGIS for
searching for the dataset (e.g., in the Search
window). Terms should be provided as a commaseparated list.
Summary (Purpose)
A summary ofthe intentions with which the
dataset was developed. In metadata standards this
information is known as a purpose.
Description (Abstract)
A brief narrative summary of the dataset’s content.
In metadata standards this information is known
as an abstract.
Credits
A recognition of those who created or contributed
to the dataset.
Use limitations (ArcGIS 10.1, in ArcGIS 10.0: Access
and use limitations)
Describes limitations affecting the appropriate use
of the dataset, for example: “Do not redistribute”
or “Not for commercial use.’
Extent (ArcGIS 10.1)
The bounding coordinates of the dataset, i.e., the
‘
westernmost, easternmost, southernmost, and
northernmost coordinates.
Scale range (ArcGIS 10.1)
The maximum (zoomed in) and minimum
(zoomed out) scale for using the dataset
93
94
Chapter 6: Evaluating data
You will continue working with the Australia and Oceania map from the previous exercise. All the datasets
in the Oceania.gdb have been extracted from a worldwide dataset in the Data and Maps for ArcGIS media
kit. You will use the urban area feature class as an example and update its item description to reflect the new
extent of the dataset.
1. ArcGIS 10.1: If necessary, start ArcMap and open the ...\DesktopAssociate \Chapter06\OceaniaData.
mxd.
ArcGIS 10.0: If necessary, start ArcMap and open the ...\DesktopAssociate \Chapter06\
OceaniaData_100.mxd.
2. Add the Urban_areas feature class to the map.
3. Rename the layer Urban Areas.
4. In the Catalog window, right-click the Urban_areas feature class and click Item Description.
Decision point: Based on the current item description, which metadata elements do you think
need to be updated?
5. In the Item Description window, click Edit.
6. Update the item description with the following information:
¢ Thumbnail: Use the ...\DesktopAssociate \Chapter06\UrbanAreas.gif
Hint: Click Update and navigate to the UrbanAreas.gif.
.
e Tags: location, Australia, Oceania, boundaries, 2010, polygon, cities, urban areas
¢ Summary (Purpose): Urban Areas represents urban areas in Australia and Oceania. It has been
derived from World Urban Areas from Esri Data and Maps 2010. Use for locating urban areas in
Australia and Oceania.
¢ Description: Urban Areas represents urban areas in Australia and Oceania. It has been derived
from World Urban Areas from Esri Data and Maps 2010. World Urban Areas represents the major
urban areas of the world.
Hint: You can copy and paste from the Summary.
¢ ArcGIS 10.1 only: Appropriate scale range Country (left slider) to City (right slider)
¢ ArcGIS 10.1 only: Extent:
West: -175.214133
East: 178.468740
South: -53.184814
North: 69.365612
7. Click Save.
The item description has been updated with the information that you entered.
8. Close the Item Description window.
9. If you are planning to do the next exercise, leave ArcMap open. Otherwise, close ArcMap.
Data documentation
Metadata
To provide more detailed documentation, or if you must create metadata that complies with a metadata
standard, choose one of the other metadata styles available in ArcGIS. Besides the Item Description, the
following metadata styles are available:
e FGDC CSDGM Metadata
e INSPIRE Metadata Directive
¢ ISO 19139 Metadata Implementation
® North American Profile of ISO 19115
These metadata styles allow you to create complete metadata for a resource and support different metadata
standards. In addition to the information included in the item description, the following pieces of information
are included in the metadata of a dataset:
¢ Contact information of individuals or groups who can answer questions about the dataset
e Names and properties of the attribute fields
¢ The name and parameters of the dataset’s geographic and optionally projected coordinate system
e A dataset’s scale (spatial resolution)
e Information about data quality
¢ Information about a dataset’s geoprocessing history
° The dataset’s update frequency
e Limitations of use, legal and other constrains
® Contact information and instructions on how to download or obtain the dataset
e Information about when the metadata of the dataset was created
Some metadata elements are updated automatically. For example, the information about a dataset’s
coordinate system and attribute fields are automatically included and updated in the metadata.
For more information on the ArcGIS metadata format, refer to the ArcGIS Help topic “The ArcGIS metadata
format.’
}
1. ArcGIS 10.1: If necessary, start ArcMap and open the ...\DesktopAssociate \Chapter06\OceaniaData.
mxd.
ArcGIS 10.0: If necessary, start ArcMap and open the ...\DesktopAssociate \Chapter06\
OceaniaData_100.mxd.
2. From the Customize menu, open the ArcMap Options and click the Metadata tab.
3. Change the Metadata Style to the Is019139 Metadata Implementation Specification.
4. If the option to “Automatically update metadata when it is viewed” is not checked, check it.
5. Click OK to change the metadata style.
6. Add the Pop_places feature class to the map and rename the layer to Populated Places.
7. Open the item description.
8. Scroll down to the bottom of the item description.
9. ArcGIS 10.0 only: Click ArcGIS metadata to expand the ArcGIS metadata of the Pop_places feature
class.
95
96
Chapter 6: Evaluating data
At the bottom of the item description, the complete metadata of the feature class is now visible. This is
because you have changed the metadata style.
10. Scroll down and examine the metadata to answer the following questions:
Question 2: How old is the dataset?
Hint: Press Ctrl+F on your keyboard to bring up the Find tool. Search for occurrences of the word “date.
Question 3: What is the largest scale for displaying the Pop_places feature class?
Hint: Look under Resource Details.
Question 4: Whom do you contact for questions about the Pop_places feature class?
Question 5: What is the coordinate system of the Pop_places feature class?
Question 6: What do the values in the Rank attribute field represent, and what do low numbers
mean?
Hint: Using Ctrl+F, search for occurrences of the word “rank”
11. In the Item Description window, click Edit.
With a metadata style other than the Item Description, the editor contains a table of contents on the left side,
with several sections that let you provide complete metadata content for the dataset.
12. Click a few sections that interest you and notice that the page in the editor updates.
You are not going to edit any metadata in this exercise, so you will exit the editor without saving.
13. Click Exit.
14. Close the Urban Areas Item Description window.
15. Close ArcMap.
Answers to chapter 6 questions
Question 1: So far, you have evaluated only a few basic properties of the datasets, such as their
scale, attributes, and coordinate system. Where would you find the information to evaluate the
spatial accuracy and resolution, the data currency, and the reliability of the source of a dataset?
Answer: You would find this information in the metadata.
Data documentation
Question 2: How old is the dataset?
Answer:
Under Citation, the Publication Date states June 30, 2010.
Question 3: What is the largest scale for displaying the Pop_places feature class?
Answer: Under Resource Details, it says Largest scale when displaying the data: 1:250,000
Question 4: Whom do you contact for questions about the Pop_places feature class?
Answer: You contact Esri.
Question 5: What is the coordinate system of the Pop_places feature class?
Answer: The Pop_places feature class is in the WGS 1984 geographic coordinate system.
Question 6: What do the values in the Rank attribute field represent, and what do low numbers
mean?
Answer: The values in the Rank field rank populated places based on their level of importance. The lower the
number in the Rank field, the more important the feature is.
Answers to challenge questions
Correct answers shown in bold.
P]_oBsecrio* | shape
CITY_NAME |
ADMIN-NAME
|
__CNTRY_NAME
[eameae aAeSTATUS SRSAPOR
[88
|Part [Acteu___, |National
Mine BayCapital
[Papua NewGunea | National
Provincialcapital
captaland provincial capi| 283733
“308
|]
86 |Point =| Port Moresby
[7 [Pont [Funeniti [Twas
SSSSSSC*dTe
= Natoma capital
4743
[ss]
3
National ceptal
56288
pf
88[Pont [PortVila [Vanuatu
35901
[20
[
P
o
r
t
——[SwaFH,
SS
SSCS~*C
77366
|}
1 |Point
[Noumea
Nev Caledonia
93060
|}
2
[Point =| Yaren
Nauru
Zand
| Whengarei__[Northand __——~=SSS=*NNew Zealand
[83 |[Pont
|}si
Point
TLS [Port [Tauranga [Bay ofPlenty ——~—~=SS=( New Zealand
ia
66 [Paint
|
Gisborne
67 | Point
East Cape
New Zealand
National capital
Provincial captal
Provincial capital
Provincial cept
50800
417910
110388
-999
Provincial capital
34274
Created by the author; data from Esri Data & Maps, 2010, courtesy of ArcWorld.
1. Which attribute queries can you perform in a point dataset of cities in Australia and Oceania as shown in
the attribute table above?
a. Select cities with an area greater than 500 square kilometers
b. Select cities in New Zealand that have a population greater than 100,000
c. Select cities that have grown in population by more than 20% in the last 10 years
d. Select cities that border the ocean
%
97
98
Chapter 6: Evaluating data
2. You want to find a suitable area for a new vineyard. It must be in an agricultural area with mostly
southern exposure that is at least 5 square kilometers in size. Based on these criteria, which of the
following datasets can help you find potential sites? (Choose two.)
a. Vegetation cover
b. Landuse
c. Digital elevation model
d. Geology type
3. You are looking for a feature class to visualize buildings in 3D. Which properties does it need to have?
a. Exaggeration attribute
b. M-values
c. Height attribute
d. Slope attribute
Key terms
Accuracy: The degree to which a measured value conforms to true or accepted values. Accuracy is a measure
of correctness. It is distinguished from precision, which measures exactness.
Resolution: In ArcGIS, the smallest allowable separation between two coordinate values in a feature class. A
spatial reference can include x-, y-, z-, and m-resolution values. The inverse of a resolution value was called a
precision or scale value prior to ArcGIS 9.2.
Metadata: Information that describes the content, quality, condition, origin, and other characteristics
of data or other pieces of information. Metadata for spatial data may describe and document its subject
matter; how, when, where, and by whom the data was collected; ayailability and distribution information; its
projection, scale, resolution, and accuracy; and its reliability with regard to some standard. Metadata consists
of properties and documentation. Properties are derived from the data source (for example, the coordinate
system and projection of the data), while documentation is entered by a person (for example, keywords used
to describe the data).
Metadata standard: A document identifying content that should be provided to describe geospatial
resources such as maps, map services, vector data, imagery, and relevant nonspatial resources. A metadata
standard may also describe the format in which the content should be stored.
Resources
e ArcGIS Help 10.1 > Geodata > Geodatabases > Defining the properties of ageodatabase > Spatial
references in geodatabases
‘The properties of a spatial reference
e ArcGIS Help 10.1 > Geodata > Geodata > Data types > Metadata
What is metadata?
Metadata styles and standards
Importing and exporting metadata
e ArcGIS Help 10.1 > Geodata > Data types > Metadata > Editing metadata
A quick tour of creating and editing metadata
Resources
® Instructional Podcast: http://www.esri.com/news/podcasts/instructional-series.html]
» QA/QC for GIS Data: Initial Quality Control Checks
» QA/QC for GIS Data: Visual Inspection and Quality Control
e ArcUser articles: http://www.esri.com/news/arcuser/
» “Maintaining Currency, Minimizing Disruptions”
“Speed Metadata Creation with Templates”
99
Associating
tables
Types of table relationships
102
One-to-one
Many-to-one
One-to-many
Many-to-many cardinalities
Table associations
104
Table joins
Exercise 7a: Join tables
Table relates
Exercise 7b: Relate tables
Challenge 1
,
Relationship classes 109
Types of relationship classes
Exercise 7c: Create a simple relationship class
Exercise 7d: Use the relationship class
Challenge 2
Answers to chapter 7 questions
114
Answers to challenge questions
114
Key terms
116
Resources
116
102
Chapter 7: Associating tables
Table associations link the records (rows) in one table with records in another table. Why are they important?
Suppose you have a features class of roads with lots of road attributes: road names, address ranges, number
of lanes, speed limits, pavement, road owners, their contact information, a road maintenance schedule,
and so on. Having all these attributes in the feature attribute table could duplicate a lot of information that
may be stored in other tables and make the roads feature class perform very poorly, for example, when
geoprocessing is applied to it. Therefore, most database design guidelines promote organizing your database
into separate tables, each table being focused on a specific related set of attributes. When you need to access
the information that is in another table—for example, for symbolizing or querying your features in a map—
you create a table association that links the tables together.
Skills measured
e Explain the circumstances under which it is appropriate to create a new relate in ArcMap.
® Given a scenario, determine appropriate specifications for creating a new join (nonspatial).
° Given a scenario, define the appropriate parameters for a relationship class.
Prerequisites
° Knowledge of the relationship between feature geometry and attributes
® Knowledge of field data properties
Types of table relationships
Once you have decided to associate two tables, you must explore how the records in both tables will be
matched. In other words, you must determine the relationship or cardinality between the two tables, that
is, how many records in the first table match how many records in the second table. When you evaluate the
relationship or cardinality between two tables, you start with the “origin” table, that is, the table to which you
want to associate another table. The table containing the attributes you want to associate is the destination
table. To determine the table relationship, you must find out how many records in the origin table match
to how many records in the destination table, and vice versa. Records are matched based on values in the
common or key fields.
One-to-one
‘The simplest type of relationship between two tables is one-to-one (1:1): each record in the origin table
matches exactly one record in the destination table. Figure 7.1 shows a one-to-one relationship. Suppose you
have an origin table with country attributes and a destination table listing the status of each country. Each
record in the Countries table (left) matches exactly one record in the Country_info table (right). Therefore the
table relationship is one-to-one (1:1).
Question 1: In figure 7.1, which is the common key field in the Countries and the Country_Info tables?
Countries (origin)
OBJECTID *
Country_Info (destination)
CHTRY_HAME *
Australia
OBJECTID *
One-to-One
Baker |.
—
Polygon
Polygon
=—
rm)
wl)
&)
un)
Mm)
Polygon
Brunei
| Cambodia
Christmas |.
—_>»
CNTRY_NAME *
2 [American Samnos
24 |Australia
STATUS
UN Member State
11 |Baker |.
US Territory
16 |Brunei
39 |Cambodia
|UN Member State
|UN Member State
25
|Australian Territory
Christmas |.
Figure 7.1 In a one-to-one relationship, each record in the origin table corresponds to éxactly one record in
the destination table. Created by the author, from Esri Data & Maps, 2010; data courtesy of ArcWorld and
ArcWorld Supplement.
Types of table relationships
Many-to-one
If more than one record in the origin table matches a single record in the destination table, the
tables have a
many-to-one (M:1) cardinality. Figure 7.2 shows such a many-to-one relationship. Suppose you
have an origin
table of zoning areas (left) and a destination table of zoning descriptions (right). Since there are multiple
zoning areas with the same code, multiple records in the Zoning table match with exactly one record in the
Zoning Description table. The table cardinality is many-to-one.
Question 2: In figure 7.2, which is the common key field in the Zoning and the Zoning
Description tables?
Zoning (origin)
Zoning Description (Destination)
OBJECTID* |SHAPE
*| Zone_Code |
aaa
spor
VAC
LDR
ea
raven
ITS
Deere
Ce
| ____—_—_—«6 [Polygon [MOR
|
Description
Many-to-One
esi oS
Special Development Plan
Figure 7.2 In this example, zoning codes are described in more detail in the Zoning Description table (right).
Multiple records in the Zoning attribute table match the same record in the Zoning Descriptions table, which makes
for a many-to-one (M:1) table cardinality. Created by the author.
One-to-many
This is the reverse of the previous example. Here the Stores table is the origin table, to which you want to
associate the Employees table (destination table). When one record in the origin table matches more than
one (many) records in the destination table, you have a one-to-many (1:M) cardinality between the two tables
(figure 7.3).
}
Question 3: In figure 7.3, which is the common key field in the Stores and the Employees tables?
Stores (origin)
c
Employees (destination)
-oBseCTiO*
[SHAPE |Store10|Revenue |
3
One-to-Many
—_>
Figure 7.3 In this example, each store in the Stores table (left) has multiple employees in the Employees table (right).
Thus, one record in the Stores table matches multiple records in the Employees table, which makes for a one-tomany table cardinality. Created by the author.
It is very important to determine the right type of cardinality between the two tables, because it will
determine the type of association you will create between them: a join, a relate, or a relationship class.
103
104
Chapter 7: Associating tables
Table associations
In order to link two tables together, the tables must have a common field. This field, also known as the key
field, does not need to have the same name in both tables, but it must have the same field data type; and most
importantly, the values in the key field must match in both tables. When you establish a table association
between two tables, the records (rows) are matched based on their corresponding values in the key field.
Table joins
A table join is a temporary connection between two tables, where the fields of one (destination) table are
appended to those of another (origin) table. You can associate tables through a join when the tables have
a one-to-one or a many-to-one cardinality.
A table join is applied to a layer (not to the layer’s source data on disk). On disk, the joined tables remain
separate. Since it only “lives” in a layer, a join is saved in the map document or in a layer file. The tables used
for a join can be feature attribute tables or any stand-alone tables and can be stored either in the geodatabase
or in other file formats, such as shapefile, dBase, or Excel.
Most commonly, you use a join to append additional fields to the attribute table of a feature class. Once
you have established the join, you can use the joined fields in the same way as any other fields in the attribute
table. For example, you can use the joined fields to calculate fields in the attribute table, or query, symbolize,
or label features. However, you cannot edit the joined values from within the feature attribute table. To edit
joined attribute values you would first add the destination table to ArcMap and then edit the values directly.
You may also ask yourself, what happens to a join when you change the source data of a layer that
participates in a join? If you change the source data for a layer, the key fields and their values might not match
any more. The join may break, and you may have to re-create it.
For more information on table joins, refer to the ArcGIS Help topic “Essentials of joining tables”
For the exercises in this chapter, you will continue to work on the map of Australia and Oceania. You will
now explore the cardinality between a Countries attribute table and a stand-alone table of country attributes.
Then, you will create a join between the tables, so that you can access the attributes in the stand-alone table
from the Countries attribute table.
1. ArcGIS 10.1: Start ArcMap and open the ...\DesktopAssociate\Chapter07\OceaniaTables.mxd.
ArcGIS 10.0: Start ArcMap and open the ...\DesktopAssociate \Chapter07\OceaniaTables_100.mxd.
2. Open the Countries attribute table.
Country name (CNTRY_NAME), Shape_Length, and Shape_Area are the only attribute fields in the Countries
attribute table describing the counties. You will join a table with additional country attributes.
3. In the table of contents, open the Country_info table.
The Country_info table contains additional attributes about the countries.
Hint: You may have to list the layers by source to see the Country_info table. To see the two tables side by side
in the table window, you can drag the Countries tab and dock it next to the Country_info table.
Decision point: What is the common field in the two tables?
The CNTRY_NAME field is common to both tables.
Table associations
Decision point: What is the cardinality between the tables?
The cardinality is one-to-one: each record in the Countries table matches to one record in the Country
info
table.
4. Close the table window.
Decision point: Why is a join appropriate between the Countries table and the Country_info
tables?
Because each record in the Countries table matches a record in the Country_info table, you can link these
tables using a join. If you had many matching records in the Country_info table, you would use a relate.
5. Right-click the Countries layer, point to Joins and Relates, and choose Join.
6. Run the Join Data tool using the specifications in the following figure:
Join lets you append additional data to this layer's attribute table so you can,
For example, symbolize the layer's Features using this data.
What do you want to jain to this layer?
(Don attributes From
atable
=
1, Choose the field in this layer that the join will be based on:
CNTRY_NAME
nN.
table join functionality in ArcGIS?
Choose the table to jain to this layer, or load the table fram disk:
Next you will take a look at the source data of the two tables
to confirm that the source tables remain separate.
[¥] Show the attribute tables of layers in this list
8. In the Catalog window, open the Item Description of the
Choose the field in the table to base the jain on:
Countrie Ss fe ature
CNTRY_NAME
-
Join Options
cl ass.
:
:
(
;
:
Hint: In the Chapter07\Oceania.gdb, right-click Countries
F
©) Keep
alrecords
=
table.
Question 4: What are other ways to access the
eae
Country_info
w.
7. Op cn the Countries attribute
The fields from the Country_info table have been appended
to the Countries table.
.
and choose Item Description.
e
All records in the target table are shown in the resulting table,
Unmatched records will contain null values For all fields being
appended into the target table from the join table.
oy tokio bei oc
ets
;
;
ae
;
The Countries table on disk contains only the OBJECTID,
Shape, Country name (CNTRY_NAME), Shape_Length, and
If a record in the target table doesn’t have a match in the join
table, that record is removed from the resulting target table,
‘
9. In the Item Description window, preview the table.
,
Shap e
Ar ea attribute fields.
10. Preview the Country_info attribute table in the same
way.
Country_info contains the same attributes that you have seen before.
11. Close the Item Description window.
To be able to use the table with the joined attributes outside of the current map document, you will export the
Countries layer and create a feature class.
12. In the table of contents, right-click Countries layer, point to Data, and choose Export Data.
13. Export the layer to the ...Chapter07\Oceania geodatabase and name it Countries_joined. Click Yes to
add the layer to the map.
105
106 Chapter 7: Associating tables
Question 5: Joining tables using the layer context menu or the Add Join geoprocessing tool will
append all the attributes from the destination table to the origin table. Which tool allows you to
select the fields from the destination table that you want to join to the origin table?
Hint: You can use the search terms join and fields in the ArcMap Search window to answer this question.
Now that you have exported the table you are able to use the joined attributes to symbolize, label, or
query the layer also in other map documents. Since you no longer need it, you will remove the Join from the
Countries layer now.
14. Right-click the Countries layer, point to Joins and Relates > Remove Join(s), and then choose
Countries_info.
15. If you are continuing to the next exercise, leave ArcMap open. Otherwise, close ArcMap.
Table relates
A relate is another temporary association between two tables or layers. However, unlike a join, the fields of the
destination table are not appended to the origin table, but you can access the related records when you select
the layer’s attributes. You can associate tables through a relate when they have a one-to-one, one-to-many, or
a many-to-many cardinality.
Similar to a join, a relate is saved in the map document or in a layer file and is applied only to a layer (not
to the layer’s source data on disk). On disk, the tables remain separate. Also, the source tables for a relate can
be attribute tables or stand-alone tables, stored either in the geodatabase or in other file formats, such as
shapefile, dBase, or Excel.
You use a relate to view or query the related attributes. When two tables are associated through a relate
and you select features or records in one table, all the related records in the other table are selected as well.
Similarly, related attributes are displayed in the Identify tool if a feature attribute table is related to another
table.
:
Unlike a join, you cannot calculate fields or symbolize and label features based on attributes from the
related table. Also, you cannot edit the related records through the relate. If you anticipate a need for editing
related records, you would associate the tables through a relationship class in the geodatabase (see below) or
edit the tables directly.
For more information about relates, refer to the Desktop Help topic “Essentials of relating tables’
Suppose you wanted to explore the different geographic landmarks that are located in Australia and Oceania.
The data that you have available is a feature class of administrative areas and a stand-alone gazetteer table.
You will examine the cardinality between the two tables and create a relate between them. This will allow you
to explore the geographic landmarks in the stand-alone gazetteer table by administrative area.
1. ArcGIS 10.1: Ifnecessary, start ArcMap and open the ...\DesktopAssociate \Chapter07\OceaniaTables.
mxd.
ArcGIS 10.0: If necessary, start ArcMap and open the ...\DesktopAssociate \Chapter07\
OceaniaTables_100.mxd.
2. Turn on the Administrative areas layer.
This layer represents administrative areas in the different countries.
3. Open the Gazetteer table and scroll to the right.
Hint: Switch the table of contents view to List By Source, if necessary.
The Gazetteer table contains names and descriptions for geographic features in the map area.
4. Open the attribute table of Administrative areas.
Table associations
Decision point: What is the common field in the Administrative areas table and the Gazetteer
table?
The ADMIN_NAME field is common to both tables.
5. In both tables, sort the values in the ADMIN_NAME field alphabetically (in ascending order).
Hint: Right-click the ADMIN_NAME field heading and choose Sort Ascending.
Decision point: What is the cardinality between the Administrative areas table and the
Gazetteer table?
The cardinality is one-to-many: the records in the Administrative areas table match to more than one record
in the Gazetteer table.
Decision point: Why is a relate appropriate to link the Administrative areas and the Gazetteer
tables?
Because each record in the Countries table has more than one matching record in the Gazetteer table, you
link these tables using a relate.
6. Make sure that the Administrative areas table is displayed in the table window.
7. Click the Table Options button, point to Joins and Relates, and choose Relate.
8. Run the Relate tool using the following specifications:
“Relatelets youassociateoutswith this layer. The associated dataisn't
appended intothislayer's attribute table like itis in a Join. Instead you can
_access the related datawhen you work withthisall attributes or
ayee verse,
E
|Exabistinga relate is ebony useful ifthere is a 1-to-many or
nany-to-m
yinn ion between thelayerand theelated dee:
Gh iGarstioe:
P
3.Chooseide ee in a related—
Ise2 namefortherelate
=e)
orrlayerto are the relate on:
a
ian Areas to Gazetteer
anaes
Decision point: Do any of the attributes from the Gazetteer table appear in the Administrative
areas table? If not, why not?
107
108
Chapter 7: Associating tables
With a relate, the two tables are kept separate both on disk and in the layers.
9. In the Administrative areas table, select the row of the Central administrative district in Papua, New
Guinea (OBJECTID 131).
Hint: Click the row button next to object ID 131.
10. At the top of the Table window, click the Related Tables button
S-,
11. Click Admin Areas to Gazetteer: Gazetteer.
In the Gazetteer table, the records that match the selected administrative area are selected as well. You can
now view the selected geographic landmarks from the attribute table or explore them using the Identify tool.
12. Close the table window.
13. Use the Identify tool ® to click any administrative area on the map (e.g., Queensland in northeastern
Australia).
14. At the top of the Identify window, expand the identified feature and the Gazetteer table.
15. Click a few of the records listed under Gazetteer to view their attributes.
16. If youd like, identify the related landmarks of a few other administrative areas.
17. Close the Identify window.
Since you have finished exploring the geographic landmarks, you will remove the relate from the
Administrative areas layer.
18. Right-click the Administrative areas layer, point to Joins and Relates > Remove Relates, and then
choose Admin Areas to Gazetteer.
19. If you are continuing to the next exercise, leave ArcMap open. Otherwise, close ArcMap.
Challenge 1
1. You need to associate a feature class of apartment buildings to a table of tenant information. Each
apartment building is occupied by multiple tenants. Which table association should be used?
a. Join
b. Relate
2. You want to calculate the values of apopulation density field in a city layer based on population numbers
stored in a stand-alone city demographics table.
a. Join
b. Relate
3. You have a feature class of crimes, including attributes such as crime type, date, and neighborhood; and
a polygon feature class of neighborhoods, including attributes such as population and median income.
Which table association should you use so that you can symbolize crimes by median income?
a. Join
b. Relate
4. You have a table of department stores in a mall and a table with customer names and address
information. Each department store has been visited by many customers, and each customer may have
visited more than one department store. Which table association should you use?
a. Join
b. Relate
Relationship classes
Relationship classes
Other than joins and relates, relationship classes are elements in the geodatabase that create a permanent
association between two tables. You can associate tables through a relationship class when they have a oneto-one, one-to-many, or a many-to-many cardinality.
You can create a relationship class between geodatabase feature classes, between geodatabase feature
classes and stand-alone tables, and between geodatabase tables. However, the feature classes or tables need to
be stored in the same geodatabase.
Relationship classes help you to enforce the “referential integrity” between related feature classes or tables.
This means you can set up a relationship class in a way that, if you modify a feature or value in a table, the
related feature or table record is updated as well. For example, you could set up a relationship class between
a feature class of utility poles and a feature class of transformers in such a way that, if you move a utility pole,
attached transformers move with it.
Relationship classes also allow you to edit related records through the relationship class. In the example
above, you could navigate to a transformer attribute from within the utility poles attribute table and edit
the transformer attribute. You may also refine the relationship between utility poles and transformers by
setting up rules: a pole may support a maximum of three transformers. Or, a steel pole may support class A
transformers, but not class B transformers.
Types of relationship classes
There are two types of relationship classes: simple (peer-to-peer) and composite (parent-child). In a simple
relationship class, the tables exist independently of each other. For example, to link a parcels feature class
with a buildings feature class, a simple relationship class is appropriate. If you edited the parcel (e.g., deleted
a parcel and created two new ones) the corresponding buildings on the parcel would not be affected. If you
delete the parcel, the values in the key field in the buildings table are set to Null. If you deleted a building, the
corresponding parcel is not affected.
In a composite relationship
Parcels (origin)
Buildings (destination)
class, the records in the origin
table control the lifetime of the
records in the destination table.
Destination records cannot exist
independently of origin records.
For example, suppose you created
a composite relationship class
that associates a feature class of
Figure 7.4 In a simple relationship class, records in origin and destination
signal poles to a feature class of
tables exist independently of each other. For example, if you delete a parcel
traffic lights (that are mounted
in the origin table, the key field values in the related Buildings table are set to
on the signal poles). If you deleted
Null. Esri.
a signal pole, the related traffic
relationship class can also help
composite
A
delete.
cascade
a
called
lights would also be deleted in a process
related destination features
the
causes
you maintain features spatially; moving or rotating an origin feature
to move or rotate with it (when messaging in the composite relationship class is set to Forward). A composite
relationship class requires a one-to-one or a one-to-many cardinality.
Relationship classes can be created and edited in ArcGIS for Desktop Advanced and ArcGIS for Desktop
Standard; they are read-only in ArcGIS for Desktop Basic. For more information on simple and composite
relationship classes, refer to the ArcGIS Help topic “Relationship class properties.’
109
110
Chapter 7: Associating tables
Poles (origin)
Traffic lights (destination)
Figure 7.5 In a composite
relationship class, the records in the
(PoleO
|Materiel|Height|
ores
origin table control the lifetime of
the records in the destination table.
For example, if you delete a pole in
the origin table, the related records
in the Traffic lights table are deleted
hn
eae
ee
(ere)
Soe
ae
as well. Created by the author.
Suppose you wanted to create a permanent association between the Administrative areas and the Gazetteer
tables. Once the relationship class is in place, project planners can add Administrative areas to any map
document and access—or even edit—the Gazetteer attributes from within the Administrative areas attribute
table.
1. ArcGIS 10.1: If necessary, start ArcMap and open the ...\DesktopAssociate \Chapter07\OceaniaTables.
mxd.
ArcGIS 10.0: If necessary, start ArcMap and open the ...\DesktopAssociate \Chapter07\
OceaniaTables_100.mxd.
2. Open the Gazetteer table.
The Gazetteer table contains names and descriptions for geographic features in the map area.
3. Open the attribute table of Administrative areas.
Decision point: What is the common field in the Administrative areas table and the Gazetteer
table?
Note: If you have completed the previous exercise, you may have answered this question already.
The ADMIN_NAME field is common to both tables.
4. In both tables, sort the values in the ADMIN_NAME field alphabetically.
Decision point: What is the relationship or cardinality between the Administrative areas table
and the Gazetteer table?
Note: If you have completed the previous exercise, you may have answered this question already.
The cardinality is one-to-many: the records in the Administrative areas table match to more than one record
in the Gazetteer table.
Decision point: What type of relationship class is appropriate to connect the Administrative
areas and the Gazetteer tables?
Since administrative areas and geographic features listed in the Gazetteer table can exist independently from
each other, a simple relationship class is appropriate.
5. In the Catalog window, right-click the ... Chapter07\Oceania geodatabase, point to New, and choose
Relationship class.
6. Name the relationship class
AdminAreas_To_ Gazetteer.
Relationship classes
7. For the origin table/feature class, select Admin_poly. For the destination table/feature class,
select
Gazetteer, as shown in the following graphic.
8. Click Next.
Name of the relationship class:
AdminAreas_T o_Gazetteer
Select the table/feature classes that will be associated by this relationship class.
Origin tablefeature class:
~~ Admin_poly
ame
e Radner:
:
:
~~ Countries
> Country_info
,
A relationship class is a collection of
relationships between objects in two
tables‘feature classes.
9. Choose Simple (peer-to-peer) relationship, and
click Next.
~ Gazetteer
Destination tablefeature class:
-~ Admin_poly
~~ Continent
|
The second panel of the wizard lets you choose
the type of relationship class. Because you want
to ensure that administrative areas and gazetteer
records exist independently of each other, you will
create a simple relationship class.
>» Countries
=» Country_info
fs Gazetteer
|
Parcels are owned by owners.
Owners own parcels.
In the third panel, you can add messaging to any
simple or composite relationship class, which allows
for origin and destination records to notify one
another when they are changed, allowing related
records to update appropriately. You will not add
any messaging here because it will not have any
effect on simple relationship classes.
10. Accept the default of None (no messages propagated), and click Next.
The fourth panel of the wizard sets the cardinality between the origin and destination tables.
11. Check 1:M (one-to-many), and then click Next.
The fifth panel of the wizard allows you to add attributes to the relationship. This is normally only done
for many-to-many relationships, where the attributes refine the relationship class. For example, in a parcel
database, you may have a relationship class between parcels and owners, where owners can own many parcels
and parcels can be owned by many owners. An intermediate table would store which owner owns which
parcel. An attribute of the relationship could be the percentage that each owner owns of each parcel. For
more information on relationship attributes, see the Relationship attributes section of the ArcGIS Help topic
“Relationship class properties.
=»
12. Check “No, I do not want to add attributes.’
13. Click Next.
The sixth panel of the wizard identifies the key fields that link the origin and destination tables. The key field
in the origin table is referred to as the primary key field. The key field in the destination table is referred to as
the foreign key field.
14. For both the primary key field and the foreign key field,
select
ADMIN NAME. Then click Next.
The seventh panel of the wizard summarizes your settings. It
should look like this:
15. Click Finish to create the new relationship class.
16. If you are continuing to the next exercise, leave
ArcMap open. Otherwise, close ArcMap.
Name: AdminAreas_To_Gazetteer
Origin object class: admin_poly
Destination abject class: Gazetteer
Type: Simple
Forward Path Label: Gazetteer
Backward Path Label: admin_poly
Message propagation: None [no messages propagated)
Cardinality: 1 - M
Has attributes: No
Origin Primary Key: ADMIN NAME
Origin Foreign Key: ADMIN_NAME
od
Exercise 7d: Use the relationship class
a.
Now that you have created the relationship class, you can access and edit the values in the Gazetteer table
from within the Administrative areas table.
111
112
Chapter 7: Associating tables
Dependency: You need to complete exercise 7b before running this exercise. If you have not
completed exercise 7b, please do so before starting this exercise.
1. ArcGIS 10.1: If necessary, start ArcMap and open the ...\DesktopAssociate \Chapter07\OceaniaTables.
mxd.
ArcGIS 10.0: If necessary, start ArcMap and open the ...\DesktopAssociate \Chapter07\
OceaniaTables_100.mxd.
2. Zoom to the Palau bookmark.
3. Display the Editor toolbar. From the Editor menu, click Start Editing and start an edit session for
Administrative Areas. Click Continue in the warning message.
4. Using the Edit tool from the Editor toolbar ” , select the Palau administrative area shown in the
current map extent.
Note: Make sure you select the Administrative area of Palau, not the Country Palau. If you are not sure which
feature you have selected, click List By Selection in the table of contents.
5. On the Editor toolbar, click the Attributes button .
6. In the Attributes window, expand the Palau and Gazetteer, as shown in the following graphic.
ee
Administrative Sreas
mh ©
Palau
-)-88) Gazetteer
©
Currently, the Gazetteer table has only one record for Palau.
You will add another record for the airport of Palau.
7. In the Attributes window, right-click Gazetteer and
Palau
choose Add New.
8. Click the new entry and type in the attributes as follows:
OBJECTID
NAME
2798
Palau
CATEGORY
DESCRIPT
Political
Self-governing territory |
ADMIN_NAME
Palau
WITHIN
Oceania
|
CATE
RY
ESCRIF
9. Stop editing and save your edits.
10. Clear the selected features.
Now that you have added a record to the
Gazetteer table, you will identify an Administrative area feature and verify that the record is available.
11. Use the Identify tool © to identify the administrative area on the map.
12. At the top of the Identify window, expand the identified record and the Gazetteer entry.
13. Verify that both the Babelthuap and the Palau record are listed under the Gazetteer entry.
14. Close the Identify window.
15. Close ArcMap.
Relationship classes
Challenge 2
1. A scientist investigating the spread of a plant disease has a feature class of study areas and another
feature class of 1 meter x1 meter quadrants used to collect plant samples. Each study area contains 5
sample quadrants. The scientist needs to associate the two attribute tables in a way that if a study area
is moved or rotated, the sample quadrants in it are moved or rotated as well. If a study area is deleted,
the corresponding sample quadrants must be deleted as well. Which type of table association would you
use?
a. Simple relationship class
b. Simple relationship class with backwards messaging
c. Composite relationship class
d. Composite relationship class with forward messaging
2. The GIS department of a city maintains a parcels table, and the assessor’s department maintains an
Excel table of tax information for each parcel. Each parcel record corresponds to exactly one record of
tax information. Once a year the GIS department needs to add the updated tax information to the parcel
feature class attribute table. Which type of table association will be most appropriate?
a. Relate
b. Simple relationship class
c. Join
d. Composite relationship class
3. You are working with an ArcGIS for Desktop Basic license and want to associate a layer of shopping
centers with a table of stores. Each shopping center contains many stores. You added both the Shopping
Centers layer and the stores table to a map document and want to be able to query both the Shopping
Center layer and the Stores table and view the corresponding features or records in the other table.
Which type of table association is most appropriate?
a. Relate
b. Simple relationship class
c. Append
‘
d. Join
4. You want to associate a layer of countries and a table of country information. You want to be able to
edit the country information table from within the countries layer table, but you do not want to make
the country information table dependent on the countries layer attribute table. Which type of table
association is most appropriate?
a. Relate
b. Simple relationship class
c. Join
d. Composite relationship class
113
114 Chapter 7: Associating tables
Answers to chapter 7 questions
Question 1: In figure 7.1, which is the common key field in the Countries and the Country_Info
tables?
Answer: The CNTRY_NAME field serves as a key field between the two tables.
Question 2: In figure 7.2, which is the common key field in the Zoning and the Zoning
Description tables?
Answer: The Zone_Code field serves as a key field between the two tables.
Question 3: In figure 7.3, which is the common key field in the Stores and the Employees tables?
Answer: ‘The Store_ID field serves as a key field between the two tables.
Question 4: What are other ways to access the table join functionality in ArcGIS?
Answer: You can also access the Join tables functionality from the following:
1. Table window (Table Options button)
2. Layer Properties (Joins & Relates tab)
3. Add Join geoprocessing tool (Data Management toolbox, Joins toolset)
4. Join Field geoprocessing tool (Data Management toolbox, Joins toolset)
Question 5: Joining tables using the layer context menu or the Add Join geoprocessing tool will
append all the attributes from the destination table to the origin table. Which tool allows you to
select the fields from the destination table that you want to join to the origin table?
Answer: The Join Field tool allows you choose which fields from the join table will be appended to the input
table.
X
Answers to challenge questions
Correct answers shown in bold.
Challenge 1
1. You need to associate a feature class of apartment buildings to a table of tenant information. Each
apartment building is occupied by multiple tenants. Which table association should be used?
a. Join
b. Relate (Since there is a one-to-many relationship between the two tables, a relate is
appropriate.)
2. You want to calculate the values of apopulation density field in a city layer based on population numbers
stored in a stand-alone city demographics table.
a. Join (Since each record in the demographics table corresponds to one city, a join is
appropriate. Once the join is established, the user can calculate field values based on the
joined fields.)
b. Relate
Answers to challenge questions
3. You have a feature class of crimes, including attributes such as crime type, date, and neighborhood; and
a polygon feature class of neighborhoods, including attributes such as population and median income.
Which table association should you use so that you can symbolize crimes by median income?
a. Join (Since there is a many-to-one relationship between the crime and the neighborhood
feature classes, a join can be established, and the user can symbolize crimes based on a
neighborhoods attribute.)
b. Relate
4. You have a table of department stores in a mall and a table with customer names and address
information. Each department store has been visited by many customers, and each customer may have
visited more than one department store. Which table association should you use?
a. Join
b. Relate (Since there is a many-to-many relationship between the stores and the customers
tables, a relate is appropriate to use.)
Challenge 2
1. A scientist investigating the spread of a plant disease has a feature class of study areas and another
feature class of 1 meter x 1 meter quadrants used to collect plant samples. Each study area contains 5
sample quadrants. The scientist needs to associate the two attribute tables in a way that if a study area
is moved or rotated, the sample quadrants in it are moved or rotated as well. If a study area is deleted,
the corresponding sample quadrants must be deleted as well. Which type of table association would you
use?
a. Simple relationship clas$°
b. Simple relationship class with backwards messaging
c. Composite relationship class
d. Composite relationship class with forward messaging (A composite relationship will
allow for the records of the study area table control the existence of the sample quadrants.
Forward messaging enables study area features to notify sample patches when they are
moved or rotated so they can move or rotate as well.)
2. The GIS department of a city maintains a parcels table, and the assessor's department maintains an
Excel table of tax information for each parcel. Each parcel record corresponds to exactly one record of
tax information. Once a year the GIS department needs to add the updated tax information to the parcel
feature class attribute table. Which type of table association will be most appropriate?
a. Relate
b. Simple relationship class
c. Join (The relationship between the parcels and the tax information table is one-to-one.
Since the table connection is only needed once a year, a join is appropriate.)
d. Composite relationship class
115
116
Chapter 7: Associating tables
3. You are working with an ArcGIS for Desktop Basic license and want to associate a layer of shopping
centers with a table of stores. Each shopping center contains many stores. You added both the Shopping
Centers layer and the stores table to a map document and want to be able to query both the Shopping
Center layer and the Stores table and view the corresponding features or records in the other table.
Which type of table association is most appropriate?
a. Relate (Since the relationship between the Shopping Centers layer and the Stores table is
one-to-many, and you want to be able to query both tables in the map document and view
the corresponding records in the other table, a relate is appropriate. The scenario does
not ask for a permanent connection between the layer and the table, and also, to create a
relationship class, you would need at least an ArcGIS for Desktop Standard license.)
b. Simple relationship class
c. Append
d. Join
4. You want to associate a layer of countries and a table of country information. You want to be able to
edit the country information table from within the countries layer table, but you do not want to make
the country information table dependent on the countries layer attribute table. Which type of table
association is most appropriate?
a. Relate
b. Simple relationship class (The relationship between the countries layer and the country
information table is one-to-one. Since you want to be able edit the country information
within the countries table, a relationship class is required. A simple relationship class will
keep the two tables independent.)
c. Join
d. Composite relationship class
Key terms
Cardinality: The correspondence or equivalency between sets; how sets relate to each other. For example, if
one row in a table is related to three rows in another table, the cardinality is one-to-many.
Destination table: The secondary table in a relationship.
Resources
e ArcGIS Help 10.1 > Geodata > Data types > Tables
About joining and relating tables
Essentials of joining tables
Essentials of relating tables
e ArcGIS Help 10.1 > Geodata > Data types > Relationships and related objects
Deciding between relationship classes, joins, and relates
Relationship class properties
Georeferencing
and spatial
adjustment
Georeferencing
118
Georeferencing raster or CAD datasets
Exercise 8a: Prepare for georeferencing
Exercise 8b: Georeference an aerial photo (for
ArcGIS 10.1)
Exercise 8b: Georeference an aerial photo (for
ArcGIS 10.0)
What the root mean square error means
Spatial adjustment
126
Spatial adjustment methods
Exercise 8c: Spatially adjust a roads layer
Challenge
Answers to chapter 8 questions
131
Answers to challenge questions
131
Key terms
132
Resources
132
118
Chapter 8: Georeferencing and spatial adjustment
Why are we talking about these two topics in one chapter? Because they're both about moving data into its
correct place.
Suppose you scanned a paper map. The scanned image is simply a collection of pixels without any
information as to where the map is located. It is missing its spatial reference, and its origin (0,0 point) is not
in real-world coordinates. To use the map with your other GIS data, you have to georeference the image by
assigning a real-world spatial reference to it.
Or, suppose you have a point, line, or polygon layer that does not align properly with the rest of your data.
You checked it all: the geographic and projected coordinate systems are defined correctly, you used the right
geographic transformation, but there is still a slight offset between this layer and the rest of your GIS data. You
can repair this misalignment by matching the layer to a spatially accurate reference dataset. This process is
called spatial adjustment.
Skills measured
e Describe circumstances under which it is appropriate to perform georeferencing or spatial adjustment.
e Given a scenario, evaluate whether results of georeferencing or spatial adjustment are acceptable.
Prerequisites
e Knowledge of coordinate systems and spatial references
e Hands-on experience in GIS data editing
® Knowledge of editable data formats in ArcGIS
¢ Knowledge of the raster data model
e Hands-on experience with CAD data
Georeferencing
Georeferencing provides a correct, real-world spatial reference to raster or CAD data, which is either missing
a real-world spatial reference or is in an unknown spatial reference that you cannot identify and define.
Georeferencing is the process of aligning geographic data to a reference dataset in a known coordinate
system, so it can be viewed, queried, and analyzed with other geographic data.
The reference dataset can be a raster dataset or a vector feature class. You identify distinctive locations that
are visible in both datasets as control points, and then establish links from the control points in the original
dataset (the raster or CAD dataset that you want to align with your projected data) to the corresponding
control points in the reference dataset. Based on these links, the original dataset is aligned with the reference
layer (figure 8.1).
Georeferencing
eats
was ABM 317.8
Reference
ee
jenna
Figure 8.1 The graphic shows a scanned map in
ous
|z=a8m 3178)
}
"
points
local coordinates being georeferenced to a Streets
feature class in real-world coordinates. The process of
georeferencing is based on links between common
control points in the original data and a reference
dataset. Esri.
gexnned tien
LOCAL
Ee
REAL WORLD
Georeferenced
raster
;
To align a dataset to another dataset, you apply a
transformation to it. The transformation will shift,
coordinates
coordinates
.
ae
scale, rotate, or, if necessary, skew the original
dataset to align it with the reference data. Based
on the links that you establish, ArcMap calculates the parameters that define how the original layer will be
transformed. In other words, the links that you establish define the shift in x and in y direction that will be
Georeferencing
applied to the control points in the original layer so they match the control points in the reference
layer. The
overall transformation will be calculated from the parameters defined by all the links (figure 8.2)
Figure 8.2 To georeference a dataset, a transformation is
applied to shift, scale, rotate, or, if necessary, skew the dataset
based on the established links. Esri.
Georeferencing raster or CAD datasets
You use georeferencing with any raster or CAD dataset
that does not align properly with other GIS data. The
misalignment could be either a small shift or a more drastic
displacement, where the data displays in a completely different location than the other GIS data that it is
supposed to align with.
To georeference a raster dataset, you can use either the update georeferencing or the rectify method. The
update georeferencing method will save the transformation information to an external auxiliary (.aux) or
world file that will be associated with the raster dataset. The rectify method will create a new raster dataset
that is georeferenced using the spatial reference of the data frame. You should use the rectify method if you
plan to perform analysis with the georeferenced raster dataset or want to use it with another software package
that doesn't recognize the external georeferencing information created with the update georeferencing
method. For more information about the update georeferencing and rectify methods, refer to the ArcGIS Help
topic “Fundamentals of georefereneing a raster dataset.’
When georeferencing a CAD dataset, the update georeferencing method is your only option: you save the
transformation information and retain the data in the original CAD format. This will create a world file that
defines its transformation. For more information about georeferencing CAD datasets, refer to the ArcGIS Help
topic “About georeferencing CAD datasets.’
;
Exercise 8a: Prepare
f
oreferencing
Suppose you obtained a historical aerial photo to analyze the change over time in an area. The historical
aerial photo has been scanned from microfilm and is missing a real-world spatial reference. In order to use
the historical aerial photo with your current GIS data, you have to georeference it. But first, you'll gather some
coordinate system information.
1. ArcGIS 10.1: Start ArcMap and open the ...\DesktopAssociate\Chapter8\Georeferencing.mxd.
Maximize your ArcMap window, if necessary.
ArcGIS 10.0: Start ArcMap and open the ...\DesktopAssociate\Chapter8\Georeferencing_100.mxd.
Maximize your ArcMap window, if necessary.
The map document shows an aerial photo of a forested area and highways for reference. It also contains a
second aerial photo.
2. Examine the coordinate system information of the Woodside_1991.tif layer and the Layers data frame.
Hint: You find the coordinate system information in the Woodside_1991.tif layer in its layer properties and
the coordinate system information of the data frame in the data frame properties.
f and the data
image
Decision point: What is the spatial reference of the Woodside_1991.ti
frame?
f and the data frame have the NAD 1983 UTM Zone 10N projected
image
Both the Woodside_1991.ti
coordinate system.
119
120 Chapter 8: Georeferencing and spatial adjustment
3. Using the Identify tool ®, click the lower left corner of the Woodside_1991 layer and take a note of the
approximate location coordinates.
Location:
meters
The coordinates of the lower left corner of the Woodside_1991 area are around 550,000 and 4,000,000 meters.
4. Turn on and zoom to the extent of the Woodside1948 layer.
Hint: Right-click Woodside Historical and choose Zoom to Layer.
The Woodside1948 image shows a historical view of the same area that is shown in the Woodside_1991 image.
However, it does not display on top of the other image. Soon you will discover why that is.
5. Examine the spatial reference information of the Woodside1948 .tif layer.
The spatial reference information shows as <Undefined>. This means that ArcMap cannot read any spatial
reference information for the image.
6. Using the Identify tool, click the lower left corner of the Woodside1948 layer and take a note of the
location coordinates.
Location:
meters
The coordinates of the lower left corner of the Woodside1948 image are 0,0. This means that the
Woodside1948 image is not stored in a real-world coordinate system. Since the image is missing a real-world
spatial reference, ArcMap draws it starting at coordinates of 0,0.
Note: If the coordinates of the Woodside1948.tif image were in a real-world coordinate system, you would try
to research which coordinate system it is and define it using the Define Projection tool. However, since the
image is missing a real-world spatial reference, you must first align it to a known real-world coordinate system
(georeference it) before you can define the coordinate system.
7. Zoom back to the extent of the Woodside_1991 image.
\
8. If you are continuing with the next exercise, leave ArcMap open. Otherwise, close ArcMap.
Now you will georeference the Woodside1948 image using the Woodside_1991 image as a reference layer.
Note: These instructions apply to ArcGIS 10.1 only. Ifyou are working in ArcGIS 10.0, follow the ArcGIS 10.0
instructions for exercise 8b later in this chapter.
1. If necessary, start ArcMap and open the ...\DesktopAssociate\Chapter8\ Georeferencing.mxd.
Maximize your ArcMap window, if necessary.
2. If necessary, zoom to the extent of the Woodside_1991 layer.
3. Display the Georeferencing toolbar, if necessary. Choose Woodside1948 as the Georeferencing layer, as
shown in the following graphic.
eferencing > |Woodside1948.tif
All georeferencing operations will be applied to the layer that is set as the Georeferencing layer.
4. On the Georeferencing toolbar, click Georeferencing and clear the Auto Adjust option.
You will add the Woodside1948 image to a Viewer window so you can see the two Woodside images side by side.
5. On the Georeferencing toolbar, click the Viewer button Esl to add this image to a Viewer window.
Georeferencing
6. Resize the Viewer window so that it covers about one quarter of your screen.
Now youre ready to georeference the Woodside1948 image. You'll establish links between control points in
both images.
Question 1: Which landmarks make good control points?
7. Zoom to the Control Point 1 bookmark. In the Viewer window, zoom to the same location, at about the
same scale.
In the bay, in the center of the display, you may notice a white spot in the water. This is a rock outcrop that you
will use to establish the first control point.
8. On the Georeferencing toolbar, click the Add Control Points button *
.
.
at
.
9. Click the left edge of the white spot in the Viewer window. In the main map, click the same location.
Use the following graphic as a reference.
You will establish three more links in the same way, but
you will choose your own control points from a layer of
suggested control points.
Low: 0
eee
baal
ae
|
uy
10. Turn on and zoom to the extent of the Suggested
Control Points layer.
low: 0
From all of these suggested control points, you will
pick three and establish three more links between the
Woodside1948.tif and the Woodside_1991.tifimages.
11. Examine the points in the Suggested Control
Points layer and decide which three control points you
)
First click here
c
i
want
to use.
Hint: Make sure to distribute the control points evenly
throughout the images.
12. Using the previously described workflow, establish
three more links between control points in the two
images.
Hints:
° Feel free to snap to the points in the Suggested Control Points layer in the main map. (On the Snapping
toolbar, make sure that Point snapping is enabled.)
e Make sure to create the links from a location in the Image Viewer window to the corresponding control
point in the main map.
Note: The control points in the corners are marked as cross-hairs in both the Woodside1948 and
Woodside_1991 images. The cross-hairs were added
during processing to facilitate image registration.
The graphic on the right shows an example of how you
could have established the four links.
121
122
Chapter 8: Georeferencing and spatial adjustment
13. Once you have established a total of four links, close the Image Viewer window and open the link table
+
.
Link
ox
adi.
<
nih
D2
Total RMS Error:
Forward:0
he nine
e
lee
usteesin
0
entscas | SSTHIOG |SSOSMLSPSND 50271#9100
0
v)
3
29,887220
1.727868
560819,578200
4143628,507200
Li}
Q
Lt}
|
~
11,507446
3,073366
557150,214900
4143898,190700
0
0
Q
|
|
|
;[Auto Adjust
Degrees Minutes Seconds
a
|
|
|
|
Transformation:
a [1st Order Polynomial
—(Affine)
=M
~
"
2
‘
Hints lo open thelinktaple clickeLie views
on the Georeferencing toolbar.
table button
eeny
0
.
Every row in the link table represents a link between
:
°
.
is
the coordinates of the control points in the original
(georeferencing) layer and the reference layer.
Forward Residual Unit : Unknown
Decision point: Which transformation method is appropriate to use for georeferencing the
Woodside1948.tif image?
In order to align the Woodside1948 layer with the Woodside_1991 layer, it needs to be shifted and scaled. The
1st Order Polynomial (Affine) Transformation method is appropriate because it allows for shifting, scaling,
rotating, and skewing the georeferencing layer.
Note: For more information on transformation methods, refer to the ArcGIS Help topic “Fundamentals of
georeferencing a raster dataset.’
14. In the link table, set the Ist Order Polynomial (Affine) for Transformation. Check the Auto Adjust
.
option.
Each link has now an associated residual value. The residual indicates how much each link contributes to the
total root mean square (RMS) error, which is shown in the upper toolbar of the link table. The RMS error is
a measure of the consistency between the links (see “What the root mean square error means’ later in this
chapter). You should try to keep your RMS error as close to zero as possible.
A commonly used technique to reduce the total RMS error is to first establish more links than you need for the
transformation and then delete the link(s) with the highest residual value(s).
15. In the link table, select the link with the highest residual value (probably the first one you established).
Note the current total RMS error and click the Delete button +
The total RMS error should now be reduced. Now you are ready to apply the transformation.
16. From the Georeferencing toolbar, choose Update Georeferencing. Close the link table.
17. Confirm that the two images now align with each other. Zoom in to different locations in the map and
visually examine the alignment between the two images. You may want to use the Highways layer for
reference, as well.
Hint: The Swipe tool on the Effects toolbar may be helpful to visually compare the alignment between the
two layers.
Eee eee
J
Woodside1948.if
]
Swipe : Woodside1948.tif
Click and drag to reveal what is
beneath the chosen layer,
Shortcut: CTRL + click to swipe
the entire display. This tool is
disabled in Layout view,
The Woodside1948 image is now georeferenced in the coordinate system of the data frame (NAD 1983
UTM zone 10N). However, although the images now align with each other, ArcMap still does not have the —
coordinate system information of the Woodside1948.tif layer. If you were continuing to use this data, you
would define the coordinate system of the Woodside1948.tif dataset using the Define Projection tool.
18. If you are continuing with the next exercise, leave ArcMap open. Otherwise, close ArcMap.
Georeferencing
seoreference an aerial photo (fo
r ArcGIS 10.0)
Now you will georeference the Woodside1948 image using the Woodside_1991 image as a reference
layer.
Note: These instructions apply to ArcGIS 10.0 only. If you are working in ArcGIS 10.1, follow the ArcGIS 10.1
instructions for exercise 8b.
1. If necessary, start ArcMap and open the ..-\DesktopAssociate\Chapter8\ Georeferencing_100.mxd.
Maximize your ArcMap window, if necessary.
2. If necessary, zoom to the extent of the Woodside_1991 layer.
3. Display the Georeferencing toolbar, if necessary. Choose Woodside1948 as the Georeferencing layer, as
shown in the following graphic.
Rianicend Ss Layer:Woodside1 9486
All georeferencing operations will be applied to the layer that is set as the Georeferencing layer.
4. On the Georeferencing toolbar, click Georeferencing and clear the Auto Adjust option.
You will first change the symbology of the Woodside1948.tif layer so you can distinguish it from the
Woodside_1991.tif layer.
5. If necessary, turn on and zoom to the extent of the Woodside1948.tif layer. Open its layer properties.
Click the Symbology tab and choose a red light-to-dark color ramp. In the Display tab, specify 40%
transparency. Then click OK to close the layer properties.
6. Zoom to the extent of the Woodside_1991.tif layer. On the Georeferencing toolbar, click
Georeferencing and choose Fit to Display.
The Woodside1948.tif layer now displays in the same area as the Woodside_1991.tif layer. You will now finetune the size and position of the Woodside1948.tif layer so it will be easier to georeference it.
7. Click the drop-down arrow next to the Rotate tool, and choose Scale, as shown in the following
graphic.
8. Use the Scale tool to resize the Woodside1948.tif layer to approximately the same
size as the Woodside_1991.tif layer. If necessary, activate the Shift tool and move the
Woodside1948.tif layer over the Woodside_1991.tif layer
Now youre ready to georeference the Woodside1948 image. You'll establish links between
control points in both images.
Question 1: Which landmarks make good control points?
9. Zoom to the Control Point 1 bookmark.
Then click here
/
In the bay, in the center of the display, you may notice a spot in the
water (displayed in white in the Wocdside_1991.tif layer and red in
the Woodside1948.tif layer). This is a rock outcrop that you will use to
establish the first control point.
10. On the Georeferencing toolbar, click the Add Control Points
button ~. Click the left edge of the red spot in the Woodside1948.tif
layer. Click the same location in the Woodside_1991.tif layer. Use the
graphic to the left as a reference.
Note: The location of the red and the white spot may vary, depending on how you scaled and shifted the
Woodside 1948.tif layer.
123
124 Chapter 8: Georeferencing and spatial adjustment
You will establish four more links in the same way, but you will choose your own control points from a layer of
suggested control points.
11. Turn on and zoom to the extent of the Suggested Control Points layer. Examine the points in the
Suggested Control Points layer and decide which three control points you want to use.
From all of these suggested control points, you will pick four and establish four more links between the
Woodside1948.tif and the Woodside_1991.tif images.
Hint: Make sure to distribute the control points evenly throughout the image.
12. Using the previously described workflow, establish four more links between the Woodside1948 image
and the corresponding control points.
Hints:
° Feel free to snap to the points in the Suggested Control Points layer. (On the Snapping toolbar, make sure
that Point snapping is enabled).
e Make sure to create the links from a location in the Wooodside1948.tif layer to the corresponding control
point.
Note: The control points in the corners are marked as cross hairs in both the Woodside1948 and
Woodside_1991 image. The cross hairs were added during processing to facilitate image registration.
The graphic to the left shows an example of how you could have
established the four links.
13. Once you have established a total of five links, open the link
table ©.
Hint: To open the link table, click the View Link table button © on the
Georeferencing toolbar.
Every row in the link table represents a link between the coordinates
of the control points in the original (georeferencing) layer and the
reference layer.
Link
X Source
Y Source
Xx Map
Y Map
1
5970,900132
-7235,014424
560819,578200
4143628.507200
0.08785
2
5920,796445
-301,048570
560769.209700
4150562.518200
0.05790
fe]
441,935695,
-7273,084960
595290,484100
4143590,436900
0.05785
4
396, 167363
-339,024366
555244,680200
4150524,510300
0,0S790
5
"
(| Auto Adjust
Total RMS Error:
Load...
m
r
1st Order Polynomial (Affine)
y|
Restore From Dataset
(amuShiovana
0.05788
j|
Save...
Decision point: Which transformation method is appropriate to use for georeferencing the
‘
Woodside 1948.tif image?
In order to align the Woodside1948 layer with the Woodside_1991 layer, it needs to be shifted and scaled. The
1st Order Polynomial (Affine) Transformation method is appropriate because it allows for shifting, scaling,
rotating, and skewing the georeferencing layer.
Georeferencing
Note: For more information on transformation methods, refer to the ArcGIS Help topic “Fundamen
tals of
georeferencing a raster dataset.”
14. In the link table, set the 1st Order Polynomial (Affine) for Transformation. Check the Auto Adjust
option.
Each link has now an associated residual value. The residual indicates how much each link contributes to the
total root mean square (RMS) error, which is shown in the upper toolbar of the link table. The RMS error is
a measure of the consistency between the links (see “What the root mean square error means” later in this
chapter). You should try to keep your RMS error as close to zero as possible.
A commonly used technique to reduce the total RMS error is to first establish more links than you need for the
transformation and then delete the link(s) with the highest residual value(s).
15. In the link table, select the link with the highest residual value (probably the first one you established).
Note the current total RMS error and click the Delete button
The total RMS error should now be reduced.
Now you are ready to apply the transformation.
16. From the Georeferencing toolbar, choose Update Georeferencing. Close the link table.
17. Confirm that the two images now align with each other. Zoom in to different locations in the map and
visually examine the alignment between the two images. You may want to use the Highways layer for
reference, as well.
Hint: The Swipe tool on the Effects toolbar may be helpful to visually compare the alignment between the two
layers.
CESS
Layer: F®> Woodside1948 tif
Ce
Ae aa
a
108#& — [Sl @ 500
The Woodside1948 image is now georeferenced in the coordinate system of the data frame (NAD 1983
UTM zone 10N). However, although the images now align with each other, ArcMap still does not have the
coordinate system information of the Woodside1948.tif
layer. If you were continuing to use this data, you
would define the coordinate system of the Woodside 1948.tif dataset using the Define Projection tool.
18. If you are continuing with the next exercise, leave ArcMap open. Otherwise, close ArcMap.
What the root mean square error means
Each link between the control points in the source and reference layers defines an equation
in a system of equations. The solution to this system of equations is a set of numbers,
the transformation parameters, which define the transformation. In other words, the
transformation parameters determine how the features in the georeferencing layer are
shifted, rotated, scaled, and skewed during the transformation.
Since the transformation is applied globally to the entire dataset and the transformation parameters
are defined collectively by all links, each individual link only approximates the transformation
parameters. After the transformation, each control point will be placed in a slightly different location
than defined by the link. The distance between the location of the control point defined by the link
and the location where the control point was placed is called the residual error.
(Continued on next page)
125
126
Chapter 8: Georeferencing and spatial adjustment
What the root mean square error means (continued)
The error of the entire transformation process is calculated by averaging the
residual errors of all links that contributed to the transformation. This is called the
root mean square (RMS) error. The method that is used to average the RMS error
from all the residual values (taking the root mean square sum of the residuals of all
links) minimizes the overall error of the transformation. While the total RMS error
can also be used as an assessment of the transformation’s overall accuracy, it is
primarily a measure of consistency between the different control points (links). What
is acceptable as a total RMS error depends on the accuracy of both the adjusted and the
reference data, as well as on standards set by your organization.
Total RMS Error = 2.47246
Figure 8.3 The total root mean square
~~
(RMS) error is calculated by taking the root
ae
B
i
i
ee ud
=
ne
mean square sum of the residuals of all
links used for the transformation. (Residual
distances defined by the orange arrows are
exaggerated for clarity.) Created by the
author.
Spatial adjustment
Similar to georeferencing, spatial adjustment aligns an input dataset to a reference dataset, based on links
between common control points. The major differences between georeferencing and spatial adjustment are
in the usage and valid input data: while georeferencing is used to (te)create a missing or unknown spatial
reference for raster and CAD data, spatial adjustment is used to correct the alignment of editable vector data.
e Spatial adjustment methods are used in an edit session.
¢ Only editable vector data formats (geodatabase feature classes and shapefiles) can be spatially adjusted.
Table 8.1 compares georeferencing with spatial adjustment.
Table 8.1 Georeferencing versus spatial adjustment
‘The process of aligning data with a missing or
unknown spatial reference to reference data in a
known coordinate system
ArcMap editing functionality
for aligning data with a spatially
CAD or raster data
Vector data in editable formats
accurate reference dataset
(shapefile and geodatabase)
Transformation
Transformation
Edgematching
Rubber sheeting
Georeference information written to an external
world or auxiliary file (update georeferencing
method) or create a new dataset with the
georeferencing information (rectify method—
raster data only)
Coordinates of the adjusted
vector data modified to match the
reference dataset
Spatial adjustment
Spatial adjustment methods
There are three methods for performing spatial adjustment: transformation, edgematching, and rubber
sheeting.
Similar to the transformations used in georeferencing, spatial adjustment transformations will also shift,
scale, rotate, and, if necessary, skew a dataset to convert the coordinates from one location to another.
Edgematching is a spatial adjustment method that is typically used for connecting the endpoints of
features with each other. For example, for roads layers that have been digitized from adjacent map sheets, you
set displacement links to connect the roads along the edge of the map sheet.
In some cases, you may have some features in a layer that align perfectly with the corresponding features
in the reference layer, while others need minor geometric adjustments. In these cases, you can apply rubber
sheeting, which stretches, shrinks, and reorients features to match the reference layer while maintaining the
connectivity between them. It uses two types oflinks: Identity links act as “pushpins” to keep some features in
place, while displacement links define how to adjust other features in the layer.
Table 8.2 compares the three spatial adjustment methods.
Table 8.2 Comparing spatial adjustment methods
Aligns data to a reference
dataset by shifting, rotating,
scaling, or skewing a dataset
within a coordinate system.
Aligns features along
the edge of one layer
to features of an
adjacent layer.
Aligns data to a reference
dataset by stretching,
shrinking and reorienting
some features in a layer,
while maintaining the
connectivity among them.
All features or selected features
Only features that
have displacement
links will be adjusted.
Displacement link
locations will be adjusted;
Identity link locations will
stay in place.
Use for aligning the
edges oflayers.
Use for fine-tuning after
in the input layer will be
adjusted.
4
Use for aligning datatoa
reference dataset.
“Before
transformation.
After
NUN!
Oot
corabrate Sak
elie!
data. You confirmed
Suppose you received a new roads layer that does not align well with your existing GIS
your other GiS
that the misalignment is not due to a spatial reference issue. To be able to use the layer with
data, you will spatially adjust the new roads layer.
127
128
Chapter 8: Georeferencing and spatial adjustment
1. ArcGIS 10.1: Start ArcMap and open the ...\DesktopAssociate\Chapter8\SpatialAdjustment.mxd.
Maximize your ArcMap window, if necessary.
ArcGIS 10.0: Start ArcMap and open the ...\DesktopAssociate\Chapter8\ SpatialAdjustment_100.mxd.
Maximize your ArcMap window, if necessary.
2. Zoom to the Compare Layers bookmark and examine the alignment between the layers.
The Highways layer aligns well with the aerial photo underneath, but there is an offset between the Roads
layer and the Highways layer.
Decision point: Which layer should be the input layer for spatial adjustment and which one
should be the reference layer?
Since the Highways layer aligns well with the aerial photo underneath, you can assume that it is more
accurate than the Roads layer. You will use Highways as a reference layer to spatially adjust (transform) the
Roads layer.
3. Turn off the Woodside_1991.tif layer.
4. Display the Editor, Snapping, and Spatial Adjustment toolbars, if necessary.
5. From the Editor toolbar, click Editor, Start Editing. Start an edit session for the Roads shapefile.
6. On the Snapping toolbar, make sure that End snapping is enabled. For the snapping tolerance, make
sure to use at least 10 pixels.
Hint: To access the snapping tolerance, click the Snapping option on the Snapping toolbar.
First you will choose the input data for the spatial adjustment. You want to apply the spatial adjustment
uniformly to all features in the Roads layer.
7. On the Spatial Adjustment toolbar, choose Spatial Adjustment, Set Adjust Data.
8. Check the option to adjust All features in the Roads layer. Then close the Set Adjust Data dialog box.
What data in your current editing session do you want to adjust?
>) Selected Features. Any features that are selected when adjustment Is performed will
~ be adjusted,
(©) All Features in these layers:
eA)
[Select al
(cee
Next, you will create the first displacement link to define the first control points for the adjustment.
9. On the Spatial Adjustment toolbar, click the New Displacement link tool +’.
Spatial adjustment
10. Zoom to the Control Point 1, Control Point 2, Control Point 3, and
Control Point 4 bookmarks one
after the other, and establish four displacement links as shown in the following
graphic.
1A
Control Point 1
Hints:
f
e Make sure to establish the links from the orange Roads layer to the red Highways layer (Click point 1A
first, then click 1B. Click 2A, and then click the point 2B, etc.).
¢ When setting the control points, make sure to turn on end snapping on the Snapping toolbar to be able
to snap to the ends of the line features.
e The displacement links are added as graphics. If you made a mistake, select the link with the Select
Elements tool, and then press the Delete key on your keyboard.
11. Once you have established a total of four links, click the View Link table button = on the Spatial
Adjustment toolbar to open the link table.
B] Link Table
al
:
;
ID
X Source
Y Source
X Destination
¥ Destination
Residual Ei
1
2
4
5
555760,748693
562709.079993
558190,.397893
557453.399193
4150047,184061
4146169.421261
4151331,596461
4151881.078261
555788.418605
562736.622628
556217,940536
557480941772
4150033,973656
4146156,118607
4151318.293814
4151867,775600
0.000285
0.000665
0.005629
0.005350
«|
RMS Errar:
.
ee
-icopeeamucsaaiy
“dl
]
Delete Link
Ciase
|
0,003902
Every row in the link table shows the coordinates of the control points in the source layer and in the
destination layer. Each link has an associated residual value, which indicates how much each link contributes
to the root mean square (RMS) error, which is shown in the lower left of the link table.
129
130 Chapter 8: Georeferencing and spatial adjustment
Decision point: Is the RMS error of the four links acceptable?
If you snapped to the ends of the existing line features, you should see an RMS error of about 0.003902.
Although a perfect transformation would produce an RMS error of zero, 0.0039 is a very low and acceptable
value. Acceptable values will vary depending on the accuracy of the source and reference data.
12. Close the link table.
13. From the Spatial Adjustment toolbar, click Spatial Adjustment, click Adjustment Methods and ensure
that Transformation - Affine method is checked.
An Affine transformation is based on a minimum of three links and can move, scale, rotate, and skew the data.
For more information about the different spatial adjustment transformation methods, refer to the ArcGIS
Help topic “About spatial adjustment transformations.’
14. Zoom to the Compare Layers bookmark and turn on the Woodside_1991.tif aerial photo.
15. Click Spatial Adjustment and choose Adjust.
The Roads layer is moved to align with the Highways layer.
16. Zoom to different areas and visually assess the alignment of the Roads and Highways layers.
Question 2: Could you have used the tools from the Georeferencing toolbar to transform the
Roads layer?
17. On the Editor toolbar, click Editor, Save Edits. Then click Editor, Stop Editing.
18. Close ArcMap.
Challenge
1. Your organization is in the process of converting its maps to digital format by scanning them. ‘The images
that you receive from the scanner display in a completely different location than the GIS data that covers
the same areas. Which technique would you choose to resolve the misalignment?
a. Georeferencing
b. Spatial adjustment
c. Projecting the data
d. Define projection
2. Your contractor provided you with a layer of building footprints for a new subdivision that does not
align properly with your existing building footprints layer and your aerial imagery. After you checked the
properties of the new building footprints layer, you confirmed that the data has been projected correctly
and that the coordinate system of the layer is defined correctly. Which technique should you apply to
resolve the misalignment?
a. Geocoding
b. Georeferencing
c. Edgematching
d. Spatial adjustment
Spatial adjustment
3. You display a major roads layer on top of a layer of detailed street centerlines. In some areas
the layers
align perfectly, but in some other areas there is a slight shift between the major roads and the street
centerlines. Which technique should you choose to resolve the misalignment?
a. Transformation
b. Rubber sheeting
c. Georeferencing
d. Edgematching
4. You georeferenced a CAD layer of parcel boundaries using your existing parcel layer as a reference.
The total RMS error of the transformation is fairly low. What other method can you use to evaluate the
quality of the georeferencing?
a. Evaluate the difference between the highest and the lowest residual errors
b. Visually examine the alignment between the two layers
c. Identify and remove the link with the highest residual value
d. Use the Feature Compare tool to compare the two layers
Answers to chapter 8 questions
Question 1: Which landmarks make good control points?
Answer: Control points must be clearly identifiable locations in both the georeferencing and in the reference
layer. Many different types of features can be used as controls, such as road or stream intersections, the mouth
of a stream, the end of a jetty of land, the corner of an established field or building, street corners, or the
intersection of two hedgerows.
Question 2: Could you have used the tools from the Georeferencing toolbar to transform the
Roads layer?
Answer: No, the tools on the Georeferencing toolbar work only on raster and CAD data. Since Roads is a vector
layer, you need to use the tools from the Spatial Adjustment toolbar to transform and align it with the reference layer.
td
Answers to challenge questions
Correct answers shown in bold.
1. Your organization is in the process of converting its maps to digital format by scanning them. The images
that you receive from the scanner display in a completely different location than the GIS data that covers
the same areas. Which technique would you choose to resolve the misalignment?
a. Georeferencing
b. Spatial adjustment
c. Projecting the data
d. Define projection
2. Your contractor provided you with a layer of building footprints for a new subdivision that does not
align properly with your existing building footprints layer and your aerial imagery. After you checked the
properties of the new building footprints layer, you confirmed that the data has been projected correctly
and that the coordinate system of the layer is defined correctly. Which technique should you apply to
resolve the misalignment?
a. Geocoding
b. Georeferencing
c. Edgematching
d. Spatial adjustment
é
131
132
Chapter 8: Georeferencing and spatial adjustment
3. You display a major roads layer on top of a layer of detailed street centerlines. In some areas the layers
align perfectly, but in some other areas there is a slight shift between the major roads and the street
centerlines. Which technique should you choose to resolve the misalignment?
a. Transformation
b. Rubber sheeting
c. Georeferencing
d. Edgematching
4. You georeferenced a CAD layer of parcel boundaries using your existing parcel layer as a reference.
The total RMS error of the transformation is fairly low. What other method can you use to evaluate the
quality of the georeferencing?
a. Evaluate the difference between the highest and the lowest residual errors
b. Visually examine the alignment between the two layers
c. Identify and remove the link with the highest residual value
d. Use the Feature Compare tool to compare the two layers
Key terms
Control point: One ofvarious locations on a paper or digital map that has known coordinates and is used
to transform another dataset—spatially coincident but in a different coordinate system—into the coordinate
system of the control point. Control points are used in digitizing data from paper maps, in georeferencing
both raster and vector data, and in performing spatial adjustment operations such as rubber sheeting.
Georeference: The process of aligning geographic data to a known coordinate system so it can be viewed,
queried, and analyzed with other geographic data. Georeferencing may involve shifting, rotating, scaling,
skewing, and in some cases warping, rubber sheeting, or orthorectifying the data.
Transformation: The process of converting the coordinates of a map or an image from one system to
another, typically by shifting, rotating, scaling, skewing, or projecting them.
Reference data: In georeferencing and spatial adjustment, a layer with a known spatial reference that
displays in the correct coordinate space.
Resources
e ArcGIS Help 10.1 > Geodata > Data Types > Rasters and Images > Processing and Analyzing Raster Data >
Georeferencing >
Fundamentals of georeferencing a raster dataset
Georeferencing a raster to another raster
¢ ArcGIS Help 10.1 > Geodata > Data Types > CAD > Integrating CAD data > Georeferencing CAD datasets
About georeferencing CAD datasets
e ArcGIS Help 10.1 > Desktop > Editing > Editing existing features > Performing spatial adjustments
About spatial adjustment
About spatial adjustment transformations
About spatial adjustment edgematching
About spatial adjustment rubber sheeting
¢ ArcGIS Help 10.1 > Desktop > Editing > Fundamentals of editing > Editing tutorial
Exercise 5: Using spatial adjustment
® Georeferencing Rasters in ArcGIS, Esri web course
Geocoding
a
Geocoding components
134
Address tables
Reference data
Address locators
Address locator styles
Exercise 9a: Create an address locator for street
addresses
Composite address locators
Address matching
139
Exercise 9b: Geocode a table of addresses
The geocoding environment
142
Challenge
Geocoding options
Exercise 9c: Modify geocoding options
Geocoding results
146
Answers to chapter 9 questions
147
Answers to challenge questions
147
Key terms
147
Resources
148
134 Chapter 9: Geocoding
How often do you have an address and need to locate it on a map? We need to do this all the time. When you
use a GIS to find an address on a map, we call that geocoding. ArcGIS for Desktop allows you to do even more:
you can take hundreds or thousands of addresses and convert them to point locations on a map. And not only
that, you can also map other kinds of location descriptions such as ZIP Codes or place-names. Geocoding,
also known as address matching, is the process of transforming any location description, usually a street
addresses, into spatial data that can be displayed as features on a map.
Since addresses are the most commonly used location descriptions, this chapter will focus on address
geocoding. Why is this important? Geocoding addresses and visualizing them on a map allows you to query
them, find spatial patterns, and use them in routing applications.
Skills measured
¢ Given a scenario, determine appropriate batch geocoding specifications (e.g., locator, output feature class
and location, geocoding environment, input parameters).
Prerequisites
¢ Knowledge of geographic data types and storage formats, especially table formats
e Hands-on experience applying coordinate systems in ArcGIS
Geocoding components
Address geocoding can be as simple as finding a single address on a map or it can be as involved as finding
thousands or even millions of addresses. This latter process is called batch geocoding. Typically, large
organizations will use batch geocoding to convert an address database to points on a map.
There are three main “ingredients” to batch geocoding in ArcGIS for Desktop:
1. Address table: The address information must be organized in an address table that ArcGIS for
Desktop can read.
2. Reference data: A reference dataset is used by the software to compare and match the location
descriptions.
3. Address locator: An address locator interprets the location descriptions and matches them to
the reference data.
Later in this chapter you will review these different address components in more detail. Figure 9.1 describes
the workflow for batch geocoding (i.e., address matching).
“Build address
locator
Figure 9.1 After you have built or obtained
reference data for the area where you
plan to locate addresses, you select an
address locator style and build the address
locator based on that style. Once you have
built the address locator, you are ready to
perform the address matching. Esri.
Address tables
What exactly is an address? You can think of an address as a set of instructions to find a location. Addresses
are built from descriptive elements, including house numbers, street names, street types, city and state names,
and ZIP Codes. For example, for standard United States addresses, these elements are typically arranged as
the house number followed by the street name, city, state, and ZIP Code. Some parts of the United States and
other countries structure the address elements differently or use different elements.
In order to perform batch geocoding, you need to organize addresses in a table. Most address locator styles
require the address table to store the street address (house number, street name, and street direction) in a
single field. The address table can be stored in any table format supported by ArcGIS for Desktop, including
geodatabase table format, dBase, or INFO format (figure 9.2).
Geocoding components
cTIDOs [AME
opsecTi
Camp
Service Station
Central Petroleum
Charlie Cota Inc.
c ity Food Market
ADDRESS
| STATE | ZIP |
TES
HUN
STNNIC[ATLA
UTT
NTA |[GA [3034
1100 CENTER ST NV
ATLANTA
GA
3031
400 8TH ST NV
501 ETHEL ST NV
ATLANTA
ATLANTA
[GA
3031
3031
120 MEMORIAL DR SE
ATLANTA
ATLANTA
|GA
| GA
3031
3030
Clamery’s —~=« AT SPRING ST NW
Crossroads Theater
CITY
388 7TH ST NE
Figure 9.2 A typical address table used for geocoding standard US addresses contains the address information in
one field, followed by fields for the city name, state, and ZIP Code. Created by the author based on Esri tutorial
data (comes with the software).
Reference data
Reference data for geocoding includes point, line, or polygon feature classes that have address information in
their attribute table. For geocoding US street addresses, the reference dataset must contain separate fields for
some common address elements, such as house number range, street name, and street type. This information
is used by the address locator to find the correct street features and locate the addresses (figure 9.3).
/PRETYPE|
NAME | TVPE| SUFFIX |
eee
|
——
lat Shoals
Flat Shoals
SE
|Ave
eats |
tos eka
as
bea)
[——Trigere
Figure 9.3 In a typical street centerline reference feature class, the house number range along each street feature is
stored in fields called L_F_ADD (Left From Address), L_T_ADD (Left To Address), RLF_ADD (Right From Address), and
R_T_ADD (Right To Address). This information is used by the address locator to locate the addresses on the correct
side of the street. Other fields include the prefix and suffix direction of the street and the prefix type (e.g., | for
Interstate in I-70). Created by the author based on Esri tutorial data (comes with the software).
Reference data should cover the geographic area for which you want to match addresses and can be stored
as geodatabase feature classes or shapefiles. The completeness and spatial and attribute accuracy of the data
often affects the match results of a geocoding process.
Depending on what kind of location description you want to geocode, you use different kinds of reference
data. For example, for geocoding street addresses, you typically use street centerlines or points with address
information as reference data. For geocoding ZIP Codes, you would most likely use a ZIP Code polygon layer
as reference data.
Address locators
The address locator is the main dataset for geocoding in ArcGIS. When you perform geocoding, the address
locator interprets the addresses and matches them to the reference data (figure 9.4).
From within ArcGIS for Desktop, you can use either an existing address locator, for example, the
nationwide address locator provided in the StreetMap folder on the Esri Data and Maps media; access an
ArcGIS Online geocode service; or build your own address locator based on a predefined address locator style.
Building your own address locator has the advantage of letting you use your own reference data and refine all
the settings to meet your needs.
on
135
136 Chapter 9: Geocoding
Figure 9.4 Geocoding is performed in
ArcGIS with an address locator. An address
locator contains information about local
' Address locator —
conventions for addresses (defined by
a locator style) and a snapshot of the
reference data. A locator interprets the
addresses, matches them against the
reference data, and generates points on
the map. Esri.
Address locator styles
To geocode different types of street addresses, ZIP Codes, and geographic place-names, you use different types
of address locators. ArcGIS provides predefined templates for building different types of address locators.
These are called address locator styles.
An address locator style is a template on which an address locator is based. The style determines what type
of addresses or location descriptions can be geocoded, the required information and format of reference data,
and the output information that is returned. It also contains information on how addresses are divided into
their elements, methods used to search for possible matches, and default values for geocoding options (see
“Geocoding options” later in this chapter).
When you build an address locator, you select an address locator style appropriate for the type of geometry
(point, line, or polygon) in your reference data and the format of the addresses you want to geocode (figure
9.5). For example, the US Address—Dual Ranges locator style is used for the majority of United States street
addresses, with street centerlines as reference data.
US
Address - Dual Ranges
Reference Data = Lines
3
oeck
From Left
LF _A0G
*ToLeft
Fromm Right
RF_ADD
°
*To Right
Pelret
RI-ADD
LT_ADO
6 Ball Court
street Name
site
RAME
Left Chy or Place
am,
a
| Stic Ovection
NPE
SuFFUK
RightCityorPlace
cITYR
General - Gaz
al
ni
-
Sehoot
Reference Data =
=
.
ee
Points or Polygons
Tamalpala yateyJunelsnearadt rs
Comenodore Centut ravine Sessa
geal
-
%
|
|
Fleld Name
Feature ID
*Place Name
Alles Name
GeonamelD
ASCIINAME
Description
| Latitude
DISP_NAME
Longitude
LONGITUDE
| South Latitude
Kr
An
.
VOACCreSs
=
Cr
Ha
s/Nngie
Linieca
mouse
3
Reference Data =
Hy
Points
or Polygon
ygeus
Peace
=
10 BellCourt
e
Macau
Field Name
Feature ID
“House Number
ve
Alias Name
FID
HOUSE_NUM
Prefix Direction
|Prefie Type
PRE_DIR
PRE_TYPE
| *Street Name
STREET_NAM
Sate
Suffix Direction
3 chy or Place
a nee
SUF_DIR
cy
Se ABBR
| Additional Field
<None>
| Altname JoinID
<None>
LATITUDE
UL_Y
LR_Y
| West Longitude
UL_X
East Longitude
Priority
LR_X
RANK
County
State
ADMINZ
ADI_ASCIIN
City
r
Mao
| ae
Ss
ars) North Latitude
e
8 Bell Court
a
giygh
ai
6 Tarnalp
‘
4 Bell Court
CITY_NAME
Figure 9.5 Different address locator styles allow you to geocode different types of addresses and location
descriptions. Depending on the geometry type of the reference data, US addresses are commonly geocoded using
either the US Address—Dual Ranges or the US Address-Single House locator style. The General—Gazetteer style can
be used for finding geographic place-names or landmarks in an area of the world with points or polygons as reference
data. Created by the author, data courtesy of Hamilton County.
The address locator style also defines the format of the fields required in the reference data. For example, an
address locator for street addresses will usually require fields in the reference data for address elements such
as street name, street type, from- and to- address ranges for each street segment, postal zones, and city. Table
Geocoding components
9.1 lists the address locator styles provided with ArcGIS, the reference data they require, and their
use.
Address locator styles can be customized to support international addresses.
Table 9.1 Address locator styles provided with ArcGIS
| Use forfinding...
A street address on a specific
side of the street
:
Examples |
320 Madison St.
N2W1700 County Rd.
105-30 Union St.
A street address where street
side is not needed, or is stored
as an attribute of each street
segment
2 Summit Rd.
Points or
Parcels, buildings, or address
71 Cherry Ln.
polygons
points
N5200 County Rd PP
115-19 Post St.
W1700 Rock Rd.
38-76 Carson Rd.
Streets by street name (without
house numbers)
Raspberry Lane, San Antonio,
TX
City and state names in the
United States
River Forest, IL
polygons
Points or
A specific ZIP Code location
Points or
polygons
A specific ZIP+4 location
96822-2323
Points or
polygons
A specific ZIP+4 location
63703-0078
Points or
polygons
A specific city in a state and
Rice, WA, USA
country
Toronto, Ontario, Canada
Points or
polygons
Geographic place-names or
landmarks in an area or the
world
Leeds Castle, England
Points or
polygons
Any features that are identified
by aname or code (in one field)
Cafe Cabrillo
Points or
polygons
Sapporo, Japan
N1N115 (office number)
125638452 (Unique ID for
borehole, pipeline, watershed,
etc.)
For more information on the characteristics of each address locator style, refer to the ArcGIS Help topic
“Commonly used address locator styles.’
137
138
Chapter 9: Geocoding
In preparation for geocoding some customer addresses later in this chapter, you will now build an address
locator.
1. ArcGIS 10.1: Start ArcMap and open the ...\DesktopAssociate\Chapter9\Geocoding.mxd.
ArcGIS 10.0: Start ArcMap and open the ...\DesktopAssociate\Chapter9\Geocoding_100.mxd.
2. Open the Centerlines Attribute table.
The L_LO_ADD, L_HI_ADD, R_LO_ADD and R_HI_ADD fields store the house number ranges along both
sides of each street. You will create an address locator that will enable you to geocode the input addresses at
the correct side of the street.
You will use the Centerlines layer as a reference layer for building the address locator.
3. Close the table.
4. In the Catalog window, right-click the ...\DesktopAssociate\Chapter9\Hamilton.gdb geodatabase and
point to New and choose Address Locator.
5. For the Address Locator Style, click the Browse button and choose US Address—Dual Ranges.
Note: You will learn more about different address locator styles later in this chapter.
An address locator contains the rules and settings for interpreting the addresses and creating the output
points and a copy of the reference data. This way, once the address locator is built, it is independent from the
reference data: you could move or delete the reference data without affecting the capability of the address
locator. If there are any changes or updates to the original reference data, you can use ArcGIS tools to update
the address locator.
6. For Reference Data, choose Centerlines. Click the Role field for Centerlines, and then click the drop-
down arrow and choose Primary Table.
Now you will choose the appropriate fields in the reference data for each address locator field. Fields with an
asterisk (*) next to their names are required by the address locator style. These fields must be matched to valid
fields in the reference data. Optional fields can be left as <None> if the fields do not apply.
7. Choose the following fields under Alias Name for each of the locator Field Names:
e From Left: L_LO_ADD
e To Left: L_HI_ADD
e From Right: RLLO_ADD
® To Right: RLHI_ADD
8. Save the Output Address Locator in the ...\DesktopAssociate\Chapter9\Hamilton.gdb and name it
Hamilton_DualRanges.
You can store an address locator either at the root level of ageodatabase or in a folder as a .loc file. You will
learn more about the available address locator styles later in this chapter.
9. Click OK to build the address locator and close the progress window when the tool is finished.
Next, you will test the new locator by finding a single address.
10. Display the Geocoding toolbar.
11. On the Geocoding toolbar, select the Hamilton_DualRanges locator as the active locator as shown in
the following graphic.
sail
alt
I
AH
Hamilton_DualR anges
¢ <Type an address...>
iA
NosncesaelOs
Address matching
12. Click the <Type an address...> text box, type 511 E Main St, Westfield, IN
46074, and then press Enter.
The point location flashes on the map. You will create a callout graphic at the address
location.
13. Right-click the address on the Geocoding toolbar and click Add Callout.
14. If you are continuing with the next exercise, leave ArcMap open. Otherwise, close ArcMap.
Composite address locators
Sometimes it is beneficial to use a combination of different address locators. For
example, suppose you are geocoding customer addresses with a locator and
reference data for your city. For most addresses this works well, but every once ina
_ while you have a customer address from another city that remains unmatched with
your current locator. This is when a composite address locator can help increase
the number of matched addresses. A composite locator consists of two or more
individual address locators and/or geocode services. If the first address locator fails
to geocode the address, the second one takes over. When you build the composite
locator, you specify the order in which the participating locators will be used to
match the addresses. When you geocode a single address with a composite
locator, the address will be matched against all the participating locators, and all the
candidates will be displayed based on the order of the participating locators. When
you geocode a table of addresses, the participating locators are used in the order
you specified. If the first participating locator finds candidates above its minimum
match score, addresses are matched automatically to the best of these candidates.
Otherwise, the address is passed to the next participating locator.
A composite address Jocator simply references the participating address locators
and geocode services; it does not contain any address information or other data
to geocode the addresses. The addresses are matched based on settings and
geocoding options of the locator that was used.
?
A composite address locator is especially useful for geocoding spatially disjointed
address data and for building a fallback solution when addresses cannot be
geocoded by just one address locator. This situation may arise when geocoding
addresses or location descriptions from multiple data sources or when you have
different types of addresses and/or location descriptions in one dataset. For
example, you might have a table of customer information, where some customers
provided their full addresses, while other customers only disclosed their ZIP Code.
For more information on composite address locators, refer to the ArcGIS Help
topic “Creating a composite address locator.”
Address matching
When an address locator interprets the input addresses and matches them to the reference data, it finds
several candidates (addresses in the reference data) for matching the address. Depending on how closely the
candidate matches the input address, the address locator assigns a score between 0 and 100 to each candidate
and ranks them by score. The candidate with the highest score will be the match. The result of geocoding
is a point feature class, where each point represents a matched address. The attribute table of that feature
class contains a copy of the address fields from the input address table, with records for all input addresses,
whether or not they could be matched. The Status field in the output attribute table shows whether an
(U).
address has been matched (M), matched with candidates tied (T), or remains unmatched
139
140 Chapter 9: Geocoding
The Score field in the output attribute table indicates the quality of the matched addresses: The score can
be in a range of 0 to 100, where 100 indicates that the candidate is a perfect match—the higher the score, the
greater the confidence in a correct match. If the input address can be found without any ambiguity on the
map, the match score will be 100. A match score between 85 and 99 can generally be considered a good match.
If some of your address elements have minor spelling errors (such as Valdes instead of Valdez) or an address
element such as “St” is missing, then the address locator will probably find a match, but the match score will
be about 70 or 80.
Optionally, you can specify additional fields to be added to the output feature class. For more information
about the fields in the output feature class, refer to the ArcGIS Help topics “About geocoding a table of
addresses” and “Locator output fields.”
The output point feature class can be stored either in a geodatabase or as a shapefile (figure 9.6). The
coordinate system of the output feature class will be the same as the coordinate system of the reference data.
68 [Part [1 | 8603 [1010SRANGELINE RO,CAR,N,46082 [TOTORANGELINERO |
eae
iM | 87.06[1024 PRINCETON GATE, CAR,IN,46032 [1024 PRINCETON GATE |
iM | 87.06[708VILLAGEORE,CAR,IN,46032 __|709VILLACEORE
|
72 [Paint [w___ | 9706[417JENNYLN,CAR,IN,46032————~=*( ATTENNVIN
73
M___|97.
S709
WSETH ST
Mee
75[Pont
|u| of~~~
WOODLAND DR
Figure 9.6 The graphic shows some of the fields in the attribute table of a geocoded feature class. Besides the
Status and Score fields, it shows the Match_addr and the original address field (LocAddress) side by side. Notice that
addresses that are tied to more than one candidate have a lower score than matched addresses, while unmatched
addresses have a score of 0.
You will now geocode a table of customer addresses against the Hamilton_DualRanges address locator you
created in the previous exercise.
1. ArcGIS 10.1: If necessary, start ArcMap and open the ...\DesktopAssociate\Chapter9\Geocoding.mxd.
ArcGIS 10.0: Ifnecessary, start ArcMap and open the ...\DesktopAssociate\Chapter9\Geocoding_100.mxd.
2. Open the CustomerInfo table.
Hint: If the CustomerInfo table is not listed in the table of contents, make sure that the List By Source view is
active at the top of the table of contents.
The LocAddress field in the CutomerInfo table contains the addresses that you will geocode in the next
exercise. The house number, street names, and street types are stored in a single field, followed by fields for
the city, state, and ZIP Code. Although there could be additional fields in this table, for example, for customer
names, their purchasing habits, and so on, this is a typical address table. (Note: The field containing the
customer names has been deleted from this table.)
3. Close the table window.
4. In the table of contents, right-click the CustomerInfo table and choose Geocode Addresses.
5. If you completed exercise 9a, click OK and move on to step 6.
If you have not completed exercise 9a:
¢ ArcGIS 10.1: In the Choose Address Locator to use window, click Add and add the Hamilton_
DualRanges from your ...\DesktopAssociate\Chapter9\Locators folder, and then click OK.
¢ ArcGIS 10.0: In the Choose Address Locator to use window, click Add and add the Hamilton,
DualRanges_100 from your ...\DesktopAssociate\Chapter9\Locators folder, and then click OK.
Address matching
6. Make sure that CustomerInfo is selected for Address
table.
7. In the Address Input Fields section, select the following fields
for the required
information:
8. In the Output section, browse to save the output feature class as CustomerPoints in your ...\
DesktopAssociate\Chapter9\Hamilton.gdb. Your Geocode Addresses dialog box should now match
the one shown in the following graphic.
r
9. Click OK to start batch geocoding.
Je)
When the batch geocoding process is finished, the Geocoding
Address table:
(Customerinfa
Address Input Fields
Street or Intersection:
Addresses dialog box shows the final statistics of the addresses
that were matched or not matched.
City or Placename:
Loccity
=
State:
LocState
OG
ZIP Code:
Loezip
=
,
~f
Output
©) Create static snapshot of table inside new feature class
©) Create dynamic feature class related ta table
Output shapefile or feature class:
ed
C:\DesktopAssaciate\Chapter9\H amilton, gdb\CustomerPaints
Config Keyword:
[DEFAULTS
%
5
3]
Advanced Geometry Options...
Geocoding Options...
About geocoding a table of addresses
@),
10. Review the statistics listed in the dialog box.
Most of the addresses were matched. A few addresses were tied to more than one candidate, and a few
remain unmatched. The Rematch button in the dialog box would give you the option to revisit the tied and
unmatched addresses and rematch them.
11. Close the dialog box.
A point layer containing the geocoding results is added to the map. There is one point feature for each of the
matched addresses.
12. Open the attribute table of Geocoding Result: CustomerPoints. Scroll to the right and examine the
fields in the table.
The Status field shows whether the address record has been matched and the Score field shows the score
of that match. The Match_addr field contains the address where the matched location actually resides.
Depending on the score of the match, this address may or may not be the same as the input address.
13. Close the table window and save the map document.
14, If you are continuing with the next exercise, leave ArcMap open. Otherwise, close ArcMap.
141
142 Chapter 9: Geocoding
The geocoding environment
The ArcGIS geocoding environment gives you several options for controlling and fine-tuning the geocoding
process.
In the properties of an address locator, you find many settings that define how input addresses will be
interpreted and matched to the reference data, and what the output data will look like. After performing
geocoding, you may wonder to what extent you can trust that the points have been placed in their correct
locations. To increase the level of confidence in the geocoded feature class, you can increase the minimum
match score, a setting in the address locator properties, that controls the extent to which the address must
match a location before it is considered a match. For example, does the address have to match exactly or
can it be close? Let’s say there are a lot of spelling errors in the address table. To control how much spelling
variation the address locator allows when matching addresses to the reference data, you can set or modify the
spelling sensitivity.
Challenge
For each of the following scenarios, choose the correct address locator style.
1. You have a feature class of parcel polygons to use as reference data for geocoding US street addresses.
Which address locator style would you choose when building the address locator?
a. US Address—Street Name
b. US Address—Dual Ranges
c. US Address—Single House
d. US Address—One Range
2. You have a feature class of street centerlines to use as reference data for geocoding US street addresses.
Which address locator style would you choose when building the address locator?
a. US Address—Street Name
b. US Address—Dual Ranges
c. US Address—Single House
d. US Address—One Range
3. Which address locator style allows you to geocode the telephone number 909 793 2853?
a. General—Gazetteer
b. General—Single Field
c. General—City State Country
d. US Address—ZIP+4
4. Which address locator style allows you to geocode the ZIP Code 92373?
a. US Address—ZIP+4
b. US Address—ZIP+4 Range
c. US Address—ZIP Code 5
d. US Address—ZIP 5 Digit
Geocoding options
The geocoding options in the address locator properties define how the input addresses are matched to the
reference data. Table 9.2 lists some geocoding options that control how the locator matches addresses to the
candidates and some consideration of when to modify them.
The geocoding environment
Table 9.2 Geocoding options
Default :
The minimum score that a candidate
needs in order to be considered for a
match in batch geocoding
Considerations
© Increase if you need a
high level of confidence
in the matched addresses
Decrease to maximize
the number of matched
addresses, accepting
that some addresses
are potentially matched
incorrectly
The minimum score that a potential
match location requires to be considered
a candidate
Decrease if the address
locator is unable to find
any likely candidates for an
address that you want to
geocode
A setting that matches an address to the
Turn off
if you wish to
first location found if there are multiple
candidates with the same highest score
review the tied candidates
and match the address
manually to one of the tied
candidates
The degree (in values of 0 to 100) to
which spelling variation is allowed during
the search for likely candidates in the
reference data
e
@ Increase to restrict
candidates to exact
matches
Decrease if your
addresses contain many
spelling errors to allow
more candidates to be
evaluated
A list of characters, symbols, or words
Use for geocoding
that can be used to connect the two
streets at an intersection address
street intersections, e.g.,
Hollywood Blvd. & Vine
Ave
Add connector symbols
to this list that are used
in your address table
A setting that allows for searching and
matching input addresses containing no
house numbers
Use for geocoding street
names without house
numbers, e.g., Pennsylvania
Avenue
A setting that allows for searching and
matching input addresses containing no
zones
Use for geocoding
addresses without a city or
state name or a ZIP Code,
e.g., 380 New York Street
143
144 Chapter 9: Geocoding
Suppose you want to use the Hamilton_Dual Ranges address locator for an emergency response application
that requires high confidence in the spatial accuracy of the geocoded feature class. To increase the
confidence in the geocoding results, you will modify the geocoding options in the address locator properties.
Dependency: You need to complete exercise 9b before running this exercise. If you have not
completed exercise 9b, please do so before starting this exercise.
1. ArcGIS 10.1: If necessary, start ArcMap and open the ...\DesktopAssociate\Chapter9\Geocoding.mxd.
ArcGIS 10.0: If necessary, start ArcMap and open the ...\DesktopAssociate\Chapter9\Geocoding_100.
mxd.
2. Display the Geocoding toolbar, if necessary.
3. Open the Attribute table of the Geocoding Result: CustomerPoints layer that you created in the
previous exercise.
4. Right-click the Status field and choose Advanced Sorting. Sort by Status, and then by Score (both
Ascending).
Decision point: What is the range of match scores for the matched addresses?
You will increase the minimum match score to 95 and disable the option to match if the best candidates tie.
5. Close the table window.
6. On the Geocoding toolbar, make sure the Hamilton_DualRanges locator is selected as the active
locator.
7. In the Catalog window, open the properties of the Hamilton_DualRanges locator.
Note: The Hamilton_DualRanges (for ArcGIS 10.1) and Hamilton_DualRanges (for ArcGIS 10.0) locators in
the Locators folder are the same as the one that you built in exercise 9a. If you have completed exercise 9a,
open the properties of the Hamilton_DualRanges locator in the Hamilton.gdb. If you have not completed
exercise 9a, open the properties of the Hamilton_DualRanges locator in the Locators folder.
8. In the Address Locator Properties window, expand the Geocoding options.
The Minimum match score determines the minimum score that a candidate needs in order to be considered
for a match.
The geocoding environment
9. ArcGIS 10.1: Set the Minimum match score to 95. Set the Match if best candidates
tie option to No (see
the following graphic). Click OK to close the Address Locator Properties dialog box.
,
|
COMTMUSuoITREy
word
—
$$$
Support inters
‘4 Reference data tables
a Place name alias table
| Input address fields
'& Outputs
© Geocoding options
| Minimum match score
95
Minimum candidate score
10
|
Spelling sensitivity
=]
|
Side offset
80
|
| Se
|
|
20
Side offset units
Feet
|
End offset
3
|
End offset units
Percent
le
Intersection connectors
&@ | and at
Match without house number
No
Match with no zones
No
|
L
|
| Left side value
| Right side value
|
& Performance
=
Match if best candidates tie
ae
= ity.
<Moi—.
|In a batch geocoding process, the address will be matched automatically to the first record of
| multiple candidates that have the same highest match sacre if this property is set ta Yes,
|
About locator properties
Gx
Gea
ArcGIS 10.0: Set the Minimuni match score to 90. Clear the box to Match if candidates tie (see the
following graphic). Click OK to close the Address Locator Properties dialog box.
PSTN
Hamilton_DualRanges
Description:
TRI
a
ere
ate
TET TT RO Te ETE eeree TENE ETN
Input Address Fields
=
5! eae
Locator style for US addresses
fi
taining:
reel hSedele
Wa
Primary Table |
Reference data:
is
tei
nized if it is named:
ay
State
aac
Address_1
ZIP
Customer_Address
Delete
C:\DesktopAssociate\Chapter9}Hamilton .adb\Centerlines
| |Store relative path names
Fields
Feature ID:
OBJECTID
From Left:
L_LO_ADD
To Left:
L_HI_ADD
From Right:
R_LO_ADD
To Right:
———.
R_HI_ADD
Prefix Direction:
PREFIX.
Place Name Alias Table...
Minimum candidate score:
Minimum match score:
=
PRETYPE
Street Name:
NAME :
Suffix Type:
TYPE
Suffix Direction:
SUFFIX. a
ay
re
:
Right City or Place:
z
Left ZIP Code:
Sy
ena
a
(ree) (Coheed)
Intersections
=
Connectors:
R@|
ae
Separate connectors by a
space, €.g."&@, |"
Output Options
7
Left City or Place:
<None>
Spelling sensitivity:
-
=
Prefix Type:
levee
Matching Options
=
J
aoe ee
Side offset:
End offset:
Ox
if candidates tie
Output Fields
a
[]x and ¥ coordinates
——
V| Reference data ID
| Standardized address
[}Percent along
Gera)
145
146 Chapter 9: Geocoding
Question 1: Would increasing the spelling sensitivity increase spatial accuracy of the geocoded
addresses?
You will now geocode the addresses in the CustomerInfo table using the options you have just set.
10. Geocode the CustomerInfo table using the Hamilton_Dual Ranges address locator.
Hint: Use the address locator that you just modified. Use the following table to set the correct Address Input
Fields:
LocAddress
11. In the Geocode Addresses dialog box, click Geocoding Options and examine the settings.
The Minimum match score and the disabled Match if best candidates tie option are reflected here.
Note: If you change any settings in the current Geocoding Options dialog box, these changes would apply only
to the current geocoding operation and would be set back to their defaults for the next one. The settings that
you changed in the Address Locator Properties dialog box are applied permanently to the address locator.
12. Save the output feature class as CustomerPoints2 in your ...\DesktopAssociate\ Chapter9\Hamilton.gdb.
13. Click OK to start geocoding.
Now that you increased the minimum match score and disabled the Match if best candidates tie option, the
number of matched addresses decreased. Since these addresses are now matched with a higher minimum
match score, you can have a higher level of confidence in these results. There are no addresses tied to more
than one candidate, and the number of unmatched addresses increased.
If you were continuing the geocoding workflow, you would now try to find out why these addresses cannot be
matched, fix them if possible, and manually rematch them.
For more information about rematching, refer to the ArcGIS Help topics “About rematching a geocoded
feature class” and “Rematching a geocoded feature class using the Interactive Rematch dialog box’
14. Close the dialog box.
15. If you modified the properties of the Hamilton_DualRanges or Hamilton_DualRanges_100 locators in
the Locators folder, change them back to a Minimum match score of 85 and enable the Match if best
candidates tie option.
16. Close ArcMap.
Geocoding results
The completeness and accuracy of the geocoded feature class depends on the quality of your address and
reference data. Some reasons why a match may be ambiguous or fail to match include misspellings in input
addresses or reference data, incomplete address elements (such as missing prefix directions like “West”),
changes in street names over time, and new addresses not yet found in the reference data. For addresses that
cannot be matched, you can inspect each input address and either correct a misspelling, relax the spelling
sensitivity, lower the minimum match score, or individually match the address to.a point on the map.
Addresses that are matched with a match score lower than 80 are considered questionable. You should try
to identify and correct the problem that causes the low match score and manually rematch the address.
Key terms
Answers to chapter 9 questions
Question 1: Would increasing the spelling sensitivity increase spatial accuracy of the geocoded
addresses?
Answer: No, increasing the spelling sensitivity will not affect the accuracy of the geocoded addresses; it only
controls how many candidates the address locator considers.
Answers to challenge questions
Correct answers shown in bold.
1. You have a feature class of parcel polygons to use as reference data for geocoding US street addresses.
Which address locator style do you choose when building the address locator?
a. US Address—Street Name
b. US Address—Dual Ranges
c. US Address—Single House
d. US Address—One Range
2. You have a feature class of street centerlines to use as reference data for geocoding US street addresses.
Which address locator style do you choose when building the address locator?
a. US Address—Street Name
b. US Address—Dual Ranges
c. US Address—Single House
d. US Address—One Range
3. Which address locator style allows you to geocode telephone number 909 793 2853?
a. General—Gazetteer
b. General—Single Field
c. General—City State Country
d. US Address—ZIP+4
:
4. Which address locator style allows you to geocode the ZIP Code 92373?
a. US Address—ZIP+4
b. US Address—ZIP+4 Range
c. US Address—ZIP Code 5
d. US Address—ZIP 5 Digit
Key terms
Geocoding: A GIS operation to transform a description of a location—such as a pair of coordinates, an
address, or a name of a place—to a location on a map.
Address matching: A process that compares an address or a table of addresses to the address attributes of
a reference dataset to determine whether a particular address falls within an address range associated with
match,
a feature in the reference dataset. If an address falls within a feature’s address range, it is considered a
and a location can be returned.
147
148 Chapter 9: Geocoding
Resources
e ArcGIS Help 10.1 > Guide Books > Geocoding
What is geocoding?
Geocoding tutorial
e ArcGIS Help 10.1 > Guide Books > Geocoding > Preparing for geocoding
Commonly used address locator styles
e ArcGIS Help 10.1 > Guide Books > Geocoding > Building an address locator
Creating a composite address locator
Outputs
Geocoding options
e ArcGIS Help 10.1 > Guide Books > Geocoding > Locating addresses
About geocoding a table of addresses
e ArcGIS Help 10.1 > Guide Books > Geocoding > Understanding geocoding
What is an address?
The geocoding workflow
The geocoding process
Creating feature
geometry
i
Feature templates
150
Exercise 10a: Create feature templates
Feature construction tools
152
Using snapping
Exercise 10b: Digitize features using construction
tools
Segment construction methods
155
Exercise 10c: Create features using construction
methods
Challenge 1
Creating features from existing features
159
Exercise 10d: Create features from existing
features
Challenge 2
Answers to challenge questions
Key terms
163
Resources
164
162
150 Chapter 10: Creating feature geometry
When you build your GIS database, you may discover that some data you need does not exist or is missing. If
features do not exist, you may have to create them from scratch. You can create new features in three different
ways: you can visually identify and trace them on a base layer, for example, an aerial photograph; you can
construct features using geometric relationships, for example, at right angles or parallel to other features; or
you can create them from existing geometry.
You can use the editing workflow in figure 10.1 to create new features from scratch.
Startan edit session
inp
Choose the
workspace
ages
Choose feature
template and
Figure 10.1 The editing
construction tool
p
Setediting
properties
ER
workflow shown is the most
efficient one for creating new
features or editing existing ones.
and options
in
Create new
or edit
Esri.
existing geometry
pea»
Add or edit
attributes
sae
Save edits
Skills measured
Given a scenario, determine specifications for creating a new simple feature.
Prerequisites
x
Knowledge of ArcGIS editing, including the following:
e Elements of the edit sketch: vertices and segments
e The editing workspace
e Editable data types
Hands-on experience with the ArcGIS editing environment, including the following:
e Feature templates
° Snapping
@ Tools and methods on the Editor toolbar
Feature templates
Feature templates contain much of the information required for creating new features, considerably
streamlining the editing process. Feature templates define the name of the feature class that will store the new
features, the default tool used to create the new features, and the default attributes associated with the new
features. Feature templates also have a name, description, and tags that are used when searching for feature
templates in the ArcMap Create Features Window. Feature templates are saved in the map document (.mxd),
in a layer file (.lyr), layer package (.lpk), or map package (.mpk).
Feature templates are automatically created for editable layers in the table of contents at the beginning of
an edit session. If you add a layer from the same edit workspace after you start the edit session, you will have
to manually create a feature template for it or stop the edit session and start a new one. To create feature
templates for layers that reference source data in a geodatabase or folder other than the edit workspace, you
have to start an edit session for that workspace.
Feature templates
eJayer 70 have multiple templates associated with it. For example, if a layer is symbolize
d based on
unique attribute values for road type (e.g., highways, major roads, and local roads), feature
templates will
be eee for each road type. You can specify different default tools and default attributes for each
of these
templates.
Exercise 10a: Create feature templates
During quality control, you discover that features in some feature classes in your geodatabase are missing.
Before adding these missing features, you will create the necessary feature templates in the corresponding
layers.
1. ArcGIS 10.1: Open the ...\DesktopAssociate\Chapter10\Featurefemplates.mxd
ArcGIS 10.0: Open the ...\DesktopAssociate\Chapter10\FeatureTemplates_100.mxd.
The map document shows an area in Zilker Park in the city of Austin, Texas. Later in this chapter, you will
digitize a missing street feature in the park.
2. Display the Editor toolbar and start an edit session. Open the Create features window
necessary.
if
m
When you started the edit session, feature templates were automatically created for the Streets layer. Since it
has been symbolized using the Unique Values method, feature templates have been created for each streets
category in the layer.
3. Open the properties of the Local Streets feature template.
Hint: In the Create Features window, right-click the Local Streets feature template and choose Properties.
4. Enter your name and today’s date as the default attribute for the MODIFIED_B and MODIFIED_D
fields. Then close the template properties.
Next, you will add a few more layers to the map.
5. From the ...\DesktopAssociate\Chapter10\Austin.gdb, add the ZilkerPark feature class as a layer.
6. From the ...\DesktopAssociate\Chapter10 folder, add the Historical_Landmarks shapefile as a layer.
Decision point: No feature template has been created in the Create Features window for the
ZilkerPark and Historical_Landmarks layers. Why not?
The feature template for the Zilker Park layer was not automatically created because you added the layer after
starting the edit session for the Austin.gdb geodatabase. The feature template for Historical_Landmarks is
not created because its source data is not stored in the Austin.gdb, and therefore, the layer is currently not
editable.
Before you create the feature templates for these layers, you will first spend some time symbolizing them
and setting other layer properties.
7. Open the layer properties of the ZilkerPark layer and symbolize it with a green color and 60%
transparency.
Hint: To set the transparency, click the Display tab.
8. Open the layer properties of Historical Landmarks and symbolize it with a color that contrasts well
with the background image and the park polygon.
9. In the Fields tab, turn off all fields except for the BUILDING_N, DATE_BUILT, and ADDRESS fields.
Then, click OK to close the layer properties.
Hint: Hold down the Ctrl key and uncheck any field name to turn all fields off. Then turn on the fields listed
above.
151
152 Chapter 10: Creating feature geometry
Now you are ready to create the feature templates for the new layers.
10. In the Create Features window, click the Organize Templates button
Templates dialog box.
to open the Organize Feature
11. Click New Template and select the ZilkerPark layer to create a template for it. Then click Finish and
close the Organize Feature Templates dialog box.
To create a feature template for the Historical_Landmarks layer, you will start an edit session for this layer.
12. Right-click the Historical Landmarks layer, point to Edit Features, and choose Start Editing. Click Yes
if prompted to save your changes.
When you start an edit session for the Historical Landmarks layer, a feature template is created for it.
In the next exercise, you will use the feature templates you created to digitize some missing features.
13. Stop editing and save your edits. Save the map document. If you are continuing with the next exercise,
leave ArcMap open. Otherwise, close ArcMap.
Feature construction tools
After you select a feature template, you can use any of the construction tools listed at the bottom of the Create
Features window to create new features. Construction tools define how new features will be created. For
example, construction tools define whether a line or polygon feature will be created click-by-click or freehand,
by dragging the mouse. The Auto Complete Polygon construction tool automatically completes polygons
using the boundaries of existing, adjacent polygons. ArcGIS provides different construction tools for creating
points, lines, and polygons. Any of the construction tools available for a particular geometry type can be set as
default tools in a feature template.
Tables 10.1, 10.2, and 10.3 list the different construction tools available for points, lines, and polygons, and
when to use them.
Table 10.1 Construction tools for points
Construction tool | Whentouse
The location of the point can be visually
identified on a base layer.
Point At End of Line
The location of the point is described
by a direction and/or distance from
another point.
Table 10.2 Construction tools for lines
Construction tool
When to use
For tracing line features on a base layer
|
Rectangle
Kor creating lines with rectangular,
circular, or elliptical shapes, e.g., a
walking path around an artificial
Circle
(rectangular) pond, a roundabout, a
racetrack
Ellipse
Continued on next page
Feature construction tools
Table 10.2 Construction tools for lines (continued)
Task
Construction tool
When to use
Create a line feature quickly
Freehand
For creating free-form designs, e.g.,
redlining boundaries
Table 10.3 Construction tools for polygons
Create a polygon
Polygon
For tracing polygons on a base layer
Create a rectangle
5
Create a circle
Rectangle tool
Circle tool
For polygons that have rectangular,
circular, or elliptical shapes, e.g., a
building, a water tower, or a gas plume
Create an ellipse
Ellipse tool
Create adjoining polygons
Auto Complete Polygon
For tracing adjoining polygons ona
base layer, e.g., vegetation types
Auto Complete Freehand
For quickly sketching adjoining polygon
outlines without exact boundaries, e.g.,
progress of a wildfire on consecutive
days
Using snapping
When you create new features, you use snapping to connect the elements of the
edit sketch to each other or to other features. Snapping is enabled by default
when you open ArcMap (unless you or somebody else turned it off) and applies
to all visible layers in the map. You can snap to point features, endpoints of
line features, and vertices and segments (edges) of line or polygon features.
In addition, when snapping to line or polygon features, you can snap to the
intersection, midpoint, or tangent point of features.
When you create new features, the snapping tolerance determines the distance
within which the mouse pointer snaps to another feature or the distance within
which a feature is moved to another existing feature. The default snapping
tolerance is 10 pixels. You specify the snapping tolerance depending on the
density of the features you snap to.
e Increasé the snapping tolerance when your features are widely spread and
you want to snap more easily to the intended location.
e Decrease the snapping tolerance when your features are very dense and
your mouse pointer inadvertently snaps to locations that you do not intend.
Note: In these situations consider pressing the spacebar on your keyboard to
temporarily suspend snapping.
For more information on snapping, refer to the ArcGIS Help topic “About snapping.”
153
154
Chapter 10: Creating feature geometry
During quality control, a few features were found to be missing from some of the feature classes in your
geodatabase. You will now add these missing features.
1. ArcGIS 10.1: Open the ...\DesktopAssociate\Chapter10\ConstructionTools.mxd.
ArcGIS 10.0: Open the ...\DesktopAssociate\Chapter10\ConstructionTools_100.mxd.
The map document shows the Zilker Park area in the city of Austin, Texas, that you may already be familiar
with from the previous exercise.
2. Display the Editor toolbar, if necessary. Start an edit session for the Austin.gdb file geodatabase and
open the Create Features window “ if necessary.
3. Zoom to the Lou Neff Drive bookmark.
You will digitize the missing street feature between City Collector and Local Streets.
4. Display the Snapping toolbar and verify that end snapping is enabled.
5. In the Create Features window, select the Local Streets feature template.
Decision point: Which construction tool is the default tool in the Local Streets feature template?
You will use the Line construction tool to digitize the new street feature.
6. Refer to the following graphic: Snap to the Streets endpoint on the left (marked A in the graphic),
and digitize the missing street feature. Finish the sketch by snapping to the end of the existing street
feature (marked B in the graphic).
7. On the Editor toolbar, open the Attributes window
CJ and enter Lou Neff Road for the FULL_STREET
attribute.
Next, you will create an additional park polygon next to
Zilker Park.
8. Zoom to the Zilker Preserve bookmark.
9. On the Snapping toolbar, make sure that vertex snapping is
enabled.
10. Select the Zilker Park feature template in the Create
Features window. Under Construction Tools, select Auto
Complete Polygon.
11. Digitize the new park polygon counterclockwise, as shown
in the graphic on the right. Start by snapping to the vertex
marked A in the graphic. Digitize along the bank of the
river until you reach point B. Then draw a straight line to
point C and snap to the streets vertex. Draw a short straight
segment and snap to the vertex of the existing park polygon
marked D. Double-click to finish the sketch.
Since you used the Auto-Complete Polygon construction
tool, the boundary with the adjacent Zilker Park polygon was
automatically created.
12. In the Attributes window enter Zilker Nature Preserve for the PARK_NAME attribute ofthe new
polygon.
..
Segment construction methods
ORE, you will create a new historical landmark point. Since the source data of the Historical Landmarks layer
is stored as a shapefile, you will switch the edit session to the folder containing the shapefile.
13. Right-click Historical Landmarks, point to Edit Features and choose Start Editing. When you are
prompted to save edits, click Yes.
14. Zoom to the Lou Neff Drive bookmark and pan the map slightly to the right until you see the complete
white building footprint shown in the aerial photo.
15. Select the Historical Landmarks feature template and create a point feature inside the white structure
across the parking lot from the new street, as shown in the following graphic.
16. In the Attributes window, enter the values as follows:
17. Stop editing and save your edits. If you are continuing with the next exercise, leave ArcMap open.
Otherwise, close ArcMap.
Segment construction methods
By default, the Line and Polygon censtruction tools create straight line segments between the vertices you
click. To construct vertices and segments differently, these tools have additional construction methods that
allow you to create curved segments, trace existing features, construct vertices at a distance and direction
from a known point, and more.
Table 10.4 lists the common construction tasks, construction methods used to accomplish those tasks, and
when to use each.
Table 10.4 Construction methods
Construction method(s)
| Whentouse
Straight
For tracing line or polygon features on a
base layer, e.g., power lines
Right Angle
For creating features with exact 90-degree
angles, e.g., rectangular building
footprints
e Arc
e End-Point Arc
For creating true (parametric) curves,
e.g., the curb line of acul-de-sac with a
180-degree radius
(constructs the same kind of
curve, but operates differently)
Continued on next page
oS
156
Chapter 10: Creating feature geometry
Table 10.4 Construction methods (continued)
“Construction method(s)
A
lle
Tangent
For creating tangent curves, e.g., railroads
or highway off ramps
Bezier
For creating smooth, potentially s-shaped
curves, e.g., road casements
Trace
For creating features that are coincident
with or parallel to other features, e.g.,
a street casement that is 15 feet froma
parcel boundary
Midpoint
For creating features that are located
exactly in the middle, between two other
features or locations
Direction-Distance
For creating features at a specified
direction and distance from a known
location, e.g., located 30 feet from one
corner of a building and 45 degrees from
another corner
Distance-Distance
‘ For creating features at specified
directions from two other locations, e.g.,
alight located 125 feet from one building
corner and 50 feet from a survey marker
3
r
es
For creating features located at
the intersection of two temporary
construction lines (pointing in two
directions), e.g., construct a light pole
by snapping a construction line to the
front side of a building and another
construction line to a street centerline
that runs perpendicular to the building.
methods,’
You will now use the Line tool and different construction methods to digitize a few missing features.
1. ArcGIS 10.1: Open the ...\DesktopAssociate\Chapter10\ConstructionMethods.mxd.
ArcGIS 10.0: Open the ...\DesktopAssociate\Chapter10\ConstructionMethods_100.mxd.
The map document shows an area in the northwestern part of the city of Austin, Texas.
2. If necessary, display the Editor toolbar. Start an edit session.
3. Display the Snapping toolbar, if necessary, and enable vertex, edge, and end snapping.
4. Zoom to the Crown Ridge Street bookmark.
Segment construction methods
5. In the Create Features window, select the Local Streets feature template. Snap to the endpoint of the
existing City Collector street and click to start the edit sketch, as shown in the following graphic on the left.
You will digitize the missing street by tracing the lot boundary on the left side
of the street with an offset of 25 feet.
6. On the Editor toolbar, click Trace “!. Then right-click anywhere on the
map and choose Trace Options. For the Offset, enter 25 and click OK to close
the Trace Options.
7. Refer to the following graphic. To start the tracing, click the lot boundary at the left side of the street,
as shown in the following graphic. Drag your mouse pointer up until you reach the end of the street, as
shown in the graphic, and click.
‘The new street feature is created at a 25-foot distance, parallel to the lot boundary
you traced.
8. On the Editor toolbar, click the Straight Segment method
~“ and double-
click the end of the existing street to finish the sketch.
Next you will digitize the cul-de-sac using the Midpoint method.
9. With the Straight Segment method still enabled, click the end of the street
that you just digitized. Then, on the Editor toolbar, click the drop-down
arrow Next to the Trace tool and select the Midpoint method from the
palette, as shown in the following graphic.
Sb:
cb xX
AIBA
B|
} | Midpoint
Create a point or vertex at
the midpoint of a line
segment.
10. With the Midpoint method active, snap to and click the upper street casement, and then click the
opposite lower street casement as shown in the following graphic.
Hint: Press the spacebar on your keyboard to temporarily
suspend snapping. You want to avoid snapping to the lot
boundaries. Alternatively, you can turn off the Lots layer to
avoid snapping to it.
Click thes
A new vertex is created at the midpoint between the two
two locations »
locations you clicked.
157
158 Chapter 10: Creating feature geometry
11. Continue clicking opposite locations along the street casement of the cul-de-sac until you reach the
circle. Then select the Straight Segment method “ and double-click the end of the light pole in the
middle of the circle to finish the sketch, as shown in the following graphic.
Last, you will digitize the missing street on the left using a
combination of the Tangent Curve and Straight Segment
methods.
12. With the Straight Segment method enabled, click the end
of the street that you just digitized. Then, on the Editor
toolbar, click the drop-down arrow next to the Trace tool
and select the Tangent Curve Segment method
from
the palette.
ON
is.
!
ry,
S
:
€,
13. Experiment with the Tangent Curve Segment method
and create the slight curve to the left along the road,
as shown in the graphic on the left. Then, switch to the
Straight Segment method and finish the sketch at the
intersection with the City Collector street.
Hint: If you make a mistake, click the Undo button. Press C on
your keyboard to pan the map to the left.
14. Stop editing and save your edits. If you are continuing
with the next exercise, leave ArcMap open. Otherwise,
close ArcMap.
Challenge 1
For each of the following situations, select the most appropriate feature construction tool or method.
1. You need to create the first vertex of a building footprint 45 feet from one corner of a building and 60 feet
from another corner of the same building.
a. Distance-Direction tool
b. Midpoint tool
c. Distance-Distance tool
d. Intersect tool
2. You need to create adjacent soil polygons without having to click every vertex along the common
boundary.
a. Line
b. Auto Complete Polygon
c. Auto Complete Freehand
d. Polygon tool
3. You need to create the round end of a cul-de-sac.
a. End Point Arc tool
b. Circle
c. Bezier
d. Tangent
Creating features from existing features
4. You need to create a river centerline.
a. Circle
b. Midpoint
c. Trace
d. Distance-Direction
5. You need to digitize light poles that are 15 feet from the street centerline,
a. Point tool
b. Absolute X,Y tool
c. Distance-Distance tool
d. Point at the end ofthe line
Creating features from existing features
ArcGIS provides a number of editing tools and commands that allow you to create features from the geometry
of existing features. To use these tools and commands, you must select features of the appropriate geometry
type from editable layers.
Table 10.5 below lists editing tasks and commands used for creating features from existing geometry that
are available on the Editor toolbar.
Table 10.5 Editing tasks and commands for creating features from existing geometry
Existing
“Command :
geometry
etypd
For splitting a line at a specified distance,
measure, or percentage; or into equal parts
Split tool (onthe
Line
Editor toolbar)
For splitting a line by snapping to a vertex,
point, or endpoint
For adding points at regular intervals
coincident with a line feature, e.g., create light
poles along a street at specified intervals
Construct Points
For creating parallel lines at one or both sides
of a line, e.g., create a sewer line parallel to a
street centerline
wae
Line, polygon
For creating a new feature from two or more
input features, e.g., create one large parcel
from two smaller ones
Line, polygon
For creating a new feature from two or more
input features, e.g., create a new sales area
from two ZIP Code polygons and an existing
sales area.
Continued on next page
159
160 Chapter 10: Creating feature geometry
Table 10.5 Editing tasks and commands for creating features from existing geometry
(continued)
Existing
| When to use
geometry type
Points, lines,
polygons
For creating a buffer zone around a feature,
e.g.,a school, a street, or a ZIP Code area.
For creating doughnut polygons, e.g.,
clipping out the area of a lake from a land
parcel; clipping out an area with a buffer,
e.g., clipping parcels within 25 feet ofa street
centerline
As part of your data quality-control efforts, you will construct and update some features in your Parks layer.
1. ArcGIS 10.1: Open the ...\DesktopAssociate\Chapter10\ConstructFeatures.mxd and start an edit
session.
ArcGIS 10.0: Open the ...\DesktopAssociate\Chapter10\ConstructFeatures_100.mxd and start an edit
session.
The map document shows the area in Zilker Park in the City of Austin, Texas, that you are already familiar
with from previous exercises.
2. Turn on the Zilker Park layer.
The Parks layer is missing the portion of the park south of the major arterial street that runs through it. To
fix this, you will combine the Zilker Park polygon from the Parks layer with the southern Zilker Park polygon
from the Zilker Park layer.
3. Using the Edit tool ” , select the Zilker Park polygon from the Parks layer.
Hint: Click the drop-down arrow in the Selection Chip
correct layer.
to make sure you select the features from the
4. Holding down the Shift key, select the southern Zilker Park polygon from the Zilker Park layer (the one
that is NOT covered by a Parks polygon).
Hint: You may want to check the List By Selection tab in the table of contents to ensure that one polygon is
selected from each layer: Parks and Zilker Park.
5. From the Editor menu, use the Union command to combine the two selected polygons in the Parks
layer.
Hint: In the Union dialog box, choose the template for the Parks layer (green outline).
6. On the Editor toolbar, open the Attributes window U and enter Zilker Park 2 for the
attribute. For the sake of time, leave the rest of the attribute fields blank.
PARK NAME
Decision point: How many polygons in the Parks layer currently represent the northern portion
of the park?
Hint: You may use the Selection Chip or the Identify tool to answer this question.
Creating features from existing features
7. In the Parks layer, delete the original Zilker Park polygon and rename the Zilker Park 2 polygon to
Zilker Park.
Next, you will create a right-of-way feature around the major arterial street that runs through Zilker Park and
remove that area from the park polygon. You will buffer the street and then use the buffer polygon to clip out
the right-of-way from the park polygon.
8. Select the six major arterial features that run through Zilker Park, as shown in the following graphic.
Hint: Hold down the Shift key on your keyboard to select
the features. Make sure to click exactly on the street
features to select them. Ignore the Selection Chip.
9. From the Editor menu, use the Buffer command to
create a 60-foot buffer around the selected street
features in the Right of Way feature template.
Hint: Make sure that the Right Of Way layer is turned
on. In the Buffer dialog box, choose Right of Way for the
Template, and enter 60 for Distance.
Next, you will clip out the street casement from the Park polygon. Since the Clip command expects a single
selected feature, you need to first merge the buffer polygons you just created.
10. From the Editor menu, use the Merge command to merge the selected buffer polygons into one. It
doesn’t matter to which polygon you merge the other features.
11. From the Editor menu, use the €lip command with the default buffer distance of 0. Discard the area
that intersects.
12. Turn off the Right of Way layer and take a closer look at the right-of-way that you clipped from the
park polygon.
;
The upper end of the right-of-way that has been clipped still
needs some reshaping, but you won't do that for now.
13. Stop editing and save your edits. Close ArcMap.
Challenge 2
For each of the following situations select the most appropriate command.
1. You need to divide a selected trail into two equal parts to place a halfway marker.
a. Construct points
b. Split
c. Buffer
d. Copy Parallel
polygon.
2. You need to remove parts of a residential zoning feature that intersect a parcel
a. Intersect
b. Union
c. Clip
d. Split
161
162
Chapter 10: Creating feature geometry
3. You need to create a new polygon from the area of overlap of two sales territories.
a. Intersect
b. Union
ceCiip
d. Split
4. You need to create a polygon in a states layer from all county polygons in a state.
a. Merge
b. Copy Parallel
c. Intersect
d. Union
Answers to challenge questions
Correct answers shown in bold.
Challenge 1
1. You need to create the first vertex of a building footprint 45 feet from one corner of a building and 60 feet
from another corner of the same building.
a. Distance-Direction
b. Midpoint
c. Distance-Distance tool
d. Intersect
2. You need to create adjacent soil polygons without having to click every vertex along the common
boundary.
a. Line
b. Auto Complete Polygon
c. Auto Complete Freehand
d. Polygon tool
3. You need to create the round end of a cul-de-sac.
a. End Point Arc tool
b. Circle
c. Bezier
d. Tangent
4. You need to create a river centerline.
a. Circle
b. Midpoint
c. Trace
d. Distance-Direction
5. You need to digitize light poles that are 15 feet from the street centerline.
a. Point tool
b. Absolute X,Y tool
c. Distance-Distance tool
d. Point at the end of the line
Key terms
Challenge 2
1. You need to divide a selected trail into two equal parts to place a halfway marker.
a. Construct points
b. Split
c. Buffer
d. Copy Parallel
2. You need to remove parts of a residential zoning feature that intersect with a parcel polygon.
a. Intersect
b. Union
c. Clip
d. Split
3. You need to create a new polygon from the area of overlap of two sales territories.
a. Intersect
b. Union
c. Clip
d. Split
4. You need to create a polygon in a states layer from all county polygons in a state.
a. Merge
b. Copy Parallel
c. Intersect
d. Union
Key terms
Geometry: The measures and properties of points, lines, and surfaces. In a GIS, geometry is used to represent
the spatial component of geographic features.
Segment: An element of the edit sketch. A segment consists of a start point, an endpoint, and a function that
describes a straight line or curve between these two points. Segments may be straight, circular arcs, elliptical
arcs, or Bezier curves.
Vertex: An element of the edit sketch. One of a set of ordered x,y coordinate pairs that defines the shape of a
line or polygon feature.
163
164 Chapter 10: Creating feature geometry
Resources
e ArcGIS Help 10.1 > Desktop > Editing > Introduction >
What is editing?
A quick tour of editing
e ArcGIS Help 10.1 > Desktop > Editing > Fundamentals of editing
Editing tutorial
Exercise 1: Getting started with creating features
Exercise 2: Creating and editing features
Exercise 2a: Defining new types of features to create
Exercise 2b: Creating features from existing features
Common Editing tasks
Common point editing tasks
Common line editing tasks
Common polygon editing tasks
Using Snapping
About snapping
e ArcGIS Help 10.1 > Desktop > Editing > Creating new features > Creating features > Using feature
templates
About feature templates
Best practices for using feature templates
Setting feature template properties
e ArcGIS Help 10.1 > Desktop > Editing > Creating new features
Segment construction methods
e ArcGIS Help 10.1 > Desktop > Editing > Creating features from other features
Creating a buffer around a feature
Merging features in the same layer
Combining features from different layers (Union)
Constructing polygons from the shapes of other features
Updating
feature
geometries
Modifying feature shape
166
Reshaping features
Generalizing and smoothing
Direct editing of feature coordinates
Exercise 11a: Reshape a polygon feature
Extending and trimming lines
Exercise 11b: Extend and trim lines
Dividing features into parts
172
Exercise 11c: Split lines and cut a polygon
Challenge
Versioned editing
Answers to challenge questions
Key terms
177
Resources
177
177
166 Chapter 11: Updating feature geometries
Have you ever encountered a feature in your database that is out of date, such as a building footprint or
a street centerline, or whose geometry doesn’t match up with the aerial photo underneath? Editing and
updating feature geometries are important tasks of maintaining a database. You may edit geometries in
response to real-world features changing over time, to clean up after data conversion, or to repair errors that
have been found during quality control.
Out of the many workflows for updating feature geometries, this chapter focuses on two of them: modifying
the shapes of features and dividing features into parts.
Skills measured
® Given a scenario, determine how to update the geometry (e.g., edit function type, data, feature snapping)
of simple features in ArcGIS Desktop.
e Explain the circumstances under which versioning should be used.
e Explain the difference between reconcile and post operations.
Prerequisites
e Hands-on experience editing features in ArcGIS, including feature templates
Modifying feature shape
Probably the most common editing task is to modify the shape of a line or polygon feature. You can modify
the shape of a feature in two different ways: you can either edit the individual sketch elements of the feature,
for example, delete vertices, insert new vertices, move vertices, or you can reshape a feature by redigitizing
portions of it.
Reshaping features
For minor edits, you would most likely just edit individual vertices and segments. The Edit Vertices toolbar
provides all the necessary tools for adding, deleting, and moving individual vertices. You can either work on
vertices one by one, or you can select multiple vertices and edit (e.g., move or delete) them as a group.
For more major edits it is more efficient to redigitize portions of the features using the Reshape tool from
the Editing toolbar. For example, after a wildfire you may want to redigitize portions of a polygon boundary
representing a forested area to exclude the burn scars. You will get some practice reshaping features in the
next exercise.
Generalizing and smoothing
Generalizing is used to simplify the geometry of a feature: it decreases the number of vertices representing the
feature based on a specified maximum allowable offset, which limits how much the generalized feature can
differ from the original one. You generalize features to eliminate unnecessary detail from the data, often to
prepare data for display at scales smaller than the scale the data was captured at.
Smoothing is mostly used to prepare data for cartographic purposes to be more visually pleasing. Based on
a maximum allowable offset, smoothing fits Bezier curves through the vertices to soften straight edges and
angular corners. Generalize and Smooth are available as commands on the Advanced Editing toolbar and as
geoprocessing tools.
Modifying feature shane
Direct editing offeature coordinates
If you know the exact coordinates of a feature, you can edit them directly in the
Edit Sketch Properties window. Once you display the edit sketch of a feature, you
can display the x,y coordinates stored for each vertex in the Edit Sketch Properties
window, and then move vertices by editing their x,y coordinates. If features
contain m- or z-coordinates, you can edit these in the Edit Sketch Properties
window as well. For more information about editing feature coordinates directly,
refer to the ArcGIS Help topics “Using the Edit Sketch Properties window” and
“Editing a vertex's m-value or z-value.”
Exercise 11a: Reshape a polygon feature
During quality control, you discovered a water reservoir polygon that doesn’t meet your standards. Instead of
redigitizing the feature, you will reshape it.
1. ArcGIS 10.1: Start ArcMap, open the ...\DesktopAssociate\Chapter11\Reshape.mxd, and start an
edit session.
ArcGIS 10.0: Start ArcMap, open the ...\DesktopAssociate\Chapter11\Reshape_100.mxd, and start an
edit session.
}
The map document shows a water réservoir, Barton Springs Pool, in the City of Austin, Texas. You will reshape
the polygon feature to match the outline of the reservoir as it is shown in the aerial photo.
Decision point: What are two ways to display the vertices of a selected feature?
To display the vertices of a selected feature, you can either double-click the feature with the Edit tool », or you
can use the Edit Vertices tool &.
2. Select the Barton Springs Pool polygon and display its vertices. Zoom to the Fix Number | bookmark.
in the
3. From the Edit Vertices toolbar, use the Delete Vertex » tool to delete the red vertex, as shown
previous graphic. Using the Modify Sketch Vertices tool >, move the other vertex to the corner of the
reservoir, as shown in the previous graphic. Then click the Finish Sketch 4 button to finish the sketch.
4. Save your edits.
167
168
Chapter 11: Updating feature geometries
You just reshaped a feature by deleting and moving a vertex. Next, you will move multiple vertices at the
same time.
5. Zoom to Fix Number 2 bookmark.
6. Display vertices of the Barton Springs Pool feature. Using the Modify Sketch Vertices tool *, select the
six vertices shown in the following picture. Then move them to the edge of the pool. Finish the sketch.
Hint: To select multiple vertices at the same time, drag a box around them.
You just reshaped the feature by moving multiple vertices at once. For smaller edits like this one, this workflow
is appropriate. However, for major edits, modifying individual vertices will be too time-consuming. Next, you
will reshape the feature by redigitizing a portion of the polygon boundary.
7. Zoom to Fix Number 3 bookmark. If necessary, select the Barton Springs Pool feature. On the
Snapping toolbar, make sure Vertex and Edge snapping are enabled.
8. Open the Editor Options. In the General tab, uncheck the option to Use symbolized feature during
editing. Then click OK.
9. Display the vertices of the Barton Springs Pool
feature. Using the Reshape Features tool “, snap to
the vertex indicated in the graphic to the left.
Note: It is important to remember which vertex to
snap to, since you are no longer in vertex editing
mode when you activate the Reshape features tool.
10. Reshape the polygon as shown in the following graphic. Finish the sketch by snapping and doubleclicking the edge.
Modifying feature shane
A portion of the Barton Springs Pool polygon boundary is replaced with the boundary that you just digitized.
11. Save your edits and stop editing. Zoom to the full extent.
12. If you are continuing with the next exercise, leave ArcMap open. Otherwise, close ArcMap.
Extending and trimming lines
A very common error with line features are disconnected lines. Features that should be connected with
each other are not connected, because one or both ofthe lines are either too short (undershoot) or too long
(overshoot). To connect the lines, you can extend or trim them.
Tables 11.1 and 11.2 list the commonly used editing tools for extending and trimming line features and
describe how they work and when to use them.
‘Table 11.1 Tools for extending lines
Extends a line to the intersection
with another line by adding a
straight segment at the end
;
undershoots to connect with
another line
7
Allows you to continue a line by
digitizing any shape
Continue
To interactively extend
|
To extend a line to any shape (e.g.,
as a curve) and optionally connect
to another feature using snapping
Features
tool
Extends two line features to their
intersection by adding a straight
segment at the end
Line
Intersection
Table 11.1 illustrations created by the author.
To extend two undershoots to
connect with one another
169
170 Chapter 11: Updating feature geometries
Table 11.2 Tools for trimming lines
Trims a line to the intersection with
another line by removing the portion
that extends beyond the intersection
To interactively trim overshoots to
connect with another line
Trims the line to the distance you enter,
measured from the first vertex in the
sketch
To interactively trim a line when
you know the exact length of it
Trim to
Length
—
Table 11.2 illustrations created by the author.
For more information on how to use these tools, refer to the ArcGIS Help topics “Extending a line to an
intersection with another line, “Extending a line by sketching,’ “Splitting lines at intersections, “Trimming a
line to an intersection with another line? and “Trimming a line to a specific length”
During quality control, you found some errors in your streets data: a few disconnected streets that need to be
extended or trimmed. You will use various feature editing tools to connect these line features.
1. ArcGIS 10.1: Start ArcMap, open the ...\DesktopAssociate\Chapter11\ Extend_Trim.mxd, and start an
edit session.
ArcGIS 10.0: Start ArcMap, open the ...\DesktopAssociate\Chapter11\ Extend_Trim_100.mxd, and
start an edit session.
The map document shows street centerlines in a residential area in the city of Austin, Texas.
2. Zoom to the Extend/Trim bookmark. On the
Snapping toolbar, make sure that end, Vertex,
and Edge snapping are turned on. If necessary,
open the Advanced Editor toolbar.
Floradale Dr and Cy Ln are currently disconnected.
To connect the two streets, you will extend Cy Lane to
meet Floradale Dr. Then, you will trim Floradale Dr to
the end of Cy Ln.
Modifying feature shape
3. Select the Floradale Dr feature. Using the Extend tool ~, extend Cy Ln to Floradale
Dr.
4. Select the Cy Ln feature. Use the Trim tool 4 to trim Floradale Dr to Cy Ln,
as shown in the
following graphic.
The two street features are now properly connected. Next,
you will trim a street feature to a particular length.
5. Save your edits, and then zoom to the Trim to Length
bookmark.
: Endpoint,
&
Decision point: What is the length of Childress Dr from the intersection with Hampshire Dr to
the end of the cul-de-sac (in feet)?
Hint: Use the Measure tool to answer this question.
The length of the street feature is approximately 140 feet.
6. Select the Childress Dr feature that extends into the empty lot and expose its vertices.
7. Right-click the red vertex and choose Trim to Length. Trim the feature to a length of 140 feet and finish
the sketch 4.
The Childress Dr feature is now trimmed to a length of 140 feet.
Trimming or extending features works well for connecting features by a straight line. However, there may be
situations when you have to add a few more vertices to connect features.
8. Save your edits. Then zoom to the Continue Feature bookmark.
9. ArcGIS 10.1: Select Middle Fiskville Rd at the lower end of the map extent and expose its vertices.
From the Edit Vertices toolbar, use the Continue Features too! ~ to digitize the missing portion of the
street. Double-click the street’s endpoint to finish the sketch, as shown in the following graphic.
ArcGIS 10.0:
® Using the Streets feature template, snap to the last
(red) vertex at the lower part of Middle Fiskville
Rd and digitize the missing piece, as shown in the
graphic below. Double-click the street's endpoint
to finish the sketch.
e Select both the newly digitized feature and the
lower part of Middle Fiskville Rd. From the Editor
menu, use the Merge command to merge the two
lines into one. (Keep the attributes of the lower
part of Middle Fiskville Rd.)
You completed Middle Fiskville Rd to connect properly
with the other street features.
171
172
Chapter 11: Updating feature geometries
10. Save your edits and stop editing. Zoom to the full extent.
11. If you are continuing with the next exercise, leave ArcMap open. Otherwise, close ArcMap.
Dividing features into parts
Another very common editing task is to divide an existing line or polygon feature into two or more new ones.
For example, to update for a recent change in parcel ownership, you may have to split a parcel polygon into
two parts and assign different owner names to the two new parcels. Or after creating a new street centerline
that crosses an existing one, the existing street centerline has to be split at the new intersection.
There are two ways to divide features into parts: you can either click to indicate where to split features, or
you can use existing geometry to split them. For example, you can draw a line to split a polygon, or you can
use an existing overlapping line feature to split it.
Tables 11.3 and 11.4 list the commonly used editing tools for splitting line and polygon features, describe
how they work, and describe when to use them.
Table 11.3 Tools for splitting lines
S “Whentouse
o
Splits a line feature at the
location you click
To manually split lines at any location
Splits a line feature into two
or more lines of a specified
length (as measured from the
start or end point ofthe line)
To split lines
® At a distance
*
e At a percentage
® Into an equal number of parts
e By measure (if it has m-values)
Splits line features at all
intersections with other lines
To split multiple selected line features
at their intersections (e.g., to split
streets at their intersections)
Splits two line features where
they intersect with other lines.
Lines are split only at the
intersection(s) you click.
To split line features only at specified
intersections, e.g., to split streets at
regular street intersections, but not at
overpasses or underpasses
Table 11.4 Tools for splitting polygons
e | How it works.
.
Splits a polygon feature along
a line that you draw
6 When to use <
¢ To manually split polygons along any
linear shape
¢ To create donut polygons (polygons
with a hole)
Splits a polygon feature along
an existing line feature
To split polygons along an overlapping
line feature
Dividing features into parts
;
For more information on how to use these tools, refer to the ArcGIS Help topics “Splitting
lines manually;
Splitting lines at a specified distance or percentage, “Splitting lines into an equal number
of parts,’ “Splitting
lines at intersections, and “Splitting lines at intersections with Planarize Lines.”
For more information on how to use these tools, refer to the ArcGIS Help topics “Splitting a
polygon” and
“Splitting a polygon by an overlapping feature.”
During quality control, you have found some errors in your streets and parks data. To fix these errors, you will
need to split some street features and cut a park polygon into two parts.
1. ArcGIS 10.1: Start ArcMap, open the ...\DesktopAssociate\Chapter11\Split_Cut.mxd, and start an
edit session.
ArcGIS 10.0: Start ArcMap, open the ...\DesktopAssociate\Chapter11\Split_Cut_100.mxd, and start
an edit session.
The map document shows street centerlines in an area of downtown Austin.
2. Make sure that Vertex Snapping is turned on. If necessary, open the Advanced Editing toolbar.
3. In the center of the map, select Congress Ave between 10th and 6th St.
Congress Ave is one feature that crosses four blocks. Since it is good practice to have separate street features
per block, you will split Congress Ave at the intersections with 9th St, 8th St, and 7th St, as shown in the
following graphic.
4. From the Editor toolbar, activate the Split tool “ . Then click the
_ intersection of Congress and 9th St.
5. Select Congress Ave between 9th and 6th St and use the Split tool
again at the intersection with 8th St. Repeat these steps to split
Congress Ave at the intersection with 7th St.
Splitting lines individually is very systematic and allows you to control
exactly where a line is split. However, it can be very time consuming if
you have many lines that need to be split. In this situation, the Planarize
Lines tool is more efficient.
6. Holding down the Shift key, select Colorado St and Lavaca St.
These two streets have the same problem as Congress Ave. They need to
be split at their intersections with 9th, 8th, and 7th streets.
7. Holding down the Shift key, add 9th, 8th, and 7th St to the selection,
as shown in the graphic to the right.
8. ArcGIS 10.1: From the Advanced Editing toolbar, click the Planarize
Lines tool +. Accept the default Cluster Tolerance and click OK.
ArcGIS 10.0: Open the Topology toolbar, if necessary. From the
Topology toolbar, click the Planarize Lines tool &. Accept the default
Cluster Tolerance and click OK.
Colorado St and Lavaca St have been split at their respective intersections
with 9th, 8th, and 7th St.
Now that you have successfully split some line features in your Streets
layer, you will fix the error in the Parks layer.
5
173
174 Chapter 11: Updating feature geometries
9. Zoom to the Zilker Park Area bookmark.
10. Using the Edit tool ” , select the Zilker Nature Preserve polygon.
11. Zoom to the Zilker Nature Preserve bookmark.
The portion of the Zilker Nature Preserve that is enclosed by the Nature Center Dr (black), Stratfort Dr
(orange), and the selected park boundary actually belongs to Zilker Park. To correct this error, you will cut off
the portion of the Zilker Nature Preserve polygon and merge it with the Zilker Park polygon.
ee
a
y,
ilker|Nature Preser
woWy,
12. On the Snapping toolbar, click Snapping and turn on Intersection snapping. Turn off all other snap
types.
13. From the Snapping menu, open the Snapping Options and turn on SnapTips.
14. On the Editor toolbar, click the Cut Polygons tool ©.
iy
e
{
Then trace
this street
Dividing features into parts
15. Refer to the previous graphic and do the following:
¢ With the Cut Polygons tool active, click the Intersection marked A in the graphic.
° On the Editor toolbar, click the Trace tool “1. Press O on your keyboard to open the Trace Options. Make
sure that the Offset is set to 0, and then click OK to close the Trace Options.
° Click the same Intersection again to start tracing. Trace Nature Center Dr (black) and Stratfort Dr
(orange). Snap to and double-click the Intersection marked B to finish the sketch.
Note: Make sure that you properly snap to point B before you finish the sketch. Otherwise, you will get an
error message that the CutPolygons task could not be completed.
16. Clear the selected features. Holding down the Shift key, select both the new Zilker Nature Preserve
polygon (the one that you just created) and the Zilker Park polygon. Merge the Zilker Nature Preserve
polygon with the Zilker Park polygon.
You have successfully cut off a portion of the Zilker Nature Preserve polygon and merged it with the Zilker
Park polygon.
17. Save your edits and stop editing. Close ArcMap.
Challenge
Which editing tool or command is the best choice for each of the following scenarios?
Suppose you have been tasked to do the following:
1. Update a layer of fire roads to match an aerial photo.
a. Smooth
b. Stretch proportionally
c. Reshape
f
d. Generalize
9. Connect disconnected street centerline features, such as the one shown in the previous graphic.
a. Split line
b. Extend line
c. Planarize lines
d. Reshape
3. Reshape a rectangular parking lot so that its coordinates match the ones you received
a. Reshape
b. Move
c. Continue features
d. Sketch properties
4, Split a set of 20 selected line features at their intersections (in one
a. Planarize lines
b. Split
c. Trim
d. Modify sketch vertices
&
é
step)
from a surveyor.
175
176
Chapter 11: Updating feature geometries
Versioned editing
Versioning allows multiple users to edit the same data in an ArcSDE geodatabase
without applying locks or duplicating data. The workflow for version editing in an ArcSDE
geodatabase differs from the editing workflow in single user geodatabase. To support
multiuser editing in an ArcSDE geodatabase, you can perform edits in a version, which is
an isolated snapshot of the geodatabase created as a child version from a parent version.
For more information on versioning, refer to the ArcGIS Help topics “What is a version?”
and “A quick tour of versioning.”
There are two common versioned editing workflows:
1. Multiple users perform edits in separate versions.
When multiple editors edit the same data in separate versions, they initially save their edits
to their respective versions. Conflicts between the edits made in the different versions are
resolved when the editors post their changes to the parent or target version. However,
after starting an edit session in the versions, the target version may have been changed by
other users in a way that conflicts with the edits. Therefore, the editors must first reconcile
their versions with the target version, which will update the child version with any changes
made in the target version. This process is called an explicit reconcile (between a child
and a target version). If the reconcile process reveals any conflicts between the reconcile
version and the edited version, editors have to review and resolve them before they can
post their changes to the target version. Posting will update the target version with any
edits made in the child versions.
Figure 11.1 In the previous example, a QA version has
DEFAULT
been created from the DEFAULT (root) version of the
(protected)
geodatabase. Two versions have been created from
OA: ProjectA and ProjectB. Before the editors in the
ProjectA and ProjectB versions can post their changes
Figs
to the OA version, they must first reconcile their
versions with QA to update their versions with any
changes that may have been made in OA.
Sai
Esri.
ate
=
Be
oy
ae
an,
Post
Post
4
Reconcile
:
2. Multiple users perform edits in the same
version.
ProjectA
(public)
ProjectB
(public)
When multiple editors edit in the same version,
every editor initially works with their own
representation of the version and cannot see any of the changes made by the other editors
until they save their edits. When saving the edits, ArcGIS detects any conflicts between
edit sessions within that version of the geodatabase and resolves conflicts based on the
save preferences you set on the Versioning tab of the Editing Options dialog box. Because
this reconcile process takes place based on predetermined settings, it is an implicit one.
For more information on versioned editing, refer to the ArcGIS Help topics “The version
editing process,” “Saving edits to a version,”
changes.”
“Reconciling a version,” and
|
“Posting
Resources
Answers to challenge questions
Correct answers shown in bold.
Suppose you are tasked to do the following:
1. Update a layer of fire roads to match an aerial photo.
a. Smooth
b. Stretch proportionally
c. Reshape
d. Generalize
2. Connect disconnected street centerline features, such as the one shown in the previous graphic.
a. Split line
b. Extend line
c. Planarize lines
d. Reshape
3. Reshape a rectangular parking
lot so that its coordinates match the ones you received from a surveyor.
a. Reshape
b. Move
y FF
c. Continue features
d. Sketch properties
4. Split a set of 20 selected line features at their intersections (in one step)
a. Planarize lines
b. Split
c. Trim
d. Modify sketch vertices
Key terms
Bezier curve: A curved line whose shape is derived mathematically rather than by a series of connected
vertices.
Resources
e ArcGIS Help 10.1 > Desktop > Editing > Fundamentals of editing > Editing tutorial
Exercise 2: Creating and editing features
Exercise 2c: Editing polygon features
Exercise 2d: Editing vertices and segments
e ArcGIS Help 10.1 > Desktop > Editing > Fundamentals of editing > Common editing tasks > Common
polygon editing tasks
» Creating and editing multipart polygons
Splitting a polygon by an overlapping feature
177
178 Chapter 11: Updating feature geometries
e ArcGIS Help 10.1 > Desktop > Editing > Editing existing features >
Reshaping a line
Reshaping a polygon
Splitting a line
... manually
... at a specified distance or percentage
... at intersection with Planarize
Extending a line
...by sketching
...to an intersection with another line
...using a geoprocessing tool
Trimming a line
...to a specific length
...to an intersection with another line
...usSing a geoprocessing tool
Methods for splitting line features
Splitting a polygon
Simplifying and smoothing a feature
e ArcGIS Help 10.1 > Desktop > Editing > Editing existing features > Editing vertices and segments
The Edit Vertices toolbar
Adding a vertex > manually
Deleting a vertex
Moving a vertex > by dragging it
Editing a vertex’s m-value or z-value
Using the Edit Sketch Properties window
e ArcGIS Help 10.1 > Geodata > Geodatabases > Working with versioned data
What is a version?
A quick tour of versioning
e ArcGIS Help 10.1 > Geodata > Geodatabases > Working with versioned data > Editing versions
The version editing process
Saving edits to a version
Reconciling and posting edits to a version
Editing
attributes
Attribute editing methods
180
Editable attribute values
Exercise 12a: Use different methods for editing
feature attributes
Exercise 12b: Transfer attribute values
Field calculations 183
Exercise 12c: Perform simple field calculations
Challenge
Exercise 12d: Perform advanced field calculations
Calculating Geometry
Answers to challenge questions
Resources
189
189
180 Chapter 12: Editing attributes
Editing GIS features includes editing both feature geometries and feature attributes. When you create GIS
features, you digitize the geometry (points, lines, or polygons), and then you add attribute values to the empty
fields in the attribute table. Later on, when you maintain GIS features, you may need to edit the geometry and
attributes to update them for changes in the real world or to correct some errors.
Skills measured
¢ Given a scenario, determine specifications (e.g., data, attribute update environment) for updating feature
attributes.
® Calculate the value of a field using other field values.
Prerequisites
¢ Knowledge of ArcGIS editing workflow
¢ Knowledge of field data types
Attribute editing methods
Different editing situations require different methods. To update attributes of a few selected features, you can
use the Attribute window to edit individual values. To assign the same attribute value to a group of features,
you can calculate attribute values using the Field Calculator or, if the attributes already exist in another
feature class, you can transfer them from one feature class to another. For example, you might have a layer
with outdated geometry, but accurate and valid attributes. When you replace the outdated geometry layer
with a new one, you can transfer the attributes from the outdated layer to the new one.
Editable attribute values
*
You can edit the attributes of data stored in any editable vector format: attribute values of shapefiles or
geodatabase feature classes, or values stored in a stand-alone dBase (.dbf) or geodatabase table. However,
you cannot edit the values of any ArcGIS system fields, (i.e., fields that are generated and maintained by the
software). For example, values stored in the Shape, OBJECTID (OID), FID, Shape_Length, and Shape_Area
fields are not editable.
Any edits you perform on a field value must conform to the data type and other properties of the field. For
example, values entered in a Short Integer field must be short integers. Or, the length of a value entered in a
text field must comply with the length that has been defined for that field. For more information about field
data types, refer to the ArcGIS Help topic “ArcGIS field data types.’
=
€
»' d=
ms.
Bex
reica
i Gio
ae >
Iawae
ia 4
|
2
4
-\
ieee
n
Th
qs ren) -
LESLrerit
1G
]
ma
ath
TIS
CH
AAe
All
in
TAK
ew
|
Ar
eR
fe,
a} PSE?
e@
i BS, A
GEEE
al
.
TraaTrTiira
IS CGtUuitS
a
=
eg
arTTrinTn
Atti
This exercise exposes you to a variety of the manual and automatic methods for assigning attribute values to
GIS features.
1. ArcGIS 10.1: Start ArcMap and open the ...\DesktopAssociate\Chapter12\EditingAttributes.mxd.
ArcGIS 10.0: Start ArcMap and open the ...\DesktopAssociate\Chapter12\EditingAttributes_100.mxd.
The map shows a residential area that is just being developed. Street centerlines have been created even
though some of the houses have not yet been built.
2. Zoom to the Pioneer Crossing bookmark. Use the Identify tool ® to explore the attributes of the street
centerlines in this area.
The geometries of the street centerlines in this area have been created, but they are still missing most of their
attribute values.
3. Start an edit session.
4, Using the Edit tool ", select the street centerline labeled number 1 in the following graphic. From the
Editor toolbar, open the Attributes window =)
Attribute editing methods
5. Type in the street name and street type attributes as follows:
NOBLEMAN
Entering the attribute values one-by-one is necessary when features have unique attribute values. However,
when multiple features have the same values, it is more efficient to assign them in one step.
6. Holding down the Shift key, ‘select the street centerlines labeled 2, 3, 4, and 5 in the preceding graphic.
You will assign the same street name and street type to all of the selected features.
7. In the top panel of the Attributes window, click Centerlines (the layer name) as shown in the following
graphic. Enter the attribute values as shown in the following table:
FRIENDSHIP
8. Click each of the selected features
underneath the layer name, and verify that
the street name and street type attribute
have been assigned to all of the selected
features.
Next, you will use the Field Calculator to assign
attribute values to multiple selected features at
once.
9. Holding down the Shift key, select the street
centerlines labeled by the numbers 6, 7, and
:
:
hi
8 in the preceding graphic.
"STREET NAME FRIENDSHIP
_STREETTYPE
SUFFIX DIR
“FULLSTREET
10. Open the attribute table of the Centerlines
a Shape_Length
layer. At the bottom of the table window,
0 Ee OE
click Show Selected records.
DR
<Null>
ee
181
182 Chapter 12: Editing attributes
11. Right-click the STREET NAME field and open the Field Calculator.
Note: STREET NAME has been set as a field alias. The name of the field is STREET_NAM.
12. Calculate the values of the STREET_NAM field as "TIMBER HEIGHTS".
Hint: Type the following expression in the expression text box: "TIMBER HEIGHTS".
For the three selected records, TIMBER HEIGHTS has been added as an attribute value to the STREET
NAME field.
13. Open the field calculator for the STREET TYPE field and modify the expression to calculate the field as
"DR". Run the field calculator again with the new expression.
14. Clear the selected features and close the table window.
15. Save your edits.
16. If you are continuing with the next exercise, leave ArcMap open. Otherwise, close ArcMap.
Continuing the scenario from the previous exercise, you will transfer the street name and type attribute
values from a layer of address points to a layer of street centerlines.
1. ArcGIS 10.1: If necessary, start ArcMap and open the ...\DesktopAssociate\Chapter12\
EditingAttributes.mxd.
ArcGIS 10.0: If necessary, start ArcMap and open the ...\DesktopAssociate\Chapter12\
EditingAttributes_100.mxd.
2. If necessary, start an edit session and zoom to the Pioneer Crossing bookmark.
3. Turn on the Address Points layer. Open the attribute table ofthe Address Points layer and examine the
fields.
Among many other attributes, the Address Points table contains the street name and street type for each of
the houses.
The tool that you will use to transfer the attributes from the Address Points to the Centerlines layer is located
on the Spatial Adjustment toolbar. Since the tool works by clicking on each feature involved in the transfer
one at a time, you will use snapping to make the attribute transfer more efficient.
4. Close the table. Display the Spatial Adjustment toolbar and the Snapping toolbar, if necessary.
You will set up for attribute transfer by defining the source and the target layer, specifying the matching fields
in both layers, and then physically transferring the attributes on a feature-by-feature basis.
5. On the Spatial Adjustment toolbar, click Spatial Adjustment and choose Attribute Transfer Mapping.
You will link the matching fields in the source and the target layers to prepare for the attribute transfer.
6. For the Source, make sure that Address Points is selected. For the Target, select Centerlines.
7. Click Auto Match.
Auto Match matches the common fields between the source and the target layer. To match additional fields,
you can manually select them and add them to the list of matched fields.
8. Select both the PRE_TYPE field in the Address Points layer and the PREFIX_TYP field in the
Centerlines layer. Then click Add.
9. Uncheck the Transfer Geometry option. Then click OK to close the Attribute Transfer Mapping dialog
box.
10. On the Snapping toolbar, make sure that Point and Edge snapping are turned on.
11. On the Spatial Adjustment toolbar, select the Attribute Transfer tool *".
Field calculations
You will use the attribute transfer tool to transfer attribute values to
following graphic.
the centerlines labeled 9, 10, and 11 in the
12. Click any of the address points along centerline number 9, and then snap to and click centerline
number 9. Repeat this process for address points and centerlines marked 10 and 11.
13. Use the Identify tool to verify that the street name and the street type attributes have been transferred
to the centerlines layer.
14. Zoom to the full extent and save your edits.
15. If you are continuing with themext exercise, leave ArcMap open. Otherwise, close ArcMap.
Field calculations
In exercise 12a, you used the Field Calculator to assign attribute values to multiple selected records at one
time. The Field Calculator allows you to perform different kinds of field calculations: simple field calculations
include copying values from one field to another, concatenating (i.e., combining) values from existing fields
into a new field, mathematical operations such as dividing or multiplying field values to create new ones, or
simply populating one or more fields with new values. The Field Calculator can be used to assign or update
values for all records or a selected set of records, as you discovered in exercise 12a.
The Field Calculator also allows you to perform some advanced calculations, such as entering code blocks
that preprocess the data before the calculations are made. For example, you can create a script that uses IF...
THEN statements to perform calculations on attribute values based on whether or not a condition is true.
You can use the Field Calculator inside or outside an edit session. However, when a geodatabase feature
class participates topology or a network, the Calculates Values command will only be available within an edit
session.
You can use either VBScript or Python as a parser language to write expressions in the Field Calculator.
However, the syntax for mathematical expressions is the same for VBScript and Python.
Refer to tables 12.1, 12.2, and 12.3 for examples of some common mathematical, text, and date expressions
you can write.
BW
183
184 Chapter 12: Editing attributes
Table 12.1 Mathematical expressions
[numericField1] +
[SiteRisk] + [RouteRisk]
[numericField2]
[numericField1] -
[FloodRisk] — [SiteRisk]
[numericField2]
[numericField1] /
[AGE_UNDR2]1] /
[numericField2]
[POP2000]
([population_field1] +
[population_field2] +
([AGE_UNDERS5]| +
[population_field3])
[AGE_5_17] +
/[total_population_field]
(AGE: 18220) /
[POP2000]
[meters] * 3.2808
30 * 3.2808
returns 98.4
[DEG] +([MIN]/60)+
121 + (8/60) + (6/
([SEC] / 3600)
3600)
returns 121.135
Field calculations
Table 12.2 Text expressions
ROS
Concatenate two text fields, e.g., Joe}
and Smith to Joe Smith
Concatenate new text with a text
VB Script syntax
Python syntax
[textField1] & [textField2]
'textField 1!+!textField2!
(without a space)
(without a space)
[textField]] &"" &
'textField1!+"" +
[textField2] (with a space)
'textField2! (with a space)
"Text" & "" & [textField]
!Text!+ "" + !textField!
LCase( [textField] )
!'textField!.lower ()
UCase( [textField] )
'textField!.upper ()
No direct function in VB script
!textField!.title ()
Trim( [textField] )
! textField!.strip ()
Replace ([Street], "Road", "Rd")
'Street!.replace
("Road", "Rd")
field, e.g., Current owner: [owner
name stored in a text field]
Convert text to lowercase
e.g., JOE SMITH to joe smith
Convert text to uppercase
e.g., joe smith to JOE SMITH
Convert text to titlecase,
e.g., JOE SMITH to Joe Smith » ~
Trim space(s) from beginning
or end of text, e.g.,
New York
_ New York_ to
Replacing text, e.g., Road with Rd
Table 12.3 Date expressions
VB Script syntax
Python syntax
Enter today’s date, e.g.,
October 1, 2012
Date()
datetime.datetime.now( )
Calculate current date and
Now()
datetime.datetime.now( )
DateDiff ("d", [dateField1],
datetime.timedelta(seconds=0)
time
Calculate the difference
between two dates
;
| [dateField2])
(returns days, use "m" for
months)
185
186 Chapter 12: Editing attributes
For more information on the Field Calculator, refer to the ArcGIS Desktop Help topic “Fundamentals of
Field Calculations.’
You will now use Python expressions in the Field Calculator to concatenate values from different text fields
into one and eliminate blank spaces in the middle, beginning, and end of a new text string. Then you will
convert the text string from uppercase to lowercase.
1. ArcGIS 10.1: If necessary, start ArcMap and open the ...\DesktopAssociate\Chapter12\
EditingAttributes.mxd. Start an edit session, if necessary.
ArcGIS 10.0: If necessary, start ArcMap and open the ...\DesktopAssociate\Chapter12\
EditingAttributes_100.mxd. Start an edit session, if necessary.
2. Open the attribute table of the Centerlines layer.
You will use the Field Calculator to concatenate the values of the PREFIX_DIR, PREFIX_TYPE, STREET_
NAME, STREET_TYPE and SUFFIX_DIR fields into a single field.
3. Open the Field Calculator for the FULL STREET field.
Hint: Right-click the FULL STREET field heading and choose Field Calculator.
4. Run the Field Calculator with the following expression:
[PREFIX_DIR] + [PREFIX_TYP] + [STREET_NAM] + [STREET_TYP] + [SUFFIX_DIR]
Hint: To add the fields to the expression, double-click the field names in the fields list.
5. Examine the calculated values in the FULL STREET field.
Decision point: What problems do you see with the calculated values?
The values from the concatenated fields have been added to the FULL STREET field. However, since many
cells in the PREFIX DIR, PREFIX TYPE, and SUFFIX DIR fields were empty, there are also many blank spaces
at the beginning and end of the full street names. On the other hand, there are blank spaces missing between
the street name and the street type.
You will rewrite the previous Field Calculator expression and modify it to put spaces between the calculated
fields.
To get practice with another parser, you will use Python as the parser language.
6. Open the Field Calculator for the FULL NAME field and set the Parser to Python.
7. Modify the current Field Calculator expression to read:
!PREFIX_DIR! +" "+ !PREFIX_TYP! +" "+ !STREET_NAM! +""+ !STREET_TYP! +" "+ !SUFFIX_DIR!
Hint: Beware of typos! In Python, field names are enclosed in exclamation marks. After each field name, make
sure to enter a plus sign, a double-quote, a blank space, another double-quote, and a plus sign.
8. Run the field calculator with the modified expression.
9. Examine the calculated values in the FULL NAME field. Pay special attention to streets that have a
prefix direction (e.g., N for North or S for South).
Since most streets do not have a prefix type value, there are now three blank spaces betweeri the prefix
direction and the street name, instead ofone blank space as desired. You will fix this by using the replace
function in the Field Calculator. Do not worry about the blank spaces at the beginning and end of the text ~
strings in the FULL STREET field; you will eliminate them later.
Field calculations
10. Open and run the Field Calculator for the FULL STREET field using the following expression: ! FULL
STREE!.replace("","")
¥
Hint: Make sure to have three blank spaces between the first set of double-quotes, and one blank space
between the second set of double-quotes.
Note: FULL STREET has been set as a field alias, which is not used in a Field Calculator expression. The name
of the field is FULL_STREE.
Next you will eliminate the blank spaces at the beginning and end of the text strings in the
FULL STREET field.
11. Open and run the field calculator for the FULL STREET field using the following expression: !FULL_
STREE!.strip()
The strip function eliminates the leading and trailing blanks at the beginning and end of the full street name.
Last you will convert the text in the FULL STREET field to title case.
12. Open and run the Field Calculator for the FULL STREET field using the following expression: !FULL_
STREE!. title()
13. Stop editing and save your edits. Close the table window.
14. If you are continuing with the next exercise, leave ArcMap open. Otherwise, close ArcMap.
Challenge
For each of the following scenarios, choose the correct answer:
1. In an attribute table of a feature class that participates in a topology, you right-click a field heading, but
the Field Calculator option is unavailable. What may be the reasons? (Choose two.)
a. The field is a Shape_Area field
b. The field is a date type, ~—
c. The field is type double
d. You are outside of an edit session
Hint: For help answering the following question, refer to the ArcGIS Help topic “Fundamentals of field
calculations.’
2. In an Address field, the first four characters represent the house number. Which of the following
expressions will extract the house number into a new field?
a. Mid( [Address], 1,4)
b. LTrim( [Address], 1,4)
c. Right([Address], 4)
d. Left ({Address], 4)
Hint: For help answering the following question, refer to the ArcGIS Help topic “Calculate Field examples.’
in
3. Which Field Calculator expression would you use to eliminate extra blank spaces inside of a city name
York)?
and
New
between
a text field called City, (e.g., New York has three blank spaces
a. !City!.replace("","")
b. Trim ([City],"",”")
c. Replace ([City],"","")
d. !City!.strip("","")
187
188 Chapter 12: Editing attributes
You will now use a Python code block in the Field Calculator to preprocess the data before the calculations are
made.
1. ArcGIS 10.1: If necessary, start ArcMap and open the ...\DesktopAssociate\Chapter
12\
EditingAttributes.mxd. Start an edit session, if necessary.
ArcGIS 10.0: If necessary, start ArcMap and open the ...\DesktopAssociate\Chapter12\
EditingAttributes_100.mxd. Start an edit session, if necessary.
2. Open the attribute table of the Address Points layer and locate the INPUT_DATE and STATUS fields.
The INPUT_DATE field contains the date on which the address points were established. The STATUS field is
empty.
3. Sort the INPUT_DATE field in Descending order. Then scroll through the records to the bottom of the
table.
Near the bottom of the table some of the records have an input date of 1/1/1111 and 1/1/1801, which are
placeholder dates for unknown and historic address points. You will load a code sample into the Field
Calculator to calculate the STATUS field as UNKNOWN, HISTORIC, or CURRENT based on the values in the
INPUT_DATE field.
4. Open the Field Calculator for the STATUS field.
5. Set the Parser to Python.
Field Calculator expressions can be saved to and loaded from a text file with a .cal extension.
6. Click Load and open DateCalc.cal from your ...\DesktopAssociate\Chapter
12 folder.
one
erent
eae
Pre-Logic Script Code:
Reena
<="
he
BR
m a
def CalcField( estabDate ):
eer
ae
cobain eae1/1/1999"):
else:
i.
STATUS =
eal
CalcField( !INPUT_DATE! )
The‘code block you loaded evaluates the values
in the INPUT_DATE field. It calculates the
STATUS field values as HISTORIC for input
© pte
E|
~
.
» ")
ce
as
dates later than 1/1/1111 and earlier than
1/1/1999; as CURRENT for input dates later
than 1/1/1999. If the input date does not fall
into any of these time frames, the STATUS field
will be calculated as UNKNOWN.
7. Click OK to run the code.
8. Examine the values in the STATUS field and verify that they have been calculated correctly.
9. Stop editing and save your edits. Close the table window.
10. Close ArcMap.
Resources
Answers to challenge questions
Correct answers shown in bold.
1. Inan altribute table of a feature class that participates in a topology, you right-click a field heading, but
the Field Calculator option is unavailable. What may be the reasons? (Choose two.)
a. The field is a Shape_Area field
b. The field is a date type
c. The field is type double
d. You are outside of an edit session
In an Address field, the first four characters represent the house number. Which of the following
expressions will extract the house number into a new field?
a. Mid( [Address], 1,4)
b. LTrim( [Address], 1,4)
c. Right([Address], 4)
d. Left ([Address], 4)
3. Which Field Calculator expression would you use to eliminate extra blank spaces inside of a city name in
a text field called City, e.g. New York (e.g., New York has three blank spaces between New and York)?
a. !City!.replace("","")
b. Trim ([City],"","")
c. Replace ([City],"","")
d. !City!.strip("","")
Resources
ze
e ArcGIS Help 10.1 > Besktiop> Editing > Editing attributes
About editing attributes
Applying the same attribute values to multiple features in a layer
e ArcGIS Help 10.1 > Desktop > Editing > Editing attributes >
About maintaining attribute integrity while editing
Editing attributes with subtypes and attribute domains
e ArcGIS Help 10.1 > Desktop > Editing > Performing spatial adjustment
About spatial adjustment attribute transfer
Transferring attributes between features
e ArcGIS Help 10.1 > Geodata > Data types > Tables > Calculating field values
» Fundamentals of field calculations
Making simple field calculations
° ArcGIS Help 10.1 Desktop > Geoprocessing > Tool reference > Data Management toolbox > Fields toolset
» Calculate field examples
® ArcUser article: “The Field Calculator Unleashed,’ Tom Neer, 2005 (http://www.esri.com/news/
arcuser/0405/files/fieldcalc_1.pdf)
189
7
Pb’
Dire
°
oe,
Te
ae
i
ee
Aa
ee
Ane
|
iene edie aia hasa
i
:
_—
;
SPPe DELI.
gitar
a
naff
Pats
x
Def) LSet
F
A
-
¢
4
of
ivgiwea
recy
Oy
Maintaining
attribute
integrity
Attribute editing with default values
192
Setting default values
Subtypes and default values
Exercise 13a: Set default values
Attribute editing with domains
194
Workflow for creating domains
Exercise 13b: Create a domain
Exercise 13c: Convert a table to a domain
When to use subtypes versus domains
Challenge
Answers to challenge questions
Key terms
199
Resources
200
199
192
Chapter 13: Maintaining attribute integrity
Maintaining attribute integrity is an essential goal of attribute editing. Entering incorrect values, typos, or
inconsistent values are very common errors that can occur during attribute editing. For example, when
multiple users edit the same street dataset, they can easily enter inconsistent values for street type (e.g., Av,
AV, Ave, or AVE for Avenue). Entering invalid or inconsistent attribute values in a field not only compromises
the integrity of your data and potentially leads to incorrect analysis results, it also takes time and energy to
discover and fix the errors. The geodatabase offers different mechanisms for maintaining attribute integrity
and making attribute editing more efficient.
Skills measured
° Compare and contrast the different types of geodatabase domains.
e Given a scenario, convert a table of field values to an appropriate domain or domains.
e Given a scenario, determine the appropriate subtype and domains to create.
Prerequisites
e Knowledge of the ArcGIS editing workflow
¢ Knowledge of field data types
Attribute editing with default values
Setting up default values for attributes makes attribute editing much more efficient and helps to enforce
data integrity. If, for example, in a layer of transmission main lines, most of the water lines are 24 inches in
diameter, you can set 24 inches as a default value for the DIAMETER field. This way, the DIAMETER attribute
value for any new feature you create will automatically be set to 24 inches, and you only have to modify the
value if its diameter is different.
Setting default values
You can set default values at two different levels. At the geodatabase feature class level, you can set default
values in the field properties. If you then add the feature class as a layer to ArcMap and start an edit session,
the default values set in the field properties are automatically set in the feature template properties.
You can also manually set default values in the feature template properties, with or without default
values being set in the field properties. If you set different default values in the field properties than in the
feature template properties, the values in the feature template properties will override the values in the field
properties.
For more information on default values, refer to the ArcGIS Help topic “About maintaining attribute
integrity while editing”
Subtypes and default values
Subtypes are subsets of features within a feature class, or records in a table, based on the values in one
attribute field. For example, in a Streets feature class, if you have values of Local Streets, Main Streets, and
Highways, you could create a subtype based on each of these values. Creating subtypes in a feature class or
table requires either a short or a long integer field. In the example above, you would create an integer field in
the Streets attribute table to contain code values for each street type—for example, | for Local Streets, 2 for
Main Streets, and 3 for Highways. This field would then be used to build subtypes for the Streets feature class.
Instead of setting one default attribute value for all the features in a feature class or all records in a table,
you can set different default values for each subtype. For example, suppose you added a speed limit attribute.
The Local Streets subtype (1) could have a default value of 25 miles per hour, while the Main Streets subtype
(2) could have a default value of 35 miles per hour, and the Highways subtype (3) could have a default value of
65 miles per hour.
When you add a feature class with subtypes to ArcMap and start an edit session, ArcMap automatically
Attribute editing with default values
creates a feature template for each subtype. If you create new features using, for example, the Local Streets
feature template, the speed limit value of the new features will automatically be set to 25 miles per hour. When
you create a new feature using the Highways feature template, its speed limit value will be 65 miles per hour.
For more information on subtypes, refer to the ArcGIS Help topics “A quick tour of subtypes” “Working with
subtypes,’ and “Creating subtypes.”
Suppose you frequently add new features to a street centerlines layer and want to make attribute entry
more efficient and error-proof. Subtypes have been built for the Centerlines feature class, and you find that
the speed limit value in one subtype of the street centerlines is almost always the same. Therefore, you will
experiment with setting default values for the speed limit of this subtype.
1. Ifnecessary, start ArcMap. Open a new blank map. Add the ...\DesktopAssociate\ Chapter13\Austin.
gdb\Centerlines layer to the map.
When you add the Centerlines layer, it automatically displays with Unique Values symbology based on the
CLASS field. This is because subtypes have been set up for the Centerlines feature class.
2. Open the attribute table of the Centerlines layer. Scroll to the right and examine the properties of the
CLASS field.
The CLASS field contains code values for different road classes.
Decision point: What field data type is the CLASS field?
Since the CLASS field is of type Short Integer, it can be used to group the Centerlines features into subtypes.
3. In the Catalog window, open the properties of the Centerlines feature class and click the Subtypes tab.
The features of the Centerlines layer have been grouped into subtypes based on the CLASS field. Each road
class represents a subtype.
é
4. Under Subtypes, select the CLASS 6 subtype, as shown in the following graphic.
Hint: Click the small, gray box next to it.
5. Under Default Values and Domains, set the Default Value for the SPEED_LIMI field to 35, as shown in
the following graphic. Then click OK to close the Feature Class Properties.
Subtypes:
|.
Code
Description
4 {|
b
Default Values and Domains:
Field Name
STREET_NAM
STREET_TYP
| SUFFIX_DIR
} FULL_STREE
SPEED_LIMI
| Shape_Length
« {ut
Default Value
é
fl,
|
35
v
>
.
6. Start an edit session and display the Create Features window, if necessary
193
194 Chapter 13: Maintaining attribute integrity
Hint: To display the Create Features window, click the Create Features button on the Editor toolbar.
7. Right-click the CLASS 6 feature template and open its properties.
Since you have set a speed limit of 35 as a default value for the CLASS 6 subtype, the corresponding feature
template inherited that value. However, if you would like to change the default value while in an edit session,
you can override the default value set in the feature class properties with one that you set in the feature
template properties.
8. In the Feature Template Properties, set the default value for the SPEED_LIMI field to 25, as shown in
the following graphic. Then click OK to close the Feature Template Properties window.
PREFIX DIRECTION
PREFIX TYPE
STREET NAME
"STREET TYPE
SUFFIX DIRECTION
FULL_STREE
<Null>
<Null>
<Null>
<Null>
<Null>
<Null>
25
oF
To verify that the default values have been correctly set for the subtypes, you will create a new centerline in
the CLASS 6 subtype.
9. Using the CLASS 6 feature template, draw a line of any shape, finish the sketch, and open the
Attributes window.
The new feature has been created with a default speed limit value of 25.
10. Stop editing. If you are continuing with the next exercise, leave ArcMap open.
Attribute editing with domains
\
Attribute domains are another mechanism in the geodatabase to make attribute editing more efficient and to
enforce data integrity. Attribute domains are rules that define which values are allowed in a field. When you
edit the values in a field that has an attribute domain applied to it, the field will only accept values contained
in that domain. For example, if in a Streets feature class, the valid values for the Surface Material field are
Asphalt, Concrete, Aggregate, or Gravel, you can apply a domain to it to limit its values to this list. When you
edit the Surface Material attribute values, you will be presented with a drop-down list that allows you to enter
only one of these four values.
There are two types of attributes domains: coded-value domains and range domains. Coded-value domains
specify a list of valid values that can be entered in a field. This can be a list of text values that can be entered
in a text field, such as the street surface materials listed in the example above, or it can be a list of numbers
that can be entered in a numeric field. For example, in a feature class of distribution mains, pipes can have a
diameter of only 10, 24, or 30 inches. You can set up a coded value domain containing values of 10, 24, and 30
and apply it to the Diameter field.
Range domains specify a range of valid values for a numeric attribute. All values within the range domain—
all numbers between a minimum and a maximum value—are valid values for the attribute. For example,
Streets features may have between | and 8 lanes specified in the Lanes attribute field. A range domain with
a minimum value of | and a maximum value of 8would limit the valid attribute values in the Lanes field to
between | and 8. Range domains can only be applied to numeric and date fields (short integer, long integer,
float, double, or date), while coded-value domains can be applied to any field type, including text fields.
For more information on attribute domains, refer to the ArcGIS Help topics “A quick tour of attribute
domains’ and “About maintaining attribute integrity while editing”
Workflow for creating domains
;
You create an attribute domain in the properties of a geodatabase. After you created an attribute domain, you can then
apply it to one or more attribute fields in any feature class or table in that geodatabase. For example, a coded value
domain of street types can be applied to a Street Type attribute in a Streets feature class and in an Address table.
Attribute editing with domains
A typical workflow for creating attribute domains and using them during editing includes the following
steps:
1. Select the field: Select the field to which you will apply an attribute domain. The data type of
the field can be short integer, long integer, float, double, text, or date.
2. Choose a domain type: Choose whether to create a coded-value domain or a range domain.
3. Create the domain: You can create domains manually using the Domains tab in the
geodatabase properties, or you can create domains using geoprocessing tools such as the Create
Domain or Table to Domain tools.
4. Apply the domain to an attribute field: You can apply attribute domains either to an entire
field (all records) or only to the records within a subtype. Once attribute domains are applied to
a field or a subtype, you can validate them using the Validate Features command on the Editor
toolbar to ensure that the existing values comply with the domain.
5. Edit attribute values: To edit the values in a field that has a coded-value domain applied to it,
pick the correct value from the provided drop-down list. To edit values in a field with a range
domain, type in the value manually and use the Validate Features command on the Editor
toolbar to confirm that the value complies with the range domain.
For more information on editing attribute values with domains, refer to the ArcGIS Help topic “Editing
attributes with subtypes and attribute domains.’
Continuing the scenario from the previous exercise, you are still working on making the attribute entry for a
street centerlines layer more efficient and error-proof. You will now create a domain for the prefix directions
of the streets, apply it the appropriate attribute field, and use it for attribute editing.
1. If necessary, start ArcMap with a new blank map and add the ...\DesktopAssociate\ Chapter13\Austin.
gdb\Centerlines layer to the map.
2. Open the attribute table of the’Centerlines layer and examine the values in the PREFIX DIR field.
Decision point: What kind of domain is appropriate for the PREFIX DIR field?
You will create a coded-value domain for the different street directions and apply it to the PREFIX DIR field.
Decision point: What field data type is the PREFIX DIR field?
3. Close the table. In the Search window, locate the Create Domain geoprocessing tool and open it.
4. Set following parameters:
° Input Workspace: ...\DesktopAssociate\Chapter13\Austin.gdb
e Domain Name: StreetDirections
¢ Domain Descriptions: Prefix directions for streets
The data type of the domain must match the data type of the field that it will be applied to.
Then click
5. For the Field Type, choose TEXT. Make sure that CODED is selected for the Domain type.
OK to run the tool.
choose
6. In the Catalog window, right-click the ...\DesktopAssociate\Chapter13\Austin.gdb and
Properties. Click the Domains tab.
195
196 Chapter 13: Maintaining attribute integrity
The StreetDirections domain has been created in the geodatabase properties, but the coded values and their
descriptions still need to be filled in.
7. In the Coded Values section, enter the following Code and Description values.
8. Click Apply, and then click OK to close the Database Properties window.
Next, you will apply the domain to the PREFIX DIR field in the Centerlines feature class.
9. In the Catalog window, open the properties of the Centerlines feature class and click the Fields tab.
10. Click the PREFIX_DIR field to select it. In the Field Properties section, click the empty cell next to
Domain and choose the StreetDirections domain, as shown in the following graphic. Click Apply, and
then click OK to close the Feature Class Properties window.
Field Name
| OBJECTID
| Shape
Object ID
Geometry
PREFIX_DIR
‘
PREFIX_TYP
Text
STREET_NAM
Text
STREET_TYP
SUFFIX_DIR
Text
[Text
FULL_STREE
7
Text
SPEED_LIMI
Shape_Length
CLASS
Double
Double
Short Integer
Click any field to see its properties.
Field Properties
Alias
a
Allow NULL values
-
|PREFIXDIRECTION ~—S |
Yes
- a+
Default Value
a
Domain
StreetDirections
Length
—t™”
ron
lp
a
ee
is
yl
[
To verify that the domain has been correctly applied to the PREFIX_DIR field, you will create a new centerline
feature and assign a prefix direction attribute value.
11. Start an edit session and display the Create Features window if necessary.
Hint: To display the Create Features window, click the Create Features button on the Editor toolbar.
12. Using any of the Centerlines feature templates, draw a line of any shape, finish the sketch, and open
the Attributes window.
Since you have successfully set up a coded-value domain, you can now pick a value for the PREFIX_DIR field
from a drop-down list.
13. Click the PREFIX_DIR field and choose North from the drop-down list
14. Stop editing and save your edits. If you are continuing with the next exercise, leave ArcMap open.
Attribute editing with domains
z
4
bo
me
lac:
ff
e
1
Convert
a
%
a
he
fl
table
Nac
tO
3
2
bei
“¢@
a domain
You a to do more to make the attribute entry for a street centerlines layer efficient and error-proof.
pateDe values into the STREET TYPE field has been cumbersome because there are many abbreviations for
the different street types. To use a consistent abbreviation scheme, you used a look-up table containing valid
abbreviations for the street types and then entered the values manually. To streamline this workflow, you will
create a coded-value domain from this table.
1. If necessary, start ArcMap with a new blank map and add the ...\DesktopAssociate\ Chapter13\Austin.
gdb\Centerlines layer to the map.
2. Open the attribute table of the Centerlines layer and examine the values in the STREET TYPE field.
3. Add the StreetTypes table to the map and open it.
The StreetTypes table contains a list of valid street types that can be used in the STREET TYPE field in the
Centerlines attribute table. In the Austin geodatabase, you will convert the StreetTypes table to a coded value
domain.
4. Close the table window. In the Search window, locate the Table to Domain geoprocessing tool and
open it.
5. Run the Table to Domain tool with the following parameters:
e Input table: StreetTypes
® Code Field: STREET_TYPE
¢ Description Field: STREET_TYPE
¢ Input Workspace: ...\DesktopAssociate\ Chapter13\Austin.gdb
® Domain Name: STREET_TYPE
Click OK.
6. In the Catalog window, open the properties of the ...\DesktopAssociate\Chapter13\Austin.gdb. Click
the Domains tab and verify that the STREET_TYPE domain has been created. Then close the Database
Properties windows.
7. In the Catalog window, open the Properties of the Centerlines feature class and apply the STREET_
TYPE domain to the STREET_TYP field.
Note: The field name is STREET_TYP; for readability, STREET_TYPE has been set as an alias for the field.
Hint: If you need more detailed instructions to perform this step, refer to step 10 of the previous exercise.
To verify that the domain has been correctly applied, you will create a new centerline feature and assign a
street type attribute value.
8. Start an edit session and display the Create Features window, if necessary.
9, Using any of the Centerlines feature templates, draw a line of any shape, finish the sketch, and open
the Attributes window.
Since you have successfully converted the StreetType table to a coded-value domain in the Austin.gdb, you
can now pick street type from a drop-down list.
10. Click the STREET_TYPE field and choose any value from the drop-down list.
11. Stop editing and save your edits. Close ArcMap.
197
198
Chapter 13: Maintaining attribute integrity
When to use subtypes versus domains
Recall that subtypes are classifications of features or records within a feature class or table based on common
values in one attribute field. Attribute domains are lists or ranges of valid values that can be entered in a
field. Knowing when to create subtypes or domains (or both) will help you make editing more efficient and
maintain the integrity of your database.
Use subtypes for the following:
° To categorize features within a feature class without creating multiple feature classes
® To automatically symbolize features by subtype when you add the feature class as a layer to ArcMap
° To set different default values or attribute domains by subtype
Use domains for the following:
e To create a consistent attribution scheme for a field (limit input of values to a specific numeric range or a
specific list)
® To apply attribute validation to the field
¢ When the values in one field are limited but do not affect the values in other fields—that is, they are not
suited to group features into subtypes, but should be restricted to a list or numeric range of values
Challenge
For each of the following scenarios, choose the correct answer.
1. What kind of geodatabase functionality should be implemented in a Highways feature class to constrain
the Speed Limit field to values between 55 and 75 miles per hour?
a. Subtypes
b. Range domain
c. Spatial domain
d. Coded-value domain
%
2. What kind of geodatabase functionality should be implemented to set different default values for the
surface material of high-elevation, medium-elevation, and low-elevation trails?
a. Subtypes
b. Range domain
c. Spatial domain
d. Coded-value domain
3. Suppose you have a table of 55 land use descriptions that can be assigned to a Landuse_Description field.
Which type of geodatabase functionality should be implemented to ensure that land use descriptions are
spelled consistently and that typos are avoided?
a. Subtypes
b. Range domain
c. Spatial domain
d. Coded-value domain
Key terms
4. In a feature class of water distribution mains, the pipes have either a diameter of 3 inches or 6 inches.
Three-inch pipes are designed to have a pressure between 100 and 250 psi, while 6-inch pipes
are
designed for 100 to 450 psi. What is the best way to enforce this kind of attribution?
a. Subtypes based on diameter and two coded-value domains for the diameter
b. Subtypes based on pressure and two coded-value domains for the diameter
c. Subtypes based on pressure and two range domains for the diameter
d. Subtypes based on diameter and two range domains for the pressure
Answers to challenge questions
Correct answers shown in bold.
1. What kind of geodatabase functionality should be implemented in a Highways feature class to constrain
the Speed Limit field to values between 55 and 75 miles per hour?
a. Subtypes
b. Range domain
c. Spatial domain
d. Coded-value domain
2. What kind of geodatabase functionality should be implemented to set different default values for the
surface material of high-elevation, medium-elevation, and low-elevation trails?
a. Subtypes
b. Range domain
c. Spatial domain
Ps
d. Coded-value domain
~
3. Suppose you have a table of 55 land use descriptions that can be assigned to a Landuse_Description field.
Which type of geodatabase functionality should be implemented to ensure that land use descriptions are
spelled consistently and that typos are avoided?
a. Subtypes
b. Range domain
c. Spatial domain
d. Coded-value domain
4. Ina feature class of water distribution mains, the pipes have either a diameter of 3 inches or 6 inches.
Three-inch pipes are designed to have a pressure between 100 and 250 psi, while 6-inch pipes are
designed for 100 to 450 psi. What is the best way to enforce this kind of attribution?
a. Subtypes based on diameter and two coded-value domains for the diameter
b. Subtypes based on pressure and two coded-value domains for the diameter
c. Subtypes based on pressure and two range domains for the diameter
d. Subtypes based on diameter and two range domains for the pressure
Key terms
.
Attribute integrity: The degree to which attribute data is correct and free of errors according to the database
design.
Data integrity: The degree to which the data in a database is accurate and consistent according
model and data type.
to data
199
200 Chapter 13: Maintaining attribute integrity
Resources
e ArcGIS Help 10.1 > Geodata > Data types > Domains
A quick tour of attribute domains
Creating a new attribute range domain
Creating a new attribute coded value domain
Associating default values and domains with tables and feature classes
e ArcGIS Help 10.1 > Geodata > Data types > Subtypes
- A quick tour of subtypes
Working with subtypes
Creating subtypes
e ArcGIS Help 10.1 > Geodatabases > Defining the properties of data in a geodatabase > Geodatabase table
properties
ArcGIS field data types
e ArcGIS Help 10.1 > Geodata > Geodatabases > Building a geodatabase tutorial
Exercise 3: Creating subtypes and attribute domains
Editing with
topology
Topology
202
Topology in ArcGIS
Choosing a topology
Topology elements
Exercise 14a: Edit with map topology (ArcGIS 10.1)
Exercise 14a: Edit with map topology (ArcGIS 10.0)
Geodatabase topology
208
Geodatabase topology rules
Challenge
Designing and building a geodatabase topology
Geodatabase topology errors
Exercise 14b: Edit with geodatabase topology
(ArcGIS 10.1)
Exercise 14b: Edit with geodatabase topology
(ArcGIS 10.0)
Using predefined fixes
Exercise 14c: Edit with geodatabase topology and
predefined fixes
Answers to challenge questions
Key terms
220
Resources
220
220
202 Chapter 14: Editing with topology
When you edit and maintain features in your database, you want to preserve the basic spatial relationships
that features have in the real world: streets should remain connected, ZIP Codes should remain adjacent, and
manholes should be on top of sewer lines, even after you may have reshaped the sewer line.
Almost every database contains datasets in which features share at least portions of their geometry, as
in the following example (figure 14.1). Features can share geometry with features in the same feature class
or features in a different feature class. For example, when street centerlines are connected, they share their
endpoints with one another, but they may also share geometry with bus routes that run along them.
Areas share boundaries
Lines share endpoints
Lines share segments
Figure 14.1 These graphics
show some examples of how
features share geometry. Esri.
Areas overlap areas
Points fall within polygons
Points share vertices
with lines
Skills measured
® Identify required components for a topological edit.
e Explain the significance of topological relationships and the impact of edits on those relationships.
Prerequisites
e Knowledge of spatial relationships such as connectivity, adjacency, intersection, or containment
¢ Knowledge of the ArcGIS editing workflow
e Hands-on experience with common editing operations such as moving vertices or reshaping features
Topology
Topology is a mechanism for maintaining the spatial integrity of your data and for preserving shared
geometries. Topology provides you with specific editing tools. These tools allow you to edit shared portions
of the features’ geometry simultaneously with one edit. This edit cascades into all of the affected features. For
example, you can use these tools to reshape the boundary between two adjacent city area polygons, which
updates both affected features at the same time, without introducing any gaps or overlaps.
There are two strategies to maintain your database with topology:
1. Find — fix — prevent: If you know your database already contains spatial errors, you may use
topology to find and fix these errors. In addition, you can use topology editing tools for making
edits (e.g., updates that reflect changes in the real world) and preventing new spatial errors.
2. Prevent: If your database is already free of errors, you can simply use topology editing tools for
updating features and preventing new spatial errors.
Topology in ArcGIS
There are two kinds of topologies in ArcGIS: map topology and geodatabase topology.
A map topology is based on the layers in a map, and is set up for the duration of an edit session and
discovered coincident geometry on-the-fly. You create a map topology by specifying the following:
e Which layers to include in the map topology
¢ A cluster tolerance (the minimum distance between vertices before they are considered coincident)
Topology
Once you have created the map topology, the software evaluates the participating layers for coincident
geometry. For example, if two polygons are adjacent to each other (i.e., closer to each other than the
cluster
tolerance), the common boundary of the polygons is treated as coincident geometry. If you wanted to edit
this common boundary, special topology editing tools allow you to perform edits on both polygons at once,
maintaining coincidence between them. Map topology is available with all license levels and can be used with
geodatabase feature classes and shapefiles.
Geodatabase topology uses rules to model more complex spatial relationships such as containment,
adjacency, connectivity, and coincidence. Geodatabase topology not only allows you to maintain coincidence
during editing, but also allows you to find and fix spatial errors in your database. Geodatabase topology
contains a set of rules that define how features should share geometry. For example, a geodatabase topology
may include a rule that specifies that ZIP Codes must not overlap and another rule that they must not have
gaps. If you validate your ZIP Code polygons against these rules, you will find the ones that violate them.
Choosing a topology
Since both types of topologies allow you to simultaneously update the coincident geometry of features, the
topology type to use depends entirely on whether or not you want to model spatial relationships. To move,
modify, or reshape features that are partly or entirely coincident, it is easiest to create a map topology in an
edit session and perform the edits using the topology editing tools. For example, suppose after a hurricane,
you have to reshape the coincident coastline in land use, parks, and a forested areas layer. Map topology
provides the tools you need to perform this edit.
When you want to ensure that feature geometry is consistent with real-world spatial relationships, and you
want the software to find spatial errors in your data, a geodatabase topology is the best choice. For example,
you can use a geodatabase topology to check if streams are properly connected with each other and if they are
properly contained within the watershed boundaries. For future edits, you can use a geodatabase topology to
simultaneously update coincident geometry without introducing new errors.
Topology elements
When you edit coincident geometry with topology tools, you do not edit individual features, but perform your
edits on the topology elements: edges and nodes. Once you have selected a topology in a map document, line
features and the outlines of polygon features become topological edges, and point features, the endpoints of
lines, and the places where edges intersect become nodes. The edits that you perform on edges and nodes
update all features that participate in them. For example, when you reshape an edge, the edit updates all
features that participate in that edge (figure 14.2).
polygons have been
Figure 14.2 The graphic shows the edge and nodes between two polygons. In the left example,
edge. The coincident corner
offset in height to show the coincident boundaries of both polygons participating in the
polygons as they would appear
vertices of both polygons participate in the nodes. The right example shows the same
in magenta) and an
in ArcMap. The arrows in the right example point to two edges: one selected edge (shown
would be updated. Created
unselected one. If you reshaped the selected edge or moved the nodes, both polygons
by the author.
¢
203
204 Chapter 14: Editing with topology
Suppose you contracted with a land trust to maintain their GIS database. You start working on the land trust
boundary. Since the boundary is coincident with some layers maintained by the city (annexation and precinct
boundaries), you obtained these layers and extracted the relevant features that are adjacent to the land trust.
Note: These instructions apply to ArcGIS 10.1 only. If you are working in ArcGIS 10.0, follow the ArcGIS 10.0
instructions for exercise 14a below.
1. Start ArcMap and open the ...\DesktopAssociate\Chapter14\TopoEditing.mxd.
2. Display the Editor, Snapping, and Topology toolbars, if necessary.
The map shows land trust, annexation, and precinct boundaries north of the City of Noblesville, Indiana.
3. Zoom to the Coincident Boundaries bookmark. Turn the Land Trust and Annexation layers off and on.
This extent shows the southeastern corner of the land trust. In this extent, most of the land trust boundary is
coincident with the annexation and precinct boundaries.
4. Zoom to the Modify Edge bookmark.
In this extent, land trust, annexation, and precinct boundaries run through private backyards. After checking
with the city, you learn that this is not correct. You will use a map topology to reshape the coincident
boundary to run along the forest edge.
5. Start an edit session. From the Editor menu, open the Editor Options. In the Topology tab, check the
box to display Unselected Nodes. Then click OK to close the Editor Options.
6. On the Topology toolbar, click the Select Topology button ©. Select Map Topology and check all three
layers to include them in the map topology. Then click OK.
‘
7. On the Snapping toolbar, make sure that Vertex and Edge snapping are turned on.
8. From the Topology toolbar, click the Topology Edit tool ®.
9. Click the horizontal boundary to build the topology cache. Then click the horizontal edge again to
select it. Then, holding down the Shift key, select the edge to the right, as shown in the following graphic.
10. From the Topology toolbar, click Show Shared Features ©,
The Show Shared features window lists the features that share geometry in the selected edges.
11. From the Topology toolbar, click the Reshape Edge tool ®.
Topology
12. Reshape the edge as shown in the following graphic. Start by clicking the
vertex in the lower left
commen of the selected edge. Then click the forest corner inside the land trust
area. Finish the sketch
snapping to and double-clicking the edge near the corner of the house.
by
The coincident boundary has been reshaped and all participating features have been updated, as shown in the
following graphic.
13. Using the Topology Edit tool &, right-click the selected edge and choose Clear Selected Topology
Elements.
14. Turn the Land Trust and Annexation layers off and on to confirm that all participating features have
been updated.
15. Save your edits and stop editing. If you are continuing with the next exercise, leave ArcMap open.
Otherwise, close ArcMap.
Exercise 14a: Edit with map topology (ArcGIS 10.0)
Suppose you contracted with a land trust to maintain their GIS database. You start working on the land trust
boundary. Since the boundary is coincident with some layers maintained by the city (annexation and precinct
boundaries), you obtained these layers and extracted the relevant features that are adjacent to the land trust.
Note: These instructions apply to ArcGIS 10.0 only. If you are working in ArcGIS 10.1, follow the ArcGIS 10.1
instructions for exercise 14a above.
1. Start ArcMap and open the ...\DesktopAssociate\Chapter14\TopoEditing_100.mxd.
‘The map shows land trust, annexation, and precinct boundaries north of the City of Noblesville, Indiana.
2. Display the Editor, Snapping, and Topology toolbars, if necessary.
3. Zoom to the Coincident Boundaries bookmark. Turn the Land Trust and Annexation layers off and on.
205
206
Chapter 14: Editing with topology
This extent shows the southeastern corner of the land trust. In this extent, most of the land trust boundary is
coincident with the annexation and precinct boundaries.
4. Zoom to the Modify Edge bookmark.
In this extent, land trust, annexation, and precinct boundaries run through private backyards. After checking
with the city, you learn that this is not correct. You will use a map topology to modify and reshape the
coincident boundary to run along the forest edge.
5. Start an edit session. From the Editor menu, open the Editor Options. In the Topology tab, check the
box to display Unselected Nodes. Then click OK to close the Editor Options.
6. On the Topology toolbar, click the Map Topology button ©. Check all three layers to include them in
the map topology. Then click OK.
7. On the Snapping toolbar, make sure that Vertex and Edge Snapping are turned on.
8. From the Topology toolbar, click the Topology Edit tool #. Double-click the horizontal boundary to
select the edge and expose its vertices, as shown in the following graphic.
9. From the Edit Vertices toolbar, click the Add Vertex tool >”, using the Add Vertex as shown in the
following graphic.
10. Using the Modify Sketch Vertices tool * , move the new vertex to the forest corner inside the land trust
area, as shown in the following graphic. Then finish the sketch.
Hint: To finish the sketch, either click the Finish Sketch button 4 or press F2 on your keyboard.
To adjust the remaining boundary, you will move the node at the right end of the selected edge and reshape
the edge above it.
"
Topology
11. Using the Topology Edit tool, , select the node at the right edge of the map display. Move the selected
node to the forest edge, as shown in the following graphic.
Hint: To select the node, you can press the N key on your keyboard and draw a box around it.
12. Using the Topology Edit tool §, select the right edge of the map display. From the Topology toolbar,
click the Reshape Edge tool ©.
13. Reshape the edge as shown in the graphic below. Start by snapping to the vertex the vertex near the
corner of the house. Then finish the sketch by double-clicking the node that you just moved.
The coincident boundary has been reshaped and all participating features have been updated, as shown in the
following graphic.
14. Using the Topology Edit tool §, right-click the selected edge and
Elements.
choose Clear Selected Topology
207
208 Chapter 14: Editing with topology
15. Turn the Land Trust and Annexation layers off and on to confirm that all participating features have
been updated.
16. Save your edits and stop editing. If you are continuing with the next exercise, leave ArcMap open.
Otherwise, close ArcMap.
Geodatabase topology
Geodatabase topology is implemented as an item in a feature dataset. All feature classes that participate
in a geodatabase topology must be stored in the same feature dataset as the topology. A given feature class
can participate only in one geodatabase topology. Creating or modifying a geodatabase topology requires an
ArcGIS for Desktop Standard or ArcGIS for Desktop Advanced license.
Geodatabase topology rules
Before you build a geodatabase topology, you have to design it. You have to identify which spatial
relationships in your data are important to preserve and determine which rules are suitable to model these
relationships. You can specify rules that control relationships between features in the same feature class and
between features in different feature classes or subtypes. Often times there are multiple rules for enforcing the
same spatial relationship or slight variations of a spatial relationship. The ArcGIS Geodatabase Topology rules
poster provides assistance in choosing the right topology rule(s) for a given spatial relationship. It contains
32 topology rules and descriptions of spatial relationships they apply to, the types of spatial relationships that
cause rule violations, and examples of real-world applications for each topology rule. To access the topology
rules poster, refer to the ArcGIS Help topic “Geodatabase topology rules and topology error fixes” and click
the ArcGIS Geodatabase Topology Rules link.
In the ArcGIS Geodatabase Topology Rules poster, topology rules are categorized by the geometry type
of the feature classes they model (point, line, and polygons rules). For each rule, icons indicate whether
the topology rule occurs within a single or between two feature classes or subtypes. The icons indicate the
geometry type of the feature classes or subtypes that the rule applies to.
To use the Topology Rules poster for choosing the right topology rule(s) for a given spatial relationship:
e Find the correct geometry category (point, line, or polygon rules).
@ Determine whether you want to preserve a spatial relationship within one or between two feature classes
or subtypes.
e Identify the spatial relationship that you want to preserve.
Tables 14.1, 14.2, and 14.3 list examples of some of common spatial relationships for polygons, lines, and
points, and the topology rules that are used to preserve them.
Geodatabase topology
Table 14.1 Polygons
Spatial relationship
Polygons are adjacent
to each other, e.g.,
voting districts, soils, parcels
Must not overlap
O
Polygons must not
overlap within a
feature class or
subtype.
Polygons can be
disconnected
or touch at a point or
touch along
anedge.
Polygon errors are
created from areas
where polygons
overlap.
Use this rule to make sure that no polygon overlaps another
polygon in the same feature class or subtype.
A voting district map cannot
have any overlaps in its coverage.
Must not have gaps
Polygons must not
have a void between
them within a
feature class
or subtype.
Line errors are created
from the outlines of void
areas ina single polygon
or between polygons.
Polygon boundaries that
are not coincident with
other polygon
boundaries are errors.
Use this rule when all of your polygons should form
a continuous surface with no voids or gaps.
Polygons of one feature class
contain polygons of
another feature class, e.g.,
states containing counties,
census tracts containing
census blocks
Soil polygons cannot include gaps
or form voids—they must form a
continuous fabric,
Must be covered by
Polygons in one
feature class or subtype
must be covered bya
single polygon
from another
feature class or
subtype.
Polygon errors are
created from
polygons from the
first feature class or
subtype that are not
covered by a single
polygon from the
second feature class or
subtype.
Use this rule when you want one set of polygons to be
covered by some part of another single palygon
in another feature class or subtype.
Polygons contain points
Counties must be covered
by states.
;
Contains point
Each polygon of the
first feature class or
subtype must contain
within its boundaries
at least one point
of the second feature
Polygon errors are
created from the
oO polygons that do not
contain at least one
i
class or subtype.
U
point. A point on
the boundary of a
polygon is not
contained in that
polygon.
Use this rule to make sure that all polygons have at least one
point within their boundaries. Overlapping polygons can share a
point in that overlapping area.
Table 14.1 illustrations from ArcGIS 10.1 Help.
School district boundaries must
contain at least one school.
209
210
Chapter 14: Editing with topology
Table 14.2 Lines
Must not have dangles
The end of a line must
touch any part of one
other line or any part
of itself within a
Point errors are
created at the end
of a line that does
not touch at least
one other line
or itself.
feature class or
subtype.
Use this rule when you want lines in a feature class or
subtype to connect to one another.
A street network has line segments that
connect. If segments end for dead-end roads or
cul-de-sacs, you could choose to set as
exceptions during an edit session.
Must be covered by boundary of
Lines in one
feature class or
subtype must be
coveredbythe
boundaries of
|
|
1
1
polygons in another
renuet
feature class or
ae
subtype.
Use this rule when you want to model lines that are
coincident with the boundaries of polygons.
andinthouncales
list De coveres
by parcel boundaries,
Endpoint must be covered by
The ends of lines
in one feature class
or subtype must be
covered by points
in another feature
class or subtype.
Point errors are
created at the
ends of lines that
are not covered
by a point.
Use this rule when you want to model the ends of lines in one
feature class or subtype that are coincident with point
features in another feature class.
Table 14.2 illustrations from ArcGIS 10.1 Help.
Endpoints of secondary electric
lines must be capped by either a
transformer or meter.
Geodatabase topology
Table 14.3 Points
Must be disjoint
Points cannot
overlap within
the same feature
class or subtype.
@
heot
Oo
| @
@D
Point errors are
created where points
overlap themselves.
Use this rule when points within one feature class or subtype
should never occupy the same space.
pees Barri De oe ae
Must be coincident with
Points in one
feature class or
Point errors are
+ subtype must be
created where points
coincident with
@ from the first feature
points in another
feature class or
subtype.
class or subtype are
not covered by
points from the
second feature class
or subtype.
@
Tr
} |
NN
Use this rule when points from one feature class or subtype should
be aligned with points from another feature class or subtype.
Meters must be coincident
with
service points in an
aacRiccleanatwons
Point must be covered by line
Points in one
feature class or
subtype must be
covered by lines in
another feature class
Charice
Point errors are
created on the
points that are not
covered by lines.
you want to model points that are
Use this rule when
.
5
coincident with lines.
Table 14.3 illustrations from ArcGIS 10.1 Help.
Monitoring ge Noami
alo!
5
211
212
Chapter 14: Editing with topology
Challenge
For each of the following scenarios, choose the appropriate topology rule to model the spatial relationships.
1. You want to ensure that electricity lines are properly connected with each other
a. Must not have gaps
b. Must not have dangles
c. Must be covered by
d. Must be disjoint
2. You want to ensure that soil Sample Points are located within Soils polygons
a. Sample Points Must be coincident with Soils
b. Sample Points Must be covered by Soils
c. Sample Points must be covered by the boundary ofSoils
d. Soils must contain Sample Points
3. You want to ensure that an area is seamlessly covered with sales districts
a. Sales districts must be disjoint
b. Sales districts must not have dangles
c. Boundary of Sales districts must be covered by Sales districts
d. Sales districts must not have gaps
4. You want to ensure that line features in a Coastline feature class are coincident with the boundaries of
polygons in a Counties feature class
a. Counties must be covered by Coastline
b. Counties must be coincident with Coastline
c. Coastline must be covered by the boundary of Counties
d. Coastline must be covered by Counties
Designing and building a geodatabase topology
To build a geodatabase topology, you use tools in the Catalog window (or
ArcCatalog) or automate the process using geoprocessing tools. Before building a
geodatabase topology, you design it by doing the following:
Identifying feature classes that will participate in the topology
¢ Organizing them into a feature dataset (which enforces that they all have
the same spatial reference)
¢ Specifying topology rules
¢ Ranking feature classes by their accuracy: most to least accurate (optional)
Once you have designed the topology, you can builda test geodatabase to test
your design, and then refine and adjust it as needed.
For more information about creating a topology refer to the ArcGIS Help topics
“Designing a geodatabase topology” and “Creating a topology.”
Geodatabase topology
Geodatabase topology errors
To apply the topology rules to the participating feature classes, you validate the geodatabase
topology. Initially
(before the topology has been validated for the first time), the entire extent of the topology is considered
a
dirty area,’ an area where features have not been checked against the topology rules yet. During the initial
validation, vertices that are closer together than the cluster tolerance are snapped together. The dirty area is
cleared and any rule violations found are flagged as potential errors.
You have to evaluate these rule violations to see if there are spatial errors that need to be resolved, or if
there is a valid spatial relationship that should be marked as an exception. For example, if a topology rule
requires that street features are connected with other street features at both ends, a dead-end street or cul-desac is a rule violation, but it is a valid exception to the rule.
If you find that a rule violation is indeed a spatial error, you have to determine the best way to resolve it.
You can use any editing tool or some predefined fixes to resolve topology errors. In exercise 14b, you will use
editing tools; in exercise 14c, you will use predefined fixes.
You continue to work on the land trust boundary. You will now use a geodatabase topology to enforce
coincidence between the land trust boundary and the boundaries of the adjacent annexation and precincts
polygons.
Note: These instructions apply to ArcGIS 10.1 only. If you are working in ArcGIS 10.0, follow the ArcGIS 10.0
instructions for exercise 14b that follow.
1. If necessary, start ArcMap and open the ...\DesktopAssociate\Chapter14\TopoEditing. Display the
Editor and Topology toolbars, if necessary.
The map shows land trust, annexation, and precinct boundaries north of the City of Noblesville, Indiana.
2. In the Catalog window, open the Properties of the ...\DesktopAssociate\Chapter14\Noblesville\
Landbase\Landbase_Topology. In the Rules tab, examine the rules that have been defined for this
topology.
The topology rules enforce that the land trust boundary is covered by the boundaries of the Annexation and
Precincts layers.
3. Close the Topology Properties. From the Catalog window, click and drag the Landbase_Topology into
your map. Click No when asked if you want to add all the feature classes. (They are already in the map.)
4. Open the Layer Properties of the Landbase_Topology layer. In the Symbology tab, check the box next
to dirty areas. Then click OK to close the Layer Properties window.
Currently, the entire extent of the topology is a dirty area. This is because the topology has never been
validated since it was built. You will now validate the Landbase_Topology layer and apply topology rules to
the participating feature classes.
5. In the Catalog window, right-click the Landbase_Topology layer and choose Validate. Click OK in the
message window, and then click the Refresh button in the lower left corner of the map display to clear
the dirty areas from the map.
6. Open the properties of the Landbase_Topology layer. In the Errors tab, click Generate Summary.
Five rule violations have been found during validation. You will now investigate these rule violations and
evaluate whether they are spatial errors.
7. Click OK to close the Layer Properties window.
Geodatabase
8. Start an Edit session. On the Topology toolbar, click the Select Topology button ‘© . Select
Topology and make sure the Landbase_Topology is selected. Then click OK.
button fd, and
9. Zoom to the Land Trust bookmark. On the Topology toolbar, click the Error Inspector
click Search Now.
213
214 Chapter 14: Editing with topology
The five errors that have been found during the validation are listed in the Error Inspector.
10. In the Error Inspector, select each of the errors (the rows) one after the other, and examine the spatial
relationships in the map. You may want to turn the Landbase_Topology, Land Trust, and Annexation
layers off and on to see which features are coincident.
Hint: In the map, selected errors are marked in black.
Not all of the rule violations are real errors. For example, the rule violation at the northern boundary should
be marked as an exception, because the land trust extends beyond the precinct and annexation polygons. At
the southwestern boundary, there is another possible exception to the rules: the Land Trust boundary is only
coincident with the annexation boundary, because the precinct polygon extends further south.
11. Make sure the Landbase_Topology, Land Trust and Annexation layers are turned on. In the Error
Inspector, select the two errors in the lower right land trust boundary, as shown in the following
graphic. Right-click any of the selected errors and choose Zoom To.
Hint: To select multiple errors in the Error Inspector, hold down the Ctrl key.
|<Errors from all rules>
Search Now
=,
[V| Errors
| |Exceptions
1) Rule Type
igg
Area Boundary Must Be
Class 1
Covered By Bound
\
| | Area Boundary Must Be Covered By Bound.
LandTrust
Area Boundary Must Be Covered By Bound..
Area Boundary Must Be Covered By-Bound...
| Area Boundary Must Be Covered By Bound...
Class 2
LandTrust
|
Annexation
= Precincts
Serrors
Shape
lyline
Precincts
Feature 1
Feature 2
Exception
1
i)
Fals:
Polyline
False
Polyline
Precinct
LandTrust
us
[V|Visible Extent only
False
|
|
False
Polyline
Note: The errors may be in a different order in your error inspector than what is shown in the graphic above.
In this extent, the land trust boundary does not align the with annexation and precinct boundaries. You will
fix these two errors by aligning the land trust edge (the edge causing the error) with the edge along the river,
which is shared by annexation and precinct polygons.
Geodatabase topology
12. From the Topology toolbar, click the Align Edge tool “l. With the Align
Edge tool active, first click the
selected errors, and then click the Annexation boundary along the river, as shown
in the graphic below.
hen click
13. Click any other tool (e.g., the Topology Edit tool) to disable the Align Edge tool. Zoom to the Land
Trust bookmark. On the Topology toolbar, click the Validate Current Extent button a
14. In the Error Inspector, click Search Now.
The two misalignment errors have been resolved. There are three errors left.
15. Select the three remaining errors in the Error Inspector, right-click them, and choose Mark As
Exception.
16. Save your edits and stop editing. If you are continuing with the next exercise, leave ArcMap open.
Otherwise, close ArcMap. , ~~
Exercise 14b: Edit with
geodatabase topology (ArcGIS 10.0)
&
You continue to work on the land trust boundary. You will now use a geodatabase topology to enforce
coincidence between the land trust boundary and the boundaries of the adjacent annexation and precincts
polygons.
Note: These instructions apply to ArcGIS 10.0 only. If you are working in ArcGIS 10.1, follow the ArcGIS 10.1
instructions for exercise 14b above.
1. If necessary, start ArcMap and open the ...\DesktopAssociate\Chapter14\TopoEditing
100. Display
the Editor and Topology toolbars, if necessary.
The map shows land trust, annexation, and precinct boundaries north of the City of Noblesville, Indiana.
2. In the Catalog window, open the Properties of the ...\DesktopAssociate\Chapter14\Noblesville\
Landbase\Landbase_ Topology. In the Rules tab, examine the rules that have been defined for this
topology.
The topology rules enforce that the land trust boundary is covered by the boundaries of the Annexation and
Precincts layers.
3. Close the Topology Properties. From the Catalog window, click and drag the Landbase_Topology into
your map. Click No when asked if you want to add all the feature’classes. (They are already in the map.)
4. Open the properties of the Landbase_Topology layer. In the Symbology tab, check the box next to dirty
areas. Then click OK to close the Layer Properties window.
Currently, the entire extent of the topology is a dirty area. This is because the topology has never been
validated since it was built. You will now validate the Landbase_Topology and apply topology rules to the
participating feature classes.
215
216 Chapter 14: Editing with topology
5. In the Catalog window, right-click the Landbase_Topology layer and choose Validate. Click OK in the
message window, and then click the Refresh button in the lower left corner of the map display to clear
the dirty area from the map.
Note: If you get an error message about an existing schema lock, make sure that you are outside of an edit
session.
6. Open the properties of the Landbase_Topology layer. In the Errors tab, click Generate Summary.
Five rule violations have been found during validation. You will now investigate these rule violations and
evaluate whether they are spatial errors.
7. Click OK to close the Layer Properties window.
8. Start an Edit session. On the Topology toolbar, select Landbase_Topology from the drop-down list, if
necessary.
9. Zoom to the Land Trust bookmark. On the Topology toolbar, click the Error Inspector button & and
click Search Now.
‘The five errors that have been found during the validation are listed in the Error Inspector.
10. In the Error Inspector, select each of the errors (the rows) one after the other, and examine the spatial
relationships in the map. You may want to turn the Landbase_Topology, Land Trust, and Annexation
layers off and on to see which features are coincident.
Hint: In the map, selected errors are marked in black.
Not all of the rule violations are real errors. For example, the rule violation at the northern boundary should
be marked as an exception, because the land trust extends beyond the precinct and annexation polygons. At
the southwestern boundary, there is another possible exception to the rules: the Land Trust boundary is only
coincident with the annexation boundary, because the precinct polygon extends further south.
11. Make sure the Landbase_Topology, Land Trust, and Annexation layers are turned on. In the Error
Inspector, select the two errors in the lower right land trust boundary, as shown in the graphic below.
Right-click any of the selected errors and choose Zoom To.
Hint: To select multiple errors in the Error Inspector, hold down the Ctrl key.
Rainy |<Errors from allrules>
[
seranow_) ert) iBepon
=
S errors
[v Visible Extent only
Class 1
Class 2
Shape
LandTrus'
| Annexation
| Polyline
| |Area Boundary Must Be Covered By Bound...
LandTrust
Annexation
_—Polyline
Area Boundary Must Be Covered By Bound...
LandTrust
Precincts
Polyline
Area Boundary Must Be Covered By Bound...
| LandTrust
Precincts
|Polyline
| Area Boundary Must Be Covered By Bound...
LandTrust
Precincts
Polyline
ig Area Boundary Must Be Covered
|
Note: ‘The errors may be in a different order in your error inspector than what is shown in the graphic above.
Geodatabase topology
In this extent, the land trust boundary does not align the with annexation
and precinct boundaries. You will
fixthese ue errors by reshaping the land trust edge (the edge causing the error)
by tracing the edge along the
river, which is shared by annexation and precinct polygons.
12. On the Snapping toolbar, click Snapping and turn on Snap To Topology Nodes. From
the Snapping
menu, open the Snapping Options and turn on SnapTips. If necessary, open the Editor Options.
In the
Topology tab, check the box to display Unselected Nodes.
13. Using the Topology Edit tool, ®, select the edge that contains the two errors. From the Topology
toolbar, click the Reshape Edge tool © .
Trace
this edge
14. Refer to the graphic above:
e With the Reshape Edge tool active, click the topology node marked A in the graphic.
¢ On the Feature Construction toolbar, click the Trace tool “1 . Press O on your keyboard to open the Trace
Options. Make sure that the Offset is set to 0, and then click OK to close the Trace Options.
° Click the same node again to start tracing. Trace the Annexation-Precinct edge along the river until you
reach the node marked B. Snap to the node marked B and double-click it to finish the sketch.
Note: Make sure that you properly snap to node B before you finish the sketch. Otherwise, you will get an
error message that the task could not be completed.
15. Using the Topology Edit tool, right-click the reshaped edge and choose Clear Selected Topology
Elements. Zoom to the Land Trust bookmark. On the Topology toolbar, click the Validate Current
Extent button
™.
16. In the Error Inspector, click Search Now.
The two misalignment errors have been resolved. ‘There are three errors left.
17. Select the three remaining errors in the Error Inspector, right-click them, and choose Mark As
Exception.
18. Save your edits and stop editing. If you are continuing with the next exercise, leave ArcMap
Otherwise, close ArcMap.
open.
217
218 Chapter 14: Editing with topology
Using predefined fixes
With geodatabase topology you can either manually fix a topology error, as you did in the last exercise, or you
can apply a predefined fix. Most topology rule violations have one or more predefined fixes that automatically
resolve the error. When you select an error in the Error Inspector, you have access to the list of predefined
fixes. If there are predefined fixes for an error, you choose which one to apply, based on the nature of the error.
For example, if two street features are not connected with each other because one of the features is too short
(undershoot) or too long (overshoot), you can use the Extend or Trim predefined fix to resolve the error. If
there is no predefined fix for an error, you can use any editing tool to manually fix the error. For example, in
the previous exercise, you used the Align Edge tool to snap the boundaries of two adjacent polygons together,
since there is no predefined fix for this type of error.
You continue your work maintaining the GIS data for a land trust. You will now build a geodatabase topology
to validate the spatial relationship between a streams and a water samples feature class.
1. ArcGIS 10.1: If necessary, start ArcMap and open the ...\DesktopAssociate\Chapter14\LandTrust_
Hydro.mxd.
ArcGIS 10.0: If necessary, start ArcMap and open the ...\DesktopAssociate\Chapter14\LandTrust_
Hydro_100.mxd.
2. Display the Editor, Snapping, and Topology toolbars, if necessary.
The map document shows the area of the land trust, streams, and water sample locations and already
contains a geodatabase topology layer.
:
3. Open the properties of the Hydrology_Topology layer. Examine the rules that have been defined for
this topology.
The topology rules enforce that streams are connected with each other and that water sample points are
covered by streams.
4. In the Symbology tab, turn on the Dirty Areas. Close the Layer Properties window.
5. Start an Edit session.
6. ArcGIS 10.1: On the Topology toolbar, click the Select Topology button © , check Geodatabase
Topology, and make sure the Hydrology_Topology is selected.
ArcGIS 10.0: On the Topology toolbar, make sure the Hydrology_Topology is selected from the dropdown list.
7. Make sure that you are zoomed to the full extent. On the Topology toolbar, click the Validate Current
Extent button © .
Decision point: How many errors are found in total?
Hint: To answer this question, you can generate a summary report in the Hydrology_Topology Layer
Properties or search in the Error Inspector @.
8. Zoom to different areas in the map and examine the errors.
Geodatabase topology
Decision point: How many of the errors found during validation are real errors (not exceptions)
?
All the Must Not Have Dangle errors at the ends of the streams are exceptions to the rule. Of course, a stream
feature must begin and end somewhere. There are only two real Must Not Have Dangle errors and one Point
Must Be Covered By Line error. You will use the ArcGIS predefined fixes to resolve these errors.
9. Zoom to the Dangle Error 1 bookmark. Using the Measure tool ““ , measure the length of the
overshoot.
10. From the Topology toolbar, select the Fix Topology Error tool ®, right-click the error, and choose
Trim. on a Maximum Distance, type in 2 and press Enter. Validate the Topology in the current
extent ¥.
The first dangle error caused by the overshoot has been fixed. Next, you will use a different predefined fix to
resolve a dangle error caused by an undershoot.
11. Zoom to the Dangle Error 2 bookmark. Using the Measure tool ““, measure the length of the
undershoot.
12. Using the Fix Topology Error tool ®, right-click the error and choose Extend. For Maximum Distance,
type in 30 and press Enter. Validate the Topology in the current extent ™.
Now the streams are properly connected. Next you will fix the Point Must Be Covered By Line error.
13. Zoom to the Point-Line Error bookmark. Using the Fix Topology Error tool ®, right-click the error.
There is no predefined fix to move the water sample point on top of the stream feature. Therefore, you will use
the regular Edit tool to move the water sample point onto the line.
14. On the Snapping toolbar, make sure that Vertex snapping is enabled. Right-click the error and choose
Select Features.
15. Using the Edit tool from the Editor toolbar ", hover over the selected water sample point, and drag
and snap it to the nearest vertex along the stream, as shown in the graphic below.
Move the
point here
extent
16. Clear the selected feature and zoom to the full extent. Then validate the Topology in the current
& In the Error Inspector 3, click Search Now.
The remaining 15 errors are all Dangle errors at the beginnings and ends of the stream features.
17. In the Error Inspector, select all 15 errors and mark them as exceptions.
and choose Mark
Hint: Holding down the Shift key, select the errors in the Error Inspector, right-click them,
As Exception.
18. Save your edits and stop editing. Close ArcMap.
219
220 Chapter 14: Editing with topology
Answers to challenge questions
1. You want to ensure that electricity lines are properly connected with each other
a. Must not have gaps
b. Must not have dangles
c. Must be covered by
d. Must be disjoint
2. You want to ensure that soil Sample Points are located within Soils polygons
a. Sample Points Must be coincident with Soils
b. Sample Points Must be covered by Soils
c. Sample Points must be covered by the boundary of Soils
d. Soils must contain Sample Points
3. You want to ensure that an area is seamlessly covered with sales districts
a. Sales districts must be disjoint
b. Sales districts must not have dangles
c. Boundary of Sales districts must be covered by Sales districts
d. Sales districts must not have gaps
4. You want to ensure that line features in a Coastline feature class are coincident with the boundaries of
polygons in a Counties feature class
a. Counties must be covered by Coastline
b. Counties must be coincident with Coastline
c. Coastline must be covered by the boundary of Counties
d. Coastline must be covered by Counties
;
Key terms
Edge: In topology, an edge defines lines or polygon boundaries.
Node: The point representing the beginning or ending point of an edge, topologically linked to all the edges
that meet there.
Resources
ArcGIS Help 10.1 > Desktop > Editing> Editing topology > Editing shared geometry with topology
Editing shared geometry
Creating a map topology
Selecting topology edges
e ArcGIS Help 10.1 > Desktop > Editing> Editing topology > Geodatabase topology
Geodatabase topology rules and topology error fixes
About fixing topology errors
Fixing topology errors
e ArcGIS Help 10.1 > Geodata > Data Types > Topologies
Topology in ArcGIS
Designing a topology
Creating a topology
Resources
¢ ArcGIS Help 10.1 > Desktop > Editing > Fundamentals of Editing > Editing tutorial
Exercise 4: Editing Shared features and topologies
¢ ArcGIS Help 10.1 > Geodata > Geodatabases > Building a geodatabase tutorial
Exercise 8: Creating a topology
¢ Esri Web Course: Getting Started with Geodatabase Topology (for ArcGIS 10)
http://training.esri.com
e Help 10.1 > Geodata > Data Types > Topologies
Topology in ArcGIS
Designing a topology
Creating a topology
e ArcGIS Help 10.1 > Desktop > Editing > Fundamentals of Editing > Editing tutorial
Exercise 4: Editing Shared features and topologies
e ArcGIS Help 10.1 > Geodata > Geodatabases > Building a geodatabase tutorial
Exercise 8: Creating a topology
e Esri Web Course: Getting Started with Geodatabase Topology (for ArcGIS 10)
http:/ /training.esri.comExercise 4: Editing Shared features and topologies
e ArcGIS Help 10.1 > Geodata > Geodatabases > Building a geodatabase tutorial
Exercise 8: Creating a topology
e Esri Web Course: Getting Started with Geodatabase Topology (for ArcGIS 10)
http://training.esri.com
221
in’
iy
16>
@ohed 640)
<0) Dg! 1806-4) @-anaied 4,
mfr
Lore
heb
en
ee
ha
—
7;
rbd
“
a
coe
|| re
\ie
—
Geoprocessing
for analysis
Geoprocessing tools for analysis
224
Common geoprocessing tools used for analysis
Choosing and finding tools
Challenge
Executing geoprocessing tools
Exercise 15a: Execute a tool from its dialog box
Tool parameters
Geoprocessing models for analysis
230
Process states
Storing models
Environment settings
Exercise 15b: Set environment settings and
complete the geoprocessing model
Validating models
Running models
Setting model parameters
Exercise 15c: Validate and run the model from
ModelBuilder
Tips for managing intermediate data
Exercise 15d: Set model parameters and run the
Model tool
Using Python scripts for analysis
235
Python in ArcGIS
Exercise 15e: Create a script tool from a Python
script
Exercise 15f: Add a script tool to the model
-
Answers to chapter 15 questions
238
Answers to challenge questions
238
Key terms
238
Resources
239
224 Chapter 15: Geoprocessing for analysis
In GIS analysis you apply different analytical techniques to your spatial data to answer a geographic question.
For example, you may ask, “Where is the best location for a new nature reserve, a new store, a new power
plant?” “Why do people prefer to live in certain areas?” “How can you manage urban growth over time?”
“What is the impact of a natural disaster, and how can you mitigate it?”
Geoprocessing plays an essential role in GIS analysis: a variety of different geoprocessing tools allows you
to extract information from your data, combine the information from different datasets, and create new
output data that contains the information you need to answer your questions. Based on the new information,
you will be able to answer questions and make more informed decisions (figure 15.1).
G
hi
New
Informed
cisions
Figure 15.1 GIS analysis helps you answer
:
.
a geographic questions and make more
informed decisions. Esri.
Analytical
techniques
Skills measured
e Given a task, determine the appropriate geoprocessing tool, parameters, and environment settings to
accomplish the task.
‘
° Determine the appropriate workflow to complete a given geoprocessing task.
¢ Compare and contrast options for automating work in ArcGIS Desktop (e.g. scripting, modeling).
e Explain the circumstances under which it is appropriate to embed a Python script within a toolbox.
Prerequisites
¢ Knowledge of the spatial analysis workflow
e Hands-on experience with ArcGIS geoprocessing, including
Geoprocessing tools
Basics of geoprocessing models, including
Creating geoprocessing models
Model processes
Geoprocessing tools for analysis
Using the right geoprocessing tools and workflows is critical for the success of your analysis and ultimately for
~ making more informed decisions based on your analysis results.
Common geoprocessing tools used for analysis
Tables 15.1, 15.2, and 15.3 give you an overview of the most commonly used geoprocessing tools in the analysis
workflow.
4
Geoprocessing tools for analysis
Table 15.1 Tools for extracting features
How the tool works
As Extract features or
portions of features
that are located in your
study area
Clip
Cuts out the area of a feature class that intersects with a clip feature
-
2. Eliminate features
that are located outside
of a desired area
|
OUTPUT
CLIP FEATURE
Eliminate features or
Erase
ahs of features
outside the erase feature class (inverse of the Clip tool).
eo
ces iallanio's
desired area
Divide features into
Creates a feature class from the features or portion of features
INPUT
Split
ERASE FEATURE
OUTPUT
.
Splits the input feature class into multiple output feature classes,
multiple feature classes,
INPUT
e.g. to use them as
input for analysis tools
SPLIT FEATURE
;
ouTPUT
I
Zone 1| Zone 2
>
a]
Zone 1
Zone 2
Zone 3
Zone 4
Zone 3| Zone 4
——
i
|
Zone 5
\
&
Zone 6
es Ea!
Table 15.1 illustrations from ArcGIS 10.1 Help.
Table 15.2 Tools for combining features
How the too! works
1. Combine feature
Merge
Combines multiple input datasets of the same geometry type into
classes or tables
a new output dataset.
2. Create input datasets
for analysis tools
j
ht
Jat)
.
INPUT
OUTPUT
Continued on next page
225
226
Chapter 15: Geoprocessing for analysis
Table 15.2 Tools for combining features (continued)
Adds input datasets of the same geometry type to an
existing dataset.
Dissolve
OUTPUT
Creates a new output feature class with polygons around features
of the input feature class, based on a buffer distance. The buffer
distance will determine the area of the buffer polygons.
INPUT
ao
OUTPUT
aes
nia
Or with Dissolve type: ALL:
Table 15.2 illustrations from ArcGIS 10.1 Help.
Geoprocessing tools for analysis 227
Table 15.3 Tools for combining geometries and attritbutes
Intersect
¢ Calculates the common areas of multiple feature classes in a new
output feature class
INPUT
INTERSECT
FEATURE
¢ Input feature classes can have point, line, or polygon geometry.
The output feature class has the lowest dimension geometry
(point < line < polygon) of the inputs
® Combines all the attributes from all input feature classes in the
output feature class
° Combines all features from all input feature classes in the output
feature class
OUTPUT
® Combines all the attributes from all input feature classes in the
output feature class
Spatial
Join
@ Joins attributes from a feature class to a target feature class based
on a spatial relationship in a new output feature class
® Spatial relationships include e.g., intersection, distance,
containment, coincidence, or adjacency
Table 15.3 illustrations from ArcGIS 10.1 Help.
Choosing and finding tools
Choosing the right geoprocessing tool is a crucial part of planning your analysis workflow. As you plan your
analysis, you break down your workflow into tasks and match these tasks to the appropriate geoprocessing
tool.
Once you have decided on using a particular tool, there are two basics ways to find it:
° Using the Search window
e Browsing using ArcToolbox or the Catalog window
If you know where a geoprocessing tool is located, you can browse to it and open it directly from ArcToolbox
or the Catalog window. The six most commonly used geoprocessing tools are also accessible from the
Geoprocessing menu. é.
If you don’t know where a tool is located, you can search for it in the Search window. Searching for
geoprocessing tools in the Search window is based on the tool name or keywords. If you don't know the name
of atool, you can enter some keywords that describe what you want the tool to do. For example, if you type
228
Chapter 15: Geoprocessing for analysis
the term “cookie cutter” in the Search window, it finds the Clip and the Erase tools that both extract features
based on a “cookie cutter” feature class.
To search for tools in any of the system toolboxes that come with ArcGIS software, you can immediately
type in the search terms. To search for a tool in a custom toolbox that you or another user created, you must
first create an index for the custom toolbox.
Challenge
For each of the following scenarios, choose the most appropriate geoprocessing tool.
1. You plan to work with parcels in a metro area that is composed of multiple counties. Each county
maintains their own parcel data. Your goal is to combine all county parcel datasets into a new output
dataset to be used in your future analysis. What tool would you use to combine the parcel datasets?
a. Spatial Join
b. Merge
c. Erase
d. Dissolve
2. You have a polygon feature class of wetland protection areas and a polygon feature class of potential
residential development areas. You want to identify areas for potential development outside of the
wetland protection areas. Which geoprocessing tool would you use?
a. Union
b. Merge
c. Erase
d. Intersect
Executing geoprocessing tools
The three primary methods to execute geoprocessing tools are:
e Execute individual tools through the tool dialog
e Run a sequence of tools in a model in ModelBuilder
e Execute one or more geoprocessing tools through a Python script
Table 15.4 Methods to execute geoprocessing tools
The most common methods of executing tools:
¢ For simple types of analysis
e For one-time analyses that will not be repeated
Method for stringing together multiple geoprocessing tools into an analysis workflow:
e Kor more complex types of analysis
Steps need planning
Can be tested, repeated, shared
Method for creating custom analysis tools:
e Kor analysis workflows that entail conditional logic
® To make use of Python functions
¢ For analysis workflows that need to be shared as a script
Geoprocessing tools for analysis 229
a tool from its dialog box
Suppose you are working with the City of Fishers on identifying a new park location. The result of your
analysis will be a feature class of vacant parcels that are at least one mile from the Interstate 69 highway,
zoned as residential, and 0.2 acres or larger in size. To prepare data for this analysis you will now extract the
line feature of Interstate 69 from a street centerlines feature class.
1. ArcGIS 10.1: Start ArcMap and open the ...\DesktopAssociate\Chapter15\FishersTool.mxd.
ArcGIS 10.0: Start ArcMap and open the ...\DesktopAssociate\Chapter15\FishersTool_100.mxd.
The map document shows a street centerlines layer.
The Centerlines layer contains many more features than needed for the project. For your project, you need
just the features of the Interstate 69 highway, which runs through the southeastern part of the layer. You will
extract all the Interstate 69 features and aggregate them into one.
2. From the Selection menu, click Select By Attributes. In the Select By Attributes dialog, build and
execute the following expression: “ROAD_ NAME” = ‘169’.
Twenty-four features of Interstate 69 were selected. (You could double-check this in the table of contents in
List By Selection.)
Decision point: To simplify the data used in the analysis, you would like to aggregate all selected
features into one single feature. What geoprocessing tool should you use?
You will use the Dissolve tool to create the Interstate 69 feature class. Like all geoprocessing tools, you can
run the Dissolve tool on all features in a layer, or only on selected features. If you have a set of features selected
in the input layer (such as the one that you have), the tool automatically runs on the selected set.
3. Open the Search window and locate the Dissolve tool.
Hint: You can open the Search window from the Standard toolbar &. To search for tools only, select Tools in
the upper part of the Search window.
Question 1: What is another way you could locate the Dissolve geoprocessing tool?
Once you have located a tool, you can open it directly from the Search window.
4. Click Dissolve (Data Management) to open the tool.
5. Run the Dissolve tool with the following parameters:
e Input Features: Centerlines
° Output Feature Class: ... DesktopAssociate\Chapter15\Fishers.gdb\Interstate69
When the tool is finished, the Interstate69 feature class is automatically added to the table of contents.
6. Open the attribute table of the Interstate69 layer and confirm that it contains only one
feature (i.e., has only one record in the attribute table).
7. If you are continuing with the next exercise, leave ArcMap open. Otherwise, close ArcMap.
230 Chapter 15: Geoprocessing for analysis
Geoprocessing models for analysis
Rather than running the tools individually from the tool dialog box, it may be more efficient to set up your
analysis workflow as a geoprocessing model. Models are a visual way of automating your analysis.
Process states
Models are made up ofprocesses (a tool plus its input and output elements) (figure 15.2).
(non Ye 08 —{ono)
Figure 15.2 A model process consists of a tool
and the variables connected to it. Connector lines
indicate the sequence of processing.
Esri.
Process
Each process in a model is in one of four process states: Not ready-to-run, Ready-to-run, Running, or Hasbeen-run. The color of the tool element changes to reflect its state, as summarized in table 15.5.
Table 15.5 Process state in a model
The required tool parameters have not been
specified or are invalid.
Yellow
All required tool parameters have been
specified and are valid.
Input data is processed, output data is
created, and messages are added to the
Results window.
Yellow (Drop shadows added to
tools and outputs elements when
run from within ModelBuilder)
The process has run, and the derived data
has been generated.
Storing models
Models are saved in a toolbox that you need write-access to. Since the system toolboxes that come with the
ArcGIS software are read-only, you first create a new (custom) toolbox before you can save the model. You can
create a custom toolbox as a .tbx file in any folder or you can create it at the root level of a geodatabase. When
you save a model in a custom toolbox, it becomes a model tool ( figure 15.3).
=| Ei ModelStorage
7
;
f
=) G New File Geodatabase.gdb
| & Toolbox
Figure 15.3 Models are stored in a user-defined (custom) toolbox,
which can be created either at the root level of any geodatabase or
oe
as a .tbx file inside of any folder. Created by the author.
eae
ode
Environment settings
Besides tool parameters, environment settings are additional parameters that affect the output of
geoprocessing tools. Environment settings include parameters such as the output workspace, the output
spatial reference, or the processing extent and help you standardize your analysis results. If you establish
environment settings before performing your analysis, some tool parameters will already be populated. For
Geoprocessing models for analysis 231
OSE if you set the output workspace to a specific geodatabase, all of your
geoprocessing results are
automatically stored in that workspace.
You can apply environment settings at four levels: at the application, tool, model, and
model process level
(figure 15.4).
Application settings _|
[ Tool
settings|>!
§
Modelsettings |
4y
Figure 15.4 The four environment levels form a hierarchy where the
application level is highest. In this hierarchy, environment settings are
passed down to the next level, as illustrated above. At each level, you can
override the passed-down environment settings with another setting. Esri.
| Model process settings
e The top level environment setting is the application level. Application level settings are set in the
Geoprocessing Options and are system-wide defaults that will be applied to all tools you run.
° Tool-level settings are applied to a single use of a tool and override the application-level settings.
° Model-level settings are specified and saved with a model; they override tool- and application-level
settings.
¢ Model process-level settings are specified at the model process level and are saved with the model; they
override model-level settings.
You are still working with the City of Fishers on identifying a new park location. You will add a process to an
existing model and set different environment settings at the model and the model process level.
1. ArcGIS 10.1: If necessary, open the ...\DesktopAssociate\Chapter15\FishersModel.mxd. In the Catalog
window, navigate to the ...DesktopAssociate\Chapter15\Fishers.gdb\CityPark toolbox.
ArcGIS 10.0: If necessary, open the ...\DesktopAssociate\Chapter15\FishersModel_100.mxd. In the
Catalog window, navigate to the ...DesktopAssociate\Chapter15\CityPark toolbox.
The map document contains the City of Fishers parcel layer and the Interstate 69 feature that you extracted in
the previous exercise.
2. Right-click the ParkSelection model in the CityPark toolbox and choose Edit to open the Model
window.
The model contains two processes that are not connected at this point. The Buffer model process will buffer
the Interstate 69 feature by one mile. The Select Layer By Attributes process will select vacant parcels that are
larger than 0.02 acres.
First you will set the workspace environment settings at the model level.
3. From the Model menu, click Model Properties. Click the Environments tab.
4. Check Workspace, then click the Values button to open the Environment Settings dialog box.
5. Click Workspace to expose the Current Workspace and the Scratch Workspace environment settings.
The Current Workspace setting specifies the default location for the inputs and outputs of the geoprocessing
tools. The Scratch workspace is used in ModelBuilder to store intermediate data that is created during the
execution of a model.
6. Set both the Current Workspace and the Scratch Workspace to ... DesktopAssociate\Chapter15\
Fishers.gdb. Then ¢lick OK to close all open dialog boxes.
Next, you will add a third model process to erase the areas within the Interstate buffer from the selected
parcels.
232 Chapter 15: Geoprocessing for analysis
7. Locate the Erase (Analysis) tool and add it to the Model window.
Hint: You can drag and drop the Erase tool directly from the Search window to the Model window.
Once you have selected parcels for potential park locations, you want to add them to a different geodatabase
than the rest of your outputs. To override the environment setting that you set earlier, you will set the Current
and the Scratch Workspace environment settings at the model process level.
8. Right-click the Erase tool and click Properties. In the Environments tab, check and expand the
workspace environments. Click the Values button.
9. Expand Workspace and set both the Current and the Scratch Workspace to ...DesktopAssociate\
Chapter 15\CityParkSiteSelection.gdb. Then, click OK to close all open dialog boxes.
10. In the Model window, select the Connect button
* on the ModelBuilder toolbar.
11. Click and drag a connection line from the green Parcels (2) variable (the output of the Select Layer By
Attributes tool) to the Erase tool. From the pop-up menu, select Input Features.
12. Drag a connection line from the green Interstate Buffer variable (the output of the Buffer tool) to the
Erase tool and choose Erase Features from the pop-up menu.
13. Open the Erase tool dialog box and confirm that the Output Feature Class will be saved to ...\
DesktopAssociate\Chapter15\CityParkSiteSelection.gdb.
14. Name the Output Feature Class ParcelsForParks. Then click OK to close the Erase dialog box.
15. Right-click the ParcelsforParks output variable and click Add To Display.
16. Click the Auto Layout button = on the ModelBuilder toolbar to arrange the tools.
Your model should look like the one in the graphic below.
x
17. Save the model.
18. If you are continuing with the next exercise, leave ArcMap open. Otherwise, close ArcMap.
Validating models
When you validate a model, all model processes, including their data variables and tool parameters, are
checked to see if they are valid for the tools in which they are used. If all variables and tool parameters in
a model process are validated, the process is set to the Ready-to-run state. If some data variables or tool
parameters are not validated (or missing), the process is returned to a Not-ready-to-run state. To fix this, you
must open the variable or the tool and supply the correct value.
Running models
You can run a model from within ModelBuilder or from the model tool dialog box, Python window, or in
a script. Intermediate data is automatically deleted when you run a model from its dialog box or from the
Python window, but not when you run it in the ModelBuilder window.
Running a model from the ModelBuilder application allows you to run single processes or the entire model.
Typically, you run single processes initially to make sure they run and produce the desired output. Running a
model from the model tool dialog box, Python window, or in a script will execute the entire model.
Geoprocessing models for analysis
Setting model parameters
Model parameters are the values that the users will see and will be able to change when they open
the model
tool's dialog box.
You can create a model parameter from any variable in the model. For example, the Input and Output
data
variables are typically set as model parameters, so that the user can specify different input datasets from the
model tool dialog box and determine where to save the output. Another common workflow is to expose a
tool parameter as a variable and set the variable as a model parameter. For example, if you use the Buffer tool
in a model, you may want to expose the buffer distance as a variable and designate the variable as a model
parameter. This way the user can specify a buffer distance. You will do this in the next exercise.
Re
et
ate and
BSN
ies
eT
run the model
es
from
°
ModelBuilder
You will now validate and run the model that you created in the previous two exercises.
Dependency: You need to complete exercise 15b before running this exercise. If you have not
run exercise 15b, please do so before starting this exercise.
1. ArcGIS 10.1: If necessary, open the ...\DesktopAssociate\Chapter15\FishersModel.mxd. Navigate to
the ...DesktopAssociate\Chapter15\Fishers.gdb\CityPark toolbox.
ArcGIS 10.0: If necessary, open the ...\DesktopAssociate\Chapter15\FishersModel.mxd. Navigate to
the ...DesktopAssociate\Chapter15\CityPark toolbox.
2. Right-click the ParkSelection model and choose Edit to open the Model window.
First, you will run the model from the ModelBuilder application.
3. On the ModelBuilder toolbar, click the Run button ». Click Close once the model has run.
The ParcelsForParks layer is added to the map. Drop shadows around the tools and output variables indicate
that the model is now in Has-been-run state.
Decision point: Looking at your model, which outputs would be considered intermediate data?
The output feature class of the Buffer tool would be considered intermediate data. The intermediate buffer
polygon is not needed once the final output is created.
4, In the Catalog window, confirm that the Interstate_Buffer feature class is created in the Fishers.gdb
that you set as a Scratch workspace at the Model level. Also confirm that the ParcelsforParks feature
class is created in the CityParkSiteSelection.gdb that you set as a Current workspace at the Erase
process level.
5. From the Model menu, click Validate Entire Model.
Since all tool parameters were validated, the model was reset to Ready-to-run state. Validating the model does
not delete the intermediate data.
6. From the Model main menu, select Delete Intermediate Data.
7. From the Model menu, click Run Entire Model to run the model again.
8. From the Model menu, select Delete Intermediate Data.
Decision point: Why was the Select Layer By Attributes process not reset to Ready-to-run state?
a set of
Since the Select Layer By Attributes tool does not create intermediate data on disk, but returns
use the
will
You
okay.
‘That's
data.
te
intermedia
the
selected features, it is not affected when you delete
selected set of features next time you run the model.
233
234 Chapter 15: Geoprocessing for analysis
9, Save the model and close the Model window.
10. If you are continuing with the next exercise, leave ArcMap open. Otherwise, close ArcMap.
ra vwAaKeiem
. =
ks fias = (=A
4
e
>f
nak:
nem
s
=
9) ) 9 j ~-.
mararmAatare
=
—
=
=
»
ned
Al
|
bs >
ae
ane
Mone
Sh
nm
=
>
maAem
as
Se
Before you run a model from the model tool dialog box, you will set some model parameters.
Dependency: You need to complete exercise 15b before running this exercise. If you have not
run exercise 15b, please do so before starting this exercise.
1. ArcGIS 10.1: If necessary, open the ...\DesktopAssociate\Chapter15\FishersModel.mxd.
ArcGIS 10.0: If necessary, open the ...\DesktopAssociate\Chapter15\FishersModel_100.mxd.
2. ArcGIS 10.1: Right-click the ParkSelection model in the ...DesktopAssociate\Chapter15\Fishers.gdb\
CityPark toolbox and click Open.
ArcGIS 10.0: Right-click the ParkSelection model in the ...DesktopAssociate\Chapter15\CityPark
toolbox and click Open.
Currently, the model tool has no parameters. You will set some model parameters before you run the model
tool.
Note: Do NOT click OK. Clicking OK will run the model tool.
3. Click Cancel to close the dialog box.
4. Right-click the ParkSelection model and click Edit to open the Model window.
5. In the Model window, right-click the blue Interstate 69 variable and click Model Parameter.
A small letter P appears next to the variable indicating that the Interstate 69 variable has been designated as a
model parameter.
6. Right-click the Interstate 69 variable and click Rename. Rename the variable to Buffer Features.
Next, you will expose the buffer distance parameter as a variable and set it as a model parameter.
7. Right-click the Buffer tool, point to Make Variable, and click From Parameter. Click Distance [value or
field]. Click the Auto-layout button ®.
8. Make the Distance variable a model parameter.
You will also make the output variable a model parameter.
9. Right-click the green ParcelsForParks variable and click Model Parameter.
10. Rename the ParcelsForParks variable to Output Feature Class.
Your model should look like the following graphic.
Using Python scripts for analysis 235
Be
Select Layer i
By Attribute |)
11. Save the model and close the Model window.
12. Right-click the ParkSelection model and click Open.
Now, the model parameters appear in the tool dialog box. If you have run the previous exercise, you see an
error icon. This is because the output feature class already exists.
13. Change the buffer distance to 2 miles and rename the output feature class to ParcelsForParks2.
14. Click OK to run the model tool. Click Close when the tool is finished.
15. If you are continuing with the next exercise, leave ArcMap open. Otherwise, close ArcMap.
Using Python scripts for analysis
Models are extremely useful if you are unfamiliar with scripting. ModelBuilder even allows you to execute
tool-based logic (whether or not a condition is true) and use looping to iterate through sets of data. However,
very large models may become complicated and hard to maintain. At this stage in your analysis, it is definitely
worth exploring Python scripting as an alternative to maintaining large, complex models (i.e., Python
gives you a lot of flexibility in automating your analysis workflows). In Python, you can program pretty
much any workflow and most importantly, you can develop your own custom analysis tools that provide
beyond out-of-the-box functionality.
Python in ArcGIS
ArcMap comes with a built-in Python window that allows you to execute single
geoprocessing tools or enter and execute Python code to perform an entire
workflow. Once you save your Python code as a file on disk (with a .py extension),
it is considered a Python script. You can load and execute Python scripts in the
Python window and you can also create a script tool from it. A script tool behaves
like any other geoprocessing tool: You can execute it using its dialog box, within
models, in the Python window, or within other Python scripts.
Within the Python window, you can also access additional Python functionality
using the ArcGIS ArcPy site package. ArcPy provides Python access for all
geoprocessing tools including extensions, as well as a wide variety of useful
functions and classes that support more complex Python workflows. Using Python
and ArcPy, you can develop an infinite number of useful programs that operate on
geographic data.
236
Chapter 15: Geoprocessing for analysis
Dependency: You need to complete exercise 15c before running this exercise. If you have not
completed exercise 15c, please do so before starting this exercise.
1. ArcGIS 10.1: Open ArcMap, if necessary, and open the ...\DesktopAssociate\Chapter15\FishersScript.
mxd.
ArcGIS 10.0: Open ArcMap, if necessary, and open the ...\DesktopAssociate\Chapter15\
FishersScript_100.mxd.
2. From the Standard tools toolbar, click the Python button = to open the Python window.
3. Right-click in the Python window and select Load. Navigate to the ...\DesktopAssociate\Chapter15\
CountFeatures folder and open ListFeatureclasses.py.
The script counts the number of features in one or more feature classes in a workspace and provides a text
file with the feature class names and feature counts. This is functionality that does not exist as a system
geoprocessing tool.
Note: For the ArcGIS Desktop Associate exam, you do not need to know the syntax of a Python script.
However, you do need to know about situations when you would use script tools versus system tools and
when to use scripts versus models.
4. Scroll down and read through the script. Then, close the Python window.
5. ArcGIS 10.1: In the Catalog window, navigate to the ...\DesktopAssociate\Chapter15\CountFeatures\
ScriptTool.tbx toolbox.
.7
ArcGIS 10.0: In the Catalog window, navigate to the ...\DesktopAssociate\Chapter15\CountFeatures\
ScriptTool_100.tbx toolbox.
6. ArcGIS 10.1: Right-click the ScriptTool.tbx toolbox, point to Add, and then click Script.
ArcGIS 10.0: Right-click the ScriptTool_100.tbx toolbox, point to Add, and then click Script.
7. Fill out the dialog as follows:
¢ Name: ListFeatures
° Label: List Features
@ Check to Store relative path names, and then click Next.
Now you will add the ListFeatureclasses.py script.
8. Open the ListFeatureclasses.py script file from the ...\DesktopAssociate\Chapter15\CountFeatures
folder. Click Next.
Now you will define tool parameters for the input workspace and the result file.
9. Click the first cell under Display Name, and type in Input Workspace. Click the first cell under Data
Type and choose Workspace or Feature Dataset from the drop-down list.
10. Create another parameter with the Display Name Result File and the Data Type Text File. In the
Parameter Properties at the bottom of the dialog, click the cell next to Direction and choose Output,
then click Finish.
The ListFeatureclasses.py Python script is now available as a geoprocessing tool in the ScriptTools.tbx toolbox.
11. If you are continuing with the next exercise, leave ArcMap open. Otherwise, close ArcMap.
Using Python scripts for analysis 237
I
*
sf: Add a script tool to the model
pou will now add the script tool that you created in the previous exercise to the ParkSelection model and
have
it count the number of output features (parcels that are suitable for parks).
Dependency: You need to complete exercise 15e before running this exercise. If you have not
completed exercise 15e, please do so before starting this exercise.
1. ArcGIS 10.1: Right-click the ParkSelection model in the ... DesktopAssociate\Chapter15\Fishers.gdb\
CityPark toolbox and choose Edit to open the Model window.
ArcGIS 10.0: Right-click the ParkSelection model in the ...DesktopAssociate\Chapter15\ CityPark
toolbox and choose Edit to open the Model window.
2. ArcGIS 10.1: In the Catalog window, expand the ...\DesktopAssociate\Chapter15\CountFeatures\
ScriptTool.tbx toolbox.
ArcGIS 10.0: In the Catalog window, expand the ...\DesktopAssociate\Chapter15\CountFeatures\
ScriptTool_100.tbx toolbox.
3. Drag the ListFeatures script tool into the ModelBuilder window.
4. Double-click the ListFeatures tool to open its dialog box and fill in the parameters as follows:
e Input Workspace: ... DesktopAsseciate\Chapter 15\CityParkSiteSelection.gdb
¢ Result file: ...DesktopAssociate\Chapter15\FishersParkParcels.txt
Before the ListFeatures tool can run, the ParcelsForParks output feature class must be created. Otherwise, the
number of features cannot be counted. To ensure the remaining part of the model executes first, you will set
the output feature class of the Erase tool as a precondition for the ListFeatures tool.
5. From the ModelBuilder toolbar, select the Connect button *. Click and drag a connection line from
the green Output Feature Class variable (the output of the Erase tool) to the ListFeatures tool. From
the pop-up menu, select Precondition.
. From the Model menu select Validate Entire Model.
. Run the model.
. Save the model and close the Model window. Close ArcMap.
Explorer, navigate to the ...DesktopAssociate\Chapter15 folder and open the
FishersParkParcels.txt file.
oO. In Windows
CO
NN
Co
The FishersParkParcels text file contains the feature count of the ParcelsForParks feature class that resulted
from your analysis. According to the criteria used in the analysis, 1,747 parcels are potential candidates for
establishing a new park.
This is a fairly simple example of using the ListFeatures tool. Since there is only one feature class in the
CityParkSiteSelection.gdb, the text file is very short. You could have just opened the ParcelsForParks feature
class and read out the feature count. However, the tool would be very useful if you had dozens or even
hundreds of feature classes in a workspace.
10. Close the text editor.
-
238 Chapter 15: Geoprocessing for analysis
Answers to chapter 15 questions
Question 1: What is another way you could locate the Dissolve geoprocessing tool?
Answer: You can locate geoprocessing tools by browsing to them in ArcToolbox and the Catalog window
under Data Management Tools > Generalization > Dissolve. The Dissolve tool is also available through the
Geoprocessing menu as a default tool. This Geoprocessing menu (or any menu or toolbar) can be modified in
Customize Mode.
Answers to challenge questions
1. You plan to work with parcels in a metro area that is composed of multiple counties. Each county
maintains their own parcel data. Your goal is combine all county parcel datasets into a new output
dataset to be used in your future analysis. What tool would you use to combine the parcel datasets?
a. Spatial Join
b. Merge
c. Erase
d. Dissolve
2. You have a polygon feature class of wetland protection areas and a polygon feature class of potential
residential development areas. You want to identify areas for potential development outside of the
wetland protection areas. Which geoprocessing tool would you use?
a. Union
b. Merge
c. Erase
d. Intersect
Key terms
Spatial analysis: The process of examining locations, attributes, and relationships of features in spatial data
through overlay and other analytical techniques in order to address a question or gain useful knowledge.
Spatial analysis extracts or creates new information from spatial data.
Geoprocessing: A GIS operation used to manipulate GIS data. A typical geoprocessing operation takes an
input dataset, performs an operation on that dataset, and returns the result of the operation as an output
dataset. Common geoprocessing operations include geographic feature overlay, feature selection and
analysis, topology processing, raster processing, and data conversion. Geoprocessing allows for definition,
management, and analysis of information used to form decisions.
Model: An abstraction of reality used to represent objects, processes, or events. In geoprocessing in ArcGIS,
one process or a sequence of processes connected together, that is created in ModelBuilder.
Parameter: A variable that determines the outcome of a function or operation. In geoprocessing in ArcGIS, a
characteristic ofa tool. Values set for parameters define a tool’s behavior during run time.
Variable: A symbol or placeholder that represents a changeable value or a value that has not yet been
assigned. In ModelBuilder, a variable can hold data (e.g., input and output data of a ae
tool) or
values (e.g., buffer distances, SQL expressions, Spatial references etc.).
Resources
Resources
¢ ArcGIS Help 10.1 > Geoprocessing > Tool Reference> Analysis Toolbox
» Extract toolset
Clip
Split
' Overlay toolset
Erase
Intersect
Spatial Join
Union
» Proximity Toolset
Buffer
e ArcGIS Help 10.1 > Geoprocessing > Finding Tools
» A quick tour of finding tools
¢ ArcGIS Help 10.1 > Geoprocessing > Executing tools
A quick tour of executing tools.
Executing tools using the tool dialog > A quick tour of using a tool dialog
Executing tools using ModelBuilder > Tutorial: Executing tools in ModelBuilder
e ArcGIS Help 10.1 > Geoprocessing > Creating Tools > Creating tools with ModelBuilder
A quick tour of creating tools with ModelBuilder
Tutorial: Creating tools with ModelBuilder
e ArcGIS Help 10.1 > Geoprocessing > Creating Tools > Creating tools with Python
A quick tour of creating tools with Python
What is a script tool?
e ArcGIS Help 10.1 > Geoprocessing > Environment settings
» What is a geoprocessing environment setting?
Environment levels and hierarchy
e ArcGIS Help 10.1 > Geoprocessing > ModelBuilder > Using Model Builder to execute tools
Essential vocabulary: Executing tools in ModelBuilder
Understanding process state
> Validating a model
239
me
~
Analyzing and
querying tables
Extracting information from attribute tables
242
Sorting records in a table
Calculating statistics
Exercise 16a: Sort records in a table and calculate
statistics
Summarizing a field
Exercise 16b: Summarize a field and join the output
table to another layer
Attribute queries
246
Query syntax
Challenge 1
Spatial queries
248
Spatial selection methods
Challenge 2
Queries in analysis
250
Selection methods
Exercise 16c: Combine attribute and spatial queries
Working with selections
252
Exercise 16d: Refine the park selection
Answers to chapter 16 questions
253
Answers to challenge questions
253
Key terms
254
Resources
255
242
Chapter 16: Analyzing and querying tables
You can analyze and query tables to answer questions about your data. Some questions you can answer by
simply opening a table and sorting or selecting the records. Other questions can be answered by calculating
summary statistics or by running an attribute or spatial query.
These analysis techniques can also support more complex analysis workflows: For example, in a site
selection analysis workflow, you may use attribute or spatial queries to specify which locations meet your
criteria, and use the selected set as input for geoprocessing tools.
Skills measured
e Manipulate and format the view of attribute data to support a given task or use.
° Given a scenario, determine the appropriate specifications (e.g., target/input data layer(s), selection layer,
selection method, selection type) for performing an attribute query.
e Given a scenario, determine the appropriate specifications (e.g., target/input data layer(s), selection layer,
selection method, selection type) for performing a spatial query.
Prerequisites
e Hands-on experience extracting information from attribute tables
° Knowledge of table structure, including field types
e Hands-on experience querying features and attribute
e Extracting information from attribute tables
Extracting information from attribute tables
ArcGIS provides some simple methods for exploring attribute values in a table and extracting information
from them. You can also use these methods to explore and familiarize yourself with the attributes that you use
for analysis.
Methods for extracting information from an attribute table include sorting the records based on one or
more fields, calculating statistics, and summarizing the values in a field.
Sorting records in a table
A quick way to extract the minimum, maximum or a range ofvalues from the attribute table is to sort a field
in either ascending (A-Z or 1-9) order or descending (Z—A or 9-1) order. For example, to determine the world
city with the largest population, you can simply sort the records in the population field in descending order.
For more complex questions, you can sort records based on more than one field. For example, to find the
three most populated cities in each world country, you could sort first by country and then by population
(figure 16.1).
Figure 16.1
1887
1906
1890
1891
1348
Bhairawa
[Point _|Dhangarhi ——s[Nepal
=
—=«éiL«C(‘é‘(‘
|Point | Biratnagar
ae
782324
[Point | Pokhara
[Nepal
S| 200000)
|Point
__|Kathmandu
| Nepal
|: 1442271
[Point
|Europoor.
asda
"ggg
1360 [Point
| Middelburg
1364 | Point
A
Assen
ae
~ [Netherlands
| Netherlands
SNS
ante
|
~—«46486|
OE oe Pee, |e
eer62237
en
—s1a08]
Advanced Sorting allows you to create a
nested structure in a table: In the example above, the
'
records are first sorted by the CNTRY_NAME field,
~—sthen by the POP field (both in Ascending order). You
can sort records in a table based on up to four fields.
+9Created by the author, from Esri Data & Maps, 2010,
data courtesy of ArcWorld, ArcWorld Supplement,
and DeLorme.
Calculating statistics
To quickly analyze the values in numeric fields in a table, you can calculate statistics. You can determine
the minimum and maximum values, the sum (total) value, the mean, and the standard deviation of the
values. You can calculate statistics based on all records in a field or selected records. The output statistics are
displayed in a dialog. This dialog can be used to copy output statistics into documents, e-mails, layouts, etc.
(figure 16.2).
Extracting information from attribute tables 243
SO
7
aoa]
=
ene 0
ecu
stributi
quency Distribution
pe
braces Taoeseb
Sum:
235448036
cere
2415
—
Ra
100
0
Stenson Deviston 1174935.426961
0
4
p
3592638
1796319
7185276
5388957
10777914
8981595
5
fe
Figure 16.2 The Statistics
dialog box gives you some
basic summary statistics for
fi
a numericic field.
A histogram
shows how the values are
distributed. Created by the
author.
12574233
Another way to calculate statistics on a field is using the Summary Statistics geoprocessing tool. It allows you
to calculate statistics on one or more fields at the same time. In addition to calculating summary statistics for
all records or for selected records, the Summary Statistics tool allows you to specify one or more case field(s).
The Summary Statistics tool creates a new output table containing the output statistics.
In the next two exercises you will work with datasets created by the US Census Bureau to store demographic
information: census blocks and the census tracts. A census tract contains several blocks.
1. ArcGIS 10.1: Start ArcMap and open the ....\DesktopAssociate\Chapter16\Attributes.mxd.
ArcGIS 10.0: Start ArcMap and open the ....\DesktopAssociate\Chapter16\Attributes_100.mxd.
The map document shows census blocks for Dane County, Wisconsin.
2. Open the Census Blocks attribute table.
3. Locate the POP2000 field.
The POP2000 field contains population values for each census block.
Decision point: How can you quickly find out which census block has the highest population?
4. Right-click the POP2000 field and choose Sort Descending.
The census block with ID number1759 has the highest population.
5. Locate the TRACT2000 field.
The TRACT2000 field contains the census tract number for each census block.
Decision point: Suppose somebody asked you to determine the minimum and maximum
population of census blocks within a particular census tract. How can you organize the values in
the attribute table to retrieve this information?
6. Right-click the T RACT 2000 field and choose Advanced Sorting.
7. Sort the records in the table first by TRACT2000, and then by POP2000 (both in Ascending order).
The records in the table (representing census blocks) are now sorted by census tract number, and within each
census tract, by population. You can now determine the minimum and maximum population values by census
block within a given census tract.
Decision point: How can you quickly find the total population of Dane County?
244
Chapter 16: Analyzing and querying tables
8. Generate statistics of the POP2000 field.
Hint: Right-click the POP2000 field and choose Statistics.
9. Calculating statistics gives you more information than sorting. The total population of Dane County is
indicated by the Sum.
10. Close the statistics dialog box.
11. If you are continuing with the next exercise, leave ArcMap open. Otherwise, close ArcMap.
Summarizing a field
Summarizing the values in an attribute field creates a new output table containing a list of unique values, a
count of how many times each value occurs, and optionally some summary statistics such as the minimum,
maximum, average, sum, or standard deviation of other fields in the original table. For example, in a Streets
attribute table, you can summarize the Street_Name field and include the sum of the Shape_Length field in
the output table. The output table would have a record for each unique street name in the field, a Count field
indicating how many features with a particular street name occur, and a field containing the total length of
all street features with a particular name. A common workflow is to join the new summary statistics table to
another layer attribute table, and use the additional fields for further analysis.
[ORIECTIO™ |Shape” |StreeiName |Shape Length
110195.7197
301994
Polyline | 40th
|3[Polyline
|
i
4 |Polyline
we a
[2
283.270852
259. elles
40th
24th
Sum, Shape_Lengt
6 [Polyfine [24th |_JO1D |Str
|
|Polyline [32nd ||
soins —[2a
9/Polyline
pon
Polyline
21 |Polyline
|32nd fee
32nd
40th
§720.777763
3145 72819
2 |40th
325229344 |
166.424561
24d 763736 |
Figure 16.3 You can summarize values based on all records or selected records in a field. In the example above, the
selected records have been summarized by the StreetName field and the sum of the Shape_Length field is included.
The summary table contains a record for each unique street name, a count of how many times each name occurs in
the selected set, and the total length of each street. Created by the author.
Note: To summarize a single field, use the field name context menu. To summarize values in more than one
field, use the Frequency geoprocessing tool.
You will now see how summarizing a field creates a new table that you can join to a layer’s attribute table.
1. ArcGIS 10.1: If necessary, start ArcMap and open the ....\DesktopAssociate\Chapter16\Attributes.mxd
- ArcGIS 10.0: If necessary, start ArcMap and open the .. ..\DesktopAssociate\Chapter16\Attributes_100.
mxd
2. Turn on the Census Tracts layer and open its attribute table.
The Census Tracts table does not contain any population attributes. To support future analysis, you will
summarize population in the Block Groups table by census tract, and then join the output table with the
Census Tract layer.
Extracting information from attribute tables 245
3. Open the Census Blocks attribute table.
4, Summarize the TRACT2000 field using the following parameters:
Hint: Right-click the TRACT2000 field and choose Summarize.
* Summary statistics to be included in the output table: POP2000 - SUM.
¢ Output table: ...DesktopAssociate\Chapter 16\Census.gdb\ Tract_Population
5. Click Yes to add the table to the map.
6. Open the Tract_Population table.
The Tract_Population table contains a count of how many census block are in each census tract and the total
population of each census tract. You will now join the Tract_Population table to the Census Tracts layer.
Decision point: What are the key fields in the TractPopulation and the Census Tracts tables that
you can use to join the tables?
7. Close the table window.
8. Right-click the Census Tracts layer, point to Joins and Relates and choose Join.
9. Run the Join Data tool using the ake ae pe below:
Joinletsyouappend additional data to this layer's othe table so youcan,
i example, symbolize thelayer'sfeatures using this data,
What doyouwantto
jointo
thislayer?
y
iJoinaitribaias from a table
a)
o Choosethe
flinthisyerhattejonwlbe based
on:
lll
allrecords inthetarget table are shown in the resulting table.
Unmatched records will contain null values for all fields being
roe nn ne the join table.
@/ Keepcok CON records
Ifa record in the target table doesn't have a match in the join
[ table,thatrecord is ened from the resulting target table.
10. Open the Census Tracts attribute table.
The table now contains population data. For more information about table joins, refer to the Table
Associations chapter of this book.
11. Close the table window. If you are continuing with the next exercise, leave ArcMap open. Otherwise,
close ArcMap.
246 Chapter 16: Analyzing and querying tables
Attribute queries
Attribute queries allow you to select features and records based on their values in one or more attribute
fields. To build an attribute query, you build a query expression: an SQL expression that selects records
based on a condition. For example, to select world cities based on the condition that their POPULATION
attribute is greater than 50,000, you would build a where clause: SELECT from Cities WHERE: “POPULATION”
> 50,000. ArcGIS automatically adds the SELECT from Cities WHERE phrase to the query expression. You
can build attribute queries in the Select by Attributes dialog, or use the Select or Select Layer by Attributes
geoprocessing tools.
Query syntax
A typical query expression consists of an expression that includes the name of the field being queried,
followed by an operator, and a numeric value or string. These are the components of a simple query. You
can create complex or compound query expressions by combining conditional statements with AND and
OR operators: for example, given a layer of world cities, the query expression "POPULATION" > 50,000 AND
"COUNTRY_NAME" = 'Nepal’ would select all the cities in Nepal with a population greater than 50,000. The
query expression "COUNTRY_NAME" = 'Nepal’ OR "POPULATION" > 50,000 would select all world cities with a
population greater than 50,000 and all cities in Nepal (no matter what their population).
You can also nest a query within another query expression: The results of the nested or sub-query will be
used as input to the main query: for example, the query "COUNTRY_NAME" NOT IN (SELECT "COUNTRY_
NAME" FROM indep_countries) would select only countries that are not included in the indep_countries
table.
Table 16.1 below summarizes the operators commonly used in query expressions:
Table 16.1 Operators in query expressions
"POPULATION" < 50000
“City_NAME” > 'M'
"POPULATION" <= 50000
"City_NAME"” >= 'M'
To multiply, divide, add, and subtract
values in specified fields
("Shape_Area"/"Shape_Length") <=5
To conduct a partial string search—
wildcard symbol (i.e., %): anything is
"STATE_NAME" LIKE 'Miss%'
acceptable in its place
To find NULL values (or values that are
not NULL) in a specified field
"POPULATION" IS NULL
IS NOT NULL
Continued on next page
Attribute queries 247
Table 16.1 Operators in query expressions (continued)
Example
To find records with values in or not in
"STATE_NAME" IN (Alabama,
one of several strings or numeric values
in a field
Alaska’, 'California, 'Florida)
To find records with values inside or
"MED_AGE" BETWEEN 18 AND 22
outside the specified numeric range
To find records with values that do not
NOT "STATE_NAME"” = WISCONSIN
match the expression
To combine two conditions together and
"SUB_REGION" = 'New England’ AND
select records for which both conditions
NOT "STATE_NAME"” =
are true
‘Maine’
(Returns all states in the New England
subregion, except Maine)
To combine two conditions together
"STATE. NAME" = ‘California’ OR
and select records when at least one
conditions is true
"STATE_NAME" = ‘Nevada’
(returns California, Nevada)
Challenge 1
1. Which of the following query expressions will select cities with a population larger than 10,000.
a. "POPULATION"
b. "POPULATION"
c. "POPULATION"
d. "POPULATION"
= 10000
> 10000
>= 10000
IS 10000
2. Which of the following query expressions will select all buildings with three or more stories that are
zoned Multi-Use (MU).
a. "BUILDING_FLOORS”
b. "BUILDING_FLOORS"
c. "BUILDING_FLOORS"
d. "BUILDING_FLOORS"
>3 AND "ZONE" = 'MU'
>= 3 OR "ZONE" = 'MU'
>3 OR "ZONE" = 'MU'
>= 3 AND "ZONE" = ‘MU’
248
Chapter 16: Analyzing and querying tables
3. Which cities does the following expression select?
"STATE" = 'CALIFORNIA’ AND NOT "CITY_NAME" = 'Los Angeles'
a. All the cities within California and Los Angeles
b. All the cities within California except Los Angeles
c. None ofthe cities within California except Los Angeles
d. All the cities outside California and Los Angeles
4. Which parcels does the following query expression select?
"PrclNo" LIKE '%20%'
a. All parcels with a parcel number that starts with 20
b. All parcels with a parcel number that ends with 20
c. All parcels with a parcel number that contains the numbers 2 and 0
d. All parcels with a parcel number that contains the number 20
Spatial queries
Spatial queries allow you to select features in different layers based on their spatial relationships with other
features. For example, a spatial query can select points that are contained within a polygon or set of polygons,
features within a specified distance of other features, or find features that are adjacent. To build spatial
queries you define the Target layer, that is, the layer from which features will be selected, and the Source layer,
that is, the layer that is used to select features. For example, to select soil sample locations within a distance
of 1000 feet of a river, Soil_Samples would be the Target layer and Rivers would be the Source layer. Spatial
queries can be performed on all features or selected features in the Source layer. You can build spatial queries
in the Select by Location dialog, or use the Select Layer by Location geoprocessing tool.
x
Spatial selection methods
You can perform spatial queries using a variety of spatial selection methods.
Table 16.2 lists the most commonly used spatial selection methods and their uses.
Table 16.2
Selects target features that fully
or partially overlap one or more
source features
Selects target features that
contain an entire source feature
6
©
A ®. BAN
Selects target features within a
specified buffer distance of one
or more source features
Selects target features whose
centroid falls inside the
geometry of a source feature
°
ee e
Continued on next page
Spatial queries 249
Table 16.2 (continued)
Spatial aS
3
; Selection
Memes
Selects target features that fall
inside the geometry of one or
Selects target features that share
at least two vertex locations
more source features
with a source feature (must be
the same <a
po?
wae
Selects target features that
touch the boundary of one or
Selects target features that fall
inside the geometry of a source
feature without touching its
Sts
eee
f
DSRS
»S
*
|
:
STEN
O | aN
Selects target features that
share all vertex locations with a
source feature
Selects target features that
contain entire source feature(s)
or portions of source feature(s).
|
5
&
oe
So]
eh
SOX ¢¢@
.
Selects target features that share
at least one vertex location with
a source feature without sharing
a line segment.
Ces
AD
one
Table 16.2 illustrations created by the author based on graphics from the ArcGIS 10.1 Help.
The differences between some of the spatial operators are very subtle. The ArcGIS Help topic “Using Select By
Location” explores the differences between the spatial operators in more detail.
Challenge 2
1. Suppose you have a layer of counties and a line layer containing coastlines. You are building a spatial
query to select counties that border the coastline. Which spatial selection method would you choose?
a. Are identical to
b. Touch the boundary of
c. Are crossed by the outline of
d. Intersect
250 Chapter 16: Analyzing and querying tables
2. Which spatial selection method will select points inside a polygon? (Choose two).
a. Have their centroid in
b. Are identical to
c. Are completely within
d. Are within
e. Are within a distance of
3. Which spatial selection methods will select polygons that are adjacent to polygons in another layer?
(Choose two.)
a. Touch the boundary of
b. Are identical to
c. Have their centroid in
d. Share a line segment with
e. Intersect
4. Suppose you have a layer of rivers and a layer of parks. Which spatial selection methods will select rivers
that cross a park? (Choose two.)
a. Intersect
b. Completely contain
c. Are completely within
d. Are crossed by the outline of
e. Touch the boundary of
Queries in analysis
%
Queries are an essential part of many analysis workflows. You may use a single query, a sequence of queries,
compound attribute queries, or a combination of spatial and attribute queries to answer geographic
questions.
In analysis workflows, you will typically use queries to create subsets of features, for example to use as
input for a geoprocessing tool or to narrow down a set of features to the ones that fulfill specific criteria.
Queries in analysis 251
6c: Combine attribute and spatial queries
Suppose you are working with the City of Fishers to identify a parcel for a new park. (If you completed
the
exercises in the previous chapter, you are familiar with this scenario.) You will begin with a layer of potentially
suitable parcels that are larger than five acres and fall into a particular city district. Then, you will narrow
down the potential parcels to determine the best park locations.
1. ArcGIS 10.1: Open ArcMap, if necessary, and open the .... DesktopAssociate\Chapter16\Selections.mxd
ArcGIS 10.0: Open ArcMap, if necessary, and open the .... DesktopAssociate\Chapter16\
Selections_100.mxd
The map document displays parcel data for the City of Fishers.
2. Open the attribute table of the Parcels for Parks layer and locate the DeedAcres and the PolTwp fields.
The DeedAcres field contains the area of each parcel in acres. The PolTwp field contains a district name for
each parcel.
Question 1: Write down the syntax for a query statement that selects the parcels in the Fall
Creek district that have acreage larger or equal to 5 acres. Try to come up with the syntax on your
own first. If you are not sure if it is correct, you can look it up at the end of the chapter.
3. From the Parcels for Parks layer, select the parcels in the Fall Creek district with an acreage of 5 acres
or larger.
Twenty-nine parcels should be selected. You can check this in the table of contents in the List By Selection
view.
The city wants the new park to be located in the southeast neighborhood of the city.
4. Switch back to List By Drawing order, if necessary. Turn on and extend the Neighborhoods layer.
5. In the Neighborhoods layer, select the polygon for Southeast Fishers.
At this point, you should have one feature from Neighborhoods and 29 features from Parcels for Parks
selected.
Note: If you accidentally cleared the selection of the 29 features from Parcels for Parks, run the attribute query
from step 3 again.
You will now continue to narrow down your selection of suitable parcels for the park.
Question 2: Which spatial query operator will select the parcels in the Southeast Fishers
neighborhood (without selecting the ones that are touching the boundary or are partially
outside)? Try to come up with the operator on your own first. If you are not sure if it is correct, you
can look it up at the end of the chapter.
Decision point: Which layer is the Target and which one is the Source layer?
are 5 acres
6. Using Select by Location, narrow down the selection in Parcels for Parks to the parcels that
are
that
ones
or larger and are inside the selected Neighborhoods polygon (without selecting the
touching the boundary or are partially outside).
252 Chapter 16: Analyzing and querying tables
Hint: Use Parcels for Parks as the Target and Neighborhoods as the Source layer. Make sure to change the
selection method to select from the currently selected features and to check the Use selected features option
for the Source layer.
7. Right-click the Neighborhoods layer, point to Selection, and choose Clear selected features.
You have successfully narrowed down the potentially suitable parcels to four.
You will now create a selection layer from the four candidate parcels.
8. Right-click the ParcelsforPark layer, point to Data, and choose Create Layer from Selected Features.
Rename the selection layer to Candidates for Park.
9. Clear the selected features.
You have narrowed down the search for a new park to only parcels five acres or larger that are located within
the Southeast portion of the city.
10. If you are continuing with the next exercise, leave ArcMap open.
Working with selections
A selected set of features can be used in other analysis operations. For example, you can summarize or
calculate statistics for a selected set of records, use a selected set as input for a geoprocessing tool, or invert
the selected set (by switching the selection). You can save a selected set inside a map document by creating a
selection layer, or you can export it to a new feature class or shapefile.
You will now refine your analysis of potentially suitable park pareels.
1. ArcGIS 10.1: Open ArcMap, if necessary, and open the ....DesktopAssociate\Chapter16\
ParkSelections.mxd
ArcGIS 10.0: Open ArcMap, if necessary, and open the ....DesktopAssociate\Chapter16\
ParkSelections_100.mxd
Among other layers, the map document contains the Candidates for Parks selection layer that you created in
the previous exercise. You will now further narrow down the selection of suitable parcels. For the park parcel,
you would prefer a parcel that is more than 1.5 miles away from the Interstate highway.
Decision point: Using a spatial query, how would you select parcels in the Candidates for Parks
layer that are 1.5 miles (or more) away from the Interstate highway?
Since you cannot select these features directly, you will first select the candidate parcels that are within a
distance of 1.5 miles of the Interstate highway. Then you will switch the selection.
2. Using Select by Location, select the features from Candidates for Park that are within a distance of 1.5
miles of the Interstate layer.
3. In the Candidates for Parks attribute table, click the Switch Selection button ry.
4. Zoom to the selected features.
You narrowed down the selection to two parcels as the final candidates for the park. Last but not least, you
will perform a final reality check and locate the selected parcels on a basemap.
5. Using the Add Data button, add the Imagery Basemap.
Hint: Click the drop-down arrow next to the Add Data button, and choose Add Basemap. Add the Imagery
Basemap.
Working with selections
6. Turn off all layers except for the Basemap layer. Then turn the Candidates for Parks layer
on and off.
Oops, one of the two selected parcels is actually a lake! You will remove the lake from the selection.
7. In the Selection menu, change the Interactive Selection Method to Remove from Current Selection.
Then use the Select Features tool ® to remove the lower left parcel from the selection.
Next, you will export the final parcels to a new feature class.
8. Export the selected feature from Candidates for Parks using the same coordinate system as the
layer’s source data. Save the output in your ... DesktopAssociate\Chapter16\Fishers.gdb and name it
FinalParcel. Click Yes to add the exported data as a layer.
9. Close ArcMap.
Answers to chapter 16 questions
Question 1: Write down the syntax for a query statement that selects the parcels in the Fall
Creek district layer that have acreage larger or equal to 5 acres.
Answer: "PolTwp" = 'Fall Creek’ AND "DeedAcres">= 5
Question 2: Which spatial query operator will select the parcels in the Southeast Fishers
neighborhood (without selecting the ones that are touching the boundary or are partially
outside)?
Answer: Are completely within
Answers to challenge questions
Correct answers shown in bold.
Challenge 1
1. Which of the following query statement will select cities with a population larger than 10,000.
a. "POPULATION" = 10000
b. "POPULATION" > 10000
c. "POPULATION" >= 10000
d. "POPULATION" IS 10000
2. Which of the following query statements will select all buildings with three or more stories and zoned as
Multi-Use (MU).
a. "BUILDING_FLOORS" > 3 AND "ZONE" = 'MU'
b. "BUILDING_FLOORS" >= 3 OR "ZONE" = 'MU'
c. "BUILDING_FLOORS" >3 OR "ZONE" = 'MU'
d. "BUILDING_FLOORS"” >= 3 AND "ZONE" = 'MU'
3. Which cities does the following expression select?
"STATE" = ‘CALIFORNIA’ AND NOT "CITY_NAME" = 'Los Angeles’
a. All the cities within California and Los Angeles
b. All the cities within California except Los Angeles
c. None the cities within California except Los Angeles
d. All the cities outside California and Los Angeles
253
254 Chapter 16: Analyzing and querying tables
4. What does the following query statement select?
"PrclNo" LIKE '%20%'
a. All parcels with a parcel number that starts with 20
b. All parcels with a parcel number that ends on 20
c. All parcels with a parcel number that contains the numbers 2 and 0
d. All parcels with a parcel number that contains the number 20
Challenge 2
1. Suppose you have a layer of counties and a layer containing coastlines. You are building a spatial query to
select counties that border the coastline. Which spatial selection method would you choose?
a. Are identical to
b. Touch the boundary of
c. Are crossed by the outline of
d. Intersect
2. Which spatial selection method will select points inside a polygon? (Choose two.)
a. Have their centroid in
b. Are identical to
c. Are completely within
d. Are within
e. Are within a distance of
3. Which spatial selection method will select polygons that are adjacent to polygons in another layer?
(Choose two.)
a. Touch the boundary of
b. Are identical to
c. Have their centroid in
d. Share a line segment with
e. Intersect
4. Suppose you have a layer of rivers and a layer of parks. Which spatial selection method will select rivers
that cross a park area? (Choose two.)
a. Intersect
b. Completely contain
c. Are completely within
d. Are crossed by the outline of
e. Touch the boundary of
Key terms
NULL value: The absence of a recorded value for a field. A null value differs from a value of zero in that zero
may represent the measure of an attribute, while a null value indicates that no measurement has been taken.
Operator: An operator used to compare logical expressions that returns a result of true or false. Examples of
logical operators include less than (<), greater than (>), equal to (=), and not equal to (<>).
Selection: In ArcGIS, a set of selected features (or records)
Query: A request for information. In ArcGIS, a query returns a selected set of features (or records).
Resources
Expression: A statement that defines which features will be selected by a query. Expressions are generally
part of a SQL statement.
Syntax: ‘The structural rules for using statements in a command or programming language.
Resources
e ArcGIS Help 10.1 > Geodata > Data Types > Tables > Displaying tables
Sorting records in a table > About sorting records in a table
Summarizing data in a table
» Viewing statistics for a table
e ArcGIS Help 10.1 > Desktop > Geoprocessing > Tool Reference > Analysis Toolbox > Statistics toolset
Frequency
Summary Statistics
e ArcGIS Help 10.1 > Desktop > Mapping > Working with layers > Interacting with layer contents
» Using Select By Location
Using Select By Attributes
» Working with selected features
Query expressions in ArcGIS
Building a query expression SQL reference for query expressions using in ArcGIS
255
Performing
spatial analysis
Proximity analysis
258
Exercise 17a: Create service areas and calculate
distances
Overlay analysis
262
Chalienge 1
Exercise 17b: Perform a spatial join
Statistical analysis
266
Exercise 17c: Perform statistical analysis
Temporal analysis
268
Visual analysis of temporal data
Challenge 2
ArcGIS Tracking Analyst
Answers to challenge questions
Key terms
271
Resources
271
270
258
Chapter 17: Performing spatial analysis
There are four common types of spatial analysis: overlay analysis, proximity analysis, statistical analysis, and
temporal analysis (figure 17.1). Each type of analysis answers different geographic questions, such as the
following:
e “Which features are nearest to other features, and what is the distance between them?” Proximity
analysis can answer this type of question.
e “What is on top of what?” Overlay analysis can answer this type of question.
¢ “How much has a city grown in area in the last 20 years?” or “How fast does a hurricane travel across the
Caribbean?” Temporal analysis can answer these types of questions.
e “Are there any patterns or relationships in the data? If so, how can they be described, quantified?”
Statistical analysis can answer this type of question.
Proximity
we)
Statistical
mS
|
al
ae
Ss
Overlay
emmy
Figure 17.1 The four common types of spatial
analysis are proximity, overlay, temporal and
statistical analysis. From ArcGIS 10.1 Help.
Any of these four types of analyses can be performed with vector or raster data, using different tools for each
data type. Choosing the right geoprocessing tool for a given task is a crucial part of the workflow for any
analysis. Here you will focus on the tools for performing these types of analyses with vector data.
Skills measured
¢ Given a scenario, determine the necessary steps and tools to perform a proximity analysis.
¢ Given a scenario, determine the necessary steps and tools to perform an overlay analysis.
¢ Given a scenario, determine appropriate specifications for creating a new spatial join.
e Given a scenario, determine the necessary steps and tools to perform a temporal analysis.
¢ Given a scenario, determine the necessary steps and tools to perform a statistical analysis.
¢ Given a scenario, determine the appropriate analysis to answer a problem (i.e., proximity, overlay,
temporal, statistical).
Prerequisites
¢ Knowledge of the spatial analysis workflow
¢ Hands-on experience with ArcGIS geoprocessing tools, including
Common proximity analysis tools, such as Select By Location and Buffer
Common overlay tools such as Union and Intersect
:
Proximity analysis
Proximity analysis evaluates the distances between features to determine which features are nearest to other
features, and how close are they. Evaluating the distances between features is important to answer questions
such as:
Proximity analysis
* How far away is the well from the landfill?
® Do any roads pass within 1000 meters of a stream?
¢ What is the closest cell phone tower from a given location?
¢ Which area is best covered by a particular cell phone tower?
For example, suppose you are analyzing accident locations. You inay ask, “What is the closest hospital to
each accident?” Or “What are the distances to all hospitals within a 10 mile radius of each accident?” With
this information, you can determine where to send accident victims if the nearest hospital is full. Taking
the proximity analysis a step further, you can calculate the service areas covered by each hospital so you
can immediately determine where to send victims when an accident happens. Based on these service areas,
you may even be able to determine if the current hospital coverage is sufficient, or identify areas where new
hospitals are needed.
Table 17.1 lists common proximity analysis tasks, the vector geoprocessing tools that are used to
accomplish them, and an explanation of how the tools work.
You may use these tools to perform proximity analysis by itself or use them in combination with other tools
to perform other types of analysis (e.g., proximity analysis is often a precursor to overlay analysis).
Table 17.1 Common proximity analysis
_ How the tool works
1. Create buffer areas around a feature
Buffer
2. Create geodesic buffers, i.e., large
area buffer polygons that accurately
represent distances on the Earth’s surface
Creates polygons around input features (points,
lines, or polygons) based on a buffer distance.
The buffer distance determines the size of the
polygons.
INPUT
Create buffer areas at different distances
around a feature, e.g., fishing right areas
Multiple
Ring Buffer
OUTPUT
DISSOLVE TYPE:
NONE
OUTPUT
DISSOLVE TYPE:
ALL
Creates buffer polygons around input features
based on multiple buffer distances.
at different distances from an island.
OUTPUT
Create areas of influence around point
features, e.g., assign hunting territories
around different bird of prey nests.
Create
Thiessen
Polygons
Creates polygons around input point features,
where every location in the polygon is closer to
its associated point than to any other point in
the input feature class.
Continued on next page
259
260
Chapter 17: Performing spatial analysis
Table 17.1 Common proximity analysis (continued)
How the tool works
Determine the distance from input
features to the nearest feature in another
feature class (Near feature class ), e.g.,
calculate distances from a set of schools
to the nearest hospital, within a 1 mile
radius.
Calculates the distance from each feature in the
input feature class to the nearest feature in the
near feature class, within a search distance. A
new field storing the distance is added to the
input attribute table.
Near
features
Input
gett, oth
(© eased
\
hws
|
wt\
2
%
Se
\
a
Bh
ty
;*
cy
,
aly
Peete
e
seat
e
feature
L
As
\
Hi Ne
Determine the distance between features | Point
in two point feature classes, e.g.,
Distance
determine the distance between address
points and cell phone towers within a 2
mile radius.
Generates a new table containing the distances
between two point feature classes. Distances
are calculated from each input point to ALL
NEARBY points in the near feature class, within
a search distance.
INPUTS
OUTPUT TABLE
INPUT_FID | NEAR_FID | DISTANCE|
101
102
Determine the distance between features | Generate
(point, line, polygon, multipoint) in two
Near Table
feature classes, e.g., determine the
distance between a well and the closest
point along each road, within a 2 mile
radius.
=
POINTS IN FEATURE CLASS A
®
POINTS IN FEATURE CLASS B
Generates a new table containing the distances
between point, multipoint, line, or polygon
features in two or more feature classes.
Distances are calculated from each input
feature to the NEAREST feature, or ALL NEARBY
features, within a search distance. Optionally
you can write the x, y coordinates and the angle
of the nearest feature to the output table.
OBJECTIO*|_IN_FID | NEAR FID | NEAR_DIST
0.200548 |
1.199388 |
_ 0.200765 |
0.377676
1.378121
0.378592 |
0.237133 |
Table 17.1 illustrations from Esri, ArcGIS 10.1 Help, or created by the author.
Proximity analysis 261
:
Create
service
areas
and calculate distances
Suppose you are tasked with recommending which post office should be closed. Criteria for closing
a
post office are: proximity to the Del Valle distribution center, which also provides post office services, and
proximity to another post office. First, you will evaluate the straight line distance from each post office to its
closest distribution center. Then you will estimate the catchment area of each post office, that is, the area from
which each post office attracts customers.
1. ArcGIS 10.1: Open ArcMap, if necessary, and open the ... DesktopAssociate\Chapter17\Proximity.mxd
ArcGIS 10.0: Open ArcMap, if necessary, and open the ... esktopAssociate\Chapter17\Proximity_100.
mxd
The map document shows post offices and distribution centers in the City of Austin, Texas.
Decision point: Which tool is appropriate for calculating the straight line distance from each
post office to its closest distribution center?
2. Locate the Near geoprocessing tool through the Search window and open it.
3. Run the Near tool with the following parameters:
e Input Features: Post Offices
e Near Features: Distribution Centers
4. Open the Post Offices attribute table.
5. Scroll to the right and locate the NEAR_FID and NEAR_DIST fields.
These fields indicate the distance of each post office to its closest distribution center.
Decision point: Which post office is closest to the Del Valle distribution center (NEAR_FID 1)?
Hint: Sort the records in the table first by Near_FID, and then by NEAR_DIST.
Next, you will estimate the catchment area of each post office.
Decision point: Which tool is appropriate for calculating the catchment area of each post office?
6. Locate and open the Create Thiessen Polygon geoprocessing tool.
7. Run the tool with the following parameters:
¢ Input Features: Post Offices
° Output Feature Class: ... DesktopAssociate\Chapter17\Austin.gdb\PO_Thiessen
¢ Output Fields: ALL
8. Open the attribute table of the PO_Thiessen layer.
Each polygon in the PO_Thiessen layer contains all the attributes from its associated post office.
Decision point: Which post offices have a catchment area less than 10 square miles (“Shape_
away from
Area” < 278,800,000 square feet) and less than seven miles (“NEAR_DIST” < 36,960 feet)
the DelValle distribution center (“NEAR_FID” = 1)?
262
Chapter 17: Performing spatial analysis
Hint: Use an attribute query to answer this question.
Close ArcMap without saving your map document.
Overlay analysis
Overlay analysis is a type of analysis that combines the geometry and attributes from multiple input feature
classes into one single output feature class. Combining information from different feature classes is important
to answer questions such as:
e How is vegetation type related to land use?
e Which portion of my parcel is within the 100-year floodplain?
e Which areas zoned for recreational land use are outside of parks?
e What is the total mileage of roads inside each county?
For example, to find the best location to build a new child care facility, you could perform a few overlay
operations using feature classes such as parcels, land use, and demographics to find vacant parcels that are
not on commercial or industrial land, but are located in or near areas where many young families live.
ArcGIS provides overlay geoprocessing tools that combine geometries and attributes of feature classes in
different ways. Table 17.2 lists common overlay tasks, tools used to perform them, and a description of how
they work.
Table 17.2 Common overlay analysis tasks
® Combines features and attributes from all input feature
classes in the output feature class.
¢ Input must be polygons.
OUTPUT
Intersect
® Combines common areas of multiple feature classes in a
new output feature class.
® Output feature class contains attributes from all
overlapping features.
OUTPUT
>
INTERSECT
FEATURE
Continued on next page
Overlay analysis 263
Table 17.2 Common overlay analysis tasks (continued)
Symmetrical
Difference
* Combines features from an input and an update feature
class in a new output feature class and removes common
areas.
¢ Output feature class contains attributes from input and
update features.
® Creates a feature class from the features or portion of
features outside the erase feature class.
® Output feature class contains only the attributes from
input features.
‘
Identity
(INPUT
ERASE FEATURE
e
ouTeuT
¢ Combines input features with portions ofidentity
features that overlap.
¢ Output feature class contains attributes from input and
identity features.
ouTPeuT
IOENTITY
FEATURE
Continued on next page
264 Chapter 17: Performing spatial analysis
Table 17.2 Common overlay analysis tasks (continued)
Updates the geometry and the attributes of an input feature
class with the geometry and attributes of an update feature
class.
® Output feature class contains the same attribute fields as
the input.
e Input feature class and update feature class field names
must match.
e Input and update features must be polygons.
OUTPUT
UPDATE
FEATURE
Spatial Join
Joins the attributes of a feature class (Join feature class)
to another feature class (Target feature class) based on a
spatial relationships such as coincidence, proximity, or
containment.
Output feature class has the same geometry as the Target
feature class, but contains attributes from both Join and
Target feature classes.
Table 17.2 illustrations from ArcGIS 10.1 Help.
Challenge 1
1. Given a point feature class of vacant buildings (potential shelters) and a polygon feature class
representing a floodplain, which overlay tool would you use to remove all vacant buildings located inside
the floodplain?
a. Erase
b. Identity
c. Symmetrical Difference
d. Update
2. Given two feature classes containing nesting area of two bird species, which overlay tool would you use
to create a new feature class containing only nesting area common to both species?
a. Update
b. Union
c. Intersect
d. Spatial Join
3. Given a feature class of census blocks with and demographic attributes for the year 2000, and another
feature class containing the same information for the year 2010, which overlay tool would you use to add
the 2010 population attributes to the 2000 census blocks?
a. Update
b. Spatial Join
c. Union
d. Intersect
Overlay analysis 265
Exercise
17b: Perform a spatial join
Suppose you are tasked with adding the name and address of the nearest distribution center to each
post
office to facilitate queries on the Post Offices attribute table.
1. ArcGIS 10.1: Open ArcMap, if necessary, and open the ....DesktopAssociate\Chapter17\Overlay.mxd
ArcGIS 10.0: Open ArcMap, if necessary, and open the ....DesktopAssociate\Chapter17\Overlay_100.
mxd
2. Open the attribute table of Distribution Centers.
There are two Distribution Centers in the area, with attributes for their facility ID, name, and address. You will
join the attributes of the closest distribution center to the Post Offices attribute table.
3. Close the attribute table. Then, locate the Spatial Join tool and open it.
4. Fill in the following parameters:
e Target Features: Post Offices
@ Join Features: Distribution Centers
¢ Output Feature class: ...\DesktopAssociate\Chapter17\Austin.gdb\PO_SpatialJoin
Two important steps are choosing the join operation and the match option.
5. Click into the Join Operation field. At the bottom of the dialog, click Show Help.
Decision point: Which Join Operation is appropriate for joining the post office features to the
distribution centers?
6. Choose the Join ONE TO MANY option.
Next, you have to choose a match option.
7. Click into the Match Option field.
Decision point: Which Match Option is appropriate for joining the post office features to the
distribution centers?
Last, you have to determine a search radius and a distance field.
8. Use the Measure tool to determine the greatest distance between a post office and a distribution
center (in miles).
Decision point: What is the largest distance between a post office and a distribution center (in
miles)?
field.
9. Click in the Distance Field Name input box and read the tool help about the distance
10. Set the remaining parameters as shown below. Then, run the Spatial Join tool.
e Match Option: CLOSEST
e Search Radius: 30 miles
e Distance field: type DC_Distance
266 Chapter 17: Performing spatial analysis
11. Open the attribute table of the PO_SpatialJoin feature class and scroll to the end of the attribute table.
For each post office, the NAME and ADDRESS attributes of the closest distribution center have been joined to
the table. The DC_Distance field indicates the distance to the closest distribution center.
12. Close ArcMap without saving your map document.
Statistical analysis
Statistical analysis uses spatial statistics to analyze spatial patterns in the data, such as clusters or directional
trends. For example, you can use spatial statistics to determine if there are significant clusters of malaria cases
in a geographic area. Once identified, you can investigate the causes of clustering. For example, there may be
sources of standing water allowing mosquitoes to breed and spread the disease.
Using spatial statistics to analyze patterns in your data reduces subjectivity and helps you explain why
features are distributed the way they are. Statistical analysis is often used by itself or in combination with
temporal analysis; once you have identified patterns in your data, you can investigate whether or not they are
changing over time.
Statistical analysis can help answer questions such as:
e How are occurrences of a disease, wildlife sightings, crime locations, etc., distributed? Where is the
geographic center? Can you visualize how occurrences are clustered around the center? Can you
visualize the shape and orientation of the distribution to see if there is a directional trend? These types of
questions can be answered using Descriptive Statistics tools.
e Are there any clusters in the distribution of occurrences of a disease, wildlife sightings, crime locations,
and so on, or are they randomly distributed? If there is clustering or dispersion, is it significant? These
types of questions can be answered using Cluster Analysis.
e Where are significant clusters of buildings with a high incidence of reported crimes (hot spots)? Where
are clusters of buildings with a low incidence of reported crimes (cold spots)? These types of questions
can be answered using Hot Spot analysis.
¢ What are the driving factors for the clusters of reported crimes? Is the incidence of crime influenced by
the poverty rate? These types of questions can be answered through the use of regression analysis.
Table 17.3 Common statistical analysis tools
Howthe tool works
Mean Center /
Median Center
Creates a point feature indicating the
geographic center of a set of features.
Central Feature
Identifies the most centrally located feature in a
point, line, or polygon feature class.
Continued on next page
Statistical analysis 267
Table 17.3 Common statistical analysis tools (continued)
Linear
Directional
Mean
Identifies the mean direction, length, and
center of line features. The output will be a line
indicating a direction and length, placed in the
mean center.
Standard
Distance
Measures the compactness of a distribution
around the mean center. The output will be a
new circle polygon placed on the geographic
center, whose radius indicates the standard
distance between features.
Directional
Creates standard deviational ellipses to
Distribution
summarize the central tendency, dispersion,
and directional trends of some features.
Table 17.3 illustrations from ArcGIS 10.1 Help.
ArcGIS provides many spatial statistics geoprocessing tools for the different types of statistical analysis. Here,
you will focus on some descriptive statistics tools that are useful at the beginning of a statistical analysis to
characterize a dataset and gain a better understanding of the distribution of the data. Table 17.3 lists some
common descriptive statistics tools, the tools used to perform them, and a description of how each one works.
You can run these tools either on the entire input feature class, or on a subset: if you specify a case field, the
input features are first grouped according to case field values, then the output is computed for each group
separately. For example, if you use a time field as a case field (e.g., YEAR.), the values will be grouped by the
different years and you can calculate descriptive statistics separately for several years and observe the change
over time.
Exercise
17c: Perform
stati
Suppose you are analyzing population change in Dane County in the US state of Wisconsin, between 2000 and
2010. To start your analysis, you will compare the mean population centers.
1. ArcGIS 10.1: Open ArcMap, if necessary, and open the ....DesktopAssociate\Chapter17\Statistics.mxd
ArcGIS 10.0: Open ArcMap, if necessary, and open the .... DesktopAssociate\Chapter17\Statistics_100.
mxd
The map document shows the centroids of each census block in Dane County.
268
Chapter 17: Performing spatial analysis
2. Open the Census Points attribute table.
The table contains attributes for the total population in each block for 2000 and 2010. You will use these to
calculate the mean center of the population of Dane County for the different years.
3. Close the attribute table and locate and open the Mean Center geoprocessing tool.
4. Run the Mean Center tool with the following parameters:
e Input Feature Class: Census Points
¢ Output Feature Class: ...\DesktopAssociate\Chapter17\Austin.gdb\MeanCntPop
e Weight Field: TOTAL_POP
® Case Field: YEAR
With the YEAR field specified as the case field, the census points are first grouped according to case field
values (years), and then a mean center is calculated for each year.
5. Turn off Census Points and zoom to the extent of the MeanCntPop layer.
The points indicating the population mean centers are very close together. This indicates that there has not
been much change in the mean center of the population of Dane County between 2000 and 2010, which is a
valid result. To confirm this result, you will further describe this population distribution pattern by calculating
the directional distribution of the population points.
6. Run the Directional Distribution tool with the following parameters:
e Input Feature Class: Census Points
¢ Output Feature Class: ...\DesktopAssociate\Chapter17\Austin.gdb\DirDistPop
e Weight Field: TOTAL_POP
¢ Case Field: YEAR
7. Symbolize the DirDistPop layer with Unique values based on the YEAR field.
The directional distribution ellipses for the two years are almost identical. This confirms that there has not
been much change in the population distribution of Dane County between 2000 and 2010.
8. Save your map document and close ArcMap.
Temporal analysis
Temporal Analysis allows you to analyze data based on date and/or time information (temporal data). This
allows you to determine trends and patterns in your data over time. For example, you can use temporal
analysis to determine how long processes take, how often events occur, or how data changes. Temporal
analysis could include visualizing temporal data using the ArcMap Time Slider window, or performing
statistical analysis using a time field as the case field.
Temporal analysis can answer questions like:
¢ How much has a city grown in area in the last 25 years?
¢ How has the mean center of elk observations within a park changed over several years?
¢ How long does it take for a delivery truck to drive from point A to point B?
e@ Where is a delivery truck right now?
Visual analysis of temporal data
In order to discover and explore temporal patterns and trends, you may want to visualize how data changes
over time. To visualize temporal data, the attribute table must contain a time field that stores the date or time
that the information was collected. When a time field is present, you can enable time in the layer properties
and create a time animation in the ArcMap Time Slider window. For more information about the Time Slider
window, refer to the ArcGIS Help topic “Using the Time Slider window,’
Temporal analysis 269
Challenge 2
1. Given a feature class of book stores and a feature class of eyewear stores, which analysis type
would you
use to find the book store closest to an eyewear store?
a. Proximity
b. Overlay
c. Statistical
d. Temporal
Given a feature class of Roads and a feature class of State Parks, which type of analysis would you use to
determine the total mileage of roads that runs through a State Park?
a. Proximity
b. Statistical
c. Overlay
d. Temporal
Which type of analysis would you use to evaluate if there was a change in typical summer and winter
weather patterns over a period of 50 years?
a. Proximity
b. Statistical
c. Overlay
d. Temporal
. Which type of analysis would you use to determine if there was a directional trend in a point feature class
of crime locations?
a. Proximity
b. Statistical
c. Overlay
d. Temporal
270 Chapter 17: Performing spatial analysis
Answers to challenge questions
Challenge 1
1. Given a point feature class of vacant buildings (potential shelters) and a polygon feature class
representing a floodplain, which overlay tool would you use to remove all vacant buildings located inside
the floodplain?
a. Erase
b. Identity
c. Symmetrical Difference
d. Update
2. Given two feature classes containing nesting area of two bird species, which overlay tool would you use
to create a new feature class containing only nesting area common to both species?
a. Update
b. Union
c. Intersect
d. Spatial Join
3. Given a feature class of census blocks with and demographic attributes for the year 2000, and another
feature class containing the same information for the year 2010, which overlay tool would you use to add
the 2010 population attributes to the 2000 census blocks?
a. Update
b. Spatial Join
c. Union
d. Intersect
Challenge 2
1. Given a feature class of book stores and a feature class of eyewear stores, which analysis type would you
use to find the book store closest to an eyewear store?
a. Proximity
b. Overlay
c. Statistical
d. Temporal
2. Given a feature class of Roads and a feature class of State Parks, which type of analysis would you use to
determine the total mileage of roads that runs through a State Park?
a. Proximity
b. Statistical
c. Overlay
d. Temporal
3. Which type of analysis would you use to evaluate if there was a change in typical summer and winter
weather patterns over a period of 50 years?
a. Proximity
b. Statistical
c. Overlay
d. Temporal
Key terms
4. Which type of analysis would you use to determine if there was a directional
trend in a point feature class
of crime loations?
a. Proximity
b. Statistical
c. Overlay
d. Temporal
Key terms
Proximity analysis: A type of GIS analysis that determines proximal relationships between features.
Proximity analysis answers questions such as “What features are near other features?” or “What is the
distance between features?”
Overlay analysis: A type of GIS analysis that combines features and attributes from multiple layers to create
new information. Overlay analysis helps answering the question “What is on top of what?”
Temporal analysis: A type of GIS analysis that allows you to track, visualize, and analyze spatial data that
move or change status over time. Temporal, or time-based analysis helps answering questions such as “ When
did things happen?” or “How did things changed over time?”
Thiessen polygons: Polygons generated from a set of sample points. Each Thiessen polygon defines an area
of influence around its sample point, $0 that any location inside the polygon is closer to that point than any of
the other sample points.
Statistical analysis: A type of GIS analysis that helps indentifying patterns or relationships in the data.
Statistical Analysis extracts additional information from the data that might not be obvious by looking at a map.
Resources
e ArcGIS Help 10.1 > Geoprocessing > Commonly used tools
Overlay Analysis
Proximity Analysis
Statistical Analysis
e ArcGIS Help 10.1 > Geoprocessing > Tool reference
Analysis toolbox
Proximity toolset > An overview of the Proximity toolset
Overlay toolset > An overview of the Overlay toolset
Statistics toolset > An overview of the Statistics toolset
Spatial Statistics toolbox > Measuring Geographic Distributions toolset
An overview of the Measuring Geographic Distributions toolset
Spatial Analyst toolbox > Overlay toolset
Understanding overlay analysis
e ArcGIS Help 10.1 > Mapping >Time > Visualizing time-enabled data
About visualizing temporal data
Enabling time on data > About enabling time on data
Viewing time-enabled data > Using the Time Slider window
e ArcGIS Help 10.1 > Extensions > Tracking Analyst
What is Tracking Analyst?
271
Organizing
layers
Working with layers and data frames
274
Group layers
Basemap layers
Exercise 18a: Organize layers in the table of
contents
Data frame properties
Coordinate system
Exercise 18b: Set data frame properties
Reference scale
Exercise 18c: Set a reference scale and a fixed scale
Challenge
Answers to chapter 18 questions
280
Answers to challenge questions
281
Key terms
281
Resources
282
274 Chapter 18: Organizing layers
You start creating a map by adding layers to the table of contents. In the table of contents, layers are organized
into one or more data frames. Organizing layers and data frames in your map document is an important part
of optimizing your map composition, as well as optimizing the usability and performance of your map.
Skills measured
e Given a maps intended use, determine layer specifications to configure the map’s table of contents.
¢ Given a visualization task, determine the appropriate specifications to complete the task (e.g., data
frames, coordinate system settings, scalability of solution).
Prerequisites
e Hands-on experience with data frames and data frame properties
e Hands-on experience with layers and layer properties
Working with layers and data frames
You could use multiple data frames in a map document to show data in different geographic areas side by side,
to show one geographic area at different scales, or to show different data layers in the same geographic area
and compare them side by side.
Suppose you were making a map of zebra migration in Tanzanias Serengeti National Park. You could use
one data frame to show all zebra migration routes at the scale of the entire park and several other data frames
to show individual migration routes at larger scales in different areas of the park (inset maps). Another data
frame could show Tanzania and the surrounding countries and indicate where Serengeti National Park is
located (overview map).
;
Group layers
Within a data frame, you can improve map usability by organizing several thematically related layers into a
group layer. Group layers allow you to manage multiple layers as a single group (figure 18.1). For example,
you could organize layers representing national highways, railway lines, navigable rivers and canals, and local
paved and unpaved roads into one transportation group layer. In a group layer, you can turn all these layers
on and off with one click, set a transparency and visible scale range for the entire group layer, or collapse the
group layer to hide the individual layers inside. If you need to, you can even create nested group layers (groups
within a group layer).
=| 4 Transportation
=] M Hightways
=
EM
Railroads
te
ae
ss
ee
pee
=]
Figure 18.1 A group layer contains other layers. You
can use group layers to organize related layers in the
table of contents and define drawing options that-apply
to the entire group layer. Created by the author.
Paved Roads
=] M Unpaved Roads
Basemap layers
Zooming and panning in a map should be as seamless and as fast as possible. You can improve the display
performance of a map by organizing layers into a basemap layer. Basemap layers are a special type of group
layer that use a high-performance drawing engine for fast display (figure 18.2). They “remember” map extents
Working with layers and data frames
that a user has visited before by creating a local display cache and can therefore draw very
fast the next
time the user revisits that extent. Since you cannot edit layers inside of a basemap layer, you
want to use
basemap layers only for layers that don’t change frequently and for raster layers that you want to show in
the
background of your map. In the example of the Serengeti National Park migration map, the basemap layer
could contain the park boundary layer, hydrology, and an image showing the terrain. On top of this basemap
are displayed the layers representing the migration routes.
| M New Basemap Layer
&) M Hydro Lines
=
Hydro Polygons
¥
Cl
| M Park Boundary
Figure 18.2 A basemap layer is a special type of
group layer that is optimized for fast display and
seamless panning and zooming.
author.
Created by the
O
& M Hillshade
For the exercises in this chapter, suppose you are tasked with creating a population density map of South
America that will be included in a report. To get started, you will organize the layers in the table of contents so
they are easier to manage.
1. ArcGIS 10.1: Start ArcMap and open the ...\DesktopAssociate\Chapter18\OrganizeLayers.mxd.
ArcGIS 10.0: Start ArcMap and open the ...\DesktopAssociate\Chapter18\OrganizeLayers_100.mxd.
The map document contains a data‘frame with some basic map layers that you would like to show on the
map.
First, you will organize some of the layers into a group layer.
2. In the table of contents, right-click the South America data frame and choose New Group Layer.
Rename the group layer to Transportation.
3. Drag the Railroads and Roads layers into the Transportation group layer.
Hint: Drag the layers below the Transportation group layer.
4. Move the Transportation group layer below the Cities layer.
To increase drawing performance of the map when panning and zooming, you will create a basemap layer in
the table of contents. You will move layers that won't be modified into the basemap layer.
Note: If a layer added to a basemap layer displays error or warning icons, it means that the layer is not
compatible with a basemap layer or has potential drawing performance problems. For more information
about these icons, refer to the ArcGIS Help document “Working with basemap layers.’
5. Right-click the South America data frame and choose New Basemap Layer. Rename it Base Features.
6. Drag the following layers into the basemap layer:
e Rivers
@ Lakes
e World Countries
Hint: Hold down the CTRL key to select multiple layers at once.
One of
To further organize the table of c ontents, you will insert two more data frames and add layers to them.
as an
used
be
will
one
other
the
America;
South
of
the data frames will be used to show the population density
overview map.
a
7. From the main menu, click Insert and choose Data Frame.
8. Rename the new data frame Population Density.
275
276 Chapter 18: Organizing layers
9. Select the Countries and World Countries layers, right-click and choose Copy.
10. Right-click one of the selected layers and choose Copy. Right-click the Population Density data frame
and choose Paste Layer(s).
11. Zoom to the extent of the Countries layer.
12. Insert another data frame to the table of contents and rename it Overview Map.
13. Copy and paste the World Countries layer into the Overview Map data frame.
14. Change the layer symbology as follows:
e Fill color: Gray 50%
® Outline Color: No color
Layers in the table of contents are now organized into three different data frames that you will use to show
different geographic extents and different aspects of the data.
Note that currently (in data view), you are able to view only the layers in the active data frame.
15. Right-click the South America data frame and choose Activate.
16. Save the map document. If you are continuing with the next exercise, leave ArcMap open. Otherwise,
close ArcMap.
Data frame properties
Data frames have properties that apply to all the layers they contain. The following table summarizes some
commonly used data frame properties and their uses.
:
Table 18.1 Data frame properties and their uses
Can be set to any geographic or
projected coordinate system
Defines the coordinate system of the
map. All layers in the data frame will be
displayed in the coordinate system of
the data frame.
Can be set to any map scale
Defines the scale, to which symbols
and text will scale (become larger or
smaller) when the user zooms in or out.
Can be set to Standard or Maplex
Places labels based on the specified
label options. Switch from the Standard
(default) label engine to Maplex for
advanced label options.
Can be set to Fixed or Automatic
Specifies whether the user is able to
zoom and pan from the current scale/
extent of the data frame. Set fixed scale/
fixed extent to prevent the user from
zooming tovany scale other than the
one set.
=
Can be set to the visible extent, the
extent of a feature layer in the data
frame, a selected graphic(s), or a
=
=
Redefines full extent when the fuil
extent of all layers in the data frame is
too large.
custom extent
Continued on next page
Working with layers and data frames
Table 18.1 Data frame properties and their uses (continued)
Soe Options
Can be set to the extent of another data
frame, the visible extent, the extent
ofa feature layer in the data frame, a
selected graphic(s), or a custom extent
Changes the shape of a data frame, e.g.,
to a shape other than rectangular.
Can be set with a border, background
and drop shadow, or a leader symbol
Shows the current extent of the data
frame (inside another data frame, e.g,,
an overview map).
Can be set to any color
Often set to blue to indicate ocean ona
world map.
Coordinate system
One of the most important properties of a data frame is its coordinate system: all layers in a data frame are
drawn in the coordinate system of the data frame. Choose a projected coordinate system for a data frame
based on the spatial properties you want to preserve:
¢ Conformal projections preserve true shape
¢ Equal area projections preserve true area
e Equidistant projections preserve true distance
e Azimuthal projections preserve true direction
¢ Compromise projections attempt to preserve all properties with some distortion to all
The coordinate system also determines the map units and display units of the data frame. While the map
units are determined by the coordinate system, the display units can be modified. For example, if the map
units are feet and you want to display coordinate values in meters, simply change the display units from feet
to meters.
Exercise
Now you will refine your South America map by setting the background color, assign an appropriate
coordinate system for a population density map, and change the display units in the data frame properties.
1. ArcGIS 10.1: Open the ...\DesktopAssociate\Chapter18\DataFrameProperties.mxd.
ArcGIS 10.0: Open the ...\DesktopAssociate\Chapter18\DataFrameProperties_100.mxd.
The map document shows a South America map siinilar to the one you created in the previous exercise.
To symbolize the ocean around South America you will set the data frame background color to blue.
2. Open the Properties of the South America data frame.
3. In the Frame tab, set the Background color to Blue. Then click OK to close the data frame properties.
You will apply the same blue background color to the Population Density data frame.
4. Activate the Population Density data frame and open its properties. Set a blue background color.
Leave the data frame properties open.
Next, you will modify the coordinate system of the data frame. The map will show population density for
South America.
277
278
Chapter 18: Organizing layers
Question 1: What type of projected coordinate system will be appropriate for a population
density map?
5. In the Coordinate System tab, make a note of the data frame’s current coordinate system.
6. ArcGIS 10.1 only: Set the spatial filter to the Current visible extent.
If you are working in ArcGIS 10.0, expand the Predefined folder, and then skip to step 8.
Hint: In the upper left corner of the Coordinate System tab, click the Spatial Filter button, and choose Set
Spatial Filter.
7. ArcGIS 10.1 only: Search for equal area.
8. Expand the Projected Coordinate Systems, Continental and South America folders, and select the
South America Albers Equal Area Conic projected coordinate system.
Decision point: What is the geographic coordinate system of the South America Albers Equal
Area Conic projected coordinate system? Is it different from the geographic coordinate system of
the data frame? Is a geographic transformation required?
The South America Albers Equal Area Conic projected coordinate system is based on a South American 1969
geographic coordinate system. Since the data frame is currently in a WGS 1984 geographic coordinate system,
you will have to set a transformation.
9. Click the Transformations button.
10. In the Geographic Coordinate System Transformations dialog box, set the geographic transformation
as shown in the graphic below. Then click OK.
Geographic Coordinate Systern Transformations
Convert Fran:
GCS_North_Armerican_1927
GCS North American _1983
GCs WGSs 1984
Inta:
GCS South _American_1969
¥
Using (choices are sorted by suitability for the layer's extent):
SAD_1969_To_WGS_1984_15
Method:
”
NTv2 - dataset=brazil/S4D69_003
About geographic transformations
Note: In ArcGIS 10.0, choose SAD_1969_To_WGS_1984_
14.
Working with layers and data frames
Since the map is intended to be used by an international audience, you will set the display
frame to kilometers (1 kilometer = 1000 meters) .
units of the data
11. In the General tab, set the Display units to Kilometers.
12. Click OK to close the Data Frame Properties.
The equal area projected coordinate system, the transformation, and the display units are now applied to the
Population Density data frame.
13. Optional: If you would like some more practice, activate the South America data frame and apply the
same coordinate system, transformation, and display units to it.
14. Save the map document. If you are continuing with the next exercise, leave ArcMap open. Otherwise,
close ArcMap.
Reference scale
Symbols and text in the data frame appear at their specified size at all scales, unless you set a reference scale.
For example if you set the size of a marker symbol to 12 pt in the layer properties, it will appear at this size, no
matter what scale you zoom to. Setting a reference scale in a data frame “freezes” the size of symbols and text
at that scale. At the reference scale, the symbols and text will appear at their “true” scale (i.e., the scale that
you have set for them). When you zoom in or out, text and symbols become larger or smaller.
It is a good idea to set a reference scale when creating a map that will be printed. Setting a reference scale
ensures that the detail in your data frame will look the same on-screen as when printed. However, when
creating an interactive map that will be viewed at different scales, the reference scale should be disabled. As
you zoom in and out you do not want the symbols to change in either size or appearance, as this will slow
down the map display.
You will prepare a copy of the South America map for printing. For the printed version of the map, you will set
a reference scale.
1. ArcGIS 10.1: Open the ...\DesktopAssociate\Chapter18\ReferenceFixedScale.mxd.
ArcGIS 10.0: Open the ...\DesktopAssociate\Chapter18\ReferenceFixedScale_100.mxd.
2. Open the properties of the Cities layer and click the Symbology tab.
3. Click the Symbol button and increase the size of the point symbol to 8 pt.
4. Click OK to close both the Symbol Selector and the Layer Properties.
5. Zoom to any dense urban area in the map (e.g., the Buenos Aires area).
Without a reference scale set, the marker symbols of the cities layer display as 8 pt font size at all scales.
Next, you will set a reference scale for the South America data frame to scale the cities symbols with the
map scale.
6. Zoom to a scale of 1:40,000,000.
7. Right-click the South America data frame, point to Reference Scale and click Set Reference Scale.
8. Zoom in to the same area as before.
When a reference scale is set in the data frame, the marker symbols of the Cities layer are scaled relative to the
reference scale.
Next you will set an appropriate scale as a fixed scale for the Population Density data frame.
9. Activate the Population Density data frame and open its properties.
10. In the Data Frame tab, set the Extent to a Fixed Scale of 1:40,000,000.
Zh
280 Chapter 18: Organizing layers
The map is now at a fixed scale. The zoom in and zoom out buttons on the Tools toolbar are unavailable. Even
if you resized the ArcMap window, the map would stay at a scale of 1:40,000,000.
11. Save the map document. Close ArcMap.
Challenge
1. When should you use group layers?
a. When
b. When
c. When
d. When
you want to improve the drawing performance of the map
some layers have a different coordinate system than the data frame
you have many layers that are thematically related
some layers cannot be put into a basemap layer
2. An ArcGIS user has 20 layers in a map. Four of the feature classes represent different aspects of a sewage
system. How can the user organize the sewage system layers in the table of contents without impacting
the ability to apply a different color scheme to these layers?
a. Put the layers into a basemap layer
b. Put the layers into a group layer
c. Put the layers into a separate data frame
d. Put the layers into four different data frames
3. An ArcGIS user received an .mxd file from a co-worker. The user tries to zoom in/out of the current view,
but the zoom tools are disabled on the Tools toolbar. What is preventing the user from zooming in/out?
(Choose two.)
a. The map document is set to read-only.
b. The data frame is not active.
c. A fixed extent has been set.
d. A fixed scale has been set.
4. An ArcGIS user has two data frames on a map and needs to add data to only one. How can the user
ensure the data is added to the correct data frame? (Choose two.)
a. Choose the correct data frame in the Add Data geoprocessing tool.
b. Activate the correct data frame before adding data.
c. Right-click the correct data frame and choose Add Data.
d. Choose the correct data frame within the Add Data dialog box.
Answers to chapter 18 questions
Question 1: What type of projected coordinate system will be appropriate for a population
density map?
Answer: For a population density map, it is important to show true area. Therefore, you should use an equal
area projected coordinate system.
Key terms
Answers to challenge questions
Correct answers shown in bold.
Challenge
1. When should you use group layers?
a. When you want to improve the drawing performance of the map
b. When some layers have a different coordinate system than the data frame
c. When you have many layers that are thematically related
d. When some layers cannot be put into a basemap layer
2. An ArcGIS user has 20 layers in a map. Four of the feature classes represent different aspects of a sewage
system. How can the user organize the sewage system layers in the table of contents without impacting
the ability to apply a different color scheme to these layers?
a. Put the layer into a basemap layer.
b. Put the layer into a group layer.
c. Put the layer into a separate data frame.
d. Put the layer into four different data frames.
3. An ArcGIS user received an .mxd file from a coworker. The user tries to zoom in/out of the current view,
but the zoom tools are disabled on the Tools toolbar. What is preventing the user from zooming in/out?
(Choose two.)
,
a. The map document is set to read-only.
b. The data frame is not active.
c. A fixed Extent has been set.
d. A fixed scale has been set.
4. An ArcGIS user has two data frames on a map and needs to add data to only one. How can the user
ensure the data is added to the correct data frame? (Choose two.)
a. Choose the correct data frame in the Add Data geoprocessing tool.
b. Activate the correct data frame before adding data.
c. Right-click the correct data frame and choose Add Data.
d. Choose the correct data frame within the Add Data dialog box.
Key terms
Basemap: A map depicting background reference information such as landforms, roads, landmarks, and
political boundaries, onto which other thematic information is placed. A basemap is used for locational
reference and often includes a geodetic control network as part of its structure.
Inset map: A small map set within a larger map. An inset map might show a detailed part of the map ata
larger scale, or the extent of the existing map drawn at a smaller scale within the context of a larger area.
Overview map: A generalized, smaller-scale map that shows the limits of another maps extent along with its
surrounding area.
Reference scale: The scale at which symbols appear on a digital page at their true size, specified in page units.
As the extent is changed, text and symbols will change scale along with the display. Without a reference scale,
symbols will look the same at all map scales.
281
282
Chapter 18: Organizing layers
Resources
e ArcGIS Help 10.1 > Desktop > Mapping > Working with layers > Managing layers
Working with group layers
Working with basemap layers
¢ ArcGIS Help 10.1 > Desktop > Mapping > Working with ArcMap
Using Data Frames
Displaying
layers
Vector layer symbology
284
Categorical symbology
Quantitative symbology
Normalizing attribute values
Classification methods
Exercise 19a: Classify and symbolize vector layers
Raster layer symbology
288
Exercise 19b: Symbolize raster layers
Managing the amount of data viewed in a map
Definition queries
Scale-dependent display
Exercise 19c: Apply a definition query
Exercise 19d: Set scale-dependent display
Challenge
Answers to chapter 19 questions
293
Answers to challenge questions
293
Key terms
294
Resources
295
290
284 Chapter 19: Displaying layers
You can control a layer’s appearance by changing some of its display properties, such as the symbol used to
draw it. Different symbolization methods and techniques are used depending on the data source and type of
information represented by a layer. For example, vector data is symbolized differently than raster data. You
can also control other properties related to a layer’s appearance, such as making a layer transparent to see
what’s beneath it. You can limit the amount of information displayed on a map by hiding some of the features
in a layer or by specifying which layers are visible at certain scales.
Skills measured
® Given a scenario, determine appropriate layer properties and settings for a map document.
¢ Describe how to load data into ArcMap.
Prerequisites
® Knowledge of categorical and quantitative symbology options
e Knowledge oflevels of measurement (nominal, ordinal, interval, ratio)
Vector layer symbology
Layers that contain vector data are symbolized with either a single symbol so all features look the same or
with symbols that vary based on the values for one or more attributes. The level of measurement represented
by that attribute determines whether to use categorical or quantitative symbology.
Categorical symbology
é
With categorical symbology, features are grouped into categories because they have similar text or numeric
attribute values. Each category is then assigned its own symbol using a particular method (renderer) as shown
in table 19.1:
Table 19.1 Renderers used for nominal data
Levelof
_ measurement
_Method/ renderer | | Example
Unique values
In a land use layer, each land use type is displayed with a
unique color.
Unique values, many
fields
In a buildings layer, categories are based on both ownership
(e.g., city, county, private, etc.) and construction year, and then
each category is assigned a symbol.
Quantitative symbology
An attribute table may contain numeric attributes that can be used to symbolize a layer so it represents
quantities such as a count, a rank, or a ratio. In quantitative symbology, features are grouped into classes
based on numeric attribute values, using a classification scheme. Aggregating features into classes allows
you to spot patterns in the data more easily. Each class is assigned a symbol using the appropriate method
(renderer) as shown in table 19.2.
Vector layer symbology
Table 19.2 Renderers used for ordinal, interval, and ratio data
velof ——- |. Method/
‘measurement | renderer
Pesmpl
Sues
Ordinal:
Values are
quantities
Shpeagtale
indicating a
position or
rank, such as
first, second,
third, without
establishing a
magnitude
Graduated color
In a layer of neighborhoods that are ranked as more desirable or less
desirable, the more desirable ones are symbolized with a darker fill
color than the less desirable ones.
Graduated
In a layer ofoil wells, the point size varies based on the depth of the
well. Deeper wells are symbolized with a larger point symbol than
shallower ones.
symbol
Interval:
Graduated
Quantities
colors
In a layer of archeological sites, the color of the sites varies based
on the year of occupation (e.g., 300 AD, 10,000 BPE). Older sites are
ee
represented with darker colors; more recent sites are represented with
Bens eaineaty
lighter colors.
calibrated
scale, with an
arbitrary zero
In a weather stations layer, points size varies based on recorded
temperature values. Weather stations recording a higher temperature
are represented with a larger point symbol than weather stations
recording a lower temperature.
Graduated
point
symbols
Ratio:
Quantities
Graduated
colors
In a building footprints layer, the color of the buildings varies based
on age (e.g., 15 years, 20 years). A darker color represents an older
measured along
building; a lighter color represents a newer one.
a linear scale
with a fixed
zero point
symbols
When symbolizing pipelines based on the flow volume (cubic feet
of gas per day), a thicker line represents higher flow volume than a
thinner line.
Proportional
symbols
When symbolizing a point layer of cities based on population, the
radius of each point symbol is proportional to the city’s population.
Dot density
When symbolizing a layer of wildlife management units based on
caribou sightings, units with more sightings have more dots. Each dot
may represent 1,000 sightings; dots are randomly placed within
each unit.
Graduated
Normalizing attribute values
When symbolizing a layer with graduated symbology (graduated color, graduated symbol,
and proportional symbol), you can choose another numeric field to normalize the attribute
values. The attribute values are divided by the values in the Normalization field. The layer
symbology will be based on the ratio of the two fields. For example, instead of symbolizing
a layer based on absolute population, you can normalize the population values by area.
Then you can symbolize the layer based on population per square mile or population per
square kilometer.
285
286 Chapter 19: Displaying layers
Classification methods
Graduated symbology (graduated color and graduated symbol) requires you to classify your data. Choosing
the best classification scheme depends on the distribution of the attribute values used to create the classes, as
well as what you want to emphasize in the map (table 19.3).
Table 19.3 Classification schemes and their uses
Similar values are grouped
together into classes.
Breaks are set to minimize
variance within classes and
maximize variance between
To emphasize differences
between classes when
attribute values are
clustered and not evenly
distributed.
Map block groups to
show differences in
population.
To create a map that is
Map temperatures or
precipitation over an
area.
classes.
Divides the range of values
into equal-sized classes, so
the difference between high
and low values is the same
for each class.
ArcGIS determines the
number of classes to create
based on the specified
interval size and the range
easy to interpret when
attribute values are evenly
distributed.
Create class intervals that
are easily understood by
the map reader.
Map house values with
class ranges every
$100,000.
%
of attribute values.
An equal number of features
are placed in each class,
there are no empty classes.
Enhance map appearance
by distributing uneven
data more evenly.
Map block groups with
similar populations
to emphasize the
population differences.
A compromise method
between equal interval,
Natural Breaks (Jenks), and
Create a visually more
appealing map when
classifying continuous
data that is not distributed
normally and contains
many duplicate values.
Map rainfall where only
Quantile. Creates a balance
between middle and
extreme values.
Classes are defined by their
Classify data with many
distance from the mean
value.
values around the mean,
so you Can easily see values
above or below it. Best
used with a diverging twocolor ramp.
Create your own
classification scheme or
modify an existing one.
You know your data well
and want to emphasize
classes that meet specific
criteria.
15 out of 100 weather
stations have recorded
data. The rest have none,
so their precipitation
values are zero.
Show how census tract
population below the
age of 5compares to
the national average
(the mean) for that age
by symbolizing it with
two standard deviations
above and below the
mean.
Map watersheds with
forest cover less than
50%, 51%-85%, and
greater than 85%.
Vector layer symbology
Clacert
ane
rap
ig Cs
Pi
1
i: Classify
and
symbolize
vector
layers
1900a¢
You will now continue working on the South America map. You will apply categorical symbology
to a
Countries layer and use quantitative symbology in another data frame to create a populatio
n density
map.
1. ArcGIS 10.1: Open the ...\DesktopAssociate \Chapter19\SymbolizeVectorLayers.mxd.
ArcGIS 10.0: Open the ...\DesktopAssociate \Chapter19\SymbolizeVectorLayers_100.mxd.
2. Open the properties of the Countries layer in the South America data frame.
3. In the Symbology tab, click Categories and confirm the Unique Values renderer is highlighted.
4. For the Value Field, choose CNTRY_NAME. Add All Values and uncheck the symbol for <all other
values>.
5. Choose the Muted Pastels color ramp. Then click OK to close the layer properties.
Hint: Right-click the color ramp and uncheck Graphic view to see the names of the color ramps.
Next, you will create the population density map.
6. Activate the Population Density data frame.
Instead of using the Countries layer, you will create the population density map based on a layer of
administrative areas. This will give you a more detailed distribution of population densities in South America.
7. In the Catalog window, expand the ...\DesktopAssociate \Chapter19\ South_America geodatabase
and drag the Admin feature class to the map above the Countries layer in the Population Density data
frame.
8. Open the properties of the Admin layer. In the General tab, change the Layer Name to Administrative
Areas.
9. Set the following symbology options:
e Renderer: Quantities, Graduated colors
e Value field: POP_ADMIN
e Normalization field: SQKM
¢ Color Ramp: Brown Light to Dark
10. Click Apply and move the Layer Properties window to the side so you can inspect the map.
Note: Some features in the Administrative areas were not displayed, so when you applied the graduated colors
renderer, you continued to see the Countries layer. This is OK; you will address this issue later in the exercise.
Question 1: Based on the current classification scheme, which class has the most population
density values and what effect does this have on the map?
To create a meaningful population density map, you need to distribute the population density values more
evenly amongst the classes.
Decision point: Which classification method will distribute the population density values more
evenly amongst the classes?
The Quantile method will put an equal number of features in each class, thereby distributing the values more
evenly across the map.
11. Click Classify. Change the classification method to Quantile and click OK.
12. Click Apply and examine the effect of the Quantile classification method on the map.
With an equal number of administrative areas in each class, the map looks more visually balanced.
287
288
Chapter 19: Displaying layers
13. Change the number of classes to 7 and click Apply.
Now the map shows more variation in population density. To see the Countries layer underneath, you will
make the Administrative Areas layer transparent and change the Countries layer symbology.
14. In the layer properties, Display tab, set a transparency of 30%, and then click OK to close the
properties window.
When you applied the graduated colors renderer some features in the Administrative Areas layer were not
displayed, and the Countries layer was displayed instead. This is because those areas have a population
attribute (POP ADMIN) value of <null>, which cannot be used for rendering. You will set a white color for the
Countries layer to indicate the null values.
15. Set these symbology options for the Countries layer:
e Single Symbol symbology
e Fill Color: White
® Outline Width: 1.25
@ Outline Color: Black
Hint: To quickly open the Symbol Selector, you can click the color patch of the layer in the table of contents.
Your population density map is finished now.
16. Close all dialog boxes and save the map document. If you are continuing with the next exercise, leave
ArcMap open. Otherwise, close ArcMap.
Raster layer symbology
Similar to vector layers, raster layers can be displayed in many different ways depending on the type of data
they contain and which aspect of the raster you want to emphasize. ArcMap chooses an appropriate display
method for a given type of raster, which you can adjust as needed. If the raster has a predefined color scheme
(a color map), ArcMap automatically uses it to display the raster layer. Table 19.4 lists the most commonly
used display methods for raster layers and their uses.
Table 19.4 Renderers used for raster layers
Displays a raster layer by stretching the cell
values across a graduated color ramp. Use the
Stretched renderer to display a single band,
continuous raster layer.
Display a gray-scale aerial photo
(single band) with maximum
Displays a raster layer with a combination
of three bands: the red, the green, and the
blue band. Use the RGB Composite renderer
to display different band combinations of a
multiband raster layer, such as satellite or
aerial imagery.
Display a (multiband) satellite
image or aerial photo in true color
by displaying its red band in red, its
green band in green, and its blue
band in blue. Use a different band
combination (e.g., near-infrared
and visible bands) for vegetation or
geology analysis.
Displays a raster layer by grouping cell values
into classes.
Display a raster of slope percentages
to show slope classes (e.g., 0-15%,
15-30%, 30-45%, etc.) in different
colors.
Use the Classified renderer to draw a singleband, continuous raster layer representing
phenomena such as slope, elevation,
distance, or suitability.
contrast.
Continued on next page
Raster layer symbology
Table 19.4 Renderers used for raster layers (continued)
Example
Displays a raster layer by assigning a different
color to each unique cell value (based on a
i
coor schens)
Use the Unique Values renderer to display a
discrete raster layer with unique colors for
each category.
Display a land use raster to show each
land use type with a different color.
Use colormap option to display a
land use raster with standardized,
predefined colors for each land use
type
Colormap option allows you to specify the
color that will be used for each category.
ter layers
You will now add two raster layers to your South America map and optimize their symbology.
1. ArcGIS 10.1: Open the ...\DesktopAssociate\Chapter19\SymbolizeRasterLayers.mxd.
ArcGIS 10.0: Open the ...\DesktopAssociate\Chapter19\SymbolizeRasterLayers_100.mxd.
2. Activate the South America data frame.
3. Turn off all layers in the South America data frame.
4, From the ...\DesktopAssociate\Chapter19\SA_Rasters folder, add both raster datasets to the map.
Hint: In the Catalog window, click the Toggle Contents Panel button to display the contents panel at the
bottom of the window. In the catalog tree, select the SA_rasters folder, and then hold down the Shift key and
select both raster datasets in the contents panel. Drag both datasets at once into the South America data
frame, just above the Base Features layer.
The SA_dem layer represents an elevation model of South America. SA_hillshade is a hillshade raster dataset
showing the same area.
5. In the table of contents, arrange the layers in the order shown in the following graphic.
= & South America
& 0
Cities
O Transportation
} O Countries
B&H
3}
o
2 SE
Value
High : 6464
y
Low; -102
Sa
SA.hillshade.tif
_,
Value
High: 188
Low: 0
& M, Base Features
6. Open the Properties of the SA_dem layer and click the Symbology tab.
are
7. Both the SA_dem and the SA_hillshade layers reference continuous raster datasets, which
displayed by default with a stretched renderer.
8. Change the Color Ramp to Elevation #1.
ramps.
Hint: Right-click the Color Ramp and uncheck Graphic View to see the names of the color
289
290 Chapter 19: Displaying layers
9. In the Display tab, set a transparency of 40% and click OK to close the layer properties.
Since you have applied a transparency, the hillshade layer is visible underneath the elevation layer.
10. Turn off the SA_dem layer.
In some areas, the hillshade raster appears very dark. You will apply a different contrast stretch to improve the
display of the SA_hillshade layer.
11. Open the properties of the SA_hillshade layer.
12. In the Symbology tab, for the Stretch Type, select Histogram Equalize. Click Apply and observe the
effect that the stretch has on the map.
The stretch brightens the display of the raster layer and shows more detail in the dark areas.
13. Close the layer properties.
14. Turn the SA_dem layer on and save the map document.
15. If you are continuing with the next exercise, leave ArcMap open. Otherwise, close ArcMap.
Managing the amount of data viewed in a map
During the initial stages of map design, you have to decide how much information is needed to convey the
message of your map. You may have to simplify the layers to avoid “cluttering” the map with unnecessary
features, especially at smaller scales.
Definition queries
One of the simplest ways to simplify a map is to display only a subset of the features in a vector layer using
a definition query (figure 19.1). A definition query is an SQL (Structured Query Language) expression that
defines which features in a layer will be displayed in the map. Features that do not satisfy the definition
query are not displayed. For example, in a layer of cities with an attribute that distinguishes between capital
and non-capital cities, you can create a query to display only the capital cities. A definition query is a layer
property that can be edited or removed as needed.
a
Ajsccio
iigceuta ®|
eB ep
sy
ee
(teow
a
geiaiosie!
Boje
ay
Kerkyd
Tripoli vos
reepe
Valletta rakli
on®
AURidg
Ee
antes
heats eee
Figure 19.1 Use definition queries
to reduce the number of features
drawn on a map, without deleting
any features from the source data of
the layer. From Esri Data & Maps
2010;
data courtesy of ArcWorld.
let
Scale-dependent display
What if you want to display all features in a vector layer, just not at all scales? Sometimes you run into a
situation where the display of a layer is only useful in a particular range of map scales. For example, a map
of Europe with all countries and all cities in a country displayed at all scales will become unreadable at full
Managing the amount of data viewed inamap
extent because there are far too many cities cluttering the map. Setting a visible scale range for the cities is
the solution. In the layer properties, you can specify a minimum and/or a maximum scale for a layer to be
displayed. When the map is zoomed outside the specified scale range, the layer is turned off. Displaying a layer
within a scale range is also called scale-dependent display.
To manage the amount of data shown on a map at any given scale, you can use definition queries and
scale-dependent display in combination. By creating multiple copies of the same layer, you can apply different
definition queries to the same data. In the above example of European cities, you may want to display only the
capital cities at full extent, and display the medium and small cities only when you zoom in (figure 19.2).
=
ay
»
Figure 19.2 The map shown in this
example contains two city layers:
One layer showing only capital cities,
the other showing all major cities in
a country. At smaller scales, only the
capital cities layer is shown. At larger
scales, the major cities layer is shown.
Setting different visible scale ranges
on multiple copies of the same layer
allows you to show different subsets
of the features at different map
scales. From Esri Data & Maps 2010;
data courtesy of ArcWorld.
Exercise
19c:
Apply a
To simplify the map, you will reduce the number of visible cities by creating a definition query. You will display
only the national and provincial capital cities of each country.
1. ArcGIS 10.1: Open the ...\DesktopAssociate \Chapter19\DefinitionQuery.mxd.
ArcGIS 10.0: Open the ...\DesktopAssociate \Chapter19\DefinitionQuery_100.mxd.
2. Open the attribute table of the Cities layer.
Decision point: Which attribute field tells you whether or not a city is a capital city?
The STATUS field contains this information.
3. Close the Cities attribute table and open the properties of the Cities layer.
4. In the Definition Query tab, click Query Builder.
5. Build the following. query:
"STATUS" = ‘National and provincial capital’
6. Click OK, and then click OK again to close the Layer Properties
on the map.
Now that you applied the definition query, only the national and provincial capital cities display
7. Save the map document. If you are continuing with the next exercise, leave ArcMap open. Otherwise,
close ArcMap.
291
292 Chapter 19: Displaying layers
Some areas of your South America map contain too many features for the continent-wide scale. To reduce
the number of features that are shown at this scale, you will set a scale dependency so that Transportation
features show only at regional scales.
1. ArcGIS 10.1: Open the ...\DesktopAssociate \Chapter19\ScaleDependency.mxd.
ArcGIS 10.0: Open the ...\DesktopAssociate \Chapter19\ScaleDependency_100.mxd.
2. Zoom in anywhere in the map to a scale of 1:10,000,000.
3. Open the properties of the Transportation group layer.
4. In the General tab, check the option to not “...show layer when zoomed:” For Out beyond, choose <Use
Current Scale>.
5. Click OK to close the Group Layer Properties
Note: You could also control the display of a single layer using this technique.
6. Zoom to the extent of the Transportation group layer.
The Transportation group layer does not draw at the continental scale. To indicate that there is some scale
dependency set for the layer, the layer’s check mark is grayed out in the table of contents.
7. Save the map document. Close ArcMap.
Challenge
1. Suppose you just added a layer to a map document showing four South American countries in four data
frames. Into which data frame was the layer added?
a. The data frame specified in the layer properties
b. The focused data frame
c. The data frame at the top in the table of contents
d. The active data frame
2. You have a point feature class of 250 cities with an attribute containing the total population in each city.
Population values for the cities vary significantly. Which method is most appropriate to symbolize the
city points based on their population?
a. Graduated color
b. Graduated symbol
c. Proportional symbol
d. Dot density
3. You have a point feature class of soil sample locations with an attribute of soil temperature. What level of
measurement does soil temperature represent?
a. Nominal
b. Ordinal
c. Interval
d. Ratio
Managing the amount of data viewed ina map
4. Which renderer would you use to expand the range of gray values in an aerial photo that appears
very dark?
a. Stretched
b. RGB Composite
c. Classified
d. Unique Values
5. You are working with a very large road dataset, and you are interested in viewing only the highway
features within the road dataset. How can you accomplish this?
a. Set a definition query for the layer
b. Run the Mask Features geoprocessing tool
c. Set a visible scale range for the layer
d. Use Select By Location
Answers to chapter 19 questions
Question 1: Based on the current classification scheme, which class has the most population
density values and what effect does this have on the map?
Answer: With the current classification scheme, most population density values fall into the lowest class.
Most polygons in the map show the same color.
Answers to challenge questions
Correct answers shown in bold.
1. Suppose you just added a layer to the map document showing four South American countries in four
data frames. Into which data frame was the layer added?
a. The data frame specified in the layer properties
b. The focused data frame
c. The data frame at the top in the table of contents
d. The active data frame
2. You have a point feature class of 250 cities with an attribute containing the total population in each city.
Population values for the cities vary significantly. Which method is most appropriate to symbolize the
city points based on their population?
a. Graduated color
b. Graduated symbol
c. Proportional symbol
d. Dot density
3. You have a point feature class of soil sample locations with an attribute of soil temperature. What level of
measurement does soil temperature represent?
a. Nominal
b. Ordinal
c. Interval
d. Ratio
293
294 Chapter 19: Displaying layers
4. Which renderer would you use to expand the range of gray values in an aerial photo that appears
very dark?
a. Stretched
b. RGB Composite
c. Classified
d. Unique Values
5. You are working with a very large road dataset, and you are interested in viewing only the highway
features within the road dataset. How can you accomplish this?
a. Set a definition query for the layer
b. Run the Mask Features geoprocessing tool
c. Set a visible scale range for the layer
d. Use Select By Location
Key terms
Band: A set of adjacent wavelengths or frequencies with a common characteristic. For example, visible light is
one band of the electromagnetic spectrum, which also includes radio, gamma, radar, and infrared waves.
Single-band image: Images composed of a single band. Grayscale images are known as single-band images,
since all of the information necessary to render an appropriate grayscale image is contained in a single grid of
pixels.
Multiband image: Images composed of multiple bands, typically three. One band each is used to describe the
color intensity of red, green, and blue at a specific pixel location ih a color image. The pixel values are often
written as (R, G, B), where R is the red value, G is the green value, and B is the blue value.
Nominal data: Data divided into categories, within which all elements are assumed to be equal to each
other, and in which no category comes before another. For example, a group of polygons colored to represent
different soil types.
Ordinal data: Data classified by comparative value; for example, a group of polygons colored lighter to darker
to represent less to more densely populated areas.
Interval data: Data classified on a linear calibrated scale, but not relative to a true zero point in time or space.
Because there is no true zero point, relative comparisons can be made between the measurements, but ratio
and proportion determinations are not as useful. Time of day, calendar years, the Fahrenheit temperature
scale, and pH values are all examples of interval measurements.
Ratio data: Interval data with a natural zero point. For example, time is ratio since 0 time is meaningful.
Degrees Kelvin has a 0 point (absolute 0) and the steps in both these scales have the same degree of
magnitude.
Resources
Resources
¢ ArcGIS Help 10.1 > Desktop > Mapping > Working with layers > Displaying layers
Drawing a layer using categories
Drawing features to show quantities
Using graduated colors
Using graduated symbols
Using proportional symbols
Using dot density layers
Classifying data
Classifying numerical fields for graduated symbology
e ArcGIS Help 10.1 > Geodata > Data Types > Rasters and images > Displaying raster data
Renderers used to display raster data
Displaying raster layers
Displaying a DEM
...with hillshading
Options for improving the display of raster data
Improving the display of raster data
e ArcGIS Help 10.1 > Desktop >-Mapping > Working with ArcMap > Navigating Maps
» Working with data frame reference scales
¢ ArcGIS Help 10.1 > Desktop > Mapping > Working with layers > Managing layers
Displaying layers at certain scales
» Displaying a subset of features in a layer
295
«?
;
>)
_
at
i]
Composing
map layouts
and graphs
Map layout
298
Exercise 20a: Create an extent indicator in a map
layout
Focus on data frame
Exercise 20b: Insert a legend
Exercise 20c: Add a scale bar
Graphs
303
Graph types
Creating a graph from a template
Exercise 20d: Create a graph from a template
Challenge
Answers to challenge questions
Key terms
307
Resources
307
306
298
Chapter 20: Composing map layouts and graphs
A map layout is designed for printing, A printed map is often the best method for sharing geographic information.
A map layout begins with a page layout, a collection of map elements laid out and organized on a page.
Data frames are the elements that contain geographic data, the layers that you organize and symbolize in
the table of contents, and for which you set display options. You can add additional map elements to the layout
to help communicate the map’s message and to help the audience understand and use the map effectively.
Graphs represent another way to share geographic information. Graphs can show additional information
about features on a map, or they can show the same information in a different way. Graphs are created from
tabular data, both spatial and nonspatial. A graph can be added as an element to the map layout. Having
graphs on the layout can be extremely useful when making posters.
Skills measured
¢ Given a scenario, determine the most efficient way to change the current view of the map to the
desired view.
® Given a task to set up a page layout, determine the legend content and settings, which layout elements to
include, number of pages required, and appropriate reference scale.
® Given a scenario, determine appropriate graph/chart specifications (e.g., graph/chart type, required data,
graph/chart properties).
Prerequisites
e Hands-on experience working with layouts
e Hands-on experience creating graphs
Map layout
To create a map layout, you switch from data view to layout view. In layout view, you are able to view all data
frames of the map document on a virtual page. To compose a map layout, you arrange, resize, and align data
frames and add map elements, such as a title, legend, and scale bar. Typically, you arrange and align data
frames by using rulers and guides or by snapping them to a grid. Extent indicators can be used to show the
extent of one data frame within another data frame. This is useful when you create overview or locator maps.
There are many map elements that you can add to a layout, some of which are dynamically linked to a data
frame, and others that are graphics. All map elements have properties that can be configured and modified
as needed.
Table 20.1 lists some common map elements.
Table 20.1 Common map elements
Map element | Description
¢ Communicates the overall map message
® Should be the largest text in the map
Can have a subtitle
By default, the name of the map document
Explains the symbols used in the map
Associated with one data frame
Can include or exclude layers from the associated data frame
Continued on next page
Map layout 299
Table 20.1 Common
map elements (continued)
Description —
Indicates scale of the associated data frame
Multiple scale bars possible in a layout
Based on the coordinate system of the data frame
Dynamic—automatically adjusts to changes in the scale of the data frame
Can show more detail than the main data frame, or an overview ofthe geographic
location of the main data frame
May include a dynamic extent indicator
Indicates the directional orientation of the map
Should only be used when the coordinate system of the data frame supports a constant
direction in the map (e.g., north is up at all points in the map).
Connected to the data frame (when the data frame is rotated, the north arrow rotates
with it)
Continuing with your South America map, you will add an extent indicator to the inset map to provide a
spatial context for the main data frame.
1. ArcGIS 10.1: Open the ...\DesktopAssociate\Chapter20\ExtentIndicator.mxd.
ArcGIS 10.0: Open the ...\DesktopAssociate\Chapter20\ExtentIndicator_100.mxd.
2. From the View menu, choose Layout View. Dock the Layout Tools toolbar, if necessary.
Hint: Another way to switch to layout view is to click the small Layout View button at the lower left of the
map display.
On the virtual map page, you see the South America, Population Density, and Inset Map data frames.
They have been arranged on the virtual page to give you a head start with the exercise.
3. Open the properties of the Inset Map data frame and click the Extent Indicators tab.
4. Select Population Density, and then click the right button (el.
5. Under Options, click Frame, and set these parameters:
e Border: 2.0 point
© Color: Tuscan Red
6. Click OK to dismiss the data frame properties window.
300 Chapter 20: Composing map layouts and graphs
Your layout should look like the graphic below:
Decision point: Why is the extent indicator in the inset map shown with rounded edges?
The extent indicator is actually a rectangle created by the extent of the Population Density data frame.
It appears distorted in the inset map because of the difference between the coordinate systems of the
Population Density and Inset Map data frames.
7. Save the map document. If you are continuing with the next exercise, leave ArcMap open. Otherwise,
close ArcMap.
CEE
AE
Re
A
a
You will now add a legend to your South America map.
1. ArcGIS 10.1: Open the ...\DesktopAssociate\Chapter20\InsertLegend.mxd.
ArcGIS 10.0: Open the ...\DesktopAssociate\Chapter20\InsertLegend_100.mxd.
‘The map shows the same layout that you worked with in the previous exercise.
When you create a legend, it is associated with the data frame that is active. You will insert‘a legend
associated with the Population Density data frame.
2. If necessary, select the Population Density data frame.
3. From the Insert menu, choose Legend.
4. In the Legend Items list, select both the Countries and World_Countries layers and click the left arrow
button |<|to remove them from the legend, and then click Next.
Map layout 301
5. Delete the default Legend Title.
6. Click Next until you reach the end of the legend wizard (accept all other
defaults) and click Finish.
7. Move the legend and position it to the lower right side of South America,
as shown in the graphic
below. Don’t worry about the exact position of the legend.
~]
South America Population Density, 2009
PE
—
Next, you will refine the text in the legend.
8. Right-click the legend and open its properties. Click the Items tab.
9. ArcGIS 10.1: Click the Font drop-down list and choose Apply to the layer name. Set the font to Arial,
12, Normal (uncheck bold).
ArcGIS 10.0: Click the Change text drop-down list and choose Apply to the layer name. Click Symbol
and set the font to Arial, 12, Normal (uncheck bold).
10. ArcGIS 10.1: Click the Font drop-down list and choose Apply to the heading. Set the same font
properties (Arial, 12, Normal). Then click OK to close the legend properties.
ArcGIS 10.0: Click the Change text drop-down list and choose Apply to the heading. Click Symbol and
set the same font properties (Arial, 12, Normal). Then click OK to close the legend properties.
11. In the table of contents, rename the Administrative Areas layer heading to Population / SQKM. Delete
the subheading POP_ADMIN / SQKM.
Hint: To make a heading editable, click on it two separate times (do not double-click).
If the legend and other map elements are not aligned properly, don't worry. You will align them in the
next exercise.
12. Save the map document. If you are continuing with the next exercise, leave ArcMap open. Otherwise,
close ArcMap.
Exercise 20c: Add a scale bar
Next, you will add a scale bar to your South America map and finalize the map layout.
1. ArcGIS 10.1: Open the ...\DesktopAssociate\Chapter20\AddScalebar.mxd
ArcGIS 10.0: Open the ...\DesktopAssociate\Chapter20\AddScalebar_100.mxd.
2. From the Insert menu, choose Scale Bar. From the Scale Bar Selector, select Scale Line 1, and then
click OK. Drag the scale bar underneath the North Arrow.
302
Chapter 20: Composing map layouts and graphs
South America Population Density, 2009
g Brain anes : ad
Foputation
/SKM
[jaca -2736
|
(J 2787 -6421
(DN e122 - 1230
(UM 12.31 -25.78
MY 2.7 -s096
(iii 57 ~23.70
WY 2-71 - 16610
3. Right-click the scale bar and open its properties.
4. Set these parameters:
e When resizing: adjust number of divisions
e Division Units: kilometers
@ Label Position: after bar
5. Click Apply.
Decision point: At the current scale bar length, what division value will show a total of
2000 kilometers?
Assuming you are using ArcMap default settings, the current division value is 750 kilometers. The scale bar
shows a total of 2,250 kilometers at its current length. With the current resize setting (Adjust number of
divisions), ArcMap fits as many divisions as possible into the current scale bar length. Therefore, if your scale
bar shows 2,250 kilometers, it fits three divisions of 750 km into the scale bar length.
A division value of 1,000 kilometers will fit into the current scale bar length twice.
6. Set the Division value to 1,000 km and the number of subdivisions to 4. Then click OK.
The scale bar now shows a total of 2,000 kilometers.
7. On the Layout toolbar, click the Toggle Draft mode button ©.
In draft mode, only the outline of the data frames and map elements in the layout are displayed, not their
content. If your map layout has many elements, you might want to speed up your work by using draft mode.
8. Click Toggle Draft Mode button to switch back to the previous mode.
Graphs
9. Use the graphic below as a guide to align the scale bar.
Population /SQKN
[} b.008511~ 2.256
[| 2.787 -6.121
(9) ba -1230
(HB 12.3) -2575
(MD) 25.75 -50.98
iy S97 -33.70
WB 88:7) ~18510
~
a
10. Save the map document. If you are continuing with the next exercise, leave ArcMap open. Otherwise,
close ArcMap.
sf
Graphs
While maps are an efficient way to visualize the spatial component of geographic data, graphs are a visual way
to convey tabular information. Typically, graphs are used for displaying numeric attribute values from a few
fields in an easy-to-understand way. While it may be hard to compare numeric values in the attribute table,
relationships among them may become obvious when plotting the values on a graph. You can export graphs
to various image formats and use them in posters or reports or add them to an ArcMap layout. A graph in the
layout can provide additional information about the features on the map and can promote the map’s message.
Graph types
The graph type you choose depends on your intent and the nature of the data that you want to display on the
graph. For example, a bar graph is most appropriate for comparing population densities in different countries
or rainfall amounts at one location across different months of the year. If your intention is to show the
amounts of monthly rainfall at a given location as well as the variability over different years, a box plot graph
would be a better choice. If your intention is to explore the relationship between two numeric attributes,
such as average cancer rates and average household income (without implying that a relationship exists), a
scatterplot graph would be the best choice.
303
304 Chapter 20: Composing map layouts and graphs
Table 20.2 lists the commonly used graph types you can create in ArcGIS and their uses.
Table 20.2 Common graph types and their uses
To compare amounts and discover trends
in the data
Rainfall amounts collected at monthly
intervals
To display the range and frequency
distribution of values in a field (in a large
dataset)
Frequency distribution of population in
different census blocks; for example, how
often a census block with a low, medium,
or high population class occurs in a dataset
To display successive values that have been
collected continuously over a specific time
period
Stock prices monitored continuously over
the last 12 months
To emphasize area in successive values that
have been collected continuously over a
specific time period
_ Area burned throughout the time ofa
To explore data and look for patterns and
relationships between the values in two
fields
Crime rates vs. average household income
Primarily in scientific applications, to
summarize the variability of data values,
often in the form of the mean or standard
deviation
Measurements of nitrate concentration
at different stations along a river;
wildfire event
measurements at every station repeated
multiple times to capture the variability in
nitrate concentrations over a year
Primarily in mathematical and statistical
applications, to simultaneously show
magnitude and direction of aphenomenon
Area ofrunoff flow in each flow direction
on different aspects of a slope
To display relationships between
proportions of awhole
Percentage of different ethnicities in a city
population
‘
Table 20.2 illustrations from ArcGIS 10.1 Help.
Graphs
Creating a graph from a template
You can either create a graph “from scratch” by manually specifying the graph type, the fields, and all the
parameters that define the appearance of the graph, or you can use a graph template as a starting point.
Graph templates contain all the information necessary to create a graph except the actual data. For example,
in a graph template, you can specify the graph title, how to configure the horizontal and vertical axes, and
other parameters that define the appearance of the graph. For more information about graph templates, refer
to the ArcGIS Help topic “Fundamentals of graph templates.”
Exercise 20d: Create a graph from a template
To provide additional information for your South America population density map, you will create a
graph of population densities in the different South American countries. You will use a graph template as
a starting point.
1. ArcGIS 10.1: Open the ...\DesktopAssociate\Chapter20\CreateGraph.mxd.
ArcGIS 10.0: Open the ...\DesktopAssociate\Chapter20\CreateGraph_100.mxd.
2. In the Population Density data frame, open the attribute table of the Countries layer and locate the
POP_SQKM field.
3. Sort the values in the POP_SQKM field in ascending order.
Hint: Right-click the POP_SQKM field heading and choose Sort Ascending.
Two countries have a population density of -99999, which indicate that there is no data value for these
countries.
4. Close the table, then locate and open the Make Graph (Data Management) geoprocessing tool.
5. Run the tool with the following parameters:
e Input graph template or graph: ...\DesktopAssociate\Chapter20\PopulationDensity.tee
e Dataset: Countries
e X: POP_SQKM
¢ Label (optional): CNTRY_NAME
¢ Output graph name: PopulationDensity_SA
Population Density
By Country
Colombia
Netherlands Antilles
Aruba
St. Vincent & the Grenadines
|
St. Lucia
|
Martinique
Grenada
Barbados
=e
7
Uruguay
Peru
Paraguay
Ecuador
Chile
Brazil
Bolivia
Argentina
Venezuela
Trinidad & Tobago
Sunname
}
af eat
eerie
South Georgia & the South Sandwich Is
ee
aa
eee
Guyana
French Guiana
Falkland Is.
1
10
Population per square Kilorneter
;
4
100
1,000
305
306
Chapter 20: Composing map layouts and graphs
6. The graph created by the Make Graph tool should look like the one in the graphic below.
Note: You might have to expand the graph window to see all countries labeled on the vertical axis.
Notice that population densities for two countries are not shown in the graph. This is because they have
negative POP_SQKM values, and the graph template starts the horizontal axis with a value of 1. You will
exclude these countries from your graph.
7. Open the Select By Attributes dialog box and select the features from Countries that have a POP _
SQKM value greater than 0.
8. Right-click the Population_SA graph and choose Properties. In the Appearance tab, check the option
to Show only selected features/records on the graph. Click OK and clear the selected features, if
necessary.
9. Right-click the Population_SA graph and choose Add to Layout. Close the graph window.
10. Decrease the size of the graph and arrange the layout elements to make room for the graph.
Hint: You may want to decrease the size of the legend, move the legend up, and move the graph in the lower
right corner of the map.
11. Save the map document and close ArcMap.
Challenge
For each of the following situations, choose the most appropriate graph type.
1. Percentage of avian flu cases in different countries (all cases in all countries = 100%)
a. Box Plot
b. Bar Graph
c. Polar
d. Pie
‘
2. Average wind speed in different directions measured from a weather station
a. Box Plot
b. Bar Graph
c. Polar
d. Pie
3. GDP for 2000 and 2010 in different countries
a. Box Plot
b. Bar Graph
c. Polar
d. Pie
Answers to challenge questions
Correct answers shown in bold.
1. Percentage of avian flu cases in different countries (all cases in all countries = 100%)
a. Box Plot
b. Bar Graph
c. Polar
d. Pie
Key terms
2. Average wind speed in different directions measured from a weather station
a. Box Plot
b. Bar Graph
c. Polar
d. Pie
3. GDP for 2000 and 2010 in different countries
a. Box Plot
b. Bar Graph
c. Polar
d. Pie
Key terms
Layout: The arrangement of elements on a map, possibly including a title, legend, north arrow, scale bar, and
geographic data.
Map element: In digital cartography, a distinctly identifiable graphic or object in the map or page layout. For
example, a map element can be a title, scale bar, legend, or other map-surround element. The map area itself
can be considered a map element; or an object within the map can be referred to as a map element, such as a
roads layer or a school symbol.
Resources
e ArcGIS Help 10.1 > Desktop > Mapping > Working with ArcMap > Navigating maps
Displaying maps in data view and layout view
e ArcGIS Help 10.1 > Desktop > Mapping > Page layouts
A quick tour of page layouts
Map elements
Working with data frames in page layouts
Working with legends
e ArcGIS Help 10.1 > Desktop > Mapping > Graphs
A quick tour of graphs
Creating graphs
The steps to create a graph
Types of graphs
Creating a graph using geoprocessing tools
e ArcGIS Help 10.1 > Desktop > Mapping > Graphs > Creating graphs > Using graph templates
Fundamentals of graph templates
Creating a graph template
307
a
i
jf
‘~
Creating Data
Driven Pages
The index layer
310
Enabling Data Driven Pages
311
Exercise 21a: Create an index layer and enable
Data Driven Pages
When to use Data Driven Pages
Challenge
Refining Data Driven Pages
314
Page definition queries
Exercise 21b: Create a page definition query
Dynamic page elements
Exercise 21c: Create a dynamic legend (ArcGIS 10.1
only) and insert dynamic text
Answers to challenge questions
Key terms
317
Resources
318
317
310 Chapter 21: Creating Data Driven Pages
Suppose you wanted to make a map of all culturally significant sites in the state of Alaska, and show details
such as the outline, trails and structures for each site. You probably think: “It’s too much to fit on a single
map!” And you are right! What you need in these situations is a series of maps, each showing a culturally
significant site or a parcel with a sufficient amount of detail. Data Driven Pages provide you with
this functionality.
When you enable Data Driven Pages in the layout, you add the ability to iterate through a series of extents
in the main or detail data frame of the map, while the rest of the layout remains the same. The extents in the
main data frame are defined by features in an index layer. As you iterate through the different map extents,
you will have the impression of stepping through series of map pages. To physically create a series of map
pages of the different extents, you can print the map layout with Data Driven Pages enabled, or you can export
it to various digital formats. You can export either each page to an individual file, or export the entire map
series to a single PDF file.
Skills measured
e Explain the circumstances under which it is appropriate to use Data Driven Pages.
¢ Describe the components used to create a data-driven page (e.g., necessary components, index layer,
dynamic fields, etc.).
Prerequisites
Hands-on experience with map layouts
The index layer
:
The index layer defines the geographic extent of the main or detail data frame for each page and the total area
to be covered by all the pages (figure 21.1). You can either choose an existing layer as an index layer or you
can create a new index layer. Any point, line, or polygon layer from the main data frame can serve as an index
layer. However, the attribute table of the index layer must contain a field that can be used for naming each
page (Name Field) and a field that can be used to determine the order of the pages in the map series (Sort
Field).
You use different types of index layers to create different kinds of map series, for example:
e A regular grid of polygons (squares or rectangles) will define pages covering adjacent areas of the same
size, for example, 1-by-1 mile areas.
° Irregular polygons will define pages covering different areas, for example, countries, states, or
study areas.
¢ Rectangles that follow a linear feature will define pages in a strip map along a linear feature, for example,
a river or a pipeline.
Figure 21.1 Common types of index layers include
regular polygon grids, rectangular polygons
following a linear feature, or irregular polygons, for
example, states. Map by Esri; data from Esri Data
& Maps 2010, data courtesy of Esri, derived from
TomTom.
’
Enabling Data Driven Pages 311
Enabling Data Driven Pages
When you enable Data Driven Pages functionality in a map document, you specify which layer to use for
the index layer and other parameters that define, for example, the title, the order, and the spatial extent of
the maps in the Data Driven Pages series. Based on these parameters, ArcMap will build the Data Driven
Pages series, and the navigation tools on the Data Driven Pages toolbar become active. The parameters are
customizable and can be modified at any time, as shown in tables 21.1 and 21.2.
Optionally, you can select a method to customize the extent of the detail data frame. By default, ArcMap
will apply the Best Fit option (table 21.3).
Table 21.1 Required parameters
Parameter
—si|,_: Description
The data frame that will be used for the detail data
frame
The layer that will be used for the index layer
The field in the index layer attribute table that will be
used for the page name
The field in the index layer attribute table that defines
how Data Driven Pages will be indexed and sorted
Table 21.2 Optional parameters
Parameter — ae
Description
The field in the index layer’s attribute table that can be used to define the
you decide to apply a map rotation to the detail
rotation angle for each page—if
data frame.
The field in the index layer’s attribute table that can be used to derive the spatial
reference from—if you decide to apply a spatial reference other than the one of
the detail data frame to the pages.
The field in the index layer’s attribute table that can be used to derive the page
number.
The field in the index layer’s attribute table that can be used to start the map
series at a page other than the first page.
312 Chapter 21: Creating Data Driven Pages
Table 21.3 Extent parameters (optional)
This option will derive the extent of the detail data frame from the index features
and applies a margin around it. If the index features are different in size, every
page will have a different scale. You are able to modify the margin parameter
and specify it either in percent, map, or page units. You may also use margin
parameter to create overlap between the pages in the Data Driven Pages series.
This option will center the detail data frame on the center of the index feature
and maintain the scale that is currently set in the detail data frame.
This option will derive the scale of the detail data frame from a field in an index
layer’s attribute table. For each index feature (i.e., each page) there may be a
different scale.
For more information on these parameters, refer to the ArcGIS Desktop Help topic “Creating Data
Driven Pages.”
Ps
e
Wliy
laYela] 4
tah
hve
You will create an index layer and enable Data Driven Pages for a population density map of South America.
1. ArcGIS 10.1: Start ArcMap and open the ...\DesktopAssociate\Chapter21\CreateDDP.mxd.
ArcGIS 10.0: Start ArcMap and open the ...\DesktopAssociate\Chapter21\CreateDDP_100.mxd.
The map opens in layout view.
2. Open the Grid Index Features geoprocessing tool.
Hint: Use the Search window to find the tool.
3. Run the tool with the following parameters:
e Output Features Class: ...DesktopAssociate\Chapter21\ South_America.gdb\GridIndexFeatures
@ Input Features: SA_Countries
e Check: Generate PolygonGrid that intersects input features layers or data
e Check: Use Page Unit and Scale
e Map scale: 10,000,000
® Polygon Width: 5 inches
® Polygon Height: 5 inches
The GridIndexFeatures layer is added to the map.
4. Open the GridIndexFeatures layer attribute table.
The Grid Index Features tool automatically generated the PageName and PageNumber fields that will be used
to show the name and number of each data driven page.
5. Close the table, and change the GridIndexFeatures layer symbology to Hollow.
;
Each grid polygon frames the extent for the detail map that will be displayed in each data driven page.
6. Display the Data Driven Pages toolbar, if necessary. On the Data Driven Pages toolbar, click the Data
Driven Pages Setup button and Enable Data Driven Pages.
Enabling Data Driven Pages 313
Hint: To display the Data Driven Pages toolbar, click the Data Driven Pages button on the
Layout
Tools toolbar.
7. In the Definition tab, set the following parameters:
¢ Data Frame: Population Density
e Layer: GridIndexFeatures
e Name Field: PageName
¢ Sort Field: PageNumber
On the right, notice the Optional Fields. You could specify a different starting page number or other optional
parameter, but for now, accept the defaults.
8. Click the Extent tab.
Since the index features are adjacent to each other, a margin of 125% means that each map in the detail data
frame will overlap the adjoining ones by 25% of its extent.
9. Accept the defaults and click OK.
When you enabled Data Driven Pages, the map data frame was centered on the first index feature. Since you
have set a margin of 125%, the map extent overlaps with the surrounding index features.
10. In the Data Driven Pages toolbar, click Next Page button » .
Notice that the page name shown on‘the Data Driven Pages toolbar changed when you navigated to the next
page. You could type in a page name here (e.g., C3) and press enter to navigate to that particular page.
To see the difference in the page extents, you will change the index layer to SA_Countries.
11. Open the Data Driven Pages Setup dialog again and set these parameters in the Definition tab:
e Layer: SA_Countries
e Name Field: CNTRY_NAME
@ Sort Field: CNTRY_NAME
© Check: Sort Ascending
With the SA_Countries layer set as the index layer, the detail data frame is now centered on Argentina, the
first page in the series.
12. Step through some more pages ?.
In the Data Driven Pages toolbar, the page name changes to a different country. This is because you chose
the CNTRY_NAME as the Name Field. Also, the map scale changes from one page to the next because each
country has a different extent. Remember, the Data Driven Pages series uses the default Best Fit extent option.
13. Highlight the country name and type Peru, and then press Enter.
Peru is now centered in the detail frame.
14. Save the map document. If you are continuing with the next exercise, leave ArcMap open. Otherwise,
close ArcMap.
When to use Data Driven Pages
Data Driven Pages are well-suited for the following situations:
e You want to make a series of maps showing the same features or phenomena in different
geographic areas.
e You want to apply the same layout to the map series.
314 Chapter 21: Creating Data Driven Pages
e You want to divide a large mapping area into sections and show the sections with more detail in a series
of maps.
- Entire map area may be too large to show with sufficient amount of detail (i.e., at an appropriate scale)
on a single map.
» Sections may be non-adjacent geographic areas.
Do not use Data Driven Pages in the following situations:
e You want to make a series of maps showing different features or phenomena in the same geographic area.
¢ You are able to show the entire mapping area with sufficient amount of detail.
Challenge
For each of the following situations, determine whether or not it is appropriate to use Data Driven Pages.
1. You need to create maps for a report showing the distribution of six species within a national park. Each
map must show how a single species is distributed throughout the entire park.
a. Use Data Driven Pages
b. Do not use Data Driven Pages
2. Create a map series covering a river system where each map displays a different section of the river.
a. Use Data Driven Pages
b. Do not use Data Driven Pages
3. A landscape architect asks you for a map layout showing twe different city parks side by side at the same
map scale, including the boundary, trails, vegetation, facilities, and topography.
a. Use Data Driven Pages
b. Do not use Data Driven Pages
4. You want to make a series of maps of a university campus and in each map you want to display a
separate building.
a. Use Data Driven Pages
b. Do not use Data Driven Pages
Refining Data Driven Pages
You can use various page effects to refine Data Driven Pages. For example, you can insert additional dynamic
elements such as a dynamic page title or a dynamic extent indicator. Also, you can emphasize the map
content inside the area defined by the index feature by a page effect called a page definition query.
Page definition queries
A page definition query is a special type of definition query that updates as you navigate through the Data
Driven Pages series. It allows you to specify an SQL query to define which features of a layer draw on a page.
US Population Density by County
Alabama
EE
TTT
Ary
US Population Density by County
=
=
Figure 21.2 In this example, a page
definition query has been applied to
US Population Density by County
Alaska
3
‘the Counties layer. States are used
as an index layer for the Data Driven
Pages series. With the page definitio
query enabled, only the counties
within the current state are displayed
on the page. Created by the author
using data from Esri Data & Maps,
2010, courtesy of ArcUSA, U.S.
a
one
»|
Census, Esri (Pop2010 fields).
Refining Data Driven Pages 315
Exercise 21b: Create a page
definition query
You will now create a definition query for your map series of population density
in South American countries
so that on each page you only see only population density of the administrative
areas for the country shown in
the detail map.
1. ArcGIS 10.1: Open the -..\DesktopAssociate\Chapter21\PageDefinitionQuery.mxd.
ArcGIS 10.0: Open the ...\ DesktopAssociate\Chapter21\PageDefinitionQuery_100.mxd.
2. Open the Administrative Areas properties.
3. In the Definition Query tab, click Page Definition, and then check Enable to enable the page definition
query.
4. Accept the other defaults ana then click OK.
5. Close the layer properties.
6. Step through a few pages °.
With the page definition query set, the map in the detail data frame is greatly simplified and the information
for each country is displayed much more effectively.
Note: To remove a page definition query, open the layer properties. In the Definition Query tab, click Page
Definition, and then uncheck Enable.
7. Return to the first page.
8. Save the map document. If you are continuing with the next exercise, leave ArcMap open. Otherwise,
close ArcMap.
Dynamic page elements
Data Driven Pages integrate well with dynamic page elements that update as you step through the map series.
To set up this dynamic behavior in map elements such as the locator map, the legend, scale bar, and north
arrow dynamic to the layout, you must associate them with the detail data frame.
e Locator map: Dynamic locator maps provide an overview of where a page is located in the index layer
by using a dynamic extent indicator: as you step through the map series, the extent indicator highlights
outline the current index feature.
e Dynamic text: In a Data Driven Page series, dynamic text allows for text elements in the page layout to
update as you go from one page to another. Dynamic text may, for example, be used for page titles, page
numbers, and labels of the neighboring pages.
e Legend: In a Data Driven Page series, the legend of the detail data frame can list only the legend items
and categories that are in the current page. To enable this functionality in the legend properties, you set
up the map extent option to only show classes that are visible in the current map extent (Items tab).
° Scale bar: In a Data Driven Page series, the scale bar will reflect changes in the map scale of in the detail
data frame.
e North arrow: If you apply a rotation to the detail data frame in specific or all pages in the map series, the
north arrow is rotated with it. Rotation is often applied to make pages in a strip map more readable.
Exercise 21c: Create a dynamic legend (Arcgis 10.1 only)
and insert dynamic text
step through
To refine your Data Driven Pages series, you will set up the legend to update dynamically as you
the pages and insert some dynamic text elements.
316 Chapter 21: Creating Data Driven Pages
Note: Dynamic legends are a new feature in ArcGIS 10.1.
1. ArcGIS 10.1: Open the ...\DesktopAssociate\Chapter21\RefineDDP.mxd.
ArcGIS 10.0: Open the ...\DesktopAssociate\Chapter21\RefineDDP_100.mxd.
2. ArcGIS 10.1 only: Open the Legend Properties and click the Items tab.
If you are working in ArcGIS 10.0, skip to step 5.
3. Under Map Extent Options, check the “Only show classes that are visible in the current map extent”
option. Then click OK to close the Legend Properties window.
4. Step through a few more pages >.
The legend only shows the population classes that are currently displayed in the detail data frame. Next you
will insert dynamic text to show the page name and number.
5. On the Data Driven Pages toolbar, click Page Text and choose Data Driven Page Name.
The country name has been added to the current data driven page, but the text is quite small.
6. Using the Select Elements tool, right-click the country name and choose Properties. Click Change
Symbol and format this text as Times New Roman, 30-point type. Click OK to close all open
dialog boxes.
South America Population Density, 2009
Population / SQKM
A
od) 2:787-6.121
(UM 0.122. 12.20
(BB 12-21 -28.75
GM 2927 -92.70
BB 22.7:
-12210
7. Move to the country name text to the guides in the upper left corner of the map, as shown in the
graphic above.
Next you will insert the dynamic page number.
8. From the Page Text menu on the Data Driven Pages toolbar, insert the Data Driven Page with Count
dynamic text element.
Note: You can also add dynamic text elements from the Insert menu.
9. Format this text as Times New Roman, 24 points.
10. Move to the text to the guides in the upper right corner of the map, as shown in the graphic above.
Key terms
11. Step through a more few pages and observe the elements updating dynamically.
12. Save the map document. Close ArcMap.
Answers to challenge questions
Correct answers shown in bold.
1. You need to create maps for a report showing the distribution of six species within a national park. Each
map must show how a single species is distributed throughout the entire park.
a. Use Data Driven Pages
b. Do not use Data Driven Pages
Explanation: You dont need to create Data Driven Pages because all maps will have the same extent. You
should create separate map documents for each species (6 maps) and then export them as images that will be
included in the report.
2. Create a map series covering a river system where each map displays a different section of the river.
a. Use Data Driven Pages
b. Do not use Data Driven Pages
Explanation: Use Data Driven Pages
to create a strip map where each section of river is displayed on a
separate page.
;
3. A landscape architect asks you for a map layout showing two different city parks side by side at the same
map scale, including the boundary, trails, vegetation, facilities, and topography.
a. Use Data Driven Pages
b. Do not use Data Driven Pages
Explanation: You don't need to create Data Driven Pages because each park is displayed in a different data
frame on the same layout page.
4. You want to make a series of maps of a university campus and in each map you want to display a
separate building.
a. Use Data Driven Pages
b. Do not use Data Driven Pages
Explanation: Use Data Driven Pages so that each building is displayed on a separate page.
Key terms
Map series: A collection of maps usually addressing a particular theme.
317
318
Chapter 21: Creating Data Driven Pages
Resources
e ArcGIS Help 10.1 > Desktop > Mapping > Page layouts > Data Driven Pages
What are Data Driven Pages?
Creating Data Driven Pages
' Exporting Data Driven Pages
Navigating Data Driven Pages
Using dynamic text with Data Driven Pages
Using page definition queries
e ArcGIS Help 10.1 > Desktop > Mapping > Page layouts
Working with legends
ce
cS
Creating
«i
fad
map text and
es
symbols
Map text
320
Challenge 1
Label classes
Exercise22a: Create label classes
Label expressions
Exercise 22b: Create label expressions
Comparing label engines
Challenge 2
Converting labels to annotation
Exercise 22c: Use annotation to refine the map
Custom symbols
329
Symbol layers
Locking symbol layers
Storing custom symbols
Exercise 22d: Create custom marker symbols
Answers to chapter 22 questions
332
Answers to challenge questions
332
Key terms
334
Resources
334
320 Chapter 22: Creating map text and symbols
When you create a map you spend a lot of time symbolizing layers to convey the message of your map. But
something may still be missing—map text! Map text helps to convey or clarify the message of your map. How
can you ensure that your use of map text supports the map’s purpose? Think about what message would a
population map ofAfrica convey if the cities and countries were not labeled with their names?
When you symbolize your Africa map, you may or may not find all the symbols you need in the symbol
styles provided by ArcGIS. If the perfect symbol is not available, you may want to create your own symbol. You
can modify the appearance of any symbol that comes with ArcGIS, or you can create custom symbols from
any available picture or font character, or by combining existing symbols.
Skills measured
e Determine appropriate specifications for adding text to a map.
° Given a task to create a layer symbol, determine the geometry type of the feature, where to create the
symbol, and what should be specified in each layer of the symbol.
Prerequisites
Hands-on experience with map text, including
e Labels
e Placement rules
Knowledge of geodatabase and map annotation
Knowledge of ArcGIS symbols and styles, including
e Types of available symbols
e Elements contained in a style
Map text
You use map text to support your map’s message, and perhaps to draw attention to particular features or
- areas in the map. For example, on a map of Africa, you may want to label countries, cities, rivers, and lakes
with their names, and emphasize the general location of the Sahara desert with map text across that region.
In a map layout, you use map text to title the map, provide information about the author, data source, map
projection, and date the map was created. ArcGIS provides four types of map text: labels, geodatabase
annotation, map annotation, and graphic text (figure 22.1):
¢ Labels are descriptive map text based on one or more attributes and dynamically placed on or near map
features, based on predefined placement rules.
e Annotation is map text that can be individually positioned and modified. Annotation can be created from
labels and can be stored as a geodatabase feature class or as map annotation (in the map document).
‘There are two types of annotation: map annotation that is stored in the map document (.mxd) and
geodatabase annotation that is stored as a feature class in a geodatabase.
¢ Graphic text is map text that appears only in layout view. It can by either static text such as the map title,
or dynamic text such as the name of a page in a series of Data Driven Pages.
Map text
Graphic text
Ga,
Pg
Anytea,
-
Deerkas,
aa
————
tenons“
Map Annotation ‘
Gulf of
St. Lawrence
eee
cence
NEWFOUNDLAND
ceo AND LABRADOR
Cisee =
Labels
Te
PRINCE EDWARD
ISLAND
Figure 22.1 It would be possible to create the map
above with four kinds of map text: graphic text is
used for the map title, labels can be used for the city
names, geodatabase annotation for the province
names, and map annotation for the regions in the
ocean.
Geodatabase
, Annotation
Map by Esri; data from Esri Data & Maps,
2001, data courtesy of ArcWorld Supplement and
DMTI Spatial Inc.
Note: The map in figure 22.1 has been created to demonstrate the three types of map text. Cartographically
it is not best practice to mix labels and annotation in the same map. Table 22.1 provides more details about
types of map text.
Table 22.1 Types of map text
| Generated
| pacitioning
One or more
Dynamically
placed based
on placement
rules
fields ina
feature attribute
table
Not stored, but
generated on the fly
@ Labeling
properties are
stored in the map
document, .lyr file,
or layer package
Label text is
dynamically
generated from
field(s) in the
attribute table
Labels or user
input
Text positions
stored;
position and
appearance of
individual text
pieces can be
edited
Stored as a
feature class ina
geodatabase
e Stand-alone:
no connection
e For automatic conflict
detection and resolution
When attribute values
in label fields change
frequently
e For adding text toa
map to support editing
workflows
® For cartographic control
over map text; to edit
and move individual
pieces of
text
® When control over
between features
and their
text appearance and
placement is desired
eee NAY
Feature linked:
when features
are moved
or updated,
e For re-using map text in
different map documents
annotation moves
or updates as well
Continued on next page
321
322 Chapter 22: Creating map text and symbols
Table 22.1 Types of map text (continued)
Labels or user
input
Text positions
stored;
Map document or
map package
position and
appearance of
individual text
pieces can be
edited
User input
(static text) or
other sources
Text positions
stored in the
map layout
e For adding a few pieces of
map text
e For adding map text
without corresponding
vector features, e.g., name
of an ocean without an
ocean polygon
Map document or
map package
For adding text to a layout
(dynamic text,
e.g., current
date and
time from the
computer's
clock.)
Challenge 1
For each of the scenarios below, choose the most appropriate type of map text.
%
From
Esri Data
& Maps 2010; data courtesy
of Esri, TomTom, ArcWorld Supplement,
ArcWorld, DeLorme,
USGS, NRCAN,
NAVTEQ,
Intermap, AND,
Kadaster NL, and the GIS User
Community.
1. Refer to the graphic above. Suppose you are creating a map of the Pacific Northwest United States
with vector layers of states, provinces (Canadian), cities, rivers, and a raster shaded relief layer for the
background. Which type of map text is most appropriate for indicating names of mountain ranges
shown in the raster layer? (Choose two.)
a. Labels
b. Graphic Text
c. Map annotation
d. Geodatabase annotation
Map text
2. Suppose you are creating a city map with layers of streets and building footprints. You
would like to
emphasize public buildings, such as museums, historic buildings, large hotels, popular restaurant
s, and
so on. The buildings’ attribute table does not contain this information, but your coworker created some
map text for the buildings and stored it in a server location that you can access. Which type of map text
allows you to most efficiently re-use your coworker’s map text for the buildings (without conversion)?
a. Labels
b. Graphic text
c. Map annotation
d. Geodatabase annotation
3. Suppose you are making an interactive map that you share within your organization that will be used at
many different scales. Which type of map text is best to use for this kind of map?
a. Labels
b. Graphic text
c. Map annotation
d. Geodatabase annotation
Label classes
Label classes allow you to specify labeling properties for groups of features within a layer. By default,
every layer has one label class (called Default), which defines the label properties of the layer. If you create
additional label classes in a layer, you can use different font sizes and colors, visible scale ranges, or placement
rules for each label class. To define which features belong to each label class, you typically use an SQL query.
For example, for a cities layer, you can label cities based on their population attribute, using different font
sizes. Cities with a large population would be labeled with a larger font than cities with a smaller population.
You can also derive label classes from existing symbology classes in a layer: for each symbol class, ArcMap can
generate a label class.
If you decide to convert your labels to annotation, label classes will be automatically converted into
annotation subtypes. Another reason to use label classes is to control which features in a layer are labeled and
potentially reduce label conflicts in your map. For example, you can create several label classes for a buildings
layer and define different visible scale ranges for each label class. At full extent, only the most important
buildings in the layer will be labeled; as you zoom in, more and more building labels become visible.
Exercise 22a: Create label classes
You will make a map of Peru showing administrative areas and cities symbolized and labeled. To be able to
better distinguish between Lima, the national capital, and all other cities, you will apply label classes to the
cities.
1. ArcGIS 10.1: Start ArcMap and open the ...\DesktopAssociate\Chapter22\ LabelClasses.mxd.
ArcGIS 10.0: Start ArcMap and open the ...\DesktopAssociate\Chapter22\ LabelClasses_100.mxd.
2. Zoom to the Peru 1:12 M bookmark and turn on the Labeling toolbar.
You will work in the Label Manager window to set up the label classes.
3. On the Labeling toolbar, click the Label Manager button a,
4. In the list of Label Classes on the left, click Peru Cities.
You could create the label classes manually, but in this case, you will create them from the existing
categories.
symbology
323
324 Chapter 22: Creating map text and symbols
Note: For more information on creating label classes manually, refer to the ArcGIS Help topic: “Using label
classes to label features from the same layer differently.
5. In the Add label classes from symbology categories area, make sure both categories are checked, then
click Add.
You will replace the Default label class with new ones you will create.
6. Click Yes in the warning message to overwrite label classes.
You will enter the parameters for each of the new label classes.
7. Click the National capital label class and click Symbol. Then click Edit Symbol.
8. Enter the parameters shown in the table below.
Font: Arial, Size: 10
Style: Bold
Color: Tuscan Red
Y Offset: 2
Character spacing: 30
Style: Halo
Size: |
Click Symbol: make sure the Fill
color is white and Outline Width is 0
9. Click OK three times to return to the Label Manager window.
10. Apply the technique you just used and the information in the table below to specify the parameters for
the Other city label class.
Font: Arial, Size: 8
Style: Bold
Color: Black
Horizontal Alignment: Center
Because you created the label classes based on existing symbology categories, you do NOT need to create an
SQL query to select the features to be labeled in each label class.
11. Select each label class of Peru Cities, click SQL Query, and confirm that the SQL Queries have been
automatically created. Click OK to return to the Label Manager.
12. Click OK to close the Label Manager.
Lima is now labeled with the parameters you specified in the National capital label class, and all other cities
are labeled with the ones for Other city. The map is much improved now, and you can easily distinguish
between the national capital and other cities.
13. If you are continuing with the next exercise, leave ArcMap open.
Map text
Label expressions
Label expressions are statements in VBScript, Python, or Java script that determine the
label text. Each label
class can have its own label expression. You typically use label expressions to create labels based
on more
than one attribute field, insert your own text in the label, or format portions of your label text
differently. For
example, you may create a label expression for labeling weather stations based on the average annual
amount
of rainfall and average wind speed attributes (stored in separate fields). The label expression could include
a function to make the average rainfall values appear on one line of text, and wind speed values appear on a
second line. You can also use ArcGIS text formatting tags to show the average rainfall values in blue, italicized
text, and the average wind speed values in regular, black text (as shown in figure 22.2).
(Figure 22.2 Label expressions allow you to
concatenate label fields, format the labels, and add
your own text. They can be built as VBScript, Python,
or Java script statements. Esri.
Question 1: Refer to the following code. Which of the following VB Script label expressions will
create the labels shown in the graphic above?
Hint: To look up the syntax of label éxpressions refer to the ArcGIS Help topics “Building Label Expressions”
and “Using text formatting tags.”
a."<CLR blue='255'>" & "<BOL>" & [AVR_RAIN] &"" & "in" &"</BOL>" & "</CLR>" & vbnewline &
[AVR_WIND] &"" & "MPH"
b. "<CLR blue='255'>" & "<ITA>" & [AVR_RAIN] & "" & "in" & "</ITA>" & "</CLR>" & vbnewline &
[AVR_WIND] &"" & "MPH"
c."<CLR blue='255'>" & "<ITA>" & [AVR_RAIN] & "</ITA>" & "</CLR>" & vbnewline & [AVR_
WIND]
d."<CLR blue='255'>" & [AVR_RAIN] & "" & "in" & "</CLR>" & vbnewline & [AVR_WIND] &"" &
"MPH"
Exercise 22b: Create label expressions
You will refine the map of Peru by adding some label expressions to the label classes. For exercise purposes,
you will use the Python and VBScript parsers.
1. ArcGIS 10.1: If necessary, start ArcMap. Open the ...\DesktopAssociate\Chapter22\ LabelExpressions.
mxd.
ArcGIS 10.0: If necessary, start ArcMap. Open the ...\DesktopAssociate\Chapter22\
LabelExpressions_100.mxd.
9. If necessary, turn on the Labeling toolbar. Zoom to the Peru 1:12 M bookmark.
Below the label for Lima, the capital city, you will add another label showing the city’s population that is
stored in the attribute table’s POP field.
3. ArcGIS 10.1: In the Label Manager, select the National capital label class and click Expression.
e For the Parser, choose Python
e In the Expression area, type [CITY_NAME] +'\n' + [POP]
the capital city with its name
Similar to the example in the question above, this Python label expression labels
.
and population (in a new line).
Expression.
click
and
class
ArcGIS 10.0: In the Label Manager, select the National capital label
325
326 Chapter 22: Creating map text and symbols
e Make sure that the Parser is set to VBScript
e In the Expression area, type [CITY_NAME] + vbnewline + [POP]
This VB script label expression labels the capital city with its name and population (in a new line).
4. Click Verify to preview a sample label. Then click OK to dismiss the verification window.
You can make the result look even better by reducing the font size of the population label. You can do this
using the Python parser, but instead, you will load a saved expression in a VBScript.
5. Change the parser to VBScript, if necessary, and click Load.
6. Browse to your ...\DesktopAssociate\Chapter22 folder, and open CapitalCity.|xp.
7. Click OK to close the Label Expression window and click Apply in the Label Manager.
Lima is now labeled with its name and population.
To relieve congestion in the map, you will replace the labels for the administrative areas with a three-letter
abbreviation, using another saved expression.
8. Open the PeruAdminAreas attribute table and examine the values in the ISO_CODE field.
The first two characters in the ISO_CODE values (PE) stand for Peru. The last three characters represent the
abbreviations of the administrative areas. The VB Script label expression you will load extracts the last three
characters from the ISO_CODE field and uses them to label the administrative areas.
9. Close the attribute table.
10. In the Label Manager, select the PeruAdminAreas layer’s Default label class.
11. Load the PeruAdminAreas.lxp expression.
To extract the last three characters from the ISO_CODE field, the label expression uses the VBScript Mid
function.
12. Click OK to close the Label Expression window and the Label Manager.
Administrative areas are now labeled with their three-letter abbreviation.
13. Save the map document. If you are continuing with the next exercise, leave ArcMap open. Otherwise,
close ArcMap.
Comparing label engines
Note: In ArcGIS 10.0 Maplex is implemented as an extension, not as a label engine. In ArcGIS 10.0, the Maplex
extension is included in the ArcInfo license of ArcGIS Desktop.
Labels are dynamically placed by a label engine. That means every time you zoom and pan to a different
location in the map, the label engine generates new text locations based on the placement rules set for the
labels. The standard label engine provides basic placement rules for points, lines and polygons. You use the
standard label engine for simple maps with only a few layers, when you do not need cartographic placement
quality in your labels.
Besides the default Standard label engine, ArcGIS provides a special set of tools that allows finer control of
how labels are placed: the Maplex label engine. In addition to everything you can do with the Standard label
engine, the Maplex label engine provides many additional strategies for label positioning. For example, the
Maplex label engine provides these specific strategies:
e Street labels are spread along the length of the street, avoiding street intersections.
¢ Contour labels are placed in a laddered stack, aligned uphill or to the orientation of the page.
@ River labels are placed smoothly along the bends of a river.
° Parcel labels are placed in the center of the parcel, avoiding building footprints.
Map text
¢ Labels of neighboring states or countries are placed together on opposite sides
of the border, repeating
labels at a specified distance.
In addition Maplex offers strategies for fitting labels in very dense areas and resolving conflicts
between labels.
For example, you can use abbreviation dictionaries, automatic font reduction, and key numbering
(e.g,, in
dense areas, labels that don't fit are replaced with a number and placed in a list).
For more information on how to label features using the Maplex label engine, refer to the ArcGIS Help
tutorial “Introduction to the Maplex Label Engine”
Challenge 2
Identify which label engine is best to use for each ofthe following scenarios:
1. Suppose you are labeling a map of parcels and building footprints, and the parcels range in size. You
dont want the map text for parcels to overlap the buildings. You will need to manage map text in dense
areas with many small parcels.
a. Standard
b. Maplex
2. Suppose you need to label a map of contour lines and you want to achieve the label effect shown in the
graphic above.
a. Standard
b. Maplex
3. Suppose you have a map with many label classes and label expressions that you have used for a number
of years (without changing the labels). When you initially created the map, you did not have any
extensions available. Now you want to add a new layer to the map, and you want to label that layer.
a. Standard
b. Maplex
Converting labels to annotation
Once you have placed labels in your map and defined all their properties, you have the option to convert
the labels to annotation. Annotation allows you to edit the positions of map text and gives you control over
all aspects of their appearance. Typically, you will refine label placement and label appearance as much as
possible, using label properties in either the Standard or Maplex label engine, before converting labels to
annotation.
Exercise 22c: Use annotation to refine the ma p
have
You will now further improve the map of Peru by repositioning and modifying some of the map text. To
annotation.
to
labels
name
city
the
convert
will
you
control over individual labels for city names,
es.
1. ArcGIS 10.1: If necessary, start ArcMap. Open the ...\DesktopAssociate\Chapter22\ AnnoFeatur
mxd.
z
ArcGIS 10.0: If necessary, start ArcMap. Open the ...\DesktopAssociate\Chapter22\
AnnoFeatures_100.mxd.
327
328 Chapter 22: Creating map text and symbols
2. Zoom to the Peru 1:12 M bookmark.
The map should be zoomed to a scale of approximately 1:12,000,000. Before you convert the labels to
annotation, you will set a reference scale for the data frame.
3. Open the data frame properties. In the General tab, set the Reference Scale to 1: 12,600,000.
4. Zoom in and out and observe how the labels scale relative to the reference scale. Then zoom back to
the Peru 1:12
M bookmark.
5. Right-click the Peru Cities layer and choose Convert Labels to Annotation. Convert the labels using
these parameters:
e Store the annotation in a database
Notice that the reference scale for the annotation is derived from the reference scale of the data frame
® Create annotation for All features.
¢ Create feature linked annotation.
e Accept the default annotation feature class destination and name.
® Check the option to convert unplaced labels to unplaced annotation.
The PeruCitiesAnno layer is added to the table of contents. A new annotation feature class called
PeruCitiesAnno is added to the SouthAmerica.gdb (you might have to refresh the geodatabase to see it). The
labels of Peru Cities have been turned off.
6. Zoom in and out and observe how the annotation scales proportionally with the features.
This is because you have set the reference scale in the data frame properties.
7. Zoom back to the Peru 1:12 M bookmark.
8. Turn on the Editor toolbar and start an edit session.
Hint: From the Editor toolbar, click Start Editing.
9. Using the Edit tool >, select any city feature and move it.
Since you created feature linked annotation, the corresponding annotation moves with the feature.
10. Delete the city feature.
Hint: To delete the city feature, right-click it and choose Delete.
When you deleted the feature, the annotation was deleted, as well.
11. Click Undo several times until the city feature that you moved and deleted is back at its original
position.
12. Use the Edit Annotation Tool ™ to select some annotation and reposition it to a cartographically
better location, or delete it.
Note: For example, in the upper right you can move the annotation for Iquitos so it doesn’t overlap the river.
Or, to the right of Lima, delete the annotation for Huancavelica because it’s too long and flows into adjoining
administrative areas.
13. From the Editor toolbar, click Save Edits, then Stop Editing.
14. Save the map document. If you are continuing with the next exercise, leave ArcMap open. Otherwise,
close ArcMap.
Custom symbols
Custom symbols
In addition to adding map text, you may want to refine your map by creating custom symbols.
You can create
a custom symbol when you want to use a special symbol that is not available in the styles provided
by ArcGIS.
Symbol layers
Custom symbols consist of one or more symbol layers, for which you can specify different properties. To
create
a new custom symbol, you start with an existing one. For example, to create a new marker symbol, you start
by modifying the size and color of an existing marker symbol, then add layers to it. You can create a custom
symbol from existing marker symbols, font characters, or from pictures. You compose a custom symbol by
modifying the properties of each symbol layer.
To create a custom symbol for polygon features you can specify different fill patterns for each layer. You can
fill polygon symbol layers with marker symbols, line patterns, color gradients, or pictures. See figure 22.3 for
an example of custom symbols.
Figure 22.3 The polygon symbol in the illustration
consists of three polygon layers: one filled with a
solid yellow fill color (bottom layer), another one
with a green hashed line pattern (middle layer), and
. a third layer filled with an elephant marker symbol
| randomly distributed (top layer). Created by the
author.
Line symbols can consist of a combination of line and marker symbols. For example, to indicate a bicycle
path, you could create a line symbol with two line layers and a marker symbol layer (figure 22.4).
Figure 22.4 The line symbol in the example above consists of two
-ae
ee
line layers, a thicker black one (bottom layer) and a green one (middle
layer),
and a bicycle
marker symbol
(top p layer).
Created byy the author.
y
y
y
lay
Locking symbol layers
There are two places where you can change the color of a symbol in ArcMap: in
the Symbol Selector that you open by clicking a symbol in the table of contents,
or in the Symbol Property Editor that you open to create a custom symbol.
When you create a custom symbol from different layers, you can allow the user
to change the color of a symbol layer in the Symbol Selector, or you can lock the
symbol layers. If all layers in a symbol are locked, the color control in the Symbol
Selector is unavailable. The color can only be modified from the color control in
the Symbol Property editor. Whether or not a layer is locked is indicated by an
icon next to the layer in the Symbol Property Editor. If you unlock one or more
symbol layers, the color control in the Symbol Selector becomes available.
Storing custom symbols
the map
If you create a new custom symbol and symbolize a layer with it, the symbol is automatically stored in
them in style
document. To make custom symbols available outside of the current map document, you store
style files
share
can
You
it.
in
symbols
custom
your
files. You can create a new style file in any folder and store
symbols
custom
your
have
To
by storing them on a central server, e-mailing them, or burning them on a DVD.
329
330 Chapter 22: Creating map text and symbols
available any time you login to your computer, you can store custom symbols in your personal style file in your
user profile. If you choose to share map layers as a layer file (.lyr), layer package (.lpk) or map package (.mpk),
custom symbols will also be saved in these files.
To help plan for a trip to Peru, you will make a map that shows UNESCO World Cultural or Natural Heritage
sites. To emphasize the ruins of Machu Picchu, you will create your own custom marker symbol.
1. ArcGIS 10.1: If necessary, start ArcMap. Open the ...\DesktopAssociate\Chapter22\
CustomMarkerSymbols.mxd.
ArcGIS 10.0: If necessary, start ArcMap. Open the ...\DesktopAssociate\Chapter22\
CustomMarkerSymbols_100.mxd.
The map document contains a layer of UNESCO World Cultural and Natural Heritage sites. You are not
satisfied with the predefined marker symbol in any of the symbol styles that come with ArcGIS. Instead you
will use a set of custom symbols that a coworker made for you.
2. From the Customize menu, open the Style Manager. Click Styles.
3. ArcGIS 10.1: Click Add Style to List. From the ...\DesktopAssociate\Chapter22 folder, open Peru.style
and click OK to return to the Style Manager. Expand Peru.style and click Marker symbols.
ArcGIS 10.0: Click Add Style to List. From the ...\DesktopAssociate\Chapter22 folder, open Peru_100.
style and click OK to return to the Style Manager. Expand Peru_100.style and click Marker symbols.
The style contains marker symbols for the UNESCO heritage sites and other sites of historical or natural
interest. You will use these to symbolize the layers for UNESCO World Cultural and Natural Heritage sites. But
first, you will create a new marker symbol for Machu Picchu, which is both a UNESCO cultural and natural
site.
4. Right-click in the white space in the right panel of the Style Manager and choose New > Marker
Symbol.
5. For the first layer of the new symbol, change the Type to Character Marker Symbol and set the
following parameters:
ESRI Default Marker
Flame Red
6. Click the layer in the Layers list to lock it.
The icon next to the layer now indicates that it is locked Bi.Next, you will add another layer to the symbol.
7. Click the Add Layer button (+).
The new layer is locked by default.
Custom symbols
8. Specify these parameters for the new layer:
ESRI Conservation
Click OK to close the Symbol Property Editor.
9. In the Style Manager, right-click the new symbol and rename it to Machu Picchu. Then close the Style
Manager.
10. In the table of contents, click the symbol for the UNESCO World Cultural and Natural Heritage sites.
Select the Machu Picchu symbol from Peru.style.
11. Notice that the symbol color cannot be changed. This is because you locked the layers of the Machu
Picchu symbol. Click OK.
12. Next, symbolize these sites with the appropriate symbols from the Peru style: UNESCO World Cultural
Heritage sites, UNESCO World Natural Heritage sites, and Other sites.
Looking at the map now, you decideto add a drop-shadow to the Machu Picchu symbol to make it stand out.
Edit Symbol.
13. In the table of contents, click the Machu Picchu symbol to open the Symbol Editor. Click
331
332 Chapter 22: Creating map text and symbols
14. Add another layer to the Machu Picchu symbol with these parameters:
Character Marker Symbol,
ESRI Default Marker
X: 1.00 and Y: —2.00
15. Click the down-arrow twice |*! to move the layer to the bottom. Then click OK to return to the Symbol
Selector.
There is still more that could be done to complete the map. For example, you could label the sites of interest
that you just symbolized, add Peru cities, and resolve any resulting label conflicts.
16. Save the map document. Close ArcMap.
Answers to chapter 22 questions
Question 1: Which of the following VB Script label expressions will create the labels shown in
figure 22.2?
a."<CLR blue='255'>" & "<BOL>" & [AVR_RAIN] & "" & "in" & "</BOL>" & "</CLR>" & vbnewline &
[AVR_WIND] & "" & "MPH"
b. "<CLR blue='255'>" & "<ITA>" & [AVR_RAIN] &"" & "in" & "</ITA>" & "</CLR>" & vbnewline
& [AVR_WIND] &"" & "MPH"
c."<CLR blue='255'>" & "<ITA>" & [AVR_RAIN] & "</ITA>" & "</CLR>" & vbnewline & [AVR_
WIND]
d."<CLR blue='255'>" & [AVR_RAIN] &"" & "in" & "</CLR>" & vbnewline & [AVR_WIND] &"" &
"MPH"
Answers to challenge questions
Challenge 1
For each of the scenarios below, choose the most appropriate type of map text.
1. Suppose you are creating a map of the Pacific Northwest United States with vector layers of states,
provinces (Canadian), cities, rivers, and a raster shaded relief layer for the background. Which type
of map text is most appropriate for indicating names of mountain ranges shown in the raster layer?
(Choose two.)
a. Labels
b. Graphic Text
c. Map annotation
d. Geodatabase annotation
2. Suppose you are creating a city map with layers of streets and building footprints. You would like to
Answers to challenge questions
emphasize public buildings, such as museums, historic buildings, large hotels, popular restaurant
s, and
so on. The buildings’ attribute table does not contain this information, but your coworker created
some
map text for the buildings and stored it in a server location that you can access. Which type of
map text
allows you to most efficiently re-use your coworker’s map text for the buildings (without conversion)?
a. Labels
b. Graphic Text
c. Map annotation
d. Geodatabase annotation
3. Suppose you are making an interactive map that you share within your organization that will be used at
many different scales. Which type of map text is best to use for this kind of map?
a. Labels
b. Graphic Text
c. Map annotation
d. Geodatabase annotation
Challenge 2
1. Suppose you are labeling a map of parcels and building footprints, and the parcels range in size. You
don't want the map text for parcels to overlap the buildings. You will need to manage map text in dense
areas with many small parcels. .
a. Standard
b. Maplex
2. Suppose you need to label a map of contour lines and you want to achieve the label effect shown in the
following graphic.
(
a. Standard
b. Maplex
3. Suppose you have a map with many label classes and label expressions that you have used for a number
of years (without changing the labels). When you initially created the map, you did not have any
extensions available. Now you want to add a new layer to the map, and you want to label that layer.
c. Standard
d. Maplex
Explanation: Since the map has been created in version 9.0, without access to any extensions, the HES
must have been placed using the Standard label engine. If you would now switch to the Maplex label engine to
labels,
labels buildings, and then switch back to the Standard label engine, to modify properties of the passin
the Maplex label settings would be lost. Therefore, it is better to use the same Standard label engine now—and
maybe consider changing all labels to use the Maplex label engine later.
333
334 Chapter 22: Creating map text and symbols
Key terms
Label: In ArcGIS, descriptive text, usually based on one or more feature attributes. Labels are placed
dynamically on or near features based on user-defined rules and in response to changes in the map display.
Labels cannot be individually selected and modified by the user. Label placement rules and display properties
(such as font size and color) are defined for an entire layer.
Annotation: In ArcGIS, text or graphics that can be individually selected, positioned, and modified.
Annotation may be manually entered or generated from labels. Annotation can be stored as features in a
geodatabase or as map annotation in a data frame.
Resources
e ArcGIS Desktop Help > Desktop > Mapping > Adding text to the map > Displaying labels > Changing how
labels are displayed
About displaying labels
Using label classes to label features from the same layer differently
Building label classes from symbology classes
Setting scale ranges for label classes
Changing the appearance of labels by changing the label symbol
e ArcGIS Desktop Help > Desktop > Mapping > Adding text to the map > Displaying labels > Specifiying the
text for labels
,
About specifying text for labels
Building label expressions
e ArcGIS Desktop Help > Desktop > Mapping > Adding text to the map
Using text formatting tags
e ArcGIS Desktop Help > Desktop > Mapping > Adding text to the map > Displaying labels >Specifying the
text of labels
Building label expressions
° ArcGIS Desktop Help > ArcGIS Tutorials > Introducing the Maplex Label Engine tutorial
e ArcGIS Desktop Help > Desktop > Mapping > Symbols and styles
What are symbols and styles?
A quick tour of symbols and styles
e ArcGIS Desktop Help > Desktop > Mapping > Symbols and styles > Creating new symbols
About Creating new symbols
Creating marker symbols
Creating line symbols
Creating new fill symbols
Preparing maps
for publishing
Optimizing maps for the web
Sharing a map as a service
336
337
Analyzing a map
Previewing a map service
Exercise 23a: Prepare a map for publishing and
create a service definition file (ArcGIS 10.1)
Exercise 23a: Prepare a map for publishing and
create a map service definition files (ArcGIS 10.0)
Publishing a map
Preparing temporal data for a web map
342
Creating time-aware layers
Exercise 23b: Create a map with time-aware layers
Key terms
344
Resources
344
336 Chapter 23: Preparing maps for publishing
Interacting with maps over the Internet is an everyday activity for anyone with web-enabled devices, web
browsers, or smart phones. People want to see where there friends are, what the weather looks like, and
how to get to the nearest gas station. Maps you create with ArcGIS for Desktop can also be shared and then
accessed over the web. Before sharing, maps are optimized to perform with the efficiency Internet users
have come to expect. You carry out the map optimization process by using map optimization workflows in
conjunction with a few ArcGIS for Desktop tools.
Publishing maps with time-aware layers adds another dimension to your map services. In addition to showing
where things are located and how they relate to each other, you can visualize how things change over time.
Skills measured
e Determine how to optimize a map for publishing to ArcGIS for Server.
¢ Describe how to make maps time-aware and display dynamic features using the time slider.
Prerequisites
Knowledge of what map service is
Optimizing maps for the web
Optimizing a map for use on the web requires that you follow certain principles and practices during each
phase of the authoring and publishing process. Figure 23.1 shows the workflow.
Authorma ?
document
=o
Share as
service
.
Analyze
a
Optional:
Preview
Caen
’
Figure 23.1 Before sharing map
documents as a service they are
;
;
:
;
analyzed to identify any issues
that might negatively impact
eras
Publish
Service
their performance. Also before
|
oe
publishing a service, you can
chase
preview it or save it to a service
defgian fie
definition file. Created by the
author.
Save service |
To author a map document that is optimized for rapid display, there are a number of workflows (summarized
in table 23.1), to manage data frames, layers, and source data.
Table 23.1 Creating map documents for the web
¢ Remove unused layers rather than turning them off
® Set custom full extent
© Use the Standard label Engine rather than Maplex for
faster label display
® Simplify symbols or use symbols from the ESRI
Optimized style
@ Set scale dependent display for features and labels
e Apply definition queries when appropriate
e Build pyramids for raster layers
® Project source data into the coordinate system of
their data frame to avoid projection-on-the fly
Generalize source data if they contain more detail
than displayed on the map
Move source data to the computer that hosts the
map service to avoid network delays
Sharing a map as aservice
Sharing a map as a service
When you share a map as a service, you set up the properties to optimize the drawing performance of the
map service. One of these properties is anti-aliasing, which is a graphics technique that blends foreground
and background pixels near edges of objects, making borders appear smoother. The anti-aliasing property has
options to prevent display artifacts and optimize the drawing quality of the map service. Anti-aliasing impacts
drawing speed but has options that allow you to balance drawing quality with drawing speed.
For more information on optimizing drawing quality, refer to the ArcGIS Help topic “Drawing behaviors of
the map service.’
Analyzing a map
Analyzing a map evaluates it for any issues that could either prevent the map from publishing or negatively
impact drawing performance. Functionality and data designed to work in ArcGIS for Desktop may not be
supported when publishing the map as a service. Unsupported functionality and data are identified as errors
that you have to fix before publishing is possible.
Table 23.2 lists some common issues that may be identified as errors when you analyze a map, along with
their suggested solutions.
Table 23.2 Issues identified as errors when analyzing a map
:
ra
%
Issue
Solution
Unsupported data source for layers
Convert to geodatabase format
eArcinfo or PC ARC/INFO coverage
eCAD
°Excel file
eArciMS or ArcGIS feature service
eln-memory feature class
Unsupported Layer type
Remove before sharing the map as a service
eBasemap layers from ArcGIS Online
*Topology layers
*LAS dataset layers
Unsupported symbols, e.g., 3D symbols,
texture fill symbols
Replace with supported symbols
Graphics text, map annotation
Convert to geodatabase annotation
Feature selections
Clear selections before sharing the map as
a service
Dynamic hillshading in raster layers
Turn off hillshade effect in layer properties;
compute a physical hilishade layer instead
Clip to Shape option set in data frame
Turn off Clip to Shape option
Basemap layers cannot be published directly
as a map service
Remove basemap layers; publish separately as a
basemap service
337
338 Chapter 23: Preparing maps for publishing
Previewing a map service
Before you publish a map service, it is a good idea to preview it from within ArcMap to see how it looks and
how fast it draws. A map service is streamed to client applications, such as a web application that you open
in your browser, as a series of images. When you preview the map service, you can experiment with different
image formats that will be used to stream the map service to the client applications. The image format
is important. It affects the drawing quality of the map service, whether or not the map service supports
transparency (enabling visualization of other layers or services underneath it), and the amount of network
traffic caused by the map delivery. Experimenting with different image formats in the Preview ArcGIS Server
window will give you a better understanding of how a map service will perform when client applications
request it.
Table 23.3 lists the different available image formats, their limitations, and uses.
For more information on the different image formats, refer to the ArcGIS Help topic “Previewing your map.’
Table 23.3 Image formats used by map services
Format
| Limitation© ;
Uncompressed format, produces largesize images
For establishing baseline drawing performance
when previewing a map service (generally the
slowest)
Does not support transparency
For services with a large color variation that do
not need a transparent background, e.g., basemap
services that contain only raster imagery
Supports up to 256 colors
For services that need a transparent background
and have no more than 256 colors, e.g., roads and
boundaries
Does not work well with Internet
Explorer 6 or earlier.
For services that have a transparent background
and more than 256 colors (if fewer than 256 colors,
use PNG 8), e.g., roads and boundaries
Larger files than PNG24 and PNG8; can
cause increased network traffic
For services that have transparent map features
with more than 256 colors, e.g., imagery, hillshades,
gradient fills, and transparent polygon features.
Supports up to 256 colors
For simple maps that must be transmitted quickly
over the network or Internet
The ArcGIS for Server expert in your group has asked you to prepare a map document for publishing as a
map service. Since you may not have ArcGIS for Server installed on your computer, you will create a service
definition file to hand over to the server expert, who will then publish it to ArcGIS for Server.
Note: These instructions apply to ArcGIS 10.1 only. If you are working in ArcGIS 10.0, follow the ArcGIS 10.0
instructions for exercise 23a.
Sharing a map as a service
1. Start ArcMap and open the ..-\DesktopAssociate\Chapter23\PrepareToPublish.
mxd.
The map document shows world countries symbolized and labeled by the year when
they joined the United
Nations. Ocean names are shown as map annotation.
Note: Countries labeled with 9999 are either not members of the UN (such as Antarctica) or there
is no data
for these countries.
2. To prepare the map for publishing, do the following:
* Remove the Basemap layer from the table of contents.
¢ In the Countries layer properties, remove the halo around the labels.
Hint: To remove the halo, on the Labels tab, click Symbol > Edit Symbol > Mask tab and set the Style to None.
¢ Convert the Countries labels to feature-linked geodatabase annotation.
Hint: Right-click the Countries layer and choose Convert Labels to Annotation.
Next, you will create the service definition file.
3. From the File menu, point to Share As and choose Service. Check the option to Save a service
definition file and then click Next.
Since you are creating a service definition file that will be published later, you do not need to choose an
ArcGIS for Server connection.
4. Check the No available connection option. Then check the option to Include data in service definition
when publishing. Ensure that the Service name will be PrepareToPublish, and then click Next.
5. Save the PrepareToPublish service definition file in your ...\DesktopAssociate\Chapter23 folder. Then
click Continue.
pe
Before you can create the service definition file, you need to analyze the map.
6. In the Service Editor window, click Analyze.
The Prepare window lists errors, warnings, and messages about issues in the map that could either prevent
the map from publishing (errors) or negatively impact drawing performance.
f©
Severity
Status
High
Unresolved 00017 Data frame hasat least one annotation group tha... UN Join Year
Data Frame
UN...
&\ Medium
Unresolved
10045
Map is being published with data copied to the s.. UN Join Year
Data Frame
UN..
Ay Low
Unresolved
24059
Missing Tags in Item Description
Data Frame
UN...
Ay Medium
Unresolved
10009
Enabling the option to convert layer transparency ... Countries
Layer
UN ...|
@ Low
Unresolved
30003
Layer draws atall scale ranges
Layer
UN ..
5/5 Items
UN Join Year
Countries
Show only unresolved items ||
The High Severity error listed in the Prepare window refers to the map annotation used for Ocean names. Map
annotation is not supported in a map service.
7. Right-click the error and choose Convert Graphics to Features. Save the output annotation feature
class in your ...\DesktopAssociate\Chapter23\World_UN.gdb and change the name to Oceans_text.
Note: Important: Check the option to Automatically delete graphics after conversion.
8. Click Yes to add the exported feature class as a layer.
In the Prepare window, one of the Medium Severity warnings (Code 10045) alerts you that the map is being
published with data copied to the server. Since the data referenced by the current map is relatively small
this
in size and will not be updated any time soon, it is okay to copy the data to the server. You can ignore
warning.
309,
340 Chapter 23: Preparing maps for publishing
Next, you will address the layer transparency and missing tags warnings.
9. Right-click the Code 10009 transparency warning and select Use Color Transparency.
10. At this point, you could set a visible scale range for the countries layer, which would improve its
drawing performance. However, since it is the only feature layer in this map, you will ignore this
message.
11. Right-click the Code 24059 warning about Missing tags in the Item description and choose to Show
the item description page.
12. In the Service Editor, for Tags, type World, UN, United Nations.
13. Analyze the map.
The issues that you addressed are now resolved.
Before you save the service definition file, you will preview the map’s performance and responsiveness
when published to ArcGIS for Server.
14. In the Service Editor window, click Preview.
15. Zoom and pan to different areas in the map and watch the display performance shown (refresh time in
seconds) on the toolbar at the top of the Preview ArcGIS for Server window.
The reported number of seconds represents the time it takes for the service to draw an image of the map when
accessed through a client application.
16. Click the arrow button (*) at the right edge of the toolbar to view more properties of the map service.
Additional service properties include anti-aliasing options and different image formats used by the map
service. Anti-aliasing improves the quality of the map service by blending foreground and background pixels
to smooth the borders of features and text.
|
Decision point: What are the default anti-aliasing options specified in the current service
definition file?
Decision point: Which image formats are available for the map service?
17. If you would like, pan and zoom the map with different image formats set in the Preview window.
When you are finished, set the image format back to the default PNGS8.
18. Click Stage to create the service definition file and package the data.
‘The packaging process takes a few moments. When you see the Service Publishing Result message, the service
definition file is ready for publishing.
Click OK to close the message. If you are continuing with the next exercise, leave ArcMap open.
The ArcGIS for Server expert in your group has asked you to prepare a map document for publishing as a
map service. Since you may not have ArcGIS for Server installed on your computer, you will create a service
definition file to hand over to the server expert, who will then publish it to ArcGIS for Server.
Note: ‘These instructions apply to ArcGIS 10.0 only. If you are working in ArcGIS 10.1, follow the ArcGIS 10.1
instructions for exercise 23a earlier in this chapter.
Sharing a map as aservice
1. Start ArcMap and open the ...\DesktopAssociate\Chapter23\PrepareToPublish_
100.mxd.
The map document shows world countries symbolized and labeled by the year when they
joined the United
Nations. Ocean names are shown as map annotation.
Note: Countries labeled with 9999 are either not members of the UN (such as Antarctica) or there
is no data
for these countries.
2. To prepare the map for publishing, do the following:
e Remove the Basemap layer from the table of contents.
¢ In the Countries layer properties, remove the halo around the labels.
Hint: To remove the halo, on the Labels tab, click Symbol > Edit Symbol > Mask tab and set the Style to None.
¢ Convert the Countries labels to feature-linked geodatabase annotation.
Hint: Right-click the Countries layer and choose Convert Labels to Annotation.
Next, you will analyze the map, address any issues that come up in the analysis, and then save the map as a
map service definition file.
3. Display the Map Service Publishing toolbar. On the Map Service Publishing toolbar, click the Analyze
Map button &.
The Prepare window lists errors, warnings, and messages about issues in the map that could either prevent
the map from publishing (errors) or negatively impact drawing performance.
Search:
(GT Werning)| (HTMessage
|
Severity
(x) High
=
Status
Code
Dascription
Name
Type
Data Frame
Unresolved
00017
Data frame has at leastOné annotation group that...
UN_join_date
Data Frame
UN_join_date
|
A
Medium
Unresolved
10009
Enabling the option’to convert layer transparency...
Countries
Layer
UN_join_date
@
Low
Unresolved
30003
Layer draws at all scale ranges
Countries
Layer
UN_join_date
4]
Hleaueanen
'
The High Severity error listed in the Prepare window refers to the map annotation used for Ocean names. Map
annotation is not supported in a map service.
4. Right-click the error and choose Convert Graphics to Features. Save the output annotation feature
class in your ...\DesktopAssociate\Chapter23\World_UN.gdb and change the name to Oceans_text.
Note: Important: Check the option to Automatically delete graphics after conversion.
5. Click Yes to add the exported feature class as a layer.
Next, you will address the layer transparency and missing tags warnings.
6. Right-click the Code 10009 transparency warning and select Use Color Transparency.
At this point, you could set a visible scale range for the countries layer, which would improve its drawing
performance. However, since it is the only feature layer in this map, you will ignore this message.
7. Reanalyze the map.
The issues that you addressed are now resolved.
Before you save the map service definition file, you will preview the maps performance and responsiveness
when published to ArcGIS for Server.
8. On the Map Service Publishing toolbar, click the Preview Map button oe
9, Zoom and pan to different areas in the map and watch the display performance shown (refresh time in
seconds) on the toolbar at the top of the Preview ArcGIS Server window.
when
The reported number of seconds represents the time it takes for the service to draw an image of the map
accessed through a client application.
10. Click the arrow button (*Jat the right edge of the toolbar and click Properties.
341
342 Chapter 23: Preparing maps for publishing
Additional service properties include anti-aliasing options and different image formats used by the map
service. Anti-aliasing improves the quality of the map service by blending foreground and background pixels
to smooth the borders of features and text.
Decision point: What anti-aliasing options are currently specified?
Decision point: Which image formats are available for the map service?
11. If you would like, pan and zoom the map with different image formats set in the Preview window.
When you are finished, set the image format to the PNG. Then click OK and close the Preview ArcGIS
Server window.
Next you will save the map document as a map service definition (MSD) file. In ArcGIS 10.0, the MSD file can
be published as an MSD-based map service.
12. Save the map document. On the Map Service Publishing toolbar, click the Save Map Service Definition
button «. Save the PrepareToPublish_100 map service definition file, in your ...\DesktopAssociate\
Chapter23 folder.
The map service definition file is now ready for publishing.
13. If you are continuing with the next exercise, leave ArcMap open.
Publishing a map
After analyzing the map, publishing the map as a service is the final step in the workflow. There are two
ways to publish a map as a service: use your organization's own server and ArcGIS for Server installation, or
publish the map to ArcGIS Online. If your organization has ArcGIS for Desktop 10.1 and an ArcGIS Online for
Organizations subscription, you can publish hosted map services (hosted by Esri) without actually having
ArcGIS for Server at your site. This makes it easy to turn GIS data into web services because there is no need to
set up and administer ArcGIS for Server.
Preparing temporal data for a web map
Temporal data shows how features change over time. Web maps can be used for visualizing temporal data.
Temporal data contains information about the state of the data at a particular time. The area and population
of a city in a given year, or the position of the eye of ahurricane at a given date and time are examples of
temporal data.
A temporal feature class contains at least one attribute field containing time values, such as dates, months,
years, for each feature in that layer. To represent the duration of a process (e.g., duration of a wildfire at a
particular area), the attribute table must contain fields representing the start and end times ofthe process.
You can create time-aware layers by displaying features in a time sequence based on the time field.
Creating time-aware layers
To create time-aware layers, you add one or more temporal feature classes to ArcMap and confirm that the
time information is present. You make the layer(s) time-aware by enabling time in their layer properties and
specifying which field in the attribute table contains the time information. When enabling time in the layer
properties, you also specify a time step interval, which represents how often the time values will be refreshed.
Once time is enabled in the layer properties, you can display the layer as an animation in the Time Slider
window. The Time Slider allows you to set additional properties that determine how the animation will
display. For example you can specify a particular time window to be displayed in the animation. Animations of
time-enabled layers that you create in ArcMap are preserved when you share your map as a service.
Preparing temporal data for a web map
Add temporal
layer(s)to an
MXD, confirm
thattime
field(s) exists
Enable time in
=
Specify Time
layer
>
properties
Slider
properties
Figure 23.2 The workflow for
Play the
creating time-aware layers.
ee
Created by the author.
ate a map with time-aware layers
In preparation for visualizing temporal data in a web map, you will enable time in a layer and set up an
animation using the ArcMap Time Slider.
1. ArcGIS 10.1: Start ArcMap and open the ...\DesktopAssociate\Chapter23\TimeAwareMap.mxd
ArcGIS 10.0: Start ArcMap and open the ...\DesktopAssociate\Chapter23\TimeAwareMap_100.mxd
2. Open the Countries attribute table.
In the attribute table, the UN_join_date and the UN_join_year fields contain time information.
3. Close the attribute table.
4. Open the Countries layer properties. In the Time tab, set these parameters:
¢ Check Enable time on this layer
e Layer Time: Each feature has a single time field
e Time Field: UN_join_year
e Field Format: YYYY
~4
e Time Step Interval: 1 Years’
e Check Display data cumulatively
Click OK.
j
5. In the Tools toolbar, click Time Slider OG,
The map now shows the group of features that have the earliest time attribute, that is, the countries that
joined the United Nations in 1945. You will change the display to a more suitable one by changing the time
period.
6. On the Time Slider, click the Enable time on map button ‘“, if necessary.
7. On the Time Slider, click the Options button ~ and make the following changes:
e In the Time Extent tab, change Restrict full time extent to <Undefined>.
e For Start time enter 1/1/1944.
e For End time enter 1/1/2012.
° In the Playback tab, drag the Speed slider to about the middle of the scale, as shown in the graphic. Then
click OK.
(O) Display data for each timestamp
Speed:
=
;
i negnees:
slower
© Play in specified duration (seconds):
3054”
as
{|
faster
343
344 Chapter 23: Preparing maps for publishing
8. On the Time Slider, set the date to 1/1/1944.
Now the Countries layer is not displayed because there were no member countries in 1944.
9. Click the Play button » to play the animation.
The countries appear as the time slider moves through the years.
10. Close the Time Slider.
You could now share the map as a service as you did in the previous exercise. In the published map service,
the default view will display the features of time-enabled layers that fall within the specified time extent.
11. Save the map document. Close ArcMap.
Key terms
Map service: A map document published to ArcGIS for Server.
Temporal data: Data that specifically refers to times or dates. Temporal data may refer to discrete events,
such as lightning strikes; moving objects, such as trains; or repeated observations, such as counts from traffic
sensors.
Web map: In ArcGIS Online, a web-based, interactive map that allows you to display and query the layers on
the map. A web map contains one or more ArcGIS Server map services that are referenced to ArcGIS Online.
Resources
e ArcGIS Desktop Help > Desktop > Mapping > Publishing map services
What is a map service?
‘
e ArcGIS Desktop Help > Desktop > Mapping > Publishing map services > Publishing your map as a service
Publishing a map service
Setting map service properties
Previewing your map
e ArcGIS Desktop Help > Desktop > Mapping > Publishing map services > Map authoring for GIS servers
Map service planning
Map authoring considerations
e ArcGIS Desktop Help > Desktop > Mapping > Publishing map services > Technical guide for map services
Supported functionality in map services
Drawing behaviors of amap service
Serving time-aware layers
e ArcGIS Desktop Help > Desktop > Mapping >Time
What is temporal data?
A quick tour of temporal data management and visualization
Temporal data management > How time is supported in spatial data
e ArcGIS Desktop Help > Desktop > Mapping >Time > Visualizing temporal data > Viewing time-enabled
data
Using the Time Slider window
.
Sharing maps
and data
Exporting and printing maps
346
Export formats
Troubleshooting options when exporting to vector
formats
Exercise 24a: Export from layout view and data
view
Printing maps
349
Exercise 24b: Set up a map for printing
Troubleshooting common printing problems
Challenge 1
Sharing maps and data through packaging
353
Exercise 24c: Work with layer and map packages
(ArcGIS 10.1)
Exercise 24c: Work with layer and map packages
(ArcGIS 10.0)
Sharing map documents
357
Types of pathnames
Exercise 24d: Repair data sources and set relative
pathnames
Challenge 2
Answers to chapter 24 questions
360
Answers to challenge questions
360
Key terms
361
Resources
361
346 Chapter 24: Sharing maps and data
As GIS professionals, we share our maps and data to collaborate with team members, clients, contractors, and
others. What is the best method for sharing maps and data? The answer to this question depends entirely on
what you want to share and whom you want to share it with.
e Suppose you want to share only your map (without the data) with clients, managers, decision makers, or
even the general public. The best way to do that may be to export the map to an image format or print it.
® What if you want to share both maps and data with coworkers or other GIS professionals? Then you
may want to publish a map or feature service, or create a map or layer package that you can share on
ArcGIS Online.
;
¢ To quickly share your map with coworkers who share the same internal network and have access to the
same data, you could share a map document.
In this chapter, you will take a closer look at methods for sharing maps and data through exporting,
printing, packaging, and using relative pathnames.
Skills measured
e Given a scenario, determine the best option for sharing specified content.
e Compare and contrast export formats available in ArcGIS for Desktop.
° Explain the differences between exporting from layout view and data view.
¢ Given a desired output (e.g,, tiling, rasterization, color vs. black and white), determine appropriate map
and printer settings.
° Describe how packages are generated and shared from ArcGIS for Desktop.
e Explain considerations for sharing MXDs between workstations (e.g,, absolute paths, relative paths with
file structure).
Prerequisites
e Hands-on experience exporting and printing maps
e Hands-on experience creating a layout
° Knowledge of relationships between layers and source data
Exporting and printing maps
Technically, exporting and printing are similar processes: to export or print a map, ArcMap creates an
intermediate raster from it. Once the raster has been created, ArcMap sends it to the printer engine or export
driver, which in turn converts it to the data format the printer understands or to the desired export format.
The Output Image Quality (OIQ) or the resolution (dots per inch, or dpi) settings control the quality of the
intermediate raster.
You can export or print your map from both data view and layout view, although for printing, layout view
is recommended.
e Exporting (or printing) a map from layout view will export/print all data frames and map elements (e.g.,
legend, scale bar, dynamic text) visible on the layout.
° Exporting (or printing) from data view will export/print only the visible area of the map in the active data
frame, without any map elements.
Export formats
You can export your maps to several vector and raster formats. EMF, EPS, AI, PDF, and SVG support a mixture
of vector and raster data. BMP, JPEG, PNG, TIFF, and GIF support only raster data. When you export your map
Exporting and printing maps
(from data view) to any raster formats, you have the option to generate a world file, which
will preserve the
georeferencing information of the map. In addition, these raster formats (except for GIF) support
exporting
with a large variety of colors (24-bit true color), which makes them especially suitable for exporting rasters
or images.
Table 24.1 lists the formats available for exporting a map and when to use each format.
Table 24.1 Map export formats
ny use thisformat?
Exchange a map with non-GIS users
Option to preserve layers and attributes
With Data Driven Pages ability to export
multiple pages to a single document
Refine appearance of amap in
preparation for printing
Vector layers can be edited effectively in .ai
Create a high-quality, compressed
(lossless) image from a map document
Supported in a large variety of image
Create a digital publication, while
preserving the ability to interact
with layer visibility and attributes
Separate colors (define in CMYK
or RGB) in preparation for offset
printing (where CMYK colors are
printed separately)
Use a raster image of amap as
a background in another map
document
processing applications
Create a compressed image from a map
document
Include a raster image of a map in
Create compressed image from a map
document
Display a map image as a
thumbnail on a website with a
limited number of colors
Supports transparency
a report
Create a high-quality (uncompressed)
image from a map document
Use a high-quality map image in a
printed atlas
Create compressed image from a map
document
Include a high-quality map
Lossless compression: keeps text and line
work legible
containing vector and raster layers
as an image on a website
Supports transparency
Create an XML-definition from a map
document
Create a map image for embedding
in a website
Export a map for high-quality printing
Print high-quality, poster-size
maps
Embed a map in a Windows document
Embed a map with picture marker
symbols in an MS Word document
and resize the marker symbol
without loss of quality
Option to convert marker symbols to
polygons to display them correctly on any
machine
Help topic “Exporting
For more information on exporting your map in different formats, refer to the ArcGIS
347
348
Chapter 24: Sharing maps and data
Troubleshooting options when exporting to vector formats
When layers with picture fill symbols or picture marker symbols are exported,
these types of symbols sometimes cause the map layers underneath to be
rendered striped or pixelated. Exporting your map to any of the vector formats
(EPS, PDF, EMF, Al, or SVG) provides options for dealing with picture symbols:
you can either vectorize (convert to vector) picture symbols, or rasterize (convert
to raster) them. Vectorizing picture symbols converts the raster markers/Tills to
polygons, resolving the rendering issue.
i
When layers containing character marker symbols or map text using Esri-specific
fonts are exported, the fonts may not be rendered correctly unless they are
installed on the machine where the exported file is viewed. The PDF, EPS, and
SVG formats allow you to embed these fonts so that the symbology can be
displayed correctly.
For more information on exporting your map with different export formats, refer
to the ArcGIS Help topic “Exporting your map.”
Exercise 24a: Export from layout view and data view
Suppose your manager asked you to provide some examples of your maps to include in a web page and
a digital flyer. For the digital flyer, you will export an entire map layout, including all data frames and
map elements. For the web page, you will export a single elevation map from one data frame without any
additional map elements.
1. ArcGIS 10.1: Start ArcMap and open the ...\DesktopAssociate\ Chapter24\ExportMap.mxd.
ArcGIS 10.0: Start ArcMap and open the ...\DesktopAssociate\Chapter24\ExportMap_100.mxd.
You see a map document with three data frames. One data frame shows an elevation map, another shows
a population density map, and a third shows an overview map. The South America population density map
is similar to one you prepared in an earlier chapter. You will first export the entire layout with all three data
frames from layout view and then export the elevation map from data view.
2. From the File menu, choose Export Map. For Save as type, choose PDE and save the file in your
...DesktopAssociate\Chapter24 folder. Replace the default File name with SA_Population.pdf.
3. At the bottom of the Export Map dialog box, expand the Options pane.
The tabs in the Options pane allow you to control the image quality.
4. Accept the default Resolution of 300 dpi and set the Output Image Quality to Best.
The Output Image Quality controls how many pixels in the map document will be used to create the file sent
to the export driver. With the Output Image Quality option set to BEST, the ratio is 1:1, which means that no
resampling will occur, and every pixel used to display the map layout will be used to generate the intermediate
raster that will be exported.
Major cities are represented with a character marker symbol from the ESRI Cartography font. You will ensure
that these marker symbols can be displayed on a computer with limited fonts.
5. Click the Format tab and check the option to Embed All Document Fonts.
You will include all the layers in the ArcMap table of contents in the exported PDF document.
6. Click the Advanced tab. For Layers and Attribute, select Export PDF Layers Only. Make sure the Export
Map Georeference Information option is checked.
7. Click Save to export the map. Open Windows Explorer and navigate to the SA_Population. pdf.
Printing maps
8. If you have Adobe Reader installed on your computer, open the SA_Population.pdf document
and
experiment with turning layers off and on.
For more information on exporting a map to a PDF document, refer to the ArcGIS Help topic “Exporting
to PDF”
Next, you will export the Elevation map in the South America data frame. You will switch to data view to
export only the symbolized layers in the data frame, without any additional map elements.
9. Make sure that the South America data frame is active. In ArcMap, switch to data view.
Decision point: Which format is appropriate for exporting the map in the South America data
frame to a high-quality image that supports transparency?
You will export the raster layers in the South America data frame to PNG format.
10. From the File menu, choose Export Map. For Save as type, choose PNG and save the file in your ...
DesktopAssociate\Chapter24 folder. Replace the default File name with SA_Elevation.png.
11. Set the Resolution to 300 dpi and check the option to Write a World File.
You will export the map with 24-bit color (supporting more than 256 colors) and select the color of the blue
data frame background to be marked as transparent.
12. Click the Format tab. For Color mode, choose 24-bit True Color. For both the Background and the
Transparent Color, select Sugilite Sky (first row, 10th column). Then click Save.
13. Open the SA_Elevation.png in an image viewer (e.g., Paint).
The exported map contains an image of the layers in the South America dataframe. ‘The blue background color
is transparent in the image viewer.
Note: Some image viewers display a transparent color as black or white.
14. If you are continuing with the next exercise, leave ArcMap open. Otherwise, close ArcMap.
Printing maps
Prior to printing a map, you must set up the printer and the map page in the map document. Setting up the
printer involves selecting the installed printer you want to use and specifying the paper size and orientation.
When you set up the page, you can choose the same settings for the size and orientation of the map page, or
you can specify your own custom page dimensions.
® To fill the entire paper used by the printer, you can use the Use Printer Paper Settings option. ArcMap
then determines the dimensions of the map page based on the printer driver of the selected printer.
e To print your map at a custom size or to share the map with users that may not have access to a
particular printer, you can specify your own page dimensions.
For more information on printing your map, refer to the ArcGIS Help topic “About map printing” and the
Esri Support Technical Article “HowTo: Set up ArcMap page and printer settings.’
Exercise 24b: Se
Suppose you are tasked with setting up a map to be printed in a 4 by 5 inch brochure. You received a map
document with a map that was designed to be printed on letter size (8.5 by 11 inch) paper.
1. ArcGIS 10.1: Start ArcMap, if necessary, and open the ...\DesktopAssociate\ Chapter24\
PreparePrinting.mxd.
ArcGIS 10.0: Start ArcMap, if necessary, and open the ...\DesktopAssociate\ Chapter24\
PreparePrinting_100.mxd.
349
350 Chapter 24: Sharing maps and data
You see a South America map similar to the one you worked with in an earlier chapter.
2. From the File menu, open Page and the Print Setup dialog box. Click the Name dropdown arrow and
inspect the available printers.
Depending on the kind of printers you have installed on your computer, different printer names may appear
in the Name dropdown menu. At the minimum, you may have the Microsoft XPS Document Writer installed,
which comes with the Windows operating system. Your default printer is marked with a checkmark.
3. Select your default printer. Make sure that Use Printer Paper Settings is unchecked.
After selecting the printer, you specify the paper size and orientation that the printer should use. Since the
map was designed to be printed on letter size paper (8.5 by 11 inches), you will set Letter for the paper size.
(Later, you will scale the map for the 4 by 5 inch size that you need.)
4. In the Paper section, Size dropdown menu, select Letter. For Orientation, make sure that Portrait
is selected.
Note: The available paper sizes in the Size drop-down menu are derived from the printer driver of the selected
printer. If your selected printer does not support letter (8.5 by 11 inch) size paper, either select another printer,
or select the paper size that comes closest to letter size.
Although the map was designed to be printed on letter size (8.5 by 11 inch) paper, the specifications you
received for the brochure require that you print the map at 4 by 5 inches.
5. In the Map Page Size section, specify 4 inches for the Width and 5 inches for the Height. Make sure
that Portrait is selected for the Orientation of the page.
6. Check the option to Scale Map Elements proportionally to changes in Page Size. Your Page and Print
dialog box should look similar to the one shown in the graphic below.
x
Printer Setup
Name:
eS Microsoft XPS Document Writer a
Status:
Ready
Type:
Microsoft XPS Document Writer
Where:
XPSPort:
if
Comments:
Paper
Size:
Source:
Letter
"
Orientation
oy
Automatically Select
© Portrait
v
Landscape
|Printer Paper
Eel Printer Margins
i
Map Page (Page Layout)
Sample Map Elements
Map Page Size
|
_|Use Printer Paper Settings
Page
Standard
Custom
;
v
wat:
Orientation:
(Q Portrait
Show Printer Margins on Layout
_ Landscape
|| Scale Map Elements proportionally to changes in Page Size
| Data Driven Pages...
7. Click OK to close the Page and Print Setup dialog box. From the File menu, choose Print Preview.
Now that you changed the size of the map page, the printed map will cover about one quarter of the paper.
This is the intended size for the brochure.
Printing maps
8. Click Print to open the Print dialog box.
9. In the Print dialog box, make sure the Windows Printer engine is selected. Set the
Output Image
Quality option to Best, as shown in the following graphic.
Printer Engine:
Windows Printer
——
Output Image Quality (Resample Ratio)
dl
n
Fast
Normal
Ratio:
Best
ee 1
Tiling
(Q| Tile Map to Printer Paper
All
1 tile(s)
C\Tiles
from:
1
~
feted
__ Seale Map to fit Printer Paper
The Output Image Quality controls the number of pixels in the map document that will be used to create the
file sent to the printer. With the Output Image Quality option set to BEST, the ratio is 1:1, which means that no
resampling will occur, and every pixel used to display the map layout will be used to generate the intermediate
raster that is sent to the printer.
By default, the Tile Map to Printer,Paper option is selected, which allows you to print the map on multiple
pages when it is too large to fit on one page. You will accept this default, although your map will fit on a single
piece of (letter size) paper.
Note: Selecting the Scale Map to fit Printer Paper option scales the printed map back to 8.5 by 11 inches.
10. If you are connected to a printér, click OK to print the map; if not, click Cancel to close the Print
dialog.
Note: Since you set the Output Image Quality to Best, it may take a few moments until the intermediate raster
is generated and sent to the printer.
11. If you are continuing with the next exercise, leave ArcMap open. Otherwise, close ArcMap.
Troubleshooting common printing problems
Since printing a map is a much more complex process than printing a word processing document, there are a
number of typical problems that can occur (table 24.2).
Table 24.2 Common problems with map publishing
How to resolve
Reference
Low output resolution or low
Output Image Quality (OIQ)
Increase output resolution
and OIQ settings
Knowledge Base—
Technical Articles
Picture/bitmap marker
symbols or fill symbols
Replace picture marker
or fill symbols with vector
symbols
17332, 18082, 1784
ArcGIS Help topics ;
“About Map Printing
and “Printing a map
in ArcMap”
Transparent symbology
Remove transparency
5
Continued on next page
351
352 Chapter 24: Sharing maps and data
Table 24.2 Common problems with map publishing (continued)
.Problem : —
Map layout is too large to fit
on one page
Print map on multiple pages
using Tile Map to Printer
Paper option (preserves
map scale)
ArcGIS Help topics
“About Map Printing”
and “Printing a map
in ArcMap”
Use Scale Map to fit Printer
Paper option (changes map
scale)
By default, maps are printed
at their true scale (i.e., the
scale set when the map has
been created).
Use Scale Map to fit Printer
Paper option
ArcGIS Help topic:
“About Map Printing”
Set reference scale
Chapter 18, exercise
The size of layout elements is
relative to the page size that
had been set when they were
inserted.
Use Scale Map Elements
Proportionally to changes in
map size option
Raster layers derived from
image services have certain
print limitations
Increase Output Image
18c
Quality (OIQ) setting, or
remove image service layer
Knowledge Base—
Technical Article
32406
ArcGIS Help topic
“Printing and
exporting maps
containing service
layers”
Challenge 1
For each of the following print or export scenarios, choose the correct troubleshooting option.
1. You want to print a poster size map (60 by 84 inches), but the printer only prints a maximum width of 42
inches. You want to preserve the map scale.
a. Use Tile Map to Printer Paper option
b. Use Scale Map Elements proportionally option
c. Use printer paper settings option
d. Use Scale Map to fit printer paper option
2. You created a map at a scale of 1: 24,000 and printed it at letter size (8.5 by 11 inches). Now you print the
same map at a larger size, and the map symbols and labels appear very small on the printout.
a. Use Scale Map Elements proportionally option
b. Use printer paper settings option
c. Set a reference scale
d. Increase Output Image Quality (OIQ) setting
3. You created a map at a page size of 34 by 44 inches. You had to decrease the page size to 11 by 17 inches
for printing. Now the map title, legend and scale bar do not display at the correct locations in the layout.
a. Increase output resolution
b. Increase Output Image Quality (OIQ) setting
c. Use Scale Map Elements Proportionally option
d. Use Scale Map to fit printer paper option
Sharing maps and data through packaging
4. You exported a map containing a Parks layer on top of a Hillshade layer with 30% transparency to EPS
format. The output image displays with very low quality.
a. Remove transparency
b. Increase output resolution
c. Increase Output Image Quality (OIQ) setting
d. Choose the option to “Vectorize picture symbols”
Sharing maps and data through packaging
Packaging is the best solution for sharing your maps and data with other GIS professionals, such as colleagues
in your work group, departments in your organization, or other ArcGIS users (via ArcGIS Online). A package
is a single compressed file containing GIS data. You can save a package on a thumb drive, attach it to e-mail,
FTP, or upload it to the cloud. Once the recipients of your package have unpacked it, they can immediately
work with its contents.
You can package layers in a map document either individually as layer packages, or you can package the
entire map document with all its layers as a map package. You can include source data from any storage
format, including data stored in an ArcSDE geodatabase, in a layer or map package. Map and Layer packages
also allow you to include additional files such as .doc, .txt, .pdf.
Starting with ArcGIS 10.1, you can create additional packages such as geoprocessing, locator, and tile
packages. Table 24.3 lists the package types available with ArcGIS 10.1 and higher and example use cases for
each type.
Table 24.3 Package types
Contains map document (.mxd) and
source datasets referenced by its
layers
Package a map document with layers
referencing an ArcSDE geodatabase and
share it with a group on ArcGIS Online
Package a map document and only the
schema referenced by its layers as a template
Create an archive of amap reflecting the
current state of the data
Option to package only the schema
Share the symbology, labels and field
properties that you set up for your map with
a co-worker.
At ArcGIS 10.1, package a layer and its data
sources and share it with a co-worker that
uses ArcGIS 9.3.1.
Contains data and tools to create a
geoprocessing result
Share the standard workflow used by your
organization to select suitable sites for a
project
Contains layer Properties and source
datasets referenced by its layers
Can be created and used only with
ArcGIS 10.1 and higher
Consolidate data sources used in a
geoprocessing model, from different network
locations, to a single file geodatabase, so
you can run the model on your laptop at a
conference
Continued on next page
353
354
Chapter 24: Sharing maps and data
Table 24.3 Package types (continued
Package type : : Description. no
Address
locator
Contains a single address locator or a
composite locator
Can be created and used only with
ArcGIS 10.1 and higher
Contains a set oftiles (images)
Can be created and used only with
ArcGIS 10.1 and higher
WAT
|
VWuAric
Wwwi
eo, fg
wairn
Gaal
Create a composite locator that is optimized
for geocoding addresses in a city, and share
it with other city departments via ArcGIS
Online
Create a tile package from a map layer and
use it as a basemap in ArcGIS Runtime
applications, such as lightweight mobile
applications
||
Ever since you and a colleague discovered layer and map packages, you use them frequently to share maps
and data for different projects. You will now package your South America map with the data it references and
then unpack a layer package that a colleague sent you.
Note: These instructions apply to ArcGIS 10.1 only. If you are working in ArcGIS 10.0, follow the ArcGIS 10.0
instructions for exercise 24c that follow.
1. Start ArcMap, if necessary, and open the ...\DesktopAssociate\Chapter24\PackageMap.mxd.
You see the South America map that you worked with in the previous exercise. You will package the map
document and the source data into a map package. To package a map document, you need to enter a
description in the Map Document Properties.
2. From the File menu, open the Map Document Properties. For the Description, enter South America:
Population per square mile. Then click OK to close the Map Document Properties. Save the map
document.
e In the Search window, locate the Package Map tool.
e Run the tool with the following parameters
Input Map Document: ...\DesktopAssociate\Chapter24\PackageMap.mxd
Output File: ...\DesktopAssociate\Chapter24\SouthAmerica.mpk
Extent: Default
Package version: CURRENT, 10.0
Summary: South America Population Density
Tags: Population, South America
Note: It will take a few moments to package the map.
To test if the map package has been properly created, you will open a new blank map document and extract
the SouthAmerica map package.
3. Open a new blank map document. In the Search window, locate and open the Extract Package tool.
4. Run the Extract Package tool with the following parameters
e Input Package: SouthAmerica.mpk
¢ Output folder: ...\DesktopAssociate\Chapter24
5. When the tool is finished, locate and open the PackageMap.mxd in the Catalog window. You do not
need to save the changes in the blank map document.
Sharing maps and data through packaging
Hint: Navigate to the ...\DesktopAssociate\Chapter24\SouthAmerica folder and open the
v101 folder.
Next, you will unpack a layer package containing a transportation group layer that a colleague
e-mailed to
you, and then add the group layer to the current map. Since you frequently unpack map and layer packages,
you will specify a default folder location for them.
6. From the Customize menu, open the ArcMap Options, Sharing tab. In the Packaging section, check the
option to Use user specified location for unpacking packages. Set the path for unpacking packages to
your ...\DesktopAssociate\Chapter24 folder and click OK to close the ArcMap Options dialog box.
When you unpack the layer package, the layer is automatically added to the active data frame.
7. Make sure that the Population Density data frame is active. In the Catalog window, navigate to the
DesktopAssociate\Chapter24 folder. Right-click the Transportation.Ipk and choose Unpack.
The Transportation.Ipk layer package is unpacked and automatically added to the Population Density
data frame.
Decision point: What would be another way to unpack the Transportation.|pk to the
DesktopAssociate\Chapter24 folder?
Suppose a colleague sees the Elevation group layer displayed on your computer screen and likes the
symbology. You decide to share the group layer as a layer package.
8. Activate the South America data frame. Then locate and open the Package Layer tool.
9. Run the Package Layer tool with the following parameters:
e Input Layer: Elevation Group Layer (click the upper one)
© Output File: DDetetp A cociate Che pte’ Elevation Ipk
e Extent: Default
¢ Schema only: leave unchecked’
e Package version: CURRENT, 10.0
¢ Summary: South America Elevation and Hillshade
° Tags: Elevation, Hillshade, South America
The Elevation.lpk layer package is created in your Chapter24 folder.
10. If you like, you can test to see if the layer package has been properly created. Insert a new data frame
and use a method of your choice to unpack the layer package and add it to the new data frame.
11. If you are continuing with the next exercise, leave ArcMap open. Otherwise, close ArcMap.
Exercise 24c: Work with layer and map packages
(ArcGIS(<4 10.0)
Ever since you and a colleague discovered layer and map packages, you use them frequently to share maps
and data for different projects. You will now package your South America map with the data it references, and
then unpack a layer package that a colleague sent you.
Note: These instructions apply to ArcGIS 10.0 only. If you are working in ArcGIS 10.1, follow the ArcGIS 10.1
instructions for exercise 24c above.
1. Start ArcMap, if necessary, and open the ...\DesktopAssociate\Chapter24\PackageMap_100.mxd.
You see the South America map that you worked with in the previous exercise. You will package the map
document and the source data into a map package. To package a map document, you need to enter a
description in the Map Document Properties.
2. From the File menu, open the Map Document Properties. For the Description, enter South America:
map
Population per square mile. Then click OK to close the Map Document Properties. Save the
document.
355
356 Chapter 24: Sharing maps and data
° In the Search window, locate the Package Map tool.
¢ Run the tool with the following parameters</bullet list 1>
Input Map Document: ...\DesktopAssociate\Chapter24\PackageMap_100.mxd
Output File: ...\DesktopAssociate\Chapter24\SouthAmerica.mpk
Extent: Default
Note: It will take a few moments to package the map.
To test if the map package has been properly created, you will open a new blank map document and extract
the SouthAmerica map package.
3. Open a new blank map document. In the Search window, locate and open the Extract Package tool.
4. Run the Extract Package tool with the following parameters
e Input Package: SouthAmerica.mpk
e Output folder: ...\DesktopAssociate\Chapter24\SouthAmerica
Hint: Browse to the ...\DesktopAssociate\Chapter24 folder. For Name, type South America. Then, click Save.
5. When the tool is finished, locate and open the PackageMap_100.mxd in the Catalog window. You do
not need to save the changes in the blank map document.
Hint: Navigate to the ...\DesktopAssociate\Chapter24\SouthAmerica folder and open the v10 folder.
Next, you will unpack a layer package from the Catalog window. When you unpack the layer package, the layer
is automatically added to the active data frame.
6. Make sure that the Population Density data frame is active. In the Catalog window, navigate to the
DesktopAssociate\Chapter24 folder. Right-click the Transportation_100.lpk and choose Unpack.
7. In the table of contents, click List By Source.
The source data of the Transportation.Ipk layer package is unpacked to the ... ArcGIS\Packages folder in your
user profile.
Decision point: How would you unpack the Transportation.lpk to the DesktopAssociate\
Chapter24 folder?
Suppose a colleague sees the Elevation group layer displayed on your computer screen and likes the
symbology. You decide to share the group layer as a layer package.
8. Activate the South America data frame. Then locate and open the Package Layer tool.
9. Run the Package Layer tool with the following parameters:
e Input Layer: Elevation Group Layer (click the upper one)
¢ Output File: ...DesktopAssociate\Chapter24\Elevation.Ipk
e Extent: Default
e Schema only: leave unchecked
e Package version:
CURRENT </bullet list1>
The Elevation.Ipk layer package is created in your Chapter24 folder.
10. If you like, you can test to see if the layer package has been properly created. Insert a new data frame
and use a method of your choice to unpack the layer package and add it to the new data frame.
11. If you are continuing with the next exercise, leave ArcMap open. Otherwise, close ArcMap.
Sharing map documents
Sharing map documents
Sometimes you want to quickly share a map document, for example, to ask a coworker for a second opinion
on some symbology. You can either share a copy of the map document (.mxd) and the source datasets
referenced by its layers, or if a coworker has access to the same source data, share only the map document,
and set relative pathnames to the source datasets. If acoworker uses an earlier version of ArcGIS, you can
even save the map document in an earlier version.
When you copy a map document (.mxd) to a different location, or move the data sources referenced in a
map, ArcMap can no longer locate the source data referenced by its layers. For example, if a layer references
source data in the C:\DesktopAssociate\Chapter24\SouthAmerica geodatabase, and the map document is
moved to an E: drive, the pathname to the source data that is stored in the layer properties isn’t valid
any more.
Types of pathnames
There are two ways that ArcMap layers can reference their source datasets: they can store the full or absolute
pathname to the source data, which is the default, or they can store a relative pathname. An absolute
pathname begins with the drive letter followed by the folder structure that contains the data source. For
example, the absolute pathname to the source data of a Countries layer could be C:\DesktopAssociate\
Chapter24\SouthAmerica.gdb\Countries. Absolute pathnames can break, if the data is copied or moved, for
example fromaC:toanE:drive.
Storing the location to the source data as a relative pathname can alleviate this problem (figure 24.1).
C:
|
2
ES
.
Figure 24.1 Relative pathnames refer to a location relative to
DesktopAssociate
|
the current folder. They use a dot symbol (.) to indicate the
current directory and a double-dot (..) symbol to indicate a
|
Fa
Maps
|
SouthAmerica.mxd
SouthAmerica.gdb
EX
step up in the folder hierarchy. For example, for a Countries
layer in a map document stored in the C:\DesktopAssociate\
Maps folder, the relative pathname to the source data would
be ..\ SouthAmerica.gdb\Countries.
Created by the author.
|
Countries
As long as you maintain the relative location of layers and source data, relative pathnames allow you
to move or copy the data to a different folder without breaking the path between the layers and the data
source(s). However, relative pathnames cannot span disk drives: the map document and the source data must
be stored on the same drive.
Note: You dont enter relative pathnames explicitly in ArcMap. Instead you specify the use of relative
pathnames in the map document properties, which will set relative paths for all existing and new layers in the
map document.
For more information on absolute and relative pathnames in ArcMap, refer to the ArcGIS Help topic “Paths
explained: Absolute, relative, UNC, and URL:
Exercise 24d: Repair data sources and set relative
€
pathnames
the
Suppose you receive a map document that uses absolute (rather than relative) pathnames to reference
source datasets.
1. ArcGIS 10.1: Start ArcMap, if necessary, and open the ...\DesktopAssociate\Chapter24\RelativePaths.
mxd.
ArcGIS 10.0: Start ArcMap, if necessary and open the ...\DesktopAssociate\Chapter24\
RelativePaths_100.mxd.
357
358
Chapter 24: Sharing maps and data
The map contains a layer of world countries symbolized and labeled by the year they joined the United
Nations, an annotation layer for the oceans, and a basemap layer. However, both the annotation and the
Countries layers cannot be drawn because ArcMap cannot find the source data. Red exclamation marks
next to the layers in the table of contents indicate that pathnames to the source data are broken and need to
be repaired.
2. Open the Layer Properties of the Countries layer. Click the Source tab.
Decision point: Where does ArcMap expect to find the source data for the Countries layer?
The pathname to the Countries feature class, which is the source data of the Countries layer, is stored as C:\
DesktopAssociate\Chapter24\World_UN.gdb\Countries.
3. Close the Layer Properties. In the Catalog window, navigate to the ...\DesktopAssociate\Chapter24\
World folder and expand the World_UN.gdb.
The World_UN.gdb contains both the Countries and the Oceans_Anno feature classes. You will repair the
pathname stored in the corresponding layers to point to this location.
4. Right-click the Countries layer, point to Data, and choose Repair Data Source. Add ...\
DesktopAssociate\Chapter24\World\World_UN.gdb\Countries as a data source. In the table of
contents, click List By Source.
Since the Oceans_Anno feature class is stored in the same location as Countries, the path to the Oceans_Anno
layer has been automatically repaired, as well. Now that you repaired the path to the source data, ArcMap can
draw the Oceans_Anno and the Countries layers.
Question 1: Suppose a data source that affects more than 100map documents has been
moved. How can you automate the repair of the pathnames to the data source for all of the map
documents at once?
Hint: Refer to the ArcGIS Help topic “Repairing broken data links to answer this question”
To help prevent broken pathnames in the future, you will specify relative pathnames in the map document.
5. From the File menu, open the Map Document Properties. At the bottom of the dialog box, check
the option to Store relative pathnames to data sources. Click Apply, and then OK to close the Map
Document Properties dialog box. Save the map document.
Note: To store relative paths for all new map documents that you create, check the option to Make relative
paths the default for new map documents in the ArcMap Options, General tab.
To test the effect of relative pathnames, you will now move the Chapter24 folder.
6. Open a new blank map. In the Catalog window, copy the Home-DesktopAssociate\Chapter24 folder
and paste it to a different location anywhere on your computer (e.g., directly under your C: drive).
7. ArcGIS 10.1: Expand the Chapter24 folder at the new location and open the RelativePaths.mxd. In the
table of contents, click List By Source, if necessary.
ArcGIS 10.0: Expand the Chapter24 folder at the new location and open the RelativePaths_100.mxd.
In the table of contents, click List By Source, if necessary.
The Oceans_Anno and Countries layers now derive their source data from the new location of the Chapter24\
World\World_UN.gdb. Setting relative pathnames helps prevent broken paths if the location of the World_
UN.gdb is changed.
If you would like to, you can now test the limits of relative paths.
Sharing map documents
8. Optional: ArcGIS 10.1: In the Catalog window, copy only the RelativePaths.mxd file and paste it to any
other location on your computer (e.g., to your C:\Users\<your user name>\Documents folder).
ArcGIS 10.0: In the Catalog window, copy only the RelativePaths_100.mxd file and paste it to any
other location on your computer (e.g., to your C:\Users\<your user name>\Documents folder).
9. Optional: ArcGIS 10.1: Open the RelativePaths.mxd from the new location.
ArcGIS 10.0: Open the RelativePaths_100.mxd from the new location.
By moving the map document, you effectively changed the relative path from the map document to the data
sources, so the pathnames are broken again. Creating a map package and saving it to a new location will
prevent this from happening.
Your last task for today is to clean up and delete the copies of the Chapter24 folder and the RelativePaths.mxd.
10. Open a new blank map document. Since RelativePaths.mxd is a copy of the original, you do not need
to save the changes. In the Catalog window, delete the copy of the Chapter24 folder and, if necessary,
the copy of the RelativePaths.mxd or Relative paths_100.mxd.
11. Close ArcMap.
Challenge 2
For each of the following scenarios, choose the best sharing method.
1. What is the best method for sharing map and source data with your ArcGIS Online group?
a. Set relative paths and share the map document
b. Create a map package’
c. Export map to a PDF document
d. Export map to a TIFF image
2. What is the best method for sHaring the symbology of a layer for use in another map document? (Choose
two.)
a. Create a layer package
b. Export to an EMF file
c. Create a map package
d. Create a layer file
e. Export to an XML recordset document
f. Create a tile package
3. Which of the following formats is suitable for sharing data with a user of a GIS software package other
than ArcGIS?
a. Layer package
b. Shapefile
c. Map package
d. Geodatabase feature class
4. Which of the following formats is suitable for sharing a map in ArcReader?
a. Publish the map to a service
b. Create a map package
c. Set relative paths and share the map document
d. Publish map to a PMF file
Hint: Refer to chapter 1 for answering this question
359
360
Chapter 24: Sharing maps and data
Answers to chapter 24 questions
Question 1: Suppose a data source that affects more than 100 map documents has been
moved. How can you automate the repair of the pathnames to the data source for all of the map
documents at once?
Answer: The arcpy.mapping module contains Python methods for updating and fixing data sources in many
map documents at once. For more information about these methods, refer to the ArcGIS Help document
“Updating and fixing data sources with arcpy.mapping.
Answers to challenge questions
Challenge 1
Correct answers shown in bold.
1. You want to print a poster size map (60 by 84 inches), but the printer only prints a maximum width of 42
inches. You want to preserve the map scale.
a. Use Tile Map to Printer Paper option
b. Use Scale Map Elements proportionally option
c. Use printer paper settings option
d. Use Scale Map to fit printer paper option
2. You created a map at a scale of 1: 24,000 and printed it at letter size (8.5 by 11 inches). Now you print the
same map at a larger size, and the map symbols and labels appear very small on the printed map.
a. Use Scale Map Elements proportionally option
b. Use printer paper settings option
,
c. Set a reference scale
d. Increase Output Image Quality (OIQ) setting
3. You created a map at a page size of 34 by 44 inches. You had to decrease the page size to 11 by 17 inches
for printing. Now the map title, legend, and scale bar do not display at the correct locations in the layout.
a. Increase output resolution
b. Increase Output Image Quality (OIQ) setting
c. Use Scale Map Elements Proportionally option
d. Use Scale Map to fit printer paper option
4. You exported a map containing a Parks layer on top of a Hillshade layer with 30% transparency to EPS
format. The output image displays with very low quality.
a. Remove transparency
b. Increase output resolution
c. Increase Output Image Quality (OIQ) setting
d. Choose the option to “Vectorize picture symbols”
Challenge 2
1. What is the best method for sharing map and source data with your ArcGIS Online group?
a. Set relative paths and share the map document
b. Create a map package
c. Export map to a PDF document
d. Export map to a TIFF image
Resources
2. What is the best method for sharing the symbology of a layer to be used in another map document?
(Choose two.)
a. Create a layer package
b. Export to an EMF file
c. Create a map package
d. Create a layer file
e. Export to an XML recordset document
f. Create a tile package
3. Which of the following formats is suitable for sharing data with a user of a GIS software package other
than ArcGIS?
a. Layer package
b. Shapefile
c. Map package
d. Geodatabase feature class
4. Which of the following formats is suitable for sharing a map in ArcReader?
a. Publish the map to a service
b. Create a map package
c. Set relative paths and share the map document
d. Publish map to a PMF file
Key terms
|
id
Lossy compression: Lossy conipression averages out differences with an approximate rendition of the image
resulting.
Lossless compression: Lossless compression keeps all of the detail of the original image, which allows you to
uncompress the image without loss of information.
Resources
e ArcGIS Help 10.1 > Desktop > Mapping > Working with ArcMap
Referencing data in the map
Printing a map in ArcMap
Navigating maps
Working with data frame reference scales
Sharing data through packaging
About packaging
Creating a map package
Creating a layer package
Creating a tile package > About tile packages
e ArcGIS Help 10.1 > Desktop > Mapping > Working with layers > Managing layers
Repairing broken data links
361
362 Chapter 24: Sharing maps and data
e ArcGIS Help 10.1 > Desktop > Geoprocessing
Sharing workflows with geoprocessing packages
What is a geoprocessing package?
ArcPy > Mapping module
Updating and fixing data sources with arcpy.mapping
Tool reference > Geoprocessing tools supplementary topics
Paths explained: Absolute, relative, UNC, and URL
e ArcGIS Help 10.1 > Guide Books > Geocoding > Sharing your address locator
About sharing your address locator as a locator package
e ArcGIS Help 10.1 > Desktop > Mapping > Map export and printing
About map printing
Exporting your map
Exporting to PDF
Exporting Data Driven Pages
e ArcGIS Help 10.1 > Desktop > Mapping > Using web maps and GIS services
Printing and exporting maps containing service layers
e Esri Support (support.esri.com) > Knowledge Base - Technical Articles > ArcInfo Desktop > ArcMap >
Printing and Exporting
Map print or export blocky, chunky, low quality, or raster banded from ArcMap (Article ID: 17332)
HowTo: Modify output resolution (dpi) for ArcMap (Article ID: 18082)
HowTo: Use the Output Image Quality option (Article ID: 17845)
FAQ: What's the difference between the map page and the printer paper size? (Article ID: 29237)
Problem: When changing layout size and/or printers, the map elements scale improperly (Article ID:
32406)
Vector data is exported to EPS, PDF, and Al as raster in ArcMap (Article ID: 20051)
HowTo: Set up ArcMap page and printer settings (Article ID: 29238)
e Esri Support > White Papers > ArcView
ArcGIS and Printing: An Introduction To The Concepts Used When Printing From ArcGISTM
A FRU?
IBRm) ARMY
ERK & A
q
BRR
FImW
og
ITS
PIE
SY
WR
SJL
IET
Baw
Tee
TSS
RS1Ga
&
Aids
id
Wa
Image and
data credits
364
Image and data credits
All screenshots created by the author using exercise data.
Chapter 2
\EsriPress\DesktopAssociate\Chapter02\Boundary.DWG, Yellowstone National Park, 2008.
\EsriPress\DesktopAssociate\Chapter02\yellostlakes, from Esri Data & Maps, 2010; courtesy of U.S. Geological
Survey, Esri.
\EsriPress\DesktopAssociate\Chapter02\ Yellowstone.tif, data courtesy of U.S. Geological Survey.
\EsriPress\DesktopAssociate\Chapter02\ YellowstoneRivers.shp, from Esri Data & Maps, 2010; courtesy of U.S.
Geological Survey, Esri.
Chapter 3
\EsriPress\DesktopAssociate\Chapter03\ YellowstoneRivers.shp, from Esri Data & Maps, 2010; courtesy of US.
Geological Survey, Esri.
Chapter 4
\EsriPress\DesktopAssociate\Chapter04\NewData\Rivers\Gya_Cities.shp, Yellowstone National Park, 2008.
\EsriPress\DesktopAssociate\Chapter04\NewData\MajorRoads.shp, from Esri Data & Maps, 2010; courtesy of
DeLorme.
\EsriPress\DesktopAssociate\Chapter04\NewData \ParkArea.shp, Yellowstone National Park, 2008.
\EsriPress\DesktopAssociate\Chapter04\NewData \Peaks.shp, Yellowstone National Park, 2008.
\EsriPress\DesktopAssociate\Chapter04\NewData \Trails.shp, Yellowstone National Park, 2008.
\EsriPress\DesktopAssociate\Chapter04\Rivers\Rvs_Fremont_Cnty.shp, from Esri Data & Maps, 2010;
courtesy of U.S. Geological Survey, Esri.
\EsriPress\DesktopAssociate\Chapter04\Rivers\Rvs_Gallatin_Cnty.shp, from Esri Data & Maps, 2010;
courtesy of U.S. Geological Survey, Esri.
\EsriPress\DesktopAssociate\Chapter04\Rivers\Rvs_Madison_Cnty.shp, from Esri Data & Maps, 2010;
courtesy of U.S. Geological Survey, Esri.
\EsriPress\DesktopAssociate\Chapter04\Rivers\Rvs_Park_Cnty.shp, from Esri Data & Maps, 2010; courtesy of
US. Geological Survey, Esri.
\EsriPress\DesktopAssociate\Chapter04\Rivers\Rvs_Teton_Cnty.shp, from Esri Data & Maps, 2010; courtesy
of U.S. Geological Survey, Esri.
\EsriPress\DesktopAssociate\Chapter04\Camps.mdb\Campgrounds, Yellowstone National Park, 2008.
\EsriPress\DesktopAssociate\Chapter04\ Yellowstone.gdb\Transportation\BusRoutes, created by the author.
\EsriPress\DesktopAssociate\Chapter04\ Yellowstone.gdb\Transportation\BusStops, created by the author.
\EsriPress\DesktopAssociate\Chapter04\Yellowstone.gdb\
YellowstoneLakes, from Esri Data & Maps, 2010;
courtesy of U.S. Geological Survey, Esri.
\EsriPress\DesktopAssociate\Chapter04\ Yellowstone.gdb\YellowstoneRivers, from Esri Data & Maps, 2010;
courtesy of U.S. Geological Survey, Esri.
\EsriPress\DesktopAssociate\Chapter04\yellowstlakes, from Esri Data & Maps, 2010; courtesy of U.S.
Geological Survey, Esri.
\EsriPress\DesktopAssociate\Chapter04\Highways.shp, from Esri Data & Maps, 2010; courtesy of DeLorme.
\EsriPress\DesktopAssociate\Chapter04\Roads.lyr, from Esri Data & Maps, 2010; courtesy of DeLorme.
\EsriPress\DesktopAssociate\Chapter04\YellowstoneRivers.shp, from Esri Data & Maps, 2010; courtesy of U.S.
Geological Survey, Esri.
Chapter 5
\EsriPress\DesktopAssociate\Chapter05\Oceania.gdb\Continents, from Esri Data & Maps, 2010; courtesy of
ArcWorld Supplement.
Image and data credits 365
\EsriPress\DesktopAssociate\Chapter05\Oceania.gdb\Countries, from Esri Data & Maps, 2010;
courtesy of
ArcWorld Supplement.
\EsriPress\DesktopAssociate\Chapter05\Oceania.gdb\Pop_places, from Esri Data & Maps, 2010; courtesy
of
DeLorme.
\EsriPress\DesktopAssociate\Chapter05\Hydro_lines.shp, from Esri Data & Maps, 2010; courtesy of DeLorme.
\EsriPress\DesktopAssociate\Chapter05\Hydro_lines_1972.shp, from Esri Data & Maps, 2010; courtesy of
DeLorme.
Chapter 6
\EsriPress\DesktopAssociate\Chapter06\Oceania.gdb\Admin_line, from Esri Data & Maps, 2010; courtesy of
ArcWorld Supplement.
\EsriPress\DesktopAssociate\Chapter06\Oceania.gdb\Admin_poly, from Esri Data & Maps, 2010; courtesy of
ArcWorld Supplement.
\EsriPress\DesktopAssociate\Chapter06\Oceania.gdb\Continents, from Esri Data & Maps, 2010; courtesy of
ArcWorld Supplement.
\EsriPress\DesktopAssociate\Chapter06\Oceania.gdb\Countries, from Esri Data & Maps, 2010; courtesy of
ArcWorld Supplement.
\EsriPress\DesktopAssociate\Chapter06\Oceania.gdb\gtopo_lkm, from Esri Data & Maps, 2010; courtesy of
DeLorme.
‘
\EsriPress\DesktopAssociate\Chapter06\Oceania.gdb\Pop_places, from Esri Data & Maps, 2010; courtesy of
DeLorme.
\EsriPress\DesktopAssociate\Chapter06\Oceania.gdb\Urban_areas, from Esri Data & Maps, 2010; courtesy of
DeLorme.
;
\EsriPress\DesktopAssociate\Chapter06\OceaniaData.mxd, created by the author.
\EsriPress\DesktopAssociate\Chapter06\OceaniaData_100.mxd, created by the author.
\EsriPress\DesktopAssociate\Chapter06\UrbanAreas.gif, created by the author.
Chapter 7
\EsriPress\DesktopAssociate\Chapter07\Oceania.gdb\Admin_poly, from Esri Data & Maps, 2010; courtesy of
ArcWorld Supplement.
\EsriPress\DesktopAssociate\Chapter07\Oceania.gdb\Continents, from Esri Data & Maps, 2010; courtesy of
ArcWorld Supplement.
\EsriPress\DesktopAssociate\Chapter07\Oceania.gdb\Countries, from Esri Data & Maps, 2010; courtesy of
ArcWorld Supplement.
\EsriPress\DesktopAssociate\Chapter07\Oceania.gdb\Country_info, from Esri Data & Maps, 2010; courtesy of
ArcWorld Supplement.
\EsriPress\DesktopAssociate\Chapter07\Oceania.gdb\Gazetteer, from Esri Data & Maps, 2010; courtesy of
DCW.
\EsriPress\DesktopAssociate\Chapter07\OceaniaTables.mxd, created by the author.
\EsriPress\DesktopAssociate\Chapter07\OceaniaTables_100.mxd, created by the author.
+
Chapter 8
\EsriPress\DesktopAssociate\Chapter08\ Aerials\Woodside_1991.tif, courtesy of the U.S. Geological Survey.
\EsriPress\DesktopAssociate\Chapter08 \Aerials\Woodside1948.tif, courtesy of the U.S. Geological Survey.
of
\EsriPress\DesktopAssociate\Chapter08\Woodside.gdb\Highways, from Esri Data & Maps, 2010; courtesy
DeLorme.
:
author.
\EsriPress\DesktopAssociate\Chapter08\Woodside.gdb\SuggestedContro!Points, created by the
\EsriPress\DesktopAssociate\Chapter08\Georeferencing.mxd, created by the author.
366
Image and data credits
\EsriPress\DesktopAssociate\Chapter08\Georeferencing_100.mxd, created by the author.
\EsriPress\DesktopAssociate\Chapter08\Roads.shp, from Esri Data & Maps, 2010; courtesy of DeLorme.
\EsriPress\DesktopAssociate\Chapter08\SpatialAdjustment.mxd, created by the author.
\EsriPress\DesktopAssociate\Chapter08\SpatialAdjustment_100.mxd, created by the author.
Chapter 9
\EsriPress\DesktopAssociate\Chapter09\Locators\Hamilton_DualRanges, courtesy of Hamilton County,
Indiana.
\EsriPress\DesktopAssociate\Chapter09\Locators\Hamilton_DualRanges_100, courtesy of Hamilton County,
Indiana.
\EsriPress\DesktopAssociate\Chapter09\Hamilton.gdb\Centerlines, courtesy of Hamilton County, Indiana.
\EsriPress\DesktopAssociate\Chapter09\Hamilton.gdb\CustomerInfo, courtesy of Hamilton County, Indiana.
\EsriPress\DesktopAssociate\Chapter09\Hamilton.gdb\CustomerInfoPlus, courtesy of Hamilton County,
Indiana.
\EsriPress\DesktopAssociate\Chapter09\Hamilton.gdb\Zip_codes, courtesy of Esri.
\EsriPress\DesktopAssociate\Chapter09\Geocoding.mxd, created by the author.
\EsriPress\DesktopAssociate\Chapter09\Geocoding_100.mxd, created by the author.
Chapter 10
\EsriPress\DesktopAssociate\Chapter10\Imagery\AUSTIN_EAST-NEA3.JP2, courtesy of The City of Austin.
\EsriPress\DesktopAssociate\Chapter10\Imagery\AUSTIN_EAST-SED1.JP2, courtesy of The City of Austin.
\EsriPress\DesktopAssociate\Chapter10\Imagery\AUSTIN_EAST-SED2.JP2, courtesy of The City of Austin.
\EsriPress\DesktopAssociate\Chapter10\Imagery\AUSTIN_EAST-SED3.JP2, courtesy of The City of Austin.
\EsriPress\DesktopAssociate\Chapter10\Imagery\AUSTIN_EAST-SED4.JP2, courtesy of The City of Austin.
\EsriPress\DesktopAssociate\Chapter10\Austin.gdb\LandBase, courtesy of The City of Austin.
\EsriPress\DesktopAssociate\Chapter10\Austin.gdb\Parks, courtesy of The City of Austin.
\EsriPress\DesktopAssociate\Chapter10\Austin.gdb\RightOfWay, courtesy of The City of Austin.
\EsriPress\DesktopAssociate\Chapter 10\Austin.gdb\Streets, courtesy of The City of Austin.
\EsriPress\DesktopAssociate\Chapter10\Austin.gdb\StreetsNortheast, courtesy of The City of Austin.
\EsriPress\DesktopAssociate\Chapter10\Austin.gdb\ZilkerPark, courtesy of The City of Austin.
\EsriPress\DesktopAssociate\Chapter10\ConstructFeatures.mxd, created by the author.
\EsriPress\DesktopAssociate\Chapter10\ConstructFeatures_100.mxd, created by the author.
\EsriPress\DesktopAssociate\Chapter10\ConstructionMethods.mxd, created by the author.
\EsriPress\DesktopAssociate\Chapter10\ConstructionMethods_100.mxd, created by the author.
\EsriPress\DesktopAssociate\Chapter10\ConstructionTools.mxd, created by the author.
\EsriPress\DesktopAssociate\Chapter10\ConstructionTools_100.mxd, created by the author.
\EsriPress\DesktopAssociate\Chapter10\FeatureTemplates.mxd, created by the author.
\EsriPress\DesktopAssociate\Chapter10\FeatureTemplates_100.mxd, created by the author.
\EsriPress\DesktopAssociate\Chapter10\Historical_Landmarks.shp, courtesy of The City of Austin.
Chapter 11
\EsriPress\DesktopAssociate\Chapter11\Imagery\AUSTIN_EAST-NEA1.jp2, courtesy of The City of Austin.
\EsriPress\DesktopAssociate\Chapter11\Imagery\AUSTIN_EAST-SWC1.jp2, courtesy of The City of Austin.
\EsriPress\DesktopAssociate\Chapter11\Imagery\AUSTIN_WEST-SED
1.jp2, courtesy of The City of Austin.
\EsriPress\DesktopAssociate\Chapter11\Imagery\AUSTIN_WEST-SED2.jp2, courtesy of The City of Austin.
\EsriPress\DesktopAssociate\Chapter11\Imagery\AUSTIN_WEST-SED3.jp2, courtesy of The City of Austin.
Image and data credits 367
\EsriPress\DesktopAssociate\Chapter] 1\Imagery\AUSTIN_WEST-SED4.jp2, courtesy of The City
of Austin.
\EsriPress\DesktopAssociate\Chapter| 1\Austin.gdb\BartonSpringsPool, created by the author.
\EsriPress\DesktopAssociate\Chapter] 1\Austin.gdb\Parks, courtesy of The City of Austin.
\EsriPress\DesktopAssociate\Chapter!1\Austin.gdb\Streets, courtesy of The City of Austin.
\EsriPress\DesktopAssociate\Chapter |1\Austin.gdb\StreetsNortheast, courtesy of The City of Austin.
\EsriPress\DesktopAssociate\Chapter11\Extend_Trim.mxd, created by the author.
\EsriPress\DesktopAssociate\Chapter11\Extend_Trim_100.mxd, created by the author.
\EsriPress\DesktopAssociate\Chapter11\Reshape.mxd, created by the author.
\EsriPress\DesktopAssociate\Chapter11\Reshape_100.mxd, created by the author.
\EsriPress\DesktopAssociate\Chapter11\Split_Cut.mxd, created by the author.
\EsriPress\DesktopAssociate\Chapter11\Split_Cut_100.mxd, created by the author.
Chapter 12
EsriPress\DesktopAssociate\Chapter12\Austin.gdb\AddressPoints, courtesy of The City of Austin.
EsriPress\DesktopAssociate\Chapter12\Austin.gdb\Centerlines, courtesy of The City of Austin.
EsriPress\DesktopAssociate\Chapter 12\EditingAttributes.mxd, created by the author.
EsriPress\DesktopAssociate\Chapter12\EditingAttributes_100.mxd, created by the author.
Chapter 13
,
EsriPress\DesktopAssociate\Chapter13\Austin.gdb\Centerlines, courtesy of The City of Austin.
EsriPress\DesktopAssociate\Chapter13\Austin.gdb\StreetTypes, courtesy of The City of Austin.
Chapter 14
EsriPress\DesktopAssociate\Chapter14\Noblesville.gdb\Hydrology\Hydrology_Topology, created by the
author.
;
EsriPress\DesktopAssociate\Chapter14\Noblesville.gdb\Hydrology\Streams, courtesy of Hamilton County,
Indiana.
EsriPress\DesktopAssociate\Chapter14\Noblesville.gdb\Hydrology\WaterSamples, created by the author.
EsriPress\DesktopAssociate\Chapter14\Noblesville.gdb\Landbase\Annexation, courtesy of Hamilton County,
Indiana.
EsriPress\DesktopAssociate\Chapter14\Noblesville.gdb\Landbase\Landbase_Topology, created by the
author.
EsriPress\DesktopAssociate\Chapter 14\Noblesville.gdb\Landbase\Landtrust, created by the author.
EsriPress\DesktopAssociate\Chapter 14\Noblesville.gdb\Landbase\Precincts, courtesy of Hamilton County,
Indiana.
EsriPress\DesktopAssociate\Chapter14\Noblesville.gdb\ LandTrust_Hydro.mxd, created by the author.
EsriPress\DesktopAssociate\Chapter14\Noblesville.gdb\ LandTrust_Hydro_100.mxd, created by the author.
EsriPress\DesktopAssociate\Chapter14\Noblesville.gdb\ TopoEditing.mxd, created by the author.
EsriPress\DesktopAssociate\Chapter14\Noblesville.gdb\ TopoEditing_100.mxd, created by the author.
Chapter 15
EsriPress\DesktopAssociate\Chapter 15\CityParkSiteSelection.gdb, created by the author.
EsriPress\DesktopAssociate\Chapter15\Fishers.gdb\Centerlines, courtesy of Hamilton County, Indiana.
EsriPress\DesktopAssociate\Chapter15\Fishers.gdb\ Interstate, courtesy of Hamilton County, Indiana.
EsriPress\DesktopAssociate\Chapter15\Fishers.gdb\Parcels, courtesy of Hamilton County, Indiana.
EsriPress\DesktopAssociate\Chapter15\CityPark.tbx, created by the author.
EsriPress\DesktopAssociate\Chapter15\ FishersModel.mxd, created by the author.
368
Image and data credits
EsriPress\DesktopAssociate\Chapter15\ FishersModel_100.mxd, created by the author.
EsriPress\DesktopAssociate\Chapter15\ FishersScript.mxd, created by the author.
EsriPress\DesktopAssociate\Chapter15\ FishersScript_100.mxd, created by the author.
EsriPress\DesktopAssociate\Chapter15\ FishersTool.mxd, created by the author.
EsriPress\DesktopAssociate\Chapter15\ FishersTool_100.mxd, created by the author.
Chapter 16
EsriPress\DesktopAssociate\Chapter16\Census.gdb\DaneCntyblk00, courtesy of the U.S. Census Bureau.
EsriPress\DesktopAssociate\Chapter16\Census.gdb\DaneCntyTrt00, courtesy of the U.S. Census Bureau.
EsriPress\DesktopAssociate\Chapter16\Census.gdb\TractPopulation, courtesy of the U.S. Census Bureau.
EsriPress\DesktopAssociate\Chapter16\Fishers.gdb\Centerlines, courtesy of Hamilton County, Indiana.
EsriPress\DesktopAssociate\Chapter16\Fishers.gdb\Interstate, courtesy of Hamilton County, Indiana.
EsriPress\DesktopAssociate\Chapter 16\Fishers.gdb\Neighborhoods, courtesy of Hamilton County, Indiana.
EsriPress\DesktopAssociate\Chapter 16\Fishers.gdb\Parcels, courtesy of Hamilton County, Indiana.
EsriPress\DesktopAssociate\Chapter 16\Fishers.gdb\ParcelsforParks, courtesy of Hamilton County, Indiana.
EsriPress\DesktopAssociate\Chapter 16\Attributes.mxd, created by the author.
EsriPress\DesktopAssociate\Chapter16\Attributes_100.mxd, created by the author.
EsriPress\DesktopAssociate\Chapter 16\ParkSelection.mxd, created by the author.
EsriPress\DesktopAssociate\Chapter16\ParkSelection_100.mxd, created by the author.
EsriPress\DesktopAssociate\Chapter16\Selections.mxd, created by the author.
_
EsriPress\DesktopAssociate\Chapter16\Selections_100.mxd, created by the author.
x
Chapter 17
EsriPress\DesktopAssociate\Chapter17\Austin.gdb, DistCntr, courtesy of The City of Austin.
EsriPress\DesktopAssociate\Chapter17\Austin.gdb, PostOffice, courtesy of The City of Austin.
EsriPress\DesktopAssociate\Chapter17\Census.gdb, CensusBlk, courtesy of the U.S. Census Bureau.
EsriPress\DesktopAssociate\Chapter17\Overlay.mxd, created by the author.
EsriPress\DesktopAssociate\Chapter17\Overlay_100.mxd, created by the author.
EsriPress\DesktopAssociate\Chapter17\Proximity.mxd, created by the author.
EsriPress\DesktopAssociate\Chapter17\Proximity_100.mxd, created by the author.
EsriPress\DesktopAssociate\Chapter17\Statistics.mxd, created by the author.
EsriPress\DesktopAssociate\Chapter17\Statistics_100.mxd, created by the author.
Chapter 18
EsriPress\DesktopAssociate\Chapter18\SA_Rasters\SA_dem.tif, from Esri Data & Maps, 2007; courtesy of
USGS EROS Data Center.
EsriPress\DesktopAssociate\Chapter18\SA_Rasters\SA_hillshade.tif,
of USGS EROS Data Center.
from Esri Data & Maps, 2007; courtesy
EsriPress\DesktopAssociate\Chapter18\South_America.gdb\Admin, from Esri Data & Maps, 2010; courtesy of
ArcWorld Supplement.
EsriPress\DesktopAssociate\Chapter18\South_America.gdb\
Cities, from Esri Data & Maps, 2010; courtesy of
ArcWorld.
EsriPress\DesktopAssociate\Chapter18\South_America.gdb\Countries, from Esri Data & Maps, 2010;
courtesy of ArcWorld Supplement.
EsriPress\DesktopAssociate\Chapter18\South_America.gdb\Lakes, from Esri Data & Maps, 2010; courtesy of
U.S. Geological Survey, Esri.
Image and data credits 369
EsriPress\DesktopAssociate\Chapter18\South_America.gdb\Railroads, from Esri Data & Maps,
2010; courtesy
of DeLorme.
EsriPress\DesktopAssociate\Chapter18\South_America.gdb\Rivers, from Esri Data & Maps, 2010; courtesy
of
US. Geological Survey, Esri.
EsriPress\DesktopAssociate\Chapter18\South_America.gdb\Roads, from Esri Data & Maps, 2010; courtesy of
DeLorme.
EsriPress\DesktopAssociate\Chapter18\South_America.gdb\World_Countries, from Esri Data & Maps, 2010;
courtesy of ArcWorld Supplement.
EsriPress\DesktopAssociate\Chapter18\DataFrameProperties.mxd, created by the author.
EsriPress\DesktopAssociate\Chapter18\DataFrameProperties_100.mxd, created by the author.
EsriPress\DesktopAssociate\Chapter18\OrganizeLayers.mxd, created by the author.
EsriPress\DesktopAssociate\Chapter18\OrganizeLayers_100.mxd, created by the author.
EsriPress\DesktopAssociate\Chapter18\ReferenceFixedScale.mxd, created by the author.
EsriPress\DesktopAssociate\Chapter18\ReferenceFixedScale_100.mxd, created by the author.
Chapter 19
EsriPress\DesktopAssociate\Chapter19\SA_Rasters\SA_dem.tif, from Esri Data & Maps, 2007; courtesy of
USGS EROS Data Center.
EsriPress\DesktopAssociate\Chapter19\SA_Rasters\SA_hillshade.tif, from Esri Data & Maps, 2007; courtesy
of USGS EROS Data Center.
:
EsriPress\DesktopAssociate\Chapter19\South_America.gdb\Admin, from Esri Data & Maps, 2010; courtesy of
ArcWorld Supplement.
a?
EsriPress\DesktopAssociate\Chapter19\South_America.gdb\Cities, from Esri Data & Maps, 2010; courtesy of
ArcWorld.
EsriPress\DesktopAssociate\Chapter19\South_America.gdb\Countries, from Esri Data & Maps, 2010;
courtesy of ArcWorld Supplemertt.
EsriPress\DesktopAssociate\Chapter19\South_America.gdb\Lakes, from Esri Data & Maps, 2010; courtesy of
U.S. Geological Survey, Esri. from Esri Data & Maps, 2010; courtesy of U.S. Geological Survey, Esri.EsriPress\
DesktopAssociate\Chapter19\South_America.gdb\Railroads, from Esri Data & Maps, 2010; courtesy of
DeLorme.
EsriPress\DesktopAssociate\Chapter19\South_America.gdb\Rivers, from Esri Data & Maps, 2010; courtesy of
U.S. Geological Survey, Esri.
EsriPress\DesktopAssociate\Chapter19\South_America.gdb\Roads, from Esri Data & Maps, 2010; courtesy of
DeLorme.
EsriPress\DesktopAssociate\Chapter 19\South_America.gdb\World_Countries, from Esri Data & Maps, 2010;
courtesy of ArcWorld Supplement.
EsriPress\DesktopAssociate\Chapter 19\DefinitionQuery.mxd, created by the author.
EsriPress\DesktopAssociate\Chapter19\DefinitionQuery_100.mxd, created by the author.
EsriPress\DesktopAssociate\Chapter19\ScaleDependency.mxd, created by the author.
EsriPress\DesktopAssociate\Chapter19\ScaleDependency_100.mxd, created by the author.
EsriPress\DesktopAssociate\Chapter19\SymbolizeRasterLayers.mxd, created by the author.
EsriPress\DesktopAssociate\Chapter19\SymbolizeRasterLayers_100.mxd, created by the author.
EsriPress\DesktopAssociate\Chapter19\SymbolizeVectorLayers.mxd, created by the author.
EsriPress\DesktopAssociate\Chapter19\SymbolizeVectorLayers_100.mxd, created by the author.
Chapter 20
of
EsriPress\DesktopAssociate\Chapter20\SA_Rasters\SA_dem.tif, from Esri Data & Maps, 2007; courtesy
USGS EROS Data Center.
370
Image and data credits
EsriPress\DesktopAssociate\Chapter20\SA_Rasters\SA_hillshade.tif, from Esri Data & Maps, 2007; courtesy
of USGS EROS Data Center.
EsriPress\DesktopAssociate\Chapter20\South_America.gdb\Admin, from Esri Data & Maps, 2010; courtesy of
ArcWorld Supplement.
EsriPress\DesktopAssociate\Chapter20\South_America.gdb\
Cities, from Esri Data & Maps, 2010; courtesy of
ArcWorld.
EsriPress\DesktopAssociate\Chapter20\South_America.gdb\Countries, from Esri Data & Maps, 2010;
courtesy of ArcWorld Supplement.
EsriPress\DesktopAssociate\Chapter20\South_America.gdb\Lakes, from Esri Data & Maps, 2010; courtesy of
U.S. Geological Survey, Esri.
EsriPress\DesktopAssociate\Chapter20\South_America.gdb\Railroads, from Esri Data & Maps, 2010; courtesy
of DeLorme.
EsriPress\DesktopAssociate\Chapter20\South_America.gdb\Rivers, from Esri Data & Maps, 2010; courtesy of
US. Geological Survey, Esri. from Esri Data & Maps, 2010; courtesy of U.S. Geological Survey, Esri.EsriPress\
DesktopAssociate\Chapter20\South_America.gdb\Roads, from Esri Data & Maps, 2010; courtesy of
DeLorme.
EsriPress\DesktopAssociate\Chapter20\South_America.gdb\World_Countries, from Esri Data & Maps, 2010;
courtesy of ArcWorld Supplement.
EsriPress\DesktopAssociate\Chapter20\AddScalebar.mxd, created by the author.
EsriPress\DesktopAssociate\Chapter20\AddScalebar_100.mxd, created by the author.
EsriPress\DesktopAssociate\Chapter20\CreateGraph.mxd, created by the author.
EsriPress\DesktopAssociate\Chapter20\CreateGraph_100.mxd, created by the author.
EsriPress\DesktopAssociate\Chapter20\ExtentIndicator.mxd, created by the author.
EsriPress\DesktopAssociate\Chapter20\ExtentIndicator_100.mxd, created by the author.
EsriPress\DesktopAssociate\Chapter20\InsertLegend.mxd, created by the author.
EsriPress\DesktopAssociate\Chapter20\InsertLegend_100.mxd, created by the author.
EsriPress\DesktopAssociate\Chapter20\PopulationDensity.tee, created by the author.
Chapter 21
EsriPress\DesktopAssociate\Chapter21\South_America.gdb\Admin, from Esri Data & Maps, 2010; courtesy of
ArcWorld Supplement.
EsriPress\DesktopAssociate\Chapter21\South_America.gdb\SA_Countries, from Esri Data & Maps, 2010;
courtesy of ArcWorld Supplement.
EsriPress\DesktopAssociate\Chapter21\South_America.gdb\World_Countries, from Esri Data & Maps, 2010;
courtesy of ArcWorld Supplement.
EsriPress\DesktopAssociate\Chapter21\CreateDDP.mxd, created by the author.
EsriPress\DesktopAssociate\Chapter21\CreateDDP_100.mxd, created by the author.
EsriPress\DesktopAssociate\Chapter2
1\PageDefinitionQuery.mxd, created by the author.
EsriPress\DesktopAssociate\Chapter21\PageDefinitionQuery_100.mxd, created by the author.
EsriPress\DesktopAssociate\Chapter21\RefineDDP.mxd, created by the author.
EsriPress\DesktopAssociate\Chapter21\RefineDDP_100.mxd, created by the author.
Chapter 22
EsriPress\DesktopAssociate\Chapter22\SouthAmerica.gdb\Anno_27_78, software-generated.
EsriPress\DesktopAssociate\Chapter22\SouthAmerica.gdb\PeruAdminAreas, from Esri Data & Maps, 2010:
courtesy of ArcWorld Supplement.
EsriPress\DesktopAssociate\Chapter22\SouthAmerica.gdb\PeruCities, from Esri Data & Maps, 2010; courtesy
of ArcWorld.
Image and data credits
EsriPress\DesktopAssociate\Chapter22\SouthAmerica.gdb\PeruCitiesAnno, from Esri Data &
Maps, 2010;
courtesy of ArcWorld.
EsriPress\DesktopAssociate\Chapter22\SouthAmerica.gdb\PeruRoads, from Esri Data & Maps, 2010;
courtesy of DeLorme.
EsriPress\DesktopAssociate\Chapter22\SouthAmerica.gdb
\PeruSites, from Esri Data & Maps, 2010; courtesy
of ArcWorld.
EsriPress\DesktopAssociate\Chapter22\SouthAmerica.gdb\SouthAmericaCountries, from Esri Data & Maps,
2010; courtesy of ArcWorld Supplement.
EsriPress\DesktopAssociate\Chapter22\SouthAmerica.gdb\ SouthAmericaCountriesAnno, from Esri Data &
Maps, 2010; courtesy of ArcWorld Supplement.
EsriPress\DesktopAssociate\Chapter22\SouthAmerica.gdb\ SouthAmericaLakes, from Esri Data & Maps,
2010; courtesy of U.S. Geological Survey, Esri.
EsriPress\DesktopAssociate\Chapter22\SouthAmerica.gdb\ SouthAmericaRivers, from Esri Data & Maps,
2010; courtesy of U.S. Geological Survey, Esri.
EsriPress\DesktopAssociate\Chapter22\AnnoFeatures.mxd, created by the author.
EsriPress\DesktopAssociate\Chapter22\AnnoFeatures_100.mxd, created by the author.
EsriPress\DesktopAssociate\Chapter22\CustomMarkerSymbols.mxd, created by the author.
EsriPress\DesktopAssociate\Chapter22\CustomMarkerSymbols_100.mxd, created by the author.
EsriPress\DesktopAssociate\Chapter22\LabelClasses.mxd, created by the author.
EsriPress\DesktopAssociate\Chaptér22\LabelClasses_100.mxd, created by the author.
EsriPress\DesktopAssociate\Chapter22\LabelExpressions.mxd, created by the author.
EsriPress\DesktopAssociate\Chapter22\LabelExpressions_100.mxd, created by the author.
Chapter 23
EsriPress\DesktopAssociate\Chapter23\World_U.N.gdb\Countries, from Esri Data & Maps, 2010; courtesy of
ArcWorld Supplement.
é
EsriPress\DesktopAssociate\Chapter23\PrepareToPublish.mxd., created by the author.
EsriPress\DesktopAssociate\Chapter23\PrepareToPublish_100.mxd., created by the author.
EsriPress\DesktopAssociate\Chapter23\TimeAwareMap.mxd., created by the author.
EsriPress\DesktopAssociate\Chapter23\TimeAwareMap_100.mxd., created by the author.
Chapter 24
EsriPress\DesktopAssociate\Chapter24\SA_Rasters\SA_dem.tif, from Esri Data & Maps, 2007; courtesy of
USGS EROS Data Center.
EsriPress\DesktopAssociate\Chapter24\SA_Rasters\SA_hillshade.tif, from Esri Data & Maps, 2007; courtesy
of USGS EROS Data Center.
EsriPress\DesktopAssociate\Chapter24\World_UN.gdb\Countries, from Esri Data & Maps, 2010; courtesy of
ArcWorld Supplement.
EsriPress\DesktopAssociate\Chapter24\World_UN.gdb\Oceans_Anno, created by the author.
EsriPress\DesktopAssociate\Chapter24\South_America.gdb.\Admin, from Esri Data & Maps, 2010; courtesy
of ArcWorld Supplement.
EsriPress\DesktopAssociate\Chapter24\South_America.gdb.\Cities, from Esri Data & Maps, 2010; courtesy of
ArcWorld.
EsriPress\DesktopAssociate\Chapter24\South_America.gdb.\Countries, from Esri Data & Maps, 2010;
courtesy of ArcWorld Supplement.
2010;
EsriPress\DesktopAssociate\Chapter24\South_America.gdb.\World_Countries, from Esri Data & Maps,
courtesy of ArcWorld Supplement.
EsriPress\DesktopAssociate\Chapter24\ExportMap.mxd, created by the author.
374
4
Image and data credits
EsriPress\DesktopAssociate\Chapter24\ ExportMap_100.mxd, created by the author.
EsriPress\DesktopAssociate\Chapter24\PackageMap.mxd, created by the author.
EsriPress\DesktopAssociate\Chapter24\PackageMap_100.mxd, created by the author.
EsriPress\DesktopAssociate\Chapter24\PreparePrinting.mxd, created by the author.
EsriPress\DesktopAssociate\Chapter24\PreparePrinting_100.mxd, created by the author.
EsriPress\DesktopAssociate\Chapter24\RelativePaths.mxd, created by the author.
EsriPress\DesktopAssociate\Chapter24\RelativePaths_100.mxd, created by the author.
EsriPress\DesktopAssociate\Chapter24\Transportation.lpk, from Esri Data & Maps, 2010; courtesy of
DeLorme.
EsriPress\DesktopAssociate\Chapter24\Transportation_100.Ipk, from Esri Data & Maps, 2010; courtesy of
DeLorme.
Installing
the data and
software
374
Installing the data and software
Esri ArcGIS Desktop Associate: Certification Study Guide includes a DVD containing data for working
through the exercises. A free, fully functioning 180-day version of ArcGIS 10.1 for Desktop Advanced
license level or ArcGIS Desktop 10 ArcEditor license level, can be downloaded at www.esri.com/
DesktopAssociateStudyGuide.
You will find an authorization number printed on the inside back cover
of this book. You will use this number when you are ready to install the software.
If you already have a licensed copy of ArcGIS 10.1 for Desktop or ArcGIS Desktop 10 installed on your
computer (or have access to the software through a network), do not install the trial software. Use your
licensed software to do the exercises in this book. If you have an older version of ArcGIS installed on your
computer, you must uninstall it before you can install the software that is provided with this book.
.NET Framework 3.5 SP1 must be installed on your computer before you install ArcGIS 10.1 for Desktop
or ArcGIS Desktop 10. Some features of ArcGIS 10.1 for Desktop and ArcGIS Desktop 10 require Windows
Internet Explorer version 8.0. If you do not have Internet Explorer version 8.0, you must install it before
installing ArcGIS 10.1 for Desktop or ArcGIS Desktop 10.
Installing the exercise data
Follow the steps below to install the exercise data.
1. Put the data DVD in your computer’s DVD drive. A splash screen will appear.
Esri ArcGIS Desktop Associate
Certification Study Guide
Compatible with ArcG/S® 10.1 and ArcGIS 10.0
Welcome to the Esri ArcG/S Desktop Associate Certification
a
D. This D'
x
Installing the maps and data resources
Click Ins toll Resources
Follow the installation instructions and note the location of the data on your
hard drive.
Uninstalling the maps and data resources
To uninstall maps and date from your compuler, open your operating
system's control panel and double-click the Add/Remove Programs icon or,
for Windows 7. the Programs and Fealures icon, Select Esn Desklop
Associate Maps and Dalia entry to remove i
2. Read the welcome, and then click the Install Data and Exercises link. This launches the InstallShield
Wizard.
1@ Esri Desktop Associate Maps and Data - InstallShield Wizard
Welcome to the InstallShield Wizard for Esri
Desktop Associate Maps and Data
The Instalbhield{R) Wizard will install Esri Desktop Associate
Maps and Data on your computer, To continue, click Next.
WARNING: This program is protected by copyright law and
international treaties.
}
Cancel
3. Click Next. Read and accept the license agreement terms, and then click Next.
Installing the data and software
4. Accept the default installation folder or click Browse and navigate to the drive
or folder location
where you want to install the data.
il
fer
4
I Esri Desktop Associate Maps and Data
- InstallShield Wizard
Destination Folder
Click Next toinstall to thisFolder, orcick Change toinstall to a different folder
Install EsriDesktop Associate Maps and Data to:
C:\EsrPress\
5. Click Next. The installation will take a few moments. When the installation is complete, you will see
the following message.
iS Esri Desktop Associate Maps and Data - InstallShield Wizard
InstallShield Wizard Completed
The InstallShield Wizard has successfully installed Esri Desktop
Associate Maps and Data .Click Finish to exit the wizard,
6. Click Finish. The exercise data is installed on your computer in a folder called C:\EsriPress\
DesktopAssociate, or in the location you chose in step 4.
Uninstalling the data and resources
To uninstall the data and resources from your computer, open your operating system's control panel and
double-click the Add/Remove Programs icon. In the Add/Remove Programs dialog box, select the following
entry and follow the prompts to remove it:
Desktop Associate Study Guide
Installing the software
Note: If you already have a licensed copy of ArcGIS 10.1 for Desktop or ArcGIS Desktop 10 installed on your
computer or have access to the software through a network, use it to do the exercises in this book. If you
need a copy of ArcGIS 10.1 for Desktop or ArcGIS Desktop 10, you can obtain a free 180-day trial version
from Esri. This trial version is intended for educational purposes only and will expire 180 days after you
install and register the software. The software cannot be reinstalled nor can the time limit be extended. It is
F
recommended that you uninstall this software when it expires.
Installing ArcGIS 10.1 for Desktop Advanced license 180-day trial
Follow these steps to obtain the 180-day free trial of ArcGIS 10.1 for Desktop Advanced:
1. Uninstall any previous versions of ArcGIS Desktop that you already have on your computer.
2. Check the system requirements for ArcGIS to make sure your computer has the hardware and software
required for the trial: www.esri.com/ArcGIS101sysreq.
375
376
Installing the data and software
3. Install the Microsoft .NET Framework 3.5 Service Pack 1 from the Download Center on the Microsoft
website.
4. Go to www.esri.com/DesktopAssociateStudyGuide. Select the option that’s right for you and follow
the wizard instructions.
Note: You must have an Esri Global Account to receive your free trial software. Click “Create an Account” if
you do not have one. When prompted, enter your 12-character authorization number (EVAxxxxxxxxx) printed
on the inside back cover of this book, and then click Submit.
5. Authorize your trial software.
¢ Once the ArcGIS Administrator Wizard dialog box opens, select Advanced (Single Use) in the ArcGIS for
Desktop section, and then click Authorize Now.
® Continue to click Next until you are prompted to enter your 12-character authorization number
(EVAXxxxxxxxx), which you can find printed on the inside back cover of this book. Click Next.
e Select “I do not want to authorize any extensions at this time.’ The trial software automatically authorizes
the extensions.
® On the next screen, verify that the extensions are listed on the left under Available Extensions. Click Next.
e After the authorization process is complete, click Finish.
® Click OK to close the ArcGIS Administrator dialog box.
6. To start ArcGIS 10.1 for Desktop, on the taskbar, click the Start button. On the Start menu, click All
Programs > ArcGIS > ArcMap 10.1.
7. Enable the extensions:
e Start ArcMap. Go to Customize > Extensions and make sure each extension is selected.
® Click Close. The software is ready to use.
Assistance, FAQs, and support for your trial software are available on the online resources page at
www.esri.com/trialhelp.
Installing ArcGIS Desktop 10 ArcEditor license 180-day trial
Follow the steps below to install the software.
1. Uninstall any previous versions of ArcGIS that you may already have on your machine. This includes
any version of ArcGIS Desktop (ArcView, ArcEditor, ArcInfo), the ArcGIS 9.x License Manager, and
ArcGIS Server. The only exception is ArcGIS Explorer.
2. Install an image (ISO) extractor program such as 7-Zip. Check the system requirements for ArcGIS
to make sure your computer has the hardware and software required for the trial: www.esri.com/
AG10systemrequirements.
3. Install the Microsoft .NET Framework 3.5 Service Pack 1.
4. Go to www.esri.com/DesktopAssociateStudyGuide. Select the option that’s appropriate for you and
click Next. Note: You must have an Esri Global Account to receive your free trial software. Click “Create
an Account” if you do not have one. When prompted, enter your 12-character authorization number
(EVAxxxxxxxxx), printed on the inside back cover of this book, and then click Submit.
5. Unzip the ArcGIS Desktop 10 image files that you downloaded using 7-Zip. Visit the online resources
page for help with using 7-Zip at esri.com/evalhelp.
Installing the data and software
6. Install ArcGIS Desktop 10.
To download the software
e Extract (unzip) the ArcGIS Desktop 10 files once they have been downloaded to your computer.
® Go to the location of the extracted files and run ESRLexe.
To install the software from a DVD
¢ Insert the DVD into your computer.
° The Quick Start Guide will run automatically. If not, go to My Computer and double-click your DVD drive
to run ESRLexe.
° To the right of ArcGIS Desktop, click Setup. Click Next and accept the license agreement. Choose
Complete Installation and click Next. Click Next to accept all default settings; then click Finish.
7. Authorize your trial software
¢ Once the ArcGIS Administrator Wizard dialog box opens, select ArcEditor (Single Use) in the ArcGIS
Desktop section, and then click Authorize Now.
e Continue to click Next until you are prompted to enter your 12-character authorization number
(EVAXxxxxxxxxx), which you can find printed on the inside back cover of the book. Click Next.
¢ Select “I do not want to authorize any extensions at this time.’ The trial software automatically authorizes
A
the extensions.
e On the next screen, verify that the extensions are listed on the left under Available Extensions. Click Next.
e After the authorization process is complete, click Finish.
@ Click OK to close the ArcGIS Administrator dialog box.
8. To start ArcGIS Desktop 10, on,the taskbar, click the Start button. On the Start menu, click All
Programs > ArcGIS and choose ArcMap 10.
9. Enable the extensions.
e Start ArcMap. Go to Customize > Extensions and make sure each extension is checked.
@ Click Close. The software is ready to use.
Assistance, FAQs, and support for your complimentary software are available on the online resources page,
esri.com/evaihelp.
Uninstalling the software
To uninstall the software from your computer, open your operating system's control panel and doubleclick the Add/Remove Programs icon. In the Add/Remove Programs dialog box, select the following entry,
depending on which version of the software you installed, and follow the prompts to remove it:
ArcGIS 10.1 for Desktop
or
ArcGIS Desktop 10
r
377
ff i)
Data license
agreement
380
Data license agreement
Important: Read carefully before opening the sealed media package.
Environmental Systems Research Institute, Inc. (Esri), is willing to license the enclosed data and related
materials to you only upon the condition that you accept all of the terms and conditions contained in this
license agreement. Please read the terms and conditions carefully before opening the sealed media package.
By opening the sealed media package, you are indicating your acceptance of the Esri License Agreement.
If you do not agree to the terms and conditions as stated, and then Esri is unwilling to license the data and
related materials to you. In such event, you should return the media package with the seal unbroken and all
other components to Esri.
Esri License Agreement
This is a license agreement, and not an agreement for sale, between you (Licensee) and Environmental
Systems Research Institute, Inc. (Esri). This Esri License Agreement (Agreement) gives Licensee certain
limited rights to use the data and related materials (Data and Related Materials). All rights not specifically
granted in this Agreement are reserved to Esri and its Licensors.
Reservation of Ownership and Grant of License
Esri and its Licensors retain exclusive rights, title, and ownership to the copy of the Data and Related
Materials licensed under this Agreement and, hereby, grant to Licensee a personal, nonexclusive,
nontransferable, royalty-free, worldwide license to use the Data and Related Materials based on the terms
and conditions of this Agreement. Licensee agrees to use reasonable effort to protect the Data and Related
Materials from unauthorized use, reproduction, distribution, or publication.
Proprietary Rights and Copyright
Licensee acknowledges that the Data and Related Materials are proprietary and confidential property of Esri
and its Licensors and are protected by United States copyright laws and applicable international copyright
treaties and/or conventions.
Permitted Uses
Licensee may install the Data and Related Materials onto permanent storage device(s) for Licensee's own
internal use. Licensee may make only one (1) copy of the original Data and Related Materials for archival
purposes during the term of this Agreement unless the right to make additional copies is granted to Licensee
in writing by Esri. Licensee may internally use the Data and Related Materials provided by Esri for the stated
purpose of GIS training and education.
Uses Not Permitted
Licensee shall not sell, rent, lease, sublicense, lend, assign, time-share, or transfer, in whole or in part, or
provide unlicensed Third Parties access to the Data and Related Materials or portions of the Data and Related
Materials, any updates, or Licensee's rights under this Agreement.
Licensee shall not remove or obscure any copyright or trademark notices of Esri or its Licensors.
Term and Termination
‘The license granted to Licensee by this Agreement shall commence upon the acceptance of this Agreement
and shall continue until such time that Licensee elects in writing to discontinue use of the Data or Related
Materials and terminates this Agreement. The Agreement shall automatically terminate without notice if
Licensee fails to comply with any provision of this Agreement. Licensee shall then return to Esri the Data and
Related Materials. The parties hereby agree that all provisions that operate to protect the rights of Esri and its
Licensors shall remain in force should breach occur.
Disclaimer of Warranty
The Data and Related Materials contained herein are provided “as-is,” without warranty of any kind, either
express or implied, including, but not limited to, the implied warranties of merchantability, fitness for a
Data license agreement
particular purpose, or noninfringement. Esri does not warrant that the Data and Related Materials will meet
Licensee's needs or expectations, that the use of the Data and Related Materials will be uninterrupted, or
that all nonconformities, defects, or errors can or will be corrected. Esri is not inviting reliance on the Data
or Related Materials for commercial planning or analysis purposes, and Licensee should always check actual
data.
Data Disclaimer
The Data used herein has been derived from actual spatial or tabular information. In some cases, Esri has
manipulated and applied certain assumptions, analyses, and opinions to the Data solely for educational
training purposes. Assumptions, analyses, opinions applied, and actual outcomes may vary. Again, Esri is
not inviting reliance on this Data, and the Licensee should always verify actual Data and exercise their own
professional judgment when interpreting any outcomes.
Limitation of Liability
Esri shall not be liable for direct, indirect, special, incidental, or consequential damages related to Licensee's
use of the Data and Related Materials, even if Esri is advised of the possibility of such damage.
No Implied Waivers
No failure or delay by Esri or its Licensors in enforcing any right or remedy under this Agreement shall be
construed as a waiver of any future
or other exercise of such right or remedy by Esri or its Licensors.
Order for Precedence
Any conflict between the terms,of this Agreement and any FAR, DFAR, purchase order, or other terms shall
be resolved in favor of the terms expressed in this Agreement, subject to the government's minimum rights
unless agreed otherwise.
Export Regulation
:
Licensee acknowledges that this Agreement and the performance thereof are subject to compliance with any
and all applicable United States laws, regulations, or orders relating to the export of data thereto. Licensee
agrees to comply with all laws, regulations, and orders of the United States in regard to any export of such
technical data.
Severability
If any provision(s) of this Agreement shall be held to be invalid, illegal, or unenforceable by a court or other
tribunal of competent jurisdiction, the validity, legality, and enforceability of the remaining provisions shall
not in any way be affected or impaired thereby.
Governing Law
This Agreement, entered into in the County of San Bernardino, shall be construed and enforced in accordance
with and be governed by the laws of the United States of America and the State of California without reference
to conflict of laws principles. The parties hereby consent to the personal jurisdiction of the courts of this
é
county and waive their rights to change venue.
Entire Agreement
The parties agree that this Agreement constitutes the sole and entire agreement of the parties as to the matter
set forth herein and supersedes any previous agreements, understandings, and arrangements between the
parties relating hereto.
381
i
_
£5
Yd
—_
40.0 - EVA135770597
10,1 - EVA015845674
Esri ArcGIS Desktop Associate
Certification Study Guide
Compatible with ArcGIS® 10.1 and ArcGIS® 10.0
The Esri ArcGIS Desktop Associate Certification Study Guide is a comprehensive review
of the GIS skills and knowledge measured in the ArcGIS Desktop Associate certification
exam. This easy-to-use study guide provides the following:
¢ Overviews of essential ArcGIS for Desktop tools and workflows to strengthen
your skills
e Step-by-step exercises to reinforce what you've learned
¢ Challenge questions to test your knowledge
The Esri ArcGIS Desktop Associate Certification Study Guide includes access to a 180-day
version of ArcGIS 10.1 for Desktop Advanced software or ArcGIS Desktop 10 (ArcEditor™
license) software and a DVD containing data for working through the exercises.
@esri PRESS
134349 E5RI1.201/14
Printed in the USA