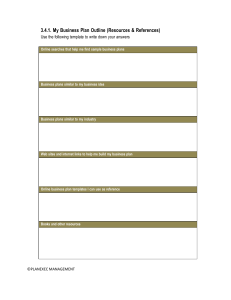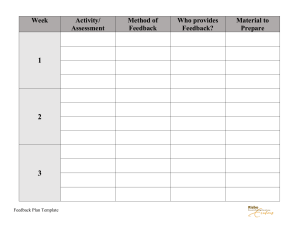QuickBooks Common Sales Tax Issues: How to Identify and Resolve Them
advertisement

Fixing QuickBooks Common Sales Tax Issues in No Time The QuickBooks (QB) community has encountered numerous sales tax issues, which frustrate users attempting to file tax returns or manage other tax-related operations in QB Desktop. These technical snags are varied and can significantly disrupt workflow. This article aims to address and resolve the QuickBooks common sales tax issues, providing clear and practical solutions to each problem. By following the step-by-step instructions outlined here, users can overcome these technical challenges and ensure smooth tax operations within QuickBooks. Whether you’re facing errors in tax calculation, difficulties with tax return filings, or other related issues, this comprehensive guide will help you navigate and rectify these problems efficiently. Keep reading to discover the solutions to the most prevalent sales tax issues in QuickBooks. Are you tired of QB sales tax issues? Look no further! Our team offers the right guidance at every step. Dial +1.833.802.0002, and reach out to our support team. Steps to Fix Common Sales Tax Issues in QuickBooks In this section, we have mentioned two common sales tax issues in QuickBooks and how you can resolve them. Case 1: Sales Tax Payable is Incorrect After Using the Write Checks Window Always use the Pay Sales Tax window to record sales tax and avoid QuickBooks sales tax liability report incorrect. : 1. Back up the company file. 2. Identify Incorrect Sales Tax Payments. Go to the Bank Register where the payments were made. 3. From the Vendors menu, click on the ‘Sales Tax’ option. 4. Then head to ‘Pay Sales Tax.’ 5. Choose the appropriate checking account in Pay From Account. 6. Ensure sufficient funds in the checking account. 7. Enter the ‘Check Date’ and adjust the Show sales tax due through date. Case 1: Sales Tax Payable is Incorrect After Using the Write Checks Window 8. Enter the ‘Check Date’ and adjust the Show sales tax due through date. 9. Enter the original check number in Starting Check No. 10. Select items to pay in the Pay column. 11. Adjust amounts in the Amt. Paid column if needed. 12. Ensure the total matches the original payment, then select ‘OK.’ 13. If asked about check numbers, select ‘Keep Number.’ 14. Click on ‘Chart of Accounts’ from the List menu. 15. Open the bank account used for the re-entered payments. 16. Find the original and re-entered payments. : 17. Mark the TAXPMT entry as cleared if the original payment cleared the bank. 18. Match check numbers for sequential order payments. 19. Delete the original sales tax payment (CHK/CHK type). 20. Ensure no duplicate payments with the Transaction List by Vendor report. Case 2: Invoice prints ‘T’ even though the sales tax feature is disabled Follow these steps to fix the sales tax issues if the issue persists. Step 1: Create a New Template : 1. From the Lists menu, select ‘Templates.’ 2. In the Templates window, click the Templates drop-down at the bottom, then choose ‘New.’ 3. Select the template type and click ‘OK.’ 4. Assign a name to the template and save your customizations. Step 2: Duplicate the Template 1. From the Lists menu, select ‘Templates.’ 2. In the Templates window, highlight the template used for the invoice. 3. Click the Templates drop-down at the bottom, then choose ‘Duplicate.’ 4. In the ‘Select Template Type’ window, choose ‘Invoice’ and click ‘OK.’ 5. Open an invoice and use the duplicated template. Step 3: Set the Copy as Default Template 1. From the Lists menu, select ‘Templates.’ 2. In the Templates box, double-click the ‘Invoice’ template. 3. In the Basic Customization window, click ‘Additional Customization.’ 4. Choose ‘Default’ and click ‘OK’ in the dialogue box that appears. 5. Click ‘OK’ to confirm. After finishing this blog till the end, you must have understood the QuickBooks common sales tax issues and what you can do to resolve them. Despite this, if the errors persist, feel free to contact us at +1.833.802.0002.