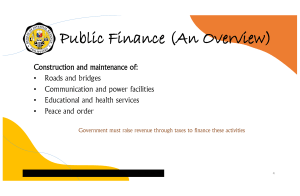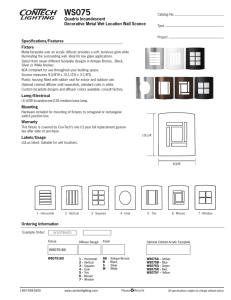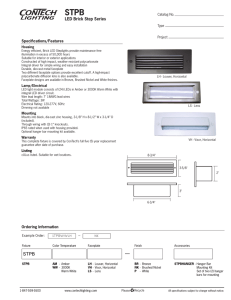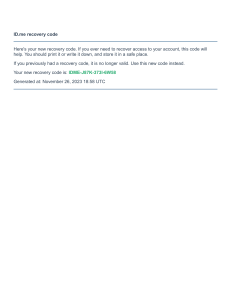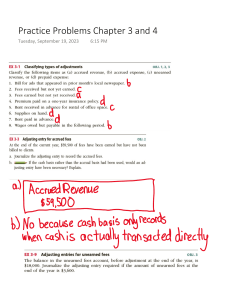Tips and tricks for
configuring faceplates with
WinCC Unified
SIMATIC WinCC Unified V18 / Unified Comfort Panels
https://support.industry.siemens.com/cs/ww/en/view/109812366
Siemens
Industry
Online
Support
Legal information
Legal information
Use of application examples
Application examples illustrate the solution of automation tasks through an interaction of several
components in the form of text, graphics and/or software modules. The application examples are
a free service by Siemens AG and/or a subsidiary of Siemens AG ("Siemens"). They are
non-binding and make no claim to completeness or functionality regarding configuration and
equipment. The application examples merely offer help with typical tasks; they do not constitute
customer-specific solutions. You yourself are responsible for the proper and safe operation of the
products in accordance with applicable regulations and must also check the function of the
respective application example and customize it for your system.
Siemens grants you the non-exclusive, non-sublicensable and non-transferable right to have the
application examples used by technically trained personnel. Any change to the application
examples is your responsibility. Sharing the application examples with third parties or copying the
application examples or excerpts thereof is permitted only in combination with your own products.
The application examples are not required to undergo the customary tests and quality inspections
of a chargeable product; they may have functional and performance defects as well as errors. It is
your responsibility to use them in such a manner that any malfunctions that may occur do not
result in property damage or injury to persons.
© Siemens AG 2023 All rights reserved
Disclaimer of liability
Siemens shall not assume any liability, for any legal reason whatsoever, including, without
limitation, liability for the usability, availability, completeness and freedom from defects of the
application examples as well as for related information, configuration and performance data and
any damage caused thereby. This shall not apply in cases of mandatory liability, for example
under the German Product Liability Act, or in cases of intent, gross negligence, or culpable loss of
life, bodily injury or damage to health, non-compliance with a guarantee, fraudulent
non-disclosure of a defect, or culpable breach of material contractual obligations. Claims for
damages arising from a breach of material contractual obligations shall however be limited to the
foreseeable damage typical of the type of agreement, unless liability arises from intent or gross
negligence or is based on loss of life, bodily injury or damage to health. The foregoing provisions
do not imply any change in the burden of proof to your detriment. You shall indemnify Siemens
against existing or future claims of third parties in this connection except where Siemens is
mandatorily liable.
By using the application examples you acknowledge that Siemens cannot be held liable for any
damage beyond the liability provisions described.
Other information
Siemens reserves the right to make changes to the application examples at any time without
notice. In case of discrepancies between the suggestions in the application examples and other
Siemens publications such as catalogs, the content of the other documentation shall have
precedence.
The Siemens terms of use (https://support.industry.siemens.com) shall also apply.
Security information
Siemens provides products and solutions with Industrial Security functions that support the secure
operation of plants, systems, machines and networks.
In order to protect plants, systems, machines and networks against cyber threats, it is necessary
to implement – and continuously maintain – a holistic, state-of-the-art industrial security concept.
Siemens’ products and solutions constitute one element of such a concept.
Customers are responsible for preventing unauthorized access to their plants, systems, machines
and networks. Such systems, machines and components should only be connected to an
enterprise network or the Internet if and to the extent such a connection is necessary and only
when appropriate security measures (e.g. firewalls and/or network segmentation) are in place.
For additional information on industrial security measures that may be implemented, please visit
https://www.siemens.com/industrialsecurity.
Siemens’ products and solutions undergo continuous development to make them more secure.
Siemens strongly recommends that product updates are applied as soon as they are available
and that the latest product versions are used. Use of product versions that are no longer
supported, and failure to apply the latest updates may increase customer’s exposure to cyber
threats.
To stay informed about product updates, subscribe to the Siemens Industrial Security RSS Feed
at: https://www.siemens.com/cert.
Unified Faceplates
Article ID: 109812366,
V1.0,
01/2023
2
Table of contents
Table of contents
Legal information ......................................................................................................... 2
1
© Siemens AG 2023 All rights reserved
2
Introduction ........................................................................................................ 5
1.1
Overview............................................................................................... 5
1.2
Requirements ....................................................................................... 5
1.3
Components used ................................................................................ 5
Faceplate in faceplate ....................................................................................... 7
2.1
General remarks ................................................................................... 7
2.2
Lowest device version .......................................................................... 7
2.3
Example – Nested faceplates .............................................................. 8
2.3.1
Creation of User Data Types in the controller ...................................... 9
2.3.2
Transfer the structure to a data block ................................................ 11
2.3.3
Create HMI tags ................................................................................. 12
2.3.4
Create faceplates ............................................................................... 14
2.3.4.1 Pop-up faceplate "Temp_Sensor_DETAIL" ....................................... 14
Configure the tag interface ................................................................................ 17
2.3.4.2 Inner faceplate "Temp_Sensor" ......................................................... 18
Configure the tag interface ................................................................................ 20
2.3.4.3 Main faceplate "Motor" ....................................................................... 21
Configure the tag interface ................................................................................ 23
3
4
Engineering ...................................................................................................... 25
3.1
The "Configuration string" data type .................................................. 25
3.2
Translation of texts in connection with faceplates .............................. 26
3.3
Changing visibility of the screen layers in faceplates ......................... 31
3.4
Replacing the version used in the project .......................................... 32
3.5
Sharing faceplates via global libraries ................................................ 34
3.6
3.6.1
3.6.2
3.6.3
3.6.4
3.6.5
3.6.6
3.6.7
3.6.8
Faceplates in pop-up form.................................................................. 34
Open faceplate as a pop-up ............................................................... 36
Modify faceplate interconnection in the screen .................................. 40
Open a faceplate from a faceplate ..................................................... 42
Close a faceplate ................................................................................ 43
The Invisible parameter ...................................................................... 43
The "IndependentWindow" parameter ............................................... 44
Parent function ................................................................................... 45
Header ................................................................................................ 46
3.7
3.7.1
3.7.1.1
3.7.1.2
3.7.1.3
3.7.1.4
3.7.2
3.7.2.1
3.7.2.2
3.7.2.3
3.7.2.4
Examples with the "IndependentWindow" parameter ........................ 48
Launching in (main) screen ................................................................ 49
Absolute and persistent (screen, large) ............................................. 49
Relative and temporary (screen, large) .............................................. 50
Relative and persistent (screen, small) .............................................. 51
Relative and temporary (screen, small) ............................................. 52
Launch in screen window ................................................................... 53
Absolute and persistent (main screen) ............................................... 53
Relative and temporary (main screen) ............................................... 54
Absolute and persistent (screen window) .......................................... 55
Relative and temporary (screen window) ........................................... 56
Appendix .......................................................................................................... 57
4.1
Unified Faceplates
Article ID: 109812366,
Service and support ........................................................................... 57
V1.0,
01/2023
3
Table of contents
Industry Mall ....................................................................................... 58
4.3
Links and literature ............................................................................. 58
4.4
Change documentation ...................................................................... 58
© Siemens AG 2023 All rights reserved
4.2
Unified Faceplates
Article ID: 109812366,
V1.0,
01/2023
4
1 Introduction
1
Introduction
1.1
Overview
Standardization plays an ever greater role in today's industrial environments.
Particularly with respect to the engineering of plants and machinery, requirements
for a unified operator and control concept have risen steeply. One reason for this
lies in short training times for plant operators, in addition to high operator safety.
A unified operator and control concept is also important for plant maintenance.
Such an approach can reduce downtimes in case of faults, maintenance work or
when extending the plant. Configurable functions such as Drive On/Off,
Automatic/Manual mode switchover and the like come up again and again when
designing serial machines. These functions usually only have to be adapted to the
specific machine in question and its control tags. This is a good opportunity for the
configuration engineer to take advantage of prefabricated objects to save time and
money.
When it comes to HMIs, you can use so-called "faceplates" for this purpose.
© Siemens AG 2023 All rights reserved
In this document you will learn how to configure and apply various use cases and
the associated configuration options for faceplates in the WinCC Unified
environment.
1.2
Requirements
For increased clarity in the application example, we recommend the following two
Online Support articles, or SITRAIN courses.
These can familiarize you with general handling of WinCC Unified and faceplates.
1.3
•
Document SIMATIC HMI WinCC Unified Getting Started
•
Application example SIMATIC WinCC Unified - Tips and Tricks for Scripting
(JavaScript)
•
SITRAIN system course: WinCC Unified & Unified Comfort Panels
(Article ID: 109773211)
•
SITRAIN advanced course: SIMATIC WinCC Unified for PC systems
(Article ID: 109781323)
Components used
The application example was created using the following software components:
Table 1-1
Component
Quantity
Item number
Note
SIMATIC WinCC Unified
V18 PC Engineering (TIA
Portal)
1
6AV2153-2FB01-8LA5
Engineering system (any
license size)
SIMATIC WinCC Unified
V18 PC Runtime
1
6AV2154-2FB01-8BA0
PC runtime (any license
size)
Unified Faceplates
Article ID: 109812366,
V1.0,
01/2023
5
1 Introduction
This application example consists of the following components:
Table 1-2
Component
File name
109812366_Unified_FaceplatesTT_en_V10.docx
TIA Portal Project
109812366_Unified_FaceplatesTT_V18.zip
Created with V18
© Siemens AG 2023 All rights reserved
This document
Note
Unified Faceplates
Article ID: 109812366,
V1.0,
01/2023
6
2 Faceplate in faceplate
2
Faceplate in faceplate
2.1
General remarks
As of TIA Portal V18, you can nest faceplates inside of other faceplates and
hierarchically inherit the associated interfaces. You can map User Data Types
(UDTs) from a controller and their internal nested structures identically within the
data structures of the faceplates, thus allowing you to easily create more complex
configurations. The emphasis here is on standardization.
Note
© Siemens AG 2023 All rights reserved
2.2
There is no technical limit to how deep you can nest faceplates.
We recommend you not exceed a maximum depth of eight (8) faceplates.
Lowest device version
TIA Portal V18 lets you define the lowest runtime version that must be installed on
an HMI device in order to ensure your faceplates (WinCC Unified) render properly.
Since TIA Portal V16, new features for WinCC Unified faceplates have been
introduced with each version. Since these runtime functions are not backwards
compatible, it is necessary to run the right runtime version on the end device if you
are using certain functions.
To ensure this, when creating a new faceplate type you can use the "Smallest
device version" dropdown menu to set the lowest runtime version needed for errorfree operation.
This is typically the version in which the feature was introduced.
Figure 2-1
Unified Faceplates
Article ID: 109812366,
V1.0,
01/2023
7
2 Faceplate in faceplate
To display the configured lowest device version in the library, right-click on the
column header (1) and, under the "Show/Hide" entry, select the corresponding
option (2).
© Siemens AG 2023 All rights reserved
Figure 2-2
Note
2.3
Further information on the correlation between features and versions can be found
in the TIA Portal V18 manual in the chapter entitled "Lowest device version of a
faceplate type"
(https://support.industry.siemens.com/cs/de/en/view/109813308/160875372683).
Example – Nested faceplates
In this example we would like to nest two faceplates – one inside the other – and
open another faceplate as a pop-up from one faceplate.
For illustration we will use a motor (outer faceplate) with its temperature sensor
(inner faceplate) along with a detail view on the specific temperatures (pop-up
faceplate).
Requirements
This example will not address the creation and setup of the necessary devices and
connections in TIA Portal.
The following requirements must be met in order to follow along with the example:
•
A project has been created and opened in the Project view;
•
A controller has been created (here: CPU 1516-3 PN/DP (6ES7 516-3AN000AB0, V1.8);
•
A Unified HMI device has been created (here: SIMATIC WinCC Unified PC
Station (6AV2 155-xxxxx-xxxx, Version 18.0.0.0, with "IE General"
communication module));
Unified Faceplates
Article ID: 109812366,
V1.0,
01/2023
8
2 Faceplate in faceplate
•
A network connection (PN/IE) has been created between the two devices;
•
And an HMI connection has been created between the two devices.
Figure 2-3
2.3.1
Creation of User Data Types in the controller
Temperature sensor
Since the User Data Types also need to be nested, first create the User Data Type
for the inner faceplate (temperature sensor).
© Siemens AG 2023 All rights reserved
1. Navigate to the "PLC data types" folder in the controller (PLC).
2. Double-click on "Add new data type" to create a new User Data Type. It will
open in the editor automatically. Give the User Data Type a meaningful name
("Temperature_Sensor").
Figure 2-4
1
3. In the data type editor, create the following data structure via "Add":
Table 2-1
Name
Data type
State
Bool
AKZ
String
Temperature
Array[0..5] of Int
Unified Faceplates
Article ID: 109812366,
V1.0,
01/2023
9
2 Faceplate in faceplate
Figure 2-5
Motor
Repeat steps 1-3 from the previous section (temperature sensor), name the data
type "Motor" and create the following data structure:
Table 2-2
© Siemens AG 2023 All rights reserved
Name
Data type
State
Bool
Temp_Sensor
"Temperature_Sensor"
With the data structure "Temperature_Sensor", you will embed the data structure of
the previously created User Data Type (Temperature_Sensor) as its own element
and thereby create a nested structure of the two User Data Types.
Figure 2-6
Create types in the project library
To also use the created User Data Types in connection with HMI objects (such as
faceplates), you must version them in the project library.
Unified Faceplates
Article ID: 109812366,
V1.0,
01/2023
10
2 Faceplate in faceplate
1. Select the User Data Type "Temperature_Sensor" and drag & drop it into the
"Types" folder in the project library (here: subfolder "PLC_UDTs >
Motor_Sub_Structures")
Figure 2-7
2. The "Add type" dialog opens. Confirm this by clicking "OK".
© Siemens AG 2023 All rights reserved
Figure 2-8
3. Repeat steps 1 and 2 for the User Data Type "Motor".
Result
You have created a nested data structure within the controller and versioned it in
the project library. In the next step you will transfer this structure to a data block.
The data block is needed for communication with the HMI device.
2.3.2
Transfer the structure to a data block
1. Navigate to the "Program blocks" folder in the controller.
2. Double click on "Add new block" to open the dialog of the same name where
you can create a program block.
Unified Faceplates
Article ID: 109812366,
V1.0,
01/2023
11
2 Faceplate in faceplate
Figure 2-9
1
3. Select the "Data block" type in the dialog.
4. Change the name of the data block ("DB_Motor").
5. Select the type "Motor" from the dropdown menu.
6. Click "OK" to generate the data block.
© Siemens AG 2023 All rights reserved
Figure 2-10
Result
You have created the PLC data block "DB_Motor" with the structure of the User
Data Type "Motor". In the next step you will create HMI tags for the same structure
and generate a connection to the data block, which is needed for communication
between the devices.
2.3.3
Create HMI tags
In this step we create the HMI tags that are linked to the interfaces of the
faceplates and which facilitate communication between HMI and PLC.
Unified Faceplates
Article ID: 109812366,
V1.0,
01/2023
12
2 Faceplate in faceplate
1. In the HMI device, navigate to the "HMI tags" folder and double-click to open
the "Standard tag table".
2. Navigate to the "Program blocks" folder in the PLC.
3. Drag the data block "DB_Motor" and drop it into the open Standard tag table.
4. The structure of the data block will pass identically to the HMI tags. Change of
the tag structure from "DB_Motor" to "Motor".
Figure 2-11
© Siemens AG 2023 All rights reserved
2
Result
You transferred the data structure of the PLC data block to HMI tags and created a
connection between the PLC tags and the HMI tags. In the next step, you will
create and configure the faceplates.
Unified Faceplates
Article ID: 109812366,
V1.0,
01/2023
13
2 Faceplate in faceplate
2.3.4
Create faceplates
In this section you will create the faceplates, configure them and nest them inside
of each other. Here you will work "from the inside out", starting from the "inner"
faceplate (pop-up faceplate, temperature details) and moving to the embedded
faceplate (temperature sensor) (toward the motor).
2.3.4.1
Pop-up faceplate "Temp_Sensor_DETAIL"
Create the faceplate type
1. Switch to the "Libraries" tab.
2. Navigate to the folder "Project library > Types".
3. Double-click on "Add new type" to open the editor of the same name.
© Siemens AG 2023 All rights reserved
Figure 2-12
Unified Faceplates
Article ID: 109812366,
V1.0,
01/2023
14
2 Faceplate in faceplate
4. In the "Add new type" dialog, select the "HMI faceplate" type.
5. Change the name to "Temp_Sensor_DETAIL".
6. Select "Unified Comfort Panels / WinCC Unified PC" as the device.
7. Select "18.0.0.0" for the lowest device version.
8. Click "OK" again to confirm your selection. The faceplate will be generated and
opened in the editor.
© Siemens AG 2023 All rights reserved
Figure 2-13
Unified Faceplates
Article ID: 109812366,
V1.0,
01/2023
15
2 Faceplate in faceplate
Change the visualization
In the faceplate properties, change the size to the following values:
•
Size – width: 200
•
Size – height: 250
Figure 2-14
Now add the basic objects listed in Table 2-3 and use them to configure the
following visualization:
© Siemens AG 2023 All rights reserved
Figure 2-15
Table 2-3
Basic object
Quantity
Remarks
Rectangle
1
Background color: 153; 204; 255
Corner radius: 20
I/O field
7
Mode: Output
Text field
7
-
Graphic view
1
Graphic: "Thermometer_Graphic V 0.0.1" (found in the
application example library)
Unified Faceplates
Article ID: 109812366,
V1.0,
01/2023
16
2 Faceplate in faceplate
Configure the tag interface
Change to the "Tag interface" tab, click "<Add>" to create a new interface and
assign the following parameters:
•
Name: "PLCUDT_Temperatur_Sensor"
•
Data type: "PLCUDT"
•
User Data Type structure: "Temperature_Sensor V 0.0.1"
Figure 2-16
Link visualization and interface
1. Change back to the "Visualization" tab.
2. Select the top IO field.
3. In the settings, navigate to "General > Process value" and change the
dynamization to "Tag".
© Siemens AG 2023 All rights reserved
Figure 2-17
Unified Faceplates
Article ID: 109812366,
V1.0,
01/2023
17
2 Faceplate in faceplate
4. In the "Tag > Process > Tag" area, open the selector window for the tag you
wish to link.
5. In the left pane, navigate to "PLCUDT_Temperatur_Sensor" and select it.
6. Select "State" in the right pane.
7. Confirm your selection by clicking on the checkbox.
© Siemens AG 2023 All rights reserved
Figure 2-18
8. Repeat steps 2 to 7 for all remaining IO fields.
For this, use the tags "AKZ" and "Temperature[0]" through "Temperature[4]"
(the latter are located in the higher-level folder "Temperature").
Then, approve the faceplate version, thereby concluding the editing process.
2.3.4.2
Inner faceplate "Temp_Sensor"
Create the faceplate type
1. In the library, double-click on "Add new type" to open the editor of the same
name and add a new faceplate.
2. In the "Add new type" dialog, select the "HMI faceplate" type.
3. Change the name to "Temp_Sensor".
4. Select "Unified Comfort Panels / WinCC Unified PC" as the device.
5. Select "18.0.0.0" for the lowest device version.
6. Click "OK" again to confirm your selection. The faceplate will be generated and
opened in the editor.
Change the visualization
In the faceplate properties, change the size to the following values:
•
Size – width: 200
•
Size – height: 50
Unified Faceplates
Article ID: 109812366,
V1.0,
01/2023
18
2 Faceplate in faceplate
Now add the basic objects listed in Table 2-4 and use them to configure the
following visualization:
Figure 2-19
Table 2-4
Quantity
Remarks
Graphic view
1
Graphic: "Thermometer_Graphic V 0.0.1" (found in the
application example library)
I/O field
1
Mode: Output
Text field
1
-
Button
1
Graphic: "Gear_Graphic V 0.0.1" (found in the
application example library)
© Siemens AG 2023 All rights reserved
Basic object
Unified Faceplates
Article ID: 109812366,
V1.0,
01/2023
19
2 Faceplate in faceplate
Configure the tag interface
Change to the "Tag interface" tab, click "<Add>" to create a new interface and
assign the following parameters:
•
Name: "PLCUDT_Temperatur_Sensor"
•
Data type: "PLCUDT"
•
User Data Type structure: "Temperature_Sensor V 0.0.1"
Figure 2-20
Link visualization and interface
1. Change back to the "Visualization" tab.
2. Select the IO field.
© Siemens AG 2023 All rights reserved
3. In the settings, navigate to "General > Process value" and change the
dynamization to "Tag".
4. In the "Tag > Process > Tag" area, open the selector window for the tag you
wish to link.
5. In the left pane, navigate to "Temperature" and select it.
6. Select "[0]" in the right pane.
7. Confirm your selection by clicking on the checkbox.
Set up the pop-up faceplate
1. Select the button.
2. Switch to the "Events" tab.
3. Select "Click left mouse button."
4. Press the button shown to change the function into a script.
Figure 2-21
Unified Faceplates
Article ID: 109812366,
V1.0,
01/2023
20
2 Faceplate in faceplate
5. Open the selection menu for code snippets by right-clicking in an empty row
("2").
6. Navigate to "Snippets > Faceplate > Open faceplate in popup" and left-click to
select the snippet.
Figure 2-22
© Siemens AG 2023 All rights reserved
Now adapt the parameters of the snippet as follows:
•
Faceplate Type: "Temp_Sensor_DETAIL_V_0_0_1" (1)
•
Title: "Sensor Details" (2)
•
po.Left: 400 (3)
•
po.Top: 300 (4)
Figure 2-23
3
4
1
2
Then, approve the faceplate version, thereby concluding the editing process.
Note
2.3.4.3
For more information on using and configuring faceplates as pop-ups, refer to
chapter 3.5 Faceplates as pop-ups.
Main faceplate "Motor"
Create the faceplate type
1. In the library, double-click on "Add new type" to open the editor of the same
name and add a new faceplate.
2. In the "Add new type" dialog, select the "HMI faceplate" type.
3. Change the name to "Motor".
4. Select "Unified Comfort Panels / WinCC Unified PC" as the device.
5. Select "18.0.0.0" for the lowest device version.
Unified Faceplates
Article ID: 109812366,
V1.0,
01/2023
21
2 Faceplate in faceplate
6. Click "OK" again to confirm your selection. The faceplate will be generated and
opened in the editor.
Change the visualization
In the faceplate properties, change the size to the following values:
•
Size – width: 250
•
Size – height: 250
Now add the basic objects listed in Table 2-5 and use them to configure the
following visualization:
© Siemens AG 2023 All rights reserved
Figure 2-24
Table 2-5
Basic object
Quantity
Remarks
Graphic view
1
Graphic: "Motor_Graphic V 0.0.1" (found in the
application example library)
Circle
1
-
Text field
1
-
Switch
1
-
Line
1
Color: 0; 255; 255
Faceplate container
1
Drag and drop to add the faceplate type
"Temp_Sensor" from the library
Unified Faceplates
Article ID: 109812366,
V1.0,
01/2023
22
2 Faceplate in faceplate
Configure the tag interface
Change to the "Tag interface" tab, click "<Add>" to create a new interface and
assign the following parameters:
•
Name: "PLCUDT_Motor"
•
Data type: "PLCUDT"
•
User Data Type structure: "Motor V 0.0.1"
Figure 2-25
Link visualization and interface
Change back to the "Visualization" tab.
Switch
1. Select the switch.
© Siemens AG 2023 All rights reserved
2. In the settings, navigate to "General > State switch" and change the
dynamization to "Tag".
3. In the "Tag > Process > Tag" area, open the selector window for the tag you
wish to link.
4. In the left pane, navigate to "PLCUDT_Motor" and select it.
5. Select "State" in the right pane.
6. Confirm your selection by clicking on the checkbox.
Circle
1. Select the circle.
2. In the settings, navigate to "Appearance > Background color" and change the
dynamization to "Tag".
3. In the "Tag > Process > Tag" area, open the selector window for the tag you
wish to link.
4. In the left pane, navigate to "PLCUDT_Motor" and select it.
5. Select "State" in the right pane.
6. Confirm your selection by clicking on the checkbox.
Unified Faceplates
Article ID: 109812366,
V1.0,
01/2023
23
2 Faceplate in faceplate
7. In the "Tag > Process > Settings" area, tick the box for "Read only".
8. In the "Tag > Process > Type" area, select the type "Area" and assign the
following parameters:
Table 2-6
Condition
Background color
Flashing
0
200; 205; 215
No
1
0; 255; 0
No
© Siemens AG 2023 All rights reserved
Figure 2-26
Then, approve the faceplate version, thereby concluding the editing process.
Result
You have created three faceplates, along with the associated User Data Types,
and linked them with each other. You can now instance the "Motor" faceplate in a
screen and, via its interface, link all information (tags) needed for the inner
faceplates.
Unified Faceplates
Article ID: 109812366,
V1.0,
01/2023
24
3 Engineering
3
Engineering
3.1
The "Configuration string" data type
The "Configuration string" data type lets you pass ordinary text with an unlimited
character length to a faceplate.
For example, you can use it to pass a filter parameter to an alarm view in a
faceplate.
Example
In the following example, we would like to use a button to pass a predefined filter to
an alarm view located in a faceplate. The filter is passed to the corresponding
property in the form of a string and then evaluated by the alarm view.
The filter needs to display only alarms with priority 8 and with an ID higher than 28.
The evaluated string is "Priority = 8 AND ID > 28" (without quotation marks).
© Siemens AG 2023 All rights reserved
Note
Spelling is important in the passed string so that the alarm view can evaluate it
correctly. To be on the safe side, you can create the filter beforehand directly in
the alarm view and then copy the string there.
Faceplate preparation
1. Create a new faceplate type that contains at least one alarm view.
2. Create a "properties interface" of data type "Configuration string".
3. For the "General > Filter" property of the alarm view, create a dynamization of
type "properties interface" and assign the previously generated Configuration
string interface.
4. Approve the faceplate version.
Screen preparations
1. Create an instance of the faceplate, created previously, in a screen.
2. Add a button to the screen.
3. Create a click event for the button, convert it to a script and enter the following
code:
export function Button_1_OnTapped(item, x, y, modifiers, trigger) {
Screen.Items("Faceplate container_1").Properties.AlarmFilter =
"Priority = 8 AND ID > 28";
}
Unified Faceplates
Article ID: 109812366,
V1.0,
01/2023
25
3 Engineering
Figure 3-1
1
•
Screen object (1)
•
Property (2)
•
Call parameters (3)
2
3
Result
When you click on the configured button during runtime, a filter will be sent to the
alarm view and evaluated.
"Multilingual text" comparison
© Siemens AG 2023 All rights reserved
Use the "Multilingual text" data type to send texts (multilingual) to a faceplate. You
can link it to the text property of any screen object that supports it. This lets you
assign various texts to the screen objects of every instance of a faceplate and
thereby avoid duplicated effort in configuring them individually.
All texts that you call with the "Multilingual text" interface are also listed in the
project texts, where they can be edited.
The "Configuration string" data type is not suitable for passing to text properties. It
should only be used for configuring/passing ordinary text parameters as described
in the example above.
3.2
Translation of texts in connection with faceplates
If you wish to use faceplate texts in multiple languages, then it is not necessary to
translate them and integrate them right in the configuration phase. You can later
export your texts to an Excel file where you can translate them and finally re-import
them to the faceplate. This process does not generate a new version of the
faceplate.
Note
Only the texts of the version that is set as the "Default" version will be exported.
Set them to the desired version beforehand if necessary.
Unified Faceplates
Article ID: 109812366,
V1.0,
01/2023
26
3 Engineering
Example export
1. Ensure that the necessary languages are activated both under "Languages &
resources > Project languages" and in the runtime settings under "Language &
font".
2. Right-click to open the context menu of the corresponding faceplate type (the
complete type must be selected, not a version) (1) and select "Export library
texts" (2).
© Siemens AG 2023 All rights reserved
Figure 3-2
Unified Faceplates
Article ID: 109812366,
V1.0,
01/2023
27
3 Engineering
3. In the dialog that opens, select the source language (3) and the languages you
wish to export (4).
4. Enter a name for the Excel file and select a save location (5).
5. Confirm the export by clicking "Export" (6).
© Siemens AG 2023 All rights reserved
Figure 3-3
6. Another dialog will confirm that the export was successful. You can close it by
clicking "OK".
Result
You have successfully exported the texts of a faceplate to an Excel file. You can
now use them for translations.
Unified Faceplates
Article ID: 109812366,
V1.0,
01/2023
28
3 Engineering
Example import
Requirements:
You have an Excel file for the corresponding faceplate and you have made
changes (translations) in this file.
1. Right-click to open the context menu of the corresponding faceplate type (the
complete type must be selected, not a version) (1) and select "Import library
texts" (2).
© Siemens AG 2023 All rights reserved
Figure 3-4
Unified Faceplates
Article ID: 109812366,
V1.0,
01/2023
29
3 Engineering
2. In the dialog that opens, select the path of the
file you wish to import (3).
3. If necessary, tick the box for the "Import source language" option (4). This is
only necessary if changes also need to be made to the source language.
4. Confirm the process by clicking on "Import" (5).
Figure 3-5
5. Another dialog will confirm that the import was successful. You can close it by
clicking "OK".
© Siemens AG 2023 All rights reserved
Result
You have successfully imported the (multilingual) texts of a faceplate from an Excel
file. You can now use them in the faceplate.
Unified Faceplates
Article ID: 109812366,
V1.0,
01/2023
30
3 Engineering
3.3
Changing visibility of the screen layers in faceplates
You can show or hide single screen layers of a faceplate. This can be helpful if
certain screen objects are not always necessary or if they only need to be
displayed in special cases.
Using screen layers and their visibility property requires you to dynamize every
screen object individually.
Although you can configure the methods in every event, changing the visibility is
only possible during runtime. Thus, you cannot call up a faceplate with already
hidden screen layers.
Note
As a possible workaround, you can configure the switchover in the "Established"
event of the faceplate, which will cause the effect to become active right when the
faceplate is called up.
In addition, this function is only available within the faceplate. If you wish to access
it from outside the faceplate, you must configure the transfer of the necessary
data/information via a tag or properties interface.
© Siemens AG 2023 All rights reserved
For a status query, use
Faceplate.Layers("Layer_X").Visible == true
or
Faceplate.Layers("Layer_X").Visible == false
If you wish to set a value, use
Faceplate.Layers("Layer_X").Visible = true
or
Faceplate.Layers("Layer_X").Visible = false
Note
Replace the placeholder "X" in the expression "Layer_X" with the corresponding
number in the screen layer.
You can link this function with any of the common logic functions as desired.
Unified Faceplates
Article ID: 109812366,
V1.0,
01/2023
31
3 Engineering
3.4
Replacing the version used in the project
You have the option of changing the faceplate version used in the project, for
example to test the functioning of different versions.
You can go forward or backward in the versioning.
You can tell which version is currently being used because "[Default]" will come
after the version number, for example "V 0.0.2 [Default]".
Example
In this example, you will change the default version of a faceplate from V 0.0.4 to V
0.0.3 and update the instance used in the project.
1. In the tree structure of the "Temp_Sensor_DETAIL" faceplate, select version
V 0.0.3 and right-click to open the version's context menu (1).
2. Click on "Set as 'default'" (2). The "[Default]" suffix will move to this version.
© Siemens AG 2023 All rights reserved
Figure 3-6
Unified Faceplates
Article ID: 109812366,
V1.0,
01/2023
32
3 Engineering
3. Right-click to open the context menu of the faceplate type (3) and select
"Update types > Project..." (4).
© Siemens AG 2023 All rights reserved
Figure 3-7
4. A dialog window ("Update types in the project") will open. Leave the default
settings and confirm the selection by clicking "OK" (5).
Note
The dialog window lets you set (if possible) the devices that the changes will be
pushed to (1), whether the instances used in the devices will be refreshed (2), and
whether any other versions of the faceplate not marked as "Default" should be
deleted from the library (3).
Unified Faceplates
Article ID: 109812366,
V1.0,
01/2023
33
3 Engineering
Figure 3-8
1
2
3
Result
© Siemens AG 2023 All rights reserved
You have changed the faceplate version used in the project from V 0.0.4 to
V 0.0.3.
3.5
Sharing faceplates via global libraries
To use already existing faceplates with other users or in multiple projects, thus
avoiding duplication of effort from creating them again, you can use global libraries
to share faceplates.
You can copy existing faceplates from the "Types" folder in the project library and
paste them into the folder of the same name in a global library, then save it. For
example, if you save the global library on a network drive, all users with access to
this network drive can retrieve the library and its contents at any time and copy it to
the respective local project library as needed.
You can also save the global library locally and share it with others in other ways;
or you can access it with another project if you need to, then reuse its contents
(e.g. faceplates).
3.6
Faceplates in pop-up form
Besides their static configuration, faceplates can also be configured in a faceplate
container as a pop-up window. This causes faceplates to lose their local link; they
can be placed anywhere in the runtime, for example by dragging and dropping, or
they can stay in the foreground on screen changes or closed if you do not need to
see them anymore.
An appearance as a pop-up window can be configured either from a screen or from
another faceplate. To do this, configure an event on a screen object and use the
code snippet "OpenFaceplateInPopup".
These code snippets vary in a couple respects depending on whether you use
"OpenFaceplateInPopup" in a screen or in a faceplate.
Unified Faceplates
Article ID: 109812366,
V1.0,
01/2023
34
3 Engineering
Overview
In this chapter, you will learn:
•
How to open a faceplate as a pop-up and interconnect it with a script
→ chapter 3.6.1
•
How to configure a faceplate in a screen and modify the interconnection in the
runtime → chapter 3.6.2
•
How to open a faceplate from a faceplate → chapter 3.6.3
Example
Note
The elements (faceplates, screens, tags, etc.) used in the following examples are
used only for illustration and are NOT part of the example project.
For a better understanding, the interconnection will be explained below using the
example of the "fpMotor" faceplate. It has:
•
three tag interfaces ("MotorName" (1), "Speed" (2) and "Acceleration" (3)) and
•
one properties interface ("Indicator" (4)).
© Siemens AG 2023 All rights reserved
Figure 3-9
1
2
3
4
Unified Faceplates
Article ID: 109812366,
V1.0,
01/2023
35
3 Engineering
This faceplate should be launched as a pop-up and interconnected with the UDT
"UDTMotor".
Figure 3-10, "UDTMotor"
3.6.1
Open faceplate as a pop-up
In this example, we want to open the faceplate "fpMotor" as a pop-up via a button
and; the interface must be interconnected accordingly.
Code snippet
© Siemens AG 2023 All rights reserved
The snippet "Open faceplate in popup" is available for launching faceplates.
Figure 3-11
let data = {TagProperty_1:{Tag:"Tag_1"}, ColorProperty:0xff00ff00};
let po = UI.OpenFaceplateInPopup("Faceplate type_1", "title", data);
po.Left = 100;
po.Top = 150;
po.Visible = true;
Unified Faceplates
Article ID: 109812366,
V1.0,
01/2023
36
3 Engineering
The interface of the faceplate is composed of the following parts:
1. the interface tag name of the faceplate
2. the tag name of the HMI tag to be passed
3. the name of the interface property
4. the property value being passed
5. the faceplate name
6. the title of the pop-up window
7. the position of the pop-up window
8. the visibility of the pop-up window
Figure 3-12
1
3
2
4
let data = {TagProperty_1:{Tag:"Tag_1"}, ColorProperty:0xff00ff00};
let po = UI.OpenFaceplateInPopup("Faceplate_1_V_0_0_1", "title", data);
po.Left = 100;
po.Top = 150;
© Siemens AG 2023 All rights reserved
po.Visible = true;
Note
7
8
5
6
You can find further information about the interface parameters and the optional
parameters "parentScreen" and "Visibility" in the manual under the method
"OpenFaceplateInPopup":
https://support.industry.siemens.com/cs/de/en/view/109813308/159974440971
Unrestricted
Unified Faceplates
Article ID: 109812366,
V1.0,
01/2023
37
3 Engineering
The following interconnection comes from the "fpMotor" example and the
"UDTMotor" that we wish to interconnect:
Figure 3-13
HMI Tag table
© Siemens AG 2023 All rights reserved
let data = {MotorName:{Tag:"Motor1.Name“},Indicator:0xffffff00};
Tag Interface of Faceplate „fpMotor“
Property Interface of Faceplate „fpMotor“
Unrestricted
Unified Faceplates
Article ID: 109812366,
V1.0,
01/2023
38
3 Engineering
Note
If you pass a text list via the tag interface, you will also need another tag pass in
order to pass the value (index) of the text list.
The call parameters for a text list itself are composed of the following
information:
•
•
Name of the properties interface (here: "Textlist")
Prefix ("@Default.") + name of the text list (here: "TLState")
Tag pass (text lists index)
Prefix
let data={Index:{Tag:“TagListIndex“}, Textlist:"@Default.TLState"};
© Siemens AG 2023 All rights reserved
Properties interface, faceplate "fpMotor"
Text list entry
Passing graphic lists is currently not supported.
Result
The following overview shows the fully configured code snippet.
let data={MotorName:{Tag:"Motor1.Name"},Speed:{Tag:"Motor1.Speed"},
Acceleration:{Tag:"Motor1.Acc"},Indicator:0xffffff00};
let po = UI.OpenFaceplateInPopup("fpMotor", "Motor 1", data);
po.Left = 100;
po.Top = 150;
po.Visible = true;
Unrestricted
Once the
button has been pressed in the runtime, the faceplate will appear as a
pop-up with the data that were passed.
Unrestricted
Unified Faceplates
Article ID: 109812366,
V1.0,
01/2023
39
3 Engineering
Figure 3-14
© Siemens AG 2023 All rights reserved
3.6.2
Modify faceplate interconnection in the screen
In the second use case, we want to configure the faceplate "fpMotor" in the screen.
Using two buttons, we want to change the interface in the runtime from UDT Motor
1 to UDT Motor 2.
Figure 3-15
Unified Faceplates
Article ID: 109812366,
V1.0,
01/2023
40
3 Engineering
Configuration
1. Place the faceplate "fpMotor" in the screen by dragging and dropping.
2. Rename the automatically generated faceplate container to "fpContainer".
3. Insert two buttons labeled "Motor 1" and "Motor 2".
© Siemens AG 2023 All rights reserved
Figure 3-16
4. Add the following script to the "Click left mouse button" event on the button for
Motor 1.
Screen.Items("fpContainer").Properties.MotorName.Tag = "Motor1.Name";
Screen.Items("fpContainer").Properties.Speed.Tag = "Motor1.Speed";
Screen.Items("fpContainer").Properties.Acceleration.Tag = "Motor1.Acc";
Screen.Items("fpContainer").Properties.Indicator = 0xff00ff08;
Unrestricted
Unified Faceplates
Article ID: 109812366,
V1.0,
01/2023
41
3 Engineering
5. Repeat step 4 on the button for Motor 2, replacing "Motor1" with "Motor2".
Result in the runtime
Figure 3-17
© Siemens AG 2023 All rights reserved
3.6.3
Open a faceplate from a faceplate
In WinCC Unified you also have the ability to open a second faceplate from an
already opened faceplate.
Code snippet
Within a faceplate, you also have the option of opening a second faceplate by
using the snippet "Open faceplate in popup".
Figure 3-18
let po = Faceplate.OpenFaceplateInPopup("Faceplate type_1", "title",
true, false);
po.Left = 100;
po.Top = 150;
po.Visible = true;
Unrestricted
Note
If you launch or open a second faceplate (e.g. "Faceplate_2") from the original
faceplate (e.g. "Faceplate_1"), the interconnected interface tags will be
automatically transferred to ("inherited by") the faceplate being opened (e.g.
"Faceplate_2"). No additional configuration steps are necessary for this.
Unified Faceplates
Article ID: 109812366,
V1.0,
01/2023
42
3 Engineering
3.6.4
Close a faceplate
One way to close a faceplate is the "Faceplate.Close()" method.
To do this, create a button within the corresponding faceplate.
Add an event to the button (e.g. "Click left mouse button"), convert the event to a
script and insert the following code:
Faceplate.Close();
The method automatically distinguishes between two cases:
© Siemens AG 2023 All rights reserved
Note
3.6.5
•
If the faceplate is a (static) faceplate container in a screen, then the faceplate
will be changed to hidden.
•
If the faceplate is a pop-up, it will be closed.
The Faceplate.Close() method only works within a faceplate. External access is
therefore not possible. For this reason, it must be pre-configured in the faceplate
editor.
The Invisible parameter
The parameter "Invisible" is at the end of the "OpenFaceplateInPopup" method; it
is optional. The parameter is present both in "UI.OpenFaceplateInPopup(…)" as
well as in "Faceplate.OpenFaceplateInPopup". The default value of the parameter
when inserting the snippet is "false" (invisible = false -> pop-up is visible). The popup opens hidden if you change the value to "true".
Note
When you insert the snippet "OpenFaceplateInPopup" the call "po.Visible = true;"
is added at the same time.
This directly contradicts the Invisible parameter (Visible <> Invisible) and always
takes precedence. Regardless of the value you choose for the Invisible parameter,
the state specified in "po.Visible" is always applied.
If you wish to avoid this and use only the Invisible parameter, then you must
comment out or delete the line with the corresponding call.
Unified Faceplates
Article ID: 109812366,
V1.0,
01/2023
43
3 Engineering
Figure 3-19
3.6.6
The "IndependentWindow" parameter
The "OpenFaceplateInPopup" method contains the Boolean parameter
"IndependentWindow".
© Siemens AG 2023 All rights reserved
Figure 3-20
Independent of other conditions, this parameter lets you influence the position and
"lifespan" of a pop-up faceplate.
In this chapter you will find a list of the possible configurations and their results.
Note
The parameter "IndependentWindow" is only available when you call the
"OpenFaceplateInPopup" method in another faceplate
(Faceplate.OpenFaceplateInPopup(…)). If using it in a screen
(UI.OpenFaceplateInPopup(…)), the method structure is different and does not
contain this parameter.
Unified Faceplates
Article ID: 109812366,
V1.0,
01/2023
44
3 Engineering
Dependency on the originating faceplate
•
IndependentWindow = true
–
•
The pop-up faceplate is not closed when you close the dependent
faceplate.
IndependentWindow = false
–
When you close the originating faceplate, the pop-up faceplate closes with
it.
Behavior on screen changes
•
IndependentWindow = true
–
•
The pop-up faceplate remains open (foregrounded) during a screen
change.
IndependentWindow = false
–
The pop-up faceplate is closed (terminated) during a screen change.
Coordinate origins
The coordinate origin (0/0) is the position from which the values for "top" and "left"
are measured (in pixels).
© Siemens AG 2023 All rights reserved
Depending on the configuration, the coordinate origin is located in the upper left
corner
3.6.7
•
of the main screen
•
of the screen window
•
of the faceplate
(if this is a pop-up faceplate, the origin refers to the faceplate's screen
contents - any header here is not included).
Parent function
A so-called "parent" describes a screen object that is directly superordinate to the
object being referenced, such as
•
the screen in which a screen object is located.
•
the screen window in which a screen is located.
•
the faceplate in which a screen object is located.
•
the screen in which a faceplate is located or launched from.
•
the faceplate from which a pop-up faceplate is launched
where the object named first is always the parent object.
Access to a parent can be configured with scripting; it facilitates reading of data
and values from a parent object. Depending on the object, these could be, for
example, the size, position, color, name or other such data. Information read in this
manner can then be reused in the lower-level screen object (the one making the
request).
Since configuration steps with "parents" differs from case to case and since there
are various ways of implementing this, we will not go into greater detail at this time.
More detailed information on this topic can be found in the TIA Portal Help under
the keyword "Parent".
Unified Faceplates
Article ID: 109812366,
V1.0,
01/2023
45
3 Engineering
3.6.8
Header
General remarks
When configuring a faceplate, you can define whether the faceplate should appear
with a so-called "header" (Faceplate container > Properties > Appearance > Show
heading).
The header can be the title of the faceplate, for example, and contain a
"Close" button. The appearance and height of the header change depending on the
style you are using. The width always matches that of the faceplate container (the
faceplate instance).
© Siemens AG 2023 All rights reserved
Figure 3-21
Appearance behavior when using a header
When you activate the header in a faceplate instance, this will cause new
behaviors when you change the appearance with the
"Fit to size" property:
•
Fit to size > None
Hiding the header causes the original size of the faceplate container to be
preserved. Showing the headers shrinks the area for displaying screen
contents. This also hides the scrollbars.
•
Fit to size > Fit screen in window
The screen content of the faceplate is scaled down at the same ratio (height
and width) such that the header and full screen content is displayed - while the
size of the faceplate container remains the same. A side effect of this is a
larger "empty screen" in the faceplate instance.
•
Fit to size > Fit window in screen
The faceplate container will be automatically enlarged so that the header and
the full screen content are displayed in their original sizes.
Figure 3-22
Unified Faceplates
Article ID: 109812366,
V1.0,
01/2023
46
3 Engineering
Effect of the header on the "IndependentWindow" parameter
Using a header affects the behavior of the "IndependentWindow" parameter.
If you launch a pop-up faceplate from another faceplate and you use the
"IndependentWindow" parameter, then the coordinate origin of the pop-up will
change.
If you are using a header in a faceplate which
•
is located in a (static) faceplate container within a screen, then when the parent
pop-up faceplate is launched, the upper left corner of the faceplate container
will be selected as the coordinate origin (the possible existence of a header is
ignored).
•
was opened as a pop-up faceplate (from another screen), then when the
parent pop-up faceplate is launched, the upper left corner of the screen content
will be selected as the coordinate origin. This is implemented in this way
because a header can have a variable height (as a function of the chosen
style). In this case, you may need to calculate in the specific height of the
header to obtain the correct values for position and size.
Figure 3-23
Header
© Siemens AG 2023 All rights reserved
Faceplate1 (static container)
Faceplate1 (PopUp)
(0/0)
(0/0)
Faceplate2 (PopUp)
Unified Faceplates
Article ID: 109812366,
V1.0,
01/2023
Faceplate2 (PopUp)
47
3 Engineering
3.7
Examples with the "IndependentWindow" parameter
Note
In the following examples we assume that Faceplate1 and Faceplate2 are
configured as pop-up faceplates, where Faceplate1 is launched from a screen and
Faceplate2 is launched from Faceplate1. In addition, both faceplates have a
header.
© Siemens AG 2023 All rights reserved
Table 3-1
No.
Case
Brief description
Chapter
1.
Faceplate2 needs to display details about a
machine. The information must remain visible
when the operator carries out actions on the rest
of the visualization (for example, screen changes).
The position of the faceplate is defined in absolute
terms. The faceplate must be explicitly closed.
Position of Faceplate2 is
absolute in the (main) screen.
Faceplate2 remains open
during a screen change or
when Faceplate1 is closed.
3.7.1.1- Absolute and
persistent (screen,
large)
2.
Faceplate2 needs to display details about a
motor. In this case, it needs to open next to the
view of the associated machine (Faceplate1).
Faceplate2 is positioned relative to Faceplate1. It
should close automatically when Faceplate1 is
closed or during a screen change. Suitable for
large screens / monitors.
Position of Faceplate2 relative
to Faceplate1. Faceplate2 is
closed upon screen change or
when Faceplate1 is closed.
3.7.1.2 - Relative and
temporary (screen,
large)
3.
Faceplate2 needs to display details about a
motor. In this case, it needs to open next to the
view of the associated machine (Faceplate1).
Faceplate2 is positioned relative to Faceplate1.
The information must remain visible when the
operator carries out actions on the rest of the
visualization (for example, screen changes). The
position of Faceplate2 is defined by the parent
function (relative to Faceplate1). In this way, for
example, the position can be controlled by a script
and modified automatically. This is especially
useful in small screens / Panels. The faceplate
must be explicitly closed.
Position of Faceplate2 is
determined via parent object.
Faceplate2 remains open
during a screen change or
when Faceplate1 is closed.
3.7.1.3 - Relative and
persistent (screen,
small)
4.
Like #2, but the position of Faceplate2 is defined
by the parent function (relative to Faceplate1). In
this way, for example, the position can be
controlled by a script and modified automatically.
This is especially useful in small screens / Panels.
Position of Faceplate2 is
determined via parent object.
Faceplate2 is closed upon
screen change or when
Faceplate1 is closed.
3.7.1.4 - Relative and
temporary (screen,
small)
5.
Like #1, but Faceplate1 is launched in a screen
within a screen window. The position of both
faceplates is defined with an absolute reference to
the main screen, regardless of the screen window.
The position of both faceplates
is independent of the screen
window. Faceplate2 remains
open during a screen change or
when Faceplate1 is closed.
3.7.1.1- Absolute and
persistent (main
screen)
6.
Like #2, but Faceplate1 is launched in a screen
within a screen window. The position of
Faceplate1 is defined absolutely to the main
screen.
The position of Faceplate2 is
relative to Faceplate1.
Faceplate1 is independent of
screen window. Faceplate2 is
closed upon screen change or
when Faceplate1 is closed.
3.7.2.2 - Relative and
temporary (main
screen)
7.
Like #1, but the position of Faceplate1 is defined
via its parent object (screen in screen window).
The position of Faceplate2 is defined absolutely to
the main screen.
The position of Faceplate2 is
independent of the screen
window. Position of Faceplate1
is relative to the screen window.
Faceplate2 remains open
during a screen change or
when Faceplate1 is closed.
3.7.2.3- Absolute and
persistent (screen
window)
Unified Faceplates
Article ID: 109812366,
V1.0,
01/2023
48
© Siemens AG 2023 All rights reserved
3 Engineering
No.
Case
Brief description
Chapter
8.
Like #2, but the position of Faceplate1 is defined
via its parent object (screen in screen window).
Position of Faceplate2 is
relative to Faceplate1, position
of Faceplate1 is relative to
screen window, Faceplate2 is
closed upon screen change or
when Faceplate1 is closed.
3.7.2.4 - Relative and
temporary (screen
window)
3.7.1
Launching in (main) screen
3.7.1.1
Absolute and persistent (screen, large)
•
The Faceplate1 making the call is launched in a screen.
•
The Faceplate1 making the call has no "IndependentWindow" parameter.
•
The pop-up Faceplate2 is launched from Faceplate1.
•
The "IndependentWindow" parameter of Faceplate2 is "true".
•
The coordinate origin (0/0) of both faceplates is the same as that of
the (main) screen.
•
Faceplate1 and Faceplate2 can be closed independently of one another.
•
Faceplate2 remains open (in the foreground) during a screen change.
Figure 3-24
(0/0) Root screen
(0/0) Root screen
Close Faceplate1
X
Faceplate1
Call from screen
no “IndependentWindow“ flag
Close Faceplate2
X
Faceplate2
Popup out of Faceplate1
IndependentWindow=true
Remains open during screen change
Unified Faceplates
Article ID: 109812366,
V1.0,
01/2023
49
3 Engineering
3.7.1.2
Relative and temporary (screen, large)
•
The Faceplate1 making the call is launched in a screen.
•
The Faceplate1 making the call has no "IndependentWindow" parameter.
•
The pop-up Faceplate2 is launched from Faceplate1.
•
The "IndependentWindow" parameter of Faceplate2 is "false".
•
The coordinate origin (0/0) of Faceplate1 matches that of
the (main) screen.
•
The coordinate origin (0/0) of Faceplate2 matches that of the screen content of
Faceplate1.
•
Closing Faceplate1 also closes Faceplate2.
•
Faceplate2 is closed upon a screen change.
Figure 3-25
(0/0) Root screen
Close Faceplate1 + 2
© Siemens AG 2023 All rights reserved
X
(0/0) Faceplate1
Faceplate1
Call from screen
no “IndependentWindow“ flag
Close Faceplate2
X
Faceplate2
Popup out of Faceplate1
IndependentWindow=false
Closed on screen change
Unified Faceplates
Article ID: 109812366,
V1.0,
01/2023
50
3 Engineering
3.7.1.3
Relative and persistent (screen, small)
•
The Faceplate1 making the call has no "IndependentWindow" parameter.
•
The pop-up Faceplate2 is launched from Faceplate1.
•
The "IndependentWindow" parameter of Faceplate2 is "true".
•
The coordinate origin (0/0) of Faceplate1 matches that of
the (main) screen.
•
The coordinate origin (0/0) of Faceplate2 matches that of the screen content of
Faceplate1.
•
Faceplate2 accesses its parent object (Faceplate1).
The position of Faceplate1 is ascertained and its X and Y (upper left)
coordinates are added to those of Faceplate2. The position of Faceplate2
is thus defined as a function of the position of Faceplate1.
•
Faceplate1 and Faceplate2 can be closed independently of one another.
•
Faceplate2 remains open (in the foreground) during a screen change.
Figure 3-26
(0/0) Root screen
© Siemens AG 2023 All rights reserved
100
Close Faceplate1
150
X
(0/0) Faceplate1
Faceplate1
Call from screen
150
no “IndependentWindow“ flag
Close Faceplate2
200
X
350/250
Faceplate2
Popup out of Faceplate1
IndependentWindow=true
Remains open during screen change
po.Left = Faceplate.Parent.Left + 200
po.Top = Faceplate.Parent Top + 150
Unified Faceplates
Article ID: 109812366,
V1.0,
01/2023
51
3 Engineering
3.7.1.4
Relative and temporary (screen, small)
•
The Faceplate1 making the call is launched in a screen.
•
The Faceplate1 making the call has no "IndependentWindow" parameter.
•
The pop-up Faceplate2 is launched from Faceplate1.
•
The "IndependentWindow" parameter of Faceplate2 is "false".
•
The coordinate origin (0/0) of Faceplate1 matches that of
the (main) screen.
•
The coordinate origin (0/0) of Faceplate2 matches that of the screen content of
Faceplate1.
•
Faceplate2 accesses its parent object (Faceplate1).
The position of Faceplate2 is defined relative to the position of Faceplate1.
© Siemens AG 2023 All rights reserved
Note
•
Closing Faceplate1 also closes Faceplate2.
•
Faceplate2 is closed upon a screen change (results from
"IndependentWindow=false", independent of parent relation).
Behavior only applies as of TIA Portal V17 Update 4
Figure 3-27
(0/0) Root screen
100
Close Faceplate1 + 2
150
X
(0/0) Faceplate1
Faceplate1
Call from screen
150
no “IndependentWindow“ flag
Close Faceplate2
200
X
350/250
Faceplate2
Popup out of Faceplate1
IndependentWindow=false
Closed on screen change
po.Left = Faceplate.Parent.Left + 200
po.Top = Faceplate.Parent Top + 150
Unified Faceplates
Article ID: 109812366,
V1.0,
01/2023
52
3 Engineering
3.7.2
Launch in screen window
3.7.2.1
Absolute and persistent (main screen)
•
The Faceplate1 making the call is launched in a screen within a screen
window.
•
The Faceplate1 making the call has no "IndependentWindow" parameter.
•
The pop-up Faceplate2 is launched from Faceplate1.
•
The "IndependentWindow" parameter of Faceplate2 is "true".
•
The coordinate origin (0/0) of both faceplates is the same as that of
the (main) screen.
•
Faceplate1 and Faceplate2 can be closed independently of one another.
•
Faceplate2 remains open (in the foreground) during a screen change.
Figure 3-28
(0/0) Root screen
(0/0) Root screen
Close Faceplate1
© Siemens AG 2023 All rights reserved
X
Faceplate1
Call from screen
(.., title, Interface, …, invisible)
no “IndependentWindow“ flag
Close Faceplate2
X
Faceplate2
Popup out of Faceplate1
IndependentWindow=true
Remains open during screen change
Screen window
Unified Faceplates
Article ID: 109812366,
V1.0,
01/2023
53
3 Engineering
3.7.2.2
Relative and temporary (main screen)
•
The Faceplate1 making the call is launched in a screen within a screen
window.
•
The Faceplate1 making the call has no "IndependentWindow" parameter.
•
The pop-up Faceplate2 is launched from Faceplate1.
•
The "IndependentWindow" parameter of Faceplate2 is "false".
•
The coordinate origin (0/0) of Faceplate1 matches that of
the (main) screen.
•
The coordinate origin (0/0) of Faceplate2 matches that of the screen content of
Faceplate1.
•
Closing Faceplate1 also closes Faceplate2.
•
Faceplate2 is closed upon a screen change.
Figure 3-29
(0/0) Root screen
Close Faceplate1 + 2
© Siemens AG 2023 All rights reserved
X
(0/0) Faceplate1
Faceplate1
Call from screen
(.., title, Interface, …, invisible)
no “IndependentWindow“ flag
Close Faceplate2
X
Faceplate2
Popup out of Faceplate1
IndependentWindow=false
Closed on screen change
Screen window
Unified Faceplates
Article ID: 109812366,
V1.0,
01/2023
54
3 Engineering
3.7.2.3
Absolute and persistent (screen window)
•
The Faceplate1 making the call is launched in a screen within a screen
window.
•
The Faceplate1 making the call has no "IndependentWindow" parameter.
•
Faceplate1 accesses its parent object (screen window).
The coordinate origin (0/0) of Faceplate1 matches that of the screen
window.
•
The pop-up Faceplate2 is launched from Faceplate1.
•
The "IndependentWindow" parameter of Faceplate2 is "true".
•
The coordinate origin (0/0) of Faceplate2 matches that of
the (main) screen.
•
Faceplate1 and Faceplate2 can be closed independently of one another.
•
Faceplate2 remains open (in the foreground) during a screen change.
Figure 3-30
(0/0) Root screen
© Siemens AG 2023 All rights reserved
(0/0) Screen window
Close Faceplate1
X
Faceplate1
Call from screen
(...,title, Interface, Screen,
invisible)
no “IndependentWindow“ flag
Close Faceplate2
X
Faceplate2
Popup out of Faceplate1
IndependentWindow=true
Remains open during screen change
Screen window
Unified Faceplates
Article ID: 109812366,
V1.0,
01/2023
55
3 Engineering
3.7.2.4
Relative and temporary (screen window)
•
The Faceplate1 making the call is launched in a screen within a screen
window.
•
The Faceplate1 making the call has no "IndependentWindow" parameter.
•
Faceplate1 accesses its parent object (screen window).
The coordinate origin (0/0) of Faceplate1 matches that of the screen
window.
•
The pop-up Faceplate2 is launched from Faceplate1.
•
The "IndependentWindow" parameter of Faceplate2 is "false".
•
The coordinate origin (0/0) of Faceplate2 matches that of the screen content of
Faceplate1.
•
Closing Faceplate1 also closes Faceplate2.
•
Faceplate2 is closed upon a screen change.
Figure 3-31
© Siemens AG 2023 All rights reserved
(0/0) Screen window
Close Faceplate1 + 2
X
(0/0) Faceplate1
Faceplate1
Call from screen
(...,title, Interface, Screen,
invisible)
no “IndependentWindow“ flag
Close Faceplate2
X
Faceplate2
Popup out of Faceplate1
IndependentWindow=false
Closed on screen change
Screen window
Unified Faceplates
Article ID: 109812366,
V1.0,
01/2023
56
4 Appendix
4
Appendix
4.1
Service and support
Industry Online Support
Do you have any questions or need assistance?
Siemens Industry Online Support offers round the clock access to our entire
service and support know-how and portfolio.
The Industry Online Support is the central address for information about our
products, solutions and services.
Product information, manuals, downloads, FAQs, application examples and videos
– all information is accessible with just a few mouse clicks:
support.industry.siemens.com
Technical Support
The Technical Support of Siemens Industry provides you fast and competent
support regarding all technical queries with numerous tailor-made offers
– ranging from basic support to individual support contracts.
Please send queries to Technical Support via Web form:
© Siemens AG 2023 All rights reserved
support.industry.siemens.com/cs/my/src
SITRAIN – Digital Industry Academy
We support you with our globally available training courses for industry with
practical experience, innovative learning methods and a concept that’s tailored to
the customer’s specific needs.
For more information on our offered trainings and courses, as well as their
locations and dates, refer to our web page:
siemens.com/sitrain
Service offer
Our range of services includes the following:
•
Plant data services
•
Spare parts services
•
Repair services
•
On-site and maintenance services
•
Retrofitting and modernization services
•
Service programs and contracts
You can find detailed information on our range of services in the service catalog
web page:
support.industry.siemens.com/cs/sc
Industry Online Support app
You will receive optimum support wherever you are with the "Siemens Industry
Online Support" app. The app is available for iOS and Android:
support.industry.siemens.com/cs/ww/en/sc/2067
Unified Faceplates
Article ID: 109812366,
V1.0,
01/2023
57
4 Appendix
4.2
Industry Mall
The Siemens Industry Mall is the platform on which the entire siemens Industry
product portfolio is accessible. From the selection of products to the order and the
delivery tracking, the Industry Mall enables the complete purchasing processing –
directly and independently of time and location:
mall.industry.siemens.com
4.3
Links and literature
Table 4-1
© Siemens AG 2023 All rights reserved
No.
4.4
Topic
\1\
Siemens Industry Online Support
https://support.industry.siemens.com
\2\
Link to the article page of the application example
https://support.industry.siemens.com/cs/ww/en/view/109812366
\3\
SIMATIC HMI WinCC Unified Getting Started
https://support.industry.siemens.com/cs/ww/en/view/109801175
\4\
Manual: SIMATIC HMI WinCC Unified Engineering V18
https://support.industry.siemens.com/cs/ww/en/view/109813308
\5\
SIMATIC WinCC Unified - Tips and Tricks for Scripting (JavaScript)
https://support.industry.siemens.com/cs/ww/en/view/109758536
\6\
SITRAIN system course: WinCC Unified & Unified Comfort Panels
https://support.industry.siemens.com/cs/ww/en/view/109773211
\7\
SITRAIN advanced course: SIMATIC WinCC Unified for PC systems
https://support.industry.siemens.com/cs/ww/en/view/109781323
\8\
Multiuser Engineering with TIA Portal Project Server
https://support.industry.siemens.com/cs/ww/en/view/109740141
\9\
The TIA Portal Tutorial Center (videos)
https://support.industry.siemens.com/cs/ww/en/view/106656707
Change documentation
Table 4-2
Version
Date
V1.0
01/2023
Unified Faceplates
Article ID: 109812366,
V1.0,
01/2023
Change
First version
58