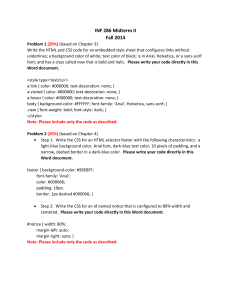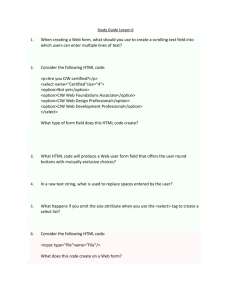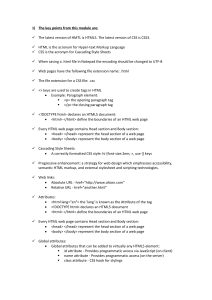HTML & CSS: Design and Build Websites - Jon Duckett
advertisement

HTML & CSS
Design and Build Websites
Jon Duckett
John Wiley & Sons, Inc.
HTML & CSS
Design and build Websites
Published by
John Wiley & Sons, Inc.
10475 Crosspoint Boulevard
Indianapolis, IN 46256
www.wiley.com
©2011 by John Wiley & Sons, Inc., Indianapolis, Indiana
ISBN: 978-1-118-00818-8
Manufactured in the United States of America
Published simultaneously in Canada
10 9 8 7 6 5 4 3 2 1
No part of this publication may be reproduced, stored in a retrieval system or transmitted in any form or by any means, electronic, mechanical,
photocopying, recording, scanning or otherwise, except as permitted under Sections 107 or 108 of the 1976 United States Copyright Act,
without either the prior written permission of the Publisher, or authorization through payment of the appropriate per-copy fee to the
Copyright Clearance Center, 222 Rosewood Drive, Danvers, MA 01923, (978) 750-8400, fax (978) 646-8600. Requests to the Publisher for
permission should be addressed to the Permissions Department, John Wiley & Sons, Inc., 111 River Street, Hoboken, NJ 07030, (201) 7486011, fax (201) 748-6008, or online at http://www.wiley.com/go/permissions.
Limit of Liability/Disclaimer of Warranty: The publisher and the author make no representations or warranties with respect to the
accuracy or completeness of the contents of this work and specifically disclaim all warranties, including without limitation warranties of
fitness for a particular purpose. No warranty may be created or extended by sales or promotional materials. The advice and strategies
contained herein may not be suitable for every situation. This work is sold with the understanding that the publisher is not engaged in
rendering legal, accounting, or other professional services. If professional assistance is required, the services of a competent professional
person should be sought. Neither the publisher nor the author shall be liable for damages arising herefrom. The fact that an organization
or Web site is referred to in this work as a citation and/or a potential source of further information does not mean that the author or the
publisher endorses the information the organization or website may provide or recommendations it may make. Further, readers should be
aware that Internet websites listed in this work may have changed or disappeared between when this work was written and when it is read.
For general information on our other products and services please contact our Customer Care Department within the United States at (877)
762-2974, outside the United States at (317) 572-3993 or fax (317) 572-4002.
Wiley also publishes its books in a variety of electronic formats. Some content that appears in print may not be available in electronic books.
Library of Congress Control Number: 2011932082
Trademarks: Wiley and the Wiley logo are trademarks or registered trademarks of John Wiley & Sons, Inc. and/or its
affiliates, in the United States and other countries, and may not be used without written permission. All other trademarks are
the property of their respective owners. John Wiley & Sons, Inc. is not associated with any product or vendor mentioned in
this book.
Credits
For John Wiley & Sons, Inc.
Executive Editor
Carol Long
Author
Jon Duckett
Marketing Manager
Ashley Zurcher
Cover Designer
Emme Stone
Production Manager
Tim Tate
Design and Layout
Jon Duckett
Emme Stone
Photography
John Stewardson
johnstewardson.com
PRODUCTION EDITOR
Daniel Scribner
Vice President and
Executive Group Publisher
Richard Swadley
Vice President and
Executive Publisher
Barry Pruett
Associate Publisher
Jim Minatel
Production Coordinator,
Cover
Katie Crocker
Additional Photography
Hesperian
Joe Robertson
flickr.com/photos/mindfire
Jules Clancy
thestonesoup.com
Technical Editor
Chris Mills
Kylie Gusset
gusset.net
Michael Stillwell
TECHNICAL REVIEWERS
Andy Stone
Angela Shimell
Donna Watson
Martin Callanan
Rob Jacoby
Tony Berry
beebo.org
Try out and download all of the code for this book online at:
http://www.htmlandcssbook.com/code/
Contents
Introduction
Chapter 1: Structure
Chapter 2: Text
Chapter 3: Lists
Chapter 4: Links
Chapter 5: Images
Chapter 6: Tables
Chapter 7: Forms
Chapter 8: Extra Markup
Chapter 9: Flash, Video & Audio
Chapter 10: Introducing CSS
Chapter 11: Color
Chapter 12: Text
Chapter 13: Boxes
Chapter 14: Lists, Tables & Forms
Chapter 15: Layout
Chapter 16: Images
Chapter 17: HTML5 Layout
Chapter 18: Process & Design
Chapter 19: Practical Information
Index
2
12
40
62
74
94
126
144
176
200
226
246
264
300
330
358
406
428
452
476
493
Introduction
About this book
XX How the web works
XX Learning from other pages
XX
Firstly, thank you for picking up this
book. It has been written with two very
different types of people in mind:
●● Those who want to learn how to design and build websites
from scratch
●● Anyone who has a website (that may be built using a
content management system, blogging software, or an
e-commerce platform) and wants more control over the
appearance of their pages
The only things you need in order to use this book are a
computer with a web browser and a text editor (such as
Notepad, which comes with Windows, or TextEdit, which
comes with Macs).
3
INTRODUCTION
Introduction pages come at the beginning of each
chapter. They introduce the key topics you will learn
about.
Reference pages introduce key pieces of HTML &
CSS code. The HTML code is shown in blue and CSS
code is shown in pink.
Background pages appear on white; they explain the
context of the topics covered that are discussed in
each chapter.
Diagram and infographics pages are shown on a
dark background. They provide a simple, visual
reference to topics discussed.
Example pages put together the topics you have
learned and demonstrate how they can be applied
in each.
Summary pages come at the end of each chapter.
They remind you of the key topics that were covered
in each chapter.
INTRODUCTION
4
Is it hard to Learn?
Many books that teach HTML and CSS
resemble dull manuals. To make it easier for
you to learn, we threw away the traditional
template used by publishers and redesigned
this book from scratch.
At work, when people look
at my screen and see it full of
code, it's not unusual to get a
comment about it looking very
complicated or how clever I must
be to understand it. The truth
is, it's not that hard to learn how
to write web pages and read
the code used to create them;
you certainly don't have to be a
"programmer."
5
INTRODUCTION
Understanding HTML and CSS
can help anyone who works
with the web; designers can
create more attractive and
usable sites, website editors can
create better content, marketers
can communicate with their
audience more effectively, and
managers can commission
better sites and get the best out
of their teams.
I've focussed on the code you
need to use 90% of the time
and omitted the code that you
would rarely see even if writing
websites is your full time job. By
the end of the book, if you come
across the other 10% you will be
able to Google it to find out what
it means quickly and easily.
I have also added practical
information on topics I am
commonly asked about, such as
how to prepare images, audio
and video for the web, how to
approach the design and build
of a new site, how to improve
your rankings in search engines
(SEO), and how to use Google
Analytics to learn about visitors
to your site.
The Structure of
This Book
In order to teach you about creating web pages,
this book is divided into three sections:
1: HTML
2: CSS
3: Practical
We will spend the first chapter
looking at how HTML is used to
create web pages. You will see
that you start by writing down
the words you want to appear
on your page. You then add tags
or elements to the words so
that the browser knows what is
a heading, where a paragraph
begins and ends, and so on.
We start this section with a
chapter that explains how CSS
uses rules to enable you to
control the styling and layout
of web pages. We then go on to
look at the wide variety of CSS
properties you can use in your
CSS rules. These properties
generally fall into one of two
categories:
We end up with some helpful
information that will assist you in
building better websites.
The rest of this section
introduces the tags you have
at your disposal to create web
pages, grouped into chapters on:
text, lists, links, images, tables,
forms, video audio and flash, and
miscellaneous elements.
Presentation: How to control
things like the color of text, the
fonts you want to use and the
size of those fonts, how to add
background colors to pages (or
parts of a page), and how to add
background images.
I should warn you that the
examples in the first nine
chapters are not exciting to look
at, yet they are the foundation of
every web page. The following
chapters on CSS will show you
how to make your pages look a
lot more interesting.
Layout: How to control where
the different elements are
positioned on the screen. You
will also learn several techniques
that professionals use to make
their pages more attractive.
We look at some new tags that
will be introduced in HTML5 to
help describe the structure of
your pages. HTML5 is the latest
version of HTML (still under
development at the time of
writing). Before learning about
these elements, you need a good
grasp of how CSS is used to
control the design of web pages.
There is a chapter that talks you
through a design process that
you might like to follow when
creating a new website.
Finally, we end up looking at
topics that will help you once
you have built your site, such
as putting it on the web, search
engine optimisation (SEO) and
using analytics software to track
who comes to your site and what
they are looking at.
INTRODUCTION
6
How People
Access the Web
Before we look at the code used to build
websites it is important to consider the
different ways in which people access the web
and clarify some terminology.
Browsers
Web Servers
Screen readers
People access websites using
software called a web browser.
Popular examples include
Firefox, Internet Explorer, Safari,
Chrome, and Opera.
When you ask your browser for
a web page, the request is sent
across the Internet to a special
computer known as a web
server which hosts the website.
Screen readers are programs
that read out the contents of a
computer screen to a user. They
are commonly used by people
with visual impairments.
In order to view a web page,
users might type a web address
into their browser, follow a
link from another site, or use a
bookmark.
Web servers are special
computers that are constantly
connected to the Internet, and
are optimized to send web pages
out to people who request them.
Software manufacturers
regularly release new versions
of browsers with new features
and supporting new additions
to languages. It is important,
however, to remember that
many computer owners will not
be running the latest versions
of these browsers. Therefore
you cannot rely on all visitors to
your site being able to use the
latest functionality offered in all
browsers.
Some big companies run their
own web servers, but it is more
common to use the services of
a web hosting company who
charge a fee to host your site.
In the same way that many
countries have legislations
that require public buildings
to be accessible to those with
disabilities, many laws have
also been passed that require
websites be accessible to those
with disabilities.
You will learn how to tell which
browsers visitors use to access
your website in Chapter 19.
7
INTRODUCTION
Devices
People are accessing websites
on an increasing range of devices
including desktop computers,
laptops, tablets, and mobile
phones. It is important to
remember that various devices
have different screen sizes and
some have faster connections to
the web than others.
Throughout this book you will
see several references to screen
readers. These notes will help
ensure that the sites you create
are accessible to people who use
such software.
It is interesting to note that
technologies similar to those
employed by screen readers are
also being used in other areas
where people are unable read a
screen, such as when they are
driving or jogging.
How Websites
Are Created
All websites use HTML and CSS, but content
management systems, blogging software, and
e-commerce platforms often add a few more
technologies into the mix.
What you see
How it is Created
HTML5 & CSS3
When you are looking at a
website, it is most likely that
your browser will be receiving
HTML and CSS from the web
server that hosts the site. The
web browser interprets the
HTML and CSS code to create
the page that you see.
Small websites are often written
just using HTML and CSS.
Since the web was first created
there have been several versions
of HTML and CSS — each
intended to be an improvement
on the previous version.
Most web pages also include
extra content such as images,
audio, video, or animations and
this book will teach you how to
prepare them for use on the web
and then how to insert them into
your web pages.
Some sites also send JavaScript
or Flash to your browser, and you
will see how to add JavaScript
and Flash in your web pages.
Both of these technologies are
advanced topics that you can go
on to learn more about once you
have mastered HTML and CSS, if
you want to.
Larger websites — in particular
those that are updated regularly
and use a content management
system (CMS), blogging tools, or
e-commerce software — often
make use of more complex
technologies on the web server,
but these technologies are
actually used to produce HTML
and CSS that is then sent to the
browser. So, if your site uses
these technologies, you will be
able to use your new HTML and
CSS knowledge to take more
control over how your site looks.
Larger, more complex sites like
these may use a database to
store data, and programming
languages such as PHP, ASP.Net,
Java, or Ruby on the web server,
but you do not need to know
these technologies to improve
what the user sees. The skills
you'll learn in this book should be
enough to help you on that road.
At the time of writing this
book, HTML5 & CSS3 were
still being developed. Although
they had not been finalized,
many browsers were already
supporting some features of
these languages and a lot of
people were using the latest
code on their websites. I have
therefore chosen to teach you
these latest versions.
Because HTML5 and CSS3
build on previous versions of
these languages, learning these
means you will also be able to
understand the earlier versions
of them. I have added clear notes
when the code is new and also
when it might not work in older
browsers.
INTRODUCTION
8
How the Web Works
When you visit a website, the web server
hosting that site could be anywhere in the
world. In order for you to find the location of
the web server, your browser will first connect
to a Domain Name System (DNS) server.
On this page you can see
examples that demonstrate
how the web server that hosts
the website you are visiting can
be anywhere in the world. It is
the DNS servers that tell your
browser how to find the website.
●●
A user in Barcelona visits
sony.jp in Tokyo
●●
A user in New York visits
google.com in San Francisco
●●
A user in Stockholm visits
qantas.com.au in Sydney
●●
A user in Vancouver visits
airindia.in in Bangalore
9
INTRODUCTION
On the right you can see what
happens when a web user in
England wants to view the
website of the Louvre art gallery
in France which is located at
www.louvre.fr. Firstly, the
browser in Cambridge contacts
a DNS server in London. The
DNS server then tells the
browser the location of the web
server hosting the site in Paris.
2
1
When you connect to the web,
you do so via an Internet Service
Provider (ISP). You type a
domain name or web address
into your browser to visit a site;
for example: google.com,
bbc.co.uk, microsoft.com .
Your computer contacts a
network of servers called
Domain Name System (DNS)
servers. These act like phone
books; they tell your computer
the IP address associated with
the requested domain name.
An IP address is a number
of up to 12 digits separated
by periods / full stops. Every
device connected to the web
has a unique IP address; it is
like the phone number for that
computer.
Cambridge
3
The unique number that the
DNS server returns to your
computer allows your browser
to contact the web server
that hosts the website you
requested. A web server is a
computer that is constantly
connected to the web, and is set
up especially to send web pages
to users.
LONDON
PARIS
4
The web server then sends the
page you requested back to your
web browser.
1
Structure
Understanding structure
XX Learning about markup
XX Tags and elements
XX
We come across all kinds of documents
every day of our lives. Newspapers,
insurance forms, shop catalogues... the
list goes on.
Many web pages act like electronic versions of these
documents. For example, newspapers show the same stories
in print as they do on websites; you can apply for insurance
over the web; and stores have online catalogs and e-commerce
facilities.
In all kinds of documents, structure is very important in helping
readers to understand the messages you are trying to convey
and to navigate around the document. So, in order to learn how
to write web pages, it is very important to understand how to
structure documents. In this chapter you will:
●● See how HTML describes the structure of a web page
●● Learn how tags or elements are added to your document
●● Write your first web page
13
STRUCTURE
STRUCTURE
14
How Pages Use
Structure
Think about the stories you
read in a newspaper: for each
story, there will be a headline,
some text, and possibly some
images. If the article is a long
piece, there may be subheadings
that split the story into separate
sections or quotes from those
involved. Structure helps readers
understand the stories in the
newspaper.
15
STRUCTURE
The structure is very similar
when a news story is viewed
online (although it may also
feature audio or video). This is
illustrated on the right with a
copy of a newspaper alongside
the corresponding article on its
website.
Now think about a very different
type of document — an
insurance form. Insurance forms
often have headings for different
sections, and each section
contains a list of questions with
areas for you to fill in details or
checkboxes to tick. Again, the
structure is very similar online.
STRUCTURE
16
Structuring Word
Documents
The use of headings and
subheadings in any document
often reflects a hierarchy of
information. For example, a
document might start with
a large heading, followed by
an introduction or the most
important information.
17
STRUCTURE
This might be expanded upon
under subheadings lower down
on the page. When using a word
processor to create a document,
we separate out the text to give
it structure. Each topic might
have a new paragraph, and each
section can have a heading to
describe what it covers.
On the right, you can see a
simple document in Microsoft
Word. The different styles for
the document, such as different
levels of heading, are shown
in the drop down box. If you
regularly use Word, you might
have also used the formatting
toolbar or palette to do this.
STRUCTURE
18
On the previous page you saw
how structure was added to
a Word document to make it
easier to understand. We use
structure in the same way when
writing web pages.
19
STRUCTURE
HTML Describes
the Structure
of Pages
In the browser window you can see a web page that features exactly
the same content as the Word document you met on the page 18. To
describe the structure of a web page, we add code to the words we want
to appear on the page.
You can see the HTML code for this page below. Don't worry about what
the code means yet. We start to look at it in more detail on the next
page. Note that the HTML code is in blue, and the text you see on screen
is in black.
<html>
<body>
<h1>This is the Main Heading</h1>
<p>This text might be an introduction to the rest of
the page. And if the page is a long one it might
be split up into several sub-headings.<p>
<h2>This is a Sub-Heading</h2>
<p>Many long articles have sub-headings so to help
you follow the structure of what is being written.
There may even be sub-sub-headings (or lower-level
headings).</p>
<h2>Another Sub-Heading</h2>
<p>Here you can see another sub-heading.</p>
</body>
</html>
The HTML code (in blue) is made up of characters that live inside angled
brackets — these are called HTML elements. Elements are usually
made up of two tags: an opening tag and a closing tag. (The closing tag
has an extra forward slash in it.) Each HTML element tells the browser
something about the information that sits between its opening and
closing tags.
STRUCTURE
20
HTML Uses Elements
to Describe the
Structure of Pages
Let's look closer at the code from the last page.
There are several different elements. Each
element has an opening tag and a closing tag.
Code
<html>
<body>
<h1>This is the Main Heading</h1>
<p>This text might be an introduction to the rest of
the page. And if the page is a long one it might
be split up into several sub-headings.<p>
<h2>This is a Sub-Heading</h2>
<p>Many long articles have sub-headings so to help
you follow the structure of what is being written.
There may even be sub-sub-headings (or lower-level
headings).</p>
<h2>Another Sub-Heading</h2>
<p>Here you can see another sub-heading.</p>
</body>
</html>
21
STRUCTURE
Tags act like containers. They tell you
something about the information that lies
between their opening and closing tags.
Description
The opening <html> tag indicates that anything between it and a closing </html> tag is HTML code.
The <body> tag indicates that anything between it and the closing
</body> tag should be shown inside the main browser window.
Words between <h1> and </h1> are a main heading.
A paragraph of text appears between these <p> and </p> tags.
Words between <h2> and </h2> form a sub-heading.
Here is another paragraph between opening <p> and closing </p> tags.
Another sub-heading inside <h2> and </h2> tags.
Another paragraph inside <p> and </p> tags.
The closing </body> tag indicates the end of what should appear in the main browser window.
The closing </html> tag indicates that it is the end of the HTML code.
STRUCTURE
22
A Closer Look at Tags
Character
<p>
left-angle bracket
(less-than sign)
RIGHT-angle bracket
(MORE-than sign)
Opening Tag
The characters in the brackets
indicate the tag's purpose.
23
STRUCTURE
For example, in the tags above
the p stands for paragraph.
The closing tag has a forward
slash after the the < symbol.
Character
</p>
RIGHT-angle bracket
(MORE-than sign)
left-angle bracket
(less-than sign)
Forward Slash
Closing Tag
The terms "tag" and "element"
are often used interchangeably.
Strictly speaking, however, an
element comprises the opening
tag and the closing tag and any
content that lies between them.
STRUCTURE
24
Attributes Tell Us
More About Elements
Attributes provide additional information
about the contents of an element. They appear
on the opening tag of the element and are
made up of two parts: a name and a value,
separated by an equals sign.
Attribute
Name
<p lang="en-us">Paragraph in English</p>
Attribute
Value
The attribute name indicates
what kind of extra information
you are supplying about the
element's content. It should be
written in lowercase.
25
STRUCTURE
The value is the information
or setting for the attribute. It
should be placed in double
quotes. Different attributes can
have different values.
Here an attribute called lang is
used to indicate the language
used in this element. The value
of this attribute on this page
specifies it is in US English.
HTML5 allows you to use
uppercase attribute names and
omit the quotemarks, but this is
not recommended.
Attribute
Name
<p lang="fr">Paragraphe en Français</p>
Attribute
Value
The majority of attributes can
only be used on certain
elements, although a few
attributes (such as lang)
can appear on any element.
Most attribute values are
either pre-defined or follow a
stipulated format. We will look
at the permitted values as we
introduce each new attribute.
The value of the lang attribute
is an abbreviated way of
specifying which language is
used inside the element that
all browsers understand.
STRUCTURE
26
Body, Head & Title
<body>
You met the <body> element
in the first example we created.
Everything inside this element is
shown inside the main browser
window.
<head>
Before the <body> element you
will often see a <head> element.
This contains information
about the page (rather than
information that is shown within
the main part of the browser
window that is highlighted in
blue on the opposite page).
You will usually find a <title>
element inside the <head>
element.
<title>
The contents of the <title>
element are either shown in the
top of the browser, above where
you usually type in the URL of
the page you want to visit, or
on the tab for that page (if your
browser uses tabs to allow you
to view multiple pages at the
same time).
27
STRUCTURE
HTML
/chapter-01/body-head-title.html
<html>
<head>
<title>This is the Title of the Page</title>
</head>
<body>
<h1>This is the Body of the Page</h1>
<p>Anything within the body of a web page is
displayed in the main browser window.</p>
</body>
</html>
R e s u lt
Anything written between the
<title> tags will appear in the
title bar (or tabs) at the top of
the browser window, highlighted
in orange here.
Anything written between
the <body> tags will appear
in the main browser window,
highlighted in blue here.
You may know that HTML
stands for HyperText Markup
Language. The HyperText part
refers to the fact that HTML
allows you to create links that
allow visitors to move from one
page to another quickly and
easily. A markup language allows
you to annotate text, and these
annotations provide additional
meaning to the contents of a
document. If you think of a web
page, we add code around the
original text we want to display
and the browser then uses
the code to display the page
correctly. So the tags we add are
the markup.
STRUCTURE
28
Creating a Web Page
on a PC
To create your first web page on
a PC, start up Notepad. You can
find this by going to:
1
Start
All Programs (or Programs)
Accessories
Notepad
You might also like to download
a free editor called Notepad++
from notepad-plus-plus.org.
Type the code shown on the
right.
29
STRUCTURE
2
Article
3
Go to the File menu and select
Save as... You will need to save
the file somewhere you can
remember. If you like, you could
create a folder for any examples
that you try out from this book.
Save this file as first-test.
html. Make sure that the Save
as type drop down has All Files
selected.
4
Start your web browser. Go to
the File menu and select Open.
Browse to the file that you just
created, select it and click on the
Open button. The result should
look something like the screen
shot to the left.
If it doesn't look like this, find
the file you just created on your
computer and make sure that it
has the file extension .html (if
it is .txt then you need to go
back to Notepad and save the
file again, but this time put quote
marks around the name "firsttest.html").
STRUCTURE
30
Creating a Web Page
on a Mac
To create your first web page on
a Mac, start up TextEdit. This
should be in your Applications
folder.
1
You might also like to download
a free text editor for creating
web pages called TextWrangler
which is available from
barebones.com .
Type the code shown on the
right.
31
STRUCTURE
2
Article
3
Now go to the File menu and
select Save as... You will need to
save the file somewhere you can
remember.
If you like, you could create a
folder for any examples that you
try out from this book. Save this
file as first-test.html. You
will probably see a window like
the screen shot to the left.
You want to select the Use .html
button.
4
Next, start your web browser,
go to the File menu, and select
Open. You should browse to the
file that you just created, select
it and click on the Open button.
The result should look like the
screen shot to the left.
If it doesn't look like this, you
might need to change one of
the settings in TextEdit. Go to
the TextEdit menu and select
Preferences. Then on the
preferences for Open and Save,
tick the box that says Ignore rich
text commands in HTML files.
Now try to save the file again.
STRUCTURE
32
Code in a Content
Management System
If you are working with a content
management system, blogging
platform, or e-commerce
application, you will probably
log into a special administration
section of the website to control
it. The tools provided in the
administration sections of these
sites usually allow you to edit
parts of the page rather than
the entire page, which means
you will rarely see the <html>,
<head>, or <body> elements.
Looking at the content
management system on the
opposite page, you have a box
33
STRUCTURE
that allows you to enter a title
for the page, another box for the
main article, a way to enter a
publication date, and something
to indicate which section of the
site this page belongs in.
For an e-commerce store, you
might have boxes that allow you
to enter a title for the product,
a description of the product, its
price, and the quantity available.
That is because they use a single
'template' to control all of the
pages for a section of the site.
(For example, an e-commerce
system might use the same
template to show all of their
products.) The information
you supply is placed into the
templates.
The advantage of this approach
is that people who do not know
how to write web pages can
add information to a website
and it is also possible to change
the presentation of something
in the template, and it will
automatically update every page
that uses that template. If you
imagine an e-commerce store
with 1,000 items for sale, just
altering one template is a lot
easier than changing the page
for each individual product.
In systems like this, when
you have a large block of text
that you can edit, such as a
news article, blog entry or the
description of a product in an
e-commerce store, you will often
see a text editor displayed.
Text editors usually have
controls a little like those on
your word processor, giving
you different options to style
text, add links or insert images.
Behind the scenes these editors
are adding HTML code to your
text, just like the code you have
seen earlier in this chapter.
Many of these editors will have
an option that allows you to see
(and edit) the code that they
produce.
Once you know how to read and
edit this code, you can take more
control over these sections of
your website.
In the example above, you can
see that the text editor has a tab
for Visual / HTML views of what
the user enters. Other systems
might have a button (which
often shows angle brackets) to
indicate how to access the code.
Some content management
systems offer tools that also
allow you to edit the template
files. If you do try to edit
template files you need to check
the documentation for your CMS
as they all differ from each other.
You need to be careful when
editing template files because
if you delete the wrong piece of
code or add something in the
wrong place the site may stop
working entirely.
STRUCTURE
34
Looking at How Other
sites are Built
When the web was first taking
off, one of the most common
ways to learn about HTML and
discover new tips and techniques
was to look at the source code
that made up web pages.
These days there are many
more books and online tutorials
that teach HTML, but you can
still look at the code that a web
server sends to you. To try this
out for yourself, simply go to the
sample code for this chapter, at
www.htmlandcssbook.com/
code/ and click on the link called
"View Source."
35
STRUCTURE
Once you have opened this
page, you can look for the View
menu in your browser, and select
the option that says Source or
View source. (The title changes
depending on what browser you
are using.)
At first this code might look
complicated but don't be
discouraged. By the time you
have finished the next chapter
of this book, you will be able to
understand it.
You should see a new window
appear, and it will contain the
source code that was used to
create this page.
All of the examples for this book
are on the website, and you can
use this simple technique on any
of the example pages to see how
they work.
You can see this result in the
photograph on the right. The
page you see is the window at
the top; the code is below.
You can also download all of
the code for this book from the
same website by clicking on the
"Download" link.
STRUCTURE
36
Summary
STRUCTURE
XX HTML pages are text documents.
XX HTML uses tags (characters that sit inside angled
brackets) to give the information they surround special
meaning.
XX Tags are often referred to as elements.
XX Tags usually come in pairs. The opening tag denotes
the start of a piece of content; the closing tag denotes
the end.
XX Opening tags can carry attributes, which tell us more
about the content of that element.
XX Attributes require a name and a value.
XX To learn HTML you need to know what tags are
available for you to use, what they do, and where they
can go.
2
Text
Headings and paragraphs
XX Bold, italic, emphasis
XX Structural and semantic markup
XX
When creating a web page, you add tags
(known as markup) to the contents of the
page. These tags provide extra meaning
and allow browsers to show users the
appropriate structure for the page.
In this chapter we focus on how to add markup to the text that
appears on your pages. You will learn about:
●● Structural markup: the elements that you can use to
describe both headings and paragraphs
●● Semantic markup: which provides extra information; such
as where emphasis is placed in a sentence, that something
you have written is a quotation (and who said it), the
meaning of acronyms, and so on
41
TEXT
TEXT
42
Headings
<h1>
<h2>
<h3>
<h4>
<h5>
<h6>
HTML has six "levels" of
headings:
<h1> is used for main headings
<h2> is used for subheadings
If there are further sections
under the subheadings then the
<h3> element is used, and so
on...
Browsers display the contents of
headings at different sizes. The
contents of an <h1> element is
the largest, and the contents of
an <h6> element is the smallest.
The exact size at which each
browser shows the headings
can vary slightly. Users can also
adjust the size of text in their
browser. You will see how to
control the size of text, its color,
and the fonts used when we
come to look at CSS.
43
TEXT
chapter-02/headings.html
HTML
<h1>This is a Main Heading</h1>
<h2>This is a Level 2 Heading</h2>
<h3>This is a Level 3 Heading</h3>
<h4>This is a Level 4 Heading</h4>
<h5>This is a Level 5 Heading</h5>
<h6>This is a Level 6 Heading</h6>
R e s u lt
Paragraphs
Article
HTML
chapter-02/paragraphs.html
<p>A paragraph consists of one or more sentences
<html>
that form a self-contained unit of discourse. The
start of a paragraph is indicated by a new
line.</p>
<p>Text is easier to understand when it is split up
into units of text. For example, a book may have
chapters. Chapters can have subheadings. Under
each heading there will be one or more
paragraphs.</p>
<p>
To create a paragraph, surround
the words that make up the
paragraph with an opening <p>
tag and closing </p> tag.
By default, a browser will show
each paragraph on a new line
with some space between it and
any subsequent paragraphs.
R e s u lt
TEXT
44
Bold & Italic
<b>
By enclosing words in the tags
<b> and </b> we can make
characters appear bold.
chapter-02/bold.html
<p>This is how we make a word appear <b>bold.</b>
</p>
<p>Inside a product description you might see some
<b>key features</b> in bold.</p>
The <b> element also represents
a section of text that would be
presented in a visually different
way (for example key words in a
paragraph) although the use of
the <b> element does not imply
any additional meaning.
<i>
By enclosing words in the tags
<i> and </i> we can make
characters appear italic.
The <i> element also represents
a section of text that would be
said in a different way from
surrounding content — such as
technical terms, names of ships,
foreign words, thoughts, or other
terms that would usually be
italicized.
45
TEXT
HTML
R e s u lt
chapter-02/italic.html
HTML
<p>This is how we make a word appear <i>italic</i>.
</p>
<p>It's a potato <i>Solanum teberosum</i>.</p>
<p>Captain Cook sailed to Australia on the
<i>Endeavour</i>.</p>
R e s u lt
Superscript
Article
&
Subscript
HTML
chapter-02/superscript-and-subscript.html
<p>On the 4<sup>th</sup> of September you will learn
about E=MC<sup>2</sup>.</p>
<p>The amount of CO<sub>2</sub> in the atmosphere
grew by 2ppm in 2009<sub>1</sub>.</p>
R e s u lt
<sup>
The <sup> element is used
to contain characters that
should be superscript such
as the suffixes of dates or
mathematical concepts like
raising a number to a power such
as 22.
<sub>
The <sub> element is used to
contain characters that should
be subscript. It is commonly
used with foot notes or chemical
formulas such as H20.
TEXT
46
White Space
In order to make code easier to
read, web page authors often
add extra spaces or start some
elements on new lines.
When the browser comes across
two or more spaces next to each
other, it only displays one space.
Similarly if it comes across a line
break, it treats that as a single
space too. This is known as
white space collapsing.
You will often see that web page
authors take advantage of white
space collapsing to indent their
code in order to make it easier
to follow.
47
TEXT
chapter-02/white-space.html
HTML
<p>The moon is drifting away from Earth.</p>
<p>The moon
is drifting away from Earth.</p>
<p>The moon is drifting away from
Earth.</p>
R e s u lt
Line Breaks
Article
&
Horizontal Rules
HTML
chapter-02/line-breaks.html
<p>The Earth<br />gets one hundred tons heavier
every day<br />due to falling space dust.</p>
<br />
As you have already seen, the
browser will automatically show
each new paragraph or heading
on a new line. But if you wanted
to add a line break inside the
middle of a paragraph you can
use the line break tag <br />.
R e s u lt
<hr />
HTML
chapter-02/horizontal-rules.html
<p>Venus is the only planet that rotates
clockwise.</p>
<hr />
<p>Jupiter is bigger than all the other planets
combined.</p>
R e s u lt
To create a break between
themes — such as a change of
topic in a book or a new scene
in a play — you can add a
horizontal rule between sections
using the <hr /> tag.
There are a few elements that
do not have any words between
an opening and closing tag. They
are known as empty elements
and they are written differently.
An empty element usually
has only one tag. Before the
closing angled bracket of an
empty element there will often
be a space and a forward slash
character. Some web page
authors miss this out but it is a
good habit to get into.
TEXT
48
Visual Editors &
Their Code views
Content management systems and HTML editors such as Dreamweaver
usually have two views of the page you are creating: a visual editor and a
code view.
Visual editors often resemble
word processors. Although
each editor will differ slightly,
there are some features that
are common to most editors
that allow you to control the
presentation of text.
●● Headings are created by
highlighting text then using
a drop-down box to select a
heading.
●● Bold and italic text are
created by highlighting some
text and pressing a b or i
button.
●● New paragraphs are created
using the return or the enter
key.
●● Line breaks are created by
pressing the shift key and the
return key at the same time.
●● Horizontal rules are created
using a button with a straight
line on it.
49
TEXT
If you copy and paste text from
a program that allows you to
format text (such as Word) into
a visual editor, it may add extra
markup. To prevent this copy
the text into a plain text editor
first (such as Notepad on a PC
or TextEdit on a Mac) and then
copy it from that program and
paste it into the visual editor.
Code views show you the code
created by the visual editor so
you can manually edit it, or so
you can just enter new code
yourself. It is often activated
using a button with an icon
that says HTML or has angled
brackets. White space may be
added to the code by the editor
to make the code easier to read.
Semantic Markup
There are some text elements that are not intended to affect the
structure of your web pages, but they do add extra information to the
pages — they are known as semantic markup.
In the rest of the chapter you
will meet some more elements
that will help you when you are
adding text to web pages. For
example, you are going to meet
the <em> element that allows
you to indicate where emphasis
should be placed on selected
words and the <blockquote>
element which indicates that a
block of text is a quotation.
Browsers often display the
contents of these elements in
a different way. For example,
the content of the <em>
element is shown in italics,
and a <blockquote> is usually
indented. But you should not
use them to change the way that
your text looks; their purpose is
to describe the content of your
web pages more accurately.
The reason for using these
elements is that other programs,
such as screen readers or search
engines, can use this extra
information. For example, the
voice of a screen reader may add
emphasis to the words inside
the <em> element, or a search
engine might register that your
page features a quote if you use
the <blockquote> element.
TEXT
50
Strong & Emphasis
<strong>
The use of the <strong>
element indicates that its
content has strong importance.
For example, the words
contained in this element might
be said with strong emphasis.
chapter-02/strong.html
<p><strong>Beware:</strong> Pickpockets operate in
this area.</p>
<p>This toy has many small pieces and is <strong>not
suitable for children under five years old.
</strong></p>
By default, browsers will show
the contents of a <strong>
element in bold.
<em>
The <em> element indicates
emphasis that subtly changes
the meaning of a sentence.
HTML
R e s u lt
chapter-02/emphasis.html
HTML
<p>I <em>think</em> Ivy was the first.</p>
<p>I think <em>Ivy</em> was the first.</p>
<p>I think Ivy was the <em>first</em>.</p>
By default browsers will show
the contents of an <em> element
in italic.
R e s u lt
51
TEXT
Quotations
Article
HTML
chapter-02/quotations.html
<blockquote cite="http://en.wikipedia.org/wiki/
Winnie-the-Pooh">
<p>Did you ever stop to think, and forget to start
again?</p>
</blockquote>
<p>As A.A. Milne said, <q>Some people talk to
animals. Not many listen though. That's the
problem.</q></p>
R e s u lt
There are two elements
commonly used for marking up
quotations:
<blockquote>
The <blockquote> element is
used for longer quotes that take
up an entire paragraph. Note
how the <p> element is still
used inside the <blockquote>
element.
Browsers tend to indent the
contents of the <blockquote>
element, however you should not
use this element just to indent a
piece of text — rather you should
achieve this effect using CSS.
<q>
The <q> element is used for
shorter quotes that sit within
a paragraph. Browsers are
supposed to put quotes around
the <q> element, however
Internet Explorer does not —
therefore many people avoid
using the <q> element.
Both elements may use the cite
attribute to indicate where the
quote is from. Its value should
be a URL that will have more
information about the source of
the quotation.
TEXT
52
Abbreviations &
Acronyms
<abbr>
If you use an abbreviation or
an acronym, then the <abbr>
element can be used. A title
attribute on the opening tag is
used to specify the full term.
In HTML 4 there was a separate
<acronym> element for
acronyms. To spell out the full
form of the acronym, the title
attribute was used (as with the
<abbr> element above). HTML5
just uses the <abbr> element
for both abbreviations and
acronyms.
53
TEXT
chapter-02/abbreviations.html
HTML
<p><abbr title="Professor">Prof</abbr> Stephen
Hawking is a theoretical physicist and
cosmologist.</p>
<p><acronym title="National Aeronautics and Space
Administration">NASA</acronym> do some crazy
space stuff.</p>
R e s u lt
Citations
Article
&
Definitions
HTML
chapter-02/citations.html
<p><cite>A Brief History of Time</cite> by Stephen
Hawking has sold over ten million copies
worldwide.</p>
<cite>
When you are referencing a
piece of work such as a book,
film or research paper, the
<cite> element can be used
to indicate where the citation is
from.
In HTML5, <cite> should not
really be used for a person's
name — but it was allowed in
HTML 4, so most people are
likely to continue to use it.
R e s u lt
Browsers will render the content
of a <cite> element in italics.
HTML
chapter-02/definitions.html
<p>A <dfn>black hole</dfn> is a region of space from
which nothing, not even light, can escape.</p>
R e s u lt
<dfn>
The first time you explain some
new terminology (perhaps an
academic concept or some
jargon) in a document, it is
known as the defining instance
of it.
The <dfn> element is used to
indicate the defining instance of
a new term.
Some browsers show the
content of the <dfn> element in
italics. Safari and Chrome do not
change its appearance.
TEXT
54
Author Details
<address>
The <address> element has
quite a specific use: to contain
contact details for the author of
the page.
chapter-02/address.html
HTML
<address>
<p><a href="mailto:homer@example.org">
homer@example.org</a></p>
<p>742 Evergreen Terrace, Springfield.</p>
</address>
It can contain a physical address,
but it does not have to. For
example, it may also contain a
phone number or email address.
Browsers often display the
content of the <address>
element in italics.
You may also be interested in
something called the hCard
microformat for adding physical
address information to your
markup.
Online extra:
You can find out more about
hCards on the website
accompanying this book.
55
TEXT
R e s u lt
Changes to Content
Article
HTML
chapter-02/insert-and-delete.html
<p>It was the <del>worst</del> <ins>best</ins> idea
she had ever had.</p>
<ins>
<del>
The <ins> element can be used
to show content that has been
inserted into a document, while
the <del> element can show text
that has been deleted from it.
R e s u lt
The content of a <ins> element
is usually underlined, while the
content of a <del> element
usually has a line through it.
HTML
<p>Laptop computer:</p>
<p><s>Was $995</s></p>
<p>Now only $375</p>
R e s u lt
chapter-02/strikethrough.html
<s>
The <s> element indicates
something that is no longer
accurate or relevant (but that
should not be deleted).
Visually the content of an <s>
element will usually be displayed
with a line through the center.
Older versions of HTML had a
<u> element for content that
was underlined, but this is being
phased out.
TEXT
56
57
TEXT
Example
TEXT
This is a very simple HTML page that
demonstrates text markup.
Structural markup includes elements such as <h1>, <h2>, and <p>.
Semantic information is carried in elements such as <cite> and <em>.
<html>
<head>
<title>Text</title>
</head>
<body>
<h1>The Story in the Book</h1>
<h2>Chapter 1</h2>
<p>Molly had been staring out of her window for about
an hour now. On her desk, lying between the copies
of <i>Nature</i>, <i>New Scientist</i>, and all
the other scientific journals her work had
appeared in, was a well thumbed copy of <cite>On
The Road</cite>. It had been Molly's favorite book
since college, and the longer she spent in these
four walls the more she felt she needed to be
free.</p>
<p>She had spent the last ten years in this room,
sitting under a poster with an Oscar Wilde quote
proclaiming that <q>Work is the refuge of
people who have nothing better to do</q>. Although
many considered her pioneering work, unraveling
the secrets of the llama <abbr
title="Deoxyribonucleic acid">DNA</abbr>, to be an
outstanding achievement, Molly <em>did</em> think
she had something better to do.</p>
</body>
</html>
TEXT
58
Summary
TEXT
XX HTML elements are used to describe the structure of
the page (e.g. headings, subheadings, paragraphs).
XX They also provide semantic information (e.g. where
emphasis should be placed, the definition of any
acronyms used, when given text is a quotation).
3
Lists
Numbered lists
XX Bullet lists
XX Definition lists
XX
There are lots of occasions when we
need to use lists. HTML provides us with
three different types:
●● Ordered lists are lists where each item in the list is
numbered. For example, the list might be a set of steps for
a recipe that must be performed in order, or a legal contract
where each point needs to be identified by a section
number.
●● Unordered lists are lists that begin with a bullet point
(rather than characters that indicate order).
●● Definition lists are made up of a set of terms along with the
definitions for each of those terms.
63
LISTS
LISTS
64
Ordered Lists
<ol>
The ordered list is created with
the <ol> element.
<li>
chapter-03/ordered-lists.html
HTML
<ol>
<li>Chop potatoes into quarters</li>
<li>Simmer in salted water for 15-20
minutes until tender</li>
<li>Heat milk, butter and nutmeg</li>
<li>Drain potatoes and mash</li>
<li>Mix in the milk mixture</li>
</ol>
Each item in the list is placed
between an opening <li> tag
and a closing </li> tag. (The li
stands for list item.)
R e s u lt
Browsers indent lists by default.
Sometimes you may see a type
attribute used with the <ol>
element to specify the type of
numbering (numbers, letters,
roman numerals and so on). It
is better to use the CSS liststyle-type property covered
on pages 333-335.
65
LISTS
Unordered
Article
Lists
HTML
chapter-03/unordered-lists.html
<ul>
<li>1kg King Edward potatoes</li>
<li>100ml milk</li>
<li>50g salted butter</li>
<li>Freshly grated nutmeg</li>
<li>Salt and pepper to taste</li>
</ul>
<ul>
The unordered list is created
with the <ul> element.
<li>
Each item in the list is placed
between an opening <li> tag
and a closing </li> tag. (The li
stands for list item.)
R e s u lt
Browsers indent lists by default.
Sometimes you may see a type
attribute used with the <ul>
element to specify the type of
bullet point (circles, squares,
diamonds and so on). It is better
to use the CSS list-styletype property covered on pages
333-335.
LISTS
66
Definition Lists
<dl>
The definition list is created with
the <dl> element and usually
consists of a series of terms and
their definitions.
Inside the <dl> element you will
usually see pairs of <dt> and
<dd> elements.
<dt>
This is used to contain the term
being defined (the definition
term).
<dd>
This is used to contain the
definition.
Sometimes you might see a list
where there are two terms used
for the same definition or two
different definitions for the same
term.
67
LISTS
chapter-03/definition-lists.html
HTML
<dl>
<dt>Sashimi</dt>
<dd>Sliced raw fish that is served with
condiments such as shredded daikon radish or
ginger root, wasabi and soy sauce</dd>
<dt>Scale</dt>
<dd>A device used to accurately measure the
weight of ingredients</dd>
<dd>A technique by which the scales are removed
from the skin of a fish</dd>
<dt>Scamorze</dt>
<dt>Scamorzo</dt>
<dd>An Italian cheese usually made from whole
cow's milk (although it was traditionally made
from buffalo milk)</dd>
</dl>
R e s u lt
Nested
Article
Lists
HTML
chapter-03/nested-lists.html
<ul>
<li>Mousses</li>
<li>Pastries
<ul>
<li>Croissant</li>
<li>Mille-feuille</li>
<li>Palmier</li>
<li>Profiterole</li>
</ul>
</li>
<li>Tarts</li>
</ul>
You can put a second list inside
an <li> element to create a sublist or nested list.
Browsers display nested lists
indented further than the parent
list. In nested unordered lists,
the browser will usually change
the style of the bullet point too.
R e s u lt
LISTS
68
69
LISTS
Example
LISTS
Here you can see a main heading followed by
an introductory paragraph. An unordered list is
used to outline the ingredients and an ordered
list is used to describe the steps.
<html>
<head>
<title>Lists</title>
</head>
<body>
<h1>Scrambled Eggs</h1>
<p>Eggs are one of my favourite foods. Here is a
recipe for deliciously rich scrambled eggs.</p>
<h2>Ingredients</h2>
<ul>
<li>2 eggs</li>
<li>1tbs butter</li>
<li>2tbs cream</li>
</ul>
<h2>Method</h2>
<ol>
<li>Melt butter in a frying pan over a medium
heat</li>
<li>Gently mix the eggs and cream in a bowl</li>
<li>Once butter has melted add cream and eggs</li>
<li>Using a spatula fold the eggs from the edge of
the pan to the center every 20 seconds (as if
you are making an omelette)</li>
<li>When the eggs are still moist remove from the
heat (it will continue to cook on the plate
until served)</li>
</ol>
</body>
</html>
LISTS
70
Summary
LISTS
XX There are three types of HTML lists: ordered,
unordered, and definition.
XX Ordered lists use numbers.
XX Unordered lists use bullets.
XX Definition lists are used to define terminology.
XX Lists can be nested inside one another.
4
Links
Creating links between pages
XX Linking to other sites
XX Email links
XX
Links are the defining feature of the web
because they allow you to move from
one web page to another — enabling the
very idea of browsing or surfing.
You will commonly come across the following types of links:
●● Links from one website to another
●● Links from one page to another on the same website
●● Links from one part of a web page to another part of the
same page
●● Links that open in a new browser window
●● Links that start up your email program and address a new
email to someone
75
LINKS
LINKS
76
Writing Links
Links are created using the <a> element. Users can click on anything
between the opening <a> tag and the closing </a> tag. You specify
which page you want to link to using the href attribute.
This is the page the
link takes you to
This is the text the
user clicks on
<a href="http://www.imdb.com">IMDB</a>
Opening link tag
77
LINKS
Closing
link tag
The text between the opening
<a> tag and closing </a> tag
is known as link text. Where
possible, your link text should
explain where visitors will be
taken if they click on it (rather
than just saying "click here").
Below you can see the link to
IMDB that was created on the
previous page.
Many people navigate websites
by scanning the text for links.
Clear link text can help visitors
find what they want. This
will give them a more positive
impression of your site and may
encourage them to visit it for
longer. (It also helps people
using screen reader software.)
To write good link text, you can
think of words people might
use when searching for the
page that you are linking to.
(For example, rather than write
"places to stay" you could use
something more specific such as
"hotels in New York.")
LINKS
78
Linking to Other Sites
<a>
Links are created using the <a>
element which has an attribute
called href. The value of the
href attribute is the page that
you want people to go to when
they click on the link.
Users can click on anything that
appears between the opening
<a> tag and the closing </a>
tag and will be taken to the page
specified in the href attribute.
HTML
chapter-04/linking-to-other-sites.html
<p>Movie Reviews:
<ul>
<li><a href="http://www.empireonline.com">
Empire</a></li>
<li><a href="http://www.metacritic.com">
Metacritic</a></li>
<li><a href="http://www.rottentomatoes.com">
Rotten Tomatoes</a></li>
<li><a href="http://www.variety.com">
Variety</a></li>
</ul>
</p>
When you link to a different
website, the value of the href
attribute will be the full web
address for the site, which is
known as an absolute URL.
R e s u lt
Browsers show links in blue with
an underline by default.
Absolute URLs
URL stands for Uniform
Resource Locator. Every web
page has its own URL. This is the
web address that you would type
into a browser if you wanted to
visit that specific page.
79
LINKS
An absolute URL starts with
the domain name for that site,
and can be followed by the path
to a specific page. If no page is
specified, the site will display the
homepage.
Linking to Other
Article
Pages
on the Same Site
HTML
chapter-04/linking-to-other-pages.html
<p>
<ul>
<li><a href="index.html">Home</a></li>
<li><a href="about-us.html">About</a></li>
<li><a href="movies.html">Movies</a></li>
<li><a href="contact.html">Contact</a></li>
</ul>
</p>
<a>
When you are linking to other
pages within the same site,
you do not need to specify the
domain name in the URL. You
can use a shorthand known as a
relative URL.
If all the pages of the site are in
the same folder, then the value
of the href attribute is just the
name of the file.
If you have different pages of a
site in different folders, then you
can use a slightly more complex
syntax to indicate where the
page is in relation to the current
page. You will learn more about
these on the pages 81-84.
R e s u lt
If you look at the download
code for each chapter, you will
see that the index.html file
contains links that use relative
URLs.
Relative URLs
When linking to other pages
within the same site, you can
use relative URLs. These are like
a shorthand version of absolute
URLs because you do not need
to specify the domain name.
We will take a closer look at
relative URLs on pages 83-84
as there are several helpful
shortcuts you can use to write
links to other pages on your own
website.
Relative URLs help when building
a site on your computer because
you can create links between
pages without having to set up
your domain name or hosting.
LINKS
80
Directory Structure
On larger websites it's a good idea to organize your code by placing the
pages for each different section of the site into a new folder. Folders on a
website are sometimes referred to as directories.
Structure
Relationships
Homepages
The diagram on the right shows
the directory structure for a
fictional entertainment listings
website called ExampleArts.
The relationship between
files and folders on a website
is described using the same
terminology as a family tree.
The main homepage of a site
written in HTML (and the
homepages of each section in a
child folder) is called index.html.
The top-level folder is known
as the root folder. (In this
example, the root folder is called
examplearts.) The root folder
contains all of the other files and
folders for a website.
In the diagram on the right, you
can see some relationships have
been drawn in.
Web servers are usually set up
to return the index.html file if no
file name is specified.
The examplearts folder is a
parent of the movies, music
and theater folders. And the
the movies, music and theater
folders are children of the
examplearts folder.
Therefore, if you enter
examplearts.com it will return
examplearts.com/index
.html, and examplearts.com/
music will return examplearts
.com/music/index.html.
Instead, these systems often
use one template file for each
different type of page (such as
news articles, blog posts, or
products).
Editing the template file would
change all of the pages that use
that template. Do not change
any code that is not HTML or
you may break the page.
Each section of the site is placed
in a separate folder; this helps
organize the files.
If you are working with a content
management system, blogging
software, or an e-commerce
system, you might not have
individual files for each page of
the website.
81
LINKS
Parent
The examplearts folder is a
parent of the music folder.
Child
The music folder is a child
of the examplearts folder.
examplearts
index.html
images
logo.gif
movies
cinema
index.html
listings.html
reviews.html
dvd
index.html
reviews.html
index.html
music
index.html
listings.html
reviews.html
theater
index.html
listings.html
reviews.html
Grandparent
The examplearts folder is a
grandparent of the dvd folder.
Grandchild
The dvd folder is a grandchild
of the examplearts folder.
Every page and every image on
a website has a URL (or Uniform
Resource Locator). The URL is
made up of the domain name
followed by the path to that page
or image.
The path to the homepage of this
site is www.examplearts
.com/index.html. The path
to the logo for the site is
examplearts.com/images/
logo.gif.
You use URLs when linking
to other web pages and when
including images in your own
site. On the next page, you will
meet a shorthand way to link to
files on your own site.
The root folder contains:
Each sub-directory contains:
The movies section contains:
●● A file called index.html which
●● A file called index.html which
●● A folder called cinema
is the homepage for the
entire site
is the homepage for that
section
●● A folder called DVD.
●● Individual folders for the
●● A reviews page called reviews
movies, music and theatre
sections of the site
.html
●● A listings page called listings
.html (except for the DVD
section)
LINKS
82
Relative URLs
Relative URLs can be used when linking to pages within your own
website. They provide a shorthand way of telling the browser where to
find your files.
When you are linking to a page
on your own website, you do
not need to specify the domain
name. You can use relative URLs
which are a shorthand way to tell
the browser where a page is in
relation to the current page.
This is especially helpful when
creating a new website or
learning about HTML because
you can create links between
pages when they are only on
your personal computer (before
you have got a domain name and
uploaded them to the web).
Because you do not need to
repeat the domain name in each
link, they are also quicker to
write.
83
LINKS
If all of the files in your site are
in one folder, you simply use the
file name for that page.
If your site is organized into
separate folders (or directories),
you need to tell the browser
how to get from the page it is
currently on to the page that you
are linking to.
If you link to the same page from
two different pages you might,
therefore, need to write two
different relative URLs.
These links make use of the
same terminology (borrowed
from that of family trees) you
met on the previous page which
introduces directory structure.
Relative Link Type
example (from diagram on previous page)
Same Folder
To link to a file in the same folder, just use the file
name. (Nothing else is needed.)
To link to music reviews from the music homepage:
<a href="reviews.html">Reviews</a>
Child Folder
For a child folder, use the name of the child folder,
followed by a forward slash, then the file name.
To link to music listings from the homepage:
<a href="music/listings.html">Listings</a>
Grandchild Folder
Use the name of the child folder, followed by a
forward slash, then the name of the grandchild
folder, followed by another forward slash, then the
file name.
Parent Folder
Use ../ to indicate the folder above the current one,
then follow it with the file name.
GrandParent Folder
Repeat the ../ to indicate that you want to go up
two folders (rather than one), then follow it with the
file name.
When a website is live (that
is, uploaded to a web server)
you may see a couple of other
techniques used that do not
work when the files are on your
local computer.
To link to DVD reviews from the homepage:
<a href="movies/dvd/reviews.html">
Reviews</a>
To link to the homepage from the music reviews:
<a href="../index.html">Home</a>
To link to the homepage from the DVD reviews:
<a href="../../index.html">Home</a>
For example, you may see the
name of a child folder without
the name of a file. In this case
the web server will usually try
to show the homepage for that
section.
A forward slash will return the
homepage for the entire site,
and a forward slash followed
by a file name will return that
file providing it is in the root
directory.
LINKS
84
Email Links
mailto:
To create a link that starts up
the user's email program and
addresses an email to a specified
email address, you use the <a>
element. However, this time the
value of the href attribute starts
with mailto: and is followed by
the email address you want the
email to be sent to.
On the right you can see that
an email link looks just like any
other link but, when it is clicked
on, the user's email program
will open a new email message
and address it to the person
specified in the link.
85
LINKS
chapter-04/email-links.html
HTML
<a href="mailto:jon@example.org">Email Jon</a>
R e s u lt
Opening Article
Links in
a New Window
HTML
chapter-04/opening-links-in-a-new-window.html
<a href="http://www.imdb.com" target="_blank">
Internet Movie Database</a> (opens in new window)
R e s u lt
target
If you want a link to open in a
new window, you can use the
target attribute on the opening
<a> tag. The value of this
attribute should be _blank.
One of the most common
reasons a web page author
might want a link to be opened
in a new window is if it points to
another website. In such cases,
they hope the user will return
to the window containing their
site after finishing looking at the
other one.
Generally you should avoid
opening links in a new window,
but if you do, it is considered
good practice to inform users
that the link will open a new
window before they click on it.
LINKS
86
Linking to a Specific
Part of the Same Page
At the top of a long page
you might want to add a list
of contents that links to the
corresponding sections lower
down. Or you might want to add
a link from part way down the
page back to the top of it to save
users from having to scroll back
to the top.
Before you can link to a specific
part of a page, you need to
identify the points in the page
that the link will go to. You do
this using the id attribute (which
can be used on every HTML
element). You can see that the
<h1> and <h2> elements in this
example have been given id
attributes that identify those
sections of the page.
The value of the id attribute
should start with a letter or an
underscore (not a number or
any other character) and, on a
single page, no two id attributes
should have the same value.
To link to an element that uses
an id attribute you use the <a>
element again, but the value of
the href attribute starts with
the # symbol, followed by the
value of the id attribute of the
element you want to link to. In
this example, <a href="#top">
links to the <h1> element at
the top of the page whose id
attribute has a value of top.
87
LINKS
chapter-05/linking-to-a-specific-part.html
HTML
<h1 id="top">Film-Making Terms</h1>
<a href="#arc_shot">Arc Shot</a><br />
<a href="#interlude">Interlude</a><br />
<a href="#prologue">Prologue</a><br /><br />
<h2 id="arc_shot">Arc Shot</h2>
<p>A shot in which the subject is photographed by an
encircling or moving camera</p>
<h2 id="interlude">Interlude</h2>
<p>A brief, intervening film scene or sequence, not
specifically tied to the plot, that appears
within a film</p>
<h2 id="prologue">Prologue</h2>
<p>A speech, preface, introduction, or brief scene
preceding the the main action or plot of a film;
contrast to epilogue</p>
<p><a href="#top">Top</a></p>
Linking to a Specific
Article
Part of Another Page
R e s u lt
If you want to link to a specific
part of a different page (whether
on your own site or a different
website) you can use a similar
technique.
As long as the page you are
linking to has id attributes that
identify specific parts of the
page, you can simply add the
same syntax to the end of the
link for that page.
Therefore, the href attribute
will contain the address for the
page (either an absolute URL or
a relative URL), followed by the
# symbol, followed by the value
of the id attribute that is used on
the element you are linking to.
For example, to link to the
bottom of the homepage of the
website that accompanies this
book, you would write:
<a href="http:/www.
htmlandcssbookcom/
#bottom">
LINKS
88
89
LINKS
Example
LINKS
This example is of a web page about film.
The <h1> element is used with an id attribute at the top of the page so
that a link can be added to take readers from the bottom of the page to
the top. There is an email link to allow readers to contact the author of
the web page. There are also a number of links to qualified URLs. These
link to various film festivals. Below this list is a link to a relative URL
which is an "about" page that lives in the same directory.
<html>
<head>
<title>Links</title>
</head>
<body>
<h1 id="top">Film Folk</h1>
<h2>Festival Diary</h2>
<p>Here are some of the film festivals we
will be attending this year.<br />Please
<a href="mailto:filmfolk@example.org">
contact us</a> if you would like more
information.</p>
<h3>January</h3>
<p><a href="http://www.sundance.org">
Sundance Film Festival</a><br />
Park City, Utah, USA<br />
20 - 30 January 2011</p>
<h3>February</h3>
<p><a href="http://www.tropfest.com">
Tropfest</a><br />
Sydney, Australia<br />
20 February 2011</p>
<!-- additional content -->
<p><a href="about.html">About Film Folk</a></p>
<p><a href="#top">Top of page</a></p>
</body>
</html>
LINKS
90
Summary
LINKS
XX Links are created using the <a> element.
XX The <a> element uses the href attribute to indicate
the page you are linking to.
XX If you are linking to a page within your own site, it is
best to use relative links rather than qualified URLs.
XX You can create links to open email programs with an
email address in the "to" field.
XX You can use the id attribute to target elements within
a page that can be linked to.
5
Images
How to add images to pages
XX Choosing the right format
XX Optimizing images for the web
XX
There are many reasons why you might
want to add an image to a web page: you
might want to include a logo, photograph,
illustration, diagram, or chart.
There are several things to consider when selecting and
preparing images for your site, but taking time to get them
right will make it look more attractive and professional.
In this chapter you will learn how to:
●● Include an image in your web pages using HTML
●● Pick which image format to use
●● Show an image at the right size
●● Optimize an image for use on the web to make pages
load faster
You can also use CSS to include images in your pages using the
background-image property, which you will meet on pages
413-420.
95
IMAGES
IMAGES
96
Choosing Images for
Your Site
A picture can say a thousand words, and great
images help make the difference between an
average-looking site and a really engaging one.
Images can be used to set the
tone for a site in less time than
it takes to read a description. If
you do not have photographs
to use on your website, there
are companies who sell stock
images; these are images you
pay to use (there is a list of stock
photography websites below).
Remember that all images are
subject to copyright, and you
can get in trouble for simply
taking photographs from
another website.
If you have a page that shows
several images (such as product
photographs or members of a
team) then putting them on a
simple, consistent background
helps them look better as
a group.
Images should...
Stock photos
Online extra
www.istockphoto.com
www.gettyimages.com
www.veer.com
www.sxc.hu
www.fotolia.com
We have provided an online
gallery that helps you choose the
right image for your website. You
can find it in the tools section of
the site accompanying this book.
Be relevant
Convey information
Convey the right mood
Be instantly recognisable
Fit the color palette
97
IMAGES
Storing Images on
Your Site
If you are building a site from scratch, it is good
practice to create a folder for all of the images
the site uses.
As a website grows, keeping
images in a separate folder
helps you understand how the
site is organized. Here you can
see an example of the files for
a website; all of the images are
stored in a folder called images.
On a big site you might like to
add subfolders inside the images
folder. For example, images such
as logos and buttons might sit in
a folder called interface, product
photographs might sit in a page
called products, and images
related to news might live in a
folder called news.
If you are using a content
management system or blogging
platform, there are usually tools
built into the admin site that
allow you to upload images,
and the program will probably
already have a separate folder
for image files and any
other uploads.
IMAGES
98
Adding Images
<img>
To add an image into the page
you need to use an <img>
element. This is an empty
element (which means there is
no closing tag). It must carry the
following two attributes:
HTML
chapter-05/adding-images.html
<img src="images/quokka.jpg" alt="A family of
quokka" title="The quokka is an Australian
marsupial that is similar in size to the
domestic cat." />
R e s u lt
src
This tells the browser where
it can find the image file. This
will usually be a relative URL
pointing to an image on your
own site. (Here you can see that
the images are in a child folder
called images — relative URLs
were covered on pages 83-84).
alt
This provides a text description
of the image which describes the
image if you cannot see it.
title
You can also use the title
attribute with the <img> element
to provide additional information
about the image. Most browsers
will display the content of this
attribute in a tootip when the
user hovers over the image.
99
IMAGES
The text used in the alt attribute
is often referred to as alt text.
It should give an accurate
description of the image content
so it can be understood by
screen reader software (used by
people with visual impairments)
and search engines.
If the image is just to make a
page look more attractive (and
it has no meaning, such as a
graphic dividing line), then the
alt attribute should still be used
but the quotes should be left
empty.
Height &
Article
Width
of Images
HTML
chapter-05/height-and-width-of-images.html
<img src="images/quokka.jpg" alt="A family of
quokka" width="600" height="450" />
You will also often see an <img>
element use two other attributes
that specify its size:
height
This specifies the height of the
image in pixels.
R e s u lt
width
This specifies the width of the
image in pixels.
Images often take longer to
load than the HTML code that
makes up the rest of the page.
It is, therefore, a good idea to
specify the size of the image
so that the browser can render
the rest of the text on the page
while leaving the right amount of
space for the image that is still
loading.
The size of images is increasingly
being specified using CSS rather
than HTML — see pages 409410 for more information about
this.
IMAGES
100
Where to Place Images
in Your Code
Where an image is placed
in the code will affect how it
is displayed. Here are three
examples of image placement
that produce different results:
1: before a paragraph
The paragraph starts on a new
line after the image.
2: inside the start of a
paragraph
The first row of text aligns with
the bottom of the image.
3: in the middle of a
paragraph
The image is placed between the
words of the paragraph that it
appears in.
101
IMAGES
chapter-05/where-to-place-images.html
HTML
<img src="images/bird.gif" alt="Bird" width="100"
height="100" />
<p>There are around 10,000 living species of birds
that inhabit different ecosystems from the
Arctic to the Antarctic. Many species undertake
long distance annual migrations, and many more
perform shorter irregular journeys.</p>
<hr />
<p><img src="images/bird.gif" alt="Bird" width="100"
height="100" />There are around 10,000 living
species of birds that inhabit different
ecosystems from the Arctic to the Antarctic. Many
species undertake long distance annual
migrations, and many more perform shorter
irregular journeys.</p>
<hr />
<p>There are around 10,000 living species of birds
that inhabit different ecosystems from the
Arctic to the Antarctic.<img
src="images/bird.gif" alt="Bird" width="100"
height="100" />Many species undertake long
distance annual migrations, and many more perform
shorter irregular journeys.</p>
Article
R e s u lt
Where you place the image in
the code is important because
browsers show HTML elements
in one of two ways:
Block elements always appear
on a new line. Examples of block
elements include the <h1> and
<p> elements.
If the <img> is followed by a
block level element (such as a
paragraph) then the block level
element will sit on a new line
after the imageas shown in the
first example on this page.
Inline elements sit within a
block level element and do not
start on a new line. Examples of
inline elements include the <b>,
<em>, and <img> elements.
If the <img> element is inside a
block level element, any text or
other inline elements will flow
around the image as shown in
the second and third examples
on this page.
Block and inline elements are
discussed in greater depth on
pages 185-186.
IMAGES
102
Old Code: Aligning
Images Horizontally
align
The align attribute was
commonly used to indicate how
the other parts of a page should
flow around an image. It has
been removed from HTML5
and new websites should use
CSS to control the alignment of
images (as you will see on pages
411-412).
I have discussed it here because
you are likely to come across
it if you look at older code, and
because some visual editors still
insert this attribute when you
indicate how an image should be
aligned.
The align attribute can take
these horizontal values:
left
This aligns the image to the left
(allowing text to flow around its
right-hand side).
right
This aligns the image to the right
(allowing text to flow around its
left-hand side).
103
IMAGES
chapter-05/aligning-images-horizontally.html
HTML
<p><img src="images/bird.gif" alt="Bird" width="100"
height="100" align="left" />There are around
10,000 living species of birds that inhabit
different ecosystems from the Arctic to the
Antarctic. Many species undertake long distance
annual migrations, and many more perform shorter
irregular journeys.</p>
<hr />
<p><img src="images/bird.gif" alt="Bird" width="100"
height="100" align="right" />There are around
10,000 living species of birds that inhabit
different ecosystems from the Arctic to the
Antarctic. Many species undertake long distance
annual migrations, and many more perform shorter
irregular journeys.</p>
Article
R e s u lt
This looks a lot neater than
having one line of text next to
the image (as shown on the
previous example).
When you give the align
attribute a value of left, the
image is placed on the left and
text flows around it.
When you give the align
attribute a value of right, the
image is placed on the right and
the text flows around it.
When text flows right up to the
edge of an image it can make
it harder to read. You will learn
how to add a gap between text
and images on pages 313-314
using the CSS padding and
margin properties.
IMAGES
104
Old Code: Aligning
Images Vertically
As you saw on the last page, the
align attribute is no longer used
in HTML5, but it is covered here
because you may see it used in
older websites and it is still used
in the code created by some
visual editors.
You can see how to use CSS
to achieve the same effects on
pages 285-286.
There are three values that the
align attribute can take that
control how the image should
align vertically with the text that
surrounds it:
top
This aligns the first line of the
surrounding text with the top of
the image.
middle
This aligns the first line of the
surrounding text with the middle
of the image.
bottom
This aligns the first line of the
surrounding text with the bottom
of the image.
105
IMAGES
chapter-05/aligning-images-vertically.html
HTML
<p><img src="images/bird.gif" alt="Bird" width="100"
height="100" align="top" />There are around
10,000 living species of birds that inhabit
different ecosystems from the Arctic to the
Antarctic. Many species undertake long distance
annual migrations, and many more perform shorter
irregular journeys.</p>
<hr />
<p><img src="images/bird.gif" alt="Bird" width="100"
height="100" align="middle" />There are around
10,000 living species of birds that inhabit
different ecosystems from the Arctic to the
Antarctic. Many species undertake long distance
annual migrations, and many more perform shorter
irregular journeys.</p>
<hr />
<p><img src="images/bird.gif" alt="Bird" width="100"
height="100" align="bottom" />There are around
10,000 living species of birds that inhabit
different ecosystems from the Arctic to the
Antarctic. Many species undertake long distance
annual migrations, and many more perform shorter
irregular journeys.</p>
Article
R e s u lt
The value of top places the first
line of text near the top of the
image and subsequent lines of
text appear under the image.
The value of middle places
the first line of text near the
vertical middle of the image and
subsequent lines of text appear
under the image.
The value of bottom places the
first line of text near the bottom
of the image and subsequent
lines of text under the image.
When text flows right up to the
edge of an image it can make
it harder to read. You will learn
how to add a gap between text
and images on pages 313-314
using the CSS padding and
margin properties.
If you would like all of the text
to wrap arond the image (rather
than just one line of text), you
should use the CSS float
property discussed on pages
370-372.
In older code, you may see the
align attribute used with the
values left or right to achieve
the same effect (as described on
the previous page), although its
use is no longer recommended.
IMAGES
106
Three Rules for
Creating Images
There are three rules to remember when you
are creating images for your website which are
summarized below. We go into greater detail
on each topic over the next nine pages.
1
107
2
3
Save images in
the right format
Save images at
the right size
Use the correct
resolution
Websites mainly use images in
jpeg, gif, or png format. If you
choose the wrong image
format then your image might
not look as sharp as it should
and can make the web page
slower to load.
You should save the image at
the same width and height it will
appear on the website. If
the image is smaller than the
width or height that you have
specified, the image can be
distorted and stretched. If the
image is larger than the width
and height if you have specified,
the image will take longer to
display on the page.
Computer screens are made up
of dots known as pixels. Images
used on the web are also made
up of tiny dots. Resolution refers
to the number of dots per inch,
and most computer screens only
show web pages at 72 pixels
per inch. So saving images at
a higher resolution results in
images that are larger than
necessary and take longer to
download.
IMAGES
Tools to Edit
& Save Images
There are several tools you can use to edit and
save images to ensure that they are the right
size, format, and resolution.
The most popular tool amongst
web professionals is Adobe
Photoshop. (In fact, professional
web designers often use this
software to design entire sites.)
The full version of Photoshop is
expensive, but there is a cheaper
version called Photoshop
Elements which would suit the
needs of most beginners.
Other Software
Adobe Fireworks
Pixelmator
PaintShop Pro
Paint.net
Online Editors
www.photoshop.com
www.pixlr.com
www.splashup.com
www.ipiccy.com
Online extra
Watch videos that demonstrate
how to resize images and save
them in the correct format using
both of these applications.
IMAGES
108
Image Formats: JPEG
Whenever you have many different
colors in a picture you should use a JPEG.
A photograph that features snow or an
overcast sky might look like it has large
areas that are just white or gray, but the
picture is usually made up of many different
colors that are subtly different.
Image Formats: GIF
H
B UI
LD
TE
ST
RESEA
RC
CO
N
CE
PT
DES
I
GN
Use GIF or PNG format
when saving images
with few colors or large
areas of the same color.
When a picture has an area that is filled
with exactly the same color, it is known as
flat color. Logos, illustrations, and diagrams
often use flat colors. (Note that photographs
of snow, sky, or grass are not flat colors,
they are made up of many subtly different
shades of the same color and are not as
suited to GIF or PNG format.)
Image Dimensions
The images you use on your website should be
saved at the same width and height that you
want them to appear on the page.
113
For example, if you have
designed a page to include an
image that is 300 pixels wide by
150 pixels tall, the image you use
should be 300 x 150 pixels. You
may need to use image editing
tools to resize and crop the
image. When sourcing images, it
is important to understand how
you can alter the dimensions of
an image; imagine that you had
designed a web page to include
an image that is 300 pixels wide
by 150 pixels tall:
Online extra
Visit the tools section of the
website accompanying this
book to watch a video guide to
resizing images in Photoshop
and GIMP.
REDUCING IMAGE SIZE
You can reduce the size of
images to create a smaller
version of the image.
INCREASING IMAGE SIZE
You can't increase the size of
photos significantly without
affecting the image quality.
CHANGING SHAPE
Only some images can be
cropped without losing valuable
information (see next page).
Example: If your image is 600
pixels wide and 300 pixels tall,
you can reduce the size of the
image by 50%.
Example: If your image is only
100 pixels wide by 50 pixels tall,
increasing the size by 300%
would result in poor quality.
Example: If your image is 300
pixels square, you can remove
parts of it, but in doing so you
might lose valuable information.
Result: This will create an image
that is quicker to download.
Result: The image will look
blurry or blocky.
Result: Only some images can
be cropped and still make sense.
IMAGES
Cropping Images
When cropping images it is important not to
lose valuable information. It is best to source
images that are the correct shape if possible.
PORTRAIT
LANDSCAPE
Here you can see an illustration
of a giraffe that is best suited to
appearing in portrait.
If we crop this illustration to
make it landscape we lose the
head and feet.
LANDSCAPE
PORTRAIT
Here you can see an illustration
of an elephant that is best suited
to appearing in landscape.
If we crop this illustration to
make it portrait we lose the trunk
and the hindquarters.
If we add extra space to the left
and right of the illustration the
background is not continued.
If we add extra space to the top
and bottom of the illustration the
background is not continued.
IMAGES
114
Image Resolution
Images created for the web should be saved at
a resolution of 72 ppi. The higher the resolution
of the image, the larger the size of the file.
JPGs, GIFs, and PNGs belong to
a type of image format known
as bitmap. They are made up of
lots of miniature squares. The
resolution of an image is the
number of squares that fit within
a 1 inch x 1 inch square area.
Images appearing on computer
screens are made of tiny squares
called pixels. A small segment
of this photograph has been
magnified to show how it is
made up of pixels. The web
browsers on most desktop
computers display images at a
resolution of 72 pixels per inch
(ppi). Images in print materials
(such as books and magazines)
are made up of tiny circles called
dots. These images are usually
printed at a resolution of 300
dots per inch (dpi).
For this image:
JPEG at 300 dpi = 1,526kb
JPEG at 72 ppi = 368kb
Due to the fact that computer
displays are capped at a
resolution of 72 ppi, using
images on the web with a higher
resolution will not result in better
image quality — only in larger
file sizes, which will increase the
time needed to load them and
therefore slow down viewing of
your web pages.
115
IMAGES
Vector Images
Vector images differ from bitmap images and
are resolution-independent. Vector images are
commonly created in programs such as Adobe
Illustrator.
When an image is a line drawing
(such as a logo, illustration, or
diagram), designers will often
create it in vector format.
Vector formatted images are
very different to bitmap images.
Vector images are created by
placing points on a grid, and
drawing lines between those
points. A color can then be
added to "fill in" the lines that
have been created.
The advantage of creating line
drawings in vector format is that
you can increase the dimensions
of the image without affecting
the quality of it.
The current method of using
vector images for display on
websites involves saving a
bitmap version of the original
vector image and using that.
Scalable Vector Graphics (SVG)
are a relatively new format used
to display vector images directly
on the web (eliminating the need
to create bitmap versions of
them), however its use is not yet
widespread.
IMAGES
116
Animated GIFs
Animated GIFs show several frames of an
image in sequence and therefore can be used to
create simple animations.
Below you can see the individual
frames that make up an
animated GIF that shows an
orange dot revolving around
a circle — like the kind of
animation you might see when a
web page is loading.
Each extra frame of the image
increases the size of the file, and
can therefore add to the time it
takes for an image to download
(and web users do not like
waiting a long time for images to
download).
Some image editing applications
such as Adobe Photoshop allow
you to create animated GIFs.
There are several tutorials about
how to do this on the web. There
are also several websites that
allow you to upload the graphics
for the individual frames and
create the animated GIF for you.
1
117
IMAGES
2
Some designers frown on
animated GIFs because they
remember a lot of amateur web
designers overusing them in the
1990's.
It is important to
remember:
Because GIFs are not an
ideal format for displaying
photographs, animated GIFs are
really only suitable for simple
illustrations.
3
4
5
6
7
8
Transparency
Creating an image that is partially transparent
(or "see-through") for the web involves
selecting one of two formats:
Transparent GIF
PNG
If the transparent part of the
image has straight edges and
it is 100% transparent (that is,
not semi-opaque), you can save
the image as a GIF (with the
transparency option selected).
If the transparent part of the
image has diagonal or rounded
edges or if you want a semiopaque transparency or a dropshadow, then you will need to
save it as a PNG.
Straight
Diagonal
Round
Transparent PNGs are not fully
supported in older browsers,
most notably Internet Explorer 6
(IE6). There is some JavaScript
you can use to get around this
issue. The details of this script
can be found in the tools section
of the website accompanying
this book.
Semi-Opaque
Drop-Shadow
IMAGES
118
Examining Images
on the Web
Checking the Size of Images
If you are updating a website, you might need to check the size of an
existing image before creating a new one to replace it. This can be
achieved by right-clicking on the image and making a selection from
the pop-up menu that appears. (Mac users will need to hold down the
control key and click rather than right-click.)
On the left you can see how to
check the size of images and
how to download them using
Safari. Below is a brief overview
of what to select in the pop-up
menu to perform these functions
in various browsers.
CHROME
Size: Open Image in New Tab
Size appears in new tab
Download: Save Image As
FIREFOX
Size: View Image Info
Size appears in pop-up window
Download: Save Image As
Downloading Images
If you want to download images from a website, you can do so by
accessing the same pop-up menu. (Please remember however that all
images online are subject to copyright and require explicit permission to
reuse.)
119
IMAGES
Internet Explorer
Size: Properties
Size appears in pop-up window
Download: Save Image
SAFARI
Size: Open Image in New Tab
Size appears in title bar
Download: Save Image As
HTML5: Figure
Article
and
Figure Caption
HTML
chapter-05/figure-and-figure-caption.html
<figure>
<img src="images/otters.jpg" alt="Photograph of
two sea otters floating in water">
<br />
<figcaption>Sea otters hold hands when they
sleep so they don't drift away from each
other.</figcaption>
</figure>
<figure>
Images often come with
captions. HTML5 has introduced
a new <figure> element to
contain images and their caption
so that the two are associated.
You can have more than one
image inside the <figure>
element as long as they all share
the same caption.
R e s u lt
<figcaption>
The <figcaption> element has
been added to HTML5 in order
to allow web page authors to add
a caption to an image.
Before these elements were
created there was no way to
associate an <img> element with
its caption.
Older browsers that do not
understand HTML5 elements
simply ignore the new elements
and display the content of them.
IMAGES
120
In this example, the logo is a GIF
because it uses flat colors, while
the photographs are JPEGs. The
main photo is placed inside the
HTML5 <figure> element and
has its own caption.
121
IMAGES
The alt attribute on each
image provides a description
for those using screen readers
and the title attribute provides
additional information. (This is
shown in the tooltip.)
This example does not
use the height, width, or
align attributes as these are
being phased out and you
are encouraged to use CSS
properties instead.
Example
IMAGES
<html>
<head>
<title>Images</title>
</head>
<body>
<h1>
<img src="images/logo.gif"
alt="From A to Zucchini" />
</h1>
<figure>
<img src="images/chocolate-islands.jpg"
alt="Chocolate Islands"
title="Chocolate Islands Individual Cakes" />
<p>
<figcaption>
This recipe for individual chocolate
cakes is so simple and so delectable!
</figcaption>
</p>
</figure>
<h4>More Recipes:</h4>
<p>
<img src="images/lemon-posset.jpg"
alt="Lemon Posset"
title="Lemon Posset Dessert" />
<img src="images/roasted-brussel-sprouts.jpg"
alt="Roasted Brussel Sprouts"
title="Roasted Brussel Sprouts Side Dish" />
<img src="images/zucchini-cake.jpg"
alt="Zucchini Cake"
title="Zucchini Cake No Frosting" />
</p>
</body>
</html>
IMAGES
122
Summary
IMAGES
XX The <img> element is used to add images to a
web page.
XX You must always specify a src attribute to indicate the
source of an image and an alt attribute to describe the
content of an image.
XX You should save images at the size you will be using
them on the web page and in the appropriate format.
XX Photographs are best saved as JPEGs; illustrations or
logos that use flat colors are better saved as GIFs.
6
Tables
How to create tables
XX What information suits tables
XX How to represent complex data in tables
XX
There are several types of information
that need to be displayed in a grid or
table. For example: sports results, stock
reports, train timetables.
When representing information in a table, you need to think
in terms of a grid made up of rows and columns (a bit like a
spreadsheet). In this chapter you will learn how to:
●● Use the four key elements for creating tables
●● Represent complex data using tables
●● Add captions to tables
127
TABLES
TABLES
128
129
TABLES
What's a Table?
A table represents information in a grid format.
Examples of tables include financial reports, TV
schedules, and sports results.
Grids allow us to understand
complex data by referencing
information on two axes.
Each block in the grid is referred
to as a table cell. In HTML a
table is written out row by row.
TABLES
130
Basic Table Structure
<table>
The <table> element is used
to create a table. The contents
of the table are written out row
by row.
<tr>
You indicate the start of each
row using the opening <tr> tag.
(The tr stands for table row.)
It is followed by one or more
<td> elements (one for each cell
in that row).
chapter-06/basic-table-structure.html
HTML
<table>
<tr>
<td>15</td>
<td>15</td>
<td>30</td>
</tr>
<tr>
<td>45</td>
<td>60</td>
<td>45</td>
</tr>
<tr>
<td>60</td>
<td>90</td>
<td>90</td>
</tr>
</table>
At the end of the row you use a
closing </tr> tag.
R e s u lt
<td>
Each cell of a table is
represented using a <td>
element. (The td stands for
table data.)
At the end of each cell you use a
closing </td> tag.
Some browsers automatically
draw lines around the table
and/or the individual cells. You
will learn how to control the
borders of tables using CSS on
pages 309-312 and 337-340.
131
TABLES
Table Headings
Article
HTML
chapter-06/table-headings.html
<table>
<tr>
<th></th>
<th scope="col">Saturday</th>
<th scope="col">Sunday</th>
</tr>
<tr>
<th scope="row">Tickets sold:</th>
<td>120</td>
<td>135</td>
</tr>
<tr>
<th scope="row">Total sales:</th>
<td>$600</td>
<td>$675</td>
</tr>
</table>
R e s u lt
<th>
The <th> element is used just
like the <td> element but its
purpose is to represent the
heading for either a column or
a row. (The th stands for table
heading.)
Even if a cell has no content,
you should still use a <td> or
<th> element to represent
the presence of an empty cell
otherwise the table will not
render correctly. (The first cell
in the first row of this example
shows an empty cell.)
Using <th> elements for
headings helps people who
use screen readers, improves
the ability for search engines
to index your pages, and also
enables you to control the
appearance of tables better
when you start to use CSS.
You can use the scope attribute
on the <th> element to indicate
whether it is a heading for a
column or a row. It can take the
values: row to indicate a heading
for a row or col to indicate a
heading for a column.
Browsers usually display the
content of a <th> element in
bold and in the middle of the cell.
TABLES
132
Spanning ColumnS
Sometimes you may need the
entries in a table to stretch
across more than one column.
The colspan attribute can be
used on a <th> or <td> element
and indicates how many columns
that cell should run across.
In the example on the right
you can see a timetable with
five columns; the first column
contains the heading for that
row (the day), the remaining four
represent one hour time slots.
If you look at the table cell that
contains the words 'Geography'
you will see that the value of the
colspan attribute is 2, which
indicates that the cell should run
across two columns. In the third
row, 'Gym' runs across three
columns.
You can see that the second
and third rows have fewer
<td> elements than there are
columns. This is because, when
a cell extends across more than
one column, the <td> or <th>
cells that would have been in the
place of the wider cells are not
included in the code.
I added some CSS styles to this
example so that you can see how
the cells span more than one
column. You will learn how to do
this on pages 250, 337-340.
133
TABLES
chapter-06/spanning-columns.html
HTML
<table>
<tr>
<th></th>
<th>9am</th>
<th>10am</th>
<th>11am</th>
<th>12am</th>
</tr>
<tr>
<th>Monday</th>
<td colspan="2">Geography</td>
<td>Math</td>
<td>Art</td>
</tr>
<tr>
<th>Tuesday</th>
<td colspan="3">Gym</td>
<td>Home Ec</td>
</tr>
</table>
R e s u lt
Spanning
Article
Rows
HTML
chapter-06/spanning-rows.html
<table>
<tr>
<th></th>
<th>ABC</th>
<th>BBC</th>
<th>CNN</th>
</tr>
<tr>
<th>6pm - 7pm</th>
<td rowspan="2">Movie</td>
<td>Comedy</td>
<td>News</td>
</tr>
<tr>
<th>7pm - 8pm</th>
<td>Sport</td>
<td>Current Affairs</td>
</tr>
</table>
R e s u lt
You may also need entries in
a table to stretch down across
more than one row.
The rowspan attribute can be
used on a <th> or <td> element
to indicate how many rows a cell
should span down the table.
In the example on the left you
can see that ABC is showing a
movie from 6pm - 8pm, whereas
the BBC and CNN channels are
both showing two programs
during this time period (each of
which lasts one hour).
If you look at the last <tr>
element, it only contains three
elements even though there are
four columns in the result below.
This is because the movie in the
<tr> element above it uses the
rowspan attribute to stretch
down and take over the cell
below.
I have added some CSS styles to
this example so that you can see
how the cells span more than
one row. You will learn how to
apply these CSS styles to tables
on pages 250, 337-340.
TABLES
134
Long Tables
There are three elements that
help distinguish between the
main content of the table and
the first and last rows (which can
contain different content).
These elements help people
who use screen readers and also
allow you to style these sections
in a different manner than the
rest of the table (as you will see
when you learn about CSS).
<thead>
The headings of the table should
sit inside the <thead> element.
<tbody>
The body should sit inside the
<tbody> element.
<tfoot>
The footer belongs inside the
<tfoot> element.
By default, browsers rarely treat
the content of these elements
any differently than other
elements however designers
often use CSS styles to change
their appearance.
135
TABLES
chapter-06/long-tables.html
<table>
<thead>
<tr>
<th>Date</th>
<th>Income</th>
<th>Expenditure</th>
</tr>
</thead>
<tbody>
<tr>
<th>1st January</th>
<td>250</td>
<td>36</td>
</tr>
<tr>
<th>2nd January</th>
<td>285</td>
<td>48</td>
</tr>
<!-- additional rows as above -->
<tr>
<th>31st January</th>
<td>129</td>
<td>64</td>
</tr>
</tbody>
<tfoot>
<tr>
<td></td>
<td>7824</td>
<td>1241</td>
</tr>
</tfoot>
</table>
HTML
Article
R e s u lt
Some of the HTML editors that
come in content management
systems offer tools to help
draw tables. If the first row of
your table only contains <th>
elements then you may find that
the editor inserts a <thead>
element automatically.
Part of the reason for having
separate <thead> and <tfoot>
elements is so that, if you have
a table that is taller than the
screen (or, if printed, longer than
one page) then the browser
can keep the header and footer
visible whilst the contents of
the table scroll. This is intended
to make it easier for users to
see which column the data is in
(however this functionality is not
implemented by default in any
current browser).
I have added some CSS styles
to this example so that you can
see the contents of the <thead>
and <tfoot> being treated
differently than the rest of the
rows. You will learn how to apply
these CSS styles to tables on
pages 309-312 and 337-340.
TABLES
136
Old Code:
Width & Spacing
There are some outdated
attributes which you should not
use on new websites. You may,
however, come across some
of them when looking at older
code, so I will mention them
here. All of these attributes have
been replaced by the use of CSS.
The width attribute was used
on the opening <table> tag to
indicate how wide that table
should be and on some opening
<th> and <td> tags to specify
the width of individual cells.
The value of this attribute is
the width of the table or cell in
pixels.
The columns in a table need to
form a straight line, so you often
only see the width attribute on
the first row (and all subsequent
rows would use that setting).
The opening <table> tag could
also use the cellpadding
attribute to add space inside
each cell of the table, and the
cellspacing attribute to create
space between each cell of
the table. The values for these
attributes were given in pixels.
I added CSS styles to this
example so that you can see the
width of the table cells more
clearly. If you want to control
the width or spacing of tables
and cells you should use CSS as
shown on pages 303, 337-340.
137
TABLES
chapter-06/width-and-spacing.html
HTML
<table width="400" cellpadding="10" cellspacing="5">
<tr>
<th width="150"></th>
<th>Withdrawn</th>
<th>Credit</th>
<th width="150">Balance</th>
</tr>
<tr>
<th>January</th>
<td>250.00</td>
<td>660.50</td>
<td>410.50</td>
</tr>
<tr>
<th>February</th>
<td>135.55</td>
<td>895.20</td>
<td>1170.15</td>
</tr>
</table>
R e s u lt
Old
Article
Code:
Border & Background
HTML
chapter-06/border-and-background.html
<table border="2" bgcolor="#efefef">
<tr>
<th width="150"></th>
<th>Withdrawn</th>
<th>Credit</th>
<th width="150" bgcolor="#cccccc">Balance</th>
</tr>
<tr>
<th>January</th>
<td>250.00</td>
<td>660.50</td>
<td bgcolor="#cccccc">410.50</td>
</tr>
<tr>
<th>February</th>
<td>135.55</td>
<td>895.20</td>
<td bgcolor="#cccccc">1170.15</td>
</tr>
</table>
R e s u lt
The border attribute was used
on both the <table> and <td>
elements to indicate the width of
the border in pixels.
The bgcolor attribute was used
to indicate background colors
of either the entire table or
individual table cells. The value
is usually a hex code (which we
discuss on pages 249-252).
This example uses the HTML
border and bgcolor attributes.
No CSS attributes were utilized
in this example.
When building a new website
you should use CSS to control
the appearance of the table
rather than these attributes.
They are only covered here
because you may come across
them if you look at the code of
older websites.
TABLES
138
This example shows a table for
customers to compare website
hosting packages. There are
table headings in the first row
and first column of the table.
139
TABLES
The empty cell in the top left still
has a <th> element to represent
it. Each cell of the table must be
accounted for by a <th> or <td>
element. The <th> elements use
the scope attribute to indicate
whether they are headings for
a row or column. The final row
uses the colspan attribute to
spread across all three columns.
Example
TABLES
<html>
<head>
<title>Tables</title>
</head>
<body>
<table>
<thead>
<tr>
<th></th>
<th scope="col">Home starter hosting</th>
<th scope="col">Premium business hosting</th>
</tr>
</thead>
<tbody>
<tr>
<th scope="row">Disk space</th>
<td>250mb</td>
<td>1gb</td>
</tr>
<tr>
<th scope="row">Bandwidth</th>
<td>5gb per month</td>
<td>50gb per month</td>
</tr>
<!-- more rows like the two above here -->
</tbody>
<tfoot>
<tr>
<td></td>
<td colspan="2">Sign up now and save 10%!</td>
</tr>
</tfoot>
</table>
</body>
</html>
TABLES
140
Summary
TABLES
XX The <table> element is used to add tables to a web
page.
XX A table is drawn out row by row. Each row is created
with the <tr> element.
XX Inside each row there are a number of cells
represented by the <td> element (or <th> if it is a
header).
XX You can make cells of a table span more than one row
or column using the rowspan and colspan attributes.
XX For long tables you can split the table into a <thead>,
<tbody>, and <tfoot>.
7
Forms
How to collect information from visitors
XX Different kinds of form controls
XX New HTML5 form controls
XX
Traditionally, the term 'form' has referred
to a printed document that contains
spaces for you to fill in information.
HTML borrows the concept of a form to refer to different
elements that allow you to collect information from visitors to
your site.
Whether you are adding a simple search box to your website or
you need to create more complicated insurance applications,
HTML forms give you a set of elements to collect data from
your users. In this chapter you will learn:
●● How to create a form on your website
●● The different tools for collecting data
●● New HTML5 form controls
145
FORMS
FORMS
146
Why Forms?
The best known form on the web is probably
the search box that sits right in the middle of
Google's homepage.
In addition to enabling users to
search, forms also allow users
to perform other functions
online. You will see forms
147
FORMS
when registering as a member
of a website, when shopping
online, and when signing up for
newsletters or mailing lists.
Form Controls
There are several types of form controls that
you can use to collect information from visitors
to your site.
ADDING TEXT:
Text input (single-line)
Password input
Text area (multi-line)
Used for a single line of text such
as email addresses and names.
Like a single line text box but it
masks the characters entered.
For longer areas of text, such as
messages and comments.
Radio buttons
Checkboxes
Drop-down boxes
For use when a user must select
one of a number of options.
When a user can select and
unselect one or more options.
When a user must pick one of a
number of options from a list.
Making Choices:
Submitting Forms:
Uploading Files:
Submit buttons
Image buttons
File upload
To submit data from your form
to another web page.
Similar to submit buttons but
they allow you to use an image.
Allows users to upload files
(e.g. images) to a website.
FORMS
148
How Forms Work
A user fills in a form and then presses a button
to submit the information to the server.
1
VOTE FOR YOUR FAVORITE JAZZ
MUSICIAN OF ALL TIME
Username:
I vote for:
The name of each form
control is sent to the
server along with the
value the user enters or
selects.
2
Ivy
Ella Fitzgerald
Herbie Hancock
John Coltrane
Miles Davis
Thelonius Monk
3
Submit
The server processes
the information using a
programming language
such as PHP, C#, VB.net,
or Java. It may also store
the information in a
database.
4
Thank you, Ivy!
You voted for Herbie Hancock.
149
FORMS
The server creates a new
page to send back to the
browser based on the
information received.
A form may have several form controls, each
gathering different information. The server
needs to know which piece of inputted data
corresponds with which form element.
Name
username=Ivy
Value
To differentiate between various pieces of inputted data, information
is sent from the browser to the server using name/value pairs. In this
example, the form asks for the visitor's username and also for their
favorite jazz musician. The name/value pairs sent to the server are:
username=Ivy
vote=Herbie
If the form control allows the
user to enter text, then the value
of the form control is whatever
the user has typed in.
If the form control allows you
to choose from a fixed set of
answers (e.g. radio buttons,
checkboxes or a drop down list),
the web page author will add
code that gives each option an
automatic value.
You should never change the name of a form control in a page unless
you know that the code on the server will understand this new value.
FORMS
150
Form Structure
<form>
Form controls live inside a
<form> element. This element
should always carry the action
attribute and will usually have a
method and id attribute too.
HTML
chapter-07/form-structure.html
<form action="http://www.example.com/subscribe.php"
method="get">
<p>This is where the form controls will appear.
</p>
</form>
action
Every <form> element requires
an action attribute. Its value
is the URL for the page on the
server that will receive the
information in the form when it
is submitted.
R e s u lt
method
Forms can be sent using one of
two methods: get or post.
With the get method, the values
from the form are added to
the end of the URL specified in
the action attribute. The get
method is ideal for:
With the post method the
values are sent in what are
known as HTTP headers. As a
rule of thumb you should use the
post method if your form:
If the method attribute is not
used, the form data will be sent
using the get method.
●● short forms (such as search
●● allows users to upload a file
We look at the id attribute on
page 183, but the value is used to
identify the form distinctly from
other elements on the page (and
is often used by scripts — such
as those that check you have
entered information into fields
that require values).
boxes)
●● when you are just retrieving
data from the web server
(not sending information that
should be added to or deleted
from a database)
151
FORMS
●● is very long
●● contains sensitive data
(e.g. passwords)
●● adds information to, or
deletes information from, a
database
id
Text
Article
Input
HTML
chapter-07/text-input.html
<form action="http://www.example.com/login.php">
<p>Username:
<input type="text" name="username" size="15"
maxlength="30" />
</p>
</form>
<input>
The <input> element is used
to create several different form
controls. The value of the type
attribute determines what kind
of input they will be creating.
type="text"
When the type attribute has a
value of text, it creates a singleline text input.
R e s u lt
name
size
The size attribute should not
be used on new forms. It was
used in older forms to indicate
the width of the text input
(measured by the number of
characters that would be seen).
For example, a value of 3 would
create a box wide enough to
display three characters
(although a user could enter
more characters if they desired).
In any new forms you write,
CSS should be used to control
the width of form elements.
The size attribute is only
mentioned here because you
may come across it when looking
at older code.
When users enter information
into a form, the server needs to
know which form control each
piece of data was entered into.
(For example, in a login form, the
server needs to know what has
been entered as the username
and what has been given as the
password.) Therefore, each form
control requires a name attribute.
The value of this attribute
identifies the form control and is
sent along with the information
they enter to the server.
maxlength
You can use the maxlength
attribute to limit the number
of characters a user may enter
into the text field. Its value is the
number of characters they may
enter. For example, if you were
asking for a year, the maxlength
attribute could have a value of 4.
FORMS
152
Password Input
<input>
type="password"
When the type attribute has
a value of password it creates
a text box that acts just like a
single-line text input, except
the characters are blocked out.
They are hidden in this way so
that if someone is looking over
the user's shoulder, they cannot
see sensitive data such as
passwords.
chapter-07/password-input.html
HTML
<form action="http://www.example.com/login.php">
<p>Username:
<input type="text" name="username" size="15"
maxlength="30" />
</p>
<p>Password:
<input type="password" name="password" size="15"
maxlength="30" />
</p>
</form>
R e s u lt
name
The name attribute indicates
the name of the password input,
which is sent to the server with
the password the user enters.
size, maxlength
It can also carry the size and
maxlength attributes like the
the single-line text input.
153
FORMS
Although the password is hidden
on the screen, this does not
mean that the data in a password
control is sent securely to the
server. You should never use
these for sending sensitive data
such as credit card numbers.
For full security, the server needs
to be set up to communicate
with users' browsers using
Secure Sockets Layer (SSL). The
topic of SSL is beyond the scope
of this book, however there are
links to learn more about it on
the accompanying website.
Text
Article
Area
HTML
chapter-07/textarea.html
<form action="http://www.example.com/comments.php">
<p>What did you think of this gig?</p>
<textarea name="comments" cols="20" rows="4">Enter
your comments...</textarea>
</form>
The <textarea> element
is used to create a mutli-line
text input. Unlike other input
elements this is not an empty
element. It should therefore have
an opening and a closing tag.
Any text that appears between
the opening <textarea> and
closing </textarea> tags will
appear in the text box when the
page loads.
R e s u lt
If you are creating a new form,
you should use CSS to control
the width and height of a
<textarea>. However, if you are
looking at older code, you may
see the cols and rows attributes
used with this element.
<textarea>
The cols attribute indicates
how wide the text area should
be (measured in numbers of
characters). The rows attribute
indicates how many rows
the text area should take up
vertically.
If the user does not delete any
text between these tags, this
message will get sent to the
server along with whatever the
user has typed. (Some sites
use JavaScript to clear this
information when the user clicks
in the text area.)
FORMS
154
Radio Button
<input>
type="radio"
Radio buttons allow users to pick
just one of a number of options.
name
The name attribute is sent to
the server with the value of the
option the user selects. When
a question provides users with
options for answers in the form
of radio buttons, the value of
the name attribute should be the
same for all of the radio buttons
used to answer that question.
chapter-07/radio-button.html
HTML
<form action="http://www.example.com/profile.php">
<p>Please select your favorite genre:
<br />
<input type="radio" name="genre" value="rock"
checked="checked" /> Rock
<input type="radio" name="genre" value="pop" />
Pop
<input type="radio" name="genre" value="jazz" />
Jazz
</p>
</form>
R e s u lt
value
The value attribute indicates
the value that is sent to the
server for the selected option.
The value of each of the buttons
in a group should be different
(so that the server knows which
option the user has selected).
checked
The checked attribute can be
used to indicate which value (if
any) should be selected when
the page loads. The value of this
attribute is checked. Only one
radio button in a group should
use this attribute.
155
FORMS
Please note: Once a radio button
has been selected it cannot be
deselected. The user can only
select a different option. If you
are only allowing the user one
option and want them to be
able to deselect it (for example
if they are indicating they agree
to terms and conditions), you
should use a checkbox instead.
Checkbox
Article
HTML
chapter-07/checkbox.html
<form action="http://www.example.com/profile.php">
<p>Please select your favorite music service(s):
<br />
<input type="checkbox" name="service"
value="itunes" checked="checked" /> iTunes
<input type="checkbox" name="service"
value="lastfm" /> Last.fm
<input type="checkbox" name="service"
value="spotify" /> Spotify
</p>
</form>
R e s u lt
<input>
type="checkbox"
Checkboxes allow users to select
(and unselect) one or more
options in answer to a question.
name
The name attribute is sent to
the server with the value of the
option(s) the user selects. When
a question provides users with
options for answers in the form
of checkboxes, the value of the
name attribute should be the
same for all of the buttons that
answer that question.
value
The value attribute indicates
the value sent to the server if this
checkbox is checked.
checked
The checked attribute indicates
that this box should be checked
when the page loads. If used, its
value should be checked.
FORMS
156
Drop Down List Box
<select>
A drop down list box (also
known as a select box) allows
users to select one option from a
drop down list.
The <select> element is used
to create a drop down list box. It
contains two or more <option>
elements.
chapter-07/drop-down-list-box.html
HTML
<form action="http://www.example.com/profile.php">
<p>What device do you listen to music on?</p>
<select name="devices">
<option value="ipod">iPod</option>
<option value="radio">Radio</option>
<option value="computer">Computer</option>
</select>
</form>
R e s u lt
name
The name attribute indicates the
name of the form control being
sent to the server, along with the
value the user selected.
<option>
The <option> element is used
to specify the options that the
user can select from. The words
between the opening <option>
and closing </option> tags will
be shown to the user in the drop
down box.
value
The <option> element uses the
value attribute to indicate the
value that is sent to the server
along with the name of the
control if this option is selected.
157
FORMS
selected
The selected attribute can be
used to indicate the option that
should be selected when the
page loads. The value of this
attribute should be selected.
If this attribute is not used,
the first option will be shown
when the page loads. If the user
does not select an option, then
the first item will be sent to
the server as the value for this
control.
The function of the drop down
list box is similar to that of the
radio buttons (in that only one
option can be selected). There
are two key factors in choosing
which to use:
1. If users need to see all options
at a glance, radio buttons are
better suited.
2. If there is a very long list
of options (such as a list of
countries), drop down list boxes
work better.
Multiple Select
Article
Box
HTML
chapter-07/multiple-select-box.html
<form action="http://www.example.com/profile.php">
<p>Do you play any of the following instruments?
(You can select more than one option by holding
down control on a PC or command key on a Mac
while selecting different options.)</p>
<select name="instruments" size="3"
multiple="multiple">
<option value="guitar" selected="selected">
Guitar</option>
<option value="drums">Drums</option>
<option value="keyboard"
selected="selected">Keyboard</option>
<option value="bass">Bass</option>
</select>
</form>
R e s u lt
<select>
size
You can turn a drop down select
box into a box that shows more
than one option by adding the
size attribute. Its value should
be the number of options you
want to show at once. In the
example you can see that three
of the four options are shown.
Unfortunately, the way that
browsers have implemented this
attribute is not perfect, and it
should be tested throroughly if
used (in particular in Firefox and
Safari on a Mac).
multiple
You can allow users to select
multiple options from this list by
adding the multiple attribute
with a value of multiple.
It is a good idea to tell users if
they can select more than one
option at a time. It is also helpful
to indicate that on a PC they
should hold down the control key
while selecting multiple options
and on a Mac they should use
the command key while selecting
options.
FORMS
158
File Input Box
<input>
If you want to allow users to
upload a file (for example an
image, video, mp3, or a PDF),
you will need to use a file input
box.
HTML
chapter-07/file-input-box.html
<form action="http://www.example.com/upload.php"
method="post">
<p>Upload your song in MP3 format:</p>
<input type="file" name="user-song" /><br />
<input type="submit" value="Upload" />
</form>
type="file"
This type of input creates a
box that looks like a text input
followed by a browse button.
When the user clicks on the
browse button, a window opens
up that allows them to select a
file from their computer to be
uploaded to the website.
When you are allowing users
to upload files, the method
attribute on the <form> element
must have a value of post. (You
cannot send files using the HTTP
get method.)
When a user clicks on the
browse button, the presentation
of the window that allows
them to browse for the file they
want to upload will match the
windows of the user's operating
system. You cannot control the
appearance of these windows.
159
FORMS
R e s u lt
Submit Article
Button
HTML
chapter-07/submit-button.html
<form action="http://www.example.com/subscribe.php">
<p>Subscribe to our email list:</p>
<input type="text" name="email" />
<input type="submit" name="subscribe"
value="Subscribe" />
</form>
R e s u lt
<input>
type="submit"
The submit button is used to
send a form to the server.
name
It can use a name attribute but it
does not need to have one.
value
The value attribute is used to
control the text that appears
on a button. It is a good idea to
specify the words you want to
appear on a button because the
default value of buttons on some
browsers is ‘Submit query’ and
this might not be appropriate for
all kinds of form.
Different browsers will show
submit buttons in different
ways and tend to fit the visual
presentation of the browser.
If you want to control the
appearance of a submit button,
you can either use CSS (as you
will learn on page 343), or you
can use an image for the button.
FORMS
160
Image Button
<input>
type="image"
If you want to use an image for
the submit button, you can give
the type attribute a value of
image. The src, width, height,
and alt attributes work just
like they do when used with the
<img> element (which we saw
on pages 99-100).
161
FORMS
chapter-07/image-button.html
HTML
<form action="http://www.example.org/subscribe.php">
<p>Subscribe to our email list:</p>
<input type="text" name="email" />
<input type="image" src="images/subscribe.jpg"
width="100" height="20" />
</form>
R e s u lt
Button &Article
hidden
Controls
HTML
chapter-07/button-and-hidden-controls.html
<form action="http://www.example.com/add.php">
<button><img src="images/add.gif" alt="add"
width="10" height="10" /> Add</button>
<input type="hidden" name="bookmark"
value="lyrics" />
</form>
R e s u lt
<button>
The <button> element was
introduced to allow users more
control over how their buttons
appear, and to allow other
elements to appear inside the
button.
This means that you can
combine text and images
between the opening <button>
tag and closing </button> tag.
<input>
type="hidden"
This example also shows a
hidden form control. These form
controls are not shown on the
page (although you can see them
if you use the View Source option
in the browser). They allow web
page authors to add values to
forms that users cannot see.
For example, a web page author
might use a hidden field to
indicate which page the user was
on when they submitted a form.
FORMS
162
Labelling Form
Controls
<label>
When introducing form controls,
the code was kept simple by
indicating the purpose of each
one in text next to it. However,
each form control should have
its own <label> element as this
makes the form accessible to
vision-impaired users.
chapter-07/labelling-form-controls.html
HTML
<label>Age: <input type="text" name="age" /></label>
<br/ >
Gender:
<input id="female" type="radio" name="gender"
value="f">
<label for="female">Female</label>
<input id="male" type="radio" name="gender"
value="m">
<label for="male">Male</label>
The <label> element can be
used in two ways. It can:
R e s u lt
1. Wrap around both the text
description and the form input
(as shown on the first line of the
example to your right).
2. Be kept separate from the
form control and use the for
attribute to indicate which form
control it is a label for (as shown
with the radio buttons).
for
The for attribute states which
form control the label belongs to.
Note how the radio buttons use
the id attribute. The value of the
id attribute uniquely identifies an
element from all other elements
on a page. (The id attribute is
covered on page 183.)
The value of the for attribute
matches that of the id attribute
on the form control it is labelling.
This technique using the for and
163
FORMS
id attributes can be used on any
form control. When a <label>
element is used with a checkbox
or radio button, users can click
on either the form control or the
label to select. The expanded
clickable area makes the form
easier to use. The position of the
label is very important. If users
do not know where to enter
information or what information
to enter, they are less likely to
use the form correctly.
As a rule of thumb, here are the
best places to place labels on
form controls.
Above or to the left:
●● Text inputs
●● Text areas
●● Select boxes
●● File uploads
To the right:
●● Individual checkboxes
●● Individual radio buttons
Grouping
Article
Form
Elements
HTML
chapter-07/grouping-form-elements.html
<fieldset>
<legend>Contact details</legend>
<label>Email:<br />
<input type="text" name="email" /></label><br />
<label>Mobile:<br />
<input type="text" name="mobile" /></label><br />
<label>Telephone:<br />
<input type="text" name="telephone" /></label>
</fieldset>
R e s u lt
<fieldset>
You can group related form
controls together inside the
<fieldset> element. This is
particularly helpful for longer
forms.
Most browsers will show the
fieldset with a line around
the edge to show how they are
related. The appearance of these
lines can be adjusted using CSS.
<legend>
The <legend> element can
come directly after the opening
<fieldset> tag and contains a
caption which helps identify the
purpose of that group of form
controls.
FORMS
164
HTML5: Form Validation
You have probably seen forms
on the web that give users
messages if the form control has
not been filled in correctly; this is
known as form validation.
Traditionally, form validation
has been performed using
JavaScript (which is beyond the
scope of this book). But HTML5
is introducing validation and
leaving the work to the browser.
chapter-07/html5-form-validation.html
HTML
<form action="http://www.example.com/login/"
method="post">
<label for="username">Username:</label>
<input type="text" name="username"
required="required" /></title><br />
<label for="password">Password:</label>
<input type="password" name="password"
required="required" />
<input type="submit" value="Submit" />
</form>
Validation helps ensure the
user enters information in a
form that the server will be able
to understand when the form
is submitted. Validating the
contents of the form before it is
sent to the server the helps:
R e s u lt
●● Reduce the amount of work
the server has to do
●● Enables users to see if there
are problems with the form
faster than if validation were
performed on the server.
165
FORMS
At the time of writing, only
Chrome and Opera supported
HTML5 validation, although other
browsers are expected to follow.
In order to support older browsers
(that do not understand HTML5),
web page authors are likely to
continue using JavaScript to
validate forms.
An example of HTML5 form
validation is the required
attribute, which can be used on
any form element that the user
is expected to fill in. This HTML5
attribute does not need a value,
but in HTML 4 all attributes must
have a value. So, some people give
this attribute a value of required.
HTML5: Date
Article
Input
HTML
chapter-07/html5-date-input.html
<form action="http://www.example.com/bookings/"
method="post">
<label for="username">Departure date:</label>
<input type="date" name="depart" />
<input type="submit" value="Submit" />
</form>
R e s u lt
<input>
Many forms need to gather
information such as dates, email
addresses, and URLs. This has
traditionally been done using
text inputs.
HTML5 introduces new form
controls to standardize the
way that some information is
gathered. Older browsers that
do not recognize these inputs
will just treat them as a single
line text box.
type="date"
If you are asking the user for a
date, you can use an <input>
element and give the type
attribute a value of date.
This will create a date input in
browsers that support the new
HMTL5 input types.
This example shows what the
date input looks like in the Opera
browser. The appearance of
the date input changes across
different browsers.
FORMS
166
HTML5: Email & URL Input
<input>
HTML5 has also introduced
inputs that allow visitors to
enter email addresses and URLs.
Browsers that do not support
these input types will just treat
them as text boxes.
chapter-07/html5-email-input.html
<form action="http://www.example.org/subscribe.php">
<p>Please enter your email address:</p>
<input type="email" name="email" />
<input type="submit" value="Submit" />
</form>
type="email"
If you ask a user for an email
address, you can use the email
input. Browsers that support
HTML5 validation will check
that the user has provided
information in the correct format
of an email address. Some smart
phones also optimize their
keyboard to display the keys you
are most likely to need when
entering an email address (such
as the @ symbol).
type="url"
A URL input can be used when
you are asking a user for a web
page address. Browsers that
support HTML5 validation will
check that the user has provided
information in the format of
a URL. Some smart phones
also optimize their keyboard to
display the keys you are most
likely to need when entering a
URL.
167
FORMS
HTML
R e s u lt
chapter-07/html5-url-input.html
HTML
<form action="http://www.example.org/profile.php">
<p>Please enter your website address:</p>
<input type="url" name="website" />
<input type="submit" value="Submit" />
</form>
R e s u lt
HTML5: Search
Article
Input
HTML
chapter-07/html5-search-input.html
<form action="http://www.example.org/search.php">
<p>Search:</p>
<input type="search" name="search" />
<input type="submit" value="Search" />
</form>
<input>
If you want to create a single
line text box for search queries,
HTML5 provides a special type
of input for that purpose.
type="search"
If you want to create a single
line text box for search queries,
HTML5 provides a special
search input.
R e s u lt
To create the HTML5 search box
the <input> element should
have a type attribute whose
value is search. Older browsers
will simply treat it like a single
line text box.
HTML
chapter-07/html5-placeholder.html
<form action="http://www.example.org/search.php">
<p>Search:</p>
<input type="search" name="search"
placeholder="Enter keyword" />
<input type="submit" value="Search" />
</form>
R e s u lt
Recent browsers add some
features that improve usability.
For example, Safari on a Mac
adds a cross to clear the search
box when you have started to
enter information. Safari also
automatically rounds the corners
on the search input field.
placeholder
On any text input, you can
also use an attribute called
placeholder whose value is
text that will be shown in the
text box until the user clicks in
that area. Older browsers simply
ignore this attribute.
FORMS
168
169
FORMS
Example
FORMS
This example shows a feedback and newsletter
sign-up form. It uses a variety of form controls.
The <form> element uses the action attribute to indicate the page that
the data is being sent to. Each of the form controls sits inside the <form>
element. Different types of form control are suited to collecting different
types of data. The <fieldset> element is used to group related
questions together. The <label> element indicates the purpose of each
form control.
FORMS
170
Example
FORMS
<html>
<head>
<title>Forms</title>
</head>
<body>
<form action="http://www.example.com/review.php" method="get">
<fieldset>
<legend>
Your Details:
</legend>
<label>
Name:
<input type="text" name="name" size="30" maxlength="100">
</label>
<br />
<label>
Email:
<input type="email" name="email" size="30" maxlength="100">
</label>
<br />
</fieldset>
<br />
<fieldset>
<legend>
Your Review:
</legend>
<p>
<label for="hear-about">
How did you hear about us?
</label>
<select name="referrer" id="hear-about">
<option value="google">Google</option>
<option value="friend">Friend</option>
<option value="advert">Advert</option>
<option value="other">Other</option>
</select>
</p>
<p>
171
FORMS
Example
FORMS
Would you visit again?
<br />
<label>
<input type="radio" name="rating" value="yes" />
Yes
</label>
<label>
<input type="radio" name="rating" value="no" />
No
</label>
<label>
<input type="radio" name="rating" value="maybe" />
Maybe
</label>
</p>
<p>
<label for="comments">
Comments:
</label>
<br />
<textarea rows="4" cols="40" id="comments">
</textarea>
</p>
<label>
<input type="checkbox" name="subscribe" checked="checked" />
Sign me up for email updates
</label>
<br />
<input type="submit" value="Submit review" />
</fieldset>
</form>
</body>
</html>
FORMS
172
Summary
FORMS
XX Whenever you want to collect information from
visitors you will need a form, which lives inside a
<form> element.
XX Information from a form is sent in name/value pairs.
XX Each form control is given a name, and the text the
user types in or the values of the options they select
are sent to the server.
XX HTML5 introduces new form elements which make it
easier for visitors to fill in forms.
8
Extra
Markup
Specifying different versions of HTML
XX Identifying and grouping elements
XX Comments, meta information and iframes
XX
At this point, we have covered the main
tags that fit nicely into groups and
sections.
In this chapter, we will focus on some helpful topics that are
not easily grouped together. You will learn about:
●● The different versions of HTML and how to indicate which
version you are using
●● How to add comments to your code
●● Global attributes, which are attributes that can be used on
any element, including the class and id attributes
●● Elements that are used to group together parts of the page
where no other element is suitable
●● How to embed a page within a page using iframes
●● How to add information about the web page using the
<meta> element
●● Adding characters such as angled brackets and copyright
symbols
177
EXTRA MARKUP
EXTRA MARKUP
178
The Evolution of HTML
Since the web was first created, there have
been several different versions of HTML.
Each new version was designed
to be an improvement on the
last (with new elements and
attributes added and older code
removed).
There have also been several
versions of each browser used to
view web pages, each of which
implements new code. Not all
web users, however, have the
latest browsers installed on
their computers, which means
that not everyone will be able to
view all of the latest features and
markup.
Where you should be
particularly aware of browsers
not supporting certain features,
I have made a note of this (as
you have seen with some of the
HTML5 elements introduced in
the Forms chapter — and as you
will see in the CSS chapters).
179
EXTRA MARKUP
HTML 4
XHTML 1.0
Released 1997
Released 2000
With the exception of a few
elements added in HTML5
(which have been highlighted),
the elements you have seen in
this book were all available in
HTML 4.
In 1998, a language called XML
was published. Its purpose
was to allow people to write
new markup languages. Since
HTML was the most widely used
markup language around, it was
decided that HTML 4 should be
reformulated to follow the rules
of XML and it was renamed
XHTML. This meant that
authors had to follow some new,
more strict rules about writing
markup. For example:
Although HTML 4 had some
presentational elements to
control the appearance of pages,
authors are not recommended to
use them any more. (Examples
include the <center> element
for centering content on a
page, <font> for controlling
the appearance of text, and
<strike> to put a line through
the text — all of these can be
achieved with CSS instead.)
●● Every element needed a
closing tag (except for empty
elements such as <img />).
●● Attribute names had to be in
lowercase.
●● All attributes required a value,
and all values were to be
placed in double quotes.
●● Deprecated elements should
no longer be used.
●● Every element that was
opened inside another
element should be closed
inside that same element.
HTML5
Released 2000
The examples in this book all
follow these strict rules of XML.
One of the key benefits of this
change was that XHTML works
seamlessly with other programs
that are written to create and
process XML documents.
It could also be used with other
data formats such as Scalable
Vector Graphics (SVG) — a
graphical language written in
XML, MathML (used to mark
up mathematical formulae), and
CML (used to mark up chemical
formulae).
In order to help web page
authors move to this new syntax,
two main flavors of XHTML 1.0
were created:
●● Strict XHTML 1.0, where
authors had to follow the rules
to the letter
●● Transitional XHTML 1.0,
where authors could still use
presentational elements (such
as <center> and <font>).
The transitional version of
XHTML was created because
it allowed authors to continue
to follow older practices (with a
less strict syntax) and use some
of the elements and attributes
that were going to be removed
from future versions of HTML.
There was also a third version
of XHTML 1.0 called XHTML
1.0 Frameset, which allowed
web page authors to partition
a browser window into several
"frames," each of which would
hold a different HTML page.
These days, frames are very
rarely used and are being phased
out.
In HTML5, web page authors do
not need to close all tags, and
new elements and attributes will
be introduced. At the time of
writing, the HTML5 specification
had not been completed, but
the major browser makers had
started to implement many of
the new features, and web page
authors were rapidly adopting
the new markup.
Despite the fact that HTML5
is not yet completed, you can
safely take advantage of the
new features of the language as
long as you endeavour to ensure
that users with older browsers
will be able to view your pages
(even though some of the extra
features will not be visible to
them).
EXTRA MARKUP
180
DOCTYPEs
Because there have been
several versions of HTML, each
web page should begin with a
DOCTYPE declaration to tell a
browser which version of HTML
the page is using (although
browsers usually display the
page even if it is not included).
We will therefore be including
one in each example for the rest
of the book.
As you will see when we come to
look at CSS and its box model on
page 316, the use of a DOCTYPE
can also help the browser to
render a page correctly.
Because XHTML was written
in XML, you will sometimes
see pages that use the XHTML
strict DOCTYPE start with
the optional XML declaration.
Where this is used, it should be
the first thing in a document.
There must be nothing before it,
not even a space.
181
EXTRA MARKUP
HTML5
<!DOCTYPE html>
HTML 4
<!DOCTYPE html PUBLIC
"-//W3C//DTD HTML 4.01 Transitional//EN"
"http://www.w3.org/TR/html4/loose.dtd">
Transitional XHTML 1.0
<!DOCTYPE html PUBLIC
"-//W3C//DTD XHTML 1.0 Transitional//EN"
"http://www.w3.org/TR/xhtml1/DTD/
xhtml1-transitional.dtd">
Strict XHTML 1.0
<!DOCTYPE html PUBLIC
"-//W3C//DTD XHTML 1.0 Strict//EN"
"http://www.w3.org/TR/xhtml1/DTD/
xhtml1-strict.dtd">
XML Declaration
<?xml version="1.0" ?>
HTML
Comments Article
in HTML
HTML
chapter-08/comments-in-html.html
<!-- start of introduction -->
<h1>Current Exhibitions</h1>
<h2>Olafur Eliasson</h2>
<!-- end of introduction -->
<!-- start of main text -->
<p>Olafur Eliasson was born in Copenhagen, Denmark
in 1967 to Icelandic parents.</p>
<p>He is known for sculptures and large-scale
installation art employing elemental materials
such as light, water, and air temperature to
enhance the viewer's experience.</p>
<!-- end of main text -->
<!-<a href="mailto:info@example.org">Contact</a>
-->
R e s u lt
<!-- -->
If you want to add a comment
to your code that will not be
visible in the user's browser, you
can add the text between these
characters:
<!-- comment goes here -->
It is a good idea to add
comments to your code because,
no matter how familiar you
are with the page at the time
of writing it, when you come
back to it later (or if someone
else needs to look at the code),
comments will make it much
easier to understand.
Although comments are not
visible to users in the main
browser window, they can be
viewed by anyone who looks at
the source code behind the page.
On a long page you will often
see comments used to indicate
where sections of the page start
or end, and to pass on notes to
help anyone who is looking at
the code understand it.
Comments can also be used
around blocks of code to stop
that code from being displayed
in the browser. In the example on
the left, the email link has been
commented out.
EXTRA MARKUP
182
ID Attribute
Every HTML element can carry
the id attribute. It is used to
uniquely identify that element
from other elements on the
page. Its value should start with
a letter or an underscore (not a
number or any other character).
It is important that no two
elements on the same page
have the same value for their id
attributes (otherwise the value is
no longer unique).
As you will see when you
come to look at CSS in the next
section, giving an element a
unique identity allows you to
style it differently than any other
instance of the same element
on the page. For example,
you might want to assign one
paragraph within the page
(perhaps a paragraph containing
a pull quote) a different style
than all of the other paragraphs.
In the example on the right, the
paragraph with the id attribute
whose value is pullquote is
made uppercase using CSS.
If you go on to learn about
JavaScript (a language that
allows you to add interactivity to
your pages), id attributes can be
used to allow the script to work
with that particular element.
The id attribute is known as a
global attribute because it can
be used on any element.
183
EXTRA MARKUP
chapter-08/id-attribute.html
HTML
<p>Water and air. So very commonplace are these
substances, they hardly attract attention - and
yet they vouchsafe our very existence.</p>
<p id="pullquote">Every time I view the sea I feel
a calming sense of security, as if visiting my
ancestral home; I embark on a voyage of seeing.
</p>
<p>Mystery of mysteries, water and air are right
there before us in the sea.</p>
R e s u lt
Class Attribute
Article
HTML
chapter-08/class-attribute.html
<p class="important">For a one-year period from
November 2010, the Marugame Genichiro-Inokuma
Museum of Contemporary Art (MIMOCA) will host a
cycle of four Hiroshi Sugimoto exhibitions.</p>
<p>Each will showcase works by the artist
thematically contextualized under the headings
"Science," "Architecture," "History" and
"Religion" so as to present a comprehensive
panorama of the artist's oeuvre.</p>
<p class="important admittance">Hours: 10:00 – 18:00
(No admittance after 17:30)</p>
R e s u lt
Every HTML element can
also carry a class attribute.
Sometimes, rather than uniquely
identifying one element within
a document, you will want a
way to identify several elements
as being different from the
other elements on the page.
For example, you might have
some paragraphs of text that
contain information that is more
important than others and want
to distinguish these elements, or
you might want to differentiate
between links that point to other
pages on your own site and links
that point to external sites.
To do this you can use the
class attribute. Its value
should describe the class it
belongs to. In the example on
the left, key paragraphs have a
class attribute whose value is
important.
The class attribute on any
element can share the same
value. So, in this example, the
value of important could be
used on headings and links, too.
By default, using these attributes
does not affect the presentation
of an element. It will only change
their appearance if there is a CSS
rule that indicates it should be
displayed differently.
In this example, CSS has been
applied to make elements with
a class attribute whose value
is important uppercase, and
elements with a class attribute
whose value is admittance red.
If you would like to indicate that
an element belongs to several
classes, you can separate class
names with a space, as you can
see in the third paragraph in the
example above.
EXTRA MARKUP
184
Block Elements
Some elements will always
appear to start on a new line in
the browser window. These are
known as block level elements.
chapter-08/block-elements.html
HTML
<h1>Hiroshi Sugimoto</h1>
<p>The dates for the ORIGIN OF ART exhibition are as
follows:</p>
<ul>
<li>Science: 21 Nov - 20 Feb 2010/11</li>
<li>Architecture: 6 Mar - 15 May 2011</li>
<li>History: 29 May - 21 Aug 2011</li>
<li>Religion: 28 Aug - 6 Nov 2011</li>
</ul>
Examples of block elements are
<h1>, <p>, <ul>, and <li>.
R e s u lt
185
EXTRA MARKUP
Inline Elements
Article
HTML
chapter-08/inline-elements.html
Timed to a single revolution of the planet around
the sun at a 23.4 degrees tilt that plays out the
rhythm of the seasons, this <em>Origins of Art</em>
cycle is organized around four themes: <b>science,
architecture, history</b> and <b>religion</b>.
Some elements will always
appear to continue on the
same line as their neighbouring
elements. These are known as
inline elements.
Examples of inline elements are
<a>, <b>, <em>, and <img>.
R e s u lt
EXTRA MARKUP
186
Grouping Text &
Elements In a Block
<div>
The <div> element allows you to
group a set of elements together
in one block-level box.
For example, you might create
a <div> element to contain all
of the elements for the header
of your site (the logo and the
navigation), or you might create
a <div> element to contain
comments from visitors.
chapter-08/grouping-block-elements.html
HTML
<div id="header">
<img src="images/logo.gif" alt="Anish Kapoor" />
<ul>
<li><a href="index.html">Home</a></li>
<li><a href="biography.html">Biography</a></li>
<li><a href="works.html">Works</a></li>
<li><a href="contact.html">Contact</a></li>
</ul>
</div><!-- end of header -->
R e s u lt
In a browser, the contents of
the <div> element will start on
a new line, but other than this
it will make no difference to the
presentation of the page.
Using an id or class attribute
on the <div> element, however,
means that you can create
CSS style rules to indicate how
much space the <div> element
should occupy on the screen and
change the appearance of all the
elements contained within it.
It can also make it easier to
follow your code if you have used
<div> elements to hold each
section of the page.
187
EXTRA MARKUP
Since there may be several
other elements inside a <div>
element, it can be helpful to add
a comment after the closing
</div> tag.
This allows you to clearly see
which opening tag it is supposed
to correspond to, as shown at
the end of the example here.
GroupingArticle
Text &
Elements Inline
HTML
chapter-08/grouping-inline-elements.html
<p>Anish Kapoor won the Turner Prize in 1991 and
exhibited at the <span class="gallery">Tate
Modern</span> gallery in London in 2003.</p>
<span>
The <span> element acts like
an inline equivalent of the <div>
element. It is used to either:
1. Contain a section of text
where there is no other suitable
element to differentiate it from
its surrounding text
2. Contain a number of inline
elements
R e s u lt
The most common reason why
people use <span> elements
is so that they can control the
appearance of the content of
these elements using CSS.
You will usually see that a class
or id attribute is used with
<span> elements:
●● To explain the purpose of this
<span> element
●● So that CSS styles can be
applied to elements that
have specific values for these
attributes
EXTRA MARKUP
188
IFrames
<iframe>
An iframe is like a little window
that has been cut into your
page — and in that window you
can see another page. The term
iframe is an abbreviation of inline
frame.
One common use of iframes
(that you may have seen on
various websites) is to embed
a Google Map into a page. The
content of the iframe can be any
html page (either located on the
same server or anywhere else on
the web).
An iframe is created using the
<iframe> element. There are a
few attributes that you will need
to know to use it:
src
The src attribute specifies the
URL of the page to show in the
frame.
height
The height attribute specifies
the height of the iframe in pixels.
width
The width attribute specifies
the width of the iframe in pixels.
189
EXTRA MARKUP
chapter-08/iframes.html
HTML
<iframe
width="450"
height="350"
src="http://maps.google.co.uk/maps?q=moma+new+york
&amp;output=embed">
</iframe>
R e s u lt
Article
HTML
chapter-08/iframes-continued.html
<iframe
src="http://maps.google.co.uk/maps?q=moma+new+york
&amp;output=embed"
width="450"
height="350"
frameborder="0"
scrolling="no">
</iframe>
R e s u lt
scrolling
The scrolling attribute will
not be supported in HTML5. In
HTML 4 and XHTML, it indicates
whether the iframe should
have scrollbars or not. This is
important if the page inside the
iframe is larger than the space
you have allowed for it (using the
height and width attributes).
Scrollbars allow the user to move
around the frame to see more
content. It can take one of three
values: yes (to show scrollbars),
no (to hide scrollbars) and auto
(to show them only if needed).
frameborder
The frameborder attribute will
not be supported in HTML5. In
HTML 4 and XHTML, it indicates
whether the frame should have
a border or not. A value of 0
indicates that no border should
be shown. A value of 1 indicates
that a border should be shown.
seamless
In HTML5, a new attribute
called seamless can be applied
to an iframe where scrollbars
are not desired. The seamless
attribute (like some other new
HTML5 attributes) does not
need a value, but you will often
see authors give it a value of
seamless. Older browsers
do not support the seamless
attribute.
EXTRA MARKUP
190
Information About
Your Pages
<meta>
The <meta> element lives
inside the <head> element and
contains information about that
web page.
It is not visible to users but
fulfills a number of purposes
such as telling search engines
about your page, who created
it, and whether or not it is time
sensitive. (If the page is time
sensitive, it can be set to expire.)
The <meta> element is an empty
element so it does not have a
closing tag. It uses attributes to
carry the information.
The most common attributes
are the name and content
attributes, which tend to be
used together. These attributes
specify properties of the entire
page. The value of the name
attribute is the property you
are setting, and the value of the
content attribute is the value
that you want to give to this
property.
In the first line of the example on
the opposite page, you can see a
<meta> element where the name
attribute indicates an intention
to specify a description for the
page. The content attribute is
where this description is actually
specified.
191
EXTRA MARKUP
The value of the name attribute
can be anything you want it to
be. Some defined values for this
attribute that are commonly
used are:
description
This contains a description
of the page. This description
is commonly used by search
engines to understand what the
page is about and should be a
maximum of 155 characters.
Sometimes it is also displayed in
search engine results.
keywords
This contains a list of commaseparated words that a user
might search on to find the page.
In practice, this no longer has
any noticeable effect on how
search engines index your site.
robots
This indicates whether search
engines should add this page
to their search results or not. A
value of noindex can be used if
this page should not be added. A
value of nofollow can be used
if search engines should add this
page in their results but not any
pages that it links to.
Article
HTML
chapter-08/meta.html
<!DOCTYPE html>
<html>
<head>
<title>Information About Your Pages</title>
<meta name="description"
content="An Essay on Installation Art" />
<meta name="keywords"
content="installation, art, opinion" />
<meta name="robots"
content="nofollow" />
<meta http-equiv="author"
content="Jon Duckett" />
<meta http-equiv="pragma"
content="no-cache" />
<meta http-equiv="expires"
content="Fri, 04 Apr 2014 23:59:59 GMT" />
</head>
<body>
</body>
</html>
The <meta> element also
uses the http-equiv and
content attributes in pairs.
In our example, you can see
three instances of the httpequiv attribute. Each one has a
different purpose:
author
This defines the author of the
web page.
pragma
This prevents the browser from
caching the page. (That is,
storing it locally to save time
downloading it on subsequent
visits.)
expires
Because browsers often cache
the content of a page, the
expires option can be used
to indicate when the page
should expire (and no longer be
cached). Note that the date must
be specified in the format shown.
EXTRA MARKUP
192
Escape Characters
There are some characters that are used in
and reserved by HTML code. (For example, the
left and right angled brackets.)
Therefore, if you want these
characters to appear on your
page you need to use what are
termed "escape" characters
(also known as escape codes or
entity references). For example,
to write a left angled bracket,
you can use either &lt; or
&#60;. For an ampersand, you
can use either &amp; or &#38;.
There are also special codes
that can be used to show
symbols such as copyright and
trademark, currency symbols,
mathematical characters, and
some punctuation marks. For
example, if you want to include a
copyright symbol on a web page
you can use either &copy; or
&#169;.
When using escape characters,
it is important to check the
page in your browser to ensure
that the correct symbol shows
up. This is because some fonts
do not support all of these
characters and you might
therefore need to specify
a different font for these
characters in your CSS code.
Online Extra
You can find a more complete
list of escape codes in the
tools section of the website
accompanying this book.
193
EXTRA MARKUP
<
Less-than sign
>
Greater-than sign
&
Ampersand
"
Quotation mark
&lt;
&#60;
&gt;
&amp;
&amp;
&#38;
&quot;
&#34;
¢
Cent sign
&cent;
&#162;
£
Pound sign
¥
Yen sign
¤
Euro sign
©
Copyright symbol
®
Registered trademark
™
Trademark
&pound;
&#163;
&yen;
&#165;
&euro;
&#8364;
&copy;
&#169;
&reg;
&#174;
‘
Left single quote
'
Right single quote
“
Left double quotes
”
Right double quotes
×
÷
&lsquo;
&#8216;
&rsquo;
&#8217;
&ldquo;
&#8220;
&rdquo;
&#8221;
Multiplication sign
&times;
&#215;
Division sign
&divide;
&#247;
&trade;
&#8482;
EXTRA MARKUP
194
This example starts by using a
DOCTYPE to indicate that this
is an HTML 4 web page. In the
head, you can also see a <meta>
tag describing the page's
195
EXTRA MARKUP
content. Several elements use
the id and class attributes
to identify their purpose. The
copyright symbol has been
added using an escape code.
Parts of the page have been
grouped using <div> elements,
and comments have been added
to indicate what the </div>
elements are closing.
Example
EXTRA MARKUP
<!DOCTYPE html PUBLIC
"-//W3C//DTD HTML 4.01 Transitional//EN"
"http://www.w3.org/TR/html4/loose.dtd">
<html>
<head>
<meta name="description" content="Telephone, email
and directions for The Art Bookshop, London, UK" />
<title>Contact The Art Bookshop, London UK</title>
</head>
<body>
<div id="header">
<h1>The Art Book Shop</h1>
<ul>
<li><a href="index.html">home</a></li>
<li><a href="index.html">new publications</a>
</li>
<li class="current-page">
<a href="index.html">contact</a></li>
</ul>
</div><!-- end header -->
<div id="content">
<p>Charing Cross Road, London, WC2, UK</p>
<p><span class="contact">Telephone</span>
0207 946 0946</p>
<p><span class="contact">Email</span>
<a href="mailto:books@example.com">
books@example.com</a></p>
<iframe width="425" height="275" frameborder="0"
scrolling="no" marginheight="0" marginwidth="0"
src="http://maps.google.co.uk/maps?f=q&amp;
source=s_q&amp;hl=en&amp;geocode=&amp;
q=charing+cross+road+london&amp;output=embed">
</iframe>
</div><!-- end content -->
<p>&copy; The Art Bookshop</p>
</body>
</html>
EXTRA MARKUP
196
Summary
EXTRA MARKUP
XX DOCTYPES tell browsers which version of HTML you
are using.
XX You can add comments to your code between the
<!-- and --> markers.
XX The id and class attributes allow you to identify
particular elements.
XX The <div> and <span> elements allow you to group
block-level and inline elements together.
XX <iframes> cut windows into your web pages through
which other pages can be displayed.
XX The <meta> tag allows you to supply all kinds of
information about your web page.
XX Escape characters are used to include special
characters in your pages such as <, >, and ©.
9
Flash, Video
& Audio
How to add Flash movies into your site
XX How to add video and audio to your site
XX HTML5 <video> and <audio> elements
XX
Flash is a very popular technology used
to add animations, video, and audio to
websites. This chapter begins by looking
at how to use it in your web pages.
We then focus on how to add video and audio to your site,
using either the new HTML5 <video> and <audio> elements
or a hosted service (such as YouTube or SoundCloud). In this
chapter you will learn:
●● How to use Flash in your web pages
●● How to use HTML5 <video> and <audio> elements
●● When to host your own video and audio and when to use a
service such as YouTube
201
FLASH, VIDEO & AUDIO
FLASH, VIDEO & AUDIO
202
How Flash Works
Since the late 1990s, Flash has been a very
popular tool for creating animations, and later
for playing audio and video in websites.
Whether you are creating an
animation or a media player in
Flash, the files you put on your
website are referred to as Flash
movies.
If you want to create your
own Flash movie, you need to
purchase the Flash authoring
environment from Adobe.
203
When you create a Flash file in
the Flash authoring environment,
it is saved with the .fla file
extension. In order to use this file
on a web page it has to be saved
in a different format known
as SWF. (It has the .swf file
extension.)
There are, however, several
companies that offer Flash
animations and slideshows,
as well as video and audio
players that you can use without
purchasing this tool.
When you export the movie
into SWF format, Flash creates
code that you can use to embed
the Flash movie in your page.
Traditionally, this code used the
HTML <object> and <embed>
tags. However, now it is more
common to use JavaScript.
The Flash authoring environment
is used to create Flash Movies.
The .fla file is exported to .swf
format to use in a web page.
FLASH, VIDEO & AUDIO
To view Flash, browsers need
to use a plugin (an extra piece
of software that runs in the
browser) called the Flash Player.
Statistics commonly indicate
that 98% of browsers on
desktop computers have the
Flash plugin installed. (The
percentage of mobiles and
tablets with it is much less.)
There is not space in this book
to teach you how to create Flash
movies (there are many books
devoted to that one topic), but
this chapter will show you how
to add Flash movies to your site.
The .swf file is included in your
web page using JavaScript.
Use of Flash
Since 2005, a number of factors have meant
that fewer websites are written in Flash or even
use elements of Flash in their pages.
When Flash was first released,
it was developed to create
animations. The technology
quickly evolved, however, and
people started to use it to build
media players and even entire
websites.
Although Flash is still very
popular, in recent years people
have been more selective about
when they use it (and now rarely
consider building an entire
website in Flash).
Despite this, Flash does have a
future on the web because there
are some things it does very well,
such as creating animations.
There are several reasons why
fewer websites are using Flash
these days, including:
In 2005-6, a set of JavaScript
libraries were launched
(including Prototype,
script.aculo.us, and JQuery)
which made it easier for people
to create animated effects using
JavaScript.
When Apple launched the
iPhone in 2007 and later the
the iPad in 2010, they took the
decision not to support Flash.
There have been laws introduced
to ensure that websites are
usable by those with visual or
physical impairments — and
Flash has been criticized because
Flash content does not always
meet accessibility requirements.
In 2008, browsers started to
support HTML5 <video> and
<audio> tags. At the time of
writing, Flash is still a popular
way of playing video and audio
on the web but more and more
people are switching to HTML5.
(You will see how to use these
elements later in the chapter.)
FLASH, VIDEO & AUDIO 204
Timeline:
Flash, VidEo & Audio
Web technologies change quickly. Here you
can see some of the changes in how animation,
video, and audio are created on the web.
1995
1996
1997
1998
1999
2000
2001
2002
2003
FutureSplash, forerunner to Flash
Animation
RealAudio streaming audio
Flash 4 streaming audio
Audio
RealVideo streaming video
RealVideo 8 streaming video
Flash MX Flash video
Video
On this page you can see the
first major players to provide
web animation, audio, and video.
205
FLASH, VIDEO & AUDIO
On the facing page, you can see
some of the technologies and
events replacing them.
Video sharing sites offer alternatives to self-hosting
Vimeo launched
YouTube launched
YouTube releases iPhone app
Vimeo releases HTML5 player
YouTube releases HTML5 player
Vimeo releases iPhone app
2004
2005
2006
2007
2008
2009
2010
2011
Internet Explorer 9
Opera 9 .62
Firefox 3.5
Chrome 3
Safari 3.1
Browsers introduce HTML5 <video> and <audio> tags
iPhone
iPad
Apple releases devices that don't support Flash
jQuery
script.aculo.us
Prototype
JavaScript libraries are written to create animated effects
FLASH, VIDEO & AUDIO
206
Adding a Flash Movie
to Your Web Page
The most popular way of
adding Flash into a web page
is using JavaScript. There are
several scripts that allow you
to do this without an in-depth
understanding of the JavaScript
language.
The script we will be looking at
here is called SWFObject. You
can obtain a copy of it for free
from Google, and you can see
how we use it on the next page.
One advantage to using this
technique is that it allows
browsers to show alternative
content for users whose
browsers are not capable of
showing Flash.
This technique uses a <div>
element to create a space where
the Flash movie should sit.
The <div> element has an id
attribute whose value is used
by the SWFObject script. In this
example, the value of the id
attribute is bird.
Inside the <div> element you
can place the alternative content
for users who are not able to
play Flash.
207
FLASH, VIDEO & AUDIO
chapter-09/adding-a-flash-movie.html
HTML
<!DOCTYPE html>
<html>
<head>
<title>Adding a Flash Movie</title>
<script type="text/javascript"
src="http://ajax.googleapis.com/ajax/libs/
swfobject/2.2/swfobject.js"></script>
<script type="text/javascript">
swfobject.embedSWF("flash/bird.swf",
"bird", "400", "300", "8.0.0");</script>
</head>
<body>
<div id="bird"><p>An animation of a bird taking
a shower</p></div>
</body>
</html>
The SWFObject script will check
to see if the user's browser can
play the Flash movie. If it can, the
script will replace the content of
the <div> with the .swf file.
For users who cannot see the
Flash movie, you could show a
still from the movie instead. You
might also like to consider using
a text description of the Flash
file.
If you use a text description as
alternative content, then you can
achieve two further benefits:
1. The text can be accessed by
those with visual and/or physical
impairments who are not able to
interact with the Flash file.
2. The text can be indexed by
search engines (which are not as
effective at indexing SWF files),
increasing the chance that your
content will be found.
Article
R e s u lt
In this example, the SWFObject
script is hosted on Google's
servers. We include the script in
this web page using the first of
the two <script> elements.
The type attribute is used on the
<script> element to indicate
that the script inside is written
in JavaScript. The src attribute
tells the browser where to find
the script.
The second <script> element
is used to tell the browser about
the Flash movie, as well as which
element it should replace. This
element is actually telling the
SWFObject script five pieces
of information, which are in the
brackets:
1. The location of the .swf file:
flash/bird.swf
2. The element that the Flash
movie should replace, specified
by the value of the id attribute
on the <div> element:
bird
3. The width of the Flash movie:
400 px
4. The height of the Flash movie:
300 px
5. The minimum version of the
Flash player needed to view the
movie:
Flash Player 8
FLASH, VIDEO & AUDIO 208
Understanding Video
Formats and Players
To add video to your site, there are two key
issues to understand: file formats and video
players/plugins.
Formats
Players / pluginS
Approach
Movies are available in many
formats (BluRay, DVD, VHS,
to name a few). Online, there
are even more video formats
(including AVI, Flash Video,
H264, MPEG, Ogg Theora,
QuickTime, WebM, and
Windows Media).
Browsers were initially designed
to show text and images only.
For this reason, browsers built
prior to 2010 generally required
another program called a player
or plugin to to be installed in
order to play video content.
The easiest way to add video
to your site is to use a hosted
service such as YouTube or
Vimeo.
Just as your DVD player won't
play a VHS cassette, browsers
differ in what video formats they
do and don't support.
In order for users to view your
video online, you may need to
convert it to another format.
The process of converting
a video into another format
is sometimes referred to as
"encoding" the video.
There are several apps available
on the web that enable you to
encode videos (such as www.
mirovideoconverter.com).
209
FLASH, VIDEO & AUDIO
These players and plugins only
supported certain video formats.
Recently browsers have evolved
to support the HTML5 <video>
tag (which renders players and
plugins obsolete).
Unfortunately, however, you
cannot rely on every visitor to
your website having a recent
browser that supports this
new HTML5 element and the
browsers that do recognize the
<video> element require the
video to be encoded in different
formats.
However, there are some cases
where using these services is
not appropriate (as you will see
on the next page) and you will
want to host the video on your
own site.
At the time of writing, to ensure
most people can play your
video content, it is considered
best practice to use the HTML5
<video> element for browsers
that support it, and also Flash
video for those that do not.This
means you would need to upload
any videos you want to show in
at least two different formats:
WebM and MP4.
Using Hosted
Video Services
The easiest way to add a video to your site is
to upload the video to a site like YouTube or
Vimeo and use the features provided on their
site to embed the video in your page.
Advantages
Disadvantages
The Alternative
Hosted video sites (such as
YouTube) provide players that
work with the majority of web
browsers.
Your video will be available on
the site of the hosted service,
so if you want the content to be
exclusively available on your site
(and not visible on other sites),
you need to host the video on
your own server and add your
own player into the page.
If you want to host video on your
own site - rather than a hosted
service - a lot more work is
involved in setting up your site to
play the video.
You do not need to worry about
encoding your video since
these sites allow you to upload
your content in a range of
formats. Once uploaded, they
automatically convert your video
into the various formats required
by different browsers.
Web hosting companies often
charge extra if you use a lot of
bandwidth, and video files can
be quite large. Therefore, it can
cost you extra to host the videos
on your own site. If your video
is hosted on a site like YouTube
or Vimeo, however, you do not
need to pay for the bandwidth.
Some services will limit what
your video is allowed to include.
For example, most prohibit
the use of advertising within
the video you upload (which
prevents you from monetizing
that content).
We will be looking at two
different ways that you can host
your own videos: using both
Flash Video and the HTML5
<video> element.
In order to ensure that the
maximum number of visitors to
your site can see the video, you
will need to use a combination of
both of these techniques.
Some hosted services will play
their own adverts before your
video will begin, or even overlay
them over the screen as your
video is playing. The quality of
video on some hosted services
can also be limited.
FLASH, VIDEO & AUDIO
210
Preparing a Flash
Video for Your Site
There are three steps you need to follow to add
a Flash Video to your web page:
1
2
3
Convert Your Video
into FLV Format
FinD an FLV Player to
Play the Video
Include the Player &
Video in Your Page
To play a Flash Video, you need
to convert your video into FLV
format. Since Flash 6, the Flash
authoring environment has come
with a Flash Video Encoder to
convert videos into FLV format.
You'll need a player written in
Flash to play the FLV file. Its
purpose is to hold the FLV movie
and add controls such as
play/pause. Here are two sites
that offer FLV players:
You can include the player in
your page using a JavaScript
technique such as SWFObject,
which was mentioned earlier in
this chapter.
Some Flash video players
also support a format called
H264 (and some video editing
programs export video in this
format).
www.osflv.com
www.longtailvideo.com
You do not need the Flash
authoring environment to use
either of these on your website.
Googling "FLV or H264
converters" will allow you to find
alternative encoding software.
I have provided a sample FLV
file that you can use with the
download code on the website
(It is in a separate folder because
the video files are large.)
211
FLASH, VIDEO & AUDIO
In the following example, we will
use the OS FLV player, which is
a free, open-source Flash Video
player. This is included in the
download code. It only supports
the FLV format (not H264).
You will also need to tell the
player where it can find the video
file that you want it to play.
(Some players have advanced
features such as the ability
to create playlists of multiple
videos, or add a still picture
before the video plays.)
In the following example, we will
also be using the SWFObject
JavaScript technique mentioned
on pages 207-208.
Adding a Flash
Article
Video
to Your Pages
HTML
chapter-09/adding-a-flash-video.html
<!DOCTYPE html>
<html>
<head>
<title>Adding a Flash Video</title>
<script type="text/javascript"
src="http://ajax.googleapis.com/ajax/libs/
swfobject/2.2/swfobject.js"></script>
<script type="text/javascript">
var flashvars = {};
var params = {movie:"../video/puppy.flv"};
swfobject.embedSWF("flash/splayer.swf",
"snow", "400", "320", "8.0.0",
flashvars, params);</script>
</head>
<body>
<div id="snow"><p>A video of a puppy playing in
the snow</p></div>
</body>
</html>
R e s u lt
This example uses the OS FLV
player to display a video called
puppy.flv, which has already
been convered into FLV format.
You have already seen how to
use SWFObject to embed a
basic animation in a page, but
sometimes Flash movies need
information in order for them
to work. In this example, the
video player needs to know the
path to the video it has to play,
so SWFObject uses JavaScript
variables to pass this information
to the Flash movie. These are
provided in the two lines of code
that start with var.
This particular player is not
expecting any information in the
flashvars variable, so that is
left empty.
The path to the movie is supplied
in the variable called params.
var params = {movie:
"../videos/puppy.flv"};
The line after the variables is
the one that tells the script to
replace the HTML element
with the video player. It is very
similar to the one you saw in the
earlier example that introduced
SWFObject.
Different video players usually require information such as the path to the video in slightly different formats, but
they usually come with examples and documentation to help you understand how to use them.
FLASH, VIDEO & AUDIO
212
HTML5: Preparing Video
for Your Pages
Despite the HTML5 <video> element being a
very recent addition, it is enjoying widespread
use. Here are some of the key issues to be
aware of:
Support
Formats
Controls
The new HTML5 <video>
element is only supported by
recent browsers, so you cannot
just use this one technique if you
want everyone to be able to see
your video (you need to combine
this HTML5 with Flash Video).
Not all browsers support the
same video formats. Therefore,
you need to supply your video in
more than one format.
The browser supplies its own
controls for the player, and
these can vary from browser
to browser. You can control the
appearance of these controls
using JavaScript (but that is
beyond the scope of this book).
To reach as many browsers as
possible, you should provide the
video in the following formats:
In the Browser
Digital Rights
At the time of writing, the
<video> element does not
support any type of Digital
Rights Management (DRM —
sometimes referred to as copy
protection). But a dedicated
pirate will usually find a way
around DRM.
On page 222 you will see how
to combine this HTML5 video
technique with Flash Video to
achieve wider reach.
213
FLASH, VIDEO & AUDIO
H264: IE and Safari
WebM: Android, Chrome,
Firefox, Opera
Chrome, Firefox, and Opera have
indicated that they will support
a format called WebM. (Some
Flash players also support H264,
and WebM - which will save on
the number of conversions).
I have provided a sample video in
H264 and WebM format for you
to try with the code downloads.
One of the problems with players
such as the Flash Player is that
they can behave inconsistently
when elements such as menus
drop over them, or the window is
scaled up or down. The HTML5
option solves these issues.
If you look at this example in
Firefox and Opera you will see
different controls when you
hover over the video.
HTML5: Adding
Article
Video
to Your Pages
HTML
chapter-09/adding-html5-video.html
<!DOCTYPE html>
<html>
<head>
<title>Adding HTML5 Video</title>
</head>
<body>
<video src="video/puppy.mp4"
poster="images/puppy.jpg"
width="400" height="300"
preload
controls
loop>
<p>A video of a puppy playing in the snow</p>
</video>
</body>
</html>
In HTML5 you do not need to
supply values for all attributes,
such as the controls, autoplay,
and loop attributes used
with the <video> element.
These attributes are like on/
off switches. If the attribute is
present, it turns that option on.
If the attribute is omitted, the
option is turned off.
If the browser does not
support the <video> element
or the format of video used,
it will display whatever is
between the opening <video>
and closing </video> tags.
preload
This attribute tells the browser
what to do when the page
loads. It can have one of three
values:
none
The browser should not load
the video until the user presses
play.
auto
The browser should download
the video when the page loads.
metadata
The browser should just collect
information such as the size,
first frame, track list, and
duration.
<video>
The <video> element has a
number of attributes which allow
you to control video playback:
src
This attribute specifies the path
to the video. (The example video
is in H264 format so it will only
work in IE and Safari.)
poster
This attribute allows you to
specify an image to show while
the video is downloading or until
the user tells the video to play.
width, height
These attributes specify the size
of the player in pixels.
controls
When used, this attribute
indicates that the browser
should supply its own controls
for playback.
autoplay
When used, this attribute
specifies that the file should play
automatically.
loop
When used, this attribute
indicates that the video should
start playing again once it has
ended.
FLASH, VIDEO & AUDIO
214
HTML5: Multiple Video
Sources
<source>
To specify the location of the file
to be played, you can use the
<source> element inside the
<video> element. (This should
replace the src attribute on the
opening <video> tag.)
You can also use multiple
<source> elements to specify
that the video is available in
different formats.
(Due to a bug on the iPad, you
should provide the MP4 video
as the first format. Otherwise, it
might not play.)
chapter-09/multiple-video-sources.html
HTML
<!DOCTYPE html>
<html>
<head>
<title>Multiple Video Sources</title>
</head>
<body>
<video poster="images/puppy.jpg" width="400"
height="320" preload controls loop>
<source src="video/puppy.mp4" type='video/
mp4;codecs="avc1.42E01E, mp4a.40.2"' />
<source src="video/puppy.webm" type='video/
webm;codecs="vp8, vorbis"' />
<p>A video of a puppy playing in the snow</p>
</video>
</body>
</html>
src
R e s u lt
This attribute specifies the path
to the video.
type
You should use this attribute
to tell the browser what format
the video is. Otherwise, it will
download some of the video to
see if it can play the file (which
will take time and bandwidth).
codecs
The codec that was used to
encode the video is supplied
within the type attribute. Note
the use of single quotes, as well
as double quotes in the type
attribute, when it is supplied.
215
FLASH, VIDEO & AUDIO
If the browser does not support
the <video> element or the
format of video used, it will
display whatever is between the
opening <video> and closing
</video> tags.
Online Extra
We have provided links to tools
that help you encode videos and
audio into the correct formats in
the Tools section of the website.
HTML5: Combining Flash
& HTML5 Video
By offering your videos in both HTML5 and
Flash Video formats, you will ensure that it can
be viewed by the majority of users on your site.
You may choose to offer HTML5
as the first option, and Flash
video as a fallback for people
whose browser does not support
HTML5 video. Or you may work
the other way around.
Because some of the video
players built in Flash support
H264 encoding, if you use a
player that supports this format
you would only need to provide
the video in H264 and WebM
formats. (You would not need
it in FLV format as well.) You
will see this demonstrated in
the example at the end of the
chapter.
If you start to work with HTML5
video in depth, you can also:
●● Create your own playback
controls
●● Provide different versions
of the video for browsers
that have different sized
screens (so you can provide
lower resolution content for
handheld devices)
●● Tell different parts of a page
to change when the video
reaches a certain point
FLASH, VIDEO & AUDIO
216
Adding Audio to
Web Pages
By far the most popular format for putting
audio on web pages is MP3. As with video,
there are three routes commonly taken:
1
217
2
3
Use a Hosted Service
Use Flash
Use HTML5
There are several sites that allow
you to upload your audio, and
provide a player which you can
embed in your page, such as
SoundCloud.com and
MySpace.com .
There are several Flash movies
that allow you to play MP3 files;
from simple buttons that play
one track to complex players
that allow you to create playlists
and juke boxes.
HTML5 has introduced a new
<audio> element. Browsers that
support this element provide
their own controls — much as
they do for the video files we just
looked at.
Some people ask how to get
music to play consistently even
when visitors move from one
page to another on a website.
This is actually quite difficult
to achieve and would rely on
techniques like using AJAX to
load page content or developing
the entire site in Flash.
This is why some sites offer
audio players in new windows,
so that listeners are not
interrupted when they move
between pages.
FLASH, VIDEO & AUDIO
Adding a
Article
FLash
MP3 Player
HTML
chapter-09/adding-a-flash-mp3-player.html
<!DOCTYPE html>
<html>
<head>
<title>Adding a Flash MP3 Player</title>
<script type="text/javascript"
src="http://ajax.googleapis.com/ajax/libs/
swfobject/2.2/swfobject.js"></script>
<script type="text/javascript">
var flashvars = {};
var params = {mp3: "audio/test-audio.mp3"};
swfobject.embedSWF(
"flash/player_mp3_1.0.0.swf",
"music-player", "200", "20", "8.0.0",
flashvars, params);</script>
</head>
<body>
<div id="music-player">
<p>You cannot hear this track because this
browser does not support our Flash music
player.</p>
</div>
</body>
</html>
R e s u lt
There are many MP3 players
that have already been written in
Flash, such as:
flash-mp3-player.net
musicplayer.sourceforge.net
www.wimpyplayer.com
Each of these players has
different functionality, so check
their features before choosing
one for your site.
This example uses a free player
from flash-mp3-player.net
which is embedded in the page
using the SWFObject technique
we met on pages 208-208. The
player is told the path to the MP3
file using a parameter called mp3.
After the second <script> tag,
you can see that we have created
two JavaScript variables; the first
called flashvars, the second
called params. Even though we
are not using the flashvars
variable, the SWFObject script
expects it before the params
variable so we need it there.
var flashvars = {};
var params = {
mp3: "music/noise.mp3"};
These variables are then added
at the end of the line that
embeds the MP3 player in the
page (just before the second
closing <script> tag).
FLASH, VIDEO & AUDIO
218
HTML5: Adding HTML5
Audio to Your Pages
<audio>
HTML5 introduced the <audio>
element to include audio files
in your pages. As with HTML5
video, browsers expect different
formats for the audio.
The <audio> element has a
number of attributes which allow
you to control audio playback:
src
This attribute specifies the path
to the audio file.
<!DOCTYPE html>
<html>
<head>
<title>Adding HTML5 Audio</title>
</head>
<body>
<audio src="audio/test-audio.ogg"
controls autoplay>
<p>This browser does not support our audio
format.</p>
</audio>
</body>
</html>
controls
R e s u lt
This attribute indicates whether
the player should display
controls. If you do not use this
attribute, no controls will be
shown by default. You can also
specify your own controls using
JavaScript.
autoplay
The presence of this attribute
indicates that the audio should
start playing automatically. (It is
considered better practice to let
visitors choose to play audio.)
preload
This attribute indicates what the
browser should do if the player is
not set to autoplay. It can have
the same values we saw on page
214 for the <video> element.
loop
This attribute specifies that the
audio track should play again
once it has finished.
219
FLASH, VIDEO & AUDIO
HTML
chapter-09/adding-html5-audio.html
This example only works in
browsers that support the Ogg
Vorbis audio format (Firefox,
Chrome, and Opera). For it to
work in Safari 5 and IE 9, the
audio would need to be in MP3
format (or use the <source>
element covered on the next
page to offer different formats).
HTML5: Multiple
Article
Audio
Sources
HTML
chapter-09/multiple-audio-sources.html
<!DOCTYPE html>
<html>
<head>
<title>Multiple Audio Sources</title>
</head>
<body>
<audio controls autoplay>
<source src="audio/test-audio.ogg" />
<source src="audio/test-audio.mp3" />
<p>This browser does not support our audio
format.</p>
</audio>
</body>
</html>
The <source> element uses the
src attribute to indicate where
the audio file is located.
It is possible to specify more
than one audio file using the
<source> element between the
opening <audio> and closing
</audio> tags (instead of the
src attribute on the opening
<audio> tag).
This is important because
different browsers support
different formats for audio files.
MP3: Safari 5+, Chrome 6+, IE9
Ogg Vorbis: Firefox 3.6, Chome
6, Opera 1.5, IE9
R e s u lt
src
<source>
type
At the time of writing, the type
attribute was not commonly
being used on the <source>
element in the same way it was
for the <video> element.
So you would need to supply two
audio formats to get coverage
across all recent browsers that
support the <audio> element.
You could also provide a Flash
alternative for older browsers
that do not support the <audio>
element.
The HTML5 <audio> tag has
not gained as widespread
adoption as the <video> tag,
and there have been some issues
with audio quality in the first
browsers to implement it.
FLASH, VIDEO & AUDIO
220
221
FLASH, VIDEO & AUDIO
Example
FLASH, VIDEO & AUDIO
This example uses HTML5 to show a video.
The video has been encoded in H264 and WebM formats to reach as
many browsers as possible. A Flash player has been added to the page
for browsers that do not support HTML5 video. The Flash player is
embedded using SWFObject. If the browser does not support HTML5
video or Flash, then a plain text message will be shown to the user.
<!DOCTYPE html>
<html>
<head>
<title>Flash, Video and Audio</title>
<script type="text/javascript"
src="http://ajax.googleapis.com/ajax/libs/
swfobject/2.2/swfobject.js"></script>
<script type="text/javascript">
var flashvars = {};
var params = {movie: "../video/puppy.flv"};
swfobject.embedSWF("flash/osplayer.swf", "snow",
"400", "320", "8.0.0", flashvars, params);</script>
</head>
<body>
<video poster="images/puppy.jpg" width="400"
height="320" controls="controls">
<source src="video/puppy.mp4" type='video/mp4;
codecs="avc1.42E01E, mp4a.40.2"' />
<source src="video/puppy.webm" type='video/webm;
codecs="vp8, vorbis"' />
<div id="snow">
<p>You cannot see this video of a puppy playing
in the snow because this browser does not
support our video formats.</p>
</div>
</video>
</body>
</html>
FLASH, VIDEO & AUDIO
222
Summary
FLASH, VIDEO & AUDIO
XX Flash allows you to add animations, video and audio to
the web.
XX Flash is not supported on iPhone or iPad.
XX HTML5 introduces new <video> and <audio>
elements for adding video and audio to web pages, but
these are only supported in the latest browsers.
XX Browsers that support the HTML5 elements do not
all support the same video and audio formats, so you
need to supply your files in different formats to ensure
that everyone can see/hear them.
10
Introducing
CSS
What CSS does
XX How CSS works
XX Rules, properties, and values
XX
In this section, we will look at how to
make your web pages more attractive,
controlling the design of them using CSS.
CSS allows you to create rules that specify how the content of
an element should appear. For example, you can specify that
the background of the page is cream, all paragraphs should
appear in gray using the Arial typeface, or that all level one
headings should be in a blue, italic, Times typeface.
Once you have learned how to write a CSS rule, learning CSS
mostly involves learning the different properties you can use.
So this chapter will:
●● Introduce you to how CSS works
●● Teach you how to write CSS rules
●● Show you how CSS rules apply to HTML pages
The remaining chapters in this section will look at all of the
various CSS properties you can use.
227
INTRODUCING CSS
INTRODUCING CSS
228
Understanding CSS:
Thinking Inside the Box
The key to understanding how CSS works is to
imagine that there is an invisible box around
every HTML element.
On this page, you can see a basic
HTML page.
On the right hand page, you can
see the same HTML page, but I
have added outlines to each of
the elements so that you can see
how CSS will treat each element
as if it lives inside its own box.
BLOCK & INLINE ELEMENTS
You may remember from
pages 185-186 that in there is a
difference between block level
and inline elements and how
how browsers display them.
229
INTRODUCING CSS
Block level elements look
like they start on a new line.
Examples include the <h1><h6>, <p> and <div> elements.
Inline elements flow within the
text and do not start on a new
line. Examples include <b>, <i>,
<img>, <em> and <span>.
CSS allows you to create rules that control the
way that each individual box (and the contents
of that box) is presented.
In this example, block level
elements are shown with red
borders, and inline elements
have green borders.
The <body> element creates the
first box, then the <h1>, <h2>,
<p>, <i>, and <a> elements each
create their own boxes within it.
Using CSS, you could add a
border around any of the boxes,
specify its width and height, or
add a background color. You
could also control text inside
a box — for example, its color,
size, and the typeface used.
Example Styles
Boxes
Text
Specific
Width and height
Borders (color, width, and style)
Background color and images
Position in the browser window.
Typeface
Size
Color
Italics, bold, uppercase,
lowercase, small-caps
There are also specific ways
in which you can style certain
elements such as lists, tables,
and forms.
INTRODUCING CSS
230
CSS Associates Style
rules with HTML
elements
CSS works by associating rules with HTML elements. These rules govern
how the content of specified elements should be displayed. A CSS rule
contains two parts: a selector and a declaration.
Selector
p {
font-family: Arial;}
Declaration
This rule indicates that all <p>
elements should be shown in the
Arial typeface.
231
INTRODUCING CSS
Selectors indicate which
element the rule applies to.
The same rule can apply to
more than one element if you
separate the element names
with commas.
Declarations indicate how
the elements referred to in
the selector should be styled.
Declarations are split into two
parts (a property and a value),
and are separated by a colon.
CSS Properties Affect
How Elements Are
Displayed
CSS declarations sit inside curly brackets and each is made up of two
parts: a property and a value, separated by a colon. You can specify
several properties in one declaration, each separated by a semi-colon.
h1, h2, h3 {
font-family: Arial;
color: yellow;}
Property
This rule indicates that all <h1>,
<h2> and <h3> elements
should be shown in the Arial
typeface, in a yellow color.
Value
Properties indicate the aspects
of the element you want to
change. For example, color, font,
width, height and border.
Values specify the settings
you want to use for the chosen
properties. For example, if you
want to specify a color property
then the value is the color you
want the text in these elements
to be.
INTRODUCING CSS
232
233
INTRODUCING CSS
Example
INTRODUCING CSS
Here you can see a simple web page that is
styled using CSS.
This example uses two documents: the HTML file (example.html)
and a separate CSS file (example.css). The fifth line of HTML uses the
<link> element to indicate where the CSS file is located.
On the next page, you will see how CSS rules can also be placed in your
HTML pages and we will discuss when you might want to do this.
<!DOCTYPE html>
<html>
<head>
<title>Introducing CSS</title>
<link href="css/example.css" type="text/css"
rel="stylesheet" />
</head>
<body>
<h1>From Garden to Plate</h1>
<p>A <i>potager</i> is a French term for an
ornamental vegetable or kitchen garden ... </p>
<h2>What to Plant</h2>
<p>Plants are chosen as much for their functionality
as for their color and form ... </p>
</body>
</html>
body {
font-family: Arial, Verdana, sans-serif;}
h1, h2 {
color: #ee3e80;}
p {
color: #665544;}
INTRODUCING CSS
234
Using External CSS
<link>
The <link> element can be used
in an HTML document to tell the
browser where to find the CSS
file used to style the page. It is an
empty element (meaning it does
not need a closing tag), and it
lives inside the <head> element.
It should use three attributes:
href
This specifies the path to the
CSS file (which is often placed in
a folder called css or styles).
type
This attribute specifies the type
of document being linked to. The
value should be text/css.
rel
This specifies the relationship
between the HTML page and
the file it is linked to. The value
should be stylesheet when
linking to a CSS file.
An HTML page can use more
than one CSS style sheet. To
do this it could have a <link>
element for every CSS file it
uses. For example, some authors
use one CSS file to control the
presentation (such as fonts and
colors) and a second to control
the layout.
235
INTRODUCING CSS
chapter-10/using-external-css.html
HTML
<!DOCTYPE html>
<html>
<head>
<title>Using External CSS</title>
<link href="css/styles.css" type="text/css"
rel="stylesheet" />
</head>
<body>
<h1>Potatoes</h1>
<p>There are dozens of different potato
varieties. They are usually described as
early, second early and maincrop.</p>
</body>
</html>
chapter-10/styles.css
C SS
body {
font-family: arial;
background-color: rgb(185,179,175);}
h1 {
color: rgb(255,255,255);}
R e s u lt
Using Internal
Article
CSS
HTML
+
C SS
chapter-10/using-internal-css.html
<!DOCTYPE html>
<html>
<head>
<title>Using Internal CSS</title>
<style type="text/css">
body {
font-family: arial;
background-color: rgb(185,179,175);}
h1 {
color: rgb(255,255,255);}
</style>
</head>
<body>
<h1>Potatoes</h1>
<p>There are dozens of different potato
varieties. They are usually described as
early, second early and maincrop.</p>
</body>
</html>
<style>
You can also include CSS rules
within an HTML page by placing
them inside a <style> element,
which usually sits inside the
<head> element of the page.
The <style> element should use
the type attribute to indicate
that the styles are specified in
CSS. The value should be text/
css.
When building a site with more
than one page, you should use
an external CSS style sheet. This:
●● Allows all pages to use the
same style rules (rather than
repeating them in each page).
●● Keeps the content separate
from how the page looks.
R e s u lt
●● Means you can change the
styles used across all pages
by altering just one file
(rather than each individual
page).
In HTML 4 and Transitional
XHTML, you could also use
a style attribute on most of
the elements that appear in the
body of a page. The CSS rules
that appeared within the value
of the attribute would only apply
to that one element. You should
avoid using this attribute in any
new site but I mention it here
because you may see it used in
older code. Here is an example
that changes the color of the text
in a single paragraph red:
<p style="color:red;">
INTRODUCING CSS
236
CSS Selectors
There are many different types
of CSS selector that allow you to
target rules to specific elements
in an HTML document.
The table on the opposite page
introduces the most commonly
used CSS selectors.
On this page, there is an HTML
file to demonstrate which
elements these CSS selectors
would apply to.
CSS selectors are case sensitive,
so they must match element
names and attribute values
exactly.
There are some more advanced
selectors which allow you
to select elements based on
attributes and their values,
which you will see on page 292.
IE 7 was the first version of IE to
support the last two selectors in
the table (the sibling selectors),
so their use is less common than
the other selectors shown here.
237
INTRODUCING CSS
chapter-10/css-selectors.html
HTML
<!DOCTYPE html>
<html>
<head>
<title>CSS Selectors</title>
</head>
<body>
<h1 id="top">Kitchen Garden Calendar</h1>
<p id="introduction">Here you can read our
handy guide about what to do when.</p>
<h2>Spring</h2>
<ul>
<li><a href="mulch.html">
Spring mulch vegetable beds</a></li>
<li><a href="potato.html">
Plant out early potatoes</a></li>
<li><a href="tomato.html">
Sow tomato seeds</a></li>
<li><a href="beet.html">
Sow beet seeds</a></li>
<li><a href="zucchini.html">
Sow zucchini seeds</a></li>
<li><a href="rhubarb.html">
Deadhead rhubarb flowers</a></li>
</ul>
<p class="note">
This page was written by
<a href="mailto:ivy@example.org">
ivy@example.org</a> for
<a href="http://www.example.org">Example</a>.
</p>
<p>
<a href="#top">Top of page</a>
</p>
</body>
</html>
Selector
Meaning
Example
Universal Selector
Applies to all elements in the
document
Targets all elements on the page
Type Selector
Matches element names
* {}
h1, h2, h3 {}
Targets the <h1>, <h2> and <h3>
elements
Class Selector
ID Selector
Child Selector
Descendant Selector
Matches an element whose
class attribute has a value that
matches the one specified after
the period (or full stop) symbol
Matches an element whose
id attribute has a value that
matches the one specified after
the pound or hash symbol
Matches an element that is a
direct child of another
Matches an element that is a
descendent of another specified
element (not just a direct child of
that element)
Adjacent Sibling
Selector
Matches an element that is the
next sibling of another
General Sibling
Selector
Matches an element that is a
sibling of another, although it
does not have to be the directly
preceding element
.note {}
Targets any element whose class
attribute has a value of note
p.note {}
Targets only <p> elements
whose class attribute has a
value of note
#introduction {}
Targets the element whose
id attribute has a value of
introduction
li>a {}
Targets any <a> elements that
are children of an <li> element
(but not other <a> elements in
the page)
p a {}
Targets any <a> elements that
sit inside a <p> element, even if
there are other elements nested
between them
h1+p {}
Targets the first <p> element
after any <h1> element (but not
other <p> elements)
h1~p {}
If you had two <p> elements that
are siblings of an <h1> element,
this rule would apply to both
INTRODUCING CSS
238
How Css Rules Cascade
If there are two or more rules
that apply to the same element,
it is important to understand
which will take precedence.
LAST RULE
If the two selectors are identical,
the latter of the two will take
precedence. Here you can see
the second i selector takes
precedence over the first.
SPECIFICITY
If one selector is more specific
than the others, the more
specific rule will take precedence
over more general ones. In this
example:
h1 is more specific than *
p b is more specific than p
p#intro is more specific than p
IMPORTANT
You can add !important after
any property value to indicate
that it should be considered
more important than other rules
that apply to the same element.
Understanding how CSS rules
cascade means you can write
simpler style sheets because
you can create generic rules
that apply to most elements and
then override the properties on
individual elements that need to
appear differently.
239
INTRODUCING CSS
chapter-10/cascade.html
HTML
<h1>Potatoes</h1>
<p id="intro">There are <i>dozens</i> of different
<b>potato</b> varieties.</p>
<p>They are usually described as early, second early
and maincrop potatoes.</p>
C SS
* {
font-family: Arial, Verdana, sans-serif;}
h1 {
font-family: "Courier New", monospace;}
i {
color: green;}
i {
color: red;}
b {
color: pink;}
p b {
color: blue !important;}
p b {
color: violet;}
p#intro {
font-size: 100%;}
p {
font-size: 75%;}
R e s u lt
Inheritance
Article
HTML
chapter-10/inheritance.html
<div class="page">
<h1>Potatoes</h1>
<p>There are dozens of different potato
varieties.</p>
<p>They are usually described as early, second
early and maincrop potatoes.</p>
</div>
C SS
body {
font-family: Arial, Verdana, sans-serif;
color: #665544;
padding: 10px;}
.page {
border: 1px solid #665544;
background-color: #efefef;
padding: inherit;}
R e s u lt
If you specify the font-family
or color properties on the
<body> element, they will apply
to most child elements. This is
because the value of the
font-family property is
inherited by child elements. It
saves you from having to apply
these properties to as many
elements (and results in simpler
style sheets).
You can compare this with
the background-color or
border properties; they are not
inherited by child elements. If
these were inherited by all child
elements then the page could
look quite messy.
You can force a lot of properties
to inherit values from their
parent elements by using
inherit for the value of the
properties. In this example, the
<div> element with a class
called page inherits the padding
size from the CSS rule that
applies to the <body> element.
INTRODUCING CSS 240
Why use External
Style Sheets?
When building a website there are several advantages to placing your
CSS rules in a separate style sheet.
All of your web pages can share
the same style sheet. This is
achieved by using the <link>
element on each HTML page of
your site to link to the same CSS
document. This means that the
same code does not need to be
repeated in every page (which
results in less code and smaller
HTML pages).
Therefore, once the user has
downloaded the CSS stylesheet,
the rest of the site will load
faster. If you want to make a
change to how your site appears,
you only need to edit the one
CSS file and all of your pages
will be updated. For example,
you can change the style of
every <h1> element by altering
the one CSS style sheet, rather
than changing the CSS rules on
every page. The HTML code
will be easier to read and edit
because it does not have lots of
CSS rules in the same document.
It is generally considered good
practice to have the content of
the site separated from the rules
that determine how it appears.
Sometimes you might consider placing CSS rules in the same page as
your HTML code.
If you are just creating a single
page, you might decide to put
the rules in the same file to
keep everything in one place.
(However, many authors would
consider it better practice to
keep the CSS in a separate file.)
241
INTRODUCING CSS
If you have one page which
requires a few extra rules (that
are not used by the rest of the
site), you might consider using
CSS in the same page. (Again,
most authors consider it better
practice to keep all CSS rules in a
separate file.)
Most of the examples in this
book place the CSS rules in the
<head> of the document (using
the <style> element) rather
than a separate document. This
is simply to save you opening
two files to see how the CSS
examples work.
Different versions of
CSS & Browser Quirks
CSS1 was released in 1996 and CSS2 followed two years later. Work on
CSS3 has been ongoing but the major browsers have already started to
implement it.
In the same way that there have
been several versions of HTML,
there have also been different
versions of CSS.
Browsers did not implement all
CSS features at once, so some
older browsers do not support
every property.
This is mentioned when it is
likely to affect you, along with
notes where CSS properties
might not behave as expected.
Any seasoned user of CSS will tell you that some browsers display a few
of the CSS properties in an unexpected way. But finding and squashing
those bugs is easy when you know how...
Before launching any new site,
it is important to test it in more
than one browser, because there
can be slight differences in how
browsers display the pages.
You do not need lots of
computers to test your site, as
there are online tools to show
you what a page looks like in
multiple browsers:
BrowserCam.com
BrowserLab.Adobe.com
BrowserShots.org
CrossBrowserTesting.com
Using these tools, it is a good
idea to check the site on
different operating systems (PC,
Mac, and Linux) and in older
versions of the major browsers,
as well as recent versions.
When you look at your site in
more than one browser, you
might find that some elements
on your page do not look as you
expect them to.
Some common browser bugs are
discussed in this book, but there
are many smaller bugs that only
occur in rare situations, or on old
browsers that few people use.
If you come across a CSS bug,
you can use your favorite search
engine to try and find a solution.
Or you can check these sites:
PositionIsEverything.net
QuirksMode.org
When a CSS property does
not display as expected, it
is generally referred to as a
browser quirk or CSS bug.
INTRODUCING CSS
242
Summary
INTRODUCING CSS
XX CSS treats each HTML element as if it appears inside
its own box and uses rules to indicate how that
element should look.
XX Rules are made up of selectors (that specify the
elements the rule applies to) and declarations (that
indicate what these elements should look like).
XX Different types of selectors allow you to target your
rules at different elements.
XX Declarations are made up of two parts: the properties
of the element that you want to change, and the values
of those properties. For example, the font-family
property sets the choice of font, and the value arial
specifies Arial as the preferred typeface.
XX CSS rules usually appear in a separate document,
although they may appear within an HTML page.
11
Color
How to specify colors
XX Color terminology and contrast
XX Background color
XX
Color can really bring your pages to life.
In this chapter we will look at:
●● How to specify colors, as there are three common ways in
which you can indicate your choice of colors (plus extra
ways made available in CSS3)
●● Color terminology, as there are some terms that are very
helpful to understand when it comes to picking colors
●● Contrast, and ensuring that your text is readable
●● Background colors for behind either your entire page or
parts of a page
What you will learn about colors in this chapter will then be
used in subsequent chapters when it comes to looking at
colors of text and boxes in CSS.
247
COLOR
COLOR
248
Foreground Color
color
The color property allows you
to specify the color of text inside
an element. You can specify any
color in CSS in one of three ways:
rgb values
These express colors in terms
of how much red, green and
blue are used to make it up. For
example: rgb(100,100,90)
chapter-11/foreground-color.html
C SS
/* color name */
h1 {
color: DarkCyan;}
/* hex code */
h2 {
color: #ee3e80;}
/* rgb value */
p {
color: rgb(100,100,90);}
hex codes
These are six-digit codes that
represent the amount of red,
green and blue in a color,
preceded by a pound or hash #
sign. For example: #ee3e80
R e s u lt
color names
There are 147 predefined color
names that are recognized
by browsers. For example:
DarkCyan
We look at these three different
ways of specifying colors on the
next double-page spread.
CSS3 has also introduced
another way to specify colors
called HSLA, which you will
meet near the end of this chapter
on page 255-256.
249
COLOR
Above each CSS rule in this
example you can see how CSS
allows you to add comments
to your CSS files. Anything
between the /* symbols and
the */ symbols will not be
interpreted by the browser.
They are shown in grey above.
The use of comments can help
you to understand a CSS file
(and organise it, by splitting a
long document into sections).
Here, we have used comments
to indicate which method is used
to specify each of the different
types of colors.
BackgroundArticle
Color
background-color
C SS
chapter-11/background-color.html
body {
background-color: rgb(200,200,200);}
h1 {
background-color: DarkCyan;}
h2 {
background-color: #ee3e80;}
p {
background-color: white;}
R e s u lt
CSS treats each HTML element
as if it appears in a box, and the
background-color property
sets the color of the background
for that box.
You can specify your choice of
background color in the same
three ways you can specify
foreground colors: RGB values,
hex codes, and color names
(covered on the next page).
If you do not specify a
background color, then the
background is transparent.
By default, most browser
windows have a white
background, but browser users
can set a background color for
their windows, so if you want
to be sure that the background
is white you can use the
background-color property on
the <body> element.
We have also used the padding
property to separate the text
from the edges of the boxes.
This makes it easier to read and
you will learn more about this
property on page 313.
COLOR
250
Understanding Color
Every color on a computer screen is created by mixing amounts of red,
green, and blue. To find the color you want, you can use a color picker.
Computer monitors are made
up of thousands of tiny squares
called pixels (if you look very
closely at your monitor you
should be able to see them).
When the screen is not turned
on, it's black because it's not
emitting any light. When it's
on, each pixel can be a different
color, creating a picture.
The color of every pixel on the
screen is expressed in terms of
a mix of red, green, and blue —
just like on a television screen.
Color picking tools are available
in image editing programs like
Photoshop and GIMP. You can
see the RGB values specified
next to the radio buttons that
say R, G, B.
The hex value is provided
next to the pound or hash
# symbol. There is also a
good color picking tool at:
colorschemedesigner.com
251
COLOR
RGB Values
Hex Codes
Color Names
Values for red, green, and blue
are expressed as numbers
between 0 and 255.
Hex values represent values
for red, green, and blue in
hexadecimal code.
Colors are represented by
predefined names. However,
they are very limited in number.
rgb(102,205,170)
#66cdaa
MediumAquaMarine
This color is made up of the
following values:
102 red
205 green
170 blue
The value of the red, 102, is
expressed as 66 in hexadecimal
code. The 205 of the green is
expressed as cd and the 170 of
the blue equates to aa.
There are 147 color names
supported by browsers (this
color is MediumAquaMarine).
Most consider this to be a
limited color palette, and it is
hard to remember the name for
each of the colors so (apart from
white and black) they are not
commonly used.
Hue
Saturation
Brightness
Hue is near to the colloquial idea
of color. Technically speaking
however, a color can also have
saturation and brightness as
well as hue.
Saturation refers to the amount
of gray in a color. At maximum
saturation, there would be no
gray in the color. At minimum
saturation, the color would be
mostly gray.
Brightness (or "value") refers
to how much black is in a color.
At maximum brightness, there
would be no black in the color.
At minimum brightness, the
color would be very dark.
COLOR
252
Contrast
When picking foreground and background
colors, it is important to ensure that there is
enough contrast for the text to be legible.
Low
High
Medium
Contrast
Contrast
Contrast
Text is harder to read when
there is low contrast between
background and foreground
colors.
Text is easier to read when
there is higher contrast between
background and foreground
colors.
For long spans of text, reducing
the contrast a little bit improves
readability.
A lack of contrast is particularly
a problem for those with
visual impairments and color
blindness.
If you want people to read a lot
of text on your page, however,
then too much contrast can
make it harder to read, too.
You can reduce contrast by
using dark gray text on a white
background or an off-white text
on a dark background.
It also affects those with poor
monitors and sunlight on their
screens (which is increasingly
common as people use handheld
devices outdoors).
If text is reversed out (a light color on a dark background), you
can increase the height between lines and the weight of the font
to make it easier to read.
To check contrast there is a handy online tool at: www.snook.ca/technical/colour_contrast/colour.html
253
COLOR
CSS3: Opacity
Article
opacity, rgba
C SS
chapter-11/opacity.html
p.one {
background-color: rgb(0,0,0);
opacity: 0.5;}
p.two {
background-color: rgb(0,0,0);
background-color: rgba(0,0,0,0.5);}
R e s u lt
R e s u lt i n O l d e r B row s e r
CSS3 introduces the opacity
property which allows you to
specify the opacity of an element
and any of its child elements.
The value is a number between
0.0 and 1.0 (so a value of 0.5
is 50% opacity and 0.15 is 15%
opacity).
The CSS3 rgba property allows
you to specify a color, just like
you would with an RGB value,
but adds a fourth value to
indicate opacity. This value is
known as an alpha value and is
a number between 0.0 and 1.0
(so a value of 0.5 is 50% opacity
and 0.15 is 15% opacity). The
rgba value will only affect the
element on which it is applied
(not child elements).
Because some browsers will
not recognize RGBA colors, you
can offer a fallback so that they
display a solid color. If there are
two rules that apply to the same
element, the latter of the two
will take priority. To create the
fallback, you can specify a color
as a hex code, color name or
RGB value, followed by the rule
that specifies an RGBA value. If
the browser understands RGBA
colors it will use that rule. If it
doesn't, it will use the RGB value.
At the time of writing, the
opacity and rgba properties
are only supported by the most
recent browsers.
COLOR
254
CSS3: HSL Colors
CSS3 introduces an entirely new and intuitive
way to specify colors using hue, saturation,
and lightness values.
hue
saturation
lightness
Hue is the colloquial idea of
color. In HSL colors, hue is often
represented as a color circle
where the angle represents the
color, although it may also be
shown as a slider with values
from 0 to 360.
Saturation is the amount of
gray in a color. Saturation is
represented as a percentage.
100% is full saturation and 0%
is a shade of gray.
Lightness is the amount of
white (lightness) or black
(darkness) in a color. Lightness
is represented as a percentage.
0% lightness is black, 100%
lightness is white, and 50%
lightness is normal. Lightness
is sometimes referred to as
luminosity.
Please note that lightness is a
different concept to brightness.
Graphic design software (such
as Photoshop and GIMP) have
color pickers that use hue,
saturation, and brightness —
but brightness only adds black,
whereas lightness offers both
white and black.
255
COLOR
CSS3: HSLArticle
& HSLA
hsl, hsla
C SS
chapter-11/hsla.html
body {
background-color: #C8C8C8;
background-color: hsl(0,0%,78%);}
p {
background-color: #ffffff;
background-color: hsla(0,100%,100%,0.5);}
The hsl color property has
been introduced in CSS3 as an
alternative way to specify colors.
The value of the property starts
with the letters hsl, followed
by individual values inside
parentheses for:
hue
This is expressed as an angle
(between 0 and 360 degrees).
R e s u lt
saturation
This is expressed as a
percentage.
lightness
This is expressed as a
percentage with 0% being white,
50% being normal, and 100%
being black.
Because older browsers do not
recognize HSL and HSLA values,
it is a good idea to add an extra
rule which specifies the color
using a hex code, RGB value, or
color name. This should appear
before the rule that uses the HSL
or HSLA value.
This provides a fallback because
if there are two rules that apply
to the same element in CSS, the
latter of the two always takes
priority. This means that if the
browser understands HSL and
HSLA colors, it will use that rule;
and if it does not, it will use the
first rule.
The hsla color property allows
you to specify color properties
using hue, saturation, and
lightness as above, and adds a
fourth value which represents
transparency (just like the rgba
property). The a stands for:
alpha
This is expressed as a
number between 0 and 1.0.
For example, 0.5 represents
50% transparency, and 0.75
represents 75% transparency.
COLOR
256
257
COLOR
Example
COLOR
This example shows a pH scale to demonstrate
the different ways that colors can be specified
using CSS (using color names, hex codes, RGB,
and HSL).
The rule for the <body> element sets a default color for all the text as
well as the default background color for the page. Both use color names.
The rule for the <h1> element sets the color of the heading using a hex
code. There are two values for the background-color property of the
<h1> element. The first provides a fallback color using a hex code and
the second is an HSLA value for browsers that support this method.
Each paragraph is then shown in a different color to represent the
varying levels of acidity or alkalinity, and these are specified using RGB
values.
The example also uses a property called margin to decrease the gap
between the paragraph boxes, and a property called padding to create
a gap between the edge of the boxes and the text within them. (These
properties are covered on pages 313-314.)
COLOR
258
Example
COLOR
<!DOCTYPE html>
<html>
<head>
<title>Color</title>
<style type="text/css">
body {
background-color: silver;
color: white;
padding: 20px;
font-family: Arial, Verdana, sans-serif;}
h1 {
background-color: #ffffff;
background-color: hsla(0,100%,100%,0.5);
color: #64645A;
padding: inherit;}
p {
padding: 5px;
margin: 0px;}
p.zero {
background-color: rgb(238,62,128);}
p.one {
background-color: rgb(244,90,139);}
p.two {
background-color: rgb(243,106,152);}
p.three {
background-color: rgb(244,123,166);}
p.four {
background-color: rgb(245,140,178);}
p.five {
background-color: rgb(246,159,192);}
p.six {
background-color: rgb(245,176,204);}
p.seven {
background-color: rgb(0,187,136);}
p.eight {
background-color: rgb(140,202,242);}
p.nine {
background-color: rgb(114,193,240);}
259
COLOR
Example
COLOR
p.ten {
background-color: rgb(84,182,237);}
p.eleven {
background-color: rgb(48,170,233);}
p.twelve {
background-color: rgb(0,160,230);}
p.thirteen {
background-color: rgb(0,149,226);}
p.fourteen {
background-color: rgb(0,136,221);}
</style>
</head>
<body>
<h1>pH Scale</h1>
<p class="fourteen">14.0 VERY ALKALINE</p>
<p class="thirteen">13.0</p>
<p class="twelve">12.0</p>
<p class="eleven">11.0</p>
<p class="ten">10.0</p>
<p class="nine">9.0</p>
<p class="eight">8.0</p>
<p class="seven">7.0 NEUTRAL</p>
<p class="six">6.0</p>
<p class="five">5.0</p>
<p class="four">4.0</p>
<p class="three">3.0</p>
<p class="two">2.0</p>
<p class="one">1.0</p>
<p class="zero">0.0 VERY ACID</p>
</body>
</html>
COLOR
260
Summary
COLOR
XX Color not only brings your site to life, but also helps
convey the mood and evokes reactions.
XX There are three ways to specify colors in CSS:
RGB values, hex codes, and color names.
XX Color pickers can help you find the color you want.
XX It is important to ensure that there is enough contrast
between any text and the background color (otherwise
people will not be able to read your content).
XX CSS3 has introduced an extra value for RGB colors to
indicate opacity. It is known as RGBA.
XX CSS3 also allows you to specify colors as HSL values,
with an optional opacity value. It is known as HSLA.
12
Text
Size and typeface of text
XX Bold, italics, capitals, underlines
XX Spacing between lines, words, and letters
XX
The properties that allow you to control
the appearance of text can be split into
two groups:
●● Those that directly affect the font and its appearance
(including the typeface, whether it is regular, bold or italic,
and the size of the text)
●● Those that would have the same effect on text no matter
what font you were using (including the color of text and
the spacing between words and letters)
The formatting of your text can have a significant effect
on how readable your pages are. As we look through these
properties I will also give you some design tips on how to
display your type.
265
TEXT
TEXT
266
Typeface Terminology
Serif
Sans-Serif
Monospace
Serif fonts have extra details on
the ends of the main strokes of
the letters. These details are
known as serifs.
Sans-serif fonts have straight
ends to letters, and therefore
have a much cleaner design.
Every letter in a monospace (or
fixed-width) font is the same
width. (Non-monospace fonts
have different widths.)
im im im
In print, serif fonts were
traditionally used for long
passages of text because they
were considered easier to read.
267
TEXT
Screens have a lower resolution
than print. So, if the text is small,
sans-serif fonts can be clearer
to read.
Monospace fonts are commonly
used for code because they align
nicely, making the text easier to
follow.
The xyz
ascender above the cap height
cap height top of flat letters
x-height height of the letter x
baseline line the letters sit on
descender below the baseline
Weight
Style
Stretch
Light
Medium
Bold
Black
Normal
Italic
Oblique
Condensed
Regular
Extended
The font weight not only adds
emphasis but can also affect
the amount of white space and
contrast on a page.
Italic fonts have a cursive aspect
to some of the lettering. Oblique
font styles take the normal style
and put it on an angle.
In condensed (or narrow)
versions of the font, letters are
thinner and closer together.
In expanded versions they are
thicker and further apart.
TEXT
268
Choosing a Typeface
for your Website
When choosing
a typeface, it
is important to
understand that a
browser will usually
only display it if it's
installed on that
user's computer.
Serif
Sans-Serif
Serif fonts have extra details on
the end of the main strokes of
the letters.
Sans-serif fonts have straight
ends to letters and therefore
have a much cleaner design.
Examples:
Examples:
Georgia
Arial
Times
Verdana
Times New Roman
Helvetica
As a result, sites often use a small set of typefaces that are installed
on most computers (shown above). There are some techniques to get
around this limitation (which are covered on pages 271-272).
It is possible to specify more than one typeface and create an order of
preference (in case the user does not have your first choice of typeface
installed). This is sometimes referred to as a font stack.
269
TEXT
Monospace
Cursive
Fantasy
Every letter in a monospace
typeface is the same width.
(Non-monospace fonts have
different widths.)
Cursive fonts either have
joining strokes or other cursive
characteristics, such as
handwriting styles.
Fantasy fonts are usually
decorative fonts and are often
used for titles. They're not
designed for long bodies of text.
Examples:
Examples:
Examples:
Courier
Comic Sans MS
Impact
Courier New
Monotype Corsiva
Haettenschweiler
Browsers are supposed to support at least one typeface from each of
the groups above. For this reason, it is common to add the generic font
name after your preferred choice of typefaces.
For example, if you wanted serif type, you could write the following:
font-family: Georgia, Times, serif;
TEXT
270
Techniques That Offer
a Wider Choice of
Typefaces
There are several ways to use fonts other than those listed on the
previous page. However, typefaces are subject to copyright, so the
techniques you can choose from are limited by their respective licenses.
font-family
font-face
Service-based
Font-Face
The user's computer needs the
typeface installed. CSS is used to
specify the typeface.
CSS specifies where a font can
be downloaded from if it is not
installed on the computer.
Commercial services give users
access to a wider range of fonts
using @font-face.
Pages 277-278
Pages 277-278
The user has to download the
font file, which can slow down
loading of the web page.
There is an ongoing fee to cover
licenses paid to font foundries.
The license to use the font must
permit its distribution using
@font-face.
The service takes care of the
licensing issues with the people
who made the font.
Choice is limited because
few typefaces can be freely
distributed this way.
Each service offers a different
choice of fonts based on their
agreements with font foundries.
Covered On
Pages 273-274
Issues
There is a limited choice of
typefaces that most users have
installed.
Licensing
You are not distributing the
typeface, so there is no licensing
issue.
Choice of Typefaces
There is a limited choice because
the font needs to be installed on
users' computers.
Suitable for Any Length of Text
271
TEXT
If you design on a Mac, it is important to check what the typefaces look
like on a PC because PCs can render type less smoothly. But if you design
on a PC, then it should look fine on a Mac.
Images
SIFR
CUFON
You can create a graphic that
contains the text as you want it
to appear in a different typeface.
The font is embedded into a
Flash movie, and JavaScript
replaces specified HTML text
with a flash version of it.
Cufon offers similar functionality
to sIFR. It uses JavaScript to
create either an SVG or VML
version of the text.
Pages 99-100 and 109-113
See website for more details
See website for more details
People who use screen readers
will rely on the alt text to know
what is said.
This method only works if the
user has Flash and JavaScript
enabled on their device.
Requires JavaScript to be
enabled. Also, users cannot
select text, and text can't change
when a user hovers over it.
You can use any typeface that
you have a license to use on your
computer (because you are not
distributing the typeface).
Many commercial makers of
typefaces allow this technique,
although you may need to pay
for an extra web-use license.
As with sIFR, some typeface
makers allow use of their fonts
with CUFON, but you need to
check the license.
Very wide choice because you
can use any typeface that you
have a license for.
This method provides a lot of
choice because many of the
major typeface manufacturers
permit this kind of usage.
Slightly less choice than for sIFR,
as some typeface manufacturers
are not as keen on this
technique.
Covered On
Issues
Licensing
Choice of Typefaces
Not suitable for long Passages of text
TEXT
272
Specifying Typefaces
font-family
The font-family property
allows you to specify the
typeface that should be used for
any text inside the element(s) to
which a CSS rule applies.
The value of this property is the
name of the typeface you want
to use.
The people who are visiting
your site need the typeface you
have specified installed on their
computer in order for it to be
displayed.
You can specify a list of fonts
separated by commas so that,
if the user does not have your
first choice of typeface installed,
the browser can try to use an
alternative font from the list.
It is also common to end with a
generic font name for that type
of font (which you saw on pages
269-270).
If a font name is made up of
more than one word, it should be
put in double quotes.
Designers suggest pages usually
look better if they use no more
than three typefaces on a page.
We will be using an extended
version of the HTML shown on
this page for all of the examples
in this chapter.
273
TEXT
chapter-12/font-family.html
HT M L
+
CSS
<!DOCTYPE html>
<html>
<head>
<title>Font Family</title>
<style type="text/css">
body {
font-family: Georgia, Times, serif;}
h1, h2 {
font-family: Arial, Verdana, sans-serif;}
.credits {
font-family: "Courier New", Courier,
monospace;}
</style>
</head>
<body>
<h1>Briards</h1>
<p class="credits">by Ivy Duckett</p>
<p class="intro">The <a class="breed"
href="http://en.wikipedia.org/wiki/
Briard">briard</a>, or berger de brie, is
a large breed of dog traditionally used as
a herder and guardian of sheep...</p>
</body>
</html>
R e s u lt
Size of
Article
Type
font-size
CSS
chapter-12/font-size.html
body {
font-family: Arial, Verdana, sans-serif;
font-size: 12px;}
h1 {
font-size: 200%;}
h2 {
font-size: 1.3em;}
R e s u lt
The font-size property enables
you to specify a size for the
font. There are several ways to
specify the size of a font. The
most common are:
pixels
Pixels are commonly used
because they allow web
designers very precise control
over how much space their text
takes up. The number of pixels is
followed by the letters px.
percentages
The default size of text in
browsers is 16px. So a size of
75% would be the equivalent of
12px, and 200% would be 32px.
If you create a rule to make all
text inside the <body> element
to be 75% of the default size (to
make it 12px), and then specify
another rule that indicates the
content of an element inside the
<body> element should be 75%
size, it will be 9px (75% of the
12px font size).
ems
An em is equivalent to the width
of a letter m.
We will look at these
measurements in greater detail
on the next page.
TEXT
274
Type Scales
You may have noticed that programs such as
Word, Photoshop and InDesign offer the same
sizes of text.
This is because they are set
according to a scale or ratio that
was developed by European
typographers in the sixteenth
century.
It is considered that this scale
for type is pleasing to the eye
and it has therefore changed
little in the last 400 years.
For this reason, when you are
designing pages, using sizes
from this scale will help them
look more attractive.
On the next page, you can see
how to achieve this scale using
pixels, percentages, and ems.
Print designers often refer to the
size of text in terms of points
rather than pixels (hence the
use of pt in the scale on the
right). A pixel roughly equates
to a point because a point
corresponds to 1/72 of an inch,
and most computer displays
have a resolution of 72 dots per
inch.
275
TEXT
The default size of text in a
browser is 16 pixels. So if you
use percentages or ems, you
calculate the size of text you
want based on the default size
of the text used in browsers.
For example, you could scale
down to 12 pixels for body copy
and scale up to 24 pixels for
headings.
Recently, some web designers
have started to leave the body
text at the default size of 16
pixels and adjust the other font
sizes using a scale that keeps
the relative proportions of this
one.
When you first see body text at
16 pixels, it might seem quite
large. Once you get used to
the larger type, however, most
people find it far easier to read;
and going back to a page where
main type is 12 pixels will often
then look quite small.
8 pt
9pt
10pt
11pt
12pt
14 pt
18pt
24pt
36pt
48pt
60pt
72pt
Units of Type Size
Pixels
Percentages
Ems
Twelve PIXEL SCALE
h1
h2
h3
body
24px
18px
14px
12px
=
h1
h2
h3
body
200%
150%
117%
75%
=
h1
h2
h3
body
200%
150%
133%
100%
=
h1
h2
h3
body
p
1.5em
1.3em
1.17em
100%
0.75em
=
h1
2em
h2
1.5em
h3
1.125em
body
100%
p
1em
Sixteen PIXEL SCALE
h1
h2
h3
body
32px
24px
18px
16px
Setting font size in pixels is the
best way to ensure that the type
appears at the size you intended
(because percentages and ems
are more likely to vary if a user
has changed the default size of
text in their browser).
The default size of text in a
web browser is 16 pixels. Using
percentages of this amount, you
can create a scale where the
default text size is 12 pixels, and
headings are sized in relation
to this.
Ems allow you to change the size
of text relative to the size of the
text in the parent element. Since
the default size of text in web
browsers is 16 pixels, you can
use similar rules to those shown
for percentages.
Pixels are relative to the
resolution of the screen, so the
same type size will look larger
when a screen has a resolution
of 800x600 than it would when
it is 1280x800.
It is possible for users to change
the default size of text in their
web browsers. If they have
done this, the fonts will be
displayed at the same scale that
the designer intended, but at a
larger size.
Because users can change
the default size of text in their
browser, the fonts could all
appear larger (or smaller) than
the designer intended.
You can also use pt for point
sizes instead of px for pixels, but
you should only do this when
creating style sheets for printerfriendly versions of pages.
The extra p rule above is to help
Internet Explorer 6 and 7 display
the fonts at the right size.
Without this extra rule, IE6 and
IE7 exaggerate the relative sizes
of other text.
TEXT
276
More Font Choice
@font-face
@font-face allows you to use
a font, even if it is not installed
on the computer of the person
browsing, by allowing you to
specify a path to a copy of the
font, which will be downloaded if
it is not on the user's machine.
CSS
chapter-12/font-face.html
@font-face {
font-family: 'ChunkFiveRegular';
src: url('fonts/chunkfive.eot');}
h1, h2 {
font-family: ChunkFiveRegular, Georgia, serif;}
Because this technique allows
a version of the font to be
downloaded to the user's
computer, it is important that the
license for the font permits it to
be used in this way.
R e s u lt
You add the font to your style
sheet using the @font-face
rule, as shown on the right.
font-family
This specifies the name of the
font. This name can then be used
as a value of the font-family
property in the rest of the style
sheet (as shown in the rule for
the <h1> and <h2> elements).
src
This specifies the path to the
font. In order for this technique
to work in all browsers, you will
probably need to specify paths
to a few different versions of the
font, as shown on the next page.
format
This specifies the format that the
font is supplied in. (It's discussed
in detail on the next page.)
277
TEXT
Many typeface makers do not
allow you to use their fonts in
this way, but there are open
source fonts you can use freely.
You can find lists of them at:
There are some sites that give
you access to use commercial
fonts, because they negotiated
permission to let their customers
use these fonts for a fee:
www.fontsquirrel.com
www.fontex.org
www.openfontlibrary.org
www.typekit.com
www.kernest.com
www.fontspring.com
When looking at fonts on these
sites, it is still important to check
the font's license agreement
because some fonts are only free
for personal use (that is, not for
use on commercial websites).
Google also provides open
source fonts. Rather than adding
the @font-face rule to your own
style sheet, you link to a CSS file
and font files on their servers:
www.google.com/webfonts
Understanding
Article
Font Formats
CSS
chapter-12/understanding-font-formats.html
@font-face {
font-family: 'ChunkFiveRegular';
src: url('fonts/chunkfive.eot');
src: url('fonts/chunkfive.eot?#iefix')
format('embedded-opentype'),
url('fonts/chunkfive.woff') format('woff'),
url('fonts/chunkfive.ttf')
format('truetype'),
url('fonts/chunkfive.svg#ChunkFiveRegular')
format('svg');}
Browser
If you do not have all of these
formats for your font, you can
upload the font to a website
called FontSquirrel where they
will convert it for you:
FORMAT
eot
woff
ttf / otf
Different browsers support
different formats for fonts
(in the same way that they
support different audio and
video formats), so you will need
to supply the font in several
variations to reach all browsers.
svg
Chrome (all)
www.fontsquirrel.com/
fontface/generator
Font Squirrel also provides you
with the CSS code for the
@font-face rule. This is very
helpful because, when you
are dealing with multiple font
formats, the src and format
properties of the @font-face
rule can get rather complicated.
Chrome 6+
Firefox 3.5
Firefox 3.6+
IE 5 - 8
IE 9+
Opera 10+
You can see an example of a
more complicated @font-face
rule on the left.
Safari 3.1+
iOS <4.2
The various font formats should
appear in your code in this order:
iOS 4.2+
Because the browser needs to
download the font file in order
to show it, users might see
something known as a Flash of
Unstyled Content (FOUC) or
Flash of Unstyled Text (FOUT).
Two things you can do to try to
minimize this behavior are to
delete any unneccesary glyphs
from the font and/or host the
font on a Content Delivery
Network (a special type of web
hosting that offers faster delivery
of files).
1: eot
2: woff
3: ttf/otf
4: svg
TEXT
278
Bold
font-weight
The font-weight property
allows you to create bold text.
There are two values that this
property commonly takes:
chapter-12/font-weight.html
CSS
.credits {
font-weight: bold;}
normal
This causes text to appear at a
normal weight.
bold
This causes text to appear bold.
In this example, you can see
that the element whose class
attribute has a value of credits
has been bolded.
You might wonder why there is
a normal weight. This is because
if, for example, you created a
rule for the <body> element
indicating that all text inside the
body should appear bold, you
might need an option that allows
the text in certain instances
to appear normal weight. So
it is essentially used as an "off
switch."
279
TEXT
R e s u lt
Article
Italic
font-style
CSS
.credits {
font-style: italic;}
chapter-12/font-style.html
If you want to create italic text,
you can use the font-style
property. There are three values
this property can take:
normal
R e s u lt
This causes text to appear in a
normal style (as opposed to italic
or oblique).
italic
This causes text to appear italic.
oblique
This causes text to appear
oblique.
In this example, you can see that
the credits have been italicized.
Italic fonts were traditionally
stylized versions of the font
based on calligraphy, whereas an
oblique version would take the
normal version and put it on an
angle.
It is not unusual for the browser
to fail to find an italic version of a
typeface, in which case it will use
an algorithm to place the normal
version of the type on a slant,
which means that a lot of italic
text online is actually oblique.
TEXT
280
UpperCase &
LowerCase
text-transform
The text-transform property
is used to change the case of
text giving it one of the following
values:
uppercase
This causes the text to appear
uppercase.
lowercase
This causes the text to appear
lowercase.
capitalize
This causes the first letter of
each word to appear capitalized.
In this example, the <h1>
element is uppercase, the <h2>
element is lowercase, and the
credits are capitalized. In the
HTML, the word by in the credits
had a lowercase b.
If you do utilize the uppercase
option, it is worth looking at
the letter-spacing property
to increase the gap between
each letter as shown on page
284. This will help improve
readability.
281
TEXT
chapter-12/text-transform.html
CSS
h1 {
text-transform: uppercase;}
h2 {
text-transform: lowercase;}
.credits {
text-transform: capitalize;}
R e s u lt
Underline &Article
Strike
text-decoration
CSS
chapter-12/text-decoration.html
.credits {
text-decoration: underline;}
a {
text-decoration: none;}
The text-decoration property
allows you to specify the
following values:
none
This removes any decoration
already applied to the text.
underline
R e s u lt
This adds a line underneath the
text.
overline
This adds a line over the top of
the text.
line-through
This adds a line through words.
blink
This animates the text to make it
flash on and off (however this is
generally frowned upon, as it is
considered rather annoying).
In this example, the credits have
been underlined. Also, the name
of the breed (which is a link) is
not underlined, which it would
be by default because it is a link.
This property is commonly
used by designers to remove
the underlines that browsers
place under links. Pages 290-291
show how to add or remove an
underline when a user hovers
over a link.
TEXT
282
Leading
line-height
Leading (pronounced ledding) is
a term typographers use for the
vertical space between lines of
text. In a typeface, the part of
a letter that drops beneath the
baseline is called a descender,
while the highest point of a letter
is called the ascender. Leading
is measured from the bottom of
the descender on one line to the
top of the ascender on the next.
leading
font-size
hey there
hey there
chapter-12/line-height.html
CSS
p {
line-height: 1.4em;}
R e s u lt
line-height
In CSS, the line-height
property sets the height of
an entire line of text, so the
difference between the fontsize and the line-height is
equivalent to the leading (as
shown in the diagram above).
R e s u lt M i n u s CSS
Increasing the line-height
makes the vertical gap between
lines of text larger.
Increasing the default amount of
leading can make text easier to
read. The vertical space between
lines should be larger than the
space between each word as this
283
TEXT
helps the eye move along the line
instead of down them. A good
starter setting is around 1.4 to
1.5em. Because users can adjust
the default size of text in their
browser, the value of the lineheight property is best given in
ems, not pixels, so that the gap
between lines is relative to the
size of text the user has selected.
Letter & Word Spacing
Article
letter-spacing, word-spacing
CSS
chapter-12/letter-and-word-spacing.html
h1, h2 {
text-transform: uppercase;
letter-spacing: 0.2em;}
.credits {
font-weight: bold;
word-spacing: 1em;}
R e s u lt
Kerning is the term
typographers use for the space
between each letter. You can
control the space between each
letter with the letter-spacing
property.
It is particularly helpful to
increase the kerning when
your heading or sentence is
all in uppercase. If your text is
in sentence (or normal) case,
increasing or decreasing the
kerning can make it harder to
read.
You can also control the gap
between words using the
word-spacing property.
R e s u lt M i n u s CSS
When you specify a value for
these properties, it should
be given in ems, and it will be
added on top of the default value
specified by the font.
The default gap between
words is set by the typeface
(often around 0.25em), and
it is unlikely that you would
need to change this property
regularly. If the typeface is bold
or you have increased the space
between letters, then a larger
gap between words can increase
readability.
TEXT
284
Alignment
text-align
The text-align property allows
you to control the alignment of
text. The property can take one
of four values:
left
This indicates that the text
should be left-aligned.
right
This indicates that the text
should be right-aligned.
center
This allows you to center text.
justify
This indicates that every line in
a paragraph, except the last line,
should be set to take up the full
width of the containing box.
When you have several
paragraphs of text, it is
considered easiest to read if the
text is left-aligned.
Justified text looks at the words
on each individual line and
creates an equal gap between
those words. It can look odd
if you end up with large gaps
between some words and
smaller gaps between others.
This often happens when your
lines are not very wide or when
your text contains long words.
285
TEXT
chapter-12/text-align.html
CSS
h1 {
text-align: left;}
p {
text-align: justify;}
.credits {
text-align: right;}
R e s u lt
Vertical Alignment
Article
vertical-align
CSS
chapter-12/vertical-align.html
#six-months {
vertical-align: text-top;}
#one-year {
vertical-align: baseline;}
#two-years {
vertical-align: text-bottom;}
R e s u lt
The vertical-align property is
a common source of confusion.
It is not intended to allow you to
vertically align text in the middle
of block level elements such as
<p> and <div>, although it does
have this effect when used with
table cells (the <td> and <th>
elements).
It is more commonly used with
inline elements such as <img>,
<em>, or <strong> elements.
When used with these elements,
it performs a task very similar to
the HTML align attribute used
on the <img> element, which
you met on pages 103-106. The
values it can take are:
baseline
sub
super
top
text-top
middle
bottom
text-bottom
It can also take a length (usually
specified in pixels or ems) or a
percentage of the line height.
TEXT
286
Indenting Text
text-indent
The text-indent property
allows you to indent the first
line of text within an element.
The amount you want the line
indented by can be specified in
a number of ways but is usually
given in pixels or ems.
It can take a negative value,
which means it can be used
to push text off the browser
window. You can see this
technique used in this example,
where the <h1> element uses a
background image to represent
the heading. The text has been
moved far to the left, off the
screen. (Background images are
covered on pages 413-418.)
We still want the heading text
to be on the page (for search
engines and those who cannot
see the image), but we cannot
have it displayed on top of the
logo or it will be unreadable. By
pushing it 9,999 pixels to the
left, it is way out of sight but still
in the HTML code.
The second rule in this example
indents the credits 20 pixels to
the right.
287
TEXT
chapter-12/text-indent.html
CSS
h1 {
background-image: url("images/logo.gif");
background-repeat: no-repeat;
text-indent: -9999px;}
.credits {
text-indent: 20px;}
R e s u lt
CSS3: Drop Shadow
Article
text-shadow
CSS
chapter-12/text-shadow.html
p.one {
background-color: #eeeeee;
color: #666666;
text-shadow: 1px 1px 0px #000000;}
p.two {
background-color: #dddddd;
color: #666666;
text-shadow: 1px 1px 3px #666666;}
p.three {
background-color: #cccccc;
color: #ffffff;
text-shadow: 2px 2px 7px #111111;}
p.four {
background-color: #bbbbbb;
color: #cccccc;
text-shadow: -1px -2px #666666;}
p.five {
background-color: #aaaaaa;
color: #ffffff;
text-shadow: -1px -1px #666666;}
R e s u lt
The text-shadow property has
become commonly used despite
lacking support in all browsers.
It is used to create a drop
shadow, which is a dark version
of the word just behind it and
slightly offset. It can also be used
to create an embossed effect by
adding a shadow that is slightly
lighter than the text.
The value of this property is
quite complicated because it can
take three lengths and a color for
the drop shadow.
The first length indicates how
far to the left or right the shadow
should fall.
The second value indicates the
distance to the top or bottom
that the shadow should fall.
The third value is optional and
specifies the amount of blur that
should be applied to the drop
shadow.
The fourth value is the color of
the drop shadow.
The text-shadow property
has become very popular but
at the time of writing it was
not supported in any versions
of Internet Explorer (currently
IE9). Other browser makers
introduced it in Firefox 3.1, Safari
3, Chrome 2 and Opera 9.5.
TEXT
288
First Letter or Line
:first-letter, :first-line
You can specify different values
for the first letter or first line of
text inside an element using
:first-letter and
:first-line.
chapter-12/first-letter-and-line.html
CSS
p.intro:first-letter {
font-size: 200%;}
p.intro:first-line {
font-weight: bold;}
Technically these are not
properties. They are known as
pseudo-elements.
R e s u lt
You specify the pseudo-element
at the end of the selector, and
then specify the declarations as
you would normally for any other
element.
It is worth trying this example in
your browser so that you can see
how the first-line pseudoelement will only affect the first
line of text, even if you resize
your browser window and less or
more words appear on each line.
CSS introduces both pseudoelements and pseudo-classes.
A pseudo-element acts like an
extra element is in the code. In
the case of the :first-letter
and :first-line pseudo
elements, it is as if there is an
extra element around the first
letter or the first line which can
have its own styles applied.
289
TEXT
A pseudo-class acts like an
extra value for a class attribute.
In the case of the :visited
pseudo-class, which you meet
on the next page, it allows you
to have different styles for links
that have been visited. Similarly,
the :hover pseudo-class allows
you to style elements differently
when a user hovers over them.
Styling
Article
Links
:link, :visited
CSS
chapter-12/link-visited.html
a:link {
color: deeppink;
text-decoration: none;}
a:visited {
color: black;}
a:hover {
color: deeppink;
text-decoration: underline;}
a:active {
color: darkcyan;}
Browsers tend to show links
in blue with an underline by
default, and they will change
the color of links that have been
visited to help users know which
pages they have been to.
In CSS, there are two pseudoclasses that allow you to set
different styles for links that
have and have not yet been
visited.
:link
R e s u lt
This allows you to set styles
for links that have not yet been
visited.
:visited
This allows you to set styles for
links that have been clicked on.
They are commonly used to
control colors of the links and
also whether they are to appear
underlined or not.
On the left, you can see that
visited links are shown in a
different color to help visitors
know what they have already
seen.
Often, the :hover and :active
pseudo-classes (covered on the
next page) are used to alter the
appearance of a link when a user
hovers over or clicks on it.
TEXT 290
Responding to Users
:hover, :active, :focus
There are three pseudo-classes
that allow you to change the
appearance of elements when a
user is interacting with them.
:hover
This is applied when a user
hovers over an element with a
pointing device such as a mouse.
This has commonly been used
to change the appearance of
links and buttons when a user
places their cursor over them. It
is worth noting that such events
do not work on devices that use
touch screens (such as the iPad)
because the screen is not able to
tell when someone is hovering
their finger over an element.
chapter-12/hover-active-focus.html
CSS
input {
padding: 6px 12px 6px 12px;
border: 1px solid #665544;
color: #ffffff;}
input.submit:hover {
background-color: #665544;}
input.submit:active {
background-color: chocolate;}
input.text {
color: #cccccc;}
input.text:focus {
color: #665544;}
R e s u lt
:active
This is applied when an element
is being activated by a user; for
example, when a button is being
pressed or a link being clicked.
Sometimes this is used to make
a button or link feel more like it
is being pressed by changing the
style or position of the element
slightly.
:focus
This is applied when an element
has focus. Any element that
you can interact with, such as a
link you can click on or any form
control can have focus.
291
TEXT
Focus occurs when a browser
discovers that you are ready to
interact with an element on the
page. For example, when your
cursor is in a form input ready
to accept typing, that element
is said to have focus. It is also
possible to use the tab key on
your keyboard to move through
the interactive items on a page.
When pseudo-classes are
used, they should appear in this
order: :link, :visited, :hover,
:focus, :active.
Attribute Selectors
You met the most popular CSS selectors on page 238. There are also
a set of attribute selectors that allow you to create rules that apply to
elements that have an attribute with a specific value.
Selector
Meaning
Example
Existence
[]
p[class]
Targets any <p> element with an
attribute called class
Matches a specific attribute
(whatever its value)
Equality
[=]
Matches a specific attribute with
a specific value
Space
[~=]
Matches a specific attribute
whose value appears in a spaceseparated list of words
Prefix
[^=]
Matches a specific attribute
whose value begins with a
specific string
SubString
[*=]
Matches a specific attribute
whose value contains a specific
substring
Suffix
[$=]
Matches a specific attribute
whose value ends with a specific
string
p[class="dog"]
Targets any <p> element with
an attribute called class whose
value is dog
p[class~="dog"]
Targets any <p> element with
an attribute called class whose
value is a list of space-separated
words, one of which is dog
p[attr^"d"]
Targets any <p> element with
an attribute whose value begins
with the letter "d"
p[attr*"do"]
Targets any <p> element with an
attribute whose value contains
the letters "do"
p[attr$"g"]
Targets any <p> element with an
attribute whose value ends with
the letter "g"
TEXT
292
293
TEXT
Example
TEXT
This example combines many of the techniques
shown in this chapter.
The sizes of fonts are controlled using the font-size property. The
headings are changed from bold to normal using the font-weight
property. We have also specified different choices of font using the
font-family property.
The <h1> element uses the CSS3 text-shadow property to create the
drop shadow behind it. The <h2> element is converted to uppercase
using the text-transform property, and to make the uppercase text
easier to read, we have increased the space between each letter using
the letter-spacing property.
For the main body text, we have increased the line-height property so
there is a bigger gap between each line of text, thereby making it easier
to read. In the first paragraph, the first-line pseudo-element allows
us to style the first line of the introduction in bold. Finally, the credit is
italicized and aligned to the right-hand side of the page.
TEXT
294
Example
TEXT
<!DOCTYPE html>
<html>
<head>
<title>Text</title>
<style type="text/css">
body {
padding: 20px;}
h1, h2, h3, a {
font-weight: normal;
color: #0088dd;
margin: 0px;}
h1 {
font-family: Georgia, Times, serif;
font-size: 250%;
text-shadow: 2px 2px 3px #666666;
padding-bottom: 10px;}
h2 {
font-family: "Gill Sans", Arial, sans-serif;
font-size: 90%;
text-transform: uppercase;
letter-spacing: 0.2em;}
h3 {
font-size: 150%;}
p {
font-family: Arial, Verdana, sans-serif;
line-height: 1.4em;
color: #665544;}
p.intro:first-line {
font-weight: bold;}
.credits {
font-style: italic;
text-align: right;}
a {
text-decoration: none;}
a:hover {
text-decoration: underline;}
</style>
</head>
295
TEXT
Example
TEXT
<body>
<h1>Briards</h1>
<h2>A Heart wrapped in fur</h2>
<p class="intro">The <a class="breed" href="http://en.wikipedia.org/wikiBriard">
briard</a>, or berger de brie, is a large breed of dog traditionally used as a
herder and guardian of sheep.</p>
<h3>Breed History</h3>
<p>The briard, which is believed to have originated in France, has been bred for
centuries to herd and to protect sheep. The breed was used by the French Army as
sentries, messengers and to search for wounded soldiers because of its fine sense
of hearing. Briards were used in the First World War almost to the point of
extinction. Currently the population of briards is slowly recovering.
Charlemagne, Napoleon, Thomas Jefferson and Lafayette all owned briards.</p>
<p class="credits">by Ivy Duckett</p>
</body>
</html>
TEXT
296
Summary
TEXT
XX There are properties to control the choice of font, size,
weight, style, and spacing.
XX There is a limited choice of fonts that you can assume
most people will have installed.
XX If you want to use a wider range of typefaces there are
several options, but you need to have the right license
to use them.
XX You can control the space between lines of text,
individual letters, and words. Text can also be aligned
to the left, right, center, or justified. It can also be
indented.
XX You can use pseudo-classes to change the style of an
element when a user hovers over or clicks on text, or
when they have visited a link.
13
Boxes
Controlling size of boxes
XX Box model for borders, margin and padding
XX Displaying and hiding boxes
XX
At the beginning of this section on CSS,
you saw how CSS treats each HTML
element as if it lives in its own box.
You can set several properties that affect the appearance of
these boxes. In this chapter you will see how to:
●● Control the dimensions of your boxes
●● Create borders around boxes
●● Set margins and padding for boxes
●● Show and hide boxes
Once you have learned how to control the appearance of each
box, you will see how to position these boxes on your pages in
Chapter 15 when we look at page layout.
301
BOXES
BOXES
302
Article
Box
Dimensions
width, height
By default a box is sized just big
enough to hold its contents. To
set your own dimensions for a
box you can use the height and
width properties.
The most popular ways to
specify the size of a box are
to use pixels, percentages, or
ems. Traditionally, pixels have
been the most popular method
because they allow designers to
accurately control their size.
When you use percentages,
the size of the box is relative to
the size of the browser window
or, if the box is encased within
another box, it is a percentage of
the size of the containing box.
When you use ems, the size
of the box is based on the size
of text within it. Designers
have recently started to use
percentages and ems more for
measurements as they try to
create designs that are flexible
across devices which have
different-sized screens.
In the example on the right, you
can see that a containing <div>
element is used which is 300
pixels wide by 300 pixels high.
Inside of this is a paragraph
that is 75% of the width and
height of the containing element.
This means that the size of the
paragraph is 225 pixels wide by
225 pixels high.
303
BOXES
chapter-13/width-height.html
HTML
<div>
<p>The Moog company pioneered the commercial
manufacture of modular voltage-controlled
analog synthesizer systems in the early
1950s.</p>
</div>
C SS
div.box {
height: 300px;
width: 300px;
background-color: #bbbbaa;}
p {
height: 75%;
width: 75%;
background-color: #0088dd;}
R e s u lt
Limiting
Article
Width
min-width, max-width
HTML
chapter-13/min-width-max-width.html
<tr>
<td><img src="images/rhodes.jpg" width="200"
height="100" alt="Fender Rhodes" /></td>
<td class="description">The Rhodes piano is an
electro-mechanical piano, invented by Harold
Rhodes during the fifties and later
manufactured in a number of models ...</td>
<td>$1400</td>
</tr>
C SS
td.description {
min-width: 450px;
max-width: 650px;
text-align: left;
padding: 5px;
margin: 0px;}
R e s u lt
Some page designs expand and
shrink to fit the size of the user's
screen. In such designs, the
min-width property specifies
the smallest size a box can be
displayed at when the browser
window is narrow, and the
max-width property indicates
the maximum width a box can
stretch to when the browser
window is wide.
These are very helpful properties
to ensure that the content of
pages are legible (especially on
the smaller screens of handheld
devices). For example, you can
use the max-width property to
ensure that lines of text do not
appear too wide within a big
browser window and you can
use the min-width property
to make sure that they do not
appear too narrow.
You may find it helpful to try this
example out in your browser so
that you can see what happens
when you increase or decrease
the size of the browser window.
Please note that these properties
were first supported in IE7 and
Firefox 2 so they will not work in
older versions of these browsers.
BOXES 304
Article Height
Limiting
min-height, max-height
In the same way that you might
want to limit the width of a box
on a page, you may also want
to limit the height of it. This is
achieved using the min-height
and max-height properties.
The example on this page
demonstrates these properties
in action. It also shows you what
happens when the content of the
box takes up more space than
the size specified for the box.
If the box is not big enough to
hold the content, and the content
expands outside the box it can
look very messy. To control
what happens when there is not
enough space for the content of
a box, you can use the overflow
property, which is discussed on
the next page.
chapter-13/min-height-max-height.html
HTML
<h2>Fender Mustang</h2>
<p>The Fender Mustang was introduced in 1964 as the
basis of a major redesign of Fender's ...</p>
<h2>Fender Stratocaster</h2>
<p>The Fender Stratocaster or "Strat" is one of the
most popular electric guitars of all time ...</p>
<h2>Gibson Les Paul</h2>
<p>The Gibson Les Paul is a solid body electric
guitar that was first sold in 1952 ...</p>
C SS
h2, p {
width: 400px;
font-size: 90%;
line-height: 1.2em;}
h2 {
color: #0088dd;
border-bottom: 1px solid #0088dd;}
p {
min-height: 10px;
max-height: 30px;}
R e s u lt
305
BOXES
Overflowing Content
Article
overflow
HTML
chapter-13/overflow.html
<h2>Fender Stratocaster</h2>
<p class="one">The Fender Stratocaster or "Strat"
is one of the most popular electric guitars of
all time, and its design has been copied by many
guitar makers. It was designed by Leo... </p>
<h2>Gibson Les Paul</h2>
<p class="two">The Gibson Les Paul is a solid body
electric guitar that was first sold in 1952.
The Les Paul was designed by Ted McCarty... </p>
The overflow property tells the
browser what to do if the content
contained within a box is larger
than the box itself. It can have
one of two values:
hidden
This property simply hides any
extra content that does not fit in
the box.
scroll
C SS
p.one {
overflow: hidden;}
p.two {
overflow: scroll;}
R e s u lt
This property adds a scrollbar to
the box so that users can scroll
to see the missing content.
On the left, you can see two
boxes whose contents expand
beyond their set dimensions. The
first example has the overflow
property with a value of hidden.
The second example has the
overflow property with a value
of scroll.
The overflow property is
particularly handy because some
browsers allow users to adjust
the size of the text to appear as
large or as small as they want. If
the text is set too large then the
page can become an unreadable
mess. Hiding the overflow on
such boxes helps prevent items
overlapping on the page.
BOXES
306
Border, Margin
& Padding
Every box has three available properties that
can be adjusted to control its appearance:
1
2
3
Border
Margin
Padding
Every box has a border (even if
it is not visible or is specified to
be 0 pixels wide). The border
separates the edge of one box
from another.
Margins sit outside the edge
of the border. You can set the
width of a margin to create a
gap between the borders of two
adjacent boxes.
Padding is the space between
the border of a box and any
content contained within it.
Adding padding can increase the
readability of its contents.
If you specify a width
for a box, then the
borders, margin, and
padding are added to
its width and height.
307
BOXES
hello
White space &
Vertical Margin
With
Margin & Padding
Without
Margin & Padding
Designers refer to the space
between items on a page as
white space. Imagine you had
a border around a box. You
would not want the text to touch
this border or it would become
harder to read.
Or, imagine you had two boxes
sitting side by side (each with
a black border). You would not
necessarily want the boxes to
touch edges as this would make
the line look twice as thick on
the facing sides.
The padding and
margin properties
are very helpful
in adding space
between various
items on the page.
If the bottom margin of any
box touches the top margin of
another, the browser will render
it differently than you might
expect. It will only show the
larger of the two margins. If both
margins are the same size, it will
only show one.
BOXES
308
Article Width
Border
border-width
The border-width property
is used to control the width
of a border. The value of this
property can either be given
in pixels or using one of the
following values:
thin
medium
thick
chapter-13/border-width.html
<p class="one">Hohner's "Clavinet" is essentially an
electric clavichord.</p>
<p class="two">Hohner's "Clavinet" is essentially an
electric clavichord.</p>
<p class="three">Hohner's "Clavinet" is essentially
an electric clavichord.</p>
(You cannot use percentages
with this property.)
You can control the individual
size of borders using four
separate properties:
border-top-width
border-right-width
border-bottom-width
border-left-width
You can also specify different
widths for the four border values
in one property, like so:
border-width: 2px 1px 1px
2px;
The values here appear in
clockwise order: top, right,
bottom, left.
309 BOXES
HTML
C SS
p.one {
border-width: 2px;}
p.two {
border-width: thick;}
p.three {
border-width: 1px 4px 12px 4px;}
R e s u lt
Border
Article
Style
border-style
HTML
chapter-13/border-style.html
<p class="one">Wurlitzer Electric Piano</p>
<p class="two">Wurlitzer Electric Piano</p>
<p class="three">Wurlitzer Electric Piano</p>
<p class="four">Wurlitzer Electric Piano</p>
<p class="five">Wurlitzer Electric Piano</p>
<p class="six">Wurlitzer Electric Piano</p>
<p class="seven">Wurlitzer Electric Piano</p>
<p class="eight">Wurlitzer Electric Piano</p>
C SS
p.one {border-style: solid;}
p.two {border-style: dotted;}
p.three {border-style: dashed;}
p.four {border-style: double;}
p.five {border-style: groove;}
p.six {border-style: ridge;}
p.seven {border-style: inset;}
p.eight {border-style: outset;}
You can control the style of a
border using the border-style
property. This property can take
the following values:
solid a single solid line
dotted a series of square dots
(if your border is 2px wide, then
the dots are 2px squared with a
2px gap between each dot)
dashed a series of short lines
double two solid lines (the
value of the border-width
property creates the sum of the
two lines)
groove appears to be carved
into the page
ridge appears to stick out from
the page
R e s u lt
inset appears embedded into
the page
outset looks like it is coming
out of the screen
hidden / none no border is
shown
You can individually change the
styles of different borders using:
border-top-style
border-left-style
border-right-style
border-bottom-style
BOXES
310
Article Color
Border
border-color
You can specify the color of a
border using either RGB values,
hex codes or CSS color names
(as you saw on pages 251-252).
It is possible to individually
control the colors of the borders
on different sides of a box using:
border-top-color
border-right-color
border-bottom-color
border-left-color
It is also possible to use a
shorthand to control all four
border colors in the one
property:
border-color: darkcyan
deeppink darkcyan
deeppink;
The values here appear in
clockwise order: top, right,
bottom, left.
You could also use HSL values
to specify the color as shown
on pages 255-256. However,
these were only introduced in
CSS3 and will not work in older
browsers.
311
BOXES
HTML
chapter-13/border-color.html
<p class="one">The ARP Odyssey was introduced in
1972.</p>
<p class="two">The ARP Odyssey was introduced in
1972.</p>
C SS
p.one {
border-color: #0088dd;}
p.two {
border-color: #bbbbaa #111111 #ee3e80 #0088dd;}
R e s u lt
Shorthand
Article
border
HTML
chapter-13/border-shorthand.html
<p>Here is a simple chord sequence played on a
Hammond organ through a Leslie speaker.</p>
The border property allows you
to specify the width, style and
color of a border in one property
(and the values should be coded
in that specific order).
C SS
p {
width: 250px;
border: 3px dotted #0088dd;}
R e s u lt
BOXES
312
Article
Padding
padding
The padding property allows
you to specify how much space
should appear between the
content of an element and its
border.
The value of this property is
most often specified in pixels
(although it is also possible to
use percentages or ems). If a
percentage is used, the padding
is a percentage of the browser
window (or of the containing box
if it is inside another box).
Please note: If a width is
specified for a box, padding is
added onto the width of the box.
As you can see, the second
paragraph here is much easier
to read because there is a space
between the text and the border
of the box. The box is also wider
because it has padding.
chapter-13/padding.html
HTML
<p>Analog synths produce a wave sound, whereas the
sounds stored on a digital synth have been
sampled and then turned into numbers.</p>
<p class="example">Analog synths produce a wave
sound, whereas the sounds stored on a digital
synth have been sampled and then ... </p>
C SS
p {
width: 275px;
border: 2px solid #0088dd;}
p.example {
padding: 10px;}
R e s u lt
You can specify different values
for each side of a box using:
padding-top
padding-right
padding-bottom
padding-left
Or you can use a shorthand
(where the values are in
clockwise order: top, right,
bottom, left):
padding: 10px 5px 3px 1px;
313
BOXES
The value of the padding property is not inherited by child elements in
the same way that the color value of the font-family property is; so
you need to specify the padding for every element that needs to use it.
Up until Internet Explorer 6, the width of the box would include the
padding and margins. You can see more about this on page 316.
Article
Margin
margin
HTML
chapter-13/margin.html
<p>Analog synthesizers are often said to have a
"warmer" sound than their digital counterparts.
</p>
<p class="example">Analog synthesizers are often
said to have a "warmer" sound than their digital
counterparts.</p>
C SS
p {
width: 200px;
border: 2px solid #0088dd;
padding: 10px;}
p.example {
margin: 20px;}
R e s u lt
The margin property controls
the gap between boxes. Its value
is commonly given in pixels,
although you may also use
percentages or ems.
If one box sits on top of another,
margins are collapsed , which
means the larger of the two
margins will be used and the
smaller will be disregarded.
Please note: If the width of a box
is specified then the margin is
added to the width of the box.
You can specify values for each
side of a box using:
margin-top
margin-right
margin-bottom
margin-left
You can also use the shorthand
(where the values are in
clockwise order: top, right,
bottom, left):
margin: 1px 2px 3px 4px;
The value of the margin property is not inherited by child elements in
the same way that the color value of the font-family property is, so
you need to specify the margin for every element that needs to use it.
Up until Internet Explorer 6, the width of the box would include the
padding and margins. You can see more about this on page 316.
Sometimes you might see the
following, which means that the
left and right margins should be
10 pixels and the top and bottom
margins should be 20 pixels:
margin: 10px 20px;
(This same shorthand shown
above can also be applied to
padding.)
BOXES
314
Article
Centering
Content
If you want to center a box on
the page (or center it inside
the element that it sits in), you
can set the left-margin and
right-margin to auto.
In order to center a box on the
page, you need to set a width
for the box (otherwise it will take
up the full width of the page).
Once you have specified the
width of the box, setting the left
and right margins to auto will
make the browser put an equal
gap on each side of the box. This
centers the box on the page (or
within the element that the box
sits inside).
In order for this to work in older
browsers (particularly IE6), the
element that the box sits inside
should have a text-align
property with its value set to
center.
The text-align property is
inherited by child elements. You
therefore also need to specify
the text-align property on the
centered box if you do not want
the text inside it to be centered.
315
BOXES
chapter-13/centering-content.html
HTML
<body>
<p>Analog synthesizers are often said to have a
"warmer" sound than their digital
counterparts.</p>
<p class="example">Analog synthesizers are often
said to have a "warmer" sound than their
digital counterparts.</p>
</body>
C SS
body {
text-align: center;}
p {
width: 300px;
padding: 50px;
border: 20px solid #0088dd;}
p.example {
margin: 10px auto 10px auto;
text-align: left;}
R e s u lt
IE6 BoxArticle
Model
R e s u lt I N I E 6 W i t h o u t D o c t y p e
When you specify the width of
a box, any padding or margin
should be added to the width of
it. Internet Explorer 6, however,
has a quirk whereby it includes
the padding and margins in the
width of the box.
The way around this is to ensure
that you provide a DOCTYPE
declaration for the HTML page.
(DOCTYPE declarations were
covered on page 181.) You can
use either the HTML5, HTML
4 strict, or HTML 4 transitional
DOCTYPE declarations to
ensure that IE6 follows the
correct box model.
R ESULT I N i e 6 W I T H D O C TYPE
To demonstrate this, you can
see the example from the left
hand page shown in IE6, first
without a DOCTYPE declaration
and then again with the HTML5
DOCTYPE declaration.
BOXES
316
Article Inline/Block
Change
display
The display property allows
you to turn an inline element
into a block-level element or vice
versa, and can also be used to
hide an element from the page.
The values this property can
take are:
HTML
chapter-13/display.html
<ul>
<li>Home</li>
<li>Products</li>
<li class="coming-soon">Services</li>
<li>About</li>
<li>Contact</li>
</ul>
inline
This causes a block-level
element to act like an inline
element.
block
This causes an inline element to
act like a block-level element.
C SS
li {
display: inline;
margin-right: 10px;}
li.coming-soon {
display: none;}
inline-block
This causes a block-level
element to flow like an inline
element, while retaining other
features of a block-level element.
R e s u lt
none
This hides an element from the
page. In this case, the element
acts as though it is not on the
page at all (although a user could
still see the content of the box if
they used the view source option
in their browser).
If you use this property, it is
important to note that inline
boxes are not supposed to create
block-level elements.
317
BOXES
In this example you can see
a list. Each item in the list is
usually treated as a block-level
element, but the rule for the
<li> elements indicates that
they should be treated as inline
elements, which means they will
sit alongside each other rather
than appearing on new lines.
This technique is often used to
create navigation for a site, and
in this example a margin has
been added to the right of each
of the items to separate them
out. The rule that applies to the
<li> element whose class is
coming-soon has been hidden
as if it were not in the page at all.
Hiding
Article
Boxes
visibility
HTML
chapter-13/visibility.html
<ul>
<li>Home</li>
<li>Products</li>
<li class="coming-soon">Services</li>
<li>About</li>
<li>Contact</li>
</ul>
The visibility property allows
you to hide boxes from users
but It leaves a space where the
element would have been.
This property can take two
values:
hidden
This hides the element.
C SS
li {
display: inline;
margin-right: 10px;}
li.coming-soon {
visibility: hidden;}
R e s u lt
visible
This shows the element.
If the visibility of an element
is set to hidden, a blank space
will appear in its place.
If you do not want a blank space
to appear, then you should use
the display property with
a value of none instead (as
covered on the previous page).
Please note that anyone can view
the contents of any elements
whose visibility property has
been set to hidden by viewing
the source in their browser.
BOXES
318
Article
CSS3:
Border Images
border-image
The border-image property
applies an image to the border of
any box. It takes a background
image and slices it into nine
pieces.
Here is the image. I have
added marks where it is
sliced in the example,
taking 18 pixels from each corner
to place an entire circle in each
corner. The corner slices are
always placed in the four corners
of the box, but we have a choice
whether the sides are stretched
or repeated.
This property requires three
pieces of information:
1: The URL of the image
2: Where to slice the image
3: What to do with the straight
edges; the possible values are:
stretch stretches the image
repeat repeats the image
round like repeat but if the
tiles do not fit exactly, scales
the tile image so they will
The box must also have a border
width for the image to be shown.
The -moz-border-image
and -webkit-border-image
properties are not in the CSS
specification but help earlier
versions of Chrome, Firefox, and
Safari display this effect.
319
BOXES
chapter-13/border-image.html
HTML
<p class="one"></p>
<p class="two"></p>
<p class="three"></p>
C SS
p.one {
-moz-border-image: url("images/dots.gif")
11 11 11 11 stretch;
-webkit-border-image: url("images/dots.gif")
11 11 11 11 stretch;
border-image: url("images/dots.gif")
11 11 11 11 stretch;}
p.two {
-moz-border-image: url("images/dots.gif")
11 11 11 11 round;
-webkit-border-image: url("images/dots.gif")
11 11 11 11 round;
border-image: url("images/dots.gif")
11 11 11 11 round;}
R e s u lt
CSS3: Box Shadows
Article
box-shadow
C SS
chapter-13/box-shadow.html
p.one {
-moz-box-shadow: -5px -5px #777777;
-webkit-box-shadow: -5px -5px #777777;
box-shadow: -5px -5px #777777;}
p.two {
-moz-box-shadow: 5px 5px 5px #777777;
-webkit-box-shadow: 5px 5px 5px #777777;
box-shadow: 5px 5px 5px #777777;}
p.three {
-moz-box-shadow: 5px 5px 5px 5px #777777;
-webkit-box-shadow: 5px 5px 5px 5px #777777;
box-shadow: 5px 5px 5px 5px #777777;}
p.four {
-moz-box-shadow: 0 0 10px #777777;
-webkit-box-shadow: 0 0 10px #777777;
box-shadow: 0 0 10px #777777;}
p.five {
-moz-box-shadow: inset 0 0 10px #777777;
-webkit-box-shadow: inset 0 0 10px #777777;
box-shadow: inset 0 0 10px #777777;}
R e s u lt
The box-shadow property
allows you to add a drop shadow
around a box. It works just like
the text-shadow property that
you met on page 288. It must
use at least the first of these two
values as well as a color:
Horizontal offset
Negative values position the
shadow to the left of the box.
Vertical offset
Negative values position the
shadow to the top of the box.
Blur distance
If omitted, the shadow is a solid
line like a border.
Spread of shadow
If used, a positive value will
cause the shadow to expand in
all directions, and a negative
value will make it contract.
The inset keyword can also
be used before these values to
create an inner-shadow.
Chrome, Firefox, and Safari were
quick to support this property
using the -moz-box-shadow
and -webkit-box-shadow
properties. These are not in the
CSS specification but using them
can help this style to work in
these browsers.
BOXES
320
Article
CSS3:
Rounded Corners
border-radius
CSS3 introduces the ability to
create rounded corners on any
box, using a property called
border-radius. The value
indicates the size of the radius
in pixels.
chapter-13/border-radius.html
<p>Pet Sounds featured a number of unconventional
instruments such as bicycle bells, buzzing
organs, harpsichords, flutes, Electro-Theremin,
dog whistles, trains, Hawaiian-sounding string
instruments, Coca-Cola cans and barking dogs.</p>
Older browsers that do not
support this property will show a
box with right-angled corners.
The -moz-border-radius
and -webkit-border-radius
properties are not in the CSS
specification. However, they
are used in some versions of
Chrome, Firefox, and Safari to
offer early support for this style
(and therefore can be used
to achieve this effect in more
browsers).
HTML
C SS
p {
border: 5px solid #cccccc;
padding: 20px;
width: 275px;
text-align: center;
border-radius: 10px;
-moz-border-radius: 10px;
-webkit-border-radius: 10px;}
You can specify individual values
for each corner of a box using:
border-top-right-radius
border-bottom-right-radius
border-bottom-left-radius
border-top-left-radius
You can also use a shorthand
of these four properties (in
clockwise order: top, right,
bottom, left). For example:
border-radius: 5px, 10px,
5px, 10px;
321
BOXES
R e s u lt
CSS3: EllipticalArticle
Shapes
border-radius
HTML
chapter-13/elliptical-shapes.html
<p class="one"></p>
<p class="two"></p>
<p class="three"></p>
To create more complex shapes,
you can specify different
distances for the horizontal and
the vertical parts of the rounded
corners.
For example, this will create a
radius that is wider than it is tall:
C SS
p.one {
border-top-left-radius: 80px 50px;
-moz-border-radius-top-left: 80px 50px;
-webkit-border-radius-top-left: 80px 50px;}
p.two {
border-radius: 1em 4em 1em 4em / 2em 1em 2em 1em;
-moz-border-radius: 1em 4em 1em 4em
/ 2em 1em 2em 1em;
-webkit-border-radius: 1em 4em 1em 4em
/ 2em 1em 2em 1em;}
p.three {
padding: 0px;
border-radius: 100px;
-moz-border-radius: 100px;
-webkit-border-radius: 100px;}
R e s u lt
border-radius: 80px 50px;
80px
50px
You can target just one corner
using the individual properties
for that corner:
border-top-left-radius:
80px 50px;
There is also a shorthand for
targetting all four corners at
once; first you specify the four
horizontal values, then the four
vertical values, as shown in the
second shape on the left.
You can even create a circle by
taking a square box and making
the border-radius the same
height as the square, as shown in
the third shape on the left.
BOXES
322
323
BOXES
Example
BOXES
In this example, you can see a simple
homepage for a music shop.
The whole page sits inside a <div> element with an id of page. This is
centered using the margin property, with a value of auto for the left and
right margins. The logo and other content are centered using this same
technique.
The main <div> has a double-lined border around it, and the size of
this box will expand and contract if the browser window is resized. To
prevent the page from becoming too narrow or too wide, the min-width
and max-width properties are used.
The navigation is created using an unordered list. There are borders
set to the top and bottom of this list to make it stand out. The display
property has been applied to each of the items in the list so they behave
like inline (rather than block-level) elements. This enables the navigation
links to sit next to each other horizontally. The padding property has
been used to create space between each of the links.
The width property for the <ul> element is set to 570 pixels, and the
width property for the <p> elements beneath them is set to 600 pixels.
They actually end up the same width as each other because the <ul>
element also uses padding to create a gap between the border of the box
it creates and the links inside of it, and any padding, borders, or margins
are added to the width and height of the box.
If we had not included a DOCTYPE declaration at the start of this page,
the sizes of the boxes would be different to each other in Internet
Explorer 6 because this browser did not implement the box model in the
correct way.
BOXES
324
Example
BOXES
<!DOCTYPE html>
<html>
<head>
<title>Boxes</title>
<style type="text/css">
body {
font-size: 80%;
font-family: "Courier New", Courier, monospace;
letter-spacing: 0.15em;
background-color: #efefef;}
#page {
max-width: 940px;
min-width: 720px;
margin: 10px auto 10px auto;
padding: 20px;
border: 4px double #000;
background-color: #ffffff;}
#logo {
width: 150px;
margin: 10px auto 25px auto;}
ul {
width: 570px;
padding: 15px;
margin: 0px auto 0px auto;
border-top: 2px solid #000;
border-bottom: 1px solid #000;
text-align: center;}
li {
display: inline;
margin: 0px 3px;}
p {
text-align: center;
width: 600px;
margin: 20px auto 20px auto;
font-weight: normal;}
325
BOXES
Example
BOXES
a {
color: #000000;
text-transform: uppercase;
text-decoration: none;
padding: 6px 18px 5px 18px;}
a:hover, a.on {
color: #cc3333;
background-color: #ffffff;}
</style>
</head>
<body>
<div id="page">
<div id="logo">
<img src="images/logo.gif" alt="The Analog Specialists" />
</div>
<ul id="navigation">
<li><a href="#" class="on">Home</a></li>
<li><a href="#">For Sale</a></li>
<li><a href="#">Repairs</a></li>
<li><a href="#">About</a></li>
<li><a href="#">Contact</a></li>
</ul>
<p>
<img src="images/keys.jpg" alt="Fender Rhodes, Hohner Clavinet,
and Wurlitzer EP200" />
</p>
<p>
We specialise in the sales and repair of classic keyboards, in particular
the Fender Rhodes, Wurlitzer EP200, and Hohner Clavinet.
</p>
</div>
</body>
</html>
BOXES
326
Summary
BOXES
XX CSS treats each HTML element as if it has its own box.
XX You can use CSS to control the dimensions of a box.
XX You can also control the borders, margin and padding
for each box with CSS.
XX It is possible to hide elements using the display and
visibility properties.
XX Block-level boxes can be made into inline boxes, and
inline boxes made into block-level boxes.
XX Legibility can be improved by controlling the width of
boxes containing text and the leading.
XX CSS3 has introduced the ability to create image
borders and rounded borders.
14
Lists, Tables
and Forms
Specifying bullet point styles
XX Adding borders and backgrounds to tables
XX Changing the appearance of form elements
XX
There are several CSS properties that
were created to work with specific types
of HTML elements, such as lists, tables,
and forms.
In this chapter you will learn how to:
●● Specify the type of bullet point or numbering on lists
●● Add borders and backgrounds to table cells
●● Control the appearance of form controls
Together, these properties allow you to take finer control over
specific parts of your pages.
331
LISTS, TABLES AND FORMS
LISTS, TABLES AND FORMS
332
ArticlePoint Styles
Bullet
list-style-type
The list-style-type property
allows you to control the shape
or style of a bullet point (also
known as a marker).
It can be used on rules that
apply to the <ol>, <ul>, and <li>
elements.
Unordered Lists
For an unordered list you can use
the following values:
none
disc
circle
square
chapter-14/list-style-type.html
HTML
<h1>The Complete Poems</h1>
<h2>Emily Dickinson</h2>
<ol>
<li>Life</li>
<li>Nature</li>
<li>Love</li>
<li>Time and Eternity</li>
<li>The Single Hound</li>
</ol>
C SS
ol {
list-style-type: lower-roman;}
Ordered Lists
For an ordered (numbered) list
you can use the following values:
decimal
1 2 3
decimal-leading-zero
01 02 03
lower-alpha
a b c
upper-alpha
A B C
lower-roman
i. ii. iii.
upper-roman
I II III
333
LISTS, TABLES AND FORMS
R e s u lt
Images for Bullets
Article
list-style-image
HTML
chapter-14/list-style-image.html
<h1>Index of Translated Poems</h1>
<h2>Arthur Rimbaud</h2>
<ul>
<li>Ophelia</li>
<li>To Music</li>
<li>A Dream for Winter</li>
<li>Vowels</li>
<li>The Drunken Boat</li>
</ul>
C SS
ul {
list-style-image: url("images/star.png");}
li {
margin: 10px 0px 0px 0px;}
You can specify an image to act
as a bullet point using the
list-style-image property.
The value starts with the letters
url and is followed by a pair
of parentheses. Inside the
parentheses, the path to the
image is given inside double
quotes.
This property can be used on
rules that apply to the <ul> and
<li> elements.
The example on this page also
shows the use of the margin
property to increase the vertical
gap between each item in the
list.
R e s u lt
LISTS, TABLES AND FORMS
334
Article
Positioning
the Marker
list-style-position
Lists are indented into the page
by default and the list-styleposition property indicates
whether the marker should
appear on the inside or the
outside of the box containing the
main points.
This property can take one of
two values:
outside
The marker sits to the left of the
block of text. (This is the default
behaviour if this property is not
used.)
inside
The marker sits inside the box of
text (which is indented).
In the example shown, the width
of the list has been limited to 150
pixels. This ensures that the text
wraps onto a new line so you can
see how the value of inside sits
the bullet inside the first line of
text.
A margin has been added to
each list item so that there is a
clear gap between each.
335
LISTS, TABLES AND FORMS
chapter-14/list-style-position.html
HTML
<ul class="illuminations">
<li>That idol, black eyes and ...</li>
<li>Gracious son of Pan! ...</li>
<li>When the world is reduced ...</li>
</ul>
<ul class="season">
<li>Once, if my memory serves ...</li>
<li>Hadn't I once a youth ...</li>
<li>Autumn already! ...</li>
</ul>
C SS
ul {
width: 150px;}
li {
margin: 10px;}
ul.illuminations {
list-style-position: outside;}
ul.season {
list-style-position: inside;}
R e s u lt
R e s u lt
List Shorthand
Article
list-style
HTML
chapter-14/list-style.html
<h1>Quotes from Edgar Allan Poe</h1>
<ul>
<li> I have great faith in fools; self-confidence
my friends call it.</li>
<li>All that we see or seem is but a dream within
a dream.</li>
<li>I would define, in brief, the poetry of words
as the rhythmical creation of Beauty.</li>
</ul>
As with several of the other CSS
properties, there is a property
that acts as a shorthand for list
styles. It is called list-style,
and it allows you to express
the markers' style, image and
position properties in any order.
C SS
ul {
list-style: inside circle;
width: 300px;}
li {
margin: 10px 0px 0px 0px;}
R e s u lt
LISTS, TABLES AND FORMS
336
Article
Table
Properties
You have already met several
properties that are commonly
used with tables. Here we will
put them together in a single
example using the following:
width to set the width of the
table
padding to set the space
between the border of each table
cell and its content
text-transform to convert the
content of the table headers to
uppercase
letter-spacing, font-size
to add additional styling to the
content of the table headers
border-top, border-bottom
to set borders above and below
the table headers
text-align to align the writing
to the left of some table cells and
to the right of the others
background-color to change
the background color of the
alternating table rows
:hover to highlight a table row
when a user's mouse goes over it
337
LISTS, TABLES AND FORMS
chapter-14/table-properties.html
<h1>First Edition Auctions</h1>
<table>
<tr>
<th>Author</th>
<th>Title</th>
<th class="money">Reserve Price</th>
<th class="money">Current Bid</th>
</tr>
<tr>
<td>E.E. Cummings</td>
<td>Tulips & Chimneys</td>
<td class="money">$2,000.00</td>
<td class="money">$2,642.50</td>
</tr>
<tr class="even">
<td>Charles d'Orleans</td>
<td>Poemes</td>
<td class="money"></td>
<td class="money">$5,866.00</td>
</tr>
<tr>
<td>T.S. Eliot</td>
<td>Poems 1909 - 1925</td>
<td class="money">$1,250.00</td>
<td class="money">$8,499.35</td>
</tr>
<tr class="even">
<td>Sylvia Plath</td>
<td>The Colossus</td>
<td class="money"></td>
<td class="money">$1031.72</td>
</tr>
</table>
HTML
Article
C SS
body {
font-family: Arial, Verdana, sans-serif;
color: #111111;}
table {
width: 600px;}
th, td {
padding: 7px 10px 10px 10px;}
th {
text-transform: uppercase;
letter-spacing: 0.1em;
font-size: 90%;
border-bottom: 2px solid #111111;
border-top: 1px solid #999;
text-align: left;}
tr.even {
background-color: #efefef;}
tr:hover {
background-color: #c3e6e5;}
.money {
text-align: right;}
R e s u lt
Here are some tips for styling
tables to ensure they are clean
and easy to follow:
Give cells padding
If the text in a table cell either
touches a border (or another
cell), it becomes much harder to
read. Adding padding helps to
improve readability.
Distinguish headings
Putting all table headings in
bold (the default style for the
<th> element) makes them
easier to read. You can also
make headings uppercase and
then either add a background
color or an underline to clearly
distinguish them from content.
Shade alternate rows
Shading every other row can
help users follow along the lines.
Use a subtle distinction from the
normal color of the rows to keep
the table looking clean.
Align numerals
You can use the text-align
property to align the content
of any column that contains
numbers to the right, so that
large numbers are clearly
distinguished from smaller ones.
Online extra
There are more examples of
using CSS to style tables in the
tools section of the website.
LISTS, TABLES AND FORMS
338
Article on Empty Cells
Border
empty-cells
If you have empty cells in
your table, then you can use
the empty-cells property to
specify whether or not their
borders should be shown.
Since browsers treat empty cells
in different ways, if you want to
explicitly show or hide borders
on any empty cells then you
should use this property.
chapter-14/empty-cells.html
HTML
<table class="one">
<tr>
<td>1</td>
<td>2</td>
</tr>
<tr>
<td>3</td>
<td></td>
</tr>
</table>
It can take one of three values:
show
This shows the borders of any
empty cells.
hide
This hides the borders of any
empty cells.
C SS
td {
border: 1px solid #0088dd;
padding: 15px;}
table.one {
empty-cells: show;}
table.two {
empty-cells: hide;}
inherit
If you have one table nested
inside another, the inherit
value instructs the table cells to
obey the rules of the containing
table.
In the first table on the left, you
can see that the border of the
empty cell is showing. In the
second table, it is hidden.
339
LISTS, TABLES AND FORMS
R e s u lt
Gaps Between
Article
Cells
border-spacing, border-collapse
HTML
chapter-14/gaps-between-cells.html
<table class="one">
<tr>
<td>1</td>
<td>2</td>
</tr>
<tr>
<td>3</td>
<td>4</td>
</tr>
</table>
C SS
td {
background-color: #0088dd;
padding: 15px;
border: 2px solid #000000;}
table.one {
border-spacing: 5px 15px;}
table.two {
border-collapse: collapse;}
The border-spacing property
allows you to control the
distance between adjacent cells.
By default, browsers often leave
a small gap between each table
cell, so if you want to increase
or decrease this space then
the border-spacing property
allows you to control the gap.
The value of this property is
usually specified in pixels. You
can specify two values if desired
to specify separate numbers for
horizontal and vertical spacing.
When a border has been used
on table cells, where two cells
meet, the width of lines would be
twice that of the outside edges.
It is possible to collapse adjacent
borders to prevent this using the
border-collapse property.
Possible values are:
collapse
R e s u lt
Borders are collapsed into a
single border where possible.
(border-spacing will be
ignored and cells pushed
together, and empty-cells
properties will be ignored.)
separate
Borders are detached from each
other. (border-spacing and
empty-cells will be obeyed.)
LISTS, TABLES AND FORMS 340
Styling Forms
Nobody I know enjoys filling
in forms, so if you can make
yours look more attractive and
easier to use, more people are
likely to fill it in. Also, when you
come to look at a form in a few
different browsers (as shown
on the right), you will see that
each browser displays them
differently.
CSS is commonly used to
control the appearance of form
elements. This is both to make
them more attractive and to
make them more consistent
across different browsers
Mac: Safari
Mac: Firefox
Pc: Chrome
Pc: IE
To achieve this, you might like to
download the CSS files available
at http://formalize.me.
The author of this website has
done the hard work of making
forms look consistent across
browsers. Although the solution
incorporates JavaScript, no prior
knowledge of this is needed in
order to implement the code.
It is most common to style:
●● Text inputs and text areas
●● Submit buttons
●● Labels on forms, to get the
form controls to align nicely
In the coming pages you will see
how to control these with CSS.
Styling text inputs and submit
buttons is fairly easy. It is
harder to get select boxes, radio
buttons, and checkboxes to look
consistent across all browsers.
341
LISTS, TABLES AND FORMS
Styling TextArticle
Inputs
C SS
chapter-14/styling-text-inputs.html
input {
font-size: 120%;
color: #5a5854;
background-color: #f2f2f2;
border: 1px solid #bdbdbd;
border-radius: 5px;
padding: 5px 5px 5px 30px;
background-repeat: no-repeat;
background-position: 8px 9px;
display: block;
margin-bottom: 10px;}
input:focus {
background-color: #ffffff;
border: 1px solid #b1e1e4;}
input#email {
background-image: url("images/email.png");}
input#twitter {
background-image: url("images/twitter.png");}
input#web {
background-image: url("images/web.png");}
R e s u lt
This example demonstrates the
CSS properties commonly used
with text inputs, most of which
you have already met.
font-size sets the size of the
text entered by the user.
color sets the text color, and
background-color sets the
background color of the input.
border adds a border around
the edge of the input box, and
border-radius can be used
to create rounded corners (for
browsers that support this
property).
The :focus pseudo-class is
used to change the background
color of the text input when it
is being used, and the :hover
psuedo-class applies the same
styles when the user hovers over
them.
background-image adds a
background image to the box.
Because there is a different
image for each input, we are
using an attribute selector
looking for the value of the id
attribute on each input.
You will learn more about
background images and how to
position them in Chapter 16.
LISTS, TABLES AND FORMS
342
Article Submit Buttons
Styling
Here are some properties that
can be used to style submit
buttons. This example builds
on the one in the previous page,
and the submit button inherits
the styles set for the <input>
element on the last page.
color is used to change the
color of the text on the button.
text-shadow can give a 3D
look to the text in browsers that
support this property.
border-bottom has been used
to make the bottom border of
the button slightly thicker, which
gives it a more 3D feel.
background-color can make
the submit button stand out
from other items around it.
(Creating a consistent style
for all buttons helps users
understand how they should
interact with the site.) A gradient
background has been added for
browsers that support gradients.
Gradients are covered on
page 419.
The :hover pseudo-class
has been used to change the
appearance of the button when
the user hovers over it. In this
case, the background changes,
the text gets darker, and the
thicker border is applied to the
top of the button.
343
LISTS, TABLES AND FORMS
C SS
chapter-14/styling-submit-buttons.html
input#submit {
color: #444444;
text-shadow: 0px 1px 1px #ffffff;
border-bottom: 2px solid #b2b2b2;
background-color: #b9e4e3;
background: -webkit-gradient(linear, left top,
left bottom, from(#beeae9), to(#a8cfce));
background:
-moz-linear-gradient(top, #beeae9, #a8cfce);
background:
-o-linear-gradient(top, #beeae9, #a8cfce);
background:
-ms-linear-gradient(top, #beeae9, #a8cfce);}
input#submit:hover {
color: #333333;
border: 1px solid #a4a4a4;
border-top: 2px solid #b2b2b2;
background-color: #a0dbc4;
background: -webkit-gradient(linear, left top,
left bottom, from(#a8cfce), to(#beeae9));
background:
-moz-linear-gradient(top, #a8cfce, #beeae9);
background:
-o-linear-gradient(top, #a8cfce, #beeae9);
background:
-ms-linear-gradient(top, #a8cfce, #beeae9);}
R e s u lt
Styling Fieldsets
Article
& Legends
C SS
chapter-14/styling-fieldsets-and-legends.html
fieldset {
width: 350px;
border: 1px solid #dcdcdc;
border-radius: 10px;
padding: 20px;
text-align: right;}
legend {
background-color: #efefef;
border: 1px solid #dcdcdc;
border-radius: 10px;
padding: 10px 20px;
text-align: left;
text-transform: uppercase;}
R e s u lt
Fieldsets are particularly helpful
in determining the edges of a
form. In a long form they can
help group together related
information within it.
The legend is used to indicate
what information is required in
the fieldset.
Properties commonly used with
these two elements include:
width is used to control
the width of the fieldset. In
this example, the width of
the fieldset forces the form
elements to wrap onto a new line
in the correct place. (If it were
wider, the items might sit on one
line.)
color is used to control the
color of text.
background-color is used to
change the color behind these
items.
border is used to control the
appearance of the border around
the fieldset and/or legend.
border-radius is used to
soften the edges of these
elements in browsers that
support this property.
padding can be used to add
space inside these elements.
LISTS, TABLES AND FORMS 344
Aligning Form
Article
Controls: Problem
Labels for form elements are
often different lengths, which
means that the form controls will
not appear in a straight line. This
is demonstrated in the example
on the right (without CSS applied
to the form controls).
In this form, each topic we ask
the user about is placed inside
a <div> element to ensure that
each question appears on a new
line. It is easier for users to fill in
a form if the form controls are
aligned in a straight vertical line.
The CSS on the opposite page
addresses this.
If you look at where we ask
users their gender, the two
radio buttons each have their
own <label> (one saying male
and another saying female). A
<span> element has been added
to the title which will help align
these controls.
On the previous page we saw
another technique to align form
elements. When the form only
contains text inputs, by setting
all of the text inputs to be the
same width, as well as aligning
all of the form content to the
right, the fields line up and the
labels are in a consistent place.
For more complex forms, you
will need a solution more like the
one shown on these pages.
345
LISTS, TABLES AND FORMS
chapter-14/aligning-form-controls-problem.html
HTML
<form action="example.php" method="post">
<div>
<label for="name" class="title">Name:</label>
<input type="text" id="name" name="name" />
</div>
<div>
<label for="email" class="title">Email:</label>
<input type="email" id="email" name="email" />
</div>
<div>
<span class="title">Gender:</span>
<input type="radio" name="gender" id="male"
value="M" />
<label for="male">Male</label>
<input type="radio" name="gender" id="female"
value="F" />
<label for="female">Female</label><br />
</div>
<div>
<input type="submit" value="Register"
id="submit" />
</div>
</form>
R e s u lt W i t h o u t C SS
Aligning
Article
Form
Controls: Solution
C SS
chapter-14/aligning-form-controls-solution.html
div {
border-bottom: 1px solid #efefef;
margin: 10px;
padding-bottom: 10px;
width: 260px;}
.title {
float: left;
width: 100px;
text-align: right;
padding-right: 10px;}
.radio-buttons label {
float: none;}
.submit {
text-align: right;}
Each row of the form has a title
telling users what they need to
enter. For the text inputs, the
title is in the <label> element.
For the radio buttons, the title is
in a <span> element. Both have
a class attribute with a value of
title.
We can use a property called
float to move the titles to the
left of the page. (The float
property is covered in greater
detail on pages 370-376.)
By setting the width property
on those elements, we know that
the titles will each take up the
same width. Therefore, the form
controls next to them will line up.
The text-align property is
used to align the titles to the
right, and padding is used
to make sure there is a gap
between the text in the title
boxes and the form controls.
R e s u lt
Styles are also applied to the
<div> elements that contain
each row of the form (fixing
their width and creating vertical
space between each row). The
submit button is also aligned to
the right.
LISTS, TABLES AND FORMS
346
Article Styles
Cursor
cursor
The cursor property allows
you to control the type of mouse
cursor that should be displayed
to users.
chapter-14/cursor.html
<a href="http://www.whitmanarchive.org">
Walt Whitman</a>
For example, on a form you
might set the cursor to be a hand
when the user hovers over it.
Here are the most commonly
used values for this property:
auto
crosshair
default
pointer
move
text
wait
help
url("cursor.gif");
You should only use these values
to add helpful information for
users in places they would
expect to see that cursor. (For
example, using a crosshair on a
link might confuse users because
they are not used to seeing it.)
347
LISTS, TABLES AND FORMS
HTML
C SS
a {
cursor: move;}
R e s u lt
Web Developer
Toolbar
This helpful extension for Firefox and Chrome
provides tools to show you the CSS styles that
apply to an element when you hover over it,
along with the structure of the HTML.
Download this tool from:
www.chrispederick.com/
work/web-developer
To see the CSS styles and HTML
structure of a web page, go
to the CSS menu of the Web
Developer Toolbar and pick View
Style Information.
2
3
1
1: Outlines
2: Structure
3: CSS styles
When you hover over an
element, a red outline will be
drawn around it, showing you
how much space the element
takes up.
While you are hovering over
an element, the structure will
be shown at the top of the
window. Here you can see the
<li> element has a class of
completed, inside a <ul> with
a class called to-do. The list
is inside a <div> element with
an id of page, and this sits
inside the <body> and <html>
elements.
When hovering over an element,
click with your mouse to display
the CSS. You will be shown the
rules that apply to that element
(and the line they are on). Above
the rules, you can see the name
of the style sheet (and the path
to it).
This can be very helpful when
writing CSS selectors to help you
target the right element.
This helps check which styles
are being applied to an element.
You can use it on code for your
own site or when you want to
see what styles someone else is
using on their site.
This tool also allows you to change the screen size, validate your HTML and CSS code, and turn off images.
LISTS, TABLES AND FORMS
348
349
LISTS, TABLES AND FORMS
Example
LISTS, TABLES AND FORMS
This example demonstrates several of the
CSS properties we have met in this chapter to
control the presentation of lists, tables, and
forms.
For the list of free poetry events near the start of the page, the bullet
points are styled with an image. The space between each list item is
increased using the line-height property.
For the table, the gaps between cells are removed using the borderspacing property. Font size is set for the <td> and <th> elements as
they do not inherit their size from parent elements.
The head of the table has a darker background, light text, and a dark
2-pixel line between it and the table content. Rounded corners on the
table header are created using the :first-child and :last-child
pseudo classes (for browsers that support rounded corners).
Alternate rows of the table have different shading, and texture is added
with different borders on each side of the cell.
For the form, the related form controls are put in a <fieldset> element.
The labels of the form controls on the left also use the float property to
ensure the form controls are vertically aligned.
When the text boxes of the form receive focus, or the user hovers over it,
the background color and border colors change. The submit button has
also been styled to make it clear where people should submit the form.
LISTS, TABLES AND FORMS
350
Example
LISTS, TABLES AND FORMS
<!DOCTYPE html>
<html>
<head>
<title>Lists, Tables and Forms</title>
<style type="text/css">
body {
font-family: Arial, Verdana, sans-serif;
font-size: 90%;
color: #666;
background-color: #f8f8f8;}
li {
list-style-image: url("images/icon-plus.png");
line-height: 1.6em;}
table {
border-spacing: 0px;}
th, td {
padding: 5px 30px 5px 10px;
border-spacing: 0px;
font-size: 90%;
margin: 0px;}
th, td {
text-align: left;
background-color: #e0e9f0;
border-top: 1px solid #f1f8fe;
border-bottom: 1px solid #cbd2d8;
border-right: 1px solid #cbd2d8;}
tr.head th {
color: #fff;
background-color: #90b4d6;
border-bottom: 2px solid #547ca0;
border-right: 1px solid #749abe;
border-top: 1px solid #90b4d6;
text-align: center;
text-shadow: -1px -1px 1px #666;
letter-spacing: 0.15em;}
td {
text-shadow: 1px 1px 1px #fff;}
351
LISTS, TABLES AND FORMS
Example
LISTS, TABLES AND FORMS
tr.even td, tr.even th {
background-color: #e8eff5;}
tr.head th:first-child {
-webkit-border-top-left-radius: 5px;
-moz-border-radius-topleft: 5px;
border-top-left-radius: 5px;}
tr.head th:last-child {
-webkit-border-top-right-radius: 5px;
-moz-border-radius-topright: 5px;
border-top-right-radius: 5px;}
fieldset {
width: 310px;
margin-top: 20px;
border: 1px solid #d6d6d6;
background-color: #ffffff;
line-height: 1.6em;}
legend {
font-style:italic;
color:#666666;}
input[type="text"] {
width: 120px;
border: 1px solid #d6d6d6;
padding: 2px;
outline: none;}
input[type="text"]:focus,
input[type="text"]:hover {
background-color: #d0e2f0;
border: 1px solid #999;}
input[type="submit"] {
border: 1px solid #006633;
background-color: #009966;
color: #FFFFFF;
border-radius: 5px;
padding: 5px;
margin-top: 10px;}
input[type="submit"]:hover {
border: 1px solid #006633;
LISTS, TABLES AND FORMS
352
Example
LISTS, TABLES AND FORMS
background-color: #00CC33;
color: #FFFFFF;
cursor: pointer;}
.title {
float: left;
width: 160px;
clear: left;}
.submit {
width: 310px;
text-align: right;}
</style>
</head>
<body>
<h1>Poetry Workshops</h1>
<p>We will be conducting a number of poetry workshops
and symposiums throughout the year.</p>
<p>Please note that the following events are free to
members:</p>
<ul>
<li>A Poetic Perspective</li>
<li>Walt Whitman at War</li>
<li>Found Poems and Outsider Poetry</li>
</ul>
<table>
<tr class="head">
<th></th>
<th>New York</th>
<th>Chicago</th>
<th>San Francisco</th>
</tr>
<tr>
<th>A Poetic Perspective</th>
<td>Sat, 4 Feb 2012<br />11am - 2pm</td>
<td>Sat, 3 Mar 2012<br />11am - 2pm</td>
<td>Sat, 17 Mar 2012<br />11am - 2pm</td>
</tr>
<tr class="even">
<th>Walt Whitman at War</th>
353
LISTS, TABLES AND FORMS
Example
LISTS, TABLES AND FORMS
<td>Sat, 7 Apr 2012<br />11am - 1pm</td>
<td>Sat, 5 May 2012<br />11am - 1pm</td>
<td>Sat, 19 May 2012<br />11am - 1pm</td>
</tr>
<tr>
<th>Found Poems &amp; Outsider Poetry</th>
<td>Sat, 9 Jun 2012<br />11am - 2pm</td>
<td>Sat, 7 Jul 2012<br />11am - 2pm</td>
<td>Sat, 21 Jul 2012<br />11am - 2pm</td>
</tr>
<tr class="even">
<th>Natural Death: An Exploration</th>
<td>Sat, 4 Aug 2012<br />11am - 4pm</td>
<td>Sat, 8 Sep 2012<br />11am - 4pm</td>
<td>Sat, 15 Sep 2012<br />11am - 4pm</td>
</tr>
</table>
<form action="http://www.example.com/form.php" method="get">
<fieldset>
<legend>Register your interest</legend>
<p><label class="title" for="name">Your name:</label>
<input type="text" name="name" id="name"><br />
<label class="title" for="email">Your email:</label>
<input type="text" name="email" id="email"></p>
<p><label for="location" class="title">Your closest center:</label>
<select name="location" id="location">
<option value="ny">New York</option>
<option value="il">Chicago</option>
<option value="ca">San Francisco</option>
</select></p>
<span class="title">Are you a member?</span>
<label><input type="radio" name="member" value="yes" /> Yes</label>
<label><input type="radio" name="member" value="no" /> No</label></p>
</fieldset>
<div class="submit"><input type="submit" value="Register" /></div>
</form>
</body>
</html>
LISTS, TABLES AND FORMS
354
Summary
LISTS, TABLES AND FORMS
XX In addition to the CSS properties covered in other
chapters which work with the contents of all elements,
there are several others that are specifically used to
control the appearance of lists, tables, and forms.
XX List markers can be given different appearances
using the list-style-type and list-style image
properties.
XX Table cells can have different borders and spacing in
different browsers, but there are properties you can
use to control them and make them more consistent.
XX Forms are easier to use if the form controls are
vertically aligned using CSS.
XX Forms benefit from styles that make them feel more
interactive.
15
Layout
Controlling the position of elements
XX Creating site layouts
XX Designing for different sized screens
XX
In this chapter we are going to look at
how to control where each element sits
on a page and how to create attractive
page layouts.
This involves learning about how designing for a screen can be
different to designing for other mediums (such as print). In this
chapter we will:
●● Explore different ways to position elements using normal
flow, relative positioning, absolute positioning and floats.
●● Discover how various devices have different screen sizes
and resolution, and how this affects the design process.
●● Learn the difference between fixed width and liquid layouts,
and how they are created.
●● Find out how designers use grids to make their page
designs look more professional.
359
LAYOUT
LAYOUT
360
Key Concepts in
Positioning Elements
Building Blocks
CSS treats each HTML element as if it is in its
own box. This box will either be a block-level
box or an inline box.
Block-level boxes start on a new line and act as the main building blocks
of any layout, while inline boxes flow between surrounding text. You can
control how much space each box takes up by setting the width of the
boxes (and sometimes the height, too). To separate boxes, you can use
borders, margins, padding, and background colors.
Block-level elements
start on a new line
Examples include:
<h1> <p> <ul> <li>
Lorem Ipsum
Lorem ipsum dolor sit amet, consectetur adipisicing elit, sed do
eiusmod tempor incididunt ut labore et dolore magna aliqua. Ut
enim ad minim veniam, quis nostrud exercitation ullamco laboris
nisi ut aliquip ex ea commodo consequat. Duis aute irure dolor in
reprehenderit in voluptate velit.
• Lorem ipsum dolor sit
• Consectetur adipisicing
• Elit, sed do eiusmod
Inline elements
flow in between
surrounding text
Examples include:
Lorem ipsum dolor sit amet, consectetur adipisicing elit, sed do
eiusmod tempor incididunt ut labore et dolore magna aliqua. Ut
enim ad minim veniam, quis nostrud exercitation ullamco laboris
nisi ut aliquip ex ea commodo consequat.
<img> <b> <i>
Duis aute irure dolor in reprehenderit in voluptate
velit esse cillum dolore eu fugiat nulla pariatur. Excepteur
sint occaecat cupidatat non proident, sunt in culpa qui officia
deserunt mollit anim id est laborum. Lorem ipsum dolor sit amet,
consectetur adipisicing elit, sed do eiusmod tempor incididunt ut
labore et dolore magna aliqua.
361
LAYOUT
Containing Elements
If one block-level element sits inside another
block-level element then the outer box is
known as the containing or parent element.
It is common to group a number of elements together inside a <div>
(or other block-level) element. For example, you might group together
all of the elements that form the header of a site (such as the logo and
the main navigation). The <div> element that contains this group of
elements is then referred to as the containing element.
Lorem Ipsum
Lorem • Ipsum • Dolor • Consectetur
Lorem ipsum dolor sit amet, consectetur adipisicing elit, sed do eiusmod
tempor incididunt ut labore et dolore magna aliqua. Ut enim ad minim
veniam, quis nostrud exercitation ullamco laboris nisi ut aliquip ex ea
commodo consequat. Duis aute irure dolor in reprehenderit in voluptate
velit esse cillum dolore eu fugiat nulla pariatur. Excepteur sint occaecat.
A box may be nested inside
several other block-level
elements. The containing
element is always the direct
parent of that element.
Lorem ipsum dolor sit amet, consectetur
adipisicing elit, sed do eiusmod tempor incididunt
ut labore et dolore magna aliqua. Ut enim ad
minim veniam, quis nostrud exercitation ullamco
laboris nisi ut aliquip ex ea commodo consequat.
Duis aute.
Duis aute irure dolor in reprehenderit in voluptate velit esse cillum dolore eu fugiat nulla pariatur.
The orange lines in this diagram represent <div> elements. The
header (containing the logo and navigation) are in one <div> element,
the main content of the page is in another, and the footer is in a third.
The <body> element is the containing element for these three <div>
elements. The second <div> element is the containing element for two
paragraphs of Latin text and images (represented by crossed squares).
LAYOUT
362
Controlling the
Position of Elements
CSS has the following positioning schemes that allow you to control
the layout of a page: normal flow, relative positioning, and absolute
positioning. You specify the positioning scheme using the position
property in CSS. You can also float elements using the float property.
Normal flow
Every block-level element
appears on a new line, causing
each item to appear lower down
the page than the previous one.
Even if you specify the width
of the boxes and there is space
for two elements to sit side-byside, they will not appear next
to each other. This is the default
behavior (unless you tell the
browser to do something else).
Lorem Ipsum
Lorem Ipsum
Lorem ipsum dolor sit amet,
consectetur adipisicing elit, sed do
eiusmod tempor incididunt ut labore et
dolore magna aliqua.
Lorem ipsum dolor sit amet,
consectetur adipisicing elit, sed do
eiusmod tempor incididunt ut.
Ut enim ad minim veniam, quis nostrud
exercitation ullamco laboris nisi ut
aliquip ex ea commodo consequat.
Ut enim ad minim veniam, quis
nostrud exercitation ullamco
laboris nisi ut aliquip ex ea.
Duis aute irure dolor in reprehenderit
in voluptate velit.
Duis aute irure dolor in reprehenderit
in voluptate velit.
363
Relative Positioning
This moves an element from the
position it would be in normal
flow, shifting it to the top, right,
bottom, or left of where it
would have been placed. This
does not affect the position of
surrounding elements; they stay
in the position they would be in
in normal flow.
Absolute positioning
This positions the element
in relation to its containing
element. It is taken out of
normal flow, meaning that it
does not affect the position
of any surrounding elements
(as they simply ignore the
space it would have taken up).
Absolutely positioned elements
move as users scroll up and
down the page.
Lorem
Lorem ipsum dolor sit
amet, Ipsum
consectetur adipisicing elit, sed do
eiusmod tempor incididunt ut labore et
dolore magna aliqua.
Ut enim ad minim veniam, quis nostrud
exercitation ullamco laboris nisi ut
aliquip ex ea commodo consequat.
Duis aute irure dolor in reprehenderit
in voluptate velit.
The paragraphs appear one
after the other, vertically down
the page.
The second paragraph has been
pushed down and right from
where it would otherwise have
been in normal flow.
The heading is positioned to the
top right, and the paragraphs
start at the top of the screen (as
if the heading were not there).
See page 365
See page 366
See page 367
LAYOUT
To indicate where a box should be positioned, you may also need to use
box offset properties to tell the browser how far from the top or bottom
and left or right it should be placed. (You will meet these when we
introduce the positioning schemes on the following pages.)
Fixed Positioning
This is a form of absolute
positioning that positions
the element in relation to the
browser window, as opposed
to the containing element.
Elements with fixed positioning
do not affect the position of
surrounding elements and they
do not move when the user
scrolls up or down the page.
Floating Elements
Floating an element allows
you to take that element out
of normal flow and position
it to the far left or right of a
containing box. The floated
element becomes a block-level
element around which other
content can flow.
Lorem ipsum dolor sit amet,
consectetur adipisicing elit, sed do
eiusmod tempor incididunt ut labore et
dolore magna
aliqua.Ipsum
Lorem
Lorem Lorem ipsum dolor sit
consectetur
Ipsum amet,
adipisicing elit, sed do
Ut enim ad minim veniam, quis nostrud
exercitation ullamco laboris nisi ut
aliquip ex ea commodo consequat.
Duis aute irure dolor in reprehenderit
in voluptate velit.
eiusmod tempor incididunt ut labore et
dolore magna aliqua.
Ut enim ad minim veniam, quis nostrud
exercitation ullamco laboris nisi ut
aliquip ex ea commodo consequat.
Duis aute irure dolor in reprehenderit
in voluptate velit.
The heading has been placed in
the center of the page and 25%
from the top of the screen. (The
rest appears in normal flow.)
The heading has been floated to
the left, allowing the paragraphs
of text to flow around it.
See page 368
See page 370-376
When you move
any element from
normal flow, boxes
can overlap. The
z-index property
allows you to control
which box appears
on top.
LAYOUT
364
Article Flow
Normal
position:static
In normal flow, each block-level
element sits on top of the next
one. Since this is the default
way in which browsers treat
HTML elements, you do not
need a CSS property to indicate
that elements should appear
in normal flow, but the syntax
would be:
chapter-15/normal-flow.html
<body>
<h1>The Evolution of the Bicycle</h1>
<p>In 1817 Baron von Drais invented a walking
machine that would help him get around the
royal gardens faster...</p>
</body>
position: static;
I have not specified a width
property for the heading
element, so you can see how it
stretches the width of the entire
browser window by default.
The paragraphs are restricted
to 450 pixels wide. This shows
how the elements in normal flow
start on a new line even if they
do not take up the full width of
the browser window.
All of the examples that
demonstrate positioning will use
a similar HTML structure.
365
LAYOUT
HTML
C SS
body {
width: 750px;
font-family: Arial, Verdana, sans-serif;
color: #665544;}
h1 {
background-color: #efefef;
padding: 10px;}
p {
width: 450px;}
R e s u lt
Relative Positioning
Article
position:relative
HTML
chapter-15/position-relative.html
<body>
<h1>The Evolution of the Bicycle</h1>
<p>In 1817 Baron von Drais invented a walking
machine that would help him get around the
royal gardens faster...</p>
</body>
C SS
p.example {
position: relative;
top: 10px;
left: 100px;}
R e s u lt
Relative positioning moves an
element in relation to where it
would have been in normal flow.
For example, you can move it 10
pixels lower than it would have
been in normal flow or 20% to
the right.
You can indicate that an element
should be relatively positioned
using the position property
with a value of relative.
You then use the offset
properties (top or bottom and
left or right) to indicate how
far to move the element from
where it would have been in
normal flow.
To move the box up or down,
you can use either the top or
bottom properties.
To move the box horizontally,
you can use either the left or
right properties.
The values of the box offset
properties are usually given in
pixels, percentages or ems.
LAYOUT
366
Article
Absolute
Positioning
position:absolute
When the position property
is given a value of absolute,
the box is taken out of normal
flow and no longer affects the
position of other elements on
the page. (They act like it is not
there.)
The box offset properties (top
or bottom and left or right)
specify where the element
should appear in relation to its
containing element.
In this example, the heading has
been positioned at the top of the
page and 500 pixels from its left
edge. The width of the heading is
set to be 250 pixels wide.
The width property has
also been applied to the <p>
elements in this example
to prevent the text from
overlapping and becoming
unreadable.
By default, most browsers add
a margin to the top of the <h1>
element. This is why there is
a gap between the top of the
browser and the box containing
the <h1> element. If you wanted
to remove this margin, you could
add the following code to the
<h1> element's style rules:
margin: 0px;
367
LAYOUT
chapter-15/position-absolute.html
HTML
<body>
<h1>The Evolution of the Bicycle</h1>
<p>In 1817 Baron von Drais invented a walking
machine that would help him get around the
royal gardens faster...</p>
</body>
C SS
h1 {
position: absolute;
top: 0px;
left: 500px;
width: 250px;}
p {
width: 450px;}
R e s u lt
Fixed Positioning
Article
position:fixed
HTML
chapter-15/position-fixed.html
<body>
<h1>The Evolution of the Bicycle</h1>
<p class="example">In 1817 Baron von Drais
invented a walking machine that would help him
get around the royal gardens faster...</p>
</body>
C SS
h1 {
position: fixed;
top: 0px;
left: 50px;
padding: 10px;
margin: 0px;
width: 100%;
background-color: #efefef;}
p.example {
margin-top: 100px;}
R e s u lt
Fixed positioning is a type
of absolute positioning that
requires the position property
to have a value of fixed.
It positions the element in
relation to the browser window.
Therefore, when a user scrolls
down the page, it stays in the
exact same place. It is a good
idea to try this example in your
browser to see the effect.
To control where the fixed
position box appears in relation
to the browser window, the box
offset properties are used.
In this example, the heading
has been positioned to the top
left hand corner of the browser
window. When the user scrolls
down the page, the paragraphs
disappear behind the heading.
The <p> elements are in normal
flow and ignore the space that
the <h1> element would have
taken up. Therefore, the
margin-top property has
been used to push the first <p>
element below where the fixed
position <h1> element is sitting.
LAYOUT
368
Article
Overlapping
Elements
z-index
When you use relative, fixed, or
absolute positioning, boxes can
overlap. If boxes do overlap, the
elements that appear later in the
HTML code sit on top of those
that are earlier in the page.
If you want to control which
element sits on top, you can use
the z-index property. Its value
is a number, and the higher the
number the closer that element
is to the front. For example, an
element with a z-index of 10
will appear over the top of one
with a z-index of 5.
This example looks similar to
the one on page 368, but it
uses relative positioning for
the <p> elements. Because
the paragraphs are relatively
positioned, by default they
would appear over the top of the
heading as the user scrolls down
the page. To ensure that the
<h1> element stays on top, we
use the z-index property on the
rule for the <h1> element.
C SS
chapter-15/z-index.html
h1 {
position: fixed;
top: 0px;
left: 0px;
margin: 0px;
padding: 10px;
width: 100%;
background-color: #efefef;
z-index: 10;}
p {
position: relative;
top: 70px;
left: 70px;}
R e s u lt w i t h o u t z- i n d e x
R e s u lt w i t h z- i n d e x
The z-index is sometimes
referred to as the stacking
context (as if the blocks have
been stacked on top of each
other on a z axis). If you are
familiar with desktop publishing
packages, it is the equivalent
of using the 'bring to front' and
'send to back' features.
369
LAYOUT
Floating Elements
Article
float
HTML
chapter-15/float.html
<h1>The Evolution of the Bicycle</h1>
<blockquote>"Life is like riding a bicycle.
To keep your balance you must keep moving." Albert Einstein</blockquote>
<p>In 1817 Baron von Drais invented a walking
machine that would help him get around the royal
gardens faster: two same-size in-line wheels, the
front one steerable, mounted in a frame ... </p>
C SS
blockquote {
float: right;
width: 275px;
font-size: 130%;
font-style: italic;
font-family: Georgia, Times, serif;
margin: 0px 0px 10px 10px;
padding: 10px;
border-top: 1px solid #665544;
border-bottom: 1px solid #665544;}
R e s u lt
The float property allows you
to take an element in normal
flow and place it as far to the
left or right of the containing
element as possible.
Anything else that sits inside
the containing element will
flow around the element that is
floated.
When you use the float
property, you should also use the
width property to indicate how
wide the floated element should
be. If you do not, results can be
inconsistent but the box is likely
to take up the full width of the
containing element (just like it
would in normal flow).
In this example, a
<blockquote> element is
used to hold a quotation. It's
containing element is the
<body> element.
The <blockquote> element
is floated to the right, and the
paragraphs that follow the quote
flow around the floated element.
LAYOUT
370
Using Float to Place
Article
Elements Side-by-Side
A lot of layouts place boxes
next to each other. The float
property is commonly used to
achieve this.
When elements are floated, the
height of the boxes can affect
where the following elements sit.
In this example, you can see six
paragraphs, each of which has a
width and a float property set.
The fourth paragraph does not
go across to the left hand edge
of the page as one might expect.
Rather it sits right under the
third paragraph.
The reason for this is that the
fourth paragraph has space to
start under the third paragraph,
but it cannot go any further to
the left because the second
paragraph is in the way.
Setting the height of the
paragraphs to be the same
height as the tallest paragraph
would solve this issue, but it
is rarely suited to real world
designs where the amount of
text in a paragraph or column
may vary. It is more common
to use the clear property
(discussed on the next page) to
solve this issue.
371
LAYOUT
chapter-15/using-float.html
HTML
<body>
<h1>The Evolution of the Bicycle</h1>
<p>In 1817 Baron von Drais invented a walking
machine that would help him get around...</p>
</body>
C SS
body {
width: 750px;
font-family: Arial, Verdana, sans-serif;
color: #665544;}
p {
width: 230px;
float: left;
margin: 5px;
padding: 5px;
background-color: #efefef;}
R e s u lt
ClearingArticle
Floats
clear
HTML
chapter-15/clear.html
<p class="clear">In 1865, the velocipede (meaning
"fast foot") attached pedals to the front wheel,
but its wooden structure made it extremely
uncomfortable.</p>
The clear property allows you
to say that no element (within
the same containing element)
should touch the left or righthand sides of a box. It can take
the following values:
left
C SS
body {
width: 750px;
font-family: Arial, Verdana, sans-serif;
color: #665544;}
p {
width: 230px;
float: left;
margin: 5px;
padding: 5px;
background-color: #efefef;}
.clear {
clear: left;}
R e s u lt
The left-hand side of the box
should not touch any other
elements appearing in the same
containing element.
right
The right-hand side of the
box will not touch elements
appearing in the same containing
element.
both
Neither the left nor right-hand
sides of the box will touch
elements appearing in the same
containing element.
none
Elements can touch either side.
In this example, the fourth
paragraph has a class called
clear. The CSS rule for this
class uses the clear property
to indicate that nothing should
touch the left-hand side of it. The
fourth paragraph is therefore
moved further down the page
so no other element touches its
left-hand side.
LAYOUT
372
Parents of Floated
Article
Elements: Problem
If a containing element only
contains floated elements, some
browsers will treat it as if it is
zero pixels tall.
As you can see in this example,
the one pixel border assigned
to the containing element has
collapsed, so the box looks like a
two pixel line.
chapter-15/float-problem.html
HTML
<body>
<h1>The Evolution of the Bicycle</h1>
<div>
<p>In 1817 Baron von Drais invented a walking
machine that would help him get around the
royal gardens faster...</p>
</div>
</body>
C SS
div {
border: 1px solid #665544;}
R e s u lt
373
LAYOUT
Parents of Floated
Article
Elements: Solution
HTML
chapter-15/float-solution.html
<body>
<h1>The Evolution of the Bicycle</h1>
<div>
<p>In 1817 Baron von Drais invented a walking
machine that would help him get around the
royal gardens faster...</p>
</div>
</body>
C SS
div {
border: 1px solid #665544;
overflow: auto;
width: 100%;}
R e s u lt
Traditionally, developers got
around this problem by adding
an extra element after the
last floated box (inside the
containing element). A CSS
rule would be applied to this
additional element setting the
clear property to have a value
of both. But this meant that an
extra element was added to the
HTML just to fix the height of the
containing element.
More recently, developers have
opted for a purely CSS-based
solution because it means that
there is no need to add an extra
element to the HTML page after
the floated elements. The pure
CSS solution adds two CSS rules
to the containing element (in this
example the <div> element):
●● The overflow property is
given a value auto.
●● The width property is set to
100%.
LAYOUT
374
Creating Multi-Column
Article
Layouts with Floats
Many web pages use multiple
columns in their design. This
is achieved by using a <div>
element to represent each
column. The following three CSS
properties are used to position
the columns next to each other:
width
This sets the width of the
columns.
HTML
chapter-15/columns-two.html
<h1>The Evolution of the Bicycle</h1>
<div class="column1of2">
<h3>The First Bicycle</h3>
<p>In 1817 Baron von Drais invented a walking
machine that would help him get around the
royal gardens faster: two same-size ...</p>
</div>
<div class="column2of2">
<h3>Bicycle Timeline</h3> ...
</div>
float
This positions the columns next
to each other.
margin
This creates a gap between the
columns.
A two-column layout like the one
shown on this page would need
two <div> elements, one for the
main content of the page and
one for the sidebar.
C SS
.column1of2 {
float: left;
width: 620px;
margin: 10px;}
.column2of2 {
float: left;
width: 300px;
margin: 10px;}
R e s u lt
Inside each of the <div>
elements there can be headings,
paragraphs, images, and even
other <div> elements.
375
LAYOUT
Article
HTML
chapter-15/columns-three.html
<h1>The Evolution of the Bicycle</h1>
<div class="column1of3">
<h3>The First Bicycle</h3> ...
</div>
<div class="column2of3">
<h3>Further Innovations</h3> ...
</div>
<div class="column3of3">
<h3>Bicycle Timeline</h3> ...
</div>
Similarly, a three column layout
could be created by floating
three <div> elements next to
each other, as shown on this
page.
C SS
.column1of3, .column2of3, .column3of3 {
width: 300px;
float: left;
margin: 10px;}
R e s u lt
LAYOUT
376
Screen Sizes
Different visitors to your site will have different sized screens that show
different amounts of information, so your design needs to be able to
work on a range of different sized screens.
iPhone 4
Size: 3.5 inches
Resolution: 960 x 640 pixels
When designing for print, you
always know the size of the
piece of paper that your design
will be printed on. However,
when it comes to designing for
the web, you are faced with the
unique challenge that different
users will have different sized
screens.
377
LAYOUT
iPad 2
Size: 9.7 inches
Resolution: 1024 x 768 pixels
Since computers have been sold
to the public, the size of screens
has been steadily increasing.
This means that some people
viewing your site might have 13
inch monitors while others may
have 27+ inch monitors.
The size of a user's screen
affects how big they can open
their windows and how much
of the page they will see. There
are also an increasing number
of handheld devices (mobile
phones and tablets) that have
smaller screens.
Screen Resolution
Resolution refers to the number of dots a screen shows per inch. Some
devices have a higher resolution than desktop computers and most
operating systems allow users to adjust the resolution of their screens.
13" MacBook
Size: 13.3 inches
Resolution: 1280 x 800 pixels
27" iMac
Size: 27 inches
Resolution: 2560 x 1440 pixels
Most computers will allow
owners to adjust the resolution
of the display or the number
of pixels that are shown on the
screen. For example, here you
can see the options to change
the screen size from 720 x 480
pixels up to 1280 x 800 pixels.
It is interesting to note that
the higher the resolution, the
smaller the text appears. Many
mobile devices have screens
that are higher resolution than
their desktop counterparts.
LAYOUT
378
Page Sizes
Because screen sizes and display resolutions vary so much, web
designers often try to create pages of around 960-1000 pixels wide
(since most users will be able to see designs this wide on their screens).
Judging the height that people
are likely to see on the screen
without scrolling down the page
is much harder. For several
years, designers assumed that
users would see the top 570600 pixels of a page without
having to scroll and some tried
to fit all of the key messages in
this area (fearing that people
would not scroll down the page).
As screen sizes have increased
and handheld devices have
become more popular, the
area users will see is far more
variable.
The area of the page that users
would see without scrolling was
often referred as being “above
the fold” (a term newspapers
had originally coined to describe
the area of the front page you
would see if the paper were
folded in half).
It is now recognized that if
someone is interested in the
content of the page, they are
likely to scroll down to see more.
Having said which, usability
studies have shown that visitors
can judge a page in under a
second so it is still important to
let new visitors know that the
site is relevant to them and their
interests.
As a result, many designs still
try to let the user know what the
site is about within the top 570600 pixels, as well as hint at
more content below this point.
But do not try to cram too much
into that top area.
At the time of writing, there was a growing trend for people to create
adaptive or responsive designs that could change depending on the size
of the screen.
379
LAYOUT
The shaded area is hidden by
the constraints of the browser
window, so the user must scroll
in order to view the lower region.
However, the user gets a taste
for what is lower on the page
and can tell that there will be
more to see if they scroll down.
1000 px
570 px
LAYOUT
380
Fixed Width Layouts
Fixed width layout
designs do not
change size as the
user increases
or decreases
the size of their
browser window.
Measurements tend
to be given in pixels.
Lorem Ipsum
Lorem • Ipsum • Dolor • Consectetur
Lorem ipsum dolor sit amet, consectetur
adipisicing elit, sed do eiusmod tempor
incididunt ut labore et dolore magna aliqua.
Ut enim ad minim veniam, quis nostrud
exercitation ullamco laboris nisi ut aliquip ex
ea commodo consequat. Duis aute irure dolor
in reprehenderit in voluptate velit esse cillum
dolore eu fugiat nulla pariatur. Excepteur sint
occaecat.
Lorem ipsum dolor
sit amet, consectetur
adipisicing elit, sed
do eiusmod tempor
incididunt ut labore et
Advantages
●●
381
LAYOUT
Pixel values are accurate
at controlling size and
positioning of elements.
Disadvantages
●●
You can end up with big gaps
around the edge of a page.
●●
If the user's screen is a much
higher resolution than the
designer's screen, the page
can look smaller and text can
be harder to read.
●●
The designer has far greater
control over the appearance
and position of items on the
page than with liquid layouts.
●●
You can control the lengths
of lines of text regardless of
the size of the user's window.
●●
If a user increases font sizes,
text might not fit into the
allotted spaces.
●●
The size of an image will
always remain the same
relative to the rest of the
page.
●●
The design works best on
devices that have a site or
resolution similar to that of
desktop or laptop computers.
●●
The page will often take up
more vertical space than a
liquid layout with the same
content.
Liquid Layouts
Lorem • Ipsum • Dolor • Consectetur
Lorem Ipsum
Lorem ipsum dolor sit amet, consectetur adipisicing elit, sed do eiusmod
tempor incididunt ut labore et dolore magna aliqua. Ut enim ad minim
veniam, quis nostrud exercitation ullamco laboris nisi ut aliquip ex ea
commodo consequat. Duis aute irure dolor in reprehenderit in voluptate velit
esse cillum dolore eu fugiat nulla pariatur. Excepteur sint occaecat.
Lorem ipsum dolor sit amet, consectetur adipisicing
elit, sed do eiusmod tempor incididunt ut labore et
dolore magna aliqua. Ut enim ad minim veniam, quis
nostrud exercitation ullamco laboris nisi ut aliquip ex
ea commodo consequat. Duis aute.
Liquid layout designs
stretch and contract
as the user increases
or decreases the
size of their browser
window. They tend to
use percentages.
Duis aute irure dolor in reprehenderit in voluptate velit esse cillum dolore eu fugiat nulla pariatur.
Advantages
●●
Pages expand to fill the entire
browser window so there are
no spaces around the page
on a large screen.
●●
If the user has a small
window, the page can
contract to fit it without the
user having to scroll to the
side.
●●
The design is tolerant of
users setting font sizes larger
than the designer intended
(because the page can
stretch).
Disadvantages
●●
If you do not control the
width of sections of the page
then the design can look very
different than you intended,
with unexpected gaps around
certain elements or items
squashed together.
●●
If the user has a wide
window, lines of text can
become very long, which
makes them harder to read.
●●
If the user has a very narrow
window, words may be
squashed and you can end up
with few words on each line.
●●
If a fixed width item (such as
an image) is in a box that is
too small to hold it (because
the user has made the
window smaller) the image
can overflow over the text.
Because liquid layouts can
stretch the entire width of the
browser, resulting in long lines
of text that are hard to read,
some liquid layouts only let part
of the page expand and contract.
Other parts of the page have
minimum and maximum widths.
LAYOUT
382
Article
A
Fixed Width Layout
To create a fixed width layout,
the width of the main boxes on
a page will usually be specified
in pixels (and sometimes their
height, too).
Here you can see several <div>
elements, each of which uses an
id or class attribute to indicate
its purpose on the page.
In a book like this, the result of
both the fixed and liquid layouts
look similar. To get a real feel for
them, you need to view them in
your browser and see how they
react when you adjust the size of
the browser window.
The fixed width layout will stay
the same width no matter what
size the browser window is,
whereas the liquid layout will
stretch (or shrink) to fill the
screen.
The HTML is the same for both
the fixed width layout example
on this page and the liquid layout
example you see next.
383
LAYOUT
chapter-15/fixed-width-layout.html
<body>
<div id="header">
<h1>Logo</h1>
<div id="nav">
<ul>
<li><a href="">Home</a></li>
<li><a href="">Products</a></li>
<li><a href="">Services</a></li>
<li><a href="">About</a></li>
<li><a href="">Contact</a></li>
</ul>
</div>
</div>
<div id="content">
<div id="feature">
<p>Feature</p>
</div>
<div class="article column1">
<p>Column One</p>
</div>
<div class="article column2">
<p>Column Two</p>
</div>
<div class="article column3">
<p>Column Three</p>
</div>
</div>
<div id="footer">
<p>&copy; Copyright 2011</p>
</div>
</body>
HTML
Article
C SS
body {
width: 960px;
margin: 0 auto;}
#content {
overflow: auto;
height: 100%;}
#nav, #feature, #footer {
background-color: #efefef;
padding: 10px;
margin: 10px;}
.column1, .column2, .column3 {
background-color: #efefef;
width: 300px;
float: left;
margin: 10px;}
li {
display: inline;
padding: 5px;}
R e s u lt
The rule for the <body> element
is used to fix the width of the
page at 960 pixels, and it is
centered by setting the left and
right margins to auto.
The main boxes on the page
have a margin of 10 pixels to
create a gap between them.
The navigation, feature, and
footer panels stretch to the
width of the containing element
(which in this instance is the
<body> element), so we do not
need to specify a width for them.
The three columns are each 300
pixels wide and use the float
property, which allows them to
sit next to each other.
Sometimes an extra HTML
element is used to contain the
page, rather than fixing the
width of the <body>. This allows
the background of the browser
window to have a different color
than the background of the
content.
LAYOUT
384
Article
A
Liquid Layout
The liquid layout uses
percentages to specify the width
of each box so that the design
will stretch to fit the size of the
screen.
When trying this in your
browser, remember to make the
window smaller and larger.
385
LAYOUT
chapter-15/liquid-layout.html
<body>
<div id="header">
<h1>Logo</h1>
<div id="nav">
<ul>
<li><a href="">Home</a></li>
<li><a href="">Products</a></li>
<li><a href="">Services</a></li>
<li><a href="">About</a></li>
<li><a href="">Contact</a></li>
</ul>
</div>
</div>
<div id="content">
<div id="feature">
<p>Feature</p>
</div>
<div class="article column1">
<p>Column One</p>
</div>
<div class="article column2">
<p>Column Two</p>
</div>
<div class="article column3">
<p>Column Three</p>
</div>
</div>
<div id="footer">
<p>&copy; Copyright 2011</p>
</div>
</body>
HTML
Article
C SS
body {
width: 90%;
margin: 0 auto;}
#content {overflow: auto;}
#nav, #feature, #footer {
margin: 1%;}
.column1, .column2, .column3 {
width: 31.3%;
float: left;
margin: 1%;}
.column3 {margin-right: 0%;}
li {
display: inline;
padding: 0.5em;}
#nav, #footer {
background-color: #efefef;
padding: 0.5em 0;}
#feature, .article {
height: 10em;
margin-bottom: 1em;
background-color: #efefef;}
R e s u lt
There is a rule on the <body>
element to set the width of the
page to 90% so that there is a
small gap between the left and
right-hand sides of the browser
window and the main content.
The three columns are all given
a margin of 1% and a width of
31.3%. This adds up to 99.9%
of the width of the <body>
element, so some browsers
might not perfectly align the
right-hand side of the third
column with other elements on
the page.
The <div> elements that hold
the navigation, feature, and
footer will stretch to fill the
width of the containing <body>
element. They are given a 1%
margin to help them align with
the columns.
If you imagine the browser
window to be very wide or very
narrow, you can see how lines of
text could become very long or
very short.
This is where the min-width
and max-width properties help
create boundaries within which
the layout can stretch (although
Internet Explorer 7 was the first
version of IE to support these
properties).
LAYOUT
386
Layout Grids
Composition in any visual art (such as design, painting, or photography)
is the placement or arrangement of visual elements — how they are
organized on a page. Many designers use a grid structure to help them
position items on a page, and the same is true for web designers.
On the right, you can see a set of
thick vertical lines superimposed
over the top of a newspaper
website to show you how the
page was designed according to
a grid. This grid is called the 960
pixel grid and is widely used by
web designers.
Grids set consistent proportions
and spaces between items which
helps to create a professional
looking design.
If you flick back through the
pages of this book you will see
that it, too, has been constructed
according to a grid (comprising
three columns).
As you will see on pages 389390, it is possible to create many
different layouts using this one
versatile grid.
387
LAYOUT
While a grid might seem like a
restriction, in actual fact it:
●● Creates a continuity between
different pages which may
use different designs
●● Helps users predict where to
find information on various
pages
●● Makes it easier to add new
content to the site in a
consistent way
●● Helps people collaborate
on the design of a site in a
consistent way
Example Grid
LAYOUT
388
Possible Layouts:
960 Pixel wide
12 Column Grid
940 px
460 px
460 px
300 px
300 px
220 px
220 px
140 px
389
LAYOUT
140 px
140 px
300 px
220 px
140 px
220 px
140 px
140 px
These two pages illustrate a 960
pixel wide, 12 column grid. They
demonstrate how it is possible
to create a wide range of column
layouts using this one grid.
300 px
620 px
700 px
220 px
220 px
460 px
300 px
300 px
220 px
Each column has a margin set
to 10 pixels, which creates a a
gap of 20 pixels between each
column and 10 pixels to the left
and right-hand sides of the page.
The page is 960 pixels wide and
there are 12 equal sized columns
(shown in gray), each of which is
is 60 pixels wide.
220 px
140 px
220 px
140 px
140 px
140 px
140 px
LAYOUT
390
CSS Frameworks
CSS frameworks aim to make your life easier by providing the code for
common tasks, such as creating layout grids, styling forms, creating
printer-friendly versions of pages and so on. You can include the CSS
framework code in your projects rather than writing the CSS from scratch.
ADVANTAGES
DISADVANTAGES
●● They save you from
●● They often require that you
repeatedly writing code for
the same tasks.
●● They will have been tested
across different browser
versions (which helps avoid
browser bugs).
use class names in your
HTML code that only control
the presentation of the page
(rather than describe its
content).
●● In order to satisfy a wide
variety of needs, they often
contain more code than you
need for your particular web
page (commonly referred to
as code “bloat”).
Introducing the 960.GS CSS Framework
One of the most popular uses of
CSS frameworks is in creating
grids to layout pages. There
are several grid frameworks
out there, but the one we will
be looking at over the next few
pages is the 960 Grid System
(available at www.960.gs).
960.gs provides a style sheet
that you can include in your
HTML pages. Once our page
links to this style sheet, you can
provide the appropriate classes
to your HTML code and it will
create multiple column layouts
for you. The 960.gs website
also provides templates you can
391
LAYOUT
download to help design your
pages using a 12 column grid. (In
addition, there is a variation on
the grid that uses 16 columns.)
To create a 12 column grid, an
element that contains the entire
page is given a class attibute
whose value is container_12.
This sets the content of the
page to be 960 pixels wide and
indicates that we are using a 12
column grid.
There are different classes for
blocks that take up 1, 2, 3, 4,
and up to 12 columns of the grid.
Each block uses class names
such as grid_3 (for a block that
stretches over three columns),
grid_4 (for a block that
stretches over 4 columns) and
and so on through to grid_12
(for a box that is the full width
of the page). These columns all
float to the left, and there is a 10
pixel margin to the left and the
right of each one.
There are several other gridbased CSS frameworks available
online, such as those at:
blueprintcss.org
lessframework.com
developer.yahoo.com/yui/
grids/
Using the 960.GS Grid
Below you can see a sample layout of a page just like the fixed width
page example. On the next page, we will recreate this using the 960.gs
stylesheet. Instead of writing our own CSS to control layout, we will need
to add classes to the HTML indicating how wide each section should be.
940 px
940 px
940 px
300 px
300 px
300 px
940 px
LAYOUT
392
A Grid-Based Layout
Article
Using 960.GS
Let's take a look at an HTML
page and how it has been
marked up to use the 960.gs grid
system.
You can see that we include
the CSS for the grid using the
<link> element inside the
<head> of the page.
The styles we are writing
ourselves are shown on the right
hand page.
The 960_12_col.css stylesheet
contains all of the rules we need
to control the grid layout. The
HTML uses the class names:
container_12 to act as a
container for the whole page and
indicate that we are using a 12
column grid
clearfix to ensure that
browsers know the height of the
containing box, because it only
contains floated elements (this
addresses the issue you met on
pages 371-372)
grid_12 to create a block that is
twelve columns wide
grid_4 to create a block that is
four columns wide
393
LAYOUT
chapter-15/grid-layout.html
<head>
<title>Grid Layout</title>
<link rel="stylesheet" type="text/css"
href="css/960_12_col.css" />
<style>See the right hand page</style>
</head>
<body>
<div class="container_12 clearfix">
<div id="header" class="grid_12">
<h1>Logo</h1>
<div id="nav">
<ul>
<li><a href="">Home</a></li>
<li><a href="">Products</a></li>
<li><a href="">Services</a></li>
<li><a href="">About</a></li>
<li><a href="">Contact</a></li>
</ul>
</div>
</div>
<div id="feature" class="grid_12">
<p>Feature</p>
</div>
<div class="article grid_4">
<p>Column One</p>
</div>
<div class="article grid_4">
<p>Column Two</p>
</div>
<div class="article grid_4">
<p>Column Three</p>
</div>
<div id="footer" class="grid_12">
<p>&copy; Copyright 2011</p>
</div>
</div><!-- .container_12 -->
</body>
HTML
Article
C SS
* {
font-family: Arial, Verdana, sans-serif;
color: #665544;
text-align: center;}
#nav, #feature, .article, #footer {
background-color: #efefef;
margin-top: 20px;
padding: 10px 0px 5px 0px;}
#feature, .article {
height: 100px;}
li {
display: inline;
padding: 5px;}
The 960.gs style sheet has taken
care of the layout, creating the
correct width for the columns
and setting the spaces between
them. Therefore, the only rules
we needed to add are shown on
this page. These rules:
●● Control the font and the
position of the text in the
boxes
●● Set the background colors for
the boxes
●● Set the height of the feature
and article boxes
●● Add a margin to the top and
R e s u lt
bottom of each box
LAYOUT
394
Article Style Sheets
Multiple
@import
Some web page authors split
up their CSS style rules into
separate style sheets. For
example, they might use one
style sheet to control the layout
and another to control fonts,
colors and so on.
Some authors take an even
more modular approach
to stylesheets, creating
separate stylesheets to control
typography, layout, forms,
tables, even different styles for
each sub-section of a site.
chapter-15/multiple-style-sheets-import.html
HTML
<!DOCTYPE html>
<html>
<head>
<title>Multiple Style Sheets - Import</title>
<link rel="stylesheet" type="text/css"
href="css/styles.css" />
</head>
<body>
<!-- HTML page content here -->
</body>
</html>
There are two ways to add
multiple style sheets to a page:
1: Your HTML page can link
to one style sheet and that
stylesheet can use the @import
rule to import other style sheets.
2: In the HTML you can use a
separate <link> element for
each style sheet.
The example on this page
uses one <link> element in
the HTML to link to a style
sheet called styles.css. This
stylesheet then uses the
@import rule to import the
typography.css and
tables.css files.
If a styesheet uses the @import
rule, it should appear before the
other rules.
395
LAYOUT
chapter-15/styles.css
@import url("tables.css");
@import url("typography.css");
body {
color: #666666;
background-color: #f8f8f8;
text-align: center;}
#page {
width: 600px;
text-align: left;
margin-left: auto;
margin-right: auto;
border: 1px solid #d6d6d6;
padding: 20px;}
h3 {
color: #547ca0;}
C SS
Multiple StyleArticle
Sheets
link
HTML
chapter-15/multiple-style-sheets-link.html
<!DOCTYPE html>
<html>
<head>
<title>Multiple Style Sheets - Link</title>
<link rel="stylesheet" type="text/css"
href="css/site.css" />
<link rel="stylesheet" type="text/css"
href="css/tables.css" />
<link rel="stylesheet" type="text/css"
href="css/typography.css" />
</head>
<body>
<!-- HTML page content here -->
</body>
</html>
R e s u lt
On this page you can see the
other technique for including
multiple style sheets. Inside the
<head> element is a separate
<link> element for each style
sheet.
The contents of site.css are
identical to styles.css on the
left hand page, except the code
does not contain @import rules.
As with all style sheets, if two
rules apply to the same element
then rules that appear later in a
document will take precedence
over previous rules.
In the example on this page,
any rules in typography.css
would take precedence over
rules in site.css (because the
typography rules are included
after the other rules).
In the example on the previous
page, the rules in styles.css
would take precedence over the
rules in typography.css. This
is because when the @import
rule is used, that is the point at
which the browser considers the
rules live.
LAYOUT
396
397
LAYOUT
Example
LAYOUT
This example demonstrates a modern
magazine-style layout using the 960.gs grid.
Using this style sheet saves us from having to
create all of the CSS code ourselves.
Several classes from the 960.gs style sheet have been added to the code
to indicate how many columns of the grid each element should stretch
across. As you saw in this chapter, the 960.gs stylesheet uses the float
property to position the blocks next to each other.
At the start of the page, the header uses fixed positioning (meaning that
it does not move when the user scrolls down the page). The z-index
property is added to the header to keep it on top of the remaining
content as the user scrolls down the page.
Both the header and footer are contained within <div> elements which
stretch the entire width of the page. Inside those container elements sit
other elements that use classes from the 960.gs style sheet to ensure
that the items in the header and footer align with the rest of the content.
The feature article takes up the entire width of the page. The push_7
and push_9 classes are part of the 960.gs style sheet and are used in
the feature article to move the header and the content for this article
over to the right.
Under the main article you can see four blocks, each of which is 3
columns wide. These contain images followed by links to more articles.
This example also uses background images to create a textured
background for the page and header, and also to contain the images for
the feature article. You will learn more about these in the next chapter.
Please note: If you view this example in Internet Explorer 6, the
transparent PNGs used in this design may have a gray background. To
learn more about this issue, visit the website accompanying this book
where you can find a simple JavaScript that fixes this problem.
LAYOUT
398
Example
LAYOUT
<!DOCTYPE html
<html>
<head>
<title>Layout</title>
<link rel="stylesheet" type="text/css" href="css/960_12_col.css" />
<style type="text/css">
@font-face {
font-family: 'QuicksandBook';
src: url('fonts/Quicksand_Book-webfont.eot');
src: url('fonts/Quicksand_Book-webfont.eot?#iefix') format('embedded-opentype'),
url('fonts/Quicksand_Book-webfont.woff') format('woff'),
url('fonts/Quicksand_Book-webfont.ttf') format('truetype'),
url('fonts/Quicksand_Book-webfont.svg#QuicksandBook') format('svg');
font-weight: normal;
font-style: normal;}
body {
color: #ffffff;
background: #413f3b url("images/bg.jpg");
font-family: Georgia, "Times New Roman", Times, serif;
font-size: 90%;
margin: 0px;
text-align: center;}
a {
color: #b5c1ad;
text-decoration: none;}
a:hover {
color: #ffffff;}
.header {
background-image: url("images/bg-header.jpg");
padding: 0px 0px 0px 0px;
height: 100px;
position: fixed;
top: 0px;
width: 100%;
z-index: 50;}
.nav {
float: right;
font-family: QuicksandBook, Helvetica, Arial, sans-serif;
399
LAYOUT
Example
LAYOUT
padding: 45px 0px 0px 0px;
text-align: right;}
.wrapper {
width: 960px;
margin: 0px auto;
background-image: url("images/bg-triangle.png");
background-repeat: no-repeat;
background-position: 0px 0px;
text-align: left;}
.logo {
margin-bottom: 20px;}
h1, h2 {
font-family: QuicksandBook, Helvetica, Arial, sans-serif;
font-weight: normal;
text-transform: uppercase;}
h1 {
font-size: 240%;
margin-top: 140px;}
.date {
font-family: Arial, Helvetica, sans-serif;
font-size: 75%;
color: #b5c1ad;}
.intro {
clear: left;
font-size: 90%;
line-height: 1.4em;}
.main-story {
background-image: url("images/triangles.png");
background-repeat: no-repeat;
background-position: 122px 142px;
height: 570px;}
.more-articles {
border-top: 1px solid #ffffff;
padding: 10px;}
.more-articles p {
border-bottom: 1px solid #807c72;
padding: 5px 0px 15px 0px;
font-size: 80%;}
LAYOUT 400
Example
LAYOUT
.more-articles p:last-child {
border-bottom: none;}
.footer {
clear: both;
background: rgba(0, 0, 0, 0.2);
padding: 5px 10px;}
.footer p {
font-family: Helvetica, Arial, sans-serif;
font-size: 75%;
text-align: right;}
.footer a {
color: #807c72;}
</style>
</head>
<body>
<div class="header">
<div class="container_12">
<div class="grid_5">
<img src="images/logo.png" alt="Pedal Faster - The modern bicycle magazine"
width="216" height="37" class="logo" />
<img src="images/header-triangle.png" alt="" width="116" height="100" />
</div>
<div class="nav grid_7">
<a href="">home</a> / <a href="">news</a> / <a href="">archives</a> /
<a href="">about</a> / <a href="">contact</a>
</div>
</div>
</div>
<div class="wrapper">
<div class="main-story container_12">
<div class="grid_6 push_6">
<h1><a href="">Fixed Gear Forever</a></h1>
</div>
<div class="intro grid_3 push_9">
<p class="date">16 APRIL 2011</p>
<p>The veloheld combines minimalist design with superb quality. Devoid of
excessive graphics and gear shift components, the veloheld product range
delights us with its beauty and simplicity ... </p>
401
LAYOUT
Example
LAYOUT
</div>
</div><!-- .main-story -->
<div class="more-articles container_12">
<h2 class="grid_12"><a href="">More Articles</a></h2>
<div class="grid_3">
<img src="images/more1.jpg" alt="The road ahead" width="220" height="125" />
<p><a href="">On the Road: from the fixed gear fanatic's point of view</a></p>
<p><a href="">Brand History: Pashley Cycles - hand-built in England</a></p>
<p><a href="">Frame Wars: Innovations in cycle manufacture and repair</a></p>
</div>
<div class="grid_3">
<img src="images/more2.jpg" alt="Sketchbook" width="220" height="125" />
<p><a href="">Touring Diary: A sketchbook in your basket</a></p>
<p><a href="">Top Ten Newcomers for 2012: A peek at what's to come</a></p>
<p><a href="">InnerTube: The best cycling videos on the web</a></p>
</div>
<div class="grid_3">
<img src="images/more3.jpg" alt="Repair shop sign" width="220" height="125" />
<p><a href="">Product Review: All baskets were not created equal</a></p>
<p><a href="">Going Public: Out &amp; About with the founder of Public</a></p>
<p><a href="">Cycle Lane Defence: Know your rights</a></p>
</div>
<div class="grid_3">
<img src="images/more4.jpg" alt="Schwinn Spitfire" width="220" height="125" />
<p><a href="">Bicyle Hall of Fame: The 1958 Schwinn Spitfire</a></p>
<p><a href="">Reader Survey: Share your thoughts with us!</a></p>
<p><a href="">Chain Gang: The evolution of the humble bike chain</a></p>
</div>
</div><!-- .more-articles -->
</div><!-- .wrapper -->
<div class="footer clearfix">
<div class="container_12">
<p class="grid_12"><a href="">Legal Information</a> | <a href="">Privacy
Policy</a> | <a href="">Copyright &copy; Pedal Faster 2011</a></p>
</div>
</div>
</body>
</html>
LAYOUT 402
Summary
LAYOUT
XX <div> elements are often used as containing elements
to group together sections of a page.
XX Browsers display pages in normal flow unless you
specify relative, absolute, or fixed positioning.
XX The float property moves content to the left or right
of the page and can be used to create multi-column
layouts. (Floated items require a defined width.)
XX Pages can be fixed width or liquid (stretchy) layouts.
XX Designers keep pages within 960-1000 pixels wide,
and indicate what the site is about within the top 600
pixels (to demonstrate its relevance without scrolling).
XX Grids help create professional and flexible designs.
XX CSS Frameworks provide rules for common tasks.
XX You can include multiple CSS files in one page.
16
Images
Controlling size of images in CSS
XX Aligning images in CSS
XX Adding background images
XX
Controlling the size and alignment of
your images using CSS keeps rules that
affect the presentation of your page in
the CSS and out of the HTML markup.
You can also achieve several interesting effects using
background images. In this chapter you will learn how to:
●● Specify the size and alignment of an image using
●● Add background images to boxes
●● Create image rollovers in CSS
407 IMAGES
IMAGES 408
Controlling sizes of
Article
images in CSS
You can control the size of an
image using the width and
height properties in CSS, just
like you can for any other box.
Specifying image sizes helps
pages to load more smoothly
because the HTML and CSS
code will often load before the
images, and telling the browser
how much space to leave for an
image allows it to render the rest
of the page without waiting for
the image to download.
You might think that your site
is likely to have images of all
different sizes, but a lot of sites
use the same sized image across
many of their pages.
For example, an e-commerce site
tends to show product photos
at the same size. Or, if your site
is designed on a grid, then you
might have a selection of image
sizes that are commonly used on
all pages, such as:
Small portrait: 220 x 360
Small landscape: 330 x 210
Feature photo: 620 x 400
Whenever you use consistently
sized images across a site,
you can use CSS to control
the dimensions of the
images, instead of putting the
dimensions in the HTML.
409 IMAGES
chapter-16/image-sizes.html
HTML
<img src="images/magnolia-large.jpg"
class="large" alt="Magnolia" />
<img src="images/magnolia-medium.jpg"
class="medium" alt="Magnolia" />
<img src="images/magnolia-small.jpg"
class="small" alt="Magnolia" />
CSS
img.large {
width: 500px;
height: 500px;}
img.medium {
width: 250px;
height: 250px;}
img.small {
width: 100px;
height: 100px;}
Article
R e s u lt
First you need to determine the
sizes of images that will be used
commonly throughout the site,
then give each size a name.
For example:
small
medium
large
Where the <img> elements
appear in the HTML, rather
than using width and height
attributes you can use these
names as values for the class
attribute.
In the CSS, you add selectors for
each of the class names, then
use the CSS width and height
properties to control the image
dimensions.
IMAGES
410
AligNing images
Article
Using CSS
In the last chapter, you saw how
the float property can be used
to move an element to the left or
the right of its containing block,
allowing text to flow around it.
Rather than using the <img>
element's align attribute, web
page authors are increasingly
using the float property to align
images. There are two ways that
this is commonly achieved:
1: The float property is added
to the class that was created to
represent the size of the image
(such as the small class in our
example).
2: New classes are created with
names such as align-left or
align-right to align the images
to the left or right of the page.
These class names are used in
addition to classes that indicate
the size of the image.
In this example you can see the
align-left and align-right
classes used to align the image.
It is also common to add a
margin to the image to ensure
that the text does not touch their
edges.
411
IMAGES
chapter-16/aligning-images.html
HTML
<p><img src="images/magnolia-medium.jpg"
alt="Magnolia" class="align-left medium" />
<b><i>Magnolia</i></b> is a large genus that
contains over 200 flowering plant species...</p>
<p><img src="images/magnolia-medium.jpg"
alt="Magnolia" class="align-right medium" />
Some magnolias, such as <i>Magnolia stellata</i>
and <i>Magnolia soulangeana</i>, flower quite
early in the spring before the leaves open...</p>
CSS
img.align-left {
float: left;
margin-right: 10px;}
img.align-right {
float: right;
margin-left: 10px;}
img.medium {
width: 250px;
height: 250px;}
R e s u lt
CenteringArticle
images
Using CSS
HTML
chapter-16/centering-images.html
<p><img src="images/magnolia-medium.jpg"
alt="Magnolia" class="align-center medium" />
<b><i>Magnolia</i></b> is a large genus that
contains over 200 flowering plant species. It
is named after French botanist Pierre Magnol and,
having evolved before bees appeared, the
flowers were developed to encourage pollination
by beetle.</p>
CSS
img.align-center {
display: block;
margin: 0px auto;}
img.medium {
width: 250px;
height: 250px;}
R e s u lt
By default, images are inline
elements. This means that they
flow within the surrounding text.
In order to center an image, it
should be turned into a blocklevel element using the display
property with a value of block.
Once it has been made into a
block-level element, there are
two common ways in which you
can horizontally center an image:
1: On the containing element,
you can use the text-align
property with a value of center.
2: On the image itself, you can
use the use the margin property
and set the values of the left and
right margins to auto.
You can specify class names
that allow any element to be
centered, in the same way that
you can for the dimensions or
alignment of images.
The techniques for specifying
image size and alignment of
images can also be used with
the HTML5 <figure> element,
which you met on page 119.
IMAGES
412
Background Images
background-image
The background-image
property allows you to place
an image behind any HTML
element. This could be the entire
page or just part of the page. By
default, a background image will
repeat to fill the entire box.
chapter-16/background-image-body.html
CSS
body {
background-image: url("images/pattern.gif");}
The path to the image follows
the letters url, and it is put
inside parentheses and quotes.
R e s u lt
Here is the image
tile used in this
example.
In the first example, you can
see a background image being
applied to an entire page
(because the CSS selector
applies to the <body> element).
In the second example, the
background image just applies to
a paragraph.
If you search online, you will
find lots of resources that offer
background textures that you
can use on your pages.
Background images are often
the last thing on the page to
load (which can make a website
seem slow to load). As with any
images you use online, if the
size of the file is large it will take
longer to download.
413
IMAGES
chapter-16/background-image-element.html
CSS
p {
background-image: url("images/pattern.gif");}
R e s u lt
RepeatingArticle
Images
background-repeat
background-attachment
CSS
chapter-16/background-repeat.html
body {
background-image: url("images/header.gif");
background-repeat: repeat-x;}
R e s u lt
The background-repeat
property can have four values:
repeat
The background image is
repeated both horizontally and
vertically (the default way it
is shown if the backgroundrepeat property isn't used).
repeat-x
The image is repeated
horizontally only (as shown in
the first example on the left).
repeat-y
The image is repeated vertically
only.
CSS
chapter-16/background-attachment.html
body {
background-image: url("images/tulip.gif");
background-repeat: no-repeat;
background-attachment: fixed;}
R e s u lt
no-repeat
The image is only shown once.
The background-attachment
property specifies whether a
background image should stay in
one position or move as the user
scrolls up and down the page. It
can have one of two values:
fixed
The background image stays in
the same position on the page.
scroll
The background image moves
up and down as the user scrolls
up and down the page.
IMAGES
414
Background Position
background-position
When an image is not being
repeated, you can use the
background-position
property to specify where in the
browser window the background
image should be placed.
chapter-16/background-position.html
CSS
body {
background-image: url("images/tulip.gif");
background-repeat: no-repeat;
background-position: center top;}
This property usually has a pair
of values. The first represents
the horizontal position and the
second represents the vertical.
R e s u lt
left top
left center
left bottom
center top
center center
center bottom
right top
right center
right bottom
If you only specify one value,
the second value will default to
center.
You can also use a pair of pixels
or percentages. These represent
the distance from the top left
corner of the browser window
(or containing box). The top left
corner is equal to 0% 0%. The
example shown, with values of
50% 50%, centers the image
horizontally and vertically.
415
IMAGES
chapter-16/background-position-percentage.html
CSS
body {
background-image: url("images/tulip.gif");
background-repeat: no-repeat;
background-position: 50% 50%;}
R e s u lt
shorthand
Article
background
CSS
chapter-16/background-shorthand.html
body {
background: #ffffff url("images/tulip.gif")
no-repeat top right;}
R e s u lt
The background property acts
like a shorthand for all of the
other background properties
you have just seen, and also the
background-color property.
The properties must be specified
in the following order, but you
can miss any value if you do not
want to specify it.
1: background-color
2: background-image
3: background-repeat
4: background-attachment
5: background-position
CSS3 will also support the use
of multiple background images
by repeating the background
shorthand. Because few
browsers supported this
property at the time of writing, it
was not commonly used.
div {
background:
url(example-1.jpg)
top left no-repeat,
url(example-2.jpg)
bottom left no-repeat,
url(example-3.jpg)
centre top repeat-x;}
The first image is shown on top,
with the last one on the bottom.
IMAGES
416
Image Rollovers
Article
& Sprites
Using CSS, it is possible to create
a link or button that changes to a
second style when a user moves
their mouse over it (known as a
rollover) and a third style when
they click on it.
This is achieved by setting a
background image for the link or
button that has three different
styles of the same button (but
only allows enough space to
show one of them at a time).
You can see the image we are
using in this example on the
right. It actually features two
buttons on the one image.
When the user moves their
mouse over the element, or
clicks on it, the position of the
background image is moved to
show the relevant image.
When a single image is used
for several different parts of an
interface, it is known as a sprite.
You can add the logo and other
interface elements, as well as
buttons to the image.
The advantage of using sprites is
that the web browser only needs
to request one image rather than
many images, which can make
the web page load faster.
417
IMAGES
chapter-16/image-rollovers-and-sprites.html
HTML
<a class="button" id="add-to-basket">
Add to basket</a>
<a class="button" id="framing-options">
Framing options</a>
CSS
a.button {
height: 36px;
background-image: url("images/button-sprite.jpg");
text-indent: -9999px;
display: inline-block;}
a#add-to-basket {
width: 174px;
background-position: 0px 0px;}
a#framing-options {
width: 210px;
background-position: -175px 0px;}
a#add-to-basket:hover {
background-position: 0px -40px;}
a#framing-options:hover {
background-position: -175px -40px;}
a#add-to-basket:active {
background-position: 0px -80px;}
a#framing-options:active {
background-position: -175px -80px;}
Article
Co m p l e t e I m ag e S p rit e
R e s u lt
In this example, you can see two
links that look like buttons. Each
of the buttons has three different
states. These are all represented
in a single image.
Because the <a> element is
an inline element, we set the
display property of these links
to indicate that they should be
inline-block elements. This
allows us to specify the width
and height of each <a> element
so that it matches the size of its
corresponding button.
The background-position
property is used to move the
image in order to show the
button in the right state.
When the user hovers over a
link, the :hover pseudo-class
has a rule that moves the
background-position of the
image to show a different state
for that button.
Similarly, when the user clicks on
the link, the :active pseudoclass has a rule to show the third
state for that button.
Touch screen devices will not
change a link's state when
the user hovers over it, as the
screens do not yet have a way
to tell when the user is hovering.
However, they will change their
appearance when the user
activates them.
IMAGES
418
Article
CSS3:
Gradients
background-image
CSS3 is going to introduce the
ability to specify a gradient for
the background of a box. The
gradient is created using the
background-image property
and, at the time of writing,
different browsers required a
different syntax.
Since it is not supported by all
browsers, it is possible to specify
a background image for the box
first (which would represent the
gradient) and then provide the
CSS alternatives for browsers
that support gradients.
On this page, we are focusing
on linear gradients. You can see
that in order to create a linear
gradient, we need to specify
two colors (that the gradient is
between).
Some browsers allow you
to specify the angle of the
gradient, or even different types
of gradients (such as radial
gradients), but support is not
as widespread as that for linear
gradients.
419
IMAGES
chapter-16/gradient.html
CSS
#gradient {
/* fallback color */
background-color: #66cccc;
/* fallback image */
background-image: url(images/fallback-image.png);
/* Firefox 3.6+ */
background-image: -moz-linear-gradient(#336666,
#66cccc);
/* Safari 4+, Chrome 1+ */
background-image: -webkit-gradient(linear, 0% 0%,
0% 100%, from(#66cccc), to(#336666));
/* Safari 5.1+, Chrome 10+ */
background-image: -webkit-linear-gradient(#336666,
#66cccc);
/* Opera 11.10+ */
background-image: -o-linear-gradient(#336666,
#66cccc);
height: 150px;
width: 300px;}
R e s u lt
Contrast of
background images
If you want to overlay text on a background image, the image must be low
contrast in order for the text to be legible.
High Contrast
Low Contrast
Screen
A high contrast
background
image makes
the text difficult
to read.
A low contrast
background
image makes
the text easier
to read.
A screen
added to a high
contrast image
makes the text
easier to read.
The majority of photographs
have quite a high contrast, which
means that they are not ideal for
use as a background image.
Image editing applications such
as Photoshop and GIMP have
tools that allow you to manually
adjust your images to have lower
contrast.
To overlay text on an image with
high contrast, you can place a
semi-transparent background
color (or "screen") behind the
text to improve legibility.
IMAGES
420
421
IMAGES
Example
IMAGES
This example demonstrates how to use CSS to
create a simple image gallery layout.
A background texture is applied to the whole page by repeating an
image with the texture behind the <body> element. A repeating
background image is sometimes referred to as wallpaper.
The content of the page is put inside a <div> element whose class is
wrapper. This is used to fix the width of the page to 720 pixels. Its left
and right margins are set to auto to center it in the middle of the screen.
The images sit inside an HTML5 <figure> element, and their captions
are provided in the <figcaption> element. CSS is used to set the
dimensions and background color for each <figure> element. The
dimensions of the images themselves are also set using CSS, and they
are given a single pixel gray border.
For the captions, a background image is used to the left of the text. We
do not want this image to fill the background so we specify that it should
not repeat. Padding is used to the left of the text so that the words do
not go over the background image.
Each of the <figure> elements is contained within a <div>, which has
two purposes. Firstly, it is used to create the three-column layout by
specifying a width and margins for the element and then floating it to
the left. Secondly, it adds a subtle shadow underneath each image. This
creates a three-dimensional appearance making it look like a piece of
card. To ensure that this sits underneath the image, the backgroundposition property is used.
IMAGES
422
Example
IMAGES
<!DOCTYPE html>
<html>
<head>
<title>Images</title>
<style type="text/css">
body {
color: #665544;
background-color: #d4d0c6;
background-image: url("images/backdrop.gif");
font-family: Georgia, "Times New Roman", serif;
text-align: center;}
.wrapper {
width: 720px;
margin: 0px auto;}
.header {
margin: 40px 0px 20px 0px;}
.entry {
width: 220px;
float: left;
margin: 10px;
height: 198px;
background-image: url("images/shadow.png");
background-repeat: no-repeat;
background-position: bottom;}
figure {
display: block;
width: 202px;
height: 170px;
background-color: #e7e3d8;
padding: 9px;
text-align: left;}
figure img {
width: 200px;
height: 150px;
border: 1px solid #d6d6d6;}
figcaption {
background-image: url("images/icon.png");
padding-left: 20px;
background-repeat: no-repeat;}
</style>
423
IMAGES
Example
IMAGES
</head>
<body>
<div class="wrapper">
<div class="header">
<img src="images/title.gif" alt="Galerie Botanique" width="456" height="122" />
<p>Here is a selection of antique botanical prints held in our collection.</p>
</div>
<div class="entry">
<figure><img src="images/print-01.jpg" alt="Helianthus" />
<figcaption>Helianthus</figcaption>
</figure>
</div>
<div class="entry">
<figure><img src="images/print-02.jpg" alt="Passiflora" />
<figcaption>Passiflora</figcaption>
</figure>
</div>
<div class="entry">
<figure><img src="images/print-03.jpg" alt="Nyctocalos" />
<figcaption>Nyctocalos</figcaption>
</figure>
</div>
<div class="entry">
<figure><img src="images/print-04.jpg" alt="Polianthes" />
<figcaption>Polianthes</figcaption>
</figure>
</div>
<div class="entry">
<figure><img src="images/print-05.jpg" alt="Ficus" />
<figcaption>Ficus</figcaption>
</figure>
</div>
<div class="entry">
<figure><img src="images/print-06.jpg" alt="Dendrobium" />
<figcaption>Dendrobium</figcaption>
</figure>
</div>
</div>
</body>
</html>
IMAGES
424
Summary
IMAGES
XX You can specify the dimensions of images using CSS.
This is very helpful when you use the same sized
images on several pages of your site.
XX Images can be aligned both horizontally and vertically
using CSS.
XX You can use a background image behind the box
created by any element on a page.
XX Background images can appear just once or be
repeated across the background of the box.
XX You can create image rollover effects by moving the
background position of an image.
XX To reduce the number of images your browser has to
load, you can create image sprites.
17
HTML5 Layout
HTML5 layout elements
XX How old browsers understand new elements
XX Styling HTML5 layout elements with CSS
XX
HTML5 is introducing a new set of
elements that help define the structure of
a page.
They are covered here (rather than with the other HTML
elements you met earlier in the book) because you'll find
it easier to understand how they can be used now that you
have seen how CSS can control the layout a page. These
new elements are going to play an important part in creating
layouts going forward. In this chapter you will see:
●● The new HTML5 layout elements and their uses
●● How they offer helpful alternatives to the <div> element
●● How to ensure older browsers recognize these elements
As with all HTML5 and CSS3 content, its usage is still
subject to change but it is already widely being used by web
developers and it is likely that you will want to use them.
429
HTML5 LAYOUT
HTML5 LAYOUT 430
Traditional HTML
Layouts
For a long time, web page authors used <div> elements to group
together related elements on the page (such as the elements that form a
header, an article, footer or sidebar). Authors used class or id attributes
to indicate the role of the <div> element in the structure of the page.
On the right you can see a
layout that is quite common
(particularly on blog sites).
At the top of the page is the
header, containing a logo and the
primary navigation.
Under this are one or more
articles or posts. Sometimes
these are summaries that link to
individual posts.
There is a side bar on the righthand side (perhaps featuring
a search option, links to other
recent articles, other sections of
the site, or even ads).
When coding a site like this,
developers would usually put
these main sections of the page
inside <div> elements and use
the class or id attributes to
indicate the purpose of that part
of the page.
431
HTML5 LAYOUT
<body>
<div id="page">
<div id="header">
<div id="nav">
<div id="content">
<div class="article">
<div class="article">
<div id="footer">
<div id=
"sidebar">
New Html5 Layout
Elements
HTML5 introduces a new set of elements that allow you to divide up the
parts of a page. The names of these elements indicate the kind of content
you will find in them. They are still subject to change, but that has not
stopped many web page authors using them already.
<body>
This example has exactly the
same structure as seen on the
previous page. However, many
of the <div> elements have been
replaced by new HTML5 layout
elements.
<div id="page">
<header>
<nav>
<div id="content">
<article>
<article>
<footer>
<aside>
For example, the header sits
inside a new <header> element,
the navigation in a <nav>
element, and the articles are in
individual <article> elements.
The point of creating these
new elements is so that web
page authors can use them to
help describe the structure of
the page. For example, screen
reader software might allow
users to ignore headers and
footers and get straight to
the content. Similarly, search
engines might place more
weight on the content in an
<article> element than that
in the <header> or <footer>
elements. I think you will agree
that it also makes the code
easier to follow.
HTML5 LAYOUT
432
Headers & Footers
<header> <footer>
The <header> and <footer>
elements can be used for:
●● The main header or footer
that appears at the top or
bottom of every page on the
site.
●● A header or footer for an
individual <article> or
<section> within the page.
In this example, the <header>
element used to contain the site
name and the main navigation.
The <footer> element contains
copyright information, along
with links to the privacy policy
and terms and conditions.
Each individual <article> and
<section> element can also
have its own <header> and
<footer> elements to hold the
header or footer information for
that section within the page.
For example, on a page with
several blog posts, each
individual post can be thought
of as a separate section. The
<header> element can therefore
be used to contain the title and
date of each individual post, and
the <footer> might contain
links to share the article on
social networking sites.
Please note that all of the
code shown in this chapter
is referenced in one HTML
document which is called:
html5-layout.html
433
HTML5 LAYOUT
chapter-17/example.html
HTML
<header>
<h1>Yoko's Kitchen</h1>
<nav>
<ul>
<li><a href="" class="current">home</a></li>
<li><a href="">classes</a></li>
<li><a href="">catering</a></li>
<li><a href="">about</a></li>
<li><a href="">contact</a></li>
</ul>
</nav>
</header>
chapter-17/example.html
<footer>
&copy; 2011 Yoko's Kitchen
</footer>
HTML
Navigation
Article
<nav>
HTML
chapter-17/example.html
<nav>
<ul>
<li><a href="" class="current">home</a></li>
<li><a href="">classes</a></li>
<li><a href="">catering</a></li>
<li><a href="">about</a></li>
<li><a href="">contact</a></li>
</ul>
</nav>
The <nav> element is used to
contain the major navigational
blocks on the site such as the
primary site navigation.
Going back to our blog example,
if you wanted to finish an article
with links to related blog posts,
these would not be counted as
major navigational blocks and
therefore should not sit inside a
<nav> element.
At the time of writing, some of
the developers that were already
using HTML5 decided to use the
<nav> element for the links that
appear at the bottom of every
page (links to things like privacy
policy, terms and conditions
and accessibility information).
Whether this will be widely
adopted is still yet to be seen.
HTML5 LAYOUT
434
Articles
<article>
The <article> element acts as
a container for any section of a
page that could stand alone and
potentially be syndicated.
This could be an individual
article or blog entry, a comment
or forum post, or any other
independent piece of content.
If a page contains several articles
(or even summaries of several
articles), then each individual
article would live inside its own
<article> element.
The <article> elements can
even be nested inside each
other. For example, a blog post
might live inside one <article>
element and each comment on
the article could live inside its
own child <article> element.
435
HTML5 LAYOUT
chapter-17/example.html
HTML
<article>
<figure>
<img src="images/bok-choi.jpg" alt="Bok Choi" />
<figcaption>Bok Choi</figcaption>
</figure>
<hgroup>
<h2>Japanese Vegetarian</h2>
<h3>Five week course in London</h3>
</hgroup>
<p>A five week introduction to traditional
Japanese vegetarian meals, teaching you a
selection of rice and noodle dishes.</p>
</article>
<article>
<figure>
<img src="images/teriyaki.jpg"
alt="Teriyaki sauce" />
<figcaption>Teriyaki Sauce</figcaption>
</figure>
<hgroup>
<h2>Sauces Masterclass</h2>
<h3>One day workshop</h3>
</hgroup>
<p>An intensive one-day course looking at how to
create the most delicious sauces for use in a
range of Japanese cookery.</p>
</article>
Article
Asides
<aside>
HTML
chapter-17/example.html
<aside>
<section class="popular-recipes">
<h2>Popular Recipes</h2>
<a href="">Yakitori (grilled chicken)</a>
<a href="">Tsukune (minced chicken patties)</a>
<a href="">Okonomiyaki (savory pancakes)</a>
<a href="">Mizutaki (chicken stew)</a>
</section>
<section class="contact-details">
<h2>Contact</h2>
<p>Yoko's Kitchen<br />
27 Redchurch Street<br />
Shoreditch<br />
London E2 7DP</p>
</section>
</aside>
The <aside> element has two
purposes, depending on whether
it is inside an <article>
element or not.
When the <aside> element
is used inside an <article>
element, it should contain
information that is related to the
article but not essential to its
overall meaning. For example, a
pullquote or glossary might be
considered as an aside to the
article it relates to.
When the <aside> element is
used outside of an <article>
element, it acts as a container
for content that is related to
the entire page. For example,
it might contain links to other
sections of the site, a list of
recent posts, a search box, or
recent tweets by the author.
HTML5 LAYOUT
436
Sections
<section>
The <section> element groups
related content together, and
typically each section would
have its own heading.
For example, on a homepage
there may be several <section>
elements to contain different
sections of the page, such as
latest news, top products, and
newsletter signup.
Because the <section> element
groups related items together,
it may contain several distinct
<article> elements that have a
common theme or purpose.
Alternatively, if you have a
page with a long article, the
<section> element can be
used to split the article up into
separate sections.
The <section> element should
not be used as a wrapper for
the entire page (unless the
page only contains one distinct
piece of content). If you want a
containing element for the entire
page, that job is still best left to
the <div> element.
437
HTML5 LAYOUT
chapter-17/example.html
HTML
<section class="popular-recipes">
<h2>Popular Recipes</h2>
<a href="">Yakitori (grilled chicken)</a>
<a href="">Tsukune (minced chicken patties)</a>
<a href="">Okonomiyaki (savory pancakes)</a>
<a href="">Mizutaki (chicken stew)</a>
</section>
<section class="contact-details">
<h2>Contact</h2>
<p>Yoko's Kitchen<br />
27 Redchurch Street<br />
Shoreditch<br />
London E2 7DP</p>
</section>
Heading Groups
Article
<hgroup>
HTML
chapter-17/example.html
<hgroup>
<h2>Japanese Vegetarian</h2>
<h3>Five week course in London</h3>
</hgroup>
The purpose of the <hgroup>
element is to group together a
set of one or more <h1> through
<h6> elements so that they are
treated as one single heading.
For example, the <hgroup>
element could be used to contain
both a title inside an <h2>
element and a subtitle within an
<h3> element.
This element has had a mixed
reception. When it was first
proposed by the people
developing HTML5, there were
some complaints and it was
withdrawn from the HTML5
proposals. However, some
people changed their minds and
it has been added it back into the
language. Some developers do
not like the use of the <hgroup>
element, and prefer to place a
subtitle inside a <p> element
(using an attribute to indicate
that it is a subheading).
Some suggest that it is of little
use other than as a styling hook.
It has, however, been popular
with those developers who
believe that it is useful to group
together the primary heading
and the subheading (as both can
be integral parts of a heading).
HTML5 LAYOUT
438
Figures
<figure> <figcaption>
You already met the <figure>
element in Chapter 5 when we
looked at images. It can be used
to contain any content that is
referenced from the main flow of
an article (not just images).
It is important to note that the
article should still make sense
if the content of the <figure>
element were moved (to another
part of the page, or even to a
different page altogether).
For this reason, it should only be
used when the content simply
references the element (and not
for something that is absolutely
integral to the flow of a page).
Examples of usage include:
●● Images
●● Videos
●● Graphs
●● Diagrams
●● Code samples
●● Text that supports the main
body of an article
The <figure> element should
also contain a <figcaption>
element which provides a text
decription for the content of
the <figure> element. In
this example, you can see a
<figure> has been added inside
the <article> element.
439
HTML5 LAYOUT
chapter-17/example.html
HTML
<figure>
<img src="images/bok-choi.jpg" alt="Bok Choi" />
<figcaption>Bok Choi</figcaption>
</figure>
Sectioning Elements
Article
<div>
HTML
chapter-17/example.html
<div class="wrapper">
<header>
<h1>Yoko's Kitchen</h1>
<nav>
<!-- nav content here -->
</nav>
</header>
<section class="courses">
<!-- section content here -->
</section>
<aside>
<!-- aside content here -->
</aside>
<footer>
<!-- footer content here -->
</footer>
</div><!-- .wrapper -->
It may seem strange to follow
these new elements by revisiting
the <div> element again. (After
all, the new elements are often
going to be used in its place.)
However, the <div> element
will remain an important way to
group together related elements,
because you should not be using
these new elements that you
have just met for purposes other
than those explicitly stated.
Where there is no suitable
element to group a set of
elements, the <div> element will
still be used. In this example, it is
used as a wrapper for the entire
page.
Some people have asked why
there is no <content> element
to contain the main part of
a page. The reason is that
anything that lies outside of the
<header>, <footer> or <aside>
elements can be considered as
the main content.
HTML5 LAYOUT 440
Linking Around
Block-Level Elements
HTML5 allows web page authors
to place an <a> element around
a block level element that
contains child elements. This
allows you to turn an entire block
into a link.
This is not a new element in
HTML5, but it was not seen as a
correct usage of the <a> element
in earlier versions of HTML.
441
HTML5 LAYOUT
chapter-17/example.html
<a href="introduction.html">
<article>
<figure>
<img src="images/bok-choi.jpg"
alt="Bok Choi" />
<figcaption>Bok Choi</figcaption>
</figure>
<hgroup>
<h2>Japanese Vegetarian</h2>
<h3>Five week course in London</h3>
</hgroup>
<p>A five week introduction to traditional
Japanese vegetarian meals, teaching you a
selection of rice and noodle dishes.</p>
</article>
</a>
HTML
HelpingArticle
Older
Browsers Understand
CSS
chapter-17/example.html
header, section, footer, aside, nav, article, figure
{
display: block;}
HTML
chapter-17/example.html
<!--[if lt IE 9]>
<script src="http://html5shiv.googlecode.com/svn/
trunk/html5.js"></script>
<![endif]-->
Older browsers that do not
know the new HTML5 elements
will automatically treat them as
inline elements. Therefore, to
help older browsers, you should
include the line of CSS on the
left which states which new
elements should be rendered as
block-level elements.
Also, IE9 was the first version of
Internet Explorer to allow CSS
rules to be associated with these
new HTML5 layout elements.
In order to style these elements
using earlier versions of IE, you
need to use a simple JavaScript
known as the HTML5 shiv or
HTML5 shim.
You do not need to understand
JavaScript to use it. You can
just link to a copy that Google
hosts on its servers. It should
be placed inside a conditional
comment which checks if the
browser version is less than
(hence the lt) IE9.
Unfortunately, this workaround
does require that anyone using
IE8 or earlier versions of IE
has JavaScript enabled in their
browser. If they do not have
JavaScript enabled then they will
not be able to see the content of
these HTML5 elements.
HTML5 LAYOUT 442
443 HTML5 LAYOUT
Example
HTML5 LAYOUT
This example shows a cooking site built using
new HTML5 elements to describe the structure
of the page (rather than just grouping items
using <div> elements).
The header and footer of the page sit inside <header> and <footer>
elements. The courses are grouped together inside a <section>
element that has a class attribute whose value is courses (to
distinguish it from other <section> elements on the page). The sidebar
sits inside an <aside> element.
Each of the courses lives inside an <article> element, and use the
<figure> and <figcaption> elements to contain an image. The
headings for the courses have subheadings, so these are grouped inside
an <hgroup> element. In the sidebar, the recipes and contact details are
placed inside separate <section> elements.
The page is styled using CSS. The only difference is that our selectors
are using the new HTML5 elements to allow us to create rules that
target those elements. In order for the CSS to work in versions of IE
before Internet Explorer 9, the HTML5 page contains a link to the
HTML5 shiv JavaScript (hosted on Google's servers) inside a
conditional comment.
HTML5 LAYOUT 444
Example
HTML5 LAYOUT
<!DOCTYPE html>
<html>
<head>
<title>HTML5 Layout</title>
<style type="text/css">
header, section, footer, aside, nav, article, figure, figcaption {
display: block;}
body {
color: #666666;
background-color: #f9f8f6;
background-image: url("images/dark-wood.jpg");
background-position: center;
font-family: Georgia, times, serif;
line-height: 1.4em;
margin: 0px;}
.wrapper {
width: 940px;
margin: 20px auto 20px auto;
border: 2px solid #000000;
background-color: #ffffff;}
header {
height: 160px;
background-image: url(images/header.jpg);}
h1 {
text-indent: -9999px;
width: 940px;
height: 130px;
margin: 0px;}
nav, footer {
clear: both;
color: #ffffff;
background-color: #aeaca8;
height: 30px;}
nav ul {
margin: 0px;
padding: 5px 0px 5px 30px;}
nav li {
display: inline;
margin-right: 40px;}
nav li a {
445 HTML5 LAYOUT
Example
HTML5 LAYOUT
color: #ffffff;}
nav li a:hover, nav li a.current {
color: #000000;}
section.courses {
float: left;
width: 659px;
border-right: 1px solid #eeeeee;}
article {
clear: both;
overflow: auto;
width: 100%;}
hgroup {
margin-top:40px;}
figure {
float: left;
width: 290px;
height: 220px;
padding: 5px;
margin: 20px;
border: 1px solid #eeeeee;}
figcaption {
font-size: 90%;
text-align: left;}
aside {
width: 230px;
float: left;
padding: 0px 0px 0px 20px;}
aside section a {
display: block;
padding: 10px;
border-bottom: 1px solid #eeeeee;}
aside section a:hover {
color: #985d6a;
background-color: #efefef;}
a {
color: #de6581;
text-decoration: none;}
h1, h2, h3 {
font-weight: normal;}
h2 {
HTML5 LAYOUT 446
Example
HTML5 LAYOUT
margin: 10px 0px 5px 0px;
padding: 0px;}
h3 {
margin: 0px 0px 10px 0px;
color: #de6581;}
aside h2 {
padding: 30px 0px 10px 0px;
color: #de6581;}
footer {
font-size: 80%;
padding: 7px 0px 0px 20px;}
</style>
<!--[if lt IE 9]>
<script src="http://html5shiv.googlecode.com/svn/trunk/html5.js"></script>
<![endif]-->
</head>
<body>
<div class="wrapper">
<header>
<h1>Yoko's Kitchen</h1>
<nav>
<ul>
<li><a href="" class="current">home</a></li>
<li><a href="">classes</a></li>
<li><a href="">catering</a></li>
<li><a href="">about</a></li>
<li><a href="">contact</a></li>
</ul>
</nav>
</header>
<section class="courses">
<article>
<figure>
<img src="images/bok-choi.jpg" alt="Bok Choi" />
<figcaption>Bok Choi</figcaption>
</figure>
<hgroup>
<h2>Japanese Vegetarian</h2>
<h3>Five week course in London</h3>
</hgroup>
447
HTML5 LAYOUT
Example
HTML5 LAYOUT
<p>A five week introduction to traditional Japanese vegetarian meals,
teaching you a selection of rice and noodle dishes.</p>
</article>
<article>
<figure>
<img src="images/teriyaki.jpg" alt="Teriyaki sauce" />
<figcaption>Teriyaki Sauce</figcaption>
</figure>
<hgroup>
<h2>Sauces Masterclass</h2>
<h3>One day workshop</h3>
</hgroup>
<p>An intensive one-day course looking at how to create the most delicious
sauces for use in a range of Japanese cookery.</p>
</article>
</section>
<aside>
<section class="popular-recipes">
<h2>Popular Recipes</h2>
<a href="">Yakitori (grilled chicken)</a>
<a href="">Tsukune (minced chicken patties)</a>
<a href="">Okonomiyaki (savory pancakes)</a>
<a href="">Mizutaki (chicken stew)</a>
</section>
<section class="contact-details">
<h2>Contact</h2>
<p>Yoko's Kitchen<br />
27 Redchurch Street<br />
Shoreditch<br />
London E2 7DP</p>
</section>
</aside>
<footer>
&copy; 2011 Yoko's Kitchen
</footer>
</div><!-- .wrapper -->
</body>
</html>
HTML5 LAYOUT 448
Summary
HTML5 LAYOUT
XX The new HTML5 elements indicate the purpose of
different parts of a web page and help to describe
its structure.
XX The new elements provide clearer code (compared
with using multiple <div> elements).
XX Older browsers that do not understand HTML5
elements need to be told which elements are
block-level elements.
XX To make HTML5 elements work in Internet Explorer 8
(and older versions of IE), extra JavaScript is needed,
which is available free from Google.
18
Process
& Design
How to approach building a site
XX Understanding your audience and their needs
XX How to present information visitors want to see
XX
This section discusses a process that
you can use when you are creating a new
website.
It looks at who might be visiting your site and how to ensure
the pages feature the information those visitors need. It also
covers some key aspects of design theory to help you create
professional looking sites. In this chapter, we will look at:
●● How to understand the audience your site may attract and
what information they will expect to find on it
●● How to organize information so that visitors can find what
they are looking for
●● Design theory for presenting information in a way that
helps visitors achieve their goals
●● Design tips to help you create more attractive and
professional sites
453
PROCESS
PROCESS 454
Who is the Site For?
Every website should be designed for the
target audience—not just for yourself or the
site owner. It is therefore very important to
understand who your target audience is.
It can be helpful to ask some
questions about the people you
would expect to be interested in
the subject of your site.
Target Audience: individuals
If you ask a client who a site is
for, it is not uncommon for them
to answer "the entire world."
●● Which country do your visitors live in?
●● What is the age range of your target audience?
●● Will your site appeal to more women or men? What is the mix?
●● Do they live in urban or rural areas?
●● What is the average income of visitors?
Realistically, it is unlikely to be
relevant to everyone. If your site
sells light bulbs, even though
most people using a computer
probably use light bulbs, they
are not likely to order them from
someone in a different country.
Even if the site has a wide
appeal, you can still think about
the demographics of a sample of
the target audience.
●● What level of education do they have?
●● What is their marital or family status?
●● What is their occupation?
●● How many hours do they work per week?
●● How often do they use the web?
●● What kind of device do they use to access the web?
Target Audience: Companies
●● What is the size of the company or relevant department?
●● What is the position of people in the company who visit your site?
●● Will visitors be using the site for themselves or for someone else?
●● How large is the budget they control?
455
PROCESS
Invent some fictional visitors from your typical
target audience. They will become your friends.
They can influence design decisions from color
palettes to level of detail in descriptions.
Name
Gordon
Molly
Jasper
Ayo
Ivy
Gender
M
F
M
M
F
Age
28
47
19
32
35
Location
Chicago
San Francisco
New York
Miami
Boston
Occupation
Teacher
Attorney
Student
Retail
Journalist
Income
$62k
$180k
$24k
$160k
$75k
Web Use
2-3 days/wk
Daily
Daily
4-5 days/wk
Daily
If you have a question about how
the site is going to be used, or
what its priorities should be, you
will be able to think back and ask
yourself, "What would Gordon
or Molly want in this situation?"
PROCESS
456
Why People Visit
YOUR Website
Now that you know who your visitors are, you
need to consider why they are coming. While
some people will simply chance across your
website, most will visit for a specific reason.
Your content and design should
be influenced by the goals of
your users.
To help determine why people
are coming to your website,
there are two basic categories of
questions you can ask:
1: The first attempts to discover
the underlying motivations for
why visitors come to the site.
2: The second examines the
specific goals of the visitors.
These are the triggers making
them come to the site now.
Key Motivations
Specific Goals
●● Are they looking for general
●● Do they want general
entertainment or do they
need to achieve a specific
goal?
●● If there is a specific goal, is
it a personal or professional
one?
●● Do they see spending time on
this activity as essential or a
luxury?
information / research (such
as background on a topic /
company), or are they after
something specific (such as a
particular fact or information
on a product)?
●● Are they already familiar with
the service or product that
you offer or do they need to
be introduced to it?
●● Are they looking for time
sensitive information, such as
the latest news or updates on
a particular topic?
●● Do they want to discover
information about a specific
product or service to help
them decide whether to buy
it or not?
●● Do they need to contact you?
If so, can they visit in person
(which might require opening
hours and a map)? Or might
they need email or telephone
contact details?
457
PROCESS
What Your Visitors are
Trying to Achieve
It is unlikely that you will be able to list every
reason why someone visits your site but you
are looking for key tasks and motivations. This
information can help guide your site designs.
First you want to create a list
of reasons why people would
be coming to your site. You can
then assign the list of tasks to
the fictional visitors you created
in the step described on the
previous page.
Gordon bought a tennis racquet several years ago; now he wants to
purchase one from your site for his girlfriend.
Molly has read about your new doggy daycare service in the press and
wants to find out whether it would be suitable for her to use.
Jasper had a bad experience staying in a hotel when visiting Sydney,
Australia, and wants to make a complaint.
Ayo hopes to study architecture and wants to learn more about a new
course that is being offered.
Ivy is a picture editor and wants to look at a photographer's site to see
examples of his work before deciding whether to commission him.
PROCESS
458
What Information
Your Visitors Need
You know who is coming to your site and why
they are coming, so now you need to work out
what information they need in order to achieve
their goals quickly and effectively.
You may want to offer additional
supporting information that you
think they might find helpful.
Look at each of the reasons why
people will be visiting your site
and determine what they need to
achieve their goals.
You can prioritize levels of
information from key points
down to non-essential or
background information.
By ensuring that you provide the
information that your visitors
are looking for, they will consider
your site more relevant to them.
Therefore, you will have more
opportunity to tell them any
extra information that you think
would be helpful to them (or to
expose them to other products
and services you want to
promote).
If you do not appear relevant to
them by answering their needs,
however, they are likely to go
elsewhere.
Here are some questions to help
you decide what information to
provide for visitors to your site...
Key Information
●● Will visitors be familiar with
your subject area / brand
or do you need to introduce
yourself?
●● Will they be familiar with
the product / service /
information you are covering
or do they need background
information on it?
●● What are the most important
features of what you are
offering?
●● What is special about what
you offer that differentiates
you from other sites that offer
something similar?
●● Once people have achieved
the goal that sent them to
your site, are there common
questions people ask about
this subject area?
459
PROCESS
How Often People Will
Visit Your Site
Some sites benefit from being updated more
frequently than others. Some information (such
as news) may be constantly changing, while
other content remains relatively static.
A website about fashion trends
will need to change a lot more
frequently than one that is
promoting a service that people
do not buy regularly (such as
domestic plumbing or double
glazing).
Once a site has been built, it can
take a lot of time and resources
to update it frequently.
Working out how often people
are likely to revisit your site gives
you an indication for how often
you should update the site.
It can often be helpful to set a
schedule for when a site will be
updated (rather than doing it on
an ad hoc basis).
You will often find that some
parts of a site will benefit from
being updated more frequently
than others.
Here are some questions to help
you decide how often to update
your website content...
Goods / Services
●● How often do the same
people return to purchase
from you?
●● How often is your stock
updated or your service
changed?
Information
●● How often is the subject
updated?
●● What percentage of your
visitors would return for
regular updates on the
subject, compared with
those who will just need the
information once?
PROCESS 460
Site Maps
Now that you know what needs to appear
on your site, you can start to organize the
information into sections or pages.
The aim is to create a diagram
of the pages that will be used
to structure the site. This is
known as a site map and it will
show how those pages can be
grouped.
To help you decide what
information should go on each
page, you can use a technique
called card sorting.
This involves placing each
piece of information that a
visitor might need to know on
a separate piece of paper and
then organizing the related
information into groups.
Each group relates to a page and,
on larger sites the, pages can in
turn can be grouped together to
create different sections of the
website.
461
PROCESS
The groups of information are
then turned into the diagram
that is known as the site map.
You may need to duplicate some
information if it needs to appear
on more than one page.
Sometimes it can be helpful to
ask people who are the target
audience to help you group
related information together.
The pages (or groups of pages)
will inform how users navigate
through the site.
A site map will usually
begin with the homepage.
Additionally, if the site is large
and is compartmentalized
into sections, each section
might require its own section
homepage to link to all of the
information within it.
For example, most online shops
have section homepages for
each type of product, which then
in turn link to individual product
pages.
Remember to focus on the
goals that your visitors want to
achieve.
It is worth noting that the
site owner might organize
information in a way that is
different to what the public
expects. It is important to reflect
the public's understanding of the
subject (rather than just the site
owner's understanding of it).
Example Site Map
Home
About
Articles
Visit
Shop
History
News
Location
Books
Foundation
Book Reviews
Opening Times
Gifts
Future Plans
Press
Tickets
Contact
Interviews
PROCESS
462
WireFrames
A wireframe is a simple sketch of the key
information that needs to go on each page of a
site. It shows the hierarchy of the information
and how much space it might require.
463
A lot of designers will take the
elements that need to appear on
each page and start by creating
wireframes. This involves
sketching or shading areas
where each element of the page
will go (such as the logo, primary
navigation, headings and main
bodies of text, user logins etc).
You should not include the
color scheme, font choices,
backgrounds or images for
the website in the wireframe.
It should focus on what
information needs to be on
each page and create a visual
hierarchy to indicate the most
important parts of each page.
By creating a wireframe you can
ensure that all of the information
that needs to be on a page is
included.
The wireframes make design
easier because you know what
information needs to appear on
which page before considering
The example on the right was
created in Photoshop using the
templates that come with the
960.gs grid system.
You can sketch wireframes
on paper or use a graphics
application on your computer
(such as Illustrator or InDesign).
PROCESS
how the the page should look.
It can be very helpful to show the
wireframes of a site to a client
before showing them a design.
It enables the client to ensure
the site has all the functions and
information it needs to offer.
If you just present a site design
to a client, it is common for them
to focus on how the site looks,
which means they may not raise
issues about its function after
the site has been built.
There are also online wireframe
tools such as those at:
http://gomockingbird.com
http://lovelycharts.com
Example Wireframe
PROCESS 464
Getting your message
across using design
The primary aim of any kind of visual design
is to communicate. Organizing and prioritizing
information on a page helps users understand
its importance and what order to read it in.
CONTENT
Prioritizing
Organizing
Web pages often have a lot of
information to communicate.
For example, the pages of
online newspapers will have
information that does not appear
on every page of the print
equivalent:
If everything on a page appeared
in the same style, it would be
much harder to understand. (Key
messages would not stand out.)
Grouping together related
content into blocks or chunks
makes the page look simpler
(and easier to understand).
By making parts of the page
look distinct from surrounding
content, designers draw
attention to (or away from)
those items.
Users should be able to
identify the purpose of each
block without processing each
individual item.
●● A masthead or logo
●● Links to navigate the site
●● Links to related content and
other popular articles
●● Login or membership options
●● Ability for users to comment
●● Copyright information
●● Links to privacy policies,
terms and conditions,
advertising information, RSS
feeds, subscription options
With so much on the page, the
designer needs to organize and
prioritize the information to
communicate their message
and help users find what they're
looking for.
465
PROCESS
Designers create something
known as a visual hierarchy
to help users focus on the key
messages that will draw people's
attention, and then guide them
to subsequent messages.
By presenting certain types of
information in a similar visual
style (such as using the same
style for all buttons or all links),
users will learn to associate that
style with a particular type of
content.
We look at visual hierarchy on
pages 467-468.
We look at grouping and
similarity on pages 469-470.
Let's look at an example of how
design can be used to effectively
communicate the services of a
company.
visual hierarchy
Grouping
Similarity
Attention is immediately drawn
to a picture that shows the
service this company offers
and a headline to explain it. The
size and colored background
reinforce that this is the primary
message on the page.
There are several chunks of
information on this page.
There are several examples of
similarity within this page.
At the top you can see the logo
and navigation. Under this is the
information that introduces the
company's services.
The four points (at the bottom
left of the screenshot) are all
presented in a similar manner
with consistent headings and
icons.
Should this service appeal to the
user, below they can see more
detail about what it does, how
much it costs, and who uses it.
Further down are three distinct
groups showing you what the
services do, the costs involved
and some of the services' users.
All of the links in the body text
are in blue so it is clear what text
is clickable.
PROCESS 466
Visual hierarchy
Most web users do not read entire pages. Rather, they skim to find
information. You can use contrast to create a visual hierarchy that gets
across your key message and helps users find what they are looking for.
SIZE
COLOR
Style
Larger elements will grab users'
attention first. For this reason it
is a good idea to make headings
and key points relatively large.
Foreground and background
color can draw attention to key
messages. Brighter sections tend
to draw users' attention first.
An element may be the same
size and color as surrounding
content but have a different style
applied to it to make it stand out.
Lorem ipsum
dolor sit amet, consectetur
adipiscing elit. Lorem
ipsum dolor sit amet,
consectetur adipscing elit.
467
PROCESS
Lorem ipsum dolor
sit amet, consectetur
adipiscing elit.
Lorem ipsum dolor
sit amet, consectetur
adipscing elit.
Lorem ipsum dolor
sit amet, consectetur
adipiscing elit.
Lorem ipsum dolor
sit amet, consectetur
adipscing elit.
Visual hierarchy refers to the order in which your eyes perceive what
they see. It is created by adding visual contrast between the items being
displayed. Items with higher contrast are recognized and processed first.
Images
Images create a high visual
contrast and often attract the
eye first. They can be used to
draw attention to a specific
message within the page. In
some cases, the right image can
succinctly reveal more than an
entire page of text.
The effect of a well-designed
visual hierarchy is largely
subliminal. Achieving a good
hierarchy requires balance; if
nothing stands out a site can be
rather uninteresting, and if too
many aspects are competing
for your attention it can be hard
to find the key messages. This
example has a clear hierarchy
which addresses the needs of
visitors to the site.
PROCESS 468
grouping and
Similarity
When making sense of a design, we tend to organize visual elements
into groups. Grouping related pieces of information together can make a
design easier to comprehend. Here are some ways this can be achieved.
Proximity
Closure
Continuance
When several items are
placed close together, they are
perceived as more related than
items that are placed further
apart. (You can also nest groups
of information within larger
groups of information.)
When faced with a complicated
arrangement of items, we
will often look for a single or
recognisable pattern or form.
A real or imaginary box can be
formed around elements due to
their proximity and alignment.
When elements are placed in
a line or a curve then they are
perceived to be more related
than those that are not following
the same direction. This can be
used to direct a reader from one
part of a page to the next.
White Space
color
Borders
Placing related items closer
together and leaving a bigger
gap between unrelated items.
A background color placed
behind related items to
emphasize their connection.
A line can be drawn around the
border of the group or between it
and its neighbors.
469 PROCESS
We naturally observe similarities in design, and things that are similar are
perceived to be more related than things that are dissimilar. Repetition
of similar color, size, orientation, texture, font, or shape, suggests that
matching elements have similar importance or meaning.
Consistency
Book Reviews
Raw Creation
Fantasy Worlds
John Maizels
Raw Creation is the definitive book
on outsider art and provides an
indispensible guide to the self-taught
art of this century and a fascinating
account of human creativity. The
chapter entitled Wonders of the
World is mostly dedicated to Nek
Chand's Rock Garden and includes a
number of color photographs.
Buy on Amazon
Deidi von Schaewen, John Maizels
Presenting the world's most unusual,
colorful and poetic creations, some
of which have never previously
appeared in print. Fantasy Worlds
includes the classics of fantasy
architecture such as the Palais
Ideal near Lyon and, of course, Nek
Chand's Rock Garden in Chandigarh,
India.
Buy on Amazon
Nek Chand Outsider Art
The Rock Garden
Lucienne Peiry, Philippe Lespinasse
This publication tells the story of
Nek Chand and his life and takes the
reader on a colorful journey through
his Rock Garden, the world's most
expansive work of environmental art.
Buy on Amazon
M.S.Aulakh
This small black and white book is
M.S. Aulakh's commentary on and
tribute to the Rock Garden and is not
widely available, but used copies can
be found from time to time.
Buy on Amazon
In this example each book
review has a consistent style for
the book titles, author names,
and purchasing links. Having
read just one of the blocks it is
possible to infer the meaning of
the other items in this box that
follow the same style.
Headings
Giving a chunk of information
a heading clearly tells the user
whether or not the content of
the grouping is relevant to them.
If not, they can ignore all of the
elements within it. It also helps
users of screen readers, as users
often have the option to hear the
headings on the page.
Each visual chunk can contain its own hierarchy as shown in this
example, where the individual books have their own subsections of title,
author, text and link.
PROCESS
470
Designing Navigation
Site navigation not only helps people find where they want to go, but also
helps them understand what your site is about and how it is organized.
Good navigation tends to follow these principles...
471
Concise
Clear
Selective
Ideally, the navigation should
be quick and easy to read. It is
a good idea to try to limit the
number of options in a menu to
no more than eight links. These
can link to section homepages
which in turn link to other pages.
Users should be able to predict
the kind of information that
they will find on the page
before clicking on the link.
Where possible, choose single
descriptive words for each link
rather than phrases.
The primary navigation should
only reflect the sections or
content of the site. Functions
like logins and search, and legal
information like terms and
conditions and so on are best
placed elsewhere on the page.
Home Artist Profiles Exhibitions and Events Galleries Books and Magazines
About this Website Contact Us Login Register Terms and Conditions Privacy Policy
Home Artist Profiles Exhibitions Galleries Publications About Contact
✔
PROCESS
A large site may have primary,
secondary and even tertiary
navigation. Primary navigation
often appears across the top
of the site from left to right, or
down the left hand side of the
page. Secondary navigation
could be under the primary
navigation or down the side of
the page. Tertiary navigation
often sits in the footer of the
page. The menu will not be the
only way users navigate the site.
They will also use links within
each page. Some sites also offer
a search function.
Online Extra
Go to the website accompanying
this book for information on
how to implement search
functionality for your site using
Google Search.
Context
Interactive
Consistent
Good navigation provides
context. It lets the user know
where they are in the website at
that moment. Using a different
color or some kind of visual
marker to indicate the current
page is a good way to do this.
Each link should be big enough
to click on and the appearance
of the link should change when
the user hovers over each item
or clicks on it. It should also
be visually distinct from other
content on the page.
The more pages a site contains,
the larger the number of
navigation items there will be.
Although secondary navigation
will change from page to page,
it is best to keep the primary
navigation exactly the same.
Home Artist Profiles Exhibitions Galleries Publications About Contact
Home Artist Profiles Exhibitions Galleries Publications About Contact
✔
PROCESS
472
Summary
PROCESS & Design
XX It's important to understand who your target audience
is, why they would come to your site, what information
they want to find and when they are likely to return.
XX Site maps allow you to plan the structure of a site.
XX Wireframes allow you to organize the information that
will need to go on each page.
XX Design is about communication. Visual hierarchy helps
visitors understand what you are trying to tell them.
XX You can differentiate between pieces of information
using size, color, and style.
XX You can use grouping and similarity to help simplify
the information you present.
19
Practical
Information
Search engine optimization
XX Using analytics to understand visitors
XX Putting your site on the web
XX
To wrap up the book we are going to look
at some practical information that will
help you launch a successful site.
There are entire books written about each of the topics
covered in this chapter but I will introduce you to the key
themes that each subject deals with and give you pointers for
what you need to be considering. You will see:
●● The basics of search engine optimization
●● Using analytics to understand how people are using your
site after it has launched
●● Putting your site on the web
477
PRACTICAL INFORMATION
PRACTICAL INFORMATION
478
Search Engine
Optimization (SEO)
SEO is a huge topic and several books have been written on the subject.
The following pages will help you understand the key concepts so you can
improve your website's visibility on search engines.
The Basics
On-Page Techniques
Off-Page Techniques
Search engine optimization (or
SEO) is the practice of trying
to help your site appear nearer
the top of search engine results
when people look for the topics
that your website covers.
On-page techniques are the
methods you can use on your
web pages to improve their
rating in search engines.
Getting other sites to link to you
is just as important as on-page
techniques. Search engines help
determine how to rank your
site by looking at the number of
other sites that link to yours.
At the heart of SEO is the idea of
working out which terms people
are likely to enter into a search
engine to find your site and then
using these terms in the right
places on your site to increase
the chances that search engines
will show a link to your site in
their results.
In order to determine who comes
first in the search results, search
engines do not only look at what
appears on your site. They also
consider how many sites link
to you (and how relevant those
links are). For this reason, SEO
is often split into two areas:
on-page techniques and off-page
techniques.
479
PRACTICAL INFORMATION
The main component of this is
looking at keywords that people
are likely to enter into a search
engine if they wanted to find
your site, and then including
these in the text and HTML code
for your site in order to help the
search engines know that your
site covers these topics.
Search engines rely very heavily
on the text that is in your pages
so it is important that the terms
people are going to search for
are in text. There are seven
essential places where you want
your keywords to appear.
Ensuring that any images have
appropriate text in the value of
their alt attribute also helps
search engines understand the
content of images.
They are particularly interested
in sites whose content is related
to yours. For example, if you
were running a website that
sold fish bait, then a link from
a hairdresser is not likely to be
considered as relevant as one
from an angling community.
Search engines also look at the
words between the opening
<a> tag and closing </a> tag
in the link. If the text in the link
contains keywords (rather than
just click here or your website
address) it may be considered
more relevant.
The words that appear in links to
your site should also appear in
the text of the page that the site
links to.
On-Page SEO
In every page of your website there are seven key places where keywords
(the words people might search on to find your site) can appear in order
to improve its findability.
1: Page Title
The page title appears at the top
of the browser window or on the
tab of a browser. It is specified in
the <title> element which lives
inside the <head> element.
2: URL / Web Address
The name of the file is part of
the URL. Where possible, use
keywords in the file name.
3: Headings
If the keywords are in a heading
<hn> element then a search
engine will know that this page is
all about that subject and give it
greater weight than other text.
4: Text
Where possible, it helps to
repeat the keywords in the main
body of the text at least 2-3
times. Do not, however, over-use
these terms, because the text
must be easy for a human to
read.
1
2
3
5
4
5: Link Text
Use keywords in the text that
create links between pages
(rather than using generic
expressions such as "click here").
6: Image Alt Text
Search engines rely on you
providing accurate descriptions
of images in the alt text. This
will also help your images show
up in the results of image-based
searches.
6
7: Page Descriptions
The description also lives inside
the <head> element and is
specified using a <meta> tag.
It should be a sentence that
describes the content of the
page. (These are not shown in
the browser window but they
may be displayed in the results
pages of search engines.)
Never try to fool search engines!
They will penalize you for it. For
example, never add text in the
same color as the background of
the page as they can detect this.
PRACTICAL INFORMATION 480
How to Identify
Keywords and Phrases
Determining which keywords to use on your site can be one of the
hardest tasks when you start to think about SEO. Here are six steps that
will help you identify the right keywords and phrases for your site.
1: Brainstorm
2: Organize
3: Research
List down the words that
someone might type into
Google to find your site. Be sure
to include the various topics,
products or services your site is
about.
Group the keywords into
separate lists for the different
sections or categories of your
website.
There are several tools that let
you enter your keywords and
then they will suggest additional
keywords you might like to
consider, such as:
For example, if your website
was a pet shop you might have
different categories for different
animals (such as dogs, cats and
rabbits).
adwords.google.co.uk/
select/KeywordToolExternal
It often helps to ask other people
what words they would use to
find your site because people
less familiar with a topic might
use different terms than you. (In
particular, they are less likely to
use industry-specific jargon.)
Your list may include some
keyword phrases (not just
individual words) if you have
topics which are described by
more than one word.
481
PRACTICAL INFORMATION
On a large site you may
break this up further into
sub-categories (for example,
separate groups for different pet
food brands).
(When using this tool, select the
"exact match" option rather than
"broad match.")
www.wordtracker.com
www.keyworddiscovery.com
Once these tools have suggested
additional keywords, add the
relevant options to your lists.
(Keyword tools will most likely
suggest some terms that are
irrelevant so do omit any that do
not seem appropriate).
4: Compare
5: Refine
6: Map
It is very unlikely that your
site will appear at the top of
the search results for every
keyword. This is especially true
for topics where there is a lot
of competition. The more sites
out there that have already been
optimized for a given keyword,
the harder it will be for you to
rise up the search results when
people search on that term.
Now you need to pick which
keywords you will focus on.
These should always be the ones
that are most relevant to each
section of your site.
Now that you have a refined list
of keywords, you know which
have the most competition, and
which ones are most relevant,
it is time to start picking which
keywords you will use for each
page.
Some of the keyword research
sites can tell you how many
people have searched for a
specific keyword to help you
know how much competition
those terms have.
You can also use Google's
advanced search feature to
just search the titles of web
pages. This will help you to
determine how many sites have
that keyword in the title of their
pages. (The more pages with
the term in the title, the more
competition there is.)
If there is a phrase that is very
relevant but you find there is a
lot of competition, you should
still use it. To improve the
chances of your site being found
you can look at whether there
are other words that could be
incorporated into a phrase. For
example, if the information or
service you offer on your website
is location specific, then you will
often find that incorporating
your location into your keyword
list will help people find you.
If your site is promoting a slate
roofing company in Australia
then it is better to get 100
people from Australia who are
looking for a slate roof than
10,000 from the USA who are
looking for other kinds of rooves.
Pick 3-5 keywords or phrases
that map to each page of your
website and use these as the
keywords for each page.
You should not need to repeat
the same keywords on all of
the pages. It is also likely that,
as you move further away from
the homepage into the sections
of the site, the keywords will
become more specific to the
individual topic dealt with on
each page.
PRACTICAL INFORMATION
482
Analytics: Learning
about your Visitors
As soon as people start coming to your site, you can start analyzing
how they found it, what they were looking at and at what point they are
leaving. One of the best tools for doing this is a free service offered by
Google called Google Analytics.
Signing Up
How it Works
The Tracking Code
The Google Analytics service
relies on you signing up for an
account at:
Every time someone loads a
page of your site, the tracking
code sends data to the Google
servers where it is stored.
Google then provides a webbased interface that allows you
to see how visitors use your site.
A tracking code is provided
by Google Analytics for each
website you are tracking. It
should appear just before the
closing </head> tag. The code
does not alter the appearance of
your web pages.
www.google.com/analytics
The site will give you a piece of
tracking code which you need to
put on every page of your site.
At the time of writing, Google
was updating their Analytics
interface to Version 5. If you
log into your account and see a
different interface, look for a link
in the top right-hand corner of
the page that says 'New Version.'
483
PRACTICAL INFORMATION
How Many People Are
Coming to Your Site?
The overview page gives you a snapshot of the key information you are
likely to want to know. In particular, it tells you how many people are
coming to your site.
Visits
This is the number of times
people have come to your site. If
someone is inactive on your site
for 30 minutes and then looks at
another page on your site, it will
be counted as a new visit.
Unique Visits
This is the total number of
people who have visited your site
over the specified period. The
number of unique visits will be
lower than the number of visits
if people have been returning to
your site more than once in the
defined period.
Page Views
The total number of pages all
visitors have viewed on your site.
Pages per Visit
The average number of pages
each visitor has looked at on
your site per visit.
Average Time on Site
The average amount of time
each user has spent on the site
per visit.
Date Selector
Using the date selector in the top
right hand corner of the site, you
can change the period of time
the reports display. When you
log in, this is usually set to the
last month, but you can change
it to report on a specific time
period.
Export
The export link just above the
title that says "visitors overview"
allows you to export the
statistics on this page for other
applications such as Excel.
PRACTICAL INFORMATION 484
What Are Your Visitors
Looking At?
The content link on the left-hand side allows
you to learn more about what the visitors are
looking at when they come to your site.
Pages
This tells you which pages your
visitors are looking at the most
and also which pages they are
spending the most time on.
Bounce Rate
This shows the number of people
who left on the same page that
they arrived on. A high bounce
rate suggests that the content is
not what they were looking for or
that the page did not sufficiently
encourage them to look around
the rest of the site. What counts
as a bounce:
●● Clicked a link to another site
●● Clicked on an advertisement
●● Entered a new URL
●● Used the "back" button
●● Closed the browser
485
PRACTICAL INFORMATION
Landing Pages
These are the pages that people
arrive on when first visiting your
site. This can be particularly
helpful because you may find
people are not always coming
into your site via the homepage.
Top Exit Pages
This shows which pages people
most commonly leave from. If
a lot of people are leaving from
the same page then you might
consider changing that page or
improving it.
Where Are Your
Visitors Coming From?
The traffic sources link on the left hand side
allows you to learn where your visitors are
coming from.
Referrers
This shows the sites that have
linked to you and the number
of people who have come via
those sites. If a site sends a lot
of traffic to you, get in touch and
try to work together to ensure
that traffic keeps flowing. You
could also try to find similar
sites and ask them to link to you.
Direct
This shows which page a user
arrived on if they did not come
via a link on another site. They
might have typed the URL into
their browser, used a browser
bookmark, or clicked a link in an
email, PDF, or Word document.
Search Terms
This shows the terms users
entered into a search engine
to find your site. This can help
you learn how visitors describe
what they're looking for (which is
often different to how someone
might describe their own site).
This can help you fine-tune your
content and your SEO keywords.
Advanced Features
We have only scratched the
surface of what you can find
out about your visitors from
Google Analytics. Their help
files tell you many more of the
advanced features. If you run
an online shop, it is well worth
looking at their e-commerce
tracking, which adds information
about products sold, average
basket size and much more.
You can also set up goals where
you specify the paths you want
people to take, and then see how
far they get through those paths,
which is especially useful when
gathering data from users.
PRACTICAL INFORMATION 486
Domain Names
& Hosting
In order to put your site on the web you will
need a domain name and web hosting.
DOMAIN NAMES
WEB HOSTING
Your domain name is your web
address (e.g. google.com or bbc.
co.uk). There are many websites
that allow you to register domain
names. Usually you will have to
pay an annual fee to keep that
domain name.
So that other people can see
your site, you will need to upload
it to a web server. Web servers
are special computers that are
constantly connected to the
Internet. They are specially set
up to serve web pages when
they are requested.
These sites usually have a form
that allows you to check whether
your preferred domain name is
available, and because millions
of domain names have already
been registered, it might take
you a while to find the one that is
right for your site.
A lot of sites that offer domain
name registration also offer web
hosting.
487
PRACTICAL INFORMATION
With the exception of some very
large sites, most websites live on
web servers run by web hosting
companies. This is usually far
cheaper and more reliable than
trying to run your own web
servers.
There are lots of different types
of hosting on offer. We will now
take a look at some of the key
things that will help you choose
which hosting company to use.
Disk space
This refers to the total size of all
of the files that make up your site
(all of the HTML and CSS files,
images and scripts).
Bandwidth
This is the amount of data the
hosting company will send to
your site's visitors. If you imagine
10 people looked at every page
on your site, then it would be
the equivalent to 10 times the
amount of disk space you use.
Backups
Check whether the hosting
company performs backups on
your site (and how often). Some
only create backups so that
they can restore your website in
the event of a server breaking.
Others allow access to backups
(which can be helpful if you
accidentally break the site when
updating it).
Hosted Services
Email accounts
Most hosting companies will
provide email servers with their
web hosting packages. You will
want to check the size of mailbox
you are allowed and the number
of mailboxes you can use.
Server-side
languages and
databases
If you are using a content
management system, it will likely
use a server-side programming
language and a database (such
as PHP with a MySQL database,
or ASP.Net with a SQL Server
database). Be sure to check that
your hosting company supports
the technologies your software
needs to run.
It is often worth searching for
reviews of a hosting company
to see what other people's
experience has been with a
hosting company. Unfortunately,
you often can only tell how good
a hosting company is when
something goes wrong, at which
point you find out how they are
able to help you (so you can
expect to see a few negative
reviews for any company).
There are a number of online
services that allow you to point
your domain name to their
servers. Blogging platforms such
as WordPress.com, Tumblr,
and Posterous, or e-commerce
platforms such as Big Cartel and
Shopify provide the servers that
your site is hosted on. If you are
using a platform like this you
will not need your own hosting
for the website, although you
often still need hosting for your
email. If this is the case, some
web hosting companies offer
packages that will just offer
email services.
PRACTICAL INFORMATION 488
FTP & Third Party Tools
To transfer your code and images from your
computer to your hosting company, you use
something known as File Transfer Protocol.
As the name suggests, File
Transfer Protocol (or FTP) allows
you to transfer files across the
Internet from your computer to
the web server hosting your site.
There are many FTP programs
that offer a simple interface
that shows you the files on your
computer alongside the files that
are on your web server. These
allow you to drag and drop
files from your computer to the
server or vice versa.
489 PRACTICAL INFORMATION
There are a wide variety of sites that offer
services commonly created by web developers
(to save you having to build them yourself).
Some hosting companies offer
tools to upload files to their
servers using a web browser, but
it is more common to use an FTP
program as they are faster at
transmitting files.
When you purchase your web
hosting, you will be given FTP
details that you enter into your
FTP program in order to connect
to the server. Usually this will
be an address (such as ftp://
mydomain.com), a username,
and a password. It is important
to keep this information secure
in order to prevent strangers
from gaining access to your
server.
Here is a list of some popular
FTP applications:
Here is a list of some popular
third party tools:
FileZilla
Blogs
filezilla-project.org
wordpress.com
tumblr.com
posterous.com
Windows, Mac, Linux
FireFTP
fireftp.mozdev.org
E-commerce
Windows, Mac, Linux
shopify.com
bigcartel.com
go.magento.com
CuteFTP
cuteftp.com
Windows, Mac
Email newsletters
SmartFTP
campaignmonitor.com
mailchimp.com
smartftp.com
WIndows
Social networking
sharing buttons
Transmit
addthis.com
addtoany.com
panic.com/transmit
Mac
PRACTICAL INFORMATION 490
Summary
PRACTICAL INFORMATION
XX Search engine optimization helps visitors find your
sites when using search engines.
XX Analytics tools such as Google Analytics allow you to
see how many people visit your site, how they find it,
and what they do when they get there.
XX To put your site on the web, you will need to obtain a
domain name and web hosting.
XX FTP programs allow you to transfer files from your
local computer to your web server.
XX Many companies provide platforms for blogging, email
newsletters, e-commerce and other popular website
tools (to save you writing them from scratch).
Index
A-Z
XX HTML & CSS shortcuts
XX Troubleshooting
XX
# symbol (links) 87, 88
_blank 86
<!-- --> 182
3D borders 310
3D form buttoms 343
12 column grid 387–390
960 pixel grid 387–390,
391–394, 463
A
abbreviations 53
above the fold 379
absolute positioning 363, 367
absolute URLs 79
accessibility 7
alt text 99, 272, 480
contrast 253, 420
headings 480
labelling form controls 163
screen readers 7
acronyms 53
adjacent sibling selector 238
align attribute 103–105
aligning form controls 345
aligning images using CSS 411
aligning text 285
alpha transparency 256
alt attribute 99
alt text 99, 272, 480
ampersand 194
analytics 483–486
angled brackets 23, 24
animated GIFs 117
ascender 268, 283
attributes 25, 26, 38
attribute names 25, 26
attribute selectors 292
attribute values 25, 26
audio 217–223
author details 55, 192
autoplay attribute 214, 219
B
background property 344
background images 413-416
background colors 138, 250
INDEX
background gradients 419
backups 487
bandwidth 487
baseline 268
bgcolor attribute 138
blinking text 282
block elements 102, 185, 317,
229, 361
blueprint css 391
bold text 45
<b> 45
font-weight property 279
<strong> 51
borders
border attribute 138
border (CSS shorthand) 312
color 311
design 469
images 319
radius 321
spacing 340
style 310
width 309
bottom property 366–371
bounce rate 485
boxes 300-327
borders 309-312, 321
design 469
box offsets 364, 364–371
box-shadow property 320
centering boxes 315
circles 322
elliptical shapes 322
float 370–375
hiding content 317, 318
IE6 box model 316
margin 307, 314
max-height property 305
min-height property 305
overflow property 306
padding 307, 313
positioning schemes 367-375
rounded corners 321
visibility property 318
box offsets 364, 364–371
bottom 366–371
left 366–371
right 366–371
top 366–371
box-shadow property 320
brightness 252
bring to front 369
browser quirk 242
bulleted lists 65
list-style-type property 333
position of marker 335
C
cache control 192
cap height 268
capitalize 281
carriage returns 48
cascade in CSS 239
centering boxes 315
centering images 412
centering layouts 315
centering text 285
changes to content
<del> 56
<ins> 56
<s> 56
checkboxes (forms) 155
checked attribute 155, 156
child folder 84
child selector 238
chunking / grouping 465
circles in CSS 322
citations 52, 54
cite attribute 52
class attribute 184, 431
class selector 238
clear property 372
closing tag 20, 24
closure 469
codecs attribute 215
code editors 29, 31-34, 49
color 246–261
background color 250
bgcolor attribute 138
border color 311
brightness 252
color names 249, 252
color pickers 251
color values for CSS 251
contrast 253, 420
design 467, 469
hex codes 249, 252
hsl / hsla 255–256
hue 252, 255
lightness 255
opacity 254
rgb values 249, 252
rgba 254
saturation 252, 255
selecting a color 251
cols attribute 154
colspan attribute 133
columns (layout) 375–376
comments in HTML 182
comments in CSS 249
conditional comments 442
containing elements 362
content attribute 191–192
content management system
(CMS) 33-34
code view 34
templates 81
visual view 34
continuance 469
contrast 253, 420
controls attribute 214, 219
copyright symbol 194
cropping images 113–114
CSS 226–425
@import rule 395
!important 239
attribute selectors 292
background images 413-419
borders 309-321
boxes 300–327
box offsets 366–371
bugs and browser quirks 242
clearing floats 372
colors 249, 252, 255–256
CSS1, CSS2, CSS3 (versions)
242
CSS3 8
declaration 231–232
frameworks 391
cursor styles 347
external style sheets 235
external vs internal style
sheets 241
float 364, 370–375
float (images) 411
fonts 271-280
height 303, 409–410
hiding content 317-318
how CSS works 229–232
how rules cascade 239
inheritance 239
internal style sheets 236
layout 358-405
links 290-291
lists 333-336
margins 314
multiple style sheets 395
padding 313, 337
positioning boxes 363-367
properties and values 231
pseudo-classes 289-290
rules 231–232
selectors 231–232, 237–238,
292
style attribute 236
<style> element (for internal
CSS) 236
tables 337-340
text 282–297
vertical-alignment 286
what CSS is 6
what style an element is using
348
width 303, 337, 371, 409-410
cufon (typefaces) 272
currency symbols 194
cursive typefaces 270
cursor styles 347
D
dashed borders 310
databases 149, 488
date input 166
default pages 81, 82
defining intsance of a term 54
definition lists 67
definitions 54
descendant selector 238
descender (typefaces) 268, 283
description attribute 191
design 452–473
960 pixel grid 387–390,
391–394, 463
above the fold 379
chunking / grouping 465
columns 387–390
consistency 470
fixed-width layouts 381,
383–384
getting your message across
465–466
grouping and similarity
469–470
information hierarchy 465–
466
layout 358-405
liquid layouts 382, 385–386
screen sizes and resolution
377–378
site maps 461
target audience 455
visitors' motivation 457
visual hierarchy 465, 467–468
web page sizes 379–380
what information visitors need
459
wireframes 463–464
digital rights management 213
dimensions of boxes in CSS 303
directory structure 81-84
images 98
direct traffic 486
diskspace 487
display property 317
division symbol 194
DOCTYPE declarations 181
domain name 10, 487
Domain Name System (DNS)
9, 10
dotted borders 310
drop down list box 157
drop shadows 288, 320
INDEX
E
e-commerce 33
editing content
<del> 56
<ins> 56
<s> 56
editing images 108
editing pages in a CMS 33
elements 52
definition of 20, 24, 38
diagram of 23, 24
elliptical shapes 322
email input 167
email links 85
embossed borders 310
emphasis 51
empty-cells property 339
empty elements 48
ems (for font sizes) 274, 276
ems (unit of measurement
boxes) 303
encoding 209
entity references 193–194
equality selector 292
escape characters/codes
193–194
existence selector 292
exit pages 485
expires (meta information) 192
external style sheets (when to
use) 241
F
fantasy typefaces 270
file input / upload box 159
fixed positioning 364, 368
fixed width layouts 381,
383–384
flash 200–223
adding a flash movie to your
page 207–208
declining usage 204
flash movies 203
flash player 203
flashvars 212, 218
flash video 211
INDEX
how flash works 203
params 218
swfobject 207–208, 211, 218
uses of 204
flash of unstyled content 278
float property 364, 370–375
float property (images) 411
FLV (video format) 211
folder structure 81-84
images 98
fonts
choosing a typeface 269
font sizes 276
fontsquirrel.com 277
specifying a font 273
preferences / font stack 269
styles / terminology 267–268
type scales 275
weights 268
font-face property 271
font-family property 271, 273
font-size property 274, 276
font-weight property 279
for attribute 163
foreground color 249
forward slash 24, 48, 84
formatting code 47
forms 144–173
how forms work 149–150
what HTML forms are 145
where to position labels 163
why use forms 147
<button> 162
<fieldset> 164
<form> 151
<input> 155, 159, 160-162, 166
<label> 163
<legend> 164
<option> 157
<select> 157
<textarea> element 154
type attribute 155
type="checkbox" 156
type="date" 166
type="email" 167
type="file" 159
type="hidden" 162
type="image" 161
type="radio" 155
type="search" 168
types of form control 148
type="submit" 160
type="text" 152
type="url" 167
action attribute 151
checked attribute 155, 156
cols attribute 154
for attribute 163
id attribute 151, 163
maxlength attribute 152
method attribute 151
multiple attribute 158
name attribute 152, 155, 156,
157, 160
rows attribute 154
selected attribute 157
size attribute 152, 158
value attribute 155, 156, 157,
160
aligning form controls 345
changing submit button on
hover 343
form validation 165
get method 151
grouping form elements 164
hidden form controls 162
hover styles 342
image buttons 161
name/value pairs 150
placeholder text 168
rounded corners on text inputs
342
styling with CSS 341–346
submit button 160
form validation 165
frameborder attribute 190
FTP 489–490
full screen layouts 382
G
general sibling selector 238
GIF 111
animated GIFs 117
GIMP 108
global attributes 183
Google analytics 483–486
Google maps 189
Google web fonts 277
gradients 419
greater than symbol 194
grids 387–390, 463
grouping and similarity 469,
469–470
grouping / chunking 465
grouping elements (<div>) 187
grouping inline elements
(<span>) 188
H
hCard 55
headings 22, 43
<hgroup> 438
height attribute 100, 214
height property 303
height property (images)
409–410
height iframe 189
hex codes 249, 252
hidden form controls 162
hiding content 317, 318
home pages 81, 82
horizontal rules 48
hosted video 210
href 77, 79, 88, 235
hsl / hsla 255–256
HTML
what is HTML? 6
HTML 4 179
HTML5, 179
DOCTYPE declaration 181
differences from XHTML 179
HTML5 179
Comparison with HTML 4 179
<a> (HTML5 block level links)
441
<article> 432-439
<aside> 436
<audio> 217–220
<figcaption> 119, 422, 439
<figure> 119, 422, 439
<footer> 432
<header> 432, 433
<hgroup> 438
<nav> 432, 434
<section> 433, 437
<source> 215, 220
<video> 213–216
autoplay attribute 219
controls attribute 219
loop attribute 219
preload attribute 219
scrolling attribute 190
seamless attribute 190
src attribute (audio) 219
date input 166
email input 167
search input 168
URL input 167
form validation 165
placeholder text 168
helping older browser
understand 442
HTML5 shiv / shim 442
layout 428–449
HTML5 layout 428–449
HTTP
get method 151
post method 151, 159
HTTP headers 151
Secure Sockets Layer (SSL)
153
http-equiv attribute 192
hue 252, 255
I
id attribute 87, 88, 151, 163, 183
id attribute (layout) 431
id selector 238
IE6 box model 316
image button 161
image resolution 115
images 95–120
<img> 99, 100
<figcaption> 439
<figure> 119, 439
src attribute 99
alt text 99, 480
aligning images 103–105, 412
aligning images with CSS 411
background-images 413-416
(gradients) 419
indenting text 287
border-images 319
bullet points 334
choosing images and stock
photography 97
copyright 97
cursors 347
dimensions 100, 107, 113–114
in CSS 409–410
editing images 108, 113–114,
116, 117
image formats 107
animated GIFs 117
bitmap 115
GIF 111, 115, 118
JPEG 109–110, 115
PNG 112, 115, 118
SVG 116
transparent GIF/PNGs 118
vector formats 116
resolution 107, 115
orientation (landscape/
portrait) 114
position in surrounding text
101
preparing for the web 107
rollovers 417
sprites 417
titles 99
indenting code 47
indenting text 287
index.html 81, 82
information hierarchy 465–466
inheritance (CSS) 239
inline elements 102, 186, 229,
317, 361
Internet Service Provider (ISP)
10
IP address 10
italic text 45
<em> 51
font-style property 280
<i> 45
INDEX
J
JavaScript 208, 212, 218
JPEG 109, 109–112
justify 285
K
kerning 284
keywords 191, 479–482
L
labelling form controls 163
landing pages 485
lang attribute 25
layer order 369
layout 358–405
960 pixel grid 387–390, 391
absolute positioning 363
box offsets 364
centering boxes 315
columns 371–376, 387–390
design 452–473
<div> 431, 440
fixed positioning 364
fixed width layouts 381,
383–384
float 364
grids 387–397
helping older browsers
understand HTML5 442
liquid layouts 382, 385–386
normal flow 363, 365
positioning schemes
absolute positioning 367
fixed positioning 368
floats
clearing floats 372
normal flow 365
relative positioning 366
position property 365
sidebars 436
page sizes 379–380
z-index property 364
leading 283
left property 366–371
less than symbol 194
INDEX
letter-spacing property 284
lightness 255
like buttons 490
line breaks 48
line-height property 283
line items (lists) 65, 66
links 75
<a> 77, 79
href attribute 77
:active 291
:focus 291
:hover 291
:link 290
:visited 290
add / remove underline 282
link opens in new window 86
link to a part of a page 87
link to an email address 85
link to other sites 79
link to the same site 80
link to top of page 87
link text 78, 479, 480
# symbol 87, 88
liquid layout 382, 385–386
min and max width 304
lists
definition lists 67
nested lists 68
ordered lists 65
unordered lists 66
<ol> 65
<ul> 66
<li> 65
<dd> 67
<dl> 67
<dt> 67
bullet or number styles 333336
gaps between list items 334
displaying items side by side
317
using images for bullet points
334
list-style-image property 334
list-style property 336
list-style-type property 333
loop attribute 214, 219
lowercase 281
M
mailto: 85
margin:auto 315
margin property 314
margin-top property 314
margin-right property 314
margin-bottom property 314
margin-left property 314
markers in lists 333
markup (definition) 41
mathematical symbols 194
max-height property 305
max-length attribute 152, 153
max-width property 304
meta descriptions 480
meta information 191–192
method attribute 151
min-height property 305
min-width property 304
mobile devices 377
monospace typefaces 267–270
multiple attribute 158
multiple browsers (testing) 242
multiple columns 375–376
multiple languages 25
multiple style sheets 395
music 217–220
mp3 player 218
N
name attribute 152, 153, 155,
156, 157, 160, 191
names for attributes 25, 26
navigation
<a> 77, 79
<a> (HTML5 block-level links)
441
designing navigation 471–472
<nav> 432, 434
using lists for navigation 317
nested elements 362
nested lists 68
new window 86
nofollow (stop search engines
indexing) 191
normal flow 363, 365
notepad 29-30
notepad++ 29
O
oblique text 280
Ogg Vorbis (audio format) 220
opacity 254
opening tag 20, 23
open source fonts 277
ordered lists 65
overflow property 306
overlapping content 306
overlapping elements
z-index property 369
overline 282
P
padding property 313
padding-top property 313
padding-right property 313
padding-bottom property 313
padding-left property 313
padding property (tables) 337
page sizes 379–380
page titles 27, 28, 480
page views 484
paragraphs 44
parent elements 362
parent folder 84
password input (forms) 153
PC (creating pages on) 29
percentages (font sizes) 274,
276
percentages (boxes) 303
Photoshop 108, 117
PHP 149, 488
pixels (images / resolution) 115
pixels (unit of measurement)
274, 276, 303
placeholder attribute 168
PNG 112
transparent PNGs 118
positioning schemes 363
normal flow 363, 365
relative positioning 363, 366
absolute positioning 363, 367
fixed positioning 364, 368
float 364, 370–375
position property 365, 366, 367
poster attribute 214
post method 151, 159
pragma (meta information) 192
prefix selector 292
preload attribute 214, 219
process (design process)
452–473
properties (see CSS Properties)
proximity 469
pseudo-classes 289
:active 291
:focus 291
:hover 291
:link 290
:visited 290
pseudo elements
:first-line 289
:first-letter 289
Q
quotations
<blockquote> 52
cite attribute 52
<q> 52
quote marks 194
quotes
quote marks 194
R
radio buttons (forms) 155
referrers 486
relative positioning 363, 366
relative URLs 80, 83
rel attribute (CSS) 235
resizing images 113–114
resolution (images) 107
resolution and screen sizes
377–378
rgb values 249, 252
rgba 254
right property 366–371
robots (meta information) 191
rollover buttons 343
rollover images 417
root folder 82
rounded corners 321
rounded corners on form
elements 342
rows attribute 154
rowspan attribute 134
S
sans-serif typefaces 267–270
saturation 252, 255
Scalable Vector Graphics (SVG)
180
screen readers
what screen readers do 7
alt text 272
alt text for images 99
interpreting semantic markup
50
link text 78
screen sizes and resolution
377–378
scrolling attribute 190
scroll value (overflow property)
306
seamless attribute 190
Search Engine Optimization
(SEO) 479–482
alt text 480
Google keyword tool 481
headings 480
keywords 479–482
link text 78, 479, 480
meta keywords 191
meta descriptions 480
off-page techniques 479
on-page techniques 479–480
page names / URLs 480
page titles 480
preventing pages being
indexed 191
search terms 486
secure sockets layer (SSL) 153
select box 157-158
selected attribute 157
selectors (CSS) 237, 292
semantic markup 41, 50
INDEX
send to back 369
serif typefaces 267, 267–270
shading alternate table rows
338
sifr (typefaces) 272
site maps 461-462
size attribute 152, 153, 158
size of boxes in CSS 303
social networking buttons 490
space selector 292
sprites 417
src attribute 99, 189
src attribute (audio) 219, 220
src attribute (video) 214, 215
stacking context 369
strikethrough 56, 282
structural markup 41
structure
how documents use structure
15
how HTML describes structure
20, 21
using word processors 17
style attribute 236
submit button 160
styling buttons with CSS 343
subscript 46
substring selector 292
suffix selector 292
superscript 46
SVG 116, 278
swfobject 207–208, 211, 218
T
tables 126–141
<table> 131
<tbody> 135
<td> 131
<tfoot> 135
<thead> 135
<th> 132
<tr> 131
bgcolor attribute 138
border attribute 138
colspan attribute 133
padding property (tables) 337
rowspan attribute 134
INDEX
width attribute 137
styling tables in CSS 337–340
border-collapse property 340
border-spacing property 340
empty-cells property 339
adding/removing gaps
between cells 340
highlighting table rows 337
shading alternate rows 338
what is a table 130
why use tables 127
tags 20-24, 38
target attribute 86
target audience 455
templates (in a CMS) 33, 34, 81
text
:active pseudo-class 291
:focus pseudo-class 291
:hover pseudo-class 291
:first-letter pseudo element
289
:first-line pseudo element 289
@font-face 277
aligning text 285-286
blinking text 282
choosing a typeface 269
drop shadows 288
formats 278
font stack 269
indenting 287
kerning/letter-spacing 284
leading/line-height 283
open source fonts 277
specifying a font 273
size 274
typefaces 267–270
type scales 275
underline 282
uppercase/lowercase 281
underline 282
weight 268, 279
word-spacing 284
text-align property 285
text color 249
text-decoration property 282
textedit 31-32
text editors 29, 31
text in CSS 264–297
text-indent property 287
text-shadow property 288
text-transform property 281
textwrangler 31
title attribute 53, 99
tools
960 pixel grid 387
blogs 490
CSS frameworks 391
e-commerce 490
email newsletters 490
Google analytics 483–486
Google keyword tool 481
HTML5 shiv / shim 442
social networking buttons 490
web developer toolbar 348
top of page links 87
top property 366–371
tracking visitors 483
trademark symbol 194
transparency (images) 118
transparecny 256
type attribute 152, 153, 155, 159,
236
type attribute (audio) 220
type attribute (CSS) 235-236
type attribute (video) 215
typefaces 267–272
typekit.com 277
type scales 275
type selector 238
U
underline 56, 282
Uniform Resource Locators
(URLs) 82
absolute URLs 79
relative URLs 80
directory structure 81
universal selector 238
unordered lists 66
uploading web pages 489–490
uppercase 281
URLs
Search Engine Optimization
(SEO) 480
URL input 167
V
value attribute 155, 156, 157, 160
values for attributes 25, 26
vector images 116
vertical-align property 286
vertical alignment of images
105–106
vertical margins 308
video 200–223
<video> 209
hosted services or self-hosting
210
digital rights management 213
encoding 209
flash video (FLV) 211
formats 213–216
AVI, Flash Video, h264,
MPEG, Ogg theora,
QuickTime, WebM,
Windows Media 209
players and plugins 209
src attribute 214
view source 35, 162, 317, 318
Vimeo 210
visibility property 318
visitors
referrers 486
tracking 483
visitors / visits / unique visits
484
visual editors in a CMS 34, 49
visual hierarchy 465, 467,
467–468
W
wallpaper (images) 414
watermark (images) 414
web browsers 7
testing in multiple browsers
242
view source 35
web developer toolbar 348
web hosting 7, 9, 487
email accounts 488
web page layout 358–405
web pages
exit pages 485
landing pages 485
referrers 486
uploading to a web server
489–490
web page sizes 379–380
web servers 7, 9, 10, 81, 84
white space 308, 469
margin and padding 307
padding property 313
margin property 314
gaps between list items 334
white space collapsing 47, 308
white space handling in HTML
47
width attribute 100, 137, 189,
214
width property 303
width property (floating
elements) 371
width property (images)
409–410
width property (tables) 337
wireframes 463–464
word-spacing property 284
X
x height 268
XHTML 179
differences from HTML 179
DOCTYPE declaration 181
Strict/Transitional XHTML
180
XML 180
XML declaration 181
Y
YouTube 210
Z
z axis 369
z-index property 364, 369
INDEX
TroubleShooting
Here are a few problems that beginners commonly face, along with the
pages where you can find solutions to them.
STARTING OUT
TEXT
GENERAL CSS
The browser shows the markup
typed in (not the result page).
Check the file extension is .html
and not .txt. p 30, 32
Some text flashes up before
showing the correct font.
You have a Flash Of Unstyled
Content. p 278
A specified style is not showing.
Remember CSS selectors are
case sensitive.
Bold text, italics, headings, or
link text are extending longer
than expected.
Check you have closed the
relevant tag e.g. </a>. p 21, 22
When copying text from word
processors, lots of extra tags are
added to the markup.
Copy the text into a plain text
editor (to remove formatting)
then paste it into your HTML
editor. p 49
The page I linked to is not found.
Check the relative URL. p 83, 84
IMAGES
Images are not showing up.
Check the relative URL. p 83, 84
The text looks bigger/smaller on
some screens.
This is usually due to variances
in screen resolutions. Also,
check the type scale is set for the
<body> element. p 377, 276
Check that your selectors are
correct. p 238
The web developer toolbar can
help you find the right selector.
p 348
If the selectors are correct, do
you have another selector that
applies to the same element
later in the CSS? p 239, 240
CSS varies in some browsers.
There are a number of CSS
bugs/browser quirks that mean
they render the page slightly
differently - try searching for the
problem and see if it is a known
CSS bug/quirk. p 242
Images are looking blurry.
Check that you have saved your
images in the right format and at
the size you want to show them
at. p 109-113
The font size is wrong in IE when
I use ems.
See above. p 276
Border images are not showing.
This only works with latest
browsers. (Also, check the
relative URL). p 319, 21, 22
The font I specified is not
showing in some browsers.
The computer must have that
font installed. p 269-272
If you are use @font-face it must
be in several formats. p 341
HTML 5
My fonts look jagged on a PC.
Some fonts to do not anti-alias
as well as others on a PC. Try a
different typeface or try a thicker
version. p 272
Block-level elements are
rendering as inline elements.
Use display:block to tell the
browser which HTML5 elements
are block-level elements. p 442
GIFs that were resized now look
grainy or have jagged edges.
Check the color space in your
image editing program. It should
be RGB (not indexed color).
INDEX
The browser is not applying
styles to HTML5 elements.
If it is IE, you might need to use
the HTML5 shiv / shim. p442
LAYOUT
The design looks bigger/smaller
on some screens.
The resolution of a monitor
affects how big the items appear
on the page. p 377, 378
A background image is not
showing on my box.
Does the box you are applying
the style to to have a defined
height and width? p 303
Margins above and below a box
not showing.
Vertical margins collapse. p 308
Does the containing box have an
overflow property set to auto?
p 373, 374
My content does not fit in the
containing box/browser window.
You can deal with this using the
overflow property. p 306, 316
My background images do not
show when the page is printed.
Most browsers do not print
background images by default to
help save ink. You can adjust this
in your print preferences.
Boxes look a different size in IE.
Some versions of IE use a
different box model than all
other browsers. Use a DOCTYPE
declaration to make old versions
of IE behave like other browsers.
p 316
Boxes do not appear centered
when using auto for left and
right margins.
You may need to use the
text-align property on the
containing element. p 315
Elements are overlapping.
When you take elements out of
normal flow, they can overlap.
z-index helps you control which
item goes on top. p 369
Why is the vertical-align
property not vertically centering
my block-level element?
This property is not designed for
this purpose. It is used to center
inline elements on the page.
You will find several ways to
vertically center block-level
elements (depending on their
context) if you search on Google.
There is a gap between the
browser window and my
content.
You may need to set margin and
padding on the <body> element
to 0. p 313, 314
My floated element takes up the
full width of the browser window
(or containing box).
Check that you have specified
a width for the floated element.
p 371
The container around my floated
elements are one pixel tall.
The containing element doesn't
know the height of the floated
elements inside it. You can
either add an element that acts
as a clearing box or use the
overflow property with a value
set to auto. p 373
IE added an extra margin to my
floated elements.
Set the display property to
inline.
FLOAT IN LAYOUT
A box is not sitting next to
another floated element.
Ensure that there is enough
space in the containing element
for the two to sit side by side.
p 303
Margins and padding are added
to the width of the box (except
for older versions of IE, which
have a different box model).
Therefore, the box might be
wider than specified in the width
property. p 316
Did you specify a width for the
floated element? (See next
point.)
If you've come across a problem
that you think belongs in this
troubleshooting section, please
feel welcome to email it to us at:
hello@htmlandcssbook.com .
We will endeavor to address
the most common problems
our readers have faced in future
editions of this book. Thank you!
INDEX
HTML Elements
<a> 77, 79, 85, 441
<abbr> 53
<acronym> 53
<address> 55
<article> 432-439
<aside> 436
<audio> 217–220, 219
<b> 45
<blockquote> 52
<body> 22, 27
<br /> 48
<button> 162
<cite> 54
<dd> 67
<del> 56
<dfn> 54
<div> 187, 431, 440
<dl> 67
<dt> 67
<em> 51
<embed> 203
<fieldset> 164
<figcaption> 119, 422, 439
<figure> 119, 422, 439
<footer> 432, 433
INDEX
<form> 151
<h1> 22, 43
<h2> 22, 43
<h3> 43
<h4> 43
<h5> 43
<h6> 43
<head> 27
<header> 432, 433
<hgroup> 438
<hr /> 48
<html> 22
<i> 45
<iframe> 189–190
<img> 99, 100
<input> 152, 155, 159- 162, 166
<ins> 56
<label> 163
<legend> 164
<li> 65, 66
<link> 235, 396
<meta> 191, 192
<nav> 432, 434
<object> 203
<ol> 65
<option> 157
<p> 22, 44
<q> 52
<s> 56
<script> 208, 218
<section> 433, 437
<select> 157
<source> 215, 220
<span> 188
<strong> 51
<style> 236
<sub> 46
<sup> 46
<table> 131
<tbody> 135
<td> 131
<textarea> 154
<tfoot> 135
<th> 132
<thead> 135
<title> 27, 28
<tr> 131
<u> 56
<ul> 66
<video> 209, 213–216
HTML Attributes
action 151
align 103–105
alt 99
autoplay 214, 219
bgcolor 138
border 138
checked 155, 156
cite 52
class 184, 431
codecs 215
cols 154
colspan 133
content 191, 192
controls 214, 219
description 191
for 163
frameborder 190
global attributes 183
height 100, 189, 214
href 77, 79, 88, 235
http-equiv 192
id 87, 88, 151, 163
id attribute 183, 431
loop 214, 219
maxlength 152, 153
method 151
multiple 158
name 152-157, 160, 191
placeholder 168
poster 214
preload 214, 219
rel 235
robots 191
rows 154
rowspan 134
scrolling 190
seamless 190
selected 157
size 152, 153, 158
src 99, 189, 214, 215, 219, 220
style 236
target 86
title 53, 99
type 152, 155, 159
type (audio/video) 220, 215
type (CSS) 235-236
type="date" 166
type="email" 167
type="hidden" 162
type="image" 161
type="password" 153
type="search" 168
type="submit" 160
type="url" 167
value 155-157, 160
width 100, 137, 189, 214
INDEX
CSS Properties
background-attachment
property 414
background-color 250
background-image property 413
background-image property
(gradients) 419
background-position property
415
background property 416
background-repeat property
414
border-bottom-color 311
border-bottom-style 310
border-collapse property 340
border-color 311
border-image property 319
border-left-color 311
border-left-style 310
border property 312
border-radius property 321
border-right-color 311
border-right-style 310
border-spacing property 340
border-style 310
border-top-color 311
border-top-style 310
bottom property 366–371
box-shadow property 320
clear property 372
color 249
cursor property 347
display property 317
empty-cells property 339
float property 364, 370–375
float property (images) 411
@font-face 277
font-face 271
font-family 271, 273
font-size 274, 276
font-style property 280
height (images) 409–410
hsl / hsla 255–256
left property 366–371
letter-spacing 284
line-height 283
list-style-image property 334
list-style-position property 335
list-style property 336
list-style-type property 333
margin-bottom property 314
margin-left property 314
margin property 314
margin-right property 314
margin-top property 314
opacity 254
padding-bottom property 313
padding-left property 313
padding property 313
padding property (tables) 337
padding-right property 313
padding-top property 313
position property 366, 367
rgba 254
right property 366–371
text-align 285
text-decoration 282
text-indent 287
text-shadow 288
text-transform 281
top property 366–371
vertical-align 286
visibility property 318
width (images) 409–410
width property (floating
elements) 371
width property (tables) 337
word-spacing 284
z-index property 364, 369
Pseudo-Classes, Elements & Rules
:active 291
:first-letter 289
:first-line 289
:focus 291, 342
INDEX
:hover 291, 343, 342
highlighting table rows 337
:link 290
:visited 290
@font-face 277
@import rule 395
!important 239