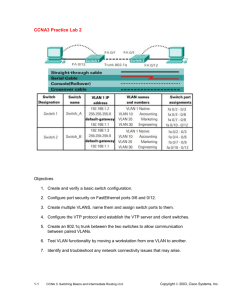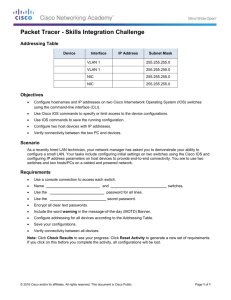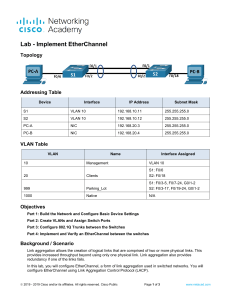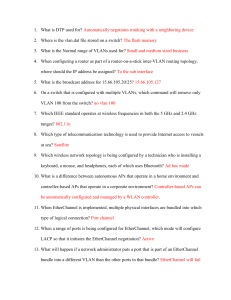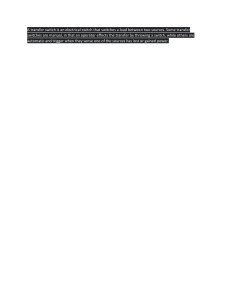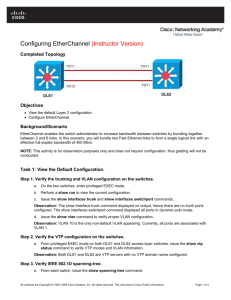Lab - Implement EtherChannel Topology Addressing Table Device Interface IP Address Subnet Mask S1 VLAN 10 192.168.10.11 255.255.255.0 S2 VLAN 10 192.168.10.12 255.255.255.0 PC-A NIC 192.168.20.3 255.255.255.0 PC-B NIC 192.168.20.4 255.255.255.0 VLAN Table VLAN Name Interface Assigned 10 Management VLAN 10 20 Clients S1: F0/6 S2: F0/18 999 Parking_Lot S1: F0/3-5, F0/7-24, G0/1-2 S2: F0/3-17, F0/19-24, G0/1-2 1000 Native N/A Objectives Part 1: Build the Network and Configure Basic Device Settings Part 2: Create VLANs and Assign Switch Ports Part 3: Configure 802.1Q Trunks between the Switches Part 4: Implement and Verify an EtherChannel between the switches Background / Scenario Link aggregation allows the creation of logical links that are comprised of two or more physical links. This provides increased throughput beyond using only one physical link. Link aggregation also provides redundancy if one of the links fails. In this lab, you will configure EtherChannel, a form of link aggregation used in switched networks. You will configure EtherChannel using Link Aggregation Control Protocol (LACP). © 2019 - 2024 Cisco and/or its affiliates. All rights reserved. Cisco Public Page 1 of 3 www.netacad.com Lab - Implement EtherChannel Note: LACP is a link aggregation protocol that is defined by IEEE 802.3ad, and it is not associated with any specific vendor. LACP allows Cisco switches to manage Ethernet channels between switches that conform to the 802.3ad protocol. You can configure up to 16 ports to form a channel. Eight of the ports are in active mode and the other eight are in standby mode. When any of the active ports fail, a standby port becomes active. Standby mode works only for LACP, not for PAgP. Note: The switches used with CCNA hands-on labs are Cisco Catalyst 2960s with Cisco IOS Release 15.2(2) (lanbasek9 image). Other switches and Cisco IOS versions can be used. Depending on the model and Cisco IOS version, the commands available and output produced might vary from what is shown in the labs. Note: Make sure that the switches have been erased and have no startup configurations. If you are unsure, contact your instructor. Required Resources • 2 Switches (Cisco 2960 with Cisco IOS Release 15.2(2) lanbasek9 image or comparable) • 2 PCs (Windows with a terminal emulation program, such as Tera Term) • Console cables to configure the Cisco IOS devices via the console ports • Ethernet cables as shown in the topology Instructions Part 1: Build the Network and Configure Basic Device Settings In Part 1, you will set up the network topology and configure basic settings on the PC hosts and switches. Step 1: Cable the network as shown in the topology. Attach the devices as shown in the topology diagram, and cable as necessary. Step 2: Configure basic settings for each switch. a. Assign a device name to the switch. Open configuration window b. Disable DNS lookup to prevent the router from attempting to translate incorrectly entered commands as though they were host names. c. Assign class as the privileged EXEC encrypted password. d. Assign cisco as the console password and enable login. e. Assign cisco as the VTY password and enable login. f. Encrypt the plaintext passwords. g. Create a banner that warns anyone accessing the device that unauthorized access is prohibited. h. Save the running configuration to the startup configuration file. i. Set the clock on the switch to today’s time and date. Note: Use the question mark (?) to help with the correct sequence of parameters needed to execute this command. j. Copy the running configuration to the startup configuration. Close configuration window Step 3: Configure PC hosts. Refer to the Addressing Table for PC host address information. © 2019 - 2024 Cisco and/or its affiliates. All rights reserved. Cisco Public Page 2 of 3 www.netacad.com Lab - Implement EtherChannel Part 2: Create VLANs and Assign Switch Ports In Part 2, you will create VLANs as specified in the table above on both switches. You will then assign the VLANs to the appropriate interface and verify your configuration settings. Complete the following tasks on each switch. Step 1: Create VLANs on the switches. a. On both switches create and name the required VLANs from the VLAN Table above. Open configuration window b. Configure and activate the management interface on each switch using the IP address information in the Addressing Table. c. Assign all unused ports on the switch to the Parking_Lot VLAN, configure them for static access mode, and administratively deactivate them. Step 2: Assign VLANs to the correct switch interfaces. a. Assign used ports to the appropriate VLAN (specified in the VLAN table above) and configure them for static access mode. b. Issue the show vlan brief command and verify that the VLANs are assigned to the correct ports. Close configuration window Part 3: Configure 802.1Q trunks between the switches. In Part 3, you will manually configure interfaces F0/1 and F0/2 as 802.1Q trunks. a. Change the switchport mode on the interfaces to force trunking. Use the interface range command to reduce the number of commands required. Make sure to do this on both switches. Open configuration window b. As a part of the trunk configuration, set the native VLAN to 1000 on both switches. You may see error messages temporarily while the two interfaces are configured for different native VLANs. c. As another part of trunk configuration, specify that VLANs 10, 20, and 1000 are allowed to cross the trunk. d. Issue the show interfaces trunk command to verify the trunking ports, Native VLAN and allowed VLANs across the trunk. Question: Why is the “Vlans in spanning tree forwarding state and not pruned” entry different for F0/1 and F0/2? Type your answers here. Close configuration window Part 4: Implement and Verify an EtherChannel between the switches. a. Create a LACP-based EtherChannel using F0/1 and F0/2 using group number 1, with both switches actively negotiating the EtherChannel protocol. Use the interface range command to reduce the number of commands required. Open configuration window b. After the EtherChannel is configured, a virtual Port-Channel interface is automatically created. Now interface Port-Channel 1 represents the logical interface of the bundled physical ports F0/1 and F0/2. Additionally, the Port-Channel will inherit the configuration of the first physical port added to the EtherChannel. c. Issue the show interfaces trunk command to verify trunking is still in place Question: What does the port ‘Po1’ represent? Type your answers here. d. Use the show etherchannel summary command to verify the EtherChannel configuration. Close configuration window End of document © 2019 - 2024 Cisco and/or its affiliates. All rights reserved. Cisco Public Page 3 of 3 www.netacad.com