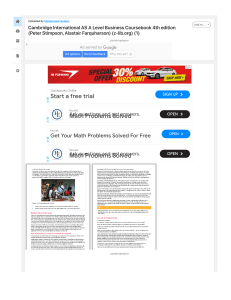Simple Guide To fix QuickBooks Synchronization Between Computers
advertisement

HOW TO PERFORM QUICKBOOKS SYNCHRONIZATION BETWEEN COMPUTERS? QuickBooks synchronization between computers syncs your data across devices not only boosts productivity but also increases the flexibility of accessing information. Many QuickBooks users are uncertain about how to sync files between two computers, which can lead to various issues if attempted without prior knowledge. To address this, our team of certified professionals has compiled comprehensive information on syncing QuickBooks files between two computers in this article. If you’re eager to learn the process of syncing and sharing QuickBooks files, keep reading. IF THE PROCEDURE TO SYNCHRONIZE DATA IN QUICKBOOKS FEELS OVERLY COMPLICATED, WE OFFER A SIMPLER ALTERNATIVE. CONTACT OUR TECHNICAL SUPPORT TEAM AT OUR TOLLFREE NUMBER +1 833-802-0002 FOR ASSISTANCE. Key Considerations Before Syncing QuickBooks in Different Computers Before syncing QuickBooks in different computers, it’s essential to verify that each system has the correct installation setup. • Additionally, ensure that both systems are linked to the same network. Alternatively, you can uninstall and reinstall QuickBooks on both systems, then utilize QuickBooks on both computers with the appropriate configurations. • After reinstalling, the configuration process is finalized on both desktops. The main desktop will host the company file and enable data synchronization to other networked systems. • Additionally, you can utilize the advantages provided by the Data Transfer Utility, which is a third-party commercial tool, particularly in case of a QuickBooks application revoked certificate. Guide to Synchronize QuickBooks Desktop Files Across Two Computers Now that you’re familiar with the information provided above, it’s time to synchronize QuickBooks Desktop Files across two computers. Follow the instructions below • Begin by installing and downloading the Data Transfer Utility provided by Intuit onto the primary system hosting the company file. • Next, transfer the company file to the primary system from a secondary one. • Now start QB desktop on the main computer. Then choose ‘File’ and then click on ‘Open Company File.’ On the secondary PC, choose ‘Open company.’ • In the Data Transfer Utility, select the ‘Open source company’ tab under ‘Export data from the source company.’ Confirm access • permissions and click ‘Continue’ and ‘Yes.’ • Select ‘Done’ and then close the connection in the Data Transfer Utility. • Close the company file in QuickBooks by going to ‘File’ > ‘Close Company.’ • Again, select ‘File’ > ‘Open or Restore Company’ and choose ‘Open a company.’ • In the Data Transfer Utility, select the option ‘Open destination company’ under ‘Import data into the destination company.’ \ • Confirm access permissions and click ‘Continue,’ ‘Yes,’ and ‘Done’ respectively. • Close the connection in the Data Transfer Utility and close the company file in QuickBooks. • Select the type of data to import in the Data Transfer Utility and choose the information you want to import into the destination file. • Finally, choose the option ‘Import data’ in the Data Transfer Utility. Conclusion This post has provided straightforward instructions to perform QuickBooks synchronization between computers by using easy steps. However, if you need any additional help during the procedure, contact our QuickBooks professional team on our Toll-Free Number +1 833-802-0002 to get in touch with our dedicated personnel