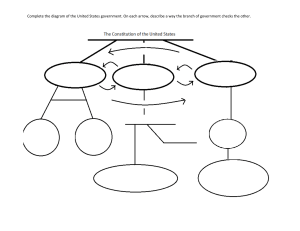Print Checks in QuickBooks Desktop: A Quick Guide QuickBooks by Intuit is a vital tool for small businesses that helps owners handle money effectively. One notable feature is the ability to print checks in QuickBooks Desktop directly from the software. Printing checks allow seamless payment processing and meticulous record-keeping. This guide explores the significance of leveraging QuickBooks for check printing, emphasizing its role in optimizing financial management. QuickBooks improves accuracy, saves time, and reduces error risk by facilitating the easy payment of suppliers, workers, and expenses while integrating transactions with accounting records. The option to print checks, whether using QuickBooks Desktop or QuickBooks Online, provides a valuable way for companies to handle contemporary payment requirements while upholding strict financial controls. Boost your company’s financial performance by using our QuickBooks check printing service. Say goodbye to tedious check writing and welcome automated payments. Use +1.833.802.0002 to contact our support staff. Step-by-Step Guide For Printing Checks in QuickBooks Desktop It is suggested to follow the steps carefully to print your paychecks as it might lead you to QuickBooks Desktop is not printing correctly issues, which is the most common issue encountered by users. If this is the case for you, reach out to us for help. Step 1: In the Write Checks Window 1.Click on the ‘Print’ icon. 2.Cheque: To print a single check. Enter the ‘Printed Check Number’ when prompted. 3.Batch: Print multiple checks marked for Print Later. 4.The above steps will lead you to the ‘Select Checks to Print’ window. 5.Check the desired checks, then click ‘OK.’ • Step 2: In the Print Checks Window Next, to print the check, you need to open a new window and follow these steps to proceed. • Select the ‘Printer name’ and ‘Printer type.’ • Choose the ‘Check Style’ as ‘Voucher,’ ‘Standard,’ or ‘Wallet.’ • If your company name and address are printed on your pre-printed checks, remove the checkmark next to ‘Print company name and address.’ • Verify all other settings are correct. • Click ‘Print’ to proceed. Step 3: Print Check Register 1.Click on the ‘Use Register’ option in the’ Edit’ menu. 2.Select the account from the drop-down menu, then click ‘OK.’ 3.Click on the ‘Print’ icon at the register’s top. 4.Enter the desired date range for printing. (Note: To print split details, check the box labeled ‘Print splits detail.’) 5.Click ‘OK,’ then click ‘Print’ to proceed. Benefits of Printing Checks in QuickBooks • Printing checks in QuickBooks offers several advantages: • You can save time by inputting payment information directly into QuickBooks Online and printing multiple checks with just a few clicks, eliminating the need for manual writing. • Automatically record transactions in QuickBooks Online when printing checks, ensuring organized and accurate payment records for simplified expense tracking, financial reporting, and analysis. Printing checks from QuickBooks streamlines payment processes, ensuring accuracy and alignment with financial records. With intuitive solutions in QuickBooks Desktop and Online, businesses can effortlessly manage invoices and payroll. By following the outlined steps, users can confidently print checks in QuickBooks Desktop. For further information on QuickBooks Desktop, you can contact our support team at +1.833.802.0002. Our team helps enhance accounting efficiency and maintain the financial health of their business with ease.