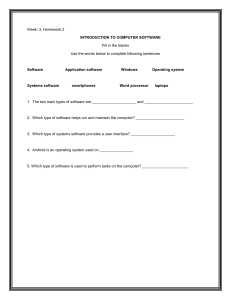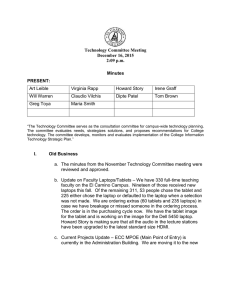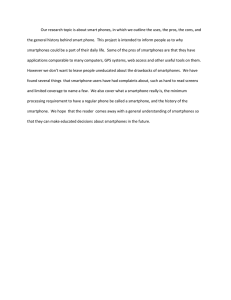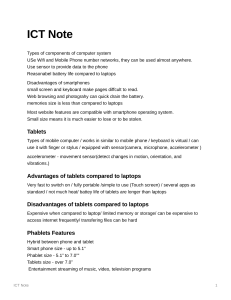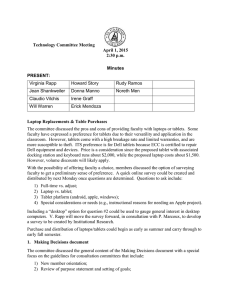Types and components of computer system Chapter 1 1.1.1 Hardware Hardware is the general term for the physical components that make up a typical computer system. External : » keyboard » mouse input device » camera » monitor » printer output device » plotter Internal Hardware » motherboard » central processing unit (CPU)/processor » random access memory (RAM) » read-only memory (ROM) » graphics card » sound card » network interface card (NIC) » internal storage devices (hard disk drive and solid-state drive). Central processing unit (CPU)/processor A central processing unit (CPU) or processor is an electronic circuit board in a computer that can execute instructions from a computer program. The two main components are: 1- • arithmetic and logic unit (ALU) where 2- • control unit (CU) which takes instructions the decodes and executes the instructions. Graphics card A graphics card allows the computer to send graphical information to a video display device such as a monitor, television, or projector. It usually connects to the motherboard Sound card A sound card is an integrated circuit board that provides a computer with the ability to produce sounds. sounds can be heard by the user either through speakers or headphones. Sound cards also allow a user to record sound input from a microphone connected to the computer, and manipulate sound stored on a disk. Internal hard disk drive/ HDD solid-state drive (HDD/SSD) hard disk drives (HDDs) are magnetic in nature and are one of the main methods for storing data, files (text, photos and music) and most of the system and applications software. SSD More modern computers (and all tablets) use the newer storage systems which make use of solid-state (SSD) technology and are replacing HDDs in many cases. Their function is the same as an HDD. Network interface card (NIC) A network interface card (NIC) is a component that allows a computer or any other device (for example, a printer) to be connected to a network (for example, the internet); it can be wired or wireless. Each NIC is hard-coded with a unique MAC (media access control) address code Ram and rom 1.1.2 Software Software is the general term used for the programs that control the computer system and process data. System software Application software Applications software provides the services that the user requires to solve a given task. For example: » word processing » spreadsheet » database (management system) » control and measurement software » apps and applets » video editing » graphics editing » audio editing » computer-aided design (CAD). System software is the software designed to provide a platform on which all other software can run. For example: » compilers » linkers » device drivers » operating systems » utilities. Word processing Word processing software is used to manipulate a text document, such as an essay or a report. word processing software include: creating, editing, saving and manipulating text copy and paste functions spell checkers and thesaurus import photos/images into a structured page format translation into foreign language. Database (management system) Database software is used to organise,manipulate and analyse data. A typical database is made up of one or more tables. Tables consist of rows and columns. Each row is called a 'record’ and each column is called a 'field.’ Some of the functions include: • ability to carry out queries on database data and produce a report (DBMS) add, delete and modify data in a table. Graphics editing software Graphics editing software allows bitmap and vector images to be changed. Bitmap images are made up of pixels which contain information about image brightness and colour. Bitmap graphics editors can change the pixels to produce a different image This type of software manipulates lines, curves and text to alter the stored image as required. Both types of editing software are chosen depending on the format of the original image. Computer-aided design (CAD) software This is software used to help in the creation, manipulation, modification and analysis of a drawing/design. It can be used to produce 2D or 3D diagrams which: can be rotated to view the drawing from any angle can produce full dimensions can be used to estimate manufacturing costs of the final product predict any structural problems. Utilities Utility programs are software that has been designed to carry out specific tasks on a computer. Essentially, they are programs that help to manage, maintain and control computer resources. Examples include: • antivirus • anti-spyware • backup of files • disk repair • file management • security • screensavers • disk defragmenter. Device driver A device driver is the name given to software that enables one or more hardware devices to communicate with the computer’s operating system. Without drivers, a hardware device (for example, a printer) would be unable to work with the computer. All hardware devices connected to a computer have associated drivers. As soon as a device is plugged into the USB port of a computer, the operating system looks for the appropriate driver. An error message will be produced if it cannot be found. Examples of hardware devices that require drivers include printers, memory sticks, mouse, CD drivers, and so on. Operating systems (OS) The operating system (OS) is essentially software running in the background of a computer system. It manages many of the basic functions. Without the OS, most computers would be very userunfriendly and the majority of users would find it almost impossible to work with computers on a day-to-day basis. Operating systems allow: • input/output operations • users to communicate with the computer (for example, Windows) • error handling to take place • the loading and running of programs to occur • managing of security (for example, user accounts, log on passwords). 1.1.3 Analogue and digital data Computers can only understand data which is in a binary format (that is, a base 2 number system where only the values 0 and 1 can be used). This is often referred to as digital data (because it can only have discrete, discontinuous values). However, data in the real world is actually analogue in nature. Analogue data is physical data that changes smoothly from one value to the next, and not in discrete steps as with digital data. If analogue data is being sent to a computer, it must first be converted into digital data; this is done by hardware known as an analogue to digital converter (ADC). If the computer is controlling a device (such as a motor) then the digital output from the computer needs to be converted into analogue form. This is done by a digital to analogue converter (DAC). The internal hardware devices » the central processing unit (CPU) (contained on the motherboard) » internal hard disk drive or solid-state drive » random access memory (RAM) » read-only memory (ROM). The CPU The CPU/microprocessor is made up of a control unit, which controls the input and output devices; an arithmetic and logic unit (ALU), which carries out calculations and makes logical decisions, and small memory locations called registers. RAM Random access memory (RAM) is an internal chip where data is temporarily stored when running applications. This memory can be written to and read from ROM It is worth noting that that ROM also contains some coding known as the boot file. This code tells the computer what to do when it first starts up; it is often referred to as the BIOS (basic input/output system). When the computer is turned on, the BIOS carries out a hardware check to find out if all the devices are present and whether they are functional. Then it loads the operating system into the RAM. The BIOS stores the date, time and system configuration in a non-volatile chip called a CMOS (complementary metal oxide semiconductor) – this is usually battery powered. operating systems (OS) The general tasks for a typical operating system include: » control of the operation of the input, output and backing storage devices » supervising the loading, running and storage of applications programs » dealing with errors that occur in application programs » maintaining security of the whole computer system » maintaining a computer log (which details computer usage) » allowing communication between user and the computer system (user interface). User interfaces Operating systems offer various types of user interface. We will consider four different types: » command line interface (CLI) » graphical user interface (GUI) » dialogue-based user interface » gesture-based user interface. Command line interface (CLI) A command line interface (CLI) requires a user to type in instructions to choose options from menus, open software, etc. To save or load a file. The user has to learn a number of commands just to carry out basic operations It is also slow, having to key in these commands every time an operation has to be carried out. However, The advantage of a CLI is that the user is in direct communication with the computer and is not restricted to a number of pre-determined options. For example, Windows has a CLI called the ‘command prompt’. The following command opens the desktop folder in Windows Explorer: %windir%\explorer.exe C:\Users\YourName\Desktop Graphical user interface (GUI) A graphical user interface (GUI) allows the user to interact with a computer. using pictures or symbols (icons)rather than having to type in a number of commands. GUIs use various technologies and devices to provide the user interface. Oneof the most common is WIMP (windows icons menu and pointing device)which was developed for use on personal computers (PC). Here, a mouse is used to control a cursor and icons are selected to open/run windows. Each window contains an application and modern computer systems allow several windows to be open at the same time. Who would use each type of interface? CLI: a programmer, analyst or technician; basically, somebody who needs to have direct communication with a computer to develop new software, locate errors and remove them, initiate memory dumps (contents of the computer memory at some moment in time), and so on. GUI: The end-user who does not have to (or does not need to) have any great knowledge of how the computer works; a person who uses the computer to run software, play games or store/manipulate photographs. Desktop computers Desktop usually refers to a general-purpose computer that is made up of separate monitor, keyboard, mouse and processor unit. It is distinguished from, for example, a laptop computer by the fact that it is made up of .a number of separate components The advantages of desktop computers over laptop computers are: » Spare parts and connections tend to be standardised, which usually results in lower costs. » Desktop computers less expensive, to upgrade or expand. » faster processor for a given price » Power consumption is not critical because they usually plug straight into a wall socket, and the larger casings allow a better dissipation of any heat build-up. » Because they are fixed in one location, there is less likelihood of them being damaged or stolen. » Internet access can be more stable disadvantages when compared to laptop computers: » not portable because they are made up of separate components. » They tend to be more complicated because all the components need to be hooked up by wiring, which also clutters up the desk space. It is necessary to copy files on, for example, a memory stick, when you want to do some work this disadvantage recently, it still may not be possible to save sensitive data files on the cloud The main uses of desktop computers include: » office and business work » educational use (using interactive software to teach or learn from) » use as a gaming device » general entertainment (for example, live or ‘catch-up’ streaming of television programmes). Mobile computers » laptop computers » smartphones » tablets » phablets. Laptop (or notebook) Laptop (or notebook) refers to a type of computer where the monitor, keyboard, pointing device and processor are all together in one single unit. This makes them extremely portable. Key features you would expect to find in a laptop: » lightweight (to aid portability) » low power consumption (long battery life) » low heat output (cooling is very important). advantages when compared to desktop computers: they can be taken anywhere because all units are all together in one single unit. » no trailing wires (only one single cord is used). » They take up much less room on a desk. » take full advantage of Wi-Fi features. » Because they are portable, they can link into any multimedia system. disadvantages when compared to desktop computers: » easier to steal! » They have limited battery life » The keyboards and pointing devices can sometimes be more awkward to use. » It is not always possible to upgrade them, for instance by adding more RAM. The main uses of laptop computers include: » office and business work » educational use » used as a gaming device » general entertainment ( » used in control and monitoring (because they can be operated anywhere using their internal battery, it is possible to use laptops to gather data directly from the environment – for example, they can be plugged into a gas boiler during maintenance to monitor its performance). Smartphone Smartphones allow normal phone calls to be made, but also have an operating system (such as iOS, Android or Windows) run a number of computer applications (known as apps or applets). send/receive emails, use a number of apps, use a camera feature (to take photos or videos), MP3/4 players (for music and videos), and so on. Smartphones communicate with the internet either by using Wi-Fi hot spots or by using 3G/4G/5G mobile phone networks. Advantages of smartphones: » They are very small in size and lightweight – therefore they are very easy to carry and have on your person at all times » You can use them to make phone calls, but also connect to the internet while on the move. » Because they use Wi-Fi and mobile phone networks they can be used almost anywhere.. » They have apps which make use of sensor data provided by the smartphone, for instance location data for maps – this can provide services that are not available on desktops or laptops. » They have a reasonable battery life compared to laptops. Disadvantages of smartphones: » The small screens and keyboards make pages difficult to read. » It is more difficult and slower when typing things in » Web browsing and photography can quickly drain the battery. » Memory size in most phones is not very large when compared to laptops and desktops. » Not all website features are compatible with smartphone operating systems. » Because of their small size, it is much easier to lose a smartphone or for it to be stolen compared to laptops or desktops. » The data transfer rate using mobile phone networks can be slower than with Wi-Fi – this makes streaming of video or music, for example, less than satisfactory at times. Tablets Tablets are becoming an increasingly used type of mobile computer. They work in a similar way to a smartphone. Tablets use touch screen technology and do not have a conventional keyboard. The keyboard is virtual; that is, it is part of the touch screen and keys are activated by simply touching them with a finger or a stylus. However, it is possible to buy tablet cases which contain a normal-sized keyboard. Internet access is usually through Wi-Fi or 3G/4G/5G (mobile phone) connectivity. Like smartphones, tablets are equipped with a series of sensors which include camera, microphone, accelerometer and touch screen. The typical features of tablets are identical to those of a smartphone Advantages of tablets compared to laptops: » very fast to switch on (no time delay waiting for the operating system to load up) » fully portable – they are so lightweight that they can be carried anywhere » touch screen technology means they are simple to use and do not need any other input devices » can use several apps as standard (such as built-in camera, MP3/4 players and so on) » not much heat – they use solid-state technology » battery life of a tablet is a lot longer » when the power button is pressed, it goes into standby, but remains connected to the internet so the user still hears alerts when emails or other ‘events’ are received. Disadvantages of tablets compared to laptops: » expensive when compared to laptops (but this will probably change with time as they become more common) » limited memory or storage » if 3G/4G/5G mobile phone networks are used, they can be expensive to run if the internet is being accessed frequently » typing on a touch screen can be slow and error-prone compared to a standard keyboard » transferring of files often has to be done through an ‘application at or e’; this lack of ‘drag and drop’ facility can prove to be irritating to users » laptops tend to support more types of file format than tablets and are also better equipped to run different types of software. A phablet. Some of the latest smartphones have been designed as a hybrid between a tablet and a smartphone; these are referred to as a phablet. They have much larger screens than a smartphone but are smaller than a tablet. All the features of a smartphone also apply to phablets together with the typical features of a tablet. The main uses of smartphones, tablets and phablets include: entertainment (streaming of music, videos and television programmes) »» gaming (including group games) » as a camera or video camera (the quality of videos and photos now matches a good digital cameras) » internet use (online sales, social networks, using QR codes, and so on) » sending/receiving emails » global positioning system (use of maps to navigate to a location) » calendar functions » telephone banking (sending and receiving money using the banking apps) » Voice over Internet Protocol (VoIP) – telephone network using the internet which also allows video calling » instant access to social networks (social contact with friends no matter where you are in the world) » instant messaging » office and business management (particularly the features that allow rapid voice and video communication) » education use (using interactive software to teach or learn from) » remotely control devices (it is possible to remotely operate devices in the home, such as microwave ovens, which contain embedded microprocessors; by using internet-enabled smartphones or tablets, it is possible to start/stop the oven even while several kilometres away from home by using an App and the internet). Impact of emerging technologies artificial intelligence (AI). Extended reality (XR) refers to real and virtual combined environments, and is a ‘catch all’ term for all immersive technologies. The three most common examples at the moment are: » augmented reality (AR) » virtual reality (VR) » mixed reality (MR). Artificial intelligence (AI). There are many definitions of artificial intelligence (AI). Essentially, AI is a machine or application which carries out a task that requires some degree of intelligence. – recognising a person’s face – the ability to operate machinery, such as a car, aeroplane, train, and so on – analysing data to predict the outcome of a future event, for example weather forecasting. The impact of AI on everyday life Negative impacts of AI » could lead to many job losses in a number of areas (although it is true to say that new technical jobs would also be created); many jobs could be lost in manufacturing, but other roles are likely to be affected (such as bus, taxi, lorry and train drivers) » dependency on technology and the inability to carry out tasks done by robots, for example, could be an issue in the future » loss of skills – even now, skills from previous generations have been lost as humans have been replaced by machines and software applications. Extended reality Extended reality (XR) refers to real and virtual combined environments, and is a ‘catch all’ term for all immersive technologies. The three most common examples at the moment are: » augmented reality (AR) » virtual reality (VR) » mixed reality (MR). Augmented reality (AR) The features of augmented reality include: » allow the user to experience the relationship between digital (virtual) and physical (real) worlds » virtual information and objects are overlaid onto real-world situations » the real world is enhanced with digital details, such as images, text and animation » the user can experience the AR world through special goggles or via smartphone/phablet screens » the user is not isolated from the real world and is still able to interact and see what is going on in front of them » examples include the Pokémon GO game which overlays digital creatures onto real-world situations. In the future, augmented reality will have an impact on all the following areas: » safety and rescue operations (for example, it is possible to provide 3D images of an area where a rescue mission is to take place, giving the team the opportunity to interact with the environment and try out rescue procedures before doing the real thing) » entertainment (for example, AR takes users into a virtual environment where it is possible to interact with the characters; imagine the characters of your favourite film interacting with you at home) » shopping and retail (this is one of the big areas – for example, using your smartphone camera you can try out make-up and see how it looks on you before » healthcare (doctors can make use of AR to have a better understanding of a patient’s body; software, such as Echopixel enables doctors to use CT scans from patients to build up a 3D image of their body to help with surgery and diagnosis). Virtual reality (VR) The features of virtual reality include: » the ability to take the user out of the real-world environment into a virtual (unreal) digital environment » in contrast to AR, the user is fully immersed in a simulated digital world » users must wear a VR headset or a head-mounted display which allows a 360°view of the virtual world (this ‘fools’ the brain into believing they are walking on an ocean bed, walking in an alien world or inside a volcano) » this technology can be used to good effect in: medicine (teaching operation procedures), construction, engineering and the military. In the future, virtual reality will have an impact on all the following areas: » military applications » education (for example, looking inside an ancient building as part of a history lesson) » healthcare (for example, as a diagnostic tool to recommend treatment) » entertainment (for example, games where gloves, goggles or helmets are worn to fully immerse players and make it seem very real) » fashion (for example, to do fashion shows before doing the real thing – see the clothes on people, check out the venue and so on) » heritage (for example, allowing users to walk around and close up to monuments like Stonehenge) » business (for example, training courses and role-playing scenarios for staff) » engineering (for example, seeing how new designs like bridges will look in anexisting environment) » sport (for example, a golfer trying to improve his swing can use this technology and get feedback to improve his game) » media (for example, interactive special effects in movies) » scientific visualisation (for example, part of a molecular structure in chemistry, or a cell in biology).