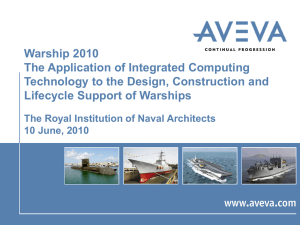Basics 1
TM-7001
TRAINING GUIDE
AVEVA Bocad
www.aveva.com
AVEVA Bocad
Basics 1 TM-7001
Revision Log
Date
Revision
Description of Revision
Author
27/05/2013
0.1
Issued for Review
at
dd/mm/yyyy
0.2
Reviewed
dd/mm/yyyy
1.0
Approved for Training 2.1
Reviewed
Approved
Updates
All headings containing updated or new material will be highlighted.
Suggestion / Problems
If you have a suggestion about this manual or the system to which it refers please report it to the AVEVA
Group Solutions Centre at gsc@aveva.com
This manual provides documentation relating to products to which you may not have access or which may
not be licensed to you. For further information on which products are licensed to you please refer to your licence conditions.
Visit our website at http://www.aveva.com
Disclaimer
1.1 AVEVA does not warrant that the use of the AVEVA software will be uninterrupted, error-free or free from
viruses.
1.2 AVEVA shall not be liable for: loss of profits; loss of business; depletion of goodwill and/or similar losses;
loss of anticipated savings; loss of goods; loss of contract; loss of use; loss or corruption of data or information; any special, indirect, consequential or pure economic loss, costs, damages, charges or expenses
which may be suffered by the user, including any loss suffered by the user resulting from the inaccuracy or
invalidity of any data created by the AVEVA software, irrespective of whether such losses are suffered directly or indirectly, or arise in contract, tort (including negligence) or otherwise.
1.3 AVEVA's total liability in contract, tort (including negligence), or otherwise, arising in connection with the
performance of the AVEVA software shall be limited to 100% of the licence fees paid in the year in which the
user's claim is brought.
1.4 Clauses 1.1 to 1.3 shall apply to the fullest extent permissible at law.
1.5 In the event of any conflict between the above clauses and the analogous clauses in the software licence
under which the AVEVA software was purchased, the clauses in the software licence shall take precedence.
© Copyright 1990 to current year.
AVEVA Solutions Limited and its subsidiaries.
All rights reserved.
2
AVEVA Bocad
Basics 1 TM-7001
Copyright
Copyright and all other intellectual property rights in this manual and the associated software, and every part
of it (including source code, object code, any data contained in it, the manual and any other documentation
supplied with it) belongs to, or is validly licensed by, AVEVA Solutions Limited or its subsidiaries.
All rights are reserved to AVEVA Solutions Limited and its subsidiaries. The information contained in this
document is commercially sensitive, and shall not be copied, reproduced, stored in a retrieval system, or
transmitted without the prior written permission of AVEVA Solutions Limited. Where such permission is
granted, it expressly requires that this copyright notice, and the above disclaimer, is prominently displayed at
the beginning of every copy that is made.
The manual and associated documentation may not be adapted, reproduced, or copied, in any material or
electronic form, without the prior written permission of AVEVA Solutions Limited. The user may not reverse
engineer, decompile, copy, or adapt the software. Neither the whole, nor part of the software described in
this publication may be incorporated into any third-party software, product, machine, or system without the
prior written permission of AVEVA Solutions Limited, save as permitted by law. Any such unauthorised action
is strictly prohibited, and may give rise to civil liabilities and criminal prosecution.
The AVEVA software described in this guide is to be installed and operated strictly in accordance with the
terms and conditions of the respective software licences, and in accordance with the relevant User Documentation. Unauthorised or unlicensed use of the software is strictly prohibited.
© Copyright 1990 to current year. AVEVA Solutions Limited and its subsidiaries. All rights reserved. AVEVA
shall not be liable for any breach or infringement of a third party's intellectual property rights where such
breach results from a user's modification of the AVEVA software or associated documentation.
Incorporates Qt Commercial, © 2011 Nokia Corporation or its subsidiaries.
AVEVA Solutions Limited, High Cross, Madingley Road, Cambridge, CB3 0HB, United Kingdom.
Trademarks
AVEVA and bocad are registered trademarks of AVEVA Solutions Limited or its subsidiaries. Unauthorised
use of the AVEVA or bocad trademarks is strictly forbidden.
AVEVA product/software names are trademarks or registered trademarks of AVEVA Solutions Limited or its
subsidiaries, registered in the UK, Europe and other countries (worldwide).
The copyright, trademark rights, or other intellectual property rights in any other product or software, its name
or logo belongs to its respective owner.
© Copyright 1990 to current year.
AVEVA Solutions Limited and its subsidiaries.
All rights reserved.
3
Contents
1
Introduction .............................................................................................................................................. 8
1.1
Aim .................................................................................................................................................... 8
1.2
Objectives ......................................................................................................................................... 8
1.3
Prerequisites .................................................................................................................................... 8
1.4
Course Structure ............................................................................................................................. 8
1.5
Using this guide ............................................................................................................................... 8
2
General information .............................................................................................................................. 10
2.1
New version information ............................................................................................................... 10
2.2
Hardware equipment of an AVEVA Bocad workplace ............................................................... 11
3
Creating a project .................................................................................................................................. 12
3.1
Program start ................................................................................................................................. 12
3.2
File: New / Open ............................................................................................................................. 13
3.3
Rules concerning directory names .............................................................................................. 13
3.4
Input of project data ...................................................................................................................... 14
4
Handling of AVEVA Bocad ................................................................................................................... 16
4.1
User interface ................................................................................................................................. 16
4.1.1
Menu bar .................................................................................................................................. 16
4.1.2
Pull-down menus ..................................................................................................................... 17
4.1.3
Status line ................................................................................................................................ 17
4.1.4
Trace window ........................................................................................................................... 17
4.2
Icon bars ......................................................................................................................................... 18
4.3
Pick mode ....................................................................................................................................... 18
4.4
Mouse usage in AVEVA Bocad .................................................................................................... 20
4.5
Keyboard layout ............................................................................................................................. 21
5
Input of grid data ................................................................................................................................... 24
5.1
Geometrical construction, coordinate directions ...................................................................... 24
5.1.1
Basic information concerning input .......................................................................................... 24
5.1.2
Simple input of the values over individual sections ................................................................. 25
5.2
Replicator sign ............................................................................................................................... 25
5.2.1
Reduced input of values in case of repeating distances ......................................................... 25
5.2.2
Reduced input of values in case of repeating ranges .............................................................. 25
5.3
Axis-row-level names .................................................................................................................... 26
5.3.1
Standard designation of axis and rows .................................................................................... 26
5.3.2
Modified designation of axis and rows ..................................................................................... 26
5.3.3
Level description ...................................................................................................................... 26
5.3.4
Grid designations spelled/numbered backwards ..................................................................... 26
5.4
Structure: Modify properties ........................................................................................................ 27
5.4.1
Grid name ................................................................................................................................ 27
5.4.2
Name of element...................................................................................................................... 27
5.5
Create grid ...................................................................................................................................... 28
5.6
Delete grid ...................................................................................................................................... 28
6
Views....................................................................................................................................................... 29
6.1
Main views ...................................................................................................................................... 29
6.1.1
Change .................................................................................................................................... 29
© Copyright 1990 to current year.
AVEVA Solutions Limited and its subsidiaries.
All rights reserved.
5
AVEVA Bocad
Basics 1 TM-7001
6.1.2
Create via grid elements .......................................................................................................... 30
6.1.3
Create via points ...................................................................................................................... 31
6.1.4
Delete ....................................................................................................................................... 31
6.2
Additional views ............................................................................................................................ 32
6.2.1
Perspective – Checking the construction with additional views .............................................. 32
6.2.2
Section ..................................................................................................................................... 33
6.2.3
Main views ............................................................................................................................... 33
6.2.4
Delete views in a window ......................................................................................................... 35
6.2.5
Moving views ........................................................................................................................... 35
Exercise: Creating views .............................................................................................................................. 36
7
Creating points ...................................................................................................................................... 39
7.1
Rule of signs .................................................................................................................................. 40
7.1.1
Perpendicular ........................................................................................................................... 40
7.1.2
Parallel ..................................................................................................................................... 41
7.1.3
Lengthen .................................................................................................................................. 41
7.2
Basic tools ...................................................................................................................................... 42
7.2.1
Add ........................................................................................................................................... 42
7.2.2
Mirror ........................................................................................................................................ 42
7.2.3
Divide line ................................................................................................................................ 42
7.2.4
Intersection point...................................................................................................................... 43
7.3
Angle, arc, circle ............................................................................................................................ 44
7.3.1
Rotate angle ............................................................................................................................. 44
7.3.2
Divide angle in half ................................................................................................................... 44
7.3.3
Divide arc ................................................................................................................................. 45
7.3.4
Intersection Circle - Line, Circle - Circle .................................................................................. 45
8
Creating members ................................................................................................................................. 46
8.1
Indication of member describing data ......................................................................................... 46
8.1.1
Initial mark number .................................................................................................................. 46
8.1.2
Designation .............................................................................................................................. 47
8.1.3
Profile types ............................................................................................................................. 47
8.1.4
Materials .................................................................................................................................. 49
8.2
Creating members in longitudinal view ....................................................................................... 49
8.2.1
Number of creation points ........................................................................................................ 49
8.2.2
Setting of the profile view ......................................................................................................... 50
8.3
Location determination via member anchor ............................................................................... 51
8.3.1
Member anchor ........................................................................................................................ 51
8.3.2
Auxiliary shift ............................................................................................................................ 52
8.4
Creating members in side view .................................................................................................... 53
8.5
Creating of plates .......................................................................................................................... 54
8.5.1
Creating via profiles ................................................................................................................. 54
8.5.2
Via outline plate ....................................................................................................................... 54
9
Editing members ................................................................................................................................... 56
9.1
Length modification ...................................................................................................................... 56
9.1.1
Lengthen and shorten .............................................................................................................. 56
9.1.2
Adapt ........................................................................................................................................ 57
9.1.3
Adapt to a member .................................................................................................................. 57
9.1.4
Cut............................................................................................................................................ 58
© Copyright 1990 to current year.
AVEVA Solutions Limited and its subsidiaries.
All rights reserved.
6
AVEVA Bocad
Basics 1 TM-7001
9.1.5
Split .......................................................................................................................................... 58
9.1.6
Regroup ................................................................................................................................... 59
9.2
Volume operations ........................................................................................................................ 59
9.2.1
Punch ....................................................................................................................................... 59
9.2.2
Merge ....................................................................................................................................... 61
10
Editing outline plates ........................................................................................................................ 62
11
Welded connections .......................................................................................................................... 65
11.1 Create weld seam automatically .................................................................................................. 65
11.2 Controls: Info > Connection ......................................................................................................... 66
12
Bolted connections ........................................................................................................................... 67
12.1 Terms .............................................................................................................................................. 67
12.2 Settings overview of Connection > Bolts function .................................................................... 67
12.3 Controls .......................................................................................................................................... 68
12.3.1
Info > Connection ..................................................................................................................... 68
12.3.2
Search > Bolt connectivity ....................................................................................................... 68
12.4 Work on bolt groups ...................................................................................................................... 69
12.4.1
Delete completely / individually ................................................................................................ 69
12.4.2
Move ........................................................................................................................................ 69
12.4.3
Re-calculate ............................................................................................................................. 70
12.4.4
Exchange ................................................................................................................................. 71
Exercise: Impact end plates with bolted connections .............................................................................. 72
Exercise: Bolted connection MSH at IPE profile ........................................................................................ 74
Exercise: Stud shear connector on inclined profile .................................................................................. 78
13
Backup procedure ............................................................................................................................. 80
13.1 After automatic query.................................................................................................................... 80
13.2 Specific backup after a design step ............................................................................................ 80
13.3 Saving when closing a project ..................................................................................................... 81
13.4 Behaviour in case of program crash ........................................................................................... 82
13.4.1
Diagnosis and terminating the program ................................................................................... 82
13.4.2
New start of the program with latest backup ........................................................................... 82
13.4.3
Loading the last backup ........................................................................................................... 82
14
Phases ................................................................................................................................................ 83
14.1 Overview ......................................................................................................................................... 83
© Copyright 1990 to current year.
AVEVA Solutions Limited and its subsidiaries.
All rights reserved.
7
CHAPTER 1
1
Introduction
1.1
Aim
The aim of this training module is to provide basic knowledge of AVEVA Bocad.
1.2
Objectives
At the end of this course the Trainee will be able to:
Understand basic concepts of AVEVA Bocad.
Setup new projects.
Understand the grid concept of AVEVA Bocad.
Use and create different types of views.
Understand and use different point types in the design process.
Create and edit member within the model in different ways.
Create and edit outline plates.
Create welded and bolted connections.
1.3
Prerequisites
This course has no prerequisites.
1.4
Course Structure
Training will consist of oral and visual presentations, demonstrations and set exercises. Each workstation
will have a training project, populated with model objects. This will be used by the trainees to practice their
methods, and complete the set exercises.
1.5
Using this guide
Certain text styles are used to indicate special situations throughout this document, here is a summary;
Menu pull downs and button press actions are indicated by bold dark turquoise text.
Information the user has to Key-in bold, red text.
Annotation for trainees benefit:
Additional information
Refer to other documentation
© Copyright 1990 to current year.
AVEVA Solutions Limited and its subsidiaries.
All rights reserved.
8
AVEVA Bocad
Basics 1 TM-7001
System prompts should be bold and italic in inverted commas i.e. 'Choose function'.
Example files or inputs will be in the courier new font, colours and styles used as before.
© Copyright 1990 to current year.
AVEVA Solutions Limited and its subsidiaries.
All rights reserved.
9
CHAPTER 2
2
General information
2.1
New version information
Online help
Via the entry Help in the ? menu you can reach the online help of AVEVA Bocad. Via this online help you
have access to information about the current version.
In the online help you will find the Enhancements of the current version in the selection at the left. You
are given an overview of all new and enhanced functions. In the following the functions are described in
menu-related form. These can also be accessed directly from the programme.
To do this, open one of the menus and place the mouse cursor onto the according function without clicking.
Then press the key <F1>. Like this the help of this function is opened directly. If you want to get information
about a certain option, open the help as described above, select the tab Search at the left and enter the option's name. After confirming this with <Enter> the complete documentation is scanned and all found items
matching the search text are displayed.
Print documents
In addition to the online help, documentation is also available for printing as a PDF-file. These PDF-files can
be found on the installation-DVD in the documentation directories. Via the file index.html in this directory
you can open the available manuals in your browser with the Acrobat Reader to view them and if required
print them.
© Copyright 1990 to current year.
AVEVA Solutions Limited and its subsidiaries.
All rights reserved.
10
AVEVA Bocad
Basics 1 TM-7001
2.2
Hardware equipment of an AVEVA Bocad workplace
Computer
Printer
Processor with at least 2GHz
Output of DIN A4 or DIN A3
At least 2 GB main memory
Colour or monochrome
Sufficient hard-disc drive (about 2.5 GB for
AVEVA Bocad installation; plus additional
memory for project data (project depended)
If possible HPGL2 or PCL5 (or higher) or for
postscript
Operating
system:
Microsoft
7/Vista/XP SP3, both 32-bit or 64-bit)
Windows
AVEVA Bocad hardware dongle (USB) with valid licenses
Plotter
Output in DIN A0
Colour or monochrome
HPGL2 or PCL5 (or higher) or for postscript
Monitor / graphics board
At least a TFT display with 22"
Graphics board with a minimum resolution of
1,280 * 1,024 pixel
Usage with two monitors is possible
Backup mediums
CD/DVD burner
DAT drive
Backup in the network
© Copyright 1990 to current year.
AVEVA Solutions Limited and its subsidiaries.
All rights reserved.
11
CHAPTER 3
3
Creating a project
3.1
Program start
You can start AVEVA Bocad in two different ways:
- Double-click the AVEVA BOCAD icon on your desktop
- Select the correspondent entry from the Windows Start menu.
Both procedures will start AVEVA Bocad and two
windows will open successively. First a DOSWindow will appear, from which the AVEVA Bocad
program will be launched.
The DOS window is automatically shown in the
task bar. It should not be closed whilst working with
AVEVA Bocad because that will close the program
immediately without saving.
Once AVEVA Bocad is started, the program shows
a license dialogue that can be closed with the OK
button.
© Copyright 1990 to current year.
AVEVA Solutions Limited and its subsidiaries.
All rights reserved.
12
AVEVA Bocad
Basics 1 TM-7001
3.2
File: New / Open
Creating a new project
A new project must be created before starting the design process. To
do this, open the File menu from the
menu bar.
From the File menu, select New ...
A new dialogue will open where the
name of the project can be entered.
(1) Displays the project directory, if
required you can use the New button to overwrite a selected existing
project or the Delete button to remove projects.
(2) Existing project-related drawings
are displayed in the Preview window.
(3) Displays project data for the selected project.
(4) Input field for the project name.
3.3
Rules concerning directory names
To create a new project you have to enter a name into the input field below the project directory.
Project names are composed only of small letters (capital letters are automatically transformed).
Special signs, such as ' ! " § $ % & / ( ) = ' as well as language specific special signs are
not allowed and will be rejected.
Numbers may be used.
Spaces are not possible in project names; whereas single words can be connected by '_' (underline).
© Copyright 1990 to current year.
AVEVA Solutions Limited and its subsidiaries.
All rights reserved.
13
AVEVA Bocad
Basics 1 TM-7001
Examples for permissible names
small_hall
roof_2004
Examples for not permitted names
Extension of a STEELHALL
(no use of underlines)
canopy_(1265)
(use of special characters)
After confirming the new file name by pressing the button OK, a file for the new project will be created below
the project directory ([installation drive]:\bocad\project). All data concerning the project will be
stored in that directory. The data includes e.g. all created members, drawings, parts lists and project-related
settings carried out in AVEVA Bocad.
3.4
Input of project data
After establishing a new project you can determine more details. These details are always available in the
current project and can e.g. be evaluated for the parts lists or the drawing generation. The dialogue Start
new project has two different input areas: the area above is for the input of project data; the area below is
for the definition of a basic grid (you will find more details about that later):
(1) Entry area for project data.
(2) Entry area for the basic grid.
(3) Visualization of the basic
grid with activated preview.
Click on the tab More in order to show
those entries for extended project data:
© Copyright 1990 to current year.
AVEVA Solutions Limited and its subsidiaries.
All rights reserved.
14
AVEVA Bocad
Basics 1 TM-7001
Now you can set more entries.
Theses entries can be modified later with
the Project data function from the Structure menu.
Here, no rules must be observed (as during the determination of the project name). In order to make an entry you have to click into the according line with the mouse (take care to remove the pre-set hyphen, else it
will reappear later).
After entering the project data, a dialogue is opened where the main view is defined by which the project will
now be started.
© Copyright 1990 to current year.
AVEVA Solutions Limited and its subsidiaries.
All rights reserved.
15
CHAPTER 4
4
Handling of AVEVA Bocad
4.1
User interface
The program surface consists of the main window with the menu, icon and status bar and the working area.
Here you can open and arrange (member) views for your project processing in subordinate windows.
(1) Title bar of the main window
(2) Main menu
(3) Standard area for icon bars
(4) Working area
4.1.1
(5) Status line
(6) Trace window (here minimised)
(7) View window
(8) View window with basic diametrical perspective
Menu bar
The main menu is below the title bar of the main window and contains all processing functions of the program (arranged according to subjects).
Click a menu point in order to open the required pull-down menu.
© Copyright 1990 to current year.
AVEVA Solutions Limited and its subsidiaries.
All rights reserved.
16
AVEVA Bocad
Basics 1 TM-7001
4.1.2
Pull-down menus
In the individual pull-down menus of AVEVA Bocad you will
find the functions of a selected menu.
By clicking on the relevant entries you will start the required
program function.
4.1.3
Status line
The status line is at the bottom of the program window and subdivided into five horizontal areas. The individual areas inform you about:
(1) Input status. Similar to a traffic light it shows you
whether a program input is currently possible or not
(e.g. during longer calculations or a security query).
Left: entry possible. Right: program is busy.
(2) Message line. After selecting a function from the
menu you are guided through each of the next operating steps to be done.
(4) Currently selected pick mode.
The pick mode is explained in section 'Handling
of AVEVA Bocad: pick mode'.
(5) Current phase. Here you see the phase plane
you are working in. As long as you do not create a
new phase, all design steps refer to Phase 1: design step.
See section 'Phases' for further information.
(3) Currently selected working or design step.
4.1.4
Trace window
A separate window of the working area opens automatically when starting the program and shows
the Message information in which you can find
indications and possible error messages. In the first
line of the trace window you will also find the revision number after starting the program.
This Trace window has the same functions as the
views windows but can, however, not be closed.
© Copyright 1990 to current year.
AVEVA Solutions Limited and its subsidiaries.
All rights reserved.
17
AVEVA Bocad
Basics 1 TM-7001
4.2
Icon bars
All important functions of AVEVA Bocad can not only be accessed via the menus but as well via categorised
symbol bars. Since in real working conditions all existing symbol bars are never required at the same time and the simultaneous representation of some hundred individual symbols would be extremely confusing -,
the necessary functions can be determined individually, depending on working condition and habit.
Toggles in front of the entries indicate that the icon bar is
already activated, i.e. it has already been placed.
Via Line up you can arrange the icon bars automatically.
By clicking this entry all activated icon bars will be summarized forward or upward, i.e. in a place-saving way.
Example: Activate icon bar
Place the mouse cursor on an icon bar.
Click the right mouse button in order to open the
context menu (see right side).
Select a menu entry, e.g. plane.
Result
The context menu will be closed and the chosen icon bar
will be automatically registered above. You can also remove the bar and place it individually anywhere in the
working area.
If you have once activated a window and placed it on a
certain spot it will be placed at the same position again on
its reactivation.
If you open the context menu again (as explained before)
you will see a toggle in front of the menu entry of the selected and visible icon bar. That toggle indicates that the
relevant bar is activated and visible on the screen.
4.3
Pick mode
The pick mode allows the easy and direct selection of elements which are very close together. The correct
selection of the pick mode makes it possible to work precisely and to avoid unintentional entries. The activated pick mode will always be displayed in the Status line and permits only the marking of the elements
shown in the following table.
© Copyright 1990 to current year.
AVEVA Solutions Limited and its subsidiaries.
All rights reserved.
18
AVEVA Bocad
Basics 1 TM-7001
Members: catches member edges.
Plots-lines: catches graphic elements.
Bolts: catches all connections except pop
marks, welds and structural connections.
Member, bolts and points
Weldings: catches only weld seams.
Points: catches grid, pick and database
points.
Text: catches any texts as e.g. designations of axes.
Dimensioning: catches all dimensioning
elements.
Free: enables free marking without reference
to elements.
Selection window: opens a window where
additional pick modes can be selected.
Random: catches any element types.
For many functions, the selection of an adequate pick mode is a significant working step. If e.g. the Delete a
member function requires the selection of a member and the pick mode is set on pick points, no member
can be selected; and the function can only be terminated when an adequate pick mode is selected.
A significant characteristic of the pick mode is the function-related validity. When the pick mode is changed
this is valid for the current processing step of the currently active function. Thus the pick mode will not be
maintained until the next manual modification but will be switched into the latest modus or into a reasonable
default modus for every function and every working step. They adjust themselves to the individual working
processes and thus support in particular repeated design steps.
Behaviour of pick mode concerning function and working step
Execution of the Split member function
First usage of function
Second usage of function
Members
(Indication in case of this function)
First step
Select member to
edit
Members
(Indication in case of this function)
Points
(Will be manually changed to free here)
Second step
Indicate section
plane
Free
(Stored from last functional application)
Members
(Indication in case of this function)
Third step
Select waste side of
the member
Members
(Indication in case of this function)
Pick mode at the beginning of each working step
© Copyright 1990 to current year.
AVEVA Solutions Limited and its subsidiaries.
All rights reserved.
19
AVEVA Bocad
Basics 1 TM-7001
4.4
Mouse usage in AVEVA Bocad
(1) Functional button
(2) Representation button
(3) Parameter button
Left mouse button = functional button
Select function
Select elements
(Individual) Choice of
elements
Confirm choice of
elements (individually)
Choice of element
(multiple)
Confirm choice of
element (multiple)
Click menu entries by pressing the mouse button once.
Pick depending on the function you have selected e.g. a grid, points or
members by pressing the mouse button once.
Keep the <Shift> key pressed while selecting all single elements by pressing
the mouse button once.
Confirm your choice of elements by double clicking the latest element.
Press the left mouse button and keep it pressed; now draw a frame
around the elements you want to select and then release the button. When
drawing the frame from lower left to upper right, all elements within the frame
are selected; when drawing the frame the other way round (from upper right
to lower left), all elements within the frame and those being touched by it are
selected.
The selection made by means of a lasso is confirmed by <Enter>.
Middle mouse button = Representation button
Refresh representation
Zoom in
Zoom out
Shift representation
Press the middle mouse button once to refresh empty areas caused by the
deletion of elements (e.g. refreshing of grid lines).
Press the middle mouse button and keep it pressed; now draw a frame
around the region to enlarge.
If you want to return the last representation after zooming something out,
simply press the middle mouse button.
Press the middle mouse button and keep it pressed; draw a narrow
frame to move the view. When drawing the frame from the left to the right the
representation will be moved to the right; from right to left the movement will
be to the left. This works analogically for the two other directions; the length
of the frame defines the extent of the movement.
Right mouse button = Parameter button
Open parameter dialog
After selecting a function you can open the according dialogue via right
mouse button in order to define special settings for the application of the
function.
© Copyright 1990 to current year.
AVEVA Solutions Limited and its subsidiaries.
All rights reserved.
20
AVEVA Bocad
Basics 1 TM-7001
4.5
Keyboard layout
Especially in the case of frequent working steps the use of keyboard commands can be very much quicker
than the input with the help of the mouse and menus. Such keyboards commands are also available in
AVEVA Bocad.
Functions of keyboard combinations
The individual function of keyboard combinations is dependent on the context of the relevant application.
Such contexts are:
Input of coordinates (K)
Polygonal Lasso (L)
Selection of elements (E)
Selection of command (H)
Initial context (I)
In this context the coordinates for further processing within the current
command will be determined.
In this context the elements within the polygonal frame for further processing within the current command will be determined.
In this context the elements for further processing within the current
command will be determined (picked, selected).
Here you can repeat former commands (history function).
The Initial context is active after program start, or when no command is
active.
Keyboard combinations exceeding the context
<ESC>, <BREAK>
Abort of current command, quit current context, return to initial context
<Ctrl>+k, <Page-Up>
Change into the context of selection of commands, at the same time
activation of preceding command
<Ctrl>+c
Copy of element references into intermediate storage, abort of current command
<Ctrl>+v
Use of the reference element of the intermediate storage at a coordinate which has to be entered
<Ctrl>+z
Model-Undo
<Shift>+<Ctrl>+Z
Model-Redo
<Shift>+A
Refresh view (actualise)
<Shift>+D
Recalculate the current section, if necessary with query
<Shift>+U
Activation of the Graphical undo for the current window, in the system
menu a red icon appears at the upper left (Undo)
.
<Ctrl>+U
Deactivation of the Graphical undo for the current window, in the system menu a blue icon appears at the upper left (Undo)
.
- (minus)
Graphical Undo
+ (plus)
Graphical Redo
<Ctrl>+<TAB>
Browsing of opened windows in AVEVA Bocad in sequence (activate
and load into the foreground)
<Ctrl>+<Shift>+<TAB>
Browsing of opened windows in AVEVA Bocad in reverse order.
© Copyright 1990 to current year.
AVEVA Solutions Limited and its subsidiaries.
All rights reserved.
21
AVEVA Bocad
Basics 1 TM-7001
The Graphic Undo will be activated for each window; indicator is the icon in the system menu. This window
is protected against modifications in the model as long as the Graphic undo is activated. After deactivating
the Graphic Undo, or closing the window or the drawing file, the Undo information will be no longer available.
There is no additional keyboard input for the initial context. The following additional keyboard combinations
are valid in the context of the selection of commands:
<Ctrl>+j, <Page-Down>
Selection of the next command in the list.
<Ctrl>+k, <Page-Up>
Selection of the preceding command in the list.
<Enter>
Execute the selected command and quit the context of the selection
of command.
Explanation of the keyboard combinations for the element selection
t
Pick mode to members
s
Pick mode to members, bolts, pick points
p
Pick mode to points
b
Pick mode to random elements
a
Pick mode to texts
f
Free pick mode
<Delete>
Clear the pick list
<Backspace>
Remove last element from pick list
<Enter>
Confirm pick list, start action
<left>
Go the beginning of the pick list, cancel selection
<Right>, <Shift>+<Enter>
Take over element from preceding pick list
<Up>, <Ctrl>+<Enter>
Take over all elements from preceding pick list
<Down>
Reset last taken element
<Ctrl>+<Backspace>,
<Ctrl>+<Down>, <End>
Reset last pick action (also Lasso)
<Insert>
Open context dialogue (right mouse button)
l
Change into polygonal Lasso context (lasso)
Explanation of the keyboard combinations for polygonal Lasso
<ESC>, <BREAK>
Abort of the polygon selection, quit current context, return to the preceding context
<Shift>+A
Refresh view (actualise)
<Enter>
Execute the selected Lasso polygon and quit the polygon selection
© Copyright 1990 to current year.
AVEVA Solutions Limited and its subsidiaries.
All rights reserved.
22
AVEVA Bocad
Basics 1 TM-7001
Explanation of the short cuts for the input of coordinates
The short cuts for the context of the selection of elements are also valid for the context of the input of coordinates. In addition the following shortcuts are available:
u
Set origin and width for coordinates from grid (origin)
g
Change into coordinates from grid (grid)
f
Change to free coordinates (free)
x
Freeze the Y-coordinate, only X is variable
y
Freeze the X-coordinate, only Y is variable
o
Orthogonal modus, the respective major coordinate direction is variable; the smaller one will be frozen.
q
Quit x, y, o
© Copyright 1990 to current year.
AVEVA Solutions Limited and its subsidiaries.
All rights reserved.
23
CHAPTER 5
5
Input of grid data
5.1
Geometrical construction, coordinate directions
The grid forms a cube; it will be defined by the input
of the grid coordinates. The user chooses those
coordinates at the beginning of every project. Here
it makes sense to choose a grid with dimensions
which are as similar as possible as those of the design. You can use e.g. the axes of the building as
basis for the selection of the coordinates, or as reference points for the outer dimensioning.
A selected grid can always be supplemented by
new ones (e.g. for secondary members) or be edited later. Thus, a cube can also be taken as the basis of the design of complex buildings.
By defining the first basic grid, the position of the global coordinate system will be determined. All grids
which are created later refer to that origin, even if the first grid is replaced by another one during the design
process.
The origin of the coordinate systems is in the lower right corner of the basic diametrical perspective. The first
grid receives the grid number '0', the following grids receive serial numbers.
Consider the dialogue Start New project, the
input of the basic grid of the building (tab Project/Grid) has three groups of input lines: one
line each in X, Y and Z direction with the corresponding designation of the grid (axis-row-level
names).
5.1.1
Basic information concerning input
By default, the X and Y directions are interpreted as relative values. This means the entered values describe
the distances between the individual grid levels. The input of the value z will be made as an absolute value.
The default interpretation can be modified by placing the following abbreviation (incl. double point) in front of
the catchment's values:
r: for a change from absolute to relative values.
a: for a change from relative to absolute values.
© Copyright 1990 to current year.
AVEVA Solutions Limited and its subsidiaries.
All rights reserved.
24
AVEVA Bocad
Basics 1 TM-7001
You can also start with zero for the catchment's values. It can also be started with a negative value. If you
use negative values the grid will not start in the original coordinates but in the corresponding value before. In
case of following input:
X: -5000,1500,500,3500
The grid will start 5000 mm in negative X direction, and then it will continue with a positive distance of 1500
mm, 500 mm and 3500 mm. In this case the original coordinates are within the grid (the original coordinates
can be displaced via menu selection View > Edit > Properties).
5.1.2
Simple input of the values over individual sections
The following catchment's values will be separated by a comma. Example:
x: 0,5000,2500,500,2500
A grid will be created with the distances of 5000 mm, 2500 mm, 500 mm and 2500 mm.
In the case of Z-values the entered values are really levels and not distances like in the case of x and y.
Thus the following input has the following meaning:
z: 0,1250,2750,5200
Those levels will be created at 0, at 1250 mm, at 2750 mm and at 5200 mm.
5.2
Replicator sign
5.2.1
Reduced input of values in case of repeating distances
If you have repeating distances you can simplify the input of values. If you normally write e.g:
x: 0,2500,2500,2500
You can also define the repeating distances as follows:
x: 0,3:2500
The result would be the same: In both cases, three sections are created with each a distance of 2500 mm.
5.2.2
Reduced input of values in case of repeating ranges
If you have several ranges with same dimensions, you must not enter the values for these ranges as follows:
x: 0,250,1000,1000,250,250,1000,1000,250,250,1000,1000,250
Alternatively you can also give a reduced input by summarising a range in square brackets:
x: 0,3:[250,2:1000,250]
If you apply any of both notations, three ranges with a distance of 250 mm, 1500 mm and 250 mm will be
established when the grid is created.
You can as well combine the different notations in one input line. In this case be sure to separate the
distances and ranges by a comma.
© Copyright 1990 to current year.
AVEVA Solutions Limited and its subsidiaries.
All rights reserved.
25
AVEVA Bocad
Basics 1 TM-7001
5.3
Axis-row-level names
5.3.1
Standard designation of axis and rows
As a standard you will find in AVEVA Bocad numbers for the names of the axis - starting with the number 1
– and capital letters for the names of rows – starting with the letter A. That allocation of numbers and letters
is automatic if no other values are entered in the input lines for the names of the axis and rows.
5.3.2
Modified designation of axis and rows
You can modify the standard designation of the axis by entering numbers, letters or combinations of letters.
All entries of a line will only be separated by a comma. Here you will find some example for possible alternatives:
M
G, First, H
By entering one letter or one number you will determine a new starting letter or a new
starting number for the designation. If no other entries are carried out, the letters
and/or the numbers of the designation of the axis will continue automatically.
If you have exactly three axes/rows, these will be designated in the above mentioned
way. If you have more than three axes/rows, only the first three ones will be designated that way. The designation of the following axes/rows will refer to the last letter
and/or the last number and continue on that basis. The next designation of the axis
would then be Firsu, then Firsv.
The automatic designation of the alternative A’ which continues after B’ is for the time being not possible because AVEVA Bocad refers to the last sign and not to the first.
5.3.3
Level description
The default letter for the level description is K. That letter will be placed continuously in front of all level indications. If you want to have special designations for levels, you have to enter the required designation for
each level. If you enter e.g. an additional designation after the letter K, only the second level will receive that
designation. The following levels will receive again the first input - the letter K.
5.3.4
Grid designations spelled/numbered backwards
Depending on the input for the names of axes and rows the order of the grid designations can be modified
by clicking the icons
/
. Instead of continuing the usual way of counting or spelling the indicated letter
or the indicated number will be spelled or numbered backwards by clicking those icons.
Examples of input for grid elements
Grid elements
Input
Result
Axes and rows
B
9,14
3F
B, C, D, E, .....
9, 14, 15, 16, ...
3F, 3G, 3H, ...
Levels
K
Floor, Eaves, Roofridge
Floor+-, Eaves+, Roofridge+
K[Height]
Floor[Height], Eaves[Height], Roofridge[Height]
Floor+-[Height], Eaves+[Height], Roofridge+[Height]
© Copyright 1990 to current year.
AVEVA Solutions Limited and its subsidiaries.
All rights reserved.
26
AVEVA Bocad
Basics 1 TM-7001
5.4
Structure: Modify properties
You can modify properties of existing grids later, both of the entire grid and individual grid elements.
In the Structure menu you will find the Grid element: Properties function.
When using this function a dialogue will open where
you can enter further settings for the grid definition.
5.4.1
Grid name
Each created grid can have both an unambiguous (automatic) number and a grid name. Normally, that
name will be immediately determined at the creation of the grid. But you can also modify the name later by
activating the option Grid name in the dialogue Modify properties in the area above in Grid and by entering the new name in the entry field on the right side.
The same procedure is possible when editing the pen number. Here, the old pen number for visible / invisible lines must be replaced by new pen numbers.
In order to make the modifications visible after the editing process, e.g. if they not automatically appear, you
should recalculate at least in the current window.
Confirm the input with OK, the window will disappear and a message will appear in the status line of AVEVA
Bocad explaining the necessary steps of that function: 'Pick axis-row-level 1. Double click on any text element of that grid whose name shall be modified.
The continuous recalculating of graphics would occupy too much capacity of the computer, especially in
the case of bigger designs. You can, however, carry out any time a manual recalculating in any drawing
window by clicking the icon .
5.4.2
Name of element
As well as modifying the name of the entire grid, you can also adjust individual designation elements. Do to
this, open the dialogue Properties again.
If you have modified the grid name during the preceding step, you can now open again the dialogue by
clicking the right button of your mouse.
This is a principle you will always find in AVEVA Bocad: once you choose a function, it will remain activated until you choose another one. So long as you can reach the parameters of the function by clicking
the right mouse button.
If necessary, deactivate the option Grid name and activate the option axis-row-level in the area Element.
Enter the new name in the entry field on the right side, and then confirm your input with OK.
© Copyright 1990 to current year.
AVEVA Solutions Limited and its subsidiaries.
All rights reserved.
27
AVEVA Bocad
Basics 1 TM-7001
Follow the information of the messages and pick one or several grid elements by clicking (for each element)
the left mouse button. Confirm your input by double clicking. The selected grid elements will now receive a
new name.
5.5
Create grid
Additional grids can be created with the Grid: Create function from the Structure menu. In this case it
has to be assured that all values of grid data always
refer to the global coordinate system.
The settings of the new grid including the grid name
can be set in the dialogue of the function.
If you want to create the new grid with a distance in
X and/or Y direction relative to the original point, you
have to enter the values of these distances instead
of the default zero value.
Adjust the grids to existing ones in order to avoid
them directly overlapping; therefore, they should be
continued in a logical way.
New grids will receive in addition to their name, an
additional, continuously upwards counting grid number for their unequivocal identification.
5.6
Delete grid
If you want to delete a grid, make sure that always at least one
grid will be left. Therefore it is not permissible to delete the last
grid. To delete a grid select the Grid: Delete function from the
Structure menu. The dialogue Delete grid will open.
Select the grid you want to delete with a mouse click and close
the dialogue with OK. The query 'Delete correct?' will appear.
The query is only displayed, when the Delete grid with query
option is activated on the previous dialogue.
© Copyright 1990 to current year.
AVEVA Solutions Limited and its subsidiaries.
All rights reserved.
28
CHAPTER 6
6
Views
6.1
Main views
Designing with AVEVA Bocad is performed by
means of so-called main views which represent
two-dimensional planes within the global coordinate system.
These working planes for the detailing process
are defined by three points and each plane has
an individual, local coordinate system.
The plane of the view always extends over the X and the
Y direction with the Z axis showing from the plane into
the direction of the viewer (similar to the three-fingerrule).
All functions concerning main view planes are below the
View menu.
6.1.1
Change
Depending on the working process it will be necessary to change the current design view in the main view
window.
Due to the default setting, main views for all grid planes are already created when the project is established.
© Copyright 1990 to current year.
AVEVA Solutions Limited and its subsidiaries.
All rights reserved.
29
AVEVA Bocad
Basics 1 TM-7001
In order to change into the currently displayed view
Select the Main view: Change function from the
View menu.
All existing main views will be listed in the opening
dialog. The represented plane of the design can be
changed by choosing a view and confirming it with
OK.
6.1.2
Create via grid elements
Creating views via grid elements is comparatively the easiest possibility to create new main views. If you
want to create views for new grid elements or to modify the properties of an existing view, based on the a.m.
procedure, you only need to determine the position in order to define the view by indicating the corresponding axis, row or level.
The settings for this function are carried out after
menu selection View > Main view/Create in the
dialogue Create main view via point-grid-view
and then the selection of the option Pick: Grid
name.
This dialogue contains various settings, but only
one is relevant here: The options With axis or
Against axis permit the selection of the view direction on a plane. The global coordinate system is
also referred to.
Against the axis means against the direction of
the positive global coordinate axis. This means you
have to determine from which side you want to look
at the plane before creating it.
Let's take a simple example: you can look at any surface of a cube from the inside (you are in the building)
or from the outside (viewer stands in front of the building).
The following picture illustrates the view with axis (left) and the view against axis (right):
© Copyright 1990 to current year.
AVEVA Solutions Limited and its subsidiaries.
All rights reserved.
30
AVEVA Bocad
Basics 1 TM-7001
Since this function permits you to create various main views in one working process, the view directions for
axis, rows and levels have to be switched separately.
If you want to replace existing main views, you also have to activate the option Overwrite existing viewport, otherwise a message would indicate that existing views cannot be replaced.
After confirming the settings with OK, the dialogue will disappear and you can pick grid elements in any
view. Confirm your input by double clicking or with <Enter>. The new views will be created.
6.1.3
Create via points
The creation of the view via points will be carried out by indicating three points defining the plane. The creation via points, compared with the automatic creation of a view, has the advantage that the adjustment of the
plane can be determined by the order of the points.
Select the Main view: Create function from the View menu and in the opening dialogue select the option
Pick: 2-3 points. Enter the name of the plane you want to create in the entry line. You should use logical
names for the planes so that the position can be easily recognized, e.g. axis_3, row_5, level_ridge, etc.
After confirmation of the dialogue with OK the message 'Pick plane point 1 between min. 2 and max. 3'
will be shown. During the picking process the currently entered point will be displayed in the message. You
can use the basic dimetry for picking the points or any other view or spatial representation.
In the later view, the first picked point forms the origin of the coordinate system and is positioned below in
the left corner of the view.
The second point defines the direction of the X axis. Later, it will extend from the first to the second point
and is positioned at the inferior edge of the view.
The last point defines the direction of the Y axis. Here, it is not important whether the third point is orthogonally on the first one, but that point is only there for indicating the direction of the positive axis.
Finally, confirm that point by double clicking or by pressing <Enter>. Thus the view is defined.
6.1.4
Delete
All created main views can be deleted, so you may delete, for reasons of clarity, unnecessary views from the
view list. The only main view you can never delete is the global plane.
To delete views, select the Main view:
Delete function from the View menu.
In the dialogue of that function all existing
views are listed, individual views can be
selected by mouse clicking and confirming with OK.
© Copyright 1990 to current year.
AVEVA Solutions Limited and its subsidiaries.
All rights reserved.
31
AVEVA Bocad
Basics 1 TM-7001
6.2
Additional views
6.2.1
Perspective – Checking the construction with additional views
After creating members and connections it is often useful to check the position of members and
connection materials.
The easiest way for this control is the 3Drepresentation of the complete construction,
where you can zoom comfortably to points of interest. Perspectives are also useful for general
drawings.
Select the Additional view: Perspective function
from the View menu.
In the next dialogue you can adjust some settings
for the representation. These are explained in detail
within the following chapters.
One of the most important settings you can enter
beforehand for the perspective is the scale. By this
the output format is defined for the drawings to be
created.
See section 'Overview of drawings' for further
information.
The position of the members in the perspective is only displayed roughly. Perspectives are unsuitable
for the precise definition of a position to the millimetre. There are other functions available for this purpose.
© Copyright 1990 to current year.
AVEVA Solutions Limited and its subsidiaries.
All rights reserved.
32
AVEVA Bocad
Basics 1 TM-7001
6.2.2
Section
For a precise identification of the position of members you can use the Section function.
From the View menu, select Additional view: Section. According to the perspective you can adjust settings for the
representation.
As most important setting for the section the view direction
to the members has to be defined.
Selection of a view direction for creation of a section.
The direction of the arrow shows the view direction of the
section. The intersection plane is at the beginning of the
auxiliary arrow, which will show the position of the later section. The value of the section depth describes the depth of
the section. This is shown by the length of the auxiliary arrow.
Length of the auxiliary arrow shows
the depth of the section.
After confirming the settings with OK, the dialogue will disappear.
Now the location of the section is defined. With pressed left
mouse button the first section arrow can be placed. When
the left mouse button is pressed again and held, the section
can be drawn over the area for the section.
Distance between the section arrows in accordance to the length of
the section area.
After placing the second auxiliary arrow and releasing the
mouse button the section is created:
6.2.3
Main views
Often it is helpful to see the construction from several points of view at the same time. For this you have the
possibility to view several main views. These can be shown in several windows or together in one window.
This also explains the term Additional view because you can create new views beside the Main view.
From the View menu, select Additional view: Main view. A
table with the existing main views is shown. Choose the view
you need and confirm with OK.
© Copyright 1990 to current year.
AVEVA Solutions Limited and its subsidiaries.
All rights reserved.
33
AVEVA Bocad
Basics 1 TM-7001
As before, you can adjust settings for the representation in the next dialog, you can open any number of
views:
Another possibility is to collect all views into one window. The procedure is the same as before with the difference of the activated option With new window.
From the View menu, select Additional view: Main view. Choose the view you need and confirm with OK.
Deactivate the option With new window in the opening dialog.
The location of the new view will be requested. Place the
view into the window with pressed left mouse button. Additional views can be treated the same way.
All functions in the View menu below Additional view have
this option With new window.
This technique is not very useful to control bigger constructions, because with
several views the size of the shown area requires a lot of zooming to get a
special section.
This procedure is advisable for e.g. the
preparation of shop drawings.
© Copyright 1990 to current year.
AVEVA Solutions Limited and its subsidiaries.
All rights reserved.
34
AVEVA Bocad
Basics 1 TM-7001
6.2.4
Delete views in a window
When views inside a window are not required any more, they can also be deleted.
Select in the View menu the entry Delete view.
Click on the view to delete.
The view is shown with a surrounding rectangle. It is
also possible to select additional views. Please consider
that you have to click on a line of the view and not into
an empty region to select it.
Now confirm the selection with <Enter> and after a
safety request the view will be deleted.
In a window with several views the basic view cannot be deleted (the view shown first in the window).
6.2.5
Moving views
If the placement of a view was wrong or there is not enough space a view can be moved afterwards.
From the View menu, select Edit: Move. Views to be moved can be selected without any additional settings. Same as for deleting, confirm the selection with <Enter>.
First a reference point must be defined, this is the point the view shall be moved to. In next step the view is
moved with pressed left mouse button to the new location.
In a window with several views, the basic view cannot be moved (this is the view shown first in the window).
© Copyright 1990 to current year.
AVEVA Solutions Limited and its subsidiaries.
All rights reserved.
35
AVEVA Bocad
Basics 1 TM-7001
Exercise: Creating views
The following examples shall give a practical understanding of the function of the described creation of
views via points. The main focus will be on the connection between the picking order of the three plane
points and the resulting view.
Example 1
First point: B1/bottom level (origin)
Second point: A1/Bottom level
(defined X axis)
Third point: B1/level 3000 (defined Y
axis)
Picked plane and view direction shown on
the right.
Created main view of this example:
The result is a plane corresponding to the
grid element (axis 1). The viewer is outside the building, looking at the interior of
the building.
© Copyright 1990 to current year.
AVEVA Solutions Limited and its subsidiaries.
All rights reserved.
36
AVEVA Bocad
Basics 1 TM-7001
Example 2
First point: B2/bottom level (origin)
Second point: B1/Bottom level
(defined X axis)
Third point: B2/level 4500 (defined Y
axis)
Picked plane and view direction shown on
the right.
Created main view of this example:
The result of this point order is a plane
(grid element row B), which is viewed
from the interior of the building.
© Copyright 1990 to current year.
AVEVA Solutions Limited and its subsidiaries.
All rights reserved.
37
AVEVA Bocad
Basics 1 TM-7001
Example 3
First point: A1/level 3000 (origin)
Second point: A2/level 3000
(defined X axis)
Third point: B2/level 4500 (defined Y
axis)
Picked plane and view direction shown on
the right.
Created main view of this example:
The result is a roof plane where the viewer looks from outside at this inclined
plane.
Although looking on a plane, it is nevertheless a three-dimensional view. This was shown in the previous example: the grid lines are not continuous in vertical direction, but are non-continuous. It is because of the visibility in the depth (Z direction).
According to defaults of AVEVA Bocad, views are shown with a depth of 500 mm to the front and to the
back. This means the grid lines – perpendicular to the plane – are visible 500 mm to the front and 500
mm to the back. Because the grid lines are running over the complete height of the grid with 4500 mm
in total, the lines are cut at a depth of 500 mm. Also members located more than 500 mm perpendicular
to the plane are not completely visible and thus intersected.
© Copyright 1990 to current year.
AVEVA Solutions Limited and its subsidiaries.
All rights reserved.
38
CHAPTER 7
7
Creating points
When detailing with AVEVA Bocad you will orientate yourself with the help of different spatial points. That
may be points created by grids (grid points) or by a member (e.g. outline points of a HEA profile) or via the
Points menu. There are different types of points in AVEVA Bocad.
Point types in AVEVA Bocad
Grid points
Grid points are created via the grid input. They are represented as and are visible
in all views and can only be deleted together with the grid elements.
See section 'Input of grid data' for further information about grids.
Pick points
Pick points are created via the Points menu or the icon bar Points Normal. Same
as grid points, they are only visible in the view in which they were created and are
represented as . They can either be deleted with the Delete point function from
the Points menu or with the icon Delete point .
Database points
Database points are created by transforming existing grid or pick points. Database
points are visible in any view and are represented with a drawback line and a serial
number.
You can delete them with the Delete point function from the Points menu and the
setting DB-points (or any) within the corresponding dialogue which will appear after
clicking you right mouse button:
Points 2D/3D
Various functions in the Point menu either consider the creation of points in the
plane (2D) or in the space (3D), e.g. the Add function or the Projection function.
You will find in several functions the option With Z coordinate for distinguishing
whether the creation of points will be carried out two or three dimensionally, i.e.
whether the third axis shall be considered in case of picked points, this option can be
switched on or off depending on you requirements.
3D-points are only possible and allowed in a perspective.
© Copyright 1990 to current year.
AVEVA Solutions Limited and its subsidiaries.
All rights reserved.
39
AVEVA Bocad
Basics 1 TM-7001
7.1
Rule of signs
All actions serving to create points refer to a previously created point (or to a grid point). Normally a measure
(in mm) or an angle (in grade) will be rotated from an existing point. These entries can be both positive and
negative.
It is also possible to enter repeating values as discussed in the section 'Entry of grid data'.
An angle in AVEVA Bocad is defined in the mathematically positive sense, i.e. it is positive if it turns anticlockwise. You need a local coordinate system in order to enter a positive or negative dimension. This coordinate system is defined by the order of the points.
As well as in the case of creating a plane the first
clicked point (1) is defined as the origin of the coordinate. The second point (2) defines the direction of
the X axis. The Y direction (3) is positioned vertically
on the x axis.
Therefore, dimensions will be registered on their
respective axis in dependence of their signs (4).
Positive signs may not be written in front of a dimension. In case of negative values it is obligatory
to set a minus sign.
7.1.1
Perpendicular
With the Perpendicular function you can create one or several points from two existing ones. From the
name of that function you can already recognize that the new point will then be perpendicularly to the original points.
Among other things, the dialogue Perpendicular
shows the input line for entering the dimensions of
the distances with their sign (if negative).
The input is a relative value; therefore you can create several points all with the same distance. If you want
to determine the geometric positions (points) of the rafters on a purlin, you can enter 4 : 500 in the Distance
field. As a result four new points will be drawn with a relative distance of 500 mm between each point. You
may add additional points with different distances by separating them by commas.
© Copyright 1990 to current year.
AVEVA Solutions Limited and its subsidiaries.
All rights reserved.
40
AVEVA Bocad
Basics 1 TM-7001
After entering the distances (3) click OK.
The message line shows 'Pick point 1', after selection of this point (1) the message changes to 'Pick
point 2'. After picking point (2) the program will calculate the points (4) and display them on the screen.
7.1.2
Parallel
The Parallel function is similar to the Perpendicular
function.
Here, two new points (4) will be created in the defined distance (3), parallel to the two picked points
(1) (2).
As in the case of the creation of points via the perpendicular, the distance of the parallel points can be
positive or negative.
A quicker alternative for indicating a negative distance instead of a positive one is to reverse the pick
order of point 1 and point 2.
7.1.3
Lengthen
With the help of two points (1) (2) on the line a
third one (4) can be created in one distance (3).
The distance refers to the second picked point
and can be both positive and negative.
In the case of a positive value, a new point will be
created in direction of the axis (first point is origin,
second one indicates the direction), in the case of
negative values the point will be created against
the positive axis direction.
The function can be used in the 3D-space. To do
this, you can use the option with Z coordinates in
the parameter dialog.
With this option activated, you can create a point
with 3D coordinates in a perspective view.
To do this, pick the points (1) (2) in a perspective
view. If you work with the same setting (option with
Z coordinate active) in one plane, the point will be
projected into the plane (4) with the given distance
(3).
© Copyright 1990 to current year.
AVEVA Solutions Limited and its subsidiaries.
All rights reserved.
41
AVEVA Bocad
Basics 1 TM-7001
7.2
Basic tools
7.2.1
Add
With the Add function you can create new points by adding distance values for the X, Y and Z axis with reference to existing points.
The input of 1:100 or only 100 in the line DX of an existing point in local X direction, for instance, will create a
new point with a distance of 100 mm.
Correspondingly, the input of 3:100 in the line DY will
create three points with a distance of each 100 mm from
the original point in the local Y direction.
The input for the value dz will only be considered if the
option With Z coordinate is activated and the original
point is picked in a perspective view.
7.2.2
Mirror
One important function in the point package is the Mirror function.
Two picked points (1) (2) form the mirror axis (3)
('Pick point 1' and/or 'Pick point 2 of the mirror
axis').
After defining the axis you can mirror as many
points as you like (4).
The last point must be confirmed with a double
click or <Enter> to create the mirrored points (5).
7.2.3
Divide line
In the Point menu you will find the Divide line
function. In the selection list of the dialogue you will
find various possible settings for creating several
new points via an existing line.
The division of the line can be realised by Number
of points, Maximum field length, Rest P2, Rest
P1, Rest P1&P2 or Free input.
© Copyright 1990 to current year.
AVEVA Solutions Limited and its subsidiaries.
All rights reserved.
42
AVEVA Bocad
Basics 1 TM-7001
Options of 'Divide line by'
Division of line with
Number of points
Division of line with
maximum field length
Division of the line
with Rest P2 / Rest P1
/ Rest P1&P2
Division of line with
free input
7.2.4
The division of line with Number of points divides a straight line represented
by two points by a defined number of points. To do this, you can enter the number of intermediate points in the dialogue of the function. After confirming the
dialogue with OK, pick the two end points of the straight line in accordance with
the indications of the messages.
The setting with maximum length has a similar function as the setting with
Number of points. However, instead of a number of points a maximum distance
value will be indicated. This means the system will calculate a regular division of
the length which is smaller or equal in comparison with that dimension.
These settings are similar concerning their functions. As in the case with setting
with maximum length, an existing line will be divided. The division is, however,
precise. Due to the precise division rests, i.e. lines will remain which are smaller
than the indicated dimension.
These can be distributed with different setting at different places. The rest
lengths can either be distributed to point 1 (with rest P1) or point 2 (with rest
P2). It is as well possible to distribute regularly to both points (rest P1&P2).
With the help of this function you can realise a division of line between minimum
and maximum values. To do this, indicate the minimum and maximum values
for the areas edge 1, field and edge 2. Then a regular division within these values will be created. The value Delta defines the approximation of the values in
millimetres.
AVEVA Bocad always orientates itself to the maximum values. After confirming
the dialog, the usual messages will appear.
Intersection point
Calculates a new point on the basis of four given points, i.e. the intersection.
Select the Intersection point function. The message bar will ask for the first two points, i.e. the
points of the first imaginary line (1) (2).
Then the points of the second line will follow (3) (4).
The two lines, which may not be parallel, will finally
be intersected (5).
The Graphic intersection function offers a similar function; with the difference that no points but lines
can be picked directly. Also these lines will as well indicate the individual intersection.
© Copyright 1990 to current year.
AVEVA Solutions Limited and its subsidiaries.
All rights reserved.
43
AVEVA Bocad
Basics 1 TM-7001
7.3
Angle, arc, circle
7.3.1
Rotate angle
In addition to the described function which are carried out with the help of X and Y coordinates, there are
functions working with angle functions. These include the Rotate angle function. This function creates a
point on the circle arc via two pick points or via an indication of an axis which refers to the local coordinate
system.
In the dialogue Rotate angle, enter a degree value in the input field Angle. Here, the rule of signs
is applied as well.
If the default option Basic line: Pick is activated
and the dialogue closed with OK, the message
line will ask to pick two points (1) (2).
After defining the imaginary line, a new point will
be created (4) that will be rotated around the first
pick point in the indicated angle (3) and the distance first to the second pick point.
If any other setting than Pick is selected for the
Base line in the parameter dialog, only one point
has to be picked.
Based on this point (1) an angle (2) referring to a
new point (4) will rotate in the set Distance (3) in
direction of the local coordinate axis (+/- X oder
+/- Y).
7.3.2
Divide angle in half
This function will create a new point via three pick
points.
First of all, the message line will request a centre
of a circle (1), then an additional point on an imaginary circle (2). The third point defines an angle
which refers to the centre of the circle (3).
The new point (4) will rotate in the middle of the
angle on the circle.
© Copyright 1990 to current year.
AVEVA Solutions Limited and its subsidiaries.
All rights reserved.
44
AVEVA Bocad
Basics 1 TM-7001
7.3.3
Divide arc
The Divide arc function creates any number of
points, on an arc with regular division, via three
pick points or two pick points and the angle data.
To do this, the following indication is required in
the function's dialog: a value for the angle (if option Angle is activated), and the number of
points to be created.
After confirming the dialogue with OK the pick
points can then be selected (1) (2) (3).
AVEVA Bocad will then create a new number of
points (5) in regular distances, limited by the second and third pick point, or by the arc around the
first pick point and limited by the angle (4).
7.3.4
Intersection Circle - Line, Circle - Circle
In the menu Points menu you will find below Circle intersection the Circle-Line function and the CircleCircle function. With the help of these you can create new points as intersections to an imaginary circle.
The first step for both functions is identical: first of all, a circle will be defined by two picked points - centre of
the circle and radial circle point. During the following working steps this circle will be emphasised with the
help of a helpline.
Intersection Circle - Line
Intersection Circle - Circle
In this function, in the second step you have to pick a line via two points.
When calculating the intersections the extension of the line will be considered as well.
The new points will be created at both intersections with the circle.
In this function an additional circle will be picked in the second step.
The two new points will then be created at the intersections of the second circle with the first circle.
© Copyright 1990 to current year.
AVEVA Solutions Limited and its subsidiaries.
All rights reserved.
45
CHAPTER 8
8
Creating members
With the basic setting of AVEVA Bocad you can create all standard profiles (e.g. UB, UC, RSC, RHS, etc.),
members with geometries to be determined (e.g. plates or bars), cold rolled sections (e.g. ZKRUPP, STABA,
etc.) and catalogue profiles, e.g. for glazing and metal construction.
First select the Create profile function for creating of profiles from the Members menu. Typical for the working style in AVEVA Bocad, you can open the dialogue Create profiles < Members by clicking the right
mouse button:
(1) Selection of the profile
type to be created:
Standard profiles as well
as profiles with definable
geometries
Special profiles
Profiles catalogue (default or customer defined).
(2) Preview configuration
(3) Optional preview of the set
position parameter and the
selected profile type - the eye
symbol indicates the view
direction on the creating
plane.
8.1
Indication of member describing data
8.1.1
Initial mark number
The initial mark number serves for preliminary numbering of created members. When creating a member, the default number will
be prefixed with 'S' (indicating initial mark number), e.g. 'S300'.
The definite numbering will be carried out later by the marking.
The initial mark number has two properties:
With the first property you can structure the numbering process. So the entry (default is 1) indicates
the start value for the numbering of the mark number.
For example, you can assign the number block starting with 300 to such members as e.g. roof purlins.
To do this, enter 300 in the entry line. Unless you modify the number, all newly created members will
receive now an initial mark number starting with the set value 300 (numbers will be counted upwards).
© Copyright 1990 to current year.
AVEVA Solutions Limited and its subsidiaries.
All rights reserved.
46
AVEVA Bocad
Basics 1 TM-7001
The second property of the initial mark number is to set members in accordance with bill of materials
or to create them as dummy member. Dummy members are members at the site as e.g. bases or as
well steel components not belonging to the delivery scope; therefore, they receive the initial mark
number '0'.
8.1.2
Designation
The designation is a precise description for a member. You can
define e.g. a member (in addition to
the profile name) by its function,
such as support or beam.
You do not have to consider any
convention when entering your description in the relevant entry line
beside the designation.
You can open a list containing various designations by clicking the
button besides the entry line.
Later the selected designation will be a relevant distinguishing characteristic during the marking. Concerning other properties such as profile and lengths, identical members will be marked with different
numbers if they have different designations, e.g. BEAM - beam, or Beam.
8.1.3
Profile types
As mentioned before, you will find various profile types as default entries in AVEVA Bocad. You have to observe the designation of profiles in order to find them when they will be created.
If you make no entry in the dialogue Create profiles < Members besides the button Profile and then click it,
you will open a complete profile list.
This profile list contains all standard profiles of the AVEVA Bocad profile database including all usual profiles
in steel construction. In addition to the profiles of the list you can create profiles with individual geometries,
e.g. plates 'PL' (see the following tables concerning profile types).
Now you can select the required profile from the profile list. The existing list is very extensive and it will take
time to browse the entire list. One useful function in the dialogue Profile list (as in other profile dialogues in
AVEVA Bocad) is to jump through the alphabetically sorted list.
To do this, mark any entry in the list with the help of your mouse. Enter a letter; the mark will jump to the first
entry of this list beginning with that letter. By quickly entering a combination of letters (e.g. IP) you can also
search profiles beginning with those letters.
© Copyright 1990 to current year.
AVEVA Solutions Limited and its subsidiaries.
All rights reserved.
47
AVEVA Bocad
Basics 1 TM-7001
The second search for the profile list
is a filtered list, i.e. the indicated list
can be reduced to one certain profile
type.
To do this, first enter the name of
that Profile type in the entry line beside the button Profile, e.g. HEA.
If you click then the button Profile,
you will only receive the profiles of
the HEA profiles:
Of course, you have also the possibility in AVEVA Bocad to enter the profile type of a profile row directly,
e.g. HEA200. Especially in this case you have to observe a particular notation (compare with the following
tables).
Standard profiles
Profile type
HEA
IPE
Notation
HEAh or HEhA
IPEh or IPEhE
Example
HEA100 or HE100A
IPE300 or IP300E
Profiles with freely definable geometry
Profile type
Notation
Example
Plates
Edged U-profiles
Edged L-profiles
Flat bar
Squared timber
Rectangular hollowed
Rectangular section (RHS)
Square tube round-edged
Square tube sharp-edged
Rectangular tube roundedged
Rectangular sharp-edged
Square
Tubes
Round bar
Plate girder
Acronyms:
BLd*h
BLUh*b*d
BLLh*b*d
FLh*d
KHh*b
MSHh*b*d
MSHh*d
QRRh*d
QRSh*d
RRRh*b*d
BL10*240
BLU200*80*8
BLL200*80*8
FL100*8
KH16*80
MSH100*200*8
MSH200*8
QRR200*8
QRS200*8
RRR200*100*8
RRSh*b*d
VKh
TUBEh*d
ROUNDd
BTfh*fd*sh*sd
h = height
w = width
th = thickness
RRS200*100*8
VK60
TUBE100*8
ROUND10
BT300*30*1200*15
hf = height of flange
tf = thickness of flange
hw = height of web
tw = thickness of web
In case of standard profiles you can use as well ½-I-profiles. To do this, enter e.g. 1/2IPE300 in the dialog. In case of plates there is e.g. an unlimited variety of geometries therefore, they are for the time being not included in the profile list. After shifting a plate this will automatically be adopted in this list.
© Copyright 1990 to current year.
AVEVA Solutions Limited and its subsidiaries.
All rights reserved.
48
AVEVA Bocad
Basics 1 TM-7001
8.1.4
Materials
Via the button Material you can open a selection list which contains all usual material names and allows
freely assigning one of the entries to the profile.
8.2
Creating members in longitudinal view
A member with its longitudinal axis will be placed parallel to the reference plane. Normally the reference
plane is identical to the plane in the view where the first member-defining point will be picked.
8.2.1
Number of creation points
You can carry out the creation of members in longitudinal view via one or various points; the first pick point
always determines the origin or the start of the longitudinal axis. The following determination of length and
alignment of the member is using the setting of the option Points.
Creating via one point. When creating a member only by picking the original point, you will determine the
length of the member with the help of a fixed value Length. The member direction will be calculated via the
value Angle determining the rotation of the longitudinal axis of the member around the picked original point:
(1) Line of sight on creation plane (Z
axis).
(2) Rotation of the member around
the origin.
Creating via two points. When creating a member with the help of the setting 2 points, the first pick point
will determine the origin and the second pick point the end point of the longitudinal axis of the member and
thus length and alignment of the member:
(1) Line of sight on creation plane (Z axis).
(2) Origin and end point of the member.
The creating forms of profiles via n points and the creating of bended members will be treated separately in the Manual 'Basics 2', section 'Curved members'.
© Copyright 1990 to current year.
AVEVA Solutions Limited and its subsidiaries.
All rights reserved.
49
AVEVA Bocad
Basics 1 TM-7001
8.2.2
Setting of the profile view
There are different views depending on the position from which you look on the member.
AVEVA Bocad offers four different profile views in order to facilitate the placing of members in different
views: front view, top view, rear view and bottom view. These views can be set before shifting in long
view.
The Front view is basically defined as the view on the web (in case of standard profiles), respectively view
on the surface in case of plates.
While an UB profile has only two different views, since the top and bottom view and the front and rear view
are identical, e.g. an unequal L profile will be represented differently in
all switchable views.
The four available profile views in the
example of an uneven L profile:
(1) Top view
(2) Front view
(3) Bottom view
(4) Rear view
(5) In addition to the set profile view
you can indicate a free Angle for
carrying out more precise rotations
around the member axis.
It is recommended to activate the option Preview in the dialogue of the function in order to check before
creating how the current settings will determine the later orientation of the member in the reference plane.
© Copyright 1990 to current year.
AVEVA Solutions Limited and its subsidiaries.
All rights reserved.
50
AVEVA Bocad
Basics 1 TM-7001
8.3
Location determination via member anchor
8.3.1
Member anchor
Up to now, we took as a starting point that the position of a member will be determined alongside its middle
axis between a picked original point and an end point – either picked or by entering a value.
The position of the member and its anchorage in the reference plane is determined by the middle point of the profile
and each 50% of the member is above
and below the reference plane and the
member is in the middle of the selected
create axis.
If you want, however, that a member levels with its superior left profile edge at the
create axis, you can modify the default
anchorage of the member with the help of
the setting matrix Position.
In the same way you can orientate the
location of the member to the create axis
via the setting matrix at each of the nine
possible anchor points.
Here, you have to observe that the anchor
points always refer to external outline of a
member, depending on the profile type,
those anchor points do not touch directly
the member.
By this, you can create a member above, in the middle of or below the reference plane by using the vertical
setting matrix of the Position, by using the horizontal setting matrix you can align the member anchor with
regard to the create axis to the left hand, in the middle or to the right hand. In any case one point of the external outline touches the create axis.
© Copyright 1990 to current year.
AVEVA Solutions Limited and its subsidiaries.
All rights reserved.
51
AVEVA Bocad
Basics 1 TM-7001
8.3.2
Auxiliary shift
By entering a value for depth and transverse shift (DZ or DY) you can additionally shift the member anchor
set in the position matrix to create a tolerance or an overlapping between the member and the create axis.
The definite location of the member will thus be determined by a picked axis and the corresponding anchor
point on it and, additionally, by the set depth or shift in Y direction.
The depth shift DZ will result in a shifting of the anchor alongside the Z axis of the creation plane. A positive
shifting value will create a tolerance and a negative value an overlapping of member and create axis if the
anchor is located at a vertical external point of the profile outline. If the anchor is located vertically in the
middle, you will always shift upwards, respectively downwards with a negative value.
Depth shift of the anchor
point via a positive value
(1) Z-axis of the creation
plane
(2) Creation plane
Depth shift of the anchor
point via a negative value
(1) Z-axis of the creation
plane
(2) Creation plane
Analogically, a transversal movement DY causes the movement of the anchor along the x-axis and it evokes
a tolerance when the value is positive and an overlapping of the member and the axis of creation when the
value is negative, when the anchor lies at a vertical external point.
If the anchor is located vertically in the middle, you will always shift to the left side, respectively to the right
side with a negative value.
© Copyright 1990 to current year.
AVEVA Solutions Limited and its subsidiaries.
All rights reserved.
52
AVEVA Bocad
Basics 1 TM-7001
Transverse shift of the anchor
point via a positive value
(1) Creation axis
(2) Creation plane (x-axis)
Transverse shift of the anchor
point via a negative value
(1) Creation axis
(2) Creation plane (x-axis)
8.4
Creating members in side view
In addition to the previous explanation how to place members longitudinally in the creation plane, you can
also place members in the depth of the creation plane. When choosing this type of creation you will thus
create members in their side view, i.e. their longitudinal axis will be created vertically to the creation plane
and you only have to pick the original point for the member in the creation plane.
You can determine the length of
the member to be created (in Z
direction of the creation plane) by
entering a value in the entry line
Length.
In addition, you can indicate a
rotation around the longitudinal
axis of the member by entering a
value in Angle.
Here you can as well anchor the longitudinal axis of a member via the matrix setting concerning the position at nine significant locations.
See section 'Creating members via member anchors' for further information about anchoring.
An additional shifting of the set member anchor in the direction to the create axis is possible as well. This
will, however, not be carried out as depth or transverse shift, but with the values X and Y which will shift the
picked original point for the member in X and/or Y direction in the creation plane. You can enter both positive
and negative values.
© Copyright 1990 to current year.
AVEVA Solutions Limited and its subsidiaries.
All rights reserved.
53
AVEVA Bocad
Basics 1 TM-7001
When choosing this type of creation, you can exactly control the positioning of the
member in the depth, i.e. its length alongside the Z axis of the creation plane, with the
help of the three settings front, middle or back and, if required, by using the additional
positive or negative shifting value z. This value corresponds to the depth shift explained in the section Creating member.
When creating a member in the depth to the front, it will be completely above the creation plane, and when shifting to the back it will be completely below the reference
plane.
At a centred movement the member axis is laying on the plane of creation, a symmetric
profile will therefore lay half above and half below the plane of creation.
8.5
Creating of plates
8.5.1
Creating via profiles
Plates can be created longitudinally via the Create profiles function. The procedure is identical to that already described in section Create members in longitudinal view. You can enter individually the profile dimensions of the plate in the dialogue of the function in the entry field Profile by entering the abbreviation PL
and then the profile thickness and profile height, e.g. PL25*200.
Once a plate has been created its profile is registered into the profile list and from now on you can load it
from the profile list by using all possible filters.
See the section 'Profile types' for further information about possible filters.
8.5.2
Via outline plate
With the help of the Outline plate function from the Members menu you can create plates with a defined
thickness and free outline. The contour plate will be defined by picking contour points; therefore, you should
have created suitable pick points before using the function.
In addition to the designation BL,
you only have to indicate the
plate thickness and, if required,
the depth shift for the profile
name.
The latter value indicates the location of the plate (its thickness
to the creation plane), i.e. whether the plate shall be created
above, below or in the middle of
the picked outline.
You can also influence the geometry of the plate with a value in
Expansion. In case of a positive
value the plate has an overlap, in
case of a negative value it will
use this dimension.
© Copyright 1990 to current year.
AVEVA Solutions Limited and its subsidiaries.
All rights reserved.
54
AVEVA Bocad
Basics 1 TM-7001
When you confirm the dialogue with OK, you
will see the messages for picking the outline
points of the plate.
The picking order can be carried out either
clockwise or anti-clockwise.
The last point must be confirmed with a double click or with <Enter> to create the final
outline plate.
© Copyright 1990 to current year.
AVEVA Solutions Limited and its subsidiaries.
All rights reserved.
55
CHAPTER 9
9
Editing members
After creating members it is often necessary to edit them, i.e. to modify members concerning their form and
geometry. You will find all required steps for working on members in the Edit Members menu.
9.1
Length modification
Editing of members concerning their length means different requirements. For instance, one situation requires a merely dimensional shortening, another one adjustment in dependence of the position of another
member.
The different types of function are
grouped in the Length modification
function of the Edit Members menu.
After selection of this function you can
open the dialogue Length modification < Edit: Members for further settings by clicking the right button of the
mouse.
In the left dialogue area you can
choose the Type of member editing via
the tree representation, in the right dialogue area you will then find different
possible settings.
9.1.1
Lengthen and shorten
In the dialogue of the Lengthen/Shorten function you can enter a value in mm into the Distance field on the
right side; the member will be lengthened by this value. In case of a negative distance value the member will
be shortened correspondingly. Additionally, you can also indicate with Test whether an individual member
(this is normally the case and thus the default) or a complete construction group shall be edited.
After confirming the dialogue with OK you can pick members to be edited in accordance with the messages
until terminating your input with a double click or by pressing <Enter>. Then you have to pick the member
edge where you want to modify the length. To do this, you only need to click into the area of the member
edge, i.e. you need not click it exactly. The length modification in this function refers only to the length of the
member and not to the width or height.
Lengthening of an I- profile by 500 mm
© Copyright 1990 to current year.
AVEVA Solutions Limited and its subsidiaries.
All rights reserved.
56
AVEVA Bocad
Basics 1 TM-7001
9.1.2
Adapt
With the Adapt function you can adapt members with their front surface to a plane. The adaptation can be
carried out two ways: either Projection to axis or with 2 or 3 points (the third point will be used for creating
a compound angled section).
You will also find this function in the dialogue Length modification < Edit:
Members. It will also be activated by selecting the type, i.e. in this case Adapt.
For the adaptation via Projection on axis
you only need one point to determine the
adaptation place. Therefore, the cross
section will be adapted directly to the
point.
If you choose an adaptation plane with 2
or 3 points, you will require the corresponding number of points. With the help
of this setting you can adapt members to
an inclined plane.
(1) Adapt member via two points
(2) Adapt member with projection on axis
Both settings permits you to enter a positive or negative Clearance in order to modify the distance of the
new member edge to the picked axis.
9.1.3
Adapt to a member
By using the Adapt to a member function from the dialogue Length modification < Edit: Members you
can carry out a similar member editing as described for the setting Adapt. The only difference is that the
adaptation plane will be offered by another member as tool-part.
In case of this function, you can carry out the setting Adapt to 3D surfaces, Adapt to external volume and
Adapt to member extreme in the dialogue by using the selection list Adaptation plane. These refer to the
tool-part member to which the to-be-adapted member shall be adapted and have the following meanings:
© Copyright 1990 to current year.
AVEVA Solutions Limited and its subsidiaries.
All rights reserved.
57
AVEVA Bocad
Basics 1 TM-7001
Adapt to 3D-surfaces
Alongside the axis of the tool-part member it will be
checked which edge of the to-be-adapted member
will be touched. This edge will be the adaptation
plane.
Adapt to external volume
The tool-part member will be surrounded by an external volume. This edge of the external volume will
be the adaptation plane.
Adapt to the member extremes
If a member rotates around its own axis, this member can be surrounded by a cladding running
through the extremes of the member.
In addition to these settings, you can control whether tool-part members shall be considered Only if members intersect in the dialogue Length modification < Edit: Members.
9.1.4
Cut
As in the case of Adapt, the member will be shortened via Projection on axis or via 2 or 3 points, it is also
possible to add a Tolerance. When executing this cut alongside a plane, the front surface, however, will not
be adapted automatically; rather you have to indicate the so-called waste side of the member.
After confirming the dialog, the plane will be determined as in the case of the Adapt function. Then, in accordance with the message 'Pick side to remove (member-point)', pick the side on the left of right part of
the section plane. After confirming with double click or <Enter> this waste side will be cut off the member.
9.1.5
Split
During the splitting process a member will
be divided into two separate members.
Here, you can split a beam with a Tolerance, e.g. to insert plates for a beam joint
into the section.
© Copyright 1990 to current year.
AVEVA Solutions Limited and its subsidiaries.
All rights reserved.
58
AVEVA Bocad
Basics 1 TM-7001
9.1.6
Regroup
With the help of this function you can
group various members. As a prerequisite,
the members have to have the same cross
section and an identical member axis. A
direct contact area between the members,
however, is not required.
If you edit e.g. two beams by using this
function, the new regrouped beam will extend over the complete length of the original beam and the previous spacing
9.2
Volume operations
As in the case of length modification, the
Volume operation function summarises
several functions types.
They can be selected from the dialogue of
the Volume modification function in the
Edit members menu.
9.2.1
Punch
With the help of the Punch function, you can punch tool-part members with to-be-adapted members, i.e. by
using a tool-part member you can remove a volume from a to-be-adapted member. In contrast to the other
editing functions for members described previously, during the punching process a volume will be created as
default which will then be deleted after having been punched.
In the following example, a HEA200 shall be
punched with a plate so that this one will be
coped.
Step 1: Creating a HEA 200
Step 2: Creating of a punching volume
(1) Create a plate as punching tool. Edges
may not be congruent with the edges of the tobe-adapted member.
© Copyright 1990 to current year.
AVEVA Solutions Limited and its subsidiaries.
All rights reserved.
59
AVEVA Bocad
Basics 1 TM-7001
Step 3: Executing the Punch function
(2) according to message first pick the toolpart …
(3) … then pick the to-be-adapted member
Step 4: Deleting the punching volume
(4) Eliminating of punching volume with menu
selection Members > Delete
When punching members, the surfaces (edges) of the tool-part member and the to-be-adapted member
must not be congruent for carrying out the intersection.
In the right example, the punching is not
possible:
The Punch function deletes areas of the to-be-adapted member; it creates, however, no new members even
if they would be created physically by the tool-part volume.
Thus, in case of a punching volume no
waste member, which could be deleted in
the second step, will be created but only
the hollowed section will be eliminated.
(1) Result after punching
(2) Remaining web area after deleting the
punching volume
(3) Waste
© Copyright 1990 to current year.
AVEVA Solutions Limited and its subsidiaries.
All rights reserved.
60
AVEVA Bocad
Basics 1 TM-7001
To avoid this you can alternatively set the
function of the dialogue that a Tool modification will be applied for the punching.
In case e.g. of a tube you would punch
with a circular profile.
(1) Result after punching with a tool modification
(2) Web area after deleting the punching
volume
(3) Waste
9.2.2
Merge
The Merge function allows you to combine and/or blend outline plates. Thus, it is possible to create irregular
elements, e.g. in the area of concrete bodies. That means you can combine bodies at their contact areas.
© Copyright 1990 to current year.
AVEVA Solutions Limited and its subsidiaries.
All rights reserved.
61
CHAPTER 10
10 Editing outline plates
The Outline Plate function from the Edit member menu is for modifying existing outline plate in the outline
plane of that member. When the function is selected, the representation type of the outline plate needs to be
defined, before a new window is opened for its processing.
When confirming this with
OK the message 'Pick
member' appears.
The outline plate can be
picked on any view, and
then a new window is
opened where the member is represented in front
view (1).
In this window you will
find functions in the Contour menu to edit an outline plate (2).
Outline editing functions
Highlight
First of all, you should check whether you have chosen the correct member for working on
it. To do this, select the highlight function. The current member to work on will lighten in
an outline of a different colour.
New plate
thickness
A new plate thickness will be assigned to the outline plate. By activating the function the dialogue
for entering relative dimension for moving will appear.
Enter the new overall thickness in the entry field
Thickness. In addition, you also determine the
Modification with regard to the depth by choosing
Front, Symmetric or Back. This setting refers to
the middle axis of the outline plate. Selecting this
setting means, the new thickness will be divided
symmetrically at front and behind, otherwise, depending on the selected direction, to front or behind.
© Copyright 1990 to current year.
AVEVA Solutions Limited and its subsidiaries.
All rights reserved.
62
AVEVA Bocad
Basics 1 TM-7001
Outline editing functions
Move outline
points
Selecting this function means, outline points will receive new coordinates in the outline
plane. After selecting the function, the point will be selected. A crosshairs will appear and
by pressing your left mouse button you can now determine the new place of the outline
point.
With the help of the pick mode you can e.g. pull to a pick point or to an existing member
edge.
Move outline
points with
value
Unlike the Move outline point function
the new place of the outline point can
be determined by using relative values.
The procedure is similar to the Move
outline point function. After moving the
outline point a dialogue is opened
where the relative values (between old
and new position) can be entered for
the X and Y direction.
Add outline
points
You can add new outline points to the outline of the member so that the outline of the
member will adopt a new shape. To do this, pick the new position on the member outline
where the new point shall be created. Then the position of the point is defined while keeping the left mouse button pressed.
With the pick mode set to Free an arbitrary point can be defined, but it's also possible to
define a new point beforehand e.g. via the functions of the Points menu. The new outline
point will then be pulled on that point with the pick mode Pick points.
Move outline
edges
parallel
With the help of this function you can
move existing outline edges in parallel
direction. While doing that the length of
the moved edge will be maintained.
During the moving the adjacent edges
adapt themselves concerning length
and alignment.
Move outline
edges
parallel with
value
Similar to Move outline edges parallel
the edge to be moved has to be picked
and pulled in the required direction.
Afterwards, a dialogue will be opened
where you can enter the parallel distance.
Move outline
edges
randomly
Unlike the parallel moving of an outline edge, you can move an edge as you like when applying this function, i.e. the edge to be moved will maintain its length and the adjacent
edges will adapt to the moving with regard to their length and alignment.
If you activate the function you have to pick the edge. The anchor point is on the centre of
the edge. With this point you can move the edge.
Delete
outline
points
Existing outline points will be deleted. However, you have to keep at least the three required outline edges for describing the outline plate.
Delete
outline
edges
With the help of this function you can delete outline edges. However, you have to keep at
least the three required outline edges for describing the outline plate.
© Copyright 1990 to current year.
AVEVA Solutions Limited and its subsidiaries.
All rights reserved.
63
AVEVA Bocad
Basics 1 TM-7001
Outline editing functions
Add snipe
You can add a snipe from an outline point. The corresponding outline point will be picked and then
the entry dialogue for the relative
values will appear.
With the help of this value an angle cut from the picked point will
be carried out.
Add
concave
corner
With the help of the Add concave corner function a concave
rounding at the picked outline
point will be carried out. After
picking an outline point, a dialogue for entering the value will
be displayed. The Distance between the rounding and the pick
point can be evenly moved in the
X and/or Y direction. When selecting one of the two last options
an additional entry field for entering the values will be shown below Distance.
(1) Radius of resolution in mm
(2) Number of base points for
representation of the rounding
(3) Picked outline point
Round
corners
The procedure of this function is
similar to the Add concave corner function, with the only exception that a convex rounding will
be carried out. With picked contour point the dialogue for entering relative dimension for moving
will appear.
(1) Number of base points for
representation of the rounding
(2) Number of base points for
representation of the resolution
(3) Picked outline point
© Copyright 1990 to current year.
AVEVA Solutions Limited and its subsidiaries.
All rights reserved.
64
CHAPTER 11
11 Welded connections
In the Connections menu you will find various functions for creating connections. No matter whether you
want to create a seam or a bolted connection (this is shown in the next section), you have to meet various
requirements in order to work with the connection functionality in AVEVA Bocad:
You have to select a reasonable view, e.g. for use with the Section function or the Points/line function available from the View menu.
Points for seams or bolts must already be created; you can then use the function in the Points menu.
The members to be connected, e.g. beams and end plates, must suited to be picked.
11.1
Create weld seam automatically
With the help of the Automatic Weld function in the Connections menu two or more members will be connected automatically with each other. Contact areas between the partners will be found automatically.
If you want to have another thickness at the
seam and web of the weld connection, select the option Web unlike flange. In this
case additional entry elements for the Weld
thickness flange will be displayed in the
dialog.
If the option Web as flange is activated,
regular weld thicknesses with the value
Weld thickness web will be created.
One condition for the use of this function is
that the connecting partners must be suitable to be picked; another condition is that
the parameters have been adjusted in the
dialog.
Additional settings concerning the generation of weldings can be carried out on the
tab Additional data.
After selecting the function, the first member with welding
and the member to be welded have to be picked.
The second connecting partner determines the course of the
welding.
(1) Weld carrying member
(2) Member to be welded
(3) Weld will be created in the contact area of respective
members
© Copyright 1990 to current year.
AVEVA Solutions Limited and its subsidiaries.
All rights reserved.
65
AVEVA Bocad
Basics 1 TM-7001
11.2
Controls: Info > Connection
For controlling the created connection you will find various informative functions in the Info menu.
With the help of the Connection: Properties function you can
e.g. load a text survey concerning a connection. To do this,
select the function via the menu, then pick an existing connection.
The information will be displayed in a dialog.
© Copyright 1990 to current year.
AVEVA Solutions Limited and its subsidiaries.
All rights reserved.
66
CHAPTER 12
12 Bolted connections
12.1
Terms
Bolt group
Loose bolts
Material length
Garniture
Bolt length
12.2
In AVEVA Bocad, a bolts group is defined as bolts which are generated with functions
(this can be one or more bolts). The group consists of bolts connecting the same
members with each other. Thus, these bolts are the same type of bolts, i.e. the have
the same garniture, material, length, etc.
Loose bolts distinguish themselves from bolts/studs in the sense that they are directly
assigned a length. The length is not calculated by AVEVA Bocad. Loose bolts are applied e.g. for connections at dummy members, e.g. at concrete. They are established
in the same way as bolts/studs.
Generally, the material length corresponds to the total of all thicknesses of material to
be connected.
A garniture includes all additional elements such as nuts, bolts, etc.
Material length + garniture + jutting out. If you select e.g. a bolt with a length of 63.5
mm, that bolt which can be delivered quickly will be chosen with 65 mm.
Settings overview of Connection > Bolts function
(1) List view concerning the current bolt structure
(2) Should be set to Site to avoid the entire structure
pending at one member
(3) Automatic bevel washers
(4) Loads the settings in the database behind '- 1'
© Copyright 1990 to current year.
AVEVA Solutions Limited and its subsidiaries.
All rights reserved.
(5) Takes over the database entries
(6) Text flag, e.g. for an initial tension
(7) Determines what the bolt will also create
67
AVEVA Bocad
Basics 1 TM-7001
12.3
Controls
12.3.1 Info > Connection
The Connection: Properties function in the
Info menu (already introduced in the preceding section 'Welded connections') can also
be used for receiving an informative survey of
a bolted connection.
To do this, select the function via the menu
and pick an existing bolted connection.
The information will then be displayed in a dialog.
12.3.2 Search > Bolt connectivity
The Check connections: Bolt connectivity function from the Search menu offers automatic control of bolt
mounting. In the dialogue of the function you can link a nut size to a bolt type by choosing the button 3D
control on the tab Parameters.
With the help of this value each bolt of this type will be controlled concerning its connectivity. After the use of
this function, all bolts without connectivity will be emphasized with a tool symbol.
In addition you will see a survey
of all bolts without connectivity
in a new window. If all relevant
bolts have connectivity this will
be indicated in an Empty result
list. In this case all bolts with
the bolt size selected in the list
have connectivity.
After applying the function, all
represented tool symbols with
the Delete connectivity tool
function from the Search menu
can be deactivated again in all
windows.
© Copyright 1990 to current year.
AVEVA Solutions Limited and its subsidiaries.
All rights reserved.
68
AVEVA Bocad
Basics 1 TM-7001
12.4
Work on bolt groups
12.4.1 Delete completely / individually
With the help of the Delete connection function from the Connection menu you can either delete individual
connecting elements from a connection group or eliminate a connecting picture completely. After opening
the function, the delete mode can be switched via the options Connection group or Single element.
By activating the option Connection group you can delete
a connected connecting picture.
You only need to pick an element of the picture and confirm
your selection.
If you activate the option Single element, you can delete
individual connecting elements from a bolt group in any
view.
Only the picked elements will be deleted and the new connecting picture will be represented.
If you delete e.g. a single member from a bolted connection (e.g. filler plates in a bolt group), the bolt
group including holes in that member, but as well in all other existing members will be deleted.
12.4.2 Move
The Bolt: Move function in the Edit connection menu refers to the moving of individual bolts in a bolt
group.
First of all, change to a view where you can see the bolt group with the viewing direction in or against the
bolt direction of the bolts. By selecting the function, the dialogue for entering relative dimension for moving
will automatically appear.
After entering the dimensions
you can pick one or several
bolts.
Bolts are then moved with the
specified dimensions relative
to the original position.
© Copyright 1990 to current year.
AVEVA Solutions Limited and its subsidiaries.
All rights reserved.
69
AVEVA Bocad
Basics 1 TM-7001
12.4.3 Re-calculate
With the Bolt: New length calculation function in the
Edit Connection menu you can calculate again a selected bolt.
You have no possibility to apply a bolt of another type.
One possible application of this function is e.g. to integrate new connecting members into a bolt group.
In the following example a point of roof ridge is created, whose ridge plates will be connected with bolts (in
a bolt group).
Afterwards we will apply filler plates which require a
new calculation of the bolt group.
After selecting the function the following entries populate the dialog:
(1) Length shall not be maintained
(2) Direction shall be maintained
(3) Admit that various bolt groups will be created
(4) Connection partners shall be searched
automatically
The result of the new calculation is shown on the right side.
© Copyright 1990 to current year.
AVEVA Solutions Limited and its subsidiaries.
All rights reserved.
70
AVEVA Bocad
Basics 1 TM-7001
12.4.4 Exchange
With the Bolt: Exchange function you can later modify bolt connections. If the function is activated, you can
load the corresponding dialogue by clicking your right mouse button. Here you can make your indication with
regard to the bolt type to replace the previous bolt group.
After completing your indications, confirm the dialogue with OK and pick the corresponding bolt group. The
previous group will be replaced by the new bolt group.
© Copyright 1990 to current year.
AVEVA Solutions Limited and its subsidiaries.
All rights reserved.
71
AVEVA Bocad
Basics 1 TM-7001
Exercise: Impact end plates with bolted connections
Step 1: Creating two
IPE300 supports and
shortening in the front
view by each 20 mm:
Step 2: Insert end
plates with a
thickness of 20 mm
each:
Step 3: Open
adequate additional
view - e.g. via menu
selection View >
Additional view:
Point/Line:
Step 4: Create points
for bolt positions e.g. via menu
selection Points >
Divide line:
© Copyright 1990 to current year.
AVEVA Solutions Limited and its subsidiaries.
All rights reserved.
72
AVEVA Bocad
Basics 1 TM-7001
Step 5: Set bolts via
the Bolts function
from the Connection
menu:
(1) Enter a bolt M12
and confirm the
dialogue with OK
(2) Pick the bolt
points and confirm
with <Enter>
(3) Pick the end
plates in the main
view and confirm with
<Enter>
Result: Created bolt
group in front and
side view:
© Copyright 1990 to current year.
AVEVA Solutions Limited and its subsidiaries.
All rights reserved.
73
AVEVA Bocad
Basics 1 TM-7001
Exercise: Bolted connection MSH at IPE profile
Using the following example (fixing of
a MSH profile alongside a longitudinal
wall at an existing frame support), the
various possibilities of the function will
be shown.
Both members, a support IPE360 (1)
and a transom MSH100*100*4 (2)
will be connected with each other one
after the other in different ways.
The initial situation is as shown on the
right:
Alternative 1: MSH+tubes long/rest short material length
In AVEVA Bocad you can connect profiles by a bolt with a long material length. Normally, you need long material lengths if a bolt is going to completely penetrate a profile.
Select the Bolts function
from
the
Connection
menu. The right mouse
button opens the dialogue
of the function, where you
can enter the following settings.
Click the button beside
Designation in order to get
an overview concerning the
corresponding diameters:
In the opening dialogue
you can select a bolt with
the corresponding diameter. This bolt has a length,
the length, however, will
also be maintained if the
bolt is too short or too long
(Indication of length is optional, if no length is indicated it is calculated automatically).
© Copyright 1990 to current year.
AVEVA Solutions Limited and its subsidiaries.
All rights reserved.
74
AVEVA Bocad
Basics 1 TM-7001
Activate the option With bolt length calculation - Designation without length in the
dialog.
In this case the required bolt length will be
calculated automatically and the next bolt
with sufficient length will be selected from
the database.
Then you have to modify the bolt length in the dialogue Create Bolt Anchor Loose. The entry RHS+CHS
long/rest short grip length has to be selected from the selection list Grip length.
Here, it is also important to activate the option Only create bolt if in database. If you did not indicate the
length when entering the bolt and if you want to create the bolt even if it does not exist in the database, the
material length will be calculated automatically with this setting and the bolt will be generated with the correct length.
The dialogue should
now be represented as
shown on the right.
After confirming the dialogue with OK, pick
now the bolt point in front view on the longitudinal wall.
Finally both members to be bolted have to be
picked: The IPE360 (1) and the
MSH100*100*4 (2).
The order is not relevant for this. The bolt
direction of the bolt is from the exterior, i.e.
into the MSH profile, when you look from the
exterior on the longitudinal wall.
© Copyright 1990 to current year.
AVEVA Solutions Limited and its subsidiaries.
All rights reserved.
75
AVEVA Bocad
Basics 1 TM-7001
The result of this example is a bolted connection with a SKG 12*140.
Alternative 2: Separated profiles will be connected via short material lengths
This alternative connection is based again on the initial situation of the exercicse. The two profiles, the support IPE360 and the bolt MSH100*100*4 shall be connected by the bolt SKG12 with short material length.
In this case, however, no length will be indicated for the bolt but be calculated automatically.
Concerning the bolt connectivity, an additional opening will be shouldered in the MSH profile. In order to
generate this opening, a generation of bolts with a second hole tolerance will be carried out, here you have
to indicate a diameter for this hole tolerance. As you can recognise from the term hole tolerance, the overall
diameter of the opening is composed of the bolt diameter and the hole tolerance.
In this example the opening shall have a diameter of 40 mm. If you use the bolt SKG12 you will require a
second hole tolerance of 28 mm.
Additionally it has to be specified where the opening
should be located. Before creating the bolt, an internal examination checks where the bolt hits and the
profile. These penetration points can be indicated as
position for the second hole tolerance:
(1) Insertion direction
(2) First hit: In this position the bolt hits a profile for
the first time
(3) Second hit
In this example, the opening shall be at the first hit.
Thus, the following settings
are required in the dialogue
Create
Bolt
Anchor
Loose, considering the
previous demands with
regard to the connection:
(1) Bolt without length indication
(2) Settings for the second
hole tolerance
(3) Selection short material length
© Copyright 1990 to current year.
AVEVA Solutions Limited and its subsidiaries.
All rights reserved.
76
AVEVA Bocad
Basics 1 TM-7001
After confirming the dialogue with OK,
pick now the bolt point in front view on the
longitudinal wall (same as in first example
variant), then pick the two members to be
bolted.
As a result a bolted connection MSH at
IPE profile for separated profiles will be
created; with bolts with short grip length.
© Copyright 1990 to current year.
AVEVA Solutions Limited and its subsidiaries.
All rights reserved.
77
AVEVA Bocad
Basics 1 TM-7001
Exercise: Stud shear connector on inclined profile
In the following example it is shown how stud shear connectors can be set in a grid on an inclined support.
As support an IPEA400 is used; and as stud shear connector a KOD22*125. The studs shall be distributed
regularly on the superior flange of the transom. The studs shall have a distance of 220 mm in direction of the
support axis and a transverse distance between each other of 100 mm (studs in two rows).
To generate the grid on the flange, first you have to change into the top view of the inclined support. To do
this, select the Additional view: Member plane function from the View menu. Here, activate the Top view,
select as Reference the setting Flange/Web surface, then pick the support.
Now select the Create studs/nuts … function from the Connection menu and open the dialogue of the
function with a right click of the mouse to set it up in this way:
(1) Used stud shear connector
(2) Button sets values to default (i.e. ’– 1’)
(3) Button Create grid division
Activate the option Points on
the tab Points other in the dialogue and set Rest P1 & P2 for
the grid division in the selection
list. Then click the button Grid
division. In the next dialogue
you can enter the division values for the stud.
Set the Division measure for the first side (later set by
subsequently picked points P1 and P2 in the connection)
and the second side (later set by subsequently picked
points P3 and P4 in the connection).
If the dialogue is closed with OK,
the input of the grid origin is instantly possible:
© Copyright 1990 to current year.
AVEVA Solutions Limited and its subsidiaries.
All rights reserved.
78
AVEVA Bocad
Basics 1 TM-7001
After defining the grid origin and the points P1 to P4 you can leave the dialogue Create Bolt Anchor Loose
with OK. Now pick one of the created grid points as bolt point and confirm this with <Enter>. Then the
member has to be picked.
As a result the studs will now
be created on the grid points.
© Copyright 1990 to current year.
AVEVA Solutions Limited and its subsidiaries.
All rights reserved.
79
CHAPTER 13
13 Backup procedure
During the design phase, unintentional modifications such as deleting members, drawings, etc. occur, or that
data will be deleted due to a power failure or incompatibility in the system. It is not always possible to enter
values again, and normally it takes a lot of time.
You should therefore make backups of the project in regular intervals. In addition AVEVA Bocad offers various ways to save data; which is now explained in detail.
13.1
After automatic query
After an interval to be set individually by you, the query 'Save boc3db?' will appear (the abbreviation
'boc3db' stands for bocad 3D database). This query must be answered either with Yes or No in order to be
able to continue the work in AVEVA Bocad.
If you confirm with Yes, the current version of the structure design will be saved in boc3db (and also in the
backup directory \boc3db.sav) below the current project directory. Thus the file boc3db corresponds to the
current representation of the structure. Otherwise the previous backup will be maintained, i.e. no further design steps will be added the database.
With the Saving interval function from the Extras menu you can set the time between two safety queries as
well as name and position of the backup directory.
Enter the saving interval in the textbox Interval in minutes. The
saving interval will, however, only be modified after the next safety query.
The name of the backup in the textbox Directory to save to must
be different from the file boc3db (without extension)
See section 'Specific backup after a design step' for further
information.
13.2
Specific backup after a design step
If a backup is required at a specific moment, use the Save as ... function from the File menu. You can add a
name extension to the file boc3db.
The default backup name is boc3db. You can enter
any file extension without using special characters.
If you do not indicate an extension for the backup, the former boc3db.sav will be overwritten. If you enter,
however, a new extension, the former backup will be maintained and an additional one with a new extension
will be established.
© Copyright 1990 to current year.
AVEVA Solutions Limited and its subsidiaries.
All rights reserved.
80
AVEVA Bocad
Basics 1 TM-7001
For example, you may enter an extension composed of the current date (e.g. boc3db.120418) at the end of
a working day. Be sure to create always a new backup when selecting this procedure. As a result, you may
have various backups in your project directory, although you do no longer require them. This will fill the hard
drive unnecessarily and may prevent from saving project data because of a full hard drive.
13.3
Saving when closing a project
Closing a project or AVEVA Bocad itself is
combined with a safety query. Besides the
query there are two additional options; Restart with current phase/main view and
Restart with current additional views.
With the help of the option Clear up deleted elements
you can finally remove deleted elements (such as members, bolts, etc.) from the database. This option is deactivated by default. It should be activated as long as the
project is in the design phase. Thus you avoid the unnecessary growth of the file boc3db.
When starting with marking, however, this option should
be deactivated because the clearing of deleted elements refers consequently to the entire model including
the mark numbers and drawings. If e.g. you delete
members after the generation of drawings and the project has been closed with clearance, you will not find the
drawings concerning the deleted member because
AVEVA Bocad cannot find any members belonging to
the drawing.
The activated option Restart with
current phase/main view will automatically open the last active
phase and main view when starting
again the relevant project. If you do
not activate this option when saving the project, you will receive the
query to select the phase from a
list of existing phases when starting
again the program. Afterwards a
main view has to be selected from
a list of all existing planes.
© Copyright 1990 to current year.
AVEVA Solutions Limited and its subsidiaries.
All rights reserved.
81
AVEVA Bocad
Basics 1 TM-7001
13.4
Behaviour in case of program crash
13.4.1 Diagnosis and terminating the program
A program crash can become noticeable in several ways. The program may terminate with an error message so that it is no longer controllable, but it may also happen that the program is deadlocked and does no
longer respond to entries. It may also occur that uncompleted and ragged windows will be represented. Another typical symptom is when you can no longer move windows.
You can terminate a blocked program via the task manager of windows. It can be opened with the key combination <Ctrl>+<Alt>+<Del> simultaneously, then selecting the Task-Manager in the opening window.
During a program crash you will normally see the entry 'no response' in the column Status. You can terminate the program by clicking the button Close task.
13.4.2 New start of the program with latest backup
In case of a crash while working on a project, the project data may be damaged. AVEVA Bocad will inform
you about this with the message 'Project is damaged - Continue anyway?' If this message does not appear you can continue designing in the project without any problems.
Otherwise you should use a secure backup of the project.
13.4.3 Loading the last backup
First of all, quit AVEVA Bocad in order to restore a backup of the project. Next, open the directory of the
damaged project in the Windows-Explorer and carry out the following steps.
Project directory
(1) Directory with damaged database:
Rename with right mouse click on it (e.g.
boc3db.bck)
(2) Backup directory:
Copy with right mouse click, insert below
the project directory and rename the copied directory boc3db.
(3) New database directory based on the
backup.
Start AVEVA Bocad again after carrying out those steps. If you open there the project you will have access
to the project data in the recently established directory \boc3db and thus to a correct data version.
If you use external backups, e.g. backups on DVD, DAT tape or on a network server, you can also use those
backups as a current and correct data basis after a program crash.
© Copyright 1990 to current year.
AVEVA Solutions Limited and its subsidiaries.
All rights reserved.
82
CHAPTER 14
14 Phases
14.1
Overview
In AVEVA Bocad you have the possibility to divide a construction. This can meet several demands; e.g. the
construction shall be divided into constructional sections which shall be produced and delivered at different
times.
In this case you have to establish so many phases as the number of constructional sections and link all
members, bolts, seams and other elements to them. Later you can establish and sort parts lists and production drawings classified by phases.
Another case of application is the division of the construction into different sections, as e.g. framework and
facade. Here you have as well the advantage that you can adapt and output the manufacturing documentation individually to each section.
© Copyright 1990 to current year.
AVEVA Solutions Limited and its subsidiaries.
All rights reserved.
83