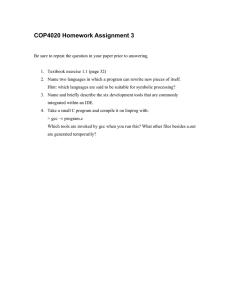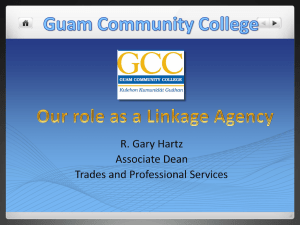School of Electronic Engineering and Computer Science
ECS429U – Programming Fundamentals for Engineers (2023/24)
Laboratory Session Week_1 – Introduction & Algorithms
Learning Objectives
• To become familiar with the computer lab environment.
• To introduce the main software development tools (Jupyter Notebooks and MinGW) that will
be used in this course.
• To draw flowcharts and write pseudo code, from given simple problem descriptions.
IMPORTANT
This document needs to be read together with the documents (found in QMplus):
• JupyterNotebooks_HowToAccess.pdf
• ECS429U_MyFirstJupyterNotebook.ipynb
1. Lab environment
Login/logout and Desktop
You should login to one of the computers in the Queens QB-202 computing lab at the start of the
session; amongst other things, you will need your QMUL computer account details. At the end of
the scheduled laboratory session, please remember to logout from the computer you used.
There are two approaches that you should get familiar with, for compiling and running code:
a) command line (this is also the approach used during lectures); and
b) using Jupyter Notebooks.
Accessing MinGW – using command line
This is available by typing mingw-w64 on the search bar of the computers in the lab and clicking on
the icon that will appear listed with that name; this will give you access to a terminal, a C compiler
(gcc) and an in-built text editor (nano). Your (work/code) files will be stored in the computer’s g:
drive; that will become apparent when you open the minGW terminal (more about this under the
section heading User Shell).
Alternatively, if you have a Windows OS computer and would prefer to install the necessary
software on it to allow you to compile and run C code on the command line, please do one of the
following:
Approach 1 – If you are interested in doing this, please do so outside the lab session
• Go to https://www.msys2.org/
• Follow the steps 1-7 therein.
• Then you may also need to (also) type and run the command pacman -Suy on the terminal
that you will obtain.
ECS429U (2023/24)
Page 1 of 7
OR
Approach 2 – If you are interested in doing this, please do so outside the lab session
• Refer to the Appendix – Installing Cygwin: Brief Tutorial at the end of this document.
Cygwin is “a large collection of GNU and Open Source tools which provide functionality
similar to a Linux distribution on Windows”1.
• Note: It is not possible to provide technical support for installing Cygwin on your local
computer.
User Shell – Only do this after following the steps under “Accessing MinGW – using command line”
You will work from the user shell, in which you need to type in commands on a line. Here are some
examples of commands that you will find useful throughout this course:
Command2
ls –l <dirName>
cd <dirName>
mkdir <dirName>
rm <filename>
rmdir <dirName>
cp <f> <dir>
cat <fileName>
mv <f1> <f2>
(up arrow) ↑
exit (or logout)
Brief Description
List information about files (in directory dirName, if specified)
Change to directory dirName; move to parent directory with ‘..’
Create a directory (i.e., a collection of files) called dirName, if it
does not already exist
Remove (i.e., delete) the file called fileName3
Remove (i.e., delete) the directory called dirName2 if empty
Copy file f to directory dir
Display the contents of file fileName on the standard output
stream (i.e. usually the screen)
Rename file f1 to file called f2
Repeat the previous command; this is extremely useful!
To exit from the command line window; you can also exit by
clicking the "X" button on the top right corner of the shell window.
Table 1 – Useful shell commands4
Notes:
• For each of the commands in Table 1, you can obtain more information about them by typing
in, on the command line, the name of the command followed by --help. For example, if you
want to know more about how to use the ls command, type:
$ ls --help
Figure 1
•
•
Note: $ just represents the command prompt.
For a comprehensive list of shell commands (as well as how to use them) see e.g.,
http://linuxcommand.org/lc3_learning_the_shell.php.
1 Quote taken from https://www.cygwin.com/.
2 All commands are given here in their simplified form only; commands may have other options that
may be (at times) useful.
3 Be careful when using this command; there is no ‘un-delete’ option!
4 The characters < > in commands indicate what is inside as the name of the thing being referred to;
e.g., command rm test.c is a concrete example (for file test.c) of the command rm <filename>.
ECS429U (2023/24)
Page 2 of 7
TRY THIS
Practise using the various commands listed in Table 1, so you can easily manage the files and
directories that you will be creating for this course.
At this point, it will also be useful to create a directory called e.g., ECS429U_LabWork under the g:
drive (perhaps with several sub-folders, one per week), to store the lab work that you will be doing
in the coming weeks.
2. Text editors [Writing C source code]
To write and save your C programs (before you compile, run and debug them), you can use a variety
of text editors e.g., nano (in-built in the terminal) and Notepad++ (a standalone application)5.
Below are basic instructions to create and save a simple C program, such as the helloWorld.c
example already covered in class (see Figure ), using the GNU nano text editor.
#include <stdio.h>
/* include the standard I/O library */
int main() {
printf("Hello World!\n"); /* print out the message to the screen */
return 0;
}
Figure 2
GNU nano
To get started, type the following on the command line:
$ nano –c helloWorld.c
Figure 3
The flag -c tells nano to display the line number and position of your cursor at the bottom of the
screen. The editor will know from the file extension that the program is C language source code, so
it will highlight the text of your program in helpful colours.
Having successfully created the file, type in the code as shown in Figure ; make sure you include all
the brackets, curly braces and semicolons in the correct places.
After entering the program code into the editor, save the result by using Ctrl-o to write out the
new text to the file and then Ctrl-x to exit the text editor. The next natural step would be to
compile and run the program, which you will be doing soon …
For more information about the nano text editor and how to use it, you can:
• type nano --help on the command line;
• see e.g., http://www.nano-editor.org.
TRY THIS
Practise using the various text editors (and at least nano) by creating and saving other simple C
programs, e.g., the examples covered in class.
5 It is up to you which text editor you use, but you may find that you may end up using all of them,
depending on the specific task you want to achieve.
ECS429U (2023/24)
Page 3 of 7
3. GCC GNU C compiler [Compiling and running C programs]
Now that you have created and saved at least one C program, you need to compile and then attempt
to run the program. In this course, we will be using the GNU C compiler, via its gcc program on the
command line.
We will be using gcc version 12.2.06 and you should be able to confirm this by typing the following
on the command line (see Figure ):
$ gcc --version
Figure 4
Compiling and running your first C program
Open a MinGW terminal window if you do not have one already open, and make sure you are in the
same directory where you saved your helloWorld.c program to7.
If you are in the correct directory, invoke the gcc compiler by typing the following on the command
line and hitting the return key:
$ gcc helloWorld.c
Figure 5
If you see any messages on the command line, this means that the compiler has detected some
errors (or at least warnings) in the code that you saved in the file helloWorld.c; use the text
editor to correct your C source code and then recompile the saved file.
If you copied the program from Figure 2 correctly, then you should get no messages back from the
compiler; however, now if you type ls on the command line, you should see that a new file called
a.exe has appeared in your directory. This is the executable program that the compiler created
from your source code.
You can run the compiled program at the command prompt and see that the program works, by
typing the following:
$ ./a.exe
Hello World!
Figure 6
By default, all programs you compile with just the command shown in Figure 6 will generate an
executable file called a.exe; this is not very useful, as you may want (or need) to distinguish
between different executables.
If you want to name your executable file (e.g., to be called exeFile) when you are compiling the
source code (e.g., if sourceFile.c is the name of the source code file), type the following on the
command line: gcc sourceFile.c –o exeFile
6 This is the default package version installed on desktops, but you may find it is different.
7 You can check to see if your file exists by typing ls at the command prompt to list the contents of
the directory – see Table 1.
ECS429U (2023/24)
Page 4 of 7
Figure 7 shows what you would need to do if e.g., you want your ‘helloWorld’ program executable
to be called helloWorld.
$ gcc helloWorld.c –o helloWorld
Figure 7
There are also several other options (or flags) that can be used with the gcc command; some of the
most useful are listed in Table 2:
gcc Command options
--help
–o
-Wall
-l
-E
Brief Description
Get all information on the gcc command
Name the program’s executable
Compile and display all warnings; very useful!
Compile with specified library6
Generate pre-processor output only6
Table 2 – Useful gcc command options
Finally and as illustrated in class, you can also compile and run your C programs using the following
command, shown for the example of the ‘helloWorld’ program (see Figure 8).
This command will only run your C program if it is able to compile the source code successfully (and
in that case, saves it to file helloWorld).
$ gcc helloWorld.c –o helloWorld && ./helloWorld
Hello World
Figure 8
4. Using the Jupyter Notebooks environment8
This is the second alternative approach to type, compile and run C programs; see page 1 under
section 1. Lab environment.
Open a web browser (Chrome is the preferred option) and type in https://hub.compteach.qmul.ac.uk; you will need to login with your QMUL computer account details. Then follow the
instructions in the documents (found in QMplus), in the order they are listed:
• JupyterNotebooks_HowToAccess → This is a PDF file, explaining how to access (and use) the
Jupyter Notebooks environment.
• ECS429U_MyFirstJupyterNotebook → this is a .ipynb file containing a simple introduction to the
this type of file (including how to edit it), as well as some simple coding examples to help you
practice typing in, compiling and running C programs.
8 You should also be able to access this from a personal computer or laptop.
ECS429U (2023/24)
Page 5 of 7
5. General exercises: algorithms (and typing in code if time allows)
This section contains exercises for you to practise what was learnt so far in teaching Week 1,
namely: basic concepts of algorithms, basic C program syntax and a simple pre-defined C function
i.e., printf().
Please attempt the exercises by using only the C constructs that you learnt so far this week, and:
1. Write pseudo code to describe the required algorithm to solve the exercise (or draw up a
flowchart), before writing and testing the actual code.
2. Add comments to your code.
3. Make your code neat, by using indentation (where appropriate).
Exercise 1
Adapt the flowchart of the “Hello World” program, so it displays your name if you are taking a
course number 429; otherwise, it should display a message saying that you are not taking this
course. Take a photo of your flowchart and save it in file displayMessage.jpg.
Exercise 2
You are required to fill in the gaps in the flowchart shown in
Figure 9; it describes the steps that need to be followed when
seeking admission to a new school.
You are also given the steps in a jumbled order, to help you to
fill in the gaps:
1. Search for a school.
2. Prepare for the admission test and undertake the test.
3. Did you pass the admission test?
4. Submit necessary documentation and get admission.
5. End
6. Are places available?
7. Start
8. Is there an admission test?
Take a photo of your filled in flowchart and save it in file
schoolAdmission.jpg.
Note: Step 7 has been filled in for you.
Figure 9
ECS429U – END of Lab Week_1
APPENDIX – Installing Cygwin: Brief Tutorial
ECS429U (2023/24)
Page 6 of 7
IMPORTANT:
1. This may be useful if you have a Windows OS computer and would prefer to install on your local
machine, all the necessary software to compile and run C code.
2. It is not possible to provide technical support to install Cygwin in your local computer.
GENERAL STEPS to install Cygwin
1. Go to Cygwin home page: http://cygwin.com/
2. Download the setup file and run it.
• Choose the set up according to your machine characteristics (i.e. 32-bit installation or 64-bit
installation).
• Try to choose a geographical close site for downloading, e.g. I downloaded from a
Portuguese site (last dot is pt).
The current default installation of Cygwin does not include the C compiler gcc, therefore you need
to select this package during installation. You can get all the installation information from the page
http://cygwin.com/faq.html, which is briefly summarised below for the most important parts:
“If you want to build programs, of course you'll need gcc, binutils, make and probably
other packages from the “Devel” category. Text editors can be found under “Editors”.”
The Cygwin setup is designed to make it easy to browse categories and select what you want to
install or omit from those categories.
3. At the "Select Packages" screen (in the "Categories" view, at the line marked "All"), you see the
word "default"; leave it as is because the full installation of Cygwin is greater than 800M bytes!
4. However, to get gcc you need to click on "Devel"; then all packages belonging to this category
will appear, among which are9:
• binutils: GNU assembler, linker, and similar utilities
• gcc-core: GNU Compiler Collection (C, OpenMP)
• gcc-g++: GNU Compiler Collection (C++)
• gdb: GNU debugger
• gitk: Git repository browser
• make: GNU version of the 'make' utility
In the lines these packages are shown, you will see the word "Skip".
5. Click on it, and the latest version of the package will appear and therefore you will be selecting
that package for installation.
• Select those packages and then press the NEXT button to proceed the installation.
• Sometimes selecting one item will automatically select others; do not modify this automatic
selection.
The system should download the files and complete the installation. You should be able to open the
Cygwin window, compile and run C programs.
9 The full list of packages can be found at https://cygwin.com/packages/package_list.html.
ECS429U (2023/24)
Page 7 of 7