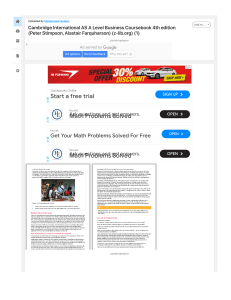Verify and Rebuild Company File Data in QuickBooks with Simple Steps For businesses and bookkeepers alike, QuickBooks is a popular bookkeeping application that has revolutionized bookkeeping and accounting methods. Be that as it may, there's a chance that the program will sometimes have issues. The goal of this blog is to assist you to verify and rebuild the company file data in QuickBooks Desktop. QuickBooks offers a straightforward process for verifying and rebuilding data through basic steps. The Verify tool identifies common company issues, while the Rebuild tool addresses them. Encountering QuickBooks issues is common, necessitating the use of these data verification and rebuilding tools, which can be executed with ease through simple steps outlined in this segment. You can also reach our QuickBooks support team via our +1.833.802.0002, where our experts can handle the process seamlessly. When Can You Use the QuickBooks Verify and Rebuild Data Tool? Here is a list of some typical errors that can fixed with the use of the QuickBooks Verify and Rebuild data tool. 1.If you find any missing names or transactions in your list data, you should use QuickBooks' Verify and Rebuild data utility tool to fix the problem. 2.If certain accounts are absent from your company data's balance sheet, consider using QuickBooks' Verify and Rebuild data utility tool to address this discrepancy. 3.Certain discrepancies might lead to a negative balance appearing in the invoice and bills report. Use QuickBooks' Verify and Rebuild data utility tool to resolve issues like QuickBooks error 195.. 4.Any critical issue resulting in the QuickBooks Desktop application crashing. Utilize QuickBooks' Verify : and Rebuild data utility tool to address and resolve such significant errors promptly. Methods to Verify and Rebuild QuickBooks Data Here are the updated steps to verify and rebuild QuickBooks data. Step 1: Verify Your Company File Data 1.Begin by selecting 'Windows' and choosing 'Close All.' 2.Proceed to verify the data by selecting 'File' and then 'Utilities.' 3.Choose the 'Verify Data' option. 4.Step 2: Reconstruct Your Company File Data To reconstruct data in QuickBooks, follow the steps outlined below: 1.Begin by navigating to the Windows option and selecting 'Close All.' 2.Go to the File menu, then Utilities, and choose 'Rebuild Data.' 3.A warning message will appear prompting you to back up the company file, click ‘OK.' 4.Ensure not to overwrite the current backup; if necessary, use an external device for backup. 5. Enter a new filename to avoid overwriting the current file. 6.The data rebuilding process will start after the backup process completes. 7. Once the application indicates the rebuild is complete, click ‘OK.’ 8. Close the rebuilt company and reopen the lists in the file. 9. Close the company from the File menu. 10.Reopen the company from the File menu by selecting the desired company file and clicking ‘Open.’ 11.Review the check register, balance sheet, and profit and loss reports. 12. Analyze information about the rebuild data utility by reviewing the QBwin.log file, which contains details about the entire process. To ensure your QuickBooks data is error-free, verify and rebuild the company file data in QuickBooks Desktop using the solutions mentioned above. For any questions or assistance, contact our 24/7 QuickBooks support team. Reach out to our accounting experts at +1.833.802.0002.