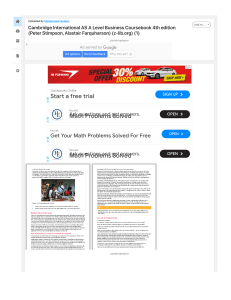QuickBooks Error 12009: Possible Causes and Solutions QuickBooks, a popular accounting software, is known for its efficiency in managing financial data. However, like any software, QuickBooks is also prone to multiple errors and issues. One such error that users may encounter is QuickBooks error 12009. This error often occurs when QuickBooks encounters issues with utilizing the Internet connection on the user's computer. Understanding the causes of this error and the steps to resolve it is crucial for uninterrupted usage of the software. Following this guide will help you download the QuickBooks or payroll update without any interruptions. However, for a quick resolution, you can get help from QuickBooks experts. Dial +1.833.802.0002 and connect with us now! What Causes Udpate Error 12009 in QuickBooks? Let’s get familiar with the multiple reasons why you can’t download the payroll or QuickBooks updates and experiencing error 12009: = • If QuickBooks is unable to establish a connection with the server due to network timeout, error 12009 may occur. • Incorrect configuration of internet security or firewall settings can block QuickBooks from accessing the internet, leading to the error. • Incorrect SSL settings in the internet options of the computer's default browser can also contribute to the error. Instantly Troubleshooting QB Desktop Error 12009 Other 12XXX series of errors may also be caused by the above-listed causes. Likewise, the troubleshooting methods listed below will assist you in resolving QuickBooks error 12031, and other similar issues. Let’s follow the below solution to fix these update errors: Solution 1: Checking Internet Connection • Check and ensure that all cables connecting your modem, router, and computer are plugged in securely. • If you're using a wireless connection, ensure that your Wi-Fi is turned on and your computer is connected to the correct network. • If possible, check if other devices in your location can connect to the internet. This can help determine if the issue is with your specific device or the network itself. • Unplug the power cables from your modem and router. • Allow the devices to restart and establish a connection. • If you're using a wireless connection, verify that the signal strength is adequate for a stable connection. Weak signals can lead to intermittent connectivity issues. Solution 2: Adjusting Internet Explorer Settings Let’s configure the Internet Explorer settings: • Launch Internet Explorer by clicking on its icon in the taskbar, or you can manually search for it in the Start menu. • Click on the gear icon in the upper-right corner of the window. • From the Tools menu, select Internet Options. • In the Internet Options window, click on the Advanced tab. • Scroll down to the Security section in the Advanced tab. • Uncheck the options for Check for publisher's certificate revocation and Check for server certificate revocation. This can help resolve issues related to SSL certificate revocation checks. • After unchecking the specified options, click on the Apply button at the bottom of the window. • Once you've applied the changes, click on OK to save the adjusted settings. Solution 3: Configuring Firewall and Internet Security Settings Ensure that the firewall or internet security software does not obstruct QuickBooks processes. 1.Click on the Start icon in the Taskbar and type Windows Defender Firewall in the search bar. 2.Click on Allow an app or feature through Windows Defender Firewall from the left-hand menu. 3.Click on the Change Settings button. Administrative privileges might be required to make changes. 4.If QuickBooks is not listed, click on Allow another app. If it's already listed, ensure that both the private and public network options are checked. 5.Navigate to the QuickBooks executable file (usually located in the 6.Ensure that QuickBooks has permission to communicate over private and public networks by checking the corresponding boxes next to QuickBooks in the allowed apps list. 7.Once QuickBooks is added to the allowed apps list with the appropriate network permissions, click OK to save the changes. 8.Restart your computer to ensure that the updated firewall settings take effect. In conclusion, QuickBooks error 12009 can hinder the software's smooth operation, but it can be effectively resolved with the right troubleshooting steps. By understanding the potential causes of the error and implementing the appropriate solutions, users can ensure that QuickBooks functions seamlessly. If the issue persists, reach out to our team of QuickBooks ProAdvisor instantly by dialing +1.833.802.0002.