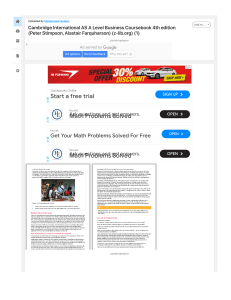QuickBooks Auto Data Recovery Tool: Restore Lost Data Auto data recovery is a QuickBooks feature designed to assist in recovering lost or corrupted data. Typically, our data services can aid in this recovery process, albeit it may take some time and temporarily restrict access to QuickBooks. However, utilizing the QuickBooks Auto Data Recovery tool can expedite the recovery process. It's advisable to resort to this method when other recovery options fail. This article emphasises the significance of QuickBooks auto data recovery in preventing the permanent loss of vital data due to corrupted company files. It offers a detailed step-by-step guide to facilitate QuickBooks recovery, recognising the critical importance of retaining all business data. This resource can protect important data, making it a useful tool for maintaining data integrity and business continuity. You're in the proper location if you're looking for answers to queries like 'How can I retrieve ADR files?' and 'What's the process for recovering deleted files in QuickBooks?' Additionally, our QuickBooks support team at our Toll-Free Number +1.833.802.0002 is available for technical assistance. Let's delve deeper into the recovery process! How To Utilize The QuickBooks ADR Tool You can retrieve recent transactions by utilizing the original .TLG file along with the .QBW.adr file. Additionally, you can use the original Transaction Log file and the ADR version of the company file to recover QuickBooks data missing after update using the QuickBooks ADR tool. Step 1: Recovering Recent Transactions Using .TLG File/ .QBW.adr File Here are the steps to follow: • • • • • • Make a new 'QBTest' folder on your desktop. Search the folder having your QuickBooks company file. Access the Product Information screen (press F2 or Ctrl+1) and the No Company Open Window to locate the file's location. The file with the same name as your company file is called .tlg. Look for it. Extend file names where necessary by clicking Windows + E to launch File Explorer. From there, navigate to Organize > Folder and search options, choose 'View.' • • • • • • • Next, uncheck 'Hide extensions for known file types,' and click ‘Apply’ > ‘OK.’ Paste the copied .tlg file into the QBTest folder. Open the ‘QuickBooks Auto Data Recovery’ folder and copy the .QBW.adr file to the QBTest folder. Right-click the .QBW.adr file, select 'Rename,' and delete '.adr' from the file name. Launch QuickBooks and open the company file from the QBTest folder. Verify the data integrity by going to File > Utilities > Verify Data. Move the damaged corporate file to a new location and move the QBTest copy back to the original location if the recovered file is good. • Step 2: Recover Data Lost Within 12 Hours Here are some steps to recover lost data within 12 hours. 1.Create 'QBTest' as a new folder on your desktop. 2. Navigate to the QuickBooks company file and find the QuickBooks ADR feature. 3.Within the company file, locate the '.TLG.adr' and 'QBW.adr' files. • Copy these files and paste them into the 'QBTest' folder, then remove the '.adr' file extension. • Check the integrity of the recovered data by going to 'File' > 'Utilities' > 'Verify Data'. • If the recovered data is okay, transfer the data from the 'QBTest' folder back to the QuickBooks company file folder. As we conclude this article, we trust that the provided steps will assist in effectively recovering lost data using the QuickBooks auto data recovery tool. If users still have problems after doing these steps, they should get in touch with our QuickBooks technical support staff. Do not hesitate to contact us at our Toll-Free Number +1.833.802.0002. Our technical specialists will assist you in obtaining your data effectively.