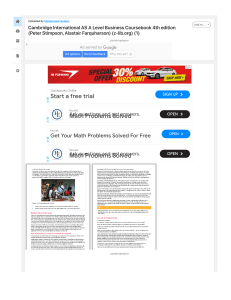How Can I Settle QuickBooks Error 12002? QuickBooks Error 12002: Resolve this issue quickly with our troubleshooting guide. Get back to managing your finances without interruptions. Learn more! When the program is unable to connect to the internet, QuickBooks error 12002 appears, which frequently prevents updates. Usually, improper browser settings, security setups, or interference from firewall or antivirus software are to blame. Other factors can contribute to this error as well. The foremost common causes of QuickBooks not interfacing online are organized timeouts or issues with web get-to. Make sure your internet connection is steady and look for any network problems to fix it. You can troubleshoot by checking your firewall settings, testing other apps that rely on the internet, or rebooting your router. Additionally, updating QuickBooks to the latest version or resetting its settings might resolve the issue. Seeking assistance from a certified QuickBooks team via the provided Toll-Free Number +1.833.802.0002 can offer personalized guidance. You may successfully fix QuickBooks problem code 12002 and get back to running smoothly with our assistance. Elements Triggering The Error Code 12002 in QuickBooks? Error code 12002 in QuickBooks can be caused by several things, the most common of which are listed below. 1.This error often arises from a network timeout preventing server access. In that case, you need to check your internet connection and firewall settings. It could be necessary for you to troubleshoot network problems or get help from support. 2.Another element could be poor internet connection. This may also lead to the QuickBooks error 12152. This ultimately leads to slow response of the desktop with lots of buffering and interruptions. Strategies to Fix the Error 12002 in QuickBooks Desktop These solutions will guide you to manage the error 12002 in QuickBooks Desktop. Method 1: Verify The Internet Explorer Settings Follow the steps mentioned below to fix Error code 12002. • First, close QuickBooks and open ‘Internet Explorer.’ • In Tools, select ‘Internet Options.’ • Verify that the Security Settings are configured to 'Medium-High.' • After selecting the 'Globe' icon, select the 'Content' tab and confirm that the 'Content Advisor' tab is activated. • Next, select the appropriate ISP, click 'OK,' go to the 'Connection' tab, and select 'Never Dial a Connection.' • Next, select the 'LAN Settings' tab, make sure the 'Use a Proxy Server' option is disabled, and confirm that the 'Automatically Detect Settings' box is selected. • Uncheck the box if you encounter port 80. Click ‘OK.’ • Choose the option ‘Restore Advanced Settings.’ • Ensure ‘Use TLS 1.0’ is checked and the others are unchecked. • Close ‘Internet Options’ and click ‘OK.’ Close Internet Explorer, restart the system, and open QuickBooks to update it again. Method 2: Verify The Internet Connection Here we have mentioned all the steps to verify your Internet connection. • Begin by selecting the ‘Help’ option, then navigate to ‘Internet Connection Setup.’ • Choose the option to utilize your computer's internet settings for establishing connections when the application accesses the internet. • Verify your internet connection. • Proceed to update the software. • For QuickBooks versions from 2008 onwards, select ‘Help,’ then click on ‘Update QuickBooks,’ followed by ‘Update Now.’ • If you want to update QuickBooks before 2006, select ‘Update QuickBooks’ from the ‘File’ menu, then click ‘Update Now.’ • Investigating QuickBooks error code 12002 requires incredible consideration to detail, which you must do after accepting the information. After you know how to settle QuickBooks error 12002, you must take the enlightening carefully to analyze the issue. However, if recurrence persists despite following the steps diligently, seeking assistance from QuickBooks Support professionals at our Toll-Free Number +1.833.802.0002 is recommended. Our skilled team offers 24/7 technical support to promptly address any QuickBooks-related concerns and provide immediate assistance.