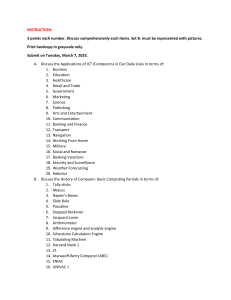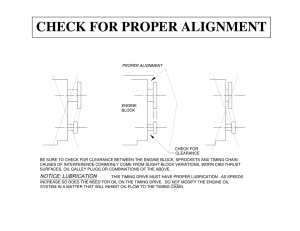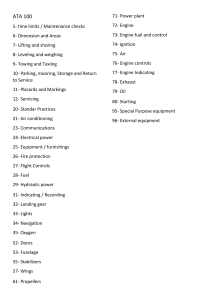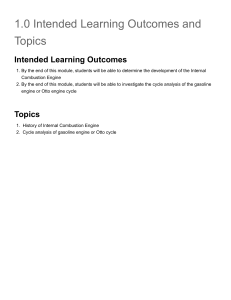Build Your Own 2D Game
Engine and Create Great
Web Games
Using HTML5, JavaScript, and WebGL2
—
Second Edition
—
Kelvin Sung
Jebediah Pavleas
Matthew Munson
Jason Pace
Build Your Own 2D Game
Engine and Create Great
Web Games
Using HTML5, JavaScript,
and WebGL2
Second Edition
Kelvin Sung
Jebediah Pavleas
Matthew Munson
Jason Pace
With
Original Dye character designs by Nathan Evers
Other game character and art design by Kasey Quevedo
Figures and illustrations by Clover Wai
Build Your Own 2D Game Engine and Create Great Web Games: Using HTML5,
JavaScript, and WebGL2
Kelvin Sung
Bothell, WA, USA
Jebediah Pavleas
Kenmore, WA, USA
Matthew Munson
Lake Forest Park, WA, USA
Jason Pace
Portland, OR, USA
ISBN-13 (pbk): 978-1-4842-7376-0
https://doi.org/10.1007/978-1-4842-7377-7
ISBN-13 (electronic): 978-1-4842-7377-7
Copyright © 2022 by Kelvin Sung, Jebediah Pavleas, Matthew Munson, and Jason Pace
This work is subject to copyright. All rights are reserved by the Publisher, whether the whole or part of the
material is concerned, specifically the rights of translation, reprinting, reuse of illustrations, recitation,
broadcasting, reproduction on microfilms or in any other physical way, and transmission or information
storage and retrieval, electronic adaptation, computer software, or by similar or dissimilar methodology now
known or hereafter developed.
Trademarked names, logos, and images may appear in this book. Rather than use a trademark symbol with
every occurrence of a trademarked name, logo, or image we use the names, logos, and images only in an
editorial fashion and to the benefit of the trademark owner, with no intention of infringement of the
trademark.
The use in this publication of trade names, trademarks, service marks, and similar terms, even if they are not
identified as such, is not to be taken as an expression of opinion as to whether or not they are subject to
proprietary rights.
While the advice and information in this book are believed to be true and accurate at the date of publication,
neither the authors nor the editors nor the publisher can accept any legal responsibility for any errors or
omissions that may be made. The publisher makes no warranty, express or implied, with respect to the
material contained herein.
Managing Director, Apress Media LLC: Welmoed Spahr
Acquisitions Editor: Spandana Chatterjee
Development Editor: Laura Berendson
Coordinating Editors: Shrikant Vishwakarma
Cover designed by eStudioCalamar
Cover image designed by Freepik (www.freepik.com)
Distributed to the book trade worldwide by Apress Media, LLC, 1 New York Plaza, New York, NY 10004,
U.S.A. Phone 1-800-SPRINGER, fax (201) 348-4505, e-mail orders-ny@springer-sbm.com, or visit www.
springeronline.com. Apress Media, LLC is a California LLC and the sole member (owner) is Springer Science
+ Business Media Finance Inc (SSBM Finance Inc). SSBM Finance Inc is a Delaware corporation.
For information on translations, please e-mail booktranslations@springernature.com; for reprint,
paperback, or audio rights, please e-mail bookpermissions@springernature.com.
Apress titles may be purchased in bulk for academic, corporate, or promotional use. eBook versions and
licenses are also available for most titles. For more information, reference our Print and eBook Bulk Sales
web page at http://www.apress.com/bulk-sales.
Any source code or other supplementary material referenced by the author in this book is available to
readers on GitHub via the book’s product page, located at www.apress.com/9781484273760. For more
detailed information, please visit http://www.apress.com/source-­code.
Printed on acid-free paper
To my wife, Clover, and our girls, Jean and Ruth, for completing my life.
—Kelvin Sung
To my family, for their eternal support throughout my life.
—Jebediah Pavleas
To my mom, Linda, for showing me the value of having fun at work.
—Jason Pace
Table of Contents
About the Authors�������������������������������������������������������������������������������������������������� xiii
About the Technical Reviewers�������������������������������������������������������������������������������xv
Acknowledgments�������������������������������������������������������������������������������������������������xvii
Introduction������������������������������������������������������������������������������������������������������������xix
Chapter 1: Introducing 2D Game Engine Development with JavaScript������������������� 1
The Technologies�������������������������������������������������������������������������������������������������������������������������� 2
Setting Up Your Development Environment���������������������������������������������������������������������������������� 4
Downloading and Installing JavaScript Syntax Checker��������������������������������������������������������� 5
Downloading and Installing LiveServer����������������������������������������������������������������������������������� 5
Working in the VS Code Development Environment���������������������������������������������������������������������� 5
Creating an HTML5 Project in VS Code������������������������������������������������������������������������������������ 6
How to Use This Book����������������������������������������������������������������������������������������������������������������� 10
How Do You Make a Great Video Game?������������������������������������������������������������������������������������� 12
References���������������������������������������������������������������������������������������������������������������������������������� 17
Technologies�������������������������������������������������������������������������������������������������������������������������� 18
Chapter 2: Working with HTML5 and WebGL���������������������������������������������������������� 19
Introduction��������������������������������������������������������������������������������������������������������������������������������� 19
Canvas for Drawing��������������������������������������������������������������������������������������������������������������������� 20
The HTML5 Canvas Project���������������������������������������������������������������������������������������������������� 20
Separating HTML and JavaScript������������������������������������������������������������������������������������������������ 24
The JavaScript Source File Project���������������������������������������������������������������������������������������� 24
Observations�������������������������������������������������������������������������������������������������������������������������� 29
v
Table of Contents
Elementary Drawing with WebGL������������������������������������������������������������������������������������������������ 29
The Draw One Square Project����������������������������������������������������������������������������������������������� 30
Observations�������������������������������������������������������������������������������������������������������������������������� 41
Abstraction with JavaScript Classes������������������������������������������������������������������������������������������� 41
The JavaScript Objects Project���������������������������������������������������������������������������������������������� 42
Observations�������������������������������������������������������������������������������������������������������������������������� 51
Separating GLSL from HTML������������������������������������������������������������������������������������������������������� 51
The Shader Source File Project��������������������������������������������������������������������������������������������� 52
Source Code Organization����������������������������������������������������������������������������������������������������� 57
Changing the Shader and Controlling the Color�������������������������������������������������������������������������� 57
The Parameterized Fragment Shader Project����������������������������������������������������������������������� 57
Summary������������������������������������������������������������������������������������������������������������������������������������ 61
Chapter 3: Drawing Objects in the World���������������������������������������������������������������� 63
Introduction��������������������������������������������������������������������������������������������������������������������������������� 63
Encapsulating Drawing��������������������������������������������������������������������������������������������������������������� 64
The Renderable Objects Project�������������������������������������������������������������������������������������������� 65
Observations�������������������������������������������������������������������������������������������������������������������������� 73
Transforming a Renderable Object���������������������������������������������������������������������������������������������� 73
Matrices as Transform Operators������������������������������������������������������������������������������������������ 74
The glMatrix Library�������������������������������������������������������������������������������������������������������������� 77
The Matrix Transform Project������������������������������������������������������������������������������������������������ 78
Observations�������������������������������������������������������������������������������������������������������������������������� 83
Encapsulating the Transform Operator��������������������������������������������������������������������������������������� 84
The Transform Objects Project���������������������������������������������������������������������������������������������� 84
The Camera Transform and Viewports���������������������������������������������������������������������������������������� 89
Coordinate Systems and Transformations����������������������������������������������������������������������������� 90
The Camera Transform and Viewport Project������������������������������������������������������������������������ 93
The Camera������������������������������������������������������������������������������������������������������������������������������� 101
The Camera Objects Project������������������������������������������������������������������������������������������������ 102
Summary���������������������������������������������������������������������������������������������������������������������������������� 110
vi
Table of Contents
Chapter 4: Implementing Common Components of Video Games������������������������ 111
Introduction������������������������������������������������������������������������������������������������������������������������������� 111
The Game Loop������������������������������������������������������������������������������������������������������������������������� 112
Typical Game Loop Implementations����������������������������������������������������������������������������������� 113
The Game Loop Project������������������������������������������������������������������������������������������������������� 114
Keyboard Input�������������������������������������������������������������������������������������������������������������������������� 123
The Keyboard Support Project��������������������������������������������������������������������������������������������� 123
Resource Management and Asynchronous Loading����������������������������������������������������������������� 131
The Resource Map and Shader Loader Project������������������������������������������������������������������� 133
Game Level from a Scene File�������������������������������������������������������������������������������������������������� 144
The Scene File Project��������������������������������������������������������������������������������������������������������� 144
Scene Object: Client Interface to the Game Engine������������������������������������������������������������������ 156
The Scene Objects Project��������������������������������������������������������������������������������������������������� 157
Audio����������������������������������������������������������������������������������������������������������������������������������������� 170
The Audio Support Project��������������������������������������������������������������������������������������������������� 171
Summary���������������������������������������������������������������������������������������������������������������������������������� 183
Game Design Considerations����������������������������������������������������������������������������������������������� 183
Chapter 5: Working with Textures, Sprites, and Fonts������������������������������������������ 185
Introduction������������������������������������������������������������������������������������������������������������������������������� 185
Texture Mapping and Texture Coordinates�������������������������������������������������������������������������������� 187
The Texture Shaders Project������������������������������������������������������������������������������������������������ 188
Drawing with Sprite Sheets������������������������������������������������������������������������������������������������������ 218
The Sprite Shaders Project�������������������������������������������������������������������������������������������������� 220
Sprite Animations���������������������������������������������������������������������������������������������������������������������� 233
Overview of Animated Sprite Sheets����������������������������������������������������������������������������������� 233
The Sprite Animation Project����������������������������������������������������������������������������������������������� 234
Fonts and Drawing of Text�������������������������������������������������������������������������������������������������������� 245
Bitmap Fonts����������������������������������������������������������������������������������������������������������������������� 245
The Font Support Project����������������������������������������������������������������������������������������������������� 247
Summary���������������������������������������������������������������������������������������������������������������������������������� 263
Game Design Considerations����������������������������������������������������������������������������������������������� 263
vii
Table of Contents
Chapter 6: Defining Behaviors and Detecting Collisions�������������������������������������� 267
Introduction������������������������������������������������������������������������������������������������������������������������������� 267
Game Objects���������������������������������������������������������������������������������������������������������������������������� 268
The Game Objects Project��������������������������������������������������������������������������������������������������� 269
Creating a Chase Behavior�������������������������������������������������������������������������������������������������������� 280
Vectors Review�������������������������������������������������������������������������������������������������������������������� 281
The Front and Chase Project����������������������������������������������������������������������������������������������� 286
Collisions Between GameObjects��������������������������������������������������������������������������������������������� 295
Axis-Aligned Bounding Box (AABB)������������������������������������������������������������������������������������� 295
The Bounding Box and Collisions Project���������������������������������������������������������������������������� 296
Per-Pixel Collisions������������������������������������������������������������������������������������������������������������������� 304
The Per-Pixel Collisions Project������������������������������������������������������������������������������������������� 305
Generalized Per-Pixel Collisions������������������������������������������������������������������������������������������������ 318
Vector Review: Components and Decomposition���������������������������������������������������������������� 318
The General Pixel Collisions Project������������������������������������������������������������������������������������ 320
Per-Pixel Collisions for Sprites�������������������������������������������������������������������������������������������������� 326
The Sprite Pixel Collisions Project��������������������������������������������������������������������������������������� 326
Summary���������������������������������������������������������������������������������������������������������������������������������� 331
Game Design Considerations����������������������������������������������������������������������������������������������� 332
Chapter 7: Manipulating the Camera�������������������������������������������������������������������� 335
Introduction������������������������������������������������������������������������������������������������������������������������������� 335
Camera Manipulations�������������������������������������������������������������������������������������������������������������� 337
The Camera Manipulations Project�������������������������������������������������������������������������������������� 337
Interpolation������������������������������������������������������������������������������������������������������������������������������ 347
The Camera Interpolations Project�������������������������������������������������������������������������������������� 349
Camera Shake and Object Oscillation Effects��������������������������������������������������������������������������� 357
The Camera Shake and Object Oscillate Project����������������������������������������������������������������� 358
Multiple Cameras���������������������������������������������������������������������������������������������������������������������� 369
The Multiple Cameras Project��������������������������������������������������������������������������������������������� 370
viii
Table of Contents
Mouse Input Through Cameras������������������������������������������������������������������������������������������������� 377
The Mouse Input Project������������������������������������������������������������������������������������������������������ 379
Summary���������������������������������������������������������������������������������������������������������������������������������� 388
Game Design Considerations����������������������������������������������������������������������������������������������� 389
Chapter 8: Implementing Illumination and Shadow��������������������������������������������� 397
Introduction������������������������������������������������������������������������������������������������������������������������������� 397
Overview of Illumination and GLSL Implementation����������������������������������������������������������������� 398
Ambient Light���������������������������������������������������������������������������������������������������������������������������� 399
The Global Ambient Project������������������������������������������������������������������������������������������������� 400
Light Source������������������������������������������������������������������������������������������������������������������������������ 410
GLSL Implementation and Integration into the Game Engine���������������������������������������������� 411
The Simple Light Shader Project����������������������������������������������������������������������������������������� 412
Multiple Light Sources and Distance Attenuation��������������������������������������������������������������������� 428
The Multiple Lights Project�������������������������������������������������������������������������������������������������� 429
Diffuse Reflection and Normal Mapping����������������������������������������������������������������������������������� 441
The Normal Maps and Illumination Shaders Project����������������������������������������������������������� 446
Specular Reflection and Materials�������������������������������������������������������������������������������������������� 456
Integration of Material in the Game Engine and GLSL Shaders������������������������������������������� 459
The Material and Specularity Project���������������������������������������������������������������������������������� 460
Light Source Types�������������������������������������������������������������������������������������������������������������������� 473
The Directional and Spotlights Project�������������������������������������������������������������������������������� 474
Shadow Simulation������������������������������������������������������������������������������������������������������������������� 486
The Shadow Simulation Algorithm�������������������������������������������������������������������������������������� 490
The Shadow Shaders Project���������������������������������������������������������������������������������������������� 490
Summary���������������������������������������������������������������������������������������������������������������������������������� 513
Game Design Considerations����������������������������������������������������������������������������������������������� 514
ix
Table of Contents
Chapter 9: Simulating the World with RigidShapes���������������������������������������������� 525
Introduction������������������������������������������������������������������������������������������������������������������������������� 525
Chapter Overview���������������������������������������������������������������������������������������������������������������� 527
Rigid Shapes and Bounds��������������������������������������������������������������������������������������������������������� 529
The Rigid Shapes and Bounds Project��������������������������������������������������������������������������������� 529
Collision Detection�������������������������������������������������������������������������������������������������������������������� 548
Broad and Narrow Phase Methods�������������������������������������������������������������������������������������� 549
Collision Information������������������������������������������������������������������������������������������������������������ 550
The Circle Collisions and CollisionInfo Project��������������������������������������������������������������������� 551
Separating Axis Theorem����������������������������������������������������������������������������������������������������� 563
The Rectangle Collisions Project����������������������������������������������������������������������������������������� 569
Collision Between Rectangles and Circles�������������������������������������������������������������������������� 576
The Rectangle and Circle Collisions Project������������������������������������������������������������������������ 577
Movement��������������������������������������������������������������������������������������������������������������������������������� 585
Explicit Euler Integration����������������������������������������������������������������������������������������������������� 586
Symplectic Euler Integration����������������������������������������������������������������������������������������������� 587
The Rigid Shape Movements Project����������������������������������������������������������������������������������� 587
Interpenetration of Colliding Objects���������������������������������������������������������������������������������������� 597
Collision Position Correction������������������������������������������������������������������������������������������������ 599
The Collision Position Correction Project����������������������������������������������������������������������������� 600
Collision Resolution������������������������������������������������������������������������������������������������������������������� 606
The Impulse Method������������������������������������������������������������������������������������������������������������ 607
The Collision Resolution Project������������������������������������������������������������������������������������������ 613
Angular Components of Collision Responses���������������������������������������������������������������������������� 619
Collisions with Rotation Consideration�������������������������������������������������������������������������������� 619
Relative Velocity with Rotation�������������������������������������������������������������������������������������������� 621
Impulse Method with Rotation��������������������������������������������������������������������������������������������� 622
The Collision Angular Resolution Project����������������������������������������������������������������������������� 626
Observations������������������������������������������������������������������������������������������������������������������������ 631
Summary���������������������������������������������������������������������������������������������������������������������������������� 632
Game Design Considerations����������������������������������������������������������������������������������������������� 633
x
Table of Contents
Chapter 10: Creating Effects with Particle Systems��������������������������������������������� 639
Introduction������������������������������������������������������������������������������������������������������������������������������� 639
Particles and Particle Systems������������������������������������������������������������������������������������������������� 640
The Particles Project����������������������������������������������������������������������������������������������������������� 641
Particle Collisions���������������������������������������������������������������������������������������������������������������������� 656
The Particle Collisions Project��������������������������������������������������������������������������������������������� 656
Particle Emitters����������������������������������������������������������������������������������������������������������������������� 663
The Particle Emitters Project����������������������������������������������������������������������������������������������� 663
Summary���������������������������������������������������������������������������������������������������������������������������������� 669
Game Design Considerations����������������������������������������������������������������������������������������������� 670
Chapter 11: Supporting Camera Background������������������������������������������������������� 671
Introduction������������������������������������������������������������������������������������������������������������������������������� 671
Tiling of the Background����������������������������������������������������������������������������������������������������������� 673
The Tiled Objects Project����������������������������������������������������������������������������������������������������� 674
Simulating Motion Parallax with Parallax Scrolling������������������������������������������������������������������ 681
The Parallax Objects Project������������������������������������������������������������������������������������������������ 683
Layer Management������������������������������������������������������������������������������������������������������������������� 689
The Layer Manager Project������������������������������������������������������������������������������������������������� 690
Summary���������������������������������������������������������������������������������������������������������������������������������� 698
Game Design Considerations����������������������������������������������������������������������������������������������� 698
Chapter 12: Building a Sample Game: From Design to Completion���������������������� 703
Part 1: Refining the Concept����������������������������������������������������������������������������������������������������� 704
Part 2: Integrating a Setting������������������������������������������������������������������������������������������������������ 707
Contextual Images Bring the Setting to Life������������������������������������������������������������������������ 707
Defining the Playable Space������������������������������������������������������������������������������������������������ 708
Adding Layout to the Playable Space���������������������������������������������������������������������������������� 710
Tuning the Challenge and Adding Fun��������������������������������������������������������������������������������� 711
Further Tuning: Introducing Enemies����������������������������������������������������������������������������������� 713
General Considerations������������������������������������������������������������������������������������������������������� 714
xi
Table of Contents
Part 3: Integrating Additional Design Elements������������������������������������������������������������������������� 715
Visual Design����������������������������������������������������������������������������������������������������������������������� 716
Game Audio������������������������������������������������������������������������������������������������������������������������� 717
Interaction Model����������������������������������������������������������������������������������������������������������������� 718
Game Systems and Meta-game������������������������������������������������������������������������������������������ 718
User Interface (UI) Design���������������������������������������������������������������������������������������������������� 720
Game Narrative�������������������������������������������������������������������������������������������������������������������� 721
Bonus Content: Adding a Second Stage to the Level���������������������������������������������������������������� 723
Summary���������������������������������������������������������������������������������������������������������������������������������� 724
Index��������������������������������������������������������������������������������������������������������������������� 727
xii
About the Authors
Kelvin Sung is a Professor with the Computing and Software Systems Division at the
University of Washington Bothell (UWB). He received his Ph.D. in Computer Science
from the University of Illinois at Urbana-Champaign. Kelvin’s background is in computer
graphics, hardware, and machine architecture. He came to UWB from Alias|Wavefront
(now part of Autodesk), where he played a key role in designing and implementing the
Maya Renderer, an Academy Award–winning image generation system. At UWB, funded
by Microsoft Research and the National Science Foundation, Kelvin’s work focuses
on the intersection of video game mechanics, solutions to real-world problems, and
supports for remote collaboration. Together with his students and colleagues, Kelvin has
co-authored five books: one on computer graphics (Essentials of Interactive Computer
Graphics: Concepts and Implementation, A.K. Peters, 2008) and the others on 2D game
engines (Learn 2D Game Development with C#, Apress, 2013; Build Your Own 2D
Game Engine and Create Great Web Games, Apress, October 2015; Building a 2D Game
Physics Engine, Apress, 2016; and Basic Math for Game Development with Unity 3D,
Apress, 2019).
Jebediah Pavleas received his Master of Science Degree
in Computer Science and Software Engineering from the
University of Washington Bothell (UWB) in 2016. He also
received a Bachelor of Science Degree from UWB in 2012
and was the recipient of the Chancellor’s Medal for his
class. During his graduate program, Jebediah interned for
Microsoft Research’s Enable team where he contributed
to their Eye-Gaze Wheelchair project (a wheelchair driven
with only your eyes for those with ALS). He has co-authored
three books on 2D games and game engines (Learn 2D Game
Development with C#, Apress, 2013; Build Your Own 2D
Game Engine and Create Great Web Games, Apress, October
2015; Building a 2D Game Physics Engine, Apress, 2016). During his time at UWB, his
projects included an interactive math application that utilizes Microsoft’s Kinect sensor
xiii
About the Authors
to teach algebra called Kinect Math. Relating to this and other projects, he co-authored
publications in IEEE Computer and The Journal of Computing Sciences in Colleges
(CCSC). Jebediah enjoys designing, building, and playing games of all kinds as well as
adapting technology for improved accessibility for himself and others.
Matthew Munson is a graduate student in the Computer Science and Software
Engineering program at the University of Washington Bothell. He received
undergraduate degrees in Computer Science and Software Engineering and Mechanical
Engineering at the University of Washington Bothell in 2020. Matthew is interested in
operating system development, networking, and embedded systems. As a research
assistant, Matthew used cloud computing to analyze years of audio data recorded by
hydrophones off the Oregon coast. This data was used to study the effects of climate
change and shipping noise on marine mammals. Currently, Matthew is working on a
networked augmented reality library that focuses on allowing users to view the same
virtual scene from different perspectives.
Jason Pace contributed to a wide range of games as a producer, designer, and creative
director over 15 years in the interactive entertainment industry, from ultra-casual
puzzlers on mobile to Halo on Xbox. As a designer, Jason builds game mechanics and
systems that start from a simple palette of thoughtful interactions (known as the core
gameplay loop), progressively introducing variety and complexity to create interactive
experiences that engage and delight players while maintaining focus on what makes
each e-game uniquely fun.
xiv
About the Technical Reviewers
Yusuf Pisan is an Associate Teaching Professor in the School
of Computing & Software Systems Division at the University
of Washington Bothell. Previously, he has worked at the
University of Technology, Sydney, and has been a visiting
professor at Harvey Mudd College, University of Southern
California, Worcester Polytechnic Institute (WPI), and IT
University of Copenhagen (ITU).
His research interests include enabling technologies
for computer games, the design of virtual environments
that support collaborative work, and computer science education. He founded the
Australasian Conference on Interactive Entertainment conference series and helped
foster the Australian games community. His list of publications can be found at Google
Scholar.
Yusuf has a Ph.D. in Artificial Intelligence from Northwestern University. Before moving
to Seattle in 2017, Yusuf lived in the Chicago area for 10 years and Sydney for 20 years.
For more information, see https://pisanorg.github.io/yusuf/.
Yogendra Sharma is a developer with experience in the
architecture, design, and development of scalable and
distributed applications, with a core interest in Microservices
and Spring. He currently works as an IoT and Cloud Architect
at Intelizign Engineering Services Pvt. Ltd., Pune.
He also has hands-on experience in technologies such
as AWS, IoT, Python, J2SE, J2EE, NodeJS, VueJs, Angular,
MongoDB, and Docker.
He constantly explores technical novelties, and he is
open-minded and eager to learn about new technologies
and frameworks. He has reviewed several books and video
courses published by Packt.
xv
Acknowledgments
This book project was a direct result of the authors learning from building games for the
Game-Themed CS1/2: Empowering the Faculty project, funded by the Transforming
Undergraduate Education in Science, Technology, Engineering, and Mathematics
(TUES) Program, National Science Foundation (NSF) (award number DUE-1140410). We
would like to thank NSF officers Suzanne Westbrook for believing in our project and Jane
Prey, Valerie Bar, and Paul Tymann for their encouragements.
This second edition is encouraged by many students and collaborators. In particular,
students from CSS452: Game Engine Development (see https://myuwbclasses
.github.io/CSS452/) at the University of Washington Bothell have been the most
critical, demanding, and yet supportive. Through the many games and API extension
projects (see https://html5gameenginegroup.github.io/GTCS-­Engine-­Student-­
Projects/), it became clear that updates are required of the JavaScript and WebGL (Web
Graphics Library) versions, the bottom-line synchronization mechanism, and, most
significantly, the coverage of the physics engine. Fernando Arnez, our co-author from the
first edition, taught us JavaScript. Yaniv Schwartz pointed us toward JavaScript async/
await and promise. The discussions and collaborations with Huaming Chen and Michael
Tanaya contributed directly to the chapter on game engine physics. Akilas Mebrahtom
and Donald Hawkins constructed the extra example at the end of Chapter 9 illustrating
potential presets for commonly encountered physical materials. The audio volume
control was first investigated and integrated by Kyla NeSmith. Nicholas Carpenetti
and Kyla NeSmith developed a user interface API for the initial game engine, which
unfortunately did not make it into this edition. These and countless other feedbacks
have contributed to the quality and improvements of the book’s content.
The hero character Dye and many of the visual and audio assets used throughout
the example projects of the book are based on the Dye Hard game, designed for teaching
concepts of objects and object-oriented hierarchy. The original Dye Hard development
team members included Matthew Kipps, Rodelle Ladia, Chuan Wang, Brian Hecox,
Charles Chiou, John Louie, Emmett Scout, Daniel Ly, Elliott White, Christina Jugovic,
Rachel Harris, Nathan Evers, Kasey Quevedo, Kaylin Norman-Slack, David Madden,
Kyle Kraus, Suzi Zuber, Aina Braxton, Kelvin Sung, Jason Pace, and Rob Nash. Kyle Kraus
xvii
Acknowledgments
composed the background music used in the Audio Support project from Chapter 4,
originally for the Linx game, which was designed to teach loops. The background audio
for the game in Chapter 12 was composed by David Madden and arranged by Aina
Braxton. Thanks to Clover Wai for the figures and illustrations.
We also want to thank Spandana Chatterjee for believing in our ideas, her patience,
and continual efficient and effective support. A heartfelt thank-you to Mark Powers, for
his diligence and lightning-fast email responses. Mark should learn about and consider
the option of sleeping some of the time. Nirmal Selvaraj organized everything and
ensured proper progress was ongoing.
Finally, we would like to thank Yusuf Pisan for his insightful, effective, and, above all,
quick turnaround for the technical review.
All opinions, findings, conclusions, and recommendations in this work are those of
the authors and do not necessarily reflect the views of the sponsors.
xviii
Introduction
Welcome to Build Your Own 2D Game Engine and Create Great Web Games. Because you
have picked up this book, you are likely interested in the details of a game engine and the
creation of your own games to be played over the Internet. This book teaches you how
to build a 2D game engine by covering the involved technical concepts, demonstrating
sample implementations, and showing you how to organize the large number of source
code and asset files to support game development. This book also discusses how each
covered technical topic area relates to elements of game design so that you can build,
play, analyze, and learn about the development of 2D game engines and games. The
sample implementations in this book are based on HTML5, JavaScript, and WebGL2,
which are technologies that are freely available and supported by virtually all web
browsers. After reading this book, the game engine you develop and the associated
games will be playable through a web browser from anywhere on the Internet.
This book presents relevant concepts from software engineering, computer graphics,
mathematics, physics, game development, and game design—all in the context of
building a 2D game engine. The presentations are tightly integrated with the analysis
and development of source code; you’ll spend much of the book building game-like
concept projects that demonstrate the functionality of game engine components.
By building on source code introduced early on, the book leads you on a journey
through which you will master the basic concepts behind a 2D game engine while
simultaneously gaining hands-on experience developing simple but working 2D games.
Beginning from Chapter 4, a “Design Considerations” section is included at the end of
each chapter to relate the covered technical concepts to elements of game design. By
the end of the book, you will be familiar with the concepts and technical details of 2D
game engines, feel competent in implementing functionality in a 2D game engine to
support commonly encountered 2D game requirements, and capable of considering
game engine technical topics in the context of game design elements in building fun and
engaging games.
xix
Introduction
New in the Second Edition
The key additions to the second edition include JavaScript language and WebGL API update
and dedicated chapters with substantial details on physics and particle systems components.
All examples throughout the entire book are refined for the latest features of the
JavaScript language. While some updates are mundane, for example, prototype chain
syntax replacements, the latest syntax allows significant improvements in overall
presentation and code readability. The new and much cleaner asynchronous support
facilitated a completely new resource loading architecture with a single synchronization
point for the entire engine (Chapter 4). The WebGL context is updated to connect to
WebGL 2.0. The dedicated chapters allow more elaborate and gradual introduction
to the complex physics and particle systems components. Detailed mathematical
derivations are included where appropriate.
Who Should Read This Book
This book is targeted toward programmers who are familiar with basic object-oriented
programming concepts and have a basic to intermediate knowledge of an object-­
oriented programming language such as Java or C#. For example, if you are a student
who has taken a few introductory programming courses, an experienced developer who
is new to games and graphics programming, or a self-taught programming enthusiast,
you will be able to follow the concepts and code presented in this book with little
trouble. If you’re new to programming in general, it is suggested that you first become
comfortable with the JavaScript programming language and concepts in object-oriented
programming before tackling the content provided in this book.
A
ssumptions
You should be experienced with programming in an object-oriented programming
language, such as Java or C#. Knowledge and expertise in JavaScript would be a plus but
are not necessary. The examples in this book were created with the assumption that you
understand data encapsulation and inheritance. In addition, you should be familiar with
basic data structures such as linked lists and dictionaries and be comfortable working
with the fundamentals of algebra and geometry, particularly linear equations and
coordinate systems.
xx
Introduction
Who Should Not Read This Book
This book is not designed to teach readers how to program, nor does it attempt to
explain the intricate details of HTML5, JavaScript, or WebGL2. If you have no prior
experience developing software with an object-oriented programming language, you will
probably find the examples in this book difficult to follow.
On the other hand, if you have an extensive background in game engine
development based on other platforms, the content in this book will be too basic; this
is a book intended for developers without 2D game engine development experience.
However, you might still pick up a few useful tips about 2D game engine and 2D game
development for the platforms covered in this book.
Organization of This Book
This book teaches how to develop a game engine by describing the foundational
infrastructure, graphics system, game object behaviors, camera manipulations, and a
sample game creation based on the engine.
Chapters 2–4 construct the foundational infrastructure of the game engine.
Chapter 2 establishes the initial infrastructure by separating the source code system
into folders and files that contain the following: JavaScript-specific core engine logics,
WebGL2 GLSL–specific shader programs, and HTML5-specific web page contents. This
organization allows ongoing engine functionality expansion while maintaining localized
source code system changes. For example, only JavaScript source code files need to be
modified when introducing enhancements to game object behaviors. Chapter 3 builds
the drawing framework to encapsulate and hide the WebGL2 drawing specifics from
the rest of the engine. This drawing framework allows the development of game object
behaviors without being distracted by how they are drawn. Chapter 4 introduces and
integrates core game engine functional components including game loop, keyboard
input, efficient resource and game-level loading, and audio support.
Chapters 5–7 present the basic functionality of a game engine: drawing system,
behavior and interactions, and camera manipulation. Chapter 5 focuses on working
with texture mapping, including sprite sheets, animation with sprite sheets, and the
drawing of bitmap fonts. Chapter 6 puts forward abstractions for game objects and
their behaviors including per-pixel-accurate collision detection. Chapter 7 details the
manipulation and interactions with the camera including programming with multiple
cameras and supporting mouse input.
xxi
Introduction
Chapters 8–11 elevate the introduced functionality to more advanced levels.
Chapter 8 covers the simulation of 3D illumination effects in 2D game scenes.
Chapter 9 discusses physically based behavior simulations. Chapter 10 presents
the basics of particle systems that are suitable for modeling explosions. Chapter 11
examines more advanced camera functionality including infinite scrolling through
tiling and parallax.
Chapter 12 summarizes the book by leading you through the design of a complete
game based on the game engine you have developed.
C
ode Samples
Every chapter in this book includes examples that let you interactively experiment
with and learn the new materials. You can access the source code for all the projects,
including the associated assets (images, audio clips, or fonts), by clicking the Download
Source Code button located at www.apress.com/9781484273760. You should see a
folder structure that is organized by chapter numbers. Within each folder are subfolders
containing Visual Studio Code (VS Code) projects that correspond to sections of
this book.
xxii
CHAPTER 1
Introducing 2D Game
Engine Development
with JavaScript
Video games are complex, interactive, multimedia software systems. They must, in
real time, process player input, simulate the interactions of semiautonomous objects,
and generate high-fidelity graphics and audio outputs, all while trying to keep players
engaged. Attempts at building a video game can quickly become overwhelming with the
need to be well versed in software development as well as in how to create appealing
player experiences. The first challenge can be alleviated with a software library, or game
engine, that contains a coherent collection of utilities and objects designed specifically
for developing video games. The player engagement goal is typically achieved through
careful gameplay design and fine-tuning throughout the video game development
process. This book is about the design and development of a game engine; it will focus
on implementing and hiding the mundane operations of the engine while supporting
many complex simulations. Through the projects in this book, you will build a practical
game engine for developing video games that are accessible across the Internet.
A game engine relieves game developers from having to implement simple routine
tasks such as decoding specific key presses on the keyboard, designing complex
algorithms for common operations such as mimicking shadows in a 2D world, and
understanding nuances in implementations such as enforcing accuracy tolerance of a
physics simulation. Commercial and well-established game engines such as Unity, Unreal
Engine, and Panda3D present their systems through a graphical user interface (GUI).
Not only does the friendly GUI simplify some of the tedious processes of game design
such as creating and placing objects in a level, but more importantly, it ensures that
© Kelvin Sung, Jebediah Pavleas, Matthew Munson, and Jason Pace 2022
K. Sung et al., Build Your Own 2D Game Engine and Create Great Web Games,
https://doi.org/10.1007/978-1-4842-7377-7_1
1
Chapter 1
Introducing 2D Game Engine Development with JavaScript
these game engines are accessible to creative designers with diverse backgrounds who
may find software development specifics distracting.
This book focuses on the core functionality of a game engine independent from
a GUI. While a comprehensive GUI system can improve the end-user experience, the
implementation requirements can also distract and complicate the fundamentals of
a game engine. For example, issues concerning the enforcement of compatible data
types in the user interface system, such as restricting objects from a specific class to be
assigned as shadow receivers, are important to GUI design but are irrelevant to the core
functionality of a game engine.
This book approaches game engine development from two important aspects:
programmability and maintainability. As a software library, the interface of the game
engine should facilitate programmability by game developers with well-abstracted utility
methods and objects that hide simple routine tasks and support complex yet common
operations. As a software system, the code base of the game engine should support
maintainability with a well-designed infrastructure and well-organized source code
systems that enable code reuse, ongoing system upkeep, improvement, and expansion.
This chapter describes the implementation technology and organization of this
book. The discussion leads you through the steps of downloading, installing, and setting
up the development environment, guides you to build your first HTML5 application,
and uses this first application development experience to explain the best approach to
reading and learning from this book.
The Technologies
The goal of building a game engine that allows games to be accessible across the World
Wide Web is enabled by freely available technologies.
JavaScript is supported by virtually all web browsers because an interpreter is
installed on almost every personal computer in the world. As a programming language,
JavaScript is dynamically typed, supports inheritance and functions as first-class objects,
and is easy to learn with well-established user and developer communities. With the
strategic choice of this technology, video games developed based on JavaScript can be
accessible by anyone over the Internet through appropriate web browsers. Therefore,
JavaScript is one of the best programming languages for developing video games for the
masses.
2
Chapter 1
Introducing 2D Game Engine Development with JavaScript
While JavaScript serves as an excellent tool for implementing the game logic and
algorithms, additional technologies in the form of software libraries, or application
programming interfaces (APIs), are necessary to support the user input and media
output requirements. With the goal of building games that are accessible across the
Internet through web browsers, HTML5 and WebGL provide the ideal complementary
input and output APIs.
HTML5 is designed to structure and present content across the Internet. It
includes detailed processing models and the associated APIs to handle user input
and multimedia outputs. These APIs are native to JavaScript and are perfect for
implementing browser-based video games. While HTML5 offers a basic Scalable
Vector Graphics (SVG) API, it does not support the sophistication demanded by video
games for effects such as real-time lighting, explosions, or shadows. The Web Graphics
Library (WebGL) is a JavaScript API designed specifically for the generation of 2D and
3D computer graphics through web browsers. With its support for OpenGL Shading
Language (GLSL) and the ability to access the graphics processing unit (GPU) on client
machines, WebGL has the capability of producing highly complex graphical effects in
real time and is perfect as the graphics API for browser-based video games.
This book is about the concepts and development of a game engine where JavaScript,
HTML5, and WebGL are simply tools for the implementation. The discussion in this
book focuses on applying the technologies to realize the required implementations and
does not try to cover the details of the technologies. For example, in the game engine,
inheritance is implemented with the JavaScript class functionality which is based on
object prototype chain; however, the merits of prototype-based scripting languages are
not discussed. The engine audio cue and background music functionalities are based
on the HTML5 AudioContext interface, and yet its range of capabilities is not described.
The game engine objects are drawn based on WebGL texture maps, while the features of
the WebGL texture subsystem are not presented. The specifics of the technologies would
distract from the game engine discussion. The key learning outcomes of the book are the
concepts and implementation strategies for a game engine and not the details of any of
the technologies. In this way, after reading this book, you will be able to build a similar
game engine based on any comparable set of technologies such as C# and MonoGame,
Java and JOGL, C++ and Direct3D, and so on. If you want to learn more about or brush
up on JavaScript, HTML5, or WebGL, please refer to the references in the “Technologies”
section at the end of this chapter.
3
Chapter 1
Introducing 2D Game Engine Development with JavaScript
Setting Up Your Development Environment
The game engine you are going to build will be accessible through web browsers that
could be running on any operating system (OS). The development environment you are
about to set up is also OS agnostic. For simplicity, the following instructions are based
on a Windows 10 OS. You should be able to reproduce a similar environment with minor
modifications in a Unix-based environment like MacOS or Ubuntu.
Your development environment includes an integrated development environment (IDE)
and a runtime web browser that is capable of hosting the running game engine. The most
convenient systems we have found is the Visual Studio Code (VS Code) IDE with the Google
Chrome web browser as runtime environment. Here are the details:
•
IDE: All projects in this book are based on VS Code IDE. You
can download and install the program from https://code.
visualstudio.com/.
•
Runtime environment: You will execute your video game projects in
the Google Chrome web browser. You can download and install this
browser from www.google.com/chrome/browser/.
•
glMatrix math library: This is a library that implements the
foundational mathematical operations. You can download this
library from http://glMatrix.net/. You will integrate this library
into your game engine in Chapter 3, so more details will be provided
there.
Notice that there are no specific system requirements to support the JavaScript
programming language, HTML5, or WebGL. All these technologies are embedded in the
web browser runtime environment.
Note As mentioned, we chose the VS Code–based development environment
because we found it to be the most convenient. There are many other alternatives
that are also free, including and not limited to NetBeans, IntelliJ IDEA, Eclipse, and
Sublime.
4
Chapter 1
Introducing 2D Game Engine Development with JavaScript
Downloading and Installing JavaScript Syntax Checker
We have found ESLint to be an effective tool in detecting potential JavaScript source
code errors. You can integrate ESLint into VS Code with the following steps:
•
Go to https://marketplace.visualstudio.com/
items?itemName=dbaeumer.vscode-­eslint and click install.
•
You will be prompted to open VS Code and may need to click install
again within the application.
The following are some useful references for working with ESLint:
•
For instructions on how to work with ESLint, see https://eslint.
org/docs/user-­guide/.
•
For details on how ESLint works, see https://eslint.org/docs/
developer-­guide/.
Downloading and Installing LiveServer
The LiveServer extension to the VS Code is required to run your game engine. It launches
a web server locally on your computer through VS Code to host developed games. Much
like ESLint, you can install LiveServer with the following steps:
•
Go to https://marketplace.visualstudio.com/
items?itemName=ritwickdey.LiveServer and click install.
•
You will be prompted to open VS Code and may need to click install
again within the application.
Working in the VS Code Development Environment
The VS Code IDE is easy to work with, and the projects in this book require only the
editor. Relevant source code files organized under a parent folder are interpreted by VS
Code as a project. To open a project, select File ➤ Open Folder and navigate and select
the parent folder that contains the source code files of the project. Once a project is
open, you need to become familiar with the basic windows of VS Code, as illustrated in
Figure 1-1.
5
Chapter 1
Introducing 2D Game Engine Development with JavaScript
•
Explorer window: This window displays the source code files of the
project. If you accidentally close this window, you can recall it by
selecting View ➤ Explorer.
•
Editor window: This window displays and allows you to edit the
source code of your project. You can select the source code file
to work with by clicking once the corresponding file name in the
Explorer window.
•
Output window: This window is not used in our projects; feel free to
close it by clicking the “x” icon on the top right of the window.
Editor window
Explorer window
Output window
Figure 1-1. The VS Code IDE
Creating an HTML5 Project in VS Code
You are now ready to create your first HTML5 project:
•
6
Using File Explorer, create a directory in the location where you
would like to keep your projects. This directory will contain all source
code files related to your projects. In VS Code, select File ➤ Open
Folder and navigate to the directory you created.
Chapter 1
Introducing 2D Game Engine Development with JavaScript
Figure 1-2. Opening a project folder
•
VS Code will open the project folder. Your IDE should look similar
to Figure 1-3; notice that the Explorer window is empty when your
project folder is empty.
Figure 1-3. An empty VS Code project
•
You can now create your first HTML file, index.html. Select File ➤
New File and name the file index.html. This will serve as the home
or landing page when your application is launched.
7
Chapter 1
Introducing 2D Game Engine Development with JavaScript
Figure 1-4. Creating the index.html file
•
In the Editor window, enter the following text into your index.html:
<!DOCTYPE html>
<!-This is a comment!
-->
<html>
<head>
<title>TODO supply a title</title>
</head>
<body>
<div>TODO write content</div>
</body>
</html>
The first line declares the file to be an HTML file. The block that follows within the
<!-- and --> tags is a comment block. The complementary <html></html> tags contain
all the HTML code. In this case, the template defines the head and body sections. The
head sets the title of the web page, and the body is where all the content for the web page
will be located.
As illustrated in Figure 1-5, you can run this project by clicking the “Go Live” button
in the bottom-right corner of your VS Code or by pressing Alt+L Alt+O. There is a chance
that right after you entered the previous HTML code for the first time, the “Go Live”
button may not appear. In this case, simply right-click the index.html file in the Explorer
window, and click “Open with Live Server” menu item to launch the web page. After
the first time, the “Go Live” button will appear in the lower-right region of the IDE, as
illustrated in Figure 1-5.
8
Chapter 1
Introducing 2D Game Engine Development with JavaScript
Figure 1-5. Click the Go Live button to run a project
Note To run a project, the index.html file of that project must be opened in
the editor when the “Go Live” button is clicked or when the Alt+L Alt+O keys are
typed. This will become important in the subsequent chapters when there are other
JavaScript source code files in the project.
Figure 1-6 shows an example of what the default project looks like when you run it.
Notice that after the project begins to run, the “Go Live” button updates its label to show
“Port:5500.” You can click this button again to disconnect the IDE from the web page
to observe the “Go Live” label again. Clicking the button one more time will rerun the
project.
9
Chapter 1
Introducing 2D Game Engine Development with JavaScript
Figure 1-6. Running the simple HTML5 project
To stop the program, simply close the web page. You have successfully run your
first HTML5 project. Through the development of this very simple project, you have
familiarized yourself with the IDE environment.
Note For debugging, we recommend the Chrome Developer tools. These tools
can be accessed by typing Ctrl+Shift+I (or the F12 key) in the browser window
when your project is running. To find out more about these tools, please refer to
https://developer.chrome.com/docs/devtools/.
How to Use This Book
This book guides you through the development of a game engine by building projects
similar to the one you have just experienced. Each chapter covers an essential
component of a typical game engine, and the sections in each chapter describe the
important concepts and implementation projects that construct the corresponding
component. Throughout the text, the project from each section builds upon the results
from the projects that precede it. While this makes it a little challenging to skip around
in the book, it will give you practical experience and a solid understanding of how
the different concepts relate. In addition, rather than always working with new and
minimalistic projects, you gain experience with building larger and more interesting
projects while integrating new functionality into your expanding game engine.
The projects start with demonstrating simple concepts, such as drawing a simple
square, but evolve quickly into presenting more complex concepts, such as working
with user-defined coordinate systems and implementing pixel-accurate collision
detection. Initially, as you have experienced in building the first HTML5 application,
you will be guided with detailed steps and complete source code listings. As you become
10
Chapter 1
Introducing 2D Game Engine Development with JavaScript
familiar with the development environment and the technologies, the guides and
source code listings accompanying each project will shift to highlight on the important
implementation details. Eventually, as the complexity of the projects increases, the
discussion will focus only on the vital and relevant issues, while straightforward source
code changes will not be mentioned.
The final code base, which you will have developed incrementally over the course
of the book, is a complete and practical game engine; it’s a great platform on which you
can begin building your own 2D games. This is exactly what the last chapter of the book
does, leading you from the conceptualization to design to implementation of a casual 2D
game.
There are several ways for you to follow along with this book. The most obvious is
to enter the code into your project as you follow each step in the book. From a learning
perspective, this is the most effective way to absorb the information presented; however,
we understand that it may not be the most realistic because of the amount of code or
debugging this approach may require. Alternatively, we recommend that you run and
examine the source code of the completed project when you begin a new section. Doing
so lets you preview the current section’s project, gives you a clear idea of the end goal,
and lets you see what the project is trying to achieve. You may also find the completed
project code useful when you have problems while building the code yourself, because
during difficult debugging situations, you can compare your code with the code of the
completed project.
Note We have found the WinMerge program (http://winmerge.org/) to be
an excellent tool for comparing source code files and folders. Mac users can check
out the FileMerge utility for a similar purpose.
Finally, after completing a project, we recommend that you compare the behavior
of your implementation with the completed implementation provided. By doing so, you
can observe whether your code is behaving as expected.
11
Chapter 1
Introducing 2D Game Engine Development with JavaScript
How Do You Make a Great Video Game?
While the focus of this book is on the design and implementation of a game engine, it is
important to appreciate how different components can contribute to the creation of a
fun and engaging video game. Beginning in Chapter 4, a “Game Design Considerations”
section is included at the end of each chapter to relate the functionality of the engine
component to elements of game design. This section presents the framework for these
discussions.
It’s a complex question, and there’s no exact formula for making a video game that
people will love to play, just as there’s no exact formula for making a movie that people
will love to watch. We’ve all seen big-budget movies that look great and feature top
acting, writing, and directing talent bomb at the box office, and we’ve all seen big-budget
games from major studios that fail to capture the imaginations of players. By the same
token, movies by unknown directors can grab the world’s attention, and games from
small, unknown studios can take the market by storm.
While no explicit instructions exist for making a great game, a number of elements
work together in harmony to create a final experience greater than the sum of its parts,
and all game designers must successfully address each of them in order to produce
something worth playing. The elements include the following:
•
12
Technical design: This includes all game code and the game
platform and is generally not directly exposed to players; rather,
it forms the foundation and scaffolding for all aspects of the game
experience. This book is primarily focused on issues related to the
technical design of games, including specific tasks such as the lines of
code required to draw elements on the screen and more architectural
considerations such as determining the strategy for how and when
to load assets into memory. Technical design issues impact the
player experience in many ways (e.g., the number of times a player
experiences “loading” delays during play or how many frames per
second the game displays), but the technical design is typically
invisible to players because it runs under what’s referred to as the
presentation layer or all of the audiovisual and/or haptic feedback
the player encounters during play.
Chapter 1
Introducing 2D Game Engine Development with JavaScript
•
Game mechanic(s): The game mechanic is an abstract description
of what can be referred to as the foundation of play for a given game
experience. Types of game mechanics include puzzles, dexterity
challenges such as jumping or aiming, timed events, combat
encounters, and the like. The game mechanic is a framework; specific
puzzles, encounters, and game interactions are implementations
of the framework. A real-time strategy (RTS) game might include
a resource-gathering mechanic, for example, where the mechanic
might be described as “Players are required to gather specific types
of resources and combine them to build units which they can use in
combat.” The specific implementation of that mechanic (how players
locate and extract the resources in the game, how they transport them
from one place to another, and the rules for combining resources to
produce units) is an aspect of systems design, level design, and the
interaction model/game loop (described later in this section).
•
Systems design: The internal rules and logical relationships that
provide structured challenge to the core game mechanic are referred
to as the game’s systems design. Using the previous RTS example,
a game might require players to gather a certain amount of metal
ore and combine it with a certain amount of wood to make a game
object; the specific rules for how many of each resource is required
to make the objects and the unique process for creating the objects
(e.g., objects can be produced only in certain structures on the
player’s base and take x number of minutes to appear after the player
starts the process) are aspects of systems design. Casual games may
have basic systems designs. A simple puzzle game like Pull the Pin
from Popcore Games, for example, is a game with few systems and
low complexity, while major genres like RTS games may have deeply
complex and interrelated systems designs created and balanced by
entire teams of designers. Game systems designs are often where
the most hidden complexity of game design exists; as designers go
through the exercise of defining all variables that contribute to an
implementation of a game mechanic, it’s easy to become lost in a sea
of complexity and balance dependencies. Systems that appear fairly
simple to players may require many components working together
13
Chapter 1
Introducing 2D Game Engine Development with JavaScript
and balanced perfectly against each other, and underestimating
system complexity is perhaps one of the biggest pitfalls encountered
by new (and veteran!) game designers. Until you know what you’re
getting into, always assume the systems you create will prove to be
considerably more complex than you anticipate.
14
•
Level design: A game’s level design reflects the specific ways each of
the other eight elements combines within the context of individual
“chunks” of gameplay, where players must complete a certain chunk
of objectives before continuing to the next section (some games may
have only one level, while others will have dozens). Level designs
within a single game can all be variations of the same core mechanic
and systems design (games like Tetris and Bejeweled are examples of
games with many levels all focusing on the same mechanic), while
other games will mix and match mechanics and systems designs for
variety among levels. Most games feature one primary mechanic and
a game-spanning approach to systems design and will add minor
variations between levels to keep things feeling fresh (changing
environments, changing difficulty, adding time limits, increasing
complexity, and the like), although occasionally games will introduce
new levels that rely on completely separate mechanics and systems
to surprise players and hold their interest. Great level design in
games is a balance between creating “chunks” of play that showcase
the mechanic and systems design and changing enough between
these chunks to keep things interesting for players as they progress
through the game (but not changing so much between chunks that
the gameplay feels disjointed and disconnected).
•
Interaction model: The interaction model is the combination of
keys, buttons, controller sticks, touch gestures, and so on, used to
interact with the game to accomplish tasks and the graphical user
interfaces that support those interactions within the game world.
Some game theorists break the game’s user interface (UI) design
into a separate category (game UI includes things such as menu
designs, item inventories, heads-up displays [HUDs]), but the
interaction model is deeply connected to UI design, and it’s a good
practice to think of these two elements as inseparable. In the case
Chapter 1
Introducing 2D Game Engine Development with JavaScript
of the RTS game referenced earlier, the interaction model includes
the actions required to select objects in the game, to move those
objects, to open menus and manage inventories, to save progress,
to initiate combat, and to queue build tasks. The interaction model
is completely independent of the mechanic and systems design and
is concerned only with the physical actions the player must take to
initiate behaviors (e.g., click mouse button, press key, move stick,
scroll wheel); the UI is the audiovisual or haptic feedback connected
to those actions (onscreen buttons, menus, statuses, audio cues,
vibrations, and the like).
•
Game setting: Are you on an alien planet? In a fantasy world? In an
abstract environment? The game setting is a critical part of the game
experience and, in partnership with the audiovisual design, turns
what would otherwise be a disconnected set of basic interactions
into an engaging experience with context. Game settings need not be
elaborate to be effective; the perennially popular puzzle game Tetris
has a rather simple setting with no real narrative wrapper, but the
combination of abstract setting, audiovisual design, and level design
is uniquely well matched and contributes significantly to the millions
of hours players invest in the experience year after year.
•
Visual design: Video games exist in a largely visual medium, so it’s
not surprising that companies frequently spend as much or more
on the visual design of their games as they spend on the technical
execution of the code. Large games are aggregations of thousands
of visual assets, including environments, characters, objects,
animations, and cinematics; even small casual games generally ship
with hundreds or thousands of individual visual elements. Each
object a player interacts with in the game must be a unique asset, and
if that asset includes more complex animation than just moving it
from one location on the screen to another or changing the scale or
opacity, the object most likely will need to be animated by an artist.
Game graphics need not be photorealistic or stylistically elaborate
to be visually excellent or to effectively represent the setting (many
games intentionally utilize a simplistic visual style), but the best
games consider art direction and visual style to be core to the player
15
Chapter 1
Introducing 2D Game Engine Development with JavaScript
experience, and visual choices will be intentional and well matched
to the game setting and mechanic.
•
Audio design: This includes music and sound effects, ambient
background sounds, and all sounds connected to player actions
(select/use/swap item, open inventory, invoke menu, and the like).
Audio design functions hand in hand with visual design to convey
and reinforce game setting, and many new designers significantly
underestimate the impact of sound to immerse players into game
worlds. Imagine Star Wars, for example, without the music, the light
saber sound effect, Darth Vader’s breathing, or R2D2’s characteristic
beeps; the audio effects and musical score are as fundamental to the
experience as the visuals.
•
Meta-game: The meta-game centers on how individual objectives
come together to propel players through the game experience (often
via scoring, unlocking individual levels in sequence, playing through
a narrative, and the like). In many modern games, the meta-game is
the narrative arc or story; players often don’t receive a “score” per se
but rather reveal a linear or semi-linear story as they progress through
game levels, driving forward to complete the story. Other games
(especially social and competitive games) involve players “leveling
up” their characters, which can happen as a result of playing through
a game-spanning narrative experience or by simply venturing into
the game world and undertaking individual challenges that grant
experience points to characters. Other games, of course, continue
focusing on scoring points or winning rounds against other players.
The magic of video games typically arises from the interplay between these nine
elements, and the most successful games finely balance each as part of a unified
vision to ensure a harmonious experience; this balance will always be unique to each
individual effort and is found in games ranging from Nintendo’s Animal Crossing to
Rockstar’s Red Dead Redemption 2. The core game mechanic in many successful games
is often a variation on one or more fairly simple, common themes (Pull the Pin,
for example, is a game based entirely on pulling virtual pins from a container to release
colored balls), but the visual design, narrative context, audio effects, interactions, and
progression system work together with the game mechanic to create a unique experience
16
Chapter 1
Introducing 2D Game Engine Development with JavaScript
that’s considerably more engaging than the sum of its individual parts, making players
want to return to it again and again. Great games range from the simple to the complex,
but they all feature an elegant balance of supporting design elements.
References
The examples in this book are created with the assumptions that you understand
data encapsulation, inheritance, and basic data structures, such as linked lists and
dictionaries, and are comfortable working with the fundamentals of algebra and
geometry, particularly linear equations and coordinate systems. Many examples in this
book apply and implement concepts in computer graphics and linear algebra. These
concepts warrant much more in-depth examinations. Interested readers can learn more
about these topics in other books.
•
•
Computer graphics:
•
Marschner and Shirley. Fundamentals of Computer Graphics, 4th
edition. CRC Press, 2016.
•
Angle and Shreiner. Interactive Computer Graphics: A Top Down
Approach with WebGL, 7th edition. Pearson Education, 2014.
Linear algebra:
•
Sung and Smith. Basic Math for Game Development with Unity
3D: A Beginner’s Guide to Mathematical Foundations. Apress,
2019.
•
Johnson, Riess, and Arnold. Introduction to Linear Algebra, 5th
edition. Addison-Wesley, 2002.
•
Anton and Rorres. Elementary Linear Algebra: Applications
Version, 11th edition. Wiley, 2013.
17
Chapter 1
Introducing 2D Game Engine Development with JavaScript
T echnologies
The following list offers links for obtaining additional information on technologies used
in this book:
18
•
JavaScript: www.w3schools.com/js
•
HTML5: www.w3schools.com/html/html5_intro.asp
•
WebGL: www.khronos.org/webgl
•
OpenGL: www.opengl.org
•
Visual Studio Code: https://code.visualstudio.com/
•
Chrome: www.google.com/chrome
•
glMatrix: http://glMatrix.net
•
ESLint: www.eslint.org
CHAPTER 2
Working with HTML5
and WebGL
After completing this chapter, you will be able to
•
Create a new JavaScript source code file for your simple game engine
•
Draw a simple constant color square with WebGL
•
Define JavaScript modules and classes to encapsulate and implement
core game engine functionality
•
Appreciate the importance of abstraction and the organization of
your source code structure to support growth in complexity
I ntroduction
Drawing is one of the most essential functionalities common to all video games. A game
engine should offer a flexible and programmer-friendly interface to its drawing system.
In this way, when building a game, the designers and developers can focus on the
important aspects of the game itself, such as mechanics, logic, and aesthetics.
WebGL is a modern JavaScript graphical application programming interface (API)
designed for web browser–based applications that offers quality and efficiency via direct
access to the graphics hardware. For these reasons, WebGL serves as an excellent base
to support drawing in a game engine, especially for video games that are designed to be
played across the Internet.
This chapter examines the fundamentals of drawing with WebGL, designs
abstractions to encapsulate irrelevant details to facilitate programming, and builds the
foundational infrastructure to organize a complex source code system to support future
expansion.
© Kelvin Sung, Jebediah Pavleas, Matthew Munson, and Jason Pace 2022
K. Sung et al., Build Your Own 2D Game Engine and Create Great Web Games,
https://doi.org/10.1007/978-1-4842-7377-7_2
19
Chapter 2
Working with HTML5 and WebGL
Note The game engine you will develop in this book is based on the latest
version of WebGL specification: version 2.0. For brevity, the term WebGL will be
used to refer to this API.
Canvas for Drawing
To draw, you must first define and dedicate an area within the web page. You can achieve this
easily by using the HTML canvas element to define an area for WebGL drawing. The canvas
element is a container for drawing that you can access and manipulate with JavaScript.
The HTML5 Canvas Project
This project demonstrates how to create and clear a canvas element on a web
page. Figure 2-1 shows an example of running this project, which is defined in the
chapter2/2.1.html5_canvas folder.
Figure 2-1. Running the HTML5 Canvas project
20
Chapter 2
Working with HTML5 and WebGL
The goals of the project are as follows:
•
To learn how to set up the HTML canvas element
•
To learn how to retrieve the canvas element from an HTML
document for use in JavaScript
•
To learn how to create a reference context to WebGL from the
retrieved canvas element and manipulate the canvas through the
WebGL context
Creating and Clearing the HTML Canvas
In this first project, you will create an empty HTML5 canvas and clear the canvas to a
specific color with WebGL:
1. Create a new project by creating a new folder named html5_
canvas in your chosen directory and copying and pasting the
index.html file you created in the previous project in Chapter 1.
Note From this point on, when asked to create a new project, you should follow
the process described previously. That is, create a new folder with the project’s
name and copy/paste the previous project’s files. In this way, your new projects
can expand upon your old ones while retaining the original functionality.
2. Open the index.html file in the editor by opening the html5_
canvas folder, expanding it if needed and clicking the index.html
file, as illustrated in Figure 2-2.
Figure 2-2. Editing the index.html file in your project
21
Chapter 2
Working with HTML5 and WebGL
3. Create the HTML canvas for drawing by adding the following lines
in the index.html file within the body element:
<canvas id="GLCanvas" width="640" height="480">
Your browser does not support the HTML5 canvas.
</canvas>
The code defines a canvas element named GLCanvas with the specified width and
height attributes. As you will experience later, you will retrieve the reference to the
GLCanvas to draw into this area. The text inside the element will be displayed if your
browser does not support drawing with WebGL.
Note The lines between the <body> and </body> tags are referred to as
“within the body element.” For the rest of this book, “within the AnyTag element”
will be used to refer to any line between the beginning (<AnyTag>) and end
(</AnyTag>) of the element.
4. Create a script element for the inclusion of JavaScript
programming code, once again within the body element:
<script type="text/javascript">
// JavaScript code goes here.
</script>
This takes care of the HTML portion of this project. You will now write JavaScript
code for the remainder of the example:
5. Retrieve a reference to the GLCanvas in JavaScript code by adding
the following line within the script element:
"use strict";
let canvas = document.getElementById("GLCanvas");
Note The let JavaScript keyword defines variables.
22
Chapter 2
Working with HTML5 and WebGL
The first line, “use strict”, is a JavaScript directive indicating that the code should
be executed in “strict mode”, where the use of undeclared variables is a runtime error.
The second line creates a new variable named canvas and references the variable to the
GLCanvas drawing area.
Note All local variable names begin with a lowercase letter, as in canvas.
6. Retrieve and bind a reference to the WebGL context to the drawing
area by adding the following code:
let gl = canvas.getContext("webgl2") ||
canvas.getContext("experimental-webgl2");
As the code indicates, the retrieved reference to the WebGL version 2 context is
stored in the local variable named gl. From this variable, you have access to all the
functionality of WebGL 2.0. Once again, in the rest of this book, the term WebGL will be
used to refer to the WebGL version 2.0 API.
7. Clear the canvas drawing area to your favorite color through
WebGL by adding the following:
if (gl !== null) {
gl.clearColor(0.0, 0.8, 0.0, 1.0);
gl.clear(gl.COLOR_BUFFER_BIT);
}
This code checks to ensure that the WebGL context is properly retrieved, sets the
clear color, and clears the drawing area. Note that the clearing color is given in RGBA
format, with floating-point values ranging from 0.0 to 1.0. The fourth number in the
RGBA format is the alpha channel. You will learn more about the alpha channel in later
chapters. For now, always assign 1.0 to the alpha channel. The specified color, (0.0,
0.8, 0.0, 1.0), has zero values for the red and blue channels and a 0.8, or 80 percent,
intensity on the green channel. For this reason, the canvas area is cleared to a light green
color.
23
Chapter 2
Working with HTML5 and WebGL
8. Add a simple write command to the document to identify the
canvas by inserting the following line:
document.write("<br><b>The above is WebGL draw area!</b>");
You can refer to the final source code in the index.html file in the
chapter2/2.1.html5_canvas project. Run the project, and you should see a light green
area on your browser window as shown in Figure 2-1. This is the 640×480 canvas drawing
area you defined.
You can try changing the cleared color to white by setting the RGBA of
gl.clearColor() to 1 or to black by setting the color to 0 and leaving the alpha value 1.
Notice that if you set the alpha channel to 0, the canvas color will disappear. This is
because a 0 value in the alpha channel represents complete transparency, and thus,
you will “see through” the canvas and observe the background color of the web page.
You can also try altering the resolution of the canvas by changing the 640×480 values to
any number you fancy. Notice that these two numbers refer to the pixel counts and thus
must always be integers.
Separating HTML and JavaScript
In the previous project, you created an HTML canvas element and cleared the area
defined by the canvas using WebGL. Notice that all the functionality is clustered in the
index.html file. As the project complexity increases, this clustering of functionality
can quickly become unmanageable and negatively impact the programmability of
your system. For this reason, throughout the development process in this book, after a
concept is introduced, efforts will be spent on separating the associated source code into
either well-defined source code files or classes in an object-oriented programming style.
To begin this process, the HTML and JavaScript source code from the previous project
will be separated into different source code files.
The JavaScript Source File Project
This project demonstrates how to logically separate the source code into appropriate
files. You can accomplish this by creating a separate JavaScript source code file named
core.js which implements the corresponding functionality in the index.html file.
The web page will load the JavaScript source code as instructed by the code in
24
Chapter 2
Working with HTML5 and WebGL
the index.html file. As illustrated in Figure 2-3, this project looks identical as the
previous project when running. The source code of this project is located in the
chapter2/2.2.javascript_source_file folder.
Figure 2-3. Running the JavaScript Source File project
The goals of the project are as follows:
•
To learn how to separate source code into different files
•
To organize your code in a logical structure
Separate JavaScript Source Code File
This section details how to create and edit a new JavaScript source code file. You should
familiarize yourself with this process because you’ll create numerous source code files
throughout this book.
25
Chapter 2
Working with HTML5 and WebGL
1. Create a new HTML5 project titled javascript_source_file.
Recall that a new project is created by creating a folder with the
appropriate name, copying files from the previous project, and
editing the <Title> element of the index.html to reflect the new
project.
2. Create a new folder named src inside the project folder by
clicking the new folder icon while hovering over the project folder,
as illustrated in Figure 2-4. This folder will contain all of your
source code.
Figure 2-4. Creating a new source code folder
3. Create a new source code file within the src folder by right-­
clicking the src folder, as illustrated in Figure 2-5. Name the new
source file core.js.
Figure 2-5. Adding a new JavaScript source code file
Note In VS Code, you can create/copy/rename folders and files by using the
right-click menus in the Explorer window.
26
Chapter 2
Working with HTML5 and WebGL
4. Open the new core.js source file for editing.
5. Define a variable for referencing the WebGL context, and add a
function which allows you to access the variable:
"use strict";
let mGL = null;
function getGL() { return mGL; }
Note Variables that are accessible throughout a file, or a module, have names
that begin with lowercase “m”, as in mGL.
6. Define the initWebGL() function to retrieve GLCanvas by passing
in the proper canvas id as a parameter, bind the drawing area to
the WebGL context, store the results in the defined mGL variable,
and clear the drawing area:
function initWebGL(htmlCanvasID) {
let canvas = document.getElementById(htmlCanvasID);
mGL = canvas.getContext("webgl2") ||
canvas.getContext("experimental-webgl2");
if (mGL === null) {
document.write("<br><b>WebGL 2 is not supported!</b>");
return;
}
mGL.clearColor(0.0, 0.8, 0.0, 1.0);
}
Notice that this function is similar to the JavaScript source code you typed in the
previous project. This is because all you are doing differently, in this case, is separating
JavaScript source code from HTML code.
Note All function names begin with a lowercase letter, as in initWebGL().
27
Chapter 2
Working with HTML5 and WebGL
7. Define the clearCanvas() function to invoke the WebGL context
to clear the canvas drawing area:
function clearCanvas() {
mGL.clear(mGL.COLOR_BUFFER_BIT);
}
8. Define a function to carry out the initialization and clearing of the
canvas area after the web browser has completed the loading of
the index.html file:
window.onload = function() {
initWebGL("GLCanvas");
clearCanvas();
}
Load and Run JavaScript Source Code from index.html
With all the JavaScript functionality defined in the core.js file, you now need to load
this file to operate on your web page through the index.html file:
1. Open the index.html file for editing.
2. Create the HTML canvas, GLCanvas, as in the previous project.
3. Load the core.js source code by including the following code
within the head element:
<script type="module" src="./src/core.js"></script>
With this code, the core.js file will be loaded as part of the index.html defined web
page. Recall that you have defined a function for window.onload and that function will
be invoked when the loading of index.html is completed.
You can refer to the final source code in the core.js and index.html files in the
chapter2/2.2.javascript_source_file project folder. Although the output from this
project is identical to that from the previous project, the organization of your code will
allow you to expand, debug, and understand the game engine as you continue to add
new functionality.
28
Chapter 2
Working with HTML5 and WebGL
Note Recall that to run a project, you click the “Go Live” button on the lower right
of the VS Code window, or type Alt+L Alt+O keys, while the associated index.html
file is opened in the Editor window. In this case, the project will not run if you click
the “Go Live” button while the core.js file is opened in the Editor window.
Observations
Examine your index.html file closely and compare its content to the same file from
the previous project. You will notice that the index.html file from the previous project
contains two types of information (HTML and JavaScript code) and that the same file
from this project contains only the former, with all JavaScript code being extracted to
core.js. This clean separation of information allows for easy understanding of the
source code and improves support for more complex systems. From this point on, all
JavaScript source code will be added to separate source code files.
Elementary Drawing with WebGL
In general, drawing involves geometric data and the instructions for processing the
data. In the case of WebGL, the instructions for processing the data are specified in the
OpenGL Shading Language (GLSL) and are referred to as shaders. In order to draw with
WebGL, programmers must define the geometric data and GLSL shaders in the CPU and
load both to the drawing hardware, or the graphics processing unit (GPU). This process
involves a significant number of WebGL function calls. This section presents the WebGL
drawing steps in detail.
It is important to focus on learning these basic steps and avoid being distracted by
the less important WebGL configuration nuances such that you can continue to learn the
overall concepts involved when building your game engine.
In the following project, you will learn about drawing with WebGL by focusing on
the most elementary operations. This includes the loading of the simple geometry of a
square from the CPU to the GPU, the creation of a constant color shader, and the basic
instructions for drawing a simple square with two triangles.
29
Chapter 2
Working with HTML5 and WebGL
The Draw One Square Project
This project leads you through the steps required to draw a single square on the
canvas. Figure 2-6 shows an example of running this project, which is defined in the
chapter2/2.3.draw_one_square folder.
Figure 2-6. Running the Draw One Square project
The goals of the project are as follows:
30
•
To understand how to load geometric data to the GPU
•
To learn about simple GLSL shaders for drawing with WebGL
•
To learn how to compile and load shaders to the GPU
•
To understand the steps required to draw with WebGL
•
To demonstrate the implementation of a singleton-like JavaScript
module based on simple source code files
Chapter 2
Working with HTML5 and WebGL
Set Up and Load the Primitive Geometry Data
To draw efficiently with WebGL, the data associated with the geometry to be drawn,
such as the vertex positions of a square, should be stored in the GPU hardware. In the
following steps, you will create a contiguous buffer in the GPU, load the vertex positions
of a unit square into the buffer, and store the reference to the GPU buffer in a variable.
Learning from the previous project, the corresponding JavaScript code will be stored in a
new source code file, vertex_buffer.js.
Note A unit square is a 1×1 square centered at the origin.
1. Create a new JavaScript source file in the src folder and name it
vertex_buffer.js.
2. Import all the exported functionality from the core.js file as core
with the JavaScript import statement:
"use strict";
import * as core from "./core.js";
Note With the JavaScript import and, soon to be encountered, export
statements, features and functionalities defined in a file can be conveniently
encapsulated and accessed. In this case, the functionality exported from core.js
is imported in vertex_buffer.js and accessible via the module identifier,
core. For example, as you will see, in this project, core.js defines and exports
a getGL() function. With the given import statement, this function can be
accessed as core.getGL() in the vertex_buffer.js file.
3. Declare the variable mGLVertexBuffer to store the reference to
the WebGL buffer location. Remember to define a function for
accessing this variable.
let mGLVertexBuffer = null;
function get() { return mGLVertexBuffer; }
31
Chapter 2
Working with HTML5 and WebGL
4. Define the variable mVerticesOfSquare and initialize it with
vertices of a unit square:
let mVerticesOfSquare = [
0.5, 0.5, 0.0,
-0.5, 0.5, 0.0,
0.5, -0.5, 0.0,
-0.5, -0.5, 0.0
];
In the code shown, each row of three numbers is the x-, y-, and z-coordinate position
of a vertex. Notice that the z dimension is set to 0.0 because you are building a 2D game
engine. Also notice that 0.5 is being used so that we define a square in 2D space which
has sides equal to 1 and centered at the origin or a unit square.
5. Define the init() function to allocate a buffer in the GPU via
the gl context, and load the vertices to the allocated buffer in
the GPU:
function init() {
let gl = core.getGL();
// Step A: Create a buffer on the gl context for our vertex positions
mGLVertexBuffer = gl.createBuffer();
// Step B: Activate vertexBuffer
gl.bindBuffer(gl.ARRAY_BUFFER, mGLVertexBuffer);
// Step C: Loads mVerticesOfSquare into the vertexBuffer
gl.bufferData(gl.ARRAY_BUFFER,
new Float32Array(mVerticesOfSquare), gl.STATIC_DRAW);
}
This code first gets access to the WebGL drawing context through the core.getGL()
function. After which, Step A creates a buffer on the GPU for storing the vertex
positions of the square and stores the reference to the GPU buffer in the variable
mGLVertexBuffer. Step B activates the newly created buffer, and step C loads the vertex
position of the square into the activated buffer on the GPU. The keyword STATIC_DRAW
informs the drawing hardware that the content of this buffer will not be changed.
32
Chapter 2
Working with HTML5 and WebGL
Tip Remember that the mGL variable accessed through the getGL() function is
defined in the core.js file and initialized by the initWebGL() function. You will
define an export statement in the core.js file to provide access to this function
in the coming steps.
6. Provide access to the init() and get() functions to the rest of
your engine by exporting them with the following code:
export {init, get}
With the functionality of loading vertex positions defined, you are now ready to
define and load the GLSL shaders.
Set Up the GLSL Shaders
The term shader refers to programs, or a collection of instructions, that run on the
GPU. In the context of the game engine, shaders must always be defined in pairs
consisting of a vertex shader and a corresponding fragment shader. The GPU will execute
the vertex shader once per primitive vertex and the fragment shader once per pixel
covered by the primitive. For example, you can define a square with four vertices and
display this square to cover a 100×100 pixel area. To draw this square, WebGL will invoke
the vertex shader 4 times (once for each vertex) and execute the fragment shader 10,000
times (once for each of the 100×100 pixels)!
In the case of WebGL, both the vertex and fragment shaders are implemented in
the OpenGL Shading Language (GLSL). GLSL is a language with syntax that is similar to
the C programming language and designed specifically for processing and displaying
graphical primitives. You will learn sufficient GLSL to support the drawing for the game
engine when required.
In the following steps, you will load into GPU memory the source code for both
vertex and fragment shaders, compile and link them into a single shader program, and
load the linked program into the GPU memory for drawing. In this project, the shader
source code is defined in the index.html file, while the loading, compiling, and linking
of the shaders are defined in the shader_support.js source file.
33
Chapter 2
Working with HTML5 and WebGL
Note The WebGL context can be considered as an abstraction of the GPU
hardware. To facilitate readability, the two terms WebGL and GPU are sometimes
used interchangeably.
Define the Vertex and Fragment Shaders
GLSL shaders are simply programs consisting of GLSL instructions:
1. Define the vertex shader by opening the index.html file, and
within the head element, add the following code:
<script type="x-shader/x-vertex" id="VertexShader">
// this is the vertex shader
attribute vec3 aVertexPosition; // Expects one vertex position
// naming convention, attributes always begin with "a"
void main(void) {
// Convert the vec3 into vec4 for scan conversion and
// assign to gl_Position to pass vertex to the fragment shader
gl_Position = vec4(aVertexPosition, 1.0);
}
// End of vertex shader
</script>
Note Shader attribute variables have names that begin with a lowercase “a”, as
in aVertexPosition.
The script element type is set to x-shader/x-vertex because that is a common
convention for shaders. As you will see, the id field with the value VertexShader allows
you to identify and load this vertex shader into memory.
The GLSL attribute keyword identifies per-vertex data that will be passed to
the vertex shader in the GPU. In this case, the aVertexPosition attribute is of data
type vec3 or an array of three floating-point numbers. As you will see in later steps,
aVertexPosition will be set to reference the vertex positions for the unit square.
34
Chapter 2
Working with HTML5 and WebGL
The gl_Position is a GLSL built-in variable, specifically an array of four floating-­
point numbers that must contain the vertex position. In this case, the fourth position of
the array will always be 1.0. The code shows the shader converting the aVertexPosition
into a vec4 and passing the information to WebGL.
2. Define the fragment shader in index.html by adding the following
code within the head element:
<script type="x-shader/x-fragment" id="FragmentShader">
// this is the fragment (or pixel) shader
void main(void) {
// for every pixel called (within the square) sets
// constant color white with alpha-channel value of 1.0
gl_FragColor = vec4(1.0, 1.0, 1.0, 1.0);
}
// End of fragment/pixel shader
</script>
Note the different type and id fields. Recall that the fragment shader is invoked once
per pixel. The variable gl_FragColor is the built-in variable that determines the color of
the pixel. In this case, a color of (1,1,1,1), or white, is returned. This means all pixels
covered will be shaded to a constant white color.
With both the vertex and fragment shaders defined in the index.html file, you are
now ready to implement the functionality to compile, link, and load the resulting shader
program to the GPU.
Compile, Link, and Load the Vertex and Fragment Shaders
To maintain source code in logically separated source files, you will create shader
support functionality in a new source code file, shader_support.js.
1. Create a new JavaScript file, shader_support.js.
2. Import functionality from the core.js and vertex_buffer.js files:
"use strict"; // Variables must be declared before used!
import * as core from "./core.js"; // access as core module
import * as vertexBuffer from "./vertex_buffer.js"; //vertexBuffer module
35
Chapter 2
Working with HTML5 and WebGL
3. Define two variables, mCompiledShader and mVertexPositionRef,
for referencing to the shader program and the vertex position
attribute in the GPU:
let mCompiledShader = null;
let mVertexPositionRef = null;
4. Create a function to load and compile the shader you defined in
the index.html:
function loadAndCompileShader(id, shaderType) {
let shaderSource = null, compiledShader = null;
// Step A: Get the shader source from index.html
let shaderText = document.getElementById(id);
shaderSource = shaderText.firstChild.textContent;
let gl = core.getGL();
// Step B: Create shader based on type: vertex or fragment
compiledShader = gl.createShader(shaderType);
// Step C: Compile the created shader
gl.shaderSource(compiledShader, shaderSource);
gl.compileShader(compiledShader);
// Step D: check for errors and return results (null if error)
// The log info is how shader compilation errors are displayed.
// This is useful for debugging the shaders.
if (!gl.getShaderParameter(compiledShader, gl.COMPILE_STATUS)) {
throw new Error("A shader compiling error occurred: " +
gl.getShaderInfoLog(compiledShader));
}
return compiledShader;
}
Step A of the code finds shader source code in the index.html file using the id field
you specified when defining the shaders, either VertexShader or FragmentShader. Step
B creates a specified shader (either vertex or fragment) in the GPU. Step C specifies the
36
Chapter 2
Working with HTML5 and WebGL
source code and compiles the shader. Finally, step D checks and returns the reference to
the compiled shader while throwing an error if the shader compilation is unsuccessful.
5. You are now ready to create, compile, and link a shader program
by defining the init() function:
function init(vertexShaderID, fragmentShaderID) {
let gl = core.getGL();
// Step A: load and compile vertex and fragment shaders
let vertexShader = loadAndCompileShader(vertexShaderID,
gl.VERTEX_SHADER);
let fragmentShader = loadAndCompileShader(fragmentShaderID,
gl.FRAGMENT_SHADER);
// Step B: Create and link the shaders into a program.
mCompiledShader = gl.createProgram();
gl.attachShader(mCompiledShader, vertexShader);
gl.attachShader(mCompiledShader, fragmentShader);
gl.linkProgram(mCompiledShader);
// Step C: check for error
if (!gl.getProgramParameter(mCompiledShader, gl.LINK_STATUS)) {
throw new Error("Error linking shader");
return null;
}
// Step D: Gets reference to aVertexPosition attribute in the shader
mVertexPositionRef = gl.getAttribLocation(mCompiledShader,
"aVertexPosition");
}
Step A loads and compiles the shader code you defined in index.html by calling the
loadAndCompileShader() function with the corresponding parameters. Step B attaches
the compiled shaders and links the two shaders into a program. The reference to this
program is stored in the variable mCompiledShader. After error checking in step C, step D
locates and stores the reference to the aVertexPosition attribute defined in your vertex
shader.
37
Chapter 2
Working with HTML5 and WebGL
6. Define a function to allow the activation of the shader so that it
can be used for drawing the square:
function activate() {
// Step A: access to the webgl context
let gl = core.getGL();
// Step B: identify the compiled shader to use
gl.useProgram(mCompiledShader);
// Step C: bind vertex buffer to attribute defined in vertex shader
gl.bindBuffer(gl.ARRAY_BUFFER, vertexBuffer.get());
gl.vertexAttribPointer(this.mVertexPositionRef,
3, // each element is a 3-float (x,y.z)
gl.FLOAT, // data type is FLOAT
false, // if the content is normalized vectors
0, // number of bytes to skip in between elements
0); // offsets to the first element
gl.enableVertexAttribArray(this.mVertexPositionRef);
}
In the code shown, step A sets the gl variable to the WebGL context through the core
module. Step B loads the compiled shader program to the GPU memory, while step C
binds the vertex buffer created in vertex_buffer.js to the aVertexPosition attribute
defined in the vertex shader. The gl.vertexAttribPointer() function captures the
fact that the vertex buffer was loaded with vertices of a unit square consisting of three
floating-point values for each vertex position.
7. Lastly, provide access to the init() and activate() functions to the
rest of the game engine by exporting them with the export statement:
export { init, activate }
Note Notice that the loadAndCompileShader() function is excluded from the
export statement. This function is not needed elsewhere and thus, following the
good development practice of hiding local implementation details, should remain
private to this file.
38
Chapter 2
Working with HTML5 and WebGL
The shader loading and compiling functionality is now defined. You can now utilize
and activate these functions to draw with WebGL.
Set Up Drawing with WebGL
With the vertex data and shader functionality defined, you can now execute the following
steps to draw with WebGL. Recall from the previous project that the initialization and
drawing code is defined in the core.js file. Now open this file for editing.
1. Import the defined functionality from vertex_buffer.js and
shader_support.js files:
import * as vertexBuffer from "./vertex_buffer.js";
import * as simpleShader from "./shader_support.js";
2. Modify the initWebGL() function to include the initialization of
the vertex buffer and the shader program:
function initWebGL(htmlCanvasID) {
let canvas = document.getElementById(htmlCanvasID);
// Get standard or experimental webgl and bind to the Canvas area
// store the results to the instance variable mGL
mGL = canvas.getContext("webgl2") ||
canvas.getContext("experimental-webgl2");
if (mGL === null) {
document.write("<br><b>WebGL 2 is not supported!</b>");
return;
}
mGL.clearColor(0.0, 0.8, 0.0, 1.0); // set the color to be cleared
// 1. initialize buffer with vertex positions for the unit square
vertexBuffer.init(); // function defined in the vertex_buffer.js
// 2. now load and compile the vertex and fragment shaders
simpleShader.init("VertexShader", "FragmentShader");
// the two shaders are defined in the index.html file
// init() function is defined in shader_support.js file
}
39
Chapter 2
Working with HTML5 and WebGL
As shown in the code, after successfully obtaining the reference to the WebGL
context and setting the clear color, you should first call the init() function defined in
vertex_buffer.js to initialize the GPU vertex buffer with the unit square vertices and
then call the init() function defined in shader_support.js to load and compile the
vertex and fragment shaders.
3. Add a drawSquare() function for drawing the defined square:
function drawSquare() {
// Step A: Activate the shader
simpleShader.activate();
// Step B. draw with the above settings
mGL.drawArrays(mGL.TRIANGLE_STRIP, 0, 4);
}
This code shows the steps to draw with WebGL. Step A activates the shader program
to use. Step B issues the WebGL draw command. In this case, you are issuing a command
to draw the four vertices as two connected triangles that form a square.
4. Now you just need to modify the window.onload function to call
the newly defined drawSquare() function:
window.onload = function() {
initWebGL("GLCanvas"); // Binds mGL context to WebGL functionality
clearCanvas(); // Clears the GL area
drawSquare(); // Draws one square
}
5. Finally, provide access to the WebGL context to the rest of the
engine by exporting the getGL() function. Remember that this
function is imported and has been called to access the WebGL
context in both vertex_buffer.js and simple_shader.js.
export {getGL}
Recall that the function that is bounded to window.onload will be invoked after
indexl.html has been loaded by the web browser. For this reason, WebGL will be
initialized, the canvas cleared to light green, and a white square will be drawn. You can
refer to the source code in the chapter2/2.3.draw_one_square project for the entire
system described.
40
Chapter 2
Working with HTML5 and WebGL
Observations
Run the project and you will see a white rectangle on a green canvas. What happened
to the square? Remember that the vertex position of your 1×1 square was defined at
locations (±0.5, ±0.5). Now observe the project output: the white rectangle is located in
the middle of the green canvas covering exactly half of the canvas’ width and height. As
it turns out, WebGL draws vertices within the ±1.0 range onto the entire defined drawing
area. In this case, the ±1.0 in the x dimension is mapped to 640 pixels, while the ±1.0 in
the y dimension is mapped to 480 pixels (the created canvas dimension is 640×480). The
1x1 square is drawn onto a 640x480 area, or an area with an aspect ratio of 4:3. Since the
1:1 aspect ratio of the square does not match the 4:3 aspect ratio of the display area, the
square shows up as a 4:3 rectangle. This problem will be resolved later in the next chapter.
You can try editing the fragment shader in index.html by changing the color
set in the gl_FragColor function to alter the color of the white square. Notice that a
value of less than 1 in the alpha channel does not result in the white square becoming
transparent. Transparency of drawn primitives will be discussed in later chapters.
Finally, note that this project defines three separate files and hides information with
the JavaScript import/export statements. The functionality defined in these files with
the corresponding import and export statements is referred to as JavaScript modules.
A module can be considered as a global singleton object and is excellent for hiding
implementation details. The loadAndCompileShader() function in the shader_support
module serves as a great example of this concept. However, modules are not well suited
for supporting abstraction and specialization. In the next sections, you will begin to work
with JavaScript classes to further encapsulate portions of this example to form the basis
of the game engine framework.
Abstraction with JavaScript Classes
The previous project decomposed the drawing of a square into logical modules and
implemented the modules as files containing global functions. In software engineering,
this process is referred to as functional decomposition, and the implementation is
referred to as procedural programming. Procedural programming often results in
solutions that are well structured and easy to understand. This is why functional
decomposition and procedural programming are often used to prototype concepts or to
learn new techniques.
41
Chapter 2
Working with HTML5 and WebGL
This project enhances the Draw One Square project with object-oriented
analysis and programming to introduce data abstraction. As additional concepts are
introduced and as the game engine complexity grows, proper data abstraction supports
straightforward design, behavior specialization, and code reuse through inheritance.
The JavaScript Objects Project
This project demonstrates how to abstract the global functions from the Draw One
Square project into JavaScript classes and objects. This object-oriented abstraction
will result in a framework that offers manageability and expandability for subsequent
projects. As illustrated in Figure 2-7, when running, this project displays a white
rectangle in a greenish canvas, identical to that from the Draw One Square project. The
source code to this project can be found in the chapter2/2.4.javascript_objects
folder.
Figure 2-7. Running the JavaScript Objects project
42
Chapter 2
Working with HTML5 and WebGL
The goals of the project are as follows:
•
To separate the code for the game engine from the code for the
game logic
•
To understand how to build abstractions with JavaScript classes
and objects
The steps for creating this project are as follows:
1. Create separate folders to organize the source code for the game
engine and the logic of the game.
2. Define a JavaScript class to abstract the simple_shader and work
with an instance of this class.
3. Define a JavaScript class to implement the drawing of one square,
which is the logic of your simple game for now.
Source Code Organization
Create a new HTML5 project with VS Code by creating a new folder and adding a
source code folder named src. Within src, create engine and my_game as subfolders, as
illustrated in Figure 2-8.
Figure 2-8. Creating engine and my_game under the src folder
The src/engine folder will contain all the source code to the game engine, and the
src/my_game folder will contain the source for the logic of your game. It is important to
organize source code diligently because the complexity of the system and the number of
files will increase rapidly as more concepts are introduced. A well-organized source code
structure facilitates understanding and expansion.
43
Chapter 2
Working with HTML5 and WebGL
Tip The source code in the my_game folder implements the game by relying on
the functionality provided by the game engine defined in the engine folder. For
this reason, in this book, the source code in the my_game folder is often referred to
as the client of the game engine.
Abstracting the Game Engine
A completed game engine would include many self-contained subsystems to fulfill
different responsibilities. For example, you may be familiar with or have heard of
the geometry subsystem for managing the geometries to be drawn, the resource
management subsystem for managing images and audio clips, the physics subsystem for
managing object interactions, and so on. In most cases, the game engine would include
one unique instance of each of these subsystems, that is, one instance of the geometry
subsystem, of the resource management subsystem, of the physics subsystem, and so on.
These subsystems will be covered in later chapters of this book. This section focuses
on establishing the mechanism and organization for implementing this single-instance
or singleton-like functionality based on the JavaScript module you have worked with in
the previous project.
Note All module and instance variable names begin with an “m” and are followed
by a capital letter, as in mVariable. Though not enforced by JavaScript, you
should never access a module or instance variable from outside the module/class.
For example, you should never access core.mGL directly; instead, call the core.
getGL() function to access the variable.
The Shader Class
Although the code in the shader_support.js file from the previous project properly
implements the required functionality, the variables and functions do not lend
themselves well to behavior specialization and code reuse. For example, in the cases
when different types of shaders are required, it can be challenging to modify the
implementation while achieving behavior and code reuse. This section follows the
object-oriented design principles and defines a SimpleShader class to abstract the
44
Chapter 2
Working with HTML5 and WebGL
behaviors and hide the internal representations of shaders. Besides the ability to create
multiple instances of the SimpleShader object, the basic functionality remains largely
unchanged.
Note Module identifiers begin with lower case, for example, core
or vertexBuffer. Class names begin with upper case, for example,
SimpleShader or MyGame.
1. Create a new source file in the src/engine folder and name the
file simple_shader.js to implement the SimpleShader class.
2. Import both the core and vertex_buffer modules:
import * as core from "./core.js";
import * as vertexBuffer from "./vertex_buffer.js";
3. Declare the SimpleShader as a JavaScript class:
class SimpleShader {
... implementation to follow ...
}
4. Define the constructor within the SimpleShader class to load,
compile, and link the vertex and fragment shaders into a program
and to create a reference to the aVertexPosition attribute in the
vertex shader for loading the square vertex positions from the
WebGL vertex buffer for drawing:
constructor(vertexShaderID, fragmentShaderID) {
// instance variables
// Convention: all instance variables: mVariables
this.mCompiledShader = null; // ref to compiled shader in webgl
this.mVertexPositionRef = null; // ref to VertexPosition in shader
let gl = core.getGL();
// Step A: load and compile vertex and fragment shaders
this.mVertexShader = loadAndCompileShader(vertexShaderID,
gl.VERTEX_SHADER);
45
Chapter 2
Working with HTML5 and WebGL
this.mFragmentShader = loadAndCompileShader(fragmentShaderID,
gl.FRAGMENT_SHADER);
// Step B: Create and link the shaders into a program.
this.mCompiledShader = gl.createProgram();
gl.attachShader(this.mCompiledShader, this.mVertexShader);
gl.attachShader(this.mCompiledShader, this.mFragmentShader);
gl.linkProgram(this.mCompiledShader);
// Step C: check for error
if (!gl.getProgramParameter(this.mCompiledShader, gl.LINK_STATUS)) {
throw new Error("Error linking shader");
return null;
}
// Step D: reference to aVertexPosition attribute in the shaders
this.mVertexPositionRef = gl.getAttribLocation(
this.mCompiledShader, "aVertexPosition");
}
Notice that this constructor is essentially the same as the init() function in the
shader_support.js module from the previous project.
Note The JavaScript constructor keyword defines the constructor of a class.
5. Add a method to the SimpleShader class to activate the shader
for drawing. Once again, similar to your activate() function in
shader_support.js from previous project.
activate() {
let gl = core.getGL();
gl.useProgram(this.mCompiledShader);
// bind vertex buffer
gl.bindBuffer(gl.ARRAY_BUFFER, vertexBuffer.get());
gl.vertexAttribPointer(this.mVertexPositionRef,
3, // each element is a 3-float (x,y.z)
gl.FLOAT, // data type is FLOAT
46
Chapter 2
Working with HTML5 and WebGL
false, // if the content is normalized vectors
0, // number of bytes to skip in between elements
0); // offsets to the first element
gl.enableVertexAttribArray(this.mVertexPositionRef);
}
6. Add a private method, which cannot be accessed from outside
the simple_shader.js file, by creating a function outside the
SimpleShader class to perform the actual loading and compiling
functionality:
function loadAndCompileShader(id, shaderType) {
let shaderSource = null, compiledShader = null;
let gl = core.getGL();
// Step A: Get the shader source from index.html
let shaderText = document.getElementById(id);
shaderSource = shaderText.firstChild.textContent;
// Step B: Create shader based on type: vertex or fragment
compiledShader = gl.createShader(shaderType);
// Step C: Compile the created shader
gl.shaderSource(compiledShader, shaderSource);
gl.compileShader(compiledShader);
// Step D: check for errors and return results (null if error)
// The log info is how shader compilation errors are displayed
// This is useful for debugging the shaders.
if (!gl.getShaderParameter(compiledShader, gl.COMPILE_STATUS)) {
throw new Error("A shader compiling error occurred: " +
gl.getShaderInfoLog(compiledShader));
}
return compiledShader;
}
47
Chapter 2
Working with HTML5 and WebGL
Notice that this function is identical to the one you created in shader_support.js.
Note The JavaScript # prefix that defines private members is not used in this
book because the lack of visibility from subclasses complicates specialization of
behaviors in inheritance.
7. Finally, add an export for the SimpleShader class such that it can
be accessed and instantiated outside of this file:
export default SimpleShader;
Note The default keyword signifies that the name SimpleShader cannot be
changed by import statements.
The Core of the Game Engine: core.js
The core contains common functionality shared by the entire game engine. This
can include one-time initialization of the WebGL (or GPU), shared resources, utility
functions, and so on.
1. Create a copy of your core.js under the new folder src/engine.
2. Define a function to create a new instance of the SimpleShader object:
// The shader
let mShader = null;
function createShader() {
mShader = new SimpleShader(
"VertexShader", // IDs of the script tag in the index.html
"FragmentShader"); //
}
48
Chapter 2
Working with HTML5 and WebGL
3. Modify the initWebGL() function to focus on only initializing the
WebGL as follows:
// initialize the WebGL
function initWebGL(htmlCanvasID) {
let canvas = document.getElementById(htmlCanvasID);
// Get standard or experimental webgl and binds to the Canvas area
// store the results to the instance variable mGL
mGL = canvas.getContext("webgl2") ||
canvas.getContext("experimental-webgl2");
if (mGL === null) {
document.write("<br><b>WebGL 2 is not supported!</b>");
return;
}
}
4. Create an init() function to perform engine-wide system
initialization, which includes initializing of WebGL and the vertex
buffer and creating an instance of the simple shader:
function init(htmlCanvasID) {
initWebGL(htmlCanvasID); // setup mGL
vertexBuffer.init(); // setup mGLVertexBuffer
createShader(); // create the shader
}
5. Modify the clear canvas function to parameterize the color to be
cleared to:
function clearCanvas(color) {
mGL.clearColor(color[0], color[1], color[2], color[3]);
mGL.clear(mGL.COLOR_BUFFER_BIT); // clear to the color set
}
49
Chapter 2
Working with HTML5 and WebGL
6. Export the relevant functions for access by the rest of the game
engine:
export { getGL, init, clearCanvas, drawSquare }
7. Finally, remove the window.onload function as the behavior of the
actual game should be defined by the client of the game engine or,
in this case, the MyGame class.
The src/engine folder now contains the basic source code for the entire game
engine. Due to these structural changes to your source code, the game engine can now
function as a simple library that provides functionality for creating games or a simple
application programming interface (API). For now, your game engine consists of three
files that support the initialization of WebGL and the drawing of a unit square, the core
module, the vertex_buffer module, and the SimpleShader class. New source files and
functionality will continue to be added to this folder throughout the remaining projects.
Eventually, this folder will contain a complete and sophisticated game engine. However,
the core library-like framework defined here will persist.
The Client Source Code
The src/my_game folder will contain the actual source code for the game. As mentioned,
the code in this folder will be referred to as the client of the game engine. For now, the
source code in the my_game folder will focus on drawing a simple square by utilizing the
functionality of the simple game engine you defined.
1. Create a new source file in the src/my_game folder, or the client
folder, and name the file my_game.js.
2. Import the core module as follows:
import * as engine from "../engine/core.js";
3. Define MyGame as a JavaScript class and add a constructor to
initialize the game engine, clear the canvas, and draw the square:
class MyGame {
constructor(htmlCanvasID) {
// Step A: Initialize the game engine
engine.init(htmlCanvasID);
50
Chapter 2
Working with HTML5 and WebGL
// Step B: Clear the canvas
engine.clearCanvas([0, 0.8, 0, 1]);
// Step C: Draw the square
engine.drawSquare();
}
}
4. Bind the creation of a new instance of the MyGame object to the
window.onload function:
window.onload = function() {
new MyGame('GLCanvas');
}
5. Finally, modify the index.html to load the game client rather than
the engine core.js within the head element:
<script type="module" src="./src/my_game/my_game.js"></script>
Observations
Although you’re accomplishing the same tasks as with the previous project, with this
project, you have created an infrastructure that supports subsequent modifications and
expansions of your game engine. You have organized your source code into separate and
logical folders, organized the singleton-like modules to implement core functionality
of the engine, and gained experience with abstracting the SimpleShader class that will
support future design and code reuse. With the engine now comprised of well-defined
modules and objects with clean interface methods, you can now focus on learning new
concepts, abstracting the concepts, and integrating new implementation source code
into your engine.
Separating GLSL from HTML
Thus far in your projects, the GLSL shader code is embedded in the HTML source code
of index.html. This organization means that new shaders must be added through the
editing of the index.html file. Logically, GLSL shaders should be organized separately
51
Chapter 2
Working with HTML5 and WebGL
from HTML source files; logistically, continuously adding to index.html will result in
a cluttered and unmanageable file that would become difficult to work with. For these
reasons, the GLSL shaders should be stored in separate source files.
The Shader Source File Project
This project demonstrates how to separate the GLSL shaders into separate files. As
illustrated in Figure 2-9, when running this project, a white rectangle is displayed on
a greenish canvas, identical to the previous projects. The source code to this project is
defined in the chapter2/2.5.shader_source_files folder.
Figure 2-9. Running the Shader Source File project
The goals of the project are as follows:
52
•
To separate the GLSL shaders from the HTML source code
•
To demonstrate how to load the shader source code files during
runtime
Chapter 2
Working with HTML5 and WebGL
Loading Shaders in SimpleShader
Instead of loading the GLSL shaders as part of the HTML document, the
loadAndCompileShader() in SimpleShader can be modified to load the GLSL shaders as
separate files:
1. Continue from the previous project, open the simple_shader.js
file, and edit the loadAndCompileShader() function, to receive a
file path instead of an HTML ID:
function loadAndCompileShader(filePath, shaderType)
2. Within the loadAndCompileShader() function, replace the
HTML element retrieval code in step A with the following
XMLHttpRequest to load a file:
let xmlReq, shaderSource = null, compiledShader = null;
let gl = core.getGL();
// Step A: Request the text from the given file location.
xmlReq = new XMLHttpRequest();
xmlReq.open('GET', filePath, false);
try {
xmlReq.send();
} catch (error) {
throw new Error("Failed to load shader: "
+ filePath
+ " [Hint: you cannot double click to run this project. "
+ "The index.html file must be loaded by a web-server.]");
return null;
}
shaderSource = xmlReq.responseText;
if (shaderSource === null) {
throw new Error("WARNING: Loading of:" + filePath + " Failed!");
return null;
}
53
Chapter 2
Working with HTML5 and WebGL
Notice that the file loading will occur synchronously where the web browser will
actually stop and wait for the completion of the xmlReq.open() function to return with
the content of the opened file. If the file should be missing, the opening operation will
fail, and the response text will be null.
The synchronized “stop and wait” for the completion of xmlReq.open() function
is inefficient and may result in slow loading of the web page. This shortcoming will
be addressed in Chapter 4 when you learn about the asynchronous loading of game
resources.
Note The XMLHttpRequest() object requires a running web server to fulfill
the HTTP get request. This means you will be able to test this project from within
the VS Code with the installed “Go Live” extension. However, unless there is a web
server running on your machine, you will not be able to run this project by
double-­clicking the index.html file directly. This is because there is no server to
fulfill the HTTP get requests and the GLSL shader loading will fail.
With this modification, the SimpleShader constructor can now be modified to
receive and forward file paths to the loadAndCompileShader() function instead of the
HTML element IDs.
Extracting Shaders into Their Own Files
The following steps retrieve the source code of the vertex and fragment shaders from the
index.html file and create separate files for storing them:
1. Create a new folder that will contain all of the GLSL shader
source code files in the src folder, and name it glsl_shaders, as
illustrated in Figure 2-10.
Figure 2-10. Creating the glsl_shaders folder
54
Chapter 2
Working with HTML5 and WebGL
2. Create two new text files within the glsl_shaders folder, and
name them simple_vs.glsl and white_fs.glsl for simple vertex
shader and white fragment shader.
Note All GLSL shader source code files will end with the .glsl extension. The
vs in the shader file names signifies that the file contains a vertex shader, while fs
signifies a fragment shader.
3. Create the GLSL vertex shader source code by editing simple_
vs.glsl and pasting the vertex shader code in the index.html file
from the previous project:
attribute vec3 aVertexPosition; // Vertex shader expects one position
void main(void) {
// Convert the vec3 into vec4 for scan conversion and
// assign to gl_Position to pass the vertex to the fragment shader
gl_Position = vec4(aVertexPosition, 1.0);
}
4. Create the GLSL fragment shader source code by editing white_
fs.glsl and pasting the fragment shader code in the index.html
file from the previous project:
precision mediump float; // precision for float computation
void main(void) {
// for every pixel called (within the square) sets
// constant color white with alpha-channel value of 1.0
gl_FragColor = vec4(1.0, 1.0, 1.0, 1.0);
}
Cleaning Up HTML Code
With vertex and fragment shaders being stored in separate files, it is now possible to
clean up the index.html file such that it contains only HTML code:
55
Chapter 2
Working with HTML5 and WebGL
1. Remove all the GLSL shader code from index.html, such that this
file becomes as follows:
<!DOCTYPE html>
<html>
<head>
<title>Example 2.5: The Shader Source File Project</title>
<link rel ="icon" type ="image/x-icon" href="./favicon.png">
<!-- there are javascript source code contained in
the external source files
-->
<!-- Client game code -->
<script type="module" src="./src/my_game/my_game.js"></script>
</head>
<body>
<canvas id="GLCanvas" width="640" height="480">
<!-- GLCanvas is the area we will draw in: a 640x480 area -->
Your browser does not support the HTML5 canvas.
<!-- this message will show only if WebGL clearing failed -->
</canvas>
</body>
</html>
Notice that index.html no longer contains any GLSL shader code and only a single
reference to JavaScript code. With this organization, the index.html file can properly
be considered as representing the web page where you do not need to edit this file to
modify the shaders from now on.
2. Modify the createShader() function in core.js to load the
shader files instead of HTML element IDs:
function createShader() {
mShader = new SimpleShader(
"src/glsl_shaders/simple_vs.glsl", // Path to VertexShader
"src/glsl_shaders/white_fs.glsl"); // Path to FragmentShader
}
56
Chapter 2
Working with HTML5 and WebGL
Source Code Organization
The separation of logical components in the engine source code has progressed to the
following state:
•
index.html: This is the file that contains the HTML code that defines
the canvas on the web page for the game and loads the source code
for your game.
•
src/glsl_shaders: This is the folder that contains all the GLSL
shader source code files that draws the elements of your game.
•
src/engine: This is the folder that contains all the source code files
for your game engine.
•
src/my_game: This is the client folder that contains the source code
for the actual game.
Changing the Shader and Controlling the Color
With GLSL shaders being stored in separate source code files, it is now possible to edit or
replace the shaders with relatively minor changes to the rest of the source code. The next
project demonstrates this convenience by replacing the restrictive constant white color
fragment shader, white_fs.glsl, with a shader that can be parameterized to draw with
any color.
The Parameterized Fragment Shader Project
This project replaces white_fs.glsl with a simple_fs.glsl that supports the
drawing with any color. Figure 2-11 shows the output of running the Parameterized
Fragment Shader project; notice that a red square replaces the white square
from the previous projects. The source code for this project is defined in the
chapter2/2.6.parameterized_fragment_shader folder.
57
Chapter 2
Working with HTML5 and WebGL
Figure 2-11. Running the Parameterized Fragment Shader project
The goals of the project are as follows:
58
•
To gain experience with creating a GLSL shader in the source code
structure
•
To learn about the uniform variable and define a fragment shader
with the color parameter
Chapter 2
Working with HTML5 and WebGL
Defining the simple_fs.glsl Fragment Shader
A new fragment shader needs to be created to support changing the pixel color for each
draw operation. This can be accomplished by creating a new GLSL fragment shader in the
src/glsl_shaders folder and name it simple_fs.glsl. Edit this file to add the following:
precision mediump float; // precision for float computation
// Color of pixel
uniform vec4 uPixelColor;
void main(void) {
// for every pixel called sets to the user specified color
gl_FragColor = uPixelColor;
}
Recall that the GLSL attribute keyword identifies data that changes for every
vertex position. In this case, the uniform keyword denotes that a variable is constant
for all the vertices. The uPixelColor variable can be set from JavaScript to control the
eventual pixel color. The precision mediump keywords define the floating precisions for
computations.
Note Floating-point precision trades the accuracy of computation for performance.
Please follow the references in Chapter 1 for more information on WebGL.
Modify the SimpleShader to Support the Color Parameter
The SimpleShader class can now be modified to gain access to the new uPixelColor variable:
1. Edit simple_shader.js and add a new instance variable for
referencing the uPixelColor in the constructor:
this.mPixelColorRef = null; // pixelColor uniform in fragment shader
2. Add code to the end of the constructor to create the reference to
the uPixelColor:
// Step E: Gets uniform variable uPixelColor in fragment shader
this.mPixelColorRef = gl.getUniformLocation(
this.mCompiledShader, "uPixelColor");
59
Chapter 2
Working with HTML5 and WebGL
3. Modify the shader activation to allow the setting of the pixel color
via the uniform4fv() function:
activate(pixelColor) {
let gl = core.getGL();
gl.useProgram(this.mCompiledShader);
// bind vertex buffer
gl.bindBuffer(gl.ARRAY_BUFFER, vertexBuffer.get());
gl.vertexAttribPointer(this.mVertexPositionRef,
3, // each element is a 3-float (x,y.z)
gl.FLOAT, // data type is FLOAT
false, // if the content is normalized vectors
0, // number of bytes to skip in between elements
0); // offsets to the first element
gl.enableVertexAttribArray(this.mVertexPositionRef);
// load uniforms
gl.uniform4fv(this.mPixelColorRef, pixelColor);
}
The gl.uniform4fv() function copies four floating-point values from the
pixelColor float array to the WebGL location referenced by mPixelColorRef or the
uPixelColor in the simple_fs.glsl fragment shader.
Drawing with the New Shader
To test simple_fs.glsl, modify the core.js module to create a SimpleShader with the
new simple_fs and use the parameterized color when drawing with the new shader:
function createShader() {
mShader = new SimpleShader(
"src/glsl_shaders/simple_vs.glsl", // Path to the VertexShader
"src/glsl_shaders/simple_fs.glsl"); // Path to the FragmentShader
}
function drawSquare(color) {
// Step A: Activate the shader
mShader.activate(color);
60
Chapter 2
Working with HTML5 and WebGL
// Step B: Draw with currently activated geometry and shader
mGL.drawArrays(mGL.TRIANGLE_STRIP, 0, 4);
}
Lastly, edit the constructor of the MyGame class to include a color when drawing the
square, in this case, red:
// Step C: Draw the square in red
engine.drawSquare([1, 0, 0, 1]);
Notice that a color value, an array of four floats, is now required with the new
simple_fs.glsl (instead of white_fs) shader and that it is important to pass in the
drawing color when activating the shader. With the new simple_fs, you can now
experiment with drawing the squares with any desired color.
As you have experienced in this project, the source code structure supports simple
and localized changes when the game engine is expanded or modified. In this case,
only changes to the simple_shader.js file and minor modifications to core.js and the
my_game.js were required. This demonstrates the benefit of proper encapsulation and
source code organization.
Summary
By this point, the game engine is simple and supports only the initialization of WebGL
and the drawing of one colored square. However, through the projects in this chapter,
you have gained experience with the techniques required to build an excellent
foundation for the game engine. You have also structured the source code to support
further complexity with limited modification to the existing code base, and you are now
ready to further encapsulate the functionality of the game engine to facilitate additional
features. The next chapter will focus on building a proper framework in the game engine
to support more flexible and configurable drawings.
61
CHAPTER 3
Drawing Objects
in the World
After completing this chapter, you will be able to
•
Create and draw multiple rectangular objects
•
Control the position, size, rotation, and color of the created
rectangular objects
•
Define a coordinate system to draw from
•
Define a target subarea on the canvas to draw to
•
Work with abstract representations of Renderable objects,
transformation operators, and cameras
I ntroduction
Ideally, a video game engine should provide proper abstractions to support designing
and building games in meaningful contexts. For example, when designing a soccer
game, instead of a single square with a fixed ±1.0 drawing range, a game engine should
provide proper utilities to support designs in the context of players running on a soccer
field. This high-level abstraction requires the encapsulation of basic operations with data
hiding and meaningful functions for setting and receiving the desired results.
While this book is about building abstractions for a game engine, this chapter
focuses on creating the fundamental abstractions to support drawing. Based on the
soccer game example, the support for drawing in an effective game engine would likely
include the ability to easily create the soccer players, control their size and orientations,
and allow them to be moved and drawn on the soccer field. Additionally, to support
© Kelvin Sung, Jebediah Pavleas, Matthew Munson, and Jason Pace 2022
K. Sung et al., Build Your Own 2D Game Engine and Create Great Web Games,
https://doi.org/10.1007/978-1-4842-7377-7_3
63
Chapter 3
Drawing Objects in the World
proper presentation, the game engine must allow drawing to specific subregions on the
canvas so that a distinct game status can be displayed at different subregions, such as the
soccer field in one subregion and player statistics and scores in another subregion.
This chapter identifies proper abstraction entities for the basic drawing operations,
introduces operators that are based on foundational mathematics to control the
drawing, overviews the WebGL tools for configuring the canvas to support subregion
drawing, defines JavaScript classes to implement these concepts, and integrates these
implementations into the game engine while maintaining the organized structure of the
source code.
Encapsulating Drawing
Although the ability to draw is one of the most fundamental functionalities of a game
engine, the details of how drawings are implemented are generally a distraction to
gameplay programming. For example, it is important to create, control the locations of,
and draw soccer players in a soccer game. However, exposing the details of how each
player is actually defined (by a collection of vertices that form triangles) can quickly
overwhelm and complicate the game development process. Thus, it is important for a
game engine to provide a well-defined abstraction interface for drawing operations.
With a well-organized source code structure, it is possible to gradually and
systematically increase the complexity of the game engine by implementing new
concepts with localized changes to the corresponding folders. The first task is to expand
the engine to support the encapsulation of drawing such that it becomes possible to
manipulate drawing operations as a logical entity or as an object that can be rendered.
Note In the context of computer graphics and video games, the word render
refers to the process of changing the color of pixels corresponding to an abstract
representation. For example, in the previous chapter, you learned how to render a
square.
64
Chapter 3
Drawing Objects in the World
The Renderable Objects Project
This project introduces the Renderable class to encapsulate the drawing operation.
Over the next few projects, you will learn more supporting concepts to refine the
implementation of the Renderable class such that multiple instances can be created and
manipulated. Figure 3-1 shows the output of running the Renderable Objects project. The
source code to this project is defined in the chapter3/3.1.renderable_objects folder.
Figure 3-1. Running the Renderable Objects project
The goals of the project are as follows:
•
To reorganize the source code structure in anticipation for
functionality increases
•
To support game engine internal resource sharing
•
To introduce a systematic interface for the game developer via the
index.js file
65
Chapter 3
Drawing Objects in the World
•
To begin the process of building a class to encapsulate drawing
operations by first abstracting the related drawing functionality
•
To demonstrate the ability to create multiple Renderable objects
Source Code Structure Reorganization
Before introducing additional functionality to the game engine, it is important to
recognize some shortfalls of the engine source code organization from the previous
project. In particular, take note of the following:
1. The core.js source code file contains the WebGL interface,
engine initialization, and drawing functionalities. These should
be modularized to support the anticipated increase in system
complexity.
2. A system should be defined to support the sharing of game engine
internal resources. For example, SimpleShader is responsible for
interfacing from the game engine to the GLSL shader compiled
from the simple_vs.glsl and simple_fs.glsl source code files.
Since there is only one copy of the compiled shader, there only
needs to be a single instance of the SimpleShader object. The
game engine should facilitate this by allowing the convenient
creation and sharing of the object.
3. As you have experienced, the JavaScript export statement can be
an excellent tool for hiding detailed implementations. However, it
is also true that determining which classes or modules to import
from a number of files can be confusing and overwhelming in a
large and complex system, such as the game engine you are about
to develop. An easy to work with and systematic interface should
be provided such that the game developer, users of the game
engine, can be insulated from these details.
In the following section, the game engine source code will be reorganized to address
these issues.
66
Chapter 3
Drawing Objects in the World
Define a WebGL-Specific Module
The first step in source code reorganization is to recognize and isolate functionality that
is internal and should not be accessible by the clients of the game engine:
1. In your project, under the src/engine folder, create a new folder
and name it core. Form this point forward, this folder will contain
all functionality that is internal to the game engine and will not be
exported to the game developers.
2. You can cut and paste the vertex_buffer.js source code file
from the previous project into the src/engine/core folder. The
details of the primitive vertices are internal to the game engine
and should not be visible or accessible by the clients of the game
engine.
3. Create a new source code file in the src/engine/core folder,
name it gl.js, and define WebGL’s initialization and access
methods:
"use strict"
let mCanvas = null;
let mGL = null;
function get() { return mGL; }
function init(htmlCanvasID) {
mCanvas = document.getElementById(htmlCanvasID);
if (mCanvas == null)
throw new Error("Engine init [" +
htmlCanvasID + "] HTML element id not found");
// Get standard or experimental webgl and binds to the Canvas area
// store the results to the instance variable mGL
mGL = mCanvas.getContext("webgl2") ||
mCanvas.getContext("experimental-webgl2");
67
Chapter 3
Drawing Objects in the World
if (mGL === null) {
document.write("<br><b>WebGL 2 is not supported!</b>");
return;
}
}
export {init, get}
Notice that the init() function is identical to the initWebGL() function in core.js
from the previous project. Unlike the previous core.js source code file, the gl.js file
contains only WebGL-specific functionality.
Define a System for Internal Shader Resource Sharing
Since only a single copy of the GLSL shader is created and compiled from the
simple_vs.glsl and simple_fs.glsl source code files, only a single copy of
SimpleShader object is required within the game engine to interface with the compiled
shader. You will now create a simple resource sharing system to support future additions
of different types of shaders.
Create a new source code file in the src/engine/core folder, name it
shader_resources.js, and define the creation and accessing methods for
SimpleShader.
Note Recall from the previous chapter that the SimpleShader class is defined
in the simple_shader.js file which is located in the src/engine folder.
Remember to copy all relevant source code files from the previous project.
"use strict";
import SimpleShader from "../simple_shader.js";
// Simple Shader
let kSimpleVS = "src/glsl_shaders/simple_vs.glsl"; // to VertexShader
let kSimpleFS = "src/glsl_shaders/simple_fs.glsl"; // to FragmentShader
let mConstColorShader = null;
68
Chapter 3
Drawing Objects in the World
function createShaders() {
mConstColorShader = new SimpleShader(kSimpleVS, kSimpleFS);
}
function init() {
createShaders();
}
function getConstColorShader() { return mConstColorShader; }
export {init, getConstColorShader}
Note Variables referencing constant values have names that begin with
lowercase “k”, as in kSimpleVS.
Since the shader_resources module is located in the src/engine/core folder, the
defined shaders are shared within and cannot be accessed from the clients of the game
engine.
Define an Access File for the Game Developer
You will define an engine access file, index.js, to implement the fundamental functions
of the game engine and to serve a similar purpose as a C++ header file, the import
statement in Java, or the using statement in C#, where functionality can be readily
accessed without in-depth knowledge of the engine source code structure. That is, by
importing index.js, the client can access all the components and functionality from the
engine to build their game.
1. Create index.js file in the src/engine folder; import from gl.
js, vertex_buffer.js, and shader_resources.js; and define
the init() function to initialize the game engine by calling the
corresponding init() functions of the three imported modules:
// local to this file only
import * as glSys from "./core/gl.js";
import * as vertexBuffer from "./core/vertex_buffer.js";
import * as shaderResources from "./core/shader_resources.js";
69
Chapter 3
Drawing Objects in the World
// general engine utilities
function init(htmlCanvasID) {
glSys.init(htmlCanvasID);
vertexBuffer.init();
shaderResources.init();
}
2. Define the clearCanvas() function to clear the drawing canvas:
function clearCanvas(color) {
let gl = glSys.get();
gl.clearColor(color[0], color[1], color[2], color[3]);
gl.clear(gl.COLOR_BUFFER_BIT); // clear to the color set
}
3. Now, to properly expose the Renderable symbol to the clients of
the game engine, make sure to import such that the class can be
properly exported. The Renderable class will be introduced in
details in the next section.
// general utilities
import Renderable from "./renderable.js";
4. Finally, remember to export the proper symbols and functionality
for the clients of the game engine:
export default {
// Util classes
Renderable,
// functions
init, clearCanvas
}
With proper maintenance and update of this index.js file, the clients of your game
engine, the game developers, can simply import from the index.js file to gain access
to the entire game engine functionality without any knowledge of the source code
structure. Lastly, notice that the glSys, vertexBuffer, and shaderResources internal
functionality defined in the engine/src/core folder are not exported by index.js and
thus are not accessible to the game developers.
70
Chapter 3
Drawing Objects in the World
The Renderable Class
At last, you are ready to define the Renderable class to encapsulate the drawing process:
1. Define the Renderable class in the game engine by creating a
new source code file in the src/engine folder, and name the file
renderable.js.
2. Open renderable.js, import from gl.js and shader_resources.
js, and define the Renderable class with a constructor to initialize
a reference to a shader and a color instance variable. Notice that
the shader is a reference to the shared SimpleShader instance
defined in shader_resources.
import * as glSys from "./core/gl.js";
import * as shaderResources from "./core/shader_resources.js";
class Renderable {
constructor() {
this.mShader = shaderResources.getConstColorShader();
this.mColor = [1, 1, 1, 1]; // color of pixel
}
... implementation to follow ...
}
3. Define a draw() function for Renderable:
draw() {
let gl = glSys.get();
this.mShader.activate(this.mColor);
gl.drawArrays(gl.TRIANGLE_STRIP, 0, 4);
}
Notice that it is important to activate the proper GLSL shader in the GPU by calling
the activate() function before sending the vertices with the gl.drawArrays() function.
4. Define the getter and setter functions for the color instance variable:
setColor(color) {this.mColor = color; }
getColor() { return this.mColor; }
71
Chapter 3
Drawing Objects in the World
5. Export the Renderable symbol as default to ensure this identifier
cannot be renamed:
export default Renderable;
Though this example is simple, it is now possible to create and draw multiple
instances of the Renderable objects with different colors.
Testing the Renderable Object
To test Renderable objects in MyGame, white and red instances are created and drawn as
follows:
// import from engine/index.js for all engine symbols
import engine from "../engine/index.js";
class MyGame {
constructor(htmlCanvasID) {
// Step A: Initialize the webGL Context
engine.init(htmlCanvasID);
// Step B: Create the Renderable objects:
this.mWhiteSq = new engine.Renderable();
this.mWhiteSq.setColor([1, 1, 1, 1]);
this.mRedSq = new engine.Renderable();
this.mRedSq.setColor([1, 0, 0, 1]);
// Step C: Draw!
engine.clearCanvas([0, 0.8, 0, 1]); // Clear the canvas
// Step C1: Draw Renderable objects with the white shader
this.mWhiteSq.draw();
// Step C2: Draw Renderable objects with the red shader
this.mRedSq.draw();
}
}
72
Chapter 3
Drawing Objects in the World
Notice that the import statement is modified to import from the engine access file,
index.js. Additionally, the MyGame constructor is modified to include the following steps:
1. Step A initializes the engine.
2. Step B creates two instances of Renderable and sets the colors of
the objects accordingly.
3. Step C clears the canvas; steps C1 and C2 simply call the
respective draw() functions of the white and red squares.
Although both of the squares are drawn, for now, you are only able
to see the last of the drawn squares in the canvas. Please refer to
the following discussion for the details.
Observations
Run the project and you will notice that only the red square is visible! What happens is
that both of the squares are drawn to the same location. Being the same size, the two
squares simply overlap perfectly. Since the red square is drawn last, it overwrites all the
pixels of the white square. You can verify this by commenting out the drawing of the red
square (comment out the line mRedSq.draw()) and rerunning the project. An interesting
observation to make is that objects that appear in the front are drawn last (the red square).
You will take advantage of this observation much later when working with transparency.
This simple observation leads to your next task—to allow multiple instances of
Renderable to be visible at the same time. Each instance of Renderable object needs to
support the ability to be drawn at different locations, with different sizes and orientations
so that they do not overlap one another.
Transforming a Renderable Object
A mechanism is required to manipulate the position, size, and orientation of a
Renderable object. Over the next few projects, you will learn about how matrix
transformations can be used to translate or move an object’s position, scale the size
of an object, and change the orientation or rotate an object on the canvas. These
operations are the most intuitive ones for object manipulations. However, before the
implementation of transformation matrices, a quick review of the operations and
capabilities of matrices is required.
73
Chapter 3
Drawing Objects in the World
Matrices as Transform Operators
Before we begin, it is important to recognize that matrices and transformations are
general topic areas in mathematics. The following discussion does not attempt to
include a comprehensive coverage of these subjects. Instead, the focus is on a small
collection of relevant concepts and operators from the perspective of what the game
engine requires. In this way, the coverage is on how to utilize the operators and not
the theories. If you are interested in the specifics of matrices and how they relate to
computer graphics, please refer to the discussion in Chapter 1 where you can learn
more about these topics by delving into relevant books on linear algebra and computer
graphics.
A matrix is an m rows by n columns 2D array of numbers. For the purposes of this
game engine, you will be working exclusively with 4×4 matrices. While a 2D game engine
could get by with 3×3 matrices, a 4×4 matrix is used to support features that will be
introduced in the later chapters. Among the many powerful applications, 4×4 matrices
can be constructed as transform operators for vertex positions. The most important and
intuitive of these operators are the translation, scaling, rotation, and identity operators.
•
The translation operator T(tx,ty), as illustrated in Figure 3-2,
translates or moves a given vertex position from (x, y) to (x+tx, y+ty).
Notice that T(0,0) does not change the value of a given vertex
position and is a convenient initial value for accumulating translation
operations.
+
, +
,
,
Figure 3-2. Translating a square by T(tx, ty)
•
74
The scaling operator S(sx, sy), as illustrated by Figure 3-3, scales or
resizes a given vertex position from (x, y) to (x×sx, y×sy). Notice that
S(1, 1) does not change the value of a given vertex position and is a
convenient initial value for accumulating scaling operations.
Chapter 3
Drawing Objects in the World
⋅
, ⋅
,
,
Figure 3-3. Scaling a square by S(sx, sy)
•
The rotation operator R(θ), as illustrated in Figure 3-4, rotates a given
vertex position with respect to the origin.
Figure 3-4. Rotating a square by R(θ)
In the case of rotation, R(0) does not change the value of a given vertex and is the
convenient initial value for accumulating rotation operations. The values for θ are
typically expressed in radians (and not degrees).
•
The identity operator I does not affect a given vertex position. This
operator is mostly used for initialization.
As an example, a 4×4 identity matrix looks like the following:
1
0
I 0
0
0
1
0
0
0
0
1
0
0
0 0
1
Mathematically, a matrix transform operator operates on a vertex through a matrixvector multiplication. To support this operation, a vertex position p = (x, y, z) must be
represented as a 4x1 vector as follows:
75
Chapter 3
Drawing Objects in the World
x y p z 1 Note The z component is the third dimension, or the depth information, of a
vertex position. In most cases, you should leave the z component to be 0.
For example, if position p' is the result of a translation operator T operating on the
vertex position p, mathematically, p' would be computed by the following:
p T p Tp
Concatenation of Matrix Operators
Multiple matrix operators can be concatenated, or combined, into a single operator while
retaining the same transformation characteristics as the original operators. For example,
you may want to apply the scaling operator S, followed by the rotation operator R, and finally
the translation operator T, on a given vertex position, or to compute p' with the following:
p TRSp
Alternatively, you can compute a new operator M by concatenating all the transform
operators, as follows:
M = TRS
And then operate M on vertex position p, as follows, to produce identical results:
p Mp
The M operator is a convenient and efficient way to record and reapply the results of
multiple operators.
76
Chapter 3
Drawing Objects in the World
Finally, notice that when working with transformation operators, the order of
operation is important. For example, a scaling operation followed by a translation
operation is in general different from a translation followed by a scaling or, in general:
ST ≠ TS
The glMatrix Library
The details of matrix operators and operations are nontrivial to say the least. Developing
a complete matrix library is time-consuming and not the focus of this book. Fortunately,
there are many well-developed and well-documented matrix libraries available in the
public domain. The glMatrix library is one such example. To integrate this library into
your source code structure, follow these steps:
1. Create a new folder under the src folder, and name the new folder lib.
2. Go to http://glMatrix.net, as shown in Figure 3-5, and
download, unzip, and store the resulting glMatrix.js source file
into the new lib folder.
Figure 3-5. Downloading the glMatrix library
77
Chapter 3
Drawing Objects in the World
All projects in this book are based on glMatrix version 2.2.2.
3. As a library that must be accessible by both the game engine and
the client game developer, you will load the source file in the
main index.html by adding the following before the loading of
my_game.js:
<!-- external library -->
<script type="text/javascript" src="src/lib/gl-matrix.js"></script>
<!-- our game -->
<script type="module" src="./src/my_game/my_game.js"></script>
The Matrix Transform Project
This project introduces and demonstrates how to use transformation matrices as
operators to manipulate the position, size, and orientation of Renderable objects drawn
on the canvas. In this way, a Renderable can now be drawn to any location, with any
size and any orientation. Figure 3-6 shows the output of running the Matrix Transform
project. The source code to this project is defined in the chapter3/3.2.matrix_
transform folder.
78
Chapter 3
Drawing Objects in the World
Figure 3-6. Running the Matrix Transform project
The goals of the project are as follows:
•
To introduce transformation matrices as operators for drawing a
Renderable
•
To understand how to work with the transform operators to
manipulate a Renderable
Modify the Vertex Shader to Support Transforms
As discussed, matrix transform operators operate on vertices of geometries. The vertex
shader is where all vertices are passed in from the WebGL context and is the most
convenient location to apply the transform operations.
79
Chapter 3
Drawing Objects in the World
You will continue working with the previous project to support the transformation
operator in the vertex shader:
1. Edit simple_vs.glsl to declare a uniform 4×4 matrix:
Note Recall from the discussion in Chapter 2 that glsl files contain OpenGL
Shading Language (GLSL) instructions that will be loaded to and executed by the
GPU. You can find out more about GLSL by referring to the WebGL and OpenGL
references provided at the end of Chapter 1.
// to transform the vertex position
uniform mat4 uModelXformMatrix;
Recall that the uniform keyword in a GLSL shader declares a variable with values that
do not change for all the vertices within that shader. In this case, the uModelXformMatrix
variable is the transform operator for all the vertices.
Note GLSL uniform variable names always begin with lowercase “u”, as in
uModelXformMatrix.
2. In the main() function, apply the uModelXformMatrix to the
currently referenced vertex position:
gl_Position = uModelXformMatrix * vec4(aVertexPosition, 1.0);
Notice that the operation follows directly from the discussion on matrix
transformation operators. The reason for converting aVertexPosition to a vec4 is to
support the matrix-vector multiplication.
With this simple modification, the vertex positions of the unit square will be
operated on by the uModelXformMatrix operator, and thus the square can be drawn
to different locations. The task now is to set up SimpleShader to load the appropriate
transformation operator into uModelXformMatrix.
80
Chapter 3
Drawing Objects in the World
Modify SimpleShader to Load the Transform Operator
Follow these steps:
1. Edit simple_shader.js and add an instance variable to hold the
reference to the uModelXformMatrix matrix in the vertex shader:
this.mModelMatrixRef = null;
2. At the end of the SimpleShader constructor under step E, after
setting the reference to uPixelColor, add the following code to
initialize this reference:
// Step E: Gets a reference to uniform variables in fragment shader
this.mPixelColorRef = gl.getUniformLocation(
this.mCompiledShader, "uPixelColor");
this.mModelMatrixRef = gl.getUniformLocation(
this.mCompiledShader, "uModelXformMatrix");
3. Modify the activate() function to receive a second parameter,
and load the value to uModelXformMatrix via mModelMatrixRef:
activate(pixelColor, trsMatrix) {
let gl = glSys.get();
gl.useProgram(this.mCompiledShader);
... identical to previous code ...
// load uniforms
gl.uniform4fv(this.mPixelColorRef, pixelColor);
gl.uniformMatrix4fv(this.mModelMatrixRef, false, trsMatrix);
}
The gl.uniformMatrix4fv() function copies the values from trsMatrix to the
vertex shader location identified by this.mModelMatrixRef or the uModelXfromMatrix
operator in the vertex shader. The name of the variable, trsMatrix, signifies that it
should be a matrix operator containing the concatenated result of translation (T),
rotation (R), and scaling (S) or TRS.
81
Chapter 3
Drawing Objects in the World
Modify Renderable Class to Set the Transform Operator
Edit renderable.js to modify the draw() function to receive and to forward a transform
operator to the mShader.activate() function to be loaded to the GLSL shader:
draw(trsMatrix) {
let gl = glSys.get();
this.mShader.activate(this.mColor, trsMatrix);
gl.drawArrays(gl.TRIANGLE_STRIP, 0, 4);
}
In this way, when the vertices of the unit square are processed by the vertex shader,
the uModelXformMatrix will contain the proper operator for transforming the vertices
and thus drawing the square at the desired location, size, and rotation.
Testing the Transforms
Now that the game engine supports transformation, you need to modify the client code
to draw with it:
1. Edit my_game.js; after step C, instead of activating and drawing
the two squares, replace steps C1 and C2 to create a new identity
transform operator, trsMatrix:
// create a new identify transform operator
let trsMatrix = mat4.create();
2. Compute the concatenation of matrices to a single transform
operator that implements translation (T), rotation (R), and
scaling (S) or TRS:
// Step D: compute the white square transform
mat4.translate(trsMatrix, trsMatrix, vec3.fromValues(-0.25, 0.25, 0.0));
mat4.rotateZ(trsMatrix, trsMatrix, 0.2); // rotation is in radian
mat4.scale(trsMatrix, trsMatrix, vec3.fromValues(1.2, 1.2, 1.0));
// Step E: draw the white square with the computed transform
this.mWhiteSq.draw(trsMatrix);
82
Chapter 3
Drawing Objects in the World
Step D concatenates T(-0.25, 0.25), moving to the left and up; with R(0.2),
rotating clockwise by 0.2 radians; and S(1.2, 1.2), increasing size by 1.2 times.
The concatenation order applies the scaling operator first, followed by rotation, with
translation being the last operation, or trsMatrix=TRS. In step E, the Renderable object
is drawn with the trsMatrix operator or a 1.2×1.2 white rectangle slightly rotated and
located somewhat to the upper left from the center.
3. Finally, step F defines the trsMatrix operator that to draw a
0.4×0.4 square that is rotated by 45 degrees and located slightly
toward the lower right from the center of the canvas, and step G
draws the red square:
// Step F: compute the red square transform
mat4.identity(trsMatrix); // restart
mat4.translate(trsMatrix, trsMatrix, vec3.fromValues(0.25, -0.25, 0.0));
mat4.rotateZ(trsMatrix, trsMatrix, -0.785); // about -45-degrees
mat4.scale(trsMatrix, trsMatrix, vec3.fromValues(0.4, 0.4, 1.0));
// Step G: draw the red square with the computed transform
this.mRedSq.draw(trsMatrix);
Observations
Run the project, and you should see the corresponding white and red rectangles drawn
on the canvas. You can gain some intuition of the operators by changing the values;
for example, move and scale the squares to different locations with different sizes. You
can try changing the order of concatenation by moving the corresponding line of code;
for example, move mat4.scale() to before mat4.translate(). You will notice that, in
general, the transformed results do not correspond to your intuition. In this book, you
will always apply the transformation operators in the fixed TRS order. This ordering of
transformation operators corresponds to typical human intuition. The TRS operation
order is followed by most, if not all, graphical APIs and applications that support
transformation operations.
Now that you understand how to work with the matrix transformation operators, it is
time to abstract them and hide their details.
83
Chapter 3
Drawing Objects in the World
Encapsulating the Transform Operator
In the previous project, the transformation operators were computed directly based on
the matrices. While the results were important, the computation involves distracting
details and repetitive code. This project guides you to follow good coding practices to
encapsulate the transformation operators by hiding the detailed computations with a
class. In this way, you can maintain the modularity and accessibility of the game engine
by supporting further expansion while maintaining programmability.
The Transform Objects Project
This project defines the Transform class to provide a logical interface for manipulating
and hiding the details of working with the matrix transformation operators. Figure 3-7
shows the output of running the Matrix Transform project. Notice that the output of this
project is identical to that from the previous project. The source code to this project is
defined in the chapter3/3.3.transform_objects folder.
Figure 3-7. Running the Transform Objects project
84
Chapter 3
Drawing Objects in the World
The goals of the project are as follows:
•
To create the Transform class to encapsulate the matrix
transformation functionality
•
To integrate the Transform class into the game engine
•
To demonstrate how to work with Transform objects
The Transform Class
Continue working with the previous project:
1. Define the Transform class in the game engine by creating a
new source code file in the src/engine folder, and name the file
transform.js.
2. Define the constructor to initialize instance variables that
correspond to the operators: mPosition for translation, mScale for
scaling, and mRotationInRad for rotation.
class Transform {
constructor() {
this.mPosition = vec2.fromValues(0, 0); // translation
this.mScale = vec2.fromValues(1, 1); // width (x), height (y)
this.mRotationInRad = 0.0; // in radians!
}
... implementation to follow ...
}
3. Add getters and setters for the values of each operator:
// Position getters and setters
setPosition(xPos, yPos) { this.setXPos(xPos); this.setYPos(yPos); }
getPosition() { return this.mPosition; }
// ... additional get and set functions for position not shown
// Size setters and getters
setSize(width, height) {
this.setWidth(width);
this.setHeight(height);
}
85
Chapter 3
Drawing Objects in the World
getSize() { return this.mScale; }
// ... additional get and set functions for size not shown
// Rotation getters and setters
setRotationInRad(rotationInRadians) {
this.mRotationInRad = rotationInRadians;
while (this.mRotationInRad > (2 * Math.PI)) {
this.mRotationInRad -= (2 * Math.PI);
}
}
setRotationInDegree(rotationInDegree) {
this.setRotationInRad(rotationInDegree * Math.PI / 180.0);
}
// ... additional get and set functions for rotation not shown
4. Define the getTRSMatrix() function to compute and return the
concatenated transform operator, TRS:
getTRSMatrix() {
// Creates a blank identity matrix
let matrix = mat4.create();
// Step A: compute translation, for now z is always at 0.0
mat4.translate(matrix, matrix,
vec3.fromValues(this.getXPos(), this.getYPos(), 0.0));
// Step B: concatenate with rotation.
mat4.rotateZ(matrix, matrix, this.getRotationInRad());
// Step C: concatenate with scaling
mat4.scale(matrix, matrix,
vec3.fromValues(this.getWidth(), this.getHeight(), 1.0));
return matrix;
}
This code is similar to steps D and F in my_game.js from the previous project. The
concatenated operator TRS performs scaling first, followed by rotation, and lastly by
translation.
86
Chapter 3
Drawing Objects in the World
5. Finally, remember to export the newly defined Transform class:
export default Transform;
The Transformable Renderable Class
By integrating the Transform class, a Renderable object can now have a position,
size (scale), and orientation (rotation). This integration can be easily accomplished
through the following steps:
1. Edit renderable.js and add a new instance variable to reference
a Transform object in the constructor:
this.mXform = new Transform(); // transform operator for the object
2. Define an accessor for the transform operator:
getXform() { return this.mXform; }
3. Modify the draw() function to pass the trsMatrix operator of
the mXform object to activate the shader before drawing the unit
square:
draw() {
let gl = glSys.get();
this.mShader.activate(this.mColor, this.mXform.getTRSMatrix());
gl.drawArrays(gl.TRIANGLE_STRIP, 0, 4);
}
With this simple modification, Renderable objects will be drawn with characteristics
defined by the values of its own transformation operators.
Modify the Engine Access File to Export Transform
It is important to maintain the engine access file, index.js, up to date such that the
newly defined Transform class can be accessed by the game developer:
87
Chapter 3
Drawing Objects in the World
1. Edit index.js; import from the newly define transform.js file:
// general utilities
import Transform from "./transform.js";
import Renderable from "./renderable.js";
2. Export Transform for client’s access:
export default {
// Util classes
Transform, Renderable,
// functions
init, clearCanvas
}
Modify Drawing to Support Transform Object
To test the Transform and the improved Renderable classes, the MyGame constructor
can be modified to set the transform operators in each of the Renderable objects
accordingly:
// Step D: sets the white Renderable object's transform
this.mWhiteSq.getXform().setPosition(-0.25, 0.25);
this.mWhiteSq.getXform().setRotationInRad(0.2); // In Radians
this.mWhiteSq.getXform().setSize(1.2, 1.2);
// Step E: draws the white square (transform behavior in the object)
this.mWhiteSq.draw();
// Step F: sets the red square transform
this.mRedSq.getXform().setXPos(0.25); // alternative to setPosition
this.mRedSq.getXform().setYPos(-0.25);// setX/Y separately
this.mRedSq.getXform().setRotationInDegree(45); // this is in Degree
this.mRedSq.getXform().setWidth(0.4); // alternative to setSize
this.mRedSq.getXform().setHeight(0.4);// set width/height separately
// Step G: draw the red square (transform in the object)
this.mRedSq.draw();
88
Chapter 3
Drawing Objects in the World
Run the project to observe identical output as from the previous project. You can
now create and draw a Renderable at any location in the canvas, and the transform
operator has now been properly encapsulated.
The Camera Transform and Viewports
When designing and building a video game, the game designers and programmers must
be able to focus on the intrinsic logic and presentation. To facilitate these aspects, it is
important that the designers and programmers can formulate solutions in a convenient
dimension and space.
For example, continuing with the soccer game idea, consider the task of creating a
soccer field. How big is the field? What is the unit of measurement? In general, when
building a game world, it is often easier to design a solution by referring to the real world.
In the real world, soccer fields are around 100 meters long. However, in the game or
graphics world, units are arbitrary. So, a simple solution may be to create a field that is
100 units in meters and a coordinate space where the origin is located at the center of
the soccer field. In this way, opposing sides of the fields can simply be determined by the
sign of the x value, and drawing a player at location (0, 1) would mean drawing the player
1 meter to the right from the center of the soccer field.
A contrasting example would be when building a chess-like board game. It may be
more convenient to design the solution based on a unitless n×n grid with the origin
located at the lower-left corner of the board. In this scenario, drawing a piece at location
(0, 1) would mean drawing the piece at the location one cell or unit toward the right
from the lower-left corner of the board. As will be discussed, the ability to define specific
coordinate systems is often accomplished by computing and working with a matrix
representing the view from a camera.
In all cases, to support a proper presentation of the game, it is important to allow the
programmer to control the drawing of the contents to any location on the canvas. For
example, you may want to draw the soccer field and players to one subregion and draw
a mini-map into another subregion. These axis-aligned rectangular drawing areas or
subregions of the canvas are referred to as viewports.
In this section, you will learn about coordinate systems and how to use the matrix
transformation as a tool to define a drawing area that conforms to the fixed ±1 drawing
range of the WebGL.
89
Chapter 3
Drawing Objects in the World
Coordinate Systems and Transformations
A 2D coordinate system uniquely identifies every position on a 2D plane. All projects
in this book follow the Cartesian coordinate system where positions are defined
according to perpendicular distances from a reference point known as the origin, as
illustrated in Figure 3-8. The perpendicular directions for measuring the distances are
known as the major axes. In 2D space, these are the familiar x and y axes.
1
1,
1
1
Origin 0,0
Figure 3-8. Working with a 2D Cartesian coordinate system
Modeling and Normalized Device Coordinate Systems
So far in this book, you have experience with two distinct coordinate systems. The first
is the coordinate system that defines the vertices for the 1×1 square in the vertex buffer.
This is referred to as the Modeling Coordinate System, which defines the Model Space.
The Model Space is unique for each geometric object, as in the case of the unit square.
The Model Space is defined to describe the geometry of a single model. The second
coordinate system that you have worked with is the one that WebGL draws to, where
the x-/y-axis ranges are bounded to ±1.0. This is known as the Normalized Device
Coordinate (NDC) System. As you have experienced, WebGL always draws to the NDC
space and that the contents in the ±1.0 range cover all the pixels in the canvas.
The Modeling transform, typically defined by a matrix transformation operator, is
the operation that transforms geometries from its Model Space into another coordinate
space that is convenient for drawing. In the previous project, the uModelXformMatrix
variable in simple_vs.glsl is the Modeling transform. As illustrated in Figure 3-9, in
that case, the Modeling transform transformed the unit square into the WebGL’s NDC
space. The rightmost arrow annotated with the Fixed Mapping label in Figure 3-9 that
points from WebGL NDC to Canvas Coordinates signifies that WebGL always displays the
entire content of the NDC space in the canvas.
90
Chapter 3
Model Space
WebGL NDC
Drawing Objects in the World
Canvas Coordinates
1,1
White Transform
0,0
0.5,0.5
0,0
−0.5, −0.5
Red Transform
Fixed Mapping
Figure 3-9. Transforming the square from Model to NDC space
The World Coordinate System
Although it is possible to draw to any location with the Modeling transform, the
disproportional scaling that draws squares as rectangles is still a problem. In addition,
the fixed -1.0 and 1.0 NDC space is not a convenient coordinate space for designing
games. The World Coordinate (WC) System describes a convenient World Space that
resolves these issues. For convenience and readability, in the rest of this book, WC will
also be used to refer to the World Space that is defined by a specific World Coordinate
System.
As illustrated in Figure 3-10, with a WC instead of the fixed NDC space, Modeling
transforms can transform models into a convenient coordinate system that lends itself
to game designs. For the soccer game example, the World Space dimension can be the
size of the soccer field. As in any Cartesian coordinate system, the WC system is defined
by a reference position and its width and height. The reference position can either be the
lower-left corner or the center of the WC.
Model Space
0.5,0.5
(Left,Bottom)
World Space
Center
H
W
Figure 3-10. Working with a World Coordinate (WC) System
91
Chapter 3
Drawing Objects in the World
The WC is a convenient coordinate system for designing games. However, it is not
the space that WebGL draws to. For this reason, it is important to transform from WC to
NDC. In this book, this transform is referred to as the Camera transform. To accomplish
this transform, you will have to construct an operator to align WC center with that of the
NDC (the origin) and then to scale the WC WxH dimension to match the NDC width
and height. Note that the NDC space has a constant range of -1 to +1 and thus a fixed
dimension of 2x2. In this way, the Camera transform is simply a translation followed by a
scaling operation:
2 2
M S , T center . x , center . y W H In this case, (center.x, center.y) and WxH are the center and the dimension of the
WC system.
T he Viewport
A viewport is an area to be drawn to. As you have experienced, by default, WebGL
defines the entire canvas to be the viewport for drawing. Conveniently, WebGL provides
a function to override this default behavior:
gl.viewport(
x, // x position of bottom-left corner of the area to be drawn
y, // y position of bottom-left corner of the area to be drawn
width, // width of the area to be drawn
height // height of the area to be drawn
);
The gl.viewport() function defines a viewport for all subsequent drawings.
Figure 3-11 illustrates the Camera transform and drawing with a viewport.
92
Chapter 3
World Space
Drawing Objects in the World
Canvas
Camera
Transform
(640,480)
Viewport
WebGL NDC
H
Fixed
Mapping
(x,y)
W
(0,0)
Figure 3-11. Working with the WebGL viewport
The Camera Transform and Viewport Project
This project demonstrates how to use the Camera transform to draw from any desired
coordinate location to any subregion of the canvas or a viewport. Figure 3-12 shows the
output of running the Camera Transform and Viewport project. The source code to this
project is defined in the chapter3/3.4.camera_transform_and_viewport folder.
93
Chapter 3
Drawing Objects in the World
Figure 3-12. Running the Camera Transform and Viewport project
The goals of the project are as follows:
•
To understand the different coordinate systems
•
To experience working with a WebGL viewport to define and draw to
different subregions within the canvas
•
To understand the Camera transform
•
To begin drawing to the user-defined World Coordinate System
You are now ready to modify the game engine to support the Camera transform to
define your own WC and the corresponding viewport for drawing. The first step is to
modify the shaders to support a new transform operator.
94
Chapter 3
Drawing Objects in the World
Modify the Vertex Shader to Support the Camera Transform
Relatively minor changes are required to add the support for the Camera transform:
1. Edit simple_vs.glsl to add a new uniform matrix operator to
represent the Camera transform:
uniform mat4 uCameraXformMatrix;
2. Make sure to apply the operator on the vertex positions in the
vertex shader program:
gl_Position = uCameraXformMatrix *
uModelXformMatrix *
vec4(aVertexPosition, 1.0);
Recall that the order of matrix operations is important. In this case, the
uModelXformMatrix first transforms the vertex positions from Model Space to
WC, and then the uCameraXformMatrix transforms from WC to NDC. The order of
uModelxformMatrix and uCameraXformMatrix cannot be switched.
Modify SimpleShader to Support the Camera Transform
The SimpleShader object must be modified to access and pass the Camera transform
matrix to the vertex shader:
1. Edit simple_shader.js and, in the constructor, add an instance
variable for storing the reference to the Camera transform
operator in simple_vs.glsl:
this.mCameraMatrixRef = null;
2. At the end of the SimpleShader constructor, retrieve the reference
to the Camera transform operator, uCameraXformMatrix, after
retrieving those for the uModelXformMatrix and uPixelColor:
// Step E: Gets reference to uniform variables in fragment shader
this.mPixelColorRef = gl.getUniformLocation(
this.mCompiledShader, "uPixelColor");
95
Chapter 3
Drawing Objects in the World
this.mModelMatrixRef = gl.getUniformLocation(
this.mCompiledShader, "uModelXformMatrix");
this.mCameraMatrixRef = gl.getUniformLocation(
this.mCompiledShader, "uCameraXformMatrix");
3. Modify the activate function to receive a Camera transform
matrix and pass it to the shader:
activate(pixelColor, trsMatrix, cameraMatrix) {
let gl = glSys.get();
gl.useProgram(this.mCompiledShader);
... identical to previous code ...
// load uniforms
gl.uniform4fv(this.mPixelColorRef, pixelColor);
gl.uniformMatrix4fv(this.mModelMatrixRef, false, trsMatrix);
gl.uniformMatrix4fv(this.mCameraMatrixRef, false, cameraMatrix);
}
As you have seen previously, the gl.uniformMatrix4fv() function copies the
content of cameraMatrix to the uCameraXformMatrix operator.
Modify Renderable to Support the Camera Transform
Recall that shaders are activated in the draw() function of the Renderable class; as such,
Renderable must also be modified to receive and pass cameraMatrix to activate the
shader:
draw(cameraMatrix) {
let gl = glSys.get();
this.mShader.activate(this.mColor,
this.mXform.getTRSMatrix(), cameraMatrix);
gl.drawArrays(gl.TRIANGLE_STRIP, 0, 4);
}
It is now possible to set up a WC for drawing and define a subarea in the
canvas to draw to.
96
Chapter 3
Drawing Objects in the World
D
esign the Scene
As illustrated in Figure 3-13, for testing purposes, a World Space (WC) will be defined to
be centered at (20, 60) with a dimension of 20×10. Two rotated squares, a 5x5 blue square
and a 2×2 red square, will be drawn at the center of the WC. To verify the coordinate
bounds, a 1×1 square with a distinct color will be drawn at each of the WC corners.
World Space
1
1
1
(30,65)
(10,65)
5
2
White
2
5
(20,60)
1
10
Red
(10,55)
(30,55)
20
1
1
1
1
Figure 3-13. Designing a WC to support drawing
As illustrated in Figure 3-14, the WC will be drawn into a viewport with the lower-left
corner located at (20, 40) and a dimension of 600×300 pixels. It is important to note that
in order for squares to show up proportionally, the width-to-height aspect ratio of the
WC must match that of the viewport. In this case, the WC has a 20:10 aspect ratio, and
this 2:1 ratio matches that of the 600:300 of the viewport.
Canvas
(640,480)
Viewport
300
(20,40)
600
(0,0)
Figure 3-14. Drawing the WC to the viewport
97
Chapter 3
Drawing Objects in the World
Note that the details of the WC, centered at (20, 60) with dimension 20x10, and the
viewport, lower-left corner at (20, 40) and dimension of 600x300, are chosen rather
randomly. These are simply reasonable values that can demonstrate the correctness of
the implementation.
Implement the Design
The MyGame class will be modified to implement the design:
1. Edit my_game.js. In the constructor, perform step A to initialize
the game engine and step B to create six Renderable objects (two
to be drawn at the center, with four at each corner of the WC) with
corresponding colors.
constructor(htmlCanvasID) {
// Step A: Initialize the game engine
engine.init(htmlCanvasID);
// Step B: Create the Renderable objects:
this.mBlueSq = new engine.Renderable();
this.mBlueSq.setColor([0.25, 0.25, 0.95, 1]);
this.mRedSq = new engine.Renderable();
this.mRedSq.setColor([1, 0.25, 0.25, 1]);
this.mTLSq = new engine.Renderable();
this.mTLSq.setColor([0.9, 0.1, 0.1, 1]);
this.mTRSq = new engine.Renderable();
this.mTRSq.setColor([0.1, 0.9, 0.1, 1]);
this.mBRSq = new engine.Renderable();
this.mBRSq.setColor([0.1, 0.1, 0.9, 1]);
this.mBLSq = new engine.Renderable();
this.mBLSq.setColor([0.1, 0.1, 0.1, 1]);
... implementation to follow ...
}
2. Steps C and D clear the entire canvas, set up the viewport, and
clear the viewport to a different color:
// Step C: Clear the entire canvas first
engine.clearCanvas([0.9, 0.9, 0.9, 1]);
98
Chapter 3
Drawing Objects in the World
// get access to the gl connection to the GPU
let gl = glSys.get();
// Step D: Setting up Viewport
// Step D1: Set up the viewport: area on canvas to be drawn
gl.viewport(
20, // x position of bottom-left corner of the area to be drawn
40, // y position of bottom-left corner of the area to be drawn
600, // width of the area to be drawn
300); // height of the area to be drawn
// Step D2: set up the corresponding scissor area to limit clear area
gl.scissor(
20, // x position of bottom-left corner of the area to be drawn
40, // y position of bottom-left corner of the area to be drawn
600, // width of the area to be drawn
300); // height of the area to be drawn
// Step D3: enable scissor area, clear and then disable the scissor area
gl.enable(gl.SCISSOR_TEST);
engine.clearCanvas([0.8, 0.8, 0.8, 1.0]); // clear the scissor area
gl.disable(gl.SCISSOR_TEST);
Step D1 defines the viewport, and step D2 defines a corresponding scissor area. The
scissor area tests and limits the area to be cleared. Since the testing involved in
gl.scissor() is computationally expensive, it is disabled immediately after use.
3. Step E defines the WC with the Camera transform by
concatenating the proper scaling and translation operators:
// Step E: Set up camera transform matrix
// assume camera position and dimension
let cameraCenter = vec2.fromValues(20, 60);
let wcSize = vec2.fromValues(20, 10);
let cameraMatrix = mat4.create();
// Step E1: after translation, scale to: -1 to 1: a 2x2 square at origin
mat4.scale(cameraMatrix, mat4.create(),
vec3.fromValues(2.0/wcSize[0], 2.0/wcSize[1], 1.0));
99
Chapter 3
Drawing Objects in the World
// Step E2: first to perform is to translate camera center to origin
mat4.translate(cameraMatrix, cameraMatrix,
vec3.fromValues(-cameraCenter[0], -cameraCenter[1], 0));
Step E1 defines the scaling operator, S(2/W, 2/H), to scale the WC WxH to the NDC
2x2 dimension, and step E2 defines the translation operator, T(-center.x, -center.y),
to align the WC with the NDC center. Note that the concatenation order implements the
translation first followed by the scaling operator. This is precisely the Camera transform
described earlier that defines the WC as follows:
a. Center: (20,60)
b. Top-left corner: (10, 65)
c. Top-right corner: (30, 65)
d. Bottom-right corner: (30, 55)
e. Bottom-left corner: (10, 55)
Recall that the order of multiplication is important and that the order of scaling and
translation operators cannot be swapped.
4. Set up the slightly rotated 5x5 blue square at the center of WC, and
draw with the Camera transform operator, cameraMatrix:
// Step F: Draw the blue square
// Center Blue, slightly rotated square
this.mBlueSq.getXform().setPosition(20, 60);
this.mBlueSq.getXform().setRotationInRad(0.2); // In Radians
this.mBlueSq.getXform().setSize(5, 5);
this.mBlueSq.draw(cameraMatrix);
5. Now draw the other five squares, first the 2x2 in the center and
one each at a corner of the WC:
// Step G: Draw the center and the corner squares
// center red square
this.mRedSq.getXform().setPosition(20, 60);
this.mRedSq.getXform().setSize(2, 2);
this.mRedSq.draw(cameraMatrix);
100
Chapter 3
Drawing Objects in the World
// top left
this.mTLSq.getXform().setPosition(10, 65);
this.mTLSq.draw(cameraMatrix);
// top right
this.mTRSq.getXform().setPosition(30, 65);
this.mTRSq.draw(cameraMatrix);
// bottom right
this.mBRSq.getXform().setPosition(30, 55);
this.mBRSq.draw(cameraMatrix);
// bottom left
this.mBLSq.getXform().setPosition(10, 55);
this.mBLSq.draw(cameraMatrix);
Run this project and observe the distinct colors at the four corners: the top left (mTLSq)
in red, the top right (mTRSq) in green, the bottom right (mBRSq) in blue, and the bottom left
(mBLSq) in dark gray. Change the locations of the corner squares to verify that the center
positions of these squares are located in the bounds of the WC, and thus, only one quarter
of the squares are actually visible. For example, set mBlSq to (12, 57) to observe the darkgray square is actually four times the size. This observation verifies that the areas of the
squares outside of the viewport/scissor area are clipped by WebGL.
Although lacking proper abstraction, it is now possible to define any convenient WC
system and any rectangular subregions of the canvas for drawing. With the Modeling and
Camera transformations, a game programmer can now design a game solution based on
the semantic needs of the game and ignore the irrelevant WebGL NDC drawing range.
However, the code in the MyGame class is complicated and can be distracting. As you
have seen so far, the important next step is to define an abstraction to hide the details of
Camera transform matrix computation.
The Camera
The Camera transform allows the definition of a WC. In the physical world, this is
analogous to taking a photograph with the camera. The center of the viewfinder of your
camera is the center of the WC, and the width and height of the world visible through the
101
Chapter 3
Drawing Objects in the World
viewfinder are the dimensions of WC. With this analogy, the act of taking the photograph
is equivalent to computing the drawing of each object in the WC. Lastly, the viewport
describes the location to display the computed image.
The Camera Objects Project
This project demonstrates how to abstract the Camera transform and the viewport to
hide the details of matrix computation and WebGL configurations. Figure 3-15 shows
the output of running the Camera Objects project; notice the output of this project is
identical to that from the previous project. The source code to this project is defined in
the chapter3/3.5.camera_objects folder.
Figure 3-15. Running the Camera Objects project
102
Chapter 3
Drawing Objects in the World
The goals of the project are as follows:
•
To define the Camera class to encapsulate the definition of WC and
the viewport functionality
•
To integrate the Camera class into the game engine
•
To demonstrate how to work with a Camera object
The Camera Class
The Camera class must encapsulate the functionality defined by the scaling and
translation operators in the MyGame constructor from the previous example. A clean and
reusable class design should be completed with appropriate getter and setter functions.
1. Define the Camera class in the game engine by creating a new
source file in the src/engine folder, and name the file camera.js.
2. Add the constructor for Camera:
class Camera {
constructor(wcCenter, wcWidth, viewportArray) {
// WC and viewport position and size
this.mWCCenter = wcCenter;
this.mWCWidth = wcWidth;
this.mViewport = viewportArray; // [x, y, width, height]
// Camera transform operator
this.mCameraMatrix = mat4.create();
// background color
this.mBGColor = [0.8, 0.8, 0.8, 1]; // RGB and Alpha
}
... implementation to follow ...
}
103
Chapter 3
Drawing Objects in the World
The Camera defines the WC center and width, the viewport, the Camera transform
operator, and a background color. Take note of the following:
a. The mWCCenter is a vec2 (vec2 is defined in the glMatrix library).
It is a float array of two elements. The first element, index position
0, of vec2 is the x, and the second element, index position 1, is the
y position.
b. The four elements of the viewportArray are the x and y positions
of the lower-­left corner and the width and height of the viewport,
in that order. This compact representation of the viewport keeps
the number of instance variables to a minimum and helps keep
the Camera class manageable.
c. The mWCWidth is the width of the WC. To guarantee a matching
aspect ratio between WC and the viewport, the height of the WC
is always computed from the aspect ratio of the viewport and
mWCWidth.
d. mBgColor is an array of four floats representing the red, green,
blue, and alpha components of a color.
3. Outside of the Camera class definition, define enumerated indices
for accessing the viewportArray:
const eViewport = Object.freeze({
eOrgX: 0,
eOrgY: 1,
eWidth: 2,
eHeight: 3
});
Note Enumerated elements have names that begin with lowercase “e”, as in
eViewport and eOrgX.
104
Chapter 3
Drawing Objects in the World
4. Define the function to compute the WC height based on the
aspect ratio of the viewport:
getWCHeight() {
// viewportH/viewportW
let ratio = this.mViewport[eViewport.eHeight] /
this.mViewport[eViewport.eWidth];
return this.getWCWidth() * ratio;
}
5. Add getters and setters for the instance variables:
setWCCenter(xPos, yPos) {
this.mWCCenter[0] = xPos;
this.mWCCenter[1] = yPos;
}
getWCCenter() { return this.mWCCenter; }
setWCWidth(width) { this.mWCWidth = width; }
setViewport(viewportArray) { this.mViewport = viewportArray; }
getViewport() { return this.mViewport; }
setBackgroundColor(newColor) { this.mBGColor = newColor; }
getBackgroundColor() { return this.mBGColor; }
6. Create a function to set the viewport and compute the Camera
transform operator for this Camera:
// Initializes the camera to begin drawing
setViewAndCameraMatrix() {
let gl = glSys.get();
// Step A: Configure the viewport
... implementation to follow ...
// Step B: compute the Camera Matrix
... implementation to follow ...
}
105
Chapter 3
Drawing Objects in the World
Note that this function is called setViewAndCameraMatrix() because it configures
WebGL to draw to the desire viewport and sets up the Camera transform operator. The
following explains the details of steps A and B.
7. The code to configure the viewport under step A is as follows:
// Step A1: Set up the viewport: area on canvas to be drawn
gl.viewport(this.mViewport[0], // x of bottom-left of area to be drawn
this.mViewport[1], // y of bottom-left of area to be drawn
this.mViewport[2], // width of the area to be drawn
this.mViewport[3]); // height of the area to be drawn
// Step A2: set up the corresponding scissor area to limit the clear area
gl.scissor(this.mViewport[0], // x of bottom-left of area to be drawn
this.mViewport[1], // y of bottom-left of area to be drawn
this.mViewport[2], // width of the area to be drawn
this.mViewport[3]);// height of the area to be drawn
// Step A3: set the color to be clear
gl.clearColor(this.mBGColor[0], this.mBGColor[1],
this.mBGColor[2], this.mBGColor[3]);
// set the color to be cleared
// Step A4: enable scissor area, clear and then disable the scissor area
gl.enable(gl.SCISSOR_TEST);
gl.clear(gl.COLOR_BUFFER_BIT);
gl.disable(gl.SCISSOR_TEST);
Notice the similarity of these steps to the viewport setup code in MyGame of the previous
example. The only difference is the proper references to the instance variables via this.
8. The code to set up the Camera transform operator under step B is
as follows:
// Step B: Compute the Camera Matrix
let center = this.getWCCenter();
// Step B1: after translation, scale to -1 to 1: 2x2 square at origin
mat4.scale(this.mCameraMatrix, mat4.create(),
vec3.fromValues(2.0 / this.getWCWidth(),
2.0 / this.getWCHeight(), 1.0));
106
Chapter 3
Drawing Objects in the World
// Step B2: first translate camera center to the origin
mat4.translate(this.mCameraMatrix, this.mCameraMatrix,
vec3.fromValues(-center[0], -center[1], 0));
Once again, this code is similar to the MyGame constructor from the previous example.
9. Define a function to access the computed camera matrix:
getCameraMatrix() { return this.mCameraMatrix; }
10. Finally, remember to export the newly defined Camera class:
export default Camera.
Modify Renderable to Support the Camera Class
The draw() function of the Renderable class must be modified to receive the newly
defined Camera in order to access the computed camera matrix:
draw(camera) {
let gl = glSys.get();
this.mShader.activate(this.mColor, this.mXform.getTRSMatrix(),
camera.getCameraMatrix());
gl.drawArrays(gl.TRIANGLE_STRIP, 0, 4);
}
Modify the Engine Access File to Export Camera
It is important to maintain the engine access file, index.js, up to date such that the
newly defined Camera class can be accessed by the game developer:
1. Edit index.js; import from the newly define camera.js file:
// general utilities
import Camera from "./camera.js";
import Transform from "./transform.js";
import Renderable from "./renderable.js";
107
Chapter 3
Drawing Objects in the World
2. Export Camera for client’s access:
export default {
// Util classes
Camera, Transform, Renderable,
// functions
init, clearCanvas
}
Test the Camera
With the Camera class properly defined, testing it from my_game.js is straightforward:
1. Edit my_game.js; after the initialization of the game engine in step
A, create an instance of the Camera object with settings that define
the WC and viewport from the previous project in step B:
class MyGame {
constructor(htmlCanvasID) {
// Step A: Initialize the game engine
engine.init(htmlCanvasID);
// Step B: Setup the camera
this.mCamera = new engine.Camera(
vec2.fromValues(20, 60), // center of the WC
20, // width of WC
[20, 40, 600, 300] // viewport:orgX, orgY, W, H
);
... implementation to follow ...
}
2. Continue with the creation of the six Renderable objects and the
clearing of the canvas in steps C and D:
// Step C: Create the Renderable objects:
this.mBlueSq = new engine.Renderable();
this.mBlueSq.setColor([0.25, 0.25, 0.95, 1]);
this.mRedSq = new engine.Renderable();
this.mRedSq.setColor([1, 0.25, 0.25, 1]);
108
Chapter 3
Drawing Objects in the World
this.mTLSq = new engine.Renderable();
this.mTLSq.setColor([0.9, 0.1, 0.1, 1]);
this.mTRSq = new engine.Renderable();
this.mTRSq.setColor([0.1, 0.9, 0.1, 1]);
this.mBRSq = new engine.Renderable();
this.mBRSq.setColor([0.1, 0.1, 0.9, 1]);
this.mBLSq = new engine.Renderable();
this.mBLSq.setColor([0.1, 0.1, 0.1, 1]);
// Step D: Clear the canvas
engine.clearCanvas([0.9, 0.9, 0.9, 1]); // Clear the canvas
3. Now, call the setViewAndCameraMatrix() function of the Camera
object in to configure the WebGL viewport and compute the
camera matrix in step E, and draw all the Renderables using the
Camera object in steps F and G.
// Step E: Starts the drawing by activating the camera
this.mCamera.setViewAndCameraMatrix();
// Step F: Draw the blue square
// Center Blue, slightly rotated square
this.mBlueSq.getXform().setPosition(20, 60);
this.mBlueSq.getXform().setRotationInRad(0.2); // In Radians
this.mBlueSq.getXform().setSize(5, 5);
this.mBlueSq.draw(this.mCamera);
// Step G: Draw the center and the corner squares
// center red square
this.mRedSq.getXform().setPosition(20, 60);
this.mRedSq.getXform().setSize(2, 2);
this.mRedSq.draw(this.mCamera);
// top left
this.mTLSq.getXform().setPosition(10, 65);
this.mTLSq.draw(this.mCamera);
109
Chapter 3
Drawing Objects in the World
// top right
this.mTRSq.getXform().setPosition(30, 65);
this.mTRSq.draw(this.mCamera);
// bottom right
this.mBRSq.getXform().setPosition(30, 55);
this.mBRSq.draw(this.mCamera);
// bottom left
this.mBLSq.getXform().setPosition(10, 55);
this.mBLSq.draw(this.mCamera);
The mCamera object is passed to the draw() function of the Renderable objects such
that the Camera transform matrix operator can be retrieved and used to activate the
shader.
Summary
In this chapter, you learned how to create a system that can support the drawing of many
objects. The system is composed of three parts: the objects, the details of each object,
and the display of the objects on the browser’s canvas. The objects are encapsulated
by the Renderable, which uses a Transform to capture its details—the position, size,
and rotation. The particulars of displaying the objects are defined by the Camera, where
objects at specific locations can be displayed at desirable subregions on the canvas.
You also learned that objects are all drawn relative to a World Space or WC, a
convenient coordinate system. A WC is defined for scene compositions based on
coordinate transformations. Lastly, the Camera transform is used to select which portion
of the WC to actually display on the canvas within a browser. This can be achieved by
defining an area that is viewable by the Camera and using the viewport functionality
provided by WebGL.
As you built the drawing system, the game engine source code structure has been
consistently refactored into abstracted and encapsulated components. In this way, the
source code structure continues to support further expansion including additional
functionality which will be discussed in the next chapter.
110
CHAPTER 4
Implementing
Common Components
of Video Games
After completing this chapter, you will be able to
•
Control the position, size, and rotation of Renderable objects to
construct complex movements and animations
•
Receive keyboard input from the player to control and animate
Renderable objects
•
Work with asynchronous loading and unloading of external assets
•
Define, load, and execute a simple game level from a scene file
•
Change game levels by loading a new scene
•
Work with sound clips for background music and audio cues
I ntroduction
In the previous chapters, a skeletal game engine was constructed to support basic
drawing operations. Drawing is the first step to constructing your game engine because
it allows you to observe the output while continuing to expand the game engine
functionality. In this chapter, the two important mechanisms, interactivity and resource
support, will be examined and added to the game engine. Interactivity allows the engine
to receive and interpret player input, while resource support refers to the functionality of
working with external files like the GLSL shader source code files, audio clips, and images.
© Kelvin Sung, Jebediah Pavleas, Matthew Munson, and Jason Pace 2022
K. Sung et al., Build Your Own 2D Game Engine and Create Great Web Games,
https://doi.org/10.1007/978-1-4842-7377-7_4
111
Chapter 4
Implementing Common Components of Video Games
This chapter begins by introducing you to the game loop, a critical component
that creates the sensation of real-time interaction and immediacy in nearly all video
games. Based on the game loop foundation, player keyboard input will be supported
via integrating the corresponding HTML5 functionality. A resource management
infrastructure will be constructed from the ground up to support the efficient loading,
storing, retrieving, and utilization of external files. Functionality for working with
external text files (e.g., the GLSL shader source code files) and audio clips will be
integrated with corresponding example projects. Additionally, game scene architecture
will be derived to support the ability to work with multiple scenes and scene transitions,
including scenes that are defined in external scene files. By the end of this chapter, your
game engine will support player interaction via the keyboard, have the ability to provide
audio feedback, and be able to transition between distinct game levels including loading
a level from an external file.
The Game Loop
One of the most basic operations of any video game is the support of seemingly
instantaneous interactions between the players’ input and the graphical gaming
elements. In reality, these interactions are implemented as a continuous running loop
that receives and processes player input, updates the game state, and renders the game.
This constantly running loop is referred to as the game loop.
To convey the proper sense of instantaneity, each cycle of the game loop must be
completed within an average person’s reaction time. This is often referred to as real time,
which is the amount of time that is too short for humans to detect visually. Typically,
real time can be achieved when the game loop is running at a rate of higher than 40–60
cycles in a second. Since there is usually one drawing operation in each game loop cycle,
the rate of this cycle is also referred to as frames per second (FPS) or the frame rate. An
FPS of 60 is a good target for performance. This is to say, your game engine must receive
player input, update the game world, and then draw the game world all within 1/60th of
a second!
The game loop itself, including the implementation details, is the most fundamental
control structure for a game. With the main goal of maintaining real-time performance,
the details of a game loop’s operation are of no concern to the rest of the game engine.
For this reason, the implementation of a game loop should be tightly encapsulated in the
core of the game engine with its detailed operations hidden from other gaming elements.
112
Chapter 4
Implementing Common Components of Video Games
Typical Game Loop Implementations
A game loop is the mechanism through which logic and drawing are continuously
executed. A simple game loop consists of drawing all objects, processing the player
input, and updating the state of those objects, as illustrated in the following pseudocode:
initialize();
while(game running) {
draw();
input();
update();
}
As discussed, an FPS of 60 is required to maintain the sense of real-time interactivity.
When the game complexity increases, one problem that may arise is when sometimes a
single loop can take longer than 1/60th of a second to complete, causing the game to run
at a reduced frame rate. When this happens, the entire game will appear to slow down.
A common solution is to prioritize some operations over others. That is, the engine can
be designed in such a way as to fixate the game loop on completing operations that the
engine deems more vital while skipping others. Since correct input and updates are
required for a game to function as designed, it is often the draw operation that is skipped
when necessary. This is referred to as frame skipping, and the following pseudocode
illustrates one such implementation:
elapsedTime = now;
previousLoop = now;
while(game running) {
elapsedTime += now - previousLoop;
previousLoop = now;
draw();
input();
while( elapsedTime >= UPDATE_TIME_RATE ) {
update();
elapsedTime -= UPDATE_TIME_RATE;
}
}
113
Chapter 4
Implementing Common Components of Video Games
In the previous pseudocode listing, UPDATE_TIME_RATE is the required real-time
update rate. When the elapsed time between the game loop cycle is greater than the
UPDATE_TIME_RATE, update() will be called until it has caught up. This means that the
draw() operation is essentially skipped when the game loop is running too slowly.
When this happens, the entire game will appear to run slowly, with lagging gameplay
input responses and skipped frames. However, the game logic will continue to function
correctly.
Notice that the while loop that encompasses the update() function call simulates
a fixed update time step of UPDATE_TIME_RATE. This fixed time step update allows for a
straightforward implementation in maintaining a deterministic game state. This is an
important component to make sure your game engine functions as expected whether
running optimally or slowly.
To ensure the focus is solely on the understanding of the core game loop’s draw and
update operations, input will be ignored until the next project.
The Game Loop Project
This project demonstrates how to incorporate a game loop into your game engine and
to support real-time animation by drawing and updating Renderable objects. You can
see an example of this project running in Figure 4-1. The source code to this project is
defined in the chapter4/4.1.game_loop folder.
114
Chapter 4
Implementing Common Components of Video Games
Figure 4-1. Running the Game Loop project
The goals of the project are as follows:
•
To understand the internal operations of a game loop
•
To implement and encapsulate the operations of a game loop
•
To gain experience with continuous draw and update to create
animation
Implement the Game Loop Component
The game loop component is core to the game engine’s functionality and thus should be
located similar to that of vertex_buffer, as a file defined in the src/engine/core folder:
1. Create a new file for the loop module in the src/engine/core
folder and name the file loop.js.
115
Chapter 4
Implementing Common Components of Video Games
2. Define the following instance variables to keep track of frame
rate, processing time in milliseconds per frame, the game loop’s
current run state, and a reference to the current scene as follows:
"use strict"
const kUPS = 60; // Updates per second
const kMPF = 1000 / kUPS; // Milliseconds per update.
// Variables for timing gameloop.
let mPrevTime;
let mLagTime;
// The current loop state (running or should stop)
let mLoopRunning = false;
let mCurrentScene = null;
let mFrameID = -1;
Notice that kUPS is the updates per second similar to the FPS discussed, and it is set
to 60 or 60 updates per second. The time available for each update is simply 1/60 of a
second. Since there are 1000 milliseconds in a second, the available time for each update
in milliseconds is 1000 * (1/60), or kMPF.
Note When the game is running optimally, frame drawing and updates are both
maintained at the same rate; FPS and kUPS can be thought of interchangeably.
However, when lag occurs, the loop skips frame drawing and prioritizes updates.
In this case, FPS will decrease, while kUPS will be maintained.
3. Add a function to run the core loop as follows:
function loopOnce() {
if (mLoopRunning) {
// Step A: set up for next call to LoopOnce
mFrameID = requestAnimationFrame(loopOnce);
// Step B: now let's draw
// draw() MUST be called before update()
// as update() may stop the loop!
mCurrentScene.draw();
116
Chapter 4
Implementing Common Components of Video Games
// Step C: compute time elapsed since last loopOnce was executed
let currentTime = performance.now();
let elapsedTime = currentTime - mPrevTime;
mPrevTime = currentTime;
mLagTime += elapsedTime;
// Step D: update the game the appropriate number of times.
// Update only every kMPF (1/60 of a second)
// If lag larger then update frames, update until caught up.
while ((mLagTime >= kMPF) && mLoopRunning) {
mCurrentScene.update();
mLagTime -= kMPF;
}
}
}
Note The performance.now() is a JavaScript function that returns a
timestamp in milliseconds.
Notice the similarity between the pseudocode examined previously and the steps B,
C, and D of the loopOnce() function, that is, the drawing of the scene or game in step B,
the calculation of the elapsed time since last update in step C, and the prioritization of
update if the engine is lagging behind.
The main difference is that the outermost while loop is implemented
based on the HTML5 requestAnimationFrame() function call at step A. The
requestAnimationFrame() function will, at an approximated rate of 60 times per
second, invoke the function pointer that is passed in as its parameter. In this case, the
loopOnce() function will be called continuously at approximately 60 times per second.
Notice that each call to the requestAnimationFrame() function will result in exactly one
execution of the corresponding loopOnce() function and thus draw only once. However,
if the system is lagging, multiple updates can occur during this single frame.
117
Chapter 4
Implementing Common Components of Video Games
Note The requestAnimationFrame() function is an HTML5 utility provided by
the browser that hosts your game. The precise behavior of this function is browser
implementation dependent.
The mLoopRunning condition of the while loop in step D is a redundant check
for now. This condition will become important in later sections when update()
can call stop() to stop the loop (e.g., for level transitions or the end of the game).
4. Declare a function to start the game loop. This function
initializes the game or scene, the frame time variables,
and the loop running flag before calling the first
requestAnimationFrame() with the loopOnce function as its
parameter to begin the game loop.
function start(scene) {
if (mLoopRunning) {
throw new Error("loop already running")
}
mCurrentScene = scene;
mCurrentScene.init();
mPrevTime = performance.now();
mLagTime = 0.0;
mLoopRunning = true;
mFrameID = requestAnimationFrame(loopOnce);
}
5. Declare a function to stop the game loop. This function simply
stops the loop by setting mLoopRunning to false and cancels the
last requested animation frame.
function stop() {
mLoopRunning = false;
// make sure no more animation frames
cancelAnimationFrame(mFrameID);
}
118
Chapter 4
Implementing Common Components of Video Games
6. Lastly, remember to export the desired functionality to the rest of
the game engine, in this case just the start and stop functions:
export {start, stop}
Working with the Game Loop
To test the game loop implementation, your game class must now implement draw(),
update(), and init() functions. This is because to coordinate the beginning and the
continual operation of your game, these functions are being called from the core of the
game loop—the init() function is called from loop.start(), while the draw() and
update() functions are called from loop.loopOnce().
1. Edit your my_game.js file to provide access to the loop by
importing from the module. Allowing game developer access
to the game loop module is a temporary measure and will be
corrected in later sections.
// Accessing engine internal is not ideal,
// this must be resolved! (later)
import * as loop from "../engine/core/loop.js";
2. Replace the MyGame constructor with the following:
constructor() {
// variables for the squares
this.mWhiteSq = null; // these are the Renderable objects
this.mRedSq = null;
// The camera to view the scene
this.mCamera = null;
}
3. Add an initialization function to set up a camera and two
Renderable objects:
init() {
// Step A: set up the cameras
this.mCamera = new engine.Camera(
vec2.fromValues(20, 60), // position of the camera
119
Chapter 4
Implementing Common Components of Video Games
20, // width of camera
[20, 40, 600, 300] // viewport (orgX, orgY, width, height)
);
this.mCamera.setBackgroundColor([0.8, 0.8, 0.8, 1]);
// sets the background to gray
// Step B: Create the Renderable objects:
this.mWhiteSq = new engine.Renderable();
this.mWhiteSq.setColor([1, 1, 1, 1]);
this.mRedSq = new engine.Renderable();
this.mRedSq.setColor([1, 0, 0, 1]);
// Step C: Init the white Renderable: centered, 5x5, rotated
this.mWhiteSq.getXform().setPosition(20, 60);
this.mWhiteSq.getXform().setRotationInRad(0.2); // In Radians
this.mWhiteSq.getXform().setSize(5, 5);
// Step D: Initialize the red Renderable object: centered 2x2
this.mRedSq.getXform().setPosition(20, 60);
this.mRedSq.getXform().setSize(2, 2);
}
4. Draw the scene as before by clearing the canvas, setting up the
camera, and drawing each square:
draw() {
// Step A: clear the canvas
engine.clearCanvas([0.9, 0.9, 0.9, 1.0]); // clear to light gray
// Step B: Activate the drawing Camera
this.mCamera.setViewAndCameraMatrix();
// Step C: Activate the white shader to draw
this.mWhiteSq.draw(this.mCamera);
// Step D: Activate the red shader to draw
this.mRedSq.draw(this.mCamera);
}
120
Chapter 4
Implementing Common Components of Video Games
5. Add an update() function to animate a moving white square and
a pulsing red square:
update() {
// Simple game: move the white square and pulse the red
let whiteXform = this.mWhiteSq.getXform();
let deltaX = 0.05;
// Step A: Rotate the white square
if (whiteXform.getXPos() > 30) // the right-bound of the window
whiteXform.setPosition(10, 60);
whiteXform.incXPosBy(deltaX);
whiteXform.incRotationByDegree(1);
// Step B: pulse the red square
let redXform = this.mRedSq.getXform();
if (redXform.getWidth() > 5)
redXform.setSize(2, 2);
redXform.incSizeBy(0.05);
}
Recall that the update() function is called at about 60 times per second, and each
time the following happens:
•
Step A for the white square: Increase the rotation by 1 degree,
increase the x position by 0.05, and reset to 10 if the resulting
x position is greater than 30.
•
Step B for the red square: Increase the size by 0.05 and reset it to 2 if
the resulting size is greater than 5.
•
Since the previous operations are performed continuously at about
60 times a second, you can expect to see the following:
a.
A white square rotating while moving toward the right and
upon reaching the right boundary wrapping around to the left
boundary
b.
A red square increasing in size and reducing to a size of 2
when the size reaches 5, thus appearing to be pulsing
121
Chapter 4
Implementing Common Components of Video Games
6. Start the game loop from the window.onload function. Notice that
a reference to an instance of MyGame is passed to the loop.
window.onload = function () {
engine.init("GLCanvas");
let myGame = new MyGame();
// new begins the game
loop.start(myGame);
}
You can now run the project to observe the rightward-moving, rotating white
square and the pulsing red square. You can control the rate of the movement,
rotation, and pulsing by changing the corresponding values of the incXPosBy(),
incRotationByDegree(), and incSizeBy() functions. In these cases, the positional,
rotational, and size values are changed by a constant amount in a fixed time interval.
In effect, the parameters to these functions are the rate of change, or the speed,
incXPosBy(0.05), is the rightward speed of 0.05 units per 1/60th of a second or 3 units
per second. In this project, the width of the world is 20 units, and with the white square
traveling at 3 units per second, you can verify that it takes slightly more than 6 seconds
for the white square to travel from the left to the right boundary.
Notice that in the core of the loop module, it is entirely possible for the
requestAnimationFrame() function to invoke the loopOnce() function multiple times
within a single kMPF interval. When this happens, the draw() function will be called
multiples times without any update() function calls. In this way, the game loop can end
up drawing the same game state multiple times. Please refer to the following references
for discussions of supporting extrapolations in the draw() function to take advantage of
efficient game loops:
•
http://gameprogrammingpatterns.com/game-loop.html#playcatch-up
•
http://gafferongames.com/game-physics/fix-your-timestep/
To clearly describe each component of the game engine and illustrate how these
components interact, this book does not support extrapolation of the draw() function.
122
Chapter 4
Implementing Common Components of Video Games
K
eyboard Input
It is obvious that proper support to receive player input is important to interactive video
games. For a typical personal computing device such as a PC or a Mac, the two common
input devices are the keyboard and the mouse. While keyboard input is received in the
form of a stream of characters, mouse input is packaged with positional information and
is related to camera views. For this reason, keyboard input is more straightforward to
support at this point in the development of the engine. This section will introduce and
integrate keyboard support into your game engine. Mouse input will be examined in the
Mouse Input project of Chapter 7, after the coverage of supporting multiple cameras in
the same game.
The Keyboard Support Project
This project examines keyboard input support and integrates the functionality into the
game engine. The position, rotation, and size of the game objects in this project are
under your input control. You can see an example of this project running in Figure 4-2.
The source code to this project is defined in the chapter4/4.2.keyboard_support folder.
123
Chapter 4
Implementing Common Components of Video Games
Figure 4-2. Running the Keyboard Support project
The controls of the project are as follows:
•
Right-arrow key: Moves the white square toward the right and wraps
it to the left of the game window
•
Up-arrow key: Rotates the white square
•
Down-arrow key: Increases the size of the red square and then resets
the size at a threshold
The goals of the project are as follows:
124
•
To implement an engine component to receive keyboard input
•
To understand the difference between key state (if a key is released or
pressed) and key event (when the key state changes)
•
To understand how to integrate the input component in the game loop
Chapter 4
Implementing Common Components of Video Games
Add an Input Component to the Engine
Recall that the loop component is part of the core of the game engine and should not be
accessed by the client game developer. In contrast, a well-defined input module should
support the client game developer to query keyboard states without being distracted by
any details. For this reason, the input module will be defined in the src/engine folder.
1. Create a new file in the src/engine folder and name it input.js.
2. Define a JavaScript dictionary to capture the key code mapping:
"use strict"
// Key code constants
const keys = {
// arrows
Left: 37,
Up: 38,
Right: 39,
Down: 40,
// space bar
Space: 32,
// numbers
Zero: 48,
One: 49,
Two: 50,
Three: 51,
Four: 52,
Five : 53,
Six : 54,
Seven : 55,
Eight : 56,
Nine : 57,
// Alphabets
A : 65,
D : 68,
E : 69,
125
Chapter 4
Implementing Common Components of Video Games
F : 70,
G : 71,
I : 73,
J : 74,
K : 75,
L : 76,
Q : 81,
R : 82,
S : 83,
W : 87,
LastKeyCode: 222
}
Key codes are unique numbers representing each keyboard character. Note that
there are up to 222 unique keys. In the listing, only a small subset of the keys, those that
are relevant to this project, are defined in the dictionary.
Note Key codes for the alphabets are continuous, starting from 65 for A and
ending with 90 for Z. You should feel free to add any characters for your own
game engine. For a complete list of key codes, see www.cambiaresearch.com/
articles/15/javascript-char-codes-key-codes.
3. Create array instance variables for tracking the states of every key:
// Previous key state
let mKeyPreviousState = []; // a new array
// The pressed keys.
let mIsKeyPressed = [];
// Click events: once an event is set, it will remain there until polled
let mIsKeyClicked = [];
All three arrays define the state of every key as a boolean. The mKeyPreviousState
records the key states from the previous update cycle, and the mIsKeyPressed records
the current state of the keys. The key code entries of these two arrays are true when the
corresponding keyboard keys are pressed, and false otherwise. The mIsKeyClicked
126
Chapter 4
Implementing Common Components of Video Games
array captures key click events. The key code entries of this array are true only when
the corresponding keyboard key goes from being released to being pressed in two
consecutive update cycles.
It is important to note that KeyPress is the state of a key, while KeyClicked is an
event. For example, if a player presses the A key for one second before releasing it, then
the duration of that entire second KeyPress for A is true, while KeyClick for A is true only
once—the update cycle right after the key is pressed.
4. Define functions to capture the actual keyboard state changes:
// Event handler functions
function onKeyDown(event) {
mIsKeyPressed[event.keyCode] = true;
}
function onKeyUp(event) {
mIsKeyPressed[event.keyCode] = false;
}
When these functions are called, the key code from the parameter is used to
record the corresponding keyboard state changes. It is expected that the caller of these
functions will pass the appropriate key code in the argument.
5. Add a function to initialize all the key states, and register
the key event handlers with the browser. The window.
addEventListener() function registers the onKeyUp/Down() event
handlers with the browser such that the corresponding functions
will be called when the player presses or releases keys on the
keyboard.
function init() {
let i;
for (i = 0; i < keys.LastKeyCode; i++) {
mIsKeyPressed[i] = false;
mKeyPreviousState[i] = false;
mIsKeyClicked[i] = false;
}
127
Chapter 4
Implementing Common Components of Video Games
// register handlers
window.addEventListener('keyup', onKeyUp);
window.addEventListener('keydown', onKeyDown);
}
6. Add an update() function to derive the key click events. The
update() function uses mIsKeyPressed and mKeyPreviousState
to determine whether a key clicked event has occurred.
function update() {
let i;
for (i = 0; i < keys.LastKeyCode; i++) {
mIsKeyClicked[i] = (!mKeyPreviousState[i]) && mIsKeyPressed[i];
mKeyPreviousState[i] = mIsKeyPressed[i];
}
}
7. Add public functions for inquires to current keyboard states to
support the client game developer:
// Function for GameEngine programmer to test if a key is pressed down
function isKeyPressed(keyCode) {
return mIsKeyPressed[keyCode];
}
function isKeyClicked(keyCode) {
return mIsKeyClicked[keyCode];
}
8. Finally, export the public functions and key constants:
export {keys, init,
update,
isKeyClicked,
isKeyPressed
}
128
Chapter 4
Implementing Common Components of Video Games
Modify the Engine to Support Keyboard Input
To properly support input, before the game loop begins, the engine must initialize the
mIsKeyPressed, mIsKeyClicked, and mKeyPreviousState arrays. To properly capture the
player actions, during gameplay from within the core of the game loop, these arrays must
be updated accordingly.
1. Input state initialization: Modify index.js by importing the
input.js module, adding the initialization of the input to the
engine init() function, and adding the input module to the
exported list to allow access from the client game developer.
import * as input from "./input.js";
function init(htmlCanvasID) {
glSys.init(htmlCanvasID);
vertexBuffer.init();
shaderResources.init();
input.init();
}
export default {
// input support
input,
// Util classes
Camera, Transform, Renderable,
// functions
init, clearCanvas
}
2. To accurately capture keyboard state changes, the input component
must be integrated with the core of the game loop. Include the
input’s update() function in the core game loop by adding the
following lines to loop.js. Notice the rest of the code is identical.
import * as input from "../input.js";
function loopOnce() {
129
Chapter 4
Implementing Common Components of Video Games
if (mLoopRunning) {
... identical to previous code ...
// Step D: update the game the appropriate number of times.
// Update only every kMPF (1/60 of a second)
// If lag larger then update frames, update until caught up.
while ((mLagTime >= kMPF) && mLoopRunning) {
input.update();
mCurrentScene.update();
mLagTime -= kMPF;
}
}
}
Test Keyboard Input
You can test the input functionality by modifying the Renderable objects in your MyGame
class. Replace the code in the MyGame update() function with the following:
update() {
// Simple game: move the white square and pulse the red
let whiteXform = this.mWhiteSq.getXform();
let deltaX = 0.05;
// Step A: test for white square movement
if (engine.input.isKeyPressed(engine.input.keys.Right)) {
if (whiteXform.getXPos() > 30) { // right-bound of the window
whiteXform.setPosition(10, 60);
}
whiteXform.incXPosBy(deltaX);
}
// Step B: test for white square rotation
if (engine.input.isKeyClicked(engine.input.keys.Up)) {
whiteXform.incRotationByDegree(1);
}
130
Chapter 4
Implementing Common Components of Video Games
let redXform = this.mRedSq.getXform();
// Step C: test for pulsing the red square
if (engine.input.isKeyPressed(engine.input.keys.Down)) {
if (redXform.getWidth() > 5) {
redXform.setSize(2, 2);
}
redXform.incSizeBy(0.05);
}
}
In the previous code, step A ensures that pressing and holding the right-arrow key
will move the white square toward the right. Step B checks for the pressing and then
the releasing of the up-arrow key event. The white square is rotated when such an
event is detected. Notice that pressing and holding the up-arrow key will not generate
continuously key press events and thus will not cause the white square to continuously
rotate. Step C tests for the pressing and holding of the down-arrow key to pulse the red
square.
You can run the project and include additional controls for manipulating the
squares. For example, include support for the WASD keys to control the location of
the red square. Notice once again that by increasing/decreasing the position change
amount, you are effectively controlling the speed of the object’s movement.
Note The term “WASD keys” is used to refer to the key binding of the popular
game controls: key W to move upward, A leftward, S downward, and D rightward.
Resource Management and Asynchronous Loading
Video games typically utilize a multitude of artistic assets, or resources, including audio
clips and images. The required resources to support a game can be large. Additionally, it is
important to maintain the independence between the resources and the actual game such
that they can be updated independently, for example, changing the background audio
without changing the game itself. For these reasons, game resources are typically stored
externally on a system hard drive or a server across the network. Being stored external to
the game, the resources are sometimes referred to as external resources or assets.
131
Chapter 4
Implementing Common Components of Video Games
After a game begins, external resources must be explicitly loaded. For efficient
memory utilization, a game should load and unload resources dynamically based
on necessity. However, loading external resources may involve input/output device
operations or network packet latencies and thus can be time intensive and potentially
affect real-time interactivity. For these reasons, at any instance in a game, only a portion
of resources are kept in memory, where the loading operations are strategically executed
to avoid interrupting the game. In most cases, resources required in each level are kept
in memory during the gameplay of that level. With this approach, external resource
loading can occur during level transitions where players are expecting a new game
environment and are more likely to tolerate slight delays for loading.
Once loaded, a resource must be readily accessible to support interactivity. The
efficient and effective management of resources is essential to any game engine.
Take note of the clear differentiation between resource management, which is
the responsibility of a game engine, and the actual ownerships of the resources.
For example, a game engine must support the efficient loading and playing of the
background music for a game, and it is the game (or client of the game engine) that
actually owns and supplies the audio file for the background music. When implementing
support for external resource management, it is important to remember that the actual
resources are not part of the game engine.
At this point, the game engine you have been building handles only one type
of resource—the GLSL shader files. Recall that the SimpleShader object loads and
compiles the simple_vs.glsl and simple_fs.glsl files in its constructor. So far, the
shader file loading has been accomplished via synchronous XMLHttpRequest.open().
This synchronous loading is an example of inefficient resource management because
no operations can occur while the browser attempts to open and load a shader file.
An efficient alternative would be to issue an asynchronous load command and allow
additional operations to continue while the file is being opened and loaded.
This section builds an infrastructure to support asynchronous loading and efficient
accessing of the loaded resources. Based on this infrastructure, over the next few
projects, the game engine will be expanded to support batch resource loading during
scene transitions.
132
Chapter 4
Implementing Common Components of Video Games
The Resource Map and Shader Loader Project
This project guides you to develop the resource_map component, an infrastructural
module for resource management, and demonstrates how to work with this module
to load shader files asynchronously. You can see an example of this project running in
Figure 4-3. This project appears to be identical to the previous project, with the only
difference being how the GLSL shaders are loaded. The source code to this project is
defined in the chapter4/4.3.resource_map_and_shader_loader folder.
Figure 4-3. Running the Resource Map and Shader Loader project
The controls of the project are identical to the previous project as follows:
•
Right-arrow key: Moves the white square toward the right and wraps
it to the left of the game window
•
Up-arrow key: Rotates the white square
133
Chapter 4
•
Implementing Common Components of Video Games
Down-arrow key: Increases the size of the red square and then resets
the size at a threshold
The goals of the project are as follows:
•
To understand the handling of asynchronous loading
•
To build an infrastructure that supports future resource loading and
accessing
•
To experience asynchronous resource loading via loading of the
GLSL shader files
Note For more information about asynchronous JavaScript operations, you can
refer to many excellent resources online, for example, https://developer.
mozilla.org/en-US/docs/Learn/JavaScript/Asynchronous.
Add a Resource Map Component to the Engine
The resource_map engine component manages resource loading, storage, and retrieval
after the resources are loaded. These operations are internal to the game engine and
should not be accessed by the game engine client. As in the case of all core engine
components, for example, the game loop, the source code file is created in the src/
engine/core folder. The details are as follows.
1. Create a new file in the src/engine/core folder and name it
resource_map.js.
2. Define the MapEntry class to support reference counting of loaded
resources. Reference counting is essential to avoid multiple
loading or premature unloading of a resource.
class MapEntry {
constructor(data) {
this.mData = data;
this.mRefCount = 1;
}
decRef() { this.mRefCount--; }
134
Chapter 4
Implementing Common Components of Video Games
incRef() { this. mRefCount++; }
set(data) { this.mData = data;}
data() { return this.mData; }
canRemove() { return (this.mRefCount == 0); }
}
3. Define a key-value pair map, mMap, for storing and retrieving of
resources and an array, mOutstandingPromises, to capture all
outstanding asynchronous loading operations:
let mMap = new Map();
let mOutstandingPromises = [];
Note A JavaScript Map object holds a collection of key-value pairs.
4. Define functions for querying the existence of, retrieving, and
setting a resource. Notice that as suggested by the variable name
of the parameter, path, it is expected that the full path to the
external resource file will be used as the key for accessing the
corresponding resource, for example, using the path to the
src/glsl_shaders/simple_vs.glsl file as the key for accessing
the content of the file.
function has(path) { return mMap.has(path) }
function get(path) {
if (!has(path)) {
throw new Error("Error [" + path + "]: not loaded");
}
return mMap.get(path).data();
}
function set(key, value) { mMap.get(key).set(value); }
135
Chapter 4
Implementing Common Components of Video Games
5. Define functions to indicate that loading has been requested,
increase the reference count of a loaded resource, and to properly
unload a resource. Due to the asynchronous nature of the loading
operation, a load request will result in an empty MapEntry which
will be updated when the load operation is completed sometime
in the future. Note that each unload request will decrease the
reference count and may or may not result in the resource being
unloaded.
function loadRequested(path) {
mMap.set(path, new MapEntry(null));
}
function incRef(path) {
mMap.get(path).incRef();
}
function unload(path) {
let entry = mMap.get(path);
entry.decRef();
if (entry.canRemove())
mMap.delete(path)
return entry.canRemove();
}
6. Define a function to append an ongoing asynchronous loading
operation to the mOutstandingPromises array
function pushPromise(p) { mOutstandingPromises.push(p); }
7. Define a loading function, loadDecodeParse(). If the resource
is already loaded, the corresponding reference count is
incremented. Otherwise, the function first issues a loadRequest()
to create an empty MapEntry in mMap. The function then creates an
HTML5 fetch promise, using the path to the resource as key, to
asynchronously fetch the external resource, decode the network
packaging, parse the results into a proper format, and update the
results into the created MapEntry. This created promise is then
pushed into the mOutstandingPromises array.
136
Chapter 4
Implementing Common Components of Video Games
// generic loading function,
// Step 1: fetch from server
// Step 2: decodeResource on the loaded package
// Step 3: parseResource on the decodedResource
// Step 4: store result into the map
// Push the promised operation into an array
function loadDecodeParse(path, decodeResource, parseResource) {
let fetchPromise = null;
if (!has(path)) {
loadRequested(path);
fetchPromise = fetch(path)
.then(res => decodeResource(res) )
.then(data => parseResource(data) )
.then(data => { return set(path, data) } )
.catch(err => { throw err });
pushPromise(fetchPromise);
} else {
incRef(path); // increase reference count
}
return fetchPromise;
}
Notice that the decoding and parsing functions are passed in as parameters and
thus are dependent upon the actual resource type that is being fetched. For example,
the decoding and parsing of simple text, XML (Extensible Markup Language)-formatted
text, audio clips, and images all have distinct requirements. It is the responsibility of the
actual resource loader to define these functions.
The HTML5 fetch() function returns a JavaScript promise object. A typical
JavaScript promise object contains operations that will be completed in the future. A
promise is fulfilled when the operations are completed. In this case, the fetchPromise
is fulfilled when the path is properly fetched, decoded, parsed, and updated into the
corresponding MapEntry. This promise is being kept in the mOutstandingPromises array.
Note that by the end of the loadDecodeParse() function, the asynchronous fetch()
loading operation is issued and ongoing but not guaranteed to be completed. In this
way, the mOutstandingPromises is an array of ongoing and unfulfilled, or outstanding,
promises.
137
Chapter 4
Implementing Common Components of Video Games
8. Define a JavaScript async function to block the execution and wait
for all outstanding promises to be fulfilled, or wait for all ongoing
asynchronous loading operations to be completed:
// will block, wait for all outstanding promises complete
// before continue
async function waitOnPromises() {
await Promise.all(mOutstandingPromises);
mOutstandingPromises = []; // remove all
}
Note The JavaScript async/await keywords are paired where only async
functions can await for a promise. The await statement blocks and returns
the execution back to the caller of the async function. When the promise being
waited on is fulfilled, execution will continue to the end of the async function.
9. Finally, export functionality to the rest of the game engine:
export {has, get, set,
loadRequested, incRef, loadDecodeParse,
unload,
pushPromise, waitOnPromises}
Notice that although the storage-specific functionalities—query, get, and set—are
well defined, resource_map is actually not capable of loading any specific resources. This
module is designed to be utilized by resource type–specific modules where the decoding
and parsing functions can be properly defined. In the next subsection, a text resource
loader is defined to demonstrate this idea.
Define a Text Resource Module
This section will define a text module that utilizes the resource_map module to load
your text files asynchronously. This module serves as an excellent example of how to
take advantage of the resource_map facility and allows you to replace the synchronous
loading of GLSL shader files. Replacing synchronous with asynchronous loading support
is a significant upgrade to the game engine.
138
Chapter 4
Implementing Common Components of Video Games
1. Create a new folder in src/engine/ and name it resources. This
new folder is created in anticipation of the necessary support
for many resource types and to maintain a clean source code
organization.
2. Create a new file in the src/engine/resources folder and name it
text.js.
3. Import the core resource management and reuse the relevant
functionality from resource_map:
"use strict"
import * as map from "../core/resource_map.js";
// functions from resource_map
let unload = map.unload;
let has = map.has;
let get = map.get;
4. Define the text decoding and parsing functions for
loadDecodeParse(). Notice that there are no requirements for
parsing the loaded text, and thus, the text parsing function does
not perform any useful operation.
function decodeText(data) {
return data.text();
}
function parseText(text) {
return text;
}
5. Define the load() function to call the resource_map
loadDecodeParse() function to trigger the asynchronous fetch()
operation:
function load(path) {
return map.loadDecodeParse(path, decodeText, parseText);
}
139
Chapter 4
Implementing Common Components of Video Games
6. Export the functionality to provide access to the rest of the game
engine:
export {has, get, load, unload}
7. Lastly, remember to update the defined functionality for the client
in the index.js:
import * as text from "./resources/text.js";
... identical to previous code ...
export default {
// resource support
text,
... identical to previous code ...
}
Load Shaders Asynchronously
The text resource module can now be used to assist the loading of the shader
files asynchronously as plain-text files. Since it is impossible to predict when an
asynchronous loading operation will be completed, it is important to issue the load
commands before the resources are needed and to ensure that the loading operations are
completed before proceeding to retrieve the resources.
Modify Shader Resources for Asynchronous Support
To avoid loading the GLSL shader files synchronously, the files must be loaded before
the creation of a SimpleShader object. Recall that a single instance of SimpleShader
object is created in the shader_resources module and shared among all Renderables.
You can now asynchronously load the GLSL shader files before the creation of the
SimpleShader object.
1. Edit shader_resources.js and import functionality from the text
and resource_map modules:
import * as text from "../resources/text.js";
import * as map from "./resource_map.js";
140
Chapter 4
Implementing Common Components of Video Games
2. Replace the content of the init() function. Define a JavaScript
promise, loadPromise, to load the two GLSL shader files
asynchronously, and when the loading is completed, trigger the
calling of the createShaders() function. Store the loadPromise in
the mOutstandingPromises array of the resource_map by calling
the map.pushPromise() function:
function init() {
let loadPromise = new Promise(
async function(resolve) {
await Promise.all([
text.load(kSimpleFS),
text.load(kSimpleVS)
]);
resolve();
}).then(
function resolve() { createShaders(); }
);
map.pushPromise(loadPromise);
}
Notice that after the shader_resources init() function, the loading of the two
GLSL shader files would have begun. At that point, it is not guaranteed that the loading
operations are completed and the SimpleShader object may not have been created.
However, the promise that is based on the completion of these operations is stored in the
resource_map mOutstandingPromises array. For this reason, it is guaranteed that these
operations must have completed by the end of the resource_map waitOnPromises()
function.
Modify SimpleShader to Retrieve the Shader Files
With the understanding that the GLSL shader files are already loaded, the changes to the
SimpleShader class are straightforward. Instead of synchronously loading the shader
files in the loadAndCompileShader() function, the contents to these files can simply be
retrieved via the text resource.
141
Chapter 4
Implementing Common Components of Video Games
1. Edit the simple_shader.js file and add an import from the text
module for retrieving the content of the GLSL shaders:
import * as text from "./resources/text.js";
2. Since no loading operations are required, you should change
the loadAndCompileShader() function name to simply
compileShader() and replace the file-loading commands by
text resource retrievals. Notice that the synchronous loading
operations are replaced by a single call to text.get() to retrieve
the file content based on the filePath or the unique resource
name for the shader file.
function compileShader(filePath, shaderType) {
let shaderSource = null, compiledShader = null;
let gl = glSys.get();
// Step A: Access the shader textfile
shaderSource = text.get(filePath);
if (shaderSource === null) {
throw new Error("WARNING:" + filePath + " not loaded!");
return null;
}
... identical to previous code ...
}
3. Remember that in the SimpleShader constructor, the calls to
loadAndCompileShader() functions should be replaced by the
newly modified compileShader() functions, as follows:
constructor(vertexShaderPath, fragmentShaderPath) {
... identical to previous code ...
// Step A: load and compile vertex and fragment shaders
this.mVertexShader = compileShader(vertexShaderPath,
gl.VERTEX_SHADER);
142
Chapter 4
Implementing Common Components of Video Games
this.mFragmentShader = compileShader(fragmentShaderPath,
gl.FRAGMENT_SHADER);
... identical to previous code ...
}
Wait for Asynchronous Loading to Complete
With outstanding loading operations and incomplete shader creation, a client’s game
cannot be initialized because without SimpleShader, Renderable objects cannot
be properly created. For this reason, the game engine must wait for all outstanding
promises to be fulfilled before proceeding to initialize the client’s game. Recall that
client’s game initialization is performed in the game loop start() function, right before
the beginning of the first loop iteration.
1. Edit the loop.js file and import from the resource_map module:
import * as map from "./resource_map.js";
2. Modify the start() function to be an async function such that it
is now possible to issue await and hold the execution by calling
map.waitOnPromises() to wait for the fulfilment of all outstanding
promises:
async function start(scene) {
if (mLoopRunning) {
throw new Error("loop already running")
}
// Wait for any async requests before game-load
await map.waitOnPromises();
mCurrentScene = scene;
mCurrentScene.init();
mPrevTime = performance.now();
mLagTime = 0.0;
mLoopRunning = true;
mFrameID = requestAnimationFrame(loopOnce);
}
143
Chapter 4
Implementing Common Components of Video Games
Test the Asynchronous Shader Loading
You can now run the project with shaders being loaded asynchronously. Though the
output and interaction experience are identical to the previous project, you now have
a game engine that is much better equipped to manage the loading and accessing of
external resources.
The rest of this chapter further develops and formalizes the interface between the
client, MyGame, and the rest of the game engine. The goal is to define the interface to the
client such that multiple game-level instances can be created and interchanged during
runtime. With this new interface, you will be able to define what a game level is and
allow the game engine to load any level in any order.
Game Level from a Scene File
The operations involved in initiating a game level from a scene file can assist in the
derivation and refinement of the formal interface between the game engine and its
client. With a game level defined in a scene file, the game engine must first initiate
asynchronous loading, wait for the load completion, and then initialize the client for
the game loop. These steps present a complete functional interface between the game
engine and the client. By examining and deriving the proper support for these steps, the
interface between the game engine and its client can be refined.
The Scene File Project
This project uses the loading of a scene file as the vehicle to examine the necessary
public methods for a typical game level. You can see an example of this project running
in Figure 4-4. This project appears and interacts identically to the previous project with
the only difference being that the scene definition is asynchronously loaded from a file.
The source code to this project is defined in the chapter4/4.4.scene_file folder.
144
Chapter 4
Implementing Common Components of Video Games
Figure 4-4. Running the Scene File project
The controls of the project are identical to the previous project, as follows:
•
Right-arrow key: Moves the white square toward the right and wraps
it to the left of the game window
•
Up-arrow key: Rotates the white square
•
Down-arrow key: Increases the size of the red square and then resets
the size at a threshold
The goals of the project are as follows:
•
To introduce the protocol for supporting asynchronous loading of the
resources of a game
•
To develop the proper game engine support for the protocol
•
To identify and define the public interface methods for a general
game level
145
Chapter 4
Implementing Common Components of Video Games
While the parsing and loading process of a scene file is interesting to a game engine
designer, the client should never need to concern themselves with these details. This
project aims at developing a well-defined interface between the engine and the client.
This interface will hide the complexity of the engine internal core from the client and
thus avoid situations such as requiring access to the loop module from MyGame in the first
project of this chapter.
The Scene File
Instead of hard-coding the creation of all objects to a game in the init() function,
the information can be encoded in a file, and the file can be loaded and parsed during
runtime. The advantage of such encoding in an external file is the flexibility to modify
a scene without the need to change the game source code, while the disadvantages are
the complexity and time required for loading and parsing. In general, the importance of
flexibility dictates that most game engines support the loading of game scenes from a file.
Objects in a game scene can be defined in many ways. The key decision factors are
that the format can properly describe the game objects and be easily parsed. Extensible
Markup Language (XML) is well suited to serve as the encoding scheme for scene files.
Define an XML Resource Module
In order to support an XML-encoded scene file, you first need to expand the engine to
support the asynchronous loading of an XML file resource. Similar to the text resource
module, an XML resource module should also be based on the resource_map: store the
loaded XML content in mMap of the resource_map, and define the specifics for decoding
and parsing for the calling of the loadDecodeParse() function of the resource_map.
1. Define a new file in the src/engine/resources folder and name
it xml.js. Edit this file and import the core resource management
functionality from the resource_map.
"use strict"
import * as map from "../core/resource_map.js";
// functions from resource_map
let unload = map.unload;
let has = map.has;
let get = map.get;
146
Chapter 4
Implementing Common Components of Video Games
2. Instantiate an XML DOMParser, define the decoding and parsing
functions, and call the loadDecodeParse() function of the
resource_map with the corresponding parameters to initiate the
loading of the XML file:
let mParser = new DOMParser();
function decodeXML(data) {
return data.text();
}
function parseXML(text) {
return mParser.parseFromString(text, "text/xml");
}
function load(path) {
return map.loadDecodeParse(path, decodeXML, parseXML);
}
3. Remember to export the defined functionality:
export {has, get, load, unload}
4. Lastly, remember to export the defined functionality for the client
in the index.js:
import * as xml from "./resources/xml.js";
... identical to previous code ...
export default {
// resource support
text, xml,
... identical to previous code ...
}
The newly defined xml module can be conveniently accessed by the client and used
in a similar fashion as the text module in loading external XML-encoded text files.
147
Chapter 4
Implementing Common Components of Video Games
Note The JavaScript DOMParser provides the ability to parse XML or HTML text
strings.
Modify the Engine to Integrate Client Resource Loading
The scene file is an external resource that is being loaded by the client. With
asynchronous operations, the game engine must stop and wait for the completion of the
load process before it can initialize the game. This is because the game initialization will
likely require the loaded resources.
Coordinate Client Load and Engine Wait in the Loop Module
Since all resource loading and storage are based on the same resource_map, the client
issuing of the load requests and the engine waiting for the load completions can be
coordinated in the loop.start() function as follows:
async function start(scene) {
if (mLoopRunning) {
throw new Error("loop already running")
}
mCurrentScene = scene;
mCurrentScene.load();
// Wait for any async requests before game-load
await map.waitOnPromises();
mCurrentScene.init();
mPrevTime = performance.now();
mLagTime = 0.0;
mLoopRunning = true;
mFrameID = requestAnimationFrame(loopOnce);
}
Note that this function is exactly two lines different from the previous
project—mCurrentScene is assigned a reference to the parameter, and the client’s load()
function is called before the engine waits for the completion of all asynchronous loading
operations.
148
Chapter 4
Implementing Common Components of Video Games
Derive a Public Interface for the Client
Though slightly involved, the details of XML-parsing specifics are less important than the
fact that XML files can now be loaded. It is now possible to use the asynchronous loading
of an external resource to examine the required public methods for interfacing a game
level to the game engine.
Public Methods of MyGame
While the game engine is designed to facilitate the building of games, the actual state of
a game is specific to each individual client. In general, there is no way for the engine to
anticipate the required operations to initialize, update, or draw any particular game. For
this reason, such operations are defined to be part of the public interface between the
game engine and the client. At this point, it is established that MyGame should define the
following:
•
constructor(): For declaring variables and defining constants.
•
init(): For instantiating the variables and setting up the game
scene. This is called from the loop.start() function before the first
iteration of the game loop.
•
draw()/update(): For interfacing to the game loop with these two
functions being called continuously from within the core of the game
loop, in the loop.loopOnce() function.
With the requirement of loading a scene file, or any external resources, two
additional public methods should be defined:
•
load(): For initiating the asynchronous loading of external
resources, in this case, the scene file. This is called from the
loop.start() function before the engine waits for the completion of
all asynchronous loading operations.
•
unload(): For unloading of external resources when the game has
ended. Currently, the engine does not attempt to free up resources.
This will be rectified in the next project.
149
Chapter 4
Implementing Common Components of Video Games
Implement the Client
You are now ready to create an XML-encoded scene file to test external resource loading
by the client and to interface to the client with game engine based on the described
public methods.
Define a Scene File
Define a simple scene file to capture the game state from the previous project:
1. Create a new folder at the same level as the src folder and name it
assets. This is the folder where all external resources, or assets, of
a game will be stored including the scene files, audio clips, texture
images, and fonts.
Tip It is important to differentiate between the src/engine/resources folder
that is created for organizing game engine source code files and the assets folder
that you just created for storing client resources. Although GLSL shaders are also
loaded at runtime, they are considered as source code and will continue to be
stored in the src/glsl_shaders folder.
2. Create a new file in the assets folder and name it scene.xml. This
file will store the client’s game scene. Add the following content.
The listed XML content describes the same scene as defined in the
init() functions from the previous MyGame class.
<MyGameLevel>
<!-- *** be careful!! comma (,) is not a supported syntax!! -->
<!-- make sure there are no comma in between attributes -->
<!-- e.g., do NOT do: PosX="20", PosY="30" -->
<!-- notice the "comma" between PosX and PosY: Syntax error! -->
<!-- cameras -->
<!-- Viewport: x, y, w, h -->
150
Chapter 4
Implementing Common Components of Video Games
<Camera CenterX="20" CenterY="60" Width="20"
Viewport="20 40 600 300"
BgColor="0.8 0.8 0.8 1.0"
/>
<!-- Squares Rotation is in degree -->
<Square PosX="20" PosY="60" Width="5" Height="5"
Rotation="30" Color="1 1 1 1" />
<Square PosX="20" PosY="60" Width="2" Height="2"
Rotation="0" Color="1 0 0 1" />
</MyGameLevel>
Tip The JavaScript XML parser does not support delimiting attributes with commas.
Parse the Scene File
A specific parser for the listed XML scene file must be defined to extract the scene
information. Since the scene file is specific to a game, the parser should also be specific
to the game and be created within the my_game folder.
1. Create a new folder in the src/my_game folder and name it util.
Add a new file in the util folder and name it scene_file_parser.js.
This file will contain the specific parsing logic to decode the listed
scene file.
2. Define a new class, name it SceneFileParser, and add a
constructor with code as follows:
import engine from "../../engine/index.js";
class SceneFileParser {
constructor (xml) {
this.xml = xml
}
... implementation to follow ...
}
Note that the xml parameter is the actual content of the loaded XML file.
151
Chapter 4
Implementing Common Components of Video Games
Note The following XML parsing is based on JavaScript XML API. Please refer to
https://www.w3schools.com/xml for more details.
3. Add a function to the SceneFileParser to parse the details of the
Camera from the xml file you created:
parseCamera() {
let camElm = getElm(this.xml, "Camera");
let cx = Number(camElm[0].getAttribute("CenterX"));
let cy = Number(camElm[0].getAttribute("CenterY"));
let w = Number(camElm[0].getAttribute("Width"));
let viewport = camElm[0].getAttribute("Viewport").split(" ");
let bgColor = camElm[0].getAttribute("BgColor").split(" ");
// make sure viewport and color are number
let j;
for (j = 0; j < 4; j++) {
bgColor[j] = Number(bgColor[j]);
viewport[j] = Number(viewport[j]);
}
let cam = new engine.Camera(
vec2.fromValues(cx, cy), // position of the camera
w, // width of camera
viewport // viewport (orgX, orgY, width, height)
);
cam.setBackgroundColor(bgColor);
return cam;
}
The camera parser finds a camera element and constructs a Camera object with the
retrieved information. Notice that the viewport and background color are arrays of four
numbers. These are input as strings of four numbers delimited by spaces. Strings can be
split into arrays, which is the case here with the space delimiter. The JavaScript Number()
function ensures that all strings are converted into numbers.
152
Chapter 4
Implementing Common Components of Video Games
4. Add a function to the SceneFileParser to parse the details of the
squares from the xml file you created:
parseSquares(sqSet) {
let elm = getElm(this.xml, "Square");
let i, j, x, y, w, h, r, c, sq;
for (i = 0; i < elm.length; i++) {
x = Number(elm.item(i).attributes.getNamedItem("PosX").value);
y = Number(elm.item(i).attributes.getNamedItem("PosY").value);
w = Number(elm.item(i).attributes.getNamedItem("Width").value);
h = Number(elm.item(i).attributes.getNamedItem("Height").value);
r = Number(elm.item(i).attributes.getNamedItem("Rotation").value);
c = elm.item(i).attributes.getNamedItem("Color").value.split(" ");
sq = new engine.Renderable();
// make sure color array contains numbers
for (j = 0; j < 4; j++) {
c[j] = Number(c[j]);
}
sq.setColor(c);
sq.getXform().setPosition(x, y);
sq.getXform().setRotationInDegree(r); // In Degree
sq.getXform().setSize(w, h);
sqSet.push(sq);
}
}
This function parses the XML file to create Renderable objects to be placed in the
array that is passed in as a parameter.
5. Add a function outside the SceneFileParser to parse for contents
of an XML element:
function getElm(xmlContent, tagElm) {
let theElm = xmlContent.getElementsByTagName(tagElm);
if (theElm.length === 0) {
console.error("Warning: Level element:[" +
153
Chapter 4
Implementing Common Components of Video Games
tagElm + "]: is not found!");
}
return theElm;
}
6. Finally, export the SceneFileParser:
export default SceneFileParser;
Implement MyGame
The implementations of the described public functions for this project are as follows:
1. Edit my_game.js file and import the SceneFileParser:
import SceneFileParser from "./util/scene_file_parser.js";
2. Modify the MyGame constructor to define the scene file path, the
array mSqSet for storing the Renderable objects, and the camera:
constructor() {
// scene file name
this.mSceneFile = "assets/scene.xml";
// all squares
this.mSqSet = []; // these are the Renderable objects
// The camera to view the scene
this.mCamera = null;
}
3. Change the init() function to create objects based on
the scene parser. Note the retrieval of the XML file content via the
engine.xml.get() function where the file path to the scene file is
used as the key.
init() {
let sceneParser = new SceneFileParser(
engine.xml.get(this.mSceneFile));
// Step A: Read in the camera
154
Chapter 4
Implementing Common Components of Video Games
this.mCamera = sceneParser.parseCamera();
// Step B: Read all the squares
sceneParser.parseSquares(this.mSqSet);
}
4. The draw and update functions are similar to the previous
examples with the exception of referencing the corresponding
array elements.
draw() {
// Step A: clear the canvas
engine.clearCanvas([0.9, 0.9, 0.9, 1.0]);
this.mCamera.setViewAndCameraMatrix();
// Step B: draw all the squares
let i;
for (i = 0; i < this.mSqSet.length; i++)
this.mSqSet[i].draw(this.mCamera);
}
update() {
// simple game: move the white square and pulse the red
let xform = this.mSqSet[0].getXform();
let deltaX = 0.05;
// Step A: test for white square movement
... identical to previous code ...
xform = this.mSqSet[1].getXform();
// Step C: test for pulsing the red square
... identical to previous code ...
}
5. Lastly, define the functions to load and unload the scene file.
load() {
engine.xml.load(this.mSceneFile);
}
155
Chapter 4
Implementing Common Components of Video Games
unload() {
// unload the scene file and loaded resources
engine.xml.unload(this.mSceneFile);
}
You can now run the project and see that it behaves the same as the previous
two projects. While this may not seem interesting, through this project, a simple and
well-defined interface between the engine and the client has been derived where
the complexities and details of each are hidden. Based on this interface, additional
engine functionality can be introduced without the requirements of modifying any
existing clients, and at the same time, complex games can be created and maintained
independently from engine internals. The details of this interface will be introduced in
the next project.
Before continuing, you may notice that the MyGame.unload() function is never
called. This is because in this example the game loop never stopped cycling and MyGame
is never unloaded. This issue will be addressed in the next project.
Scene Object: Client Interface to the Game Engine
At this point, in your game engine, the following is happening:
•
The window.onload function initializes the game engine and calls the
loop.start() function, passing in MyGame as a parameter.
•
The loop.start() function, through the resource_map, waits for the
completion of all asynchronous loading operations before it calls to
initialize MyGame and starts the actual game loop cycle.
From this discussion, it is interesting to recognize that any object with the
appropriately defined public methods can replace the MyGame object. Effectively, at any
point, it is possible to call the loop.start() function to initiate the loading of a new
scene. This section expands on this idea by introducing the Scene object for interfacing
the game engine with its clients.
156
Chapter 4
Implementing Common Components of Video Games
The Scene Objects Project
This project defines the Scene as an abstract superclass for interfacing with your game engine.
From this project on, all client code must be encapsulated in subclasses of the abstract Scene
class, and the game engine will be able to interact with these classes in a coherent and
well-defined manner. You can see an example of this project running in Figure 4-5. The
source code to this project is defined in the chapter4/4.5.scene_objects folder.
Figure 4-5. Running the Scene Objects project with both scenes
There are two distinct levels in this project: the MyGame level with a blue rectangle
drawn above a red square over a gray background and the BlueLevel level with a
red rectangle drawn above a rotated white square over a dark blue background. For
simplicity, the controls for both levels are the same.
•
Left-/right-arrow key: Move the front rectangle left and right
•
Q key: Quits the game
Notice that on each level, moving the front rectangle toward the left to touch the left
boundary will cause the loading of the other level. The MyGame level will cause BlueLevel
to be loaded, and BlueLevel will cause the MyGame level to be loaded.
The goals of the project are as follows:
•
To define the abstract Scene class to interface to the game engine
•
To experience game engine support for scene transitions
•
To create scene-specific loading and unloading support
157
Chapter 4
Implementing Common Components of Video Games
The Abstract Scene Class
Based on the experience from the previous project, an abstract Scene class for
encapsulating the interface to the game engine must at the very least define these
functions: init(), draw(), update(), load(), and unload(). Missing from this list is the
support for level transitions to start, advance to the next level, and, if desired, to stop
the game.
1. Create a new JavaScript file in the src/engine folder and name
it scene.js, and import from the loop module and the engine
access file index.js. These two modules are required because the
Scene object must start and end the game loop when the game
level begins and ends, and the engine must be cleaned up if a level
should decide to terminate the game.
import * as loop from "./core/loop.js";
import engine from "./index.js";
Note The game loop must not be running before a Scene has begun. This is
because the required resources must be properly loaded before the update()
function of the Scene can be called from the running game loop. Similarly,
unloading of a level can only be performed after a game loop has stopped running.
2. Define JavaScript Error objects for warning the client in case of
misuse:
const kAbstractClassError = new Error("Abstract Class")
const kAbstractMethodError = new Error("Abstract Method")
3. Create a new class named Scene and export it:
class Scene { ... implementation to follow ... }
export default Scene;
158
Chapter 4
Implementing Common Components of Video Games
4. Implement the constructor to ensure only subclasses of the Scene
class are instantiated:
constructor() {
if (this.constructor === Scene) {
throw kAbstractClassError
}
}
5. Define scene transition functions: start(), next(), and
stop(). The start() function is an async function because it is
responsible for starting the game loop, which in turn is waiting for
all the asynchronous loading to complete. Both the next() and
the stop() functions stop the game loop and call the unload()
function to unload the loaded resources. The difference is that the
next() function is expected to be overwritten and called from a
subclass where after unloading the current scene, the subclass can
proceed to advance to the next level. After unloading, the stop()
function assumes the game has terminated and proceeds to clean
up the game engine.
async start() {
await loop.start(this);
}
next() {
loop.stop();
this.unload();
}
stop() {
loop.stop();
this.unload();
engine.cleanUp();
}
159
Chapter 4
Implementing Common Components of Video Games
6. Define the rest of the derived interface functions. Notice that
the Scene class is an abstract class because all of the interface
functions are empty. While a subclass can choose to only
implement a selective subset of the interface functions, the draw()
and update() functions are not optional because together they
form the central core of a level.
init() { /* to initialize the level (called from loop.start()) */ }
load() { /* to load necessary resources */ }
unload() { /* unload all resources */ }
// draw/update must be over-written by subclass
draw() { throw kAbstractMethodError; }
update() { throw kAbstractMethodError; }
Together these functions present a protocol to interface with the game engine. It is
expected that subclasses will override these functions to implement the actual game
behaviors.
Note JavaScript does not support abstract classes. The language does not
prevent a game programmer from instantiating a Scene object; however, the
created instance will be completely useless, and the error message will provide
them with a proper warning.
Modify Game Engine to Support the Scene Class
The game engine must be modified in two important ways. First, the game engine access
file, index.js, must be modified to export the newly introduced symbols to the client
as is done with all new functionality. Second, the Scene.stop() function introduces
the possibility of stopping the game and handles the cleanup and resource deallocation
required.
160
Chapter 4
Implementing Common Components of Video Games
Export the Scene Class to the Client
Edit the index.js file to import from scene.js and export Scene for the client:
... identical to previous code ...
import Scene from "./scene.js";
... identical to previous code ...
export default {
... identical to previous code ...
Camera, Scene, Transform, Renderable,
... identical to previous code ...
}
Implement Engine Cleanup Support
It is important to release the allocated resources when the game engine shuts down. The
cleanup process is rather involved and occurs in the reverse order of system component
initialization.
1. Edit index.js once again, this time to implement support for game
engine cleanup. Import from the loop module, and then define
and export the cleanup() function.
... identical to previous code ...
import * as loop from "./core/loop.js";
... identical to previous code ...
function cleanUp() {
loop.cleanUp();
input.cleanUp();
shaderResources.cleanUp();
vertexBuffer.cleanUp();
glSys.cleanUp();
}
... identical to previous code ...
export default {
... identical to previous code ...
init, cleanUp, clearCanvas
... identical to previous code ...
}
161
Chapter 4
Implementing Common Components of Video Games
Note Similar to other core engine internal components, such as gl or vertex_
buffer, loop should not be accessed by the client. For this reason, loop module
is imported but not exported by index.js, imported such that game loop cleanup
can be invoked, not exported, such that the client can be shielded from irrelevant
complexity within the engine.
Notice that none of the components have defined their corresponding cleanup
functions. You will now remedy this. In each of the following cases, make sure to
remember to export the newly defined cleanup() function when appropriate.
2. Edit loop.js to define and export a cleanUp() function to stop the
game loop and unload the currently active scene:
... identical to previous code ...
function cleanUp() {
if (mLoopRunning) {
stop();
// unload all resources
mCurrentScene.unload();
mCurrentScene = null;
}
}
export {start, stop, cleanUp}
3. Edit input.js to define and export a cleanUp() function. For now,
no specific resources need to be released.
... identical to previous code ...
function cleanUp() {} // nothing to do for now
export {keys, init, cleanUp,
... identical to previous code ...
162
Chapter 4
Implementing Common Components of Video Games
4. Edit shader_resources.js to define and export a cleanUp()
function to clean up the created shader and unload its source
code:
... identical to previous code ...
function cleanUp() {
mConstColorShader.cleanUp();
text.unload(kSimpleVS);
text.unload(kSimpleFS);
}
export {init, cleanUp, getConstColorShader}
5. Edit simple_shader.js to define the cleanUp() function for the
SimpleShader class to release the allocated WebGL resources:
cleanUp() {
let gl = glSys.get();
gl.detachShader(this.mCompiledShader, this.mVertexShader);
gl.detachShader(this.mCompiledShader, this.mFragmentShader);
gl.deleteShader(this.mVertexShader);
gl.deleteShader(this.mFragmentShader);
gl.deleteProgram(this.mCompiledShader);
}
6. Edit vertex_buffer.js to define and export a cleanUp() function
to delete the allocated buffer memory:
... identical to previous code ...
function cleanUp() {
if (mGLVertexBuffer !== null) {
glSys.get().deleteBuffer(mGLVertexBuffer);
mGLVertexBuffer = null;
}
}
export {init, get, cleanUp}
163
Chapter 4
Implementing Common Components of Video Games
7. Lastly, edit gl.js to define and export a cleanUp() function to
inform the player that the engine is now shut down:
... identical to previous code ...
function cleanUp() {
if ((mGL == null) || (mCanvas == null))
throw new Error("Engine cleanup: system is not initialized.");
mGL = null;
// let the user know
mCanvas.style.position = "fixed";
mCanvas.style.backgroundColor = "rgba(200, 200, 200, 0.5)";
mCanvas = null;
document.body.innerHTML +=
"<br><br><h1>End of Game</h1><h1>GL System Shut Down</h1>";
}
export {init, get, cleanUp}
Test the Scene Class Interface to the Game Engine
With the abstract Scene class definition and the resource management modifications to
the game engine core components, it is now possible to stop an existing scene and load a
new scene at will. This section cycles between two subclasses of the Scene class, MyGame
and BlueLevel, to illustrate the loading and unloading of scenes.
For simplicity, the two test scenes are almost identical to the MyGame scene from
the previous project. In this project, MyGame explicitly defines the scene in the init()
function, while the BlueScene, in a manner identical to the case in the previous project,
loads the scene content from the blue_level.xml file located in the assets folder. The
content and the parsing of the XML scene file are identical to those from the previous
project and thus will not be repeated.
The MyGame Scene
As mentioned, this scene defines in the init() function with identical content found
in the scene file from the previous project. In the following section, take note of the
definition and calls to next() and stop() functions.
164
Chapter 4
Implementing Common Components of Video Games
1. Edit my_game.js to import from index.js and the newly defined
blue_level.js. Note that with the Scene class support, you no
longer need to import from the loop module.
import engine from "../engine/index.js";
import BlueLevel from "./blue_level.js";
2. Define MyGame to be a subclass of the engine Scene class, and
remember to export MyGame:
class MyGame extends engine.Scene {
... implementation to follow ...
}
export default MyGame;
Note The JavaScript extends keyword defines the parent/child relationship.
3. Define the constructor(), init(), and draw() functions. Note
that the scene content defined in the init() function, with the
exception of the camera background color, is identical to that of
the previous project.
constructor() {
super();
// The camera to view the scene
this.mCamera = null;
// the hero and the support objects
this.mHero = null;
this.mSupport = null;
}
init() {
// Step A: set up the cameras
this.mCamera = new engine.Camera(
vec2.fromValues(20, 60), // position of the camera
165
Chapter 4
Implementing Common Components of Video Games
20, // width of camera
[20, 40, 600, 300] // viewport (orgX, orgY, width, height)
);
this.mCamera.setBackgroundColor([0.8, 0.8, 0.8, 1]);
// Step B: Create the support object in red
this.mSupport = new engine.Renderable();
this.mSupport.setColor([0.8, 0.2, 0.2, 1]);
this.mSupport.getXform().setPosition(20, 60);
this.mSupport.getXform().setSize(5, 5);
// Step C: Create the hero object in blue
this.mHero = new engine.Renderable();
this.mHero.setColor([0, 0, 1, 1]);
this.mHero.getXform().setPosition(20, 60);
this.mHero.getXform().setSize(2, 3);
}
draw() {
// Step A: clear the canvas
engine.clearCanvas([0.9, 0.9, 0.9, 1.0]);
// Step B: Activate the drawing Camera
this.mCamera.setViewAndCameraMatrix();
// Step C: draw everything
this.mSupport.draw(this.mCamera);
this.mHero.draw(this.mCamera);
}
4. Define the update() function; take note of the this.next() call
when the mHero object crosses the x=11 boundary from the right
and the this.stop() call when the Q key is pressed.
update() {
// let's only allow the movement of hero,
// and if hero moves too far off, this level ends, we will
// load the next level
let deltaX = 0.05;
166
Chapter 4
Implementing Common Components of Video Games
let xform = this.mHero.getXform();
// Support hero movements
if (engine.input.isKeyPressed(engine.input.keys.Right)) {
xform.incXPosBy(deltaX);
if (xform.getXPos() > 30) { // right-bound of the window
xform.setPosition(12, 60);
}
}
if (engine.input.isKeyPressed(engine.input.keys.Left)) {
xform.incXPosBy(-deltaX);
if (xform.getXPos() < 11) { // left-bound of the window
this.next();
}
}
if (engine.input.isKeyPressed(engine.input.keys.Q))
this.stop(); // Quit the game
}
5. Define the next() function to transition to the BlueLevel scene:
next() {
super.next(); // this must be called!
// next scene to run
let nextLevel = new BlueLevel(); // next level to be loaded
nextLevel.start();
}
Note The super.next() call, where the super class can stop the game loop
and cause the unloading of this scene, is necessary and absolutely critical in
causing the scene transition.
167
Chapter 4
Implementing Common Components of Video Games
6. Lastly, modify the window.onload() function to replace access to
the loop module with a client-friendly myGame.start() function:
window.onload = function () {
engine.init("GLCanvas");
let myGame = new MyGame();
myGame.start();
}
The BlueLevel Scene
The BlueLevel scene is almost identical to the MyGame object from the previous project
with the exception of supporting the new Scene class and scene transition:
1. Create and edit blue_level.js file in the my_game folder to import
from the engine index.js, MyGame, and SceneFileParser. Define
and export BlueLevel to be a subclass of the engine.Scene class.
// Engine Core stuff
import engine from "../engine/index.js";
// Local stuff
import MyGame from "./my_game.js";
import SceneFileParser from "./util/scene_file_parser.js";
class BlueLevel extends engine.Scene {
... implementation to follow ...
}
export default BlueLevel
2. Define the init(), draw(), load(), and unload() functions to be
identical to those in the MyGame class from the previous project.
3. Define the update() function similar to that of the MyGame scene.
Once again, note the this.next() call when the object crosses the
x=11 boundary from the right and the this.stop() call when the
Q key is pressed.
168
Chapter 4
Implementing Common Components of Video Games
update() {
// For this very simple game, let's move the first square
let xform = this.mSQSet[1].getXform();
let deltaX = 0.05;
/// Move right and swap over
if (engine.input.isKeyPressed(engine.input.keys.Right)) {
xform.incXPosBy(deltaX);
if (xform.getXPos() > 30) { // right-bound of the window
xform.setPosition(12, 60);
}
}
// test for white square movement
if (engine.input.isKeyPressed(engine.input.keys.Left)) {
xform.incXPosBy(-deltaX);
if (xform.getXPos() < 11) { // this is the left-boundary
this.next(); // go back to my game
}
}
if (engine.input.isKeyPressed(engine.input.keys.Q))
this.stop(); // Quit the game
}
4. Lastly, define the next() function to transition to the MyGame
scene. It is worth reiterating that the call to super.next() is
necessary because it is critical to stop the game loop and unload
the current scene before proceeding to the next scene.
next() {
super.next();
let nextLevel = new MyGame(); // load the next level
nextLevel.start();
}
169
Chapter 4
Implementing Common Components of Video Games
You can now run the project and view the scenes unloading and loading and quit
the game at any point during the interaction. Your game engine now has a well-defined
interface for working with its client. This interface follows the well-defined protocol of
the Scene class.
•
constructor(): For declaring variables and defining constants.
•
start()/stop(): For starting a scene and stopping the game. These
two methods are not meant to be overwritten by a subclass.
The following interface methods are meant to be overwritten by subclasses.
•
init(): For instantiating the variables and setting up the game scene.
•
load()/unload(): For initiating the asynchronous loading and
unloading of external resources.
•
draw()/update(): For continuously displaying the game state and
receiving player input and implementing the game logic.
•
next(): For instantiating and transitioning to the next scene. Lastly,
as a final reminder, it is absolutely critical for the subclass to call the
super.next() to stop the game loop and unload the scene.
Any objects that define these methods can be loaded and interacted with by your
game engine. You can experiment with creating other levels.
Audio
Audio is an essential element of all video games. In general, audio effects in games fall
into two categories. The first category is background audio. This includes background
music or ambient effects and is often used to bring atmosphere or emotion to different
portions of the game. The second category is sound effects. Sound effects are useful for
all sorts of purposes, from notifying users of game actions to hearing the footfalls of your
hero character. Usually, sound effects represent a specific action, triggered either by the
user or by the game itself. Such sound effects are often thought of as an audio cue.
One important difference between these two types of audio is how you control them.
Sound effects or cues cannot be stopped or have their volume adjusted once they have
170
Chapter 4
Implementing Common Components of Video Games
started; therefore, cues are generally short. On the other hand, background audio can
be started and stopped at will. These capabilities are useful for stopping the background
track completely and starting another one.
The Audio Support Project
This project has identical MyGame and the BlueLevel scenes to the previous project.
You can move the front rectangle left or right with the arrow keys, the intersection with
the left boundary triggers the loading of the other scene, and the Q key quits the game.
However, in this version, each scene plays background music and triggers a brief audio
cue when the left-/right-arrow key is pressed. Notice that the volume varies for each type
of audio clip. The implementation of this project also reinforces the concept of loading
and unloading of external resources and the audio clips themselves. You can see an
example of this project running in Figure 4-6. The source code to this project is defined
in the chapter4/4.6.audio_support folder.
Figure 4-6. Running the Audio Support project with both scenes
The controls of the project are as follows:
•
Left-/right-arrow key: Moves the front rectangle left and right to
increase and decrease the volume of the background music
•
Q key: Quits the game
171
Chapter 4
Implementing Common Components of Video Games
The goals of the project are as follows:
•
To add audio support to the resource management system
•
To provide an interface to play audio for games
You can find the following audio files in the assets/sounds folder:
•
bg_clip.mp3
•
blue_level_cue.wav
•
my_game_cue.wav
Notice that the audio files are in two formats, mp3 and wav. While both are
supported, audio files of these formats should be used with care. Files in .mp3 format are
compressed and are suitable for storing longer durations of audio content, for example,
for background music. Files in .wav format are uncompressed and should contain only
very short audio snippet, for example, for storing cue effects.
Define an Audio Resource Module
While audio and text files are completely different, from the perspective of your game
engine implementation, there are two important similarities. First, both are external
resources and thus will be implemented similarly as engine components in the
src/engine/resources folder. Second, both involve standardized file formats with
well-defined API utilities. The Web Audio API will be used for the actual retrieving
and playing of sound files. Even though this API offers vast capabilities, in the interests
of focusing on the rest of the game engine development, only basic supports for
background audio and effect cues are discussed.
Note Interested readers can learn more about the Web Audio API from
www.w3.org/TR/webaudio/.
The latest policy for some browsers, including Chrome, is that audio will not be
allowed to play until first interaction from the user. This means that the context
creation will result in an initial warning from Chrome that is output to the runtime
browser console. The audio will only be played after user input (e.g., mouse click or
keyboard events).
172
Chapter 4
Implementing Common Components of Video Games
1. In the src/engine/resources folder, create a new file and
name it audio.js. This file will implement the module for the
audio component. This component must support two types of
functionality: loading and unloading of audio files and playing
and controlling of the content of audio file for the game developer.
2. The loading and unloading are similar to the implementations
of text and xml modules where the core resource management
functionality is imported from resource_map:
"use strict";
import * as map from "../core/resource_map.js";
// functions from resource_map
let unload = map.unload;
let has = map.has;
3. Define the decoding and parsing functions, and call the
resource_map loadDecodeParse() function to load an audio
file. Notice that with the support from resource_map and the rest
of the engine infrastructure, loading and unloading of external
resources have become straightforward.
function decodeResource(data) { return data.arrayBuffer(); }
function parseResource(data) {
return mAudioContext.decodeAudioData(data); }
function load(path) {
return map.loadDecodeParse(path, decodeResource, parseResource);
}
4. With the loading functionality completed, you can now define the
audio control and manipulation functions. Declare variables to
maintain references to the Web Audio context and background
music and to control volumes.
let mAudioContext = null;
let mBackgroundAudio = null;
// volume control support
let mBackgroundGain = null; // background volume
173
Chapter 4
Implementing Common Components of Video Games
let mCueGain = null; // cue/special effects volume
let mMasterGain = null; // overall/master volume
let kDefaultInitGain = 0.1;
5. Define the init() function to create and store a reference to the
Web Audio context in mAudioContext, and initialize the audio
volume gain controls for the background, cue, and a master that
affects both. In all cases, volume gain of a 0 corresponds to no
audio and 1 means maximum loudness.
function init() {
try {
let AudioContext = window.AudioContext ||
window.webkitAudioContext;
mAudioContext = new AudioContext();
// connect Master volume control
mMasterGain = mAudioContext.createGain();
mMasterGain.connect(mAudioContext.destination);
// set default Master volume
mMasterGain.gain.value = kDefaultInitGain;
// connect Background volume control
mBackgroundGain = mAudioContext.createGain();
mBackgroundGain.connect(mMasterGain);
// set default Background volume
mBackgroundGain.gain.value = 1.0;
// connect Cuevolume control
mCueGain = mAudioContext.createGain();
mCueGain.connect(mMasterGain);
// set default Cue volume
mCueGain.gain.value = 1.0;
} catch (e) {
throw new Error("...");
}
}
174
Chapter 4
Implementing Common Components of Video Games
6. Define the playCue() function to play the entire duration of an
audio clip with proper volume control. This function uses the
audio file path as a resource name to find the loaded asset from
the resource_map and then invokes the Web Audio API to play the
audio clip. Notice that no reference to the source variable is kept,
and thus once started, there is no way to stop the corresponding
audio clip. A game should call this function to play short snippets
of audio clips as cues.
function playCue(path, volume) {
let source = mAudioContext.createBufferSource();
source.buffer = map.get(path);
source.start(0);
// volume support for cue
source.connect(mCueGain);
mCueGain.gain.value = volume;
}
7. Define the functionality to play, stop, query, and control
the volume of the background music. In this case, the
mBackgroundAudio variable keeps a reference to the currently
playing audio, and thus, it is possible to stop the clip or change its
volume.
function playBackground(path, volume) {
if (has(path)) {
stopBackground();
mBackgroundAudio = mAudioContext.createBufferSource();
mBackgroundAudio.buffer = map.get(path);
mBackgroundAudio.loop = true;
mBackgroundAudio.start(0);
// connect volume accordingly
mBackgroundAudio.connect(mBackgroundGain);
setBackgroundVolume(volume);
}
}
175
Chapter 4
Implementing Common Components of Video Games
function stopBackground() {
if (mBackgroundAudio !== null) {
mBackgroundAudio.stop(0);
mBackgroundAudio = null;
}
}
function isBackgroundPlaying() {
return (mBackgroundAudio !== null);
}
function setBackgroundVolume(volume) {
if (mBackgroundGain !== null) {
mBackgroundGain.gain.value = volume;
}
}
function incBackgroundVolume(increment) {
if (mBackgroundGain !== null) {
mBackgroundGain.gain.value += increment;
// need this since volume increases when negative
if (mBackgroundGain.gain.value < 0) {
setBackgroundVolume(0);
}
}
}
8. Define functions for controlling the master volume, which adjusts
the volume of both the cue and the background music:
function setMasterVolume(volume) {
if (mMasterGain !== null) {
mMasterGain.gain.value = volume;
}
}
176
Chapter 4
Implementing Common Components of Video Games
function incMasterVolume(increment) {
if (mMasterGain !== null) {
mMasterGain.gain.value += increment;
// need this since volume increases when negative
if (mMasterGain.gain.value < 0) {
mMasterGain.gain.value = 0;
}
}
}
9. Define a cleanUp() function to release the allocated HTML5
resources:
function cleanUp() {
mAudioContext.close();
mAudioContext = null;
}
10. Remember to export the functions from this module:
export {init, cleanUp,
has, load, unload,
playCue,
playBackground, stopBackground, isBackgroundPlaying,
setBackgroundVolume, incBackgroundVolume,
setMasterVolume, incMasterVolume
}
Export the Audio Module to the Client
Edit the index.js file to import from audio.js, initialize and cleanup the module
accordingly, and to export to the client:
... identical to previous code ...
import * as audio from "./resources/audio.js";
... identical to previous code ...
177
Chapter 4
Implementing Common Components of Video Games
function init(htmlCanvasID) {
glSys.init(htmlCanvasID);
vertexBuffer.init();
shaderResources.init();
input.init();
audio.init();
}
function cleanUp() {
loop.cleanUp();
audio.cleanUp();
input.cleanUp();
shaderResources.cleanUp();
vertexBuffer.cleanUp();
glSys.cleanUp();
}
... identical to previous code ...
export default {
// resource support
audio, text, xml
... identical to previous code ...
}
Testing the Audio Component
To test the audio component, you must copy the necessary audio files into your game
project. Create a new folder in the assets folder and name it sounds. Copy the bg_clip.
mp3, blue_level_cue.wav, and my_game_cue.wav files into the sounds folder. You will
now need to update the MyGame and BlueLevel implementations to load and use these
audio resources.
178
Chapter 4
Implementing Common Components of Video Games
Change MyGame.js
Update MyGame scene to load the audio clips, play background audio, and cue the player
when the arrow keys are pressed:
1. Declare constant file paths to the audio files in the constructor.
Recall that these file paths are used as resource names for loading,
storage, and retrieval. Declaring these as constants for later
reference is a good software engineering practice.
constructor() {
super();
// audio clips: supports both mp3 and wav formats
this.mBackgroundAudio = "assets/sounds/bg_clip.mp3";
this.mCue = "assets/sounds/my_game_cue.wav";
... identical to previous code ...
}
2. Request the loading of audio clips in the load() function, and
make sure to define the corresponding unload() function. Notice
that the unloading of background music is preceded by stopping
the music. In general, a resource’s operations must be halted prior
to its unloading.
load() {
// loads the audios
engine.audio.load(this.mBackgroundAudio);
engine.audio.load(this.mCue);
}
unload() {
// Step A: Game loop not running, unload all assets
// stop the background audio
engine.audio.stopBackground();
// unload the scene resources
engine.audio.unload(this.mBackgroundAudio);
engine.audio.unload(this.mCue);
}
179
Chapter 4
Implementing Common Components of Video Games
3. Start the background audio at the end of the init() function.
init() {
... identical to previous code ...
// now start the Background music ...
engine.audio.playBackground(this.mBackgroundAudio, 1.0);
}
4. In the update() function, cue the players when the right- and leftarrow keys are pressed, and increase and decrease the volume of
the background music:
update() {
... identical to previous code ...
// Support hero movements
if (engine.input.isKeyPressed(engine.input.keys.Right)) {
engine.audio.playCue(this.mCue, 0.5);
engine.audio.incBackgroundVolume(0.05);
xform.incXPosBy(deltaX);
if (xform.getXPos() > 30) { // right-bound of the window
xform.setPosition(12, 60);
}
}
if (engine.input.isKeyPressed(engine.input.keys.Left)) {
engine.audio.playCue(this.mCue, 1.5);
engine.audio.incBackgroundVolume(-0.05);
xform.incXPosBy(-deltaX);
if (xform.getXPos() < 11) { // left-bound of the window
this.next();
}
}
... identical to previous code ...
}
180
Chapter 4
Implementing Common Components of Video Games
Change BlueLevel.js
The changes to the BlueLevel scene are similar to those of the MyGame scene but with a
different audio cue:
1. In the BlueLevel constructor, add the following path names to the
audio resources:
constructor() {
super();
// audio clips: supports both mp3 and wav formats
this.mBackgroundAudio = "assets/sounds/bg_clip.mp3";
this.mCue = "assets/sounds/blue_level_cue.wav";
... identical to previous code ...
}
2. Modify the load() and unload() functions for the audio clips:
load() {
engine.xml.load(this.mSceneFile);
engine.audio.load(this.mBackgroundAudio);
engine.audio.load(this.mCue);
}
unload() {
// stop the background audio
engine.audio.stopBackground();
// unload the scene file and loaded resources
engine.xml.unload(this.mSceneFile);
engine.audio.unload(this.mBackgroundAudio);
engine.audio.unload(this.mCue);
}
3. In the same manner as MyGame, start the background audio in the
init() function and cue the player when the left and right keys
are pressed in the update() function. Notice that in this case, the
audio cues are played with different volume settings.
181
Chapter 4
Implementing Common Components of Video Games
init() {
... identical to previous code ...
// now start the Background music ...
engine.audio.playBackground(this.mBackgroundAudio, 0.5);
}
update() {
... identical to previous code ...
// Move right and swap over
if (engine.input.isKeyPressed(engine.input.keys.Right)) {
engine.audio.playCue(this.mCue, 0.5);
xform.incXPosBy(deltaX);
if (xform.getXPos() > 30) { // right-bound of the window
xform.setPosition(12, 60);
}
}
// Step A: test for white square movement
if (engine.input.isKeyPressed(engine.input.keys.Left)) {
engine.audio.playCue(this.mCue, 1.0);
xform.incXPosBy(-deltaX);
if (xform.getXPos() < 11) { // this is the left-boundary
this.next(); // go back to my game
}
}
... identical to previous code ...
}
You can now run the project and listen to the wonderful audio feedback. If you press
and hold the arrow keys, there will be many cues repeatedly played. In fact, there are
so many cues echoed that the sound effects are blurred into an annoying blast. This
serves as an excellent example illustrating the importance of using audio cues with
care and ensuring each individual cue is nice and short. You can try tapping the arrow
keys to listen to more distinct and pleasant-sounding cues, or you can simply replace
the isKeyPressed() function with the isKeyClicked() function and listen to each
individual cue.
182
Chapter 4
Implementing Common Components of Video Games
S
ummary
In this chapter, you learned how several common components of a game engine come
together. Starting with the ever-important game loop, you learned how it implements
an input, update, and draw pattern in order to surpass human perception or trick
our senses into believing that the system is continuous and running in real time. This
pattern is at the heart of any game engine. You learned how full keyboard support can be
implemented with flexibility and reusability to provide the engine with a reliable input
component. Furthermore, you saw how a resource manager can be implemented to load
files asynchronously and how scenes can be abstracted to support scenes being loaded
from a file, which can drastically reduce duplication in the code. Lastly, you learned
how audio support supplies the client with an interface to load and play both ambient
background audio and audio cues.
These components separately have little in common but together make up the core
fundamentals of nearly every game. As you implement these core components into the
game engine, the games that are created with the engine will not need to worry about the
specifics of each component. Instead, the games programmer can focus on utilizing the
functionality to hasten and streamline the development process. In the next chapter, you
will learn how to create the illusion of an animation with external images.
Game Design Considerations
In this chapter, we discussed the game loop and the technical foundation contributing
to the connection between what the player does and how the game responds. If a player
selects a square that’s drawn on the screen and moves it from location A to location
B by using the arrow keys, for example, you’d typically want that action to appear as a
smooth motion beginning as soon as the arrow key is pressed, without stutters, delays,
or noticeable lag. The game loop contributes significantly to what’s known as presence
in game design; presence is the player’s ability to feel as if they’re connected to the game
world, and responsiveness plays a key role in making players feel connected. Presence
is reinforced when actions in the real world (such as pressing arrow keys) seamlessly
translate to responses in the game world (such as moving objects, flipping switches,
jumping, and so on); presence is compromised when actions in the real world suffer
translation errors such as delays and lag.
As mentioned in Chapter 1, effective game mechanic design can begin with just a
few simple elements. By the time you’ve completed the Keyboard Support project in this
183
Chapter 4
Implementing Common Components of Video Games
chapter, for example, many of the pieces will already be in place to begin constructing
game levels: you’ve provided players with the ability to manipulate two individual
elements on the screen (the red and white squares), and all that remains in order to
create a basic game loop is to design a causal chain using those elements that results in
a new event when completed. Imagine the Keyboard Support project is your game: how
might you use what’s available to create a causal chain? You might choose to play with
the relationship between the squares, perhaps requiring that the red square be moved
completely within the white square in order to unlock the next challenge; once the player
successfully placed the red square in the white square, the level would complete. This
basic mechanic may not be quite enough on its own to create an engaging experience,
but by including just a few of the other eight elements of game design (systems design,
setting, visual design, music and audio, and the like), it’s possible to turn this one basic
interaction into an almost infinite number of engaging experiences and create that sense
of presence for players. You’ll add more game design elements to these exercises as you
continue through subsequent chapters.
The Resource Map and Shader Loader project, the Scene File project, and the
Scene Objects project are designed to help you begin thinking about architecting game
designs from the ground up for maximum efficiency so that problems such as asset
loading delays that detract from the player’s sense of presence are minimized. As you
begin designing games with multiple stages and levels and many assets, a resource
management plan becomes essential. Understanding the limits of available memory
and how to smartly load and unload assets can mean the difference between a great
experience and a frustrating experience.
We experience the world through our senses, and our feeling of presence in games
tends to be magnified as we include additional sensory inputs. The Audio Support
project adds basic audio to our simple state-changing exercise from the Scene Objects
project in the form of a constant background score to provide ambient mood and
includes a distinct movement sound for each of the two areas. Compare the two
experiences and consider how different they feel because of the presence of sound
cues; although the visual and interaction experience is identical between the two, the
Audio Support project begins to add some emotional cues because of the beat of the
background score and the individual tones the rectangle makes as it moves. Audio is
a powerful enhancement to interactive experiences and can dramatically increase a
player’s sense of presence in game environments, and as you continue through the
chapters, you’ll explore how audio contributes to game design in more detail.
184
CHAPTER 5
Working with Textures,
Sprites, and Fonts
After completing this chapter, you will be able to
•
Use any image or photograph as a texture representing characters or
objects in your game
•
Understand and use texture coordinates to identify a location on
an image
•
Optimize texture memory utilization by combining multiple
characters and objects into one image
•
Produce and control animations using sprite sheets
•
Display texts of different fonts and sizes anywhere in your game
I ntroduction
Custom-composed images are used to represent almost all objects including characters,
backgrounds, and even animations in most 2D games. For this reason, the proper
support of image operations is core to 2D game engines. A game typically works with an
image in three distinct stages: loading, rendering, and unloading.
Loading is the reading of the image from the hard drive of the web server into
the client’s system main memory, where it is processed and stored in the graphics
subsystem. Rendering occurs during gameplay when the loaded image is drawn
continuously to represent the respective game objects. Unloading happens when an
image is no longer required by the game and the associated resources are reclaimed for
future uses. Because of the slower response time of the hard drive and the potentially
© Kelvin Sung, Jebediah Pavleas, Matthew Munson, and Jason Pace 2022
K. Sung et al., Build Your Own 2D Game Engine and Create Great Web Games,
https://doi.org/10.1007/978-1-4842-7377-7_5
185
Chapter 5
Working with Textures, Sprites, and Fonts
large amount of data that must be transferred and processed, loading images can take
a noticeable amount of time. This, together with the fact that, just like the objects that
images represent, the usefulness of an image is usually associated with individual
game level, image loading and unloading operations typically occur during game-level
transitions. To optimize the number of loading and unloading operations, it is a common
practice to combine multiple lower-resolution images into a single larger image. This
larger image is referred to as a sprite sheet.
To represent objects, images with meaningful drawings are pasted, or mapped, on
simple geometries. For example, a horse in a game can be represented by a square that
is mapped with an image of a horse. In this way, a game developer can manipulate the
transformation of the square to control the horse. This mapping of images on geometries
is referred to as texture mapping in computer graphics.
The illusion of movement, or animation, can be created by cycling through
strategically mapping selected images on the same geometry. For example, during
subsequent game loop updates, different images of the same horse with strategically
drawn leg positions can be mapped on the same square to create the illusion that the
horse is galloping. Usually, these images of different animated positions are stored in
one sprite sheet or an animated sprite sheet. The process of sequencing through these
images to create animation is referred to as sprite animation or sprite sheet animation.
This chapter first introduces you to the concept of texture coordinates such that you
can understand and program with the WebGL texture mapping interface. You will then
build a core texture component and the associated classes to support mapping with
simple textures, working with sprite sheets that contain multiple objects, creating and
controlling motions with animated sprite sheets, and extracting alphabet characters
from a sprite sheet to display text messages.
Note A texture is an image that is loaded into the graphics system and ready to
be mapped onto a geometry. When discussing the process of texture mapping, “an
image” and “a texture” are often used interchangeably. A pixel is a color location in
an image and a texel is a color location in a texture.
186
Chapter 5
Working with Textures, Sprites, and Fonts
Texture Mapping and Texture Coordinates
As discussed, texture mapping is the process of pasting an image on a geometry, just
like putting a sticker on an object. In the case of your game engine, instead of drawing a
constant color for each pixel occupied by the unit square, you will create GLSL shaders
to strategically select texels from the texture and display the corresponding texel colors at
the screen pixel locations covered by the unit square. The process of selecting a texel, or
converting a group of texels into a single color, to be displayed to a screen pixel location
is referred to as texture sampling. To render a texture-mapped pixel, the texture must be
sampled to extract a corresponding texel color.
The process of mapping a texture of any resolution to a fixed-size geometry
can be daunting. The Texture Coordinate System that specifies the Texture Space is
designed to hide the resolution of textures to facilitate this mapping process. As depicted
in Figure 5-­1, the Texture Coordinate System is a normalized system defined over the
entire texture with the origin located at the lower-left corner and (1,1) located at the
top-right corner. This simple fact that the normalized 0 to 1 range is always defined over
the entire texture regardless of the resolution is the elegance of the Texture Coordinate
System. Given a texture of any resolution, (0.5, 0.5) is always the center, (0, 1) is always
the top-left corner, and so on. Notice that in Figure 5-1 the horizontal axis is labeled as
the u axis, and the vertical axis is labeled as the v axis. Oftentimes a texture coordinate, or
the uv values associated with a texture coordinate, is used interchangeably to refer to a
location in the Texture Coordinate System.
Figure 5-1. The Texture Coordinate System and the corresponding uv values
defined for all images
Note There are conventions that define the v axis increasing either upward or
downward. In all examples of this book, you will program WebGL to follow the
convention in Figure 5-1, with the v axis increasing upward.
187
Chapter 5
Working with Textures, Sprites, and Fonts
To map a texture onto a unit square, you must define a corresponding uv value for
each of the vertex positions. As illustrated in Figure 5-2, in addition to defining the value
of the xy position for each of the four corners of the square, to map an image onto this
square, a corresponding uv coordinate must also be defined. In this case, the top-left
corner has xy=(-0.5, 0.5) and uv=(0, 1), the top-right corner has xy=(0.5, 0.5) and uv=(1, 1),
and so on. Given this definition, it is possible to compute a unique uv value for any
position inside the square by linearly interpolating the uv values defined at the vertices.
For example, given the settings shown in Figure 5-2, you know that the midpoint along
the top edge of the square maps to a uv of (0.5, 1.0) in Texture Space, the midpoint along
the left edge maps to a uv of (0, 0.5), and so on.
Model Space
Texture Space
0,1
−0.5,0.5
1,1
y
0.5,0.5
x
−0.5, −0.5
0.5, −0.5
Figure 5-2. Defining Texture Space uv values to map the entire image onto the
geometry in Model Space
The Texture Shaders Project
This project demonstrates the loading, rendering, and unloading of textures with
WebGL. You can see an example of this project running in Figure 5-3 with the left and
right screenshots from the two scenes implemented. Notice the natural-looking objects
without white borders in the left screenshot and the images with white backgrounds
in the right screenshot. This project will also highlight the differences between images
with and without the alpha channel, or transparency. The source code to this project is
defined in the chapter5/5.1.texture_shaders folder.
188
Chapter 5
Working with Textures, Sprites, and Fonts
Figure 5-3. Running the Texture Shaders project with both scenes
The controls of the project are as follows, for both scenes:
•
Right-arrow key: Moves the middle rectangle toward the right. If this
rectangle passes the right window boundary, it will be wrapped to the
left side of the window.
•
Left-arrow key: Moves the middle rectangle toward the left. If this
rectangle crosses the left window boundary, the game will transition
to the next scene.
The goals of the project are as follows:
•
To demonstrate how to define uv coordinates for geometries with
WebGL
•
To create a texture coordinate buffer in the graphics system with
WebGL
•
To build GLSL shaders to render the textured geometry
•
To define the Texture core engine component to load and process an
image into a texture and to unload a texture
•
To implement simple texture tinting, a modification of all texels with
a programmer-specified color
You can find the following external resource files in the assets folder: a scene-level
file (blue_level.xml) and four images (minion_collector.jpg, minion_collector.png,
minion_portal.jpg, and minion_portal.png).
189
Chapter 5
Working with Textures, Sprites, and Fonts
Overview
Creating and integrating textures involves relatively significant changes and new classes
to be added to the game engine. The following overview contextualizes and describes the
reasons for the changes:
190
•
texture_vs.glsl and texture_fs.glsl: These are new files created
to define GLSL shaders for supporting drawing with uv coordinates.
Recall that the GLSL shaders must be loaded into WebGL and
compiled during the initialization of the game engine.
•
vertex_buffer.js: This file is modified to create a corresponding uv
coordinate buffer to define the texture coordinate for the vertices of
the unit square.
•
texture_shader.js: This is a new file that defines TextureShader
as a subclass of SimpleShader to interface the game engine with the
corresponding GLSL shaders (TextureVS and TextureFS).
•
texture_renderable.js: This is a new file that defines
TextureRenderable as a subclass of Renderable to facilitate the
creation, manipulation, and drawing of multiple instances of textured
objects.
•
shader_resources.js: Recall that this file defines a single instance
of SimpleShader to wrap over the corresponding GLSL shaders
to be shared system wide by all instances of Renderable objects.
In a similar manner, this file is modified to define an instance of
TextureShader to be shared by all instances of TextureRenderable
objects.
•
gl.js: This file is modified to configure WebGL to support drawing
with texture maps.
•
texture.js: This is a new file that defines the core engine
component that is capable of loading, activating (for rendering), and
unloading texture images.
•
my_game.js and blue_level.js: These game engine client files are
modified to test the new texture mapping functionality.
Chapter 5
Working with Textures, Sprites, and Fonts
Two new source code folders, src/engine/shaders and src/engine/renderables,
are created for organizing the engine source code. These folders are created in
anticipation of the many new shader and renderer types required to support the
corresponding texture-related functionality. Once again, continuous source code
reorganization is important in supporting the corresponding increase in complexity. A
systematic and logical source code structure is critical in maintaining and expanding the
functionality of large software systems.
Extension of SimpleShader/Renderable Architecture
Game Engine
Recall that the SimpleShader/Renderable object pair is designed to support the
loading of relevant game engine data to the SimpleVS/FS GLSL shaders and to support
instantiating multiple copies of Renderable geometries by the game engine clients.
As illustrated in Figure 5-4, the horizontal dotted line separates the game engine from
WebGL. Notice that the GLSL shaders, SimpleVS and SimpleFS, are modules in WebGL
and outside the game engine. The SimpleShader object maintains references to all
attributes and uniform variables in the GLSL shaders and acts as the conduit for sending
all transformation and vertex information to the SimpleVS/FS shaders. Although not
depicted explicitly in Figure 5-4, there is only one instance of the SimpleShader object
created in the game engine, in shader_resources, and this instance is shared by all
Renderable objects.
Transform
Camera
vertexBuffer
Renderable
activateShader()
SimpleShader
global access
get ()
WebGL
SimpleVS
per Vertex
uModelXformMatrix
uCameraXformMatrix
aVertexPosition
SimpleFS
per Pixel
uPixelColor
Figure 5-4. The SimpleShader and Renderable architecture
191
Chapter 5
Working with Textures, Sprites, and Fonts
The proper support of texture mapping demands new GLSL vertex and
fragment shaders and thus requires that a corresponding shader and renderable
object pair be defined in the game engine. As illustrated in Figure 5-5, both the
GLSL TextureVS/FS shaders and TextureShader/TextureRenderable object
pair are extensions (or subclasses) to the corresponding existing objects. The
TextureShader/TextureRenderable object pair extends from the corresponding
SimpleShader/Renderable objects to forward texture coordinates to the GLSL shaders.
The TextureVS/FS shaders are extensions to the corresponding SimpleVS/FS shaders to
read texels from the provided texture map when computing pixel colors. Note that since
GLSL does not support subclassing, the TextureVS/FS source code is copied from the
SimpleVS/FS files.
Game Engine
Transform
Camera
vertexBuffer
texture
Renderable
TextureRenderable
activate()
SimpleShader
TextureShader
global access
get ()
TextureVS
from
SimpleVS
WebGL
per Vertex
aTextureCoordinate
graphics hardware interpolation
TextureFS
per Pixel
from SimpleFS
uSampler
vTexCoord
Figure 5-5. The TextureVS/FS GLSL shaders and the corresponding
TextureShader/TextureRenderable object pair
GLSL Texture Shader
To support drawing with textures, you must create a shader that accepts both geometric (xy)
and texture (uv) coordinates at each of the vertices. You will create new GLSL texture
vertex and fragment shaders by copying and modifying the corresponding SimpleVS and
SimpleFS programs. You can now begin to create the texture vertex shader.
1. Create a new file in the src/glsl_shaders folder and name it
texture_vs.glsl.
192
Chapter 5
Working with Textures, Sprites, and Fonts
2. Add the following code to the texture_vs.glsl file:
attribute vec3 aVertexPosition; // expects one vertex position
attribute vec2 aTextureCoordinate; // texture coordinate attribute
// texture coordinate that maps image to the square
varying vec2 vTexCoord;
// to transform the vertex position
uniform mat4 uModelXformMatrix;
uniform mat4 uCameraXformMatrix;
void main(void) {
// Convert the vec3 into vec4 for scan conversion and
// transform by uModelXformMatrix and uCameraXformMatrix before
// assign to gl_Position to pass the vertex to the fragment shader
gl_Position = uCameraXformMatrix *
uModelXformMatrix *
vec4(aVertexPosition, 1.0);
// pass the texture coordinate to the fragment shader
vTexCoord = aTextureCoordinate;
}
You may notice that the TextureVS shader is similar to the SimpleVS shader, with
only three additional lines of code:
a.
The first additional line adds the aTextureCoordinate
attribute. This defines a vertex to include a vec3
(aVertexPosition, the xyz position of the vertex) and a vec2
(aTextureCoordinate, the uv coordinate of the vertex).
b.
The second declares the varying vTexCoord variable. The
varying keyword in GLSL signifies that the associated variable
will be linearly interpolated and passed to the fragment
shader. As explained earlier and illustrated in Figure 5-2, uv
values are defined only at vertex positions. In this case, the
varying vTexCoord variable instructs the graphics hardware
to linearly interpolate the uv values to compute the texture
coordinate for each invocation of the fragment shader.
193
Chapter 5
Working with Textures, Sprites, and Fonts
c.
The third and final line assigns the vertex uv coordinate
values to the varying variable for interpolation and
forwarding to the fragment shader.
With the vertex shader defined, you can now create the associated fragment shader:
1. Create a new file in the src/glsl_shaders folder and name it
texture_fs.glsl.
2. Add the following code to the texture_fs.glsl file to declare
the variables. The sampler2D data type is a GLSL utility that is
capable of reading texel values from a 2D texture. In this case, the
uSampler object will be bound to a GLSL texture such that texel
values can be sampled for every pixel rendered. The uPixelColor
is the same as the one from SimpleFS. The vTexCoord is the
interpolated uv coordinate value for each pixel.
// The object that fetches data from texture.
// Must be set outside the shader.
uniform sampler2D uSampler;
// Color of pixel
uniform vec4 uPixelColor;
// "varying" keyword signifies that the texture coordinate will be
// interpolated and thus varies.
varying vec2 vTexCoord;
3. Add the following code to compute the color for each pixel:
void main(void) {
// texel color look up based on interpolated UV value in vTexCoord
vec4 c = texture2D(uSampler, vec2(vTexCoord.s, vTexCoord.t));
// tint the textured. transparent area defined by the texture
vec3 r = vec3(c) * (1.0-uPixelColor.a) +
194
Chapter 5
Working with Textures, Sprites, and Fonts
vec3(uPixelColor) * uPixelColor.a;
vec4 result = vec4(r, c.a);
gl_FragColor = result;
}
The texture2D() function samples and reads the texel value from
the texture that is associated with uSampler using the interpolated
uv values from vTexCoord. In this example, the texel color is
modified, or tinted, by a weighted sum of the color value defined
in uPixelColor according to the transparency or the value of the
corresponding alpha channel. In general, there is no agreed-upon
definition for tinting texture colors. You are free to experiment
with different ways to combine uPixelColor and the sampled
texel color. For example, you can try multiplying the two. In the
provided source code file, a few alternatives are suggested. Please
do experiment with them.
Define and Set Up Texture Coordinates
Recall that all shaders share the same xy coordinate buffer of a unit square that is defined
in the vertex_buffer.js file. In a similar fashion, a corresponding buffer must be
defined to supply texture coordinates to the GLSL shaders.
1. Modify vertex_buffer.js to define both xy and uv
coordinates for the unit square. As illustrated in Figure 5-2,
the mTextureCoordinates variable defines the uv values for
the corresponding four xy values of the unit square defined
sequentially in mVerticesOfSquare. For example, (1, 1) are the uv
values associated with the (0.5, 0.5, 0) xy position, (0, 1) for
(-0.5, 0.5, 0), and so on.
// First: define the vertices for a square
let mVerticesOfSquare = [
0.5, 0.5, 0.0,
-0.5, 0.5, 0.0,
0.5, -0.5, 0.0,
-0.5, -0.5, 0.0
];
195
Chapter 5
Working with Textures, Sprites, and Fonts
// Second: define the corresponding texture coordinates
let mTextureCoordinates = [
1.0, 1.0,
0.0, 1.0,
1.0, 0.0,
0.0, 0.0
];
2. Define the variable, mGLTextureCoordBuffer, to keep a reference
to the WebGL buffer storage for the texture coordinate values of
mTextureCoordinates and the corresponding getter function:
let mGLTextureCoordBuffer = null;
function getTexCoord() { return mGLTextureCoordBuffer; }
3. Modify the init() function to include a step D to initialize the
texture coordinates as a WebGL buffer. Notice the initialization
process is identical to that of the vertex xy coordinates
except that the reference to the new buffer is stored in
mGLTextureCoordBuffer and the transferred data are the uv
coordinate values.
function init() {
let gl = glSys.get();
... identical to previous code ...
// Step D: Allocate and store texture coordinates
// Create a buffer on the gl context for texture coordinates
mGLTextureCoordBuffer = gl.createBuffer();
// Activate texture coordinate buffer
gl.bindBuffer(gl.ARRAY_BUFFER, mGLTextureCoordBuffer);
// Loads textureCoordinates into the mGLTextureCoordBuffer
gl.bufferData(gl.ARRAY_BUFFER,
new Float32Array(mTextureCoordinates), gl.STATIC_DRAW);
}
196
Chapter 5
Working with Textures, Sprites, and Fonts
4. Remember to release the allocated buffer during final cleanup:
function cleanUp() {
... identical to previous code ...
if (mGLTextureCoordBuffer !== null) {
gl.deleteBuffer(mGLTextureCoordBuffer);
mGLTextureCoordBuffer = null;
}
}
5. Finally, remember to export the changes:
export {init, cleanUp, get, getTexCoord}
Interface GLSL Shader to the Engine
Just as the SimpleShader object was defined to interface to the SimpleVS and SimpleFS
shaders, a corresponding shader object needs to be created in the game engine to
interface to the TextureVS and TextureFS GLSL shaders. As mentioned in the overview
of this project, you will also create a new folder to organize the growing number of
different shaders.
1. Create a new folder called shaders in src/engine. Move the
simple_shader.js file into this folder, and do not forget to update
the reference path in index.js.
2. Create a new file in the src/engine/shaders folder and name it
texture_shader.js.
class TextureShader extends SimpleShader {
constructor(vertexShaderPath, fragmentShaderPath) {
// Call super class constructor
super(vertexShaderPath, fragmentShaderPath);
// reference to aTextureCoordinate within the shader
this.mTextureCoordinateRef = null;
// get the reference of aTextureCoordinate within the shader
let gl = glSys.get();
this.mTextureCoordinateRef = gl.getAttribLocation(
197
Chapter 5
Working with Textures, Sprites, and Fonts
this.mCompiledShader,
"aTextureCoordinate");
this.mSamplerRef = gl.getUniformLocation(this.mCompiledShader,
"uSampler");
}
... implementation to follow ...
In the listed code, take note of the following:
a.
The defined TextureShader class is an extension, or
subclass, to the SimpleShader class.
b.
The constructor implementation first calls super(), the
constructor of SimpleShader. Recall that the SimpleShader
constructor will load and compile the GLSL shaders
defined by the vertexShaderPath and fragmentShaderPath
parameters and set mVertexPositionRef to reference the
aVertexPosition attribute defined in the shader.
c.
In the rest of the constructor, the mTextureCoordinateRef
keeps a reference to the aTextureCoordinate attribute
defined in the texture_vs.glsl.
d.
In this way, both the vertex position (aVertexPosition) and
texture coordinate (aTextureCoordinate) attributes are
referenced by a JavaScript TextureShader object.
3. Override the activate() function to enable the texture coordinate
data. The superclass super.activate() function sets up the xy
vertex position and passes the values of pixelColor, trsMatrix,
and cameraMatrix to the shader. The rest of the code binds
mTextureCoordinateRef, the texture coordinate buffer defined in
the vertex_buffer module, to the aTextureCoordinate attribute in
the GLSL shader and mSampler to texture unit 0 (to be detailed later).
// Overriding the Activation of the shader for rendering
activate(pixelColor, trsMatrix, cameraMatrix) {
// first call the super class's activate
super.activate(pixelColor, trsMatrix, cameraMatrix);
198
Chapter 5
Working with Textures, Sprites, and Fonts
// now our own functionality: enable texture coordinate array
let gl = glSys.get();
gl.bindBuffer(gl.ARRAY_BUFFER, this._getTexCoordBuffer());
gl.vertexAttribPointer(this.mTextureCoordinateRef, 2,
gl.FLOAT, false, 0, 0);
gl.enableVertexAttribArray(this.mTextureCoordinateRef);
// bind uSampler to texture 0
gl.uniform1i(this.mSamplerRef, 0);
// texture.activateTexture() binds to Texture0
}
With the combined functionality of SimpleShader and TextureShader, after
the activate() function call, both of the attribute variables (aVertexPosition
and aTextureCoordinate) in the GLSL texture_vs shader are connected to the
corresponding buffers in the WebGL memory.
Facilitate Sharing with shader_resources
In the same manner that SimpleShader is a reusable resource, only one instance of the
TextureShader needs to be created, and this instance can be shared. The shader_resources
module should be modified to reflect this.
1. In shader_resources.js, add the variables to hold a texture shader:
// Texture Shader
let kTextureVS = "src/glsl_shaders/texture_vs.glsl"; // VertexShader
let kTextureFS = "src/glsl_shaders/texture_fs.glsl"; // FragmentShader
let mTextureShader = null;
2. Define a function to retrieve the texture shader:
function getTextureShader() { return mTextureShader; }
3. Create the instance of texture shader in the createShaders() function:
function createShaders() {
mConstColorShader = new SimpleShader(kSimpleVS, kSimpleFS);
mTextureShader = new TextureShader(kTextureVS, kTextureFS);
}
199
Chapter 5
Working with Textures, Sprites, and Fonts
4. Modify the init() function to append the loadPromise to include
the loading of the texture shader source files:
function init() {
let loadPromise = new Promise(
async function(resolve) {
await Promise.all([
text.load(kSimpleFS),
text.load(kSimpleVS),
text.load(kTextureFS),
text.load(kTextureVS)
]);
resolve();
}).then(
function resolve() { createShaders(); }
);
map.pushPromise(loadPromise);
}
5. Remember to release newly allocated resources during cleanup:
function cleanUp() {
mConstColorShader.cleanUp();
mTextureShader.cleanUp();
text.unload(kSimpleVS);
text.unload(kSimpleFS);
text.unload(kTextureVS);
text.unload(kTextureFS);
}
6. Lastly, remember to export the newly defined functionality:
export {init, cleanUp, getConstColorShader, getTextureShader}
200
Chapter 5
Working with Textures, Sprites, and Fonts
TextureRenderable Class
Just as the Renderable class encapsulates and facilitates the definition and drawing of
multiple instances of SimpleShader objects, a corresponding TextureRenderable class
needs to be defined to support the drawing of multiple instances of TextureShader
objects.
Changes to the Renderable Class
As mentioned in the project overview, for the same reason as creating and organizing
shader classes in the Shaders folder, a renderables folder should be created to
organize the growing number of different kinds of Renderable objects. In addition, the
Renderable class must be modified to support it being the base class of all Renderable
objects.
1. Create the src/engine/renderables folder and move
renderable.js into this folder. Remember to update index.js to
reflect the file location change.
2. Define the _setShader() function to set the shader for the
Renderable. This is a protected function which allows subclasses
to modify the mShader variable to refer to the appropriate shaders
for each corresponding subclass.
// this is private/protected
_setShader(s) { this.mShader = s; }
Note Functions with names that begin with “_” are either private or protected
and should not be called from outside of the class. This is a convention followed in
this book and not enforced by JavaScript.
Define the TextureRenderable Class
You are now ready to define the TextureRenderable class. As noted, TextureRenderable
is derived from and extends the Renderable class functionality to render texture mapped
objects.
201
Chapter 5
Working with Textures, Sprites, and Fonts
1. Create a new file in the src/engine/renderables folder and
name it texture_renderable.js. Add the constructor. Recall
that super() is a call to the superclass (Renderable) constructor;
similarly, the super.setColor() and super._setShader()
are calls to the superclass functions. As will be detailed when
discussing the engine texture resource module, the myTexture
parameter is the path to the file that contains the texture image.
class TextureRenderable extends Renderable {
constructor(myTexture) {
super();
super.setColor([1, 1, 1, 0]); // Alpha 0: no texture tinting
super._setShader(shaderResources.getTextureShader());
this.mTexture = myTexture; // cannot be a "null"
}
... implementation to follow ...
2. Define a draw() function to append the function defined in the
Renderable class to support textures. The texture.activate()
function activates and allows drawing with the specific texture.
The details of this function will be discussed in the following
section.
draw(camera) {
// activate the texture
texture.activate(this.mTexture);
super.draw(camera);
}
3. Define a getter and setter for the texture reference:
getTexture() { return this.mTexture; }
setTexture(newTexture) { this.mTexture = newTexture; }
4. Finally, remember to export the class:
export default TextureRenderable;
202
Chapter 5
Working with Textures, Sprites, and Fonts
Texture Support in the Engine
To support drawing with textures, the rest of the game engine requires two main
modifications: WebGL context configuration and a dedicated engine component to
support operations associated with textures.
Configure WebGL to Support Textures
The configuration of WebGL context must be updated to support textures. In gl.js,
update the init() function according to the following:
function init(htmlCanvasID) {
mCanvas = document.getElementById(htmlCanvasID);
if (mCanvas == null)
throw new Error("Engine init [" +
htmlCanvasID + "] HTML element id not found");
// the standard or experimental webgl and binds to the Canvas area
// store the results to the instance variable mGL
mGL = mCanvas.getContext("webgl2", {alpha: false}) ||
mCanvas.getContext("experimental-webgl2", {alpha: false});
if (mGL === null) {
document.write("<br><b>WebGL 2 is not supported!</b>");
return;
}
// Allows transparency with textures.
mGL.blendFunc(mGL.SRC_ALPHA, mGL.ONE_MINUS_SRC_ALPHA);
mGL.enable(mGL.BLEND);
// Set images to flip y axis to match the texture coordinate space.
mGL.pixelStorei(mGL.UNPACK_FLIP_Y_WEBGL, true);
}
The parameter passed to mCanvas.getContext() informs the browser that the
canvas should be opaque. This can speed up the drawing of transparent content and
images. The blendFunc() function enables transparencies when drawing images with
the alpha channel. The pixelStorei() function defines the origin of the uv coordinate
to be at the lower-left corner.
203
Chapter 5
Working with Textures, Sprites, and Fonts
Create the Texture Resource Module
Similar to text and audio files, a new engine component must be defined to support the
corresponding texture operations including loading from the server file system, storing
via the WebGL context to the GPU memory, activating the texture buffer for drawing, and
removing from the GPU:
1. Create a new file in the src/engine/resources folder and name
it texture.js. This file will implement the Texture engine
component.
2. Define the TextureInfo class to represent a texture in the game
engine. The mWidth and mHeight are the pixel resolution of the
texture image, and mGLTexID is a reference to the WebGL texture
storage.
class TextureInfo {
constructor(w, h, id) {
this.mWidth = w;
this.mHeight = h;
this.mGLTexID = id;
}
}
Note For efficiency reasons, many graphics hardware only supports texture with
image resolutions that are in powers of 2, such as 2x4 (21x 22), or 4x16 (22x 24), or
64x256 (26x 28), and so on. This is also the case for WebGL. All examples in this
book only work with textures with resolutions that are powers of 2.
3. Import the core resource management functionality from the
resource_map:
import * as map from "../core/resource_map.js";
// functions from resource_map
let has = map.has;
let get = map.get;
204
Chapter 5
Working with Textures, Sprites, and Fonts
4. Define a function to load an image asynchronously as a promise
and push the promise to be part of the pending promises in the
map. Distinct from the text and audio resources, JavaScript
Image API supports straightforward image file loading, and
the map.loadDecodeParse() is not required in this case. Once
an image is loaded, it is passed to the processLoadedImage()
function with its file path as the name.
// Loads a texture so that it can be drawn.
function load(textureName) {
let image = new Image();
let texturePromise = new Promise(
function(resolve) {
image.onload = resolve;
image.src = textureName;
}).then(
function resolve() {
processLoadedImage(textureName, image); }
);
map.pushPromise(texturePromise);
return texturePromise;
}
5. Add an unload() function to clean up the engine and release
WebGL resources:
// Remove the reference to allow associated memory
// to be available for subsequent garbage collection
function unload(textureName) {
let texInfo = get(textureName);
if (map.unload(textureName)) {
let gl = glSys.get();
gl.deleteTexture(texInfo.mGLTexID);
}
}
205
Chapter 5
Working with Textures, Sprites, and Fonts
6. Now define the processLoadedImage() function to convert the
format of an image and store it to the WebGL context. The
gl.createTexture() function creates a WebGL texture buffer
and returns a unique ID. The texImage2D() function stores the
image into the WebGL texture buffer, and generateMipmap()
computes a mipmap for the texture. Lastly, a TextureInfo object
is instantiated to refer to the WebGL texture and stored into the
resource_map according to the file path to the texture image file.
function processLoadedImage(path, image) {
let gl = glSys.get();
// Generate a texture reference to the webGL context
let textureID = gl.createTexture();
// binds texture reference with current texture in the webGL
gl.bindTexture(gl.TEXTURE_2D, textureID);
// Loads texture to texture data structure with descriptive info.
// Parameters:
// 1: "binding point" or target the texture is being loaded to.
// 2: Level of detail. Used for mipmapping. 0 is base texture level.
// 3: Internal format. The composition of each element. i.e. pixels.
// 4: Format of texel data. Must match internal format.
// 5: The data type of the texel data.
// 6: Texture Data.
gl.texImage2D(gl.TEXTURE_2D, 0,
gl.RGBA, gl.RGBA, gl.UNSIGNED_BYTE, image);
// Creates a mipmap for this texture.
gl.generateMipmap(gl.TEXTURE_2D);
// Tells WebGL done manipulating data at the mGL.TEXTURE_2D target.
gl.bindTexture(gl.TEXTURE_2D, null);
let texInfo = new TextureInfo(image.naturalWidth,
image.naturalHeight, textureID);
map.set(path, texInfo);
}
206
Chapter 5
Working with Textures, Sprites, and Fonts
Note A mipmap is a representation of the texture image that facilitates
high-quality rendering. Please consult a computer graphics reference book to
learn more about mipmap representation and the associated texture mapping
algorithms.
7. Define a function to activate a WebGL texture for drawing:
function activate(textureName) {
let gl = glSys.get();
let texInfo = get(textureName);
// Binds texture reference to the current webGL texture functionality
gl.activeTexture(gl.TEXTURE0);
gl.bindTexture(gl.TEXTURE_2D, texInfo.mGLTexID);
// To prevent texture wrapping
gl.texParameteri(gl.TEXTURE_2D, gl.TEXTURE_WRAP_S, gl.CLAMP_TO_EDGE);
gl.texParameteri(gl.TEXTURE_2D, gl.TEXTURE_WRAP_T, gl.CLAMP_TO_EDGE);
// Handles how magnification and minimization filters will work.
gl.texParameteri(gl.TEXTURE_2D, gl.TEXTURE_MAG_FILTER, gl.LINEAR);
gl.texParameteri(gl.TEXTURE_2D, gl.TEXTURE_MIN_FILTER,
gl.LINEAR_MIPMAP_LINEAR);
// For the texture to look "sharp" do the following:
// gl.texParameteri(gl.TEXTURE_2D, gl.TEXTURE_MAG_FILTER,gl.NEAREST);
// gl.texParameteri(gl.TEXTURE_2D, gl.TEXTURE_MIN_FILTER,gl.NEAREST);
}
a.
The get() function locates the TextureInfo object from
the resource_map based on the textureName. The located
mGLTexID is used in the bindTexture() function to activate
the corresponding WebGL texture buffer for rendering.
207
Chapter 5
Working with Textures, Sprites, and Fonts
b.
The texParameteri() function defines the rendering
behavior for the texture. The TEXTURE_WRAP_S/T parameters
ensure that the texel values will not wrap around at the
texture boundaries. The TEXTURE_MAG_FILTER parameter
defines how to magnify a texture, in other words, when a
low-resolution texture is rendered to many pixels in the game
window. The TEXTURE_MIN_FILTER parameter defines how to
minimize a texture, in other words, when a high-resolution
texture is rendered to a small number of pixels.
c.
The LINEAR and LINEAR_MIPMAP_LINEAR configurations
generate smooth textures by blurring the details of the original
images, while the commented out NEAREST option will result in
unprocessed textures best suitable for pixelated effects. Notice
that in this case, color boundaries of the texture image may
appear jagged.
Note In general, it is best to use texture images with similar resolution as the
number of pixels occupied by the objects in the game. For example, a square that
occupies a 64x64 pixel space should ideally use a 64x64 texel texture.
8. Define a function to deactivate a texture as follows. This function
sets the WebGL context to a state of not working with any texture.
function deactivate() {
let gl = glSys.get();
gl.bindTexture(gl.TEXTURE_2D, null);
}
9. Finally, remember to export the functionality:
export {has, get, load, unload,
TextureInfo,
activate, deactivate}
208
Chapter 5
Working with Textures, Sprites, and Fonts
Export New Functionality to the Client
The last step in integrating texture functionality into the engine involves modifying
the engine access file, index.js. Edit index.js and add in the following import and
export statements to grant the client access to the texture resource module and the
TextureRenderable class:
... identical to previous code ...
import * as texture from "./resources/texture.js";
// renderables
import Renderable from "./renderables/renderable.js";
import TextureRenderable from "./renderables/texture_renderable.js";
... identical to previous code ...
export default {
// resource support
audio, text, xml, texture,
// input support
input,
// Util classes
Camera, Scene, Transform,
// Renderables
Renderable, TextureRenderable,
// functions
init, cleanUp, clearCanvas
}
Testing of Texture Mapping Functionality
With the described modifications, the game engine can now render constant color
objects as well as objects with interesting and different types of textures. The following
testing code is similar to that from the previous example where two scenes, MyGame and
BlueLevel, are used to demonstrate the newly added texture mapping functionality.
The main modifications include the loading and unloading of texture images and the
creation and drawing of TextureRenderable objects. In addition, the MyGame scene
209
Chapter 5
Working with Textures, Sprites, and Fonts
highlights transparent texture maps with alpha channel using PNG images, and the
BlueScene scene shows corresponding textures with images in the JPEG format.
As in all cases of building a game, it is essential to ensure that all external resources
are properly organized. Recall that the assets folder is created specifically for the
organization of external resources. Take note of the four new texture files located in the
assets folder: minion_collector.jpg, minion_collector.png, minion_portal.jpg,
and minion_portal.png.
Modify the BlueLevel Scene File to Support Textures
The blue_level.xml scene file is modified from the previous example to support texture
mapping:
<MyGameLevel>
<!-- cameras -->
<!-- Viewport: x, y, w, h -->
<Camera CenterX="20" CenterY="60" Width="20"
Viewport="20 40 600 300"
BgColor="0 0 1 1.0"/>
<!-- The red rectangle -->
<Square PosX="20" PosY="60" Width="2" Height="3"
Rotation="0" Color="1 0 0 1" />
<!-- Textures Square -->
<TextureSquare PosX="15" PosY="60" Width="3" Height="3"
Rotation="-5" Color="1 0 0 0.3"
Texture="assets/minion_portal.jpg" />
<TextureSquare PosX="25" PosY="60" Width="3" Height="3"
Rotation="5" Color="0 0 0 0"
Texture="assets/minion_collector.jpg"/>
<!-- without tinting, alpha should be 0 -->
</MyGameLevel>
The TextureSquare element is similar to Square with the addition of a Texture
attribute that specifies which image file should be used as a texture map for the square.
Note that as implemented in texture_fs.glsl, the alpha value of the Color element is
210
Chapter 5
Working with Textures, Sprites, and Fonts
used for tinting the texture map. The XML scene description is meant to support slight
tinting of the minion_portal.jpg texture and no tinting of the minion_collector.jpg
texture. This texture tinting effect can be observed in the right image of Figure 5-3. In
addition, notice that both images specified are in the JPEG format. Since the JPEG format
does not support the storing of alpha channel, the unused regions of the two images show
up as white areas outside the portal and collector minions in the right image of Figure 5-3.
Modify SceneFileParser
The scene file parser, scene_file_parser.js, is modified to support the parsing of
the updated blue_scene.xml, in particular, to parse Square elements into Renderable
objects and TextureSquare elements into TextureRenderable objects. For details of the
changes, please refer to the source code file in the src/my_game/util folder.
Test BlueLevel with JPEGs
The modifications to blue_level.js are in the constructor, load(), unload(), next(),
and init() functions where the texture images are loaded and unloaded and new
TextureRenderable objects are parsed:
1. Edit blue_level.js and modify the constructor to define
constants to represent the texture images:
class BlueLevel extends engine.Scene {
constructor() {
super();
// scene file name
this.kSceneFile = "assets/blue_level.xml";
// textures: (Note: jpg does not support transparency)
this.kPortal = "assets/minion_portal.jpg";
this.kCollector = "assets/minion_collector.jpg";
// all squares
this.mSqSet = []; // these are the Renderable objects
// The camera to view the scene
this.mCamera = null;
}
... implementation to follow ...
211
Chapter 5
Working with Textures, Sprites, and Fonts
2. Initiate loading of the textures in the load() function:
load() {
// load the scene file
engine.xml.load(this.kSceneFile);
// load the textures
engine.texture.load(this.kPortal);
engine.texture.load(this.kCollector);
}
3. Likewise, add code to clean up by unloading the textures in the
unload() function:
unload() {
// unload the scene file and loaded resources
engine.xml.unload(this.kSceneFile);
engine.texture.unload(this.kPortal);
engine.texture.unload(this.kCollector);
}
4. Support loading of the next scene with the next() function:
next() {
super.next();
let nextLevel = new MyGame(); // load the next level
nextLevel.start();
}
5. Parse the textured squares in the init() function:
init() {
let sceneParser = new SceneFileParser(this.kSceneFile);
// Step A: Read in the camera
this.mCamera = sceneParser.parseCamera();
212
Chapter 5
Working with Textures, Sprites, and Fonts
// Step B: Read all the squares and textureSquares
sceneParser.parseSquares(this.mSqSet);
sceneParser.parseTextureSquares(this.mSqSet);
}
6. Include appropriate code in the update() function to continuously
change the tinting of the portal TextureRenderable, as follows:
update() {
... identical to previous code ...
// continuously change texture tinting
let c = this.mSqSet[1].getColor();
let ca = c[3] + deltaX;
if (ca > 1) {
ca = 0;
}
c[3] = ca;
}
a.
Index 1 of mSqSet is the portal TextureRenderable object,
and index 3 of the color array is the alpha channel.
b.
The listed code continuously increases and wraps the alpha
value of the mColor variable in the TextureRenderable
object. Recall that the values of this variable are passed
to TextureShader and then loaded to the uPixelColor of
TextureFS for tinting the texture map results.
c.
As defined in the first TextureSquare element in the blue_
scene.xml file, the color defined for the portal object is red.
For this reason, when running this project, in the blue level,
the portal object appears to be blinking in red.
213
Chapter 5
Working with Textures, Sprites, and Fonts
Test MyGame with PNGs
Similar to the BlueLevel scene, MyGame is a straightforward modification of the
previous example with changes to load and unload texture images and to create
TextureRenderable objects:
1. Edit my_game.js; modify the MyGame constructor to define
texture image files and the variables for referencing the
TextureRenderable objects:
class MyGame extends engine.Scene {
constructor() {
super();
// textures:
this.kPortal = "assets/minion_portal.png"; // with transparency
this.kCollector = "assets/minion_collector.png";
// The camera to view the scene
this.mCamera = null;
// the hero and the support objects
this.mHero = null;
this.mPortal = null;
this.mCollector = null;
}
2. Initiate the loading of the textures in the load() function:
load() {
// loads the textures
engine.texture.load(this.kPortal);
engine.texture.load(this.kCollector);
}
214
Chapter 5
Working with Textures, Sprites, and Fonts
3. Make sure you remember to unload the textures in unload():
unload() {
// Game loop not running, unload all assets
engine.texture.unload(this.kPortal);
engine.texture.unload(this.kCollector);
}
4. Define the next() function to start the blue level:
next() {
super.next();
// starts the next level
let nextLevel = new BlueLevel(); // next level to be loaded
nextLevel.start();
}
5. Create and initialize the TextureRenderables objects in the
init() function:
init() {
// Step A: set up the cameras
this.mCamera = new engine.Camera(
vec2.fromValues(20, 60), // position of the camera
20, // width of camera
[20, 40, 600, 300] // viewport (X, Y, width, height)
);
this.mCamera.setBackgroundColor([0.8, 0.8, 0.8, 1]);
// sets the background to gray
// Step B: Create the game objects
this.mPortal = new engine.TextureRenderable(this.kPortal);
this.mPortal.setColor([1, 0, 0, 0.2]); // tints red
this.mPortal.getXform().setPosition(25, 60);
this.mPortal.getXform().setSize(3, 3);
this.mCollector = new engine.TextureRenderable(this.kCollector);
this.mCollector.setColor([0, 0, 0, 0]); // No tinting
this.mCollector.getXform().setPosition(15, 60);
this.mCollector.getXform().setSize(3, 3);
215
Chapter 5
Working with Textures, Sprites, and Fonts
// Step C: Create the hero object in blue
this.mHero = new engine.Renderable();
this.mHero.setColor([0, 0, 1, 1]);
this.mHero.getXform().setPosition(20, 60);
this.mHero.getXform().setSize(2, 3);
}
Remember that the texture file path is used as the unique identifier
in the resource_map. For this reason, it is essential for file texture
loading and unloading and for the creation of TextureRenderable
objects to refer to the same file path. In the given code, all three
functions refer to the same constants defined in the constructor.
6. The modification to the draw() function draws the two new
TextureRenderable objects by calling their corresponding draw()
functions, while the modification to the update() function is
similar to that of the BlueLevel discussed earlier. Please refer to
the my_game.js source code file in the src/my_game folder for
details.
When running the example for this project in the chapter5/5.1.texture_shaders
folder, once again take note of the results of continuously changing the texture tinting—
the blinking of the portal minion in red. In addition, notice the differences between the
PNG-based textures in the MyGame level and the corresponding JPEG ones with white
borders in the BlueLevel. It is visually more pleasing and accurate to represent objects
using textures with the alpha (or transparency) channel. PNG is one of the most popular
image formats that supports the alpha channel.
O
bservations
This project has been the longest and most complicated one that you have worked
with. This is because working with texture mapping requires you to understand texture
coordinates, the implementation cuts across many of the files in the engine, and the
fact that actual images must be loaded, converted into textures, and stored/accessed
via WebGL. To help summarize the changes, Figure 5-6 shows the game engine states in
relation to the states of an image used for texture mapping and some of the main game
engine operations.
216
Chapter 5
Working with Textures, Sprites, and Fonts
The left column of Figure 5-6 identifies the main game engine states, from WebGL
initialization to the initialization of a scene, to the game loop, and to the eventual
unloading of the scene. The middle column shows the corresponding states of an image
that will be used as a texture. Initially, this image is stored on the server file system.
During the scene initialization, the Scene.load() function will invoke the engine/
resources/texture.load() function to load the image and cause the loaded image
to be processed by the engine/resources/texture.processLoadedImage() function
into a corresponding WebGL texture to be stored in the GPU texture buffer. During the
game loop cycle, the TextureRenderable.draw() function activates the appropriate
WebGL texture via the engine/resources/texture.activate() function. This enables
the corresponding GLSL fragment shader to sample from the correct texture during
rendering. Finally, when a texture is no longer needed by the game, the Scene.unload()
function will call engine/resources/texture.unload() to remove the loaded image
from the system.
Engine/Game
State
Image State
Engine and WebGL
Initialization
Image in Server
gl.init()
Scene Initialization
and Loading
Image in Memory
texture.load()
Game Loop
Scene Unload
Operations
vertexBuffer.init()
processLoadedImage()
WebGL Texture
TextureRenderable.draw()
Data Fetched for Shader
texture.activate()
Drawn on Canvas
void main(void) of GLSL Shaders
Removed from Memory
texture.unload()
Figure 5-6. Overview of the states of an image file and the corresponding WebGL
texture
217
Chapter 5
Working with Textures, Sprites, and Fonts
Drawing with Sprite Sheets
As described earlier, a sprite sheet is an image that is composed of multiple lower-­
resolution images that individually represent different objects. Each of these individual
images is referred to as a sprite sheet element. For example, Figure 5-7 is a sprite sheet
with 13 elements from 4 different objects. Each of the top two rows contains five
elements of the same object in different animated positions, and in the last row, there
are three elements of different objects: the character Dye, the portal minion, and the
collector minion. The artist or software program that created the sprite sheet must
communicate the pixel locations of each sprite element to the game developer, in much
the same way as illustrated in Figure 5-7.
204
164
328
164
(0, 184)
512
180
180
120
180
(5, 0) (130, 0)
(315, 0)
Figure 5-7. Example sprite sheet: minion_sprite.png composed of
lower-­resolution images of different objects
Sprite sheets are defined to optimize both memory and processing requirements. For
example, recall that WebGL only supports textures that are defined by images with 2x × 2y
resolutions. This requirement means that the Dye character at a resolution of 120x180
must be stored in a 128x256 (27 × 28) image in order for it to be created as a WebGL
texture. Additionally, if the 13 elements of Figure 5-7 were stored as separate image files,
then it would mean 13 slow file system accesses would be required to load all the images,
instead of one single system access to load the sprite sheet.
The key to working with a sprite sheet and the associated elements is to remember
that the texture coordinate uv values are defined over the 0 to 1 normalized range
regardless of the actual image resolution. For example, Figure 5-8 focuses on the uv
218
Chapter 5
Working with Textures, Sprites, and Fonts
values of the collector minion in Figure 5-7, the rightmost sprite element on the third
row. The top, center, and bottom rows of Figure 5-8 show coordinate values of the portal
element.
•
Pixel positions: The lower-left corner is (315, 0), and the upper-right
corner is (495, 180).
•
UV values: The lower-left corner is (0.308, 0.0), and the upper-right
corner is (0.483, 0.352).
•
Use in Model Space: Texture mapping of the element is
accomplished by associating the corresponding uv values with the xy
values at each vertex position.
1023,511
495,180
Pixel Positions
315,0
0,0
=
495
= 0.483
1024
=
180
= 0.352
512
1,1
UV Values
315
= 0.308
1024
0
= 0.0
=
512
=
0,0
,
,
= −0.5,0.5
= 0.308,0.352
,
,
= 0.5,0.5
= 0.483,0.352
Use in Model Space
Figure 5-8. A conversion of coordinate from pixel position to uv values and used
for mapping on geometry
219
Chapter 5
Working with Textures, Sprites, and Fonts
The Sprite Shaders Project
This project demonstrates how to draw objects with sprite sheet elements by defining
appropriate abstractions and classes. You can see an example of this project running
in Figure 5-9. The source code to this project is defined in the chapter5/5.2.sprite_
shaders folder.
Figure 5-9. Running the Sprite Shaders project
The controls of the project are as follows:
220
•
Right-arrow key: Moves the Dye character (the hero) right and loops
to the left boundary when the right boundary is reached
•
Left-arrow key: Moves the hero left and resets the position to the
middle of the window when the left boundary is reached
Chapter 5
Working with Textures, Sprites, and Fonts
The goals of the project are as follows:
•
To gain a deeper understanding of texture coordinates
•
To experience defining subregions within an image for texture
mapping
•
To draw squares by mapping from sprite sheet elements
•
To prepare for working with sprite animation and bitmap fonts
You can find the following external resource files in the assets folder: consolas-72.png
and minion_sprite.png. Notice that minion_sprite.png is the image shown in Figure 5-7.
As depicted in Figure 5-5, one of the main advantages and shortcomings of the
texture support defined in the previous section is that the texture coordinate accessed
via the getTexCoord() function is statically defined in the vertex_buffer.js file. This
is an advantage because in those cases where an entire image is mapped onto a square,
all instances of TextureShader objects can share the same default uv values. This is
also a shortcoming because the static texture coordinate buffer does not allow working
with different subregions of an image and thus does not support working with sprite
sheet elements. As illustrated in Figure 5-10, the example from this section overcomes
this shortcoming by defining a per-object texture coordinate in the SpriteShader and
SpriteRenderable objects. Notice that there are no new GLSL shaders defined since
their functionality remains the same as TextureVS/FS.
Transform
Camera
vertexBuffer
texture
Game Engine
Renderable
TextureRenderable
SpriteRenderable
SimpleShader
TextureShader
SpriteShader
mTexCoordBuffer
WebGL
TextureVS
per Vertex
from
SimpleVS
aTextureCoordinate
Figure 5-10. Defining a texture coordinate buffer in the SpriteShader
221
Chapter 5
Working with Textures, Sprites, and Fonts
Interface GLSL Texture Shaders to the Engine with SpriteShader
Shaders supporting texture mapping with sprite sheet elements must be able to identify
distinct subregions of an image. To support this functionality, you will implement the
SpriteShader to define its own texture coordinate. Since this new shader extends the
functionality of TextureShader, it is logical to implement it as a subclass.
1. Create a new file in the src/engine/shaders folder and name it
sprite_shader.js.
2. Define the SpriteShader class and its constructor to extend the
TextureShader class:
class SpriteShader extends TextureShader {
constructor(vertexShaderPath, fragmentShaderPath) {
// Call super class constructor
super(vertexShaderPath, fragmentShaderPath);
this.mTexCoordBuffer = null; // gl buffer with texture coordinate
let initTexCoord = [
1.0, 1.0,
0.0, 1.0,
1.0, 0.0,
0.0, 0.0
];
let gl = glSys.get();
this.mTexCoordBuffer = gl.createBuffer();
gl.bindBuffer(gl.ARRAY_BUFFER, this.mTexCoordBuffer);
gl.bufferData(gl.ARRAY_BUFFER,
new Float32Array(initTexCoord), gl.DYNAMIC_DRAW);
// DYNAMIC_DRAW: says buffer content may change!
}
... implementation to follow ...
222
Chapter 5
Working with Textures, Sprites, and Fonts
SpriteShader defines its own texture coordinate buffer in WebGL,
and the reference to this buffer is kept by mTexCoordBuffer. Notice
that when creating this buffer in the WebGL bufferData() function,
the DYNAMIC_DRAW option is specified. This is compared with the
STATIC_DRAW option used in vertex_buffer.js when defining
the system default texture coordinate buffer. The dynamic option
informs the WebGL graphics system that the content to this buffer
will be subjected to changes.
3. Define a function to set the WebGL texture coordinate buffer:
setTextureCoordinate(texCoord) {
let gl = glSys.get();
gl.bindBuffer(gl.ARRAY_BUFFER, this.mTexCoordBuffer);
gl.bufferSubData(gl.ARRAY_BUFFER, 0, new Float32Array(texCoord));
}
Note that texCoord parameter is an array of eight floating-point
numbers that specifies texture coordinate locations to the WebGL
context. The format and content of this array are defined by the
WebGL interface to be top-right, top-left, bottom-right, and
bottom-left corners. In your case, these should be the four corners
of a sprite sheet element.
4. Override the texture coordinate accessing function, _
getTexCoordBuffer(), such that when the shader is activated,
the locally allocated dynamic buffer is returned and not the global
static buffer. Note that the activate() function is inherited from
TextureShader.
_getTexCoordBuffer() {
return this.mTexCoordBuffer;
}
5. Remember to export the class:
export default SpriteShader;
223
Chapter 5
Working with Textures, Sprites, and Fonts
SpriteRenderable Class
Similar to the Renderable class (which are shaded with SimpleShader) and
TextureRenderable class (which are shaded with TextureShader), a corresponding
SpriteRenderable class should be defined to represent objects that will be shaded with
SpriteShader:
1. Create a new file in the src/engine/renderables folder and name
it sprite_renderable.js.
2. Define the SpriteRenderable class and constructor to extend
from the TextureRenderable class. Notice that the four instance
variables, mElmLeft, mElmRight, mElmTop, and mElmBottom,
together identify a subregion within the Texture Space. These are
the bounds of a sprite sheet element.
class SpriteRenderable extends TextureRenderable {
constructor(myTexture) {
super(myTexture);
super._setShader(shaderResources.getSpriteShader());
// sprite coordinate
this.mElmLeft = 0.0; // texture coordinate bound
this.mElmRight = 1.0; // 0-left, 1-right
this.mElmTop = 1.0; // 1-top 0-bottom
this.mElmBottom = 0.0; // of image
}
... implementation to follow ...
3. Define an enumerated data type with values that identify
corresponding offset positions of a WebGL texture coordinate
specification array:
// texture coordinate array is an array of 8 floats where elements:
// [0] [1]: is u/v coordinate of Top-Right
// [2] [3]: is u/v coordinate of Top-Left
// [4] [5]: is u/v coordinate of Bottom-Right
// [6] [7]: is u/v coordinate of Bottom-Left
const eTexCoordArrayIndex = Object.freeze({
224
Chapter 5
Working with Textures, Sprites, and Fonts
eLeft: 2,
eRight: 0,
eTop: 1,
eBottom: 5
});
Note An enumerated data type has a name that begins with an “e”, as in
eTexCoordArrayIndex.
4. Define functions to allow the specification of uv values for a sprite
sheet element in both texture coordinate space (normalized between
0 and 1) and with pixel positions (which are converted to uv values):
// specify element region by texture coordinate (between 0 to 1)
setElementUVCoordinate(left, right, bottom, top) {
this.mElmLeft = left;
this.mElmRight = right;
this.mElmBottom = bottom;
this.mElmTop = top;
}
// element region defined pixel positions (0 to image resolutions)
setElementPixelPositions(left, right, bottom, top) {
let texInfo = texture.get(this.mTexture);
// entire image width, height
let imageW = texInfo.mWidth;
let imageH = texInfo.mHeight;
this.mElmLeft = left / imageW;
this.mElmRight = right / imageW;
this.mElmBottom = bottom / imageH;
this.mElmTop = top / imageH;
}
Note that the setElementPixelPositions() function converts from pixel to texture
coordinate before storing the results with the corresponding instance variables.
225
Chapter 5
Working with Textures, Sprites, and Fonts
5. Add a function to construct the texture coordinate specification
array that is appropriate for passing to the WebGL context:
getElementUVCoordinateArray() {
return [
this.mElmRight, this.mElmTop, // x,y of top-right
this.mElmLeft, this.mElmTop,
this.mElmRight, this.mElmBottom,
this.mElmLeft, this.mElmBottom
];
}
6. Override the draw() function to load the specific texture
coordinate values to WebGL context before the actual drawing:
draw(camera) {
// set the current texture coordinate
// activate the texture
this.mShader.setTextureCoordinate(this.getElementUVCoordinateArray());
super.draw(camera);
}
7. Finally, remember to export the class and the defined enumerated
type:
export default SpriteRenderable;
export {eTexCoordArrayIndex}
Facilitate Sharing with shader_resources
Similar to SimpleShader and TextureShader, the SpriteShader is a resource that can be
shared. Thus, it should be added to the engine’s shaderResources.
1. In the engine/core/shader_resources.js file, import SpriteShader,
add a variable for storing, and define the corresponding getter
function to access the shared SpriteShader instance:
import SpriteShader from "../shaders/sprite_shader.js";
let mSpriteShader = null;
function getSpriteShader() { return mSpriteShader; }
226
Chapter 5
Working with Textures, Sprites, and Fonts
2. Modify the createShaders() function to create the SpriteShader:
function createShaders() {
mConstColorShader = new SimpleShader(kSimpleVS, kSimpleFS);
mTextureShader = new TextureShader(kTextureVS, kTextureFS);
mSpriteShader = new SpriteShader(kTextureVS, kTextureFS);
}
Notice that the SpriteShader actually wraps over the existing GLSL
shaders defined in the texture_vs.glsl and texture_fs.glsl files.
From the perspective of WebGL, the functionality of drawing with
texture remains the same. The only difference with SpriteShader is
that the texture’s coordinate values are now programmable.
3. Update the cleanUp() function for proper release of resources:
function cleanUp() {
mConstColorShader.cleanUp();
mTextureShader.cleanUp();
mSpriteShader.cleanUp();
... identical to previous code ...
}
4. Make sure to export the new functionality:
export {init, cleanUp,
getConstColorShader, getTextureShader, getSpriteShader}
Export New Functionality to the Client
The last step in integrating sprite element functionality into the engine involves
modifying the engine access file, index.js. Edit index.js and add in the following
import and export statements to grant client access to SpriteRenderable and
eTexCoordArrayIndex, the enumerated data type for accessing the WebGL texture
coordinate array.
// renderables
import Renderable from "./renderables/renderable.js";
import TextureRenderable from "./renderables/texture_renderable.js";
227
Chapter 5
Working with Textures, Sprites, and Fonts
import SpriteRenderable from "./renderables/sprite_renderable.js";
import { eTexCoordArrayIndex } from "./renderables/sprite_renderable.js";
... identical to previous code ...
export default {
... identical to previous code ...
// Renderables
Renderable, TextureRenderable, SpriteRenderable,
// constants
eTexCoordArrayIndex,
// functions
init, cleanUp, clearCanvas
}
Testing the SpriteRenderable
There are two important functionalities of sprite elements and texture coordinate
that should be tested: the proper extraction, drawing, and controlling of a sprite sheet
element as an object; and the changing and controlling of uv coordinate on an object.
For proper testing of the added functionality, you must modify the my_game.js file.
1. The constructing, loading, unloading, and drawing of MyGame are
similar to previous examples, so the details will not be repeated here.
Please refer to the source code in the src/my_game folder for details.
2. Modify the init() function as follows.
init() {
// Step A: set up the cameras
this.mCamera = new engine.Camera(
vec2.fromValues(20, 60), // position of the camera
20, // width of camera
[20, 40, 600, 300] // viewport (orgX, orgY, width, height)
);
this.mCamera.setBackgroundColor([0.8, 0.8, 0.8, 1]);
// sets the background to gray
228
Chapter 5
Working with Textures, Sprites, and Fonts
// Step B: Create the support objects
this.mPortal = new engine.SpriteRenderable(this.kMinionSprite);
this.mPortal.setColor([1, 0, 0, 0.2]); // tints red
this.mPortal.getXform().setPosition(25, 60);
this.mPortal.getXform().setSize(3, 3);
this.mPortal.setElementPixelPositions(130, 310, 0, 180);
this.mCollector = new engine.SpriteRenderable(this.kMinionSprite);
this.mCollector.setColor([0, 0, 0, 0]); // No tinting
this.mCollector.getXform().setPosition(15, 60);
this.mCollector.getXform().setSize(3, 3);
this.mCollector.setElementUVCoordinate(0.308, 0.483, 0, 0.352);
// Step C: Create the font and minion images using sprite
this.mFontImage = new engine.SpriteRenderable(this.kFontImage);
this.mFontImage.setColor([1, 1, 1, 0]);
this.mFontImage.getXform().setPosition(13, 62);
this.mFontImage.getXform().setSize(4, 4);
this.mMinion = new engine.SpriteRenderable(this.kMinionSprite);
this.mMinion.setColor([1, 1, 1, 0]);
this.mMinion.getXform().setPosition(26, 56);
this.mMinion.getXform().setSize(5, 2.5);
// Step D: Create hero object with texture from lower-left corner
this.mHero = new engine.SpriteRenderable(this.kMinionSprite);
this.mHero.setColor([1, 1, 1, 0]);
this.mHero.getXform().setPosition(20, 60);
this.mHero.getXform().setSize(2, 3);
this.mHero.setElementPixelPositions(0, 120, 0, 180);
}
a.
After the camera is set up in step A, notice that in
step B both mPortal and mCollector are created
based on the same image, kMinionSprite, with
the respective setElementPixelPositions() and
setElementUVCoordinate() calls to specify the actual sprite
element to use for rendering.
229
Chapter 5
Working with Textures, Sprites, and Fonts
b.
Step C creates two additional SpriteRenderable objects:
mFontImage and mMinion. The sprite element uv coordinate
settings are the defaults where the texture image will cover
the entire geometry.
c.
Similar to step B, step D creates the hero character as a
SpriteRenderable object based on the same kMinionSprite
image. The sprite sheet element that corresponds to the hero
is identified with the setElementPixelPositions() call.
Notice that in this example, four of the five SpriteRenderable
objects created are based on the same kMinionSprite image.
3. The update() function is modified to support the controlling of
the hero object and changes to the uv values.
update() {
// let's only allow the movement of hero,
let deltaX = 0.05;
let xform = this.mHero.getXform();
// Support hero movements
if (engine.input.isKeyPressed(engine.input.keys.Right)) {
xform.incXPosBy(deltaX);
if (xform.getXPos() > 30) { // right-bound of the window
xform.setPosition(12, 60);
}
}
if (engine.input.isKeyPressed(engine.input.keys.Left)) {
xform.incXPosBy(-deltaX);
if (xform.getXPos() < 11) { // left-bound of the window
xform.setXPos(20);
}
}
// continuously change texture tinting
let c = this.mPortal.getColor();
let ca = c[3] + deltaX;
230
Chapter 5
Working with Textures, Sprites, and Fonts
if (ca > 1) {
ca = 0;
}
c[3] = ca;
// New update code for changing the sub-texture regions being shown"
let deltaT = 0.001;
// The font image:
// zoom into the texture by updating texture coordinate
// For font: zoom to the upper left corner by changing bottom right
let texCoord = this.mFontImage.getElementUVCoordinateArray();
// The 8 elements:
// mTexRight, mTexTop, // x,y of top-right
// mTexLeft, mTexTop,
// mTexRight, mTexBottom,
// mTexLeft, mTexBottom
let b = texCoord[engine.eTexCoordArrayIndex.eBottom] + deltaT;
let r = texCoord[engine.eTexCoordArrayIndex.eRight] - deltaT;
if (b > 1.0) {
b = 0;
}
if (r < 0) {
r = 1.0;
}
this.mFontImage.setElementUVCoordinate(
texCoord[engine.eTexCoordArrayIndex.eLeft],
r,
b,
texCoord[engine.eTexCoordArrayIndex.eTop]
);
//
// The minion image:
// For minion: zoom to the bottom right corner by changing top left
texCoord = this.mMinion.getElementUVCoordinateArray();
// The 8 elements:
231
Chapter 5
Working with Textures, Sprites, and Fonts
// mTexRight, mTexTop, // x,y of top-right
// mTexLeft, mTexTop,
// mTexRight, mTexBottom,
// mTexLeft, mTexBottom
let t = texCoord[engine.eTexCoordArrayIndex.eTop] - deltaT;
let l = texCoord[engine.eTexCoordArrayIndex.eLeft] + deltaT;
if (l > 0.5) {
l = 0;
}
if (t < 0.5) {
t = 1.0;
}
this.mMinion.setElementUVCoordinate(
l,
texCoord[engine.eTexCoordArrayIndex.eRight],
texCoord[engine.eTexCoordArrayIndex.eBottom],
t
);
}
232
a.
Observe that the keyboard control and the drawing of the
hero object are identical to previous projects.
b.
Notice the calls to setElementUVCoordinate() for
mFontImage and mMinion. These calls continuously decrease
and reset the V values that correspond to the bottom, the
U values that correspond to the right for mFontImage, the
V values that correspond to the top, and the U values that
correspond to the left for mMinion. The end results are the
continuous changing of texture and the appearance of a
zooming animation on these two objects
Chapter 5
Working with Textures, Sprites, and Fonts
S
prite Animations
In games, you often want to create animations that reflect the movements or actions
of your characters. In the previous chapter, you learned about moving the geometries
of these objects with transformation operators. However, as you have observed when
controlling the hero character in the previous example, if the textures on these objects do
not change in ways that correspond to the control, the interaction conveys the sensation
of moving a static image rather than setting a character in motion. What is needed is the
ability to create the illusion of animations on geometries when desired.
In the previous example, you observed from the mFontImage and mMinion objects
that the appearance of an animation can be created by constantly changing the uv values
on a texture-mapped geometry. As discussed at the beginning of this chapter, one way to
control this type of animation is by working with an animated sprite sheet.
Overview of Animated Sprite Sheets
Recall that an animated sprite sheet is a sprite sheet that contains the sequence
of images of an object in an animation, typically in one or more rows or columns.
For example, in Figure 5-11 you can see a 2x5 animated sprite sheet that contains
two separate animations organized in two rows. The animations depict an object
retracting its spikes toward the right in the top row and extending them toward the left
in the bottom row. In this example, the animations are separated into rows. It is also
possible for an animated sprite sheet to define animations that are along columns. The
organization of a sprite sheet and the details of element pixel locations are generally
handled by its creator and must be explicitly communicated to the game developer for
use in games.
Figure 5-11. An animated sprite sheet organized into two rows representing two
animated sequences of the same object
233
Chapter 5
Working with Textures, Sprites, and Fonts
Figure 5-12 shows that to achieve the animated effect of an object retracting its
spikes toward the right, as depicted by the top row of Figure 5-11, you map the elements
from the left to the right in the sequence 1, 2, 3, 4, 5. When these images are mapped
onto the same geometry, sequenced, and looped in an appropriate rate, it conveys the
sense that the object is indeed repeating the action of retracting its spikes. Alternatively,
if the sequence is reversed where the elements are mapped in the right-to-left sequence,
it would create the animation that corresponds to the object extending the spikes toward
the left. It is also possible to map the sequence in a swing loop from left to right and then
back from right to left. In this case, the animation would correspond to the object going
through the motion of retracting and extending its spikes continuously.
Figure 5-12. A sprite animation sequence that loops
The Sprite Animation Project
This project demonstrates how to work with an animated sprite sheet and
generate continuous sprite animations. You can see an example of this project
running in Figure 5-13. The project scene contains the objects from the previous
scene plus two animated objects. The source code to this project is defined in the
chapter5/5.3.sprite_animate_shaders folder.
234
Chapter 5
Working with Textures, Sprites, and Fonts
Figure 5-13. Running the Sprite Animate Shaders project
The controls of the project are as follows:
•
Right-arrow key: Moves the hero right; when crossing the right
boundary, the hero is wrapped back to the left boundary
•
Left-arrow key: Opposite movements of the right arrow key
•
Number 1 key: Animates by showing sprite elements continuously
from right to left
•
Number 2 key: Animates by showing sprite elements moving back
and forth continuously from left to right and right to left
•
Number 3 key: Animates by showing sprite elements continuously
from left to right
235
Chapter 5
Working with Textures, Sprites, and Fonts
•
Number 4 key: Increases the animation speed
•
Number 5 key: Decreases the animation speed
The goals of the project are as follows:
•
To understand animated sprite sheets
•
To experience the creation of sprite animations
•
To define abstractions for implementing sprite animations
You can find the same files as in the previous project in the assets folder.
S
priteAnimateRenderable Class
Sprite animation can be implemented by strategically controlling the uv values of a
SpriteRenderable to display the appropriate sprite element at desired time periods.
For this reason, only a single class, SpriteAnimateRenderable, needs to be defined to
support sprite animations.
For simplicity and ease of understanding, the following implementation assumes
that all sprite elements associated with an animation are always organized along the
same row. For example, in Figure 5-11, the rightward retraction and leftward extension
movements of the spikes are each organized along a row; neither spans more than
one single row, and neither is organized along a column. Animated sprite elements
organized along a column are not supported.
1. Create a new file in the src/engine/renderables folder and name
it sprite_animate_renderable.js.
2. Define an enumerated data type for the three different sequences
to animate:
// Assumption: first sprite is always the leftmost element.
const eAnimationType = Object.freeze({
eRight: 0, // from left to right, when ended, start from left again
eLeft: 1, // from right animate left-wards,
eSwing: 2 // left to right, then, right to left
});
236
Chapter 5
Working with Textures, Sprites, and Fonts
The eAnimationType enum defines three modes for animation:
a.
eRight starts at the leftmost element and animates by
iterating toward the right along the same row. When the last
element is reached, the animation continues by starting from
the leftmost element again.
b.
eLeft is the reverse of eRight; it starts from the right,
animates toward the left, and continues by starting from the
rightmost element after reaching the leftmost element.
c.
eSwing is a continuous loop from left to right and then from
right to left.
3. Define the SpriteAnimateRenderable class to extend from
SpriteRenderable and define the constructor:
class SpriteAnimateRenderable extends SpriteRenderable {
constructor(myTexture) {
super(myTexture);
super._setShader(shaderResources.getSpriteShader());
// All coordinates are in texture coordinate (UV between 0 to 1)
// Information on the sprite element
this.mFirstElmLeft = 0.0; // 0.0 is left corner of image
this.mElmTop = 1.0; // image top corner (from SpriteRenderable)
this.mElmWidth = 1.0;
this.mElmHeight = 1.0;
this.mWidthPadding = 0.0;
this.mNumElems = 1; // number of elements in an animation
// per animation settings
this.mUpdateInterval = 1; // how often to advance
this.mAnimationType = eAnimationType.eRight;
this.mCurrentAnimAdvance = -1;
this.mCurrentElm = 0;
this._initAnimation();
}
... implementation to follow ...
237
Chapter 5
Working with Textures, Sprites, and Fonts
The SpriteAnimateRenderable constructor defines three sets of
variables:
a.
The first set, including mFirstElmLeft, mElmTop, and so
on, defines the location and dimensions of each sprite
element and the number of elements in the animation. This
information can be used to accurately compute the texture
coordinate for each sprite element when the elements are
ordered by rows and columns. Note that all coordinates are
in texture coordinate space (0 to 1).
b.
The second set stores information on how to animate, the
mAnimationType of left, right, or swing, and how much time,
mUpdateInterval, to wait before advancing to the next
sprite element. This information can be changed during
runtime to reverse, loop, or control the speed of a character’s
movement.
c.
The third set, mCurrentAnimAdvance and mCurrentElm,
describes offset for advancing and the current frame
number. Both of these variables are in units of element
counts and are not designed to be accessed by the game
programmer because they are used internally to compute
the next sprite element for display.
The _initAnimation() function computes the values of
mCurrentAnimAdvance and mCurrentElm to initialize an animation
sequence.
4. Define the _initAnimation() function to compute the proper
vales for mCurrentAnimAdance and mCurrentElm according to the
current animation type:
_initAnimation() {
// Currently running animation
this.mCurrentTick = 0;
switch (this.mAnimationType) {
case eAnimationType.eRight:
this.mCurrentElm = 0;
238
Chapter 5
Working with Textures, Sprites, and Fonts
this.mCurrentAnimAdvance = 1; // either 1 or -1
break;
case eAnimationType.eSwing:
this.mCurrentAnimAdvance = -1 * this.mCurrentAnimAdvance;
this.mCurrentElm += 2 * this.mCurrentAnimAdvance;
break;
case eAnimationType.eLeft:
this.mCurrentElm = this.mNumElems - 1;
this.mCurrentAnimAdvance = -1; // either 1 or -1
break;
}
this._setSpriteElement();
}
The mCurrentElm is the number of elements to offset from
the leftmost, and mCurrentAnimAdvance records whether the
mCurrentElm offset should be incremented (for rightward animation)
or decremented (for leftward animation) during each update. The
_setSpriteElement() function is called to set the uv values that
correspond to the currently identified sprite element for displaying.
5. Define the _setSpriteElement() function to compute and
load the uv values of the currently identified sprite element for
rendering:
_setSpriteElement() {
let left = this.mFirstElmLeft +
(this.mCurrentElm * (this.mElmWidth+this.mWidthPadding));
super.setElementUVCoordinate(left, left + this.mElmWidth,
this.mElmTop - this.mElmHeight, this.mElmTop);
}
The variable left is the left u value of mCurrentElm and is used to
compute the right u value, with the assumption that all animation
sequences are along the same row of sprite elements and that the
top and bottom v values are constant where they do not change
over a given animation sequence. These uv values are set to the
super class SpriteRenderable for drawing.
239
Chapter 5
Working with Textures, Sprites, and Fonts
6. Define a function to set the animation type. Note that the
animation is always reset to start from the beginning when the
animation type (left, right, or swing) is changed.
setAnimationType(animationType) {
this.mAnimationType = animationType;
this.mCurrentAnimAdvance = -1;
this.mCurrentElm = 0;
this._initAnimation();
}
7. Define a function for specifying a sprite animation sequence. The
inputs to the function are in pixels and are converted to texture
coordinates by dividing by the width and height of the image.
// Always set the leftmost element to be the first
setSpriteSequence(
topPixel, // offset from top-left
leftPixel, // offset from top-left
elmWidthInPixel,
elmHeightInPixel,
numElements, // number of elements in sequence
wPaddingInPixel // left/right padding
) {
let texInfo = texture.get(this.mTexture);
// entire image width, height
let imageW = texInfo.mWidth;
let imageH = texInfo.mHeight;
this.mNumElems = numElements; // number of elements in animation
this.mFirstElmLeft = leftPixel / imageW;
this.mElmTop = topPixel / imageH;
this.mElmWidth = elmWidthInPixel / imageW;
this.mElmHeight = elmHeightInPixel / imageH;
this.mWidthPadding = wPaddingInPixel / imageW;
this._initAnimation();
}
240
Chapter 5
Working with Textures, Sprites, and Fonts
8. Define functions to change animation speed, either directly or by
an offset:
setAnimationSpeed(tickInterval) {
this.mUpdateInterval = tickInterval; }
incAnimationSpeed(deltaInterval) {
this.mUpdateInterval += deltaInterval; }
9. Define a function to advance the animation for each game loop
update:
updateAnimation() {
this.mCurrentTick++;
if (this.mCurrentTick >= this.mUpdateInterval) {
this.mCurrentTick = 0;
this.mCurrentElm += this.mCurrentAnimAdvance;
if ((this.mCurrentElm>=0) && (this.mCurrentElm<this.mNumElems)) {
this._setSpriteElement();
} else {
this._initAnimation();
}
}
}
Each time the updateAnimation() function is called, the
mCurrentTick counter is incremented, and when the number of
ticks reaches the mUpdateInterval value, the animation is reinitialized by the _initAnimation() function. It is important to
note that the time unit for controlling the animation is the number
of times the updateAnimation() function is called and not the
real-world elapsed time. Recall that the engine loop.loopOnce()
function ensures system-wide updates to occur at kMPF intervals
even when frame rate lags. The game engine architecture ensures
the updateAnimation() function calls are kMPF milliseconds apart.
241
Chapter 5
Working with Textures, Sprites, and Fonts
10. Finally, remember to export the defined class and enumerated
animation type:
export default SpriteAnimateRenderable;
export {eAnimationType}
Export New Functionality to the Client
The last step in integrating animated sprite element functionality into the
engine involves modifying the engine access file, index.js. Edit index.js and
add in the following import and export statements to grant client access to
SpriteAnimateRenderable and eAnimationType:
// renderables
import Renderable from "./renderables/renderable.js";
import SpriteRenderable from "./renderables/sprite_renderable.js";
import SpriteAnimateRenderable from
"./renderables/sprite_animate_renderable.js";
import { eTexCoordArrayIndex } from "./renderables/sprite_renderable.js";
import { eAnimationType } from
"./renderables/sprite_animate_renderable.js";
... identical to previous code ...
export default {
... identical to previous code ...
// Renderables
Renderable, TextureRenderable,
SpriteRenderable, SpriteAnimateRenderable,
// constants
eTexCoordArrayIndex, eAnimationType,
// functions
init, cleanUp, clearCanvas
}
242
Chapter 5
Working with Textures, Sprites, and Fonts
Testing Sprite Animation
The test cases for the SpriteAnimateRenderable object must demonstrate the game
programmer’s control over the modes (left, right, swing) and speed of animation. The
MyGame object is modified to accomplish these purposes.
1. The constructing, loading, unloading, and drawing of MyGame are
similar to the previous example and the details are not repeated.
2. In the init() function, add code to create and initialize the
SpriteAnimateRenderable objects between steps C and D:
init() {
... identical to previous code ...
// The right minion
this.mRightMinion = new engine.SpriteAnimateRenderable(
this.kMinionSprite);
this.mRightMinion.setColor([1, 1, 1, 0]);
this.mRightMinion.getXform().setPosition(26, 56.5);
this.mRightMinion.getXform().setSize(4, 3.2);
this.mRightMinion.setSpriteSequence(
512, 0, // first element pixel positions: top: 512 left: 0
204, 164, // widthxheight in pixels
5, // number of elements in this sequence
0); // horizontal padding in between
this.mRightMinion.setAnimationType(engine.eAnimationType.eRight);
this.mRightMinion.setAnimationSpeed(50);
// the left minion
this.mLeftMinion = new engine.SpriteAnimateRenderable(
this.kMinionSprite);
this.mLeftMinion.setColor([1, 1, 1, 0]);
this.mLeftMinion.getXform().setPosition(15, 56.5);
this.mLeftMinion.getXform().setSize(4, 3.2);
this.mLeftMinion.setSpriteSequence(
348, 0, // first element pixel positions: top: 164 left: 0
204, 164, // widthxheight in pixels
5, // number of elements in this sequence
243
Chapter 5
Working with Textures, Sprites, and Fonts
0); // horizontal padding in between
this.mLeftMinion.setAnimationType(engine.eAnimationType.eRight);
this.mLeftMinion.setAnimationSpeed(50);
... identical to previous code ...
}
The SpriteAnimateRenderable objects are created in similar ways
as SpriteRenderable objects with a sprite sheet as the texture
parameter. In this case, it is essential to call the setSpriteSequence()
function to identify the elements involved in the animation including
the location, dimension, and total number of elements.
3. The update() function must invoke the SpriteAnimateRenderable
object’s updateAnimation() function to advance the sprite animation:
update() {
... identical to previous code ...
// remember to update the minion's animation
this.mRightMinion.updateAnimation();
this.mLeftMinion.updateAnimation();
// Animate left on the sprite sheet
if (engine.input.isKeyClicked(engine.input.keys.One)) {
this.mRightMinion.setAnimationType(engine.eAnimationType.eLeft);
this.mLeftMinion.setAnimationType(engine.eAnimationType.eLeft);
}
// swing animation
if (engine.input.isKeyClicked(engine.input.keys.Two)) {
this.mRightMinion.setAnimationType(engine.eAnimationType.eSwing);
this.mLeftMinion.setAnimationType(engine.eAnimationType.eSwing);
}
// Animate right on the sprite sheet
if (engine.input.isKeyClicked(engine.input.keys.Three)) {
this.mRightMinion.setAnimationType(engine.eAnimationType.eRight);
this.mLeftMinion.setAnimationType(engine.eAnimationType.eRight);
}
244
Chapter 5
Working with Textures, Sprites, and Fonts
// decrease duration of each sprite element to speed up animation
if (engine.input.isKeyClicked(engine.input.keys.Four)) {
this.mRightMinion.incAnimationSpeed(-2);
this.mLeftMinion.incAnimationSpeed(-2);
}
// increase duration of each sprite element to slow down animation
if (engine.input.isKeyClicked(engine.input.keys.Five)) {
this.mRightMinion.incAnimationSpeed(2);
this.mLeftMinion.incAnimationSpeed(2);
}
... identical to previous code ...
}
The keys 1, 2, and 3 change the animation type, and keys 4 and 5
change the animation speed. Note that the limit of the animation
speed is the update rate of the game loop.
Fonts and Drawing of Text
A valuable tool that many games use for a variety of tasks is text output. Drawing of text
messages is an efficient way to communicate to the user as well as you, the developer.
For example, text messages can be used to communicate the game’s story, the player’s
score, or debugging information during development. Unfortunately, WebGL does not
support the drawing of text. This section briefly introduces bitmap fonts and introduces
FontRenderable objects to support the drawing of texts.
B
itmap Fonts
A font must be defined such that individual characters can be extracted for the drawing
of text messages. A bitmap font, as the name implies, is a simple map describing which
bit (or pixel) must be switched on to represent characters in the font. Combining all
characters of a bitmap font into a single image and defining an accompanied decoding
description document provide a straightforward solution for drawing text output. For
example, Figure 5-14 shows a bitmap font sprite where all the defined characters are
tightly organized into the same image. Figure 5-15 is a snippet of the accompanying
decoding description in XML format.
245
Chapter 5
Working with Textures, Sprites, and Fonts
Figure 5-14. An example bitmap font sprite image
Figure 5-15. A snippet of the XML file with the decoding information for the
bitmap font image shown in Figure 5-14
Notice that the decoding information as shown in Figure 5-15 uniquely defines the
uv coordinate positions for each character in the image, as shown in Figure 5-14. In this
way, displaying individual characters from a bitmap font sprite image can be performed
in a straightforward manner by the SpriteRenderable objects.
Note There are many bitmap font file formats. The format used in this book is
the AngleCode BMFont–compatible font in XML form. BMFont is an open source
software that converts vector fonts, such as TrueType and OpenType, into bitmap
fonts. See www.angelcode.com/products/bmfont/ for more information.
246
Chapter 5
Working with Textures, Sprites, and Fonts
The Font Support Project
This project demonstrates how to draw text from a bitmap font using the
SpriteRenderable object. You can see an example of this project running in Figure 5-16.
The source code to this project is defined in the chapter5/5.4.font_support folder.
Figure 5-16. Running the Font Support project
The controls of the project are as follows:
•
Number keys 0, 1, 2, and 3: Select the Consolas, 16, 24, 32, or 72
fonts, respectively, for size modification.
•
Up/down key while holding down X/Y key: Increases or decreases
(arrow keys) the width (X key) or the height (Y key) of the selected font.
•
Left- and right-arrow keys: Move the hero left or right. The hero
wraps if it exits the bounds.
247
Chapter 5
Working with Textures, Sprites, and Fonts
The goals of the project are as follows:
•
To understand bitmap fonts
•
To gain a basic understanding of drawing text strings in a game
•
To implement text drawing support in your game engine
You can find the following external resource files in the assets folder:
consolas-72.png and minion_sprite.png. In the assets/fonts folder are the
bitmap font sprite image files and the associated XML files that contain the decoding
information: consolas-16.fnt, consolas-16.png, consolas-24.fnt, consolas-24.
png, consolas-32.fnt, consolas-32.png, consolas-72.fnt, consolas-72.png,
segment7-96.fnt, segment7-96.png, system-default-font.fnt, and ­system-default-­
font.png.
Notice that the .fnt and .png files are paired. The former contains decoding
information for the latter. These file pairs must be included in the same folder for the
engine to load the font properly. system-default-font is the default font for the game
engine, and it is assumed that this font is always present in the asset/fonts folder.
Note The actions of parsing, decoding, and extracting of character information
from the .fnt files are independent from the foundational operations of a game
engine. For this reason, the details of these operations are not presented. If you are
interested, you should consult the source code.
Loading and Storing Fonts in the Engine
Loading font files is special because fonts are defined in pairs: the .fnt file that contains
decoding information and the corresponding .png sprite image file. However, since the
.fnt file is an XML file and the .png file is a simple texture image, the loading of these
two types of files is already supported by the engine. The details of loading and storing
fonts in the engine are encapsulated by a new engine component, font.
1. Create a new file in the src/engine/resources folder and name it
font.js.
248
Chapter 5
Working with Textures, Sprites, and Fonts
2. Import the resource management functionality from the xml module
for loading the .fnt file and the texture module for the .png sprite
image file, and define local constants for these file extensions:
import * as xml from "./xml.js";
import * as texture from "./texture.js";
let kDescExt = ".fnt"; // extension for the bitmap font description
let kImageExt = ".png"; // extension for the bitmap font image
3. Define a class for storing uv coordinate locations and the size
associated with a character. This information can be computed
based on the contents from the .fnt file.
class CharacterInfo {
constructor() {
// in texture coordinate (0 to 1) maps to the entire image
this.mTexCoordLeft = 0;
this.mTexCoordRight = 1;
this.mTexCoordBottom = 0;
this.mTexCoordTop = 0;
// nominal char size, 1 is "standard width/height" of a char
this.mCharWidth = 1;
this.mCharHeight = 1;
this.mCharWidthOffset = 0;
this.mCharHeightOffset = 0;
// reference of char width/height ratio
this.mCharAspectRatio = 1;
}
}
4. Define two functions to return proper extensions based on a path
with no file extension. Note that fontName is a path to the font
files but without any file extensions. For example, assets/fonts/
system-default-font is the string and the two functions identify
the two associated .fnt and .png files.
249
Chapter 5
Working with Textures, Sprites, and Fonts
function descName(fontName) { return fontName+kDescExt;}
function imageName(fontName) { return fontName+kImageExt;}
5. Define the load() and unload() functions. Notice that two file
operations are actually invoked in each: one for the .fnt and the
second for the .png files.
function load(fontName) {
xml.load(descName(fontName));
texture.load(imageName(fontName));
}
function unload(fontName) {
xml.unload(descName(fontName));
texture.unload(imageName(fontName));
}
6. Define a function to inquire the loading status of a given font:
function has(fontName) {
return texture.has(imageName(fontName)) &&
xml.has(descName(fontName));
}
7. Define a function to compute CharacterInfo based on the
information presented in the .fnt file:
function getCharInfo(fontName, aChar) {
... details omitted for lack of relevancy
returnInfo = new CharacterInfo();
// computes and fills in the contents of CharacterInfo
... details omitted for lack of relevancy
return returnInfo;
};
Details of decoding and extracting information for a given
character are omitted because they are unrelated to the rest of the
game engine implementation.
250
Chapter 5
Working with Textures, Sprites, and Fonts
Note For details of the .fnt format information, please refer to www.
angelcode.com/products/bmfont/doc/file_format.html.
8. Finally, remember to export the functions from this module:
export {has, load, unload,
imageName, descName,
CharacterInfo,
getCharInfo
}
Adding a Default Font to the Engine
A default system font should be provided by the game engine for the convenience of the
game programmer. To accomplish this, an engine utility should be defined to load and
initialize default resources to be shared with the game developer. Recall that the shader_
resources module in the src/engine/core folder is defined to support engine-wide
sharing of shaders. This pattern can be duplicated for sharing of default resources with
the client. A default_resources module can be defined in the src/engine/resources
folder to accomplish this sharing.
1. Create a file in the src/engine/resources folder and name it
default_resources.js, import functionality from the font and
resource_map modules, and define a constant string and its getter
function for the path to the default system font:
import * as font from "./font.js";
import * as map from "../core/resource_map.js";
// Default font
let kDefaultFont = "assets/fonts/system_default_font";
var getDefaultFont = function() { return kDefaultFont; }
251
Chapter 5
Working with Textures, Sprites, and Fonts
2. Define an init() function to issue the default system font
loading request in a JavaScript Promise and append the Promise
to the array of outstanding load requests in the resource_map.
Recall that the loop.start() function in the loop module waits
for the fulfillment of all resource_map loading promises before
starting the game loop. For this reason, as in the case of all other
asynchronously loaded resources, by the time the game loop
begins, the default system font will have been properly loaded.
function init() {
let loadPromise = new Promise(
async function (resolve) {
await Promise.all([
font.load(kDefaultFont)
]);
resolve();
}).then(
function resolve() { /* nothing to do for font */ }
);
map.pushPromise(loadPromise);
}
3. Define the cleanUp() function to release all allocated resources,
in this case, unload the font:
// unload all resources
function cleanUp() {
font.unload(kDefaultFont);
}
4. Lastly, remember to export all defined functionality:
export {
init, cleanUp,
// default system font name: this is guaranteed to be loaded
getDefaultFontName
}
252
Chapter 5
Working with Textures, Sprites, and Fonts
Defining a FontRenderable Object to Draw Texts
The defined font module is capable of loading font files and extracting per-character uv
coordinate and size information. With this functionality, the drawing of a text string can
be accomplished by identifying each character in the string, retrieving the corresponding
texture mapping information, and rendering the character using a SpriteRenderable
object. The FontRenderable object will be defined to accomplish this.
1. Create a new file in the src/engine/renderables folder and name
it font_renderable.js.
2. Define the FontRenderable class and its constructor to accept a
string as its parameter:
class FontRenderable {
constructor(aString) {
this.mFontName = defaultResources.getDefaultFontName();
this.mOneChar = new SpriteRenderable(
font.imageName(this.mFontName));
this.mXform = new Transform(); // to move this object around
this.mText = aString;
}
... implementation to follow ...
a.
The aString variable is the message to be drawn.
b.
Notice that FontRenderable objects do not customize the
behaviors of SpriteRenderable objects. Rather, it relies on
a SpriteRenderable object to draw each character in the
string. For this reason, FontRenderable is not a subclass of
but instead contains an instance of the SpriteRenderable
object, the mOneChar variable.
3. Define the draw() function to parse and draw each character in
the string using the mOneChar variable:
draw(camera) {
// we will draw the text string by calling mOneChar for each of the
// chars in the mText string.
253
Chapter 5
Working with Textures, Sprites, and Fonts
let widthOfOneChar = this.mXform.getWidth() / this.mText.length;
let heightOfOneChar = this.mXform.getHeight();
let yPos = this.mXform.getYPos();
// center position of the first char
let xPos = this.mXform.getXPos() (widthOfOneChar / 2) + (widthOfOneChar * 0.5);
let charIndex, aChar, charInfo, xSize, ySize, xOffset, yOffset;
for (charIndex = 0; charIndex < this.mText.length; charIndex++) {
aChar = this.mText.charCodeAt(charIndex);
charInfo = font.getCharInfo(this.mFontName, aChar);
// set the texture coordinate
this.mOneChar.setElementUVCoordinate(
charInfo.mTexCoordLeft, charInfo.mTexCoordRight,
charInfo.mTexCoordBottom, charInfo.mTexCoordTop);
// now the size of the char
xSize = widthOfOneChar * charInfo.mCharWidth;
ySize = heightOfOneChar * charInfo.mCharHeight;
this.mOneChar.getXform().setSize(xSize, ySize);
// how much to offset from the center
xOffset = widthOfOneChar * charInfo.mCharWidthOffset * 0.5;
yOffset = heightOfOneChar * charInfo.mCharHeightOffset * 0.5;
this.mOneChar.getXform().setPosition(xPos-xOffset, yPos-yOffset);
this.mOneChar.draw(camera);
xPos += widthOfOneChar;
}
}
254
Chapter 5
Working with Textures, Sprites, and Fonts
The dimension of each character is defined by widthOfOneChar and
heightOfOneChar where the width is simply dividing the total FontRenderable width
by the number of characters in the string. The for loop then performs the following
operations:
a.
Extracts each character in the string
b.
Calls the getCharInfo() function to receive the character’s
uv values and size information in charInfo
c.
Uses the uv values from charInfo to identify the sprite
element location for mOneChar (by calling and passing the
information to the mOneChar.setElementUVCoordinate()
function)
d.
Uses the size information from charInfo to compute the
actual size (xSize and ySize) and location offset for the
character (xOffset and yOffset) and draws the character
mOneChar with the appropriate settings
4. Implement the getters and setters for the transform, the text
message to be drawn, the font to use for drawing, and the color:
getXform() { return this.mXform; }
getText() { return this.mText; }
setText(t) {
this.mText = t;
this.setTextHeight(this.getXform().getHeight());
}
getFontName() { return this.mFontName; }
setFontName(f) {
this.mFontName = f;
this.mOneChar.setTexture(font.imageName(this.mFontName));
}
setColor(c) { this.mOneChar.setColor(c); }
getColor() { return this.mOneChar.getColor(); }
255
Chapter 5
Working with Textures, Sprites, and Fonts
5. Define the setTextHeight() function to define the height of the
message to be output:
setTextHeight(h) {
let charInfo = font.getCharInfo(this.mFontName, "A".charCodeAt(0));
let w = h * charInfo.mCharAspectRatio;
this.getXform().setSize(w * this.mText.length, h);
}
Notice that the width of the entire message to be drawn is
automatically computed based on the message string length and
maintaining the character width to height aspect ratio.
6. Finally, remember to export the defined class:
export default FrontRenderable;
Note FontRenderable does not support the rotation of the entire message.
Text messages are always drawn horizontally from left to right.
Initialize, Cleaning, and Export Font Functionality
As in all engine functionality, it is important to update the engine access file, index.js,
to grant access to the game developer. In this case, it is also essential to initialize and
clean up resources associated with the default system font.
1. Edit index.js to import functionality from the font and default_
resources modules and the FontRenderable class:
// resources
import * as audio from "./resources/audio.js";
import * as text from "./resources/text.js";
import * as xml from "./resources/xml.js";
import * as texture from "./resources/texture.js";
import * as font from "./resources/font.js";
import * as defaultResources from "./resources/default_resources.js";
... identical to previous code ...
256
Chapter 5
Working with Textures, Sprites, and Fonts
// renderables
import Renderable from "./renderables/renderable.js";
import SpriteRenderable from "./renderables/sprite_renderable.js";
import SpriteAnimateRenderable from
"./renderables/sprite_animate_renderable.js";
import FontRenderable from "./renderables/font_renderable.js";
... identical to previous code ...
2. Add default resources initialization and cleanup in the engine
init() and cleanUp() functions:
function init(htmlCanvasID) {
glSys.init(htmlCanvasID);
vertexBuffer.init();
input.init();
audio.init();
shaderResources.init();
defaultResources.init();
}
function cleanUp() {
loop.cleanUp();
shaderResources.cleanUp();
defaultResources.cleanUp();
audio.cleanUp();
input.cleanUp();
vertexBuffer.cleanUp();
glSys.cleanUp();
}
3. Remember to export the newly defined functionality:
export default {
// resource support
audio, text, xml, texture, font, defaultResources,
... identical to previous code ...
257
Chapter 5
Working with Textures, Sprites, and Fonts
// Renderables
Renderable, TextureRenderable,
SpriteRenderable, SpriteAnimateRenderable, FontRenderable,
... identical to previous code ...
}
Testing Fonts
You can now modify the MyGame scene to print messages with the various fonts found in
the assets folder:
4. In the my_game.js file, modify the constructor to define
corresponding variables for printing the messages, and modify the
draw() function to draw all objects accordingly. Please refer to the
src/my_game/my_game.js file for the details of the code.
5. Modify the load() function to load the textures and fonts. Once
again, notice that the font paths, for example, assets/fonts/
consolas-16, do not include file name extensions. Recall that this
path will be appended with .fnt and .png, where two separate
files will be loaded to support the drawing of fonts.
load() {
// Step A: loads the textures
engine.texture.load(this.kFontImage);
engine.texture.load(this.kMinionSprite);
// Step B: loads all the fonts
engine.font.load(this.kFontCon16);
engine.font.load(this.kFontCon24);
engine.font.load(this.kFontCon32);
engine.font.load(this.kFontCon72);
engine.font.load(this.kFontSeg96);
}
258
Chapter 5
Working with Textures, Sprites, and Fonts
6. Modify the unload() function to unload the textures and fonts:
unload() {
engine.texture.unload(this.kFontImage);
engine.texture.unload(this.kMinionSprite);
// unload the fonts
engine.font.unload(this.kFontCon16);
engine.font.unload(this.kFontCon24);
engine.font.unload(this.kFontCon32);
engine.font.unload(this.kFontCon72);
engine.font.unload(this.kFontSeg96);
}
7. Define a private _initText() function to set the color, location,
and height of a FontRenderable object. Modify the init()
function to set up the proper WC system and initialize the fonts.
Notice the calls to setFont() function to change the font type for
each message.
_initText(font, posX, posY, color, textH) {
font.setColor(color);
font.getXform().setPosition(posX, posY);
font.setTextHeight(textH);
}
init() {
// Step A: set up the cameras
this.mCamera = new engine.Camera(
vec2.fromValues(50, 33), // position of the camera
100, // width of camera
[0, 0, 600, 400] // viewport (orgX, orgY, width, height)
);
this.mCamera.setBackgroundColor([0.8, 0.8, 0.8, 1]);
// sets the background to gray
// Step B: Create the font and minion images using sprite
this.mFontImage = new engine.SpriteRenderable(this.kFontImage);
259
Chapter 5
Working with Textures, Sprites, and Fonts
this.mFontImage.setColor([1, 1, 1, 0]);
this.mFontImage.getXform().setPosition(15, 50);
this.mFontImage.getXform().setSize(20, 20);
// The right minion
this.mMinion = new engine.SpriteAnimateRenderable(
this.kMinionSprite);
this.mMinion.setColor([1, 1, 1, 0]);
this.mMinion.getXform().setPosition(15, 25);
this.mMinion.getXform().setSize(24, 19.2);
this.mMinion.setSpriteSequence(512, 0, // first element: top, left
204, 164, // widthxheight in pixels
5, // number of elements in this sequence
0); // horizontal padding in between
this.mMinion.setAnimationType(engine.eAnimationType.eSwing);
this.mMinion.setAnimationSpeed(15);
// show each element for mAnimSpeed updates
// Step D: Create hero object with texture from lower-left corner
this.mHero = new engine.SpriteRenderable(this.kMinionSprite);
this.mHero.setColor([1, 1, 1, 0]);
this.mHero.getXform().setPosition(35, 50);
this.mHero.getXform().setSize(12, 18);
this.mHero.setElementPixelPositions(0, 120, 0, 180);
// Create the fonts
this.mTextSysFont = new engine.FontRenderable("System Font: in Red");
this._initText(this.mTextSysFont, 50, 60, [1, 0, 0, 1], 3);
this.mTextCon16 = new engine.FontRenderable("Consolas 16: in black");
this.mTextCon16.setFontName(this.kFontCon16);
this._initText(this.mTextCon16, 50, 55, [0, 0, 0, 1], 2);
this.mTextCon24 = new engine.FontRenderable("Consolas 24: in black");
this.mTextCon24.setFontName(this.kFontCon24);
this._initText(this.mTextCon24, 50, 50, [0, 0, 0, 1], 3);
this.mTextCon32 = new engine.FontRenderable("Consolas 32: in white");
260
Chapter 5
Working with Textures, Sprites, and Fonts
this.mTextCon32.setFontName(this.kFontCon32);
this._initText(this.mTextCon32, 40, 40, [1, 1, 1, 1], 4);
this.mTextCon72 = new engine.FontRenderable("Consolas 72: in blue");
this.mTextCon72.setFontName(this.kFontCon72);
this._initText(this.mTextCon72, 30, 30, [0, 0, 1, 1], 6);
this.mTextSeg96 = new engine.FontRenderable("Segment7-92");
this.mTextSeg96.setFontName(this.kFontSeg96);
this._initText(this.mTextSeg96, 30, 15, [1, 1, 0, 1], 7);
this.mTextToWork = this.mTextCon16;
}
8. Modify the update() function with the following:
update() {
... identical to previous code ...
// choose which text to work on
if (engine.input.isKeyClicked(engine.input.keys.Zero)) {
this.mTextToWork = this.mTextCon16;
}
if (engine.input.isKeyClicked(engine.input.keys.One)) {
this.mTextToWork = this.mTextCon24;
}
if (engine.input.isKeyClicked(engine.input.keys.Three)) {
this.mTextToWork = this.mTextCon32;
}
if (engine.input.isKeyClicked(engine.input.keys.Four)) {
this.mTextToWork = this.mTextCon72;
}
let deltaF = 0.005;
if (engine.input.isKeyPressed(engine.input.keys.Up)) {
if (engine.input.isKeyPressed(engine.input.keys.X)) {
this.mTextToWork.getXform().incWidthBy(deltaF);
}
261
Chapter 5
Working with Textures, Sprites, and Fonts
if (engine.input.isKeyPressed(engine.input.keys.Y)) {
this.mTextToWork.getXform().incHeightBy(deltaF);
}
this.mTextSysFont.setText(
this.mTextToWork.getXform().getWidth().toFixed(2) + "x" +
this.mTextToWork.getXform().getHeight().toFixed(2));
}
if (engine.input.isKeyPressed(engine.input.keys.Down)) {
if (engine.input.isKeyPressed(engine.input.keys.X)) {
this.mTextToWork.getXform().incWidthBy(-deltaF);
}
if (engine.input.isKeyPressed(engine.input.keys.Y)) {
this.mTextToWork.getXform().incHeightBy(-deltaF);
}
this.mTextSysFont.setText(
this.mTextToWork.getXform().getWidth().toFixed(2) + "x" +
this.mTextToWork.getXform().getHeight().toFixed(2));
}
}
The listed code shows that you can perform the following
operations during runtime:
a.
Select which FontRenderable object to work with based on
keyboard 0 to 4 input.
b.
Control the width and height of the selected FontRenderable
object when both the left/right arrow and X/Y keys are
pressed.
You can now interact with the Font Support project to modify the size of each of the
displayed font message and to move the hero toward the left and right.
262
Chapter 5
Working with Textures, Sprites, and Fonts
S
ummary
In this chapter, you learned how to paste, or texture map, images on unit squares to better
represent objects in your games. You also learned how to identify a selected subregion
of an image and texture map to the unit square based on the normalize-­ranged Texture
Coordinate System. The chapter then explained how sprite sheets can reduce the time
required for loading texture images while facilitating the creation of animations. This
knowledge was then generalized and applied to the drawing of bitmap fonts.
The implementation of texture mapping and sprite sheet rendering takes advantage
of an important aspect of game engine architecture: the SimpleShader/Renderable
object pair where JavaScript SimpleShader objects are defined to interface with
corresponding GLSL shaders and Renderable objects to facilitate the creation and
interaction with multiple object instances. For example, you created TextureShader to
interface with TextureVS and TextureFS GLSL shaders and created TextureRenderable
for the game programmers to work with. This same pattern is repeated for
SpriteShader and SpriteRenderable. The experience from SpriteShader objects
paired with SpriteAnimateRenderable shows that, when appropriate, the same
shader object can support multiple renderable object types in the game engine. This
SimpleShader/Renderable pair implementation pattern will appear again in Chapter 8,
when you learn to create 3D illumination effects.
At the beginning of this chapter, your game engine supports the player manipulating
objects with the keyboard and the drawing of these objects in various sizes and
orientations. With the functionality from this chapter, you can now represent these
objects with interesting images and create animations of these objects when desired.
In the next chapter, you will learn about defining and supporting behaviors for these
objects including pseudo autonomous behaviors such as chasing and collision
detections.
Game Design Considerations
In Chapter 4, you learned how responsive game feedback is essential for making players
feel connected to a game world and that this sense of connection is known as presence
in game design. As you move through future chapters in this book, you’ll notice that
most game design is ultimately focused on enhancing the sense of presence in one
way or another, and you’ll discover that visual design is one of the most important
contributors to presence. Imagine, for example, a game where an object controlled by
263
Chapter 5
Working with Textures, Sprites, and Fonts
the player (also known as the hero object) must maneuver through a 2D platformer-style
game world; the player’s goal might be to use the mouse and keyboard to jump the hero
between individual surfaces rendered in the game without falling through gaps that exist
between those surfaces. The visual representation of the hero and other objects in the
environment determines how the player identifies with the game setting, which in turn
determines how effectively the game creates presence: Is the hero represented as a living
creature or just an abstract shape like a square or circle? Are the surfaces represented as
building rooftops, as floating rocks on an alien planet, or simply as abstract rectangles?
There is no right or wrong answer when it comes to selecting a visual representation or
game setting, but it is important to design a visual style for all game elements that feels
unified and integrated into whatever game setting you choose (e.g., abstract rectangle
platforms may negatively impact presence if your game setting is a tropical rainforest).
The Texture Shaders project demonstrated how .png images with transparency,
more effectively integrate game elements into the game environment than formats like
.jpg that don’t support transparency. If you move the hero (represented here as simply
a rectangle) to the right, nothing on the screen changes, but if you move the hero to the
left, you’ll eventually trigger a state change that alters the displayed visual elements as
you did in the Scene Objects project from Chapter 4. Notice how much more effectively
the robot sprites are integrated into the game scene when they’re .png files with
transparency on the gray background compared to when they’re .jpg images without
transparency on the blue background.
The Sprite Shaders project introduces a hero that more closely matches other
elements in the game setting: you’ve replaced the rectangle from the Texture Shaders
project with a humanoid figure stylistically matched to the flying robots on the screen,
and the area of the rectangular hero image not occupied by the humanoid figure is
transparent. If you were to combine the hero from the Sprite Shaders project with the
screen-altering action in the Texture Shaders project, imagine that as the hero moves
toward the robot on the right side of the screen, the robot might turn red when the hero
gets too close. The coded events are still simple at this point, but you can see how the
visual design and a few simple triggered actions can already begin to convey a game
setting and enhance presence.
Note that as game designers we often become enamored with highly detailed and
elaborate visual designs, and we begin to believe that higher fidelity and more elaborate
visual elements are required to make the best games; this drive for ever-more powerful
graphics is the familiar race that many AAA games engage in with their competition.
264
Chapter 5
Working with Textures, Sprites, and Fonts
While it’s true that game experiences and the sense of presence can be considerably
enhanced when paired with excellent art direction, excellence does not always require
elaborate and complex. Great art direction relies on developing a unified visual language
where all elements harmonize with each other and contribute to driving the game
forward and that harmony can be achieved with anything from simple shapes and colors
in a 2D plane to hyperreal 3D environments and every combination in between.
Adding animated motion to the game’s visual elements can further enhance game
presence because animation brings a sense of cinematic dynamism to gameplay
that further connects players to the game world. We typically experience motion in
our world as interconnected systems; when you walk across the room, for example,
you don’t just glide without moving your body but move different parts of your body
together in different ways. By adding targeted animations to objects onscreen that
cause those objects to behave in ways you might expect complex systems to move or
act, you connect players in a more immersive and convincing way to what’s going on in
the game world. The Sprite Animation project demonstrates how animation increases
presence by allowing you to articulate the flying robot’s spikes, controlling direction
and speed. Imagine again combining the Sprite Animation project with the earlier
projects in this chapter; as the hero moves closer to the robot, it might first turn red,
eventually triggering the robot’s animations and moving it either toward or away from
the player. Animations often come fairly late in the game design process because it’s
usually necessary to first have the game mechanic and other systems well defined to
avoid time-consuming changes that may be required as environments and level designs
are updated. Designers typically use simple placeholder assets in the early stages of
development, adding polished and animated final assets only when all of the other
elements of gameplay have been finalized to minimize the need for rework.
As was the case with visual design, the animation approach need not be complex
to be effective. While animation needs to be intentional and unified and should feel
smooth and stutter-free unless it’s intentionally designed to be otherwise, a wide degree
of artistic license can be employed in how movement is represented onscreen.
The Font Support project introduced you to game fonts. While fonts rarely have a
direct impact on gameplay, they can have a dramatic impact on presence. Fonts are
a form of visual communication, and the style of the font is often as important as the
words it conveys in setting tone and mood and can either support or detract from the
game setting and visual style. Pay particular attention to the fonts displayed in this
project, and note how the yellow font conveys a digital feeling that’s matched to the
265
Chapter 5
Working with Textures, Sprites, and Fonts
science fiction–inspired visual style of the hero and robots, while the Consolas font
family with its round letterforms feels a bit out of place with this game setting (sparse
though the game setting may still be). As a more extreme example, imagine how
disconnected a flowing calligraphic script font (the type typically used in high-fantasy
games) would appear in a futuristic game that takes place on a spaceship.
There are as many visual style possibilities for games as there are people and ideas,
and great games can feature extremely simple graphics. Remember that excellent game
design is a combination of the nine contributing elements (return to the introduction if
you need to refresh your memory), and the most important thing to keep in mind as a
game designer is maintaining focus on how each of those elements harmonizes with and
elevates the others to create something greater than the sum of its parts.
266
CHAPTER 6
Defining Behaviors
and Detecting Collisions
After completing this chapter, you will be able to
•
Implement autonomous behaviors such as target-locked chasing and
gradual turning
•
Collide textured objects accurately
•
Understand the efficiency concerns of pixel-accurate collision
•
Program with pixel-accurate collision effectively and efficiently
I ntroduction
By this point, your game engine is capable of implementing games in convenient
coordinate systems as well as presenting and animating objects that are visually
appealing. However, there is a lack of abstraction support for the behaviors of objects.
You can see the direct results of this shortcoming in the init() and update() functions
of the MyGame objects in all the previous projects: the init() function is often crowded
with mundane per-game object settings, while the update() function is often crowded
with conditional statements for controlling objects, such as checking for key presses for
moving the hero.
A well-designed system should hide the initialization and controls of individual
objects with proper object-oriented abstractions or classes. An abstract GameObject
class should be introduced to encapsulate and hide the specifics of its initialization
and behaviors. There are two main advantages to this approach. First, the init() and
update() functions of a game level can focus on managing individual game object
© Kelvin Sung, Jebediah Pavleas, Matthew Munson, and Jason Pace 2022
K. Sung et al., Build Your Own 2D Game Engine and Create Great Web Games,
https://doi.org/10.1007/978-1-4842-7377-7_6
267
Chapter 6
Defining Behaviors and Detecting Collisions
and the interactions of these objects without being clustered with details specific
to different types of objects. Second, as you have experienced with the Renderable
and SimpleShader class hierarchies, proper object-oriented abstraction creates a
standardized interface and facilitates code sharing and reuse.
As you transition from working with the mere drawing of objects (in other words,
Renderable) to programming with the behavior of objects (in other words, GameObject),
you will immediately notice that for the game to be entertaining or fun, the objects need
to interact. Interesting behaviors of objects, such as facing or evading enemies, often
require the knowledge of the relative positions of other objects in the game. In general,
resolving relative positions of all objects in a 2D world is nontrivial. Fortunately, typical
video games require the knowledge of only those objects that are in close proximity to
each other or are about to collide or have collided.
An efficient but somewhat crude approximation to detect collision is to compute
the bounds of an object and approximate object collisions based on colliding bounding
boxes. In the simplest cases, bounding boxes are rectangular boxes with edges that
are aligned with the x/y axes. These are referred to as axis-aligned bounding boxes or
AABBs. Because of the axis alignments, it is computationally efficient to detect when two
AABBs overlap or when collision is about to occur.
Many 2D game engines can also detect the actual collision between two textured
objects by comparing the location of pixels from both objects and detecting the situation
when at least one of the nontransparent pixels overlaps. This computationally intensive
process is known as per-pixel-accurate collision detection, pixel-accurate collision, or
per-pixel collision.
This chapter begins by introducing the GameObject class to provide a platform
for abstracting game object behaviors. The GameObject class is then generalized to
introduce common behavior attributes including speed, movement direction, and
target-locked chasing. The rest of the chapter focuses on deriving an efficient per-pixel
accurate collision implementation that supports both textured and animated sprite
objects.
Game Objects
As mentioned, an abstraction that encapsulates the intrinsic behavior of typical game
objects should be introduced to minimize the clustering of code in the init() and
update() functions of a game level and to facilitate reuse. This section introduces the
268
Chapter 6
Defining Behaviors and Detecting Collisions
simple GameObject class to illustrate how the cleaner and uncluttered init() and
update() functions clearly reflect the in-game logic and to demonstrate how the basic
platform for abstracting object behaviors facilitates design and code reuse.
The Game Objects Project
This project defines the simple GameObject class as the first step in building an
abstraction to represent actual objects with behaviors in a game. You can see an example
of this project running in Figure 6-1. Notice the many minions charging from right to left
and wrapping around when they reach the left boundary. This project leads you to create
the infrastructure to support the many minions while keeping the logic in the MyGame
level simple. The source code to this project is defined in the chapter6/6.1.game_
objects folder.
Figure 6-1. Running the Game Objects project
269
Chapter 6
Defining Behaviors and Detecting Collisions
The controls of the project are as follows:
•
WASD keys: Move the hero up, left, down, and right
The goals of the project are as follows:
•
To begin defining the GameObject class to encapsulate object
behaviors in games
•
To demonstrate the creation of subclasses to the GameObject class to
maintain the simplicity of the MyGame level update() function
•
To introduce the GameObjectSet class demonstrating support for a
set of homogenous objects with an identical interface
You can find the following external resource file in the assets folder: minion_
sprite.png; you’ll also find the fonts folder that contains the default system fonts. Note
that, as shown in Figure 6-2, the minion_sprite.png image file has been updated from
the previous project to include two extra sprite elements: the DyePack and the Brain
minion.
1024
204
164
164
512
180
(130, 0)
(5, 0)
120x180 180x180
(315, 0) (510, 23)
180x180 180x180
(130, 0)
100x180
Figure 6-2. The new sprite elements of the minion_sprite.png image
Define the GameObject Class
The goal is to define a logical abstraction to encapsulate all relevant behavioral
characteristics of a typical object in a game including the ability to control positions,
drawing, and so on. As in the case for the Scene objects in the earlier chapter, the main
result is to provide a well-defined interface governing the functions that subclasses
270
Chapter 6
Defining Behaviors and Detecting Collisions
implement. The more sophisticated behaviors will be introduced in the next section.
This example only demonstrates the potential of the GameObject class with minimal
behaviors defined.
1. Add a new folder src/engine/game_objects for storing
GameObject-related files.
2. Create a new file in this folder, name it game_object.js, and add
the following code:
class GameObject {
constructor(renderable) {
this.mRenderComponent = renderable;
}
getXform() { return this.mRenderComponent.getXform(); }
getRenderable() { return this.mRenderComponent; }
update() { }
draw(aCamera) {
this.mRenderComponent.draw(aCamera);
}
}
export default GameObject;
With the assessors to the Renderable and Transform objects defined, all GameObject
instances can be drawn and have defined locations and sizes. Note that the update()
function is designed for subclasses to override with per object–specific behaviors, and
thus, it is left empty.
271
Chapter 6
Defining Behaviors and Detecting Collisions
Manage Game Objects in Sets
Because most games consist of many interacting objects, it is useful to define a utility
class to support working with a set of GameObject instances:
1. Create a new file in the src/engine/game_objects folder and
name it game_object_set.js. Define the GameObjectSet class
and the constructor to initialize an array for holding GameObject
instances.
class GameObjectSet {
constructor() {
this.mSet = [];
}
... implementation to follow ...
export default GameObjectSet;
2. Define functions for managing the set membership:
size() { return this.mSet.length; }
getObjectAt(index) { return this.mSet[index]; }
addToSet(obj) { this.mSet.push(obj); }
removeFromSet(obj) {
let index = this.mSet.indexOf(obj);
if (index > -1)
this.mSet.splice(index, 1);
}
3. Define functions to update and draw each of the GameObject
instances in the set:
update() {
let i;
for (i = 0; i < this.mSet.length; i++) {
this.mSet[i].update();
}
}
272
Chapter 6
Defining Behaviors and Detecting Collisions
draw(aCamera) {
let i;
for (i = 0; i < this.mSet.length; i++) {
this.mSet[i].draw(aCamera);
}
}
Export the Classes to the Client
The last step in integrating any new functionality into the engine involves modifying the
engine access file, index.js. Edit index.js and add the following import and export
statements to grant the client access to the GameObject and GameObjectSet classes:
... identical to previous code ...
// game objects
import GameObject from "./game_objects/game_object.js";
import GameObjectSet from "./game_objects/game_object_set.js";
... identical to previous code ...
export default {
... identical to previous code ...
// Game Objects
GameObject, GameObjectSet,
... identical to previous code ...
}
Note This process of import/export classes via the engine access file, index.js,
must be repeated for every newly defined functionality. Henceforth, only a reminder
will be provided and the straightforward code change will not be shown again.
273
Chapter 6
Defining Behaviors and Detecting Collisions
Test the GameObject and GameObjectSet
The goals of this project are to ensure proper functioning of the new GameObject class,
to demonstrate customization of behaviors by individual object types, and to observe
a cleaner MyGame implementation clearly reflecting the in-game logic. To accomplish
these goals, three object types are defined: DyePack, Hero, and Minion. Before you begin
to examine the detailed implementation of these objects, follow good source code
organization practice and create a new folder src/my_game/objects for storing the new
object types.
The DyePack GameObject
The DyePack class derives from the GameObject class to demonstrate the most basic
example of a GameObject: an object that has no behavior and is simply drawn to the
screen.
Create a new file in the src/my_game/objects folder and name it dye_pack.js.
Import from the engine access file, index.js, to gain access to all of the game engine
functionality. Define DyePack as a subclass of GameObject and implement the
constructor as follows:
import engine from "../../engine/index.js";
class DyePack extends engine.GameObject {
constructor(spriteTexture) {
super(null);
this.kRefWidth = 80;
this.kRefHeight = 130;
this.mRenderComponent =
new engine.SpriteRenderable(spriteTexture);
this.mRenderComponent.setColor([1, 1, 1, 0.1]);
this.mRenderComponent.getXform().setPosition(50, 33);
this.mRenderComponent.getXform().setSize(
this.kRefWidth / 50, this.kRefHeight / 50);
this.mRenderComponent.setElementPixelPositions(510,595,23,153);
}
}
export default DyePack;
274
Chapter 6
Defining Behaviors and Detecting Collisions
Notice that even without specific behaviors, the DyePack is implementing code that
used to be found in the init() function of the MyGame level. In this way, the DyePack
object hides specific geometric information and simplifies the MyGame level.
Note The need to import from the engine access file, index.js, is true for
almost all client source code file and will not be repeated.
The Hero GameObject
The Hero class supports direct user keyboard control. This object demonstrates hiding of
game object control logic from the update() function of MyGame.
1. Create a new file in the src/my_game/objects folder and name it
hero.js. Define Hero as a subclass of GameObject, and implement
the constructor to initialize the sprite UV values, size, and
position. Make sure to export and share this class.
class Hero extends engine.GameObject {
constructor(spriteTexture) {
super(null);
this.kDelta = 0.3;
this.mRenderComponent =
new engine.SpriteRenderable(spriteTexture);
this.mRenderComponent.setColor([1, 1, 1, 0]);
this.mRenderComponent.getXform().setPosition(35, 50);
this.mRenderComponent.getXform().setSize(9, 12);
this.mRenderComponent.setElementPixelPositions(0, 120, 0, 180);
}
... implementation to follow ...
export default Hero;
2. Add a function to support the update of this object by user
keyboard control. The Hero object moves at a kDelta rate based
on WASD input from the keyboard.
275
Chapter 6
Defining Behaviors and Detecting Collisions
update() {
// control by WASD
let xform = this.getXform();
if (engine.input.isKeyPressed(engine.input.keys.W)) {
xform.incYPosBy(this.kDelta);
}
if (engine.input.isKeyPressed(engine.input.keys.S)) {
xform.incYPosBy(-this.kDelta);
}
if (engine.input.isKeyPressed(engine.input.keys.A)) {
xform.incXPosBy(-this.kDelta);
}
if (engine.input.isKeyPressed(engine.input.keys.D)) {
xform.incXPosBy(this.kDelta);
}
}
The Minion GameObject
The Minion class demonstrates that simple autonomous behavior can also be hidden:
1. Create a new file in the src/my_game/objects folder and name
it minion.js. Define Minion as a subclass of GameObject, and
implement the constructor to initialize the sprite UV values, sprite
animation parameters, size, and position as follows:
class Minion extends engine.GameObject {
constructor(spriteTexture, atY) {
super(null);
this.kDelta = 0.2;
this.mRenderComponent =
new engine.SpriteAnimateRenderable(spriteTexture);
this.mRenderComponent.setColor([1, 1, 1, 0]);
this.mRenderComponent.getXform().setPosition(
Math.random() * 100, atY);
this.mRenderComponent.getXform().setSize(12, 9.6);
276
Chapter 6
Defining Behaviors and Detecting Collisions
// first element pixel position: top-left 512 is top of image
// 0 is left of the image
this.mRenderComponent.setSpriteSequence(512, 0,
204, 164, // width x height in pixels
5, // number of elements in this sequence
0); // horizontal padding in between
this.mRenderComponent.setAnimationType(
engine.eAnimationType.eSwing);
this.mRenderComponent.setAnimationSpeed(15);
// show each element for mAnimSpeed updates
}
... implementation to follow ...
}
export default Minion;
2. Add a function to update the sprite animation, support the simple
right-to-left movements, and provide the wrapping functionality:
update() {
// remember to update this.mRenderComponent's animation
this.mRenderComponent.updateAnimation();
// move towards the left and wraps
let xform = this.getXform();
xform.incXPosBy(-this.kDelta);
// if fly off to the left, re-appear at the right
if (xform.getXPos() < 0) {
xform.setXPos(100);
xform.setYPos(65 * Math.random());
}
}
277
Chapter 6
Defining Behaviors and Detecting Collisions
The MyGame Scene
As in all cases, the MyGame level is implemented in the my_game.js file. With the three
specific GameObject subclasses defined, follow these steps:
1. In addition to the engine access file, index.js, in order to gain
access to the newly defined objects, the corresponding source
code must be imported:
import engine from "../engine/index.js";
// user stuff
import DyePack from "./objects/dye_pack.js";
import Minion from "./objects/minion.js";
import Hero from "./objects/hero.js";
Note As is the case for other import/export statements, unless there are other
specific reasons, this reminder will not be shown again.
2. The constructor and the load(), unload(), and draw() functions
are similar as in previous projects, so the details are not shown
here.
3. Edit the init() function and add the following code:
init() {
... identical to previous code ...
// Step B: The dye pack: simply another GameObject
this.mDyePack = new DyePack(this.kMinionSprite);
// Step C: A set of Minions
this.mMinionset = new engine.GameObjectSet();
let i = 0, randomY, aMinion;
// create 5 minions at random Y values
for (i = 0; i < 5; i++) {
randomY = Math.random() * 65;
278
Chapter 6
Defining Behaviors and Detecting Collisions
aMinion = new Minion(this.kMinionSprite, randomY);
this.mMinionset.addToSet(aMinion);
}
// Step D: Create the hero object
this.mHero = new Hero(this.kMinionSprite);
// Step E: Create and initialize message output
this.mMsg = new engine.FontRenderable("Status Message");
this.mMsg.setColor([0, 0, 0, 1]);
this.mMsg.getXform().setPosition(1, 2);
this.mMsg.setTextHeight(3);
}
The details of step A, the creation of the camera and initialization of the background
color, are not shown because they are identical to previous projects. Steps B, C, and D
show the instantiation of the three object types, with step C showing the creation and
insertion of the right-to-left moving Minion objects into the mMinionset, an instance of
the GameObjectSet class. Notice that the init() function is free from the clustering of
setting each object’s textures, geometries, and so on.
4. Edit the update() function to update the game state:
update() {
this.mHero.update();
this.mMinionset.update();
this.mDyePack.update();
}
With the well-defined behaviors for each object type abstracted, the clean update()
function clearly shows that the game consists of three noninteracting objects.
Observation
You can now run the project and notice that the slightly more complex movements of
six minions are accomplished with much cleaner init() and update() functions. The
init() function consists of only logic and controls for placing created objects in the
game world and does not include any specific settings for different object types. With the
Minion object defining its motion behaviors in its own update() function, the logic in the
279
Chapter 6
Defining Behaviors and Detecting Collisions
MyGame update() function can focus on the details of the level. Note that the structure of
this function clearly shows that the three objects are updated independently and do not
interact with each other.
Note Throughout this book, in almost all cases, MyGame classes are designed
to showcase the engine functionality. As a result, the source code organization
in most MyGame classes may not represent the best practices for implementing
games.
Creating a Chase Behavior
A closer examination of the previous project reveals that though there are quite a few
minions moving on the screen, their motions are simple and boring. Even though there
are variations in speed and direction, the motions are without purpose or awareness
of other game objects in the scene. To support more sophisticated or interesting
movements, a GameObject needs to be aware of the locations of other objects and
determine motion based on that information.
Chasing behavior is one such example. The goal of a chasing object is usually to catch
the game object that it is targeting. This requires programmatic manipulation of the front
direction and speed of the chaser such that it can hone in on its target. However, it is
generally important to avoid implementing a chaser that has perfect aim and always hits
its target—because if the player is unable to avoid being hit, the game becomes impossibly
difficult. Nonetheless, this does not mean you should not implement a perfect chaser if
your game design requires it. You will implement a chaser in the next project.
Vectors and the associated operations are the foundation for implementing object
movements and behaviors. Before programming with vectors, a quick review is provided.
As in the case of matrices and transform operators, the following discussion is not meant
to be a comprehensive coverage of vectors. Instead, the focus is on the application
of a small collection of concepts that are relevant to the implementation of the game
engine. This is not a study of the theories behind the mathematics. If you are interested
in the specifics of vectors and how they relate to games, please refer to the discussion in
Chapter 1 where you can learn more about these topics in depth by delving into relevant
books on linear algebra and games.
280
Chapter 6
Defining Behaviors and Detecting Collisions
V
ectors Review
Vectors are used across many fields of study, including mathematics, physics, computer
science, and engineering. They are particularly important in games; nearly every game
uses vectors in one way or another. Because they are used so extensively, this section is
devoted to understanding and utilizing vectors in games.
Note For an introductory and comprehensive coverage of vectors, you can refer
to www.storyofmathematics.com/vectors. For more detailed coverage of
vector applications in games, you can refer to Basic Math for Game Development
with Unity 3D: A Beginner’s Guide to Mathematical Foundations, Apress, 2019.
One of the most common uses for vectors is to represent an object’s displacement
and direction or velocity. This can be done easily because a vector is defined by its size
and direction. Using only this small amount of information, you can represent attributes
such as the velocity or acceleration of an object. If you have the position of an object, its
direction, and its velocity, then you have sufficient information to move it around the
game world without user input.
Before going any further, it is important to review the concepts of a vector, starting
with how you can define one. A vector can be specified using two points. For example,
given the arbitrary positions Pa = (xa, ya) and Pb = (xb, yb), you can define the vector from
Pa to Pb or Vab as Pb − Pa. You can see this represented in the following equations and
Figure 6-3:
•
Pa = (xa, ya)
•
Pb = (xb, yb)
Vab Pb Pa x b x a , y b y a •
281
Chapter 6
Defining Behaviors and Detecting Collisions
(
(
(
−
,
−
,
)
)
)
Figure 6-3. A vector defined by two points
Now that you have a vector Vab , you can easily determine its length (or size) and
direction. A vector’s length is equal to the distance between the two points that created
it. In this example, the length of Vab is equal to the distance between Pa and Pb, while the
direction of Vab goes from Pa toward Pb.
Note The size of a vector is often referred to as its length or magnitude.
In the gl-matrix library, the vec2 object implements the functionality of a 2D vector.
Conveniently, you can also use the vec2 object to represent 2D points or positions in
space. In the preceding example, Pa, Pb, and Vab can all be implemented as instances
of the vec2 object. However, Vab is the only mathematically defined vector. Pa and Pb
represent positions or points used to create a vector.
Recall that a vector can also be normalized. A normalized vector (also known as
a unit vector) always has a size of 1. You can see a normalized vector by the following
function, as shown in Figure 6-4. Notice that the mathematical symbol for a regular
vector is Va and for a normalized vector is V̂a :
• vec 2.normalized Va : Normalizes vector Va and stores the results to
the vec2 object
= (5, 0)
=
.
= (0, 1)
Figure 6-4. A vector being normalized
282
Chapter 6
Defining Behaviors and Detecting Collisions
Vectors to a position can also be rotated. If, for example, the vector V xv , yv represents the direction from the origin to the position (xv, yv) and you want to rotate it by
θ, then, as illustrated in Figure 6-5, you can use the following equations to derive xr and yr:
•
xr = xv cos θ − yv sin θ
•
yr = xv sin θ + yv cos θ
(
=
=
,
)
(
,
)
cos −
sin +
Figure 6-5. A vector from the origin to the position (xv, yv) being rotated by the
angle theta
Note JavaScript trigonometric functions, including the Math.sin() and Math.cos()
functions, assume input to be in radians and not degrees. Recall that 1 degree is
π
radians.
equal to
180
It is always important to remember that vectors are defined by their direction and
size. In other words, two vectors can be equal to each other independent of the locations
of the vectors. Figure 6-6 shows two vectors Va and Vbc that are located at different
positions but have the same direction and magnitude and thus are equal to each other.
In contrast, the vector Vd is not the same because its direction and magnitude are
different from the others.
Figure 6-6. Three vectors represented in 2D space with two vectors equal to each
other
283
Chapter 6
Defining Behaviors and Detecting Collisions
The Dot Product
The dot product of two normalized vectors provides you with the means to find the angle
between those vectors. For example, given the following:
• V1 x1 , y1
• V2 x 2 , y 2 Then the following is true:
• V1 V2 V2 V1 x1 x 2 y1 y 2 .
Additionally, if both vectors V1 and V2 are normalized, then
•
Vˆ1 Vˆ2 cos
Figure 6-7 depicts an example of the V1 and V2 vectors with an angle θ in between
them. It is also important to recognize that if V1 V2 0 , then the two vectors are
perpendicular.
2 ( 2, 2 )
1 ( 1, 1 )
Figure 6-7. The angle between two vectors, which can be found through the dot
product
Note If you need to review or refresh the concept of a dot product, please refer to
www.mathsisfun.com/algebra/vectors-­dot-­product.html.
The Cross Product
The cross product of two vectors produces a vector that is orthogonal, or perpendicular,
to both of the original vectors. In 2D games, where the 2D dimensions lie flat on the
screen, the result of the cross product is a vector that points either inward (toward the
screen) or outward (away from the screen). This may seem odd because it is not intuitive
that crossing two vectors in 2D or the x/y plane results in a vector that lies in the third
284
Chapter 6
Defining Behaviors and Detecting Collisions
dimension or along the z axis. However, the resulting vector in the third dimension
carries crucial information. For example, the direction of this vector in the third
dimension can be used to determine whether the game object needs to rotate in the
clockwise or counterclockwise direction. Take a closer look at the following:
• V1 x1 , y1
• V2 x 2 , y 2 Given the previous, the following is true:
• V3 V1 V2 is a vector perpendicular to both V1 and V2 .
Additionally, you know that the cross product of two vectors on the x/y plane
results in a vector in the z direction. When V1 V2 0 , you know that V1 is in the
clockwise direction from V2 ; similarly, when V1 V2 0 , you know that V1 is in the
counterclockwise direction. Figure 6-8 should help clarify this concept.
3 =
1 ×
2
2 ( 2, 2 )
1 ( 1, 1 )
Figure 6-8. The cross product of two vectors
Note If you need to review or refresh the concept of a cross product, please refer
to www.mathsisfun.com/algebra/vectors-­cross-­product.html.
285
Chapter 6
Defining Behaviors and Detecting Collisions
The Front and Chase Project
This project implements more interesting and sophisticated behaviors based on the
vector concepts that have been reviewed. Instead of constant and aimless motions, you
will experience the process of defining and varying the front direction of an object and
guiding an object to chase after another object in the scene. You can see an example
of this project running in Figure 6-9. The source code to this project is defined in the
chapter6/6.2.front_and_chase folder.
Figure 6-9. Running the Front and Chase project
The controls of the project are as follows:
286
•
WASD keys: Moves the Hero object
•
Left-/right-arrow keys: Change the front direction of the Brain
object when it is under user control
Chapter 6
Defining Behaviors and Detecting Collisions
•
Up-/down-arrow keys: Increase/decrease the speed of the Brain
object
•
H key: Switches the Brain object to be under user arrow keys control
•
J key: Switches the Brain object to always point at and move toward
the current Hero object position
•
K key: Switches the Brain object to turn and move gradually toward
the current Hero object position
The goals of the project are as follows:
•
To experience working with speed and direction
•
To practice traveling along a predefined direction
•
To implement algorithms with vector dot and cross products
•
To examine and implement chasing behavior
You can find the same external resource files as in the previous project in the assets
folder.
Add Vector Rotation to the gl-matrix Library
The gl-matrix library does not support rotating a position in 2D space. This can be
rectified by adding the following code to the gl-matrix.js file in the lib folder:
vec2.rotate = function(out, a, c){
var r=[];
// perform rotation
r[0] = a[0]*Math.cos(c) - a[1]*Math.sin(c);
r[1] = a[0]*Math.sin(c) + a[1]*Math.cos(c);
out[0] = r[0];
out[1] = r[1];
return r;
};
Note This modification to the gl-matrix library must be present in all projects
from this point forward.
287
Chapter 6
Defining Behaviors and Detecting Collisions
Modify GameObject to Support Interesting Behaviors
The GameObject class abstracts and implements the desired new object behaviors:
1. Edit the game_object.js file and modify the GameObject
constructor to define visibility, front direction, and speed:
constructor(renderable) {
this.mRenderComponent = renderable;
this.mVisible = true;
this.mCurrentFrontDir = vec2.fromValues(0, 1); // front direction
this.mSpeed = 0;
}
2. Add assessor and setter functions for the instance variables:
getXform() { return this.mRenderComponent.getXform(); }
setVisibility(f) { this.mVisible = f; }
isVisible() { return this.mVisible; }
setSpeed(s) { this.mSpeed = s; }
getSpeed() { return this.mSpeed; }
incSpeedBy(delta) { this.mSpeed += delta; }
setCurrentFrontDir(f) { vec2.normalize(this.mCurrentFrontDir, f); }
getCurrentFrontDir() { return this.mCurrentFrontDir; }
getRenderable() { return this.mRenderComponent; }
3. Implement a function to rotate the front direction toward a
position, p:
rotateObjPointTo(p, rate) {
// Step A: determine if reached the destination position p
let dir = [];
vec2.sub(dir, p, this.getXform().getPosition());
let len = vec2.length(dir);
if (len < Number.MIN_VALUE) {
return; // we are there.
}
288
Chapter 6
Defining Behaviors and Detecting Collisions
vec2.scale(dir, dir, 1 / len);
// Step B: compute the angle to rotate
let fdir = this.getCurrentFrontDir();
let cosTheta = vec2.dot(dir, fdir);
if (cosTheta > 0.999999) { // almost exactly the same direction
return;
}
// Step C: clamp the cosTheta to -1 to 1
// in a perfect world, this would never happen! BUT ...
if (cosTheta > 1) {
cosTheta = 1;
} else {
if (cosTheta < -1) {
cosTheta = -1;
}
}
// Step D: compute whether to rotate clockwise, or counterclockwise
let dir3d = vec3.fromValues(dir[0], dir[1], 0);
let f3d = vec3.fromValues(fdir[0], fdir[1], 0);
let r3d = [];
vec3.cross(r3d, f3d, dir3d);
let rad = Math.acos(cosTheta); // radian to roate
if (r3d[2] < 0) {
rad = -rad;
}
// Step E: rotate the facing direction with the angle and rate
rad *= rate; // actual angle need to rotate from Obj's front
vec2.rotate(this.getCurrentFrontDir(),this.getCurrentFrontDir(),rad);
this.getXform().incRotationByRad(rad);
}
289
Chapter 6
Defining Behaviors and Detecting Collisions
The rotateObjPointTo() function rotates the mCurrentFrontDir to point to the
destination position p at a rate specified by the parameter rate. Here are the details of
each operation:
a.
Step A computes the distance between the current object
and the destination position p. If this value is small, it means
current object and the target position are close. The function
returns without further processing.
b.
Step B, as illustrated in Figure 6-10, computes the dot product to
determine the angle θ between the current front direction of the
object (fdir) and the direction toward the destination position
p (dir). If these two vectors are pointing in the same direction
(cosθ is almost 1 or θ almost zero), the function returns.
dir
fdir
Current
GameObject
Figure 6-10. A GameObject (Brain) chasing a target (Hero)
290
c.
Step C checks for the range of cosTheta. This is a step that
must be performed because of the inaccuracy of floatingpoint operations in JavaScript.
d.
Step D uses the results of the cross product to determine
whether the current GameObject should be turning clockwise
or counterclockwise to face toward the destination position p.
e.
Step E rotates mCurrentFrontDir and sets the rotation in
the Transform of the Renderable object. It is important to
recognize the two separate object rotation controls. The
Transform controls the rotation of what is being drawn, and
mCurrentFrontDir controls the direction of travel. In this
Chapter 6
Defining Behaviors and Detecting Collisions
case, the two are synchronized and thus must be updated
with the new value simultaneously.
4. Add a function to update the object’s position with its direction
and speed. Notice that if the mCurrentFrontDir is modified by the
rotateObjPointTo() function, then this update() function will
move the object toward the target position p, and the object will
behave as though it is chasing the target.
update() {
// simple default behavior
let pos = this.getXform().getPosition();
vec2.scaleAndAdd(pos, pos,this.getCurrentFrontDir(),this.getSpeed());
}
5. Add a function to draw the object based on the visibility setting:
draw(aCamera) {
if (this.isVisible()) {
this.mRenderComponent.draw(aCamera);
}
}
Test the Chasing Functionality
The strategy and goals of this test case are to create a steerable Brain object to
demonstrate traveling along a predefined front direction and to direct the Brain to chase
after the Hero to demonstrate the chasing functionality.
Define the Brain GameObject
The Brain object will travel along its front direction under the control of the user’s left-/
right-arrow keys for steering:
1. Create a new file in the src/my_game/objects folder and name
it brain.js. Define Brain as a subclass of GameObject, and
implement the constructor to initialize the appearance and
behavior parameters.
291
Chapter 6
Defining Behaviors and Detecting Collisions
class Brain extends engine.GameObject {
constructor(spriteTexture) {
super(null);
this.kDeltaDegree = 1;
this.kDeltaRad = Math.PI * this.kDeltaDegree / 180;
this.kDeltaSpeed = 0.01;
this.mRenderComponent =
new engine.SpriteRenderable(spriteTexture);
this.mRenderComponent.setColor([1, 1, 1, 0]);
this.mRenderComponent.getXform().setPosition(50, 10);
this.mRenderComponent.getXform().setSize(3, 5.4);
this.mRenderComponent.setElementPixelPositions(600, 700, 0, 180);
this.setSpeed(0.05);
}
... implementation to follow ...
}
export default Brain;
2. Override the update() function to support the user steering and
controlling the speed. Notice that the default update() function in
the GameObject must be called to support the basic traveling of the
object along the front direction according to its speed.
update() {
super.update();
let xf = this.getXform();
let fdir = this.getCurrentFrontDir();
if (engine.input.isKeyPressed(engine.input.keys.Left)) {
xf.incRotationByDegree(this.kDeltaDegree);
vec2.rotate(fdir, fdir, this.kDeltaRad);
}
if (engine.input.isKeyPressed(engine.input.keys.Right)) {
xf.incRotationByRad(-this.kDeltaRad);
vec2.rotate(fdir, fdir, -this.kDeltaRad);
}
292
Chapter 6
Defining Behaviors and Detecting Collisions
if (engine.input.isKeyClicked(engine.input.keys.Up)) {
this.incSpeedBy(this.kDeltaSpeed);
}
if (engine.input.isKeyClicked(engine.input.keys.Down)) {
this.incSpeedBy(-this.kDeltaSpeed);
}
}
The MyGame Scene
Modify the MyGame scene to test the Brain object movement. In this case, except for
the update() function, the rest of the source code in my_game.js is similar to previous
projects. For this reason, only the details of the update() function are shown:
update() {
let msg = "Brain [H:keys J:imm K:gradual]: ";
let rate = 1;
this.mHero.update();
switch (this.mMode) {
case 'H':
this.mBrain.update(); // player steers with arrow keys
break;
case 'K':
rate = 0.02; // gradual rate
// In gradual mode, the following should also be executed
case 'J':
this.mBrain.rotateObjPointTo(
this.mHero.getXform().getPosition(), rate);
// the default GameObject: only move forward
engine.GameObject.prototype.update.call(this.mBrain);
break;
}
if (engine.input.isKeyClicked(engine.input.keys.H)) {
this.mMode = 'H';
}
293
Chapter 6
Defining Behaviors and Detecting Collisions
if (engine.input.isKeyClicked(engine.input.keys.J)) {
this.mMode = 'J';
}
if (engine.input.isKeyClicked(engine.input.keys.K)) {
this.mMode = 'K';
}
this.mMsg.setText(msg + this.mMode);
}
In the update() function, the switch statement uses mMode to determine how to
update the Brain object. In the cases of J and K modes, the Brain object turns toward the
Hero object position with the rotateObjPointTo() function call. While in the H mode,
the Brain object’s update() function is called for the user to steer the object with the
arrow keys. The final three if statements simply set the mMode variable according to user
input.
Note that in the cases of J and K modes, in order to bypass the user control logic after
the rotateObjPointTo(), the update() function being called is the one defined by the
GameObject and not by the Brain.
Note The JavaScript syntax, ClassName.prototype.FunctionName.
call(anObj), calls FunctionName defined by ClassName, where anObj is a
subclass of ClassName.
Observation
You can now try running the project. Initially, the Brain object is under the user’s
control. You can use the left- and right-arrow keys to change the front direction of the
Brain object and experience steering the object. Pressing the J key causes the Brain
object to immediately point and move toward the Hero object. This is a result of the
default turn rate value of 1.0. The K key causes a more natural behavior, where the Brain
object continues to move forward and gradually turns to move toward the Hero object.
Feel free to change the values of the rate variable or modify the control value of the
Brain object. For example, change the kDeltaRad or kDeltaSpeed to experiment with
different settings for the behavior.
294
Chapter 6
Defining Behaviors and Detecting Collisions
Collisions Between GameObjects
In the previous project, the Brain object would never stop traveling. Notice that under
the J and K modes, the Brain object would orbit or rapidly flip directions when it
reaches the target position. The Brain object is missing the critical ability to detect that
it has collided with the Hero object, and as a result, it never stops moving. This section
describes axis-aligned bounding boxes (AABBs), one of the most straightforward tools
for approximating object collisions, and demonstrates the implementation of collision
detection based on AABB.
Axis-Aligned Bounding Box (AABB)
An AABB is an x/y axis–aligned rectangular box that bounds a given object. The term
x/y axis aligned refers to the fact that the four sides of an AABB are parallel either to the
horizontal x axis or to the vertical y axis. Figure 6-11 shows an example of representing
the bounds to the Hero object by the lower-left corner (mLL), width, and height. This is
a fairly common way to represent an AABB because it uses only one position and two
floating-point numbers to represent the dimensions.
Center Position
Height
Width
mLL (lower left corner)
Figure 6-11. The lower-left corner and size of the bounds for an object
It is interesting to note that in addition to representing the bounds of an object,
bounding boxes can be used to represent the bounds of any given rectangular area. For
example, recall that the WC visible through the Camera is a rectangular area with the
camera’s position located at the center and the WC width/height defined by the game
developer. An AABB can be defined to represent the visible WC rectangular area, or the
WC window, and used for detecting collision between the WC window and GameObject
instances in the game world.
295
Chapter 6
Defining Behaviors and Detecting Collisions
Note In this book, AABB and “bounding box” are used interchangeably.
The Bounding Box and Collisions Project
This project demonstrates how to define a bounding box for a GameObject instance and
detect collisions between two GameObject instances based on their bounding boxes. It
is important to remember that bounding boxes are axes aligned, and thus, the solution
presented in this section does not support collision detections between rotated objects.
You can see an example of this project running in Figure 6-12. The source code to this
project is defined in the chapter6/6.3.bbox_and_collisions folder.
Figure 6-12. Running the Bounding Box and Collisions project
296
Chapter 6
Defining Behaviors and Detecting Collisions
The controls of the project are identical to the previous project:
•
WASD keys: Moves the Hero object
•
Left-/right-arrow keys: Change the front direction of the Brain
object when it is under user control
•
Up-/down-arrow keys: Increase/decrease the speed of the Brain
object
•
H key: Switches the Brain object to be under user arrow keys control
•
J key: Switches the Brain object to always point at and move toward
the current Hero object position
•
K key: Switches the Brain object to turn and move gradually toward
the current Hero object position
The goals of the project are as follows:
•
To understand the implementation of the bounding box class
•
To experience working with the bounding box of a GameObject
instance
•
To compute and work with the bounds of a Camera WC window
•
To program with object collisions and object and camera WC window
collisions
You can find the same external resource files as in the previous project in the assets
folder.
Define a Bounding Box Class
Define a BoundingBox class to represent the bounds of a rectangular area:
1. Create a new file in the src/engine folder; name it bounding_box.js.
First, define an enumerated data type with values that identify the
colliding sides of a bounding box.
const eBoundCollideStatus = Object.freeze({
eCollideLeft: 1,
eCollideRight: 2,
eCollideTop: 4,
297
Chapter 6
Defining Behaviors and Detecting Collisions
eCollideBottom: 8,
eInside: 16,
eOutside: 0
});
Notice that each enumerated value has only one nonzero bit. This allows the
enumerated values to be combined with the bitwise-or operator to represent a
multisided collision. For example, if an object collides with both the top and left sides of
a bounding box, the collision status will be eCollideLeft | eCollideTop = 1 | 4 = 5.
2. Now, define the BoundingBox class and the constructor with
instance variables to represent a bound, as illustrated in Figure 6-11.
Notice that the eBoundCollideStatus must also be exported such
that the rest of the engine, including the client, can also have
access.
class BoundingBox {
constructor(centerPos, w, h) {
this.mLL = vec2.fromValues(0, 0);
this.setBounds(centerPos, w, h);
}
... implementation to follow ...
}
export {eBoundCollideStatus}
export default BoundingBox;
3. The setBounds() function computes and sets the instance
variables of the bounding box:
setBounds(centerPos, w, h) {
this.mWidth = w;
this.mHeight = h;
this.mLL[0] = centerPos[0] - (w / 2);
this.mLL[1] = centerPos[1] - (h / 2);
}
298
Chapter 6
Defining Behaviors and Detecting Collisions
4. Define a function to determine whether a given position, (x, y), is
within the bounds of the box:
containsPoint(x, y) {
return ((x > this.minX()) && (x < this.maxX()) &&
(y > this.minY()) && (y < this.maxY()));
}
5. Define a function to determine whether a given bound intersects
with the current one:
intersectsBound(otherBound) {
return ((this.minX() < otherBound.maxX()) &&
(this.maxX() > otherBound.minX()) &&
(this.minY() < otherBound.maxY()) &&
(this.maxY() > otherBound.minY()));
}
6. Define a function to compute the intersection status between a
given bound and the current one:
boundCollideStatus(otherBound) {
let status = eBoundCollideStatus.eOutside;
if (this.intersectsBound(otherBound)) {
if (otherBound.minX() < this.minX()) {
status |= eBoundCollideStatus.eCollideLeft;
}
if (otherBound.maxX() > this.maxX()) {
status |= eBoundCollideStatus.eCollideRight;
}
if (otherBound.minY() < this.minY()) {
status |= eBoundCollideStatus.eCollideBottom;
}
if (otherBound.maxY() > this.maxY()) {
status |= eBoundCollideStatus.eCollideTop;
}
299
Chapter 6
Defining Behaviors and Detecting Collisions
// if the bounds intersects and yet none of the sides overlaps
// otherBound is completely inside thisBound
if (status === eBoundCollideStatus.eOutside) {
status = eBoundCollideStatus.eInside;
}
}
return status;
}
Notice the subtle yet important difference between the intersectsBound() and
boundCollideStatus() functions where the former is capable of returning only a true
or false condition while the latter function encodes the colliding sides in the returned
status.
7. Implement the functions that return the X/Y values to the min and
max bounds of the bounding box:
minX() { return this.mLL[0]; }
maxX() { return this.mLL[0] + this.mWidth; }
minY() { return this.mLL[1]; }
maxY() { return this.mLL[1] + this.mHeight; }
Lastly, remember to update the engine access file, index.js, to forward the newly
defined functionality to the client.
Use the BoundingBox in the Engine
The newly defined functionality will be used to detect collisions between objects and
between objects and the WC bounds. In order to accomplish this, the GameObject and
Camera classes must be modified.
1. Edit game_object.js to import the newly defined functionality
and modify the GameObject class; implement the getBBox()
function to return the bounding box of the unrotated Renderable
object:
import BoundingBox from "../bounding_box.js";
class GameObject {
... identical to previous code ...
300
Chapter 6
Defining Behaviors and Detecting Collisions
getBBox() {
let xform = this.getXform();
let b = new BoundingBox(
xform.getPosition(),
xform.getWidth(),
xform.getHeight());
return b;
}
... identical to previous code ...
}
2. Edit camera.js to import from bounding box, and modify the
Camera class to compute the collision status between the bounds
of a Transform object (typically defined in a Renderable object)
and that of the WC window:
import BoundingBox from "./bounding_box.js";
class Camera {
... identical to previous code ...
collideWCBound(aXform, zone) {
let bbox = new BoundingBox(
aXform.getPosition(),
aXform.getWidth(),
aXform.getHeight());
let w = zone * this.getWCWidth();
let h = zone * this.getWCHeight();
let cameraBound = new BoundingBox(this.getWCCenter(), w, h);
return cameraBound.boundCollideStatus(bbox);
}
}
Notice that the zone parameter defines the relative size of WC that should be used
in the collision computation. For example, a zone value of 0.8 would mean computing
for intersection status based on 80 percent of the current WC window size. Figure 6-13
shows how the camera collides with an object.
301
Chapter 6
Defining Behaviors and Detecting Collisions
eCollideTop
eCollideLeft
WC Center
Camera WC
Bounds
eCollideRight
eCollideLeft | eCollideBottom
zone
eCollideBottom
eOutside
Figure 6-13. Camera WC bounds colliding with the bounds defining a
Transform object
Test Bounding Boxes with MyGame
The goal of this test case is to verify the correctness of the bounding box implementation
in detecting object-object and object-camera intersections. Once again, with the
exception of the update() function, the majority of the code in the my_game.js file
is similar to the previous projects and is not repeated here. The update() function is
modified from the previous project to test for bounding box intersections.
update() {
... identical to previous code ...
switch (this.mMode) {
case 'H':
this.mBrain.update(); // player steers with arrow keys
break;
case 'K':
rate = 0.02; // gradual rate
// no break here on purpose
case 'J':
// stop the brain when it touches hero bound
if (!hBbox.intersectsBound(bBbox)) {
this.mBrain.rotateObjPointTo(
302
Chapter 6
Defining Behaviors and Detecting Collisions
this.mHero.getXform().getPosition(), rate);
// the default GameObject: only move forward
engine.GameObject.prototype.update.call(this.mBrain);
}
break;
}
// Check for hero going outside 80% of the WC Window bound
let status = this.mCamera.collideWCBound(this.mHero.getXform(), 0.8);
... identical to previous code ...
this.mMsg.setText(msg + this.mMode + " [Hero bound=" + status + "]");
}
In the switch statement’s J and K cases, the modification tests for bounding
box collision between the Brain and Hero objects before invoking Brain.
rotateObjPointTo() and update() to cause the chasing behavior. In this way, the Brain
object will stop moving as soon as it touches the bound of the Hero object. In addition,
the collision results between the Hero object and 80 percent of the camera WC window
are computed and displayed.
Observation
You can now run the project and observe that the Brain object, when in autonomous
mode (J or K keys), stops moving as soon as it touches the Hero object. When you move
the Hero object around, observe the Hero bound output message begins to echo WC
window collisions before the Hero object actually touches the WC window bounds. This
is a result of the 0.8, or 80 percent, parameter passed to the mCamera.collideWCBound()
function, configuring the collision computation to 80 percent of the current WC window
size. When the Hero object is completely within 80 percent of the WC window bounds, the
output Hero bound value is 16 or the value of eboundcollideStatus.eInside. Try moving
the Hero object to touch the top 20 percent of the window bound, and observe the Hero
bound value of 4 or the value of eboundcollideStatus.eCollideTop. Now move the Hero
object toward the top-left corner of the window, and observe the Hero bound value of 5 or
eboundcollideStatus.eCollideTop | eboundcollideStatus.eCollideLeft. In this way,
the collision status is a bitwise-or result of all the colliding bounds.
303
Chapter 6
Defining Behaviors and Detecting Collisions
P
er-Pixel Collisions
In the previous example, you saw the results of bounding box collision approximation.
Namely, the Brain object’s motion stops as soon as its bounds overlap that of the Hero
object. This is much improved over the original situation where the Brain object never
stops moving. However, as illustrated in Figure 6-14, there are two serious limitations to
the bounding box–based collisions.
1. The BoundingBox object introduced in the previous example does
not account for rotation. This is a well-known limitation for AABB:
although the approach is computationally efficient, it does not
support rotated objects.
2. The two objects do not actually collide. The fact that the bounds
of two objects overlap does not automatically equate to the two
objects colliding.
Bounding box not
rotated
Bounding boxes overlapped
without actual collision
Figure 6-14. Limitation with bounding box–based collision
In this project, you will implement per-pixel-accurate collision detection, pixelaccurate collision detection, or per-pixel collision detection, to detect the overlapping
of nontransparent pixels of two colliding objects. However, keep in mind that this is
not an end-all solution. While the per-pixel collision detection is precise, the trade-off
is potential performance costs. As an image becomes larger and more complex, it also
has more pixels that need to be checked for collisions. This is in contrast to the constant
computation cost required for bounding box collision detection.
304
Chapter 6
Defining Behaviors and Detecting Collisions
The Per-Pixel Collisions Project
This project demonstrates how to detect collision between a large textured object,
the Collector minion and a small textured object, the Portal minion. Both of the
textures contain transparent and nontransparent areas. A collision occurs only when
the nontransparent pixels overlap. In this project, when a collision occurs, a yellow
DyePack appears at the collision point. You can see an example of this project running in
Figure 6-15. The source code to this project is defined in the chapter6/6.4.per_pixel_
collisions folder.
Figure 6-15. Running the Per-Pixel Collisions project
The controls of the project are as follows:
•
Arrow keys: Move the small textured object, the Portal minion
•
WASD keys: Move the large textured object, the Collector minion
305
Chapter 6
Defining Behaviors and Detecting Collisions
The goals of the project are as follows:
•
To demonstrate how to detect nontransparent pixel overlap
•
To understand the pros and cons of using per-pixel-accurate collision
detection
Note A “transparent” pixel is one you can see through completely and, in
the case of this engine, has an alpha value of 0. A “nontransparent” pixel has
a greater than 0 alpha value, or the pixel does not completely block what is
behind it; it may or may not occlude. An “opaque” pixel occludes what is behind
it, is “nontransparent,” and has an alpha value of 1. For example, notice that
you can “see through” the top region of the Portal object. These pixels are
nontransparent but not opaque and should cause a collision when an overlap
occurs based on the parameters defined by the project.
You can find the following external resources in the assets folder: the fonts folder
that contains the default system fonts, minion_collector.png, minion_portal.png, and
minion_sprite.png. Note that minion_collector.png is a large, 1024x1024 image, while
minion_portal.png is a small, 64x64 image; minion_sprite.png defines the DyePack
sprite element.
Overview of Per-Pixel Collision Algorithm
Before moving forward, it is important to identify the requirements for detecting
a collision between two textured objects. Foremost is that the texture itself needs
to contain an area of transparency in order for this type of collision detection to
provide any increase in accuracy. Without transparency in the texture, you can and
should use a simple bounding box collision detection. If one or both of the textures
contain transparent areas, then you’ll need to handle two cases of collision. The
first case is to check whether the bounds of the two objects collide. You can see this
reflected in Figure 6-16. Notice how the bounds of the objects overlap, yet none of the
nontransparent colored pixels are touching.
306
Chapter 6
Defining Behaviors and Detecting Collisions
Collector object with
transparent background
Object bounding boxes overlap
Figure 6-16. Overlapping bounding boxes without actual collision
The next case is to check whether the nontransparent pixels of the textures overlap.
Take a look at Figure 6-17. Nontransparent pixels from the textures of the Collector and
Portal objects are clearly in contact with one another.
Collector object with
transparent background
Collector and portal objects with
non-transparent pixels overlap
Figure 6-17. Pixel collision occurring between the large texture and the small
texture
307
Chapter 6
Defining Behaviors and Detecting Collisions
Now that the problem is clearly defined, here is the logic or pseudocode for perpixel-accurate collision detection:
Given two images, Image-A and Image-B
If the bounds of the two collide then
For each Pixel-A in Image-A
If Pixel-A is not completely transparent
pixelCameraSpace = Pixel-A position in camera space
Transform pixelCameraSpace to Image-B space
Read Pixel-B from Image-B
If Pixel-B is not completely transparent then
A collision has occurred
The per-pixel transformation to Image-B space from pixelCameraSpace is required
because collision checking must be carried out within the same coordinate space.
Notice that in the algorithm Image-A and Image-B are exchangeable. That is, when
testing for collision between two images, it does not matter which image is Image-A or
Image-B. The collision result will be the same. Either the two images do overlap, or they
do not. Additionally, pay attention to the runtime of this algorithm. Each pixel within
Image-A must be processed; thus, the runtime is O(N), where N is the number of pixels in
Image-A or Image-A’s resolution. For this reason, for performance reason, it is important
to choose the smaller of the two images (the Portal minion in this case) as Image-A.
At this point, you can probably see why the performance of pixel-accurate collision
detection is concerning. Checking for these collisions during every update with many
high-resolution textures can quickly bog down performance. You are now ready to
examine the implementation of per-pixel-accurate collision.
Modify Texture to Load a Texture as an Array of Colors
Recall that the Texture component reads image files from the server file system, loads
the images to the GPU memory, and processes the images into WebGL textures. In
this way, texture images are stored on the GPU and are not accessible by the game
engine which is running on the CPU. To support per-pixel collision detection, the
color information must be retrieved from the GPU and stored in the CPU. The Texture
component can be modified to support this requirement.
308
Chapter 6
Defining Behaviors and Detecting Collisions
1. In the texture.js file, expand the TextureInfo object to include a
new variable for storing the color array of a file texture:
class TextureInfo {
constructor(w, h, id) {
this.mWidth = w;
this.mHeight = h;
this.mGLTexID = id;
this.mColorArray = null;
}
}
2. Define and export a function to retrieve the color array from the
GPU memory:
function getColorArray(textureName) {
let gl = glSys.get();
let texInfo = get(textureName);
if (texInfo.mColorArray === null) {
// create framebuffer bind to texture and read the color content
let fb = gl.createFramebuffer();
gl.bindFramebuffer(gl.FRAMEBUFFER, fb);
gl.framebufferTexture2D(gl.FRAMEBUFFER,
gl.COLOR_ATTACHMENT0,
gl.TEXTURE_2D, texInfo.mGLTexID, 0);
if (gl.checkFramebufferStatus(gl.FRAMEBUFFER) ===
gl.FRAMEBUFFER_COMPLETE) {
let pixels = new Uint8Array(
texInfo.mWidth * texInfo.mHeight * 4);
gl.readPixels(0, 0, texInfo.mWidth, texInfo.mHeight,
gl.RGBA, gl.UNSIGNED_BYTE, pixels);
texInfo.mColorArray = pixels;
} else {
throw new Error("...");
return null;
}
309
Chapter 6
Defining Behaviors and Detecting Collisions
gl.bindFramebuffer(gl.FRAMEBUFFER, null);
gl.deleteFramebuffer(fb);
}
return texInfo.mColorArray;
}
export {has, get, load, unload,
TextureInfo,
activate, deactivate,
getColorArray
}
The getColorArray() function creates a WebGL FRAMEBUFFER, fills the buffer with
the desired texture, and retrieves the buffer content into the CPU memory referenced by
texInfo.mColorArray.
Modify TextureRenderable to Support Per-Pixel Collision
The TextureRenderable is the most appropriate class for implementing the per-pixel
collision functionality. This is because TextureRenderable is the base class for all classes
that render textures. Implementation in this base class means all subclasses can inherit
the functionality with minimal additional changes.
As the functionality of the TextureRenderable class increases, so will the complexity
and size of the implementation source code. For readability and expandability, it is
important to maintain the size of source code files. An effective approach is to separate
the source code of a class into multiple files according to their functionality.
Organize the Source Code
In the following steps, the TextureRenderable class will be separated into three source
code files: texture_renderable_main.js for implementing the basic functionality from
previous projects, texture_renderable_pixel_collision.js for implementing the
newly introduced per-pixel-accurate collision, and texture_renderable.js for serving
as the class access point.
310
Chapter 6
Defining Behaviors and Detecting Collisions
1. Rename texture_renderable.js.to texture_renderable_
main.js. This file defines the basic functionality of the
TextureRenderable class.
2. Create a new file in src/engine/renderables and name it
texture_renderable_pixel_collision.js. This file will be used
to extend the TextureRenderable class functionality in supporting
per-pixel-accurate collision. Add in the following code to import
from the Texture module and the basic TextureRenderable class,
and reexport the TextureRenderable class. For now, this file does
not serve any purpose; you will add in the appropriate extending
functions in the following subsection.
"use strict";
import TextureRenderable from "./texture_renderable_main.js";
import * as texture from "../resources/texture.js";
... implementation to follow ...
export default TextureRenderable;
3. Create a new texture_renderable.js file to serve as the
TextureRenderable access point by adding the following code:
"use strict";
import TextureRenderable from "./ texture_renderable_pixel_collision.js";
export default TextureRenderable;
With this structure, the texture_renderable_main.js file implements all the basic
functionality and exports to texture_renderable_pixel_collision.js, which appends
additional functionality to the TextureRenderable class. Finally, texture_renderable.js
imports the extended functions from texture_renderable_pixel_collision.js. The
users of the TextureRenderable class can simply import from texture_renderable.js
and will have access to all of the defined functionality.
In this way, from the perspective of the game developer, texture_renderable.js
serves as the access point to the TextureRenderable class and hides the details of the
implementation source code structure. At the same time, from the perspective of you as
the engine developer, complex implementations are separated into source code files with
names indicating the content achieving readability of each individual file.
311
Chapter 6
Defining Behaviors and Detecting Collisions
Define Access to the Texture Color Array
Recall that you began this project by first editing the Texture module to retrieve,
from the GPU to the CPU, the color array that represents a texture. You must now edit
TextureRenderable to gain access to this color array.
1. Edit the texture_renderable_main.js file, and modify the
constructor to add instance variables to hold texture information,
including a reference to the retrieved color array, for supporting
per-pixel collision detection and for later subclass overrides:
class TextureRenderable extends Renderable {
constructor(myTexture) {
super();
// Alpha of 0: switch off tinting of texture
super.setColor([1, 1, 1, 0]);
super._setShader(shaderResources.getTextureShader());
this.mTexture = null;
// these two instance variables are to cache texture information
// for supporting per-pixel accurate collision
this.mTextureInfo = null;
this.mColorArray = null;
// defined for subclass to override
this.mElmWidthPixels = 0;
this.mElmHeightPixels = 0;
this.mElmLeftIndex = 0;
this.mElmBottomIndex = 0;
// texture for this object, cannot be a "null"
this.setTexture(myTexture);
}
2. Modify the setTexture() function to initialize the instance
variables accordingly:
setTexture(newTexture) {
this.mTexture = newTexture;
// these two instance variables are to cache texture information
312
Chapter 6
Defining Behaviors and Detecting Collisions
// for supporting per-pixel accurate collision
this.mTextureInfo = texture.get(newTexture);
this.mColorArray = null;
// defined for one sprite element for subclass to override
// For texture_renderable, one sprite element is the entire texture
this.mElmWidthPixels = this.mTextureInfo.mWidth;
this.mElmHeightPixels = this.mTextureInfo.mHeight;
this.mElmLeftIndex = 0;
this.mElmBottomIndex = 0;
}
Note that by default, the mColorArry is initialized to null. For CPU memory
optimization, the color array is fetched from the GPU only for textures that participate in
per-pixel collision. The mElmWidthPixels and mElmHeightPixels variables are the width
and height of the texture. These variables are defined for later subclass overrides such
that the algorithm can support the collision of sprite elements.
Implement Per-Pixel Collision
You are now ready to implement the per-pixel collision algorithm in the newly created
texture_renderable_pixel_collision.js file.
1. Edit the texture_renderable_pixel_collision.js file, and define a
new function for the TextureRenderable class to set the mColorArray:
TextureRenderable.prototype.setColorArray = function() {
if (this.mColorArray === null) {
this.mColorArray = texture.getColorArray(this.mTexture);
}
}
Note JavaScript classes are implemented based on prototype chains. After class
construction, instance methods can be accessed and defined via the prototype of
the class or aClass.prototype.method. For more information on JavaScript
classes and prototypes, please refer to https://developer.mozilla.org/
en-­US/docs/Web/JavaScript/Inheritance_and_the_prototype_chain.
313
Chapter 6
Defining Behaviors and Detecting Collisions
2. Define a new function to return the alpha value, or the
transparency, of any given pixel (x, y):
TextureRenderable.prototype._pixelAlphaValue = function(x, y) {
x = x * 4;
y = y * 4;
return this.mColorArray[(y * this.mTextureInfo.mWidth) + x + 3];
}
Notice that mColorArray is a 1D array where colors of pixels are stored as four floats
and organized by rows.
3. Define a function to compute the WC position (returnWCPos) of a
given pixel (i, j):
TextureRenderable.prototype._indexToWCPosition =
function(returnWCPos, i, j) {
let x = i * this.mXform.getWidth() / this.mElmWidthPixels;
let y = j * this.mXform.getHeight() / this.mElmHeightPixels;
returnWCPos[0] = this.mXform.getXPos() +
(x - (this.mXform.getWidth() * 0.5));
returnWCPos[1] = this.mXform.getYPos() +
(y - (this.mXform.getHeight() * 0.5));
}
4. Now, implement the inverse of the previous function, and use
a WC position (wcPos) to compute the texture pixel indices
(returnIndex):
TextureRenderable.prototype._wcPositionToIndex =
function(returnIndex, wcPos) {
// use wcPos to compute the corresponding returnIndex[0 and 1]
let delta = [];
vec2.sub(delta, wcPos, this.mXform.getPosition());
returnIndex[0] = this.mElmWidthPixels *
(delta[0] / this.mXform.getWidth());
returnIndex[1] = this.mElmHeightPixels *
(delta[1] / this.mXform.getHeight());
314
Chapter 6
Defining Behaviors and Detecting Collisions
// recall that xForm.getPosition() returns center, yet
// Texture origin is at lower-left corner!
returnIndex[0] += this.mElmWidthPixels / 2;
returnIndex[1] += this.mElmHeightPixels / 2;
returnIndex[0] = Math.floor(returnIndex[0]);
returnIndex[1] = Math.floor(returnIndex[1]);
}
5. Now it is possible to implement the outlined per-pixel collision
algorithm:
TextureRenderable.prototype.pixelTouches = function(other, wcTouchPos) {
let pixelTouch = false;
let xIndex = 0, yIndex;
let otherIndex = [0, 0];
while ((!pixelTouch) && (xIndex < this.mElmWidthPixels)) {
yIndex = 0;
while ((!pixelTouch) && (yIndex < this.mElmHeightPixels)) {
if (this._pixelAlphaValue(xIndex, yIndex) > 0) {
this._indexToWCPosition(wcTouchPos, xIndex, yIndex);
other._wcPositionToIndex(otherIndex, wcTouchPos);
if ((otherIndex[0] >= 0) &&
(otherIndex[0] < other.mElmWidthPixels) &&
(otherIndex[1] >= 0) &&
(otherIndex[1] < other.mElmHeightPixels)) {
pixelTouch = other._pixelAlphaValue(
otherIndex[0], otherIndex[1]) > 0;
}
}
yIndex++;
}
xIndex++;
}
return pixelTouch;
}
315
Chapter 6
Defining Behaviors and Detecting Collisions
The parameter other is a reference to the other TextureRenderable object that is
being tested for collision. If pixels do overlap between the objects, the returned value
of wcTouchPos is the first detected colliding position in the WC space. Notice that the
nested loops terminate as soon as one-pixel overlap is detected or when pixelTouch
becomes true. This is an important feature for efficiency concerns. However, this also
means that the returned wcTouchPos is simply one of the many potentially colliding
points.
Support Per-Pixel Collision in GameObject
Edit the game_object.js file to add the pixelTouches() function to the GameObject
class:
pixelTouches(otherObj, wcTouchPos) {
// only continue if both objects have getColorArray defined
// if defined, should have other texture intersection support!
let pixelTouch = false;
let myRen = this.getRenderable();
let otherRen = otherObj.getRenderable();
if ((typeof myRen.pixelTouches === "function") &&
(typeof otherRen.pixelTouches === "function")) {
let otherBbox = otherObj.getBBox();
if (otherBbox.intersectsBound(this.getBBox())) {
myRen.setColorArray();
otherRen.setColorArray();
pixelTouch = myRen.pixelTouches(otherRen, wcTouchPos);
}
return pixelTouch;
}
}
This function checks to ensure that the objects are colliding and delegates the actual
per-pixel collision to the TextureRenderable objects. Notice the intersectsBound()
function for a bounding box intersection check before invoking the potentially expensive
TextureRenderable.pixelTouches() function.
316
Chapter 6
Defining Behaviors and Detecting Collisions
Test the Per-Pixel Collision in MyGame
As illustrated in Figure 6-15, the testing of per-pixel collision is rather straightforward,
involving three instances of GameObject: the large Collector minion, the small Portal
minion, and the DyePack. The Collector and Portal minions are controlled by the arrow
and WASD keys, respectively. The details of the implementation of MyGame are similar to
the previous projects and are not shown.
The noteworthy code fragment is the collision testing in the update() function, as
shown here:
update() {
let msg = "No Collision";
this.mCollector.update(engine.input.keys.W, engine.input.keys.S,
engine.input.keys.A, engine.input.keys.D);
this.mPortal.update(engine.input.keys.Up, engine.input.keys.Down,
engine.input.keys.Left, engine.input.keys.Right);
let h = [];
// Portal's resolution is 1/16 x 1/16 that of Collector!
// VERY EXPENSIVE!!
// if (this.mCollector.pixelTouches(this.mPortal, h)) {
if (this.mPortal.pixelTouches(this.mCollector, h)) {
msg = "Collided!: (" + h[0].toPrecision(4) + " " +
h[1].toPrecision(4) + ")";
this.mDyePack.setVisibility(true);
this.mDyePack.getXform().setXPos(h[0]);
this.mDyePack.getXform().setYPos(h[1]);
} else {
this.mDyePack.setVisibility(false);
}
this.mMsg.setText(msg);
}
317
Chapter 6
Defining Behaviors and Detecting Collisions
O
bservation
You can now test the collision accuracy by moving the two minions and intersecting
them at different locations (e.g., top colliding with the bottom, left colliding with the
right) or moving them such that there are large overlapping areas. Notice that it is rather
difficult, if not impossible, to predict the actual reported intersection position (position
of the DyePack). It is important to remember that the per-pixel collision function is
mainly a function that returns true or false indicating whether there is a collision. You
cannot rely on this function to compute the actual collision positions.
Lastly, try switching to calling the Collector.pixelTouches() function to detect
collisions. Notice the less than real-time performance! In this case, the computation cost
of the Collector.pixelTouches() function is 16×16=256 times that of the
Portal.pixelTouches() function.
Generalized Per-Pixel Collisions
In the previous section, you saw the basic operations required to achieve per-pixelaccurate collision detection. However, as you may have noticed, the previous project
applies only when the textures are aligned along the x/y axes. This means that your
implementation does not support collisions between rotated objects.
This section explains how you can achieve per-pixel-accurate collision detection
when objects are rotated. The fundamental concepts of this project are the same as in
the previous project; however, this version involves working with vector decomposition,
and a quick review can be helpful.
Vector Review: Components and Decomposition
Recall that two perpendicular directions can be used to decompose a vector into
corresponding components. For example, Figure 6-18 contains two normalized vectors,
or the component vectors, that can be used to decompose the vector V 2 , 3 : the
normalized component vectors iˆ 1, 0 and ĵ 0 , 1 decompose the vector V into the
components 2iˆ and 3 ĵ .
318
Chapter 6
Defining Behaviors and Detecting Collisions
= ,3
Or
= ̂+3 ̂
̂ = (0,1)
̂
̂ = (1,0)
Figure 6-18. The decomposition of vector V
In general, as illustrated in Figure 6-19, given the normalized perpendicular
component vectors L̂ and M̂ and any vector V , the following formulae are always true:
V V iˆ iˆ V ˆj ˆj
ˆ ˆ
V V Lˆ Lˆ V M
M
Always true:
=
+
Figure 6-19. Decomposing a vector by two normalized component vectors
Vector decomposition is relevant to this project because of the rotated image axes.
Without rotation, an image can be referenced by the familiar normalized perpendicular
set of vectors along the default x axis ( iˆ ) and y axis ( ĵ ). You handled this case in the
previous project. You can see an example of this in Figure 6-20.
319
Chapter 6
Defining Behaviors and Detecting Collisions
Original Reference Axes: ̂ and ̂
̂
Figure 6-20. An axes-aligned texture
However, after the image has been rotated, the reference vector set no longer resides
along the x/y axes. Therefore, the collision computation must take into account the
newly rotated axes L̂ and M̂ , as shown in Figure 6-21.
Rotate Reference Axes:
and
Figure 6-21. A rotated texture and its component vectors
The General Pixel Collisions Project
This project demonstrates how to detect a collision between two rotated
TextureRenderable objects with per-pixel accuracy. Similar to the previous project, a
yellow DyePack object (as a test confirmation) will be displayed at the detected colliding
position. You can see an example of this project running in Figure 6-22. The source code
to this project is defined in the chapter6/6.5.general_pixel_collisions folder.
320
Chapter 6
Defining Behaviors and Detecting Collisions
Figure 6-22. Running the General Pixel Collisions project
The controls of the project are as follows:
•
Arrow keys: Move the small textured object, the Portal minion
•
P key: Rotates the small textured object, the Portal minion
•
WASD keys: Move the large textured object, the Collector minion
•
E key: Rotates the large textured object, the Collector minion
The goals of the project are as follows:
•
To access pixels of a rotated image via vector decomposition
•
To support per-pixel-accurate collision detection between two rotated
textured objects
321
Chapter 6
Defining Behaviors and Detecting Collisions
You can find the same external resource files as in the previous project in the assets
folder.
Modify Pixel Collision to Support Rotation
1. Edit the texture_renderable_pixel_collision.js file and
modify the _indexToWCPosition() function:
TextureRenderable.prototype._indexToWCPosition =
function (returnWCPos, i, j, xDir, yDir) {
let x = i * this.mXform.getWidth() / this.mElmWidthPixels;
let y = j * this.mXform.getHeight() / this.mElmHeightPixels;
let xDisp = x - (this.mXform.getWidth() * 0.5);
let yDisp = y - (this.mXform.getHeight() * 0.5);
let xDirDisp = [];
let yDirDisp = [];
vec2.scale(xDirDisp, xDir, xDisp);
vec2.scale(yDirDisp, yDir, yDisp);
vec2.add(returnWCPos, this.mXform.getPosition(), xDirDisp);
vec2.add(returnWCPos, returnWCPos, yDirDisp);
}
In the listed code, xDir and yDir are the L̂ and M̂ normalized component vectors.
The variables xDisp and yDisp are the displacements to be offset along xDir and yDir,
respectively. The returned value of returnWCPos is a simple displacement from the
object’s center position along the xDirDisp and yDirDisp vectors. Note that xDirDisp
and yDirDisp are the scaled xDir and yDir vectors.
2. In a similar fashion, modify the _wcPositionToIndex() function
to support the rotated normalized vector components:
TextureRenderable.prototype._wcPositionToIndex =
function (returnIndex, wcPos, xDir, yDir) {
// use wcPos to compute the corresponding returnIndex[0 and 1]
let delta = [];
vec2.sub(delta, wcPos, this.mXform.getPosition());
let xDisp = vec2.dot(delta, xDir);
322
Chapter 6
Defining Behaviors and Detecting Collisions
let yDisp = vec2.dot(delta, yDir);
returnIndex[0] = this.mElmWidthPixels *
(xDisp / this.mXform.getWidth());
returnIndex[1] = this.mElmHeightPixels *
(yDisp / this.mXform.getHeight());
// recall that xForm.getPosition() returns center, yet
// Texture origin is at lower-left corner!
returnIndex[0] += this.mElmWidthPixels / 2;
returnIndex[1] += this.mElmHeightPixels / 2;
returnIndex[0] = Math.floor(returnIndex[0]);
returnIndex[1] = Math.floor(returnIndex[1]);
}
3. The pixelTouches() function needs to be modified to compute
the rotated normalized component vectors:
TextureRenderable.prototype.pixelTouches = function (other, wcTouchPos) {
let pixelTouch = false;
let xIndex = 0, yIndex;
let otherIndex = [0, 0];
let xDir = [1, 0];
let yDir = [0, 1];
let otherXDir = [1, 0];
let otherYDir = [0, 1];
vec2.rotate(xDir, xDir, this.mXform.getRotationInRad());
vec2.rotate(yDir, yDir, this.mXform.getRotationInRad());
vec2.rotate(otherXDir, otherXDir, other.mXform.getRotationInRad());
vec2.rotate(otherYDir, otherYDir, other.mXform.getRotationInRad());
while ((!pixelTouch) && (xIndex < this.mElmWidthPixels)) {
yIndex = 0;
while ((!pixelTouch) && (yIndex < this.mElmHeightPixels)) {
if (this._pixelAlphaValue(xIndex, yIndex) > 0) {
this._indexToWCPosition(wcTouchPos,
xIndex, yIndex, xDir, yDir);
323
Chapter 6
Defining Behaviors and Detecting Collisions
other._wcPositionToIndex(otherIndex, wcTouchPos,
otherXDir, otherYDir);
if ((otherIndex[0] >= 0) &&
(otherIndex[0] < other.mElmWidthPixels) &&
(otherIndex[1] >= 0) &&
(otherIndex[1] < other.mElmHeightPixels)) {
pixelTouch = other._pixelAlphaValue(
otherIndex[0], otherIndex[1]) > 0;
}
}
yIndex++;
}
xIndex++;
}
return pixelTouch;
}
The variables xDir and yDir are the rotated normalized component vectors L̂ and
M̂ of this TextureRenderable object, while otherXDir and otherYDir are those of the
colliding object. These vectors are used as references for computing transformations
from texture index to WC and from WC to texture index.
Modify GameObject to Support Rotation
Recall that the GameObject class first tests for the bounding-box collision between
two objects before it actually invokes the much more expensive per-pixel collision
computation. As illustrated in Figure 6-14, the BoundingBox object does not support
object rotation correctly, and the following code remedies this shortcoming:
pixelTouches(otherObj, wcTouchPos) {
// only continue if both objects have getColorArray defined
// if defined, should have other texture intersection support!
let pixelTouch = false;
let myRen = this.getRenderable();
let otherRen = otherObj.getRenderable();
if ((typeof myRen.pixelTouches === "function") &&
324
Chapter 6
Defining Behaviors and Detecting Collisions
(typeof otherRen.pixelTouches === "function")) {
if ((myRen.getXform().getRotationInRad() === 0) &&
(otherRen.getXform().getRotationInRad() === 0)) {
// no rotation, we can use bbox ...
let otherBbox = otherObj.getBBox();
if (otherBbox.intersectsBound(this.getBBox())) {
myRen.setColorArray();
otherRen.setColorArray();
pixelTouch = myRen.pixelTouches(otherRen, wcTouchPos);
}
} else {
// One or both are rotated, compute an encompassing circle
// by using the hypotenuse as radius
let mySize = myRen.getXform().getSize();
let otherSize = otherRen.getXform().getSize();
let myR = Math.sqrt(0.5*mySize[0]*0.5*mySize[0] +
0.5*mySize[1]*0.5*mySize[1]);
let otherR = Math.sqrt(0.5*otherSize[0]*0.5*otherSize[0] +
0.5*otherSize[1]*0.5*otherSize[1]);
let d = [];
vec2.sub(d, myRen.getXform().getPosition(),
otherRen.getXform().getPosition());
if (vec2.length(d) < (myR + otherR)) {
myRen.setColorArray();
otherRen.setColorArray();
pixelTouch = myRen.pixelTouches(otherRen, wcTouchPos);
}
}
}
return pixelTouch;
}
The listed code shows that if either of the colliding objects is rotated, then two
encompassing circles are used to determine whether the objects are sufficiently close
for the expensive per-pixel collision computation. The two circles are defined with radii
equal to the hypotenuse of the x/y size of the corresponding TextureRenderable objects.
325
Chapter 6
Defining Behaviors and Detecting Collisions
The per-pixel collision detection is invoked only if the distance between these two circles
is less than the sum of the radii.
Test Generalized Per-Pixel Collision
The code for testing the rotated TextureRenderable objects is essentially identical to that
from the previous project, with the exception of the two added controls for rotations. The
details of the implementation are not shown. You can now run the project, rotate the two
objects, and observe the accurate collision results.
Per-Pixel Collisions for Sprites
The previous project implicitly assumes that the Renderable object is covered by the
entire texture map. This assumption means that the per-pixel collision implementation
does not support sprite or animated sprite objects. In this section, you will remedy this
deficiency.
The Sprite Pixel Collisions Project
This project demonstrates how to move an animated sprite object around the screen
and perform per-pixel collision detection with other objects. The project tests for
the correctness between collisions of TextureRenderable, SpriteRenderable, and
SpriteAnimateRenderable objects. You can see an example of this project running in
Figure 6-23. The source code to this project is defined in the chapter6/6.6.sprite_
pixel_collisions folder.
326
Chapter 6
Defining Behaviors and Detecting Collisions
Figure 6-23. Running the Sprite Pixel Collisions project
The controls of the project are as follows:
•
Arrow and P keys: Move and rotate the Portal minion
•
WASD keys: Move the Hero
•
L, R, H, B keys: Select the target for colliding with the Portal minion
The goal of the project is as follows:
•
To generalize the per-pixel collision implementation for sprite and
animated sprite objects
You can find the following external resource files in the assets folder: the fonts folder
that contains the default system fonts, minion_sprite.png, and minion_portal.png.
327
Chapter 6
Defining Behaviors and Detecting Collisions
Implement Per-Pixel Collision for SpriteRenderable
Edit sprite_renderable.js to implement the per-pixel-specific support for
SpriteRenderable objects:
1. Modify the SpriteRenderable constructor to call the _
setTexInfo() function to initialize per-pixel collision parameters;
this function is defined in the next step:
constructor(myTexture) {
super(myTexture);
super._setShader(shaderResources.getSpriteShader());
// sprite coordinate
// bounds of texture coordinate (0 is left, 1 is right)
this.mElmLeft = 0.0;
this.mElmRight = 1.0;
this.mElmTop = 1.0; // 1 is top and 0 is bottom of image
this.mElmBottom = 0.0; //
// sets info to support per-pixel collision
this._setTexInfo();
}
2. Define the _setTexInfo() function to override instance variables
defined in the TextureRenderable superclass. Instead of the
entire texture image, the instance variables now identify the
currently active sprite element.
_setTexInfo() {
let imageW = this.mTextureInfo.mWidth;
let imageH = this.mTextureInfo.mHeight;
this.mElmLeftIndex = this.mElmLeft * imageW;
this.mElmBottomIndex = this.mElmBottom * imageH;
this.mElmWidthPixels = ((this.mElmRight - this.mElmLeft)*imageW)+1;
this.mElmHeightPixels = ((this.mElmTop - this.mElmBottom)*imageH)+1;
}
328
Chapter 6
Defining Behaviors and Detecting Collisions
Notice that instead of the dimension of the entire texture map, mElmWidthPixel and
mElmHeightPixel now contain pixel values that correspond to the dimension of a single
sprite element in the sprite sheet.
3. Remember to call the _setTexInfo() function when the current
sprite element is updated in the setElementUVCoordinate() and
setElementPixelPositions() functions:
setElementUVCoordinate(left, right, bottom, top) {
this.mElmLeft = left;
this.mElmRight = right;
this.mElmBottom = bottom;
this.mElmTop = top;
this._setTexInfo();
}
setElementPixelPositions(left, right, bottom, top) {
// entire image width, height
let imageW = this.mTextureInfo.mWidth;
let imageH = this.mTextureInfo.mHeight;
this.mElmLeft = left / imageW;
this.mElmRight = right / imageW;
this.mElmBottom = bottom / imageH;
this.mElmTop = top / imageH;
this._setTexInfo();
}
Support Accesses to Sprite Pixels in TextureRenderable
Edit the texture_renderable_pixel_collision.js file, and modify the
_pixelAlphaValue() function to support pixel accesses with a sprite element index offset:
TextureRenderable.prototype._pixelAlphaValue = function (x, y) {
y += this.mElmBottomIndex;
x += this.mElmLeftIndex;
x = x * 4;
y = y * 4;
return this.mColorArray[(y * this.mTextureInfo.mWidth) + x + 3];
}
329
Chapter 6
Defining Behaviors and Detecting Collisions
Test Per-Pixel Collision for Sprites in MyGame
The code for testing this project is a simple modification from previous projects, and the
details are not listed. It is important to note the different object types in the scene.
•
Portal minion: A simple TextureRenderable object
•
Hero and Brain: SpriteRenderable objects where the textures shown
on the geometries are sprite elements defined in the minion_sprite.
png sprite sheet
•
Left and Right minions: SpriteAnimateRenderable objects with
sprite elements defined in the top two rows of the minion_sprite.
pnganimated sprite sheet
Observation
You can now run this project and observe the correct results from the collisions of the
different object types:
1. Try moving the Hero object and observe how the Brain object
constantly seeks out and collides with it. This is the case of
collision between two SpriteRenderable objects.
2. Press the L/R keys and then move the Portal minion with the
WASD keys to collide with the Left or Right minions. Remember
that you can rotate the Portal minion with the P key. This
is the case of collision between TextureRenderable and
SpriteAnimatedRenderable objects.
3. Press the H key and then move the Portal minion to collide
with the Hero object. This is the case of collision between
TextureRenderable and SpriteRenderable objects.
4. Press the B key and then move the Portal minion to collide with
the Brain object. This is the case of collision between rotated
TextureRenderable and SpriteRenderable objects.
330
Chapter 6
Defining Behaviors and Detecting Collisions
Summary
This chapter showed you how to encapsulate common behaviors of objects in games
and demonstrated the benefits of the encapsulation in the forms of a simpler and
better organized control logic in the client’s MyGame test levels. You reviewed vectors in
2D space. A vector is defined by its direction and magnitude. Vectors are convenient
for describing displacements (velocities). You reviewed some foundational vector
operations, including normalization of a vector and how to calculate both dot and cross
products. You worked with these operators to implement the front-facing direction
capability and create simple autonomous behaviors such as pointing toward a specific
object and chasing.
The need for detecting object collisions became a prominent omission as the
behaviors of objects increased in sophistication. The axis-aligned bounding boxes,
or AABBs, were introduced as a crude, yet computationally efficient solution for
approximating object collisions. You learned the algorithm for per-pixel-accurate
collision detection and that its accuracy comes at the cost of performance. You now
understand how to mitigate the computational cost in two ways. First, you invoke the
pixel-­accurate procedure only when the objects are sufficiently close to each other, such
as when their bounding boxes collide. Second, you invoke the pixel iteration process
based on the texture with a lower resolution.
When implementing pixel-accurate collision, you began with tackling the basic case
of working with axis-aligned textures. After that implementation, you went back and
added support for collision detection between rotated textures. Finally, you generalized
the implementation to support collisions between sprite elements. Solving the easiest
case first lets you test and observe the results and helps define what you might need for
the more advanced problems (rotation and subregions of a texture in this case).
At the beginning of this chapter, your game engine supported interesting
sophistication in drawing ranging from the abilities to define WC space, to view the WC
space with the Camera object, and to draw visually pleasing textures and animations
on objects. However, there was no infrastructure for supporting the behaviors of the
objects. This shortcoming resulted in clustering of initialization and control logic in the
client-level implementations. With the object behavior abstraction, mathematics, and
collision algorithms introduced and implemented in this chapter, your game engine
functionality is now better balanced. The clients of your game engine now have tools for
encapsulating specific behaviors and detecting collisions. The next chapter reexamines
331
Chapter 6
Defining Behaviors and Detecting Collisions
and enhances the functionality of the Camera object. You will learn to control and
manipulate the Camera object and work with multiple Camera objects in the same game.
Game Design Considerations
Chapters 1–5 introduced foundation techniques for drawing, moving, and animating
objects on the screen. The Scene Objects project from Chapter 4 described a simple
interaction behavior and showed you how to change the game screen based on the
location of a rectangle: recall that moving the rectangle to the left boundary caused
the level to visually change, while the Audio Support project added contextual sound
to reinforce the overall sense of presence. Although it’s possible to build an intriguing
(albeit simple) puzzle game using only the elements from Chapters 1 to 5, things get
much more interesting when you can integrate object detection and collision triggers;
these behaviors form the basis for many common game mechanics and provide
opportunities to design a wide range of interesting gameplay scenarios.
Starting with the Game Objects project, you can see how the screen elements start
working together to convey the game setting; even with the interaction in this project
limited to character movement, the setting is beginning to resolve into something that
conveys a sense of place. The hero character appears to be flying through a moving scene
populated by a number of mechanized robots, and there’s a small object in the center of
the screen that you might imagine could become some kind of special pickup.
Even at this basic stage of development it’s possible to brainstorm game mechanics
that could potentially form the foundation for a full game. If you were designing a
simple game mechanic based on only the screen elements found in the Game Objects
project, what kind of behaviors would you choose and what kind of actions would you
require the player to perform? As one example, imagine that the hero character must
avoid colliding with the flying robots and that perhaps some of the robots will detect
and pursue the hero in an attempt to stop the player’s progress; maybe the hero is also
penalized in some way if they come into contact with a robot. Imagine perhaps that the
small object in the center of the screen allows the hero to be invincible for a fixed period
of time and that we’ve designed the level to require temporary invincibility to reach the
goal, thus creating a more complex and interesting game loop (e.g., avoid the pursuing
robots to reach the power up, activate the power up and become temporarily invincible,
use invincibility to reach the goal). With these few basic interactions, we’ve opened
opportunities to explore mechanics and level designs that will feel very familiar from
332
Chapter 6
Defining Behaviors and Detecting Collisions
many different kinds of games, all with just the inclusion of the object detection, chase,
and collision behaviors covered in Chapter 6. Try this design exercise yourself using just
the elements shown in the Game Objects project: What kinds of simple conditions and
behaviors might you design to make your experience unique? How many ways can you
think of to use the small object in the center of the screen? The final design project in
Chapter 12 will explore these themes in greater detail.
This is also a good opportunity to brainstorm some of the other nine elements of
game design discussed in Chapter 1. What if the game wasn’t set in space with robots?
Perhaps the setting is in a forest, or under water, or even something completely abstract.
How might you incorporate audio to enhance the sense of presence and reinforce the
game setting? You’ll probably be surprised by the variety of settings and scenarios you
come up with. Limiting yourself to just the elements and interactions covered through
Chapter 6 is actually a beneficial exercise as design constraints often help the creative
process by shaping and guiding your ideas. Even the most advanced video games
typically have a fairly basic set of core game loops as their foundation.
The Vectors: Front and Chase project is interesting from both a game mechanic
and presence perspective. Many games, of course, require objects in the game world to
detect the hero character and will either chase or try to avoid the player (or both if the
object has multiple states). The project also demonstrates two different approaches to
chase behavior, instant and smooth pursuit, and the game setting will typically influence
which behavior you choose to implement. The choice between instant and smooth
pursuit is a great example of subtle behaviors that can significantly influence the sense
of presence. If you were designing a game where ships were interacting on the ocean,
for example, you would likely want their pursuit behavior to take real-world inertia
and momentum into consideration because ships can’t instantly turn and respond to
changes in movement; rather, they move smoothly and gradually, demonstrating a
noticeable delay in how quickly they can respond to a moving target. Most objects in the
physical world will display the same inertial and momentum constraint to some degree,
but there are also situations where you may want game objects to respond directly to
path changes (or, perhaps, you want to intentionally flout real-world physics and create
a behavior that isn’t based on the limitations of physical objects). The key is to always
be intentional about your design choices, and it’s good to remember that virtually no
implementation details are too small to be noticed by players.
The Bounding Box and Collisions project introduces the key element of detection
to your design arsenal, allowing you to begin including more robust cause-and-effect
333
Chapter 6
Defining Behaviors and Detecting Collisions
mechanics that form the basis for many game interactions. Chapter 6 discusses the
trade-offs of choosing between the less precise but more performant bounding box
collision detection method and the precise but resource-intensive per-pixel detection
method. There are many situations where the bounding-box approach is sufficient, but
if players perceive collisions to be arbitrary because the bounding boxes are too different
from the actual visual objects, it can negatively impact the sense of presence. Detection
and collision are even more powerful design tools when coupled with the result from the
Per-Pixel Collisions project. Although the dye pack in this example was used to indicate
the first point of collision, you can imagine building interesting causal chains around
a new object being produced as the result of two objects colliding (e.g., player pursues
object, player collides with object, object “drops” a new object that enables the player to
do something they couldn’t do before). Game objects that move around the game screen
will typically be animated, of course, so the Sprite Pixel Collisions project describes how
to implement collision detection when the object boundaries aren’t stationary.
With the addition of the techniques in Chapter 6, you now have a critical mass of
behaviors that can be combined to create truly interesting game mechanics covering the
spectrum from action games to puzzlers. Of course, game mechanic behaviors are only
one of the nine elements of game design and typically aren’t sufficient on their own to
create a magical gameplay experience: the setting, visual style, meta-game elements,
and the like all have something important to contribute. The good news is that creating
a memorable game experience need not be as elaborate as you often believe and great
games continue being produced based on relatively basic combinations of the behaviors
and techniques covered in Chapters 1–6. The games that often shine the brightest aren’t
always the most complex, but rather they’re often the games where every aspect of each
of the nine elements of design is intentional and working together in harmony. If you
give the appropriate attention and focus to all aspects of the game design, you’re on a
great track to produce something great whether you’re working on your own or you’re
part of a large team.
334
CHAPTER 7
Manipulating the Camera
After completing this chapter, you will be able to
•
Implement operations that are commonly employed in manipulating
a camera
•
Interpolate values between old and new to create a smooth transition
•
Understand how some motions or behaviors can be described by
simple mathematical formulations
•
Build games with multiple camera views
•
Transform positions from the mouse-clicked pixel to the World
Coordinate (WC) position
•
Program with mouse input in a game environment with multiple
cameras
I ntroduction
Your game engine is now capable of representing and drawing objects. With the basic
abstraction mechanism introduced in the previous chapter, the engine can also support
the interactions and behaviors of these objects. This chapter refocuses the attention
on controlling and interacting with the Camera object that abstracts and facilitates the
presentation of the game objects on the canvas. In this way, your game engine will be
able to control and manipulate the presentation of visually appealing game objects with
well-structured behaviors.
Figure 7-1 presents a brief review of the Camera object abstraction that was
introduced in Chapter 3. The Camera object allows the game programmer to define
a World Coordinate (WC) window of the game world to be displayed into a viewport
on the HTML canvas. The WC window is the bounds defined by a WC center and a
© Kelvin Sung, Jebediah Pavleas, Matthew Munson, and Jason Pace 2022
K. Sung et al., Build Your Own 2D Game Engine and Create Great Web Games,
https://doi.org/10.1007/978-1-4842-7377-7_7
335
Chapter 7
Manipulating the Camera
dimension of Wwc × Hwc. A viewport is a rectangular area on the HTML canvas with the
lower-left corner located at (Vx, Vy) and a dimension of Wv × Hv. The Camera object’s
setViewAndCameraMatrix() function encapsulates the details and enables the drawing
of all game objects inside the WC window bounds to be displayed in the corresponding
viewport.
Camera. setViewAndCameraMatrix()
Wwc
Wv
Hwc
WC window
WC center
Hv
(Vx,Vy)
Viewport
bounds
HTML canvas
bounds
Figure 7-1. Review of WC parameters that define a Camera object
Note In this book, the WC window or WC bounds are used to refer to the WC
window bounds.
The Camera object abstraction allows the game programmer to ignore the details
of WC bounds and the HTML canvas and focus on designing a fun and entertaining
gameplay experience. Programming with a Camera object in a game level should reflect
the use of a physical video camera in the real world. For example, you may want to pan
the camera to show your audiences the environment, you may want to attach the camera
on an actress and share her journey with your audience, or you may want to play the role
of a director and instruct the actors in your scene to stay within the visual ranges of the
camera. The distinct characteristics of these examples, such as panning or following a
character’s view, are the high-level functional specifications. Notice that in the real world
you do not specify coordinate positions or bounds of windows.
336
Chapter 7
Manipulating the Camera
This chapter introduces some of the most commonly encountered camera
manipulation operations including clamping, panning, and zooming. Solutions in the
form of interpolation will be derived to alleviate annoying or confusing abrupt transitions
resulting from the manipulation of cameras. You will also learn about supporting multiple
camera views in the same game level and working with mouse input.
C
amera Manipulations
In a 2D world, you may want to clamp or restrict the movements of objects to be within
the bounds of a camera, to pan or move the camera, or to zoom the camera into or
away from specific areas. These high-level functional specifications can be realized
by strategically changing the parameters of the Camera object: the WC center and the
Wwc × Hwc of the WC window. The key is to create convenient functions for the game
developers to manipulate these values in the context of the game. For example, instead
of increasing/decreasing the width/height of the WC windows, zoom functions can be
defined for the programmer.
The Camera Manipulations Project
This project demonstrates how to implement intuitive camera manipulation operations
by working with the WC center, width, and height of the Camera object. You can see an
example of this project running in Figure 7-2. The source code to this project is defined
in the chapter7/7.1.camera_manipulations folder.
337
Chapter 7
Manipulating the Camera
Figure 7-2. Running the Camera Manipulations project
The controls of the project are as follows:
338
•
WASD keys: Move the Dye character (the Hero object). Notice that
the camera WC window updates to follow the Hero object when it
attempts to move beyond 90 percent of the WC bounds.
•
Arrow keys: Move the Portal object. Notice that the Portal object
cannot move beyond 80 percent of the WC bounds.
•
L/R/P/H keys: Select the Left minion, Right minion, Portal object,
or Hero object to be the object in focus; the L/R keys also set the
camera to center on the Left or Right minion.
•
N/M keys: Zoom into or away from the center of the camera.
Chapter 7
•
Manipulating the Camera
J/K keys: Zoom into or away while ensuring the constant relative
position of the currently in-focus object. In other words, as the
camera zooms, the positions of all objects will change except that of
the in-focus object.
The goals of the project are as follows:
•
To experience some of the common camera manipulation operations
•
To understand the mapping from manipulation operations to the
corresponding camera parameter values that must be altered
•
To implement camera manipulation operations
You can find the following external resources in the assets folder: the fonts folder
that contains the default system fonts and three texture images (minion_portal.png,
minion_sprite.png, and bg.png). The Portal object is represented by the first texture
image, the remaining objects are sprite elements of minion_sprite.png, and the
background is a large TextureRenderable object texture mapped with bg.png.
Organize the Source Code
To accommodate the increase in functionality and the complexity of the Camera class
you will create a separate folder for storing the related source code files. Similar to the
case of dividing the complicated source code of TextureRenderable into multiple files,
in this project the Camera class implementation will be separated into three files.
•
camera_main.js for implementing the basic functionality from
previous projects
•
camera_manipulation.js for supporting the newly introduced
manipulation operations
•
camera.js for serving as the class access point
The implementation steps are as follows:
1. Create a new folder called cameras in src/engine. Move the
camera.js file into this folder and rename it to camera_main.js.
339
Chapter 7
Manipulating the Camera
2. Create a new file in src/engine/cameras and name it camera_
manipulation.js. This file will be used to extend the Camera class
functionality in supporting manipulations. Add in the following
code to import and export the basic Camera class functionality.
For now, this file does not contain any useful source code and
thus does not serve any purpose. You will define the appropriate
extension functions in the following subsection.
import Camera from "./camera_main.js";
// new functionality to be defined here in the next subsection
export default Camera;
3. Create a new camera.js to serve as the Camera access point by
adding the following code:
import Camera from "./camera_manipulation.js";
export default Camera;
With this structure of the source code files, camera_main.js implements all the
basic functionality and exports to camera_manipulation.js that defines additional
functionality for the Camera class. Finally, camera.js imports the extended functions
from camera_manipulation.js. The users of the Camera class can simply import from
camera.js and will have access to all of the defined functionality. This allows camera.
js to serve as the access point to the Camera class while hiding the details of the
implementation source code structure.
Support Clamping to Camera WC Bounds
Edit camera_main.js to import bounding box functionality and define a function to
clamp the bounds associated with a Transform object to the camera WC bound:
import * as glSys from "../core/gl.js";
import BoundingBox from "../bounding_box.js";
import { eBoundCollideStatus } from "../bounding_box.js";
... identical to previous code ...
clampAtBoundary(aXform, zone) {
340
Chapter 7
Manipulating the Camera
let status = this.collideWCBound(aXform, zone);
if (status !== eBoundCollideStatus.eInside) {
let pos = aXform.getPosition();
if ((status & eBoundCollideStatus.eCollideTop) !== 0) {
pos[1] = (this.getWCCenter())[1] +
(zone * this.getWCHeight() / 2) –
(aXform.getHeight() / 2);
}
if ((status & eBoundCollideStatus.eCollideBottom) !== 0) {
pos[1] = (this.getWCCenter())[1] –
(zone * this.getWCHeight() / 2) +
(aXform.getHeight() / 2);
}
if ((status & eBoundCollideStatus.eCollideRight) !== 0) {
pos[0] = (this.getWCCenter())[0] +
(zone * this.getWCWidth() / 2) –
(aXform.getWidth() / 2);
}
if ((status & eBoundCollideStatus.eCollideLeft) !== 0) {
pos[0] = (this.getWCCenter())[0] –
(zone * this.getWCWidth() / 2) +
(aXform.getWidth() / 2);
}
}
return status;
}
The aXform object can be the Transform of a GameObject or Renderable object. The
clampAtBoundary() function ensures that the bounds of the aXform remain inside the
WC bounds of the camera by clamping the aXform position. The zone variable defines
a percentage of clamping for the WC bounds. For example, a 1.0 would mean clamping
to the exact WC bounds, while a 0.9 means clamping to a bound that is 90 percent of the
current WC window size. It is important to note that the clampAtBoundary() function
operates only on bounds that collide with the camera WC bounds. For example, if the
aXform object has its bounds that are completely outside of the camera WC bounds, it
will remain outside.
341
Chapter 7
Manipulating the Camera
efine Camera Manipulation Operations in
D
camera_manipulation.js File
Recall that you have created an empty camera_manipulation.js source code file. You
are now ready to edit this file and define additional functions on the Camera class to
manipulate the camera.
1. Edit camera_manipulate.js. Ensure you are adding code between
the initial import and final export of the Camera class functionality.
2. Import the bounding box collision status, and define the
panWidth() function to pan the camera based on the bounds
of a Transform object. This function is complementary to
the clampAtBoundary() function, where instead of changing
the aXform position, the camera is moved to ensure the
proper inclusion of the aXform bounds. As in the case of the
clampAtBoundary() function, the camera will not be changed if
the aXform bounds are completely outside the tested WC bounds
area.
import { eBoundCollideStatus } from "../bounding_box.js";
Camera.prototype.panWith = function (aXform, zone) {
let status = this.collideWCBound(aXform, zone);
if (status !== eBoundCollideStatus.eInside) {
let pos = aXform.getPosition();
let newC = this.getWCCenter();
if ((status & eBoundCollideStatus.eCollideTop) !== 0) {
newC[1] = pos[1]+(aXform.getHeight() / 2) –
(zone * this.getWCHeight() / 2);
}
if ((status & eBoundCollideStatus.eCollideBottom) !== 0) {
newC[1] = pos[1] - (aXform.getHeight() / 2) +
(zone * this.getWCHeight() / 2);
}
if ((status & eBoundCollideStatus.eCollideRight) !== 0) {
342
Chapter 7
Manipulating the Camera
newC[0] = pos[0] + (aXform.getWidth() / 2) –
(zone * this.getWCWidth() / 2);
}
if ((status & eBoundCollideStatus.eCollideLeft) !== 0) {
newC[0] = pos[0] - (aXform.getWidth() / 2) +
(zone * this.getWCWidth() / 2);
}
}
}
3. Define camera panning functions panBy() and panTo() by
appending to the Camera class prototype. These two functions
change the camera WC center by adding a delta to it or moving it
to a new location.
Camera.prototype.panBy = function (dx, dy) {
this.mWCCenter[0] += dx;
this.mWCCenter[1] += dy;
}
Camera.prototype.panTo = function (cx, cy) {
this.setWCCenter(cx, cy);
}
4. Define functions to zoom the camera with respect to the center or
a target position:
Camera.prototype.zoomBy = function (zoom) {
if (zoom > 0) {
this.setWCWidth(this.getWCWidth() * zoom);
}
}
Camera.prototype.zoomTowards = function (pos, zoom) {
let delta = [];
vec2.sub(delta, pos, this.mWCCenter);
vec2.scale(delta, delta, zoom - 1);
vec2.sub(this.mWCCenter, this.mWCCenter, delta);
this.zoomBy(zoom);
343
Chapter 7
Manipulating the Camera
}
The zoomBy() function zooms with respect to the center of the camera, and the
zoomTowards() function zooms with respect to a world coordinate position. If the zoom
variable is greater than 1, the WC window size becomes larger, and you will see more of
the world in a process we intuitively know as zooming out. A zoom value of less than 1
zooms in. Figure 7-3 shows the results of zoom=0.5 for zooming with respect to the center
of WC and with respect to the position of the Hero object.
Zoom to ½ of original size
½d
WC center
New WC center
½d
Original WC center
Figure 7-3. Zooming toward the WC Center and toward a target position
Manipulating the Camera in MyGame
There are two important functionalities to be tested: panning and zooming. The only
notable changes to the MyGame class are in the update() function. The init(), load(),
unload(), and draw() functions are similar to previous projects and can be found in the
project source code.
update() {
let zoomDelta = 0.05;
let msg = "L/R: Left or Right Minion; H: Dye; P: Portal]: ";
// ... code to update each object not shown
// Brain chasing the hero
let h = [];
344
Chapter 7
Manipulating the Camera
if (!this.mHero.pixelTouches(this.mBrain, h)) {
this.mBrain.rotateObjPointTo(
this.mHero.getXform().getPosition(), 0.01);
engine.GameObject.prototype.update.call(this.mBrain);
}
// Pan camera to object
if (engine.input.isKeyClicked(engine.input.keys.L)) {
this.mFocusObj = this.mLMinion;
this.mChoice = 'L';
this.mCamera.panTo(this.mLMinion.getXform().getXPos(),
this.mLMinion.getXform().getYPos());
}
if (engine.input.isKeyClicked(engine.input.keys.R)) {
this.mFocusObj = this.mRMinion;
this.mChoice = 'R';
this.mCamera.panTo(this.mRMinion.getXform().getXPos(),
this.mRMinion.getXform().getYPos());
}
if (engine.input.isKeyClicked(engine.input.keys.P)) {
this.mFocusObj = this.mPortal;
this.mChoice = 'P';
}
if (engine.input.isKeyClicked(engine.input.keys.H)) {
this.mFocusObj = this.mHero;
this.mChoice = 'H';
}
// zoom
if (engine.input.isKeyClicked(engine.input.keys.N)) {
this.mCamera.zoomBy(1 - zoomDelta);
}
if (engine.input.isKeyClicked(engine.input.keys.M)) {
this.mCamera.zoomBy(1 + zoomDelta);
}
if (engine.input.isKeyClicked(engine.input.keys.J)) {
345
Chapter 7
Manipulating the Camera
this.mCamera.zoomTowards(
this.mFocusObj.getXform().getPosition(),
1 - zoomDelta);
}
if (engine.input.isKeyClicked(engine.input.keys.K)) {
this.mCamera.zoomTowards(
this.mFocusObj.getXform().getPosition(),
1 + zoomDelta);
}
// interaction with the WC bound
this.mCamera.clampAtBoundary(this.mBrain.getXform(), 0.9);
this.mCamera.clampAtBoundary(this.mPortal.getXform(), 0.8);
this.mCamera.panWith(this.mHero.getXform(), 0.9);
this.mMsg.setText(msg + this.mChoice);
}
In the listed code, the first four if statements select the in-focus object, where L and
R keys also re-center the camera by calling the panTo() function with the appropriate
WC positions. The second set of four if statements control the zoom, either toward the
WC center or toward the current in-focus object. Then the function clamps the Brain
and Portal objects to within 90 percent and 80 percent of the WC bounds, respectively.
The function finally ends by panning the camera based on the transform (or position) of
the Hero object.
You can now run the project and move the Hero object with the WASD keys. Move
the Hero object toward the WC bounds to observe the camera being pushed. Continue
pushing the camera with the Hero object; notice that because of the clampAtBoundary()
function call, the Portal object will in turn be pushed such that it never leaves the
camera WC bounds. Now press the L/R key to observe the camera center switching to
the center on the Left or Right minion. The N/M keys demonstrate straightforward
zooming with respect to the center. To experience zooming with respect to a target, move
the Hero object toward the top left of the canvas and then press the H key to select it as
the zoom focus. Now, with your mouse pointer pointing at the head of the Hero object,
you can press the K key to zoom out first and then the J key to zoom back in. Notice that
as you zoom, all objects in the scene change positions except the areas around the Hero
346
Chapter 7
Manipulating the Camera
object. Zooming into a desired region of a world is a useful feature for game developers
with many applications. You can experience moving the Hero object around while
zooming into/away from it.
I nterpolation
It is now possible to manipulate the camera based on high-level functions such as
pan or zoom. However, the results are often sudden or visually incoherent changes to
the rendered image, which may result in annoyance or confusion. For example, in the
previous project, the L or R key causes the camera to re-center with a simple assignment
of new WC center values. The abrupt change in camera position results in the sudden
appearance of a seemingly new game world. This is not only visually distracting but can
also confuse the player as to what has happened.
When new values for camera parameters are available, instead of assigning them and
causing an abrupt change, it is desirable to morph the values gradually from the old to
the new over time or interpolate the values. For example, as illustrated in Figure 7-4, at
time t1, a parameter with the old value is to be assigned a new one. In this case, instead
of updating the value abruptly, interpolation will change the value gradually over time. It
will compute the intermediate results with decreasing values and complete the change
to the new value at a later time t2.
Value
Intermediate results from
linear interpolation
Old Value
New Value
t1
t2
Time
Intermediate results from interpolation
based on an exponential function
Figure 7-4. Interpolating values based on linear and exponential functions
347
Chapter 7
Manipulating the Camera
Figure 7-4 shows that there are multiple ways to interpolate values over time. For
example, linear interpolation computes intermediate results according to the slope of
the line connecting the old and new values. In contrast, an exponential function may
compute intermediate results based on percentages from previous values. In this way,
with linear interpolation, a camera position would move from an old to new position
with a constant speed similar to a moving (or panning) a camera at some constant
speed. In comparison, the interpolation based on the given exponential function would
move the camera position rapidly at first and then slow down quickly over time giving a
sensation of moving and focusing the camera on a new target.
Human motions and movements typically follow the exponential interpolation
function. For example, try turning your head from facing the front to facing the right
or moving your hand to pick up an object on your desk. Notice that in both cases,
you began with a relatively quick motion and slowed down significantly when the
destination is in close proximity. That is, you probably started by turning your head
quickly and slowed down rapidly as your view approaches your right side, and it is likely
your hand started moving quickly toward the object and slowed down significantly when
the hand is almost reaching the object. In both of these examples, your displacements
followed the exponential interpolation function as depicted in Figure 7-4, quick changes
followed by a rapid slow down as the destination approaches. This is the function you
will implement in the game engine because it mimics human movements and is likely to
seem natural to human players.
Note Linear interpolation is often referred to as LERP or lerp. The result of lerp is
the linear combination of an initial and a final value. In this chapter, and in almost
all cases, the exponential interpolation depicted in Figure 7-4 is approximated by
repeatedly applying the lerp function where in each invocation, the initial value is
the result of the previous lerp invocation. In this way, the exponential function is
approximated with a piecewise linear function.
348
Chapter 7
Manipulating the Camera
This section introduces the Lerp and LerpVec2 utility classes to support smooth and
gradual camera movements resulting from camera manipulation operations.
The Camera Interpolations Project
This project demonstrates the smoother and visually more appealing interpolated results
from camera manipulation operations. You can see an example of this project running
in Figure 7-5. The source code to this project is defined in the chapter7/7.2.camera_
interpolations folder.
Figure 7-5. Running the Camera Interpolations project
349
Chapter 7
Manipulating the Camera
The controls of the project are identical to the previous project:
•
WASD keys: Move the Dye character (the Hero object). Notice that
the camera WC window updates to follow the Hero object when it
attempts to move beyond 90 percent of the WC bounds.
•
Arrow keys: Move the Portal object. Notice that the Portal object
cannot move beyond 80 percent of the WC bounds.
•
L/R/P/H keys: Select the Left minion, Right minion, Portal object,
or Hero object to be the object in focus. The L/R keys also set the
camera to focus on the Left or Right minion.
•
N/M keys: Zoom into or away from the center of the camera.
•
J/K keys: Zoom into or away while ensuring constant relative
position of the currently in-focus object. In other words, as the
camera zooms, the positions of all objects will change except that of
the in-focus object.
The goals of the project are as follows:
•
To understand the concept of interpolation between given values
•
To implement interpolation supporting gradual camera parameter
changes
•
To experience interpolated changes in camera parameters
As in previous projects, you can find external resource files in the assets folder.
Interpolation as a Utility
Similar to the Transform class supporting transformation functionality and the
BoundingBox class supporting collision detection, a Lerp class can be defined to support
interpolation of values. To keep the source code organized, a new folder should be
defined to store these utilities.
Create the src/engine/utils folder and move the transform.js and bounding_
box.js files into this folder.
350
Chapter 7
Manipulating the Camera
The Lerp Class
Define the Lerp class to compute interpolation between two values:
1. Create a new file in the src/engine/utils folder, name it lerp.
js, and define the constructor. This class is designed to interpolate
values from mCurrentValue to mFinalValue in the duration of
mCycles. During each update, intermediate results are computed
based on the mRate increment on the difference between
mCurrentValue and mFinalValue, as shown next.
class Lerp {
constructor(value, cycles, rate) {
this.mCurrentValue = value; // begin value of interpolation
this.mFinalValue = value; // final value of interpolation
this.mCycles = cycles;
this.mRate = rate;
// Number of cycles left for interpolation
this.mCyclesLeft = 0;
}
... implementation to follow ...
}
2. Define the function that computes the intermediate results:
// subclass should override this function for non-scalar values
_interpolateValue() {
this.mCurrentValue = this.mCurrentValue + this.mRate *
(this.mFinalValue - this.mCurrentValue);
}
Note that the _interpolateValue() function computes a
result that linearly interpolates between mCurrentValue and
mFinalValue. In this way, mCurrentValue will be set to the
intermediate value during each iteration approximating an
exponential curve as it approaches the value of the mFinalValue.
351
Chapter 7
Manipulating the Camera
3. Define a function to configure the interpolation. The mRate
variable defines how quickly the interpolated result approaches
the final value. A mRate of 0.0 will result in no change at all, where
1.0 causes instantaneous change. The mCycle variable defines the
duration of the interpolation process.
config(stiffness, duration) {
this.mRate = stiffness;
this.mCycles = duration;
}
4. Define relevant getter and setter functions. Note that the
setFinal() function both sets the final value and triggers a new
round of interpolation computation.
get() { return this.mCurrentValue; }
setFinal(v) {
this.mFinalValue = v;
this.mCyclesLeft = this.mCycles; // will trigger interpolation
}
5. Define the function to trigger the computation of each
intermediate result:
update() {
if (this.mCyclesLeft <= 0) { return; }
this.mCyclesLeft--;
if (this.mCyclesLeft === 0) {
this.mCurrentValue = this.mFinalValue;
} else {
this._interpolateValue();
}
}
6. Finally, make sure to export the defined class:
export default Lerp;
352
Chapter 7
Manipulating the Camera
The LerpVec2 Class
Since many of the camera parameters are vec2 objects (e.g., the WC center position), it is
important to generalize the Lerp class to support the interpolation of vec2 objects:
1. Create a new file in the src/engine/utils folder, name it lerp_
vec2.js, and define its constructor:
class LerpVec2 extends Lerp {
constructor(value, cycle, rate) {
super(value, cycle, rate);
}
... implementation to follow ...
}
2. Override the _interpolateValue() function to compute
intermediate results for vec2:
_interpolateValue() {
vec2.lerp(this.mCurrentValue, this.mCurrentValue,
this.mFinalValue, this.mRate);
}
The vec2.lerp() function defined in the gl-matrix.js file computes the
vec2 components for x and y. The computation involved is identical to the _
interpolateValue() function in the Lerp class.
Lastly, remember to update the engine access file, index.js, to forward the newly
defined Lerp and LerpVec2 functionality to the client.
Represent Interpolated Intermediate Results with CameraState
The state of a Camera object must be generalized to support gradual changes of
interpolated intermediate results. The CameraState class is introduced to accomplish
this purpose.
1. Create a new file in the src/engine/cameras folder, name it
camera_state.js, import the defined Lerp functionality, and
define the constructor:
353
Chapter 7
Manipulating the Camera
import Lerp from "../utils/lerp.js";
import LerpVec2 from "../utils/lerp_vec2.js";
class CameraState {
constructor(center, width) {
this.kCycles = 300; // cycles to complete the transition
this.kRate = 0.1; // rate of change for each cycle
this.mCenter = new LerpVec2(center, this.kCycles, this.kRate);
this.mWidth = new Lerp(width, this.kCycles, this.kRate);
}
... implementation to follow ...
}
export default CameraState;
Observe that mCenter and mWidth are the only variables required
to support camera panning (changing of mCenter) and zooming
(changing of mWidth). Both of these variables are instances of the
corresponding Lerp classes and are capable of interpolating and
computing intermediate results to achieve gradual changes.
2. Define the getter and setter functions:
getCenter() { return this.mCenter.get(); }
getWidth() { return this.mWidth.get(); }
setCenter(c) { this.mCenter.setFinal(c); }
setWidth(w) { this.mWidth.setFinal(w); }
3. Define the update function to trigger the interpolation
computation:
update() {
this.mCenter.update();
this.mWidth.update();
}
354
Chapter 7
Manipulating the Camera
4. Define a function to configure the interpolation:
config(stiffness, duration) {
this.mCenter.config(stiffness, duration);
this.mWidth.config(stiffness, duration);
}
The stiffness variable is the mRate of Lerp. It defines how quickly
the interpolated intermediate results should converge to the final
value. As discussed in the Lerp class definition, this is a number
between 0 and 1, where 0 means the convergence will never
happen and a 1 means instantaneous convergence. The duration
variable is the mCycle of Lerp. It defines the number of update
cycles it takes for the results to converge. This must be a positive
integer value.
Note that as the sophistication of the engine increases, so does the complexity of the
supporting code. In this case, you have designed an internal utility class, CameraState, for
storing the internal state of a Camera object to support interpolation. This is an internal
engine operation. There is no reason for the game programmer to access this class, and
thus, the engine access file, index.js, should not be modified to forward the definition.
Integrate Interpolation into Camera Manipulation Operations
The Camera class in camera_main.js must be modified to represent the WC center and
width using the newly defined CameraState:
1. Edit the camera_main.js file and import the newly defined
CameraState class:
import CameraState from "./camera_state.js";
2. Modify the Camera constructor to replace the center and width
variables with an instance of CameraState:
constructor(wcCenter, wcWidth, viewportArray) {
this.mCameraState = new CameraState(wcCenter, wcWidth);
... identical to previous code ...
}
355
Chapter 7
Manipulating the Camera
3. Now, edit the camera_manipulation.js file to define the functions
to update and configure the interpolation functionality of the
CameraState object:
Camera.prototype.update = function () {
this.mCameraState.update();
}
// For LERP function configuration
Camera.prototype.configLerp = function (stiffness, duration) {
this.mCameraState.config(stiffness, duration);
}
4. Modify the panBy() camera manipulation function to support the
CameraState object as follows:
Camera.prototype.panBy = function (dx, dy) {
let newC = vec2.clone(this.getWCCenter());
newC[0] += dx;
newC[1] += dy;
this.mCameraState.setCenter(newC);
}
5. Update panWith() and zoomTowards() functions to receive and
set WC center to the newly defined CameraState object:
Camera.prototype.panWith = function (aXform, zone) {
let status = this.collideWCBound(aXform, zone);
if (status !== eBoundCollideStatus.eInside) {
let pos = aXform.getPosition();
let newC = vec2.clone(this.getWCCenter());
if ((status & eBoundCollideStatus.eCollideTop) !== 0)
... identical to previous code ...
this.mCameraState.setCenter(newC);
}
}
356
Chapter 7
Manipulating the Camera
Camera.prototype.zoomTowards = function (pos, zoom) {
... identical to previous code ...
this.zoomBy(zoom);
this.mCameraState.setCenter(newC);
}
Testing Interpolation in MyGame
Recall that the user controls of this project are identical to that from the previous project.
The only difference is that in this project, you can expect gradual and smooth transitions
between different camera settings. To observe the proper interpolated results, the
camera update() function must be invoked at each game scene update.
update() {
let zoomDelta = 0.05;
let msg = "L/R: Left or Right Minion; H: Dye; P: Portal]: ";
this.mCamera.update(); // for smoother camera movements
... identical to previous code ...
}
The call to update the camera for computing interpolated intermediate results is
the only change in the my_game.js file. You can now run the project and experiment
with the smooth and gradual changes resulting from camera manipulation operations.
Notice that the interpolated results do not change the rendered image abruptly and
thus maintain the sense of continuity in space from before and after the manipulation
commands. You can try changing the stiffness and duration variables to better
appreciate the different rates of interpolation convergence.
Camera Shake and Object Oscillation Effects
In video games, shaking the camera can be a convenient way to convey the significance
or mightiness of events, such as the appearance of an enemy boss or the collisions
between large objects. Similar to the interpolation of values, the camera shake
movement can also be modeled by straightforward mathematical formulations.
357
Chapter 7
Manipulating the Camera
Consider how a camera shake may occur in a real-life situation. For instance, while
shooting with a video camera, say you are surprised or startled by someone or that
something collided with you. Your reaction will probably be slight disorientation followed
by quickly refocusing on the original targets. From the perspective of the camera, this
reaction can be described as an initial large displacement from the original camera center
followed by quick adjustments to re-center the camera. Mathematically, as illustrated
in Figure 7-6, damped simple harmonic motions, which can be represented with the
damping of trigonometric functions, can be used to describe these types of displacements.
Note that straight mathematical formulation is precise with perfect predictability.
Such formulation can be suitable for describing regular, normal, or expected behaviors,
for example, the bouncing of a ball or the oscillation of a pendulum. A shaking
effect should involve slight chaotic and unpredictable randomness, for example, the
stabilization of the coffee-carrying hand after an unexpected collision or, as in the
previous example, the stabilization of the video camera after being startled. Following
this reasoning, in this section, you will define a general damped oscillation function and
then inject pseudo-randomness to simulate the slight chaos to achieve the shake effect.
Value
Damping function e.g. 2
Oscillation function e.g. cos 2
k1
2
Time
Damped Simple Harmonic motion
e.g.
Figure 7-6. The displacements of a damped simple harmonic motion
The Camera Shake and Object Oscillate Project
This project demonstrates how to implement damped simple harmonic motion to
simulate object oscillation and the injection of pseudo-randomness to create a camera
shake effect. You can see an example of this project running in Figure 7-7. This project
is identical to the previous project except for an additional command to create object
oscillation and camera shake effects. The source code to this project is defined in the
chapter7/7.3.camera_shake_and_object_oscillate folder.
358
Chapter 7
Manipulating the Camera
Figure 7-7. Running the Camera Shake and Object Oscillate project
The following is the new control of this project:
•
Q key: Initiates the positional oscillation of the Dye character and the
camera shake effects.
The following controls are identical to the previous project:
•
WASD keys: Move the Dye character (the Hero object). Notice that
the camera WC window updates to follow the Hero object when it
attempts to move beyond 90 percent of the WC bounds.
•
Arrow keys: Move the Portal object. Notice that the Portal object
cannot move beyond 80 percent of the WC bounds.
•
L/R/P/H keys: Select the Left minion, Right minion, Portal object,
or Hero object to be the object in focus. The L/R keys also set the
camera to focus on the Left or Right minion.
359
Chapter 7
Manipulating the Camera
•
N/M keys: Zoom into or away from the center of the camera.
•
J/K keys: Zoom into or away while ensuring constant relative
position of the currently in-focus object. In other words, as the
camera zooms, the positions of all objects will change except that of
the in-focus object.
The goals of the project are as follows:
•
To gain some insight into modeling displacements with simple
mathematical functions
•
To experience the oscillate effect on an object
•
To experience the shake effect on a camera
•
To implement oscillations as damped simple harmonic motion and
to introduce pseudo-randomness to create the camera shake effect
As in previous projects, you can find external resource files in the assets folder.
Abstract the Shake Behavior
The ability to shake the camera is a common and dynamic behavior in many games.
However, it is important to recognize that the shake behavior can be applied to more
than just the camera. That is, the shaking effect can be abstracted as the perturbation
(shaking) of numerical value(s) such as a size, a point, or a position. In the case of
camera shake, it just so happened that the numerical values being shaken represent
the x and y positions of the camera. For this reason, the shake and associated supports
should be general utility functions of the game engine so that they can be applied by the
game developer to any numerical values. The following are the new utilities that will be
defined:
360
•
Oscillate: The base class that implements simple harmonic
oscillation of a value over time
•
Shake: An extension of the Oscillate class that introduces
randomness to the magnitudes of the oscillations to simulate slight
chaos of the shake effect on a value
•
ShakeVec2: An extension of the Shake class that expands the Shake
behavior to two values such as a position
Chapter 7
Manipulating the Camera
Create the Oscillate Class to Model Simple Harmonic Motion
Because all of the described behaviors depend on simple oscillation, this should be
implemented first;
1. Create a new file in the src/engine/utils folder and name it
oscillate.js. Define a class named Oscillate and add the
following code to construct the object:
class Oscillate {
constructor(delta, frequency, duration) {
this.mMag = delta;
this.mCycles = duration; // cycles to complete the transition
this.mOmega = frequency * 2 * Math.PI; // Converts to radians
this.mNumCyclesLeft = duration;
}
... implementation to follow ...
}
export default Oscillate;
The delta variable represents the initial displacements before
damping, in WC space. The frequency parameter specifies how
much to oscillate with a value of 1 representing one complete
period of a cosine function. The duration parameter defines how
long to oscillate in units of game loop updates.
2. Define the damped simple harmonic motion:
_nextDampedHarmonic() {
// computes (Cycles) * cos(Omega * t)
let frac = this.mNumCyclesLeft / this.mCycles;
return frac * frac * Math.cos((1 - frac) * this.mOmega);
}
Refer to Figure 7-8. mNumCyclesLeft is the number of cycles left in
k −t
, is the damping
the oscillation, or k-t, and the frac variable,
k
factor. This function returns a value between -1 and 1 and can be
scaled as needed.
361
Chapter 7
Manipulating the Camera
Value
2
−
= frequency
= duration (mCycles)
ω = 2 (mOmega)
1
9
16
0.5
4
16
0.25
4
1
16
2
Time
4
2
ω
Figure 7-8. The damped simple harmonic motion that specifies value oscillation
3. Define a protected function to retrieve the value of the next damped
harmonic motion. This function may seem trivial and unnecessary.
However, as you will observe in the next subsection, this function
allows a shake subclass to overwrite and inject randomness.
// local/protected methods
_nextValue() {
return (this._nextDampedHarmonic());
}
4. Define functions to check for the end of the oscillation and for
restarting the oscillation:
done() { return (this.mNumCyclesLeft <= 0); }
reStart() { this.mNumCyclesLeft = this.mCycles; }
5. Lastly, define a public function to trigger the calculation of
oscillation. Notice that the computed oscillation result must be
scaled by the desired magnitude, mMag:
getNext() {
this.mNumCyclesLeft--;
let v = 0;
if (!this.done()) {
v = this._nextValue();
}
return (v * this.mMag);
}
362
Chapter 7
Manipulating the Camera
Create the Shake Class to Randomize an Oscillation
You can now extend the oscillation behavior to convey a sense of shaking by introducing
pseudo-randomness into the effect.
1. Create a new file, shake.js, in the src/engine/utils folder.
Define the Shake class to extend Oscillate and add the following
code to construct the object:
import Oscillate from "./oscillate.js";
class Shake extends Oscillate {
constructor(delta, frequency, duration) {
super(delta, frequency, duration);
}
... implementation to follow ...
}
export default Shake;
2. Overwrite the _nextValue() to randomize the sign of the
oscillation results as follows. Recall that the _nextValue()
function is called from the public getNext() function to retrieve
the oscillating value. While the results from the damped simple
harmonic oscillation continuously and predictably decrease in
magnitude, the associated signs of the values are randomized
causing sudden and unexpected discontinuities conveying a sense
of chaos from the results of a shake.
_nextValue() {
let v = this._nextDampedHarmonic();
let fx = (Math.random() > 0.5) ? -v : v;
return fx;
}
363
Chapter 7
Manipulating the Camera
Create the ShakeVec2 Class to Model the Shaking of a vec2, or a Position
You can now generalize the shake effect to support the shaking of two values
simultaneously. This is a useful utility because positions in 2D games are two-value entities
and positions are convenient targets for shake effects. For example, in this project, the
shaking of the camera position, a two-value entity, simulates the camera shake effect.
The ShakeVec2 class extends the Shake class to support the shaking of a vec2
object, shaking the values in both the x and y dimensions. The x-dimension shaking is
supported via an instance of the Shake object, while the y dimension is supported via the
Shake class functionality that is defined in the super class.
1. Create a new file, shake_vec2.js, in the src/engine/utils folder.
Define the ShakeVec2 class to extend the Shake class. Similar to
the constructor parameters of the Shake super classes, the deltas
and freqs parameters are 2D, or vec2, versions of magnitude and
frequency for shaking in the x and y dimensions. In the constructor,
the xShake instance variable keeps track of shaking effect in the x
dimension. Note the y-component parameters, array indices of 1,
in the super() constructor invocation. The Shake super class keeps
track of the shaking effect in the y dimension.
class ShakeVec2 extends Shake {
constructor(deltas, freqs, duration) {
super(deltas[1], freqs[1], duration); // super in y-direction
this.xShake = new Shake(deltas[0], freqs[0], duration);
}
... implementation to follow ...
}
export default ShakeVec2;
2. Extend the reStart() and getNext() functions to support the
second dimension:
reStart() {
super.reStart();
this.xShake.reStart();
}
364
Chapter 7
Manipulating the Camera
getNext() {
let x = this.xShake.getNext();
let y = super.getNext();
return [x, y];
}
Lastly, remember to update the engine access file, index.js, to forward the newly
defined Oscillate, Shake, and ShakeVec2 functionality to the client.
Define the CameraShake Class to Abstract the Camera Shaking Effect
With the defined ShakeVec2 class, it is convenient to apply the displacements of a
pseudo-random damped simple harmonic motion on the position of the Camera.
However, the Camera object requires an additional abstraction layer.
1. Create a new file, camera_shake.js, in the src/engine/cameras
folder, and define the constructor to receive the camera state, the
state parameter, and shake configurations: deltas, freqs, and
shakeDuration. The parameter state is of datatype CameraState,
consisting of the camera center position and width.
import ShakeVec2 from "../utils/shake_vec2.js";
class CameraShake {
// state is the CameraState to be shaken
constructor(state, deltas, freqs, shakeDuration) {
this.mOrgCenter = vec2.clone(state.getCenter());
this.mShakeCenter = vec2.clone(this.mOrgCenter);
this.mShake = new ShakeVec2(deltas, freqs, shakeDuration);
}
... implementation to follow ...
}
export default CameraShake;
2. Define the function that triggers the displacement computation
for accomplishing the shaking effect. Notice that the shake results
are offsets from the original position. The given code adds this
offset to the original camera center position.
365
Chapter 7
Manipulating the Camera
update() {
let delta = this.mShake.getNext();
vec2.add(this.mShakeCenter, this.mOrgCenter, delta);
}
3. Define utility functions: inquire if shaking is done, restart the
shaking, and getter/setter functions.
done() { return this.mShake.done(); }
reShake() {this.mShake.reStart();}
getCenter() { return this.mShakeCenter; }
setRefCenter(c) {
this.mOrgCenter[0] = c[0];
this.mOrgCenter[1] = c[1];
}
Similar to CameraState, CameraShake is also a game engine internal utility and
should not be exported to the client game programmer. The engine access file, index.js,
should not be updated to export this class.
Modify the Camera to Support Shake Effect
With the proper CameraShake abstraction, supporting the shaking of the camera simply
means initiating and updating the shake effect:
1. Modify camera_main.js and camera_manipulation.js to import
camera_shake.js as shown:
import CameraShake from "./camera_shake.js";
2. In camera_main.js, modify the Camera constructor to initialize a
CameraShake object:
constructor(wcCenter, wcWidth, viewportArray) {
this.mCameraState = new CameraState(wcCenter, wcWidth);
this.mCameraShake = null;
... identical to previous code ...
}
366
Chapter 7
Manipulating the Camera
3. Modify step B of the setViewAndCameraMatrix() function to use
the CameraShake object’s center if it is defined:
setViewAndCameraMatrix() {
... identical to previous code ...
// Step B: Compute the Camera Matrix
let center = [];
if (this.mCameraShake !== null) {
center = this.mCameraShake.getCenter();
} else {
center = this.getWCCenter();
}
... identical to previous code ...
}
4. Modify the camera_manipulation.js file to add support to initiate
and restart the shake effect:
Camera.prototype.shake = function (deltas, freqs, duration) {
this.mCameraShake = new CameraShake(this.mCameraState,
deltas, freqs, duration);
}
// Restart the shake
Camera.prototype.reShake = function () {
let success = (this.mCameraShake !== null);
if (success)
this.mCameraShake.reShake();
return success;
}
5. Continue working with the camera_manipulation.js file, and
modify the update() function to trigger a camera shake update if
one is defined:
Camera.prototype.update = function () {
if (this.mCameraShake !== null) {
if (this.mCameraShake.done()) {
367
Chapter 7
Manipulating the Camera
this.mCameraShake = null;
} else {
this.mCameraShake.setRefCenter(this.getWCCenter());
this.mCameraShake.update();
}
}
this.mCameraState.update();
}
Testing the Camera Shake and Oscillation Effects in MyGame
The my_game.js file only needs to be modified slightly in the init() and update()
functions to support triggering the oscillation and camera shake effects with the Q key:
1. Define a new instance variable for creating oscillation or bouncing
effect on the Dye character:
init() {
... identical to previous code ...
// create an Oscillate object to simulate motion
this.mBounce = new engine.Oscillate(2, 6, 120);
// delta, freq, duration
}
2. Modify the update() function to trigger the bouncing and camera
shake effects with the Q key. In the following code, note the
advantage of well-­designed abstraction. For example, the camera
shake effect is opaque where the only information a programmer
needs to specify is the actual shake behavior, that is, the shake
magnitude, frequency, and duration. In contrast, the oscillating or
bouncing effect of the Dye character position is accomplished by
explicitly inquiring and using the mBounce results.
update() {
... identical to previous code ...
if (engine.input.isKeyClicked(engine.input.keys.Q)) {
if (!this.mCamera.reShake())
this.mCamera.shake([6, 1], [10, 3], 60);
368
Chapter 7
Manipulating the Camera
// also re-start bouncing effect
this.mBounce.reStart();
}
if (!this.mBounce.done()) {
let d = this.mBounce.getNext();
this.mHero.getXform().incXPosBy(d);
}
this.mMsg.setText(msg + this.mChoice);
}
You can now run the project and experience the pseudo-random damped simple
harmonic motion that simulates the camera shake effect. You can also observe the
oscillation of the Dye character’s x position. Notice that the displacement of the camera
center position will undergo interpolation and thus result in a smoother final shake
effect. You can try changing the parameters when creating the mBounce object or when
calling the mCamera.shake() function to experiment with different oscillation and shake
configurations. Recall that in both cases the first two parameters control the initial
displacements and the frequency (number of cosine periods) and the third parameter is
the duration of how long the effects should last.
Multiple Cameras
Video games often present the players with multiple views into the game world to
communicate vital or interesting gameplay information, such as showing a mini-map
to help the player navigate the world or providing a view of the enemy boss to warn the
player of what is to come.
In your game engine, the Camera class abstracts the graphical presentation of the
game world according to the source and destination areas of drawing. The source area
of the drawing is the WC window of the game world, and the destination area is the
viewport region on the canvas. This abstraction already effectively encapsulates and
supports the multiple view idea with multiple Camera instances. Each view in the game
can be handled with a separate instance of the Camera object with distinct WC window
and viewport configurations.
369
Chapter 7
Manipulating the Camera
The Multiple Cameras Project
This project demonstrates how to represent multiple views in the game world with
multiple Camera objects. You can see an example of this project running in Figure 7-9.
The source code to this project is defined in the chapter7/7.4.multiple_cameras folder.
Figure 7-9. Running the Multiple Cameras project
The controls of the project are identical to the previous project:
370
•
Q key: Initiates the positional oscillation of the Dye character and the
camera shake effects.
•
WASD keys: Move the Dye character (the Hero object). Notice that
the camera WC window updates to follow the Hero object when it
attempts to move beyond 90 percent of the WC bounds.
Chapter 7
Manipulating the Camera
•
Arrow keys: Move the Portal object. Notice that the Portal object
cannot move beyond 80 percent of the WC bounds.
•
L/R/P/H keys: Select the Left minion, Right minion, Portal object,
or Hero object to be the object in focus. The L/R keys also set the
camera to focus on the Left or Right minion.
•
N/M keys: Zoom into or away from the center of the camera.
•
J/K keys: Zoom into or away while ensuring the constant relative
position of the currently in-focus object. In other words, as the
camera zooms, the positions of all objects will change except that of
the in-focus object.
The goals of the project are as follows:
•
To understand the camera abstraction for presenting views into the
game world
•
To experience working with multiple cameras in the same game level
•
To appreciate the importance of interpolation configuration for
cameras with specific purposes
As in previous projects, you can find external resource files in the assets folder.
Modify the Camera
The Camera object will be slightly modified to allow the drawing of the viewport with a
bound. This will allow easy differentiation of camera views on the canvas.
1. Edit camera_main.js and modify the Camera constructor to allow
programmers to define a bound number of pixels to surround the
viewport of the camera:
constructor(wcCenter, wcWidth, viewportArray, bound) {
this.mCameraState = new CameraState(wcCenter, wcWidth);
this.mCameraShake = null;
this.mViewport = []; // [x, y, width, height]
this.mViewportBound = 0;
if (bound !== undefined) {
371
Chapter 7
Manipulating the Camera
this.mViewportBound = bound;
}
this.mScissorBound = []; // use for bounds
this.setViewport(viewportArray, this.mViewportBound);
// Camera transform operator
this.mCameraMatrix = mat4.create();
// background color
this.mBGColor = [0.8, 0.8, 0.8, 1]; // RGB and Alpha
}
Please refer to the setViewport() function that follows. By
default, bound is assumed to be zero, and the camera will draw to
the entire mViewport. When being nonzero, the bound number of
pixels that surround the mViewport will be left as the background
color, thereby allowing easy differentiation of multiple viewports
on the canvas.
2. Define the setViewport() function:
setViewport(viewportArray, bound) {
if (bound === undefined) {
bound = this.mViewportBound;
}
// [x, y, width, height]
this.mViewport[0] = viewportArray[0] + bound;
this.mViewport[1] = viewportArray[1] + bound;
this.mViewport[2] = viewportArray[2] - (2 * bound);
this.mViewport[3] = viewportArray[3] - (2 * bound);
this.mScissorBound[0] = viewportArray[0];
this.mScissorBound[1] = viewportArray[1];
this.mScissorBound[2] = viewportArray[2];
this.mScissorBound[3] = viewportArray[3];
}
372
Chapter 7
Manipulating the Camera
Recall that when setting the camera viewport, you invoke the
gl.scissor() function to define an area to be cleared and the
gl.viewport() function to identify the target area for drawing.
Previously, the scissor and viewport bounds are identical, whereas
in this case, notice that the actual mViewport bounds are the bound
number of pixels smaller than the mScissorBound. These settings
allow the mScissorBound to identify the area to be cleared to
background color, while the mViewport bounds define the actual
canvas area for drawing. In this way, the bound number of pixels
around the viewport will remain the background color.
3. Define the getViewport() function to return the actual bounds that
are reserved for this camera. In this case, it is the mScissorBound
instead of the potentially smaller viewport bounds.
getViewport() {
let out = [];
out[0] = this.mScissorBound[0];
out[1] = this.mScissorBound[1];
out[2] = this.mScissorBound[2];
out[3] = this.mScissorBound[3];
return out;
}
4. Modify the setViewAndCameraMatrix() function to bind scissor
bounds with mScissorBound instead of the viewport bounds:
setViewAndCameraMatrix() {
let gl = glSys.get();
... identical to previous code ...
// Step A2: set up corresponding scissor area to limit clear area
gl.scissor(this.mScissorBound[0], // x of bottom-left corner
this.mScissorBound[1], // y position of bottom-left corner
this.mScissorBound[2], // width of the area to be drawn
this.mScissorBound[3]);// height of the area to be drawn
... identical to previous code ...
}
373
Chapter 7
Manipulating the Camera
Testing Multiple Cameras in MyGame
The MyGame level must create multiple cameras, configure them properly, and draw
each independently. For ease of demonstration, two new Camera objects will be created,
one to focus on the Hero object and one to focus on the chasing Brain object. As in the
previous examples, the implementation of the MyGame level is largely identical. In this
example, some portions of the init(), draw(), and update() functions are modified to
handle the multiple Camera objects and are highlighted.
1. Modify the init() function to define three Camera objects. Both
the mHeroCam and mBrainCam define a two-pixel boundary for
their viewports, with the mHeroCam boundary defined to be gray
(the background color) and with mBrainCam white. Notice the
mBrainCam object’s stiff interpolation setting informing the camera
interpolation to converge to new values in ten cycles.
init() {
// Step A: set up the cameras
this.mCamera = new engine.Camera(
vec2.fromValues(50, 36), // position of the camera
100, // width of camera
[0, 0, 640, 480] // viewport (orgX, orgY, width, height)
);
this.mCamera.setBackgroundColor([0.8, 0.8, 0.8, 1]);
// sets the background to gray
this.mHeroCam = new engine.Camera(
vec2.fromValues(50, 30), // update each cycle to point to hero
20,
[490, 330, 150, 150],
2 // viewport bounds
);
this.mHeroCam.setBackgroundColor([0.5, 0.5, 0.5, 1]);
this.mBrainCam = new engine.Camera(
vec2.fromValues(50, 30), // update each cycle to point to brain
10,
374
Chapter 7
Manipulating the Camera
[0, 330, 150, 150],
2 // viewport bounds
);
this.mBrainCam.setBackgroundColor([1, 1, 1, 1]);
this.mBrainCam.configLerp(0.7, 10);
... identical to previous code ...
}
2. Define a helper function to draw the world that is common to all
three cameras:
_drawCamera(camera) {
camera.setViewAndCameraMatrix();
this.mBg.draw(camera);
this.mHero.draw(camera);
this.mBrain.draw(camera);
this.mPortal.draw(camera);
this.mLMinion.draw(camera);
this.mRMinion.draw(camera);
}
3. Modify the MyGame object draw() function to draw all three
cameras. Take note of the mMsg object only being drawn to
mCamera, the main camera. For this reason, the echo message will
appear only in the viewport of the main camera.
draw() {
// Step A: clear the canvas
engine.clearCanvas([0.9, 0.9, 0.9, 1.0]); // clear to light gray
// Step B: Draw with all three cameras
this._drawCamera(this.mCamera);
this.mMsg.draw(this.mCamera); // only draw status in main camera
this._drawCamera(this.mHeroCam);
this._drawCamera(this.mBrainCam);
}
375
Chapter 7
Manipulating the Camera
4. Modify the update() function to pan the mHeroCam and mBrainCam
with the corresponding objects and to move the mHeroCam
viewport continuously:
Note Viewports typically do not change their positions during gameplays. For
testing purposes, the following code moves the mHeroCam viewport continuously
from left to right in the canvas.
update() {
let zoomDelta = 0.05;
let msg = "L/R: Left or Right Minion; H: Dye; P: Portal]: ";
this.mCamera.update(); // for smoother camera movements
this.mHeroCam.update();
this.mBrainCam.update();
... identical to previous code ...
// set the hero and brain cams
this.mHeroCam.panTo(this.mHero.getXform().getXPos(),
this.mHero.getXform().getYPos());
this.mBrainCam.panTo(this.mBrain.getXform().getXPos(),
this.mBrain.getXform().getYPos());
// Move the hero cam viewport just to show it is possible
let v = this.mHeroCam.getViewport();
v[0] += 1;
if (v[0] > 500) {
v[0] = 0;
}
this.mHeroCam.setViewport(v);
this.mMsg.setText(msg + this.mChoice);
}
You can now run the project and notice the three different viewports displayed on
the HTML canvas. The two-pixel-wide bounds around the mHeroCam and mBrainCam
viewports allow easy visual parsing of the three views. Observe that the mBrainCam
376
Chapter 7
Manipulating the Camera
viewport is drawn on top of the mHeroCam. This is because in the MyGame.draw()
function, the mBrainCam is drawn last. The last drawn object always appears on the top.
You can move the Hero object to observe that mHeroCam follows the hero and experience
the smooth interpolated results of panning the camera.
Now try changing the parameters to the mBrainCam.configLerp() function to
generate smoother interpolated results, such as by setting the stiffness to 0.1 and the
duration to 100 cycles. Note how it appears as though the camera is constantly trying to
catch up to the Brain object. In this case, the camera needs a stiff interpolation setting
to ensure the main object remains in the center of the camera view. For a much more
drastic and fun effect, you can try setting mBrainCam to have much smoother interpolated
results, such as with a stiffness value of 0.01 and a duration of 200 cycles. With these
values, the camera can never catch up to the Brain object and will appear as though it is
wandering aimlessly around the game world.
Mouse Input Through Cameras
The mouse is a pointing input device that reports position information in the Canvas
Coordinate space. Recall from the discussion in Chapter 3 that the Canvas Coordinate
space is simply a measurement of pixel offsets along the x/y axes with respect to the
lower-left corner of the canvas. Remember that the game engine defines and works with
the WC space where all objects and measurements are specified in WC. For the game
engine to work with the reported mouse position, this position must be transformed
from Canvas Coordinate space to WC.
The drawing on the left side of Figure 7-10 shows an example of a mouse position
located at (mouseX, mouseY) on the canvas. The drawing on the right side of Figure 7-­10
shows that when a viewport with the lower-left corner located at (Vx, Vy) and a dimension
of Wv × Hv is defined within the canvas, the same (mouseX, mouseY) position can be
represented as a position in the viewport as (mouseDCX, mouseDCY) where
•
mouseDCX = mouseX − Vx
•
mouseDCY = mouseY − Vy
In this way, (mouseDCX, mouseDCY) is the offset from the (Vx, Vy), the lower-left
corner of the viewport.
377
Chapter 7
Manipulating the Camera
Canvas
Canvas
Viewport
Wv
(mouseX,mouseY)
(mouseX,mouseY)
Hv
mouseX
mouseY
(Vx,Vy)
(0,0)
mouseDCX = mouseX-Vx
mouseDCY = mouseY-Vy
Figure 7-10. Mouse position on canvas and viewport
The left drawing in Figure 7-11 shows that the Device Coordinate (DC) space defines
a pixel position within a viewport with offsets measured with respect to the lower-left
corner of the viewport. For this reason, the DC space is also referred to as the pixel space.
The computed (mouseDCX, mouseDCY) position is an example of a position in DC space.
The right drawing in Figure 7-11 shows that this position can be transformed into the
WC space with the lower-left corner located at (minWCX, minWCY) and a dimension of
Wwc × Hwc according to these formulae:
•
W mouseWCX minWCX mouseDCX wc Wv •
H mouseWCY minWCY mouseDCY wc Hv Device Coordinate Space
World Coordinate Space
Wwc
Viewport
Wv
Hv
Hwc
(Vx,Vy)
mouseDCX
mouseDCY
(minWCX,minWCY)
mouseWCX = minWCX+ (mouseDCX ×
)
mouseWCY = minWCY+ (mouseDCY
Figure 7-11. Mouse position in viewport DC space and WC space
378
)
Chapter 7
Manipulating the Camera
With the knowledge of how to transform positions from the Canvas Coordinate
space to the WC space, it is now possible to implement mouse input support in the game
engine.
The Mouse Input Project
This project demonstrates mouse input support in the game engine. You can see an
example of this project running in Figure 7-12. The source code to this project is defined
in the chapter7/7.5.mouse_input folder.
Figure 7-12. Running the Mouse Input project
379
Chapter 7
Manipulating the Camera
The new controls of this project are as follows:
•
Left mouse button clicked in the main Camera view: Drags the
Portal object
•
Middle mouse button clicked in the HeroCam view: Drags the Hero
object
•
Right/middle mouse button clicked in any view: Hides/shows the
Portal object
The following controls are identical to the previous project:
•
Q key: Initiates the positional oscillation of the Dye character and the
camera shake effects
•
WASD keys: Move the Dye character (the Hero object) and push the
camera WC bounds
•
Arrow keys: Move the Portal object
•
L/R/P/H keys: Select the in-focus object with L/R keys refocusing the
camera to the Left or Right minion
•
N/M and J/K keys: Zoom into or away from the center of the camera
or the in-focus object
The goals of the project are as follows:
•
To understand the Canvas Coordinate space to WC space transform
•
To appreciate the importance of differentiating between viewports for
mouse events
•
To implement transformation between coordinate spaces
•
To support and experience working with mouse input
As in previous projects, you can find external resource files in the assets folder.
Modify index.js to Pass Canvas ID to Input Component
To receive mouse input information, the input component needs to have access to the
HTML canvas. Edit index.js and modify the init() function to pass the htmlCamvasID
to the input component during initialization.
380
Chapter 7
Manipulating the Camera
... identical to previous code ...
// general engine utilities
function init(htmlCanvasID) {
glSys.init(htmlCanvasID);
vertexBuffer.init();
input.init(htmlCanvasID);
audio.init();
shaderResources.init();
defaultResources.init();
}
... identical to previous code ...
Implement Mouse Support in input.js
Similar to the keyboard input, you should add mouse support to the input module by
editing input.js:
1. Edit input.js and define the constants to represent the three
mouse buttons:
// mouse button enums
const eMouseButton = Object.freeze({
eLeft: 0,
eMiddle: 1,
eRight: 2
});
2. Define the variables to support mouse input. Similar to keyboard
input, mouse button states are arrays of three boolean elements,
each representing the state of the three mouse buttons.
let mCanvas = null;
let mButtonPreviousState = [];
let mIsButtonPressed = [];
let mIsButtonClicked = [];
let mMousePosX = -1;
let mMousePosY = -1;
381
Chapter 7
Manipulating the Camera
3. Define the mouse movement event handler:
function onMouseMove(event) {
let inside = false;
let bBox = mCanvas.getBoundingClientRect();
// In Canvas Space now. Convert via ratio from canvas to client.
let x = Math.round((event.clientX - bBox.left) *
(mCanvas.width / bBox.width));
let y = Math.round((event.clientY - bBox.top) *
(mCanvas.height / bBox.height));
if ((x >= 0) && (x < mCanvas.width) &&
(y >= 0) && (y < mCanvas.height)) {
mMousePosX = x;
mMousePosY = mCanvas.height - 1 - y;
inside = true;
}
return inside;
}
Notice that the mouse event handler transforms a raw pixel position into the Canvas
Coordinate space by first checking whether the position is within the bounds of the
canvas and then flipping the y position such that the displacement is measured with
respect to the lower-left corner.
4. Define the mouse button click handler to record the button event:
function onMouseDown(event) {
if (onMouseMove(event)) {
mIsButtonPressed[event.button] = true;
}
}
5. Define the mouse button release handler to facilitate the detection
of a mouse button click event. Recall from the keyboard input
discussion in Chapter 4 that in order to detect the button up event,
you should test for a button state that was previously released and
currently clicked. The mouseUp() handler records the released
state of a mouse button.
382
Chapter 7
Manipulating the Camera
function onMouseUp(event) {
onMouseMove(event);
mIsButtonPressed[event.button] = false;
}
6. Modify the init() function to receive the canvasID parameter
and initialize mouse event handlers:
function init(canvasID) {
let i;
// keyboard support
... identical to previous code ...
// Mouse support
for (i = 0; i < 3; i++) {
mButtonPreviousState[i] = false;
mIsButtonPressed[i] = false;
mIsButtonClicked[i] = false;
}
window.addEventListener('mousedown', onMouseDown);
window.addEventListener('mouseup', onMouseUp);
window.addEventListener('mousemove', onMouseMove);
mCanvas = document.getElementById(canvasID);
}
7. Modify the update() function to process mouse button state
changes in a similar fashion to the keyboard. Take note of the
mouse-click condition that a button that was previously not
clicked is now clicked.
function update() {
let i;
// update keyboard input state
... identical to previous code ...
// update mouse input state
for (i = 0; i < 3; i++) {
mIsButtonClicked[i] = (!mButtonPreviousState[i]) &&
383
Chapter 7
Manipulating the Camera
mIsButtonPressed[i];
mButtonPreviousState[i] = mIsButtonPressed[i];
}
}
8. Define the functions to retrieve mouse position and mouse button
states:
function isButtonPressed(button) { return mIsButtonPressed[button]; }
function isButtonClicked(button) { return mIsButtonClicked[button]; }
function getMousePosX() { return mMousePosX; }
function getMousePosY() { return mMousePosY; }
9. Lastly, remember to export the newly defined functionality:
export {
keys, eMouseButton,
init, cleanUp, update,
// keyboard
isKeyClicked, isKeyPressed,
// mouse
isButtonClicked, isButtonPressed, getMousePosX, getMousePosY
}
Modify the Camera to Support Viewport to WC Space Transform
The Camera class encapsulates the WC window and viewport and thus should be
responsible for transforming mouse positions. Recall that to maintain readability,
the Camera class source code files are separated according to functionality. The basic
functions of the class are defined in camera_main.js. The camera_manipulate.js file
imports from camera_main.js and defines additional manipulation functions. Lastly, the
camera.js file imports from camera_manipulate.js to include all the defined functions
and exports the Camera class for external access.
This chaining of imports from subsequent source code files to define additional
functions will continue for the Camera class, with camera_input.js defining input
functionality:
384
Chapter 7
Manipulating the Camera
1. Create a new file in the src/engine/cameras folder and name
it camera_input.js. This file will expand the Camera class
by defining the mouse input support functions. Import the
following files:
•
camera_manipulation.js for all the defined functions for the
Camera class
•
eViewport constants for accessing the viewport array
•
input module to access the mouse-related functions
import Camera from "./camera_manipulation.js";
import { eViewport } from "./camera_main.js";
import * as input from "../input.js";
... implementation to follow ...
export default Camera;
2. Define functions to transform mouse positions from Canvas
Coordinate space to the DC space, as illustrated in Figure 7-10:
Camera.prototype._mouseDCX = function () {
return input.getMousePosX() - this.mViewport[eViewport.eOrgX];
}
Camera.prototype._mouseDCY = function() {
return input.getMousePosY() - this.mViewport[eViewport.eOrgY];
}
3. Define a function to determine whether a given mouse position is
within the viewport bounds of the camera:
Camera.prototype.isMouseInViewport = function () {
let dcX = this._mouseDCX();
let dcY = this._mouseDCY();
return ((dcX >= 0) && (dcX < this.mViewport[eViewport.eWidth]) &&
(dcY >= 0) && (dcY < this.mViewport[eViewport.eHeight]));
}
385
Chapter 7
Manipulating the Camera
4. Define the functions to transform the mouse position into the WC
space, as illustrated in Figure 7 11:
Camera.prototype.mouseWCX = function () {
let minWCX = this.getWCCenter()[0] - this.getWCWidth() / 2;
return minWCX + (this._mouseDCX() *
(this.getWCWidth() / this.mViewport[eViewport.eWidth]));
}
Camera.prototype.mouseWCY = function () {
let minWCY = this.getWCCenter()[1] - this.getWCHeight() / 2;
return minWCY + (this._mouseDCY() *
(this.getWCHeight() / this.mViewport[eViewport.eHeight]));
}
Lastly, update the Camera class access file to properly export the newly defined
input functionality. This is accomplished by editing the camera.js file and replacing the
import from camera_manipulate.js with camera_input.js:
import Camera from "./camera_input.js";
export default Camera;
Testing the Mouse Input in MyGame
The main functionality to be tested includes the abilities to detect which view
should receive the mouse input, react to mouse button state changes, and transform
mouse-click pixel positions to the WC space. As in previous examples, the my_game.
js implementation is largely similar to previous projects. In this case, only the
update() function contains noteworthy changes that work with the new mouse input
functionality.
update() {
... identical to previous code ...
msg = "";
// testing the mouse input
if (engine.input.isButtonPressed(engine.input.eMouseButton.eLeft)) {
msg += "[L Down]";
386
Chapter 7
Manipulating the Camera
if (this.mCamera.isMouseInViewport()) {
this.mPortal.getXform().setXPos(this.mCamera.mouseWCX());
this.mPortal.getXform().setYPos(this.mCamera.mouseWCY());
}
}
if (engine.input.isButtonPressed(engine.input.eMouseButton.eMiddle)){
if (this.mHeroCam.isMouseInViewport()) {
this.mHero.getXform().setXPos(this.mHeroCam.mouseWCX());
this.mHero.getXform().setYPos(this.mHeroCam.mouseWCY());
}
}
if (engine.input.isButtonClicked(engine.input.eMouseButton.eRight)) {
this.mPortal.setVisibility(false);
}
if (engine.input.isButtonClicked(engine.input.eMouseButton.eMiddle)){
this.mPortal.setVisibility(true);
}
msg += " X=" + engine.input.getMousePosX() +
" Y=" + engine.input.getMousePosY();
this.mMsg.setText(msg);
}
The camera.isMouseInViewport() condition is checked when the
viewport context is important, as in the case of a left mouse button
click in the main camera view or a middle mouse button click in
the mHeroCam view. This is in contrast to a right or middle mouse
button click for setting the visibility of the Portal object. These
two mouse clicks will cause execution no matter where the mouse
position is.
You can now run the project and verify the correctness of the transformation to WC
space. Click and drag with left mouse button in the main view, or middle mouse button
in the mHeroCam view, to observe the accurate movement of the corresponding object
as they follow the changing mouse position. The left or middle mouse button drag
387
Chapter 7
Manipulating the Camera
actions in the wrong views have no effect on the corresponding objects. For example, a
left mouse button drag in the mHeroCam or mBrainCam view has no effect on the Portal
object. However, notice that the right or middle mouse button click controls the visibility
of the Portal object, independent of the location of the mouse pointer. Be aware that the
browser maps the right mouse button click to a default pop-up menu. For this reason,
you should avoid working with right mouse button clicks in your games.
S
ummary
This chapter was about controlling and interacting with the Camera object. You have
learned about the most common camera manipulation operations including clamping,
panning, and zooming. These operations are implemented in the game engine with
utility functions that map the high-level specifications to actual WC window bound
parameters. The sudden, often annoying, and potentially confusing movements from
camera manipulations are mitigated with the introduction of interpolation. Through the
implementation of the camera shake effect, you have discovered that some movements
can be modeled by simple mathematical formulations. You have also experienced the
importance of effective Camera object abstraction in supporting multiple camera views.
The last section guided you through the implementation of transforming a mouse
position from the Canvas Coordinate space to the WC space.
In Chapter 5, you found out how to represent and draw an object with a visually
appealing image and control the animation of this object. In Chapter 6, you read
about how to define an abstraction to encapsulate the behaviors of an object and the
fundamental support required to detect collisions between objects. This chapter was
about the “directing” of these objects: what should be visible, where the focus should be,
how much of the world to show, how to ensure smooth transition between foci, and how
to receive input from the mouse. With these capabilities, you now have a well-rounded
game engine framework that can represent and draw objects, model and manage the
behaviors of the objects, and control how, where, and what objects are shown.
The following chapters will continue to examine object appearance and behavior at
more advanced levels, including creating lighting and illumination effects in a 2D world
and simulating and integrating behaviors based on simple classical mechanics.
388
Chapter 7
Manipulating the Camera
Game Design Considerations
You’ve learned the basics of object interaction, and it’s a good time to start thinking
about creating your first simple game mechanic and experimenting with the logical
conditions and rules that constitute well-formed gameplay experiences. Many designers
approach game creation from the top-down (meaning they start with an idea for an
implementation of a specific genre like a real-time strategy, tower defense, or role-­
playing game), which we might expect in an industry like video games where the
creators typically spend quite a bit of time as content consumers before transitioning
into content makers. Game studios often reinforce this top-down design approach,
assigning new staff to work under seasoned leads to learn best practices for whatever
genre that particular studio works in. This has proven effective for training designers
who can competently iterate on known genres, but it’s not always the best path to
develop well-rounded creators who can design entirely new systems and mechanics
from the ground-up.
The aforementioned might lead us to ask, “What makes gameplay well formed?” At a
fundamental level, a game is an interactive experience where rules must be learned and
applied to achieve a specified outcome; all games must meet this minimum criterion,
including card, board, physical, video, and other game types. Taking it a step further, a
good game is an interactive experience with rules people enjoy learning and applying
to achieve an outcome they feel invested in. There’s quite a bit to unpack in this brief
definition, of course, but as a general rule, players will enjoy a game more when the
rules are discoverable, consistent, and make logical sense and when the outcome feels
like a satisfactory reward for mastering those rules. This definition applies to both
individual game mechanics and entire game experiences. To use a metaphor, it can be
helpful to think of game designs as being built with letters (interactions) that form words
(mechanics) that form sentences (levels) that ultimately form readable content (genres).
Most new designers attempt to write novels before they know the alphabet, and everyone
has played games where the mechanics and levels felt at best like sentences written with
poor grammar and at worst like unsatisfying, random jumbles of unintelligible letters.
Over the next several chapters, you’ll learn about more advanced features in 2D
game engines, including simulations of illumination and physical behaviors. You’ll also
be introduced to a set of design techniques enabling you to deliver a complete and wellformed game level, integrating these techniques and utilizing more of the nine elements
of game design discussed in Chapter 4 in an intentional way and working from the
ground-up to deliver a unified experience. In the earliest stages of design exploration,
389
Chapter 7
Manipulating the Camera
it’s often helpful to focus only on creating and refining the basic game mechanics and
interaction model; at this stage, try to avoid thinking about setting, meta-game, systems
design, and the like (these will be folded into the design as it progresses).
The first design technique we’ll explore is a simple exercise that allows you to start
learning the game design alphabet: an “escape the room” scenario with one simple
mechanic, where you must accomplish a task in order to unlock a door and claim a
reward. This exercise will help you develop insight into creating well-formed and logical
rules that are discoverable and consistent, which is much easier to accomplish when the
tasks are separated into basic interactions. You’ve already explored the beginnings of
potential rule-based scenarios in earlier projects: recall the Keyboard Support project from
Chapter 4, which suggested you might have players move a smaller square completely into
the boundary of a larger square in order to trigger some kind of behavior. How might that
single interaction (or “letter of the game alphabet”) combine to form a game mechanic (or
“word”) that makes sense? Figure 7-13 sets the stage for the locked room puzzle.
Figure 7-13. The image represents a single game screen divided into three areas.
A playable area on the left with a hero character (the circle marked with a P), an
impassable barrier marked with a lock icon, and a reward area on the right
The screen represented in Figure 7-13 is a useful starting place when exploring new
mechanics. The goal for this exercise is to create one logical challenge that a player must
complete to unlock the barrier and reach the reward. The specific nature of the task can
390
Chapter 7
Manipulating the Camera
be based on a wide range of elemental mechanics: it might involve jumping or shooting,
puzzle solving, narrative situations, or the like. The key is to keep this first iteration
simple (this first challenge should have a limited number of components contributing to
the solution) and discoverable (players must be able to experiment and learn the rules
of engagement so they can intentionally solve the challenge). You’ll add complexity and
interest to the mechanic in later iterations, and you’ll see how elemental mechanics can
be evolved to support many kinds of game types.
Figure 7-14 sets the stage for a logical relationship mechanic where players must
interact with objects in the environment to learn the rules.
Figure 7-14. The game screen is populated with an assortment of individual objects
It’s not immediately apparent just by looking at Figure 7-14 what the player needs
to do to unlock the barrier, so they must experiment in order to learn the rules by which
the game world operates; it’s this experimentation that forms the core element of a game
mechanic driving players forward through the level, and the mechanic will be more or
less satisfying based on the discoverability and logical consistency of its rules. In this
example, imagine that as the player moves around the game screen, they notice that
when the hero character interacts with an object, it always “activates” with a highlight, as
shown in Figure 7-15, and sometimes causes a section of the lock icon and one-third of
the ring around the lock icon to glow. Some shapes, however, will not cause the lock and
ring to glow when activated, as shown in Figure 7-16.
391
Chapter 7
Manipulating the Camera
Figure 7-15. As the player moves the hero character around the game screen, the
shapes “activate” with a highlight (#1); activating certain shapes causes a section
of the lock and one-third of the surrounding ring to glow (#2)
Figure 7-16. Activating some shapes (#3) will not cause the lock and ring
to glow (#4)
392
Chapter 7
Manipulating the Camera
Astute players will learn the rules for this puzzle fairly quickly. Can you guess
what they might be just from looking at Figures 7-15 and 7-16? If you’re feeling stuck,
Figure 7-­17 should provide enough information to solve the puzzle.
Figure 7-17. After the first object was activated (the circle in the upper right)
and caused the top section of the lock and first third of the ring to glow, as shown
in Figure 7-15, the second object in the correct sequence (#5) caused the middle
section of the lock and second third of the ring to glow (#6)
You (and players) should now have all required clues to learn the rules of this
mechanic and solve the puzzle. There are three shapes the player can interact with
and only one instance of each shape per row; the shapes are representations of the top,
middle, and bottom of the lock icon, and as shown in Figure 7-15, activating the circle
shape caused the corresponding section of the lock to glow. Figure 7-16, however, did
not cause the corresponding section of the lock to glow, and the difference is the “hook”
for this mechanic: sections of the lock must be activated in the correct relative position:
top in the top row, middle in the middle row, bottom on the bottom (you might also
choose to require that players activate them in the correct sequence starting with the top
section, although that requirement is not discoverable just from looking at Figures 7-15
to 7-17).
393
Chapter 7
Manipulating the Camera
Congratulations, you’ve now created a well-formed and logically consistent (if
simple) puzzle, with all of the elements needed to build a larger and more ambitious
level! This unlocking sequence is a game mechanic without narrative context: the
game screen is intentionally devoid of game setting, visual style, or genre alignment
at this stage of design because we don’t want to burden our exploration yet with any
preconceived expectations. It can benefit you as a designer to spend time exploring
game mechanics in their purest form before adding higher-level game elements like
narrative and genre, and you’ll likely be surprised at the unexpected directions, these
simple mechanics will take you as you build them out.
Simple mechanics like the one in this example can be described as “complete a
multistage task in the correct sequence to achieve a goal” and are featured in many kinds
of games; any game that requires players to collect parts of an object and combine them
in an inventory to complete a challenge, for example, utilizes this mechanic. Individual
mechanics can also be combined with other mechanics and game features to form
compound elements that add complexity and flavor to your game experience.
The camera exercises in this chapter provide good examples for how you might add
interest to a single mechanic; the simple Camera Manipulations project, for example,
demonstrates a method for advancing game action. Imagine in the previous example
that after a player receives a reward for unlocking the barrier, they move the hero object
to the right side of the screen and advance to a new “room” or area. Now imagine how
gameplay would change if the camera advanced the screen at a fixed rate when the
level started; the addition of autoscrolling changes this mechanic considerably because
the player must solve the puzzle and unlock the barrier before the advancing barrier
pushes the player off the screen. The first instance creates a leisurely puzzle-solving
game experience, while the latter increases the tension considerably by giving the player
a limited amount of time to complete each screen. In an autoscrolling implementation,
how might you lay out the game screen to ensure the player had sufficient time to learn
the rules and solve the puzzle?
The Multiple Cameras project can be especially useful as a mini-map that provides
information about places in the game world not currently displayed on the game screen;
in the case of the previous exercise, imagine that the locked barrier appeared somewhere
else in the game world other than the player’s current screen and that a secondary
camera acting as a mini-map displayed a zoomed out view of the entire game world
map. As the game designer, you might want to let the player know when they complete
a task that allows them to advance and provide information about where they need to
394
Chapter 7
Manipulating the Camera
go next, so in this case, you might flash a beacon on the mini-map calling attention to
the barrier that just unlocked and showing the player where to go. In the context of our
“game design is like a written language” metaphor, adding additional elements like
camera behavior to enhance or extend a simple mechanic is one way to begin forming
“adjectives” that add interest to the basic nouns and verbs we’ve been creating from the
letters in the game design alphabet.
A game designer’s primary challenge is typically to create scenarios that require
clever experimentation while maintaining logical consistency; it’s perfectly fine to
frustrate players by creating devious scenarios requiring creative problem solving (we
call this “good” frustration), but it’s generally considered poor design to frustrate players
by creating scenarios that are logically inconsistent and make players feel that they
succeeded in a challenge only by random luck (“bad” frustration). Think back to the
games you’ve played that have resulted in bad frustration: where did they go wrong, and
what might the designers have done to improve the experience?
The locked room scenario is a useful design tool because it forces you to construct
basic mechanics, but you might be surprised at the variety of scenarios that can result
from this exercise. Try a few different approaches to the locked room puzzle and see
where the design process takes you, but keep it simple. For now, stay focused on one-­
step events to unlock the room that require players to learn only one rule. You’ll revisit
this exercise in the next chapter and begin creating more ambitious mechanics that add
additional challenges.
395
CHAPTER 8
Implementing Illumination
and Shadow
After completing this chapter, you will be able to
•
Understand the parameters of simple illumination models
•
Define infrastructure supports for working with multiple light sources
•
Understand the basics of diffuse reflection and normal mapping
•
Understand the basics of specular reflection and the Phong
illumination model
•
Implement GLSL shaders to simulate diffuse and specular reflection
and the Phong illumination model
•
Create and manipulate point, directional, and spotlights
•
Simulate shadows with the WebGL stencil buffer
I ntroduction
Up until now in the game engine, you have implemented mostly functional modules in
order to provide the fundamentals required for many types of 2D games. That is, you
have developed engine components and utility classes that are designed to support the
actual gameplay directly. This is a great approach because it allows you to systematically
expand the capabilities of your engine to allow more types of games and gameplay. For
instance, with the topics covered thus far, you can implement a variety of different games
including puzzle games, top-down space shooters, and even simple platform games.
© Kelvin Sung, Jebediah Pavleas, Matthew Munson, and Jason Pace 2022
K. Sung et al., Build Your Own 2D Game Engine and Create Great Web Games,
https://doi.org/10.1007/978-1-4842-7377-7_8
397
Chapter 8
Implementing Illumination and Shadow
An illumination model, or a lighting model, is a mathematical formulation
that describes the color and brightness of a scene based on approximating light
energy reflecting off the surfaces in the scene. In this chapter, you will implement an
illumination model that indirectly affects the types of gameplay your game engine can
support and the visual fidelity that can be achieved. This is because illumination support
from a game engine can be more than a simple aesthetic effect. When applied creatively,
illumination can enhance gameplay or provide a dramatic setting for your game. For
example, you could have a scene with a torch light that illuminates an otherwise dark
pathway for the hero, with the torch flickering to communicate a sense of unease or
danger to the player. Additionally, while the lighting model is based on light behaviors in
the physical world, in your game implementation, the lighting model allows surreal or
physically impossible settings, such as an oversaturated light source that displays bright
or iridescent colors or even a negative light source that absorbs visible energy around it.
When implementing illumination models commonly present in game engines, you
will need to venture into concepts in 3D space to properly simulate light. As such, the
third dimension, or depth, must be specified for the light sources to cast light energy
upon the game objects, or the Renderable objects, which are flat 2D geometries. Once
you consider concepts in 3D, the task of implementing a lighting model becomes much
more straightforward, and you can apply knowledge from computer graphics to properly
illuminate a scene.
A simplified variation of the Phong illumination model that caters specifically to
the 2D aspect of your game engine will be derived and implemented. However, the
principles of the illumination model remain the same. If you desire more information
or a further in-depth analysis of the Phong illumination model, please refer to the
recommended reference books from Chapter 1.
Overview of Illumination and GLSL Implementation
In general, an illumination model is one or a set of mathematical equations describing
how humans observe the interaction of light with object materials in the environment.
As you can imagine, an accurate illumination model that is based on the physical world
can be highly complex and computationally expensive. The Phong illumination model
captures many of the interesting aspects of light/material interactions with a relatively
398
Chapter 8
Implementing Illumination and Shadow
simple equation that can be implemented efficiently. The projects in this chapter guide
you in understanding the fundamental elements of the Phong illumination model in the
following order:
•
Ambient light: Reviews the effects of lights in the absence of explicit
light sources
•
Light source: Examines the effect of illumination from a single light
source
•
Multiple light sources: Develop game engine infrastructure to
support multiple light sources
•
Diffuse reflection and normal maps: Simulate light reflection from
matte or diffuse surfaces
•
Specular light and material: Models light reflecting off shinning
surfaces and reaching the camera
•
Light source types: Introduce illumination based on different types
of light sources
•
Shadow: Approximates the results from light being blocked
Together, the projects in this chapter build a powerful tool for adding visual intricacy
into your games. In order to properly render and display the results of illumination,
the associated computation must be performed for each affected pixel. Recall that the
GLSL fragment shader is responsible for computing the color of each pixel. In this way,
each fundamental element of the Phong illumination model can be implemented as
additional functionality to existing or new GLSL fragment shaders. In all projects of this
chapter, you will begin by working with the GLSL fragment shader.
Ambient Light
Ambient light, often referred to as background light, allows you to see objects in the
environment when there are no explicit light sources. For example, in the dark of night,
you can see objects in a room even though all lights are switched off. In the real world,
light coming from the window, from underneath the door, or from the background
illuminates the room for you. A realistic simulation of the background light illumination,
often referred to as indirect illumination, is algorithmically complex and can be
399
Chapter 8
Implementing Illumination and Shadow
computationally expensive. Instead, in computer graphics and most 2D games, ambient
lighting is approximated by adding a constant color, or the ambient light, to every object
within the current scene or world. It is important to note that while ambient lighting can
provide the desired results, it is only a rough approximation and does not mimic real-­
world indirect lighting.
The Global Ambient Project
This project demonstrates how to implement ambient lighting within your scenes
by defining a global ambient color and a global ambient intensity for drawing each
Renderable object. You can see an example of this project running in Figure 8-1. The
source code of this project is located in the chapter8/8.1.global_ambient folder.
Figure 8-1. Running the Global Ambient project
400
Chapter 8
Implementing Illumination and Shadow
The controls of the project are as follows:
•
Left mouse button: Increases the global red ambient
•
Middle mouse button: Decreases the global red ambient
•
Left-/right-arrow keys: Decrease/increase the global ambient
intensity
The goals of the project are as follows:
•
To experience the effects of ambient lighting
•
To understand how to implement a simple global ambient
illumination across a scene
•
To refamiliarize yourself with the SimpleShader/Renderable pair
structure to interface to GLSL shaders and the game engine
You can find the following external resources in the assets folder. The fonts folder
contains the default system fonts and two texture images: minion_sprite.png, which
defines the sprite elements for the hero and the minions, and bg.png, which defines the
background.
Modifying the GLSL Shaders
A good place to start when implementing new shaders or shading functionality for the
game engine is the GLSL shader. The GLSL code creation or modification allows you to
implement the actual functional details, which, in turn, serves as the requirements for
expanding the engine. For example, in this project, you will begin by adding ambient
lighting functionality to all existing GLSL shaders. The support for this newly added
functionality then becomes the requirements that guide the modifications to the rest of
the engine. You will observe this implementation pattern for all of the examples in this
chapter. Thus, to begin, integrate the global ambient into your simple_fs.glsl.
1. Modify the fragment shader simple_fs.glsl by defining
two new uniform variables uGlobalAmbientColor and
uGlobalAmbientIntensity and multiplying these variables with
the uPixelColor when computing the final color for each pixel:
401
Chapter 8
Implementing Illumination and Shadow
precision mediump float;
// Color of pixel
uniform vec4 uPixelColor;
uniform vec4 uGlobalAmbientColor; // this is shared globally
uniform float uGlobalAmbientIntensity; // this is shared globally
void main(void) {
// for every pixel called sets to the user specified color
gl_FragColor = uPixelColor * uGlobalAmbientIntensity *
uGlobalAmbientColor;
}
2. Similarly, modify the texture fragment shader texture_fs.glsl
by adding the uniform variables uGlobalAmbientColor and
uGlobalAmbientIntensity. Multiply these two variables with the
sampled texture color to create the background lighting effect.
uniform sampler2D uSampler;
// Color of pixel
uniform vec4 uPixelColor;
uniform vec4 uGlobalAmbientColor; // this is shared globally
uniform float uGlobalAmbientIntensity; // this is shared globally
varying vec2 vTexCoord;
void main(void) {
// texel color look up based on interpolated UV value in vTexCoord
vec4 c = texture2D(uSampler, vec2(vTexCoord.s, vTexCoord.t));
c = c * uGlobalAmbientIntensity * uGlobalAmbientColor;
... identical to previous code ...
}
Defining as Global Shared Resources
Ambient lighting affects the entire scene, and thus, the associated variables must be
global and shared. In this case, the two variables, a color (ambient color) and a floating
point (intensity of the color), should be globally accessible to the rest of the engine
402
Chapter 8
Implementing Illumination and Shadow
and to the clients. The defaultResources module is perfectly suited for this purpose.
Edit the src/engine/resources/default_resources.js file and define the color and
intensity variables, their corresponding getters and setters, and remember to export the
functionality.
import * as font from "./font.js";
import * as map from "../core/resource_map.js";
// Global Ambient color
let mGlobalAmbientColor = [0.3, 0.3, 0.3, 1];
let mGlobalAmbientIntensity = 1;
function getGlobalAmbientIntensity() { return mGlobalAmbientIntensity; }
function setGlobalAmbientIntensity(v) { mGlobalAmbientIntensity = v; }
function getGlobalAmbientColor() { return mGlobalAmbientColor; }
function setGlobalAmbientColor(v) {
mGlobalAmbientColor = vec4.fromValues(v[0], v[1], v[2], v[3]); }
... identical to previous code ...
export {
init, cleanUp,
// default system font name: this is guaranteed to be loaded
getDefaultFontName,
// Global ambient: intensity and color
getGlobalAmbientColor, setGlobalAmbientColor,
getGlobalAmbientIntensity, setGlobalAmbientIntensity
}
Modifying SimpleShader
With global ambient color and intensity now implemented in the GLSL shaders, you
need to modify the rest of the game engine to support the newly defined functionality.
Recall that simple_fs.glsl is referenced by the SimpleShader class and that texture_
fs.glsl is referenced by the TextureShader class. Since TextureShader is a subclass
of SimpleShader, the newly defined GLSL functionality in texture_fs.glsl will be
supported with appropriate SimpleShader modifications.
403
Chapter 8
Implementing Illumination and Shadow
1. Modify the simple_shader.js file in the src/engine/shaders
folder to import from the defaultResources module for accessing
the global ambient light effects variables:
import * as defaultResources from "../resources/default_resources.js";
2. Define two new instance variables in the constructor for storing
the references or locations of the ambient color and intensity
variables in the GLSL shader:
this.mGlobalAmbientColorRef = null;
this.mGlobalAmbientIntensityRef = null;
3. In step E of the SimpleShader constructor, call the WebGL
getUniformLocation() function to query and store the locations
of the uniform variables for ambient color and intensity in the
GLSL shader:
// Step E: Gets references to the uniform variables
this.mPixelColorRef = gl.getUniformLocation(
this.mCompiledShader, "uPixelColor");
this.mModelMatrixRef = gl.getUniformLocation(
this.mCompiledShader, "uModelXformMatrix");
this.mCameraMatrixRef = gl.getUniformLocation(
this.mCompiledShader, "uCameraXformMatrix");
this.mGlobalAmbientColorRef = gl.getUniformLocation(
this.mCompiledShader, "uGlobalAmbientColor");
this.mGlobalAmbientIntensityRef = gl.getUniformLocation(
this.mCompiledShader, "uGlobalAmbientIntensity");
4. In the activate() function, retrieve the global ambient color and
intensity values from the defaultResources module and pass to
the corresponding uniform variables in the GLSL shader. Notice
the data type-specific WebGL function names for setting uniform
variables. As you can probably guess, uniform4fv corresponds to
vec4, which is the color storage, and uniform1f corresponds to a
float, which is the intensity.
404
Chapter 8
Implementing Illumination and Shadow
activate(pixelColor, trsMatrix, cameraMatrix) {
let gl = glSys.get();
... identical to previous code ...
// load uniforms
gl.uniformMatrix4fv(this.mCameraMatrixRef, false, cameraMatrix);
gl.uniform4fv(this.mGlobalAmbientColorRef,
defaultResources.getGlobalAmbientColor());
gl.uniform1f(this.mGlobalAmbientIntensityRef,
defaultResources.getGlobalAmbientIntensity());
}
Testing the Ambient Illumination
You can now define the MyGame class to verify the correctness of the newly defined
ambient lighting effect. In anticipation of upcoming complexities in testing, the MyGame
class source code will be separated into multiple files similar to your experience working
with the Camera class in Chapter 7. All files implementing MyGame will have a name
that begins with my_game and ends with an indication of the associated functionality
defined in the file. For example, in later examples, my_game_light.js indicates that the
file implements light source-related logic. For this project, similar to the Camera class
naming scheme, the basic functionality of MyGame class will be implemented in my_game_
main.js, and the access will be via the file my_game.js.
1. Create the MyGame class access file in src/my_game. For now, the
MyGame functionality should be imported from the basic class
implementation file, my_game_main.js. With full access to the
MyGame class, it is convenient to define the webpage onload()
function in this file.
import engine from "../engine/index.js";
import MyGame from "./my_game_main.js";
window.onload = function () {
engine.init("GLCanvas");
let myGame = new MyGame();
myGame.start();
}
405
Chapter 8
Implementing Illumination and Shadow
2. Create my_game_main.js; import from the engine access file,
index.js, and from Hero and Minion; and remember to export
the MyGame functionality. Now, as in all previous cases, define
MyGame as a subclass of engine.Scene with the constructor that
initializes instance variables to null.
import engine from "../engine/index.js";
// user stuff
import Hero from "./objects/hero.js";
import Minion from "./objects/minion.js";
class MyGame extends engine.Scene {
constructor() {
super();
this.kMinionSprite = "assets/minion_sprite.png";
this.kBg = "assets/bg.png";
// The camera to view the scene
this.mCamera = null;
this.mBg = null;
this.mMsg = null;
// the hero and the support objects
this.mHero = null;
this.mLMinion = null;
this.mRMinion = null;
}
... implementation to follow ...
}
export default MyGame;
406
Chapter 8
Implementing Illumination and Shadow
3. Load and unload the background and the minions:
load() {
engine.texture.load(this.kMinionSprite);
engine.texture.load(this.kBg);
}
unload() {
engine.texture.unload(this.kMinionSprite);
engine.texture.unload(this.kBg);
}
4. Initialize the camera and scene objects with corresponding values
to ensure proper scene view at startup. Note the simple elements
in the scene, the camera, the large background, a Hero, the left
and right Minion objects, and the status message.
init() {
// Step A: set up the cameras
this.mCamera = new engine.Camera(
vec2.fromValues(50, 37.5), // position of the camera
100, // width of camera
[0, 0, 640, 480] // viewport (orgX, orgY, width, height)
);
this.mCamera.setBackgroundColor([0.8, 0.8, 0.8, 1]);
// sets the background to gray
let bgR = new engine.SpriteRenderable(this.kBg);
bgR.setElementPixelPositions(0, 1900, 0, 1000);
bgR.getXform().setSize(190, 100);
bgR.getXform().setPosition(50, 35);
this.mBg = new engine.GameObject(bgR);
this.mHero = new Hero(this.kMinionSprite);
this.mLMinion = new Minion(this.kMinionSprite, 30, 30);
this.mRMinion = new Minion(this.kMinionSprite, 70, 30);
407
Chapter 8
Implementing Illumination and Shadow
this.mMsg = new engine.FontRenderable("Status Message");
this.mMsg.setColor([1, 1, 1, 1]);
this.mMsg.getXform().setPosition(1, 2);
this.mMsg.setTextHeight(3);
}
5. Define the draw() function. As always, draw the status message
last such that it will not be covered by any other object.
draw() {
// Clear the canvas
engine.clearCanvas([0.9, 0.9, 0.9, 1.0]); // clear to light gray
// Set up the camera and draw
this.mCamera.setViewAndCameraMatrix();
this.mBg.draw(this.mCamera);
this.mHero.draw(this.mCamera);
this.mLMinion.draw(this.mCamera);
this.mRMinion.draw(this.mCamera);
this.mMsg.draw(this.mCamera); // draw last
}
6. Lastly, implement the update() function to update all objects and
receive controls over global ambient color and intensity:
update() {
let deltaAmbient = 0.01;
let msg = "Current Ambient]: ";
this.mCamera.update(); // ensure proper interpolated movement
this.mLMinion.update(); // ensure sprite animation
this.mRMinion.update();
this.mHero.update(); // allow keyboard control to move
this.mCamera.panWith(this.mHero.getXform(), 0.8);
let v = engine.defaultResources.getGlobalAmbientColor();
if (engine.input.isButtonPressed(engine.input.eMouseButton.eLeft))
v[0] += deltaAmbient;
408
Chapter 8
Implementing Illumination and Shadow
if (engine.input.isButtonPressed(engine.input.eMouseButton.eMiddle))
v[0] -= deltaAmbient;
if (engine.input.isKeyPressed(engine.input.keys.Left))
engine.defaultResources.setGlobalAmbientIntensity(
engine.defaultResources.getGlobalAmbientIntensity() –
deltaAmbient);
if (engine.input.isKeyPressed(engine.input.keys.Right))
engine.defaultResources.setGlobalAmbientIntensity(
engine.defaultResources.getGlobalAmbientIntensity() +
deltaAmbient);
msg += " Red=" + v[0].toPrecision(3) + " Intensity=" +
engine.defaultResources.getGlobalAmbientIntensity().toPrecision(3);
this.mMsg.setText(msg);
}
Observations
You can now run the project and observe the results. Notice that the initial scene is
dark. This is because the RGB values for the global ambient color were all initialized to
0.3. Since the ambient color is multiplied by the color sampled from the textures, the
results are similar to applying a dark tint across the entire scene. The same effect can be
accomplished if the RGB values were set to 1.0 and the intensity was set 0.3 because the
two sets of values are simply multiplied.
Before moving onto the next project, try fiddling with the ambient red channel and
the ambient intensity to observe their effects on the scene. By pressing the right-arrow
key, you can increase the intensity of the entire scene and make all objects more visible.
Continue with this increment and observe that when the intensity reaches values
beyond 15.0, all colors in the scene converge toward white or begin to oversaturate.
Without proper context, oversaturation can be a distraction. However, it is also true
that strategically creating oversaturation on selective objects can be used to indicate
significant events, for example, triggering a trap. The next section describes how to
create and direct a light source to illuminate selected objects.
409
Chapter 8
Implementing Illumination and Shadow
L ight Source
Examine your surroundings and you can observe many types of light sources, for
example, your table lamp, light rays from the sun, or an isolated light bulb. The isolated
light bulb can be described as a point that emits light uniformly in all directions or a
point light. The point light is where you will begin to analyze light sources.
Fundamentally, a point light illuminates an area or radius around a specified point.
In 3D space, this region of illumination is simply a sphere, referred to as a volume of
illumination. The volume of illumination of a point light is defined by the position of the
light, or the center of the sphere, and the distance that the light illuminates, or the radius
of the sphere. To observe the effects of a light source, objects must be present and within
the volume of illumination.
As mentioned in the introduction of this chapter, the 2D engine will need to venture
into the third dimension to properly simulate the propagation of light energy. Now,
consider your 2D engine; thus far, you have implemented a system in which everything
is in 2D. An alternative way is to interpret that the engine defines and renders everything
on a single plane where z = 0 and objects are layered by drawing order. On this system,
you are going to add light sources that reside in 3D.
To observe the effects of a light source, its illumination volume must overlap an
object on the XY plane where your objects are defined. Figure 8-2 shows the volume of
illumination from a simple point light located at z = 10 intersecting a plane at z = 0. This
intersection results in an illuminated circle on the plane. The next project implements
Figure 8-2 where you will examine light sources with an object-oriented approach while
adhering to the expectations of how a light illuminates a scene. This can be achieved
through the definition of a Light object to represent a light source.
Volume of Illumination
Point Light
Z = 10
Z=0
Z
Y
X
Illuminated Circle
Figure 8-2. Point light and the corresponding volume of illumination in 3D
410
Chapter 8
Implementing Illumination and Shadow
GLSL Implementation and Integration into the Game Engine
Recall that the engine interfaces to the GLSL shaders with the corresponding subclasses
of the SimpleShader/Renderable pairs. SimpleShader and its subclasses interface to
the GLSL shaders and Renderable, and its subclasses provide programmers with the
convenience of manipulating many copies of geometries with the same shader type. For
example, texture_vs.glsl and texture_fs.glsl are interfaced to the game engine via
the TextureShader object, and the TextureRenderable objects allow game programmers
to create and manipulate multiple instances of geometries shaded by the texture_vs/fs
shaders. Figure 8-3 depicts that the next project extends this architecture to implement
point light illumination. The Light class encapsulates the attributes of a point light
including position, radius, and color. This information is forwarded to the GLSL
fragment shader, light_fs, via the LightShader/LightRenderable pair for computing
the appropriate pixel colors. The GLSL vertex shader, texture_vs, is reused because light
source illumination involves the same information to be processed at each vertex.
Transform
Camera
vertexBuffer
texture
Light
Game Engine
Renderable
TextureRenderable
SpriteRenderable
SpriteAnimatedRenderable
LightRenderable
SimpleShader
TextureShader
SpriteShader
LightShader
TextureVS
per Vertex
from
SimpleVS
WebGL
aTextureCoordinate
LightFS
per Pixel
from SimpleFS
from TextureFS
lightOn
position
color
radius
Figure 8-3. LightShader/LightRenderable pair and the corresponding GLSL
LightShader
411
Chapter 8
Implementing Illumination and Shadow
Finally, it is important to remember that the GLSL fragment shader is invoked
once for every pixel covered by the corresponding geometry. This means that the
GLSL fragment shaders you are about to create will be invoked many times per frame,
probably in the range of hundreds of thousands or even millions. Considering the fact
that the game loop initiates redrawing at a real-time rate, or around 60 frame redraws per
second, the GLSL fragment shaders will be invoked many millions of times per second!
The efficiency of the implementation is important for a smooth experience.
The Simple Light Shader Project
This project demonstrates how to implement and illuminate with a simple point light.
You can see an example of this project running in Figure 8-4. The source code of this
project is located in the chapter8/8.2.simple_light_shader folder.
Figure 8-4. Running the Simple Light Shader project
412
Chapter 8
Implementing Illumination and Shadow
The controls of the project are as follows:
•
WASD keys: Move the hero character on the screen
•
WASD keys + left mouse button: Move the hero character and the
light source around the screen
•
Left-/right-arrow key: Decreases/increases the light intensity
•
Z/X key: Increases/decreases the light Z position
•
C/V key: Increases/decreases the light radius
The goals of the project are as follows:
•
To understand how to simulate the illumination effects from a point
light
•
To observe point light illumination
•
To implement a GLSL shader that supports point light illumination
Creating the GLSL Light Fragment Shader
As with the previous section, the implementation will begin with the GLSL shader. It
is not necessary to define a new GLSL vertex shader as the per vertex information and
computation involved are identical to that of texture_vs. A new GLSL fragment shader
must be defined to compute the illuminated circle.
1. In the src/glsl_shaders folder, create a new file and name it
light_fs.glsl.
2. Refer to texture_fs.glsl and copy all uniform and varying
variables. This is an important step because the light_fs fragment
shader will interface to the game engine via the LightShader class.
The LightShader class, in turn, will be implemented as a subclass of
TextureShader, where the existence of these variables is assumed.
precision mediump float;
// The object that fetches data from texture.
// Must be set outside the shader.
uniform sampler2D uSampler;
413
Chapter 8
Implementing Illumination and Shadow
// Color of pixel
uniform vec4 uPixelColor;
uniform vec4 uGlobalAmbientColor; // this is shared globally
uniform float uGlobalAmbientIntensity;
// "varying" keyword signifies that the texture coordinate will be
// interpolated and thus varies.
varying vec2 vTexCoord;
... implementation to follow ...
3. Now, define the variables to support a point light: on/off switch,
color, position, and radius. It is important to note that the position
and radius are in units of pixels.
// Light information
uniform bool uLightOn;
uniform vec4 uLightColor;
uniform vec3 uLightPosition; // in pixel space!
uniform float uLightRadius; // in pixel space!
4. Implement the light illumination in the main() function as follows:
a. Step A, sample the texture color and apply the ambient color
and intensity.
b. Step B, perform the light source illumination. This is
accomplished by determining if the computation is
required—testing if the light is switched on and if the pixel is
nontransparent. If both are favorable, the distance between
the light position and the current pixel is compared with the
light radius to determine if the pixel is inside the volume of
illumination. Note that gl_FragCord.xyz is the GLSL-defined
variable for current pixel position and that this computation
assumes pixel-space units. When all conditions are favorable,
the color of the light is accumulated to the final results.
414
Chapter 8
Implementing Illumination and Shadow
c. The last step is to apply the tint and to set the final color via
gl_FragColor.
void main(void) {
// Step A: sample the texture and apply ambient
vec4 textureMapColor = texture2D(uSampler,
vec2(vTexCoord.s, vTexCoord.t));
vec4 lgtResults = uGlobalAmbientIntensity * uGlobalAmbientColor;
// Step B: decide if the light should illuminate
if (uLightOn && (textureMapColor.a > 0.0)) {
float dist = length(uLightPosition.xyz - gl_FragCoord.xyz);
if (dist <= uLightRadius)
lgtResults += uLightColor;
}
lgtResults *= textureMapColor;
// Step C: tint texture leave transparent area defined by texture
vec3 r = vec3(lgtResults) * (1.0-uPixelColor.a) +
vec3(uPixelColor) * uPixelColor.a;
vec4 result = vec4(r, textureMapColor.a);
gl_FragColor = result;
}
Defining a Light Class
With the GLSL light_fs shader defined, you can now define a class to encapsulate a
point light source for the game engine:
1. Create a new lights folder in the src/engine folder. In the lights
folder, add a new file and name it lights.js.
2. Edit lights.js to create the Light class, and define the
constructor to initialize the light color, position, radius, and on/
off status. Remember to export the class.
415
Chapter 8
Implementing Illumination and Shadow
class Light {
constructor() {
this.mColor = vec4.fromValues(0.1, 0.1, 0.1, 1); // light color
this.mPosition = vec3.fromValues(0, 0, 5); // WC light position
this.mRadius = 10; // effective radius in WC
this.mIsOn = true;
}
... implementation to follow ...
}
export default Light;
3. Define the getters and setters for the instance variables:
// simple setters and getters
setColor(c) { this.mColor = vec4.clone(c); }
getColor() { return this.mColor; }
set2DPosition(p) {
this.mPosition = vec3.fromValues(p[0], p[1], this.mPosition[2]); }
setXPos(x) { this.mPosition[0] = x; }
setYPos(y) { this.mPosition[1] = y; }
setZPos(z) { this.mPosition[2] = z; }
getPosition() { return this.mPosition; }
setRadius(r) { this.mRadius = r; }
getRadius() { return this.mRadius; }
setLightTo(isOn) { this.mIsOn = isOn; }
isLightOn() { return this.mIsOn; }
Lastly, remember to update the engine access file, index.js, to forward the newly
defined functionality to the client.
416
Chapter 8
Implementing Illumination and Shadow
Defining the LightShader Class
The LightShader class subclasses from the SpriteShader to encapsulate the
communication of the values that are specific to the uniform variables defined for a
point light source in the light_fs fragment shader. In this way, the LightShader class
can serve as a convenient interface for the GLSL fragment shader.
1. In the src/engine/shaders folder, create a new file and name it
light_shader.js.
2. Define the LightShader class to be a subclass of SpriteShader. In
the constructor, define the necessary variables to support sending
the information associated with a point light to the light_fs
fragment shader. The point light information in the engine is
stored in mLight, while the reference to the Camera is important to
convert all information from WC to pixel space. The last four lines
of the constructor query to obtain the reference locations to the
uniform variables in light_fs. Don’t forget to export the class.
import SpriteShader from "./sprite_shader.js";
import * as glSys from "../core/gl.js";
class LightShader extends SpriteShader {
constructor(vertexShaderPath, fragmentShaderPath) {
// Call super class constructor
super(vertexShaderPath, fragmentShaderPath);
// glsl uniform position references
this.mColorRef = null;
this.mPosRef = null;
this.mRadiusRef = null;
this.mIsOnRef = null;
this.mLight = null; // the light source in the Game Engine
this.mCamera = null; // camera to draw, need for WC to DC xform
//
// create the references to these uniforms in the LightShader
let shader = this.mCompiledShader;
let gl = glSys.get();
417
Chapter 8
Implementing Illumination and Shadow
this.mColorRef = gl.getUniformLocation(shader, "uLightColor");
this.mPosRef = gl.getUniformLocation(shader, "uLightPosition");
this.mRadiusRef = gl.getUniformLocation(shader, "uLightRadius");
this.mIsOnRef = gl.getUniformLocation(shader, "uLightOn");
}
... implementation to follow ...
}
export default LightShader;
3. Define a simple setter function to associate a light and camera
with the shader:
setCameraAndLight(c, l) {
this.mCamera = c;
this.mLight = l;
}
4. Override the activate() function to append the new functionality
of loading the point light information in mLight when the light is
present. Notice that you still call the activate() function of the
super class to communicate the rest of the values to the uniform
variables of the light_fs fragment shader.
activate(pixelColor, trsMatrix, cameraMatrix) {
// first call the super class' activate
super.activate(pixelColor, trsMatrix, cameraMatrix);
if (this.mLight !== null) {
this._loadToShader();
} else {
glSys.get().uniform1i(this.mIsOnRef, false); // switch off light!
}
}
418
Chapter 8
Implementing Illumination and Shadow
5. Implement the _loadToShader() function to communicate the
values of the point light to the uniform variables in the shader.
Recall that this communication is performed via the references
created in the constructor and the set uniform functions. It is
important to note that the camera provides the new coordinate
space transformation functionality of wcPosToPixel() and
wcSizeToPixel(). These two functions ensure corresponding
values in the light_fs are in pixel space such that relevant
computations such as distances between positions can be
performed. The implementation of these functions will be
examined shortly.
_loadToShader(aCamera) {
let gl = glSys.get();
gl.uniform1i(this.mIsOnRef, this.mLight.isLightOn());
if (this.mLight.isLightOn()) {
let p = this.mCamera.wcPosToPixel(this.mLight.getPosition());
let r = this.mCamera.wcSizeToPixel(this.mLight.getRadius());
let c = this.mLight.getColor();
gl.uniform4fv(this.mColorRef, c);
gl.uniform3fv(this.mPosRef, vec3.fromValues(p[0], p[1], p[2]));
gl.uniform1f(this.mRadiusRef, r);
}
}
Defining the LightRenderable Class
With LightShader defined to interface to the GLSL light_fs shader, you can now focus
on defining a new Renderable class for the game programmer. It is important that a
light can shine on and illuminate all Renderable types, including those with texture and
animated sprites. For this reason, the new class must encapsulate all existing Renderable
functionality and be a subclass of SpriteAnimateRenderable. You can think of this new
class as a SpriteAnimateRenderable that can be illuminated by a Light object.
1. Create a new file in the src/engine/renderables folder and name
it light_renderable.js.
419
Chapter 8
Implementing Illumination and Shadow
2. Define the LightRenderable class to extend
SpriteAnimateRenderable, set the shader to reference the
new LightShader, and initialize a Light reference in the
constructor. This is the light that shines and illuminates the
SpriteAnimateRenderable. Don’t forget to export the class.
import SpriteAnimateRenderable from "./sprite_animate_renderable.js";
import * as defaultShaders from "../core/shader_resources.js";
class LightRenderable extends SpriteAnimateRenderable {
constructor(myTexture) {
super(myTexture);
super._setShader(defaultShaders.getLightShader());
// here is the light source
this.mLight = null;
}
... implementation to follow ...
}
export default LightRenderable;
3. Define a draw function to pass the camera and illuminating light
source to the LightShader before invoking the superclass draw()
function to complete the drawing:
draw(camera) {
this.mShader.setCameraAndLight(camera, this.mLight);
super.draw(camera);
}
4. Lastly, simply add the support to get and set the light:
getLight() { return this.mLight; }
addLight(l) { this.mLight = l; }
Before moving on, remember to update the engine access file, index.js, to forward
the newly defined functionality to the client.
420
Chapter 8
Implementing Illumination and Shadow
Defining a Default LightShader Instance
As discussed, when you first defined TextureShader (Chapter 5), only a single instance
is required for each shader type, and all the shaders are always hidden from the game
programmer by a corresponding Renderable type. Each instance of the shader type is
created during engine initialization by the shaderResources module in the src/engine/
core folder.
You can now modify the engine to support the initializing, loading, and unloading of
a LightShader object to be shared engine-wide:
1. Edit shader_resources.js in the src/engine/core folder to
import LightShader; define the path to the GLSL source code, a
corresponding variable and access function for the shader:
... identical to previous code ...
import LightShader from "../shaders/light_shader.js";
// Light Shader
let kLightFS = "src/glsl_shaders/light_fs.glsl"; // FragmentShader
let mLightShader = null;
function getLightShader() { return mLightShader; }
2. Create a new instance of light shader in the createShaders()
function:
function createShaders() {
mConstColorShader = new SimpleShader(kSimpleVS, kSimpleFS);
mTextureShader = new TextureShader(kTextureVS, kTextureFS);
mSpriteShader = new SpriteShader(kTextureVS, kTextureFS);
mLineShader = new LineShader(kSimpleVS, kLineFS);
mLightShader = new LightShader(kTextureVS, kLightFS);
}
3. Load the light shader GLSL source code in the init() function:
function init() {
let loadPromise = new Promise(
async function(resolve) {
await Promise.all([
421
Chapter 8
Implementing Illumination and Shadow
text.load(kSimpleFS),
text.load(kSimpleVS),
text.load(kTextureFS),
text.load(kTextureVS),
text.load(kLineFS),
text.load(kLightFS)
]);
resolve();
}).then(
function resolve() { createShaders(); }
);
map.pushPromise(loadPromise);
}
4. Remember to release GLSL resources and unload the source code
during cleanup:
function cleanUp() {
mConstColorShader.cleanUp();
mTextureShader.cleanUp();
mSpriteShader.cleanUp();
mLineShader.cleanUp();
mLightShader.cleanUp();
text.unload(kSimpleVS);
text.unload(kSimpleFS);
text.unload(kTextureVS);
text.unload(kTextureFS);
text.unload(kLineFS);
text.unload(kLightFS);
}
5. Lastly, export the access function to allow sharing of the created
instance in the engine:
export {init, cleanUp,
getConstColorShader, getTextureShader,
getSpriteShader, getLineShader, getLightShader}
422
Chapter 8
Implementing Illumination and Shadow
Modifying the Camera
The Camera utility functions, such as wcPosToPixel(), are invoked multiple times
while rendering the LightShader object. These functions compute the transformation
between WC and pixel space. This transformation requires the computation of
intermediate values, for example, lower-left corner of WC window, that do not change
during each rendering invocation. To avoid repeated computation of these values, a perrender invocation cache should be defined for the Camera object.
Defining a Per-Render Cache for the Camera
Define a per-render cache to store intermediate values that are required to support
shading operations:
1. Edit camera_main.js and define a PerRenderCache class; in the
constructor, define variables to hold the ratio between the WC
space and the pixel space as well as the origin of the Camera.
These are intermediate values required for computing the
transformation from WC to pixel space, and these values do not
change once rendering begins.
class PerRenderCache {
// Information to be updated once per render for efficiency concerns
constructor() {
this.mWCToPixelRatio = 1; // WC to pixel transformation
this.mCameraOrgX = 1; // Lower-left corner of camera in WC
this.mCameraOrgY = 1;
}
}
2. Modify the Camera class to instantiate a new PerRenderCache
object. It is important to note that this variable represents local
caching of information and should be hidden from the rest of the
engine.
constructor(wcCenter, wcWidth, viewportArray, bound) {
... identical to previous code ...
423
Chapter 8
Implementing Illumination and Shadow
// per-rendering cached information
// needed for computing transforms for shaders
// updated each time in SetupViewProjection()
this.mRenderCache = new PerRenderCache();
// SHOULD NOT be used except
// xform operations during the rendering
// Client game should not access this!
}
3. Initialize the per-render cache in the setViewAndCameraMatrix()
function by adding a step B3 to calculate and set the cache based
on the Camera viewport width, world width, and world height:
setViewAndCameraMatrix() {
... identical to previous code ...
// Step B2: first operation is to translate camera center to origin
mat4.translate(this.mCameraMatrix, this.mCameraMatrix,
vec3.fromValues(-center[0], -center[1], 0));
// Step B3: compute and cache per-rendering information
this.mRenderCache.mWCToPixelRatio =
this.mViewport[eViewport.eWidth] / this.getWCWidth();
this.mRenderCache.mCameraOrgY = center[1] - (this.getWCHeight() / 2);
this.mRenderCache.mCameraOrgX = center[0] - (this.getWCWidth() / 2);
}
Notice that the PerRenderCache class is completely local to the camera_main.js file.
It is important to hide and carefully handle complex local caching functionality.
Adding Camera Transform Functions
Now that the per-render cache is defined and properly initialized, you can extend the
functionality of the camera to support transformations from WC to pixel space. For code
readability and maintainability, this functionality will be implemented in a separate file.
Another important note is that since you are converting from WC to pixel space and pixel
space has no z axis, you need to calculate a fake z value for the pixel space coordinate.
424
Chapter 8
Implementing Illumination and Shadow
1. Edit the Camera access file, camera.js, to import from the file,
camera_xform.js, which will contain the latest functionality
additions, the WC to pixel space transform support:
import Camera from "./camera_xform.js";
export default Camera;
2. In the src/engine/cameras folder, create a new file and name it
camera_xform.js. Import from camera_input.js such that you
can continue to add new functionality to the Camera class, and do
not forget to export.
import Camera from "./camera_input.js";
import { eViewport } from "./camera_main.js";
... implementation to follow ...
export default Camera;
3. Create a function to approximate a fake pixel space z value by
scaling the input parameter according to the mWCToPixelRatio
variable:
Camera.prototype.fakeZInPixelSpace = function (z) {
return z * this.mRenderCache.mWCToPixelRatio;
}
4. Define a function to convert from WC to pixel space by subtracting
the camera origin followed by scaling with the mWCToPixelRatio.
The 0.5 offset at the end of the x and y conversion ensures that you
are working with the center of the pixel rather than a corner.
Camera.prototype.wcPosToPixel = function (p) { // p is a vec3, fake Z
// Convert the position to pixel space
let x = this.mViewport[eViewport.eOrgX] +
((p[0] - this.mRenderCache.mCameraOrgX) *
this.mRenderCache.mWCToPixelRatio) + 0.5;
let y = this.mViewport[eViewport.eOrgY] +
((p[1] - this.mRenderCache.mCameraOrgY) *
425
Chapter 8
Implementing Illumination and Shadow
this.mRenderCache.mWCToPixelRatio) + 0.5;
let z = this.fakeZInPixelSpace(p[2]);
return vec3.fromValues(x, y, z);
}
5. Lastly, define a function for converting a length from WC to pixel
space by scaling with the mWCToPixelRatio variable:
Camera.prototype.wcSizeToPixel = function (s) { //
return (s * this.mRenderCache.mWCToPixelRatio) + 0.5;
}
Testing the Light
The MyGame level must be modified to utilize and test the newly defined light
functionality.
Modifying the Hero and Minion
Modify the Hero and Minion classes to accommodate the new LightRenderable object:
1. Edit the hero.js file in the src/my_game/objects folder;
in the constructor, replace the SpriteRenderable with a
LightRenderable instantiation:
constructor(spriteTexture) {
super(null);
this.kDelta = 0.3;
this.mRenderComponent = new engine.LightRenderable(spriteTexture);
... identical to previous code ...
}
2. Edit the minion.js file in the src/my_game/objects folder;
in the constructor, replace the SpriteRenderable with a
LightRenderable instantiation:
constructor(spriteTexture, atX, atY) {
super(null);
this.kDelta = 0.2;
426
Chapter 8
Implementing Illumination and Shadow
this.mRenderComponent = new engine.LightRenderable(spriteTexture);
... identical to previous code ...
}
Modifying the MyGame Object
With the implementation of the light completed and the game objects properly updated,
you can now modify the MyGame level to display and test the light source. Because of
the simplistic and repetitive nature of the code changes in the my_game_main.js file of
adding variables for the new objects, initializing the objects, drawing the objects, and
updating the objects, the details will not be shown here.
O
bservations
With the project now complete, you can run it and examine the results. There are a
few observations to take note of. First is the fact that the illuminated results from the
light source look like a circle. As depicted in Figure 8-2, this is the illuminated circle
of the point light on the z = 0 plane where your objects are located. Press the Z or X
key to increase or decrease the light’s z position to observe that the illuminated circle
decreases and increases in size as a result of intersection area changes. The sphere/
plane intersection result can be verified when you continue to increase/decrease the z
position. The illuminated circle will eventually begin to decrease in size and ultimately
disappear completely when the sphere is moved more than its radius away from the z=0
plane.
You can also press the C or V key to increase or decrease the point light radius to
increase or decrease the volume of illumination, and observe the corresponding changes
in the illuminated circle radius.
Now, press the WASD keys along with the left mouse button to move the Hero
and observe that the point light always follow the Hero and properly illuminates the
background. Notice that the light source illuminates the left minion, the hero, and the
background but not the other three objects in the scene. This is because the right minion
and the red and green blocks are not LightRenderable objects and thus cannot be
illuminated by the defined light source.
427
Chapter 8
Implementing Illumination and Shadow
Multiple Light Sources and Distance Attenuation
In the previous project, a single point light source was defined with the capability of
illuminating a spherical volume. This type of light source is useful in many games, but
it is restrictive to be limited to only a single light source. The engine should support the
illumination from multiple light sources to fulfill the design needs of different games.
This shortcoming is remedied in the next project with general support for multiple
light sources. The implementation principle for multiple lights remains the same as
the previous project, with the modification of replacing the single light source with an
array of lights. As illustrated in Figure 8-5, a new Light object will be defined, while the
LightRenderable object will be modified to support an array of the Light objects. The
LightShader object will define an array of ShaderLightAtIndex objects that are capable
of communicating light source information to the uLights array in the GLSL light_fs
fragment shader for illumination computations.
Transform
Light
Game Engine
Renderable
mLights
(array of Light)
LightRenderable
SimpleShader
mShaderLights
(array of ShaderLightAtIndex)
LightShader
WebGL
per Vertex
TextureVS
LightFS
per Pixel
from SimpleFS
uLights
from TextureFS
Figure 8-5. Support for multiple light sources
The point light illumination results from the previous project can be improved.
You have observed that at its boundary, the illuminated circle disappears abruptly
with a sharp brightness transition. This sudden disappearance of illumination results
does not reflect real life where effects from a given light source decrease gradually over
distance instead of switching off abruptly. A more visually pleasing light illumination
428
Chapter 8
Implementing Illumination and Shadow
result should show an illuminated circle where the illumination results at the boundary
disappear gradually. This gradual decrease of light illumination effect over distance
is referred to as distance attenuation. It is a common practice to approximate distant
attenuation with quadratic functions because they produce effects that resemble the
real world. In general, distance attenuation can be approximated in many ways, and it is
often refined to suit the needs of the game.
In the following, you will implement a near and far cutoff distance, that is, two
distances from the light source at which the distance attenuation effect will begin and
end. These two values give you control over a light source to show a fully illuminated
center area with illumination drop-off occurring only at a specified distance. Lastly, a
light intensity will be defined to allow the dimming of light without changing its color.
With these additional parameters, it becomes possible to define dramatically different
effects. For example, you can have a soft, barely noticeable light that covers a wide area
or an oversaturated glowing light that is concentrated over a small area in the scene.
The Multiple Lights Project
This project demonstrates how to implement multiple point lights within a single scene.
It also demonstrates how to increase the sophistication of your point light model so
that they are more flexible to serve a wider variety of purposes. You can see an example
of this project running in Figure 8-6. The source code of this project is located in the
chapter8/8.3.multiple_lights folder.
429
Chapter 8
Implementing Illumination and Shadow
Figure 8-6. Running the Multiple Lights project
The controls of the project are as follows:
430
•
WASD keys: Move the hero character on the screen
•
Number keys 0, 1, 2, and 3: Select the corresponding light source
•
Arrow keys: Move the currently selected light
•
Z/X keys: Increase/decrease the light z position
•
C/V and B/N keys: Increase/decrease the near and far cutoff
distances of the selected light
•
K/L keys: Increase/decrease the intensity of the selected light
•
H key: Toggles the selected light on/off
Chapter 8
Implementing Illumination and Shadow
The goals of the project are as follows:
•
To build the infrastructure for supporting multiple light sources in
the engine and GLSL shaders
•
To understand and examine the distance attenuation effects of light
•
To experience controlling and manipulating multiple light sources in
a scene
Modifying the GLSL Light Fragment Shader
The light_fs fragment shader needs to be modified to support the distance attenuation,
cutoffs, and multiple light sources:
1. In the light_fs.glsl file, remove the light variables that were
added for a single light and add a struct for light information that
holds the position, color, near-distance, far-distance, intensity,
and on/off variables. With the struct defined, add a uniform
array of lights to the fragment shader. Notice that a #define has
been added to hold the number of light sources to be used.
Note GLSL requires array sizes and the number of loop iterations to be constants.
The kGLSLuLightArraySize is the constant for light array size and the
corresponding loop iteration control. Feel free to change this value to define as
many lights as the hardware can support. For example, you can try increasing the
number of lights to 50 and then test and measure the performance.
// Light information
#define kGLSLuLightArraySize 4
// GLSL Fragment shader requires loop control
// variable to be a constant number. This number 4
// says, this fragment shader will _ALWAYS_ process
// all 4 light sources.
// ***********WARNING***********************
// This number must correspond to the constant with
// the same name defined in LightShader.js file.
431
Chapter 8
Implementing Illumination and Shadow
// ***********WARNING**************************
// To change this number MAKE SURE: to update the
// kGLSLuLightArraySize
// defined in LightShader.js file.
struct Light {
vec3 Position; // in pixel space!
vec4 Color;
float Near; // distance in pixel space
float Far; // distance in pixel space
float Intensity;
bool IsOn;
};
uniform Light uLights[kGLSLuLightArraySize];
// Maximum array of lights this shader supports
2. Define LightEffect() function to compute the illumination
results from a light source. This function uses the distance
between the light and the current pixel to determine whether the
pixel lies within the near radius, in between near and far radii, or
farther than the far radius. If the pixel position lies within the near
radius, there is no attenuation, so the strength is set to 1. If the
position is in between the near and far radii, then the strength is
modulated by a quadratic function. A distance of greater than the
far radius will result in no illumination from the corresponding
light source, or a strength of 0.
vec4 LightEffect(Light lgt) {
vec4 result = vec4(0);
float strength = 0.0;
float dist = length(lgt.Position.xyz - gl_FragCoord.xyz);
if (dist <= lgt.Far) {
if (dist <= lgt.Near)
strength = 1.0; // no attenuation
else {
// simple quadratic drop off
float n = dist - lgt.Near;
432
Chapter 8
Implementing Illumination and Shadow
float d = lgt.Far - lgt.Near;
strength = smoothstep(0.0, 1.0, 1.0-(n*n)/(d*d));
// blended attenuation
}
}
result = strength * lgt.Intensity * lgt.Color;
return result;
}
3. Modify the main function to iterate through all the defined light
sources and call the LightEffect() function to calculate and
accumulate the contribution from the corresponding light in the
array:
void main(void) {
// simple tint based on uPixelColor setting
vec4 textureMapColor = texture2D(uSampler,
vec2(vTexCoord.s, vTexCoord.t));
vec4 lgtResults = uGlobalAmbientIntensity * uGlobalAmbientColor;
// now decide if we should illuminate by the light
if (textureMapColor.a > 0.0) {
for (int i=0; i<kGLSLuLightArraySize; i++) {
if (uLights[i].IsOn) {
lgtResults += LightEffect(uLights[i]);
}
}
}
lgtResults *= textureMapColor;
... identical to previous code ...
}
Modifying the Light Class
The game engine Light object must be modified to reflect the newly added properties in
the light_fs fragment shader: near and far attenuations and intensity.
433
Chapter 8
Implementing Illumination and Shadow
1. Modify the Lights.js constructor to define variables for the new
properties:
constructor() {
this.mColor = vec4.fromValues(0.1, 0.1, 0.1, 1); // light color
this.mPosition = vec3.fromValues(0, 0, 5); // light position in WC
this.mNear = 5; // effective radius in WC
this.mFar = 10; // within near is full on, outside far is off
this.mIntensity = 1;
this.mIsOn = true;
}
2. Define the corresponding get and set accessors for the variables.
Note that the radius variable has been generalized and replaced
by the near and far cutoff distances.
setNear(n) { this.mNear = n; }
getNear() { return this.mNear; }
setFar(f) { this.mFar = f; }
getFar() { return this.mFar; }
setIntensity(i) { this.mIntensity = i; }
getIntensity() { return this.mIntensity; }
setLightTo(on) { this.mIsOn = on; }
Defining the LightSet Class
You will define a LightSet class to facilitate the working with a collection of Light
objects. In the src/engine/lights folder, create a new file and name it light_set.js.
Define the basic interface for working with a set of Light objects.
class LightSet {
constructor() { this.mSet = []; }
numLights() { return this.mSet.length; }
getLightAt(index) { return this.mSet[index]; }
434
Chapter 8
Implementing Illumination and Shadow
addToSet(light) { this.mSet.push(light); }
}
export default LightSet;
Lastly, don’t forget to export the class and remember to update the engine access file,
index.js, to forward the newly defined functionality to the client.
Defining the ShaderLightAt Class
Define the ShaderLightAt class to send information from a Light object to an element
in the uLights array in the light_fs GLSL fragment shader:
1. In the src/engine/shaders folder, create a new file and name it
shader_light_at.js; define the ShaderLightAt class and the
constructor to receive a shader and an index to the uLight array.
Don’t forget to export the class.
import * as glSys from "../core/gl.js";
class ShaderLightAt {
constructor(shader, index) {
this._setShaderReferences(shader, index);
}
... implementation to follow ...
}
export default ShaderLightAt;
2. Implement the _setShaderReferences() function to set the light
property references to a specific index in the uLights array in the
light_fs fragment shader:
_setShaderReferences(aLightShader, index) {
let gl = glSys.get();
this.mColorRef = gl.getUniformLocation(
aLightShader, "uLights[" + index + "].Color");
this.mPosRef = gl.getUniformLocation(
aLightShader, "uLights[" + index + "].Position");
this.mNearRef = gl.getUniformLocation(
aLightShader, "uLights[" + index + "].Near");
435
Chapter 8
Implementing Illumination and Shadow
this.mFarRef = gl.getUniformLocation(
aLightShader, "uLights[" + index + "].Far");
this.mIntensityRef = gl.getUniformLocation(
aLightShader, "uLights[" + index + "].Intensity");
this.mIsOnRef = gl.getUniformLocation(
aLightShader, "uLights[" + index + "].IsOn");
}
3. Implement the loadToShader() function to push the properties of
a light to the light_fs fragment shader. Notice that this function
is similar to the _loadToShader() function defined in the light_
shader.js file from previous project. The important difference is
that in this case, light information is loaded to a specific array index.
loadToShader(aCamera, aLight) {
let gl = glSys.get();
gl.uniform1i(this.mIsOnRef, aLight.isLightOn());
if (aLight.isLightOn()) {
let p = aCamera.wcPosToPixel(aLight.getPosition());
let n = aCamera.wcSizeToPixel(aLight.getNear());
let f = aCamera.wcSizeToPixel(aLight.getFar());
let c = aLight.getColor();
gl.uniform4fv(this.mColorRef, c);
gl.uniform3fv(this.mPosRef, vec3.fromValues(p[0], p[1], p[2]));
gl.uniform1f(this.mNearRef, n);
gl.uniform1f(this.mFarRef, f);
gl.uniform1f(this.mIntensityRef, aLight.getIntensity());
}
}
4. Define a simple function to update the on/off status of the light in
the array of the light_fs fragment shader:
switchOffLight() {
let gl = glSys.get();
gl.uniform1i(this.mIsOnRef, false);
}
436
Chapter 8
Implementing Illumination and Shadow
Note that the ShaderLightAt class is defined for loading a light to a specific array
element in the GLSL fragment shader. This is an internal engine operation. There is no
reason for the game programmer to access this class, and thus, the engine access file,
index.js, should not be modified to forward the definition of this class.
Modifying the LightShader Class
You must now modify the LightShader object to properly handle the communication
between the Light object and the array of lights in the light_fs fragment shader:
1. Begin by editing the light_shader.js file, importing
ShaderLightAt, and removing the _loadToShader() function. The
actual loading of light information to the light_fs fragment shader
is now handled by the newly defined ShaderLightAt objects.
import ShaderLightAt from "./shader_light_at.js";
2. Modify the constructor to define mLights, which is an array of
ShaderLightAt objects to correspond to the uLights array defined
in the light_fs fragment shader. It is important to note that the
mLights and uLights arrays must be the exact same size.
constructor(vertexShaderPath, fragmentShaderPath) {
// Call super class constructor
super(vertexShaderPath, fragmentShaderPath);
this.mLights = null; // lights from the Renderable
this.mCamera = null; // camera to draw, need for WC to DC xform
//*******WARNING***************
// MUST correspond to GLSL uLight[] array size (for LightFS.glsl)
//*******WARNING********************
this.kGLSLuLightArraySize = 4; // must be the same as LightFS.glsl
this.mShaderLights = [];
let i, ls;
for (i = 0; i < this.kGLSLuLightArraySize; i++) {
ls = new ShaderLightAt(this.mCompiledShader, i);
this.mShaderLights.push(ls);
}
}
437
Chapter 8
Implementing Illumination and Shadow
3. Modify the activate() function to iterate and load the contents
of each ShaderLightAt object to the light_fs shader by calling
the corresponding loadToShader() function. Recall that the
GLSL fragment shader requires the for-loop control variable to
be a constant. This implies that all elements of the uLights array
will be processed on each light_fs invocation. For this reason,
it is important to ensure all unused lights are switched off. This is
ensured by the last while loop in the following code:
activate(pixelColor, trsMatrix, cameraMatrix) {
// first call the super class' activate
super.activate(pixelColor, trsMatrix, cameraMatrix);
// now push the light information to the shader
let numLight = 0;
if (this.mLights !== null) {
while (numLight < this.mLights.length) {
this.mShaderLights[numLight].loadToShader(
this.mCamera, this.mLights[numLight]);
numLight++;
}
}
// switch off the left over ones.
while (numLight < this.kGLSLuLightArraySize) {
this.mShaderLights[numLight].switchOffLight(); // off the un-use
numLight++;
}
}
4. Rename the setCameraAndLight() function to
setCameraAndLights(); in addition to setting the corresponding
variables, check to ensure that the light array size is not greater
than the defined array size in the light_fs fragment shader.
Lastly, remember to update the corresponding function name in
sprite_shader.js.
438
Chapter 8
Implementing Illumination and Shadow
setCameraAndLights(c, l) {
this.mCamera = c;
this.mLights = l;
if (this.mLights.length > this.kGLSLuLightArraySize)
throw new Error ("Error: " ...);
}
Modifying the LightRenderable Class
You can now modify the LightRenderable class to support multiple light sources:
1. In the LightRenderable constructor, replace the single light
reference variable with an array:
constructor(myTexture) {
super(myTexture);
super._setShader(defaultShaders.getLightShader());
// the light sources
this.mLights = [];
}
2. Make sure to update the draw function to reflect the change to
multiple light sources:
draw(camera) {
this.mShader.setCameraAndLights(camera, this.mLights);
super.draw(camera);
}
3. Define the corresponding accessor functions for the light array:
getLightAt(index) { return this.mLights[index]; }
addLight(l) { this.mLights.push(l); }
Testing the Light Sources with MyGame
With proper integration for multiple lights support in the engine, you can now modify
MyGame to test your implementation and examine the results. In addition to adding
multiple lights to the scene, you will be adding the ability to control the properties of
439
Chapter 8
Implementing Illumination and Shadow
each light. In order to maintain readability, you will divide the light instantiation and
controls into separate files. To avoid redundancy and repetitive code listings, the details
to the straightforward implementations are not shown.
1. Modify the my_game_main.js file in the src/my_game folder to
reflect the changes to the constructor, initialize function, draw
function, and update function. All these changes revolve around
handling multiple lights through a light set.
2. In the src/my_game folder, create the new file my_game_lights.
js to import MyGame class from my_game_main.js and to add
functionality to instantiate and initialize the lights.
3. In the src/my_game folder, create the new file my_game_light_
control.js to import from my_game_lights.js and to continue to
add controls of the lights to MyGame.
4. Modify my_game.js to import from my_game_light_control.js
ensuring access to all of the newly defined functionality.
Observations
Run the project to examine the implementation. Try selecting the lights with the
0, 1, 2, and 3 keys and toggling the selected light on/off. Notice that the game
programmer has control over which light illuminates which of the objects: all lights
illuminate the background, while the hero is illuminated only by lights 0 and 3, the
left minion is illuminated only by lights 1 and 3, and the right minion is illuminated
only by lights 2 and 3.
Move the Hero object with the WASD keys to observe how the illumination changes
as it is moved through the near and far radii of light source 0. With light source 0 selected
(type 0), press the C key to increase the near radius of the light. Notice that as the
near radius approaches the value of the far, the illuminated circle boundary edge also
becomes sharper. Eventually, when near radius is greater than far radius, you can once
again observe the sudden brightness change at the boundary. You are observing the
violation of the implicit assumption of the underlying illumination model that the near is
always less than the far radius. This exact situation can be created by decreasing the far
radius with the N key.
440
Chapter 8
Implementing Illumination and Shadow
You can move the light sources with the arrow keys to observe the additive property
of lights. Experiment with changing the light source’s z position and its near/far values
to observe how similar illumination effects can be accomplished with different z/near/
far settings. In particular, try adjusting light intensities with the K/L keys to observe the
effects of oversaturation and barely noticeable lighting. You can continue to press the
L key till the intensity becomes negative to create a source that removes color from the
scene. The two constant color squares are in the scene to confirm that nonilluminated
objects can still be rendered.
Diffuse Reflection and Normal Mapping
You can now place or move many light sources and control the illumination or shading
at targeted regions. However, if you run the previous project and move one of the light
sources around, you may notice some peculiar effects. Figure 8-7 highlights these
effects by comparing the illumination results from the previous project on the left to an
illumination that you probably expect on the right. Now, refer to the image on the left.
First, take note of the general uniform lighting within the near cutoff region where the
expected brighter spot around the position of the point light source cannot be observed.
Second, examine the vertical faces of the geometric block and take note of the bright
illumination on the bottom face that is clearly behind, or pointing away from, the light
source. Both of these peculiarities are absent from the right image in Figure 8-7.
Although visually odd, results from the left image of Figure 8-7 are to be expected
in a 2D world. The vertical faces are only artist renditions, and your illumination
calculation does not consider the geometric contours suggested by the image content.
This restriction of illumination in a flat 2D world is remedied in this section with the
introduction of diffuse reflection and normal mapping to approximate normal vectors of
surfaces.
441
Chapter 8
Implementing Illumination and Shadow
Approximated
Position of Light
Approximated
Position of Light
Vertical face behind the
light being illuminated
Vertical face behind the
light not being illuminated
Figure 8-7. Left: from previous project. Right: expected illumination
As illustrated by the left drawing in Figure 8-8, a surface normal vector, a surface
normal, or a normal vector is the vector that is perpendicular to a given surface element.
The right drawing of Figure 8-8 shows that in 3D space, the surface normal vectors of an
object describe the shape or contour of the object.
Surface
element
= Normal Vector
Object in 3D space
Figure 8-8. Surface normal vectors of an object
A human’s observation of light illumination is the result of visible energy from
light sources reflecting off object surfaces and reaching the eyes. A diffuse, matte, or
Lambertian surface reflects light energy uniformly in all directions. Examples of diffuse
surfaces include typical printer papers or matte-painted surfaces. Figure 8-9 shows
a light source illuminating three diffuse surface element positions, A, B, and C. First,
notice that the direction from the position being illuminated toward the light source is
defined as the light vector, L̂ , at the position. It is important to note that the direction of
the L̂ vector is always toward the light source and that this is a normalized vector with a
magnitude of 1.
442
Chapter 8
Implementing Illumination and Shadow
Figure 8-9 also illustrates the diffuse illumination, or magnitude of diffuse reflection,
with examples. Position A cannot receive any energy from the given light source because
its normal vector, N̂ , is perpendicular to its light vector L̂ , or Nˆ Lˆ 0 . Position B can
receive all the energy because its normal vector is pointing in the same direction as its
light vector, or Nˆ Lˆ 1 . In general, as exemplified by position C, the proportion of light
energy received and reflected by a diffuse surface is proportional to the cosine of the
angle between its normal and the light vector, or Nˆ ⋅ Lˆ . In an illumination model, the
term with the Nˆ ⋅ Lˆ computation is referred to as the diffuse, or Lambertian, component.
Light Source
A
C
B
Figure 8-9. Normal and light vectors and diffuse illumination
The human vision system deduces 3D geometric shape contours based significantly
on Nˆ ⋅ Lˆ , or the diffuse component. For example, Figure 8-10 shows a sphere and torus
(doughnut shape object) with (the left images) and without (the right images) the
corresponding diffuse components. Clearly, in both cases, the 3D contour of the objects
is captured by the left versions of the image with the diffuse component.
Figure 8-10. Examples of 3D objects with and without diffuse component
In a 2D world, as in the case of your game engine, all objects are represented as 2D
images, or textures. Since all objects are 2D textured images defined on the xy plane, the
normal vectors for all the objects are the same: a vector in the z direction. This lack of
distinct normal vectors for objects implies that it is not possible to compute a distinct
443
Chapter 8
Implementing Illumination and Shadow
diffuse component for objects. Fortunately, similar to how texture mapping addresses
the limitation of each geometry having only a single color, normal mapping can resolve
the issue of each geometry having only a single normal vector.
Figure 8-11 shows the idea behind normal mapping where in addition to the
color texture image, a corresponding normal texture image is required. The left image
of Figure 8-11 is a typical color texture image, and the two right images are zoomed
images of the highlighted square on the left image. Notice once again that two images
are involved in normal mapping: the color texture image where the RGB channels of
the texture record the color of objects (bottom of the right image of Figure 8-11) and
a corresponding normal texture image where the RGB channels record the x, y, and z
values of the normal vector for the corresponding object in the color texture (top of the
right image).
n1
n2
n3
c1
c2
c3
Normal texture
Color texture
eye
Figure 8-11. Normal mapping with two texture images: the normal and the color
texture
444
Chapter 8
Implementing Illumination and Shadow
Figure 8-12 captures the view of the three corresponding positions labeled on the
right images of Figure 8-11, the positions n1, n2, and n3 on the normal texture and the
corresponding positions c1, c2, and c3 on the color texture, to illustrate the details of
normal mapping. The bottom layer of Figure 8-12 shows that the color texture records
colors and the colors c1, c2, and c3 are sampled at those three positions. The middle layer
of Figure 8-12 shows that the RGB components of the normal texture record the normal
vector xyz values of objects at the corresponding color texture positions. The top layer of
Figure 8-12 shows that when illuminated by a light source, with the Nˆ ⋅ Lˆ term properly
computed and displayed, the human vision system will perceive a sloped contour.
Perceived 3D contour
n1
n2
n3
c1
c2
c3
Normal texture
Color texture
Figure 8-12. Normal mapping with two texture images: the normal and the color
texture
In summary, a normal texture map or a normal map is a texture map that stores
normal vector information rather than the usual color information. Each texel of a
normal map encodes the xyz values of a normal vector in the RGB channels. In lieu of
displaying the normal map texels as you would with a color texture, the texels are used
purely for calculating how the surface would interact with light. In this way, instead of
a constant normal vector pointing in the z direction, when a square is normal mapped,
the normal vector of each pixel being rendered will be defined by texels from the
normal map and can be used for computing the diffuse component. For this reason, the
rendered image will display contours that resemble the shapes encoded in the normal
map.
In the previous project, you expanded the engine to support multiple light sources.
In this section, you will define the IllumShader class to generalize a LightShader to
support the computation of the diffuse component based on normal mapping.
445
Chapter 8
Implementing Illumination and Shadow
The Normal Maps and Illumination Shaders Project
This project demonstrates how to integrate normal mapping into your game engine and
use the results to compute the diffuse component of objects. You can see an example
of this project running in Figure 8-13. The source code of this project is located in the
chapter8/8.4.normal_maps_and_illumination_shaders folder.
Figure 8-13. Running the Normal Maps and Illumination Shaders project
The controls of the project are identical to the previous project:
446
•
WASD keys: Move the hero character on the screen
•
Number keys 0, 1, 2, and 3: Select the corresponding light source
•
Arrow keys: Move the currently selected light
•
Z/X key: Increases/decreases the light z position
Chapter 8
Implementing Illumination and Shadow
•
C/V and B/N keys: Increases/decreases the near and far cutoff
distances of the selected light
•
K/L key: Increases/decreases the intensity of the selected light
•
H key: Toggles the selected light on/off
The goals of the project are as follows:
•
To understand and work with normal maps
•
To implement normal maps as textures in the game engine
•
To implement GLSL shaders that support diffuse component
illumination
•
To examine the diffuse, Nˆ ⋅ Lˆ , component in an illumination model
You can find the following external resource files in the assets folder. The fonts
folder contains the default system fonts, two texture images, and two corresponding
normal maps for the texture images, minion_sprite.png and bg.png, and the
corresponding normal maps, minion_sprite_normal.png and bg_normal.png. As
in previous projects, the objects are sprite elements of minion_sprite.png, and the
background is represented by bg.png.
Note The minion_sprite_normal.png normal map is generated
algorithmically from http://cpetry.github.io/NormalMap-­Online/ based
on the minion_sprite.png image.
Creating the GLSL Illumination Fragment Shader
As with the previous projects, your normal map integration will begin with the
implementation of the GLSL shader. Note that this new shader will be remarkably
similar to your light_fs.glsl but with the inclusion of normal mapping and diffuse
computation support. To ensure the support for simple lighting without normal
mapping, you will create a new GLSL fragment shader.
447
Chapter 8
Implementing Illumination and Shadow
1. Begin by copying from light_fs.glsl and pasting to a new file,
illum_fs.glsl, in the src/glsl_shaders folder.
2. Edit the illum_fs.glsl file and add a sampler2D object,
uNormalSampler, to sample the normal map:
uniform sampler2D uSampler;
uniform sampler2D uNormalSampler;
... identical to the variables declared in light_fs.glsl ...
3. Modify the LightEffect() function to receive a normal vector
parameter, N. This normal vector N is assumed to be normalized
with a magnitude of 1 and will be used in the diffuse component
Nˆ ⋅ Lˆ computation. Enter the code to compute the L̂ vector,
remember to normalize the vector, and use the result of Nˆ ⋅ Lˆ to
scale the light strength accordingly.
vec4 LightEffect(Light lgt, vec3 N) {
vec4 result = vec4(0);
float strength = 0.0;
vec3 L = lgt.Position.xyz - gl_FragCoord.xyz;
float dist = length(L);
if (dist <= lgt.Far) {
if (dist <= lgt.Near) {
... identical to previous code ...
}
L = L / dist; // To normalize L
// Not calling normalize() function to avoid re-computing
// "dist". This is computationally more efficient.
float NdotL = max(0.0, dot(N, L));
strength *= NdotL;
}
result = strength * lgt.Intensity * lgt.Color;
return result;
}
448
Chapter 8
Implementing Illumination and Shadow
4. Edit the main() function to sample from both the color texture with
uSampler and the normal texture with uNormalSampler. Remember
that the normal map provides you with a vector that represents the
normal vector of the surface element at that given position. Because
the xyz normal vector values are stored in the 0 to 1 RGB color
format, the sampled normal map results must be scaled and offset
to the -1 to 1 range. In addition, recall that texture uv coordinates
can be defined with the v direction increasing upward or downward.
In this case, depending on the v direction of the normal map, you
may also have to flip the y direction of the sampled normal map
values. The normalized normal vector, N, is then passed on to the
LightEffect() function for the illumination calculations.
void main(void) {
// simple tint based on uPixelColor setting
vec4 textureMapColor = texture2D(uSampler, vTexCoord);
vec4 normal = texture2D(uNormalSampler, vTexCoord); // same UV
vec4 normalMap = (2.0 * normal) - 1.0;
//
// normalMap.y = -normalMap.y; // flip Y
// depending on the normal map you work with,
// this may or may not be flipped
//
vec3 N = normalize(normalMap.xyz);
vec4 lgtResult = uGlobalAmbientColor * uGlobalAmbientIntensity;
// now decide if we should illuminate by the light
if (textureMapColor.a > 0.0) {
for (int i=0; i<kGLSLuLightArraySize; i++) {
if (uLights[i].IsOn) {
lgtResult += LightEffect(uLights[i], N);
}
}
}
... identical to previous code ...
}
449
Chapter 8
Implementing Illumination and Shadow
Note Normal maps can be created in a variety of different layouts where x
or y might need to be flipped in order to properly represent the desired surface
geometries. It depends entirely upon the tool or artist that created the map.
Defining the IllumShader Class
With the Illum_fs fragment shader supporting normal maps, you can create the
JavaScript IllumShader class to interface with it:
1. In the src/engine/shaders folder, create illum_shader.js,
and define IllumShader to be a subclass of LightShader to take
advantage of the functionality related to light sources. In the
constructor, define a variable, mNormalSamplerRef, to maintain
the reference to the normal sampler in the illum_fs fragment
shader. Don’t forget to export the class.
import LightShader from "./light_shader.js";
import * as glSys from "../core/gl.js";
class IllumShader extends LightShader {
constructor(vertexShaderPath, fragmentShaderPath) {
super(vertexShaderPath, fragmentShaderPath);
let gl = glSys.get();
// reference to the normal map sampler
this.mNormalSamplerRef = gl.getUniformLocation(
this.mCompiledShader, "uNormalSampler");
}
... implementation to follow ...
}
export default IllumShader;
2. Override and extend the activate() function to binding the
normal texture sampler reference to WebGL texture unit 1. You
may recall from Chapter 5 that TextureShader binds the color
texture sampler to texture unit 0. By binding normal mapping to
450
Chapter 8
Implementing Illumination and Shadow
texture unit 1, the WebGL texture system can work concurrently
with two active textures: units 0 and 1. As will be discussed in
the next subsection, it is important to configure WebGL, via the
texture module, to activate the appropriate texture units for the
corresponding purpose: color vs. normal texture mapping.
activate(pixelColor, trsMatrix, cameraMatrix) {
// first call the super class' activate
super.activate(pixelColor, trsMatrix, cameraMatrix);
let gl = glSys.get();
gl.uniform1i(this.mNormalSamplerRef, 1); // binds to texture unit 1
// do not need to set up texture coordinate buffer
// as we are going to use the ones from the sprite texture
// in the fragment shader
}
Note WebGL supports simultaneous activation of multiple texture units during
rendering. Depending on the GPU, a minimum of eight texture units can be active
simultaneously during a single rendering pass. In this book, you will activate only
two of the texture units during rendering: one for color texture and the other for
normal texture.
Modifying the Texture Module
So far, you have been binding the color texture map to WebGL texture unit 0. With the
addition of the normal texture, the binding to the unit of WebGL texture system must
now be parameterized. Fortunately, this is a straightforward change.
Modify the texture module by opening texture.js in the src/engine/resources
folder. Edit the activate() function to accept a second parameter, the WebGL texture
unit to bind to. Notice that this is an optional parameter with the default value set to
texture unit 0. This is such that no changes are required for any of the existing calls to the
activate() function.
451
Chapter 8
Implementing Illumination and Shadow
function activate(textureName, textureUnit = glSys.get().TEXTURE0) {
let gl = glSys.get();
let texInfo = get(textureName);
// Binds texture reference to current webGL texture functionality
gl.activeTexture(textureUnit); // activate the WebGL texture unit
gl.bindTexture(gl.TEXTURE_2D, texInfo.mGLTexID);
... identical to previous code ...
}
Creating the IllumRenderable Class
You can now define the illumination Renderable class to leverage the newly created
illumination shader:
1. Begin by creating illum_renderable.js in the src/engine/
renderables folder, defining the IllumRenderable class to
subclass from LightRenderable, and initializing a mNormalMap
instance variable to record the normal map ID. The
IllumRenderable object works with two texture maps: myTexture
for color texture map and myNormalMap for normal mapping. Note
that these two texture maps share the same texture coordinates
defined in mTexCoordBuffer in the SpriteShader. This sharing
of texture coordinate implicitly assumes that the geometry of the
object is depicted in the color texture map and the normal texture
map is derived to capture the contours of the object, which is
almost always the case. Lastly, don’t forget to export the class.
import * as texture from "../resources/texture.js";
import * as glSys from "../core/gl.js";
import LightRenderable from "./light_renderable.js";
import * as defaultShaders from "../core/shader_resources.js";
class IllumRenderable extends LightRenderable {
constructor(myTexture, myNormalMap) {
super(myTexture);
super._setShader(defaultShaders.getIllumShader());
452
Chapter 8
Implementing Illumination and Shadow
// here is the normal map resource id
this.mNormalMap = myNormalMap;
// Normal map texture coordinate is same as sprite sheet
// This means, the normal map MUST be based on the sprite sheet
}
... implementation to follow ...
}
export default IllumRenderable;
Note Once again, it is important to reiterate that the normal texture map is
an image that must be created explicitly by an artist or algorithmically by an
appropriate program. Using a regular color texture map image as a normal texture
map will not work in general.
2. Next, override the draw() function to activate the normal map
before calling the draw() method of the super class. Notice the
second argument of the texture.activate() function call where
the WebGL texture unit 1 is explicitly specified. In this way, with
IllumShader linking uNormalSampler to WebGL texture unit 1 and
illum_fs sampling the uNormalSampler as a normal map, your
engine now supports proper normal mapping.
draw(camera) {
texture.activate(this.mNormalMap, glSys.get().TEXTURE1);
// Here the normal map texture coordinate is copied from those of
// the corresponding sprite sheet
super.draw(camera);
}
Lastly, remember to update the engine access file, index.js, to forward the newly
defined functionality to the client.
453
Chapter 8
Implementing Illumination and Shadow
Defining a Default IllumShader Instance
Similar to all other shaders in the engine, a default instance of the IllumShader must
be defined to be shared. The code involved in defining the default IllumShader
instance is identical to that of LightShader presented earlier in this chapter, with the
straightforward exception of substituting the corresponding variable names and data
type. Please refer to the “Defining a Default LightShader Instance” subsection and the
shader_resources.js source code file in the src/engine/core folder for details.
Testing the Normal Map
Testing the newly integrated normal map functionality must include the verification
that the non-normal mapped simple color texture is working correctly. To accomplish
this, the background, hero, and left minion will be created as the newly defined
IllumRenderable object, while the right minion will remain a LightRenderable object.
Modifying the Hero and the Minion
The Hero and Minion objects should be instantiated as the newly defined
IllumRenderable object:
1. Edit hero.js in src/my_game/objects to modify the constructor
of the Hero class to instantiate the game object with an
IllumRenderable:
constructor(spriteTexture, normalMap) {
super(null);
this.kDelta = 0.3;
this.mRenderComponent = new engine.IllumRenderable(
spriteTexture, normalMap);
this.mRenderComponent.setColor([1, 1, 1, 0]);
... identical to previous code ...
}
2. In the same folder, edit minion.js to modify the constructor of
Minion class to conditionally instantiate the game object with
either a LightRenderable or an IllumRenderable when the
normal texture map is present:
454
Chapter 8
Implementing Illumination and Shadow
constructor(spriteTexture, normalMap, atX, atY) {
super(null);
this.kDelta = 0.2;
if (normalMap === null) {
this.mRenderComponent = new engine.LightRenderable(
spriteTexture);
} else {
this.mRenderComponent = new engine.IllumRenderable(
spriteTexture, normalMap);
}
... identical to previous code ...
}
Modifying MyGame
You can now modify MyGame to test and display your implementation of the illumination
shader. Modify the my_game_main.js file in the src/my_game folder to load and unload
the new normal maps and to create the Hero and Minion objects with the normal map
files. As previously, the involved changes are straightforward and relatively minimal; as
such, the details are not shown here.
O
bservations
With the project now completed, you can run it and check your results to observe the
effects of diffuse illumination. Notice that the Hero, left Minion, and the background
objects are illuminated with a diffuse computation and appear to provide more depth
from the lights. There is much more variation of colors and shades across these objects.
You can verify that the peculiar effects observed on the left image of Figure 8-7 is
resolved. For a clearer observation, switch off all other lights (type the light number
followed the H key) except leaving light 2 switched on. Now, move the light position
(with the arrow keys) to illuminate the geometric block behind the Hero character; you
can move it away with the WASD keys. Verify that you are viewing similar results to those
in the right image of Figure 8-7. You should be able to clearly observe the brightest spot
that corresponds to the point light position. Additionally, take note that the bottom face
on the block is only illuminated when the light position is in front of the face or when the
diffuse term, Nˆ ⋅ Lˆ , is positive.
455
Chapter 8
Implementing Illumination and Shadow
In general, as you move the light source, observe faces with vertical orientations, for
example, the side faces of the geometric block or gaps. As the light position moves across
such a boundary, the sign of the Nˆ ⋅ Lˆ term would flip, and the corresponding surface
illumination would undergo drastic changes (from dark to lit, or vice versa). For a more
dramatic result, lower the z height of the light (with the X key) to a value lower than 5.
With the normal map and diffuse computation, you have turned a static background
image into a background that is defined by complex 3D geometric shapes. Try moving
the other light sources and observe the illumination changes on all the objects as the
light sources move across them.
Lastly, the slightly pixelated and rough appearances of the Hero and left Minion attest
to the fact that the normal maps for these objects are generated algorithmically from the
corresponding color images and that the maps are not created by an artist.
Specular Reflection and Materials
The diffuse lighting you have implemented is suitable for simulating the illumination
of matte surfaces such as typical printer papers, many painted interior walls, or even
a traditional blackboard. The Phong illumination model extends this simple diffuse
lighting by introducing a specular term to simulate the reflection of the light source
across a shiny surface. Figure 8-14 shows an example of three spheres, a simple matte
sphere, a sphere with moderate specular highlights, and a highly polished sphere. The
highlights on the two spheres to the right are results of the Phong specular term.
Figure 8-14. Specularity and shininess of objects
456
Chapter 8
Implementing Illumination and Shadow
Figure 8-15 illustrates that given a shiny or reflective surface like a polished floor
or a polished plastic, the reflection of the light source will be visible when the eye, or
the camera, is in the reflection direction of the light source. This reflection of the light
source across a shiny surface is referred to as specular reflection, specular highlight, or
specularity.
Light Source
eye
= Normal Vector
= View Vector
= Light Vector
Shiny Surface
Figure 8-15. Specularity: the reflection of the light source
From real-life experience, you know that specular highlights are visible even when
the eye’s viewing direction is not perfectly aligned with the reflection direction of the
light source. As illustrated in Figure 8-16, where the R̂ vector is the reflection direction
of the light vector L̂ , the specular highlight on an object is visible even when the viewing
direction V̂ is not perfectly aligned with the R̂ vector. Real-life experience also informs
you that the further away V̂ is from R̂ , or the larger the angle-α is, the less likely you will
observe the light reflection. In fact, you know that when α is zero, you would observe the
maximum light reflection, and when α is 90° or when V̂ and R̂ are perpendicular, you
would observe zero light reflection.
A
B
Specularity ∝
= Reflection of
n = Shininess
Figure 8-16. The Phong specularity model
457
Chapter 8
Implementing Illumination and Shadow
The Phong illumination model simulates the characteristics of specularity with a
n
ˆ
V Rˆ term. When V̂ and R̂ are aligned, or when α=0°, the specularity term evaluates
to 1, and the term drops off to 0 according to the cosine function when the separation
between V̂ and R̂ increases to 90° or when α=90°. The power n, referred to as shininess,
describes how rapidly the specular highlight rolls off as α increases. The larger the n value,
the faster the cosine function decreases as α increases, the faster the specular highlight
drops off, and the glossier the surface would appear. For example, in Figure 8-­14, the left,
middle, and right spheres have corresponding n values of 0, 5, and 30.
n
While the Vˆ Rˆ term models specular highlight effectively, the cost involved
in computing the R̂ vector for every shaded pixel can be significant. As illustrated in
Figure 8-17, Ĥ , the halfway vector, is defined as the average of the L̂ and V̂ vectors. It
is observed that β, the angle between the N̂ and Ĥ , can also be used to characterize
n
specular reflection. Though slightly different, Nˆ Hˆ produces similar results as
n
Vˆ Rˆ with less per-pixel computation cost. The halfway vector will be used to
approximate specularity in your implementation.
=
+
2
= Halfway Vector
Figure 8-17. The halfway vector
As illustrated in Figure 8-18, the variation of the Phong illumination model that you
will implement consists of simulating the interaction of three participating elements
in the scene through three distinct terms. The three participating elements are the
global ambient lighting, the light source, and the material property of the object to be
illuminated. The previous examples have explained the first two: the global ambient
lighting and the light source. In this way, to support the Phong illumination model,
the material property of an object can be represented by Ka, Kd, Ks, and n. These stand
for three colors, representing the ambient, diffuse, and specular reflectivity, and a
floating-­point number representing the shininess of an object. With the global ambient
458
Chapter 8
Implementing Illumination and Shadow
light intensity, Ia, and color, Ca, and the light source intensity, IL, and color, CL, the
three terms of the Phong illumination model are as follows:
•
The ambient term: IaCaKa
•
The diffuse term: I LC L K d Nˆ Lˆ
•
The specular term: I LC L K s Nˆ Hˆ
n
Note that the first two terms, the ambient and diffuse terms, have been covered in
the previous examples. The illum_fs GLSL fragment shader from the previous example
implements these two terms with a light distance attenuation and without the Ka and Kd
material properties. This project guides you to build the support for per-object material
property and complete the Phong illumination model implementation in the illum_fs
GLSL shader with the engine support in the IllumShader/IllumRenderable object pair.
The Phong Illumination Model
=
+
Global Ambient Lighting
= Intensity (a float)
= Light Color
+
Light Source
= Intensity (a float)
= Light Color
Surface Material Property
= Ambient Color
= Diffuse Color
= Specular Color
n = Shininess
Figure 8-18. The Phong illumination model
Integration of Material in the Game Engine and GLSL
Shaders
To implement the Phong illumination model, a Material class that encapsulates
the surface material property in Figure 8-18 must be defined and referenced by each
IllumRenderable object that is to be shaded by the corresponding illum_fs fragment
shader. Figure 8-19 illustrates that in your implementation, a new ShaderMaterial object
will be defined and referenced in the IllumShader to load the content of the Material
object to the illum_fs GLSL fragment shader.
459
Chapter 8
Implementing Illumination and Shadow
Transform
Light
Material
Renderable
Game Engine
LightRenderable
IllumRenderable
SimpleShader
LightShader
IllumShader
WebGL
per Vertex
per Pixel
(Data type: ShaderMaterial)
mMaterialLoader
TextureVS
IllumFS
uMaterial
Figure 8-19. Support for material
The Material and Specularity Project
This project demonstrates the implementation of a version of Phong illumination model
utilizing the normal map and the position of a camera. It also implements a system
that stores and forwards per-Renderable object material properties to the GLSL shader
for the Phong lighting computation. You can see an example of the project running in
Figure 8-­20. The source code of this project is located in the chapter8/8.5.material_
and_specularity folder.
460
Chapter 8
Implementing Illumination and Shadow
Figure 8-20. Running the Material and Specularity project
The main controls of the project are identical to the previous project:
•
WASD keys: Move the hero character on the screen
Lighting controls:
•
Number keys 0, 1, 2, and 3: Select the corresponding light source
•
Arrow keys: Move the currently selected light
•
Z/X key: Increases/decreases the light z position
•
C/V and B/N keys: Increase/decrease the near and far cutoff
distances of the selected light
•
K/L key: Increases/decreases the intensity of the selected light
•
H key: Toggles the selected light on/off
461
Chapter 8
Implementing Illumination and Shadow
The material property controls are new to this project:
•
Number keys 5 and 6: Select the left minion and the hero
•
Number keys 7, 8, and 9: Select the Ka, Kd, and Ks material properties
of the selected character (left minion or the hero)
•
E/R, T/Y, and U/I keys: Increase/decrease the red, green, and blue
channels of the selected material property
•
O/P keys: Increase/decrease the shininess of the selected material
property
The goals of the project are as follows:
•
To understand specular reflection and the Phong specular term
•
To implement specular highlight illumination in GLSL fragment
shaders
•
To understand and experience controlling the Material of an
illuminated object
•
To examine specular highlights in illuminated images
Modifying the GLSL Illumination Fragment Shader
As in the previous projects, you will begin with implementing the actual illumination
model in the GLSL illum_fs fragment shader:
1. Edit the illum_fs.glsl file and define a variable,
uCameraPosition, for storing the camera position. This position
is used to compute the V̂ vector, the viewing direction.
Now, create a material struct and a corresponding variable,
uMaterial, for storing the per-­object material properties. Note the
correspondence between the variable names Ka, Kd, Ks, and n and
the terms in the Phong illumination model in Figure 8-18.
// for supporting a simple Phong-like illumination model
uniform vec3 uCameraPosition; // for computing the V-vector
// material properties
struct Material {
462
Chapter 8
Implementing Illumination and Shadow
vec4 Ka; // simple boosting of color
vec4 Kd; // Diffuse
vec4 Ks; // Specular
float Shininess; // this is the "n"
};
uniform Material uMaterial;
2. To support readability, mathematical terms in the illumination
model will be defined into separate functions. You will begin by
defining the DistanceDropOff() function to perform the exact
same near/far cutoff computation as in the previous project.
// Computes the L-vector, returns strength
float DistanceDropOff(Light lgt, float dist) {
float strength = 0.0;
if (dist <= lgt.Far) {
if (dist <= lgt.Near)
strength = 1.0; // no attenuation
else {
// simple quadratic drop off
float n = dist - lgt.Near;
float d = lgt.Far - lgt.Near;
strength = smoothstep(0.0, 1.0, 1.0-(n*n)/(d*d));
// blended attenuation
}
}
return strength;
}
3. Define the function to compute the diffuse term. Notice that the
texture map color is applied to the diffuse term.
vec4 DiffuseResult(vec3 N, vec3 L, vec4 textureMapColor) {
return uMaterial.Kd * max(0.0, dot(N, L)) * textureMapColor;
}
463
Chapter 8
Implementing Illumination and Shadow
4. Define the function to compute the specular term. The V̂
vector, V, is computed by normalizing the results of subtracting
uCameraPosition from the current pixel position, gl_FragCoord.
It is important to observe that this operation is performed in the
pixel space, and the IllumShader/IllumRenderable object pair
must transform the WC camera position to pixel space before
sending over the information.
vec4 SpecularResult(vec3 N, vec3 L) {
vec3 V = normalize(uCameraPosition - gl_FragCoord.xyz);
vec3 H = (L + V) * 0.5;
return uMaterial.Ks * pow(max(0.0, dot(N, H)), uMaterial.Shininess);
}
5. Now you can implement the Phong illumination model to
accumulate the diffuse and specular terms. Notice that
lgt.Intensity, IL, and lgt.Color, CL, in Figure 8-18 are factored
out and multiplied to the sum of diffuse and specular results. The
scaling by the light strength based on near/far cutoff computation,
strength, is the only difference between this implementation and
the diffuse/specular terms listed in Figure 8-18.
vec4 ShadedResult(Light lgt, vec3 N, vec4 textureMapColor) {
vec3 L = lgt.Position.xyz - gl_FragCoord.xyz;
float dist = length(L);
L = L / dist;
float strength = DistanceDropOff(lgt, dist);
vec4 diffuse = DiffuseResult(N, L, textureMapColor);
vec4 specular = SpecularResult(N, L);
vec4 result = strength * lgt.Intensity *
lgt.Color * (diffuse + specular);
return result;
}
464
Chapter 8
Implementing Illumination and Shadow
6. Complete the implementation in the main() function by
accounting for the ambient term and looping over all defined light
sources to accumulate for ShadedResults(). The bulk of the main
function is similar to the one in the illum_fs.glsl file from the
previous project. The only important differences are highlighted
in bold.
void main(void) {
... identical to previous code ...
vec3 N = normalize(normalMap.xyz);
vec4 shadedResult = uGlobalAmbientIntensity *
uGlobalAmbientColor * uMaterial.Ka;
// now decide if we should illuminate by the light
if (textureMapColor.a > 0.0) {
for (int i=0; i<kGLSLuLightArraySize; i++) {
if (uLights[i].IsOn) {
shadedResult += ShadedResult(
uLights[i], N, textureMapColor);
}
}
}
... identical to previous code ...
}
Defining the Material Class
As described, a simple Material class is required to encapsulate the per-Renderable
material property for the Phong illumination model:
1. Create material.js in the src/engine folder, define the Material
class, and in the constructor, initialize the variables as defined in
the surface material property in Figure 8-18. Notice that ambient,
diffuse, and specular (Ka, Kd, and Ks) are colors, while shininess is
a floating-point number.
465
Chapter 8
Implementing Illumination and Shadow
class Material {
constructor() {
this.mKa = vec4.fromValues(0.0, 0.0, 0.0, 0);
this.mKs = vec4.fromValues(0.2, 0.2, 0.2, 1);
this.mKd = vec4.fromValues(1.0, 1.0, 1.0, 1);
this.mShininess = 20;
}
... implementation to follow ...
}
export default Material;
2. Provide straightforward get and set accessors to the variables:
setAmbient(a) { this.mKa = vec4.clone(a); }
getAmbient() { return this.mKa; }
setDiffuse(d) { this.mKd = vec4.clone(d); }
getDiffuse() { return this.mKd; }
setSpecular(s) { this.mKs = vec4.clone(s); }
getSpecular() { return this.mKs; }
setShininess(s) { this.mShininess = s; }
getShininess() { return this.mShininess; }
Note that the Material class is designed to represent material properties of
Renderable objects and must be accessible to the game programmer. As such, remember
to update the engine access file, index.js, to forward the newly defined functionality to
the client.
Defining the ShaderMaterial Class
Similar to defining the ShaderLightAt class to pass light source information at an
array index to GLSL fragment shader, a new ShaderMaterial class should be defined
to communicate the contents of Material to the GLSL illum_fs shader. Similar to the
implementation of ShaderLightAt, the ShaderMaterial class will also be defined in the
src/engine/shaders folder.
466
Chapter 8
Implementing Illumination and Shadow
1. Create shader_material.js in the src/engine/shaders folder,
define ShaderMaterial class, and in the constructor, initialize
the variables as references to the ambient, diffuse, specular, and
shininess in the illum_fs GLSL shader.
import * as glSys from "../core/gl.js";
class ShaderMaterial {
constructor(aIllumShader) {
let gl = glSys.get();
this.mKaRef = gl.getUniformLocation(
aIllumShader, "uMaterial.Ka");
this.mKdRef = gl.getUniformLocation(
aIllumShader, "uMaterial.Kd");
this.mKsRef = gl.getUniformLocation(
aIllumShader, "uMaterial.Ks");
this.mShineRef = gl.getUniformLocation(
aIllumShader, "uMaterial.Shininess");
}
... implementation to follow ...
}
export default ShaderMaterial;
2. Define the loadToShader() function to push the content of a
Material to the GLSL shader:
loadToShader(aMaterial) {
let gl = glSys.get();
gl.uniform4fv(this.mKaRef, aMaterial.getAmbient());
gl.uniform4fv(this.mKdRef, aMaterial.getDiffuse());
gl.uniform4fv(this.mKsRef, aMaterial.getSpecular());
gl.uniform1f(this.mShineRef, aMaterial.getShininess());
}
Similar to the ShaderLightAt class, the ShaderMaterial class is defined for loading
a material to the GLSL fragment shader. This is an internal engine operation. There is
no reason for the game programmer to access this class, and thus, the engine access file,
index.js, should not be modified to forward the definition of this class.
467
Chapter 8
Implementing Illumination and Shadow
Modifying the IllumShader Class
Recall that the IllumShader class is the engine’s interface to the corresponding GLSL
illum_fs fragment shader. Now the IllumShader class must be modified to support
the newly defined Phong illumination functionality in illum_fs. This support can be
accomplished by modifying the IllumShader to define a ShaderMaterial object to load
the contents of a Material object to the illum_fs fragment shader.
1. Edit illum_shader.js in src/engine/shaders to import
ShaderMaterial, and modify the constructor to define
new variables, mMaterial and mCameraPos, to support
Phong illumination computation. Then define the variables
mMaterialLoader and mCameraPosRef for keeping references and
for loading the corresponding contents to the uniform variables in
the shader.
import ShaderMaterial from "./shader_material.js";
constructor(vertexShaderPath, fragmentShaderPath) {
// Call super class constructor
super(vertexShaderPath, fragmentShaderPath);
// this is the material property of the Renderable
this.mMaterial = null;
this.mMaterialLoader = new ShaderMaterial(this.mCompiledShader);
let gl = glSys.get();
// Reference to the camera position
this.mCameraPos = null; // points to a vec3
this.mCameraPosRef = gl.getUniformLocation(
this.mCompiledShader, "uCameraPosition");
// reference to the normal map sampler
this.mNormalSamplerRef = gl.getUniformLocation(
this.mCompiledShader, "uNormalSampler");
}
468
Chapter 8
Implementing Illumination and Shadow
2. Modify the activate() function to load the material and camera
position to the illum_fs fragment shader:
activate(pixelColor, trsMatrix, cameraMatrix) {
// first call the super class' activate
super.activate(pixelColor, trsMatrix, cameraMatrix);
let gl = glSys.get();
gl.uniform1i(this.mNormalSamplerRef, 1); // binds to texture unit 1
this.mMaterialLoader.loadToShader(this.mMaterial);
gl.uniform3fv(this.mCameraPosRef, this.mCameraPos);
}
3. Define the setMaterialAndCameraPos() function to set the
corresponding variables for Phong illumination computation:
setMaterialAndCameraPos(m, p) {
this.mMaterial = m;
this.mCameraPos = p;
}
Modifying the IllumRenderable Class
You can now modify the IllumRenderable class to include a material property and to
properly support IllumShader. This is a straightforward change.
1. Edit illum_renderable.js in the src/engine/renderables
folder, and modify the constructor to instantiate a new Material
object:
import Material from "../material.js";
constructor(myTexture, myNormalMap) {
... identical to previous code ...
// Material for this Renderable
this.mMaterial = new Material();
}
469
Chapter 8
Implementing Illumination and Shadow
2. Update the draw() function to set the material and camera
position to the shader before the actual rendering. Notice that
in the call to camera.getWCCenterInPixelSpace(), the camera
position is properly transformed into pixel space.
draw(camera) {
texture.activate(this.mNormalMap, glSys.get().TEXTURE1);
this.mShader.setMaterialAndCameraPos(
this.mMaterial, camera.getWCCenterInPixelSpace());
super.draw(camera);
}
3. Define a simple accessor for the material object:
getMaterial() { return this.mMaterial; }
Modifying the Camera Class
As you have seen in the illum_fs fragment shader implementation, the camera position
required for computing the V̂ vector must be in pixel space. The Camera object must be
modified to provide such information. Since the Camera object stores its position in WC
space, this position must be transformed to pixel space for each IllumRenderable object
rendered.
There may be a large number of IllumRenderable objects in a scene, and the camera
position cannot be changed once rendering begins. These observations suggest that the
pixel space camera position should be computed once and cached for each drawing cycle.
The PerRenderCache class, defined in the Simple Light Shader Project specifically for
caching per-drawing cycle information, is ideal for caching the pixel space camera position.
1. Edit the camera_main.js file and add a vec3 to the
PerRenderCache to cache the camera’s position in pixel space:
class PerRenderCache {
// Information to be updated once per render for efficiency concerns
constructor() {
this.mWCToPixelRatio = 1; // WC to pixel transformation
this.mCameraOrgX = 1; // Lower-left corner of camera in WC
this.mCameraOrgY = 1;
this.mCameraPosInPixelSpace = vec3.fromValues(0, 0, 0);
470
Chapter 8
Implementing Illumination and Shadow
}
}
2. In the Camera constructor, define a z variable to simulate the
distance between the Camera object and the rest of the Renderable
objects. This third piece of information represents depth and is
required for the illumination computation.
This.kCameraZ = 10; // this is for illumination computation
3. In step B4 of the setViewAndCameraMatrix() function, call the
wcPosToPixel() function to transform the camera’s position to 3D
pixel space and cache the computed results:
// Step B4: compute and cache per-rendering information
this.mRenderCache.mWCToPixelRatio =
this.mViewport[eViewport.eWidth] / this.getWCWidth();
this.mRenderCache.mCameraOrgX = center[0] – (this.getWCWidth() / 2);
this.mRenderCache.mCameraOrgY = center[1] – (this.getWCHeight() / 2);
let p = this.wcPosToPixel(this.getWCCenter());
this.mRenderCache.mCameraPosInPixelSpace[0] = p[0];
this.mRenderCache.mCameraPosInPixelSpace[1] = p[1];
this.mRenderCache.mCameraPosInPixelSpace[2] =
this.fakeZInPixelSpace(this.kCameraZ);
4. Define the accessor for the camera position in pixel space:
getWCCenterInPixelSpace() {
return this.mRenderCache.mCameraPosInPixelSpace; }
Testing Specular Reflection
You can now test your implementation of the Phong illumination model and observe the
effects of altering an object’s material property and specularity. Since the background,
Hero, and left Minion are already instances of the IllumRenderable object, these three
objects will now exhibit specularity. To ensure prominence of specular reflection, the
specular material property, Ks, of the background object is set to bright red in the init()
function.
471
Chapter 8
Implementing Illumination and Shadow
A new function, _selectCharacter(), is defined to allow the user to work with the
material property of either the Hero or the left Minion object. The file my_game_material_
control.js implements the actual user interaction for controlling the selected material
property.
O
bservations
You can run the project and interactively control the material property of the currently
selected object (type keys 5 to select the left Minion and 6 for the Hero). By default, the
material property of the Hero object is selected. You can try changing the diffuse RGB
components by pressing the E/R, T/Y, or U/I keys. Notice that you can press multiple
keys simultaneously to change multiple color channels at the same time.
The normal map of the background image is carefully generated and thus is best for
examining specularity effects. You can observe red highlights along vertical boundaries
in the background image. If you are unsure, pay attention to the top right region of the
background image, select light 3 (type the 3 key), and toggle the on/off switch (typing the
H key). Notice that as the light toggles from off to on, the entire top right region becomes
brighter with a red highlight along the vertical boundary. This red highlight is the
reflection of light 3 toward the camera. Now, with light 3 switched on, move it toward the
left and right (the left-/right-arrow keys). Observe how the highlight intensifies and then
fades as results of the angle between the halfway vector, Hˆ , and the face normal vector,
Nˆ , change.
You can also adjust the material to observe specularity on the Hero. Now, select the
Hero object (type the 6 key), decrease its diffuse material property (press R, Y, and I keys
at the same time) to around 0.2, and increase the specularity property (type 9 to select
Specular, and then press E, T, and U keys at the same time) to values beyond 1. With
this setting, the diffused term is reduced and specular highlight emphasized, you can
observe a dark Hero figure with bright highlight spots. If you are unsure, try toggling light
0 (type the 0 key) on/off (type the H key). At this point, you can press and hold the P key
to decrease the value of the shininess, n. As the n value decreases, you can observe the
increase in the sizes of the highlighted spots coupled with decrease in the brightness
of these spots. As depicted by the middle sphere of Figure 8-14, a smaller n value
corresponds to a less polished surface which typically exhibits highlights that are larger
in area but with less intensity.
472
Chapter 8
Implementing Illumination and Shadow
Relatively small objects, such as the Hero, do not occupy many pixels; the associated
highlight is likely to span even smaller number of pixels and can be challenging to
observe. Specular highlights can convey subtle and important effects; however, its usage
can also be challenging to master.
Light Source Types
At this point, your game engine supports the illumination by many instances of a single
type of light, a point light. A point light behaves much like a lightbulb in the real world.
It illuminates from a single position with near and far radii where objects can be fully,
partially, or not lit at all by the light. There are two other light types that are popular in
most game engines: the directional light and the spotlight.
A directional light, in contrast to the point light, does not have a light position or a
range. Rather, it illuminates everything in a specific direction. While these characteristics
may not seem intuitive, they are perfect for general background lighting. This is the case
in the real world. During the day, the general environment is illuminated by the sun
where rays from the sun can conveniently be modeled as a directional light. The light
rays from the sun, from the perspective of the earth, are practically parallel coming from
a fixed direction, and these rays illuminate everything. A directional light is a simple light
type that requires only a direction variable and has no distance drop-off. The directional
lights are typically used as global lights that illuminate the entire scene.
A spotlight models a desk lamp with a cone-shape lampshade. As illustrated in
Figure 8-21, a spotlight is a point light encompassed by a cone pointing in a specific
direction, the light direction, with angular attenuation parameters for the inner and
outer cone angles. Similar to the near and far radii of the distance attenuation, objects
inside the inner cone angle are fully lit, outside the outer cone angle are not lit, and in
between the two angles are partially lit. Just as in the case of a point light, a spotlight
is often used for creating illumination effects in specific regions of a game scene. The
spotlight, with directional and angular attenuation parameters, offers finer controls for
simulating effects that are local to specific areas in a game.
473
Chapter 8
Implementing Illumination and Shadow
Light position
Light direction
Outer cone angle
Inner cone angle
Figure 8-21. A spotlight and its parameters
Note In illustrative diagrams, like Figure 8-21, for clarity purposes, light
directions are usually represented by lines extending from the light position toward
the environment. These lines are usually for illustrative purposes and do not carry
mathematical meanings. These illustrative diagrams are contrasted with vector
diagrams that explain illumination computations, like Figures 8-15 and 8-16. In
vector diagrams, all vectors always point away from the position being illuminated
and are assumed to be normalized with a magnitude of 1.
The Directional and Spotlights Project
This project demonstrates how to integrate directional lights and spotlights into your
engine to support a wider range of illumination effects. You can see an example of
the project running in Figure 8-22. The source code of this project is located in the
chapter8/8.6.directional_and_spotlights folder.
474
Chapter 8
Implementing Illumination and Shadow
Figure 8-22. Running the Directional and Spotlights project
The controls of the project are as follows:
•
WASD keys: Move the hero character on the screen
Lighting controls:
•
Number keys 0, 1, 2, and 3: Select the corresponding light source.
•
Arrow keys: Move the currently selected light; note that this has no
effect on the directional light (light 1).
•
Arrow keys with spacebar pressed: Change the direction of the
currently selected light; note that this has no effect on the point light
(light 0).
•
Z/X key: Increases/decreases the light z position; note that this has
no effect on the directional light (light 1).
475
Chapter 8
Implementing Illumination and Shadow
•
C/V and B/N keys: Increase/decrease the inner and outer cone
angles of the selected light; note that these only affect the two
spotlights in the scene (lights 2 and 3).
•
K/L key: Increases/decreases the intensity of the selected light.
•
H key: Toggles the selected light on/off.
Material property controls:
•
Number keys 5 and 6: Select the left minion and the hero
•
Number keys 7, 8, and 9: Select the Ka, Kd, and Ks material properties
of the selected character (left minion or the hero)
•
E/R, T/Y, and U/I keys: Increase/decrease the red, green, and blue
channels of the selected material property
•
O/P keys: Increase/decrease the shininess of the selected material
property
The goals of the project are as follows:
•
To understand the two additional light types: directional lights and
spotlights
•
To examine the illumination results from all three different light types
•
To experience controlling the parameters of all three light types
•
To support the three different light types in the engine and GLSL
shaders
Supporting New Light Types in GLSL Fragment Shaders
As with the previous projects, the integration of the new functionality will begin with
the GLSL shader. You must modify the GLSL IllumShader and LightShader fragment
shaders to support the two new light types.
Modifying the GLSL Illumination Fragment Shader
Recall that the IllumShader simulates the Phong illumination model based on a point
light. This will be expanded to support the two new light types.
476
Chapter 8
Implementing Illumination and Shadow
1. Begin by editing illum_fs.glsl and defining constants for the
three light types. Notice that to support proper communications
between the GLSL shader and the engine, these constants must
have identical values as the corresponding enumerated data
defined in the light.js file.
#define ePointLight 0
#define eDirectionalLight 1
#define eSpotLight 2
// ******** WARNING ******
// The above enumerated values must be identical to
// Light.eLightType values defined in Light.js
// ******** WARNING ******
2. Expand the light struct to accommodate the new light types.
While the directional light requires only a Direction variable,
a spotlight requires a Direction, inner and outer angles, and a
DropOff variable. As will be detailed next, instead of the actual
angle values, the cosines of the inner and outer angles are
stored in the struct to facilitate efficient implementation. The
DropOff variable controls how rapidly light drops off between the
inner and outer angles of the spotlight. The LightType variable
identifies the type of light that is being represented in the struct.
struct Light {
vec3 Position; // in pixel space!
vec3 Direction; // Light direction
vec4 Color;
float Near;
float Far;
float CosInner; // Cosine of inner cone angle for spotlight
float CosOuter; // Cosine of outer cone angle for spotlight
float Intensity;
float DropOff; // for spotlight
bool IsOn;
int LightType; // One of ePoint, eDirectional, or eSpot
};
477
Chapter 8
Implementing Illumination and Shadow
3. Define an AngularDropOff() function to compute the angular
attenuation for the spotlight:
float AngularDropOff(Light lgt, vec3 lgtDir, vec3 L) {
float strength = 0.0;
float cosL = dot(lgtDir, L);
float num = cosL - lgt.CosOuter;
if (num > 0.0) {
if (cosL > lgt.CosInner)
strength = 1.0;
else {
float denom = lgt.CosInner - lgt.CosOuter;
strength = smoothstep(0.0, 1.0, pow(num/denom, lgt.DropOff));
}
}
return strength;
}
The parameter lgt is a spotlight in the Light struct, lgtDir is the direction of
the spotlight (or Light.Direction normalized), and L is the light vector of the current
position to be illuminated. Note that since the dot product of normalized vectors is
the cosine of the angle between the vectors, it is convenient to represent all angular
displacements by their corresponding cosine values and to perform the computations
based on cosines of the angular displacements. Figure 8-23 illustrates the parameters
involved in angular attenuation computation.
Note The lgtDir is the direction of the spotlight, while the light vector, L, is the
vector from the position being illumined to the position of the spotlight.
478
Chapter 8
Light.Position
Encoded by: lgt.CosInner
lgtDir
Implementing Illumination and Shadow
Encoded by: cosL = lgtDir dot
eye
Encoded by: lgt.CosOuter
Position to be illuminated
Figure 8-23. Computing the angular attenuation of a spotlight
Note The following code is based on cosine of angular displacements. It is
important to remember that given two angles α and β, where both are between 0
and 180 degrees, if α > β, then, cos α < cos β.
a. The cosL is the dot product of L with lgtDir; it records the angular
displacement of the position currently being illuminated.
b. The num variable stores the difference between cosL and cosOuter.
A negative num would mean that the position currently being
illuminated is outside the outer cone where the position will not
be lit and thus no further computation is required.
c. If the point to be illuminated is within the inner cone, cosL would
be greater than lgt.CosInner, and full strength of the light, 1.0,
will be returned.
d. If the point to be illuminated is in between the inner and outer
cone angles, use the smoothstep() function to compute the
effective strength from the light.
479
Chapter 8
Implementing Illumination and Shadow
4. Modify the ShadedResults() function to handle each separate
case of light source type before combining the results into a color:
vec4 ShadedResult(Light lgt, vec3 N, vec4 textureMapColor) {
float aStrength = 1.0, dStrength = 1.0;
vec3 lgtDir = -normalize(lgt.Direction.xyz);
vec3 L; // light vector
float dist; // distance to light
if (lgt.LightType == eDirectionalLight) {
L = lgtDir;
} else {
L = lgt.Position.xyz - gl_FragCoord.xyz;
dist = length(L);
L = L / dist;
}
if (lgt.LightType == eSpotLight) {
// spotlight: do angle dropoff
aStrength = AngularDropOff(lgt, lgtDir, L);
}
if (lgt.LightType != eDirectionalLight) {
// both spot and point light has distance dropoff
dStrength = DistanceDropOff(lgt, dist);
}
vec4 diffuse = DiffuseResult(N, L, textureMapColor);
vec4 specular = SpecularResult(N, L);
vec4 result = aStrength * dStrength *
lgt.Intensity * lgt.Color * (diffuse + specular);
return result;
}
Modifying the GLSL Light Fragment Shader
You can now modify the GLSL light_fs fragment shader to support the two new light
types. The modifications involved are remarkably similar to the changes made for illum_
fs, where constant values that correspond to light types are defined, the Light struct is
480
Chapter 8
Implementing Illumination and Shadow
extended to support directional and spotlights, and the angular and distant attenuation
functions are defined to properly compute the strengths from the light. Please refer to
the light_fs.glsl source code file for details of the implementation.
Modifying the Light Class
You must extend the Light class to support the parameters of the two new light types:
1. Edit light.js in the src/engine/lights folder to define and
export an enumerated data type for the different light types. It is
important that the enumerated values correspond to the constant
values defined in the GLSL illum_fs and light_fs shaders.
// **** WARNING: The following enumerate values must be identical to
// the values of
//
// ePointLight, eDirectionalLight, eSpotLight
//
// defined in LightFS.glsl and IllumFS.glsl
const eLightType = Object.freeze({
ePointLight: 0,
eDirectionalLight: 1,
eSpotLight: 2
});
export { eLightType }
2. Modify the constructor to define and initialize the new variables
that correspond to the parameters of directional light and
spotlight.
constructor() {
this.mColor = vec4.fromValues(1, 1, 1, 1); // light color
this.mPosition = vec3.fromValues(0, 0, 5); // light position in WC
this.mDirection = vec3.fromValues(0, 0, -1); // in WC
this.mNear = 5; // effective radius in WC
this.mFar = 10;
this.mInner = 0.1; // in radian
481
Chapter 8
Implementing Illumination and Shadow
this.mOuter = 0.3;
this.mIntensity = 1;
this.mDropOff = 1; //
this.mLightType = eLightType.ePointLight;
this.mIsOn = true;
}
3. Define the get and set accessors for the new variables. The
exhaustive listing of these functions is not shown here. Please
refer to the light.js source code file for details.
Modifying the ShaderLightAt Class
Recall that the ShaderLightAt class is responsible for loading the values from a light
source to the GLSL fragment shader. This object must be refined to support the new light
source parameters that correspond to directional lights and spotlights.
1. Edit shader_light_at.js to import the eLightType enumerated
type from light.js:
import { eLightType } from "../lights/light.js";
2. Modify the _setShaderReferences() function to set the
references to the newly added light properties:
_setShaderReferences(aLightShader, index) {
let gl = glSys.get();
this.mColorRef = gl.getUniformLocation(
aLightShader, "uLights[" + index + "].Color");
this.mPosRef = gl.getUniformLocation(
aLightShader, "uLights[" + index + "].Position");
this.mDirRef = gl.getUniformLocation(
aLightShader, "uLights[" + index + "].Direction");
this.mNearRef = gl.getUniformLocation(
aLightShader, "uLights[" + index + "].Near");
this.mFarRef = gl.getUniformLocation(
aLightShader, "uLights[" + index + "].Far");
this.mInnerRef = gl.getUniformLocation(
aLightShader, "uLights[" + index + "].CosInner");
482
Chapter 8
Implementing Illumination and Shadow
this.mOuterRef = gl.getUniformLocation(
aLightShader, "uLights[" + index + "].CosOuter");
this.mIntensityRef = gl.getUniformLocation(
aLightShader, "uLights[" + index + "].Intensity");
this.mDropOffRef = gl.getUniformLocation(
aLightShader, "uLights[" + index + "].DropOff");
this.mIsOnRef = gl.getUniformLocation(
aLightShader, "uLights[" + index + "].IsOn");
this.mLightTypeRef = gl.getUniformLocation(
aLightShader, "uLights[" + index + "].LightType");
}
3. Modify the loadToShader() function to load the newly added
light variables for the directional light and spotlight. Notice that
depending upon the light type, the values of some variables
may not be transferred to the GLSL shader. For example, the
parameters associated with angular attenuation, the inner
and outer angles, and the drop-off will be transferred only for
spotlights.
loadToShader(aCamera, aLight) {
let gl = glSys.get();
gl.uniform1i(this.mIsOnRef, aLight.isLightOn());
// Process a light only when it is switched on
if (aLight.isLightOn()) {
... identical to previous code ...
gl.uniform1f(this.mFarRef, f);
gl.uniform1f(this.mInnerRef, 0.0);
gl.uniform1f(this.mOuterRef, 0.0);
gl.uniform1f(this.mIntensityRef, aLight.getIntensity());
gl.uniform1f(this.mDropOffRef, 0);
gl.uniform1i(this.mLightTypeRef, aLight.getLightType());
// Point light does not need the direction
if (aLight.getLightType() === eLightType.ePointLight) {
gl.uniform3fv(this.mDirRef, vec3.fromValues(0, 0, 0));
483
Chapter 8
Implementing Illumination and Shadow
} else {
// either spot or directional lights: must compute direction
let d = aCamera.wcDirToPixel(aLight.getDirection());
gl.uniform3fv(this.mDirRef, vec3.fromValues(d[0],d[1],d[2]));
if (aLight.getLightType() === eLightType.eSpotLight) {
gl.uniform1f(this.mInnerRef,
Math.cos(0.5 * aLight.getInner()));
gl.uniform1f(this.mOuterRef,
Math.cos(0.5 * aLight.getOuter()));
gl.uniform1f(this.mDropOffRef, aLight.getDropOff());
}
}
}
}
Note, for mInnerRef and mOuterRef, the cosines of half the angles are actually
computed and passed. Inner and outer angles are the total angular spreads of the
spotlight where the half of these angles describe the angular displacements from the
light direction. For this reason, cosines of the half angles will actually be used in the
computations. This optimization relieves the GLSL fragment shaders from recomputing
the cosine of these angles on every invocation.
Modifying the Camera Transform Class
Directional lights and spotlights require a light direction, and the GLSL illum_fs and
light_fs shaders expect this direction to be specified in pixel space. Edit the camera_
xform.js file of the Camera object to define the wcDirToPixel() function to transform a
direction from WC to pixel space.
Camera.prototype.wcDirToPixel = function (d) { // d:vec3 direction in WC
// Convert the position to pixel space
let x = d[0] * this.mRenderCache.mWCToPixelRatio;
let y = d[1] * this.mRenderCache.mWCToPixelRatio;
let z = d[2];
return vec3.fromValues(x, y, z);
}
484
Chapter 8
Implementing Illumination and Shadow
Testing the New Light Types
The main goals of the MyGame level are to test and provide functionality for manipulating
the new light types. The modifications involved are straightforward; my_game_lights.js
is modified to create all three light types, and my_game_light_control.js is modified to
support the manipulation of the direction of the selected light when the arrow and space
keys are pressed simultaneously. The implementation of these simple changes is not
shown here. Please refer to the source code files for details.
Observations
You can run the project and interactively control the lights to examine the corresponding
effects. There are four light sources defined, each illuminating all objects in the scene.
Light source 0 is a point light, 1 is a directional light, and 2 and 3 are spotlights.
You can examine the effect from a directional light by typing the 1 key to select
the light. Now hold the spacebar while taking turns pressing the left/right or up/down
keys to swing the direction of the directional light. You will notice drastic illumination
changes on the boundary edges of the 3D geometric shapes in the background image,
together with occasional prominent red spots of specular reflections. Now, type the
H key to switch off the directional light and observe the entire scene becomes darker.
Without any kinds of attenuation, directional lights can be used as effective tools for
brightening the entire scene.
Type the 2 or 3 key to select one of the spotlights, once again, by holding the spacebar
while taking turns pressing the left/right or up/down keys to swing the direction of
the spotlight. With the spotlight, you will observe the illuminated region swinging and
changing shapes between a circle (when the spotlight is pointing perpendicularly toward
the background image) and different elongated ellipses. The arrow keys will move the
illuminated region around. Try experimenting with the C/V and B/N keys to increase/
decrease the inner and outer cone angles. Notice that if you set the inner cone angle to be
larger than the outer one, the boundary of the illuminated region becomes sharp where
lighting effects from the spotlight will drop off abruptly. You can consider switching off
the direction light, light 1, for a clearer observation of the spotlight effects.
Try experimenting with the different light settings, including overlapping the light
illumination regions and setting the light intensities, the K and L keys, to negative
numbers. While impossible in the physical world, negative intensity lights are
completely valid options in a game world.
485
Chapter 8
Implementing Illumination and Shadow
S
hadow Simulation
Shadow is the result of light being obstructed or occluded. As an everyday phenomenon,
shadow is something you observe but probably do not give much thought to. However,
shadow plays a vital role in the visual perception system of humans. For example, the
shadows of objects convey important cues of relative sizes, depths, distances, orderings,
and so on. In video games, proper simulation of shadows can increase the quality of
appearance and fidelity. For example, you can use shadows to properly convey the
distance between two game objects or the height that the hero is jumping.
Shadows can be simulated by determining the visibility between the position to be
illuminated and each of the light source positions in the environment. A position is in
shadow with respect to a light source if something occludes it from the light source or
the position is not visible from the light source. Computationally, this is an expensive
operation because general visibility determination is an O(n) operation, where n is
the number of objects in the scene, and this operation must be performed for every
pixel being illuminated. Algorithmically, this is a challenging problem because the
solutions for visibility must be available within the fragment shader during illumination
computation, again, for every pixel being illuminated.
Because of the computation and algorithmic challenges, instead of simulating
shadow according to the physical world, many videogames approximate or create
shadow-like effects for only selected objects based on dedicated hardware resources. In
this section, you will learn about approximating shadows by selecting dedicated shadow
casters and receivers based on the WebGL stencil buffer.
Figure 8-24 shows an example where a game wants to cast the shadow of the Hero
object on the minion and yet not on the background. In this case, the background object
will not participate in the shadow computation and thus will not receive the shadow.
486
Chapter 8
Implementing Illumination and Shadow
No Hero shadow on the background
Hero shadow on minion (Shadow caster geometry)
Hero causing the shadow (Shadow caster)
Minion receiving the shadow (Shadow receiver)
Figure 8-24. Hero casting shadow on the minion but not on the background
To properly simulate and render the shadow in Figure 8-24, as illustrated in Figure 8-­25,
there are three important elements.
•
Shadow caster: This is the object that causes the shadow. In the
Figure 8-24 example, the Hero object is the shadow caster.
•
Shadow receiver: This is the object that the shadow appears on. In
the Figure 8-24 example, the Minion object is the shadow receiver.
•
Shadow caster geometry: This is the actual shadow, in other words,
the darkness on the shadow receiver because of the occlusion of light.
In the Figure 8-24 example, the dark imprint of the hero appearing
on the minion behind the actual hero object is the shadow caster
geometry.
Light source
Hero (Shadow caster)
Shadow caster geometry
Minion (Shadow receiver)
Figure 8-25. The three participating elements of shadow simulation: the caster,
the caster geometry, and the receiver
487
Chapter 8
Implementing Illumination and Shadow
Given the three participating elements, the shadow simulation algorithm is rather
straightforward: compute the shadow caster geometry, render the shadow receiver
as usual, render the shadow caster geometry as a dark shadow caster object over the
receiver, and, finally, render the shadow caster as usual. For example, to render the
shadow in Figure 8-24, the dark hero shadow caster geometry is first computed based on
the positions of the light source, the Hero object (shadow caster), and the Minion object
(shadow receiver). After that, the Minion object (shadow receiver) is first rendered as
usual, followed by rendering the shadow caster geometry as the Hero object with a dark
constant color, and lastly the Hero object (shadow caster) is rendered as usual.
Take note that shadow is actually a visual effect where colors on objects appear
darker because light energy is obstructed. The important point to note is that when a
human observes shadows, there are no new objects or geometries involved. This is in
stark contrast to the described algorithm, where shadows are simulated by the shadow
caster geometry, a dark color object. This dark color object does not actually exist in
the scene. It is algorithmically created to approximate the visual perception of light
being occluded. This creation and rendering of extra geometry to simulate the results of
human visual perception, while interesting, has its own challenges.
As depicted in Figure 8-26, the illusion of shadow breaks down when the shadow
caster geometry extends beyond the bounds of the shadow receiver. Such situations
must be properly resolved in order for shadow to appear genuine. An example of proper
handling of this situation can be observed in Figure 8-24; the top portion of the hero
helmet shadow extends beyond the bounds of the minion and is not drawn.
Region should
not be drawn
Light source
Shadow caster
Shadow caster geometry
Shadow receiver
Figure 8-26. Shadow caster extends beyond the bounds of shadow receiver
Fortunately, the WebGL stencil buffer is designed specifically to resolve these
types of situations. The WebGL stencil buffer can be configured as a 2D array of on/
off switches with the same pixel resolution as the canvas that is displayed on the web
488
Chapter 8
Implementing Illumination and Shadow
browser. With this configuration, when stencil buffer checking is enabled, the pixels in
the canvas that can be drawn on will be only those with corresponding stencil buffer
pixels that are switched on.
Figure 8-27 uses an example to illustrate this functionality. In this example, the middle
layer is the stencil buffer with all pixels initialized to off except for the pixels in the white
triangular region being initialized to on. When the stencil buffer checking is enabled,
the drawing of the top layer image will result in only a triangular region appearing in the
canvas (bottom layer). This triangular region is formed by pixels that correspond to the on
positions of the triangle in the stencil buffer. In this way, the stencil buffer acts exactly like
a stencil over the canvas where only the on regions can be drawn on.
Original image
Stencil buffer
(on/off)
Results displayed
in the canvas
Figure 8-27. The WebGL stencil buffer
With the support of the WebGL stencil buffer, shadow simulation can now be
specified accordingly by identifying all shadow receivers and by grouping corresponding
shadow casters with each receiver. In the Figure 8-24 example, the Hero object is grouped
as the shadow caster of the minion shadow receiver. In this example, for the background
object to receive a shadow from the hero, it must be explicitly identified as a shadow
receiver, and the Hero object must be grouped with it as a shadow caster. Notice that
without explicitly grouping the minion object as a shadow caster of the background
shadow receiver, the minion will not cast a shadow on the background.
As will be detailed in the following implementation discussion, the transparencies
of the shadow casters and receivers and the intensity of the casting light source can all
affect the generation of shadows. It is important to recognize that this shadow simulation
is actually an algorithmic creation with effects that can be used to approximate human
perception. This procedure does not describe how shadows are formed in the real
world, and it is entirely possible to create unrealistic dramatic effects such as casting
transparent or blue-colored shadows.
489
Chapter 8
Implementing Illumination and Shadow
The Shadow Simulation Algorithm
The shadow simulation and rendering algorithm can now be outlined as follows:
Given a shadowReceiver
A: Draw the shadowReceiver to the canvas as usual
// Stencil op to enable the region for drawing on the shadowCaster
B1: Initialize all stencil buffer pixels to off
B2: Switch on stencil buffer pixels correspond to shadowReceiver
B3: Enable stencil buffer checking
// Compute shadowCaster geometries and draw them on shadowReceiver
C: For each shadowCaster of this shadowReceiver
D: For each shadow casting light source
D1: Compute the shadowCaster geometry
D2: Draw the shadowCaster geometry
The listed code renders the shadow receiver and all the shadow caster geometries
without rendering the actual shadow caster objects. The B1, B2, and B3 steps switch
on the stencil buffer pixels that correspond to the shadow receiver. This is similar
to switching on the pixels that are associated with the white triangle in Figure 8-27,
enabling the region that can be drawn. The loops of steps C and D point out that a
separate geometry must be computed for each shadow casting light source. By the time
step D1 draws the shadow caster geometry, with the stencil buffer containing the shadow
receiver imprint and checking enabled, only pixels occupied by the shadow receiver will
be enabled to be drawn on in the canvas.
The Shadow Shaders Project
This project demonstrates how to implement and integrate the shadow simulation
algorithm into your game engine. You can see an example of the project running in
Figure 8-28. The source code of this project is located in the chapter8/8.7.shadow_
shaders folder.
490
Chapter 8
Implementing Illumination and Shadow
Figure 8-28. Running the Shadow Shaders project
The controls of this project are identical to the previous project:
•
WASD keys: Move the hero character on the screen
Lighting controls:
•
Number keys 0, 1, 2, and 3: Select the corresponding light source
•
Arrow keys: Move the currently selected light; note that this has no
effect on the directional light (light 1).
•
Arrow keys with spacebar pressed: Change the direction of the
currently selected light; note that this has no effect on the point light
(light 0).
•
Z/X key: Increases/decreases the light z position; note that this has
no effect on the directional light (light 1).
491
Chapter 8
Implementing Illumination and Shadow
•
C/V and B/N keys: Increase/decrease the inner and outer cone
angles of the selected light; note that these only affect the two
spotlights in the scene (lights 2 and 3).
•
K/L key: Increases/decreases the intensity of the selected light.
•
H key: Toggles the selected light on/off.
Material property controls:
•
Number keys 5 and 6: Select the left minion and the hero
•
Number keys 7, 8, and 9: Select the Ka, Kd, and Ks material properties
of the selected character (left minion or the hero)
•
E/R, T/Y, and U/I keys: Increase/decrease the red, green, and blue
channels of the selected material property
•
O/P keys: Increase/decrease the shininess of the selected material
property
The goals of the project are as follows:
•
Understand shadows can be approximated by algorithmically
defining and rendering explicit geometries
•
Appreciate the basic operations of the WebGL stencil buffer
•
Understand the simulation of shadows with shadow caster and
receiver
•
Implement the shadow simulation algorithm based on the WebGL
stencil buffer
Creating GLSL Fragment Shaders
Two separate GLSL fragment shaders are required to support the rendering of shadow,
one for drawing the shadow caster geometry onto the canvas and one for drawing the
shadow receiver into the stencil buffer.
492
Chapter 8
Implementing Illumination and Shadow
Defining the GLSL Shadow Caster Fragment Shader
The GLSL shadow_caster_fs fragment shader supports the drawing of the shadow
caster geometries. Refer to Figure 8-25; the shadow caster geometry is the piece of
geometry that fakes being the shadow of the shadow caster. This geometry is typically
scaled by the engine according to its distance from the shadow caster; the further from
the caster, the larger this geometry.
In the fragment shader, this geometry should be rendered as a dark-colored object
to create the illusion of it being a shadow. Note that one shadow caster geometry
is required for each shadow casting light source; as such, the fragment shader only
supports one light source. Finally, the degree of darkness of this object depends on the
effective strength of the shadow casting light sources, and thus, the fragment shader
must define functionality to compute strengths from each type of light sources.
1. In the src/glsl_shaders folder, create a file shadow_caster_
fs.glsl. Since all light types can cast shadow, existing light
structures must be supported. Now, copy the Light struct and
light type constants from light_fs (not shown). These data
structure and constants must be exactly the same such that the
corresponding interfacing shader in the engine can reuse existing
utilities that support LightShader. The only difference is since a
shadow caster geometry must be defined for each light source, the
uLight array size is exactly 1 in this case.
2. Define constants for shadow rendering. The kMaxShadowOpacity
is how opaque shadows should be, and kLightStrengthCutOff is
a cutoff threshold where a light with intensity less than this value
will not cast shadows.
#define kMaxShadowOpacity 0.7 // max of shadow opacity
#define kLightStrengthCutOff 0.05 // any less will not cause shadow
3. To properly support shadow casting from the three different light
types, AngularDropOff() and DistanceDropOff(), functions must
also be defined in exactly the same manner as those in light_fs
(and illum_fs). You can copy these functions from light_fs.
Note that since there is only one light source in the uLight array,
you can remove the light parameter from these functions and
493
Chapter 8
Implementing Illumination and Shadow
refer directly to uLight[0] in the computation. This parameter
replacement is the only modification required, and thus, the code
is not shown here.
4. Remember that shadow is observed because of light occlusion
and is independent from the color of the light source. Now, modify
the LightStrength() function to compute the light strength
arriving at the position to be illuminated instead of a shaded color.
float LightStrength() {
float aStrength = 1.0, dStrength = 1.0;
vec3 lgtDir = -normalize(uLights[0].Direction.xyz);
vec3 L; // light vector
float dist; // distance to light
if (uLights[0].LightType == eDirectionalLight) {
L = lgtDir;
} else {
L = uLights[0].Position.xyz - gl_FragCoord.xyz;
dist = length(L);
L = L / dist;
}
if (uLights[0].LightType == eSpotLight) {
// spotlight: do angle dropoff
aStrength = AngularDropOff(lgtDir, L);
}
if (uLights[0].LightType != eDirectionalLight) {
// both spot and point light has distance dropoff
dStrength = DistanceDropOff(dist);
}
float result = aStrength * dStrength;
return result;
}
Comparing the listed LightStrength() with the same function in light_fs, there are
two main differences. First, the function does not consider the color of the light and returns
a float, the aggregated strength of the light source. Second, since the uLight array is of size 1,
the function removed the Light parameter and referred to uLight[0] in the computation.
494
Chapter 8
Implementing Illumination and Shadow
5. Compute the color of the shadow in the main() function based
on the strength of the light source. Notice that no shadows will be
cast if the light intensity is less than kLightStrengthCutOff and
that the actual color of the shadow is not exactly black or opaque.
Instead, it is a blend of the programmer-defined uPixelColor and
the sampled transparency from the texture map.
void main(void)
{
vec4 texFragColor = texture2D(uSampler, vTexCoord);
float lgtStrength = LightStrength();
if (lgtStrength < kLightStrengthCutOff)
discard;
vec3 shadowColor = lgtStrength * uPixelColor.rgb;
shadowColor *= uPixelColor.a * texFragColor.a;
gl_FragColor = vec4(shadowColor,
kMaxShadowOpacity * lgtStrength * texFragColor.a);
}
Defining the GLSL Shadow Receiver Fragment Shader
The GLSL shadow_receiver_fs fragment shader is the shader for drawing the shadow
receiver into the stencil buffer. Take note that the stencil buffer is configured as an on/off
buffer where any value returned in gl_FragColor will switch the corresponding pixel to
on. For this reason, transparent receiver fragments must be discarded.
1. Under the src/glsl_shaders folder, create shadow_receiver_
fs.glsl, and define a sampler2D object to sample the color
texture map of the shadow receiver object. In addition, define
the constant kSufficientlyOpaque to be the threshold where
fragments with less opacity will be treated as transparent and
discarded. Stencil buffer pixels that correspond to discarded
fragments will remain off and thus will not be able to receive
shadow geometries.
// The object that fetches data from texture.
// Must be set outside the shader.
uniform sampler2D uSampler;
495
Chapter 8
Implementing Illumination and Shadow
uniform vec4 uPixelColor;
// "varying" signifies that the texture coordinate will be
// interpolated and thus varies.
varying vec2 vTexCoord;
#define kSufficientlyOpaque 0.1
Note that to facilitate engine shader class code reuse, the variable names of uSampler
and vTexCoord must not be changed. These correspond to the variable names defined in
texture_fs.glsl, and the game engine can use the existing SpriteShader to facilitate
the loading of information to this shader.
2. Implement the main() function to sample the texture of shadow
receiver object and test for opacity threshold in determining if
shadow could be received:
void main(void)
{
vec4 texFragColor = texture2D(uSampler, vTexCoord);
if (texFragColor.a < kSufficientlyOpaque)
discard;
else
gl_FragColor = vec4(1, 1, 1, 1);
}
Interfacing the GLSL Shadow Shaders to the Engine
With two new GLSL shaders defined, you may expect that it is necessary to define two
corresponding SimpleShader/Renderable pairs to facilitate the communications. This is
not the case for two reasons:
•
496
First, only one new engine shader type is required for supporting
shadow_caster_fs. With the strategic variable naming in the shadow_
receiver_fs shader, the existing SpriteShader object can be used to
communicate with the shadow_receiver_fs GLSL fragment shader.
Chapter 8
•
Implementing Illumination and Shadow
Second, no new Renderable classes are required. The Renderable
classes are designed to support the drawing and manipulation
of game objects with the corresponding shaders. In this way,
Renderable objects are visible to the players. In the case of shadow
shaders, shadow_caster_fs draws shadow caster geometries, and
shadow_receiver_fs draws the shadow receiver geometry into
the stencil butter. Notice that neither of the shaders is designed to
support drawing of objects that are visible to the players. For these
reasons, there is no need for the corresponding Renderable objects.
Creating the Shadow Caster Shader
A JavaScript SimpleShader subclass must be defined to facilitate the loading
of information from the game engine to the GLSL shader. In this case, a
ShadowCasterShader needs to be defined to communicate with the GLSL shadow_
caster_fs fragment shader.
1. Under the src/engine/shaders folder, create shadow_caster_
shader.js; define the ShadowCasterShader class to inherit from
SpriteShader. Since each shadow caster geometry is created by
one casting light source, define a single light source for the shader.
import SpriteShader from "./sprite_shader.js";
import ShaderLightAt from "./shader_light_at.js";
class ShadowCasterShader extends SpriteShader {
// constructor
constructor(vertexShaderPath, fragmentShaderPath) {
super(vertexShaderPath, fragmentShaderPath);
this.mLight = null; // The light that casts the shadow
this.mCamera = null;
// GLSL Shader must define uLights[1] (size of 1)!!
this.mShaderLight = new ShaderLightAt(this.mCompiledShader, 0);
}
... implementation to follow ...
}
export default ShadowCasterShader;
497
Chapter 8
Implementing Illumination and Shadow
2. Override the activate() function to ensure the single light source
is properly loaded to the shader:
// Overriding the activation of the shader for rendering
activate(pixelColor, trsMatrix, cameraMatrix) {
// first call the super class' activate
super.activate(pixelColor, trsMatrix, cameraMatrix);
this.mShaderLight.loadToShader(this.mCamera, this.mLight);
}
3. Define a function to set the current camera and light source for
this shader:
setCameraAndLights(c, l) {
this.mCamera = c;
this.mLight = l;
}
Instantiating Default Shadow Caster and Receiver Shaders
Default instances of engine shaders must be created to connect to the newly defined
GLSL shader caster and receiver fragment shaders:
1. Modify shader_resources.js in the src/engine/core folder
to import ShadowCasterShader, and define the constants and
variables for the two new shadow-­related shaders.
import ShadowCasterShader from "../shaders/shadow_caster_shader.js";
let kShadowReceiverFS = "src/glsl_shaders/shadow_receiver_fs.glsl";
let mShadowReceiverShader = null;
let kShadowCasterFS = "src/glsl_shaders/shadow_caster_fs.glsl";
let mShadowCasterShader = null;
2. Edit the createShaders() function to define engine shaders to
interface to the new GLSL fragment shaders. Notice that both
of the engine shaders are based on the texture_vs GLSL vertex
shader. In addition, as discussed, a new instance of the engine
SpriteShader is created to interface to the shadow_receiver_fs
GLSL fragment shader.
498
Chapter 8
Implementing Illumination and Shadow
function createShaders() {
... identical to previous code ...
mIllumShader = new IllumShader(kTextureVS, kIllumFS);
mShadowCasterShader = new ShadowCasterShader(
kTextureVS, kShadowCasterFS);
mShadowReceiverShader = new SpriteShader(
kTextureVS, kShadowReceiverFS);
}
3. The rest of the modifications to the shader_resources.js file are
routine, including defining accessors, loading and unloading the
GLSL source code files, cleaning up the shaders, and exporting
the accessors. The detailed listings of these are not included here
because you saw similar changes on many occasions. Please refer
to the source code file for the actual implementations.
Configuring and Supporting WebGL Buffers
Three modifications are necessary to integrate WebGL stencil buffer into the game
engine. First, the WebGL stencil buffer must be enabled and properly configured.
Second, functions must be defined to support the drawing with stencil buffer. Third,
buffer must be properly cleared before each drawing cycle.
1. Edit the gl.js file in the src/engine/core folder to enable and
configure WebGL stencil buffer during engine initialization.
In the init() function, add the request for the allocation
and configuration of stencil and depth buffers during WebGL
initialization. Notice that the depth buffer, or z buffer, is also
allocated and configured. This is necessary for proper shadow
caster support, where a shadow caster must be in front of a
receiver, or with a larger z depth in order to cast shadow on the
receiver.
499
Chapter 8
Implementing Illumination and Shadow
function init(htmlCanvasID) {
... identical to previous code ...
mGL = mCanvas.getContext("webgl2",
{alpha: false, depth: true, stencil: true}) ||
mCanvas.getContext("experimental-webgl2",
{alpha: false, depth: true, stencil: true});
... identical to previous code ...
// make sure depth testing is enabled
mGL.enable(mGL.DEPTH_TEST);
mGL.depthFunc(mGL.LEQUAL);
}
2. Continue working with gl.js; define functions to begin, end, and
disable drawing with the stencil buffer. Remember to export these
new stencil buffer support functions.
function beginDrawToStencil(bit, mask) {
mGL.clear(mGL.STENCIL_BUFFER_BIT);
mGL.enable(mGL.STENCIL_TEST);
mGL.colorMask(false, false, false, false);
mGL.depthMask(false);
mGL.stencilFunc(mGL.NEVER, bit, mask);
mGL.stencilOp(mGL.REPLACE, mGL.KEEP, mGL.KEEP);
mGL.stencilMask(mask);
}
function endDrawToStencil(bit, mask) {
mGL.depthMask(mGL.TRUE);
mGL.stencilOp(mGL.KEEP, mGL.KEEP, mGL.KEEP);
mGL.stencilFunc(mGL.EQUAL, bit, mask);
mGL.colorMask(true, true, true, true);
}
function disableDrawToStencil() { mGL.disable(mGL.STENCIL_TEST); }
500
Chapter 8
Implementing Illumination and Shadow
3. Edit the engine access file, index.js, in the src/engine folder to
clear the stencil and depth buffers when clearing the canvas in the
clearCanvas() function:
function clearCanvas(color) {
... identical to previous code ...
gl.clear(gl.COLOR_BUFFER_BIT | gl.STENCIL_BUFFER_BIT |
gl.DEPTH_BUFFER_BIT);
}
Defining Shadow Support for Game Developers
As described when defining ShadowCasterShader, Renderable classes should not be
defined to pair with the shadow caster and receiver shaders as that would allow game
developers the capabilities to manipulate the algorithmically created objects as regular
game objects. Instead, the ShadowCaster and ShadowReceiver classes are introduced to
allow the game developers to create shadows without granting access to manipulate the
underlying geometries.
Defining the Shadow Caster Class
Instead of the familiar Renderable class hierarchy, the ShadowCaster class is defined to
encapsulate the functionality of the implicitly defined shadow caster geometry. Recall
from Figure 8-25, the shadow caster geometry is derived algorithmically for each shadow
casting light sources based on the positions of the shadow caster, a Renderable, and the
shadow receiver, another Renderable, objects.
To support receiving shadows on an animated sprite element, the shadow receiver
must be of SpriteRenderable or its subclasses. The shadow casting Renderable
object must be able to receive light sources and thus is must be of LightRenderable
or its subclasses. A ShadowCaster object maintains references to the actual shadow
casting and receiving Renderable objects and defines the algorithm to compute and
render shadow caster geometries for each of the light sources referenced by the caster
LightRenderable object. The details of the ShadowCaster class are as follows:
1. Create the src/engine/shadows folder for organizing shadowrelated support files and the shadow_caster.js file in the folder.
501
Chapter 8
Implementing Illumination and Shadow
2. Define the ShadowCaster class and the constructor to initialize
the instance variables and constants required for caster geometry
computations:
import * as shaderResources from "../core/shader_resources.js";
import SpriteRenderable from "../renderables/sprite_renderable.js";
import Transform from "../utils/transform.js";
import { eLightType } from "../lights/light.js";
// shadowCaster: GameObject referencing at least a LightRenderable
// shadowReceiver: GameObject referencing at least a SpriteRenderable
class ShadowCaster {
constructor(shadowCaster, shadowReceiver) {
this.mShadowCaster = shadowCaster;
this.mShadowReceiver = shadowReceiver;
this.mCasterShader = shaderResources.getShadowCasterShader();
this.mShadowColor = [0, 0, 0, 0.2];
this.mSaveXform = new Transform();
this.kCasterMaxScale = 3; // Max amount a caster will be scaled
this.kVerySmall = 0.001; //
this.kDistanceFudge = 0.01; // to avoid caster-receiver overlap
this.kReceiverDistanceFudge = 0.6;
// Factor to reduce the projected caster geometry size
}
setShadowColor(c) {
this.mShadowColor = c;
}
... implementation to follow ...
}
export default ShadowCaster;
The mShadowCaster is a reference to the shadow caster GameObject with at
least a LightRenderable, and the mShadowReceiver is a GameObject with at least
a SpriteRenderable render component. As will be detailed in the next step,
mCasterShader, mShadowColor, and mSaveXform are variables to support the rendering of
shadow caster geometries.
502
Chapter 8
Implementing Illumination and Shadow
3. Implement the draw() function to compute and draw a shadow
caster geometry for each of the light sources that illuminates the
Renderable object of mShadowCaster:
draw(aCamera) {
let casterRenderable = this.mShadowCaster.getRenderable();
// Step A: save caster xform/shader/color. Set caster to shadow color
this.mShadowCaster.getXform().cloneTo(this.mSaveXform);
let s = casterRenderable.swapShader(this.mCasterShader);
let c = casterRenderable.getColor();
casterRenderable.setColor(this.mShadowColor);
let l, lgt;
// Step B: loop through each light, if shadow casting is on
// compute the proper shadow offset
for (l = 0; l < casterRenderable.getNumLights(); l++) {
lgt = casterRenderable.getLightAt(l);
if (lgt.isLightOn() && lgt.isLightCastShadow()) {
// Step C: turn caster into caster geometry
// draws as SpriteRenderable
this.mSaveXform.cloneTo(this.mShadowCaster.getXform());
if (this._computeShadowGeometry(lgt)) {
this.mCasterShader.setCameraAndLights(aCamera, lgt);
SpriteRenderable.prototype.draw.call(
casterRenderable, aCamera);
}
}
}
// Step D: restore the original shadow caster
this.mSaveXform.cloneTo(this.mShadowCaster.getXform());
casterRenderable.swapShader(s);
casterRenderable.setColor(c);
}
503
Chapter 8
Implementing Illumination and Shadow
The casterRenderable is the Renderable object that is actually casting the shadow.
The following are the four main steps of the draw() function:
a. Step A saves the caster Renderable state, transform, shader,
and color, and sets it into a shadow caster geometry by setting
its shader to a ShadowCasterShader (mCasterShader) and its
color to that of shadow color.
b. Step B iterates through all light sources illuminating the
casterRenderable and looks for lights that are switched on
and casting shadow.
c.
Step C, for each shadow producing light, calls the
_computeShadowGeometry() function to compute
an appropriately size and positioned shadow caster
geometry and renders it as a SpriteRenderable. With
the replaced ShadowCasterShader and shadow color, the
rendered geometry appears as the shadow of the actual
casterRenderable.
d. Step D restores the state of the casterRenderable.
4. Define the _computeShadowGeometry() function to compute
the shadow caster geometry based on the mShadowCaster, the
mShadowReceiver, and a casting light source. Although slightly
intimidating in length, the following function can be logically
separated into four regions. The first region declares and
initializes the variables. The second and third regions are the
two cases of the if statement that handle the computation of
transform parameters for directional and point/spotlights. The
last region sets the computed parameters to the transform of the
caster geometry, cxf.
_computeShadowGeometry(aLight) {
// Region 1: declaring variables
let cxf = this.mShadowCaster.getXform();
let rxf = this.mShadowReceiver.getXform();
// vector from light to caster
let lgtToCaster = vec3.create();
504
Chapter 8
Implementing Illumination and Shadow
let lgtToReceiverZ;
let receiverToCasterZ;
let distToCaster, distToReceiver; // along the lgtToCaster vector
let scale;
let offset = vec3.fromValues(0, 0, 0);
receiverToCasterZ = rxf.getZPos() - cxf.getZPos();
if (aLight.getLightType() === eLightType.eDirectionalLight) {
// Region 2: Processing a directional light
if (((Math.abs(aLight.getDirection())[2]) < this.kVerySmall) ||
((receiverToCasterZ * (aLight.getDirection())[2]) < 0)) {
return false; // direction light casting side way or
// caster and receiver on different sides of light in Z
}
vec3.copy(lgtToCaster, aLight.getDirection());
vec3.normalize(lgtToCaster, lgtToCaster);
distToReceiver = Math.abs(receiverToCasterZ / lgtToCaster[2]);
// measured along lgtToCaster
scale = Math.abs(1 / lgtToCaster[2]);
} else {
// Region 3: Processing a point or spot light
vec3.sub(lgtToCaster, cxf.get3DPosition(), aLight.getPosition());
lgtToReceiverZ = rxf.getZPos() - (aLight.getPosition())[2];
if ((lgtToReceiverZ * lgtToCaster[2]) < 0) {
return false; // caster and receiver
// on different sides of light in Z
}
if ((Math.abs(lgtToReceiverZ) < this.kVerySmall) ||
((Math.abs(lgtToCaster[2]) < this.kVerySmall))) {
// almost the same Z, can't see shadow
return false;
}
distToCaster = vec3.length(lgtToCaster);
vec3.scale(lgtToCaster, lgtToCaster, 1 / distToCaster);
// normalize lgtToCaster
505
Chapter 8
Implementing Illumination and Shadow
distToReceiver = Math.abs(receiverToCasterZ / lgtToCaster[2]);
// measured along lgtToCaster
scale = (distToCaster +
(distToReceiver * this.kReceiverDistanceFudge)) /
distToCaster;
}
vec3.scaleAndAdd(offset, cxf.get3DPosition(),
lgtToCaster, distToReceiver + this.kDistanceFudge);
// Region 4: Setting casterRenderable xform
cxf.setRotationInRad(cxf.getRotationInRad());
cxf.setPosition(offset[0], offset[1]);
cxf.setZPos(offset[2]);
cxf.setWidth(cxf.getWidth() * scale);
cxf.setHeight(cxf.getHeight() * scale);
return true;
}
The aLight parameter is the casting light source. The goals of this function are
to compute and set the shadow caster geometry transform, cxf, by using the aLight
to project the shadow caster onto the shadow receiver. As illustrated in Figure 8-29,
there are two cases to consider for the size of the projected caster geometry. First, for a
directional light source, the projected size is a constant. Second, for a point or spotlight,
the projected size is a function of distance to the receiver. These are the two cases,
Regions 2 and 3, of the if statement with the following details:
Directional light
Parallel projection
Point or spot light
Projection from a point
Shadow caster
Shadow caster geometry
Shadow receiver
Figure 8-29. Computing the shadow caster geometry
506
Chapter 8
a.
Implementing Illumination and Shadow
Region 2: Computes parallel projection according to the
directional light. The if statement within this region is to
ensure no shadow is computed when the light direction is
parallel to the xy plan or when the light is in the direction
from the shadow receiver toward the shadow caster. Notice
that for dramatic effects, the shadow caster geometry will be
moderately scaled.
b. Region 3: Computes projection from the point or spotlight
position. The two if statements within this region are to
ensure that the shadow caster and receiver are on the same
side of the light position, and for the purpose of maintaining
mathematical stability, neither is very close to the light source.
c.
Region 4: Uses the computed distToReceiver and scale to
set the transform of the shadow caster or cxf.
The ShadowCaster object is meant for game developers to define and work with
shadow. So, remember to update the engine access file, index.js, to forward the newly
defined functionality to the client.
Defining the Shadow Receiver Class
Recall from Figure 8-25, ShadowReceiver is the object where the shadow of the caster
object will appear. As illustrated in Figure 8-26, the ShadowReceiver must draw itself into
the stencil buffer to ensure shadow caster geometry will only appear over pixels that are
occupied by the ShadowReceiver object.
1. Create a new file, shadow_receiver.js, in the src/engine/
shadows folder; define the ShadowReceiver class. In the
constructor, initialize the constants and variables necessary for
receiving shadows. As discussed, the mReceiver is a GameObject
with at least a SpriteRenderable reference and is the actual
receiver of the shadow. Notice that mShadowCaster is an array of
ShadowCaster objects. These objects will cast shadows on the
mReceiver.
import * as shaderResources from "../core/shader_resources.js";
import ShadowCaster from "./shadow_caster.js";
import * as glSys from "../core/gl.js";
507
Chapter 8
Implementing Illumination and Shadow
class ShadowReceiver {
constructor(theReceiverObject) {
this.kShadowStencilBit = 0x01; // stencil bit for shadow
this.kShadowStencilMask = 0xFF; // The stencil mask
this.mReceiverShader = shaderResources.getShadowReceiverShader();
this.mReceiver = theReceiverObject;
// To support shadow drawing
this.mShadowCaster = []; // array of ShadowCasters
}
... implementation to follow ...
}
export default ShadowReceiver;
2. Define the addShadowCaster() function to add a game object as a
shadow caster for this receiver:
addShadowCaster(lgtRenderable) {
let c = new ShadowCaster(lgtRenderable, this.mReceiver);
this.mShadowCaster.push(c);
}
// for now, cannot remove shadow casters
3. Define the draw() function to draw the receiver and all the
shadow caster geometries:
draw(aCamera) {
let c;
// Step A: draw receiver as a regular renderable
this.mReceiver.draw(aCamera);
// Step B: draw receiver into stencil to enable corresponding pixels
glSys.beginDrawToStencil(this.kShadowStencilBit,
this.kShadowStencilMask);
// Step B1: swap receiver shader to a ShadowReceiverShader
let s = this.mReceiver.getRenderable().swapShader(
this.mReceiverShader);
508
Chapter 8
Implementing Illumination and Shadow
// Step B2: draw the receiver again to the stencil buffer
this.mReceiver.draw(aCamera);
this.mReceiver.getRenderable().swapShader(s);
glSys.endDrawToStencil(this.kShadowStencilBit,
this.kShadowStencilMask);
// Step C: draw shadow color to pixels with stencil switched on
for (c = 0; c < this.mShadowCaster.length; c++) {
this.mShadowCaster[c].draw(aCamera);
}
// switch off stencil checking
glSys.disableDrawToStencil();
}
This function implements the outlined shadow simulation algorithm and does not
draw the actual shadow caster. Notice that the mReceiver object is drawn twice, in steps
A and B2. Step A, the first draw() function, renders the mReceiver to the canvas as usual.
Step B enables the stencil buffer for drawing where all subsequent drawings will be
directed to switching on stencil buffer pixels. For this reason, the draw() function at step
B2 uses the ShadowReceiverShader and switches on all pixels in the stencil buffer that
corresponds to the mReceiver object. With the proper stencil buffer setup, in step C, the
draw() function calls to the mShadowCaster will draw the corresponding shadow caster
geometries only into the pixels that are covered by the receiver.
Lastly, once again, the ShadowReceiver object is designed for the client game
developers to create shadows. So, remember to update the engine access file, index.js,
to forward the newly defined functionality to the client.
Updating Engine Support
With the new objects defined and engine configured, some of the existing engine classes
must be modified to support the new shadow operations. The following summarizes the
required changes without listing the straightforward changes. Please refer to the source
code file for the actual implementation details.
•
renderable.js: Both the ShadowCaster and ShadowReceiver objects
require the ability to swap the shaders to render the objects for
shadow simulation purpose. This swapShader() function is best
realized in the root of the Renderable hierarchy.
509
Chapter 8
Implementing Illumination and Shadow
•
light.js: The Light source now defines mCastShadow, a boolean
variable, and the associated getter and setter, indicating if the light
should cast shadow.
•
camera_main.js: The Camera WC center must now be located
at some z distance away. A kCameraZ constant is defined for this
purpose and used in the mCameraMatrix computation in the
setViewAndCameraMatrix() function.
•
transform.js: The Transform class must be modified to support
being cloneTo() and the manipulation of a z-depth value.
Testing the Shadow Algorithm
There are two important aspects to testing the shadow simulation. First, you must
understand how to program and create shadow effects based on the implementation.
Second, you must verify that Renderable objects can serve as shadow casters and
receivers. The MyGame level test case is similar to the previous project with the exception
of the shadow setup and drawing.
Setting Up the Shadow
The proper way of setting up the shadow system is to create all ShadowCaster objects
and then create and add to the ShadowReceiver objects. The my_game_shadow.js file
defines the _setupShadow() function to demonstrate this.
MyGame.prototype._setupShadow = function () {
// mLgtMinion has a LightRenderable
this.mLgtMinionShadow = new engine.ShadowReceiver(this.mLgtMinion);
this.mLgtMinionShadow.addShadowCaster(this.mIllumHero);
this.mLgtMinionShadow.addShadowCaster(this.mLgtHero);
// mIllumMinion has a SpriteAnimateRenderable
this.mMinionShadow = new engine.ShadowReceiver(this.mIllumMinion);
this.mMinionShadow.addShadowCaster(this.mIllumHero);
this.mMinionShadow.addShadowCaster(this.mLgtHero);
this.mMinionShadow.addShadowCaster(this.mLgtMinion);
510
Chapter 8
Implementing Illumination and Shadow
// mBg has a IllumRenderable
this.mBgShadow = new engine.ShadowReceiver(this.mBg);
this.mBgShadow.addShadowCaster(this.mLgtHero);
this.mBgShadow.addShadowCaster(this.mIllumMinion);
this.mBgShadow.addShadowCaster(this.mLgtMinion); }
The _setupShadow() function is called at the end of the MyGame.init() function,
when all other GameObject instances are properly created and initialized. This function
demonstrates that different types of Renderable objects can serve as shadow receivers.
•
LightRenderable: mLgtMinionShadow is created with mLgtMinon as a
receiver, which has a reference to a LightRenderable object.
•
IllumRenderable: mBgShadow and mMinionShadow are created
with mBg and mIllumMinion being the receivers where both have
references to IllumRenderable object.
Note that in order to observe shadow on an object, an explicit corresponding
ShadowReceiver must be created and followed by explicitly adding ShadowCaster
objects to the receiver. For example, mLgtMinionShadow defines the mLgtMinion object
to be a receiver, where only the mIllumHero and mLgtHero will cast shadows on this
object. Lastly, notice that mLgtMinon and mIllumMinion are both receivers and casters of
shadows.
Drawing the Shadow
In 2D drawings, objects are drawn by overwriting the previously drawn objects. For this
reason, it is important to draw the shadow receivers and the shadow caster geometries
before drawing the shadow casters. The following my_game.draw() function in my_game_
main.js illustrates the important drawing order of objects:
draw() {
// Clear the canvas
engine.clearCanvas([0.9, 0.9, 0.9, 1.0]); // clear to light gray
// Set up the camera and draw
this.mCamera.setViewAndCameraMatrix();
511
Chapter 8
Implementing Illumination and Shadow
// always draw shadow receivers first!
this.mBgShadow.draw(this.mCamera); // also draws the receiver object
this.mMinionShadow.draw(this.mCamera);
this.mLgtMinionShadow.draw(this.mCamera);
this.mBlock1.draw(this.mCamera);
this.mIllumHero.draw(this.mCamera);
this.mBlock2.draw(this.mCamera);
this.mLgtHero.draw(this.mCamera);
this.mMsg.draw(this.mCamera); // draw last
this.mMatMsg.draw(this.mCamera);
}
It is important to note the draw ordering. All three shadow receivers are drawn first.
Additionally, among the three receivers, the mBgShadow object is the actual background
and thus is the first being drawn. Recall that in the definition of the ShadowReceiver
class, the draw() function also draws the receiver object. For this reason, there is no need
to call the draw() function of mLgtMinion, mIllumMinion, and mBg objects.
The rest of the MyGame level is largely similar to previous projects and is not listed
here. Please refer to the source code for the details.
Observations
You can now run the project and observe the shadows. Notice the effect of the stencil
buffer where the shadow from the mIllumHero object is cast onto the minion and yet not
on the background. Press the WASD keys to move both of the Hero objects. Observe how
the shadows offer depth and distance cues as they move with the two hero objects. The
mLgtHero on the right is illuminated by all four lights and thus casts many shadows. Try
selecting and manipulating each of the lights, such as moving or changing the direction
or switching the light on/off to observe the effects on the shadows. You can even try
changing the color of the shadow (in shadow_caster.js) to something dramatic, such as
to bright blue [0, 0, 5, 1], and observe shadows that could never exist in the real world.
512
Chapter 8
Implementing Illumination and Shadow
S
ummary
This chapter guided you to develop a variation of the simple yet complete Phong
illumination model for the game engine. The examples were organized to follow the
three terms of the Phong illumination model: ambient, diffuse, and specular. The
coverage of light sources was strategically intermixed to ensure proper illumination can
be observed for every topic discussed.
The first example in this chapter on ambient illumination introduced the idea
of interactively controlling and fine-tuning the color of the scene. The following two
examples on light sources presented the notion that illumination, an algorithmic
approach to color manipulation, can be localized and developed in the engine
infrastructure for supporting the eventual Phong illumination model. The example on
diffuse reflection and normal mapping was critical because it enabled illumination
computation based on simple physical models and simulation of an environment in 3D.
The Phong illumination model and the need for a per-object material property
were presented in the specular reflection example. The halfway vector version of the
Phong illumination model was implemented to avoid computing the light source
reflection vector for each pixel. The light source type project demonstrated how subtle
but important illumination variations can be accomplished by simulating different
light sources in the real world. Finally, the last example explained that accurate
shadow computation is nontrivial and introduced an approximation algorithm. The
resulting shadow simulation, though inaccurate from a real-world perspective and with
limitations, can be aesthetically appealing and is able to convey many of the same vital
visual cues.
The first four chapters of this book introduced the basic foundations and
components of a game engine. Chapters 5, 6, and 7 extended the core engine
functionality to support drawing, game object behaviors, and camera controls,
respectively. This chapter complements Chapter 5 by bringing the engine’s capability
in rendering higher-fidelity scenes to a new level. Over the next three chapters, this
complementary pattern will be repeated. Chapter 9 will introduce physical behavior
simulation, Chapter 10 will discuss particle effects, and Chapter 11 will complete the
engine development with more advanced support for the camera including tiling and
parallax.
513
Chapter 8
Implementing Illumination and Shadow
Game Design Considerations
The work you did in the “Game Design Considerations” section of Chapter 7 to create
a basic well-formed game mechanic will ultimately need to be paired with the other
elements of game design to create something that feels satisfying for players. In addition
to the basic game loop, you’ll need to think about your game’s systems, setting, and
meta-game and how they’ll help determine the kinds of levels you design. As you begin
to define the setting, you’ll begin exploring ideas for visual and audio design.
As is the case with most visual art, games rely in no small measure on effectively using
lighting to convey setting. A horror game taking place in a graveyard at midnight will
typically use a very different lighting model and color palette than a game focusing on
upbeat, happy themes. Many people think that lighting applies primarily to games created
in 3D engines that are capable of simulating realistic light and shadow, but the notion of
lighting applies to most 2D game environments as well; consider the example presented by
Playdead studio’s 2D side-scrolling platform game Limbo, as shown in Figure 8-30.
Figure 8-30. Playdead and Double Eleven’s Limbo, a 2D side-scrolling game
making clever use of background lighting and chiaroscuro techniques to convey
tension and horror. Lighting can be both programmatically generated and
designed into the color palettes of the images themselves by the visual artist and is
frequently a combination of the two (image copyright Playdead media; please see
www.playdead.com/limbo for more information)
514
Chapter 8
Implementing Illumination and Shadow
Lighting is also often used as a core element of the game loop in addition to setting
the mood; a game where the player is perhaps navigating in the dark with a virtual
flashlight is an obvious example, but lights can also indirectly support game mechanics
by providing important information about the game environment. Red pulsing lights
often signal dangerous areas, certain kinds of green environment lights might signal
either safe areas or areas with deadly gas, flashing lights on a map can help direct players
to important locations, and the like.
In the Simple Global Ambient project, you saw the impact that colored environment
lighting has on the game setting. In that project, the hero character moves in front
of a background of metallic panels, tubes, and machinery, perhaps the exterior of a
space ship. The environment light is red and can be pulsed—notice the effect on mood
when the intensity is set to a comparatively low 1.5 vs. when it’s set to something like a
supersaturated 3.5, and imagine how the pulsing between the two values might convey
a story or increase tension. In the Simple Light Shader project, a light was attached to
the hero character (a point light in this case), and you can imagine that the hero must
navigate the environment to collect objects to complete the level that are visible only
when illuminated by the light (or perhaps activate objects that switch on only when
illuminated).
The Multiple Lights project illustrated how various light sources and colors can
add considerable visual interest to an environment (sometimes referred to as localized
environment lighting). Varying the types, intensities, and color values of lights often
makes environments appear more alive and engaging because the light you encounter in
the real world typically originates from many different sources. The other projects in this
chapter all served to similarly enhance the sense of presence in the game level; as you
work with diffuse shaders, normal maps, specularity, different light types, and shadows,
consider how you might integrate some or all of these techniques into a level’s visual
design to make game objects and environments feel more vibrant and interesting.
Before you begin thinking about how lighting and other design elements might
enhance the game setting and visual style, let us return for a moment to the simple game
mechanic project from the “Game Design Considerations” section of Chapter 7 and
consider how you might think about adding lighting to the mechanic to make the puzzle
more engaging. Figure 8-31 begins with the basic mechanic from the end of the exercise.
515
Chapter 8
Implementing Illumination and Shadow
Figure 8-31. The simple game mechanic project, without lighting. Recall that
the player controls the circle labeled with a P and must activate each of the three
sections of the lock in proper sequence to disengage the barrier and reach the
reward
For the next phase of the simple game mechanic project, how might you integrate
light directly into the game loop so that it becomes part of gameplay? As with the
previous exercise, minimizing complexity and limiting yourself to one addition or
evolution to the current game loop at a time will help prevent the design from becoming
overburdened or too complex. Start this phase of the exercise by considering all the
different ways that light might impact the current game screen. You might choose to
have a dark environment where the player sees only shadowy shapes unless illuminating
an area with a flashlight, you might use colored light to change the visible color of
illuminated objects, or you might use something like an X-ray or ultraviolet beam to
reveal information about the objects that wouldn’t be seen with the naked eye. For this
example, you’ll add one additional dimension to the simple sequence mechanic: a light
beam that reveals hidden information about the objects, as shown in Figure 8-32.
516
Chapter 8
Implementing Illumination and Shadow
Figure 8-32. The addition of a movable “flashlight” that shines a special
beam
In the first iteration of this game loop, the design required players to activate each
segment of the lock in both the correct relative position (top on top, middle in the
middle, bottom on bottom) and the correct order (top-middle-bottom). The interaction
design provided consistent visual feedback for both correct and incorrect moves that
allowed the player to understand the rules of play, and with some experimentation,
astute players will deduce the proper sequence required to unlock the barrier. Now
imagine how the addition of a special light beam might take the gameplay in a new
direction: building on the basic notion of sequencing, you can create an increasingly
clever puzzle requiring players to first discover the flashlight in the environment and
experiment with it as a tool before making any progress on the lock. Imagine perhaps
that the player can still directly activate the shapes when the hero character touches
them even without the flashlight (triggering the highlight ring around the object as
was the case in the first iteration, as shown in Figure 8-33), but that direct interaction is
insufficient to activate the corresponding area of the lock unless the flashlight first reveals
the secret clues required to understand the puzzle. Figure 8-34 shows the flashlight
moved to illuminate one of the objects with its beam, revealing a single white dot.
517
Chapter 8
Implementing Illumination and Shadow
Figure 8-33. The player is able to directly activate the objects as in the first
iteration of the mechanic, but the corresponding section of the lock now remains
inactive
Figure 8-34. The player moves the flashlight under one of the shapes to reveal a
hidden clue (#1)
518
Chapter 8
Implementing Illumination and Shadow
From the gameplay point of view, any object in a game environment can be used
as a tool; your job as a designer is to ensure the tool follows consistent, logical rules the
player can first understand and then predictively apply to achieve their goal. In this
case, it’s reasonable to assume that players will explore the game environment looking
for tools or clues; if the flashlight is an active object, players will attempt to learn how it
functions in the context of the level.
The game loop in our sample project is evolving with the flashlight but uses the same
basic sequencing principles and feedback metaphors. When the player reveals the secret
symbol on the object with the flashlight, the player can begin the unlocking sequence by
activating the object only when the symbol is visible. The new design requires players to
activate each of the three objects corresponding to each section of the lock in the correct
order, in this case from one dot to three dots; when all objects in a section are activated in
order, that section of the lock will light up just as it did in the first iteration. Figures 8-­35 to
8-37 show the new sequence using the flashlight beam.
Figure 8-35. With the flashlight revealing the hidden symbol, the player can now
activate the object (#2), and a progress bar (#3) on the lock indicates the player is
on the right track to complete a sequence
519
Chapter 8
Implementing Illumination and Shadow
Figure 8-36. The player activates the second of the three top sections in the correct
order (#4), and the progress bar confirms the correct sequence by lighting another
section (#5). In this implementation, the player would not be able to activate the
object with two dots before activating the object with one dot (the rules require
activating like objects in order from one to three dots)
520
Chapter 8
Implementing Illumination and Shadow
Figure 8-37. The third of the three top sections is revealed with the flashlight beam
and activated by the player (#6), thereby activating the top section of the lock (#7).
Once the middle and lower sections of the lock have been similarly activated, the
barrier is disabled and players can claim the reward
Note that you’ve changed the feedback players receive slightly from the first iteration
of the game loop: you originally used the progress bar to signal overall progress toward
unlocking the barrier, but you’re now using it to signal overall progress toward unlocking
each section of the lock. The flashlight introduces an extra step into the causal chain
leading to the level solution, and you’ve now taken a one-step elemental game loop and
made something considerably more complex and challenging while maintaining logical
consistency and following a set of rules that players can first learn and then predictively
apply. In fact, the level is beginning to typify the kind of puzzle found in many adventure
games: the game screen was a complex environment filled with a number of movable
objects; finding the flashlight and learning that its beam reveals hidden information
about objects in the game world would become part of the game setting itself.
521
Chapter 8
Implementing Illumination and Shadow
It’s important to be aware that as gameplay complexity increases, so also increases
the complexity of the interaction model and the importance of providing players with
proper audiovisual feedback to help them make sense of their actions (recall from
Chapter 1 that the interaction model is the combination of keys, buttons, controller
sticks, touch gestures, and the like that the player uses to accomplish game tasks). In
the current example, the player is now capable of controlling not just the hero character
but also the flashlight. Creating intuitive interaction models is a critical component of
game design and often much more complex than designers realize; as one example,
consider the difficulty in porting many PC games designed for a mouse and keyboard
to a game console using buttons and thumb sticks or a mobile device using only touch.
Development teams often pour thousands of hours of research and testing into control
schemes, yet they still frequently miss the mark; interaction design is tricky to get right
and often requires thousands of hours of testing and refinement even for fairly basic
actions, so when possible, you should make use of established conventions. Keep the
two golden rules in mind when you design interactions: first, use known and tested
patterns when possible unless you have a compelling reason to ask players to learn
something new; second, keep the number of unique actions players must remember to a
minimum. Decades of user testing have clearly shown that players don’t enjoy relearning
basic key combinations for tasks that are similar across titles (which is why so many
games have standardized on WASD for movement, e.g.), and similar data is available
showing how easily players can become overwhelmed when you ask them to remember
more than a few simple unique button combinations. There are exceptions, of course;
many classic arcade fighting games, for example, use dozens of complex combinations,
but those genres are targeted to a specific kind of player who considers mastering button
combinations to be a fundamental component of what makes an experience fun. As
a general rule, most players prefer to keep interaction complexity as streamlined and
simple as possible if it’s not an intentional component of play.
There are a number of ways to deal with controlling multiple objects. The most
common pattern for our flashlight would likely be for the player to “equip” it; perhaps
if the player moves over the flashlight and clicks the left mouse button, it becomes a
new ability for the player that can be activated by pressing one of the keyboard keys or
by clicking the right mouse button. Alternately, perhaps the hero character can move
around the game screen freely with the WASD keys, while other active objects like the
flashlight are first selected with a left-mouse-click and then moved by holding the left
mouse button and dragging them into position. There are similarly a variety of ways to
522
Chapter 8
Implementing Illumination and Shadow
provide the player with contextual feedback that will help teach the puzzle logic and
rules (in this case, we’re using the ring around the lock as a progress bar to confirm
players are following the correct sequence). As you experiment with various interaction
and feedback models, it’s always a good idea to review how other games have handled
similar tasks, paying particular attention to things you believe to work especially well.
In the next chapter, you’ll investigate how your game loop can evolve once again by
applying simple physics to objects in the game world.
523
CHAPTER 9
Simulating the World
with RigidShapes
After completing this chapter, you will be able to
•
Recognize the significant computational complexity and cost of
simulating real-world physical interactions
•
Understand that typical game engine physics components
approximate physical interaction based on simple geometries such
as circles and rectangles
•
Implement accurate collisions of circle and rectangular geometric
shapes
•
Approximate Newtonian motion formulation with Symplectic Euler
Integration
•
Resolve interpenetrating collisions based on a numerically stable
relaxation method
•
Compute and implement responses to collisions that resemble the
behavior of rigid bodies in the real world
I ntroduction
In a game engine, the functionality of simulating energy transfer is often referred to
as the physics, physics system, physics component, or physics engine. Game engine
physics components play an important role in many types of games. The range of topics
within physics for games is broad and includes but is not limited to areas such as rigid
body, soft body, fluid dynamics, and vehicle physics. Believable physical behaviors
© Kelvin Sung, Jebediah Pavleas, Matthew Munson, and Jason Pace 2022
K. Sung et al., Build Your Own 2D Game Engine and Create Great Web Games,
https://doi.org/10.1007/978-1-4842-7377-7_9
525
Chapter 9
Simulating the World with RigidShapes
and interactions of game objects have become key elements of many modern PC and
console games, as well as, more recently, browser and smartphone games, for example,
the bouncing of a ball, the wiggling of a jelly block, the ripples on a lake, or the skidding
of a car. The proper simulation and realistic renditions of these are becoming common
expectations.
Unfortunately, accurate simulations of the real world can involve details that are
overwhelming and require in-depth disciplinary knowledge where the underlying
mathematical models can be complicated and the associated computational costs
prohibitive. For example, the skid of a car depends on its speed, the tire properties, etc.;
the ripples on a lake depend on its cause, the size of the lake, etc.; the wiggle of a jelly
block depends on its density, the initial deformation, etc. Even in the very simple case,
the bounce of a ball depends on its material, the state of inflation, and, theoretically,
even on the particle concentrations of the surrounding air. Modern game engine physics
components address these complexities by restricting the types of physical interaction
and simplifying the requirements for the simulation computation.
Physics engines typically restrict and simulate isolated types of physical interaction
and do not support general combinations of interaction types. For example, the proper
simulation of a ball bouncing (rigid body) often will not support the ball colliding and
jiggling a jelly block (soft body) or accurately simulate the ripple effects caused by the
ball interaction with fluid (fluid dynamics). That is, typically a rigid body physics engine
does not support interactions with soft body objects, fluids, or vehicles. In the same
manner, a soft body physics engine usually does not allow interactions with rigid body or
other types of physical objects.
Additionally, physics engines typically approximate a vastly simplified interaction
model while focusing mainly on attaining visually convincing results. The simplifications
are usually in the forms of assumptions on object geometry and physical properties with
restrictive interaction rules applied to a selective subset in the game world. For example,
a rigid body physics engine typically simplifies the interactions of objects in the following
ways:
526
•
Assumes objects are continuous geometries with uniformly
distributed mass where the center of mass is located at the center of
the geometric shape
•
Approximates object material properties with straightforward
bounciness and friction
Chapter 9
Simulating the World with RigidShapes
•
Dictates that objects do not change shape during interactions
•
Limits the simulation to a selective subset of objects in the game
scene
Based on this set of assumptions, a rigid body physics simulation, or a rigid body
simulation, is capable of capturing and reproducing many familiar real-world physical
interactions such as objects bouncing, falling, and colliding, for example, a fully inflated
bouncing ball or a simple Lego block bouncing off of a desk and landing on a hardwood
floor. These types of rigid body physical interactions can be reliably simulated in real
time as long as deformation does not occur during collisions.
Objects with uniformly distributed mass that do not change shape during
interactions can be applicable to many important and useful scenarios in games. In
general, rigid body physics engines are excellent for simulating moving objects coming
into contact with one another such as a bowling ball colliding with pins or a cannon ball
hitting an armored plate. However, it is important to recognize that with the given set of
assumptions, a rigid body physics simulation does not support the following:
•
Objects consisting of multiple geometric parts, for example, an arrow
•
Objects with nontrivial material properties, for example, magnetism
•
Objects with nonuniform mass distribution, for example, a baseball bat
•
Objects that change shapes during collision, for example, rubber
balls
Of all real-world physical object interaction types, rigid body interaction is the best
understood, most straightforward to approximate solutions for, and least challenging to
implement. This chapter focuses only on rigid body simulation.
Chapter Overview
Similar to illumination functionality, the physics component of a game engine is also
a large and complex area of game engine design, architecture, and implementation.
With this in mind, you will develop the rigid body physics component based on the
same approach for all the previous game engine components. That is analyzing,
understanding, and implementing individual steps to gradually realize the core
functionality of the component. In the case of the physics component, the main ideas
that encompass the rigid body simulation include the following:
527
Chapter 9
528
Simulating the World with RigidShapes
•
Rigid shape and bounds: Define the RigidShape class to support an
optimized simulation by performing computation on separate and
simple geometries instead of the potentially complex Renderable
objects. This topic will be covered by the first project, the Rigid
Shapes and Bounds project.
•
Collision detection: Examines and implements the mathematics
to accurately collide circle and rectangle RigidShape objects. An
important concept is that in the digital world, rigid shapes can
and often do overlap, and it is essential to retain the details of this
overlapping event in a CollisionInfo object. The topics covered on
collision detection will be discussed by three separate projects, each
focusing on a unique collision interaction. They include
•
The collisions between circle shapes: the Circle Collisions and
CollisionInfo project
•
The collisions between rectangle shapes: the Rectangle Collisions
project
•
The collisions between rectangle and circle shapes: the Rectangle
and Circle Collisions project
•
Movement: Approximates integrals that describe motions in a world
that is updated at fixed intervals. The topic on motion will be covered
by the Rigid Shape Movements project.
•
Interpenetration of colliding objects: Addresses the
interpenetration between colliding rigid shapes with a numerically
stable solution to incrementally correct the situation. This topic is
presented in the Collision Position Correction project.
•
Collision resolution: Models the responses to collision with the
Impulse Method. The Impulse Method will be covered in two
projects, first the simpler case without rotations in the Collision
Resolution project and finally with considerations for rotation in the
Collision Angular Resolution project.
Chapter 9
Simulating the World with RigidShapes
Rigid Shapes and Bounds
The computation involved in simulating the interactions between arbitrary rigid shapes
can be algorithmically complicated and computationally costly. For these reasons, rigid
body simulations are typically based on a limited set of simple geometric shapes, for
example, rigid circles and rectangles. In typical game engines, these simple rigid shapes
can be attached to geometrically complex game objects for an approximated simulation
of the physical interactions between those game objects, for example, attaching rigid
circles on spaceships and performing rigid body physics simulations on the rigid circles
to approximate the physical interactions between the spaceships.
From real-world experience, you know that simple rigid shapes can interact with one
another only when they come into physical contact. Algorithmically, this observation
is translated into detecting collisions between rigid shapes. For a proper simulation,
every shape must be tested for collision with every other shape. In this way, the collision
testing is an O(n2) operation, where n is the number of shapes that participate in the
simulation. As an optimization for this costly operation, rigid shapes are often bounded
by a simple geometry, for example, a circle, where the potentially expensive collision
computation is only invoked when the bounds of the shapes overlap.
The Rigid Shapes and Bounds Project
This project introduces the RigidShape classes with a simple circular bound for
collision optimization. The defined RigidShape class will be integrated into the game
engine where each GameObject object will have references to both a Renderable and
a RigidShape object. The Renderable object will be drawn showing the players a
visually pleasing gaming element, while the RigidShape will be processed in the rigid
shape simulation approximating the behavior of the GameObject object. You can see an
example of this project running in Figure 9-1. The source code to this project is defined
in chapter9/9.1.rigid_shapes_and_bounds.
529
Chapter 9
Simulating the World with RigidShapes
Figure 9-1. Running the Rigid Shapes and Bounds project
The controls of the project are as follows:
•
Behavior controls:
•
•
•
530
G key: Randomly create a new rigid circle or rectangle
Draw controls:
•
T key: Toggles textures on all objects
•
R key: Toggles the drawing of RigidShape
•
B key: Toggles the drawing of the bound on each RigidShape
Object controls:
•
Left-/right-arrow key: Sequences through and selects an object
•
WASD keys: Move the selected object.
Chapter 9
Simulating the World with RigidShapes
•
Z/X key: Rotates the selected object.
•
Y/U key: Increases/decreases RigidShape size of the selected
object; this does not change the size of the corresponding
Renderable object.
The goals of the project are as follows:
•
To define the RigidShape classes and integrate with GameObject
•
To demonstrate that a RigidShape represents a corresponding
Renderable geometry on the same GameObject
•
To lay the foundation for building a rigid shape physics simulator
•
To define an initial scene for testing the physics component
In addition to the system font folder, you can find the following external resource
files in the assets folder:
•
minion_sprite.png is for the minion and hero objects.
•
platform.png and wall.png are the horizontal and vertical boarder
objects in the test scene.
•
target.png is displayed over the currently selected object.
Setting up Implementation Support
You will begin building this project by first setting up implementation support. First,
organize the engine source code structure with new folders for anticipation of increases
in complexity. Second, define debugging utilities for visualization and verification of
correctness. Third, extend library support for rotating rigid shapes.
Organizing the Engine Source Code
In anticipation for the new components, in the src/engine folder, create the components
folder and move the input.js component source code file into this folder. This folder
will contain the source code for physics and other components to be introduced in later
chapters. You will have to edit camera_input.js, loop.js, and index.js to update the
source code file location change of input.js.
531
Chapter 9
Simulating the World with RigidShapes
Supporting Debug Drawing
It is important to note that only a Renderable object, typically referenced by a
GameObject, is actually visible in the game world. Rigid shapes do not actually exist in
the game world; they are defined to approximate the simulation of physical interactions
of corresponding Renderable objects. In order to support proper debugging and
verification of correctness, it is important to be able to draw and visualize the rigid
shapes.
1. In the src/core folder, create debug_draw.js, import from
LineRenderable, and define supporting constants and variables
for drawing simple shapes as line segments:
import LineRenderable from "../renderables/line_renderable.js";
let kDrawNumCircleSides = 16; // approx circumference as line segments
let mUnitCirclePos = [];
let mLine = null;
2. Define the init() function to initialize the objects for drawing.
The mUnitCirclePos are positions on the circumference of a unit
circle, and mLine variable is the line object that will be used for
drawing.
function init() {
mLine = new LineRenderable();
mLine.setPointSize(5); // make sure when shown, its visible
let deltaTheta = (Math.PI * 2.0) / kDrawNumCircleSides;
let theta = deltaTheta;
let i, x, y;
for (i = 1; i <= kDrawNumCircleSides; i++) {
let x = Math.cos(theta);
let y = Math.sin(theta);
mUnitCirclePos.push([x, y]);
theta = theta + deltaTheta;
}
}
532
Chapter 9
Simulating the World with RigidShapes
3. Define the drawLine(), drawCrossMarker(), drawRectangle(),
and drawCircle() functions to draw the corresponding shape
based on the defined mLine object. The source code for these
functions is not relevant to the physics simulation and is not
shown. Please refer to the project source code folder for details.
4. Remember to export the defined functions:
export {
init,
drawLine, drawCrossMarker, drawCircle, drawRectangle
}
Initialing the Debug Drawing Functionality
Edit loop.js, import from debug_draw.js, and call the init() function after all
asynchronous loading promises are fulfilled in start():
import * as debugDraw from "./debug_draw.js";
... identical to previous code ...
async function start(scene) {
... identical to previous code ...
// Wait for any async requests before game-load
await map.waitOnPromises();
// With all resources loaded, it is now possible to initialize
// system internal functions that depend on shaders, etc.
debugDraw.init(); // drawing support for rigid shapes, etc.
... identical to previous code ...
}
533
Chapter 9
Simulating the World with RigidShapes
Note A valid alternative for initializing debug drawing is in the
createShaders() function of the shader_resources module after all the
shaders are created. However, importing from debug_draw.js in shader_
resources.js would create a circular import: debug_draw imports from
LineRenderable that attempts to import from shader_resources.
Updating the gl-matrix Library
The gl-matrix library supports vertex translations with its vec2 addition and vertex
scaling with its vec2 scalar multiplication but does not support vertex rotations. Edit
src/lib/gl-matrix.js file, and define the vec2.rotateWRT() function to support
rotating a vertex position, pt, by angle with respect to the ref position. Following the
convention of gl-­matrix, the first parameter of the function, out, returns the results of
the operation.
vec2.rotateWRT = function(out, pt, angle, ref) {
var r=[];
vec2.subtract(r, pt, ref);
vec2.rotate(r, r, angle);
vec2.add(r, r, ref);
out[0] = r[0];
out[1] = r[1];
return r;
};
Defining the RigidShape Base Class
You are now ready to define RigidShape to be the base class for the rectangle and circle
rigid shapes. This base class will encapsulate all the functionality that is common to the
two shapes.
1. Start by creating a new subfolder, rigid_shapes, in src/engine. In
this folder, create rigid_shape.js, import from debug_draw, and
define drawing colors and the RigidShape class.
534
Chapter 9
Simulating the World with RigidShapes
import * as debugDraw from "../core/debug_draw.js";
let kShapeColor = [0, 0, 0, 1];
let kBoundColor = [1, 1, 1, 1];
class RigidShape {
... implementation to follow ...
}
export default RigidShape;
2. Define the constructor to include instance variables shared by
all subclasses. The xf parameter is typically a reference to the
Transform of the Renderable represented by this RigidShape.
The mType variable will be initialized by subclasses to differentiate
between shape types, for example, circle vs. rectangle. The
mBoundRadius is the radius of the circular bound for collision
optimization, and mDrawBounds indicates if the circular bound
should be drawn.
constructor(xf) {
this.mXform = xf;
this.mType = "";
this.mBoundRadius = 0;
this.mDrawBounds = false;
}
3. Define appropriate getter and setter functions for the instance
variables:
getType() { return this.mType; }
getCenter() { return this.mXform.getPosition(); }
getBoundRadius() { return this.mBoundRadius; }
toggleDrawBound() { this.mDrawBounds = !this.mDrawBounds; }
setBoundRadius(r) { this.mBoundRadius = r; }
535
Chapter 9
Simulating the World with RigidShapes
setTransform(xf) { this.mXform = xf; }
setPosition(x, y) { this.mXform.setPosition(x, y); }
adjustPositionBy(v, delta) {
let p = this.mXform.getPosition();
vec2.scaleAndAdd(p, p, v, delta);
}
_shapeColor() { return kShapeColor; }
_boundColor() { return kBoundColor; }
4. Define the boundTest() function to determine if the circular
bounds of two shapes have overlapped. As illustrated in
Figure 9-2, a collision between two circles can be determined by
comparing the sum of the two radii, rSum, with the distance, dist,
between the centers of the circles. Once again, this is a relatively
efficient operation designed to precede the costlier accurate
collision computation between two shapes.
boundTest(otherShape) {
let vFrom1to2 = [0, 0];
vec2.subtract(vFrom1to2, otherShape.mXform.getPosition(),
this.mXform.getPosition());
let rSum = this.mBoundRadius + otherShape.mBoundRadius;
let dist = vec2.length(vFrom1to2);
if (dist > rSum) {
// not overlapping
return false;
}
return true;
}
536
Chapter 9
r1
Simulating the World with RigidShapes
r1
r2
r2
dist
dist
rSum = r1+r2
(a) No collision (dist>rSum)
(b) Collision (dist<rSum)
Figure 9-2. Circle collision detection: (a) No collision. (b) Collision detected
5. Define the update() and draw() functions. For now, update()
is empty. When enabled, the draw() function draws the circular
bound and an “X” marker at the center of the bound.
update() { // nothing for now }
draw(aCamera) {
if (!this.mDrawBounds)
return;
debugDraw.drawCircle(aCamera, this.mXform.getPosition(),
this.mBoundRadius, this._boundColor());
debugDraw.drawCrossMarker(aCamera, this.mXform.getPosition(),
this.mBoundRadius * 0.2, this._boundColor());
}
Defining the RigidRectangle Class
Renderable objects encode geometric information of a shape based on a Transform
operator being applied on the unit square. For example, a rotated rectangle is encoded
as a scaled and rotated unit square. As you have experienced, this representation, where
vertices of the unit square remain constant together with the matrix transformation
support from the GLSL vertex shader, is effective and efficient for supporting the drawing
of transformed shapes.
537
Chapter 9
Simulating the World with RigidShapes
RigidShapes are Renderable objects designed for interactions where the underlying
representation must support extensive mathematical computations. In this case, it is
more efficient to explicitly represent and update the vertices of the underlying geometric
shape. For example, instead of a scaled and rotated square, the vertex positions of
the rectangle can be explicitly computed and stored. In this way, the actual vertex
positions are always readily available for mathematical computations. For this reason,
RigidRectangle will define and maintain the vertices of a rectangle explicitly.
With the abstract base class for rigid shapes defined, you can now create the first
concrete rigid shape, the RigidRectangle class. In anticipation of complex collision
functions, the implementation source code will be separated into multiple files. For
now, create the rigid_rectangle.js as the access file, and import from the rigid_
rectangle_main.js which will implement the core RigidRectangle functionality.
1. In the src/rigid_shapes folder, create rigid_rectangle.js
to import from rigid_rectangle_main.js and to export the
RigidRectangle class. This is the RigidRectangle class access file
where users of this class should import from.
import RigidRectangle from "./rigid_rectangle_main.js";
export default RigidRectangle;
2. Now, create rigid_rectangle_main.js in the src/rigid_
shapes folder to import RigidShape and debugDraw, and define
RigidRectangle to be a subclass of RigidShape.
import RigidShape from "./rigid_shape.js";
import * as debugDraw from "../core/debug_draw.js";
class RigidRectangle extends RigidShape {
... implementation to follow ...
}
export default RigidRectangle;
3. Define the constructor to initialize the rectangle dimension,
mWidth by mHeight, and mType. It is important to recognize
that the vertex positions of the rigid rectangle are controlled
by the Transform referenced by mXform. In contrast, the width
and height dimensions are defined independently by mWidth
538
Chapter 9
Simulating the World with RigidShapes
and mHeight. This dimension separation allows the designer
to determine how tightly a RigidRectangle should wrap the
corresponding Renderable. Notice that the actual vertex and face
normal of the shape are computed in the setVertices() and
computeFaceNormals() functions. The definition of face normal
will be detailed in the following steps:
constructor(xf, width, height) {
super(xf);
this.mType = "RigidRectangle";
this.mWidth = width;
this.mHeight = height;
this.mBoundRadius = 0;
this.mVertex = [];
this.mFaceNormal = [];
this.setVertices();
this.computeFaceNormals();
}
4. Define the setVertices() function to set the vertex positions
based on the dimension defined by mXform. As illustrated in
Figure 9-3, the vertices on the rectangle is defined as index 0 being
the top-left, 1 being top-right, 2 being bottom-right, and index 3
corresponds to the bottom-left vertex position.
setVertices() {
this.mBoundRadius = Math.sqrt(this.mWidth * this.mWidth +
this.mHeight * this.mHeight) / 2;
let center = this.mXform.getPosition();
let hw = this.mWidth / 2;
let hh = this.mHeight / 2;
// 0--TopLeft;1--TopRight;2--BottomRight;3--BottomLeft
this.mVertex[0] = vec2.fromValues(center[0] - hw, center[1] - hh);
this.mVertex[1] = vec2.fromValues(center[0] + hw, center[1] - hh);
this.mVertex[2] = vec2.fromValues(center[0] + hw, center[1] + hh);
this.mVertex[3] = vec2.fromValues(center[0] - hw, center[1] + hh);
}
539
Chapter 9
Simulating the World with RigidShapes
[0]
mVerte [0]
mVerte [1]
[3]
[1]
Figure 9-3. The vertices and face normals of a rectangle
5. Define the computeFaceNormals() function. Figure 9-3 shows that
the face normals of a rectangle are vectors that are perpendicular
to the edges and point away from the center of the rectangle.
In addition, notice the relationship between the indices of the
face normals and the corresponding vertices. Face normal index
0 points in the same direction as the vector from vertex 2 to 1.
This direction is perpendicular to the edge formed by vertices 0
and 1. In this way, the face normal of index 0 is perpendicular to
the first edge, and so on. Notice that the face normal vectors are
normalized with length of 1. The face normal vectors will be used
later for determining collisions.
computeFaceNormals() {
// 0--Top;1--Right;2--Bottom;3--Left
// mFaceNormal is normal of face toward outside of rectangle
for (let i = 0; i < 4; i++) {
let v = (i + 1) % 4;
let nv = (i + 2) % 4;
this.mFaceNormal[i] = vec2.clone(this.mVertex[v]);
vec2.subtract(this.mFaceNormal[i],
this.mFaceNormal[i], this.mVertex[nv]);
vec2.normalize(this.mFaceNormal[i], this.mFaceNormal[i]);
}
}
540
Chapter 9
Simulating the World with RigidShapes
6. Define the dimension and position manipulation functions. In
all cases, the vertices and face normals must be recomputed
(rotateVertices() calls computeFaceNormals()) and that it is
critical to ensure that the vertex positions and the state of mXform
are consistent.
incShapeSizeBy(dt) {
this.mHeight += dt;
this.mWidth += dt;
this.setVertices();
this.rotateVertices();
}
setPosition(x, y) {
super.setPosition(x, y);
this.setVertices();
this.rotateVertices();
}
adjustPositionBy(v, delta) {
super.adjustPositionBy(v, delta);
this.setVertices();
this.rotateVertices();
}
setTransform(xf) {
super.setTransform(xf);
this.setVertices();
this.rotateVertices();
}
rotateVertices() {
let center = this.mXform.getPosition();
let r = this.mXform.getRotationInRad();
for (let i = 0; i < 4; i++) {
vec2.rotateWRT(this.mVertex[i], this.mVertex[i], r, center);
}
this.computeFaceNormals();
}
541
Chapter 9
Simulating the World with RigidShapes
7. Now, define the draw() function to draw the edges of the
rectangle as line segments, and the update() function to update
the vertices of the rectangle. The vertices and face normals must
be recomputed because, as you may recall from the RigidShape
base class constructor discussion, the mXfrom is a reference
to the Transform of a Renderable object; the game may have
manipulated the position or the rotation of the Transform.
To ensure RigidRectangle consistently reflect the potential
Transform changes, the vertices and face normals must be
recomputed at each update.
draw(aCamera) {
super.draw(aCamera); // the cross marker at the center
debugDraw.drawRectangle(aCamera, this.mVertex, this._shapeColor());
}
update() {
super.update();
this.setVertices();
this.rotateVertices();
}
Lastly, remember to update the engine access file, index.js, to forward the newly
defined functionality to the client.
Defining the RigidCircle Class
You can now implement the RigidCircle class with a similar overall structure to that of
RigidRectangle:
1. In the src/rigid_shapes folder, create rigid_circle.js
to import from rigid_circle_main.js and to export the
RigidCircle class. This is the RigidCircle class access file where
users of this class should import from.
import RigidCircle from "./rigid_circle_main.js";
export default RigidCircle;
542
Chapter 9
Simulating the World with RigidShapes
2. Now, create rigid_circle_main.js in the src/rigid_shapes
folder to import RigidShape and debugDraw, and define
RigidCircle to be a subclass of RigidShape:
import RigidShape from "./rigid_shape.js";
import * as debugDraw from "../core/debug_draw.js";
class RigidCircle extends RigidShape {
... implementation to follow ...
}
export default RigidCircle;
3. Define the constructor to initialize the circle radius, mRadius, and
mType. Similar to the dimension of a RigidRectangle, the radius
of RigidCircle is defined by mRadius and is independent from the
size defined by the mXfrom. Note that the radii of the RigidCircle,
mRadius, and the circular bound, mBoundRadius, are defined
separately. This is to ensure future alternatives to separate the two.
constructor(xf, radius) {
super(xf);
this.mType = "RigidCircle";
this.mRadius = radius;
this.mBoundRadius = radius;
}
4. Define the getter and setter of the dimension:
getRadius() { return this.mRadius; }
incShapeSizeBy(dt) {
this.mRadius += dt;
this.mBoundRadius = this.mRadius;
}
543
Chapter 9
Simulating the World with RigidShapes
5. Define the function to draw the circle as a collection of line
segments along the circumference. To properly visualize the
rotation of the circle, a bar is drawn from the center to the rotated
vertical circumference position.
draw(aCamera) {
let p = this.mXform.getPosition();
debugDraw.drawCircle(aCamera, p, this.mRadius,
this._shapeColor());
let u = [p[0], p[1] + this.mBoundRadius];
// angular motion
vec2.rotateWRT(u, u, this.mXform.getRotationInRad(), p);
debugDraw.drawLine(aCamera, p, u,
false, this._shapeColor()); // show rotation
super.draw(aCamera); // draw last to be on top
}
Lastly, remember to update the engine access file, index.js, to forward the newly
defined functionality to the client.
Modifying the GameObject Class to Integrate RightShape
Recall from the discussions in Chapter 6, the GameObject class is designed to encapsulate
the visual appearance and behaviors of objects in the game scene. The visual appearance
of a GameObject is defined by the referenced Renderable object. Thus far, the behaviors
of a GameObject have been defined and implemented as part of the GameObject class
in the forms of an ad hoc traveling speed, mSpeed, and simple autonomous behavior,
rotateObjPointTo(). You can now replace these ad hoc parameters with the upcoming
systematic physics component support.
1. Edit GameObject.js to remove the support for speed, mSpeed,
as well as the corresponding setter and getter functions and the
rotateObjPointTo() function. Through the changes in the rest
of this chapter, the game object behaviors will be supported
by the rigid body physics simulation. Make sure to leave the
other variables and functions alone; they are defined to support
appearance and to detect texture overlaps, pixelTouches().
544
Chapter 9
Simulating the World with RigidShapes
2. In the constructor, define new instance variables to reference to a
RigidShape and to provide drawing options:
class GameObject {
constructor(renderable) {
this.mRenderComponent = renderable;
this.mVisible = true;
this.mCurrentFrontDir = vec2.fromValues(0, 1); // front direction
this.mRigidBody = null;
this.mDrawRenderable = true;
this.mDrawRigidShape = false;
}
... implementation to follow ...
}
3. Define getter and setter for mRigidBody and functions for toggling
drawing options:
getRigidBody() { return this.mRigidBody; }
setRigidBody(r) { this.mRigidBody = r; }
toggleDrawRenderable() { this.mDrawRenderable = !this.mDrawRenderable; }
toggleDrawRigidShape() { this.mDrawRigidShape = !this.mDrawRigidShape; }
4. Refine the draw() and update() functions to respect the drawing
options and to delegate GameObject behavior update to the
RigidShape class:
draw(aCamera) {
if (this.isVisible()) {
if (this.mDrawRenderable)
this.mRenderComponent.draw(aCamera);
if ((this.mRigidBody !== null) && (this.mDrawRigidShape))
this.mRigidBody.draw(aCamera);
}
}
545
Chapter 9
Simulating the World with RigidShapes
update() {
// simple default behavior
if (this.mRigidBody !== null)
this.mRigidBody.update();
}
5. Edit the game_object_set.js file to modify the GameObjectSet
class to support the toggling of different drawing options for the
entire set:
... identical to previous code ...
toggleDrawRenderable() {
let i;
for (i = 0; i < this.mSet.length; i++) {
this.mSet[i].toggleDrawRenderable();
}
}
toggleDrawRigidShape() {
let i;
for (i = 0; i < this.mSet.length; i++) {
this.mSet[i].toggleDrawRigidShape();
}
}
toggleDrawBound() {
let i;
for (i = 0; i < this.mSet.length; i++) {
let r = this.mSet[i].getRigidBody()
if (r !== null)
r.toggleDrawBound();
}
}
546
Chapter 9
Simulating the World with RigidShapes
Testing of RigidShape Functionality
RigidShape is designed to approximate and to participate on behalf of a Renderable
object in the rigid shape simulation. For this reason, it is essential to create and test
different combinations of RigidShape types, which includes circles and rectangles,
with all combinations of Renderable types, more specifically, TextureRenderable,
SpriteRenderable, and SpriteAnimateRenderable. The proper functioning of these
combinations can demonstrate the correctness of the RigidShape implementation and
allow you to visually examine the suitability as well as the limitations of approximating
Renderable objects with simple circles and rectangles.
The overall structure of the test program, MyGame, is largely similar to previous
projects where the details of the source code can be distracting and is not listed here.
Instead, the following describes the tested objects and how these objects fulfill the
specified requirements. As always, the source code files are located in src/my_game
folder, and the supporting object classes are located in src/my_game/objects folder.
The testing of imminent collisions requires the manipulation of the positions and
rotations of each object. The WASDObj class, implemented in wasd_obj.js, defines the
WASD keys movement and Z/X keys rotation control of a GameObject. The Hero class, a
subclass of WASDObj implemented in hero.js, is a GameObject with a SpriteRenderable
and a RigidRectangle. The Minion class, also a subclass of WASDObj in minion.js, is a
GameObject with SpriteAnimateRenderable and is wrapped by either a RigidCircle or a
RigidRectangle. Based on these supporting classes, the created Hero and Minion objects
encompass different combinations of Renderable and RigidShape types allowing you to
visually inspect the accuracy of representing complex textures with different RigidShapes.
The vertical and horizontal bounds in the game scene are GameObject instances with
TextureRenderable and RigidRectangle created by the wallAt() and platformAt()
functions defined in my_game_bounds.js file. The constructor, init(), draw(),
update(), etc., of MyGame are defined in the my_game_main.js file with largely identical
functionality as in previous testing projects.
Observations
You can now run the project and observe the created RigidShape objects. Notice that
by default, only RigidShape objects are drawn. You can verify this by typing the T key
to toggle on the drawing of the Renderable objects. Notice how the textures of the
Renderable objects are bounded by the corresponding RigidShape instances.
547
Chapter 9
Simulating the World with RigidShapes
You can type the R key to toggle off the drawing of the RigidShape objects. Normally,
this is what the players of a game will observe, with only the Renderable and without
the RigidShape objects being drawn. Since the focus of this chapter is on the rigid
shapes and the simulation of their interactions, the default is to show the RigidShape
and not the Renderable objects.
Now type the T and R keys again to toggle back the drawing of RigidShape objects.
The B key shows the circular bounds of the shapes. The more accurate and costly
collision computations to be discussed in the next few sections will only be incurred
between objects when these bounds overlap.
You can try using the WASD key to move the currently selected object around, by
default with the Hero in the center. The Z/X and Y/U keys allow you to rotate and change
the dimension of the Hero. Toggle on the texture, with the T key, to verify that rotation
and movement are applied to both the Renderable and its corresponding RigidShape
and that the Y/U keys only change the dimension of the RigidShape. This allows the
designer to control over how tightly to wrap the Renderable with the corresponding
RigidShape. You can type the left-/right-arrow keys to select and work with any of
the objects in the scene. Finally, the G key creates new Minion objects with either a
RigidCircle or a RigidRectangle.
Lastly, notice that you can move any selected object to any location, including
overlapping with another RigidShape object. In the real world, the overlapping, or
interpenetration, of rigid shape objects can never occur, while in the simulated digital
world, this is an issue that must be addressed. With the functionality of the RigidShape
classes verified, you can now examine how to compute the collision between these shapes.
Collision Detection
In order to simulate the interactions of rigid shapes, you must first detect which of
the shapes are in physical contact with one another or which are the shapes that have
collided. In general, there are two important issues to be addressed when working with
rigid shape collisions: computation cost and the situations when the shapes overlap, or
interpenetrate. In the following, the broad and narrow phase methods are explained as
an approach to alleviate the computational cost, and collision information is introduced
to record interpenetration conditions such that they can be resolved. This and the next
two subsections detail the collision detection algorithms and implementations of circle-­
circle, rectangle-rectangle, and circle-rectangle collisions.
548
Chapter 9
Simulating the World with RigidShapes
Broad and Narrow Phase Methods
As discussed when introducing the circular bounds for RigidShape objects, in general,
every object must be tested for collision with every other object in the game scene. For
example, if you want to detect the collisions between five objects, A, B, C, D, and E,
you must perform four detection computations for the first object, A, against objects
B, C, D, and E. With A and B’s results computed, next you must perform three collision
detections between the second object B, against objects C, D, and E; followed by two
collisions for the third object, C; and then, finally, one for the fourth object, D. The fifth
object, E, has already been tested against the other four. This testing process, while
thorough, has its drawbacks. Without dedicated optimizations, you must perform O(n2)
operations to detect the collisions between n objects.
In rigid shape simulation, a detailed collision detection algorithm involving intensive
computations is required. This is because accurate results must be computed to support
effective interpenetration resolution and realistic collision response simulation. A broad
phase method optimizes this computation by exploiting the proximity of objects to rule
out those that are physically far apart from each other and thus, clearly, cannot possibly
collide. This allows the detailed and computationally intensive algorithm, or the narrow
phase method, to be deployed for objects that are physically close to each other.
A popular broad phase method uses axis-aligned bounding boxes (AABBs) or
bounding circles to approximate the proximity of objects. As detailed in Chapter 6,
AABBs are excellent for approximating objects that are aligned with the major axes,
but have limitations when objects are rotated. As you have observed from running
the previous project with the B key typed, a bounding circle is a circle that centers
around and completely bounds an object. By performing the straightforward
bounding box/circle intersection computations, it becomes possible to focus only
on objects with overlapping bounds as the candidates for narrow phase collision
detection operations.
There are other broad phase methods that organize objects either with a spatial
structure such as a uniform grid or a quad-tree or into coherent groups such as
hierarchies of bounding colliders. Results from broad phase methods are typically
fed into mid phase and finally narrow phase collision detection methods. Each phase
narrows down candidates for the eventual collision computation, and each subsequent
phase is incrementally more accurate and more expensive.
549
Chapter 9
Simulating the World with RigidShapes
C
ollision Information
In addition to reporting if objects have collided, a collision detection algorithm should
also compute and return information that can be used to resolve and respond to the
collision. As you have observed when testing the previous project, it is possible for
RigidShape objects to overlap in space, or interpenetrate. Since real-world rigid shape
objects cannot interpenetrate, recording the details and resolving RigidShape overlaps is
of key importance.
As illustrated in Figure 9-4, the essential information of a collision and
interpenetration include collision depth, normal, start, and end. The collision depth is
the smallest amount that the objects interpenetrated where the collision normal is the
direction along which the collision depth is measured. The start and end are the beginning
and end positions of the interpenetration defined for the convenience of drawing the
interpenetration as a line segment. It is always true that any interpenetration of convex
objects can be resolved by moving the colliding objects along the collision normal by the
collision depth magnitude or the distance from the start to the end position.
c1
r1
End
Depth
Normal
Start
c2
Figure 9-4. Collision information
550
Start
Normal
Depth
End
Chapter 9
Simulating the World with RigidShapes
The Circle Collisions and CollisionInfo Project
This project builds the infrastructure for computing and working with collision
information based on collisions between circles. You can see an example of
this project running in Figure 9-5. The source code to this project is defined in
chapter9/9.2.circle_collisions_and_colllision_info.
Figure 9-5. Running the CollisionInfo and Circle Collisions project
The controls of the project are identical to the previous project with a single addition
of C key command in draw control:
•
Behavior controls:
•
G key: Randomly create a new rigid circle or rectangle
551
Chapter 9
•
•
Simulating the World with RigidShapes
Draw controls:
•
C key: Toggles the drawing of all CollisionInfo
•
T key: Toggles textures on all objects
•
R key: Toggles the drawing of RigidShape
•
B key: Toggles the drawing of the bound on each RigidShape
Object controls:
•
Left-/right-arrow key: Sequences through and selects an object.
•
WASD keys: Move the selected object.
•
Z/X key: Rotates the selected object.
•
Y/U key: Increases/decreases RigidShape size of the selected
object; this does not change the size of the corresponding
Renderable object.
The goals of the project are as follows:
•
To understand the strengths and weaknesses of broad phase collision
detection
•
To build the infrastructure for computing inter-circle collisions
•
To define and work with collision conditions via the
CollisionInfo class
•
To understand and implement circle collision detection algorithm
Defining the CollisionInfo Class
A new class must be defined to record RigidShape interpenetration situations as
illustrated in Figure 9-4:
1. In the src/engine/rigid_shape folder, create the collision_
info.js file, import from debugDraw, declare the drawing color to
be magenta, and define the CollisionInfo class:
import * as debugDraw from "../core/debug_draw.js";
let kInfoColor = [1, 0, 1, 1]; // draw the info in magenta
552
Chapter 9
Simulating the World with RigidShapes
class CollisionInfo {
... implementation to follow ...
}
export default CollisionInfo;
2. Define the constructor with instance variables that correspond
to those illustrated in Figure 9-4 for collision depth, normal, and
start and end positions:
constructor() {
this.mDepth = 0;
this.mNormal = vec2.fromValues(0, 0);
this.mStart = vec2.fromValues(0, 0);
this.mEnd = vec2.fromValues(0, 0);
}
3. Define the getter and setter for the variables:
getDepth() { return this.mDepth; }
setDepth(s) { this.mDepth = s; }
getNormal() { return this.mNormal; }
setNormal(s) { this.mNormal = s; }
getStart() { return this.mStart; }
getEnd() { return this.mEnd; }
setInfo(d, n, s) {
this.mDepth = d;
this.mNormal[0] = n[0];
this.mNormal[1] = n[1];
this.mStart[0] = s[0];
this.mStart[1] = s[1];
vec2.scaleAndAdd(this.mEnd, s, n, d);
}
4. Create a function to flip the direction of the collision normal. This
function will be used to ensure that the normal is always pointing
toward the object that is being tested for collision.
553
Chapter 9
Simulating the World with RigidShapes
changeDir() {
vec2.scale(this.mNormal, this.mNormal, -1);
let n = this.mStart;
this.mStart = this.mEnd;
this.mEnd = n;
}
5. Define a draw() function to visualize the start, end, and collision
normal in magenta:
draw(aCamera) {
debugDraw.drawLine(aCamera, this.mStart, this.mEnd, true, kInfoColor);
}
Lastly, remember to update the engine access file, index.js, to forward the newly
defined functionality to the client.
Modifying the RigidShape Classes
RigidShape classes must be updated to support collisions. Since the abstract base
shape, RigidShape, does not contain actual geometric information, the actual collision
functions must be implemented in the rectangle and circle classes.
Modifying the RigidRectangle Class
For readability, collision support will be implemented in a separate source code file,
rigid_rectangle_collision.js:
1. Modify rigid_rectangle.js to import from the new source
code file:
import RigidRectangle from "./rigid_rectangle_collision.js";
export default RigidRectangle;
2. In the src/engine/rigid_shapes folder, create the rigid_
rectangle_collision.js file, import CollisionInfo and
RigidRectangle, and define the collisionTest() function
to always return a collision failed status. Collisions with
RigidRectangle shape will always fail until the next subsection.
554
Chapter 9
Simulating the World with RigidShapes
RigidRectangle.prototype.collisionTest =
function (otherShape, collisionInfo) {
let status = false;
if (otherShape.mType === "RigidCircle") {
status = false;
} else {
status = false;
}
return status;
}
3. Remember to export the extended RigidRectangle class for the
clients:
export default RigidRectangle;
Modifying the RigidCircle Class
Modify the RigidCircle source code files in exactly the same manner as that of
RigidRectangle: edit rigid_circle.js to import from rigid_circle_collision.js.
Now, you are ready to implement circle-circle collision detection.
1. In the src/engine/rigid_shape folder, create the rigid_
circle_collision.js file, import RigidCircle, and define the
collisionTest() function to always return a collision failed
status if the otherShape is not a RigidCircle; otherwise, call and
return the status of collideCircCirc(). For now, a RigidCircle
does not know how to collide with a RigidRectangle.
import RigidCircle from "./rigid_circle_main.js";
RigidCircle.prototype.collisionTest =
function (otherShape, collisionInfo) {
let status = false;
if (otherShape.mType === "RigidCircle") {
status = this.collideCircCirc(this, otherShape, collisionInfo);
} else {
555
Chapter 9
Simulating the World with RigidShapes
status = false;
}
return status;
}
2. Define the collideCircCirc() function to detect the collision
between two circles and to compute the corresponding collision
information when a collision is detected. There are three cases
to the collision detection: no collision (step 1), collision with
centers of the two circles located at different positions (step 2),
and collision with the two centers located at exactly the same
position (step 3). The following code shows step 1, the detection of
no collision; notice that this code also corresponds to the cases as
illustrated in Figure 9-2.
RigidCircle.prototype.collideCircCirc= function (c1, c2, collisionInfo) {
let vFrom1to2 = [0, 0];
// Step 1: Determine if the circles overlap
vec2.subtract(vFrom1to2, c2.getCenter(), c1.getCenter());
let rSum = c1.mRadius + c2.mRadius;
let dist = vec2.length(vFrom1to2);
if (dist > Math.sqrt(rSum * rSum)) {
// not overlapping
return false;
}
... implementation of Steps 2 and 3 to follow ...
}
3. When a collision is detected, if the two circle centers are located
at different positions (step 2), the collision depth and normal can
be computed as illustrated in Figure 9-6. Since c2 is the reference
to the other RigidShape, the collision normal is a vector pointing
from c1 toward c2 or in the same direction as vFrom1to2. The
collision depth is the difference between rSum and dist, and the
start position for c1 is simply c2-radius distance away from the
center of c2 along the negative mFrom1to2 direction.
556
Chapter 9
Simulating the World with RigidShapes
c1
collisionInfo.mStart
mDepth = rSum – dist
dist
vFrom1to2
c2
Figure 9-6. Details of a circle-circle collision
// Step 1: refer to previous step
if (dist !== 0) {
// Step 2: Colliding circle centers are at different positions
vec2.normalize(vFrom1to2, vFrom1to2);
let vToC2 = [0, 0];
vec2.scale(vToC2, vFrom1to2, -c2.mRadius);
vec2.add(vToC2, c2.getCenter(), vToC2);
collisionInfo.setInfo(rSum - dist, vFrom1to2, vToC2);
}
... implementation of Step 3 to follow ...
4. The last case for two colliding circles is when both circle centers
are located at exactly the same position (step 3). In this case, the
collision normal is defined to be the negative y direction, and the
collision depth is simply the larger of the two radii.
// Step 1: refer to previous step
if (dist !== 0) {
// Step 2: refer to previous step
} else {
let n = [0, -1];
// Step 3: Colliding circle centers are at exactly the same position
if (c1.mRadius > c2.mRadius) {
let pC1 = c1.getCenter();
let ptOnC1 = [pC1[0], pC1[1] + c1.mRadius];
collisionInfo.setInfo(rSum, n, ptOnC1);
557
Chapter 9
Simulating the World with RigidShapes
} else {
let pC2 = c2.getCenter();
let ptOnC2 = [pC2[0], pC2[1]+ c2.mRadius];
collisionInfo.setInfo(rSum, n, ptOnC2);
}
}
Defining the Physics Component
You can now define the physics component to trigger the collision detection
computations:
1. In the src/engine/components folder, create the physics.js
file, import CollisionInfo and declare variables to support
computations that are local to this file.
2. Define the collideShape() function to trigger the collision
detection computation. Take note the two tests prior to the actual
calling of shape collisionTest(). First, check to ensure the two
shapes are not actually the same object. Second, call to the broad
phase boundTest() method to determine the proximity of the
shapes. Notice that the last parameter, infoSet, when defined
will contain all CollisionInfo objects for all successful collisions.
This is defined to support visualizing the CollisionInfo objects
for verification and debugging purposes.
function collideShape(s1, s2, infoSet = null) {
let hasCollision = false;
if (s1 !== s2) {
if (s1.boundTest(s2)) {
hasCollision = s1.collisionTest(s2, mCInfo);
if (hasCollision) {
// make sure mCInfo is always from s1 towards s2
vec2.subtract(mS1toS2, s2.getCenter(), s1.getCenter());
if (vec2.dot(mS1toS2, mCInfo.getNormal()) < 0)
mCInfo.changeDir();
558
Chapter 9
Simulating the World with RigidShapes
// for showing off collision mCInfo!
if (infoSet !== null) {
infoSet.push(mCInfo);
mCInfo = new CollisionInfo();
}
}
}
}
return hasCollision;
}
3. Define utility functions to support the game developer:
processSet() to perform collision determination between all
objects in the same GameObjectSet, processObjToSet() to check
between a given GameObject and objects of a GameObjectSet, and
processSetToSet() to check between all objects in two different
GameObjectSets.
// collide all objects in the GameObjectSet with themselves
function processSet(set, infoSet = null) {
let i = 0, j = 0;
let hasCollision = false;
for (i = 0; i < set.size(); i++) {
let s1 = set.getObjectAt(i).getRigidBody();
for (j = i + 1; j < set.size(); j++) {
let s2 = set.getObjectAt(j).getRigidBody();
hasCollision = collideShape(s1, s2, infoSet) || hasCollision;
}
}
return hasCollision;
}
// collide a given GameObject with a GameObjectSet
function processObjToSet(obj, set, infoSet = null) {
let j = 0;
559
Chapter 9
Simulating the World with RigidShapes
let hasCollision = false;
let s1 = obj.getRigidBody();
for (j = 0; j < set.size(); j++) {
let s2 = set.getObjectAt(j).getRigidBody();
hasCollision = collideShape(s1, s2, infoSet) || hasCollision;
}
return hasCollision;
}
// collide between all objects in two different GameObjectSets
function processSetToSet(set1, set2, infoSet = null){
let i = 0, j = 0;
let hasCollision = false;
for (i = 0; i < set1.size(); i++) {
let s1 = set1.getObjectAt(i).getRigidBody();
for (j = 0; j < set2.size(); j++) {
let s2 = set2.getObjectAt(j).getRigidBody();
hasCollision = collideShape(s1, s2, infoSet) || hasCollision;
}
}
return hasCollision;
}
4. Now, export all the defined functionality:
export {
// collide two shapes
collideShape,
// Collide
processSet, processObjToSet, processSetToSet
}
Lastly, remember to update the engine access file, index.js, to forward the newly
defined functionality to the client.
560
Chapter 9
Simulating the World with RigidShapes
Modifying the MyGame to Test Circle Collisions
The modifications required for testing the newly defined collision functionality is rather
straightforward:
1. Edit my_game_main.js; in the constructor, define the array for
storing CollisionInfo and a new flag indicating if CollisionInfo
should be drawn:
constructor() {
super();
... identical to previous code ...
this.mCollisionInfos = [];
... identical to previous code ...
// Draw controls
this.mDrawCollisionInfo = true; // showing of collision info
... identical to previous code ...
}
2. Modify the update() function to trigger the collision tests:
update() {
... identical to previous code ...
if (this.mDrawCollisionInfo)
this.mCollisionInfos = [];
else
this.mCollisionInfos = null;
engine.physics.processObjToSet(this.mHero,
this.mPlatforms, this.mCollisionInfos);
engine.physics.processSetToSet(this.mAllObjs,
this.mPlatforms, this.mCollisionInfos);
engine.physics.processSet(this.mAllObjs, this.mCollisionInfos);
}
561
Chapter 9
Simulating the World with RigidShapes
3. Modify the draw() function to draw the created CollisionInfo
array when defined:
draw() {
... identical to previous code ...
if (this.mCollisionInfos !== null) {
for (let i = 0; i < this.mCollisionInfos.length; i++)
this.mCollisionInfos[i].draw(this.mCamera);
this.mCollisionInfos = [];
}
... identical to previous code ...
}
4. Remember to update the drawControlUpdate() function to
support the C key for toggling of the drawing of the CollisionInfo
objects:
drawControlUpdate() {
let i;
if (engine.input.isKeyClicked(engine.input.keys.C)) {
this.mDrawCollisionInfo = !this.mDrawCollisionInfo;
}
... identical to previous code ...
}
Observations
You can now run the project to examine your collision implementation between
RigidCircle shapes in the form of the resulting CollisionInfo objects. Remember
that you have only implemented circle-circle collisions. Now, use the left-/right-arrow
keys to select and work with a RigidCircle object. Use the WASD keys to move this
object around to observe the magenta line segment representing the collision normal
and depth when it overlaps with another RigidCircle. Try typing the Y/U keys to verify
the correctness of CollisionInfo for shapes with different radii. Now, type the G key to
create a few more RigidCircle objects. Try moving the selected object and increase its
562
Chapter 9
Simulating the World with RigidShapes
size such that it collides with multiple RigidCircle objects simultaneously and observe
that a proper CollisionInfo is computed for every collision. Finally, note that you can
toggle the drawing of CollisionInfo with the C key.
You have now implemented circle collision detection, built the required engine
infrastructure to support collisions, and verified the correctness of the system. You are
now ready to learn about Separating Axis Theorem (SAT) and implement a derived
algorithm to detect collisions between rectangles.
Separating Axis Theorem
The Separating Axis Theorem (SAT) is the foundation for one of the most popular
algorithms used for detecting collision between general convex shapes in 2D. Since the
derived algorithm can be computationally intensive, it is typically preceded with an
initial pass of the broad phase method. The SAT states that
Two convex polygons are not colliding if there exists a line (or axis) that is
perpendicular to one of the given edges of the two polygons that when projecting all edges of the two polygons onto this axis results in no overlaps of
the projected edges.
In other words, given two convex shapes in 2D space, iterate through all of the
edges of the convex shapes, one at a time. For each of the edges, derive a line (or axis)
that is perpendicular to the edge, project all the edges of the two convex shapes onto
this line, and compute for the overlaps of the projected edges. If you can find one of the
perpendicular lines where none of the projected edges overlaps, then the two convex
shapes do not collide.
Figure 9-7 illustrates this description using two axis-aligned rectangles. In this case,
there are two lines that are perpendicular to the edges of the two given shapes, the X and
Y axes.
563
Chapter 9
Simulating the World with RigidShapes
Projected eB1
A
Overlap part
Projected eA1
eA1
B
eB1
eB2
eA2
Projected eA2
Projected eB2
No overlaps
Figure 9-7. A line where projected edges do not overlap
When projecting all of the edges of the shapes onto these two lines/axes, note that the
projection results on the Y axis overlap, while there is no overlap on the X axis. Since there
exists one line that is perpendicular to one of the rectangle edges where the projected
edges do not overlap, the SAT concludes that the two given rectangles do not collide.
The main strength of algorithms derived from the SAT is that for non-colliding
shapes it has an early exit capability. As soon as an axis with no overlapping projected
edge is detected, an algorithm can report no collision and does not need to continue
with the testing for other axes. In the case of Figure 9-7, if the algorithm began with
processing the X axis, there would be no need to perform the computation for the Y axis.
A Simple SAT-Based Algorithm
Algorithms derived based on the SAT typically consist of four steps. Note that this
algorithm is applicable for detecting collisions between any convex shapes. For clarity, in
the following explanation, each step is accompanied with a simple example consisting of
two rectangles:
•
564
Step 1. Compute face normals: Compute the perpendicular axes
or face normals for projecting the edges. Using rectangles as an
example, Figure 9-8 illustrates that there are four edges, and each
edge has a corresponding perpendicular axis. For example, A1 is the
corresponding axis for and thus is perpendicular to the edge eA1. Note
that in your RigidRectangle class, mFaceNormal, or face normals, are
the perpendicular axes A1, A2, A3, and A4.
Chapter 9
Simulating the World with RigidShapes
B4
eB4
E.g., A1 is the face normal of edge eA1, or A4
Axis A1 is perpendicular to edge eA1
eA4
eA1 A eA3
eA2
A1
B3
B
B1
eB1
eB3
A3
eB2
B2
A2
Figure 9-8. Rectangle edges and face normals
•
Step 2. Project vertices: Project each of the vertices of the two
convex shapes onto the face normals. For the given rectangle
example, Figure 9-9 illustrates projecting all vertices onto the A1 axis
from Figure 9-8.
B
A
A1
Figure 9-9. Project each vertex onto face normals (shows A1)
•
Step 3. Identify bounds: Identifies the min and max bounds for the
projected vertices of each convex shape. Continue with the rectangle
example; Figure 9-10 shows the min and max positions for each of
the two rectangles. Notice that the min/max positions are defined
with respect to the direction of the given axis.
565
Chapter 9
Simulating the World with RigidShapes
B
A
A1
MaxA MaxB MinA
MinB
Figure 9-10. Identify the min and max bound positions for each rectangle
•
Step 4. Determine overlaps: Determines if the two min/max bounds
overlap. Figure 9-11 shows that the two projected bounds do indeed
overlap. In this case, the algorithm cannot conclude and must
proceed to process the next face normal. Notice that as illustrated
in Figure 9-8, processing of face normal B1 or B3 will result in a
deterministic conclusion of no collision.
B
A
A1
Projection
from A
Overlap
Projection
from B
Figure 9-11. Test for overlaps of projected edges (shows A1)
The given algorithm is capable of determining if a collision has occurred with no
additional information. Recall that after detecting a collision, the physics engine must
also resolve potential interpenetration and derive a response for the colliding shapes.
Both of these computations require additional information—the collision information as
566
Chapter 9
Simulating the World with RigidShapes
introduced in Figure 9-4. The next section introduces an efficient SAT-based algorithm
that computes support points to both inform the true/false outcome of the collision
detection and serve as the basis for deriving collision information.
An Efficient SAT Algorithm: The Support Points
As illustrated in Figure 9-12, a support point for a face normal of shape A is defined to be
the vertex position on shape B where the vertex has the most negative distant from the
corresponding edge of shape A. The vertex SA1 on shape B has the largest negative distant
from edge eA1 when measured along the A1 direction, and thus, SA1 is the support point
for face normal A1. The negative distance signifies that the measurement is directional
and that a support point must be in the reversed direction from the face normal.
Minimum distance to eB1 is positive.
Thus no support point for eB1.
B
eB1
A1
eA1 A
B1
SA1
Negative distance to eA1
Figure 9-12. Support points of face normals
In general, the support point for a given face normal may be different during
every update cycle and thus must be recomputed during each collision invocation. In
addition, and very importantly, it is entirely possible for a face normal to not have a
defined support point.
Support Point May Not Exist for a Face Normal
A support point is defined only when the measured distance along the face normal has a
negative value. For example, in Figure 9-12, the face normal B1 of shape B does not have
a corresponding support point on shape A. This is because all vertices on shape A are
positive distances away from the corresponding edge eB1 when measured along B1. The
positive distances signify that all vertices of shape A are in front of the edge eB1. In other
words, the entire shape A is in front of the edge eB1 of shape B; and thus, the two shapes
are not physically touching; and thus, they are not colliding.
567
Chapter 9
Simulating the World with RigidShapes
It follows that, when computing the collision between two shapes, if any of the face
normals does not have a corresponding support point, then the two shapes are not
colliding. Once again, the early exit capability is an important advantage—the algorithm
can return a decision as soon as the first case of undefined support point is detected.
For convenience of discussion and implementation, the distance between a support
point and the corresponding edge is referred to as the support point distance, and this
distance is computed as a positive number. In this way, the support point distance is
actually measured along the negative face normal direction. This will be the convention
followed in the rest of the discussions in this book.
The Axis of Least Penetration and Collision Information
When support points are defined for all face normals of a convex shape, the face normal
of the smallest support point distance is the axis leading to the least interpenetration.
Figure 9-13 shows the collision between two shapes where support points for all of the
face normals of shape B are defined: vertex SB1 on shape A is the corresponding support
point for face normal B1, SB2 for face normal B2, and so on. In this case, SB1 has the smallest
corresponding support point distance, and thus, the face normal B1 is the axis that leads
to the least interpenetration. The illustration on the right on Figure 9-13 shows that in this
case, support point distance is the collision depth, face normal B1 is collision normal,
support point SB1 is the start of the collision, and the end of the collision can be readily
computed; it is simply SB1 offset by collision depth in the collision normal direction.
Collision normal
B
B4
B3
B
B1
SB2
SB1
A
SB1
B1
start
A
SB3
SB4
B2
end
Collision depth
Figure 9-13. Axis of least penetration and the corresponding collision information
568
Chapter 9
Simulating the World with RigidShapes
The Algorithm
With the background description, the efficient SAT-based algorithm to compute the
collision between two convex shapes, A and B, can be summarized as
Compute the support points for all the face normals on shape-A
If any of the support points is not defined, there is no collision
If all support points defined, compute the axis of least penetration
Compute the support points for all the face normals on shape-B
If any of the support points is not defined, there is no collision
If all support points defined, compute the axis of least penetration
The collision information is simply the smaller collision depth from the earlier two
results. You are now ready to implement the support point SAT algorithm.
The Rectangle Collisions Project
This project will guide you through the implementation of the support point SAT
algorithm. You can see an example of this project running in Figure 9-14. The source
code to this project is defined in chapter9/9.3.rectangle_collisions.
569
Chapter 9
Simulating the World with RigidShapes
Figure 9-14. Running the Rectangle Collisions project
The controls of the project are identical to the previous project:
•
Behavior controls:
•
•
570
G key: Randomly create a new rigid circle or rectangle
Draw controls:
•
C key: Toggles the drawing of all CollisionInfo
•
T key: Toggles textures on all objects
•
R key: Toggles the drawing of RigidShape
•
B key: Toggles the drawing of the bound on each RigidShape
Chapter 9
•
Simulating the World with RigidShapes
Object controls:
•
Left-/right-arrow key: Sequences through and selects an object.
•
WASD keys: Move the selected object.
•
Z/X key: Rotates the selected object.
•
Y/U key: Increases/decreases RigidShape size of the selected
object; this does not change the size of the corresponding
Renderable object.
The goals of the project are as follows:
•
To gain insights into and implement the support point SAT algorithm
•
To continue with completing narrow phase collision detection
implementation.
After this project, your game engine will be able to collide between circle shapes
and between rectangle shapes while still not supporting collisions between circle and
rectangle shapes. This will be one step closer to completing the implementation of
narrow phase collision detection for rigid shapes. The remaining functionality, detecting
circle-­rectangle collisions, will be covered in the next subsection.
Implementing the Support Point SAT
With the collision detection infrastructure from the previous project completed, the only
modification required is to append the new functionality to the RigidRectangle class.
Recall that the source code file rigid_rectangle_collision.js was created for the
implementation of rectangle collision.
1. In the src/engine/rigid_shapes folder, edit rigid_rectangle_
collision.js to define local variables. These are temporary
storage during computations; they are statically allocated and
reused to avoid the cost of repeated dynamic allocation during
each invocation.
class SupportStruct {
constructor() {
this.mSupportPoint = null;
571
Chapter 9
Simulating the World with RigidShapes
this.mSupportPointDist = 0;
}
}
// temp work area to save memory allocations
let mTmpSupport = new SupportStruct();
let mCollisionInfoR1 = new CollisionInfo();
let mCollisionInfoR2 = new CollisionInfo();
2. Create a new function findSupportPoint() to compute a support
point based on, dir, the negated face normal direction, ptOnEdge,
a position on the given edge (e.g., a vertex). The listed code
marches through all the vertices; compute vToEdge, the vector
from vertices to ptOnEdge; project this vector onto the input dir;
and record the largest positive projected distant. Recall that dir is
the negated face normal direction, and thus, the largest positive
distant corresponds to the furthest vertex position. Note that it is
entirely possible for all of the projected distances to be negative. In
such cases, all vertices are in front of the input dir, a support point
does not exist for the given edge, and thus, the two rectangles do
not collide.
RigidRectangle.prototype.findSupportPoint = function (dir, ptOnEdge) {
// the longest project length
let vToEdge = [0, 0];
let projection;
mTmpSupport.mSupportPointDist = -Number.MAX_VALUE;
mTmpSupport.mSupportPoint = null;
// check each vector of other object
for (let i = 0; i < this.mVertex.length; i++) {
vec2.subtract(vToEdge, this.mVertex[i], ptOnEdge);
projection = vec2.dot(vToEdge, dir);
// find the longest distance with certain edge
// dir is -n direction, so the distance should be positive
if ((projection > 0) &&
(projection > mTmpSupport.mSupportPointDist)) {
572
Chapter 9
Simulating the World with RigidShapes
mTmpSupport.mSupportPoint = this.mVertex[i];
mTmpSupport.mSupportPointDist = projection;
}
}
}
3. With the ability to locate a support point for any face normal,
the next step is the find the axis of least penetration with the
findAxisLeastPenetration() function. Recall that the axis of
least penetration is the support point with the least support point
distant. The listed code loops over the four face normals, finds
the corresponding support point and support point distance, and
records the shortest distance. The while loop signifies that if a
support point is not defined for any of the face normals, then the
two rectangles do not collide.
RigidRectangle.prototype.findAxisLeastPenetration = function (otherRect,
collisionInfo) {
let n;
let supportPoint;
let bestDistance = Number.MAX_VALUE;
let bestIndex = null;
let hasSupport = true;
let i = 0;
let dir = [0, 0];
while ((hasSupport) && (i < this.mFaceNormal.length)) {
// Retrieve a face normal from A
n = this.mFaceNormal[i];
// use -n as direction and the vertex on edge i as point on edge
vec2.scale(dir, n, -1);
let ptOnEdge = this.mVertex[i];
// find the support on B
// the point has longest distance with edge i
otherRect.findSupportPoint(dir, ptOnEdge);
hasSupport = (mTmpSupport.mSupportPoint !== null);
573
Chapter 9
Simulating the World with RigidShapes
// get the shortest support point depth
if ((hasSupport) && (mTmpSupport.mSupportPointDist < bestDistance)) {
bestDistance = mTmpSupport.mSupportPointDist;
bestIndex = i;
supportPoint = mTmpSupport.mSupportPoint;
}
i = i + 1;
}
if (hasSupport) {
// all four directions have support point
let bestVec = [0, 0];
vec2.scale(bestVec, this.mFaceNormal[bestIndex], bestDistance);
let atPos = [0, 0];
vec2.add(atPos, supportPoint, bestVec);
collisionInfo.setInfo(bestDistance, this.mFaceNormal[bestIndex],
atPos);
}
return hasSupport;
}
4. You can now implement the collideRectRect() function by
computing the axis of least penetration with respect to each of the
two rectangles and choosing the smaller of the two results:
Rectangle.prototype.collideRectRect = function (r1, r2, collisionInfo) {
var status1 = false;
var status2 = false;
// find Axis of Separation for both rectangle
status1 = r1.findAxisLeastPenetration(r2, collisionInfoR1);
if (status1) {
status2 = r2.findAxisLeastPenetration(r1, collisionInfoR2);
if (status2) {
// if rectangles overlap, the shorter normal is the normal
if (collisionInfoR1.getDepth()<collisionInfoR2.getDepth()) {
var depthVec = collisionInfoR1.getNormal().scale(
collisionInfoR1.getDepth());
574
Chapter 9
Simulating the World with RigidShapes
collisionInfo.setInfo(collisionInfoR1.getDepth(),
collisionInfoR1.getNormal(),
collisionInfoR1.mStart.subtract(depthVec));
} else {
collisionInfo.setInfo(collisionInfoR2.getDepth(),
collisionInfoR2.getNormal().scale(-1),
collisionInfoR2.mStart);
}
}
}
return status1 && status2;
}
5. Complete the implementation by modifying the collisionTest()
function to call the newly defined collideRectRect() function to
compute the collision between two rectangles:
RigidRectangle.prototype.collisionTest =
function (otherShape, collisionInfo) {
let status = false;
if (otherShape.mType === "RigidCircle") {
status = false;
} else {
status = this.collideRectRect(this, otherShape, collisionInfo);
}
return status;
}
Observations
You can now run the project to test your implementation. You can use the left-/right-­
arrow keys to select any rigid shape and use the WASD keys to move the selected object.
Once again, you can observe the magenta collision information between overlapping
rectangles or overlapping circles. Remember that this line shows the least amount of
positional correction needed to ensure that there is no overlap between the shapes. Type
the Z/X keys to rotate and the Y/U keys to change the size of the selected object, and
observe how the collision information changes accordingly.
575
Chapter 9
Simulating the World with RigidShapes
At this point, only circle-circle and rectangle-rectangle collisions are supported, so
when circles and rectangles overlap, there are no collision information shown. This will
be resolved in the next project.
Collision Between Rectangles and Circles
The support point algorithm does not work with circles because a circle does not have
identifiable vertex positions. Instead, you will implement an algorithm that detects
collisions between a rectangle and a circle according to the relative position of the
circle’s center with respect to the rectangle.
Before discussing the actual algorithm, as illustrated in Figure 9-15, it is convenient
to recognize that the area outside an edge of a rectangle can be categorized into three
distinct regions by extending the connecting edges. In this case, the dotted lines
separated the area outside the given edge into RG1, the region to the left/top; RG2, the
region to the right/bottom; and RG3, the region immediately outside of the given edge.
With this background, the collision between a rectangle and a circle can be detected
as follows:
•
Step A: Compute the edge on the rectangle that is closest to the circle
center.
•
Step B: If the circle center is inside the rectangle, collision is detected.
•
Step C: If circle center is outside
•
Step C1: If in Region RG1, distance between the circle center and
top vertex determines if a collision has occurred.
•
Step C2: If in Region RG2, distance between the circle center and
bottom vertex determines if a collision has occurred.
•
Step C3: If in Region RG3, perpendicular distance between the
center and the edge determines if a collision has occurred.
RG1
RG3
Edge
RG2
Figure 9-15. The three regions outside a given edge of a rectangle
576
Chapter 9
Simulating the World with RigidShapes
The Rectangle and Circle Collisions Project
This project guides you in implementing the described rectangle-circle collision
detection algorithm. You can see an example of this project running in Figure 9-16.
The source code to this project is defined in chapter9/9.4.rectangle_and_circle_
collisions.
Figure 9-16. Running the Rectangle and Circle Collisions project
The controls of the project are identical to the previous project:
•
Behavior controls:
•
•
G key: Randomly creates a new rigid circle or rectangle
Draw controls:
•
C key: Toggles the drawing of all CollisionInfo
•
T key: Toggles textures on all objects
577
Chapter 9
•
Simulating the World with RigidShapes
•
R key: Toggles the drawing of RigidShape
•
B key: Toggles the drawing of the bound on each RigidShape
Object controls:
•
Left-/right-arrow key: Sequences through and selects an object.
•
WASD keys: Move the selected object.
•
Z/X key: Rotates the selected object.
•
Y/U key: Increases/decreases RigidShape size of the selected
object; this does not change the size of the corresponding
Renderable object.
The goals of the project are as follows:
•
To understand and implement the rectangle circle collision detection
algorithm
•
To complete the narrow phase collision detection implementation for
circle and rectangle shapes
Defining Rectangle-Circle Collision
Once again, with the completed collision detection infrastructure, the only modification
required is to append the new functionality. This will be implemented in the
RigidRectangle class. For readability of the rather involved algorithm, a new source
code file, rigid_rectangle_circle_collision.js, will be created for implementation.
1. Update the RigidRectangle access file to import from the latest
source code file. In the src/engine/rigid_shapes folder, edit
rigid_rectangle.js to replace the import to be from the latest
source code file.
import RigidRectangle from "./rigid_rectangle_circle_collision.js";
export default RigidRectangle;
2. In the same folder, create the rigid_rectangle_circle_
collision.js file to import from rigid_rectangle_collision.
js such that new collision function can be appended to the class:
import RigidRectangle from "./rigid_rectangle_collision.js";
578
Chapter 9
Simulating the World with RigidShapes
3. Define a new function, checkCircRectVertex(), to process
regions RG1 and RG2. As illustrated in the left diagram of
Figure 9-17, the parameter v1 is the vector from vertex position
to circle center. The right diagram of Figure 9-17 shows that a
collision occurs when dist, the length of v1, is less than r, the
radius. In this case, the collision depth is simply the difference
between r and dist.
RigidRectangle.prototype.checkCircRectVertex =
function(v1, cirCenter, r, info) {
// the center of circle is in corner region of mVertex[nearestEdge]
let dist = vec2.length(v1);
// compare the distance with radius to decide collision
if (dist > r)
return false;
let radiusVec = [0, 0];
let ptAtCirc = [0, 0];
vec2.scale(v1, v1, 1/dist); // normalize
vec2.scale(radiusVec, v1, -r);
vec2.add(ptAtCirc, cirCenter, radiusVec);
info.setInfo(r - dist, v1, ptAtCirc);
return true;
}
Circle Center
1
2
dist = v1.length
radius
Figure 9-17. Left: condition when center is in region RG1. Right: the
corresponding collision information
579
Chapter 9
Simulating the World with RigidShapes
4. Define collideRectCirc() function to detect the collision
between a rectangle and a circle. The following code shows the
declaration of local variables and the five major steps, A to C3, that
must be performed. The details of each steps are discussed in the
rest of this subsection.
RigidRectangle.prototype.collideRectCirc =
function (otherCir, collisionInfo) {
let outside = false;
let bestDistance = -Number.MAX_VALUE;
let nearestEdge = 0;
let vToC = [0, 0];
let projection = 0;
let i = 0;
let cirCenter = otherCir.getCenter();
... Step A: Compute nearest edge, handle if center is inside ...
if (!outside) {
... Step B: Circle center is inside rectangle ...
return;
}
... Steps C1 to C3: Circle center is outside rectangle ...
return true;
};
5. Step A, compute the nearest edge. The nearest edge can be found
by computing the perpendicular distances between the circle
center and each edge of the rectangle. This distance is simply
the projection of the vector, from each vertex to the circle center,
onto the corresponding face normal. The listed code iterates
through all of the vertices computing the vector from the vertex
to the circle center and projects the computed vector to the
corresponding face normal.
580
Chapter 9
Simulating the World with RigidShapes
// Step A: Compute the nearest edge
while ((!outside) && (i<4)) {
// find the nearest face for center of circle
vec2.subtract(vToC, cirCenter, this.mVertex[i]);
projection = vec2.dot(vToC, this.mFaceNormal[i]);
if (projection > bestDistance) {
outside = (projection > 0); // if projection < 0, inside
bestDistance = projection;
nearestEdge = i;
}
i++;
}
As illustrated in the left diagram of Figure 9-18, when the circle center is inside
the rectangle, all vertex to center vectors will be in the opposite directions of their
corresponding face normals and thus will result in negative projected lengths. This is in
contrast to the right diagram of Figure 9-18, when the center is outside of the rectangle.
In this case, at least one of the projected lengths will be positive. For this reason, the
“nearest projected distance” is the one with the least negative value and thus is actually
the largest number.
A4
A1
A4
A3
A2
A1
A3
A2
Figure 9-18. Left: center inside the rectangle will result in all negative projected
length. Right: center outside the rectangle will result in at least one positive
projected length
6. Step B, if the circle center is inside the rectangle, then collision
is detected and the corresponding collision information can be
computed and returned:
581
Chapter 9
Simulating the World with RigidShapes
if (!outside) { // inside
// Step B: The center of circle is inside of rectangle
vec2.scale(radiusVec,this.mFaceNormal[nearestEdge],otherCir.mRadius);
dist = otherCir.mRadius - bestDistance; // bestDist is -ve
vec2.subtract(ptAtCirc, cirCenter, radiusVec);
collisionInfo.setInfo(dist, this.mFaceNormal[nearestEdge], ptAtCirc);
return true;
}
7. Step C1, determine and process if the circle center is in Region
RG1. As illustrated in the left diagram of Figure 9-17, Region RG1
can be detected when v1, the vector between the center and
vertex, is in the opposite direction of v2, the direction of the edge.
This condition is computed in the following listed code:
let v1 = [0, 0], v2 = [0, 0];
vec2.subtract(v1, cirCenter, this.mVertex[nearestEdge]);
vec2.subtract(v2, this.mVertex[(nearestEdge + 1) % 4],
this.mVertex[nearestEdge]);
let dot = vec2.dot(v1, v2);
if (dot < 0) {
// Step C1: In Region RG1
return this.checkCircRectVertex(v1, cirCenter,
otherCir.mRadius, collisionInfo);
} else {
... implementation of Steps C2 and C3 to follow ...
}
8. Steps C2 and C3, differentiate and process for Regions RG2 and
RG3. The listed code performs complementary computation
for the other vertex on the same rectangle edge for Region RG2.
The last region for the circle center to be located in would be
the area immediately outside the nearest edge. In this case, the
bestDistance computed previously in step A is the distance
between the circle center and the given edge. If this distance is
less than the circle radius, then a collision has occurred.
582
Chapter 9
Simulating the World with RigidShapes
if (dot < 0) {
// Step C1: In Region RG1
... identical to previous code ...
} else {
// Either in Region RG2 or RG3
// v1 is from right vertex of face to center of circle
// v2 is from right vertex of face to left vertex of face
vec2.subtract(v1, cirCenter, this.mVertex[(nearestEdge + 1) % 4]);
vec2.scale(v2, v2, -1);
dot = vec2.dot(v1, v2);
if (dot < 0) {
// Step C2: In Region RG2
return this.checkCircRectVertex(v1, cirCenter,
otherCir.mRadius, collisionInfo);
} else {
// Step C3: In Region RG3
if (bestDistance < otherCir.mRadius) {
vec2.scale(radiusVec,
this.mFaceNormal[nearestEdge], otherCir.mRadius);
dist = otherCir.mRadius - bestDistance;
vec2.subtract(ptAtCirc, cirCenter, radiusVec);
collisionInfo.setInfo(dist,
this.mFaceNormal[nearestEdge], ptAtCirc);
return true;
} else {
return false;
}
}
}
Calling the Newly Defined Function
The last step is to invoke the newly defined function. Note that the collision function
should be called when a circle comes into contact with a rectangle, as well as when a
rectangle comes into contact with a circle. For this reason, you must modify both the
RigidRectangle class in rigid_rectangle_collision.js and the RigidCircle class in
rigid_circle_collision.js.
583
Chapter 9
Simulating the World with RigidShapes
1. In the src/engine/rigid_shapes folder, edit rigid_rectangle_
collision.js, and modify the collisionTest() function to call
the newly defined collideRectCirc() when the parameter is a
circle shape:
RigidRectangle.prototype.collisionTest =
function (otherShape, collisionInfo) {
let status = false;
if (otherShape.mType === "RigidCircle") {
status = this.collideRectCirc(otherShape, collisionInfo);
} else {
status = this.collideRectRect(this, otherShape, collisionInfo);
}
return status;
}
2. In the same folder, edit rigid_circle_collision.js, modify
the collisionTest() function to call the newly defined
collideRectCirc() when the parameter is a rectangle shape:
RigidCircle.prototype.collisionTest =
function (otherShape, collisionInfo) {
let status = false;
if (otherShape.mType === "RigidCircle") {
status = this.collideCircCirc(this, otherShape, collisionInfo);
} else {
status = otherShape.collideRectCirc(this, collisionInfo);
}
return status;
}
Observations
You can now run the project to test your implementation. You can create new rectangles
and circles, move, and rotate them to observe the corresponding collision information.
You have finally completed the narrow phase collision detection implementation
and can begin to examine the motions of these rigid shapes.
584
Chapter 9
Simulating the World with RigidShapes
M
ovement
Movement is the description of how object positions change in the simulated
world. Mathematically, movement can be formulated in many ways. In Chapter 6,
you experienced working with movement where you continuously accumulated a
displacement to the position of an object. As illustrated in the following equation and
in Figure 9-19, you have been working with describing movement based on constant
displacements.
•
pnew = pcurrent + displacement
Constant
displacement
Previous
update
Current
update
Next
update
Figure 9-19. Movement based on constant displacements
Movement that is governed by the constant displacement formulation becomes
restrictive when it is necessary to change the amount to be displaced over time.
Newtonian mechanics address this restriction by considering time in the movement
formulations, as seen in the following equations:
•
vnew = vcurrent + ∫ a(t)dt
•
pnew = pcurrent + ∫ v(t)dt
These two equations represent Newtonian-based movements where v(t) is the
velocity that describes the change in position over time and a(t) is the acceleration that
describes the change in velocity over time.
585
Chapter 9
Simulating the World with RigidShapes
Notice that both velocity and acceleration are vector quantities encoding both the
magnitude and direction. The magnitude of a velocity vector defines the speed, and
the normalized velocity vector identifies the direction that the object is traveling. An
acceleration vector lets you know whether an object is speeding up or slowing down as
well as the changes in the object’s traveling directions. Acceleration is changed by the
forces acting upon an object. For example, if you were to throw a ball into the air, the
gravitational force would affect the object’s acceleration over time, which in turn would
change the object’s velocity.
Explicit Euler Integration
The Euler method, or Explicit Euler Integration, approximates integrals based on initial
values. This is one of the most straightforward approximations for integrals. As illustrated
in the following two equations, in the case of the Newtonian movement formulation, the
new velocity, vnew, of an object can be approximated as the current velocity, vcurrent, plus
the current acceleration, acurrent, multiplied by the elapsed time. Similarly, the object’s
new position, pnew, can be approximated by the object’s current position, pcurrent, plus the
current velocity, vcurrent, multiplied by the elapsed time.
•
vnew = vcurrent + acurrent ∗ dt
•
pnew = pcurrent + vcurrent ∗ dt
The left diagram of Figure 9-20 illustrates a simple example of approximating
movements with Explicit Euler Integration. Notice that the new position, pnew, is
computed based on the current velocity, vcurrent, while the new velocity, vnew, is computed
to move the position for the next update cycle.
new
current
current
current
current
current
current
new
new
new
Figure 9-20. Explicit (left) and Symplectic (right) Euler Integration
586
Chapter 9
Simulating the World with RigidShapes
Symplectic Euler Integration
You will implement the Semi-implicit Euler Integration or Symplectic Euler Integration.
With Symplectic Euler Integration, instead of current results, intermediate results are
used in subsequent approximations and thus better simulate the actual movement. The
following equations show Symplectic Euler Integration. Notice that it is nearly identical
to the Euler Method except that the new velocity, vnew, is being used when calculating
the new position, pnew. This essentially means that the velocity for the next frame is being
used to calculate the position of this frame.
•
vnew = vcurrent + acurrent ∗ dt
•
pnew = pcurrent + vnew ∗ dt
The right diagram of Figure 9-20 illustrates that with the Symplectic Euler Integration,
the new position pnew is computed based on the newly computed velocity, vnew.
The Rigid Shape Movements Project
You are now ready to implement Symplectic Euler Integration to approximate
movements. The fixed time step, dt, formulation conveniently allows the integral to
be evaluated once per update cycle. This project will guide you through working with
the RigidShape class to support movement approximation with the Symplectic Euler
Integration. You can see an example of this project running in Figure 9-21. The source
code to this project is defined in chapter9/9.5.rigid_shape_movements.
587
Chapter 9
Simulating the World with RigidShapes
Figure 9-21. Running the Rigid Shape Movements project
The controls of the project are the same as previous with additional commands to
control the behaviors and the mass of selected object:
•
•
588
Behavior controls:
•
V key: Toggles motion of all objects
•
H key: Injects random velocity to all objects
•
G key: Randomly creates a new rigid circle or rectangle
Draw controls:
•
C key: Toggles the drawing of all CollisionInfo
•
T key: Toggles textures on all objects
•
R key: Toggles the drawing of RigidShape
•
B key: Toggles the drawing of the bound on each RigidShape
Chapter 9
•
Simulating the World with RigidShapes
Object controls:
•
Left-/right-arrow key: Sequences through and selects an object.
•
WASD keys: Move the selected object.
•
Z/X key: Rotates the selected object.
•
Y/U key: Increases/decreases RigidShape size of the selected
object; this does not change the size of the corresponding
Renderable object.
•
Up-/down-arrow key + M: Increase/decrease the mass of the
selected object.
The goals of the project are as follows:
•
To complete the implementation of RigidShape classes to include
relevant physical attributes
•
To implement movement approximation based on Symplectic Euler
Integration
In addition to implementing Symplectic Euler Integration, this project also guides
you to define attributes required for collision simulation and response, such as mass,
inertia, friction, etc. As will be explained, each of these attributes will play a part in the
simulation of object collision responses. This straightforward information is presented
here to avoid distracting discussion of the more complex concepts to be covered in the
subsequent projects.
In the rest of this section, you will first define relevant physical attributes to complete
the RigidShape implementation. After that, you will focus on building Symplectic Euler
Integration support for approximating movements.
Completing the RigidShape Implementation
As mentioned, in order to allow focused discussions of the more complex concepts
in the later sections, the attributes for supporting collisions and the corresponding
supporting functions are introduced in this project. These attributes are defined in the
rigid shape classes.
589
Chapter 9
Simulating the World with RigidShapes
Modifying the RigidShape Class
Edit rigid_shape.js in the src/engine/rigid_shape folder:
1. In the constructor of the RigidShape class, define variables
representing acceleration, velocity, angular velocity, mass,
rotational inertia, restitution (bounciness), and friction.
Notice that the inverse of the mass value is actually stored for
computation efficiency (by avoiding an extra division during
each update). Additionally, notice that a mass of zero is used to
represent a stationary object.
class RigidShape {
constructor(xf) {
this.mXform = xf;
this.mAcceleration = physics.getSystemAcceleration();
this.mVelocity = vec2.fromValues(0, 0);
this.mType = "";
this.mInvMass = 1;
this.mInertia = 0;
this.mFriction = 0.8;
this.mRestitution = 0.2;
this.mAngularVelocity = 0;
this.mBoundRadius = 0;
this.mDrawBounds = false;
}
2. Define the setMass() function to set the mass of the object.
Once again, for computational efficiency, the inverse of the
mass is stored. Setting the mass of an object to zero or negative
is a signal that the object is stationary with zero acceleration
and will not participate in any movement computation.
Notice that when the mass of an object is changed, you would
590
Chapter 9
Simulating the World with RigidShapes
need to call updateInertia() to update its rotational inertia,
mInertial. Rotational inertia is geometric shape specific, and the
implementation of updateIntertia() is subclass specific.
setMass(m) {
if (m > 0) {
this.mInvMass = 1 / m;
this.mAcceleration = physics.getSystemAcceleration();
} else {
this.mInvMass = 0;
this.mAcceleration = [0, 0]; // to ensure object does not move
}
this.updateInertia();
}
3. Define getter and setter functions for all of the other
corresponding variables. These functions are straightforward and
are not listed here.
4. For the convenience of debugging, define a function
getCurrentState() to retrieve variable values as text and a
function userSetsState() to allow interactive manipulations of
the variables:
getCurrentState() {
let m = this.mInvMass;
if (m !== 0)
m = 1 / m;
return "M=" + m.toFixed(kPrintPrecision) +
"(I=" + this.mInertia.toFixed(kPrintPrecision) + ")" +
" F=" + this.mFriction.toFixed(kPrintPrecision) +
" R=" + this.mRestitution.toFixed(kPrintPrecision);
}
userSetsState() {
// keyboard control
let delta = 0;
591
Chapter 9
Simulating the World with RigidShapes
if (input.isKeyPressed(input.keys.Up)) {
delta = kRigidShapeUIDelta;
}
if (input.isKeyPressed(input.keys.Down)) {
delta = -kRigidShapeUIDelta;
}
if (delta !== 0) {
if (input.isKeyPressed(input.keys.M)) {
let m = 0;
if (this.mInvMass > 0)
m = 1 / this.mInvMass;
this.setMass(m + delta * 10);
}
if (input.isKeyPressed(input.keys.F)) {
this.mFriction += delta;
if (this.mFriction < 0)
this.mFriction = 0;
if (this.mFriction > 1)
this.mFriction = 1;
}
if (input.isKeyPressed(input.keys.R)) {
this.mRestitution += delta;
if (this.mRestitution < 0)
this.mRestitution = 0;
if (this.mRestitution > 1)
this.mRestitution = 1;
}
}
}
Modifying the RigidCircle Class
As mentioned, the rotational inertia, mInertial, is specific to geometric shape and must
be modified by the corresponding classes:
592
Chapter 9
Simulating the World with RigidShapes
1. Edit rigid_circle_main.js in the src/engine/rigid_
shapes folder to modify the RigidCircle class to define the
updateInertia() function. This function calculates the rotational
inertia of a circle when its mass has changed.
updateInertia() {
if (this.mInvMass === 0) {
this.mInertia = 0;
} else {
// this.mInvMass is inverted!!
// Inertia=mass * radius^2
this.mInertia = (1 / this.mInvMass) *
(this.mRadius * this.mRadius) / 12;
}
};
2. Update the RigidCircle constructor and incShapeSize()
function to call the updateInertia() function:
constructor(xf, radius) {
super(xf);
... identical to previous code ...
this.updateInertia();
}
incShapeSizeBy(dt) {
... identical to previous code ...
this.updateInertia();
}
Modifying the RigidRectangle Class
Modifications similar to the RigidCircle class must be defined for the RigidRectangle
class:
1. Edit rigid_rectangle_main.js in the src/engine/rigid_shapes
folder to define the updateInertia() function:
593
Chapter 9
Simulating the World with RigidShapes
updateInertia() {
// Expect this.mInvMass to be already inverted!
if (this.mInvMass === 0)
this.mInertia = 0;
else {
// inertia=mass*width^2+height^2
this.mInertia = (1 / this.mInvMass) *
(this.mWidth * this.mWidth +
this.mHeight * this.mHeight) / 12;
this.mInertia = 1 / this.mInertia;
}
}
2. Similar to the RigidCircle class, update the constructor and
incShapeSize() function to call the updateInertia() function:
constructor(xf, width, height) {
super(xf);
... identical to previous code ...
this.updateInertia();
}
incShapeSizeBy(dt) {
... identical to previous code ...
this.updateInertia();
}
Defining System Acceleration and Motion Control
With the RigidShape implementation completed, you are now ready to define the
support for movement approximation.
Define a system-wide acceleration and motion control by adding appropriate
variables and access functions to physics.js in the src/engine/components folder.
Remember to export the newly defined functionality.
let mSystemAcceleration = [0, -20]; // system-wide default acceleration
let mHasMotion = true;
594
Chapter 9
Simulating the World with RigidShapes
// getters and setters
function getSystemAcceleration() {
return vec2.clone(mSystemAcceleration);
}
function setSystemAcceleration(x, y) {
mSystemAcceleration[0] = x;
mSystemAcceleration[1] = y;
}
function getHasMotion() { return mHasMotion; }
function toggleHasMotion() { mHasMotion = !mHasMotion; }
... identical to previous code ...
export {
// Physics system attributes
getSystemAcceleration, setSystemAcceleration,
getHasMotion, toggleHasMotion,
... identical to previous code ...
}
Accessing the Fixed Time Interval
In your game engine, the fixed time step, dt, is simply the time interval in between the
calls to the loopOnce() function in the game loop component. Now, edit loop.js in the
src/engine/core folder to define and export the update time interval.
const kUPS = 60; // Updates per second
const kMPF = 1000 / kUPS; // Milliseconds per update.
const kSPU = 1/kUPS; // seconds per update
... identical to previous code ...
function getUpdateIntervalInSeconds() { return kSPU; }
... identical to previous code ...
export {getUpdateIntervalInSeconds}
595
Chapter 9
Simulating the World with RigidShapes
Implementing Symplectic Euler Integration in the RigidShape
class
You can now implement the Symplectic Euler Integration movement approximation in
the rigid shape classes. Since this movement behavior is common to all types of rigid
shapes, the implementation should be located in the base class, RigidShape.
1. In the src/engine/rigid_shapes folder, edit rigid_shape.js
to define the travel() function to implement Symplectic Euler
Integration for movement. Notice how the implementation closely
follows the listed equations where the updated velocity is used for
computing the new position. Additionally, notice the similarity
between linear and angular motion where the location (either a
position or an angle) is updated by a displacement that is derived
from the velocity and time step. Rotation will be examined in
detail in the last section of this chapter.
travel() {
let dt = loop.getUpdateIntervalInSeconds();
// update velocity by acceleration
vec2.scaleAndAdd(this.mVelocity,
this.mVelocity, this.mAcceleration, dt);
// p = p + v*dt with new velocity
let p = this.mXform.getPosition();
vec2.scaleAndAdd(p, p, this.mVelocity, dt);
this.mXform.incRotationByRad(this.mAngularVelocity * dt);
}
2. Modify the update() function to invoke travel() when the object
is not stationary, mInvMass of 0, and when motion of the physics
component is switched on:
update() {
if (this.mInvMass === 0)
return;
596
Chapter 9
Simulating the World with RigidShapes
if (physics.getHasMotion())
this.travel();
}
Modifying MyGame to Test Movements
The modification to the MyGame class involves supporting new user commands for
toggling system-wide motion, injecting random velocity, and setting the scene stationary
boundary objects to rigid shapes with zero mass. The injecting of random velocity is
implemented by the randomizeVelocity() function defined in my_game_bounds.js file.
All updates to the MyGame class are straightforward. To avoid unnecessary distraction,
the details are not shown. As always, you can refer to the source code files in the src/
my_game folder for implementation details.
O
bservations
You can now run the project to test your implementation. In order to properly observe
and track movements of objects, initially motion is switched off. You can type the V key
to enable motion when you are ready. When motion is toggled on, you can observe a
natural-looking free-falling movement for all objects. You can type G to create more
objects and observe similar free-fall movements of the created objects.
Notice that when the objects fall below the lower platform, they are regenerated in
the central region of the scene with a random initial upward velocity. Observe the objects
move upward until the y component of the velocity reaches zero, and then they begin to fall
downward as a result of gravitational acceleration. Typing the H key injects new random
upward velocities to all objects resulting in objects decelerating while moving upward.
Try typing the C key to observe the computed collision information when objects
overlap or interpenetrate. Pay attention and note that interpenetration occurs frequently
as objects travel through the scene. You are now ready to examine and implement how
to resolve object interpenetration in the next section.
Interpenetration of Colliding Objects
The fixed update time step introduced in the previous project means that the actual
location of an object in a continuous motion is approximated by a discrete set of
positions. As illustrated in Figure 9-22, the movement of the rectangular object is
597
Chapter 9
Simulating the World with RigidShapes
approximated by placing the object at the three distinct positions over three update
cycles. The most notable ramification of this approximation is in the challenges when
determining collisions between objects.
Previous
update
Current
update
Next
update
Figure 9-22. A rigid rectangle in continuous motion
You can see one such challenge in Figure 9-22. Imagine a thin wall existed in the
space between the current and the next update. You would expect the object to collide
and stop by the wall in the next update. However, if the wall was sufficiently thin, the
object would appear to pass right through the wall as it jumped from one position to
the next. This is a common problem faced in many game engines. A general solution for
these types of problems can be algorithmically complex and computationally intensive.
It is typically the job of the game designer to mitigate and avoid this problem with well-­
designed (e.g., appropriate size) and well-behaved (e.g., appropriate traveling speed)
game objects.
Figure 9-23 shows another, and more significant, collision-related challenge
resulting from fixed update time steps. In this case, before the time step, the objects
are not touching. After the time step, the results of the movement approximation place
the two objects where they partly overlap. In the real world, if the two objects are rigid
shapes or solids, then the overlap, or interpenetration, would never occur. For this
reason, this situation must be properly resolved in a rigid shape physics simulation. This
is where details of a collision must be computed such that interpenetrating situations
like these can be properly resolved.
598
Chapter 9
Previous
update
Simulating the World with RigidShapes
Current
update
Figure 9-23. The interpenetration of colliding objects
Collision Position Correction
In the context of game engines, collision resolution refers to the process that
determines object responses after a collision, including strategies to resolve the
potential interpenetration situations that may have occurred. Notice that in the real
world, interpenetration of rigid objects can never occur since collisions are strictly
governed by the laws of physics. As such, resolutions of interpenetrations are relevant
only in a simulated virtual world where movements are approximated and impossible
situations may occur. These situations must be resolved algorithmically where both the
computational cost and resulting visual appearance should be acceptable.
In general, there are three common methods for responding to interpenetrating
collisions. The first is to simply displace the objects from one another by the depth of
penetration. This is known as the Projection Method since you simply move positions
of objects such that they no longer overlap. While this is simple to calculate and
implement, it lacks stability when many objects are in proximity and overlap with each
other. In this case, the simple resolution of one pair of interpenetrating objects can result
in new penetrations with other nearby objects. However, the Projection Method is still
often implemented in simple engines or games with simple object interaction rules. For
example, in a game of Pong, the ball never comes to rest on the paddles or walls and
remains in continuous motion by bouncing off any object it collides with. The Projection
Method is perfect for resolving collisions for these types of simple object interactions.
599
Chapter 9
Simulating the World with RigidShapes
The second method, the Impulse Method, uses object velocities to compute and
apply impulses to cause the objects to move in the opposite directions at the point of
collision. This method tends to slow down colliding objects rapidly and converges to
relatively stable solutions. This is because impulses are computed based on the transfer
of momentum, which in turn has a damping effect on the velocities of the colliding
objects.
The third method, the Penalty Method, models the depth of object interpenetration
as the degree of compression of a spring and approximates an acceleration to apply
forces to separate the objects. This last method is the most complex and challenging to
implement.
For your engine, you will be combining the strengths of the Projection and Impulse
Methods. The Projection Method will be used to separate the interpenetrating objects,
while the Impulse Method will be used to compute impulses to reduce the object
velocities in the direction that caused the interpenetration. As described, the simple
Projection Method can result in an unstable system, such as objects that sink into each
other when stacked. You will overcome this instability by implementing a relaxation loop
where, in a single update cycle, interpenetrated objects are separated incrementally via
repeated applications of the Projection Method.
With a relaxation loop, each application of the Projection Method is referred to as
a relaxation iteration. During each relaxation iteration, the Projection Method reduces
the interpenetration incrementally by a fixed percentage of the total penetration depth.
For example, by default, the engine sets relaxation iterations to 15, and each relaxation
iteration reduces the interpenetration by 80 percent. This means that within one update
function call, after the movement integration approximation, the collision detection and
resolution procedures will be executed 15 times. While costly, the repeated incremental
separation ensures a stable system.
The Collision Position Correction Project
This project will guide you through the implementation of the relaxation iterations to
incrementally resolve inter-object interpenetrations. You are going to use the collision
information computed from previous project to correct the position of the colliding
objects. You can see an example of this project running in Figure 9-24. The source code
to this project is defined in chapter9/9.6.collision_position_correction.
600
Chapter 9
Simulating the World with RigidShapes
Figure 9-24. Running the Collision Position Correction project
The controls of the project are identical to the previous project with a single addition
of the P key command in behavior control:
•
•
Behavior controls:
•
P key: Toggles penetration resolution for all objects
•
V key: Toggles motion of all objects
•
H key: Injects random velocity to all objects
•
G key: Randomly creates a new rigid circle or rectangle
Draw controls:
•
C key: Toggles the drawing of all CollisionInfo
•
T key: Toggles textures on all objects
601
Chapter 9
•
Simulating the World with RigidShapes
•
R key: Toggles the drawing of RigidShape
•
B key: Toggles the drawing of the bound on each RigidShape
Object controls:
•
Left-/right-arrow key: Sequences through and selects an object.
•
WASD keys: Move the selected object.
•
Z/X key: Rotates the selected object.
•
Y/U key: Increases/decreases RigidShape size of the selected
object; this does not change the size of the corresponding
Renderable object.
•
Up-/down-arrow key + M: Increase/decrease the mass of the
selected object.
The goals of the project are as follows:
•
To implement positional correction with relaxation iteration
•
To work with the computed collision information and appreciate its
importance
•
To understand and experience implementing interpenetration
resolution
Updating the Physics Component
The previous projects have established the required simulation infrastructure including
the completion of the RigidShape implementation. You can now focus on the details
of positional correction logic which is localized and hidden in the core of the physics
component in the physics.js file in the src/engine/components folder.
1. Edit physics.js to define variables and the associated getters
and setters for positional correction rate, relaxation loop count,
and, toggling the positional correction computation. Make sure to
export the newly defined functions.
let mPosCorrectionRate = 0.8; // % separation to project objects
let mRelaxationCount = 15; // number of relaxation iterations
let mCorrectPosition = true;
602
Chapter 9
Simulating the World with RigidShapes
function getPositionalCorrection() { return mCorrectPosition; }
function togglePositionalCorrection() {
mCorrectPosition = !mCorrectPosition;
}
function getRelaxationCount() { return mRelaxationCount; }
function incRelaxationCount(dc) { mRelaxationCount += dc; }
... identical to previous code ...
export {
... identical to previous code ...
togglePositionalCorrection,
getPositionalCorrection,
getRelaxationCount,
incRelaxationCount
}
2. Define the positionalCorrection() function to move and
reduce the overlaps between objects by the predefined rate,
mPosCorrectionRate. To properly support object momentum
in the simulation, the amount in which each object moves is
inversely proportional to their masses. That is, upon collision,
an object with a larger mass will be moved by an amount that is
less than the object with a smaller mass. Notice that the direction
of movement is along the collision normal as defined in by the
collisionInfo object.
function positionalCorrection(s1, s2, collisionInfo) {
if (!mCorrectPosition)
return;
let s1InvMass = s1.getInvMass();
let s2InvMass = s2.getInvMass();
let num = collisionInfo.getDepth() /
(s1InvMass + s2InvMass) * mPosCorrectionRate;
let correctionAmount = [0, 0];
603
Chapter 9
Simulating the World with RigidShapes
vec2.scale(correctionAmount, collisionInfo.getNormal(), num);
s1.adjustPositionBy(correctionAmount, -s1InvMass);
s2.adjustPositionBy(correctionAmount, s2InvMass);
}
3. Modify the collideShape() function to perform positional
correction when a collision is detected. Notice that collision
detection is performed only when at least one of the objects is
with nonzero masses.
function collideShape(s1, s2, infoSet = null) {
... identical to previous code ...
if ((s1 !== s2) &&
((s1.getInvMass() !== 0) || (s2.getInvMass() !== 0))) {
if (s1.boundTest(s2)) {
hasCollision = s1.collisionTest(s2, mCInfo);
if (hasCollision) {
vec2.subtract(mS1toS2, s2.getCenter(), s1.getCenter());
if (vec2.dot(mS1toS2, mCInfo.getNormal()) < 0)
mCInfo.changeDir();
positionalCorrection(s1, s2, mCInfo);
... identical to previous code ...
}
return hasCollision;
}
4. Integrate a loop in all three utility functions, processObjToSet(),
processSetToSet(), and processSet(), to execute relaxation
iterations when performing the positional corrections:
function processObjToSet(obj, set, infoSet = null) {
let j = 0, r = 0;
let hasCollision = false;
let s1 = obj.getRigidBody();
for (r = 0; r < mRelaxationCount; r++) {
for (j = 0; j < set.size(); j++) {
let s2 = set.getObjectAt(j).getRigidBody();
604
Chapter 9
Simulating the World with RigidShapes
hasCollision = collideShape(s1, s2, infoSet) || hasCollision;
}
}
return hasCollision;
}
function processSetToSet(set1, set2, infoSet = null) {
let i = 0, j = 0, r = 0;
let hasCollision = false;
for (r = 0; r < mRelaxationCount; r++) {
... identical to previous code ...
}
return hasCollision;
}
// collide all objects in the GameObjectSet with themselves
function processSet(set, infoSet = null) {
let i = 0, j = 0, r = 0;
let hasCollision = false;
for (r = 0; r < mRelaxationCount; r++) {
... identical to previous code ...
}
return hasCollision;
}
Testing Positional Correction in MyGame
The MyGame class must be modified to support the new P key command, to toggle off
initial motion, positional correction, and to spawn initial objects in the central region of
the game scene to guarantee initial collisions. These modifications are straightforward
and details are not shown. As always, you can refer to the source code files in the src/
my_game folder for implementation details.
Observations
You can now run the project to test your implementation. Notice that by default, motion
is off, positional correction is off, and showing of collision information is on. For these
reasons, you will observe the created rigid shapes clumping in the central region of the
game scene with many associated magenta collision information.
605
Chapter 9
Simulating the World with RigidShapes
Now, type the P key and observe all of the shapes being pushed apart with all
overlaps resolved. You can type the G key to create additional shapes and observe the
shapes continuously push each other aside to ensure no overlaps. A fun experiment to
perform is to toggle off positional correction, followed by typing the G key to create a
large ­number of overlapping shapes and then to type the P key to observe the shapes
pushing each other apart.
If you switch on motion with the V key, you will first observe all objects free falling as
a result of the gravitational force. These objects will eventually come to a rest on one of
the stationary platforms. Next, you will observe the magenta collision depth increasing
continuously in the vertical direction. This increase in size is a result of the continuously
increasing downward velocity as a result of the downward gravitational acceleration.
Eventually, the downward velocity will grow so large that in one update the object
will move past and appear to fall right through the platform. What you are observing
is precisely the situation discussed in Figure 9-22. The next subsection will discuss
responses to collision and address this ever-increasing velocity.
Lastly, notice that the utility functions defined in the physics component, the
processSet(), processObjToSet(), and processSetToSet(), these are designed to
detect and resolve collisions. While useful, these functions are not designed to report on
if a collision has occurred—a common operation supported by typical physics engines.
To avoid distraction from the rigid shape simulation discussion, functions to support
simple collision detection without responses are not presented. At this point, you have
the necessary knowledge to define such functions, and it is left as an exercise for you to
complete.
C
ollision Resolution
With a proper positional correction system, you can now begin implementing collision
resolution and support behaviors that resemble real-world situations. In order to focus
on the core functionality of a collision resolution system, including understanding and
implementing the Impulse Method and ensuring system stability, you will begin by
examining collision responses without rotations. After the mechanics behind simple
impulse resolution are fully understood and implemented, the complications associated
with angular impulse resolutions will be examined in the next section.
606
Chapter 9
Simulating the World with RigidShapes
In the following discussion, the rectangles and circles will not rotate as a response
to collisions. However, the concepts and implementation described can be generalized
in a straightforward manner to support rotational collision responses. This project
is designed to help you understand the basic concepts of impulse-based collision
resolutions.
The Impulse Method
You will formulate the solution for the Impulse Method by first reviewing how a circle
can bounce off of a wall and other circles in a perfect world. This will subsequently be
used to derive an approximation for an appropriate collision response. Note that the
following discussion focuses on deriving the formulation for the Impulse Method and
does not attempt to present a review on Newtonian mechanics. Here is a brief review of
some of the relevant terms:
•
Mass: Is the amount of matter in an object or how dense an object is.
•
Force: Is any interaction or energy imparted on an object that will
change the motion of that object.
•
Relative velocity: Is the difference in velocity between two traveling
shapes.
•
Coefficient of restitution: The ratio of relative velocity from after and
before a collision. This is a measurement of how much kinetic energy
remains after an object bounces off another, or bounciness.
•
Coefficient of friction: The ratio of the force of friction between two
bodies. In your very simplistic implementation, friction is applied
directly to slow down linear motion or rotation.
•
Impulse: Accumulated force over time that can cause a change in the
velocity. For example, resulting from a collision.
Note Object rotations are described by their angular velocities and will be
examined in the next section. In the rest of this section, the term velocity is used to
refer to the movements of objects or their linear velocity.
607
Chapter 9
Simulating the World with RigidShapes
Components of Velocity in a Collision
Figure 9-25 illustrates a circle A in three different stages. At stage 1, the circle is traveling
at velocity V1 toward the wall on its right. At stage 2, the circle is colliding with the wall,
and at stage 3, the circle has been reflected and is traveling away from the wall with
velocity V2 .
A
1
−
Reflected A
2
Figure 9-25. Collision between a circle and a wall in a perfect world
Mathematically, this collision and the response can be described by decomposing
the initial velocity, V1 , into the components that are perpendicular and parallel to the
colliding wall. In general, the perpendicular direction to a collision is referred to as the
collision normal, N̂ , and the direction that is tangential to the collision position is the
collision tangent T̂ . This decomposition can be seen in the following equation:
ˆ N
ˆ V Tˆ Tˆ
• V1 V1 N
1
In a perfect world with no friction and no loss of kinetic energy, a collision will not
affect the component along the tangent direction while the normal component will
simply be reversed. In this way, the reflected vector V2 can be expressed as a linear
combination of the normal and tangent components of V1 as follows:
ˆ N
ˆ V Tˆ Tˆ
• V2 V1 N
1
Notice the negative sign in front of the N̂ component. You can see in Figure 9-25 that
the N̂ component for vector V2 points in the opposite direction to that of V1 as a result
of the collision. Additionally, notice that in the tangent direction T̂ , V2 continues to
point in the same direction. This is because the tangent component is parallel to the wall
and is unaffected by the collision. This analysis is true in general for any collisions in a
perfect world with no friction and no loss of kinetic energy.
608
Chapter 9
Simulating the World with RigidShapes
Relative Velocity of Colliding Shapes
The decomposition of vectors into the normal and tangent directions of the collision can
also be applied to the general case of when both of the colliding shapes are in motion.
For example, Figure 9-26 illustrates two traveling circle shapes, A and B, coming into a
collision.
A
A1
B1
B
Figure 9-26. Collision between two traveling circles
In the case of Figure 9-26, before the collision, object A is traveling with velocity VA1 ,
while object B with velocity VB1 . The normal direction of the collision, N̂ , is defined to
be the vector between the two circle centers, and the tangent direction of the collision,
T̂ , is the vector that is tangential to both of the circles at the point of collision. To resolve
this collision, the velocities for objects A and B after the collision, VA 2 and VB2 , must be
computed.
The post-collision velocities are determined based on the relative velocity between
the two shapes. The relative velocity between shapes A and B is defined as follows:
•
VAB1 VA1 VB1
The collision vector decomposition can now be applied to the normal and tangent
directions of the relative velocity where the relative velocity after the collision is VAB2 :
•
ˆ e V N
ˆ VAB 2 N
AB1
(1)
•
VAB 2 Tˆ f VAB1 Tˆ (2)
The restitution, e, and friction, f, coefficients model the real-world situation where
some kinetic energy is changed to some other forms of energy during the collision. The
negative sign of Equation (1) signifies that after the collision, objects will travel in the
direction that is opposite to the initial collision normal direction. Equation (2) says that
after the collision, friction will scale back the magnitude where objects will continue to
609
Chapter 9
Simulating the World with RigidShapes
travel in the same tangent direction only at a lower velocity. Notice that all variables on
the right-hand side of Equations (1) and (2) are defined, as they are known at the time of
collision. It is important to remember that
• VAB 2 VA 2 VB 2
where the goal is to derive a solution for VA 2 and VB2 , the individual velocities of the
colliding objects after a collision. You are now ready to model a solution to approximate
VA 2 and VB2 .
Note The restitution coefficient, e, describes bounciness or the proportion of the
velocity that is retained after a collision. A restitution value of 1.0 would mean that
speeds will be the same from before and after a collision. In contrast, friction is
intuitively associated with the proportion lost or the slow down after a collision. For
example, a friction coefficient of 1.0 would mean infinite friction where a velocity
of zero will result from a collision. For consistency of the formulae, the coefficient f
in Equation (2) is actually 1 minus the intuitive friction coefficient.
The Impulse
Accurately describing a collision involves complex considerations including factors
like energy-changing form, or frictions resulting from different material properties, etc.
Without considering these advanced issues, a simplistic description of a collision that
occurs on a shape is a constant mass object changing its velocity from VA1 to VA 2 after
contacting with another object. Conveniently, this is the definition of an impulse, as can
be seen in the following:
•
J m A VA 2 m A VA1
or when solving for VA 2
J
• VA 2 VA1 mA
610
(3)
Chapter 9
Simulating the World with RigidShapes
Remember that the same impulse also causes the velocity change in object B, only in
the opposite direction:
•
J mB VB 2 mB VB1
or when solving for VB2
J
• VB 2 VB1 mB
(4)
Take a step back from the math and think about what this formula states. It makes
intuitive sense. The equation states that the change in velocity is inversely proportional
to the mass of an object. In other words, the more mass an object has, the less its velocity
will change after a collision. The Impulse Method implements this observation.
Recall that Equations (1) and (2) describe the relative velocity after collision
according to the collision normal and tangent directions independently. The impulse,
being a vector, can also be expressed as a linear combination of components in the
collision normal and tangent directions, jN and jT:
ˆ j Tˆ
• J jN N
T
Substituting this expression into Equations (3) and (4) results in the following:
•
j ˆ
j
VA 2 VA1 N N
T Tˆ mA
mA
(5)
•
j ˆ jT ˆ
VB 2 VB1 N N
T mB
mB
(6)
Note that jN and jT are the only unknowns in these two equations where the rest of
the terms are either defined by the user or can be computed based on the geometric
shapes. That is, the quantities VA1 , VB1 , mA, and mB are defined by the user, and N̂ and
T̂ can be computed.
Note The N̂ and T̂ vectors are normalized and perpendicular to each other. For
this reason, the vectors have a value of 1 when dotted with themselves and a value
of 0 when dotted with each other.
611
Chapter 9
Simulating the World with RigidShapes
Normal Component of the Impulse
The normal component of the impulse, jN, can be solved by performing a dot product
with the N̂ vector on both sides of Equations (5) and (6):
•
ˆ V jN N
ˆ jT Tˆ N
ˆ V N
ˆ jN
VA 2 N
A1
A1
mA
mA mA
•
ˆ V jN N
ˆ jT Tˆ N
ˆ V N
ˆ jN
VB2 N
B1
B1
mB
mB mB
Subtracting the preceding two equations results in the following:
•
V V Nˆ V V Nˆ j m1 m1 A2
B2
A1
B1
N
A
B
Recall that VA 2 VB 2 is simply VAB2 and that VA1 VB1 is VAB1 , and this equation
simplifies to the following:
•
ˆ V N
ˆ j 1 1 VAB 2 N
AB1
N
m A mB Substituting Equation (1) for the left-hand side derives the following equation:
•
ˆ V N
ˆ j 1 1 e VAB1 N
AB1
N
m A mB Collecting terms and solving for jN, the impulse in the normal direction, result in the
following:
ˆ
1 e VAB1 N
(7)
• jN 1
1
m A mB
612
Chapter 9
Simulating the World with RigidShapes
Tangent Component of the Impulse
The tangent component of the impulse, jT, can be solved by performing a dot product
with the T̂ vector on both sides of Equations (5) and (6):
•
j ˆ
j
j
T Tˆ Tˆ VA1 Tˆ T
VA 2 Tˆ VA1 N N
m
m
m
A
A
A
•
j ˆ jT ˆ ˆ ˆ jT
VB 2 Tˆ VB1 N N
T T VB1 T mB
mB mB
Following the similar steps as in the case for the normal component, subtracting
the equations, and recognizing VA 2 VB 2 is VAB2 and VA1 VB1 is VAB1 derive the
following equation:
•
1
1 VAB 2 Tˆ VAB1 Tˆ jT m A mB Now, substituting Equation (2) for the left-hand side leaves the following:
•
1
1 f VAB1 Tˆ VAB1 Tˆ jT m A mB Finally, collecting terms and solving for jT or the impulse in the tangent direction
result in the following:
f 1 VAB1 Tˆ
(8)
• jT 1
1
m A mB
The Collision Resolution Project
This project will guide you through resolving a collision by calculating the impulse
and updating the velocities of the colliding objects. You can see an example of
this project running in Figure 9-27. The source code for this project is defined in
chapter9/9.7.collision_resolution.
613
Chapter 9
Simulating the World with RigidShapes
Figure 9-27. Running the Collision Resolution project
The controls of the project are identical to the previous project with additional
controls for restitution and friction coefficients:
•
•
614
Behavior controls:
•
P key: Toggles penetration resolution for all objects
•
V key: Toggles motion of all objects
•
H key: Injects random velocity to all objects
•
G key: Randomly creates a new rigid circle or rectangle
Draw controls:
•
C key: Toggles the drawing of all CollisionInfo
•
T key: Toggles textures on all objects
Chapter 9
•
Simulating the World with RigidShapes
•
R key: Toggles the drawing of RigidShape
•
B key: Toggles the drawing of the bound on each RigidShape
Object controls:
•
Left-/right-arrow key: Sequences through and selects an object.
•
WASD keys: Move the selected object.
•
Z/X key: Rotates the selected object.
•
Y/U key: Increases/decreases RigidShape size of the selected
object; this does not change the size of the corresponding
Renderable object.
•
Up-/down-arrow key + M/N/F: Increase/decrease the mass/
restitution/friction of the selected object.
The goals of the project are as follows:
•
To understand the details of the Impulse Method
•
To implement the Impulse Method in resolving collisions
Updating the Physics Component
To properly support collision resolution, you only need to focus on the physics
component and modify the physics.js file in the src/engine/components folder:
1. Edit physics.js and define the resolveCollision() function to
resolve the collision between RigidShape objects, a and b, with
collision information recorded in the collisionInfo object:
function resolveCollision(b, a, collisionInfo) {
let n = collisionInfo.getNormal();
// Step A: Compute relative velocity
let va = a.getVelocity();
let vb = b.getVelocity();
let relativeVelocity = [0, 0];
vec2.subtract(relativeVelocity, va, vb);
615
Chapter 9
Simulating the World with RigidShapes
// Step B: Determine relative velocity in normal direction
let rVelocityInNormal = vec2.dot(relativeVelocity, n);
// if objects moving apart ignore
if (rVelocityInNormal > 0) {
return;
}
// Step C: Compute collision tangent direction
let tangent = [0, 0];
vec2.scale(tangent, n, rVelocityInNormal);
vec2.subtract(tangent, tangent, relativeVelocity);
vec2.normalize(tangent, tangent);
// Relative velocity in tangent direction
let rVelocityInTangent = vec2.dot(relativeVelocity, tangent);
// Step D: Determine the effective coefficients
let newRestituion = (a.getRestitution() + b.getRestitution()) * 0.5;
let newFriction = 1 - ((a.getFriction() + b.getFriction()) * 0.5);
// Step E: Impulse in the normal and tangent directions
let jN = -(1 + newRestituion) * rVelocityInNormal;
jN = jN / (a.getInvMass() + b.getInvMass());
let jT = (newFriction - 1) * rVelocityInTangent;
jT = jT / (a.getInvMass() + b.getInvMass());
// Step F: Update velocity in both normal and tangent directions
vec2.scaleAndAdd(va, va, n, (jN * a.getInvMass()));
vec2.scaleAndAdd(va, va, tangent, (jT * a.getInvMass()));
vec2.scaleAndAdd(vb, vb, n, -(jN * b.getInvMass()));
vec2.scaleAndAdd(vb, vb, tangent, -(jT * b.getInvMass()));
}
616
Chapter 9
Simulating the World with RigidShapes
The listed code follows the solution derivation closely:
a.
Steps A and B: Compute the relative velocity and its normal
component. When this normal component is positive, it
signifies that two objects are moving away from each other
and thus collision resolution is not necessary.
b. Step C: Computes the collision tangent direction and the
tangent component of the relative velocity.
c.
Step D: Uses the averages of the coefficients for impulse
derivation. Notice the subtraction by one when computing the
newFriction for maintaining consistency with Equation (2).
d. Step E: Follows the listed Equations (7) and (8) to compute
the normal and tangent components of the impulse.
e.
Step F: Solves for the resulting velocities by following
Equations (5) and (6).
2. Edit collideShape() to invoke the resolveCollision() function
when a collision is detected and position corrected:
function collideShape(s1, s2, infoSet = null) {
let hasCollision = false;
if ((s1 !== s2) &&
((s1.getInvMass() !== 0) || (s2.getInvMass() !== 0))) {
if (s1.boundTest(s2)) {
hasCollision = s1.collisionTest(s2, mCInfo);
if (hasCollision) {
... identical to previous code ...
positionalCorrection(s1, s2, mCInfo);
resolveCollision(s1, s2, mCInfo);
... identical to previous code ...
};
617
Chapter 9
Simulating the World with RigidShapes
Updating MyGame for Testing Collision Resolution
The modifications to the MyGame class are trivial, mainly to toggle both motion and
positional correction to be active by default. Additionally, initial random rotations of the
created RigidShape objects are disabled because at this point, collision response does
not support rotation. As always, you can refer to the source code files in the src/my_game
folder for implementation details.
Observations
You should test your implementation in three ways. First, ensure that moving shapes
collide and behave naturally. Second, try changing the physical properties of the objects.
Third, observe the collision resolution between shapes that are in motion and shapes
that are stationary with infinite mass (the surrounding walls and stationary platforms).
Remember that only linear velocities are considered and rotations will not result from
collisions.
Now, run the project and notice that the shapes fall gradually to the platforms and
floor with their motions coming to a halt after slight rebounds. This is a clear indication
that the base case for Euler Integration, collision detection, positional correction, and
resolution all are operating as expected. Press the H key to excite all shapes and the C
key to display the collision information. Notice the wandering shapes and the walls/
platforms interact properly with soft bounces and no apparent interpenetrations.
Use the left/right arrow to select an object and adjust its restitution/friction
coefficients with the N/F and up-/down-arrow keys. For example, adjust the restitution
to 1 and friction to 0. Now inject velocity with the H key. Notice how the object seems
extra bouncy and, with a friction coefficient of 0, seems to skid along platforms/floors.
You can try different coefficient settings and observe corresponding bounciness and
slipperiness.
The stability of the system can be tested by increasing the number of shapes in the
scene with the G key. The relaxation loop count of 15 continuously and incrementally
pushes interpenetrating shapes apart during each iteration. For example, you can toggle
off movement and positional corrections with the V and P keys and create multiple, for
example, 10 to 20, overlapping shapes. Now toggle on motion and positional corrections
and observe a properly functioning system.
In the next project, you will improve the resolution solution to consider angular
velocity changes as a result of collisions.
618
Chapter 9
Simulating the World with RigidShapes
Angular Components of Collision Responses
Now that you have a concrete understanding and have successfully implemented the
Impulse Method for collision responses with linear velocities, it is time to integrate the
support for the more general case of rotations. Before discussing the details, it is helpful
to relate the correspondences of Newtonian linear mechanics to that of rotational
mechanics. That is, linear displacement corresponds to rotation, velocity to angular
velocity, force to torque, and mass to rotational inertia or angular mass. Rotational
inertia determines the torque required for a desired angular acceleration about a
rotational axis.
The following discussion focuses on integrating rotation in the Impulse Method
formulation and does not attempt to present a review on Newtonian mechanics for
rotation. Conveniently, integrating proper rotation into the Impulse Method does not
involve the derivation of any new algorithm. All that is required is the formulation of
impulse responses with proper consideration of rotational attributes.
Collisions with Rotation Consideration
The key to integrating rotation into the Impulse Method formulation is recognizing
the fact that the linear velocity you have been working with, for example, velocity VA1
of object A, is actually the velocity of the shape at its center location. In the absence
of rotation, this velocity is constant throughout the object and can be applied to any
position. However, as illustrated in Figure 9-28, when the movement of an object
includes angular velocity, ωA1 , its linear velocity at a position P, VAP1 , is actually a
function of the relative position between the point and the center of rotation of the shape
or the positional vector R AP .
• VAP1 VA1 A1 R AP
A
ωA1
Center
AP
P
A1
A1
ωA1 ×
AP
AP1
Figure 9-28. Linear velocity at a position in the presence of rotation
619
Chapter 9
Simulating the World with RigidShapes
Note Angular velocity is a vector that is perpendicular to the linear velocity.
In this case, as linear velocity is defined on the X/Y plane, ω is a vector in the z
direction. Recall from discussions in the “Introduction” section of this chapter,
the very first assumption made was that rigid shape objects are continuous
geometries with uniformly distributed mass where the center of mass is located at
the center of the geometric shape. This center of mass is the location of the axis of
rotation. For simplicity, in your implementation, ω will be stored as a simple scalar
representing the z-component magnitude of the vector.
Figure 9-29 illustrates an object B with linear and angular velocities of VB1 and ωB1
colliding with object A at position P. By now, you know that the linear velocities at point
P before the collision for the two objects are as follows:
•
VAP1 VA1 A1 R AP (9)
•
VBP1 VB1 B1 R BP (10)
ωA1
A
B
AP
A1
P
ωA1 ×
BP
ωB1
B1
BP1
B1
AP
AP1
B1
BP
Figure 9-29. Colliding shapes with angular velocities
After the collision, the linear velocity at the collision position can be expressed as
follows:
620
•
VAP 2 VA 2 A 2 R AP (11)
•
VBP 2
(12)
V R B2
B2
BP
Chapter 9
Simulating the World with RigidShapes
where VA 2 and ωA 2 , and VB2 and ωB2 are the linear and angular velocities for objects
A and B after the collision, and the derivation of a solution for these quantities is
precisely the goal of this section.
Relative Velocity with Rotation
Recall from the previous section that the definitions of relative velocity from before and
after a collision between objects A and B are defined as follows:
•
VAB1 VA1 VB1
•
VAB 2 VA 2 VB 2
These velocities are analyzed based on components in the collision normal and
tangent directions in Equations (1) and (2) and are relisted for convenience in the
following:
•
ˆ e V N
ˆ VAB 2 N
AB1
(1)
•
VAB 2 Tˆ f VAB1 Tˆ (2)
These equations are derived without considering rotation and the formulation
assumes that the velocity is constant over the entire shape. In order to support rotation,
these equations must be generalized and solved at the point of collision, P.
•
ˆ e V
ˆ
VABP 2 N
ABP1 N (13)
•
VABP 2 Tˆ f VABP1 Tˆ (14)
In this case, VABP1 and VABP2 are relative velocities at collision position P from before
and after the collision. It is still true that these vectors are defined by the difference in
velocities for objects A and B from before, VAP1 and VBP1 , and after, VAP2 and VBP2 , the
collision at the collision position P on each object.
•
VABP1 VAP1 VBP1 (15)
•
VABP 2 VAP 2 VBP 2 (16)
621
Chapter 9
Simulating the World with RigidShapes
You are now ready to generalize the Impulse Method to support rotation and to derive
a solution to approximate the linear and angular velocities: VA 2 , VB2 , ωA 2 , and ωB2 .
Impulse Method with Rotation
Continue with the Impulse Method discussion from the prevision section, that after the
collision between objects A and B, the Impulse Method describes the changes in their
linear velocities by an impulse, J , scaled by the inverse of their corresponding masses,
mA and mB. This change in linear velocities is descripted in Equations (3) and (4), relisted
as follows:
J
• VA 2 VA1 (3)
mA
J
(4)
• VB 2 VB1 mB
In general, rotations are intrinsic results of collisions and the same impulse must
properly describe the change in angular velocity from before and after a collision.
Remember that inertial, or rotational inertial, is the rotational mass. In a manner similar
to linear velocity and mass, it is also the case that the change in angular velocity in a
­collision is inversely related to the rotational inertia. As illustrated in Figure 9-29, for
objects A and B with rotational inertia of IA and IB, after a collision, the angular velocities,
ωA 2 and ωB2 , can be described as follows, where R AP and R BP are the positional vectors
of each object:
J • A 2 A1 R AP (17)
IA
J (18)
• B 2 B1 R BP IB Recall from the previous section that it is convenient to express the impulse as a
linear combination of components in the collision normal and tangent directions, N̂
and T̂ , or as shown:
ˆ j Tˆ
• J jN N
T
Substituting this expression into Equation (17) results in the following:
•
622
ˆ j Tˆ
j N
j
T
ˆ jT R Tˆ
A 2 A1 R AP N
A1 N R AP N
AP
IA
IA
IA
Chapter 9
Simulating the World with RigidShapes
In this way, Equations (17) and (18) can be expanded to describe the change in angular
velocities caused by the normal and tangent components of the impulse as follows:
•
j
ˆ jT R Tˆ A 2 A1 N R AP N
AP
IA
IA
(19)
•
j
ˆ jT R Tˆ B 2 B1 N R BP N
BP
IB
IB
(20)
The corresponding equations describing linear velocity changes, Equations (5)
and (6), are relisted in the following:
•
j ˆ
j
VA 2 VA1 N N
T Tˆ mA
mA
(5)
•
j ˆ jT ˆ
VB 2 VB1 N N
T mB
mB
(6)
You can now substitute Equations (5) and (19) into Equation (11) and Equations (6)
and (20) into Equation (12):
•
j ˆ
j
j
ˆ jT R T̂ R
VAP 2 VA1 N N
T Tˆ A1 N R AP N
AP
AP
mA
mA IA
IA
(21)
•
j ˆ
j
j ˆ
ˆ jT R T̂ˆ R
VBP 2 VB1 N N
T B1 N R BP N
BP
BP
mB
mB IB
IB
(22)
It is important to reiterate that the changes to both linear and angular velocities are
described by the same impulse, J . In other words, the normal and tangent impulse
components jN and jT in Equations (21) and (22) are the same quantities, and these two
are the only unknowns in these equations where the rest of the terms are values either
defined by the user or can be computed based on the geometric shapes. That is, the
quantities VA1 , VB1 , mA, mB, ωA1 , ωB1 , IA, and IB, are defined by the user and N̂ , T̂ , R AP ,
and R BP can be computed. You are now ready to derive the solutions for jN and jT.
Note In the following derivation, it is important to remember the definition of
triple scalar product identity; this identity states that given vectors, D , E , and, F ,
the following is always true:
D E F D E F 623
Chapter 9
Simulating the World with RigidShapes
Normal Components of the Impulse
The normal component of the impulse, jN, can be approximated by assuming that
the contribution from the angular velocity tangent component is minimal and can be
ignored and isolating the normal components from Equations (21) and (22). For clarity,
you will work with one equation at a time and begin with Equation (21) for object A.
Now, ignore the tangent component of the angular velocity and perform a dot product
with the N̂ vector on both sides of Equation (21) to isolate the normal components:
•
jN
ˆ R N
ˆ
ˆ V jN N
ˆ jT Tˆ VAP 2 N
R AP N
A1
A1 AP
mA
mA IA
Carry out the dot products on the right-hand side, recognizing N̂ is a unit vector
ˆ ; then, this equation can be rewritten as
and is perpendicular to T̂ , and let D R AP N
follows:
•
ˆ V N
ˆ jN ˆ jN D R N
ˆ (23)
VAP 2 N
A1
A 1 R AP N AP
mA
IA
The vector operations of the rightmost term in Equation (23) can be simplified by
ˆ :
applying the triple scalar product identity and remembering that D R AP N
•
D R Nˆ D R Nˆ R Nˆ R Nˆ = R × Nˆ
AP
AP
AP
AP
2
AP
With this manipulation and collection of the terms with a dot product, Equation (23)
becomes the following:
•
2
ˆ V ˆ jN jN R N
ˆ
VAP 2 N
N
A1
A 1 R AP
AP
m A IA
From Equation (9), on the right-hand side, the term with the dot product is simply VAP1 :
•
2
ˆ V N
ˆ jN jN R N
ˆ VAP 2 N
AP1
AP
m A IA
(24)
Equation (22) can be processed through an identical algebraic manipulation steps
by ignoring the tangent component of the angular velocity and performing a dot product
with the N̂ vector on both sides of the equation; the following can be derived:
•
624
2
ˆ V N
ˆ jN jN R N
ˆ VBP 2 N
BP1
BP
m B IB
(25)
Chapter 9
Simulating the World with RigidShapes
Subtracting Equation (25) from (24) results in the following:
2
2
ˆ
ˆ R
N
R
N
AP
B
P
1
1
ˆ V V
ˆ
•
VAP 2 VBP 2 N
AP1
BP1 N jN m
m
I
I
b
A
B
A
Substituting Equation (16) followed by (13) on the left-hand side and Equation (15)
on the right-hand side, you get the following:
2
2
ˆ
ˆ R
N
R
N
AP
BP
1
1
ˆ V
ˆ
• e VABP1 N
ABP1 N jN I
m
m
I
b
A
B
A
Lastly, collect terms and solve for jN:
ˆ
1 e VABP1 N
• jN 2
2
ˆ
ˆ
R
N
R
N
AP
BP
1
1
m A mB
IA
IB
(26)
Tangent Component of the Impulse
The tangent component of the impulse, jT, can be approximated by assuming that
the contribution from the angular velocity normal component is minimal and can
be ignored and isolating the tangent components from Equations (21) and (22) by
performing a dot product with the T̂ vector to both sides of the equations:
•
j ˆ
j
j
T Tˆ A1 T R AP Tˆ R AP Tˆ
VAP 2 Tˆ VA1 N N
mA
mA IA
•
j ˆ jT ˆ
j
VBP 2 Tˆ VB1 N N
T B1 T R BP Tˆ R BP Tˆ
mB
mB IB
Now follow the exact algebraic manipulation steps as when working with the normal
component, the impulse in the tangent direction, jT, can be derived and expressed as
follows:
f 1 VAB1 Tˆ
(27)
• jT 2
2
ˆ
ˆ
R AP T
R BP T
1
1
m A mB
IA
IB
625
Chapter 9
Simulating the World with RigidShapes
The Collision Angular Resolution Project
This project will guide you through the implementation of general collision impulse
response that supports rotation. You can see an example of this project running in
Figure 9-30. The source code to this project is defined in chapter9/9.8.collision_
angular_resolution.
Figure 9-30. Running the Collision Angular Resolution project
The controls of the project are identical to the previous project:
•
626
Behavior controls:
•
P key: Toggles penetration resolution for all objects
•
V key: Toggles motion of all objects
Chapter 9
•
•
Simulating the World with RigidShapes
•
H key: Injects random velocity to all objects
•
G key: Randomly creates a new rigid circle or rectangle
Draw controls:
•
C key: Toggles the drawing of all CollisionInfo
•
T key: Toggles textures on all objects
•
R key: Toggles the drawing of RigidShape
•
B key: Toggles the drawing of the bound on each RigidShape
Object controls:
•
Left-/right-arrow key: Sequences through and selects an object.
•
WASD keys: Move the selected object.
•
Z/X key: Rotates the selected object.
•
Y/U key: Increases/decreases RigidShape size of the selected
object; this does not change the size of the corresponding
Renderable object.
•
Up-/down-arrow key + M/N/F: Increase/decrease the mass/
restitution/friction of the selected object.
The goals of the project are as follows:
•
To understand the details of angular impulse
•
To integrate rotation into your collision resolution
•
To complete the physics component
Note The cross product between a linear velocity on the x-y plane, V = x , y ,0 ,
and an angular velocity along the z axis, = 0,0,z , V = yz , xz ,0 , is a vector
on the x-y plane.
627
Chapter 9
Simulating the World with RigidShapes
Updating the Physics Component
To properly integrate angular impulse, you only need to replace the resolveCollision()
function in the physics.js file of the src/engine/components folder. While the
implementation closely follows the algebraic derivation steps, it is rather long
and involved. To facilitate understanding and for clarity, the following details the
implementation in steps:
function resolveCollision(b, a, collisionInfo) {
let n = collisionInfo.getNormal();
// Step A: Compute relative velocity
... implementation to follow ...
// Step B: Determine relative velocity in normal direction
... implementation to follow ...
// Step C: Compute collision tangent direction
... implementation to follow ...
// Step D: Determine the effective coefficients
... implementation to follow ...
// Step E: Impulse in the normal and tangent directions
... implementation to follow ...
// Step F: Update velocity in both normal and tangent directions
... implementation to follow ...
}
1. Step A: Compute relative velocity. As highlighted in Figure 9-29
and Equations (9) and (10), in the presence of angular velocity,
it is important to determine the collision position (Step A1) and
compute linear velocities VAP1 and VBP1 at the collision position
(Step A2).
// Step A: Compute relative velocity
let va = a.getVelocity();
let vb = b.getVelocity();
628
Chapter 9
Simulating the World with RigidShapes
// Step A1: Compute the intersection position p
// the direction of collisionInfo is always from b to a
// but the Mass is inverse, so start scale with a and end scale with b
let invSum = 1 / (b.getInvMass() + a.getInvMass());
let start = [0, 0], end = [0, 0], p = [0, 0];
vec2.scale(start, collisionInfo.getStart(), a.getInvMass() * invSum);
vec2.scale(end, collisionInfo.getEnd(), b.getInvMass() * invSum);
vec2.add(p, start, end);
// Step A2: Compute relative velocity with rotation components
// Vectors from center to P
// r is vector from center of object to collision point
let rBP = [0, 0], rAP = [0, 0];
vec2.subtract(rAP, p, a.getCenter());
vec2.subtract(rBP, p, b.getCenter());
// newV = V + mAngularVelocity cross R
let vAP1 = [-1 * a.getAngularVelocity() * rAP[1],
a.getAngularVelocity() * rAP[0]];
vec2.add(vAP1, vAP1, va);
let vBP1 = [-1 * b.getAngularVelocity() * rBP[1],
b.getAngularVelocity() * rBP[0]];
vec2.add(vBP1, vBP1, vb);
let relativeVelocity = [0, 0];
vec2.subtract(relativeVelocity, vAP1, vBP1);
2. Step B: Determine relative velocity in the normal direction. A
positive normal direction component signifies that the objects are
moving apart and the collision is resolved.
// Step B: Determine relative velocity in normal direction
let rVelocityInNormal = vec2.dot(relativeVelocity, n);
// if objects moving apart ignore
if (rVelocityInNormal > 0) {
return;
}
629
Chapter 9
Simulating the World with RigidShapes
3. Step C: Compute the collision tangent direction and the tangent
direction component of the relative velocity.
// Step C: Compute collision tangent direction
let tangent = [0, 0];
vec2.scale(tangent, n, rVelocityInNormal);
vec2.subtract(tangent, tangent, relativeVelocity);
vec2.normalize(tangent, tangent);
// Relative velocity in tangent direction
let rVelocityInTangent = vec2.dot(relativeVelocity, tangent);
4. Step D: Determine the effective coefficients by using the average
of the colliding objects. As in the previous project, for consistency,
friction coefficient is one minus the values form the RigidShape
objects.
// Step D: Determine the effective coefficients
let newRestituion = (a.getRestitution() + b.getRestitution()) * 0.5;
let newFriction = 1 - ((a.getFriction() + b.getFriction()) * 0.5);
5. Step E: Impulse in the normal and tangent directions, these are
computed by following Equations (26) and (27) exactly.
// Step E: Impulse in the normal and tangent directions
// R cross N
let rBPcrossN = rBP[0] * n[1] - rBP[1] * n[0]; // rBP cross n
let rAPcrossN = rAP[0] * n[1] - rAP[1] * n[0]; // rAP cross n
// Calc impulse scalar, formula of jN
// can be found in http://www.myphysicslab.com/collision.html
let jN = -(1 + newRestituion) * rVelocityInNormal;
jN = jN / (b.getInvMass() + a.getInvMass() +
rBPcrossN * rBPcrossN * b.getInertia() +
rAPcrossN * rAPcrossN * a.getInertia());
let rBPcrossT = rBP[0] * tangent[1] - rBP[1] * tangent[0];
let rAPcrossT = rAP[0] * tangent[1] - rAP[1] * tangent[0];
let jT = (newFriction - 1) * rVelocityInTangent;
630
Chapter 9
Simulating the World with RigidShapes
jT = jT / (b.getInvMass() + a.getInvMass() +
rBPcrossT * rBPcrossT * b.getInertia() +
rAPcrossT * rAPcrossT * a.getInertia());
6. Step F: Update linear and angular velocities. These updates follow
Equations (5), (6), (19), and (20) exactly.
// Update linear and angular velocities
vec2.scaleAndAdd(va, va, n, (jN * a.getInvMass()));
vec2.scaleAndAdd(va, va, tangent, (jT * a.getInvMass()));
setAngularVelocityDelta((rAPcrossN * jN * a.getInertia() +
rAPcrossT * jT * a.getInertia()));
vec2.scaleAndAdd(vb, vb, n, -(jN * b.getInvMass()));
vec2.scaleAndAdd(vb, vb, tangent, -(jT * b.getInvMass()));
b.setAngularVelocityDelta(-(rBPcrossN * jN * b.getInertia() +
rBPcrossT * jT * b.getInertia()));
Observations
Run the project to test your implementation. The shapes that you insert into the scene
now rotate, collide, and respond in fashions that are similar to the real world. A circle
shape rolls around when other shapes collide with them, while a rectangle shape should
rotate naturally upon collision. The interpenetration between shapes should not be
visible under normal circumstances. However, two situations can still cause observable
interpenetrations: first, a small relaxation iteration, or second, your CPU is struggling
with the number of shapes. In the first case, you can try increasing the relaxation
iteration to prevent any interpenetration.
With the rotational support, you can now examine the effects of mass differences
in collisions. With their abilities to roll, collisions between circles are the most
straightforward to observe. Wait for all objects to be stationary and use the arrow key to
select one of the created circles; type the M key with up arrow to increase its mass to a
large value, for example, 20. Now select another object and use the WASD key to move
and drop the selected object on the high-mass circle. Notice that the high-mass circle
does not have much movement in response to the collision. For example, chances are a
collision does not even cause the high-mass circle to roll. Now, type the H key to inject
random velocities to all objects and observe the collisions. Notice that the collisions
631
Chapter 9
Simulating the World with RigidShapes
with the high-mass circle are almost like collisions with stationary walls/platforms.
The inversed mass and rotational inertia modeled by the Impulse Method is capable of
successfully capturing the collision effects of objects with different masses.
Now your 2D physics engine implementation is completed. You can continue testing
by creating additional shapes to observe when your CPU begins to struggle with keeping
up real-time performance.
Summary
This chapter has guided you through understanding the foundation behind a working
physics engine. The complicated physical interactions of objects in the real world
are greatly simplified by focusing only on rigid body interactions or rigid shape
simulations. The simulation process assumes that objects are continuous geometries
with uniformly distributed mass where their shapes do not change during collisions. The
computationally costly simulation is performed only on a selected subset of objects that
are approximated by simple circles and rectangles.
A step-by-step derivation of the relevant formulae for the simulations is followed
by a detailed guide to the building of a functioning system. You have learned to extract
collision information between shapes, formulate and compute shape collisions based
on the Separating Axis Theorem, approximate Newtonian motion integrals with the
Symplectic Euler Integration, resolve interpenetrations of colliding objects based on
numerically stable gradual relaxations, and derive and implement collision resolution
based on the Impulse Method.
Now that you have completed your physics engine, you can carefully examine
the system and identify potentials for optimization and further abstractions. Many
improvements to the physics engine are still possible. This is especially true from
the perspective of supporting game developers with the newly defined and powerful
functionality. For example, most physics engines also support straightforward collision
detections without any responses. This is an important missing functionality from your
physics component. While your engine is capable of simulating collisions results as is,
the engine does not support responding to the simple, and computationally much lower
cost, question of if objects have collided. As mentioned, this can be an excellent exercise.
Though simple and missing some convenient interface functions, your physics
component is functionally complete and capable of simulating rigid shape interactions
with visually pleasant and realistic results. Your system supports intuitive parameters
632
Chapter 9
Simulating the World with RigidShapes
including object mass, acceleration, velocity, restitution, and friction that can be related
to behaviors of objects in the real world. Though computationally demanding, your
system is capable of supporting a nontrivial number of rigid shape interactions. This is
especially the case if the game genre only required one or a small set, for example, the
hero and friendly characters, interacting with the rest of the objects, for example, the
props, platforms, and enemies.
Game Design Considerations
The puzzle level in the examples to this point has focused entirely on creating an
understandable and consistent logical challenge; we’ve avoided burdening the
exercise with any kind of visual design, narrative, or fictional setting (design elements
traditionally associated with enhancing player presence) to ensure we’re thinking
only about the rules of play without introducing distractions. However, as you create
core game mechanics, it’s important to understand how certain elements of gameplay
can contribute directly to presence; the logical rules and requirements of core game
mechanics often have a limited effect on presence until they’re paired with an
interaction model, sound and visual design, and a setting. As discussed in Chapter 8,
lighting is an example of a presence-enhancing visual design element that can also be
used directly as a core game mechanic, and introducing physics to game world objects
is similarly a presence-enhancing technique that’s perhaps even more often directly
connected to gameplay.
Our experience in the real world is governed by physics, so it stands to reason that
introducing similar behaviors in a game might be expected to enhance presence. An
example of object physics enhancing presence but not necessarily contributing to the
game mechanic could be destructible environments that have no direct impact on
gameplay: in a first-­person shooter, for example, if the player shoots at crates and other
game objects that respond by realistically exploding on impact, or if they throw a ball in
the game world that bounces in a reasonable approximation of how a ball would bounce
in the physical world, these are examples of physics being used purely to enhance
presence but not necessarily contributing to gameplay. If a player is engaging with a
game like Angry Birds, however, and launches one of the birds from their slingshot into
the game space and they need to time the shot based on the physics-modeled parabolic
arc the bird follows upon launch (as shown in Figure 9-31), this is an example of physics
being used as both a core element of gameplay while also enhancing presence. In fact,
633
Chapter 9
Simulating the World with RigidShapes
any game that involves jumping a character or other game objects in an environment
with simulated gravity is an example of physics contributing to both presence and the
core mechanic, thus many platformer games utilize physics as both a core mechanic and
a presence-enhancing design element.
Figure 9-31. Rovio’s Angry Birds requires players to launch projectiles from a
slingshot in a virtual world that models gravity, mass, momentum, and object
collision detection. The game physics are a fundamental component of the game
mechanic and enhance the sense of presence by assigning physical world traits to
virtual objects
The projects in Chapter 9 introduce you to the powerful ability of physics to bring
players into the game world. Instead of simply moving the hero character like a screen
cursor, the player can now experience simulated inertia, momentum, and gravity
requiring the same kind of predictive assessments around aiming, timing, and forward
trajectory that would exist when manipulating objects in the physical world, and
game objects are now capable of colliding in a manner familiar to our physical world
experience. Even though specific values might take a detour from the real world in a
simulated game space (e.g., lower or higher gravity, more or less inertia, and the like),
as long as the relationships are consistent and reasonably analogous to our physical
experience, presence will typically increase when these effects are added to game
objects. Imagine, for example, a game level where the hero character was required to
634
Chapter 9
Simulating the World with RigidShapes
push all the robots into a specific area within a specified time limit while avoiding being
hit by projectiles. Imagine the same level without physics and it would of course be a
very different experience.
We left the level design in Chapter 8 with an interesting two-stage mechanic focused
almost exclusively on abstract logical rules and hadn’t yet incorporated elements that
would add presence to the experience and bring players into the game world. Recall the
current state of the level in Figure 9-32.
Figure 9-32. The level as it currently stands includes a two-step puzzle first
requiring players to move a flashlight and reveal hidden symbols; the player must
then activate the shapes in the correct sequence to unlock the barrier and claim the
reward
There is, of course, some sense of presence conveyed by the current level design: the
barrier preventing players from accessing the reward is “impenetrable” and represented
by a virtual wall, and the flashlight object is “shining” a virtual light beam that reveals
hidden clues in the manner perhaps that a UV light in the real world might reveal
special ink. Presence is frankly weak at this stage of development, however, as we have
yet to place the game experience in a setting and the intentionally generic shapes don’t
provide much to help a player build their own internal narrative. Our current prototype
uses a flashlight-like game object to reveal hidden symbols, but it’s now possible to
635
Chapter 9
Simulating the World with RigidShapes
decouple the game mechanic’s logical rules from the current implementation and
describe the core game mechanic as “the player must explore the environment to find
tools required to assemble a sequence in the correct order.”
For the next iteration of our game, let’s revisit the interaction model and evolve
it from purely a logic puzzle to something a bit more active that makes use of object
physics. Figure 9-33 changes the game screen to include a jumping component.
Figure 9-33. The game screen now shows just one instance of each part of the lock
(top, middle, bottom), and the hero character moves in the manner of a traditional
jumping 2D platformer. The six platforms on the left and right are stationary, and
the middle platform moves up and down, allowing the player to ascend to higher
levels. (This image assumes the player is able to “jump” the hero character between
platforms on the same level but cannot reach higher levels without using the
moving platform.)
We’re now evolving gameplay to include a dexterity challenge—in this case, timing
the jumps—yet it retains the same logical rules from the earlier iteration: the shapes
must be activated in the correct order to unlock the barrier blocking the reward. Imagine
the player experiences this screen for the first time; they’ll begin exploring the screen
to learn the rules of engagement for the level, including the interaction model (the keys
and/or mouse buttons used to move and jump the hero character), whether missing
636
Chapter 9
Simulating the World with RigidShapes
a jump results in a penalty (e.g., the loss of a “life” if the hero character misses a jump
and falls off the game screen), and what it means to “activate” a shape and begin the
sequence to unlock the barrier.
The game now has the beginning of an interesting (although still basic) platformer
puzzle, but we’ve also now simplified the solution compared to our earlier iteration and
the platformer jumping component isn’t especially challenging as shown in Figure 9-­33.
Recall how adding the flashlight in Chapter 8 increased the logical challenge of the
original mechanic by adding a second kind of challenge requiring players to identify and
use an object in the environment as a tool; we can add a similar second challenge to the
platformer component, as shown in Figure 9-34.
Figure 9-34. The introduction of a force field blocking access to the upper
platforms (#1) can significantly increase the challenge of the platformer
component. In this design, the player must activate the switch (represented with a
lightbulb in #2) to disable the force field and reach the first and third shapes
The introduction of a force field opens a variety of interesting possibilities to increase
the challenge. The player must time the jump from the moving platform to the switch
before hitting the force field, and the shapes must be activated in order (requiring the
player to first activate top right, then the bottom right, and then the top left). Imagine a
time limit is placed on the deactivation when the switch is flipped and that the puzzle
will reset if all shapes aren’t activated before the force field is reengaged.
637
Chapter 9
Simulating the World with RigidShapes
We’ve now taken an elemental mechanic based on a logical sequence and adapted it
to support an action platformer experience. At this stage of development, the mechanic
is becoming more interesting and beginning to feel more like a playable level, but it’s
still lacking setting and context; this is a good opportunity to explore the kind of story
we might want to tell with this game. Are we interested in a sci-fi adventure, perhaps
a survival horror experience, or maybe a series of puzzle levels with no connected
narrative? The setting will not only help inform the visual identity of the game but
can also guide decisions on the kinds of challenges we create for players (e.g., are
“enemies” in the game working against the player, will the gameplay continue focusing
on solving logic puzzles, or perhaps both?). A good exercise to practice connecting a
game mechanic to a setting is to pick a place (e.g., the interior of a space ship) and begin
exploring gameplay in that fictional space and defining the elements of the challenge in
a way that makes sense for the setting. For a game on a spaceship, perhaps, something
has gone wrong and the player must make their way from one end of the ship to the
other while neutralizing security lasers through the clever use of environment objects.
Experiment with applying the spaceship setting to the current game mechanic and
adjusting the elements in the level to fit that theme: lasers are just one option, but can
you think of other uses of our game mechanic that don’t involve an unlocking sequence?
Try applying the game mechanic to a range of different environments to begin building
your comfort for applying abstract gameplay to specific settings.
Remember also that including object physics in level designs isn’t always necessary
to create a great game; sometimes you may want to subvert or completely ignore the laws
of physics in the game worlds you create. The final quality of your game experience is the
result of how effectively you harmonize and balance the nine elements of game design;
it’s not about the mandatory implementation of any one design option. Your game might
be completely abstract and involve shapes and forms shifting in space in a way that has
no bearing on the physical world, but your use of color, audio, and narrative might still
combine to create an experience with a strong presence for players. However, if you find
yourself with a game environment that seeks to convey a sense of physicality by making
use of objects that people will associate with things found in the physical world, it’s
worth exploring how object physics might enhance the experience.
638
CHAPTER 10
Creating Effects
with Particle Systems
After completing this chapter, you will be able to
•
Understand the fundamentals of a particle, a particle emitter, and a
particle system
•
Appreciate that many interesting physical effects can be modeled
based on a collection of dedicated particles
•
Approximate the basic behavior of a particle such that the rendition
of a collection of these particles resemble a simple explosion-like
effect
•
Implement a straightforward particle system that is integrated with
the RigidShape system of the physics component
I ntroduction
So far in your game engine, it is assumed that the game world can be described by a
collection of geometries where all objects are Renderable instances with texture, or
animated sprite, and potentially illuminated by light sources. This game engine is
powerful and capable of describing a significant portion of objects in the real world.
However, it is also true that it can be challenging for your game engine to describe many
everyday encounters, for example, sparks, fire, explosions, dirt, dust, etc. Many of these
observations are transient effects resulting from matters changing physical states or
a collection of very small-size entities reacting to physical disturbances. Collectively,
these observations are often referred to as special effects and in general do not lend
themselves well to being represented by fixed-shape geometries with textures.
© Kelvin Sung, Jebediah Pavleas, Matthew Munson, and Jason Pace 2022
K. Sung et al., Build Your Own 2D Game Engine and Create Great Web Games,
https://doi.org/10.1007/978-1-4842-7377-7_10
639
Chapter 10
Creating Effects with Particle Systems
Particle systems describe special effects by emitting a collection of particles with
properties that may include position, size, color, lifetime, and strategically selected
texture maps. These particles are defined with specific behaviors where once emitted,
their properties are updated to simulate a physical effect. For example, a fire particle may
be emitted to move in an upward direction with reddish color. As time progresses, the
particle may decrease in size, slow the upward motion, change its color toward yellow, and
eventually disappear after certain number of updates. With strategically designed update
functions, the rendition of a collection of such particles can resemble a fire burning.
In this chapter, you will study, design, and create a simple and flexible particle
system that includes the basic functionality required to achieve common effects, such as
explosions and magical spell effects. Additionally, you will implement a particle shader
to properly integrate your particles within your scenes. The particles will collide and
interact accordingly with the RigidShape objects. You will also discover the need for and
define particle emitters to generate particles over a period of time such as a campfire or
torch.
The main goal of this chapter is to understand the fundamentals of a particle
system: attributes and behaviors of simple particles, details of a particle emitter, and the
integration with the rest of the game engine. This chapter does not lead you to create
any specific types of special effects. This is analogous to learning an illumination model
in Chapter 8 without the details of creating any lighting effects. The manipulation of
light source parameters and material properties to create engaging lighting conditions
and the modeling of particle behaviors that resemble specific physical effects are the
responsibilities of the game developers. The basic responsibility of the game engine is
to define sufficient fundamental functionality to ensure that the game developers can
accomplish their job.
Particles and Particle Systems
A particle is a textured position without dimensions. This description may seem
contradictory because you have learned that a texture is an image and images are
always defined by a width and height and will definitely occupy an area. The important
clarification is that the game engine logic processes a particle as a position with no area,
while the drawing system displays the particle as a texture with proper dimensions.
In this way, even though an actual displayed area is shown, the width and height
dimensions of the texture are ignored by the underlying logic.
640
Chapter 10
Creating Effects with Particle Systems
In addition to a position, a particle also has properties such as size (for scaling the
texture), color (for tinting the texture), and life span. Similar to a typical game object,
each particle is defined with behaviors that modify its properties during each update. It
is the responsibility of this update function to ensure that the rendition of a collection
of particles resembles a familiar physical effect. A particle system is the entity that
controls the spawning, updating, and removal of each individual particle. In your game
engine, particle systems will be defined as a separate component, just like the physics
component.
In the following project, you will first learn about the support required for drawing a
particle object. After that, you will examine the details of how to create an actual particle
object and define its behaviors. A particle is a new type of object for your game engine
and requires the support of the entire drawing system, including custom GLSL shaders,
default sharable shader instance, and a new Renderable pair.
The Particles Project
This project demonstrates how to implement a particle system to simulate explosion
or spell-like effects. You can see an example of this project running in Figure 10-1. The
source code of this project is located in the chapter10/10.1.particles folder.
641
Chapter 10
Creating Effects with Particle Systems
Figure 10-1. Running the Particles project
This project is a continuation from the previous chapter and supports all of the rigid
shape and collision controls. For brevity, the details of those controls will not be restated
in this chapter. The particle system–specific controls of the project are as follows:
•
Q key: To spawn particles at the current mouse position
•
E key: To toggle the drawing of particle bounds
The goals of the project are as follows:
642
•
To understand the details of how to draw a particle and define its
behavior
•
To implement a simple particle system
Chapter 10
Creating Effects with Particle Systems
You can find the following external resources in the assets folder: the fonts folder
that contains the default system fonts, the particles folder that contains particle.png,
the default particle texture, and the same four texture images from previous projects.
•
minion_sprite.png defines the sprite elements for the hero and the
minions.
•
platform.png defines the platforms, floor, and ceiling tiles.
•
wall.png defines the walls.
•
target.png identifies the currently selected object.
Supporting Drawing of a Particle
Particles are textured positions with no area. However, as discussed in the introduction,
your engine will draw each particle as a textured rectangle. For this reason, you can
simply reuse the existing texture vertex shader texture_vs.glsl.
Creating GLSL Particle Fragment Shader
When it comes to the actual computation of each pixel color, a new GLSL fragment
shader, particle_fs.glsl, must be created to ignore the global ambient terms. Physical
effects such as fires and explosions do not participate in illumination computations.
1. Under the src/glsl_shaders folder, create a new file and name it
particle_fs.glsl.
2. Similar to the texture fragment shader defined in texture_
fs.glsl, you need to declare uPixelColor and vTexCoord
to receive these values from the game engine and define the
uSampler to sample the texture:
precision mediump float;
// sets the precision for floating point computation
// The object that fetches data from texture.
// Must be set outside the shader.
uniform sampler2D uSampler;
643
Chapter 10
Creating Effects with Particle Systems
// Color of pixel
uniform vec4 uPixelColor;
// "varying" signifies that the texture coordinate will be
// interpolated and thus varies.
varying vec2 vTexCoord;
3. Now implement the main function to accumulate colors without
considering global ambient effect. This serves as one approach
for computing the colors of the particles. This function can be
modified to support different kinds of particle effects.
void main(void) {
// texel color look up based on interpolated UV value in vTexCoord
vec4 c = texture2D(uSampler, vec2(vTexCoord.s, vTexCoord.t));
vec3 r = vec3(c) * c.a * vec3(uPixelColor);
vec4 result = vec4(r, uPixelColor.a);
gl_FragColor = result;
}
Defining a Default ParticleShader Instance
You can now define a default particle shader instance to be shared. Recall from working
with other types of shaders in the previous chapters that shaders are created once and
shared engine wide in the shader_resoruces.js file in the src/engine/core folder.
1. Begin by editing the shader_resources.js file in the src/
engine/core folder to define the constant, variable, and accessing
function for the default particle shader:
// Particle Shader
let kParticleFS = "src/glsl_shaders/particle_fs.glsl";
let mParticleShader = null;
function getParticleShader() { return mParticleShader }
644
Chapter 10
Creating Effects with Particle Systems
2. In the init() function, make sure to load the newly defined
particle_fs GLSL fragment shader:
function init() {
let loadPromise = new Promise(
async function(resolve) {
await Promise.all([
... identical to previous code ...
text.load(kShadowReceiverFS),
text.load(kParticleFS)
]);
resolve();
}).then(
function resolve() { createShaders(); }
);
map.pushPromise(loadPromise);
}
3. With the new GLSL fragment shader, particle_fs, properly
loaded, you can instantiate a new particle shader when the
createShaders() function is called:
function createShaders() {
... identical to previous code ...
mShadowReceiverShader = new SpriteShader(kTextureVS,
kShadowReceiverFS);
mParticleShader = new TextureShader(kTextureVS, kParticleFS);
}
645
Chapter 10
Creating Effects with Particle Systems
4. In the cleanUp() function, remember to perform the proper
cleanup and unload operations:
function cleanUp() {
... identical to previous code ...
mShadowCasterShader.cleanUp();
mParticleShader.cleanUp();
... identical to previous code ...
text.unload(kShadowReceiverFS);
text.unload(kParticleFS);
}
5. Lastly, do not forget to export the newly defined function:
export {init, cleanUp,
getConstColorShader, getTextureShader,
getSpriteShader, getLineShader,
getLightShader, getIllumShader,
getShadowReceiverShader, getShadowCasterShader,
getParticleShader}
Creating the ParticleRenderable Object
With the default particle shader class defined to interface to the GLSL particle_fs
shader, you can now create a new Renderable object type to support the drawing of
particles. Fortunately, the detailed behaviors of a particle, or a textured position, are
identical to that of a TextureRenderable with the exception of the different shader. As
such, the definition of the ParticleRenderable object is trivial.
In the src/engine/renderables folder, create the particle_renderable.js
file; import from defaultShaders for accessing the particle shader and from
TextureRenderable for the base class. Define the ParticleRenderable to be a subclass
of TextureRenderable, and set the proper default shader in the constructor. Remember
to export the class.
646
Chapter 10
Creating Effects with Particle Systems
import * as defaultShaders from "../core/shader_resources.js";
import TextureRenderable from "./texture_renderable.js";
class ParticleRenderable extends TextureRenderable {
constructor(myTexture) {
super(myTexture);
this._setShader(defaultShaders.getParticleShader());
}
}
export default ParticleRenderable;
Loading the Default Particle Texture
For convenience when drawing, the game engine will preload the default particle
texture, particle.png, located in the assets/particles folder. This operation can be
integrated as part of the defaultResources initialization process.
1. Edit default_resources.js in the src/engine/resources folder,
add an import from texture.js to access the texture loading
functionality, and define a constant string for the location of the
particle texture map and an accessor for this string:
import * as font from "./font.js";
import * as texture from "../resources/texture.js";
import * as map from "../core/resource_map.js";
// Default particle texture
let kDefaultPSTexture = "assets/particles/particle.png";
function getDefaultPSTexture() { return kDefaultPSTexture; }
2. In the init() function, call the texture.load() function to load
the default particle texture map:
function init() {
let loadPromise = new Promise(
async function (resolve) {
await Promise.all([
647
Chapter 10
Creating Effects with Particle Systems
font.load(kDefaultFont),
texture.load(kDefaultPSTexture)
]);
resolve();
})
... identical to previous code ...
}
3. In the cleanUp() function, make sure to unload the default
texture:
function cleanUp() {
font.unload(kDefaultFont);
texture.unload(kDefaultPSTexture);
}
4. Finally, remember to export the accessor:
export {
... identical to previous code ...
getDefaultFontName, getDefaultPSTexture,
... identical to previous code ...
}
With this integration, the default particle texture file will be loaded into the
resource_map during system initialization. This default texture map can be readily
accessed with the returned value from the getDefaultPSTexture() function.
Defining the Engine Particle Component
With the drawing infrastructure defined, you can now define the engine component to
manage the behavior of the particle system. For now, the only functionality required is to
include a default system acceleration for all particles.
648
Chapter 10
Creating Effects with Particle Systems
In the src/engine/components folder, create the particle_system.js file,
and define the variable, getter, and setter functions for the default particle system
acceleration. Remember to export the newly defined functionality.
let mSystemAcceleration = [30, -50.0];
function getSystemAcceleration() {
return vec2.clone(mSystemAcceleration); }
function setSystemAcceleration(x, y) {
mSystemAcceleration[0] = x;
mSystemAcceleration[1] = y;
}
export {getSystemAcceleration, setSystemAcceleration}
Before continuing, make sure to update the engine access file, index.js, to allow
game developer access to the newly defined functionality.
Defining the Particle and Particle Game Classes
You are now ready to define the actual particle, its default behaviors, and the class for a
collection of particles.
Creating a Particle
Particles are lightweight game objects with simple properties wrapping around
ParticleRenderable for drawing. To properly support motion, particles also implement
movement approximation with the Symplectic Euler Integration.
1. Begin by creating the particles subfolder in the src/engine folder.
This folder will contain particle-specific implementation files.
2. In the src/engine/particles folder, create particle.js, and
define the constructor to include variables for position, velocity,
acceleration, drag, and drawing parameters for debugging:
import * as loop from "../core/loop.js";
import * as particleSystem from "../components/particle_system.js";
import ParticleRenderable from "../renderables/particle_renderable.js";
import * as debugDraw from "../core/debug_draw.js";
649
Chapter 10
Creating Effects with Particle Systems
let kSizeFactor = 0.2;
class Particle {
constructor(texture, x, y, life) {
this.mRenderComponent = new ParticleRenderable(texture);
this.setPosition(x, y);
// position control
this.mVelocity = vec2.fromValues(0, 0);
this.mAcceleration = particleSystem.getSystemAcceleration();
this.mDrag = 0.95;
// Color control
this.mDeltaColor = [0, 0, 0, 0];
// Size control
this.mSizeDelta = 0;
// Life control
this.mCyclesToLive = life;
}
... implementation to follow ...
}
export default Particle;
3. Define the draw() function to draw the particle as a
TextureRenderable and a drawMarker() debug function to draw
an X marker at the position of the particle:
draw(aCamera) {
this.mRenderComponent.draw(aCamera);
}
drawMarker(aCamera) {
let size = this.getSize();
debugDraw.drawCrossMarker(aCamera, this.getPosition(),
size[0] * kSizeFactor, [0, 1, 0, 1]);
}
650
Chapter 10
Creating Effects with Particle Systems
4. You can now implement the update() function to compute the
position of the particle based on Symplectic Euler Integration,
where the scaling with the mDrag variable simulates drags on the
particles. Notice that this function also performs incremental
changes to the other parameters including color and size. The
mCyclesToLive variable informs the particle system when it is
appropriate to remove this particle.
update() {
this.mCyclesToLive--;
let dt = loop.getUpdateIntervalInSeconds();
// Symplectic Euler
// v += a * dt
// x += v * dt
let p = this.getPosition();
vec2.scaleAndAdd(this.mVelocity,
this.mVelocity, this.mAcceleration, dt);
vec2.scale(this.mVelocity, this.mVelocity, this.mDrag);
vec2.scaleAndAdd(p, p, this.mVelocity, dt);
// update color
let c = this.mRenderComponent.getColor();
vec4.add(c, c, this.mDeltaColor);
// update size
let xf = this.mRenderComponent.getXform();
let s = xf.getWidth() * this.mSizeDelta;
xf.setSize(s, s);
}
5. Define simple get and set accessors. These functions are
straightforward and are not listed here.
651
Chapter 10
Creating Effects with Particle Systems
Creating the ParticleSet
To work with a collection of particles, you can now create the ParticleSet to support
convenient looping over sets of Particle. For lightweight purposes, the Particle
class does not subclass from the more complex GameObject; however, as JavaScript is
an untyped language, it is still possible for ParticleSet to subclass from and refine
GameObjectSet to take advantage of the existing set-specific functionality.
1. In the src/engine/particles folder, create particle_set.js,
and define ParticleSet to be a subclass of GameObjectSet:
import * as glSys from "../core/gl.js";
import GameObjectSet from "../game_objects/game_object_set.js";
class ParticleSet extends GameObjectSet {
constructor() {
super();
}
... implementation to follow ...
}
export default ParticleSet;
2. Override the draw() function of GameObjectSet to ensure particles
are drawn with additive blending:
Note Recall from Chapter 5 that the default gl.blendFunc() setting
implements transparency by blending according to the alpha channel values. This
is referred to as alpha blending. In this case, the gl.blendFunc() setting simply
accumulates colors without considering the alpha channel. This is referred to as
additive blending. Additive blending often results in oversaturation of pixel colors,
that is, RGB components with values of greater than the maximum displayable
value of 1.0. The oversaturation of pixel color is often desirable when simulating
intense brightness of fire and explosions.
652
Chapter 10
Creating Effects with Particle Systems
draw(aCamera) {
let gl = glSys.get();
gl.blendFunc(gl.ONE, gl.ONE); // for additive blending!
super.draw(aCamera);
gl.blendFunc(gl.SRC_ALPHA, gl.ONE_MINUS_SRC_ALPHA);
// restore alpha blending
}
drawMarkers(aCamera) {
let i;
for (i = 0; i < this.mSet.length; i++) {
this.mSet[i].drawMarker(aCamera);
}
}
3. Override the update() function to ensure expired particles are
removed:
update() {
super.update();
// Cleanup Particles
let i, obj;
for (i = 0; i < this.size(); i++) {
obj = this.getObjectAt(i);
if (obj.hasExpired()) {
this.removeFromSet(obj);
}
}
}
Lastly, remember to update the engine access file, index.js, to forward the newly
defined functionality to the client.
Testing the Particle System
The test should verify two main goals. First, the implemented particle system is capable
of generating visually pleasant effects. Second, the particles are handled correctly by
being properly created, destroyed, and behaving as expected. The test case is based
653
Chapter 10
Creating Effects with Particle Systems
mainly on the previous project with a new _createParticle() function that is called
when the Q key is pressed. The _createParticle() function implemented in the
my_game_main.js file creates particles with pseudo-random behaviors as listed in the
following:
function _createParticle(atX, atY) {
let life = 30 + Math.random() * 200;
let p = new engine.Particle(
engine.defaultResources.getDefaultPSTexture(),
atX, atY, life);
p.setColor([1, 0, 0, 1]);
// size of the particle
let r = 5.5 + Math.random() * 0.5;
p.setSize(r, r);
// final color
let fr = 3.5 + Math.random();
let fg = 0.4 + 0.1 * Math.random();
let fb = 0.3 + 0.1 * Math.random();
p.setFinalColor([fr, fg, fb, 0.6]);
// velocity on the particle
let fx = 10 - 20 * Math.random();
let fy = 10 * Math.random();
p.setVelocity(fx, fy);
// size delta
p.setSizeDelta(0.98);
return p;
}
There are two important observations to be made on the _createParticle()
function. First, the random() function is used many times to configure each created
Particle. Particle systems utilize large numbers of similar particles with slight
differences to build and convey the desired visual effect. It is important to avoid any
patterns by using randomness. Second, there are many seemingly arbitrary numbers
used in the configuration, such as setting the life of the particle to be between 30
654
Chapter 10
Creating Effects with Particle Systems
and 230 or setting the final red component to a number between 3.5 and 4.5. This is
unfortunately the nature of working with particle systems. There is often quite a bit of
ad hoc experimentation. Commercial game engines typically alleviate this difficulty
by releasing a collection of preset values for their particle systems. In this way, game
designers can fine-tune specific desired effects by adjusting the provided presets.
Observations
Run the project and press the Q key to observe the generated particles. It appears as
though there is combustion occurring underneath the mouse pointer. Hold the Q key
and move the mouse pointer around slowly to observe the combustion as though there
is an engine generating flames beneath the mouse. Type the E key to toggle the drawing
of individual particle positions. Now you can observe a green X marking the position of
each of the generated particles.
If you move the mouse pointer rapidly, you can observe individual pink circles with
green X centers changing color while dropping toward the floor. Although all particles
are created by the _createParticle() function and share the similar behaviors of
falling toward the floor while changing color, every particle appears slightly different and
does not exhibit any behavior patterns. You can now clearly observe the importance of
integrating randomness in the created particles.
There are limitless variations to how you can modify the _createParticle()
function. For example, you can change the explosion-like effect to steam or smoke
simply by changing the initial and final color to different shades of gray and
transparencies. Additionally, you can modify the default particle texture by inverting the
color to create black smoke effects. You could also modify the size change delta to be
greater than 1 to increase the size of the particles over time. There are literally no limits
to how particles can be created. The particle system you have implemented allows the
game developer to create particles with customized behaviors that are most suitable to
the game that they are building.
Lastly, notice that the generated particles do not interact with the RigidShape
objects and appears as though the particles are drawn over the rest of the objects in the
game scene. This issue will be examined and resolved in the next project.
655
Chapter 10
Creating Effects with Particle Systems
P
article Collisions
An approach to integrate particles into a game scene is for the particles to follow the
implied rules of the scene and interact with the non-particle objects accordingly. The
ability to detect collisions is the foundation for interactions between objects. For this
reason, it is sometimes important to support particle collisions with the other, non-­
particle game objects.
Since particles are defined only by their positions with no dimensions, the actual
collision computations can be relatively straightforward. However, there are typically
a large number of particles; as such, the number of collisions to be performed can also
be numerous. As a compromise and optimization in computational costs, particles
collisions can be based on RigidShape instead of the actual Renderable objects. This
is similar to the case of the physics component where the actual simulation is based
on simple rigid shapes in approximating the potentially geometrically complicated
Renderable objects.
The Particle Collisions Project
This project demonstrates how to implement a particle collision system that is capable
of resolving collisions between particles and the existing RigidShape objects. You can
see an example of this project running in Figure 10-2. The source code of this project is
located in the chapter10/10.2.particle_collisions folder.
656
Chapter 10
Creating Effects with Particle Systems
Figure 10-2. Running the Particle Collisions project
The controls of the project are identical to the previous project and support all of the
rigid shape and collision controls. The controls that are specific to the particle system are
as follows:
•
Q key: To spawn particles at the current mouse position
•
E key: To toggle the drawing of particle bounds
•
1 key: To toggle Particle/RigidShape collisions
The goals of the project are as follows:
•
To understand and resolve collisions between individual particle
positions and RigidShape objects
•
To build a particle engine component that supports interaction with
RigidShape
657
Chapter 10
Creating Effects with Particle Systems
Modifying the Particle System
With a well-designed infrastructure, implementation of new functionality can be
localized. In the case of particle collisions, all modifications are within the particle_
system.js file in the src/engine/components folder.
1. Edit particle_system.js to define and initialize temporary
local variables for resolving collisions with RigidShape objects.
The mCircleCollider object will be used to represent individual
particles in collisions.
import Transform from "../utils/transform.js";
import RigidCircle from "../rigid_shapes/rigid_circle.js";
import CollisionInfo from "../rigid_shapes/collision_info.js";
let mXform = null; // for collision with rigid shapes
let mCircleCollider = null;
let mCollisionInfo = null;
let mFrom1to2 = [0, 0];
function init() {
mXform = new Transform();
mCircleCollider = new RigidCircle(mXform, 1.0);
mCollisionInfo = new CollisionInfo();
}
2. Define the resolveCirclePos() function to resolve the collision
between a RigidCircle and a position by pushing the position
outside of the circle shape:
function resolveCirclePos(circShape, particle) {
let collision = false;
let pos = particle.getPosition();
let cPos = circShape.getCenter();
vec2.subtract(mFrom1to2, pos, cPos);
let dist = vec2.length(mFrom1to2);
if (dist < circShape.getRadius()) {
vec2.scale(mFrom1to2, mFrom1to2, 1/dist);
vec2.scaleAndAdd(pos, cPos, mFrom1to2, circShape.getRadius());
658
Chapter 10
Creating Effects with Particle Systems
collision = true;
}
return collision;
}
3. Define the resolveRectPos() function to resolve the collision
between a RigidRectangle and a position by wrapping the
mCircleCollider local variable around the position and invoking
the RigidCircle to RigidRectangle collision function. When
interpenetration is detected, the position is pushed outside of the
rectangle shape according to the computed mCollisionInfo.
function resolveRectPos(rectShape, particle) {
let collision = false;
let s = particle.getSize();
let p = particle.getPosition();
mXform.setSize(s[0], s[1]); // referred by mCircleCollision
mXform.setPosition(p[0], p[1]);
if (mCircleCollider.boundTest(rectShape)) {
if (rectShape.collisionTest(mCircleCollider, mCollisionInfo)) {
// make sure info is always from rect towards particle
vec2.subtract(mFrom1to2,
mCircleCollider.getCenter(), rectShape.getCenter());
if (vec2.dot(mFrom1to2, mCollisionInfo.getNormal()) < 0)
mCircleCollider.adjustPositionBy(
mCollisionInfo.getNormal(), -mCollisionInfo.getDepth());
else
mCircleCollider.adjustPositionBy(
mCollisionInfo.getNormal(), mCollisionInfo.getDepth());
p = mXform.getPosition();
particle.setPosition(p[0], p[1]);
collision = true;
}
}
return collision;
}
659
Chapter 10
Creating Effects with Particle Systems
4. Implement resolveRigidShapeCollision() and
resolveRigidShapeSetCollision() to allow convenient
invocation by client game developers. These functions resolve
collisions between a single or a set of RigidShape objects and a
ParticleSet object.
// obj: a GameObject (with potential mRigidBody)
// pSet: set of particles (ParticleSet)
function resolveRigidShapeCollision(obj, pSet) {
let i, j;
let collision = false;
let rigidShape = obj.getRigidBody();
for (j = 0; j < pSet.size(); j++) {
if (rigidShape.getType() == "RigidRectangle")
collision = resolveRectPos(rigidShape, pSet.getObjectAt(j));
else if (rigidShape.getType() == "RigidCircle")
collision = resolveCirclePos(rigidShape,pSet.getObjectAt(j));
}
return collision;
}
// objSet: set of GameObjects (with potential mRigidBody)
// pSet: set of particles (ParticleSet)
function resolveRigidShapeSetCollision(objSet, pSet) {
let i, j;
let collision = false;
if ((objSet.size === 0) || (pSet.size === 0))
return false;
for (i=0; i<objSet.size(); i++) {
let rigidShape = objSet.getObjectAt(i).getRigidBody();
for (j = 0; j<pSet.size(); j++) {
if (rigidShape.getType() == "RigidRectangle")
collision = resolveRectPos(rigidShape,
pSet.getObjectAt(j)) || collision;
else if (rigidShape.getType() == "RigidCircle")
660
Chapter 10
Creating Effects with Particle Systems
collision = resolveCirclePos(rigidShape,
pSet.getObjectAt(j)) || collision;
}
}
return collision;
}
5. Lastly, remember to export the newly defined functions:
export {init,
getSystemAcceleration, setSystemAcceleration,
resolveRigidShapeCollision, resolveRigidShapeSetCollision}
Initializing the Particle System
The temporary variables defined in particle_system.js must be initialized before the
game loop begins. Edit loop.js, import from particle_system.js, and call the init()
function after asynchronous loading is completed in the start() function.
... identical to previous code ...
import * as debugDraw from "./debug_draw.js";
import * as particleSystem from "../components/particle_system.js";
... identical to previous code ...
async function start(scene) {
... identical to previous code ...
// Wait for any async requests before game-load
await map.waitOnPromises();
// system init that can only occur after all resources are loaded
particleSystem.init();
... identical to previous code ...
}
661
Chapter 10
Creating Effects with Particle Systems
Testing the Particle System
The modifications required for the MyGame class are straightforward. A new variable must
be defined to support the toggling of collision resolution, and the update() function
defined in my_game_main.js is modified as follows:
update() {
... identical to previous code ...
if (engine.input.isKeyClicked(engine.input.keys.One))
this.mPSCollision = !this.mPSCollision;
if (this.mPSCollision) {
engine.particleSystem.resolveRigidShapeSetCollision(
this.mAllObjs, this.mParticles);
engine.particleSystem.resolveRigidShapeSetCollision(
this.mPlatforms, this.mParticles);
}
... identical to previous code ...
}
Observations
As in previous projects, you can run the project and create particles with the Q and
E keys. However, notice that the generated particles do not overlap with any of the
objects. You can even try moving your mouse pointer to within the bounds of one of the
RigidShape objects and then type the Q key. Notice that in all cases, the particles are
generated outside of the shapes.
You can try typing the 1 key to toggle collisions with the rigid shapes. Note that with
collisions enabled, the particles somewhat resemble the amber particles from a fire or an
explosion where they bounce off the surfaces of RigidShape objects in the scene. When
collision is toggled off, as you have observed from the previous project, the particles
appear to be burning or exploding in front of the other objects. In this way, collision is
simply another parameter for controlling the integration of the particle system with the
rest of the game engine.
662
Chapter 10
Creating Effects with Particle Systems
You may find it troublesome to continue to press the Q key to generate particles. In
the next project, you will learn about generation of particles over a fixed period of time.
P
article Emitters
With your current particle system implementation, you can create particles at a specific
point and time. These particles can move and change based on their properties.
However, particles can be created only when there is an explicit state change such as
a key click. This becomes restricting when it is desirable to persist the generation of
particles after the state change, such as an explosion or firework that persists for a short
while after the creation of a new RigidShape object. A particle emitter addresses this
issue by defining the functionality of generating particles over a time period.
The Particle Emitters Project
This project demonstrates how to implement a particle emitter for your particle system
to support particle emission over time. You can see an example of this project running in
Figure 10-3. The source code of this project is located in the chapter10/10.3.particle_
emitters folder.
663
Chapter 10
Creating Effects with Particle Systems
Figure 10-3. Running the Particle Emitters project
The controls of the project are identical to the previous project and support all of the
rigid shape and collision controls. The particle system–specific controls of the project are
as follows:
•
Q key: To spawn particles at the current mouse position
•
E key: To toggle the drawing of particle bounds
•
1 key: To toggle Particle/RigidShape collisions
The goals of the project are as follows:
664
•
To understand the need for particle emitters
•
To experience implementing particle emitters
Chapter 10
Creating Effects with Particle Systems
Defining the ParticleEmitter Class
You have observed and experienced the importance of avoiding patterns when working
with particles. In this case, as the ParticleEmitter object generates new particles over
time, once again, it is important to inject randomness to avoid any appearance of a
pattern.
1. In the src/engine/particles folder, create particle_emitter.js;
define the ParticleEmitter class with a constructor that receives
the location, nu