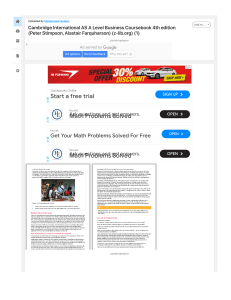An Easy Method To Resolve install QuickBooks Database Server Manager issue
advertisement

Install Q uickB ooks D atabase S erver M anag er: Instant G uide This guide will lead you through the installation process, ensuring that your QuickBooks can function optimally in a multi-user environment. If you want to use your QuickBooks in multi-user mode, you must install QuickBooks Database Server Manager (QBDSM) on your server computer. The tool is a fundamental step for businesses looking to enable multi-user mode in QuickBooks. QBDSM creates a network data file (.ND) for any company files on the host computer. If you are unable to follow this comprehensive guide and are looking for some quick steps, dial +1 833-802-0002 and reach out to our team of QuickBooks ProAdvisors Learn How You Can Download and Install QBDSM Follow the below steps to install the Database Server Manager on your server computer: Begin by downloading the QuickBooks installation package from the official Intuit website. Make sure to choose the version that corresponds to your QuickBooks software. Run the downloaded QuickBooks setup file. To ensure a smooth installation process, it’s important to have administrative rights on the server. During the installation process, you will be prompted to choose an installation type. Select ‘Custom or Network Options’ and click ‘Next’. Do not choose ‘Express’ as this will not install the QBDSM. • You will now be asked where you will be using QuickBooks. If you want the server to only host the files, select ‘I will NOT be using QuickBooks on this computer...’. If you will use QuickBooks on the server as well, select ‘I’ll be using QuickBooks on this computer, AND I’ll be storing...’. • Next, you will be prompted to choose a directory where QBDSM will be installed. You can select the default directory or choose a new location if preferred. • Follow the remaining on-screen prompts to complete the installation. Once finished, the QBDSM will need to be set up. • Set Up QuickBooks Database Server Manager • Once QBDSM is installed, you will need to set it up: • Open the QuickBooks Database Server Manager. • Inside QBDSM, go to the ‘Scan Folders’ tab. Click on ‘Browse’ and select the folders where your QuickBooks company files (.QBW) are stored. Then, click ‘Scan’. Scanned folders will be displayed in the ‘Folders containing QuickBooks company files’ field. QBDSM will now monitor these folders for company file access. Configure the QuickBooks Server After scanning the folders, ensure the server is properly configured: Go to the ‘Database Server’ tab to see the company files connected to the network. Check the ‘Services’ section to confirm that the QuickBooksDBXX service is running. The ‘Updates’ tab can be used to download updates automatically to the server. Fixing Multi-User Mode Not Working Issue in QB If multi-user mode is not working after installing QBDSM, try the following: Make sure network discovery is on, and the server is visible on the network. Confirm that QBDBSM is set up on the server where the company file is located. Ensure that the QuickBooks services are running on the server. Check firewall and anti-virus configurations to ensure they are not blocking QuickBooks. On each workstation, open QuickBooks, go to ‘File’ > ‘Utilities,’ and click ‘Host Multi-User Access.’ Conclusion Following these steps should enable you to successfully install QuickBooks Database Server Manager and set up your network for multi-user access. This will resolve issues where QuickBooks Multi-User Mode Not Working is a concern, allowing your team to collaborate efficiently. Remember to regularly update QBDSM and perform routine maintenance to ensure ongoing optimal performance. If you encounter further issues, don't hesitate to reach out to QuickBooks technical support for assistance.