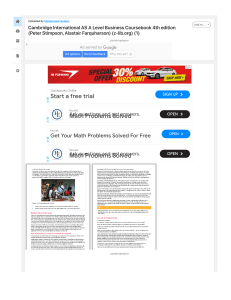Guidelines to Update QuickBooks Desktop to the Latest Version Utilizing outdated QuickBooks software may result in potential glitches. Opting for the latest version ensures a smoother accounting and bookkeeping process. Small or midsized business owners transitioning to this innovative software automatically receive the most updated version. Existing users should regularly Update QuickBooks Desktop versions to access new features and services. This process differs from updating the company file when switching to a newer version or edition of QuickBooks. Many people mistakenly equate updating QuickBooks desktop with upgrading the software version. However, we release updates for its different versions annually, and updating to the latest release brings numerous advantages. Updates bring new features, functionalities, and fixes to bugs, so it's recommended to update QuickBooks to 2024. We'll discuss the steps involved in the update later in this article. For more information, keep reading or contact our experts at our TollFree Number for 1.855.856.0042 assistance. How To Upgrade QuickBooks Desktop? You have several methods to upgrade QuickBooks desktop, ensuring a fast internet connection. Step 1: Assure Your Company File Is Ready To Update Ensure your company file is free of data damage before installing the latest Enterprise version. • Sign in to QuickBooks using the Admin account, which must have a password. • Navigate to the Company menu, choose Users, and then Edit the Admin user. • Eliminate special characters such as ":" "&" and "/" from the company file name and ensure the extension is .qbw. • Close and reopen QuickBooks. • From the Window menu, select Close All. • Access the File menu and choose Utilities. • Click on Verify Data. Step 2: Download The Latest Version Of Enterprise On The Server • Please ensure that you've downloaded the most recent version of QuickBooks Desktop to avoid QuickBooks error 1904. • Close all active software, including antivirus programs. • Then, open the QB Enterprise file you've downloaded. • Choose ‘Server Install,’ followed by selecting ‘Database Server’ and ‘QuickBooks Application.’ • Follow the information shown on the screen until the installation is complete. • If you experience an error message while introducing, restart your framework and endeavor to establish it once more. • At that point, get to your company record utilizing the most recent QuickBooks adaptation and sign in as the administrator. • QuickBooks will naturally back up your record some time recently upgrading it, and once the upgrade is complete, the company record will open. Step 3: Configure Network And Server Settings Here's the procedure for configuring your network to operate with QuickBooks in a multiuser setting. • Now go to the ‘Programs’ tab. • From there choose QuickBooks, followed by QuickBooks Database Manager. • Next, opt for ‘Scan Folders’ and include the directory where your company file is stored. • Initiate the scanning process, and you'll find your company file listed at the bottom of the window. • Finally, close the Database Server Manager. Step 4: Get the Latest QB Enterprise Version Before beginning with Enterprise, ensure all your workstations are running the same version. If any workstation is using an outdated Enterprise version, you won't be able to access the company file once it updates. • Choose ‘Settings’ by heading to the ‘Start’ menu. • Next, click on the ‘Control Panel,’ followed by ‘Add or Remove Programs. • Discover the past form of QuickBooks, at that point press ‘Uninstall/Change’ and take after the information on the screen. The steps laid out in this article will assist you to update QuickBooks Desktop to the most current adaptation. If you require any help with updating your QuickBooks, feel free to reach out to our around-the-clock QuickBooks support team at our Toll-Free Number 1.855.856.0042.