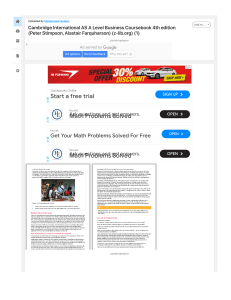Resolving Issues when opening the company file: An Instant Guide When using the QuickBooks Point of Sale (POS) application, you might encounter frustrating issues when opening the company file, which can be a significant hurdle. Businesses relying on seamless operations may find this challenge particularly troublesome. Frequent QuickBooks users understand the critical role of company files, which serve as the central hub for all accounting activities. Any changes to accounting data are directly saved in these files. Damage to these files can significantly impact the company's operations. Various issues can lead to QuickBooks not responding when opening company files, often indicated by different error messages. QuickBooks not responding when opening the company file. Resolving these issues promptly is crucial to ensure uninterrupted access to your critical financial data and maintain the smooth operation of your business. This blog will cover typical problems that arise when opening a QuickBooks company file. It will also offer you detailed, step-by-step instructions to diagnose and fix these issues. For a thorough understanding or a detailed review of various approaches in this process, dial our toll-free QuickBooks error support contact number 1.855.856.0042 for immediate assistance. What Causes Issues When Accessing the Data File? There are various reasons why QuickBooks may not respond when opening a company file, including encountering QuickBooks Error 6209. This error can occur due to issues with the QuickBooks installation, damaged company files, or other technical problems. • Using an incompatible QuickBooks version to open files can lead to issues. • QuickBooks might become unresponsive when handling large files, reports, or numerous open windows. Solutions to fix Issues When Opening the QB Data File Here's how to fix QuickBooks when it stops working while opening a company file. These steps will help you solve the problem and prevent it from happening again. Solution 1: Update QuickBooks to the latest version available You can update QuickBooks in two ways: • Update through QuickBooks desktop • Manually update the software Step 1: Update through QuickBooks desktop • Run QuickBooks as an administrator and open the Help menu. • Hover over the Update QuickBooks Desktop option and click on it. • Check the Reset Updates box, then click the Get Updates button. • This will start downloading the updates. Wait for all the updates to download completely. • After the download is complete, click the Install Now button and then Yes to start the update installation Step 2: Manually update the software If the above steps don't work, you'll need to follow the manual process to download the latest updates from the official Intuit website. • Visit the Downloads & Updates page. • Click on the Standard Setup tab. • Select your country from the drop-down menu. • From the drop-down menu, choose the product you wish to download. • Choose the version (year) by clicking on select your version from the dropdown. • Click on the Search option • Select Get the latest updates to download the updates. Solution 2: Open and run QuickBooks Desktop in selective startup mode • Press the Windows Key + R on the keyboard simultaneously to open the Run dialog box. • Enter msconfig in the Run dialog box and press Enter. • In the System Configuration window, locate and click on the General tab. • Click on the radio button and select Selective Startup. • Tick the box corresponding to Load Startup items. • To make the changes take effect, click Apply and then OK. • Restart your computer to reboot in Selective Startup mode and open QuickBooks smoothly. This blog has all the steps to fix QuickBooks issues when opening the company file. Follow each solution in the given order for the best results. If the issue persists after trying all the solutions, contact our QuickBooks desktop error support team at 1.855.856.0042 for further assistance. Our dedicated accounting professionals will help you quickly.