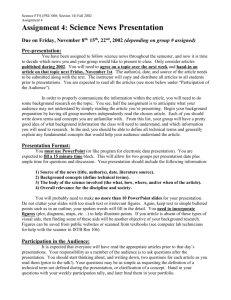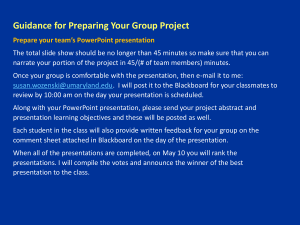www.goodly.co.in 50 Tips On PowerPoint Productivity And Slide Formatting Speed boosters in PowerPoint, Smart Tricks, Presentation Thumb Rules, Dynamic Presentations and Animation Tips INFOGRAPHICS CHARTS TEMPLATES Year 2 Year 3 Year 4 Year 5 Year 6 SHAPES Year 1 OBJECTS Thanks for getting this EBook Hi There, Thank you so much for downloading this EBook. I follow a 5 stage process to make any PowerPoint Presentation Objective Storyboarding 1 Data Gathering/Structuring Mock Building it on PowerPoint 3 4 5 2 1. I start with the objective of the presentation and who is it for (audience) ? 2. Storyboarding helps in creating a story structure 3. The story is then filled with facts and data 4. Before I start building the presentation, I mock the slides (how will they look) on a blank sheet Each of these 4 steps are extremely vital to building an awesome presentation This e-book is only about PowerPoint Smart Tricks, Some awesome formatting tips, Dynamic Presentations and Animations How to use this EBook I encourage you to use the contents of the this EBook in your work, including ideas, visualizations, presentation formats, animation tricks etc.. I request you to provide the credit to my article At times if the trick needs a detailed explanation, I have linked that to the YouTube video or my Blog where you can get the entire post along with supplementary resources! Share it ! • • • • • Does your friend or colleague make Presentations ? Give it to him.. Does your boss make Presentations ? Mail it to him Does your boyfriend / girlfriend make Presentations ? Send it to him/her (he/she will love you!) Does your ex make Presentations ? Send it to him/her too (I do not know what will happen :D, but it will help them too) The point is to share it with everyone you know who needs it! You have my permission to print it and make as many copies as you like, provided you do not change any content. But do not start selling it in any format. This EBook is free for you and for everyone whom you share it with You can find more of tips and tricks on Presentations on www.goodly.co.in Yours Chandeep For more tips on PowerPoint Presentations visit www.goodly.co.in | Goodly 2 What is in it ? This book is divided into 4 sub sections Topic Details Become More Productive with PowerPoint Tips and Trick on increasing your speed with PowerPoint 4 PowerPoint Smart Tricks Explore some unknown tricks to work smarter with PowerPoint 14 Presentation Formatting Thumb Rules Learn the basic rules of formatting while making Presentations 29 Dynamic Presentations & Awesome Animation Tips Learn to build interactivity in presentations, working with simple to complex animations from live examples 39 For more tips on PowerPoint Presentations visit www.goodly.co.in | Goodly Page No 3 Section 1 Become more productive with PowerPoint Tip #1 : Repeat your actions with the F4 Key Ever since, This has been a powerful shortcut for saving time. It simply repeats the last action that you have performed. Check out the example with an object “Circle” Instructions 1. Create a circle (or any other object). Along side make copy of it 2. Now without doing any other action in PowerPoint press the function ‘F4’ key. The copying and pasting of circles will repeat itself Tip #2 : How to copy faster in PowerPoint 1. While dragging the object (with the mouse) just keep holding the CTRL key and drop it wherever you want to copy the object. Note 2 things 1. Don’t leave the CTRL key until you have dropped the object 2. This tricks works with almost all PowerPoint objects (Text Boxes, Shapes, SmartArt, Charts) you name it! 2. You can additionally press the Shift key while copying to have a parallel movement of the object For more tips on PowerPoint Presentations visit www.goodly.co.in | Goodly 4 Tip #3 : Copy and Paste Formats with Format Painter It copies the format of any text (color, font type, size etc.) and applies it to whichever text you want Here is how it works : 1. Simply use CTRL + SHIFT + C to copy the formatting of any text and use CTRL + SHIFT + V to paste the formatting to the text that you want to format 2. Lets take a look at this example. Here we want to copy the style of the formatted text to the unformatted text Note the formatted text is larger in size, has a different font style and colored in orange Instructions 1. Just select the formatted text and press CTRL + SHIFT + C to copy the format 2. Now select the reference text and press the CTRL + SHIFT + V to paste the format on the unformatted text 3. Note that it only pastes the format and not the text For more tips on PowerPoint Presentations visit www.goodly.co.in | Goodly 5 Tip #4 : 3 Musketeers in PowerPoint (CTRL SHIFT & ALT keys) Personally I have been a fan of CTRL, ALT and SHIFT keys for their awesome utility. They have increased my speed tremendously to format objects with accuracy. You much check them out, they can be life changing – 3 Musketeers in PowerPoint (Ctrl , Shift, Alt Keys) If you understand better with videos, you can watch a quick video tour of the 3 musketeers. Although I would strongly recommend you to do both (read the article and watch the video) Tip #5 : Comprehensive PowerPoint Shortcuts Guide (pdf) Here are 60 PowerPoint shortcuts that are valuable to boost your productivity while creating presentations. Download the 60 PowerPoint Shortcuts Guide For more tips on PowerPoint Presentations visit www.goodly.co.in | Goodly 6 Tip #6 : 12 Most Important PowerPoint Shortcuts Tip Card Here is a Tip Card which carries 12 most used shortcuts in PowerPoint. All you have to do is take a print and pin it to your desk 12 Powerful PowerPoint Shortcuts Tip Card Tip #7 : Paste Special in PowerPoint (Tips) You can specify formatting when you paste slides, pictures, objects, and text from other presentations, programs, or the Web into your presentation. For example, like pictures and other objects, text in a presentation has its own formatting — such as typeface, color, and font size. When you copy text that has different formatting into your presentation, PowerPoint automatically reformats that text to match the text in your presentation. However, you can use Paste Special to maintain the original formatting Instructions 1. Cut or copy the slide, picture, text, or object that you want to paste. 2. On the Home tab, in the Clipboard group, click the arrow under Paste, click Paste Special, and then do one of the following: 3. To specify the format that you want to paste the slide, text, or object as, click Paste, and then use the table below to select a format from the Use this format list. USE THIS FORMAT WHEN Formatted Text You want the text to retain the formatting of the text from the other presentation, program, or Web page Tip: Unformatted Text Microsoft Office Drawing Object Picture (GIF) Tip: Picture (JPEG) Tip: When you copy text from another source (that has different formatting) into your presentation, by default, that text is automatically reformatted to match the text in your presentation You want the text to take on the formatting of the presentation you are pasting to You want the contents of the Clipboard to appear as a Microsoft Office drawing object in your presentation. You want the contents of the Clipboard to appear as a Graphics Interchange Format (GIF)picture. The GIF file format is most effective for scanned images, such as illustrations, and less effective for color photographs. GIF is also a good file format for line drawings, black and white images, small text that is only a few pixels high, and animation. You want the contents of the Clipboard to appear as a Joint Photographic Experts Group (JPEG) picture. The JPEG file format supports 16 million colors and is best suited for photographs and complex graphics. For more tips on PowerPoint Presentations visit www.goodly.co.in | Goodly 7 Tip #8 : Working with Slide Master (Comprehensive Guide) Where ? The Slide Master option is placed in the View Tab What it does ? A slide master stores information about the theme and slide layouts of a presentation. How it works ? The advantage of using slide masters is that the user can set the style of the slide once and it can be easily replicated to every slide in the presentation. It would be best to explain slide master with a case. Lets say that there are 2 parts of your presentation Sales & Finance You are required to create slides for Sales – For Sales part of the presentation the cover slide and the following slides will be in blue Finance – For Finance part of the presentation the cover slide and the following slides will be in green We need to create just the shell of the presentation (as shown in the picture below) Sales Finance For more tips on PowerPoint Presentations visit www.goodly.co.in | Goodly 8 1 Instructions 1. Open a new slide and Go to Slide Master in the ‘View’ Tab A In this Picture A. This is the Slide Master. A simple way to understand its utility is that if you write/draw/insert a picture etc.. on this slide it will be replicated to all the slides. You can easily differentiate the Slide master by its size (shown in the left panel picture) as compared to other slides B The things that you want universally across the presentation can be put on this slide (page numbers, confidential stamp, company name, author name etc..) C B. From B onwards are the sub masters. These mostly act as your cover or content slides. Information on these slide won’t be replicated to all slides For more tips on PowerPoint Presentations visit www.goodly.co.in | Goodly 9 2 2. On the Slide Master – Empty the slide and insert a text box at center below and write the company name. This is the text that we want on all the slides 3. On the sub master slide – Create a cover page as shown below 3 A B C D In the picture above A. This is not a usual text box but a placeholder. With font color blue, choose a relevant font. The place holder is an empty space to hold the user defined text in a particular format B. These are simple rectangles C. A placeholder again D. Note that the company name that you had put the master slide has been replicated here Placeholder Tip : While working with Slide Masters PowerPoint automatically inserts a Slide Master Tab which has an option to insert a place holder. Always create place holders when you want to enter customized text while making the presentation For more tips on PowerPoint Presentations visit www.goodly.co.in | Goodly 10 5 6 7 5. On the next two sub master slide we have similarly created the cover page and the content page 6. Content Page 7. After you are done, just click on ‘Close Master View’ on Slide Master Tab For more tips on PowerPoint Presentations visit www.goodly.co.in | Goodly 11 8 8. Now you can easily pick up any format (cover or content slide) while inserting a new slide. Simply right click on the slide in the left panel and pick the layout you want. This way you can quickly create simple formats for long presentations WHAT A SLIDE MASTER CAN DO TO YOUR PRESENTATION (VIDEO GUIDE) If you are more of a visual person, check out this video on • What is slide master ? • When and how to use it ? • How can you make simple and stunning slide templates in almost half the time ? For more tips on PowerPoint Presentations visit www.goodly.co.in | Goodly 12 Tip #9 : Customizing your Quick Access Toolbar for Alignment Options Alignment is one of the key formatting elements of any presentation. In this quick video I have put together some powerful techniques to customize the alignment shortcuts into your quick access toolbar. Just for your record, I use these shortcuts every single time I create a presentation. They are a must know! Customize your quick access tool bar for alignment shortcuts Tip #10 : How to change fonts across all slides in one go! Not often people know about quick (and interesting) formatting shortcuts available in PowerPoint to get things done quickly. Just like this one, which allows you to change font across all slides in one go! How to change fonts across all slides in 1 go Tip #11 : Format Painter Tip We all have used the Format Painter once in a while, It is really simple. Now take a look a 2 simple tricks with the format painter, they are really awesome! 2 Awesome Format Painter Tips For more tips on PowerPoint Presentations visit www.goodly.co.in | Goodly 13 Section 2 PowerPoint Smart Tricks Tip #12 : Select objects easily with Selection Pane Where ? In the Home Tab, placed on the extreme right under ‘Select’ dropdown What it does ? See a list of all your objects on the slide. This makes it easier to select objects, change their order, or change their visibility. How it works ? You can see the list of the objects present on your slide, you can drag them and change their order Consider the slide with some objects 1 For more tips on PowerPoint Presentations visit www.goodly.co.in | Goodly 14 2 Instructions 1. Open the selection pane under the select dropdown in the Home Tab 2. In the selection pane (above) you can easily change the order of the object with some more very simple features to explore Tip #13 : Align accurately with Grids and Guidelines Where ? Simply right click on the screen (anywhere in the empty space) and select the ‘Grid and Guides’ options. What it does ? Guides help you align the objects symmetrically These are guidelines Tip: Its really a smart practice to have guidelines in your slide especially to make sure the objects in the slide are symmetrically aligned. You can have as many guidelines in the slide as you want and they don't appear when you print the presentation For more tips on PowerPoint Presentations visit www.goodly.co.in | Goodly 15 Tip #14 : Removing background Patches by Setting Transparent Color This is an awesome trick to get rid of the white patches that appear in non transparent pictures. Lets take a look at a case. 1. Lets say I have a box (in blue) in which I have to place a logo. As you can see that the logo leaves a white patch since the picture is not transparent. This trick will help you get rid of any sort of uniform color patches and make them transparent 2. Select the logo (Goodly) and select Color under the Format Tab. Then select Set Transparent Color 3. As you click on Set Transparent Color. The cursor will change to a pen style icon 4. Now click on the white patch (in the Goodly logo) and instantly the white patch will become transparent in color 5. Now you can place the picture on any background without worrying about the white patches For more tips on PowerPoint Presentations visit www.goodly.co.in | Goodly 16 Tip #15 : Cropping Pictures with a shape Where ? You will find the crop option in the Format Tab on the extreme right side What it does ? It allows you to trim the picture in a particular shape (circle, oval, rectangle etc.) How it works ? Just select the picture in the crop drop down menu choose the Crop to Shape option and pick up any shape in which you want to crop the picture Instructions 1. Select the picture 1 2. Click on Crop Option and click on crop to shape and pick the oval shape 3. The picture will automatically be cropped 2 For more tips on PowerPoint Presentations visit www.goodly.co.in | Goodly 17 Tip #16 : Customizing shapes by editing points Where ? You can find this option in the Format Tab under Edit Shape dropdown What it does ? The edit points feature gives you the freedom to mould (give a curvy shape) to any shape How it works ? Let’s see this with an example. Your objective is to create the curve in the rectangle as shown below Instructions 1 1. Draw a simple rectangle 2. Click on Edit Points under the Edit Shapes dropdown and you will see the points on the shape 2 3. First click on bottom right corner and then pull the handle of the shape upwards with the mouse. Make sure to properly select the handle 2 2 3 3 4. Click on bottom left corner and pull the handle of the shape downwards with the mouse. 5. The desired shape is ready 4 4 5 For more tips on PowerPoint Presentations visit www.goodly.co.in | Goodly 18 Tip #17 : Saving the Presentation Design as a Template Where ? Under ‘File Tab’, ‘Save As’ Option What it does ? It will save the template of the presentation so that you don’t have to recreate the presentation formats all over again How it works ? Lets see this with an example Instructions 1. To save your template, click the ’File tab’, and then click ’Save As’ 2. In the File name box, type a file name, or do nothing to accept the suggested file name 3. In the Save As type list, click PowerPoint Template (.potx), and then click Save Template Saving Tip: Save your templates to the Templates folder at C:\Program Files\Microsoft Office\Templates\ to make them easier to locate. Tip #18 : Applying a Pre-Saved Template to your Presentation Where ? Under ‘File Tab’, ‘Save As’ Option What it does ? When you want your presentation to look like the ones you have created before (and saved as a template), apply a template (.potx file). This will give you a jump-start on a new, blank presentation. How it works ? Lets see this with an example For more tips on PowerPoint Presentations visit www.goodly.co.in | Goodly 19 Instructions 1. On the File tab, click New. 2. Under Available Templates and Themes, do one of the following: • To reuse a template that you've recently used, click Recent Templates. • To use a template that you installed to your local drive previously, click My Templates, click the template that you want, and then click OK. • Under Office.com Templates, click a template category, select a template, and then click Download to download the template from Office.com to your local drive. For more tips on PowerPoint Presentations visit www.goodly.co.in | Goodly 20 Tip #19 : Auto Saving Options Where ? In the ‘File Menu’ click on ‘Options’ In the ‘PowerPoint Options’ window go to ‘Save’ tab “A savior for those who often forget to save their work ;-)” What it does ? It allows you to edit the auto saving options in PowerPoint so that your presentations are more secure and can be easily retrieved in case you lose your work How it works ? Lets take a look that how it works In the File menu click on ‘Options’ For more tips on PowerPoint Presentations visit www.goodly.co.in | Goodly 21 1 2 Go to Save Tab and follow the instructions below 3 Instructions 1. Save Auto Recover Information: This option allows you to set the auto save time for automatically saving your work. The negative aspect- in case your presentation is large enough then the more often you save (reduce the time) the slower your work (PowerPoint) becomes 2. Auto Recover File Location: In case you have lost your work, this is the location where your last saved work is kept. Simply go this location and retrieve your last saved work, remember that your work is AutoSaved because of the auto save timer you set in the option above. 3. Default File Location: This is where by default the PowerPoint files get saved. In case you want them to be saved at a different location, you can just change the location For more tips on PowerPoint Presentations visit www.goodly.co.in | Goodly 22 Tip #20 : Two Slide Printing Options Where ? The options for printing 2 slides per page lies in the File Menu under Print Tab What it does ? It allows you to print 2 or more slide per page. How it works ? Lets take a look that how it works. Follow the instructions 1 2 Print menu Options Print Preview Advanced Interface in PowerPoint 2013 : This type of a view is available in PowerPoint 2013 & 2010. Although there has not been many changes to the critical options from 2010 version. For more tips on PowerPoint Presentations visit www.goodly.co.in | Goodly 23 Instructions 1. Print Options: Go the File Menu and Click on Print Tab 2. Click on ‘Printer Properties’ 3 3. Choose the Landscape View: Since most presentations that we make are landscape rather than portrait 4 4. Pages per Slide: Choose 2 pages per slide and click on OK. With these settings you are ready to go for a 2 slide print out! Single slide Printing Output: Double slide Printing Printing Tip: For most business presentations a two slide printing not only saves paper but also give very classy look with legible reading For more tips on PowerPoint Presentations visit www.goodly.co.in | Goodly 24 Tip #21 : How to Create a PowerPoint Show Where ? It is one of the format in which you can save your presentation. In the save option box, choose the file type as ‘PowerPoint Show’ What it does ? Although it is just another file type in which you can save your presentation but the benefit is that your PowerPoint show file directly opens in a slide show when opened, saving time for executives. How it works ? Just select PowerPoint show mode as a file type while saving the presentation Tip #22 : Marking as Final Where ? You can find this in the ‘File’ Menu in the ‘Info’ section under the ‘Protect Presentation’ dropdown What it does ? You can use the ‘Mark as Final’ command to make the presentation read-only and prevent others from making changes to it How it works ? Lets see how this works. For more tips on PowerPoint Presentations visit www.goodly.co.in | Goodly 25 Instructions 1. Pick up any presentation that you want to mark as final 2. In the file menu Info option select ‘Mark as Final’ from the ‘Protect Presentation’ dropdown 2 Mark as Final Tip: This command helps you communicate that you are sharing a completed version of a presentation and prevents reviewers or readers from making inadvertent changes to the presentation The Mark as Final command is not a security feature. Anyone who receives an electronic copy of a presentation that has been marked as final can edit that presentation by removing the Mark as Final status Tip #23 : How to encrypt your Presentation with a Password Where ? You can find this in the File Menu in the Info section under the Protect Presentation dropdown What it does ? Provides a layer of security by asking the user to specify the password while opening the file How it works ? Lets see how this works Instructions 1. Pick up any presentation that you want to encrypt with password 2. In the file menu Info option select ‘Encrypt with Password’ from the Protect Presentation dropdown 3. When you select Encrypt with Password, the Encrypt Document dialog box appears. In the Password box, type a password 2 For more tips on PowerPoint Presentations visit www.goodly.co.in | Goodly 26 Tip #24 : Manage margin spacing options within a textbox This is extremely helpful when you are dealing with managing space to let the text fit inside the text box, just like this one. For some reason, assume that neither can I change the font size nor can I increase the size of the text box to make the sentence fit into a single line. The solution is managing margin spaces 1. Select the text box and open the Format Shape box (from the right click menu) 2. Under Textbox in the Text Options, you’ll find the place to alter the margins. You can set them to 0 to optimize the space in the text box. 3. Note that margin space can do a bit of space adjustment! For more tips on PowerPoint Presentations visit www.goodly.co.in | Goodly 27 Tip #25 : Making use of arrow options while a slide show The arrow options are available in the slide show mode. They automatically get activated as you hover your mouse to the left bottom corner of the screen. They can be of good use when you want some highlighting to be done on a particular slide. 1. As you click on the marker option. It pops up different types of markers that you can use in your ongoing presentation 1 2 3 4 2. The second option is for changing the view to presenter view. This would help you get access to the notes (if you have prepared any) and also take a look at the upcoming slides. This does not change the view that the audience gets on the projector, that’s why they call it the presenter’s view 3. If you want zoom in to any part of the slide, you can use this tool 4. These are setting of the arrow options. The settings are pretty straight forward, nothing too technical! For more tips on PowerPoint Presentations visit www.goodly.co.in | Goodly 28 Section 3 Presentation Formatting Thumb Rules Tip #26 : 3 Ways to Integrate your Excel Charts to PowerPoint Slides Charts and PowerPoint Presentations are like two friends which are seen together in boardrooms around the world. In this article I will show you 3 methods to link your charts to PowerPoint presentations. Of course each of them carry their own pros and cons! 3 Ways to integrate your charts with PowerPoint Presentations Tip #27 : 10 Rookie Mistakes to avoid while making Presentations Here are my top 10 mistakes to avoid while making presentations. I have bonus tip in the end, check it out 10 Rookie mistakes to avoid while making Presentations For more tips on PowerPoint Presentations visit www.goodly.co.in | Goodly 29 Tip #28 : Some tips on using Fonts in your Presentation 1. The font that you use affects how your message is received. 2. To ensure readability, choose font colors that stand out sharply against the background. 3. Use bold and italic effects sparingly. Overuse diminishes their effectiveness. 4. If you are changing fonts frequently, you might not be presenting a consistent message to your audience. Aim to use no more than 2 or 3 separate fonts in a single presentation. 5. If your presentation will run on computers other than the one that you created it on, you can avoid unexpected and unwanted font substitutions by using TrueType fonts, and by embedding those fonts into the presentation. Doing this guarantees that the presentation is always shown with the fonts that you want. My Personal Font Picks for Headlines 1. Century Gothic 2. Calibri 3. SegoeUI (Bold) 4. Gotham Medium 5. Helvetica “Research shows that serif fonts are harder to read when projected, so only use it for a title font where the text will be larger” These small decorative pieces at the ends of each character are called Serifs For the Body 1. Calibri 2. Helvetica Family Fonts 3. Segoe UI Light 4. Segoe UI 5. Gotham 6. Verdana 7. Microsoft JhengHei UI “A sans-serif font is easier to read, so it is best used for either title or body text on a slide” Font Tips 1. Bold –It is easy to distinguish bold from regular weight fonts, so use with caution. 2. Underline –This was acceptable until the Internet age came, because today most people assume an underline simply means that the words are a hyperlink and they do not place any extra importance on those words 3. Italic –An italic font is harder to read, so it should be used sparingly to emphasize words 4. Shadow –A shadow is a poor choice to emphasize a word because it is so hard to actually see the shadow in many cases and they often don’t appear while printing documents 5. All Caps –In the past, this was an acceptable way to emphasize a word, but today all capital words are considered to be shouting at the person and will not be viewed favourably. For more tips on PowerPoint Presentations visit www.goodly.co.in | Goodly 30 Tip #29 : Some tips on Alignment in your Presentation 1. The whole point of the alignment principle is that nothing in your slide design should look as if it was placed there randomly. Alignment in terms of design is making things in some sort of straight line 2. Alignment is important because the human brain is constantly scanning for alignment 3. When something is out of alignment, it creates a slight sense of uneasiness to the viewer If you have text or objects center aligned, audience will spend a brief moment to figure to adjust to the alignment. At worst, it makes your slides confusing and more difficult than necessary to understand. “Audience are used to reading from leftto-right, this creates an immediate sense of familiarity” For more tips on PowerPoint Presentations visit www.goodly.co.in | Goodly 31 Tip #30 : Some tips on Alignment in your Presentation continued.. Proximity Principle The principle is about moving related things closer to have a more organized look. Audiences will assume that items that are not near each other in a design are unrelated For more tips on PowerPoint Presentations visit www.goodly.co.in | Goodly 32 Tip #31 : Some tips on using appropriate Colors in your Presentation Color talk your mood, they really do! and are powerful tools in a presentation. It conveys meaning and influences attitudes. The colors you choose and the way you use them together can have a strong impact on your audience, ensuring the success of your presentation Understanding their Relationship 1. A good place to start for this is the color wheel. 2. On the color wheel, the 12 hues are separated into 3 groups: 1. The primary colors: red, blue, and yellow. In theory, all other colors can be derived from these three. 2. The secondary colors: green, violet, and orange. These are created by combining the primary colors. 3. The tertiary colors: red-orange, red-violet, blue-violet, blue-green, yellow-orange, and yellow-green. These are made from combinations of the first six colors “Colors opposite one another are called complements. Complementary colors contrast each other to create a dynamic effect” For more tips on PowerPoint Presentations visit www.goodly.co.in | Goodly 33 Color Selection Tips 1. Don’t reinvent the wheel too much, follow standard color combinations you see around 2. Color combinations may look different when projected. If possible, test your presentation on the projector 3. Certain color combinations provide high contrast for ease of reading. For example, the following combinations of text color on background color work well: green on purple, white on black, violet on yellow, blue-green on red 4. When using graphics in your presentation, try to choose one or more colors from the graphic to use as text colors. The color combinations will tie the elements of your slides together for a uniform look 5. Use colors sparingly for more effect, and to “The challenge is to strike a balance between professionalism and attractiveness” “Certain colors have common associations in society, such as red with warning or green with go. Use these color associations to illustrate your point, but proceed with caution, because these associations can differ depending on the nationality of the audience” avoid overwhelming the audience 6. Use color to indicate relationships between information, to convey a particular message, or to emphasize the information 7. It's a good idea to limit the use of red and green to high contrast color combinations For more tips on PowerPoint Presentations visit www.goodly.co.in | Goodly 34 Tip #32 : Using Eye Dropper Tool to pick your favourite Color Use this when you get tired of precisely matching the colors of shapes and pictures, to other parts of your PowerPoint presentation to give your slides a cohesive look. Let PowerPoint do the work for you with the new eyedropper Instructions 1 1. Double-click the shape or other thing you want to match colors for. Then click any of the color options, such as Shape Fill in the Shapes Style group, found on the Format tab under Drawing Tools. 2. Using the eyedropper, click the color you want to match and apply to the selected shape or object. 3. As you move your pointer around the different colors, a live preview of the color appears. You can hover or pause on a color to see its RGB (Red Green Blue) color coordinates. 4. Click on the color you want. For a more accurate way of getting the exact color you want when many colors are clustered together, select the color by pressing Enter or Space bar instead 2 3 Tip #33 : General Presentation Tips • Design matters. But design is not about decoration or about ornamentation. Design is about making communication as easy and clear for the viewer as possible • Keep the principle of signal-versus-noise in mind to remove all nonessential elements. Remove visual clutter. • People remember visuals better than bullet points. Always ask yourself how you can use a strong visual—including quantitative displays—to enhance your narrative. • Use the principle of contrast to create strong dynamic differences among elements that are different. If it is different, make it look very different. • Use the principle of repetition to repeat selected elements “Avoid 3-D Effects & trash all your 3-D charts” (fonts, colors, styles etc.) throughout your slides. This can help give your slides unity and consistency For more tips on PowerPoint Presentations visit www.goodly.co.in | Goodly 35 • Strongly follow symmetrical alignment to connect elements visually on a slide. Grids and Guidelines are very useful for achieving good alignment. This will give your slide a clean, well-organized look. • Use only enough text to make label elements in a chart or graph comprehensible. Avoid clutter in charts • Check the spelling and grammar: To earn and maintain the respect of your audience, always check the spelling and grammar in your presentation “Empty space is not incompleteness; it is a powerful way to give your slide design a classy look & clarity” For more tips on PowerPoint Presentations visit www.goodly.co.in | Goodly 36 Tip #34 : Seven Tips to instantly beautify your Presentations Here are my top 7 tips that will make a huge impact on the way your presentations looks! check’em out!! 7 Tips to Beautify Your Presentations Tip #35 : Six steps to make an awesome Presentation A while ago I wrote about how to make an awesome presentation. Making an awesome presentation has a lot more to do with the work that you put in before you start building the presentation on PowerPoint. If that pre work is done correctly, the presentation turns out to be an awesome one. This post is all about that pre-work For more tips on PowerPoint Presentations visit www.goodly.co.in | Goodly 37 Tip #36 : Why PowerPoint Templates are Bullshit? If you have been longing to find an awesome PowerPoint template that will transform the way how your presentation looks.. let me tell you there are none! Let me not just tell you.. In this post let me give you 2 solid reasons to prove it! Why PowerPoint Presentations are Bullshit Tip #37 : The most effective Presentation template that I use You just read why I consider PowerPoint Templates Bull Shit ! They truly are! Today I am writing about the only template that has worked for me for almost all business presentations that I have churned out Most Effective PowerPoint Template that I use Tip #38 : How to adjust slide orientation of your slides Mostly people have witness a landscape slide orientation but there is a lot more to it. In this post I am going to talk about how can you change slide orientation (from landscape to portrait) including which ones are the best suited for various purposes! How to adjust the orientation of your slides For more tips on PowerPoint Presentations visit www.goodly.co.in | Goodly 38 Section 4 Dynamic Presentations and Awesome Animation Tips Tip #39 : Adding action buttons to your slides Action button are an awesome way to build interactivity in the slide. They allow you to call for information when needed. Check out this post where I explain (in a video) how to create an action button in your slide. Adding Action Buttons in your Slide Tip #40 : Pointing out locations on your slide This is a cool animation technique to point on locations on your slide. It can come really handy when you show (and talk about) locations on a map. How to point locations on a Map For more tips on PowerPoint Presentations visit www.goodly.co.in | Goodly 39 Tip #41 : How to broadcast your Presentation online? Lets assume a typical meeting scenario at office. Senior executives in India have a presentation to deliver to UK clients and to save costs it is happening over a call! Assuming that you have a PowerPoint Presentation to share with your clients, which can be done in many ways • You email it to your clients • You upload it to TeamViewer or a software PowerPoint brings you a pretty awesome Broadcast Presentation feature. It runs the presentation online just as you were delivering the presentation live! minus the PHYSICAL YOU! How to broadcast your presentation online Tip #42 : 5 Classic animation style – Video Tutorial A step by step video series to help you create stunning animations for your PowerPoint presentations. Downloadable Files and Videos Caution: The animations are jaw dropping! Check them out here 5 Classic Animation Styles – Video Course For more tips on PowerPoint Presentations visit www.goodly.co.in | Goodly 40 Tip #43 : Company Description and Strategy Presentation - Reworked I thought of taking a random but real PowerPoint Presentations and reworking it to make it impactful. In this post I will give you downloadable files (pre and post rework) and videos. This post is on a Rework of Company Description and Strategy Presentation Tip #44 : HR Review Presentation - Reworked This is the second presentation in the rework series. Here is the Reworked HR Review Presentation. Includes pre and post presentations + videos For more tips on PowerPoint Presentations visit www.goodly.co.in | Goodly 41 Tip #45 : Company Profile Presentation - Reworked This is the 3rd rework in the presentation rework series. This post is on a Rework of a Company Profile Presentation. Includes pre and post presentations and videos Tip #46 : How to make an Org Chart in 60 seconds Okay so what I have for you here is a super awesome time saving technique on creating organisation charts... but for a change let’s do this the Google way..! Org Chart in 60 Seconds Tip #47 : How to find vector icons for your Presentations This technique will help you find awesome vector icons for your presentations. How to find vector icons for your presentations For more tips on PowerPoint Presentations visit www.goodly.co.in | Goodly 42 Tip #48 : How to make Clickable (Interactive) slides ? Building interactivity (click-ability) in your presentation can take them to the next level of data representation. In this post I have shared how can you build interactivity in your slides with a case study. How to build interactivity in your slide Tip #49 : How to copy animations with Animation Painter ? Here is a quick way to replicate animations to different objects without redoing them 1. Assume that we have two objects. On the circle a ‘Fade’ animation is already applied and we want to replicate that to the cloud as well 2. Select the circle (which has the animation) and press the shortcut ALT SHIFT C to copy the animation 3. The cursor icon will change to animation painter 4. Click on the cloud to paste the animation. Done! This technique can be very handy for replicating complex animations For more tips on PowerPoint Presentations visit www.goodly.co.in | Goodly 43 Tip #50 : How to find PowerPoint presentations on Google This is an awesome trick to only find PowerPoint files if you are searching for a presentation on Google. Assume that you are searching for a sales presentation, any sales presentation (just to take an idea that how others are making sales presentations) 1. You go on Google and type “Sales Presentations” (which is pretty straightforward) 2. But if you type “Sales Presentations filetype:ppt” or “Sales presentations filetype:pptx” you will only get PowerPoint presentations that Google can find, which is relevant to your search. “pptx” is the new extension of PowerPoint files starting PowerPoint version 2007 You are smart enough and I don’t have to tell you that this isn’t restricted to PowerPoint, you can use it for finding any types of files! Cool isn’t it? Tip #51 (Bonus & My Personal Favourite) : Follow the process to make a presentation In the beginning of this book I said that making a presentation is a 5 stage process and the best results come when you follow it in a flow. Objective Storyboarding Data Gathering/Structuring Mock Building it on PowerPoint 1 2 3 4 5 Content of the Presentation Design of the Presentation Let’s say you are making a New Product Launch presentation to the management. You should not think about the design until you are done with the Objective, Story and Data Structuring. The presentation content and design elements are 2 different problems to solve, don’t mix them. The design follows the content and not vice versa. If you follow this each time, I promise that your presentations will be awesome each time! For more tips on PowerPoint Presentations visit www.goodly.co.in | Goodly 44 Thank you for reading… I hope you enjoyed reading this EBook! If presentations are your thing or if you have a question that you would like to ask me or even if you would like to drop in a “hi”, please do not hesitate to write me on goodly.wordpress@gmail.com, I will be more than happy to help you in best way I can. Also do not forget to send this EBook to your friends who need it! Cheers & stay tuned to Goodly Chandeep www.goodly.co.in For more tips on PowerPoint Presentations visit www.goodly.co.in | Goodly 45