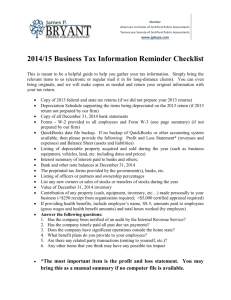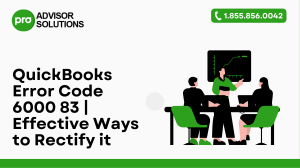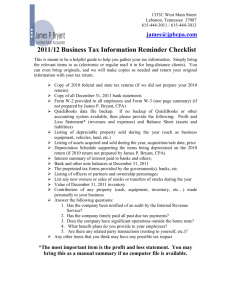Restore QuickBooks Company File Backup: Stepby-Step Guide In QuickBooks, a company file is a vital component that stores your business's financial data. This file houses all your transactions, accounts, and reports in one place, allowing you to track your business's financial health. Sometimes, due to specific issues, the company file might become corrupted, potentially resulting in data damage in QuickBooks. To prevent any data loss in such situations, it is essential to take a timely restore QuickBooks company file backup. Additionally, when a QBW file has a problem, the data it holds becomes inaccessible, which interferes with activities and puts important data at risk. This shows how crucial it is to restore the firm file backup. This can only be done if the file was backed up previously. To restore the file from a local backup, you may need the password for the admin account. In the event of such incidents, these backups can be effortlessly restored. Restoring a company file backup involves a fundamental set of steps, which we will delve into in the blog. So, if you're keen on learning about those steps, be sure to stay tuned to this blog. Alternatively, you can contact our technical support team at a toll-free number 1.855.856.0042 for immediate assistance with all your QuickBooks inquiries. Why Do You Need to Restore the Company File Backup? Restoring QuickBooks Company File Backup is crucial in scenarios where the QuickBooks company file not found. This can happen due to various reasons, such as accidental deletion, file corruption, or system issues. Restoring your QuickBooks company file backup is crucial for several reasons: • Data Protection: Regularly restoring backups helps protect your data from loss due to file corruption, accidental deletion, or other issues. • Business Continuity: Having a recent backup allows you to quickly recover your data and resume operations in case of a disaster or data loss event. • Compliance: Some industries and regulations require businesses to maintain secure backups of their financial data. • Efficiency: Restoring a backup is often faster and more efficient than manually recreating lost data. Steps to Restore Company File Backup in QB Follow the steps below to troubleshoot your issue in just a few minutes. This process will restore all essential QuickBooks data files instantly. Step 1: Recover your backed-up company file Once you've located your backup, here's how you can restore it in QuickBooks. • Double-click the backup file to open a new window displaying a copy of your company file. If there are attached documents, you'll also see an Attachments Library folder. • Move the duplicate of your company file to the directory where you keep your QuickBooks company. If there's an Attachments Library, drag the folder to the same location. Tip: To avoid overwriting an existing company file, move the backup copy to a separate folder. • Open QuickBooks for Mac. • Click on Browse, then navigate to the folder containing the copy of the company file. • Choose the company file and select Open. • A prompt will appear indicating that you are opening a backup file. Click Continue. • Enter a name for the company file and click Save. • Click OK. Step 2: Recover your attached documents If you have relocated your Attachments Library folder, you can restore it to ensure the availability of your attached documents in QuickBooks. • Go to the QuickBooks menu and choose Settings, then Attachments. • Click on the Attached library dropdown menu and choose Select Existing. • Locate and select the attached library folder that you previously moved to, then click Open. • Close the Preferences window. I hope that following these simple steps has helped you successfully Restore QuickBooks Company File Backup. If you're still having trouble restoring QB Data Files or need technical assistance, feel free to reach out to our technicians directly. You can contact our QuickBooks data recovery support team at 1.855.856.0042. Our reliable professionals are always available to provide you with instant support and assistance.