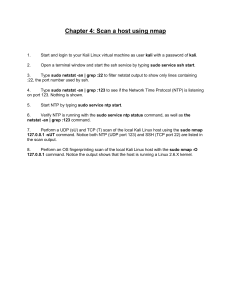101 Labs CompTIA Linux+ Textbook
advertisement

Table of Contents
About the Authors
Introduction–101 Labs
Hardware and System Configuration
Lab 1. Boot Sequence
Lab 2. Install a Boot Manager
Lab 3. Kernel Modules
Lab 4. Your Computer on the Network
Lab 5. Network Configuration
Lab 6. Modern Tools
Lab 7. Legacy Tools
Lab 8. dnsutils
Lab 9. Filesystems and Storage
Lab 10. Design Hard Disk Layout
Lab 11. Create Partitions and Filesystems
Lab 12. Maintain the Integrity of Filesystems
Lab 13. Manual Mounting
Lab 14. Automatic Mounting
Lab 15. Logical Volume Manager
Lab 16. Linux as a Virtualization Guest
Lab 17. Timezones
Lab 18. Locales
Systems Operation and Maintenance
Lab 19. Manage Shared Libraries
Lab 20. Apt
Lab 21. Dpkg
Lab 22. YUM
Lab 23. RPM
Lab 24. Creating Users and Groups
Lab 25. User Profiles
Lab 26. Users
Lab 27. Groups
Lab 28. Pipes and Redirection
Lab 29. Process Text Streams Using Filters
Lab 30. Find and Globbing
Lab 31. Redirection and File Descriptors
Lab 32. Pipes
Lab 33. vi Navigation
Lab 34. vi Modes
Lab 35. Create and Change Hard and Symbolic Links
Lab 36. SysVInit and Systemd
Lab 37. Runlevels and Boot Targets
Lab 38. Systemd and Processes
Lab 39. Foreground and Background Jobs
Lab 40. Cron
Lab 41. At and Systemd
Lab 42. Manage Printers and Printing
Lab 43. Processes and Configuration
Lab 44. PCI Devices and Peripherals
Lab 45. Install and Configure X11
Lab 46. Accessibility
Security
Lab 47. Basic Security and Identifying User Types
Lab 48. Managing File Permissions and Ownership
Lab 49. Special Directories and Files
Lab 50. File Permissions
Lab 51. Directory Permissions
Lab 52. User Auditing
Lab 53. SSH
Lab 54. GPG
Lab 55. Pluggable Authentication Modules
Lab 56. OpenVPN
Lab 57. Best Practices (SSH)
Lab 58. Best Practices (Authentication)
Lab 59. Best Practices (Auditing)
Lab 60. System Messaging and Logging
Lab 61. Rsyslog
Lab 62. Logrotate
Lab 63. Journald
Lab 64. Ports and Services
Lab 65. iptables
Lab 66. UFW
Lab 67. Archiving and Unarchiving
Lab 68. Remote Backups
Linux Troubleshooting and Diagnostics
Lab 69. Network Monitoring
Lab 70. Network Troubleshooting
Lab 71. Monitoring Disk Performance
Lab 72. Monitoring Disk Usage
Lab 73. CPU Configuration
Lab 74. CPU Monitoring
Lab 75. Swap Space
Lab 76. Memory Monitoring
Lab 77. Resetting the Root Password
Lab 78. Process Monitoring
Lab 79. Sending Signals
Lab 80. Modify Process Execution Priorities
Lab 81. Storage Quotas
Lab 82. Immutability
Lab 83. Understanding Computer Hardware
Lab 84. RAID
Lab 85. Patching
Lab 86. Package Repositories
Lab 87. Memory Testing
Automation and Scripting
Lab 88. Shell Scripting
Lab 89. Environment Variables, Types, and History
Lab 90. Standard Syntax
Lab 91. Quoting and Escaping
Lab 92. Regular Expressions
Lab 93. Basic Regex
Lab 94. Extended Regex
Lab 95. Scripting Practice
Lab 96. Scripting Practice 2
Lab 97. Creating a Git Repo
Lab 98. Working with Git
Lab 99. Git Branches
Lab 100. Ansible
Lab 101. Puppet
This study guide and/or material is not sponsored by, endorsed by or
affiliated with CompTIA. Linux, CompTIA and Ubuntu are trademarks
or registered trademarks of Linus Torvalds, CompTIA Inc. and
Canonical Ltd. in the United States and certain other countries. All
other trademarks are trademarks of their respective owners.
101 Labs is a registered trademark.
COPYRIGHT NOTICE
Copyright 2019 Paul Browning, all rights reserved. No portion of this
book may be reproduced mechanically, electronically, or by any other
means, including photocopying without written permission of the
publisher.
https://www.101labs.net
ISBN: 978-0-9928239-2-4
Published by Reality Press Ltd.
LEGAL NOTICE
The advice in this book is designed to help you achieve the standard
of CompTIA Linux+ System Administrator. The Linux+ will validate
the candidate’s ability to perform maintenance tasks on the
command line, install and configure a computer running Linux and
configure basic networking. Before you carry out more complex
operations, it is advisable to seek the advice of experts.
The practical scenarios in this book are meant only to illustrate a
technical point and should be used only on your privately owned
equipment and never on a live network.
About the Authors
Paul Browning
Paul Browning worked as a police officer in the UK for 12 years
before changing careers and becoming a helpdesk technician. He
passed several IT certifications and began working for Cisco Systems
doing WAN support for large enterprise customers.
He started an IT consulting company in 2002 and helped to design,
install, configure, and troubleshoot global networks for small to large
companies. He started teaching IT courses soon after that and
through his classroom courses, online training, and study guides
have helped tens of thousands of people pass their IT exams and
enjoy successful careers in the IT industry.
In 2006 Paul started the online IT training portal
www.howtonetwork.com, which has grown to become one of the
leading IT certification websites.
In 2013 Paul moved to Brisbane with his family. In his spare time he
plays the guitar, reads, drinks coffee, and practices Brazilian jiu-jitsu.
Arturo Norberto Baldo
Arturo Norberto Baldo did the technical edit on this book. He is a
Linux enthusiast, network engineer at AS26218 and has been a
freelance IT consultant since 2012, ISOC and IETF member. He
holds too many certifications to list here. He supports technologies
including VMware ESXi, Vcenter, Veeam Backup And Replication,
Spiceworks, osTicket, Active Directory, Windows Servers, Debian and
Ubuntu Servers, Web Hosting Panels, Video surveillance systems:
Bosch BVMS, Genetec, Digifort and Mileston and others.
He has worked as a network engineer, systems administrator and
security specialist for several large companies. He holds a Bachelor
of Technology (B.Tech.) and Master of Technology (M.Tech.). He likes
to read and cycle in his spare time.
Introduction–101 Labs
Welcome to your 101 Labs book.
When I started teaching IT courses back in 2002, I was shocked to
discover that most training manuals were almost exclusively
dedicated to theoretical knowledge. Apart from a few examples of
commands to use or configuration guidelines, you were left to
plough through without ever knowing how to apply what you
learned to live equipment or to the real world.
Fast forward 17 years and little has changed. I still wonder how,
when around 50% of your exam marks are based on hands-on skills
and knowledge, most books give little or no regard to equipping you
with the skills you need to both pass the exam and then make
money in your chosen career as a network, security, or cloud
engineer (or whichever career path you choose).
101 Labs is NOT a theory book: it’s here to transform what you have
learned in your study guides into valuable skills you will be using
from day one on your job as a network engineer. We don’t teach
DHCP, for example; instead, we show you how to configure a DHCP
server, which addresses you shouldn’t use, and which parameters
you can allocate to hosts. If the protocol isn’t working, we show you
what the probable cause is. Sound useful? We certainly hope so.
We choose the most relevant parts of the exam syllabus and use
free software or free trials (whenever possible) to walk you through
configuration and troubleshooting commands step by step. As your
confidence grows, we increase the difficulty level. If you want to be
an exceptional network engineer, you can make your own labs up,
add other technologies, try to break them, fix them, and do it all
over again.
–Paul Browning
101 Labs—CompTIA Linux+
This book is designed to cement the theory you have read in your
Linux study guide or video training course. If you haven’t studied
any theory yet, then please check out our website
https://www.howtonetwork.com, which also features practice
exams.
The goal of this book is to dramatically improve your hands-on skills
and speed, enabling you to succeed in the practical portions of the
Linux+ exams and also to transfer your skills to the real world as a
Linux systems engineer. We don’t have space here to cover theory at
all, so please refer to your Linux study guide to get a good
understanding of the learning points behind each lab. Every lab is
designed to cover a particular theoretical issue, such as the
configuration requirements of fdisk.
If you want to become Linux+ certified, you must pass one exam:
XK0-004
The book actually shares around 60% of the content of 101 Labs—
Linux LPIC1. In fact, you used to be able to pass the Linux+ and be
awarded the LPIC1 but in the latest iteration, the certifications
diverged with CompTIA adding several changes to the syllabus
including enhanced security, troubleshooting and configuration
management tools. We highly recommend taking the LPIC1 exam
because you will already have done much of the hard work by the
time you pass the Linux+.
We’ve done our best to hit every syllabus topic mentioned in the
exam syllabus on the CompTIA website. Please do check the
syllabus on their website which may change. Their website also
gives more details on the weighting given each subject area.
It’s also worth noting that once we show you how to configure a
certain service or protocol a few times, we stop walking you through
the steps in subsequent labs—to save valuable space. Anyway, you
can always flick back a few pages to see how it’s done.
We’ve done our best to keep the topology as simple as possible, for
this reason, almost all labs have been configured on a Ubuntu
installation running on a virtual machine (with internet access).
Please do check out our resources page, which will cover any
additional information you need:
https://www.101labs.net/resources
Doing the Labs
All of the labs are hands-on. They have been checked by several
students as well as a senior Linux consultant so should be error-free.
Bear in mind that each machine will differ so your output will differ
from ours in many instances. If you use a distro other than Ubuntu
18.04 then your results will differ from ours significantly.
If you get stuck or things aren’t working, we recommend you take a
break and come back to the lab later with a clear mind. There are
many Linux support forums out there where you can ask questions,
and if you are a member of 101labs.net you can post on our forum,
of course.
Best of luck with your studies.
–Paul Browning, CCNP, MCSE
101 Labs—Linux+ Video Course
Each 101 Labs book has an associated video training course. You
can watch the instructor configure each lab and talk you through the
entire process step by step as well as share helpful tips for the real
world of IT. Each course also has 200 exam-style questions to
prepare you for the real thing. It’s certainly not necessary to take
use this resource, but if you do, please use the coupon code
‘101linux’ at the checkout page to get a big discount as a thank you
for buying this book.
https://www.101labs.net
Instructions
1. Please follow the labs from start to finish. If you get stuck, do
the next lab and come back to the problem lab later. There is a
good chance you will work out the solution as you gain
confidence and experience in configuring the software and
using the commands.
2. You can take the labs in any order, but we’ve done our best to
build up your skill level as you go along. For best results, do
ALL the labs several times over before attempting the exam.
3. There are resources at www.101labs.net/resources.
4. Please DO NOT configure these labs on a live network or on
equipment belonging to private companies or individuals.
5. Please DO NOT attempt to configure these labs on other Linux
distros. We’ve chosen Ubuntu (18.04 LTS ) for the labs due to
the fact its the most popular Linux distribution among the top
1000 sites and gains around 500 of the top 10 million websites
per day.
6. You MUST be reading or have read a Linux study guide or
watched a theory video course. Apart from some configuration
tips and suggestions, we don’t explain much theory in this
book; it’s all hands-on labs.
7. It’s impossible for us to give individual support to the
thousands of readers of this book (sorry!), so please don’t
contact us for tech support. Each lab has been tested by
several tech editors from beginner to expert.
Also from Reality Press Ltd.
Cisco CCNA Simplified
Cisco CCNA in 60 Days
IP Subnetting—Zero to Guru
101 Labs—CompTIA A+ (due 2020)
101 Labs—CompTIA Network+
101 Labs—CompTIA Linux+
101 Labs—IP Subnetting
101 Labs—Cisco CCNP
101 Labs—Cisco CCNA
101 Labs—Wireshark WCNA (due 2020)
Technical Editors
Thanks to all the tech editors who donated their time to check all
the labs and give feedback.
Charles L. Burkholder
Carol Wood
Dante J. Alarcon
Timothy A Clark
Tim Peel
Elbert L Freeman
John DeGennaro
Steve Quan
Frank Faith
Charles Pacheco
Hardware and System Configuration
Lab 1. Boot Sequence
Lab Objective:
Learn how to manage boot options and understand the boot
sequence.
Lab Purpose:
In this lab, you will practice issuing commands to the boot loader,
and gain a deeper understanding of the Linux boot process, from
BIOS/UEFI to completion.
Lab Tool:
Ubuntu 18.04 (or another distro of your choice)
Lab Topology:
A single Linux machine, or virtual machine
Lab Walkthrough:
Task 1:
Open the Terminal and run:
● sudo sed -i.bak -e ‘s/GRUB_TIMEOUT=0/GRUB_TIMEOUT=10/’ -e
‘s/GRUB_TIMEOUT_STYLE=hidden/GRUB_TIMEOUT_STYLE=menu/’ -e
‘s/GRUB_CMDLINE_LINUX_DEFAULT=”quiet
splash”/GRUB_CMDLINE_LINUX_DEFAULT=””/’ /etc/default/grub
● sudo update-grub
What you’re doing here is modifying the GRUB bootloader so that
you can see the boot menu and various logs.
Run dmesg | grep ATA—you are looking for a line indicating your hard
disk, beginning with something like ata2.00 or ata3.00. Make a note
of this number for later.
Finally, reboot your computer or VM.
Task 2:
Upon boot, you should be greeted with a GRUB menu. Hit ‘c’ to
enter the GRUB prompt. Here, you can run various bootloader
commands. Use ls to explore your partitions; the format looks a bit
different, for example, (hd0,msdos1). There are also commands like
lsmod, lspci, and parttool. Do these look familiar? Run help for a full
list.
Then, hit ESC to return to the boot menu.
Task 3:
Back at the boot menu, hit ‘e’ to enter a screen where you can
modify the boot commands. Depending on your implementation,
there may be a lot here, but you are looking for a line beginning
with “linux”. This is the line that loads the Linux kernel, and is the
most commonly modified line for editing boot options.
At the end of that line, append libata.force=[number]:disable, where
[number] is the number you noted above, such as 3.00.
Now, hit Ctrl+X to boot your computer.
Task 4:
After a couple of minutes, you may notice that something has gone
wrong! You have disabled your primary hard disk, causing Linux to
be unable to boot. It may have looked like it was booting initially,
though. That’s because the next step of the boot process is to load
the initial RAM disk (initrd), prior to loading the kernel. The initrd
was successful whereas the kernel step failed, which is why you
should have ended up at a (initramfs) prompt.
In short, the Linux boot process goes like this:
1. BIOS/UEFI enumerates hardware and loads code from the
configured boot device (not Linux-specific).
2. GRUB bootloader loads, parses boot commands and options.
3. Initrd is loaded, bootstraps various filesystems and modules,
and then loads the kernel.
4. The init process is launched, which in turn executes all startup
processes as configured within Linux.
Type reboot to reboot your computer/VM and return it to normalcy.
If you’d like to undo the GRUB changes made in step 1, just run:
● sudo mv /etc/default/grub{.bak,}
● sudo update-grub
Notes:
The reason an initial RAM disk is used is because Linux is a generic
operating system meant to run on a wide variety of hardware and
disk configurations. Having to enable checks for all of these
configurations in the kernel directly would make the kernel much
larger than necessary. Thus, a temporary filesystem is used to do all
of the special case handling, and then load the correct modules
along with the kernel.
Lab 2. Install a Boot Manager
Lab Objective:
Learn how to install and configure a boot manager.
Lab Purpose:
In this lab, you will learn about GRUB and how to configure it.
Lab Tool:
Ubuntu 18.04 (or another distro of your choice)
Lab Topology:
A single Linux machine, or virtual machine
Lab Walkthrough:
Task 1:
Classically, to edit GRUB configuration you would make changes to
grub.cfg, menu.lst, and other files manually. In Ubuntu 18.04, the
configurations are auto-generated based on the contents of
/etc/grub.d and /etc/default/grub.
Open the Terminal, and with your favorite editor, edit
/etc/default/grub:
● Change GRUB_TIMEOUT_STYLE to menu.
● Change GRUB_TIMEOUT to 10 or another value you prefer (in
seconds).
● Change GRUB_CMDLINE_LINUX_DEFAULT to “”, or experiment
with other values for default kernel boot options.
● Change the background by setting GRUB_BACKGROUND to a
beautiful image of your choice.
● (See Answer 1 below if you’re struggling to find a working
/etc/default/grub file.)
● Finally, close the editor and run sudo update-grub
Task 2:
Have a peek at /boot/grub/grub.cfg. This is a rather long file, but
you should recognize parts of it if you have done Lab 28 and
customized GRUB boot commands.
If you are running this on a Linux system that’s already fully
installed, the next step won’t be necessary. However, if you ever
wish to boot a secondary disk, you might need to run grub-install on
that disk. grub-install installs GRUB to a disk’s master boot record
(MBR) so that a BIOS can boot it successfully.
Task 3:
Finally, reboot your computer/VM and see/hear your shiny new
GRUB boot menu. From here you may hit e to edit boot commands
or c to enter a command prompt, as in Lab 28.
Answer 1:
GRUB_DEFAULT=0
GRUB_TIMEOUT_STYLE=menu
GRUB_TIMEOUT=10
GRUB_DISTRIBUTOR=`lsb_release -i -s 2> /dev/null || echo Debian`
GRUB_CMDLINE_LINUX_DEFAULT=””
GRUB_CMDLINE_LINUX=””
GRUB_INIT_TUNE=”480 440 1”
# This file must be placed in the /boot/grub directory first
GRUB_BACKGROUND=”/boot/grub/image.png”
Notes:
There have been multiple common bootloaders, including LILO and
GRUB Legacy. GRUB2 is the most common and recommended
bootloader today.
Lab 3. Kernel Modules
Lab Objective:
Learn how to install, configure, and monitor kernel modules.
Lab Purpose:
In this lab, you will learn about Linux kernel modules and how to
manage them using tools such as lsmod and modprobe.
Lab Tool:
Ubuntu 18.04 (or another distro of your choice)
Lab Topology:
A single Linux machine, or virtual machine
Lab Walkthrough:
Task 1:
Open the Terminal and run lsmod.
This gives you a list of your currently loaded kernel modules. The
left column names the module, while the right column tells you
which, if any, other modules have it as a dependency.
A kernel module is an “external” part of the Linux kernel which may
be optionally loaded to provide some functionality. Modules allow the
kernel to support a wide variety of hardware devices and drivers
without using up undue system resources.
Task 2:
Now you will remove, and reload, one of these modules. You will
need to be careful which module you remove, as choosing the wrong
one could render your system temporarily unusable.
Removing a sound module, such as snd_seq_midi, is safe. Run:
sudo rmmod snd_seq_midi
You may confirm that the module is removed with: lsmod | grep
snd_seq_midi
Depending on the module you chose, this may or may not have any
noticeable effect on functionality. There are many Linux kernel
modules loaded on a typical system, though of course it is best not
to mess with them unless you know what they do!
Reload the module with: sudo modprobe -v snd_seq_midi
Task 3:
You may notice that the last command in Task 2 printed a line that
looked something like this:
insmod /lib/modules/4.18.0-21-generic/kernel/sound/core/seq/snd-seqmidi.ko
insmod is a command used to load a single kernel module from a file,
without dependency resolution. You now know the actual file name
of the kernel module you just loaded (which may be different on
your machine).
Now run modinfo <file>, where <file> is the filename corresponding to
your chosen module. You should see a list of information, including
the module’s dependencies, license, and author contact information.
Task 4:
Finally, take a look at modprobe’s configuration files in
/etc/modprobe.d. Of particular interest here is the blacklist.conf file,
which blocks modules from being automatically loaded, either for
troubleshooting or convenience purposes. Ubuntu 18.04 has a
number of modules blacklisted by default—run cat
/etc/modprobe.d/blacklist.conf, and read the comments to learn why.
Notes:
After updating or installing new kernel modules, you may need to
run depmod. depmod is a tool to recreate the module dependency files
used by modprobe.
Lab 4. Your Computer on the Network
Lab Objective:
Learn how to manage networking on Linux computers.
Lab Purpose:
In this lab, you will learn how to query important network
configuration and gather information for connecting a Linux
computer to a Local Area Network.
Lab Tool:
Ubuntu 18.04 (or another distro of your choice)
Lab Topology:
A single Linux machine, or virtual machine
Lab Walkthrough:
Task 1:
Open your Terminal and run the following commands to gather
information on your current network configuration:
● ip addr show
● ip route show
● ss -ap
● cat /etc/hosts
● cat /etc/resolv.conf
Does your local network support IPv4, IPv6, or both?
Task 2:
Now turn off your Wi-Fi, or disconnect your Ethernet cable, or
disable the network connection to your VM. Then run the first three
of those commands again.
What changes occurred, and why?
Task 3:
Reconnect your network and gather some information on 101labs:
host -v 101labs.net
Can you ping 101labs.net? If not, how might you diagnose the
problem?
Task 4:
Run ip route show | grep default and copy the output. You’ll use it later!
Now, make sure to stop anything important you might be doing…
then run: sudo ip route del default
Congratulations, you’ve just broken your internet connection by
deleting the default route. You may confirm this by attempting to
browse the internet with Firefox. In a real-world scenario, you could
diagnose this problem by running ip route show and noting the lack of
a default route.
To fix your connection, run: sudo ip route add <extra>, where <extra>
is the output you copied earlier.
Notes:
The net-tools package, containing netstat, ifconfig and route, among
other tools, is considered deprecated. Nevertheless, you may run
into systems which only have these tools, and so should have a
passing familiarity with them.
Lab 5. Network Configuration
Lab Objective:
Learn how to configure networking on a Linux host.
Lab Purpose:
In this lab, you will learn how to configure a Linux host as a network
client, using various files and tools.
Lab Tool:
Ubuntu 18.04 (or another distro of your choice)
Lab Topology:
A single Linux machine, or virtual machine
Lab Walkthrough:
Task 1:
Open the Terminal and use cat, or your favorite text editor, to view
the contents of the following files:
● /etc/hostname
● /etc/hosts
● /etc/resolv.conf
● /etc/nsswitch.conf
It is likely that management of these files has been swallowed up by
Systemd, but it is nonetheless important to understand what each of
them does (or did).
They’re listed in order of decreasing simplicity. /etc/hostname simply
lists your machine’s hostname—in practice, to change the hostname,
you would use hostname or hostnamectl.
/etc/hosts was DNS before DNS existed. It is a mapping of
hostnames to IP addresses, useful for local addresses, small
networks, and sometimes DNS servers may go here as well.
/etc/resolv.conf lists the IP addresses of your DNS servers, and
possibly some other related options. (As mentioned in the file
comments, this has now been taken over by systemd-resolved.)
/etc/nsswitch.conf is a bit outside the scope of this lab, but the
relevant lines here are the ones starting with ‘hosts:’ and ‘networks:’.
The next word on those lines should be ‘files’, which just means that
certain applications will consult the files you’ve just viewed when
seeking that information. You may make significant edits to
nsswitch.conf if you connect to centralized authentication, e.g. when
an LDAP server should be queried for information rather than
/etc/passwd.
Task 2:
You’ve worked with ip in previous labs to get network information,
but it’s worth reiterating. It is a powerful tool with a lot of uses:
● ip address
● ip maddress
● ip route
● ip netconf
Notes:
In the next lab, you will learn how to change the current IP settings,
using NetworkManager.
Lab 6. Modern Tools
Lab Objective:
Learn how to troubleshoot networking issues on Linux with iproute2.
Lab Purpose:
In this lab, you will experiment with the latest Linux networking
tools, some of which are part of the iproute2 package.
Lab Tool:
Ubuntu 18.04 (or another distro of your choice)
Lab Topology:
A single Linux machine, or virtual machine. IPv6 must be enabled
within virtual your lab for those tools to work, otherwise all steps will
return a ‘network is unreachable’ error.
Lab Walkthrough:
Task 1:
Open your Terminal and run the following commands to gather
information on your current network configuration:
● ip addr show
● ip route show
● ss -ap
● hostname -f
● nmcli
Task 2:
Install traceroute: sudo apt install traceroute
Now run a few more commands to verify that you have end-to-end
connectivity with 101labs.net, and trace the routes in between.
● ping 101labs.net
● traceroute 101labs.net
● sudo traceroute -I 101labs.net
● tracepath -b 101labs.net
The first traceroute and tracepath commands here are using UDP, while
the second traceroute is using ICMP. Sometimes the methods will
yield different results; sometimes not.
If you have IPv6 connectivity, you can also experiment with those
versions of the tools. (At the time of this writing, 101labs.net does
not have an IPv6 address.)
● ping6 example.com
● traceroute6 example.com
● tracepath6 -b example.com
Notes:
For any kind of non-trivial network troubleshooting, netcat is a useful
tool to know. It can act as an arbitrary client or server for TCP, UDP,
or UNIX-domain sockets, and supports IPv4 and IPv6.
Lab 7. Legacy Tools
Lab Objective:
Learn how to troubleshoot networking issues on Linux with net-tools.
Lab Purpose:
In this lab, you will experiment with some classic Linux networking
tools which are part of the net-tools package.
Lab Tool:
Ubuntu 18.04 (or another distro of your choice)
Lab Topology:
A single Linux machine, or virtual machine
Lab Walkthrough:
Task 1:
First, install the net-tools package if you don’t already have it:
sudo apt install net-tools
Now run the following commands to gather information on your
current network configuration:
● ifconfig -a -v
● sudo netstat -tulnp
● route -v
● ipmaddr show
● arp -ve
Since these tools are deprecated, it is best to uninstall them when
finished: sudo apt remove net-tools
Notes:
The net-tools package has not been actively updated for about a
decade. Though change is slow and it is still available in most
package repos, it is clear at this point that ifconfig and its ilk won’t be
coming back. ipmaddr has been replaced by ip maddress.
Lab 8. dnsutils
Lab Objective:
Learn how to use classic Linux utilities to configure client-side DNS.
Lab Purpose:
In this lab you will work with classic tools such as dig to configure
and troubleshoot DNS resolution.
Lab Tool:
Ubuntu 18.04 (or another distro of your choice)
Lab Topology:
A single Linux machine, or virtual machine
Lab Walkthrough:
Task 1:
In ye olden days, one could just cat /etc/hosts /etc/resolv.conf and
gather all the DNS information one needed. This is, sadly, no longer
true. Instead, run nmcli to find out what your current DNS servers
are (see “DNS configuration” near the bottom), then save these for
later. You probably have two nameservers, which will be referred to
as [dns1] and [dns2] below.
Task 2:
Now you will experiment with dig, one of the most common and
useful DNS troubleshooting utilities:
● dig 101labs.net
● dig 101labs.net MX +short
● dig CNAME www.101labs.net [dns1]
● dig AAAA example.com [dns2] +short
There are many more options available, most of which you will
probably never need—but, as always, the man page is worth a skim.
Task 3:
Not to be outdone, host can do many of the same things that dig
can:
● host -v -t A 101labs.net
● host -t MX 101labs.net
● host -v -t CNAME www.101labs.net [dns1]
● host -t AAAA example.com [dns2]
See the similarities?
Task 4:
By default, Ubuntu 18.04 uses a local caching nameserver. If you run
a non-recursive query on this (with the dig option +norecurse), it will
come up empty:
dig 101labs.net +norecurse 127.0.0.53
Run this on one of your main nameservers and it will work.
Notes:
resolvconf is a tool that was previously used in Ubuntu to manage
resolv.conf. No longer installed by default, it seems to have been
superseded by systemd-resolved.
For some users, the dig and host commands for the AAAA record
required ‘www’ before the “example” address.
Lab 9. Filesystems and Storage
Lab Objective:
Learn about gathering information on and configuring storage
devices and special filesystems.
Lab Purpose:
In this lab, you will learn about how to differentiate between various
types of mass storage devices, and about sysfs, udev, and dbus.
Lab Tool:
Ubuntu 18.04 (or another distro of your choice)
Lab Topology:
A single Linux machine, or virtual machine
Lab Walkthrough:
Task 1:
Open the Terminal and run ls /sys/block
This will give you a list of block devices on your system. At a
minimum, you should have a device such as sda or xvda. These are
your standard disk devices, like hard disks and USB drives. You may
also have an optical drive, such as sr0, and possibly one or more
loopback devices.
To get more information on these devices, run lsblk
This will list all of those devices as well as their sizes, types, and
mount points. Your hard drive(s) should be labeled as “disk”,
partitions as “part”, loopback devices as “loop”, and optical or other
read-only devices as “rom”.
Task 2:
Choose a device from above; for example, /dev/sda.
Run: udevadm info /dev/sda
Udev is a Linux subsystem that deals with hardware events, like
plugging and unplugging a USB keyboard. Here, we are using yet
another tool to gather information on a hard disk device (or another
device of your choice).
Notice the first line from the output, beginning with “P:”. Tying back
to sysfs, this is the path for said device under the /sys filesystem.
You can confirm this with ls /sys/[path], where [path] is the output
from the first line above.
Udev is also responsible for generating the device nodes in /dev on
every boot. If you run ls /dev, you will see all of the devices you
discovered earlier—plus many others.
Task 3:
D-Bus is a mechanism for inter-process communication (IPC). Run
dbus-monitor and then open an application like Thunderbird. You will
see a large number of messages being sent back and forth between
various processes. You might need to use CTRL + C or q to quit.
Notes:
Challenge: Can you figure out how to suspend the system just by
echoing a value to a file under sysfs?
Lab 10. Design Hard Disk Layout
Lab Objective:
Learn how to design a disk partitioning scheme.
Lab Purpose:
In this lab, you will learn about disk partitioning, partition types, and
how to set up partitioning using tools such as fdisk.
WARNING: In this lab, you will begin partitioning your main disk
with fdisk. As long as you do not use the write command, these
changes will stay in memory only and your data will be safe. As an
extra precaution, you may wish to run fdisk on a secondary drive, or
create another VM just for this purpose.
Lab Tool:
Ubuntu 18.04 (or another distro of your choice)
Lab Topology:
A single Linux machine, or virtual machine
Lab Walkthrough:
Task 1:
Open the Terminal and run sudo fdisk /dev/sda—substitute your hard
disk for /dev/sda, if sda is not the right device.
Enter p to see the current partition layout. If you selected your main
disk, you should see at least one partition, along with its size, type,
and whether it is a boot partition. For example, in the output below:
/dev/sda1 * 2048 41940991 41938944 20G 83 Linux
The disk contains a single 20GB partition, of type 83—a Linux
filesystem (enter l to list all of the types).
Task 2:
Now let’s delete (again, from memory only) any pre-existing
partitions. Type d and answer the prompts until none remain.
Then:
● Enter n to add a new partition. This should be a primary
partition, number 1, 100M in size. It would be mounted at
/boot.
● Repeat this for the swap partition. Make it 4G in size, or double
the system RAM. Enter t to change this partition type to 82
(Linux swap). Swap space is “backup RAM” which uses disk as
secondary memory if your system runs out of RAM.
● Repeat this for the /var filesystem. Make it 4G in size, or
whatever feels right to you based on the disk size.
● Create an extended partition that fills up the rest of the disk.
Within this extended partition, you will create partitions for
/home and /.
● Create a partition for the /home filesystem. Make it 4G in size,
or whatever feels right to you based on the disk size.
● Repeat this for the / filesystem. It will fill up the rest of the disk.
● Enter a to toggle the bootable flag on partition 1.
● Enter p again to see what your results would be.
● IMPORTANT: Enter q to quit without writing the partition
table.
In most situations, you probably wouldn’t need this many partitions,
and if you did, you would instead use Logical Volume Manager
(LVM). LVM provides a more flexible way of managing logical
volumes rather than partitions. In LVM, you would create a volume
group consisting of one or more physical volumes (disks), and then
create logical volumes on top of that in lieu of partitions.
Notes:
Some systems contain an EFI System Partition. This would show up
in fdisk as a GPT partition, and in general should not be deleted,
especially if you have a dual-booting machine.
Lab 11. Create Partitions and
Filesystems
Lab Objective:
Learn how to configure disk partitions and filesystems.
Lab Purpose:
In this lab, you will learn about partitioning disks using tools such as
parted, and creating filesystems with tools such as mkfs.
NOTE: fdisk was covered extensively in Lab 32, and so will not be
covered here. It is recommended to do Lab 32 to learn more about
fdisk.
Lab Tool:
Ubuntu 18.04 (or another distro of your choice)
Lab Topology:
A single Linux machine, or virtual machine
Lab Walkthrough:
Task 1:
The first step is to create a dummy block device to be used in the
rest of the lab, so you don’t erase any of your machine’s actual data.
Open a terminal and run:
dd if=/dev/zero of=block.img bs=100M count=10
This file is only 1GB in size. It doesn’t need to be large, but if you
have more space you can make it larger for more flexibility. Now
run:
● sudo losetup -fP block.img
● losetup -a | grep block.img | cut -d: -f1
This should print a device name such as /dev/loop0. This is the
loopback block device, and is what should be substituted everywhere
you see [dev] for the rest of this lab.
Task 2:
Now you will partition this new block device. gdisk is a useful tool for
creating GPT partition tables. It is based on fdisk and the syntax is
nearly identical, so please reference Lab 32 to learn about gdisk. For
now, use parted instead:
sudo parted [dev]
You can use parted non-interactively, but here, run the following
commands in interactive mode:
● mklabel gpt
● mkpart primary ext4 0 50%
● mkpart primary linux-swap 50% -1s
● quit
These changes may prompt some warnings; they are not important
for this case and you should respond in the affirmative.
It is worth noting that, unlike fdisk and gdisk, parted does not store all
changes in memory and write them at the end, but writes every
change made as you make it. Thus, it might be considered less safe
than the previous two.
Task 3:
Now create an ext4 filesystem on the first partition of your block
device. The name should end in “p1”—for example, if your block
device is /dev/loop0, the first partition should be /dev/loop0p1: sudo
mkfs.ext4 [dev]p1
Finally, create a swap partition as well: sudo mkswap [dev]p2
If you were actually setting up a new system, you would then
activate the swap partition with swapon, but in this case you should
not do that. You could also mount the [dev]p1 partition, and start
using it as a normal ext4 filesystem if you wanted to.
Task 4:
Clean up:
● sudo losetup -d [dev]
● rm block.img
Notes:
In this lab you only created an ext4 filesystem—ext4 is one of the
most common filesystems used on Linux today, but it is far from the
only option. Under what circumstances might you choose XFS, VFAT,
exFAT, or Btrfs, instead?
Lab 12. Maintain the Integrity of
Filesystems
Lab Objective:
Learn how to verify filesystem integrity and repair basic problems.
Lab Purpose:
In this lab, you will use tools such as fsck and xfs_repair to search
for filesystem problems, as well as learn how to monitor free space
and inodes.
Lab Tool:
Ubuntu 18.04 (or another distro of your choice)
Lab Topology:
A single Linux machine, or virtual machine
Lab Walkthrough:
Task 1:
First, set up a dummy block device for use in the rest of this lab:
● dd if=/dev/zero of=block.img bs=100M count=10
● sudo losetup -fP block.img
● losetup -a | grep block.img | cut -d: -f1
This should print a device name such as /dev/loop0. This is the
loopback block device, and is what should be substituted everywhere
you see [dev] for the rest of this lab (ignore all warnings you may
see for parted).
Continue with:
● sudo parted [dev] mklabel gpt
● sudo parted [dev] mkpart primary ext4 0 50%
● sudo parted [dev] “mkpart primary xfs 50% -1s”
● sudo mkfs.ext4 [dev]p1
● sudo apt -y install xfsprogs
● sudo mkfs.xfs [dev]p2
● mkdir lab57-ext4 lab57-xfs
● sudo mount [dev]p1 lab57-ext4
● sudo mount [dev]p2 lab57-xfs
● sudo dd if=/dev/urandom of=lab57-ext4/random bs=1M count=500
● sudo dd if=/dev/urandom of=lab57-xfs/random bs=1M count=500
● md5sum lab57-{ext4,xfs}/random
What you’ve just done is created two filesystems on your block
device and filled them up with a file containing random data. Then
you obtained the md5 hash of each file, which you should save for
later.
Task 2:
Now, you get to do something you would never do on a live
system… cause damage, intentionally!
● sudo umount [dev]p1 [dev]p2
● sudo dd if=/dev/urandom bs=1 count=10M of=[dev]p1 seek=1M
● sudo dd if=/dev/urandom bs=1 count=10M of=[dev]p2 seek=1M
You’ve just caused some significant corruption to both filesystems,
though unfortunately because of the nature of such corruption, the
results can’t be predicted. What you should do is attempt to remount
both filesystems and get the MD5 sums again:
● sudo mount [dev]p1 lab57-ext4
● sudo mount [dev]p2 lab57-xfs
● md5sum lab57-{ext4,xfs}/random
However, it’s possible that md5sum or even mount will fail for one or
both filesystems. Make sure the filesystems are unmounted again,
then run:
● sudo fsck [dev]p1
● sudo xfs_repair [dev]p2
You should then be able to mount the filesystems again. However,
you may notice that the MD5 sums of your “important” data have
been permanently altered. This is the unfortunate fact of filesystem
corruption—not everything can always be saved.
Task 3:
Check disk space on both filesystems with:
● du -hs lab57*
● df -h [dev]*
Are they still full, or where one or both of your files actually deleted
because of the corruption?
Task 4:
Finally, clean up:
● sudo umount lab57*
● sudo losetup -d [dev]
● rm block.img
● rmdir lab57*
Notes:
Both ext4 and XFS have advanced tuning parameters for a variety of
needs. See the man pages for tune2fs, xfs_fsr, and xfs_db.
Lab 13. Manual Mounting
Lab Objective:
Learn how to manually mount and unmount Linux filesystems.
Lab Purpose:
In this lab, you will learn how to manually mount/unmount
filesystems and how to identify filesystems via labels and UUID’s.
Lab Tool:
Ubuntu 18.04 (or another distro of your choice)
Lab Topology:
A single Linux machine, or virtual machine
Lab Walkthrough:
Task 1:
Open the Terminal and run:
● lsblk -f
● blkid
These are two commands which can get you information on your
block device labels and UUID’s. By default your root filesystem and
other filesystems may not have labels—if they do, lsblk -f will print
those labels, which can then be passed to blkid.
Task 2:
Now run mount to identify what filesystems are currently mounted. If
you have an external USB drive, you could insert that, use lsblk -f to
identify it, and then mount/unmount it with mount and umount.
Notes:
For information about default filesystems, see the /etc/fstab file and
man fstab.
Lab 14. Automatic Mounting
Lab Objective:
Learn how to automatically mount Linux filesystems.
Lab Purpose:
In this lab, you will learn how to automatically mount a filesystem on
a Linux system at boot, using the /etc/fstab file.
Lab Tool:
Ubuntu 18.04 (or another distro of your choice)
Lab Topology:
A single Linux machine, or virtual machine
Lab Walkthrough:
Task 1:
First, you will need another filesystem to mount. This can be an
external disk, or a loopback block device that you create for this
purpose (see Lab 11). Identify the label or UUID of this device, then
open /etc/fstab with your favorite editor. One way to identify the
UUID is with sudo lsblk -f.
Add a line for this new device. The details will vary based on the
device, but here is a template:
UUID=01234567-89ab-cdef-0123-456789abcdef /mnt/mydevice vfat
defaults 0 2
The UUID for my CDROM drive (sr0) is listed below:
sda
└─sda1 ext4
sr0
39584296-303a-4700-a8cd-8386f2f792cb /
iso9660 VBox_GAs_5.2.18 2018-08-14-11-58-42-18
/media/paul/VBox_GAs_5.2.1
I then applied the below line to /etc/fstab:
UUID=2018-08-14-11-58-42-18 /media iso9660 defaults 0 2
When in doubt, check the man pages: man fstab
Save and close the file, reboot your machine, and check mounted
filesystems with mount. If you did everything correctly, your device
should be mounted!
Notes:
Users with experience in networked filesystems such as NFS may
want to read about autofs, a tool to automatically mount filesystems
as they are needed.
Lab 15. Logical Volume Manager
Lab Objective:
Learn about configuring disk space using LVM.
Lab Purpose:
In this lab, you will learn how to manage disk space in a more
flexible way, by using Logical Volume Manager (LVM).
Lab Tool:
Ubuntu 18.04 (or another distro of your choice)
Lab Topology:
A single Linux machine, or virtual machine
Lab Walkthrough:
Task 1:
First, you will create two loopback volumes to use as a base for LVM
to work with. See Lab 11 for more information on this, or just run
these commands:
● dd if=/dev/zero of=block.img bs=100M count=10
● dd if=/dev/zero of=block2.img bs=100M count=10
● sudo losetup -fP block.img
● sudo losetup -fP block2.img
● losetup -a | grep block | cut -d: -f1
The last command should print two device names, such as
/dev/loop0. These are your two loopback block devices, and are
what should be substituted everywhere you see [dev1] and [dev2] for
the rest of this lab.
Finally, install the necessary LVM tools: sudo apt install lvm2
Task 2:
Now you will create LVM “physical” volumes out of the two loopback
devices:
● sudo pvcreate [dev1] [dev2]
● sudo pvdisplay
The second command should print a description of the two new
“physical” volumes, including their names ([dev1] and [dev2]) and
sizes, which should be 1GB unless you changed that in Step 1.
Task 3:
The next step is to group the two volumes into a single LVM volume
group:
● sudo vgcreate lab15 [dev1] [dev2]
● sudo vgdisplay
You may be noticing a certain symmetry in these LVM commands.
Once again, the first command sets up the volume group, while the
second one prints information about it. Pay special attention to the
“VG Name”, “Cur PV” (current physical volumes), and “VG Size”
fields.
Task 4:
Finally, create a couple of logical volumes from this volume group:
● sudo lvcreate -L 1500 lab15
● sudo lvcreate -L 492 lab15
● sudo lvdisplay
The lvdisplay command will show details about your two new logical
volumes, including their pathnames and sizes, which you will need to
know when you want to start using them. For example, to begin
actually using the volumes, you would just format them (e.g. sudo
mkfs.ext4 /dev/lab15/lvol0) and then mount (e.g. sudo mount
/dev/lab15/lvol0 /mnt).
Task 5:
Run the following commands to undo everything and clean up the
devices:
● sudo lvremove /dev/lab15/*
● sudo vgremove lab15
● sudo pvremove [dev1] [dev2]
● sudo losetup -d [dev1] [dev2]
● rm block.img block2.img
Notes:
There are many, many more types of configurations you can use
with lvcreate—what you did in this lab was only the very simplest
type. Give the man pages a read!
Lab 16. Linux as a Virtualization Guest
Lab Objective:
Learn how to manage Linux desktops and servers in the context of
virtualization.
Lab Purpose:
If you’ve followed the labs in order, you are probably running this lab
in a VM. In addition to desktop virtualization, with the advent of
“cloud computing” and IaaS, server virtualization has become a large
part of everyday life for a professional Linux administrator.
Lab Tool:
Ubuntu 18.04 (or another distro of your choice)
Lab Topology:
A single Linux virtual machine running on VirtualBox
Lab Walkthrough:
Task 1:
Open the VirtualBox Settings for the VM you are using for this lab. If
possible, beef up the VM by doing the following (or if you don’t have
the system resources, then shrink resources assigned to the VM
instead):
● Assign additional RAM and an additional processor to the VM
● Create another virtual disk image and assign it to the VM
● Assign an additional network adapter to the VM
Now reboot the VM and look to see if you can detect the additional
resources. Does the memory show up in free? Can you see an extra
processor with lscpu? Does lsblk show another disk? What about the
network with ip link show?
The point of this exercise is to learn how easy it is to change the
resources of a virtualized computer compared with a physical one.
The same is true in the server world.
Task 2:
In VirtualBox, make a clone of this VM. Boot it, access the Terminal,
and run:
ip addr show
Compare the results with the original VM. Are the IP address and
MAC address the same, or were they automatically changed?
(Depending on your settings, either could be the case.)
In a cloud scenario of multiple machines being cloned onto the same
network, it is critical to make sure the network information is unique
for each instance. This is also true of some security-related
information, such as SSH host keys and the D-Bus machine ID.
Task 3:
Finally, it is important to understand that guest VM’s must have
certain features beyond a generic Linux installation to make them
usable as VM’s. To illustrate this, run:
lsmod | grep vbox
You may see several VirtualBox-related kernel modules, such as
vboxguest, vboxsf, or vboxvideo, among others. Additionally, specific
kernel configuration is required: grep GUEST /boot/config*
Notes:
Cloud-init is a package commonly used in cloud server environments
to handle the unique per-server configuration on the first boot of an
image deployment.
Lab 17. Timezones
Lab Objective:
Learn how to configure timezone settings.
Lab Purpose:
In this lab, you will learn how timezones work in Linux and how to
configure their settings.
Lab Tool:
Ubuntu 18.04 (or another distro of your choice)
Lab Topology:
A single Linux machine, or virtual machine
Lab Walkthrough:
Task 1:
Open the Terminal and run:
● cat /etc/timezone
● ls -l /etc/localtime
● file /usr/share/zoneinfo/$(< /etc/timezone)
These commands just print a bit of information about your
configured local timezone. /etc/timezone contains a designator, while
/etc/localtime should be a symlink to a file under
/usr/share/zoneinfo. As the third command shows, this is not a
human-readable file, but file can still share some information about
it.
Task 2:
Now run: tzselect
Going through this interactive process will, at the end, print out your
timezone (which is hopefully already configured) and note how you
can make it permanent for your user by setting the TZ environment
variable.
Finally, use timedatectl to print out some additional information, and
date to get the current time. Both commands have several more
options described by their man pages.
Notes:
If your lab machine is a VM running on hardware that is often put
into sleep or hibernation, you may find that your VM’s RTC time has
drifted. To fix this, you can enable NTP in the VM:
systemctl enable --now systemd-timesyncd
Lab 18. Locales
Lab Objective:
Learn how to configure locale settings.
Lab Purpose:
In this lab, you will learn how locales work in Linux and how to
configure their settings and environment variables.
Lab Tool:
Ubuntu 18.04 (or another distro of your choice)
Lab Topology:
A single Linux machine, or virtual machine
Lab Walkthrough:
Task 1:
Open the Terminal and run: locale
You should see a number of variables, the first of which being LANG
—as you might guess, this is the locale setting for your default
language. Several other variables are listed below it, naming the
settings for dates/times, phone numbers, currency, and other
designations.
To see the locale settings currently supported by your system: locale
-a
And to see supported character maps: locale -m
Your default locale settings are probably some variation of UTF-8,
which is a standard character map on Linux.
Task 2:
If you’re feeling daring (this is not recommended), you can use
update-locale to change your settings to a radically different
language and/or character map. For example, sudo update-locale
LANG=<setting>
LANG=C is notable for being useful in scripting—it disables
localization and uses the default language so that output is
consistent.
Notes:
You can use iconv to convert text between character encodings.
Systems Operation and Maintenance
Lab 19. Manage Shared Libraries
Lab Objective:
Learn how to identify and install shared libraries.
Lab Purpose:
Shared libraries provide common functionality to one or more (often
many more) Linux applications. In this lab, you will learn how to
manage these very important libraries.
Lab Tool:
Ubuntu 18.04 (or another distro of your choice)
Lab Topology:
A single Linux machine, or virtual machine
Lab Walkthrough:
Task 1:
Open the Terminal and run:
cat /etc/ld.so.conf{,.d/*}
(The above syntax is a shortcut for “/etc/ld.so.conf
/etc/ld.so.conf.d/*”.)
These files are used to define shared library directories to be used
by ldconfig. When run as root, ldconfig creates links and cache (used
when linking a new program) to the most recent libraries in those
directories, plus the “trusted” directories of /lib, /usr/lib, /lib64, and
/usr/lib64.
Task 2:
Now run ldd $(which passwd)
This command tells you which shared libraries are linked by the
passwd tool. The results will vary by implementation, but nearly every
program should link to libc.so.6, among several others, at a minimum.
Occasionally, if you download software outside of a package
manager, you will need to manually install its runtime shared
libraries. You can use ldd on a binary file to figure out its
dependencies, then search for those dependencies within the
package manager.
Notes:
You can use the LD_LIBRARY_PATH environment variable, instead of
ld.so.conf, to enable additional library directories. However, in most
situations, this is not recommended.
Lab 20. Apt
Lab Objective:
Learn how to use the Apt package manager to install, upgrade,
search for, and uninstall packages.
Lab Purpose:
The Apt package manager is a collection of tools meant for Debianbased distros to install and manage DEB-based packages.
Lab Tool:
Ubuntu 18.04 (or another distro of your choice)
Lab Topology:
A single Linux machine, or virtual machine
Lab Walkthrough:
Task 1:
Open the Terminal and run:
● grep -v -e ^# -e ^$ /etc/apt/sources.list
● cat /etc/apt/sources.list.d/*
These files determine which repos will be used by Apt. There are
many reputable third-party repos (and many unreputable ones),
which you can enable by adding to one of these files, but we’ll stick
with the defaults for now.
Apt uses a cache that needs to be updated periodically. Do that now
with: sudo apt update
And then let’s run all system updates: sudo apt -y full-upgrade
You might not have any updates, even if it’s been a while since
you’ve checked:
apt list --installed | grep unattended-upgrades
Ubuntu 18.04 should come with this package installed and
configured by default.
Task 2:
Now install a useful package: sudo apt install apt-file
Then: sudo apt-file update
Now, let’s say that you’ve downloaded the source code for some new
and amazing application. Upon attempting to compile it, the code
complains that “libvorbis.so” is missing. You can now use apt-file to
see if there’s a package available containing it: apt-file search
libvorbis.so
It turns out there are several, the most relevant of which being
libvorbis-dev (you can run apt show libvorbis-dev to confirm that that is
the correct package). If you were to install that package, you would
then be able to compile your application.
Notes:
You may be familiar with the classic tools such as apt-get and aptcache. apt has not completely superseded those yet, but is more
appropriate for interactive usage rather than scripting.
Lab 21. Dpkg
Lab Objective:
Learn how to use the dpkg package manager to install, uninstall,
and obtain information on packages.
Lab Purpose:
Dpkg is a tool for installing Debian-based packages. It does not use
repositories nor have automatic dependency resolution like Apt does,
but it is useful for managing packages you may have downloaded
outside of official repos.
Lab Tool:
Ubuntu 18.04 (or another distro of your choice)
Lab Topology:
A single Linux machine, or virtual machine
Lab Walkthrough:
Task 1:
Open the Terminal and run: dpkg -l
This lengthy list is, of course, your list of installed packages. To get
more information on a given package, try:
● dpkg -s sudo
● dpkg -L sudo
● dpkg -p sudo
Some packages have configuration scripts which can be re-run with:
sudo dpkg-reconfigure [package]
To install a package manually, you would download the .deb file and
run:
sudo dpkg -i [file]
Though, again, you would have to also install the dependencies
manually first. To remove the package when you’re done with it:
dpkg -P [package]
Notes:
Though dpkg is great for information gathering, in practice it is
generally better to manage your installed packages through a single
central database. That may mean adding a third-party repo, or
downloading a package and then manually adding it to Apt.
Lab 22. YUM
Lab Objective:
Learn how to use the YUM package manager to install, upgrade,
search for, and uninstall packages.
Lab Purpose:
The YUM package manager is a collection of tools meant for RedHatbased distros to install and manage RPM-based packages.
IMPORTANT: YUM is not pre-installed with Ubuntu and it may not
install correctly. In that case, we recommend setting up another VM
with a RedHat-based distro, such as CentOS.
Lab Tool:
A RedHat-based distro such as CentOS. Ubuntu is not recommended
for this lab.
Lab Topology:
A single Linux machine, or virtual machine
Lab Walkthrough:
Task 1:
Open the Terminal and run:
● grep -r -v -e ^# -e ^$ /etc/yum.conf{,.d/*}
● cat /etc/yum.repos.d/*
These files determine which repos will be used by YUM. There are
many reputable third-party repos (and many unreputable ones),
which you can enable by adding to one of these files, but we’ll stick
with the defaults for now.
Let’s start by running all system updates: sudo yum -y update
If you chose Fedora, you will be using a newer tool: sudo dnf -y
update
DNF is a newer tool which is replacing YUM in some distros. If you
have one of these distros, you can safely replace all instances of yum
with dnf in this lab.
Task 2:
Let’s say that you’ve downloaded the source code for some new and
amazing application. Upon attempting to compile it, the code
complains that “libvorbis.so” is missing. You can look to see if there’s
a package available containing it: yum provides */libvorbis.so
It turns out there are several, the most relevant of which being
libvorbis-devel (you can run yum info libvorbis-devel to confirm that
that is the correct package). If you were to install that package with
sudo yum -y install libvorbis-devel, you would then be able to compile
your application.
Notes:
To experiment with a third major package manager, called Zypper, it
is suggested to use a third distro, called OpenSUSE. This is outside
the scope of this lab, but if you use Zypper after using Apt and YUM
you will likely find that the commands and syntax are quite familiar.
Lab 23. RPM
Lab Objective:
Learn how to use the RPM package manager to install, uninstall, and
obtain information on packages.
Lab Purpose:
RPM is a tool for installing RPM-based packages. It does not use
repositories nor have automatic dependency resolution like YUM
does, but it is useful for managing packages you may have
downloaded outside of official repos.
IMPORTANT: RPM is not pre-installed with Ubuntu and it may not
install correctly. In that case, we recommend setting up another VM
with a RedHat-based distro, such as CentOS.
Lab Tool:
A RedHat-based distro such as CentOS. Ubuntu is not recommended
for this lab.
Lab Topology:
A single Linux machine, or virtual machine
Lab Walkthrough:
Task 1:
Open the Terminal and run: rpm -qa
This lengthy list is, of course, your list of installed packages. To get
more information on a given package, try:
● rpm -qs sudo
● rpm -q --dump sudo
To install a package manually, you would run: sudo rpm -i [file], where
[file] can be either a downloaded .rpm or a URL. Again, though, you
would have to also install the dependencies manually first. To
remove the package when you’re done with it: rpm -e [package]
Task 2:
Another useful tool is rpm2cpio. This tool converts a .rpm file into a
cpio archive and spits it out on stdout. This makes it easy to access
the files within, independent of RPM. For example:
rpm2cpio package.rpm | cpio -dium
Notes:
Though rpm is great for information gathering, in practice it is
generally better to manage your installed packages through a single
central database. That may mean adding a third-party repo, or
downloading a package and then manually adding it to YUM/DNF.
Lab 24. Creating Users and Groups
Lab Objective:
Learn how to create and customize users and groups.
Lab Purpose:
In this lab, you will learn how to create users and groups, as well as
set their passwords.
Lab Tool:
Ubuntu 18.04 (or another distro of your choice)
Lab Topology:
A single Linux machine, or virtual machine
Lab Walkthrough:
Task 1:
Open the Terminal and run:
sudo sh -c ‘echo “Hello World” > /etc/skel/hello.txt’
Here, you are adding a file to the /etc/skel directory, which
determines the default files in a new user’s home directory.
Now:
● sudo useradd -m foo
● sudo cat ~foo/hello.txt
You should see the output “Hello World”. What happened is that you
created a new user, called foo (using the -m switch to ensure a home
directory was created). Every file in /etc/skel was then copied to the
new user’s home directory.
Finally, set an initial password for this user with: sudo passwd foo
Task 2:
Now let’s add a system user. Run: sudo useradd -r bar
When adding a system user, useradd does not add any account or
password aging information, and sets a user ID appropriate for a
system user (typically below 1000). It also does not create a home
directory unless you specify -m.
Task 3:
Now let’s create a group and add our new users to it:
● sudo groupadd baz
● sudo usermod -a -G baz foo
● sudo usermod -a -G baz bar
Verify that the users were added with: grep ^baz /etc/group
Task 4:
Finally, clean up:
● sudo rm /etc/skel/hello.txt
● sudo userdel foo
● sudo userdel bar
● sudo groupdel baz
● sudo rm -r /home/foo
Notes:
usermod is a very useful command for managing users. In addition to
adding and removing users from groups, it allows you to manage
account/password expirations and other security features.
Lab 25. User Profiles
Lab Objective:
Learn about global and user profiles.
Lab Purpose:
In this lab, you will manage shell profiles and learn which files can
be used to customize both global profiles and those for specific
users.
Lab Tool:
Ubuntu 18.04 (or another distro of your choice)
Lab Topology:
A single Linux machine, or virtual machine
Lab Walkthrough:
Task 1:
Open your favorite editor via the terminal, and take a look at the
following files (some of these files may not exist, that’s normal):
● /etc/profile
● /etc/skel/.bash_profile and/or ~/.bash_profile
● /etc/skel/.bash_login and/or ~/.bash_login
● /etc/skel/.profile and/or ~/.profile
● /etc/bash.bashrc
● /etc/skel/.bashrc and/or ~/.bashrc
● /etc/skel/.bash_logout and/or ~/.bash_logout
Bash attempts to read the first four files (in preference order) every
time you start a login shell, while it reads the latter two whenever
you start an interactive shell. Typically, a login shell is started once
per boot, or once per SSH login, while an interactive shell is started
every time you open the Terminal application (or a new tab within it)
—but, as with all things, there are exceptions. Finally, Bash reads
~/.bash_logout when a login shell is exited.
You won’t necessarily understand everything that’s happening in
these files right away. The key takeaway is that this is where you
can make permanent changes to every aspect of a shell’s profile,
including environment variables, shell options, and even text and
background colors.
Task 2:
Test this theory by adding a simple welcome message. Open
~/.bashrc in your favorite editor and add the following line at the
end of the file:
echo “Welcome, $USER! You’ve successfully modified the .bashrc file!”
Save and quit, exit the terminal, then open a new terminal, and you
should be greeted with your message.
Note that this only applies to your user. If you wanted it to apply to
a different user, you would have to modify that user’s own .bashrc
file. To apply it to all future users, you would edit /etc/skel/.bashrc,
or /etc/bash.bashrc to apply it to all current (and future) users.
Notes:
An interesting environment variable to experiment with is PS1.
Running echo $PS1 will print out a confusing mess of special symbols,
but simply running PS1=”$ “ will make it immediately apparent that
this, in fact, what defines your prompt!
Lab 26. Users
Lab Objective:
Learn how to add, modify, and remove users.
Lab Purpose:
In this lab, you will learn about the different types of Linux users and
a few tools to add, modify, and remove them.
Lab Tool:
Ubuntu 18.04 (or another distro of your choice)
Lab Topology:
A single Linux machine, or virtual machine
Lab Walkthrough:
Task 1:
Open the Terminal and run: cat /etc/passwd
This file is an inventory of all users on your system. The passwd file
is a database with seven fields, separated by colons:
1. Username
2. Encrypted password (in practice, hardly ever used—see below)
3. User ID
4. Group ID
5. Comment
6. Home directory
7. Default shell
Take note of the root user, which should be listed on the first line.
This is the administrative user, and is the only user that can
unconditionally do anything on the system. By running a command
preceded with sudo, you are running that command as the root user.
(You can also use sudo -i or su to access a root shell directly.)
If you look at the user ID’s, you will notice that most of them, on a
default system, are below 1000. These are system users, typically
used to run specific services, rather than running those as root,
which can create security problems. On most systems, human user
ID’s begin at 1000 or 500.
You can easily see the passwd information for your own user with:
grep ^$USER /etc/passwd
Task 2:
Now run: sudo cat /etc/shadow
The shadow file is a sensitive database containing hashed user
passwords, among other information. Be careful with the contents of
this file! It contains nine fields, again, separated by colons—however,
on a default Ubuntu install, only the first three are likely to be
significant:
1. Username
2. Encrypted password
3. Date of last password change
The other fields contain information like account expiration dates
and minimum/maximum password ages, which are not configured
on a default system. See man 5 shadow for more information.
You can see this information for your own user with: sudo grep
^$USER /etc/shadow
Task 3:
Now run:
sudo sh -c ‘echo “Hello World” > /etc/skel/hello.txt’
Here, you are adding a file to the /etc/skel directory, which
determines the default files in a new user’s home directory.
Now:
● sudo useradd -m foo
● sudo cat ~foo/hello.txt
You should see the output “Hello World”. What happened is that you
created a new user, called foo (using the -m switch to ensure a home
directory was created). Every file in /etc/skel was then copied to the
new user’s home directory.
Finally, set an initial password for this user with: sudo passwd foo
Task 4:
Finally, clean up:
● sudo rm /etc/skel/hello.txt
● sudo userdel foo
● sudo rm -r /home/foo
Notes:
usermod is a very useful command for managing users. In addition to
adding and removing users from groups, it allows you to manage
account/password expirations and other security features. usermod
will be discussed in the next two labs.
Lab 27. Groups
Lab Objective:
Learn how to add, modify, and remove groups.
Lab Purpose:
In this lab, you will learn about Linux groups and a few tools to add,
modify, and remove them.
Lab Tool:
Ubuntu 18.04 (or another distro of your choice)
Lab Topology:
A single Linux machine, or virtual machine
Lab Walkthrough:
Task 1:
Open the Terminal and run: cat /etc/group
As you might expect, this is a database of all groups on the system.
It contains four fields separated by colons:
● Group name
● Encrypted group password
● Group ID
● List of users who are members
Run groups to learn which groups your user has membership in. You
can get more information, including group ID’s, with the id
command.
Task 2:
Now let’s create a group and add ourselves to it:
● sudo groupadd foo
● sudo usermod -a -G foo $USER
Verify that your user was added with: grep ^foo /etc/group
Task 3:
You can use groupmod to change properties of the group, like its
name:
● sudo groupmod -n bar foo
● grep ^bar /etc/group
Finally, clean up with sudo groupdel bar
Notes:
Several directives in /etc/login.defs will affect the behavior of
groupadd and groupmod. See the man pages for groupadd, groupmod,
and login.defs for more information.
Lab 28. Pipes and Redirection
Lab Objective:
Learn how to use pipes and redirect input and output in Bash.
Lab Purpose:
Bash has two commonly-used features, known as pipes and I/O
redirection, that make life easier when using Linux. In this lab, you
will learn how to make use of these powerful features.
Lab Tool:
Ubuntu 18.04 (or another distro of your choice)
Lab Topology:
A single Linux machine, or virtual machine
Lab Walkthrough:
Task 1:
Open the Terminal application and run:
mkdir lab13
cd lab13
echo “hello world” > hello
cat hello
You just redirected the output from your echo command into the
hello file. The > is a shortcut; the proper version of this would be 1>,
where 1 is called a file descriptor, which references the standard
output.
Task 2:
Now run:
ls nonexistent 2>> hello
cat hello
Based on the new contents of the hello file (“ls: cannot access
‘nonexistent’: No such file or directory”), what can you surmise
about the function of 2>>? Here, 2 is a file descriptor for standard
error.
Task 3:
Sometimes, you want to redirect both output and error to the same
place. In ye olden days, you would have to do something ugly like
this: ls foo > bar 2>&1
However, modern versions of Bash have an easy-to-use shortcut: ls
foo &> bar
Task 4:
We’ve talked about redirecting output, but what about input? To
learn about that, run the following commands:
cat < hello
read foo <<< “foo”
echo $foo
cat << END-OF-FILE > goodbye
hello
goodbye
END-OF-FILE
cat goodbye
In short: < redirects input from a file name, << starts a here
document, and <<< redirects input from another command.
Task 5:
Pipes (|) let you use the output of a command as the input to
another command. In many situations (but not all), | and <<< are
kind of a reverse of one another. For example, the output of…
echo “hello world” | grep e
… is identical to the output of…
grep e <<< “hello world”
Try to predict the output of the following command string before you
run it (see Answer 1 below):
grep non hello | cut -d: -f3
Task 6:
Finally, clean up:
cd ~
rm -r lab13
Answer 1:
No such file or directory
Notes:
grep searches for matching patterns in a string, while cut splits the
input into pieces. Both are very common tools that you will use more
in subsequent labs.
Lab 29. Process Text Streams Using
Filters
Lab Objective:
Learn how to use small text filtering programs to obtain command
output.
Lab Purpose:
In this lab, you will send text files and output through a number of
utility commands.
Lab Tool:
Ubuntu 18.04 (or another distro of your choice)
Lab Topology:
A single Linux machine, or virtual machine
Lab Walkthrough:
Task 1:
Open the Terminal and run:
echo “foo
BAR
Baz
Quux123
456plugh
7xy8zz9y0
Hello
goodbyE” | nl -n ln > lab29.txt
Here, you are creating a simple text file—when piped through nl, the
file is created with line numbers. Use cat and less to check the file’s
contents.
Task 2:
head and tail are useful for obtaining only the first or last n lines of a
file:
● head -3 lab29.txt
● tail -3 lab29.txt
Task 3:
Now you will get hashes of this file. Hashing uses one-way
algorithms to verify the integrity of files (or passwords); if the
hashes of two files match, then those files are theoretically identical.
Get the MD5, SHA256, and SHA512 hashes, respectively:
● md5sum lab29.txt
● sha256sum lab29.txt
● sha512sum lab29.txt
The output from those three commands should be, respectively:
e18bce7fb26d0394587e6692106c99b3 lab29.txt
970468127af90d4e4eed6fd7e85461bcf02ac49910959fccb2179c2bc5e41d87
lab29.txt
9fd0c523be2951ecd683e53b79feceecb804aaa31bdf2906b5458268794ff5f8
5bbd2f
6ecdd944bb68693d65ac39c23c69438d23b43d3060f413aa240c13a629
lab29.txt
If your hashes don’t match, you may have a typo!
Task 4:
cut is a useful tool to obtain only the fields you want from structured
flat files. For example, compare the difference in output between
these two commands:
● cut -f1 lab29.txt
● cut -f2 lab29.txt
The first command lists the line numbers, while the second lists only
the words.
You can use sort to sort the output in various ways; for example, by
reversing it:
sort -r lab29.txt
There’s also a command called uniq which can ignore or count
duplicate instances of some line or field. (sort also has the -u switch
to do this in a single step).
Sometimes, you may also need to obtain a byte-level representation
of a file in octal or other format. This can be useful if a file contains
characters which are not readable by your terminal:
od lab29.txt
Finally, use wc to count characters, words, and lines:
● wc -c lab29.txt
● wc -w lab29.txt
● wc -l lab29.txt
Did you get 109, 16, and 8, respectively?
Task 5:
Now you will use the tr filter to modify the output and replace all
digits with underscores:
cat lab29.txt | tr [0-9] _
sed is another more complicated, but more featureful, way of
accomplishing this same task:
sed ‘s/[0-9]/_/g’ lab29.txt
A full discussion of sed syntax is outside the scope of this lab, but it
can do far more than tr alone and is a tool well worth learning.
Finally, split this file into four more files of two lines each:
● split -l2 lab29.txt lab29
● ls lab42*
● cat lab42aa
Task 6:
Now clean up with: rm lab29*
Notes:
In addition to cat, you can also view the contents of compressed files
directly. Use zcat, bzcat, or xzcat, for gzipped, bzipped, or LZMA
formats, respectively.
Lab 30. Find and Globbing
Lab Objective:
Learn how to use advanced filename expansion in Bash, as well as
the find command to locate and act on specific files.
Lab Purpose:
In this lab, you will learn about shell globbing, and how to use the
find command to locate files based on type, size, etc. and execute
commands on those files.
Lab Tool:
Ubuntu 18.04 (or another distro of your choice)
Lab Topology:
A single Linux machine, or virtual machine
Lab Walkthrough:
Task 1:
It is important to understand that, although shell globbing shares
some commonalities with regular expressions, Bash itself does not
recognize the full regex syntax. Instead, Bash simply recognizes and
expands wild cards.
Open the Terminal and run:
● mkdir lab44
● cd lab44
● touch a1 a2 a12 b1 b2 b12 c1 c2 c12
Task 2:
To understand how advanced globbing works, run the following
commands and observe the output (on the right):
● ls a?
a1 a2
● ls a*
a1 a12 a2
● ls [ab]?
a1 a2 b1 b2
● ls [ab]*
a1 a12 a2 b1 b12 b2
● ls [^ab]*
c1 c12 c2
● ls ?[1-2]
a1 a2 b1 b2 c1 c2
● ls ?[1-2]*
a1 a12 a2 b1 b12 b2
c1 c12 c2
Task 3:
Now, apply this shell globbing to find and execute a command on a
certain set of files (copy and paste won’t work for the below):
find . -name “c?” -execdir ls -l {} \;
What this command is doing is searching in the current directory
(recursively) for all files named “c?”, which in this case matches c1
and c2. It then effectively executes ls -l [file] on each file found. The
{} syntax references the filename, while the escaped semicolon
denotes the end of arguments to the ls command.
Experiment further with find:
● sudo find / -not -type l -perm -o+w
● sudo find / -perm -u+s -user root -type f
Both of the above commands are useful for security auditing
purposes. The first one searches for (non-symlink) world-writable
files. The second one searches for files which are “setuid root,” or in
other words, run with root permissions by a non-root user.
Task 4:
Clean up:
● cd ..
● rm -r lab44
Notes:
Another useful command is file, which tells you a given file’s type.
Can you figure out how to use file in combination with find to locate
all text files within your home directory?
Lab 31. Redirection and File Descriptors
Lab Objective:
Learn how to redirect input and output in Bash.
Lab Purpose:
Bash has a commonly-used feature, known as I/O redirection, that
makes life easier when using Linux. In this lab, you will learn how to
make use of this powerful feature.
Lab Tool:
Ubuntu 18.04 (or another distro of your choice)
Lab Topology:
A single Linux machine, or virtual machine
Lab Walkthrough:
Task 1:
Open the Terminal application and run:
mkdir lab46
cd lab46
echo “hello world” > hello
cat hello
You just redirected the output from your echo command into the
hello file. The > is a shortcut; the proper version of this would be 1>,
where 1 is called a file descriptor, which references the standard
output.
Task 2:
Now run:
ls nonexistent 2>> hello
cat hello
Based on the new contents of the hello file (“ls: cannot access
‘nonexistent’: No such file or directory”), what can you surmise
about the function of 2>>? Here, 2 is a file descriptor for standard
error.
Task 3:
Sometimes, you want to redirect both output and error to the same
place. In ye olden days, you would have to do something ugly like
this: ls foo > bar 2>&1
However, modern versions of Bash have an easy-to-use shortcut: ls
foo &> bar
Task 4:
We’ve talked about redirecting output, but what about input? To
learn about that, run the following commands:
cat < hello
read foo <<< “foo”
echo $foo
cat << END-OF-FILE > goodbye
hello
goodbye
END-OF-FILE
cat goodbye
In short: < redirects input from a file name, << starts a here
document, and <<< redirects input from another command.
Task 5:
You can also create your own file descriptors. Observe:
● exec 3<> foo
● echo “Hello World” >&3
● cat foo
● exec 3>&● echo “fail” >&3
What this is doing is opening file descriptor 3 (for both reading and
writing), with the file foo, and sending output to that. The fourth line
then closes the file descriptor, causing the last echo command to fail.
Task 6:
Finally, clean up:
cd ~
rm -r lab46
Notes:
To open a file descriptor for reading only, you could use exec 3< file,
or for writing only, exec 3> file.
Lab 32. Pipes
Lab Objective:
Learn how to use pipes in Bash to use the output of one command
as the input of another.
Lab Purpose:
Bash has a commonly-used feature, known as pipes, that makes life
easier when using Linux. In this lab, you will learn how to make use
of this powerful feature.
Lab Tool:
Ubuntu 18.04 (or another distro of your choice)
Lab Topology:
A single Linux machine, or virtual machine
Lab Walkthrough:
Task 1:
Pipes (|) let you use the output of a command as the input to
another command. In many situations (but not all), | and <<< are
kind of a reverse of one another. For example, the output of…
echo “hello
world” | grep e
… is identical to the output of…
grep e <<< “hello
world”
Try to predict the output of the following command string before you
run it (see Answer 1 below):
grep non hello | cut -d: -f3
Task 2:
In Lab 46, you learned how to redirect command output. Now run:
echo “Hello World” | tee hello
cat hello
What’s going on here? The tee command redirects output to a file
while also sending it to stdout. You can use a special |& pipe to
redirect both stdout and stderr:
rm hello
ls hello |& tee hello
cat hello
tee also has a -a switch to append to the file rather than overwriting
it.
Task 3:
While a pipe passes the output of a command as the input of
another command, xargs passes the output of a command as the
argument(s) of another command:
echo hello | xargs cat
rm hello
The xargs man page describes a number of useful arguments,
including setting a delimiter and forcing interactive prompting for
each argument.
Answer 1:
No such file or directory
Notes:
Challenge: Chain together a series of commands that uses each of:
pipes, ls, xargs, and at least one redirection.
Lab 33. vi Navigation
Lab Objective:
Learn how to open, close, and navigate the vi editor.
Lab Purpose:
In this lab, you will learn about one of the classic (but often opaque
to new users) Linux text editors, vi.
Lab Tool:
Ubuntu 18.04 (or another distro of your choice)
Lab Topology:
A single Linux machine, or virtual machine
Lab Walkthrough:
Task 1:
Open the Terminal and run vi /etc/passwd. Assuming you’ve not run
this as root, vi should tell you at the bottom that the file is read-only.
That’s fine, since you won’t be making any changes right now.
Instead, explore just navigating vi:
● Use the h, j, k, and l keys, or the arrow keys, to navigate the
cursor between characters and lines.
● Enter /username, or ?username, to search forward and
backward, respectively, for your username. Use n or N to hop
to the next/previous match, respectively.
● Enter 10G to hop to line 10. Then just enter G to hop to the
bottom of the file.
● Finally, type :q to quit. Or if you’ve somehow accidentally made
changes, type :q! to force quit without saving them. If you are
in insert mode press Esc first and then : when the cursor
appears in the bottom left you can press q!
Notes:
The EDITOR environment variable defines which editor is used by
programs that ask for one, such as sudoedit. By default this may be
set to nano. If you’re comfortable enough with vi, you may want to
change this variable.
Lab 34. vi Modes
Lab Objective:
Learn how to use modes within the vi editor.
Lab Purpose:
In this lab, you will learn about one of the classic (but often opaque
to new users) Linux text editors, vi.
Lab Tool:
Ubuntu 18.04 (or another distro of your choice)
Lab Topology:
A single Linux machine, or virtual machine
Lab Walkthrough:
Task 1:
Open the Terminal and run vi lab55.txt. Now, explore the modes of vi:
● Type i to enter insertion mode, and enter a few lines of text.
Type ESC to leave this mode.
● Navigate to the middle of a line and type a to enter insertion
mode one character after the cursor’s position. Enter more text
or hit ESC to exit the mode.
● Navigate to the middle of a line and type I to insert text at the
beginning of this line. Hit ESC to exit insertion mode.
● Type A to add text at the end of the current line. Again, hit ESC
to exit.
● Navigate to a line and type o to add a line of text below it. Hit
ESC to exit insertion mode.
● Type O to add a line of text above the line where your cursor is.
Again, hit ESC to exit.
● Use y to copy (“yank”) text; for example, y$ to yank from the
cursor to the end of a line, or yy to yank the whole line. Then,
press p to paste.
● Use d to delete text; for example, d$ to delete from the cursor
to the end of a line, or dd to delete the whole line. Type x a
few times to delete a few characters under the cursor.
● Finally, use :q! to quit, or if you’ve written something useful, :w!
to save it. You may also use :wq!, :x, or ZZ to save and quit.
Notes:
Hopefully, you can see that there is symmetry among vi commands—
a/A, o/O, y/yy and d/dd, etc. Now that you’re a vi pro, install and try
its improved version, vim!
Lab 35. Create and Change Hard and
Symbolic Links
Lab Objective:
Learn how to create and manage hard links and symbolic links.
Lab Purpose:
In this lab, you will work with hard links, symbolic (soft) links, and
learn the difference between copying and linking.
Lab Tool:
Ubuntu 18.04 (or another distro of your choice)
Lab Topology:
A single Linux machine, or virtual machine
Lab Walkthrough:
Task 1:
Open the Terminal and run:
● touch foo
● ln -sv foo myfoo
● ls -l myfoo
● echo hello > foo
● cat myfoo
● rm myfoo
● ls -l foo
What just happened? You created a symbolic link to a file (foo)
called myfoo. The ls output shows this link. A symbolic link is simply
a reference to an existing file. This way, you may have multiple
references to a single file—edit the original file, and all of the
references instantly update, as shown by cat.
When you remove the link, the original file still remains. (If you
remove the original file while keeping the symlink, you will have
what’s called a broken link, just like on the internet.) This is useful
for some system configurations.
Task 2:
Now run:
● ln -v foo myfoo
● echo goodbye > foo
● cat myfoo
● rm foo
● ls -l myfoo
● cat myfoo
You just created a different type of link, called a hard link. Hard links
behave similarly to symlinks in the sense that when the original is
modified the links follow, and vice versa. However, a hard link keeps
its data if the original file is deleted. Hard links also cannot be made
across filesystem or partition boundaries, and directories cannot be
hard-linked.
Task 3:
Finally, clean up with rm myfoo
Notes:
Under the hood, hard links are really acting upon inodes. A hard link
creates another file pointing to the same inode as the original file.
(Symlinks work at a higher level, pointing directly to a file or
directory name.) You can see the inode number with ls -i, or see how
many hard links share a given file’s inode in the second column of ls
-l
Lab 36. SysVInit and Systemd
Lab Objective:
Learn how to manage SysVInit and Systemd, and understand the
differences between them.
Lab Purpose:
SysVInit and Systemd are two different ways of managing Linux
startup processes. SysVInit is considered the “classic” method, while
Systemd has supplanted it in many distros today.
Lab Tool:
Ubuntu 18.04 (or another distro of your choice)
Lab Topology:
A single Linux machine, or virtual machine
Lab Walkthrough:
Task 1:
Ubuntu 18.04 is one of the distros that has switched to Systemd.
However, many SysVInit-based scripts are still present and active:
ls /etc/init.d
Every file in this directory is a script which starts, stops, checks
status, and possibly other features for a given service. You can see
which scripts are enabled for which runlevels with:
ls -lR /etc/rc*
Take a look at the symlinks listed under /etc/rc5.d. Runlevel 5 is the
default boot runlevel, when you’re booting normally into a desktop
with display manager. Runlevel 0 (under /etc/rc0.d) contains links to
the scripts run when your computer is halted.
Task 2:
Now run:
systemctl list-unit-files --state=enabled
These are the services which are enabled at boot within Systemd,
and should be mostly distinct from the ones listed under /etc/rc*.
Use CTRL + C or q to quit.
While SysVInit relies on standard shell scripts, Systemd uses unit
files with its own custom format. As just one example, take a look
at:
cat /lib/systemd/system/rsyslog.service
Systemd unit files can have many options. See man systemd.unit for
more information.
Task 3:
Finally, take a look at those system logs with:
journalctl -xe
Journalctl is Systemd’s replacement for the classic syslog. Again,
however, Ubuntu still has quite a few logs in classic text format—see
/var/log.
Notes:
Ubuntu once used Upstart as a replacement for SysVInit. However,
that project is currently in maintenance mode and no longer being
updated. Ubuntu has migrated to Systemd as a replacement for
Upstart.
Lab 37. Runlevels and Boot Targets
Lab Objective:
Learn how to set and change Linux runlevels and boot targets.
Lab Purpose:
The standard Linux runlevels are as follows:
● 0: Halt
● 1 (or S): Single-user mode
● 2: Multi-user mode, no networking
● 3: Multi-user mode, with networking
● 4: Unused, or runlevel 3 + display manager
● 5: Unused, or runlevel 3 + display manager
● 6: Reboot
Lab Tool:
Ubuntu 18.04 (or another distro of your choice)
Lab Topology:
A single Linux machine, or virtual machine
Lab Walkthrough:
Task 1:
Make sure all of your work is saved. Then, you will enter single-user
mode (rescue mode) from the Terminal:
sudo telinit 1
You will be greeted with a root command prompt—this is the original
Linux! As hinted by the name, this mode is typically used for rescue
operations. If you ever forget your root password (and the root
partition isn’t encrypted), this is how you could reset it.
From here, type reboot to reboot your machine into a GRUB menu.
(See Lab 1 if you cannot see the GRUB boot menu.)
Task 2:
From the GRUB boot menu, type ‘e’ to edit the boot commands.
Append 3 to the line beginning with “linux”, then hit Ctrl+X to boot.
You should find yourself prompted to log in via the command line,
rather than the graphical prompt you may be used to. After logging
in, you will have a shell just as if you had opened the Terminal
application.
Now run sudo telinit 5 to start the display manager.
You may also use init for the same purpose.
Notes:
It should be noted that, according to the telinit man page in Ubuntu
18.04, “the concept of SysV runlevels is obsolete”. In the past, you
could also use /etc/inittab to set the default runlevel—this is also
removed in Ubuntu 18.04.
Lab 38. Systemd and Processes
Lab Objective:
Learn how to manage Systemd and properly shutdown/restart
services.
Lab Purpose:
In this lab you will practice managing running services with Systemd
and gracefully stopping and starting processes.
Lab Tool:
Ubuntu 18.04 (or another distro of your choice)
Lab Topology:
A single Linux machine, or virtual machine
Lab Walkthrough:
Task 1:
Open the Terminal and run:
systemctl status rsyslog
You should receive some basic status output showing that the
rsyslog service is, indeed, running.
Now: sudo systemctl restart rsyslog
Check the logs again and you will see the rsyslog startup messages
from just a moment ago.
Task 2:
Run: ls /lib/systemd/system
These are the Systemd unit files (there are a lot). As the equivalent
to SysV runlevels, these unit files are symlinked from various targets
in /etc/systemd/system. Run:
● ls -l /etc/systemd/system
● ls -l /etc/systemd/system/multi-user.target.wants
Task 3:
Acpid is an ACPI daemon for managing hardware events, like sleep
or hitting the power button. To check whether ACPI is active on your
system (it probably is):
acpi_available && echo yes || echo no
If yes, then you can run acpi_listen and hit the power or sleep
buttons, or close the screen, to trigger and view ACPI events.
Notes:
A classic command is called wall, which was used to notify users of
system maintenance and other events. In practice, it is rarely used
anymore, but still present on most Linux systems.
Lab 39. Foreground and Background
Jobs
Lab Objective:
Learn how to run jobs in the foreground and background.
Lab Purpose:
Sometimes, you want to run a process in Linux and then walk away,
or hide the job in the background so you don’t see it. In this lab, you
will learn how to do that.
Lab Tool:
Ubuntu 18.04 (or another distro of your choice)
Lab Topology:
A single Linux machine, or virtual machine
Lab Walkthrough:
Task 1:
Open the Terminal and run sleep 10000, then press Ctrl+Z. Now run:
● jobs
● bg
● jobs
● fg
Hit Ctrl+C to cancel the sleep job.
When you first ran the sleep command and then pressed Ctrl+Z, that
command was stopped (although the term “stopped” may be
misleading—“paused” is more accurate). When stopped, a job is no
longer running, ticking down seconds, or whatever it’s supposed to
be doing. The bg command changes that, making the job run in the
background. You can see the list of running jobs with jobs, and bring
the most recent background job into the foreground with fg. Note
that you can run fg on stopped jobs as well, you don’t have to start
them running first.
To run a task in the background directly, simply append a &, like:
sleep 10000 &
Task 2:
Run sleep 10000 &, then exit your terminal completely by closing the
window (do not use the exit command).
When you open a new terminal, run ps -ef | grep sleep and you should
find that your sleep process has terminated. To keep a job running
even after closing a shell session, run the command under nohup:
nohup sleep 10000 &
If you exit the terminal now and come back, you will still find that
process running. nohup causes a command to ignore what’s called
the hangup signal.
Task 3:
At times, you may need to run a normal foreground process, but still
have it running even after you have walked away. This is more
common on servers, where an admin will connect via OpenSSH and
wants to decouple a running process from their own shell, while still
monitoring for problems.
There are two tools, screen and tmux, which can help with this, but
on a default setup you’ll need to install them first: sudo apt -y install
screen tmux
screen and tmux operate slightly differently, but the principles are the
same. Start with screen:
● screen
● i=0; while true; do i=$(($i+1)); echo $i; sleep 1; done
Now hit Ctrl+A, followed by D. These keystrokes will detach from
your screen session and return to your shell. You can view these
sessions with screen -list. Now:
● tmux
● j=0; while true; do j=$(($j+1)); echo $j; sleep 1; done
Now hit Ctrl+B, followed by D. Again, this will detach from the
session and put you back at the shell, but your process is still
running. You view these sessions with tmux ls.
Finally, return to each session, respectively, with screen -x and tmux
attach. (Hit Ctrl+C and run exit in between them to terminate the
processes.) If there is more than one session, you will be prompted
to choose one, otherwise the command will reattach to the running
session.
Notes:
screen and tmux have a variety of options, comparable to text editors
in some respects. Neither of them is “better,” but you might want to
explore both tools and decide which you prefer.
Lab 40. Cron
Lab Objective:
Learn how to use cron utilities to schedule automated system tasks.
Lab Purpose:
In this lab, you will manage automated system tasks using the
classic cron utilities.
Lab Tool:
Ubuntu 18.04 (or another distro of your choice)
Lab Topology:
A single Linux machine, or virtual machine
Lab Walkthrough:
Task 1:
Open the Terminal and run: cat /etc/crontab
In this file, you will likely see a few rows of commands to be run at
certain times. The first five columns designate the minute, hour, dayof-month, month, and day-of-year, respectively, for a given job to be
run. Then you will see the user (usually root) and, finally, the actual
command. See man 5 crontab for a full description of crontab format.
On a default Ubuntu installation, /etc/crontab should contain “meta”
commands to run cron jobs from other files—/etc/cron.hourly,
/etc/cron.daily, and so forth. Look at these next:
ls /etc/cron.{hourly,daily,weekly,monthly,d}
As you might guess, these directories hold jobs to be run hourly,
daily, weekly, monthly, or on some other interval. Inspect a few files
to see what jobs are run periodically on your system.
On some systems, a user-based crontab is used. In this case, run
crontab -l and sudo crontab -l to view the jobs. These jobs are stored in
/var/spool/cron/crontabs.
Task 2:
Run crontab -e and add a cron job for your user:
* * * * * date > ~/foo
Then: sleep 60 && cat ~/foo
You should see that your cron job has run (every minute) and
printed the date into file foo. Clean up with crontab -e, delete the line
you added, and rm foo
Notes:
/etc/cron.allow and /etc/cron.deny control user access to crontab. On
a default Ubuntu system, these files may not exist—according to the
man page, that means only root should have access to crontab, but
default system configuration allows all users access. See man crontab
to understand how these files work.
Lab 41. At and Systemd
Lab Objective:
Learn how to use at and Systemd utilities to schedule automated
system tasks.
Lab Purpose:
In this lab, you will manage automated system tasks with Systemd
and scheduled tasks using at.
Lab Tool:
Ubuntu 18.04 (or another distro of your choice)
Lab Topology:
A single Linux machine, or virtual machine
Lab Walkthrough:
Task 1:
Open the Terminal and run: sudo apt install at
In contrast to cron, at is used for running one-time jobs at some time
in the future.
Now run:
● echo “touch foo” | at now + 1 min
● atq
● sleep 60 && ls foo
● rm foo
You scheduled a touch foo command to be run in the future; atq
shows this job (which you could delete if you wanted to, using atrm).
One small caveat, though—at will not necessarily schedule your job
exactly one minute in the future, when used with this syntax. The
seconds are truncated, so, in fact, it may run less than one second
from “now”. at isn’t generally used in scenarios requiring such
precision!
Like with cron, at can be user-restricted in the /etc/at.allow and
/etc/at.deny files. In Ubuntu, by default, a blacklist is set up—see
this with cat /etc/at.deny
Task 2:
Any Systemd service can be configured with a timer, which can use
an OnCalendar directive to mimic cron, for example:
...
[Timer]
OnCalendar=*-*-* 03:30:00
Persistent=true
...
See man systemd.timer for more info.
You can also create transient timer units, a la at, with systemd-run:
systemd-run --on-active=60 touch ~/foo
That will touch a file after 60 seconds. This can also be used with
pre-existing services, for example, if you have a unit called myunit:
systemd-run --on-active=”12h” --unit myunit.service
Notes:
Though Systemd can effectively replace both cron and at, it is not
without problems. Cron-like jobs especially take far more time to set
up within Systemd, compared to adding a single line to a crontab
file.
Lab 42. Manage Printers and Printing
Lab Objective:
Learn how to manage print jobs using CUPS.
Lab Purpose:
In this lab, you will learn about managing print queues and jobs
using CUPS and the LPD compatibility interface.
Lab Tool:
Ubuntu 18.04 (or another distro of your choice)
Lab Topology:
A single Linux machine, or virtual machine
Lab Walkthrough:
Task 1:
To eliminate variability around printer hardware and all the problems
it brings (and in case you don’t have a printer handy), this lab will
assume printing to a PDF file instead. If you would like to print to a
real printer, ignore this step. Otherwise, run: sudo apt install printerdriver-cups-pdf (you may have to run ‘apt-get update --fix-missing’ in
order to install cups-pdf correctly.
Verify with lpstat -t—you should see “device for PDF: cups-pdf:/” as
part of the output. Or, if you plug in a real printer, it should be autodetected. (If not, then it would be easier to print to PDF for the
purposes of this lab.)
Finally, check where your files should be printed: grep ^Out
/etc/cups/cups-pdf.conf
You may see something like ${HOME}/PDF as the directory where
your “printed” files will end up. You can change this if you like; if you
do, finalize it with sudo systemctl restart cups
Task 2:
You can probably guess what happens next:
● echo “Hello World” | lpr
● Locate the file in the directory you identified above (it may have
an odd name, like stdin___tu_PDF-job_1.pdf), and open it in a
PDF viewer or web browser.
You should find a nondescript PDF file with your text printed in the
top left corner. If you didn’t change anything, this should be under
PDF/ in your home directory.
Task 3:
Now some other helpful commands:
● lpr -T gibberish
● Type some gibberish, followed by Ctrl+C to cancel. (The -T flag
also influences the filename after printing.)
● lpq
● The previous command should tell you the job number (third
column) of the queued job. Then run: lprm [number]
● You canceled the job (if you do it quickly enough—there is a
timeout), but it will still show up as “completed” via lpstat -W
completed
Notes:
lpadmin can be used to add and configure printers which are not
auto-detected. For example, you would add a cups-pdf printer
manually with:
sudo lpadmin -p cups-pdf -v cups-pdf:/ -E -P /usr/share/ppd/cupspdf/CUPS-PDF_opt.ppd
Lab 43. Processes and Configuration
Lab Objective:
Learn how to manage running processes and program
configurations.
Lab Purpose:
In this lab, you will learn how to configure various system processes
and how to manage and monitor those processes while they are
running.
Lab Tool:
Ubuntu 18.04 (or another distro of your choice)
Lab Topology:
A single Linux machine, or virtual machine
Lab Walkthrough:
Task 1:
Open the Terminal and run ls /boot
The contents will vary, but generally what you will see is a Linux
kernel file (name starting with vmlinuz), initrd file, System.map, a
grub configuration directory, and sometimes a copy of the kernel
configuration.
Everything in this directory, including the grub config file
(/boot/grub/grub.cfg), is related—as you might expect—to your system
boot processes. This is one directory you don’t want to mess with
unless you know what you’re doing!
Task 2:
Next, run: ls /etc
In Linux parlance, ‘etc’ stands for ‘editable text configuration.’ /etc is
the primary directory tree for all system configuration; with few
exceptions, nearly all configurations are stored in, or linked from,
/etc.
The few (non-user-specific) exceptions might be in /dev, /sys or /proc.
These are special, dynamically-generated filesystems. You may
occasionally read information from these filesystems, but most of the
time you shouldn’t be writing directly to them.
Task 3:
Run the following commands in your Terminal:
● free -m
● ps -ef
● top
# press q to quit
These are three common tools to monitor processes and their
resource usage. (Got a runaway process that won’t quit via the
normal means? Try kill or pkill.)
Notes:
/dev contains special files called device nodes, which are linked to
device drivers. /sys and /proc contain files by which the kernel
presents non-process and process-related information, respectively.
(In reality, this is more muddled, but that is the ideal separation.)
Lab 44. PCI Devices and Peripherals
Lab Objective:
Learn about gathering information on and configuring PCI devices
and peripherals.
Lab Purpose:
In this lab, you will use tools such as lsusb and lspci to determine
hardware resources and manipulate USB and PCI devices.
Lab Tool:
Ubuntu 18.04 (or another distro of your choice)
Lab Topology:
A single Linux machine, or virtual machine
Lab Walkthrough:
Task 1:
Open the Terminal and run:
for dev in $(ls /sys/bus/usb/devices/*/product); do echo -n “$dev :”; cat
$dev; done
The output will be a list of USB devices connected to your system,
such as the following:
/sys/bus/usb/devices/1-1/product: USB Tablet
/sys/bus/usb/devices/usb1/product: OHCI PCI host controller
What we’re interested in is the USB bus and port from the first field.
In this example, there are two devices, a USB tablet at 1-1 and a
PCI controller at usb1.
You may also use lsusb to gather more information on these devices.
Task 2:
You will now optionally disable and re-enable one of the above USB
devices. This is optional because if done incorrectly, it could render
your system temporarily unusable until a reboot.
Let’s say that you have a webcam at 1-1.6. This is safe to disable.
You would run:
sudo sh -c ‘echo 1.1-6 > /sys/bus/usb/drivers/usb/unbind’
Test the device you disabled to confirm that it is no longer available.
To re-enable the device, simply run:
sudo sh -c ‘echo 1.1-6 > /sys/bus/usb/drivers/usb/bind’
Task 3:
Run: lspci -v
This is a list of your PCI devices. Take note of the devices which list
kernel modules, on the last line beginning with “Kernel modules”.
You can confirm that these modules are loaded by getting a list of
the currently loaded kernel modules with lsmod
Now you will remove, and reload, one of these modules. As in the
previous step, you need to be careful which module you remove, as
choosing the wrong one could render your system temporarily
unusable.
Removing a sound module, such as snd_seq_midi, is safe. Run:
sudo modprobe -r snd_seq_midi
You may confirm that the module is removed with: lsmod | grep
snd_seq_midi
Depending on the module you chose, this may or may not have any
noticeable effect on functionality. There are many Linux kernel
modules loaded on a typical system, though of course it best not to
mess with them unless you know what they do!
Reload the module with: sudo modprobe snd_seq_midi
Notes:
It is good to understand the /proc and /sys filesystems—all
information on USB and PCI devices is stored there, if you know
where to look. The next lab will dive into these filesystems.
Lab 45. Install and Configure X11
Lab Objective:
Learn about the X11 window system and how to configure it.
Lab Purpose:
In this lab, you will explore various aspects of X11 configuration.
Lab Tool:
Ubuntu 18.04 (or another distro of your choice), and a running X11
system. If you aren’t sure whether your system runs X11, test with
sudo ps -ef | egrep -i x11\|xorg
Lab Topology:
A single Linux machine, or virtual machine
Lab Walkthrough:
Task 1:
Open the Terminal and attempt to look at /etc/X11/xorg.conf or
/etc/X11/xorg.conf.d. These paths may not exist—on a default
Ubuntu 18.04 VM install, they don’t. If not, run blah and take a look
there instead—for example, in /usr/share/X11/xorg.conf.d. You are
just trying to view some example Xorg config files.
A typical X11 config will have one or more sections, each section
dealing with a single device; for example, a monitor, or a graphics
card, or an input device. Within a section, a given device may have
several directives, like specifying a driver or various options for the
device.
If you are setting up Xorg on a new server, you can run Xorg configure to generate a new configuration. This is not recommended
on a machine of any importance, as it is easy to mess up. (Though a
backup should be automatically created.)
Task 2:
Now run:
● echo $DISPLAY
● xhost
● xauth list
These commands will print your Xorg display number, authorized
hosts, and authorization entries, respectively. In nearly all cases, the
first output should be :0, and the second output should be
something like SI:localuser:ubuntu. The only situation in which this
would be radically different is if your machine was used as a remote
X server, and especially if you were connected to X remotely. (In
practice, this is rare—most Linux professionals manage remote
servers via SSH only.) The third output lists authorization entries, or
“magic cookies”, for each display.
Notes:
Wayland is a newer windowing system that aims to replace X11.
Ubuntu used Wayland as default in version 17.10, but moved back to
X11 in 18.04 due to bugs. It is worth understanding both Wayland
and X11.
Lab 46. Accessibility
Lab Objective:
Learn how to configure accessibility features within Linux.
Lab Purpose:
In this lab, you will examine various accessibility settings on a Linux
desktop.
Lab Tool:
Ubuntu 18.04 (or another distro of your choice)
Lab Topology:
A single Linux machine, or virtual machine
Lab Walkthrough:
Task 1:
Open the Settings application, then click Universal Access in the left
sidebar.
Experiment with the following settings:
● High Contrast
● Large Text
● Cursor Size
● Zoom
● Screen Reader
● Screen Keyboard
● Repeat Keys
● Mouse Keys (see the menu in the upper right after selecting this
option)
Notes:
Some accessibility features require specific hardware. For example,
gestures are obviously more meaningful on a touch-screen device or
with an external drawing tablet.
Security
Lab 47. Basic Security and Identifying
User Types
Lab Objective:
Learn how to identify the differences between the root user,
standard users, and system users.
Lab Purpose:
In this lab, you will learn about the different types of Linux users and
a few tools to identify and audit them.
Lab Tool:
Ubuntu 18.04 (or another distro of your choice)
Lab Topology:
A single Linux machine, or virtual machine
Lab Walkthrough:
Task 1:
Open the Terminal and run: cat /etc/passwd
This file is an inventory of all users on your system. The passwd file
is a database with seven fields, separated by colons:
1. Username
2. Encrypted password (in practice, hardly ever used—see below)
3. User ID
4. Group ID
5. Comment
6. Home directory
7. Default shell
Take note of the root user, which should be listed on the first line.
This is the administrative user, and is the only user that can
unconditionally do anything on the system. By running a command
preceded with sudo, you are running that command as the root user.
(You can also use sudo -i or su to access a root shell directly.)
If you look at the user ID’s, you will notice that most of them, on a
default system, are below 1000. These are system users, typically
used to run specific services, rather than running those as root,
which can create security problems. On most systems, human user
ID’s begin at 1000 or 500.
You can easily see the passwd information for your own user with:
grep ^$USER /etc/passwd
Task 2:
Now run: sudo cat /etc/shadow
The shadow file is a sensitive database containing hashed user
passwords, among other information. Be careful with the contents of
this file! It contains nine fields, again, separated by colons—however,
on a default Ubuntu install, only the first three are likely to be
significant:
1. Username
2. Encrypted password
3. Date of last password change
The other fields contain information like account expiration dates
and minimum/maximum password ages, which are not configured
on a default system. See man 5 shadow for more information.
You can see this information for your own user with: sudo grep
^$USER /etc/shadow
Task 3:
Now run: cat /etc/group
As you might expect, this is a database of all groups on the system.
It contains four fields separated by colons:
1. Group name
2. Encrypted group password
3. Group ID
4. List of users who are members
Run groups to learn which groups your user has membership in. You
can get more information, including group ID’s, with the id
command.
Task 4:
Finally, a few commands you can use to audit user logins:
● who
● w
● last
● last $USER
# For your own user
Notes:
In the next lab, you will learn how to add regular users and system
users. In practice, you will rarely need to add system users manually
—these are typically added along with the services that use them.
Lab 48. Managing File Permissions and
Ownership
Lab Objective:
Learn how to manipulate file permissions and ownership settings.
Lab Purpose:
In this lab, you will learn to use chmod and chown, as well as view
permissions and ownership settings with ls.
Lab Tool:
Ubuntu 18.04 (or another distro of your choice)
Lab Topology:
A single Linux machine, or virtual machine
Lab Walkthrough:
Task 1:
Open the Terminal and run (you may need to add the user ‘foo’ if
you removed it on the last lab):
● echo “Hello World” > foo
● ls -l foo
Look at the first field; you should see -rw-r--r-This indicates the user, group, and other permissions. The last nine
characters, in groups of three, denote these permissions. In this
instance:
● rw- indicates read/write (but not execute) permissions for the
user who owns the file
● r-- indicates read-only permissions for the group that owns the
file
● r-- indicates read-only permissions for all non-owners, a.k.a.
“world”
The first character indicates the type of file. In this case, it is a
regular file; directories begin with d.
Who are the user and group owners of this file? The third and fourth
fields of ls -l tell us that. By default, it should be your own user and
primary group.
Task 2:
Now run:
● sudo chown root foo
● ls -l foo
● cat foo
You’ve just changed the user ownership to root, while keeping the
group ownership. As the file has group- and world-read permissions,
you can still see its contents.
Task 3:
Now run:
● sudo chmod o-r foo
● ls -l foo
● cat foo
That chmod command removes read permissions from other.
However, as you still have group ownership, you can still see the
file’s contents.
Task 4:
Now run:
● sudo chmod 600 foo
● ls -l foo
● cat foo
This chmod command sets the permissions explicitly, to read-write for
the owning user only. As that is root, we can no longer read the file.
Task 5:
Finally, clean up with sudo rm foo
Notes:
Execute permissions come into play on executable files as well as
directories. If a user/group cannot “execute” a directory, it cannot
view the contents of said directory or any subdirectories.
Lab 49. Special Directories and Files
Lab Objective:
Learn how to use temporary files and directories, symbolic links, and
special permissions.
Lab Purpose:
In this lab, you will work with symbolic links, special file/directory
permissions, and temporary files and directories.
Lab Tool:
Ubuntu 18.04 (or another distro of your choice)
Lab Topology:
A single Linux machine, or virtual machine
Lab Walkthrough:
Task 1:
Open the Terminal and run: ls -ld /tmp
Notice the permissions: drwxrwxrwt
The t at the end indicates what is called the sticky bit. This means
that only users/groups who own a given file may modify it. This is
important on world-writable directories, such as those holding
temporary files, to prevent users from messing with other users’
files.
Task 2:
Now run:
● ln -sv $(mktemp) mytmp
● ls -l mytmp
● rm mytmp
What just happened? mktemp created a randomly-named temporary
file. Then you created a symbolic link to that file called mytmp. The
ls output shows this link. A symbolic link is simply a reference to an
existing file. This way, you may have multiple references to a single
file—edit the original file, and all of the references instantly update.
This is useful for some system configurations.
Notes:
In addition to /tmp, there is also /var/tmp, which is typically used for
larger and/or longer-lasting temporary files. /tmp is usually cleaned
on every reboot; the same is not necessarily true for /var/tmp.
Lab 50. File Permissions
Lab Objective:
Learn how to manipulate permissions and ownership settings of files.
Lab Purpose:
In this lab, you will learn to use chmod, chown, and chgrp, as well as
umask.
Lab Tool:
Ubuntu 18.04 (or another distro of your choice)
Lab Topology:
A single Linux machine, or virtual machine
Lab Walkthrough:
Task 1:
Open the Terminal and run:
● echo “Hello World” > foo
● ls -l foo
Look at the first field; you should see -rw-r--r-This indicates the user, group, and other permissions. The last nine
characters, in groups of three, denote these permissions. In this
instance:
● rw- indicates read/write (but not execute) permissions for the
user who owns the file
● r-- indicates read-only permissions for the group that owns the
file
● r-- indicates read-only permissions for all non-owners, a.k.a.
“world”
The first character indicates the type of file. In this case it is a
regular file; directories begin with d.
Who are the user and group owners of this file? The third and fourth
fields of ls -l tell us that. By default, it should be your own user and
primary group.
Task 2:
Now run:
● sudo chown root foo
● ls -l foo
● cat foo
You’ve just changed the user ownership to root, while keeping the
group ownership. As the file has group- and world-read permissions,
you can still see its contents.
Task 3:
Now run:
● sudo chmod o-r foo
● ls -l foo
● cat foo
That chmod command removes read permissions from foo. However,
as you still have group ownership, you can still see the file’s
contents.
Task 4:
Now run:
● sudo chgrp root foo
● sudo chmod 600 foo
● ls -l foo
● cat foo
This chmod command sets the permissions explicitly, to read-write for
the owning user only. As that is root, we can no longer read the file.
Task 5:
The default permissions for a newly created file can be adjusted with
umask. This serves to “mask out,” at a bit level, permissions that a
new file should not have. Run the following
● u=$(umask)
● umask 0777
● touch bar
● ls -l bar
● umask $u
The bar file should have no permissions set—you’ve masked them all
out with umask.
Task 6:
Finally, clean up with sudo rm foo bar
Notes:
The first octal bit of chmod deals with setuid and setgid (and the
sticky bit, on directories). When set, these bits will run an executable
file as the user/group owner, rather than the user running the
executable. This opens up security risks, particularly when a
program is owned by root. For this reason, most systems will ignore
the setuid/setgid bits when set on shell scripts.
Lab 51. Directory Permissions
Lab Objective:
Learn how to manipulate permissions and ownership settings of
directories.
Lab Purpose:
In this lab, you will learn to use chmod, chown, and chgrp, as well as
umask, and their implications for directories.
Lab Tool:
Ubuntu 18.04 (or another distro of your choice)
Lab Topology:
A single Linux machine, or virtual machine
Lab Walkthrough:
Task 1:
Open the Terminal and run:
● mkdir foo
● echo “Hello World” > foo/bar
● ls -la foo
Look at the first field; you should see drwxr-xr-x
This indicates the user, group, and other permissions. The first ‘d’
just indicates a directory. The last nine characters, in groups of
three, denote these permissions. In this instance:
● rwx indicates read/write/execute permissions for the user who
owns the file
● r-x indicates read/execute permissions for the group that owns
the file
● r-x indicates read/execute permissions for all non-owners, a.k.a.
“world”
Who are the user and group owners of this file? The third and fourth
fields of ls -l tell us that. By default, it should be your own user and
primary group.
Task 2:
Now run:
● sudo chown root foo
● ls -la foo
● cat foo/bar
You’ve just changed the user ownership to root, while keeping the
group ownership. As the directory has group- and world-read
permissions, you can still see its contents.
Task 3:
Now run:
● sudo chmod o-r foo
● ls -la foo
● cat foo/bar
That chmod command removes read permissions from foo. However,
as you still have group ownership, you can still see the file’s
contents.
Task 4:
Now run:
● sudo chgrp root foo
● ls -la foo
● ls -ld foo
● cat foo/bar
You’ve now set yourself up with execute-only permissions on the foo
directory, which is an interesting scenario. You no longer have
permissions to view the contents of the directory, nor to add new
files to it… but if you already know that a given file exists, your
permissions for that file still allow you to act on it. In this example,
you can view the contents of foo/bar, and even still modify them!
This also applies to any subdirectories under foo.
Task 5:
Now run:
● sudo chmod 2777 foo
● touch foo/baz
● ls -l foo/baz
What you did was set the setgid bit for this directory, which causes
files created under it to have the same group ownership as the
directory itself. In practice, this is a way to ensure a group of users
sharing files doesn’t have to worry as much about permissions.
Task 6:
The default permissions for a newly created file can be adjusted with
umask. This serves to “mask out,” at a bit level, permissions that a
new file should not have. Run the following
● u=$(umask)
● umask 0777
● mkdir bar
● ls -ld bar
● umask $u
The bar directory should have no permissions set—you’ve masked
them all out with umask.
Task 6:
Finally, clean up with sudo rm -r foo bar
Notes:
Another special bit specific to directories is called the sticky bit,
which is covered in Lab 25. This bit, set on a world-writable
directory, ensures that users can only remove or modify files that
they themselves own. This is most useful on /tmp.
Lab 52. User Auditing
Lab Objective:
Learn how to manage and audit users and user restrictions.
Lab Purpose:
In this lab, you will review a variety of tools used to manage users
and maintain security through limitations on their privileges.
Lab Tool:
Ubuntu 18.04 (or another distro of your choice)
Lab Topology:
A single Linux machine, or virtual machine
Lab Walkthrough:
Task 1:
Throughout most of these labs, you’ve used sudo to grant yourself
root privileges for certain tasks. Now, it’s finally time to learn how to
configure it:
● sudo useradd luser
● sudo visudo
● Under the “User privilege specification”, add the following line:
luser
ALL=NOPASSWD:/usr/sbin/useradd
● sudo su luser
● sudo useradd luser2
● exit
In this sequence, you edited the /etc/sudoers configuration file
safely with visudo (which you should always do—a syntax error in the
sudoers file can lock you out of your own system!) The addition
means that the ‘luser’ user can run useradd as root, without being
prompted for a password. “ALL” here means that it can be run on
“ALL” systems, which in this case is only one, since you aren’t
connected to a NIS domain.
After switching to luser, you should have been able to add another
user seamlessly, without being prompted. If you tried any other sudo
command, you would be prompted for a password and the
command would fail altogether.
Task 2:
Now run (the first command should all be on one line):
● sudo sh -c ‘echo “luser hard nproc 2” >> /etc/security/limits.conf’
● sudo su luser
● ulimit -a
● sleep 10000 &
● sleep 10000 &
● exit
Attempting to run the second sleep, you should have been greeted
with a mysterious error about “Cannot fork”. What’s going on here?
Your first command applied a limit of 2 user processes to the ‘luser’
user. The shell counts as one process, which means luser can’t do a
whole lot after that! This is why the first sleep was successful while
the second one failed.
Remove the process limit from luser in /etc/security/limits.conf
before moving on.
Task 3:
Now, a few commands to audit user activity and logins:
● who -a
● w
● lastlog
Task 4:
Finally, clean up:
● Run sudo visudo and delete the ‘luser’ line that you added
● sudo userdel luser
● sudo userdel luser2
Notes:
If you are unable to delete user “luser” at the end of the lab,
because the user is still used by a process, you can find the PID
being called to kill. luser needs to log out before deletion.
Lab 53. SSH
Lab Objective:
Learn how to operate OpenSSH to create a secure network tunnel.
Lab Purpose:
In this lab, you will learn about OpenSSH, a common tool for
creating secure connections and tunnels to/from Linux servers.
Lab Tool:
Ubuntu 18.04 (or another distro of your choice)
Lab Topology:
A single Linux machine, or virtual machine
Lab Walkthrough:
Task 1:
First, install openssh-server: sudo apt install openssh-server
Now run: ssh-keygen -t ed25519
You can save your user’s SSH key in the default location, but make
sure to choose a password—you will use this later.
Copy the public key into authorized_keys to allow yourself SSH
access: cp .ssh/id_ed25519.pub .ssh/authorized_keys
Finally, get your machine’s host keys:
ssh-keyscan localhost | ssh-keygen -lf -
Save the bottom three lines somewhere; those are your host key
fingerprints, in different formats, and you will use one of them later.
Task 2:
Now run:
● eval $(ssh-agent)
● ssh-add
● Type your password. This will cache your SSH private key to
ssh-agent so you don’t have to type the password again during
this session (while maintaining its security).
Finally, connect with SSH: ssh localhost
You should be prompted to confirm a previously unknown host key.
Compare this key with the three host keys you saved from Task 1;
one of them should be a match. (If not, something has gone wrong.)
Assuming so, confirm the connection and you should now be
connected locally over SSH, without having to type your password
again.
Task 3:
Run exit, then run ssh localhost again just to be sure you can connect
with no prompts. Now run:
● exit
● kill $SSH_AGENT_PID
● ssh localhost
Did you have to type your password this time to unlock your key?
Notes:
Make sure you can follow and understand all the steps that are
happening in this fairly complex process:
● Installing the OpenSSH server. This step generates host keys
automatically.
● Generating a keypair for your user, and granting yourself access
by creating an authorized_keys file containing the public key.
● Getting the server’s host key fingerprints for later verification.
● Initializing the ssh-agent caching tool and adding your private
key to it.
● Connecting over SSH (even if to localhost), verifying the host
key, and permanently saving the fingerprint.
Lab 54. GPG
Lab Objective:
Learn how to operate GPG for data encryption and verification.
Lab Purpose:
In this lab, you will learn about GnuPG, a tool used to encrypt,
decrypt, sign, and verify data of files, e-mails, and package updates,
among other things.
Lab Tool:
Ubuntu 18.04 (or another distro of your choice)
Lab Topology:
A single Linux machine, or virtual machine
Lab Walkthrough:
Task 1:
Open the Terminal and run: gpg --generate-key
You will be prompted for a name and e-mail address, then GPG will
do the rest. Afterwards, run gpg --generate-key again to create a
second key for a different fictitious person.
List the keys you created with gpg -k
Finally, take a peek at ~/.gnupg. In this directory, you should see a
trust database (trustdb.gpg) and public keyring (pubring.kbx), as
well as an openpgp-revocs.d directory for revocation certificates, and
private-keys-v1.d directory containing your private key files.
Task 2:
Now let’s try sending a secret message between your two imaginary
GPG users:
● echo “Hello World” > secret
● gpg -se -r [email2] secret
● file secret.gpg
● gpg -d < secret.gpg
In this scenario, a file has been sent from [email1] to [email2]. You
signed and then encrypted the file with the second user’s public key;
secret.gpg was the result, which, as file should tell you, is a PGP RSA
encrypted session key. Finally, you decrypt this file and are shown an
encryption header, and the message itself, followed by a signature
(which GPG informs you is good).
Notes:
In a real-world scenario, you would be importing keys either from a
third-party directly or from a public keyserver, and then assigning
them trust values. “Trust” in GPG-speak means “How much do you
trust this person to properly verify someone else’s key before signing
it?” Recommended research: the web of trust.
Lab 55. Pluggable Authentication
Modules
Lab Objective:
Learn how to configure PAM and its modules.
Lab Purpose:
In this lab, you will explore Linux Pluggable Authentication Modules,
their purpose, and configuration.
Lab Tool:
Ubuntu 18.04 (or another distro of your choice)
Lab Topology:
A single Linux machine, or virtual machine
Lab Walkthrough:
Task 1:
First, investigate a simple PAM configuration file, which should
already be present on your system: cat /etc/pam.d/common-password
Now make a backup of this file. You’ll use it later:
sudo cp /etc/pam.d/common-password{,.bak}
Task 2:
Install the PAM module for a library called Cracklib:
sudo apt install libpam-cracklib
Cracklib is a tool for enforcing strong password security. When you
installed its PAM module, the package manager should have
changed the relevant configuration files as well. Take a look at some
of those changes:
diff /etc/pam.d/common-password*
You should see one new line…
password
requisite
pam_cracklib.so retry=3 minlen=8 difok=3
… and one changed line:
password
[success=1 default=ignore]
pam_unix.so obscure
use_authtok try_first_pass sha512
The new line for pam_cracklib.so has been placed first in this file
(excluding comments), for good reason. You see the “requisite” flag?
That means password changes that don’t pass muster will
immediately fail, and none of the modules after this line will be
triggered. If a secure password is used, then PAM will continue
testing the other modules according to its rules. That’s exactly what
you want to happen in this case.
What about the new “use_authtok” and “try_first_pass” options in
the second line? Those ensure that pam_unix.so sets a user’s
password to the one that has already passed Cracklib, rather than
prompting the user again.
Task 3:
Now run passwd and try to change your password to a simple
dictionary word, like “password”. What happens?
Task 4:
Clean up that extra backup file: sudo rm /etc/pam.d/commonpassword.bak
You can also remove the Cracklib module, if you don’t want to keep
it (it’s not the worst thing to keep around): sudo apt remove libpam-
cracklib
Notes:
On a modern Ubuntu system, you may manage some PAM config
files using the pam-auth-update tool.
Lab 56. OpenVPN
Lab Objective:
Learn how to configure a popular VPN client called OpenVPN.
Lab Purpose:
In this lab, you will configure a Linux OpenVPN client connection.
However, before you can do that, you need something for the client
to connect to...
Lab Tool:
Ubuntu 18.04 (or another distro of your choice), and resources for a
second VM to be set up during this lab.
Lab Topology:
Two Linux machines accessible via the same network.
Lab Walkthrough:
Task 1:
Before you can set up an OpenVPN client, you will first need a server
for that client to connect to. Complex VPN server configuration is
beyond the scope of this lab, but fortunately there’s an easier way:
1. Download a pre-configured OpenVPN VM from TurnkeyLinux.
You want the OVA file, which will work with VirtualBox:
https://www.turnkeylinux.org/download?
file=turnkey-openvpn-15.1-stretch-amd64.ova
2. Follow these instructions to create the VM in VirtualBox. You
will be deploying a VM-optimized image:
https://www.turnkeylinux.org/docs/installationappliances-virtualbox
3. Launch the new VM and run through the setup process,
following the on-screen prompts. Most prompts are selfexplanatory, but be sure to select the “server” profile and type
the server’s IP address correctly. The subnets you choose don’t
really matter, as long as they don’t overlap with your local
network. You may skip the TurnkeyLinux API and the e-mail
notifications.
4. Now you have an OpenVPN server running! You can quit the
setup menu and log in via terminal, which you will use in the
next task.
Task 2:
At the terminal prompt (as root) on your OpenVPN VM, run:
openvpn-addclient lab56 101labs@example.com
You’ve just created client information on the server, which also
results in a configuration file containing all the information the client
itself needs. Now, you just need to get that file to the client.
On the client VM, run:
● sudo apt install openvpn
● sudo scp root@[serverIP]:/etc/openvpn/easy-rsa/keys/lab56.ovpn
/etc/openvpn/lab56.conf
Note that the previous command is all on one line. You will be
prompted for the password to the OpenVPN VM, and then the file
will be copied to its correct location.
IMPORTANT: If this step does not work, then you have configured
the virtual network incorrectly, or there is a problem on your local
network. By default, neither your lab VM nor the TurnkeyLinux VM
should have any firewalls interfering with connectivity.
Task 3:
Now open and view the /etc/openvpn/lab56.conf file in your favorite
editor. Make sure the first line contains the correct server IP, and
change it if it does not.
The first few lines of this file should look something like this:
remote 192.168.10.1 1194
proto udp
remote-cert-tls server
client
dev tun
resolv-retry infinite
keepalive 10 120
nobind
comp-lzo
verb 3
After this are maybe a few other options plus your client’s private
key, public certificate, and the server certificate(s). These are
required for the client and server to authenticate each other, but not
particularly interesting from a configuration standpoint.
The key option here is that very first line, where you specify the
remote server and port. In various situations, you might also need to
change the proto or dev options (and of course the client and nobind
options, if you are running a server). But, for the most part, this
client configuration is pretty standard.
Task 4:
Finally, to start OpenVPN, run:
sudo openvpn /etc/openvpn/lab56.conf
You will see a lot of output, but if all went well, the final line should
include “Initialization Sequence Completed.”
Open up another tab or terminal window to test your connection.
First, run:
ip addr show
In this list, you should see a new tunnel device. The name will vary,
but typically it starts with “tun”. On Ubuntu, it should be called
“tun0”. This tun0 device should have an IP address assigned to it by
the OpenVPN server, via DHCP. Take this IP and swap out the last
number for a 1—typically, this is the OpenVPN server’s private
network IP. (But not always. To confirm this, run ip addr show on the
server itself.) In any case, this is not the same IP that is in your
client configuration. The server and client are using their own new
addresses as part of this Virtual Private Network.
Once you’ve determined the server’s private IP, try connecting to it:
● ping [serverIP]
● ssh root@[serverIP]
If you can connect to the OpenVPN server, via its VPN address, in
these ways, then you know your VPN is working.
Task 5:
To close out, hit Ctrl+C on your client’s OpenVPN process to kill it.
You can then of course remove the /etc/openvpn/lab56.conf file,
uninstall OpenVPN, and shut down the server as well.
Notes:
Another common VPN protocol is IPsec. IPsec is arguably more
difficult to learn and set up, but worth the effort. It is left as an
exercise to the reader to find (or create!) a “turnkey” IPsec server to
test.
Lab 57. Best Practices (SSH)
Lab Objective:
Learn about best practices for an SSH server and how to adhere to
them.
Lab Purpose:
In this lab, you will use a tool called Lynis to scan for and resolve
potential security weaknesses in your SSH configuration.
Lab Tool:
Ubuntu 18.04 (or another distro of your choice)
Lab Topology:
A single Linux machine, or virtual machine
Lab Walkthrough:
Task 1:
First, install the Lynis security scanning tool: sudo apt install lynis
Now, use it to scan for potential SSH security problems (all on one
line):
sudo lynis audit system --tests-from-category security --tests-from-group
ssh
There’s a lot of output here, but what’s under the “Warnings” and
“Suggestions” headings is what you’re interested in. There are
several suggestions, and the SSH scan is particularly nice because it
describes exactly how to modify your configuration to solve the
problem! This lab will focus on these changes:
● AllowTcpForwarding (YES --> NO)
● ClientAliveCountMax (3 --> 2)
● Compression (YES --> (DELAYED|NO))
● LogLevel (INFO --> VERBOSE)
● MaxAuthTries (6 --> 2)
● MaxSessions (10 --> 2)
● PermitRootLogin (WITHOUT-PASSWORD --> NO)
● Port (22 --> )
● TCPKeepAlive (YES --> NO)
● X11Forwarding (YES --> NO)
● AllowAgentForwarding (YES --> NO)
Task 2:
To make the changes, open the /etc/ssh/sshd_config file, as root, in
your favorite editor. Change each of the following lines, as described:
● #AllowTcpForwarding yes
AllowTcpForwarding no
● #AllowAgentForwarding yes
AllowAgentForwarding no
● #ClientAliveCountMax 3
ClientAliveCountMax 2
● #Compression delayed
Compression no
● #LogLevel INFO
LogLevel VERBOSE
● #MaxAuthTries 6
MaxAuthTries 2
● #MaxSessions 10
MaxSessions 2
● #PermitRootLogin prohibit-password
PermitRootLogin no
● #Port 22
Port 2222
● #TCPKeepAlive yes
TCPKeepAlive no
● X11Forwarding yes
X11Forwarding no
Save the file, quit the editor, and codify your changes with:
sudo systemctl reload sshd
Task 3:
Now run that scan again:
sudo lynis audit system --tests-from-category security --tests-from-group
ssh
Did you get a perfect score? Great! Now you’re done… right?
Well, maybe. But if you were to implement these changes on a realworld server, you should probably take note of what you just did
(ideally before you do it), right? For example, you’ve just changed
SSH’s listening port to 2222, and disabled root logins and X11 over
SSH. Better let your coworkers know!
Notes:
Your scan results may show more or fewer warnings/suggestions
than what’s listed here. Please feel free to implement any and all
suggestions on your own lab machine.
Lab 58. Best Practices (Authentication)
Lab Objective:
Learn about best practices for user authentication and how to
adhere to them.
Lab Purpose:
In this lab, you will use a tool called Lynis to scan for and resolve
potential security weaknesses in your user authentication
configuration.
Lab Tool:
Ubuntu 18.04 (or another distro of your choice)
Lab Topology:
A single Linux machine, or virtual machine
Lab Walkthrough:
Task 1:
First, install the Lynis security scanning tool: sudo apt install lynis
Now, use it to scan for potential user authentication security
problems (all on one line):
sudo lynis audit system --tests-from-category security --tests-from-group
authentication
There’s a lot of output here, but what’s under the “Warnings” and
“Suggestions” headings is what you’re interested in. There are
several suggestions, but this lab will focus on the following changes:
● Install a PAM module for password strength testing like
pam_cracklib or pam_passwdqc
● Configure minimum password age in /etc/login.defs
● Configure maximum password age in /etc/login.defs
● Default umask in /etc/login.defs could be more strict like 027
Task 2:
Start with the low-hanging fruit by installing pam_cracklib:
sudo apt install libpam-cracklib
One down, three to go!
Now, open /etc/login.defs in your favorite editor (as root) and
change the min/max password age. Change the PASS_MAX_DAYS line
to 90, and the PASS_MIN_DAYS line to 1. While you’re here, change
the UMASK line to 027 as well, to knock out the last suggestion.
Task 3:
Now run that scan again:
sudo lynis audit system --tests-from-category security --tests-from-group
authentication
Did you get a perfect score? Great! Now you’re done… right?
Well, maybe. But if you were to implement these changes on a realworld server, you should probably take note of what you just did
(ideally before you do it), right? For example, you’ve just forced all
the users of this machine to change their passwords every 90 days.
Better let your coworkers know!
Notes:
Your scan results may show more or fewer warnings/suggestions
than what’s listed here. Please feel free to implement any and all
suggestions on your own lab machine.
Lab 59. Best Practices (Auditing)
Lab Objective:
Learn about best practices for system auditing and how to adhere to
them.
Lab Purpose:
In this lab, you will use a tool called Lynis to scan for and resolve
issues in your auditing configuration.
Lab Tool:
Ubuntu 18.04 (or another distro of your choice)
Lab Topology:
A single Linux machine, or virtual machine
Lab Walkthrough:
Task 1:
First, install the Lynis security scanning tool: sudo apt install lynis
Now, use it to scan for potential system accounting problems (all on
one line):
sudo lynis audit system --tests-from-category security --tests-from-group
accounting
There’s a lot of output here, but what’s under the “Warnings” and
“Suggestions” headings is what you’re interested in. There are
several suggestions, but this lab will focus on the following changes:
● Enable process accounting
● Enable sysstat to collect accounting (no results)
● Enable auditd to collect audit information
Task 2:
Resolving these issues is as simple as installing a few packages to
enhance the system’s accounting/audit capabilities:
sudo apt install acct sysstat auditd
To enable sysstat, open the /etc/default/sysstat file in your favorite
editor and just change ENABLED=”false” to ENABLED=”true”.
Now run that scan again:
sudo lynis audit system --tests-from-category security --tests-from-group
accounting
You may discover, in both labs and in the real world, that sometimes
solving one problem only unearths a different problem… and that is
exactly the case here. Lynis should now complain about another
issue:
● Audit daemon is enabled with an empty ruleset. Disable the
daemon or define rules
Naturally, an auditing system is meant to be used and analyzed, not
just sit there sending data to /dev/null. To resolve these last two
issues, you’ll need to configure it.
A full configuration of auditd is outside the scope of this lab; there
are plenty of good rulesets online, and some packages come with
their own. For now, just edit the /etc/audit/rules.d/audit.rules file
and add a simple line to the end to audit the audit logs:
-w /var/log/audit -k auditlog
Now restart auditd to regenerate its own audit.rules file:
sudo systemctl restart auditd
Task 3:
Finally, run that Lynis scan one more time:
sudo lynis audit system --tests-from-category security --tests-from-group
accounting
Notes:
Your scan results may show more or fewer warnings/suggestions
than what’s listed here. Please feel free to implement any and all
suggestions on your own lab machine.
Lab 60. System Messaging and Logging
Lab Objective:
Learn how to view system messages and logs.
Lab Purpose:
In this lab, you will learn how to debug your system (or just get a
glimpse at what’s going on) by viewing log messages.
Lab Tool:
Ubuntu 18.04 (or another distro of your choice)
Lab Topology:
A single Linux machine, or virtual machine
Lab Walkthrough:
Task 1:
Open your Terminal and run dmesg
The man (manual) page for dmesg states that it is used to “examine
or control the kernel ring buffer.” To put it simply, you can use dmesg
to view boot logs and other logs your distro considers important.
Task 2:
Run ls -aR /var/log
This is the main storage directory for all system logs (although, see
the Notes). If you peruse some of the log files, you may find some
of the same logs that were printed by dmesg. In particular, look at
the /var/log/syslog file.
Configuration of rsyslog is outside the scope of this lab, but through
rsyslog you can record logs of all severities, write them to different
files, e-mail them, or even print emergency alert messages to the
console for all users to see.
Task 3:
You can use tail to monitor logs in real-time. Run: sudo tail -f
/var/log/auth.log
Then, in a separate Terminal window or tab, run sudo -i three times.
When prompted for your password, do each of the following once:
● Type Ctrl+C to cancel the command.
● Intentionally mistype your password.
● Type your password correctly.
Check the tab where tail is running to see what is logged as a result
of your actions. This is a simple, but accurate, method of keeping
tabs on sudo users on a system.
Notes:
In recent years, traditional logging tools have been supplanted in
some distros by systemd, which uses journalctl to manage logs. In
practice, you should familiarize yourself with both log management
techniques.
Lab 61. Rsyslog
Lab Objective:
Learn how to configure the rsyslog logging daemon.
Lab Purpose:
In this lab, you will learn about basic configuration of rsyslog and its
different logging options.
Lab Tool:
Ubuntu 18.04 (or another distro of your choice)
Lab Topology:
A single Linux machine, or virtual machine
Lab Walkthrough:
Task 1:
Open two Terminal windows/tabs.
In the first one, run: tail -f /var/log/syslog
In the second one, run: logger “Hello World”
Now go back to the first tab. Did your friendly message show up in
the system logs? Hit Ctrl+C to exit tail.
logger is a generic utility for sending logs to a number of daemons,
including rsyslog, and journald, which we will discuss in Lab 63.
Task 2:
Now look at the configuration:
grep -v -e ^# -e ^$ /etc/rsyslog.conf /etc/rsyslog.d/*
This may vary by distro—once you locate the correct file(s), you may
want to open them with a text editor.
Ultimately, you are looking for a file such as 50-default.conf or
similar, defining what facilities log to what files. On Ubuntu, this file
should contain a line like:
auth,authpriv.*
/var/log/auth.log
At the top of this file, add the following line:
*.*
/var/log/allthelogs
Then restart the daemon: systemctl restart rsyslog
Wait a few minutes (or create your own logs with logger), then check
the contents of /var/log/allthelogs. This should be an amalgamation
of all the logs which are going to many other log files.
Task 3:
Clean up by deleting the line you added to the rsyslog config, and run
systemctl restart rsyslog
Notes:
Aside from journald, which most distros have migrated to as a result
of Systemd, there are also other logging daemons like syslog and
syslog-ng. While some daemons have their own configuration
formats, all at least support the classic syslog configuration format
(and that should be what you saw in rsyslog’s own configs). Learn
that format, and you will have learned configuration for all of the
major logging daemons.
Lab 62. Logrotate
Lab Objective:
Learn how to configure the logrotate to rotate system logs.
Lab Purpose:
logrotate is a commonly used tool to rotate logs, i.e. archive them
every X days/weeks and delete them every Y weeks/months. In this
lab, you will learn how to configure it.
Lab Tool:
Ubuntu 18.04 (or another distro of your choice)
Lab Topology:
A single Linux machine, or virtual machine
Lab Walkthrough:
Task 1:
Open the Terminal and run cat /etc/logrotate.conf
This is the main logrotate configuration file, the one that contains
the default directives. You may see lines like:
weekly
rotate 4
create
In combination, these lines will save an archive of some log file
every week, keep each archive for four weeks, and create a new
empty log file after rotating an older one.
Additionally, you probably have a directory called /etc/logrotate.d,
where some package-specific configs are stored. Ubuntu has one for
apt, so look at /etc/logrotate.d/apt, or another file of your choosing.
You might see directives here like rotate 12 (keep for 12 weeks
instead of 4, or 12 months if it includes monthly), compress to
compress the archives, or notifempty to ignore the log if it is empty.
See man logrotate for more details.
Task 2:
Now, with sudo (or sudoedit), open a text editor and create a file
called /etc/logrotate.d/mylog with the following contents:
/var/log/mylog.log {
hourly
su root syslog
rotate 2
create
compress
missingok
}
Then: sudo touch /var/log/mylog.log
Normally you’d have to wait at least an hour to see any rotation
happen, but you can force the situation with the -f switch. Run:
● sudo logrotate -fv /etc/logrotate.d/mylog
● ls -al /var/log/mylog*
You should see a compressed archive of the original file, as
mylog.log.1.gz, and a new log called mylog.log. Run that first
command twice more. The second time you run it will create a
second archive file, but on the third run you should see a line at the
bottom saying “removing old log /var/log/mylog.log.3.gz”, as per the
configuration file.
Task 3:
Finally, clean up: sudo rm /etc/logrotate.d/mylog /var/log/mylog*
Notes:
Typically, logrotate is run via a daily cron job. Can you find where this
cron job is configured on your system? (Hint: See Lab 40!)
Lab 63. Journald
Lab Objective:
Learn how to manage and read data from journald, the Systemd
logger.
Lab Purpose:
In this lab, you will get to know journald, the Systemd logging system
that is slowly replacing classic syslog variants in most Linux distros.
Lab Tool:
Ubuntu 18.04 (or another distro of your choice)
Lab Topology:
A single Linux machine, or virtual machine
Lab Walkthrough:
Task 1:
Open two Terminal windows/tabs.
In the first one, run: journalctl -f
In the second one, run: systemd-cat echo “Hello World”
Now go back to the first tab. Did your friendly message show up in
the system logs? Hit Ctrl+C to exit.
systemd-cat is a convenient tool, like logger, that can send output
directly to the journald logs.
Task 2:
Now look at the configuration: cat /etc/systemd/journald.conf
On a default Ubuntu 18.04 system, you will probably see… a lot of
commented-out lines. This is just the default configuration, which
can still tell you a lot. You can learn the meaning of these options
from man journald.conf, which is conveniently laid out in the same
order as the config file.
Use the two tabs from Task 1, or open a second tab if necessary. In
the first tab, run tty, then save the value it prints out for later.
In the second tab, open /etc/systemd/journald.conf for editing as
root (via sudo or sudoedit). Append these two lines to the bottom of
the file:
ForwardToConsole=yes
TTYPath=[tty]
… where [tty] is the value printed by tty in the other tab. Save and
quit the editor, then run:
● sudo systemctl restart systemd-journald
● systemd-cat echo “Hello World”
Now look back at the first tab again. You should see logs being
printed directly to your console! This can be useful for monitoring
system logs, generally, without having to keep a process running.
Task 3:
Clean up:
● Edit /etc/systemd/journald.conf again and delete the two lines
you added
● Run sudo systemctl restart systemd-journald
Notes:
When stored persistently on the disk (which is typically what you
want to do, as opposed to only storing logs in memory), journald logs
are stored in /var/log/journal. If you try to read these files, however,
you will quickly notice that they are not the text logs you may be
used to! Somewhat inconveniently, journald stores its logs in a binary
format which is only readable by systemd-related tools.
Lab 64. Ports and Services
Lab Objective:
Learn how to gather information on ports and services on a Linux
system.
Lab Purpose:
In this lab, you will examine some common networking principles,
namely ports and services, using some Linux command-line tools.
Lab Tool:
Ubuntu 18.04 (or another distro of your choice)
Lab Topology:
A single Linux machine, or virtual machine
Lab Walkthrough:
Task 1:
Open the terminal and run: sudo ss -Saputn
This is a list of currently open connections and listening ports on
your machine. There’s a lot of output here, but you’re mostly
interested in the first column and the last three columns.
The first column lists what protocol each connection follows. Most
likely this will be either UDP or TCP, which you may recall are
faster/connectionless and more-reliable/connection-oriented,
respectively.
Columns 5 and 6 list your IP:port and the remote host’s IP:port. TCP
and UDP each have 65,535 ports available, some of which are
assigned (either officially, by IANA, or unofficially by common use) to
various services.
Look at the port numbers and try to identify which services are using
each “server” port. The server port is important, because the client
port (the port from which a client first makes a connection) is usually
dynamic. It may help to look at column 7 to see what process on
your machine is using the connection.
Task 2:
Programs commonly use the /etc/services file to map service names
to the port(s) they should listen or connect on. The file is humanreadable, however, so you should look yourself.
By looking through /etc/services (with cat /etc/services), can you
identify what services your machine was listening for, or connecting
to, in Task 1? Can you identify which ports are used by common
services, such as HTTP, SSH, LDAP, SNMP, and SMTP?
Task 3:
Another very common protocol is one that you won’t find any
listening ports for… because it doesn’t have ports! This is ICMP,
a.k.a. “ping” (though in reality, it is used for much more than
pinging).
Open two terminal windows/tabs. In the first one, run: sudo tcpdump
-n -i any icmp
In the second one, run: ping -c 5 localhost
Go back to the first tab, and you should see the requests and replies
from your pings—and maybe some other ICMP traffic too, if you’re
lucky.
Notes:
If you couldn’t see any traffic or get any ICMP replies in the last
task, a firewall on your machine may be to blame. Blocking ICMP
traffic indiscriminately like that is a poor practice, so it’s an exercise
to the student to figure out how to open that up a little. (Hint:
iptables)
Lab 65. iptables
Lab Objective:
Learn how to configure and view rules for iptables, the standard
Linux firewall.
Lab Purpose:
In this lab, you will explore how to view, add, remove, and modify
iptables firewall rules.
Lab Tool:
Ubuntu 18.04 (or another distro of your choice)
Lab Topology:
A single Linux machine, or virtual machine
Lab Walkthrough:
Task 1:
Open the Terminal and run: sudo iptables -nL
The output you receive should look something like this:
Chain INPUT (policy ACCEPT)
target
prot opt source
destination
Chain FORWARD (policy ACCEPT)
target
prot opt source
destination
Chain OUTPUT (policy ACCEPT)
target
prot opt source
destination
IMPORTANT: If you see any firewall rules or policies other than the
default ACCEPT as shown above (filter table only), you will need to
start with a “clean slate.” Run the following commands to reset the
filter table to a default state:
● sudo iptables -F
● sudo iptables -X
● sudo iptables -P INPUT ACCEPT
● sudo iptables -P FORWARD ACCEPT
● sudo iptables -P OUTPUT ACCEPT
Note that, if any rules were changed here, you can typically get back
your system’s firewall rules by restarting the iptables or firewalld
service. On a default Ubuntu 18.04 system, this should not be
necessary.
Task 2:
Now you will experiment with firewall rules on ICMP (also known,
somewhat incorrectly, as “ping”). First, make sure you can ping your
local system:
ping -c 1 127.0.0.1
You should quickly get a response indicating your ping was
successful. Now add a firewall rule to the filter table’s INPUT chain
to drop all ICMP, as follows:
sudo iptables -A INPUT -p icmp -j DROP
And try that ping command again: ping -c 1 127.0.0.1
This time, you will have to wait several seconds for any output, and
that output should indicate that no response was received. As you
might expect, your local firewall simply dropped the ICMP request it
received, never sending a reply. However, that isn’t the only way that
a firewall can block traffic...
● sudo iptables -R INPUT 1 -p icmp --icmp-type echo-request -j REJECT
● ping -c 1 127.0.0.1
This time, you should receive a response indicating “Destination Port
Unreachable.” As per the name, your machine has explicitly rejected
the ping. (Special exercise: Can you figure out why the “--icmp-type
echo-request” flag is required here?)
Finally, delete this rule with: sudo iptables -D INPUT 1
Task 3:
It is quite common to add rules to the INPUT table, but less common
to do so on the OUTPUT table. However, doing so is a good security
practice. Add a REJECT rule here as before: sudo iptables -A OUTPUT -p
icmp -j REJECT
And test:
● ping -c 1 127.0.0.1
● ping -c 1 101labs.net
Another exercise: Does adding “--icmp-type echo-request” here, as in
Task 2, change the responses? Why or why not?
Finally, delete this rule as well with: sudo iptables -D OUTPUT 1
Notes:
iptables is a powerful tool with many additional options and modules.
In practice, on a secure system, you would set default DROP policies
(e.g. iptables -P INPUT DROP) and whitelist traffic as appropriate,
adding additional chains if the complexity warranted it. The nat table
is also well worth exploring.
Lab 66. UFW
Lab Objective:
Learn how to manage ufw, a more user-friendly way to configure
iptables.
Lab Purpose:
In this lab, you will practice using UFW (Uncomplicated Firewall) as
an alternative way of managing Linux firewall rules.
Lab Tool:
Ubuntu 18.04 (or another distro of your choice)
Lab Topology:
A single Linux machine, or virtual machine
Lab Walkthrough:
Task 1:
First, make sure UFW is enabled (by default, it is not): sudo ufw
enable
You can confirm the status with: sudo ufw status verbose
Now take a peek at the actual firewall rules UFW has set up: sudo
iptables -nL
If you did Lab 65, you have a pretty good idea of the (sparse)
rulesets that your OS had set up by default. Enabling UFW alone
made a lot of changes! The rules themselves aren’t terribly complex,
but the way they are presented can make them difficult for a human
to analyze directly. You can see this output, slightly modified, with
sudo ufw show raw
Task 2:
The syntax for adding rules via UFW is rather simple:
● sudo ufw deny 12345
● sudo ufw status
● sudo iptables -nL | grep 12345
It’s not obvious from the last command, but UFW has added two
DROP rules (one for TCP, one for UDP) to the ufw-user-input chain.
You can also add rules for applications based on profiles, even
accounting for those applications changing their listening ports (or
you not remembering what those ports are):
● sudo ufw app info OpenSSH
● sudo ufw allow OpenSSH
● sudo ufw status
● sudo iptables -nL | grep OpenSSH
Task 3:
Finally, clean up the extra rules you added with: sudo ufw reset
If you don’t wish to keep UFW, disable it with: sudo ufw disable
This will clear UFW’s rules, but not its chains. To do that, run:
● sudo iptables -F
● sudo iptables -X
Note that UFW only ever operates on the filter table, so you don’t
need to worry about any other rules/chains polluting the other
tables.
Notes:
You can change some of UFW’s options, including default policies
and whether it manages the built-in chains (INPUT, OUTPUT,
FORWARD) in /etc/default/ufw. The application profiles, should you
need to change their ports, are stored in /etc/ufw/applications.d/
Lab 67. Archiving and Unarchiving
Lab Objective:
Learn how to create, extract, and examine various types of archive
files.
Lab Purpose:
In this lab, you will learn about gzip, bzip2, and xz compressed
archives—as well as two tools, tar and cpio, to manage most Linux
archive types.
Lab Tool:
Ubuntu 18.04 (or another distro of your choice)
Lab Topology:
A single Linux machine, or virtual machine
Lab Walkthrough:
Task 1:
Open the Terminal application and run the following:
mkdir lab45
cd lab45
touch f1 f2 f3 f4 f5 f6 f7 f8 f9
Task 2:
Though ZIP is a common format and well-supported on Linux, it is
not the main compression format Linux uses. That would be the
classic gzip:
gzip f*
ls
Wait a minute… why are there now nine gzipped files instead of just
one? And what happened to the originals?
This is why gzip is considered a compression format rather than an
archive one. To create a single, easy-to-use archive file, we need a
different tool…
Task 3:
Run: tar -cf files.tar.gz f*
Now, with the help of the tar archiver, you have your gzipped
archive in files.tar.gz… well, sort of.
Normally, with a gzipped tarball, you would be able to extract it with
tar -xf files.tar.gz and get all of the original files back. Instead, you
could try that yourself now, and you would get the nine .gz files.
There’s a better way. Let’s blow this up and start over:
rm f*
touch f1 f2 f3 f4 f5 f6 f7 f8 f9
tar -czf archive.tar.gz f*
tar --list -f archive.tar.gz
Ta-da! Now you see a list of nine files within your single compressed
tarball.
Task 4:
gzip isn’t the only format you can use with tar:
tar -cjf archive.tar.bz2 f*
tar -cJf archive.tar.xz f*
The bzip2 and XZ formats, respectively, are newer and use different
algorithms from gzip, but the end result is the same. tar can extract
all of its formats in the same way, simply by using tar -xf filename.
Task 5:
cpio is another archiving tool used, most notably, in the RPM package
manager and initramfs. Run:
● find . | cpio -o > lab45.cpio
● cpio -t < lab45.cpio
● rm f1
● cpio -i -d f1 < lab45.cpio
● rm f*
● cpio -i -vd < lab45.cpio
In short, what you are doing here is creating an archive, listing that
archive (with -t), extracting the f1 file, and then extracting all of the
files.
Task 6:
Another useful command for backups is dd. Typically this is used for
block-level copying of an entire disk or partition, but it can also be
used with ordinary files:
dd if=f1 of=f1.bak
Of course, if that’s all you were doing, you could just use cp. A more
typical usage would be something like (do not actually run this):
dd if=/dev/sda1 of=/dev/sdb1
Assuming you had already connected a backup drive, this would
copy the entire /dev/sda1 partition onto it.
Task 7:
Finally, clean up:
cd ~
rm -r lab45
Notes:
To use compression-only without tar for archiving, each format has
its own compression and decompression commands. Use gzip/gunzip,
bzip2/bunzip2, and xz/unxz, for gzip, bzip2, and LZMA formats,
respectively.
Lab 68. Remote Backups
Lab Objective:
Learn how to copy files and directories to a remote system for
secure backups.
Lab Purpose:
In this lab, you will practice using three tools (sftp, scp, and rsync) to
copy backups to a remote system.
Lab Tool:
Ubuntu 18.04 (or another distro of your choice)
Lab Topology:
A single Linux machine, or virtual machine
Lab Walkthrough:
Task 1:
First, set up the lab data:
● mkdir -p lab68/bar
● echo hello > lab68/foo
● echo goodbye > lab68/bar/baz
Task 2:
Now practice using SFTP to copy this new directory to a “remote”
system:
● sftp localhost
● At the interactive prompt: put -r lab68 lab68.bak
● quit
Verify that the backup is present: ls -l lab68.bak
Finally, remove it, so it can be created in the next task: rm -r
lab68.bak
Task 3:
With SFTP, you had to use an interactive prompt to push the files.
This can be annoying for automation, and is also limited in terms of
features. Fortunately, there’s a better way:
scp -pr lab68 localhost:~/lab68.bak
Using SCP, you can accomplish the same task in a single command.
This also adds the -p switch (also supported by SFTP) to preserve
permissions and access times, which is useful for backups.
Next, you’ll use what is arguably the most popular Linux backup
tool, for good reason! Remove the backup directory once again: rm -r
lab68.bak
Task 4:
Give rsync a go with: rsync -av lab68/ localhost:~/lab68.bak
Verify with: ls -l lab68.bak
Did you forget to put the / after lab68? If so, the results may not be
what you expect! If you do that, rsync copies the directory path itself,
not just the contents. This can be useful if you don’t need to change
the name, e.g.:
● rsync -av lab68 localhost:~/tmp
● ls -l /tmp/lab68
But perhaps the most unique feature of rsync is its synchronization
ability. Observe:
● echo “Hello World” > lab68/foo
● rsync -av lab68/ localhost:~/lab68.bak
What do you notice about the output, compared to your first run?
rsync begins by calculating a list of what files have changed. In this
case, the incremental file list shows only foo, and this is the only file
transferred! SFTP and SCP will happily overwrite your old backups if
you tell them to do so, whether anything has changed or not. rsync is
more efficient, and thus very useful for large backups. If you run this
same command a third time, nothing (except access metadata) will
be copied at all.
Finally, clean up: rm -rf lab68*
Notes:
rsync has a large number of options that are well worth getting to
know. In particular, you may want to understand what metadata can
be preserved (or not), how files vs. directories are managed, and the
difference between copying, synchronizing, and mirroring.
Linux Troubleshooting and Diagnostics
Lab 69. Network Monitoring
Lab Objective:
Learn how to monitor network traffic on a Linux system.
Lab Purpose:
In this lab, you will experiment with tcpdump, a tool for sniffing and
dumping network traffic metadata.
Lab Tool:
Ubuntu 18.04 (or another distro of your choice)
Lab Topology:
A single Linux machine, or virtual machine
Lab Walkthrough:
Task 1:
You may need to install tcpdump first: sudo apt install tcpdump
Now open a new Terminal tab/window and run: sudo tcpdump -n -i any
This process will stay running until you kill it with Ctrl+C or similar.
Let it run for a bit just to see what kind of traffic it captures and to
get a feel for the default output format. Depending on what’s
happening on your system, the output may scroll too quickly to read!
Kill that process with Ctrl+C and run something a bit more finetuned:
sudo tcpdump -n -i any -p icmp
This, of course, will only capture ICMP packets, a much more
reasonable request. Now it’s time to run some tests. Keep that
process running, and in another tab or window, run: ping -c 1
101labs.net
If all goes well (you’re not doing a lot of activity or running a router
on your lab machine), tcpdump should show a clean output of two
packets that looks (in part) something like this (the IP address may
well differ if I move servers):
... IP 10.0.2.15 > 184.168.221.43: ICMP echo request ...
... IP 184.168.221.43 > 10.0.2.15: ICMP echo reply ...
It’s easy to see what’s happening here, but we’ve omitted some
fields, and tcpdump has a lot of options to print a lot more fields. For
example, if you change the ping’s size by adding -s 65507, you may
see something like:
... IP 10.0.2.15 > 184.168.221.43: ICMP echo request ... length 1480
... IP 10.0.2.15 > 184.168.221.43: ip-proto-1
... IP 10.0.2.15 > 184.168.221.43: ip-proto-1
... IP 10.0.2.15 > 184.168.221.43: ip-proto-1
... IP 10.0.2.15 > 184.168.221.43: ip-proto-1
... IP 10.0.2.15 > 184.168.221.43: ip-proto-1
... IP 10.0.2.15 > 184.168.221.43: ip-proto-1
This indicates that the packet has been fragmented. (It also happens
that in this case the packet gets dropped or blocked somewhere, but
that’s not necessarily always the case.)
Other useful options include the -w switch to save packet captures to
a file, and the -c switch to capture X number of packets instead of
running forever.
Notes:
tcpdump is the classic packet monitor for Linux, but there are others,
including Wireshark and tshark. Experiment to find your favorite.
Lab 70. Network Troubleshooting
Lab Objective:
Learn how to troubleshoot networking on a Linux host.
Lab Purpose:
In this lab, you will learn how to troubleshoot a Linux host as a
network client, using various tools.
Lab Tool:
Ubuntu 18.04 (or another distro of your choice)
Lab Topology:
A single Linux machine, or virtual machine
Lab Walkthrough:
Task 1:
You’ve worked with ip in previous labs to get network information,
but it’s worth reiterating. It is a powerful tool with a lot of uses. Run
the following commands now to get a feel for what kinds of
information you can gather from it:
● ip address
● ip maddress
● ip route
● ip netconf
Task 2:
Install a couple of new tools: sudo apt install iftop iperf
iftop is a tool to monitor bandwidth usage, while iperf is a tool to test
how much bandwidth you have (and, in the process, fills up enough
for iftop to measure). Start sudo iftop in its own terminal tab/window
and leave that running for now.
iperf requires a separate client and server to get any meaningful
results. Fortunately, a number of public servers exist; visit
https://iperf.cc to choose one near you, then run: iperf -c [server] -p
[port]
While you’re waiting, switch to the other tab to see what kind of
bandwidth patterns are shown by iftop. When it’s done, iperf will
produce a report of your machine’s bandwidth capabilities. Kill both
processes before moving on.
Task 3:
mtr is a handy diagnostic tool that combines many of the uses of ping
and traceroute. Its output is pretty self-explanatory: mtr 101labs.net
As this is an interactive program, type ‘q’ or Ctrl+C to quit.
Task 4:
Finally, install the venerable whois: sudo apt install whois
whois provides information about domain ownership and contact
information. For example: whois 101labs.net
Often, but not always, the domain owner’s contact information is
hidden behind a registrar’s privacy feature. What may be more
useful, however, is the ability to discover an abuse contact in case of
spam, phishing, or other nefarious activity originating from a
domain.
This works on IP addresses as well: whois 184.168.221.43
Occasionally you may have need to discover the owners and abuse
contacts behind an IP or block of IP’s; this command will do that.
Notes:
Other networking tools were covered extensively in Labs 4-8.
Lab 71. Monitoring Disk Performance
Lab Objective:
Learn how to monitor the I/O performance of your storage devices.
Lab Purpose:
In this lab, you will use ioping and iostat to monitor disk I/O
performance on your machine.
Lab Tool:
Ubuntu 18.04 (or another distro of your choice)
Lab Topology:
A single Linux machine, or virtual machine
Lab Walkthrough:
Task 1:
First, install a new performance monitoring tool: sudo apt install ioping
Then run mkdir lab71 to prepare for the next step.
Compared with its cousin, ping, ioping measures the latency of disk
I/O rather than the latency of a network connection. Run a few
commands to compare the output. Each of these commands will run
for ten seconds:
● ioping -w 10 -A ./lab71
● ioping -w 10 -C ./lab71
● ioping -w 10 -L ./lab71
● ioping -w 10 -W ./lab71
● ioping -w 10 -R ./lab71
# No output until the end
If you read the man page or run ioping -h, you will discover the
meaning of each of those flags. The first test uses asynchronous
I/O; the second takes advantage of caching; the third uses
sequential operations (as opposed to random); the fourth uses write
I/O (which can destroy a device if you aren’t careful); the fifth runs
a seek test.
Carefully compare the results of each test. Given what you know
about disk operations under the hood, why do you think they are so
different?
Finally, you can now rmdir lab71
Task 2:
Now run: iostat -dh
Depending on your machine, the output may show a long list of
loopback devices (the lines beginning with “loop”). However, right
now you are only interested in your main disk devices, of which
there may be one or two, probably “sda,” “sdb,” or similar. The
output will show five columns, indicating historical statistics of the
indicated device: transfers per second, data written/read per second,
and total data written/read.
For more information, add the -x flag (and read the man page to
learn what all those abbreviations stand for!)
Notes:
Both ioping and iostat have modes for continually printing reports, so
that you can monitor their output while performing another task.
With ioping, simply omit the -w flag. With iostat, just add an interval
at the end, like: iostat -dh 5
Lab 72. Monitoring Disk Usage
Lab Objective:
Learn how to monitor disk usage and free space.
Lab Purpose:
In this lab, you will use common Linux tools to monitor storage
resources.
Lab Tool:
Ubuntu 18.04 (or another distro of your choice)
Lab Topology:
A single Linux machine, or virtual machine
Lab Walkthrough:
Task 1:
df is a tool commonly used to measure free space on a Linux disk or
partition. Open the Terminal application and run: df -h /dev/sd*
This output should give you a listing of used and free space on your
main partition (and any other disk partitions you may have).
df can also be used to calculate unused inodes: df -hi /dev/sd*
Typically—but not always—your inode usage, on a percentage basis,
will be lower than your disk space usage.
Task 2:
In contrast to df, du is used to compute space (and inodes) allocated
to one or more files or directories. A common use is like this: du -h ~
| sort -h
Can you figure out what’s going on here? This command is
recursively listing the contents of your home directory, sorted by
their space usage. To show inodes instead, add the --inodes flag: du h --inodes ~ | sort -h
Rather than a full recursive listing, you can also sum up the
files/inodes in a given directory or set, like this:
● du -hs ~
● du -hs --inodes ~
Notes:
Labs 9-11 go into more details about disks, partitions, and
filesystems.
Lab 73. CPU Configuration
Lab Objective:
Learn how to gather information about your CPU(s) and some
configuration parameters.
Lab Purpose:
In this lab, you will use a few tools to learn about the CPU hardware
of your lab machine and also how to configure some kernel
parameters.
Lab Tool:
Ubuntu 18.04 (or another distro of your choice)
Lab Topology:
A single Linux machine, or virtual machine
Lab Walkthrough:
Task 1:
Open the Terminal appliation and run the following two commands:
● lscpu
● cat /proc/cpuinfo
You should see information about your CPU(s)—the hardware, not a
virtualized CPU, if your hardware is at all modern. These two
commands print mostly the same information, but in different ways.
The former is more human-friendly, but the latter has some key
tidbits, such as “bugs” which will tell you if your hardware is affected
by, say, the recent Spectre or Meltdown vulnerabilities.
Task 2:
Now run: sysctl -a |& grep -i cpu
sysctl can be used to view or set a large number of kernel
parameters. This command simply narrows that list to view the ones
with “cpu” in the name, which… actually isn’t all that helpful here.
You can run sudo sysctl -a, if you dare, to view all 900+ parameters.
However, you’re probably most interested in the non-defaults: sudo
grep -rvh -e ^# -e ^$ /etc/sysctl{,.d/*}.conf
It is impossible to predict what options might be set here, but on a
default Ubuntu 18.04 system, you should have a few common
options like:
net.ipv4.tcp_syncookies=1
net.ipv4.conf.all.rp_filter=1
These are both network security enhancements. You can view
/etc/sysctl.conf and the files in /etc/sysctl.d to see comments on
these options and why they are set the way they are. To change a
setting yourself, you would add another .conf file to that directory
and run: sudo sysctl -p
Notes:
In addition to using sysctl, a more ephemeral way (does not survive
reboot) to change kernel parameters is to take advantage of the
/proc filesystem. The details here are left as an exercise for the
student.
Lab 74. CPU Monitoring
Lab Objective:
Learn how to monitor CPU usage and metrics.
Lab Purpose:
In this lab you will monitor CPU load and other metrics over time
using a tool called sar.
Lab Tool:
Ubuntu 18.04 (or another distro of your choice)
Lab Topology:
A single Linux machine, or virtual machine
Lab Walkthrough:
Task 1:
If you don’t already have sysstat, install it now: sudo apt install sysstat
NOTE: If sysstat was not previously installed, you should now give it
at least 20-30 minutes to gather some data. This tool is most useful
when it can collect data over a longer period of time.
Task 2:
Open a terminal and run sar
This is a basic output of some CPU metrics, listed by time period.
“%user” here indicates the amount of CPU time spent on userspace
tasks; “%system” indicates kernel space; “%iowait” indicates time
waiting on disk (or perhaps network) I/O. “%steal” should be zero,
except on busy virtual systems where the CPU may have to wait on
another virtual CPU.
Not enough information for you? Well, you’re in luck, because sar
can do a lot more: sar -qw -m CPU -u ALL -P ALL
The man pages explain a lot more, but this command will print
information about queues, load averages, context switches, power
management… basically everything you’d ever want to know about
your CPU without getting into other hardware—and yes, sar can
monitor that too!
Notes:
Many other tools, such as top or uptime, can show you a real-time
view of CPU usage.
Lab 75. Swap Space
Lab Objective:
Learn how to configure swap space.
Lab Purpose:
Swap space is disk space used by the operating system when RAM is
running low. In this lab, you will configure a swap file.
Lab Tool:
Ubuntu 18.04 (or another distro of your choice)
Lab Topology:
A single Linux machine, or virtual machine
Lab Walkthrough:
Task 1:
First, open the Terminal and run: free -h
Pay attention to the bottom line, labeled “Swap.” Do you currently
have a swap partition? Make note of the available swap space; you’ll
check it again later.
Task 2:
Now create and activate a 1GB swap file:
● dd if=/dev/zero of=./lab75.img bs=1M count=1000
● mkswap ./lab75.img
● sudo swapon ./lab75.img
You’ll get some permissions warnings, but of course in this lab
environment those can be safely ignored. Check free -h again, and
you will see that your available swap space has grown by 1GB!
Task 3:
Finally, undo your previous steps to remove the insecure swap file:
● sudo swapoff ./lab75.img
● rm lab75.img
Notes:
Ideally, a healthy system rarely or never uses its swap space. Some
Linux admins today prefer not to even set it up, but it is always nice
to have some amount of swap space as a failsafe.
Lab 76. Memory Monitoring
Lab Objective:
Learn how to monitor memory usage on a Linux system.
Lab Purpose:
In this lab, you will explore monitoring memory usage and the OOM
killer… and cause a bit of mayhem yourself.
Lab Tool:
Ubuntu 18.04 (or another distro of your choice)
Lab Topology:
A single Linux machine, or virtual machine
Lab Walkthrough:
Task 1:
Open the Terminal application with two tabs or windows.
In the first tab, run: free -hs 0.5
Keep that running for now. In the second tab:
a=”a”; while true; do a+=”$a”; done
Switch back to the first tab while that little one-liner causes all sorts
of problems (as you will soon see). Do you notice your system’s
memory usage, and perhaps swap usage, climbing? Now go back to
the second tab, observe what you typed, and see if you can
understand why.
After several seconds, this tab should crash, out of a failure to find
enough memory for its very hungry process.
Task 2:
Now Ctrl+C the free process, and instead run: zgrep -i oom
/var/log/kern*
Ideally, this command should print… nothing! (Though if it did, that’s
fine, too.) What you’re looking for here are messages from the
kernel’s OOM (out-of-memory) killer. You probably won’t find any
from the process you just ran, because that one was short-lived and
basically self-limiting—as soon as the shell could no longer allocate
memory, it terminated that process on its own.
The OOM killer runs when the kernel itself can’t find enough memory
to do its own tasks. If and when it does run, you will see logs in
/var/log/kern*, among other places.
Notes:
You can use vmstat to serve a similar purpose to free (if a bit uglier).
Finally, view the /proc/meminfo file for more than you ever wanted
to know about your system’s memory usage.
Lab 77. Resetting the Root Password
Lab Objective:
Learn how to reset a forgotten root password on Linux.
Lab Purpose:
In this lab, you will practice changing boot parameters for the
purpose of resetting the root password.
Lab Tool:
Ubuntu 18.04 (or another distro of your choice)
Lab Topology:
A single Linux machine, or virtual machine
Lab Walkthrough:
IMPORTANT: This is one lab where the exact steps may vary
greatly between distros, your particular bootloader configuration,
and even different versions of Ubuntu. If you run into problems,
Google may be enlightening.
Task 1:
Reboot until you reach the GRUB boot menu. If you cannot see the
GRUB boot menu, follow Lab 2 and change your configuration so
that you can.
Task 2:
Hit ‘e’ to edit the Ubuntu boot commands (should be the first menu
item). Scroll down to the line beginning with linux. On that line,
replace the ro option with rw init=/bin/bash, then hit Ctrl+X to boot.
Task 3:
You should boot into a root prompt with your root partition already
mounted. Now simply run passwd to change the password, and then
reboot -f to reboot.
Notes:
It is not possible to recover a lost disk encryption password (unless
that password happens to be very weak). It is possible to recover a
lost root password stored on an encrypted disk drive, but the steps
are outside the scope of this lab.
Lab 78. Process Monitoring
Lab Objective:
Learn how to monitor processes and their resource usage.
Lab Purpose:
In this lab, you will learn how to monitor a number of metrics for
both foreground and background processes.
Lab Tool:
Ubuntu 18.04 (or another distro of your choice)
Lab Topology:
A single Linux machine, or virtual machine
Lab Walkthrough:
Task 1:
If you weren’t careful to terminate all of your sleep processes from
Lab 48, you might have a stray or two running. Let’s find out:
ps -ef
Well, that’s a lot of output! You could maybe filter it through a | grep
sleep or use ps without arguments, but there’s a better way:
pgrep -a sleep
pgrep supports regex and has a number of matching options to make
sure you find the right process(es).
Task 2:
A sleep process isn’t going to use many system resources, but plenty
of other processes might. It’s important to know how to monitor
those.
Take a look at free -h. This gives you an output of system memory
usage. The most generally useful columns here are “total”, “used”,
and “available.” The “available” column offers an estimate of
memory which is free for starting new processes without swapping.
That isn’t the same as “free” memory, which is often low on Linux
systems. This is because the OS can take advantage of this memory
for performance reasons, while still holding it as “available” for user
processes.
free has a -s N switch to automatically print the output every N
seconds. That’s useful in its own right, but wouldn’t you like to have
that ability for every command? Then watch might be for you! free -h
-s 10 is equivalent to watch -n 10 free -h
Finally, take a look at the top command. Running top opens a rather
confusing output screen that’s continually changing, but one of its
most useful capabilities may be simply sorting processes by CPU or
memory usage. When in top, use the < and > keys to shift the
sorting column over to the metric you’re interested in. In the upper
panel, you can also see the system load, a count of running
processes, and some CPU and memory metrics. Finally, press ‘q’ to
quit.
It is strongly recommended to spend some time reading the top man
page, as this is one of the most featureful system monitoring tools
that is installed by default.
Notes:
uptime, despite the name, is another quick way to get system load.
However, top also shows this, as well as lots of other useful
information.
Lab 79. Sending Signals
Lab Objective:
Learn how to send signals to processes in Linux.
Lab Purpose:
In this lab, you will learn about signals, including but not limited to
kill, and how to send them to processes.
Lab Tool:
Ubuntu 18.04 (or another distro of your choice)
Lab Topology:
A single Linux machine, or virtual machine
Lab Walkthrough:
Task 1:
Sometimes, in Linux, things are not quite as they seem. This
sequence of commands will demonstrate that:
● sleep 10000 &
● kill -19 $(pgrep sleep)
● jobs
● kill -18 $(pgrep sleep)
● jobs
What is happening here? Contrary to its name, the kill command
doesn’t necessarily kill processes. Instead, it sends them a signal,
which may or may not be SIGKILL, the signal that immediately
terminates a process. In fact, by default, kill doesn’t even send
SIGKILL—it sends SIGTERM (terminate gracefully), which is basically
a computer’s way of saying “please wrap up everything that you’re
doing… or else I’ll have to send SIGKILL.”
In this sequence, you first sent signal 19, which is SIGSTOP (stop),
followed by signal 18, which is SIGCONT (continue). Given the
output of jobs, this should now make more sense.
You can see a list of all signals with kill -L
Task 2:
Now create a few sleep processes if you haven’t already, and use
either killall or pkill to terminate them all with a single command.
Both commands have the same general function, with slightly
different arguments, so it’s worth experimenting with and reading
the man pages for both.
Notes:
pkill and pgrep have exactly the same searching/matching semantics.
This means you can use pgrep as a “dry run” to find the processes
you want to signal before actually doing so.
Lab 80. Modify Process Execution
Priorities
Lab Objective:
Learn how to manage the priority of started and running processes.
Lab Purpose:
In this lab, you will learn how to get a running task’s priority, change
its priority, and set the priority of a task to be run.
Lab Tool:
Ubuntu 18.04 (or another distro of your choice)
Lab Topology:
A single Linux machine, or virtual machine
Lab Walkthrough:
Task 1:
Open the Terminal and run the following commands:
● nice -n 19 sleep 10000 &
● ps -l
● sudo renice -n -20 $(pgrep sleep)
● ps -l
● pkill sleep
What you’ve done here is started a sleep process with a “niceness”
value of 19. This is the most “nice” a process can be—in other
words, the least demanding in terms of priority. Then you changed
its priority, with renice, to the “meanest” possible value of -20, or the
most demanding in terms of priority. The default priority for all user
processes is 0, and you must be root to run a process with higher
priority. ps -l will list your running processes with their priorities.
Notes:
You can also use top to list and sort processes by their priority
values.
Lab 81. Storage Quotas
Lab Objective:
Learn how to apply and enforce storage quotas.
Lab Purpose:
In this lab, you will experiment with applying storage quotas to
users, and learn what happens when they are exceeded.
Lab Tool:
Ubuntu 18.04 (or another distro of your choice)
Lab Topology:
A single Linux machine, or virtual machine
Lab Walkthrough:
Task 1:
Install the quota package: sudo apt install quota
Now prepare the filesystem by remounting it with a couple of new
options:
sudo mount -vo remount,usrjquota=aquota.user,jqfmt=vfsv1 /
Finally, enable quotas:
● sudo quotacheck -ucm /
● sudo quotaon -v /
Task 2:
Now begin enabling a quota limit for your own user with: sudo
edquota $USER
You should find yourself in an editor with some output looking like
this:
Disk quotas for user ubuntu (uid 1000):
Filesystem blocks soft
hard
/dev/sda1 641072
0
0
inodes
19251
soft hard
0 0
The block size here is 1Kb, so 641072 blocks means this user
currently has roughly 641Mb worth of files. In the editor, change the
first soft and hard numbers to be slightly more than the storage
currently in use. In this example, we will use 645000 and 650000:
Disk quotas for user ubuntu (uid 1000):
Filesystem blocks soft
hard
inodes
/dev/sda1 641072 645000 650000
soft hard
19251
0 0
Save and close the editor, then verify your own user’s new quotas
with: quota
Task 3:
Now run this (normally dangerous) command: dd if=/dev/zero of=lab81
Without quotas, this command would happily keep creating a useless
file until your entire partition was full. With quotas enabled, dd will
quit and print a “Disk quota exceeded” error in short order.
You can verify again with quota, and test to confirm that all file
creation (and most modifications) by your user are now failing. As
you might guess, disk quotas are critical in multi-user systems to
prevent abuse.
Task 4:
Finally, undo the quotas and clean up:
● Run sudo edquota $USER again and undo your changes.
● rm lab81
● sudo apt remove quota
Notes:
Quotas can be enabled for groups as well. Simply add the mount
option grpjquota=aquota.group. The options usrquota/grpquota will do
non-journaled quotas, but you should use the journals if your file
system supports them.
Depending upon your distro you may not be able to remount with:
sudo mount -vo remount,usrjquota=aquota.user,jqfmt=vfsv1 /
But the quota system works with just:
sudo mount -vo remount,usrjquota /dev/sdX /
Lab 82. Immutability
Lab Objective:
Learn about immutable files and directories, and their uses.
Lab Purpose:
In this lab you will use chattr to set and unset the immutability
property, and understand what it means.
Lab Tool:
Ubuntu 18.04 (or another distro of your choice)
Lab Topology:
A single Linux machine, or virtual machine
Lab Walkthrough:
Task 1:
Create an example file: echo hello > lab82.txt
Add an immutable flag: sudo chattr +i lab82.txt
Now modify it: echo goodbye > lab82.txt
Hmm… did that not work? That’s funny… can you delete it? rm
lab82.txt
No? What about as root? sudo rm lab82.txt
Obviously, if you noted what the word “immutable” actually means,
you understand what’s going on here. You could use lsattr [file] to
check whether a file has that flag—if so, the fifth field will be marked
with i.
Task 2:
Now do a similar procedure for a directory:
● mkdir lab82
● touch lab82/foo
● sudo chattr +i lab82
● touch lab82/bar
● rm lab82/foo
● rm -rf lab82
● lsattr -d lab82
Immutability on directories works exactly as you would expect it to,
with one interesting exception: It doesn’t prevent the directory from
acting as a mount point! This means you can mark the mount point
for an external drive as immutable, which will prevent files from
being written to it when that drive is not mounted.
Task 3:
Finally, clean up:
● sudo chattr -i lab82*
● rm -rf lab82*
Notes:
Some operating systems mark important binaries as immutable for
security purposes, to make it more difficult for attackers to overwrite
them with malicious versions.
Lab 83. Understanding Computer
Hardware
Lab Objective:
Learn what hardware goes into building a computer and how to
interface with some hardware from Linux.
Lab Purpose:
The following are primary hardware components in desktop and
server computers:
● Motherboard
● Processor(s)
● Memory
● Power suppl(y/ies)
● Hard/solid-state disks
● Optical drives
● Peripherals
Lab Tool:
Ubuntu 18.04 (or another distro of your choice)
Lab Topology:
A single Linux machine, or virtual machine
Lab Walkthrough:
Task 1:
Open the Terminal and run the following commands to review some
of the hardware (real or virtualized) which is powering your Linux
computer:
● lscpu
● lspci
● lsusb -t
● sudo lshw
● sudo hdparm -i /dev/sd*
Task 2:
Now investigate some related low-level resources, like partitions,
drivers (kernel modules), and resource usage:
● sudo fdisk -l
● lsmod
● df -h
● free -m
Notes:
If you want hardware information that you don’t know how to find, a
good way to start is by exploring the /proc filesystem. Most of the
tools listed above simply gather and format information from /proc;
that is where the kernel presents it.
Lab 84. RAID
Lab Objective:
Learn how to configure and manage software RAID configurations.
Lab Purpose:
A professional installation would create storage redundancy by using
a hardware RAID device. In this lab, you will create “poor man’s”
redundancy by doing RAID in software, using mdadm.
Lab Tool:
Ubuntu 18.04 (or another distro of your choice)
Lab Topology:
A single Linux machine, or virtual machine
Lab Walkthrough:
Task 1:
First, install the RAID tools: sudo apt install mdadm
Now set up the virtual disks to be put into a RAID 1 array:
● dd if=/dev/zero of=disk1.img bs=1M count=1000
● dd if=/dev/zero of=disk2.img bs=1M count=1000
● sudo losetup -fP disk1.img
● sudo losetup -fP disk2.img
● losetup -a | grep disk
Make a note of the two devices printed at the beginning of each line
produced by that last command. They should be files like
/dev/loop18 and /dev/loop19, or similar. These will be noted as
[dev1] and [dev2] in the commands below.
Task 2:
Create the array from the two loopback devices:
sudo mdadm -C /dev/md0 -l 1 -n 2 [dev1] [dev2]
The -l flag here designates the RAID level (in this case, level 1, a
mirrored array). The -n flag specifies the number of disks in the
array.
Verify that the array was created correctly with: cat /proc/mdstat
This file contains a list of arrays, their size, status, and the disks
included in them, among other information.
Task 3:
After creating a filesystem on the array, you can use it like any other
disk device:
● sudo mkfs.ext4 /dev/md0
● mkdir lab84
● sudo mount /dev/md0 lab84
● sudo touch lab84/foo
So what happens when one of the two disks fails? Let’s simulate
such a scenario now:
● sudo mdadm -I -f [dev2]
NOTE: This command needs only a name for [dev2], not a
path. If the device is /dev/loop19, you would just use loop19.
● cat /proc/mdstat
● sudo mdadm --detail /dev/md0
You see here another way to get information about an array. This
last command clearly lists one of the devices now as “removed” and
the array’s state as “clean, degraded”.
Task 4:
Now you will repair this array, but there’s no reason to make it
simple…
● sudo dd if=/dev/urandom of=lab84/bar
● sudo mdadm -a /dev/md0 [dev2] && sudo mdadm --detail /dev/md0
In the first command, you’re simply filling up the array with random
data. The last two commands are combined into one, because you
want to be able to see the array’s status immediately after one of its
disks is re-added.
Note now that your array is in “recovering” mode, that [dev2] is now
rebuilding the data that it didn’t have previously.
Task 5:
Finally, clean up:
● sudo umount lab84
● sudo mdadm --stop /dev/md0
● sudo losetup -d [dev1]
● sudo losetup -d [dev2]
● rm disk{1,2}.img
Notes:
There are several types of RAID configurations, not all of which
provide any redundancy at all—RAID 0, for example, is meant for
performance instead.
Lab 85. Patching
Lab Objective:
Learn how to apply software patches and update your system.
Lab Purpose:
In this lab, you will practice applying system updates and other
software patches.
Lab Tool:
Ubuntu 18.04 (or another distro of your choice)
Lab Topology:
A single Linux machine, or virtual machine
Lab Walkthrough:
Task 1:
Apply system updates (on Ubuntu) with: sudo apt full-upgrade
If it’s been a while since your last update, this may take some time,
but in most cases that is all you need to do. In fact, that was so
easy, why not automate it?
On a default system, the unattended-upgrades package should already
be installed. If not, install it, then look at
/etc/apt/apt.conf.d/50unattended-upgrades
It’s worth noting that a typical configuration doesn’t automatically
apply all updates, just security patches. This is generally what you
want.
To update a single package, simply run: sudo apt upgrade [package]
Labs 20-23 go into more detail on how to use various Linux package
managers.
Notes:
You can apply source patches manually using the patch command. In
practice, this is rarely done by non-developers, but can be useful if
you are maintaining your own fork of some package.
Lab 86. Package Repositories
Lab Objective:
Learn how to configure package repositories (repos) for your
system’s package manager.
Lab Purpose:
In this lab, you will examine repo configurations and add a thirdparty repo to expand the selection of packages available to you.
Lab Tool:
Ubuntu 18.04 (or another distro of your choice)
Lab Topology:
A single Linux machine, or virtual machine
Lab Walkthrough:
Task 1:
Run sudo apt edit-sources to open the /etc/apt/sources.list file.
Here is a list of repos included with Ubuntu by default. Many are
commented out, but now you will uncomment one and enable
installation and updates from it. Scroll down and uncomment this
line:
deb http://archive.canonical.com/ubuntu bionic partner
Save and quit the editor, then run sudo apt update
Task 2:
The Canonical partner repo contains a handful of tools that are not
provided by Ubuntu, yet may be convenient. For example: apt show
adobe-flashplugin
If you look at this output, particularly the APT-Sources line, you can
see that the Adobe Flash plugin comes from the repo you just
enabled.
Task 3:
Now you will add a repo that doesn’t exist, for the purposes of
seeing various ways that Apt can fail:
● sudo apt edit-sources
● At the bottom, add a new line:
deb http://example.com/badrepo bionic badrepo
● sudo apt update
This first error message complains that your fake repo doesn’t have
a Release file. This is not a mistake that any actual maintainer would
make, so for now, just work around it:
● sudo apt edit-sources
● In the bottom line, immediately after deb, add: [allow-
insecure=yes]
● sudo apt update
The Release file error has now been converted to a warning, and
now Apt is complaining that it can’t find necessary index files which
should be included in the repo. Naturally, this requires a repo that
actually functions.
Despite this problem, actions related to other repos will still work—
although you may see some warnings clogging your output.
Task 4:
Clean up:
● sudo apt edit-sources
● Delete the last line
● Comment out the Canonical partner line (unless you want to
keep it)
● Save and quit, then sudo apt update
Notes:
Adding third-party repos can be a security risk, so always make sure
to only use trustworthy ones. RPMFusion is an example of a popular
third-party repo for RedHat-based distros.
Lab 87. Memory Testing
Lab Objective:
Learn how to test your system RAM hardware for problems.
Lab Purpose:
In this lab, you will learn about two tools that can be used to test
system RAM.
Lab Tool:
Ubuntu 18.04 (or another distro of your choice)
Lab Topology:
A single Linux machine, or virtual machine
Lab Walkthrough:
Task 1:
Install memtester: sudo apt install memtester
This is a tool can which can test memory while your operating
system is running. First, use free -m to figure out how much memory
your system has. Unless you suspect actual problems, you should be
conservative here and test no more than 50% of your RAM. Pass this
to memtester as a number of MB, followed by a number of iterations.
For example, if you want to run a single test of 1024MB, run:
sudo memtester 1024 1
This will take some time, but in the end you will be presented with a
(hopefully clean) report.
Task 2:
Now reboot your system to the GRUB menu and select memtest86+.
This is a Linux package, installed with Ubuntu by default, but run
through GRUB. It works in a similar way to memtester, running a
variety of tests over a number of iterations. However, because it
cannot have the OS interfering with its operations, it is arguably
more accurate.
Notes:
Genuine memory problems are hard to diagnose except by trial and
error. This is because problems with other hardware, such as CPU,
PSU, or motherboard, can manifest as memory errors in some tests.
Automation and Scripting
Lab 88. Shell Scripting
Lab Objective:
Learn how to write a simple shell script containing multiple
commands.
Lab Purpose:
Scripting with Bash is a daily task by many professional Linux
administrators. When a task is repetitive, you don’t want to be
typing the same list of commands over and over; you want to create
a script, and perhaps also schedule that script to run automatically.
Lab Tool:
Ubuntu 18.04 (or another distro of your choice)
Lab Topology:
A single Linux machine, or virtual machine
Lab Walkthrough:
Task 1:
Open the Terminal application, and run your favorite text editor, such
as vi or nano. (If you have never used vi or vim, then nano is strongly
recommended.)
Create a file with the following contents:
#!/bin/bash
for (( n=0; n<$1; n++ ))
do
echo $n
done
echo “Output from $0 complete.”
Task 2:
Make the file executable (with chmod +x filename), then run it like:
./filename 10
You should see the numbers 0-9 printed out, one at a time. Knowing
what the script does now, can you understand it in its entirety? What
happens if you fail to pass an argument, or if you pass “gibberish,”
like letters instead of a number?
Task 3:
Run your script without an argument. Then run: echo $?
$? is a special variable that references the exit status. In a successful
program, the exit status would be 0. Please try it for yourself now.
Then edit the script by removing the last echo statement. This script
then fails without an argument, returning a different exit status.
Notes:
That first line, starting with #! (called a shebang), denotes what
program will be used to interpret your script. Usually, this is
/bin/bash, but it can also be another shell like /bin/zsh, or even
another programming language like /usr/bin/python.
In this case, you could remove the shebang line, because your
interpreter is the same (Bash) as the shell you are currently running.
But you should always include it because you never know when you
might want to share a script with someone using a different shell.
Lab 89. Environment Variables, Types,
and History
Lab Objective:
Learn about Bash environment variables, types, and how to use the
shell history.
Lab Purpose:
The Bash command shell is pre-installed on millions of Linux
computers around the world. Understanding how this shell works is
a critical skill for working with Linux.
Lab Tool:
Ubuntu 18.04 (or another distro of your choice)
Lab Topology:
A single Linux machine, or virtual machine
Lab Walkthrough:
Task 1:
Open the Terminal application, then enter: echo $PATH
The PATH environment variable lists all locations that Bash will
search when you enter a command with a relative path. A relative
path example is bash, compared to /bin/bash, which is an absolute
path.
There are other environment variables as well. You can view all of
them, and their values, using the env command.
Task 2:
You can add or modify an environment variable with export. For
example:
export PATH=${PATH}:./
In most cases this change will disappear when you exit Bash, but
the advantage of export is that child processes will now be able to
see the new/modified variable.
For example:
● foo=123
● export bar=456
● bash
● echo $foo $bar
This prints 456, because only bar is seen by the child shell.
Task 3:
Another useful Bash command is called type. Use type to figure out
information on other commands or functions:
type -a date
type -a if
type -a echo
type -a ls
type will tell you if a command/shell function is a binary file (like
/bin/date), a shell built-in (like help), an alias (which you can view
with alias), or a shell keyword (like if or while).
Task 4:
Enter history to see a history of commands you have typed into Bash.
To repeat a command, simply enter ! and then the appropriate
number. For example. !12 will execute command #12 in the history
list.
If you accidentally saved a password or other sensitive information
to the history, you may use, for example, history -d 47 to delete
command #47 from the list, or even history -c to clear the history
altogether.
If you want to save your current shell’s history to another file, use
history -w filename
The default filename Bash saves its history to is .bash_history.
However, by default it only saves at the end of a session. If your
session crashes, or you open multiple sessions, etc., then your shell
history could become incomplete or out of order.
Notes:
If you wish to permanently modify an environment variable or other
shell settings, look into the .bashrc and .bash_profile files.
Lab 90. Standard Syntax
Lab Objective:
Learn about standard shell syntax specific to scripting setup.
Lab Purpose:
In this lab, you will learn about standard shell scripting syntax, such
as tests and control flow.
Lab Tool:
Ubuntu 18.04 (or another distro of your choice)
Lab Topology:
A single Linux machine, or virtual machine
Lab Walkthrough:
Task 1:
Open your favorite editor via the terminal and create a file called
lab66.sh:
#!/bin/sh
i=0
while test $i -lt 5
do
echo $i
i=$(($i+1))
done
for file in $(ls /etc)
do
test -r /etc/$file && echo “$file is readable by $USER.”
test -s /etc/$file || echo “$file has size zero!”
if test -d /etc/$file
then
echo “$file is a directory.”
fi
done
This highly contrived and not very useful script contains a number of
important features. The first is test, which can test a wide variety of
conditions depending on its flags and return a 0 or 1 (true or false)
exit status. That exit status can, in turn, be used by control flow
syntax—if statements, or for or while loops. A simpler kind of if
statement is the && or || syntax, a boolean ‘and’ or ‘or’, respectively.
If you wish, you can test the script by executing it with:
● chmod +x lab66.sh
● ./lab66.sh
You should see the numbers 0-4 printed out, followed by a large
amount of text output, depending on what’s in your /etc directory.
Notes:
This is a somewhat-rare situation where using /bin/sh and /bin/bash
as the interpreter may yield different results. Bash has a ((++var))
syntax for variable incrementation, which is non-standard in the
normal Bourne shell. Similar for [[ ]] (a test syntax) and the C-style
for loop syntax: for ((i=0; i<5; i++))...
Lab 91. Quoting and Escaping
Lab Objective:
Learn basic Linux commands and shell syntax.
Lab Purpose:
The Bash command shell is pre-installed on millions of Linux
computers around the world. Understanding how this shell works is
a critical skill for working with Linux.
Lab Tool:
Ubuntu 18.04 (or another distro of your choice)
Lab Topology:
A single Linux machine, or virtual machine
Lab Walkthrough:
Task 1:
Open the Terminal application, then enter: echo Hello World
The echo command simply prints out all of the “words,” or
arguments, that you give to it. This might not seem very useful,
until...
Task 2:
Now enter the following four commands, in order:
quote=’cat /etc/issue’
backquote=`cat /etc/issue`
echo $quote
echo $backquote
Here, quote and backquote are called variables. In the first two lines,
we set them to the values ’cat /etc/issue’ and `cat /etc/issue`,
respectively. (We’ll get to the difference between quotes and
backquotes in a minute.) In the last two lines, we reference the
variables by putting $ before them, and print out their contents.
Task 3:
To understand single quotes, double quotes, and backquotes, enter
the following:
hello=”echo hello”
echo “$hello”
echo ‘$hello’
echo `$hello`
Double quotes allow for variables to have their values referenced.
Single quotes are always literal, while backquotes execute the
command (including variable references) within those quotes.
Task 4:
Sometimes you will need to distinguish certain characters on the
command line, using what is called escaping. Try the following
command sequence:
● echo hello > foo bar
● cat foo bar
Your output should be:
hello bar
cat: bar: No such file or directory
What’s going on here? Both echo and cat are interpreting the space
between foo and bar to indicate separate arguments rather than a
single filename, as intended. You could put ‘foo bar’ into quotes, or
you could escape the space by using a backslash, as follows:
● echo hello > foo\ bar
● cat foo\ bar
It is safe to assume that any character which may be interpreted
directly by the shell, when your intention is for it to be part of an
argument, should be escaped. Examples include but are not limited
to: whitespace, >, <, $, *, &, and quotes.
Notes:
In some cases, you will want to reference variables with the
${variable} syntax. This is equivalent to $variable, but the reasons for
choosing one over the other are beyond the scope of this lab.
Backquotes also have an alternative syntax:
$(echo hello)
This syntax is generally preferred over backquotes. We only mention
backquotes to distinguish them from single quotes and ensure the
differences are clear.
Lab 92. Regular Expressions
Lab Objective:
Learn how to use regular expressions for complex string pattern
matching.
Lab Purpose:
Regular expressions are a tool used commonly in Linux to match
complex patterns in strings and text files. Many tools support regular
expressions.
Lab Tool:
Ubuntu 18.04 (or another distro of your choice)
Lab Topology:
A single Linux machine, or virtual machine
Lab Walkthrough:
Task 1:
Open the Terminal application. See if you can predict what the
output of this command sequence will be before you run it (see
Answer 1 below):
echo “foo
bar
baz
quux
frob
plugh
xyzzy” | sort | tail -5 | grep [be]
Task 2:
Can you match which of the following strings (on the right) would
match each regular expression (on the left)? Each regex may have
multiple matches! See Answer 2 below for the solution.
^s?.*$
Hello World
^[0-9] .*$
1, 2, 3, Go!
^.*[a-z].*$
sayonara
^q?[a-z]*$
101labs
Answer 1:
frob
Answer 2:
The first expression matches all four strings.
The second expression matches “1, 2, 3, Go!” and “101labs”.
The third expression matches all four strings.
The fourth expression matches “sayonara”.
Notes:
Regexr is a great resource for practicing your regular expressions.
Lab 93. Basic Regex
Lab Objective:
Learn how to use basic regular expressions for complex string
pattern matching.
Lab Purpose:
Regular expressions are a tool used commonly in Linux to match
complex patterns in strings and text files. Many tools support regular
expressions. With basic regex, some metacharacters require
backslashes in front of them.
Lab Tool:
Ubuntu 18.04 (or another distro of your choice)
Lab Topology:
A single Linux machine, or virtual machine
Lab Walkthrough:
Task 1:
Open the Terminal application and create a text file first (copy and
paste won’t work for the below):
echo “abc123
456def
<html>
Hello World!
password
01234567890
A1B2C3D4E5
6F7G8H9I0J
Quoth the raven: ‘Nevermore.’” > lab93.txt
Task 2:
Now, try to predict what the output of each command will be before
running it (see Answers 1-7 below):
● grep [0-3] lab93.txt
● grep [e68] lab93.txt
● grep “^[0-9a-zA-Z]\+$” lab93.txt
● grep “[0-9][A-Z]\?[0-9]” lab93.txt
● grep “<\|:” lab93.txt
● grep -v “.*” lab93.txt
● fgrep -v “.*” lab93.txt
That last command is a bit of a curveball. fgrep (short for grep -F)
treats an expression as a literal string and does not use regex
matching. So it is excluding all matches containing a literal ‘.*’—
which, of course, is none of them.
Answer 1:
abc123
01234567890
A1B2C3D4E5
6F7G8H9I0J
Answer 2:
456def
Hello World!
01234567890
6F7G8H9I0J
Quoth the raven: ‘Nevermore.’
Answer 3:
abc123
456def
password
01234567890
A1B2C3D4E5
6F7G8H9I0J
Answer 4:
abc123
456def
01234567890
A1B2C3D4E5
6F7G8H9I0J
Answer 5:
<html>
Quoth the raven: ‘Nevermore.’
Answer 6:
(No output)
Answer 7:
abc123
456def
<html>
Hello World!
password
01234567890
A1B2C3D4E5
6F7G8H9I0J
Quoth the raven: ‘Nevermore.’
Notes:
Regexr is a great resource for practicing your regular expressions.
See man 7 regex for more information on regex as supported by your
distro.
Lab 94. Extended Regex
Lab Objective:
Learn how to use extended regular expressions for complex string
pattern matching.
Lab Purpose:
Regular expressions are a tool used commonly in Linux to match
complex patterns in strings and text files. Many tools support regular
expressions. With extended regex, metacharacters do not require
backslashes.
Lab Tool:
Ubuntu 18.04 (or another distro of your choice)
Lab Topology:
A single Linux machine, or virtual machine
Lab Walkthrough:
Task 1:
Open the Terminal application and create a text file first:
echo “abc123
456def
<html>
Hello World!
password
01234567890
A1B2C3D4E5
6F7G8H9I0J
Quoth the raven: ‘Nevermore.’” > lab94.txt
Task 2:
Now, try to predict what the output of each command will be before
running it (see Answers 1-7 below):
● egrep [0-3] lab94.txt
● egrep [e68] lab94.txt
● egrep “^[0-9a-zA-Z]+$” lab94.txt
● egrep “[0-9][A-Z]?[0-9]” lab94.txt
● egrep “<|:” lab94.txt
● egrep -v “.*” lab94.txt
● egrep “[ls]{2}” lab94.txt
egrep (short for grep -E) uses extended regex, instead of basic regex,
which is the default.
Task 3:
Finally, apply some of what you’ve learned about regex to these sed
substitution commands. Again, what will the output be (see
Answers 8-10 below)?
● sed -E ‘s/[A-Z]/_/g’ lab94.txt
● sed -E ‘s/^[a-z]+$/[omitted]/’ lab94.txt
● sed -E ‘s/([a-z])\1/**/g’ lab94.txt
Answer 1:
abc123
01234567890
A1B2C3D4E5
6F7G8H9I0J
Answer 2:
456def
Hello World!
01234567890
6F7G8H9I0J
Quoth the raven: ‘Nevermore.’
Answer 3:
abc123
456def
password
01234567890
A1B2C3D4E5
6F7G8H9I0J
Answer 4:
abc123
456def
01234567890
A1B2C3D4E5
6F7G8H9I0J
Answer 5:
<html>
Quoth the raven: ‘Nevermore.’
Answer 6:
(No output)
Answer 7:
Hello World!
password
Answer 8:
abc123
456def
<html>
_ello _orld!
password
01234567890
_1_2_3_4_5
6_7_8_9_0_
_uoth the raven: ‘_evermore.’
Answer 9:
abc123
456def
<html>
Hello World!
[omitted]
01234567890
A1B2C3D4E5
6F7G8H9I0J
Quoth the raven: ‘Nevermore.’
Answer 10:
abc123
456def
<html>
He**o World!
pa**word
01234567890
A1B2C3D4E5
6F7G8H9I0J
Quoth the raven: ‘Nevermore.’
Notes:
Regexr is a great resource for practicing your regular expressions.
See man 7 regex for more information on regex as supported by your
distro.
Lab 95. Scripting Practice
Lab Objective:
Use what you already know to write a simple shell script, from
scratch.
Lab Purpose:
Scripting with Bash is a daily task by many professional Linux
administrators. When a task is repetitive, you don’t want to be
typing the same list of commands over and over; you want to create
a script, and perhaps also schedule that script to run automatically.
Lab Tool:
Ubuntu 18.04 (or another distro of your choice)
Lab Topology:
A single Linux machine, or virtual machine
Lab Walkthrough:
Task 1:
Open the Terminal application, and run your favorite text editor, such
as vi or nano. (If you have never used vi or vim, then nano is strongly
recommended.)
You may wish to reference Lab 15 if you have not already done so.
Your goal is to write a script which accepts one argument—a number
—and prints out two numbers at a time such that:
● The first number counts down from the argument to 0
● The second number counts up from 0 to the argument
Example:
./foo.sh 100
100 0
99 1
98 2
...
If the user doesn’t pass an argument, or passes an argument that
doesn’t make sense, like a word, you should print a friendly message
like “Please give a number.”
Remember to make the file executable (with chmod +x filename)
before testing it. See Answer 1 below for one possible solution.
Answer 1:
#!/bin/bash
if ! [ “$1” -ge 0 ]
then
echo “Please give a number.”
exit 1
fi
for (( n=0; n<=$1; n++ ))
do
echo $(($1-$n)) $n
done
Notes:
In Lab 15, you read about the exit status. For error-checking
purposes: Can you figure out how to use the exit status before your
script has exited?
Lab 96. Scripting Practice 2
Lab Objective:
Use what you already know to write a simple shell script, from
scratch.
Lab Purpose:
Scripting with Bash is a daily task by many professional Linux
administrators. When a task is repetitive, you don’t want to be
typing the same list of commands over and over; you want to create
a script, and perhaps also schedule that script to run automatically.
Lab Tool:
Ubuntu 18.04 (or another distro of your choice)
Lab Topology:
A single Linux machine, or virtual machine
Lab Walkthrough:
Task 1:
Open the Terminal application and run your favorite text editor.
You may wish to reference Labs 66 and 67 if you have not already
done so. Your goal is to write a script which accepts three
arguments—a directory path, and two flags to be passed to test. This
script should check every file in the directory (non-recursively) and,
if it passes both tests, prints that file’s name.
Example:
./foo.sh ~/mydir -f -w
myfile
In this example, the script is looking for files with ~/mydir that are
regular files with write permissions granted. myfile passes those
tests.
All error conditions should print a friendly message and exit with
status 1. For example, if three arguments are not passed, or the
passed directory doesn’t exist, or one of the test arguments is not
valid. See Answer 1 below for one possible solution.
For an extra challenge, you might print all files, but sort them
according to how many tests they passed.
Answer 1:
#!/bin/bash
test $# -eq 3 || { echo “Exactly three arguments are required.”; exit 1; }
test -d $1 || { echo “Not a directory.”; exit 1; }
files=$(ls $1 2>/dev/null) || { echo “I can’t read that directory.”; exit 1; }
for f in $files; do
test $2 $1/$f 2>/dev/null
rc1=$?
test $3 $1/$f 2>/dev/null
rc2=$?
test $rc1 -gt 1 && { echo “First test argument is invalid.”; exit 1; }
test $rc2 -gt 1 && { echo “Second test argument is invalid.”; exit 1; }
test $rc1 -eq 0 && test $rc2 -eq 0 && echo $f
done
Notes:
Remember that using /bin/sh as an interpreter can have different
results from /bin/bash! It is good to understand what makes a
Bourne-compatible shell, and what non-Bourne-compatible additions
are available in Bash.
Lab 97. Creating a Git Repo
Lab Objective:
Learn how to create a repository in Git, a popular version control
tool.
Lab Purpose:
In this lab, you will create a Git repo to serve as a basis from which
to learn other Git operations in Labs 98 and 99.
Lab Tool:
Ubuntu 18.04 (or another distro of your choice)
Lab Topology:
A single Linux machine, or virtual machine
Lab Walkthrough:
Task 1:
Install Git, if you haven’t already: sudo apt install git
Create a new directory with some simple files to start with:
● mkdir myrepo
● cd myrepo
● echo ‘Hello World!’ > hello.txt
● echo ‘This is a very important file. Do not delete.’ > README
Now, to initialize the repo, just run: git init
Task 2:
If you’ve never used Git on this system before, then you probably
haven’t added your name and e-mail address yet. This isn’t a
website signup form, but a configuration file which tells other
collaborators who committed a given piece of code. Run git config -global -e, edit the file with your name and e-mail, then save and quit.
You can also use git config -e to edit the local (repo-specific)
configuration file, which is located at .git/config, but you don’t need
to worry about that right now.
What you may want to do now is edit the .git/description file which,
as you might guess, is a description of the repo.
Notes:
Most Git repos include a .gitignore file, which tells Git to ignore
certain types of files in the directory and not include them as part of
the repo. There are many .gitignore templates available, which vary
based on what programming language(s) or other data is included in
the repo.
Lab 98. Working with Git
Lab Objective:
Learn how to use basic day-to-day Git operations for version control.
Lab Purpose:
In this lab, you will practice working with commit and other
operations for managing code collaboration in Git.
Lab Tool:
Ubuntu 18.04 (or another distro of your choice)
Lab Topology:
A single Linux machine, or virtual machine
Lab Walkthrough:
Task 1:
First, you will need a Git repo. If you don’t have one, you may
reference Lab 97, or find an interesting repo on the internet and use
git clone to retrieve it. This lab will assume you are using the repo
from Lab 97.
Task 2:
Make sure your working directory is the repo’s directory, e.g.
~/myrepo. At this point, you have a repo, but should not have made
any commits yet. Run the following commands to fix that:
● git add hello.txt README
● git commit -am “Initial commit”
You can see your commit with git log. To make further changes,
follow the same workflow: Edit any files that need editing, and run
git commit again.
It’s important to note that, in a typical development setting, you
would usually do one more step after you were done making
commits: git push. This pushes your most recent commits to a
remote repo, which is often, but not always, a central server from
which the rest of your team can pick up the changes.
To pick up changes made by your teammates, you would use git pull.
Notes:
You can use git show to show exactly what changes were made by a
given commit. The syntax is git show [hash], where [hash] is the hash
shown in git log. Or, alternatively, just git show to show the most
recent commit.
Lab 99. Git Branches
Lab Objective:
Learn how to work with branches in Git.
Lab Purpose:
In this lab, you will practice using branch and merge operations for
advanced code collaboration in Git.
Lab Tool:
Ubuntu 18.04 (or another distro of your choice)
Lab Topology:
A single Linux machine, or virtual machine
Lab Walkthrough:
Task 1:
First, you will need a Git repo. If you don’t have one, you may
reference Lab 97, or find an interesting repo on the internet and use
git clone to retrieve it. This lab will assume you are using the repo
from Lab 97.
Task 2:
The default code branch in Git is called master. Sometimes you want
to “branch off” and work on a large block of code without interfering
with master, maybe for the purposes of experimenting. Make sure
your working directory is the repo’s directory, then do that now with:
git checkout -b lab99
This is a shortcut for just creating a branch and then checking it out
at the same time. You can confirm that you are now using the lab99
branch with: git branch
Task 3:
Now, safely on the lab99 branch, make a few modifications:
● echo ‘I love git branches!’ > lab99.txt
● git add lab99.txt
● git commit -am “Lab 99”
Unfortunately, there’s been a problem. While you were playing
around with this lab, a critical security patch was applied to the
master branch:
● git checkout master
● echo ‘This file is obsolete and should be removed.’ > README
● git commit -am “Bug fix #42”
Task 4:
Now, you may notice, the two branches are out of sync. Each branch
has a commit that the other one doesn’t. That’s where git merge
comes into play:
● git checkout lab99
● git merge master
Using cat README, you can confirm that the patch from master was
applied to lab99.
Finally, you can merge lab99 back into master and remove the branch:
● echo ‘And merging, too!’ >> lab99.txt
● git commit -am “I <3 merging”
● git checkout master
● git merge lab99
● git branch -d lab99
Notes:
One important case not covered here was merge conflicts, i.e. what
happens when two changes conflict within a merge. Typically Git will
warn you and indicate the conflict within one or more files, which
you can then examine with git diff (and an editor).
Lab 100. Ansible
Lab Objective:
Learn how to use the Ansible configuration management tool.
Lab Purpose:
In this lab, you will practice using Ansible, which is an infrastructure
automation tool to make lives easier for professional system
administrators.
Lab Tool:
Ubuntu 18.04 (or another distro of your choice)
Lab Topology:
A single Linux machine, or virtual machine
Lab Walkthrough:
Task 1:
First, install Ansible:
● sudo apt-add-repository --yes --update ppa:ansible/ansible
● sudo apt install ansible
Add your localhost to the Ansible hosts file, telling it that your local
machine is one of the devices (in this case, the only device) it should
manage:
sudo sh -c ‘echo localhost >> /etc/ansible/hosts’
Ansible connects over SSH, so normally you would need to do a bit
of setup to ensure that SSH connectivity is working. On localhost,
you should be able to skip this step. Use ansible -m ping all to confirm
that Ansible can connect; the result should look something like this:
localhost | SUCCESS => {
“changed”: false,
“ping”: “pong”
}
Task 2:
To run a one-off shell command on all Ansible hosts, try something
like:
ansible -m shell -a ‘free -m’ all
This is a useful feature, but not nearly the most useful. Open your
favorite editor and create an Ansible playbook file called lab100.yml,
with the following text:
--- hosts: all
tasks:
- name: hello
copy: src=hello.txt dest=~/lab100.txt
And of course you must create the hello.txt file to copy:
echo ‘Hello World!’ > hello.txt
Now run: ansible-playbook lab100.yml
And the lab100.txt file will now exist in your home directory. Running
the same ansible-playbook command will show no changes; removing
lab100.txt and running it again will cause the file to be recreated.
Modifying the file and running it will cause your changes to be
reverted.
Can you understand how Ansible is useful for managing hundreds or
thousands of devices?
Notes:
This is only one very small example usage of a complex and
powerful tool. Ansible is well worth understanding if you aspire to
manage Linux machines professionally.
Lab 101. Puppet
Lab Objective:
Learn how to use the Puppet configuration management tool.
Lab Purpose:
In this lab, you will practice using Puppet, which is an infrastructure
automation tool to make lives easier for professional system
administrators.
Lab Tool:
Ubuntu 18.04 (or another distro of your choice)
Lab Topology:
A single Linux machine, or virtual machine
Lab Walkthrough:
Task 1:
First, install Puppet: sudo apt install puppet puppetmaster
Unlike Ansible’s default setup (see Lab 100), Puppet uses a clientserver model with a “puppetmaster” server from which nodes pull
their manifests. Thus, in a production environment, you would set
up this puppetmaster server and install the Puppet client on each
node you want to manage.
Some configuration:
● sudo puppet config set server localhost
● sudo puppet config set certname localhost
● sudo puppet agent -t
● sudo puppet ca sign localhost
● sudo systemctl restart puppetmaster
● sudo systemctl start puppet
This is a somewhat non-trivial process to get both the Puppet client
and server talking to each other on the same machine. In a typical
installation, you would follow mostly the same steps, by requesting a
certificate from the client and then signing it from the server.
Task 2:
Now the fun begins. Open an editor, as root, and create
/etc/puppet/code/site.pp with the following contents:
node default {
file { ‘/tmp/lab101.txt’:
content => ‘Hello World!’,
}
}
In a typical environment, you’d have a more complex directory
structure with multiple modules and environments, and the Puppet
agents would automatically pick up changes every 30 minutes. Since
this is a lab environment and the directory structures aren’t fully set
up (and you don’t want to wait 30 minutes anyway), just apply this
manifest as a one-off:
sudo puppet apply site.pp
The lab101.txt file will now exist in /tmp. Running the same
command again will show no changes; removing lab101.txt and
running it again will cause the file to be recreated. Modifying the file
and running it will cause your changes to be reverted.
Can you understand how Puppet is useful for managing hundreds or
thousands of devices?
Notes:
This is only one very small example usage of a complex and
powerful tool. Puppet is well worth understanding if you aspire to
manage Linux machines professionally.