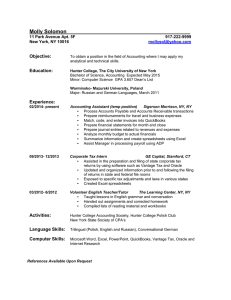A Quick Guide To Fix QuickBooks compile error in hidden module
advertisement

How to Export QuickBooks Data to Excel? In order to simplify financial administration, users can export QuickBooks data to Excel, which offers a flexible platform for reporting and analysis. Businesses may effectively export a variety of data into Excel spreadsheets using QuickBooks, including vendor and customer names, transactions, item information, and thorough reports. With the increased flexibility and customization choices provided by this technique, users can edit and arrange data to suit their needs. Businesses can monitor spending, manage inventory, track expenses, and make more informed decisions by easily integrating QuickBooks data into Excel. By exporting QuickBooks data to Excel, businesses can improve their financial processes. Are you looking for a quick way to export data from QuickBooks to Excel? Contact us at our Toll-Free Number +1.833.802.0002 for prompt assistance. How Can You Export A QuickBooks Desktop Excel Report? The procedure to export a QuickBooks Desktop Excel report for Windows is simple. Here's how to accomplish it without getting the compile error in hidden module QuickBooks: 1.Launch the QuickBooks software on your computer. 2.Select Reports Center by navigating to the Reports tab. 3.On your desktop, find the relevant report and open it. 4.Select Excel from the toolbar once the report is opened. 5.To save the report as a PDF, you can also select the Print or Email option, if you'd like. 6.To start a new Excel workbook, choose "Create New Worksheet" next. 7.As an alternative, select "Update Existing Worksheet" to add the report data to an already-existing workbook. 8.Look through your computer system for the workbook. Note that this will replace any workbook that already has the same name. 9.If you would like to format them in a certain way, you can optionally use the Advanced option. 10.You can also choose Export to directly open the report in Excel. Export MS Excel Files From QuickBooks Desktop To export MS Excel files from QuickBooks Desktop, follow these steps: Customer/Vendor/Payroll List & Transactions 1.Open QuickBooks and navigate to ‘Vendor/Customer/Payroll’ center. 2.Choose the ‘Excel’ dropdown menu and select your preference: 3.Export ‘Customer/Employee/Vendor’ list for data like balances, names, and contact information. 4.Export ‘Transactions’ by name or type. 5.In the ‘Export’ window, choose to generate a new worksheet or update an existing one. 6.Click ‘Export’ to open the data in MS Excel for editing. Items 1.Open QuickBooks and go to the ‘Item List.’ 2.Select the ‘Excel’ dropdown menu and choose ‘Export all items.’ 3.In the Export window, select the worksheet option and click ‘Export’ to open in MS Excel for editing. Reports Reports in QuickBooks can also be exported to Excel, including: 1.Report dates as displayed on the screen. 2.Row labels indicate the contents for each row. 3.Report headers and footers. 4.Formulas for totals, subtotals, and calculations. After reading this blog till the end, you must have understood how easily you can export QuickBooks data to Excel. This process enhances productivity, simplifies data management, and facilitates informed decision-making for businesses of all sizes. You can contact our team on our Toll-Free Number, +1.833.802.0002 for further information on the process.