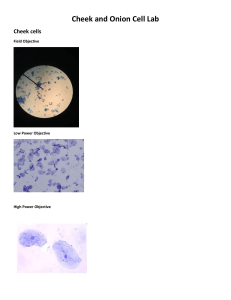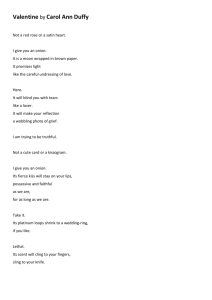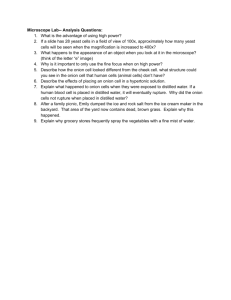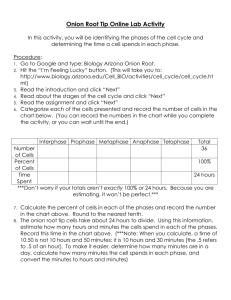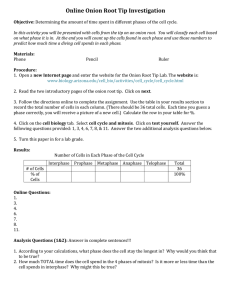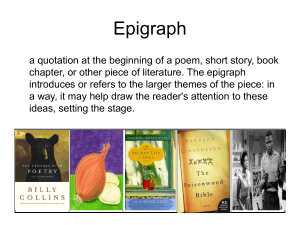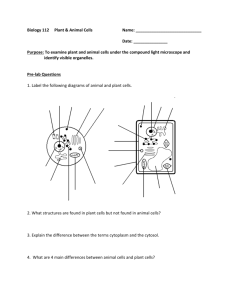Security Onion Documentation
Release 2.4
Dec 20, 2023
Table of Contents
1
About
1.1 Security Onion . . . . . . . . . . . . . . . . . . . . . . . . . . . . . . . . . . . . . . . . . . . . . .
1.2 Security Onion Solutions, LLC . . . . . . . . . . . . . . . . . . . . . . . . . . . . . . . . . . . . .
1.3 Documentation . . . . . . . . . . . . . . . . . . . . . . . . . . . . . . . . . . . . . . . . . . . . . .
1
1
1
1
2
Introduction
2.1 Network Visibility . . . . . . . . . . . . . . . . . . . . . . . . . . . . . . . . . . . . . . . . . . . .
2.2 Host Visibility . . . . . . . . . . . . . . . . . . . . . . . . . . . . . . . . . . . . . . . . . . . . . .
2.3 Analysis Tools . . . . . . . . . . . . . . . . . . . . . . . . . . . . . . . . . . . . . . . . . . . . . .
2.4 Workflow . . . . . . . . . . . . . . . . . . . . . . . . . . . . . . . . . . . . . . . . . . . . . . . . .
2.5 Deployment Scenarios . . . . . . . . . . . . . . . . . . . . . . . . . . . . . . . . . . . . . . . . . .
2.6 Conclusion . . . . . . . . . . . . . . . . . . . . . . . . . . . . . . . . . . . . . . . . . . . . . . . .
3
5
5
6
10
11
11
3
License
13
4
First Time Users
15
5
Getting Started
5.1 Best Practices . . . . . . . . . . . . . . . . . . . . . . . . . . . . . . . . . . . . . . . . . . . . . . .
5.2 Architecture . . . . . . . . . . . . . . . . . . . . . . . . . . . . . . . . . . . . . . . . . . . . . . .
5.3 Hardware Requirements . . . . . . . . . . . . . . . . . . . . . . . . . . . . . . . . . . . . . . . . .
5.4 Operating System . . . . . . . . . . . . . . . . . . . . . . . . . . . . . . . . . . . . . . . . . . . .
5.5 Partitioning . . . . . . . . . . . . . . . . . . . . . . . . . . . . . . . . . . . . . . . . . . . . . . . .
5.6 Download . . . . . . . . . . . . . . . . . . . . . . . . . . . . . . . . . . . . . . . . . . . . . . . . .
5.7 VMware . . . . . . . . . . . . . . . . . . . . . . . . . . . . . . . . . . . . . . . . . . . . . . . . .
5.8 VirtualBox . . . . . . . . . . . . . . . . . . . . . . . . . . . . . . . . . . . . . . . . . . . . . . . .
5.9 Proxmox . . . . . . . . . . . . . . . . . . . . . . . . . . . . . . . . . . . . . . . . . . . . . . . . .
5.10 Booting Issues . . . . . . . . . . . . . . . . . . . . . . . . . . . . . . . . . . . . . . . . . . . . . .
5.11 Airgap . . . . . . . . . . . . . . . . . . . . . . . . . . . . . . . . . . . . . . . . . . . . . . . . . .
5.12 Installation . . . . . . . . . . . . . . . . . . . . . . . . . . . . . . . . . . . . . . . . . . . . . . . .
5.13 Amazon Cloud Image . . . . . . . . . . . . . . . . . . . . . . . . . . . . . . . . . . . . . . . . . .
5.14 Azure Cloud Image . . . . . . . . . . . . . . . . . . . . . . . . . . . . . . . . . . . . . . . . . . . .
5.15 Google Cloud Image . . . . . . . . . . . . . . . . . . . . . . . . . . . . . . . . . . . . . . . . . . .
5.16 Configuration . . . . . . . . . . . . . . . . . . . . . . . . . . . . . . . . . . . . . . . . . . . . . . .
5.17 After Installation . . . . . . . . . . . . . . . . . . . . . . . . . . . . . . . . . . . . . . . . . . . . .
39
40
41
51
57
57
59
59
61
62
63
64
65
66
72
77
82
84
6
Security Onion Console (SOC)
87
i
6.1
6.2
6.3
6.4
6.5
6.6
6.7
6.8
6.9
6.10
6.11
6.12
6.13
6.14
6.15
Alerts . . . . . . . . . . . . . . . . . . . . . . . . . . . . . . . . . . . . . . . . . . . . . . . . . . .
Dashboards . . . . . . . . . . . . . . . . . . . . . . . . . . . . . . . . . . . . . . . . . . . . . . . .
Hunt . . . . . . . . . . . . . . . . . . . . . . . . . . . . . . . . . . . . . . . . . . . . . . . . . . .
Cases . . . . . . . . . . . . . . . . . . . . . . . . . . . . . . . . . . . . . . . . . . . . . . . . . . .
PCAP . . . . . . . . . . . . . . . . . . . . . . . . . . . . . . . . . . . . . . . . . . . . . . . . . . .
Grid . . . . . . . . . . . . . . . . . . . . . . . . . . . . . . . . . . . . . . . . . . . . . . . . . . . .
Downloads . . . . . . . . . . . . . . . . . . . . . . . . . . . . . . . . . . . . . . . . . . . . . . . .
Administration . . . . . . . . . . . . . . . . . . . . . . . . . . . . . . . . . . . . . . . . . . . . . .
Kibana . . . . . . . . . . . . . . . . . . . . . . . . . . . . . . . . . . . . . . . . . . . . . . . . . .
Elastic Fleet . . . . . . . . . . . . . . . . . . . . . . . . . . . . . . . . . . . . . . . . . . . . . . .
Osquery Manager . . . . . . . . . . . . . . . . . . . . . . . . . . . . . . . . . . . . . . . . . . . .
InfluxDB . . . . . . . . . . . . . . . . . . . . . . . . . . . . . . . . . . . . . . . . . . . . . . . . .
CyberChef . . . . . . . . . . . . . . . . . . . . . . . . . . . . . . . . . . . . . . . . . . . . . . . .
Playbook . . . . . . . . . . . . . . . . . . . . . . . . . . . . . . . . . . . . . . . . . . . . . . . . .
ATT&CK Navigator . . . . . . . . . . . . . . . . . . . . . . . . . . . . . . . . . . . . . . . . . . .
89
95
103
104
114
119
125
126
129
132
138
139
141
143
148
7
Security Onion Desktop
7.1 Chromium . . . . . . . . . . . . . . . . . . . . . . . . . . . . . . . . . . . . . . . . . . . . . . . .
7.2 NetworkMiner . . . . . . . . . . . . . . . . . . . . . . . . . . . . . . . . . . . . . . . . . . . . . .
7.3 Wireshark . . . . . . . . . . . . . . . . . . . . . . . . . . . . . . . . . . . . . . . . . . . . . . . . .
151
153
153
154
8
Network Visibility
8.1 AF-PACKET . . . . . . . . . . . . . . . . . . . . . . . . . . . . . . . . . . . . . . . . . . . . . . .
8.2 Stenographer . . . . . . . . . . . . . . . . . . . . . . . . . . . . . . . . . . . . . . . . . . . . . . .
8.3 Suricata . . . . . . . . . . . . . . . . . . . . . . . . . . . . . . . . . . . . . . . . . . . . . . . . . .
8.4 Zeek . . . . . . . . . . . . . . . . . . . . . . . . . . . . . . . . . . . . . . . . . . . . . . . . . . .
8.5 Strelka . . . . . . . . . . . . . . . . . . . . . . . . . . . . . . . . . . . . . . . . . . . . . . . . . .
8.6 Intrusion Detection Honeypot . . . . . . . . . . . . . . . . . . . . . . . . . . . . . . . . . . . . . .
157
158
159
162
166
172
177
9
Host Visibility
9.1 Elastic Agent . . . . . . . . . . . . . . . . . . . . . . . . . . . . . . . . . . . . . . . . . . . . . . .
9.2 Syslog . . . . . . . . . . . . . . . . . . . . . . . . . . . . . . . . . . . . . . . . . . . . . . . . . .
9.3 Sysmon . . . . . . . . . . . . . . . . . . . . . . . . . . . . . . . . . . . . . . . . . . . . . . . . . .
9.4 Autoruns . . . . . . . . . . . . . . . . . . . . . . . . . . . . . . . . . . . . . . . . . . . . . . . . .
181
181
183
183
185
10 Logs
10.1 Ingest . . . . . . . . . . . . . . . . . . . . . . . . . . . . . . . . . . . . . . . . . . . . . . . . . . .
10.2 Logstash . . . . . . . . . . . . . . . . . . . . . . . . . . . . . . . . . . . . . . . . . . . . . . . . .
10.3 Redis . . . . . . . . . . . . . . . . . . . . . . . . . . . . . . . . . . . . . . . . . . . . . . . . . . .
10.4 Elasticsearch . . . . . . . . . . . . . . . . . . . . . . . . . . . . . . . . . . . . . . . . . . . . . . .
10.5 ElastAlert . . . . . . . . . . . . . . . . . . . . . . . . . . . . . . . . . . . . . . . . . . . . . . . . .
10.6 Curator . . . . . . . . . . . . . . . . . . . . . . . . . . . . . . . . . . . . . . . . . . . . . . . . . .
10.7 Data Fields . . . . . . . . . . . . . . . . . . . . . . . . . . . . . . . . . . . . . . . . . . . . . . . .
10.8 Alert Data Fields . . . . . . . . . . . . . . . . . . . . . . . . . . . . . . . . . . . . . . . . . . . . .
10.9 Elastalert Fields . . . . . . . . . . . . . . . . . . . . . . . . . . . . . . . . . . . . . . . . . . . . .
10.10 Zeek Fields . . . . . . . . . . . . . . . . . . . . . . . . . . . . . . . . . . . . . . . . . . . . . . . .
10.11 Community ID . . . . . . . . . . . . . . . . . . . . . . . . . . . . . . . . . . . . . . . . . . . . . .
10.12 SOC Logs . . . . . . . . . . . . . . . . . . . . . . . . . . . . . . . . . . . . . . . . . . . . . . . .
187
187
189
193
195
200
203
205
205
206
206
207
208
11 Updating
209
11.1 soup . . . . . . . . . . . . . . . . . . . . . . . . . . . . . . . . . . . . . . . . . . . . . . . . . . . . 209
11.2 End Of Life . . . . . . . . . . . . . . . . . . . . . . . . . . . . . . . . . . . . . . . . . . . . . . . . 214
12 Accounts
215
12.1 Passwords . . . . . . . . . . . . . . . . . . . . . . . . . . . . . . . . . . . . . . . . . . . . . . . . 215
ii
12.2
12.3
12.4
12.5
12.6
12.7
12.8
MFA . . . . . . . . . . . . . . . . . . . . . . . . . . . . . . . . . . . . . . . . . . . . . . . . . . .
Adding Accounts . . . . . . . . . . . . . . . . . . . . . . . . . . . . . . . . . . . . . . . . . . . . .
Listing Accounts . . . . . . . . . . . . . . . . . . . . . . . . . . . . . . . . . . . . . . . . . . . . .
Disabling Accounts . . . . . . . . . . . . . . . . . . . . . . . . . . . . . . . . . . . . . . . . . . .
Role-Based Access Control (RBAC) . . . . . . . . . . . . . . . . . . . . . . . . . . . . . . . . . . .
Kratos . . . . . . . . . . . . . . . . . . . . . . . . . . . . . . . . . . . . . . . . . . . . . . . . . .
OpenID Connect (OIDC) . . . . . . . . . . . . . . . . . . . . . . . . . . . . . . . . . . . . . . . .
217
218
219
220
221
226
227
13 Services
241
14 Customizing for Your Environment
14.1 SOC Customization . . . . . . . . . . . . . . . . . . . . . . . . . . . . . . . . . . . . . . . . . . .
14.2 nginx . . . . . . . . . . . . . . . . . . . . . . . . . . . . . . . . . . . . . . . . . . . . . . . . . . .
14.3 Proxy . . . . . . . . . . . . . . . . . . . . . . . . . . . . . . . . . . . . . . . . . . . . . . . . . . .
14.4 Firewall . . . . . . . . . . . . . . . . . . . . . . . . . . . . . . . . . . . . . . . . . . . . . . . . . .
14.5 Email . . . . . . . . . . . . . . . . . . . . . . . . . . . . . . . . . . . . . . . . . . . . . . . . . . .
14.6 NTP . . . . . . . . . . . . . . . . . . . . . . . . . . . . . . . . . . . . . . . . . . . . . . . . . . . .
14.7 Console . . . . . . . . . . . . . . . . . . . . . . . . . . . . . . . . . . . . . . . . . . . . . . . . . .
14.8 SSH . . . . . . . . . . . . . . . . . . . . . . . . . . . . . . . . . . . . . . . . . . . . . . . . . . . .
14.9 Hostname . . . . . . . . . . . . . . . . . . . . . . . . . . . . . . . . . . . . . . . . . . . . . . . . .
14.10 IP Address . . . . . . . . . . . . . . . . . . . . . . . . . . . . . . . . . . . . . . . . . . . . . . . .
14.11 Web Access URL . . . . . . . . . . . . . . . . . . . . . . . . . . . . . . . . . . . . . . . . . . . . .
243
243
246
247
249
252
253
254
254
254
254
254
15 Tuning
15.1 BPF . . . . . . . . . . . . . . . . . . . . . . . . . . . . . . . . . . . . . . . . . . . . . . . . . . . .
15.2 Managing Rules . . . . . . . . . . . . . . . . . . . . . . . . . . . . . . . . . . . . . . . . . . . . .
15.3 Adding Local Rules . . . . . . . . . . . . . . . . . . . . . . . . . . . . . . . . . . . . . . . . . . .
15.4 Managing Alerts . . . . . . . . . . . . . . . . . . . . . . . . . . . . . . . . . . . . . . . . . . . . .
15.5 High Performance Tuning . . . . . . . . . . . . . . . . . . . . . . . . . . . . . . . . . . . . . . . .
15.6 Salt . . . . . . . . . . . . . . . . . . . . . . . . . . . . . . . . . . . . . . . . . . . . . . . . . . . .
257
257
259
262
263
267
268
16 Tricks and Tips
16.1 Backup . . . . . . . . . . . . . . . . . . . . . . . . . . . . . . . . . . . . . . . . . . . . . . . . . .
16.2 Docker . . . . . . . . . . . . . . . . . . . . . . . . . . . . . . . . . . . . . . . . . . . . . . . . . .
16.3 DNS Anomaly Detection . . . . . . . . . . . . . . . . . . . . . . . . . . . . . . . . . . . . . . . . .
16.4 ICMP Anomaly Detection . . . . . . . . . . . . . . . . . . . . . . . . . . . . . . . . . . . . . . . .
16.5 Jupyter Notebook . . . . . . . . . . . . . . . . . . . . . . . . . . . . . . . . . . . . . . . . . . . . .
16.6 Adding a new disk . . . . . . . . . . . . . . . . . . . . . . . . . . . . . . . . . . . . . . . . . . . .
16.7 PCAPs for Testing . . . . . . . . . . . . . . . . . . . . . . . . . . . . . . . . . . . . . . . . . . . .
16.8 Removing a Node . . . . . . . . . . . . . . . . . . . . . . . . . . . . . . . . . . . . . . . . . . . .
16.9 Syslog Output . . . . . . . . . . . . . . . . . . . . . . . . . . . . . . . . . . . . . . . . . . . . . .
16.10 UTC and Time Zones . . . . . . . . . . . . . . . . . . . . . . . . . . . . . . . . . . . . . . . . . .
16.11 pfSense . . . . . . . . . . . . . . . . . . . . . . . . . . . . . . . . . . . . . . . . . . . . . . . . . .
16.12 RITA . . . . . . . . . . . . . . . . . . . . . . . . . . . . . . . . . . . . . . . . . . . . . . . . . . .
16.13 Endgame . . . . . . . . . . . . . . . . . . . . . . . . . . . . . . . . . . . . . . . . . . . . . . . . .
271
271
272
275
276
277
280
281
282
283
283
284
285
287
17 Utilities
17.1 jq . . . . . . . . . . . . . . . . . . . . . . . . . . . . . . . . . . . . . . . . . . . . . . . . . . . . .
17.2 so-allow . . . . . . . . . . . . . . . . . . . . . . . . . . . . . . . . . . . . . . . . . . . . . . . . .
17.3 so-elastic-auth-password-reset . . . . . . . . . . . . . . . . . . . . . . . . . . . . . . . . . . . . . .
17.4 so-elasticsearch-query . . . . . . . . . . . . . . . . . . . . . . . . . . . . . . . . . . . . . . . . . .
17.5 so-import-pcap . . . . . . . . . . . . . . . . . . . . . . . . . . . . . . . . . . . . . . . . . . . . . .
17.6 so-import-evtx . . . . . . . . . . . . . . . . . . . . . . . . . . . . . . . . . . . . . . . . . . . . . .
17.7 so-monitor-add . . . . . . . . . . . . . . . . . . . . . . . . . . . . . . . . . . . . . . . . . . . . . .
17.8 so-status . . . . . . . . . . . . . . . . . . . . . . . . . . . . . . . . . . . . . . . . . . . . . . . . .
291
291
292
292
292
293
295
295
295
iii
17.9 so-test . . . . . . . . . . . . . . . . . . . . . . . . . . . . . . . . . . . . . . . . . . . . . . . . . . . 296
18 Help
18.1 FAQ . . . . . . . . . . . . . . . . . . . . . . . . . . . . . . . . . . . . . . . . . . . . . . . . . . . .
18.2 Directory Structure . . . . . . . . . . . . . . . . . . . . . . . . . . . . . . . . . . . . . . . . . . . .
18.3 Tools . . . . . . . . . . . . . . . . . . . . . . . . . . . . . . . . . . . . . . . . . . . . . . . . . . .
18.4 Support . . . . . . . . . . . . . . . . . . . . . . . . . . . . . . . . . . . . . . . . . . . . . . . . . .
18.5 Community Support . . . . . . . . . . . . . . . . . . . . . . . . . . . . . . . . . . . . . . . . . . .
18.6 Help Wanted . . . . . . . . . . . . . . . . . . . . . . . . . . . . . . . . . . . . . . . . . . . . . . .
299
299
303
304
304
305
305
19 Security
307
19.1 Vulnerability Disclosure . . . . . . . . . . . . . . . . . . . . . . . . . . . . . . . . . . . . . . . . . 307
19.2 Product and Supply Chain Integrity . . . . . . . . . . . . . . . . . . . . . . . . . . . . . . . . . . . 307
20 Release Notes
20.1 2.4.30 Hotfix [20231219] Changes . . . . . . . . . . . . . . . . . . . . . . . . . . . . . . . . . . .
20.2 2.4.30 Hotfix [20231204] Changes . . . . . . . . . . . . . . . . . . . . . . . . . . . . . . . . . . .
20.3 2.4.30 Hotfix [20231121] Changes . . . . . . . . . . . . . . . . . . . . . . . . . . . . . . . . . . .
20.4 2.4.30 Hotfix [20231117] Changes . . . . . . . . . . . . . . . . . . . . . . . . . . . . . . . . . . .
20.5 2.4.30 [20231113] Changes . . . . . . . . . . . . . . . . . . . . . . . . . . . . . . . . . . . . . . .
20.6 2.4.20 Hotfix [20231012] Changes . . . . . . . . . . . . . . . . . . . . . . . . . . . . . . . . . . .
20.7 2.4.20 [20231006] Changes . . . . . . . . . . . . . . . . . . . . . . . . . . . . . . . . . . . . . . .
20.8 2.4.10 Hotfix [20230821] Changes . . . . . . . . . . . . . . . . . . . . . . . . . . . . . . . . . . .
20.9 2.4.10 [20230815] Changes . . . . . . . . . . . . . . . . . . . . . . . . . . . . . . . . . . . . . . .
20.10 2.4.5 RC2 [20230807] Changes . . . . . . . . . . . . . . . . . . . . . . . . . . . . . . . . . . . . .
20.11 2.4.4 RC1 [20230728] Changes . . . . . . . . . . . . . . . . . . . . . . . . . . . . . . . . . . . . .
20.12 2.4.3 Beta 4 [20230711] Changes . . . . . . . . . . . . . . . . . . . . . . . . . . . . . . . . . . . .
20.13 2.4.2 Beta 3 [20230531] Changes . . . . . . . . . . . . . . . . . . . . . . . . . . . . . . . . . . . .
20.14 2.4.1 Beta 2 [20230424] Changes . . . . . . . . . . . . . . . . . . . . . . . . . . . . . . . . . . . .
20.15 2.4.0 Beta 1 [20230328] Changes . . . . . . . . . . . . . . . . . . . . . . . . . . . . . . . . . . . .
309
309
309
309
309
309
310
311
312
312
313
314
314
315
317
317
21 Appendix
319
22 Cheat Sheet
323
iv
CHAPTER
1
About
1.1 Security Onion
Security Onion is a free and open platform built by defenders for defenders. It includes network visibility, host visibility, intrusion detection honeypots, log management, and case management. Security Onion has been downloaded
over 2 million times and is being used by security teams around the world to monitor and defend their enterprises. Our
easy-to-use Setup wizard allows you to build a distributed grid for your enterprise in minutes!
1.2 Security Onion Solutions, LLC
Doug Burks started Security Onion as a free and open project in 2008 and then founded Security Onion Solutions,
LLC in 2014.
Important: Security Onion Solutions, LLC is the only official provider of hardware appliances, training, and professional services for Security Onion.
For more information about these products and services, please see our company site at https://securityonionsolutions.
com.
1.3 Documentation
Warning: Documentation is always a work in progress and some documentation may be missing or incorrect.
Please let us know if you notice any issues.
1
Security Onion Documentation, Release 2.4
1.3.1 License
This documentation is licensed under CC BY 4.0. You can read more about this license at https://creativecommons.
org/licenses/by/4.0/.
1.3.2 Formats
This documentation is published online at https://securityonion.net/docs. If you are viewing an offline version of this
documentation but have Internet access, you might want to switch to the online version at https://securityonion.net/docs
to see the latest version.
This documentation is also available in PDF format at https://readthedocs.org/projects/securityonion/downloads/pdf/
2.4/.
Many folks have asked for a printed version of our documentation. Whether you work on airgapped networks or
simply want a portable reference that doesn’t require an Internet connection or batteries, this is what you’ve been
asking for. Thanks to Richard Bejtlich for writing the inspiring foreword! Proceeds go to the Rural Technology Fund!
You can purchase your copy at https://securityonion.net/book.
1.3.3 Authors
Security Onion Solutions is the primary author and maintainer of this documentation. Some content has been contributed by members of our community. Thanks to all the folks who have contributed to this documentation over the
years!
1.3.4 Contributing
We welcome your contributions to our documentation! We will review any suggestions and apply them if appropriate.
If you are accessing the online version of the documentation and notice that a particular page has incorrect information,
you can submit corrections by clicking the Edit on GitHub button in the upper right corner of each page.
To submit a new page, you can submit a pull request (PR) to the 2.4 branch of the securityonion-docs repo at
https://github.com/Security-Onion-Solutions/securityonion-docs.
Pages are written in RST format and you can find several RST guides on the Internet including https://thomas-cokelaer.
info/tutorials/sphinx/rest_syntax.html.
1.3.5 Naming Convention
New documentation pages should use the following naming convention:
• all lowercase
• .rst file extension
• ideally, the name of the page should be one simple word (for example: suricata.rst)
• try to avoid symbols if possible
• if symbols are required, use hyphens (NOT underscores)
2
Chapter 1. About
CHAPTER
2
Introduction
Security Onion is a free and open platform built by defenders for defenders. It includes network visibility, host
visibility, intrusion detection honeypots, log management, and case management.
For network visibility, we offer signature based detection via Suricata, rich protocol metadata and file extraction using
your choice of either Zeek or Suricata, full packet capture via Stenographer, and file analysis via Strelka. For host
visibility, we offer the Elastic Agent which provides data collection, live queries via osquery, and centralized management using Elastic Fleet. Intrusion detection honeypots based on OpenCanary can be added to your deployment for
even more enterprise visibility. All of these logs flow into Elasticsearch and we’ve built our own user interfaces for
alerts, dashboards, threat hunting, case management, and grid management.
In the diagram below, we see Security Onion in a traditional enterprise network with a firewall, workstations, and
servers. You can use Security Onion to monitor north/south traffic to detect an adversary entering an environment,
establishing command-and-control (C2), or perhaps data exfiltration. You’ll probably also want to monitor east/west
traffic to detect lateral movement. As more and more of our network traffic becomes encrypted, it’s important to fill in
those blind spots with additional visibility in the form of endpoint telemetry. Security Onion can consume logs from
your servers and workstations so that you can then hunt across all of your network and host logs at the same time.
3
Security Onion Documentation, Release 2.4
4
Chapter 2. Introduction
Security Onion Documentation, Release 2.4
2.1 Network Visibility
From a network visibility standpoint, Security Onion seamlessly weaves together intrusion detection, network metadata, full packet capture, file analysis, and intrusion detection honeypots.
2.1.1 Intrusion Detection
Security Onion generates NIDS (Network Intrusion Detection System) alerts by monitoring your network traffic and
looking for specific fingerprints and identifiers that match known malicious, anomalous, or otherwise suspicious traffic.
This is signature-based detection so you might say that it’s similar to antivirus signatures for the network, but it’s a bit
deeper and more flexible than that. NIDS alerts are generated by Suricata.
2.1.2 Network Metadata
Unlike signature-based intrusion detection that looks for specific needles in the haystack of data, network metadata
provides you with logs of connections and standard protocols like DNS, HTTP, FTP, SMTP, SSH, and SSL. This
provides a real depth and visibility into the context of data and events on your network. Security Onion provides
network metadata using your choice of either Zeek or Suricata.
2.1.3 Full Packet Capture
Full packet capture is like a video camera for your network, but better because not only can it tell us who came and
went, but also exactly where they went and what they brought or took with them (exploit payloads, phishing emails,
file exfiltration). It’s a crime scene recorder that can tell us a lot about the victim and the white chalk outline of a
compromised host on the ground. There is certainly valuable evidence to be found on the victim’s body, but evidence
at the host can be destroyed or manipulated; the camera doesn’t lie, is hard to deceive, and can capture a bullet in
transit. Full packet capture is recorded by Stenographer.
2.1.4 File Analysis
As Zeek and Suricata are monitoring your network traffic, they can extract files transferred across the network. Strelka
can then analyze those files and provide additional metadata.
2.1.5 Intrusion Detection Honeypot (IDH)
We also have an Intrusion Detection Honeypot node that allows you to build a node that mimics services. Connections
to these services automatically generate alerts.
2.2 Host Visibility
In addition to network visibility, Security Onion provides endpoint visibility via the Elastic Agent which provides data
collection, live queries via osquery, and centralized management using Elastic Fleet.
For devices like firewalls and routers that don’t support the installation of agents, Security Onion can consume standard
Syslog.
2.1. Network Visibility
5
Security Onion Documentation, Release 2.4
2.3 Analysis Tools
With all of the data sources mentioned above, there is an incredible amount of data available at your fingertips.
Fortunately, Security Onion tightly integrates the following tools to help make sense of this data.
2.3.1 Security Onion Console (SOC)
Security Onion Console (SOC) is the first thing you see when you log into Security Onion. It includes our Alerts
interface which allows you to see all of your NIDS alerts from Suricata.
Security Onion Console (SOC) also includes our Dashboards interface which gives you a nice overview of not only
your NIDS/HIDS alerts but also network metadata logs from Zeek or Suricata and any other logs that you may be
collecting.
6
Chapter 2. Introduction
Security Onion Documentation, Release 2.4
Hunt is similar to Dashboards but its default queries are more focused on threat hunting.
Cases is the case management interface. As you are working in Alerts, Dashboards, or Hunt, you may find alerts or
logs that are interesting enough to send to Cases and create a case. Other analysts can collaborate with you as you
2.3. Analysis Tools
7
Security Onion Documentation, Release 2.4
work to close that case.
Security Onion Console (SOC) also includes an interface for full packet capture (PCAP) retrieval.
2.3.2 CyberChef
CyberChef allows you to decode, decompress, and analyze artifacts. Alerts, Dashboards, Hunt, and PCAP all allow
you to quickly and easily send data to CyberChef for further analysis.
8
Chapter 2. Introduction
Security Onion Documentation, Release 2.4
2.3.3 Playbook
Playbook allows you to create a Detection Playbook, which itself consists of individual plays. These plays are fully
self-contained and describe the different aspects around the particular detection strategy.
2.3. Analysis Tools
9
Security Onion Documentation, Release 2.4
2.4 Workflow
All of these analysis tools work together to provide efficient and comprehensive analysis capabilities. For example,
here’s one potential workflow:
• Go to the Alerts page and review any unacknowledged alerts.
• Review Dashboards for anything that looks suspicious.
• Once you’ve found something that you want to investigate, you might want to pivot to Hunt to expand your
search and look for additional logs relating to the source and destination IP addresses.
• If any of those alerts or logs look interesting, you might want to pivot to PCAP to review the full packet capture
for the entire stream.
• Depending on what you see in the stream, you might want to send it to CyberChef for further analysis and
decoding.
• Escalate alerts and logs to Cases and document any observables. Pivot to Hunt to cast a wider net for those
observables.
• Develop a play in Playbook that will automatically alert on observables moving forward and update your coverage in ATT&CK Navigator.
• If you have the Elastic Agent deployed, then you might want to search for additional host logs or run live queries
against your endpoints using osquery.
• Finally, return to Cases and document the entire investigation and close the case.
10
Chapter 2. Introduction
Security Onion Documentation, Release 2.4
2.5 Deployment Scenarios
Analysts around the world are using Security Onion today for many different architectures. The Security Onion Setup
wizard allows you to easily configure the best deployment scenario to suit your needs.
2.6 Conclusion
After you install Security Onion, you will have comprehensive network and host visibility for your enterprise. Our
analyst tools will enable you to use all of that data to detect intruders more quickly and paint a more complete picture
of what they’re doing in your environment. Get ready to peel back the layers of your enterprise and make your
adversaries cry!
2.5. Deployment Scenarios
11
Security Onion Documentation, Release 2.4
12
Chapter 2. Introduction
CHAPTER
3
License
Security Onion is a free and open platform. Most software included in Security Onion is licensed under open source
licenses.
Elastic components and Security Onion components are licensed under the Elastic License 2.0 (ELv2). During installation, you will be prompted to accept the Elastic License:
Note:
You can find the full text of the Elastic License 2.0 (ELv2) at:
https://securityonion.net/license
You can find the Security Onion ELv2 announcement at:
13
Security Onion Documentation, Release 2.4
https://blog.securityonion.net/2022/08/security-onion-enterprise-features-and.html
14
Chapter 3. License
CHAPTER
4
First Time Users
If this is your first time using Security Onion 2, then we highly recommend that you start with our Security Onion
ISO image as shown in the Download section. Then install the ISO image as shown in the Installation section and
configure for IMPORT as shown in the Configuration section. This can be done in a minimal virtual machine with as
little as 4GB RAM, 2 CPU cores, and 200GB of storage. For more information about virtualization, please see the
VMware, VirtualBox, and Proxmox sections.
The following screenshots will walk you through:
• installing our Security Onion ISO image
• configuring for IMPORT
• logging into Security Onion Console (SOC)
• navigating to Grid and importing a pcap or evtx file
• reviewing data via Alerts, Dashboards, Hunt, and PCAP
Once you’re comfortable with your IMPORT installation, then you can move on to more advanced installations as
shown in the Architecture section.
15
Security Onion Documentation, Release 2.4
16
Chapter 4. First Time Users
Security Onion Documentation, Release 2.4
17
Security Onion Documentation, Release 2.4
18
Chapter 4. First Time Users
Security Onion Documentation, Release 2.4
19
Security Onion Documentation, Release 2.4
20
Chapter 4. First Time Users
Security Onion Documentation, Release 2.4
21
Security Onion Documentation, Release 2.4
22
Chapter 4. First Time Users
Security Onion Documentation, Release 2.4
23
Security Onion Documentation, Release 2.4
24
Chapter 4. First Time Users
Security Onion Documentation, Release 2.4
25
Security Onion Documentation, Release 2.4
26
Chapter 4. First Time Users
Security Onion Documentation, Release 2.4
27
Security Onion Documentation, Release 2.4
28
Chapter 4. First Time Users
Security Onion Documentation, Release 2.4
29
Security Onion Documentation, Release 2.4
30
Chapter 4. First Time Users
Security Onion Documentation, Release 2.4
31
Security Onion Documentation, Release 2.4
32
Chapter 4. First Time Users
Security Onion Documentation, Release 2.4
33
Security Onion Documentation, Release 2.4
34
Chapter 4. First Time Users
Security Onion Documentation, Release 2.4
35
Security Onion Documentation, Release 2.4
36
Chapter 4. First Time Users
Security Onion Documentation, Release 2.4
37
Security Onion Documentation, Release 2.4
38
Chapter 4. First Time Users
CHAPTER
5
Getting Started
If you’re ready to get started with Security Onion, you may have questions like:
What are the recommended best practices?
See the Best Practices section.
How many machines do I need?
Depending on what you’re trying to do, you may need anywhere from one machine to thousands of machines. The
Architecture section will help you decide.
What kind of hardware does each of those machines need?
This could be anything from a small virtual machine to a large rack mount server with lots of CPU cores, lots of RAM,
and lots of storage. The Hardware Requirements section provides further details.
Which ISO image should I download?
We recommend our Security Onion ISO image for most use cases, but you should review the Operating System,
Partitioning, Release Notes, and Download sections for more information.
If I just want to try Security Onion in a virtual machine, how do I create a virtual machine?
See the VMware, VirtualBox, and Proxmox sections.
How do I deploy Security Onion in the cloud?
See the Amazon Cloud Image, Azure Cloud Image, and Google Cloud Image sections.
What if I have trouble booting the ISO image?
Check out the Booting Issues section.
What if I’m on an airgap network?
Review the Airgap section.
Once I’ve booted the ISO image, how do I install it?
The Installation section has steps for our Security Onion ISO image and for other ISO images.
After installation, how do I configure Security Onion?
39
Security Onion Documentation, Release 2.4
The Configuration section covers many different use cases.
Is there anything I need to do after configuration?
See the After Installation section.
5.1 Best Practices
Security Onion provides lots of options and flexibility, but for best results we recommend the following best practices.
5.1.1 Installation
• Download our Security Onion ISO image for the quickest and easiest installation experience (see the Download
section).
• For production deployments, prefer dedicated hardware to VMs when possible (see the Hardware Requirements
section).
• If VMs must be used, ensure that resources are properly dedicated to VMs to avoid resource contention.
• Use local storage and avoid NFS, NAS, iSCSI, etc.
• Adequately spec your hardware to meet your current usage and allow for growth over time.
• Prefer taps to span ports when possible.
• Make sure that any network firewalls have the proper firewall rules in place to allow ongoing operation and
updates (see the Firewall section).
5.1.2 Configuration
• Make sure that both hostname and IP address are correct during installation.
• Avoid changing hostname and IP address after installation.
• Linux is case sensitive where other operating systems might not be, so we recommend using lowercase for things
like hostnames, usernames, etc.
5.1.3 Avoid Third Party Software and Modifications
• Security Onion is a free and open platform based on standard Linux distros, but we recommend treating it as an
appliance and avoid installing third party software as this may conflict with our components and cause issues
when updating.
• Avoid installing automation tools such as Puppet and Chef as these may conflict with our existing Salt automation.
• Avoid installing monitoring tools such as Zabbix as this may conflict with our existing InfluxDB monitoring.
• Avoid installing third-party endpoint security agents as they may break functionality or introduce unacceptable
performance overhead.
• Avoid changing file permissions or umask settings.
• Hardening guidelines may break functionality, so if you must apply those hardening guidelines, we recommend
testing thoroughly before deploying to production.
40
Chapter 5. Getting Started
Security Onion Documentation, Release 2.4
5.1.4 Stay Up To Date
• Join our discussion forum at https://securityonion.net/discuss or subscribe to one of our social media channels
to be notified of Security Onion updates.
• Keep your deployment updated as we frequently fix bugs and add new features.
• If possible, test updates on a test deployment before deploying to production.
5.2 Architecture
If you’re going to deploy Security Onion, you should first decide on what type of deployment you want. This could
be anything from a temporary Import installation in a small virtual machine on your personal laptop all the way to a
large scalable enterprise deployment consisting of a manager node, multiple search nodes, and lots of forward nodes.
This section will discuss what those different deployment types look like from an architecture perspective.
5.2.1 Import
The simplest architecture is an Import node. An import node is a single standalone box that runs just enough
components to be able to import pcap or evtx files using the Grid page. It does not support adding Elastic agents or
additional Security Onion nodes.
5.2. Architecture
41
Security Onion Documentation, Release 2.4
5.2.2 Evaluation
The next architecture is Evaluation. It’s a little more complicated than Import because it has a network interface
dedicated to sniffing live traffic from a TAP or span port. Processes monitor the traffic on that sniffing interface and
generate logs. Elastic Agent collects those logs and sends them directly to Elasticsearch where they are parsed and
indexed. Evaluation mode is designed for a quick installation to temporarily test out Security Onion. It is not designed
for production usage at all and it does not support adding Elastic agents or additional Security Onion nodes.
42
Chapter 5. Getting Started
Security Onion Documentation, Release 2.4
5.2.3 Standalone
Standalone is similar to Evaluation in that all components run on one box. However, instead of Elastic Agent
sending logs directly to Elasticsearch, it sends them to Logstash, which sends them to Redis for queuing. A second
Logstash pipeline pulls the logs out of Redis and sends them to Elasticsearch, where they are parsed and indexed.
This type of deployment is typically used for testing, labs, POCs, or very low-throughput environments. It’s not as
scalable as a distributed deployment.
5.2. Architecture
43
Security Onion Documentation, Release 2.4
5.2.4 Distributed
A standard distributed deployment includes a manager node, one or more forward nodes running network sensor
components, and one or more search nodes running Elastic search components. This architecture may cost more
upfront, but it provides for greater scalability and performance, as you can simply add more nodes to handle more
traffic or log sources.
• Recommended deployment type
• Consists of a manager node, one or more forward nodes, and one or more search nodes
Note:
44
If you install a dedicated manager node, you must also deploy one or more search nodes. Otherwise, all
Chapter 5. Getting Started
Security Onion Documentation, Release 2.4
logs will queue on the manager and have no place to be stored. If you are limited on the number of nodes you can
deploy, you can install a manager search node so that your manager node can act as a search node and store those
logs. However, please keep in mind that overall performance and scalability of a manager search node will be lower
compared to our recommended architecture of dedicated manager node and separate search nodes.
5.2. Architecture
45
Security Onion Documentation, Release 2.4
5.2.5 Node Types
Management
The manager node runs Security Onion Console (SOC) and Kibana. It has its own local instance of Elasticsearch,
but that’s mainly used for storing Cases data and central configuration. An analyst connects to the manager node from
a client workstation (perhaps Security Onion Desktop) to execute queries and retrieve data. Please keep in mind that a
dedicated manager node requires separate search nodes.
The manager node runs the following components:
• Security Onion Console (SOC)
• Elasticsearch
• Logstash
• Kibana
• ElastAlert
• Redis
Search Node
Search nodes pull logs from the Redis queue on the manager node and then parse and index those logs. When a user
queries the manager node, the manager node then queries the search nodes, and they return search results.
Search Nodes run the following components:
• Elasticsearch
• Logstash
Manager Search
A manager search node is both a manager node and a search node at the same time. Since it is parsing, indexing,
and searching data, it has higher hardware requirements than a normal manager node.
A manager search node runs the following components:
• Security Onion Console (SOC)
• Elasticsearch
• Logstash
• Kibana
• ElastAlert
• Redis
Forward Node
A forward node forwards alerts and logs from Suricata and Zeek via Elastic Agent to Logstash on the manager
node, where they are stored in Elasticsearch on the manager node or a search node (if the manager node has been
configured to use a search node). Full packet capture recorded by Stenographer remains on the forward node itself.
Forward nodes run the following components:
46
Chapter 5. Getting Started
Security Onion Documentation, Release 2.4
• Zeek
• Suricata
• Stenographer
Elastic Fleet Standalone Node
An Elastic Fleet Standalone Node is ideal when there are a large number of Elastic endpoints deployed. It reduces
the amount of overhead on the Manager node by transferring the workload associated with managing endpoints to
a dedicated system. It is also useful for off-network Elastic Agent endpoints that do not have remote access to the
Manager node as it can be deployed to the DMZ and TCP/8220 (Elastic Agent Managment network traffic) and
TCP/5055 (Elastic Agent log shipping) made accessible to your off-network endpoints.
Receiver Node
The Receiver Node runs Logstash and Redis and allows for events to continue to be processed by search nodes in
the event the manager node is offline. When a receiver node joins the grid, Elastic Agent on all nodes adds this new
address as a load balanced Logstash output. The search nodes add this new node as another Logstash input. Receiver
nodes are “active-active” and you can add as many as you want (within reason) and events will be balanced among
them.
5.2. Architecture
47
Security Onion Documentation, Release 2.4
Intrusion Detection Honeypot (IDH) Node
The Intrusion Detection Honeypot node mimics common services such as HTTP, FTP, and SSH. Any interaction with
these fake services will automatically result in an alert.
48
Chapter 5. Getting Started
Security Onion Documentation, Release 2.4
Heavy Node
There is also an option to have a manager node and one or more heavy nodes.
5.2. Architecture
49
Security Onion Documentation, Release 2.4
Warning: Heavy nodes are NOT recommended for most users due to performance reasons, and should only be
used for testing purposes or in low-throughput environments.
• Recommended only if a standard distributed deployment is not possible
• Consists of a manager node and one or more heavy nodes
• Each heavy node is an independent Elastic cluster that is queried from the manager via cross-cluster search
Note: Heavy nodes do not consume from the Redis queue on the manager. This means that if you just have a
manager and heavy nodes, then the Redis queue on the manager will grow and never be drained. To avoid this, you
have two options. If you are starting a new deployment, you can make your manager a manager search so that
it will drain its own Redis queue. Alternatively, if you have an existing deployment with a manager and want to
avoid rebuilding, then you can add a separate search node (NOT heavy node) to consume from the Redis queue on the
50
Chapter 5. Getting Started
Security Onion Documentation, Release 2.4
manager.
Heavy nodes perform sensor duties and store their own logs in their own local Elasticsearch instance. This results in
higher hardware requirements and lower performance. Heavy nodes do NOT pull logs from the redis queue on the
manager like search nodes do.
Heavy Nodes run the following components:
• Elasticsearch
• Logstash
• Zeek
• Suricata
• Stenographer
There are two instances of Elastic Agent that run on a Heavy Node:
Instance 1 - Not connected to Fleet (runs standalone), runs in a container, picks up /nsm/ logs and other local logs
(soc) and sends them to the local Heavy Node ES cluster.
Instance 2 - Connected to Grid Fleet Server, runs directly on the Heavy Node. Not currently picking up any logs, but
has the osquery integration installed.
5.3 Hardware Requirements
The Architecture section should have helped you determine how many machines you will need for your deployment.
This section will help you determine what kind of hardware specs each of those machines will need.
5.3.1 CPU Architecture
Security Onion only supports x86-64 architecture (standard Intel or AMD 64-bit processors).
Warning: We do not support ARM or any other non-x86-64 processors!
5.3.2 Minimum Specs
Please note these are the absolute bare minimum requirements. Your requirements may increase drastically as you
enable more services, monitor more traffic, and consume more logs. For more information, please see the detailed
sections below.
5.3. Hardware Requirements
51
Security Onion Documentation, Release 2.4
Node Type
Import
Eval
Standalone
Manager
ManagerSearch
Search node
Forward node
Heavy node
IDH node
Fleet node
Receiver node
CPUs
2
4
4
4
8
4
4
4
2
4
2
RAM
4GB
12GB
16GB
16GB
16GB
16GB
12GB
16GB
1GB
12GB
8GB
Storage
50GB
200GB
200GB
200GB
200GB
200GB
200GB
200GB
12GB
200GB
200GB
NICs
1
2
2
1
1
1
2
2
1
1
1
5.3.3 Production Deployments
For best results, we recommend purchasing new hardware that meets the hardware requirements detailed below.
Tip: If you’re planning to purchase new hardware, please consider official Security Onion appliances from Security
Onion Solutions (https://securityonionsolutions.com). Our custom appliances have already been designed for certain
roles and traffic levels and have Security Onion pre-installed. Purchasing from Security Onion Solutions will save you
time and effort and help to support development of Security Onion as a free and open platform!
5.3.4 Storage
We only support local storage. Remote storage like SAN/iSCSI/FibreChannel/NFS increases complexity and points
of failure, and has serious performance implications. You may be able to make remote storage work, but we do not
provide any support for it. By using local storage, you keep everything self-contained and you don’t have to worry
about competing for resources. Local storage is usually the most cost efficient solution as well.
5.3.5 NIC
You’ll need at least one wired network interface dedicated to management (preferably connected to a dedicated management network). We recommend using static IP addresses where possible.
If you plan to sniff network traffic from a tap or span port, then you will need one or more interfaces dedicated to
sniffing (no IP address). The installer will automatically disable NIC offloading functions such as tso, gso, and gro
on sniffing interfaces to ensure that Suricata and Zeek get an accurate view of the traffic.
Make sure you get good quality network cards, especially for sniffing. Most users report good experiences with Intel
cards.
Security Onion is designed to use wired interfaces. You may be able to make wireless interfaces work, but we don’t
recommend or support it.
5.3.6 UPS
Like most IT systems, Security Onion has databases and those databases don’t like power outages or other ungraceful
shutdowns. To avoid power outages and having to manually repair databases, please consider a UPS.
52
Chapter 5. Getting Started
Security Onion Documentation, Release 2.4
5.3.7 Elastic Stack
Please refer to the Architecture section for detailed deployment scenarios.
We recommend placing all Elastic storage (/nsm/elasticsearch) on SSD or fast spinning disk in a RAID 10
configuration.
5.3.8 Standalone Deployments
In a standalone deployment, the manager components and the sensor components all run on a single box, therefore,
your hardware requirements will reflect that. You’ll need at minimum 16GB RAM, 4 CPU cores, and 200GB storage.
At the bare minimum of 16GB RAM, you will need swap space to avoid issues. We recommend a minimum of 24GB
of RAM if you plan on monitoring traffic. The more traffic you plan on monitoring this RAM requirement will also
increase.
This deployment type is recommended for evaluation purposes, POCs (proof-of-concept) and small to medium size
single sensor deployments. Although you can deploy Security Onion in this manner, it is recommended that you
separate the backend components and sensor components.
• CPU: Used to parse incoming events, index incoming events, search metatadata, capture PCAP, analyze packets,
and run the frontend components. As data and event consumption increases, a greater amount of CPU will be
required.
• RAM: Used for Logstash, Elasticsearch, disk cache for Lucene, Suricata, Zeek, etc. The amount of available
RAM will directly impact search speeds and reliability, as well as ability to process and capture traffic.
• Disk: Used for storage of indexed metadata. A larger amount of storage allows for a longer retention period. It
is typically recommended to retain no more than 30 days of hot Elasticsearch indices.
Please refer to the Architecture section for detailed deployment scenarios.
5.3.9 Manager node with local log storage and search
In an enterprise distributed deployment, a manager node will store logs from itself and forward nodes. It can also act
as a syslog destination for other log sources to be indexed into Elasticsearch. An enterprise manager node should have
8 CPU cores at a minimum, 16-128GB RAM, and enough disk space (multiple terabytes recommended) to meet your
retention requirements.
• CPU: Used to parse incoming events, index incoming events, and search metadata. As consumption of data and
events increases, more CPU will be required.
• RAM: Used for Logstash, Elasticsearch, and disk cache for Lucene. The amount of available RAM will directly
impact search speeds and reliability.
• Disk: Used for storage of indexed metadata. A larger amount of storage allows for a longer retention period. It
is typically recommended to retain no more than 30 days of hot Elasticsearch indices.
Please refer to the Architecture section for detailed deployment scenarios.
5.3.10 Manager node with separate search nodes
This deployment type utilizes search nodes to parse and index events. As a result, the hardware requirements of the
manager node are reduced. An enterprise manager node should have at least 4-8 CPU cores, 16GB RAM, and 200GB
to 1TB of disk space. Many folks choose to host their manager node in their VM farm since it has lower hardware
requirements than sensors but needs higher reliability and availability.
5.3. Hardware Requirements
53
Security Onion Documentation, Release 2.4
• CPU: Used to receive incoming events and place them into Redis. Used to run all the front end web components
and aggregate search results from the search nodes.
• RAM: Used for Logstash and Redis. The amount of available RAM directly impacts the size of the Redis queue.
• Disk: Used for general OS purposes and storing Kibana dashboards.
Please refer to the Architecture section for detailed deployment scenarios.
5.3.11 Search Node
Search nodes increase search and retention capacity with regard to Elasticsearch. These nodes parse and index events,
and provide the ability to scale horizontally as overall data intake increases. Search nodes should have at least 4-8
CPU cores, 16-64GB RAM, and 200GB of disk space or more depending on your logging requirements.
• CPU: Used to parse incoming events and index incoming events. As consumption of data and events increases,
more CPU will be required.
• RAM: Used for Logstash, Elasticsearch, and disk cache for Lucene. The amount of available RAM will directly
impact search speeds and reliability.
• Disk: Used for storage of indexed metadata. A larger amount of storage allows for a longer retention period. It
is typically recommended to retain no more than 30 days of hot Elasticsearch indices.
Please refer to the Architecture section for detailed deployment scenarios.
5.3.12 Forward Node (Sensor)
A forward node runs sensor components only, and forwards metadata to the manager node. All PCAP stays local to
the sensor, and is accessed through use of an agent.
• CPU: Used for analyzing and storing network traffic. As monitored bandwidth increases, a greater amount of
CPU will be required. See below.
• RAM: Used for write cache and processing traffic.
• Disk: Used for storage of PCAP and metadata. A larger amount of storage allows for a longer retention period.
Please refer to the Architecture section for detailed deployment scenarios.
5.3.13 Heavy Node (Sensor with Elasticsearch components)
A heavy node runs all the sensor components AND Elastic components locally. This dramatically increases the
hardware requirements. In this case, all indexed metadata and PCAP are retained locally. When a search is performed
through Kibana, the manager node queries this node’s Elasticsearch instance. You’ll need at minimum 16GB RAM, 4
CPU cores, and 200GB storage. At the bare minimum of 16GB RAM, you will need swap space to avoid issues. We
recommend a minimum of 24GB of RAM if you plan on monitoring traffic. The more traffic you plan on monitoring
this RAM requirement will also increase.
• CPU: Used to parse incoming events, index incoming events, and search metadata. As monitored bandwidth
(and the amount of overall data/events) increases, a greater amount of CPU will be required.
• RAM: Used for Logstash, Elasticsearch, and disk cache for Lucene. The amount of available RAM will directly
impact search speeds and reliability.
• Disk: Used for storage of indexed metadata. A larger amount of storage allows for a longer retention period. It
is typically recommended to retain no more than 30 days of hot Elasticsearch indices.
Please refer to the Architecture section for detailed deployment scenarios.
54
Chapter 5. Getting Started
Security Onion Documentation, Release 2.4
5.3.14 Receiver Node
Since receiver nodes only run Logstash and Redis, they don’t require much CPU or disk space. However, more RAM
means you can set a larger queue size for Redis.
5.3.15 Intrusion Detection Honeypot (IDH) Node
For an Intrusion Detection Honeypot node, the overall system requirements are low: 1GB RAM, 2 CPU cores, 1 NIC,
and 100GB disk space.
5.3.16 Sensor Hardware Considerations
The following hardware considerations apply to sensors. If you are using a heavy node or standalone deployment type,
please note that it will dramatically increase CPU/RAM/Storage requirements.
Virtualization
We recommend dedicated physical hardware (especially if you’re monitoring lots of traffic) to avoid competing for
resources. Sensors can be virtualized, but you’ll have to ensure that they are allocated sufficient resources.
CPU
Suricata and Zeek are very CPU intensive. The more traffic you are monitoring, the more CPU cores you’ll need. A
very rough ballpark estimate would be 200Mbps per Suricata worker or Zeek worker. So if you have a fully saturated
1Gbps link and are running Suricata for NIDS alerts and Zeek for metadata, then you’ll want at least 5 Suricata
workers and 5 Zeek workers. This means you’ll need at least 10 CPU cores for Suricata and Zeek with additional
CPU cores for Stenographer and/or other services. If you are monitoring a high amount of traffic and/or have a small
number of CPU cores, you might consider using Suricata for both alerts and metadata. This eliminates the need for
Zeek and allows for more efficient CPU usage.
RAM
RAM usage is highly dependent on several variables:
• the services that you enable
• the kinds of traffic you’re monitoring
• the actual amount of traffic you’re monitoring (example: you may be monitoring a 1Gbps link but it’s only
using 200Mbps most of the time)
• the amount of packet loss that is “acceptable” to your organization
For best performance, over provision RAM so that you can fully disable swap.
The following RAM estimates are a rough guideline and assume that you’re going to be running Suricata, Zeek, and
Stenographer (full packet capture) and want to minimize/eliminate packet loss. Your mileage may vary!
• If you just want to quickly evaluate Security Onion in a VM, the bare minimum amount of RAM needed is
12GB. More is obviously better!
• If you’re deploying Security Onion in production on a small network (100Mbps or less), you should plan on
16GB RAM or more. Again, more is obviously better!
5.3. Hardware Requirements
55
Security Onion Documentation, Release 2.4
• If you’re deploying Security Onion in production to a medium network (100Mbps - 1000Mbps), you should
plan on 16GB - 128GB RAM or more.
• If you’re deploying Security Onion in production to a large network (1000Mbps - 10Gbps), you should plan on
128GB - 256GB RAM or more.
• If you’re buying a new server, go ahead and max out the RAM (it’s cheap!). As always, more is obviously better!
Storage
Sensors that have full packet capture enabled need LOTS of storage. For example, suppose you are monitoring a link
that averages 50Mbps, here are some quick calculations: 50Mb/s = 6.25 MB/s = 375 MB/minute = 22,500 MB/hour
= 540,000 MB/day. So you’re going to need about 540GB for one day’s worth of pcaps (multiply this by the number
of days of pcap you want to keep). The more disk space you have, the more PCAP retention you’ll have for doing
investigations after the fact. Disk is cheap, get all you can!
Packets
You’ll need some way of getting packets into your sensor interface(s). If you’re just evaluating Security Onion, you
can replay PCAPs for Testing. For a production deployment, you’ll need a SPAN/monitor port on an existing switch
or a dedicated TAP. We recommend dedicated TAPs where possible. If collecting traffic near a NAT boundary, make
sure you collect from inside the NAT boundary so that you see the true internal IP addresses.
Inexpensive tap/span options (listed alphabetically):
• Dualcomm
• Midbit SharkTap
• Mikrotik
• Netgear GS105Ev2
Enterprise Tap options (listed alphabetically):
• APCON
• Arista
• cPacket
• Garland
• Gigamon
• KeySight / Ixia / Net Optics
• Profitap
Further Reading
Note: For large networks and/or deployments, please also see https://github.com/pevma/SEPTun.
56
Chapter 5. Getting Started
Security Onion Documentation, Release 2.4
5.4 Operating System
For most use cases, we recommend using our Security Onion ISO image which is based on Oracle Linux 9. For more
information, please see https://blog.securityonion.net/2023/07/security-onion-24-base-os.html.
If you don’t want to use our Security Onion 2.4 ISO image, you can still perform a network installation of our Security
Onion components after manually installing one of the following:
• Oracle Linux 9
• Rocky Linux 9
• Alma Linux 9
• CentOS Stream 9
• RHEL 9
• Ubuntu 22.04
• Debian 12
5.4.1 Support
Supported
Our Security Onion 2.4 ISO image (based on Oracle Linux 9) is the only fully supported installation method. Choose
this option if any of the following apply to you:
• You are deploying in an enterprise environment.
• You are deploying in an airgap environment.
• You are performing a distributed deployment.
• You want the quickest and easiest installation with the fewest issues.
• You need full support.
Unsupported
If you don’t want to use our Security Onion 2.4 ISO image and choose to perform a manual OS installation followed
by a network installation of our Security Onion components, then we recommend using Oracle Linux 9 or Rocky
Linux 9. CentOS Stream 9 or Alma Linux 9 should also work. Another option might be RHEL 9 itself although that
is a paid option.
If you really want to run Ubuntu 22.04 or Debian 12, then please note that these distros may work but they get less
testing and therefore you will be more likely to run into issues.
If you choose Ubuntu 22.04, we recommend the Ubuntu 22.04 Server ISO image and selecting the Ubuntu Server
installation option as there are known issues when choosing the Ubuntu Server (minimized) option.
5.5 Partitioning
Now that you understand Hardware Requirements and Operating System options, we should next discuss disk partitioning. If you’re installing Security Onion for a production deployment, you’ll want to pay close attention to
partitioning to make sure you don’t fill up a partition at some point.
5.4. Operating System
57
Security Onion Documentation, Release 2.4
5.5.1 Minimum Storage
As the Hardware Requirements section mentions, the MINIMUM requirement is 200GB storage. This is to allow
100GB for /nsm and 100GB for the rest of /.
5.5.2 ISO
If you use our Security Onion ISO image, it will automatically partition your disk for you. If you instead use another
ISO image, you will most likely need to manually modify their default partition layout.
5.5.3 LVM
You may want to consider Logical Volume Management (LVM) as it will allow you to more easily change your
partitioning in the future if you need to. Our Security Onion ISO image uses LVM by default.
5.5.4 /boot
You probably want a dedicated /boot partition of at least 1GB at the beginning of the drive.
5.5.5 /nsm
The vast majority of data will be written to /nsm, so you’ll want to dedicate the vast majority of your disk space to
that partition. You’ll want at least 100GB.
5.5.6 /
/ (the root partition) currently contains /var/lib/docker/ (more on that below) and thus you’ll want at least
100GB.
5.5.7 Docker
Docker images are currently written to /var/lib/docker/. The current set of Docker images uses 30GB on disk.
If you’re planning a production deployment, you should plan on having enough space for another set of those Docker
images for in-place updates.
5.5.8 Other
If you install an ISO image other than our Security Onion ISO, then the installer may try to dedicate a large amount of
space to /home. You may need to adjust this to ensure that it is not overly large and wasting valuable disk space.
5.5.9 Example
Here’s an example of how our current Security Onion ISO image partitions a 1TB disk:
• 1GB /boot partition at the beginning of the drive
• the remainder of the drive is an LVM volume that is then partitioned as follows:
– 630GB /nsm
58
Chapter 5. Getting Started
Security Onion Documentation, Release 2.4
– 300GB /
– 2GB /tmp
– 8GB swap
5.6 Download
Before downloading, we highly recommend that you review the Release Notes section so that you are aware of all
recent changes!
We recommend that you download our Security Onion ISO image but see the Operating System page for other options.
Tip: For most use cases, we recommend using our Security Onion ISO image as it’s the quickest and easiest method.
Warning: ALWAYS verify the checksum of ANY downloaded ISO image! Regardless of whether you’re
downloading our Security Onion ISO image or any other ISO image, you should ALWAYS verify the downloaded
ISO image to ensure it hasn’t been tampered with or corrupted during download. If it fails to verify, try downloading again. If it still fails to verify, try downloading from another computer or another network.
• If downloading our Security Onion ISO image, you can find the download link and verification instructions at https://github.com/Security-Onion-Solutions/securityonion/blob/2.4/main/DOWNLOAD_AND_
VERIFY_ISO.md.
• If downloading any other ISO image, please verify that ISO image using whatever instructions they provide.
Warning: If you download our ISO image and then scan it with antivirus software, it is possible that one or more
of the files included in the ISO image may generate false positives. If you look at the antivirus scan details, it
will most likely tell you that it alerted on a file in SecurityOnion\agrules\. This is part of Strelka and it
is being incorrectly flagged as a backdoor when it is really just a Yara ruleset that looks for backdoors. In some
cases, the alert may be for a sample EXE that is included in Strelka but again a false positive.
Note: If you’re going to create a bootable USB from one of the ISO images above, there are many ways to do
that. One popular choice that seems to work well for many folks is Balena Etcher which can be downloaded at
https://www.balena.io/etcher/.
5.7 VMware
5.7.1 Overview
In this section, we’ll cover creating a virtual machine (VM) for our Security Onion ISO image in VMware Workstation Pro and VMware Fusion. These steps should be fairly similar for most VMware installations. If you don’t already have VMware, you can download VMware Workstation Player from https://www.vmware.com/products/player/
playerpro-evaluation.html.
5.6. Download
59
Security Onion Documentation, Release 2.4
Note: With the sniffing interface in bridged mode, you will be able to see all traffic to and from the host machine’s
physical NIC. If you would like to see ALL the traffic on your network, you will need a method of forwarding that
traffic to the interface to which the virtual adapter is bridged. This can be achieved with a tap or SPAN port.
5.7.2 Workstation Pro
VMware Workstation is available for many different host operating systems, including Windows and several popular
Linux distros. Follow the steps below to create a VM in VMware Workstation Pro for our Security Onion ISO image:
1. From the VMware main window, select File >> New Virtual Machine.
2. Select Typical installation >> Click Next.
3. Installer disc image file >> SO ISO file path >> Click Next.
4. Choose Linux, then choose the closest Linux distribution and click Next.
5. Specify virtual machine name and click Next.
6. Specify disk size (minimum 200GB), store as single file, click Next.
7. Customize hardware and increase Memory and Processors based on the Hardware Requirements section.
8. Network Adapter (NAT or Bridged – if you want to be able to access your Security Onion machine from other
devices in the network, then choose Bridged, otherwise choose NAT to leave it behind the host) – in this tutorial,
this will be the management interface.
9. Add >> Network Adapter (Bridged) - this will be the sniffing (monitor) interface.
10. Click Close.
11. Click Finish.
12. Power on the virtual machine and then follow the installation steps for your desired installation type in the
Installation section.
5.7.3 Fusion
VMware Fusion is available for Mac OS. For more information about VMware Fusion, please see https://www.
vmware.com/products/fusion.html.
Follow the steps below to create a VM in VMware Fusion for our Security Onion ISO image:
1. From the VMware Fusion main window, click File and then click New.
2. Select the Installation Method appears. Click Install from disc or image and click
Continue.
3. Create a New Virtual Machine appears. Click Use another disc or disc image..., select our ISO image, click Open, then click Continue.
4. Choose Operating System appears. Click Linux, choose the closest Linux distribution, then click
Continue.
5. Choose Firmware Type appears. Click Legacy BIOS and then click Continue.
6. Finish screen appears. Click the Customize Settings button.
7. Save As screen appears. Give the VM a name and click the Save button.
8. Settings window appears. Click Processors & Memory.
60
Chapter 5. Getting Started
Security Onion Documentation, Release 2.4
9. Processors & Memory screen appears. Increase processors and memory based on the Hardware Requirements section. Click the Add Device... button.
10. Add Device screen appears. Click Network Adapter and click the Add... button.
11. Network Adapter 2 screen appears. This will be the sniffing (monitor) interface. Select your desired
network adapter configuration. Click the Show All button.
12. Settings screen appears. Click Hard Disk (SCSI).
13. Hard Disk (SCSI) screen appears. Increase the disk size to at least 200GB depending on your use case.
Click the Apply button.
14. Close the Settings window.
15. At the window for your new VM, click the Play button to power on the virtual machine.
16. Follow the installation steps for your desired installation type in the Installation section.
5.7.4 ESXi
If you’re using VMware ESXi, then you’re likely familiar with VM creation and installation and so we won’t detail
that here. There are a few things specific to ESXi that you might want to be aware of:
• You may need to set your monitoring interface in the vSwitch to VLAN ID 4095 to allow all traffic through.
You can read more about this at https://github.com/Security-Onion-Solutions/securityonion/discussions/7185.
• If you’re trying to monitor multiple network interfaces, then you may need to enable the Allow MAC
Changes option at both the vSwitch and Port Group levels. You can read more about this at https://github.
com/Security-Onion-Solutions/securityonion/discussions/2676.
5.7.5 VMware Tools
If using a graphical desktop, you may want to install open-vm-tools-desktop to enable more screen resolution
options and other features. For example, using our ISO image or standard Oracle Linux 9:
sudo dnf install open-vm-tools-desktop
5.8 VirtualBox
In this section, we’ll cover installing Security Onion on VirtualBox. You can download a copy of VirtualBox for
Windows, Mac OS X, or Linux at https://www.virtualbox.org.
5.8.1 Creating VM
First, launch VirtualBox and click the “New” button. Provide a name for the virtual machine (“Security Onion” for
example) and specify the type (“Linux”) and version (Oracle Linux 9.x), then click “Continue.” We’ll next define how
much memory we want to make available to our virtual machine based on the Hardware Requirements section.
Next, we’ll create a virtual hard drive. Specify “Create a virtual hard drive now” then click “Create” to choose the
hard drive file type “VDI (VirtualBox Disk Image)” and “Continue.” For storage, we have the options of “Dynamically
allocated” or “Fixed size.” For a client virtual machine, “Dynamically allocated” is the best choice as it will grow the
hard disk up to whatever we define as the maximum size on an as needed basis until full, at which point Security
Onion’s disk cleanup routines will work to keep disk space available. If you happen to be running a dedicated sensor
5.8. VirtualBox
61
Security Onion Documentation, Release 2.4
in a virtual machine, I would suggest using “Fixed size,” which will allocate all of the disk space you define up front and
save you some disk performance early on. Once you’ve settled on the storage allocation, click “Continue” and provide
a name from your hard disk image file and specify the location where you want the disk file to be created if other
than the default location. For disk size, you’ll want at least 200GB so you have enough capacity for retrieving/testing
packet captures and downloading system updates. Click “Create” and your Security Onion VM will be created.
At this point, you can click “Settings” for your new virtual machine so we can get it configured. Mount the Security
Onion ISO file so our VM can boot from it to install Linux. Click the “Storage” icon, then under “Controller: IDE”
select the “Empty” CD icon. To the right, you’ll see “CD/DVD Drive” with “IDE Secondary” specified with another
CD icon. Click the icon, then select “Choose a virtual CD/DVD disk file” and browse to where you downloaded the
Security Onion ISO file, select it then choose “Open.” Next click “Network” then “Adapter 2.” You’ll need to click the
checkbox to enable it then attach it to “Internal Network.” Under the “Advanced” options, set “Promiscuous Mode” to
“Allow All.” Click “Ok” and we are ready to install the operating system.
Hit the “Start” button with your new virtual machine selected and after a few seconds the boot menu will load.
Follow the installation steps for your desired installation type in the Installation section.
Tip: You’ll notice two icons on the top right in VirtualBox Manager when you select your virtual machine: Details
and Snapshots. Click “Snapshots” then click the camera icon and give your snapshot a name and description. Once
we have a snapshot, we’ll be able to make changes to the system and revert those changes back to the state we are
preserving.
5.8.2 Guest Additions
If you want to install VirtualBox Guest Additions, please see:
https://wiki.centos.org/HowTos/Virtualization/VirtualBox/CentOSguest
5.9 Proxmox
Proxmox Virtual Environment is a virtualization platform similar to VMware or VirtualBox. You can read more about
Proxmox VE at https://www.proxmox.com/en/proxmox-ve.
5.9.1 CPU
Proxmox defaults to a VM CPU which may not include all of the features of your host CPU. You may need to change
this to host to pass through the host CPU type.
5.9.2 Display
If you plan to use NetworkMiner or other Mono-based applications in a Proxmox VM, then you may need to set the
VM Display to VMware compatible (vmware).
5.9.3 NIC
If you’re going to install Security Onion in Proxmox and sniff live network traffic, you may need to do some additional
configuration in Proxmox itself.
62
Chapter 5. Getting Started
Security Onion Documentation, Release 2.4
Passthrough Physical NIC
The first option is to sniff traffic from a physical NIC that has been passed through to the VM. For more information
about Proxmox passthrough, please see:
https://www.servethehome.com/how-to-pass-through-pcie-nics-with-proxmox-ve-on-intel-and-amd/
https://pve.proxmox.com/wiki/PCI_Passthrough
https://pve.proxmox.com/wiki/PCI(e)_Passthrough
Once the physical NIC is passed through to the Security Onion VM, then Security Onion should be able to correctly
configure the NIC for sniffing.
Virtual NIC
The second option is to sniff traffic from a Proxmox virtual NIC. For more details, please see the discussion at https:
//github.com/Security-Onion-Solutions/securityonion/discussions/8245.
Keep in mind you may need to manually disable NIC offloading features on any Proxmox NIC used for sniffing (the
physical interface and any related bridge interface). One way to do this is to add a post-up command to each sniffing
interface in /etc/network/interfaces on the Proxmox host.
For example, if you have a Proxmox physical interface called enp2s0 with a bridge interface called vmbr1, then
you might log into Proxmox and edit /etc/network/interfaces by adding the following to the enp2s0 section:
post-up for i in rx tx sg tso ufo gso gro lro; do ethtool -K enp2s0 $i off; done
and the following to the vmbr1 section:
post-up for i in rx tx sg tso ufo gso gro lro; do ethtool -K vmbr1 $i off; done
For more information about NIC
when-is-full-packet-capture-not-full.html.
offloading,
please
see
https://blog.securityonion.net/2011/10/
5.10 Booting Issues
If you have trouble booting an ISO image, here are some troubleshooting steps:
• Verify the downloaded ISO image using hashes or GPG key.
• Verify that your machine is x86-64 architecture (standard Intel or AMD 64-bit).
• If you’re trying to run a 64-bit virtual machine, verify that your 64-bit processor supports virtualization and that
virtualization is enabled in the BIOS.
• If you’re trying to create a bootable USB from an ISO image, try using Balena Etcher which can be downloaded
at https://www.balena.io/etcher/.
• Certain display adapters may require the nomodeset option passed to the kernel (see https://unix.
stackexchange.com/questions/353896/linux-install-goes-to-blank-screen).
• If you’re still having problems with our 64-bit ISO image, try downloading the standard x86-64 ISO image for
Oracle Linux 9. If it doesn’t run, then you should double-check your 64-bit compatibility.
Tip: If all else fails but standard x86-64 Oracle Linux 9 installs normally, then you can always install our components
on top of it as described on the Installation page.
5.10. Booting Issues
63
Security Onion Documentation, Release 2.4
5.11 Airgap
Security Onion is committed to allowing users to run a full install on networks that do not have Internet access. You
will need to use our Security Onion ISO image as it includes everything you need to run without Internet access and
then you will need to choose the airgap option during Setup.
If your network has Internet access but has overly restrictive proxies, firewalls, or other network devices, then you may
want to consider the airgap option as everything will install via the ISO image.
Airgap mode works as follows:
• During the install, all of the necessary RPM packages are copied from the ISO image to a new repo located in
/nsm/repo/. All devices in the grid will now use this repo for updates to packages.
• Suricata NIDS rules from Emerging Threats (ET) are copied to /nsm/rules/suricata.
• Yara rules for Strelka are copied to /nsm/rules/yara.
• Sigma rules for Playbook are copied to /nsm/repo/rules/sigma.
• When updating the system, soup will ask for the location of the latest ISO media and will then update using that
media rather than pulling from the Internet.
5.11.1 Rule Updates
The Security Onion ISO image includes the Emerging Threats (ET) ruleset. When soup updates an airgap system
via ISO, it automatically installs the latest ET rules as well. If you would like to switch to a different ruleset like
Emerging Threats Pro (ETPRO), then you can manually copy the ETPRO rules to /nsm/rules/suricata/
emerging-all.rules using a command like:
cat /path/to/ETPRO_rules/*.rules > /nsm/rules/suricata/emerging-all.rules
64
Chapter 5. Getting Started
Security Onion Documentation, Release 2.4
5.12 Installation
Warning: Please make sure that your hostname is correct during installation. Setup generates certificates based
on the hostname and we do not support changing the hostname after Setup.
Note: If you want to deploy in the cloud using one of our official cloud images, you can skip to the Amazon Cloud
Image, Azure Cloud Image, or Google Cloud Image sections.
Having downloaded your desired ISO according to the Download section, it’s now time to install! There are separate
sections below to walk you through installing using our Security Onion ISO image (based on Oracle Linux 9) or
manually installing from another ISO and then installing our components on top.
5.12.1 Installation using Security Onion ISO Image
If you want to install using our Security Onion ISO image:
1. Review the Hardware Requirements and Release Notes sections.
2. Download and verify our Security Onion ISO image as shown in the Download section.
5.12. Installation
65
Security Onion Documentation, Release 2.4
3. Boot the ISO in a machine that meets the minimum hardware specs.
4. Follow the prompts to complete the installation and reboot.
5. You may need to eject the ISO image or change the boot order of the machine to boot from the newly installed
OS.
6. Login using the username and password you set in the installer.
7. Security Onion Setup will automatically start. If for some reason you have to exit Setup and need to restart it,
you can log out of your account and then log back in and it should automatically start. If that doesn’t work, you
can manually run it as follows:
sudo SecurityOnion/setup/so-setup iso
8. Proceed to the Configuration section.
5.12.2 Manual Installation via other ISO image
If you want to install Security Onion via another ISO image (not using our Security Onion ISO image), follow the
steps below.
1. Review the Hardware Requirements and Release Notes sections.
2. Download the ISO image for your desired x86-64 Operating System. Verify the ISO image and then boot from
it.
3. Follow the prompts in the installer. If you’re building a production deployment, you’ll probably want to use
LVM and dedicate most of your disk space to /nsm as discussed in the Partitioning section.
4. Reboot into your new installation.
5. Login using the username and password you specified during installation.
6. Install prerequisites. If you’re using a RHEL flavor like Oracle Linux 9:
sudo dnf -y install git
If you’re using a Debian flavor like Ubuntu:
sudo apt -y install git curl ethtool
7. Download our repo and start the Setup process:
git clone -b 2.4/main https://github.com/Security-Onion-Solutions/securityonion
cd securityonion
sudo bash so-setup-network
8. Proceed to the Configuration section.
5.13 Amazon Cloud Image
If you would like to deploy Security Onion in Amazon Web Services (AWS), we have an Amazon Machine Image
(AMI) that is already built for you: https://securityonion.net/aws/?ref=_ptnr_soc_docs_230525
66
Chapter 5. Getting Started
Security Onion Documentation, Release 2.4
Warning: Existing 2.4 RC1 or newer Security Onion AMI installations should use the soup command to upgrade
to newer versions of Security Onion. Attempting to switch to a newer AMI from the AWS Marketplace could
cause loss of data and require full grid re-installation. Upgrading from Security Onion 2.3 or beta versions of 2.4
is unsupported.
Note: This section does not cover network connectivity to the Security Onion node. This can be achieved
through configuring an external IP for the node’s management interface, or through the use of a VPN connection via OpenVPN. For more details about VPN connections, please see https://medium.com/@svfusion/
setup-site-to-site-vpn-to-aws-with-pfsense-1cac16623bd6.
Note: This section does not cover how to set up a VPC in AWS. For more details about setting up a VPC, please
see https://docs.aws.amazon.com/directoryservice/latest/admin-guide/gsg_create_vpc.html. Ensure that all Security
Onion nodes can access the manager node over the necessary ports. This could require adding rules to your AWS
security groups in order to satisfy the Security Onion Firewall Node Communication requirements.
5.13.1 Requirements
Before proceeding, determine the grid architecture desired. Choose from a single-node grid versus a distributed, multinode grid. Additionally, determine if the lower latency of ephemeral instance storage is needed (typically when there
is high-volume of traffic being monitored, which is most production scenarios), or if network-based storage, EBS, can
be used for increased redundancy.
Single Node Grid
For simple, low-volume production monitoring, a single node grid can be used. EBS must be used for Elasticsearch
data storage if used for production purposes. Single node grids cannot use ephemeral instance storage without being at
risk of data loss. However, for temporary evaluation installations, where there is little concern for data loss, ephemeral
instance storage can be used.
Listed below are the minimum suggested single-node instance quantities, sizes, and storage requirements for either
standalone or evaluation installations (choose one, not both). Note that when using virtual machines with the minimum
RAM requirements you may need to enable memory swapping.
Standalone:
• Quantity: 1
• Type: t3a.xlarge
• Storage: 256GB EBS (Optimized) gp3
Evaluation
• Quantity: 1
• Type: t3a.2xlarge
• Storage: 256GB EBS (Optimized) gp3
• Storage: 100GB Instance Storage (SSD/NVMe)
5.13. Amazon Cloud Image
67
Security Onion Documentation, Release 2.4
Distributed Grid
For high volume production monitoring, choose a multi-node grid architecture. At least two search nodes must be
used in this architecture. This is required due to the use of ephemeral instance storage for Elasticsearch data storage,
where each of the search nodes retains a replica of another search node, for disaster recovery.
Listed below are the minimum suggested distributed grid instance quantities, sizes, and storage requirements. Prefer
increasing VM memory over enabling swap memory, for best performance. High volume networks will need more
powerful VM types with more storage than those listed below.
VPN Node
• Quantity: 1
• Type: t3a.micro (Nitro eligible)
• Storage: 50GB EBS (Optimized) gp3
Manager
• Quantity: 1
• Type: m5a.xlarge
• Storage: 300GB EBS (Optimized) gp3
Search Nodes
• Quantity: 2 or more
• Type: m5ad.xlarge
• Storage: 200GB EBS (Optimized) gp3
• Storage: 150GB Instance Storage (SSD/NVMe)
Sensor monitoring the VPN ingress
• Quantity: 1
• Type: c5a.xlarge
• Storage: 500GB EBS (Optimized) gp3
5.13.2 Create Monitoring Interface
To setup the Security Onion AMI and VPC mirror configuration, use the steps below.
Create a Security Group for Sniffing Interface
Security Groups act like a firewall for your Amazon EC2 instances controlling both inbound and outbound traffic. You
will need to create a security group specifically for the interface that you will be using to sniff the traffic. This security
group will need to be as open as possible to ensure all traffic destined to the sniffing interface will be allowed through.
To create a security group, follow these steps:
• From the EC2 Dashboard Select: Security Groups under the Network & Security sections in the left
window pane.
• Select: Create Security Group
• Provide a Security Group Name and Description.
• Select the appropriate VPC for the security group.
68
Chapter 5. Getting Started
Security Onion Documentation, Release 2.4
• With the inbound tab selected, select: Add Rule
• Add the appropriate inbound rules to ensure all desired traffic destined for the sniffing interface is allowed.
• Press the Create security group button.
Create Sniffing Interface
Prior to launching the Security Onion AMI you will need to create the interface that will be used to monitor your VPC.
This interface will be attached to the Security Onion AMI as a secondary interface. To create a sniffing interface,
follow these steps:
• From the EC2 Dashboard Select: Network Interfaces under the Network & Security section in the left
window pane.
• Select: Create Network Interface
• Provide a description and choose the appropriate subnet you want to monitor.
• Select the security Group that you created for the sniffing interface.
• Select: Create
5.13.3 Create Security Onion Instances
Instance Creation
To configure a Security Onion instance (repeat for each node in a distributed grid), follow these steps:
• From the EC2 dashboard select: Launch Instance
• Search the AWS Marketplace for Security Onion and make sure you get the latest version of the Security
Onion official AMI.
• Choose the appropriate instance type based on the desired hardware requirements and select Next:
Configure Instance Details. For assistance on determining resource requirements please review the
AWS Requirements section above.
• From the subnet menu select the same subnet as the sniffing interface.
• Under the Network interfaces section configure the eth0 (management) interface.
• (Distributed “Sensor” node or Single-Node grid only) Under the Network interfaces section select: Add
Device to attach the previously created sniffing interface to the instance.
• (Distributed “Sensor” node or Single-Node grid only) From the Network Interface menu for eth1 choose the
sniffing interface you created for this instance. Please note if you have multiple interfaces listed you can verify
the correct interface by navigating to the Network Interfaces section in the EC2 Dashboard.
• Select: Next:
Add Storage and configure the volume settings.
• Select: Next:
Add Tags and add any additional tags for the instance.
• Select: Next:
Configure Security Group and add the appropriate inbound rules.
• Select: Review and Launch
• If prompted, select the appropriate SSH keypair that will be used to ssh into the Security Onion instance for
administration
• The default username for the Security Onion AMI is: onion
5.13. Amazon Cloud Image
69
Security Onion Documentation, Release 2.4
Prepare Nodes with Ephemeral Storage
For distributed search nodes, or an evaluation node if using ephemeral storage, SSH into the node and cancel out of
the setup. Prepare the ephemeral partition by executing the following command:
sudo so-prepare-fs
By default, this command expects the ephemeral device to be located at /dev/nvme1n1 and will mount that device
at /nsm/elasticsearch. If this fails run lsblk to determine which disk to use. To override either of those two
defaults, specify them as arguments. For example:
sudo so-prepare-fs /dev/nvme3n0 /nsm/elasticsearch
Restart the Security Onion setup by running the following command:
cd /securityonion
sudo ./so-setup-network
5.13.4 Manager Setup
If this is an ephemeral evaluation node, ensure the node has been prepared as described in the preceding section.
After SSH’ing into the node, setup will begin automatically. Follow the prompts, selecting the appropriate install
options. Most distributed installations will use the hostname or other web access method, due to the need for
both cluster nodes inside the private network, and analyst users across the public Internet to reach the manager. This
allows for custom DNS entries to define the correct IP (private vs public) depending on whether it’s a cluster node or
an analyst user. Users evaluating Security Onion for the first time should consider choosing the other option and
specifying the node’s public cloud IP.
AWS provides a built-in NTP server at IP 169.254.169.123. This can be specified in the SOC Configuration
screen after setup completes. By default the server will use the time servers at ntp.org.
For distributed manager nodes using ephemeral storage, go to SOC Configuration.
Search for
number_of_replicas and change to 1. This will double the storage cost but will ensure at least two
VMs have the data, in case of an ephemeral disk loss.
Optionally, adjust ElastAlert indices so that they have a replica. This will cause them to turn yellow but that will be
fixed when search nodes come online:
so-elasticsearch-query elastalert*/_settings -X PUT -d '{"index" : { "number_of_
˓→replicas" : 1 }}'
This is an optional step due to the ElastAlert indices being used primarily for short-term/recent alert history. In the
event of a data loss when ElastAlert 2 restarts the indices will be regenerated.
5.13.5 Search Node Setup
Follow standard Security Onion search node installation, answering the setup prompts as applicable. If you are using
ephemeral storage be sure to first prepare the instance as directed earlier in this section.
5.13.6 AWS Sensor Setup
SSH into the sensor node and run through setup to set this node up as a sensor. Choose eth0 as the main interface
and eth1 as the monitoring interface.
70
Chapter 5. Getting Started
Security Onion Documentation, Release 2.4
5.13.7 Remote Sensor Setup
Setup the VPN (out of scope for this guide) and connect the sensor node to the VPN. During the Security Onion setup
of the Sensor, when prompted to choose the management interface, select the VPN tunnel interface, typically tun0.
If connecting sensors through the VPN instance you will need to add the inside interface of your VPN concentrator to
the sensor firewall hostgroup. For instance, assuming the following architecture:
SO Sensor
-> VPN Endpoint
-> Internet -> VPN Endpoint -> SO Manager
Location: Remote
Location: Remote
Location: AWS
Location: AWS
192.168.33.13
192.168.33.10
10.55.1.10
10.55.1.20
In order to add the Remote Network Forward Node to the Grid, you would have to add 10.55.1.10 to the sensor
firewall hostgroup.
This change can be done in the SOC Configuration screen. Then, either wait up to 15 minutes for the scheduled configuration sync to run, or force a synchronization immediately via the SOC Configuration Options. Once the firewall
hostgroup configuration has been synchronized your Manager will be ready for remote minions to start connecting.
5.13.8 AWS Traffic Mirroring
Traffic mirroring allows you to copy the traffic to/from an instance and send it to the sniffing interface of a network
security monitoring sensor or a group of interfaces using a network load balancer. For more details about AWS Traffic
Mirroring please see: https://docs.aws.amazon.com/vpc/latest/mirroring/what-is-traffic-mirroring.html
Tip: You can only mirror traffic from an EC2 instance that is powered by the AWS Nitro system. For a list
of supported Nitro systems, please see https://docs.aws.amazon.com/AWSEC2/latest/UserGuide/instance-types.html#
ec2-nitro-instances.
Create Mirror Target
A mirror target in AWS refers to the destination for the mirrored traffic. This can be a single interface or a group of
interfaces using a network load balancer. To configure a mirror target, follow these steps:
• From the VPC dashboard select: Mirror Targets under the Traffic Mirroring section in the left window
pane.
• Select: Create traffic mirror target
• Under the Choose target section select the appropriate target type and choose the sniffing interface connected to
the Security Onion instance. For more details about traffic mirror targets please see: https://docs.aws.amazon.
com/vpc/latest/mirroring/traffic-mirroring-targets.html
• Select: Create
Create Mirror Filter
A mirror filter allows you to define the traffic that is copied to in the mirrored session and is useful for tuning out noisy
or unwanted traffic. To configure a mirror filter, follow these steps:
• From the VPC dashboard select: Mirror Filters under the Traffic Mirroring section in the left window
pane.
• Select: Create traffic mirror filter
5.13. Amazon Cloud Image
71
Security Onion Documentation, Release 2.4
• Add the appropriate inbound and outbound rules. For mor details about traffic mirror filters please see: https:
//docs.aws.amazon.com/vpc/latest/mirroring/traffic-mirroring-filters.html
• Select: Create
Create Mirror Session
A traffic mirror session defines the source of the traffic to be mirrored based on the selected traffic mirror filters
and sends that traffic to the desired traffic mirror target. For more details about traffic mirror sessions please see:
https://docs.aws.amazon.com/vpc/latest/mirroring/traffic-mirroring-session.html
• From the VPC dashboard select: Mirror Sessions under the Traffic Mirroring section in the left window
pane.
• Select: Create traffic mirror session
• Under the Mirror source section, choose the interface that you want to be mirrored.
• Under the Mirror target section, choose the interface or load balancer you want to send the mirrored traffic to.
• Assign a session number under the Additional settings section for the mirror session.
• In the filters section under Additional settings choose the mirror filter you want to apply to the mirrored traffic.
• Select: Create
Verify Traffic Mirroring
To verify the mirror session is sending the correct data to the sniffing interface run the following command on the
Security Onion AWS Sensor instance:
sudo tcpdump -nni <interface>
You should see VXLAN tagged traffic being mirrored from the interface you selected as the Mirror Source.
To verify Zeek is properly decapsulating and parsing the VXLAN traffic you can verify logs are being generated in the
/nsm/zeek/logs/current directory:
ls -la /nsm/zeek/logs/current/
5.14 Azure Cloud Image
Azure users can deploy an official Security Onion virtual machine image found on the Azure Marketplace: https:
//securityonion.net/azure
Warning: Existing 2.4 RC1 or newer Security Onion Azure Image installations should use the soup command to
upgrade to newer versions of Security Onion. Attempting to switch to a newer image from the Azure Marketplace
could cause loss of data and require full grid re-installation. Upgrading from Security Onion 2.3 or beta versions
of 2.4 is unsupported.
Note: Azure has put on hold their Virtual TAP preview feature, which means in order to install a Security Onion
sensor in the Azure cloud you will need to use a packet broker offering from the Azure Marketplace. See more
72
Chapter 5. Getting Started
Security Onion Documentation, Release 2.4
information here: https://docs.microsoft.com/en-us/azure/virtual-network/virtual-network-tap-overview
Note: This section does not cover network connectivity to the Security Onion node. This can be achieved through
configuring an external IP for the node’s management interface, or through the use of a VPN connection via OpenVPN.
Note: This section does not cover how to set up a virtual network in Azure. For more details about setting up a
virtual network, please see https://docs.microsoft.com/en-us/azure/virtual-network/. Ensure that all Security Onion
nodes can access the manager node over the necessary ports. This could require adding rules to your Azure Virtual
Network and/or VMs in order to satisfy the Security Onion Firewall Node Communication requirements.
5.14.1 Requirements
Before proceeding, determine the grid architecture desired. Choose from a single-node grid versus a distributed,
multi-node grid.
Security Onion recommends using either Premium SSD disks, or the more expensive Ultra SSD disks, with suitable
IOPS and throughput matched to your expected network monitoring requirements.
Single Node Grid
For simple, low-volume production monitoring, a single node grid can be used.
Listed below are the minimum suggested single-node instance quantities, sizes, and storage requirements for either
standalone or evaluation installations (choose one, not both). Note that when using virtual machines with the minimum
RAM requirements you may need to enable memory swapping.
Standalone:
• Quantity: 1
• Type: Standard_D4as_v4
• Storage: 256GB Premium SSD
Evaluation
• Quantity: 1
• Type: Standard_D8as_v4
• Storage: 256GB Premium SSD
Distributed Grid
For high volume production monitoring, choose a multi-node grid architecture. At least two search nodes are recommended for redundancy purposes.
Listed below are the minimum suggested distributed grid instance quantities, sizes, and storage requirements. Prefer
increasing VM memory over enabling swap memory, for best performance. High volume networks will need more
powerful VM types with more storage than those listed below.
VPN Node
• Quantity: 1
5.14. Azure Cloud Image
73
Security Onion Documentation, Release 2.4
• Type: Option 1: Standard_B1s - Lower cost for use with low vpn traffic volume
• Type: Option 2: Standard_D4as_v4 w/ accelerated networking - Higher cost for high vpn traffic volume
• Storage: 64GB Premium SSD
Manager
• Quantity: 1
• Type: Standard_D4as_v4
• Storage: 256GB Premium SSD
Search Nodes
• Quantity: 2 or more
• Type: Standard_D4as_v4
• Storage: 256GB Premium SSD
Sensor monitoring the VPN ingress
• Quantity: 1
• Type: Standard_D4as_v4
• Storage: 512GB Premium SSD
5.14.2 Create Monitoring Interface
To setup a Security Onion sensor node in Azure, follow the prerequisite steps below prior to creating the sensor VM.
Create a Security Group for Sniffing Interface
Security Groups act like a firewall for your Azure virtual machines, controlling both inbound and outbound traffic.
You should consider whether a security group is needed for your virtual network, and specifically for the interface
that you will be using to sniff the traffic. This security group will need to be as open as possible to ensure all traffic
destined to the sniffing interface will be allowed through. To create a security group, follow these steps:
• In the Azure Dashboard search for: Network security groups.
• Select: Create
• Provide a name, such as so-monitoring-security-group.
• Select the appropriate resource group and region.
• Select Review + Create
• Review the summary
• Select: Create
• Select: Go to resource
• Adjust the Inbound security rules to ensure that all incoming monitoring traffic is allowed.
74
Chapter 5. Getting Started
Security Onion Documentation, Release 2.4
Create Sniffing Interface
Prior to launching the Security Onion sensor virtual machine you will need to create the interface that will be used
to monitor your virtual network. This interface will be attached to the Security Onion sensor virtual machine as a
secondary interface. To create a sniffing interface, follow these steps:
• In the Azure Dashboard search for: Network interfaces.
• Select: Create
• Provide a name, such as so-monitoring-interface.
• Choose the resource group, region, virtual network, subnet, security group from the steps above, and IP settings.
• Select: Review + Create
• Review the summary
• Select: Create
5.14.3 Create Security Onion Instances
Instance Creation
To configure a Security Onion instance (repeat for each node in a distributed grid), follow these steps:
• In the Azure Dashboard search for: Virtual machines
• Select: Create and then Virtual machine
• Choose or create a new Resource group.
• Enter a suitable name for this virtual machine, such as so-vm-manager.
• Choose the desired Region and Availability options. (Use East US 2 for Ultra SSD support, if needed.)
• Choose the Security Onion 2 VM Image. If this option is not listed on the Image dropdown, select See
all images and search for onion.
• Choose the appropriate Size based on the desired hardware requirements. For assistance on determining resource
requirements please review the Requirements section above.
• Change the Username to onion. Note that this is not mandatory – if you accidentally leave it to the default
azureuser, that’s ok, you’ll simply use the azureuser username any place where the documentation states
to use the onion username.
• Select an existing SSH public key if one already exists, otherwise select the option to Generate new key
pair.
• Choose Other for Licensing type.
• Select Next:
Disks
• Ensure Premium SSD is selected.
• For single-node grids, distributed sensor nodes, or distributed search nodes: If you would like to separate the
/nsm partition into its own disk, create and attach a data disk for this purpose, with a minimum size of 100GB,
or more depending on predicted storage needs. Note that the size of the /nsm partition determines the rate that
old packet and event data is pruned. Separating the /nsm partition can provide more flexibility with scaling up
the grid node sizes, but requires a little more setup, which is described later.
• Select Next:
Networking
• Choose the virtual network for this virtual machine.
5.14. Azure Cloud Image
75
Security Onion Documentation, Release 2.4
• Choose a public IP if you intend to access this virtual machine directly (not recommended for production grids).
• Choose appropriate security group settings. Note that this is typically not the same security group used for the
sensor monitoring interface.
• Accelerated networking will be automatically enabled if the virtual machine size supports it.
• Select: Review + create
• Review the summary. If a Validation failed message appears, correct the missing inputs under each tab
section containing a red dot to the right of the tab name.
• Select. Create and download the new public key, if you chose to generate a new key.
• If this VM is a single-node grid, or is sensor node:
– Stop the new VM after deployment completes.
– Edit the VM and attach the monitoring network interface created earlier.
– Start the VM.
Note that you’ll need to reference the SSH public key when using SSH to access the new VMs. For example:
chmod 600 ~/Downloads/onion.pem
ssh -i ~/Downloads/onion.pem onion@11.22.33.44
5.14.4 Manager Setup
After SSH’ing into the node, setup will begin automatically. Follow the prompts, selecting the appropriate install
options. Most distributed installations will use the hostname or other web access method, due to the need for
both cluster nodes inside the private network, and analyst users across the public Internet to reach the manager. This
allows for custom DNS entries to define the correct IP (private vs public) depending on whether it’s a cluster node or
an analyst user. Users evaluating Security Onion for the first time should consider choosing the other option and
specifying the node’s public cloud IP.
5.14.5 Search Node Setup
Follow standard Security Onion search node installation, answering the setup prompts as applicable.
5.14.6 Remote Sensor Setup
Setup the VPN (out of scope for this guide) and connect the sensor node to the VPN. When prompted to choose the
management interface, select the VPN tunnel interface, such as tun0. Use the internal IP address of the manager
inside Azure when prompted for the manager IP.
5.14.7 Azure Sensor Setup
SSH into the sensor node and run through setup to set this node up as a sensor. Choose eth0 as the main interface
and eth1 as the monitoring interface.
Note: Azure has put on hold their Virtual TAP preview feature, which means in order to install a Security Onion
sensor in the Azure cloud you will need to use a packet broker offering from the Azure Marketplace. See more
information here: https://docs.microsoft.com/en-us/azure/virtual-network/virtual-network-tap-overview
76
Chapter 5. Getting Started
Security Onion Documentation, Release 2.4
Verify Monitoring Traffic
To verify the Azure sensor is receiving the correct data on the sniffing interface run the following command on the
Security Onion Azure sensor instance:
sudo tcpdump -nni eth1
To verify Zeek is properly decapsulating and parsing the traffic you can verify logs are being generated in the /nsm/
zeek/logs/current directory:
ls -la /nsm/zeek/logs/current/
5.15 Google Cloud Image
If you would like to deploy Security Onion in Google Cloud Platform (GCP), choose the Security Onion 2 image listed
on the Google Marketplace: https://securityonion.net/google/?ref=_ptnr_soc_docs_230824
Warning: Existing 2.4 RC1 or newer Security Onion Google Image installations should use the soup command to
upgrade to newer versions of Security Onion. Attempting to switch to a newer image from the Google Marketplace
could cause loss of data and require full grid re-installation. Upgrading from Security Onion 2.3 or beta versions
of 2.4 is unsupported.
Note: This section does not cover network connectivity to the Security Onion node. This can be achieved through
configuring an external IP for the node’s management interface, or through the use of a VPN connection via OpenVPN.
Note: This section does not cover all aspects of how to set up a VPC in GCP, as each deployments is typically unique
for the user. For more details about setting up a VPC, please see https://cloud.google.com/vpc/docs/vpc. Ensure that
all Security Onion nodes can access the manager node over the necessary ports. This could require adding rules to
your GCP Virtual Private Cloud and/or VMs in order to satisfy the Security Onion Firewall Node Communication
requirements.
5.15.1 Requirements
Before proceeding, determine the grid architecture desired. Choose from a single-node grid versus a distributed,
multi-node grid. Additionally, determine if the lower latency of local instance storage is needed (typically when there
is high-volume of traffic being monitored, which is most production scenarios), or if persistent disks can be used for
increased redundancy.
Single Node Grid
For simple, low-volume production monitoring, a single node grid can be used. Persistent disks must be used for
Elasticsearch data storage if used for production purposes. Single node grids cannot use local disks without being at
risk of losing Elasticsearch data. However, for temporary evaluation installations, where there is little concern for data
loss, local disks can be used.
5.15. Google Cloud Image
77
Security Onion Documentation, Release 2.4
Listed below are the minimum suggested single-node instance quantities, sizes, and storage requirements for either
standalone or evaluation installations (choose one, not both). Note that when using virtual machines with the minimum
RAM requirements you may need to enable memory swapping.
Standalone:
• Quantity: 1
• Type: n2-standard-4
• Storage: 256GB Balanced Persistent Disk
Evaluation*:
• Quantity: 1
• Type: n2-standard-8
• Storage: 256GB SSD Persistent Disk
• Assuming evaluation of performance as well as functionality, therefore higher minimums compared to standalone.
Distributed Grid
For high volume production monitoring, choose a multi-node grid architecture. At least two search nodes must be
used in this architecture. This is required due to the use of local disks for Elasticsearch data storage, where each of
the search nodes retains a replica of another search node, for disaster recovery.
Listed below are the minimum suggested distributed grid instance quantities, sizes, and storage requirements. Prefer
increasing VM memory over enabling swap memory, for best performance. High volume networks will need more
powerful VM types with more storage than those listed below.
VPN Node
• Quantity: 1
• Type: e2.micro
• Storage: 50GB Balanced Persistent Disk
Manager
• Quantity: 1
• Type: n2-standard-4
• Storage: 300GB Balanced Persistent Disk
Search Nodes
• Quantity: 2 or more
• Type: n2-standard-4
• Storage: 256GB Balanced Persistent Disk
• Storage: 375GB Local Disk (NVMe)
Sensor monitoring the VPN ingress
• Quantity: 1
• Type: n2-standard-4
• Storage: 500GB Balanced Persistent Disk
78
Chapter 5. Getting Started
Security Onion Documentation, Release 2.4
5.15.2 Setup Traffic Mirroring
To accomplish traffic mirroring in GCP, a packet mirroring policy must be created and assigned to an internal load
balancer. Google supports multiple methods for selecting what traffic to mirror. For example, a special tag keyword
can be configured on the mirror policy, such as “so-mirror”, and any VM that should have its traffic monitored can be
given that special tag. The mirrored traffic will be forwarded to the internal load balancer, and a Security Onion sensor
VM will be a member of that load balancer’s instance group.
Follow the steps below to setup a traffic mirroring configuration. You will need to be logged into the Google Cloud
Console, and somewhat familiar with GCP and how zones and regions are used. Note that these steps are only one of
many ways to do this. For example, your scenario may require more advanced configuration, such as packet filtering,
or additional VPCs.
Create a VPC for the Monitored Network
Create a new Virtual Private Cloud (VPC) network for collection of monitored network traffic. This will be referred to
below as the Monitored VPC network. Define one subnet within this VPC that will be dedicated to receiving monitored
traffic.
Add a new firewall rule to this VPC network to allow all incoming mirrored traffic. Specify a target tag of
so-collector and a source tag of so-mirror. This will allow all mirrored traffic originating from a VM NIC
tagged with so-mirror, and residing in this same VPC network, to be delivered to the sensor VM’s monitoring NIC
tagged with so-collector.
Create a VPC for the Security Onion Network
Create a new Virtual Private Cloud (VPC) network where the Security Onion grid will communicate. Configure the
subnets as desired, however, at least one subnet is required, and this VPC cannot overlap IP space with the above
Monitored VPC network. Ensure that SSH access (port TCP/22) and HTTPS (port TCP/443) is enabled so that you
have the ability to connect to VMs from your external network. For security purposes it’s recommended to limit
inbound access from trusted IPs.
Add a new firewall rule to allow all traffic originating from any VM instance within the Security Onion VPC network.
Choose a source IP range that encapsulates the IP ranges of the subnet(s) created above. This is necessary for connectivity between the manager and minion nodes. You can also choose to be more specific about traffic within the VPC
however the rules must satisfy the Security Onion Firewall Node Communication requirements.
Create Sensor Instance Group
Create an unmanaged Instance Group. This is found under the Compute Engine section of the Google Cloud Console.
Use the Security Onion VPC as the selected network. Leave the VM instances blank; later in this document the
Security Onion sensor node will be added to this group. Port mapping is not required for this group.
Create Internal Load Balancer
Under Network services, within the Google Cloud Console, create a Load Balancer. Choose TCP Load Balancer and
select the Only between my VMs option. Click Continue and then select the Monitoring VPC network.
For the Backend configuration, choose the Instance Group created above. Ignore the informative box that explains the
need to use additional NICs in the group instances. Specify that the backend is a failover group for backup. Create a
new Health check that uses port TCP/22 (SSH) as the health test, with the following timing settings:
• Check Interval: 300
5.15. Google Cloud Image
79
Security Onion Documentation, Release 2.4
• Timeout: 1
• Healthy Threshold: 1
• Unhealthy Threshold: 1
Note that this health check is put in place only to satisfy the GCP requirement that all backends have a health check
assigned. Since the backend group is marked as a failover, it will always forward traffic, regardless of the health check
result.
For the Frontend configuration, select the subnet in the Monitoring VPC network that you created specifically for
receiving monitored traffic. Choose non-shared IP. If there you would like to forward all traffic, choose All ports and
enable global access. Under Advanced Configurations, enable the Load Balancer for Packet mirroring
checkbox.
Create Packet Mirroring Policy
Traffic mirroring allows you to copy the traffic to/from an instance (or multiple instances) and send it to the sniffing
interface of a network security monitoring sensor or a group of interfaces using a network load balancer. For more
details about GCP Traffic Mirroring please see: https://cloud.google.com/vpc/docs/packet-mirroring
Create a Packet Mirroring policy. This can be found in the Google Cloud Console under the VPC network section.
When selecting the VPC network, choose the option that denotes the mirrored source and collector destination are in
the same VPC network and select the Mirrored VPC network created earlier.
Under Select mirrored source, check the box next to the “Select with network tag” label. Then enter a tag named
so-mirror. Once completed with the grid setup, you can later tag all your VMs, whose traffic you want monitored,
with the same so-mirror tag.
Under Select collector destination, choose the front end forwarding rule that was created during the Load Balancer
setup earlier.
Finally, choose to mirror all traffic, unless you prefer to filter specific traffic for mirroring.
5.15.3 Create Security Onion Instances
Instance Creation
To configure a Security Onion instance (repeat for each node in a distributed grid), follow these steps:
• Access the Google Cloud Marketplace at https://console.cloud.google.com/marketplace.
• Ensure you have a means of authenticating to VM instances over SSH. One method to authenticate is via a
project-wide SSH key, which can be defined in Compute Engine -> Metadata -> SSH Keys.
• Search the Marketplace for Security Onion and Launch the latest version of the Security Onion 2 official
VM image.
• Choose the appropriate machine type based on the desired hardware requirements. For assistance on determining
resource requirements please review the Requirements section above.
• Under the Networking interfaces section, expand the pre-added Network interface and select the Security Onion
VPC network and desired subnet. External ephemeral IP is sufficient, unless you are planning to use a VPN
to access the Security Onion Console, in which case no external ephemeral IP is necessary. Using a VPN is
recommended, but setup of a VPN in GCP is out of scope of this guide.
• (Distributed “Sensor” node or Single-Node grid only) Add a second Network interface and select the monitoring
VPC network, and the appropriate subnet. No external ephemeral IP is necessary for this interface. Specify the
network tag so-collector for this VM.
80
Chapter 5. Getting Started
Security Onion Documentation, Release 2.4
• (Distributed “Manager” node or Single-Node grid only) If not using a VPN, enable the Allow HTTPS traffic
from the Internet checkbox, and specify allowed source IP ranges. Under network tags, type https-server
and press <ENTER>.
• Adjust the boot disk size and type as necessary, using the guidance in the above Requirements section and
elsewhere in the Security Onion documentation.
• (Distributed “Search” node or Evaluation grid only) Under Disks, click Add Local SSD. Choose NVMe and
select the desired disk capacity based on anticipated log/event retention.
• If requested, review GCP Marketplace Terms, and if acceptable click the corresponding checkbox.
• Select: Create
Prepare Nodes with Ephemeral, Local Disk Storage
For distributed search nodes, or an evaluation node if using local disk storage, SSH into the node and cancel out of the
setup. Prepare the local disk partition by executing the following command:
sudo so-prepare-fs
By default, this command expects the local disk device to be located at /dev/nvme1n1 and will mount that device
at /nsm/elasticsearch. If this fails run lsblk to determine which disk to use. To override either of those two
defaults, specify them as arguments. For example:
sudo so-prepare-fs /dev/nvme0n1 /nsm/elasticsearch
Restart the Security Onion setup by running the following command:
cd /securityonion
sudo ./so-setup-network
5.15.4 Manager Setup
If this is an evaluation node with a local disk, ensure the node has been prepared as described in the preceding section.
After SSH’ing into the node, setup will begin automatically. Follow the prompts, selecting the appropriate install
options. Most distributed installations will use the hostname or other web access method, due to the need for
both cluster nodes inside the private network, and analyst users across the public Internet to reach the manager. This
allows for custom DNS entries to define the correct IP (private vs public) depending on whether it’s a cluster node or
an analyst user. Users evaluating Security Onion for the first time should consider choosing the other option and
specifying the node’s public cloud IP.
GCP provides a built-in NTP server at hostname metadata.google.internal. This can be specified in the
SOC Configuration screen after setup completes. By default the server will use the time servers at ntp.org.
For distributed manager nodes using ephemeral storage, go to SOC Configuration.
Search for
number_of_replicas and change to 1. This will double the storage cost but will ensure at least two
VMs have the data, in case of an ephemeral disk loss.
Optionally, adjust ElastAlert indices so that they have a replica. This will cause them to turn yellow but that will be
fixed when search nodes come online:
so-elasticsearch-query elastalert*/_settings -X PUT -d '{"index" : { "number_of_
˓→replicas" : 1 }}'
This is an optional step due to the ElastAlert indices being used primarily for short-term/recent alert history. In the
event of a data loss when ElastAlert 2 restarts the indices will be regenerated.
5.15. Google Cloud Image
81
Security Onion Documentation, Release 2.4
5.15.5 Search Node Setup
Follow standard Security Onion search node installation, answering the setup prompts as applicable. If you are using
local disk storage be sure to first prepare the instance as directed earlier in this section.
5.15.6 GCP Sensor Setup
In the GCP console, under Compute Engine go to the Instance Group page and edit the instance group that was created
earlier. Use the dropdown list to add the new sensor VM instance to this group.
SSH into the sensor node and run through setup to set this node up as a sensor. Choose ens4 as the main interface
and ens5 as the monitoring interface.
5.15.7 Remote Sensor Setup
Setup the VPN (out of scope for this guide) and connect the sensor node to the VPN. When prompted to choose the
management interface, select the VPN tunnel interface, such as tun0. Use the internal IP (not the ephemeral IP)
address of the manager inside GCP when prompted for the manager IP.
If connecting sensors through the VPN instance you will need to add the inside interface of your VPN concentrator to
the sensor firewall hostgroup. For instance, assuming the following architecture:
SO Sensor
-> VPN Endpoint
-> Internet -> VPN Endpoint -> SO Manager
Location: Remote
Location: Remote
Location: Googe Location: Google
192.168.33.13
192.168.33.10
10.55.1.10
10.55.1.20
In order to add the Remote Network Forward Node to the Grid, you would have to add 10.55.1.10 to the sensor
firewall hostgroup.
This change can be done in the SOC Configuration screen. Then, either wait up to 15 minutes for the scheduled configuration sync to run, or force a synchronization immediately via the SOC Configuration Options. Once the firewall
hostgroup configuration has been synchronized your Manager will be ready for remote minions to start connecting.
5.15.8 Verifying Traffic Mirroring
Deploy a temporary test VM instance, using a e2.micro, debian-based instance in the Monitored VPC network, and in
the same region used in the rest of this guide. Add the so-mirror network tag to the VM.
SSH into the sensor node created earlier in this guide, and run the following command to watch mirrored traffic:
tcpdump -nni ens5
While that is running, in another terminal, SSH into this new test VM and run a curl command to a popular website.
You should see that HTTP/HTTPS traffic appear in the tcpdump output.
Login to Security Onion and verify that the traffic also appears in the Hunt user interface.
Delete the temporary test VM instance when the verification is completed.
5.16 Configuration
Now that you’ve installed Security Onion, it’s time to configure it!
82
Chapter 5. Getting Started
Security Onion Documentation, Release 2.4
Security Onion is designed for many different use cases. Here are just a few examples!
Tip: If this is your first time using Security Onion and you just want to try it out, we recommend the Import option
as it’s the quickest and easiest way to get started.
5.16.1 Import
One of the easiest ways to get started with Security Onion is using it to forensically analyze pcap and log files. Just
install Security Onion in Import mode and then import pcap files or Windows event logs in EVTX format using the
Grid page.
5.16.2 Evaluation
Evaluation Mode is ideal for classroom or small lab environments. Evaluation is not designed for production
usage. Choose EVAL, follow the prompts (see screenshots below), and then proceed to the After Installation section.
5.16.3 Production Server - Standalone
Standalone is similar to Evaluation in that it only requires a single box, but Standalone is more ready for production
usage. Choose STANDALONE, follow the prompts, and then proceed to the After Installation section.
5.16.4 Production Server - Distributed Deployment
If deploying a distributed environment, install and configure the manager node first and then join the other nodes to it.
For best performance, the manager node should be dedicated to just being a manager for the other nodes (the manager
node should not do any network sniffing, that should be handled by dedicated forward nodes).
Build the manager by running Setup, selecting the DISTRIBUTED install submenu, and choosing the New
Deployment option. You can choose either MANAGER or MANAGERSEARCH. If you choose MANAGER, then you
5.16. Configuration
83
Security Onion Documentation, Release 2.4
must join one or more search nodes (this is optional if you choose MANAGERSEARCH) and you will want to do this
before you start joining other node types.
Build nodes by running Setup, selecting the DISTRIBUTED install submenu, choosing Existing Deployment,
and selecting the appropriate option. Please note that all nodes will need to be able to connect to the manager node on
several ports and the manager will need to connect to search nodes and heavy nodes. You’ll need to make sure that
any network firewalls have firewall rules to allow this traffic as defined in the Firewall section. In addition to network
firewalls, you’ll need to make sure the manager’s host-based firewall allows the connections. You can do this in two
ways. The first option is going to Administration –> Configuration –> firewall –> hostgroups, selecting the appropriate
node type, and adding the IP address. The second option is to wait until the node tries to join and it will prompt you to
run a specific command on the manager. Regardless of which of the two options you choose, it will eventually prompt
you to go to Administration –> Grid Members, find the node in the Pending Members list, click the Review button,
and then click the Accept button.
Proceed to the After Installation section.
5.17 After Installation
5.17.1 Services
You can check the Grid page to see if all services are running correctly.
Note: Please note that new nodes start off showing a red Fault and may take a few minutes to fully initialize before
they show a green OK.
You can also verify services are running from the command line with the so-status command:
84
Chapter 5. Getting Started
Security Onion Documentation, Release 2.4
sudo so-status
5.17.2 Adjust firewall rules
Depending on what kind of installation you did, the Setup wizard may have already walked you through adding firewall
rules to allow your analyst IP address(es). If you need to make other adjustments to firewall rules, you can do so by
going to Administration –> Configuration –> firewall –> hostgroups.
5.17.3 SSH
You should be able to do most administration from Security Onion Console (SOC) but if you need access to the
command line then we recommend using SSH rather than the Console.
5.17.4 Data Retention
• Review the Elasticsearch section to see if you need to change any of the default index retention settings.
5.17.5 Other
• Full-time analysts may want to connect using a dedicated Security Onion Desktop.
• Any IDS/NSM system needs to be tuned for the network it’s monitoring. Please see the Tuning section.
• Configure the OS to use your preferred NTP server.
5.17. After Installation
85
Security Onion Documentation, Release 2.4
86
Chapter 5. Getting Started
CHAPTER
6
Security Onion Console (SOC)
Once all configuration is complete, you can then connect to Security Onion Console (SOC) with your web browser.
We recommend chromium-based browsers such as Google Chrome. Other browsers may work, but fully updated
chromium-based browsers provide the best compatibility.
Depending on the options you chose in the installer, connect to the IP address or hostname of your Security Onion
87
Security Onion Documentation, Release 2.4
installation. Then login using the email address and password that you specified in the installer.
Once logged in, you’ll notice the user menu in the upper right corner. This allows you to manage your user settings
and access documentation and other resources.
88
Chapter 6. Security Onion Console (SOC)
Security Onion Documentation, Release 2.4
On the left side of the page, you’ll see links for analyst tools like Alerts, Dashboards, Hunt, Cases, PCAP, Kibana,
CyberChef , Playbook, and ATT&CK Navigator. While Alerts, Dashboards, Hunt, Cases, and PCAP are built into
SOC itself, the remaining tools are external and will spawn separate browser tabs.
If you’d like to customize SOC, please see the SOC Customization section. If you’d like to learn more about SOC
logs, please see the SOC Logs section.
6.1 Alerts
Security Onion Console (SOC) includes an Alerts interface which gives you an overview of the alerts that Security
Onion is generating. You can then quickly drill down into details, pivot to Hunt or the PCAP interface, and escalate
alerts to Cases.
6.1.1 Options
At the top of the page, there is an Options menu that allows you to set options such as Acknowledged/Escalated,
Automatic Refresh Interval, and Time Zone.
Toggles
The first toggle is labeled Temporarily enable advanced interface features. If you enable this
option, then the interface will show more advanced features similar to Dashboards and Hunt. These advanced features
are only enabled temporarily so if you navigate away from the page and then return to the page, it will default back to
its simplified view.
The Acknowledged and Escalated toggles control what alerts are displayed:
6.1. Alerts
89
Security Onion Documentation, Release 2.4
• Enabling the Acknowledged toggle will only show alerts that have previously been acknowledged by an
analyst.
• Enabling the Escalated toggle will only show alerts that have previously been escalated by an analyst to
Cases.
Automatic Refresh Interval
Another option is the Automatic Refresh Interval setting. When enabled, the Alerts page will automatically refresh at
the time interval you select.
Time Zone
Alerts will try to detect your local time zone via your browser. You can manually specify your time zone if necessary.
6.1.2 Query Bar
The query bar defaults to Group By Name, Module which groups the alerts by rule.name and event.
module. If you want to send your current Alerts query to Hunt, you can click the crosshair icon to the right of
the query bar.
You can click the dropdown box to select other queries which will group by other fields.
90
Chapter 6. Security Onion Console (SOC)
Security Onion Documentation, Release 2.4
6.1.3 Time Picker
By default, Alerts searches the last 24 hours. If you want to search a different time frame, you can change it in the
upper right corner of the screen.
6.1.4 Data Table
The remainder of the page is a data table that starts in the grouped view and can be switched to the detailed view. Both
views have some functionality in common:
• Clicking the table headers allows you to sort ascending or descending.
• Clicking the bell icon acknowledges an alert. That alert can then be seen by selecting the Acknowledged
toggle at the top of the page. In the Acknowledged view, clicking the bell icon removes the acknowledgement.
• Clicking the blue exclamation icon escalates the alert to Cases and allows you to create a new case or add to an
existing case. If you need to find that original escalated alert in the Alerts page, you can enable the Escalated
toggle (which will automatically enable the Acknowledged toggle as well).
• Clicking a value in the table brings up a context menu of actions for that value. This allows you to refine your
existing search, start a new search, or even pivot to external sites like Google and VirusTotal.
• You can adjust the Rows per page setting in the bottom right and use the left and right arrow icons to page
through the table.
Grouped View
By default, alerts are grouped by whatever criteria is selected in the query bar. Clicking a field value and then selecting
the Drilldown option allows you to drill down into that value which switches to the detailed view. You can also click
the value in the Count column to perform a quick drilldown. Note that this quick drilldown feature is only enabled for
certain queries.
If you’d like to remove a particular field from the grouped view, you can click the trash icon at the top of the table to
the right of the field name.
Detailed View
If you click a value in the grouped view and then select the Drilldown option, the display will switch to the detailed
view. This shows all search results and allows you to then drill into individual search results as necessary. Clicking
the table headers allows you to sort ascending or descending. Starting from the left side of each row, there is an
arrow which will expand the result to show all of its fields. To the right of that arrow is the Timestamp field.
Next, a few standard fields are shown: rule.name, event.severity_label, source.ip, source.port,
destination.ip, and destination.port. Depending on what kind of data you’re looking at, there may be
some additional data-specific fields as well.
6.1. Alerts
91
Security Onion Documentation, Release 2.4
When you click the arrow to expand a row in the Events table, it will show all of the individual fields from that event.
Field names are shown on the left and field values on the right. When looking at the field names, there is an icon to
the left that will add that field to the groupby section of your query. You can click on values on the right to bring up
the context menu to refine your search or pivot to other pages.
92
Chapter 6. Security Onion Console (SOC)
Security Onion Documentation, Release 2.4
6.1.5 Context Menu
Clicking a value in the page brings up a context menu that allows you to refine your existing search, start a new search,
or even pivot to external sites like Google and VirusTotal.
6.1. Alerts
93
Security Onion Documentation, Release 2.4
Include
Clicking the Include option will add the selected value to your existing search to only show search results that
include that value.
Exclude
Clicking the Exclude option will exclude the selected value from your existing search results.
Only
Clicking the Only option will start a new search for the selected value and retain any existing groupby terms.
Group By
Clicking the Group By option will update the existing query and aggregate the results based on the selected field.
New Group By
Clicking the New Group By option will create a new data table for the selected field.
Numeric Ops
If the value you clicked is numeric, then the Numeric Ops sub-menu allows you to choose operations like less than,
less than or equal, greater than, greater than or equal, or Between. Choosing the Between option displays a window so
that you can specify a range of values.
Clipboard
The Clipboard sub-menu has several options that allow you to copy selected data to your clipboard in different
ways.
Actions
The Actions sub-menu has several different options:
• Clicking the Hunt option will start a new search for the selected value and will aggregate the results by event.
module and event.dataset to give you a good overview of what types of data are available for that
indicator.
• Clicking the Add to Case option will add an observable to a new or existing case.
• Clicking the Correlate option will find related logs based on Community ID, uid, fuid, etc.
• Clicking the PCAP option will pivot to the PCAP interface to retrieve full packet capture for the selected stream.
• Clicking the Google option will search Google for the selected value.
• Clicking the VirusTotal option will search VirusTotal for the selected value.
If you’d like to add your own custom actions, see the SOC Customization section.
94
Chapter 6. Security Onion Console (SOC)
Security Onion Documentation, Release 2.4
6.2 Dashboards
Security Onion Console (SOC) includes a Dashboards interface which includes an entire set of pre-built dashboards
for our standard data types.
Note: Check out our Dashboards video at https://youtu.be/xUBhyF7se8s!
6.2.1 Options
At the top of the page, there is an Options menu that allows you to set options such as Auto Apply, Exclude case data,
Exclude SOC Logs, Automatic Refresh Interval, and Time Zone.
Auto Apply
The Auto Apply option defaults to enabled and will automatically submit your query any time you change filters,
groupings, or date ranges.
Exclude case data
Dashboards excludes Cases data by default. If you disable this option, then you can use Dashboards to query your
Cases data.
6.2. Dashboards
95
Security Onion Documentation, Release 2.4
Exclude SOC Logs
Dashboards also excludes SOC diagnostic logs by default. If you disable this option, then you can use Dashboards to
query your SOC diagnostic logs.
Automatic Refresh Interval
The Automatic Refresh Interval setting will automatically refresh your query at the time interval you select.
Time Zone
Dashboards will try to detect your local time zone via your browser. You can manually specify your time zone if
necessary.
6.2.2 Query Bar
The easiest way to get started is to click the query drop down box and select one of the pre-defined dashboards.
These pre-defined dashboards cover most of the major data types that you would expect to see in a Security Onion
deployment: NIDS alerts from Suricata, protocol metadata logs from Zeek or Suricata, endpoint logs, and firewall
logs.
If you would like to save your own personal queries, you can bookmark them in your browser. If you would like to
customize the default queries for all users, please see the SOC Customization section.
6.2.3 Time Picker
By default, Dashboards searches the last 24 hours. If you want to search a different time frame, you can change it in
the upper right corner of the screen. You can use the default relative time or click the clock icon to change to absolute
time.
6.2.4 Basic Metrics
The first section of output contains a Most Occurrences visualization, a timeline visualization, and a Fewest Occurrences visualization. Bar charts are clickable, so you can click a value to update your search criteria. Aggregation
defaults to 10 values, so Most Occurrences is the Top 10 and Fewest Occurrences is the Bottom 10 (long tail). The
number of aggregation values is controlled by the Fetch Limit setting in the Group Metrics section.
6.2.5 Group Metrics
The middle section of output is the Group Metrics section. It consists of one or more data tables or visualizations that
allow you to stack (aggregate) arbitrary fields.
96
Chapter 6. Security Onion Console (SOC)
Security Onion Documentation, Release 2.4
Group metrics are controlled by the groupby parameter in the search bar. You can read more about the groupby
parameter in the OQL section below.
Clicking the table headers allows you to sort ascending or descending. Refreshing the page will retain the sort, but
only for the first table.
Clicking a value in the Group Metrics table brings up a context menu of actions for that value. This allows you to
refine your existing search, start a new search, or even pivot to external sites like Google and VirusTotal. The default
Fetch Limit for the Group Metrics table is 10. If you need to see more than the top 10, you can increase the Fetch
Limit and then page through the output using the left and right arrow icons or increase the Rows per page setting.
You can use the buttons in the Count column header to convert the data table to a pie chart or bar chart. If the data table
is grouped by more than one field, then you will see an additional button that will convert the data table to a sankey
diagram. There is a Maximize View button that will maximize the table to fill the pane (you can press the Esc key to
return to normal view). Each of the groupby field headers has a trash button that will remove the field from the table.
6.2. Dashboards
97
Security Onion Documentation, Release 2.4
Once you have switched to a chart, you will see different buttons at the top of the chart. You can use the Show Table
button to return to the data table, the Toggle Legend button to toggle the legend, and the Remove button to remove the
chart altogether. There is a Maximize View button that will maximize the chart to fill the pane (you can press the Esc
key to return to normal view).
6.2.6 Events
The third and final section of the page is a data table that contains all search results and allows you to drill into individual search results as necessary. Clicking the table headers allows you to sort ascending or descending. Starting from the
left side of each row, there is an arrow which will expand the result to show all of its fields. To the right of that arrow is
the Timestamp field. Next, a few standard fields are shown: source.ip, source.port, destination.ip,
destination.port, log.id.uid (Zeek unique identifier), network.community_id (Community ID), and
event.dataset. Depending on what kind of data you’re looking at, there may be some additional data-specific
fields as well.
Clicking a value in the Events table brings up a context menu of actions for that value. This allows you to refine your
existing search, start a new search, or even pivot to external sites like Google and VirusTotal.
The default Fetch Limit for the Events table is 100. If you need to see more than 100 events, you can increase the
Fetch Limit and then page through the output using the left and right arrow icons or increase the Rows per page
setting.
98
Chapter 6. Security Onion Console (SOC)
Security Onion Documentation, Release 2.4
When you click the arrow to expand a row in the Events table, it will show all of the individual fields from that event.
Field names are shown on the left and field values on the right. When looking at the field names, there is an icon to
the left that will add that field to the groupby section of your query. You can click on values on the right to bring up
the context menu to refine your search or pivot to other pages.
6.2. Dashboards
99
Security Onion Documentation, Release 2.4
6.2.7 Statistics
The bottom left corner of the page shows statistics about the current query including the speed of the backend data
fetch and the total round trip time.
100
Chapter 6. Security Onion Console (SOC)
Security Onion Documentation, Release 2.4
6.2.8 Context Menu
Clicking a value in the page brings up a context menu that allows you to refine your existing search, start a new search,
or even pivot to external sites like Google and VirusTotal.
Include
Clicking the Include option will add the selected value to your existing search to only show search results that
include that value.
Exclude
Clicking the Exclude option will exclude the selected value from your existing search results.
Only
Clicking the Only option will start a new search for the selected value and retain any existing groupby terms.
Group By
If one or more Group By data tables already exists, clicking the Group By option will add the field to the most
recent data table. If there are no existing Group By data tables, clicking the Group By option will create a new
data table for the selected field.
New Group By
Clicking the New Group By option will create a new data table for the selected field.
Numeric Ops
If the value you clicked is numeric, then the Numeric Ops sub-menu allows you to choose operations like less than,
less than or equal, greater than, greater than or equal, or Between. Choosing the Between option displays a window so
that you can specify a range of values.
Clipboard
The Clipboard sub-menu has several options that allow you to copy selected data to your clipboard in different
ways.
Actions
The Actions sub-menu has several different options:
• Clicking the Hunt option will start a new search for the selected value and will aggregate the results by event.
module and event.dataset to give you a good overview of what types of data are available for that
indicator.
• Clicking the Add to Case option will add an observable to a new or existing case.
• Clicking the Correlate option will find related logs based on Community ID, uid, fuid, etc.
6.2. Dashboards
101
Security Onion Documentation, Release 2.4
• Clicking the PCAP option will pivot to the PCAP interface to retrieve full packet capture for the selected stream.
• Clicking the Google option will search Google for the selected value.
• Clicking the VirusTotal option will search VirusTotal for the selected value.
If you’d like to add your own custom actions, see the SOC Customization section.
6.2.9 OQL
Onion Query Language (OQL) starts with standard Lucene query syntax and then allows you to add optional segments
that control what Dashboards does with the results from the query.
sortby
The sortby segment can be added to the end of a hunt query. This can help ensure that you see the most recent data,
for example, when sorting by descending timestamp. Otherwise, if the search yields a dataset larger than the X Limit
size selected in the UI then you will only get the first X records and then those will be sorted on the web browser.
You can specify one field to sort by or multiple fields separated by spaces. The default order is descending but if you
want to force the sort order to be ascending you can add the optional caret (^) symbol to the end of the field name.
| sortby some.field another.field^
groupby
The groupby segment tells Dashboards to group by (aggregate) a particular field. So, for example, if you want to
group by destination IP address, you can add the following to your search:
| groupby destination.ip
The groupby segment supports multiple aggregations so you can add more fields that you want to group by, separating those fields with spaces. For example, to group by destination IP address and then destination port in the same
data table, you could use:
| groupby destination.ip destination.port
OQL supports multiple groupby segments so if you wanted each of those fields to have their own independent data
tables, you could do:
| groupby destination.ip | groupby destination.port
In addition to rendering standard data tables, you can optionally render the data as a pie chart, bar chart, or sankey
diagram.
• The pie chart is specified using the -pie option:
| groupby -pie destination.ip
• The bar chart is specified using the -bar option:
| groupby -bar destination.ip
• The sankey diagram is specified using the -sankey option, but keep in mind that this requires at least two
fields:
102
Chapter 6. Security Onion Console (SOC)
Security Onion Documentation, Release 2.4
| groupby -sankey destination.ip destination.port
The -maximize option will maximize the table or chart to fill the pane. After viewing the maximized result, you can
press the Esc key to return to normal view.
By default, grouping by a particular field won’t show any values if that field is missing. If you would like to
include missing values, you can add an asterisk after the field name. For example, suppose you want to look
for non-HTTP traffic on port 80 using a query like event.dataset:conn AND destination.port:80
| groupby network.protocol destination.port. If there was non-HTTP traffic on port 80, the
network.protocol field may be null and so this query would only return port 80 traffic identified as HTTP.
To fix this, add the asterisk after the network.protocol:
event.dataset:conn AND destination.port:80 | groupby network.protocol* destination.
˓→port
Please note that adding the asterisk to a non-string field may not work as expected. As an alternative, you may be able
to use the asterisk with the equivalent keyword field if it is available. For example, source.geo.ip* may return
0 results, or a query failure error, but source.geo.ip.keyword* may work as expected.
Sankey Diagram Recursion
There’s a known limitation with Sankey diagrams where the diagram is unable to render all data when multiple fields
of the diagram contain the same value. This causes a recursion issue. For example, this can occur if using an OQL
query of * | groupby -sankey source.ip destination.ip and the included events have a specific IP
appearing in both the source.ip and destination.ip fields. SOC will attempt to prevent the recursion issue
by omitting any data that introduces recursion. This can result in some diagrams showing partial data on the diagram,
and when this occurs the Sankey diagram will have the phrase (partial) appended to the title. In rare scenarios, it’s
possible for the diagram to be completely blank, such as if all data results have the same value in each field. Following
the example mentioned above, this could happen if the source.ip and destination.ip were always equal.
6.3 Hunt
Security Onion Console (SOC) includes a Hunt interface which is similar to our Dashboards interface but is tuned
more for threat hunting.
6.3. Hunt
103
Security Onion Documentation, Release 2.4
The main difference between Hunt and Dashboards is that Hunt’s default queries are more focused than the overview
queries in Dashboards. A second difference is that most of the default Dashboards queries display a separate table for
each aggregated field, whereas many of the default queries in Hunt aggregate multiple fields in a single table which
can be beneficial when hunting for more obscure activity.
6.4 Cases
Security Onion Console (SOC) includes our Cases interface for case management. It allows you to escalate logs from
Alerts, Dashboards, and Hunt, and then assign analysts, add comments and attachments, and track observables.
Note: Check out our Cases video at https://youtu.be/y_kr_hrtqVc!
6.4.1 Installation
Cases is a part of Security Onion Console (SOC). It’s automatically enabled when doing an Import, Eval, Standalone,
Manager, or ManagerSearch installation. If you want the quickest and easiest way to try out Cases, you can follow our
First Time Users guide to install a minimal Import installation.
6.4.2 Creating a New Case
On a new deployment, Cases will be empty until you create a new case.
104
Chapter 6. Security Onion Console (SOC)
Security Onion Documentation, Release 2.4
To create a new case, click the + icon and then fill out the Title and Description and optionally the fields on the right
side including Assignee, Status, Severity, Priority, TLP, PAP, Category, and Tags. Clicking the fields on the right
side reveals drop-down boxes with standard options. The Assignee field will only list user accounts that are currently
enabled.
Alternatively, if you find events of interest in Alerts, Dashboards, or Hunt, you can escalate directly to Cases using the
escalate button (blue triangle with exclamation point). Clicking the escalate button will escalate the data from the row
as it is displayed. This means that if you’re looking at an aggregated view, you will get limited details in the resulting
escalated case. If you want more details to be included in the case, then first drill into the aggregation and escalate one
of the individual items in that aggregation.
6.4. Cases
105
Security Onion Documentation, Release 2.4
Once you click the escalate button, you can choose to escalate to a new case or an existing case.
6.4.3 Comments
On the Comments tab, you can add comments about the case. The Comments field uses markdown syntax and you
can read more about that at https://www.markdownguide.org/cheat-sheet/.
106
Chapter 6. Security Onion Console (SOC)
Security Onion Documentation, Release 2.4
6.4.4 Attachments
On the Attachments tab, you can upload attachments. For each attachment, you can optionally define TLP and add
tags. Cases will automatically generate SHA256, SHA1, and MD5 hash values for each attachment. Buttons next to
the hash values allow you to copy the value or add it as an observable.
6.4.5 Observables
On the Observables tab, you can track observables like IP addresses, domain names, hashes, etc. You can add observables directly on this tab or you can add them from the Events tab as well.
You can add multiple observables of the same type by selecting the option labeled Enable this checkbox to
have a separate observable added for each line of the provided value above.
For each observable, you can click the icon on the far left of the row to drill into the observable and see more information about it. To the right of that is the the hunt icon which will start a new hunt for the observable. Clicking the
lightning bolt icon will analyze the observable (see the Analyzers section later).
6.4. Cases
107
Security Onion Documentation, Release 2.4
You can also add observables directly from Alerts, Dashboards, or Hunt. Click the observable and select the Add to
Case option. You’ll then have the option of adding the observable to a new case or an existing case.
6.4.6 Events
On the Events tab, you can see any events that have been escalated to the case. This could be Suricata alerts, network
metadata from Suricata or Zeek, or endpoint logs.
For each event, you can click the icon on the far left of the row to drill in and see all the fields included in that event.
If you find something that you would like to track as an Observable, you can click the eye icon on the far left of the row
to add it to the Observables tab. It will attempt to automatically identify well known data types such as IP addresses.
To the right of the eye icon is a Hunt icon that can be used to start a new hunt for that particular value.
108
Chapter 6. Security Onion Console (SOC)
Security Onion Documentation, Release 2.4
6.4.7 History
On the History tab, you can see the history of the case itself, including any changes made by each user. For each row
of history, you can click the icon on the far left of the row to drill in and see more information.
6.4.8 Overview Page
Once you have one or more cases, you can use the main Cases page to get an overview of all cases.
6.4.9 Options
Starting at the top of the main Cases page, the Options menu allows you to set options such as Automatic Refresh
Interval and Time Zone.
There is also a toggle labeled Temporarily enable advanced interface features. If you enable this
option, then the interface will show more advanced features similar to Dashboards and Hunt. These advanced features
are only enabled temporarily so if you navigate away from the page and then return to the page, it will default back to
its simplified view.
6.4. Cases
109
Security Onion Documentation, Release 2.4
6.4.10 Query Bar
The query bar defaults to Open Cases. Clicking the drop-down box reveals other options such as Closed Cases, My
Open Cases, My Closed Cases, and Templates. If you want to send your current query to Hunt, you can click the
crosshair icon to the right of the query bar.
Under the query bar, you’ll notice colored bubbles that represent the individual components of the query and the fields
to group by. If you want to remove part of the query, you can click the X in the corresponding bubble to remove it and
run a new search.
6.4.11 Time Picker
The time picker is to the right of the query bar. By default, Cases searches the last 12 months. If you want to search a
different time frame, you can change it here.
6.4.12 Data Table
The remainder of the main Cases page is a data table that shows a high level overview of the cases matching the current
search criteria.
• Clicking the table headers allows you to sort ascending or descending.
• Clicking a value in the table brings up a context menu of actions for that value. This allows you to refine your
existing search, start a new search, or even pivot to external sites like Google and VirusTotal.
• You can adjust the Rows per page setting in the bottom right and use the left and right arrow icons to page
through the table.
• When you click the arrow to expand a row in the data table, it will show the high level fields from that case.
Field names are shown on the left and field values on the right. When looking at the field names, there is an icon
to the left that will add that field to the groupby section of your query. You can click on values on the right to
bring up the context menu to refine your search.
• To the right of the arrow is a binoculars icon. Clicking this will display the full case including the Comments,
Attachments, Observables, Events, and History tabs.
6.4.13 Data
Cases data is stored in Elasticsearch. You can view it in Dashboards or Hunt by clicking the Options menu and
disabling the Exclude case data option. You can then search the so-case index with the following query:
_index:"*:so-case"
You can also use this query in Kibana.
You might want to backup this data as described in the Backup section.
6.4.14 Analyzers
We have included analyzers which allow you to quickly gather context around an observable.
Note: Check out our Analyzers video at https://youtu.be/99LXr7UmtKI!
110
Chapter 6. Security Onion Console (SOC)
Security Onion Documentation, Release 2.4
Supported Analyzers and Data Types
The following is a summary of the built-in analyzers and their supported data types:
Name
Alienvault OTX
Echotrail
Elasticsearch
EmailRep
Greynoise
LocalFile
Malwarebazaar
Malware Hash Registry
Pulsedive
Spamhaus
Sublime Platform
Threatfox
Urlhaus
Urlscan
Virustotal
WhoisLookup
Domain
✓
EML
Hash
✓
IP
Mail
✓
✓
✓
✓
✓
✓
✓
✓
✓
✓
✓
✓
✓
✓
✓
✓
Other
URI
URL
User Agent
✓
✓
✓
✓
✓
✓
✓
✓
✓
✓
✓
✓
✓
✓
✓
✓
✓
✓
✓
✓
✓
✓
Running Analyzers
To enqueue an analyzer job, click the lightning bolt icon on the left side of the observable menu:
All configured analyzers supporting the observable’s data type will then run and return their analysis:
6.4. Cases
111
Security Onion Documentation, Release 2.4
Note: Observable values must be formatted to correctly match the observable type in order for analyzers to properly
execute against them. For example, an IP observable type should not contain more than one IP address.
Analyzer Output
The collapsed job view for an analyzer will return a summary view of the analysis:
Expanding the collapsed row will reveal a more detailed view of the analysis:
112
Chapter 6. Security Onion Console (SOC)
Security Onion Documentation, Release 2.4
Warning: If you try to run the Malware Hash Registry analyzer but it results in a “Name or service not known”
error, then it may be a DNS issue. Folks using 8.8.4.4 or 8.8.8.8 as their DNS resolver have reported this issue. A
potential workaround is to switch to another DNS resolver like 1.1.1.1.
Configuring Analyzers
Some analyzers require authentication or other details to be configured before use. If analysis is requested for an
observable and an analyzer supports that observable type but the analyzer is left unconfigured, then it will not run.
The following analyzers require users to configure authentication or other parameters in order for the analyzer to work
correctly:
• AlienVault OTX
• Echotrail
• Elasticsearch
• EmailRep
• GreyNoise
• LocalFile
• Malwarebazaar
• Pulsedive
• Threatfox
• Urlscan
• VirusTotal
To configure an analyzer, navigate to Administration -> Configuration -> sensoroni.
6.4. Cases
113
Security Onion Documentation, Release 2.4
At the top of the page, click the Options menu and then enable the Show all configurable settings,
including advanced settings. option. Then navigate to sensoroni -> analyzers.
Developing Analyzers
If you’d like to develop a custom analyzer, take a look at the developer’s guide at https://github.com/
Security-Onion-Solutions/securityonion/tree/dev/salt/sensoroni/files/analyzers.
6.5 PCAP
Security Onion Console (SOC) includes a PCAP interface which allows you to access your full packet capture that
was written to disk by Stenographer.
In most cases, you’ll pivot to PCAP from a particular event in Alerts, Dashboards, or Hunt by choosing the PCAP
action on the action menu.
114
Chapter 6. Security Onion Console (SOC)
Security Onion Documentation, Release 2.4
Alternatively, you can go directly to the PCAP interface, click the blue + button, and then put in your search criteria
to search for a particular stream.
Security Onion will then locate the stream and render a high level overview of the packets.
6.5. PCAP
115
Security Onion Documentation, Release 2.4
If there are many packets in the stream, you can use the LOAD MORE button, Rows per page setting, and arrows
to navigate through the list of packets.
You can drill into individual rows to see the actual payload data. There are buttons at the top of the table that control
what data is displayed in the individual rows. By disabling Show all packet data and HEX, we can get an
ASCII transcript.
116
Chapter 6. Security Onion Console (SOC)
Security Onion Documentation, Release 2.4
You can select text with your mouse and then use the context menu to send that selected text to CyberChef , Google,
or other destinations defined in the actions list.
You can send all of the visible packet data to CyberChef by clicking the CyberChef icon on the right side of the table
header. Please note that this only sends packet data that is currently being displayed, so if you are looking at a large
6.5. PCAP
117
Security Onion Documentation, Release 2.4
stream you may need to use the LOAD MORE button to display all packets in the stream.
Finally, you can download the full pcap file by clicking the download button on the far right side of the table header.
If you are using Security Onion Desktop, then the pcap will automatically open in NetworkMiner. Alternatively, you
could open the pcap in Wireshark.
Once you’ve viewed one or more PCAPs, you will see them listed on the main PCAP page.
When you are done with a PCAP, you may want to delete it using the X button on the far right. This deletes the cached
PCAP file saved at /nsm/soc/jobs/.
6.5.1 Troubleshooting
If you have trouble retrieving PCAP, here are some things to check:
• Verify that Stenographer is enabled.
118
Chapter 6. Security Onion Console (SOC)
Security Onion Documentation, Release 2.4
• Check Grid and verify that all services are running properly.
• Check InfluxDB and verify that PCAP Retention is long enough to include the stream you’re looking for.
• Check to see if you have any BPF configuration that may cause Stenographer to ignore the traffic.
• Make sure that there is plenty of free space on /nsm so that Stenographer can carve the stream and write the
output to disk.
6.6 Grid
Security Onion Console (SOC) includes a Grid interface which allows you to quickly check the status of all nodes in
your grid.
Starting at the top of the page, there is a Grid EPS value in the upper right corner that shows the sum of all
Consumption EPS measurements in the entire grid. Below that you will find a list of all nodes in your grid.
Warning: Please note that new nodes start off showing a red Fault and may take a few minutes to fully initialize
before they show a green OK.
Note: The EPS column represents Events Per Second consumed, so it will only be relevant on nodes that ingest data.
Pure sensors do not ingest events, so those nodes will show 0 EPS. If you want to identify sensors that are generating
large volumes of events, you can sort by the Mgmt Out column, which shows the outbound traffic throughput on the
management network interface.
6.6. Grid
119
Security Onion Documentation, Release 2.4
Starting in Security Onion 2.4.40, there is a new checkbox in the options dropdown near the top of the page. This
checkbox will show additional sensor-related columns in the table. You can use these sortable columns to help identify
sensors that may be underperforming or due for a hardware upgrade. As these additional columns take up significant
screen area, they will only be visible on wide displays where the SOC web browser window is wide enough to show a
large number of tabular columns.
You can drill into individual nodes to see detailed information including Node Status, Container Status, and Appliance
Images.
6.6.1 Node Status
The Node Status section displays many different fields relating to each node’s status.
Note: Starting in Security Onion 2.4.40, a significant number of new metrics are included in the Node Status
section. Older versions will not have all of the metrics shown below.
ID
The ID field shows the hostname assigned to the node.
Role
The Role field shows the type of Security Onion node that was selected during Security Onion setup.
Address
The Address field shows the network IP address assigned to the management interface of the node.
Version
The Version field shows the version of Security Onion installed on this node.
Model
The Model field shows the official Security Onion Solutions appliance model number. For non-SOS devices, this
field will show N/A.
Date Created
The Date Created field shows the date the node was created. This date is based on the node’s filesystem timestamps, so replacing partition data or manually recreating core areas of the filesystem can interfere with assessing a
node’s true age.
Earliest PCAP
The Earliest PCAP field shows the earliest PCAP that is available on a sensor node and is only visible on sensor
nodes which capture live packet data.
120
Chapter 6. Security Onion Console (SOC)
Security Onion Documentation, Release 2.4
Last Heard From
The Last Heard From field shows the last time that the node checked-in with the manager. Note that a check-in
doesn’t always include updated node metrics.
Age
The Age field shows how long the node has been part of the grid and is based on the Date Created value.
OS Uptime
The OS Uptime field shows how long the node has been running since the last power-on or reboot event.
Process Status
If the Process Status field shows Fault, you can check the other status indicators as well as the Container
Status section to determine which process has failed.
Connection Status
The Connection Status field shows whether or not the node is currently connected to the grid.
RAID Status
If you are using an official Security Onion Solutions appliance with RAID support, then you will see the corresponding
status appear in this field.
Consumption EPS
The Consumption EPS field is the number of Events Per Second consumed.
Memory Usage
The Memory Usage field shows the system memory percentage used, as well as the total memory, in gigabytes. If
this value is consistently in the red, then it may be time to add more system memory. Consistently red usage will likely
end up causing node faults due to some services being automatically shutdown to recover memory for more critical
processes.
Swap Usage
The Swap Usage field shows the system swap percentage used, as well as the total swap, in gigabytes. Systems that
do not have swap enabled will remain at 0.0%. If this value is consistently in the red, then it may be time to increase
the system memory and potentially the swap size.
CPU Usage
The CPU Usage field shows the system CPU percentage used, across all cores. If this value is consistently in the
red, then it may be time to upgrade the node hardware or distribute the load across additional nodes.
6.6. Grid
121
Security Onion Documentation, Release 2.4
I/O Wait
The I/O Wait field shows the system I/O wait percentage. Higher values indicate the system is spending more time
waiting for network or disk data transfer. If this value is consistently in the red, then it may be time to replace slow
disks or expand network throughput capacity.
Capture Loss
The Capture Loss field shows the percentage of packet capture loss reported by Zeek. Higher values indicate a
reduced visibility into packets traversing the network. If Zeek is reporting capture loss but no packet loss, this usually
means that the capture loss is happening upstream in the tap or span port itself.
Zeek Loss
The Zeek Loss field shows the percentage of dropped packets due to Zeek being unable to keep up with the flow of
network data.
Suricata Loss
The Suricata Loss field shows the percentage of dropped packets due to Suricata being unable to keep up with
the flow of network data.
Stenographer Loss
The Stenographer Loss field shows the percentage of dropped packets due to Stenographer being unable to keep
up with the flow of network data. Stenographer is responsible for writing down all packets to disk, as well as indexing
these packets.
Disk Usage Root
The Disk Usage Root field shows the percentage of the root OS disk utilization, as well as the total capacity of
that disk (or partition). If this value is consistently in the red, then it can lead to problems including being unable to
upgrade OS packages and Security Onion, the inability to save system logs, and other critical issues.
Disk Usage NSM
The Disk Usage NSM field shows the percentage of the NSM disk utilization, as well as the total capacity of that
disk (or partition). If this value is consistently in the red, then it can lead to problems including being unable to ingest
new events, store PCAP on disk, detect anomalous events, and other critical issues.
Elastic Storage Used
The Elastic Storage Used field shows the total gigabytes used by Elasticsearch to store the ingested events,
across all indices.
InfluxDB Storage Used
The InfluxDB Storage Used field shows the total gigabytes used by InfluxDB to store the current and historic
metric data collected from all nodes in the grid.
122
Chapter 6. Security Onion Console (SOC)
Security Onion Documentation, Release 2.4
PCAP Retention
The PCAP Retention field shows the number of historic days of available packet capture data which can be viewed
by analysts using the SOC PCAP tool.
Load Average
The 1 minute, 5 minute, and 15 minute load averages for the node. Note that on systems with high numbers of CPU
cores, this average can be equally as high. For example, if a system has 128 cores then a load average of 128 generally
indicates that all 128 cores are working at the peak capacity. Exceeding that number can indicate that some cores are
bottlenecked due to waiting on I/O.
Redis Queue Size
The Redis Queue Size shows the number of events queued in Redis waiting to be ingested into Elasticsearch. If
this number is either steady or falling then it indicates the system is able to keep up with the current traffic flow. If
this number is continually increasing then it can indicate a problem with ingest times taking too long for the amount
of events that are being generated. Occasional increases are expected during traffic bursts but should eventually start
to decrease once the high traffic flow period ends.
Inbound Monitor Traffic
The Inbound Monitor Traffic field shows the throughput of inbound bytes reaching the sensor’s monitoring
interface.
Dropped Monitor Traffic
The Dropped Monitor Traffic field shows the throughput of inbound bytes intended for the sensor’s monitoring interface but are instead dropped, typically due to insufficient network capacity.
Inbound Mgmt Traffic
The Inbound Mgmt Traffic field shows the throughput of inbound bytes intended for the node’s management
interface. This is the internal interface that the node uses to communicate with other nodes in the Security Onion grid.
Outbound Mgmt Traffic
The Outbound Mgmt Traffic field shows the throughput of outbound bytes being transmitted from the node’s
management interface. This is the internal interface that the node uses to communicate with other nodes in the Security
Onion grid.
Filter Keywords
This is the list of keywords that are associated with this node type. Useful for filtering to only show a subset of a grid’s
nodes on the grid page.
6.6. Grid
123
Security Onion Documentation, Release 2.4
Description
The Description field shows the optional description you may have entered during Setup or set in Administration
–> Configuration –> sensoroni –> config –> node_description.
Icons in Lower Left Corner
There are a few icons in the lower left of the Node Status section depending on what kind of node you are looking
at:
• Clicking the first icon takes you to the InfluxDB dashboard for that particular node, to view historic health
metrics and trends.
• If the node is a network sensor, then there will be an additional icon for sending test traffic to the sensor.
• Depending on the node type, there may be an additional icon for uploading your own PCAP or EVTX file.
Clicking this icon results in an upload form. Once you’ve selected a file and initiated the upload, a status
message appears. Uploaded PCAP files are automatically imported via so-import-pcap and EVTX files are
automatically imported via so-import-evtx. Once the import is complete, a message will appear containing a
hyperlink to view the logs from the import. Please note that this is designed for smaller files. If you need to
import files larger than 25MB, then you will need to manually import via so-import-pcap or so-import-evtx.
• The reboot button allows for remotely rebooting a grid node. This may be necessary when scheduled OS/kernel
updates are automatically applied and required a restart to take effect. Review the notes on the confirmation dialog thoroughly before confirming a reboot. Rebooting a manager node will likely cause the SOC web interface
to become temporarily unavailable.
• Clicking the question mark button takes you to this help document.
124
Chapter 6. Security Onion Console (SOC)
Security Onion Documentation, Release 2.4
6.6.2 Container Status
If any containers show anything other than running, then you might want to double-check the configuration for that
container and check the corresponding logs in /opt/so/log/.
6.6.3 Appliance Images
If you have purchased our official Security Onion Solutions appliances, then the grid page will show pictures of the
front and rear of the appliances, useful for walking through connectivity discussions with personnel in the data center.
If you are not using official Security Onion Solutions appliances, then it will simply display a message to that effect.
6.6.4 Other Grid Pages
Note: You can manage Grid members and Grid configuration in the Administration section.
6.7 Downloads
Security Onion Console (SOC) includes a Downloads interface that allows you to download the Elastic Agent for
various operating systems.
6.7. Downloads
125
Security Onion Documentation, Release 2.4
6.8 Administration
Security Onion Console (SOC) includes an Administration section which allows you to administer Users, Grid Members, Configuration, and the License Key.
6.8.1 Users
The Users page shows all user accounts that have been created for the grid.
The Note column allows administrators to include a short note on a user’s account.
The Role column lists roles assigned to the user as defined in the Role-Based Access Control (RBAC) section.
The Status column will show different icons depending on the status of the account. In the screenshot above:
• the first account is enabled and has TOTP MFA enabled
• the second account is enabled and has changed their password but does not have MFA enabled
• the third account is enabled but has not yet changed their password and does not have MFA enabled
• the fourth account is locked
Hovering over the icon in the Status column will show you these details as well.
126
Chapter 6. Security Onion Console (SOC)
Security Onion Documentation, Release 2.4
6.8.2 Grid Members
The Grid Members page shows nodes that have attempted to join the grid and whether or not they have been accepted
into the grid by an administrator.
Unaccepted members are displayed on the left side and broken into three sections: Pending Members, Denied Members, and Rejected Members. When you accept a member, it will then move to the right side under Accepted Members.
For accepted members, you can click the REVIEW button to show additional information about the grid member. If
you want to remove the member, you can then click the DELETE button and review the confirmation.
6.8.3 Configuration
The Configuration page allows you to configure various components of your grid.
6.8. Administration
127
Security Onion Documentation, Release 2.4
The most common configuration options are shown in the quick links on the right side. On the left side, you can click
on a component in the tree view to drill into it and show all available settings for that component. You can then click
on a setting to show the current setting or modify it if necessary. If you make a mistake, you can easily revert back to
the default value. If a blue question mark appears on the setting page, you can click it to go to the documentation for
that component.
If you’re not sure of which component a particular setting may belong to, you can use the Filter at the top of the list to
look for a particular setting. To the right of the Filter field are buttons that do the following:
• expand all settings
• collapse all settings
• show settings that have been modified from the default value
• show settings that have a unique value specified for one or more nodes in the grid
Note: If you see a key that includes _x_, it is a placeholder value used to represent a period (.).
Some settings can be applied across the entire grid or to specific nodes. If you apply a setting to a specific node, it will
override the grid setting.
By default, the Configuration page only shows the most widely used settings. If you want to see all settings, you
can go to the Options bar at the top of the page and then click the toggle labeled Show all configurable
settings, including advanced settings.
Warning: Changing advanced settings is unsupported and could result in requiring a full cluster re-installation.
128
Chapter 6. Security Onion Console (SOC)
Security Onion Documentation, Release 2.4
6.8.4 License Key
In the future, we will offer some new enterprise features for Security Onion. If you are interested in those features and
purchase a license key, then this screen will allow you to enter your license key and then show the status of that license
key.
6.9 Kibana
Security Onion Console (SOC) includes a link on the sidebar that takes you to Kibana.
6.9.1 Authentication
Log into Kibana using the same username and password that you use for Security Onion Console (SOC).
You can add new user accounts to both Kibana and Security Onion Console (SOC) at the same time as shown in the
Adding Accounts section. Please note that if you instead create accounts directly in Kibana, then those accounts will
only have access to Kibana and not Security Onion Console (SOC).
6.9.2 Kibana Dashboards
We’ve included a simple set of dashboards in Kibana. These Kibana dashboards are not as comprehensive as those in
SOC Dashboards.
Once you log into Kibana, you should start on the Security Onion - Home dashboard. Notice the visualization
in the upper left is labeled Security Onion - Navigation. This navigation panel contains links to other
dashboards and will change depending on what dashboard you’re currently looking at. For example, when you’re on
6.9. Kibana
129
Security Onion Documentation, Release 2.4
the Security Onion - Home dashboard and click the Alert link, you will go to the Security Onion Alerts dashboard and the Navigation panel will then contain links to more specific alert dashboards for Playbook
and Suricata. When you’re done looking at alerts, you can click the Home link in the navigation panel to go back to
the main Security Onion - Home dashboard.
If you ever need to reload Kibana dashboards, you can run the following command on your manager:
sudo so-kibana-config-load
If that doesn’t resolve the issue, then you may need to run the following:
sudo salt-call state.apply kibana.so_savedobjects_defaults -l info queue=True
If you try to modify a default Kibana dashboard, your change will get overwritten. Instead of modifying, copy the
desired dashboard and edit the copy. You may also want to consider setting up Kibana Spaces as this will allow you
to make whatever changes you want without them being overwritten. This includes not only dashboards but certain
Kibana settings as well. You can read more about Kibana Spaces at https://www.elastic.co/guide/en/kibana/current/
xpack-spaces.html.
6.9.3 Search Results
In Kibana, search results are limited to the first 100 results for a particular query. If you don’t feel like this is adequate
after narrowing your search, you can adjust the value for discover:sampleSize in Kibana by navigating to
Stack Management -> Advanced Settings and changing the value. It may be best to change this value
incrementally to see how it affects performance for your deployment.
6.9.4 Timestamps
By default, Kibana will display timestamps in the timezone of your local browser. If you would prefer timestamps in
UTC, you can go to Management –> Advanced Settings and set dateFormat:tz to UTC.
6.9.5 Configuration
Most Kibana configuration settings are in Kibana itself. However, configuration settings that would traditionally be
set in the Kibana configuration file can be configured by going to Administration –> Configuration –> kibana.
130
Chapter 6. Security Onion Console (SOC)
Security Onion Documentation, Release 2.4
6.9.6 Diagnostic Logging
Kibana logs to /opt/so/log/kibana/kibana.log. Depending on what you’re looking for, you may also need
to look at the Docker logs for the container:
sudo docker logs so-kibana
If you try to access Kibana and it says Kibana server is not ready yet even after waiting a few minutes
for it to fully initialize, then check /opt/so/log/kibana/kibana.log. You may see something like:
Another Kibana instance appears to be migrating the index. Waiting for that migration
˓→to complete. If no other Kibana instance is attempting migrations, you can get past
˓→this message by deleting index .kibana_6 and restarting Kibana
If that’s the case, then you can do the following (replacing .kibana_6 with the actual index name that was mentioned
in the log):
curl -k -XDELETE https://localhost:9200/.kibana_6
sudo so-kibana-restart
If you then are able to login to Kibana but your dashboards don’t look right, you can reload them as follows:
so-kibana-config-load
6.9. Kibana
131
Security Onion Documentation, Release 2.4
6.9.7 Features
You can enable or disable specific features by clicking the main menu in the upper left corner, then click Stack
Management, then click Spaces, then click Default. For more information, please see https://www.elastic.co/
guide/en/kibana/master/xpack-spaces.html#spaces-control-feature-visibility.
6.9.8 More Information
Note: For more information about Kibana, please see https://www.elastic.co/kibana.
6.10 Elastic Fleet
Security Onion Console (SOC) includes a link on the sidebar that takes you to the Fleet page inside Kibana.
6.10.1 Configuration
Elastic Fleet is pre-configured during Security Onion setup, however, centralized management of configuration is
provided within its user interface inside of Kibana.
Configuration options for various components are detailed below.
6.10.2 Agents
This section displays registered Elastic agents (https://docs.securityonion.net/en/2.4/elastic-agent.html) and allows the
user to add additional agents.
To view agent details, click the Host name.
To assign the agent to a new policy, unenroll, upgrade the agent, or perform other actions, click the Actions menu
on the right side of the agent listing and select the appropriate option.
By default, Elastic Agent is installed on every Security Onion grid node. As a result, all grid node agents will be
enrolled in the SO-Grid-Nodes agent policy. We do not recommend removing policy settings for Security Onion
grid node agents.
6.10.3 Adding Agents
To add a new agent to your deployment, see the following:
https://docs.securityonion.net/en/2.4/elastic-agent.html#deployment
6.10.4 Agent Policies
Agent policies dictate what data each agent will ingest and forward to Elasticsearch. This could be through the use of
an HTTP, log file, or TCP-based input.
The individual components within each agent policy are called integrations (referred to as package policies at
the API level), and refer to a specific input and settings pertinent to a data source.
For example, the SO-Grid-Nodes agent policy is comprised of the following integrations:
132
Chapter 6. Security Onion Console (SOC)
Security Onion Documentation, Release 2.4
• elasticsearch-logs (Elasticsearch integration)
• import-evtx-logs (Custom Logs integration)
• import-suricata-logs (Custom Logs integration)
• import-zeek-logs (Custom Logs integration)
• kratos-logs (Custom Logs integration)
• osquery-grid-nodes (Osquery Manager integration)
• redis-logs (Redis integration)
• strelka-logs (Custom Logs integration)
• suricata-logs (Custom Logs integration)
• syslog-tcp-514 (Custom Logs integration)
• syslog-udp-514 (Custom Logs integration)
• system-grid-nodes (System integration)
• zeek-logs (Custom Logs integration)
6.10.5 Agent Policies - endpoints-initial
Agent installers downloaded from SOC –> Downloads, are deployed using the endpoints-initial Agent Policy.
This policy includes the Elastic Defend, Osquery Manager, System, and Windows integrations.
elastic-defend-endpoints (Elastic Defend integration)
The Elastic Defend integration has both free and paid features. By default, only the following free features are
enabled:
• Event Collection - Windows
– Credential Access
– DLL and Driver Load
– DNS
– File
– Network
– Process
– Registry
– Security
• Event Collection - macOS
– File
– Process
– Network
• Event Collection - Linux
– File
6.10. Elastic Fleet
133
Security Onion Documentation, Release 2.4
– Network
– Process
osquery-endpoints (Osquery Manager integration)
The Osquery Manager integration runs osquery as a daemon on the endpoint, and makes the endpoint available
for Live or Scheduled queries through the Osquery manager interface in Kibana.
system-endpoints (System integration)
The System integration collects the following logs from the endpoint, where applicable:
• System auth logs
– /var/log/auth.log*
– /var/log/secure*
• Syslog logs
– /var/log/messages*
– /var/log/syslog*
– /var/log/system*
• Windows Event Log - Application channel
• Windows Event Log - Security channel
• Windows Event Log - System channel
windows-endpoints (Windows integration)
The Windows integration collects the following logs from the endpoint, where applicable:
• Windows Event Log:
– ForwardedEvents channel
– Windows Powershell channel
– Microsoft-Windows-Powershell/Operational channel
– Microsoft-Windows-Sysmon/Operational channel
6.10.6 Integrations
Note: Security Onion 2.4.10 supports the following Elastic integrations:
• aws
• azure
• cloudflare
• elasticsearch
• endpoint
134
Chapter 6. Security Onion Console (SOC)
Security Onion Documentation, Release 2.4
• fleet_server
• fim
• github
• google_workspace
• log
• osquery_manager
• redis
• system
• tcp
• udp
• windows
• 1password
Security Onion 2.4.20 supports these additional Elastic integrations:
• apache
• auditd
• barracuda
• cisco_asa
• crowdstrike
• darktrace
• f5_bigip
• fortinet
• fortinet_fortigate
• gcp
• http_endpoint
• httpjson
• juniper
• juniper_srx
• kafka_log
• lastpass
• m365_defender
• microsoft_defender_endpoint
• microsoft_dhcp
• netflow
• o365
• okta
• panw
6.10. Elastic Fleet
135
Security Onion Documentation, Release 2.4
• pfsense
• sentinel_one
• sonicwall_firewall
• symantec_endpoint
• ti_abusech
• ti_misp
• ti_otx
• ti_recordedfuture
• zscaler_zia
• zscaler_zpa
Security Onion 2.4.30 supports these additional Elastic integrations:
• auth0
• carbonblack_edr
• checkpoint
• cisco_duo
• cisco_meraki
• cisco_umbrella
• fireeye
• mimecast
• pulse_connect_secure
• snyk
• sophos
• sophos_central
• tenable_sc
• vsphere
You can read more about Elastic integrations at https://docs.elastic.co/integrations.
6.10.7 Adding an Integration
New integrations can be added to existing policies to provide increased visibility and more comprehensive monitoring.
To add an integration to an existing policy:
From Fleet -> Agent policies -> $Policy name, click Add Integration and follow the steps for
adding the integration.
If the integration is designed to listen on a port to receive data, it will most likely default to listening on localhost
only. Depending on how you are sending data to the integration, you may need to change that to 0.0.0.0 so that it
can receive data from other hosts.
136
Chapter 6. Security Onion Console (SOC)
Security Onion Documentation, Release 2.4
6.10.8 Adding a Custom Integration
A custom integration can be added by adding an integration such as the Custom Logs integration. We can specify
various settings relative to the data source and define additional actions to be performed.
6.10.9 Enrollment Tokens
An enrollment token allows an agent to enroll in Fleet, subscribe to a particular agent policy, and send data.
Each agent policy typically uses its own enrollment token. It is recommended that these tokens are NOT to be changed,
especially those generated by default Security Onion agent policies.
6.10.10 Data Streams
Data collected by Elastic Agent is sent to a data stream (https://www.elastic.co/guide/en/fleet/current/fleet-overview.
html#data-streams-intro) by default. This allows data to be efficiently categorized and managed across a variety of
datasets. This section within the Fleet UI allows for a quick review of data streams generated by data from Elastic
Agent.
6.10.11 Settings
The section provides details such as:
• Fleet server hosts in your deployment
• Configured outputs
– specifies where data will be sent
– this should include Elasticseach for the Fleet server and Logstash for Elastic Agent
• Method in which agent binaries will be downloaded
– this will be a a local artifact repository if running an airgapped deployment)
Warning: We do NOT recommend changing these settings, as they are managed by Security Onion.
6.10.12 Custom FQDN URL
You can add custom FQDN for Agents to connect to (for both control traffic on port TCP/8220 and data traffic on port
TCP/5055) by editing the config as follows.
First, go to Administration –> Configuration –> elasticfleet.
6.10. Elastic Fleet
137
Security Onion Documentation, Release 2.4
At the top of the page, click the Options menu and then enable the Show all configurable settings,
including advanced settings. option. Then, navigate to elasticfleet –> config –> server –> custom_fqdn
and set your custom FQDN. Within 15 minutes, the grid will apply these new settings and you should see the new
FQDNs show up in Elastic Fleet settings. New agent installers will also be regenerated to use this new setting.
6.10.13 More Information
Note: For more information about Fleet, please see https://www.elastic.co/guide/en/kibana/current/fleet.html.
6.11 Osquery Manager
Security Onion Console (SOC) includes a link on the sidebar which takes you to the Osquery Manager page inside
Kibana.
6.11.1 More Information
Note: For more information about Osquery Manager, please see https://docs.elastic.co/en/integrations/osquery_
manager.
138
Chapter 6. Security Onion Console (SOC)
Security Onion Documentation, Release 2.4
6.12 InfluxDB
Security Onion Console (SOC) includes a link on the sidebar that takes you to InfluxDB.
From https://github.com/influxdata/influxdb:
InfluxDB is an open source time series platform. This includes APIs for storing and querying data, processing it in the background for ETL or monitoring and alerting purposes, user dashboards, and visualizing
and exploring the data and more.
6.12.1 Authentication
Log into InfluxDB using the same username and password that you use for Security Onion Console (SOC).
If you need to reset your InfluxDB password, you can reset your Security Onion Console (SOC) password via the
Administration interface which will also update your InfluxDB password.
6.12.2 Configuration
You can configure InfluxDB by going to Administration –> Configuration –> influxdb.
6.12. InfluxDB
139
Security Onion Documentation, Release 2.4
You can configure Telegraf by going to Administration –> Configuration –> telegraf.
140
Chapter 6. Security Onion Console (SOC)
Security Onion Documentation, Release 2.4
6.12.3 More Information
Note: For more information about InfluxDB, please see https://github.com/influxdata/influxdb.
6.13 CyberChef
Security Onion Console (SOC) includes a link on the sidebar that takes you to CyberChef.
From https://github.com/gchq/CyberChef:
The Cyber Swiss Army Knife
CyberChef is a simple, intuitive web app for carrying out all manner of “cyber” operations within a
web browser. These operations include simple encoding like XOR or Base64, more complex encryption
like AES, DES and Blowfish, creating binary and hexdumps, compression and decompression of data,
calculating hashes and checksums, IPv6 and X.509 parsing, changing character encodings, and much
more.
The tool is designed to enable both technical and non-technical analysts to manipulate data in complex
ways without having to deal with complex tools or algorithms.
There are four main areas in CyberChef:
1. The input box in the top right, where you can paste, type or drag the text or file you want to operate
on.
2. The output box in the bottom right, where the outcome of your processing will be displayed.
3. The operations list on the far left, where you can find all the operations that CyberChef is capable of
in categorised lists, or by searching.
4. The recipe area in the middle, where you can drag the operations that you want to use and specify
arguments and options.
6.13. CyberChef
141
Security Onion Documentation, Release 2.4
6.13.1 Screenshot
6.13.2 Accessing
To access CyberChef, log into Security Onion Console (SOC) and click the CyberChef hyperlink.
You can send highlighted text from PCAP to CyberChef. When the CyberChef tab opens, you will see your highlighted
text in both the Input box and the Output box.
You can send all visible packet data from PCAP to CyberChef. When the CyberChef tab opens, it will automatically
apply the From Hexdump recipe to render the hexdump that was sent.
6.13.3 File Extraction
Suppose you are looking at an interesting HTTP file download in PCAP and want to extract the file using CyberChef:
• Click the PCAP CyberChef button and CyberChef will launch in a new tab. It will then show the hexdump in
the Input box, automatically apply the From Hexdump recipe, and show the HTTP transcript in the Output
box.
• You may want to apply an operation from the left column. One option is to use the Extract Files operation
and optionally specify certain file types for extraction. Another option is to instead remove the HTTP headers
using the Strip HTTP headers operation.
• If a magic wand appears in the Output box, then CyberChef has detected some applicable operations and you
can click the magic wand to automatically apply those operations. For example, CyberChef might automatically
apply Strip HTTP headers and then render the file.
142
Chapter 6. Security Onion Console (SOC)
Security Onion Documentation, Release 2.4
6.13.4 More Information
Note: For more information about CyberChef, please see https://github.com/gchq/CyberChef.
6.14 Playbook
Security Onion Console (SOC) includes a link on the sidebar that takes you to Playbook which allows you to create a
Detection Playbook, which itself consists of individual Plays. These Plays are fully self-contained and describe the
different aspects around a particular detection strategy.
The key components of a Play are:
1. Objective and context - what exactly are we trying to detect and why?
2. What are the follow-up actions required to validate and/or remediate when results are seen?
3. The actual query needed to implement the Play’s objective. In our case, the ElastAlert / Elasticsearch configuration.
Any results from a Play (low, medium, high, critical severity) are available to view within Dashboards, Hunt, or
Kibana. High or critical severity results from a Play will generate an Alert within the Security Onion Console Alerts
interface.
The final piece to Playbook is automation. Once a Play is made active, the following happens:
• The required ElastAlert config is put into production
6.14. Playbook
143
Security Onion Documentation, Release 2.4
• ATT&CK Navigator layer is updated to reflect current coverage
6.14.1 Getting Started
You can access Playbook by logging into Security Onion Console (SOC) and clicking the Playbook link. You will
see over 500 plays already created that have been imported from the Sigma Community repostory of rules at https:
//github.com/Neo23x0/sigma/tree/master/rules.
6.14.2 Creating a new Play
Plays are based on Sigma rules - from https://github.com/Neo23x0/sigma:
Sigma is a generic and open signature format that allows you to describe relevant log events in a straightforward manner. The rule format is very flexible, easy to write and applicable to any type of log file. The
main purpose of this project is to provide a structured form in which researchers or analysts can describe
their once developed detection methods and make them shareable with others.
To create a new play, click on the Sigma Editor menu link. Either Load a sample Sigma rule or paste one into
the Sigma field and click Convert. This will convert the Sigma into a query that you can use in Dashboards, Hunt,
or Kibana to confirm that it will work for your target log.
Refer to the Log Sources and Field Names section below for details around what field names to use in the Sigma etc.
Once you are ready to create the Play, click Create Play From Sigma. If the Play creation is successful, you
will be redirected to the newly created Play - it will have a status of Draft.
The lifecycle of a Play is as follows:
1. Draft (Initial state)
2. Active (In Production)
3. Inactive (Temporarily moved out of production)
4. Archived (Play has been superseded/retired)
A Play can also have the status of Disabled, which means that it is broken in some way and should not be made Active.
6.14.3 Editing a Play
Click on Edit to edit a Play. There will only be a few fields that you can modify - to make edits to the others (Title,
Description, etc), you will need to edit the Sigma inside the Sigma field. Keep in mind that the Sigma is YAML
formatted, so if you have major edits to make it is recommended to lint it and/or Convert it through the Sigma
Editor to confirm that it is formatted correctly. Be sure to remove the prepended and postpended Playbook-specific
syntax highlighting before linting/converting - {{collapse(View Sigma) <pre><code class="yaml">
and </code></pre>}}.
Once you save your changes, Playbook will update the rest of the fields to match your edits, including regenerating
the Elastalert rule if needed.
6.14.4 Putting a Play into Production
When you are ready to start alerting on your Play, change the Status of the play to Active. This will create the
ElastAlert config. Any edits made to the Play in Playbook will automatically update the ElastAlert configuration.
The Elastalert rules are located under /opt/so/rules/elastalert/playbook/<PlayID>.yaml.
Elastalert rules created by Playbook will run every 3 minutes, with a buffer_time of 15 minutes.
144
Chapter 6. Security Onion Console (SOC)
Security Onion Documentation, Release 2.4
Performance testing is still ongoing. We recommend avoiding the Malicious Nishang PowerShell
Commandlets play as it can cause serious performance problems. You may also want to avoid others with a status
of experimental.
6.14.5 Viewing Playbook Alerts
When results from your Plays are found (ie alerts), they are available to view within Alerts.
6.14.6 Tuning Plays
If you have a Play that is generating false positives, you can tune it by adding a Custom Filter to the Play.
For example, suppose you are seeing a large amount of Suspicious Service Path Modification alerts.
Drilling down into the alerts, it appears to be a legitimate configuration change by one of the IT Ops Service Accounts.
This can be tuned out by doing the following:
• Open the Play and click Edit
• Add the following filter in the Custom Filter field (YAML Formatting!):
sofilter:
User: SA_ITOPS
The sofilter syntax is important - add as many top-level filter clauses as you need, but they should all start with
sofilter - for example sofilter1, sofilter2
• Click Submit and Playbook will take care of the rest, which includes automatically adding the custom filter to
the rule when it is converted.
Custom filters are applied right away (written out to the backend ElastAlert rule file), but ElastAlert could take a couple
minutes to pick up on the change, as it runs rules every 3 minutes.
It is not recommended to edit the Sigma directly for Community rules, as if there is ever an update for that Sigma rule
from the Sigma rules repo, your changes will get overwritten.
Finally, if you are seeing legitimate executions that are not unique to your environment, you might consider submitting
a PR to the rule in the Sigma repo (https://github.com/SigmaHQ/sigma/tree/master/rules).
6.14.7 User Accounts
By default, once a user has authenticated through SOC they can access Playbook without having to login again to the
app itself. This anonymous access has the permissions of the analyst role.
If you need administrator access to Playbook, you can login as admin with the randomized password found via sudo
salt-call pillar.get secrets. However, the Playbook UI is designed to be used with a user that has an
analyst role. Using an admin account will be very confusing to newcomers to Playbook, since many of the fields will
now be shown/editable and it will look much more cluttered.
6.14.8 Disable Anonymous Access and Create User Accounts
If you need your team to login with individual user accounts, you can disable anonymous access and create new user
accounts and add them to the analyst group which will give them all the relevant permissions.
To do this, login with a user that has administrative access, and navigate to Administration –> Users –> New User.
Fill out the relevant fields. By default, Playbook is not connected to an email server so password resets via email will
6.14. Playbook
145
Security Onion Documentation, Release 2.4
not work. Once the new user has been created, go back to Administration –> Users and select the newly created user.
There will be a Groups tab, from which you can add the user to the Analyst group. This will give the user all the
needed permissions.
To disable anonymous access, login with a user that has administrative access and navigate to Administration –>
Projects –> Detection Playbooks. Unselect the Public checkbox.
6.14.9 Misc Notes
so-playbook-sync runs every 5 minutes. This script queries Playbook for all active plays and then checks to
make sure that there is an ElastAlert config for each play. It also runs through the same process for inactive plays.
6.14.10 Log Sources and Field Names
Sigma support currently extends to the following log sources in Security Onion:
• Windows Eventlogs and Sysmon (via Elastic Agent)
• osquery (via Elastic Agent)
• network (via Zeek logs)
The pre-loaded Plays depend on Sysmon and Windows Eventlogs shipped with Elastic Agent.
For best compatibility, use the following Sigma Taxonomy:
• Process Creation: https://github.com/Neo23x0/sigma/wiki/Taxonomy#process-creation-events
• Network: https://github.com/Neo23x0/sigma/wiki/Taxonomy#specific
The current Security Onion Sigmac field mappings can be found here: https://github.com/Security-Onion-Solutions/
securityonion-image/blob/master/so-soctopus/so-soctopus/playbook/securityonion-baseline.yml
6.14.11 Adding Additional Rulesets
The pre-loaded Plays come from the community Sigma repository at https://github.com/Neo23x0/sigma/tree/master/
rules. The default config is to only pull in the Windows rules. The rest of the rules from the community repository can
be added via Administration –> Configuration –> soctopus as shown below.
146
Chapter 6. Security Onion Console (SOC)
Security Onion Documentation, Release 2.4
Warning: Please be very careful when making changes!
• Go to Administration –> Configuration.
• At the top of the page, click the Options menu and enable the Show all configurable settings,
including advanced settings. option.
• On the left side, navigate to soctopus –> playbook –> rulesets.
• On the right side, add one or more of the following: application,category,cloud,compliance,
linux,macos,network,web,windows. These are based on the top level directories from the Sigma
community repository rule’s folder.
• At the top of the page, click the SYNCHRONIZE GRID button under the Options menu.
6.14.12 Diagnostic Logging
Playbook logs can be found in /opt/so/log/playbook/. Depending on what you’re looking for, you may also
need to look at the Docker logs for the container:
sudo docker logs so-playbook
6.14.13 More Information
Note: Check out our Detecting Hashes video at https://youtu.be/pK8mS60Sk5s!
6.14. Playbook
147
Security Onion Documentation, Release 2.4
6.15 ATT&CK Navigator
Security Onion Console (SOC) includes a link on the sidebar that takes you to ATT&CK Navigator.
From https://github.com/mitre-attack/attack-navigator:
The ATT&CK Navigator is designed to provide basic navigation and annotation of ATT&CK matrices,
something that people are already doing today in tools like Excel. We’ve designed it to be simple and
generic - you can use the Navigator to visualize your defensive coverage, your red/blue team planning,
the frequency of detected techniques or anything else you want to do. The Navigator doesn’t care - it just
allows you to manipulate the cells in the matrix (color coding, adding a comment, assigning a numerical
value, etc.). We thought having a simple tool that everyone could use to visualize the matrix would help
make it easy to use ATT&CK.
The principal feature of the Navigator is the ability for users to define layers - custom views of the
ATT&CK knowledge base - e.g. showing just those techniques for a particular platform or highlighting
techniques a specific adversary has been known to use. Layers can be created interactively within the
Navigator or generated programmatically and then visualized via the Navigator.
6.15.1 Accessing
To access Navigator, log into Security Onion Console (SOC) and then click the Navigator hyperlink on the left side.
6.15.2 Default Layer - Playbook
The default layer is titled Playbook and is automatically updated when a Play from Playbook is made active/inactive.
This allows you to see your Detection Playbook coverage across the ATT&CK framework.
Right-clicking any Technique and selecting View Related Plays will open Playbook with a pre-filtered view of
any plays that are tagged with the selected Technique.
148
Chapter 6. Security Onion Console (SOC)
Security Onion Documentation, Release 2.4
6.15.3 Configuration
Navigator reads its configuration from /opt/so/conf/navigator/. However, please keep in mind that if you
make any changes here they may be overwritten since the config is managed with Salt.
6.15.4 More Information
Note:
For more information about ATT&CK Navigator, please see:
https://github.com/mitre-attack/attack-navigator
6.15. ATT&CK Navigator
149
Security Onion Documentation, Release 2.4
150
Chapter 6. Security Onion Console (SOC)
CHAPTER
7
Security Onion Desktop
Warning: Security Onion Desktop is still considered experimental!
Full-time analysts may want to use a dedicated Security Onion desktop. This allows you to investigate pcaps, malware,
and other potentially malicious artifacts without impacting your Security Onion deployment or your usual desktop
environment.
Note: Security Onion Desktop currently only supports Oracle Linux 9, so you’ll either need to use our Security Onion
ISO image (recommended) or a manual installation of Oracle Linux 9.
151
Security Onion Documentation, Release 2.4
Security Onion Desktop consists of a full desktop environment including Chromium, NetworkMiner, Wireshark, and
other analyst tools.
Installation
There are a few different ways to install Security Onion Desktop:
• Our Security Onion ISO image includes a boot menu option for Desktop installs that will partition your disk
appropriately and immediately perform a Desktop installation. The minimum disk size is 50GB.
• If you’re doing a network installation on Oracle Linux 9 (NOT using our Security Onion ISO image), then in
our normal Setup wizard, you can choose OTHER and then choose ANALYST.
• The so-desktop-install command is totally independent of the standard setup process, so you can run it
before or after setup or not run setup at all if all you really want is the Analyst desktop itself.
Note: Depending on how you install, it may take a full Salt cycle before all desktop components are installed and
ready for use.
Joining to Grid
You can optionally join your Desktop installation to your grid. This allows it to pull updates from the grid and
automatically trust the grid’s HTTPS certificate. It also updates the manager’s firewall to allow the Desktop installation
to connect. Starting with Security Onion 2.4.20, Desktop nodes will now display on the Grid page along with the other
grid nodes.
If you choose not to join your Desktop installation to your grid, then you may need to allow the traffic through the
host-based Firewall by going to Administration –> Configuration –> firewall –> hostgroups –> analyst.
Disabling
152
Chapter 7. Security Onion Desktop
Security Onion Documentation, Release 2.4
The analyst desktop is controlled via Salt pillar. If you need to disable the Desktop desktop environment, find the
workstation setting in your Salt pillar and change enabled: true to enabled: false:
workstation:
gui:
enabled: false
7.1 Chromium
Chromium is the web browser included in our Security Onion Desktop installation.
7.1.1 More Information
Note:
For more information about Chromium, please see:
https://www.chromium.org/chromium-projects/
7.2 NetworkMiner
From https://www.netresec.com/?page=networkminer:
NetworkMiner is an open source Network Forensic Analysis Tool (NFAT) for Windows (but also works
in Linux / Mac OS X / FreeBSD). NetworkMiner can be used as a passive network sniffer/packet capturing tool in order to detect operating systems, sessions, hostnames, open ports etc. without putting any
traffic on the network. NetworkMiner can also parse PCAP files for off-line analysis and to regenerate/reassemble transmitted files and certificates from PCAP files.
NetworkMiner makes it easy to perform advanced Network Traffic Analysis (NTA) by providing extracted
artifacts in an intuitive user interface. The way data is presented not only makes the analysis simpler, it
also saves valuable time for the analyst or forensic investigator.
7.2.1 Usage
NetworkMiner is a part of our Security Onion Desktop installation.
7.1. Chromium
153
Security Onion Documentation, Release 2.4
7.2.2 Screenshot
7.2.3 File Extraction
Suppose you are looking at an interesting HTTP file download in PCAP and want to extract the file. Click the PCAP
download button and then open the pcap file with NetworkMiner. NetworkMiner will automatically attempt to detect
and extract any files transferred. You can access these extracted files on the Files tab. If any files are images, they can
be viewed on the Images tab.
7.2.4 More Information
Note:
For more information about NetworkMiner, please see:
https://www.netresec.com/?page=networkminer
7.3 Wireshark
From https://www.wireshark.org/:
154
Chapter 7. Security Onion Desktop
Security Onion Documentation, Release 2.4
Wireshark is the world’s foremost and widely-used network protocol analyzer. It lets you see what’s happening on your network at a microscopic level and is the de facto (and often de jure) standard across many
commercial and non-profit enterprises, government agencies, and educational institutions. Wireshark development thrives thanks to the volunteer contributions of networking experts around the globe and is the
continuation of a project started by Gerald Combs in 1998.
7.3.1 Usage
Wireshark is a part of our Security Onion Desktop installation.
7.3.2 Screenshot
7.3.3 File Extraction
Suppose you are looking at an interesting HTTP file download in PCAP and want to extract the file. Click the PCAP
download button and then open the pcap file with Wireshark. To extract files from HTTP traffic, click File - Export
Objects - HTTP. Then select the file(s) to save and specify where to save them.
7.3.4 More Information
Note: For more information about Wireshark, please see https://www.wireshark.org/.
7.3. Wireshark
155
Security Onion Documentation, Release 2.4
156
Chapter 7. Security Onion Desktop
CHAPTER
8
Network Visibility
When you log into Security Onion Console (SOC), you may see alerts from Suricata or Intrusion Detection Honeypot,
protocol metadata logs from Zeek or Suricata, file analysis logs from Strelka, or full packet capture from Stenographer.
How is that data generated and stored? This section covers the various processes that Security Onion uses to analyze
and log network traffic.
157
Security Onion Documentation, Release 2.4
8.1 AF-PACKET
Security Onion uses AF-PACKET to collect traffic from network interfaces. AF-PACKET is built into the Linux
kernel and includes fanout capabilities enabling it to act as a flow-based load balancer. This means, for example, if
you configure Suricata for 4 AF-PACKET threads then each thread would receive about 25% of the total traffic that
AF-PACKET is seeing.
Warning: If you try to test AF-PACKET fanout using tcpreplay locally, please note that load balancing will
not work properly and all (or most) traffic will be handled by the first worker in the AF-PACKET cluster. If you
need to test AF-PACKET load balancing properly, you can run tcpreplay on another machine connected to your
AF-PACKET machine.
The following processes use AF-PACKET for traffic collection:
• Stenographer
• Suricata
• Zeek
158
Chapter 8. Network Visibility
Security Onion Documentation, Release 2.4
8.1.1 VLAN tags
Warning:
Please note that Stenographer should correctly log traffic on a VLAN but won’t log the actual VLAN tags due to
the way that AF-PACKET works:
https://github.com/google/stenographer/issues/211
8.1.2 More Information
Note:
For more information about AF-PACKET, please see:
https://www.kernel.org/doc/Documentation/networking/packet_mmap.txt
8.2 Stenographer
Security Onion uses Stenographer to write network traffic to disk. From https://github.com/google/stenographer:
Stenographer is a full-packet-capture utility for buffering packets to disk for intrusion detection and incident response purposes. It provides a high-performance implementation of NIC-to-disk packet writing,
handles deleting those files as disk fills up, and provides methods for reading back specific sets of packets
quickly and easily.
Stenographer uses AF-PACKET for packet acquisition. It’s important to note that Stenographer is totally independent
from Suricata and Zeek. This means that Stenographer has no impact on your NIDS alerts and protocol metadata.
8.2.1 Output
Stenographer writes full packet capture to /nsm/pcap/. It will automatically start purging old data once the partition
reaches 90%. This value is configurable as shown in the Configuration section below.
8.2.2 Analysis
You can access full packet capture via the PCAP interface:
8.2. Stenographer
159
Security Onion Documentation, Release 2.4
Alerts, Dashboards, Hunt, and Kibana allow you to easily pivot to the PCAP interface.
8.2.3 Command Line
You can also access packet capture from the command line of the box where the pcap is stored using a steno query
as defined at https://github.com/google/stenographer#querying. In the following examples, replace “YourStenoQueryHere” with your actual steno query.
The first option is using docker to run stenoread. If the query succeeds, you can then find the resulting pcap file in
/nsm/pcaptmp/ in the host filesystem:
sudo docker exec -it so-steno stenoread "YourStenoQueryHere" -w /tmp/new.pcap
We’ve included a wrapper script called so-pcap-export to make this a little easier. For example:
sudo so-pcap-export "YourStenoQueryHere" output
If the query succeeds, you can then find the resulting output.pcap file in /nsm/pcapout/ in the host filesystem.
8.2.4 Configuration
You can configure Stenographer by going to Administration –> Configuration –> pcap.
160
Chapter 8. Network Visibility
Security Onion Documentation, Release 2.4
For example, suppose you want to change the default value for purging old pcap. You could go to Administration –>
Configuration –> pcap –> config –> diskfreepercentage and set the value to something appropriate for your system.
8.2.5 Maximum Files
By default, Stenographer limits the number of files in the pcap directory to 30000 to avoid limitations with the ext3
filesystem. However, if you’re using the ext4 or xfs filesystems, then it is safe to increase this value. So if you have a
large amount of storage and find that you only have 3 weeks worth of PCAP on disk while still having plenty of free
space, then you may want to increase this default setting. To do so, you can go to Administration –> Configuration –>
pcap –> config –> maxdirectoryfiles and set the value to something appropriate for your system.
8.2.6 Diagnostic Logging
Diagnostic logging for Stenographer can be found at /opt/so/log/stenographer/. Depending on what you’re
looking for, you may also need to look at the Docker logs for the container:
sudo docker logs so-steno
8.2.7 Disabling
Since Stenographer is totally independent from Suricata and Zeek, you can disable it without impacting your NIDS
alerts or protocol metadata. If you decide to disable Stenographer, you can do so by going to Administration –>
Configuration –> pcap –> enabled.
8.2. Stenographer
161
Security Onion Documentation, Release 2.4
8.2.8 VLAN Tags
Warning:
Please note that Stenographer should correctly record traffic on a VLAN but won’t log the actual VLAN tags due
to the way that AF-PACKET works:
https://github.com/google/stenographer/issues/211
8.2.9 More Information
Note: For more information about stenographer, please see https://github.com/google/stenographer.
8.3 Suricata
From https://suricata.io:
Suricata is a free and open source, mature, fast and robust network threat detection engine. Suricata
inspects the network traffic using a powerful and extensive rules and signature language, and has powerful
Lua scripting support for detection of complex threats.
Suricata NIDS alerts can be found in Alerts, Dashboards, Hunt, and Kibana. Here’s an example of Suricata NIDS
alerts in Alerts:
If enabled, Suricata metadata (protocol logs) can be found in Dashboards, Hunt, and Kibana.
162
Chapter 8. Network Visibility
Security Onion Documentation, Release 2.4
8.3.1 Community ID
Security Onion enables Suricata’s built-in support for Community ID.
8.3.2 Configuration
You can configure Suricata by going to Administration –> Configuration –> suricata.
If you would like to configure/manage IDS rules, please see the Managing Rules and Managing Alerts sections.
8.3.3 HOME_NET
The HOME_NET variable defines the networks that are considered home networks (those networks that you are
monitoring and defending). The default value is RFC1918 private address space (10.0.0.0/8, 192.168.0.0/16, and
172.16.0.0/12). You can modify this default value by going to Administration –> Configuration –> suricata –> config
–> vars –> address-groups –> HOME_NET.
8.3.4 EXTERNAL_NET
By default, EXTERNAL_NET is set to any (which includes HOME_NET) to detect lateral movement inside your
environment. You can modify this default value by going to Administration –> Configuration –> suricata –> config –>
vars –> address-groups –> EXTERNAL_NET.
8.3. Suricata
163
Security Onion Documentation, Release 2.4
8.3.5 Performance
If Suricata is experiencing packet loss, then you may need to do one or more of the following: tune the ruleset (see
the Managing Alerts section), apply a BPF, adjust max-pending-packets in the Suricata configuration, or adjust
AF-PACKET workers in Administration –> Configuration –> suricata –> config –> af-packet –> threads.
Note:
For other tuning considerations, please see:
https://suricata.readthedocs.io/en/latest/performance/tuning-considerations.html
If you have multiple physical CPUs, you’ll most likely want to pin sniffing processes to a CPU in the same NonUniform Memory Access (NUMA) domain that your sniffing NIC is bound to. Accessing a CPU in the same NUMA
domain is faster than across a NUMA domain.
Note:
For more information about determining NUMA domains using lscpu and lstopo, please see:
https://github.com/brokenscripts/cpu_pinning
8.3.6 Thresholding
To edit the thresholding configuration, please see the Managing Alerts section.
8.3.7 Metadata
Depending on what options you choose in Setup, it may ask if you want to use Zeek or Suricata for metadata. If you
choose Suricata, then here are some of the kinds of metadata you can expect to see in Dashboards or Hunt:
• Connections
• DHCP
• DNS
• Files
• FTP
• HTTP
• SSL
If you later find that some of that metadata is unnecessary, you can filter out the unnecessary metadata by writing
rules. We have included some examples at https://github.com/Security-Onion-Solutions/securityonion/blob/dev/salt/
idstools/sorules/filters.rules.
The global pillar on your manager node controls the metadata engine on each sensor. Only one metadata engine at a
time is supported.
To change your grid’s metadata engine from Zeek to Suricata:
• On the manager, go to Administration –> Configuration –> global –> mdengine and change the value from
ZEEK to SURICATA.
• Stop Zeek on all nodes:
164
Chapter 8. Network Visibility
Security Onion Documentation, Release 2.4
sudo salt '*' cmd.run 'so-zeek-stop'
• Update all nodes:
sudo salt '*' state.highstate
• You may need to remove so-zeek from /opt/so/conf/so-status/so-status.conf on each sensor node.
8.3.8 File Extraction
If you choose Suricata for metadata, it will extract files from network traffic and Strelka will then analyze those
extracted files. If you would like to extract additional file types, then you can add file types as shown at https:
//github.com/Security-Onion-Solutions/securityonion/blob/dev/salt/idstools/sorules/extraction.rules.
8.3.9 Disabling
Suricata can be disabled by going to Administration –> Configuration –> suricata –> enabled.
8.3.10 Diagnostic Logging
If you need to troubleshoot Suricata, check /opt/so/log/suricata/suricata.log. Depending on what
you’re looking for, you may also need to look at the Docker logs for the container:
sudo docker logs so-suricata
8.3.11 Troubleshooting Alerts
If you’re not seeing the Suricata alerts that you expect to see, here are some things that you can check:
• If you have metadata enabled, check to see if you have metadata for the connections. Depending on your
configuration, this could be Suricata metadata or Zeek metadata.
• If you have metadata enabled but aren’t seeing any metadata, then something may be preventing the process
from seeing the traffic. Check to see if you have any BPF configuration that may cause the process to ignore
the traffic. If you’re sniffing traffic from the network, verify that the traffic is reaching the NIC using tcpdump.
If importing a pcap file, verify that file contains the traffic you expect and that the Suricata process can read the
file and any parent directories.
• Check your HOME_NET configuration to make sure it includes the networks that you’re watching traffic for.
• Check to see if you have a full NIDS ruleset with rules that should specifically alert on the traffic and that those
rules are enabled.
• Check to see if you have any threshold or suppression configuration that might be preventing alerts.
• Check the Suricata log for additional clues.
• Check the Elastic Agent, Logstash, and Elasticsearch logs for any pipeline issues that may be preventing the
alerts from being written to Elasticsearch.
• Try installing a simple import node (perhaps in a VM) following the steps in the First Time Users section and
see if you get alerts there. If so, compare the working system to the non-working system and determine where
the differences are.
8.3. Suricata
165
Security Onion Documentation, Release 2.4
8.3.12 Stats
For detailed Suricata statistics, check /opt/so/log/suricata/stats.log.
8.3.13 Testing Rules
To test a new rule, use the following utility on a node that runs Suricata (ie Forward or Import).
sudo so-suricata-testrule <Filename> /path/to/pcap/test.pcap
The file should contain the new rule that you would like to test. The pcap should contain network data that will trigger
the rule.
8.3.14 VLAN Tags
If your network traffic has VLAN tags, then Suricata will log them. Dashboards has a VLAN dashboard which will
show this data.
8.3.15 More Information
Note: For more information about Suricata, please see https://suricata.io.
8.4 Zeek
Security Onion includes Zeek for network protocol analysis and metadata. From https://www.zeek.org/:
Zeek is a powerful network analysis framework that is much different from the typical IDS you may know.
(Zeek is the new name for the long-established Bro system. Note that parts of the system retain the “Bro”
name, and it also often appears in the documentation and distributions.)
Zeek logs are sent to Elasticsearch for parsing and storage and can then be found in Dashboards, Hunt, and Kibana.
Here’s an example of Zeek logs in Hunt:
166
Chapter 8. Network Visibility
Security Onion Documentation, Release 2.4
8.4.1 Community ID
Security Onion enables Zeek’s built-in support for Community ID.
8.4.2 Packet Loss and Capture Loss
Zeek reports both packet loss and capture loss and you can find graphs of these in InfluxDB. If Zeek reports packet
loss, then you most likely need to adjust the number of Zeek workers as shown below or filter out traffic using BPF. If
Zeek is reporting capture loss but no packet loss, this usually means that the capture loss is happening upstream in the
tap or span port itself.
8.4.3 Configuration
You can configure Zeek by going to Administration –> Configuration –> zeek.
8.4. Zeek
167
Security Onion Documentation, Release 2.4
Zeek logs are consumed by the Elastic Agent (managed by Elastic Fleet) so if you want to configure which Zeek logs
are excluded, you can go to Administration –> Configuration –> elasticfleet –> logging –> zeek –> excluded.
168
Chapter 8. Network Visibility
Security Onion Documentation, Release 2.4
8.4.4 HOME_NET
The HOME_NET variable defines the networks that are considered home networks (those networks that you are
monitoring and defending). The default value is RFC1918 private address space (10.0.0.0/8, 192.168.0.0/16, and
172.16.0.0/12). You can modify this default value by going to Administration –> Configuration –> zeek –> config –>
networks –> HOME_NET.
8.4.5 Performance
Zeek uses AF-PACKET so that you can spin up multiple Zeek workers to handle more traffic.
If you have multiple physical CPUs, you’ll most likely want to pin sniffing processes to a CPU in the same NonUniform Memory Access (NUMA) domain that your sniffing NIC is bound to. Accessing a CPU in the same NUMA
domain is faster than across a NUMA domain.
Note: For more information about determining NUMA domains using lscpu and lstopo, please see https://github.
com/brokenscripts/cpu_pinning.
You can modify Zeek worker count by going to Administration –> Configuration –> zeek –> config –> node –>
workers.
8.4.6 Disabling
Zeek can be disabled by going to Administration –> Configuration –> zeek –> enabled.
8.4.7 Syslog
To forward Zeek logs to an external syslog collector, please see the Syslog Output section.
8.4.8 Logs
Zeek logs are stored in /nsm/zeek/logs. They are collected by Elastic Agent, parsed by and stored in Elasticsearch, and viewable in Dashboards, Hunt, and Kibana.
We configure Zeek to output logs in JSON format. If you need to parse those JSON logs from the command line, you
can use jq.
Zeek monitors your network traffic and creates logs, such as:
conn.log
• TCP/UDP/ICMP connections
• For more information, see:
https://docs.zeek.org/en/latest/scripts/base/protocols/conn/main.zeek.html#type-Conn::Info
8.4. Zeek
169
Security Onion Documentation, Release 2.4
dns.log
• DNS activity
• For more information, see:
https://docs.zeek.org/en/latest/scripts/base/protocols/dns/main.zeek.html#type-DNS::Info
ftp.log
• FTP activity
• For more information, see:
https://docs.zeek.org/en/latest/scripts/base/protocols/ftp/info.zeek.html#type-FTP::Info
http.log
• HTTP requests and replies
• For more information, see:
https://docs.zeek.org/en/latest/scripts/base/protocols/http/main.zeek.html#type-HTTP::Info
ssl.log
• SSL/TLS handshake info
• For more information, see:
https://docs.zeek.org/en/latest/scripts/base/protocols/ssl/main.zeek.html#type-SSL::Info
notice.log
• Zeek notices
• For more information, see:
https://docs.zeek.org/en/latest/scripts/base/frameworks/notice/main.zeek.html#type-Notice::Info
Other Zeek logs
Zeek also provides other logs by default and you can read more about them at https://docs.zeek.org/en/latest/
script-reference/log-files.html.
In addition to Zeek’s default logs, we also include protocol analyzers for STUN, TDS, and Wireguard traffic and
several different ICS/SCADA protocols. These analyzers are enabled by default.
We also include MITRE BZAR scripts and you can read more about them at https://github.com/mitre-attack/bzar.
Please note that the MITRE BZAR scripts are disabled by default. If you would like to enable them, you can do so
via Administration –> Configuration –> zeek. Once enabled, you can then check for BZAR detections by going to
Dashboards and selecting the Zeek Notice dashboard.
As you can see, Zeek log data can provide a wealth of information to the analyst, all easily accessible through Dashboards, Hunt, or Kibana.
170
Chapter 8. Network Visibility
Security Onion Documentation, Release 2.4
8.4.9 VLAN Tags
If your network traffic has VLAN tags, then Zeek will log them in conn.log. Dashboards includes a VLAN dashboard
which shows this data.
8.4.10 Intel
You can add your own intel to /opt/so/saltstack/local/salt/zeek/policy/intel/intel.dat on
the manager and it will automatically replicate to all forward nodes. If the /opt/so/saltstack/local/salt/
zeek/policy/intel/ directory is empty, you can copy the default files (both intel.dat and __load__.
zeek) from /opt/so/saltstack/default/salt/zeek/policy/intel/ as follows:
sudo cp /opt/so/saltstack/default/salt/zeek/policy/intel/* /opt/so/saltstack/local/
˓→salt/zeek/policy/intel/
Please note that Zeek is very strict about the format of intel.dat. When editing this file, please follow these
guidelines:
• no leading spaces or lines
• separate fields with a single literal tab character
• no trailing spaces or lines
The default intel.dat file follows these guidelines so you can reference it as an example of the proper format.
When finished editing intel.dat, run sudo salt $SENSORNAME_$ROLE state.highstate to
sync /opt/so/saltstack/local/salt/zeek/policy/intel/ to /opt/so/conf/zeek/policy/
intel/. If you have a distributed deployment with separate forward nodes, it may take up to 15 minutes for intel to
sync to the forward nodes.
If you experience an error, or do not notice /nsm/zeek/logs/current/intel.log being generated, try having a look in /nsm/zeek/logs/current/reporter.log for clues. You may also want to restart Zeek after
making changes by running sudo so-zeek-restart.
For more information, please see:
https://docs.zeek.org/en/latest/frameworks/intel.html
https://zeek.org/2014/01/23/intelligence-data-and-bro/
8.4.11 Diagnostic Logging
Zeek diagnostic logs can be found in /nsm/zeek/logs/. Look for files like reporter.log, stats.log,
stderr.log, and stdout.log. Depending on what you’re looking for, you may also need to look at the Docker
logs for the container:
sudo docker logs so-zeek
8.4.12 More Information
Note: For more information about Zeek, please see https://www.zeek.org/.
8.4. Zeek
171
Security Onion Documentation, Release 2.4
8.5 Strelka
From https://github.com/target/strelka:
Strelka is a real-time file scanning system used for threat hunting, threat detection, and incident response.
Based on the design established by Lockheed Martin’s Laika BOSS and similar projects (see: related
projects), Strelka’s purpose is to perform file extraction and metadata collection at huge scale.
Depending on what options you choose in Setup, it may ask if you want to use Zeek or Suricata for metadata.
Whichever engine you choose for metadata will then extract files from network traffic. Strelka then analyzes those
files and they end up in /nsm/strelka/processed/.
Security Onion checks file hashes before sending to Strelka to avoid analyzing the same file multiple times in a 48
hour period.
8.5.1 Alerts
Strelka scans files using YARA rules. If it detects a match, then it will generate an alert that can be found in Alerts,
Dashboards, Hunt, or Kibana. Here is an example of Strelka detecting Poison Ivy RAT:
Drilling into that alert, we find more information about the file and the YARA rule:
172
Chapter 8. Network Visibility
Security Onion Documentation, Release 2.4
8.5. Strelka
173
Security Onion Documentation, Release 2.4
174
Chapter 8. Network Visibility
Security Onion Documentation, Release 2.4
You can read more about YARA rules in the Adding Local Rules section.
8.5.2 Logs
Even if Strelka doesn’t detect a YARA match, it will still log metadata about the file. You can find Strelka logs in
Dashboards, Hunt, and Kibana. Here’s an example of the default Strelka dashboard in Dashboards:
8.5. Strelka
175
Security Onion Documentation, Release 2.4
8.5.3 Configuration
You can configure Strelka by going to Administration –> Configuration –> strelka.
176
Chapter 8. Network Visibility
Security Onion Documentation, Release 2.4
8.5.4 Diagnostic Logging
Strelka diagnostic logs are in /nsm/strelka/log/. Depending on what you’re looking for, you may also need to
look at the Docker logs for the containers:
sudo docker logs so-strelka-backend
sudo docker logs so-strelka-coordinator
sudo docker logs so-strelka-filestream
sudo docker logs so-strelka-frontend
sudo docker logs so-strelka-manager
8.5.5 More Information
Note: For more information about Strelka, please see https://github.com/target/strelka.
8.6 Intrusion Detection Honeypot
Security Onion includes an Intrusion Detection Honeypot (IDH) node option. This allows you to build a node that
mimics common services such as HTTP, FTP, and SSH. Any interaction with these fake services will automatically
result in an alert.
From the book, Intrusion Detection Honeypots (Sanders, C):
8.6. Intrusion Detection Honeypot
177
Security Onion Documentation, Release 2.4
An Intrusion Detection Honeypot (IDH) is a security resource placed inside your network perimeter that
generates alerts when probed or attacked. These systems, services, and tokens rely on deception to lure attackers in and convince them to interact. Unbeknownst to the attacker, you’re alerted when that interaction
occurs and can begin investigating the compromise.
Chris Sanders and Josh Brower presented the IDH concept at Security Onion Conference
2021 and you can view the recording at https://www.youtube.com/watch?v=NzUhfARVfJk&list=
PLljFlTO9rB17mESq7Z9OeFKvVh39vJW34&index=5.
8.6.1 Installation
IDH nodes are dedicated to just being IDH nodes and cannot run any other services. Therefore, you must have a
separate manager to connect to. You can join a new IDH node to an existing Standalone deployment or full distributed
deployment. Our ISO image includes a boot menu option for IDH installs that will partition your disk appropriately
with lower requirements than a full installation.
Warning: The IDH node is designed to be placed inside your network perimeter! It should not be accessible from
the Internet!
8.6.2 Configuration
• Run Setup and select the DISTRIBUTED install option.
• Select the Existing Deployment option.
• Select the IDH option.
• You can optionally prevent the IDH services from listening on the management interface.
• Once Setup is complete and the IDH node is fully joined to the grid, you can do additional configuration by
going to Administration –> Configuration –> idh.
• After configuration is complete, connections to honeypot services will result in SO IDH alerts that can be seen
in Alerts.
8.6.3 Technical Background
The IDH node utilizes OpenCanary which is a modular opensource honeypot by Thinkst. You can read more about it
at https://github.com/thinkst/opencanary.
OpenCanary logs can be found through Dashboards, Hunt, or Kibana using the following queries:
event.module: opencanary
event.dataset: idh
Sigma Plays within Playbook look for certain logs emitted by OpenCanary to generate alerts, which can be viewed in
the Alerts interface.
8.6.4 Services Configuration
The following services are available for use with the IDH node. Pay special attention to how an alert is triggered for a
service as some of them require more than a simple connection request to trigger.
178
Chapter 8. Network Visibility
Security Onion Documentation, Release 2.4
• FTP - a File Transfer Protocol server which alerts on login attempts
• Git - a Git server which alerts on repo cloning
• HTTP - an HTTP web server that alerts on login attempts
• HTTP Proxy - an HTTP web proxy that alerts when there is an attempt to proxy to another page
• MSSQL - an MS SQL server that alerts on login attempts
• MySQL - a MYSQL server that alerts on login attempts
• Telnet - a Telnet server that alerts on login attempts
• SNMP - an SNMP server which alerts on oid requests
• SSH - a Secure Shell server which alerts on login attempts
• SIP - a SIP server which alerts on sip requests
• VNC - a VNC server which alerts on login attempts
• Redis - a Redis server which alerts on actions
• TFTP - a tftp server which alerts on requests
• NTP - an NTP server which alerts on ntp requests
This is based on the list at https://opencanary.readthedocs.io/en/latest/starting/configuration.html#
services-configuration. RDP and SMB are not currently available for use within an IDH node.
In addition to changing the default ports, some of these services have further configuration options. For instance, the
HTTP server has the ability to use custom HTML pages (“skins”). For more information, please see the OpenCanary
documentation at https://opencanary.readthedocs.io/en/latest/starting/configuration.html#default-configuration.
These types of configuration changes can be made by modifying the minion pillar (see the Custom Configuration
section below).
8.6.5 sshd
For IDH nodes, the local sshd is configured to listen on TCP/2222 and connections are only accepted from the Manager
node. This allows TCP/22 to be used for honeypot services.
8.6.6 Custom Configuration
You can configure IDH by going to Administration –> Configuration –> idh.
8.6. Intrusion Detection Honeypot
179
Security Onion Documentation, Release 2.4
8.6.7 Custom Configuration Example
For example, suppose that we already have the HTTP service running but we want to change the default port from 80
to 8080.
Warning: Please be very careful when making changes!
• Go to Administration –> Configuration.
• At the top of the page, click the Options menu and enable the Show all configurable settings,
including advanced settings. option.
• On the left side, navigate to idh –> opencanary –> config –> http_x_port.
• On the right side, change the port value and then click the checkmark to save the change.
• At the top of the page, click the SYNCHRONIZE GRID button under the Options menu.
8.6.8 Activating Additional Network Interfaces
If you want to activate additional network interfaces after joining your IDH node to your grid, you can do so using standard Linux networking tools like nmtui. You can read more about nmtui at https://docs.oracle.com/en/
operating-systems/oracle-linux/9/network/network-ConfiguringtheSystemsNetwork.html#ol-netconf-config-tui.
180
Chapter 8. Network Visibility
CHAPTER
9
Host Visibility
Security Onion can consume many kinds of host logs. You can send logs to Security Onion via your choice of either
Elastic Agent or Syslog:
• Choose Elastic Agent for comprehensive telemetry if you can install an agent on the host.
• Choose Syslog if you can’t install an agent but the device supports sending standard syslog. Examples include
firewalls, switches, routers, and other network devices.
For Windows endpoints, you can optionally augment the standard Windows logging with Sysmon and/or Autoruns.
9.1 Elastic Agent
From https://www.elastic.co/elastic-agent:
With Elastic Agent you can collect all forms of data from anywhere with a single unified agent per host.
One thing to install, configure, and scale.
Each Security Onion node uses the Elastic Agent to transport logs to Elasticsearch. You can also deploy the Elastic
Agent to your endpoints to transport logs to your Security Onion deployment.
9.1.1 Deployment
Note: In order to receive logs from the Elastic Agent, Security Onion must be running Logstash. Evaluation Mode
and Import Mode do not run Logstash, so you’ll need Standalone or a full Distributed Deployment. In a Distributed
Deployment, forward nodes do not run Logstash, so you’ll need to configure agents to send to your manager or receiver
nodes. For more information, please see the Architecture section.
To deploy an Elastic agent to an endpoint, go to the Security Onion Console (SOC) Downloads page and download
the proper Elastic agent for the operating system of that endpoint. Don’t forget to allow the agent to connect through
the firewall by going to Administration –> Configuration –> firewall –> hostgroups.
181
Security Onion Documentation, Release 2.4
Once there, select the elastic_agent_endpoint option.
9.1.2 Logs
Once the agent starts sending logs, you should be able to find them in Dashboards, Hunt, or Kibana.
9.1.3 Management
You can manage your agents using Elastic Fleet.
9.1.4 Live Queries
You can query your agents in realtime using Osquery Manager.
9.1.5 Integrations
You can read more about integrations in the Elastic Fleet section and at https://docs.elastic.co/integrations.
9.1.6 More Information
Note:
For more information about the Elastic Agent, please see https://www.elastic.co/guide/en/fleet/current/
fleet-overview.html.
182
Chapter 9. Host Visibility
Security Onion Documentation, Release 2.4
9.2 Syslog
If you want to send syslog from other devices, you should check to see if the device has an existing Elastic Agent
integration. If so, using the Elastic Agent integration should provide some parsing by default.
If your device does not have an existing Elastic Agent integration, you can still collect standard syslog. Start by going
to Administration –> Configuration –> firewall –> hostgroups.
Then choose the syslog option to allow the port through the firewall. If sending syslog to a sensor, please see the
Examples in the Firewall section. If you need to add custom parsing for those syslog logs, we recommend using
Elasticsearch ingest parsing.
Also note that if you’re monitoring network traffic with Zeek, then by default it will detect any syslog in that network
traffic and log it even if that syslog was not destined for that particular Security Onion node.
9.3 Sysmon
From https://learn.microsoft.com/en-us/sysinternals/downloads/sysmon:
System Monitor (Sysmon) is a Windows system service and device driver that, once installed on a system,
remains resident across system reboots to monitor and log system activity to the Windows event log. It
provides detailed information about process creations, network connections, and changes to file creation
time. By collecting the events it generates using Windows Event Collection or SIEM agents and subsequently analyzing them, you can identify malicious or anomalous activity and understand how intruders
and malware operate on your network.
9.2. Syslog
183
Security Onion Documentation, Release 2.4
9.3.1 Integration
Josh Brower wrote a great paper on integrating sysmon into Security Onion:
https://www.sans.org/reading-room/whitepapers/forensics/
sysmon-enrich-security-onion-039-s-host-level-capabilities-35837
Please note that the paper is a few years old and was therefore written for an older version of Security Onion.
9.3.2 Downloads
You can download sysmon from Microsoft at https://download.sysinternals.com/files/Sysmon.zip.
Once you’ve downloaded sysmon, you probably also want to download a sysmon config to use as a starting point.
Here are a few options to choose from.
https://github.com/Neo23x0/sysmon-config
https://github.com/SwiftOnSecurity/sysmon-config
https://github.com/olafhartong/sysmon-modular
9.3.3 Transport
Sysmon logs can be collected and transported using Elastic Agent. Confirm that your configuration does NOT use the
Elastic Sysmon module. Security Onion will do all the necessary parsing.
9.3.4 Visualizations
Once Security Onion is receiving and parsing Sysmon data, you can search for that data and visualize it via Dashboards, Hunt, or Kibana. Each of these interfaces have at least one dashboard or query specifically designed for
Sysmon data.
9.3.5 More Information
Note:
For more information about sysmon, please see:
https://learn.microsoft.com/en-us/sysinternals/downloads/sysmon
TrustedSec has a great Community Guide on Sysmon:
https://github.com/trustedsec/SysmonCommunityGuide
184
Chapter 9. Host Visibility
Security Onion Documentation, Release 2.4
9.4 Autoruns
From https://docs.microsoft.com/en-us/sysinternals/downloads/autoruns:
This utility, which has the most comprehensive knowledge of auto-starting locations of any startup monitor, shows you what programs are configured to run during system bootup or login, and when you start
various built-in Windows applications like Internet Explorer, Explorer and media players. These programs
and drivers include ones in your startup folder, Run, RunOnce, and other Registry keys. Autoruns reports
Explorer shell extensions, toolbars, browser helper objects, Winlogon notifications, auto-start services,
and much more. Autoruns goes way beyond other autostart utilities.
9.4.1 Integration
Pertinax
Josh Brower developed a great project called Pertinax to normalize autoruns data and integrate it into Security Onion:
https://github.com/defensivedepth/Pertinax/wiki/Introduction
Execute autoruns and ar-normalize.ps1 as shown here:
https://github.com/defensivedepth/Pertinax/wiki/Reference%20Architecture
AutorunsToWinEventLog
Another method for integrating Autoruns into your logging infrastructure is AutorunsToWinEventLog:
https://github.com/palantir/windows-event-forwarding/tree/master/AutorunsToWinEventLog
9.4.2 Downloads
Download Autoruns here:
https://download.sysinternals.com/files/Autoruns.zip
Download ar-normalize.ps1 here:
https://raw.githubusercontent.com/defensivedepth/Pertinax/master/normalize/ar-normalize.ps1
9.4.3 More Information
Note:
For more information about Autoruns, please see:
https://docs.microsoft.com/en-us/sysinternals/downloads/autoruns
9.4. Autoruns
185
Security Onion Documentation, Release 2.4
186
Chapter 9. Host Visibility
CHAPTER
10
Logs
Once logs are generated by network sniffing processes or endpoints, where do they go? How are they parsed? How
are they stored? That’s what we’ll discuss in this section.
10.1 Ingest
Here’s an overview of how logs are ingested in various deployment types.
10.1.1 Import
Core Pipeline: Elastic Agent [IMPORT Node] –> Elasticsearch Ingest [IMPORT Node]
Logs: Zeek, Suricata
10.1.2 Eval
Core Pipeline: Elastic Agent [EVAL Node] –> Elasticsearch Ingest [EVAL Node]
Logs: Zeek, Suricata, Osquery/Fleet
Osquery Shipper Pipeline: Osquery [Endpoint] –> Fleet [EVAL Node] –> Elasticsearch Ingest via Core Pipeline
Logs: WEL, Osquery, syslog
10.1.3 Standalone
Core Pipeline: Elastic Agent [SA Node] –> Logstash [SA Node] –> Redis [SA Node] <–> Logstash [SA Node] –>
Elasticsearch Ingest [SA Node]
Logs: Zeek, Suricata, Osquery/Fleet, syslog
187
Security Onion Documentation, Release 2.4
WinLogbeat: Winlogbeat [Windows Endpoint]–> Logstash [SA Node] –> Redis [SA Node] <–> Logstash [SA Node]
–> Elasticsearch Ingest [SA Node]
Logs: WEL, Sysmon
10.1.4 Fleet Standalone
Pipeline: Elastic Agent [Fleet Node] –> Logstash [M | MS] –> Elasticsearch Ingest [S | MS]
Logs: Osquery
10.1.5 Manager (separate search nodes)
Core Pipeline: Elastic Agent [Fleet | Forward] –> Logstash [Manager] –> Redis [Manager]
Logs: Zeek, Suricata, Osquery/Fleet, syslog
WinLogbeat: Winlogbeat [Windows Endpoint]–> Logstash [Manager] –> Redis [Manager]
Logs: WEL
10.1.6 Manager Search
Core Pipeline: Elastic Agent [Fleet | Forward] –> Logstash [MS] –> Redis [MS] <–> Logstash [MS] –> Elasticsearch
Ingest [MS]
Logs: Zeek, Suricata, Osquery/Fleet, syslog
Pipeline: Elastic Agent [MS] –> Logstash [MS] –> Elasticsearch Ingest [MS]
Logs: Local Osquery/Fleet
WinLogbeat: Winlogbeat [Windows Endpoint]–> Logstash [MS] –> Elasticsearch Ingest [MS]
Logs: WEL
10.1.7 Heavy
Pipeline: Elastic Agent [Heavy Node] –> Logstash [Heavy] –> Redis [Heavy] <–> Logstash [Heavy] –>
Elasticsearch Ingest [Heavy]
Logs: Zeek, Suricata, Osquery/Fleet, syslog
10.1.8 Search
Pipeline: Redis [Manager] –> Logstash [Search] –> Elasticsearch Ingest [Search]
Logs: Zeek, Suricata, Osquery/Fleet, syslog
10.1.9 Forward
Pipeline: Elastic Agent [Forward] –> Logstash [M | MS] –> Elasticsearch Ingest [S | MS]
Logs: Zeek, Suricata, syslog
188
Chapter 10. Logs
Security Onion Documentation, Release 2.4
10.2 Logstash
From https://www.elastic.co/products/logstash :
Logstash is a free and open server-side data processing pipeline that ingests data from a multitude of
sources, transforms it, and then sends it to your favorite “stash.”
When Security Onion is running in Standalone mode or in a full distributed deployment, Logstash transports unparsed
logs to Elasticsearch which then parses and stores those logs. It’s important to note that Logstash does NOT run when
Security Onion is configured for Import or Eval mode. You can read more about that in the Architecture section.
10.2.1 Configuration
You can configure Logstash by going to Administration –> Configuration –> logstash.
ls_pipeline_batch_size
The maximum number of events an individual worker thread will collect from inputs before attempting
to execute its filters and outputs. Larger batch sizes are generally more efficient, but come at the cost of
increased memory overhead. This is set to 125 by default.
ls_pipeline_workers
The number of workers that will, in parallel, execute the filter and output stages of the pipeline. If you
find that events are backing up, or that the CPU is not saturated, consider increasing this number to better
utilize machine processing power. By default this value is set to the number of cores in the system.
10.2. Logstash
189
Security Onion Documentation, Release 2.4
For more information, please see https://www.elastic.co/guide/en/logstash/current/logstash-settings-file.html.
lsheap
If total available memory is 8GB or greater, Setup sets the Logstash heap size to 25% of available memory, but no
greater than 4GB.
For more information, please see https://www.elastic.co/guide/en/elasticsearch/guide/current/heap-sizing.html#
compressed_oops.
You may need to adjust the value depending on your system’s performance. The changes will be applied the next
time the minion checks in. You can force it to happen immediately by running sudo salt-call state.apply
logstash on the actual node or by running sudo salt $SENSORNAME_$ROLE state.apply logstash
on the manager node.
10.2.2 Parsing
Logstash does not parse logs in Security Onion, so modifying existing parsers or adding new parsers should be done
via Elasticsearch.
10.2.3 Forwarding Events to an External Destination
Please keep in mind that we don’t provide free support for third party systems, so this section will be just a brief
introduction to how you would send syslog to external syslog collectors. If you need commercial support, please see
https://www.securityonionsolutions.com.
10.2.4 Original Event Forwarding
To forward events to an external destination with minimal modifications to the original event, create a new custom configuration file on the manager in /opt/so/saltstack/local/salt/logstash/pipelines/config/
custom/ for the applicable output. We recommend using either the http, tcp, udp, or syslog output plugin. At
this time we only support the default bundled Logstash output plugins.
For example, to forward all Zeek events from the dns dataset, we could use a configuration like the following:
output {
if [event][module] == "zeek" and [pipeline] == "dns" {
udp {
id => "cloned_events_out"
host => "192.168.x.x"
port => 1001
codec => "json_lines"
}
}
}
Warning: When using the tcp output plugin, if the destination host or port is down, it will cause the Logstash
pipeline to be blocked. To avoid this, try using the other output options or consider having forwarded logs use a
separate Logstash pipeline.
Also keep in mind that when forwarding logs from the manager, some fields may not be set as expected since the
events have not yet been processed by the Ingest Node configuration.
190
Chapter 10. Logs
Security Onion Documentation, Release 2.4
In Security Onion Console (SOC), navigate to Administration -> Configuration. At the top of the page, click
the Options menu and then enable the Show all configurable settings, including advanced
settings. option. Then navigate to logstash -> defined_pipelines -> manager and append the name of your newly
created file to the list of config files used for the manager pipeline:
custom/myfile.conf
The configuration will be applied at the next 15-minute interval or you can apply it immediately by clicking the
SYNCHRONIZE GRID button under the Options menu.
You can monitor events flowing through the output by running the following command on the manager:
curl -s localhost:9600/_node/stats | jq .pipelines.manager
10.2.5 Modified Event Forwarding
To forward events to an external destination AFTER they have traversed the Logstash pipelines (NOT ingest node
pipelines), perform the same steps as above but instead of adding the reference for your Logstash output to the
manager pipeline add it to search pipeline instead. The configuration will be applied at the next 15-minute interval
or you can apply it immediately by clicking the SYNCHRONIZE GRID button under the Options menu.
You can monitor events flowing through the output by running the following command on the search nodes:
curl -s localhost:9600/_node/stats | jq .pipelines.search
Please keep in mind that events will be forwarded from all applicable search nodes, as opposed to just the manager.
10.2.6 Queue
Memory-backed
From https://www.elastic.co/guide/en/logstash/current/persistent-queues.html:
By default, Logstash uses in-memory bounded queues between pipeline stages (inputs → pipeline workers) to buffer events. The size of these in-memory queues is fixed and not configurable.
Persistent
If you experience adverse effects using the default memory-backed queue, you might consider a disk-based persistent
queue. From https://www.elastic.co/guide/en/logstash/current/persistent-queues.html:
In order to protect against data loss during abnormal termination, Logstash has a persistent queue feature
which will store the message queue on disk. Persistent queues provide durability of data within Logstash.
Queue Max Bytes
The total capacity of the queue in number of bytes. Make sure the capacity of your disk drive is greater
than the value you specify here. If both queue.max_events and queue.max_bytes are specified, Logstash
uses whichever criteria is reached first.
10.2. Logstash
191
Security Onion Documentation, Release 2.4
Dead Letter Queue
If you want to check for dropped events, you can enable the dead letter queue. This will write all records that are not
able to make it into Elasticsearch into a sequentially-numbered file (for each start/restart of Logstash).
This can be achieved by adding the following to the Logstash configuration:
dead_letter_queue.enable: true
and restarting Logstash:
sudo so-logstash-restart
The dead letter queue files are located in /nsm/logstash/dead_letter_queue/main/.
More information:
https://www.elastic.co/guide/en/logstash/current/dead-letter-queues.html
Redis
When using search nodes, Logstash on the manager node outputs to Redis (which also runs on the manager node).
Redis queues events from the Logstash output (on the manager node) and the Logstash input on the search node(s)
pull(s) from Redis. If you notice new events aren’t making it into Elasticsearch, you may want to first check Logstash
on the manager node and then the Redis queue.
10.2.7 Diagnostic Logging
The Logstash log file is located at /opt/so/log/logstash/logstash.log. Log file settings can be adjusted in /opt/so/conf/logstash/etc/log4j2.properties. By default, logs are set to rollover daily
and purged after 7 days. Depending on what you’re looking for, you may also need to look at the Docker logs for the
container:
sudo docker logs so-logstash
10.2.8 Errors
Read-Only
[INFO ][logstash.outputs.elasticsearch] retrying failed action with response code:
˓→403 ({"type"=>"cluster_block_exception", "reason"=>"blocked by: [FORBIDDEN/12/index
˓→read-only / allow delete (api)];"})
This error is usually caused by the cluster.routing.allocation.disk.watermark (low,high) being
exceeded.
You may want to check /opt/so/log/elasticsearch/<hostname>.log to see specifically which indices
have been marked as read-only.
Additionally, you can run the following command to allow writing to the affected indices:
curl -k -XPUT -H 'Content-Type: application/json' https://localhost:9200/<your_index>/
˓→_settings -d'{ "index.blocks.read_only": false }'
192
Chapter 10. Logs
Security Onion Documentation, Release 2.4
10.2.9 More Information
Note: For more information about Logstash, please see https://www.elastic.co/products/logstash.
10.3 Redis
From https://redis.io/:
Redis is an open source (BSD licensed), in-memory data structure store, used as a database, cache and
message broker. It supports data structures such as strings, hashes, lists, sets, sorted sets with range
queries, bitmaps, hyperloglogs and geospatial indexes with radius queries.
On Standalone (non-Eval) installations and distributed deployments, Logstash on the manager node outputs to Redis.
Search nodes can then consume from Redis.
10.3.1 Queue
To see how many logs are in the Redis queue:
sudo so-redis-count
If the queue is backed up and doesn’t seem to be draining, try stopping Logstash on the manager node:
sudo so-logstash-stop
Then monitor the queue to see if it drains:
watch 'sudo so-redis-count'
If the Redis queue looks okay, but you are still having issues with logs getting indexed into Elasticsearch, you will
want to check the Logstash statistics on the search node(s).
10.3.2 Tuning
Security Onion configures Redis to use 812MB of your total system memory. If you have sufficient RAM available,
you may want to increase the redis_maxmemory setting by going to Administration –> Configuration –> redis.
This value is in Megabytes so to set it to use 8 gigs of ram you would set the value to 8192.
10.3. Redis
193
Security Onion Documentation, Release 2.4
Logstash on the manager node is configured to send to Redis. For best performance, you may want to tune the
ls_pipeline_batch_size value at Administration –> Configuration –> logstash_settings to find the sweet spot
for your deployment.
Note:
For more information about the Logstash output plugin for Redis, please see:
https://www.elastic.co/guide/en/logstash/current/plugins-outputs-redis.html
Logstash on search nodes pulls from Redis.
For best performance, you may want to tune
ls_pipeline_batch_size and ls_input_threads at Administration –> Configuration –>
logstash_settings to find the sweet spot for your deployment.
Note:
For more information about the Logstash input plugin for Redis, please see:
https://www.elastic.co/guide/en/logstash/current/plugins-inputs-redis.html
10.3.3 Diagnostic Logging
Redis logs can be found at /opt/so/log/redis/. Depending on what you’re looking for, you may also need to
look at the Docker logs for the container:
sudo docker logs so-redis
194
Chapter 10. Logs
Security Onion Documentation, Release 2.4
10.3.4 More Information
Note: For more information about Redis, please see https://redis.io/.
10.4 Elasticsearch
From https://www.elastic.co/products/elasticsearch:
Elasticsearch is a distributed, RESTful search and analytics engine capable of addressing a growing number of use cases. As the heart of the Elastic Stack, it centrally stores your data for lightning fast search,
fine-tuned relevancy, and powerful analytics that scale with ease.
10.4.1 Data
Indexing
Most data is associated with a data stream, which is an abstraction from traditional indices that leverages one or more
backing indices to manage and represent the data within the data stream. The usage of data streams allows for greater
flexibility in data management.
Data streams can be targeting during search or other operations directly, similar to how indices are targeted.
For example, a CLI-based query against Zeek connection records would look like the following:
so-elasticsearch-query logs-zeek-so/_search?q=event.dataset:conn
When this query is run against the backend data, it is actually targeting one or more backing indices, such as:
.ds-logs-zeek-so-2022-03-07.0001
.ds-logs-zeek-so-2022-03-08.0001
.ds-logs-zeek-so-2022-03-08.0002
Similarly, you can target a single backing index with the following query:
so-elasticsearch-query .ds-logs-zeek-so-2022-03-08.001/_search?q=event.dataset:conn
You can learn more about data streams at https://www.elastic.co/guide/en/elasticsearch/reference/current/data-streams.
html.
Schema
Security Onion tries to adhere to the Elastic Common Schema wherever possible. Otherwise, additional fields or slight
modifications to native Elastic field mappings may be found within the data.
Management
Elasticsearch indices are managed by the so-elasticsearch-indices-delete utility and ILM (https://www.
elastic.co/guide/en/elasticsearch/reference/current/index-lifecycle-management.html).
so-elasticsearch-indices-delete handles size-based index deletion and ILM handles the following:
10.4. Elasticsearch
195
Security Onion Documentation, Release 2.4
• size-based index rollover
• time-based index rollover
• time-based content tiers
• time-based index deletion
Default ILM policies are preconfigured and associated with various data streams and index templates in /opt/so/
saltstack/default/salt/elasticsearch/defaults.yaml.
10.4.2 Querying
You can query Elasticsearch using web interfaces like Alerts, Dashboards, Hunt, and Kibana. You can also query
Elasticsearch from the command line using a tool like curl. You can also use so-elasticsearch-query.
10.4.3 Authentication
You can authenticate to Elasticsearch using the same username and password that you use for Security Onion Console
(SOC).
You can add new user accounts to both Elasticsearch and Security Onion Console (SOC) at the same time as shown
in the Adding Accounts section. Please note that if you instead create accounts directly in Elastic, then those accounts
will only have access to Elastic and not Security Onion Console (SOC).
10.4.4 Diagnostic Logging
• Elasticsearch logs can be found in /opt/so/log/elasticsearch/.
• Logging configuration can be found in /opt/so/conf/elasticsearch/log4j2.properties.
Depending on what you’re looking for, you may also need to look at the Docker logs for the container:
sudo docker logs so-elasticsearch
10.4.5 Storage
All of the data Elasticsearch collects is stored under /nsm/elasticsearch/.
10.4.6 Parsing
Elasticsearch receives unparsed logs from Logstash or Elastic Agent. Elasticsearch then parses and stores those logs.
Parsers are stored in /opt/so/conf/elasticsearch/ingest/. Custom ingest parsers can be placed in /
opt/so/saltstack/local/salt/elasticsearch/files/ingest/. To make these changes take effect, restart Elasticsearch using so-elasticsearch-restart.
Elastic Agent may pre-parse or act on data before the data reaches Elasticsearch, altering the data stream or index to
which it is written, or other characteristics such as the event dataset or other pertinent information. This configuration
is maintained in the agent policy or integration configuration in Elastic Fleet.
Note:
For more about Elasticsearch ingest parsing, please see:
196
Chapter 10. Logs
Security Onion Documentation, Release 2.4
https://www.elastic.co/guide/en/elasticsearch/reference/current/ingest.html
10.4.7 Templates
Fields are mapped to their appropriate data type using templates. When making changes for parsing, it is necessary
to ensure fields are mapped to a data type to allow for indexing, which in turn allows for effective aggregation and
searching in Dashboards, Hunt, and Kibana. Elasticsearch leverages both component and index templates.
Component Templates
From https://www.elastic.co/guide/en/elasticsearch/reference/current/index-templates.html:
Component templates are reusable building blocks that configure mappings, settings, and aliases. While
you can use component templates to construct index templates, they aren’t directly applied to a set of
indices.
Also see https://www.elastic.co/guide/en/elasticsearch/reference/current/indices-component-template.html.
Index Templates
From https://www.elastic.co/guide/en/elasticsearch/reference/current/index-templates.html:
An index template is a way to tell Elasticsearch how to configure an index when it is created. Templates
are configured prior to index creation. When an index is created - either manually or through indexing a
document - the template settings are used as a basis for creating the index. Index templates can contain a
collection of component templates, as well as directly specify settings, mappings, and aliases.
In Security Onion, component templates are
elasticsearch/templates/component/.
stored
in
/opt/so/saltstack/default/salt/
These templates are specified to be used in the index template definitions in /opt/so/saltstack/default/
salt/elasticsearch/defaults.yml.
10.4.8 Community ID
For logs that don’t naturally include Community ID, we use the Elasticsearch Community ID processor:
https://www.elastic.co/guide/en/elasticsearch/reference/current/community-id-processor.html
10.4.9 Configuration
You can configure Elasticsearch by going to Administration –> Configuration –> elasticsearch.
10.4. Elasticsearch
197
Security Onion Documentation, Release 2.4
field expansion matches too many fields
If you get errors like failed to create query: field expansion for [*] matches too
many fields, limit: 3500, got: XXXX, then this usually means that you’re sending in additional logs
and so you have more fields than our default max_clause_count value. To resolve this, you can go to Administration –> Configuration –> elasticsearch –> config –> indices –> query –> bool –> max_clause_count and adjust the
value for any boxes running Elasticsearch in your deployment.
Shards
Here are a few tips from https://www.elastic.co/blog/how-many-shards-should-i-have-in-my-elasticsearch-cluster:
TIP: Avoid having very large shards as this can negatively affect the cluster’s ability to recover from
failure. There is no fixed limit on how large shards can be, but a shard size of 50GB is often quoted as a
limit that has been seen to work for a variety of use-cases.
TIP: Small shards result in small segments, which increases overhead. Aim to keep the average shard size
between a few GB and a few tens of GB. For use-cases with time-based data, it is common to see shards
between 20GB and 40GB in size.
TIP: The number of shards you can hold on a node will be proportional to the amount of heap you have
available, but there is no fixed limit enforced by Elasticsearch. A good rule-of-thumb is to ensure you
keep the number of shards per node below 20 to 25 per GB heap it has configured. A node with a 30GB
heap should therefore have a maximum of 600-750 shards, but the further below this limit you can keep
it the better. This will generally help the cluster stay in good health.
To see your existing shards, run the following command and the number of shards will be shown in the fifth column:
198
Chapter 10. Logs
Security Onion Documentation, Release 2.4
sudo so-elasticsearch-query _cat/indices
If you want to view the detail for each of those shards:
sudo so-elasticsearch-query _cat/shards
Given the sizing tips above, if any of your indices are averaging more than 50GB per shard, then you should probably
increase the shard count until you get below that recommended maximum of 50GB per shard.
The number of shards for an index can be adjusted by going to Administration –> Configuration –> elasticsearch –>
index_settings –> so-INDEX-NAME –> index_template –> template –> settings –> index –> number_of_shards.
Please keep in mind that old indices will retain previous shard settings and the above settings will only be applied to
newly created indices.
Heap Size
If total available memory is 8GB or greater, Setup configures the heap size to be 33% of available memory, but no
greater than 25GB. You may need to adjust the value for heap size depending on your system’s performance. You can
modify this by going to Administration –> Configuration –> elasticsearch –> esheap.
For more information, please see:
https://www.elastic.co/guide/en/elasticsearch/guide/current/heap-sizing.html#compressed_oops
https://www.elastic.co/guide/en/elasticsearch/reference/current/important-settings.html#heap-size-settings
Field limit
Security Onion currently defaults to a field limit of 5000. If you receive error messages from Logstash, or you
would simply like to increase this, you can do so by going to Administration –> Configuration –> elasticsearch –>
index_settings –> so-INDEX-NAME –> index_template –> template –> settings –> index –> mapping –> total_fields
–> limit.
Please note that the change to the field limit will not occur immediately, only on index creation.
10.4.10 Deleting Indices
Size-based Index Deletion
Size-based deletion of Elasticsearch indices occurs based on the value of cluster-wide elasticsearch.
retention.retention_pct, which is derived from the total disk space available for /nsm/elasticsearch
across all nodes in the Elasticsearch cluster. The default value for this setting is 50 percent.
To modify this value, first navigate to Administration -> Configuration. At the top of the page, click the Options
menu and then enable the Show all configurable settings, including advanced settings.
option. Then navigate to elasticsearch -> retention -> retention_pct. The change will take effect at the next 15 minute
interval. If you would like to make the change immediately, you can click the SYNCHRONIZE GRID button under
the Options menu at the top of the page.
If your indices are using more than retention_pct, then so-elasticsearch-indices-delete will delete
old indices until disk space is back under retention_pct.
10.4. Elasticsearch
199
Security Onion Documentation, Release 2.4
Time-based Index Deletion
Time-based deletion occurs through the use of the $data_stream.policy.phases.delete.min_age setting within the lifecycle policy tied to each index and is controlled by ILM. It is important to note that size-based deletion takes priority
over time-based deletion, as disk may reach retention_pct and indices will be deleted before the min_age value
is reached.
Policies can be edited within the SOC administration interface by navigating to Administration -> Configuration ->
elasticsearch -> $index -> policy -> phases -> delete -> min_age. Changes will take effect when a new index is created.
10.4.11 Re-indexing
Re-indexing may need to occur if field data types have changed and conflicts arise. This process can be VERY timeconsuming, and we only recommend this if keeping data is absolutely critical.
For more information about re-indexing, please see:
https://www.elastic.co/guide/en/elasticsearch/reference/current/docs-reindex.html
10.4.12 Clearing
If you want to clear all Elasticsearch data including documents and indices, you can run the so-elastic-clear
command.
10.4.13 GeoIP
Elasticsearch 8 no longer includes GeoIP databases by default. We include GeoIP databases for Elasticsearch so that
all users will have GeoIP functionality. If your search nodes have Internet access and can reach geoip.elastic.co and
storage.googleapis.com, then you can opt-in to database updates if you want more recent information. To do this, add
the following to your Elasticsearch Salt config:
config:
ingest:
geoip:
downloader:
enabled: true
10.4.14 More Information
Note:
For more information about Elasticsearch, please see:
https://www.elastic.co/products/elasticsearch
10.5 ElastAlert
From https://elastalert2.readthedocs.io/en/latest/elastalert.html#overview:
200
Chapter 10. Logs
Security Onion Documentation, Release 2.4
ElastAlert is a simple framework for alerting on anomalies, spikes, or other patterns of interest from data
in Elasticsearch.
ElastAlert queries Elasticsearch and provides an alerting mechanism with multiple output types, such as Slack, Email,
JIRA, OpsGenie, and many more.
10.5.1 Configuration
You can modify ElastAlert configuration by going to Administration –> Configuration –> elastalert.
10.5.2 ElastAlert Rules
ElastAlert rules are stored in /opt/so/rules/elastalert/.
By default, ElastAlert rules are configured with an output type of debug, which simply outputs to a log file found in
/opt/so/log/elastalert/.
ElastAlert logs to Elasticsearch indices. You can search those indices in Dashboards, Hunt, or Kibana. Security
Onion Console (SOC) does not automatically search the elastalert indices by default so if you want to use
Dashboards or Hunt to search ElastAlert logs, then you’ll need to adjust the appropriate configuration setting. Find
it in the Administration -> Configuration screen by filtering for elastic.index and selecting Options (at the top)
and toggle on “Show all configurable settings”. Add *:elastalert* to the index setting. The new setting value
should resemble the following:
*:so-*,*:endgame-*,*:logs-*,*:elastalert*
10.5. ElastAlert
201
Security Onion Documentation, Release 2.4
Slack
To have ElastAlert send alerts to something like Slack, we can simply change the alert type and details for a rule like
so:
alert:
- "slack":
slack_webhook_url: "https://hooks.slack.com/services/YOUR_WEBHOOK_URI"
Email - Internal
To have ElastAlert send to email, we could do something like the following:
alert:
- "email"
email:
- "youremail@yourcompany.com"
smtp_host: "your_company_smtp_server"
smtp_port: 25
from_addr: "elastalert@yourcompany.com"
Email - External
If we need to use an external email provider like Gmail, we can add something like the following:
alert:
- "email"
email:
- "youremail@gmail.com"
smtp_host: "smtp.gmail.com"
smtp_port: 465
smtp_ssl: true
from_addr: "youremail@gmail.com"
smtp_auth_file: '/opt/elastalert/rules/smtp_auth_file.txt'
Then create a new file called /opt/so/rules/elastalert/smtp_auth_file.txt and add the following:
user: youremail@gmail.com
password: yourpassword
so-elastalert-create
so-elastalert-create is a tool created by Bryant Treacle that can be used to help ease the pain of ensuring
correct syntax and creating Elastalert rules from scratch. It will walk you through various questions, and eventually
output an Elastalert rule file that you can deploy in your environment to start alerting quickly and easily.
so-elastalert-test
so-elastalert-test is a wrapper script originally written by Bryant Treacle for ElastAlert’s
elastalert-test-rule tool. The script allows you to test an ElastAlert rule and get results immediately.
Simply run so-elastalert-test, and follow the prompt(s).
202
Chapter 10. Logs
Security Onion Documentation, Release 2.4
Note: so-elastalert-test does not yet include all options available to elastalert-test-rule.
Defaults
With Security Onion’s example rules, Elastalert is configured by default to only count the number of hits for a particular
match, and will not return the actual log entry for which an alert was generated.
This is governed by the use of use_count_query:
true in each rule file.
If you would like to view the data for the match, you can simply remark this line in the rule file(s). Keep in mind, this
may impact performance negatively, so testing the change in a single file at a time may be the best approach.
Timeframe
Keep in mind, for queries that span greater than a minute back in time, you may want to add the following fields to
your rule to ensure searching occurs as planned (for example, for 10 minutes):
buffer_time:
minutes: 10
allow_buffer_time_overlap:
true
https://elastalert2.readthedocs.io/en/latest/ruletypes.html#buffer-time
https://github.com/Yelp/elastalert/issues/805
10.5.3 Diagnostic Logging
Elastalert diagnostic logs are in /opt/so/log/elastalert/. Depending on what you’re looking for, you may
also need to look at the Docker logs for the container:
sudo docker logs so-elastalert
10.5.4 More Information
Note: For more information about ElastAlert, please see https://elastalert2.readthedocs.io/en/latest/.
10.6 Curator
From https://www.elastic.co/guide/en/elasticsearch/client/curator/current/about.html#about:
Elasticsearch Curator helps you curate, or manage, your Elasticsearch indices and snapshots by:
1. Obtaining the full list of indices (or snapshots) from the cluster, as the actionable list
2. Iterate through a list of user-defined filters to progressively remove indices (or snapshots) from this
actionable list as needed.
10.6. Curator
203
Security Onion Documentation, Release 2.4
3. Perform various actions on the items which remain in the actionable list.
Warning: Starting in Security Onion 2.4.40, Curator is no longer included in Security Onion. To learn more
about index maintenance, please see the Elasticsearch section.
10.6.1 Configuration
Curator defaults to closing indices older than 30 days. Curator also deletes old indices to prevent your disk from filling
up.
Curator configuration can be found by going to Administration –> Configuration –> curator.
For more information about the Curator close and delete settings, please see the Elasticsearch section.
10.6.2 Diagnostic Logging
When Curator completes an action, it logs its activity in a log file found in /opt/so/log/curator/. Depending
on what you’re looking for, you may also need to look at the Docker logs for the container:
sudo docker logs so-curator
10.6.3 More Information
Note:
204
Chapter 10. Logs
Security Onion Documentation, Release 2.4
For more information about Curator, please see:
https://www.elastic.co/guide/en/elasticsearch/client/curator/current/about.html#about
10.7 Data Fields
This page references the various types of data fields utilized by the Elastic Stack in Security Onion.
10.7.1 ECS
We try to align with Elastic Common Schema (ECS) where possible.
Note: For more information about ECS, please see https://www.elastic.co/guide/en/ecs/current/ecs-reference.html
10.7.2 Fields
Alert Data Fields
Elastalert Fields
Zeek Fields
10.7.3 Template files
Fields are mapped to their proper type using template files found in /opt/so/conf/elasticsearch/
templates/.
10.8 Alert Data Fields
Elasticsearch receives NIDS alerts from Suricata via Elastic Agent or Logstash and parses them using:
/opt/so/conf/elasticsearch/ingest/suricata.alert
/opt/so/conf/elasticsearch/ingest/common.nids
/opt/so/conf/elasticsearch/ingest/common
You can find these online at:
https://github.com/Security-Onion-Solutions/securityonion/blob/2.4/main/salt/elasticsearch/files/ingest/suricata.alert
https://github.com/Security-Onion-Solutions/securityonion/blob/2.4/main/salt/elasticsearch/files/ingest/common.nids
https://github.com/Security-Onion-Solutions/securityonion/blob/2.4/main/salt/elasticsearch/files/ingest-dynamic/
common
You can find parsed NIDS alerts in Alerts, Dashboards, Hunt, and Kibana via their predefined queries and dashboards
or by manually searching for:
event.module:"suricata"
10.7. Data Fields
205
Security Onion Documentation, Release 2.4
event.dataset:"alert"
Those alerts should have the following fields:
source.ip
source.port
destination.ip
destination.port
network.transport
rule.gid
rule.name
rule.rule
rule.rev
rule.severity
rule.uuid
rule.version
10.9 Elastalert Fields
The following lists field names as they are formatted in Elasticsearch. Elastalert provides its own template to use for
mapping into Elastalert, so we do not current utilize a config file to parse data from Elastalert.
index:*:elastalert_status
alert_info.type
alert_sent
alert_time
endtime
hist
matches
match_body.@timestamp
match_body.num_hits
match_body.num_matches
rule_name
starttime
time_taken
10.10 Zeek Fields
Zeek logs are sent to Elasticsearch where they are parsed using ingest parsing. Most Zeek logs have a few standard
fields and they are parsed as follows:
ts => @timestamp
206
Chapter 10. Logs
Security Onion Documentation, Release 2.4
uid => log.id.uid
id.orig_h => source.ip
id.orig_p => source.port
id.resp_h => destination.ip
id.resp_p => destination.port
The remaining fields in each log are specific to the log type. To see how the fields are mapped for a specific Zeek log,
take a look at its ingest parser.
You can find ingest parsers in your local filesystem at /opt/so/conf/elasticsearch/ingest/ or you can
find them online at:
https://github.com/Security-Onion-Solutions/securityonion/tree/2.4/main/salt/elasticsearch/files/ingest
For example, suppose you want to know how the Zeek conn.log is parsed. You could take a look at /opt/so/conf/
elasticsearch/ingest/zeek.conn or view it online at:
https://github.com/Security-Onion-Solutions/securityonion/blob/2.4/main/salt/elasticsearch/files/ingest/zeek.conn
You’ll see that zeek.conn then calls the zeek.common pipeline (/opt/so/conf/elasticsearch/
ingest/zeek.common):
https://github.com/Security-Onion-Solutions/securityonion/blob/2.4/main/salt/elasticsearch/files/ingest/zeek.
common
which in turn calls the common pipeline (/opt/so/conf/elasticsearch/ingest/common):
https://github.com/Security-Onion-Solutions/securityonion/blob/2.4/main/salt/elasticsearch/files/ingest-dynamic/
common
10.11 Community ID
From https://github.com/corelight/community-id-spec:
When processing flow data from a variety of monitoring applications (such as Zeek and Suricata), it’s
often desirable to pivot quickly from one dataset to another. While the required flow tuple information
is usually present in the datasets, the details of such “joins” can be tedious, particular in corner cases.
This spec describes “Community ID” flow hashing, standardizing the production of a string identifier
representing a given network flow, to reduce the pivot to a simple string comparison.
Security Onion enables the built-in Community ID support in both Zeek and Suricata.
For logs that don’t naturally include Community ID, we use the Elasticsearch Community ID processor:
https://www.elastic.co/guide/en/elasticsearch/reference/current/community-id-processor.html
10.11.1 More Information
Note:
For more information about Community ID, please see:
https://github.com/corelight/community-id-spec
10.11. Community ID
207
Security Onion Documentation, Release 2.4
10.12 SOC Logs
Standard Security Onion Console (SOC) logs can be found at /opt/so/log/soc/.
10.12.1 SOC Auth Logs
SOC auth is handled by Kratos and you can read more about that at https://github.com/ory/kratos. SOC auth logs can
be found at /opt/so/log/kratos/. To look for successful SOC logins, you can run the following:
sudo zgrep "Identity authenticated successfully and was issued an Ory Kratos Session
˓→Cookie" /opt/so/log/kratos/*
Those logs should be ingested into Elasticsearch and available for searching in Dashboards, Hunt, and Kibana. Both
Dashboards and Hunt have pre-defined queries for SOC auth logs.
identity_id
Once you see the auth logs, you will notice that the login is logged as identity_id. You can find your desired
identity_id as follows, replacing USERNAME@DOMAIN.COM with your desired SOC username:
echo "select * from identities;" | sudo sqlite3 /nsm/kratos/db/db.sqlite |grep
˓→USERNAME@DOMAIN.COM | cut -d\| -f1
208
Chapter 10. Logs
CHAPTER
11
Updating
In this section, we’ll review how to keep Security Onion up-to-date.
11.1 soup
soup stands for Security Onion UPdater. To install updates, run the soup command:
sudo soup
If necessary, soup will update itself and then ask you to run soup again. Once soup is fully updated, it will then
check for other updates. This includes Security Onion version updates, Security Onion hotfixes, and operating system
(OS) updates.
After running soup or rebooting a Security Onion node, it may take a few minutes for services to display an OK status
when running so-status. This may be due to the intial on-boot Salt highstate running. If services do not appear to be
fully up and running within 15 minutes, try running the following command:
sudo salt-call state.highstate
Warning: If you have a production deployment, we recommend that you test the upgrade process on a test
deployment if possible before deploying to production.
11.1.1 Security Onion Version Updates
When we release a new version of Security Onion, we update the Release Notes section and publish a blog post to
https://blog.securityonion.net. You’ll want to review these for any relevant information about the individual updates.
If soup finds a full version update, then it will update the Security Onion version in /etc/soversion, all Salt
code, and all Docker images.
209
Security Onion Documentation, Release 2.4
soup automatically keeps the previous version of Docker images. These older unused Docker images will be automatically removed at the next version update. If you need to remove these older Docker images immediately, first
verify that the upgrade completed successfully and that everything is working properly. You could then remove the
older images individually or all at once using a command like:
sudo docker system prune -a
However, please note that this an aggressive option and you should exercise caution if you have any non-standard
Docker images or configuration. You may want to test it on a test system first.
11.1.2 Security Onion Hotfixes
soup checks for Security Onion hotfixes. Hotfixes typically include updates to the Salt code and small configuration
changes that do not warrant a full version update. This does not include Docker images since that would require a full
version update.
After applying a hotfix, you may notice that the Security Onion version in /etc/soversion stays the same. The
application of the hotfix is tracked on the manager in the /etc/sohotfix file.
11.1.3 OS Updates
soup checks for missing OS updates and ask if you want to install them.
You can configure automatic OS updates by going to Administration –> Configuration –> patch.
210
Chapter 11. Updating
Security Onion Documentation, Release 2.4
11.1.4 Local Configurations
soup will check for local configurations in /opt/so/saltstack/local/ that may cause issues and flag them
with the message Potentially breaking changes found in the following files. Please examine the output of soup and review any local configurations for possible issues.
11.1.5 Log
If soup displays any errors, you can check /root/soup.log for additional clues.
11.1.6 ssh
If you run soup via ssh and the ssh session terminates, then any processes running in that session would terminate.
You should avoid leaving soup unattended especially if the machine you are ssh’ing from is configured to sleep after
a period of time. You might also consider using something like screen or tmux so that if your ssh session terminates,
the processes will continue running on the server.
11.1.7 Airgap
When you run soup on an Airgap install, it will ask for the location of the upgrade media. You can do one of the
following:
• burn the latest ISO image to a DVD and insert it in the DVD drive
• flash the ISO image to a USB drive and insert that USB drive
• simply copy the ISO file itself to the airgapped manager
You can also specify the path on the command line using the -f option. For example (change this to reflect the actual
path to the ISO image):
sudo soup -y -f /home/YourUser/securityonion-2.4.XYZ-YYYYMMDD.iso
11.1.8 Agents
If soup updated to a new version of the Elastic stack, then you might need to update your Elastic Agents via Elastic
Fleet.
11.1.9 log_size_limit
soup will check your Elasticsearch log_size_limit values to see if they are over the recommended values. If so, it will ask you to update the values in /opt/so/saltstack/local/pillar/minions/
. When updating these files, please update any and all instances of log_size_limit as it may exist as
elasticsearch:log_size_limit or manager:log_size_limit.
11.1.10 Kibana
After soup completes, if Kibana says Kibana server is not ready yet even after waiting a few minutes
for it to fully initialize, then take a look at the Diagnostic Logging section of the Kibana page.
11.1. soup
211
Security Onion Documentation, Release 2.4
If Kibana loads but the dashboards display errors that they didn’t before the upgrade, first shift-reload your browser to
make sure there are no cache issues. If that doesn’t resolve the issue, then you may need to reload the dashboards on
your manager:
sudo rm /opt/so/state/kibana_*.txt
sudo salt-call state.apply kibana.so_savedobjects_defaults -l info queue=True
11.1.11 Automation
soup can be automated as follows (assuming you’ve previously accepted the Elastic license):
sudo soup -y
This will make soup proceed unattended, automatically answering yes to any prompt. If you have an airgap installation, you can specify the path to the ISO image using the -f option as follows:
sudo soup -y -f /home/user/securityonion.iso
11.1.12 Errors
Data failed to compile
Occasionally, soup may output a Data failed to compile error that says something like Rendering SLS
failed: Jinja variable 'None' has no attribute. In most cases, this error corrects itself on the
next Salt run.
Pillars and sls files
soup will check Salt pillars to make sure they can be rendered. If not, it will output a message like this:
There is an issue rendering the manager's pillars. Please correct the issues in the
˓→sls files mentioned below before running SOUP again.
This usually means that somebody has modified the Salt sls files and introduced a typo.
Downloading images
As soup is downloading container images, it may encounter errors if there are Internet connection issues or if the
disk runs out of free space. Once you’ve resolved the underlying condition, you can manually refresh your container
images using so-docker-refresh.
Highstate already running
Here are some other errors that you may see when running soup:
local:
Data failed to compile:
---------Rendering SLS 'base:common' failed: Jinja variable 'list object' has no attribute
˓→'values'
212
Chapter 11. Updating
Security Onion Documentation, Release 2.4
and/or
There is a problem downloading the so-xyz:2.4.0 image. Details:
gpg: Signature made Thu 18 Feb 2021 02:26:10 PM UTC using RSA key ID FE507013 gpg:
˓→BAD signature from "Security Onion Solutions, LLC <info@securityonionsolutions.com>"
If you see these errors, it most likely means that a salt highstate process was already running when soup began.
You can wait a few minutes and then try soup again. Alternatively, you can run sudo salt-call state.
highstate and wait for it to complete before running soup again.
11.1.13 Distributed deployments
If you have a distributed deployment with a manager node and separate sensor nodes and/or search nodes, you only
need to run soup on the manager. Once soup has completed, other nodes should update themselves at the next Salt
highstate (typically within 15 minutes).
Warning: Just because the update completed on the manager does NOT mean the upgrade is complete on
other nodes in the grid. Do not manually restart anything until you know that all the search/heavy nodes in your
deployment are updated. This is especially important if you are using true clustering for Elasticsearch.
Each minion is on a random 15 minute check-in period and things like network bandwidth can be a factor in how
long the actual upgrade takes. If you have a heavy node on a slow link, it is going to take a while to get the
containers to it. Depending on what changes happened between the versions, Elasticsearch might not be able to
talk to said heavy node until the update is complete.
If it looks like you’re missing data after the upgrade, please avoid restarting services and instead make sure at
least one search node has completed its upgrade. The best way to do this is to run sudo salt-call state.
highstate from a search node and make sure there are no errors. Typically if it works on one node it will work
on the rest. Forward nodes are less complex and will update as they check in so you can monitor those from the
Grid section of Security Onion Console (SOC).
When you run soup on the manager, it does the following:
• Checks to see if it is running on a manager.
• Checks to see if the grid is in Airgap mode. If so, it will then ask for the location of the ISO or mount point.
• Checks to see if we’re running the latest version of soup. If not, it will put the latest in the correct place and
ask you to re-run soup.
• Compares the installed version with what is available on github or the ISO image.
• Checks to see if Salt needs to be updated (more on this later).
• Downloads the new Docker images or, if airgap, copies them from the ISO image.
• Stops the Salt master and minion and restarts it in a restricted mode. This mode only allows the manager to
connect to it so that we make sure the manager is done before any of the minions are updated.
• Updates Salt if necessary. This will cause the master and minion services to restart but still in restricted mode.
• Makes any changes to pillars that are needed such as adding new settings or renaming values. This varies from
release to release.
• If the grid is in Airgap mode, then it copies the latest ET Open rules and yara rules to the manager.
• The new Salt code is put into place on the manager.
11.1. soup
213
Security Onion Documentation, Release 2.4
• Runs a highstate on the manager which is the actual upgrade where it will use the new Salt code and Docker
containers.
• Unlocks the Salt master service and allows minions to connect again.
• Issues a command to all minions to update Salt if necessary. This is important to note as it takes time to to update
the Salt minion on all minions. If the minion doesn’t respond for whatever reason, it will not be upgraded at this
time. This is not an issue because the first thing that gets checked when a minion talks to the master is if Salt
needs to be updated and will apply the update if it does.
• Nodes connect back to the manager and actually perform the upgrade to the new version.
11.2 End Of Life
This page lists End Of Life (EOL) dates for older versions of Security Onion and older components.
Security Onion 2.3 reaches EOL on April 6, 2024:
https://blog.securityonion.net/2023/10/6-month-eol-notice-for-security-onion-23.html
Ubuntu 18.04 reached End of Ubuntu Standard Support in April 2023:
https://blog.securityonion.net/2023/02/ubuntu-1804-reaches-end-of-ubuntu.html
TheHive 3 reached EOL on December 31, 2021. TheHive and Cortex were fully removed from Security Onion in
Security Onion 2.3.120:
https://blog.securityonion.net/2022/04/security-onion-23120-now-available.html
Security Onion 16.04 reached EOL on April 16, 2021:
https://blog.securityonion.net/2021/04/security-onion-1604-has-reached-end-of.html
Security Onion 14.04 reached EOL on November 30, 2018:
https://blog.securityonion.net/2018/06/6-month-eol-notice-for-security-onion.html
214
Chapter 11. Updating
CHAPTER
12
Accounts
In Security Onion, there are two main types of accounts:
• operating system (OS) accounts
• application accounts used when authenticating to Security Onion Console (SOC)
OS accounts are controlled by standard Linux account utilities. SOC accounts are maintained via the Administration
interface.
12.1 Passwords
12.1.1 OS user account
When you first install Security Onion, you create a standard OS user account for yourself. If you need to change your
OS user password, you can use the passwd command:
passwd
12.1.2 OS root account
Your default user account should have sudo permissions. Command-line utilities that require administrative access
can be prefixed with sudo. For example, the so-status command requires administrative access so you can run it with
sudo as follows:
sudo so-status
12.1.3 Password Logins to SOC
Log into Security Onion Console (SOC) using the username and password you created in the Setup wizard or the
username and password provided by your administrator.
215
Security Onion Documentation, Release 2.4
You can change your password in Security Onion Console (SOC) by clicking the user icon in the upper right corner,
clicking Settings, and then going to the Security tab:
Please note that, due to technical limitations, if you change your SOC password here it will not update your password
in InfluxDB. However, resetting your password via Administration will reset your InfluxDB password.
If you’ve forgotten your SOC password, an administrator can change it using the Administration interface.
12.1.4 Passwordless Logins to SOC
Once logged in to SOC using the username and password method, users can optionally enable passwordless logins,
provided the setting is enabled. The login screen will show a separate section for passwordless logins, if it is enabled.
Note that it is enabled by default on new installations.
216
Chapter 12. Accounts
Security Onion Documentation, Release 2.4
Activate passwordless login for your Security Onion Console (SOC) user by clicking the user icon in the upper right
corner, clicking Settings, and then going to the Security tab. Scroll down to the Security Keys section
and follow the provided instructions.
Similarly, disable passwordless logins by returning to the Security tab and clicking the delete icon next to any
previously-created Security Key.
Note: While it is possible to use TOTP MFA as a second authentication factor in combination with passwordless
logins, it is not possible to use a second security key as a second authentication factor with passwordless logins.
Important: The webauthn specification requires that the web server be accessed via a hostname. Therefore, IP
addresses cannot be used to access SOC when utilizing webauthn. Also, the server’s TLS certificate must not have any
errors. Consequently, self-signed certificates will only be permitted provided the certificate authority (CA) has also
been imported into analyst’s browsers and/or operating systems, and marked as trusted.
12.2 MFA
You can enable Multi-Factor Authentication (MFA) to further protect your account. This can be enabled in Security
Onion Console (SOC) by clicking the user icon in the upper right corner, clicking Settings, and then going to the
Security tab.
12.2.1 TOTP
Time-based One-Time Passwords (TOTP) can be activated on a user account. TOTP requires the use of an authenticator
app. Currently only Google Authenticator has been tested, however other authenticator apps that implement the timebased one-time password (TOTP) specification could also work.
If you have a user account on multiple Security Onion deployments with TOTP activated, they may be listed identically
in your authenticator app. If so, you should be able to edit the listing in your authenticator app so that you can
distinguish between them.
Warning: Please note that TOTP requires that both the Security Onion manager and the device supplying the
TOTP code to have their system time set correctly. Otherwise, the TOTP code may be seen as invalid and rejected.
Note: If you lose access to your authenticator app, an administrator can reset your password using the Administration
interface which will also remove the TOTP from your account.
12.2.2 WebAuthn Security Keys
WebAuthn allows the use of built-in mobile device biometric sensors, USB security devices, and other PKI-based
security devices to authenticate users during the login process.
If the Security Onion installation has been configured to use security keys for MFA instead of passwordless logins
then you can add one or more security keys to your account as a second authentication factor.
12.2. MFA
217
Security Onion Documentation, Release 2.4
Note: If you lose access to your security key device, an administrator can reset your password using the Administration interface which will also remove the security keys from your account.
Important: The webauthn specification requires that the web server be accessed via a hostname. Therefore, IP
addresses cannot be used to access SOC when utilizing webauthn. Also, the server’s TLS certificate must not have any
errors. Consequently, self-signed certificates will only be permitted provided the certificate authority (CA) has also
been imported into analyst’s browsers and/or operating systems, and marked as trusted.
12.3 Adding Accounts
12.3.1 OS
If you need to add a new OS user account, you can use the adduser command. For example, to add a new account
called tom:
sudo adduser tom
We recommend creating usernames in lower case for consistency.
For more information, please see the adduser manual by typing man adduser.
12.3.2 SOC
If you need to add a new account to Security Onion Console (SOC), navigate to the Administration interface, and then
click Users.
218
Chapter 12. Accounts
Security Onion Documentation, Release 2.4
Click the + button, fill out the necessary information, and then click the ADD button.
Tip: We recommend specifying email addresses in lower case for consistency.
For more information about the Users page, please see the Administration section.
12.4 Listing Accounts
12.4.1 OS
Operating System (OS) user accounts are stored in /etc/passwd. You can get a list of all OS accounts using the
following command:
cut -d: -f1 /etc/passwd
If you want a list of user accounts (not service accounts), then you can filter /etc/passwd for accounts with a UID
greater than 999 like this:
cat /etc/passwd | awk -F: '$3 > 999 {print ;}' | cut -d: -f1
12.4.2 SOC
You can get a list of users in Security Onion Console (SOC) by navigating to the Administration interface and then
clicking Users:
12.4. Listing Accounts
219
Security Onion Documentation, Release 2.4
For more information about the Users page, please see the Administration section.
12.5 Disabling Accounts
12.5.1 OS
If you need to disable an OS user account, you can expire the account using usermod --expiredate 1. For
example, to disable the account for user tom:
sudo usermod --expiredate 1 tom
For more information, please see passwd manual by typing man passwd and the usermod manual by typing man
usermod.
12.5.2 SOC
If you need to disable an account in Security Onion Console (SOC), you can go to the Administration interface, expand
the user account, and click the LOCK USER button.
After disabling a user account, the Administration page will show the disabled user account with a disabled icon in the
Status column:
220
Chapter 12. Accounts
Security Onion Documentation, Release 2.4
For more information about the Users page, please see the Administration section.
12.6 Role-Based Access Control (RBAC)
The ability to restrict or grant specific privileges to a subset of users is covered by role-based access control, or
“RBAC” for short. RBAC is an authorization technique in which users are assigned one of a small set of roles, and
then the roles are associated to many low-level privileges. This provides the ability to build software with fine-grained
access control, but without the need to maintain complex associations of users to large numbers of privileges. Users
are traditionally assigned a single role, one which correlates closely with their role in the organization. However, it’s
possible to assign a user to multiple roles, if necessary.
RBAC in Security Onion covers both Security Onion privileges and Elastic stack privileges. Security Onion privileges
are only involved with functionality specifically provided by the components developed by Security Onion, while
Elastic stack privileges are only involved with the Elasticsearch, Kibana, and related Elastic stack. For example,
Security Onion will check if a user has permission to create a PCAP request, while Elastic will check if the same user
has permission to view a particular index or document stored in Elasticsearch.
12.6.1 Default Roles
Security Onion ships with the following user roles: superuser, analyst, limited-analyst, auditor, and
limited-auditor.
See the table below which explains the specific Security Onion privileges granted to each role.
12.6. Role-Based Access Control (RBAC)
221
Security Onion Documentation, Release 2.4
superuser analyst
View alerts
Acknowledge alerts
Escalate alerts and events
View events in Hunt
View own PCAP jobs
View all PCAP jobs
Pivot to PCAP job from event
Request arbitrary PCAP jobs
Delete own PCAP job
Delete any PCAP job
View all nodes in grid
View all users
View all users’ roles
View own user
View own user roles
Change own password
X
X
X
X
X
X
X
X
X
X
X
X
X
X
X
X
X
X
X
X
X
X
X
X
X
X
X
X
X
X
X
X
limitedanalyst
X
X
X
X
X
auditor
X
limitedauditor
X
X
O
X
X
O
X
O
O
X
X
X
X
X
X
X
X
X
X
X
X
X
X
X
Note: Both auditor and limited-auditor roles can interact with previously created PCAPs if they were
created before a user was converted to that role (e.g. user was downgraded from analyst to auditor). This is
denoted by O in the above table.
Note: A system role called agent is used by the Security Onion agent that runs on each node of the Security Onion
grid. This special role is given the jobs/process, nodes/read, and nodes/write permissions (defined at the bottom of
this page). Avoid creating custom roles that share the same name as Security Onion-provided roles.
12.6.2 Superusers
After a new installation of Security Onion completes, a single administrator user will be created and assigned the
superuser role. Additional users can also be assigned to the superuser role, if desired.
12.6.3 Adding a User With a Specific Role
In the Administration interface, navigate to the Users screen and click the + icon to add a new user. In the popup dialog
you can check the roles you would like to assign to the new user.
12.6.4 Modifying User Roles
In the Administration interface, navigate to the Users screen and click the > icon to the left of the email address needing
adjusting. Check or uncheck the desired roles.
222
Chapter 12. Accounts
Security Onion Documentation, Release 2.4
12.6.5 Creating Custom Roles
Warning: The creation of custom RBAC roles is an advanced feature that is recommended only for experienced
administrators.
These steps will guide you through an example where we wish to introduce a new role called eastcoast-analyst,
which will inherit the same Security Onion permissions as a limited-analyst, but will be restricted to only view a subset
of documents in the Elastic stack. We base this role on the limited-analyst instead of the analyst role so that
the user does not have the ability to create arbitrary PCAPs on any sensor.
1. For the Security Onion role: Follow the instructions in the next section entitled “Defining Security Onion Roles”
to create a new role named eastcoast-analyst.
2. For the Elastic stack role: Create a new json role file named eastcoast-analyst.json under /opt/
so/saltstack/local/salt/elasticsearch/roles. In this example we will define the new role
that only allows access to documents from sensors on the east coast of the United States. Specifically, the role
will include a query filter that limits search results to only include documents originating from sensors having a
name prefixed with nyc (New York City) or atl (Atlanta).
eastcoast-analyst.json :
{
"cluster": [
"cancel_task",
"create_snapshot",
"monitor",
"monitor_data_frame_transforms",
"monitor_ml",
"monitor_rollup",
"monitor_snapshot",
"monitor_text_structure",
"monitor_transform",
"monitor_watcher",
"read_ccr",
"read_ilm",
"read_pipeline",
"read_slm"
],
"indices": [
{
"names": [
"so-*"
],
"privileges": [
"index",
"maintenance",
"monitor",
"read",
"read_cross_cluster",
"view_index_metadata"
],
"query": "{ \"bool\": { \"should\": [ { \"prefix\": { \"observer.
˓→name\": \"nyc\" }}, { \"prefix\": { \"observer.name\": \"atl\" }} ]}}"
}
],
"applications": [
(continues on next page)
12.6. Role-Based Access Control (RBAC)
223
Security Onion Documentation, Release 2.4
(continued from previous page)
{
"application": "kibana-.kibana",
"privileges": [
"feature_discover.all",
"feature_dashboard.all",
"feature_canvas.all",
"feature_maps.all",
"feature_ml.all",
"feature_logs.read",
"feature_visualize.all",
"feature_infrastructure.read",
"feature_apm.read",
"feature_uptime.read",
"feature_siem.read",
"feature_dev_tools.read",
"feature_advancedSettings.read",
"feature_indexPatterns.read",
"feature_savedObjectsManagement.read",
"feature_savedObjectsTagging.read",
"feature_fleet.all",
"feature_actions.read",
"feature_stackAlerts.read"
],
"resources": [
"*"
]
}
],
"run_as": []
}
Note: The format of the json in this file must match the request body outlined in the Elastic docs here: https://www.elastic.co/guide/en/elasticsearch/reference/current/security-api-put-role.
html#security-api-put-role-request-body.
The available cluster and indices permissions are explained in the Elastic docs here: https://www.
elastic.co/guide/en/elasticsearch/reference/current/security-privileges.html.
The available kibana permissions can be obtained by running the following command on the manager
node:
sudo so-elasticsearch-query _security/privilege/kibana-.kibana | jq '. |
˓→map_values(keys)'
3. Run a salt highstate from the manager:
sudo salt-call state.highstate
12.6.6 Defining Security Onion Roles
There are two ways to define a custom Security Onion role:
1) Building it from scratch using the built-in permissions and default roles available as outlined later in this document, or
224
Chapter 12. Accounts
Security Onion Documentation, Release 2.4
2) Inheriting the permissions of another role, and optionally adding more permissions to the new custom role.
Note: The custom_roles file contains further instructions on modifying roles that are not within the scope of this
documentation.
The common syntax for either method of defining a role is as such:
<existing role or permission>:<new role>
1. Creating the role for the above east coast analyst using the first method, building the custom role from scratch,
would be written like so:
case-admin:eastcoast-analyst
event-admin:eastcoast-analyst
node-monitor:eastcoast-analyst
user-monitor:eastcoast-analyst
job-user:eastcoast-analyst
2. Alternatively, the eastcoast-analyst role could be created by inheriting the permissions of the analyst
role:
limited-analyst:eastcoast-analyst
Security Onion Privileges and Default Roles
The available low-level Security Onion privileges are listed in the table below:
cases/read
cases/write
events/read
events/write
events/ack
jobs/read
jobs/pivot
jobs/write
jobs/delete
jobs/process
nodes/read
nodes/write
roles/read
roles/write
users/read
users/write
users/delete
Read all case-related information for all cases
Create and update cases, and escalate events to cases
Read from Elasticsearch
Write to Elasticsearch
Acknowledge alerts
View all PCAP jobs
Pivot to PCAP job from event
Request arbitrary PCAP jobs
Delete any PCAP job
Update, read, and attach packets to all pending PCAP jobs †
View all nodes in grid
Update node information †
View all users’ roles
Change any user’s role
View all users
Change any user’s password
Delete any user
These discrete privileges are then collected into privilege groups as defined below:
12.6. Role-Based Access Control (RBAC)
225
Security Onion Documentation, Release 2.4
case-admin
case-monitor
event-admin
event-monitor
job-admin
job-monitor
job-user
job-processor
node-admin
node-monitor
user-admin
user-monitor
cases/write
cases/read
events/read, events/write, events/ack
events/read
jobs/read, jobs/pivot, jobs/write, jobs/delete
jobs/read
jobs/pivot
jobs/process †
nodes/read, nodes/write
nodes/read
roles/read, roles/write, users/read, users/write, users/delete
roles/read, users/read
† intended for use by Sensoroni agents only
12.7 Kratos
Security Onion Console (SOC) authentication is handled by Kratos. You can read more about Kratos at https://github.
com/ory/kratos.
12.7.1 Configuration
You can configure Kratos by going to Administration –> Configuration –> kratos.
226
Chapter 12. Accounts
Security Onion Documentation, Release 2.4
12.7.2 More Information
Note: For more information about Kratos, please see https://github.com/ory/kratos.
12.8 OpenID Connect (OIDC)
Starting with Security Onion version 2.4.30, SOC supports single sign-on (SSO) authentication via OpenID Connect
(OIDC) to one of several OIDC-compatible identity providers. For example, users can login to Security Onion using
an Active Directory user, a GitHub user, a Google account, an Auth0 account, etc. Only one OIDC provider can be
active at a time.
Note: The OIDC feature is an enterprise-level feature of Security Onion. Contact Security Onion Solutions, LLC
via our website at https://securityonionsolutions.com for more information about purchasing a license to enable this
feature.
Warning: Integrating Security Onion into an organization’s global identity management platform is generally not
recommended. If an attacker compromises the identity management platform, which is typically a high priority
target, then that attacker could use compromised SSO credentials to access Security Onion and potentially undermine the benefits provided by Security Onion. This integration is made available for those who understand these
risks and have appropriate mitigations in place.
12.8.1 Configuration
OIDC configuration can be complex and we recommend taking advantage of the official Security Onion support team.
Note that purchases of a Security Onion license include some level of support. This will help avoid time-consuming
problems that can occur when configuring OIDC.
The first step in configuration OIDC is to determine which provider the grid will use, and collecting the required
configuration inputs necessary for that specific provider.
Next, in Security Onion Console, while logged in as an administrator, navigate to the Administration -> Configuration
screen and enter oidc into the filter field. Then click the Expand All icon.
Review the following instructions for the applicable provider.
Microsoft Entra ID (Azure Active Directory)
Locate the provider setting in the SOC configuration screen. Specify the value microsoft for this setting.
In a separate browser tab, login to the Microsoft Azure account you plan to use for the integration. Navigate to the Microsoft Entra ID service and find the Tenant ID, which will resemble a UUID similar to
abcdef12-1234-abcd-5678-a1b2c3d4e5f6.
12.8. OpenID Connect (OIDC)
227
Security Onion Documentation, Release 2.4
Locate the microsoft_tenant setting in the SOC configuration screen back on the SOC browser tab. Specify the
UUID value for this setting.
Back in the Azure tab, under the desired Azure Tenant, register a new App named Security Onion. Most organizations will only desire organization accounts to have access to Security Onion so be sure to choose the correct account
type option. Failure to choose this correctly could expose your Security Onion installation to users outside of your
organization. Specify the web Redirect URI using the URL that the analysts will use to access SOC after finalizing
their login to Azure. This is typically going to resemble the following pattern: https://<my-soc-base-url>/
auth/self-service/methods/oidc/callback/SSO. Click Register, and on the resulting screen find the
application ID for this new app registration. It will also resemble a UUID.
228
Chapter 12. Accounts
Security Onion Documentation, Release 2.4
Locate the client_id setting in the SOC configuration screen back on the SOC browser tab. Specify the above
application ID for this setting.
Add a new client secret to the app registration created above. Specify the secret name as so-oidc and choose the
expiration that makes the most sense for your organization. If you choose to use a short or medium term expiration,
a good practice is to make it very short, so that it forces your rotation processes to be well-known and documented.
Choosing a medium expiration of two years will likely cause more trouble when the secret expires and the knowledge
of how to resolve it is lost among the administrative team. Copy the generated secret to your clipboard. You will only
have this one chance to copy the secret. Returning to this secret later will not provide access to the original secret.
12.8. OpenID Connect (OIDC)
229
Security Onion Documentation, Release 2.4
Locate the client_secret setting in the SOC configuration screen back on the SOC browser tab. Specify the
above client secret for this setting.
Next, skip to the Enabling OIDC section to enable the newly configured OIDC authentication.
Active Directory (Self-hosted)
Contact the Security Onion Solutions support team to determine the specific configuration changes required to integrate your Security Onion grid with your organization’s Active Directory installation. They will review your current
Windows Server version, assist with TLS certificate configurations applicable to your organization, and walk you
through the steps needed to complete the integration.
Google
Locate the provider setting in the SOC configuration screen. Specify the value google for this setting.
In a separate browser tab, login to the Google Cloud Console and select or create a project under your Google organization containing the workspace users you plan to use for the integration. Navigate to the Credentials screen and add a
new OAuth 2.0 Client ID named Security Onion, of type Web. Specify the web Redirect URI using the URL that
the analysts will use to access SOC after finalizing their login to Azure. This is typically going to resemble the following pattern: https://<my-soc-base-url>/auth/self-service/methods/oidc/callback/SSO.
230
Chapter 12. Accounts
Security Onion Documentation, Release 2.4
When the client ID is added a popup will appear with the new Client ID and Secret. These values must be entered into
the SOC configuration screen.
Locate the client_id setting in the SOC configuration screen back on the SOC browser tab. Specify the above
client ID for this setting.
Locate the client_secret setting in the SOC configuration screen back on the SOC browser tab. Specify the
above client secret for this setting.
Next, skip to the Enabling OIDC section to enable the newly configured OIDC authentication.
GitHub
Locate the provider setting in the SOC configuration screen. Specify the value github for this setting.
In a separate browser tab, login to the GitHub account you plan to use for the integration. Navigate to the Organization Settings and then Developer Settings -> OAuth Apps. Click the New Org OAuth App button. Enter
12.8. OpenID Connect (OIDC)
231
Security Onion Documentation, Release 2.4
Security Onion for the Application name, the login URL to your SOC grid for the Homepage URL, and optional description, and then the authorization callback URL, which will resemble the following pattern: https:/
/<my-soc-base-url>/auth/self-service/methods/oidc/callback/SSO. Click Register Application.
Once the app is created a new screen will show the newly create OAuth application settings, including the generated
client ID and secret.
232
Chapter 12. Accounts
Security Onion Documentation, Release 2.4
Be sure to copy the secret before refreshing or navigating away from this screen. These two values must be entered
into the SOC configuration screen.
Locate the client_id setting in the SOC configuration screen back on the SOC browser tab. Specify the above
client ID for this setting.
Locate the client_secret setting in the SOC configuration screen back on the SOC browser tab. Specify the
above client secret for this setting.
Next, skip to the Enabling OIDC section to enable the newly configured OIDC authentication.
Auth0
Locate the provider setting in the SOC configuration screen. Specify the value auth0 for this setting.
In a separate browser tab, login to the Auth0 account you plan to use for the integration. Create a new application
named Security Onion. After it’s created, navigate to the Settings tab. Scroll down to the Application URIs
section and enter https://<my-soc-base-url> for the Application Login URI and Logout URL, and then
enter the callback URL, which wiill resemble the following pattern: https://<my-soc-base-url>/auth/
self-service/methods/oidc/callback/SSO. Click Save Changes.
12.8. OpenID Connect (OIDC)
233
Security Onion Documentation, Release 2.4
Scroll back to the top of the Auth0 Settings page where the Client ID and Secret are shown.
234
Chapter 12. Accounts
Security Onion Documentation, Release 2.4
Be sure to copy the secret before refreshing or navigating away from this screen. These two values must be entered
into the SOC configuration screen.
Locate the client_id setting in the SOC configuration screen back on the SOC browser tab. Specify the above
client ID for this setting.
Locate the client_secret setting in the SOC configuration screen back on the SOC browser tab. Specify the
above client secret for this setting.
Back in the Auth0 tab, scroll down to the Advance Settings section, and click on Endpoints. Copy the OAuth Authorization URL, but without the /authorize path. Locate the issuer_url setting in the SOC configuration screen
back on the SOC browser tab. Paste the copied URL into this setting. It should resemble the following: https://
dev-xyz123abc456.us.auth0.com
Next, skip to the Enabling OIDC section to enable the newly configured OIDC authentication.
Enabling OIDC
Finally, enable OIDC by locating the enabled setting in the SOC configuration and specify the value of true for
this setting.
12.8. OpenID Connect (OIDC)
235
Security Onion Documentation, Release 2.4
Note: Do not enable OIDC until all required configuration settings have been entered and double-checked for accuracy. Once enabled the backend system will automatically synchronize the settings across the grid, typically within 15
minutes. If some settings are incorrect or missing the backend authentication services could be left in an error state
and make it impossible to fix via the Configuration screen, as the SOC UI may no longer be accessible. If this occurs
an SSH session will be required to access the underlying configuration files on the manager node. Contact support for
assistance if needed.
Warning: Once OIDC is enabled, any user of the selected external identity provider will be able to login to SOC,
provided they have network access to do so. However, once logged in the new user will have no assigned roles and
cannot view or modify sensitive SOC data. See the Roles section below for more information.
12.8.2 Initial Login
Upon the first login via OIDC the user will likely be returned back to the login screen. However, clicking on the
Continue with <SSO> the second time will take the newly linked user to the SOC interface. This additional login click
is only required once.
12.8.3 Roles
When a new OIDC user logs into SOC, that user will not be assigned any roles. This greatly limits what functions
the user will be capable of performing within SOC. For example, new users will be unable to see any alerts, hunt for
events, view dashboard data, view or create cases, manage the grid, or view other users. Attempting to view those
role-protected screens will result in an error message.
An administrator will need to login to SOC and assign roles to OIDC users via the Adminstration -> Users screen.
This is a one time operation, per user.
236
Chapter 12. Accounts
Security Onion Documentation, Release 2.4
12.8.4 Managing OIDC Users
Users created via an OIDC login should not have their credentials managed within SOC. When an administrator views
an OIDC user in the Administration -> Users screen, they will notice a message appears near Access Control panel,
and cautions them against changing authentication settings for that user.
Note: Authentication relates to obtaining access to a system, whereas authorization relates to permissions a user has
within the system. While authentication settings of OIDC users should not be managed within SOC, authorization
settings can be managed within SOC for OIDC users. See the Roles section above for more information about granting
roles to OIDC users.
12.8.5 OIDC Self Service
Users will continue to have access to their own Security Settings via the User Settings -> Security screen. A user could
set a local SOC password via this screen, which would allow logins to SOC for that user without using SSO. After
setting a local password, a user could then unlink the SSO account, which would disallow the user from logging in via
SSO but still allow the user to login via the local password.
Conversely, locally logged in users that have not logged in via SSO yet can link to their SSO user.
12.8. OpenID Connect (OIDC)
237
Security Onion Documentation, Release 2.4
Administrators may choose to disable password logins when using SSO, to ensure all logins must go through the
external OIDC provider. On the SOC Configuration screen, enter password.enabled into the filter to locate that
Advanced setting (ensure the Show all configurable settings toggle is enabled).
Similarly, the TOTP MFA and Passwordless options can also be disabled, if there is a desire to prevent users from
altering all local authentication methods. Search for totp.enabled and webauthn.enabled, respectively, to
disable those authentication methods.
When all local authentication methods have been disabled, users will have no security settings to modify in their
self-service screen:
238
Chapter 12. Accounts
Security Onion Documentation, Release 2.4
12.8.6 External Tools
Tools included with Security Onion, but provided by other vendors, will not utilize SOC single sign-on. This includes
tools such as InfluxDB, Kibana and other Elastic-provided tools. If users need to access these tools the password
authentication method must be enabled and a local password setup. The users can then login to those tools using their
SSO email address and the local SOC password.
12.8. OpenID Connect (OIDC)
239
Security Onion Documentation, Release 2.4
240
Chapter 12. Accounts
CHAPTER
13
Services
You can control individual services with the so-<component>-<verb> scripts. You can see a list of all of these
scripts with the following command:
ls /usr/sbin/so-*
The following examples are for Zeek, but you could substitute whatever service you’re trying to control (Logstash,
Elasticsearch, etc.).
Start Zeek:
sudo so-zeek-start
Stop Zeek:
sudo so-zeek-stop
Restart Zeek:
sudo so-zeek-restart
241
Security Onion Documentation, Release 2.4
242
Chapter 13. Services
CHAPTER
14
Customizing for Your Environment
This section covers how to customize Security Onion for your environment.
14.1 SOC Customization
You can customize Security Onion Console (SOC) by going to Administration –> Configuration –> soc.
243
Security Onion Documentation, Release 2.4
Below are some ways in which you can customize SOC. Once all customizations are complete, you can make the
changes take effect by clicking the Options bar at the top and then clicking the SYNCHRONIZE GRID button.
14.1.1 Login Page
You can customize the SOC login page with a login banner by going to Administration –> Configuration –> soc –>
files –> soc –> Login Banner. The login banner uses the common Markdown (.md) format and you can learn more
about that at https://markdownguide.org.
14.1.2 Overview Page
After logging into SOC, you’ll start on the main SOC Overview page which can be customized as well. You can
customize this by going to Administration –> Configuration –> soc –> files –> soc –> Overview Page. This uses
Markdown format as mentioned above.
14.1.3 Links
You can also customize the links on the left side. To do so, go to Administration –> Configuration –> soc –> server –>
client –> tools.
14.1.4 Session Timeout
The default timeout for user login sessions is 24 hours. This is a fixed timespan and will expire regardless of whether
the user is active or idle in SOC. You can configure this by going to Administration –> Configuration –> kratos –>
sessiontimeout.
14.1.5 Reverse DNS Lookups
You can enable reverse DNS lookups by going to Administration –> Configuration –> soc –> config –> server –>
client –> enableReverseLookup.
14.1.6 Custom Queries
If you’d like to add your own custom queries to Alerts, Dashboards, or Hunt, you can go to Administration –>
Configuration –> soc –> server –> client and then select the specific app you’d like to modify.
To see all available fields for your queries, go down to the Events table and then click the arrow to expand a row. It
will show all of the individual fields from that particular event.
For example, suppose you want to add GeoIP information like source.geo.region_iso_code or
destination.geo.region_iso_code to Alerts. You would go to Administration –> Configuration –> soc
–> server –> client –> alerts –> queries and insert the following line wherever you want it show up in the query list:
{ "name": "Group By Source IP/Port/Geo, Destination IP/Port/Geo, Name", "query": "* |
˓→groupby source.ip source.port source.geo.region_iso_code destination.ip destination.
˓→port destination.geo.region_iso_code rule.name" },
Please note that some events may not have GeoIP information and this query would only show those alerts that do
have GeoIP information.
244
Chapter 14. Customizing for Your Environment
Security Onion Documentation, Release 2.4
14.1.7 Action Menu
Alerts, Dashboards, and Hunt have an action menu with several default actions. If you’d like to add your own custom
HTTP GET or POST actions, you can go to Administration –> Configuration –> soc –> actions. For example, suppose you want to add AbuseIPDB with URL https://www.abuseipdb.com/check/{value}. Insert the
following as the next to last line:
,{ "name": "AbuseIPDB", "description": "Search for this value at AbuseIPDB", "icon":
˓→"fa-external-link-alt", "target": "_blank","links": [ "https://www.abuseipdb.com/
˓→check/{value}" ]}
You can also create background actions that don’t necessarily result in the user being taken to a new page or tab. For
example, if you want to have a new action submit a case to JIRA, you would define it as a background POST action.
When it completes the POST, it will show an auto-fading message in SOC telling you that the action completed.
Alternatively, instead of the auto-fading message you can have it pop a new tab (or redirect SOC tab) to JIRA. Because
of CORS restrictions, SOC can’t expect to have visibility into the result of the background POST so there is no attempt
to parse the response of any background action, other than the status code/text from the request’s response.
Here is an example of a background action that submits a javascript fetch to a remote resource and then optionally
shows the user a second URL:
{
"name": "My Background Action",
"description": "Something wonderful!",
"icon": "fa-star",
"target": "_blank",
"links": [
"http://somewhere.invalid/?somefield={:client.ip|base64}"
],
"background": true,
"method": "POST",
"options": {
"mode": "no-cors",
"headers": {
"header1": "header1value",
"header2:" "header2value"
}
},
"body": "something={value|base64}",
"backgroundSuccessLink": "https://securityonion.net?code={responseCode}&text=
˓→{responseStatus}",
"backgroundFailureLink": "https://google.com?q={error}"
},
The options object is the same options object that will be passed into the Javascript fetch() method. You can
read more about that at https://developer.mozilla.org/en-US/docs/Web/API/Fetch_API/Using_Fetch.
There may come a time where you are not sure what fields to target for the request body, or you may want to forward
events of different types that contain different field names. This is ideal if you would like to send the event to a case
management system, a SOAR platform, or something similar. In this case, the eventJson variable can be used to
pass the entire event as a JSON string.
To use this variable, construct the body of the request within the action configuration, like so:
"body":
"{eventJson}"
NOTE: You may run into issues using the eventJson variable, depending on the size of the event and the amount of
data being passed in the request.
14.1. SOC Customization
245
Security Onion Documentation, Release 2.4
14.1.8 Cases
Cases comes with presets for things like category, severity, TLP, PAP, tags, and status. You can modify these presets
by going to Administration –> Configuration –> soc –> server –> client –> case –> presets.
14.1.9 Escalation
Alerts, Dashboards, and Hunt display logs with a blue triangle that allows you to escalate the event. This defaults to
our Cases interface. If for some reason you want to escalate to a different case management system, you can change
this setting. You can go to Administration –> Configuration –> soc –> server –> modules –> cases and specify one of
the following values:
• soc - Enables the built-in Case Management, with our Escalation menu (default).
• elasticcases - Enables escalation to the Elastic Cases tool. Escalations will always open a new case; there
will not be an advanced escalation menu popup. This module will use the same user/pass that SOC uses to talk
to Elastic. Note, however, that Elastic cases is actually a Kibana feature, therefore, when this setting is used,
SOC will be communicating with the local Kibana service (via its API) for case escalations.
14.2 nginx
nginx is the main web server for Security Onion.
14.2.1 Configuration
You can modify nginx configuration by going to Administration –> Configuration –> nginx.
246
Chapter 14. Customizing for Your Environment
Security Onion Documentation, Release 2.4
14.2.2 Replacing Default Cert
If you’d like to replace the default certificate with your own cert, then you can do so as shown below.
Warning: Please be very careful when modifying advanced settings like this!
1. At the top of the page, click the Options menu and then enable the Show all configurable
settings, including advanced settings. option.
2. On the left side, go to nginx, expand ssl, and then select the Replace Default Cert setting.
3. On the right side, change the setting to true and then click the checkmark to save the value.
4. On the left side, select the SSL/TLS Cert File setting.
5. On the right side, paste your new cert file and then click the checkmark to save it.
6. On the left side, select the SSL/TLS Key File setting.
7. On the right side, paste your new key file and then click the checkmark to save it.
14.2.3 More Information
Note: For more information about nginx, please see https://nginx.org/.
14.3 Proxy
Setup will ask if you want to connect through a proxy server and, if so, it will automatically configure the system for
you.
If you have problems installing via your proxy server, you may want to consider the Airgap option as everything will
install via the ISO image.
14.3. Proxy
247
Security Onion Documentation, Release 2.4
14.3.1 Configuration
If you need to make changes after Setup, please see the proxy settings in Administration –> Configuration –> manager.
Once there, select the proxy or no_proxy options.
14.3.2 General Information
There is no way to set a global proxy on Linux, but several tools will route their traffic through a proxy if the following
lines are added to /etc/environment:
http_proxy=<proxy_url>
https_proxy=<proxy_url>
ftp_proxy=<proxy_url>
no_proxy="localhost, 127.0.0.1, <management_ip>, <hostname>"
Where:
<proxy_url> is the url of the proxy server. (For example, http://10.0.0.2:3128 or https:/
/user:password@your.proxy.url)
<management_ip> is the IP address of the Security Onion box.
<hostname> is the hostname of the Security Onion box.
Note: You may also need to include the IP address and hostname of the manager in the no_proxy variable above if
configuring the proxy on a forward node.
To configure Docker proxy settings, please see https://docs.docker.com/network/proxy/.
248
Chapter 14. Customizing for Your Environment
Security Onion Documentation, Release 2.4
To configure git to use a proxy for all users, add the following to /etc/gitconfig:
[http]
proxy = <proxy_url>
14.3.3 sudo
If you’re going to run something using sudo, remember to use the -i option to force it to process the environment
variables. For example:
sudo -i so-rule-update
Warning: Using sudo su - will ignore /etc/environment, instead use sudo su if you need to operate
as root.
14.4 Firewall
This section will cover both network firewalls outside of Security Onion and the host-based firewall built into Security
Onion.
14.4.1 Network Firewalls
This first sub-section will discuss network firewalls outside of Security Onion.
Internet Communication
When configuring network firewalls for Internet-connected deployments (non-Airgap), you’ll want to ensure that the
deployment can connect outbound (TCP/443) to the following:
• raw.githubusercontent.com (Security Onion public key)
• sigs.securityonion.net (Signature files for Security Onion containers)
• ghcr.io (Container downloads)
• pkg-containers.githubusercontent.com (Container downloads)
• rules.emergingthreatspro.com (Emerging Threats IDS rules)
• rules.emergingthreats.net (Emerging Threats IDS open rules)
• github.com (Strelka and Sigma rules updates)
If you are using our Security Onion ISO image, you will also need access to the following:
• repo.securityonion.net (primary repo for Oracle Linux package updates)
• so-repo-east.s3.us-east-005.backblazeb2.com (secondary repo for Oracle Linux package updates)
If you are not using our Security Onion ISO image and are instead performing a network installation, you will also
need access to the following:
• update repo for whatever base OS you’re installing on (Operating System packages)
• download.docker.com (Docker packages)
14.4. Firewall
249
Security Onion Documentation, Release 2.4
• repo.saltstack.com (Salt packages)
If you choose to enable GeoIP updates for Elasticsearch, you will also need access to the following:
• geoip.elastic.co
• storage.googleapis.com
If you choose to enable the Snort Talos ruleset, you will also need access to the following:
• www.snort.org
Node Communication
When configuring network firewalls for distributed deployments, you’ll want to ensure that nodes can connect as
shown below.
All nodes to manager:
• TCP/443 - Sensoroni
• TCP/5000 - Docker registry
• TCP/8086 - influxdb
• TCP/4505 - Salt
• TCP/4506 - Salt
Elastic Agent:
• TCP/8220 (All nodes to Manager, Fleet nodes) - Elastic Agent management
• TCP/8443 (All nodes to Manager) - Elastic Agent binary updates
• TCP/5055 (All nodes to Manager, Fleet nodes, Receiver nodes) - Elastic Agent data
Search nodes from/to manager:
• TCP/9300 - Node-to-node for Elasticsearch
• TCP/9696 - Redis
14.4.2 Host Firewall
The remainder of this section will cover the host firewall built into Security Onion.
14.4.3 Configuration
You can configure the firewall by going to Administration –> Configuration –> firewall –> hostgroups.
250
Chapter 14. Customizing for Your Environment
Security Onion Documentation, Release 2.4
If for some reason you can’t access Security Onion Console (SOC), you can use the so-firewall command to allow
your IP address to connect (replacing <IP ADDRESS> with your actual IP address):
so-firewall includehost analyst <IP ADDRESS>
14.4.4 Port Groups
Port groups are a way of grouping together ports similar to a firewall port/service alias. For example, if you have a
web server you might add ports 80 and 443 into a port group.
14.4.5 Host Groups
Host groups are similar to port groups but for storing lists of hosts that will be allowed to connect to the associated
port groups.
14.4.6 Function
The firewall state is designed with the idea of creating port groups and host groups, each with their own alias or name,
and associating the two in order to create an allow rule. A node that has a port group and host group association
assigned to it will allow those hosts to connect to those ports on that node.
The default allow rules for each node are defined by its role (manager, searchnode, sensor, heavynode, etc) in the
grid. Host groups and port groups can be created or modified from the manager node by going to Administration –>
Configuration –> firewall –> hostgroups. When setup is run on a new node, it will ask the manager to add itself to the
appropriate host groups. All node types are added to the minion host group to allow Salt communication. If you were
to add a search node, you would see its IP appear in both the minion and the search_node host groups.
14.4. Firewall
251
Security Onion Documentation, Release 2.4
14.4.7 Advanced Firewall Config
When you go to Administration –> Configuration –> firewall, you will only see hostgroups by default. If you
need to modify port groups, then you will need to click the Options menu and then enable the Show all
configurable settings, including advanced settings. option.
Modifying a default port group
The analyst hostgroup is allowed access to the nginx ports which are 80 and 443 by default. In this example, we will
extend the default nginx port group to include a custom port.
1. At the top of the page, click the Options menu and then enable the Show all configurable
settings, including advanced settings. option.
2. On the left side, go to firewall, select portgroups, locate the nginx portgroup, and then select tcp.
3. On the right side, select the manager node, specify your custom port to be added, and then click the checkmark
to save the value.
4. If you would like to apply the rules immediately, click the SYNCHRONIZE GRID button under the Options
menu at the top of the page.
Creating a custom host group with a custom port group
In this example, we will add a new custom hostgroup to allow a custom set of hosts to connect to a custom port on an
IDH node.
1. At the top of the page, click the Options menu and then enable the Show all configurable
settings, including advanced settings. option.
2. On the left side, go to firewall, select hostgroups, and then select customhostgroup0.
3. On the right side, select the IDH node that you want to allow access to, add the list of hosts that require access,
and then click the checkmark to save the value.
4. On the left side, go to firewall, select portgroups, select customportgroup0, and then select the
appropriate protocol.
5. On the right side, select the IDH node that you want to allow access to, add your custom port, and then click the
checkmark to save the value.
6. On the left side, go to firewall, role, and then select idh, chain, DOCKER-USER, hostgroups,
customhostgroup0, portgroups.
7. On the right side, select the IDH node that you want to allow access to, add the portgroup
customportgroup0, and then click the checkmark to save the value.
8. The next time the IDH node checks in, it should get the appropriate firewall rules.
14.5 Email
Some applications rely on having a mail server in the OS itself and other applications have their own mail configuration
and so they don’t rely on a mail server in the OS itself.
252
Chapter 14. Customizing for Your Environment
Security Onion Documentation, Release 2.4
14.5.1 Operating System
You can install and configure your favorite mail server. Depending on your needs, this could be something simple like
nullmailer or something more complex like exim4.
14.5.2 Elastalert
Follow the steps in the ElastAlert section.
14.6 NTP
Depending on how you installed, the underlying operating system may be configured to pull time updates from the
NTP Pool Project and perhaps others as a fallback. You may want to change this default NTP config to your preferred
NTP provider by going to Administration –> Configuration –> ntp.
14.6.1 IDS Alerts
Anybody can join the NTP Pool Project and provide NTP service. Occasionally, somebody provides NTP service
from a residential DHCP address that at some point in time may have also been used for Tor. This results in IDS alerts
for Tor nodes where the port is 123 (NTP). This is another good reason to modify the NTP configuration to pull time
updates from your preferred NTP provider.
14.6. NTP
253
Security Onion Documentation, Release 2.4
14.7 Console
When you log into the local bash console (tty1), you may see lots of messages from the Linux kernel. To avoid these
kernel messages, you have a few options:
• You can use SSH instead of the local bash console.
• If you really need to use the local console, you can temporarily disable console messages with sudo dmesg
-D. For more information about dmesg, please see https://man7.org/linux/man-pages/man1/dmesg.1.html. Also
see https://man7.org/linux/man-pages/man8/sysctl.8.html and https://www.kernel.org/doc/html/next/core-api/
printk-basics.html.
14.8 SSH
Security Onion uses the latest SSH packages. It does not manage the SSH configuration in /etc/ssh/
sshd_config with Salt. This allows you to add any PAM modules or enable two factor authentication (2FA)
of your choosing.
14.9 Hostname
Setup generates certificates based on the hostname and we do not support changing the hostname after Setup. Please
make sure that your hostname is correct during installation.
14.10 IP Address
The Best Practices section recommends that you avoid changing IP addresses after installation. If for some reason you
must do so, you can try the experimental utility so-ip-update.
Warning: so-ip-update is an experimental utility and only supports standalone machines, not distributed
deployments.
14.11 Web Access URL
If you need to change the URL for web access to Security Onion (for example, from IP to FQDN), go to Administration
–> Configuration –> global.
254
Chapter 14. Customizing for Your Environment
Security Onion Documentation, Release 2.4
Then select the url_base option.
14.11. Web Access URL
255
Security Onion Documentation, Release 2.4
256
Chapter 14. Customizing for Your Environment
CHAPTER
15
Tuning
To get the best performance out of Security Onion, you’ll want to tune it for your environment. Start by creating
Berkeley Packet Filters (BPFs) to ignore any traffic that you don’t want your network sensors to process. Then tune
your IDS rulesets. There may be entire categories of rules that you want to disable first and then look at the remaining
enabled rules to see if there are individual rules that can be disabled. Once your rules and alerts are under control, then
check to see if you have packet loss. If so, then tune the number of AF-PACKET workers for sniffing processes. If you
are on a large network, you may need to do additional tuning like pinning processes to CPU cores. More information
on each of these topics can be found in this section.
15.1 BPF
BPF stands for Berkeley Packet Filter. From https://en.wikipedia.org/wiki/Berkeley_Packet_Filter:
BPF supports filtering packets, allowing a userspace process to supply a filter program that specifies
which packets it wants to receive. For example, a tcpdump process may want to receive only packets
that initiate a TCP connection. BPF returns only packets that pass the filter that the process supplies.
This avoids copying unwanted packets from the operating system kernel to the process, greatly improving
performance.
15.1.1 Configuration
You can modify your BPF configuration by going to Administration –> Configuration –> bpf. You can apply BPF
configuration to Stenographer, Suricata, or Zeek.
257
Security Onion Documentation, Release 2.4
Multiple Conditions
If your BPF contains multiple conditions you can join them with a logical and or logical or.
Here’s an example of joining conditions with a logical and:
not host 192.168.1.2 and not host 192.168.1.3
Here’s an example of joining conditions with a logical or:
host 192.168.1.2 or host 192.168.1.3
VLAN
If you have traffic that has VLAN tags, you can craft a BPF as follows:
<your filter> or (vlan and <your filter>)
Notice that you must include your filter on both sides of the vlan tag.
For example:
(not (host 192.168.1.2 or host 192.168.1.3 or host 192.168.1.4)) or (vlan and (not
˓→(host 192.168.1.2 or host 192.168.1.3 or host 192.168.1.4)))
Warning:
258
Chapter 15. Tuning
Security Onion Documentation, Release 2.4
Please note that Stenographer should correctly record traffic on a VLAN but won’t log the actual VLAN tags due
to the way that AF-PACKET works:
https://github.com/google/stenographer/issues/211
Adding Comments
Starting in Security Onion 2.4.30, comments can be added to the filters via the SOC UI. For example:
# lab-east
not host 192.168.1.2 and not host 192.168.1.3 &&
# lab-west
not host 192.168.1.4 or not host 192.168.1.5 &&
# lab-central
not host 192.168.1.6 or not host 192.168.1.27
Troubleshooting BPF using tcpdump
If you need to troubleshoot BPF, you can use tcpdump as shown in the following articles:
https://taosecurity.blogspot.com/2004/09/understanding-tcpdumps-d-option-have.html
https://taosecurity.blogspot.com/2004/12/understanding-tcpdumps-d-option-part-2.html
https://taosecurity.blogspot.com/2008/12/bpf-for-ip-or-vlan-traffic.html
15.1.2 More Information
Note:
For more information about BPF, please see:
https://en.wikipedia.org/wiki/Berkeley_Packet_Filter
https://biot.com/capstats/bpf.html
15.2 Managing Rules
15.2.1 Updating Rules
Assuming you have Internet access, Security Onion will automatically update your NIDS rules on a daily basis. If you
need to manually update your rules, you can run the following on your manager node:
sudo so-rule-update
If you have a distributed deployment and you update the rules on your manager node, then those rules will automatically replicate from the manager node to your sensors within 15 minutes. If you don’t want to wait 15 minutes, you
can force the sensors to update immediately by running the following command on your manager node:
sudo salt \* state.highstate
15.2. Managing Rules
259
Security Onion Documentation, Release 2.4
15.2.2 Configuration
You can modify your rule configuration by going to Administration –> Configuration –> idstools.
15.2.3 Rulesets
Security Onion offers the following choices for rulesets to be used by Suricata.
15.2.4 ET Open
• optimized for Suricata
• free
For more information, see:
https://rules.emergingthreats.net/open/
15.2.5 ET Pro (Proofpoint)
• optimized for Suricata
• rules retrievable as released
• license fee per sensor (you are responsible for purchasing enough licenses for your entire deployment)
260
Chapter 15. Tuning
Security Onion Documentation, Release 2.4
For more information, see:
https://www.proofpoint.com/us/threat-insight/et-pro-ruleset
15.2.6 Snort Community
• NOT optimized for Suricata
• community-contributed rules
• free
For more information, see:
https://www.snort.org/downloads/#rule-downloads
https://www.snort.org/faq/what-are-community-rules
15.2.7 Snort Registered
• NOT optimized for Suricata
• Snort SO (Shared Object) rules do NOT work with Suricata
• same rules as Snort Subscriber ruleset, except rules only retrievable after 30 days past release
• free
Since Shared Object rules won’t work with Suricata, you may want to disable them using a regex like 're:soid
[0-9]+' as described in the Managing Alerts section.
For more information, see:
https://www.snort.org/downloads/#rule-downloads
https://snort.org/documents/registered-vs-subscriber
15.2.8 Snort Subscriber (Talos)
• NOT optimized for Suricata
• Snort SO (Shared Object) rules do NOT work with Suricata
• rules retrievable as released
• license fee per sensor (you are responsible for purchasing enough licenses for your entire deployment)
Since Shared Object rules won’t work with Suricata, you may want to disable them using a regex like 're:soid
[0-9]+' as described in the Managing Alerts section.
For more information, see:
https://www.snort.org/downloads/#rule-downloads
https://snort.org/documents/registered-vs-subscriber
15.2. Managing Rules
261
Security Onion Documentation, Release 2.4
15.2.9 Other
• not officially managed/supported by Security Onion
• license fee may or may not apply
15.3 Adding Local Rules
15.3.1 NIDS
You can add local NIDS rules by going to Administration –> Configuration –> idstools.
At the top of the page, click the Options menu and then enable the Show all configurable settings,
including advanced settings. option. Then navigate to idstools –> rules –> Local Rules. Add your new
rule(s) and click the checkmark to save them. The configuration will be applied at the next 15-minute interval or you
can apply it immediately by clicking the SYNCHRONIZE GRID button under the Options menu.
15.3.2 YARA
Default YARA rules are provided from Florian Roth’s signature-base Github repo at https://github.com/Neo23x0/
signature-base.
Local YARA Rules
To add local YARA rules, create a directory in /opt/so/saltstack/local/salt/strelka/rules, for example localrules. Inside of /opt/so/saltstack/local/salt/strelka/rules/localrules, add
262
Chapter 15. Tuning
Security Onion Documentation, Release 2.4
your YARA rules.
After adding your rules, update the configuration by running so-strelka-restart on all nodes running Strelka.
Alternatively, run salt -G 'role:so-sensor' cmd.run "so-strelka-restart" to restart Strelka on
all sensors at once.
Remote YARA Rules
If you have Internet access and want to have so-yara-update pull YARA rules from a remote Github repo, copy
/opt/so/saltstack/local/salt/strelka/rules/, and modify repos.txt to include the repo URL
(one per line).
Next, run so-yara-update to pull down the rules. Finally, run so-strelka-restart to allow Strelka to pull
in the new rules.
15.4 Managing Alerts
Network Security Monitoring, as a practice, is not a solution you can plug into your network, make sure you see
blinking lights and tell people you are “secure.” It requires active intervention from an analyst to qualify the quantity
of information presented. One of those regular interventions is to ensure that you are tuning properly and proactively
attempting to reach an acceptable level of signal to noise.
15.4.1 Alerting Engines & Severity
There are two alerting engines within Security Onion: Suricata and Playbook (Sigma). Though each engine uses its
own severity level system, Security Onion converts that to a standardized alert severity:
event.severity: 4 ==> event.severity_label: critical
event.severity: 3 ==> event.severity_label: high
event.severity: 2 ==> event.severity_label: medium
event.severity: 1 ==> event.severity_label: low
All alerts are viewable in Alerts, Dashboards, Hunt, and Kibana.
15.4.2 NIDS Testing
The easiest way to test that our NIDS is working as expected might be to simply access http://testmynids.org/uid/
index.html from a machine that is being monitored by Security Onion. You can do so via the command line using
curl:
curl testmynids.org/uid/index.html
Alternatively, you could also test for additional hits with a utility called tmNIDS, running the tool in interactive mode:
curl -sSL https://raw.githubusercontent.com/0xtf/testmynids.org/master/
˓→tmNIDS -o /tmp/tmNIDS && chmod +x /tmp/tmNIDS && /tmp/tmNIDS
If everything is working correctly, you should see a corresponding alert (GPL ATTACK_RESPONSE id check
returned root) in Alerts, Dashboards, Hunt, or Kibana. If you do not see this alert, try checking to see if the rule
is enabled in /opt/so/rules/nids/all.rules:
15.4. Managing Alerts
263
Security Onion Documentation, Release 2.4
grep 2100498 /opt/so/rules/nids/all.rules
You can also test using so-test.
15.4.3 Identifying rule categories
Rulesets come with a large number of rules enabled (over 20,000 by default). You should only run the rules necessary
for your environment, so you may want to disable entire categories of rules that don’t apply to you. Run the following
command to get a listing of categories and the number of rules in each:
cut -d\" -f2 /opt/so/rules/nids/all.rules | grep -v "^$" | grep -v "^#" | awk '{print
˓→$1, $2}'|sort |uniq -c |sort -nr
15.4.4 So what’s next?
In tuning your sensor, you must first understand whether or not taking corrective actions on this signature will lower
your overall security stance. For some alerts, your understanding of your own network and the business being transacted across it will be the deciding factor. For example, if you don’t care that users are accessing Facebook, then you
can silence the policy-based signatures for Facebook access.
Another consideration is whether or not the traffic is being generated by a misconfigured piece of equipment. If it is,
then the most expedient measure may be to resolve the misconfiguration and then reinvestigate tuning.
There are multiple ways to handle overly productive signatures and we’ll try to cover as many as we can without
producing a full novel on the subject. After making one of the changes described below, your ruleset will need to be
updated as shown in the Managing Rules section.
You can disable, modify, or threshold alerts by going to Administration –> Configuration –> idstools.
264
Chapter 15. Tuning
Security Onion Documentation, Release 2.4
15.4.5 Disable the alert
You can disable an alert by going to Administration –> Configuration –> idstools –> sids –> disabled.
If you want to disable multiple alerts at one time, you can use regular expressions. For example, to disable all alerts
that contain heartbleed:
re:heartbleed
15.4.6 Modify the alert
You can modify an alert by going to Administration –> Configuration –> idstools –> sids –> modify.
To include an escaped $ character in the regex pattern you’ll need to make sure it’s properly escaped. For example, if
you want to modify SID 2009582 and change $EXTERNAL_NET to $HOME_NET:
2009582 "\\\$EXTERNAL_NET" "\$HOME_NET"
The first string is a regex pattern, while the second is just a raw value. You’ll need to ensure the first of the two properly
escapes any characters that would be interpreted by regex. The second only needs the $ character escaped to prevent
bash from treating that as a variable.
15.4.7 Rewrite the alert
In some cases, you may not want to use the modify option above, but instead create a copy of the rule and disable the
original. You can add local rules as shown in the Adding Local Rules section. After pasting the rule, you may want
to bump the SID into the 90,000,000 range and set the revision to 1. Then make any other changes to the rule. Now
that we have a signature that will generate alerts a little more selectively, we need to disable the original SID as shown
above.
15.4.8 Threshold
Thresholds, rate filters, and suppressions allow you to make finer grained decisions about certain alerts without having
to rewrite them. The most common is a suppression which allows you to suppress alerts by specifying the SID, whether
you want to track by source/destination/either, and the IP address or subnet. This way, you can still have certain alerts
enabled, but the situations in which they alert are limited. It’s important to note that with this functionality, care should
be given to the thresholds being written to make sure they do not suppress legitimate alerts. You can learn more about
Suricata thresholds at https://docs.suricata.io/en/suricata-6.0.0/configuration/global-thresholds.html.
You can manage threshold entries for Suricata by going to Administration –> Configuration –> suricata –> thresholding –> SIDS.
Usage:
<signature id>:
- threshold:
gen_id: <generator id>
type: <threshold | limit | both>
track: <by_src | by_dst>
count: <count>
seconds: <seconds>
- rate_filter:
gen_id: <generator id>
track: <by_src | by_dst | by_rule | by_both>
(continues on next page)
15.4. Managing Alerts
265
Security Onion Documentation, Release 2.4
(continued from previous page)
count: <count>
seconds: <seconds>
new_action: <alert | pass>
timeout: <seconds>
- suppress:
gen_id: <generator id>
track: <by_src | by_dst | by_either>
ip: <ip | subnet>
Please note that Suricata 6 has a 64-character limitation on the IP field in a threshold. You can read more about this at
https://redmine.openinfosecfoundation.org/issues/4377.
Suppress
For example, suppose you want to suppress SID 2013030 where the source IP address is in the 10.10.3.0/24 subnet:
2013030:
- suppress:
gen_id: 1
track: by_src
ip: 10.10.3.0/24
If you want to suppress a SID for multiple IP addresses, you can separate the IP addresses with a comma. For example,
suppose you want to suppress SID 2013030 for the 10.10.3.0/24 subnet and also IP address 10.0.0.5:
2013030:
- suppress:
gen_id: 1
track: by_src
ip: 10.10.3.0/24,10.0.0.5
15.4.9 Flowbits
idstools may seem like it is ignoring your disabled rules request if you try to disable a rule that has flowbits set.
Note: For a quick primer on flowbits, see https://blog.snort.org/2011/05/resolving-flowbit-dependancies.html.
For example, consider the following rules that reference the ET.MSSQL flowbit.
First rule:
alert tcp $HOME_NET any -> $EXTERNAL_NET !1433 (msg:"ET POLICY Outbound MSSQL
˓→Connection to Non-Standard Port - Likely Malware"; flow:to_server,established;
˓→content:"|12 01 00|"; depth:3; content:"|00 00 00 00 00 00 15 00 06 01 00 1b 00 01
˓→02 00 1c 00|"; distance:1; within:18; content:"|03 00|"; distance:1; within:2;
˓→content:"|00 04 ff 08 00 01 55 00 00 00|"; distance:1; within:10; flowbits:set,ET.
˓→MSSQL; classtype:bad-unknown; sid:2013409; rev:3;)
Second rule:
alert tcp $HOME_NET any -> $EXTERNAL_NET 1433 (msg:"ET POLICY Outbound MSSQL
˓→Connection to Standard port (1433)"; flow:to_server,established; content:"|12 01 00|
˓→"; depth:3; content:"|00 00 00 00 00 00 15 00 06 01 00 1b 00 01 02 00 1c 00|";
(continues on
˓→distance:1; within:18; content:"|03 00|"; distance:1; within:2; content:"|00
04next
ffpage)
˓→08 00 01 55 00 00 00|"; distance:1; within:10; flowbits:set,ET.MSSQL; classtype:bad˓→unknown; sid:2013410; rev:4;)
266
Chapter 15. Tuning
Security Onion Documentation, Release 2.4
(continued from previous page)
Third rule:
alert tcp $HOME_NET any -> $EXTERNAL_NET !1433 (msg:"ET TROJAN Bancos.DV MSSQL CnC
˓→Connection Outbound"; flow:to_server,established; flowbits:isset,ET.MSSQL; content:
˓→"|49 00 B4 00 4D 00 20 00 54 00 48 00 45 00 20 00 4D 00 41 00 53 00 54 00 45 00 52
˓→00|"; classtype:trojan-activity; sid:2013411; rev:1;)
If you try to disable the first two rules without disabling the third rule (which has flowbits:isset,ET.MSSQL)
the third rule could never fire due to one of the first two rules needing to fire first. idstools helpfully resolves all of your
flowbit dependencies, and in this case, is “re-enabling” that rule for you on the fly. Disabling all three of those rules
by adding the following to disablesid.conf has the obvious negative effect of disabling all three of the rules:
1:2013409
1:2013410
1:2013411
When you run sudo so-rule-update, watch the “Setting Flowbit State. . . ” section and you can see that if you
disable all three (or however many rules share that flowbit) that the “Enabled XX flowbits” line is decremented and all
three rules should then be disabled in your all.rules.
15.5 High Performance Tuning
15.5.1 CPU Affinity/Pinning
For best performance, CPU intensive processes like Zeek and Suricata should be pinned to specific CPUs. In most
cases, you’ll want to pin sniffing processes to the same CPU that your sniffing NIC is bound to. For more information,
please see the Performance subsection in the appropriate Suricata and Zeek sections.
15.5.2 Misc
Consider adopting some of the suggestions from here:
https://suricata.readthedocs.io/en/latest/performance/packet-capture.html
https://github.com/pevma/SEPTun
https://github.com/pevma/SEPTun-Mark-II
15.5.3 RSS
Check your sniffing interfaces to see if they have Receive Side Scaling (RSS) queues. If so, you may need to reduce
to 1:
https://suricata.readthedocs.io/en/latest/performance/packet-capture.html#rss
15.5.4 Disk/Memory
If you have plenty of RAM, disable swap altogether.
15.5. High Performance Tuning
267
Security Onion Documentation, Release 2.4
Use hdparm to gather drive statistics and alter settings, as described here:
https://www.linux-magazine.com/Online/Features/Tune-Your-Hard-Disk-with-hdparm
vm.dirty_ratio is the maximum amount of system memory that can be filled with dirty pages before everything
must get committed to disk.
vm.dirty_background_ratio is the percentage of system memory that can be filled with “dirty” pages, or
memory pages that still need to be written to disk – before the pdflush/flush/kdmflush background processes kick in to
write it to disk.
More information:
https://lonesysadmin.net/2013/12/22/better-linux-disk-caching-performance-vm-dirty_ratio/
15.5.5 Elastic
You will want to make sure that each part of the pipeline is operating at maximum efficiency. Depending on your
configuration, this may include Elastic Agent, Logstash, Redis, and Elasticsearch.
15.6 Salt
From https://docs.saltstack.com/en/latest/:
Salt is a new approach to infrastructure management built on a dynamic communication bus. Salt can be
used for data-driven orchestration, remote execution for any infrastructure, configuration management for
any app stack, and much more.
Note: Salt is a core component of Security Onion as it manages all processes on all nodes. In a distributed deployment,
the manager node controls all other nodes via salt. These non-manager nodes are referred to as salt minions.
15.6.1 Firewall Requirements
Salt minions must be able to connect to the manager node on ports 4505/tcp and 4506/tcp:
https://docs.saltproject.io/en/getstarted/system/communication.html
15.6.2 Checking Status
You can use salt’s test.ping to verify that all your nodes are up:
sudo salt \* test.ping
15.6.3 Remote Execution
Similarly, you can use salt’s cmd.run to execute a command on all your nodes at once. For example, to check disk
space on all nodes:
268
Chapter 15. Tuning
Security Onion Documentation, Release 2.4
sudo salt \* cmd.run 'df'
15.6.4 Node checkin
If you want to force a node to do a full update of all salt states, you can run so-checkin. This will execute
salt-call state.highstate -l info which outputs to the terminal with the log level set to info so that
you can see exactly what’s happening:
sudo so-checkin
15.6.5 Configuration
Many of the options that are configurable in Security Onion are done by going to Administration and then Configuration.
15.6.6 Salt Minion Startup Options
Currently, the salt-minion service startup is delayed by 30 seconds. This was implemented to avoid some issues that
we have seen regarding Salt states that used the ip_interfaces grain to grab the management interface IP.
15.6.7 Diagnostic Logs
Diagnostic logs can be found in /opt/so/log/salt/.
15.6.8 Known Issues
You may see the following error in the salt-master log located at /opt/so/log/salt/master:
[ERROR
][24983] Event iteration failed with exception: 'list' object has no
˓→attribute 'items'
The root cause of this error is a state trying to run on a minion when another state is already running. This error now
occurs in the log due to a change in the exception handling within Salt’s event module. Previously, in the case of an
exception, the code would just pass. However, the exception is now logged. The error can be ignored as it is not an
indication of any issue with the minions.
15.6.9 More Information
Note: For more information about Salt, please see https://docs.saltstack.com/en/latest/.
15.6. Salt
269
Security Onion Documentation, Release 2.4
270
Chapter 15. Tuning
CHAPTER
16
Tricks and Tips
This section is a collection of miscellaneous tricks and tips for Security Onion.
16.1 Backup
Security Onion performs a daily backup of some critical files so that you can recover your grid from a catastophic
failure of the manager. Daily backups create a tar file located in the /nsm/backup/ directory located on the manager.
You may want to replicate this backup directory to a location outside of your manager in case the manager ever needs
to be rebuilt.
Here is what gets backed up automatically:
• /etc/pki/ - All of the certs including the CA are backed up. Restoring this would allow you to communicate
with your salt minions again.
• /opt/so/saltstack/local/ - This includes all customizations done via Administration –> Configuration.
You can configure backups by going to Administration –> Configuration –> backup.
271
Security Onion Documentation, Release 2.4
16.1.1 Elasticsearch
Elasticsearch data is not automatically backed up. This includes things that may be important to you like Kibana
customizations and Cases data. Kibana customizations are located in the .kibana indices and Cases data is stored
in the so-case and so-casehistory indices. If you have a distributed deployment with Elasticsearch clustering,
then you can enable replicas to have redundancy in case of a single node failure. Of course, please keep in mind that
enabling replicas doubles your storage needs.
Another option is to use Elasticsearch’s built-in support for snapshots: https://www.elastic.co/guide/en/elasticsearch/
reference/current/snapshot-restore.html
This option requires that you configure Elasticsearch with a path.repo setting where it can store the snapshots.
Once Elasticsearch has the path.repo setting, you should be able to log into Kibana and configure snapshots as
shown in the link above. Those snapshots will then be accessible in /nsm/elasticsearch/repo/.
16.2 Docker
From https://www.docker.com/what-docker:
Docker is the world’s leading software container platform. Developers use Docker to eliminate “works
on my machine” problems when collaborating on code with co-workers. Operators use Docker to run and
manage apps side-by-side in isolated containers to get better compute density. Enterprises use Docker to
build agile software delivery pipelines to ship new features faster, more securely and with confidence for
both Linux, Windows Server, and Linux-on-mainframe apps.
272
Chapter 16. Tricks and Tips
Security Onion Documentation, Release 2.4
16.2.1 Download
If you download our Security Onion ISO image, the Docker engine and these Docker images are baked right into the
ISO image.
If you instead use another ISO image, our installer will download Docker images from ghcr.io as necessary.
16.2.2 Security
To prevent tampering, our Docker images are signed using GPG keys. soup verifies GPG signatures any time Docker
images are updated.
16.2.3 Elastic
To maintain a high level of stability, reliability, and support, our Elastic Docker images are based on the Docker images
provided by Elastic.co.
16.2.4 Images
After installation, you can see all Docker images with the following command:
sudo docker images
16.2.5 Logs
If a service is not writing its logs to /opt/so/log, then you may need to check the Docker logs for more detail. For
example, to check the Docker logs for Kibana:
sudo docker logs so-kibana
16.2.6 Registry
The manager node runs a Docker registry. From https://docs.docker.com/registry/recipes/mirror/:
If you have multiple instances of Docker running in your environment (e.g., multiple physical or virtual
machines, all running the Docker daemon), each time one of them requires an image that it doesn’t have it
will go out to the internet and fetch it from the public Docker registry. By running a local registry mirror,
you can keep most of the redundant image fetch traffic on your local network.
16.2.7 Networking and Bridging
By default, Docker configures its network bridge with an IP address of 172.17.0.1. This works fine for networks
that aren’t already using the 172.17.0.0/16 range. If you are using this range in your network, then you can
change the Docker range during installation.
16.2. Docker
273
Security Onion Documentation, Release 2.4
16.2.8 Containers
Our Docker containers all belong to a common Docker bridge network, called so-elastic-net. Each container is
also aliased, so that communication can occur between the different docker containers using said alias. For example,
communication to the so-elasticsearch container would occur through an alias of elasticsearch.
You may come across interfaces in ifconfig with the format veth*. These are the external interfaces for each
of the Docker containers. These interfaces correspond to internal Docker container interfaces (within the Docker
container itself).
To identify which external interface belongs to which container, we can do something like the following:
From the host, type:
sudo docker exec so-elasticsearch cat /sys/class/net/eth0/iflink
This should provide you with a value with which you can grep the host net class ifindex(es):
Example:
grep 25 /sys/class/net/veth*/ifindex | cut -d'/' -f5
You should then receive some output similar to the following:
vethc5ff027
where vethc5ff027 is the external interface of eth0 within the so-elasticsearch container.
16.2.9 VMware Tools
If you have VMware Tools installed and you suspend and then resume, the Docker interfaces will no longer have
IP addresses and the Elastic stack will no longer be able to communicate. One workaround is to remove /etc/
274
Chapter 16. Tricks and Tips
Security Onion Documentation, Release 2.4
vmware-tools/scripts/vmware/network to prevent VMware suspend/resume from modifying your network configuration.
16.2.10 Dependencies
Playbook
so-playbook - REQ - Playbook Web App
so-navigator - OPT - Navigator Web App
so-soctopus - REQ - Automation
SOCtopus
so-soctopus - REQ - SOCtopus App
so-elasticsearch - OPT - Automation
Suricata
so-suricata - REQ - Suricata app
Kibana
so-kibana - REQ - Kibana Web App
so-elasticsearch - REQ -
Zeek
so-zeek - REQ - Zeek app
16.2.11 More Information
Note: For more information about Docker, please see https://www.docker.com/what-docker.
16.3 DNS Anomaly Detection
Dr. Johannes Ullrich of the SANS Internet Storm Center posted a great DNS Anomaly Detection script based on the
query logs coming from his DNS server. We can do the same thing with Zeek’s dns.log (where Zeek captures all the
DNS queries it sees on the network).
Note: Please note that the following script is only intended for standalone machines and will not work properly on
distributed deployments. Another option which might work better is ElastAlert and its new_term rule.
16.3. DNS Anomaly Detection
275
Security Onion Documentation, Release 2.4
Thanks to senatorhotchkiss on our mailing list for updating the original script to replace bro-cut with jq:
#!/bin/bash
ZEEK_LOGS="/nsm/zeek/logs"
TODAY=`date +%Y-%m-%d`
YESTERDAY=`date -d yesterday +%Y-%m-%d`
OLD_DIRS=`ls $ZEEK_LOGS | grep "20*-*" | egrep -v "current|stats|$TODAY|$YESTERDAY"`
TMPDIR=/tmp
OLDLOG=$TMPDIR/oldlog
NEWLOG=$TMPDIR/newlog
SUSPECTS=$TMPDIR/suspects
for DIR in $OLD_DIRS; do zcat $ZEEK_LOGS/$DIR/dns* | jq '{"id.resp_p"},{"query"}' ;
˓→done
| grep -v "^5353" | awk '{print $2}' | sort | uniq -c | sort -k2 > $OLDLOG
zcat $ZEEK_LOGS/$YESTERDAY/dns* | jq '{"id.resp_p"},{"query"}' | grep -v "^5353" |
˓→awk '{print $2}' | sort | uniq -c | sort -k2 > $NEWLOG
join -1 2 -2 2 -a 2 $OLDLOG $NEWLOG | egrep -v '.* [0-9]+ [0-9]+$' | sort -nr -k2 |
˓→head -50 > $SUSPECTS
echo
echo "===================================="
echo "Top 50 First Time Seen DNS queries:"
echo "===================================="
cat $SUSPECTS
16.4 ICMP Anomaly Detection
At Security Onion Conference 2016, Eric Conrad shared some IDS rules for detecting unusual ICMP echo requests/replies and identifying C2 channels that may utilize ICMP tunneling for covert communication.
16.4.1 Usage
We can add the rules to /opt/so/rules/nids/local.rules and the variables to suricata.yaml so that
we can gain better insight into ICMP echoes or replies over a certain size, containing particularly suspicious content,
etc.
16.4.2 Presentation
You can find Eric’s presentation here:
https://www.ericconrad.com/2016/09/c2-phone-home-leveraging-securityonion.html
16.4.3 Download
You can download the rules here:
https://drive.google.com/file/d/0ByeHgv6rpa3gUDNuMUdobFBCNkk
276
Chapter 16. Tricks and Tips
Security Onion Documentation, Release 2.4
16.5 Jupyter Notebook
16.5.1 Overview
This section is a brief overview of connecting a Jupyter notebook/server instance to Elasticsearch to slice and dice
the data as you wish. It will not cover the setup of a Jupyter instance, which has been thoroughly documented (using
Docker) at https://jupyter-docker-stacks.readthedocs.io/en/latest/index.html.
16.5.2 Security Onion Setup
Create Jupyter User
As a best practice, you’ll want to create a dedicated Jupyter notebook user with just read-only access to the data inside
of Elasticsearch. In Kibana, navigate to Stack Management -> Users and create the user with appropriate permissions:
Security Onion Firewall
In order to allow network-based access to Elasticsearch, you’ll need to allow the traffic through the host-based firewall
by going to Administration –> Configuration –> firewall –> hostgroups.
16.5. Jupyter Notebook
277
Security Onion Documentation, Release 2.4
At the top of the page, click the Options menu and enable the Show all configurable settings,
including advanced settings. option. On the left side, select the elasticsearch_rest option. On
the right side, add your IP address or CIDR blocks and click the checkmark to save.
Once complete, you should be able to connect to the Elasticsearch instance. You can confirm connectivity using tools
like curl or Powershell’s Test-NetConnection.
16.5.3 Jupyter Notebook
Note: The following steps are heavily inspired by Roberto Rodriguez’s Medium post:
https://medium.com/threat-hunters-forge/jupyter-notebooks-from-sigma-rules-%EF%B8%
8F-to-query-elasticsearch-31a74cc59b99
The Jupyter environment will need to have at least the following Python libraries installed:
• elasticsearch
• elasticsearch_dsl
• pandas
You can install these using the following commands on the Jupyter host, or within the Jupyter Docker container:
pip3 install elasticsearch
pip3 install elasticsearch_dsl
pip3 install pandas
Once the Python prerequisites are installed, we can start executing commands within our notebook.
278
Chapter 16. Tricks and Tips
Security Onion Documentation, Release 2.4
We’ll start with importing the libraries we just mentioned. In the first cell, we’ll paste the following:
from elasticsearch import Elasticsearch
from elasticsearch_dsl import Search
import pandas as pd
Then, we’ll press Shift+ENTER to execute the command(s) within the cell (can also click to run the cell from the
Run menu).
In the next cell, we’ll specify the Elasticsearch instance address and port (192.168.6.100:9200) and the username (jupyter) and password (password) we created within Security Onion, as well as the index filter we would
like to use for searching (*:so-*):
es = Elasticsearch(['https://192.168.6.100:9200'],
ca_certs=False,verify_certs=False, http_auth=('jupyter','password'))
searchContext = Search(using=es, index='*:so-*', doc_type='doc')
Note: We are choosing to use verify_certs=False here to avoid complications with self-signed certificates
during testing. Ideally, we would want to make sure we are performing verification wherever possible.
Again, we’ll execute the code within the cell, by pressing Shift+ENTER.
We may see a warning like the following due to the fact that we are not performing verification for certificates:
For convenience during our testing, we can disable the warning in future runs, by pasting the following the next cell
and executing it with Shift+ENTER:
import urllib3
urllib3.disable_warnings(urllib3.exceptions.InsecureRequestWarning)
In the following cell, we’ll paste the following:
s = searchContext.query('query_string', query='event.module:sysmon')
In this example, we are looking for logs that contain a field called event.module and a value of sysmon (Sysmon
logs). Once more, we’ll press Shift+ENTER and continue on.
Finally, we’ll submit our query in the next cell using the following:
response = s.execute()
if response.success():
df = pd.DataFrame((d.to_dict() for d in s.scan()))
df
The above code simply takes the results and converts them to a Python dict:
16.5. Jupyter Notebook
279
Security Onion Documentation, Release 2.4
We can select a few fields, and modify the column values if we like:
response = s.execute()
if response.success():
df = pd.DataFrame(([d['event']['dataset'], d['process']['executable'], d['file'][
˓→'target']] for d in s))
df.columns=['Dataset','Executable', 'Target']
df
Then we end up with something a little bit more targeted (you may need to adjust pd.options.display.
max_colwidth for it to display appropriately) :
Obviously, there is much more we can do with this data other than just running the above example code. Happy
hunting!
16.6 Adding a new disk
If you ever need to add a new disk to expand your /nsm partition, there are at least 3 different ways to do this.
Warning: Before doing this in production, make sure you practice this on a non-production system!
16.6.1 Method 1: LVM (Logical Volume Management)
If you installed using LVM, then you should be able to use LVM to add new disk space to your LVM partitions.
280
Chapter 16. Tricks and Tips
Security Onion Documentation, Release 2.4
16.6.2 Method 2: Mount a separate drive to /nsm
If you aren’t using LVM, you can mount a drive directly to /nsm. If doing this after installation, you will need to stop
services, move the data, and then restart services as shown below.
Stop services:
sudo systemctl disable salt-minion
sudo reboot
That should prevent most things from starting. If performing this on a manager you will need to do sudo service
docker stop after the reboot.
Move the data:
sudo mv /nsm /nsm.old
sudo mkdir /nsm
# add your new file system to mount to /nsm in /etc/fstab
sudo mount -a
# make sure it's mounted correctly before continuing!
sudo mv /nsm.old/* /nsm/
sudo rm -rf /nsm.old
Restart services:
sudo systemctl enable salt-minion
sudo reboot
16.6.3 Method 3: Make /nsm a symlink to the new logging location
A variation on Method 2 is to make /nsm a symbolic link to the new logging location. Certain services like AppArmor
may need special configuration to handle the symlink.
16.7 PCAPs for Testing
The easiest way to download pcaps for testing is our so-test tool. Alternatively, you could manually download pcaps
from one or more of the following locations:
• https://www.malware-traffic-analysis.net/
• https://digitalcorpora.org/corpora/network-packet-dumps
• https://www.netresec.com/?page=PcapFiles
• https://www.netresec.com/?page=MACCDC
• https://github.com/zeek/zeek/tree/master/testing/btest/Traces
• https://www.ll.mit.edu/r-d/datasets/2000-darpa-intrusion-detection-scenario-specific-datasets
• https://wiki.wireshark.org/SampleCaptures
• https://www.stratosphereips.org/datasets-overview
• https://ee.lbl.gov/anonymized-traces.html
• https://redmine.openinfosecfoundation.org/projects/suricata/wiki/Public_Data_Sets
• https://forensicscontest.com/puzzles
16.7. PCAPs for Testing
281
Security Onion Documentation, Release 2.4
• https://github.com/markofu/hackeire/tree/master/2011/pcap
• https://www.defcon.org/html/links/dc-ctf.html
• https://github.com/chrissanders/packets
You can download pcaps from the link above using a standard web browser or from the command line using a tool like
wget or curl. Here are some examples.
To download the pcap from https://www.malware-traffic-analysis.net/2020/09/16/index.html using wget:
wget https://www.malware-traffic-analysis.net/2020/09/16/2020-09-16-Qakbot-infection˓→traffic.pcap.zip
To download a pcap from https://www.netresec.com/?page=MACCDC:
wget https://download.netresec.com/pcap/maccdc-2012/maccdc2012_00000.pcap.gz
16.7.1 Replay
You can use tcpreplay to replay any standard pcap to the sniffing interface of your Security Onion sensor.
16.7.2 Import
A drawback to using tcpreplay is that it’s replaying the pcap as new traffic and thus the timestamps that you see in
Kibana and other interfaces do not reflect the original timestamps from the pcap. To avoid this, you can import the
pcap using the Grid page.
16.8 Removing a Node
There may come a time when you need to remove a node from your distributed deployment. To do this, you’ll need to
remove the node’s configuration from a few different components.
16.8.1 Salt
You can remove a node from salt by going to Administration –> Grid Members.
282
Chapter 16. Tricks and Tips
Security Onion Documentation, Release 2.4
Find the Grid Member you would like to remove, click the REVIEW button, and then click the DELETE button.
16.8.2 SOC
To remove the node from the SOC Grid page, make sure the node is powered off and then restart SOC:
sudo so-soc-restart
16.9 Syslog Output
If you want to send logs to an external system, you can configure Logstash to output to syslog.
Note:
For more information about Logstash’s syslog output plugin, please see:
https://www.elastic.co/guide/en/logstash/current/plugins-outputs-syslog.html
Please keep in mind that we don’t provide free support for third party systems.
16.10 UTC and Time Zones
When you run Security Onion Setup, it sets the operating system timezone to UTC/GMT. Logging in UTC is considered a best practice across the cybersecurity industry because it makes it that much easier to correlate events across
16.9. Syslog Output
283
Security Onion Documentation, Release 2.4
different systems, organizations, or time zones. Additionally, it avoids issues with time zones that have daylight
savings time which would result in a one-hour time warp twice a year.
Web interfaces like Alerts, Dashboards, Hunt, and Kibana should try to detect the timezone of your web browser
and then render those UTC timestamps in local time. Alerts, Dashboards, and Hunt allow you to manually set your
timezone under Options.
16.11 pfSense
pfSense is a free and open firewall that can be found at https://www.pfsense.org/. Security Onion has a couple of
options for ingesting logs from pfSense firewalls: a simple parser and the more comprehensive Elastic Integration for
pfSense.
16.11.1 Simple Parser
The first option is to use our simple parser for pfSense firewall logs. Please note that this only supports filterlog (actual
firewall logs) and no other logs.
Warning: This simple parser will be phased out over time in favor of the more comprehensive Elastic Integration
for pfSense below.
To use the simple parser, first go to Administration –> Configuration –> firewall –> hostgroups.
Once there, select the syslog option, specify the IP address of the pfSense firewall, and click the checkmark to save.
Then click the SYNCHRONIZE GRID button under the Options menu at the top of the page.
284
Chapter 16. Tricks and Tips
Security Onion Documentation, Release 2.4
Next, configure your pfSense firewall to send syslog to the IP address of your Security Onion box. If you are using
pfSense 2.6.0 or higher, make sure that Log Message Format is set to BSD (RFC 3164, default).
You should then be able to search for your firewall logs in Dashboards or Hunt.
16.11.2 Elastic Integration for pfSense
The second option is using the Elastic Integration for pfSense (https://docs.elastic.co/integrations/pfsense). This integration is more comprehensive than the simple parser above and supports more log types.
First, add the pfSense integration and configure the pfSense firewall:
1. Go to Elastic Fleet, click the Agent policies tab, click the desired policy, and then click the Add
integration button.
2. Search for pfSense and then click on the pfSense integration.
3. Follow the instructions provided to configure pfSense but please note that the Elastic Integration expects to
receive pfSense logs on port 9001 by default.
4. Once you’ve configured pfSense, then go back to the Elastic screen and click the Add pfSense button.
5. On the Edit pfSense integration screen, go to the Syslog Host field and change localhost to
0.0.0.0.
6. Click the Save and continue button and then click Save and deploy changes.
Next, we need to allow the traffic from the pfSense firewall to port 9001:
1. Navigate to Administration –> Configuration.
2. At the top of the page, click the Options menu and then enable the Show all configurable
settings, including advanced settings. option.
3. On the left side, go to firewall, select hostgroups, and click the customhostgroup0 group. On the
right side, enter the IP address of the pfSense firewall and click the checkmark to save.
4. On the left side, go to firewall, select portgroups, select the customportgroup0 group, and then
click udp. On the right side, enter 9001 and click the checkmark to save.
5. On the left side, go to firewall, select role, select your desired role, select chain, select INPUT, select hostgroups, select customhostgroup0, and then click portgroups. On the right side, enter
customportgroup0 and click the checkmark to save.
6. If you would like to apply the rules immediately, click the SYNCHRONIZE GRID button under the Options
menu at the top of the page.
Once all configuration is complete, you should be able to go to Dashboards and select the Firewall dashboard to see
your firewall logs.
16.12 RITA
From: https://github.com/activecm/rita
RITA is an open source framework for network traffic analysis.
The framework ingests Zeek Logs, and currently supports the following analysis features:
Beaconing: Search for signs of beaconing behavior in and out of your network
16.12. RITA
285
Security Onion Documentation, Release 2.4
DNS Tunneling Search for signs of DNS based covert channels
Blacklisted: Query blacklists to search for suspicious domains and hosts
We can add RITA to Security Onion to enhance its current capabilities and leverage the great work from the folks at
Active Countermeasures. They’ve done a fantastic job of allowing RITA to be easy to integrate with Security Onion.
Warning: Please keep in mind we do not officially support RITA, so installation is at your own risk.
16.12.1 Installation
To install RITA on Security Onion:
Download the install script:
wget https://raw.githubusercontent.com/activecm/rita/master/install.sh
Run the installer:
sudo bash ./install.sh --disable-zeek
16.12.2 Configuration
You should set your own values for InternalSubnets in /etc/rita/config.yaml before importing data
into RITA. See https://github.com/activecm/rita#configuration-file for more information.
16.12.3 Usage
You can then import logs with:
rita import /nsm/zeek/logs/2019-09-04 dataset1
To see long connections, type:
rita show-long-connections dataset1
To see beacons, type:
rita show-beacons dataset1
Finally, you can issue an HTML report (viewable in browser) by typing:
rita html-report
See other available commands with:
rita --help
286
Chapter 16. Tricks and Tips
Security Onion Documentation, Release 2.4
16.12.4 Logs
We include Elasticsearch ingest parsers for Rita logs. To enable this support, add the following in the relevant Salt
minion pillar and then restart Elastic Agent on the minion(s):
rita:
enabled: True
This will enable the following Elastic Agent inputs:
/nsm/rita/beacons.csv
/nsm/rita/exploded-dns.csv
/nsm/rita/long-connections.csv
/nsm/rita/open-connections.csv
If you are installing Elastic Agent on a non-Security Onion node or your filenames differ, you will need to
copy the Elastic Agent configuration from /opt/so/saltstack/default/salt/elastic-agent/
etc/elastic-agent.yml
to
/opt/so/saltstack/local/salt/elastic-agent/etc/
elastic-agent.yml (or modify on the non-Security Onion node in the normal Elastic Agent configuration file)
and emulate the path/filename accordingly.
Once ingested into Security Onion, you should be able to search for RITA logs in Dashboards or Hunt using event.
module:rita | groupby event.dataset. You should be able to see beacon, connection, and dns logs. If
the value for beacon.score in a beacon record equals 1, an alert will be generated and viewable in Alerts.
16.12.5 More Information
Note: For more information about RITA, please see https://github.com/activecm/rita.
16.13 Endgame
Warning: Endgame support has not been tested yet!
You can ingest Endgame data by following the steps below.
Note: Please keep in mind that we currently use the *:endgame-* index pattern for Endgame data. This means
the data will not be visible using the normal Security Onion dashboards/index pattern in Kibana. However, Endgame
data will be viewable and aggregatable using Hunt and Elastic Security.
16.13.1 Configuration
During Security Onion Setup
To configure Endgame ingestion during setup, ensure the ENDGAMEHOST variable is set to the IP address of the
Endgame SMP that you want to send data from:
16.13. Endgame
287
Security Onion Documentation, Release 2.4
sudo ENDGAMEHOST=192.168.1.100 ./so-setup-network
This will open the Security Onion host-based firewall for access from the SMP to Security Onion on TCP port 3765.
16.13.2 Example Endgame Data
16.13.3 Pivot to Endgame Console
If Endgame support is enabled, a default Endgame pivot will be populated within SOC, based on the agent.id field:
288
Chapter 16. Tricks and Tips
Security Onion Documentation, Release 2.4
16.13. Endgame
289
Security Onion Documentation, Release 2.4
290
Chapter 16. Tricks and Tips
CHAPTER
17
Utilities
This section covers some of the utilities in Security Onion.
17.1 jq
From https://stedolan.github.io/jq/:
jq is like sed for JSON data - you can use it to slice and filter and map and transform structured data with
the same ease that sed, awk, grep and friends let you play with text.
17.1.1 Usage
We configure Zeek and Suricata to write logs to /nsm/ in JSON format. If you want to parse those logs from the
command line, then you can use jq. Here’s a basic example:
jq '.' /nsm/zeek/logs/current/conn.log
This command will parse all of the records in /nsm/zeek/logs/current/conn.log. For each of the records,
it will then output every field and its value.
17.1.2 More Information
Note: For more information about jq, please see https://stedolan.github.io/jq/.
291
Security Onion Documentation, Release 2.4
17.2 so-allow
In previous versions of Security Onion, so-allow was used to allow traffic through the host-based Firewall. This is
now done by going to Administration –> Configuration –> firewall –> hostgroups.
17.3 so-elastic-auth-password-reset
Elastic service accounts use randomly generated passwords that are 72 characters in length. If you need to reset these
passwords, you can use the so-elastic-auth-password-reset utility.
17.4 so-elasticsearch-query
You can use so-elasticsearch-query to submit a cURL request to the local Security Onion Elasticsearch host
from the command line.
17.4.1 Usage
so-elasticsearch-query <PATH> [ARGS,...]
Where:
• PATH represents the elastic function being requested.
• ARGS is used to specify additional, optional curl parameters.
292
Chapter 17. Utilities
Security Onion Documentation, Release 2.4
17.4.2 Examples
Here’s a basic example:
sudo so-elasticsearch-query /
Here’s a more complicated example that includes piping the output to jq:
sudo so-elasticsearch-query '*:so-*/_search' -d '{"query": {"match_all": {}},"size":
˓→1}' | jq
If you want to delete an old index, you can do that using the -XDELETE option. For example, to delete the Zeek index
for 2022/05/07:
sudo so-elasticsearch-query so-zeek-2022.05.07 -XDELETE
17.5 so-import-pcap
so-import-pcap will import one or more pcaps into Security Onion and preserve original timestamps. It will do
the following:
• generate IDS alerts using Suricata
• generate network metadata using Zeek
• store IDS alerts and network metadata in Elasticsearch with original timestamps
• store pcaps where Security Onion Console (SOC) can find them
• provide a hyperlink for you to view all alerts and logs in Security Onion Console (SOC)
In addition to viewing alerts and logs in Security Onion Console (SOC), you can also find logs in Kibana.
Tip: You can run this command manually, but for most use cases it’s easier to upload a pcap via Grid and it will
automatically run so-import-pcap for you.
17.5. so-import-pcap
293
Security Onion Documentation, Release 2.4
17.5.1 Screenshot
17.5.2 Configuration
so-import-pcap requires you to run through Setup and choose a configuration that supports so-import-pcap. This
includes Import Node and other nodes that include sensor services like Eval and Standalone. The quickest and easiest
option is to choose Import Node which gives you the minimal services necessary to import a pcap.
17.5.3 Usage
Once Setup completes, you can then run sudo so-import-pcap and supply the full path to at least one pcap file.
For example, to import a single pcap named import.pcap:
sudo so-import-pcap /full/path/to/import.pcap
To import multiple pcaps:
sudo so-import-pcap /full/path/to/import1.pcap /full/path/to/import2.pcap
Please note that if you import multiple pcaps at one time, so-import-pcap currently only provides a hyperlink for the
last pcap in the list. If you need a hyperlink for each pcap, then you can run one pcap file per so-import-pcap and use
a for-loop to iterate over your collection of pcap files.
so-import-pcap calculates the MD5 hash of the imported pcap and creates a directory in /nsm/import/ for that
hash. This is where so-import-pcap stores the alerts and logs generated by the traffic in the pcap. If you try to import
that same pcap again, it will tell you that it has already imported that pcap. If for some reason you really do need to
import that pcap again, you can remove that pcap’s directory in /nsm/import/ and then try again.
294
Chapter 17. Utilities
Security Onion Documentation, Release 2.4
17.5.4 Examples
If you don’t already have some pcap files to import, see PCAPs for Testing for a list of sites where you can download
sample pcaps.
Our Quick Malware Analysis series at https://blog.securityonion.net/search/label/quick%20malware%20analysis uses
so-import-pcap to import pcaps from https://www.malware-traffic-analysis.net/ and other sites. Following along with
these blog posts in your own so-import-pcap VM is a great way to practice your skills!
17.6 so-import-evtx
so-import-evtx will import one or more evtx files into Security Onion.
17.6.1 Usage
Run sudo so-import-evtx and supply the full path to at least one evtx file. For example, to import a single evtx
file named import.evtx:
sudo so-import-evtx /full/path/to/import.evtx
To import multiple evtx files:
sudo so-import-evtx /full/path/to/import2.evtx /full/path/to/import2.evtx
so-import-evtx then provides a hyperlink for you to view all logs in Security Onion Console (SOC). You can also find
logs in Kibana.
17.7 so-monitor-add
If you’ve already run through Setup but later find that you need to add a new monitor (sniffing) interface, you can run
so-monitor-add. This will allow you to add network interfaces to bond0 so that their traffic is monitored.
Warning: Cloud images sniff directly from network interfaces rather than using bond0 so this utility won’t work
in those environments.
17.8 so-status
To check the status of Security Onion services, you can either run sudo so-status or simply view the Status
panel on the Grid page.
so-status reads the list of enabled services from /opt/so/conf/so-status/so-status.conf and checks
the status of each. If you ever disable a service, you may need to remove it from that file.
17.8.1 Quiet Mode
so-status supports a quiet mode:
17.6. so-import-evtx
295
Security Onion Documentation, Release 2.4
so-status -h
Usage: /usr/sbin/so-status [OPTIONS]
Options:
-h
- Prints this usage information
-q
- Suppress output; useful for automation of exit code value
-j
- Output in JSON format
-i
- Consider the installation outcome regardless of whether the
˓→system appears healthy
Exit codes:
0
1
2
99
100
- Success, system appears to be running correctly
- Error, one or more subsystems are not running
- System is starting
- Installation in progress
- System installation encountered errors
sudo so-status -q
echo $?
0
17.9 so-test
so-test will run so-tcpreplay to replay some pcap samples to your sniffing interface.
Warning: You will need to have Internet access in order to download the pcap samples. Also, if you have
a distributed deployment, make sure you run so-tcpreplay on the manager first to download the necessary
Docker image.
so-test
Replay functionality not enabled; attempting to enable now (may require Internet
˓→access)...
Pulling so-tcpreplay image
=========================================================================
Starting tcpreplay...
This could take a while if another Salt job is running.
Run this command with --force to stop all Salt jobs before proceeding.
=========================================================================
local:
---------ID: so-tcpreplay
Function: docker_container.running
Result: True
Comment: Created container 'so-tcpreplay'
Started: 15:55:48.390107
Duration: 1460.452 ms
Changes:
---------container_id:
---------(continues on next page)
296
Chapter 17. Utilities
Security Onion Documentation, Release 2.4
(continued from previous page)
added:
f035103cd8bf43134b56d4b19d77a0ae9e7c09fcb54ef6da67cf89bef5fc4019
state:
---------new:
running
old:
None
Summary for local
-----------Succeeded: 1 (changed=1)
Failed:
0
-----------Total states run:
1
Total run time:
1.460 s
Replaying PCAP(s) at 10 Mbps on interface bond0...
Actual: 111557 packets (12981286 bytes) sent in 10.38 seconds
Rated: 1249997.6 Bps, 9.99 Mbps, 10742.07 pps
Flows: 4102 flows, 394.99 fps, 2074477 flow packets, 45106 non-flow
Statistics for network device: bond0
Successful packets:
55304
Failed packets:
444
Truncated packets:
0
Retried packets (ENOBUFS): 0
Retried packets (EAGAIN): 0
Replay completed. Warnings shown above are typically expected.
Once this completes, you can then go to Alerts, Dashboards, and Hunt to review data.
17.9. so-test
297
Security Onion Documentation, Release 2.4
298
Chapter 17. Utilities
CHAPTER
18
Help
Having problems? Try the suggestions below.
• Have you run soup to ensure that you’re on the latest version?
• Check the FAQ.
• Search the Community Support forum.
• Search the documentation and support forums of the tools contained within Security Onion: Tools
• Check log files in /opt/so/log/ or other locations for any errors or possible clues:
– Setup /root/sosetup.log
– Suricata /opt/so/log/suricata/suricata.log
– Zeek /nsm/zeek/logs/current/
– Elasticsearch /opt/so/log/elasticsearch/<hostname>.log
– Kibana /opt/so/log/kibana/kibana.log
– Logstash /opt/so/log/logstash/logstash.log
– Elastalert /opt/so/log/elastalert/elastalert_stderr.log
• Are you able to duplicate the problem on a fresh Security Onion installation?
• Check the Known Issues to see if this is a known issue that we are working on.
• If all else fails, please feel free to reach out for Support.
18.1 FAQ
Install / Update / Upgrade
Users / Passwords
299
Security Onion Documentation, Release 2.4
Support / Help
IDS engines
Security Onion internals
Tuning
Miscellaneous
18.1.1 Install / Update / Upgrade
Why won’t the ISO image boot on my machine?
Please see the Booting Issues section.
What’s the recommended procedure for installing Security Onion?
Please see the Installation section.
What languages are supported?
We only support the English language at this time.
How do I install Security Onion updates?
Please see the soup section.
What connectivity does Security Onion need to stay up to date?
Please see the Firewall section.
What do I need to do if I’m behind a proxy?
Please see the Proxy section.
Can I run Security Onion on Raspberry Pi or some other non-x86 box?
No, we only support x86-64 (standard Intel/AMD 64-bit architectures). Please see the Hardware Requirements section.
back to top
18.1.2 Users / Passwords
What is the password?
Please see the Passwords section.
300
Chapter 18. Help
Security Onion Documentation, Release 2.4
How do I add a new user account?
Please see the Adding Accounts section.
back to top
18.1.3 Support / Help
Where do I send questions/problems/suggestions?
Please see the Community Support section.
Is commercial support available for Security Onion?
Yes, we offer commercial support at https://securityonionsolutions.com.
back to top
18.1.4 IDS engines
Can Security Onion run in IPS mode?
No, Security Onion does not support blocking traffic. Most organizations have some sort of Next Generation Firewall
(NGFW) with IPS features and that is the proper place for blocking to occur. Security Onion is designed to monitor
the traffic that makes it through your firewall.
back to top
18.1.5 Security Onion internals
Where can I read more about the tools contained within Security Onion?
Please see the Tools section.
What’s the directory structure of /nsm?
Please see the Directory Structure section.
Why does Security Onion use UTC?
Please see the UTC and Time Zones section.
Why are the timestamps in Kibana not in UTC?
Please see the UTC and Time Zones section.
Why is my disk filling up?
Security Onion records full packet capture to disk via Stenographer.
18.1. FAQ
301
Security Onion Documentation, Release 2.4
How is my data kept secure?
Standard network connections to or from Security Onion are encrypted. This includes SSH, HTTPS, Elasticsearch
network queries, and Salt minion traffic. Endpoint agent traffic is encrypted where supported. This includes the Elastic
Agent which supports encryption with additional configuration. SOC user account passwords are hashed via bcrypt in
Kratos and you can read more about that at https://github.com/ory/kratos.
back to top
18.1.6 Tuning
How do I configure email for alerting and reporting?
Please see the Email section.
How do I configure a BPF?
Please see the BPF section.
How do I filter traffic?
Please see the BPF section.
How do I exclude traffic?
Please see the BPF section.
What are the default firewall settings and how do I change them?
Please see the Firewall section.
What do I need to modify in order to have the log files stored on a different mount point?
Please see the Adding a new disk section.
back to top
18.1.7 Miscellaneous
Where can I find interesting pcaps to replay?
Please see the PCAPs for Testing section.
Why is Security Onion connecting to an IP address on the Internet over port 123?
Please see the NTP section.
302
Chapter 18. Help
Security Onion Documentation, Release 2.4
Should I backup my Security Onion box?
Security Onion automatically backs up some important configuration as described in the Backup section. However,
there is no automated data backup. Network Security Monitoring as a whole is considered “best effort”. It is not a
“mission critical” resource like a file server or web server. Since we’re dealing with “big data” (potentially terabytes
of full packet capture) of a transient nature, backing up the data would be prohibitively expensive. Most organizations
don’t do any data backups and instead just rebuild boxes when necessary.
How can I add and test local rules?
Please see the Adding Local Rules section.
Can I connect Security Onion to Active Directory or LDAP?
We understand the appeal of integrating with directory services like Active Directory and LDAP, but we typically
recommend against joining any security infrastructure (including Security Onion) to directory services. The reason
is that when you get an adversary inside your network, one of their first goals is going to be gaining access to that
directory. If they get access to the directory, then they get access to everything connected to the directory. For that
reason, we recommend that all security infrastructure (including Security Onion) be totally separate from directory
services.
back to top
18.2 Directory Structure
18.2.1 /opt/so/conf
Applications read their configuration from /opt/so/conf/. However, please keep in mind that most config files
are managed with Salt, so if you manually modify those config files, your changes may be overwritten at the next Salt
update.
18.2.2 /opt/so/log
Debug logs are stored in /opt/so/log/.
18.2.3 /opt/so/rules
ElastAlert and Suricata rules are stored in /opt/so/rules/.
18.2.4 /opt/so/saltstack/local
Custom Salt settings can be added to /opt/so/saltstack/local/.
18.2.5 /nsm
The vast majority of data is stored in /nsm/.
18.2. Directory Structure
303
Security Onion Documentation, Release 2.4
18.2.6 /nsm/zeek
Zeek writes its protocol logs to /nsm/zeek/.
18.2.7 /nsm/elasticsearch
Elasticsearch stores its data in /nsm/elasticsearch/.
18.2.8 /nsm/pcap
Stenographer stores full packet capture in /nsm/pcap/.
18.3 Tools
Security Onion would like to thank the following projects for their contribution to our community!
(listed alphabetically)
• ATT&CK Navigator
• CyberChef
• Docker
• ElastAlert
• Elasticsearch
• Elastic Agent
• InfluxDB
• Kibana
• Logstash
• Redis
• Salt
• Stenographer
• Strelka
• Suricata
• Zeek
18.4 Support
18.4.1 Paid Support
If you need private or priority support, please consider purchasing hardware appliances or support from Security Onion
Solutions:
https://securityonionsolutions.com/support
304
Chapter 18. Help
Security Onion Documentation, Release 2.4
Tip: Purchasing from Security Onion Solutions helps to support development of Security Onion as a free and open
platform!
18.4.2 Community Support
If you need free support, you can reach out to our Community Support.
18.5 Community Support
18.5.1 Check Documentation First
First, check to see if your question has already been answered in the Help or FAQ sections.
18.5.2 Forum Guidelines
Before posting, please review the forum guidelines at https://github.com/Security-Onion-Solutions/securityonion/
discussions/1720.
18.5.3 Forum
Once you’ve read and understand all of the above, you can post your question to the community support forum at
https://securityonion.net/discuss.
18.6 Help Wanted
Folks frequently ask how they can give back to the Security Onion community. Here are a few of our community
teams that you can help with.
18.6.1 Marketing Team
We need more folks to help spread the word about Security Onion by blogging, tweeting, and other social media.
18.6.2 Support Team
If you’d like help out other Security Onion users, please join the forum and start answering questions!
https://securityonion.net/discuss
18.6.3 Documentation Team
If you find that some information in our Documentation is incorrect or lacking, please feel free to submit Pull Requests
via GitHub!
https://github.com/Security-Onion-Solutions/securityonion-docs
18.5. Community Support
305
Security Onion Documentation, Release 2.4
18.6.4 Core Development
Most of our code is on GitHub. Please feel free to submit pull requests!
https://github.com/Security-Onion-Solutions
18.6.5 Thanks
The following folks have made significant contributions to Security Onion over the years. Thanks!
• Lawrence Abrams
• Jack Blanchard
• Kevin Branch
• Josh Brower
• Pete Di Giorgio
• Dennis Distler
• Jason Ertel
• Seth Hall
• Paul Halliday
• Joe Hargis
• Mark Hillick
• Wes Lambert
• Dustin Lee
• Josh More
• Corey Ogburn
• Eric Ooi
• Josh Patterson
• Phil Plantamura
• Liam Randall
• Mike Reeves
• Scott Runnels
• Jon Schipp
• Brad Shoop
• Bryant Treacle
• William Wernert
306
Chapter 18. Help
CHAPTER
19
Security
19.1 Vulnerability Disclosure
If you have any security concerns regarding Security Onion or believe you have uncovered a vulnerability, please send
an email to security@securityonion.net per the following guidelines:
• Include a description of the issue and steps to reproduce
• Use plain text format in the email (no Word documents or PDF files)
Please do NOT disclose publicly until we have had sufficient time to resolve the issue.
Note: This security address should be used only for undisclosed vulnerabilities. Dealing with fixed issues or general
questions on how to use Security Onion should be handled via the normal Support channels.
19.2 Product and Supply Chain Integrity
Security Onion is based on free and open software. Third-party components, as well as the software that the Security
Onion team develops, is built from source code that is readily available for the public to review. Community contributors, or anyone for that matter, can request to have notifications pushed to them when a change is accepted into the
public repositories. This is very different from closed source software since those closed source code bases are only
visible to a very small group of developers. Further, if a closed source code base does not have formal code review
procedures in place, or lacks infrastructure around the code base to make others aware of new changes, this further
restricts visibility and review of changes. These deficiencies allow attackers that gain unauthorized access to a closed
source code base to make changes without others detecting it.
When upstream, third-party components are updated in Security Onion, the change requires multiple checks before it
can be merged into the master (released) branch. First, all commits must be signed using cryptography before being
allowed into the master branch. Second, code reviews and approvals from multiple team members are required before
the pull requests can be merged. Both of these restrictions are enforced by the source code repository itself, which
eliminates risk of a human mistake allowing the process to be bypassed. Further, changes to the Security Onion source
307
Security Onion Documentation, Release 2.4
code repositories cause notifications to be delivered to the Security Onion development team, as well as anyone in the
public who choose to be notified of such changes. On top of this, Security Onion developers are required (enforced by
the repository itself) to use multi-factor authentication in order to approve changes.
Additionally, Security Onion’s build infrastructure runs both unit level tests and fully automated end-to-end tests on
every release, to ensure the Security Onion platform, and its components, continue to operate as expected. When a
change is merged into Security Onion, whether it’s to upgrade an upstream component or a modification to the source
code maintained by the Security Onion developers, which breaks the automated tests, we are notified and take action
to review the failure and root cause. Often this results in our developers chasing down upstream code commits to find
out why something changed, and if it was intended or not. Fortunately, these investigations are typically bug related,
rather than malicious, and our team will either contribute a pull request to fix the upstream project, or file an issue to
raise awareness to the project maintainers.
There is no guarantee that any software, open or closed source, will always be free from attacks. However, our
commitment to open software, and our investments into repeatable processes and software automation and testing
technologies improves Security Onion’s posture when it comes to safe guarding the product and its user-base.
308
Chapter 19. Security
CHAPTER
20
Release Notes
20.1 2.4.30 Hotfix [20231219] Changes
• FIX: Update appliance kickstart scripts to fix issue with package copy #12044
20.2 2.4.30 Hotfix [20231204] Changes
• FIX: Choosing Desktop or IDH from ISO GRUB menu results in failure #11865
• FIX: Ensure airgap rule updates are being copied to the proper location #11932
• FIX: outdated import-evtx-logs pipeline versions #11889
• FIX: x509.pem_managed errors
20.3 2.4.30 Hotfix [20231121] Changes
• FIX: Salt minion service disabled highstate in upgrade to 2.4.30 #11851
20.4 2.4.30 Hotfix [20231117] Changes
• FIX: Elastic Defend Integration Policy Downgrade #11810
• FIX: Update SSL cert to avoid Google Chrome error (2.4) #11824
20.5 2.4.30 [20231113] Changes
• FEATURE: Additional Supported Integrations #11513
309
Security Onion Documentation, Release 2.4
• FEATURE: Allow for BPF comments in SOC #11738
• FEATURE: OpenID Connect (OIDC) support
• FEATURE: so-elastic-fleet-reset #11697
• FEATURE: Sublime Platform Integration #11579
• FIX: Add -watch to soctopus saltstate for file SOCtopus.conf. Makes container restart @ highstate if file is
updated. #11700
• FIX: Allow ICMP to allow a node to respond to ping #11495
• FIX: Allow standalone install type to work with 16GB of ram #11699
• FIX: Allow the setting up of data_warm to the nodes list in ES
• FIX: Data not returned from mine for network.ip_addrs #11502
• FIX: Delete all obsolete scripts and unused code (also check so-setup, so-functions)
• FIX: Fail so-setup if Elastic Fleet Setup encounters an error #11696
• FIX: Global BPF prevents new sensor from applying highstate #11610
• FIX: Improve error handling of Elasticsearch pipeline and template load scripts #11728
• FIX: Logs not parsed correctly when shipped from Fleet Node #11698
• FIX: Only heavy nodes should be treated as remote Elastic clusters in SOC #11553
• FIX: Reduce ISO size #11510
• FIX: Set days for warm for all so-* indices
• FIX: Show container download status during soup #11550
• FIX: Sigma DNS mapping #11498
• FIX: Suricata 7 pkt_src field needs to be parsed #11566
• FIX: The values for specific nodes in zeek.config.local.load are being populated incorrectly #11472
• UPGRADE: NetworkMiner 2.8.1 #11457
• UPGRADE: Salt 3006.3 #11529
• UPGRADE: SOC dependency Axios to 1.6.1 #11763
• UPGRADE: Sophos Integration #11548
• UPGRADE: Upgrade Elastic to 8.10.4
• UPGRADE: Upgrade InfluxDB to 2.7.1 and Telegraf to 1.28.2
• UPGRADE: Upgrade Suricata to 7.0.2
• UPGRADE: Zeek 6.0.2
20.6 2.4.20 Hotfix [20231012] Changes
• FIX: Elastic Defend Integration Policy Corrupted #11527
310
Chapter 20. Release Notes
Security Onion Documentation, Release 2.4
20.7 2.4.20 [20231006] Changes
• FEATURE: Add ingest parser for pfSense OpenVPN logs #7656
• FEATURE: Add new so-log-check tool to scan SO logging for anomalies
• FEATURE: Enable Analyzers to be managed through SOC #11211
• FEATURE: Grid screen improvements; support for desktop nodes
• FEATURE: Provide global replica value for index templates #10998
• FEATURE: SOC Grid Members should prompt for confirmation before actually deleting #11223
• FIX: Adding custom action to SOC causes the Endgame action to be replicated #11210
• FIX: Add Transform Role #11309
• FIX: CentOS stream 9 installation #11168
• FIX: Clean component template directory #11331
• FIX: Desktop via network install fails #10975
• FIX: Disable conn stats from being generated by default #11410
• FIX: Docker custom_bind_mounts not working for some containers #11122
• FIX: Duplicate cronjobs for filecheck #11400
• FIX: Elastic Agent - Installation “Not Accessible” Message #11191
• FIX: Elastic Fleet key and cert errors on heavynode #11026
• FIX: Exclude Zeek console log ingestion #11082
• FIX: Features pillar not showing all enabled features #11130
• FIX: Fleet plugin logs ERROR during kibana restart #10955
• FIX: Force nginx to run as user nobody #11402
• FIX: Heavy nodes are missing ElasticFleet integration policies #11189
• FIX: Heavy Nodes are not properly added to the soc.json #11192
• FIX: Improve consistency in cert storage across OS families #11162
• FIX: Improve default settings to avoid Elasticsearch hitting watermark #11305
• FIX: Kibana Elastic Agent Dashboard 404 #11018
• FIX: Maintain minion log in INFO level, add logrotate #10921
• FIX: Make sure a data stream is created for syslog #11209
• FIX: Make sure Elastic packages are loaded when changed #11428
• FIX: Minimum system requirements checks during setup #11324
• FIX: Minion log appears to show timezone bouncing #10922
• FIX: osquery not working on macOS
• FIX: Pre-load Integration Templates #11146
• FIX: Prevent repeated creation of unused Docker volumes #9941
• FIX: Remove default component templates to prevent conflicts #11260
20.7. 2.4.20 [20231006] Changes
311
Security Onion Documentation, Release 2.4
• FIX: Remove OSSEC and add Playbook mappings for the SOC Alerts Event Table #11015
• FIX: Remove telegraf beats EPS script #11412
• FIX: Rename some SOC log fields to more unique field names #11429
• FIX: Reposync and yara rules shot not run in airgap #11427
• FIX: SOC Config pcap doc links should point to steno docs #11302
• FIX: SOC Config sensoroni doc links should point to correct docs #11362
• FIX: SOC doesn’t return user to login page after session expires #11438
• FIX: SOC fails to parse incomplete Elastic error response #11435
• FIX: SOC Grid Import inconsistency with larger files #11143
• FIX: Some packages are installed/removed and upgraded/downgraded every 15min #11458
• FIX: so-import-evtx incorrect dates #11332
• FIX: so-salt-minion-check not rendering as jinja #11390
• FIX: Stop zeek from trying to email reports #11407
• FIX: Strelka ingest pipeline should properly index entropy 0 values and float values in the same field
• FIX: Suricata filter and extraction rules are not properly updated #11229
• FIX: Update firewall docs for custom port and host groups #11053
• FIX: Update IDH Opencanary Modules to indicate they only apply to IDH nodes #10170
• UPGRADE: Kratos to v1.0.0
• UPGRADE: Suricata 6.0.14 #11319
• UPGRADE: Zeek 5.0.10 #11301
20.8 2.4.10 Hotfix [20230821] Changes
• FIX: Component templates not updated when packages are updated #11065
• FIX: Importing both PCAP and EVTX files fails #11030
• FIX: Logstash container missing on distributed receiver #11099
• FIX: pipeline with id logs-system.syslog-1.6.4 does not exist #11038
• FIX: Suricata permissions on Heavy Nodes are incorrect #11031
20.9 2.4.10 [20230815] Changes
• FEATURE: Auto-Upgrade Node Agents #10949
• FEATURE: Customize desktop environment #10957
• FIX: Custom actions, queries, tools can cause SOC restart to fail #11022
• FIX: Elastic Agents won’t upgrade without Internet connection #10981
• FIX: Elastic Integrations not upgrading during SOUP #10984
• FIX: Elastic index settings annotations need synchronized with those specified in defaults #10999
312
Chapter 20. Release Notes
Security Onion Documentation, Release 2.4
• FIX: File extraction not working after switching from Zeek metadata to Suricata metadata #10973
• FIX: Fleet - url_base not working in cert CN #11003
• FIX: Improve wording for Firewall entries under Grid Administration Quick Links #10990
• FIX: Influx reporting No Results for Zeek Capture Loss #10956
• FIX: Suricata should not assume the interface will always be bond0 #10954
• FIX: Sysmon Events Table Field Rendering #10985
• FIX: so-desktop-install needs to change from Rocky to Oracle #10962
• FIX: soup may fail while trying to query Fleet server #10974
20.10 2.4.5 RC2 [20230807] Changes
• FEATURE: Add NetworkMiner to Security Onion Desktop #10865
• FEATURE: Add value from record in Hunt, etc as an observable to an existing or new case #7992
• FEATURE: Enable CommunityID for Elastic Defend Logs #10811
• FEATURE: Heavy Node Support #10671
• FEATURE: so-import-evtx - timeshift #10743
• FEATURE: soup should rotate its log file #10951
• FIX: Dashboards with multiple groupby charts always filter by the first chart’s, first groupby field #10856
• FIX: Disable offload on monitor NICs #10900
• FIX: EQL Field Mappings #10783
• FIX: Elastic Fleet Improvements #10846
• FIX: Firewall state custom host group assignments for single portgroup entry #10917
• FIX: IDH node #10882
• FIX: IPTables Persistence #10884
• FIX: Install Error: so-yara-download failed #10880
• FIX: Install screen - Firewall #10945
• FIX: List settings updated with blank values should be stored as empty lists #10936
• FIX: Login page shows error banner briefly on initial page load #10911
• FIX: RAID status on Grid page #10935
• FIX: SOC Auth dashboard #10878
• FIX: Security Onion Desktop state should default to Gnome Classic #10958
• FIX: sensor MTU setting in SOC Config should be read only #10883
• FIX: so-status taking several seconds to complete #10909
• FIX: soup #10902
• FIX: syslog not working #10896
• FIX: verbiage and links in soc_sensor.yaml #10906
20.10. 2.4.5 RC2 [20230807] Changes
313
Security Onion Documentation, Release 2.4
• UPGRADE: Elastic 8.8.2 #10864
20.11 2.4.4 RC1 [20230728] Changes
• FEATURE: Add DNS lookup action to SOC #8655
• FEATURE: Add Oracle Linux Support #10844
• FEATURE: Add pivots for relational operators on numbers #8024
• FEATURE: Add relative Timeframe and Refresh Interval as URL Parameters to Hunt #3352
• FEATURE: Cases - Add ability to enable dynamic observable extraction #7972
• FEATURE: Oracle Linux ISO #10845
• FEATURE: Security Onion Desktop #10862
• FIX: Add retry to Elastic Agent installer #10488
• FIX: Case status code 404 error #10759
• FIX: Intermittent pcap retrieval #10750
• FIX: Navigator Errors #10742
• FIX: Remove .security subfield #10745
• UPGRADE: CyberChef 10.5.2 #10781
• UPGRADE: so-registry docker image #10727
20.12 2.4.3 Beta 4 [20230711] Changes
• FEATURE: Add link to Downloads page for convenient access to firewall settings #10702
• FEATURE: Add more SOC Config quick links #10563
• FEATURE: Add time zone selection to Grid page #8629
• FEATURE: Add webauthn support to SOC #10608
• FEATURE: Allow import of PCAP and EVTX via SOC UI #10413
• FEATURE: Elastic Fleet - Automatically Update Logstash Outputs #10746
• FEATURE: Elastic Fleet Server URL - Custom Domain #10744
• FEATURE: Supported Integrations #10590
• FEATURE: so-import-evtx #10673
• FIX: Strelka rule path #10715
• FIX: 2.4 ISO image won’t install on Virtualbox #10534
• FIX: Account for Suricata XFF function in parsing and ingestion #8643
• FIX: Add more Zeek logs to excluded list #10569
• FIX: Analyzer requests and whoisit updates #10524
• FIX: Change Playbook index to data stream and update event.severity_label #10523
• FIX: Cleanup log-rotate.conf #10545
314
Chapter 20. Release Notes
Security Onion Documentation, Release 2.4
• FIX: Curator should ignore empty list #10512
• FIX: Don’t override default integration ingest node pipelines #10542
• FIX: Ensure operations on records with “Missing” fields use correct search #8025
• FIX: Ensure packages aren’t installed from default Rocky repos #10630
• FIX: Exclude System logs from Hunt/Dashboard Queries. #10122
• FIX: Finish SSL cert integration into SOC config UI #10533
• FIX: Improve SOC login error message for disabled users #8908
• FIX: Increase net.core.wmem_default value #10602
• FIX: InfluxDB NSM Disk Usage visualization #10520
• FIX: Integration logs not parsed correctly #10672
• FIX: Logstash soc.fields.query warning #10528
• FIX: Node description config setting should only apply at the node level #10562
• FIX: Remove default excluded rules from YARA repo #10718
• FIX: Review Kibana Dashboards #10664
• FIX: Rework dataset name and add tags based on suffix #10526
• FIX: Rework field to account for missing classifiers #10420
• FIX: SOC Config NTP quick link #10519
• FIX: Scheduled jobs trying to run during setup #10468
• FIX: Set Elastic Fleet certs to use url_base #10510
• FIX: Setup re-runs when SSH’ing into a successfully installed minion node #10498
• FIX: Strelka rule exclusions #10716
• FIX: Suricata DHCP logs not ingesting #10565
• FIX: Suricata dataset values for certain types of metadata #10551
• FIX: Update README.md #10554
• FIX: Update cheat sheet for 2.4 #10532
• UPGRADE: CyberChef 10.4.0 #10581
• UPGRADE: Suricata 6.0.13 #10594
20.13 2.4.2 Beta 3 [20230531] Changes
• FEATURE: Add additional alerts for Influxdb #10388
• FEATURE: Add link to SOC error messages that takes user to hunt and auto-searches for recent SOC-related
errors. #10283
• FEATURE: Add Protected checkbox on Attachment upload form #10203
• FEATURE: Add support for Apple Silicon Elastic Agent Installer #10473
• FEATURE: Add support for EQL to Playbook #10471
• FEATURE: Allow for any docker container to have extra hosts and custom binds #10301
20.13. 2.4.2 Beta 3 [20230531] Changes
315
Security Onion Documentation, Release 2.4
• FEATURE: Allow users to switch between airgap and non airgap. #10470
• FEATURE: Dedicated Elastic Fleet Node #10474
• FEATURE: Enable Elastic Defend Integration on Endpoints Policy #10475
• FEATURE: Integrate Elastic Artifact Repo #10053
• FEATURE: Integrate Elastic Package Registry #10472
• FEATURE: ISO image #10476
• FEATURE: Link the Grid Interface with Docker container log files #10149
• FEATURE: Prompt user to verify the manager nodes IP address if a DNS record if found during setup. #10334
• FEATURE: Quicklinks to common configs #10395
• FEATURE: SOC config UI should process each line individually with regex when multiline: True is set #10243
• FEATURE: Support authentication rate limiting #10308
• FIX: AWS Instances with forced IMDSv2 enabled fail to detect running in AWS #10205
• FIX: Cluster delete script should use different disk space logic when /nsm is shared among services #10418
• FIX: Correct SOC Annotations for idstools in Grid Configuration. #10208
• FIX: Correct SOC Annotations of Zeek in Grid Configuration. #10211
• FIX: Hunt Quick Drilldown #10377
• FIX: If mdengine is changed to Suricata, Zeek is still shown in so-status #10232
• FIX: Improve SOC configuration handling of lists #10219
• FIX: Improve soup’s local file modification logic #8972
• FIX: In distributed deployment, Dashboards/Kibana only show data from the first sensor added. #10231
• FIX: Influxdb Elasticsearch cells showing duplicate data. #10336
• FIX: Kibana: Ensure _id fields beginning with a hyphen work properly when pivoting to SOC from Kibana
#10305
• FIX: Logstash WARN logstash.outputs.elasticsearch on searchnode #10291
• FIX: Prepare SOUP for 2.4 #10056
• FIX: Prevent duplicate observables from being automatically created when attaching events to a case. #10123
• FIX: Review 2.4 file permissions and other local security changes #9110
• FIX: Setting CPU affinity or number of threads for Suricata not being applied. #10240
• FIX: Simplify cloud detection #10261
• FIX: Some SOC Config settings are only visible when Advanced is enabled #10429
• FIX: Strelka YARA Compilation #10271
• FIX: Suricata ignores the threads and always is set to 1 #10230
• FIX: Unable to disable PCAP via web configuration #10229
• FIX: Use pillar values to allow Zeek log ingestion selection from the UI #10322
• FIX: Zeek local policies are not being updated when changed in Current Grid value. #10209
• FIX: Zeek not ignoring lb_procs when Zeek pins configured #10215
316
Chapter 20. Release Notes
Security Onion Documentation, Release 2.4
• UPGRADE: Elastic 8.7.1 #10269
• UPGRADE: Kratos to 0.13.0 #10309
• UPGRADE: SOC external dependencies #10268
• UPGRADE: Suricata 6.0.12 #10311
• UPGRADE: Zeek 5.0.9 #10374
20.14 2.4.1 Beta 2 [20230424] Changes
• FIX: Add Dedicated Fleet Node #10054
• FIX: Don’t create curl.config on Forward Nodes #10057
• FIX: Force case attachments to be downloaded #10186
• FIX: Improve Elasticsearch index deletion - so-elastic-clear #10109
• FIX: Improve Elasticsearch index deletion - so-elastic-cluster-delete-delete #10110
• FIX: Make sure Setup image downloads populate the screen and the log #10052
• FIX: Overview Customization link #10173
• FIX: Prevent Jinja syntax from being entered into config values via UI/API #10187
• FIX: Prevent Zeek from using a large amount of memory #10190
• FIX: Remove legacy Kibana dashboards #8555
• FIX: Remove template load from search nodes in distrib #10060
• FIX: SOC only displaying data for users assigned the superuser role #10068
• FIX: Sort grid members lists #10185
• FIX: Suricata DNS A and CNAME parsing #10117
• FIX: Using SOC Configuration to change mdengine from ZEEK to SURICATA fails #10189
• FIX: Zeek @local and @local-sigs need to strip the @ for config but replace in local.zeek #10050
• FIX: Zeek is not honoring lbprocs #10062
• UPGRADE: Elastic 8.7.0 #10059
• UPGRADE: Suricata 6.0.11 #10067
• UPGRADE: Zeek 5.0.8 #10107
20.15 2.4.0 Beta 1 [20230328] Changes
https://blog.securityonion.net/2023/03/security-onion-24-beta-release-now.html
20.14. 2.4.1 Beta 2 [20230424] Changes
317
Security Onion Documentation, Release 2.4
318
Chapter 20. Release Notes
CHAPTER
21
Appendix
This appendix provides an overview of the process of migrating from the old Security Onion 2.3 to the new Security
Onion 2.4.
Tip: If you are a current Security Onion Solutions customer with Professional Services or Appliance coverage,
contact SOS support and we can help you through this process.
Warning: Security Onion 2.4 is a MAJOR change, so please note the following:
• Security Onion 2.4 has higher hardware requirements, so you should check that your hardware meets those
requirements.
• The /nsm partition must be on a separate disk.
• InfluxDB data is not migrated.
• If you have a distributed deployment, please note that 2.3 search nodes defaulted to cross cluster search
whereas 2.4 defaults to full Elastic clustering. This means that you may need to rename or delete some
Elasticsearch indices.
• We do not provide any guarantees that the upgrade process will work! If the upgrade fails, be prepared to
perform a fresh installation of Security Onion 2.4.
For the reasons listed above, we recommend that most users procure new hardware and perform a fresh installation of
Security Onion 2.4.
Tip: If you’re planning to purchase new hardware, please consider official Security Onion appliances from Security
Onion Solutions (https://securityonionsolutions.com). Our custom appliances have already been designed for certain
roles and traffic levels and have Security Onion 2 pre-installed. Purchasing from Security Onion Solutions will save
you time and effort and help to support development of Security Onion as a free and open platform!
319
Security Onion Documentation, Release 2.4
If you have reviewed all of the warnings above and still want to attempt migration, you should be able to do the
following.
Warning: We recommend trying this process in a test environment before attempting in your production environment.
Warning: Please ensure that you have local access to the machine being upgraded via console, DRAC, IPMI, etc.
Failure to do so could result in an unsuccessful upgrade, requiring a clean installation of Security Onion 2.4.
First, make sure that your 2.3 installation is fully updated via soup:
sudo soup
Next, make sure there is a backup in /nsm/backup:
sudo ls -alh /nsm/backup
Disable services and reboot:
sudo systemctl disable salt-minion
sudo reboot
Make sure docker containers are stopped:
sudo systemctl restart docker
sudo docker ps
If there are any remaining docker processes, stop them (replacing $CONT_ID with the actual ID):
sudo docker stop $CONT_ID
Unmount /nsm:
sudo umount /nsm
sudo vgchange -an /dev/mapper/nsm
sudo vgexport /dev/mapper/nsm
Boot the Security Onion 2.4 ISO image and go through the initial OS installation as shown in the Installation section.
Warning: During the OS installation, do NOT select the old NSM disk! It will be re-imported and used AFTER
the OS install with LVM.
After installation and reboot, log in as the user you created during installation. Setup will automatically start, but
you’ll need to cancel setup and change partitioning (replacing /home/user/ with your desired temporary location):
sudo cp -av /nsm/* /home/user/
sudo umount /nsm
sudo lvremove /dev/system/nsm
sudo lvresize -L +XG /dev/system/root
sudo xfs_growfs /dev/system/root
(continues on next page)
320
Chapter 21. Appendix
Security Onion Documentation, Release 2.4
(continued from previous page)
sudo vgimport /dev/mapper/nsm
sudo vgchange -ay /dev/mapper/nsm
Add entry into /etc/fstab and then mount:
sudo mount -a
sudo systemctl daemon-reload
Remove /nsm/repo and /nsm/docker-registry from the old 2.3 /nsm.
Copy the /nsm contents of /home/user/ (or wherever they were copied to) back to /nsm (repo, docker-registry, and
elastic-fleet)
Run through setup as described in the Configuration section.
After setup, get the secrets pillar from /nsm/backup (replacing 2023_08_30 with the date of your most recent
backup):
tar -xvf /nsm/backup/so-config-backup-2023_08_30.tar opt/so/saltstack/local/pillar/
˓→secrets.sls
Replace the mysql secret in secrets.sls with the backed-up value:
docker exec -it so-mysql mysql -u root -p
# when prompted, enter the password from the 2.3 secrets.sls
At the mysql prompt, run the following query:
SELECT User, Host from mysql.user;
If you get the error mysql error 1130:
mysql server, then run the following:
172.17.1.1' is not allowed to connect to this
UPDATE mysql.user SET Host = '172.17.1.1' WHERE User = 'root' AND Host = 'localhost';
Exit the mysql shell and restart the so-mysql container.
Run a full checkin:
sudo so-checkin
321
Security Onion Documentation, Release 2.4
322
Chapter 21. Appendix
CHAPTER
22
Cheat Sheet
If you are viewing the online version of this documentation, you can click here for our Security Onion Cheat Sheet.
This was based on a cheat sheet originally created by Chris Sanders which can be found here:
https://chrissanders.org/2017/06/security-onion-cheat-sheet/
323