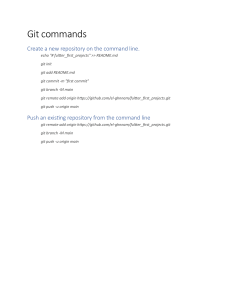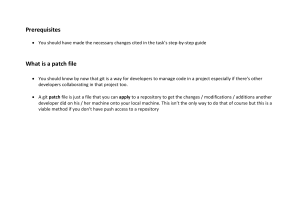PROFESSIONAL GIT®
INTRODUCTION . . . . . . . . . . . . . . . . . . . . . . . . . . . . . . . . . . . . . . . . . . . . . . . . . . . xxiii
▸▸ PART I
UNDERSTANDING GIT CONCEPTS
CHAPTER 1
What Is Git? . . . . . . . . . . . . . . . . . . . . . . . . . . . . . . . . . . . . . . . . . . . . . . 3
CHAPTER 2
Key Concepts. . . . . . . . . . . . . . . . . . . . . . . . . . . . . . . . . . . . . . . . . . . . 19
CHAPTER 3
The Git Promotion Model . . . . . . . . . . . . . . . . . . . . . . . . . . . . . . . . . . 31
CONNECTED LAB 1
Installing Git. . . . . . . . . . . . . . . . . . . . . . . . . . . . . . . . . . . . . . . 43
▸▸ PART II USING GIT
CHAPTER 4
Configuration and Setup. . . . . . . . . . . . . . . . . . . . . . . . . . . . . . . . . . . 49
CHAPTER 5
Getting Productive . . . . . . . . . . . . . . . . . . . . . . . . . . . . . . . . . . . . . . . 73
Creating and Exploring a Git
Repository and Managing Content. . . . . . . . . . . . . . . . . . . . . . . . . . . . . . . . . . . . . . . 99
CONNECTED LAB 2
CHAPTER 6
Tracking Changes. . . . . . . . . . . . . . . . . . . . . . . . . . . . . . . . . . . . . . . . 105
Tracking Content through the
File Status Life Cycle . . . . . . . . . . . . . . . . . . . . . . . . . . . . . . . . . . . . . . . . . . . . . . . . 127
CONNECTED LAB 3
CHAPTER 7
Working with Changes over Time and Using Tags. . . . . . . . . . . . . . 131
CONNECTED LAB 4
CHAPTER 8
Working with Local Branches . . . . . . . . . . . . . . . . . . . . . . . . . . . . . . 159
CONNECTED LAB 5
CHAPTER 9
Using Git History, Aliases, and Tags . . . . . . . . . . . . . . . . . . . 155
Working with Branches . . . . . . . . . . . . . . . . . . . . . . . . . . . . . 189
Merging Content . . . . . . . . . . . . . . . . . . . . . . . . . . . . . . . . . . . . . . . 193
CONNECTED LAB 6
Practicing with Merging. . . . . . . . . . . . . . . . . . . . . . . . . . . . . 243
CHAPTER 10
Supporting Files in Git. . . . . . . . . . . . . . . . . . . . . . . . . . . . . . . . . . . . 245
CHAPTER 11
Doing More with Git . . . . . . . . . . . . . . . . . . . . . . . . . . . . . . . . . . . . . 263
CONNECTED LAB 7
Deleting, Renaming, and Stashing . . . . . . . . . . . . . . . . . . . . 317
CHAPTER 12
Understanding Remotes—Branches and Operations . . . . . . . . . . . 321
Setting Up a GitHub Account
and Cloning a Repository. . . . . . . . . . . . . . . . . . . . . . . . . . . . . . . . . . . . . . . . . . . . . . 353
CONNECTED LAB 8
CHAPTER 13
Understanding Remotes—Workflows for Changes. . . . . . . . . . . . . 355
Using the Overall Workflow
with a Remote Repository. . . . . . . . . . . . . . . . . . . . . . . . . . . . . . . . . . . . . . . . . . . . . 377
CONNECTED LAB 9
CHAPTER 14
Working with Trees and Modules in Git . . . . . . . . . . . . . . . . . . . . . . 381
CONNECTED LAB 10 Working with Worktrees . . . . . . . . . . . . . . . . . . . . . . . . . . . . 413
CONNECTED LAB 11 Working with Submodules. . . . . . . . . . . . . . . . . . . . . . . . . . . 415
CONNECTED LAB 12 Working with Subtrees. . . . . . . . . . . . . . . . . . . . . . . . . . . . . 419
CHAPTER 15
Extending Git Functionality with Git Hooks. . . . . . . . . . . . . . . . . . . 423
INDEX . . . . . . . . . . . . . . . . . . . . . . . . . . . . . . . . . . . . . . . . . . . . . . . . . . . . . . . . . . . . 443
PROFESSIONAL
Git®
Brent Laster
Professional Git®
Published by
John Wiley & Sons, Inc.
10475 Crosspoint Boulevard
Indianapolis, IN 46256
www.wiley.com
Copyright © 2017 by John Wiley & Sons, Inc., Indianapolis, Indiana
Published simultaneously in Canada
ISBN: 978-1-119-28497-0
ISBN: 978-1-119-28498-7 (ebk)
ISBN: 978-1-119-28500-7 (ebk)
Manufactured in the United States of America
10 9 8 7 6 5 4 3 2 1
No part of this publication may be reproduced, stored in a retrieval system or transmitted in any form or by any means,
electronic, mechanical, photocopying, recording, scanning or otherwise, except as permitted under Sections 107 or 108
of the 1976 United States Copyright Act, without either the prior written permission of the Publisher, or authorization
through payment of the appropriate per-copy fee to the Copyright Clearance Center, 222 Rosewood Drive, Danvers,
MA 01923, (978) 750-8400, fax (978) 646-8600. Requests to the Publisher for permission should be addressed to the
Permissions Department, John Wiley & Sons, Inc., 111 River Street, Hoboken, NJ 07030, (201) 748-6011, fax (201) 7486008, or online at http://www.wiley.com/go/permissions.
Limit of Liability/Disclaimer of Warranty: The publisher and the author make no representations or warranties with
respect to the accuracy or completeness of the contents of this work and specifically disclaim all warranties, including
without limitation warranties of fitness for a particular purpose. No warranty may be created or extended by sales or promotional materials. The advice and strategies contained herein may not be suitable for every situation. This work is sold
with the understanding that the publisher is not engaged in rendering legal, accounting, or other professional services.
If professional assistance is required, the services of a competent professional person should be sought. Neither the publisher nor the author shall be liable for damages arising herefrom. The fact that an organization or Web site is referred to
in this work as a citation and/or a potential source of further information does not mean that the author or the publisher
endorses the information the organization or Web site may provide or recommendations it may make. Further, readers
should be aware that Internet Web sites listed in this work may have changed or disappeared between when this work was
written and when it is read.
For general information on our other products and services please contact our Customer Care Department within the
United States at (877) 762-2974, outside the United States at (317) 572-3993 or fax (317) 572-4002.
Wiley publishes in a variety of print and electronic formats and by print-on-demand. Some material included with standard print versions of this book may not be included in e-books or in print-on-demand. If this book refers to media such
as a CD or DVD that is not included in the version you purchased, you may download this material at http://
booksupport.wiley.com. For more information about Wiley products, visit www.wiley.com.
Library of Congress Control Number: 2016956722
Trademarks: Wiley, the Wiley logo, Wrox, the Wrox logo, Programmer to Programmer, and related trade dress are trademarks or registered trademarks of John Wiley & Sons, Inc. and/or its affiliates, in the United States and other countries,
and may not be used without written permission. Git is a registered trademark of Software Freedom Conservancy, Inc. All
other trademarks are the property of their respective owners. John Wiley & Sons, Inc., is not associated with any product
or vendor mentioned in this book.
To my soul mate and wife, Anne-Marie,
who has taught me what it means to have your dreams
come true.
And to my boys Walker, Chase, and Tanner,
who inspire me every day to do the best I can.
ABOUT THE AUTHOR
BRENT LASTER is a senior manager, software development, in the Research and Development
Division at SAS in Cary, North Carolina. He manages several groups involved with release engineering processes and internal tooling. He also serves as a resource for the use of open-source technologies and conducts internal training classes in technologies such as Git, Gerrit, Gradle, and Jenkins,
both in the U.S. and abroad.
In addition to corporate training, Brent creates and presents workshops for a wide variety of technical conferences. He has presented workshops and informational sessions on open-source technologies (and how to apply them) at such conferences as the Rich Web Experience/Continuous Delivery
Experience, ÜberConf, OSCON, and others. He is also a contributor to publications such as No
Fluff Just Stuff magazine. Brent also conducts live web training from time to time.
Brent’s passion is teaching, and he does so in a way that makes difficult concepts relatable to all.
He has been involved in technical training for over 25 years and continues to seek out ways to show
others how technology can be used to simplify and automate their work.
You can learn more about Brent and his work on his LinkedIn page at http://linkedin.com/in/
BrentLaster or on Twitter at @BrentCLaster.
ABOUT THE TECHNICAL EDITOR
CHAIM KRAUSE is a Simulation Specialist for the U.S. Army in Leavenworth, Kansas. Although
he holds a BA in Political Science from the University of Chicago, Chaim is an autodidact when it
comes to computers, programming, and electronics. He wrote his first computer game in BASIC on
a TRS-80 Model I Level I and stored the program on a cassette tape. Amateur radio introduced him
to electronics, while the Arduino and the Raspberry Pi provided a medium to combine computing,
programming, and electronics into one hobby.
In his spare time, he likes to play PC games and occasionally develops his own. He has recently
taken up the sport of golf to spend more time with his significant other, Ivana.
ABOUT THE TECHNICAL PROOFREADER
PHILIPPE CHARRIÈRE is a solution engineer for GitHub. He is also a speaker at many technical
events about programming, including JDD (Poland), Devoxx France, SoftShake (Geneva), and
Voxxed Days Luxembourg. He started programming with a TI-99/4A (Texas Instruments) a long
time ago. In his spare time, he develops IOT solutions.
CREDITS
PROJECT EDITOR
Adaobi Obi Tulton
PROFESSIONAL TECHNOLOGY & STRATEGY
DIRECTOR
Barry Pruett
TECHNICAL EDITOR
Chaim Krause
BUSINESS MANAGER
Amy Knies
TECHNICAL PROOFREADER
Philippe Charrière
EXECUTIVE EDITOR
Jim Minatel
PRODUCTION EDITOR
Barath Kumar Rajasekaran
PROJECT COORDINATOR, COVER
Brent Savage
COPY EDITOR
Marylouise Wiack
PROOFREADER
Nancy Bell
MANAGER OF CONTENT DEVELOPMENT &
ASSEMBLY
INDEXER
Mary Beth Wakefield
Johnna VanHoose
PRODUCTION MANAGER
COVER DESIGNER
Kathleen Wisor
Wiley
MARKETING MANAGER
COVER IMAGE
Carrie Sherrill
Doug Lemke/Shutterstock
ACKNOWLEDGMENTS
Over the course of this project, I have been amazed to discover how many dedicated people it takes
to produce a book of this sort. The team at John Wiley & Sons has been outstanding and deserves
more thanks than I can offer here.
First, thanks to Jim Minatel for taking on this project and seeing the potential for a new book
on Git. I’ve appreciated his vision for the project as well as his practical guidance. Thanks also to
Adaobi Obi Tulton, an amazing project editor who provided excellent direction and advice while
juggling what seemed to be a million details, and never dropped the ball. This book is only possible
because of her dedicated management and assistance. Thanks to Marylouise Wiack the copy editor,
for making my writing readable and clear; Barath Kumar Rajasekaran, the production editor; and
Nancy Bell, the proofreader, for bringing everything together to create a final, polished product.
Sincere thanks to Chaim Krause, the technical editor, for all of the effort and time he put in to making sure my explanations, examples, and labs were correct and made sense. I appreciated his careful
attention to detail, and his suggestions based on his own experience toward making this book even
more useful to readers. Thanks also to Philippe Charrière for volunteering on short notice to be a
second technical reviewer. I’ve appreciated the commitment, comments, and suggestions that he has
provided as an experienced professional.
Thanks to the management at SAS for supporting my initiatives to create and present corporate
training courses over the years to employees across the company. I especially thank Glenn Musial,
Cyndi Schnupper, and Andy Diggelmann for their encouragement and positive feedback; Barbara
Miller for the years she spent managing all the logistics of scheduling and preparing materials for
the training sessions as they expanded into so many areas and internationally; and my colleague,
Lee Greene, for helping to teach the classes and review the materials.
On the conference side, a big thanks to Jay Zimmerman, the founder and organizer of the No
Fluff Just Stuff conference series, for giving me the opportunity to speak at their events all across
the country. It’s great to be able to participate in quality technical events like these, which provide
meaningful information and training for all.
Thanks also to everyone who’s attended one of my training sessions or workshops and asked a question
or provided feedback. This input can be invaluable in making the content better and more applicable.
An obscure thank you here to my fourth-grade assistant teacher, Ms. King, who told me all those
years ago that I should be a writer. I’m not sure this is the kind of book she or I had in mind, but I’m
counting it.
Finally, the biggest thanks of all must go to my wife, Anne-Marie, and to my children. This book
was written over a long period of time, mostly nights and weekends, which took time away from
them. Nonetheless, they never failed in their words of encouragement. Anne-Marie, you have been
my inspiration, my friend, and my greatest supporter during this project, even though I know how
foreign much of it seemed to you. Thank you for making each day a joy and our life together amazing, and for sharing my dreams and, most of all, my life.
CONTENTS
INTRODUCTION
xxiii
Part I: UNDERSTANDING GIT CONCEPTS
Chapter 1: WHAT IS GIT?
3
History of Git
Industry-Standard Tooling
The Git Ecosystem
4
4
5
Core Git
Git-Hosting Sites
Self-Hosting Packages
Ease-of-Use Packages
Plug-ins
Tools That Incorporate Git
Git Libraries
5
6
7
8
10
10
10
Git’s Advantages and Challenges
The Advantages
The Challenges
Summary
Chapter 2: KEY CONCEPTS
Design Concepts: User-Facing
Centralized Model
Distributed Model
11
11
14
18
19
19
20
20
Design Concepts: Internal
22
Delta Storage
Snapshot Storage
Git’s Storage Requirements
22
23
23
Repository Design Considerations
Repository Scope
File Scope
Summary
Chapter 3: THE GIT PROMOTION MODEL
The Levels of Git
Dev-Test-Prod and Git
25
25
27
29
31
31
32
CONTENTS
The Core Git Commands for Moving Content
Summary
39
41
About Connected Lab 1: Installing Git
42
CONNECTED LAB 1 INSTALLING GIT
43
Installing Git for Windows
Steps
Installing Git on Mac OS X
Installing Git on Linux
43
43
46
46
Part II: USING GIT
Chapter 4: CONFIGURATION AND SETUP
Executing Commands in Git
Operand Types
Porcelain versus Plumbing Commands
Specifying Arguments
Auto-complete
Configuring Git
Telling Git Who You Are
Configuration Scope
Default Editor
End of Line Settings
Aliases
Windows Filesystem Cache
Initializing a Repository
Git Init
Git Clone
Advanced Topics
Git Init Demystified
Looking Further into a Git Repository
Mapping Config Commands to Configuration Files
Creating Parameterized Aliases
Summary
49
50
51
53
54
55
56
57
60
61
63
64
64
64
65
66
67
67
69
70
71
Chapter 5: GETTING PRODUCTIVE
73
Getting Help
The Multiple Repositories Model
Adding Content to Track—Add
73
76
77
Staging Scope
xiv
49
78
CONTENTS
Finalizing Changes—Commit
Prerequisites
Commit Scope
86
87
88
Putting It All Together
88
Amending Commits
Results of a Commit
88
91
Advanced Topics
Using the Verbose Option
The Full Commit Message Experience
Autocorrect and Auto Execute
Summary
About Connected Lab 2: Creating and Exploring a Git Repository and
Managing Content
CONNECTED LAB 2 CREATING AND EXPLORING A GIT
REPOSITORY AND MANAGING CONTENT
Prerequisites
Optional Advanced Deep-Dive into the
Repository Structure
Steps
Chapter 6: TRACKING CHANGES
Git Status
Workflow Example with Status
Status Command Short Form
Git Diff
Important Symbolic Names in Git
How to Think about Git’s Approach to Diffing
Diff Names Only
Word-diff
Ignoring Non-critical Changes
Diffing Two Commits
Visual Diffing
Other Diff Tricks
Summary
94
95
95
96
97
97
99
99
99
99
105
105
106
110
111
112
112
115
116
116
118
121
124
125
About Connected Lab 3: Tracking Content through the
File Status Life Cycle
125
CONNECTED LAB 3 TRACKING CONTENT THROUGH THE
FILE STATUS LIFE CYCLE
127
Prerequisites
Steps
127
127
xv
CONTENTS
Chapter 7: WORKING WITH CHANGES OVER
TIME AND USING TAGS
The Log Command
Common Display and Filtering Options
Time-Limiting Options
History by Files and Paths
Log Output Format
Searching History
132
132
133
134
135
136
Git Blame
Seeing History Visually
Tags
138
140
141
Seeing Tag Details
Modifying Tags
Quick Tagging Example
142
143
144
Undoing Changes in History
145
Reset—Rolling Back Changes
Completely Resetting the Local Environment
Revert—Canceling Out Changes
Advanced Topics
Signing Commits and Tags
Reflogs
Summary
145
146
147
151
151
153
154
About Connected Lab 4: Using Git History, Tags, and Aliases
154
CONNECTED LAB 4 USING GIT HISTORY, ALIASES, AND TAGS
155
Prerequisites
Steps
Chapter 8: WORKING WITH LOCAL BRANCHES
What Is a Branch?
Example from Another Source Management System
The Git Model of Branches
Creating a Branch
Checking Out a Branch
Adding Content to a Branch
One Working Directory—Many Branches
Getting Information about Branches
Deleting or Renaming a Branch
Developing with Branches
xvi
131
155
155
159
159
160
160
162
163
164
164
168
169
172
CONTENTS
Advanced Topics
Checking Out Non-branch Commits
Checking Out Individual Files
Summary
About Connected Lab 5: Working with Branches
CONNECTED LAB 5 WORKING WITH BRANCHES
Prerequisites
Steps
Chapter 9: MERGING CONTENT
The Basics of Merging
The Merge Command
Preparing for a Merge
Types of Merges
Rebasing—Merging with History
Cherry-Picking
Differences between Cherry-Pick and Rebase
Merge Operations
Dealing with Conflicts
Merging Is a State
Error Messages for Conflicts
Aborting the Operation
Dealing with Conflicts—the Workflow
Resolution Options and Strategies
Visual Merging
Selecting a Merging Tool
Making Merge Tools Available to Git
Advanced Topics
Alternative Style for Conflict Markers
Advanced Rebasing Scenario
Interactive Rebasing
Summary
180
181
186
187
188
189
189
189
193
194
194
194
195
199
203
205
206
210
210
211
212
213
217
223
226
226
227
227
229
234
241
About Connected Lab 6: Practicing with Merging
242
CONNECTED LAB 6 PRACTICING WITH MERGING
243
Prerequisites
Steps
243
243
xvii
CONTENTS
Chapter 10: SUPPORTING FILES IN GIT
The Git Attributes File
What Can You Do with This File?
The Scope of Git Attributes
The File Format
Common Use Cases
Getting Attribute Information for Files
The Git Ignore File
The Scope of Git Ignore
The File Format
Getting Ignore Information for Files
Summary
Chapter 11: DOING MORE WITH GIT
Modifying the Layout of Files and Directories
in Your Local Environment
246
246
246
248
249
256
256
257
258
260
261
263
263
stash
Staging Commands
mv
rm
264
270
271
272
Commands for Searching
272
grep
Git Log Searches
Working with Patches and Archives for Changes
archive
bundle
Sharing Patches through E-mail
apply
am
Mailing Patch Files
Commands for Cleaning Up
clean
gc
notes
273
275
278
278
279
280
281
282
283
285
286
288
288
Advanced Topics
290
filter-branch
rev-list
bisect
rerere
291
291
298
306
Summary
About Connected Lab 7: Deleting, Renaming, and Stashing
xviii
245
314
315
CONTENTS
CONNECTED LAB 7 DELETING, RENAMING, AND STASHING
Prerequisites
Steps
Chapter 12: UNDERSTANDING REMOTES—BRANCHES
AND OPERATIONS
Remotes
Remote Access Protocols
The Remote Command
How Git Interacts with the Remote Environment
Remote Tracking Branches
Git Clone
Viewing Information about Remote Branches
Push
Fetch
Pull
Summary
About Connected Lab 8: Setting Up a GitHub Account
and Cloning a Repository
CONNECTED LAB 8 SETTING UP A GITHUB ACCOUNT
AND CLONING A REPOSITORY
Prerequisites
Steps
Chapter 13: UNDERSTANDING REMOTES—WORKFLOWS FOR
CHANGES
The Basic Conflict and Merge Resolution Workflow in Git
How the Remote Side Handles Conflicts
Hosted Repositories
Models for Collaboration with Git
Putting It All Together
Summary
About Connected Lab 9: Using the Overall Workflow with a
Remote Repository
CONNECTED LAB 9 USING THE OVERALL WORKFLOW
WITH A REMOTE REPOSITORY
Prerequisites
Steps
317
317
317
321
322
324
326
328
328
330
333
338
346
349
352
352
353
353
353
355
356
356
368
369
374
375
375
377
377
377
xix
CONTENTS
Chapter 14: WORKING WITH TREES AND MODULES IN GIT
Worktrees
Adding a Worktree
Listing Out the Working Trees
Pruning a Worktree
Submodules
Understanding How Submodules Work
Adding a Submodule
Determining Submodule Status
Processing Multiple Submodules
Updating Submodules from Their Remotes
Viewing Submodule Differences
Superproject versus Submodules
The Problem with Submodules
Updating the Submodule References
Updating Submodules When the Superproject Is Updated
Pushing Changes from Submodules
Submodules and Merging
Unregistering a Submodule
Subtrees
Adding a Project as a Subtree
Updating a Subtree
Using the Subtree Split Functionality
Creating a New Project from the Split Content
Subtree Push
Summary
About Connected Labs 10–12
381
382
385
385
386
388
388
389
393
394
396
397
399
399
401
402
404
404
405
407
409
410
410
411
411
411
About Connected Lab 10: Working with Worktrees
About Connected Lab 11: Working with Submodules
About Connected Lab 12: Working with Subtrees
412
412
412
CONNECTED LAB 10 WORKING WITH WORKTREES
413
Prerequisites
Steps
CONNECTED LAB 11 WORKING WITH SUBMODULES
Prerequisites
Steps
xx
381
413
413
415
415
415
CONTENTS
CONNECTED LAB 12 WORKING WITH SUBTREES
Prerequisites
Steps
Chapter 15: EXTENDING GIT FUNCTIONALITY
WITH GIT HOOKS
Installing Hooks
Updating Hooks
Common Hook Attributes
Hook Domain
Return Code to Control Workflow
Working Directory Access
Environment Variables
Hook Descriptions
Applypatch-msg
Pre-applypatch
Post-applypatch
Pre-commit
Prepare-commit-msg
Commit-message
Post-commit
Pre-rebase
Post-checkout
Post-merge
Pre-push
Pre-receive
Update
Post-receive
Post-update
Other Hooks
Push-to-checkout
Pre-auto-gc
Post-rewrite
Hooks Quick Reference
Summary
INDEX
419
419
419
423
424
425
425
425
426
426
427
427
427
427
428
428
429
431
432
433
434
434
434
435
436
436
437
438
438
438
438
439
441
443
xxi
INTRODUCTION
Welcome. If your job or interests involve designing, creating, or testing software, or managing any
part of a software development lifecycle, chances are that you’ve heard of Git and, at some level, have
tried to use and understand it. This book will help you reach that goal. To put it simply, Professional
Git is intended to help you understand and use Git to get your job done, whether that job is a personal project or a professional requirement. In the process, it will also make Git part of your professional comfort zone. Throughout the book, I’ve provided the background and concepts that you need
to know (and understand) to make sense of Git, while you learn how to interact with it.
This section will provide you with a quick introduction to the book. It will explain how this book is
unique from other books about Git, the intended target audience, the book’s overall structure and
content, and some of the value it offers you.
I encourage you to take a few minutes and read through this section. Then, you can dive into the
material at your own pace, and build your skills and understanding of Git through the text and the
included hands-on labs. Or, if you’d like to quickly see additional information about the range of
content, you can browse the table of contents.
Thanks for taking a look at Professional Git.
HOW THIS BOOK IS UNIQUE
While many books about Git are already on the market, most are aimed at providing the technical
usage of the application as their major and singular goal. Professional Git will provide you with
that, but it will also provide you with an understanding of Git in terms of concepts that you probably already know. As well, most books do not provide practical ways to integrate the concepts they
describe. Learning is most effective when you have actual examples to work through so you can
internalize the concepts and gain proficiency at your pace. Professional Git includes Connected Labs
that you can work through to absorb what you’ve just read.
I’ve included simple, clear illustrations to help you visualize key ideas and workflows. I’ve also
included Advanced Topics sections at the end of many chapters. These sections provide additional
explanations of how to use some lesser-known features of Git as well as how to go beyond the standard Git features to gain extra value.
It is easy to experience a bad transition from another source management system to Git, if you
don’t understand Git. To be most effective, you need to comprehend the Git model and workflow.
You should also know what to watch out for as you make the transition and why it’s important to
consider not only the commands and workflow, but also the structure and scope of its underlying
repositories. I cover all of this in Professional Git.
INTRODUCTION
TARGET AUDIENCE
This book is based on my years of training people on Git; these people worked at all levels and came
from many different backgrounds—developers, testers, project managers, people managers, documentation specialists, and so on. I have presented the basic materials outlined in this book through
many workshops at industry conferences and corporate training sessions. I’ve presented them at
locations across the United States, as well as internationally. I’ve been successful in helping people to
walk away with a newfound confidence in using Git.
I only make one assumption in this book: that you have experience with at least one source management system. It doesn’t matter which one: CVS, Subversion, Mercury—any will do. I just assume
that you have a basic awareness of what a source management system does as well as fundamental
concepts such as checking in and checking out code and branching. Beyond that, you do not require
any prior knowledge or experience. And even if you have significant experience with Git or another
system, you’ll find something of benefit here. In fact, if you’re reading this, then you probably fall
into one of the following categories:
➤➤
You are new to Git and know that you need to learn it.
➤➤
You have used Git but have been trying to use it the same way you used your previous source
control system.
➤➤
You have used Git and feel that you know “just enough to be dangerous.”
➤➤
You are getting by with Git, but really want to understand why it works the way it does and
how to really use it as intended.
➤➤
You work with, or manage, people who either use Git or need to learn it. Given that association, you need to know about Git and to understand the fundamental concepts.
➤➤
You’ve heard about the potential benefits of Git, and so you are curious about it and about
what it can do for you and the organization you work with.
You may actually see yourself in more than one of these categories. However, you probably just
want to be able to get your job done (whether that job is a personal or professional goal). This book
was built on that premise.
Git requires a mind shift. In fact, it requires a series of mind shifts. However, each shift is easy to
understand once you can relate it to something you already know. Understanding each of these
shifts will, in turn, allow you to be more productive and to harness the features of this powerful
tool—and that’s what this book is about.
STRUCTURE AND CONTENT
This book is organized as a series of chapters that present Git from the ground up, teaching you
what you need to know and build on to become proficient before adding new concepts.
xxiv
INTRODUCTION
In the first three chapters, I cover the foundational concepts of Git: how it’s different from other
systems, the ecosystem that’s been built around it, its advantages and challenges, and the model that
allows you to understand its workflow and manage content effectively with it. This section will provide you with a basic understanding of the ideas, goals, and essential terminology of Git.
In the remaining chapters of the book, I cover the usage and features of Git, from performing basic
operations to create repositories and commit changes into them, to creating branches, doing merges,
and working with content in public repositories.
Notice that I don’t have you using Git right away. (If you want to do that, feel free to jump ahead
to Chapter 4, which quickly enables you to start getting hands-on with Git.) However, I highly recommend reading the first three chapters. If you’re new to Git (or it’s been a while), the background
reading, especially in Chapters 2 and 3, will provide the foundation you need to understand the
remaining chapters. And even if you’ve used Git before, reading these chapters may clear up questions that you’ve had about Git, give you a better mental model to work from, and form a basis to
understand some of the more advanced concepts.
READER VALUE
Throughout the book, you’ll find examples and guidance on the commands and workflows you need
to be productive with Git. Each chapter includes ways to relate concepts to what you already know
and understand. In addition to the text, you’ll find many illustrations to help you understand concepts
visually. As I’ve already mentioned, this book also adds a feature that allows you to get hands-on
experience with Git, via Connected Labs interspersed throughout the chapters. These labs are designed
to reinforce the concepts presented in the text of the preceding chapter(s) and to get you actively
involved in the learning process, allowing you to better grasp the concepts. To get the most out of the
book, you should take the time to complete each lab—usually only a few minutes. You’ll find that
these simple steps will greatly increase your overall understanding and confidence when using Git.
As well, take a look at the Advanced Topics sections, located at the end of some chapters. You’ll
likely find explanations and ideas to leverage Git functionality in ways you may not have considered
before, or you may find out how to use that feature you’ve always wondered about.
For the later labs, custom Git repositories with example content are provided for the user at http://
github.com/professional-git. In addition, downloadable copies of the code for the hooks from the
last chapter are available in http://github.com/professional-git/hooks. In the event that GitHub is not
available, you can find the needed files at www.wrox.com/go/professionalgit
NEXT STEPS
If this sounds like the book for you, then I encourage you to keep reading and to start making the
connections and mind shifts that will help you succeed with Git. As you progress through the book,
you’ll find many ideas, insights, and “a-ha” moments that will serve you well. And with that knowledge, you’ll soon be working at the level of “Professional Git.”
xxv
PART I
Understanding Git Concepts
▸▸ CHAPTER 1: What Is Git?
▸▸ CHAPTER 2: Key Concepts
▸▸ CHAPTER 3: The Git Promotion Model
1
What Is Git?
WHAT’S IN THIS CHAPTER?
➤➤
A brief introduction to Git and its history
➤➤
The different ways to find and access Git
➤➤
Types of applications that incorporate Git
➤➤
The advantages of using Git
➤➤
The challenges of using Git
In this chapter, you’ll be introduced to Git and will learn about it from a product perspective—
what it is, why it’s used, the different kinds of interfaces you can use with it, and the good parts
and challenging parts of working with it. This will provide an important foundation for understanding the technical details that follow in the subsequent chapters.
If I were to summarize what Git is in one paragraph, it would go something like this:
Git is a popular and widely used source management system that greatly simplifies the development cycle. It enables users to create, use, and switch between branches for content development
as easily as people create and switch between files in their daily workflow. It is implemented
using a fast, efficient architecture that allows for ease of experimentation and refinement of local
changes in an isolated environment before sharing them with others. In short, it allows everyday
users to focus on getting the content right instead of worrying about source management, while
providing more advanced users with the ability to record, edit, and share changes at any level
of detail.
In short, Git is different—really. When you’re experienced with using Git and understand it,
this will make you feel empowered and productive. When you’re new to Git, and trying to
understand it, you will encounter a model that will lead you to think differently about managing content in source control.
To illustrate, there’s an old saying that “when all you have is a hammer, everything looks like
a nail.” When all you have is a traditional centralized source management system, everything
looks like a file-by-file change that is expensive to branch.
4
❘ CHAPTER 1 What Is Git?
Not so with Git. Git is one of those nice tools that actually allows users to focus on developing content
and simplifying workflows. It’s not just another tool in the toolbox, it is the toolbox. It contains all of
the tools you need to manage tracking anything from a few files for a single user to projects spanning
hundreds of users and a huge scope, such as the Linux kernel. Today, many large companies use Git.
It’s free, it’s powerful, it scales, and its model works when used as designed.
Git also has a certain “feel” that’s appealing to many people. Git is structured more like a series of
individual utilities that you can run against your content, similar to how users work with operating
systems. However, it doesn’t try to be the system; it gives users ultimate control over their content,
even to the point of being able to update history if needed. Git manages basic units that equate to
directory structures rather than individual files, so content that extends across file and directory
boundaries can be managed together. Git simplifies branching, to a point where creating, merging,
or deleting branches becomes nearly as quick and easy as creating, merging, or deleting files. It also
provides a local environment with full source management control that can be updated independently of the shared, public environment.
Given that it is different from other source code management (SCM) systems, it’s useful to understand how Git originated. The following section includes some of its history.
HISTORY OF GIT
Git has its roots in the development environment for the Linux kernel. In the early 2000s, the
team working on the kernel began using a proprietary distributed source control system called
BitKeeper (sometimes abbreviated as BK). The team was initially allowed to use this system for
free. Over time, differences of opinion developed around the use of BK to the point that the owner
of that system revoked the free use of the product. At that time (in 2005), Linus Torvalds, the
creator of Linux, set out to create a new system that maintained the distributed ideal, but also
incorporated several additional concepts he had been working with. Perhaps most importantly,
he wanted it to provide the fast performance that a project on the scope of the Linux kernel would
need. Thus the motivation and ideas for what became Git came into being.
Development began in early April of 2005, and an initial release was ready by July. Originally, there
was an idea of purposing Git as a toolkit that could have other systems implemented on top of it.
However, over time, it has been made into a full-fledged SCM in its own right.
If you’re wondering about the name, there are multiple definitions for the word Git, but all of them
imply a negative connotation about a person. Git was given its name by its creator. Linus jokingly
stated that he named all his projects after himself.
For those interested in learning more about this phase of Git development, detailed historical
information is available on the Internet.
INDUSTRY-STANDARD TOOLING
From these early beginnings, Git has grown to become an industry-standard tool. Of course, industry standard is a relative term. Nevertheless, based on nearly any criteria, Git fits. It is used across
all levels of industry. Huge projects, such as the Linux kernel, are managed in it, and also mandate
The Git Ecosystem
❘ 5
its use (see the following list). It is a key component of many continuous integration/continuous
delivery pipelines. Demand for knowledge about it is ever increasing. Commercial and open-source
projects and applications recognize that if they require source management services, they have to
integrate with Git. Projects and companies using Git include
➤➤
Google
➤➤
Facebook
➤➤
Microsoft
➤➤
Twitter
➤➤
LinkedIn
➤➤
Netflix
➤➤
O’Reilly
➤➤
PostgreSQL
➤➤
Android
➤➤
Linux
➤➤
Eclipse
As with any sufficiently successful open-source technology, an entire ecosystem has sprung up
around Git. This point is worth discussing for a moment. The basic tool that is Git has given rise to
a seemingly endless number of applications to further help users who want to work with it—most
named with some wordplay based on git. If you start discussing Git with someone, you may hear
such names as GitHub, Gitolite, Easy Git, Git Extensions, EGit, and so on. To the uninitiated, it
can be challenging to understand how each one of these names relates to the original Git tooling.
To help clarify some of the confusion, I’ll give you an overview of how the different offerings are
categorized.
THE GIT ECOSYSTEM
Broadly, you can break down the Git-based offerings into a few categories: core Git, Git-hosting
sites, self-hosting packages, ease-of-use packages, plug-ins, tools that incorporate Git, and Git
libraries.
Core Git
In the core Git category, you have the basic Git executables, configuration files, and repository
management tooling that you can install and use through the command line interface. (These can
be installed from https://git-scm.com/downloads.) In addition to the basic pieces, the distributions
usually include some supporting tools such as a simple GUI (git gui), a history visualization tool
(gitk), and in some cases, an alternate interface such as a Bash shell that runs on Windows. The distribution for Windows is now called Git for Windows. Similarly there is a ported version of Git for
OS/X. This version can be installed directly from the git-scm.com site, or via the Homebrew package manager or built via the MacPorts application.
6
❘ CHAPTER 1 What Is Git?
When installing on Linux systems, the recommended method is to use the preferred package
manager for your distribution. Example commands are shown in the following list.
➤➤
Debian/Ubuntu
➤➤
➤➤
Fedora (up to 21)
➤➤
➤➤
➤➤
➤➤
$ cd/usr/ports/devel/git
➤➤
$ make install
Gentoo
$ emerge --ask --verbose dev-vcs/git
OpenBSD
➤➤
➤➤
$ dnf install git
FreeBSD
➤➤
➤➤
$ yum install git
Fedora (22 and beyond)
➤➤
➤➤
$ apt-get install git
$ pkg_add git
Solaris 11 Express
➤➤
$ pkg install developer/versioning/git
Git-Hosting Sites
Git-hosting sites are websites that provide hosting services for Git repositories, both for personal
and shared projects. Customers may be individuals, open-source collaborators, or businesses. Many
open-source projects have their Git repositories hosted on these sites. In addition to the basic hosting
services, these sites offer added value in the form of custom browsing features, easy web interfaces
to Git commands, integrated bug tracking, and the ability to easily set up and share access among
teams or groups of individuals.
These sites typically provide a workflow intended to allow users to contribute back to projects on
the site. At a high level, this usually involves getting a copy of another user’s repository, making
changes in the copy, and then requesting that the original user review and incorporate the changes;
this is sometimes known as the fork and pull model. (This model is explained in more detail in
Chapter 13.)
For hosting, there is a pricing model that depends on the level of access, number of users, number
of repositories, or features needed. For example, if a repository is intended to be public—with open
access to anyone—it may be hosted for free. If access to a repository needs to be limited or it needs a
higher level of service, then there may also be a charge. In addition, the hosting site may offer
services such as consulting or training to generate revenue.
The Git Ecosystem
❘ 7
Examples of these types of sites include GitHub and Bitbucket. Figure 1-1 shows an example of a
GitHub repository page.
FIGURE 1-1: Example GitHub page
Self-Hosting Packages
Based on the success of the model and usage of the hosting sites, several packages have been developed to provide a similar functionality and experience for users and groups without having to rely
on an external service. For some, this is their primary target market (GitLab), while others are
stand-alone (also known as on-premise) versions of the popular web-hosting sites (such as GitHub
Enterprise).
These packages are more palatable to businesses that don’t want to host their code externally
(on someone else’s servers), but still want the collaborative features and control that are provided
with the model. The cost structure usually depends on factors relating to the scale of use, such as the
number of users or repositories. Figure 1-2 shows an example of a GitLab project screen.
8
❘ CHAPTER 1 What Is Git?
FIGURE 1-2: GitLab project screen
Ease-of-Use Packages
The ease-of-use category encompasses applications that sit on top of the basic Git tooling with the
intention of simplifying user interaction with Git. Typically, this means they provide GUI interfaces
for working with repositories and may support GUI-based conventions such as drag-and-drop to
move content between levels. In the same way, they often provide graphical tools for labor-intensive
operations such as merging.
Examples include SourceTree, SmartGit, TortoiseGit, and Git Extensions. Typically, these packages
are free for non-commercial use. You can see a more comprehensive list at https://git-scm.com/
downloads/guis.
Figure 1-3 shows some examples of available packages.
CHOOSING AN INTERFACE
One of the questions that frequently comes up when using Git is which stand-alone
interface is best. There is no right answer here, but as a good default, the command
line provides the most value for a number of reasons.
Although a large number and variety of GUIs are available to use with Git, there is
no accepted standard. GUIs come and go, and vary highly in their degree of functionality, completeness, and utility. The command line is consistent and universally
applicable.
The Git Ecosystem
Not all functionality is exposed through any one GUI for Git. However, all functionality available to users is exposed through the command line. If you need to
do something that isn’t available through a GUI, you can always drop back to the
command line to accomplish it. In addition, Git includes man pages for all command line usage, so help is readily available for that interface.
If you understand the command line operations and options, it’s generally easy to
translate and map them to the corresponding items in a GUI.
Once you understand the basic command line operation, you’ll have more insight
into what you want and need to do with a GUI interface. You’ll also be in a better
position to choose one if desired.
As a side note, one of the main advantages of having a graphical interface with Git
is having a graphical merge tool. Git also allows you to configure using a thirdparty tool for merges from the command line interface. We’ll explore configuring
merge tools in Chapter 9.
FIGURE 1-3: Examples of GUIs available for Git (from git-scm.org)
❘ 9
10
❘ CHAPTER 1 What Is Git?
Plug-ins
Plug-ins are software components that add interfaces for working with Git to existing applications.
Common plug-ins that users may deal with are those for popular IDEs such as Eclipse, IntelliJ, or
Visual Studio, or those that integrate with workflow tools such as Jenkins or TeamCity. It is now
becoming more common for applications to include a Git plug-in by default, or, in some cases,
to just build it in directly.
Tools That Incorporate Git
Over the past few years, tooling has emerged that directly incorporates and uses Git as part of its
model. One example is Gerrit, a tool designed primarily to do code reviews on changes targeted for
Git remote repositories. At its core, Gerrit manages Git repositories and inserts itself into the Git
workflow. It wraps Git repositories in a project structure with access controls, a code review workflow and tooling, and the ability to configure other validations and checks on the code. Figure 1-4
shows an example of a Gerrit screen.
FIGURE 1-4: Example Gerrit screen
Git Libraries
For interfacing with some programming languages, developers have implemented libraries that wrap
those languages or re-implement the Git functionality. One of the best-known examples of this is
JGit. JGit is a Java library that re-implements Git and is used by a number of applications such as
Gerrit (mentioned in the previous section). These implementations make interfacing with Git programmatically much more direct. However, there is sometimes a cost in terms of waiting, when new
Git’s Advantages and Challenges
❘ 11
features or bug fi xes that are implemented in the core Git tooling have to be re-implemented in these
libraries.
GIT’S ADVANTAGES AND CHALLENGES
Everyone has opinions, and anyone who’s tried Git has an opinion about it. These usually vary from
believing it’s the greatest thing since sliced bread to wondering how they could ever effectively use it.
In this section, you’ll look at some of the advantages and challenges that Git offers (in no particular
order). Granted, these lists are subjective, but themes in each area seem to consistently emerge.
The Advantages
Git is popular for many reasons. There are some things it just does better (faster, easier) than other
source management systems and some things that it takes a totally different approach on. Learning
about and leveraging the aspects outlined here will allow you to get the most out of this tool.
Disconnected Development
The Git model provides a local environment where you can work with a local copy of a server-side
repository (this server-side repository is known as the remote in Git terminology). This copy resides
within your workspace. When you are satisfied with your changes in this local repository, you then
sync the local repository’s contents up with the remote side.
All of the source management commands that you need to make changes can be run in this local
environment. There’s no need to access the remote repository until you’re ready to sync content.
Because of this, you do not need a connection to the remote repository to conduct source management. You just work against the local copy.
Because you can perform source management tasks in your local environment without needing a
connection to the remote-server side, you can work disconnected from the remote and even disconnected from a network. This is what disconnected developmentt means.
One important factor to keep in mind is that until you sync up with the remote, all of your changes
and data are only in the local environment on your system. This is usually the local disk on your
machine.
Fast Performance
Git stores a lot of information. (I’ll describe its internal storage model in the next chapter.) However,
it is efficient both in the way it stores content and in the way it retrieves it. Internally, Git packs
together similar objects. Externally, it uses a good compression model to send significant amounts
of data efficiently through a network. Of course, this network performance may be mitigated by
limiting factors such as network latency, but as a general rule, wait times for Git operations from the
server are not a factor.
c01.indd 11/15/2016 Page 11
12
❘ CHAPTER 1 What Is Git?
For changes in the local environment, Git is as fast as its commands can be executed on your disk.
Because it only has to interact with a local repository (in most cases not going across a network
connection), the performance is equivalent to operating system commands.
Another factor that aids Git’s performance is that it is designed to manage multiple smaller repositories—rather than larger aggregate ones that may be present in traditional source control systems.
For example, consider how you might store the source code for a large Java project. In a traditional
source control management (SCM) system, you might have a single large Java repository with all of
the source code in subdirectories for the different JARs. However, in Git you would typically have
a separate repository for the source code for each JAR. This granularity contributes to the smaller
amount of content that has to be moved around in Git, and thus to a faster operation.
Finally, branching is extremely fast in Git. I’ll explain why in Chapter 8, but essentially, as fast as
you can create a file on your OS, you can create a branch in Git. This means there is no more waiting for extended periods while the source management system branches your content. Deleting
branches is just as quick. Merging is generally quick as well, assuming there are no conflicts.
Ease of Use
There’s a paradigm shift that is required when learning to use Git. And a prerequisite to thinking
that Git is easy to use is understanding it. However, once you grasp the concepts and start to use
this tool regularly, it becomes both easy to use and powerful. There are simple default forms of commands and options. As your proficiency grows, there are extended forms that can allow you to do
nearly anything you need to do with your content. In addition, almost everything about Git settings
is configurable so that you can customize your working environment. (Git configuration is discussed
in detail in Chapter 4.)
The primary mistake that most new Git users make is trying to use it in the same way that they’ve
always used their traditional source management system. Usually this means that they are trying
to map commands and workflow concepts from the previous system to Git’s commands. However,
trying to adhere too strictly to this approach with Git will actually make the learning curve steeper.
A better approach is to consider what sort of source management outcome is needed (files in the
repository, viewing history, and so on), and then take the time to learn how that workflow is done
with Git. (The Connected Labs included throughout this book will aid this process significantly by
providing hands-on experience with Git.)
SHA1s
The strange-looking name SHA1 is an acronym for Secure Hashing Algorithm 1. In short, it’s a
checksum. (It has its roots in the MD5 implementation if you’re familiar with that.) Git computes
SHA1s internally as keys for everything it stores in its repositories. This means that every change in
Git has a unique identifier and that it’s not possible to change content that Git manages without Git
knowing about it—because the checksum would change. In Git, SHA1s represent a direct way to
identify and specify the exact change that you want to work with.
Ability to Rewrite History
One aspect of Git that is different from most other source management systems is the ability to
rewrite or redo previous versions of content stored in the repository—that is, history. Git provides
Git’s Advantages and Challenges
❘ 13
functionality that allows you to traverse previous versions, edit and update them, and place the
updated versions back in the same sequence of changes stored in the repository. This is a powerful
feature of the tool, but it can also be dangerous (see the section, “The Challenges: Ability to Rewrite
History,” later in this chapter).
When content that you’re working on in your local environment hasn’t yet been synched to the
remote side, this is a safe operation. And when you need it, it can be very beneficial. For example,
consider a case where you forget to include a file with a change, or even just need to do something as
simple as modify the message associated with the change. Git provides an amend option that allows
you to update or replace the last change made in the local repository.
Additional functionality makes it possible to take selected changes from one branch and incorporate
them directly into the line of changes in another branch. Beyond that are levels of functionality for
doing editing throughout the history of one or more branches. An example case would be removing a hard-coded password that was accidentally introduced into the history months ago from all
affected versions.
Staging Area
Git includes an intermediate level between the directory where content is created and edited, and the
repository where content is committed. New users typically don’t see this extra level as a positive,
due to the perceived inconvenience of having to move content through another level. However, it
does provide a separate area for use in some of Git’s advanced operations, such as the amend option
discussed previously. It also simplifies some status tracking. I’ll cover the staging area in detail in
Chapter 3.
Strong Support for Branching
Using branches is a core concept of Git. Earlier, I mentioned the speed with which users can create,
delete, and manipulate branches. However, beyond that, Git provides capabilities for changing branch
points and reproducing changes from one branch onto another branch—a feature referred to as rebasing. This ease in working with and manipulating branches forms the basis for a development model
with Git. In this model, branches are managed as easily as files are in some other systems. Later in the
book, I devote entire chapters to branching concepts.
One Working Area, Many Branches
It is rare these days for source management users to only be concerned with one release of content.
Even when products are managed via a continuous delivery process, in a user’s local environment,
there are typically multiple changes underway, for new features, bug fixes, and so on. Traditionally,
the best way to develop these multiple changes in parallel has been in separate workspaces, and,
depending on the scope and ease of use of the source management application, in separate branches.
With legacy SCM systems, maintaining these multiple workspaces, switching contexts between
them, and ensuring they are up to date with the correct source code is a multi-step process that
requires tracking and coordination by the user.
In Git, this is a single-step process managed by Git. Git allows you to work in one workspace for a
repository, regardless of how many branches you may have or need to use. It manages updating the
content in the workspace to ensure it is consistent with whichever branch is active. You never need
14
❘ CHAPTER 1 What Is Git?
to leave that workspace. Also, while working in one branch, you still have the expected access to
view, merge, or create other branches.
WORKING IN MULTIPLE BRANCHES SIMULTANEOUSLY WITH GIT
If you do find yourself needing to work in multiple branches at the same time,
recent versions of Git have introduced a new feature to support this—worktrees
(otherwise known as working trees). Worktrees provide a way to have and use
multiple working directories with different branches (at the same time) all tied back
to the same local Git repository.
We discuss worktrees in detail in Chapter 14.
The Challenges
Now, to balance out the picture, let’s look at a few of the things about Git that can be challenging—
especially for new users. I’ll have more to say about this topic, including what to watch out for, and
strategies for effectively dealing with these challenges, throughout the book.
Very Different Model from Some Traditional Systems
Going from a more traditional, centralized version control system to a distributed version control
system such as Git requires a change in how you think about your source management workflow.
Git implements a local environment with multiple levels in addition to a separate remote repository.
As well, it operates with units that map more closely to directory tree structures than just individual
files. This leads to considerations when creating and working in Git repositories, in terms of size and
scope, that you don’t usually worry about with centralized systems.
Different Commands for Moving Content
In most traditional source control systems, there are one or two commands for getting content out
(checkout) and one or two for putting content in (check-in, commit), with options for modifying
their behavior to work in different ways if needed.
With Git, there are different commands for moving content between the different layers, and these
commands must be used in a particular sequence. This isn’t really an issue after you’ve been working with Git for a while, and actually is clearer when talking about the workflow. However, it can
be a little confusing to new users.
Staging Area
As previously mentioned, Git includes a staging level. This is an intermediate area that new code
has to travel through on its way to the local repository. This will seem cumbersome at first,
because content must flow through it, even in some situations where it doesn’t appear to add value.
Git’s Advantages and Challenges
❘ 15
However, once you are comfortable with it, it will allow you to work with a power and flexibility
that you haven’t experienced previously.
Mind Shift and Learning Curve
All of the things I’m talking about as advantages and challenges contribute to the power of Git—as
well as the learning curve. As I alluded to previously, one of the fundamental mistakes that new Git
users make is trying to map too many concepts and workflows that they’ve used in the past with
other systems, too closely to Git concepts and workflows. They often expect a one-to-one fit, just
with different names. The basic principles of source management still apply—tracking changes, putting code in, getting code out, and so on. However, Git adds layers of flexibility and power on top of
those principles, at the cost of requiring you to think differently about the units and stages of source
control.
This requires a learning curve and a willingness to accept some features and requirements as useful,
even if they don’t immediately appear so. It’s one of those situations where a feature won’t seem beneficial until it is. As you continue to use the tool, it’s a pleasant experience when you encounter those
situations where you need to do X, you wonder if Git can do X, and you discover (in most cases)
it can. Of course, there’s also a learning curve with figuring out the exact invocation, and implications, of doing X.
Part of the mind shift comes early on in thinking about what should be in your Git repositories and
branches. Just converting existing repositories one-to-one from another source management system
is seldom the best approach. This is due to the way that Git manages scope in terms of changes and
repositories. I’ll discuss more about this as you learn more about Git.
Finally, it’s worth pointing out that Git offers a built-in way to learn and explore the tool and workflow as you’re going through this mind shift and learning curve—the local environment. I’ll talk
more about this in the next couple of chapters, but for now, know that you have the ability to make
any source management changes (and mistakes) you need to in your local environment before you
ever push them over to the remote environment, where others can see or access them.
Limited Support for Binary Files
Most source management systems do not have strong support for binary files, and Git is no exception. There are two aspects of dealing with binary files that are challenging here: internal format
and size.
Because of the internal format of these types of files where the bits rather than the characters are
what is important, standard source management operations can be difficult to apply or may not
make sense at all. An example of the former would be diffing. An example of the latter would
be managing line endings. If the SCM does not recognize or understand that a particular file is
binary and tries to execute these types of operations against it, the results can be confusing and
problematic.
The size of binary files can routinely be much larger than text ones. Very large binary files can pose
a challenge for a system like Git since they usually cannot be compressed very much, and so can
16
❘ CHAPTER 1 What Is Git?
impose more time and space to manage, leading to extended operation times when the system has to
pass around these files such as when copying to a local system.
Of course, larger text files can also pose size challenges, but with text files, the ability to compute
differences between versions and more compressibility can work better with Git’s internal strategies
for efficiently storing and serving these files.
Git has built-in mechanisms for identifying files as binary. However, it is also possible (and a best
practice) to use one of its supporting files—the Git Attributes file—to explicitly identify which types
of files are binary. Git Attribute files are covered in detail in Chapter 10.
The challenges with large binary files for source management in general have led to the development of several separate applications to help. Artifact repositories, such as Artifactory and Nexxus,
are targeted specifically at storing and managing revisions of binary files. And the Git community
itself has created various applications targeted at helping with this. Currently, the best-known one is
probably Git LFS (Git Large File Storage)—a solution from the Git hosting site, GitHub. This application stores large files in a separate repository and stores text pointers in the traditional Git repository to those large files.
No Version Numbers
As referenced in the previous section on SHA1s, Git creates checksums (SHA1s) for everything
that it stores. From one perspective, the overall SHA1 value for a change can function like the version number in most other source control systems. However, unlike traditional version or revision
numbers, these are not short, easily remembered identifiers. SHA1s are actually 40-character hexadecimal strings. So, from a user perspective, SHA1s are not as convenient to remember, find, or
communicate about. Typing one also requires some care.
Fortunately, in any Git instance, you only need to use enough of the characters from any SHA1 to
uniquely identify that SHA1 from any other—usually the first seven characters. You can also use
other references, such as tags or branch names, to indicate revisions where appropriate.
Merging Scope
While talking about the Git model, I mentioned that Git thinks in units that more closely map directory structures than individual files. This difference in granularity provides advantages in managing
and manipulating changes in source control. However, it can also create disadvantages in merge
situations where there are conflicts. Simply put, any two changes by different users within the scope
of a commit can be a conflict, even if they are in entirely different files or directories. As a result, the
more people that are making changes within the scope of a repository, the more likely they are to
encounter merge conflicts when trying to get their updates in. This is a factor to consider when planning how to structure your Git repositories.
Ability to Rewrite History
Git’s ability to rewrite history falls into both categories. On the challenging side of the scale is the
potential impact that uncoordinated use can have on other users. Suppose that multiple users have
obtained content from a remote (shared) Git repository. One user decides to perform an operation
that changes the revision history. Changing the history results in new internal checksums (SHA1s)
for changes in the repository, starting at whatever points the revisions were made. Once the updates
Git’s Advantages and Challenges
❘ 17
are put back on the remote side, any other users that need to merge in updates will have to deal not
only with the newest content, but also with the changes to the revisions in the history made by the
other user. At best, this can be surprising. At worst, it can be very time-consuming and resourceintensive, because it requires them to incorporate all of the changes.
As a highly recommended guideline, changes that alter history should only be made in a user’s local
environment before the affected revisions are pushed across to the remote side. If there is a critical
need to change revisions in the history of a repository after it has been made available on the remote
side, then there is a recommended approach: other users should be informed in advance, and given
a chance to get their changes in before the changes to the history are made. After the changes are
completed, they can get a fresh copy to work with locally. This will allow them to avoid potentially
difficult merge situations.
Timestamps
When using most source control systems, timestamps that reflect when changes were made in the
repositories are a useful and static property. Given any point in time, it is possible to pull the content from the repository as it was at that point and always get the same set of content on subsequent
pulls. Not so with Git. Due to the way that remote repositories are synched from local repositories,
the timestamp that shows up in the remote repository is the time the update was made on the local
environment, not the timestamp of when things were synched to the remote.
This means that it’s possible to pull content from the remote side based on a particular timestamp
and get a certain set of content, then later pull it again based on the same timestamp, and get a different set of content. This can happen if one or more changes were made in a user’s local environment, prior to that timestamp, but weren’t synched to the remote until between the two pulls.
In this case, a new change with an older timestamp would suddenly show up in the remote. For this
reason, you can’t rely on timestamps for some of the cases where they are traditionally employed
with existing source control systems. I will discuss what the alternative is for Git when I talk more
about the remote side in Chapter 12.
Access and Permissions
Out of the box, Git does not provide a layer to set up users or to grant and deny access. For the local
environment, this doesn’t matter because everything is, well, local. For shared, server-side repositories, there are a few options:
➤➤
Using operating system mechanisms such as groups and umasks that limit the set of users and
their direct repository permissions
➤➤
Limiting access via client-server protocols (SSH, HTTPS)
➤➤
Adding an external applications layer that implements a more fine-grained permissions model
and interface
Note that these are not mutually exclusive. In a corporate environment that chooses to host its own
shared, server-side repositories, for example, you would want to limit who could directly access the
actual repositories on disk at the system level, have authentication for users who need to put content
into them from their local environments, and potentially have a permissions layer that can be centrally managed or managed by a team within a selected scope.
18
❘ CHAPTER 1 What Is Git?
SUMMARY
In this chapter, I introduced Git, discussed where it came from, and talked about some of the advantages and disadvantages that users should be aware of when working with this tool. Along the way,
I also introduced a number of terms and concepts that are part of Git. In subsequent chapters, I will
be expanding on and explaining what each of these terms and concepts means, along with teaching
you how to use them.
If you’re coming from an environment where you used a traditional centralized source control system,
you’ll find that Git is significantly different and has a learning curve. The workflow is different as
well. Trying to map commands, structures, and workflows from your previous system is not an effective strategy. Rather, you should take the time to read through the following chapters and examine
the concepts and examples. Equally important is that if you can work through the Connected Labs,
they will go a long way toward helping you internalize the concepts, ensure a deeper understanding
of the material, and help you be ready to apply Git to your job when you need it.
In Chapter 2, you’ll look at some of the primary design concepts that Git uses internally and that
are helpful for users to understand before going further with it.
2
Key Concepts
WHAT’S IN THIS CHAPTER?
➤➤
The differences between a centralized and distributed source management system
➤➤
The differences between a traditional delta model for tracking
source code changes and the way that Git tracks changes
➤➤
Why Git is efficient
➤➤
How (and why) Git repositories should be organized
➤➤
Things to keep in mind when migrating repositories to Git
➤➤
Dealing with large files in Git
In this chapter, I’ll explain some of the underlying key design concepts that Git uses.
Implementation around these concepts forms the basis for how Git works and how to use it.
I’ll broadly break these concepts down into two categories, user-facing and internal, and show
how they differ from more traditional source management systems. Lastly, I’ll focus on some
important considerations for creating repositories in Git, and managing special content such as
binary files.
DESIGN CONCEPTS: USER-FACING
Version control systems (VCS) such as Git can be broadly classified as either centralized or
distributed. Git is an example of a distributed version control system (DVCS). Other systems
in this category include Mercurial and Bazaar. Examples of a centralized version control
system (CVCS) would be Concurrent Versions System (CVS) and Subversion.
The fundamental differences between a DVCS and a CVCS have to do with how the system
manages repositories and the workflow that the user employs to get content into the serverside part of the system.
20
❘ CHAPTER 2 Key Concepts
Centralized Model
Figure 2-1 illustrates a traditional centralized model. In this
model, you have a central server that holds all of the repositories with all of the history and all versions of changes that
have been put into the system over time. This area is the one
source of the truth—the container of all the repositories.
When users want to work with a file in one of these repositories, they connect to the server via a client, and retrieve
the files and the versions they want to work with. They then
make whatever changes they need to, connect to the server
again, and send the update back to it. There, the differences
from the previous version are determined and stored in the
repository as updates.
In this type of model, users are dependent on the central
server. If, for some reason, users cannot connect to the
server, they cannot do any source management operations.
Centralized Version Control Model
Local
Machine
Central
Server
Check Out
Commit
FIGURE 2-1: A traditional centralized
version control model
Distributed Model
In a distributed system, the model is somewhat
different. There is still a server that holds the
shared repositories, and that clients interact
with. However, when users want to start making
changes, instead of getting individual files or directories from the server, they get a copy of the entire
repository. The copy comes from the server side and
has all content (including history) up to the point in
time when the copy is created.
In Git terminology, the server side is called the
remote repository (or just remote). The copy
operation is referred to as a clone. You can call the
area on your local system with the cloned repository your local environment because it consists
of several layers (which you’ll explore in the next
chapter). For simplicity, I’ll refer to the remote
repository as just the remote throughout the rest of
this discussion. Figure 2-2 illustrates this model.
Distributed Version Control Model
Local
Environment
Remote
Repository
Clone
C
h
e
c
k
o
u
t
C
o
m
m
i
t
FIGURE 2-2: A distributed version control model
Design Concepts: User-Facing
❘ 21
The actual cloned (copied) repository within the local environment is called the local repository.
It has all of the files, histories, and other data that were in the remote. A change that is made into
the local repository is called a commit, similar in concept to a check-in in some other systems.
Once users have cloned from a remote, they can do all of their source management operations
against the local repository. When users have made all the commits they want in the local repository, they then push their changes to the remote.
The key difference here is that, in a DVCS such as Git, users are performing the source management
operations against a local copy of the server-side (remote) repository instead of making them against
the actual server-side repository. Until users need to push the changes back to the remote, they do
not even need to be connected to it. The connection between the local and the remote side is not
constant. Rather, it is activated when updates need to be synchronized between the two repositories.
Because users do not have to be connected to the remote to do their source management operations,
they can work disconnected from the remote. As noted in Chapter 1, this is referred to as being able
to do disconnected development. Figure 2-3 shows a conceptual model of this approach.
Disconnected Development
Local
Environment
Remote
Repository
Local
Environment
Remote
Repository
Local
Environment
Remote
Repository
Sync
FIGURE 2-3: Disconnected development
In Figure 2-3, starting on the left, a user makes a change to a file in the local repository without any
connection to the remote. Then a second change is made in the same way. Finally, the local environment is synched up with the remote side so that both areas have the latest content.
One other thing to note is that a remote can actually be any Git repository that is set up to function
that way. Most commonly, a remote is a Git repository hosted on a server and running as a daemon
process. However, there are various protocols for communicating between Git clients and servers,
even a simple one that operates via shared folders. I’ll have more to say about these protocols in
Chapter 12 where I discuss remotes in more detail.
22
❘ CHAPTER 2 Key Concepts
DESIGN CONCEPTS: INTERNAL
Another area where Git differs significantly from traditional source management systems is in the
way it represents and stores changes internally.
Delta Storage
In a traditional source management system, content is managed on a file-by-file basis. That is, each
file is managed as an independent entity in the repository. When a set of files is added to a repository
for the first time, each file is stored as a separate object in the repository, with its complete contents.
The next time any changes to any of these files are checked in, the system computes the differences
between the new version and the previous version for each file. It constructs a delta, or patch set, for
each file from the differences. It then stores that delta as the file’s next revision.
This model is called delta storage. Figure 2-4 illustrates this process.
Delta Storage Model
Checkout
of latest
version
Original
Files
Initial
Check-in
A
A
B
B
B
C
C
C
Check-in #1 Check-in #2 Check-in #3
FIGURE 2-4: The delta storage model
In the first iteration, files A, B, and C are checked in. Then, changes are made to the three files and
those changes are checked in. When that occurs, the system computes the deltas between the current
and previous versions. It then constructs the patch set that will allow it to re-create the current version from the previous version (the set of lines added, deleted, changed, and so on). That patch set
is stored as the next revision in the sequence. The process repeats as more changes are made. Each
delta is dependent on the previous one in order to construct that version of the file.
In order to get the most current version of a file from the system when the client requests it, the
system starts with the original version of the file and then applies each delta in turn to arrive at the
Design Concepts: Internal
❘ 23
desired version. As the files continue to be updated over time, more and more deltas are created.
In turn, more deltas must be applied in sequence to deliver a requested version. Eventually, this can
lead to performance degradation, among other issues.
Snapshot Storage
Git uses a different storage model, called snapshot storage. Whereas in the delta model, revisions
are tracked on a file-by-file basis, Git tracks revisions at the level of a directory tree. You can think
of each revision within a Git repository as being a slice of a directory tree structure at a point in
time—a snapshot. The structure that Git bases this on is the directory structure in your workspace
(minus any files or directories that Git is told to ignore—more about that later).
When a commit is made into a Git repository, it represents a snapshot of part or all of the directory
tree in the workspace, at that point in time. When the next commit is made, another snapshot is
taken of the workspace, and so on. In each of these snapshots, Git is capturing the contents of all
of the involved files and directories as they are in your workspace at that point in time. It’s recording
the full content, not computing deltas. There is no work to compute differences at that point.
The snapshot storage model is shown in Figure 2-5. In this model, you have the same set of three
files, A, B, and C. At the point they are initially put into the repository, a snapshot of their state in
the workspace is taken and that snapshot (with each of the file’s full contents) is stored in Git and
referenced as a unit.
As additional changes are made to any of the files and further commits are done, each commit is
built as a snapshot of the structure as it is at that point. If a file hasn’t changed from one commit to
the next, Git is smart enough not to store a new version, and just creates a link to the previous version. Note that there are not any deltas being computed at this point and you are managing content
for the user at the level of a commit rather than individual files.
Later, when you want to get one of these snapshots back, Git can just hand back the specific set of
content associated with that commit, without going through the extensive reconstruction process
required by the delta model.
Git’s Storage Requirements
One of the questions that usually comes to mind right away when people are introduced to the snapshot storage concept is, “Doesn’t this use a lot of disk space?” There are a couple of points related
to that. First, as I just noted, Git can use links in some cases to reduce duplicate content. Second,
Git compresses content using zlib compression. (Notice the smaller compressed size of the blocks
representing content in the repository in Figure 2-5.) Third, periodically, at certain trigger points,
such as when running garbage collection functionality, Git looks for content that is very similar
between revisions and packs those revisions together to form a compressed pack file. In these cases,
it can actually create an associated delta of sorts that represents the differences between very similar
revisions. The delta here is what it takes to get back to previous revisions. Git assumes that the most
recent revision is the one that will be most requested and thus best to keep as a full, ready revision.
24
❘ CHAPTER 2 Key Concepts
Snapshot Storage Model
Checkout
of latest
version
Original
Files
Initial
Commit
Commit
#2
Commit
#3
Commit
#4
A
A
A
A
Link
B
B
B
Link
B
B
C
C
C
Link
C
C
FIGURE 2-5: The snapshot storage model
So, in the Git model, the use of any deltas is a deliberate optimization for storage rather than the
default versioning mechanism. Figure 2-6 illustrates a way to think about this concept, where
multiple objects have been packed together internally. This is invisible to the user. From a user perspective, Git still manages interactions with the user in terms of individual snapshots, regardless of
whether or not content ends up packed in the repository.
Original
Files
Initial
Commit
Commit
#2
Commit
#3
A
A
A
A
B
B
B
B
B
C
C
C
C
C
Pack File
Commit
#4
A
Index
File
FIGURE 2-6: A representation of Git’s packing behavior to optimize content size
Repository Design Considerations
❘ 25
All of these approaches help to reduce the space a Git repository requires. In fact, if you were to compare
the corresponding disk space requirements for a source control system that uses the delta model to the
snapshot model that Git uses, you might find that in the best cases, Git actually uses less.
(You may be wondering how a model like this handles binary files since those don’t lend themselves
to a delta model. I cover dealing with Git and binary files in more detail later in this chapter.)
A final, related point is that Git is designed to work with multiple, smaller repositories rather than
large, monolithic repositories, a characteristic I’ll explore in more detail in the next section.
So, to summarize, there are two differences between delta and snapshot storage:
1.
Delta storage manages content on a file-by-file basis, as opposed to snapshot storage where
content is managed at a directory tree level.
2.
Delta storage manages versions over time by figuring out the differences and storing that
information from revision to revision (the delta). It reconstructs later revisions by starting
with the base version and applying deltas on top of that. Because snapshot storage is storing
a capture of the entire tree, it does not usually have to do any reconstruction, or only a very
small amount if the content has been packed.
Git’s approaches in these areas create a very powerful model to build on, especially as they pertain
to branching. However, they also create the need to structure repositories appropriately in Git for
the best usability and performance. This is the topic of the next section.
REPOSITORY DESIGN CONSIDERATIONS
When beginning to work with Git, whether creating repositories for new content or migrating
existing content from another source management system, it is important to consider how you size
and structure your repositories. For existing content, unless your code is already broken down into
very distinct, separate modules, a one-to-one migration is unlikely to be the best approach. This is
because of repository scope.
Repository Scope
A key point to keep in mind when beginning to work with Git is that it is designed to be used as a
set of many, smaller repositories. How small? Well, as an example, consider the case of a Java project managed in a traditional, centralized source management system. You might have a single repository for a Java project that’s made up of ten different JARs, with all of the source code for all of
the JARs stored in different subdirectories in the repository. This arrangement typically works well
in a centralized model where each file is managed separately. In the working model for that system,
you don’t typically check out or check in the entire repository each time. You can manage things at
smaller granularities, such as only checking out the subdirectory with the code for one particular
JAR, modifying a few files, and then checking those files back in.
26
❘ CHAPTER 2 Key Concepts
In the Git model, a more common scenario would be to have a separate repository for the code associated with each separate JAR. Why? Recall that Git manages changes as commits that are a snapshot of the larger workspace—the set of files and directories. While Git is efficient in how it stores
and retrieves data, this efficiency is still relative to the size of the content. If the content is inordinately large, you may find yourself waiting longer than you’d expect for operations that get
or put data from or into the repository.
In addition, as I alluded to in Chapter 1, because Git manages content in terms of snapshots, any
changes by two users within the scope of the same snapshot, regardless of whether or not they are to
the same file, have potential to cause a merge conflict, depending on timing.
To illustrate this, suppose you and another user clone the same repository in Git down to your local
systems, and the repository contains directories 1 and 2. The other user makes a change in file
A in directory 1, commits it, and pushes it up to the remote. Then you make a change in file B in
directory 2, and commit and attempt to push your changes back to the remote. Git will reject your
changes at the point where you try to get them into the remote. This is because Git considers that
something else (anything else) has changed in this repository since you originally got your copy of
the code. Even though you didn’t touch the same file as the other user, you have a merge conflict
within the snapshot, because someone else made a change before you could get yours in. This is one
of the key frustrations for new Git users. I’ll talk more about this in Chapter 13, including how to
resolve the merge conflicts. (Also, see the following Note.)
In addition to repository size, there’s a second point to consider. Ideally, you want to create repositories that will not have too many users working in them at the same time, and making (from Git’s
viewpoint) conflicting changes. This will help limit the number of rejected pushes and the amount of
merging work that has to be done.
NOTE To be fair, resolving these kinds of conflicts is generally an easy
mechanical process, unless both users have changed the same file or files.
However, it does involve additional operations and inspection by the last
user who is trying to get their changes in. Depending on the scope, the time
to review the conflicts can be non-trivial.
Having smaller repositories with only a few users making changes also allows for closer collaboration and coordination. It helps to keep operations in Git working quickly and smoothly when Git is
manipulating content at the scope of a repository. This also applies to development environments,
such as Eclipse, that look at projects as equating to a repository when interfacing with Git.
In general, you can think of one repository in Git as equating in scope to one module of your project. If your code is not already modularized, it can sometimes be difficult to figure out what should
constitute a module. One general guideline is to map the code to build a JAR, DLL, EXE, or other
single component to a repository. Think in terms of what code you would use to build a single deliverable in an application such as a Gradle or Maven project or a developer interface such as Eclipse,
IntelliJ, or Visual Studio. Consider code that is owned and maintained by only one or a few people
Repository Design Considerations
❘ 27
to reduce the risk of merge conflicts. If your code does not easily map out this way, then it’s worth
spending some time up front to figure out how to get it into a structure that is more modular. You
can then base your Git repositories on that revised structure.
When considering how to organize code in Git repositories, it’s also important to consider whether
all categories of content related to a module are appropriate to migrate or store in a repository.
There are general guidelines (especially around very large files) that apply, mostly independent of the
source management application. I’ll explore those guidelines next.
File Scope
When dealing with very large files, there are a number of considerations and approaches to take into
account. An arbitrary definition of very large might be over 100 MB for text files, but less for binary
files for reasons I’ll talk about in the next few sections. Nearly all of these considerations apply to
any source management system, not just Git. I’ll now discuss some points you should consider.
Storage Model
Source management systems can’t create deltas between versions of binary files. As a result, they end
up storing full versions for each change to a binary file. This is necessary, but inefficient, and can
quickly consume significant disk space if the files are large. Even in a system such as Git that compresses content, most binary files do not compress well. For certain types of smaller binary content,
such as icons or other graphical elements, storing those files in the system usually doesn’t present a
problem and makes sense. For larger files, some pre-planning of alternative approaches to managing
these files can help avoid issues in the repository. One common alternative approach for dealing
with these files is to store them in a separate repository.
Separate Repositories
For the reasons outlined previously, storing very large files, especially binaries, in a repository
such as Git is not the best approach. This also applies to generated files. Instead, there are specially
designed applications for working with these types of files: artifact repositories. Artifact repositories
work much like a source control system, but are designed to be a good fit for managing versions of
files that don’t really belong or fit well in your standard source repositories. Builds and other parts
of a pipeline can pull source code from the source management system and resolve needed pre-built
binary dependencies from artifact repositories. Some of the more popular artifact repositories today
include Artifactory and Nexus.
There is also an option to store large files that need to be managed in source control in a second,
separate Git repository designated for them. This approach still suffers from the problems discussed
in the “Storage Model” section. However, it does remove the impact of dealing with the large binaries in the other smaller repositories.
Extensions to Git
Not surprisingly, a set of applications and packages has been created around trying to solve the
limitations of Git with large files. Among these are extensions to Git, such as the git-annex and Git
Large File Storage (Git LFS) open-source packages. There are also other packages, but these two
28
❘ CHAPTER 2 Key Concepts
seem the most likely to continue to receive support and development. This is primarily due to their
incorporation into two of the major Git-hosting applications: git-annex has now been incorporated
into GitLab as GitLab-Annex, and Git LFS is now incorporated into GitHub as well as some versions of Bitbucket—another Git repository hosting system.
In these implementations, the large files are stored in a separate space, but referenced by pointers
inside of a normal Git repository. The applications vary in terms of characteristics that include the
following:
➤➤
Performance
➤➤
Configurability (Can files be stored on user-configurable locations?)
➤➤
Ease of use (registering of files and use of existing commands versus new commands)
➤➤
Cost for long-term/large-scale use
➤➤
Learning curve
All of these characteristics factor into the transparency and usability of the process, but some setup
and overhead is always required.
Generated Content
Files generated from source code stored in your source control system should not actually be stored
in the source management system. If these files are generated from sources that you have control
over, then the file can always be reproduced from the sources.
In a model where the generated files are stored in the source repository, if the sources change frequently, then the generated content must also be updated frequently in the repository. This can be
challenging to keep in sync and can lead to the problems discussed in the “Storage Model” section.
Generally, the reason why files produced from existing source are stored in the source management system boils down to having them easily accessible or using the source management system
as a transport mechanism between processes. However, there are better ways to manage those
needs such as using an artifact repository (described in the “Separate Repositories” section) that is
designed for this purpose.
MANAGING BINARY FILES IN GIT
While I am talking about binary files, it’s worth discussing how Git identifies
and manages these files. Git can read a separate configuration file called a Git
Attributes file (named .gitattributes on disk) to determine how to treat certain file
types. In this file, different file types can be identified as binary. For such types, Git
understands that it should not perform some of the operations that it does with text
files, such as diffing and modifying line endings.
I’ll talk in detail about the Git Attributes file in Chapter 10.
Summary
❘ 29
Shared Code
While I’m on the topic of easily accessing code in the source management system, at times, it
may seem that you need to share code from one repository to another. Git provides a way to
do this through a construct called submodules. A submodule is essentially a static reference to
another repository that resides in your local environment. Git understands that it is a separately
managed repository even though it is in your tree structure.
Submodules can be useful in certain cases, such as when an organization needs to share source for
development dependencies that are being worked on by one group with other groups. However, they
can be challenging to keep in sync without careful attention to updates. Managing them requires a
different, coordinated set of operations. And it can be easy to back-level them for yourself or other
users. For these reasons, submodules can be problematic and are not generally recommended for
beginning Git users.
Git also supports another construct called subtrees that provides similar benefits to submodules, but
with a simpler structure and a simpler set of operations to manage them. Both submodules and subtrees are explored in detail in Chapter 14 and the reader is advised to read that before attempting to
use either of these constructs.
Another alternative approach is to just build the needed artifacts from other repositories separately
and specify them as compile-time or run-time dependencies to pull them in, if this fits with how
your project is organized.
SUMMARY
In this chapter, you learned about some of the differences between Git’s overall design and functioning, and that of more traditional centralized source management systems. I covered the model
that Git uses to clone a repository and create a stand-alone local environment in which to do source
management operations versus the typical legacy “always do the operations to the server” model.
Along these lines, I talked about how Git is structured with the local environment and the remote
environment. I also introduced the concept of disconnected development, which is one of the appealing aspects of using Git. All of this allows you to get things the way you want them locally before
you share them back with others in a public repository.
I also shared some insights on how Git manages things internally. You learned how Git sees sets of
files involved in a commit as a unit and works at a granularity that is directory tree–based, not filebased. You also looked at how it stores and manages commits over time.
Finally, I discussed some considerations when creating or migrating to Git repositories, defining
some guidelines for repository scope and file scope, especially around large files and binaries. Git is
not strong in managing very large files, but there are good alternatives.
In the next chapter, you’ll expand your understanding of the local environment that Git provides by
looking at the Git promotion model, as well as looking at the workflow to move content through the
different levels.
3
The Git Promotion Model
WHAT’S IN THIS CHAPTER?
➤➤
The different levels of Git
➤➤
The workflow for moving content between the levels (the Git promotion model)
➤➤
Why Git has the staging area and how it is used
➤➤
A summary of the commands that you use to move content
between the levels
Whenever you are learning a new system or process, it’s convenient to think about it in terms
of something you already know or have some familiarity with. In this chapter, you will take
a tour of the various levels that make up a Git system. You will also relate them to a common model that almost everyone who works in an IT-related field will recognize. This model
also provides a convenient way of thinking about how you get content through the levels, and
introduces you to the basic Git commands for a workflow.
In addition, I’ll focus in on one level that is not typically found in other source management
systems, but which plays a key role when interacting with Git and some of its advanced functionality. Understanding this level early on is a prerequisite to really understanding any Git
workflow.
THE LEVELS OF GIT
So far, I have introduced Git and discussed its history, good points, and not-so-good points.
I’ve also presented some concepts to help you understand its internal functioning. It’s now
time to look at the different levels that users encounter when working with Git. These levels
represent the stages that content moves through, as it makes it way from the local development
directory to the server-side (remote) repository. One way to think about and understand these
levels is to compare them to another well-known model, a dev-test-prod environment.
32
❘ CHAPTER 3 The Git Promotion Model
Dev-Test-Prod and Git
Figure 3-1 shows a simple block diagram representing a devtest-prod environment. Most organizations employ some
version of this model in their software development and release
processes.
Public
Prod
You can think of this environment as a sort of promotion model where content moves up through the levels as it
matures. Each movement can be initiated by someone or some
process when it is deemed ready. At any point, different levels
may contain the same or different versions of some particular
piece of content, depending on which levels it has been promoted to and whether any additional changes have been made
at a lower level.
To give you a better understanding of this environment, I’ll
briefly describe the purpose of each of the levels in my reference model.
Test
Dev
FIGURE 3-1: A simple dev-test-prod
environment
At the bottom, you start with a Dev area (a development workspace) where content is created,
edited, deleted, and so on. Some other names that might be used for this level include sandbox,
playpen, workspace, and working directory.
When the code is deemed adequate, it can be moved to the Test area
(the testing level). Not all of the code has to be moved to Test at the
same time. This is an area where different pieces can be brought
together to ensure that everything is ready for production.
Remote
Repository
Once a set of code has passed the testing phase, it can be promoted
to the Prod (or production) area; this is where it is considered ready
and officially released.
Local
Repository
Then, for my purposes here, you add another level, Public, which
represents an area where the production code is put, to be shared
with others. An example might be a website where content is
deployed so that others can see it and access it.
Staging Area
Given this reference of a dev-test-prod(-public) model, let’s look at
the different levels that Git uses as an analogy to this model, and
how they relate to each other. Figure 3-2 shows a similar way of
thinking about the Git levels.
Working
Directory
FIGURE 3-2: The levels of a Git
system
Starting at the bottom is the working directory where content is created, edited, deleted, and so on.
Any new content must exist here before it can be put into (tracked by) Git. This serves the same purpose as the Dev area in the dev-test-prod-public model.
Next is the staging area. This serves as a holding area to accumulate and stage changes from the
working directory before they are committed into the next level—the local repository. You can
think of this process as being similar to how you might move content to the testing stage in your
The Levels of Git
❘ 33
dev-test-prod-public model. It is a place to build up a set of content to then promote. I’ll go into
more detail about this area shortly.
After the staging area comes the local repository. This is the actual source repository where content
that Git manages is stored. Once content is committed to the local repository, it becomes a version
in the repository and can be retrieved later.
The combination of the working directory, staging area, and local repository make up your local
environment. These are the parts of the Git system that exist on your local machine—actually,
within a special subdirectory of the root (top-level) directory of your working directory. This local
environment exists for users to create and update content and get it in the form they want before
making it available or visible to others, in the remote repository.
The remote repository is a separate Git repository intended to collect and host content pushed to
it from one or more local repositories. Like the Public level in the dev-test-prod model, its main
purpose is to be a place to share and access content from multiple users. There are various forms
of hosting and protocols for access that I’ll talk more about in Chapter 12. I’ll refer to this as your
remote environment.
Figure 3-3 adds the local versus remote environments encapsulation to the model. Let’s examine
each of these areas in more detail.
The Working Directory
Any directory or directory tree on your local system can be a working directory for a Git repository.
A working directory can have any number of subdirectories that form an overall workspace. (You
might also hear this referred to by similar names such as “working tree” or “worktree.” In a tree
structure, the higher-level directory where you initiated work with Git becomes the top level or root
of your workspace. All subdirectories are considered part of the working directory’s scope, unless
Git is specifically told to ignore them via a .gitignore file (discussed in Chapter 10) or they are part
of a Git submodule (discussed in Chapter 14).
Remote Environment
Remote
Repository
Local
Repository
Staging Area
Working
Directory
Local Environment
FIGURE 3-3: The local versus remote environments
34
❘ CHAPTER 3 The Git Promotion Model
When you connect Git to a local directory tree, by default Git creates a repository skeleton in a
special subdirectory at the top level of the tree. That repository skeleton is the local repository. The
physical subdirectory is named .git by default. This is a similar convention that many open source
projects use, storing metadata in a directory starting with a period (.) followed by the name of the
tool or application. Thus, your repository and all of your source management information is located
within a subdirectory of your working directory.
OVERRIDING GIT’S DEFAULT LOCATIONS
In the section above, we noted that “by default” Git creates the repository skeleton
under a subdirectory named .git at the top level of your source tree.
This is actually configurable through an option that we pass to Git (--git-dir) when
running it, or through an environment variable ($GIT_DIR). However, unless you
have a strong reason to change these, you are better off just leaving these as the
locations set by default. Throughout the book, we will just refer to these settings as
being “.git” under the working directory for simplicity.
As I discussed in Chapter 2, it’s important to consider how much content you’re trying to manage in
any one Git repository, and thus in your working directory. Your repository structure, content, and
scope are based on the structure, content, and scope of your workspace, and so similar guidelines
apply. When developing code, a workspace should most likely consist of the structure needed to
create a single deliverable—a JAR file or DLL, and so on. For other kinds of content, consider what
makes sense as a logical unit that can be managed separately and maintained by a small number of
users to reduce the occurrence of merge conflicts.
If you have content in your working directory that should not be tracked or managed by Git,
then those files and directories should be listed in a .gitignore file at the top level of your tree. The
.gitignore file is just a text file containing a list of files, directories, or regular expression patterns.
Git understands that if this file exists, then Git should not add or track those files and directories
listed in it. Common examples of types of files to have Git ignore would be very large files (especially binary files) and files that are generated from content already being tracked. (Refer to Chapter
2 for the reasons behind this.) The .gitignore file is discussed in detail in Chapter 10.
NOTE Before going further, it’s useful to clarify some Git terminology. People
frequently talk about a commit in Git. In Git, a commit is both a noun and a
verb, an entity and an action. Doing a commit (committing) means moving content from the staging area to the local repository. A commit as an entity means
a set of content managed as a unit by Git. Similarly, the term stage or staging
refers to the action of promoting content from the working directory to the staging area. I’ll clarify all of this in the next chapter, but I’ll need to use this terminology in talking about the remaining levels.
The Levels of Git
❘ 35
The Staging Area
The staging area is one of the concepts in Git that many new users have difficulty understanding
and appreciating. At first glance, it may seem like an unnecessary intermediate level that gets in the
way of trying to promote content from the working directory to the local repository. In fact, it plays
a significant role in several parts of Git’s functionality.
What’s the Point of the Staging Area?
As its name implies, the staging area provides a place to stage changes before they are committed
(promoted) into the local repository. The staging area can hold any set of content that has been promoted from the working directory and is a candidate for going into the local repository—from a single file to all of the eligible files. The staging area provides a place to collect or assemble individual
changes into the set of things that will be committed. It allows finer-grained control over the set of
things that make up a change. Now let’s look at the common use cases for it.
There are two ways of viewing the utility of the staging area: user-initiated and Git-initiated. Both
ways offer benefits to the user; the difference is in which actions or processes place content into the
level. You’ll first look at the use cases or scenarios that originate with the user moving content into
the staging area.
The Prepare Scenario
The first use case for the staging area can be thought of as the Prepare scenario. In this scenario,
as a user completes changes in their workspace, they move files that are ready into the staging
area. In the simplest case, this is a single promotion of all eligible content (any new or changed files
that Git is not told to ignore). However, it can also be done at any granularity of files that the user
chooses, meaning the user could even choose to promote each of the files one at a time into the staging area as work is completed.
Think of it like this: suppose you have a large checklist of files to modify in order to create a feature
or fix a bug. As you complete changes on a subset of the files, you want to go ahead and promote
that subset to ensure the changes are persisted, outside of your workspace, on your way to building
up the full set for the change. As pieces of the larger change are done, you move those pieces to the
staging area and check them off your list.
With other source management systems, you typically only have the workspace and the repository. And putting a subset that’s an incomplete change into a repository can cause confusion, failed
builds, and so on. That’s because in those systems, committing changes means they go directly into
a public/server-side repository where they are immediately visible and accessible by users and processes, rather than going into a local area first, as they do in Git. To avoid having those changes go
directly into the public repository in other source management systems, you might resort to saving
those changes off into another local directory—or just leaving everything in the workspace until you
get the entire set of changes completed.
However, a more useful and elegant model would allow you to stage parts of changes outside of
your workspace until you have a complete change built up and ready to commit into the repository.
This is what Git allows you to do. Of course, there’s no requirement to stage the change as separate
pieces. You can promote everything as a unit from the working directory. However, as you become
36
❘ CHAPTER 3 The Git Promotion Model
more familiar with Git, and start to work with larger changes, you’ll likely find more value in being
able to break them up in this way. As well, Git allows for some interesting advanced functionality such as staging only selected changes from a file. You’ll explore this workflow in more detail in
Chapter 5.
The Repair Scenario
A second use case for the staging area can be referred to as the Repair scenario. In actuality, you
might call it the amend scenario as it relies on an option by that name when doing a commit.
As I noted in the previous chapter, one of the interesting things that Git allows users to do is to
rewrite history. That is, they can modify previous commits in the repository. The simplest way to do
this is by using the amend option when doing a commit. This operation allows the user to pull back
the last commit from the repository, update its contents, and put the updated commit back in place
of the previous one. Effectively, it provides a do-over, or an opportunity to repair the last commit.
So where does the staging area come in for this mode? When the previous commit is amended, it is
amended with any content that is in the staging area. The workflow is essentially as follows:
➤➤
Make any updates in the working directory.
➤➤
Put the updates into the staging area.
➤➤
Run the commit with the option to amend.
The last operation will cause the previous commit to be updated with whatever is in the staging area
and then place the updated commit back into the local repository, overwriting the previous version.
(If there are no updated contents in the staging area, then only the message that is attached to the
commit can be updated.)
This is a powerful feature that gives users a lot of flexibility. As you may have gathered, one of
Git’s aims is to allow users to easily create and change things as many times as needed in their
local environment before actually updating content (on the remote side) that others will see,
or that could affect production processes. You’ll work through an example of using the amend
option in Chapter 5.
When Is the Staging Area Used by Git?
In addition to users performing actions that directly cause content to be moved into the staging area,
Git also uses the staging area itself on certain occasions, notably for dealing with merge conflicts.
This case most closely aligns with the prepare scenario I outlined previously.
Merging is significant enough functionality in Git that it gets a full treatment in Chapter 9. For my
purposes here, I’ll describe how it works at a high level and particularly how it uses the staging area.
When you merge in Git, you are generally merging together two or more branches. In a best-case
scenario (not too uncommon), the merge may have no conflicts and everything merges cleanly.
In that case, Git both completes the merge locally (in your working directory), and promotes the
merged content automatically into the local repository—and you’re done.
The Levels of Git
❘ 37
However, in a case where there are merge conflicts that Git cannot automatically resolve, Git puts
those files in your working directory for you to fix, and stages any files that merged cleanly. What it
is doing is starting to create a set of merged content to be committed once everything is resolved.
From here, the idea is that the user goes into the working directory and edits the files with conflicts
in order to fix them. Then those fixed files are added into the staging area with the ones that were
automatically merged. After this, the staging area will contain the full set of resolved files and a
single commit can be done to complete the merge.
There is another side benefit of this arrangement. After the merge has been attempted, if there are
conflicts, the merged files are grouped together in the staging area. Separately, the files with merge
conflicts are grouped together in the working directory. This offers a very easy way to see which files
fall into which category, and thus an easy way for the user to understand what is merged and what
needs to be manually resolved.
Can I Bypass the Staging Area?
While the staging area is very useful for the situations outlined previously, outside of those situations, most users still want to know if they can bypass it in normal use. The answer is … usually.
Git provides a shortcut method to promote files to the staging area and then to the local repository
with one operation. The caveat, though, is that this only works for files that Git is already tracking,
meaning that the first time a file is added to Git, it has to go through the staging process. Afterward,
for normal commit operations, you can use the shortcut if you choose to simplify updating revisions.
The shortcut is explained in Chapter 5.
MERGING AND THE STAGING AREA
One other area where the staging operation is required is when you need to complete a merge operation that had conflicts. As discussed in the previous section, Git
stages files that merged successfully. In order to complete the merge, files that have
conflicts manually resolved must be staged. This creates a complete set of content
to be committed to complete the merge operation.
Other Names for the Staging Area
One other note about the staging area is that it has a couple of other names in Git. It is sometimes
referred to by the terms index or cache. In fact, some Git commands will have variations of index
or cache as options for operations that work on content in the staging area. For purposes of what
you’re doing in this book, you can think of all of these terms as meaning the same thing.
The Local Repository
The local repository is the final piece of the set of Git levels that exist on a user’s local machine (the
local environment). Once content has been created or updated and then staged, it is ready to be
38
❘ CHAPTER 3 The Git Promotion Model
committed into the local repository. As mentioned earlier, this repository is physically stored inside
a separate (normally hidden) subdirectory normally within the root of the working directory. It is
created in one of two ways: via a clone (copy) of a repository from a remote, or through telling Git
to initialize a new environment locally.
The nice thing about the local repository is that it is a source repository exclusively for the use of
the current user. Modifications can be done until the user is satisfied with the content, and then the
content can be sent to the remote repository where it is available to others. As noted before, because
everything is local, source control operations can be done to the local repository without network
overhead, and even when the machine is not connected to a network.
Of course, there are always tradeoffs. Having everything local means that content is lost if
the working directory is accidentally wiped out and content has not been synched to the
remote repository. It also implies that the longer the time between when content is synched to
the remote repository, the higher the chance of merge issues if others are continuing to update that
particular remote repository.
The Remote Repository
The remote repository is the level of Git that hosts and serves up content for wider consumption.
It’s the place where multiple Git users sync up the changes from their respective local repositories. It
corresponds to what you would traditionally think of as the server in other source management systems. I will go into more detail on remote repositories in later chapters, but there are a few general
points that are useful to understand up front about remote repositories:
➤➤
A remote repository is unique. There can be many remote repositories for many different
projects managed with Git, but Git does not make or use multiple copies of the remote repository on the server.
➤➤
A remote repository can be cloned as many times as needed to separate local repositories.
Related to the section in Chapter 2 where I discussed the differences between centralized
and distributed source management systems, multiple different users can get copies of the
remote repository as their own local repositories to work with. Then, when they push
changes from their local repositories, they are pushing them into the single corresponding
remote repository that the local repositories were copied from.
➤➤
A remote repository does not make user-facing modifications to content, such as resolving
conflicts for merging. It is primarily concerned with synching changes to and from the local
repositories of individual users. If there are conflicts that need resolution at the time content
is pushed over to the remote, that content has to be pulled back to the local environment,
resolved there, and then synched up to the remote.
The Levels of Git
❘ 39
REPOSITORY BRANCHES
Before I leave the topic of repositories, it’s worth saying a quick word about
branches. As in most source management systems, Git supports the concept of
branches (which I explore in detail in later chapters). In Git, there are branches that
exist in the local repository (local branches) and branches that exist in the remote
repository (remote branches). Synching of these branches occurs during some of the
commands that I will talk about for working with remote repositories. At any point
in time, one branch is active in the local environment, meaning that the files in the
working directory tracked by Git came from that local branch.
The Core Git Commands for Moving Content
Now that you understand the different levels in the Git model, it’s a good time to introduce the
core Git commands for moving content between them. Some of these commands have already been
mentioned in context. I’ll just note them briefly here to help fill out an overall picture of the system.
Chapter 5 will explain the local workflow in more detail, and later chapters will explain the workflow when working with the remote environment. I’ll characterize these commands by which levels
they interact with.
Working Directory to Staging Area
The add command stages content from the working directory to the staging area. Contrary to what
the name implies, you always use the add command to stage anything, even content that is not new
and that has been staged before.
Staging Area to Local Repository
The command that is used to promote things from the staging area to the local repository is the
commit command. Think of it as making a commitment to put your changes into the official source
management repository. This is most similar to what you might see as check-in in other source management systems, but note that it only takes content from the staging area.
Local Repository to Remote Repository
To synchronize changes from a local repository to the corresponding remote repository, the command is push. Unlike commits into the local repository, merge conflicts from content pushed by
other users can be encountered here. Also, being able to push to a particular remote repository
assumes appropriate access and permissions via whatever protocol and permissions checking is
being used.
40
❘ CHAPTER 3 The Git Promotion Model
Local Repository to Working Directory
The checkout command is used to retrieve content (as flat files) from the local repository into the
working directory. This is usually done by supplying a branch name and telling Git to get the latest
copy of content from that branch. Checkout also tells Git to switch the branch that you are currently
working with.
Remote Repository to Local Environment
When moving content from the remote repository to the local environment, there are several ways
the local repository and the working directory can receive content from the remote repository.
The clone command is used to create a new local environment from an existing remote repository.
Essentially, it makes a local copy of the specified remote repository onto the local disk and checks
out a flat copy of the files from a branch (typically master, although this is configurable) into the
working directory.
The fetch command is used to update the local repository from the remote repository. More specifically, it is updating reference copies of the remote branches (reference branches) that are maintained
in the local repository. This allows for comparison between what you have in your local repository
and what the remote repository had the last time you connected to it. A merge or rebase (merge with
history) can then be done to update local branches as desired.
The pull command does a fetch followed by the merge or rebase (merge with history) operation.
This one command then results in not only updating the reference branches in the local repository from the remote side, but also merging that content into the local branch or branches. It also
updates any of the corresponding files in the working directory if the current branch is one that
had updates merged from the remote side.
Table 3-1 summarizes the levels and commands.
TABLE 3-1: Core Commands for Moving Content between Levels in Git
FROM
TO
COMMAND
NOTES
Working Directory
Staging Area
Add
Stages local changes
Staging Area
Local Repository
Commit
Commits only content in
staging area
Local Repository
Remote Repository
Push
Syncs content at time of
push
Local Repository
Working Directory
Checkout
Switches current branch
Remote Repository
Local Environment
Clone
Creates local repository
and working directory
Remote Repository
Local Repository
Fetch
Updates references for
remote branches
Summary
❘ 41
TABLE 3-1 (continued)
FROM
TO
COMMAND
NOTES
Remote Repository
Local Repository
and Working
Directory
Pull
Fetches and merges to
local branch and working
directory
Putting this table into a visual representation, you can add the commands to the previous picture of
the Git model. This provides a representation of Git in one picture, as shown in Figure 3-4.
Remote Environment
Remote
Repository
Push
Clone
Local
Repository
Fetch
Pull
Commit
Checkout
Staging Area
Add
Working
Directory
Local Environment
FIGURE 3-4: Git in one picture
SUMMARY
In this chapter, you looked at the Git promotion model, a way of thinking about the different levels
of Git and how content is moved between them. These levels include the remote repository, the local
repository, the staging area, and the working directory. The last three levels make up what I refer
to as your local environment, where you develop content and do source management locally before
making it more widely available by pushing to the remote.
I dove in to explain why the staging area exists, and some of the different uses and functionality
it provides. These include gathering up changes for a commit (prepare), updating the last commit
(repair), and providing separation between files that merge cleanly and files that don’t when doing
a merge.
I concluded by giving a brief summary of the commands that you use with Git to move between the
different levels, leading to a single-picture representation of the Git model.
In the next chapter, you’ll look at how to configure Git’s various options and settings and actually
start using Git to work through the model.
42
❘ CHAPTER 3 The Git Promotion Model
About Connected Lab 1: Installing Git
Before going to the next chapter though, this is a good point to work through Connected Lab 1:
Installing Git. Having an installation of Git will be a prerequisite for the rest of the Connected Labs
in the book. I highly encourage you to work through the labs if you are not familiar with the topics.
This will provide you with hands-on experience with Git and help to internalize the concepts we
discuss in the text. Enjoy!
Connected Lab 1
Installing Git
This lab will guide you through the steps for installing Git on your system. If you already have
Git installed, you can skip to the next chapter. Otherwise, select the appropriate section for
your operating system, and follow the instructions.
INSTALLING GIT FOR WINDOWS
The Git for Windows package installs a version of Git that also includes a Bash (Unix) shell
that runs on top of Windows and provides a Unix-style interface to Git. You can also integrate
Git with the Windows Explorer and command prompts.
The following instructions provide the necessary steps for installation, as well as additional
information on the install screens you will encounter during the process.
STEPS
Each of the following numbered steps represents a new screen of the installation tool.
1.
In your browser, go to http://git-scm.com/download/win. The download starts
automatically.
2.
After the download completes, double-click the executable file (or select the “Run”
button if one is available) to start the install (If any security prompts come up, answer
them to allow the install to run.)
3.
4.
Click Next after viewing the license agreement.
5.
Select how you want to use Git. This screen gives you several options:
(Optional) Deselect any integration pieces you don’t want. This allows you to set up
integration with the Windows Explorer and file associations if you want. Click Next.
a.
Use Git from Git Bash only: This refers to the Unix shell that comes as a separate
program with Git for Windows. If you are comfortable with Unix, or you aren’t
and don’t intend to run many operating system commands, this is the simplest
44
❘ CONNECTED LAB 1 Installing Git
option. The shell features some nice color-coding that can be helpful as you’re
learning Git. This option won’t allow you to use Git integration in Windows command
prompts.
b.
Use Git from the Windows Command Prompt: The main purpose of this option is to
allow you to run Git commands in Windows command prompts. It also includes the
ability to use Git through the Git Bash shell. It does not try to provide full integration
with some of the Unix applications in command prompts as the first option does. This
is a good default because it provides the flexibility to use Git in either or both the Bash
shell and Windows command prompts.
c.
Use Git and optional Unix tools from the Windows Command Prompt: This option
provides some additional Unix-style tools for you to use from command prompts. Keep
in mind that these tools will be in the path and found before some of the Windows
commands of the same name. In general, if you want to use Unix commands and tools,
you’re better off doing so through the Bash shell interface.
6.
If you have access to Plink (PuTTy link) on your system, you see an additional screen allowing you to choose which SSH executable you want to use here. Unless you have a specific
reason to do otherwise, choosing the Use OpenSSH option is fine.
7.
Configure the line ending conversions. This refers to how you want Git to handle line endings in files when getting content out of Git or putting content into Git. I cover this setting in
detail in Chapter 4. You can jump ahead and read about that now if you want, but briefly,
this relates to how you plan to edit files you’ll be managing with Git. You can find more
details on the different options in the following paragraphs.
If you plan to use Windows editors, then the first setting—Checkout Windows-style, commit
Unix-style—will probably work best. This setting means that when you get text content out of Git,
Git updates the line endings in the checked-out files to be carriage-return/line-feed (CRLF). This is
the line ending expected by Windows editors. When you check in (or commit) content back into Git,
Git strips out the CRs and stores (normalizes) the text/ASCII files with line endings that are just LF
(the default for Unix).
On the other hand, if you plan to edit with Unix-based editors (vi or others) or work primarily
through the Bash shell, then the Checkout as-is, commit Unix-style line endings setting may be the
best choice. This doesn’t make any changes to the files on checkout, but normalizes them to LFs
when storing them in Git. So, essentially, they will always have LFs. Because LF-only is the default
for Unix systems, this works well for editing in that environment.
The last choice—Checkout as-is, commit as-is—can be problematic. Basically, this tells Git not to
make any changes for line endings—just to leave them as they are. This means that you can end up
with a mixture of line endings in the repository. The other two options normalize files in the repositories to LFs. If a file is edited in a Windows editor and then stored back in Git, the file stored in the
Git repository will contain CRLFs. However, if edits are done in Unix editors, the files will have just
LFs stored in the repository. If someone then gets one of these files out on an OS that is different
from the OS where it was last edited, they may be surprised by the line endings being in the style
Steps
❘ 45
of the other OS. This can be especially troublesome for teams where some members use Unix and
other members use Windows.
You can change this setting at a later time by changing the configuration value for core.autocrlf
that is mentioned here. (I cover this in more detail in Chapter 4.) However, at that point, there may
already be files stored in the repository with undesired line endings. There are ways to fix these files
that are beyond the scope of this discussion.
For most of the work you’ll do in the Connected Labs for this book, the value of this setting won’t
be significant. However, the best practice here is to choose one of the first two settings that best corresponds to the OS type where you plan to run your editors.
8.
Configure the terminal emulator for the Bash shell. You have a choice of which terminal
program you want to use for the Bash shell. Unless you have a specific reason to choose
the Windows default console window option, choose the Use MinTTY option. This gives
you a better user interface that supports functions such as Copy and Paste in the expected
way (highlight and select) rather than with the limited functionality of the console window option.
9.
Configure extra options. The Enable file system caching option is a relatively new addition.
It attempts to speed up file-related operations for users of Git on Windows, where the file
handling is not optimized in the same way as it is for Unix. In principle, this seems like a
good option, although most users have had limited experience with it. Note that it can be
turned off later by changing the core.fscache configuration value. This is one option you
should probably turn on until any issues are found with it.
The Git Credential Manager for Windows is a successor to a previous credential management
application. It essentially helps with managing and simplifying different types of access for Git from
various applications. Its use is generally transparent to the user. You can read more about this application in the README file for the project on the GitHub hosting site at https://github.com/
Microsoft/Git-Credential-Manager-for-Windows/blob/master/README.md.
Unless you have a specific reason not to use this application, just leave it checked.
10.
Once you’ve completed the option screens in these steps, click the Install button. Git removes
any old installs (if they exist) and updates with the newest version. Afterward, you have a
new Git category in your available programs list with entries to start the Git Bash shell (the
Unix shell), a Git CMD window, and a GIT GUI interface.
The Git CMD window is like a Windows command prompt. However, you can start up a Windows
command prompt and also have access to Git in this window.
11.
Open the Git Bash shell, the Git CMD window, or a Windows command prompt, and type
$ git --version
to make sure you have Git installed and are running at the expected version.
46
❘ CONNECTED LAB 1 Installing Git
USING THE GIT BASH SHELL
When you start up the Git Bash shell, it generally opens up to a directory of “/”
(forward slash) at the prompt. This root directory corresponds to the directory on
your Windows file system where Git is installed. By default, that is C:\Program
Files\Git. It’s not good practice to store repositories under Program Files, so you
want to switch to a different directory before starting to work with Git. In the Git
Bash shell, to change to a different directory on your C drive, you use a command
like this:
$ cd /C/Users/<username>
This corresponds to the following command in a regular Windows command line
interface:
cd C:\Users\<username>
So, in the Bash shell, the syntax for navigating around is to represent drive
letters as
/<drive letter>/ instead of <drive letter>: (note the slash versus colon)
and then use forward slashes instead of backward slashes in the remaining parts of
the path.
Note that “~” corresponds to c:\users\<username> and, as previously mentioned,
“/” by itself corresponds to the directory where Git was installed.
INSTALLING GIT ON MAC OS X
1.
In your browser, go to http://git-scm.com/download/mac. The download starts automatically. If not, there is a link you can click to start it.
2.
3.
Install the downloaded file via the DMG and PKG files.
Open up a terminal, and run the following command to make sure Git is installed and
running at the expected version:
$ git --version
INSTALLING GIT ON LINUX
1.
2.
3.
In your browser, go to http://git-scm.com/download/linux.
Follow the instructions on that page for the particular flavor of Linux you’re using.
Confirm that Git is installed by opening up a terminal session and running the following
command:
$ git --version
PART II
Using Git
▸▸ CHAPTER 4: Configuration and Setup
▸▸ CHAPTER 5: Getting Productive
▸▸ CHAPTER 6: Tracking Changes
▸▸ CHAPTER 7: Working with Changes over Time and Using Tags
▸▸ CHAPTER 8: Working with Local Branches
▸▸ CHAPTER 9: Merging Content
▸▸ CHAPTER 10: Supporting Files in Git
▸▸ CHAPTER 11: Doing More with Git
▸▸ CHAPTER 12: Understanding Remotes—Branches and Operations
▸▸ CHAPTER 13: Understanding Remotes—Workflows for Changes
▸▸ CHAPTER 14: Working with Trees and Modules in Git
▸▸ CHAPTER 15: Extending Git Functionality with Git Hooks
4
Configuration and Setup
WHAT’S IN THIS CHAPTER?
➤➤
Git command syntax and format
➤➤
The differences between porcelain and plumbing commands
➤➤
Working with auto-completion
➤➤
Basic configuration of Git and your user environment
➤➤
Creating a new repository
➤➤
Dealing with line endings with Git
➤➤
The contents of a Git repository
➤➤
Creating Git aliases
When starting to use Git, it’s important to configure it so that it works properly in your particular environment. You’ll also want to be able to manage your content and your interactions
with Git in a way that you prefer. In this chapter, you will learn how to configure your Git
environment, and explore the different considerations that come into play. You’ll look at some
of the key required items such as line endings, as well as some of the more significant optional
settings. You’ll also learn how to define settings within the different scopes that Git allows.
In the “Advanced Topics” section, I’ll describe how the init command works, offer more detail
about what’s actually in the underlying repository, and show you how to create aliases that
take parameters that can run small programs.
EXECUTING COMMANDS IN GIT
As I previously mentioned, this book focuses on the Git command line to provide the most
universally applicable way to use the tool. The general form of commands is as follows:
git <git-options>
<command>
<command-options>
<operands>
50
❘ CHAPTER 4 Configuration and Setup
Table 4-1 describes the different parts of this form.
TABLE 4-1: Components of a Git Command Line Invocation
ELEMENT
DESCRIPTION
EX AMPLE(S)
git
Command to run
Git
git
<git-options>
Global options
for Git itself.
These options
may also specify
a function to
execute.
git --worktree=<path>
<command>
Git command to
execute
git push
<commandoptions>
Options to
the specified
command
git commit -m
“comment”
May have default options if none are
specified. Options may also have values
that can be selected to further qualify
the option.
<operands>
Items for the
command to
operate on
git add *.c
Particular to the command being
executed. Examples include files in the
working directory, branches or SHA1s
in a repository, or a particular setting or
value.
git --version
NOTES
Some of these options may be intended
for standalone operation (for example,
--version), while others modify values
used for other commands (for example,
--work-tree).
Operand Types
As referenced in Table 4-1, Git can take different kinds of operands, which are specifications of
objects to operate on. The two most common operands are the SHA1 value of a commit (or a named
branch or tag that refers to such a commit) and a path specification to a file or directory on the disk.
For many commands, either or both of these value types may be specified—or neither. When neither
operand is specified, the command will operate against all eligible items that it finds in the scope of
the repository, staging area, or working directory tree.
NOTE Throughout this book, I won’t usually supply optional commits or path
specifications to Git’s commands unless they are required. This will help to
simplify examples and allow you to learn about the commands in this context.
However, I will introduce the forms of the commands when I first discuss them
so you’ll be able to see where those items can be supplied.
The primary reason to specify both commit references and paths would be to select certain paths
that are part of, or in the scope of, the snapshot associated with the commit. Because Git operates at
Executing Commands in Git
❘ 51
the granularity of a snapshot (tree), you may not always want to do the operation against all items
in the snapshot. However, that’s what would happen if you just specified the commit | tag | branch.
To indicate that the operation should only be done against certain files or paths in the scope of the
snapshot, you need to add specific filenames or paths.
When both types are specified, if there is a possibility of Git not being able to tell the difference
between a commit | branch | tag and one or more of the filenames or paths, then you can separate
the two types using the special separation symbol “--”. Normally, this won’t be needed if a commit
is expressed as a SHA1 value, but it may be needed if branch or tag names could be mistaken as
names for files or paths.
As an example, the command git <command> a1b2c3d4 file1.txt might be clear enough, but
git <command> my-tag-name -- my-file-name could be ambiguous enough when parsed to
require the “--” separator symbol.
NOTE As referenced in Table 4-1, Git has global options—in fact, quite a few.
Beyond the obvious ones, such as --version and --help, there are a number of
options concerned with allowing users to specify different paths for different
areas of Git, as well as a few miscellaneous ones. At this point, I won’t go into
further detail about these options because many of them wouldn’t make sense
without additional context. However, where I identify value for individual
options in the context of later chapters, I’ll focus in on selected ones then.
Porcelain versus Plumbing Commands
In this section, command represents any of the commands available in Git, such as the ones I talked
about for moving content between the levels of Git in Chapter 3 (add, commit, push, and so on). In
Git, there are two categories for the types of commands: porcelain and plumbing. Those names may
sound strange, but essentially, the porcelain commands are intended to be user-facing, more commonly used, and more convenient. They also typically provide a higher level of functionality. The
commands that I previously mentioned in conjunction with the Git promotion model are examples
of porcelain commands.
The plumbing commands function at a lower level and are not expected to be used by the average
user. These commands are typically targeted at extracting or modifying content and information
more directly from the repository. An example would be the git cat-file or git ls-files commands that provide a way to look at the contents of a file or directory within the repository if you
know how to reference those elements.
Certain functionality in Git can be accomplished using either porcelain commands or plumbing
commands. However, it would usually take several very specific plumbing commands to accomplish
what one porcelain command can do. The porcelain commands are based on the plumbing commands. They aggregate the functionality of plumbing commands and certain options and sequences
in order to make things simpler for the typical Git user.
Table 4-2 shows a categorization of the porcelain (user-friendly) commands that are available in Git.
52
❘ CHAPTER 4 Configuration and Setup
TABLE 4-2: Porcelain Commands in Git
COMMAND
PURPOSE
add
Add file contents to the index.
bisect
Find by binary search the change that introduced a bug.
branch
List, create, or delete branches.
checkout
Switch branches or restore working tree files.
cherry
Find commits yet to be applied to upstream (branch on the remote).
cherry-pick
Apply the changes introduced by some existing commits.
clone
Clone a repository into a new directory.
commit
Record changes to the repository.
config
Get and set repository or global options.
diff
Show changes between commits, commits and working tree, and so on.
fetch
Download objects and refs from another repository.
grep
Print lines matching a pattern.
help
Display help information.
log
Show commit logs.
merge
Join two or more development histories together.
mv
Move or rename a file, directory, or symlink.
pull
Fetch from, or integrate with, another repository or a local branch.
push
Update remote refs along with associated objects.
rebase
Forward-port local commits to the updated upstream head.
rerere
Reuse recorded resolution for merged conflicts.
reset
Reset current HEAD to the specified state.
revert
Revert some existing commits.
rm
Remove files from the working tree and from the index.
show
Show various types of objects.
status
Show the working tree status.
submodule
Initialize, update, or inspect submodules.
subtree
Merge subtrees and split repositories into subtrees.
tag
Create, list, delete, or verify a tagged object.
worktree
Manage multiple working trees.
Executing Commands in Git
❘ 53
Table 4-3 shows the same categorization for the plumbing commands. These commands have names
that indicate an action and an object to operate against as opposed to the simpler naming of the
porcelain commands.
TABLE 4-3: Plumbing Commands in Git
COMMAND
PURPOSE
cat-file
Provide content or type and size information for repository objects.
commit-tree
Create a new commit object.
count-objects
Count an unpacked number of objects and their disk consumption.
diff-index
Compare a tree to the working tree or index.
for-each-ref
Output information on each ref.
hash-object
Compute object ID and optionally create a blob from a file.
ls-files
Show information about files in the index and the working tree.
merge-base
Find as good common ancestors as possible for a merge.
read-tree
Read tree information into the index.
rev-list
List commit objects in reverse chronological order.
rev-parse
Pick out and massage parameters.
show-ref
List references in a local repository.
symbolic-ref
Read, modify, and delete symbolic refs.
update-index
Register file contents in the working tree to the index.
update-ref
Update the object name stored in a ref safely.
verify-pack
Validate packed Git archive files.
write-tree
Create a tree object from the current index.
The descriptions for the commands in these tables are taken directly from the Git help. Some of the
terms are more Git-specific at this point. However, as I use commands through the remainder of this
book, I’ll simplify their definitions and the terminology so it all makes sense.
The point of this section is that unless you have a specific need to deep-dive into the repository, you
can simply use the porcelain commands and accomplish what you need to in Git.
Specifying Arguments
Arguments supplied either to Git or to Git commands can be abbreviated as a single letter or spelled
out as words. One important note here is that if the argument is spelled out, you must precede it
with two hyphens, as in --global. If the argument is abbreviated, only one hyphen is required, as
54
❘ CHAPTER 4 Configuration and Setup
in -a. Abbreviated arguments may be passed together, as in -am instead of -a -m. When arguments
are combined in this way, the ordering is important. If the first argument requires a value, then the
second argument may be taken as the required value instead of an additional argument.
Auto-complete
When you start typing a command or an argument to a command, Git has a helpful autocompletion feature (if enabled) that can do two things:
➤➤
Provide valid values for the commands or arguments that could complete the text you’re
typing—if there is more than one valid option.
➤➤
Automatically complete the command or argument that you’re typing—if there is only one
valid option.
Following are a couple of examples. The first one is for a command. If you type git c and then
press the Tab key, nothing happens because there’s more than one command that starts with c.
If you press the Tab key a second time (before typing anything else in between), Git helpfully displays all of the commands that start with c. In this case, it also scrolls that list up and leaves you at a
prompt where you can continue typing the chosen command.
$ git c
checkout
cherry
cherry-pick
citool
clean
clone
commit
config
$ git c
Here’s another example, where you narrow the available commands with more letters.
$ git co <TAB><TAB>
commit
config
$ git c
If you type enough letters to uniquely identify only one possible choice, then pressing the Tab key
auto-completes the command for you because there’s only one option. For example, git con <TAB>
yields git config.
This also works for arguments to commands. Typing git config --l <TAB> <TAB> gives the suggestions: --list --local. Typing either git config --l or git config --li <TAB> yields git
config --list.
NOTE When attempting to use auto-complete for an option, make sure that you
have started the option with the double-hyphen (--) syntax and not just a single
hyphen.
Enabling Auto-complete If You Don’t Have It
As noted earlier, auto-complete is already enabled in Git for Windows and some other distributions.
For other versions (Linux, OS X) where it is not enabled, you can download scripts that implement
Configuring Git
❘ 55
this feature for different shells from https://github.com/git/git/tree/master/contrib
/completion.
Once you understand tools like git pull, you can use them to retrieve these scripts via Git. Until
then, or as an alternate approach, a simple way is just to click the desired script and then find the
button labeled Raw on that page. Click that button to go to a web page with just the contents of
that file. Then, you can download that script to your local system (through the browser) and add it
into the appropriate init file in your home directory or into the appropriate directory for autocompletion for all users if your shell supports that.
Let’s work through a quick example of how to install this feature for a bash environment.
Here’s the direct link for the raw version: https://raw.githubusercontent.com/git/git
/master/contrib/completion/git-completion.bash
After getting the raw version of the file, you can download that page as the file git-completion
.bash to your local system. Once the script is downloaded, you add a line like the following into
your .bashrc file (create the file if needed):
$ source ~/git-completion.bash
To extend this functionality for all users, you’ll need to find out where your particular OS stores
and expects to find auto-completion scripts and put the downloaded file there. For most bash
systems, there is a /etc/bash_completion.d directory where scripts like this can be stored to be
loaded. If you’re not sure where the location is, try searching for completion on your file system,
or consult Google.
Auto-completion and the Windows Command Prompt
In the Windows command prompt, auto-complete functionality is not built in, and the method in
the previous section doesn’t work because it is based on a Linux script. However, there is a utility
called clink that you can search for, download, and install on Windows that will provide command
auto-completion for Git (as well as other functionality). The use is the same—suggestions or completion via the tab key.
Note, however, that this does not provide suggestions or auto-completion for arguments to the
commands.
Now that you understand how to invoke Git commands and pass arguments, let’s see how you can
use this feature to accomplish one of the most basic and essential parts of using Git: configuration.
CONFIGURING GIT
To set configuration values in Git, you use the config command. Here’s the syntax:
git config [<file-option>] [type] [--show-origin] [-z|--null] name [value [value_
regex]]
git config [<file-option>] [type] --add name value
git config [<file-option>] [type] --replace-all name value [value_regex]
git config [<file-option>] [type] [--show-origin] [-z|--null] --get name [value_
regex]
git config [<file-option>] [type] [--show-origin] [-z|--null] --get-all name
[value_regex]
56
❘ CHAPTER 4 Configuration and Setup
git config [<file-option>] [type] [--show-origin] [-z|--null] [--name-only] --getregexp name_regex [value_regex]
git config [<file-option>] [type] [-z|--null] --get-urlmatch name URL
git config [<file-option>] --unset name [value_regex]
git config [<file-option>] --unset-all name [value_regex]
git config [<file-option>] --rename-section old_name new_name
git config [<file-option>] --remove-section name
git config [<file-option>] [--show-origin] [-z|--null] [--name-only] -l | --list
git config [<file-option>] --get-color name [default]
git config [<file-option>] --get-colorbool name [stdout-is-tty]
git config [<file-option>] -e | --edit
Now here’s an example of the most common syntax:
$ git config --global user.name "Joe Gituser"
Let’s dissect the various parts of this command. The first two pieces are simply issuing the config
command from git. After that is an option, global, (preceded by two hyphens because you are spelling it out). I’ll be talking in more detail about this option shortly. Next comes the configuration
setting that you’re updating: user.name. Git uses a “.” notation to separate out the two pieces of a
configuration setting—in this case, user and name. Think of this as setting the name value of the
user section in the configuration. And finally, you have the actual value that you’re setting this configuration setting to. Notice that because you have spaces in the value, you need to enclose the entire
string in quotes.
Here’s another example:
$ git config --global user.email Joe.Gituser@mailhost.com
One additional note: Git configuration settings are stored in text files. It is possible to change these
settings by editing the associated text files, but this is highly discouraged because it’s easy to make a
mistake and also to accidentally modify other settings.
Telling Git Who You Are
Referring to the two earlier examples, one of the first things that you need to configure in Git is
who you are, in terms of the username and e-mail address. Git expects you to set these two values,
regardless of what interface or version of Git you use. This is because Git is a source management
system. Because its purpose is to track changes by users over time, it wants to know who is making
those changes so that it can record them.
If you don’t specify these values, then Git will interpolate them from the signed-on userid and
machine name (user@system). Chances are this is not what you want to have the system ultimately
use. If you forget to set these values initially on a new system, and commits are recorded with the
interpolated values, there is a way to go back and correct this information, using the commit command with the --amend and --reset-author options.
The values can be set via the same commands as shown in the previous section: git config
--global user.name <name> and git config --global user.email <email address>.
Configuring Git
❘ 57
NOTE The e-mail address is not validated when you set it in Git. In fact, you
can enter any e-mail address and Git will be happy. However, there is some
advanced functionality in Git that uses this e-mail address. That functionality
allows for tasks such as creating and sharing patches and zipped versions of
changes. For that functionality, having a correct e-mail address is important.
Also, there are other tools, such as Gerrit (a code-review tool built on top of
Git), that heavily utilize the e-mail address and depend on it being correct.
Configuration Scope
In the previous examples, I used the --global option as part of the configuration step. The global
option is a way of telling Git how broadly this configuration setting should be used—which repositories it should apply to.
Recall that the Git model is designed for many, smaller repositories instead of fewer, monolithic
ones. Because users may normally be working with multiple repositories, it would be inconvenient
and subject to error to have to configure the same settings in each repository. As a result, Git provides options to simplify choosing the scope for configuration values. There are three levels available
for configuration: system, global, and local.
System
Configuration at the system level means that a configuration value applies to all repositories on a
given system (machine) unless it’s overridden at a lower level. These settings apply regardless of the
particular user.
To ensure that a configuration value applies at the system level, you specify the --system option for
the config command, as in git config --system core.autocrlf true.
These settings are usually stored in a gitconfig file in either /usr/etc or /usr/local/etc. On a
Windows system, if you’re using Git for Windows, the system file is in C:\ProgramData\Git
\config. In other systems, look in the directory where Git was installed.
Global
Configuration at the global level implies that a configuration value applies to all of the repositories
for a particular user, unless overridden at the local level. Unless you need repository-specific settings, this is the most common level for users to work with because it saves the effort of having to
set values for each repository. An example of setting values at the global level would be the configuration I did earlier for user.name and user.email where the --global option was incorporated.
These settings are stored in a file named .gitconfig in each user’s home directory.
58
❘ CHAPTER 4 Configuration and Setup
Local
Setting a configuration value at the local level means that the setting only applies in the context of that
one repository. This can be useful in cases where you need to specify unique settings that are particular to one repository. It can also be useful if you need to temporarily override a higher-level setting.
An example could be overriding the global end of line settings because content in a repository is
targeted for a different platform. To update settings at this level, you can specify the --local option
or just omit any of the local, global, or system options for the configuration.
As an example of this last point, the following two commands are equivalent: git config --local
core.autocrlf true and git config core.autocrlf true.
The local repository’s configuration is stored within the local Git repository, in .git/config (or in
config under wherever your Git directory is configured to be.)
These scope options (--local, --global, and --system) can be applied to other options and forms of
the git config command to indicate the scope to be referenced for that command.
Settings Hierarchy
When determining what configuration setting to use, Git uses a particular search order to find these
settings. First, it looks for a setting in the local repository configuration, then in the global configuration, and finally in the system configuration. If a specific value is found in that search order, then
that value is used. Beyond that, the union of all of the levels (unique local + unique global + unique
system) forms the superset of configuration values used when working with a repository.
Figure 4-1 summarizes the different configuration scopes in Git and how to work with them.
Seeing Configuration Values
To see what value a particular configuration setting has, you can use git config <setting> as in
git config user.name.
Git then prints the value associated with that setting. Because I didn’t specify one of the scope
options (--system, --global, --local), Git first checks to see if there is a local setting, and if so, it displays that value. If there is no explicit local setting, then it looks for a global setting, and, if one is
found, displays the global value. If there is no global setting specified, Git looks for a system setting
and displays that value. This is an example of the search order that I outlined earlier.
You can also use the scope options to specifically direct the config command to a particular level, as
I did when setting configuration values earlier.
To better understand how this works at a practical level, consider the following sequence:
$ git config --global user.name "Global user"
$ git config user.name
This returns the value Global user because there was no local value defined; Git looked for a global
setting and found this one.
Configuring Git
❘ 59
On the other hand, say you were to use this sequence:
$ git config user.name "Local user"
$ git config user.name
This returns the value Local User because the local option was implied in setting the value and thus
it finds a local value defined.
Understanding Git Configuration Files Scope
System: <usr|usr/local> /etc/gitconfig
[core]
s
Global: ~/.gitconfig
[cor [user]
name = Brent Laster
en
Local: <repo dir>/.git/config
Brend
[core]
repositoryformatversion = 0
io
filemode = false
[B n o
fS
ear = false
ch updates = true
else
[pu
ignor
hideDot
DotGitOnly
[co
[remote "origin"]
fetch = +refs/heads/*:refs/remotes/origin/*
url = git@cvsadmin:class/sas/subs
[branch "master"]
remote = origin
merge = refs/heads/master
Dir
ect
[ho
System Configuration File (if it exists)
Scope: All users on system
git config --system
Global Configuration File
Scope: Current user
git config --global
Local Configuration File
Scope: Local repository
git config or git config --local
FIGURE 4-1: Understanding the scopes of Git configuration files
Undoing a Configuration Setting
Occasionally, you may need to remove a user setting at a particular level. Git provides the unset
option for this, and it’s pretty straightforward:
$ git config --unset <other options> <value to remove>
Other options here would generally refer to one of the scope options. Continuing the earlier
example,
$ git config --unset --global user.name
$ git config --global user.name
In this case, nothing is returned because I just removed this value.
Listing Configuration Settings
Another option related to viewing configuration values is --list. Supplying the list option to git config
results in a list of all configuration settings being dumped. By default, this list includes local, global,
60
❘ CHAPTER 4 Configuration and Setup
and system settings without qualification. So, if you have both a local and global value for the same
setting, you will see both.
$ git config --list
...
user.name = global user
...
user.name = local user
If the settings have the same values, this can be confusing (and potentially misleading) if you’re not
aware of the reasons behind it. To work around seeing these multiple values, you can refine the list
by specifying one of the scope options.
$ git config --local --list
...
user.name = local user
NOTE If you are ever unable to figure out where a particular configuration
value is set, you can use the --show-origin option with the configuration setting name to figure it out. For example, if you run the command git config
user.name "Joe Gituser" then git config --show-origin user.name
Joe Gituser.
shows this: file:.git/config
This option can also be combined with the --list option to get a complete list of
where all the settings are stored.
One-Shot Configuration
There is one additional way to set a configuration value: as a one-shot, one-time configuration for
the current operation. This is done through one of the global options that can be passed to Git
directly: -c.
The format for this is git -c <configuration setting>=<value> <rest of command line>.
Notice that this format requires the “=” sign between the setting and the value. Using this option
effectively creates an override for the duration of the current operation.
Now that you understand how configuration settings are specified and managed in Git, let’s look at
configuration for some of the most common settings and behaviors that users deal with.
NOTE To see a list of the different settings and values that can be configured,
see the man page for git-config under the “Variables” section.
Default Editor
The default editor is primarily used when you need to type in a message while making a commit into
the repository. If you don’t supply the message in the command line when you do the commit, Git
will bring up the default editor on your system to allow you to type one in.
Configuring Git
❘ 61
If you would rather use a different editor, you can use the following config command to specify
which one to use: git config --global core.editor <editor name or path + name>
<optional options for the editor>.
The --global option is not required, but most users want to use the same editor for all of their
repositories. Here again, you can break down core.editor as the editor value in the core section of
the configuration.
If the editor is already in the path that Git knows about, then the path isn’t required. Here are some
examples of configuring editors:
$ git config core.editor vim
(Linux)
$ git config --global core.editor "nano"
(OS X)
c:\> git config core.editor "'C:\Program Files\windows nt\accessories\wordpad.exe'"
(Windows)
$ git config --global core.editor "'C:/Program Files
(x86)/Notepad++/notepad++.exe' -multiInst -noSession
-notabbar" (Bash shell on Git for Windows)
Note the different uses for single quotes and double quotes in the respective examples. Also, in the
last example, -multInst, -noSession, and -notabbar are all options to Notepad++ to make it simpler
to use. (multInst tells Notepad++ to allow multiple instances to run; noSession tells it not to
remember the session state—that is, not to load the last file you were working on; and notabbar just
avoids displaying the tabbed selection bar at the top.)
NOTE If you are working on Windows and want to set up the default editor
automatically, you can use a utility program called GitPad. You can download it
from https://github.com/downloads/github/GitPad/Gitpad.zip.
Once you run GitPad, it will set Git’s default editor to whatever application is
set to open files of type txt on Windows. By default, that is Notepad, but it can
be changed on Windows (through the file associations) so that it is a different
application.
End of Line Settings
Now, let’s look at one of the key settings users need to manage with Git: handling end of line (EOL)
values. Git manages the two types of line endings: carriage returns/line feeds (CRLF) for Windows
and line feeds (LF) for OS X/Linux.
In the context of Git, there are two options that are controlled by the EOL setting:
➤➤
How line endings are stored in content when it is committed into the repository
➤➤
How line endings are updated (or not) when content is checked out of the repository onto a
local disk
62
❘ CHAPTER 4 Configuration and Setup
The first item refers to whether or not Git normalizes line endings in the repository. Normalizing
refers to stripping out CRs and only storing files with LFs.
For the second item, when content is checked out of Git, Git can update line endings in text files.
This option allows you to specify whether or not Git updates line endings in files after checkout,
and, if it does, which type it sets them to.
At a user or repository level, how Git handles these options is controlled by a configuration
setting named core.autocrlf. As before, the “.” is a separator, and you can think of the first
part as the section of the configuration, and the second part as the specific value being set in that
section. The crlf part here obviously stands for carriage return, line-feed—meaning the common
EOL sequence for files on a Windows environment. The auto part refers to automatically inserting
CRLF sequences in files when they are checked out.
There are three possible values for the core.autocrlf setting:
core.autocrlf=true. This value tells Git to normalize line endings to just LFs when storing
files in the repository and to automatically insert CRLFs when files are checked out. If users
are working on a Windows environment, this is the recommended value. It allows them to
get CRLFs in files when checked out from Git, but doesn’t store the CRs in the repository.
core.autocrlf=input. This value tells Git to normalize line endings to just LFs when storing
files in the repository but not to change anything when files are checked out. If users are working in a Unix environment, this is the recommended value because Unix expects just LFs.
core.autocrlf=false. This default value tells Git not to change anything when files are being
checked in or checked out. This is the primary value for the setting that can get users into
trouble. Suppose you have two users working on code for the same repository, one in a
Windows environment and one in a Unix environment. If both users have specified the
core.autocrlf=false value in their configurations, then when they commit changes, the
files from Windows will have CRLFs and those from Unix will have just LFs. If the respective users later each check out the other’s files, then the files will have the wrong line endings
for their system. For this reason, this value should not be used when mixed environments
are being used in a project.
In general, it’s a best practice to set the core.autocrlf setting to one of the values other than false,
depending on which environment you’re working in.
It should also be noted that there are other configuration settings that can contribute to how line
endings are handled. However, these settings are more obscure and broader in terms of what they
affect. Also, their default values generally work well for what most users need to do.
NOTE You cannot guarantee that everyone will have the appropriate core
.autocrlf value set. However, there is an alternative method for controlling line
endings in a repository: the .gitattributes file.
I will discuss this file in more detail in Chapter 10, but essentially, this is a
metafile that tells Git how to handle certain operations and characteristics based
on the file’s type. One of these characteristics is line endings.
Configuring Git
❘ 63
The advantage of controlling line endings in a .gitattributes file rather than relying on the configuration settings is that the file can be checked in to the repository along with the files it handles.
Additionally, this file can also be used to tell Git which file types are binary.
Aliases
Configuration in Git also supports the concept of configuring aliases for command strings. The
format for defining an alias is git config <scope option> alias.<name> <command string>.
In this context:
➤➤
<scope option> can be one of --system, --global, or --local. (Or it can be omitted, to
default to local.)
➤➤
<name> is the name you want to use for the alias. Once set, this can be used just like any
other Git command.
➤➤
<command string> is the string of a command and any arguments that the alias will substitute for.
There are two main reasons that aliases are convenient to create and use:
➤➤
To save typing frequently used strings of commands and arguments
➤➤
To create a more familiar command for a Git command
As an example of the first case, the git log command displays history in Git and has many options.
Here’s an example log command:
$ git log --pretty=format:"%h %ad | %s%d [%an]" --graph --date=short
Because this is a long command string, it can be difficult to type each time you want to use it. So,
you can create an alias instead.
$ git config --global alias.hist git log --pretty=format:"%h %ad | %s%d [%an]"
--graph --date=short
With this alias in place, you can now just type git hist instead of the longer, complicated
command.
As an example of the second use case, suppose a user is more accustomed to typing checkin from
using other SCMs instead of commit. If they want, they can create an alias by using git config
--global alias.checkin commit.
After this, the user can type git checkin instead of git commit. (Note that, while this sort of
alias can be created, it is not recommended because it is not universal and obscures Git’s native
commands.)
64
❘ CHAPTER 4 Configuration and Setup
The format of the command to create an alias is consistent with the other config syntax. When you
see alias.<name>, you can think of this as creating a value in the alias section of the configuration
file. The alias information is stored in the configuration file for the specified scope.
Windows Filesystem Cache
The underlying filesystem layer on Windows is fundamentally different from the filesystem layer on
Linux. Git’s filesystem access is optimized for the Linux filesystem, and in the past, some operations
on Git for Windows were noticeably slower. To compensate, Git has added a filesystem cache that
does bulk reads of file system data and stores it in memory. This speeds up many operations, once
the cache is initially populated. In recent versions of the install for Git for Windows, this option is
turned on by default. To set it manually, you change the core.fscache value to true via git
config --global core.fscache true.
INITIALIZING A REPOSITORY
Now that you understand how to configure the Git environment, I’ll move on to setting up a local
environment. Recall that a local environment consists of the three levels I discussed in the previous
chapter: working directory, staging area, and local repository.
There are two ways to get a local environment for use with Git:
➤➤
Creating a new environment from a set of existing files in a local directory, via the git init
command
➤➤
Seeding a local environment by copying an existing remote repository, via the git clone
command
I’ll discuss each of these methods in turn.
Git Init
The git init command is used for creating a new, empty Git repository in the local directory. The
syntax for the command is shown below.
git init [-q | --quiet] [--bare] [--template=<template_directory>]
[--separate-git-dir <git dir>]
[--shared[=<permissions>]] [directory]
When this command is run, a new subdirectory named .git is created in the directory where the
command was run, and populated with a skeleton repository. (Like many open-source applications,
Git stores metadata in a subdirectory named for the tool and preceded by a dot.) This local environment is now ready for tracking and storing new content. Note that this command can be run at any
time in a directory that does not already have a Git environment associated with it to create one, no
matter how many or what types of files are already in the directory.
Initializing a Repository
❘ 65
The basic syntax for invoking init is git init. Before running git init, you should be at the top level
of the tree you want to put under Git control. You also want to make sure this is done at an appropriate level of granularity. Recall that Git is intended to work with multiple, smaller repositories, not
very large ones. So, running git init at your home directory level, for example, is not usually a good
idea because this sets Git up to try and act on all files and subdirectories under your home directory
for future operations—which is probably beyond the scope you intended.
Git Clone
Whereas the init command is used when you want to create a new, empty repository and begin
adding content, the clone command is used to populate a local repository from an existing remote
repository. The syntax for the command is shown below.
git clone [--template=<template_directory>]
[-l] [-s] [--no-hardlinks] [-q] [-n] [--bare] [--mirror]
[-o <name>] [-b <name>] [-u <upload-pack>] [--reference <repository>]
[--dissociate] [--separate-git-dir <git dir>]
[--depth <depth>] [--[no-]single-branch]
[--recursive | --recurse-submodules] [--] <repository>
[<directory>]
To use the clone command, you specify a remote repository location to clone from and Git does the
following:
➤➤
Creates a local directory with the same name as the last component of the remote repository’s path
➤➤
Within that directory, creates a .git subdirectory and copies the appropriate parts of the
remote repository down to that .git directory
➤➤
Checks out the most recent version of a branch (usually the default master branch) into the
local directory. This checked-out version with the flat files is what the user usually sees and
works with immediately after the clone.
The basic syntax for cloning a repository is git clone <url> where <url> is a path to a remote
repository. Here’s an example:
$ git clone ssh://admin@gitserver.domain.com:path-to-repo.git
I will discuss this command more in Chapter 12.
What’s in the Repository
Whether the local environment is created by a git init or git clone command, the structure
within the .git subdirectory is the same. Essentially, a Git repository is a content-addressable data
store. That is, you put something into the repository, Git calculates a hash value (SHA1) for the content, and you can then use that value later to get something out. Figure 4-2 shows an outline of a .git
repository on disk.
66
❘ CHAPTER 4 Configuration and Setup
FIGURE 4-2: Tree listing of a .git directory (local repository)
The HEAD file keeps track of which branch the user is currently working with. The description file
is used by GitWeb, a browser application to view Git repositories. The config file is the local repository’s configuration file. The object and pack directories are the areas where content is actually
stored. You can find more information about the files and content stored in the local repository in
the optional steps of Connected Lab 2.
ADVANCED TOPICS
In this section, I’ll look at several topics. The first is a quick note about how the init command
works. Second is a further explanation about what’s in a Git repository. The third is how Git config
statements map to the text of the configuration files. Finally, I’ll look at a way to create even more
useful aliases that can have arguments passed to them and do multiple steps.
While this information is not necessary for using Git, sometimes it’s helpful to understand how Git
works behind the scenes. The first two sections apply this approach to a couple of areas.
Advanced Topics
❘ 67
Git Init Demystified
If you’re wondering how git init gets the initial content for the skeleton repository, the answer is
that there’s a template area containing the repository skeleton. This is installed when you install Git.
If you’re interested in looking at it, you can search for git-core on your filesystem in the area where
you installed Git. On Windows, this is usually in a location such as C:\Program Files\Git
\mingw64\share\git-core\templates (if you installed the Git for Windows package). On a Linux
system, it may be in a location such as /usr/share/git-core/templates.
On some installations, you may also see a contrib folder in the same area with items such as hooks
that users have contributed over time that are now included as optional pieces that can be put in
place as desired. I’ll talk more about setting up hooks in Chapter 15.
Running Git Init Twice on the Same Repository
Running init twice may seem counterintuitive, but there are actually cases where it provides value.
The good news is that it does not delete or modify any content that you have added or committed
into the repository or your local configuration. It does update any changes to the subset of the templated files discussed previously.
So what would be a use case to deliberately run init twice? Suppose you have multiple Git repositories on your system and you want to update a hook in all of them to provide some functionality,
such as sending e-mails after a commit. You could update the hook in the templates area discussed
earlier, and then do a git init on each of the repositories to get the updated hook put in place in each
repository.
Looking Further into a Git Repository
As I’ve previously mentioned, a local Git repository is housed in the .git directory of the working
directory. It is essentially a content-addressable database, meaning you supply a value (typically a
SHA1) and you get content back out.
Figure 4-3 shows the relationship and transformation of content from the working directory into the
Git repository.
Starting at the left side of the figure, files and directories first exist as normal OS items on the disk in
the working directory. Git does not know anything about them. It does not track them until the user
adds them to the staging area. Once they are tracked by Git, a new snapshot is created with metadata in the form of a commit record. Once committed, the pieces are stored in their respective areas
in the underlying repository.
As shown in the middle section of the figure, the pieces that Git stores are defined as one of three
types: blob, tree, or commit. Blobs are essentially anonymous containers for files—anonymous in
the sense that they don’t contain filenames. Trees can be thought of as containers for directories that
point to blobs for files and contain the filenames. Commits can be thought of as the header records
with meta-information that Git uses for tracking.
68
❘ CHAPTER 4 Configuration and Setup
Internally, Git computes SHA1 checksums for each of these pieces and stores them referenced by
those checksums. The checksums can be seen in the parts of the middle section and then in the tree
view of the actual repository directory on the right side of the figure.
As shown in that view, Git stores these internal objects in directories that start with the first two
characters of the checksum. The filename is made up of the remaining characters. The files may be
changed over time when certain events trigger Git to do further compression and rearrange content
to efficiently store very similar versions.
The only checksum those commands are concerned with (and the only one you need to be concerned
with) is the checksum that is specifically associated with the commit record, not the ones for trees
or blobs.
FIGURE 4-3: Mapping files and directories to Git repositories
By referencing that one checksum for the commit record, Git pulls in the underlying tree and blob
content.
Once you actually have a repository with content stored in it, you can change into the repository
directories to see the stored objects or use this shortcut (on Linux systems): find .git/objects
-type f.
From there, you can use the cat-file plumbing command to examine objects. As an example git
cat-file -p <sha1 or branch name or reference> tells Git to figure out the type of object
Advanced Topics
❘ 69
and neatly display its contents. A similar command, git cat-file -t <sha1 or branch name or
reference> returns the type of an object: commit, tree, or blob.
Connected Lab 2 contains several optional steps that you can work through to understand what’s
happening in the underlying repository during an init, add, and commit sequence. It also further
explains the files that are in the underlying repository tree at various points.
Mapping Config Commands to Configuration Files
In this chapter, I described the various configuration files that Git uses, as well as how to set values
via the git config command. If you see something in a config file that you want to emulate or use, it
can be helpful to understand how the config commands map to the file structure. This section will
explain that.
Suppose you configure a two-part value such as user.name in your local configuration with a command like git conig --local user.name "Git User".
This translates into setting the name value of the user section, written into the .git/config file as
follows:
[user]
name = Git User
If you need to configure a given value for a named section, you can use a three-part value such as
the following:
$ git config --local remote.myremote.url http://github.com/brentlaster/calc2
$ cat .git/config
...
[remote "myremote"]
url = http://github.com/brentlaster/calc2
Anything beyond three parts is still treated as three parts, with the extra pieces at the front just
made part of the named section.
$ git config --local remote.myremote.new.url http://github.com/brentlaster/calc2
$ cat .git/config
...
[remote "myremote.new"]
url = http://github.com/brentlaster/calc2
Note that the git config operation also takes a --file option instead of --local, --global, or --system. This allows for writing configuration options to a file in a different location, such as for test
purposes.
$ git config --file test.config remote.myremote.test
http://github.com/brentlaster/calc2git
$ cat test.config
[remote "myremote"]
test = http://github.com/brentlaster/calc2git
70
❘ CHAPTER 4 Configuration and Setup
As one last tip, git config includes a --get-regexp option to find configuration values matching a
specified pattern. I’ll use this option in the next section so you can see how it works.
Creating Parameterized Aliases
Earlier in this chapter, I showed how to create simple aliases for specific Git command lines, such as
git config alias.ci commit. It is certainly userful to alias fixed command strings, but only to
the extent that arguments and options included in the alias never change.
What if you want to create an alias that takes a parameter that is not normally part of a command?
Or that may change over time? Or that may perform extra steps or processing—especially with system commands?
As it turns out, on Linux systems you can do this with Git fairly easily. You just need to have your
alias string take this form:
"! f() { do some processing }; f"
The ! at the beginning tells Git you are going to the shell. The “f() {}; f” allows you to define a function as part of the alias and then run that function when the alias is invoked.
Values that you pass in as arguments are treated as positional parameters (for example, $1, $2, and
so on). When including these parameters in the alias definition, a backslash needs to precede the $,
as in “\$”. This is to ensure the parameter is included as part of the definition and not interpreted
when you are defining the alias.
Let’s work through a couple of examples. First, I’ll create a simple alias that takes an argument and
lists out any matching global and local settings prefixed by an appropriate header for each section.
The config command is used in this example. What I am doing in this command line is defining a
local alias named scopelist, which does the following:
1.
2.
Echoes out a global settings header
3.
4.
Echoes out a local settings header
Uses git config’s --get-regexp option with a global qualifier to search for the value that is
passed in
Uses git config’s --get-regexp option with a local qualifier to search for the values that are
passed in
Here’s the command. (Pay attention to the quotes, semicolons, double hyphens, and backslashes.)
$ git config --local alias.scopelist "! f() { echo 'global settings'; git config
--global --get-regexp \$1; echo 'local settings'; git config --get-regexp \$1; }; f"
Here is an example of running the alias:
$ git scopelist name
global settings
user.name Git User (global)
local settings
user.name Git User (local)
Summary
❘ 71
The following example will show you a simple way to dump out the contents of a particular scope
into a file. This illustrates having two positional parameters. In this case, the alias will do the
following:
1.
2.
3.
Echo out a header.
Issue a git config command at the appropriate scope.
Dump the values from step 2 into a separate file.
Here’s the command to define this alias. (Again, pay attention to the punctuation characters that
are used.)
$ git config --local alias.dumpvalues "! f() { echo 'copying config' \$1; git
config --list --\$1 > \$2; }; f"
Here is an example of running this alias and looking at the results:
$ git dumpvalues global global_values.out
copying config global
$ cat global_values.out
alias.hist=log --pretty=format:"%h %ad | %s%d [%an]" -graph --date=short
push.default=simple
core.autocrlf=false
core.editor='C:/Program Files
(x86)/Notepad++/notepad++.exe' -multiInst -noSession -notabbar
gitreview.remote=origin
user.name=Git User (global)
user.email=Git.User@domain.com
Obviously, these examples don’t cover all the possibilities of bad or missing input. However, they’ll
give you an idea of how to use this functionality if you ever need it.
SUMMARY
In this chapter, I discussed the form and structure of Git commands and related topics such as
auto-completion. I introduced basic configuration for Git and described how to create local environments. I covered the different scope of configuration settings you can use and how to specify values
for each scope. I also covered how to create aliases to simplify interacting with Git. I then described
the two different ways to create local environments with Git—initializing a new environment from
existing files or cloning down an existing repository. Finally, I offered a brief description of what’s
inside a .git repository.
In the section on advanced topics, you took a closer look at how the init command works, the contents of a Git repository, and how to look at individual objects. Then you learned how configuration commands map to the actual configuration text files. Finally, you saw how to create advanced
aliases that can run operating system commands and allow you to work with positional parameters.
In the next chapter, you’ll start putting content into Git and go over the commands to start promoting it up through the levels.
5
Getting Productive
WHAT’S IN THIS CHAPTER?
➤➤
Getting and working with help in Git
➤➤
Understanding the multiple repositories model
➤➤
Staging files
➤➤
Partial and interactive staging
➤➤
Committing files into the local repository
➤➤
Writing good commit messages
Now that you understand the Git workflow, how to create a repository, and how to configure
the local environment, I’ll show you how to use Git to start tracking and managing content.
I’ll also further explain concepts such as SHA1, options for staging files, and forming good
commit messages. First, though, I’ll discuss something that both new and experienced users
need to know: how to get help.
GETTING HELP
Git includes two different forms of help: an abbreviated version and a full version. The abbreviated version is a short list of options with brief explanations that display one per line on the
terminal screen. It is invoked by using the -h option after the command, as in git commit -h.
This is useful when you just need a quick reminder of what options are available or how to
specify a particular option. Figure 5-1 shows an example of abbreviated on-screen help.
74
❘ CHAPTER 5 Getting Productive
FIGURE 5-1: Abbreviated version of help invoked with the -h option
The full version is the man page for the command, which opens up in a browser on some systems.
It is invoked by using one of two forms: either adding a --help after a command or using the help
command itself as in git commit --help or git help commit.
With either of these forms, you have access to the full documentation on the command and all its
options, with explanations and some examples, via the man page. This is useful when you need to
understand more about an option or command.
The format for the help command is as follows:
git help [-a|--all] [-g|--guide]
[-i|--info|-m|--man|-w|--web] [COMMAND|GUIDE]
The guide part of this command refers to some brief but helpful documentation on different aspects
of using Git that you can select through help.
For example, here’s a command to display a built-in guide that is a glossary: git help glossary.
You can use the command git help -g to get a list of all available built-in guides. (Be aware that
some of these guides might be out of date.)
The remaining options have to do with whether the help is displayed as a web page, man page, and so
on. You can specify the format to use by setting the help.format setting—for example with the commands git config --global help.format man or git config --global help.format web.
Getting Help
USING WEB-BASED HELP ON OS X
If you are trying to get web-based help working on OS X, you may be running into
a problem where the help files are always presented as man pages. Setting help
.format to web on OS X will sometimes return the following error:
‘/usr/local/git/share/doc/git-doc’ : Not a documentation directory
To fix this, go to /usr/local/git/share. Create a doc subdirectory and change
into it. Issue the following clone command to populate the area with the necessary
files:
$ sudo git clone git://git.kernel.org/pub/scm/git/git-htmldocs.git
git-doc
Then set the help.format value to web and try again.
Figure 5-2 shows part of a web man page for one Git command.
FIGURE 5-2: Git browser-based man page
Of course, you can always Google a particular command or option to find out more about it.
❘ 75
76
❘ CHAPTER 5 Getting Productive
THE MULTIPLE REPOSITORIES MODEL
In Chapter 2, you explored several key design considerations for repositories, including repository
scope and file scope. The factors I discussed there explained why Git works best with multiple,
smaller repositories rather than larger, monolithic ones.
With this model, it is common to have each of the modules of your project housed in a different Git
repository. As a result, you may need to clone several different repositories to get everything you
need to work with locally. Each repository ends up in a separate directory tree on your disk.
Likewise, if you’re starting a new project, you may be creating new modules that are each targeted
for a separate Git repository. As I discussed in Chapter 4, the git init command is used for creating
new repositories, one per directory tree.
Although working with multiple repositories at the same time is common in Git, it is a different way
of working for most people. Figure 5-3 shows a diagram that represents these kinds of scenarios.
Here, some repositories are newly created by the init command, and some are cloned down from
existing remote repositories. Notice that each repository is housed in a separate working directory
where the actual repository is physically stored in the .git subdirectory tree within that directory.
STARTING WORK WITH GIT – MULTIPLE REPOSITORIES
The repository (.git directory)
lives in the local directory
tree.
Directory
Local
Repository
git init
Directory
Local
Repository
git init
Remote
Repository
Remote
Repository
Directory
Local
Repository
git clone
Directory
Local
Repository
git init
Directory
Local
Repository
git clone
System
FIGURE 5-3: Working with multiple repositories
In Chapter 4, I also talked about configuration for Git and the different levels: system, global, and
local. To illustrate how that would work in a multiple repository model, you could group these
directories into multiple users on the system with configuration files at the appropriate levels.
Figure 5-4 shows one possible organization. Note that each repository has its own local configuration as represented by the document icons in each directory. Further, each user has their own global
Adding Content to Track—Add
❘ 77
configuration (for all of their repositories) as represented by the document icons in the user sections.
Finally, there is one system configuration (for all users) as represented by the document icon next to
the System title.
Remote
Repository
Remote
Repository
System
User 1
Directory
Directory
Local
Repository
Directory
Local
Repository
Directory
Local
Repository
Directory
Local
Repository
Local
Repository
User 2
FIGURE 5-4: Overlaying configuration files on your model
ADDING CONTENT TO TRACK—ADD
I’ve already talked about adding content to Git with the add command. The dark arrow in
Figure 5-5 reminds you where adding and staging fits within the overall promotion model workflow.
Server
Remote
Repository
Push
C
h
e
c
k
o
u
t
F
Clone e
t
Local
c
h
Repository
Commit
P
u
l
l
Staging Area
Add
Working
Directory
Local Machine
FIGURE 5-5: Where adding and staging fit in
78
❘ CHAPTER 5 Getting Productive
It’s worth spending a moment here to discuss what I mean by three related terms: tracking, staging,
and adding.
Tracking refers to having Git control and monitor a file. The first step in getting Git to track a file is
staging it. Here, staging means that you tell Git to take the latest change from your working directory and put it in the staging area. You do this using the Git add command. This is why I sometimes
refer to staging a file as adding a file and vice versa.
Another important point is that whether you are staging a completely new file that is not currently
tracked by Git, or staging an update to a file already tracked by Git, you still use the add command.
Think of it as always adding content into Git.
Staging Scope
As I discussed in Chapter 3, one of the purposes of the staging area is to allow you to build up a
complete set of content to commit as a unit into the local repository. When it is done in stages like
this, a user may be staging only a subset of eligible files at a time—some files may not be ready. As
an example, I could do git add file1 followed by git add file2 followed by git add file *.
For users who don’t choose to use the staging area in this way, it is more common to just stage
everything that is eligible. The command git add . does this for you. (Note that “.” is a required part
of the command here.).
You can also supply a pattern to select groups of files from the directory structure, as with a command like git add *.c that selects only files with a “.c” extension.
By everything that is eligible above, I meant all files that are new or updated AND not ignored. New
or updated is self-explanatory. Not ignored requires further explanation.
Ignoring Files
Typically, when working in a local directory tree on a project, there is some subset of files that
you don’t want (or need) the source management system to track. Examples include those files I
talked about in Chapter 2: generated output files that should be re-created from the source each
time, or external dependencies that are stored and managed in another system (such as an artifact
repository).
To tell Git to ignore certain files (meaning not to track them), you just need to list them in a Git
ignore file. This is a text file named .gitignore that is placed at the root (top level directory) of the
local environment. If this file exists locally, Git will read it and ignore files and directories that
match the names and patterns specified within it.
The Git ignore file is covered in more detail in Chapter 10. While not strictly required, having a Git
ignore file is considered a best practice for any project managed by Git.
Partial Staging
Before you begin, this section outlines functionality that can be useful but is not required for using
Git. If you are only interested in basic staging of files, you may want to skip over this topic for now.
On the opposite end of the spectrum from staging all eligible files or sets of files, Git includes an
option that allows for partial staging. This means choosing to take selected changes from a file, but
Adding Content to Track—Add
❘ 79
not necessarily all of them. You can use the -p option to do this, as in git add -p <file or . or
pattern>.
This command tells Git to treat the changes in any file being staged as one or more separate hunks.
Here, a hunk is a change to a set of lines that is separated from other hunks by a set of unchanged
lines. The number of hunks also depends somewhat on the size of the file. For small files, even those
with several changes, Git may present the entire set of differences as a single hunk.
NOTE­ If you try to do a partial add for a file that has not been added to Git
previously, Git will tell you there are no changes. You need to add a copy of the
file into Git first in the standard way (not as a patch) so that there is a base there
to patch against.
Through an interface that Git presents, users can choose which hunks they want to have staged and
which they don’t, as well as other functionality. The interface will show the first hunk of the file, followed by a prompt. Here’s a simple example of output from the add with -p option:
diff --git a/file b/file
index SHA1..SHA1 filemode
--- a/file
+++ b/file
@@ -1,7 +1,7 @@
line 1
line 2
line 3
-line4
+line 4
line 5
line 6
line 7
Stage this hunk [y,n,q,a,d,/,s,e,?]?
What do you need to know from this? It is essentially a diff between the version in Git and the
­version in the working directory. These are represented as a and b in the header. The line, “@@ -1,7
+1,7 @@”, describes the range of differences for the two files. You can think of that line like this:
Before the changes in this hunk, designated by the “-”, starting at line 1, you had 7 lines. After
applying the changes in this hunk, designated by the “+”, there should be 7 lines.
In the actual listing, lines that are added show up with a “+” in front of them. Lines that are deleted
show up with a “-” in front of them. In this particular case, I modified the same line, but here, Git
shows it as one line being removed in the original version and another line being added in the new
version. As a result, the before and after line counts are the same.
Now that you know how to interpret the hunk, you can decide what to do with it. If you select ? (or
an option that isn’t supported), Git will display the meaning of the different available subcommands
as follows:
y - stage this hunk
n - do not stage this hunk
80
❘ CHAPTER 5 Getting Productive
q - quit; do not stage this hunk or any of the remaining ones
a - stage this hunk and all later hunks in the file
d - do not stage this hunk or any of the later hunks in the file
g - select a hunk to go to
/ - search for a hunk matching the given regex
j - leave this hunk undecided, see next undecided hunk
J - leave this hunk undecided, see next hunk
k - leave this hunk undecided, see previous undecided hunk
K - leave this hunk undecided, see previous hunk
s - split the current hunk into smaller hunks
e - manually edit the current hunk
? - print help
Let’s look at a couple of the most useful subcommands here. As implied by the help text, y tells
Git to stage this hunk. This means that this portion of the file’s changes will be staged. Likewise,
selecting n means that this portion of the file’s changes will not be staged. Essentially, you are selecting which changes you want to take from the file or files in your working directory and stage for a
future commit into the repository.
Most of the other subcommands are for doing bulk operations with hunks or navigating around the
set of hunks. If you select g and have multiple hunks, Git presents you with a list of the available
hunks identified by number and allows you to select which one you want to work with next. If you
type a “/” and specify text found in the file, Git will jump you to the hunk with that text.
Two other subcommands of the patch staging interface are s for split and e for edit. I’ll briefly
­discuss the use of each one.
The split subcommand tells Git to split the file into smaller, separate hunks during an add operation
with the patch option. This is useful if you have a fairly small file and Git presents it initially as one
single hunk. Note that if you do not see an s in the prompt list, this means that Git has already split
it down as small as it reasonably can. This subcommand can be useful to let you get finer-grained
control to stage or not stage smaller changes instead of having to try and deal with one big change.
Editing a hunk allows you to modify the lines within it. When you choose this option, Git brings up
the configured editor with the hunk in the patch format. The idea is to make your edits, save the file,
and exit the editor.
Each line of a hunk is indented one space in the editor. The first column is used as a way to specify
the changes to make. Based on the existing changes between the two versions of a file, lines to
be added have a “+” in the first column and lines to be deleted have a “-” in the first column. To
remove one of these lines, the built-in help suggests deleting the line if it has a “+” or changing the
“-” to a “ ” if you want to remove a line starting with a “-”. Other changes can be made in the
patch, but they will increase the probability of the problems I’ll talk about next.
Figure 5-6 shows an example of a session for editing a hunk.
The Problems with Editing Hunks
Editing hunks via the Git command line is not recommended for beginners. The reason for this is
that you are essentially editing a patch to be applied against a file. However, this patch is based on a
starting place in the file and an expected number of lines (that is, the information between the @@
signs in the header).
Adding Content to Track—Add
❘ 81
FIGURE 5-6: An edit session for a hunk
It is very easy to make an edit that will cause the patch to not align with the starting line and the
expected number of lines. When that happens, the patch will not apply. After you exit the editor,
you will see a message that says something like this: “Your edited hunk does not apply. Edit again
(saying “no” discards!) [y/n]?”. This message may also be accompanied by an equally dubious one
such as this: “fatal: corrupt patch at line ##”.
This means that some change you made in the editor caused the patch (this hunk) to not be able to
merge into the rest of the file. This is an easy state to get into and a hard state to get out of, especially because modifications in an earlier patch can affect the expected starting line and line counts
for later patches. To make this all work from the command line in all but the simplest cases requires
some calculations on where a particular patch should start, the number of lines affected, and so on.
A better option is to stage those hunks that are ready, and not stage the ones that need further edits.
You then edit the entire file in an editor, make the edits as needed, and stage those updated changes. (If
needed and available, the split subcommand can further reduce the size of hunks before doing this.)
NOTE­ While many operations in the Git command line provide increased func-
tionality versus doing the operation in a GUI, selectively editing and staging
parts of a file can be simplified using a GUI interface. In this kind of interface,
users can often select and update content without having to worry about the line
numbers and relative locations typically associated with patches.
Interactive Staging of Commits
There is one more variant of the staging (add) and commit functions that is available to users: interactive staging. This option presents a different command line interface that lists the various files and
available staging functions and assigns a letter or number to each one. You then choose content and
perform operations by entering the corresponding letters or numbers at an interactive prompt.
82
❘ CHAPTER 5 Getting Productive
To invoke this function, you must add the --interactive option at the time you execute the command.
Here are some examples:
$ git add --interactive
$ git add --interactive *.c
$ git commit -m "update" --interactive
$ git commit --interactive
$ git commit --interactive -m "my change" file1.java
In short, you can add the --interactive option on any add or commit command line to use this
interface.
The interface actually performs the same function whether you are running it as part of an add
command or a commit command—it allows control over what is in the staging area using a more
concise interface.
As a brief example of how the interface works, consider a case where you have a new Git repository
with three files (file1.txt, file2.txt, and file3.txt) that have not yet been added to Git. In this state,
the files are called untracked files (more on that in the next chapter).
Now if you run the add command with the interactive option, you are presented with the interactive
listing and prompt.
$ git add --interactive
*** Commands ***
1: status
2: update
5: patch
6: diff
What now>
3: revert
7: quit
4: add untracked
8: help
Notice that the prompt is asking what you want to do now. You indicate which operation by entering either the number or the first letter (highlighted) of the command from the listing. In this case,
you’ll add (stage) some of the currently untracked files. To do this, you start the operation by choosing 4 or a.
What now> a
1: file1.txt
2: file2.txt
3: file3.txt
Add untracked>>
You’re presented with a list of the untracked files in the directory. Each file has been assigned a
number by which you can refer to it. In this case, you’ll add (stage) files 1 and 3. You could do this
via two separate inputs, or via a comma-separated list. Here, you’ll use the latter format.
Add untracked>> 1,3
* 1: file1.txt
2: file2.txt
* 3: file3.txt
After you do this, Git tells you that you’ve staged the two files by putting the “*” in front of their
names. Because you’re done with this command, you can just press Enter/Return with nothing after
the prompt to return to the main prompt. Git tells you that two paths (files) were added.
Add untracked>>
added 2 paths
Adding Content to Track—Add
*** Commands ***
1: status
2: update
5: patch
6: diff
What now>
3: revert
7: quit
❘ 83
4: add untracked
8: help
If you now choose the status command, Git displays in this concise format what you have in the
staging area and how it relates to what you have in your working directory.
What now> s
staged
1:
+1/-0
2:
+1/-0
unstaged path
nothing file1.txt
nothing file3.txt
*** Commands ***
1: status
2: update
5: patch
6: diff
3: revert
7: quit
4: add untracked
8: help
Let’s take a closer look at how to read this status for the first file.
1:
staged
+1/-0
unstaged path
nothing file1.txt
The number in front (1) is just an identifier that you can use to reference this item in the staging area
if you update it further using this interface.
The numbers under staged represent the number of lines added since you started staging this file and
the number deleted. In this instance, file1.txt only contained one line, so you see one line added and
zero lines deleted.
Under unstaged you see nothing, which, of course, indicates that nothing is unstaged. Think of this
as what’s different between the staging area and the working directory or what’s new in the working directory for this file. Because you don’t have any changes in the file in the working directory
that aren’t staged, the version in the working directory and the version in the staging area are the
same, so nothing is different. If there were differences, they would be in the same +/- format as used
for the staged column.
Finally you have the path name, which, in this case, is just the filename.
Now, suppose you add a line in your working directory to file1.txt so that it has two lines instead
of one. (This would be done outside of the interactive interface.) If you want to see what’s different
between the version you have staged and the updated one, you can use the diff command here.
What now> d
staged
1:
+1/-0
2:
+1/-0
Review diff>>
unstaged path
+1/-0 file1.txt
nothing file3.txt
You get a summary status. Notice that the unstaged section now shows +1/-0 because the staged
and unstaged versions in the directory are different. The way to read this is that in the unstaged version of the file, one new line has been added (which I did previously) and no lines deleted.
Your prompt has also changed to be relative to the command you selected and to allow you to
choose which file you want to diff further (if you do). If you want to look at the actual diff for the
file you changed, you can input 1 and get output like the following:
Review diff>> 1
diff --git a/file1.txt b/file1.txt
84
❘ CHAPTER 5 Getting Productive
new file mode 100644
index 0000000..257cc56
--- /dev/null
+++ b/file1.txt
@@ -0,0 +1 @@
+newline
*** Commands ***
1: status
2: update
5: patch
6: diff
What now>
3: revert
7: quit
4: add untracked
8: help
This is the same type of patch format that I talked about earlier in the section, “Partial Staging.”
Now, to get your updated content in the staging area, you can use the update command. The workflow will be as it was for the other commands.
1.
2.
You will get the same kind of list of what is eligible to update.
3.
You can then just press Enter/Return to exit the update mode.
You can then select the number that corresponds to the item you want to update and you’ll
get the “*” marker to indicate it was done.
The sequence looks like this:
What now> 2
staged
+1/-0
unstaged path
+1/-0 file1.txt
staged
* 1:
+1/-0
Update>>
updated one path
unstaged path
+1/-0 file1.txt
1:
Update>> 1
*** Commands ***
1: status
2: update
5: patch
6: diff
3: revert
7: quit
4: add untracked
8: help
If you now take a look at the status after this update, you’ll see the following:
What now> s
1:
2:
staged
+2/-0
+1/-0
unstaged path
nothing file1.txt
nothing file3.txt
Note that you have two lines added for the file since you started staging it. Also, you are back to
nothing unstaged because all of the changes made in the working directory have been added to the
staging area.
Lastly, if you decide you want to unstage a set of changes, you can use the revert command to do so.
The sequence is the same as for the others: select the command, select the file, and the operation is
executed.
*** Commands ***
1: status
2: update
3: revert
5: patch
6: diff
7: quit
What now> 3
staged
unstaged path
1:
+2/-0
nothing file1.txt
4: add untracked
8: help
Adding Content to Track—Add
2:
Revert>> 1
+1/-0
nothing file3.txt
staged
* 1:
+2/-0
2:
+1/-0
Revert>>
rm 'file1.txt'
reverted one path
unstaged path
nothing file1.txt
nothing file3.txt
A status command now shows only the one file remaining in the staging area.
*** Commands ***
1: status
2: update
3: revert
5: patch
6: diff
7: quit
What now> s
staged
unstaged path
1:
+1/-0
nothing file3.txt
4: add untracked
8: help
For the remaining commands, patch will launch a similar workflow that allows for partial staging
(as described in the section, “Partial Staging”). Also, as the name implies, help provides a quick
summary of what the main commands do.
Once you quit the interactive staging process, Git provides a brief status summary.
What now> q
Bye.
[master 6a43d7e] update file3.txt
1 file changed, 3 insertions(+)
SUMMARY OF THE INTERACTIVE STAGING WORKFLOW
Start the interactive option: git add --interactive (or git add -i)
A list of available commands appears, along with unique numbers to select each of
them. You can also use the first letter of the command to select it.
A what now> prompt appears for input. At the prompt, enter the letter or number
corresponding to the command you want to use.
The files that you can choose to operate on appear in a list, with a number to identify each one.
The prompt changes to reflect the current operation.
Select the files you want to work with by entering the individual numbers, or a
comma-separated list for multiple ones, or a range of numbers separated by a
hyphen.
The operation takes place on those files.
Repeat for any other files to which you want to apply the same operation.
When done with the operation, press Enter/Return (without any line numbers) at
the operation prompt to return to the main what now> prompt.
❘ 85
86
❘ CHAPTER 5 Getting Productive
Bypassing the Staging Area
In Chapter 3, I discussed the various uses and reasons for the staging area as a separate level in the
Git promotion model. However, if you don’t need to have your changes staged as a separate step in
the process, there is a shortcut that Git provides—although it is qualified.
The shortcut is to use the -am option on the command line when doing a commit, as in git commit
-am “comment”.
I’ll talk more about the commit operation shortly, but the -am option effectively tells Git to stage
and commit the updated content in one operation. It’s a nice convenience when you don’t need to
hold the change in the staging area for any reason.
COMBINING OPTIONS IN GIT
I mentioned in Chapter 4 that options can be supplied to Git commands either
spelled out completely (and preceded by two dashes) or abbreviated by their first
letter (and preceded by a single dash)—for example, --all versus -a.
The abbreviated form of options can be combined together where it makes sense.
As I mentioned, you can use -am to add and commit new versions of files.
Here, -am is a contraction of the -a and -m options: -a is the short version of --all,
an option that tells Git to stage all eligible changes before doing the commit, and
-m (short for --message) is used to supply the message or comment for the commit.
Combining the options in this way works because -a does not take an argument,
while -m does. As a result, -a is interpreted as a standalone option.
Trying to combine the options in the reverse manner (-ma) does not work. This is
because -m expects an argument (the commit message/comment). Specifying -ma
causes Git to interpret the a part as the expected argument to -m and tells Git the
commit message/comment for this operation is a—not what you intended.
So, combining abbreviated options works in Git as long as the option (or options)
before the last one does not take arguments.
The one caveat with the -am shortcut is that it will not work for new content or files. The first time
a file is added to Git, it must have the git add command done first.
Some IDEs will also provide a shortcut for doing the add and commit for files in their projects—for
example, being able to drag and drop content to add and commit in one step.
FINALIZING CHANGES—COMMIT
After content is staged, the next step is the commit into the local repository. This is done with the
commit command. The syntax is shown below.
❘ 87
Finalizing Changes—Commit
git commit [-a | --interactive | --patch] [-s] [-v] [-u<mode>] [--amend]
[--dry-run] [(-c | -C | --fixup | --squash) <commit>]
[-F <file> | -m <msg>] [--reset-author] [--allow-empty]
[--allow-empty-message] [--no-verify] [-e] [--author=<author>]
[--date=<date>] [--cleanup=<mode>] [--[no-]status]
[-i | -o] [-S[<keyid>]] [--] [<file>…]
The dark arrow in Figure 5-7 reminds you where you are
in the overall promotion model.
You can think of the commit action here as committing
to make the change permanent. Committing always operates by promoting content from the staging area. (Even
if you use the shortcut noted in the previous section on
the commit command, you are not bypassing the staging
area; you’re just moving content from the working directory to the staging area and then committing it with one
command.)
Server
Remote
Repository
Push
C
h
e
c
k
o
u
t
F
Clone e
t
Local
c
h
Repository
Commit
P
u
l
l
Staging Area
A key point to remember is that a commit commits
Add
changes into the local repository only. Nothing gets
Working
updated or changed in the remote repository. As I noted
Directory
earlier, and as indicated in the promotion model figures,
Local Machine
there are entirely separate commands for synchronizing
FIGURE 5-7: Where commit fits in
content with the remote repository (discussed in Chapter
13). So, none of the changes the user commits will show
up in the remote repository until those other commands are used to push them over. They are two
different and distinct environments.
Prerequisites
In addition to having content in the staging area, it’s best to have the username and user e-mail configured as discussed in Chapter 4. As a reminder, the commands to configure these settings on the
command line are git config --global user.name "Your Name" and git config --global
user.email <your email address>.
If you don’t do this, then Git will attempt to figure out who you are based on the logged-in userid
and the system name. If it can’t, you’ll be forced to set these values then. If you don’t explicitly set
them, then you may see a message like the following one after your first commit:
[master sha1] comment
Committer: username <username@hostname>
Your name and email address were configured automatically based
on your username and hostname. Please check that they are accurate.
You can suppress this message by setting them explicitly with the commands I reminded you about
above. After doing this, you may fix the identity used for this commit as described in the section
Resetting the Author Information later in this chapter.
88
❘ CHAPTER 5 Getting Productive
Commit Scope
The most common form of the commit command is git commit -m "<commit message>".
Here, the -m is the abbreviated form of the --message option. Git requires a message (also referred to
as a comment) when doing a commit. If the commit message has spaces, it must be enclosed in quotes.
In this form, without any specific set of files or content specified, Git takes everything in the staging
area and commits it. Most of the time this is what you want. (Again, the general idea is to build up a
set of content in the staging area that should be committed as a unit.) However, it is also possible to
commit only a selected set of content, as in git commit -m "<commit message>" file1.c or git
commit -m "<commit message>" *.c.
PUTTING IT ALL TOGETHER
Figure 5-8 provides a visual way to think about the add and commit workflow. This is not exactly
how things happen internally, but it is a convenient way to think about the overall process.
In part A, you start out with your local stack: local repository, staging area, and working directory.
The working directory contains three files.
In part B, you specifically stage (add) one of the files, moving it into the staging area, and creating
a snapshot.
In part C, you stage the remaining files by using the git add command, updating your snapshot.
Recall that this form of the command (with the “.”) means to traverse the directory tree, and stage
all of the files that are new or changed AND not ignored (via the .gitignore file). In this case, the
other two files in the working directory match these criteria, so they are staged.
Next, you commit the set of files in the staging area to create a first commit in the local repository.
This is illustrated in part D. Also here, the second file is modified again in the working directory.
Now, in part E, you stage the newly modified file, creating a new snapshot, and then commit it in
part F. This creates a second commit. Git is smart enough as it manages storage to not create duplicate copies of everything from the first commit, but instead link to it.
Amending Commits
One of the advantages and challenges I noted with Git in Chapter 1 was the ability to rewrite
­history. The simplest form of rewriting history in Git is amending the last commit. This means you
are updating the last commit with content from the staging area, rather than creating a new commit
with the changes.
This is done using the --amend option with the next commit command. The basic syntax looks like
this: git commit --amend <arguments>.
Putting It All Together
Local Repository
Local Repository
File 1
Staging Area
File 1
File 2
File 3
Working Directory
A. Files in Working
Directory
Commit P
File 1
File 2
File 2
File 3
Staging Area
File 3
Working Directory
B. $ git add File1
Commit P
Local Repository
Local Repository
File 1
Staging Area
❘ 89
File 1
File 2
Working Directory
C. $ git add .
Commit P
Local Repository
File 3
Commit P
Local Repository
File 2
Staging Area
File 1
File 2
Staging Area
File 3
Working Directory
D. $ git commit –m "…"
First commit created
File 2 changed separately
File 1
File 2
Staging Area
File 3
Working Directory
E. $ git add .
File 1
File 2
File 3
Working Directory
F. git commit –m "…"
Second commit created
FIGURE 5-8: The basic workflow for multiple commits
Staging the Updated Content for the Amend
The amend option tells Git to update the last commit in the local repository with whatever content
is currently in the staging area. If no updated content is in the staging area, then only the commit
message is updated (if the user chooses to supply a new one).
Figure 5-9 shows an example of this workflow.
90
❘ CHAPTER 5 Getting Productive
Commit P
Commit P
Local Repository
Staging Area
File 1
File 2
File 3
Working Directory
A. After first commit
File2 changed.
Commit P
File 2
File 3
Staging Area
File 1
Local Repository
Local Repository
File 2
File 2
Staging Area
Staging Area
File 1
File 2
File 3
Working Directory
B. $ git add File2
Commit P
Local Repository
File 1
Commit P
File 2
File 2
File 1
File 3
Working Directory
C. $ git commit --amend
–m "…"
File 2
Local Repository
File 3
Staging Area
File 3
File 2
Commit P
Local Repository
File 1
File 1
Staging Area
File 3
File 1
File 2
File 3
Working Directory
Working Directory
Working Directory
D. $ git commit --amend
– m "…"
E. $ git commit --amend
–m "…"
F. First commit amended
FIGURE 5-9: Workflow for an amended commit
In part A, you are starting at the point where you have one commit in the local repository and a
change (in File 2) in the working directory. In part B, you are staging this change with the git add
command. In part C, you commit the change, but pass the --amend option.
Instead of creating a new commit, you can think of Git pulling back the last commit (part D),
expanding it, overlaying it with what’s in the staging area (part E), and then updating the same commit back in the repository (part F).
Skipping the Edit of the Commit Message
While it is best practice to update the commit message when amending content, if there is a
­reason not to do so, you can use the --no-edit option on the amend, as in git commit --amend
--no-edit.
Putting It All Together
❘ 91
Resetting the Author Information
The amend option can also come in handy if you forget to initially set the user.name or user.email
configuration settings (or you have made a typo in one of them). To update the username and user
e-mail captured in the previous commit, you reset the configuration settings to the desired values.
You then add the --reset-author option to the commit command. After you run this command, the
commit’s information should show the updated values.
$ git commit --amend –reset-author
NOTE It is not recommended to amend content that has already been pushed
to a remote repository where others may be working with it. Operations that
rewrite history, such as amend, should ideally only be done in your local environment before content is initially pushed to the remote repository. Otherwise,
other users may have accessed the copy before the rewrite and then can run into
problems when they try to push their updates and discover that the history of the
branch has been changed without their knowledge.
Results of a Commit
Once a commit is executed, Git displays information like this on the command line interface:
$ git commit -m "add new files"
[master e3ff86b] add new files
2 files changed, 2 insertions(+)
create mode 100644 file1.java
create mode 100644 file1.doc
I’ll break down this output so you understand what Git is telling you.
On the first line, master refers to the default branch in Git. Until you create other branches and
switch to them, you’ll always be using master as your branch.
The e3ff86b is the first seven characters of the SHA1 value that was computed for the overall commit object—the snapshot I’ve referenced in previous chapters. This section is immediately followed
by the commit message associated with this change.
The next line gives you information about how many files were affected by this commit, and how
many changes there were in terms of insertions and deletions versus what was in the local repository
before this commit.
Next, you have a list of the files that were involved in this commit along with mode information.
The create text here is an indication that these are new files. The 100644 mode indicates a standard
file in the repository. This is the most common mode you’ll see, but other types exist for executable
files, symbolic links, and so on.
92
❘ CHAPTER 5 Getting Productive
GIT MODE INFORMATION
The mode information used in Git is coded as follows:
4-bit object type (Valid values in binary are 1000 [regular file], 1010 [symbolic
link], and 1110 [gitlink])
3-bit unused
9-bit Unix permission (Values 0755 and 0644 are valid for regular files. Symbolic
links and gitlinks have value 0 here.)
This translates into the following:
040000: Directory
100644: Regular non-executable file
100755: Regular executable file
120000: Symbolic link
160000: Gitlink. (A gitlink references a submodule commit in another repository.)
Some of these modes may show up as output from commands such as commit.
Others may only be visible when using plumbing commands such as cat-file that
show the modes of items in the underlying repository.
Two of these pieces of information are worth discussing in more detail: the SHA1 for the commit
and the commit message.
Commit SHA1s
I discussed what a SHA1 is in Chapter 4. As a reminder, SHA1 is an acronym for Secure Hashing
Algorithm 1. It is a checksum or hash that Git computes for every object it stores in its internal
­content management system. It is also the key that Git uses internally to map to stored content.
Whenever a commit is done in Git, Git computes a SHA1 for each piece of the snapshot that it stores
(each file, directory, and so on). However, it also computes a SHA1 for the overall commit. That
commit SHA1 is the one that users see and work with. It serves as a handle or key to be able to reference that particular commit in the system. For any Git command that needs to point to a particular commit, it does that with the SHA1 value for that commit.
In terms of use, you can think of this as being similar to a version or revision number in other
tracking systems—a system-generated value that identifies a particular version of a change stored
in the repository.
Putting It All Together
❘ 93
NOTE While the SHA1 of a commit can serve a purpose similar to a revision
or version number in other systems, unlike those systems, this value does not
increase by some set amount each time. Rather, a SHA1 in Git is a 40-character
hexadecimal string. Fortunately, you don’t have to remember or specify all 40
characters—just enough to uniquely identify any commit in the system. For most
systems, this turns out to be the first seven characters of the SHA1 string. For
projects with significantly more commits, more characters from the SHA1 may
be needed to identify a particular commit. The most I have heard of users having
to specify is 12 characters. (This was for the Linux OS development where there
has been a much larger number of commits over the longer period of time that
Git has been in use for the development of that OS.)
Commit Messages
When you commit into the local repository, Git requires you to supply a commit message. If you are
working on the command line, you can supply one via the -m or --message argument. If you don’t
supply a commit message, Git will start up the default editor for your particular system for you to
type in the message. Once you type in the commit message, you save the file and close the editor.
The commit operation then completes.
NOTE See the “Default Editor” section in the discussion on configuration
values in Chapter 4 for information on how to configure the editor for commit
messages.
When creating a commit message, it is important that it is meaningful—not just to the user doing
the commit, but also to others who may be looking at it later. In general, a commit message should
do the following:
➤➤
Explain the reason for the change at a high level (for example, refactoring xyz class, adding
new foo api, fixing bug 1234, and so on). Users can use Git to see what was changed, but
they need information to understand why it was changed.
➤➤
Have a meaningful first line. It is typical in many Git interfaces to display only the first lines
of commit messages when looking at changes that have gone into the repository. For this
reason, the first line should provide a brief, meaningful summary.
94
❘ CHAPTER 5 Getting Productive
➤➤
Incorporate a tracking ticket identifier in the first line if issues are being tracked via a ticketing system. Doing this provides another reference to a place to go to get more details for
users scanning the first lines of commit messages.
➤➤
Follow any standards or guidelines that the team or company may have for commit
messages.
Chris Beams (http://chris.beams.io/posts/git-commit/) puts it this way:
➤➤
Separate the subject from the body with a blank line.
➤➤
Limit the subject line to 50 characters.
➤➤
Capitalize the subject line.
➤➤
Do not end the subject line with a period.
➤➤
Use the imperative mood in the subject line (for example, fix bug 1234 rather than fixed bug
1234). This matches the tense used in automatic commit messages that Git generates itself for
certain operations.
➤➤
Wrap the body at 72 characters.
➤➤
Use the body to explain what and why versus how.
Like well-formed comments in code, well-formed commit messages can help to ensure that you and
others will find it easier to understand and maintain your changes over time. In fact, some in the Git
community advocate for never using the -m option on a commit. The idea is that the -m option only
suggests a short message format with less information, as opposed to always using an editor to enter
the message so that more information about the commit (such as that outlined here) can be included.
ADVANCED TOPICS
In this section, you’ll look at how to use templates for commit messages, as well as how to use Git’s
Autocorrect and Auto Execute options.
One way to help standardize commit messages and ensure good form is by using commit message
templates. A commit message template is simply a text file with text and comments that suggest the
type and form of content to include in the commit message. Here’s an example:
$ cat ~/.gitmessage
Replace this line with a one-line meaningful summary
Why this change is needed:
# Explain why this change is needed
What this change accomplishes:
# Explain what this change does:
# This is our company's default commit message template.
Advanced Topics
❘ 95
# You should follow the following guidelines:
# Guideline 1
# Guideline 2
# Guideline 3
This is only one example, and obviously more could be done to make it more self-explanatory (and
add real guidelines). However, this should spark some ideas. Once the template file is created, it can
be saved to a global area (under the user’s home directory in this example) or even to a more publicly accessible location for use among multiple users.
There are three ways for a user to tell Git to include a commit message template at the time of doing
a commit:
1.
Use the -t (--template) option on the commit command itself.
$ git commit -t <template file location>
2.
Configure the default location of the template file globally.
$ git config --global commit.template <template file location>
3.
Use a special hook in Git that will run at commit time. (See the section on commit hooks in
Chapter 15.)
By default, information in the commit message (including from the template file) that starts with a
“#” character is considered a comment and is stripped out of the commit message when the commit
is actually done (as are leading and trailing whitespace and any extra blank lines).
Using the Verbose Option
Git commit includes a --verbose option. This option is designed to insert diff command output from
levels in the local environment as additional information for the user while the commit message is
being edited. The information is not saved as part of the final commit message; it is only inserted for
the user’s benefit while the commit message is being edited.
The first time this option is used on the command line, it results in the diff output between the staging area and the local repository being included. If the option is specified a second time on the same
invocation, then the diff output between the working directory and staging area is also included.
The Full Commit Message Experience
Figure 5-10 shows what an editor session for the commit message looks like if you use the commit
message template file described earlier and also two instances of the --verbose option. Note the parts
added from your template file, added from Git, and introduced because of the --verbose options.
After the commit is done, the summary line appears in the commit output. If you look at the most
recent commit message in the log, you’ll see all of the text you entered. Note that the content added
by Git and the comment lines that I included in the template have been stripped out.
$ git commit -t ~/.gitmessage --verbose --verbose
[master bc1466b] This is an example change summary line.
1 file changed, 1 insertion(+), 1 deletion(-)
$ git log -1
96
❘ CHAPTER 5 Getting Productive
commit bc1466b01125c99bb5e15f3c2242c90b923fde62
Author: User Name <email address>
Date:
Sun Apr 10 20:51:26 2016 -0400
This is an example change summary line.
Why this change is needed:
The purpose of this change is to demo the commit message template file.
What this change accomplishes:
Updates commit message template file with example text.
Commit
message
template
Added by
Git as
temporary
information
for user
Differences between
staging area and
local repository (due
to first--verbose)
Differences between
working directory
and staging area
(due to second-verbose)
FIGURE 5-10: The editor session for a commit message using a template file and the
--verbose --verbose options
Autocorrect and Auto Execute
From time to time, everyone misspells a command. Normally, Git just stops and gives you its best
guess about what you meant. For example, notice what happens when you leave the i out of commit:
$ git commt file2.txt
git: 'commt' is not a git command. See 'git --help'.
Did you mean this?
Commit
Summary
❘ 97
That's helpful, but what if you want to simply trust Git and have it execute the command that it
thinks you intended? You can tell it to do this by changing the configuration setting help.autocorrect to a desired value. The value you set actually specifies an amount of time that Git waits before
proceeding to execute its best guess of what you intended. The trick here is that whatever value you
provide specifies a number of seconds multiplied by 0.1. So, a value of 50 means that Git waits 5 seconds to give the user a chance to cancel out before executing.
$ git config help.autocorrect 50
$ git commt file2.txt
WARNING: You called a Git command named 'commt', which does not exist.
Continuing under the assumption that you meant 'commit'
in 5.0 seconds automatically...
SUMMARY
In this chapter, you started to learn what you need to get productive using Git. I covered getting
help and reinforced the multiple repositories model. From there, I dove into some details on staging
changes, and described some items related to commits, including SHA1s and commit messages so
you could tie the entire workflow together.
I also explained how to amend commits and how to use some advanced techniques such as commit
message template files to improve commit messages.
In the next chapter, you’ll take a closer look at tracking changes as they move through the Git
­workflow—including how to tell what content is at each level and how to see differences between
the levels. Prior to reading Chapter 6, I recommend that you complete Connected Lab 2.
About Connected Lab 2: Creating and Exploring a Git
Repository and Managing Content
Connected Lab 2 is your next step to reinforce the concepts covered here. It is important to work
through this lab to get the hands-on experience you’ll need to better understand the key concepts
that will help you through the rest of this book.
The lab also includes a set of optional steps that provide more detail about the repository structure
and how it evolves as content is managed in Git. This is not necessary to understand Git, but it can
help you better understand how Git works.
Connected Lab 2
Creating and Exploring a Git
Repository and Managing
Content
In this lab, you’ll create an empty Git repository on your local disk, and stage and commit
content into it. You’ll also explore the repository on disk to see how content is mapped logically into the physical locations.
PREREQUISITES
To complete this and all future labs in this book, you must have a working version of Git
installed (2.0 or higher). If you don’t have a working version of Git installed, then you should
first complete Connected Lab 1: Installing Git.
OPTIONAL ADVANCED DEEP-DIVE INTO THE REPOSITORY
STRUCTURE
This lab contains several optional steps, as indicated by the label at the start of each one.
These steps are not needed for you to understand or use Git. They only serve to explain the
underlying repository structure on disk and how it is managed in case you are interested. Feel
free to skip these steps or do the deep-dive, as you see fit.
STEPS
1.
On your local disk, create a new directory and change (cd) into it. (This will be the
directory you work in unless otherwise specified.)
2.
Initialize a new repository by running the following command:
git init
100
❘ CONNECTED LAB 2 Creating and Exploring a Git Repository and Managing Content
This command creates a new git repository skeleton in a subdirectory named .git under the
current directory—as indicated by the output message from the command. This means that
you’re now able to start using other Git commands in the current directory.
3.
(Optional/Deep-Dive) If you’re not interested in understanding the layout and parts of the
underlying Git repository, you can skip to step 4. Understanding these components isn’t
necessary for you to be able to use or understand Git. However, it will help to provide a
more complete mapping of how Git is managing things.
Let’s take a look at what’s in the repository that was just created. Open up a file/directory explorer
on your system and browse into the .git directory under your current directory. (Or you can use
command line commands through a terminal session.)
NOTE If you are on Windows, you may have to enable showing hidden files
and directories. On the File Explorer menu bar, if there is an Organize dropdown menu, select it and then choose Folder and Search Options. Otherwise, if
there is a Tools menu item, select it and then select Folder Options. Next, select
the View tab and find the menu option titled Hidden Files and Folders. Under
that option, click to select the radio button for Show Hidden Files, Folders, and
Drives.
You should see a set of files and directories there. I’ll briefly discuss the purpose of each one. Again,
this is just for your information, not something that you need to understand or use Git.
➤➤
config—This is the local configuration file where configuration settings specific to this
repository are stored, as discussed in Chapter 4. If you cat the file, you see a [core] section
with other values underneath. This file is in the INI file format.
➤➤
description—This file is intended for a human-readable description of this repository. It is
primarily used for web browsers or some hooks (scripts that run before or after an operation)
that want to include a description of the repository. Also, some users refer to this as the name
associated with the repository.
➤➤
HEAD—HEAD is a pointer, or in this case, a physical file, that contains a reference to the
current item you’re pointed at in Git—usually the current commit on the current branch.
Because you don’t have any commits yet, this file simply contains a reference to the long form
of the branch—refs/heads/master—because master is the default branch. (Files with this
style of name are used by Gerrit to hold references to items such as SHA1 values, branch
names, and so on. As the contents of the repository grow over time, more of these files will
be created for specific types of references as needed.) For more information about HEADs,
see Chapter 6.
➤➤
hooks—A hook is a script that is run before or after an operation in Git. This directory
contains sample code for hooks. The filenames indicate the particular hook that would be
involved if implemented. Implementation involves editing the sample code to do what is
desired and putting the revised code as a file in this directory without the .sample extension.
For more information on hooks, see Chapter 15.
Steps
➤➤
❘ 101
info—This directory is used for various internal purposes such as storing reference information
for some services that require a simple way to access that. From a user perspective, it is primarily used to contain a file named exclude. This file is intended to be another way to tell Git to
ignore certain files (not track them). It’s considered another way because the primary way is
using a .gitignore file to list those file types. The .gitignore file exists in the project and is under
source management control. This is so that other users of the project can access it as well.
See Chapter 10 for more details on the .gitignore file. On the other hand, the info/exclude
file is within the .git subdirectory, and so is not managed as part of the project. This has the
benefit of limiting it to only the current repository on this system. It holds exclusions (things
to ignore) that are specific to this instance of this repository.
➤➤
objects—As the name implies, this is the directory where Git stores the internal objects it creates with the contents of commits, files, directories, and so on.
➤➤
refs—This directory holds the master set of references for anything that points to a particular
SHA1 value, such as a branch, tag, and so on.
➤➤
branches—If this folder exists in your .git area, it can be ignored. It is a deprecated way to
store some url information for commands that get content from the remote repository.
When you’re done, switch back to your console/terminal. If you’ve changed out of your project
directory in your terminal session, change back into the project directory.
4.
Tell Git who you are by setting your basic identification configuration settings with the
following commands, substituting in your name and email address as the values for the configuration. (Note the double dashes preceding global as you are spelling out the option. Also,
values only require quotes if they contain a space.)
$ git config --global user.name "First-name Last-name"
$ git config --global user.email emailAddress@provider
5.
Now let’s create some content to put through the Git workflow. For the purposes of these
initial labs, you just need files to work with; you don’t really care what’s in them. So, you can
cheat and just echo something into a file using the “>” operator. In fact, the output of any
command can be used to put content into a file using the “>” operator. Of course, if you
prefer, you can create files using your favorite editor instead.
Create two files—their contents and names don’t matter.
$ echo content > file1.c
$ echo content > file2.c
6.
Stage the files with the add command. (If you prefer, you can add each separate file explicitly
rather than using the “.”)
$ git add .
7.
(Optional/Deep-Dive) If you want to see how the add command changes content in your
.git repository, switch back to the File Explorer or terminal and change into the .git
subdirectory.
First, notice the presence of a file named index. In terms of Git’s terminology, you can think of
stage, cache, and index as meaning the same thing. So, this file is basically the staging area with
metadata that includes SHA1 values, timestamps, and so on.
102
❘ CONNECTED LAB 2 Creating and Exploring a Git Repository and Managing Content
Next, look into the objects directory again. This time, you see a new two-character directory name.
This is actually the start of a SHA1 value. The file inside this directoryis named with the remainder
of the SHA1 value.
Change back to your project directory (the directory above .git) before continuing.
8.
Commit the files using whatever comment you want.
$ git commit -m "comment string"
9.
Notice the output you get. There is the branch name—the default branch—master, followed
by an indicator that this is the first (root) commit and then the first few characters of the
SHA1 for the commit. Take note of this value if you do the next step.
10.
(Optional/Deep-Dive) In the File Explorer or terminal, change into the .git directory again.
(Refresh the view if needed.)
Notice the COMMIT_EDITMSG file. This file contains the commit message from the last commit.
Go into the objects directory. Notice that you now have multiple subdirectories there. Each of these
subdirectories starts with two characters. Find the one that starts with the same two characters as
the checksum from the commit output in the last step.
Go into that directory and note that the object within has a name consisting of the rest of the SHA1
value. This is the way that Git stores objects—with the first two characters as directory names, and
objects within named with the rest of the SHA1 value.
At later points you may see multiple SHA1s here in the filesystem. Git stores objects for files, directories, and commits. The one for the commit is the only one you’re really interested in or will use.
Switch back to your terminal (command line) session and change back to your project directory
before continuing.
11.
Edit one of the files. (You can just use the “>>” to append something to the file’s content.)
$ echo more >> file1.c
12.
Stage and commit the file with the shortcut, using whatever text you want for the commit
message.
$ git commit –am "comment string"
Take note of the SHA1 returned in the commit message if you want to do the following optional step.
13.
(Optional/Deep-Dive) If you’d like to take a closer look at how Git maps SHA1 values to
contents, you can use the plumbing command, cat-file. You use two options here:
-t = type—shows the type of the object
-p = pretty—prints information about the object
Let’s start by finding the type of the SHA1 returned in the commit message output from step 12.
(This is the 7 characters after “[master ”.) Execute the following command:
$ git cat-file -t <sha1 value from the commit output>
Steps
❘ 103
You get a message back that simply says commit, indicating this was a commit type of object.
Now, let’s print out the contents of that object. Run the command again, but with -p instead of -t.
$ git cat-file -p <sha1 value from the commit output>
This is essentially a dump of the content of the commit. Take note of the tree line.
So, you’ve looked into the commit and found the tree object. Now note the first seven characters of
the SHA1 in the line starting with tree. Let’s see what’s inside the tree.
$ git cat-file -p <first seven characters of the SHA1 from the "tree" line>
Now, if you added two files as suggested, you see two filenames along with the corresponding SHA1
values listed. (The numbers on the front are filemodes—discussed in Chapter 6.)
Take a look at what’s in one of these files. Pick the first seven characters from one of the SHA1s.
$ git cat-file -p <first seven characters of a SHA1 corresponding to one of the
files>
You now see that file’s contents displayed.
14.
(Optional/Deep-Dive) The text mentions that Git sometimes further compresses files to be
more efficient. If you want to see this in practice, run the following Git garbage collection
command:
$ git gc
Now, in your File Explorer or terminal, take a look in the .git subdirectory. You see a file there
named packed-refs. Git combined branch and tag refs into this file as part of the compression. Now
look at the objects directory under .git. Under the info subdirectory, you see a packs file. This is just
a text file pointing to a packed file that holds compressed repository contents.
Now, if you look in the objects/pack subdirectory, you can see the packed file (.pack) that was
referenced as well as an index file (.idx) to point to specific contents.
6
Tracking Changes
WHAT’S IN THIS CHAPTER?
➤➤
Using the Git Status and Diff commands
➤➤
Understanding tracked versus untracked files
➤➤
The meaning of HEAD and Cached
➤➤
Tricks and tips for doing different kinds of diffs
In the last chapter, you learned how to get your content into Git and how to move it through
the different levels (working directory, staging area, local repository). Because you can have
different versions of files at the different levels in Git, you need a way to keep track of where
everything is and how the versions at the different levels may differ from each other. In short,
you need easy ways to keep track of all of your work that’s in progress. Git has two commands
that can help you with this: status and diff. Using these two commands allows users to quickly
understand the state of their changes in the local environment and to ensure that the correct
changes are tracked and stored in Git.
GIT STATUS
As the name implies, the git status command provides status information on changes in the
local environment that have not been committed yet. Let’s start with a quick look at the
general form of the command.
git status [<options>...] [--] [<pathspec>...]
Like other commands, this command can take path specifications, but those are not required.
The “--” is a separator used to note where options end and path specifications start. It sits in
between and is not required if the specifications are unambiguous enough.
106
❘ CHAPTER 6 Tracking Changes
NOTE For most of the examples, I will not include a commit, or path names
and specifications, on the git status command, but they can be added if needed.
For files that are in the working directory or staging area, the status command answers three
questions: whether or not a file is tracked, what is in the staging area, and whether or not a file is
modified.
Is the File Tracked or Untracked? This designation refers to whether or not Git knows about the
file—that is, has someone previously added this file to Git? If this file has at least been added to the
staging area at some point (and not removed), then Git knows about it, and is managing a version of
it, so it is tracked by Git. Otherwise, the file is untracked—Git doesn’t know about it and isn’t managing any versions of it.
An example of an untracked file would be a new file that hasn’t been added to Git. Files in the
.gitignore file do not count as untracked because they are ignored by Git.
Git can report the status of untracked files in a couple of different ways, depending on whether or
not something is staged. This brings up the next question.
What Is in the Staging Area? For this question, you are interested in whether there is anything that
has been staged (put into the staging area via git add), and if so, which versions of which files. For
these criteria, you’ll need to understand some of the more specific terminology that Git uses to
describe the status of files. I’ll cover that in the example workflow shortly.
Is a Particular File Modified or Unmodified? For this designation, I am talking about whether a file
in the working area is the same as, or different from, the latest version in Git. Think of modified
here as simply meaning different. If it is the same, then it is not different, or un-modified. If it is
different, that implies that the version in the working directory has been changed (modified) since
it was last updated in Git.
Workflow Example with Status
To better understand file status, let’s look at an example of
staging and committing multiple versions of a file with its
status at each step. Figure 6-1 shows a typical example of the
local Git environment with the working directory, staging
area, and local repository levels.
Local
Repository
Commit
Staging
Area
Initially, when you start with an empty directory (for example, just after a git init command), issuing a git status command will provide a message like this:
$ git status
On branch master
Initial commit
nothing to commit (create/copy files and use "git
add" to track)
Add
Working
Directory
Local Machine
FIGURE 6-1: Empty local environment
levels.
Git Status
This is telling you that you are on the master branch (the
default branch in Git) and there are no changes (files) eligible
to commit. Let’s execute a few further steps to migrate content
through the promotion model.
Local
Repository
Commit
Staging
Area
Step 1: You create a file in the working directory with the command echo new > file1.txt. But you don’t stage it yet. Your
local environment looks like Figure 6-2. The “(1)a” notation on
the file indicates this is your first step in the workflow and the
file is at version a.
Let’s look at the three questions to determine how Git sees the
status:
❘ 107
Add
(1)a
Working
Directory
Local Machine
FIGURE 6-2: File created in working
directory
1.
Is Git aware of the file? No, you haven’t done anything
to make Git aware of it. (That is, you haven’t done a
git add command to tell Git about the file.) Because Git doesn’t know about the file yet, it is
untracked.
2.
3.
What’s in the staging area? Nothing yet—you haven’t done a git add command.
What is the relationship of the version in the working directory to the latest version in Git?
Currently, there isn’t a version in Git. (The only version exists in the working directory.) So,
this one doesn’t really apply.
Issuing the git status command, you’ll see something like this:
$ git status
On branch master
Initial commit
Untracked files:
(use "git add <file>..." to include in what will be committed)
file1.txt
nothing added to commit but untracked files present (use "git add" to track)
Note that it tells you there’s nothing added to commit,
meaning you haven’t staged anything so there’s nothing to
commit (promote) to the local repository yet. It also notes the
new untracked file that Git doesn’t know about yet.
Local
Repository
Step 2: If you now stage the file with the command git add,
your local environment looks like Figure 6-3.
Commit
(2)a
Looking at the three questions:
1.
2.
Add
Is Git aware of the file? Yes, because you’ve done a
command that tells Git about it—that is, the git add
command. The file is now considered tracked by Git.
What’s in the staging area? Revision a. Notice that it
is perfectly valid in Git to have the same revision of a
file existing in multiple levels.
Staging
Area
(1)a
Working
Directory
Local Machine
FIGURE 6-3: Version a of the file is
staged.
108
❘ CHAPTER 6 Tracking Changes
3.
What is the relationship of the version in the working directory to the latest version in Git?
The version in Git (in the staging area) is the same as the version in the working directory, so
it is not different (not modified). Thus, it is unmodified.
When you run the status command git status, Git will list the new file in the staging area.
On branch master
Initial commit
Changes to be committed:
(use "git rm --cached <file>..." to unstage)
new file:
file1.txt
Notice the terminology here of Changes to be committed.
Whenever you see this phrase, Git is telling you about things
in the staging area. You can read the to be committed part
as indicating the next level in your promotion model. There
are changes where the next level is committing into the local
repository.
Step 3: An update is made to the version of the file in the
working directory using the command echo update >>
file1.txt. The result is shown in Figure 6-4.
Looking at the questions:
Local
Repository
Commit
(2)a
Staging
Area
Add
(3)b
Working
Directory
Local Machine
FIGURE 6-4: Update made to working
1.
Is Git aware of the file? Yes, nothing has changed for
this one. You added it in Git and haven’t removed it,
so it is still tracked.
2.
What’s in the staging area? Revision a. Nothing’s changed—no additional add or commit
commands have been done.
3.
What is the relationship of the version in the working directory to the latest version in Git?
The version in Git (in the staging area) is still the previous version (a). The version in the
working directory has been updated to a new version (b). Thus, the file is different, so it is
modified.
directory version
The output from running git status now looks like this:
On branch master
Initial commit
Changes to be committed:
(use "git rm --cached <file>..." to unstage)
new file:
file1.txt
Changes not staged for commit:
(use "git add <file>..." to update what will be committed)
(use "git checkout -- <file>..." to discard changes in working directory)
modified:
file1.txt
This is an interesting one because it shows the filename listed twice. This can be confusing, especially if you’re new to Git. The simple explanation here is that you have two different versions of the
Git Status
❘ 109
file in two different levels of Git. Version a is still in the staging area, and the new version (b) is in
the working directory. So, Git is reporting status on the different versions in the two levels.
Notice Git’s terminology here for the two versions. The one in the staging area is listed as Changes
to be committed. Again, you can think of this as indicating
the next level; the next step in promoting this change is to
Local
commit it into the local repository. The version in the workRepository
ing directory is listed as Changes not staged for commit. The
Commit
next step in promoting this one would be to stage it, as it is
Staging
not staged yet.
(4)b
Step 4: Stage the new version from the working directory into
the staging area. This is done with git add. The results are
shown in Figure 6-5.
1.
Is Git aware of the file? Yes, nothing has changed for
this one.
Area
Add
(3)b
Working
Directory
Local Machine
FIGURE 6-5: Version b staged
2.
What’s in the staging area? Version b. Notice that
version b overwrote version a in the staging area.
There can only be one version of a file in the staging area.
3.
What is the relationship of the version in the working directory to the latest version in Git?
The version in Git (in the staging area) is b—the same as the version in the working directory. So, you’re back to a status of unmodified (not different) for this part.
After running git status, the output looks the same as for Step 2.
On branch master
Initial commit
Changes to be committed:
(use "git rm --cached <file>..." to unstage)
(5)b
new file:
file1.txt
Commit
Step 5: If you now commit the file with git commit -m "new
file", you’ll see the output that I described in my discussion
on commits in Chapter 5.
[master (root-commit) 8f8da3e] new file
1 file changed, 1 insertion(+)
create mode 100644 file1.txt
Local
Repository
Staging
Area
Add
(3)b
Working
Directory
Your local environment looks like Figure 6-6.
Local Machine
The answers to the questions can be fairly simple at this point.
FIGURE 6-6: The file is committed.
1.
2.
3.
Is Git aware of the file? Yes.
What’s in the staging area? Nothing; you’ve committed what was in the staging area.
What is the relationship of the version in the working directory to the latest version in Git?
The version in Git (in the local repository now) is b—the same as the version in the working
directory. So, it’s unmodified.
110
❘ CHAPTER 6 Tracking Changes
Following that with a git status command, Git will tell you that there is nothing to commit, working directory clean. This is another bit of terminology that Git uses. It means that Git has the latest
version of everything in its local repository that’s eligible to be committed from the working directory. Basically, the local repository and working directory are in sync. There are no new changes or
untracked files in the working directory that are eligible to update in Git.
Status Command Short Form
Up until now, you’ve been running the git status command in its default form. This form displays a
verbose listing of status information. As you become familiar with using the status command, you
may want to see more concise output. For this, you can use git status -s, which is the short form
of the command.
The -s option causes Git to display a simpler format: one line of status per file. It displays a one- or
two-character code preceding the filename to indicate the status. In most cases, you can think of
the first character (from left to right) as indicating the status of the file in the staging area, and the
second character as representing the status of the file in the working directory if different.
Table 6-1 lists the common status values for commands you have been working with and the
representative codes.
TABLE 6-1: Git Status Codes for Short Options
STATUS
COLUMN 1 CODE
COLUMN 2 CODE
Empty working directory
blank
blank
File staged and unmodified
A
blank
File staged and modified
A
M
Untracked file
?
?
Key: A = added, M = modified, ? = untracked, blank = unmodified
So, if you map the short status to the different steps you did earlier, it would look something like
this. Starting out with an empty working directory and no files in Git, git status -s would not
have anything to show.
To mirror what you did before , you can create a file using the command echo version1 > file1
.txt. After this, git status -s shows the untracked file with the output "?? file1.txt".
In step 2, you staged the file via git add file1.txt. The status shows the file as added (another
word for staged) via the A character in the first column.
$ git status -s
A file1.txt
In step 3, you updated the version of the file in the working directory (echo version2 > file1
.txt). Status now has the two versions to report on: the staged version (indicated by the A) and the
modified version in the working directory (indicated by the M).
Git Diff
❘ 111
$ git status -s
AM file1.txt
Step 4 used git add . to stage the updated version over the top of the previously staged version. So,
the status is back to just having one version staged (the A), and the version in the working directory
is the same as that version (indicated by the blank second column).
$ git status -s
A file1.txt
Finally, step 5 brought you to the point of committing the file (git commit -m "first file").
Because Git has the same versions of everything that exists in the working directory—that is,
Working directory clean—there is no status information to report on and thus no output from the
short form of the command.
$ git status -s
NOTE It’s worth noting here that there are a number of additional options and
status values and codes that the status command can use and return. For now,
I’m just covering the ones that pertain to the commands I’m using so far.
GIT DIFF
In addition to git status, the other operation that allows you to have a full picture across your local
environment is git diff. As the name implies, this command shows differences between content at the
different levels in your local environment.
Let’s first look at the general forms of the command:
git diff [options] [<commit>] [--] [<path>...]
git diff [options] --cached [<commit>] [--] [<path>...]
git diff [options] <commit> <commit> [--] [<path>...]
git diff [options] [--no-index] [--] <path> <path>
You’ll learn about several of these forms as you go along. This command can take commits, paths,
or both as arguments. If a commit is specified, that refers to an entire snapshot, and can be further
qualified with paths to particular files in the snapshot if needed.
NOTE Note that for most of the examples, I will not include a commit or path
names and specifications on the git diff command, but they could be added if
needed.
To fully understand this command, you first need to understand a couple of symbolic names that
Git uses.
112
❘ CHAPTER 6 Tracking Changes
Important Symbolic Names in Git
Git uses symbolic names to refer to various items or commits. The most common one is HEAD.
HEAD generally refers to the latest commit on the current branch, and if you think of it that way,
you’ll be well served. It’s a shortcut for the most current thing in the repository in the branch you’re
working in now.
HEAD is actually a pointer or reference to a SHA1—the SHA1 for the latest commit on the current
branch. HEAD is used extensively when working with Git, especially as a point to reference other
commits from.
I previously discussed the staging area. Cache and index are two other terms used to reference this
area; both are legacy terms in Git, and have now been replaced by the staging area terminology. So,
when working with the staging area and supplying options, you may be expected to supply one of
these legacy terms as the option. For all intents and purposes, you can think of staging area, cache,
and index as referring to the same level in Git.
How to Think about Git’s Approach to Diffing
From time to time in this book, I present concepts in a visual way to explain them, even though that
may not be exactly how things work internally. One way to think about how Git compares things
when performing a basic diff operation is by thinking
about going up the promotion model to find content to
Local
diff against. Let’s walk through a set of steps, as you did
a
Repository
with the status examples, to see how this works.
Commit
In Figure 6-7, you pick up where you left off in the status
example. You have a file at version a in the working directory that has been staged and committed so that you also
have revision a in the repository. (Again, letters refer to
versions as you go through the workflow.)
Staging
Area
Add
a
Working
Directory
Step 1: First, let’s do a diff between the working directory
version and the current version in Git. In the working
Local Machine
directory, you issue a git diff command. As a convenient
FIGURE 6-7: Starting point for diffing—
representation, you can think of the command as startworking directory clean
ing in the working directory, and looking up to the next
level (the staging area) to see if there is anything to compare against there (Figure 6-8). In this case there isn’t, so
it continues to look up to the next level, and finds the revision in the local repository (Figure 6-9).
Comparing the version in the working directory against the one in the local repository, Git finds
that they are the same.
Git Diff
a
Local
Repository
Local
Repository
a
Commit
Commit
Staging
Area
a
❘ 113
Staging
Area
Add
Add
Working
Directory
Working
Directory
a
Local Machine
Local Machine
FIGURE 6-8: Workflow of git diff between
working directory and Git (checking the staging area)
FIGURE 6-9: Workflow of git diff between working
directory and Git (checking the local repository)
Command-line Git is less than user-friendly in its output
when the two things it’s comparing have no differences. It just
returns nothing—no output messages. So, in this case, the
output from running git diff on the command line is nothing—
indicating no differences.
Suppose you now update the local file’s version to b
(Figure 6-10) and run the diff. Afterward, it continues to
search up the chain until it finds the one in the local repository
(Figure 6-12).
You can think of the workflow occurring in the same way
again: Git starts at the working directory, searches up the
chain for a version, and doesn’t find one in the staging area
(Figure 6-11).
Just as before, finding nothing in the staging area, you can
think of Git as continuing up to the next level, where it finds
the version in the local repository to diff against.
This time they are different, so by default, git diff shows the
differences in patch format. Patch format means displaying the
lines that are different, added, or deleted between the two versions. The output from the diff looks like the following:
diff --git a/file1.txt b/file1.txt
index df7af2c..126b36c 100644
--- a/file1.txt
+++ b/file1.txt
a
Local
Repository
Commit
Staging
Area
Add
b
Working
Directory
Local Machine
FIGURE 6-10: Local version updated
to b
a
Local
Repository
Commit
Staging
Area
Add
b
Working
Directory
Local Machine
FIGURE 6-11: Diff between modified
local version and Git
114
❘ CHAPTER 6 Tracking Changes
@@ -1 +1,2 @@
first line
+second line
Now, I’ll go ahead and stage version b so that it is in both the
staging area and the working directory. Version a is still the
latest in the local repository. This is where things get interesting.
a
Local
Repository
Commit
If you simply do your normal git diff command, then Git starts
at the working directory and searches up the chain to find the
version in the staging area (Figure 6-13).
Staging
Area
Add
Those two versions are the same, so a git diff again shows no
output (no differences).
b
Starting at the Staging Area
Working
Directory
Local Machine
FIGURE 6-12: Diffing further up the
The other option you may want to use when you have conchain
tent in the staging area is to diff the staging area against the
local repository. To do this, you add either the --cached or the
--staged option to the command. (Recall that I said you can
think of the cache, index, and staging area as the same things for your purposes.)
Adding the --cached or --staged option tells Git to start at the staging area. From there, going up
the promotion levels, it compares against the local repository version. Figure 6-14 illustrates this
concept.
a
Local
Repository
a
Local
Repository
b
Staging
Area
Commit
b
Staging
Area
Commit
Add
b
Working
Directory
Add
b
Working
Directory
Local Machine
Local Machine
FIGURE 6-13: Diffing from the working
FIGURE 6-14: Diffing starting at the
directory with a version in the staging area
staging area
From the command line, you execute git diff --staged. The output looks like this:
diff --git a/file1.txt b/file1.txt
index df7af2c..126b36c 100644
--- a/file1.txt
+++ b/file1.txt
Git Diff
❘ 115
@@ -1 +1,2 @@
version2
+second line
Because the version in the staging area is different from the version in the local repository (a is different from b), you see the differences.
Diffing against a Specific Version (SHA1)
One of the other useful functions of the diff command is being able to specify a revision to compare
against on the diff command. The syntax is git diff <identifier>.
Normally the identifier will be a SHA1 (because each commit has its own unique SHA1 value) or a reference to it.
So how might this be useful? Consider a case where you
might want to diff directly against the version in the local
repository, bypassing the staging area. In that case, you want
to diff against the latest revision in the repository. How do
you specify that? Recall that I said HEAD is a pointer or
reference to the latest commit (SHA1) on the current branch.
So, you can use that symbolic name in your command here.
If you say git diff HEAD then instead of going up to the
staging area to check for differences, Git will bypass the
staging area and compare the working directory against
what’s pointed to by HEAD. This would look just like
Figure 6-15.
a
Local
Repository
Commit
b
Staging
Area
b
Working
Directory
Add
Local Machine
FIGURE 6-15: Diffing directly against a
SHA1 (HEAD)
Again, the results would just show the differences.
$ git diff HEAD
diff --git a/file1.txt b/file1.txt
index df7af2c..126b36c 100644
--- a/file1.txt
+++ b/file1.txt
@@ -1 +1,2 @@
version2
+second line
Diff Names Only
Like the status command, there are shorter versions of the diff output. If you only want to see
the names of the files that are different, you can use the --name-only option. Running git diff
--name-only produces the output "file1.txt".
If you want to get a quick summary of which files are different and their shorthand status information, you can use the --name-status option. Running git diff --name-status produces the output
"M
file1.txt"
116
❘ CHAPTER 6 Tracking Changes
Here the M means that the local version of the file has been modified—just as with the shorthand
version of the status command that I covered earlier in the chapter.
Word-diff
Another option that may be useful is turning on differences at the granularity of words. You can do
this with the command git diff --word-diff.
This will tell the diff to show differences at the granularity of words where words are tokenized by
whitespace. Here’s an example of output from the command.
diff --git a/file1.txt b/file1.txt
index 8e2235c..7823155 100644
--- a/file1.txt
+++ b/file1.txt
@@ -1 +1 @@
The [-quick brown-]{+hasty+} fox [-jumped-]{+leapt+} over the [-lazy-]{+peacefully
resting+} brown [-dog.-]{+canine.+}
The items in “[- -]” indicate things that were removed in the latest version, and the items in “{+ +}”
indicate things that were added. Additional options are available for changing the way words are
represented and tokenized (parsed) if desired or needed. See the help for git diff for more information on these options.
Ignoring Non-critical Changes
Obviously, the definition of what is non-critical or critical will vary from user to user and case to
case. However, there is a set of common areas that can be useful to ignore when doing diffs.
Whitespace Changes
Git has a number of options to help with ignoring whitespace changes. The options are as follows:
-w | --ignore-all-space. This tells Git to ignore all whitespace changes when comparing lines.
--ignore-space-at-eol. This tells Git to ignore whitespace changes at the ends of lines.
--ignore-blank-lines. This tells Git to ignore changes in lines that are all blank.
-b | --ignore-space-change. This tells Git to ignore changes at the ends of lines and treat corresponding areas of whitespace changes as equivalent, regardless of whether they have the same amount of
whitespace.
Let’s look at a couple of examples. You first create a file using a simple echo command to dump
the string abcdef into a file: echo "abcdef" > file1.txt. Then you stage it to get it under Git’s
control: git add .
Git Diff
❘ 117
Next, you update the file locally to have some whitespace changes (in the middle and at the end):
echo "abc def " > file1.txt
A regular git diff shows differences as follows:
diff --git a/file1.txt b/file1.txt
index 0373d93..b6cdfe4 100644
--- a/file1.txt
+++ b/file1.txt
@@ -1 +1 @@
-abcdef
+abc def
Adding the option to ignore all whitespace changes (git diff -w) shows no differences because the
only changes to the content were the addition of whitespace.
Telling Git to ignore only the whitespace at the end of each line shows the diff with the whitespace
changes in the middle: git diff --ignore-space-at-eol
diff --git a/file1.txt b/file1.txt
index 0373d93..b6cdfe4 100644
--- a/file1.txt
+++ b/file1.txt
@@ -1 +1 @@
-abcdef
+abc def
Next, I update the local copy of the file in the working directory to only have whitespace changes
at the end of each line: echo "abcdef " > file1.txt. If I diff it again with the same option (git
diff --ignore-space-at-eol), it shows no differences—as expected.
Now, suppose you stage the current change and then update the file locally to a new version that
only has changes in the amount of whitespace between the two versions. This can be done with a
git add . followed by something like echo "abc def" > file1.txt. Then, a git diff between the
two versions shows the expected differences.
diff --git a/file1.txt b/file1.txt
index d4bbed0..f9686f5 100644
--- a/file1.txt
+++ b/file1.txt
@@ -1 +1 @@
-abc def
+abc def
Adding the option to ignore changes in whitespace and the amount of whitespace (git diff -b)
shows no difference, also as expected.
118
❘ CHAPTER 6 Tracking Changes
DIFFERENCE BETWEEN -b AND -w
If you’re wondering what the difference is between -b and -w here, it’s that -b
expects there to be some whitespace change at the corresponding points in both
versions of the file or files being diffed, while -w doesn’t care if only one version
has whitespace changes. For example, if you only had whitespace changes in one
version of the file as you did earlier, the -b option would not ignore the differences,
whereas the -w option would.
$ git diff -b
diff --git a/file1.txt b/file1.txt
index 0373d93..d4bbed0 100644
--- a/file1.txt
+++ b/file1.txt
@@ -1 +1 @@
-abcdef
+abc def
$ git diff -w
However, if you had whitespace changes in both versions in the corresponding
areas, the diff -b would ignore the changes as in the last example in the text.
Filemode Changes
Another area where Git can sometimes identify files as changed that you may want to ignore is the
executable bit of the filemode (that is, chmod+x). You can work around this with git diff by setting
the configuration value core.filemode to false.
$ git config --global core.filemode false
Or, if you need to just apply this command once for a diff, you can use the one-shot configuration
setting I talked about in Chapter 4.
$ git -c core.filemode=false git diff
Diffing Two Commits
The diff command can also be used to diff two different commits in the local repository. The commits could be in the same branch, or, as you’ll see later, in separate branches. The output you’ll see
depends on the order in which you supply the SHA1 values representing the commits.
Consider the following example where you make three sets of changes for two files, doing a commit
after each change.
1.
First commit
$ echo "line 1" > file1.txt
$ echo "first line" > file2.txt
$ git add .
$ git commit -m "change 1"
Git Diff
[master (root-commit) c25a62d] change 1
2 files changed, 2 insertions(+)
create mode 100644 file1.txt
create mode 100644 file2.txt
2.
Second commit
$ echo "line 2" >> file1.txt
$ echo "second line" >> file2.txt
$ git commit -am "change 2"
[master 965b004] change 2
2 files changed, 2 insertions(+)
3.
Third commit
$ echo "line 3" >> file1.txt
$ echo "third line" >> file2.txt
$ git commit -am "change 3"
[master fc5c99f] change 3
2 files changed, 2 insertions(+)
Noting the SHA1s of the first and last commits, you can now do some interesting diffing.
$ git diff c25a62d fc5c99f
diff --git a/file1.txt b/file1.txt
index 89b24ec..a92d664 100644
--- a/file1.txt
+++ b/file1.txt
@@ -1 +1,3 @@
line 1
+line 2
+line 3
diff --git a/file2.txt b/file2.txt
index 08fe272..20aeba2 100644
--- a/file2.txt
+++ b/file2.txt
@@ -1 +1,3 @@
first line
+second line
+third line
Here you see the differences for the two files between the first and last commits. Notice the lines
that were added in the second and third commits.
Switching the order that you specify the commits gives the opposite representation: showing the
lines that would be deleted to go from the most recent version to the first version.
$ git diff fc5c99f c25a62d
diff --git a/file1.txt b/file1.txt
index a92d664..89b24ec 100644
--- a/file1.txt
+++ b/file1.txt
@@ -1,3 +1 @@
line 1
-line 2
-line 3
❘ 119
120
❘ CHAPTER 6 Tracking Changes
diff --git a/file2.txt b/file2.txt
index 20aeba2..08fe272 100644
--- a/file2.txt
+++ b/file2.txt
@@ -1,3 +1 @@
first line
-second line
-third line
Note that you could also filter this by an individual file.
$ git diff fc5c99f c25a62d file2.txt
diff --git a/file2.txt b/file2.txt
index 20aeba2..08fe272 100644
--- a/file2.txt
+++ b/file2.txt
@@ -1,3 +1 @@
first line
-second line
-third line
You could have also included the separator “--” between the second SHA1 and the filename, as
follows:
$ git diff c25a62d fc5c99f -- file2.txt
However, that is not necessary in this case because the form of the filename is different enough from
a SHA1 value to not be confused for a revision.
ALTERNATE FORMS FOR THE COMMANDS
There are several alternate forms for these commands that mean the same thing in
the current context. Consider the following command:
$ git diff c25a62d fc5c99f
This can also be expressed with “..” instead of the space.
$ git diff c25a62d..fc5c99f
And, because the second commit is also the current commit on the current branch,
you could use HEAD here as well.
$ git diff c25a62d HEAD
Finally, because the second commit is the most recent commit on the master
branch, you could use master here instead.
$ git diff c25a62d master
Git Diff
❘ 121
Visual Diffing
As you have seen, the default presentation for the diff command is showing the changes in a standard patch format. While you are focusing primarily on the command line usage, there are times
when a visual interface adds significant value or convenience. One of these cases is diffing.
Git includes a special command for working visually with differences: difftool. This command is
actually an extended frontend for the git diff command and it can accept all the options and arguments that diff can accept.
To invoke the diffing tool, you run the command git difftool.
The idea is that you have one or more diffing tools installed, configured, and available for Git to use.
(More about how that works in a moment.) Then, you use the git difftool command or a configuration value to select the one you want to use. The difftool command then starts up the desired tool
with the appropriate arguments.
Figures 6-16 through 19 show some screenshots of several commonly used visual diffing applications (and applications that Git understands out of the box if they are installed and in the path).
FIGURE 6-16: Vimdiff
FIGURE 6-17: WinMerge
122
❘ CHAPTER 6 Tracking Changes
FIGURE 6-18: Meld
FIGURE 6-19: KDiff3
Selecting a Diffing Tool
From a list of installed, configured, and available tools, a particular tool can be selected in several
different ways. However, to the difftool command, you always specify just the simple name of the
tool (for example, kdiff3, vimdiff, or meld).
If no default tool has been specified, then Git will attempt to use a sensible default (usually something like vimdiff on Linux systems). One way to specify a default is to configure a particular tool
via the diff.tool configuration value, as follows:
$ git config --global diff.tool vimdiff
Once this setting is configured, running git difftool will start that selected tool: vimdiff.
By default, Git prompts for confirmation to run the difftool for each file to be diffed. An example
prompt looks like “Viewing (1/2): ‘file2.txt’ Launch ‘meld’ [Y/n]: Y”. This prompt can be suppressed either by supplying a no-prompt option when running difftool, as in git difftool --noprompt or by setting the configuration value, difftool.prompt, to false.
$ git config --global difftool.prompt false
Git Diff
❘ 123
Another way to select a particular tool is to specify the name of the desired tool via the -t option at
the time you run difftool, as in git difftool -t meld.
Making Diff Tools Available to Git
Git comes preconfigured to be able to work with a number of different tools for diffing. To see a list
of these tools, you can run the command git difftool --tool-help.
Note that this does not mean that all of these tools are installed (or even if installed, that they can
be used—they might not be in the path). What this means is that Git understands how to use these
tools to do diffing without additional configuration if the tools are available on the system. The toolhelp option tells you which tools are available to use (under may be set to the following) and which
are not (under The following tools are valid, but not currently available).
To make one of the tools available that is marked as not currently available, you can install the
application and make sure it is in the path. Once this is done, if it is a tool that Git knows about, it
will show up in the available section.
If a tool is not available in the path, then you can set a configuration value named
difftool.<tool>.path (where <tool> is the name of the application) to specify the location where
Git can find it.
For example, Git knows how to work with an application named Meld for diffing when it can find
it on the system. Suppose you install the Meld application on Windows in c:\meld (instead of the
default Program Files location that would be in the path). To tell Git where the Meld application can
be found, you would set the path value for it as follows:
(On a Windows command prompt)
$ git config --global difftool.meld.path c:\meld\Meld.exe
(On a Bash shell)
$ git config --global difftool.meld.path /c/meld/Meld.exe
NOTE The configuration of the difftool.<tool>.path value can also be used
to work around differences (such as capitalization) between the actual application name and what Git expects out of the box.
For example, Git expects Meld to be meld (lowercase). If Meld.exe is installed
in a place where Git should be able to see it, it may still not be able to due to the
difference in case. When you configure the tool name in difftool.meld.path,
Git can then understand how to find the Meld tool.
There is also a way to add an application that Git does not already know about. To do this, you
specify a custom command to run the application in the configuration value for difftool.<tool>
.cmd. Here again, <tool> is the name of the application. Git passes several variables to use with the
command string. $LOCAL is set to the name of the temporary file containing the contents of the
124
❘ CHAPTER 6 Tracking Changes
diff before, and $REMOTE is set to the name of the temporary file containing the contents of the
diff afterwards.
Other Diff Tricks
In addition to the forms of the git diff command that you have already looked at, there are a couple
of others that might be useful.
Suppose that you have multiple files committed into your local repository and several of them are
different. A standard invocation git diff may show the following:
diff --git i/file2.txt w/file2.txt
index ef49dd8..4ea5e4d 100644
--- i/file2.txt
+++ w/file2.txt
@@ -1 +1 @@
-more
+update
diff --git i/file3.txt w/file3.txt
index ef49dd8..4ea5e4d 100644
--- i/file3.txt
+++ w/file3.txt
@@ -1 +1 @@
-more
+update
An invocation of the diff command with the two files (git diff file2.txt file3.txt) would
show the same output, assuming that file2.txt and file3.txt are the only ones that are different.
Now consider the case where you pass file1.txt and file2.txt to the command: file1.txt is not different, so there is no output for it.
$ git diff file1.txt file2.txt
diff --git i/file2.txt w/file2.txt
index ef49dd8..4ea5e4d 100644
--- i/file2.txt
+++ w/file2.txt
@@ -1 +1 @@
-more
+update
Git also supports specifying a qualified version of the file to compare against. This is similar to comparing two versions in Git. For example, to compare the version of a specific file (say, file2.txt) in the
HEAD revision (the local repository’s current revision) against the version in the working directory,
you can use this syntax:
$ git diff HEAD:file2.txt file2.txt
diff --git o/file2.txt w/file2.txt
index ef49dd8..4ea5e4d 100644
--- o/file2.txt
+++ w/file2.txt
@@ -1 +1 @@
-more
+update
Summary
❘ 125
Note the HEAD: qualifier in front of the filename. Also, note the mnemonic prefix here of o for
object, because you’re referring to a specific object in the repository.
Even more interesting, though, is that you can use this same form to compare a qualified version of
one file in Git against a completely different file locally. Here’s an example:
$ git diff HEAD:file1.txt file3.txt
diff --git o/file3.txt w/file3.txt
index 13fd43b..4ea5e4d 100644
--- o/file3.txt
+++ w/file3.txt
@@ -1,3 +1 @@
-version2
-second line
-more
+update
Notice that your command actually invoked the diff against the version of file1.txt from HEAD
and a completely different file (file3.txt) from the working directory. This might be useful in certain
cases.
SUMMARY
In this chapter, I covered how to use two Git commands, git status and git diff, to gain a complete
picture of the different content at different levels in your local Git environment. The staging area
adds an extra level here that has to be taken into account. I also covered the terminology and checks
that Git uses when ascertaining and reporting status. I then introduced a couple of special symbolic names or references that Git uses. Putting this all together allows you to gain a comprehensive
understanding of how and where content is positioned in Git.
About Connected Lab 3: Tracking Content through the
File Status Life Cycle
This Connected Lab will give you hands-on practice with the commands you’ve explored in this
chapter, building on what you’ve already learned. You’ll get a chance to use the status and diff
commands on a project and become more familiar with Git’s responses and behavior. After that, in
Chapter 7, you’ll move on to working with changes in Git over time.
Connected Lab 3
Tracking Content through the
File Status Life Cycle
In this lab, you’ll work through some simple examples of updating files in a local environment
and viewing the files’ status and differences between the various levels along the way.
PREREQUISITES
This lab assumes that you have done Connected Lab 2: Creating and Exploring a Git
Repository and Managing Content. You should start out in the same directory as that lab.
STEPS
1.
Starting in the same directory as you used for Connected Lab 2, run the status command or the short form to see how it looks when you have no changes to be staged or
committed.
$ git status
$ git status –s
2.
Create a new file and view the status.
$ echo content > file3.c
$ git status
$ git status –s
Question:
Is the file tracked or untracked?
Answer:
It’s untracked—you haven’t added the initial version to Git yet.
128
❘ CONNECTED LAB 3 Tracking Content through the File Status Life Cycle
3.
Stage the file and check its status.
$ git add .
$ git status
(or git add file3.c)
(git status –s if you want)
Questions:
a.
b.
Is the file tracked or untracked?
What does Changes to be committed mean?
Answers:
a.
b.
4.
The file is now tracked—you’ve added the initial version to Git.
Changes to be committed implies that files exist in the staging area and the next step
for them is to be committed into the local repository.
Edit the same file again in your working directory and check the status.
$ echo change > file3.c
$ git status
Questions:
a.
b.
c.
Why do you see the file listed twice?
Where is the version that’s listed as Changes to be committed (in the working directory,
staging area, or local repository)?
Where is the version that’s listed as Changes not staged for commit (in the working
directory, staging area, or local repository)?
Answers:
5.
a.
You see the file listed twice because there is one version of the same file in the working
directory and another version in the staging area.
b.
The version that’s listed as Changes to be committed is in the staging area. The phrase
implies that this version’s next step or next level for promotion is to the local repository
using a commit.
c.
The version that’s listed as Changes not staged for commit is in the working directory.
The phrase implies that this version’s next step or next level for promotion is to the
staging area, because it’s currently not staged.
Do a diff between the version in the working directory and the version in the staging area.
$ git diff
6.
Go ahead and commit and do another status check.
$ git commit –m "comment"
$ git status
Steps
❘ 129
Question:
Which version did you commit: the one in the staging area or the one in the working directory? (Hint: Which one is left [shows up in the status]? Note the Changes not staged for
commit part of the status message.)
Answer:
The version in the staging area was the one committed. The content goes through the
staging area and then into the local repository.
7.
Stage the modified file you have in your working directory and do a status check.
$ git add .
$ git status
8.
Edit the file in the working directory one more time and do a status check.
$ echo "change 2" > file3.c
$ git status
At this point, you have a version of the same file in the local repository (the one you committed in
step 6), a version in the staging area (the one you staged in step 7), and a version in the working
directory (step 8).
9.
Diff the version in the working area against the version in the staging area.
$ git diff
10.
Diff the version in the staging area against the version in the local repository.
$git diff --staged (or git diff --cached) (note that the “--” is a double hyphen)
11.
Diff the version in the working directory against the version in the local repository (the one
you committed earlier).
$ git diff HEAD
12.
Commit using the shortcut.
$ git commit –am "committing another change"
Question:
Which version was committed (the one in the working directory or the one in the staging
area)?
Answer:
Because you used the -am shortcut, the version from the working directory was staged (over
the previous version in the staging area) and then that version was committed into the local
repository.
13.
Check the status one more time.
$ git status
Notice the output. You’re back to a clean working directory—Git has the latest versions of
everything you’ve updated.
7
Working with Changes over
Time and Using Tags
WHAT’S IN THIS CHAPTER?
➤➤
Learning about the Git log command
➤➤
Filtering log output
➤➤
Filtering and searching history
➤➤
Working with Git Blame
➤➤
Tagging commits in Git
➤➤
Doing rollbacks with Git Reset
➤➤
Canceling out changes with Git Revert
➤➤
Working with signed tags
➤➤
Using reflogs
In this chapter, you’ll learn about Git’s history functionality, how to look at changes over
time, and the many options that are available to users for displaying history information in
different ways. You’ll explore Git functionality that can tell you who changed each line of a file
and when. Then you’ll look at how to point Git back to previous versions with the Git equivalent of a rollback and how to cancel out changes. You’ll also learn how to mark points in
history with Git’s tag functionality.
In the Advanced Topics section, you’ll learn how to use signed tags for added security, and the
Git reflogs functionality to track how references change over time.
132
❘ CHAPTER 7 Working with Changes over Time and Using Tags
THE LOG COMMAND
The key function of any source management system is tracking changes over time, as well as being
able to easily identify and retrieve any previous changes. In Git, you do this with the log command,
Git’s version of a history command. The syntax is as follows:
git log [<options>] [<revision range>] [[--] <path>...]
This is a deceptively simple format description for an operation that comes with an extensive set
of options, especially for putting constraints on which history items are shown and how they are
presented.
With no options, the log command shows the SHA1 value, the associated e-mail address of the
committer, the commit message, and any associated files in reverse chronological order (meaning
newest first).
$ git log
commit 06efa5ecedc5db8b4834ffc0023facb70053d46e
Author: Brent Laster <bcl@nclasters.org>
Date:
Tue Sep 4 23:14:14 2012 -0400
update field size
commit 7945579f2dcf8460dcde46c94a16e678c3113817
Author: Brent Laster <bcl@nclasters.org>
Date:
Tue Sep 4 23:13:01 2012 -0400
update title and button text
Common Display and Filtering Options
While there are a large number of options that can be applied to the history output, there are
some that are more frequently used in day-to-day interaction with Git. We’ll cover some of those in
this section.
-p. This option stands for patch, meaning that the history output also displays the differences, or patches, between each change. The output will look similar to the diff output you
saw in Chapter 5 with the diff command.
$ git log --patch
commit 06efa5ecedc5db8b4834ffc0023facb70053d46e
Author: Brent Laster <bcl@nclasters.org>
Date:
Tue Sep 4 23:14:14 2012 -0400
update field size
diff --git a/calc.html b/calc.html
index 18e5a4c..d3304b7 100644
--- a/calc.html
+++ b/calc.html
@@ -49,7 +49,7 @@ Enter a number in the first box and a number in the second box
and select the an
<br>
The Log Command
❘ 133
Change the operation via the dropdown selection box if desired.
<form name="calc" action="post">
-<input type=text name=val1 size=10>
+<input type=text name=val1 size=5>
<select name=operator>
<option value=plus>+
@@ -62,9 +62,9 @@ Change the operation via the dropdown selection box if desired.
<option value=avg>avg
</select>
-# (where # is replaced by a number): This option means “show me the last number of
commits.” For example, if you only wanted to see the most recent commit, you would run
the command, git log -1.
--stat: This option shows some statistics on the number of changes (the number of inserted
lines, deleted lines, and so on).
--pretty: This option allows you to specify format strings.
--format: This option allows you to create your own custom output format to see the different pieces of log output in nearly any format. (More on this in the section “Log Output
Format.”)
--oneline: This is a commonly used option when looking at history output. It tells Git to
only display the first line of the commit message for each commit in the history. A best
practice for working with Git is to form good commit messages, including making the first
line meaningful. If the first line of the commit message is meaningful enough, it can be
spotted easily among a larger set of output. (See Chapter 5 for more information on commit
messages.)
--author: Another common filter is by author. Notice that the output of your log command
shows a separate line for Author: that includes the username and the e-mail address associated with the commit (user.name and user.email as configured by git config). Anything in
this Author: line can be searched for using this option. For example, if your name was SCM
User and your e-mail address was scmuser@domain.com, then you could find commits with
the author option using any of the commands below.
git log --author="SCM"
git log --author="User"
git log --author="domain.com"
--decorate: One other option that can be useful is --decorate. Whenever you see an option
for decorate, this is telling Git to show references (names) that point to particular SHA1
values that represent particular commits. The most common references you’ll see will be
branch or tag names. So, the easiest way to think of this option is that it’s telling Git to
show any branch or tag names associated with the commit. To see the full namespace that
Git uses to describe the reference, add the full option: --decorate=full.
Time-Limiting Options
Git allows for a number of time-based relative options such as --since, --until, --after, and --before.
Two example forms of these options would be --since=2.weeks and --before=3.19.2015.
134
❘ CHAPTER 7 Working with Changes over Time and Using Tags
Notice that in these options, the dot (.) is used as a separation character between multiple parts. In
certain cases, more freeform text is also allowed, as in these examples: --since “5 minutes ago” or
--until “5 minutes ago”.
These options can also be combined to create a bounded range:
git log --since 01.01.2015 --until 12.31.2015 or
git log --before 01.01.2016 --after 12.31.2014
History by Files and Paths
For the log command, you can provide filenames to the command line to filter the result. For example: git log build.gradle will show only the log entries where the file build.gradle was involved.
Adding the --name-only option to the log command will show the list of files changed with each
commit along with the change information. So, using the --oneline and --name-only options is a
convenient way to see the changes followed by the list of files, as in the following example.
$ git log --oneline --name-only
7ae0228 adding some initial testing examples
api/src/test/java/com/demo/pipeline/registry/V1_registryTest.java
build.gradle
4758f9e fix conflicts
f64bd2c update for latest changes to make web server generic and compatible with
tomcat
api/build/reports/tests/js/report.js
api/src/main/java/com/demo/pipeline/registry/V1_registry.java
...
b2e575a sql to recreate db
agents.sql
c6b5cbd update for db.properties
.gitignore
Adding a path onto the command (separated from the rest of the command by a double dash [--])
allows you to see just the commits that involved changes on that path.
$ git log --name-only -- web/src/main/webapp
commit f64bd2ce520e9a3df4259152a139d259a763bc31
Author: Brent Laster <bcl@nclasters.org>
Date:
Sun Mar 6 10:21:28 2016 -0500
update for latest changes to make web server generic and compatible with tomcat
web/src/main/webapp/js/agents.js
web/src/main/webapp/js/delete.js
commit be42303ffb9356b8e27804ce3762afdeea624c64
Author: Brent Laster <bcl@nclasters.org>
Date:
Fri Feb 12 15:02:15 2016 -0500
initial add of files from gradle build
web/src/main/webapp/WEB-INF/web.xml
The Log Command
❘ 135
web/src/main/webapp/agents.css
web/src/main/webapp/agents.html
Log Output Format
So what do you actually see when you do a Git log? Git shows you the series of commits that have
occurred in (or been merged into) the current branch. An example is shown here using the --oneline
option to simplify the output.
$ git log --oneline
482365d add exp function
d003b91 add max function
32d7b92 initial version
Notice that in the first column, you have the abbreviated SHA1 value. This is the SHA1 value associated with that commit. This is also your handle to that commit if you want to reference that commit in any future operation. The SHA1 in this case can be used like a version or revision number in
other systems. Finding the unique SHA1 associated with a particular commit is a starting point for
many workflow operations.
Git also provides ways to create a custom format to arrange and display fields in a particular style
and order. Let’s look at a more complex example:
$ git log --pretty=format:"%h ( %ad %an ) %s %d" --graph --date=short
This will produce output similar to the following example, which has multiple branches that have
been created, modified, and merged back in to master. Although I haven’t discussed branches in
detail yet, you can get an idea from the indentation and colored lines and asterisks of the relationship between the branches.
The --graph option is basically a way for Git to show the relationships between branches (where new
branches were created and work was done on them, where branches got merged back in, and so on)
by using indentation and ASCII characters such as the slash and backslash.
*
65ad94b ( 2016-05-22 Brent Laster ) finalizing merge of branch1 (HEAD ->
master)
|\
| * 9f2d6c0 ( 2016-05-22 Brent Laster ) last update on branch1 (branch1)
* |
bc3be47 ( 2016-05-22 Brent Laster ) Merge branch 'branch2' into master
|\ \
| * | 28ac8bd ( 2016-05-22 Brent Laster ) last change on branch2 (branch2)
| * | ae90e52 ( 2016-05-22 Brent Laster ) add new file on branch2
* | | c9db77a ( 2016-05-22 Brent Laster ) update on branch1.5 (branch1.5)
| |/
|/|
* | da8862c ( 2016-05-22 Brent Laster ) update on branch1
|/
* 3b35284 ( 2016-05-22 Brent Laster ) update 2 on master
In this example, the other options have the following meanings:
--pretty defines the output format
%h is the abbreviated hash of the commit
136
❘ CHAPTER 7 Working with Changes over Time and Using Tags
%ad is the commit date
%an is the name of the author
%s is the commit message
%d specifies to show commit decorations (for example, branch identifiers or tags)
It is even possible to get the displayed columns to display in different colors if you want. And, as the
text implies, --date=short tells Git to display date information in a short form.
As you can see, you can make log output display in almost any format you want. Using options such
as --oneline and --pretty=format makes it easy to create output that is more easily consumable by
another tool or process that needs to parse and read the Git history data.
If you often need to specify a long log command, trying to remember it all and retype it can be challenging. Fortunately, you can use another Git feature to simplify things: aliases (which I discussed in
Chapter 4). Suppose you want to regularly run the git log command shown in the previous example
because the output format is in a form you like. Instead of having to type out the command every
time, you can create an alias for it. To do this, you would use the git config function.
$ git config --global alias.hist git log --pretty=format:"%h ( %ad %an ) %s %d"
--graph --date=short
By doing this, you have defined an alias named hist for this command and option string. From here
on, you can just type git hist and you’ll get the same output as if you were typing the full command string.
Searching History
Two other options available with the log command facilitate searching for text in files. These are
often referred to as the Git pickaxe.
The first option, -G, takes a regular expression as an argument and searches for commits that added
or removed occurrences of this text.
The second option, -S, takes a string and searches for commits that changed the number of occurrences of the string.
There are two differences here:
➤➤
-G is intended to take a regular expression, while -S normally takes a string. (You can tell Git
to interpret the string for -S as a regular expression if you add the --pickaxe-regex option.)
➤➤
-S only detects situations where the before and after versions of a file have different counts
of occurrences of the string. It won’t flag an instance where a string was moved within a file,
because that doesn’t change the count of occurrences of the string.
As a quick example, suppose you have a file containing four lines in this order: line1, line2,
line3, line4.
The Log Command
❘ 137
Now you add and commit that version. Next, you make a change in the file to switch the order of
two lines so that the lines look like: line1, line4, line3, line2.
You add and commit that version, so now, your history has two versions: the first one with the lines
in order and the second with the two lines swapped.
$ git log
commit 05fd71c23163487e9fa7d2fbb1580ab8b068f593
Author: Brent Laster <bcl@nclasters.org>
Date:
Tue May 24 14:38:12 2016 -0400
reorder lines
commit a48586827b0737972b201bb0073f166f03c36bfe
Author: Brent Laster <bcl@nclasters.org>
Date:
Tue May 24 14:37:00 2016 -0400
add file
If you now run the log -G command against these commits searching for ones containing line2,
you’ll see the following output:
$ git log -Gline2
commit 05fd71c23163487e9fa7d2fbb1580ab8b068f593
Author: Brent Laster <bcl@nclasters.org>
Date:
Tue May 24 14:38:12 2016 -0400
reorder lines
commit a48586827b0737972b201bb0073f166f03c36bfe
Author: Brent Laster <bcl@nclasters.org>
Date:
Tue May 24 14:37:00 2016 -0400
add file
If you run the log -S command against these commits searching for ones containing line2, you’ll just
see the following:
$ git log -Sline2
commit a48586827b0737972b201bb0073f166f03c36bfe
Author: Brent Laster <bcl@nclasters.org>
Date:
Tue May 24 14:37:00 2016 -0400
add file
The reason for the difference is that the -G option detects the reordered lines as additions or removals,
while the -S option is looking for a change in the number of occurrences. For the first revision, that
is the first time those lines are present, so -S flags it. For the second revision, the lines have only been
swapped—there is still the same number of occurrences of each line (1), so -S doesn’t flag that one.
138
❘ CHAPTER 7 Working with Changes over Time and Using Tags
GIT BLAME
So far, you’ve learned how to view the history at a commit-by-commit level. For individual files, you
can go a step further and see the revision that last modified each line. The command you use for this
is git blame, which annotates the specified lines with information about the revision that changed it.
The format is shown here.
git blame [-c] [-b] [-l] [--root] [-t] [-f] [-n] [-s] [-e] [-p] [-w]
[--incremental]
[-L <range>] [-S <revs-file>] [-M] [-C] [-C] [-C] [--since=<date>]
[--progress] [--abbrev=<n>] [<rev> | --contents <file> | --reverse
<rev>]
[--] <file>
The main option to be aware of here is -L (lines). This option allows you to specify a range of lines
to annotate if desired, instead of the entire file. It can take a start and stop value in the form of line
numbers, a relative number of lines, or a regular expression.
Here are some examples from a Gradle-build script.
git blame build.gradle
4a4fe0ec (Diyuser
4a4fe0ec (Diyuser
1e8173ea (Brent Laster
bfb9b8de (Brent Laster
bfb9b8de (Brent Laster
'1.0.0-SNAPSHOT'
bfb9b8de (Brent Laster
.pipeline'
2016-02-14 22:39:36 -0500
2016-02-14 22:39:36 -0500
2016-02-20 10:08:25 -0500
2016-04-08 00:21:04 -0400
2016-04-08 00:21:04 -0400
1)
2)
3)
4)
5) version =
2016-04-08 00:21:04 -0400
6) group = 'com.demo
If you wanted to limit this to the lines between 5 and 10 (inclusive), you could use either git blame
-L5,10 build.gradle or git blame -L5,+6 build.gradle. Both of these commands would
return the following:
bfb9b8de (Brent Laster 2016-04-08 00:21:04 -0400 5) version = '1.0.0-SNAPSHOT'
bfb9b8de (Brent Laster 2016-04-08 00:21:04 -0400 6) group = 'com.demo.pipeline'
845bf97c (Brent Laster 2016-02-15 23:11:22 -0500 7)
4a4fe0ec (Diyuser
2016-02-14 22:39:36 -0500 8)
4a4fe0ec (Diyuser
2016-02-14 22:39:36 -0500 9)
^be42303 (Brent Laster 2016-02-12 15:02:15 -0500 10)
Notice the caret (^) sign at the beginning of the commit’s SHA1 on the last line. This means that
this is the boundary commit, the earliest commit in the range of commits being examined. If you
prefer, you can pass the -b option to show a blank field for boundary commits instead.
You can also use regular expressions for the start and stop of the line ranges. To do that, you specify
the expression inside the forward slashes (/ /). For example, to look at seven lines starting after the
occurrence of the string subprojects, you would use the following:
$ git blame -L"/subproject/",+7 build.gradle
^be42303 (Brent Laster 2016-02-12 15:02:15 -0500 11) subprojects {
^be42303 (Brent Laster 2016-02-12 15:02:15 -0500 12)
apply plugin: 'java'
^be42303 (Brent Laster 2016-02-12 15:02:15 -0500 13)
apply plugin: 'eclipse-wtp'
1e8173ea (Brent Laster 2016-02-20 10:08:25 -0500 14)
apply plugin: 'jacoco'
Git Blame
❘ 139
^be42303 (Brent Laster 2016-02-12 15:02:15 -0500 15)
version = '1.0.0-SNAPSHOT'
^be42303 (Brent Laster 2016-02-12 15:02:15 -0500 16)
group = 'com.demo.pipeline'
^be42303 (Brent Laster 2016-02-12 15:02:15 -0500 17)
configurations.compile
.transitive = true // Make sure transitive project dependencies are resolved.
The ^ symbol appears on all lines that were changed before the first commit in the range—in this
case before the current commit.
You could also use regular expressions to see the blame annotations for entire blocks by passing in
regular expressions that signify the syntax for the beginning and end. An example of doing this for
your build script to see the dependencies closure would be as follows:
$ git blame -L"/dependencies {/","/}/" build.gradle
^be42303 (Brent Laster
2016-02-12 15:02:15 -0500 53)
^be42303 (Brent Laster
2016-02-12 15:02:15 -0500 54)
'mysql:mysql-connector-java:5.1.38'
00000000 (Not Committed Yet 2016-05-21 10:21:19 -0400 55)
'mysql:mysql-connector-java-bin:5.1.38'
^be42303 (Brent Laster
2016-02-12 15:02:15 -0500 56)
"javax.ws.rs:jsr311-api:1.1.1"
dependencies {
compile
//
compile
compile
Notice the use of the regular expression “/dependencies {/” as the starting value and the regular
expression “/}/” as the ending value to bound the area of interest.
You can also specify a range of revisions to limit the git blame output. You can pass these revisions
to the command without needing a separate option. If you want to just use the latest revision as an
end point of your range, you can use the double dash (--) syntax to specify that.
So, if you were to use the git log command to see the list of revisions for a file, you could then use
the blame command and pass a revision to see who has made changes since that revision.
$ git log --oneline build.gradle
7ae0228 adding some initial testing examples
f64bd2c update for latest changes to make web server generic and compatible with
tomcat
be42303 initial add of files from gradle build
$ git blame f64bd2c .. -- build.gradle
...
^f64bd2c (Brent Laster 2016-03-06 10:21:28 -0500
^f64bd2c (Brent Laster 2016-03-06 10:21:28 -0500
7ae02289 (Brent Laster 2016-03-29 14:27:13 -0400
...
7ae02289 (Brent Laster 2016-03-29 14:27:13 -0400
7ae02289 (Brent Laster 2016-03-29 14:27:13 -0400
7ae02289 (Brent Laster 2016-03-29 14:27:13 -0400
75)
76) project(':dataaccess') {
77)
84)
85)
86)
}
task testJar(type: Jar) {
classifier "test"
When specifying a starting revision, if a change was made earlier than that revision, it will still show
up in the output as blamed on that starting revision. Because this is like a boundary revision (at the
bounds of what you specified), you can hide that SHA1 with the -b option if desired. Another way
to see only what has been changed since the starting revision would be to use a simple grep to filter
out the boundary revision.
$ git blame f64bd2c.. -- build.gradle | grep -v "\^"
140
❘ CHAPTER 7 Working with Changes over Time and Using Tags
Another useful option allows you to specify revisions as relative time ranges. The typical syntax is
<number of units>.<type of units> as in 5.days or 2.weeks. However, you can also supply dates in
the form yyyy-mm-dd. To specify these date-and-time values, you can use the same time options as
on the log command: --since, --before, --until, and --after. Here are some examples.
$ git blame --after=2016-03-28 build.gradle
$ git blame --since=2.weeks build.gradle
$ git blame --before="8 weeks ago" build.gradle
The date specified here defines a boundary, and so any change in the file that happened before that
date gets blamed on the revision closest to that change. This can make parsing the output challenging, because all the lines from before that timestamp still show. To work around this, you can pipe
the blame output through the grep command I mentioned previously. Here’s an example:
$ git blame --after=2016-03-28 build.gradle | grep -v "\^"
Finally, there is a --reverse option that reverses the timeline searching. This option displays the last
commit where a line existed before it was deleted. To use this, you pick a commit where you know
the line existed and then run the command searching in reverse from that commit to HEAD.
$ git blame --reverse <SHA1 of commit in past where you know line existed>..HEAD -<filename>
Git blame can also follow changes across file renames, copies, and so on. For more information on
that functionality, see the git blame documentation.
SEEING HISTORY VISUALLY
Most instances of Git come packaged with a utility named gitk. It is invoked by running gitk in a
terminal session and allows you to browse the history of your local repository in a graphical interface. Note that this is looking at the history in the local repository and not in the remote repository.
Figure 7-1 shows what the gitk interface looks like.
In the top-left pane is a listing of changes made in the repository. The branching structure is represented in a graph layout, similar to how the --graph option formats the command line output. In the
top-right pane are details about the commits on the left. You can also select commits and see more
details about them in the lower panes of the interface. For example, notice the SHA1 values that can
be selected to look at parent commits.
Near the center of the interface are two radio buttons—Patch and Tree—that specify how you
select items to navigate around the changes displayed in gitk. If you are new to the tool, it is not
always intuitive to navigate around the history via the Patch mode. Until you get comfortable with
this mode, you should select the radio button for Tree. This will display a directory and file layout
similar to a typical explorer interface that may be easier to navigate.
Tags
❘ 141
FIGURE 7-1: Using the gitk tool to browse local history
TAGS
When working with specific commits in Git, it is useful to have a symbolic name as an alias for the
commit’s SHA1. In Git, as in most source management systems, you do this with tags. A tag is just a
symbolic name you attach to a specific commit. For example, if you wanted to refer to a commit as
RelCandidate1, you could use the following command: git tag RelCandidate1 <SHA1 value>.
Afterward, that tag would be associated with that commit and serve as a persistent alias to Git to
reference that commit. Figure 7-2 shows an example.
Notice that no matter how many more commits are made, the tag stays with this commit. An
important point here is that you are tagging snapshots and commits, not individual files.
142
❘ CHAPTER 7 Working with Changes over Time and Using Tags
MyTag
Commit
N
Commit
N+1
Commit
N+2
Commit
N+3
Commit
N+4
A
A
A
A
A
B
B
B
B
B
C
C
C
C
C
FIGURE 7-2: Tagging a commit
In Git, this kind of tag is called a simple tag. Git also provides a second kind of tag known as an
annotated tag. An annotated tag in Git also includes a record about who created it, when, and a
commit message to describe it. In short, it is like committing a change to the repository. To create
this kind of tag, you would use the command git tag -a <rtag> <SHA1 value> -m "message".
There is one more important point regarding tags in Git. As I mentioned, you are tagging snapshots, not individual files. This means that if you apply an operation to a tag, that operation will be
against all files associated with that tag, just as it would be for any SHA1.
So, if you have 20 files in your commit snapshot, and you label that commit as RC1, then this command git log RC1 will list the history for all 20 files that are part of the snapshot. If you only want
to see the history for one file, you need to supply that filename as an additional qualifier on the command, as in git log RC1 <filename>.
Seeing Tag Details
If you want to see the list of tags associated with a repository, you can just run the tag command
without any options. The command would be git tag.
If you just want to see details for a tag, you can use the show command and pass the tag name, as in
git show <tag>.
If the tag is a simple tag, then you will just see the details of the commit record. If the tag is an
annotated tag, then you will see the metadata associated with the tag as well.
If you just want to verify the SHA1 of the commit associated with the tag, you can use one of Git’s
plumbing commands, rev-parse, in the format git rev-parse <tag>. This will return the SHA1
value that is tagged with that name.
Tags
❘ 143
Modifying Tags
Normally, if you try to change what a tag points to, you will get an error from Git. Suppose that you
have an existing tag, tag1, that you have attached to revision 5128459. If you then try to update that
tag to point to another revision, you’ll see this:
$ git tag tag1 4e430fe
fatal: tag 'tag1' already exists
To work around this, you need to supply the -f option.
$ git tag -f tag1 4e430fe
Updated tag 'tag1' (was 5128459)
To delete a tag, you can use the -d option.
$ git tag -d tag1
Deleted tag 'tag1' (was 4e430fe)
The last modification that’s useful to know how to do is renaming a tag. For this, you use a slight
trick. First, you create a new tag that points to the old tag; then you delete the old tag.
$ git tag oldtag 4e430fe
$ git log --oneline --decorate | grep 4e430fe
4e430fe (tag: oldtag) update 2 on branch2
$ git tag newtag oldtag
$ git log --oneline --decorate | grep 4e430fe
4e430fe (tag: oldtag, tag: newtag) update 2 on branch2
$ git tag -d oldtag
Deleted tag 'oldtag' (was 4e430fe)
$ git log --oneline --decorate | grep 4e430fe
4e430fe (tag: newtag) update 2 on branch2
WARNING When modifying a tag, if content with that tag has already been
pushed to the remote repository, then there are additional considerations. In particular, unless you push the changes over to the remote repository explicitly, they
won’t show up there. I cover how to do that in Chapters 12 and 13.
Additionally, if others may already be using the code from the remote repository
with the old tag, they will need to be made aware of any changes you plan to do
in a coordinated way so they can get the updated tag. In general, if a tag already
exists in code on the remote side, the simplest approach is just to add a new tag
and leave the old one, unless there is a specific reason you need to have the old
one removed.
144
❘ CHAPTER 7 Working with Changes over Time and Using Tags
Quick Tagging Example
Suppose that you have the following commit history in your local repository:
$ git log --oneline
65ad94b finalizing merge of branch1
9f2d6c0 last update on branch1
bc3be47 Merge branch 'branch2' into master
28ac8bd last change on branch2
ae90e52 add new file on branch2
c9db77a update on branch1.5
If you want to create an annotated tag against ae90e52, you can use something like the following:
$ git tag -a annotatedTag1 ae90e52 -m "Creating an annotated tag"
If you then do a log command and add the --decorate option, you can see the tag in the history.
$ git log --oneline --decorate
65ad94b (HEAD -> master) finalizing merge of branch1
9f2d6c0 (branch1) last update on branch1
bc3be47 Merge branch 'branch2' into master
28ac8bd (branch2) last change on branch2
ae90e52 (tag: annotatedTag1) add new file on branch2
c9db77a (branch1.5) update on branch1.5
To see the details of the tag, you can use the show command. (Note that this will also show the
thing pointed to by the tag—the commit—but will show the annotated tag information first.)
$ git show annotatedTag1
tag annotatedTag1
Tagger: Brent Laster <bcl@nclasters.org>
Date:
Sun May 22 21:22:54 2016 -0400
Creating an annotated tag
commit ae90e529cf198f5d53a2654f08d69f791f8b6d88
Author: Brent Laster <bcl@nclasters.org>
Date:
Sun May 22 10:35:59 2016 -0400
add new file on branch2
Change-Id: I8614ae7233c934e03c652c85c21894146ef362b5
diff --git a/demo/file2.txt b/demo/file2.txt
new file mode 100644
index 0000000..ef49dd8
--- /dev/null
+++ b/demo/file2.txt
@@ -0,0 +1 @@
+more
Undoing Changes in History
❘ 145
UNDOING CHANGES IN HISTORY
At some point, most Git users will want a way to undo changes and get back to a previous state in
the local repository, staging area, working directory, or all three. Git provides two ways of accomplishing this through the reset and revert commands. Both commands allow you to get to the
desired set of content, but they take different approaches. And depending on which one you use, you
can have a non-trivial impact on other users.
Reset—Rolling Back Changes
You can think of the purpose of the reset command as performing a rollback function, undoing
a set of changes, and getting back to a previous state. Effectively, the reset command moves the
HEAD of your local repository back to a previous commit, and, optionally, updates the staging area
and working directory with the contents of that previous commit.
The basic form of the reset command is as follows:
git reset [-q] [<tree-ish>] [--] <paths>...
git reset (--patch | -p) [<tree-ish>] [--] [<paths>...]
git reset [--soft | --mixed [-N] | --hard | --merge | --keep] [-q] [<commit>]
NOTE Occasionally, you will see the terms commit-ish and tree-ish in Git docu-
mentation. Though odd sounding, the names are fairly self-explanatory: something like a commit, and something like a tree.
To be more specific, the ish part can be thought of as implying something that
can resolve to the term that came before it. So, a commit-ish is something that
can resolve to a commit, and a tree-ish is something that can resolve to a tree in
Git’s datastore. Internally, Git deals with multiple kinds of objects in a hierarchical fashion. There are four main ones: annotated tags that generally point to
a commit; commit objects that point to the root of a structure; tree objects that
represent directories in the structure and point to other trees or blobs; and blobs
that are essentially files.
Commands that take commit-ish objects expect something that either is a commit or can be dereferenced or followed to get to a commit. An example of the
latter case would be a tag that can be dereferenced to a commit. Commands that
take tree-ish objects expect something that either is a tree or can be dereferenced
or followed to get to a tree. And, because all commits ultimately point to a tree
object, all commit-ish objects are tree-ish by definition. However, the reverse is
not true: not all tree-ish objects are commit-ish.
In most cases, you can just think of the <tree-ish> and <commit-ish> items here
as placeholders where you can plug in a value that equates to a SHA1.
146
❘ CHAPTER 7 Working with Changes over Time and Using Tags
The first and second forms of the command populate the staging area with the specified revision.
In the third form, the options represent which parts of the local environment should be updated to
match the contents of the new SHA1. The options are as follows:
soft—only update the HEAD of the local repository.
mixed—(default) update the HEAD of the local repository and the staging area.
hard—update the HEAD of the local repository, the staging area, and the working directory.
Usually, to roll back to a previous commit, you need to first find the SHA1 of that commit. You can
do that through the git log command. Using the --oneline option provides concise output that you
can choose from. Then, to point back to that commit, you can use "git reset <SHA1>" where
<SHA1> is the SHA1 value for the commit you want to reset to.
This moves the HEAD pointer in the local repository to point back to the commit indicated by the
SHA1. Because no option was specified, and mixed is the default option, this also updates the staging area with the contents of the commit pointed to by the new HEAD.
NOTE When you specify a SHA1 value for the reset, you can use either an abso-
lute SHA1, as I have been discussing, or a relative SHA1. Git has special syntax
that allows users to specify SHA1s relative to another SHA1. The simplest example would be specifying something like 1 before the current or back 1. In Git,
using the caret (^) symbol after a reference means 1 before. For example, because
HEAD is the current commit on the current branch, to reset back to 1 before the
current, you can run the command git reset HEAD^.
This is sometimes called the caret parent. If you want to go further back relative
to the current commit, you can use more carets or use the “~#” syntax. To get
back to 3 before the current commit, and only update the local repository, you
can use either git reset --soft HEAD^^^ or git reset --soft HEAD~3.
Completely Resetting the Local Environment
If you want to completely reset your local environment back to the most current commit in the
local repository, wiping out any uncommitted changes you had, you can use the --hard option with
HEAD as in git reset --hard HEAD.
In this case, HEAD is already at the current commit, so there’s no change there. What does change
(because you’re using the --hard option) is that Git updates the staging area and the working directory with the contents of that commit—overwriting anything in those areas and effectively resetting
them to the current content of the repository. One way to remember this is that if you hit your head
against something hard, it hurts. So, if you use the hard option and then realize you did need something that was just overwritten, that’s likely to hurt.
One note here for clarity: when you use the reset command, you are only moving pointers (references) in the repository as far as rolling back—you are not deleting any existing commits.
Undoing Changes in History
❘ 147
Revert—Canceling Out Changes
While reset is useful for rolling back to a certain point, it can also be problematic. The difficulty
occurs if a reset is done locally on content that has previously been pushed to the remote repository.
If you are changing things in that code base that was on the remote, there is a chance that you will
impact other users who have cloned down the latest changes and are working against those pushed
changes.
In that scenario, if a reset is done and changes are made, and then pushed to the remote, there can
be some interesting merge challenges when the next person goes to merge in their content, based on
where HEAD used to point.
For these reasons, it is recommended to not use reset or any Git operations that change history and
could cause difficult merge scenarios on code that has been pushed to a remote repository.
So how do you do a rollback if you can’t use reset in a particular situation because it’s too problematic? One way is to check out an old version of the content and then check it in on top of the current
version. However, Git provides a more automated, elegant solution: git revert.
What revert does is try to cancel out the effects of changes made in commits you don’t want. For
example, suppose you recently committed a change that added two lines and you want to get back
to the commit before that one. The git reset HEAD^ command moves HEAD back in the repository to point to the previous commit. As noted, this can open up the possibility of some merge issues
if the code has been previously pushed out to the remote repository and others are working with it.
You can, however, use git revert. In this case, git revert HEAD^ examines the different commits
and creates a new commit to cancel out the changes—that is, it creates a new commit that deletes
those two lines.
The difference here is that revert is adding content that cancels out the effects of the change as
opposed to pointing back to the old content. Adding content at the end of the branch does not cause
the same kind of merge issues you might encounter from a reset. Dealing with additional changes is
a common occurrence when working with remote repositories. Changing history or rolling back to
previous commits on the remote side is not.
NOTE Revert has some behavior and options that you should be aware of.
First, when you issue a revert command, by default, it opens the editor to allow
you to type in a commit message, because it plans to do a commit to cancel out
the changes. To suppress this, you can use the --no-edit option. Do not use the
-m option. The -m option in this case has to do with a special case of reverting a
merge.
There is also a --no-commit (-n) option. This allows you to revert things, but
only in the working directory and staging area. The user still has to do a separate
commit operation to make the change in the local repository.
148
❘ CHAPTER 7 Working with Changes over Time and Using Tags
Figures 7-3 - 7-7 show examples of some git reset and revert commands. The setup here in
Figure 7-3 is that you have your local environment with the local repository, staging area, and
­working ­directory. There have been three commits of content, with each commit changing the file
to add a line. HEAD points to the latest commit, which is also tagged as current.
HEAD
tag: current
87ba8bc
43bd3ef
d21be2c
Line 1
Line 1
Line 2
Line 1
Line 2
Line 3
Local Repository
XYZ
Staging Area
ABC
Working Directory
FIGURE 7-3: Starting repository contents
In Figure 7-4, you are doing an absolute reset to an exact SHA1 that is two commits before the
current one. You are also using the hard option, which updates both the staging area and the working directory from the contents of the new HEAD.
In Figure 7-5, you are resetting relative to the tag -1 before. (Note the syntax of ~1 meaning 1
before.) This effectively moves HEAD back 1 commit and updates the staging area with the contents
of that commit because mixed is the default.
Now, in Figure 7-6, you start back at the original spot and then issue a revert command.
After the revert in Figure 7-7, you have a new revision added that effectively cancels out the effect of
the commit you want to ignore.
Undoing Changes in History
HEAD
tag: current
87ba8bc
43bd3ef
d21be2c
Line 1
Line 1
Line 2
Line 1
Line 2
Line 3
Local Repository
git reset --hard 87ba8bc
Line 1
Staging Area
Line 1
Working Directory
FIGURE 7-4: Resetting back to an absolute SHA1
HEAD
tag: current
87ba8bc
43bd3ef
d21be2c
Line 1
Line 1
Line 2
Line 1
Line 2
Line 3
Local Repository
Line 1
Line 2
git reset current~1 [--mixed]
Staging Area
Line 1
Working Directory
FIGURE 7-5: Resetting relative to a tag
❘ 149
150
❘ CHAPTER 7 Working with Changes over Time and Using Tags
HEAD
tag: current
87ba8bc
43bd3ef
d21be2c
Line 1
Line 1
Line 2
Line 1
Line 2
Line 3
Local Repository
Staging Area
git revert HEAD~1
Working Directory
FIGURE 7-6: Resetting for revert
HEAD
tag: current
87ba8bc
43bd3ef
d21be2c
c1c8bd4
Line 1
Line 1
Line 2
Line 1
Line 2
Line 3
Line 1
Line 2
Local Repository
Staging Area
Working Directory
FIGURE 7-7: Local environment after the revert
Advanced Topics
❘ 151
ADVANCED TOPICS
In this section, you look at adding additional security to tags and commits by signing. You also look
at another kind of log, called a reflog, that Git uses to track changes to references over time.
Signing Commits and Tags
As I have mentioned, Git creates SHA1 values for everything it stores internally. Aside from serving
as unique identifiers for the items in Git’s content-addressable store, these SHA1 values ensure that
nothing can be modified without Git knowing about it.
This represents security within Git. But what if you want to guarantee that commits you are incorporating from someone else are actually from them? Or, what if you want a way to signify that
something coming from you or a member of your team is actually from you or them? The user.name
and user.email properties can be set to anything by any user before making a commit. For added
security, users can sign commits or tags in Git using the GNU Privacy Guard, better known by its
acronym, GPG.
GPG can be downloaded from http://www.gnupg.org. Once you download GPG and set it up, you
need to set up a new key—unless you already have a key installed.
To see what keys (if any) you have installed, you can use gpg --list-keys. You see something like
the following:
/Users/dev/.gnupg/pubring.gpg
----------------------------pub
2048D/00D026C4 2010-08-19 [expires: 2018-08-19]
uid
[ultimate] GPGTools Team <team@gpgtools.org>
uid
[ultimate] GPGMail Project Team (Official OpenPGP Key) <gpgmail-devel@
lists.gpgmail.org>
uid
[ultimate] GPGTools Project Team (Official OpenPGP Key) <gpgtools-org@
lists.gpgtools.org>
uid
[ultimate] [jpeg image of size 5871]
sub
2048g/DBCBE671 2010-08-19 [expires: 2018-08-19]
sub
4096R/0D9E43F5 2014-04-08 [expires: 2024-01-02]
pub
4096R/DBB83F35 2016-05-21 [expires: 2020-05-21]
If you need to create a new key, you can use gpg --gen-key. This will prompt you for several settings. For most of the prompts, you can just accept the suggested default values (for the prompts that
have defaults). GPG asks you to enter your name, your e-mail, and a comment, and then to verify it.
You are then asked to enter and verify an optional passphrase.
After completing that process, you have a key that looks similar to the previous example, something
like this:
pub
uid
sub
2048R/B34AA7EA 2016-05-21
Key fingerprint = B8E5 4910 5D1D 7655 AA08 88B8 933B 9040 B34A A7EA
[ultimate] B. C. Laster (demo signing key) <bl2@nclasters.org>
2048R/59ABEFED 2016-05-21
152
❘ CHAPTER 7 Working with Changes over Time and Using Tags
Now you can tell Git that you want to use that key to sign things. You do this by setting a configuration value, user.signingkey, to the value after the slash from the pub section. Afterward, this
key is available in Git to sign tags and commits.
$ git config --global user.signingkey B34AA7EA
Signing Commits
Once the key is set up, signing a commit just requires adding the -S option to the commit command.
Here’s an example:
$ git commit -S -am "update"
You need a passphrase to unlock the secret key for
user: "B. C. Laster (demo signing key) <bl2@nclasters.org>"
2048-bit RSA key, ID B34AA7EA, created 2016-05-21
[foo 4173266] update
1 file changed, 1 insertion(+)
Git log includes options to see which commits have valid signatures and to see the actual signatures.
Using formatted output, you can add the G option, as shown here:
$ git log --pretty=format:"%G? %h %ad | %s%d"
G 4173266 Sat May 21 07:20:19 2016 -0400 | update (HEAD -> foo)
G 54c01fa Sat May 21 06:55:11 2016 -0400 | signing commit
N 4400ff6 Thu Jan 28 21:57:30 2016 -0500 | update (master)
N d8e53c4 Mon Jan 25 23:17:07 2016 -0500 | lower.c
From this example, you can see that the last two commits are signed (by the presence of the G).
To see more details, you can use the --show-signature option.
$ git log --show-signature -1
commit 41732668cd9d49166e007ce64fe4d862fa366f99
gpg: Signature made Sat May 21 07:22:01 2016 EDT using RSA key ID B34AA7EA
gpg: Good signature from "B. C. Laster (demo signing key) <bl2@nclasters.org>"
[ultimate]
Author: local user <bl2@nclasters.org>
Date:
Sat May 21 07:20:19 2016 -0400
Update
Signing Tags
Creating a signed tag is similar to creating an annotated tag, except that the -a option is replaced by
the -s option.
$ git tag -s my_tag -m "creating a signed tag"
You need a passphrase to unlock the secret key for
user: "B. C. Laster (demo signing key) <bl2@nclasters.org>"
2048-bit RSA key, ID B34AA7EA, created 2016-05-21
Running git show on the tag also now shows the signature.
$ git show new_tag
tag new_tag
Advanced Topics
❘ 153
Tagger: local user <bl2@nclasters.org>
Date:
Sat May 21 08:00:19 2016 -0400
adding a signed tag
-----BEGIN PGP SIGNATURE----Comment: GPGTools - https://gpgtools.org
iQEcBAABCgAGBQJXQE3aAAoJEJM7kECzSqfqtjcH/2PV+RIRQChJ7in5A0lvj4KB
X5+Onk3lKKZMT/1wGRo8bvsyafSKkxwlFYogLZun+fsf4dQgB8e6LTBLOVnegHB9
3SNHtLxJ/C+lnVLjZWQ1fuiW9iiWZOovSrwVRz4yM3yqKLVxgxhJE6ol72O1gjjT
AMQiBZccKABOqPZAnFwehMZ4Rv8pcnmIkZ6Ost3CV2Sp2wvNWks5VVBDzjpjU84G
VNpHnL+VEOtybe22P/QoYsndUu7HruPx5Q5bxPNcE7aAPTlka4bmkL2CgCCBHwnl
h0x9WzSzEFZuynQBO7iN6pdHh1bOlufK97gLgkib56JSnu1hv9NOH690b0Og0/Y=
=0bbD
-----END PGP SIGNATURE-----
Reflogs
I’ll briefly touch on one other type of log here: reference logs (or reflogs). A reference in Git terminology refers to a name that you use to refer to a SHA1 value. For example, the default branch in
Git is master, and, at any point when using Git, master refers to the current content on the branch.
This is the SHA1 of the most recent commit. You could reference that commit by its SHA1 value or
by referencing master.
In the Git repository in the .git directory, references are stored in a path structure. At the top is refs,
then the type, and then the name. For example, the current SHA1 for the current commit in the
master branch would be stored in .git/refs/heads/master. If you are on the master branch, then this
should match up with the SHA1 from the latest change.
$ cat .git/refs/heads/master
373f47835befd4bc24f5b0109eb96a305a15863e
$ git log -1
commit 373f47835befd4bc24f5b0109eb96a305a15863e
Author: Brent Laster <bl2@nclasters.org>
Date:
Tue Mar 29 20:39:20 2016 -0400
remove extraneous files
Now, as content is committed into the repository, new SHA1s become the most current and the
SHA1 values in the reference files change. Other things, such as switching branches, can cause other
references to change, such as HEAD, which tracks the current branch.
While there is only one current value for any of these references, a reflog for each reference records
the values as they change over time. Being able to see how these values change provides another
record of what has been done in the system. Also, as you’ll see in Chapters 8 and 9, the reflogs can
provide useful information on past points you may want to go back to in the history of the reference. They also record the points where branches are changed.
The git reflog command has several different options, including options to prune entries from the
logs. Those options are not typically used by Git users. Instead, the most common way to use them
is with the default option to show the log entries. Some examples follow:
$ git reflog
150d863 HEAD@{0}: commit: saving Docker image files
154
❘ CHAPTER 7 Working with Changes over Time and Using Tags
bfb9b8d HEAD@{1}: commit: copies of latest work
373f478 HEAD@{2}: checkout: moving from master to new2
...
845bf97 HEAD@{9}: commit: update script
4a4fe0e HEAD@{10}: commit: updated to publish to artifactory
b2e575a HEAD@{11}: clone: from http://github.com/brentlaster/roarv2
$ git reflog master
373f478 master@{0}: pull origin new: Fast-forward
1e8173e master@{1}: commit: add in sample tests and jacoco configuration
...
4a4fe0e master@{5}: commit: updated to publish to artifactory
b2e575a master@{6}: clone: from http://github.com/brentlaster/roarv2
$diyuser@diyvb:~/roarv2$ git reflog new2
150d863 new2@{0}: commit: saving Docker image files
bfb9b8d new2@{1}: commit: copies of latest work
373f478 new2@{2}: branch: Created from HEAD
diyuser@diyvb:~/roarv2$ git reflog new
373f478 new@{0}: pull origin new:new: storing head
You can then use these relative values shown in the reflog as points to reset to as in:
$ git reset --hard HEAD@{3}
SUMMARY
In this chapter, you learned how to use the git log command to create formatted history output.
You were introduced to the gitk tool, which allows you to see history on your local repository in a
graphical presentation.
You learned about the tag functionality in Git that allows you to tag revisions—both simple and
annotated. You also learned about two ways to effectively roll back changes in Git—the reset command and the revert command—and when to use (or not use) each one.
In the Advanced Topics section, you learned how to sign commits and tags for additional verification and security. Finally, you looked at reflogs, another form of log that Git keeps as references
change over time.
In the next chapter, I’ll introduce branches and start explaining how they work and the power they
provide you in Git.
About Connected Lab 4: Using Git History, Tags, and Aliases
To better understand these concepts, you can do the Connected Lab following this chapter. It will
allow you to practice the concepts presented here as you work with the log command and create
aliases and tags.
Connected Lab 4
Using Git History, Aliases,
and Tags
In this lab, you’ll work through some simple examples of using the git log command to see the
flexibility it offers, and also create an alias to help simplify using it. You’ll also look at how to
tag commits to have another way to reference them.
PREREQUISITES
This lab assumes that you have done Connected Lab 3: Tracking Content through the File
Status Life Cycle. You should start out in the same directory as that lab.
STEPS
1.
Starting in the same directory that you used for Connected Lab 3, begin by making
another change to the repository to make the history more interesting. Add a line to the
first file you committed into the repository and then stage and commit. Note that you
can use the following shortcut:
$ echo new >> file1.c
$ git commit -am "add a line"
2.
Look at the history you have so far in your small repository. To do this, run the log
command. (In some terminals, your history may be longer than the screen and so you
will need to press a key to continue. If you are paging through the log output on a Unix
terminal and want to end the listing, press the q key.)
$ git log
$ git status –s
156
❘ CONNECTED LAB 4 Using Git History, Aliases, and Tags
3.
Often when looking at Git history information, users only want to see the first line of each
entry, the subject line. This is why it is important to make that first line meaningful when
using Git. (Note that I do not do that in this book.)
To see only the first line of each log message, you can use the --oneline option. Try it now.
$ git log --oneline
4.
You can create a more complex version of the log command that includes selected pieces of
history information formatted in a specific way. (Refer to Chapter 7 or the log command
help page to clarify what each part of this command is doing.) Be careful of your typing: note
the colon after format, the double hyphens, and the double quotes.
$ git log --pretty=format:"%h %ad | %s%d [%an]" --date=short
5.
Because this is a lot to type, you can create an alias to simplify running this command. You
do this by configuring the alias name to stand for the command and its options. Type the following, paying attention to the punctuation (double hyphens, colon, vertical bars, single and
double quotes, and so on).
$ git config --global alias.hist 'log --pretty=format:"%h %ad | %s%d [%an]"
--date=short'
6.
Run your new hist alias. You will see the same output as the original log command from step
4. If you encounter any problems, go back and double-check what you typed in step 5.
$ git hist
7.
You can also use the log command (and your hist alias) on individual files. Pick one of your
files and run the hist alias against it.
$ git hist <filename>
8.
You’re interested in seeing the differences between a couple of the revisions. However, there
are no version numbers. So we’ll need to use a different way with Git. In Git, we specify
revisions using the SHA1 (hash) values (the first 7 bytes are enough). In our hist output, the
first column is the SHA1 value.
9.
Run the git hist alias again and find the SHA1 values of the earliest and latest lines in the
history. (Yours will, of course, be different from mine in the following example.)
$ git hist
latest -> 1db49cf 2016-08-20 | add a line (HEAD -> master) [Brent Laster]
ece66a5 2016-08-20 | committing another change [Brent Laster]
8103190 2016-08-20 | update [Brent Laster]
581c751 2016-08-20 | another update [Brent Laster]
earliest -> c6a82d2 2016-08-20 | first commit [Brent Laster]
10.
You can use these SHA1 values similarly to how you might use version numbers in other
systems. Take a look at the history between your earliest and latest commits. To do this, you
run the hist alias and specify the range of values using the SHA1 values. Execute the following command, substituting the appropriate SHA1 values from the history in your repository.
(Use the format, git diff <earliest SHA1>..<latest SHA1>.)
$ git hist c6a82d2..1db49cf
Steps
11.
❘ 157
You see a similar history to what you saw previously. One thing to note here is that you
don’t see the original (first) commit. This is because when specifying ranges using the “..”
syntax, Git defines that syntax as essentially everything after the first revision. (See the section on “Specifying a Range of Commits” in Chapter 9 for more information.) Note that you
can also run this command against an individual file. Try the following command with your
SHA1 values and the first file you added in the repository. (Use the format, git hist <earliest
SHA1>..<latest SHA1> <first file>.)
$ git diff c6a82d2..1db49cf file1.c
12.
This is useful, but finding and typing SHA1 values each time for operations like this can be
cumbersome. Instead, you can use tags to point to commits, and then use those tag names
instead of the SHA1 values in commands. You’ll now create tags for the earliest and latest
commits in your repository, using the tags first and last, respectively. The commands are as
follows (using the format, git tag <tagname> <hash>):
$ git tag first c6a82d2
$ git tag last 1db49cf
13.
Now that you have the tags, you can use them anywhere you used the SHA1 values before.
Try out the hist alias with the tags.
$ git hist first..last
14.
You may not have thought about it, but this is giving you the history for all of the files in the
repository. This is because a tag applies to an entire commit, not a specific file in the commit.
To see this more clearly, add the --name-only option to the command and run it again.
$ git hist first..last --name-only
15.
If you only want to do an operation using a tag for one file, you can simply add the filename
onto the command, as in the following example:
$ git hist first..last --name-only file1.c
8
Working with Local Branches
WHAT’S IN THIS CHAPTER?
➤➤
Understanding branches
➤➤
Implementing branches in Git
➤➤
Branching operations
➤➤
Branching workflows and models
➤➤
Performing checkouts on non-branched commits
➤➤
Working in detached HEAD mode
➤➤
Performing checkouts on individual files
In this chapter, I introduce Git’s fast, lightweight, and yet very powerful branching model.
I clarify the different kinds of pointers and symbolic names that come into play, show what
happens when you create, modify, and change branches, and explain how Git allows users to
easily work with multiple branches.
Git actually manages two categories of branches: remote branches (updated in the remote
repository) and local branches (updated in the local repository). For the purposes of this chapter, I’m only talking about local branches, and I’ll just use the term branch. I discuss remote
branches in Chapter 12.
WHAT IS A BRANCH?
In a traditional source management system, there are multiple ways of describing what a
branch is. From a usage standpoint, a branch is usually thought of as a line of development,
meaning a set of code allocated for working on a release or update for a product. From an
160
❘ CHAPTER 8 Working with Local Branches
implementation standpoint, it is usually a collection of specific versions of a group of files that are
labeled and accessed with a common identifier.
Example from Another Source Management System
To dive into this idea a bit more, let’s look at an example from the CVS world. This is only for
illustration purposes; you don’t have to know CVS. In CVS, you can create a branch with a
command like the following:
cvs rtag -a -D <date/time> -r DERIVED_FROM
-b NEW_BRANCH PATHS_TO_BRANCH
The pieces of this command translate in the following ways:
➤➤
cvs rtag. Create a tag in the repository for all of the indicated content. The rtag here refers to
a repository tag, that is, a branch name.
➤➤
-D <date/time>. Tag these files based on a specific date and time. You want to associate the
branch with versions of these files as they are (and were) at a certain point in time.
➤➤
-r DERIVED_FROM. The other branch you are using as the parent for this branch.
➤➤
-b NEW_BRANCH. The name of the branch to create, and thus the name of the
repository tag.
➤➤
PATHS_TO_BRANCH. The set of files and directories to associate with the new branch.
So what’s the end result of this command? A user can now reference and work with specific versions
of all of the files in the repository paths (independent of other versions) by using one unique identifier, the branch name.
Continuing the CVS example, if you want to get the versions of all of the files associated with the
branch name down to your working area, you can do a checkout with cvs co -r BRANCH_NAME
PATHS.
What you end up with in your working area is a set of specific versions of files, or what you could
also refer to as a … snapshot. That term should sound familiar.
The Git Model of Branches
So how does this all relate to Git? Well, think about what a snapshot is in Git. Here are two ways
you might describe it:
➤➤
A line of development, associated with a specific change.
➤➤
A collection of specific versions of a group of files associated with a specific commit.
The end result when you create a commit is that you have a handle to get all of the versions of the
files in the repository associated with that commit—the commit’s SHA1 value. When you later
retrieve that snapshot, what you end up with is a versioned set of files in your working area—the
version identified and tied to that SHA1 value.
What Is a Branch?
❘ 161
By now you may be thinking that a snapshot in Git sounds suspiciously like a branch, and you’re
right. In fact, every snapshot in Git has the potential to become a branch. All it needs is an identifier
that has the branch name and points to it.
This means that, in Git, a branch can be created by simply adding a lightweight, movable pointer to
a SHA1 value for a particular commit—simple! Let’s look at how this is modeled in the system.
Take a look at Figure 8-1. Each snapshot that is put into a Git repository becomes a new commit.
Each commit already has the contents of a potential branch within it.
By default, Git establishes a branch named master for commits. This is implemented by having
a pointer named master that points to the current commit. As new commits are made, the master
pointer advances to point to each new commit. In this way, when master is referenced, it
always points to the latest commit in the repository, just as a branch in a traditional system will
contain the latest checked-in code.
Each commit also has a pointer back to the commit that came before it. This builds up a chain,
which is useful in situations such as determining the correct ancestors or the basis for a merge
(discussed in Chapter 9).
master
87ba8bc
master
87ba8bc
43bd3ef
master
87ba8bc
43bd3ef
d21be2c
FIGURE 8-1: Progression of chain of commits
In a traditional SCM system, each file that is part of a branch is updated with a branch tag or identifier. To get and reference the collection of files that make up the branch, the system searches and
collects all of the files with that identifier. In Git, the collection is already in the snapshot, so there’s
no tagging and branching multiple files and file trees. The collection of content is already directly
referenced by using the SHA1 value, so a branch name can point to that SHA1 value and reference
the same set of content.
At the implementation level, creating a branch in Git simply involves writing a 41-character file
named for the branch. Within the file, the 41 characters are the SHA1 value of the commit that
the branch points to (40 characters plus a newline). Because this is so simple, branches in Git are
extremely quick and easy to create (and delete).
NOTE You may be wondering what the difference is between a tag and a branch
in Git. Both are references (pointers), but a tag is attached to the commit it was
originally created for, while a branch changes which commit it points to as content is added to the branch. In simplest terms, one is a stationary pointer (tag),
while the other is a movable pointer (branch) to commits.
162
❘ CHAPTER 8 Working with Local Branches
Creating a Branch
The command to create a branch in Git is git branch.
git branch [--color[=<when>] | --no-color] [-r | -a]
[--list] [-v [--abbrev=<length> | --no-abbrev]]
[--column[=<options>] | --no-column]
[(--merged | --no-merged | --contains) [<commit>]] [--sort=<key>]
[--points-at <object>] [<pattern>...
]
git branch [--set-upstream | --track | --no-track] [-l] [-f] <branchname>
[<start-point>]
git branch (--set-upstream-to=<upstream> | -u <upstream>) [<branchname>]
git branch --unset-upstream [<branchname>]
git branch (-m | -M) [<oldbranch>] <newbranch>
git branch (-d | -D) [-r] <branchname>...
git branch --edit-description [<branchname>]
In its simplest form, git branch <branch name> tells Git to create a branch called <branch name>
starting with the contents of the current branch.
Figures 8-2 through 8-5 show what happens internally
in Git when a new branch is created. Starting with
Figure 8-2, you’re at the point from above where
master has had several commits made to it.
In this figure, you’ll notice another pointer labeled
HEAD pointing at master. You may recall the
term HEAD from the discussion about diffing in
Chapter 6. I suggested thinking of it as pointing to
the current commit on the current branch. In fact,
HEAD’s primary job is to identify what is most current, and, in particular, which branch is currently
active. In this case, because HEAD is pointing
to master, this means that master is your current
(active) branch. Commands that you issue will go
against master (unless another branch
is specified).
Now, you’ll create a new branch named testing.
The command to do this is git branch testing.
HEAD
master
87ba8bc
43bd3ef
d21be2c
FIGURE 8-2: Your starting chain of commits
HEAD
master
87ba8bc
43bd3ef
d21be2c
When you issue this command, the following
events happen:
➤➤
➤➤
A new pointer named testing is created
that points to the most current commit
(the same one that master currently points
to). (Illustrated in figure 8-3.)
testing
FIGURE 8-3: After the creation of a testing branch
Within Git, a new reference file is created as /refs/heads/testing (in the .git directory) and the
SHA1 value of the current commit is recorded in it.
What Is a Branch?
❘ 163
Checking Out a Branch
Once a branch exists, you can get content from it using the checkout command. The checkout
command has the following syntax:
git checkout [-q] [-f] [-m] [<branch>]
git checkout [-q] [-f] [-m] --detach [<branch>]
git checkout [-q] [-f] [-m] [--detach] <commit>
git checkout [-q] [-f] [-m] [[-b|-B|--orphan] <new_branch>] [<start_point>]
git checkout [-f|--ours|--theirs|-m|--conflict=<style>] [<tree-ish>] [--] <paths>...
git checkout [-p|--patch] [<tree-ish>] [--] [<paths>...]
So, if you want to get the latest version from testing, you can use this checkout command: git checkout testing.
The checkout command causes Git to perform two actions:
1.
2.
Switch the active branch to be testing.
Check out the content (from the commit currently pointed to by testing) into the working
directory.
It’s worth noting here that when Git checks out content, in many cases it will overwrite the version in the
working directory. You should ensure that local content is committed, stashed (discussed in Chapter 10),
or otherwise saved before doing a checkout over the
top of existing content.
To elaborate more on the first action, remember that
Git keeps track of which branch is the active one by
using the special pointer HEAD. At the time a checkout is done, if the branch being checked out is different from the current one, Git updates HEAD to point
to the specified branch. Figure 8-4 illustrates the state
after creating and checking out the testing branch.
master
87ba8bc
43bd3ef
d21be2c
testing
HEAD
FIGURE 8-4: After checking out the testing
branch
Subsequent commands then operate by default on the new active branch until another checkout
switches branches (by updating HEAD) again.
NOTE In the preceding examples, I used two commands to create and then
switch to (check out) the testing branch. The two commands were
1.
2.
git branch testing
git checkout testing
Git provides a shortcut to perform these two operations via one command: the
checkout command with the -b option. So, for the testing case, the syntax would
be git checkout -b testing.
164
❘ CHAPTER 8 Working with Local Branches
At any point when using Git, there is always an active branch. By default, this is master until other
branches are created and switched to by a checkout.
Adding Content to a Branch
When a new commit is made into the local repository, it becomes the next link in the chain to the
current commit. The current commit here is the commit pointed to by the branch reference that
HEAD points to. After the new commit is added to the repository, the pointer for that branch is
moved to the new commit.
In other words, HEAD points to the current branch, and the current branch pointer is updated to
point to the new commit. This has the net effect of updating the branch to a new version of code.
Figure 8-5 illustrates this process.
master
87ba8bc
43bd3ef
d21be2c
c1c8bd4
testing
HEAD
FIGURE 8-5: The current branch pointer is moved to indicate that the newest commit is the latest content
on that branch.
As subsequent commits are made, the branch pointer for the same branch advances to the latest
commit, until the branch is changed. Note that the other branch pointer (master) does not advance,
because that branch is not the active one and so is not being updated.
One Working Directory—Many Branches
If you have previously worked with multiple branches in a source management system, you likely
had multiple working areas—one for each branch—to avoid mixing versions of content. It was up to
you to manage keeping all of the working areas up to date, and remembering which one was which.
Git simplifies this process by doing one additional, but highly useful, step when you switch branches
with checkout. When you do a Git checkout, Git updates your local working directory with the
checked out files from the commit the branch points to. If you then switch branches again, Git will
update your working directory with the checked out versions of the files from the new branch.
Put another way, Git ensures that the content in your working directory is consistent with whatever
branch you switch to. This is one of the key mind shifts of learning and using Git: you only have and
need one working directory for a repository, no matter how many branches are in it. This takes some
getting used to, but is ultimately a very useful feature. It is key to supporting workflow models such as
creating content in separate branches and merging them back into integration or production branches.
What Is a Branch?
❘ 165
NOTE A recent addition to Git, the worktree functionality, allows users to have
multiple working directories associated with a single Git repository. This provides an alternate way of working with multiple branches – separating them out
into different working directories. This is not the typical way of using Git, but
can provide advantages for certain use cases. Worktrees are discussed in detail in
Chapter 14.
So, when you check out and switch branches, Git causes several things to happen:
➤➤
It moves the HEAD pointer to point to the branch you are switching to.
➤➤
It updates the content in your working directory to the latest flat files from the branch you
are switching to.
➤➤
It updates the indicators that tell you which branch is the active one.
Let’s take a look at how this works in practice. Figure 8-6 represents two parts of your local environment: the local repository and the working directory. (I’ve omitted the staging area for simplicity.) In
the local repository, you are at the same place that you left off after creating the testing branch in the
previous section. Note that HEAD currently points to master, so that is your current branch.
HEAD
master
87ba8bc
43bd3ef
d21be2c
Local Repository
c1c8bd4
testing
Working Directory
FIGURE 8-6: Local repository—active branch: master
166
❘ CHAPTER 8 Working with Local Branches
Now, assume you issue a checkout command. Because master is the active branch, Git checks
out the current commit pointed to by master and updates the content in the working directory.
Figure 8-7 illustrates this.
HEAD
master
87ba8bc
43bd3ef
d21be2c
Local Repository
c1c8bd4
testing
Working Directory
FIGURE 8-7: Git checkout master
Next, you decide you want to do some work in the branch named testing. To switch to that branch,
you can just do another git checkout. Figure 8-8 illustrates this.
Notice what happens when you run this command. The HEAD pointer switches to point to the
branch pointer testing, making testing the active branch. Then Git checks out the content in the
commit pointed to by the testing branch into the working directory—the same place it checked out
the master branch into previously!
Git took care of updating the content in the working directory to be from the branch that you told it
you wanted to work with—with no effort on your part other than to run the checkout command.
This means that you can work with as many branches as you want in the same repository and only
use one working directory. Git ensures the content in the working directory is from the correct
branch.
What Is a Branch?
❘ 167
master
87ba8bc
43bd3ef
d21be2c
c1c8bd4
Local Repository
testing
HEAD
Working Directory
FIGURE 8-8: Git checkout testing
Just to prove the point, if you were to check out master again, you would see Git switch back to
master and update the working directory with the contents of the latest commit associated with
master. Figure 8-9 illustrates this state again.
There is one caveat that can come into play when trying to check out (switch to) another branch in
Git. If you have work in progress (tracked files with uncommitted changes) in your working directory, you have to move these files out of the way before Git will allow the switch.
Simply put, if Git detects that you might lose work by overwriting uncommitted changes with
content from the other branch, it will refuse to do the checkout. It wants the working directory to
be clean in the sense of having all content tracked by Git up-to-date with Git (your latest versions
committed). If you have this situation, it can be handled in one of three ways:
➤➤
Commit any uncommitted changes; or
➤➤
Stash any uncommitted changes using Git’s stash command (I talk about how this works
in Chapter 11); or
➤➤
Use the --force option to go ahead and do the switch, overwriting any uncommitted changes.
168
❘ CHAPTER 8 Working with Local Branches
HEAD
master
87ba8bc
43bd3ef
d21be2c
Local Repository
c1c8bd4
testing
Working Directory
FIGURE 8-9: Git checkout master (again)
In case it’s not obvious, the last option is not recommended because it can result in work being
overwritten.
Getting Information about Branches
I’ve already mentioned that Git maintains an internal pointer, HEAD, to keep track of which branch
is current and active. But how do I as a user know which branch is current?
If you’re working on the Git command line, you can simply run the command git branch. In this
simple form, the command lists the local branches and places an asterisk (*) by the one that is
currently active.
$ git branch
master
* testing
In many terminal sessions, your prompt will also be configured to show the branch, as in
mymachine (master) $
What Is a Branch?
❘ 169
NOTE If you don’t already have the Git branch as part of your prompt and
want to set it, you can do this yourself via some configuration in one of the dot
(.) files on a Unix system. Here’s an example of code to do this in a .profile.
__git_prompt
{
local b="$(git symbolic-ref HEAD 2>/dev/null)";
if [ -n "$b" ]; then
printf " (%s)" "${b##refs/heads/}";
fi
}
For bash, you need to enable bash-completion and then you can use this
command (as an example):
export PS1='$(__git_ps1) \w\$ '
Alternatively, there are more elaborate scripts on websites such as GitHub, and
plenty of references on how to do this on the web.
Another useful option for quickly viewing information about your branches is the -v or --verbose
option. This option provides a list of the branches and a quick one-line summary for each of the last
commits on the branch.
$ git branch -v
master 05fd71c reorder lines
* testing 8250f9b update for testing
Finally, when you have a lot of branches and need to locate one or more of them quickly, there is the
--list option. This option lists the local branches, but more importantly, it can take a pattern as an
option and filter the list by that pattern. Here are some examples:
$ git branch --list
master
* testing
$ git branch --list t*
* testing
$ git branch --list *ter
master
Deleting or Renaming a Branch
The branch command includes options to allow you to delete or rename a branch. Because they are
similar in syntax and usage, I’ll cover them both here.
170
❘ CHAPTER 8 Working with Local Branches
Deleting a Branch
To delete a branch, you can use the -d option, as in git branch -d <branch name>. In some cases,
when performing a delete, you might see a warning message like this from Git:
$ git branch -d test
error: The branch 'test' is not fully merged.
If you are sure you want to delete it, run 'git branch -D test'.
In this case, Git is telling you that you have commits on the branch that you are about to delete that
may not be reachable through any other branches if you proceed. In effect, you would lose being
able to reference them from a branch.
For example, consider the branch arrangement from the checkout example earlier (see Figure 8-10).
HEAD
master
87ba8bc
43bd3ef
d21be2c
Local Repository
c1c8bd4
testing
FIGURE 8-10: Local repository with two branches
If you were to delete the testing branch at this point, you would lose that pointer to commit
c1c8bd4 (see Figure 8-11).
HEAD
master
87ba8bc
43bd3ef
d21be2c
Local Repository
FIGURE 8-11: After deleting the testing branch
c1c8bd4
What Is a Branch?
❘ 171
NOTE In reality, it’s very hard to actually ever lose anything in Git. Notice that
even though you got rid of the branch pointer as a way to access the commit in
the previous example, the commit is still there.
In fact, as long as you know the SHA1 value of the commit, you can still connect
to it, via something like a tag,
$ git tag <tagname> c1c8bd4
or even create a new branch based on it,
$ git branch <branchname> c1c8bd4
At some point, if an object in Git is truly orphaned and doesn’t have any connections, and git gc (garbage collection) is run, then objects can be deleted.
However, this usually requires an explicit user-based action to execute.
If you aren’t sure of which commits might be lost if you continue, you can use a variant of the log
command to find out. Here is the format:
$ git log delete_candidate_branch ^current_branch --no-merges
The caret (^) symbol at the start of the second branch argument means not. So the way to read this
command is Show me the commits that are in delete_candidate_branch and are NOT in current_
branch. The --no-merges option tells Git not to include commits that have been merged in already.
Translating that to the example, you would run the command,
$ git log testing ^master --no-merges
NOTE You may be thinking that you’ve seen the caret (^) used with a revision
before and it meant something different. You’re right. In Chapter 7, I talked
about using reset and revert with revisions specified as HEAD^.
In Git, when the caret sign is at the end of a reference, it means 1 back from, so
in this case it would be 1 back from HEAD.
When the caret sign is at the front of a reference, it means not - as in not in this
chain.
After doing the evaluation, if you decide you want to proceed with the deletion, you can force it to
happen in one of two ways: git branch -d -f testing or git.
Here, -f is short for --force and, as the name implies, it overrides the warning message and executes
the operation. -D is an alias for -d -f.
172
❘ CHAPTER 8 Working with Local Branches
Renaming a Branch
To rename a branch, you can use the -m option, as in git branch -m <current name> <new
name>. Here, again, if you run into conflict situations (such as the <new name> already existing), Git
stops the operation and warns you.
$ git branch -m test testing
fatal: A branch named 'testing' already exists.
If you are sure you want to continue and execute the operation, you can use similar options as you
have for deleting a branch: git branch -m -f test testing or git branch -M test testing.
Here, -f is short for --force and, as the name implies, it overrides the warning message and executes
the operation. -M is an alias for -m -f.
Developing with Branches
In this section, I’ll build on the branching fundamentals and extend them to common concepts
working within the Git model. I’ll discuss some ideas of where to do development, as well as models
for integrating work back into a production area.
Using Branches for Initial Development
As I discussed in the previous sections, Git has a powerful branching model. You’ve seen how its
internal implementation makes branches very easy to create and use. This is in stark contrast to
how most users and admins think about branching in traditional source control systems. In those
systems, as the scope of the repositories grows, so does the apprehension and complexity associated
with branching—particularly when dealing with merge conflicts. Because of these concerns, users
may steer away from branching, even when it would be beneficial. They may also abdicate responsibility and oversight for branching to specialized persons or support groups.
The Git world flips this model on its head—emphasizing the use of branches as cheap and easy—
with operations that are simple for any user to perform. The workflow when using Git is intended to
be branch-based. In this model, separate branches can be (and are) created for almost any development activity, whether it’s trying out something new, creating a new feature, or implementing a bug
fix. Then, when the work in the individual branch is ready, it is merged into a production branch. In
some cases, there may also be one or more integration branches where smaller changes are merged
together and verified before they are merged into the production branch. This process repeats
throughout development iterations.
I’ll now talk about some different ways to use branches, which are also called branch classifications.
A REMINDER ABOUT REPOSITORY SCOPE
A quick reminder before I talk more about the branching workflow model in Git:
choosing the right scope for a repository can simplify things significantly. I’ve mentioned these considerations in earlier chapters but they are worth repeating here.
What Is a Branch?
❘ 173
Branching is a quick operation because it is just creating a reference to a commit
with the branch name. However, checkout performance and space are dependent
on the number of files and directories in the repository. In most cases, overhead will
never be noticed, but it is something to keep in mind if you are working with a very
large repository.
And while I’m on the subject of large repositories, even a repository that has a
small number of files and directories can still be large if it has a lot of large files
stored in it—especially large binaries that are hundreds of megabytes. In general,
Git can do a good job of compressing similar content in the repository, or packing.
However, large binaries don’t fit as well into that model.
You can tell Git that a file is binary through an entry in the Git attributes file (discussed in Chapter 10) or, even better, you can store and track your large binary
files in an artifact repository such as Artifactory so they are not part of your Git
repository.
Aside from the physical makeup of your repository, another important consideration is the amount of content covered by the files in the repository. The broader
the content, the more likely that multiple users will be making changes in the repository, and so merging becomes a bottleneck as everyone tries to keep up with each
other’s changes. Again, think of the scope of repositories when you are setting them
up or migrating from another system.
If the scope resembles the scope of a development project in an IDE or other interface (for example, a jar in Java), the chances of being impacted by others and having to do merges are significantly less than if you had the entire product in one
repository.
Ways to Use Branches (Classifications)
As you’ve seen, creating branches in Git is quick and easy. In fact, creating, changing, merging, and
deleting branches in Git can be as quick as working with files in some other systems.
Given this speed and ease of use, it’s common practice when working with Git to create a branch to
work on anything new before merging it into the main production area. Along these lines, you can
broadly classify branches based on their intended use. I cover some of the related classifications of
branches in the following sections.
Topic Branches
When you are working on something in Git that is under development and not yet in production, you
should create a branch. Then you can switch to that branch and develop, test, and so on in a separate
area. In the end, you may decide that this line of development is not useful. That’s fine; you can delete
the branch if you end up not using it, or merge it back in when appropriate if you do use it.
174
❘ CHAPTER 8 Working with Local Branches
Branches created for short-term development efforts are frequently referred to as topic branches, the
idea being that branching in Git is so lightweight you can create a branch for any topic. Ultimately,
though, topic branches are intended to be short-lived, as they are for initial development use until
content is merged into a production or integration branch.
A topic branch is most typically used by one user on a local system, unless there is a need to collaborate in the content with other users. Keeping it local helps reduce the amount of clutter in the repository. A convention that is sometimes used to identify one of these branches is to create a name for
the type of function or operation being explored and prefix it with a namespace (similar to a directory path) consisting of the initials of the user. This can be specified easily at the time the branch is
created. Here’s an example (assuming initials abc): git branch abc/web_client_port.
One other point about these kinds of branches: because they are generally experimental or exploratory in nature, they are usually not subject to the same kind of formal processes as other branches.
Policies on what can be done in this kind of branch are usually more relaxed. For example, they
may not go through the continuous delivery cycle or require issue tracking or approvals for pushing.
However, best practices would include some kind of quality control or gates before a topic branch
was merged into another, more formal branch.
Feature Branches
A feature branch (as the name implies) is intended for developing a feature of a software product or
something on a similar scope—typically larger than the scope of a topic branch, for example. This
may include work by several developers where the work comes together on the remote side when
pushed.
A feature branch is still a temporary branch with a limited lifetime. However, the intention from
the beginning is that this will be merged into the production code when complete. For that reason,
feature branches are treated more formally, with more oversight. They usually participate in many
of the same processes as production branches, such as utilizing issue tracking and control for
approving pushes. There is also a review when a feature branch is ready to be merged into a higherlevel branch.
Integration Branches
Another category of branch that can be utilized in workflows is an integration branch. An integration branch may be a formality or a necessity, depending on the number of developers involved, the
number of features being worked on, and the complexity of the overall project.
As the name implies, integration branches serve as integration points between feature development
and merges into the production or release branch. They are a place to integrate work together and
make sure things work as expected, before merging the larger set of changes into the branch for
releasing code. Basically, they serve as a buffer to help prevent destabilizing the code targeted for
production.
These kinds of branches mandate a higher level of monitoring, oversight, testing, and so on, both to
gate what is being merged into them and the right point to merge them into a target release branch.
If this is done, then these types of branches can be an important mechanism to ensure the overall
What Is a Branch?
❘ 175
quality of the final product. If this is not done, then they can become just another bottleneck in the
development and release cycle.
If the project is small enough in the scope of changes, the targeted release and production branch
can be used as the integration branch as well—again with careful oversight. An even better
approach is to utilize a tool such as Gerrit that essentially takes the place of an integration branch
by providing an intermediate holding area for changes targeted for the remote repository. At the
same time, it provides a convenient framework for doing best practices such as code reviews, verification builds, and so on, on the changes before they are merged into the remote repository.
In any of the branching workflows discussed in the following sections, if an integration branch isn’t
specifically mentioned, one can be added if needed—or, as a better solution, utilize Gerrit to provide
additional benefits.
Release and Production Branches
As the name implies, release and production branches are branches with the final code to build the
products that will go to customers. The main point about these branches is that they should be subject to the strictest oversight with respect to the gates for code being merged (or directly pushed) into
them. Also, they should always go through the full checks for testing, quality metrics, and so on.
Using Tags in Branches
Another useful construct when working with branches is to identify key points in the lifecycle of a
release by the use of tags. As I discussed in Chapter 7, a tag is simply an identifier used to point to
the SHA1 value of a commit. And, unlike a branch identifier, the pointer stays with the tagged commit. The SHA1 value is already identifying the commit, but the tag is (or at least should be) much
more user-friendly, easier to locate in the history, and easier to remember.
The set of key points to tag is generally up to the product teams. However, some suggestions would
include integration points when features are merged into a branch—using a tag that incorporates
an identifier for the feature—and points when particular groups believe their work is done, such as
development complete. For added security and verification, a signed tag can be used, as discussed in
the Advanced Topics section of Chapter 7.
The prime case for using tags in branches occurs when tagging release points where multiple releases
are done from the same branch, one after the other. In that scenario, tags become especially important at identifying the branch point for creating separate branches if updates are later needed to a
previous release. This is one of the workflows I’ll discuss in the next section.
Branching Workflows
Separate from the use of branches to develop features or work on topics, there are multiple strategies for managing release branches. Each of these approaches has its advantages and disadvantages.
I will cover these briefly as there are many more references available on the web that discuss these
strategies—although different names may be used for the models. I encourage you to explore more
sources and give careful consideration to which strategy may work best in a given situation before
adopting one.
176
❘ CHAPTER 8 Working with Local Branches
NOTE If you want to learn more about commonly used branching models with
Git, you have only to search on the web. In particular, search for git flow.
Master-as-Production
In the master-as-production model, releases are targeted to be from one designated branch, usually master. The idea is that, as development for one release is completed, a tag is created to mark
the release point. Then, work continues in the same branch for the next release. If a need arises
to update a previous release, a branch is created based on the tag that was created to mark that
release. Then, the updates are completed and released out of that second branch (the one created
from the tag).
This model can work well when development only needs to occur for one release at a time, such as
in a true continuous delivery model. It has the advantage of limiting the number of release branches
and only creating other release branches when an update or fix to a previous release is needed. This
model is also more straightforward for users and processes, because they don’t have to change environments or context from one release to the next. Another significant advantage is that when work
is spread across multiple Git repositories, the repositories will all have a master branch by default,
and so initial coordination to create a branch across all the repositories isn’t required.
This model has the disadvantage of only facilitating working on one release at a time. As a result,
it requires additional setup and context switching when you need to make an update to a previous release or work on multiple releases at once. Creating additional branches in Git is simple, but
if handling for the additional branches needs to be set up through the build, test, and deployment
pipeline, that can have a non-trivial cost. Some of the cost can be mitigated by configuring the pipeline processes to be able to handle multiple branches from the beginning, and using techniques such
as whitelists or blacklists or patterns in branch names to automatically handle additional branches
when they come along.
Another potential disadvantage can arise if there is remaining work to be committed after development is done, but before the release is ready. For example, translation or documentation work may
need to be put into the branch after development is done but before they start on the next release. To
handle this, the development team can work in a feature branch on the next release until the other
groups’ work for the current release is completed in master. At that point, the feature branch can be
merged back into master. Figure 8-12 illustrates this model.
Master-to-Release
In the master-to-release model, development occurs in a single branch (like the master-as-production
model) until late in the cycle. At the point where work on the current release is nearing completion,
and the development team is ready to begin working on the next release, a new branch is created
for finishing the current release. Work for the current release is finished in the new branch while
What Is a Branch?
❘ 177
development begins on the next release in the original branch. Updates to existing releases can be
made in the branch specific to that release, with tags used to separate the updates from the original
release.
Master-as-Production Model
Release
Branch
Release Tag
Feature
Branch
Merge Point
Finishing
Work for
Release N
Feature
Time
Master
Release
N+1
(Ongoing)
Release
N+1
Start
Development Complete Tag Branch Point
Release
N
FIGURE 8-12: The master-as-production model
This model has the advantage of using a separate branch for each release, which allows for an
expected place to handle finishing work and updates for each release without impacting work on the
next release. It better supports concurrent development of multiple releases. Assuming the branch
names are done in such a way as to map to releases, it can be easier to identify where code for a particular release exists, as opposed to tags in a single branch. This can be especially true if developers
are using IDEs that understand how to work with branches implicitly but not with tags.
There are three disadvantages to this model. One is that, if a product is released frequently, the number of branches can quickly become unwieldy. While there is little overhead to Git, interfaces and
processes that need to be aware of or work with each branch can get confusing. A second disadvantage
is that there has to be a context switch at the late branching point for users and processes. This has to
be coordinated to make sure that all groups and processes are aware and don’t accidentally continue
working in the original branch. The final disadvantage is that if work is happening across multiple Git
repositories, they all need to have the new branch created in them to match and coordinate.
The last two disadvantages can be mitigated by appropriate planning and coordination in advance
of the branching. Additionally, automating the process to create the branch based on a trigger event
❘ CHAPTER 8 Working with Local Branches
and signal, and sending automatic notifications when that happens, can provide significant benefits.
Figure 8-13 illustrates this model.
Master-to-Release Model
Development
Branch
Time
Release Tag
Release
Branch
Release
N+1
(Ongoing)
Release
Branch
Master Branch
178
Release
N Finish
Development Complete Tag Branch Point
Release
N
FIGURE 8-13: The master-to-release model
Master-as-Integration
A variation on the master-to-release model is to use the master branch as an integration branch—
merging development from other branches into it, but not delivering from it. A separate release
branch is used for releasing the code.
The advantage here is that there is a buffer between the feature branches and the release branch
where integration work can be done. This avoids destabilizing the release branch if a lot of changes,
or changes that are significant in scope, need to be regularly merged in. Also, if master is used by
convention as your integration branch, then you already have the integration branch existing in all
Git repositories.
The disadvantages of this model are that code may be delayed in the integration branch inordinately
long if other work it uses or depends on is broken, or if there is a lot of manual review that has to
happen.
The separately created release branch can be seen as either an advantage or a disadvantage for
reasons I have already cited. Setup of the release branch can be handled in one of two ways:
➤➤
It can be created at (or near) the start of a release (early branching) and periodically have the
integration branch merged into it throughout the development cycle.
➤➤
It can be created near the end of the release (late branching) from the integration branch,
primarily for tasks related to finishing the release.
What Is a Branch?
❘ 179
Another advantage is that there is a named branch associated with each release and the integration
branch (master) doesn’t have to be frozen; integration changes for the next release can continue to
be merged into it while the secondary branch is finalized for production. At that point, the regular
merges of the integration branch into the branch for the pending release are stopped. If a critical fix
is needed in the release branch, it can be done directly in that branch.
For teams considering using an integration branch, Gerrit should also be explored as an alternative.
Figure 8-14 illustrates this model.
Master-as-Integration Model
Development Complete Tag
Merge Point
Merge Point
Release Tag
Release
N Finish
Branch Point
Master
Release
N
Feature
Branch
Feature
Branch
Time
Release
Branch
Release
Branch
Release
N+1
(Ongoing)
Branch
Feature
Branch
Integration
Branch
FIGURE 8-14: The master-as-integration model
It’s worth noting that in the models where you use master as an example, that could be any designated branch, as long as the use is consistent across the multiple Git repositories if a product consists
of multiple repositories. Because master is always present by default and is the default of some commands, its use is typically more convenient than other branches in these types of models.
Parallel
In the parallel model, a separate branch is created for each release when work on that release is
begun. Work for that release is done in that specific branch throughout the lifecycle of the release.
This model has the advantage of providing a designated and separate environment from the start for
each release. Thus, work on multiple releases can proceed in parallel as early as needed. No context
switching is required once environments are initially set up.
A disadvantage of this model is arguably the number of branches created over the course of a product’s releases. As well, setup costs (beyond Git branching) multiplied by the number of releases may
become prohibitive. Figure 8-15 illustrates this model.
180
❘ CHAPTER 8 Working with Local Branches
Parallel Model
Named
Branch 1
Time
Release Tag
Branch 2
Named
Branch 2
Branch 1
Finishing
Work for
Release N
Development
Complete Release
N+1
Tag
(Ongoing)
Release N
FIGURE 8-15: The parallel model
Conclusion
From reading this chapter, you should gather that there are many factors to consider before implementing a branching model. In particular, depending on the frequency of releases, using multiple
branches may or may not be an issue. As noted, normally the Git overhead is not a significant factor
(tags and branches are both pointers). It is usually the supporting pieces and interfaces, as well as
user preferences, that dictate which model will work best.
In all cases, topic and feature branches are useful when work needs to be done outside of the production and release branch and then merged in if appropriate.
A final key point here is that Git makes changing models fairly easy, given how simple it is to create
branches from existing ones. Another key factor is the ease of merging content from one branch to
another. I’ll discuss this in Chapter 9.
ADVANCED TOPICS
In this section, I’ll discuss using checkout and branch with SHA1s that aren’t already associated
with a branch. Related to that, I’ll look at some particularly unnerving terminology that Git will
sometimes throw at you.
Also, I’ll discuss what it means to depart from the usual model of working with an entire commit
and to check out individual files, and what the implications are of that approach.
Advanced Topics
❘ 181
Checking Out Non-branch Commits
As I’ve mentioned previously, branches and tags in Git are really just pointers or references to particular SHA1 values of particular commits. Internally, in its .git structure, Git is storing the SHA1
values under refs/heads/<name> for branches and under refs/tags/<name> for tags.
Because branch and tag references are translated to the SHA1 values, this supports a useful feature
for commands that accept branch and tag references as arguments. These commands can accept any
SHA1 value of a commit stored in Git as an argument, whether or not that SHA1 value is mapped
to a branch or tag.
You’ve already seen this in Chapter 7, when I mentioned being able to pass an absolute SHA1 value
to the reset command. Refer back to Figure 7-4 for the illustration of this.
In the reset case, I used this feature as a kind of rollback, moving the HEAD pointer back to a previous commit and optionally updating the staging area and working directory. At that point, I hadn’t
covered branches, but adding branches into the equation, using reset to move the HEAD implies
that the pointer for the current branch is also moved. Running a log on master before and after the
command shows the results of the move.
Before the reset:
$ git log --oneline master
d21be2c third change
43bd3ef second change
87ba8bc first change
$ git reset --hard 87ba8bc
After the reset:
$ git log --oneline master
87ba8bc first change
NOTE If you want further verification that the branch has been reset when you
reset HEAD, you can look in the filesystem. For example, to see what master
points to, you can use the command: cat .git/refs/heads/master.
This returns the SHA1 value starting with the result of the reset:
87ba8bcff6be9cfea0e3dd0feb2407eebc2dc072
You can also see that HEAD points to master (so they move together while master is the current branch) by using the command cat .git/HEAD. In this case
this will return ref: refs/heads/master.
Extending this to checkout, you can also check out any SHA1 value associated with a commit in the
repository.
Why would you want to do this? Consider a case where you need to go back and get a previous version of code to validate functionality of something that is currently broken. Or, as referenced earlier
182
❘ CHAPTER 8 Working with Local Branches
in this chapter, you might need to go back and start a new branch off of a known point in the past,
before other changes were introduced.
Let’s look at an example of the mechanics of this process. Suppose you have a repository with a
branch named feature1 with four commits.
ca27770 fourth change
31de2b4 third change
fc28c0d second change
25c56c4 first change
You could do a checkout on the second commit using the command: git checkout fc28c0d. When
you run a command like this one, Git performs the command, but returns a rather ominous-looking
message.
Note: checking out 'fc28c0d'.
You are in 'detached HEAD' state. You can look around, make experimental
changes and commit them, and you can discard any commits you make in this
state without impacting any branches by performing another checkout.
If you want to create a new branch to retain commits you create, you may
do so (now or later) by using -b with the checkout command again. Example:
git checkout -b <new-branch-name>
HEAD is now at fc28c0d... second change
I’ll discuss the implications of this message in the next section.
Dealing with a Detached HEAD
Although frightening at first, this message is actually helpful if you read through it. Essentially, Git
is pointing out that you have checked out a committed revision that is not the most current one on
the branch. HEAD now points to that commit instead of the branch. And the message is explaining
your options.
Prior to your checkout command, the repository looked like Figure 8-16. (Note: For simplicity, I am
not showing the master branch here.)
HEAD
feature 1
25c56c4
fc28c0d
31de2b4
ca27770
FIGURE 8-16: Repository before checkout of fc28c0d
Advanced Topics
❘ 183
After the checkout of the second commit, the repository looks like Figure 8-17. (Again, master is
omitted.)
HEAD
25c56c4
fc28c0d
feature 1
31de2b4
ca27770
FIGURE 8-17: Repository after checkout of fc28c0d
If you now run a git log command, it defaults to HEAD and you see output like this:
machine name> ((fc28c0d...))
$ git log --oneline
fc28c0d second change
25c56c4 first change
Notice that first line before the log command—your system name and prompt. This assumes you
have your prompt configured (as discussed earlier) to show the current branch—or HEAD in this
case because you’re in the detached HEAD state. And if you do a log of (or from) feature1, you see
the full chain of commits as expected.
machine name> ((fc28c0d...))
$ git log --oneline feature1
ca27770 fourth change
31de2b4 third change
fc28c0d second change
25c56c4 first change
As the message indicated when you checked out the specific commit, you can do essentially anything
in this detached state, based on this commit, that you could normally do on a branch. Let’s assume
you make a change from this point and stage it. If you were to check the status here, Git would helpfully remind you again that you’re in the detached state.
$ git status
HEAD detached at fc28c0d
Changes to be committed:
(use "git reset HEAD <file>..." to unstage)
modified:
<filename>
Now, you can go ahead and commit the change. Note the output message.
$ git commit -m "update based on second change"
[detached HEAD 2a93f89] update based on second change
1 file changed, 1 insertion(+)
Your repository now looks like Figure 8-18.
184
❘ CHAPTER 8 Working with Local Branches
HEAD
2a93f89
feature 1
25c56c4
fc28c0d
31de2b4
ca27770
FIGURE 8-18: Repository state after the new commit
Now, running a log command that defaults to HEAD shows the path from HEAD to the first
commit.
2a93f89 update based on second change
fc28c0d second change
25c56c4 first change
And the log for feature1 still shows the original chain that it points to.
ca27770 fourth change
31de2b4 third change
fc28c0d second change
25c56c4 first change
After you’re done working off of this commit, you can switch back to your original branch using the
checkout command. Notice the message that Git returns when you do this.
$ git checkout feature1
Warning: you are leaving 1 commit behind, not connected to
any of your branches:
2a93f89 update based on second change
If you want to keep it by creating a new branch, this may be a good time
to do so with:
git branch <new-branch-name> 2a93f89
Switched to branch 'feature1'
This message is pretty self-explanatory. Your repository currently looks like Figure 8-19.
Git is telling you that you don’t have any references that refer to the new commit you made while in
detached HEAD mode. You haven’t lost the commit—it is still there. However, in order to access it,
you have to know the SHA1 value associated with it, rather than a more user-friendly reference such
as a branch.
Advanced Topics
❘ 185
In case you want to continue this line of development later, let’s go ahead and create a branch off of
that commit. This form of the branch command demonstrates how to create a branch off of a commit SHA1. However, you could also use any other branch name as the last argument to create a new
branch off of a branch that is not the current one. The command is git branch experimental
2a93f89. After this command, your repository looks like Figure 8-20.
HEAD
2a93f89
feature 1
25c56c4
fc28c0d
31de2b4
ca27770
FIGURE 8-19: Repository after you switch back to feature1
experimental
HEAD
2a93f89
feature 1
25c56c4
fc28c0d
31de2b4
ca27770
FIGURE 8-20: After creating a new branch off of your commit
You can now run any of your usual commands on the new experimental branch, such as log and
checkout.
$ git log --oneline experimental
2a93f89 update based on second change
fc28c0d second change
25c56c4 first change
$ git checkout experimental
Switched to branch 'experimental'
After a checkout to make experimental the current branch, the repository looks like Figure 8-21.
(And, of course, your working directory is populated with the contents of experimental.)
186
❘ CHAPTER 8 Working with Local Branches
HEAD
experimental
2a93f89
feature 1
25c56c4
fc28c0d
31de2b4
ca27770
FIGURE 8-21: After a checkout of experimental
Figure 8-22 shows the two paths you now have through your repository for the two branches. These
are the series of commits you see in a log command output for the respective branches. (Master is
also there, but is not shown.)
HEAD
experimental
2a93f89
feature 1
25c56c4
fc28c0d
31de2b4
ca27770
FIGURE 8-22: The two paths of your two branches
Checking Out Individual Files
Normally with Git, you are working at the scope of a commit—a snapshot of an entire tree. But,
as I note in Chapter 5, it is possible to use many operations with individual files. Checkout is no
exception.
There are two basic forms of the checkout command that you will probably want to use when
working with individual files: checking out the latest version and checking out a version from a
specific commit.
Summary
❘ 187
Both of these forms are straightforward. Checking out the latest version is just a matter of running
this command: git checkout <filename>.
Checking out a version from a specific commit just requires adding the reference (branch, tag, and
so on) or the explicit SHA1 value of the commit to get the file from. The command would be of this
form: git checkout <reference | SHA1> <filename>.
Note that you can also pass multiple filenames on the command line or use names with wildcards
to check out multiple files at once.
NOTE Occasionally you might try to check out a file and get an error message
like this:
error: pathspec <filename> did not match any file(s) known to git.
This usually occurs for one of two reasons:
1.
2.
The filename is spelled incorrectly (typo).
The filename is valid but does not exist on whatever revision you’re trying to
check it out from. An example would be that a file was added on the third
commit to a branch, but you are trying to check it out from the second commit. Or you are trying to check out the file from a branch where it does not
exist in the branch.
Validating these two situations will usually identify the cause of the error.
Unlike checking out an entire commit, checking out individual files does not affect the current
branch. You just end up with a different version of the particular files in your working directory. Be
aware, though, that this operation overwrites the files in your working directory, so be sure to commit or save a copy if you haven’t already done that and want to preserve that version.
SUMMARY
In this chapter, I introduced the concepts and mechanics of working with branches in Git. Branching
in Git is very quick and easy and is one of the key features that attracts users to Git. Because of the
way Git stores changes internally, a branch is just a named pointer to a particular SHA1 value and
commit. This pointer is moved as content is added, merged, or removed, unlike the pointer for a tag,
which always stays with the commit that was tagged.
Checking out a branch switches to that branch and also updates content in the working area to be
consistent with the branch. This allows for another powerful feature of Git: being able to work in
one working area per repository, regardless of how many branches are used. Switching branches
does assume that there are no uncommitted changes in the working directory.
188
❘ CHAPTER 8 Working with Local Branches
There are some common workflows for using branches with Git. Many of these workflows revolve
around the idea of only using one branch (usually master) and doing multiple releases out of that
branch, tagging release points in between.
In the next chapter, I’ll talk more about the various ways that Git allows you to merge branches
together.
About Connected Lab 5: Working with Branches
In this lab, you’ll get an opportunity to set up a branch and explore how the checkout command
allows you to switch between branches and content in the working directory.
You’ll also get a chance to play with the graphical interface gitk that comes with most versions
of Git.
Connected Lab 5
Working with Branches
In this lab, you’ll start working with branches by creating a new branch and making changes
on it.
PREREQUISITES
This lab assumes that you have done Connected Lab 4: Using Git History, Aliases, and Tags.
You should start out in the same directory as that lab.
STEPS
1.
Starting in the same directory that you used for Connected Lab 4, use the git branch
command to look at what branches you currently have.
$ git branch
2.
You see a line that says “* master”. This indicates that there is currently only one
branch in your repository: master. The asterisk (*) next to it indicates that it is the current branch (the one you’ve switched to and are currently working in). If your terminal
prompt is configured to show the current branch, it also says “master”.
3.
Before you work with a new branch, you need to update the files in the master branch
to indicate that these are the versions on master so it will be easier to see which version
you have later. To do this, you can use a similar version of the same way you have been
creating and updating other files. Run the following command for each file.
$ echo "master version" >> filename
4.
Stage and commit the updated files. Because these are files that Git already knows
about, you can use the following shortcut command:
$ git commit -am "master version"
190
❘ CONNECTED LAB 5 Working with Branches
5.
When you work with branches, it can be helpful to see a visual representation of what’s in
the repository. To do this, you can use the gitk tool that comes with Git. Start up gitk in this
directory and have it run in the background.
$ gitk &
6.
7.
In gitk, create a new view, as follows:
a.
In the menu, select View, and then select New View. A dialog box will open. In the
dialog box, find the field named “View Name”. Type in a new name for this view.
b.
c.
d.
Check the “Remember this view” check box.
Check the four check boxes under the “Branches & tags:” field. Click OK.
If needed, switch to the new view under the View menu.
You have a new feature to work on, so you now create a feature branch with the name
feature. Switch back to your terminal, and in the directory, run the following command:
$ git branch feature
8.
Notice that this command creates the branch, but does not switch to it. You can now check
what branches you have and which is your current branch.
$ git branch
9.
You can now see your new branch listed. Change into the feature branch to do some work:
$ git checkout feature
10.
To verify that you’re on the feature branch, run the following command, and observe that
the asterisk (*) is next to that branch:
$ git branch
11.
Switch back to gitk, and refresh the screen, or reload, to see what the window showing the
branches, tags, and changes looks like now. You should see your new branch showing up
there now.
12.
Back in the terminal session, create a new file and then update the files in the feature branch
to indicate that they are the feature branch version.
$ echo "new file" > file4.c
$ echo "feature version" >> filename (for each file)
13.
When you’re done, stage and commit your changes.
$ git add .
$ git commit -m "feature version"
(Note: If you just use git commit -am, it doesn’t pick up your new file.)
14.
15.
Refresh/reload your view in gitk and take one more look at your feature branch.
In your terminal session, switch back to the master branch.
$ git checkout master
Steps
16.
Verify that you’re on the correct branch.
$ git branch
(Note: The branch listing should have an asterisk [*] by master.)
17.
Look at the contents of the files and verify that they’re the original ones from master.
$ cat filenames
18.
19.
Look for “master version” in the text.
Refresh/reload gitk and note any changes in the upper left window.
❘ 191
9
Merging Content
WHAT’S IN THIS CHAPTER?
➤➤
The Git merge operations
➤➤
Types of merges that Git supports
➤➤
Merge strategies
➤➤
Rebasing
➤➤
Cherry-picking
➤➤
Visual merge tools
➤➤
Different ways to show conflicts
➤➤
Advanced rebasing
➤➤
Interactive rebasing
This chapter introduces the Git model of merging branches as well as the merge types that
are supported in Git. I also discuss the Git rebase functionality—a sort of merging with history—and the more selective operations that allow you to merge in an individual commit.
Finishing out the main part of the chapter, I discuss how Git deals with conflicts and how you
can resolve them.
In the Advanced Topics section, I discuss some advanced rebase functionalities, including
interactive rebasing that allows for updating a set of commits already in the repository.
194
❘ CHAPTER 9 Merging Content
THE BASICS OF MERGING
As you’ve previously seen, Git stores changes at the granularity of a commit—a snapshot of your
entire working directory tree at a point in time. You’ve also learned that each commit has the potential to become a branch and that a branch in Git is really just a named, moving pointer that points
to a commit, which, in turn, points to other commits in the chain.
Given that a branch points to a commit and that a commit is the granularity that you associate
changes with, it shouldn’t come as a surprise that when I talk about merging in Git, I’m talking
about merging at the branch or commit level. Thus the command for merging assumes you are dealing with a SHA1 value or a name that references a SHA1 value (branch or commit) as the things to
merge.
The Merge Command
The syntax for doing a merge is as follows:
git merge [-n] [--stat] [--no-commit] [--squash] [--[no-]edit]
[-s <strategy>] [-X <strategy-option>] [-S[<keyid>]]
[--[no-]rerere-autoupdate] [-m <msg>] [<commit>...]
git merge <msg> HEAD <commit>...
git merge –abort
The simplest form to work with is git merge <branch name>.
In this form, the command is attempting to merge <branch name> into your current branch. Other
forms provide more flexibility, including merging more than two things. However, for your purposes, this simple form will suffice in most cases.
Merge situations typically result from two or more users, or lines of development, trying to update
common code. Most commonly, in a local environment, a user is trying to merge a branch into
another branch in their local repository.
Recall that I said that the workflow in Git is typically branch-based, with Git empowering users to
create branches for practically any purpose, from creating bugs or fixes to experimental code. As
I discussed in Chapter 8, at some point, these targeted, individual branches may be deemed good
enough to be merged into an integration branch, if one is used. Then at some point, after further
testing and updates, the integration branch may be merged into a production branch. And so the
cycle continues.
Preparing for a Merge
Git is not able to deal with any uncommitted changes when starting a merge. If you have changes
in the working directory or in the staging area that have not been committed, and you try to do a
merge, Git responds with a message like this:
Updating <commits>
error: Your local changes to the following files would be overwritten by merge:
<file names with uncommitted changes>
Please, commit your changes or stash them before you can merge.
Aborting
The Basics of Merging
❘ 195
The stash command is a way to save the state of any uncommitted changes from your working
directory and staging area in a stash off to the side. The stash command is discussed in detail in
Chapter 10.
The idea is that using one of these methods, either committing the changes or saving them off in a
stash, you end up with a clean working directory and staging area—no uncommitted changes. That
way, if the merge is successful, Git can update the local repository with no dirty (modified but not
committed) files left behind.
Types of Merges
Depending on the options specified, Git can attempt to do a merge in one of several ways. I’ll discuss
some details about these different types of merges in the following section. I’ll also use some illustrations to help you understand what happens in each type.
Fast-Forward—an Optimization
Fast-forward is the default merge behavior in Git. A fast-forward merge can happen if what you’re
trying to merge in already contains all of the content of the destination, and your changes are just
additions beyond that.
Put another way, there have not been any other changes made to the destination branch that you
don’t have in the source branch; however, the source branch has newer changes to be appended.
This implies that the branch you’re trying to merge into needs to be a direct ancestor of the branch
you’re merging from.
In this case, Git can do an optimization. The optimization here is that it can just move the branch
pointer of the destination branch to the latest commit you’re merging in. It can, in effect, fastforward the pointer instead of having to do an actual merge.
Think of this like watching a recorded show on your DVR or listening to a piece of music on a
player. There is a straight stream of content, and if you fast-forward, you’re just advancing the
pointer to a new part of the same stream that already has the parts you’ve seen or listened to.
Figures 9-1 and 9-2 illustrate how a fast-forward merge works. In Figure 9-1, I start with a sequence
of commits with two branch points. The original set of changes that includes C1, C2, and C3 was
committed on branch master. Then branch fix was created and C4 and C5 were committed on it.
master
C1
C2
C3
fix
C4
C5
FIGURE 9-1: Setup for the fast-forward example
Taking a look at the figure, it’s easy to see the relationship between the two branches. Fix contains
all of the commits of master plus the two additional ones.
196
❘ CHAPTER 9 Merging Content
If you create logs of the contents of the branches, you can see how the commits map to them.
(For clarity, I’ve used the names in the figure as the comments for the commits.)
$ git log --oneline fix
cb323c7 C5
eb24943 C4
31adc9b C3
336715c C2
7058e67 C1
$ git log --oneline master
31adc9b C3
336715c C2
7058e67 C1
Suppose you now want to merge fix into master. In the simplest form, you would first check out the
destination branch, master, and then merge in fix. The commands are straightforward: git checkout
master followed by git merge fix.
When you issue these two commands, Git notices that branch fix already has all the commits of
branch master in its chain. This means that no actual merging is required. If you actually performed
merge actions, you would still end up with the contents of C5 after the merge. So, Git recognizes
that if it just moves the pointer for master to the same commit as fix, it makes master include C5
(and C4). As a result, it does the optimization and just moves (fast-forwards) the branch pointer.
The output of executing these commands looks like this:
$ git checkout master
Switched to branch 'master'
$ git merge fix
Updating 31adc9b..cb323c7
Fast-forward
file1.txt | 2 +1 file changed, 1 insertion(+), 1 deletion(-)
Notice the reference to fast-forward in the text. Figure 9-2 shows the results.
master
fix
C1
C2
C3
C4
C5
FIGURE 9-2: The fast-forward merge
After the merge is completed, the logs for both branches look like this:
cb323c7 C5
eb24943 C4
31adc9b C3
336715c C2
7058e67 C1
Three-Way Merge
The second type of common merge that users encounter in Git can be referred to as a three-way
merge. In this scenario, a fast-forward is not possible because both branches to be merged have
updates since they diverged from a common point. Those divergences have to be resolved before the
merge can be completed.
The Basics of Merging
❘ 197
Here, Git uses more of a traditional merge strategy. Git looks at three pieces of information: the tip
(most recent commit) of the source branch, the tip (most recent commit) of the destination branch,
and the common ancestor (last commit that they had in common). From these three commits, Git
interpolates how to do a merge and attempts it. If successful, Git creates a new commit—the results
of the merge, also called a merge commit. Figures 9-3 to 9-6 illustrate this process.
In Figure 9-3, you start with a sequence of commits with two branch points. Commits C1 and
C2 were made to branch master. Then branch feature was created and C3 was committed on it.
Commit C4 was made on branch master and then C5 was made back on branch feature.
master
C1
C2
C4
C3
C5
feature
FIGURE 9-3: Setup for the three-way merge example—not eligible for fast-forward
Git evaluates the situation and determines that a fast-forward merge is not possible, because both
branches have changes since the common ancestor. Git first identifies the three commits that it will
use in the merge: the ends of the branches and the common ancestor. These three points are highlighted in Figure 9-4.
C1
Common
Ancestor
master
C2
C4
C3
C5
feature
FIGURE 9-4: The three points considered for the three-way merge
Then Git tries to do the merge, using the contents of these three commits to decide how to process
differences and which changes should or should not be carried forward. Figure 9-5 illustrates this
process.
198
❘ CHAPTER 9 Merging Content
Common
Ancestor
C1
C2
master
C4
C3
C4
C5
C3
C5
feature
FIGURE 9-5: The three-way merge process
If the merge is successful, you end up with a new merge commit (the result of the merge), C6, as
shown in Figure 9-6. And, because you were merging into branch master, the master pointer has
been advanced to the new commit—effectively updating the contents of branch master with the
results of the merge.
master
C1
C2
C4
C6
C3
C5
feature
FIGURE 9-6: The new merge commit after the three-way merge
NOTE Git merge defaults to trying to do a fast-forward merge first. If it can’t do
that, it does a three-way merge and creates a merge commit. However, there are
options to the merge command that allow the user to specify a particular merge
behavior with respect to fast-forward merges.
The --ff option tells Git to do a fast-forward merge if possible. This is the default.
The --no-ff option tells Git not to do a fast-forward merge. In effect, this tells
Git to create a merge commit even if it could complete the operation via a fastforward merge. One reason to use this option would be to preserve a clearer history of when a branch was merged in (as evidenced by the creation of the merge
commit), and a clearer trail of the history of the branch.
The --ff-only option tells Git to only do the merge if a fast-forward can be used.
The Basics of Merging
❘ 199
Note that the examples I have presented here show what happens in the local repository. The
merging happens in the working directory, and, if the results are successful, then the merge will be
committed automatically. If you prefer instead to review the results in the working directory and
commit the merged content yourself, you can add the --no-commit option to the command.
As another refinement, you can also add the --edit option to have Git stop before doing an automatic commit and allow you to add more details to the auto-generated merge message. This fits in
with the philosophy I discussed in the earlier chapters of having meaningful commit messages that
others can understand easily.
Rebasing—Merging with History
Within Git, there are two main ways to incorporate a set of changes between branches: merging and
rebasing. Although the endpoints after a merge or rebase should be effectively the same, the process
and history associated with the two operations are very different.
As I previously discussed, in a three-way merge scenario, Git looks at the current endpoints of the
two branches and their last common ancestor. From those three commits, it attempts to construct a
new commit—a merge commit.
In a rebase scenario, Git identifies the last common ancestor, and, for each change beyond that
ancestor in the source branch, it proceeds as follows:
➤➤
It computes the delta of that change—what changed with that commit.
➤➤
For each change, it attempts to replay (apply) that delta onto the branch you’re merging into.
Another way of thinking about this is that it attempts to make the same set of changes on top
of the latest commit in the destination branch.
If all of these deltas apply cleanly (without conflicts), then the end result is that the unique changes
from the one branch become a part of the linear history of (are appended to) the other branch.
So why do a rebase? The endpoint (last merged commit) for a rebase and a merge should be effectively the same. A merge process is happening in both cases, leading to an endpoint commit.
However, in a rebase, you build up a history. Individual merges (applying each delta in turn) are
done along the way to create a linear history of changes from one branch in another branch. This, in
turn, makes for a cleaner and more detailed merge sequence. It includes the progression of changes
from the other branch that led to the new endpoint. This is as opposed to just the modified endpoint
itself, which is what you get with a three-way merge.
WARNING You should not rebase content that has already been pushed to a
remote repository! The reason for this is the potential impact it could have on
others trying to merge in their changes on the remote side afterward. Consider
the following scenario:
➤➤
You make a set of changes locally in a branch, stage, commit, and then push
those changes out to the remote (server) side (remote repository).
➤➤
Another team member pulls down these changes and starts making other
changes on top of them.
continues
200
❘ CHAPTER 9 Merging Content
continued
➤➤
You then use the rebase command and rebase this branch on another one—
significantly adding to the history of the branch.
➤➤
You commit and push your branch with the rebase changes up to the
remote.
➤➤
The other team member finishes their changes, commits them, and tries to
push them. They then encounter significant merge conflicts because the history has been changed.
➤➤
They then try to update their latest content to incorporate the rebased versions and the changes they want to make. However, depending on how
much content was rebased, this may be a significant change and disruption
for them, requiring a lot of time to resolve.
I will talk more about this kind of scenario in Chapter 13 when I discuss
remotes and remote branches.
If you absolutely must do a rebase (or other history-changing) operation on
something that has already been pushed to the remote repository and used by
others, a better approach is as follows:
➤➤
Choose a future point in time to make the change.
➤➤
Communicate to anyone else using that repository that you will be making a
change that alters history.
➤➤
Communicate to them that, prior to that point in time, they should have all
changes committed and pushed from their side.
➤➤
Then make your changes at the appointed time, pushing them to the remote
repository (as I will discuss in Chapter 12).
➤➤
Everyone else should then wipe out their cloned remote and clone a new
copy with the updates.
The syntax for a rebase is as follows:
git rebase [-i | --interactive] [options] [--exec <cmd>] [--onto <newbase>]
[<upstream> [<branch>]]
git rebase [-i | --interactive] [options] [--exec <cmd>] [--onto <newbase>]
--root [<branch>]
git rebase --continue | --skip | --abort | --edit-todo
To keep it simple, you can think of it in this default form: git rebase branch2 [branch1].
Here, branch2 is the destination branch, and branch1 (or the current branch if branch1 is not supplied) is the source branch for the updates that you will attempt to rebase to branch2.
The Basics of Merging
❘ 201
You may find it useful to think of this command as follows: “Make Git append to the end of
branch2 the series of deltas from branch1 since it diverged.”
Let’s look at an example. In Figure 9-7, you have two branches that have both diverged since the
common ancestor: feature and master.
C1
Common
Ancestor
master
C2
C4
C3
C5
feature
FIGURE 9-7: Setup for the rebase example
You’ve seen how to merge the tips of two branches like this earlier in this chapter. What you want
to do in this case is to rebase feature onto master so that your feature branch contains the newest updates from master. You can use these commands: git checkout feature followed by git rebase
master.
Git does the following:
➤➤
Goes to the common ancestor of the two branches (Figure 9-8)
C1
Common
Ancestor
master
C2
C4
C3
C5
feature
FIGURE 9-8: Identifying a common ancestor
➤➤
Computes the diff introduced by the commit of each change past the common ancestor on
the current branch (or branch1 if specified), and saves the diffs to temporary files (Figure 9-9)
202
❘ CHAPTER 9 Merging Content
C1
Common
Ancestor
master
C2
C4
C3
C5
feature
FIGURE 9-9: Computing deltas from the source branch
➤➤
Attempts to apply each change at the end of the destination branch in turn (Figure 9-10)
C1
Common
Ancestor
master
C2
C4
C3
C3’
C5’
C5
feature
FIGURE 9-10: Applying deltas on the destination tip
If all of the rebasing is successful, then that feature will now have the latest changes from master
incorporated into its history (Figure 9-11).
C1
Common
Ancestor
master
C2
C4
C3
feature
C3’
C5’
C5
FIGURE 9-11: Completed rebase of a feature on master
This will also be visible via git log on that branch.
$ git log --oneline feature
71be157 C5
The Basics of Merging
❘ 203
63d5b68 C3
1c72fc5 C4
18be5e0 C2
d7e08ad C1
The C3 and C5 in the log correspond to the C3′ and C5′ in Figure 9-11. Notice that the original C3
and C5 are still there, although no branch points to them any longer. Over time, those “orphaned”
commits may be cleaned up by a garbage collection operation.
Cherry-Picking
Git includes one other type of primary merging operation: cherry-pick. The idea with this operation
is to be able to selectively choose an individual or group of commits from within one branch and
apply them to another branch. This command offers more fine-tuned selection than a general merge
or rebase. Because the cherry-pick operation can be taken from any commit, it also requires more
forethought and potentially more care when merging.
The syntax for cherry-pick is as follows:
git cherry-pick [--edit] [-n] [-m parent-number] [-s] [-x] [--ff][-S[<keyid>]]
<commit>...
git cherry-pick --continue
git cherry-pick --quit
git cherry-pick --abort
Because I have already covered merging and rebasing, the syntax and examples should look familiar
at this point. Figure 9-12 shows a setup where you want to cherry-pick C5 from the feature branch
into the master branch.
master
C1
C2
C4
C7
C3
C5
C6
feature
FIGURE 9-12: Setup for the cherry-pick example
Here are the logs for master and feature prior to the cherry-pick:
$ git log --oneline master
34142bf C7
de6b1b2 C4
d3b906a C2
b4741c6 C1
$ git log --oneline feature
818d819 C6
d9e8b2c C5
b942f21 C3
d3b906a C2
b4741c6 C1
204
❘ CHAPTER 9 Merging Content
Note that I have focused on C5 because that’s the commit you want to cherry-pick. Because you
need to reference that specific commit, and there is no branch or tag currently pointing to it, you
would need to either reference it relative to an existing branch or just use its SHA1 value. I’ll use the
SHA1 value.
To actually do the cherry-pick for the intended revision, you enter the command, git cherry-pick
d9e8b2c. The output shows that it worked.
[master 9f308b6] C5
Date: Tue Jun 7 11:00:26 2016 -0400
1 file changed, 1 insertion(+), 1 deletion(-)
The process that happens is similar to the rebase process for the one commit. Figure 9-13 shows the
end result. (This assumes no merge conflicts.)
master
C1
C2
C4
C7
C5
C3
C5
C6
feature
FIGURE 9-13: End result of the cherry-pick
You can now verify that C5 has been applied to the master branch via the log listings. Note that C5
in master and C5 in feature are different SHA1 values.
$ git log --oneline master
9f308b6 C5
34142bf C7
de6b1b2 C4
d3b906a C2
b4741c6 C1
$ git log --oneline feature
818d819 C6
d9e8b2c C5
b942f21 C3
d3b906a C2
b4741c6 C1
As this example illustrates, while I have been using branch names in the merge and rebase commands, it is also valid to use SHA1 values from other commits. The workflow and internal processing are the same—you are just pointing these operations to commits that aren’t pointed to by a
branch.
Specifying a Range of Commits
Note that it is also possible to specify a range of commits for a cherry-pick in the form of <starting
commit>..<ending commit>. So, if you are starting before you cherry-pick C5, and instead want
to cherry-pick the range of C3..C5 from feature (two commits, C3 and C5), it seems reasonable to
specify the two SHA1 values directly as in this command: git cherry-pick -xtheirs b942f21..d9e8b2c.
The “-xtheirs” option here specifies a resolution strategy to solve merge issues. It is discussed in more
The Basics of Merging
❘ 205
detail in the section on “Resolution Options and Strategies” later in this chapter. It is not required to
issue the cherry-pick command.
Here’s the output you get:
$ git cherry-pick -Xtheirs b942f21..d9e8b2c
[master 45bb7e9] C5
Date: Tue Jun 7 11:00:26 2016 -0400
1 file changed, 1 insertion(+), 1 deletion(-)
It only mentions C5, not C3 and C5. And if you create a log, you only see C5 as cherry-picked.
$ git log --oneline
45bb7e9 C5
34142bf C7
de6b1b2 C4
d3b906a C2
b4741c6 C1
So, what’s the problem? As it turns out, when you specify a range with cherry-pick, the range is
interpreted as “everything after the starting value and up to and including the ending value.” In
order to actually include the starting value, you have to tell Git to use the commit that’s one before
that one. You could just use the SHA1 value for C2 as your starting commit, but to avoid having to
look up another SHA1 value if you don’t know it, you can just use the caret symbol (^). I previously
referred to this as the caret parent because adding it to the end of a SHA1 value (or something that
resolves to a SHA1 value) means one before or the parent of.
So, let’s fix the command to include C3. First, you reset back one step, before the last cherry-pick.
The command is git reset --hard HEAD^.
Now, you rerun your cherry-pick command with the desired syntax.
$ git cherry-pick -Xtheirs b942f21^..d9e8b2c
This time, the output looks more like what you expected.
[master 11a6344] C3
Date: Tue Jun 7 10:59:52 2016 -0400
1 file changed, 1 insertion(+), 1 deletion(-)
[master 247b261] C5
Date: Tue Jun 7 11:00:26 2016 -0400
1 file changed, 1 insertion(+), 1 deletion(-)
And if you look at a log of master, you can see what you expected there, too.
$ git log --oneline
247b261 C5
11a6344 C3
34142bf C7
de6b1b2 C4
d3b906a C2
b4741c6 C1
Differences between Cherry-Pick and Rebase
By this point, you may be thinking that cherry-pick and rebase seem similar in their approach. And,
in certain cases, where you are dealing with commits at the ends of branches, the changes that are
applied could end up being the same.
206
❘ CHAPTER 9 Merging Content
In earlier versions of Git, it could be said that cherry-picking was intended more for working with
individual commits, but because cherry-pick has been enhanced to accept ranges, that has become
less of a distinction.
One key difference, though, is that rebasing changes the base for a branch, which effectively moves a
portion of the branch. Cherry-picking selects pieces from a branch, updating the destination branch
but not changing or moving the branch the commits originated from.
So, in general, if you need to change the foundation of a branch or update a branch to be based off
of another one, you can use rebase. If you need to selectively grab specific commits from another
branch and incorporate them into your current branch, you can use cherry-pick.
NOTE As you may have noticed in the illustrations for the operations, the origi-
nal commits still exist; the merge and rebase and cherry-picking operations do
not move or change the original commits. They use these commits as the source
for computing the differences to apply to the destination.
This emphasizes something I noted in Chapter 1 on the advantages of Git: Git
makes it very hard to “lose” anything.
Although you may not have the same pointers (such as a branch name) to the
original chain of commits, the chain will still exist after the operation. It is really
only when garbage collection (git gc) is run manually (or via a preset policy) that
commits that are not needed anymore are removed.
Merge Operations
Throughout the rest of this chapter, I will be talking about operations that can apply to regular
merging, rebasing, and cherry-picking. For simplicity, I will refer to these operations by the generic
name merge operations. This avoids needing to specify merging and rebasing and cherry-picking
each time.
Undoing Merge Operations
At some point, you are likely to complete a merge operation and then wish you hadn’t. Fortunately,
if this happens, Git makes it easy to undo it and get back to where you were before the merge
operation.
There are a couple of aspects to this undo operation. The first one is that for merge operations,
the original commits that a branch pointed to before the operation are still there, at least for some
period of time. Eventually, Git’s garbage collection function may remove them, but Git tries very
hard not to let you lose any changes that have been made in the repository. (See the note in the previous section.)
These commits may no longer have a branch pointing to them, but they can still be referenced by
their SHA1 values or by an internal Git reference that previously recorded their SHA1 value.
The Basics of Merging
❘ 207
The second aspect that makes an undo possible is the reset command in Git. I talked about this
command in Chapter 7 where I used it to reset a local environment (local repository, staging area,
and working directory) back in sync with a previous commit.
Combining these two aspects, you can effectively undo a merge operation by resetting your local
environment back to the SHA1 value of the commit that was current before you started the merge
operation. The command to do so would look something like this:
$ git reset --hard <SHA1 value that was current before the merge operation>
WARNING Make sure that you are in the branch that you were merging into
or the desired branch before running the reset. If you have multiple branches
that have been merged, you may need to do resets in multiple branches with the
appropriate SHA1 values for each branch.
Finding the Right SHA1 Value
The trick here, of course, is finding the right SHA1 value to use to get back to the point before the
merge operation. Several options are available.
ORIG_HEAD
I’ve talked before about the special pointer HEAD that Git maintains to point to the current branch
and current commit. Git stores the corresponding reference for whatever HEAD points to as data
in the file .git/HEAD. This is generally a reference to another reference for the branch, such as refs/
heads/master. If you then look at .git/refs/heads/master, you can actually get the designated SHA1
value for the commit that HEAD (ultimately) references.
When a merge operation happens in Git, Git also saves off another reference named ORIG_HEAD.
This value is stored in .git/ORIG_HEAD. It contains the SHA1 value of the commit that was current before the last merge operation. And, like HEAD, it can be used as a reference to Git commands. So, if you haven’t done any other merge operations since the merge operation that you want
to undo, you can reset back to ORIG_HEAD. Note that the warning I mentioned previously applies
here as well: make sure you’re in the intended branch that you want to reset before issuing the
command.
Here’s an example of using the ORIG_HEAD reference. Suppose you have your two branches from
the earlier fast-forward merge example: fix and master. Their logs show the current set of commits
in each branch.
$ git log --oneline fix
cb323c7 C5
eb24943 C4
31adc9b C3
336715c C2
7058e67 C1
$ git log –oneline master
31adc9b C3
336715c C2
7058e67 C1
Now you do the fast-forward merge.
208
❘ CHAPTER 9 Merging Content
$ git checkout master
Switched to branch 'master'
$ git merge fix
Updating 31adc9b..cb323c7
Fast-forward
file1.txt | 2 +1 file changed, 1 insertion(+), 1 deletion(-)
Afterward, you can see the merged results in master.
$ git log --oneline master
cb323c7 C5
eb24943 C4
31adc9b C3
336715c C2
7058e67 C1
Now, let’s look at the contents of HEAD and ORIG_HEAD.
$ cat .git/HEAD
ref: refs/heads/master
$ cat .git/ORIG_HEAD
31adc9bd0113af5d48294878597f22e55d863fb0
Note that ORIG_HEAD contains the SHA1 value for C3—which was the original HEAD of master
prior to the merge operation. So, to get back to the previous state, you can use the reset command to
reset back to that point.
It is not strictly required, but you will also use a different option to reset instead of --hard. That
option is --merge. The difference between --hard and --merge is that --hard discards all changes in
the working directory, while --merge does not discard changes that haven’t been staged. So, if you
have other changes you’ve started making since the merge, using the --merge option allows you to
keep those changes. The command is git reset --merge ORIG_HEAD.
And, if you look at the log after this reset, you’ll see that master is back to where it was before the
merge.
31adc9b C3
336715c C2
7058e67 C1
Reflog
Reference logs (reflogs for short) are additional logs that Git maintains for a reference as it changes
over time. I’ve talked about references a lot throughout this chapter, but I can now define this term
more formally. (Reflogs are also covered in the Advanced Topics section of Chapter 7.)
A reference in Git terminology refers to a name that you use to refer to a SHA1 value. For example,
the default branch in Git is master, and, at any point when using Git, master refers to the current
content on the branch. This is the SHA1 value of the most recent commit. You could reference that
commit by its SHA1 value or by referencing master.
The Basics of Merging
❘ 209
In the Git repository in the .git directory, references are stored in a path structure. At the top is refs,
then the type, and then the name. For example, the current SHA1 value for the current commit
in the master branch would be stored in .git/refs/heads/master. If you are on the master branch, then
this should match up with the SHA1 value from the latest change.
cat .git/refs/heads/master
373f47835befd4bc24f5b0109eb96a305a15863e
$ git log -1
commit 373f47835befd4bc24f5b0109eb96a305a15863e
Author: Brent Laster <bl2@nclasters.org>
Date:
Tue Mar 29 20:39:20 2016 -0400
remove extraneous files
Now, as content is committed into the repository, new SHA1 values become the most current and
the SHA1 values in the reference files change. Other activities, such as switching branches, can cause
other references to change, such as HEAD, which tracks the current branch.
While there is only one current value for any of these references, a reflog for each reference records
the values as they change over time. Being able to see how these values change provides another
record of what has been done in the system. The reflogs can provide useful information on past
points you may want to go back to in the history of the reference. They also record the points
where branches are changed—and, most importantly for you right now, the points where merges
happened.
References in reflogs are indexed by how many steps back the change occurred. The most recent
change for the reference would be at HEAD@{0}. The change before that would be at HEAD@{1},
the one before that at HEAD@{2}, and so on.
The git reflog command is used to look at these changes. The syntax is straightforward: git reflog
<subcommand> <options>.
I won’t dive into more detail on this command right now. I simply want to use it to show the
changes for a reference.
Going back to the fast-forward example, if you are on master (because that’s where you merged
into), you can take a look at the reflog after the merge.
$ git reflog
cb323c7 HEAD@{0}: merge fix: Fast-forward
31adc9b HEAD@{1}: checkout: moving from fix to master
cb323c7 HEAD@{2}: commit: C5
eb24943 HEAD@{3}: commit: C4
31adc9b HEAD@{4}: checkout: moving from master to fix
31adc9b HEAD@{5}: commit: C3
336715c HEAD@{6}: commit: C2
7058e67 HEAD@{7}: commit (initial): C1
Looking at this, you can see that before the merge, master was at 31adc9b (which corresponds to C3
in the earlier log). You can then reset to that SHA1 value or you can simply use the reflog reference.
The example command here would be git reset --hard HEAD@{1}.
210
❘ CHAPTER 9 Merging Content
Afterward, master returns to the place it was before the merge, as do your staging area and
working directory. Remember that the relative forms of reflog and reset expect you to be on the
branch that you want to work with.
Log
Another simple way to identify the commit to go back to is, of course, to simply look in the git log
output for the destination branch. Once the correct SHA1 value is identified, the git reset can be
done using that value.
The trick with this approach is that the user has to be able to figure out which SHA1 value was current before the merge. If the changes are simple and recent enough, this may be the quickest route.
Tag
The tag approach requires some preparation before the merge, but it can greatly simplify things if
you think there’s a chance that you may want to undo the merge later.
The idea is simply to tag the current HEAD before doing the merge with a suitable tag. It can be as
simple as git tag before_merge. Then, if you change your mind after the merge, you can simply run
this command: git reset --merge before_merge.
DEALING WITH CONFLICTS
Up until now, the examples in this chapter were based on the assumption that everything merged
cleanly and there were no conflicts. This is useful for learning about the merge operations, but not
very realistic. Conflicts can arise when doing any of the merge operations, and it is important to
understand how Git handles these cases and the workflow you can use to resolve them.
Merging Is a State
One of the first things to understand is that merge operations are states in Git. This means that
when the operations are started, Git enters a state that disallows changing contexts until the operation is complete. If everything automatically merges cleanly, then this will likely occur so quickly
that you won’t notice the change in state. However, if there are conflicts that require user intervention to solve them, you won’t be allowed to perform operations like switch branches until you either
resolve the conflicts (so the merge operation can complete) or abort the operation.
If your terminal’s prompt is configured to show Git information, you see this state in the prompt.
Where it normally shows what branch you’re working on, in a merge-style operation, it changes to
reflect the operation in progress. For example, the prompt will display REBASING or MERGING
or CHERRY-PICKING. The following output shows an example.
Developer@DESKTOP-80SLL4U MINGW64 ~/cpick (master)
$ git cherry-pick c7a2be5
error: could not apply c7a2be5... C5
Dealing with Conflicts
❘ 211
Developer@DESKTOP-80SLL4U MINGW64 ~/cpick (master|CHERRY-PICKING)
$ git checkout feature
file1.txt: needs merge
error: you need to resolve your current index first
Note that you are in the CHERRY-PICKING state until you resolve the merge conflict or abort the
operation. You are also not allowed to switch branches because you have an unresolved merge in the
current branch.
Of course, in the best-case scenario, the merge-style operation completes successfully. There is
merged content in the working directory and the local repository is automatically updated.
During a merge, Git processes all of the files that it can cleanly merge and resolve. If it encounters
files with conflicts that it cannot resolve, it stops (still in that state), and waits for you to resolve
the conflicts and stage the fixes. Before I discuss how to proceed, let’s take a quick look at how Git
informs you that there are conflicts for the different merge operations.
Error Messages for Conflicts
Because the different merge operations have different behaviors, there are different error messages
for each operation when conflicts occur. Depending on the operation, you may have more or less
information and guidance to work with. I include some examples here to illustrate the different
forms. (In the following section, I will discuss how to resolve these conflicts along the lines of what’s
suggested in the messages.)
For the actual merge command, you may see something like this:
$ git merge feature
Auto-merging file1.txt
CONFLICT (content): Merge conflict in file1.txt
Automatic merge failed; fix conflicts and then commit the result.
For a rebase, it’s a bit more complicated:
$ git rebase master
First, rewinding head to replay your work on top of it...
Applying: C3
Using index info to reconstruct a base tree...
M
file1.txt
.git/rebase-apply/patch:8: trailing whitespace.
"C3"
warning: 1 line adds whitespace errors.
Falling back to patching base and 3-way merge...
Auto-merging file1.txt
CONFLICT (content): Merge conflict in file1.txt
error: Failed to merge in the changes.
Patch failed at 0001 C3
The copy of the patch that failed is found in: .git/rebase-apply/patch
When you have resolved this problem, run "git rebase --continue".
If you prefer to skip this patch, run "git rebase --skip" instead.
To check out the original branch and stop rebasing, run "git rebase --abort".
212
❘ CHAPTER 9 Merging Content
If you scan the output carefully, you can find the same conflict message as you saw in the merge
case. However, notice there is a lot of additional information, and you have options such as
--continue and --skip.
To understand this, think back to the example I used earlier in this chapter to show how the rebase
process works. Rebase typically involves taking the deltas of multiple commits to reproduce a
history of multiple changes on another branch. So, because there are usually multiple commits
involved, each one is a separate merge operation, done in a sequence.
The message is telling you that it tried to apply the delta of one of the commits involved in the rebase
and it got a merge conflict. Now it’s up to you to resolve that conflict if you want, and then tell it
to continue (which means try to apply the delta for the next commit from the history) or just skip
this one and let it continue. Or, you can abort the whole rebase operation (which I’ll talk about in a
moment).
Notice also that Git tells you where you can see what it was trying to do—in the rebase-apply/patch
file in the .git directory. If you were to look at that file, you would probably see something like this:
$ cat .git/rebase-apply/patch
diff --git a/file1.txt b/file1.txt
index 65f00c63fbf892d06956fcbe9b3a5895db7fecbf..96a36f68be95938938e2367347e9d68dd0a
e4d67 100644
--- a/file1.txt
+++ b/file1.txt
@@ -1,2 +1 @@
-C1
-"C2"
+"C3"
For a cherry-pick operation, you get a message about the conflict as well, though in yet another
format.
$ git cherry-pick c7a2be5
error: could not apply c7a2be5... C5
hint: after resolving the conflicts, mark the corrected paths
hint: with 'git add <paths>' or 'git rm <paths>'
hint: and commit the result with 'git commit'
Aborting the Operation
When you encounter one of these conflict situations, you can resolve the conflicts, stage and commit
the results, and finish the operation. However, you also have another choice.
If you decide, for whatever reason, that it is not worth resolving the conflicts and completing the
merge, you can abort the merge-style operation to get out of that state. This returns your local environment to the way it was before you ran the merge-style command.
To abort one of these operations, you just run the merge-style command with the --abort option as
follows:
$ git merge --abort
$ git rebase –-abort
$ git cherry-pick –-abort
Dealing with Conflicts
❘ 213
Dealing with Conflicts—the Workflow
In the earlier examples, I illustrated the changes in the repository when merge operations were done.
I didn’t focus on the working directory or staging area as part of the process because, if everything
merges cleanly, Git just takes care of updating everything for you in the working directory and local
repository.
However, where conflicts occur, the working directory, staging area, and local repository all have
key roles to play. As well, the user must interact with all of them to resolve the conflicts and complete the merge.
In a case where conflicts occur, Git takes the following actions:
➤➤
If any files merged successfully, Git adds them to the staging area (stages them).
➤➤
For the files that have conflicts, Git inserts conflict markers in the files and leaves the versions
with the markers in the working directory.
➤➤
Git alerts the user (refer back to the section “Error Messages for Conflicts”).
To help you understand the point of this workflow, I note again that if a merge operation has no
conflicts, the files are merged in the working directory and end up in the local repository with
no user intervention. It’s as if Git staged and committed the entire set of merged content for you.
However, when there are conflicts that Git can’t resolve, it can’t do that entire process. So, it does
as much as it can.
For the files that merged cleanly or didn’t need to merge, Git goes ahead and stages them. This
involves using the staging area as the Prepare case I talked about in Chapter 3. Because the commit
you are trying to merge is treated as a unit, Git wants to have all of the updated files staged so they
can then be committed as a unit to complete the merge. Git does what it can toward this goal by
staging the files that don’t have unresolved conflicts.
For files that have conflicts that Git can’t resolve, it puts them in the working directory with the
merge conflicts marked. If you’re working in the command line, the conflicts will be marked with
<<<< and >>>> lines. (See the section “Alternative Style for Conflict Markers,” for more details.)
The idea is that the user will resolve all the remaining conflicts in whatever way is appropriate, and
then will stage all of those files. Those files, in combination with the files that Git staged previously,
comprise a complete set in the staging area.
The last step is to merge that complete set that makes up the commit into the local repository and
thus complete the merge. You end up with the complete set merged in the working directory and in
the local repository, just as you would if everything had merged cleanly in the first place.
Once the merge is completed by resolving the conflicts, staging the fixed files, and doing the commit
of the full set, Git is happy and the MERGING state is ended.
Visualizing the Merging Workflow with Conflicts
The parts of Figure 9-14 illustrate the merge process. Here, you have a couple of branches in the
repository that you want to merge together—feature into master. I’ll use these pictures to help you
214
❘ CHAPTER 9 Merging Content
visualize the process. (Note that I will not show all of the detail here—just illustrations for how to
think about merging.)
The setup in Figure 9-14, part A, is that all three files have been changed in feature, and only File B
has been changed in master (as indicated by the shading patterns). Master is your current branch (as
suggested by the *) and you have the files from master in the working directory.
Local Repository
Local Repository
Local Repository
*master
feature
*master
feature
*master
feature
File A
File A
File A
File A
File A
File A
File B
File B
File B
File B
File B
File B
File C
File C
File C
File C
File C
File C
File A
Staging Area
File A
File B
Staging Area
File C
File A
File B
File C
Staging Area
File C
File A
File B
<<>>
File C
Working Directory
Working Directory
Working Directory
A. The local environment
before the merge
B. Conflict due to File B
changing in both branches
C. Merge in progress with
a conflict
FIGURE 9-14: The merge process in the local environment
Now, you can start the merge operation.
$ git checkout master
$ git merge feature
Figure 9-14, part B, represents the merge process in the repository. As Git tries to merge feature into
master, there is a conflict (as suggested by the X) because File B has been changed in both branches.
In cases like this, Git follows the process I discussed earlier. It stages the files that merged
successfully (puts them into the staging area). For any files that have conflicts, those conflicts are
marked with the Git conflict markers (<<<<<<<<<< and >>>>>>>>>>>). These files are then put
into the working directory so the conflicts can be resolved by the user. This state is illustrated in
Figure 9-14, part C.
Now, it is up to the user to resolve the conflicts that Git couldn’t merge, and complete the operation.
At this point, if you are using a terminal configured to show Git information in the prompt, the
prompt will change to (MERGING…), meaning you are locked into that state until you resolve the
operation by completing the merge or abandoning it.
Dealing with Conflicts
❘ 215
Which Files?
The central idea here is that Git wants to have a clean set of content (merged files) to stage and then
commit to finalize the merge. You are trying to assemble a full set of content from the snapshot in
the staging area to commit as a merge result.
When some files are successfully merged and others have conflicts, the immediate question becomes,
“Which files merged cleanly and which did not?” You need to know this so that you know which
ones to fix. An easy way to get this information is with the git status command.
In the current example, at this point, you have two files, File A and File C, that merged cleanly and
so were staged. File B was modified on both branches (master and feature) and has conflicts that
have to be resolved manually. If you execute git status in this environment, you see the following
message:
On branch master
You have unmerged paths.
(fix conflicts and run "git commit")
Changes to be committed:
modified:
modified:
File A
File C
Unmerged paths:
(use "git add <file>..." to mark resolution)
both modified:
File B
If you recall the information on git status from Chapter 6, this message should look familiar. Let’s
break it down.
➤➤
Changes to be committed: This implies that these files are in the staging area because the next
destination is the local repository where they are to be committed.
➤➤
Unmerged paths: This refers to files that could not be merged for some reason and need
manual intervention.
➤➤
Both modified: This refers to files modified on both branches.
The status information from Git points out which files were processed cleanly from the merge and
which ones still need someone to look at them. Using this information, you know which files you
need to look at.
Role of the Staging Area
The files that merged successfully are staged, and there is nothing you need to do with them. You
might be tempted to try and commit them. However, at this stage, the merge is not finished, and
because it is still in progress, Git is locked in the merging state. So, you need to look at how to
resolve the conflicts.
216
❘ CHAPTER 9 Merging Content
NOTE Besides the conflict markers in the local file, there are other ways to look
at the diffs when you have a merge conflict. One way is to use the command git
log --merge -p <path>.
When you use this command, Git shows you the diffs for the two versions, in
sequence, against the common ancestor. For example, the following output
shows the differences for a simple file, file1.txt, with the original version with
contents master, that has been updated for both the master branch and a feature
branch, and now has merge conflicts.
$ git log --merge –p file1.txt
commit 75092c13bf8e99142a6c3b71079e2cf7a21bb62e
Author: Brent Laster <bcl@nclasters.org>
Date:
Tue Jun 7 23:06:22 2016 -0400
update on master
diff --git a/file1.txt b/file1.txt
index 1f7391f..9e99285 100644
--- a/file1.txt
+++ b/file1.txt
@@ -1 +1 @@
-master
+update on master
commit 59f04da402d04dd7b42b96d7dab47a37596c81a4
Author: Brent Laster <bcl@nclasters.org>
Date:
Tue Jun 7 22:32:17 2016 -0400
from feature
diff --git a/file1.txt b/file1.txt
index 1f7391f..a7453f0 100644
--- a/file1.txt
+++ b/file1.txt
@@ -1 +1 @@
-master
+feature
You can also use the git show command to see the different versions. If you pass
:#:filepath as the arguments, then you can see the various versions involved in
the merge. Using 1 for the # in the expression shows the common ancestor; using
2 for the # shows the tip of the current branch; and using 3 for the # shows the
result after the merge was attempted.
$ git show :1:file1.txt
master
$ git show :2:file1.txt
still master
$ git show :3:file1.txt
feature
Dealing with Conflicts
❘ 217
To resolve the conflicts and finish the merge, you need to know which files are in conflict. The git
status command, as I described here, is the easiest way to get such a list. You can also employ
git diff to show differences.
The conflicts can then be resolved through editing or via a graphical merge tool (discussed in the
section “Visual Merging”). Alternatively, the merge can be aborted and then rerun with a different
merge strategy that may further resolve some conflicts. (I discuss merge strategies in more detail in
the next section.)
After the conflicts have been resolved, the edited files in the working directory need to be staged into
the staging area. This is so that you will have a complete set of files ready to be committed. Doing
this is simply a matter of running the command git add [. or individual files].
Completing the Merge Operation
Prior to staging the updated files that are identified as conflicts, Git does not allow you to just do a
commit of what is in the staging area to finish the merge. The reason again is that Git wants a full
set of merged content to complete the operation. Git doesn’t want partially merged branches in its
repositories. (For this reason, you are not allowed to use the -am shortcut on the commit command,
when completing merge, to bypass the staging area.)
However, once you have the full set of files in the staging area (those that originally merged cleanly
and were staged by the merge operation, plus the ones that didn’t merge cleanly but you fixed and
staged), you can commit the entire set as an update. An example would be git commit -m “Finalize
merge”.
This promotes the fully merged commit into the local repository. At that point, your merge is complete and Git takes you out of the merging state, completing the workflow. You are once again able
to do normal operations.
Resolution Options and Strategies
Git supports a variety of merge strategies and options for the merge operations. These tell Git how
to attempt to merge items and how to resolve conflicts. You can select the strategy you want to use
via the -s option, and the –X option allows you to pass arguments to the chosen strategy. I briefly
describe the different strategies in the following sections.
Resolve Strategy
The resolve strategy is a limited strategy that can only merge two things (branches) using a threeway merge. However, being simpler, it may be faster in some cases.
Recursive Strategy
Recursive is the default strategy when you’re merging two branches together. Here, the recursive
nature comes into play if there is more than one common ancestor for the two branches. In that case,
it does a merge of the common ancestors and then uses that merge as a basis for the three-way merge.
218
❘ CHAPTER 9 Merging Content
The recursive strategy takes a number of options. These are passed with the -X option to any of the
merge operations. You’ll look at those options next.
Recursive Strategy Options
The recursive strategy includes a number of useful options. I’ll note a few of the most useful ones
here; others can be found on the help page for git merge. In situations where you’re merging two
things together, because recursive is the default strategy, you can just pass the -X<option> without
including -s to specify the strategy.
➤➤
Ours: This option tells Git that when a file has been modified on both branches, resulting in a
conflict, it must use the version from the current (destination) branch as the resolution.
➤➤
Theirs: This option tells Git that when a file has been modified on both branches, resulting in
a conflict, it must use the version from the source branch as the resolution.
Note that these options only apply in the case of conflicts. If a file has been changed on one or the
other branch so that there is no conflict, the normal merge behavior applies.
These options tell Git to ignore the indicated whitespace changes.
➤➤
ignore-space-change
➤➤
ignore-all-space
➤➤
ignore-space-at-eol
Recursive Strategy Example
Let’s look at a quick example of the recursive strategy. I’ll use
some captures from the gitk tool to illustrate them. Suppose you
have a master branch and three other branches off of that branch,
as shown in Figure 9-15.
topic 3 topic 3
topic 2 topic 2
topic 1 topic 1
master
on master
FIGURE 9-15: Master branch with
three topic branches
If you merge in the topic branches one at a time, Git attempts to
first do a fast-forward merge. If it can do a fast-forward merge,
it does (unless you supply the --no-ff option). If it can’t do a fast-forward merge, because you are
merging two branches at a time, it defaults to the recursive strategy.
$ git merge topic1
Updating
0d89cc5..59d9e1a
Fast-forward
topic1.txt | 1 +
1 file changed, 1
insertion(+)
create mode 100644
topic1.txt
$ git merge topic2
Merge made by the
'recursive' strategy.
topic2.txt | 1 +
1 file changed, 1
insertion(+)
create mode 100644
topic2.txt
$ git merge topic3
Merge made by the
'recursive' strategy.
topic3.txt | 1 +
1 file changed, 1
insertion(+)
create mode 100644
topic3.txt
Dealing with Conflicts
Afterward, your branch arrangement looks like
Figure 9-16. To understand the arrangement, look at it
from bottom to top and right to left. The lines to the right
of the dots represent where you started. The topic1 branch
was fast-forwarded into master. Then the topic2 branch
was merged in using the recursive strategy, and likewise
for topic3 to arrive at the new master (at the top).
❘ 219
master Merge branch ‘topic 3’
topic 3 topic 3
Merge branch ‘topic 2’
topic 2 topic 2
topic 1 topic 1
on master
FIGURE 9-16: After a merge of the three
topic branches
Finally, here’s an example of how the recursive strategy
options can be useful. Suppose you have the branch setup
from the earlier cherry-pick example, as shown in Figure 9-17.
master
C1
C2
C4
C7
C3
C5
C6
feature
FIGURE 9-17: The earlier cherry-pick example
You attempt to cherry-pick C5 (using its SHA1 value) from feature onto master, but this time you
encounter a conflict because C5 cannot be applied cleanly to master (some common element in it
has been changed on both branches since the common ancestor back at C2).
$ git cherry-pick d9e8b2c
error: could not apply d9e8b2c... C5
hint: after resolving the conflicts, mark the corrected paths
hint: with 'git add <paths>' or 'git rm <paths>'
hint: and commit the result with 'git commit'
This is illustrated in Figure 9-18. If you now need to see which files are causing the conflicts, you
can use the git status command. Here, I show both the long version and the short version.
$ git status
On branch master
You are currently cherry-picking commit d9e8b2c.
(fix conflicts and run "git cherry-pick --continue")
220
❘ CHAPTER 9 Merging Content
(use "git cherry-pick --abort" to cancel the cherry-pick operation)
Unmerged paths:
(use "git add <file>..." to mark resolution)
both modified:
file1.txt
no changes added to commit (use "git add" and/or "git commit -a")
$ git status -sb
## master
UU file1.txt
master
C1
C2
C4
C7
C7
C3
C5
C6
feature
FIGURE 9-18: C5 cannot be cherry-picked due to a conflict.
You are now in the cherry-picking state until you resolve or abort the operation. Suppose in this
case that you decide you just want the version of C5 from feature. You can use the options to the
recursive strategy to do this. However, you first need to figure out whether you need ours or theirs.
Recall that in these cases, ours refers to your current branch (the one you are merging into, or the
destination) and theirs refers to the source branch (the one you are merging from). Figure 9-19 highlights the choices as they would be used for options to the recursive strategy.
So, using this information, you can abort the current operation and rerun your cherry-pick with the
additional option to specify the version you want (and avoid the conflict). The command would be
git cherry-pick -Xtheirs d9e8b2c.
And the output shows that it worked.
[master 9f308b6] C5
Date: Tue Jun 7 11:00:26 2016 -0400
1 file changed, 1 insertion(+), 1 deletion(-)
This leaves you with the structure shown in Figure 9-20.
Dealing with Conflicts
❘ 221
-Xours
master
C1
C2
C4
C7
C3
C5
-Xtheirs
C6
feature
FIGURE 9-19: The choices for options to pick one version
master
C1
C2
C4
C7
C5
C3
C5
C6
feature
FIGURE 9-20: Completed cherry-pick with C5 from feature
Octopus Strategy
Presumably, the name of the octopus strategy derives from the idea of being able to handle a large
number of branches like the arms of an octopus. This strategy is used when merging in more than
one branch to the current one. It is the default strategy in that case.
As an example of using the octopus strategy, you’ll look at the same arrangement I used in the recursive strategy example. Refer back to figure 9-15 for the gitk presentation of master and the three
topic branches.
You can actually tell Git to merge in all three branches in the same command. When you do this,
Git uses the octopus strategy instead of the recursive one. In this example, you specify the --no-ff
222
❘ CHAPTER 9 Merging Content
(no fast forward) flag to make the end result clearer. Git still suggests that it is doing a fast-forward
merge, but it actually doesn’t because of the flag.
$ git merge --no-ff topic1 topic2 topic3
Fast-forwarding to: topic1
Trying simple merge with topic2
Trying simple merge with topic3
Merge made by the 'octopus' strategy.
topic1.txt | 1 +
topic2.txt | 1 +
topic3.txt | 1 +
3 files changed, 3 insertions(+)
create mode 100644 topic1.txt
create mode 100644 topic2.txt
create mode 100644 topic3.txt
Notice that although you don’t supply a strategy, Git defaults to the octopus strategy in this case.
After this, your branch layout looks like Figure 9-21. (Again, read the changes from bottom to top
and right to left.)
master Merge branch ‘topic 1’, ‘topic 2’ and ‘topic 3’
topic 3 topic 3
topic 2 topic 2
topic 1 topic 1
on master
FIGURE 9-21: After the octopus merge
Ours Strategy
There is also a merge strategy named ours. It is not particularly useful, but I mention it here to differentiate it from the option of the same name for the recursive strategy.
The difference here between the ours strategy (-s ours) and the ours option to the recursive strategy
(-X ours) is this: using the strategy tells Git to keep everything from the current branch and not to
overwrite anything. Using the option tells Git to just keep your current content if there’s a conflict.
When using the options with the recursive strategy (-X), it’s possible to still get content from the
other branch if there’s no conflict. With the strategy (-s), nothing gets overwritten.
Strategies—Conclusion
Aside from manually fixing conflicts yourself, the ours and theirs options will probably handle most
cases where you need to merge two branches in particular ways. For merging in more than two
branches, you have a choice of doing them two at a time with the recursive strategy and the options
it makes available, or just letting the octopus strategy do what it can.
Note that there are additional options available for the recursive strategy and several other
strategies for specialized cases. Details on those strategies can be found on the git merge help page
Visual Merging
❘ 223
(git merge --help). That is the central source for information about merging, regardless of which
operation you are doing.
VISUAL MERGING
As you have seen, the default presentation for merge conflicts is to insert a series of “<” and “>”
signs around the conflicts indicating which branch they originated in. You can also use the diff command to show the conflicting changes in a standard patch format. While I am focusing primarily on
command line usage throughout this book, as I noted in the section on diffing, there are times when
a visual interface adds significant value or convenience. Merging is another one of these cases.
Git includes a special command for working visually with differences: mergetool. The syntax for
this command is as follows:
git mergetool [--tool=<tool>] [-y | --[no-]prompt] [<file>...
]
You would normally run this command after doing a git merge and after Git has identified that
there are conflicts that need to be resolved manually. If you run this command and supply one or
more files for the command to work with, Git runs the tool multiple times in succession to handle
the merging for each file you specify. (Note that if you specify files that don’t need a merge, they are
skipped.) Specifying a directory limits the tool to all files with unresolved conflicts in that path; running it with no files or directories addresses all files with unresolved conflicts.
The idea is that you have one or more visual merging applications installed, configured, and available for Git to use. (More about how that works in a moment.) Then, you use the git mergetool command line or a configuration value to select the one you want to use. The mergetool command then
starts up the desired tool with the appropriate arguments.
Figures 9-22 to 9-25 show some screenshots of several commonly used visual merging applications
(and applications that Git understands “out of the box” if they are installed and in the path). If you
have read Chapter 6, you will notice that you can use the same tools for resolving merge conflicts
visually that you use to see differences visually.
When using these tools to resolve merge conflicts as opposed to just viewing differences, there are
typically a couple of differences in the user interface:
➤➤
An additional window may be present for showing the base version (the version that was
current prior to the merge operation) as well as the two versions being merged together.
➤➤
An additional window may be present for showing the results of the actions taken in the
merge tool—the resolved version of the file.
➤➤
Additional menus and commands are available to assist in choosing content and creating the
resolved version.
➤➤
In most cases, these tools include clickable or draggable highlights to move selected content
between windows. This allows you to use a mouse or similar mechanism to easily select the
final content to include in the resolved file.
224
❘ CHAPTER 9 Merging Content
FIGURE 9-22: Merging with vimdiff
FIGURE 9-23: Merging with WinMerge
Visual Merging
FIGURE 9-24: Merging with Meld
FIGURE 9-25: Merging with KDiff3
❘ 225
226
❘ CHAPTER 9 Merging Content
Selecting a Merging Tool
While there are a variety of merge tools to choose from, you will probably want to pick one as a
default. From a list of installed, configured, and available tools, a particular tool can be selected
in several different ways. For the mergetool command, you can use the default or specify just the
simple name of the tool (such as kdiff3, vimdiff, or meld).
If no default tool has been specified, then Git attempts to use a sensible default (usually something
like vimdiff on Linux systems). One way to configure a particular tool is via the merge.tool configuration value: git config --global merge.tool vimdiff. Once this is configured, running git mergetool
starts that selected tool—vimdiff.
By default, if no tool is specified or configured, Git prompts for confirmation to run the merge tool
for each file to be merged.
Merging:
helloWorkshop.java
Normal merge conflict for 'helloWorkshop.java':
{local}: modified file
{remote}: modified file
Hit return to start merge resolution tool (kdiff3):
You can suppress this prompt by supplying a no-prompt option when running mergetool, as in git
mergetool --no-prompt.
Another way to select a particular tool is to specify the name of the desired tool via the -t option
when you run mergetool, as in git mergetool -t meld.
Making Merge Tools Available to Git
Git comes preconfigured to be able to work with a number of different tools for merging. To see a
list, you run the command git mergetool --tool-help.
Note that this does not mean that all of these tools are installed (or even if installed, that they can
be used; they might not be in the path). What this does mean is that Git understands how to use
these tools to do merging without additional configuration, if the tool is available on the system.
The tool-help option tells you which tools are available to use (under may be set to the following)
and which are not (under The following tools are valid, but not currently available).
To make one of the tools available that is marked as not currently available, you can install the
application and make sure it is in the path. Once that’s done, if it is a tool that Git knows about, it
will show up in the available section.
If a tool is not available in the path, then you can set a configuration value named mergetool.<tool>
.path (where <tool> is the name of the application) to specify the location where Git can find it.
For example, Git knows how to work with an application named meld for merging when it can find
it on the system. Suppose you install the Meld application on Windows in c:\meld (instead of the
default Program Files location that would be in the path). To tell Git where the Meld application is
found, you can set the path value for it as follows.
Advanced Topics
❘ 227
On a Windows command prompt:
$ git config --global mergetool.meld.path c:\meld\Meld.exe
On a Bash shell:
$ git config --global mergetool.meld.path /c/meld/Meld.exe
NOTE The configuration of the mergetool.<tool>.path value can also be used to
work around differences (such as capitalization) between the actual application
name and what Git expects out of the box.
For example, Git expects Meld to be meld (lowercase). If Meld.exe is installed in
a place where Git should be able to see it, Git may still not see it due to the difference in case. When you configure the tool name in mergetool.meld.path, Git
can then understand how to find the meld tool.
ADVANCED TOPICS
In this section, you’ll take a look at three merge-related items that you may find useful. You’ll first
look at an alternate way to display conflict information that adds an additional, useful piece of data.
Then you’ll look at an advanced scenario for rebasing that allows you to filter what you rebase based
on intersections with another branch. Finally, you’ll see how to use an option of rebase that really is
its own feature: interactive rebasing. This unique functionality allows you to script changes to commits in the repository’s history.
Alternative Style for Conflict Markers
In a conflict situation, Git marks conflicts in files with strings of “<” and “>” symbols. A string of
“<<<<<<<” is used to note the revision in the current branch, and a string of “>>>>>>>” is used to
note the other revision from the branch being merged in.
For example, suppose you have a file with a quiz problem in master. You stage and commit that file.
Then you create a branch for a guess. You update the file in master with one guess and commit that
change. You switch to the guess branch and update that version with a second guess. So, now your
original version has been modified on both branches. The sequence might look something like this:
$ echo "c = a*2+(b-3)" > quiz.txt
$ git add .
$ git commit -m "problem"
[master (root-commit) 3288fb4] problem
1 file changed, 1 insertion(+)
create mode 100644 quiz.txt
$ echo "if a = 2 and b = 5 then c = 4" > quiz.txt
228
❘ CHAPTER 9 Merging Content
$ git branch guess
$ git commit -am "answer 1"
[master a7eee54] answer 1
1 file changed, 1 insertion(+), 1 deletion(-)
$ git checkout guess
Switched to branch 'guess'
$ echo "if a = 2 and b = 5 then c = 6" > quiz.txt
$ git commit -am "answer 2"
[guess ac1d0b9] answer 2
1 file changed, 1 insertion(+), 1 deletion(-)
When it comes time to pick an answer, you can attempt to merge guess into master. As you would
expect, because both branches have changed the same line, you now have a merge conflict that has
to be resolved.
$ git merge guess
Auto-merging quiz.txt
CONFLICT (content): Merge conflict in quiz.txt
Automatic merge failed; fix conflicts and then commit the result.
Taking a look at the file with conflicts, you can see the two changes.
$ cat quiz.txt
<<<<<<< HEAD
if a = 2 and b = 5 then c = 4
=======
if a = 2 and b = 5 then c = 6
>>>>>>> guess
This is useful, but one piece is missing here: remembering what the quiz problem was in the original
version of the file (the common ancestor). Without that information, it is difficult to know which
answer is right.
Luckily, Git provides an alternate way to show conflict information, one that includes the original
version (common ancestor) of the changes. You can enable showing the additional information
by setting the Git configuration value merge.conflictstyle to diff3. The full command is git config
--global merge.conflictstyle diff3. You can set that value, abort the merge, and then rerun the merge
operation.
$ git merge --abort
$ git merge guess
Auto-merging quiz.txt
CONFLICT (content): Merge conflict in quiz.txt
Automatic merge failed; fix conflicts and then commit the result.
Now, if you look at the file with conflicts, you see something different.
$ cat quiz.txt
<<<<<<< HEAD
Advanced Topics
❘ 229
if a = 2 and b = 5 then c = 4
||||||| merged common ancestors
c = a*2+(b-3)
=======
if a = 2 and b = 5 then c = 6
>>>>>>> guess
Notice the line under the ||||||| merged common ancestors line. This is the original version. The diff3
style shows all three pieces: the common ancestor and the two changed revisions. Now you can
determine which answer is right.
Advanced Rebasing Scenario
In addition to the basic rebase functionality that I discussed in the main part of this chapter, there is
more advanced functionality that can be used with rebasing.
The first form is a variation on the previous rebasing functionality I discussed. The difference is that
it allows filtering what is rebased against another branch. This allows for very precise slicing and
dicing of branches during rebase operations.
The advanced syntax looks like this:
$ git rebase --onto newbase branch2 [ branch1]
The way you interpret this is Rebase branch1 off of newbase, but exclude any commits that branch1
and branch2 have in common. So, only rebase the part of branch1 that is beyond branch2.
Let’s look at an example. In Figure 9-26, you have three branches: master, feature, and topic.
Feature is branched off of master at C2 and topic is branched off of feature at C4.
master
C1
C2
C5
C6
feature
C3
C4
C9
topic
C7
C8
FIGURE 9-26: Setup for an advanced rebase
Now suppose you want to merge everything that is in topic, but not in feature, onto master. As
highlighted in Figure 9-27, topic’s chain includes C8, C7, C4, C3, C2, and C1.
230
❘ CHAPTER 9 Merging Content
master
C1
C2
C5
C6
feature
C3
C4
C9
topic
C7
C8
FIGURE 9-27: Topic’s chain of commits
A quick Git log bears this out. (Note that I have used the commit names in the figures as comments
here to make this clear.)
$ git log --oneline topic
7550c8f C8
b83a885 C7
54d5770 C4
6b77391 C3
27cd1a1 C2
ef77f69 C1
So, if you issue the command for the advanced rebase as git rebase --onto master feature topic, then
this tells Git to rebase the parts of topic that are not shared with feature onto master. Figure 9-28
illustrates the logic in determining the set of commits to rebase. Everything from C4 back to C1 is
excluded because it is part of feature. That leaves C7 and C8. So Git computes the deltas (differences
as indicated by the yellow triangles) on those commits.
master
C1
C2
C5
C6
feature
C3
C4
C9
topic
C7
FIGURE 9-28: Computing the deltas to rebase
C8
Advanced Topics
❘ 231
You can also see the set of commits that are in topic but not in feature by using one of the advanced
forms of the log command.
$ git log --oneline topic ^feature
7550c8f C8
b83a885 C7
This can be read as “show me everything in topic that is not in feature.” The caret (^) on the front
of feature is interpreted as not.
Now let’s get down to actually running the rebase. You have thought ahead and know that you want
the commits from the topic branch to be what you end up with in the master branch. So, to avoid
merge conflicts, you add the -X theirs option. This tells Git that, in the event of a merge conflict, it
must use the version from the branch being merged from.
NOTE As I discussed earlier, if you omitted the -X theirs option, and you run
into merge conflicts, Git stops on the first conflict, and waits for you to resolve
it. It might look something like this:
$ git rebase --onto master feature topic
First, rewinding head to replay your work on top of it...
Applying: C7
Using index info to reconstruct a base tree...
M
file1.txt
Falling back to patching base and 3-way merge...
Auto-merging file1.txt
CONFLICT (content): Merge conflict in file1.txt
error: Failed to merge in the changes.
Patch failed at 0001 C7
The copy of the patch that failed is found in: .git/rebaseapply/patch
When you have resolved this problem, run "git rebase
--continue".
If you prefer to skip this patch, run "git rebase --skip"
instead.
To check out the original branch and stop rebasing, run "git
rebase --abort".
At this point, you have a choice:
• Resolve this conflict, then run the git rebase --continue command to move on
to the next conflict (assuming a next one),
OR
• Skip this patch via the git rebase --skip option,
OR
• Abort the rebase with git rebase --abort and rerun it with a merge strategy that
tells Git how to decide which version to use if there’s a conflict.
It’s also worth noting here that if the merge for a particular commit during a
rebase would result in the same content that already exists in the target branch,
then the commit is effectively skipped.
232
❘ CHAPTER 9 Merging Content
The command to do this is git rebase -X theirs --onto master feature topic.
Based on this command, Git changes to the master branch and then computes the deltas for the
commits that are on the topic branch that are not also on feature. Figure 9-29 illustrates this. C4
marks the common ancestor between feature and topic (everything before and including C4 is in
both feature and topic). So Git computes the deltas from that point for C7 and C8.
Once the deltas are computed, as in any rebase, Git attempts to replay (apply) those differences as
new commits at the end of the target branch (in this case, the branch specified by the --onto
argument), master. Figure 9-29 illustrates this process.
master
C1
C2
C5
C6
C7’
C8’
feature
C3
C4
C9
topic
C7
C8
FIGURE 9-29: Applying the deltas to master
If the deltas apply cleanly (or after conflicts have been resolved if you didn’t specify the merge
strategy), you end up with the unique parts of topic now rebased on master (see Figure 9-30).
topic
master
C1
C2
C5
C6
C7’
feature
C3
C4
C9
C7
FIGURE 9-30: The completed rebase
C8
C8’
Advanced Topics
❘ 233
Looking at a log of the topic branch, you can see that it now includes the unique pieces of the
original topic branch plus the commits of the master branch. And we can also see that master has
not been changed; it still points back to C6.
$ git log --oneline topic
91897da C8
fd15463 C7
f63b391 C6
a55d7ef C5
27cd1a1 C2
ef77f69 C1
$ git log --oneline master
f63b391 C6
a55d7ef C5
27cd1a1 C2
ef77f69 C1
You can now merge topic into master by doing a simple fast-forward merge.
$ git checkout master
$ git merge topic
Updating f63b391..91897da
Fast-forward
file1.txt | 2 +1 file changed, 1 insertion(+), 1 deletion(-)
$ git log --oneline master
91897da C8
fd15463 C7
f63b391 C6
a55d7ef C5
27cd1a1 C2
ef77f69 C1
The results in the arrangement are shown in Figure 9-31.
mastertopic
C1
C2
C5
C6
C7’
feature
C3
C4
C9
C7
FIGURE 9-31: Topic merged into master
C8
C8’
234
❘ CHAPTER 9 Merging Content
Interactive Rebasing
One more form of rebasing is worth discussing here: interactive rebasing. Interactive rebasing
provides a powerful way to modify commits that you’ve already made in the local repository.
In essence, this works like the other kinds of rebasing. Changes are computed, and the deltas are
applied to a particular branchpoint, one at a time. The difference is that in other rebasing scenarios,
the commits being rebased are already in their final form for computing the deltas and live in a separate branch (the one being rebased).
With an interactive rebase, you are generally working in the same branch, making changes to some
end portion of the set of commits. Also, you have much more flexibility in how you can modify the
commits before Git tries to apply them, rather than just trying to rebase the deltas from their existing versions.
WARNING Again, the idea here is that the interactive rebase would be used
before you pushed the branch targeted for the rebase over to the remote repository. Or, if you had to use the interactive rebase functionality to modify something that was already in the remote repository, you would use the cautions and
strategies I’ve talked about before to manage that kind of scenario.
The idea with interactive rebasing is that you are telling Git what to do (leave,
modify, delete, and so on) with each commit in a series of commits that exist in
the local repository. You can think of it as creating a script or batch file to do
modifications on these commits.
It is also worth noting that this operation will change SHA1 values for the
affected commits. Keep in mind that your history will be different after this,
even presumably for commits that weren’t explicitly changed themselves.
Preparation
To begin with, you choose a starting commit. This is the last commit before the series that you want
to change. Git gives you an opportunity to change all commits after this one. As I’ve discussed in
the sections on reset and rebase, you can get the SHA1 value for the commit you want from sources
such as the log or the reflog.
Interactive rebasing is done via a file you modify in your default editor. So before you begin,
make sure that you have your default editor for Git configured to the application you want to use.
Chapter 4 describes how to do this.
Workflow
To begin the interactive rebase operation, you run the git rebase command with the -i option and the
starting commit (again, the commit you want to change things after). The command will look like
this: git rebase -i <starting commit>.
Advanced Topics
❘ 235
At this point, Git brings up an editor session with a list of the commits that ranges from one after
the starting commit to the tip of the branch. Along with these commits, there will be a place to
­specify an action to be done to each commit. You then modify the action associated with each
commit—if you want to do something other than just keep the commit as-is.
Once you have your script or batch file set up to modify the commits the way you want, you save the
file and close the editor. (Make sure to close the editor, not just save the file.) Control then returns to
Git, which starts processing the sets of actions against the commits in the list.
If any of the actions require input from you (such as rewording a commit message or supplying a new one), Git pauses at that step, and brings up another editor session for the user’s input.
Sometimes, this can happen so quickly that it appears as if your original editor session is still open.
However, if you look at the contents of the file in the editor, you can see the difference.
Once you supply the requested input, the process is the same: save the file and close the editor application. Git then continues on with processing the next commit in the sequence.
Git may also pause the process if it encounters a merge conflict from any of the actions that the
interactive rebase causes. If that happens, you can resolve the conflicts in any of the ways that I’ve
described in this chapter, then stage the results, and run the command git rebase --continue to continue the operation.
Once all of the processing is done for the series of commits, the operation is done.
Available Actions
Git provides a defined set of actions that you can apply to each commit that is involved in the interactive rebase. Like options to Git commands, these actions can be specified in a long form (spelled
out) or a short form (abbreviated by first letter).
The available list of actions includes the following:
➤➤
pick (p)—Keep this commit as it is.
➤➤
reword (r)—Keep this commit, but let the user change the commit message associated with it.
➤➤
edit (e)—When processing this commit, stop and allow for whatever changes the user wants
to make. Changes can be made by staging them, and then using the --amend functionality.
➤➤
squash (s)—Keep the content of this commit, but meld it into the previous commit. When
processing this commit, Git stops and prompts, via an editor session, for a new commit message, because multiple commits with multiple messages are now being combined into one.
➤➤
fixup (f)—Like squash, but don’t stop and prompt for a new commit message.
➤➤
exec (x)—Run the rest of the line as a command in the shell. This action does not take a commit to work against.
➤➤
drop (d)—Remove this commit from the sequence. This can also be accomplished by just
deleting the line with the commit from the file.
236
❘ CHAPTER 9 Merging Content
Example
Let’s look at an example of doing an interactive rebase. Assume you have the results of some previous work with a branch that looks like Figure 9-32.
feature
C1
C2
C3
C4
C9
FIGURE 9-32: Beginning state of your branch
A log of this branch would look something like this (the commit names are again used as
comments):
$ git log --oneline
5b06b1f C9
54d5770 C4
6b77391 C3
27cd1a1 C2
ef77f69 C1
You have decided that you want to change some things about the last three commits on this branch:
C9, C4, and C3. The easiest way to do that is with an interactive rebase. So, because you always
pass the reference to the commit before the first one you want to modify, you start the command
telling Git to use the commit three before the current HEAD. (You can also just pass in the SHA1
value of C2.) In this form the command would look like: git rebase -i HEAD~3.
This brings up a temporary file in your default editor like the one shown in Figure 9-33.
FIGURE 9-33: Temporary file created for scripting the rebase actions
Advanced Topics
❘ 237
File Format
Notice a couple of things about this file. First, at the top, you have a set of lines with the commits
after the one you specified on the command line. Each of these lines has the form,
<action> <SHA1 of the commit> <commit message - i.e. comment>
For each of these lines (commits), you can modify the default action (pick) to tell Git you want to
do something else with this commit. The action is the only thing you modify in these existing lines
unless you are deleting a line or adding a separate exec action.
Underneath the list of commits are a lot of comment lines (as denoted by the # sign in the first column). These are informational lines. This is Git’s way of trying to provide embedded help in the
temporary files. These lines will not show up in the commit messages or further processing. They
are just information for the user and have no bearing on the actual operation.
One thing you may notice about the list of commits is the order they are in: from the oldest to the
newest. Around the middle of the comments section, there is a comment that says, These lines can
be re-ordered; they are executed from top to bottom.
The order in which the commits are listed is consistent with how you would build up a chain in Git,
adding newer content each time. However, it is possible to reorder these lines, as the comment says.
For this example, I’ll just leave the list in the same order.
Choosing Actions
Now, let’s tell Git what you actually want to do with these commits as you rebase them. For this
example, you’ll do a variety of things. First, you’ll keep the oldest one, C3, as it is, so you just pick
that one. Then, you’ll delete C4, add an exec step to print out a message, and finally squash C9 into
C3. (Note that you always need to have an older commit picked if you’re going to squash a newer
commit in the sequence.)
Here, I’m using the x (exec) action to print out a simple message for illustration purposes. In a realworld situation, you might choose to do something more substantial with an exec, such as some
kind of simple testing or validation by running a script.
Figure 9-34 shows your completed script. Git actually stores the resulting script internally as a
rebase TO-DO file, which also describes it fairly well.
Running the Script
Once you have your edits made to choose the actions you want Git to take during the rebase, you
can run the script by saving it and then closing the application. (Note that the application needs to
be ended, so that Git will resume and process the saved to-do list.)
Git then begins executing the actions from top to bottom. Your first action told Git just to keep C3,
so there’s no real work there. Then, you told Git to delete C4, shell out and print a message, and
squash C9 into C3. As part of the rebase, Git attempts to apply C9 onto the chain. In these cases,
it’s possible to run into a merge conflict. Here’s an example:
Executing: echo "Working on squashing C9 into C3"
Working on squashing C9 into C3
error: could not apply 5b06b1f... C9
238
❘ CHAPTER 9 Merging Content
When you have resolved this problem, run "git rebase --continue".
If you prefer to skip this patch, run "git rebase --skip" instead.
To check out the original branch and stop rebasing, run "git rebase --abort".
Could not apply 5b06b1fa334784daa9e66ac431e9dc4891fc3c89... C9
FIGURE 9-34: Edited interactive rebase to-do script
Your prompt at this point shows the branch (feature), the state (REBASE-i), and the step you’re at in
the process (4/4):
$ <prompt> (feature|REBASE-i 4/4)
You can also run a status at this point to get similar information.
$ git status
interactive rebase in progress; onto 27cd1a1
Last commands done (4 commands done):
x echo "Working on squashing C9 into C3"
squash 5b06b1f C9
(see more in file .git/rebase-merge/done)
No commands remaining.
You are currently rebasing branch 'feature' on '27cd1a1'.
(fix conflicts and then run "git rebase --continue")
(use "git rebase --skip" to skip this patch)
(use "git rebase --abort" to check out the original branch)
Unmerged paths:
(use "git reset HEAD <file>..." to unstage)
(use "git add <file>..." to mark resolution)
Advanced Topics
both modified:
❘ 239
file1.txt
no changes added to commit (use "git add" and/or "git commit -a")
You can then resolve the conflicts as you would for any other case. Once that is done, you can tell
Git to continue the rebase using git rebase --continue.
Now that you have resolved the conflict, and told Git to continue, the processing can proceed.
Because you used squash instead of fixup here, Git wants you to tell it what the commit message
should be for the squashed commit. Prior to starting this process, you had two separate commits
with two separate commit messages. So, Git opens up another editor session so that you can tell it
the commit message to use for the squashed commit that it’s creating (Figure 9-35).
FIGURE 9-35: Screen to enter commit message for squashed commits
Notice a few things about the temporary file that Git opened up here. At the top, Git tells you what
the previous commit messages were and asks you what the new commit message for the squashed
commit should be. Below that, Git tells you about the interactive rebase that’s in progress, how
many commands are done, and how many commands are left to do (none in this case).
At this point, you can enter a new commit message for the squashed commits, as shown in
Figure 9-36.
You can then save the file with the new commit message, exit the editor, and allow Git to continue.
At that point, Git commits the squashed commits and the interactive rebase is completed.
[detached HEAD 15e4034] Combining C3+C9 in feature branch
Date: Sun Jun 5 12:19:48 2016 -0400
240
❘ CHAPTER 9 Merging Content
1 file changed, 1 insertion(+), 1 deletion(-)
Successfully rebased and updated refs/heads/feature.
If you look at a log of where the branch is after your rebase, you can see the new chain.
$ git log --oneline feature
88e6134 Combining C3+C9 in feature branch for 123456
27cd1a1 C2
ef77f69 C1
FIGURE 9-36: Adding a new commit message for the squashed commits
However, notice that if you look at a log from the commit that feature pointed to before the interactive rebase, your chain of commits is still there.
$ git log --oneline 5b06b1f
5b06b1f C9
54d5770 C4
6b77391 C3
27cd1a1 C2
ef77f69 C1
Figure 9-37 shows what your chains of commits look like after the rebase is complete. Note that
there is now only one updated commit off of C2 in feature. This is correct because you deleted C4
and squashed C9 and C3 into one. The branch pointer for feature has been moved to your new
HEAD after the interactive rebase, but your old chain is still in Git for now. This is what allows you
to easily undo or reset back to what you had before the rebase by simply moving the branch pointer.
Summary
C1
C2
C3
C4
❘ 241
C9
C3+C9
feature
FIGURE 9-37: Your chains of commits after the interactive rebase is completed
Editing Commits
Although I didn’t include it in the example, one of the most powerful actions in an interactive rebase
is the edit action. This action allows you to go back and update any commit in almost any way you
want. When the interactive rebase reaches the edit action and stops, the idea is that you make any
changes you want locally (editing or adding files, for example), and then stage those changes into the
staging area. You can then use the commit command with the --amend option to amend that commit with the updates from the staging area. Once the changes are committed, you can tell the rebase
to continue in the usual way using the --continue option. When stopped for an edit action, the status
command shows more detail and suggestions, as shown here.
$ git status
interactive rebase in progress; onto a55d7ef
Last commands done (4 commands done):
x echo "editing C4"
e 44972d5 C4
(see more in file .git/rebase-merge/done)
No commands remaining.
You are currently editing a commit while rebasing branch 'master' on 'a55d7ef'.
(use "git commit --amend" to amend the current commit)
(use "git rebase --continue" once you are satisfied with your changes)
nothing to commit, working directory clean
SUMMARY
In this chapter, I have introduced the concepts and workflow around merging in Git. I discussed the
types of merges that Git may do, resolution strategies and options, and how to deal with conflicts
and complete or abort merges.
I also introduced the Git rebase and cherry-pick functionality to incorporate history and specific
commits into merges. All of your workflow for a merge can also apply to a rebase, and most of it
applies to cherry-picks as well.
242
❘ CHAPTER 9 Merging Content
I covered the workflow used and expected by Git to resolve a merge state for a merge, rebase, or
cherry-pick. I also talked about a way to make this process simpler and more user-friendly by using
visual merge tools. I presented a brief survey of some visual merge tools that can be used with Git,
and discussed how to make them work with the application.
In the Advanced Topics section, I looked at an alternate style for displaying conflicts, and some
advanced rebase forms. This included the rebase format that takes three branches, and allows for
filtering what’s rebased against another branch before making the changes. The interactive rebase
functionality allows for creating a script or batch file to modify a series of commits already made to
the repository. The rebasing options allow for changing history if needed, but the standard warnings
and cautions against changing anything already pushed to the remote side apply here as well.
In the next chapter, you will look at two supporting files that Git uses. The Git Ignore file tells Git
which files not to track. And the Git Attributes file tells Git how to process files of specific types.
Both of these can play a key role in your local Git environments and workflow.
About Connected Lab 6: Practicing with Merging
Lab 6 takes you through some simple practice with creating merge situations and resolving them.
You are encouraged to work through the lab’s steps to gain a deeper and hands-on understanding of
how merges are handled with Git.
Connected Lab 6
Practicing with Merging
In this lab, you’ll work through some simple branch merging.
PREREQUISITES
This lab assumes that you have done Connected Lab 5: Working with Branches. You should
start out in the same directory as that lab.
STEPS
1.
Starting in the same directory that you used for Connected Lab 5, make sure you don’t
have any outstanding or modified files (nothing to commit). You can do this by running
the status command and verifying that it reports “working directory clean.”
$ git status
2.
If not already on the master branch, switch to it with git checkout master. Create a new
one-line file.
$ echo "Initial content" > file5.c
3.
Stage and commit the file on the master branch.
$ git add .
$ git commit -m "adding new file on master"
4.
Start up gitk if it’s not already running.
$ gitk &
5.
Create a new branch, but don’t switch to it yet. (You can use whatever branch name
you want.)
$ git branch newbranch
6.
Change the same line in the new file (still on the master branch).
244
❘ CONNECTED LAB 6 Practicing with Merging
$ echo "Update on master" > file5.c
7.
Stage and commit that change (still on the master branch).
$ git add .
$ git commit -m "update on master"
8.
Switch to your new branch.
$ git checkout newbranch
9.
On the new branch, make a change to the same line of the same file.
$ echo "Update on newbranch" > file5.c
10.
Stage and commit the file with the change on the new branch.
$ git commit -am "update on newbranch"
11.
Switch back to the master branch.
$ git checkout master
12.
Merge your new branch back into the master branch. (Git attempts to merge the new branch
into the master branch.) You will end up with a merge conflict after this.
$ git merge newbranch
13.
Check the status of your files in Git. Note the information that Git provides to you about the
conflict.
$ git status
14.
Look at the local file and note the conflict markers.
$ cat file5.c
15.
Resolve the conflict in the file in the working directory. (For simplicity, you can just write
over it to simulate that the conflict has been resolved.)
$ echo "merged version" > file5.c
16.
Stage and commit the fixed file. Note that this has to be done as two separate steps since this
was the resolution to a merge conflict.
$ git add .
$ git commit -m "Fixed conflicts"
17.
Check the status to make sure the merge issue is resolved.
$ git status
18.
19.
Refresh/reload gitk and look at the changes.
You’re done with your new branch, so delete the branch.
$ git branch -d newbranch
20.
Refresh/reload gitk and look at the window showing the branches to see how the Git repository looks different.
10
Supporting Files in Git
WHAT’S IN THIS CHAPTER?
➤➤
Purpose of the Git attributes file
➤➤
Scope and use cases for the Git attributes file
➤➤
Format of the Git attributes file
➤➤
Purpose of the Git ignore file
➤➤
Scope and use cases for the Git ignore file
➤➤
Format of the Git ignore file
In this chapter, I explore two types of supporting files that allow users to customize how Git
interacts with different kinds of content. The Git attributes file allows you to define settings
to apply to certain operations for particular files or file types. The Git ignore file allows you to
tell Git which files it should ignore and not try to manage. I cover the intent, usage, scope, and
format for both types of files.
Having these two files with each repository is a best practice for Git. There are also many customized versions that have been created by users for different types of work. For example, an
attributes file for Java development could include specifications on line endings for *.java files.
The corresponding ignore file could include lines to tell Git not to track or manage *.jar, *.war,
and other files, because those are generated files in the java workflow.
Over the years, Git users doing different kinds of development have created versions of these
files that have worked well for them. In the spirit of open source, users commonly contribute
the files that they have used back to public places on the Internet. One popular site for these
contributions from users is GitHub. Normally, GitHub is thought of as a place to host Git
repositories. However, it is also a place for users to share supporting items for development.
246
❘ CHAPTER 10 Supporting Files in Git
You can find some sample Git attributes files for different languages at https://github.com/
Danimoth/gitattributes and sample Git ignore files for different kinds of development at
https://github.com/github/gitignore.
Now, let’s dive into the specifics of an attributes file.
THE GIT ATTRIBUTES FILE
One thing that is not clear with Git out of the box is a way to specify how to handle specific file
types. The most obvious example of this is being able to tell Git which files are binary. (Note that
Git has an algorithm built-in to try and detect if a file is binary, but it cannot be claimed to be
100% accurate.)
To provide this kind of functionality, Git supports specifying options about how to treat different
kinds of files using a Git attributes file. As the name implies, this file allows users to specify attributes for files that Git manages. These attributes serve as specifications that drive or modify the
behavior of particular Git operations when those operations are done on the matching files. For
example, if a file or file type is noted as binary, that tells Git not to do the usual diffing and EOL
processing against it.
What Can You Do with This File?
A Git attributes file can be used for a number of purposes. Here are a few of the main applications:
➤➤
Specifying which files or file types Git should treat as binary
➤➤
Specifying how to handle line endings for particular files or file types
➤➤
Specifying unique filters to associate with files or file types to perform custom operations
I’ll spend some time talking about these uses in the following pages. First, though, it’s useful to
understand the different places that versions of this file can exist—and how their location determines which files get which attributes.
The Scope of Git Attributes
In your working directory, at the granularity of a subdirectory, you can create a Git attributes file.
These files are named .gitattributes. Having these exist in the working directory is useful because
this file can be committed into your local repository, then pushed to the remote repository, and
reside with your code. So, any user or process that clones this repository will get the same .gitattributes file telling Git how to handle files in this repository.
The other useful part about having a Git Attributes file in your working directory is that, for things
like line endings, the Git attributes file overrides individual configuration values. This means you
can specify how to handle line endings in the Git attributes file, regardless of how a user may have
their configuration values set. Because the Git attributes file is pulled in when the project is cloned,
the project will always use the settings from the file. Thus, you have consistent line-ending behavior
across all users of the repository.
The Git Attributes File
❘ 247
TIP Due to the consistency that you gain from using a Git attributes file, this is
a best practice for every project in Git that is intended for multiple users.
Similar to how you have local, global, and system configuration scopes, Git attributes files can also
have different scopes. The same file format as a .gitattributes file can be put in the .git directory—in
.git/info/attributes (where attributes is a filename, not a directory). This will have higher precedence
than a .gitattributes file in the working directory.
Within the subdirectories of the working directory, there can be individual .gitattributes files (one
per directory). When it comes time to evaluate them, Git will use the attributes in the .git/info/
attributes file first (if present) and then the .gitattributes file it finds that’s closest to the path being
evaluated.
So, suppose I have a structure like dir1/dir2/dir3 and I have .gitattributes files in all three subdirectories. If I am working with a file in dir3, Git will first use any attribute information from .git/info/
attributes, then any information from the .gitattributes file in dir3, then from the one in dir2, and
finally from the one in dir1.
Beyond that, you can have a global Git attributes file. This one, like global configuration values,
applies to all repositories for a user. The location of this file can be set explicitly by setting the core
.attributesFile configuration value. This has a default value of $XDG_CONFIG_HOME/git/attributes.
(It is rare to have the $XDG_CONFIG_HOME reference set. See the note in this chapter on “Git’s
Fourth Configuration File.”) If the $XDG_CONFIG_HOME reference is not set, then you fall back to
the more common $HOME/.config/git/attributes file (where $HOME is the user’s home directory).
GIT’S FOURTH CONFIGURATION FILE
Technically, there is a fourth configuration file type that Git supports.
If you look at the man page for git config, you’ll see it lists another possible configuration file as $XDG_CONFIG_HOME/git/config. That page defines it as follows:
“Second user-specific configuration file. If $XDG_CONFIG_HOME is not set or
empty, $HOME/.config/git/config will be used.”
XDG stands for X Development Group, the previous name of FreeDesktop.org.
FreeDesktop.org is intended for code and discussion of software projects focused
on interoperability and sharing of technology for X Window System desktops such
as GNOME and KDE.
If this file exists, it fits in between the system configuration file and the global configuration file. Using this location allows for having a configuration that conforms
to the XDG recommendations on systems where those recommendations are used.
However, unless you have a specific need for this file on a particular system, it is
safer and simpler to not use it.
248
❘ CHAPTER 10 Supporting Files in Git
That just leaves the system-level Git attributes file—for all users on a system. Like system configuration files, this file resides in the etc area, such as /etc/gitattributes.
Table 10-1 summarizes the scopes for Git attributes files, starting from the highest priority to the
lowest.
TABLE 10-1: The File Scope for Git Attributes
SCOPE
NAME AND LOCATION
STORED WITH
USE/NOTES
PROJECT
Internal
.git/info/attributes
No
Overrides all others but not stored with
project (user-specific)
Local
subdir/.gitattributes
Yes
(committed)
Defines attribute handling for files in this
<subdir> and any below it that don’t have
their own .gitattributes. This file is committed into source control and resides
with the project. It overrides certain
configuration values.
Global
Usually $HOME/
.config/git/attributes
or as specified by
core.attributesFile
configuration value
No
All repositories for a user
System
etc/gitattributes
No
System attributes for all repositories if not
overridden by one of the others
The File Format
The file format for a Git attributes file is fairly simple. There are only a few rules:
➤➤
Lines are composed of filenames or patterns followed by attribute specifications.
➤➤
Any line starting with a # character is a comment.
➤➤
Lines that specify attribute settings have a format of
<file pattern or filename> <attribute and setting>
Some examples of a file pattern or filename include *.obj, foo.txt, and a*.java.
The Git Attributes File
❘ 249
On each line of a Git attributes file, attributes can be defined in multiple ways. Table 10-2 summarizes them.
TABLE 10-2: Options for Specifying Attributes
SET TING
FORMAT
EX AMPLE
MEANING
Set
Attribute name by
itself
*.obj
binary
Attribute is turned on (all object
files are binary in the example).
Unset
Attribute name preceded by minus sign
*.java -crlf
Attribute is turned off (no java files
should have CRLFs in the example).
Configured (set to
a value)
Attribute name =
value
eol = crlf
Attribute is configured with a specific value (set line endings to crlf
on checkout for matching files in
the example).
Unspecified
Attribute isn’t specified for any paths
Behavior falls back to what Git
would do without the attributes file.
Here are a couple of other points to remember about the file format:
➤➤
Later lines that match override earlier lines.
➤➤
More than one attribute can be specified (exist on the same line) for a file or file type.
Common Use Cases
In this section, I’ll survey some common use cases for a Git attributes file. First, though, there are
some things you need to consider when creating or amending one of these files.
Putting together a Git attributes file is a combination of several steps:
1.
Deciding on the scope: Should this be managed with the repository (reside in the working
directory); be global (reside in $HOME); apply to the working directory, but not be managed
(reside in git/attributes); or reside in one of the subdirectories?
2.
3.
4.
Identifying the file or pattern that you want to apply an attribute to.
Choosing the appropriate attribute.
Choosing whether the attribute should be set, unset, set to a value (string), or unspecified to
accomplish what you want.
250
❘ CHAPTER 10 Supporting Files in Git
5.
If the attribute is set to a custom value or a filter is specified, defining the value or filter for
Git—this includes creating external programs if needed and setting configuration values.
6.
If custom supporting pieces are needed (as in step 5) and this setup is intended to be pushed
into a remote repository for use by others, ensuring that the supporting pieces are accessible
and any additional needed configuration is well documented.
Now, let’s look at a couple of common use cases and useful tricks to illustrate what you can do with
the file. You will implement these use cases through the use of attributes. Although not explicitly
stated each time, the idea is that these attributes apply to the file or patterns on the corresponding
line in the Git attributes file.
Use Case 1: Identifying Files as Binary
This one is fairly simple. To tell Git that a file is binary, simply set the binary attribute in the Git
attributes file. For example, *.exe binary . Binary here actually corresponds to the deprecated
settings of -crlf and -diff. So, if you think about the dash (-) on the front of those attributes as meaning don’t do it, you could interpret binary as don’t try to convert or fix eol issues (-crlf) and don’t
try to execute or print a diff (-diff) for executable files.
Use Case 2: Specifying Handling for Line Endings
In this case, you have several attributes to choose from:
➤➤
text—This attribute has to do with line normalization and indicating text file types. Here are
some examples of how it can be specified, along with their meanings.
➤➤
text (setting the value) tells Git to normalize line endings and that files like this are
text files.
➤➤
-text (unsetting the value) tells Git not to attempt to normalize line endings.
➤➤
text=auto (set to value) tells Git to normalize line endings if it thinks the file is text.
(To determine this, Git is checking for a NULL value in a significant part of the file.
If the NULL value is found, the file is considered to be binary.)
If text is not specified, then Git falls back to using the core.autocrlf value as configured by
the user.
➤➤
eol—This attribute tells Git which style of line normalization to apply. Its presence tells Git
that this is a text file.
➤➤
eol=crlf (set to value)—llike autocrlf=true, this value tells Git to normalize files (to
just LF) at add or commit, and insert CRLFs on checkout.
➤➤
eol=lf (set to value)—like autocrlf=input, this value tells Git to normalize files (to just
LF) at add or commit, and leave as LFs on checkout.
The Git Attributes File
❘ 251
NOTE If you enable text=auto to normalize to LFs in an existing repository, it
is a good idea to verify whether any files in that repository need to be normalized
from their current state (for example, if they have CRLF). The help for .gitattributes has a sequence of commands that describe how to do this.
NOTE As long as I’m on the subject of line endings and potential normalizing,
this is a good place to explain another configuration value that has to do with
line endings: core.safecrlf.
The purpose of core.safecrlf is to prevent, or alert users to, irreversible line-ending
conversions when settings are used that enable conversions like core.autocrlf.
To understand irreversible, think of it this way, as paraphrased from the Git help
text: When you commit a file and it goes through line-ending conversion, if you
then check it out, you should get back the exact same file you had before you
committed it.
If the core.autocrlf setting will result in you getting back a different file right
after you check it in, then if core.safecrlf is set to true, Git will not allow the
change and will report a fatal error. If core.safecrlf is set to warn, then Git will
just issue a warning.
Realistically, the potential irreversible situation should only arise if a text file
has mixed line endings (a bad thing)—because Git can’t reproduce mixed line
endings—or if Git has incorrectly detected that a binary file is text (highly
unlikely) and tries to modify characters in it to convert line endings.
Use Case 3: Creating a Custom Filter
If you simply define the attribute as filter=<name>, Git assumes you are defining a custom filter
called <name>. This allows you to have two filtering actions, known as smudge and clean.
Smudge is essentially a way to say, “For the matching items in the Git attributes file, run a set of
code (a filter) when those items are checked out of Git.” Clean is the same, but it runs designated
code when the matching items are committed back into Git. Figure 10-1 shows where these actions
fit into your Git model.
Git assumes that the name you provide to the filter actually refers to a filter driver. A filter driver is a
program or set of commands that are defined to execute for the smudge and clean operations when
this filter is run. To map the filter names to the actual code that is executed, you just use the standard git config operation.
252
❘ CHAPTER 10 Supporting Files in Git
Server
Remote
Repository
Push
C
h
e
c
k
o
Smudge u
t
F
Clone e
t
Local
c
h
Repository
Commit
Staging Area
Clean
P
u
l
l
Add
Working
Directory
Local Machine
FIGURE 10-1: The Git model with smudge and clean filters
Let’s take a look at a simple example to illustrate how all of this works. Suppose you have a couple
of HTML files that you use as a header and footer across multiple divisions in your company. They
contain a placeholder in the form of the text string %div to indicate where the proper division name
should be inserted.
You want to use the smudge and clean filters to automatically replace the placeholder with your
division name (ABC) when you check the file out of Git, and make sure to set it back to the generic
version if you make any other changes and commit those changes.
The following listing shows my two source files:
$ cat div_test_header.html
<H1>Running tests for division:%div</H1>
$ cat div_test_footer.html
<H1>Division:%div testing summary</H1>
To make the appropriate transformations, I’m going to create a custom filter that will have associated clean and smudge actions. I’ll call this custom filter insertDivisionABC.
This filter will simply use the sed command to substitute ABC for %div, or vice-versa, as required.
To define this filter and its actions for Git, you can use the config command as follows:
$ git config filter.insertDivisionABC.smudge "sed 's/%div/ABC/'"
$ git config filter.insertDivisionABC.clean "sed 's/ision:ABC/ision:%div/'"
These commands say, “When you check out these files, replace the occurrence of %div with ABC.
And, if you commit a changed version of this file, set it back to the generic form (with the %div)
where you had ABC.” (I include a part of division here in the replacement string just to be more
precise.)
The Git Attributes File
❘ 253
With this form of the config command, the parts after git config are organized as [item class, item
name, subitem, subitem value]. So, if you were to look at the actual config file after these commands,
you would find the following section:
$ cat .git/config
...
[filter "insertDivisionABC"]
smudge = sed 's/%div/ABC/'
clean = sed 's/ision:ABC/ision:%div/'
The last part of connecting everything together is to create a (or append to an existing) Git attributes file with a line that tells Git to run your filter for files matching the desired pattern. The simplest kind of file would be one such as created by the following command:
$ echo "div*.html filter=insertDivisionABC" > .gitattributes
The presence of a .gitattributes file with the line div*.html filter=insertDivisionABC tells Git,
“For files matching the pattern, run the specified filter.” This then points to the commands you have
configured, depending on whether a checkout or add is being done.
After a checkout with the attributes file and the filter is in place, your local file contents would look
like the following output:
$ cat div_test_header.html
<H1>Running tests for division:ABC</H1>
$ cat div_test_footer.html
<H1>Division:ABC testing summary</H1>
Suppose that you now make changes to the local files, adding the text full in one and all in the other.
A diff will take into account the filter and just show you the differences without the substitution
being applied.
$ git diff
diff --git a/div_test_footer.html b/div_test_footer.html
index 8a5bb93..60e32b7 100644
--- a/div_test_footer.html
+++ b/div_test_footer.html
@@ -1 +1 @@
-<H1>Division:%div testing summary</H1>
+<H1>Division:%div full testing summary</H1>
diff --git a/div_test_header.html b/div_test_header.html
index 124625e..fd1aeb6 100644
--- a/div_test_header.html
+++ b/div_test_header.html
@@ -1 +1 @@
-<H1>Running tests for division:%div</H1>
+<H1>Running all tests for division:%div</H1>
If you now add the files, a status command shows them as staged and modified.
$ git add div*.html
$ git status
254
❘ CHAPTER 10 Supporting Files in Git
On branch feature
Changes to be committed:
(use "git reset HEAD <file>..." to unstage)
modified:
modified:
div_test_footer.html
div_test_header.html
A diff command shows no differences. If you cat the local versions of the files, they still show the
substitution from the smudge.
$ git diff
$ cat div_test_footer.html
<H1>Division:ABC full testing summary</H1>
$ cat div_test_header.html
<H1>Running all tests for division:ABC</H1>
You know that the clean filter should have removed your substitution, but the question is, “How do
you verify that?” There is a trick you can use with the show command to see the version in the staging area—show :0:<filename>. Using this command, you can verify that the clean filter was applied
when the files were staged.
$ git show :0:div_test_footer.html
<H1>Division:%div full testing summary</H1>
$ git show :0:div_test_header.html
<H1>Running all tests for division:%div</H1>
Use Case 4: Tricking Git Merge into Ignoring Files or Paths
For this use case, you can use a trick to tell Git not to merge a file or path when a merge operation is
run on the larger set of files. This is not necessarily a common, intended use case, but it can be very
useful and illustrates how to use filters on attributes to accomplish custom tasks.
Another type of attribute available in the Git attributes file is merge. Normally, the merge attribute,
if specified, is resolved to text or binary. However, using a filter in another way, you can specify a
program or command to run when the merge attribute is specified. Normally, handling the merge
filter would be similar to defining a custom mergetool (see Chapter 9) that expects certain arguments and performs certain behaviors.
For your purposes here, though, you just need to specify a tool or command that returns a value of
true. This is because Git expects any kind of merge filter like this to return true to indicate that the
custom merge behavior was successful and you are done. Another characteristic of the merge filter
implementation is that when the merge has been completed, the result is stored in the original filename. So, if you just return true here, this is effectively a NO-OP as far as changing the file is concerned. However, Git thinks it has done its job and processed this file as part of the merge.
To set this functionality up, in the Git attributes file, you can define a custom filter for the merge
attribute to use. One common name that is often used for this purpose is ours to correspond with
the merge option for the recursive strategy and the Ours strategy. For your purposes here, to be a
little clearer, you’ll use the name unchanged.
The Git Attributes File
❘ 255
Then, to make this all work, you set a configuration value that tells Git to define a filter driver for
the merge attribute value of unchanged. This filter driver just has to return true (assuming you have a
true command available on your system). The command to configure this value would look like this:
$ git config [--global] merge.unchanged.driver true
Then, in your Git attributes file, you can just specify merge=unchanged for the file or path.
$ cat .gitattributes
filename.ext merge=unchanged
When Git is running a merge that includes this file or path, it assumes from the attributes file that
it should run the filter program named unchanged, which then just evaluates to true. Git is done at
that point, and so the file or path is not changed.
Note that this trick depends on a particular configuration that needs to be shared and set if other
users will use this Git attributes file in this way.
Other Attributes
There are other attributes I haven’t covered that are available to use in a Git attributes file. Two
attributes that you may encounter are ident and diff:
➤➤
ident—This attribute causes a substitution to occur if the string $Id$ is found in a file on
checkout. In other source management systems, this kind of substitution results in items like
userids, dates, and so on being substituted. In Git, this is less useful because the string is just
expanded to include the SHA1 value as $Id: <sha1 value> $. On checkin, the substitution is
reverted.
➤➤
diff—This attribute describes how diffs are generated for the matching file or file types. In
short, if it is set (diff), the diff is generated as text. If it is unset (-diff), it is treated as a binary
file when a diff is attempted. If it is unspecified, then the default diff behavior is performed.
And if it is set to a string, that string is treated as a filter driver that can be defined to do
whatever operations are desired when a diff for the matching files or file type is invoked.
Example File
Combining all of these attributes into an example Git attributes file might look like this:
$ cat .gitattributes
# Default is to detect text files and perform normalization to LF
* text=auto
# Treat exe files as binary
*.exe binary
# Don't insert CRLFs in our sh files
*.sh -crlf
# Set eol sequence to CRLF for *.txt files
*.txt eol=crlf
# Don't merge our home page file
256
❘ CHAPTER 10 Supporting Files in Git
index.html merge=unchanged
# Use our custom smudge and clean filters for these files
div*.html filter=insertDivisionABC
# Update text files in the misc directory
misc/*.txt filter=change_text
Note that you have the text=auto attribute setting for everything as your first entry. This acts as a
sensible default for normalizing files that Git detects as text. This setting can be overwritten for specific files and file types by later entries in the file.
The last entry here is one I didn’t use in the text. However, it illustrates the idea that subdirectory
paths can be used to restrict attributes. In this case, the change_text filter will be applied to files
with the .txt extension, but only files in the misc subdirectory. Files with the same extension in other
subdirectories will not have the filter applied.
Getting Attribute Information for Files
When your Git attribute files start to become large or complicated, or you are dealing with many of
these files, you may want to have a way to quickly summarize which attributes are being applied to
which files without having to read through the files. Fortunately, Git provides a plumbing command
designed to do just that: check-attr. (Recall that plumbing commands are hyphenated, action-object
names.)
The format for the check-attr command is pretty simple. There are basically two forms.
git check-attr [-a | --all | attr...
] [--] pathname...
git check-attr --stdin [-z] [-a | --all | attr...
]
For each pathname, the command displays information about what attributes apply to it, and
whether they are set, unset, unspecified, or set to a specific value. The attributes can be filtered by a
particular attribute, or --all to see all of them. Some simple examples from your custom filter setup
are shown here.
$ git check-attr filter div*.html
div_test_footer.html: filter: insertDivisionABC
div_test_header.html: filter: insertDivisionABC
$ git check-attr div*.html --all
div_test_footer.html: filter: insertDivisionABC
div_test_header.html: filter: insertDivisionABC
Now you’ll look at the other main support file that Git repositories use, Git ignore. This file tells Git
what not to track.
THE GIT IGNORE FILE
In addition to being able to specify particular attributes for files or file types, Git also provides a
way to ignore particular files and file types. Items to ignore can be specified in a text file called a Git
ignore file.
The Git Ignore File
❘ 257
Ignore in this case means to exclude from tracking and processing. In other words, Git does not
attempt to manage or change the indicated files or directories. They are automatically ignored if
they exist in an ignore file.
The Scope of Git Ignore
At the directory granularity, you can create a Git ignore file as a file named .gitignore in your working directory. This is useful because this file can be committed into your local repository and then
pushed to the remote repository. It resides in your repository, with your code. So, any user or process that clones this repository will get the .gitignore file that tells Git what to ignore.
Similar to how you have local, global, and system configuration scopes, Git ignore files can also
have different scopes. The same file format can be stored internally in the .git directory, in .git/info/
exclude (where exclude is a filename, not a directory). This is not staged and committed with the
source files because it is in the internal repository, so it’s useful for personal ignore preferences that
wouldn’t apply to other users. It also has a lower precedence than a .gitignore file in the working
directory.
Within the subdirectories of the working directory, there can be individual .gitignore files (one per
directory). When it comes time to evaluate them, Git uses the Git ignore file in the current directory
first and then the Git ignore file it finds that’s closest to the path being evaluated.
So, suppose I have a structure like dir1/dir2/dir3 and I have .gitignore files in all three subdirectories. If I am working with a file in dir3, Git first uses any ignore information from there, then from
the file in dir2, and finally from the file in dir1.
Beyond that, you can have the internal Git ignore file in .git/info/exclude, and also a global Git
ignore file. That one, like global configuration values, applies to all repositories for a user. The location of this file can be set explicitly by specifying the core.excludesFile configuration value. This has
a default value of $XDG_CONFIG_HOME/git/ignore. (It is rare to have the $XDG_CONFIG_
HOME reference set. See the note in this chapter on “Git’s Fourth Configuration File.”) If the
$XDG_CONFIG_HOME reference is not set, then you fall back to $HOME/.config/git/ignore.
Table 10-3 summarizes the scopes for Git ignore files, starting from the highest priority to the
lowest.
TABLE 10-3: Scopes and Precedence for Git Ignore Files
SCOPE
NAME AND LOCATION
STORED
USE
WITH
PROJECT
Local
subdir/.gitignore
Yes
(committed)
Defines ignore values for files in this subdirectory and any subdirectories below it
that don’t have their own .gitignore file.
This file resides with the project.
continues
258
❘ CHAPTER 10 Supporting Files in Git
TABLE 10-3 (continued)
SCOPE
NAME AND LOCATION
STORED
USE
WITH
PROJECT
Internal
.git/info/exclude
No
For settings that should apply to the
repository, but not be stored with it (that
is, files resulting from custom workflow,
experimentation, and so on)
Global
Usually $HOME/.config/
git/ignore or as specified
by core.excludesFile configuration value
No
Files to ignore across all repositories for a
user (for example, the user’s text editor’s
backup files, which might be consistent
across all repositories for one user but
different for another user)
The File Format
The file format for a Git ignore file is fairly simple. Here are the basic features:
➤➤
Blank lines can be used as separators for readability.
➤➤
Any line starting with a # character is a comment. (Add a backslash in front of the # if there
is a filename that actually starts with #.)
➤➤
If a line ends with a forward slash (/), Git recognizes that forward slash as a directory. It
matches the directory path and all things under the directory, but not any files or links with
the same name as the directory.
➤➤
Without a forward slash (/), Git tries to match up any paths and patterns specified in the file
relative to the repository path.
➤➤
Two consecutive asterisks (**) generally mean match 0 or more subdirectory levels. For
example, b/**/e matches b/e, b/c/e, b/c/d/e, and so on.
➤➤
An exclamation point (!) at the start of the line tells Git to negate the pattern. Any file in
that pattern that was previously excluded (ignored) becomes included again—unless a parent
directory has been excluded, which prevents the file’s re-inclusion.
The use cases for this last kind of format deserve some more explanation.
Use Cases for Pattern Negation
At first glance, the idea of pattern negation might seem strange in a Git ignore file. If you are going
to include the file, why list it and negate it instead of just not putting it in the ignore file in the first
place?
There are two typical uses for this format. One is to override a more general exclusion in a specific
path, and the other is to allow targeted inclusion in cases where you want to exclude most other
items.
The Git Ignore File
❘ 259
Overrides
Suppose that you have a long global gitignore file that includes a rule to ignore backup files that
your editor produces.
$ git config --list --global | grep excludes
core.excludesfile=/Users/dev/.config/git/ignore
$ cat /Users/dev/.config/git/ignore
# Ignore bak files no matter where in the tree
*.bak
Now, in one of your repositories, you decide that the information is critical and it would be useful to
track and manage the backup files in this one area. Rather than re-creating a local copy of the entire
global Git ignore file, you can just create the internal ignore file and have it override that one line.
$ cat /Users/dev/myrepo/.git/info/exclude
# Track *.bak files for this repository
!*.bak
EXCLUDES VERSUS EXCLUDE
Note that the configuration setting for the global ignore file is core.excludesFile
(where exclude ends with an s), while the internal ignore file is .git/info/exclude
(without an s).
Now, instances of the backup files in this repository are tracked on your system. Note that since
neither the global ignore file or the one internal to the repository is committed into Git, this will not
affect other users that clone the repository.
Targeted Inclusion
The use case here would revolve around wanting to exclude most items in an area, but include a
small set of targeted items. One approach is to try and list everything that needs to be ignored down
to a low level of detail, leaving only the small subset of items to be included out of the file.
However, a simpler approach is to list the higher-level areas in the ignore file and then create a
negated pattern for each level down to the set of items that you want included. Effectively, you are
cutting a hole through the hierarchy by negating the explicit subpaths to the desired set of items.
I said earlier that it’s not possible to negate a file if the directory above has been excluded. This trick
of negating the directory paths along the way allows you to get around that limitation.
As an example, suppose you have the following structure in your local Git repository:
myrepo
│
.gitignore
│
└───subdir1
│
filea.txt
│
fileb.txt
260
❘ CHAPTER 10 Supporting Files in Git
│
└───subdir2
file1.txt
file2.txt
And you have the following text in your .gitignore file:
$ cat .gitignore
# ignore all of the things under this directory
subdir1/*
# except for this child directory
!subdir1/subdir2
# but ignore everything under it
subdir1/subdir2/*
# except for this file
!subdir1/subdir2/file1.txt
If you perform an add operation, because you have created a path for the one file, you’ll have it and
the .gitignore file staged. (The .gitignore file will be staged because it’s in the current directory.)
$ git add
$ git status
On branch master
Initial commit
Changes to be committed:
(use "git rm --cached <file>..." to unstage)
new file:
new file:
.gitignore
subdir1/subdir2/file1.txt
Getting Ignore Information for Files
Like the check-attr plumbing command to get attribute information for paths, Git also provides
a plumbing command to get ignore information and status for paths. The command is named
check-ignore.
The format for the check-ignore command is pretty simple; there are basically two forms.
git check-ignore [options] pathname
git check-ignore [options] --stdin
For each pathname, the command displays information about whether that file matches a specification in the set of available Git ignore files that affect the repository. This command reports back on
matches for both valid ignore rules and negated ignore rules for unstaged files—printing the filename if there is a match.
If you want more detailed information, you can add the --verbose option. This creates output in the
following format:
<source> <COLON> <linenum> <COLON> <pattern> <HT> <pathname>
Summary
❘ 261
where <source> refers to the location of the Git ignore file that matched, along with the particular
line number as noted in <linenum> and the <pattern> that matched. This is followed by the pathname that was provided for the command that matched.
git check-ignore --verbose *.bak
/Users/dev/.config/git/ignore:2:*.bak
*.bak
SUMMARY
In this chapter, I’ve covered the ideas, scope, format, and practical uses for two supporting files that
you can use to tell Git how to deal with specific content. These files can exist in different parts of
a Git environment—primarily stored with the files in the repository, or stored internally in the .git
repository space. Instances of these two supporting files that are stored in the repository are part
of the set of files that everyone gets when they clone. This then provides a consistent specification
regardless of each user’s environment and personal configuration because they will get it automatically as part of the clone. Instances of these two supporting files stored only within the .git directory
apply only to the current user.
A Git attributes file allows you to specify different attributes that dictate how certain operations
behave for files that match specified patterns or names. It is primarily used for specifying which
items are binary, specifying line endings, and creating custom filters. The custom filters can be one
or both of two forms: a smudge operation is a filter that takes place when a file is checked out of a
repository; a clean operation is a filter that takes place when a file is checked in to Git.
A Git ignore file specifies files that Git should not track or manage. Examples might include generated files or backup files. Ignore files that are stored with the source files in the repository provide
a consistent set of items to ignore for anyone who clones the repository. An exclude pattern can be
negated to override a previous ignore or filter a larger set to include a more precise subset.
Example attribute and ignore files for many different types of development have been created and
contributed back to public sites like GitHub. They are available to download from those sites and
use as starting points.
In the next chapter, you’ll look at some other useful commands for manipulating files in Git that are
similar to operating system commands. You’ll also explore some advanced commands that are useful for performing functions like finding out where a problem was first introduced and teaching Git
how to automatically resolve complex merge scenarios.
11
Doing More with Git
WHAT’S IN THIS CHAPTER?
➤➤
Stashing work in progress
➤➤
Learning about Git commands to remove and rename files
➤➤
Searching through content and logs in Git
➤➤
Creating patches and external archives of Git content
➤➤
Cleaning up working directories and repositories
➤➤
Adding notes to commits already in the repository
➤➤
Using filter-branch to modify repositories
➤➤
Using bisect to find where something was first introduced
➤➤
Using rerere to remember and replay resolutions to merge conflicts
So far, most of this book has centered around the Git workflow and the more common source
management operations you need to be able to work with it. In this chapter, I cover some less
common—but nonetheless, very useful—commands that are available in Git. These are
commands that you may not use very often, but when you need them for a specific purpose,
it’s good to understand how to use them. I begin with some commands for working with file
and directory organization in your local environment.
MODIFYING THE LAYOUT OF FILES AND DIRECTORIES
IN YOUR LOCAL ENVIRONMENT
When working with your OS, there are basic applications and commands for simple
workflows, such as creating and locating files, seeing what’s in the file system, and switching
264
❘ CHAPTER 11 Doing More with Git
between directories. However, there are also supporting commands for doing things like copying,
renaming, and deleting content.
Git also provides these commands for content that it manages. In this section, you’ll look at some
of these layout commands in Git, with a focus on three commands in particular: stash, mv, and rm.
These commands also introduce new interaction with the staging area. I discuss how this interaction
works and what it means for the user.
stash
Imagine you are a developer working on a new set of code for a feature or bug fix in a very specific
environment that you have set up just for this purpose. You are in the middle of making changes
when your boss tells you to drop everything and start working on a higher-priority change that
requires the same environment.
To manage this change in direction, you might create a backup directory somewhere and copy your
changes that are in progress to that backup area, with the idea of retrieving them later. You could
then set your environment back to the way it was before you started working on those changes, so
that you could focus on the new task.
Chances are, you’ve probably encountered some variant of this scenario in your working life, even
if you aren’t a developer. When working in a Git environment, the Git stash command is your best
option in a situation like this. The syntax for the Git stash command is as follows:
git stash list [<options>]
git stash show [<stash>]
git stash drop [-q|--quiet] [<stash>]
git stash ( pop | apply ) [--index] [-q|--quiet] [<stash>]
git stash branch <branchname> [<stash>]
git stash [save [-p|--patch] [-k|--[no-]keep-index] [-q|--quiet]
[-u|--include-untracked] [-a|--all] [<message>]]
git stash clear
git stash create [<message>]
git stash store [-m|--message <message>] [-q|--quiet] <commit>
Saving Uncommitted Changes
The stash command saves a copy of your uncommitted changes in a queue, off to the side of your
project. By uncommitted changes, I mean items in either the staging area or the working directory
that have been modified but not committed to the local repository. This state could be due to a
couple of reasons, but most commonly it would be because either
➤➤
files have been modified since the last commit; or
➤➤
the last commit specified a subset of files or directories to commit rather than all eligible
ones.
In either case, the repository does not have the current version of those remaining files. The most
current version is in the working directory or staging area. As such, they are uncommitted.
Each time the stash command is invoked and there is uncommitted content (since the last stash
command), Git creates a new element on the queue to save that content. That content can be in the
staging area, in the working directory, or both.
Modifying the Layout of Files and Directories in Your Local Environment
❘ 265
What’s Left in Your Local Environment?
One of the questions that comes up quickly when using the stash command is what state the local
environment is in after running a stash. The short answer is that it’s set back to the state it was
in immediately after the last commit (pointing to HEAD). After creating the stash and saving the
uncommitted content, Git is basically doing a git reset --hard HEAD operation. However, because
you have the stash, you haven’t lost your uncommitted changes.
Stashing Changes
The default syntax for creating a stash in Git is git stash
<options>.
Local
Repository
Figures 11-1 and 11-2 show a visual representation of
doing a default stash (without any options).
In Figure 11-1, you have the local environment model
that I am using throughout the book. In this case, the
asterisk (*) denotes a change that has been made in the
working directory and staged in the staging area since
the last time you did a commit.
Now, you run your stash command:
Staging Area*
Working*
Directory
FIGURE 11-1: Local environment with an
uncommitted change
$ git stash
Figure 11-2 shows what happens conceptually. Git
creates a stash of the staging area and working directory with the uncommitted change. It also
resets the local environment back to the last commit (HEAD).
stash@{0}
Staging
Area *
Local
Repository
Staging Area
Working
Directory *
Working
Directory
FIGURE 11-2: After the initial stash
Now you have your in-progress changes stored in the stash, and your local environment is clean (in
sync with the last commit). This is the basic operation. Now, let’s look at a couple of options for
stash that can be helpful.
Including Untracked Files
Recall from the discussion on git status in Chapter 6 that when talking about a file’s relationship
with Git, you can broadly say it’s either tracked (added to Git and being managed by it) or untracked
(not yet added to Git).
266
❘ CHAPTER 11 Doing More with Git
When stashing content with Git, by default, it ignores untracked files. In order for Git to stash
untracked files, it is necessary to include the -u (--include-untracked) option. This option includes
untracked files from the working directory in the stash.
Building on the current example, suppose that you’ve made another set of changes and staged them,
as indicated by the double asterisks (**) in Figure 11-3. Along with that change, you have a new file
that you’ve created, as indicated by the number sign (#).
stash@{0}
Staging
Area *
Local
Repository
Staging Area
**
Working
Directory *
Working **
Directory #
FIGURE 11-3: Another change in your local environment with an untracked file
If you want to stash these changes, you include the -u option.
$ git stash -u
Figure 11-4 shows what things look like after this command. The first element on your stash queue
is moved to stash@{1}. The stashed changes from this operation are also added to the queue as the
new stash@{0}. Again, your local environment is reset back to the state of the current HEAD.
stash@{1}
Staging
stash@{0}
Area **
Staging
Area **
Working
Directory **
Working
#
Directory **
#
Local
Repository
Staging Area
Working
Directory
FIGURE 11-4: After stashing, including the untracked file
Stashing with a Description
Normally when Git stashes something, it has a generated comment associated with the element, of
the following form:
stash@{#}: WIP on <branch>: <SHA1 of last commit> <last commit message>
Modifying the Layout of Files and Directories in Your Local Environment
❘ 267
Here, WIP stands for work in progress.
However, if you’d like to have a more meaningful message attached to the element, you can supply
it when you do the stash. This functionality can be used to capture some quick context for future
reference such as Changes for issue #123456 or Test 1 failed. Note that this is intended only as a
description—visible when listing the elements of a queue—not as a handle or identifier that can be
used to select or retrieve an element.
Suppose you have another change in your local environment, as shown in Figure 11-5.
stash@{1}
Staging
stash@{0}
Area **
Staging
Area **
Working
Directory **
Working
#
Directory **
#
Local
Repository
Staging Area
***
Working
Directory ***
FIGURE 11-5: Another change in your local environment
To do a custom comment, you also need to specify the save command as part of the invocation string.
$ git stash save "changes in progress for issue #12345"
After this command, you have another new element on the queue and your local environment is
again reset, as shown in Figure 11-6.
stash@{2}
Local
Repository
stash@{1}
Staging
stash@{0}
Area **
Staging
Area ***
Working
Directory **
Working
#
Directory
***
Staging Area
“changes in progress for
issue #12345”
Working
Directory
FIGURE 11-6: The third element on the queue
Seeing What’s in the Stash
Once you have your changes stashed, you can look at what you have in the queue. To do this, you
use the list option of the stash command. So, given the sequence you just went through, if you run
the following command
$ git stash list
268
❘ CHAPTER 11 Doing More with Git
you see something that looks like this:
stash@{0}: On master: changes in progress for issue #12345
stash@{1}: WIP on master: 1d9df4f first commit
stash@{2}: WIP on master: 1d9df4f first commit
In the default output, I have the name of the stash element listed (stash@{#}), followed by information about the branch that was current when the stash was made, and then the last commit that the
stash was based on.
This information is useful to a point, but what if you want to see more detail about an item in the
stash? As it turns out, stash supports options like those you use with the git log command. Knowing
this, you have different ways to get additional information. For example, you can start by using
the --oneline option, as in
$ git stash list --oneline
which shows you the abbreviated SHA1 values for each stash element.
8f2728f refs/stash@{0}: On master: changes in progress for issue #12345
cc7b784 refs/stash@{1}: WIP on master: 1d9df4f first commit
12cd281 refs/stash@{2}: WIP on master: 1d9df4f first commit
From there, you can use the show subcommand and pass it the SHA1 value to see a quick summary
of the changes that were in progress, as in
$ git stash show cc7b784
file1.c | 1 +
1 file changed, 1 insertion(+)
For even more information, you can add the -p (patch) option to see the patch-style differences that
were in the change:
$ git stash show -p cc7b784
diff --git a/file1.c b/file1.c
index f2e4113..a359806 100644
--- a/file1.c
+++ b/file1.c
@@ -1 +1,2 @@
stuff
+new
You now know how to stash uncommitted content and view it in the stash. Next, I discuss how to
restore the content from the stash into your local environment.
Restoring Changes
When getting stored changes out of the stash, Git attempts to reapply the stashed changes from the
staging area back into your local environment’s staging area and the stashed changes from your
working directory back into your local environment’s working directory. There are two options for
doing this: apply and pop. These options can be used on any branch, not just the branch that the
original stash was performed on.
Modifying the Layout of Files and Directories in Your Local Environment
❘ 269
The Apply Option
The apply option attempts to put your changes back while leaving a copy of the items as an element
still in the queue. Note that you can apply from any element at any position in the queue by referencing the name in the stash (stash@{#}). Unlike a more formal queue, you do not have to do pull
elements only from the first or last positions in the queue. An example usage would be
$ git stash apply stash@{1}
If the command is successful, your staging area and working directory are updated with the
contents of the element from the stash and Git runs a git status command to show you the updated
status. (Note that there is also a git apply command that is used to apply patches, so be careful not
to confuse these two commands.)
The Pop Option
The pop option works like the apply option, but it removes the element from the queue after
updating your environment. Like the apply option, you can pop an element from any position in the
queue. An example would be
$ git stash pop stash@{2}
After an apply and pop operation in my example, your local environment and queue might look like
Figure 11-7.
stash@{1}
Staging
stash@{0}
Area **
Staging
Area ***
Working
Directory **
Working
#
Directory
***
“changes in progress for
issue #12345”
Local
Repository
Staging Area ***
Working ***
Directory #
FIGURE 11-7: Queue and local environment after an apply and pop from the stash
Notice that on the queue, because you did the pop on element 2, you are now down to two elements
(0 and 1). Also, in your local environment’s staging area and working directory, you have the
combination of apply and pop. In this situation, you didn’t have any merge issues or conflicts, but
that isn’t always the case. Let’s look at what can happen when you do.
Merge Considerations When Performing a Pop or Apply
When you’re ready to bring content back from the queue into your local environment, chances are
that you may have other updates in your local environment that weren’t there when you originally
performed the stash. If there are potential merge conflicts between what you are trying to apply or
pop and what’s currently in your local environment, what Git does depends on the circumstances.
270
❘ CHAPTER 11 Doing More with Git
As an example, if you still have untracked files in your working directory that would be overwritten
by an apply or a pop, Git warns you and stops trying to populate from the queue, as shown here:
$ git stash apply stash@{1}
error: The following untracked working tree files would be overwritten by merge:
file2.c
Please move or remove them before you can merge.
Aborting
Suppose you then stage file2.c (making it tracked) and try the stash again. This time (assuming
there are no other untracked files), Git tries to merge the stash in. In this case, though, if file2.c is
different, you can get merge conflicts that you have to resolve manually.
$ git add file2.c
$ git stash apply stash@{1}
Auto-merging file2.c
CONFLICT (add/add): Merge conflict in file2.c
Note that regardless of what you have staged, if you try to do a commit, Git does not allow it
because there are unmerged files locally. The solution is to fix the merge issues first and then stage
the fixed files.
Staging Commands
In previous chapters, you got used to the idea of staging new content or updates into the staging
area before committing the new content into the local repository. As it turns out, Git employs this
model not only for file content, but also for operations that manipulate the layout of content it
controls.
Examples where this model would be applied are the commands to rename, move, or delete
content. For each of these commands, when you execute the corresponding Git command, two
things happen:
1.
2.
The change in name or structure is made in the working directory.
The change in name or structure is staged into the staging area.
At this point, if you do a git status command, you see a status corresponding to the operation being
done and the files involved.
When you are ready to have the change applied to the local repository, you then do a git commit, just as you do to commit content changes. You can think of this as committing to making the
change that’s staged for the local repository. This is a slightly different way to think about using the
staging area and committing operational changes. However, it makes sense in the context of the Git
model if you think about it.
Take a look at the following sections to get a better idea of how this model works.
Modifying the Layout of Files and Directories in Your Local Environment
❘ 271
mv
The next command to consider is the mv command. You may have noticed that this command has
the same name as the Linux operating system command mv. It essentially does the same thing: it
allows you to rename a file or move it to a different location. The syntax is as follows:
git mv <options>... <args>...
Renaming Content
In its simplest form, the mv command is just doing a rename of a file. Git does not track metadata
about renames, but instead infers this metadata via the stored SHA1 values. This means that regardless of the name or path in which a file is stored in a structure, it has the same internal SHA1 value
inside the Git repository. If the destination file that you are trying to use as the new name exists, Git
reports this back as an error. If that occurs and you want to rename the file anyway, you can use the
-f option to force the rename. The syntax is as follows:
$ git mv [old filename] [new filename]
Suppose you issue the following command in your working directory:
$ git mv file1 file2
If you now look in that directory, you see file2 instead of file1 as expected. If you do a git status
command, you see the staged operation:
renamed: file1 -> file2
The change has been made in the working directory and is staged. At this point, no changes for this
operation have been made in the local repository. To complete the operation and have the change
take effect in the local repository, you just need to do a commit operation:
$ git commit -m "renaming file1"
Now your file has been renamed at all of the local levels.
Moving Content
In the case of moving a file, the primary difference from renaming is that the second argument to
the mv command contains a directory.
$ git mv [old filename] [directory[new filename]]
Moving is still considered a rename in Git, but it is renaming to a different path and not just a filename. Again, the -f option is available to force the rename if needed. As an example of this version
of the command, suppose you have a subdirectory subdir1 and you issue the following command in
your working directory:
$ git mv file2 subdir1/file3
If you now look in subdir1, you see file3 there, as expected.
If you do a git status command, you see the staged operation, ready to be committed:
renamed: file2 -> subdir1/file3
272
❘ CHAPTER 11 Doing More with Git
Once again, the change has been made in the working directory and is staged. At this point, no
changes for this operation have been made in the local repository. To complete the operation and
have the change take effect in the local repository, you just need to do a commit operation.
$ git commit -m "moving file2 to subdir1"
rm
Like the mv command, the rm command has the same name as the Unix command. Also like the
Unix command, the purpose of the rm command is to delete (remove) content, from Git. The syntax
for the rm command is as follows:
git rm [-f | --force] [-n] [-r] [--cached] [--ignore-unmatch] [--quiet] [--]
<file>...
The rm command can accept either filenames or directory names as arguments. If directory names
are passed or a pattern is used, only those files under Git control are affected.
This command also operates with the staging and commit workflow that Git uses. Like the mv
command, when you do a git rm command, it makes the change locally and stages it in the staging
area. An example status at this point would look like this:
deleted: filename
With the rm command, Git checks first to see if you have an updated version of content in the working directory. If you do, then it stops. The idea here is that you have local changes that you may have
intended to put into Git.
If you want to override Git and remove the content, you can use the -f option to force the removal. If
you have a staged version and want to just remove it from the staging area, you can use the --cached
option. (Recall from my discussion on git diff that the term cache is another [historical] name
for the staging area.) Here again, you would do a git commit to finalize this change in the local
repository.
MIXING OPERATIONS AND CONTENT CHANGES
It is okay to have a mixture of updated or new files staged as well as operations
staged at the same time. It all comes down to staging what you want to put in or
change in the repository, and then committing to it.
COMMANDS FOR SEARCHING
In this section, I cover a couple of ways you can use commands in Git to search for things. The first
way is to use a specialized command that bears the same name as an operating system command,
and the second way is to use a specialized form of a command that I’ve already covered.
Commands for Searching ❘ 273
grep
The grep command in Git provides a convenient (and probably familiar) way to search for regular
expressions in your local environment. The syntax for git grep is as follows:
git grep [-a | --text] [-I] [--textconv] [-i | --ignore-case] [-w | --wordregexp]
[-v | --invert-match] [-h|-H] [--full-name]
[-E | --extended-regexp] [-G | --basic-regexp]
[-P | --perl-regexp]
[-F | --fixed-strings] [-n | --line-number]
[-l | --files-with-matches] [-L | --files-without-match]
[(-O | --open-files-in-pager) [<pager>]]
[-z | --null]
[-c | --count] [--all-match] [-q | --quiet]
[--max-depth <depth>]
[--color[=<when>] | --no-color]
[--break] [--heading] [-p | --show-function]
[-A <post-context>] [-B <pre-context>] [-C <context>]
[-W | --function-context]
[--threads <num>]
[-f <file>] [-e] <pattern>
[--and|--or|--not|(|)|-e <pattern>...]
[ [--[no-]exclude-standard] [--cached | --no-index | --untracked] |
<tree>...]
[--] [<pathspec>...]
You will probably recognize some of these options as looking the same as their operating system
grep command counterparts (such as -v, -E, -F, -c, and so on). In fact, much of the functionality
of this grep command can be understood by using it the same way as the operating system grep
command—with an indication of which levels in the local environment you want to search.
By default, this command searches for the requested expressions across all tracked files in the
working directory. Here’s an example:
$ git grep database -- *.java
api/src/main/java/com/demo/pipeline/status/status.java:
@Path("/database")
dataaccess/src/main/java/com/demo/dao/MyDataSource.java:
logger.log(Level.SEVERE, "Could not access database via connect string
jdbc:mysql://"+strMySQLHost+":"+strMySQLPort+"/"+strMySQLDatabase,e);
These options simply tells the command to search for all instances of the expression (database)
in files with the .java extension. Notice the use of the double hyphen (--) separator here. As with
other Git commands, the double hyphen separates the command from path-limiting options. The
part before the double hyphen is the actual command, and the part after the double hyphen is the
selected set for the command to operate against.
Git provides several useful options to provide additional information for the grep command. One is
the -p option, which tries to show the header of the method or function where a match occurs.
$ git grep -p database -- *.java
api/src/main/java/com/demo/pipeline/status/V1_status.java=public class V1_status {
274
❘ CHAPTER 11 Doing More with Git
api/src/main/java/com/demo/pipeline/status/V1_status.java:
@Path("/database")
dataaccess/src/main/java/com/demo/dao/MyDataSource.java=public class MyDataSource {
dataaccess/src/main/java/com/demo/dao/MyDataSource.java:
logger.log(Level.SEVERE, "Could not access database via connect string
jdbc:mysql://"+strMySQLHost+":"+strMySQLPort+"/"+strMySQLDatabase,e);
You can also use the standard git config command to configure several options to be on by default
when running the git grep command. For example, to see line numbers when running the command, you normally need to pass the -n option. However, if you want this to always be the default
option, you can configure the git config setting of git.lineNumber to true. So, both of the following operations would result in the output including line numbers:
$ git grep -n database -- *.java
or
$ git config grep.lineNumber true
$ git grep database -- *.java
api/src/main/java/com/demo/pipeline/status/status.java:31:
@Path("/database")
dataaccess/src/main/java/com/demo/dao/MyDataSource.java:64:
logger.log(Level.SEVERE, "Could not access database via connect string
jdbc:mysql://"+strMySQLHost+":"+strMySQLPort+"/"+strMySQLDatabase,e);
See the help page for the Git grep command for a complete list of settings that you can configure.
To make the output easier to read, you can use the --break option, which prints a separator line
between matches from different files, and the --heading option, which prints the filename as a
header above the matches for a file instead of on each line. Incorporating these options back into
my example with the -p (and the -n configured as a default), you get the following output, which is
much easier to digest:
$ git grep -p --break --heading database -- *.java
api/src/main/java/com/demo/pipeline/status/status.java
13=public class V1_status {
31:
@Path("/database")
dataaccess/src/main/java/com/demo/dao/MyDataSource.java
18=public class MyDataSource {
64:
logger.log(Level.SEVERE, "Could not access database via connect
string jdbc:mysql://"+strMySQLHost+":"+strMySQLPort+"/"+strMySQLDatabase,e);
You can also use Boolean operators to specify how to grep for multiple instances. For example, to
require that two expressions are found in the same line, you can use the --and option.
$ git grep -e 'database' --and -e 'access' -- *.java
dataaccess/src/main/java/com/demo/dao/MyDataSource.java:64:
logger.log(Level.SEVERE, "Could not access database via connect string
jdbc:mysql://"+strMySQLHost+":"+strMySQLPort+"/"+strMySQLDatabase,e);
When you do use Boolean operators, you need to meet a couple of requirements:
➤➤
The expressions must be surrounded with quotes.
➤➤
The expressions must have the -e option in front of them.
Commands for Searching ❘ 275
These requirements help to avoid confusion with filenames and other parts of the command.
The or option is just --or, with the same requirements and syntax as for and.
$ git grep -e 'database' --or -e 'access' -- *.java
api/src/main/java/com/demo/pipeline/status/status.java:31:
@Path("/database")
dataaccess/src/main/java/com/demo/dao/MyDataSource.java:64:
logger.log(Level.SEVERE, "Could not access database via connect string
jdbc:mysql://"+strMySQLHost+":"+strMySQLPort+"/"+strMySQLDatabase,e);
Because the --or option is the default Boolean option, the following command returns the same
output as the previous one:
$ git grep -e 'database' -e 'access' -- *.java
So far, the examples you’ve looked at have scanned the working directory. The advantages that
the git grep command has over a standard utility like grep are that it is (relatively) faster, and that
it allows you to search in the standard levels of Git. For example, you can tell Git to grep in the
HEAD revision or in one further back.
$ git grep -e 'database' HEAD -- *.java
$ git grep -e 'database' b2e575a -- *.java
There is also an option to tell Git to search in the index (staging area), --cached. Here’s an example:
$ git add config.txt
$ rm config.txt
$ git status config.txt
On branch master
Your branch is up-to-date with 'origin/master'.
Changes to be committed:
(use "git reset HEAD <file>..." to unstage)
new file:
config.txt
Changes not staged for commit:
(use "git add/rm <file>..." to update what will be committed)
(use "git checkout -- <file>..." to discard changes in working directory)
deleted:
config.txt
$ git grep -e 'config' -- '*.txt'
$ git grep -e 'config' --cached -- '*.txt'
config.txt:1:testing config
As suggested in the usage information for the command, grep has a lot of other options and ways to
take advantage of this search tool. See the help page for the grep command for more details.
Git Log Searches
The git log command also includes some very useful search options. When using this facility of the
log command, you are primarily searching for when something was introduced or changed.
276
❘ CHAPTER 11 Doing More with Git
The first option is the -S option. By default, this option takes a string (not a regular expression) and
searches the commit history for commits that add or delete that string. (Another way to think of this
is that it searches for commits that change the number of occurrences of the string.)
The -S option is often referred to as the pickaxe option. There are various reasons why it has this
name. For example, you can think of it as a pickaxe that’s used to dig into things as you’re digging
into the history for a Git repository. It could also represent the shape of the -S option specification,
which, if you use a little imagination, looks similar to a pickaxe.
As an example of the -S or pickaxe option, suppose that you start with the following file:
$ cat lines.txt
This is line 1.
This is line 2.
This is line 3.
In this line you should have line 4.
And then line 5.
You then make a series of changes.
$ git log --oneline
584832a Editorial comments
a39b87e Change wording on line 4.
f6d279d Delete line 5.
a0c6caa Initial commit of lines.txt
Finally, you arrive at the following version:
$ cat lines.txt
This is line 1.
This is line 2.
This is line 3.
Line 4 should be on this line.
This file is just a bunch of lines.
Do not add any more lines.
If you now use the pickaxe option to look for the string line 5, you get the following output:
f6d279d Delete line 5.
a0c6caa Initial commit of lines.txt
The reason for this is that commit a0c6caa introduced line 5, and commit f6d279d removed it. The
other commits did not add or delete that string.
If you want to use the pickaxe option but supply a regular expression, you can add the -pickaxeregex option. As the name suggests, this allows you to pass a regular expression for the argument to
the pickaxe (-S) option.
$ git log --oneline --pickaxe-regex -S "line [1-3]"
a0c6caa Initial commit of lines.txt
In this case, you use the git log command to find the commits that added or deleted occurrences of
line 1, line 2, and line 3.
A similar option that Git provides with the log command is -G. This option takes a regular
expression and searches for commits that have added or removed lines in their patch containing
the search text.
Commands for Searching ❘ 277
This may sound just like the definition for the -S -pickaxe-regex option. However, consider the idea
that the patch for a commit can change the text surrounding the search string but not the actual
search string. In that case, the number of occurrences of the search string does not change. Thus,
the --pickaxe-regex -S option does not detect a change that added or deleted the search string and
does not flag it, whereas the -G option does.
As an example, let’s look at the wording change I made for line 4.
commit a39b87e2112d48f561a9042f213865a76b6c27a8
Author: Brent Laster <bcl@nclasters.org>
Date:
Tue Jul 5 15:04:26 2016 -0400
Change wording on line 4.
diff --git a/lines.txt b/lines.txt
index ecba54a..1cd123c 100644
--- a/lines.txt
+++ b/lines.txt
@@ -1,4 +1,4 @@
This is line 1.
This is line 2.
This is line 3.
-In this line we should have line 4.
+Line 4 should be on this line.
You have a definite change, but there are still two occurrences of “[Ll]ine 4” in the file. So, if you
use the pickaxe regular expression option, you don’t see this commit.
$ git log --oneline -S "[Ll]ine 4" --pickaxe-regex
a0c6caa Initial commit of lines.txt
However, if you use the -G option, you do.
$ git log --oneline -G "[Ll]ine 4"
a39b87e Change wording on line 4.
a0c6caa Initial commit of lines.txt
This is because the changes in the line do not change the number of occurrences (add to or delete
from) of the search string in that line, although there is a change around the search string.
Another useful option here is the one for tracing the changes for a set of lines or a function within a
file. This is invoked by the -L option and has two different forms:
-L <start>,<end>:<file>
-L :<funcname>:<file>
These forms are pretty self-explanatory. The first form takes a starting and ending line number
and a file path. If you take an example from the file you’ve been working with to just look at lines
4 and 5, it looks like this:
$ git log -L4,5:lines.txt
commit 584832a9379e6f67b188a04caf2ad16d89fbeb43
Author: Brent Laster <bcl@nclasters.org>
Date:
Tue Jul 5 15:10:44 2016 -0400
Editorial comments
278
❘ CHAPTER 11 Doing More with Git
diff --git a/lines.txt b/lines.txt
--- a/lines.txt
+++ b/lines.txt
@@ -4,1 +4,2 @@
Line 4 should be on this line.
+This file is just a bunch of lines.
commit a39b87e2112d48f561a9042f213865a76b6c27a8
Author: Brent Laster <bcl@nclasters.org>
Date:
Tue Jul 5 15:04:26 2016 -0400
Change wording on line 4.
diff --git a/lines.txt b/lines.txt
--- a/lines.txt
+++ b/lines.txt
@@ -4,1 +4,1 @@
-In this line we should have line 4.
+Line 4 should be on this line.
WORKING WITH PATCHES AND ARCHIVES FOR CHANGES
On many open-source projects where developers may be geographically scattered, generating
patches and sharing those patches via mechanisms such as e-mail is one option for collaboration.
Individual Git users are less likely to do this today, but it is still good to know how to leverage this
functionality in case you need to create a patch or archive to share with someone (such as a coworker who doesn’t have Git). This section covers various commands related to generating and sharing patches, including via e-mail.
archive
The git archive command allows you to create an external packaged version of commits suitable for
distribution to users or processes that may not have Git. The syntax is as follows:
git archive [--format=<fmt>] [--list] [--prefix=<prefix>/] [<extra>]
[-o <file> | --output=<file>] [--worktree-attributes]
[--remote=<repo> [--exec=<git-upload-archive>]] <tree-ish>
[<path>...]
A couple of simple examples here should give you a general idea of how to use this command. For
example, to create a zip file, you can use this command:
$ git archive master --format=zip --output=../my_archive_as_of_date.zip
To create a tarball, you can use a command like this:
$ git archive master --format=tar --output=../my_archive_as_of_date.tar
This command creates an archive of the latest snapshot from master as a compressed file of the given
format. This acts like an export command in many other source management applications, creating
a compressed copy of the flat files from the repository for the given branch without the repository
metadata (without the .git directory). This archive is then suitable for sharing with others, even
those who don’t have Git.
Working with Patches and Archives for Changes ❘ 279
A few points about this command:
➤➤
Although I use master in the example, you can use any branch, HEAD, tag, or revision.
➤➤
In this case, master can be before or after the options.
➤➤
You can also specify subdirectories to archive.
➤➤
You can specify the desired level of compression by supplying a numeric option, in the
range of -0 to -9, where -0 effectively says don’t compress at all and -9 is the highest level of
compression.
The following example incorporates some of these points:
$ git archive --format=zip mytag subdir -9 > ../myarchive.zip
In this example, you are archiving in a zip format, against a tag that you have put on a repository,
using only the subdir subdirectory, with the highest compression level, and redirecting the output
into a file rather than using the --output option.
bundle
Like the archive command, the bundle command in Git can be used to create a separate package of
files associated with the repository. The primary difference here is twofold:
➤➤
The resulting bundle includes the underlying repository (the .git directory).
➤➤
The resulting bundle file can be used like a remote repository.
The primary intention for the bundle command is to allow for sharing repositories to systems where
a direct connection (and thus connecting via the standard Git protocols [SSH, HTTP, and so on])
isn’t possible or practical. Bundling allows you to store the repository into a file that you can then
share to other locations in any of the typical ways (USB drive, e-mail, and so on).
The syntax for the bundle command is as follows:
git bundle create <file> <git-rev-list-args>
git bundle verify <file>
git bundle list-heads <file> [<refname>...]
git bundle unbundle <file> [<refname>...]
Note that this is another Git command that uses subcommands. Let’s take a quick look at how this
command can be used.
Suppose you have a local repository in directory myrepo, and you want to bundle up the master
branch. (See the “filter-branch” section for information about git rev-list arguments.) You can use
the following command:
$ git bundle create ../myrepo.bundle master
Then, you can transfer the bundle file to another system and clone a repository from it.
$ git clone -b master ../myrepo.bundle myrepo
280
❘ CHAPTER 11 Doing More with Git
NOTE I discuss the general idea of cloning in Chapter 4. As a reminder, it refers
to the idea of creating a local repository from a remote repository through a
copy process. The -b master option here refers to extracting only the one branch
because that’s what you bundled. I discuss cloning in detail in Chapter 12.
The cloning operation here creates myrepo as your local repository and establishes the bundle file as
your remote repository, just as if you had cloned from a remote repository on a server somewhere.
There is a command you can use to look at which remote repository is associated with a local repository: git remote -v. If you change into the myrepo area and run that command, you see that the
bundle file is being used as your remote repository.
$ git remote -v
origin C:/Users/bcl/bundle-demo/../myrepo.bundle (fetch)
origin C:/Users/bcl/bundle-demo/../myrepo.bundle (push)
You can also use commands similar to the log options to store a subset of commits in the bundle.
For example, the following command stores the last five commits:
$ git bundle create ../myrepo.bundle -5 master
Or, you can store the changes from the last five days:
$ git bundle create ../myrepo.bundle --since=5.days
As another example, to create an update from the last time you bundled, you can use a range starting with a relative commit from the past or with a tag that you applied in the past (perhaps the first
time you did the bundle):
$ git bundle create ../myrepo.bundle master~5..master
or
$ git bundle create ../myrepo.bundle firstBundleTag..master
You can then take this incremental bundle file that you created with the recent range of commits and
copy it to the same location where you put the original bundle (c:/users/bcl/bundle-demo/../myrepo
.bundle). After that, because that is where the remote reference points, you can use the bundle like
an updated remote repository. This means that you use commands such as git pull (which I cover in
more detail in Chapter 12).
Sharing Patches through E-mail
So far in this section, I’ve talked about packaging up files and repositories to share with others.
Since its early days, Git has provided tight integration with the simpler mailing tools and formats to
share patches. (Patches here refer to a set of changes extracted from a Git system that can be applied
to another Git system to re-create the same changes.)
Although e-mail isn’t commonly used anymore to distribute patches, it can still have value in sharing patches with someone who doesn’t have direct access to a repository. Git is set up to support
one patch per e-mail, and it sets up the subject line in the form [PATCH #/total] plus the first line
Working with Patches and Archives for Changes ❘ 281
of the commit message. The [PATCH #/total] subject line provides a way of sequencing the patches
together from the e-mails.
To e-mail a patch, you need to first create a patch file. The Git command for this is format-patch. Its
syntax is shown here:
git format-patch [-k] [(-o|--output-directory) <dir> | --stdout]
[--no-thread | --thread[=<style>]]
[(--attach|--inline)[=<boundary>] | --no-attach]
[-s | --signoff]
[--signature=<signature> | --no-signature]
[--signature-file=<file>]
[-n | --numbered | -N | --no-numbered]
[--start-number <n>] [--numbered-files]
[--in-reply-to=Message-Id] [--suffix=.<sfx>]
[--ignore-if-in-upstream]
[--subject-prefix=Subject-Prefix] [(--reroll-count|-v) <n>]
[--to=<email>] [--cc=<email>]
[--[no-]cover-letter] [--quiet] [--notes[=<ref>]]
[<common diff options>]
[ <since> | <revision range> ]
Let’s look at an example of how to use this functionality. Suppose you have the following history in
your Git repository:
$ git log --oneline
ef15dca Removing test subdir on master
f3b05f9 update test case
2f2ea1e Add in testing example files
dadd160 initial commit of simple java file
You want to create patch files to share for the last three commits. You use the -3 argument to tell Git
to create the patch files for the last three commits, and you just use HEAD as your starting revision.
$ git format-patch -3 HEAD
0001-Add-in-testing-example-files.patch
0002-update-test-case.patch
0003-Removing-test-subdir-on-master.patch
The names that are the output of the command list the patch files that Git created for each of the
respective commits.
Before I discuss e-mailing these patches, let’s look at the two commands that you can use to recreate the changes in your local environment using the patch.
apply
The git apply command allows you to re-create the changes specified in a patch file to the working
directory and, optionally, the staging area. It does not update the local repository. The format for
the apply command is as follows:
git apply [--stat] [--numstat] [--summary] [--check] [--index] [--3way]
[--apply] [--no-add] [--build-fake-ancestor=<file>] [-R | --reverse]
[--allow-binary-replacement | --binary] [--reject] [-z]
282
❘ CHAPTER 11 Doing More with Git
[-p<n>] [-C<n>] [--inaccurate-eof] [--recount] [--cached]
[--ignore-space-change | --ignore-whitespace ]
[--whitespace=(nowarn|warn|fix|error|error-all)]
[--exclude=<path>] [--include=<path>] [--directory=<root>]
[--verbose] [--unsafe-paths] [<patch>...]
The apply command is pretty straightforward. You use the following form
$ git apply <name of file in patch format>
to make the changes just in the working directory, or
$ git apply --cached|--index <name of file in patch format>
to make the changes in the working directory and in the staging area (meaning to stage the updates).
You can use either the --cached or --index option for this.
am
Here, am stands for apply mailbox, with the original idea being to apply patches that were in the
legacy mbox format. If you take a look at the first line of one of the patch files created via formatpatch, you see that Git puts a dummy line in the file to make it look like the expected format.
$ cat 0001-Add-in-testing-example-files.patch
From 2f2ea1e30fe4630629477338a0ab8618569f0f5e Mon Sep 17 00:00:00 2001
So, you can use this command to apply the patch to your environment without having to read from
an actual mail source. The syntax for am is as follows:
git am [--signoff] [--keep] [--[no-]keep-cr] [--[no-]utf8]
[--[no-]3way] [--interactive] [--committer-date-is-author-date]
[--ignore-date] [--ignore-space-change | --ignore-whitespace]
[--whitespace=<option>] [-C<n>] [-p<n>] [--directory=<dir>]
[--exclude=<path>] [--include=<path>] [--reject] [-q | --quiet]
[--[no-]scissors] [-S[<keyid>]] [--patch-format=<format>]
[(<mbox> | <Maildir>)...]
git am (--continue | --skip | --abort)
Notice in the last part of the syntax description that, like rebase or merge, am is a command that
puts Git into a state. In fact, am uses similar mechanisms to rebase when you run it. If the am operation fails to complete, you need to correct the issues and use the --continue option, or either skip
that part (--skip) or use --abort to stop the am operation and get out of the state. Using the basic am
command is just like using the apply command:
$ git am <name of file in patch format>
The key difference or value in using am versus apply is that, assuming the patch applies cleanly, am
commits the changes to the local repository. The apply command stops at the working directory or
staging area (if the appropriate option is applied).
So, use am if you want to merge patches into the local repository and apply if you only want to
make the changes in the working directory and, optionally, the staging area.
Working with Patches and Archives for Changes ❘ 283
Mailing Patch Files
NOTE In this section, I discuss the functionality that is built into Git for
e-mailing patches as text and working with them in the mbox format. If you are
not using the mbox format, you may prefer to just send patch files as attachments to avoid having to save the text as a file and risk issues with formatting.
If you want to e-mail patch files, you can use the git send-email command. The syntax is as follows:
git send-email [options] <file|directory|rev-list options>...
git send-email --dump-aliases
The send-email command actually has a lot of options to specify e-mail configuration values,
but in most cases, you can just configure a couple of values. The values you need to configure are
sendemail.from and sendemail.smtpserver.
$ git config --global sendemail.from <your email address>
$ git config --global sendemail.smtpserver <your email smtp server>
Having specified these values, you should be ready to send the patch files.
$ git send-email --to bcl@nclasters.org *.patch
0001-Add-in-testing-example-files.patch
0001-Removing-test-subdir-on-master.patch
0002-update-test-case.patch
0003-Removing-test-subdir-on-master.patch
(mbox) Adding cc: Brent Laster <bcl@nclasters.org> from line 'From: Brent Laster
<bcl@nclasters.org>'
From: bcl@nclasters.org
To: bcl@nclasters.org
Subject: [PATCH 1/3] Add in testing example files
Date: Thu, 30 Jun 2016 16:22:04 -0400
Message-Id: <1467318127-10664-1-git-send-email-bcl@nclasters.org >
X-Mailer: git-send-email 2.8.1.windows.1
The Cc list above has been expanded by additional
addresses found in the patch commit message. By default
send-email prompts before sending whenever this occurs.
This behavior is controlled by the sendemail.confirm
configuration setting.
For additional information, run 'git send-email --help'.
To retain the current behavior, but squelch this message,
run 'git config --global sendemail.confirm auto'.
Send this email? ([y]es|[n]o|[q]uit|[a]ll):
284
❘ CHAPTER 11 Doing More with Git
NOTE Notice that Git prompts you to confirm that you want to send the
e-mail. Git also tells you that it’s adding (as cc’d) anyone else it found listed in
the history for the patches. This is normal, but if you don’t want to spam others
that Git finds in the patches, you can suppress the cc activity with --suppresscc=<category>. (See the help page for the send-email command for more information on these categories.) You can also change the default confirm behavior.
Also, if Git finds an e-mail address that it doesn’t recognize, it gives you the
option to edit it, drop it, or quit the operation.
The patch files arrive in the mailbox looking something like this:
-----Original Message----From: bcl@nclasters.org [mailto:bcl@nclasters.org]
Sent: Thursday, June 30, 2016 4:22 PM
To: Brent Laster <bcl@nclasters.org>
Subject: [PATCH 2/3] update test case
From: Brent Laster <bcl@nclasters.org>
--src/test/java/TestExample1.java | 2 +1 file changed, 1 insertion(+), 1 deletion(-)
diff --git a/src/test/java/TestExample1.java b/src/test/java/TestExample1.java index
2aa568e..bc84162 100644
--- a/src/test/java/TestExample1.java
+++ b/src/test/java/TestExample1.java
@@ -3,7 +3,7 @@
import org.junit.Assert;
import org.junit.Test;
-public class TestExample {
+public class TestExample1 {
@Test public void example1() {
-2.8.1.windows.1
You can then save the text from the message and use apply or am to incorporate the patches into
your Git environment, as shown in the previous section.
Commands for Cleaning Up ❘ 285
NOTE If you are trying to save the text from the e-mail messages as a patch file,
be aware that word-wrapping (or lack thereof) can cause your saved patch file
not to apply.
In the examples that I tried, it was necessary to modify the text, as shown in
Figure 11-8. This is the text before modification.
This is the text after modification.
FIGURE 11-8: Changing the format of a patch received in e-mail
COMMANDS FOR CLEANING UP
As you work with Git over time, you will probably build up some unneeded and untracked content
in your working directory, as well as some content that is no longer used or referenced in your local
repository.
While there is no specific requirement that you clean up these areas, Git provides two commands
to help with cleanup: clean for the working directory and gc (garbage collection) for the local
repository.
286
❘ CHAPTER 11 Doing More with Git
clean
You can use the git clean command to clean up untracked files from your working directory. The
syntax for this command is as follows:
git clean [-d] [-f] [-i] [-n] [-q] [-e <pattern>] [-x | -X] [--] <path>...
One of the first things to note about this command is that it tries very hard to keep you from accidentally deleting things you didn’t really want to delete. If you just run the command without any
arguments, you see the following:
$ git clean
fatal: clean.requireForce defaults to true and neither -i, -n, nor -f given;
refusing to clean
So, Git refuses to clean the working directory even though you told it to do so. Because Git considers this command destructive and there isn’t a good way to recover from it, Git requires additional
options or configuration that indicate you really want to do this. One way that Git controls this is
through the configuration setting for clean.requireForce. If you haven’t specifically set this value
to false, then it defaults to true and, as the name implies, it requires the force option for the clean
operation to proceed.
Suppose you have a couple of untracked files in your working directory. An example of clean with
the force option to remove these files would be as follows:
$ git clean -f
Removing untracked1.txt
Removing untracked2.txt
If you set the configuration value to false, you are telling Git not to require the force option for the
command to proceed. You do this with the following command:
$ git config --global clean.requireForce false
Now, if you execute a similar command, you do not need the -f option.
$ git clean
Removing untracked1.txt
Removing untracked2.txt
NOTE In general, the git stash command (discussed earlier in this chapter) is
considered a safer command to use. This command saves the state of any work
since the last commit into a stash. The end result can be essentially the same, but
the stash option allows you to easily restore items if needed, as opposed to the
clean command, which automatically deletes them.
Notice that you can also clean a particular path or file, as follows:
$ git clean untracked1.txt
Removing untracked1.txt
Commands for Cleaning Up ❘ 287
Now, suppose you have a subdirectory named sub that contains two files—ignored1.txt and
ignored2.txt—and you have also created a .gitignore file that contains sub as a subdirectory to
ignore. The help page for the clean command tells you that the -d option should be used to remove
untracked subdirectories. Let’s try that option:
$ git clean -d
$ git clean -d sub
The lack of output in both cases indicates that nothing was cleaned. That is because this subdirectory was listed as something for Git to ignore in the associated .gitignore file.
The clean command provides two options for working with the .gitignore file: -x and -X. Both of
these options tell clean to also clean the items in the .gitignore file. This can be useful, for example,
to clean out build or other output.
The difference between -x and -X is that -x allows for cleaning out everything, including what’s
ignored, and -X only allows for cleaning out what’s ignored. To illustrate this, consider running these commands on my earlier directory example. This example has two untracked files
(untracked1.txt and untracked2.txt) in the main directory, and two files (ignored1.txt and ignored2
.txt) in the subdirectory (sub). The following output shows the results of running the clean command with the two different options:
$ cat .gitignore
sub
$ git clean -X -d
Removing sub/
$ git clean -x -d
Removing sub/
Removing untracked1.txt
Removing untracked2.txt
Notice that in the first command (with -X), only the contents noted in the .gitignore file are cleaned.
In the second command, the other eligible files are also removed, in addition to the content indicated
by the .gitignore file. Without the -x or -X, the content indicated by the .gitignore file is ignored.
The clean command also has an interactive interface, similar to the interactive add and commit
commands I discuss in Chapter 5. To get into that mode, you can add the -i (interactive) option
when you invoke the clean command.
$ git clean --interactive -x -d
Would remove the following items:
sub/
untracked1.txt untracked2.txt
*** Commands ***
1: clean
2: filter by pattern
4: ask each
5: quit
What now>
3: select by numbers
6: help
Very briefly, here’s what each of the first four options does:
➤➤
clean—executes the clean command to do the actual cleaning
➤➤
filter by pattern—prompts the user for patterns to exclude from deletion
288
❘ CHAPTER 11 Doing More with Git
➤➤
select by numbers—provides a list of the items to be deleted, identified by unique numbers,
and allows the user to specify items by entering the desired number
➤➤
ask each—interactively prompts whether to delete specific items
Other options for the clean command include -e <pattern> to add additional patterns to exclude
from deletion, and -n for a dry run to show what would be done without actually making changes.
gc
One other command for cleaning up Git content is git gc. Here, gc stands for garbage collection and,
unlike the clean command, which cleans up files in your working directory, gc cleans up internal
content in the repository. It has two main functions:
➤➤
To compress revisions of files to save space and increase performance
➤➤
To remove objects that are no longer reachable by any connection in Git
The syntax for gc is as follows:
git gc [--aggressive] [--auto] [--quiet] [--prune=<date> | --no-prune] [--force]
I’ll briefly cover a few of the options here:
➤➤
--aggressive—tells gc to do a more thorough job of cleaning up and optimizing the repository. This option usually requires significantly longer for the process to run.
➤➤
--auto—checks to see if anything needs to be done, in terms of cleaning up the repository. If
nothing is to be done, it just exits. Some Git commands may run this option automatically.
➤➤
--quiet—executes with less output.
➤➤
--prune | --no-prune—specifies whether or not to prune loose objects in the repository that
are older than the default timeframe of two weeks.
➤➤
--force—starts up another gc operation, even if one is already running
For the best disk space use and overall performance, you should run git gc on a regular basis. Note
that, as I have mentioned, Git tries very hard not to lose any commits or otherwise clean them up.
So, any references that remain to an object through indexes, branches, reflogs, and so on, will keep
an item from being cleaned. There are various configuration values (listed in the gc help page) that
you can set to tell Git when something should expire or be redone.
notes
The notes command can be very useful, but it doesn’t fit into any of the other groupings, so I include
it separately here.
At some point after making a commit, you may decide that there are additional comments or other
non-code information that you’d like to add with the commit. If this is the most recent commit, you
can use the git amend functionality and update the commit message. Or, if this is later in the cycle,
Commands for Cleaning Up ❘ 289
you can use the interactive rebase functionality that I described in Chapter 9 and use the reword
option. Both of these functionalities have the downside of changing the SHA1 hash of the commit. For a recent change that has not been pushed to the remote repository, that may be acceptable.
However, as I’ve consistently warned throughout this book, changing the SHA1 values of something
that is already pushed to the remote repository where others may be consuming it is problematic.
Also, this could potentially be a high cost for just updating comments or messaging around the
change.
This is where git notes comes in. The notes command allows you to add notes to existing commits
in Git. The syntax is as follows:
git notes [list [<object>]]
git notes add [-f] [--allow-empty] [-F <file> | -m <msg> | (-c | -C) <object>]
[<object>]
git notes copy [-f] ( --stdin | <from-object> <to-object> )
git notes append [--allow-empty] [-F <file> | -m <msg> | (-c | -C) <object>]
[<object>]
git notes edit [--allow-empty] [<object>]
git notes show [<object>]
git notes merge [-v | -q] [-s <strategy> ] <notes-ref>
git notes merge --commit [-v | -q]
git notes merge --abort [-v | -q]
git notes remove [--ignore-missing] [--stdin] [<object>...]
git notes prune [-n | -v]
git notes get-ref
Here’s a quick example. Suppose you have a set of commits in your repository like the following:
$ git log --oneline
ef15dca Removing test subdir on master
f3b05f9 update test case
2f2ea1e Add in testing example files
dadd160 initial commit of simple java file
You can add a note to any of the existing commits by passing their SHA1 value as the reference at
the end.
$ git notes add -m "This is an example of a note" 2f2ea1e
Notice that you can pass the -m option to provide a note, just as you can use that option to pass a
commit message. If the -m option isn’t passed, Git starts up the default editor, as it does if no -m
option is passed to a commit.
If you want to look at a specific note, you can use the show subcommand.
$ git notes show 2f2ea1e
This is an example of a note
With an additional option, you can create notes in a custom namespace. For example, if you want
to create a notes namespace for reviews of previous commits, you can supply that namespace to the
--ref option.
$ git notes --ref=review add -m "Looks ok to me" f3b05f9
290
❘ CHAPTER 11 Doing More with Git
The simplest way to see notes is to use git log. By default, this command shows notes in the default
namespace. To see other namespaces, you can use the --show-notes=<namespace> or --show-notes=*
option to see all of them.
$ git log --show-notes=*
commit 80e224b24e834aaa8915e3113ec4fc635b060771
Author: Brent Laster <bcl@nclasters.org>
Date:
Fri Jul 1 13:01:58 2016 -0400
commit ef15dca5c6577d077e38a05b80670024e1d92c0a
Author: unknown <bcl@nclasters.org>
Date:
Fri Apr 24 12:32:50 2015 -0400
Removing test subdir on master
commit f3b05f9c807e197496ed5d7cd25bb6f3003e8d35
Author: Brent Laster <bcl@nclasters.org>
Date:
Sat Apr 11 19:56:39 2015 -0400
update test case
Notes (review):
Looks ok to me
commit 2f2ea1e30fe4630629477338a0ab8618569f0f5e
Author: Brent Laster <bcl@nclasters.org>
Date:
Sat Apr 11 17:34:57 2015 -0400
Add in testing example files
Notes:
This is an example of a note
commit dadd160cf432df7a8db454bcc0eeb22988615ed9
Author: Brent Laster <bcl@nclasters.org>
Date:
Sat Jan 5 22:45:26 2013 -0500
initial commit of simple java file
ADVANCED TOPICS
In the advanced topics for this chapter, I include an eclectic mix of specialized Git commands. These
are not commands you would use every day (or even every month), but you will likely need each of
them at some point. The three commands I’ll cover are filter-branch, bisect, and rerere.
➤➤
filter-branch is for splitting or tweaking repositories (sometimes using another command,
rev-list).
➤➤
bisect is for quickly finding where a problem or change was introduced.
➤➤
rerere is for teaching Git how to automatically resolve custom merge situations and having it
remember and execute the solution if the situation is encountered again.
Advanced Topics ❘ 291
filter-branch
In most cases throughout this book, you’ve been dealing with user-friendly porcelain commands
that are focused on typical user operations rather than utility commands. However, one of the
plumbing commands can prove very useful and is worth covering at a high level with some simple
examples: filter-branch.
The syntax for filter-branch is as follows:
git filter-branch [--env-filter <command>] [--tree-filter <command>]
[--index-filter <command>] [--parent-filter <command>]
[--msg-filter <command>] [--commit-filter <command>]
[--tag-name-filter <command>] [--subdirectory-filter <directory>]
[--prune-empty]
[--original <namespace>] [-d <directory>] [-f | --force]
[--] [<rev-list options>...]
There are a couple of things worth pointing out about the syntax. First, notice that a number of different types of filters can be supplied to the command. You can think of these filters as being like
domains—that is, operating against messages, commits, subdirectories, and so on. In some cases,
this is the area the command works against, and in other cases, it’s the area the command uses to do
its work.
Notice that most of these filters take an additional <command>. The idea here is that filter-branch
is traversing the commits and file hierarchies for the specified domains and executing the specified
commands against those objects in the domains as it goes.
The exception to this flow for a filter is the subdirectory filter, which takes a subdirectory as an
argument instead of a command. This filter is used primarily to split subdirectories out into separate
repositories.
rev-list
Notice the <rev-list options> in the last line on the command line in the previous section. Git rev-list
is another plumbing command. Its main use is to list a set of commits bounded by some range or
criteria. It’s pretty straightforward to use, so I’ll just share the syntax here. You can use the rev-list
help page to find out more details on specifying ranges if you’re interested.
git rev-list [ --max-count=<number> ]
[ --skip=<number> ]
[ --max-age=<timestamp> ]
. . . (lots of other omitted options)
[ --count ]
[ --use-bitmap-index ]
<commit>...[ -- <paths>...
So what does rev-list have to do with filter-branch? Rev-list options can be used to bound the set of
things for filter-branch to operate against. In most cases, if you need to supply an option for rev-list,
you can just use the --all option to indicate all commits.
292
❘ CHAPTER 11 Doing More with Git
Note, however, that when using filter-branch, you have to use the revision separator, the double
hyphen (--), before options intended specifically for rev-list. This is to avoid confusion with options
intended specifically for filter-branch.
WARNING The standard warning about changing things already pushed to the
remote repository applies here as well. If you plan to modify a local repository
using this command that will be pushed back to an existing remote repository,
make sure to coordinate with anyone else who may already be using a pre-filterbranch version of the remote repository.
Precautions
If the following section is not clear, refer to Chapter 12, where I discuss remotes.
When pushing the results of a filter branch to a new destination remote repository, take care not to
use the existing remote name in the push command and overwrite the old repository (unless that’s
your intent). Some people recommend removing the reference to the old remote to avoid accidentally
overwriting things. However, if you do that, and you have remote tracking branches that you have
not branched locally (that is, origin/foo versus foo), you will lose those references when you remove
the remote reference. In those cases, it’s a good idea to create the local branch first via git branch
<foo> before removing the reference.
To remove the reference, assuming you have a remote named origin that can be disconnected, you
can use the command - git remote rm origin.
Also, if you have other changes in the repository, you may want to make a copy of the repository
before running a filter-branch. I talk later about how to undo a filter branch.
Examples
Let’s take a look at a couple of examples of how you can use filter-branch. Note that while these
are simple examples, it is possible to do much more complicated things because you can pass any
executable script, program, or command as a <command> (for the filters that take <command>
arguments).
Example 1: Splitting a Subdirectory Out into a Separate Repository
In the first example, you’ll use the subdirectory filter. This filter does not take a command but
rather a subdirectory. The most common use for this filter is to split out an entire subdirectory into
a separate repository. For that, the syntax is straightforward.
Suppose you have created or cloned a structure into a local repository that looks like this:
$ ls
agents.sql
api/
build.gradle
build.gradle.jetty
build.gradle.tomcat
dataaccess/
db.properties
debug.save
gradle.properties
gradle.properties.admin
gradle.properties.safe
settings.gradle
sonar-project.properties
tree.out
util/
web/
Advanced Topics ❘ 293
You are interested in splitting the web subdirectory tree out into its own repository. First, you note
what the structure looks like under web, as well as the log, for a reference point.
$ ls -la web
total 36
drwxr-xr-x 1 bcl 1049089
0 Jun 16 14:25 ./
drwxr-xr-x 1 bcl 1049089
0 Jun 16 18:21 ../
-rw-r--r-- 1 bcl 1049089 18905 Jun 16 14:25 .classpath
-rw-r--r-- 1 bcl 1049089 1112 Jun 16 14:25 .project
drwxr-xr-x 1 bcl 1049089
0 Jun 16 14:25 .settings/
drwxr-xr-x 1 bcl 1049089
0 Jun 16 14:25 src/
$ git log --oneline
7ae0228 adding some initial testing examples
4758f9e fix conflicts
d8a1065 adding updates
f64bd2c update for latest changes to make web server generic and compatible with
tomcat
0c191a4 update for retrieving artifact from artifactory
1e8173e add in sample tests and jacoco configuration
c228ad7 Update gradle and remove tmp files
82b07c9 Adding sonar properties file
845bf97 update script
4a4fe0e updated to publish to artifactory
b2e575a sql to recreate db
c6b5cbd update for db.properties
be42303 initial add of files from gradle build
$ git log --oneline web
4758f9e fix conflicts
d8a1065 adding updates
f64bd2c update for latest changes to make web server generic and compatible with
tomcat
c228ad7 Update gradle and remove tmp files
c6b5cbd update for db.properties
be42303 initial add of files from gradle build
Now, you can run the actual filter-branch command.
$ git filter-branch -f --subdirectory-filter web -- --all
Rewrite be42303ffb9356b8e27804ce3762afdeea624c64 (1/6) (0 seconds passed,
remainRewrite c6b5cbd8805bc7b1b411a89be66adccc037df553 (2/6) (1 seconds passed,
remainRewrite f64bd2ce520e9a3df4259152a139d259a763bc31 (2/6) (1 seconds passed,
remainRewrite d8a1065e9709d2c5ee20f62fd4e338fe35666c65 (2/6) (1 seconds passed,
remainRewrite c228ad75ef060707ef2905f8bd46012ed67e718b (5/6) (5 seconds passed,
remainRewrite 4758f9e7a9cbeb8dfea0a37a416b46d823ffa95a (5/6) (5 seconds passed,
remaining 1 predicted)
Ref 'refs/heads/master' was rewritten
Notice the messages about rewriting SHA1 values. This is Git performing the operations it needs
to in the SHA1s in the repository that have to do with the subdirectory web. At the end is the message that refs/heads/master was rewritten. This is what you’re looking for to indicate something was
done. If it wasn’t rewritten, that would mean it was still pointing to the old structure. You can now
do an ls command and a git log command to see what the repository looks like.
294
❘ CHAPTER 11 Doing More with Git
$ ls -la
total 100
drwxr-xr-x 1 bcl 1049089
0 Jun 16 18:26 ./
drwxr-xr-x 1 bcl 1049089
0 Jun 16 13:20 ../
-rw-r--r-- 1 bcl 1049089 18905 Jun 16 18:26 .classpath
drwxr-xr-x 1 bcl 1049089
0 Jun 16 18:26 .git/
-rw-r--r-- 1 bcl 1049089 1112 Jun 16 18:26 .project
drwxr-xr-x 1 bcl 1049089
0 Jun 16 18:26 .settings/
drwxr-xr-x 1 bcl 1049089
0 Jun 16 18:26 src/
$ git log --oneline
88975c2 fix conflicts
30bb02b adding updates
80233a6 update for latest changes to make web server generic and compatible with
tomcat
eea95f7 Update gradle and remove tmp files
5172f34 update for db.properties
e5a264f initial add of files from gradle build
Notice that your repository now consists of only the web pieces, as intended.
Undoing a filter-branch
While the current HEAD of this repository now only points to the web subtree, the commits that
make up the remaining structure are still there—just not accessible in this chain. This is one of the
reasons that a filter-branch to split or remove content doesn’t necessarily make the repository any
smaller. (The online help page for filter-branch discusses the remaining steps that you have to follow
to actually remove content and shrink the repository.)
However, this is good news for you because it means that, as with nearly any other repository modification, you can undo the operation by just using a reset to a point before the operation. Git does
keep a backup of the previous reference pointed to by HEAD before the filter-branch. Assuming you
were working in the master branch, that SHA1 value can be found in the following path:
$ cat .git/refs/original/refs/heads/master
7ae022891d25aa46b86cf8df3c66204f0272f447
So, you can simply run the command, git reset --hard 7ae02289. Or, you can use the git reflog command to find the relative reference before the operation and then run the command, git reset --hard
HEAD@{<relative offset>}.
Example 2: Deleting a File from All of the History
Suppose that you realize a file with sensitive data was committed into a repository weeks or months
ago. A git rm command will remove the current instance of the file, but the previous versions will
still be in the repository.
To remove a file from the history, you can use either the tree-filter or the index-filter option. Because
the index-filter option can use the index instead of the working tree (think removing in the staging
area versus checking out and removing), this option will be faster. Like most other filters, the indexfilter option takes a command as an argument to apply when it encounters an instance of the thing
Advanced Topics ❘ 295
you are trying to filter out. For your purposes, you can use the git rm command here to simplify the
task. You add the --cached option because you’re working in the index.
There’s one additional problem you can run into, though. Stuck within the help page for filterbranch is this line: “If any evaluation of <command> returns a non-zero exit status, the whole
operation will be aborted.” This means that if you are trying to apply a command like git rm to a
commit that doesn’t have it, the non-zero status for that commit will cause the operation to abort.
So, to ensure that doesn’t happen, you need to add the --ignore-unmatched option to the git rm command. This tells the command to exit with a zero return code even if none of the files match. So,
your command to remove a file becomes
$ git filter-branch --index-filter 'git rm --cached --ignore-unmatch <relative path
to file>' <branch name>
Suppose you had a branch in your repository where a file with a temporary password named tmp_
pass.txt had inadvertently been introduced to the repository at some point in the past. This was
done on a branch named fix_secure before that branch was merged into master. This is discovered
late in the cycle and you need to remove it from the repository.
To handle this situation, you need to run a similar command for each branch.
$ git filter-branch -f --index-filter 'git rm --cached --ignore-unmatch tmp_pass
.txt' fix_secure
Rewrite 50789669c4d4a4609ce06840f354eb6119884843 (1/6) (0 seconds passed,
remainRewrite 298f4ac9c3a56b1e7e85a0af3fb9ba6738f4c4c2 (2/6) (1 seconds passed,
remainRewrite 2c3a1194fb5fe190c1f81bb6e807e83be2732146 (2/6) (1 seconds passed,
remainRewrite a9528538a9dc6bc5f2955f0ed556fe2d7b0c8f79 (2/6) (1 seconds passed,
remainRewrite b8d05eea4509d98d39729c682a891da037c861ee (5/6) (4 seconds passed,
remaining 0 predicted)
rm 'tmp_pass.txt'
Rewrite 6ca7f0a69701bdb0412e5840676ad0b4c682eb85 (5/6) (4 seconds passed, remaining
0 predicted)
Ref 'refs/heads/fix_secure' was rewritten
In this second command, you add the -f parameter for filter-branch. This is because there is already
an internal backup file that says what the branch pointed to before you ran this command. Git is
storing that backup from the last run. Git only stores one backup reference, so it needs to be told
that it’s okay to overwrite that reference.
$ git filter-branch -f --index-filter 'git rm --cached --ignore-unmatch tmp_pass
.txt' HEAD
Rewrite 50789669c4d4a4609ce06840f354eb6119884843 (1/8) (0 seconds passed,
remainRewrite 298f4ac9c3a56b1e7e85a0af3fb9ba6738f4c4c2 (2/8) (1 seconds passed,
remainRewrite 2c3a1194fb5fe190c1f81bb6e807e83be2732146 (2/8) (1 seconds passed,
remainRewrite a9528538a9dc6bc5f2955f0ed556fe2d7b0c8f79 (2/8) (1 seconds passed,
remainRewrite b8d05eea4509d98d39729c682a891da037c861ee (5/8) (4 seconds passed,
remaining 2 predicted)
rm 'tmp_pass.txt'
Rewrite 295070e1e2e7748b4f1c753d6d16b3de4c25fc55 (5/8) (4 seconds passed, remaining
2 predicted)
rm 'tmp_pass.txt'
Rewrite bbe20a408cc413a949e6eaef2d9631fd7c81b22b (7/8) (6 seconds passed, remaining
0 predicted)
rm 'tmp_pass.txt'
Rewrite e36eb926872bbf54d58d8ea0934f684771a30b3a (7/8) (6 seconds passed, remaining
0 predicted)
Ref 'refs/heads/master' was rewritten
296
❘ CHAPTER 11 Doing More with Git
In the second example, you can use HEAD because you were currently on master.
Let’s look at one more use case. Suppose that instead of just being in the current directory, the
tmp_pass.txt file was recently moved into a temp directory. The approach is similar for this situation, except that, on each branch where this situation exists, you need to change the path to be the
directory name and add the -r option to the command.
$ git filter-branch -f --index-filter 'git rm -r --cached --ignore-unmatch temp'
fix_secure
Rewrite 50789669c4d4a4609ce06840f354eb6119884843 (1/6) (0 seconds passed,
remainRewrite 298f4ac9c3a56b1e7e85a0af3fb9ba6738f4c4c2 (2/6) (1 seconds passed,
remainRewrite 2c3a1194fb5fe190c1f81bb6e807e83be2732146 (2/6) (1 seconds passed,
remainRewrite a9528538a9dc6bc5f2955f0ed556fe2d7b0c8f79 (2/6) (1 seconds passed,
remainRewrite 887f5b38c4aa7831feb7af1b5d122df686aa26f6 (5/6) (4 seconds passed,
remainRewrite a9b79bbf6951abcd89130ef578cbb6fc31c65cfd (5/6) (4 seconds passed,
remaining 0 predicted)
rm 'temp/tmp_pass.txt'
Ref 'refs/heads/fix_secure' was rewritten
NOTE If you want to verify whether a current file was previously renamed or
moved from another location, you can use the --follow option for git log. Here’s
an example that uses this option to show the history information for a file in its
current location and with its previous location and name:
$ git log --follow --name-only temp/tmp_pass.txt
commit e36eb926872bbf54d58d8ea0934f684771a30b3a
Author: Brent Laster <bcl@nclasters.org>
Date:
Fri Jun 17 12:04:28 2016 -0400
update
temp/tmp_pass.txt
commit b8d05eea4509d98d39729c682a891da037c861ee
Author: Brent Laster <bcl@nclasters.org>
Date:
Fri Jun 17 11:54:12 2016 -0400
needed to fix another place
tmp_pass.txt
Here are a few things to consider when removing files:
➤➤
The filter-branch’s rm command needs to specify the file or directory path to the item you
want to remove. This may involve multiple paths if the file has been moved or renamed.
➤➤
The filter-branch needs to be run against each branch where you want to do the removal.
➤➤
The filter-branch will rewrite affected SHA1s, so the SHA1 values in the chain will be
different.
Advanced Topics ❘ 297
➤➤
The original SHA1s are still there for the time being, so you can reset back to them to undo
the filter-branch.
➤➤
Because the original SHA1s are still there, this will not immediately shrink the size of the
repository. The help page for filter-branch contains more information about what has to be
done to shrink the repository.
Example 3: Changing the E-mail of a Set of Commits
The last example shows how to change the e-mail for a set of commits. This example illustrates
using another filter, the environment filter, as well as only operating against a subset of commits in
the current branch.
Suppose that you want to change the last three commits in your history to indicate that they were
done at your business instead of on your personal system. Currently, your history looks like this
(using a formatted log output to show the e-mail):
$ git log --pretty=format:"%h %ae | %s %d"
f713a23 bcl@nclasters.org | update (HEAD -> master, refs/original/refs/heads/
master)
1d60e15 bcl@nclasters.org | prepare for release
11e90d5 bcl@nclasters.org | create license file
6aa64e2 bcl@nclasters.org | needed to fix another place
fe41715 bcl@nclasters.org | fix for secure
b7b59f2 bcl@nclasters.org | update for support code
7e0e17f bcl@nclasters.org | update core
e1214d9 bcl@nclasters.org | add initial files
To change the e-mail portion here, you can use the environment filter for filter-branch. Environment
variables can then be used and set by the commands that you pass in. This updated environment is
then used in the course of redoing the chosen commits.
In this case, you update the author e-mail by setting the environment variable GIT_AUTHOR_
EMAIL. One key point here is that you have to be sure to export the new value after you modify it
so that it will be set for the commit operation that is updating things. Your command looks like this
if you only want to change the last three commits:
$ git filter-branch -f --env-filter 'GIT_AUTHOR_EMAIL=bcl@mycompany.com; export
GIT_AUTHOR_EMAIL' -- HEAD~3..HEAD
Rewrite 11e90d549c65da2a2c60d790f87bd1ddc1831dfa (1/3) (0 seconds passed, remaining
0 predicted)
Rewrite 1d60e1557b33ea181066df85f3f6b9e633d9e325 (2/3) (1 seconds passed, remaining
0 predicted)
Rewrite f713a23ae271e9f261f4dc25ef15a00d95c9ee41 (2/3) (1 seconds passed, remaining
0 predicted)
Ref 'refs/heads/master' was rewritten
Notice that you pass the -f option to override the last backup again, and for the rev-list range option
you are passing a range from the oldest to the newest for what you want to change. The first value in
the range is not changed. Read this as “Everything after HEAD~3 up to the current HEAD”, which
would translate into HEAD~2, HEAD~1, and HEAD.
298
❘ CHAPTER 11 Doing More with Git
If you look at the log before you did the filter-branch, you can see that the SHA1 values noted as
Rewrite are the most recent three values in your log. And if you look at the log after the filterbranch (the following code), you can see that the most recent three entries in your log have different
SHA1 values since they were rewritten (and have the updated e-mail), while the remaining entries in
your log have the same SHA1 values as before.
$ git log --pretty=format:"%h %ae | %s %d"
2b92751 bcl@mycompany.com | update (HEAD -> master)
bd56c6a bcl@mycompany.com | prepare for release
bb0bbce bcl@mycompany.com | create license file
6aa64e2 bcl@nclasters.org | needed to fix another place
fe41715 bcl@nclasters.org | fix for secure
b7b59f2 bcl@nclasters.org | update for support code
7e0e17f bcl@nclasters.org | update core
e1214d9 bcl@nclasters.org | add initial files
bisect
Another useful tool that Git provides is bisect. The bisect command provides a mechanism for
quickly locating where a problem or change was introduced in a range of commits.
The bisect command effectively implements an automated binary search across commits in Git.
Starting from an initial range specified between a known bad revision and a known good revision,
Git proceeds to keep dividing the remaining revisions roughly in half each time until the user can
narrow down that a particular revision was the first time a change was introduced. Most commonly,
this is used for debugging a problem—for example, when a bug first started occurring—so that
developers can hone in on what code change caused the issue.
The bisect command is a git command that is really an application in itself. It takes a series of subcommands as arguments to initiate, end, and manage the process. The syntax looks like this:
git bisect start [--term-{old,good}=<term> --term-{new,bad}=<term>]
[--no-checkout] [<bad> [<good>...]] [--] [<paths>...]
git bisect (bad|new) [<rev>]
git bisect (good|old) [<rev>...]
git bisect terms [--term-good | --term-bad]
git bisect skip [(<rev>|<range>)...]
git bisect reset [<commit>]
git bisect visualize
git bisect replay <logfile>
git bisect log
git bisect run <cmd>...
git bisect help
I won’t dive into all of these subcommands, but I will touch on the core components needed to use
the command.
It’s also useful to understand, when starting out, that bisect is another one of the Git state commands, meaning that once you start this command, you are in the bisecting state in Git until you
complete the workflow or end it. This is similar to other state commands that I have discussed, such
as merging, rebasing, and cherry-picking. Unlike those commands, though, bisect does not have an
--abort subcommand. To end a bisect, you do a reset, as follows:
$ git bisect reset
Advanced Topics ❘ 299
or
$ git bisect reset HEAD
There are two ways to get started with bisect. One way is to start with a current revision that is
known to be bad, then start the operation, check out a known previous good revision to identify the
starting range, and go from there. A second way to start the operation is to pass a starting and ending range to the command invocation, such as this:
$ git bisect start HEAD
HEAD~10
Here, HEAD represents a known bad revision and HEAD~10 represents a known good revision—
ten commits before current HEAD. This establishes your starting range and starts the operation in
one command.
Once the starting range is specified, the bisect good or bisect bad subcommand is used to indicate
the state of the currently selected commit as the process continues. Git relies on the user to tell it
whether the current commit it selected is good or bad. Armed with that information, Git then selects
a commit roughly in the middle of the remaining range of candidates and makes it available for the
user to test next. This process continues until the remaining range becomes small enough that Git
and the user can zero in on the first commit where the problem occurred.
Let’s look at an example. Figure 11-9 shows a series of commits in the local repository and a working directory. You are trying to figure out where a problem was introduced in the code. First, you
check out the current version—version 10—and try it. As suggested by the X in the figure, this version doesn’t work.
Version 10
Version 1
Version 2
checkout latest version
Version 3
try code
Version 4
Version 5
Version 6
Version 7
Version 8
Version 9
Version 10
LOCAL REPOSITORY
FIGURE 11-9: Starting state for bisect
WORKING DIRECTORY
300
❘ CHAPTER 11 Doing More with Git
From there, you can begin the bisect process to find the first bad revision. You can do that the
simple way using
$ git bisect start
Then, you indicate that the current revision is bad:
$ git bisect bad
This tells Git to note this revision as bad, as indicated by the X next to the block in the repository.
Now, you need to identify a revision that is working, for the beginning of the range. To do this, you
check out an earlier version. You can supply the version using a reference relative to HEAD or an
explicit SHA1 from the log. You use the relative reference here.
$ git checkout HEAD~10
This puts version 1 in the working directory, so now you can try that code. In this case, version 1
works.
Version 1
Version 1
Version 2
checkout latest version
Version 3
try code
Version 4
git bisect start
Version 5
git bisect bad
Version 6
checkout earlier version (user checks out)
try code
Version 7
Version 8
Version 9
Version 10
LOCAL REPOSITORY
FIGURE 11-10: Checking for a good version
WORKING DIRECTORY
Advanced Topics ❘ 301
Because that version works, you can tell the bisect command that the revision is good. This causes
bisect to mark that revision as good and then return a commit roughly halfway in between the good
and bad revisions to try and see if it works. In this case, that’s version 5. You can then try version
5 and see if it works. It does.
Version 5
Version 1
Version 2
checkout latest version
Version 3
try code
Version 4
git bisect start
Version 5
git bisect bad
Version 6
checkout earlier version (user checks out)
try code
Version 7
Version 8
git bisect good (bisect checks out version 5)
try code
Version 9
Version 10
LOCAL REPOSITORY
WORKING DIRECTORY
FIGURE 11-11: Initial bisect trial
You can then mark version 5 as good.
$ git bisect good
Since version 5 is marked as good, this also marks all the versions from 1 to 5 as good. This means
that the first bad revision must be in between version 5 and version 10. The bisect command then
gives back version 7 and the process continues.
302
❘ CHAPTER 11 Doing More with Git
Version 7
Version 1
Version 2
checkout latest version
Version 3
try code
Version 4
git bisect start
Version 5
git bisect bad
Version 6
checkout earlier version (user checks out)
try code
Version 7
Version 8
Version 9
git bisect good (bisect checks out version 5)
try code
git bisect good (bisect checks out version 7)
try code
Version 10
LOCAL REPOSITORY
WORKING DIRECTORY
FIGURE 11-12: Bisecting—the next steps
You indicate that version 7 is bad.
$ git bisect bad
Now, you know that versions 1 to 5 are good as indicated by the checkmarks. You also know that
versions 7 to 10 are bad, as indicated by the X’s. You have one more version to evaluate—version
6—to determine whether the first bad version is version 6 or version 7. Git checks out the remaining
version, version 6. You try it to detect whether it is bad.
Advanced Topics ❘ 303
Version 6
Version 1
Version 2
checkout latest version
Version 3
try code
Version 4
git bisect start
Version 5
git bisect bad
Version 6
checkout earlier version (user checks out)
try code
Version 7
Version 8
Version 9
Version 10
git bisect good (bisect checks out version 5)
try code
git bisect good (bisect checks out version 7)
try code
git bisect bad (bisect checks out version 6)
try code
LOCAL REPOSITORY
WORKING DIRECTORY
FIGURE 11-13: Narrowing in on the first bad commit
From this examination of the last commit, Git can now determine that this was the first bad commit, and it tells you that.
You have additional interfaces to see the steps and results that are associated with this bisect operation. Assuming that gitk is installed and accessible to your path, you can run git bisect visualize
and be presented with a view of the bisect operation based on how the pointers have been left in the
repository (see Figure 11-15).
304
❘ CHAPTER 11 Doing More with Git
Version 6
Version 1
Version 2
FIRST BAD COMMIT
checkout latest version
Version 3
try code
Version 4
git bisect start
Version 5
git bisect bad
Version 6
checkout earlier version (user checks out)
try code
Version 7
Version 8
Version 9
Version 10
git bisect good (bisect checks out version 5)
try code
git bisect good (bisect checks out version 7)
try code
git bisect bad (bisect checks out version 6)
try code
git bisect bad (git reports version 6 as the first
bad commit)
LOCAL REPOSITORY
WORKING DIRECTORY
FIGURE 11-14: The first bad commit is found
You can also generate a log of the operations by using git bisect log.
Finally, there are times when you may want to leverage automation to help you zero in on the first
bad commit. If you have a script that you can run against the set of things in your working directory
to indicate success or failure, you can use that script to automate the process. The caveat is that the
script must return 0 for a good revision and any code from 1 to 127 for a bad revision, except for
125, which indicates that this commit cannot be tested.
To invoke this kind of automated script, you use the bisect run subcommand. A quick example
should help to illustrate this. Suppose that you have a simple script that does a test by adding two
numbers together. However, you know that somewhere in the various revisions of this script, a bug
was introduced that resulted in it subtracting the numbers instead of adding them. By feeding the
script to bisect’s run subcommand with arguments that should result in a 0, you can find where Git
first observes the problem. (If the calculations are correct, Git returns a 0, which indicates to bisect
that a commit is okay.) Note that this is not necessarily the same as the first commit where the problem was introduced, but when you have a large set of commits to examine, this process can significantly reduce the search time.
Advanced Topics ❘ 305
FIGURE 11-15: gitk view of a bisect
The bisect command also has several other subcommands that are detailed in its help page, including ways to tell it to skip specific commits, and more variations on starting ranges.
$ git bisect log
git bisect start
# bad: [ada1a94bfcbb6ba448ff38265517eb64bc55a93d] Commit of version 12 of sum.sh
git bisect bad ada1a94bfcbb6ba448ff38265517eb64bc55a93d
# good: [aea87ad663b225b8723e9db828883d0e102f3487] Commit of version 1 of sum.sh
git bisect good aea87ad663b225b8723e9db828883d0e102f3487
# good: [3332095f6afe1c1174bdf5e819333b6199bc3335] Commit of version 6 of sum.sh
git bisect good 3332095f6afe1c1174bdf5e819333b6199bc3335
# bad: [0cd39f3c4927aa0316147548ab5480e76db361e1] Commit of version 9 of sum.sh
git bisect bad 0cd39f3c4927aa0316147548ab5480e76db361e1
# bad: [f03c43b40f7e6a367357dceb3e7b2577b8323894] Commit of version 8 of sum.sh
git bisect bad f03c43b40f7e6a367357dceb3e7b2577b8323894
# bad: [9fa38a40e04f55a31cfcc618340b8b2d23645b46] Commit of version 7 of sum.sh
git bisect bad 9fa38a40e04f55a31cfcc618340b8b2d23645b46
# first bad commit: [9fa38a40e04f55a31cfcc618340b8b2d23645b46] Commit of version 7
of sum.sh
306
❘ CHAPTER 11 Doing More with Git
$ git bisect run ./sum.sh -2 2
running ./sum.sh -2 2
Sum program - version 2.06
-2 + 2 = 0
Bisecting: 2 revisions left to test after this (roughly 2 steps)
[078e5c123e86bfde3396eb1a8adc823eb940e6b3] new version 2.09
running ./sum.sh -2 2
Sum program - version 2.09
-2 + 2 = -4
bisect run failed:
exit code 252 from './sum.sh -2 2' is < 0 or >= 128
rerere
Although its name may look like a typo, rerere is an actual command in Git. It is short for reuse
recorded resolution. There are different schools of thought on how to actually pronounce it; some
say ree-ree-ree and others rear-er or re-were. My personal choice is re-3, which refers to re being
repeated three times.
With rerere, when you first encounter a conflict from one of the merge-style operations, you resolve
the conflict as appropriate, but you tell Git to learn and remember how you resolved that conflict.
Afterward, if the same conflict occurs again, and rerere is enabled, Git will resolve the conflict automatically in the same way you did.
In order to use this functionality, you first have to enable it. You do this by setting a special configuration value.
$ git config --global rerere.enabled 1
This command is a little different from the other Git commands that you’ve been working with. The
rerere functionality, once enabled, runs automatically. However, there are options that allow you to
modify the state of the remembered information and to understand what rerere knows. The syntax
is as follows:
git rerere [clear|forget <pathspec>|diff|remaining|status|gc]
I’ll talk about some of these options as I go along.
So, what’s the practical application of the rerere command? After all, if you resolve a conflict, aren’t
you done? Consider that you have a topic or feature branch where you are iterating over time, but
as you make progress, you want to merge back the latest changes periodically into another branch.
If you repeatedly encounter the same merge conflicts each time you merge, then rerere can simplify
things significantly.
In a related manner, if you have a long-lived branch that you are working with, from time to time,
you may want to merge in the latest changes from the production branch with rerere enabled and
then reset back to before the merge. This has the effect of teaching Git how to deal with any conflicts from the history of the production branch when it’s finally time to fully merge the long-lived
Advanced Topics ❘ 307
branch into the production one. This results in fewer delays and less complication because Git will
have learned through the temporary merges how to resolve conflicts along the way.
Let’s look at an example from a demo project I use in some of my workshops. This project is called
greetings and consists of a single java file that prints out some text. It also has two branches, master
and topic1, with the file changed on each branch, so you encounter a conflict when you merge.
You’ve enabled rerere using the previous command. Now let’s try to merge topic1 into master. (Your
current branch is already master.)
$ git merge topic1
Auto-merging helloWorkshop.java
CONFLICT (content): Merge conflict in helloWorkshop.java
Recorded preimage for 'helloWorkshop.java'
Automatic merge failed; fix conflicts and then commit the result.
This looks similar to what you’ve seen before when dealing with conflicts, except for the line about
“Recorded preimage …”. Because you have rerere enabled and there’s a conflict, Git records what
the file looks like before you resolve the conflict.
Let’s take a look at the contents of the file with the conflicts, as marked by Git:
$ cat helloWorkshop.java
/* Hello Workshop Java Program */
/* 9-12-12 */
class helloWorkshop {
public static void main(String[] args) {
<<<<<<< HEAD
System.out.println("Greetings Workshop!");
=======
System.out.println("Greetings People!");
>>>>>>> topic1
System.out.println("This is an example file");
System.out.println("for use in workshop exercises.");
System.out.println("This is on the topic1 branch");
System.out.println("This file is written in Java.");
System.out.println("Isn't this exciting?");
<<<<<<< HEAD
System.out.println("Maybe?");
=======
System.out.println("Really?");
>>>>>>> topic1
System.out.println("Okay then.");
System.out.println("Goodbye Workshop!");
}
}
In this case, it’s easy to see which file is involved. However, what if there were multiple files scattered
across directories with conflicts? The rerere command includes a status command, similar to the git
status command, to tell you which files have conflicts that rerere will monitor and record the resolution for—just the one file in this instance.
$ git rerere status
helloWorkshop.java
308
❘ CHAPTER 11 Doing More with Git
And, as you progress through resolving differences, you can use the diff option to rerere to see the
diffs for the current state of the conflict resolution.
$ git rerere diff
--- a/helloWorkshop.java
+++ b/helloWorkshop.java
@@ -2,21 +2,21 @@
/* 9-12-12 */
class helloWorkshop {
public static void main(String[] args) {
-<<<<<<<
System.out.println("Greetings People!");
-=======
+<<<<<<< HEAD
System.out.println("Greetings Workshop!");
->>>>>>>
+=======
+
System.out.println("Greetings People!");
+>>>>>>> topic1
System.out.println("This is an example file");
System.out.println("for use in workshop exercises.");
System.out.println("This is on the topic1 branch");
System.out.println("This file is written in Java.");
System.out.println("Isn't this exciting?");
-<<<<<<<
+<<<<<<< HEAD
System.out.println("Maybe?");
-=======
+=======
System.out.println("Really?");
->>>>>>>
+>>>>>>> topic1
System.out.println("Okay then.");
System.out.println("Goodbye Workshop!");
}
Let’s assume that you resolve the conflicts manually this first time, and you end up with this version:
$ cat helloWorkshop.java
/* Hello Workshop Java Program */
/* 9-12-12 */
class helloWorkshop {
public static void main(String[] args) {
System.out.println("Greetings Workshop!");
System.out.println("This is an example file");
System.out.println("for use in workshop exercises.");
System.out.println("This is on the topic1 branch");
System.out.println("This file is written in Java.");
System.out.println("Isn't this exciting?");
System.out.println("Really?");
System.out.println("Okay then.");
System.out.println("Goodbye Workshop!");
}
}
Now you can stage and commit the change.
$ git add .
$ git commit -m "fixed"
Advanced Topics ❘ 309
Recorded resolution for 'helloWorkshop.java'.
[master 8d8bbcb] fixed
Notice the additional message you get from Git during the commit about “Recorded resolution…”.
Git is telling you that because the rerere function is enabled, and you have resolved the conflict resolution (as indicated by the commit), it has recorded how the file was changed to resolve the conflict.
NOTE To implement the rerere functionality, Git creates a datastore in the .git
directory named rr-cache. (In fact, another way to activate the rerere functionality instead of through the git config command is to just create the .git/rr-cache
area.) In this area, Git stores the pre-image and post image of each file rerere
knows about, organized by SHA1. The pre-image is the copy of the file with
the conflicts. The post image is the copy of the file after the conflicts have been
resolved.
The following commands and listings show examples of the contents and layout
of an rr-cache:
$ ls .git/rr-cache
e6b62c2cbff74f18e090ced201888bf2e8b44300/
$ ls .git/rr-cache/e6b*
postimage preimage
$ cat .git/rr-cache/e6b*/preimage
/* Hello Workshop Java Program */
/* 9-12-12 */
class helloWorkshop {
public static void main(String[] args) {
<<<<<<<
System.out.println("Greetings People!");
=======
System.out.println("Greetings Workshop!");
>>>>>>>
System.out.println("This is an example file");
System.out.println("for use in workshop exercises.");
System.out.println("This is on the topic1 branch");
System.out.println("This file is written in Java.");
System.out.println("Isn't this exciting?");
<<<<<<<
System.out.println("Maybe?");
=======
System.out.println("Really?");
>>>>>>>
System.out.println("Okay then.");
System.out.println("Goodbye Workshop!");
}
}
$ cat .git/rr-cache/e6b*/postimage
/* Hello Workshop Java Program */
/* 9-12-12 */
310
❘ CHAPTER 11 Doing More with Git
class helloWorkshop
{
public static void main(String[] args) {
System.out.println("Greetings People!");
System.out.println("This is an example file");
System.out.println("for use in workshop exercises.");
System.out.println("This is on the topic1 branch");
System.out.println("This file is written in Java.");
System.out.println("Isn't this exciting?");
System.out.println("Really?");
System.out.println("Okay then.");
System.out.println("Goodbye Workshop!");
}
}
As an example of what rerere can do for you after it has recorded a resolution, let’s reset back to
before the merge and do it again. You’ll use the ORIG_HEAD option to go back, as discussed in the
main part of this chapter.
$ git reset --hard ORIG_HEAD
HEAD is now at da7a1e2 update for master
Doing the merge again, you get the following output:
$ git merge topic1
Auto-merging helloWorkshop.java
CONFLICT (content): Merge conflict in helloWorkshop.java
Resolved 'helloWorkshop.java' using previous resolution.
Automatic merge failed; fix conflicts and then commit the result.
Notice the line, “Resolved … using previous resolution.” Because rerere is enabled, and you had
shown it before how to resolve this particular conflict, Git simply resolves it, in the same way you
did manually before. In fact, if you take a look at the contents, you see that they look just like the
version you ended up with after the earlier manual editing.
$ cat helloWorkshop.java
/* Hello Workshop Java Program */
/* 9-12-12 */
class helloWorkshop {
public static void main(String[] args) {
System.out.println("Greetings Workshop!");
System.out.println("This is an example file");
System.out.println("for use in workshop exercises.");
System.out.println("This is on the topic1 branch");
System.out.println("This file is written in Java.");
System.out.println("Isn't this exciting?");
System.out.println("Really?");
System.out.println("Okay then.");
System.out.println("Goodbye Workshop!");
}
}
And, if you check the status and diffs that rerere is tracking, you see that there are no additional
conflicts it knows about.
Advanced Topics ❘ 311
$ git rerere status
$ git rerere diff
You may be wondering why, if Git was able to resolve the conflict, it still reported that the automatic
merge failed and that you need to fix conflicts. This is just a general message that the merge-style
operation provides. There may be other conflicts that rerere hasn’t been taught how to resolve. You
may also want to review the affected files and make other changes. Or, you may not want the automatic resolution for a particular case after all.
In the case of automatic resolution, you can use one of the other options with rerere to undo the
automatic resolving functionality. The forget option with a path tells Git to forget the resolution for
that particular file.
$ git rerere forget helloWorkshop.java
The forget option also allows you a kind of redo if the recorded resolution isn’t what you wanted.
If you realize that a resolution you did was incorrect or not what you wanted, you can follow this
sequence:
1.
2.
3.
4.
Tell Git to forget the resolution—git rerere forget <file>
Create the conflict version again—git checkout --merge <file>
Resolve the conflicts as desired for <file>
Run rerere again to record the new resolution—git rerere
NOTE As its name implies, the merge option on checkout tells Git to attempt a
merge when it does a checkout. This is primarily intended to allow for switching branches when you are doing a checkout and there are unmerged changes in
your current branch. Normally, Git does not allow this and you must get to a
clean state by committing, merging, or stashing (discussed in Chapter 9) those
changes.
However, the merge option also has a useful secondary function: reproducing
a file with conflicts marked in it if needed. So, if you have resolved conflicts
locally, but then change your mind, you can get back to the version of the file
with conflicts by doing another checkout on top of the current one and adding
the --merge option.
A related checkout option is --conflict. This option is like the merge option but
allows you to specify a style. A style in this case defines how conflicts are marked
and displayed.
The two options are --conflict=merge (the same as --merge) and --conflict=diff3
(which shows the two versions and the common ancestor version, if different).
Let’s look at a quick example using the file you previously used with the rerere
workflow, helloWorkshop.java:
$ cat helloWorkshop.java
/* Hello Workshop Java Program */
312
❘ CHAPTER 11 Doing More with Git
/* 9-12-12 */
class helloWorkshop {
public static void main(String[] args) {
<<<<<<< HEAD
System.out.println("Greetings Workshop!");
=======
System.out.println("Greetings People!");
>>>>>>> topic1
System.out.println("This is an example file");
System.out.println("for use in workshop exercises.");
System.out.println("This is on the topic1 branch");
System.out.println("This file is written in Java.");
System.out.println("Isn't this exciting?");
<<<<<<< HEAD
System.out.println("Maybe?");
=======
System.out.println("Really?");
>>>>>>> topic1
System.out.println("Okay then.");
System.out.println("Goodbye Workshop!");
}
}
If you now do the checkout again with the --merge option or the --conflict=merge
option, you get a similar representation:
$ git checkout --conflict=merge helloWorkshop.java
$ cat helloWorkshop.java
/* Hello Workshop Java Program */
/* 9-12-12 */
class helloWorkshop {
public static void main(String[] args) {
<<<<<<< ours
System.out.println("Greetings Workshop!");
=======
System.out.println("Greetings People!");
>>>>>>> theirs
System.out.println("This is an example file");
System.out.println("for use in workshop exercises.");
System.out.println("This is on the topic1 branch");
System.out.println("This file is written in Java.");
System.out.println("Isn't this exciting?");
<<<<<<< ours
System.out.println("Maybe?");
=======
System.out.println("Really?");
>>>>>>> theirs
System.out.println("Okay then.");
System.out.println("Goodbye Workshop!");
}
}
Advanced Topics ❘ 313
Notice that the different branches are marked with theirs and ours, which correspond to the merge strategy options that you could use to overwrite from one
branch or the other.
A git checkout with the --conflict=diff3 option produces a similar file but also
adds in the base version—the version before changes have occurred on the two
branches (assuming the file has been changed on both branches). Think of this as
the common ancestor I talked about earlier when Git does a three-way merge—
thus the 3 in diff3.
$ git checkout --conflict=diff3 helloWorkshop.java
$ cat helloWorkshop.java
/* Hello Workshop Java Program */
/* 9-12-12 */
class helloWorkshop {
public static void main(String[] args) {
<<<<<<< ours
System.out.println("Greetings Workshop!");
||||||| base
System.out.println("Hello Workshop!");
=======
System.out.println("Greetings People!");
>>>>>>> theirs
System.out.println("This is an example file");
System.out.println("for use in workshop exercises.");
System.out.println("This is on the topic1 branch");
System.out.println("This file is written in Java.");
System.out.println("Isn't this exciting?");
<<<<<<< ours
System.out.println("Maybe?");
||||||| base
System.out.println("No?");
=======
System.out.println("Really?");
>>>>>>> theirs
System.out.println("Okay then.");
System.out.println("Goodbye Workshop!");
}
}
The following code is an example of the commands that are involved in updating a resolution that
you previously taught rerere:
$ git rerere forget helloWorkshop.java
$ git checkout --merge helloWorkshop.java
<edit and resolve conflicts as desired>
$ git rerere
With these commands, you told Git to forget the previous resolution, re-created the file with conflicts, resolved things the way you wanted, and then told Git to record the new resolution.
314
❘ CHAPTER 11 Doing More with Git
There is one other option you can enable for rerere that is a useful shortcut: automatically staging
files that rerere was able to resolve successfully. You do this by setting another configuration value.
$ git config --global rerere.autoupdate true
If you go back and redo the same merge later such that the rerere command can automatically
resolve the conflicts, you will see something like this:
$ git merge topic1
Auto-merging helloWorkshop.java
CONFLICT (content): Merge conflict in helloWorkshop.java
Staged 'helloWorkshop.java' using previous resolution.
Automatic merge failed; fix conflicts and then commit the result.
Note the line that says “Staged ‘helloWorkshop.java’ using previous resolution.” This means that
because Git was able to resolve the conflicts with rerere, it staged the resolved file for you. And, in
fact, if you check the normal Git status, you see your staged file.
$ git status
On branch master
Your branch is up-to-date with 'origin/master'.
All conflicts fixed but you are still merging.
Changes to be committed:
modified:
helloWorkshop.java
SUMMARY
In this chapter, you explored a set of less-common but useful commands for working with content in
Git. I spent some time talking about the git stash command, which allows you to move uncommitted
changes from the working tree and staging area into an element in a separate queue. It then resets
your local environment back to the state of the last commit. Then, if you need to get those elements
back out of the queue, you can apply or pop them back into your local environment.
You also learned about the mv and rm commands for renaming and deleting content. You looked at
how these commands make local changes in the working directory, and stage the change. As with
file or other content updates, you have to commit to make the change happen in the repository.
You looked at the grep command in Git (which is much like the OS system grep command) that
allows you to search through content for strings or regular expressions. I discussed how to search
through the Git history log and how to use the -S or pickaxe option for extended searching.
I covered some examples of using commands like bundle and archive to create external packages of
Git content to share. I also explained how to share patches through e-mail directly with Git.
Finally, in the main part of the chapter, I covered the notes functionality in Git that allows you to
add notes to commits that are already in the repository.
In the advanced topics section, I covered three more complicated commands that provide a lot of
power for users. The filter-branch command allows you to re-process content in repositories to do
Summary
❘ 315
things like split out parts of repositories into their own separate repositories, or change attributes
associated with commits.
The bisect command uses a form of binary searching across commits in a repository to help users
narrow in on where a particular change was first introduced.
The rerere command allows you to teach Git how to resolve merge situations so it can remember the
resolution if you encounter the same situation again, and automatically resolve it for you in the way
you want.
In the next chapter, I cover the remote side of the Git environment and talk about remote repositories, remote branches, and interactions with them to complete your overall Git workflow.
About Connected Lab 7: Deleting, Renaming, and Stashing
This lab guides you through some simple examples of using several of the basic commands covered
in this chapter. After each of the change steps, you’ll look at the status of the files in your working
directory to understand what’s changed. This will help you to get a feel for these kind of operations
as part of an overall workflow using Git.
Connected Lab 7
Deleting, Renaming, and
Stashing
In this lab, you’ll work through some examples of using the rm and mv commands and
stashing uncommitted changes.
PREREQUISITES
This lab assumes that you have done Connected Lab 6: Practicing with Merging. You should
start out in the same directory as that lab.
STEPS
1.
Starting out in the same directory as Connected Lab 6, create a new file, stage it, and
commit it.
$ echo "another one" > file6.c
$ git add .
$ git commit -m "yet another lab file"
2.
You now decide to remove the file. Use the rm command to do that.
$ git rm file6.c
3.
Check the status to determine whether the file is staged for removal.
$ git status
4.
Run the ls command to find out whether the local file is still there.
$ ls
318
❘ CONNECTED LAB 7 Deleting, Renaming, and Stashing
5.
You now change your mind, and you want the file back. Use the reset command to do that.
$ git reset --hard HEAD
6.
Check the status.
$ git status
7.
To find out whether the file is back locally, run the ls command.
$ ls
8.
Delete the file anyway.
$ git rm file6.c
9.
Check the status; the file should be staged for deletion.
$ git status -sb
10.
You commit to the deletion this time.
$ git commit -m "<comment>"
11.
(Optional) Check the status and run the ls command to make sure the file is really gone.
$ git status
$ ls
12.
(Optional) Take a look at the changes in gitk. (Start it using the command “gitk &” if you
don’t have gitk running, or press F5 to refresh if you do have it open.)
13.
You decide to make a couple of other changes. Start by creating a new file.
$ echo "one more" > file7.c
14.
Stage the file.
$ git add file7.c
15.
Check the status.
$ git status
16.
You need to quit working with this file temporarily and fix something else. To do this, save
off the current state with the stash command.
$ git stash
17.
Check the status and local directory for the new file you were working with.
$ git status
$ ls
18.
Take a look at what’s in the stash.
$ git stash list
Steps
19.
Make a change to an existing file, and then stage and commit it.
$ echo update >> file5.c
$ git commit -am "update file"
20.
You’re done with your change, so restore your previous state.
$ git stash pop
21.
Check the status and the local directory to make sure everything is the way it was.
$ git status
$ ls
❘ 319
12
Understanding Remotes—
Branches and Operations
WHAT’S IN THIS CHAPTER?
➤➤
Understanding the different meanings of remote in Git
➤➤
Using networking protocols with Git
➤➤
Adding and managing remote references
➤➤
Understanding remote tracking branches
➤➤
Learning more about the clone command
➤➤
Establishing connections between local and remote branches
➤➤
Pushing, fetching, and pulling changes
Up until now, the examples that I’ve looked at, and the majority of things that I’ve talked
about, have involved working with Git in the local environment. I previously defined the local
environment as the three Git-related areas that reside on your local system—the working
directory, the staging area, and the local repository—along with the supporting pieces, such as
configuration, that work with them.
It is a departure from most other texts on Git to wait this long before diving more deeply into
the remote side of Git and the remote repository. However, if you have been reading this book
in the order it was written to learn about Git, you will have developed a firm foundation to
help you understand the interactions with the remote side.
By now, you should be comfortable with how Git works in the local environment, and also
understand how it manages those three levels that make up the local environment. And, certainly, you should be well acquainted with the warnings against modifying content that has
already been put into the remote environment (the remote repository).
With that foundation, let’s take a closer look at what I mean by remotes.
322
❘ CHAPTER 12 Understanding Remotes—Branches and Operations
REMOTES
Whenever you talk about remotes in Git, this word can have several meanings. Most commonly,
it refers to a remote repository. In its basic form, a remote repository is just a Git repository with
a protocol for access and server-side hooks. As I discuss in Chapter 3, you can think of the remote
repository as the public or server-side repository. In most other source management systems, this
would be the only repository you have.
NOTE There is one more characteristic of remote repositories: they are bare.
Bare in this context means that they do not have a checked-out set of content
associated with them. They are not intended to have branches checked out from
them. They exist for the purpose of tracking and synching content in a repository only.
The clone command in Git can take a --bare option to get a copy of the repository as it would be on the remote side. This can be useful, for example, to create
a copy of the repository that is suited for migrating to another remote location.
The remote repository is also the collection point for code from multiple users. If you are working
with multiple people, each working in their own local environment, they may all be pushing code to
share with others to a common remote repository (see Figure 12-1).
NOTE Nothing prevents you from having a remote repository instantiated
on your local system. That may seem confusing at first, but consider that you
could similarly have a private CVS or subversion server running on your local
system to commit changes to. That system may just be for you to connect to, or
you may open it up for others. In this case, remote is usually thought of as the
shared, public repository for code, regardless of where it is actually hosted.
Another common use case of the term remote in Git is a local reference to a remote repository.
Remote repositories typically have Internet-accessible addresses composed of URLs formatted for
a particular network protocol, such as SSH, HTTP, or HTTPS. (I discuss these protocols in more
detail in the following section.) Those addresses can be long, which can make them difficult to
remember as well as difficult to type in with commands that need to access them. So, once a connection has been established, Git allows the user to use simple, one-word reference names to point to
the URL. The default reference name in Git is origin.
Remotes
❘ 323
As an example, I might have a Git repository stored on
https://corporateGitServer/BrentLaster/demoprojects/project1.git
That’s a long URL to remember and type, and so it’s difficult to get right every time I want to use
some command to access the remote at that location. So, when I clone a copy of the project down to
my local machine to work with, Git establishes the remote reference name as origin. This means that
instead of having to type
$ git push https://corporateGitServer/BrentLaster/demoprojects/project1.git ...
I can simply type
$ git push origin ...
Server
Remote Repository
Network Protocol
Push
Network Protocol
Push
Local
Repository
Push
Local
Repository
Commit
Staging Area
Network Protocol
Local
Repository
Commit
Staging Area
Add
Commit
Staging Area
Add
Add
Working
Directory
Working
Directory
Working
Directory
Local Machine
Local Machine
Local Machine
User 1
User 2
User 3
FIGURE 12-1: Arrangement of local versus remote environments
324
❘ CHAPTER 12 Understanding Remotes—Branches and Operations
These remote reference names are one-way references—names that point to a location. Removing
the name does not affect the remote repository; the names are just aliases for the repositories.
Remote Access Protocols
I’ll now take a moment and talk about the various networking protocols that you can use to communicate with a Git remote. There are four available protocols: Local, Git, SSH, and HTTP.
Local
The Local protocol is essentially just filesystem access over something like a Network File System
(NFS) mount or a shared drive. It can be convenient to share content between multiple users using
an easily accessible location. However, this protocol is not authenticated or protected (other than as
defined by your file system access). So, using this protocol involves the same risk as relying on any
open access in a shared location. Also, it is only convenient as long as you are able to connect (and
stay connected) to the shared resource.
An example of cloning down something using the Local protocol might be
$ git clone /var/git/repos/myproj.git
There is no special setup for using this protocol, other than providing the shared access.
Git
Git comes with a special daemon program that you can use to provide access to a repository over a
dedicated port (9418). This is the fastest protocol, but it comes with some big drawbacks: no authentication and an all-or-none access model (if anyone can access it, everyone can access it). Setting up
access through the port can also be difficult.
An example of cloning down something using this protocol might be
$ git clone git://repos/myproj.git
Setup for using this protocol generally involves installing a daemon, starting it up, and adding a special marker file to each project so that Git knows that it’s okay for the daemon to access it.
To understand more about the use of the daemon program, see the help page for git-daemon.
$ git daemon --help
SSH
Secure Shell (SSH) is a more commonly used protocol. It is also one that most users and network
administrators are familiar with; it is also inexpensive to set up and use.
If you’re not familiar with SSH, it operates on the idea of authenticated access using private and
public keys. The public key goes on the resource you need access to (the Git remote in this case),
Remotes
❘ 325
and the private key goes into a special ~/.ssh subdirectory on your local machine. As long as the
private key on the user’s system corresponds to a public key on the desired resource, the user can
connect and transfer information without having to log in each time. Authentication is handled
using the keys.
There are two forms of paths that you can use with SSH:
$ git clone ssh://<username>@mygitserver.mycompany.com/myproject.git
or
$ git clone <username>@mygitserver.mycompany.com:myproject.git
Figure 12-2 illustrates the difference between the traditional login methods of access (top) and SSH
access with keys (bottom).
Username username
Other
Protocols
Password ••••••••|
User
Resource
~/.ssh
SSH
Protocol
PUB
PUBLIC
PRIVATE
PRIV
FIGURE 12-2: Login access (top) versus SSH access (bottom)
HTTP
There are two types of HTTP access that you can use with Git: dumb HTTP and smart HTTP. The
dumb HTTP mode, which is read-only, is simply handled and served like any other items under an
HTTP server. To set it up, a Git repository is put under an HTTP document root, and a special Git
hook (post-update) is set up.
The smart HTTP mode allows for read-and-write access using authentication or anonymous access.
It is more similar to SSH in terms of operation but doesn’t require the keys; instead, it can use standard username and password authentication. A common URL can be used for viewing, cloning, and
pushing changes (assuming you have access).
Setup of the smart HTTP mode involves setting up the web configuration and permissions, in addition to having requests handled by a CGI script named git-http-backend, which is included with
Git. Here is an example of cloning with this protocol:
$ git clone https://mycompany.com/repos/myproject.git
326
❘ CHAPTER 12 Understanding Remotes—Branches and Operations
TIP Git provides built-in ways to help with credentials. There are also external
programs to help with them.
Credentials refer to values supplied for authenticating access to a resource.
Typically, this means usernames and passwords. Helping with these values usually equates to remembering or storing them for some period of time so that the
user does not have to enter them (authenticate) as frequently.
The built-in mechanism can store the username in the configuration to avoid
having to enter it frequently. It can also be told to cache values for some period
of time.
Your Git instance may already have credential helpers involved. You can check
by looking for credential- in the output of the extended help command.
$ git help -a | grep "credential-"
If you have credential helpers available, you can find out more about them by
using the specific help command.
$ git help credential-<name>
Then, if you decide to use this helper application, you can set the configuration
value credential.helper to specify that particular application.
$ git config --global credential.helper <name>
As I have noted, external credential helper programs are also available. Consult
their specific documentation for how to use them.
Now that you understand the basic concepts of remotes, you can look at the git remote command.
The Remote Command
The git remote command allows you to manage your connections and interactions with remote
repositories. The syntax is as follows:
git remote [-v | --verbose]
git remote add [-t <branch>] [-m <master>] [-f] [--[no-]tags]
[--mirror=<fetch|push>] <name> <url>
git remote rename <old> <new>
git remote remove <name>
git remote set-head <name> (-a | --auto | -d | --delete | <branch>)
git remote set-branches [--add] <name> <branch>...
git remote get-url [--push] [--all] <name>
git remote set-url [--push] <name> <newurl> [<oldurl>]
git remote set-url --add [--push] <name> <newurl>
Remotes
❘ 327
git remote set-url --delete [--push] <name> <url>
git remote [-v | --verbose] show [-n] <name>...
git remote prune [-n | --dry-run] <name>...
git remote [-v | --verbose] update [-p | --prune] [(<group> | <remote>)...]
As you can see, there are a lot of options here, but you will probably only use a few of them. Many
of these options relate to the idea of a remote reference that I talked about earlier in this chapter;
this is a short name that refers to the longer protocol string (https://…, git://…, ssh://…) that is the
actual location of the remote repository.
Let’s look at a couple of the common use cases for the git remote command. As I mentioned, when
you clone down a remote repository, Git automatically sets up a remote (reference) named origin
that maps to whatever location you cloned from. You can see what a remote maps to at any point by
using the -v or --verbose option of the command. Here is an example:
$ git clone https://github.com/brentlaster/gradle-greetings
$ cd gradle-greetings
$ git remote -v
origin https://github.com/brentlaster/gradle-greetings (fetch)
origin https://github.com/brentlaster/gradle-greetings (push)
Now, for any of the commands that I need to use to interact with the remote repository at http://
github.com/brentlaster/gradle-greetings, I can just use origin instead of typing out that longer path.
I can also add, remove, and rename remote references. Again, these are just references or aliases.
Modifying these references does not affect the remote repository.
git remote add version2 https://github.com/brentlaster/gradle-greetings-sets
$ git remote -v
origin https://github.com/brentlaster/gradle-greetings (fetch)
origin https://github.com/brentlaster/gradle-greetings (push)
version2
https://github.com/brentlaster/gradle-greetings-sets (fetch)
version2
https://github.com/brentlaster/gradle-greetings-sets (push)
$ git remote rename version2 origin2
$ git remote -v
origin https://github.com/brentlaster/gradle-greetings (fetch)
origin https://github.com/brentlaster/gradle-greetings (push)
origin2 https://github.com/brentlaster/gradle-greetings-sets (fetch)
origin2 https://github.com/brentlaster/gradle-greetings-sets (push)
$ git remote rm origin2
$ git remote -v
origin https://github.com/brentlaster/gradle-greetings (fetch)
origin https://github.com/brentlaster/gradle-greetings (push)
328
❘ CHAPTER 12 Understanding Remotes—Branches and Operations
NOTE Based on that last example, you may be wondering why you would ever
have multiple remotes associated with a local environment. There are a few common use cases:
➤➤
You are working on code targeted for one remote repository, but you want
to be able to merge in or use code from another remote repository.
➤➤
You are working on making an updated or customized version of an existing project and pushing changes out to your updated or customized remote.
However, you want to maintain a connection to the existing project in case
pieces of it are updated that you may want or need to incorporate in your
version.
➤➤
You are working on very similar changes suitable for multiple remotes.
Notice that there are also options to get and set the URL associated with the remote. This can be
useful if you cloned with one protocol but want to use a different one now.
Now that you understand the basic idea of remotes, let’s look at how Git interacts with them and
how you keep track locally of where things are on the remote side.
How Git Interacts with the Remote Environment
Remote repositories in Git are dumb. This doesn’t mean they’re a bad idea, but rather that they
don’t have to do a lot of processing. So, you could say that the model around them is smart.
Git does not maintain a constant connection from the local repository to the remote repository. (If
it did and it required this, you wouldn’t be able to do disconnected development.) Rather, Git checks
in with the remote repository to get updated status information and contents. This checking in
occurs whenever a Git command that requires interaction with the remote repository is initiated in
the local environment—essentially, when doing a fetch, pull, or push operation.
For the necessary duration of those operations, Git in the local environment establishes the connection to the remote repository, gathers information about where branches of interest are in the remote
repository, and updates or downloads content as appropriate.
So, Git can get by with just temporary connections to the remote environment. This is similar to
how most traditional source management systems work. A connection to the server is only established and used when updating content between the server and the local working area.
Remote Tracking Branches
Having the connection between the local environment and the remote environment as a temporary
one, only activated when an operation demands, is a useful construct for keeping things simple.
It also enables you to limit overhead and bandwidth, and support paradigms like disconnected
development.
However, it is not as useful if you are working in your local environment and you want to know
how your local changes compare to the versions of changes in the remote repository (status) or you
Remotes
❘ 329
want to pull content from the remote repository but not merge it in yet. These kinds of operations
require some persisted knowledge of the state of the remote repository (between operations that
establish physical connections to the remote environment).
Git persists this information about the state of the remote repository by setting up remote tracking
branches in the local repository. Essentially, the local repository contains state information about
the remote repository based on the last time you talked with it (connected to the remote).
These copies of the remote branches exist alongside the local branches in the local repository. As
such, there has to be a way to distinguish the two branch types because you will usually have local
branches with the same name as remote branches. For example, I will have a master branch on the
remote and a master branch in the local repository.
To help distinguish the remote tracking branches from the local branches in the local repository,
remote tracking branches have a namespace associated with them—the remote reference name, such
as origin, origin2, and so on. For example, if your remote reference to the area you cloned from is
called origin, then the remote tracking branch for master in the local repository will be named
origin/master (or more accurately, remotes/origin/master). The local master branch will just be
master. Table 12-1 summarizes the characteristics of the various branches.
TABLE 12-1: Summarizing the Types of Branches in Git
CATEGORY
WHERE IT
DESCRIPTION
LIVES
Local
Remote
Remote
tracking
HOW IT IS
REFERENCE
UPDATED
Local
repository
Private branches
created by a user in
the local environment
By commits,
merges,
rebases, and so
on, in the local
environment
<branch name>
Remote
repository
Public branches that
track updates from
multiple users
By pushes from
the users’ local
environments
Usually <branch name>
on <remote reference>
Private branches that
track the state of the
public branch on the
remote—as it was
the last time you connected to the remote
When a Git
operation
interacts with
the remote—
such as push,
pull, fetch, or
clone
<remote
reference>/<branch
name> or
Local
repository
Example: master
Example: master on
origin
remotes/<remote
reference>/<branch
name>
Example:
origin/master or
remotes/origin/master
Let’s see how this all fits in with the Git model by looking at the clone command.
330
❘ CHAPTER 12 Understanding Remotes—Branches and Operations
Git Clone
As I discuss in the early chapters, cloning is how you start working with an existing Git repository.
The idea is that you get a copy of the repository from the server (remote side) down to your local
environment (a local directory).
You initiate this copy with the git clone command. The syntax is as follows:
git clone [--template=<template_directory>]
[-l] [-s] [--no-hardlinks] [-q] [-n] [--bare] [--mirror]
[-o <name>] [-b <name>] [-u <upload-pack>] [--reference <repository>]
[--dissociate] [--separate-git-dir <git dir>]
[--depth <depth>] [--[no-]single-branch]
[--recursive | --recurse-submodules] [--] <repository>
[<directory>]
An example clone command is
$ git clone ssh://git@gitserver:repository
or
$ git clone http://gitserver/repository
When you do a clone, several things take place, including the following:
➤➤
The .git repository is copied from the server (remote side) to the directory locally. This
instantiates a new local environment.
➤➤
Git creates remote tracking branches in the clone that correspond to all of the branches in the
remote repository.
➤➤
For the currently active HEAD in the remote, Git creates a corresponding local branch.
➤➤
For the currently active HEAD, Git checks out a copy of the corresponding local branch.
Figure 12-3 illustrates the before and after state of a clone.
Notice that you start out with a remote repository containing a few commits and two separate
branches: master and testing. From your point of view, these are the remote branches. When you
do the clone, you get a copy of the remote repository cloned into a local repository. The existing
branches in the remote each get their own remote tracking branches, namespaced with the name of
the remote—that is, origin/master and origin/testing. For the active HEAD, a local branch, master,
is created in the local repository and the contents are checked out into the working directory.
Remember that creating a branch is just creating a pointer in Git. A benefit of the remote tracking
branches is to mark where the branches were located in the remote, so you can reference where they
are pointing locally without having to maintain a persistent connection to the remote.
Remotes
87ba8bc
43bd3ef
HEAD
HEAD
master
master
d21be2c
Remote Repository
c1c8bd4
87ba8bc
43bd3ef
d21be2c
c1c8bd4
Remote Repository
testing
testing
Clone
87ba8bc
43bd3ef
origin/HEAD
HEAD
origin/master
master
d21be2c
c1c8bd4
Local Repository
origin/testing
Automatic Checkout
(master)
Working Directory
FIGURE 12-3: Start and end of a cloning operation
NOTE Because I’ve talked about what the clone command does, I should
also mention what it does not do, or rather what it does not clone down. The
clone command does not clone down hooks (the programs that run before or
after commands) from the remote. The reason for this is that hooks on the
remote side are likely not suited for use in local environments. For example,
a remote-side hook may have access to mirror content to web servers or to
trigger build systems that would not be suitable for a hook to access on the
local environment side.
(Hooks are covered in more detail in Chapter 15.)
❘ 331
332
❘ CHAPTER 12 Understanding Remotes—Branches and Operations
You can easily see the remote tracking branches after a clone by using the -r option on the git
branch command.
$ git branch -r
origin/HEAD -> origin/master
origin/testing
origin/master
Understanding Clone Paths
By default, a clone operation creates a local directory with the name of the repository. If there is
a multi-level path, only the last part of the path is the actual repository. You can think of this like
downloading a Zip file. The path in front of the Zip file is just the path; the last part is the actual
Zip filename. And, when you download the Zip file, it is expanded into whatever structure is contained in the file. Likewise, the last piece of the repository path is the actual repository, and it is
expanded into the .git structure and a checked-out version of the current HEAD. Figure 12-4 illustrates this idea.
my.zip
/dir1/dir2/my.zip
git clone git@myserver.com:top/mid/my.git
/top/mid/my.git
my.git
FIGURE 12-4: A way to think about cloning multi-level paths
In most cases, repositories avoid the issue of multiple levels in paths by hyphenating all of the levels
together as one name. For example, top/mid/my.git becomes top-mid-my.git, and the directory that
is created when this path is cloned becomes C:\top-mid-my.
If you want to clone to a different destination directory (one that’s different from the name of the
repository), you can simply add that directory as the last argument to the clone command.
$ git clone git@myserver.com:top/mid/my.git project1
In this case, Git creates the local subdirectory as project1 and then clones the repository into that
subdirectory instead of into my.
Clone Options
So far, I’ve described the basic operation of the clone command. However, there are some other useful options that you should be aware of.
Remotes
❘ 333
bare
The --bare option tells Git to create a bare repository. This is a clone of the repository that is done
in a way more suitable for copying or migrating to another remote location. This option has the following characteristics:
➤➤
Instead of creating a subdirectory with .git under it, it places the contents that would normally go into the .git directory in the subdirectory itself. So, you end up with repository.git
instead of repository/.git.
➤➤
The remote branches become local branches in the cloned repository (no remote tracking
branches).
➤➤
There is no checkout of a branch.
mirror
The --mirror option also tells Git to create a bare repository and implies --bare. However, instead
of just copying the remote branches and making them into local branches, it copies all references in
the repository, including things like notes or remote-tracking branches if those items are also in the
repository. It’s really a complete copy of a repository, just done in a Git way.
The mirror option also sets things up so that if you later need to re-copy the repository (thus overwriting it), you can do that with a git remote update command.
branch
The --branch (or -b) option tells Git to make HEAD in the cloned repository point to the branch
specified by the option instead of master. This means that branch will also be the one that is
checked out.
single-branch
The --single-branch option tells Git to only clone down one branch in the repository. By default, this
is whatever HEAD is in the remote, although you can specify another branch using the --branch
option.
depth
The depth option creates a shallow clone where the history is truncated to the number of commits
specified as an argument to the option. So, --depth=1 would only clone down the latest changes (one
commit).
Now that you can clone repositories down and you understand the basic relationships between
remote and local branches, let’s look at how to view and specify those relationships.
Viewing Information about Remote Branches
After cloning or establishing a connection to a remote branch and synching the content, there are
several different ways to see information about remote branches.
334
❘ CHAPTER 12 Understanding Remotes—Branches and Operations
First, you can view the list of remote branches with the -r option to git branch. The -r option here
refers to remotes. Here’s an example of how to use it:
$ git branch -r
origin/HEAD -> origin/master
origin/master
origin/test
origin/test2
In this case, you have three branches in the remote branch that you are now tracking in the local
repository: master, test, and test2. Notice that this command also shows you where HEAD is
pointing.
If you want to see the local branches as well as the remote ones, you can use the -a option (all) to the
git branch command.
$ git branch -a
* master
remotes/origin/HEAD -> origin/master
remotes/origin/master
remotes/origin/test
remotes/origin/test2
Notice that this list now includes your one local branch (master) along with the remote tracking
branches.
For any of these options, you can add the -v (verbose) option to see which commit is current on the
branch—where the tip of the branch points to. This example shows the short version of the commit’s SHA1 and the commit message associated with that commit:
git branch -av
* master
539358f update file
remotes/origin/HEAD
-> origin/master
remotes/origin/master 539358f update file
remotes/origin/test
8391dbd update
remotes/origin/test2 8391dbd update
If you had used the -rv option instead, you would not have seen the first line with the local master
branch.
There is one more variation you can use with the branch command to find out additional information: the -vv flag. (Note that this is two v’s side by side, not one w.) The two v’s tell Git to show
extra information that is very useful—namely, any tracking connections between local branches and
the remote tracking (upstream) branches.
$ git branch -vv
* master 539358f [origin/master] update file
This example is telling you that your local master branch is set up to track origin/master. You could
also use an -a or -r option with the -vv option. However, because those options would only add the
same remote tracking branch list, no additional information would be output.
One other way to get the list of branches indirectly is to use the show option for your remote.
Remotes
❘ 335
$ git remote show origin
* remote origin
Fetch URL: git@diyvb:repos/remote_demo
Push URL: git@diyvb:repos/remote_demo
HEAD branch: master
Remote branches:
master
tracked
test
tracked
test2
tracked
Local branch configured for 'git pull':
master merges with remote master
Local ref configured for 'git push':
master pushes to master (up to date)
At the bottom of the output, you can see that the local branch master is configured to work with the
remote branch master.
Finally, if you take a look at the local config file, you can see where this configuration information is
actually stored.
$ cat .git/config
[core]
repositoryformatversion = 0
filemode = true
bare = false
logallrefupdates = true
[remote "origin"]
url = git@diyvb:repos/remote_demo
fetch = +refs/heads/*:refs/remotes/origin/*
[branch "master"]
remote = origin
merge = refs/heads/master
Note the last section about branch master and the resemblance to the data from the git remote show
output.
Now that you understand how to view the upstream and tracking branch information, let’s look at
how to set up the upstream and tracking relationship for branches that don’t already have such a
relationship.
Configuring Upstream Relationships for Branches
When I talk about upstream in Git as it relates to branches, I’m referring to which branch in the
remote repository should correspond to a given branch in the local repository. Basically, if you’re
going to do any of the update operations, such as fetch, pull, or push, between a branch in the local
repository and a branch in the remote repository, Git needs to know how to map between the two
repositories.
As I discussed earlier, when you initially clone a repository down, you get remote-tracking branches
that correspond to the remote branches in the remote repository. And, unless you have specifically
cloned the repository as a bare repository (meaning one that is not intended for local use), you will
also have a default local branch available for you to use. This default local branch (the current
336
❘ CHAPTER 12 Understanding Remotes—Branches and Operations
HEAD, usually master) will already be mapped to the corresponding remote tracking branch (for
example, master is connected with origin/master). Thus, origin/master is the upstream of master.
Automatic Mapping
For other remote tracking branches, if you attempt to start working with a local branch with the
same name, Git may establish the tracking relationship for you—or it may not. If you do the traditional git branch command to create a local branch with the same name as one of the remote
tracking branches, Git happily allows you to do that, but it does not set up the upstream tracking
for you. If, on the other hand, you begin by using a git checkout command to start working with a
local branch that has the same name as a remote tracking branch, Git creates the local branch for
you and establishes the upstream tracking connection. Take a look at the following example to see
how this works:
$ git branch -av
* master
539358f update file
remotes/origin/HEAD
-> origin/master
remotes/origin/master 539358f update file
remotes/origin/test
8391dbd update
remotes/origin/test2 8391dbd update
$ git branch test
Notice that, at the start, you have the master, test, and test2 remote-tracking branches that were
pulled into your clone from the remote. You then create a new branch named test using the branch
command.
$ git branch -vv
* master 539358f [origin/master] update file
test
539358f update file
$ git checkout test
Switched to branch 'test'
Taking a look at the branch -vv output, you see that while master is set up to track origin/master,
test is not.
$ git checkout test2
Branch test2 set up to track remote branch test2 from origin.
Switched to a new branch 'test2'
$ git branch -vv
master 539358f [origin/master] update file
test
539358f update file
* test2 8391dbd [origin/test2] update
You then do a checkout command for a test2 branch. This time, because you did the checkout
instead of the branch command, and because there is a remote-tracking branch with the corresponding name, Git creates the new local branch and sets up the upstream tracking for you. The branch
-vv option confirms this for you.
NOTE You can configure Git so that it defaults to setting up the upstream
tracking in these situations, by setting the configuration value for branch.autoSetupMerge. Setting this value to always tells these commands to set up the
upstream tracking by default.
Remotes
❘ 337
Manual Mapping
You may have a situation where you create a local branch that does not have automatic upstream
tracking done for it. In this case, it is up to the user to explicitly set up the upstream tracking using
one of the following methods.
Git provides a way to specify what the upstream relationship should be when a branch is created. By
default, if you choose an upstream branch as the starting point (meaning you supply it as the second
branch in the following format), Git sets up the tracking.
$ git branch test origin/test
Branch test set up to track remote branch test from origin.
The same result occurs if you explicitly include the --track option.
$ git branch --track test origin/test
Branch test set up to track remote branch test from origin.
$ git branch -vv | grep test
test
8391dbd [origin/test] update
In the previous note, I mentioned the autoSetupMerge configuration value. Having this value set
implies --track by default. Similarly, if for some reason, you don’t want to have the upstream tracking set up, you can supply the --no-track option.
$ git branch --no-track test origin/test
diyuser@diyvb:~/remote_demo4$ git branch -vv | grep test
test
8391dbd update
Notice the absence of the upstream tracking branch information in the branch command output.
There is also an option named --set-upstream, which is the same as --track in most cases. However,
this option is deprecated in Git and will be unsupported at some point, so it is best not to use it.
As of this writing, if you use it, it will still work, but you will receive a message that it is being
deprecated.
$ git branch --set-upstream test2 origin/test2
The --set-upstream flag is deprecated and will be removed. Consider using --track
or --set-upstream-to
Branch test2 set up to track remote branch test2 from origin.
The other available option is the newer --set-upstream-to option. This option performs a similar
function to --track and --set-upstream but is clearer.
$ git branch test
$ git branch -vv | grep test
test
539358f update file
$ git branch --set-upstream-to=origin/test test
Branch test set up to track remote branch test from origin.
$ git branch -vv | grep test
test
539358f [origin/test: ahead 4, behind 1] update file
Notice that when using the --set-upstream-to option, you set it to the desired value with an equals
sign and pass the local branch after the upstream assignment. This option can be abbreviated as -u.
Also note that you can set the upstream-tracking branch to any of the branches, not just the one that
corresponds in name. In the following example, I set the upstream to be origin/test2 for the local
test branch (instead of origin/test).
338
❘ CHAPTER 12 Understanding Remotes—Branches and Operations
$ git branch test
$ git branch -vv | grep test
test
539358f update file
$ git branch -u origin/test2 test
Branch test set up to track remote branch test2 from origin.
$ git branch -vv | grep test
test
539358f [origin/test2: ahead 4, behind 1] update file
Next, you’ll look at the push operation and see how the interaction between the different types of
branches is used with it.
Push
As you saw in my earlier promotion model for Git, you can use the push command to update the
remote repository. Basically, you can think of it as trying to take changes you’ve committed into
your local repository and mirror them to the remote repository. As part of the same operation, push
takes note of which commits the corresponding branches in the remote repository point to, and it
updates the remote tracking branches in the local repository to point to the same mirrored versions
there. The syntax for the push command is as follows:
git push [--all | --mirror | --tags] [--follow-tags] [--atomic] [-n | --dryrun] [--receive-pack=<git-receive-pack>]
[--repo=<repository>] [-f | --force] [-d | --delete] [--prune] [-v |
--verbose]
[-u | --set-upstream]
[--[no-]signed|--sign=(true|false|if-asked)]
[--force-with-lease[=<refname>[:<expect>]]]
[--no-verify] [<repository> [<refspec>...]]
Let’s look at an example of what a push operation would look like between a local repository and a
remote repository. In this case, you’ll mimic the idea of pushing to an empty remote repository from
an existing local repository.
TIP If you are creating a new project or you want to share an existing project
with others, you may want to create a new remote repository from your existing
code base in your local repository. There are a couple of ways to do this, depending on your particular circumstances.
A prerequisite here is that you must have permissions where you want to create
the remote repository from your local one. Once you have permissions in place,
there are essentially three ways you can create a remote repository directly from
your local repository:
➤➤
You can initialize a new repository here with the git init command and push
your local repository to it.
➤➤
You can create a bare version of your local repository and copy it to the
desired location.
➤➤
If you are working in some other kind of interface (such as a hosting service
like GitHub), they will have their own way for users to create a new repository area.
Remotes
❘ 339
Since the last option is provider-specific, we’ll look at the first two options here.
Approach #1: Using git init
1.
In the remote area for repositories, make a directory for the repository,
change into that directory, and run the following command:
$ git init --bare --shared<options>
The --shared option isn’t required, but it does allow you to configure permissions and access at creation time. See the git init --help page for an
explanation of --shared and its possible values.
2.
Back in your local environment, add the URL (path) for the new remote area
you created as origin (or whatever remote reference name you’d like) to your
repository.
$ git remote add origin http://mygitserver.com/myrepopath
3.
Now you have a connection to an empty remote. You can use the push operation to push your content over to the remote (which I’ll talk about shortly)
using commands like this:
$ git push origin master
Approach #2: Copying a bare repository
If you have write access to the area where the remote repositories are hosted,
you can create a bare repository and copy it there. The steps are pretty
straightforward.
1.
Create a bare repository from your local repository. This creates a copy of
the repository that is suitable for hosting as a remote repository.
$ git clone --bare myrepo myrepo.git
2.
Copy the bare version of the repository out to the remote repository area.
In this example, I use the scp command.
$ scp -r myrepo.git
3.
user@server.com:/git/area/for/repos
Of course, with either of these methods, you will need to update any other
permissions or access protocols to ensure that the appropriate users can then
clone the new repositories.
Figure 12-5 shows a local repository with three commits that have been made into it and an empty
remote repository.
If you now do a push operation, Git takes your local changes and updates the remote repository
with them (see Figure 12-6).
340
❘ CHAPTER 12 Understanding Remotes—Branches and Operations
Remote Repository
032f120
C1
883bf34
C2
bed5211
C3
master
Local Repository
FIGURE 12-5: Initial changes in the local repository
master
032f120
C1
883bf34
C2
bed5211
C3
Remote Repository
Push
032f120
C1
883bf34
C2
bed5211
C3
master
Local Repository
FIGURE 12-6: After a push to the remote repository
Git also creates a branch pointer in the local repository to indicate where the corresponding branch
in the remote repository is pointing (see Figure 12-7). This creates the remote tracking branch that I
have been talking about. This branch has the namespace of the remote reference (origin by default),
so you can reference it as origin/master. You can now reference the origin/master branch as a representation of the master branch on the remote without being connected to the remote.
Seeing Status: Local versus Remote
Carrying this sequence one step further, suppose you now make a commit into the local repository
that is not (yet) pushed over to the remote repository, as shown in Figure 12-8.
Remotes
❘ 341
master
032f120
C1
883bf34
C2
bed5211
C3
Remote Repository
origin/master
032f120
C1
883bf34
C2
bed5211
C3
master
Local Repository
FIGURE 12-7: Remote tracking branch created in the local repository
master
032f120
C1
883bf34
C2
bed5211
C3
Remote Repository
origin/master
032f120
C1
883bf34
C2
bed5211
C3
253231d
C4
master
Local Repository
FIGURE 12-8: After a commit into the local repository
The interesting thing about this state is what a git status command would show.
$ git status
On branch master
Your branch is ahead of 'origin/master' by 1 commit.
(use "git push" to publish your local commits)
nothing to commit, working directory clean
Notice the wording here. You can read the first sentence as: “Compared to the last time you checked
in with the remote, your local branch has one newer commit on it.” This is because origin/master
342
❘ CHAPTER 12 Understanding Remotes—Branches and Operations
(the remote tracking branch) represents where master was the last time you communicated with the
remote. To see the differences another way, you can use the git branch -av command.
$ git branch -av
* master
remotes/origin/master
253231d [ahead 1] <commit message>
bed5211 <previous commit message>
Notice the shorthand notation here, [ahead 1], which means the same thing as “master is ahead of
origin/master by one commit.”
You can try one other variation by using the -vv option.
$ git branch -vv
* master
253231d [origin/master: ahead 1] <commit message>
Push Formats
The push command expects a repository and a reference to push to. For your purposes here, the
repository will always be a remote reference name (such as origin) and the reference will always be
one or two branch names. The reason I say one or two is because, while you typically only specify
the branch you are pushing to, it is also possible to specify a different source branch to push from
(see the following examples).
So, in most cases, you would use this form:
$ git push <remote repository> <remote branch>
You can, however, also use this form if you are pushing from a local branch that is named differently from the targeted remote branch:
$ git push <remote repository> <local branch>:<remote branch>
There is also a default form of the push command, which is just
$ git push
In the default form, the repository defaults to origin. However, the default branch behavior is configurable and requires some additional explanation, as I discuss in the section, “Understanding the
Push Default Behavior.”
$ git push origin :
In this form, the command pushes all matching branches. For a description of what matching means
here, see the section “Understanding the Push Default Behavior.”
$ git push origin HEAD
This is the same form as I described earlier, but it’s worth mentioning because it provides a convenient way to just tell Git to push the current branch (in this case, HEAD) to the branch of the same
name on the remote.
Finally, it’s worth noting that you can push multiple branches on the command line or multiple
local:remote pairs.
$ git push origin branch1 branch2 branch3
$ git push origin lbranch1:rbranch1 lbranch2:rbranch2 lbranch3:rbranch3
Remotes
❘ 343
NOTE If you create a new local branch and then want to create it in the remote
(assuming it doesn’t already exist), the process is just to push it, as follows:
$ git push <remote> <branchname>
The formal syntax is
$ git push <remote> <local branchname>:<remote branchname>
However, Git assumes that if you omit <remote branchname>, it should just be
the same.
Understanding the Push Default Behavior
The reason you have different options for the push command’s default behavior has to do with how
you map branches from the local repository to branches in the remote repository. If no reference
(branch) is specified directly on the command line, is already configured, or is implied by a command line option, Git needs to know what to do in terms of which local branch to push to which
remote branch.
To specify your choice for the default value, you configure the Git configuration setting
push.default. The possible values are as follows:
➤➤
nothing—Don’t push anything.
➤➤
matching—Push all the matching branches. Matching here means that the names match
between a local branch and a remote branch.
➤➤
upstream—Push the current branch to the one defined as its upstream branch. (This was formerly known as tracking.)
➤➤
current—Push the current branch to the branch on the remote side with the same name.
➤➤
simple—Like upstream, but don’t allow the push if the upstream’s branch name is different
from the local branch’s name. (This is the default value as of Git 2.0.)
If you’re only concerned with pushing to a single branch at a time, or if you want more control, you
can use the simple, current, and upstream modes. If you want to push all corresponding branches,
you can use matching.
Upstream, in the context of a Git remote environment, generally refers to the location of the remote
repository, but it has a lot of context around it when setting up branches. I try to clarify that context
in the earlier section, “Configuring Upstream Relationships for Branches.”
The simple, current, and upstream modes are for when you want to push out content from a single
branch, even when the other branches are not yet ready to be pushed out.
Push Options
Push has many options that you can use to customize its behavior. I’ll cover a few of the most common and significant ones here, but you can find more information online on the push help page.
344
❘ CHAPTER 12 Understanding Remotes—Branches and Operations
all
The all option pushes all branches. An example would be:
$ git push --all
delete
The delete option deletes the reference on the remote repository. For example, the following command deletes a remote branch:
$ git push --delete origin testing
- [deleted]
testing
You can also use the colon (:) notation to tell Git to delete something. For example, this command
has the same effect as the previous one.
$ git push origin :testing
- [deleted]
testing
The delete option is a global option to push that applies to all references specified on the command
line. The colon (:) allows for specifying particular references to delete if there is a list.
WARNING The colon (:) is used both to signify a branch to delete and to separate a local branch from the remote branch in a push context. So, you should be
careful when using it with a push command. For example, the following syntax
pushes the contents of the testing local branch to the testing2 remote branch:
$ git push origin testing:testing2
Counting objects: 3, done.
Writing objects: 100% (3/3), 249 bytes | 0 bytes/s, done.
Total 3 (delta 0), reused 0 (delta 0)
To C:/Program Files/Git/force_repo.git
35ab623..6b87658 testing -> testing2
However, if you accidentally include a space, the command does something
completely different.
$ git push origin testing :testing2
Counting objects: 3, done.
Writing objects: 100% (3/3), 242 bytes | 0 bytes/s, done.
Total 3 (delta 0), reused 0 (delta 0)
To C:/Program Files/Git/force_repo.git
35ab623..e42f850 testing -> testing
- [deleted]
testing2
tags, follow-tags
By default, push does not push tags over to the remote side. The option --tags tells Git to push tags.
The --follow-tags option is more refined and pushes annotated tags that are reachable in the current
commits and missing in the remote.
Remotes
❘ 345
force
Git typically refuses to accept a push to the remote unless it can do a fast-forward merge—meaning
the changes being pushed already contain the latest contents of the remote branch and no one else
has made intervening changes. Here’s an example of what Git returns in this case:
$ git push
To C:/Program Files/Git/./calc2.git
! [rejected]
master -> master (fetch first)
error: failed to push some refs to 'C:/Program Files/Git/./calc2.git'
hint: Updates were rejected because the remote contains work that you do
hint: not have locally. This is usually caused by another repository pushing
hint: to the same ref. You may want to first integrate the remote changes
hint: (e.g., 'git pull ...') before pushing again.
hint: See the 'Note about fast-forwards' in 'git push --help' for details.
I talk more about the best way to handle this situation in Chapter 13. However, there is a --force
option (short version -f) that you can use to force the push to happen in these cases. This can be
dangerous, though, and you should only use it if you truly understand the consequences.
WARNING If another user has pushed updated content and you force your
changes in without pulling the updates first, you can end up orphaning their
changes.
From that user’s perspective, after their push, their changes are at the head of the
branch. When you force your changes in, your changes are appended at the point
the branch was the last time you did an operation on the remote (where your
remote tracking branch points). This is likely the same place their changes were
appended.
Once your changes are pushed, they become the new head and the other user’s
changes are effectively orphaned off to the side. Eventually, their changes may be
removed completely by garbage collection.
You can use the force option as follows:
$ git push -f origin master
Counting objects: 10, done.
Delta compression using up to 4 threads.
Compressing objects: 100% (6/6), done.
Writing objects: 100% (10/10), 856 bytes | 0 bytes/s, done.
Total 10 (delta 0), reused 0 (delta 0)
To C:/Program Files/Git/./calc2.git
+ 0caf33c...7f3fb23 master -> master (forced update)
Notice the “forced update” option message at the end.
Git also allows you to use a plus (+) sign in front of the branch argument to force an update.
$ git push origin +master
Counting objects: 14, done.
346
❘ CHAPTER 12 Understanding Remotes—Branches and Operations
Delta compression using up to 4 threads.
Compressing objects: 100% (8/8), done.
Writing objects: 100% (14/14), 1.14 KiB | 0 bytes/s, done.
Total 14 (delta 0), reused 0 (delta 0)
To C:/Program Files/Git/./calc2.git
+ 7f3fb23...13f956a master -> master (forced update)
The difference in using the --force option and the plus sign is that the --force option is a global
option to push and so applies to all branches being pushed. The plus sign is applied on a branch-bybranch basis as desired.
mirror
The mirror option tells Git to push everything (tags, remotes, heads, and so on) over. You typically
use the --mirror option if you need to migrate or move an entire repository somewhere.
set-upstream
For every branch that is successfully pushed by the push operation or that is up-to-date, the setupstream option adds an upstream tracking reference. This may be needed on initial pushes for
branches that do not already have an upstream tracking reference. By setting the upstream tracking
reference, you will also help to ensure that any subsequent operations that use this reference (such as
a git pull) will know what to do. The short version of this option is -u.
tags
The tags option tells Git to push over all of the tags (all of the items under ref/tags in the .git directory). You need to specify this option to ensure tags are pushed along with the other content.
Now, let’s look at how you can update the local environment with changes from the remote repository using the fetch and pull commands.
Fetch
Once a repository is cloned, the connection between the remote branches and remote tracking
branches in the local repository is established. The fetch command allows you to get the latest
updates to the remote tracking branches (as well as tags). The syntax is fairly straightforward.
git fetch [<options>] [<repository> [<refspec>...]]
git fetch [<options>] <group>
git fetch --multiple [<options>] [(<repository> | <group>)...]
git fetch --all [<options>]
To understand the basic mechanics of a fetch operation, take a look at Figure 12-9. This is a continuation of the set of commits you were using in the push discussion (shown in Figures 12-5 to 12-8).
On the left side of Figure 12-9 is your starting point. You’ve pushed the most recent commit you
made locally over to the remote. However, someone else has also made a change and pushed it into
the remote repository. Thus, you have an additional commit in the remote repository that you don’t
have in your local repository.
Remotes
❘ 347
If you were to do a git status command at this point, you would get the following output:
$ git status
On branch master
Your branch is up-to-date with 'origin/master'.
nothing to commit, working directory clean
master
032f120
C1
883bf34
C2
bed5211
C3
253231d
C4
ecf2390
S5
master
032f120
C1
Remote Repository
883bf34
C2
bed5211
C3
253231d
C4
ecf2390
S5
Remote Repository
Fetch
origin/master
032f120
C1
883bf34
C2
bed5211
C3
253231d
C4
origin/master
032f120
C1
883bf34
C2
bed5211
C3
master
Local Repository
253231d
C4
ecf2390
S5
master
Local Repository
FIGURE 12-9: Before and after a fetch operation
This may seem confusing at first because I just said that there was newer content in the remote
repository that you don’t have in your local repository. However, remember that you’re using the
remote tracking branch (origin/master) as your bookmark of where the corresponding branch on
the remote is. And the remote tracking branch is only updated when you check in with the remote.
So, based on the last time you checked in with the remote, both the remote master branch and your
local master branch were pointing at the same commit.
Now, if you look at the right side of Figure 12-9, you see a fetch operation being performed. The
fetch operation communicates with the remote repository to see if there are any updates there that
it needs to reflect in the corresponding remote tracking branch. There are: there is a new commit on
master in the remote repository, as I previously noted. So, Git updates the repository with the new
commit and (only) moves the remote tracking branch (origin/master) to point to the new commit.
Notice that your local branch, master, is not updated. Fetch only updates the contents of the repository and remote tracking branches.
After the fetch operation, if you check the status, you see something like this:
$ git status
On branch master
Your branch is behind 'origin/master' by 1 commit, and can be fast-forwarded.
(use "git pull" to update your local branch)
nothing to commit, working directory clean
This tells you that your current branch master is one commit behind where the remote tracking
branch is. (Another way to say this is that the remote tracking branch, and thus the remote, has one
newer commit that your local branch is not yet aware of.) Notice that the output also tells you that
your local branch can be fast-forwarded. I’ll discuss what that means shortly.
348
❘ CHAPTER 12 Understanding Remotes—Branches and Operations
Fetch Options
As with the push command, there are a few options you should know about for the fetch command.
depth
The depth option limits fetching to the number of commits specified as an argument to the option.
For example, --depth=1 only fetches down the latest changes (latest commit).
force
Like push, fetch also has a force option. If you attempt to fetch from a branch on the remote repository to a remote tracking branch in the local repository and Git can’t do a fast-forward merge,
then it refuses to do the update. However, you can use the --force (-f) option to force Git to do the
update. Of course, you should only do this if you understand the consequences and are sure you
want to do it.
To illustrate this, I’ll use an example of trying to fetch updates from one branch into a completely
different branch. Attempting this when Git can’t do a fast-forward merge between the two branches
results in an error message like the following one:
$ git fetch origin master:ui
! [rejected]
master
-> ui
(non-fast-forward)
You can use the -f option to force the update to happen.
$ git fetch -f origin master:ui
+ fbcf72c...8a3f48b master
-> ui
(forced update)
As an optional method of forcing the update, you can supply a plus (+) sign in front of the branches.
$ git fetch origin +master:ui
+ abaf124...8a3f48b master
-> ui
(forced update)
The -f (or --force) option is an option to fetch, and it applies to all branches passed to the command.
You can use the plus (+) sign to specify forcing any particular branch if you don’t want to do all of
them.
Synchronizing Local Branches after a Fetch
Recall that in an earlier example, after fetching the latest updates, the status said that your local
branch was one commit behind the remote tracking branch and could be “fast-forwarded.”
This means that a fast-forward merge can be done to bring the local branch up-to-date with the
latest changes to the remote tracking branch (and thus the remote branch). The left side of Figure
12-10 shows the local repository after the fetch but before the merge. Note that the master branch
is one commit behind the remote tracking branch.
You can then do the merge.
$ git merge origin/master
Updating 253231d..ecf2390
Fast-forward
...
Remotes
master
032f120
C1
883bf34
C2
bed5211
C3
253231d
C4
ecf2390
S5
master
032f120
C1
Remote Repository
883bf34
C2
bed5211
C3
253231d
C4
883bf34
C2
bed5211
C3
253231d
C4
ecf2390
S5
Remote Repository
origin/master
032f120
C1
❘ 349
ecf2390
S5
origin/master
032f120
C1
883bf34
C2
bed5211
C3
253231d
C4
master
ecf2390
S5
master
Local Repository
Local Repository
(master:253231d)
(master:ecf2390)
Working Directory
Working Directory
FIGURE 12-10: The local repository before and after the merge
You end up with the results on the right side of Figure 12-10. Notice that the master branch has
been fast-forwarded to the same commit as the remote-tracking branch. Also, as I discuss in
Chapter 9, the merge occurs in the working directory as well as the local repository. This is shown
in Figure 12-10 by the change in contents in the working directory before and after the merge.
This is how you synchronize a local branch after a fetch updates. After the merge, your local repository, local branch, and files in the working directory all have the latest updates from the remote.
Pull
If you understand fetch and merge, then you understand the pull command. In its default form, the
git pull command is essentially a fetch followed by a merge. Figure 12-11 represents a before-andafter view that is similar to the other commands.
The syntax for the pull command is also fairly straightforward:
git pull [options] [<repository> [<refspec>...]]
Let’s look at a few of the options for the pull command.
350
❘ CHAPTER 12 Understanding Remotes—Branches and Operations
master
032f120
C1
883bf34
C2
bed5211
C3
253231d
C4
ecf2390
S5
master
032f120
C1
Remote Repository
883bf34
C2
bed5211
C3
253231d
C4
ecf2390
S5
Remote Repository
Pull
(fetch)
origin/master
032f120
C1
883bf34
C2
bed5211
C3
253231d
C4
origin/master
032f120
C1
883bf34
C2
bed5211
C3
253231d
C4
master
Local Repository
ecf2390
S5
master
Local Repository
Pull
(merge)
(master:253231d)
(master:ecf2390)
Working Directory
Working Directory
FIGURE 12-11: Before and after a pull operation
Pull Options
Because the pull command is basically a combination of a fetch and merge, pull has a set of options
that correspond to fetching and a set that correspond to merging. For extended information about
merging or rebasing, refer to Chapter 9.
Options Related to Merging
Following are a few useful options related to merging that are supported by the pull operation.
no-commit
The no-commit option performs the merge but does not commit the results. It provides an opportunity to inspect the results of the merge before committing.
no-edit
The no-edit option tells Git not to invoke the editor before the commit—just to accept the automatically generated message.
rebase
The rebase option has several possible settings. The main idea is that instead of just doing a fetch
and merge for the pull action, Git does a fetch and rebase. Beyond that, you can use other settings:
➤➤
=true—After the fetch, this setting rebases the current branch on top of the upstream branch.
Remotes
❘ 351
➤➤
=false—This setting merges the current branch into the upstream branch.
➤➤
=preserve—This setting rebases with the rebase operation’s --preserve-merges option. This
forces Git to also use merge commits that are part of the history as part of the rebase.
➤➤
=interactive—This setting starts up the interactive mode of rebase.
strategy
The strategy option supplies a merge strategy to use (-s for short). Note that this option can be
supplied more than once. If multiple instances are supplied, that indicates the order in which Git
should try to use each strategy.
strategy-option
Specifying this option to pull allows you to supply a particular option to the chosen merge strategy
(-X for short).
Options Related to Fetching
The other component of the pull operation has to do with fetching. Here are a few useful options
related to that aspect.
depth
Like cloning, the depth option does a shallow pull where the history is truncated to the number of
commits that you specify as an argument to the option. For example, --depth=1 only pulls down the
latest changes (one commit).
One interesting point about this option for the pull command is that it can lengthen or shorten the
depth that was previously used. For example, if you clone down a repository with a depth of 1, but
later decide you want a depth of 3, you can use the pull command with that depth.
force
Like push and fetch, the pull command also has a force option. If you attempt to pull from a branch
on the remote repository to a branch in the local repository and Git can’t do a fast-forward merge,
then it refuses to do the update. However, you can use the --force (-f) option to force Git to do the
update. Of course, you should only do this if you understand the consequences and are sure you
want to do it.
To illustrate this, I’ll again use an example of trying to fetch updates from one branch into a
completely different branch. Attempting this when Git can’t do a fast-forward merge between the
two branches results in an error message like this:
$ git pull origin features:docs
From https://github.com/brentlaster/calc2
! [rejected]
features
-> docs (non-fast-forward)
You can use the -f option to force the update to happen.
$ git pull -f origin features:docs
From https://github.com/brentlaster/calc2
+ abaf124...b372aa6 features
-> docs (forced update)
352
❘ CHAPTER 12 Understanding Remotes—Branches and Operations
As an optional method of forcing the update, you can supply a plus (+) sign in front of the branches.
$ git pull origin +features:docs
From https://github.com/brentlaster/calc2
+ abaf124...b372aa6 features
-> docs (forced update)
The -f (or --force) option is an option to fetch, and it applies to all branches that are passed to the
command. You can use the plus (+) sign to specify forcing any particular branch if you don’t want to
do all of them.
SUMMARY
In this chapter, I switched to the other side of the Git environment: remotes. I clarified what the
term remote can mean in Git—from an alias for the longer URL path to the remote repository, to
the remote repository itself.
I talked about the various networking protocols (SSH, Git, Local, and HTTP—both smart and
dumb) that you can use with Git to communicate between the local and remote sides.
I described in more detail how you clone down a copy of the remote repository to create a new local
environment. I also explored some of the options that are available to limit or otherwise modify the
set of content that you clone.
I discussed the differences between remote branches, remote tracking branches, and local branches,
and I described how these branches work in practice. I showed you how to get a list of these
branches and how Git tells you if you are behind or ahead locally, compared to the remote.
Finally, I discussed the main operations that you use to interact with the remote side: push, fetch,
and pull. I explored how each of these operations affects the local environment, as well as some of
the key options that you are likely to use with each one.
In the next chapter, I continue discussing remotes by looking at the typical workflow you can use
with remotes, and exploring an alternative workflow that is popular for hosted sites.
About Connected Lab 8: Setting Up a GitHub Account and
Cloning a Repository
This lab is intended to give you some practice in working with remotes. To do this, you’ll set up
a GitHub repository and see how some of the basic concepts such as forking, cloning, and adding
remote references work in practice.
Connected Lab 8
Setting Up a GitHub Account
and Cloning a Repository
In this lab, you’ll get some practice with remotes by setting up a GitHub account, forking a
repository, and cloning it down to your system to work with.
PREREQUISITES
This lab requires that you have Internet access.
STEPS
1.
2.
3.
4.
5.
Go to https://github.com.
6.
Follow the instructions to verify your email address. Then click the Start a project
button.
7.
8.
Go to the calc2 project at https://github.com/professional-git/calc2.
9.
Open up a terminal session (that you can run Git in) on your local machine, and
change back to your home directory (or at least out of any directories that have Git
repositories in them).
Fill in the Pick a username, Your email address, and Create a password fields.
Click the Sign up for GitHub button.
Accept the defaults on the next screen and click the Continue button.
(Optional) Fill out the Interests sections on the next page or just click the skip this
step link.
Click the Fork button (top-right corner) so that the repository is forked to your user
ID. (Your URL changes to https://github.com/<github userid>/calc2.)
$ cd ~
354
❘ CONNECTED LAB 8 Setting Up a GitHub Account and Cloning a Repository
10.
On the right side of the calc2 project web page, click the Clone or download button. A
pop-up window appears, populated with the URL path you can use to clone this project
down using the HTTPS protocol. To the right of that URL, click the clipboard icon to copy
the path to your clipboard. This saves you from having to construct the path yourself.
11.
Switch back to your terminal session. Clone the project down by typing git clone and then
pasting the path from the clipboard. Press Enter.
$ git clone https://github.com/<your github user id>/calc2.git
You see some messages from the remote side, and then the project is cloned down into the
calc2 directory.
12.
You are now going to create another cloned copy. This copy will emulate another person
working in the same repository and allow you to see what happens in the next lab when
someone else makes a change to the same code base that you’re working on. When you
already have a copy of a repository on your disk, you can create another copy by supplying a
new name for the destination directory to the command. You’ll use calc_other here. From the
same directory as before, run the second clone command.
$ git clone https://github.com/<your github user id>/calc2.git calc_other calc_
other
13.
You can now browse around the calc2 and calc_other directories. Each directory only contains one file, but if you look at the hidden files, you can see the .git repository that was
cloned down from the remote. You can also run commands like branch to see the set of
branches in each cloned repository. Try the following commands to see the list of remote
branches and information about the most recent set of changes in each cloned repository.
(Note that you will need to change into the respective directory for the repository first.)
$ git branch -r
$ git branch -av
14.
You will now do one more operation for both repositories. Assume that you want to be able to
pull in any updates that may be made in the original GitHub repository that these repositories
are forked from. In this case, you need to add another remote that you can run pull or fetch
operations against if you want to. In each of the directories (calc2 and calc_other), run the following commands, changing into the respective directory for each cloned repository first:
$ git remote add upstream https://github.com/professional-git/calc2.git
15.
Run the remote -v operation to see the set of remotes on each area.
$ git remote -v
13
Understanding Remotes—
Workflows for Changes
WHAT’S IN THIS CHAPTER?
➤➤
Dealing with changes from multiple users
➤➤
Resolving conflicts after updating from a remote
➤➤
Rebasing versus merging after a pull
➤➤
Using the fork-and-pull model for collaboration and contribution
➤➤
Stashing, a better way to merge
➤➤
Tying all the workflow pieces together
So far in this book, I’ve focused mostly on working with Git as an individual user in a
local environment. In Chapter 12, I extended this discussion to interacting with the remote
environment. In this chapter, I’ll focus on working with other users.
I’ll first explore the basic conflict-merge resolution workflow that comes into play when
someone else has changed code you’ve also been working on. I’ll show you how this workflow works and explain why the process happens the way it does. Next, I’ll present a
modified workflow that is widely used for contributing to other users’ projects. Finally I’ll
discuss a strategy to help mitigate surprises when you pull updates, and fit that strategy
into a larger workflow that is similar to what you might use with some other source control
systems.
356
❘ CHAPTER 13 Understanding Remotes—Workflows for Changes
NOTE Workflows is a term that is often overused in technical documents.
With Git, I previously talked about adding and committing content in the local
environment. The workflows that I discuss in this chapter extend that model further—to interactions and strategies when pushing changes to the remote repository, and working in an environment where others are also pushing changes to
the same codebase.
Another common type of workflow in Git has to do with branching workflows,
or more precisely, branching strategies, where you use multiple branches to manage the flow of changes over time. I discuss those ideas in Chapter 8. However,
as I note in that chapter, you can find more information and strategy suggestions
on the web. In particular, you can search for git flow and find a wealth of content (and opinions) about various strategies.
One other source of information related to branching workflows is the built-in
help page for workflows that comes with Git. This information is subtitled “An
overview of recommended workflows with Git.” This is not a command, but a
help topic, so you can access it by executing the command
$ git workflows --help
or
$ git help workflows
THE BASIC CONFLICT AND MERGE RESOLUTION WORKFLOW
IN GIT
Your interaction with other users in Git all comes together when you start interacting with remote
repositories. Whether pushing or pulling, or fetching and merging, updating content to and from the
remote side gives you your first indication of whether there are conflicts between the changes you’ve
made and the changes others have made.
How the Remote Side Handles Conflicts
Recall that I said in Chapter 12 that remotes are lazy. Basically, the remote side expects that whatever you are trying to push from the local side already includes all of the content that is currently in
the destination branches in the remote repository. The remote side is expected to be an ancestor of
what you’re trying to push; you’re just adding on at the end. This is so that Git can simply do a fastforward merge, which means that no actual merging has to occur on the remote.
If you were the only one working in a remote repository, this usually wouldn’t present a problem.
However, remote repositories are primarily meant to provide a place for multiple users to push their
changes and share code. So, at some point, you will probably encounter a situation where Git cannot
do a fast-forward merge to incorporate your changes. This occurs when someone else has pushed
updates (into the remote) that you haven’t yet pulled and merged into your pending changes.
Put another way, someone beat you to the punch, getting their changes in on top of the same code
base that you were working on. Because updates have been pushed that potentially conflict with
The Basic Conflict and Merge Resolution Workflow in Git
❘ 357
updates that you’re trying to push, the remote side of Git just flags this conflict and stops the
operation, rejecting your push. It’s then up to you to sort the conflict resolution out in the local
environment and try again.
NOTE You will be rejected by Git at some point. In this case, rejection refers
to the way Git tells you it can’t do a fast-forward of your changes in the remote
repository. The typical message looks something like this:
$ git push
To C:/Program Files/Git/./calc2.git
! [rejected]
master -> master (fetch first)
error: failed to push some refs to 'C:/Program Files/Git/./calc2.git'
hint: Updates were rejected because the remote contains work that
you do
hint: not have locally. This is usually caused by another repository
pushing
hint: to the same ref. You may want to first integrate the remote
changes
hint: (e.g., 'git pull ...') before pushing again.
hint: See the 'Note about fast-forwards' in 'git push --help' for
details.
As ominous as this may look, it’s not that bad, and in most cases the conflict can
be easily resolved, as I discuss in the rest of this chapter.
Conflict Scope
If you’ve worked with any other source management systems, you’re probably familiar with a scenario like the one just mentioned. In those systems, the typical granularity is a file and the system
records the delta change (Figure 13-1). The conflict usually occurs when you make a change to a
file that someone else has also changed. They check in their change before you do. Then, when you
check in your change to the same file, the system tells you there is a merge conflict.
Delta
file1.java
file1.java
CVS
FIGURE 13-1: File granularity corresponding to delta changes
The idea in Git is similar, but the scope is wider. Recall that Git records changes as commits (or
snapshots) of entire trees with files and directories. As a result, Git operates based on the idea of
commits (snapshots) versus files for scope of change (Figure 13-2).
This means that if anything (any file) has been changed by someone else within the scope of the
commit (snapshot) since you started making changes, you get a merge conflict—that is, you are
rejected—when you go to push your changes over to the remote repository.
The idea you have to get used to is that you can get a merge conflict (inability to do a fast-forward)
even if both you and the other user have changed entirely different files, even in different directories.
358
❘ CHAPTER 13 Understanding Remotes—Workflows for Changes
To illustrate this, consider a situation with two users working in Git. To start with, both users have
cloned the remote repository down to their local environment (Figure 13-3).
Working directory
dir: proj1
file1.java
Snapshot
Commit
file2.java
Git
FIGURE 13-2: Commits are a snapshot of files and directories.
Server
A2
B1
C2
Remote Repository
Clone
Clone
A2
A2
B1
B1
C2
C2
Local Repository
Local Repository
Staging Area
Staging Area
A2
A2
B1
B1
C2
C2
Working Directory
Working Directory
User 1
User 2
FIGURE 13-3: Two users with the same cloned contents
The Basic Conflict and Merge Resolution Workflow in Git
❘ 359
Now, let’s suppose that User 1 modifies files A2 and C2, then stages and commits them. User 1
then pushes those changes back over to the remote repository. Because User 1 is the first of the two
users to push their changes in, they can get their changes in without any merge issues, as shown in
Figure 13-4.
Server
A2
B1
C2
Remote Repository
Push
A2
A2
B1
B1
C2
C2
Local Repository
Local Repository
Staging Area
Staging Area
A2
A2
B1
B1
C2
C2
Working Directory
Working Directory
User 1
User 2
FIGURE 13-4: User 1 successfully pushes their changes.
While this is occurring, User 2 is working on modifications to the same commit in their working
directory. However, they are only modifying file B1—the one file that User 1 did not touch. When
they are done, they commit the change and attempt to push it into the remote repository. At this
point, Git rejects the push (as indicated by the X in Figure 13-5).
When trying to do this push that Git can’t fast-forward, the user generally sees a message like this:
$ git push
To C:/Program Files/Git/./calc2.git
! [rejected]
master -> master (fetch first)
360
❘ CHAPTER 13 Understanding Remotes—Workflows for Changes
error: failed to push some refs to 'C:/Program Files/Git/./calc2.git'
hint: Updates were rejected because the remote contains work that you do
hint: not have locally. This is usually caused by another repository pushing
hint: to the same ref. You may want to first integrate the remote changes
hint: (e.g., 'git pull ...') before pushing again.
hint: See the 'Note about fast-forwards' in 'git push --help' for details.
Server
A2
B1
C2
A2
Remote Repository
B1
C2
Push
A2
A2
B1
B1
C2
C2
Local Repository
Local Repository
Staging Area
Staging Area
A2
A2
B1
B1
C2
C2
Working Directory
Working Directory
User 1
User 2
FIGURE 13-5: User 2 attempts to push their changes and is rejected.
Notice that even though User 2 has changed a file that User 1 did not touch (and that User 2 hasn’t
changed any of the same files that User 1 did touch), Git still sees this as a merge conflict. Again,
this is because multiple users changed some content within the same snapshot (commit).
As far as the remote side is now concerned, there is a merge conflict, and it’s up to the user to resolve
the problem in a local environment and then push the merged content again. (The presumption is
then that the merged content can be fast-forwarded.)
The Basic Conflict and Merge Resolution Workflow in Git
❘ 361
Resolving the Conflict
Here’s an example of what that resolution process could look like. In Figure 13-6, User 2 has
changes they cannot currently push. It is therefore up to them to get the latest changes and merge
them locally into their changes. Getting the latest updates into the local environment can be done
with a fetch into the repository and then a merge of the remote-tracking branch into the current
branch. It can also be done with a pull operation, because the pull operation updates the local
repository and attempts to merge in the changes in the working directory as well.
NOTE It is also possible to tell Git to force a non-fast-forward change. You can
do this with the --force (-f) option to the push command, or by adding a plus
symbol (+) on the front of the branch being pushed to. This would look like
either
git push --force origin master
or
git push origin +master
This approach is generally not recommended, though, and can cause non-trivial
issues with wiping out other changes (see the “Push” section in Chapter 12).
Note that to even allow this, the Git configuration must have the value receive
.denyNonFastForwards set to false. In general, you want this value set to true to
prevent non-fast-forward pushes.
At times, you may want to set this value to false so that you are able to force a
non-fast-forward push. For example, the state of the branch you are pushing to
may become substantially incorrect and so you may just want to force an update
to correct it again.
For simplicity, I’ll illustrate resolving this conflict in Figure 13-6 with User 2 doing a pull operation.
Once this pull is complete, the local merge completes without any problems because the same files
weren’t changed. However, what if the same files were changed? In that case, more manual merging
would probably be required. There are two basic scenarios here: merging after a basic pull operation and merging after a pull with the --rebase option. Let’s take a look at how each of these merge
operations might be used in practice.
Dealing with Merges after a Pull
Suppose you have two users making changes to an instruction file for an application. One user is
working on chapter 1 and the other is working on chapter 2. The initial version of the file that was
pushed looks like this:
$ cat instructions.txt
User Instructions
362
❘ CHAPTER 13 Understanding Remotes—Workflows for Changes
Server
A2
B1
C2
Remote Repository
Pull
A2
A2
B1
B1
C2
C2
Local Repository
Local Repository
Staging Area
Staging Area
A2
A2
B1
B1
C2
C2
Working Directory
Working Directory
User 1
User 2
FIGURE 13-6: User 2 pulls the latest changes to merge updates locally.
Both users have cloned the repository down with the initial version of the file. User 1 makes two
changes, stages and commits them, and then pushes them.
$ echo "Chapter 1" >> instructions.txt
$ git commit -am "Add chapter 1 heading"
[master 6d30ad0] Add chapter 1 heading
1 file changed, 1 insertion(+)
$ echo "Welcome" >> instructions.txt
The Basic Conflict and Merge Resolution Workflow in Git
$ git commit -am "Add chapter 1 title"
[master ae619aa] Add chapter 1 title
1 file changed, 1 insertion(+)
$ git push
Counting objects: 6, done.
Delta compression using up to 4 threads.
Compressing objects: 100% (4/4), done.
Writing objects: 100% (6/6), 546 bytes | 0 bytes/s, done.
Total 6 (delta 2), reused 0 (delta 0)
To C:/Program Files/Git/./calc2.git
b7f554d..ae619aa master -> master
The log now looks like this:
$ git log --oneline
ae619aa Add chapter 1 title
6d30ad0 Add chapter 1 heading
b7f554d Add initial instructions file
User 2 also makes two changes, then stages and commits them.
$ echo "Chapter 2" >> instructions.txt
$ git commit -am "Add chapter 2 heading"
[master 5446cab] Add chapter 2 heading
1 file changed, 1 insertion(+)
$ echo "Next steps" >> instructions.txt
$ git commit -am "Add chapter 2 title"
[master c6495d9] Add chapter 2 title
1 file changed, 1 insertion(+)
User 2’s log now looks like this:
$ git log --oneline
c6495d9 Add chapter 2 title
5446cab Add chapter 2 heading
b7f554d Add initial instructions file
User 2 then attempts to push their changes over.
$ git push
To C:/Program Files/Git/./calc2.git
! [rejected]
master -> master (fetch first)
error: failed to push some refs to 'C:/Program Files/Git/./calc2.git'
hint: Updates were rejected because the remote contains work that you do
hint: not have locally. This is usually caused by another repository pushing
hint: to the same ref. You may want to first integrate the remote changes
hint: (e.g., 'git pull ...') before pushing again.
hint: See the 'Note about fast-forwards' in 'git push --help' for details.
❘ 363
364
❘ CHAPTER 13 Understanding Remotes—Workflows for Changes
User 2 is rejected because User 1 got their changes in first. User 2 can now choose to use the default
git pull merge behavior or the git pull --rebase option to do a rebase. Let’s see what each operation
looks like. First, I’ll describe the default merge behavior of the basic pull operation.
Pull Alone
User 2 does a pull.
$ git pull
remote: Counting objects: 6, done.
remote: Compressing objects: 100% (4/4), done.
remote: Total 6 (delta 2), reused 0 (delta 0)
Unpacking objects: 100% (6/6), done.
From C:/Program Files/Git/./calc2
b7f554d..ae619aa master
-> origin/master
Auto-merging instructions.txt
CONFLICT (content): Merge conflict in instructions.txt
Automatic merge failed; fix conflicts and then commit the result.
As expected, there is a merge conflict.
$ cat instructions.txt
User Instructions
<<<<<<< HEAD
Chapter 2
Next steps
||||||| merged common ancestors
=======
Chapter 1
Welcome
>>>>>>> ae619aa1f2e09c7b98fefdaabf392765c43df61f
User 2 fixes the merge,
$ cat instructions.txt
User Instructions
Chapter 1
Welcome
Chapter 2
Next steps
then stages and commits it.
$ git add .
$ git commit -am "Merged chapter 2 content"
[master 934258f] Added chapter 2 content
After the commit, the log looks like this:
$ git log --oneline
934258f Merged chapter 2 content
c6495d9 Add chapter 2 title
5446cab Add chapter 2 heading
ae619aa Add chapter 1 title
6d30ad0 Add chapter 1 heading
b7f554d Add initial instructions file
The Basic Conflict and Merge Resolution Workflow in Git
❘ 365
Notice that you now have the new “merge commit” in your log. Now you’ll see how this process
differs when you use the rebase option.
Pull with the Rebase Option
Assume you’ve reset back to the point where User 2 has attempted to push and has received the
rejection message. User 2’s log looks like this:
$ git log --oneline
c6495d9 Add chapter 2 title
5446cab Add chapter 2 heading
b7f554d Add initial instructions file
User 2 now does the pull with the rebase option.
$ git pull --rebase
From C:/Program Files/Git/./calc2
+ 934258f...ae619aa master
-> origin/master (forced update)
First, rewinding head to replay your work on top of it...
Applying: Add chapter 2 heading
Using index info to reconstruct a base tree...
M
instructions.txt
Falling back to patching base and 3-way merge...
Auto-merging instructions.txt
CONFLICT (content): Merge conflict in instructions.txt
error: Failed to merge in the changes.
Patch failed at 0001 Add chapter 2 heading
The copy of the patch that failed is found in: .git/rebase-apply/patch
When you have resolved this problem, run "git rebase --continue".
If you prefer to skip this patch, run "git rebase --skip" instead.
To check out the original branch and stop rebasing, run "git rebase --abort".
Notice that you see the familiar rebase messages about replaying changes, and then the merge
conflict as Git tries to do the first step of the rebase. (Note the 0001 reference in “Patch failed at
0001…”, which refers to the first commit you’re trying to apply.)
You are now in a rebasing state until you complete the merges needed for a successful rebase or
abort. Let’s take a look at the log at this intermediate point:
$ git log --oneline
ae619aa Add chapter 1 title
6d30ad0 Add chapter 1 heading
b7f554d Add initial instructions file
From the log, you can see that the process started with the content from the master branch and was
at the step of trying to apply the first new commit on top of that content. Looking at the file with
conflicts, you can see the details:
$ cat instructions.txt
User Instructions
<<<<<<< ae619aa1f2e09c7b98fefdaabf392765c43df61f
Chapter 1
Welcome
||||||| merged common ancestors
=======
Chapter 2
>>>>>>> Add chapter 2 heading
366
❘ CHAPTER 13 Understanding Remotes—Workflows for Changes
After fixing the merge conflict for this first change, User 2 stages it and then tells the rebase to
continue.
$ git add .
$ git rebase --continue
Applying: Add chapter 2 heading
Applying: Add chapter 2 title
Using index info to reconstruct a base tree...
M
instructions.txt
Falling back to patching base and 3-way merge...
Auto-merging instructions.txt
CONFLICT (content): Merge conflict in instructions.txt
error: Failed to merge in the changes.
Patch failed at 0002 Add chapter 2 title
The copy of the patch that failed is found in: .git/rebase-apply/patch
When you have resolved this problem, run "git rebase --continue".
If you prefer to skip this patch, run "git rebase --skip" instead.
To check out the original branch and stop rebasing, run "git rebase --abort".
You have a merge conflict again, but notice that this is for the second change (0002) by User 2.
Again, the contents of the file with the conflicts reflect this state:
$ cat instructions.txt
User Instructions
Chapter 1
Welcome
Chapter 2
<<<<<<< 5a81fc4b7a7d02947fb5de6c7af148fb921d484b
||||||| merged common ancestors
=======
Next steps
>>>>>>> Add chapter 2 title
User 2 now fixes this conflict.
$ cat instructions.txt
User Instructions
Chapter 1
Welcome
Chapter 2
Next steps
Still in the rebasing state, User 2 stages the change and then tells the rebase to continue.
$ git add .
$ git rebase --continue
Applying: Add chapter 2 title
After the rebase is complete, the log shows the commits in the order you expect. Note that unlike
the default merge outcome, you do not have a new, separate merge commit in the log.
$ git log --oneline
7effec1 Add chapter 2 title
The Basic Conflict and Merge Resolution Workflow in Git
❘ 367
5a81fc4 Add chapter 2 heading
ae619aa Add chapter 1 title
6d30ad0 Add chapter 1 heading
b7f554d Add initial instructions file
So, either the merge or rebase option of the pull command can incorporate other people’s changes.
The merge option may be simpler because it only requires one merge in some cases. However, it also
introduces a merge commit into the history. The rebase option can require more merging and care to
resolve conflicts, but it also gives a cleaner history.
Pushing Updated Content
You now have the latest changes from the remote repository incorporated into your changes in the
local environment. This makes the content in the remote repository an ancestor to your changes.
You can now try again to push your changes back to the remote repository, as shown in Figure 13-7.
Server
A2
B1
C2
Remote Repository
Push
A2
A2
B1
B1
C2
C2
Local Repository
Local Repository
Staging Area
Staging Area
A2
A2
B1
B1
C2
C2
Working Directory
Working Directory
User 1
User 2
FIGURE 13-7: Merged content is pushed back into the remote.
368
❘ CHAPTER 13 Understanding Remotes—Workflows for Changes
The changes are merged successfully. This represents the typical model of working with Git
and multiple users. If you try to push content and are rejected because of a non-fast-forward
situation, you should pull or fetch the latest code, take care of any merge conflicts locally, and
then try the push again. Of course, if someone else has made additional changes in the remote
repository between when your push was initially rejected and when you try again, you may
encounter new conflicts.
In the next section, I’ll talk about an approach to how remote repositories are handled on many
public hosting sites, and how it facilitates contributing to other projects.
HOSTED REPOSITORIES
As I discuss in the early chapters of this book, there are multiple public websites that can host Git
repositories. There are also multiple packages that allow companies and groups to set up their own
private, internal sites to host Git repositories. The repositories on these sites are the remote repositories, and the URL of the hosting site becomes the main part of the URL for the remote repository
that’s hosted there. You establish an account on the site, set up any necessary credentials, push your
repository over to the site, and then you can treat it just like any other remote for cloning, fetching,
pulling, and so on.
The public sites usually host repositories that are also public (viewable and clonable by anyone) for
free. If you want to limit visibility and access to your repository, there is a cost associated with that.
On top of the basic hosting, these sites or packages layer on other features. Most of these features
fall into two categories: support for working with your content and support for collaborating with
others.
Some examples from the first category, support for working with your content, may include the
following:
➤➤
Guidance for structuring your repositories, such as recommendations for adding README
files
➤➤
Simplified interfaces to do operations with your repository, such as creating branches or
showing differences
➤➤
Context-sensitive viewers to browse code, and even simple editors to let you create supporting content for your repository
➤➤
Ability to create and host releases of deliverables built from your content
Examples from the second category, support for collaborating with others, can include the
following:
➤➤
Ability to manage group access by creating teams, groups, and so on
➤➤
Advanced collaboration tools, such as code-review facilities
➤➤
Ability to contribute changes to others’ projects in a controlled manner through workflows
such as fork and pull
Hosted Repositories
❘ 369
This last item deserves further explanation because it is the foundation for the way many
open-source projects are now managed. I’ll now explore this model in more detail.
Models for Collaboration with Git
Over the years, several models have been developed to allow multiple people to work on the same
project and code base in a Git repository. The simplest scenario is that everyone clones from the
same remote repository, makes their changes, and pushes them back to the same repository. This
can work well for a small number of users, but it doesn’t help guarantee the readiness or the quality
of the code that is pushed. It also promotes a whoever gets there first mentality to get pushes into
the repository ahead of others. There is no controlled flow.
For projects with a few developers, this can be manageable but also inconvenient. For projects with
a large number of developers, such a free-for-all can quickly become unmanageable and result in
more time spent sorting out merge issues and other problems than actually developing content. The
fork-and-pull model addresses some of these issues.
The Fork-and-Pull Model
In the fork-and-pull model, each developer or contributor has their own space where their remote
repositories exist independent of the remote repositories of other users. If a user wants to just update
their own projects, they can work with their remote repositories as usual.
However, if a user wants to contribute to another project (as is the case with most open-source
projects), then they utilize a different workflow. To start with, the user who wants to contribute to
the project owned by another user forks the owner’s remote repository on the site. In this case, fork
means getting a copy of the owner’s repository (as it is at that point in time) and putting it in the
contributor’s own space. So, the contributor ends up with their own personal copy of the repository
to use for developing their potential contributions. Figure 13-8 illustrates this process.
Hosting Site
Your ID/Project
Owner ID/Project
Remote
Repository
Remote
Repository
Remote
Repository
1. User creates account on hosting site.
2. User forks an existing site repository.
FIGURE 13-8: Forking a repository
They can then use the standard clone, add, commit, push, or other workflow to create a local
environment and make changes to their copy of the owner’s remote repository.
Sound familiar? In some sense, you can think of this as cloning a remote repository from one user
to another. The result is that the contributor can then develop whatever content they want without
370
❘ CHAPTER 13 Understanding Remotes—Workflows for Changes
disturbing or interfering with the owner’s repository. (For ease of later incorporation and changes,
it is a good idea to make these changes on a topic branch.) Figure 13-9 illustrates this part of the
process.
Hosting Site
Your ID/Project
Remote
Repository
Local Repository
Staging Area
Owner ID/Project
Remote
Repository
Remote
Repository
1. User creates account on hosting site.
2. User forks an existing site repository.
3. User clones repository to local machine and
working directory.
4. User makes changes to project.
5. User stages and commits changes.
6. User pushes changes to forked github
repository.
Working Directory
Local Machine
FIGURE 13-9: The typical Git lifecycle on a forked repository
So, once the contributor has completed their development and made the changes they think would
be useful to the owner’s project, how do they incorporate their updates into the owner’s project?
This is where the controlled process comes in. When the contributor is ready, they can send a
request to the owner to merge their change in. This is called a pull request and can be as simple
as a personal e-mail (although some sites provide an interface to create and send the request from
directly within the browser, as shown in Figure 13-10.)
The owner can then review the candidate change from the contributor’s repository and review it
before agreeing to incorporate it. They can communicate with the contributor to ask questions,
request changes, or offer feedback. If the owner decides that the change is a good addition to the
overall project, and is of the quality that they expect, they can merge the change from the contributor into the primary repository for the project, as shown in Figure 13-11. (Depending on the site or
package, there may be built-in mechanisms to do this on the site, or it may be necessary to clone,
merge, and push.) However, if the change isn’t appropriate or doesn’t meet their standards, the
owner can decline it or request changes to make it suitable for incorporation.
Hosted Repositories
Hosting Site
Your ID/Project
Owner ID/Project
Remote
Repository
Remote
Repository
Remote
Repository
Local Repository
Staging Area
Working Directory
1. User creates account on hosting site.
2. User forks an existing site repository.
3. User clones repository to local machine and
working directory.
4. User makes changes to project.
5. User stages and commits changes.
6. User pushes changes to their (forked)
repository.
7. User sends pull request to owner of original
repository.
Local Machine
FIGURE 13-10: Sending a pull request to the owner
Hosting Site
Your ID/Project
Remote
Repository
Remote
Repository
Remote
Repository
Local Repository
Staging Area
Working Directory
Local Machine
Owner ID/Project
1. User creates account on hosting site.
2. User forks an existing site repository.
3. User clones repository to local machine and
working directory.
4. User makes changes to project.
5. User stages and commits changes.
6. User pushes changes to their (forked)
repository.
7. User sends pull request to owner of original
repository.
8. Original repository owner reviews changes.
9. If accepted, original repository owner pulls
changes into their repository.
FIGURE 13-11: Repository owner pulls changes.
se
lea
...P ull...
p
❘ 371
372
❘ CHAPTER 13 Understanding Remotes—Workflows for Changes
The fork operation to create a copy of the owner’s remote repository in the contributor’s space,
coupled with the request to pull the change and incorporate it, give the fork-and-pull model its name.
This model provides the project owner with a high degree of oversight (and responsibility) because
they are able to review and decide whether or not to take changes from others. The criteria for
accepting a change could be anything from a visual inspection to a group code review to requiring
passage of a set of automated testing. The end benefit is that the primary project repository (that of
the owner) does not have any changes merged into it except those that the owner allows and that pass
any quality gates that may be set up (such as having unit tests, adhering to a coding style, and so on).
In some cases, applications may be so big or have so many contributors that even the fork-and-pull
approach becomes difficult to manage. In that scenario, one strategy is to break the application up
into multiple projects (assuming it isn’t already) and assign different owners to oversee contributions
to each of the parts. This is also sometimes done in a hierarchical fashion where owners of lowerlevel components oversee updates to those components and then submit pull requests to owners of
higher-level sections to pull their collected changes in, and so on. This is similar to using military
ranks for the different levels of owners—sergeants, lieutenants, generals, and so on. You may sometimes see these terms used to describe the hierarchy of owners for different parts of large projects.
Use of Multiple Remotes
When someone is working on a contribution for another project, there is a useful strategy that
can help them keep their content in sync with the primary project, and guarantee that the owner
of the project will be more likely to easily merge their changes. After forking the owner’s project
into their own space and cloning a local environment from it, the contributor has a remote reference that points back to the forked repository. However, during the period when the contributor
is working on their changes, it’s likely that other changes and contributions are being made to the
owner’s primary repository. If the contributor doesn’t keep up with those changes in their forked
repository, they can end up with a very different code base (aside from their changes) and significant
merge issues when they are done. This can delay or prohibit their changes from being accepted. Put
another way, the copy doesn’t stay in sync with the original while new development is going on.
To avoid this problem, a simple strategy is to create a second remote reference to the original repository (the one the fork was created from) and periodically fetch updates from there. This is simple to
do with the git remote command, which I discuss in Chapter 12. To use an illustration based on a
GitHub repository, you may have forked a repository into your space and then cloned from it. As a
result, you could have an origin like this:
$ git remote -v
origin https://github.com/contributor/project1 (fetch)
origin https://github.com/contributor/project1 (push)
To create a connection to the owner’s project, you could create another remote reference like this:
$ git remote add primary https://github.com/owner/project1.git
You can then have access to both of these remotes:
$ git remote -v
origin https://github.com/contributor/project1 (fetch)
origin https://github.com/contributor/project1 (push)
primary https://github.com/owner/project1 (fetch)
primary https://github.com/owner/project1 (push)
Hosted Repositories
❘ 373
The benefit of having this additional remote is that now, while you are working on your changes,
you can periodically fetch the latest changes from the owner’s repository.
$ git fetch primary <branch>
You can then use the git merge command to merge those latest changes in with your current work at
your discretion. When you are ready to submit the pull request, if you’ve been diligent about fetching and merging the latest updates from the owner’s repository, the owner should find it fairly easy
to merge your changes—perhaps even doing a fast-forward. All of this contributes to the likelihood
that your change will be incorporated quickly if it is suitable.
Having multiple remotes is an example of where you may want to frequently update your content
in the local repository and the working directory, so that you can keep up to date with the changes
being made in the remote of the other repository while you are working on your own changes. That
way, you don’t diverge too far from the original code base as it continues to be updated.
If the updates overlap your local changes, this can be problematic. You need to have a way to
manage this process; I offer one possible strategy in the next section.
Managing Local Updates
In Chapter 12, I describe how the pull command fetches updates from the remote repository into
the local repository and then attempts a merge. If the merge is successful, the working directory is
updated as well as the local repository. In some cases, such as the one I previously described, automatically merging updates into the working directory may not always be what you want.
Suppose that you are implementing a new feature that involves changing files A, B, and C. You
haven’t completed your changes to A, B, and C when you learn that a key security fix has been
made in the original code base that you need to incorporate in short order. So, you do a pull from
the updated code base. The pull brings down the security fix and merges the changed files into the
contents of your working directory. As it turns out, the security fix also involved changes to files A,
B, and C. The merge changed the versions of A, B, and C that you were working on in a way that
breaks your new feature significantly. You’re now faced with trying to untangle what the automatic
merge did after the fact to get back to a working state.
A better approach is to have control over the merge before it occurs. Using my example, that
approach would look like this:
1.
Save off your changes that are in progress in A, B, and C before you do the pull. You do this
using the git stash command that I cover in Chapter 11. Now you’ve stashed your changes
that are in progress, effectively resetting your working directory and staging area back to the
way they were at the last commit.
2.
3.
Do the pull operation to get the updates with the security fix into your local environment.
4.
Make the necessary changes in your working directory, or even create another branch to do
the changes in.
When you are ready, pop or apply your work from the stash. When you try to do this and
there are differences between the stashed contents and the working directory contents, Git
stops and informs you about the differences.
374
❘ CHAPTER 13 Understanding Remotes—Workflows for Changes
So, one model of incorporating updates from others while you have work in progress is to stash your
changes, do a pull, and then apply or pop the changes from the stash. At that point, Git lets you
know if there are merge conflicts, and you can resolve them manually instead of trying to unravel
what the pull may have changed automatically.
Putting It All Together
I’ve now covered several different aspects of working with changes and remotes for updates and
merge situations. Although I’ve presented these situations in the context of working with multiple
users, it is certainly possible to have similar merge or update situations with a single user working
in multiple branches and pushing one set of changes from a branch to the remote repository before
another set of changes.
Figure 13-12 ties together the different areas I’ve been talking about into a single representation
of the workflow for dealing with changes and remotes. The left half of the figure focuses on updating the local environment, while the right half focuses on updating the remote repository. This is
certainly not the only workflow that you can use, but it will give you an idea of how all the parts I
have talked about can be used together.
Keep in mind that, although I don’t show it in the figure, you might have multiple remotes that you
choose to update from, and your initial remote for cloning might have been forked from another one
if you are using a hosting site or package that supports that functionality.
Clone remote into
local repository
Develop,
build, and
test local
changes
Need to
update from
remote?
Pull updates
from remote
Resolve any
merge
conflicts
No
No
Can
fast-forward
?
Push to
remote
Stage and
commit
local changes
Yes
Resolve any
merge
conflicts
Pull updates
from remote
No
Uncommitted
changes?
Yes
Apply or pop
uncommitted
changes
Pull updates
from remote
Stash
uncommitted
changes
FIGURE 13-12: A workflow model for making and incorporating changes
Yes
Change merged
into
remote repository
Summary
❘ 375
SUMMARY
In this chapter, I’ve explained how to work in a Git environment with multiple users. The key is to
understand that a merge conflict in Git occurs when any update has been made in the same commit
that you are trying to pull or push since you last retrieved a copy from the remote repository. In Git,
the scope of change is at the commit (snapshot) level, not the individual file level.
I also covered a common model used by many hosting sites and packages to allow collaboration
and contribution back to projects: the fork-and-pull model. This model involves copying another
remote repository into your own space (forking), developing against that copy, and then requesting
the owner of the remote repository that you forked to pull in your changes if they approve. I also
showed that a useful construct for keeping up with changes in the original repository is to create
a secondary remote reference and fetch changes periodically from that reference into your forked
environment.
I described a common strategy to insulate yourself from potentially challenging automatic merge
situations when you have work in progress and need to pull from the remote repository. You can use
the Git stash functionality to save your uncommitted changes, do a clean pull, and then apply or
pop from the stash to better control merging your work in progress back into the latest code from
the remote side.
Finally, I presented a workflow diagram that provides one example of tying these key concepts and
strategies together for working with remotes and updates from other users.
In the next chapter, I explore a new way that Git allows you to work in multiple branches concurrently. I also look at constructs that Git provides to allow for treating multiple repositories and projects as a unit.
About Connected Lab 9: Using the Overall Workflow with a
Remote Repository
In lab 9, you'll get to see what it's like when multiple users are making changes to the same repository. This is simulated through working with multiple local clones and pushing back to the same
remote.
This lab also provides additional experience with merging and rebasing as part of this simulation.
This lab is longer than most, but it is a valuable exercise to complete as you will encounter situations
like this routinely when working with Git.
Connected Lab 9
Using the Overall Workflow
with a Remote Repository
In this lab, you’ll simulate working in an environment where multiple users are making
changes to a remote repository. You’ll see how to deal with getting rejected by Git, and also
get some practice with techniques like rebasing.
PREREQUISITES
This lab requires that you have Internet access and have completed Connected Lab 8: Setting
up a GitHub Account and Cloning a Repository. You will be working from the same directory
that you used in Connected Lab 8.
STEPS
1.
At the end of Connected Lab 8, you cloned a repository from GitHub into two different directories on your local system: calc2 and calc_other. You’ll use these two directories to simulate two users working against the same remote repository. Change into the
calc_other directory.
$ cd calc_other
2.
To see what features your calculator already has, open up the calc.html program in a
browser and take a look. Note that you have access to the basic arithmetic functions:
addition, subtraction, multiplication, and division.
3.
You want to incorporate some other features into your calculator program from the
features branch. First, you need to set up a local features branch, so create a local
branch that tracks the remote features branch.
$ git branch features origin/features
378
❘ CONNECTED LAB 9 Using the Overall Workflow with a Remote Repository
4.
Look at what features are available for you to use.
$ git log --oneline features
5.
Now, let’s create a temporary branch to use as we work on incorporating these features.
Create a new branch cpick and switch to it in one step using the shortcut. (cpick here
represents “cherry pick”)
$ git checkout -b cpick
6.
You want to pull in the max, exp, and min functions to add to your calculator. Start with the
max function. First, find the SHA1 value of the max function from the history listing in step
4 of the features branch.
7.
Issue the command to cherry-pick that commit’s SHA1 value (the one from step 4) onto your
current branch.
$ git cherry-pick d003b91
8.
A message appears that the function is being added. Assuming there are no errors, run a log
of your current branch.
$ git log cpick --oneline
Notice that the log now shows the max function has been incorporated into the branch.
8.
Open up calc.html in the browser (or refresh it if you already have it open) to verify you now
have the new max function (and no other new functions). To verify this, click the drop-down
menu, between the two number input fields, and make sure that max shows up as one of the
available operations.
9.
Now, you can use rebase to incorporate the exp and min functions. This way, you will have
the functionality incorporated, as well as the history.
10.
From the log, find the SHA1 value for the exp function. Use the following command to
execute the desired rebase:
$ git rebase 3753e5a
11.
Once the rebase is executed, you can do a quick log of your current branch (cpick) and verify
that the history records now show up there. You can also open the calc.html program in a
browser to verify that the functions are there. (The exp function will be represented as “**”.)
$ git log --oneline
$ <start|open> calc.html
12.
Now that you have your code as desired in the cpick branch, you’re ready to merge that
branch back into the master branch. Run the following commands:
$ git checkout master
$ git merge cpick
13.
Once the merge is complete, push the changes out to the remote.
$ git push
Steps
14.
❘ 379
You are done simulating the activity of user one. Now, you can move on to working as user
two in the calc2 area. Change to the calc2 subdirectory.
$ cd ../calc2
15.
User two wants to merge the ui work from origin/ui into the master branch to promote it.
For convenience, you first need to create a local ui branch from the remote branch.
$ git branch ui origin/ui
16.
Merge the ui branch into master. (If you are not still on master, check out master first.)
$ git merge ui
17.
Assuming the merge is successful, push the updates out to the remote.
$ git push origin master
18.
Your push is rejected. This is because the push done by the other user (as simulated when
you were working in calc_other) changed the same commit and was pushed before you
pushed your updates. Git determines that it can’t do a fast-forward merge and so rejects the
push.
19.
It is now up to you to resolve this push issue. You could do a force push (with the -f option),
but that is often dangerous. Instead, try the suggestion that Git offers and do a pull to see if it
can merge cleanly.
$ git pull origin master
20.
Notice again that you have a merge conflict. You could certainly go into the file and edit it
to resolve the various merge conflicts. Or, you could use one of the merge strategies to force
choosing one version or the other. However, in this case, you decide to incorporate the history as well. That points you toward another option: a rebase. Before you can try that, you
need to abort this merge.
$ git merge --abort
21.
Now you can get the updated content without having Git try to merge it locally. Recall that
the fetch command updates the remote tracking branches but not the local branches. So, you
execute a fetch command.
$ git fetch
22.
You are now ready to try the rebase. If all goes well, this operation will rebase locally off
of the updated content from the master in the remote tracking branches. Run the following
command (making sure you are in the master branch when you do so):
$ git rebase origin/master
23.
Once again, conflicts arise. Because the changes are different, between adding functionality
and changing ui features, you can make an educated guess that if you just keep the current
changes and apply the other changes on top of them, you won’t run into critical conflicts.
So, you can tell Git to keep your changes if there are perceived conflicts. The easiest way
to do that is to add the -Xours option. Recall that this option passes the “keep ours if
380
❘ CONNECTED LAB 6 Using the Overall Workflow with a Remote Repository
there’s a conflict” option to the default recursive strategy. Abort the current rebase operation, and run the command again with the extra option.
$ git rebase --abort
$ git rebase -Xours origin/master
24.
This time it works. (If it didn’t work, you could have aborted the rebase again.) Do a quick
git log to see if the commits look correct.
$ git log --oneline
25.
Note that all of the commits that you would expect are now there. Try pushing these updates
over to the remote side again.
$ git push
26.
This time, it pushes with no problems.
14
Working with Trees
and Modules in Git
WHAT’S IN THIS CHAPTER?
➤➤
Working with changes in multiple branches simultaneously using
worktrees
➤➤
Including repositories as subprojects with submodules
➤➤
Coordinating changes in submodules with the containing project
➤➤
Addressing potential problems when using submodules
➤➤
Incorporating projects as subdirectories with subtrees
In this book, you’ve primarily been working with single projects managed in a single repository where you worked on only one branch at a time. This works well for most projects, but
there are times when you need to extend this model. Two such examples include working on
multiple branches concurrently in a project, and including other repositories as subprojects or
subdirectories.
WORKTREES
As I discuss in Chapter 8, one nice feature of Git is that you can use the same working directory for all of the branches you need to work with. However, as it turns out, this can also be a
liability.
In the past, if you were making changes in one branch and needed to switch to a new branch,
you had three choices: commit your changes to get to a clean working directory, stash your
changes that were in progress, or create a separate clone of the repository in a different area
and work on the other branch there.
382
❘ CHAPTER 14 Working with Trees and Modules in Git
Starting with version 2.5, Git formally introduced a more workable alternative: worktrees (working trees). The idea with worktrees is that you can have multiple, separate working directories, all
connected to the same staging area and local repository. The traditional working directory that I’ve
been using throughout this book is called, in Git terminology, the main working tree, while any new
trees you create with this command are called linked working trees.
To use separate working trees, Git introduced a new worktree command. The syntax is shown here:
git worktree add [-f] [--detach] [-b <new-branch>] <path> [<branch>]
git worktree list [--porcelain]
git worktree prune [-n] [-v] [--expire <expire>]
Notice that the worktree command has three subcommands: add, list, and prune. Any option
must be preceded by one of the subcommands. In the following sections, I’ll briefly cover each
subcommand.
Adding a Worktree
The first worktree subcommand (add) is designed to add a new worktree for working with a particular branch. Its simple syntax,
$ git worktree add <path> [<branch>]
creates a new working directory in the <path> location with a checked-out copy of <branch>. For
example, if you have a project that has a docs branch and you want to work with that branch in a
separate directory named tmparea, you can use the following command:
$ git worktree add ../tmparea docs
Preparing ../tmparea (identifier tmparea)
HEAD is now at a83878d add info on button
The last line here indicates the most recent commit on the docs branch.
If you now switch to the new area, you see by the prompt that you have a checked-out copy of the
docs branch, just as if you had cloned a new copy of the repository and changed to the branch.
$ cd ../tmparea
~/tmparea (docs)
What if you want to work on yet another copy of the docs branch? Attempting to add another area
with the docs branch results in an error message:
$ git worktree add ../tmparea2 docs
fatal: 'docs' is already checked out at 'C:/Users/bcl/tmparea'
This is a general safeguard. If you want to work around it, you can add the --force option, as shown
here:
$ git worktree add --force ../tmparea2 docs
Preparing ../tmparea2 (identifier tmparea2)
HEAD is now at a83878d add info on button
Worktrees
❘ 383
You can also create a new worktree with a different branch name based on an existing branch. To
do this, you pass the -b or -B option with the desired new branch name.
$ git worktree add -b fixdocs ../tmparea3 docs
Preparing ../tmparea3 (identifier tmparea3)
HEAD is now at a83878d add info on button
This command tells Git to create a new branch named fixdocs off of the existing docs branch in the
../tmparea3 subdirectory.
By default, the worktree command doesn’t let you create a new branch that has the same name as
an existing branch. The -B option allows you to force having a new branch with the same name as an
existing branch.
$ git worktree add -b docs2 ../tmparea4 docs
fatal: A branch named 'docs2' already exists.
$ git worktree add -B docs2 ../tmparea4 docs
Preparing ../tmparea4 (identifier tmparea4)
HEAD is now at a83878d add info on button
What happens if you don’t supply a branch name to create? The worktree command creates a new
branch with the same name as the target area and based on whatever branch is current in the main
working tree.
$ git branch
cpick
docs
docs2
features2
fixdocs
* master
tmpdocs
$ git log -1 --oneline
06efa5e update field size
$ git worktree add ../tmparea5
Preparing ../tmparea5 (identifier tmparea5)
HEAD is now at 06efa5e update field size
$ cd ../tmparea5
~/tmparea5 (tmparea5)
$ git log -1 --oneline
06efa5e update field size
Finally, if you want to work in a detached mode (for example, to later create your own branch name
on the area), you can use the --detach option.
$ git worktree add --detach ../tmparea6
Preparing ../tmparea6 (identifier tmparea6)
HEAD is now at 06efa5e update field size
384
❘ CHAPTER 14 Working with Trees and Modules in Git
$ cd ../tmparea6
~/tmparea6 ((06efa5e...))
$ git status
Not currently on any branch.
nothing to commit, working directory clean
NOTE Git stores the information about working trees in the Git directory area.
Assuming the Git directory maps to .git, the working tree information is stored
in .git/worktrees/<name of worktree>.
Taking a closer look at one of these worktree areas, you can see some of the
information you would typically expect in a working directory area.
$ ls .git/worktrees/tmparea
commondir gitdir HEAD index
ORIG_HEAD
In this case, gitdir is set to point to this worktree’s .git directory, and commondir
is set to point back to the main worktree’s area.
Figure 14-1 illustrates a working tree setup.
Server
Remote
Repository
Push
Pull
Local
Repository
worktrees/
tree1 tree2
tree1
gitdir
HEAD
etc.
gitdir
HEAD
etc.
tree2
Commit
Staging Area
Staging Area
Staging Area
Add
Working
Directory
(branch A)
Working
Directory
(master)
Working
Directory
(branch B)
Linked Working Tree
Main Working Tree
Linked Working Tree
FIGURE 14-1: Illustration of multiple working trees
Worktrees
❘ 385
Listing Out the Working Trees
The second subcommand for worktree is list. As the name implies, this subcommand allows you to
list out details about the set of working trees that are currently active for this repository.
Using the list subcommand is straightforward.
$ git worktree list
C:/Users/bcl/calc2
C:/Users/bcl/tmparea
C:/Users/bcl/tmparea2
C:/Users/bcl/tmparea3
C:/Users/bcl/tmparea4
C:/Users/bcl/tmparea5
C:/Users/bcl/tmparea6
06efa5e [master]
a83878d [docs]
a83878d [docs]
a83878d [fixdocs]
a83878d [docs2]
06efa5e [tmparea5]
06efa5e (detached HEAD)
There is only one option for list: porcelain. This option lists the worktree information in a more
verbose format that may be easier for scripts to process and that should be consistent across future
versions of Git.
$ git worktree list --porcelain
worktree C:/Users/bcl/calc2
HEAD 06efa5ecedc5db8b4834ffc0023facb70053d46e
branch refs/heads/master
[other branches...]
worktree C:/Users/bcl/tmparea6
HEAD 06efa5ecedc5db8b4834ffc0023facb70053d46e
detached
Pruning a Worktree
Finally, there is the prune subcommand. As its name implies, the prune subcommand removes
worktree information. However, it only removes the information from the Git directory (.git) after
the actual worktree subdirectory has been manually removed. Here is an example from the main
worktree:
$ rm -rf ../tmparea6
$ git worktree prune
The prune subcommand has two simple options:
➤➤
-n (--dry-run)—This option tells Git to not execute, but to just explain what it would do.
$ rm -rf ../tmparea4
$ git worktree prune -n
Removing worktrees/tmparea4: gitdir file points to non-existent location
➤➤
-v (--verbose)—This option tells Git to be more verbose in explaining what it’s doing.
$ git worktree prune -v
Removing worktrees/tmparea3: gitdir file points to non-existent location
Removing worktrees/tmparea4: gitdir file points to non-existent location
Notice that in the verbose operation, I also pruned tmparea4, because I had run the prune subcommand on that area with the dry-run option without actually executing the prune operation.
386
❘ CHAPTER 14 Working with Trees and Modules in Git
NOTE If you create a working tree on removable media, you may want to
have it persist even when the media is not mounted and a prune is done. To do
this, you add a file named locked in the directory for the worktree under .git/
worktrees/<worktree name>. For example, if you create a working tree named
brentsfix on your removable media, then to have this tree persist, you can create
.git/worktrees/brentsfix/locked. The convention is for the text of the locked file
to have the reason the area needs to be persisted (in plain text) inside of it.
SUBMODULES
Sometimes you may need to include a separate repository along with your current repository. The
most common use case for this would be to include the Git repository for one or more dependencies
along with the original repository for a project. Git offers a way to do this through functionality
called submodules. This means that you have a subdirectory off of your original repository that contains a clone of another Git repository. Your original repository stores metadata in its Git directory
about the existence of the subdirectory and repository and what the current commit is in the clone.
Another name for this original repository is the superproject as used in the Git documentation. I’ll
use that name as well.
You can treat the repository in the subdirectory (submodule) independently like any other repository. However, if you update something in a submodule, you have to perform extra steps to update
which commit in the submodule the superproject points to. Otherwise, things can get confusing and
badly out of sync.
Traditionally, submodules have received a bad reputation because of their limitations, which make
it easier to get into difficult states. However, they do have some valid uses. The syntax for the sub­
module command in Git is as follows:
git submodule [--quiet] add [-b <branch>] [-f|--force] [--name <name>]
[--reference <repository>] [--depth <depth>] [--] <repository> [<path>]
git submodule [--quiet] status [--cached] [--recursive] [--] [<path>...
]
git submodule [--quiet] init [--] [<path>...
]
git submodule [--quiet] deinit [-f|--force] [--] <path>...
git submodule [--quiet] update [--init] [--remote] [-N|--no-fetch]
[-f|--force] [--rebase|--merge] [--reference <repository>]
[--depth <depth>] [--recursive] [--] [<path>...
]
git submodule [--quiet] summary [--cached|--files] [(-n|--summary-limit) <n>]
[commit] [--] [<path>...
]
git submodule [--quiet] foreach [--recursive] <command>
git submodule [--quiet] sync [--recursive] [--] [<path>...
]
Submodules
❘ 387
As I said earlier, submodules allow you to have a separate repository as a subdirectory in your
superproject. Because the repository is separate, it still maintains its own history. And the submodule is not automatically updated by default when the superproject is updated via one of the interactions with remotes (which I discuss in Chapter 12). You can do more direct management of these
submodules with the options of the submodule command.
To track the submodule information, Git creates and manages a .gitmodules file at the root of the
repository. This file contains entries in the following format:
[submodule <name>]
path = <relative path>
url = <url for cloning, updating, etc.>
It’s worth clarifying here that submodules are not the same as remotes. Remotes are server-side or
public copies of the same repository, while submodules are just other repositories that you want to
use or include as dependencies—but as different repositories. Figure 14-2 illustrates a submodule
arrangement.
Remote
Repository
Commit
pointed to
by
submodule
reference
Submodule
Reference
Remote
Repository
proj_dir/mod1
Local
Repository
Head of
Branch
proj_dir
Local
Repository
modules/
mod1 mod2
gitdir
HEAD
etc
gitdir
HEAD
etc
Remote
Repository
proj_dir/mod2
Local
Repository
Staging Area
Working
Directory
Staging Area
superproject
Staging Area
Working
Directory
Working
Directory
submodule 1
submodule 2
FIGURE 14-2: Illustration of how submodules work
388
❘ CHAPTER 14 Working with Trees and Modules in Git
Understanding How Submodules Work
To understand how submodules work, you’ll look at them from two perspectives:
1.
Creating a new set—The perspective of the user who adds submodules to a superproject and
pushes the set to a remote.
2.
Cloning an existing set—The perspective of a user who clones down a copy of the
superproject with the submodules from the remote.
To associate a new set of submodules to an existing project, you use the submodule add command.
Adding a Submodule
In the following example, two submodules are added to an existing project (repository). This project
will be the superproject. Assuming you’ve already created and pushed projects named mod1 and
mod2, you can add the submodules to the superproject with the following commands:
$ git submodule add <url to mod1> mod1
$ git submodule add <url to mod2> mod2
The submodule command’s add operation does several things as indicated by the following
steps. The output after each step shows the results.
1.
Git clones down the repository for the submodule into the current directory.
$ git submodule add <remote path for mod1> mod1
Cloning into 'mod1'...
done.
$ git submodule add <remote path for mod2> mod2
Cloning into 'mod2'...
done.
2.
By default, Git checks out the master branch.
$ cd mod1
$ git branch
* master
$ cd ../mod2
$ git branch
* master
3.
Git adds the submodule’s path for cloning to the .gitmodules file.
$ cat .gitmodules
[submodule "mod1"]
path = mod1
url = <remote path for mod1>
[submodule "mod2"]
path = mod2
url = <remote path for mod2>
Submodules
4.
5.
❘ 389
Git adds the .gitmodules file to the index, ready to be committed.
Git adds the current commit ID of the submodule to the index, ready to be committed.
$ git status
On branch master
...
new file:
new file:
new file:
.gitmodules
mod1
mod2
Once the submodules’ paths are recorded in the .gitmodules file, they are linked there to be included
with any future cloning of the main project.
To finish the add process for mod1 and mod2, you just need to complete the Git workflow by committing and pushing the submodule-related changes that the add command has staged for you. You
do this from the superproject’s directory.
$ git commit -m "Add submodules mod1 and mod2"
[master 2745a27] Add submodules mod1 and mod2
3 files changed, 8 insertions(+)
create mode 100644 .gitmodules
create mode 160000 mod1
create mode 160000 mod2
$ git push
Counting objects: 3, done.
Delta compression using up to 4 threads.
Compressing objects: 100% (3/3), done.
Writing objects: 100% (3/3), 400 bytes | 0 bytes/s, done.
Total 3 (delta 0), reused 0 (delta 0)
To C:/Users/bcl/submod/remote/main.git
941450a..d116ad1 master -> master
Here, you have told Git to associate two other repositories with your repository as connected. Git
manages this, in part, by creating the .gitmodules file to map which subdirectories the submodule
content should go into, and storing information for each module that contains the name of the module and the SHA1 value of the current commit in the module. This information is then pushed to the
remote side so the connection information is stored with the project when it is cloned in the future.
So, you’re pushing mapping information to the remote repository for your superproject that tells it
how to find, map, and populate the submodules that you want to use. However, note that you are
not pushing any changes to the repository for the submodules themselves. I will talk about this later
in this chapter.
At this point, let’s use another git submodule command to see the status of your changes.
Determining Submodule Status
As the name implies, this submodule subcommand is used to see the status of the various submodules associated with a project. In particular, this command shows the SHA1 value for the (currently
390
❘ CHAPTER 14 Working with Trees and Modules in Git
checked-out) commit for a submodule, with the path. The output also includes a simple prefix character, defined as:
“-“ if the submodule is not initialized
“+” if the submodule’s current version that’s checked out is different from the SHA1 in
the containing repository
“U” if there are merge conflicts in the submodule
If you look at the current status of the submodules you just added, you see something like this:
$ git submodule status
8add7dab652c856b65770bca867db2bbb39c0d00 mod1 (heads/master)
7c2584f768973e61e8a725877dc317f7d2f74f37 mod2 (heads/master)
As noted earlier, the first field contains the SHA1 values for the currently checked-out commits in
each of the submodules. This is followed by the local name you assigned to the submodule when you
added it to your project. To further demonstrate this mapping, you can go into the submodule area,
and do a quick log:
$ cd mod1
$ git log --oneline
8add7da Add initial content for module mod1.
Note that the SHA1 value of the current (only) commit there matches the SHA1 value shown in the
output of the earlier status command.
NOTE Internally, Git stores module information for submodules in a directory
named .git/modules. Inside this area, there is a separate subdirectory for each of
the modules attached to this project. In the example you’ve been working with, if
you were to go into this area, you would see something like this:
$ ls .git/modules/*
.git/modules/mod1:
config
HEAD
description hooks/
index
info/
logs/
objects/
packed-refs
refs/
.git/modules/mod2:
config
HEAD
description hooks/
index
info/
logs/
objects/
packed-refs
refs/
Cloning with Submodules
Now, let’s switch to the perspective of another user who wants to clone down and work with the
project with its submodules. First, you create a separate area, and clone your project with the submodules into it.
$ git clone <remote path>/main.git
Cloning into 'main'...
done.
Submodules
❘ 391
$ cd main
$ ls -a
./ ../
.git/
.gitmodules
file1.txt
mod1/
mod2/
So, it appears you cloned down the superproject and the submodules. However, take a look at
what’s in the submodule directories:
$ ls mod1
$ ls mod2
Nothing shows up there—why? Let’s use the submodule status command to see what the status is of
the submodules.
$ git submodule status
-8add7dab652c856b65770bca867db2bbb39c0d00 mod1
-7c2584f768973e61e8a725877dc317f7d2f74f37 mod2
Notice the dash sign (-) in the first column. As previously mentioned in the section on the status
command, the dash sign means the submodules have not been initialized.
In this instance, not being initialized equates to your superproject not knowing about the modules.
The directories for the submodules exist but haven’t been populated. More importantly, information about the submodule locations (from the .gitmodules file) hasn’t been put into the superproject’s
config file yet. This is what the submodule init command will do for you.
$ git submodule init
Submodule 'mod1' (<remote path>/mod1.git) registered for path 'mod1'
Submodule 'mod2' (<remote path>/mod2.git) registered for path 'mod2'
After running this command, you have the remote information in your config file for the repository.
$ git config -l | grep submodule
submodule.mod1.url=<remote path>/mod1.git
submodule.mod2.url=<remote path>/mod2.git
This completes the init step. However, if you look into the repository directories after this, you’ll
notice that you still don’t have any content. As it turns out, pulling down the submodules for an
existing project with submodules is a two-step process.
The init subcommand registered the submodules in the superproject’s configuration so it can reference them directly. Now you run the update subcommand for submodule to actually clone those
repositories into your subdirectories and check out the indicated commits for the containing project.
$ git submodule update
Cloning into 'mod1'...
done.
Submodule path 'mod1': checked out '8add7dab652c856b65770bca867db2bbb39c0d00'
Cloning into 'mod2'...
done.
Submodule path 'mod2': checked out '7c2584f768973e61e8a725877dc317f7d2f74f37'
Why a two-step process? Having the init and update sub commands separated provides an opportunity for the user to update the URL (path) in the .gitmodules file if needed before cloning the submodule (that is, before the update command). If you don’t need to do this, though, and you want to
execute both operations with one command, there is a shortcut, as shown in the tip.
392
❘ CHAPTER 14 Working with Trees and Modules in Git
TIP As you just saw, it is normally a two-step operation to populate your sub-
modules: submodule init and submodule update. However, the update sub command has an --init option. You can use it as a shortcut to do the init and update
subcommands with one call after the clone of the container project.
$ git submodule update --init
Even more helpful, Git provides an option called --recursive that you can add
to your clone command. Using this option includes the functionality of the submodule update --init, simplifying things even further.
$ git clone --recursive <URL of container project>
Cloning into 'main'...
done.
Submodule 'mod1' (<url to remote mod1>/mod1.git) registered for
path 'mod1'
Submodule 'mod2' ((<url to remote mod2>/mod2.git) registered for
path 'mod2'
Cloning into 'mod1'...
done.
Submodule path 'mod1': checked out
'8add7dab652c856b65770bca867db2bbb39c0d00'
Cloning into 'mod2'...
done.
Submodule path 'mod2': checked out
'7c2584f768973e61e8a725877dc317f7d2f74f37'
(Note that you can also use --recurse-submodules, which is the same as
--recursive.)
You can use these options to save some steps whenever you need to clone a project that has submodules.
A key point to emphasize here is that this operation cloned the repositories for the submodules and
checked out the commits that were current when the submodules were added.
If you go back into the separate, original repositories for mod1 and mod2, and do a log, you see that
there have been some updates since you added these repositories as submodules.
$ cd <original separate mod1 path>/mod1; git log --oneline
a76a3fd update info file
8add7da Add initial content for module mod1.
$ cd <original separate mod2 path>/mod2; git log --oneline
cfa214d update 2 to info file
7c2584f update of info file
07f58e0 Add initial content for module mod2.
Now, if you look at the results of your submodule updates in the recently cloned repository, you see
some differences.
$ cd mod1
mod1 ((8add7da...))
Submodules
❘ 393
$ git log --oneline
8add7da Add initial content for module mod1.
$ cd ../mod2
mod2 ((7c2584f...))
$ git log --oneline
7c2584f update of info file
07f58e0 Add initial content for module mod2.
Specifically, notice that you don’t have the latest commits, just the commits up to the time when the
submodules were added in to the superproject you just cloned. This is a unique and important difference when working with submodules. Projects that contain submodules retain a memory of the
commit that was active or used when the repository was added to the project as a submodule.
Also, if you look at what branch is active on the submodules, you can see that there isn’t an active
branch. The checked-out commit, which was current when the submodule was added, is the currently active detached HEAD. This is not as bad as it sounds. It simply means that rather than
pointing to a specific branch reference, Git is pointing to a specific revision.
$ cd mod1; git branch
* (HEAD detached at 8add7da)
master
$ cd ../mod2; git branch
* (HEAD detached at 7c2584f)
master
Your prompt for mod2 may look something like this:
<local path to mod>/mod2 ((7c2584f...))
This is an important point about submodules: they are tied initially to the same commit that was
chosen when they were added to a container project. However, the repository for each of the submodules is still a separate Git repository that can have updates beyond when it was added as a
submodule.
Because you know that updates have been made to the Git projects that compose the submodules
you’re using, this leads to the question of how you update your submodules to get the latest content.
And, once the submodules are updated to a new commit, you have the added question of how you
update your container project to ensure it records which commits its submodules now point to.
There’s also the question of how you can easily perform these kinds of operations across multiple
submodules if you have more than one.
Let’s look at an answer to that last question first.
Processing Multiple Submodules
As you’ve already seen, working with submodules is non-trivial. Furthermore, the level of complication can scale up when you are trying to manage multiple submodules. Luckily, Git includes a
subcommand called foreach as part of the submodule command that simplifies doing the same operation across multiple submodules. The syntax for using this command is pretty straightforward.
git submodule [--quiet] foreach [--recursive] <command>
394
❘ CHAPTER 14 Working with Trees and Modules in Git
In this case, <command> can be whatever command you would like to run against the submodules,
and it can be followed by additional arguments or options that are specific to that command. Using
a git command as an example, you could use this functionality to see the logs of each submodule.
$ git submodule foreach git log --oneline
Entering 'mod1'
8add7da Add initial content for module mod1.
Entering 'mod2'
7c2584f update of info file
07f58e0 Add initial content for module mod2.
If you add the --quiet option, then the lines that say “Entering ‘<mod name>’ are omitted from the
output. The --recursive option is only needed if you have nested submodules—that is, submodules
under your submodules.
Git also provides several variables populated with information that you can use when constructing
commands. Those variables are as follows:
➤➤
$name—the name of the submodule
➤➤
$path—the path of the submodule relative to the superproject
➤➤
$sha1—the current SHA1 value of the submodule as recorded in the superproject
➤➤
$toplevel—the absolute path to the superproject
As an example of using these variables, you could construct a simple command to show the name of
the module and the current SHA1 value that the superproject knows about.
$ git submodule --quiet foreach 'echo $path $sha1'
mod1 8add7dab652c856b65770bca867db2bbb39c0d00
mod2 7c2584f768973e61e8a725877dc317f7d2f74f37
Now, equipped with this option to process multiple submodules, let’s return to how you can handle
updates with submodules.
Updating Submodules from Their Remotes
If the remote repository that a submodule is based on has been updated, there are multiple
approaches you can take to updating your submodules. (Note that I’m talking about the original
project that the submodule was cloned from, not the superproject. This is the remote that shows up
when you change into the submodule’s directory and run git remote -v.) The approaches you can
take are as follows:
➤➤
You can switch into each submodule, check out a branch (if needed), and do a pull or a fetch
and merge.
$ cd mod1
$ git checkout <branch>
$ git pull
Updating 8add7da..a76a3fd
Fast-forward
Submodules
❘ 395
mod1.info | 1 +
1 file changed, 1 insertion(+)
➤➤
You can use the recurse-submodules option of git pull to update the contents of the submodules. This updates the default remote tracking branch in the submodule (usually origin/master). Then, you can go into each submodule and do a merge of the remote tracking branch
into the local branch. (Again, this assumes that you’ve checked out a branch.)
In the superproject, start by running the pull command with the recurse-submodules
option:
$ git pull --recurse-submodules
Fetching submodule mod1
From <remote path>/mod1
8add7da..a76a3fd master
-> origin/master
Fetching submodule mod2
From <remote path>/mod2
7c2584f..cfa214d master
-> origin/master
Already up-to-date.
Then, in the submodule, execute the merge:
$ git merge origin/master
Updating 8add7da..d05eb00
Fast-forward
mod1.info | 2 ++
1 file changed, 2 insertions(+)
➤➤
You can use the update subcommand of the submodule command with the --remote option.
In the superproject, run the following command:
$ git submodule update --remote
Submodule path 'mod1': checked out 'a76a3fd2470d21dcdca8a9671f39be383aae1ea1'
Submodule path 'mod2': checked out 'cfa214db650ef5bcc7287323943d98b46d0a5354'
If you only want to update a particular submodule, just add the submodule name to the end
of the command.
$ git submodule update --remote mod1
➤➤
You can iterate over each submodule using the foreach subcommand with operations to
update the submodule. In the superproject, run the following command:
$ git submodule foreach git pull origin master
Entering 'mod1'
From <remote path>/mod1
* branch
master
-> FETCH_HEAD
Already up-to-date.
Entering 'mod2'
From <remote path>/mod2
* branch
master
-> FETCH_HEAD
Updating 7c2584f..e9b2d79
Fast-forward
mod2.info | 2 ++
1 file changed, 2 insertions(+)
396
❘ CHAPTER 14 Working with Trees and Modules in Git
NOTE As I noted earlier in this chapter, information about submodules is stored
in the .gitmodules file in the superproject.
$ cat .gitmodules
[submodule "mod1"]
path = mod1
url = <remote path for mod1>
[submodule "mod2"]
path = mod2
url = <remote path for mod2>
The default branch for a submodule is assumed to be master. If you need to
change that, you can do it through a simple git config command, such as the
following:
$ git config -f .gitmodules submodule.mod2.branch testbranch
Here, the -f option is simply pointing to a different file—the .gitmodules file—
and setting the value for the key triple submodule->mod2->branch. Afterward,
your .gitmodules file looks like this:
$ cat .gitmodules
[submodule "mod1"]
path = mod1
url = C:/Users/bcl/submod/remote/mod1.git
[submodule "mod2"]
path = mod2
url = C:/Users/bcl/submod/remote/mod2.git
branch = testbranch
Viewing Submodule Differences
Once you have updated your submodules to the latest pushed content, you will have differences
between what’s in your submodules and what your superproject has been referencing for the submodules. You can see these differences easily with the submodule status command.
$ git submodule status
+d05eb000ecb6cc1f00bc1b45d3e1cb6fb48e108d mod1 (heads/master)
+e9b2d790cf97ee43dc745d9996e07426e5570242 mod2 (heads/master)
Recall that the plus sign (+) on the front means that “the submodule’s current version that’s checked
out is different from the SHA1 value in the containing repository.”
You can also see this kind of difference by diffing.
$ git diff
diff --git a/mod1 b/mod1
index 8add7da..d05eb00 160000
--- a/mod1
+++ b/mod1
@@ -1 +1 @@
Submodules
❘ 397
-Subproject commit 8add7dab652c856b65770bca867db2bbb39c0d00
+Subproject commit d05eb000ecb6cc1f00bc1b45d3e1cb6fb48e108d
diff --git a/mod2 b/mod2
index 7c2584f..e9b2d79 160000
--- a/mod2
+++ b/mod2
@@ -1 +1 @@
-Subproject commit 7c2584f768973e61e8a725877dc317f7d2f74f37
+Subproject commit e9b2d790cf97ee43dc745d9996e07426e5570242
There is a submodule option that you can add to the diff in these cases to make the output look
more legible.
$ git diff --submodule
Submodule mod1 8add7da..d05eb00:
> third update
> update info file
Submodule mod2 7c2584f..e9b2d79:
> update 3 to info file
> update 2 to info file
Superproject versus Submodules
You’ve now updated your submodules to the latest content from their respective remote repositories.
However, you haven’t updated the original references (SHA1 values of the submodules) that were
recorded in the superproject when you originally added the submodules. This can be a problem.
If you look at a status right now in the superproject, you’ll see that Git knows that things have been
updated in the submodules.
$ git status
On branch master
Your branch is up-to-date with 'origin/master'.
Changes not staged for commit:
(use "git add <file>..." to update what will be committed)
(use "git checkout -- <file>..." to discard changes in working directory)
modified:
modified:
mod1 (new commits)
mod2 (new commits)
Submodules changed but not updated:
* mod1 8add7da...d05eb00 (2):
> third update
> update info file
* mod2 7c2584f...e9b2d79 (2):
> update 3 to info file
> update 2 to info file
no changes added to commit (use "git add" and/or "git commit -a")
Notice that in this case, Git treats the submodule directories like changed files. Also, on the last line
of output, you can see that Git expects you to stage and commit the updates to the submodule information if you want it to point to new SHA1 values (new commits) for the submodules.
398
❘ CHAPTER 14 Working with Trees and Modules in Git
This is key to updating information for submodules. In the superproject, you have to stage and commit the information that Git is tracking about the submodules. Otherwise, bad things can happen
because these are out of sync.
Let’s look at an example. Because you haven’t yet committed the changes relating to the submodules
in the superproject, the superproject still thinks the submodules should be pointing to their old locations. Using a technique with foreach that you saw earlier, you can easily see this, as shown in the
following example.
$ git submodule foreach 'echo $name $sha1'
Entering 'mod1'
mod1 8add7dab652c856b65770bca867db2bbb39c0d00
Entering 'mod2'
mod2 7c2584f768973e61e8a725877dc317f7d2f74f37
If you go into your submodules, you can see they’ve been updated and you can see those SHA1
­values are references to past points in the histories.
$ cd mod1
$ git status
On branch master
Your branch is up-to-date with 'origin/master'.
nothing to commit, working directory clean
$ git log --oneline
d05eb00 third update
a76a3fd update info file
8add7da Add initial content for module mod1.
Superproject reference is here
$ cd ..
$ cd mod2
$ git status
On branch master
Your branch is up-to-date with 'origin/master'.
nothing to commit, working directory clean
$ git log --oneline
e9b2d79 update 3 to info file
Superproject reference is here
cfa214d update 2 to info file
7c2584f update of info file
07f58e0 Add initial content for module mod2.
Given that the superproject has old references, if you run the submodule update command (without
the --remote option), this tells Git to update the submodules to the references (SHA1 values) that are
current in the superproject. This operation is commonly used when trying to bring submodules up
to date with a superproject.
$ git submodule update
Submodule path 'mod1': checked out '8add7dab652c856b65770bca867db2bbb39c0d00'
Submodule path 'mod2': checked out '7c2584f768973e61e8a725877dc317f7d2f74f37'
Submodules
❘ 399
After this, you can see that you have back-leveled each submodule! This is probably not what you
intended.
$ cd mod1
$ git status
HEAD detached at 8add7da
nothing to commit, working directory clean
$ git log --oneline
8add7da Add initial content for module mod1.
$ cd ..
$ cd mod2
$ git status
HEAD detached at 7c2584f
nothing to commit, working directory clean
$ git log --oneline
7c2584f update of info file
07f58e0 Add initial content for module mod2.
The Problem with Submodules
The previous example illustrates a fundamental issue and source of problems with using submodules: trying to keep the submodule references in the superproject in sync with the submodules, and
vice versa.
Notice that if you now do a submodule status check, it indicates that everything is in sync (no plus
signs (+) on the front). Everything is, but you’ve just back-leveled your submodules.
$ git submodule status
8add7dab652c856b65770bca867db2bbb39c0d00 mod1 (8add7da)
7c2584f768973e61e8a725877dc317f7d2f74f37 mod2 (7c2584f)
As another example, if these references are out of sync and that inconsistency is pushed to the
remote for the superproject, then other users who pull that version of the superproject can end up
back-leveling their submodules, even if they’ve updated their superproject before.
Updating the Submodule References
So, what do you have to do to keep the submodule references in sync with the submodules? Working
from the superproject, let’s go back to where you have the latest updates in the submodules.
$ git submodule update --remote
Submodule path 'mod1': checked out 'd05eb000ecb6cc1f00bc1b45d3e1cb6fb48e108d'
Submodule path 'mod2': checked out 'e9b2d790cf97ee43dc745d9996e07426e5570242'
The submodule status tells you that you have newer content checked out in the submodules versus
the references the superproject knows about—again.
$ git submodule status
+d05eb000ecb6cc1f00bc1b45d3e1cb6fb48e108d mod1 (heads/master)
+e9b2d790cf97ee43dc745d9996e07426e5570242 mod2 (heads/master)
400
❘ CHAPTER 14 Working with Trees and Modules in Git
If you run a status command (the short version this time), you can see Git telling you that it knows
the two submodules have been modified (just like a changed file).
$ git status -s
M mod1
M mod2
Now, you can simply do an add and a commit to update your superproject with the latest references
for the submodules.
$ git add .
$ git status
On branch master
Your branch is up-to-date with 'origin/master'.
Changes to be committed:
(use "git reset HEAD <file>..." to unstage)
modified:
modified:
mod1
mod2
Submodule changes to be committed:
* mod1 8add7da...d05eb00 (2):
> third update
> update info file
* mod2 7c2584f...e9b2d79 (2):
> update 3 to info file
> update 2 to info file
You can then commit the updates into the superproject’s repository.
$ git commit -m "update submodules to latest content"
[master 7e4e525] update submodules to latest content
2 files changed, 2 insertions(+), 2 deletions(-)
Afterward, the submodule status shows you that the superproject and the submodules are in sync.
$ git submodule status
d05eb000ecb6cc1f00bc1b45d3e1cb6fb48e108d mod1 (heads/master)
e9b2d790cf97ee43dc745d9996e07426e5570242 mod2 (heads/master)
And, likewise, if you run the update command, there is no updating for Git to do.
$ git submodule update
Of course, the final step is to push the changes to the superproject over to the remote side.
Otherwise, other users will not get those changes and you risk back-leveling again the next time a
pull operation is done.
$ git push
Counting objects: 2, done.
Delta compression using up to 4 threads.
Compressing objects: 100% (2/2), done.
Writing objects: 100% (2/2), 338 bytes | 0 bytes/s, done.
Submodules
❘ 401
Total 2 (delta 0), reused 0 (delta 0)
To <remote path>/main.git
2745a27..7e4e525 master -> master
Updating Submodules When the Superproject Is Updated
What if you are using submodules and someone else updates the superproject, including updated
submodule content? The solution is fairly simple thanks to an option that you saw earlier for pull:
recurse-submodules. You can use the same operation again to get the updates into your local
environment.
$ git pull --recurse-submodules
remote: Counting objects: 6, done.
remote: Compressing objects: 100% (6/6), done.
remote: Total 6 (delta 2), reused 0 (delta 0)
Unpacking objects: 100% (6/6), done.
From C:/Users/bcl/submod/remote/main
2745a27..5d1e722 master
-> origin/master
Fetching submodule mod1
From C:/Users/bcl/submod/remote/mod1
a76a3fd..7e72f3c master
-> origin/master
Fetching submodule mod2
From C:/Users/bcl/submod/remote/mod2
cfa214d..e9b2d79 master
-> origin/master
Updating 2745a27..5d1e722
Fast-forward
mod1 | 2 +mod2 | 2 +2 files changed, 2 insertions(+), 2 deletions(-)
However, this operation does not check out the updated references in your submodules. Your submodules are still registering the previous commits as current. You can see this when you run the
status and log commands against them.
$ git submodule status
+a76a3fd2470d21dcdca8a9671f39be383aae1ea1 mod1 (heads/master)
+cfa214db650ef5bcc7287323943d98b46d0a5354 mod2 (heads/master)
$ cd mod1; git log --oneline
a76a3fd update info file
8add7da Add initial content for module mod1.
$ cd ../mod2; git log --oneline
cfa214d update 2 to info file
7c2584f update of info file
07f58e0 Add initial content for module mod2.
To get the latest commits registered and finish the update, you can just run the submodule update
command to check out the updated references from the submodules.
$ cd ..; git submodule update
Submodule path 'mod1': checked out '7e72f3c96b19d7b6db38538e91d673e8249d418e'
Submodule path 'mod2': checked out 'e9b2d790cf97ee43dc745d9996e07426e5570242'
402
❘ CHAPTER 14 Working with Trees and Modules in Git
Afterward, your status and logs are consistent with the latest updates.
$ git submodule status
7e72f3c96b19d7b6db38538e91d673e8249d418e mod1 (remotes/origin/HEAD)
e9b2d790cf97ee43dc745d9996e07426e5570242 mod2 (remotes/origin/HEAD)
$ git log --oneline mod1
5d1e722 update 5 to mod1
482cf2f added new change in mod1
7e4e525 update submodules to latest content
2745a27 Add submodules mod1 and mod2
$ git log --oneline mod2
7e4e525 update submodules to latest content
2745a27 Add submodules mod1 and mod2
$ cd mod1; git log --oneline
7e72f3c update 5
2d25d0a another update
d05eb00 third update
a76a3fd update info file
8add7da Add initial content for module mod1.
$ cd ../mod2; git log --oneline
e9b2d79 update 3 to info file
cfa214d update 2 to info file
7c2584f update of info file
07f58e0 Add initial content for module mod2.
Of course, you can also pull (or fetch and merge) the code separately in each submodule and the
superproject.
Pushing Changes from Submodules
Just as with any other aspect of using submodules, when changes that are to be pushed are made in
the submodules themselves, there has to be coordination with the submodules and the superproject.
When changes are pushed in a submodule, the references in the superproject also need to be pushed,
and vice versa. Otherwise, you can get into those out-of-sync states again where your superproject
thinks your current commit in the submodule should be in one place and the submodule thinks
it should be in another. And, as I have already alluded to, if this out-of-sync condition is pushed
into the remote, when other users clone or pull the superproject, they end up with the same out-ofsync condition and may not even realize it at first. Or worse, their local Git environment may be
back-leveled.
Luckily, Git includes an option for push that can do some checking to enforce that everything is
in sync: recurse-submodules. The recurse-submodules option takes two arguments, check and ondemand, that can be useful to you in this case.
Submodules
❘ 403
The check argument tells the push command to verify that, in each submodule where code has been
committed, the commit has also been pushed to at least one remote associated with the submodule.
If not, it aborts the push and exits with a non-zero return code.
Here’s what that might look like. Suppose you make an update in the submodule mod1 and commit
it (but don’t push it):
$ cd mod1
$ echo "update 5" >> mod1.info
$ git commit -am "update 5"
[master 7e72f3c] update 5
1 file changed, 1 insertion(+)
Going back to the superproject, you see the expected status that mod1 has changed.
$ cd ..
$ git status
On branch master
Your branch is up-to-date with 'origin/master'.
Changes not staged for commit:
(use "git add <file>..." to update what will be committed)
(use "git checkout -- <file>..." to discard changes in working directory)
modified:
mod1 (new commits)
Submodules changed but not updated:
* mod1 2d25d0a...7e72f3c (1):
> update 5
no changes added to commit (use "git add" and/or "git commit -a")
You can now commit the change to the superproject’s submodule information.
$ git commit -am "update 5 to mod1"
[master 5d1e722] update 5 to mod1
1 file changed, 1 insertion(+), 1 deletion(-)
If we then try to push it and tell Git to check if all updates in the submodules have been pushed, Git
catches that our change hasn’t been pushed in the submodule and aborts the push.
$ git push --recurse-submodules=check
The following submodule paths contain changes that can
not be found on any remote:
mod1
Please try
git push --recurse-submodules=on-demand
or cd to the path and use
git push
404
❘ CHAPTER 14 Working with Trees and Modules in Git
to push them to a remote.
fatal: Aborting.
fatal: The remote end hung up unexpectedly
The on-demand argument tells the push command to try pushing any commits that need to be
pushed for the submodules at that point. If Git isn’t successful in pushing something in a submodule,
it aborts the push and exits with a non-zero return code.
Keeping with the previous example, if you change the check option to the on-demand option, Git
tries to push the un-pushed change in the submodule for you (which it can do in this case).
$ git push --recurse-submodules=on-demand
Pushing submodule 'mod1'
Counting objects: 3, done.
Writing objects: 100% (3/3), 272 bytes | 0 bytes/s, done.
Total 3 (delta 0), reused 0 (delta 0)
To C:/Users/bcl/submod/remote/mod1.git
2d25d0a..7e72f3c master -> master
Counting objects: 2, done.
Delta compression using up to 4 threads.
Compressing objects: 100% (2/2), done.
Writing objects: 100% (2/2), 247 bytes | 0 bytes/s, done.
Total 2 (delta 1), reused 0 (delta 0)
To C:/Users/bcl/submod/remote/main.git
482cf2f..5d1e722 master -> master
Submodules and Merging
By now, you should understand that dealing with submodules is all about keeping the submodules
in sync with the submodule reference in the superproject. You also need to keep this overall model
in mind if you run into a merge conflict when updating something in a submodule. In that case, you
want to use the usual processes (as I discuss in Chapter 9) to resolve the merge conflicts, but then
make sure to update the submodule reference in the superproject so it now points to the SHA1 value
of the commit that contains the fixed merge.
Essentially, you can map out the process of dealing with a merge commit in a submodule as follows:
1.
2.
3.
4.
5.
Change into the submodule and resolve the merge in the most appropriate way.
Change back to the superproject.
Verify that the expected values of the submodule updates match the superproject’s references.
Stage (add) the updated submodule reference.
Commit to finish the merge.
Unregistering a Submodule
Finally, what happens if you want to unregister a submodule? To do this, you can use the deinit
subcommand to the submodule command. When you use deinit, it removes the reference to the submodule from the superproject and removes the working tree from the subdirectory. If the working
tree has modifications, you need to use the --force option to force the accompanying removal.
Subtrees
❘ 405
TIP Here is a summary of the basic rules for dealing with submodules and
superprojects:
If you update something in a submodule, follow these steps:
1.
In the submodule directory, commit and push it out to the submodule’s
remote.
2.
Go back to the superproject. The superproject should show that that particular submodule area has changed—almost like a file in the repository with
the submodule name.
3.
Stage and commit that changed area (submodule name) in the superproject to ensure that the superproject points to the updated commit in the
submodule.
4.
Push out that change in the superproject to the superproject’s remote. This
ensures that anyone cloning or pulling the superproject gets a version that
points to the latest updates in the submodules.
If you pull an update of the superproject, follow these steps:
1.
Ensure that you have also pulled the latest versions of the submodules (using
the recurse-submodules option or foreach subcommand, or by pulling each
area).
2.
In the superproject, run the submodule update to check out the commit
in the submodule that corresponds to the submodule references in the
superproject.
The need to manually update submodules and superproject references to submodules to always keep
them in sync—and avoid back-leveling—presents a significant challenge when using submodules.
Another kind of functionality is available in Git that provides a similar working model without the
worry of trying to keep things synchronized: subtrees. You’ll look at subtrees in the next section.
SUBTREES
The subtree functionality in Git provides another way to incorporate subprojects into your main
project. In this case, each subproject is incorporated into a subdirectory.
With submodules, you maintained links from the superproject to the submodules. With subtrees,
there are no special links or module files that have to be synchronized. Instead, the projects are just
copied into subdirectories. They travel with the superproject.
As a development analogy, using a submodule is like linking to a particular version of a library that
your project is dependent on. Using a subtree is like taking a copy of that library’s source code and
adding or including it in your project’s directory tree. The advantage here is that users do not have
to worry about keeping reference information like gitmodules files in sync. The disadvantage is that
406
❘ CHAPTER 14 Working with Trees and Modules in Git
you have additional size and scope tacked on to your superproject and you are no longer using a
truly separate project—you’re maintaining a private copy.
The syntax of the subtree command looks like this:
git subtree add
-P <prefix> <commit>
git subtree add
-P <prefix> <repository> <ref>
git subtree pull -P <prefix> <repository> <ref>
git subtree push -P <prefix> <repository> <ref>
git subtree merge -P <prefix> <commit>
git subtree split -P <prefix> [OPTIONS] [<commit>]
Note that this is another Git command that has multiple subcommands. Also note that each
subcommand takes a <prefix> argument. You can think of the prefix argument as specifying the
name or path of the relative subdirectory where the project exists as a subtree.
Figure 14-3 shows a way to think about the subtree setup. Note, however, that when you add a
subproject, you are typically adding a particular branch.
Parent Directory
Remote
Repository
proj_dir
Subdirectory
Remote
Repository
Local
Repository
proj_dir/mod1
Local
Repository
Staging Area
Remote
Repository
proj_dir/mod2
Staging Area
Working
Directory
Local
Repository
Staging Area
superproject
Working
Directory
Working
Directory
subtree1
subtree2
FIGURE 14-3: Illustration of a subtree layout
As an example of using the subtree command, let’s look at how to add a project as a subtree.
Subtrees
❘ 407
Adding a Project as a Subtree
In its most basic form, adding a subproject as a subtree simply requires specifying a prefix, the
remote path to the repository, and, optionally, a branch. Suppose you have cloned the remote project
myproj down from a remote on your system.
$ git clone ../remotes/myproj.git myproject
Cloning into 'myproject'...
done.
This project contains three files.
$ cd myproject
$ ls
file1.txt file2.txt
file3.txt
In the set of remotes that are available to you, you also have a project named subproj:
~/subtrees/remotes$ ls -la subproj.git
total 32
drwxr-xr-x 11 dev staff
374B Aug 2 20:58 ./
drwxr-xr-x
4 dev staff
136B Aug 2 20:59 ../
-rw-r--r-1 dev staff
23B Aug 2 20:58 HEAD
drwxr-xr-x
2 dev staff
68B Aug 2 20:58 branches/
-rw-r--r-1 dev staff
164B Aug 2 20:58 config
-rw-r--r-1 dev staff
73B Aug 2 20:58 description
drwxr-xr-x 11 dev staff
374B Aug 2 20:58 hooks/
drwxr-xr-x
3 dev staff
102B Aug 2 20:58 info/
drwxr-xr-x
9 dev staff
306B Aug 2 20:58 objects/
-rw-r--r-1 dev staff
98B Aug 2 20:58 packed-refs
drwxr-xr-x
4 dev staff
136B Aug 2 20:58 refs/
Now, you add subproj with the master branch as a subtree to myproject.
~/subtrees/local$ cd myproject
~/subtrees/local/myproject$ git subtree add --prefix \
subproject ~/subtrees/remotes/subproj.git master
git fetch /Users/dev/subtrees/remotes/subproj.git master
warning: no common commits
remote: Counting objects: 5, done.
remote: Compressing objects: 100% (3/3), done.
remote: Total 5 (delta 0), reused 0 (delta 0)
Unpacking objects: 100% (5/5), done.
From /Users/dev/subtrees/remotes/subproj
* branch
master
-> FETCH_HEAD
Added dir 'subproject'
If you look at the directory tree now, you see your new subdirectory underneath with its files.
~/subtrees/local/myproject$ ls
file1.txt
file2.txt
file3.txt
subproject/
408
❘ CHAPTER 14 Working with Trees and Modules in Git
~/subtrees/local/myproject$ ls subproject
subfile1.txt subfile2.txt
And, if you look at the log, you can see the new commit where this project was added as a subtree,
along with your comprehensive history.
~/subtrees/local/myproject$ git log --oneline
7d4f436 Add 'subproject/' from commit '906b5234f366bb2a419953a1edfb590aadc32263'
906b523 Add subfile2
5f7a7db Add subfile1
fada8bb Add file3
ef21780 Add file2
73e59ba Add file1
This is pretty straightforward. Let’s take a look at another option that you can use with the add subcommand. First, you reset back to the place where you only have myproject without any subprojects.
$ git reset --hard HEAD~1
HEAD is now at fada8bb Add file3
~/subtrees/local/myproject$ git log --oneline
fada8bb Add file3
ef21780 Add file2
73e59ba Add file1
~/subtrees/local/myproject$ ls
file1.txt file2.txt file3.txt
Now to simplify things, we’ll add a new remote reference to use in our commands:
~/subtrees/local/myproject$ git remote add sub_origin
~/subtrees/remotes/subproj.git
When you add a subtree, by default, all of the project’s history is also added in the subdirectory.
To avoid adding all of the history, you can use a squash option. This squash option is similar to the
squash option you used in the interactive rebasing functionality in Chapter 9. It compresses the history for the project that is being added into one commit.
Now, you add the subproject as a subtree again, this time using the squash option to compress the
history.
~/subtrees/local/myproject$ git subtree add --prefix subproject --squash \
sub_origin master
git fetch sub_origin master
From /Users/dev/subtrees/remotes/subproj
* branch
master
-> FETCH_HEAD
* [new branch]
master
-> sub_origin/master
Added dir 'subproject'
Looking at your files, you have the same structure as before.
~/subtrees/local/myproject$ ls
file1.txt
file2.txt
file3.txt
subproject/
Subtrees
❘ 409
However, notice that your history here has a record now that indicates the squashed history:
$ git log --oneline
6b109f0 Merge commit 'f7c3147d6df0609745228cc5083bb6c7d0b07d1a' as 'subproject'
f7c3147 Squashed 'subproject/' content from commit 906b523
fada8bb Add file3
ef21780 Add file2
73e59ba Add file1
~/subtrees/local/myproject$ git log -2
commit 6b109f0d5540642218d442297569b498f8e12396
Merge: fada8bb f7c3147
Author: Brent Laster <bl2@nclasters.org>
Date:
Tue Aug 2 21:15:06 2016 -0400
Merge commit 'f7c3147d6df0609745228cc5083bb6c7d0b07d1a' as 'subproject'
commit f7c3147d6df0609745228cc5083bb6c7d0b07d1a
Author: Brent Laster <bl2@nclasters.org>
Date:
Tue Aug 2 21:15:06 2016 -0400
Squashed 'subproject/' content from commit 906b523
git-subtree-dir: subproject
git-subtree-split: 906b5234f366bb2a419953a1edfb590aadc32263
Updating a Subtree
If you later need to pull some changes into your subtree, you can use a similar version of the subtree
command with pull.
$ git subtree pull --prefix subproject sub_origin master --squash
This pulls down the latest content from the remote into the subtree areas and squashes the history
again. You can omit the squash option to avoid compressing the history, but using this option will
likely simplify things by not including all of the history.
There is also a git subtree merge command that you can use to merge commits up to a desired point
into a subproject denoted by the --prefix argument. The git subtree merge command can be used to
merge local changes to a subproject, while git subtree pull reaches out to the remote to get changes.
NOTE In Git, there is also a merge strategy named subtree. It’s worth pointing
out here that the git subtree command (actually a script that’s been incorporated
into Git) is not the same thing as the subtree merge strategy.
Git chooses the best strategy depending on the situation (refer to Chapter 9). By
default, it uses the recursive strategy to merge two branches, the octopus strategy to merge more than two branches, and so on. The subtree merge strategy is
designed to be used when two trees are being merged and one is a subtree (subdirectory) of the other. In that case, the subtree merge strategy tries to shift the
subtrees to be at the same level in order to merge similar structures. For more
information, search for subtree in the help page for merge.
410
❘ CHAPTER 14 Working with Trees and Modules in Git
Using the Subtree Split Functionality
The split subcommand for git subtree can be used to extract a subproject’s content into a separate
branch. It extracts the content and history related to <prefix> and puts the resulting content at the
root of the new branch instead of in a subdirectory.
Let’s look at an example. Suppose I have the following structure in my superproject:
~/subtrees/local/myproject$ls
file1.txt
file2.txt
file3.txt
subproject/
Now I want to extract out the content and history related to my subproject subdirectory in my subtree. I could use a command like the following:
~/subtrees/local/myproject$ git subtree split --prefix=subproject \
--branch=split_branch
Created branch 'split_branch'
906b5234f366bb2a419953a1edfb590aadc32263
As output, Git prints out the SHA1 value for the HEAD of the newly created tree, and so I have a
reference to work with for that HEAD if needed. If you look into the new branch, you see only the
set of content from the subproject that was split out (as opposed to content from the superproject).
~/subtrees/local/myproject$ git checkout split_branch
Switched to branch 'split_branch'
~/subtrees/local/myproject$ ls
subfile1.txt subfile2.txt
~/subtrees/local/myproject$ git log --oneline
906b523 Add subfile2
5f7a7db Add subfile1
Creating a New Project from the Split Content
Given that you can split out content from a subtree, it follows that you may want to transfer that
split content into another project. As it turns out, this is very simple with Git: you just create a new,
empty project and then pull the branch contents over into it.
Here’s an example based on my previous example. First, you create a new Git project.
~/subtrees/local/myproject$ cd ~/
~$ mkdir newproj
~$ cd newproj
~/newproj$ git init
Initialized empty Git repository in /Users/dev/newproj/.git/
Then, you can just pull the contents of the branch that you pulled out into this new repository.
~/newproj$ git pull ~/subtrees/local/myproject split_branch
remote: Counting objects: 5, done.
remote: Compressing objects: 100% (3/3), done.
remote: Total 5 (delta 0), reused 0 (delta 0)
Unpacking objects: 100% (5/5), done.
From /Users/dev/subtrees/local/myproject
* branch
split_branch -> FETCH_HEAD
About Connected Labs 10–12
❘ 411
You can see that you have the same content in your new project that matches what you split out in
the old repository.
~/newproj$ ls
subfile1.txt subfile2.txt
~/newproj$ git log --oneline
906b523 Add subfile2
5f7a7db Add subfile1
Subtree Push
The subtree command also supports a push subcommand. This command does a split followed by
an attempt to push the split content over to the remote. To illustrate, the following command splits
out the subproject directory and then pushes it to the sub_origin remote reference and into a new
branch named new branch:
~/subtrees/local/myproject$ git subtree push --prefix=subproject sub_origin new_
branch
git push using: sub_origin new_branch
Total 0 (delta 0), reused 0 (delta 0)
To /Users/dev/subtrees/remotes/subproj.git
* [new branch]
906b5234f366bb2a419953a1edfb590aadc32263 -> new_branch
~/subtrees/local/myproject$
SUMMARY
In this chapter, I’ve covered ways to work with multiple instances of working areas and repositories
in your local environment. I also covered worktrees that allow you to work on multiple branches at
the same time in different areas—all connected back to one local repository.
I discussed what submodules are—a type of linking to other projects from your original project (the
superproject). I explained how the connection works and why submodule use is problematic. I then
described another alternative for managing subprojects in subdirectories: subtrees.
Note that while I have discussed the options here for working with code in dependent repositories, a
better approach in most situations would be to consume deliverables built by these other repositories
as artifacts during the build or deployment process. You should limit your use of submodules and
subtrees to when there are true source dependencies between repositories and you need that kind
of close source connection. Of course, too many of these kinds of dependencies can also indicate a
need to refactor code between repositories.
In the last chapter of this book, I’ll look at how to extend the functionality of Git through its builtin mechanism for running programs before or after Git operations: Git hooks.
ABOUT CONNECTED LABS 10–12
There are three labs for this chapter to allow for focusing on each of the main topics: one for worktrees, one for submodules, and one for subtrees. A brief description of each lab follows.
412
❘ CHAPTER 14 Working with Trees and Modules in Git
About Connected Lab 10: Working with Worktrees
In this lab, you’ll see how to work with the worktrees feature of Git. You’ll get to create a worktree
for a specific branch, see how to use it, and remove it.
About Connected Lab 11: Working with Submodules
This lab will give you some practice with submodules. You’ll see how to add a repository as a submodule, make changes in it, and ensure that the containing project (the superproject) is updated.
About Connected Lab 12: Working with Subtrees
This lab demonstrates some of the basic operations in Git when working with subtrees. Like the submodule lab, you’ll see how to add a repository as a subtree, and make changes in it.
As well you’ll get a chance to split a subtree into a separate branch and then pull that content into a
separate project.
Connected Lab 10
Working with Worktrees
In this lab, you’ll get some experience with worktrees. For this and the subsequent labs, I have
split the calc2 repository that you used in the last lab into three separate projects.
PREREQUISITES
This lab requires that you have Internet access and have completed Connected Lab 8: Setting
up a GitHub Account and Cloning a Repository. You will be working in a new directory.
STEPS
1.
For this lab, you need access to your GitHub account that you set up in Connected Lab
8. I have split up the calc2 project you used in Connected Lab 9 into three separate
projects: super_calc, a version of the calc2 project with only the master and feature
branches; sub_ui, a separate repository consisting of only the content of the ui branch
split out from the calc2 project; and sub_docs, a separate repository consisting of only
the content of the docs branch split out from the calc2 project. Log in to your GitHub
account and fork the three projects from the following listed locations. (As a reminder,
the fork button is in the upper-right corner of the pages.) This will prepare your area
on GitHub for doing this lab, as well as Connected Labs 11 and 12.
https://github.com/professional-git/super_calc.git
https://github.com/professional-git/sub_ui.git
https://github.com/professional-git/sub_docs.git
2.
In a new directory, clone down the super_calc project that you forked in step 1, using
the following command:
$ git clone https://github.com/<your github userid>/super_calc.git
3.
Now, change into the cloned directory—super_calc.
$ cd super_calc
414
❘ CONNECTED LAB 10 Working with Worktrees
4.
In this case, you want to work on both the master branch and the features branch at the
same time. You can work on the master branch in this directory, but you need to create a
separate working tree (worktree) for working on the features branch. You can do that with
the worktree add command, passing the -b to create a new local branch off of the remote
tracking branch.
$ git worktree add -b features ../super_calc_features origin/features
5.
Change into the new subdirectory with the new worktree. Note that you are on the features
branch. Edit the calc.html file and update the line in the file surrounded by <title> and
</title>. The process is described below.
$ cd ../super_calc_features
Edit calc.html and change
<title>Calc</title>
to
<title> github_user_id's Calc</title>
substituting in your GitHub user ID for “github_user_id”.
6.
Save your changes and commit them back into the repository.
$ git commit –am "Updating title"
7.
Switch over to your original worktree.
$ cd ../super_calc
8.
Look at what branches you have there.
$ git branch
9.
Note that you have the features branch you created for the other worktree. Do a log on that
branch; you can see your new commit just as if you had done it in this worktree.
$ git log --oneline features
10.
You no longer need your separate worktree. However, before you remove it, take a look at
what worktrees are currently there.
$ git worktree list
11.
You can now remove the worktree. First, remove the actual directory; then use the prune
option to get rid of the worktree reference.
$ rm –rf ../super_calc_features
$ git worktree prune
Connected Lab 11
Working with Submodules
In this lab, you’ll get some experience working with submodules.
PREREQUISITES
This lab requires that you have Internet access and have completed at least the first two steps
in Connected Lab 10, where you forked the various split projects of the original calc2 project
into your area in GitHub and cloned the super_calc project down to your local system.
STEPS
1.
Start out in the super_calc directory for the super_calc repository that you cloned from
your GitHub fork in Connected Lab 10. You’re going to add another repository as a
submodule to super_calc.
2.
Add the sub_ui repository as a submodule to the super_calc project by running this
command:
$ git submodule add https://github.com/<your github userid>/sub_ui sub_ui
3.
This adds sub_ui as a submodule to your super_calc repository. In the process, Git
clones down the repository into the subdirectory and also creates and stages a .gitmodules file to map the connection with the super_calc project. Look at the directory listing
to see the new subdirectory. Then look at the status to see the staged .gitmodules file.
Finally, display the contents of the .gitmodules file to see what’s in there. Run the following commands from the super_calc subdirectory:
$ ls
$ git status
$ git show :.gitmodules
416
❘ CONNECTED LAB 11 Working with Submodules
4.
Now you need to commit and push the staged submodule mapping and data to your local
and remote repositories. Run the following commands:
$ git commit -m "Add submodule sub_ui"
$ git push
5.
Now you can clone a new copy of this project with the submodule. Change to a higher-level
directory and clone a copy of the project down as super_calc2.
$ cd ..
$ git clone https://github.com/<your github userid>/super_calc super_calc2
6.
Change into the super_calc2 directory and look at what’s in the sub_ui subdirectory. Run the
submodule status command to see what the status of the submodule is.
$ cd super_calc2
$ ls sub_ui
$ git submodule status
7.
Notice the hyphen (-) in front of the SHA1 value. This indicates that the submodule has not
been initialized yet relative to the super project. You could have done this at clone time using
the --recursive option. However, because you didn’t, you need to use the update --init subcommand for the submodule operation, as follows:
$ git submodule update --init
8.
Git clones the sub_ui code into the submodule. Look at the sub_ui subdirectory to see the
contents, and then run the submodule status command again.
$ ls sub_ui
$ git submodule status
This time, you see a space at the beginning (instead of the minus sign) to indicate the submodule has been initialized.
9.
Now, you need to make a simple update to the code in the submodule. Change into the sub_
ui subdirectory (cd sub_ui) and edit the calc.html file there as follows: change the line
<title>Advanced Calculator</title>
in the file to
<title> your_name_here Advanced Calculator</title>
substituting your actual name for “your_name_here”. Save your changes.
10.
Commit your changes into the submodule.
$ git commit -am "Update title"
11.
Do a quick log command and note the SHA1 value associated with the commit you just
made.
$ git log --oneline
12.
Change back to the super_calc2 project (up one level) and run a submodule status command.
$ cd ..
$ git submodule status
Steps
13.
❘ 417
Note that the submodule SHA1 reference now points to your latest commit in the submodule, but there is a plus sign (+) at the front of the reference. This indicates that there are
changes in the submodule that have not yet been committed back into the super project. Run
a git status command to get another view of what’s changed for the super project.
$ git status
14.
The status command gives you much more information about what’s changed. It tells you
that the sub_ui module has been changed and is not updated or staged for commit. To complete the update, you need to stage and commit the sub_ui data. You can then push it out to
your GitHub remote repository. To complete the process, execute the commands below.
$ git commit -am "Update for submodule sub_ui"
$ git push
15.
Now that you’ve updated the submodule and the supermodule, everything is in sync. Run a
git status and a git submodule status command to verify this.
$ git status
$ git submodule status
Connected Lab 12
Working with Subtrees
In this lab, you’ll get some experience working with subtrees.
PREREQUISITES
This lab requires that you have Internet access and have completed at least the first two steps
in Connected Lab 10, where you forked the various split projects of the original calc2 project
into your area in GitHub and cloned the super_calc project down to your local system.
STEPS
1.
Start out in the super_calc directory for the super_calc repository that you cloned from
your GitHub fork in Connected Lab 10. You’re going to add another repository as a
subtree to super_calc.
2.
To add the repository, use the following command:
$ git subtree add -P sub_docs --squash https://github.com/<your github user
id>/sub_docs master
Even though you don’t have much history in this repository, you used the --squash
command to compress it. Note that the -P stands for prefix, which is the name your
subdirectory gets.
3.
Look at the directory structure; note that the sub_docs subdirectory is there under
your super_calc project. Also, if you do a git log, you can see where the subproject was
added and the history squashed.
$ ls sub_docs
$ git log --oneline
Note that there is only one set of history here because there is only one project effectively—even though we have added a repository as a subproject.
420
❘ CONNECTED LAB 12 Working with Subtrees
4.
Now, you will see how to update a subproject that is included as a subtree when the remote
repository is updated. First, clone the sub_docs project down into a different area.
$ cd ..
$ git clone https://github.com/<your github user id>/sub_docs sub_docs_temp
5.
Change into the sub_docs_temp project, and create a simple file. Then stage it, commit it,
and push it.
$ cd sub_docs_temp
$ echo "readme content" > readme.txt
$ git add .
$ git commit -m "Adding readme file"
$ git push
6.
Go back to the super_calc project where you have sub_docs as a subtree.
$ cd ../super_calc
7.
To simplify future updating of your subproject, add a remote reference for the subtree’s
remote repository.
$ git remote add sub_docs_remote https://github.com/<your github user id>/sub_
docs
8.
You want to update your subtree project from the remote. To do this, you can use the following subtree pull command. Note that it’s similar to your add command, but with a few
differences:
➤➤
You used the long version of the prefix option.
➤➤
You are using the remote reference you set up in the previous step.
➤➤
You don’t have to use the squash option, but you add it as a good general practice.
$ git subtree pull --prefix sub_docs sub_docs_remote master --squash
Because this creates a merge commit, you will get prompted to enter a commit message in
an editor session. You can add your own message or just exit the editor.
9.
After the command from step 8 completes, you can see the new README file that you created in your subproject sub_docs. If you look at the log, you can also see another record for
the squash and merge_commit that occurred.
$ ls sub_docs
$ git log --oneline
10.
Changes you make locally in the subproject can be promoted the same way using the subtree
push command. Change into the subproject, make a simple change to your new README
file, and then stage and commit it.
$ cd sub_docs
$ echo "update" >> readme.txt
$ git commit -am "update readme"
Steps
11.
❘ 421
Change back to the directory of the super_project. Then use the subtree push command
below to push back to the super project’s remote repository.
$ cd ..
$ git subtree push --prefix sub_docs sub_docs_remote master
Note the similarity between the form of the subtree push command and the other subtree
commands you’ve used.
12.
The next few steps show you how to take a subproject, put it onto a different branch, and
then bring that content into a separate repository. First, use the subtree split command to
take the content from the sub_docs subproject and put it into a branch named docs_branch
in the super_calc area.
$ git subtree split --prefix=sub_docs --branch=docs_branch
13.
Look at the history for the new docs_branch. You can see all of the content that you have in
the sub_docs project.
$ git log --oneline docs_branch
14.
Create a new project into which you can transfer the docs_branch content.
$ cd ..
$ mkdir docs_proj
$ cd docs_proj
$ git init
15.
Finally, use the git pull command in a slightly different context to pull over that content into
the master branch of your new project.
$ git pull ../super_calc docs_branch:master
16.
Do a git log of the master branch in the new project to see the copied content.
$ git log --oneline master
15
Extending Git Functionality
with Git Hooks
WHAT’S IN THIS CHAPTER?
➤➤
Understanding Git hooks
➤➤
Installing hooks
➤➤
Preparing environments for hooks
➤➤
Learning details for each Git hook
➤➤
Exploring hooks written in bash, Groovy, Ruby, Perl, and Python
Now that I’ve covered the overall Git workflow and functionality in detail, let’s look at one
way you can extend and customize how Git works: hooks. Hooks are scripts or programs that
run before or after (and in some cases during) a subset of operations in Git. There are hooks
for local operations, such as commits or merges, and hooks for remote operations, such as
when changes are pushed to the remote.
In some other source management systems, hooks may be called by other names, such as
triggers. However, the concept is the same—a program or script runs when a certain event or
operation happens. Here are some common uses for hooks:
➤➤
Sending e-mail or other notifications when a change is pushed to a repository
➤➤
Validating that certain conditions have been met before a commit
➤➤
Appending items to commit messages
➤➤
Checking the format or existence of certain elements in a commit message
➤➤
Updating content in the working directory after an operation
➤➤
Enforcing coding standards
424
❘ CHAPTER 15 Extending Git Functionality with Git Hooks
INSTALLING HOOKS
By default, hooks exist in the hooks directory underneath your Git directory. Your Git directory is
directly under your working directory unless you’ve overridden that location by setting a different
value in the $GIT_DIR environment variable, or by passing a different value to --git-dir on the Git
command line. As a result, the default setting means that the hooks reside in .git/hooks.
As of Git 2.9, you can set a different relative or absolute path for hooks using the core.hooksPath
configuration value. This allows you to set a centralized path to find the hooks for multiple projects
or even multiple users if everyone has access to the path. For the rest of this chapter, I will refer to
the hooks directory to mean wherever you have set your hooks to be.
After cloning or using init to create a project, if you look in the .git/hooks directory, you see a list of
files like the following:
myproject/.git/hooks$ ls
applypatch-msg.sample*
commit-msg.sample*
post-update.sample*
pre-applypatch.sample*
pre-commit.sample*
pre-push.sample*
pre-rebase.sample*
prepare-commit-msg.sample*
update.sample*
NOTE It is important to note that hooks are not cloned from a remote repository. This is by design because hooks that run on the remote (server) side may
not be suitable for local use or may require special permissions that are not
allowed on the user’s system. Also, note that a pull or fetch does not update the
hooks.
Notice that all of these files end in .sample. The part of the filename before .sample is the actual
hook name that Git expects. The .sample extension is there to allow the files to exist as sample hooks
without actually being executed as hooks. In effect, the extension disables the hook. To enable any
of these hooks, you need to remove the .sample extension. For example, to enable the commit-msg
hook in this repository, you add whatever code or processing you want to use to the commit-msg.
sample file and rename it as simply commit-msg. When Git verifies whether the commit-msg hook is
enabled, it finds the file in the hooks directory with the expected name and executes the file. (Note
that hook files also need to be executable, so it may be necessary to change the permissions for the
file if it is not already executable.)
By default, the initial set of files in .git/hooks comes from the hooks directory of the template area
where Git is installed (or where configuration points to the template). Running git init again on an
existing directory picks up new content from the template area but doesn’t overwrite changed content. This provides another option for creating new hooks and distributing them to existing repositories by re-running the init command. See the help page for git init for more information on how to
specify the location of the template area to populate from.
Common Hook Attributes
❘ 425
UPDATING HOOKS
Because hooks are not updated as part of a clone, pull, or fetch, it can be challenging to get updated
hooks into all repositories that need them. There are a few methods that you can use to do this:
➤➤
If everyone is using Git 2.9 or later, you can designate a commonly readable area for the
hooks using the core.hooksPath configuration setting.
➤➤
You can store the actual hooks scripts as part of the project and then copy or symlink them
to the .git/hooks directory. You can also create a script file and include it in the project to
automate the copying or symlinking from the working directory to the hooks directory when
the script is run.
➤➤
In a similar way, you can include a script with each project to copy updated hooks from a
common area.
➤➤
If the hook is a new file, you can update it in the templates area, and then users can run the
git init command again to pick up the new file.
COMMON HOOK ATTRIBUTES
Next, let’s look at some of the attributes and behaviors that are shared across sets of hooks.
Hook Domain
Hooks can be targeted for execution on either the remote repository side (remote hooks) or the local
repository side (local hooks). Local hooks are designed to run before or after local operations such
as commit, checkout, rebase, and so on. Remote hooks are designed to run before or after operations on the remote side, such as push.
Here is the list of available local hooks:
➤➤
applypatch-msg
➤➤
pre-applypatch
➤➤
post-applypatch
➤➤
pre-commit
➤➤
prepare-commit-msg
➤➤
commit-msg
➤➤
post-commit
➤➤
pre-rebase
➤➤
post-checkout
426
❘ CHAPTER 15 Extending Git Functionality with Git Hooks
➤➤
post-merge
➤➤
pre-push
➤➤
post-rewrite
➤➤
push-to-checkout
Here is the list of available remote hooks:
➤➤
pre-receive
➤➤
update
➤➤
post-receive
➤➤
post-update
➤➤
pre-auto-gc
Return Code to Control Workflow
In many cases, hooks are used not only to do additional processing, but also to serve as checks on
whether or not operations should continue. In these cases, the hook checks some value or condition
and exits with a return code to indicate whether or not the check passed or failed. A return code of
zero indicates that all is good and the operation should continue. A non-zero return code indicates
that something wasn’t correct or that a check failed, and tells Git to abort the operation. Different
non-zero values can be returned to indicate specific error states.
Working Directory Access
One of the important considerations when a hook runs is what directory it is running in. Git
defaults to one of two places to run hooks, depending on whether the hook is executing in a bare
repository or a non-bare repository.
NOTE As a reminder, a bare repository is one that does not have a corresponding staging area and working directory—it does not have a checked-out copy of
a branch. Most commonly, you see it as a remote repository or a repository on
the server side, where a checked-out working directory is not needed and doesn’t
make sense.
Bare repositories only need the actual repository directory (the one that corresponds to .git in a local repository), so they are named as <name>.git, the directory that holds the actual repository.
Non-bare repositories are the ones you are used to working with locally, where
you have a checked-out branch in a working directory and a staging area. Those
repositories are named with a directory (for the checked-out content) and then
have the .git directory (or whatever is specified by the GIT_DIR setting or on
the command line with the --git-dir option) as a subdirectory with the actual
repository.
Hook Descriptions
❘ 427
When Git runs a hook, if it is executing in a non-bare repository, it first changes to the root directory of the working directory. For example, if the local environment is in /usr/home/myrepo and an
operation there causes a hook to run from /usr/home/myrepo/.git/hooks, then Git uses /usr/home/
myrepo as the directory to run the hook in.
If the hook is running in a bare repository, then Git uses the directory of the bare repository. For
example, if the bare repository is in /usr/share/git/repos/myrepo.git and you are executing a hook
in /usr/share/git/repos/myrepo.git/hooks, then Git uses /usr/share/git/repos/myrepo.git as the
­directory to run the hook in.
Environment Variables
Each hook has access to some environment variables that are set through Git. Nearly all hooks have
access to GIT_DIR. For the reasons outlined in the previous section, this variable usually has a
value of “.git” for local hooks and “.” for remote hooks.
Hooks that work with the am or commit operations have values set for the date (GIT_AUTHOR_
DATE), e-mail (GIT_AUTHOR_EMAIL), and username (GIT_AUTHOR_NAME), as set in the Git
configuration. Some operations, such as those for rebasing or merging, also have a GIT_REFLOG_
ACTION value corresponding to the operation being performed and whatever is written in the reflog.
HOOK DESCRIPTIONS
The rest of this chapter includes individual descriptions of the various hooks. The descriptions
include what each hook does and what it is used for, information on bypassing (for those that can
be bypassed), a description of the parameters the hook gets, and whether the hook can abort the
operation.
For some of the hooks, I include example code that implements the basic hook functionality. These
examples are written in several different languages, including shell, Ruby, Groovy, Python, and
Perl, so you have a simple reference for each of them. The examples are contrived and not meant to
include all functionality that a hook can provide or to be the best example of coding hooks. (These
examples can also be downloaded from http://github.com/professional-git/hooks.)
Applypatch-msg
In Chapter 11, I talk about the git am command. The am command is designed to take a patch in an
e-mail format and commit it into the local repository. The applypatch-msg hook is intended to operate on the proposed commit message for the apply part of the am operation.
Applypatch-msg takes a single parameter: the name of the temporary file that has the proposed commit message. A non-zero exit code from this hook aborts the apply part of the am operation. This
hook can be used to verify the message file or even edit it in place.
Pre-applypatch
Pre-applypatch is another hook that works with the git am command. As I previously mentioned,
the am command takes a patch, applies it, and commits the changes. The pre-applypatch hook is
428
❘ CHAPTER 15 Extending Git Functionality with Git Hooks
called after the patch is applied, but before any changes are committed. In this way, it allows Git to
verify that the results of applying the patch are as expected. For example, this could mean verifying
that the patch did no harm, by doing some kind of testing or building.
This hook does not take any parameters. If the hook exits with a non-zero return code, then
the updated code (code with the patch applied) is not committed—at least not as part of the am
operation.
Post-applypatch
Post-applypatch is the last of the hooks intended for use with the am command. This hook is called
after the patch is applied and committed. It is primarily used for sending notifications. However, it
can also be used for launching some kind of processing to verify that what was committed was viable. However, it would probably make more sense to do that kind of check with a pre-apply hook, as
I described in the previous section.
The post-applypatch hook does not take any parameters. Because it is run after the apply and commit are completed, it cannot influence the outcome of the operation.
Pre-commit
As its name implies, the pre-commit hook is executed before a commit. In fact, it is executed before
Git even asks the user to enter a commit message or puts together a commit object.
Pre-commit can be bypassed with the --no-verify option to git commit. It takes no parameters.
A non-zero exit code from this hook aborts the commit.
You can use the pre-commit hook to verify that what’s about to be committed meets some condition or criteria and is okay to commit. An example script for this hook (written in Python) is
included here. In this case, you don’t want to allow any files to be committed that have a reference
to a company’s internal-use-only website (IUO_WEBSITE in the script). The script gets a list of
staged files, and checks their contents for the disallowed string. If it finds the string, it prints an
error message and exits with -1, thus failing the commit.
#!/usr/bin/env python
# Example pre-commit hook written in python
# (c) 2016 Brent Laster
import sys, os, subprocess
# define the string we want to check for
IUO_WEBSITE='http://internal.mycompany.com'
try:
# Get the status from Git in the short form
# Note: Could use -s instead of --porcelain
# but porcelain is guaranteed not to break
# backwards-compatibility between releases.
status_output = subprocess.check_output(
["git","status","-uno","--porcelain"],
Hook Descriptions
❘ 429
stderr=subprocess.STDOUT).decode("utf-8")
# create a list of status lines
status_list = status_output.splitlines()
for status_line in status_list:
# if the status line starts with A, then it is in the staging area
if status_line.startswith('A'):
status, _, status_file = status_line.partition(" ")
staged_file = status_file.lstrip()
# git the relative path from Git in case the file
# is in a subdirectory of the working directory
rpath = subprocess.check_output(
["git","rev-parse","--show-prefix"],
stderr=subprocess.STDOUT).decode("ISO-8859-1")
relative_path = rpath.rstrip()
# construct the :<path> syntax needed for show
# to dump the contents of the staged version
staged_fullpath = ":" + relative_path + staged_file
# Use the git show :<path> syntax to get the contents
# of the actual staged version
staged_content = subprocess.check_output(
["git","show",staged_fullpath],
stderr=subprocess.STDOUT).decode("ISO-8859-1")
# if we find the forbidden string, then abort the commit
if IUO_WEBSITE in staged_content:
tpath = relative_path + staged_file
print ("Error!",IUO_WEBSITE,"found in file",tpath)
print ("Commit disallowed due to error.")
sys.exit(-1)
sys.exit(0)
except subprocess.CalledProcessError:
print ("error!")
sys.exit(-2)
Prepare-commit-msg
After the pre-commit hook checks and validates the content to be committed, the prepare-commitmsg hook is called. Its purpose is to do any additional editing or preparation of the commit message
before it is brought up in an editor. (Note, however, that this hook is also called if you pass in a
commit message with the -m option.)
The prepare-commit-msg hook takes a minimum of one and a maximum of three parameters,
defined as follows:
➤➤
Parameter 1—The name of the file that contains the proposed commit message.
➤➤
Parameter 2—The type of operation that precipitates the message. The value can be one of
the following:
430
❘ CHAPTER 15 Extending Git Functionality with Git Hooks
➤➤
➤➤
message—If you passed a message to the commit using the -m option or the -F
option, from a file
➤➤
template—If you used the -t option or the commit.template configuration value
was set
➤➤
merge—If the commit is the result of a merge
➤➤
squash—If the commit is the result of a squash
➤➤
commit—If this is just a regular commit
Parameter 3—A SHA1 value if you used the --amend, -c, or -C option. (-C allows you to
reuse a commit message from the specified SHA1 value; -c does the same, but also invokes
the editor.)
The prepare-commit-msg hook is not suppressed by the --no-verify option. If this hook returns a
non-zero return code, then the commit operation aborts.
An example script for this hook (written in Groovy) is included here. In this example, there is userdefined text that must be included in every commit message. The user-defined text is defined by
configuring the new setting user.msg in Git. If that configuration setting is not found, the hook
exits and aborts the commit. If the message already contains the text, the hook simply proceeds.
Otherwise, if we are in the master branch, or a branch that starts with “prod” or “ship”, it appends
the text to the commit message.
#!/usr/bin/env groovy
// Example prepare-commit-msg hook written in groovy
// (c) 2016 Brent Laster
import static java.lang.System.*
def argc = this.args.size()
def commitmsg_file_path, commit_type, commit_sha1
// Get explicit commit type if passed
commitmsg_file_path = this.args[0]
if (argc > 1)
commit_type = this.args[1]
else
commit_type = ''
if (argc > 2)
commit_sha1 = this.args[2]
else
commit_sha1 = ''
// See if we have user-defined message set
def iuo_msg = ["git", "config", "user.msg"].execute()
iuo_msg.waitFor()
def config_rc = iuo_msg.exitValue()
// If we don’t have the configuration value set, then abort
if (config_rc!=0)
{
println "Configuration setting not found for user.msg."
Hook Descriptions
❘ 431
println "Aborting commit!"
exit 1
}
def msg = iuo_msg.text
// Read in an existing commit message
def File commit_file = new File(commitmsg_file_path)
// If the commit message already contains the value, then just continue
if (commit_file.text.find(msg))
{
println("Commit message already contains $msg - proceeding...")
exit 0
}
// Determine the branch
def output_branch = ["git", "symbolic-ref", "--short", "HEAD"].execute()
output_branch.waitFor()
def current_branch = output_branch.text.trim()
// If it matches the desired branch names, then append the custom message
if (current_branch.matches(/^master$|^(prod|ship).*$/))
{
println "Current branch $current_branch is a production branch."
commit_file.append(msg)
}
exit 0
Commit-message
The commit-msg hook is called after the user enters a commit message. Its main purpose is to validate the commit message that the user has entered. For example, it can check the message for certain
required information or to make sure the contents fit an expected corporate format. It can also be
used to edit the commit message file in place—for example, to append unique information to each
commit message before the commit is processed. This append functionality is used in the Gerrit
Code Review tool, where the commit-msg hook plays a key role in appending a unique Change-Id
to each commit message. Note that, depending on need and timing, the functionality I discuss in the
“Prepare-commit-message” section can also apply here, after the message is entered.
This hook can be bypassed with the --no-verify option. The hook takes one argument: the name
of the temporary file with the commit message in it. If the hook returns a non-zero return code, then
the commit operation aborts.
The example that I include for the commit-msg hook is written as a bash shell script. This hook
implements several checks around the commit message. First, it checks to see if the commit message is
a certain minimum length. If the message is too short, the hook aborts the commit. Second, it checks
to see if the message is the same as the previous commit. If it is, the hook also aborts the commit.
Finally, it checks to see if a user-defined message is included in the commit message. Like the preparecommit-msg hook, the message is expected to be defined in the Git configuration value, user.msg.
#!/usr/bin/env bash
# Example commit-msg hook written in bash
# (c) 2016 Brent Laster
432
❘ CHAPTER 15 Extending Git Functionality with Git Hooks
# define our error messages
error_msg1="Error: Commit message is too small."
error_msg2="Error: Commit message cannot be the same as the previous commit message."
error_msg3="Error: Expected text not in commit message:"
abort_msg="Commit will not be allowed due to error."
minimum_length=25
# just exit if we don't have any arguments
[ "$1" ] || exit 1
# read the contents of the temp commit message file and get the length of it
contents=$(<"$1")
size=${#contents}
# if the message is too short, error out
if [ $size -le $minimum_length ]; then
echo "$error_msg1" >&2
echo "$abort_msg" >&2
exit 1
fi
# if we have a previous revision, make sure we're not using the same message as the
last commit
if git rev-parse --verify HEAD >/dev/null 2>&1
then
previous_log_msg=$(git show -s --format=%s)
if [ "$previous_log_msg" == "$contents" ]; then
echo "$error_msg2" >&2
echo "$abort_msg" >&2
exit 1
fi
fi
# if our branch is master or starts with "prod" or "ship"
# check to make sure we have the value defined in user.msg in the commit message
branch=$(git symbolic-ref --short HEAD)
if [[ $branch =~ ^master$|^(prod|ship).*$ ]]; then
iuo_msg=$(git config user.msg)
if ! grep -iqE "$iuo_msg" "$1"; then
echo "$error_msg3" "$iuo_msg" >&2
echo "$abort_msg" >&2
exit 1
fi
fi
# Redirect output to stderr.
exec 1>&2
exit 0
Post-commit
The post-commit hook is invoked after the commit-msg hook. It is primarily used for notification
services, although you can also use it to launch a post-commit operation. For example, it could
Hook Descriptions
❘ 433
launch some kind of continuous integration builds or testing at the level of the local repository to
ensure the code is good before you push it over to the remote repository.
Post-commit doesn’t take any parameters. Thus, you need to use some sort of git call in the hook to
determine the latest SHA1 value to work against. There are a couple of calls you can use to do this,
such as git log -1 HEAD or git rev-parse HEAD.
The post-commit hook’s exit code doesn’t affect the operation because the commit has already been
done at this point. This hook, if it is active, can’t be bypassed by the --no-verify option.
Note that a corresponding hook is available on the remote side: post-receive. This is a better choice
for launching continuous integration processes or testing if you want to run them against changes
committed and then pushed from all users.
The following example is written in perl. It verifies whether the checkout is for a branch that starts
with web. If so, it checks out a copy of the files into a separate directory. The user is expected to set
the value for the desired directory using a Git configuration setting, hooks.webdir.
#!/usr/bin/env perl
# Example post-commit hook written in perl
# (c) 2016 Brent Laster
use strict;
use warnings;
use autodie;
use File::Temp qw( tempfile );
use IPC::Cmd qw( run );
# if we are doing a commit from a branch named web* then
# point git to the website worktree and do a checkout -f to mirror files out
my $web_dir = 'git config hooks.webdir';
chomp($web_dir);
my $new_head_ref = 'git rev-parse --abbrev-ref HEAD';
# remove since git index doesn’t exist here
delete $ENV{'GIT_INDEX_FILE'};
if (defined($web_dir) && ($new_head_ref =~ /^web.*$/)) {
my $results = 'git --work-tree="$web_dir" --git-dir="$ENV{'GIT_DIR'}"
checkout -f';
}
Pre-rebase
As its name implies, the pre-rebase hook is called prior to a git rebase and before Git actually does
any operations related to the rebasing. As such, this hook provides an opportunity to validate that
the rebase should go through, issue a warning message, and so on.
The sample hook that comes with Git for pre-rebase has an extensive example of how the hook can
be used. It prevents topic branches that have already been merged from being rebased (and thus
merged again).
434
❘ CHAPTER 15 Extending Git Functionality with Git Hooks
The pre-rebase hook has one or two parameters passed to it. Parameter 1 is the upstream that the
current series of commits came from. Parameter 2 is the branch being rebased (or it can be empty if
that branch is the current branch).
Returning a non-zero return code aborts the operation.
Post-checkout
The post-checkout hook is called whenever you successfully do a checkout in Git. It is also run
after a clone unless you specify the --no-checkout option. An example of using this hook is
to remove automatically created files that you don’t need or want in the working directory, such as
removing automatically generated backup files from an editor session.
The post-checkout hook gets three parameters. Parameter 1 is the reference of the previous HEAD
(before the checkout). Parameter 2 is the reference of the current HEAD (after the checkout; this
could be the same). Parameter 3 is a flag to indicate whether the checkout was for a branch or a file
(1=branch and 0=file).
The exit code for this hook doesn’t have any effect on the checkout because that’s already been
completed.
The following example script for post-checkout is written mainly as a one-line perl program
wrapped in a shell script. In this example, the perl code gets a list of files, appends .bak to the filenames, and deletes those backup files if they exist.
#!/bin/sh
#
# Example post-checkout hook written
# Written as shell executing perl one-liner
# (c) 2016 Brent Laster
# Get a list of affected files and for each one, remove a backup file (.bak
extension) if present
/usr/bin/perl -le '@files='git ls-tree --name-only -r '$2''; chomp(@files);
@candidates=map {$_.".bak"} @files; unlink @candidates'
Post-merge
The post-merge hook is invoked after a successful git merge or git pull. You can use it to apply settings or data, such as permissions, after a merge is completed. (You can use a pre-commit hook to
save these settings or data before the merge.) You can also use this hook to launch some process
(test, install, and so on) after a merge if a particular file or files changed as a result of the merge—
for example, to make sure something still builds or passes testing after being updated by a merge.
The post-merge hook gets one parameter: a flag indicating whether the merge was a squash or not.
Because this hook is invoked after a merge (and only after a successful one), it cannot abort the
merge or change its outcome.
Pre-push
The pre-push hook is called prior to a push to a remote. You can use it to prevent a push from
happening.
Hook Descriptions
❘ 435
Pre-push takes two parameters: the name of the destination remote (that is, origin), and the location of the destination remote (for example, http://gitsystem.site.com/myproject). If a named
remote is not used, then parameter one also contains the location of the destination remote.
In addition to the two parameters, Git feeds this hook additional information about what is targeted
for pushing through the hook’s standard input (stdin). Information about each item to be pushed is
passed on a separate line, and formatted as follows:
<local reference> <local sha1> <remote reference> <remote sha1> LF
Each of the SHA1 values here is the full 40-character value.
As an example, if you execute the command
$ git push origin master:prod
the hook gets an input line similar to this one:
refs/heads/master A1B2C3<snip>FEDF refs/heads/prod
C2EA3F<snip>DE45
(Here, the SHA1 values do not show a full 40-character string for brevity. Instead, I use the <snip>
nomenclature to indicate the missing characters.)
If the remote reference doesn’t exist yet, the remote SHA1 value is all zeros.
refs/heads/master A1B2C3<snip>FEDF refs/heads/prod 000000...0000
If a reference is intended to be deleted, the local reference is (delete) and the local SHA1 value is all
zeros.
(delete) 000000<snip>0000 refs/heads/prod C2EA3F<snip>DE45
And if a non-branch reference is supplied for the local reference, it is passed as given.
HEAD~
A1B2C3<snip>FEDF refs/heads/prod C2EA3F<snip>DE45
This provides a number of options for checking what is happening with the push. If the pre-push
hook returns a non-zero value, the push is aborted.
Pre-receive
The pre-receive hook is invoked on the remote side by the git receive-pack command. As you can
probably tell by the name, receive-pack is one of the Git plumbing commands. Users don’t normally
invoke this command directly. Rather, it is invoked through a higher-level command that wraps it:
git push.
Actually, git push invokes another plumbing command—git send-pack—which then invokes receivepack. The syntax for the two plumbing commands is as follows:
git-receive-pack <directory>
git send-pack [--all] [--dry-run] [--force] [--receive-pack=<git-receive-pack>]
[--verbose] [--thin] [--atomic]
[--[no-]signed|--sign=(true|false|if-asked)]
[<host>:]<directory> [<ref>...]
I won’t go into detail about these plumbing commands, but you should get the idea: push needs to
send data to the remote, and the remote side needs to receive it.
436
❘ CHAPTER 15 Extending Git Functionality with Git Hooks
The pre-receive hook doesn’t take any arguments. However, for each reference that is intended to be
updated, the hook gets a line sent to it on stdin. Each line is of the form,
<old value> <new value> <reference name> LF
The old and new values are SHA1 values. Remember, you are updating something on the remote
side (new value) from something on the local side (old value) using the push command.
You can generally think of this as one line per branch being pushed with the old and new SHA1
values for each branch in a line. A value of all zeros for one of the SHA1 values (old or new) is used
to indicate a particular situation. If <old value> is equal to all zeros, that indicates a reference to be
created. If <new value> is equal to all zeros, that indicates a reference to be deleted.
The pre-receive hook runs once—just before references actually start getting updated on the remote
repository. If the hook exits with a non-zero return code, none of the references are updated. Even if
the hook returns a zero return code, the updates of the references can still be denied by the update
hook (described in the following section).
The hook sends stdout and stderr back to send-pack so the messages can be displayed to the user.
Update
The update hook is similar to the pre-receive hook. It is invoked in a similar manner through the
receive-pack operation as part of a push. (See the “Pre-receive” section for more information.)
The difference between the update hook and the pre-receive hook is that the update hook is invoked
once for each reference to be updated—as opposed to once for the push operation, which is the case
with the pre-receive hook. As a result, you can use the update hook to allow or disallow the updating of each reference based on some checking or criteria.
The update hook takes three parameters: the name of the reference being updated, the old object’s
identifier (SHA1), and the new object’s identifier (SHA1).
If the hook returns a non-zero return code, that reference will not be updated. Again, because
this hook is called for each reference, failing one reference does not mean that all of them will be
updated.
Post-receive
The post-receive hook is similar to the pre-receive hook. It is invoked in a similar manner through
the receive-pack operation as part of a push. (See the “Pre-receive” section for more information.)
The difference is that post-receive is invoked only after all the references have been updated. For
example, you can use it to send notifications after the updates are complete or to do additional
logging.
Post-receive doesn’t take any arguments. However, for each reference that is intended to be updated,
the hook gets a line sent to it on stdin. Each line is of the form
<old value> <new value> <reference name> LF
You can generally think of this as one line per branch being pushed with the old and new SHA1 values for each branch in a line. The values here have the same meaning as with the pre-receive hook.
Hook Descriptions
❘ 437
The post-receive hook runs once after all the references have been updated. It has no effect on the
operation or updates because all of the updates have already been done at that point. The hook
sends stdout and stderr back to send-pack so that the messages can be displayed to the user.
The following example script is written in Ruby. If there is a configuration value set (user.deploy-dir),
and the branch that was updated was either master or starts with prod or ship, then the hook
attempts to do a deployment (checkout -f) of the content out to the directory specified in user
.deploy-dir.
#!/usr/bin/env ruby
# Example post-receive hook written in ruby
# (c) 2016 Brent Laster
puts "Running post-receive hook..."
deployment_dir='git config user.deploy-dir'
# rest of hook presumes deployment_dir exists
# if the configuration value isn't set for Git, don't deploy
if (deployment_dir == "")
puts "user.deploy_dir value not configured"
puts "Will not deploy"
else
# multiple lines might be passed in - one for each branch being pushed
STDIN.each do |input_line|
(prev_rev, new_rev, refspec) = input_line.split
refspec.gsub!('refs/heads/','')
# only deploy if we're on master or branch that starts with prod or ship
if refspec =~ /^master|^(prod|ship).*$/
# do the deploy
# git-dir is already set for the hook
deployment_dir.chomp()
puts "Deploying to #{deployment_dir}"
result = 'git --work-tree=#{deployment_dir.chomp()} checkout -f #{refspec}'
puts "#{result}"
end
end
end
exit
Post-update
The post-update hook is similar to the post-receive hook. It is invoked in a similar manner through
the receive-pack operation as part of a push. (See the “Pre-receive” section for more information.)
Post-update takes a variable number of parameters. Each parameter is the name of a reference that
was updated.
The post-update hook knows what was updated, but unlike the post-receive hook, it doesn’t know
the old and new values. However, you can use it for something like updating dumb (HTTP) servers
when changes are made (such as through git update-server-info). The sample hook that comes with
438
❘ CHAPTER 15 Extending Git Functionality with Git Hooks
Git has an example of this. The hook sends stdout and stderr back to send-pack so the messages can
be displayed to the user.
OTHER HOOKS
Git supports a few other hooks that are only useful in special cases. I won’t go into detail
about these hooks, but I will briefly mention them for completeness. You can find more information
on these hooks in the git hooks documentation (git hooks --help).
Push-to-checkout
In Git, it is possible to push to a non-bare repository. A non-bare repository is one that has a working directory and staging area and a checked-out copy of a branch. Repositories that you push to are
usually bare. They don’t have a working directory or staging area because they aren’t meant to have
content checked out directly from them.
If you try to push to a non-bare repository, as opposed to the usual commit operation, the working
directory and staging area attached to that repository won’t reflect the current status, as they would
if you checked things out from a local repository. So, there is a receive.denyCurrentBranch setting
that can prevent this. The push-to-checkout hook can override that setting.
The push-to-checkout hook gets one parameter—the commit targeted for the update—and can
return a non-zero code to block the push. Or, it can sync the working directory and the staging area
up to make things consistent and return zero.
Pre-auto-gc
In the pre-auto-gc hook, gc refers to garbage collection—having Git clean up objects that aren’t
being used anymore (don’t have any connections) in the repository. The auto part refers to an option
that can be passed to that command to clean up if there are too many loose objects over a configured threshold. As a result, this hook runs first if git gc --auto is run. You can use it to do some sort
of notification or verification.
The pre-auto-gc hook takes no parameters. If it returns a non-zero return code, the gc operation
aborts.
Post-rewrite
The post-rewrite hook, if enabled, runs after either of two commands that rewrite history (git
commit --amend or git rebase). Currently, its only parameter is the command that called it. On
stdin, it receives information about what commits were rewritten in the form
<old sha1> <new sha1> [ <optional extra data> ]
In the future, additional data may be passed, but no extra data is currently passed.
Hooks Quick Reference
❘ 439
HOOKS QUICK REFERENCE
Table 15-1 summarizes some of the basic information about the hooks that are available in Git. The
first column contains a list of Git operations that have hooks available for them. (Note that some of
these operations use only one option.) The remaining five columns identify the hooks by name and
parameter descriptions for the operation, in the order of execution.
The shading of the background for each cell in the table indicates whether or not the hook can abort
the operation. The key is as follows:
Black background—This hook can abort the Git operation and indicate it failed.
White background—This hook does not affect whether the operation succeeds or fails.
Gray background —This hook can abort the operation, but the hook itself may be overridden. (For
the two cases here, the --no-verify option can skip running the hook.) Also, in the table, the P# values
indicate a parameter passed to the hook. The value of # indicates the order it is passed in a sequence.
TABLE 15-1: List of Git Hooks by Operation
GIT
PRE-OPER ATION
PRE-OPER ATION
DURING-
POST-
POST-
OPER ATION
HOOK 1
HOOK 2
OPER ATION
OPER ATION
OPER ATION
HOOK
HOOK 1
HOOK 2
am
applypatchmsg
pre-applypatch
postapplypatch
P1: Name of
temporary
file with proposed commit
message
commit
pre-commit
rebase
pre-rebase P1:
Upstream P2:
Branch being
rebased (if not
the same as
P1)
prepare-commit-msg P1:
Name of temporary file with
proposed commit message P2:
Type of operation P3: SHA1
value for certain
operations
commit-msg
P1: Name of
temporary
file with proposed commit message
postcommit
continues
440
❘ CHAPTER 15 Extending Git Functionality with Git Hooks
TABLE 15-1 (continued)
GIT
PRE-OPER ATION
PRE-OPER ATION
DURING-
POST-
POST-
OPER ATION
HOOK 1
HOOK 2
OPER ATION
OPER ATION
OPER ATION
HOOK
HOOK 1
HOOK 2
checkout
postcheckout
P1:
Previous
HEAD
(before
checkout) P2:
Current
HEAD
(after
checkout) P3:
Checkout
type flag: 1
= branch,
2 = file
merge,
pull
postmerge P1:
Flag that
indicates
squash or
merge
push
pre-push
(local) P1:
Remote reference name P2:
Remote URL
Extra: STDIN
lines of the
form <local
reference>
<local sha1>
<remote
reference>
<remote
sha1> LF
pre-receive
(remote) No
parameters
Extra: STDIN
lines of the form
<old value>
<new value>
<reference
name> LF
update
(remote) P1:
Name of reference being
updated P2:
Old SHA1
value P3:
New SHA1
value
postreceive
(remote)
No parameters
Extra:
STDIN
lines of the
form <old
value>
<new
value>
<reference
name> LF
postupdate
(remote)
P* (variable
number):
Name of
references
being
updated
Summary
❘ 441
GIT
PRE-OPER ATION
PRE-OPER ATION
DURING-
POST-
POST-
OPER ATION
HOOK 1
HOOK 2
OPER ATION
OPER ATION
OPER ATION
HOOK
HOOK 1
HOOK 2
push (to
non-bare
repository)
push-tocheckout
P1: Target
commit for
updating
gc --auto
pre-auto-gc
rebase,
commit
--amend
postrewrite P1:
Command
that invoked
it. Extra:
STDIN lines
of the form
<old sha1>
<new sha1>
[ <optional
extra data> ]
SUMMARY
In this final chapter of the book, you’ve seen how to extend Git functionality through the various
hooks that it provides. Each hook is a point where you can cause a script or program that you create
to be executed before or after (or sometimes during) certain events related to a Git operation.
As you have seen, some of the hooks allow the user to abort the operation by returning a non-zero
return code, while others are more suited for simple notifications.
Hooks can be written in any language that can be executed on the system. It is important to ensure
that you understand the conditions under which the hook will be called, the arguments that it will
be passed, and any environment settings that it needs to use.
Hooks can greatly enhance the usefulness users get out of Git and customize it to meet the needs of
teams as well as enforce policies. For local hooks, however, it’s important to establish a consistent
way to ensure that all users have the same set of hooks in place on all repositories.
INDEX
A
access, 17
add command, 39–40, 52, 78–86
add subcommand (worktree), 382
aliases
configuration, 63–64
lab, 155–157
parameterized, 70–71
am command, 282
amend scenario, 36
amending commits, 88–90
apply command, 281–282
apply mailbox, 282
applypatch.msg hook, 425, 427
archive command, 278–279
arguments, specifying, 53–54
auto-complete, 54
enabling, 54–55
Windows command prompt, 55
autocorrect, 96–97
B
Bash shell, 5, 46
binary files, 15–16, 28
identification, 250
bisect command, 52, 290, 298–306
Bitbucket, 7
blame command, 138–140
blobs, 69
boundary commits, 138–139
branch command, 52, 162
branches, 13–14, 159–161
checkout, 163–164
classifications
feature branches, 174
integration branches, 174–175
release and production branches, 175
tags in branches, 175
topic branches, 173–174
content, 164
creating, 162
CVS example, 160
deleting, 169–171
flat files, 165
information, 168–169
initial development and, 172–173
lab, 189–191
local branches, 329
master, 161
private, 329
public, 329
remote branches, 329
mapping, 336–338
upstream relationships, 335–336
viewing, 333–338
remote tracking branches, 328–329
renaming, 172
testing, 162
workflows, 175–176
master-as-integration model, 178–179
master-as-production model, 176
master-as-release model, 176–178
parallel model, 179–180
working directory and, 164–168
worktree command, 382
branching, 13
bundle command, 279–280
bundling, 279–280
C
cache, 37
cat-file command, 53
centralized VCS, 19, 20
check-attr command, 256
check-ignore command, 260–261
443
check-ins – commands
check-ins, 39
Checkout as-is
commit as-is, 44
commit Unix-style line endings, 44
checkout command, 40, 52, 163–164
individual files, 186–187
Checkout Windows-style, commit Unix-style, 44
cherry command, 52
cherry-pick command, 52
cherry-picking, 203–205
rebase comparison, 205–206
clean command, 286–288
clean filter, 251–254
cleanup commands, 285–290
clone command, 40, 52, 65–66, 330–333
bare option, 333
branch option, 333
clone paths, 332
depth option, 333
mirror option, 333
single-branch option, 333
cloning, 20
clone command, 40, 65–66, 330–332
bare option, 333
branch option, 333
clone paths, 332
depth option, 333
mirror option, 333
single-branch option, 333
lab, 353–354
submodules and, 390–393
code, shared, 29
collaboration models, hosted repositories,
368–369
fork-and-pull, 369–372
local updates, 373–374
multiple remotes, 372–373
collection points, 322
command line interface, 5
commands, 52
add, 39, 40, 52
aliases, 63
am, 282
apply, 281–282
archive, 278–279
arguments, 53–54
auto-complete and, 54–55
bisect, 52, 290, 298–306
blame, 138–140
branch, 52, 162
444
bundle, 279–280
cat-file, 53
check-attr, 256
check-ignore, 260–261
checkout, 40, 52, 163–164
cherry, 52
cherry-pick, 52
clean, 286–288
cleanup commands, 285–290
clone, 40, 52, 65–66, 330–333
bare option, 333
branch option, 333
clone paths, 332
depth option, 333
mirror option, 333
single-branch option, 333
commit, 39–40, 52, 86–87
edit skipping, 90
full commit, 95–96
prerequisites, 87
scope, 88
verbose option, 95
commit-tree, 53
components, 50
config, 52
content moving, 39–41
count-objects, 53
diff, 52, 111, 113–114, 121–124
alternative forms, 120
difftool, 121–124
filemode changes, 118
names only, 115–116
SHA1, 115
specific version, 115
staging area, 114–115
symbolic names, 112
two commits, 118–120
visual diffing, 121–124
whitespace changes, 116–118
word-diff, 116
diff-index, 53
executing, 49–55
fetch, 40, 52, 346–347
branch synchronizing, 348–349
depth option, 348
force option, 348
filter-branch, 290–291
subdirectory split to repository, 292–294
undoing a filter-branch, 294
for-each-ref, 53
commands – commands
form, 49–50
gc, 288
grep, 52
hash-object, 53
help, 52, 73–75
log, 52, 132–136, 275–278
display options, 132–133
filtering options, 132–133
history, 134–137
output, 135–136
time limiting options, 133–134
ls-files, 53
merge, 52, 194
merge-base, 53
merges, pull command options, 350–351
mv, 52, 271
notes, 288–290
operands, types, 50–52
plumbing, 52
cat-file, 53
commit-tree, 53
count-objects, 53
diff-index, 53
for-each-ref, 53
hash-object, 53
ls-files, 53
merge-base, 53
read-tree, 53
rev-list, 53
rev-parse, 53
show-ref, 53
symbolic-ref, 53
update-index, 53
update-ref, 53
verify-pack, 53
write-tree, 53
porcelain, 52
add, 52
bisect, 52
branch, 52
checkout, 52
cherry, 52
cherry-pick, 52
clone, 52
commit, 52
config, 52
diff, 52
fetch, 52
grep, 52
help, 52
log, 52
merge, 52
mv, 52
pull, 52
push, 52
rebase, 52
rerere, 52
reset, 52
revert, 52
rm, 52
show, 52
status, 52
submodule, 52
subtree, 52
tag, 52
worktree, 52
pull, 40–41, 52, 349–350
fetching options, 351–352
merging options, 350–351
recurse-submodules option, 395
push, 39–40, 52, 338–340
all option, 344
defaults, 343
delete option, 344
follow-tags option, 344
force option, 344–346
formats, 342–343
mirror option, 346
set-upstream option, 346
status, 340–342
tags option, 344, 346
read-tree, 53
rebase, 52
rebase master, 201
rerere, 52, 290, 306–314
reset, 52
revert, 52
rev-list, 53, 291–292
rev-parse, 53
rm, 52, 272
searching and, 272–278
send-email, 283–285
show, 52
show-ref, 53
staging, 270
stash, 194–195, 264–270
apply option, 269–270
description, 266–267
options, 265
pop option, 269–270
445
commit command – content
restoring changes, 268
syntax, 264
uncommitted changes, 264
untracked files and, 265–266
viewing stash, 267–268
status, 52, 105–111
short form, 110–111
tracked files, 106
workflow and, 106–110
submodule, 52, 388–389
add operation, 388–389
foreach subcommand, 393–395
recurse-submodules option, 402–404
status subcommand, 389–390, 396–397
update subcommand, 395, 398
submodules, init sub command, 391
subtree, 52, 405–406
push subcommand, 411
split subcommand, 410
subtree merge, 409
symbolic-ref, 53
tag, 52
update-index, 53
update-ref, 53
verify-pack, 53
worktree, 52, 382
branches, 382
subcommands, 382, 385–386
worktree command, 382
write-tree, 53
commit command, 39–40, 52, 86–87
edit skipping, 90
full commit, 95–96
prerequisites, 87
scope, 88
verbose option, 95
commit-msg hook, 424, 425, 431–432
commits, 34, 69
autocorrect, 96–97
boundary commit, 138–139
commit command, 39, 40, 86–87
edit skipping, 90
full commit, 95–96
prerequisites, 87
scope, 88
verbose option, 95
e-mail, changing, 297–293
446
hooks and, 439, 441
merge commits, 197, 199
non-branch, 181–186
ranges, 204–205
repairing, 36
results, 91–94
saving uncommitted changes,
264
signing, 151–152
tags, 141–142, 152–153
details, 142
example, 144
modifying, 143
commit-tree command, 53
config command, 52
configuration, 55–56
aliases, 63–64
EOL (end of line), 61–63
files, 5
global level, 57
hierarchy, 58
listing settings, 59–60
local level, 58
one-shot configuration, 60
system level, 57
undoing settings, 59
user information, 56–57
values, viewing, 58–59
conflicts, remote repository, 356–368
merges after pull, 361–364
pull alone, 364–365
pull with rebase, 365–367
push updated content, 367–368
resolution, 361
scope, 357–360
content
adding, 77–78
staging scope, 78–86
branches, 164
building, 33
moving, 271–272
commands, 39–41
to local environment, 41
to local repository, 40
to remote repository, 40
to staging area, 40
to working directory, 41
count-objects command – FreeBSD
remote repository, 33
renaming, 271
count-objects command, 53
CVCS (centralized version control system), 19, 20
D
daemon program, remote access and,
324
Debian, package manager, 6
default location override, 34
deleting, lab, 317–319
delta storage, 22–23
deltas, rebasing and, 199
dev-test-prod environment, 31–33
diff command, 52, 111, 113–114, 121–124
alternative forms, 120
difftool, 121–124
filemode changes, 118
names only, 115–116
SHA1, 115
specific version, 115
staging area, 114–115
symbolic names, 112
two commits, 118–120
visual diffing, 121–124
whitespace changes, 116–118
word-diff, 116
diff-index command, 53
directories
hooks, 424
trees, connecting to, 34
working directory, 33–34
disconnected development, 21
distributed VCS, 19, 20–21
DVCS (distributed version control system), 19,
20–21
E
ease-of-use packages, 8–9
Easy Git, 5
editor, default, 60–61
EGit, 5
Enable file system, 45
environment variables, hooks and, 427
EOL (end of line), 61–63
error messages, rebasing, 211–212
executables, 5
executing commands, 49–55
extensions, 27–28
disabling hooks, 424
F
fast-forward merges, 195–196
feature branches, 174
Fedora, package manager, 6
fetch
fetch command, 40, 346–347
branches, synchronizing, 348–349
depth option, 348
force option, 348
pull command options
depth, 351
force, 351–352
fetch command, 40, 52, 346–347
branch synchronizing, 348–349
depth option, 348
force option, 348
file formats
Git attributes file, 248–249
Git ignore file, 258
overrides, 259
pattern negation, 258
targeted inclusion, 259–260
files
deleting from all history, 294–297
ignoring in merges, 254–255
lifecycle, lab, 127–129
pack files, 23
patch files, mailing, 283–285
storage model, 27
untracked, stash command and, 265–266
filter-branch command, 290–291
subdirectory split to repository, 292–294
undoing a filter-branch, 294
filters
drivers, 251
Git attributes file
clean, 251–254
smudge, 251–254
flat files, branches, 165
for-each-ref command, 53
fork and pull model, 6
FreeBSD, package manager, 6
447
gc command – hooks
G
gc command, 288
Gentoo, package manager, 6
Gerrit, 10
Git
companies using, 5
content, moving, 14
core Git, 5–6
disconnected development, 11
ease of use, 12
history, 4
introduction, 3–4
performance, 11–12
projects, 5
SHA1, 12
staging area, 13
version rewriting, 12–13
Git attributes file, 245–246
attributes
options, 249
scope, 246–248
binary files, identification, 250
check-attr command, 256
col attribute, 250
diff attribute, 255
file format, 248–249
files, ignoring in merges, 254–255
filters
clean, 251–254
drivers, 251
smudge, 251–254
ident attribute, 255
line endings, 250–251
paths, ignoring in merges, 254–255
text attribute, 250
use cases, 249–256
git config command, mapping to configuration
files, 69–70
Git Credential Manager for Windows, 45
Git Extensions, 5, 8
Git for Windows, 5
git gui, 5
Git ignore file, 245–246, 256–257
check-ignore command, 260–261
file format, 258
overrides, 259
pattern negation, 258
targeted inclusion, 259–260
448
scope, 257–258
git init command, 64–65
running twice on repository, 67
.git subdirectory, 34
GIT-DIR, hooks and, 427
--git-dir option, 34
Git-hosting sites, 6–7
GitHub, 5
account setup, lab, 353–354
example page, 7
.gitignore file, 34
gitk, 5
GitLab, 7–8
.gitmodules file, 387
Gitolite, 5
grep command, 52, 272–275
GUIs, 8–9
H
hash-object command, 53
help, 73–75
OS X, 75
help command, 52, 73–75
history
changes, canceling, 147–150
files, deleting from all history, 294–297
lab, 155–157
local environment, reset, 146
log command and, 134–135
rewriting, 36
rollbacks, 145–146
searching, 136–137
visual view, 140–141
Homebrew, 5
hooks, 423
am operation, 439
applypatch.msg, 425, 427
checkout and, 440
commit-msg, 425, 431–432
commits, 439, 441
environment variables and, 427
extensions disabling, 424
gc --auto and, 440
installation, 424
merges and, 440
post-applypatch, 425, 428
post-checkout, 425, 434
hooks directory – Mac OS X
post-commit, 425, 432–433
post-merge, 426, 434
post-rewrite, 426, 438
pre-applypatch, 425, 427–428
pre-commit, 425, 428–429
prepare-commit-msg, 425,
429–431
pre-push, 426, 434–435
pre-rebase, 425, 433–434
pull and, 440
push and, 440
push-to-checkout, 426, 438
rebase and, 439, 441
remote
post-receive, 426, 436–437
post-update, 426, 437
pre-aut-gc, 426, 438
pre-receive, 426, 435–436
update, 426, 436
return code and, 426
updating, 425
uses, 423
working directory and, 426–427
hooks directory, 424
hosted repositories, 368–369
collaboration models
fork-and-pull, 369–372
local updates, 373–374
multiple remotes, 372–373
HTTP, 325–326
I
index, 37
index-filter option, 294–297
industry standards, 4–5
installation
Git for Windows, 43–46
Linux, 6
on Linux, 4–
on Mac OS X, 46
integration branches, 174–175
interactive rebasing, 193
J
JAR files, 34
JARs, 25
JGit, 10
L
labs
aliases, 155–157
branches, 189–191
cloning, 353–354
deleting, 317–319
file lifecycle, 127–129
GitHub account setup, 353–354
history, 155–157
merges, 243–244
mv command, 317–319
remote repository, 377–380
repositories, 99–103
repository cloning, 353–354
rm command, 317–319
submodules, 415–417
subtrees, 419–421
tags, 155–157
worktrees, 413–414
levels, 31–32
dev-test-prod environment,
31–33
staging area, 32
LFS (Large File Storage), 27
libraries, JGit, 10
linked working tree, 382
Linux
Git installation, 46
package managers, 6
list subcommand (worktree), 385
local directory tree, connection, 34
local environment, 20, 33
resetting, 146
Local protocol, 324
local repository, 21, 37–38
local environment and, 33
log command, 52, 132–136, 275–278
display options, 132–133
filtering options, 132–133
history, 134–137
searching, 136–137
output, 135–136
time limiting options, 133–134
ls-files command, 53
M
Mac OS X
Git installation, 46
449
MacPorts – plumbing commands
web-based help, 75
MacPorts, 5
main working tree, 382
master branch, 107
merges and, 195–196
merge command, 52, 194
merge commits, 197, 199
merge-base command, 53
merges
aborting, 212
cherry-picking, 203–205
conflicts
alternative style, 227–229
error messages, 211–212
merge as state, 210–211
workflow, 213–217
destination branch, 195
fast-forward, 195–196
files, ignoring, 254–255
hooks and, 440
lab, 243–244
merge command, 194
octopus strategy, 221–222
our strategy, 222
paths, ignoring, 254–255
preparations, 194–195
pull command options
no-commit, 350
no-edit, 350
rebase, 350–351
strategy, 351
strategy-option, 351
rebasing
deltas, 199
replays, 199
recursive strategy, 217–221
resolve strategy, 217
SHA1 value
logs, 210
ORIG_HEAD and, 207–208
reflogs, 208–210
tags, 210
source branch, 195
staging area and, 37, 215–216
stash command, 269–270
as state, 210–211
submodules and, 404
subtree merge command, 409
three-way, 196–199
undoing, 206–207
450
visual merging, 223–225
tool availability, 226–227
tool selection, 226
moving content, mv command, 271–272
mv command, 52, 271
lab, 317–319
N
non-branch commits, 181–186
notes command, 288–290
O
octopus strategy, merges, 221–222
OpenBSD, package manager, 6
operands, types, 50–52
OS/X, 5
our strategy, merges, 222
output, log command, 135–136
P
pack files, 23
package managers, Linux
systems, 6
parameterized aliases, 70–71
patch sets, 22
patches
am command, 282
apply command, 281–282
mailing patch files, 283–285
sharing, e-mail and, 280–281
paths, merges, ignoring, 254–255
permissions, 17
pickaxe option, 276
Plink (PuTTy linke), 44
plug-ins, 10
plumbing commands, 51–53
cat-file, 53
commit-tree, 53
count-objects, 53
diff-index, 53
filter-branch, 291
for-each-ref, 53
hash-object, 53
ls-files, 53
merge-base, 53
read-tree, 53
porcelain commands – rebasing
rev-list, 53, 291–292
rev-parse, 53
show-ref, 53
symbolic-ref, 53
update-index, 53
update-ref, 53
verify-pack, 53
write-tree, 53
porcelain commands, 51–53
add, 52
bisect, 52
branch, 52
checkout, 52
cherry, 52
cherry-pick, 52
clone, 52
commit, 52
config, 52
diff, 52
fetch, 52
grep, 52
help, 52
log, 52
merge, 52
mv, 52
pull, 52
push, 52
rebase, 52
rerere, 52
reset, 52
revert, 52
rm, 52
show, 52
status, 52
submodule, 52
subtree, 52
tag, 52
worktree, 52
post-applypatch hook, 425, 428
post-checkout hook, 425, 434
post-commit hook, 425, 432–433
post-merge hook, 426, 434
post-receive remote hook, 426, 436–437
post-rewrite hook, 426
post-update remote hook, 426, 437
pre-applypatch hook, 425, 427–428
pre-aut-gc remote hook, 426, 438
pre-commit hook, 425, 428–429
Prepare scenario, 35–36
prepare-commit-msg hook, 425, 429–431
pre-push hook, 426, 434–435
pre-rebase hook, 425, 433–434
pre-receive remote hook, 426, 435–436
projects, as subtrees, 407–409
promotion model example, 32–33
prune subcommand (worktree), 385–386
pull command, 40, 41, 52, 349–350
fetching options
depth, 351
force, 351–352
merging options
no-commit, 350
no-edit, 350
rebase, 350–351
strategy, 351
strategy-option, 351
recurse-submodules option, 395
pull commands, 40–41, 52, 349–350
fetching options, 351–352
merging options, 350–351
recurse-submodules option, 395
push command, 39–40, 52, 338–340
all option, 344
defaults, 343
delete option, 344
follow-tags option, 344
force option, 344–346
formats, 342–343
mirror option, 346
set-upstream option, 346
status, 340–342
tags option, 344, 346
push-to-checkout hook, 426
R
read-tree command, 53
rebase command, 52
rebase master command, 201
rebasing
advanced scenario, 229–233
cherry-picking comparison, 205–206
deltas, 199
error messages, 211–212
interactive
action selection, 237
commit editing, 241
451
recursive strategy – searches
drop action, 235
edit action, 235
example, 236
exec action, 235
file format, 237
fixup action, 235
pick action, 235
preparation, 234
reword action, 235
script running, 237–241
squash action, 235
workflow, 234–235
replays, 199
syntax, 200–201
recursive strategy, merges, 217–221
reflogs, 153–154
release and production branches, 175
remote access
daemon program, 324
HTTP, 325–326
Local protocol, 324
remote command, 326–328
SSH, 324–325
remote branches
mapping, 336–338
upstream relationships, 335–336f
viewing, 333–338
remote command, 326–328
remote environment, 33
interaction, 328
remote tracking branches, 328–329
remote hooks
post-receive, 426, 436–437
post-update, 426, 437
pre-aut-gc, 426, 438
pre-receive, 426, 435–436
update, 426, 436
remote references, 322, 327
remote repository, 20–21, 33,
38–39, 322
bundle command, 280
conflicts, 356–357
merges after pull, 361–364
pull alone, 364–365
pull with rebase, 365–367
push updated content, 367–368
resolution, 361
scope, 357–360
lab, 377–380
references, 322
452
remotes, 322–324
submodule updates, 394–396
renaming content, 271
Repair scenario, 36
repositories. See also local repository; remote
repository
branches, 39
cloning, lab, 353–354
design
file scope, 27–29
repository scope, 25–27
fork and pull model, 6
hosted, 368–369
collaboration models, 369–374
initialization
clone command, 65–66
git init command, 64–65
lab, 99–103
local repository, 21
management, 5
multiple, 76–77
remote, 20–21, 322
scope, 25–27
separate repositories, 27
skeleton, 34
staging area becomes, 33
as subdirectory, submodules
and, 387
rerere command, 52, 290, 306–314
reset command, 52
resolve strategy, merges, 217
revert, 147–150
revert command, 52
rev-list command, 53, 291–292
rev-parse command, 53
rewrite, 36
rm command, 52, 272
lab, 317–319
rollbacks, 145–146
root directory, 46
rr-cache, 309–310
S
SCM (source code management), 4
scope, 16
searches
commands
grep, 272–275
log, 275–278
self-hosting packages – symbolic-ref command
history, 136–137
self-hosting packages, 7–8
send-email command, 283–285
SHA1, 12, 67–68
show command, 52
show-ref command, 53
SmartGit, 8
smudge filter, 251–254
snapshot storage, 23–24
Solaris 11 Express, package manager, 6
source management, 3
SourtTree, 8
SSH (Secure Shell), 324–325
staging area, 13, 14–15
amend scenario, 36
bypassing, 37
cache, 37
index, 37
local environment and, 33
merging and, 37, 215–216
Prepare scenario, 35–36
purpose, 35
Repair scenario, 36
when to use, 36–37
staging commands, 270
staging scope
bypassing area, 86
commits interactive staging, 80–81
editing hunks, 80–81
ignoring files, 78
partial staging, 78–81
stash command, 194–195, 264–270
apply option, 269–270
merges and, 269–270
description, 266–267
options, 265
pop option, 269–270
merges and, 269–270
restoring changes, 268
syntax, 264
uncommitted changes, 264
untracked files and, 265–266
viewing stash, 267–268
status command, 52, 105–111
short form, 110–111
tracked files, 106
workflow and, 106–110
storage
delta storage, 22–23
files, 27
requirements, 23–25
snapshot storage, 23–24
submodule command, 52, 388–389
add operation, 388–389
foreach subcommand, 393–395
recurse-submodules option, 402–404
status subcommand, 389–390, 396–397
update subcommand, 395, 398
submodules, 33
adding, 388–389
changes, pushing, 402–404
differences, viewing, 396–397
init sub command, 391
lab, 415–417
merges and, 404
populating, 390–392
problems, 399
processing multiple, 393–394
references, updating, 399–401
repository as subdirectory, 387
status determination, 389–390
cloning and, 390–393
submodule command
add operation, 388–389
foreach subcommand, 393–395
recurse-submodules option, 402–404
status subcommand, 389–390,
396–397
update subcommand, 395, 398
superproject comparison, 397–399
syntax, 386
unregistering, 404–405
updating, when superproject is updated,
401–402
updating from remotes, 394–396
subprojects, 138–139
subtree command, 52, 405–406
push subcommand, 411
split subcommand, 410
subtree merge command, 409
subtrees, 405–406
lab, 419–421
projects as, 407–409
splits, 410
new projects from, 410–411
updating, 409
symbolic names, 112
symbolic-ref command, 53
453
tag command – write-tree command
T
tag command, 52
tags, 141–142
in branches, 175
details, 142
example, 144
lab, 155–157
modifying, 143
signing, 151–153
testing
branches, 162
checkout testing, 163
three-way merges, 196–199
timestamps, 17
topic branches, 173–174
TortoiseGit, 8
tracked files, 106
tree-filter option, 294–297
trees, 69
triggers, 423
U
Ubuntu, package manager, 6
uncommitted changes,
saving, 264
update remote hook, 426, 436
update-index command, 53
update-ref command, 53
updating hook, 425
Use MinTTY option, 45
V
VCS (version control systems), 19
centralized, 19
distributed, 19
verify-pack command, 53
version numbers, 16
visual diffing, 121–124
visual merging, 223–225
454
tools
availability, 226–227
selecting, 226
W–Z
Windows, 5. See also Git for Windows
filesystem cache, 64
Git installation, 43–46
word-diff, 116
workflows, 356–367
branches, 175–176
master-as-integration model, 178–179
master-as-production model, 176
master-as-release model, 176–178
parallel model, 179–180
hosted repositories, 368–369
collaboration models
fork-and-pull, 369–372
local updates, 373–374
multiple remotes, 372–373
merge conflicts, 213–217
remote repository, conflicts, 356–368
return code and, 426
status command and, 106–110
working directory, 33–34
branches and, 164–168
hooks and, 426–427
local environment and, 33
workspaces, 33–34
worktree command, 52, 382
branches, 382
subcommands, 382, 385–386
worktrees, 381
adding, 382–384
lab, 413–414
linked working tree, 382
main working tree, 382
pruning, 385–386
worktree command, 382
branches, creating, 382
subcommands, 382, 385–386
write-tree command, 53
WILEY END USER LICENSE AGREEMENT
Go to www.wiley.com/go/eula to access Wiley’s ebook EULA.