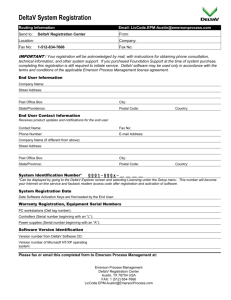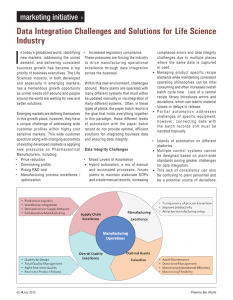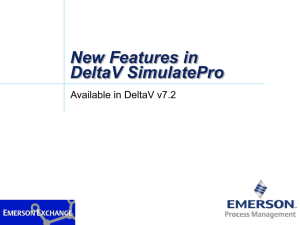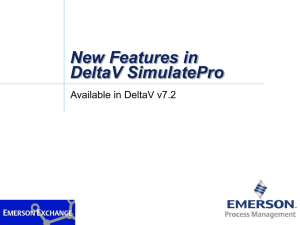D800002X122
March 2006
Getting Started With Your
DeltaV™ Digital Automation System
TM
© 1996 - 2006 Fisher-Rosemount Systems, Inc. All rights reserved. Unauthorized duplication, in whole or in part,
is prohibited.
Printed in UK
Emerson, Emerson Process Management, the Emerson Process Management Design, DeltaV, the DeltaV design,
and PlantWeb are marks of one of the Emerson Process Management group of companies. All other marks are
property of their respective owners. The contents of this publication are presented for informational purposes
only, and while every effort has been made to ensure their accuracy, they are not to be construed as warranties or
guarantees, expressed or implied, regarding the products or services described herein or their use or applicability.
All sales are governed by our terms and conditions, which are available on request. We reserve the right to modify
or improve the design or specification of such products at any time without notice.
Contents
Welcome . . . . . . . . . . . . . . . . . . . . . . . . . . . . . . . . . . . . . . . . . . . . . . . . . . . . . . . . . . . . ix
Important Information . . . . . . . . . . . . . . . . . . . . . . . . . . . . . . . . . . . . . . . . . . . . . . . . . . . . . . . . . . . . . . . . . . . . . . ix
About this Book . . . . . . . . . . . . . . . . . . . . . . . . . . . . . . . . . . . . . . . . . . . . . . . . . . . . . . . . . . . . . . . . . . . . . . . . . . ix
Assumptions . . . . . . . . . . . . . . . . . . . . . . . . . . . . . . . . . . . . . . . . . . . . . . . . . . . . . . . . . . . . . . . . . . . . . . . . . . . . . . x
Documentation Conventions . . . . . . . . . . . . . . . . . . . . . . . . . . . . . . . . . . . . . . . . . . . . . . . . . . . . . . . . . . . . . . . . . xi
Using the Mouse . . . . . . . . . . . . . . . . . . . . . . . . . . . . . . . . . . . . . . . . . . . . . . . . . . . . . . . . . . . . . . . . . . . . . . xi
Selecting from Menus or Hierarchies . . . . . . . . . . . . . . . . . . . . . . . . . . . . . . . . . . . . . . . . . . . . . . . . . . . . . . xi
What You Need to Get Started . . . . . . . . . . . . . . . . . . . . . . . . . . . . . . . . . . . . . . . . . . . . . . . . . . . . . . . . . . . . . . . xi
Chapter 1 DeltaV System Overview . . . . . . . . . . . . . . . . . . . . . . . . . . . . . . . . . . . . . 1-1
Hardware . . . . . . . . . . . . . . . . . . . . . . . . . . . . . . . . . . . . . . . . . . . . . . . . . . . . . . . . . . . . . . . . . . . . . . . . . . . . . . . 1-1
DeltaV System Concepts. . . . . . . . . . . . . . . . . . . . . . . . . . . . . . . . . . . . . . . . . . . . . . . . . . . . . . . . . . . . . . . . . . . 1-2
Terminology. . . . . . . . . . . . . . . . . . . . . . . . . . . . . . . . . . . . . . . . . . . . . . . . . . . . . . . . . . . . . . . . . . . . . . . . . 1-3
DeltaV Software Applications . . . . . . . . . . . . . . . . . . . . . . . . . . . . . . . . . . . . . . . . . . . . . . . . . . . . . . . . . . . . . . 1-6
Engineering Tools . . . . . . . . . . . . . . . . . . . . . . . . . . . . . . . . . . . . . . . . . . . . . . . . . . . . . . . . . . . . . . . . . . . . . . . 1-7
Auto-Update Service . . . . . . . . . . . . . . . . . . . . . . . . . . . . . . . . . . . . . . . . . . . . . . . . . . . . . . . . . . . . . . . . . . 1-7
Configuration Assistant . . . . . . . . . . . . . . . . . . . . . . . . . . . . . . . . . . . . . . . . . . . . . . . . . . . . . . . . . . . . . . . . 1-7
Continuous Historian Administration . . . . . . . . . . . . . . . . . . . . . . . . . . . . . . . . . . . . . . . . . . . . . . . . . . . . . 1-8
Control Studio . . . . . . . . . . . . . . . . . . . . . . . . . . . . . . . . . . . . . . . . . . . . . . . . . . . . . . . . . . . . . . . . . . . . . . . 1-8
Database Administrator . . . . . . . . . . . . . . . . . . . . . . . . . . . . . . . . . . . . . . . . . . . . . . . . . . . . . . . . . . . . . . . . 1-9
DeltaV Explorer . . . . . . . . . . . . . . . . . . . . . . . . . . . . . . . . . . . . . . . . . . . . . . . . . . . . . . . . . . . . . . . . . . . . . . 1-9
DeltaV Operate Configure . . . . . . . . . . . . . . . . . . . . . . . . . . . . . . . . . . . . . . . . . . . . . . . . . . . . . . . . . . . . . 1-10
FlexLock . . . . . . . . . . . . . . . . . . . . . . . . . . . . . . . . . . . . . . . . . . . . . . . . . . . . . . . . . . . . . . . . . . . . . . . . . . 1-10
Recipe Studio . . . . . . . . . . . . . . . . . . . . . . . . . . . . . . . . . . . . . . . . . . . . . . . . . . . . . . . . . . . . . . . . . . . . . . . 1-11
System Alarm Management. . . . . . . . . . . . . . . . . . . . . . . . . . . . . . . . . . . . . . . . . . . . . . . . . . . . . . . . . . . . 1-11
System Preferences . . . . . . . . . . . . . . . . . . . . . . . . . . . . . . . . . . . . . . . . . . . . . . . . . . . . . . . . . . . . . . . . . . 1-11
User Manager . . . . . . . . . . . . . . . . . . . . . . . . . . . . . . . . . . . . . . . . . . . . . . . . . . . . . . . . . . . . . . . . . . . . . . . 1-11
Advanced Control . . . . . . . . . . . . . . . . . . . . . . . . . . . . . . . . . . . . . . . . . . . . . . . . . . . . . . . . . . . . . . . . . . . . . . . 1-12
DeltaV Inspect . . . . . . . . . . . . . . . . . . . . . . . . . . . . . . . . . . . . . . . . . . . . . . . . . . . . . . . . . . . . . . . . . . . . . . 1-12
DeltaV Neural . . . . . . . . . . . . . . . . . . . . . . . . . . . . . . . . . . . . . . . . . . . . . . . . . . . . . . . . . . . . . . . . . . . . . . 1-12
DeltaV Predict . . . . . . . . . . . . . . . . . . . . . . . . . . . . . . . . . . . . . . . . . . . . . . . . . . . . . . . . . . . . . . . . . . . . . . 1-13
DeltaV PredictPro . . . . . . . . . . . . . . . . . . . . . . . . . . . . . . . . . . . . . . . . . . . . . . . . . . . . . . . . . . . . . . . . . . . 1-13
DeltaV Simulate Suite . . . . . . . . . . . . . . . . . . . . . . . . . . . . . . . . . . . . . . . . . . . . . . . . . . . . . . . . . . . . . . . . 1-14
DeltaV Tune . . . . . . . . . . . . . . . . . . . . . . . . . . . . . . . . . . . . . . . . . . . . . . . . . . . . . . . . . . . . . . . . . . . . . . . . 1-14
Operator Tools. . . . . . . . . . . . . . . . . . . . . . . . . . . . . . . . . . . . . . . . . . . . . . . . . . . . . . . . . . . . . . . . . . . . . . . . . . 1-14
Batch History View . . . . . . . . . . . . . . . . . . . . . . . . . . . . . . . . . . . . . . . . . . . . . . . . . . . . . . . . . . . . . . . . . . 1-14
Batch Operator Interface . . . . . . . . . . . . . . . . . . . . . . . . . . . . . . . . . . . . . . . . . . . . . . . . . . . . . . . . . . . . . . 1-15
DeltaV Login . . . . . . . . . . . . . . . . . . . . . . . . . . . . . . . . . . . . . . . . . . . . . . . . . . . . . . . . . . . . . . . . . . . . . . . 1-15
Contents
iii
DeltaV Operate Run. . . . . . . . . . . . . . . . . . . . . . . . . . . . . . . . . . . . . . . . . . . . . . . . . . . . . . . . . . . . . . . . . . 1-15
Diagnostics. . . . . . . . . . . . . . . . . . . . . . . . . . . . . . . . . . . . . . . . . . . . . . . . . . . . . . . . . . . . . . . . . . . . . . . . . 1-15
MPC Operate . . . . . . . . . . . . . . . . . . . . . . . . . . . . . . . . . . . . . . . . . . . . . . . . . . . . . . . . . . . . . . . . . . . . . . . 1-16
Process History View. . . . . . . . . . . . . . . . . . . . . . . . . . . . . . . . . . . . . . . . . . . . . . . . . . . . . . . . . . . . . . . . . 1-16
Installation Tools. . . . . . . . . . . . . . . . . . . . . . . . . . . . . . . . . . . . . . . . . . . . . . . . . . . . . . . . . . . . . . . . . . . . . . . . 1-17
Other Applications . . . . . . . . . . . . . . . . . . . . . . . . . . . . . . . . . . . . . . . . . . . . . . . . . . . . . . . . . . . . . . . . . . . . . . 1-17
OPC Server . . . . . . . . . . . . . . . . . . . . . . . . . . . . . . . . . . . . . . . . . . . . . . . . . . . . . . . . . . . . . . . . . . . . . . . . 1-17
DeltaV Excel Add-In . . . . . . . . . . . . . . . . . . . . . . . . . . . . . . . . . . . . . . . . . . . . . . . . . . . . . . . . . . . . . . . . . 1-17
Continuous Historian Excel Add-In. . . . . . . . . . . . . . . . . . . . . . . . . . . . . . . . . . . . . . . . . . . . . . . . . . . . . . 1-18
OPC Mirror . . . . . . . . . . . . . . . . . . . . . . . . . . . . . . . . . . . . . . . . . . . . . . . . . . . . . . . . . . . . . . . . . . . . . . . . 1-18
Introducing DeltaV . . . . . . . . . . . . . . . . . . . . . . . . . . . . . . . . . . . . . . . . . . . . . . . . . . . . . . . . . . . . . . . . . . 1-18
Where to Find More Information . . . . . . . . . . . . . . . . . . . . . . . . . . . . . . . . . . . . . . . . . . . . . . . . . . . . . . . . . . . 1-18
DeltaV Online Help . . . . . . . . . . . . . . . . . . . . . . . . . . . . . . . . . . . . . . . . . . . . . . . . . . . . . . . . . . . . . . . . . . 1-18
DeltaV Books Online . . . . . . . . . . . . . . . . . . . . . . . . . . . . . . . . . . . . . . . . . . . . . . . . . . . . . . . . . . . . . . . . . 1-20
World Wide Web Page . . . . . . . . . . . . . . . . . . . . . . . . . . . . . . . . . . . . . . . . . . . . . . . . . . . . . . . . . . . . . . . 1-21
The DeltaV Release News . . . . . . . . . . . . . . . . . . . . . . . . . . . . . . . . . . . . . . . . . . . . . . . . . . . . . . . . . . . . . 1-21
Paper Manuals . . . . . . . . . . . . . . . . . . . . . . . . . . . . . . . . . . . . . . . . . . . . . . . . . . . . . . . . . . . . . . . . . . . . . . 1-21
Technical Service . . . . . . . . . . . . . . . . . . . . . . . . . . . . . . . . . . . . . . . . . . . . . . . . . . . . . . . . . . . . . . . . . . . . 1-22
Windows Online Help . . . . . . . . . . . . . . . . . . . . . . . . . . . . . . . . . . . . . . . . . . . . . . . . . . . . . . . . . . . . . . . . 1-22
Chapter 2 Overview of the Tutorials . . . . . . . . . . . . . . . . . . . . . . . . . . . . . . . . . . . . 2-1
A Look Ahead . . . . . . . . . . . . . . . . . . . . . . . . . . . . . . . . . . . . . . . . . . . . . . . . . . . . . . . . . . . . . . . . . . . . . . . . . . . 2-1
Scenario for the Tank Process Example . . . . . . . . . . . . . . . . . . . . . . . . . . . . . . . . . . . . . . . . . . . . . . . . . . . . . . . 2-2
Control Modules . . . . . . . . . . . . . . . . . . . . . . . . . . . . . . . . . . . . . . . . . . . . . . . . . . . . . . . . . . . . . . . . . . . . . 2-2
Sequential Function Chart . . . . . . . . . . . . . . . . . . . . . . . . . . . . . . . . . . . . . . . . . . . . . . . . . . . . . . . . . . . . . . 2-3
Operator Pictures . . . . . . . . . . . . . . . . . . . . . . . . . . . . . . . . . . . . . . . . . . . . . . . . . . . . . . . . . . . . . . . . . . . . . 2-4
Let’s Get Started! . . . . . . . . . . . . . . . . . . . . . . . . . . . . . . . . . . . . . . . . . . . . . . . . . . . . . . . . . . . . . . . . . . . . . 2-4
Chapter 3 Learning About the DeltaV Explorer . . . . . . . . . . . . . . . . . . . . . . . . . . . 3-1
Opening the DeltaV Explorer . . . . . . . . . . . . . . . . . . . . . . . . . . . . . . . . . . . . . . . . . . . . . . . . . . . . . . . . . . . . . . . 3-2
Views . . . . . . . . . . . . . . . . . . . . . . . . . . . . . . . . . . . . . . . . . . . . . . . . . . . . . . . . . . . . . . . . . . . . . . . . . . . . . . 3-3
Navigating the DeltaV Explorer . . . . . . . . . . . . . . . . . . . . . . . . . . . . . . . . . . . . . . . . . . . . . . . . . . . . . . . . . . . . . 3-3
Opening and Closing Levels . . . . . . . . . . . . . . . . . . . . . . . . . . . . . . . . . . . . . . . . . . . . . . . . . . . . . . . . . . . . 3-3
Documentation Convention for DeltaV Explorer Navigation . . . . . . . . . . . . . . . . . . . . . . . . . . . . . . . . . . . 3-3
Exploring the Library Templates . . . . . . . . . . . . . . . . . . . . . . . . . . . . . . . . . . . . . . . . . . . . . . . . . . . . . . . . . . . . 3-4
Function Block Templates . . . . . . . . . . . . . . . . . . . . . . . . . . . . . . . . . . . . . . . . . . . . . . . . . . . . . . . . . . . . . . 3-4
Module Templates . . . . . . . . . . . . . . . . . . . . . . . . . . . . . . . . . . . . . . . . . . . . . . . . . . . . . . . . . . . . . . . . . . . . 3-6
Context Menus . . . . . . . . . . . . . . . . . . . . . . . . . . . . . . . . . . . . . . . . . . . . . . . . . . . . . . . . . . . . . . . . . . . . . . . 3-7
System Time . . . . . . . . . . . . . . . . . . . . . . . . . . . . . . . . . . . . . . . . . . . . . . . . . . . . . . . . . . . . . . . . . . . . . . . . 3-7
On Your Own. . . . . . . . . . . . . . . . . . . . . . . . . . . . . . . . . . . . . . . . . . . . . . . . . . . . . . . . . . . . . . . . . . . . . . . . 3-8
iv
Getting Started with Your DeltaV Digital Automation System
Chapter 4 Creating and Downloading the Control Strategy . . . . . . . . . . . . . . . . . 4-1
Exercise 1: Creating and Naming Plant Areas . . . . . . . . . . . . . . . . . . . . . . . . . . . . . . . . . . . . . . . . . . . . . . . . . . 4-2
Exercise 2: Using the DeltaV Explorer to Copy a Module (MTR-101) . . . . . . . . . . . . . . . . . . . . . . . . . . . . . . 4-4
Introducing Control Studio . . . . . . . . . . . . . . . . . . . . . . . . . . . . . . . . . . . . . . . . . . . . . . . . . . . . . . . . . . . . . . . . . 4-5
Parameter Filtering. . . . . . . . . . . . . . . . . . . . . . . . . . . . . . . . . . . . . . . . . . . . . . . . . . . . . . . . . . . . . . . . . . . . 4-7
Exercise 3: Creating a Control Module (XV-101) in Control Studio Using a Library Template. . . . . . . . . . . . 4-8
Opening Control Studio . . . . . . . . . . . . . . . . . . . . . . . . . . . . . . . . . . . . . . . . . . . . . . . . . . . . . . . . . . . . . . . . 4-8
Modifying the XV-101 Control Module . . . . . . . . . . . . . . . . . . . . . . . . . . . . . . . . . . . . . . . . . . . . . . . . . . 4-11
Exercise 4: Finishing Steps for All Control Modules . . . . . . . . . . . . . . . . . . . . . . . . . . . . . . . . . . . . . . . . . . . . 4-15
Identifying the Operator Pictures Associated with a Module . . . . . . . . . . . . . . . . . . . . . . . . . . . . . . . . . . 4-15
Assigning the Module to a Controller Node . . . . . . . . . . . . . . . . . . . . . . . . . . . . . . . . . . . . . . . . . . . . . . . 4-16
Saving the Module . . . . . . . . . . . . . . . . . . . . . . . . . . . . . . . . . . . . . . . . . . . . . . . . . . . . . . . . . . . . . . . . . . . 4-17
Verifying the Module Configuration . . . . . . . . . . . . . . . . . . . . . . . . . . . . . . . . . . . . . . . . . . . . . . . . . . . . . 4-18
Exercise 5: Creating a New Module (LI-101) from Scratch . . . . . . . . . . . . . . . . . . . . . . . . . . . . . . . . . . . . . . 4-20
Finishing the LI-101 Module . . . . . . . . . . . . . . . . . . . . . . . . . . . . . . . . . . . . . . . . . . . . . . . . . . . . . . . . . . . 4-27
Exercise 6: Creating a PID Control Loop (FIC-101) . . . . . . . . . . . . . . . . . . . . . . . . . . . . . . . . . . . . . . . . . . . . 4-27
Looking at the Module in Control Studio . . . . . . . . . . . . . . . . . . . . . . . . . . . . . . . . . . . . . . . . . . . . . . . . . 4-29
Modifying Alarms for the PID Loop Module . . . . . . . . . . . . . . . . . . . . . . . . . . . . . . . . . . . . . . . . . . . . . . 4-30
Finishing the FIC-101 Module. . . . . . . . . . . . . . . . . . . . . . . . . . . . . . . . . . . . . . . . . . . . . . . . . . . . . . . . . . 4-31
Exercise 7: Modifying the Motor Module (MTR-101) . . . . . . . . . . . . . . . . . . . . . . . . . . . . . . . . . . . . . . . . . . . 4-32
Removing the Excess Condition Blocks . . . . . . . . . . . . . . . . . . . . . . . . . . . . . . . . . . . . . . . . . . . . . . . . . . 4-34
Specifying Conditions with the Expression Editor . . . . . . . . . . . . . . . . . . . . . . . . . . . . . . . . . . . . . . . . . . 4-36
Parameter Tagnames . . . . . . . . . . . . . . . . . . . . . . . . . . . . . . . . . . . . . . . . . . . . . . . . . . . . . . . . . . . . . 4-38
Interlock Conditions . . . . . . . . . . . . . . . . . . . . . . . . . . . . . . . . . . . . . . . . . . . . . . . . . . . . . . . . . . . . . 4-39
Finishing the MTR-101 Module . . . . . . . . . . . . . . . . . . . . . . . . . . . . . . . . . . . . . . . . . . . . . . . . . . . . . . . . 4-42
Exercise 8: Creating a Sequential Function Chart . . . . . . . . . . . . . . . . . . . . . . . . . . . . . . . . . . . . . . . . . . . . . . 4-42
The Sequence for the Tank Process . . . . . . . . . . . . . . . . . . . . . . . . . . . . . . . . . . . . . . . . . . . . . . . . . . . . . . 4-43
Creating the SFC Module . . . . . . . . . . . . . . . . . . . . . . . . . . . . . . . . . . . . . . . . . . . . . . . . . . . . . . . . . . . . . 4-45
Finishing the SFC Module . . . . . . . . . . . . . . . . . . . . . . . . . . . . . . . . . . . . . . . . . . . . . . . . . . . . . . . . . . . . . 4-52
Exercise 9: Downloading the Modules . . . . . . . . . . . . . . . . . . . . . . . . . . . . . . . . . . . . . . . . . . . . . . . . . . . . . . . 4-53
A Look Ahead . . . . . . . . . . . . . . . . . . . . . . . . . . . . . . . . . . . . . . . . . . . . . . . . . . . . . . . . . . . . . . . . . . . . . . 4-55
Chapter 5 Creating Operator Pictures . . . . . . . . . . . . . . . . . . . . . . . . . . . . . . . . . . . 5-1
The DeltaV Operating Environment . . . . . . . . . . . . . . . . . . . . . . . . . . . . . . . . . . . . . . . . . . . . . . . . . . . . . . . . . . 5-1
Developing a Picture Hierarchy . . . . . . . . . . . . . . . . . . . . . . . . . . . . . . . . . . . . . . . . . . . . . . . . . . . . . . . . . . 5-3
The Overview Picture and the UserSettings File . . . . . . . . . . . . . . . . . . . . . . . . . . . . . . . . . . . . . . . . . 5-4
Navigating to Other Pictures . . . . . . . . . . . . . . . . . . . . . . . . . . . . . . . . . . . . . . . . . . . . . . . . . . . . . . . . 5-5
Switching Between Configure and Run Modes . . . . . . . . . . . . . . . . . . . . . . . . . . . . . . . . . . . . . . . . . . 5-6
Getting Started with DeltaV Operate (Configure Mode) . . . . . . . . . . . . . . . . . . . . . . . . . . . . . . . . . . . . . . . . . . 5-7
Toolbars and the Toolbox . . . . . . . . . . . . . . . . . . . . . . . . . . . . . . . . . . . . . . . . . . . . . . . . . . . . . . . . . . . . . 5-10
Color. . . . . . . . . . . . . . . . . . . . . . . . . . . . . . . . . . . . . . . . . . . . . . . . . . . . . . . . . . . . . . . . . . . . . . . . . . . . . . 5-12
Contents
v
Line Styles and Fill Styles . . . . . . . . . . . . . . . . . . . . . . . . . . . . . . . . . . . . . . . . . . . . . . . . . . . . . . . . . . . . . 5-13
Links, Dynamic Properties, and Parameter References . . . . . . . . . . . . . . . . . . . . . . . . . . . . . . . . . . . . . . . . . . 5-14
Creating Datalinks . . . . . . . . . . . . . . . . . . . . . . . . . . . . . . . . . . . . . . . . . . . . . . . . . . . . . . . . . . . . . . . . . . . 5-16
Switching to DeltaV Operate in Run Mode . . . . . . . . . . . . . . . . . . . . . . . . . . . . . . . . . . . . . . . . . . . . . . . . . . . 5-24
Dynamos . . . . . . . . . . . . . . . . . . . . . . . . . . . . . . . . . . . . . . . . . . . . . . . . . . . . . . . . . . . . . . . . . . . . . . . . . . . . . . 5-24
Creating a Pump Using a Dynamo. . . . . . . . . . . . . . . . . . . . . . . . . . . . . . . . . . . . . . . . . . . . . . . . . . . . . . . 5-26
Creating a Tank Using a Dynamo . . . . . . . . . . . . . . . . . . . . . . . . . . . . . . . . . . . . . . . . . . . . . . . . . . . . . . . 5-27
Finishing the Process Picture . . . . . . . . . . . . . . . . . . . . . . . . . . . . . . . . . . . . . . . . . . . . . . . . . . . . . . . . . . . . . . 5-28
Trend Links . . . . . . . . . . . . . . . . . . . . . . . . . . . . . . . . . . . . . . . . . . . . . . . . . . . . . . . . . . . . . . . . . . . . . . . . . . . . 5-30
Setting Previous and Next Pictures . . . . . . . . . . . . . . . . . . . . . . . . . . . . . . . . . . . . . . . . . . . . . . . . . . . . . . . . . 5-32
Creating a Pushbutton to Start the SFC. . . . . . . . . . . . . . . . . . . . . . . . . . . . . . . . . . . . . . . . . . . . . . . . . . . . . . . 5-33
Chapter 6 Using DeltaV Operate in Run Mode . . . . . . . . . . . . . . . . . . . . . . . . . . . . 6-1
Main History . . . . . . . . . . . . . . . . . . . . . . . . . . . . . . . . . . . . . . . . . . . . . . . . . . . . . . . . . . . . . . . . . . . . . . . . . . . 6-3
The Standard Buttons in the Main Window . . . . . . . . . . . . . . . . . . . . . . . . . . . . . . . . . . . . . . . . . . . . . . . . . . . . 6-5
Faceplate and Detail Pictures . . . . . . . . . . . . . . . . . . . . . . . . . . . . . . . . . . . . . . . . . . . . . . . . . . . . . . . . . . . . . . . 6-5
Entering Data in User-Changeable Fields . . . . . . . . . . . . . . . . . . . . . . . . . . . . . . . . . . . . . . . . . . . . . . . . . . . . . . 6-8
Acknowledging Alarms. . . . . . . . . . . . . . . . . . . . . . . . . . . . . . . . . . . . . . . . . . . . . . . . . . . . . . . . . . . . . . . . . . . . 6-8
On Your Own. . . . . . . . . . . . . . . . . . . . . . . . . . . . . . . . . . . . . . . . . . . . . . . . . . . . . . . . . . . . . . . . . . . . . . . . 6-9
Chapter 7 Collecting and Displaying Data . . . . . . . . . . . . . . . . . . . . . . . . . . . . . . . 7-1
Continuous Process Data Collection . . . . . . . . . . . . . . . . . . . . . . . . . . . . . . . . . . . . . . . . . . . . . . . . . . . . . . . . . . 7-1
History Collection . . . . . . . . . . . . . . . . . . . . . . . . . . . . . . . . . . . . . . . . . . . . . . . . . . . . . . . . . . . . . . . . . . . . 7-1
Continuous Historian and Alarms and Events Subsystems . . . . . . . . . . . . . . . . . . . . . . . . . . . . . . . . . . . . . 7-2
Assign TANK-101 to the History Subsystems . . . . . . . . . . . . . . . . . . . . . . . . . . . . . . . . . . . . . . . . . . . . . . 7-2
Enable History Collection . . . . . . . . . . . . . . . . . . . . . . . . . . . . . . . . . . . . . . . . . . . . . . . . . . . . . . . . . . . . . . 7-4
Download the Workstation . . . . . . . . . . . . . . . . . . . . . . . . . . . . . . . . . . . . . . . . . . . . . . . . . . . . . . . . . . . . . 7-6
View the Data. . . . . . . . . . . . . . . . . . . . . . . . . . . . . . . . . . . . . . . . . . . . . . . . . . . . . . . . . . . . . . . . . . . . . . . . 7-7
Excel Add-In . . . . . . . . . . . . . . . . . . . . . . . . . . . . . . . . . . . . . . . . . . . . . . . . . . . . . . . . . . . . . . . . . . . . . . . . . . . 7-10
Setting up the Excel Add-In. . . . . . . . . . . . . . . . . . . . . . . . . . . . . . . . . . . . . . . . . . . . . . . . . . . . . . . . . . . . 7-10
Using the Excel Add-In . . . . . . . . . . . . . . . . . . . . . . . . . . . . . . . . . . . . . . . . . . . . . . . . . . . . . . . . . . . . . . . 7-11
Continuous Historian Excel Add-In . . . . . . . . . . . . . . . . . . . . . . . . . . . . . . . . . . . . . . . . . . . . . . . . . . . . . . . . . 7-13
Chapter 8 Configuring the Network, Loading and Assigning Licenses, and Setting
Up User Accounts. . . . . . . . . . . . . . . . . . . . . . . . . . . . . . . . . . . . . . . . . . . . . . . . . . . . 8-1
Configuring DeltaV Workstations . . . . . . . . . . . . . . . . . . . . . . . . . . . . . . . . . . . . . . . . . . . . . . . . . . . . . . . . . . . 8-2
Accessing DeltaV Workstation Configuration . . . . . . . . . . . . . . . . . . . . . . . . . . . . . . . . . . . . . . . . . . . . . . 8-3
DeltaV Software Licenses. . . . . . . . . . . . . . . . . . . . . . . . . . . . . . . . . . . . . . . . . . . . . . . . . . . . . . . . . . . . . . . . . . 8-4
System Software . . . . . . . . . . . . . . . . . . . . . . . . . . . . . . . . . . . . . . . . . . . . . . . . . . . . . . . . . . . . . . . . . . . . . 8-4
Controller Software . . . . . . . . . . . . . . . . . . . . . . . . . . . . . . . . . . . . . . . . . . . . . . . . . . . . . . . . . . . . . . . . . . . 8-4
Workstation Software . . . . . . . . . . . . . . . . . . . . . . . . . . . . . . . . . . . . . . . . . . . . . . . . . . . . . . . . . . . . . . . . . 8-5
vi
Getting Started with Your DeltaV Digital Automation System
Redundant Controllers . . . . . . . . . . . . . . . . . . . . . . . . . . . . . . . . . . . . . . . . . . . . . . . . . . . . . . . . . . . . . . . . . 8-6
Loading and Assigning Licenses. . . . . . . . . . . . . . . . . . . . . . . . . . . . . . . . . . . . . . . . . . . . . . . . . . . . . . . . . . . . . 8-6
Loading Licenses . . . . . . . . . . . . . . . . . . . . . . . . . . . . . . . . . . . . . . . . . . . . . . . . . . . . . . . . . . . . . . . . . . . . . 8-6
Assigning Licenses to Nodes . . . . . . . . . . . . . . . . . . . . . . . . . . . . . . . . . . . . . . . . . . . . . . . . . . . . . . . . . . . . 8-8
Downloading the ProfessionalPLUS Workstation. . . . . . . . . . . . . . . . . . . . . . . . . . . . . . . . . . . . . . . . . . . 8-11
Configuring Other Workstations . . . . . . . . . . . . . . . . . . . . . . . . . . . . . . . . . . . . . . . . . . . . . . . . . . . . . . . . 8-12
Configuring the Controller Node . . . . . . . . . . . . . . . . . . . . . . . . . . . . . . . . . . . . . . . . . . . . . . . . . . . . . . . . . . . 8-17
Configuring I/O Channels . . . . . . . . . . . . . . . . . . . . . . . . . . . . . . . . . . . . . . . . . . . . . . . . . . . . . . . . . . . . . . . . . 8-21
Downloading the Controller Configuration . . . . . . . . . . . . . . . . . . . . . . . . . . . . . . . . . . . . . . . . . . . . . . . . . . . 8-27
Setting Up Your First User Account . . . . . . . . . . . . . . . . . . . . . . . . . . . . . . . . . . . . . . . . . . . . . . . . . . . . . . . . . 8-28
Adding a User . . . . . . . . . . . . . . . . . . . . . . . . . . . . . . . . . . . . . . . . . . . . . . . . . . . . . . . . . . . . . . . . . . . . . . 8-30
The Groups and Keys Tabs . . . . . . . . . . . . . . . . . . . . . . . . . . . . . . . . . . . . . . . . . . . . . . . . . . . . . . . . . . . . 8-31
Downloading the Workstation . . . . . . . . . . . . . . . . . . . . . . . . . . . . . . . . . . . . . . . . . . . . . . . . . . . . . . . . . . . . . 8-32
Glossary . . . . . . . . . . . . . . . . . . . . . . . . . . . . . . . . . . . . . . . . . . . . . . . . . . . Glossary-1
Index . . . . . . . . . . . . . . . . . . . . . . . . . . . . . . . . . . . . . . . . . . . . . . . . . . . . . . . . . Index-1
Contents
vii
viii
Getting Started with Your DeltaV Digital Automation System
Welcome
Welcome to the Emerson Process Management DeltaV™ digital automation system.
The DeltaV system offers powerful, easy-to-use software for designing and operating
a process control application. The system uses many standard Windows features to
provide a familiar user interface.
This revision of Getting Started with Your DeltaV Digital Automation System supports
DeltaV Version 8.3 software. For earlier versions of the DeltaV software, retain the
manual applicable to that version.
Important Information
This book is intended for users of a new system, not one that is already controlling a
process. We recommend that you do not perform any tutorial procedures that involve
installation of configuration information into an operational system without fully
considering the impact of these changes.
The first user must log into Windows using the Administrator account. The default
password for this account is deltav (lowercase). In a workgroup environment, the first
thing that person must do is to change the account password and then change the
passwords on the administrator accounts on the other workstations to match this
password. In a domain environment, the first user must change the password on the
primary domain controller, and then, for security purposes, change the password on
the local administrator account to a different password. Then, that user should
configure the ProfessionalPLUS Workstation, load and assign licenses, and download
that workstation’s configuration.
It is assumed that Windows software and the DeltaV software are installed on your
computer and that you are using a new DeltaV system. For late breaking information
and upgrade procedures, click Start | All Programs | DeltaV | Help| Release News.
About this Book
This introduction to the DeltaV software applications will help you get a control
system up and running quickly. It is divided into eight chapters and a Glossary.
Welcome
Chapter 1, DeltaV System Overview, introduces basic concepts and terminology
and gives an overview of the system’s applications.
Chapter 2, Overview of the Tutorials, describes the tutorial exercises in Chapters
3 through 8. The tutorials guide you through the development of a control
ix
strategy and operator pictures for a simple process example. The scenario for the
process example is described in detail.
Chapter 3, Learning About the DeltaV Explorer, shows you how to open the
DeltaV Explorer and use the navigation features.
Chapter 4, Creating and Downloading the Control Strategy, steps you through the
creation of four modules for controlling a tank discharge and a sequential
function chart that defines the process startup sequence.
Chapter 5, Creating Operator Pictures, introduces the basic tools for using
DeltaV Operate in configure mode and shows you how to create a set of operator
pictures complete with colorful graphics, faceplate and detail pictures,
pushbuttons, and a trend chart.
Chapter 6, Using DeltaV Operate in Run Mode, shows the operator pictures from
the operator viewpoint and explains how to navigate the pictures, change
operating parameters, acknowledge alarms, and perform other operator tasks.
Chapter 7, Collecting and Displaying Data, shows how you can gather and display
system and process data using DeltaV tools and the Excel Add-In.
Chapter 8, Configuring the Network, Loading and Assigning Licenses, and
Setting Up User Accounts, steps you through the procedures for configuring
workstations, controllers, and I/O, and assigning licenses to workstations and
controllers.
The Glossary is limited to the terms introduced in this book. A more complete
glossary can be found in the DeltaV Books Online.
Assumptions
It is assumed that you are a control engineer getting ready to configure a DeltaV
application. You are familiar with control theory and are somewhat familiar with the
implementation of control systems.
It is also assumed that you are familiar with the basics of using Microsoft Windows.
Some tips on using Windows are included in this book. However, you may want to
access the Microsoft online help for additional information.
x
Getting Started with Your DeltaV Digital Automation System
Documentation Conventions
The following sections contain information on conventions used in this document for
using the mouse and selecting from menus.
Using the Mouse
Instructions for using the mouse follow the conventions below.
Click means click the left mouse button (unless you are specifically told to click
the right mouse button).
Double-click means rapidly click the left button twice.
Drag-and-drop means point to the object, hold down the left mouse button,
point to a new position, and release the mouse button.
In most DeltaV applications, special context menus (also called shortcut menus) are
available when you point to a particular area or object and click the right mouse button.
The menu displayed will vary, depending on the application and where you are
pointing when you click the right mouse button.
Selecting from Menus or Hierarchies
A vertical bar is used to indicate that you should select items in sequence. For
example, to open the DeltaV Explorer application, the instruction would be to click
Start | All Programs | DeltaV | Engineering | DeltaV Explorer. This means click the
Start button, select All Programs, select DeltaV, select Engineering, and click on
DeltaV Explorer.
What You Need to Get Started
If you are the first user of a new DeltaV system, the minimum you need to get started
using the DeltaV system is a ProfessionalPLUS workstation with pre-installed DeltaV
software.
When you turn on your workstation for the first time, you will see a screen telling you
that you need to configure your workstation.
Welcome
xi
To be able to use the DeltaV system, the startup steps you need to perform are:
1. Configure the workstation.
2. Load and assign licenses.
3. Download the workstation setup data.
These basic steps are described in Chapter 8. After the three steps listed above are
done, you can go through the other tutorials in this book to get acquainted with the
system.
xii
Getting Started with Your DeltaV Digital Automation System
Chapter 1
DeltaV System Overview
This chapter gives an overview of the DeltaV digital automation system. It takes a
brief look at the hardware, describes the basic concepts and terminology, introduces
the major software components, and ends with a summary of the ways you can find
out more about the DeltaV system from the Help and Books Online.
Hardware
The manual, Installing Your DeltaV Digital Automation System, also available as an online
book, describes the DeltaV system hardware and provides instructions for installing
and powering up the system.
DeltaV System Overview
1-1
The system hardware consists of the following:
One or more DeltaV workstations
A control network (optionally redundant) for communication between system
nodes
Power supplies
One or more DeltaV controllers (optionally redundant) that perform local
control and manage data and communications between the I/O subsystem and
the control network
At least one I/O subsystem per controller that processes information from field
devices
System Identifier
The System Identifier, shipped in the License Pack, is a connector that plugs into the
parallel printer port or Universal Serial Bus (USB) on the ProfessionalPLUS
workstation. It gives each DeltaV system a unique identification that allows you to
download changes to the system. Install the System Identifier on the
ProfessionalPLUS workstation before you power up your system.
DeltaV System Concepts
The DeltaV system helps users create process control systems that are easy to set up,
easy to operate, consistent, and secure. To accomplish these goals, the DeltaV system
uses the following:
1-2
Plug-and-play technology for hardware configuration
A library of reusable control modules to simplify the initial configuration effort
Techniques like drag-and-drop to simplify system configuration and modification
Consistent graphical interface similar to that of the Microsoft Windows operating
environment
Integrated, context-sensitive help and online documentation
Hardware and software approaches to ensure system security and integrity
A Configuration Assistant that steps you through the configuration process,
configuring the system while teaching you the fundamentals
Getting Started with Your DeltaV Digital Automation System
Terminology
Control strategies in the DeltaV system are configured in modules. A module, which
is the smallest logical control entity in the system, contains algorithms, conditions,
alarms, displays, historical information, and other characteristics that define the
process equipment. Algorithms are the logical steps that define how the module
behaves. The DeltaV system provides control, equipment, and unit modules.
Generally, a control module contains one uniquely tagged control entity, such as a
control loop or motor, with its associated logic. Defining a module around a single
field device and its related control logic makes it easy to create, download, operate,
debug, and take a single module out of service without affecting other modules.
Equipment modules coordinate the operation of control modules and other
equipment modules that work together to control related equipment. The algorithm
for the containing equipment module manages the operation of the contained
modules.
Unit modules can be used in non-batch applications to group control modules and
equipment modules for alarm management purposes. For example, alarms for a
specific unit, such as a boiler, can be combined. All control and equipment modules
associated with the unit will be contained within the unit module.
Function blocks are building blocks for creating the continuous and discrete
algorithms that perform the control or monitoring for the process. The DeltaV
Library contains function block templates for analog control (bias/gain, lead/lag,
PID, etc.), Logical, I/O (analog and discrete input/output), and other basic functions.
Each function block contains parameters that can be modified to customize the
algorithm. Algorithms range from simple input conversions to complex control
strategies. Function blocks can be combined into composite function blocks to build
complex algorithms.
In addition to Function Block algorithms, the DeltaV system supports Sequential
Function Charts (SFCs) as well as Command-driven and State-driven algorithms
for control tasks requiring sequencing strategies.
Parameters are the user-defined data used within a module’s algorithm to perform its
calculations and logic. Parameters can be described by the type of information they
provide, such as input or output. Tables listing the parameters and their properties are
included in the Books Online information.
The DeltaV system includes a library of pre-engineered module templates with basic
characteristics. You can customize these library modules or create your own modules
from scratch. Your customized modules can be added to the library, making them
available for reuse in the development of your control strategy.
DeltaV System Overview
1-3
Modules that work closely together to perform a specific process control function are
typically grouped in an area. An area is a logical division of a plant. Areas typically
represent plant locations or main processing functions. The configuration engineer
determines how to logically divide the plant into areas.
Nodes are physical pieces of equipment on the control network, such as a controller
or a workstation. You control your process by downloading modules in the controller
nodes. The configuration tells the node how to act and what information to receive or
save from the process.
Device Tags represent the instruments, valves, and other field devices. A Device
Signal Tag consists of a specific signal from a device.
Alarms alert the operator that an event has occurred. (Alarms are assigned to
modules.) Typically, you want the operator to perform some action and respond to the
alarm. Alarms can be both visible and audible.
The database contains configuration information and lets you make off-line changes
without affecting the process. Online control algorithm monitoring and modification
are also available.
Following is a diagram showing the DeltaV system’s hierarchical structure.
1-4
Getting Started with Your DeltaV Digital Automation System
Plant
Boiler
Tank
Recovery
Plant Areas
MTR-101
(2-State Motor)
FIC-101
(PID Loop)
XV-101
(Block Valve)
Modules
HI_LIM
(Alarm)
DeltaV System Overview
Function
Block Diagram
Algorithms
(FBD or SFC)
PID 1
Function
Blocks
IO_IN
(Input)
Gain
(Tuning)
SP
(Setpoint)
Parameters
1-5
DeltaV Software Applications
DeltaV system software includes a variety of applications to help you configure,
operate, document, and optimize your process. The primary applications are
categorized as Engineering Tools and Operator Tools. Additional tools are available
for Advanced Control, Installation, and Online Help.
There are several ways to start an application. One is to click Start (in the lower left
corner of your screen), point to All Programs, point to DeltaV, point to the category,
and click the name of the application. For instance, to start the DeltaV Explorer, the
Start menu selection would look like the following:
In this book, the instruction for starting the DeltaV Explorer is expressed as “Click
Start | All Programs| DeltaV | Engineering | DeltaV Explorer.”
Many applications allow quick access to other DeltaV applications through buttons
on their toolbars and through an Applications menu. The following example shows
the Applications menu and some of the toolbar buttons in the DeltaV Explorer.
1-6
Getting Started with Your DeltaV Digital Automation System
In the paragraphs that follow, the application’s toolbar button or Start menu icon is
shown next to the description.
Engineering Tools
The main engineering tools are Configuration Assistant, DeltaV Explorer, Control
Studio, and, if you have a license for the batch applications, Recipe Studio. Others
include User Manager, Database Administrator, FlexLock, and System Preferences.
Auto-Update Service
Use the Auto-Update Service to set which files are automatically transferred
from the ProfessionalPLUS workstation to all other workstations after any node is
downloaded.
Configuration Assistant
If you are a first time user, Configuration Assistant is a great tool to learn the
basics of the DeltaV system. Once you become familiar with the configuration
methodology, you will most likely use the DeltaV Explorer.
DeltaV System Overview
1-7
Continuous Historian Administration
The Continuous Historian Administration application provides tools to manage
continuous history data. This application must be run on the same workstation as the
Continuous Historian.
Control Studio
Control Studio is used to design and modify the individual modules and
templates that make up your control strategy. With this application you can
graphically build a control module by dragging items from a palette to the module
diagram. You then “wire the items together” to create an algorithm for the module.
Control Studio supports a range of industry concepts including Function Blocks (for
continuous control) and Sequential Function Charts (for sequential control). You can
mix elements of these control languages within a single control module.
The graphical languages are based on the IEC 61131-3 standard, and function blocks
were developed using the FOUNDATION™ Fieldbus standard.
1-8
Getting Started with Your DeltaV Digital Automation System
Database Administrator
The Database Administrator tools let users with the necessary administrator
privileges perform database maintenance tasks such as creating, deleting, copying, and
backing up databases.
DeltaV Explorer
DeltaV Explorer, similar in appearance to the Windows Explorer, is an
application that lets you define system components (such as areas, nodes, modules,
and alarms) and view the overall structure and layout of your system.
You can do many things with this application, including:
DeltaV System Overview
Create, copy, or move modules
Configure system hardware
Define types and priorities of alarms
Launch Control Studio and other applications
1-9
DeltaV Operate Configure
The DeltaV Operate application functions in two modes. In configure mode, it
is used to build high resolution, real-time process graphics. In run mode, control
system operators use these graphics in the daily monitoring and maintenance of the
process.
In configure mode, you can incorporate scanned plant images, text, graphics,
animation, and sound into the process graphics. A predefined desktop template
simplifies the typical effort of designing operator displays. This application uses pulldown menus, toolbox buttons, drag-and-drop features, and easy-to-use drawing tools.
It also provides sets of dynamos (reusable graphics, many of which have animation
capabilities) for use in designing operator graphics.
FlexLock
The DeltaV FlexLock application creates dual desktops (Windows desktop and
the DeltaV desktop) on a single workstation to provide both a secure operating
environment and a wide open engineering environment. Access to a desktop is
determined by the current user's privileges.
1-10
Getting Started with Your DeltaV Digital Automation System
Recipe Studio
Recipe Studio is used to create and modify recipes. A recipe is a set of
information that uniquely identifies the ingredients, the quantities of ingredients, and
the production equipment required to manufacture a product. A recipe can be as
simple or as complex as you would like to make it. DeltaV Recipe Studio is modeled
after Control Studio.
System Alarm Management
The System Alarm Management application lets you view and work with alarms
within selected areas, units, modules, and Logic Solvers. It provides a way to efficiently
view multiple alarms, enable and disable multiple alarms, and set limits and priorities
on multiple alarms.
System Preferences
System Preferences allows you to tailor the Engineering Tools to hide any
functions that you do not require. Enabling or disabling a function causes the DeltaV
applications to reveal or conceal the applicable menus and choices without adding or
removing any application software.
User Manager
User Manager lets you specify access levels for groups and individuals. You
define the roles users can have (administrator, operator, engineer, and so on) and the
typical privileges and span of control required for each role. Then, when you create
individual user accounts, you specify the role or roles a user will have.
To be able to create or edit control modules, a user needs to have configure privileges.
Similarly, to download configuration changes, a user needs download privileges.
DeltaV System Overview
1-11
Advanced Control
The advanced control applications are DeltaV Inspect, DeltaV Neural, DeltaV
Predict, DeltaV PredictPro, DeltaV SimulatePro (in DeltaV Simulate Suite), and
DeltaV Tune
DeltaV Inspect
DeltaV Inspect provides advanced process monitoring to instantly identify
underperforming loops. It calculates a Variability Index for select Control and I/O
blocks. For all blocks, the input status and mode are monitored. For Control blocks,
block performance and detection of limited control are also monitored. It addition,
FF and Hart devices that support hardware alarms are displayed with the current
alarm status.
DeltaV Neural
DeltaV Neural is a collection of tools used to implement neural networks in
DeltaV environments. With DeltaV Neural you can create virtual sensors to monitor
and predict process parameters that are otherwise expensive, difficult, or impossible
1-12
Getting Started with Your DeltaV Digital Automation System
to measure directly. Neural networks are sometimes referred to as intelligent or
software sensors. DeltaV Neural consists of:
Neural Network (NN) function block
Lab Entry (LE) function block
Neural application
NN and Lab Entry dynamos
NN and Lab Entry faceplates
NN and Lab Entry detail displays
DeltaV Predict
DeltaV Predict implements model predictive control for small and mediumsized multivariable processes in DeltaV environments. DeltaV Predict allows you to
control interactive processes within measurable operating constraints while
automatically accounting for process interaction and measurable disturbances. DeltaV
Predict consists of:
Model Predictive Control (MPC) function block
MPC Simulation function block
Dynamos
MPC Operate application
DeltaV PredictPro
DeltaV PredictPro implements model predictive control of large multivariable
processes in DeltaV environments. It allows you to define as many as five control
objectives for interactive processes within measurable operating constraints while
automatically accounting for process interaction and measurable disturbances. With
PredictPro you can easily address a wide variety of multivariable processes as large as
40x80 that can benefit from Model Predictive Control (MPC) technology. DeltaV
PredictPro consists of:
DeltaV System Overview
Model Predictive Control Professional (MPCPro) function block
MPC SimulatePro application
Dynamos
MPCPro Operate application
1-13
DeltaV Simulate Suite
The DeltaV Simulate Suite consists of the following products:
DeltaV Simulate Standalone
DeltaV Simulate Multi-Node
DeltaV SimulatePro
DeltaV Simulate Standalone and Multi-Node enable you to install all DeltaV software
on standalone or networked PCs for off-line development and operator training.
Using DeltaV Simulate, you can configure all of the features that the DeltaV system
supports (for example, continuous control, batch control, advanced control and its
associated workstation displays, alarms, and historian data collection) without DeltaV
hardware. DeltaV SimulatePro enables more memory and a user interface for
coordinating module execution, permitting interaction with any process simulation
package that uses an OPC interface running on the PC.
DeltaV Tune
DeltaV Tune consists of one window from which you can tune PID and Fuzzy
Logic Control (FLC) function blocks. DeltaV Tune identifies process dynamics and
applies tuning rules to calculate the PID tuning (gain, reset, and rate) or FLC scaling
factors. The newly calculated factors are displayed at the DeltaV workstation, and the
user can accept the new values, calculate different tuning values, or continue operating
with the present tuning values.
Operator Tools
The operator tools are used for the day-to-day operation of the process control
system. The primary operator tools are DeltaV Operate Run, Process History View,
Diagnostics, and, if you purchased a license for the batch applications, Batch
Operator Interface. The DeltaV Login application is used to log in and out of the
DeltaV system and to change the DeltaV system password.
Batch History View
Batch History View retrieves batch-specific data from the Batch Historian
database and allows you to view the data in several different formats. It is also possible
1-14
Getting Started with Your DeltaV Digital Automation System
to add comments and have them saved as part of a batch's history in the Batch
Historian database.
Batch Operator Interface
The DeltaV Batch Operator Interface is the graphical interface used by the
operator to monitor and control all automated batch operations. The Batch Operator
Interface provides the operator many different views into the batch production
process. Operators can easily switch between views by clicking on toolbar buttons.
DeltaV Login
The DeltaV Login application shows the current user and lets operators log on
and off the DeltaV system and change their DeltaV system password.
DeltaV Operate Run
The DeltaV Operate application functions in two modes. In configure mode, it
is used to build high resolution, real-time process graphics. In run mode, control
system operators use these graphics in the daily monitoring and maintenance of the
process.
In run mode, operators interact with the process control system through the DeltaV
Operate application. High-resolution graphics allow extensive detail and flexibility in
the way information is displayed. A standard operating desktop designed specifically
for DeltaV process control systems provides an easy-to-use, highly reliable operator
environment.
Alarm presentation and management focus the operator’s attention on the most
important alarms. Toolbar buttons enable single-click access to common operator
functions.
Diagnostics
The Diagnostics application provides you with information on the status and
integrity of the system devices. You can view the diagnostics information any time
after you have placed the system devices on the control network and downloaded
your workstations.
DeltaV System Overview
1-15
MPC Operate
The MPC Operate application provides an overview to the MPC (Model
Predictive Control) block operation. It contains faceplates to view and manipulate
parameter values associated with the block’s inputs and outputs and a trend chart to
view historical, current, and predicted values for Controlled and Constrained inputs.
Process History View
DeltaV Process History View displays real-time and historical data from the
Continuous Historian as well as from the Event Chronicle. Module and node
parameters are plotted on a graph and events are displayed in a tabular (grid) format.
You use the application to examine how your process functioned at any point in time.
You must download the setup data for the workstation that has an enabled Event
Chronicle and Continuous Historian in order for the Process History View to view
the Continuous Historian and Event Chronicle data.
1-16
Getting Started with Your DeltaV Digital Automation System
Installation Tools
The main tools in this category are listed below.
Controller Upgrade Utility is used to update the firmware in the controller when
new software is released by Emerson Process Management. It is also used to
upgrade I/O modules, remote I/O nodes, DeltaV SIS components, H1 fieldbus
devices, and RS3 and PROVOX I/O interfaces.
DeltaV Operator System Configuration Utility is used to configure aspects of the
Operator System, such as file paths for picture files and trend data.
DeltaV Workstation Configuration is used to set up the ProfessionalPLUS
Workstation and other workstations. Workstation Configuration is described in
detail in Chapter 8, under Configuring DeltaV Workstations.
DeltaV Guardian Application is used by Emerson SureService support to enable
and disable monitoring of the DeltaV system when the system is enrolled in the
Guardian Support Plan.
The SureService Registration utility is used to complete and submit your DeltaV
system registration form.
Other Applications
The following subsections contain information on other applications related to the
DeltaV system.
OPC Server
The DeltaV OPC Server works in the background and does not show up on the Start
menu. It makes data such as process data, alarms, diagnostics, and engineering
information easy to access and available for import into desktop applications such as
Microsoft Excel. The Real-Time Data Server also supports comprehensive analysis
tools such as historian packages, manufacturing systems, and laboratory management
systems.
DeltaV Excel Add-In
The DeltaV system provides an interface to Microsoft Excel to allow access to realtime data from your DeltaV process system. You can then use Excel to generate
reports, create charts, and perform further analysis on the data.
DeltaV System Overview
1-17
Continuous Historian Excel Add-In
The Continuous Historian Excel Add-In provides functions and dialogs to aid
creation of detailed Excel workbooks containing historical data read from or
interpolated from the DeltaV Continuous Historian database.
OPC Mirror
The OPC (OLE for Process Control) Mirror connects OPC servers on multiple
control systems and enables bi-directional data traffic from one system to another.
This linkage can be between DeltaV OPC servers, DeltaV and PROVOX servers, or
several other OPC server combinations.
Introducing DeltaV
Introducing DeltaV lets you choose between the Configuration Assistant for a guided
tour of the DeltaV system or the DeltaV Explorer so you can easily get started using
the DeltaV software.
Where to Find More Information
The DeltaV system provides online help to assist you when you need a description of
a field or step-by-step instructions for how to do something. It also has a set of online
reference books that discuss basic concepts and provide background information
about the major applications. Other sources of information include a World Wide
Web page, paper manuals, and a number of technical service support options.
DeltaV Online Help
The DeltaV system provides online assistance in several forms. The Help
system can be accessed in DeltaV applications by pressing the F1 key, by clicking the
Help Topics button on the toolbar, or by selecting Help | Help Topics on the menu
bar.
The Help Topics dialog has three tabs: Contents (for an expandable list of topics),
Index (for keyword search), and Find (for full-text search). If you need assistance on
using Help, one of the topics in every Help application is “Using Help.” Below are
examples of the Contents and Index tabs from the DeltaV Explorer Help.
1-18
Getting Started with Your DeltaV Digital Automation System
Context-sensitive help is available in most applications by clicking the Help
(question mark) button. Context-sensitive help gives you more information about
what you see on your screen. Simply click the button and then click the field or area
for which you want a description.
The “What’s This?” help button is also available in several applications to
describe commands and objects. In some applications, you can point to an object,
click the right mouse button, and select “What’s This?” from the context menu to get
the same information.
DeltaV System Overview
1-19
DeltaV Books Online
The DeltaV Books Online is a set of online reference books on installing,
configuring, operating, and troubleshooting your DeltaV system. This Getting Started
book is also available online.
There are three main ways to access Books Online:
Click the Books Online button on a DeltaV application toolbar.
From the Help menu in a DeltaV application, select Books Online.
From your Windows desktop, click Start | All Programs | DeltaV | Help |
Books Online.
To open a book, simply click the plus sign (+) next to the title in the Table of
Contents.
1-20
Getting Started with Your DeltaV Digital Automation System
Books Online provides an easy-to-use Table of Contents that lets you select a topic
from the contents on the left and view the topic in a window on the right. For
example, the figure below shows the contents under Function Blocks - General
Information (in the Configuration book). To move through a book, continue to click
the plus signs to expand the Table of Contents.
World Wide Web Page
Current information is available on the DeltaV World Wide Web page. The address is
http://www.easyDeltaV.com.
The DeltaV Release News
The DeltaV Release News contains late breaking news, recommendations, and
troubleshooting hints. We strongly suggest that you browse through this file, which
can be accessed by clicking Start | All Programs | DeltaV | Help | Release News.
Paper Manuals
Most DeltaV product information is in Books Online. You can print single pages,
chapters, or whole books. You can also order a paper copy of most manuals from
Emerson Process Management.
DeltaV System Overview
1-21
Technical Service
There are several options available for technical service, including help desk support,
remote diagnosis, 24-hour emergency support, and software update service. The
technical support options are described in the Maintenance manual in the Books
Online.
The Technical Support telephone numbers are listed in the Help System under
Frequently Asked Questions, as well as in the Maintenance manual in the Books
Online.
Windows Online Help
If you are unfamiliar with Microsoft Windows, you can access the Windows online
Help by clicking Start | Help and Support.
1-22
Getting Started with Your DeltaV Digital Automation System
Chapter 2
Overview of the Tutorials
The tutorials in this book will show you how to get a process system up and running
quickly. You will learn the basic concepts needed to configure workstation and
controller nodes, define I/O, develop a control strategy, and create operator pictures.
You will also see the process system from the operator’s point of view.
Hardware configuration is typically a one-time operation—and may already have been
done for your system. Therefore, we have put this information near the end (in
Chapter 8). If your workstation has not been configured, you may want to begin with
that section after reading this chapter.
Once your workstation has been configured, you can do almost all the tutorial
exercises in Chapters 3 through 7 without having actual controllers and I/O set up.
However, to make the examples more realistic and to be able to do some things (such
as assigning control modules to a controller), you need to have a controller
configured.
A Look Ahead
The tutorials focus on developing the control strategy and operator pictures for a
process that involves monitoring the level in a tank and controlling the flow while
discharging the contents. The book contains six tutorials:
Overview of the Tutorials
Chapter 3, Learning About the DeltaV Explorer, shows you how to open the
DeltaV Explorer and use the navigation features.
Chapter 4, Creating and Downloading the Control Strategy, steps you through the
creation of four modules for controlling the tank process and a sequential
function chart that defines the process startup sequence.
Chapter 5, Creating Operator Pictures, introduces the basic tools of the DeltaV
Operate application in configure mode and shows you how to create a set of
operator pictures complete with colorful graphics, faceplate and detail pictures,
pushbuttons, and a trend chart.
2-1
Chapter 6, Using DeltaV Operate in Run Mode, shows the operator pictures from
the operator viewpoint and explains how to navigate the pictures, change
operating parameters, acknowledge alarms, and perform other operator tasks.
Chapter 7, Collecting and Displaying Data, shows how you can gather and display
system and process data using DeltaV tools and the Excel Add-in.
Chapter 8, Configuring the Network, Loading and Assigning Licenses, and
Setting Up User Accounts, steps you through the procedures for configuring
workstations, controllers, and I/O.
Scenario for the Tank Process Example
The diagram below shows the main parts of a hypothetical process system that
controls the flow while discharging liquid from a tank. In the tutorial lessons that
follow, you will configure the control strategy for this process and automate a
sequence for it.
LT-1
LI-101
XV-101
FIC-101
XV-1
XI-1
=
LSC-1
=
FY-1
FT-1
MTR-101
ZX-1
Control Modules
The first thing you will do is create four control modules for the process equipment
and flow loop. In the figure above, the labels in the ovals (LI-101, MTR-101, and so
on) are the names you will give to the DeltaV control modules. The labels LT-1, FT-1,
XI-1, and so on, are the Device Tags that you will use for the transmitters, valves, and
other I/O instruments.
2-2
Getting Started with Your DeltaV Digital Automation System
Table 2-1 contains information about the control modules and I/O Device Tags that
will be used in the tutorial.
Table 2-1 Control Modules and Associated I/O Device Tags
Control Module
Description
Purpose
Input Device
Tags
Output Device
Tags
LI-101
Level Indicator
Monitor level of product in tank
LT-1
MTR-101
2-State Motor with
interlocks
Start and stop pump
XI-1
ZX-1
XV-101
Block Valve
Open/close valve for tank
discharge
LSC-1
XV-1
FIC-101
Flow Control Loop
Regulate flow rate
FT-1
FY-1
The Device Tags are assigned to I/O card channels as part of the I/O configuration
process, which is described in Chapter 8.
Sequential Function Chart
After you create the control modules, you will create a module (SFC-START) that
uses a Sequential Function Chart algorithm to automate emptying of the tank. The
steps in the sequence are listed below.
1. Set to automatic the flow loop controlling the outlet flow valve (FIC-101).
2. Specify a desired setpoint for the flow loop.
3. Wait for the regulatory valve to open, then open the block valve (XV-101).
4. Start the outpump motor (MTR-101).
5. Confirm the motor start.
Overview of the Tutorials
2-3
Operator Pictures
You will also create a graphical representation of the tank system, similar to the one
shown below, for operators to use in monitoring and controlling the process.
Let’s Get Started!
Now that you have an overall picture of what you can expect to accomplish in the
tutorials, you can decide if you want to try the exercises online or simply read through
the material.
2-4
Getting Started with Your DeltaV Digital Automation System
Chapter 3
Learning About the DeltaV Explorer
The DeltaV Explorer allows you to define system characteristics and view the overall
structure and layout of the system hardware and configuration. In addition to viewing
your database, you can copy and move objects, modify the properties of objects, and
add new objects.
Some of the things you can do with the DeltaV Explorer are:
Add workstations and controllers to the database
Add plant areas and control modules to the database
Add and edit alarm types and edit alarm priorities
Create named sets that can be used by control modules
Edit network, controller, and workstation properties
Download control modules in controllers
Load and assign licenses
Export data for use in an external editing tool such as a spreadsheet or database
Import data from an external editing tool such as a spreadsheet or database
The DeltaV Explorer also provides a fast way to add control modules to your
database. When creating your control strategy, you can simply drag-and-drop control
modules from the template library into a plant area. While you are still in the DeltaV
Explorer, you can edit the module parameters to tailor them to your application. (For
more extensive editing, you can use Control Studio.)
You will learn more about the DeltaV Explorer as you go through the tutorials in this
book. For now, let’s take a quick look at how to open and navigate this application.
Learning About the DeltaV Explorer
3-1
Opening the DeltaV Explorer
¾
To open the DeltaV Explorer
Click Start | All Programs | DeltaV | Engineering | DeltaV Explorer.
Tip
If the Start button is not visible on your Windows desktop, the Windows taskbar/Start
button may be hidden. Point to the lower left corner. If the taskbar/Start button do not
pop up, try the other corners of the screen.
The DeltaV Explorer opens.
3-2
Getting Started with Your DeltaV Digital Automation System
Views
Under the View menu, there are several options you may want to try. You can change
from small icons (the default) to large. You can also choose to have additional details
displayed in the right pane. As you work with the DeltaV Explorer, you will determine
which view option is best for the work you are doing.
Navigating the DeltaV Explorer
The left pane of the DeltaV Explorer shows the information in your configuration
database. The right pane lists the contents of the object selected in the left pane.
Opening and Closing Levels
Here are a few tips about opening and closing levels in the DeltaV Explorer hierarchy.
To open or expand an object, do one of the following:
Click the
beside an object.
Double-click the object’s name.
Select the object and press the right arrow key on the keyboard.
To close or collapse the objects under an object:
Click the
beside an object.
Double-click the object’s name.
Select the object and press the left arrow key on the keyboard.
Documentation Convention for DeltaV Explorer Navigation
In future references to navigating the DeltaV Explorer, we will use a vertical bar
between items to indicate that you should open successive levels. For example,
Library | Module Templates | Analog Control | PID_LOOP
means open the Library, open the Module Templates, open Analog Control, and
select (click) the module named PID_LOOP.
Learning About the DeltaV Explorer
3-3
Exploring the Library Templates
In the following exercises, you will use the DeltaV Explorer to look at some of the
function block and module templates available in the library.
Function Block Templates
Function block templates each contain a single function block.
¾
To see a list of the basic function blocks in the DeltaV library
1. Open the DeltaV Explorer if it is not already open.
2. Expand Library | Function Block Templates.
The items listed are the categories of function block templates available.
3.
Click the Details button or select View | Details.
This lets you see at a glance the object name, the type of object, a description, and
other details.
3-4
Getting Started with Your DeltaV Digital Automation System
4. Select Analog Control.
The items listed in the right pane are the basic function blocks used in analog
control, including bias/gain, deadtime, filter, lead/lag, and so on.
Tip
You can change the width of the columns in the right pane by pointing to the line between
columns in the column title bar, holding down the left mouse button, and dragging the line
right or left to the column size desired.
5. Click the other Function Block Template categories to see their contents.
6. Close the Function Block Templates.
Learning About the DeltaV Explorer
3-5
Module Templates
Module templates provide basic control strategies for common control tasks such as
analog control, monitoring, motor control, and valve control.
¾
To see some of the module templates in the library
1. Expand Module Templates and Analog Control.
2. Click Analog Control to see the details on the module templates in this category.
3. Select PID_LOOP.
The contents are listed in the right pane.
4. Expand Motors-2State, then select MTR-11_ILOCK.
You will use this module template later to configure a pump for the tank process
example.
5. Click
3-6
beside Motors-2State to close the category.
Getting Started with Your DeltaV Digital Automation System
Context Menus
Pointing to an object and clicking the right mouse button displays a context menu that
allows you to perform different tasks, depending on the type of object.
¾
To see the context menu for a workstation
1. Select System Configuration | Physical Network | Control Network and point to
a workstation.
2. Click the right mouse button.
System Time
The Set/Synchronize Network Time application determines the date and time for the
DeltaV system. A single workstation called the master time node keeps time for the
entire system and broadcasts the time to the other nodes. The ProfessionalPLUS
workstation is the master time node by default. You use the DeltaV Explorer to:
Set and synchronize the system time
Define another workstation as the master time node
Learning About the DeltaV Explorer
3-7
¾
To set/synchronize the system time
1. Click Tools | Set/Synchronize Network Time.
2. Specify the new time and date.
3. Click Apply to send the time and date changes to the master time node, which
broadcasts the time to all nodes on the Control Network.
4. Click Close to close the dialog box without changing the time.
¾
To define another workstation as the master time node
1. Navigate to Physical Network (under System Configuration).
2. Click Physical Network.
3. Click the right mouse button, and then click Properties.
4. In the Physical Network Properties dialog box, click Browse and select the
workstation that you want to be the source for the master time.
Caution
Do not change the time using the Windows Date and Time Properties (accessed from the
Control Panel or by double-clicking the clock in the Taskbar). Windows Date and Time
Properties do not synchronize the time in all the workstations and controllers. Instead, use
the Set/Synchronize Network Time tool (accessed from the Tools command in the DeltaV
Explorer) to change the system time. This ensures that all workstations and controllers are
synchronized.
Be aware that setting and synchronizing the system time affects event journals and continuous
history.
On Your Own
Take a few minutes to open and close different levels in the hierarchy to get familiar
with the database contents and with the navigation tools.
You can also take a look at some of the context menus. This will give you an idea of
how much you can do in the DeltaV Explorer application. At this point, however, do
not make any selections from the context menus.
3-8
Getting Started with Your DeltaV Digital Automation System
Chapter 4
Creating and Downloading the Control
Strategy
In the following exercises, you will perform these steps to create the control strategy:
Create and name a plant area to hold the control modules.
Create the modules that specify the input, processing, output, alarms, and
conditions for the process equipment, control loops, and other parts of the
process.
Create a Sequential Function Chart (SFC) to automate the process.
Strictly speaking, you do not need to create an SFC. You can set up your process
system in such a way that an operator would activate specific equipment, change
setpoints, and perform other operations. However, in many cases, it is useful to define
a Sequential Function Chart to automate the process (or parts of the process, such as
startup or shutdown procedures) with minimal operator intervention.
When creating the control modules that make up your control strategy, sometimes
you will create a module from scratch (using the basic function blocks), but more
often you will start with one of the predefined module templates.
There are a number of ways to create the control modules.
In the DeltaV Explorer, you can copy a module template from the library by
dragging and dropping it onto your plant area and then renaming it.
In Control Studio, you can start from a module template, modify the module, and
save it in your plant area under a new module name.
In Control Studio, you can start from scratch by dragging and dropping function
blocks and other items from palettes of predefined items, connecting the blocks,
and modifying block parameters.
In Configuration Assistant, you can copy a module template from the library.
In the exercises in this chapter, you will learn how to use the first three methods.
Note
This manual assumes that you are working on a new system or one that is in the
beginning stages of configuration—not one that is controlling a process.
Creating and Downloading the Control Strategy
4-1
Exercise 1: Creating and Naming Plant Areas
Plant areas are logical, software-based divisions of your control system, which may or
may not correspond to physical areas in your plant. Plant areas contain the modules
that make up the control strategy. You can have as many as 100 plant areas. How you
define your plant areas affects your overall system security scheme because you can
authorize access to the system based, in part, on plant areas.
The DeltaV system provides a default system area called AREA_A. You cannot delete
AREA_A because it is essential for system operations and for performing certain
DeltaV functions. If you decide to create additional plant areas, you may want to put
your control modules in other areas and reserve AREA_A for only these system
operations and functions. (You can rename AREA_A to a more meaningful name for
your process.)
In the next procedure we will create a plant area named TANK-101 to hold the
tutorial modules. The name must be 16 characters or less, and may contain only
alphanumeric characters, hyphens (-), and underscores (_). Hyphens or underscores
are typically used to represent spaces between words.
4-2
Getting Started with Your DeltaV Digital Automation System
¾
To add a plant area
1. In the DeltaV Explorer, point to Control Strategies and click the right mouse
button.
2. Select New Area from the context menu.
A new area, named AREA1, is added and appears in an edit box in the right pane,
ready for renaming.
3. Enter a new name (for our example, TANK-101) and press Enter.
(To rename, click the right mouse button and select Rename from the context
menu. Type the new name, and press Return.)
Now you are ready to start creating the control modules.
Creating and Downloading the Control Strategy
4-3
Exercise 2: Using the DeltaV Explorer to Copy a Module
(MTR-101)
The tank process has a pump with a two-state (on or off) motor. The motor interlocks
under certain conditions. In this exercise, you will use DeltaV Explorer to copy a
module template from the Library to the TANK-101 area and rename it. Later, you
will use Control Studio to modify the module. (Modifying includes specifying the
conditions for the interlocks.)
When you copy a module template from the Library, the module includes history
collection. History collection is added to a module or node parameter field and
defines the continuous history collection strategy (the value recorded, how it is
displayed, the sampling period, and so on) for that field value. Library modules
include history collection so that you do not have to set up history collection when
you copy a library module to an area. You can add additional history collection to the
module if you wish. We will add history collection to the module that we create from
scratch in Exercise 5: Creating a New Module (LI-101) from Scratch. Later, we will
use the Process History View application to view the field value.
Note
¾
In naming the motor (MTR) templates, the following convention was used: the first digit
after MTR is the number of outputs; the second is the number of inputs. Thus, MTR11_ILOCK is for a motor with one output, one input, and interlocks.
To copy the module and rename it
1. In the DeltaV Explorer, open Library | Module Templates | Motors-2State, and
select MTR-11_ILOCK.
2. Drag-and-drop the MTR-11_ILOCK module onto the TANK-101 plant area.
To drag-and-drop, point to MTR-11_ILOCK, hold down the left mouse button,
move the pointer to TANK-101, and release the mouse button. TANK-101 now
contains a copy of the module, named MTR-11_ILOC_1.
3. Open TANK-101 and select MTR-11_ILOC_1. The name is highlighted.
4. Click the module name a second time (or click the right mouse button and select
Rename from the context menu).
4-4
Getting Started with Your DeltaV Digital Automation System
Note
If you are copying a module from an area, you must hold down the Ctrl key or the module
will be moved rather than copied to the new location. If you are copying a module from
the library, it is not necessary to hold down the Ctrl key while dragging the module.
5. Enter the new name for the module: MTR-101.
Note
If you are creating a module in a DeltaV Batch application, module names are limited
to 16 characters (letters, numbers, and underscores) and the first character must be a
letter. Dashes should not be used in any control module that will be used in the DeltaV
Batch system.
6.
Click the minimize button in the upper right corner to minimize DeltaV
Explorer. It appears on the Windows taskbar at the bottom of your screen. To
reopen it later, simply click on its name in the taskbar.
It’s that easy. You now have a control module in your TANK-101 plant area.
Introducing Control Studio
Take a few minutes and read the next few pages to learn about the Control Studio
application before you open Control Studio and create a module. The Control Studio
window has different sections called views, that are used to define the characteristics of
a module. Each view can be closed or resized individually so that you can optimize the
size of the view you are working in.
You can set the size of the overall window by dragging the sides or corners. Then
simply select Window | Arrange Windows to automatically reshape the views to a
predefined arrangement. (Or you can click the Arrange Windows button on the
toolbar after resizing the overall window.)
Creating and Downloading the Control Strategy
4-5
Hierarchy view
Diagram view
Palette
Parameter view
Alarm view
The figure shows the default arrangement of the Control Studio views. The views are:
Diagram View - used to create a module’s control algorithm graphically on a
diagram (includes a palette of items that can be placed on the diagram)
Parameter View - used to define the module’s characteristics, alarm limits,
default values, mode, and other parameters
Hierarchy View - used to see a hierarchy of the elements that make up the
module
Alarm View - used to see the alarms that are defined, their limits, priorities, and
other information
The palette shows the items that can be added to the diagram using the drag-and-drop
technique. Six palettes are available. Five contain the basic function blocks from the
Library; one has Special Items. You can change to a different palette by clicking on the
palette title bar and selecting a new palette.
Note
If the palette is not showing, point to the edge of the Diagram window, hold down the
mouse button and drag the side of the window to resize it to show the palette column.
The palette can be moved from one side of the Diagram View to the other. To do this,
point anywhere on the palette, click the right mouse button, and select Switch Sides
from the menu. (You can also select View | Palette | Switch sides.)
4-6
Getting Started with Your DeltaV Digital Automation System
The items in the palette may be displayed with either large or small icons. To change
the selection, point anywhere on the palette, click the right mouse button, and select
the desired icon size. (Alternatively, you can select the menu option View | Palette and
choose the icon size.)
Note
If another user has changed the selections under Tools | Diagram Preferences, your
pictures may look different than the ones in this book. The default settings are as shown
below:
Parameter Filtering
Parameters are data used in module function blocks to perform calculations and logic.
Some parameters are defined and unchangeable for certain function blocks. Some
default to a most common value, but may be modified. Others must be set by the user.
Some function blocks have a large number of parameters. To help you quickly access
the ones you need, a number of parameter filtering options are available. The
Common configuration filter setting lists in the Parameter view the parameters that
are most often used for the configuration of the control module. These parameters
generally have default values set, but should be modified to fit the application.
Parameters and parameter filtering are described in detail in the Books Online
Configuration manual.
Creating and Downloading the Control Strategy
4-7
Exercise 3: Creating a Control Module (XV-101) in Control
Studio Using a Library Template
In this exercise you will use a module template to create a control module for the
block valve. This time you will use Control Studio, rather than the DeltaV Explorer, to
create the module from a library template.
Opening Control Studio
¾
To open Control Studio and create a module from a template
1. Click the Start button, point to All Programs | DeltaV | Engineering, and click
Control Studio.
(Another way to launch Control Studio is to click its button in the DeltaV
Explorer toolbar. We have minimized the Explorer to keep the desktop
uncluttered; if you are comfortable using Windows, you can have several DeltaV
application windows open at once.)
4-8
Getting Started with Your DeltaV Digital Automation System
2. To choose a template from the library, click File | New. On the New dialog,
select Start from Existing and click the Browse button.
The Browse dialog box appears.
3. Click in the Object Type field at the bottom of the dialog box, and select Module
Templates.
4.
In the large center box that lists the contents of Module Templates, double-click
Valves-Normally Closed.
5. From the contents of Valves-Normally Closed, select VLVNC-11. (This name is
automatically placed in the Object name field.)
6. Click OK in the Browse dialog box.
Creating and Downloading the Control Strategy
4-9
7. Click OK in the New dialog box.
Control Studio now displays an untitled copy of the VLVNC-11 module.
4-10
Getting Started with Your DeltaV Digital Automation System
Modifying the XV-101 Control Module
The module template is fairly simple, consisting of only one function block. To
customize the module for the tank application, all you need to do is identify the
Device Signal Tags for the input and output. (Device Tags are assigned to the
I/O channels as part of the I/O card configuration process, described in
Chapter 8.) The Device Tags for the tank application are listed in the table in Chapter
2. Refer to the Glossary for definitions of Device Tag and Device Signal Tag.
¾
To modify the control module
1. In Diagram View, click the Device Control function block, DC1.
Four small black squares (called “handles”) appear at the corners to indicate that
this block is the currently selected item on the diagram.
Filtering may be applied to limit the list of parameters displayed.
2. Select a parameter, click the right mouse button, and select Filter Parameter List.
The Parameter Filtering dialog box opens.
3. Select Common configuration to display the group of parameters that are
identified as the most commonly used in process control configuration and
select On-line to display the parameters most commonly used for operating a
process.
Creating and Downloading the Control Strategy
4-11
4. Deselect any other boxes that may be checked by clicking on each, and click OK
to close the dialog.
5. In the Parameter View, scroll down the list if necessary, and select IO_IN_1.
6. Double-click the IO_IN_1 parameter to open the Properties dialog box.
7. In the Device Tag field, enter LSC-1 and click OK. (LSC-1 is the Device Tag
used in our tank example for Limit Switch-Closed.)
4-12
Getting Started with Your DeltaV Digital Automation System
The IO_IN_1 parameter is given a value of FIELD_VAL_D. (You can click in
the Parameter field to see this value. It also appears in the Parameter view.) LSC1, together with the FIELD_VAL_D parameter define the Device Signal Tag
(DST).
(If you have configured placeholders for the I/O cards, as described in Chapter 8,
you can browse for the Device Tags. Clicking the Browse button opens a dialog
box that lists all the configured I/O card channels and their assigned Device Tags.
You can scroll down the list, select the appropriate Device Tag, and click OK.
Click the Alphabetic tab to alphabetize the list and scroll past the entries
beginning with COxx to get to the Device Tag names such as LSC-1.)
8. In the Parameter View, double-click IO_OUT_1.
The Properties dialog box appears.
9. In the Device Tag field, enter XV-1 and click OK.
XV-1 is the Device Tag used in our example for the Block Valve. The DST is
given a default parameter value of OUT_D.
Creating and Downloading the Control Strategy
4-13
The Parameter list should now look like this:
Note the changes to the input
and output parameters.
4-14
Getting Started with Your DeltaV Digital Automation System
Exercise 4: Finishing Steps for All Control Modules
There are four things that you should do every time you create a control module.
Identify the operator pictures that will be associated with the module.
Assign the module to a controller.
Save the module to the database.
Verify the module’s configuration.
The procedures for accomplishing these tasks follow. (An additional step is
downloading. Modules can be downloaded to a controller individually. However, we
will download our whole control strategy at one time, as you will see at the end of this
chapter.)
Identifying the Operator Pictures Associated with a Module
Three types of operator pictures are associated with control modules: the Primary
Control picture, the Faceplate picture, and the Detail picture.
You will see what these pictures look like and how they are used in Chapter 5,
Creating Operator Pictures and Chapter 6, Using DeltaV Operate in Run Mode. For
now, you simply need to know how to associate the module with the pictures.
¾
To identify the Primary Control picture associated with this control module
1.
In Control Studio, click the Properties button on the toolbar (or select File |
Properties).
The Properties dialog box appears.
2. Click the Displays tab and, under Primary Control, enter TANK101.
This will be the name for the Primary Control picture that will be associated with
this control module. You will create the Primary Control picture TANK101 later
(in Chapter 5).
Note
Picture file names must be alphanumeric and cannot contain the hyphen character, begin
with a number, or use a Visual Basic reserved word.
Creating and Downloading the Control Strategy
4-15
Note that the fields for Detail picture and Faceplate picture are already filled in.
All the control module templates in the library have pre-defined Detail and
Faceplate pictures associated with them.
3. Click OK.
Assigning the Module to a Controller Node
If you configured a controller or created a placeholder controller, you will be able to
assign the module to the controller. If you have not configured a controller, go to the
section “Configuring the Controller Node” on page 8-17 for information on how to
do this. For information on connecting your controller hardware, refer to the
hardware manual, Installing Your DeltaV Digital Automation System.
4-16
Getting Started with Your DeltaV Digital Automation System
¾
To assign the control module to a controller node
1.
Click the Assign to Node button on the toolbar (or select
File | Assign to Node).
The Browse dialog box opens.
2. In the Browse dialog box, select the controller.
3. Click OK.
Saving the Module
¾
To save the control module
1.
Click the Save button on the toolbar (or select File | Save or File | Save As).
The Browse dialog box opens.
2. In the Objects Type box, select Modules.
3. In the Look In field select Control Strategies, and double-click TANK-101.
MTR-101, the module we created earlier in the DeltaV Explorer, is in the list of
modules.
Creating and Downloading the Control Strategy
4-17
4. In the Object Name box, type XV-101 as the name for this module and click
Save.
Verifying the Module Configuration
¾
To verify the module’s configuration
1.
Click the Properties button on the toolbar (or select File | Properties).
The Properties dialog box opens.
2. Click the Tools tab.
4-18
Getting Started with Your DeltaV Digital Automation System
3. Click the Verify Now button.
A message is displayed that the verification completed successfully.
4. Click OK to close the message box and click OK on the Properties dialog.
You now have two control modules, one for the motor and one for the block
valve. You have learned quite a bit, which you will be able to put to use in the
following exercises.
If you want to take a break you can close Control Studio by clicking the Close
button in the upper right corner. Before starting the next exercise, simply start
Control Studio from the Start button.
Creating and Downloading the Control Strategy
4-19
Exercise 5: Creating a New Module (LI-101) from Scratch
In this exercise, you will use Control Studio to create from scratch a module to
monitor the tank level. The module will have one analog input function block (to
allow reading of the analog input signal) and one output, a promoted parameter.
Promoted parameters are available under the Special Items palette. The promoted
output parameter allows this value to be more easily accessed systemwide.
Four other changes will be made.
¾
The IO parameter of the analog input block will be edited to identify the Device
Signal Tag for the level transmitter, LT-1.
The OUT_SCALE parameter on the analog input block will be changed from the
default value of 100 to 10,000 to reflect the 10,000-gallon capacity of the tank.
The HI_HI_LIM value will be changed to 1000.
History collection will be added to the PV of the AI block so that the tank level
can be trended in the Process History View application.
To create a new module
1.
In Control Studio, click the New module button on the toolbar (or select
File | New). The New dialog box appears.
2. Click OK to accept the default settings in the New dialog.
4-20
Getting Started with Your DeltaV Digital Automation System
Control Studio opens with a blank, untitled Function Block diagram.
¾
To add and modify a function block for analog input
1. Click the words above the palette on the right side of the screen and select IO
from the dropdown menu. A list of function blocks related to I/O appears.
2. Select the Analog Input (AI) function block from the palette; drag-and-drop it
onto the Function Block diagram.
Click the Palette
title or down arrow
to see the palettes
available.
Select What’s
This? from the
context menu to
see a brief
description.
3. To find out more about this function block, point to the AI block, click the right
mouse button and select What’s this? from the menu.
Creating and Downloading the Control Strategy
4-21
Tip
To access detailed information, you can click the Books Online (Reference) icon at the end
of the pop-up text. After reading about the function block, click the close button in the
Books Online window to close that application and return to Control Studio.
4. In the list of parameters, double-click HI_HI_LIM (or click the right mouse
button and select Properties).
5. In the Properties dialog box, change the value to 1000 and click OK.
6. Double-click the IO_IN parameter.
7. In the Properties dialog box, enter the Device Signal Tag, LT-1 (for the level
transmitter), and click OK. The system selects the default parameter.
In the Parameter list, note that the parameter named L_TYPE (linearization type)
has a default value of Indirect. This must remain Indirect for you to be able to
define the Engineering Units of the input.
4-22
Getting Started with Your DeltaV Digital Automation System
8. To set the Engineering Units (EU) and the scale, double-click the OUT_SCALE
parameter.
9. Modify OUT_SCALE as follows:
• Change the 100% scale from 100 to 10000 (for 10,000 gallons).
• For Engineering unit descriptor, select gal (for gallons).
10. Click OK.
For our example, we would like to make the output value easy to reference system
wide. Promoting the parameter to the module level allows the value to be referenced
throughout the system as LI-101/PV rather than LI-101/AI1/OUT.
Creating and Downloading the Control Strategy
4-23
¾
To add a module-level parameter for output of the process value
1. Select the Special Items palette from the Palette pulldown menu.
2. Select the Output parameter, click the right mouse button, and select What’s
This? from the menu to get a description.
3. Drag-and-drop the Output parameter onto the diagram to the right of the AI
function block.
A Properties dialog box appears.
4. Change the parameter name to PV (for process value).
5. Select Floating point with status in the Parameter field, select I/O in the
Parameter category field, accept the default status (it will be overwritten), and
click OK.
The block named PV now appears on the Function Block Diagram.
4-24
Getting Started with Your DeltaV Digital Automation System
¾
To add history collection to the PV
1. Select the AI block in the Diagram View.
2. In the Parameter View list, click the right mouse button on PV and select Add
History Recorder.
The Add History Collection dialog opens.
3. The path to the current value for the PV (AI1/PV.CV) appears in the Parameter
field path box. (If this path does not appear here, click the Browse button and
browse for it.)
4. Click Enabled.
5. Click Line as the Display Representation.
Note
The line style can be changed in the Process History View application.
6. Use the default value of 60 seconds as the sampling period.
7. Click OK.
Later, we will assign the area (TANK-101) to the Continuous Historian subsystem,
enable continuous history collection on the workstation, and download the
workstation in order to collect and view the history for the field values.
Creating and Downloading the Control Strategy
4-25
¾
To connect the two blocks
1.
Click the Connect button on the toolbar. (The focus must be in Diagram
View for this button to be active.)
The pointer changes to a pencil.
2. Draw a line from the Out parameter on the AI block to the PV parameter.
The pencil changes to a * when you are over the right spot for making the
connection.
Tip
If you want to rearrange the diagram, you need to change the pointer back to an
arrow. Simply click a blank spot on the diagram or select the arrow button from the
toolbar. Then you can click one of the function blocks and move it. The connector line
moves and resizes automatically.
Your finished diagram should look like this:
4-26
Getting Started with Your DeltaV Digital Automation System
Finishing the LI-101 Module
¾
To finish the module
We have abbreviated the instructions for finishing the module. If you have forgotten
any of the steps, refer to the details in Exercise 4.
1. Select File | Properties and set the Primary Control picture to TANK101.
2. Assign the control module to the controller.
3. Save the control module in area TANK-101 under the object name LI-101.
When you have finished, close Control Studio by clicking the Close button in the
upper right corner. Do not simply minimize Control Studio. In the next exercise, we
will show you a new way to open Control Studio directly from the Explorer. If you
minimize Control Studio, you will have two copies of Control Studio open.
If you have the DeltaV Explorer minimized, restore it to full size by clicking on its
name in the Windows taskbar at the bottom of your screen. Otherwise, open it from
the Start button.
Exercise 6: Creating a PID Control Loop (FIC-101)
In this exercise, you will use the PID_LOOP module template from the Analog
Control group as the basis for a module to control the outlet flow valve. This time,
you will use the DeltaV Explorer to create the module, assign it to a controller, and
modify most of the parameters.
¾
To create the control module and assign it to the controller
1. In the DeltaV Explorer, select Library | Module Templates | Analog Control |
PID_LOOP and drag it to the TANK-101 area.
2. In the TANK-101 area, select PID_LOOP_1 and rename it to FIC-101.
3. Select FIC-101, click the right mouse button, and select Assign.
Alternatively, drag-and-drop FIC-101 from the TANK-101 area to the controller
object under the Physical Network | Control Network.
4. In the Browse dialog box, select the controller and click OK.
Creating and Downloading the Control Strategy
4-27
¾
To modify the control module
1. Double-click FIC-101 in the left pane to open the module.
2.
If necessary, click the List button to display the contents of the right pane
as shown in the next figure.
3. Select PID1 (the PID loop function block) and make the following changes to
the parameters in the right pane.
a.
Double-click IO_IN. In the Properties box, enter the Device Tag of FT-1.
b. Double-click IO_OUT and enter the Device Tag of FY-1.
c.
Double-click GAIN and change the value from .5 to 1.
d. Double-click RESET and change the value from 10 to 3 (that is, 3 seconds per
repeat).
e.
4-28
Double-click PV_SCALE and change the Engineering unit descriptor to GPM
(gallons per minute).
Getting Started with Your DeltaV Digital Automation System
4. In addition, note these default settings for other parameters:
• On the CONTROL_OPTS (control options) parameter, Direct acting is not
selected, meaning that it is set as reverse acting.
• On the IO_OPTS (I/O options) parameter, Increase to close is not selected,
meaning that it is set as increase to open.
Looking at the Module in Control Studio
Now let’s take a look at the module in Control Studio.
¾
To open the FIC-101 module for further editing in Control Studio
1. Select FIC-101 in the DeltaV Explorer.
2. Click the right mouse button and select Open | Open with Control Studio from
the context menu.
Control Studio opens with module FIC-101 preloaded.
3. Resize the individual views as necessary so that your screen looks similar to this:
Creating and Downloading the Control Strategy
4-29
Modifying Alarms for the PID Loop Module
Alarms are used in the DeltaV Operate application (in run mode) to notify operators
about changes in the process that might require their attention. Alarms are visible on
an alarm banner at the bottom of the operator picture, as well as on any Faceplate
pictures or other pictures that are set to show alarms.
Alarms have been set up in the PID_LOOP template which we used as the basis for
the FIC-101 module. Take a closer look at the alarms that appear in the Alarm view,
the bottom pane in Control Studio.
Only three of the alarms, HI_ALM, LO_ALM, and PVBAD_ALM are enabled. For
the example, you will modify the HI_ALM slightly to change the value from 95 to 90.
This means that an alarm will be activated if the flow goes above 90 gallons per
minute.
4-30
Getting Started with Your DeltaV Digital Automation System
¾
To modify the alarm
1. Double-click HI_ALM (or select HI_ALM in the Alarm View, click the right
mouse button, and select Properties).
2. Change the Limit value from 95 to 90 and click OK.
Finishing the FIC-101 Module
¾
To finish the module
You have already named the module and assigned it to the controller.
1. Set the Primary Control picture to TANK101.
2. Save the module.
Creating and Downloading the Control Strategy
4-31
Exercise 7: Modifying the Motor Module (MTR-101)
Earlier in this chapter, in Exercise 2, you created the MTR-101 module in the
Explorer by copying the MTR_11_ILOCK template to the TANK-101 area. In this
lesson, you will open the module for editing in Control Studio. This module looks
complex at first, but becomes more understandable as you look at the individual parts.
Tip
If you have access to a printer, you can print out the diagram, which includes
Configuration Tips. Select File | Print and choose the diagram box.
The motor module, shown later in this exercise, includes these function blocks, all of
which are from the palette group named Logical:
Eight Condition blocks (CND)
Boolean Fan Input (BFI) block
Logical And (AND), logical Not (NOT), and logical Or (OR) blocks
Device Control (DC) block
The CND, BFI, AND, NOT, and OR blocks are used to specify the interlock logic.
The DC block is for motor control.
Some of the things you will do in this exercise are:
¾
Delete the excess condition blocks.
Specify the interlock conditions using the remaining three condition blocks.
Specify the Device Signal Tags for the input and output parameters.
Change the Detail picture associated with this module to one that has three
conditions rather than eight.
To open the module for editing
1.
In Control Studio, click the Open button (or select File | Open).
The Browse dialog box appears.
2. Select Modules in the Object Type field.
3. If TANK-101 is not in the Look in field, open the pull down list and select
Control Strategies. In the large center box that lists the contents of Modules,
double-click TANK-101.
4-32
Getting Started with Your DeltaV Digital Automation System
4. Select MTR-101 and click Open.
The MTR-101 module is displayed in the Diagram view.
5.
Enlarge the Control Studio application window to its full size by clicking
the Maximize button in the upper right corner.
6. Change the palette to Logical so you can easily access the descriptions for the
individual blocks.
(Remember, you can point to a palette item or a function block on the diagram, click
the right mouse button, and select What’s This? for a description.)
Creating and Downloading the Control Strategy
4-33
Removing the Excess Condition Blocks
Although it does not matter if there are unused condition blocks on the Function
Block Diagram, it will improve the appearance to delete the ones that will not be
needed. You can remove the excess condition blocks and their connecting lines by
selecting one or more than one and pressing the Delete key. To select more than one,
click them while holding the Shift key, or drag a selection box around the whole
group.
4-34
Getting Started with Your DeltaV Digital Automation System
¾
To remove the excess condition blocks
1. Place the mouse pointer outside the upper left corner of CND4.
2. Click and hold the mouse button, then drag to include the lower right corner of
the CND8 box.
The boxes named CND4 Through CND8 should be selected. If not, click a blank
spot and try again.
3. Press the Delete key to delete the selected items. (Or click the right mouse
button and select Delete from the context menu.)
4. Click Yes when asked to confirm the deletion.
The blocks and connection lines are deleted.
Creating and Downloading the Control Strategy
4-35
Specifying Conditions with the Expression Editor
The motor should shut off if any of the following three conditions occurs:
The block valve is closed.
The tank level is less than 100 gallons.
The regulatory valve is less than 5 percent open.
Now we need a way to specify these requirements. The condition blocks serve this
purpose. Each condition will have associated with it an expression that identifies the
condition precisely in mathematical or logical terms. Expressions are made up of
operands, operators, functions, constants, and keywords.
Two guidelines for writing an expression for a condition are:
4-36
The expression must end with a semi-colon (;).
Parameter values are enclosed by single quotes (').
Getting Started with Your DeltaV Digital Automation System
The DeltaV system provides an Expression Editor to help you define these
expressions. After you have entered an expression, the Expression Editor checks the
syntax, indicates problems, and identifies any unresolved parameters. The Expression
Editor is accessed through the Object menu or context menu (right mouse click) for
Action, Calculation/Logic, and Condition function blocks. The dialog box for the
Expression Editor looks like this:
The Expression Editor inserts the characters shown in the following table when
constructing expressions. If you type the expressions without using the Expression
Editor, you need to use these characters in the same way.
Creating and Downloading the Control Strategy
4-37
Table 4-1 Characters for Constructing Expressions
Characters
Use
Example
/
Precedes a reference to an internal
parameter (one within the current module).
Use the Insert Internal Parameter button to
browse for these parameters.
^/
Precedes a reference to an internal
parameter up one block level. Use the Insert
Internal Parameter button to browse for
these parameters.
//
Precedes a reference to an external
parameter (one within another module). Use
the Insert External Parameter button to
browse for these parameters.
##
In Batch processing, used to enclose an
alias.
:
Used to separate a named set from the
named set value.
'vlvnc-sp:OPEN’
:=
Used to assign values. Step actions use this
operator. The value of the right operand is
assigned to the left operand.
'SP':='SFCCTRL:IDLE'
=
Used to compare values. Similar operators
include >, <, >=, <=,!= (not equal to), <> (not
equal to). Transitions use these operators.
'SP'='SFCCTRL:START'
+
Used for addition of numeric values or for
concatenation of strings.
' '
Single quotes are used to enclose
parameters.
" "
Double quotes are used to enclose strings.
;
Used to continue action statements on
subsequent lines of the Expression Editor.
'//XV-101/DC1/PV_D.CV'
Parameter Tagnames
Parameter values are defined by their tagnames (tags, for short) in the form:
module/function block/parameter
When identifying parameter tags, you can build the tags from scratch by typing them
in or you can use the parameter browser, which is a tool for searching the database.
4-38
Getting Started with Your DeltaV Digital Automation System
Interlock Conditions
In this procedure, we will use the Expression Editor to specify the interlock
conditions on the three condition blocks.
¾
To specify the first interlock condition (the block valve is closed)
1.
Click the Arrange Windows button on the toolbar (or select Window |
Arrange Windows) so that you can see all the views again.
2. Select the block named CND1.
3. Click the right mouse button and select Expression from the menu to open the
Expression Editor.
4. Highlight and delete the default first line of FALSE.
5. Click the Insert External Parameter button. This button browses for parameters
that are external to the current parameter.
The Browse dialog box opens.
6. Double-click TANK-101.
7. Double-click these items in each succeeding level: XV-101, DC1, PV_D and CV.
The Expression Editor assembles the tagname and puts it in the Expression box.
8. Click or type “=”.
9. Click Insert Named State, browse for the named set vlvnc-pv, select the state
CLOSED, and click OK.
Creating and Downloading the Control Strategy
4-39
10. Type a semicolon at the end of the expression.
The completed expression now reads as follows:
'//XV-101/DC1/PV_D.CV' = 'vlvnc-pv:CLOSED';
XV-101 is the module for the block valve; DC1 is the function block; PV_D.CV is the
current value for the process value; and CLOSED is one of the states in the named
set, vlvnc-pv. The expression indicates that an interlock should occur (the motor
should shut off) if the block valve is closed. (A named set is simply a way to define
names and equate them to integer values. Named sets are defined in the DeltaV
Explorer, under System Configuration | Setup.)
11. Click Parse.
The Expression Editor checks the syntax. If there are any errors, correct them.
12. Click OK.
4-40
Getting Started with Your DeltaV Digital Automation System
¾
To specify the second condition
1. Select the CND2 block and use the Expression Editor to specify the interlock
condition as:
'//LI-101/AI1/PV.CV'< 100;
LI-101 is the control module for the level indicator. AI1 is the analog input
function block. PV.CV is the parameter for the analog input current value. The
expression indicates that an interlock should occur (the motor should shut off) if
the tank level goes below 100 gallons.
2. Click Parse, correct if necessary, and click OK.
¾
To specify the third condition (the regulatory valve is less than 5 percent open)
1. Select the CND3 block and use the Expression Editor to specify the interlock
condition as:
'//FIC-101/PID1/PV.CV' < 5;
FIC-101 is the module for controlling the outlet flow (regulatory) valve. PID1 is
the loop function block, and PV.CV is the parameter indicating the current state
of the valve (percent open). The expression indicates that an interlock should
occur if the valve is less than 5 percent open.
2. Parse the expression and click OK.
¾
To specify the DSTs for MTR-101
1. In the Function Block diagram, click the Device Control function block, DC1.
2. In the Parameter window, double-click the IO_IN_1 parameter. (This is the
parameter for the run status signal.)
3. In the Properties dialog box, type XI-1 in the Device Tag field and click OK.
(If you have configured the controller and I/O channels, as described in Chapter
8, you can browse for the Device Tag under the controller.)
The parameter field is automatically set to the correct parameter,
FIELD_VAL_D.
Creating and Downloading the Control Strategy
4-41
4. Double-click the IO_OUT_1 parameter. (This is the output signal from the
Discrete Loop block to the field device.)
5. In the Properties dialog box, type ZX-1 in the Device Tag field and click OK.
The parameter field is automatically set to OUT_D.
Finishing the MTR-101 Module
¾
To finish the module
1. Open the Properties dialog and set the Primary Control picture on the Displays
tab to TANK101.
Note that this module has two predefined pictures: DL_DT8 for the Detail
picture and DL_FP for the Faceplate picture.
2. Change the Detail picture to DL_DT3 to match the number of conditions.
3. Assign the control module to the controller.
4. Save the control module by clicking the Save button. (The module has already
been named.)
5. Minimize Control Studio by clicking the Minimize button in the upper right
corner.
Exercise 8: Creating a Sequential Function Chart
Sequential Function Charts (SFCs) are types of module algorithms that are useful for
controlling time-event sequences, such as startup or shutdown of a process. SFCs are
made up of steps and transitions. Steps contain a set of actions. A transition allows a
sequence to proceed from one step to the next when the transition condition is true.
Each time the SFC scans, the system evaluates the active steps and transitions. When a
transition evaluates as True, the step prior to the transition is made inactive and the
step following the transition becomes active.
There are no predefined module templates for SFCs since process sequences are
highly individual. In defining an SFC, you may find it helpful to first define the steps
in the process, and then identify the conditions that must be met before proceeding
from step to step.
4-42
Getting Started with Your DeltaV Digital Automation System
The Sequence for the Tank Process
For the tank process, you will create an SFC to control the tank discharge. As a way to
start and stop the SFC, you will create an SFC parameter called SP that the operator
will be able to change. The SP will be manipulated with a named set called SFCCTRL.
A named set defines names and equates them to integer values. For the tank example,
you will create the named set with two values: 0=IDLE and 1=START.
Following is a suggested sequence for the tank discharge application.
Step 1:
Stop (that is, set the SP to IDLE).
Transition: Wait for the user to change the SP to START.
Step 2:
Put the flow loop in auto mode and set the setpoint to 50 gpm.
Transition: Wait for the regulatory valve to be 30% open.
Step 3:
Open the block valve.
Transition: Confirm that the block valve is open.
Step 4:
Start the pump.
Transition: Confirm that the pump has started.
First, you will create the named set, SFCCTRL, in the DeltaV Explorer. Then you
will go to Control Studio to create the module containing the Sequential Function
Chart.
¾
To create the named set
1. Open (or restore) the DeltaV Explorer.
2. Select System Configuration | Setup | Named Sets.
3. Point to Named Sets in the left pane, click the right mouse button and select
New Named Set from the context menu.
A new entry, NamedSetn (where n is the next number available), is added to the
end of the list of existing named sets. The entry is in an edit box, ready to be
renamed.
4. Type the new name, SFCCTRL, and press Enter.
5. Double-click SFCCTRL (or select SFCCTRL, click the right mouse button, and
select Properties from the menu).
The Properties dialog box appears.
Creating and Downloading the Control Strategy
4-43
6. Type Sequence Control in the description box.
7. Click Add.
The State Properties dialog box appears.
8. Type IDLE in the Name box and click OK.
Note
Named sets are case-sensitive. They may be defined using uppercase or lowercase
characters, but all future references to the state must be as originally defined.
9. To add another state, click Add.
10. Type START in the Name box and click OK.
The Properties dialog box now has 2 named states, IDLE and START.
4-44
Getting Started with Your DeltaV Digital Automation System
11. Click OK to save the set and close the dialog box.
12. Minimize the DeltaV Explorer.
Creating the SFC Module
Now you are ready to create the Sequential Function Chart. Here are the things you
will do in the following exercises:
¾
Create an SFC module.
Add a parameter, SP, to the module to let the operator change the state from
IDLE to START.
Add the steps and transitions to the SFC.
To create a Sequential Function Chart
1. Restore Control Studio by clicking its button on the Windows task bar.
2. Click File | New.
3. In the New dialog box, select Control Module or Template as the Object Type.
4. Select Sequential Function Chart as the Algorithm Type and click OK.
A new SFC diagram opens, with a single step, S1.
Creating and Downloading the Control Strategy
4-45
Hierarchy View
Diagram View
SFC Item Palette
Parameter View
Step Action View
Alarm View
¾
To add the SP parameter
1. Click in the Parameter View, click the right mouse button, and select Add from
the menu.
The Properties dialog box appears.
2. Type SP as the Parameter Name.
3. Select Named Set as the Parameter type.
4. For the Named set and Named state, browse and select SFCCTRL |IDLE.
4-46
Getting Started with Your DeltaV Digital Automation System
5. Click OK. The parameter is added to the module.
¾
To create a step action in the SFC
1. In the Diagram View, select the step box named S1.
2. Click the name, S1, and change it to STOP_AND_WAIT.
3. In the step Action View (in the lower right corner), click the right mouse button
and select Add.
The Properties dialog box appears.
4. Enter the Step Description: Stop and Wait.
5. For the Action type, select Assignment. (This type assigns the result of an
expression to a destination.)
6. For the Action qualifier, select Pulse.
Creating and Downloading the Control Strategy
4-47
A pulse action of any type means the action is only active on the first scan when
the step goes active. Thus, the assignment statement is evaluated and the
assignment made on the first scan through the step actions when the step goes
active. After the first scan, the assignment destination retains the assigned value;
it is not rewritten for each scan.
7. To set the setpoint to the IDLE state, type the Action expression:
'SP':='SFCCTRL:IDLE'; (Remember, named sets are case-sensitive.)
An alternative is to click the Expression Assistant button to open the Expression
Editor to define the Action expression. (The Expression Editor was used earlier
to define the interlock conditions for the motor control module.) Click the Insert
Named State button in the Expression Editor to define the Action expression.
8. Click OK on the Properties dialog box. If necessary, make any corrections, and
click OK.
9. Select the step action (A1) in the Step Action View, right-click and select
Rename, and change the name to SET_TO_IDLE.
Giving the step actions meaningful names instead of A1, A2, etc., helps you
identify a particular action you may want to modify.
4-48
Getting Started with Your DeltaV Digital Automation System
¾
To create a transition in the SFC
1.
From the palette of All SFC Items, click Transition, drag to a point below
the box named STOP_AND_WAIT, and release the mouse button.
A plus sign named T1 appears.
2. Click the right mouse button and select Properties (or double-click the
transition).
The Properties dialog box appears.
3. Enter the transition description (Wait until Start), open the Expression Assistant
and build the condition statement:
'SP'= 'SFCCTRL:START'
4. Click Parse on the Expression Assistant. Correct, if necessary, and click OK on
both dialogs.
5. Rename the transition to WAIT_UNTIL_START.
Creating and Downloading the Control Strategy
4-49
¾
To complete the Sequential Function Chart diagram
1. Repeat the procedures for adding steps and transitions using the information in
Table 4-2, which follows. (Drag-and-drop Step and Transition icons from the
palette or use the Sequence item on the palette to automatically add multiple steps
and transitions in one operation. Use a Termination icon for the last transition.)
Tip
Select Tools | Diagram Preferences and check Display Grid and Snap to Grid to help
you line up the SFC objects on the diagram.
Note
In the example, all Action Types are Assignment; all Action Qualifiers are Pulse,
except for Action 2 in Step 2, which has an Action Qualifier of Non-stored. (The reason
is that if Action 2 Step 2 were Pulse, it might not get set because it waits until the actual
mode is Auto. It would fail on the first try and never be set.)
2.
Use the Connect Mode tool to connect the steps and transitions in order.
3. Change the step and transition names by clicking the right mouse button,
selecting Rename, and typing the Name listed in the table.
4-50
Getting Started with Your DeltaV Digital Automation System
Read the table footnote for important information about statement syntax.
Note
Table 4-2 Actions and Transitions in the SFC
Step/Transition
Name
Action Text or Condition Text*
Description
S1
STOP_AND_WAIT
'SP':='SFCCTRL:IDLE';
Inhibits startup sequence
(until the user changes the
SP to START).
T1
WAIT_ UNTIL_START
'SP'='SFCCTRL :START'
Waits until operator selects
START. If SP is START,
proceeds to the next step.
S2
SET_FLOW_RATE
A1: '//FIC-101/PID1/MODE.
TARGET':= AUTO;
Sets the flow loop to
AUTO.
A2: '//FIC-101/PID1/SP':=50;
(Action Qualifier is Non-Stored.)
Sets the setpoint at 50
GPM.
T2
WAIT_FOR_OUT_30
'//FIC-101/PID1/OUT' > 30
Waits for the regulatory
valve to be 30% open.
S3
OPEN_BLK_VLV
'//XV-101/DC1/SP_D':=1;
Opens the block valve.
T3
WAIT_VLV_OPEN
'//XV-101/DC1/PV_D'=1
Confirms that the block
valve is open.
S4
START_PUMP
'//MTR-101/DC1/SP_D':=1;
Starts the pump.
T4
WAIT_PUMP_START
'//MTR-101/DC1/PV_D'=1
Confirms the pump
started.
* IMPORTANT: Step actions use a special assignment operator (:=) and end with a semicolon (;). Transitions use an equals
sign (=) to indicate that when the condition is true, the next step should be made active. Parameter values are enclosed in
single quotes.
Creating and Downloading the Control Strategy
4-51
The finished SFC looks like the following.
Finishing the SFC Module
¾
To finish the SFC
1. Select File Properties and set the Primary Control picture to TANK101.
2. Click the Assign to Node button on the toolbar and assign the SFC module to
the controller.
3. Click the Save button and save the SFC module as SFC-START.
4. Close Control Studio by clicking the close button in the upper right corner.
4-52
Getting Started with Your DeltaV Digital Automation System
Exercise 9: Downloading the Modules
Now that the control modules are all defined, you need to download the control
strategy to the controller, assuming you have a controller configured. If you are
working with a controller placeholder, you can assign the modules to the
placeholder, but you cannot do a download.
There are several different levels of downloads. In the DeltaV Explorer, you can
download:
individual modules
the controller node
the control network, including the workstations and controllers
Important
If you are working on a system that is controlling a process, it is recommended that you
do not perform any downloads for this tutorial unless you understand the impact of doing
so.
Note
You must load and assign the controller licenses before downloading the modules to the
controller. Loading and assigning licenses is described in Chapter 8.
¾
To download the modules
1. Open (or restore) the DeltaV Explorer and open
System Configuration | Physical Network | Control Network | CTLR1 (or
your controller name) | Assigned Modules. (This shows you all the modules
you have assigned to the controller.)
2. Point to Control Network, click the right mouse button, and select Download
| Control Network.
Creating and Downloading the Control Strategy
4-53
3. When asked, confirm that you want to proceed with the download.
4. When asked, confirm that you want to check the configuration.
A window opens to show you the progress of the download and to let you know
when it is complete.
5. When the download is complete, click Close.
6. Close the DeltaV Explorer and any other DeltaV applications you have open.
4-54
Getting Started with Your DeltaV Digital Automation System
A Look Ahead
That’s it for creating and downloading the control strategy. You have created the four
control modules needed for the tank application and the sequential function chart
module for automating the process.
In the next chapter you will learn about the DeltaV operating environment and how
to create the operator pictures.
Creating and Downloading the Control Strategy
4-55
4-56
Getting Started with Your DeltaV Digital Automation System
Chapter 5
Creating Operator Pictures
In this section you will learn how to use DeltaV Operate in configure mode to create
an operator picture (TANK101) for the example process system. Before creating
process graphics, you need to understand some things about the DeltaV Operate
application—to learn the importance of designing for the operating environment. Later you
will see the finished picture from the operator’s point of view.
Important
There are a few things you should know and a few rules that you must follow when
designing operator pictures. Pay particular attention to the paragraphs marked
Important.
The DeltaV Operate application has extensive online documentation in the DeltaV
Books Online. If you will be using this application, you will want to become familiar
with the full range of features it provides. This tutorial only touches the surface.
One very helpful feature is the ability to toggle between the two DeltaV Operate
modes: configure and run. While you are creating a picture in configure mode, you
can preview the picture in run mode. This lets you test the elements of the picture,
such as links and push buttons, as you create them.
The DeltaV Operating Environment
It is important to understand the operating environment for a DeltaV process system
before you start creating pictures to be used in that environment. The DeltaV Operate
application functions in two modes:
Configure mode — used to create pictures
Run mode — used to run pictures in the DeltaV Operate application
Let’s start by taking a look at the standard DeltaV operator desktop, as seen in the
DeltaV Operate application in run mode.
Creating Operator Pictures
5-1
Toolbar window
Main template predefined buttons
Main window
Photo, process graphic, trend chart,
or other type of display—each
created with the Main template and
saved as a picture file.
Alarm Banner
window
This desktop was designed specifically for use with DeltaV process systems. It is made
up of three windows: the Toolbar window, the Main window, and the Alarm Banner
window. The Toolbar buttons provide single-click access to important pictures,
directories, and other applications.
Important
Although it is possible to add, modify, or delete buttons from the Toolbar and make
other changes to the operator desktop, it is recommended that you do not do any
customization until you are thoroughly familiar with the purpose and function of all its
elements.
The Alarm Banner at the bottom of the desktop also has important predefined
functions. The five big buttons are used to notify the operator of the five highest
priority alarms that have been activated. When an alarm is tripped, the name of the
associated control module (such as XV-101) is displayed on one of the alarm buttons.
By clicking one of these buttons, the operator goes directly to the appropriate process
graphic for taking action on that alarm (the Primary Control picture and/or the
Faceplate picture). The Alarm Banner also includes a node monitor button to let you
monitor the current status of your controllers and workstations.
5-2
Getting Started with Your DeltaV Digital Automation System
You may remember that we assigned a Primary Control picture to each control
module as one of the finishing steps. For modules created from library templates,
Faceplate pictures are predefined. A little later you will learn more about the Alarm
Banner and how to acknowledge alarms.
The Main window is where the operator views a main picture, which is typically a
process graphic that provides a view of the process or equipment. A main picture is
any picture created using the Main template. The Main template has some predefined
features, such as a small toolbar (with five buttons) in the upper left corner. The
template also contains some picture commands that are required by the DeltaV
environment.
Even in relatively small process systems, there are likely to be a number of main
pictures. Each main picture is created and saved as a picture file with its own unique
name.
Important
The most important thing to remember about main pictures is that they must start from
the predefined template named Main. Only subordinate pictures, such as pop-up
messages to operators, should be created without using the Main template. If you create a
new picture file from scratch or use a different template as a basis, much of the DeltaV
Operate environment will not work.
Developing a Picture Hierarchy
A process application normally has a number of linked pictures, such as plant
overview, process monitoring, system status, alarm summary, and trend pictures.
There may also be pop-up windows for things like operator messages and help.
Therefore, in addition to creating individual pictures, you will need to develop a
system for linking pictures so that operators can easily get to the one they need.
Creating Operator Pictures
5-3
The Overview Picture and the UserSettings File
The DeltaV system starts you off with an Overview picture that you can tailor to fit
your application. Generally, the Overview is used as the top level in the hierarchy. You
can add pushbuttons to the Overview that let you link to other pictures. You can even
use a photograph or drawing with hotspots (rather than pushbuttons) that link your
Overview to other pictures.
The design of your Overview picture is limited only by your imagination. Here is an
example:
Important
The Overview picture has its own button on the Toolbar, so no matter how deep an
operator gets into the hierarchy of pictures, it is always easy to get back to the Overview.
This is one reason why you should put some thought into your Overview picture and how
to make it useful for navigating to other important pictures.
The Overview picture has initial text explaining how to rename the Overview picture
by editing the file UserSettings (or User_Ref) in the Standard folder in the system tree.
This file is for advanced users who want to rename the Overview, set up the Display
History List with a predefined list of pictures, modify or add global variables, and do
other tasks that define the operator’s startup environment. It is beyond the scope of
this introductory manual to go into this in detail. To learn more about the
UserSettings file and global variables, refer to Books Online.
5-4
Getting Started with Your DeltaV Digital Automation System
Navigating to Other Pictures
Important
When you set up navigational tools, the new picture should in most cases replace the
current picture loaded in the Main window. The operator should not have more than one
main picture open at a time.
Here are some of the ways operators can move from one picture to another.
Each picture can have a Next Picture and Previous Picture defined for
it. The operator can easily jump to those pictures using the forward and back
arrows in the upper left corner of a picture created with the Main template.
The Main field above the
tools on the Toolbar shows the name of the current main picture. The button
next to the Main field opens a History List. Simply click a picture in the list to go
to that picture. The list can be predefined and locked to show only a select group
of pictures or it can be set up to act as a “most recently used” list that is updated
with each new jump.
The operator can use the Open button to replace the current picture in the
main window with the selected picture file.
There can be buttons or other hotspots that activate a jump to a new graphic. The
hotspot can be a word, an icon, a section of a photograph, or whatever you want
to use as a visual clue to the jump’s destination.
Creating Operator Pictures
The Alarm List picture is available through a Toolbar button.
Clicking on an alarm button in the Alarm Banner immediately replaces the
current main picture with the Primary Control picture for the module and pops
up the Faceplate picture for the module indicated on the button.
5-5
Switching Between Configure and Run Modes
We mentioned earlier that you can switch to run mode from configure mode. You do
this by selecting Workspace | Switch to Run or pressing Ctrl/W. (To return to
configure mode, click the right mouse button and select Quick Edit or press Ctrl/W.)
The appearance of the DeltaV Operate window in run mode is dependent upon
settings that you make in configure mode. There are security settings that allow you to
secure the run-time environment and choose the specific actions that you want to
restrict. For example, you can restrict the operator from closing the current picture
and switching to another application. Click Workspace | User Preferences and select
the Environment Protection tab. Select the Enable Environment Protection
checkbox and then select the options that you want to enable.
There are DeltaV User settings that allow you to control how DeltaV Operate
opens in run mode. Click the DeltaV User Settings button on the toolbar to access
these settings. Experiment with these settings and refer to the online help and to
Books Online for more information.
So, for now, when you switch to run mode, do not be concerned if your pictures do
not look exactly like the images in this chapter.
5-6
Getting Started with Your DeltaV Digital Automation System
Getting Started with DeltaV Operate (Configure Mode)
Let’s get started now with DeltaV Operate in configure mode.
¾
To launch DeltaV Operate in configure mode
1. Click Start | All Programs | DeltaV | Engineering | DeltaV Operate Configure.
Note
You can Press Ctrl+W or select Workspace | Switch to Run to switch to Operate run
mode. To return to configure mode, press Ctrl+W or right-click and select Quick Edit.
Note
The User Preferences dialog (accessed by clicking Workspace | User Preferences)
provides means to define the DeltaV Operate start environment. To ensure security in
your plant, it is very important that you carefully develop your security scheme before
making changes to the start environment. Refer to the online help and Books Online for
more information before making changes to the User Preferences dialog.
DeltaV Operate (in configure mode) opens with a blank drawing. In addition to the
menu bar and toolbars, the window is made up of a system tree and the work area.
System tree
Work area
The system tree shows a hierarchical view of the files on the local node and all objects
associated with each file. The system tree can be resized, moved, or hidden. Opening
and closing folders in the system tree is the same as opening and closing folders in the
Windows Explorer: click a plus sign (+) to open a folder and see its contents; click a
minus sign (-) to close a folder and hide its contents.
Creating Operator Pictures
5-7
Take a few minutes now to become familiar with the system tree. Open a folder and
double-click on a file to open the file in the work area. Click the plus sign (+) next to
the file and select an object associated with the file. Notice how that object is
highlighted on the picture in the work area. Select File | Close to close the file or click
the right-mouse button and select Close. Continue to explore the system tree, and
when you ready, continue to the next section.
¾
To open the Main template
1. In the system tree, click the plus signs next to the Pictures folder to expand its
contents, and then click the plus sign next to the Templates folder to expands its
contents.
2. Double-click the Main template picture.
The Main template and the Toolbox open in the Work Area. (If the Toolbox is not
visible, select Toolbars from the Workspace menu, select Picture as the toolbox
owner, and then click DeltaV_Toolbox.) Notice how a plus sign appears next to the
Main picture. Click the plus signs to see the objects that make up the Main template.
The Main template has instructional text, including a description of the five buttons in
the upper left corner. In your system, the background color may be gray rather than
white, as shown in this document. Later, we will tell you how to change picture
background color, as well as object colors.
5-8
Getting Started with Your DeltaV Digital Automation System
3. Read the information on this template. Then delete the text by clicking in the
center of the page, clicking the right mouse button, and selecting Delete (or
pressing the Delete key).
4. Select File | Save As. The Save As dialog box appears.
5. Click the Up One Level button to go to the Pic folder.
6. Enter the File Name as TANK101 and click Save. (Be sure the picture is saved in
the Pic folder.)
Creating Operator Pictures
5-9
Note
Picture file names must be alphanumeric and cannot contain the hyphen character, begin
with a number, or use a Visual Basic reserved word.
Toolbars and the Toolbox
Toolbars contain buttons that provide shortcuts to menu commands.For
example, instead of selecting File | Save, you can click the Save Picture button on the
Toolbar. Buttons that perform similar functions are grouped into separate toolbars.
For example, the standard toolbar usually contains the Open, Close, Save, and Print
buttons.
Toolbars are owned by the WorkSpace or by Picture. The toolbar's owner defines
when the toolbar appears. For instance, WorkSpace toolbars appear when the
WorkSpace runs, Picture toolbars appear only when one or more pictures are
displayed.
Note
¾
Picture toolbars are assigned to all pictures. You cannot assign toolbars to specific
pictures.
To see the Toolbars
1. Click Workspace | Toolbars.
The Toolbars dialog box appears. By default the Workspace toolbars are
displayed.
2. Make sure that Show Screen Tips on toolbars in the lower left corner is selected.
With Screen Tips enabled, when you pause the pointer over a tool in the Toolbox,
its name will pop up.
5-10
Getting Started with Your DeltaV Digital Automation System
3. Uncheck and recheck the various toolbars to see the buttons that belong to each
toolbar. (Watch the toolbar across the top of the window and see which buttons
disappear and then reappear.)
4. Click the Customize button and use the online help to familiarize yourself with
the Customize Toolbars dialog.
Click the Help button for overall help on the dialog. For help on individual fields
in the dialog, click
, then click on the field for which you want help.
Later, when you are more familiar with the tools, you can add and remove buttons
and toolbars to suit your needs.
5. Click Close on the Customize Toolbar dialog box.
6. Click Workspace | Toolbars to reopen the Toolbars dialog and select Picture in
the owner field.
7. Select the DeltaV_Toolbox if it is not already selected.
DeltaV_Toolbox is a group of toolbars assembled in one dialog. It saves space on
your picture because you do not have to keep several toolbars open. By default,
docking is not enabled for the DeltaV_Toolbox and it floats regardless of its
position on the screen. The DeltaV_Toolbox contains everything from simple
drawing tools for creating lines, rectangles, and circles to complex charting tools.
8. In the Toolbars dialog, select DeltaV_Operating_Experts, if it is not already
selected.
9. Click Close on the Toolbars dialog box.
You can hide the Toolbox by selecting its title bar, clicking the right mouse
button, and selecting Hide. You can move and resize the Toolbox and enable
docking.
Creating Operator Pictures
5-11
¾
To move and resize the Toolbox
1. Click the Toolbox title bar, hold the mouse button down, drag to a new location,
and release the mouse button.
2. Point to any corner or side of the Toolbox. The pointer changes to a two-sided
arrow.
3. Hold the mouse button down and drag to reshape the box.
4. Release the mouse button when the Toolbox is in the desired shape.
5. Repeat the moving and resizing steps as needed to suit your personal
preferences.
¾
To enable docking
1. Click Workspace | Toolbars.
2. Click Picture and click the Customize button.
3. Select DeltaV_Toolbox.
4. Select Enable docking for selected toolbar and click Close.
5. Move the toolbox to the top edge of the screen and notice how the toolbox
“docks” to the edge rather than floats over the screen.
6. Disable or enable docking to suit your personal preferences.
Color
You can use color in two ways:
1. Adding foreground, background, or edge color to a selected object.
2. Adding color to more than one object.
To add color to a selected object, select the object, click the right mouse button,
choose Color, and then select Foreground, Background, or Edge. Once you select a
color, click OK, and close the dialog box. To add color to multiple objects, select the
Color button on the Toolbox. The Color dialog box stays on your screen as you select
colors. For the exercises in this book, we will use the first method.
5-12
Getting Started with Your DeltaV Digital Automation System
The Color Selection dialog box contains two tabs that let you choose the color from a
palette or from a list of names. You select a color by clicking the color in the palette or
selecting a color from the list.
Default colors appear in the Shape Preferences tab of the User Preferences dialog
box. To change the default colors, click Workspace | User Preferences | Shape
Preferences, and then click the color box that you want to change (Foreground,
Background, or Edge) and select the new default color from the palette.
Note
Changes to the default colors do not change the colors of objects that are already in the
picture.
Tip
To change the background color of the entire picture, click Edit | Picture, click in the
Background Color box, and a color palette appears from which you can select a
background color. Click OK to return to the picture and display the new background
color.
Line Styles and Fill Styles
You can also change the default line styles, widths, and fill styles using a procedure
similar to that for changing color defaults. To change the default edge styles, width,
and fill, click Workspace | User Preferences | Shape Preferences, and then edit the
default item that you want to change.
You may want to take a few minutes to experiment with drawing basic shapes and
changing the foreground, background, and edge colors. To get started, use the
following procedure.
¾
To draw and color a rectangle with a crosshatch appearance
1. Click the rectangle button on the Toolbox. The pointer changes to a +.
2. Hold down the mouse button, drag the pointer to set the desired size, and release
the mouse button to place a rectangle on the picture.
3. Select the rectangle, click the right mouse button and select Fill Style | Cross
Hatch.
For the remaining steps, make sure the rectangle is selected.
4. Click the right mouse button, select Edge Style | Dash Dot.
5. Click the right mouse button, select Color | Foreground and select yellow in the
palette.
Creating Operator Pictures
5-13
6. Draw another rectangle. Note that none of the default colors, line style, or fill
style have changed.
Now you can add some basic shapes and text to your drawing using the rectangle,
oval, line, polyline, polygon, and text tools. Try coloring, moving, and resizing the
objects. (If you use the polyline or polygon tools, double-click to finish the object.)
When you have finished, click File | Close and do not save the work you have done on
the file.
If you are ready to continue, open TANK101 from the Pictures folder in the system
tree.
Links, Dynamic Properties, and Parameter References
Links allow you to display real-time and system data in the DeltaV Operate
application in run mode. There are several different types of links. The links
introduced in this tutorial are datalinks and trend links.
In configure mode, properties are parameters of objects that you can alter using tools,
menu commands, and dialog boxes. Dynamic properties are object parameters that
change in DeltaV Operate run mode based primarily on changes in database values.
(For example, a tank may change color as it fills, that is, as the current value of the
level indicator changes.)
A parameter reference identifies the database field that supplies data to a link or dynamic
property. The parameter reference syntax is
node:tag.field
where tag is usually in the form: module/function block/parameter.
For example,
DVSYS.FIC-101/PID1/SP.F_CV
is the parameter reference identifying the current value of the setpoint field
(parameter) in the PID1 function block of the FIC-101control module.
If you enter only the tag (for example, FIC-101/PID1/SP), DeltaV Operate fills in
the default node of DVSYS and uses a default current value field of either F_CV
(floating point current value) or A_CV (ASCII current value), based on the type of
data (Numeric or Text) you specify for the link. If the tag does not exist, you are asked
if you want to use it anyway.
5-14
Getting Started with Your DeltaV Digital Automation System
In most dialog boxes that require entry of a parameter reference, a browser is
available to help you search through the network for a particular parameter reference.
To access the browser, click the ellipsis button next to the Source field to access the
Browse dialog box.
The Data Source Browser from the Expression Builder box appears first. Then the
Browse dialog appears after you select Browse DeltaV Control Parameters. (The first
time the parameter browser is called, it may take a few seconds for the Browse dialog
to appear.)
Creating Operator Pictures
5-15
Creating Datalinks
Datalinks can be used to display data as numbers or text. For the TANK101 picture,
you will create five datalinks for the following purposes:
To display the current value of the tank level (parameter reference: LI-101/AI/
PV)
To display the current value of the loop process value (parameter reference:
FIC-101/PID1/PV)
To allow entry of a setpoint value for the flow loop (parameter reference:
FIC-101/PID1/SP)
To allow the operator to set the regulatory valve position (parameter reference:
FIC-101/OUT)
To allow the operator to start and stop the pump motor (parameter reference:
MTR-101/DC1/SP_D)
After you have created the links, your working area will look like this:
5-16
Getting Started with Your DeltaV Digital Automation System
¾
To create a datalink for the tank level
1.
Click the Datalink Stamper button in the Toolbox.
The Datalink dialog box appears.
2.
To search for the parameter reference, click the ellipsis button.
The Expression Builder dialog box appears.
Creating Operator Pictures
5-17
3. Select Browse DeltaV Control Parameters to open the Browse dialog box. (This
may take a few seconds.)
4. If TANK-101 is not displayed in the Look in: field, click the Up One Level
button to go to Control Strategies, and then double-click the TANK-101 area.
The Up One Level button can be used to move up one level in the hierarchy.
The contents of the selected level are displayed in the list box.
A list of the modules assigned to the TANK-101 area is displayed.
5-18
Getting Started with Your DeltaV Digital Automation System
5. Double-click the module name, LI-101. A list of function blocks and modulelevel parameters is displayed.
6. Double-click the AI1 function block. A list of parameters is displayed for that
function block.
7. Double-click the PV parameter. A list of fields is displayed.
8. Click the CV (current value) field, then click OK. (Or, simply double-click the
CV field.)
DeltaV Operate assembles the node, tag, and field information and enters it into
the Expression Builder dialog box.
9. Click OK to return to the Datalink dialog box.
10. Click OK in the Datalink dialog box.
Note
The DeltaV Operate application reads the datalink and automatically configures the
settings in the Datalink dialog box based on the datalink.
The stamper and datalink appear and “float” on the picture.
11. Click the mouse button in the upper left quadrant to place the datalink on the
picture. (See the TANK-101 picture under Creating Datalinks for the
approximate location.)
The datalink appears on the picture as #####.##, surrounded by handles.
(If you have not gone through the exercise of installing the module to a controller,
you may get a message about the parameter reference not existing. You can select
“Use Anyway” to be able to use this parameter reference for the tutorial.)
Creating Operator Pictures
5-19
12.
To label the datalink, click the Text button in the tool box, click to the left
of the datalink, and type LI-101/PV.
After clicking the text tool the pointer remains in text mode. Click the mouse to
change it back to an arrow pointer.
Tip
¾
To move any object, you can select it and drag it to a new location. You can use the
alignment tools to align objects horizontally and vertically. You can also use the arrow
keys on the keyboard to make minor adjustments in the position of any selected object.
To create a datalink for the loop setpoint
1. Click the Datalink Stamper button.
2. Type in the new parameter reference as FIC-101/PID1/SP.
If you use the Parameter Browser, click the Up One Level button to go up to
the module level.
The system changes the parameter reference to DVSYS.FIC-101/PID1/
SP.F_CV. The default node for all parameter references is DVSYS.
3. Select In-Place in the Data Entry Type field. (This allows operators to change the
value.)
4. Click OK.
Tip
5-20
If you accidentally close the Datalink dialog box before completing your selections, doubleclick the link to reopen the dialog.
Getting Started with Your DeltaV Digital Automation System
5. Place the datalink in the lower right quadrant of the screen.
6. Use the Text button to add this label: FIC-101/SP.
¾
To create a datalink for the loop process value
1. Click the Datalink Stamper button. (This datalink will be placed below the loop
setpoint.)
2. Edit the parameter reference to be FIC-101/PID1/PV.F_CV.
3. Click OK.
4. Place the new datalink below the loop setpoint.
5. Use the Text button to add this label: FIC-101/PV.
¾
To create a datalink for the loop output
1. Click the Datalink Stamper button. (This datalink will be placed below the loop
process value.)
2. Edit the parameter reference to be FIC-101/PID1/OUT.F_CV.
3. Select In-Place and click OK to let the application configure the fields in the
dialog.
4.
Select the datalink and click the DeltaV Data Entry Expert button on the
Toolbox.
5. Be sure that Numeric Entry is selected and click Fetch Limits from the Data
Source.
6. Click OK.
7. Place the datalink below the loop process value.
8. Use the Text button to add this label: FIC-101/OUT.
Creating Operator Pictures
5-21
¾
To create a datalink for the motor setpoint
1. Click the Datalink Stamper button. (This datalink will be placed in the bottom left
quadrant.)
2. Fill in the parameter reference as MTR-101/DC1/SP_D. A_CV.
If you browse for the parameter reference, the system will automatically supply .F
(for floating point) after SP_D. Edit the parameter reference to have .A_CV (for
ASCII) after SP_D.
Tip
Select the check box Read/Write text data in the Browse dialog box to make the default
datalink A_CV.
3. In the Datalink dialog box, select None in the Type section and click OK to let
the application configure the remaining fields in the dialog.
4. Click the mouse to place the new datalink in the bottom left quadrant.
5.
Select the datalink and click the Data Entry Expert button on the Toolbox.
6. Click Pushbutton in the Entry Method section.
7. Type STOP in the Open Button Title(0) field.
8. Type START in the Close Button Title(1) field.
5-22
Getting Started with Your DeltaV Digital Automation System
This data entry method lets you create a Stop and Start pushbutton for the
operators. By clicking on the datalink on the picture, the operator can start and
stop the pump motor.
9. Click OK.
10. Reposition the new datalink, if necessary, in the bottom left quadrant.
11. Use the Text tool to add this label: MTR-101/SP.
12. Select File | Close and save and close the picture.
Note
Creating Operator Pictures
It is a good idea to save your picture file any time you do a significant amount of work
on it.
5-23
Switching to DeltaV Operate in Run Mode
Let’s take a quick look at the picture in DeltaV Operate run mode.
¾
To switch to run mode
1. Click Workspace | Switch to Run or press Ctrl+W.
2.
Click the Open Main Display button and select TANK101.
If you have a controller, the datalinks will show as numbers. The numbers will not
be realistic because we do not have any real I/O devices configured. If you have a
placeholder for a controller, the numeric datalinks will show as question marks.
3. Return to configure mode by clicking the right mouse button and selecting
Quick Edit.
Either close the DeltaV Operate application (by clicking the Close button in the upper
right corner) or continue with the next exercise.
Dynamos
As you develop a system of operator pictures, you may need to use an object (such as
a pipe, pump, or valve) in more than one picture. You can save such custom built
objects as reusable graphics called dynamos. If you assign dynamic properties to an
object, those properties are retained when you save it as a dynamo.
In configure mode, DeltaV Operate provides prebuilt dynamo sets containing
common process control objects, such as pumps, that you can paste into your pictures
rather than drawing them yourself. You can modify an existing dynamo and save it in
the original set or in a new set. You will likely want to save your most used dynamos in
your own dynamo sets.
To complete the Tank101 process picture, you will use several different dynamos and
modify their dynamic properties. Following is a brief summary of what you will do in
the next few exercises.
5-24
Add a pump dynamo and animate the color. It will change from red to green to
signal the pump going from off to on.
Add a tank dynamo with dynamic properties. The tank level will change to show
the gradual discharge of its contents.
Add a block valve and regulatory valve. The valves will change color to show their
state (closed or open).
Getting Started with Your DeltaV Digital Automation System
Add pipes to connect the other objects. These could also be made to change
color, but you will not assign dynamic properties in the example.
The picture will look something like the following figure. Use this as a guideline for
placing objects on your picture.
Creating Operator Pictures
5-25
Creating a Pump Using a Dynamo
(If DeltaV Operate is not open, open it in configure mode, expand the Pictures folder
in the system tree, and double-click the tank picture file, TANK101.)
¾
To open the pump dynamo set and paste a dynamo on your picture
1. From the system tree in configure mode, expand the Dynamo Sets folder, and
double click PumpsAnim.
The dynamo set opens at the bottom of your screen.
2. Back in the system tree, expand the PumpsAnim folder, and select
PumpsAnimVertA1.
The dynamo PumpsAnimVertA1 is highlighted in the Dynamo Set at the bottom
the screen.
3. Select PumpsAnimVertA1 and drag it onto the picture. (Alternatively, you can
drag the dynamo name from the system tree onto the picture.)
Because this dynamo has animation properties, you are asked if you want to
animate the pump color.
We will animate the pump color so it changes from red to green when the pump goes
from Stop to Start.
4. Select the check box Animate Pump Color.
The Color By dialog opens.
5. Browse for MTR-101/DC1/SP_D/CV as the digital tag for the pump.
6. Select Exact Match.
7. Click the Delete Row button and delete all but two rows.
5-26
Getting Started with Your DeltaV Digital Automation System
8. Set the value in the first row to 0.00, click the color bar, and select red.
9. Set the value in the second row to 1.00, click the color bar, and select green.
10. Click OK on both dialog boxes.
The pump is placed on the picture.
Creating a Tank Using a Dynamo
Now you will add a tank that, in run mode, is supposed to show the level of the
product in the tank by changing color. (This will not actually happen, since we do not
have a working system with I/O.)
¾
To create the tank using a dynamo
1. First, close the PumpsAnim dynamo set by selecting PumpsAnim in the system
tree, clicking the right mouse button, and selecting Close.
2. Double-click the TanksAnim1 dynamo set in the system tree to open the
dynamo set.
3. Drag the tank labeled TankWDoorD1 to your picture, placing it a little above the
motor, as in the figure shown earlier.
Creating Operator Pictures
5-27
4. On the Tank Dynamo dialog box, browse for the following tag for the tank level.
LI-101/AI1/PV/CV
The system automatically adds .F_CV as the field.
5. Select Fetch Limits from Data Source.
6. Click OK.
The tank is placed on the picture.
7. Close the TanksAnim1 dynamo set.
Finishing the Process Picture
For other parts of the picture, use the dynamos in the following table and arrange
them as shown in the earlier illustration of the process graphic. Be sure to read the
table footnotes for the block valve and regulatory valve. If you have forgotten how to
animate the color for the regulatory valve, refer to the procedure for animating the
pump on page 5-26.
5-28
Getting Started with Your DeltaV Digital Automation System
Item
Parameter Reference for
Dynamic Properties
Dynamo
Set
Dynamo
Pipes
no dynamic properties
Pipes
As needed
Block valve
XV-101/DC1/PV_D/CV
ValvesAnim
ValveHorizontalAnim1a
Regulatory
Valve
FIC-101/PID1/PV/CV
ValvesAnim
ValveHorizontal
Control1b
a.Accept the defaults in the Valve Dynamo dialog box.
b.In the Valve Dynamo dialog box, choose Animate Valve Color. In the Color By dialog
box, choose Color by Current Value. Under the Color Threshold, select Range and set
the colors as follows: 0-50 is red; 50-100 is green.
A pipe can be lengthened or widened by selecting the pipe, dragging one of its resizing
handles, and releasing the mouse button. In fact, any of the graphic objects, including
text, can be resized and reshaped by dragging the side or corner handles.
The following procedure shows a suggested order for creating the objects. You can
create them in any order you want.
¾
To add the remaining dynamos
1. Add the vertical pipe to connect the tank and motor. Add an elbow pipe section
to connect the motor to the horizontal pipe. Move and resize objects as
necessary.
2. Add the block valve (for XV-101) according to the information in the table.
3. Add a pipe to connect the pump and block valve.
4. Add the regulatory valve for the control loop (FIC-101).
5. Add two sections of pipe between the block valve and regulatory valve by
copying and pasting (or duplicating) the existing section of horizontal pipe. Click
the right mouse button and use the context menu to select your editing choices.
6. Using the Line tool, draw short vertical lines to indicate the orifice plate
measuring the flow.
7. Rearrange your datalinks so that your picture now looks like the illustration
shown earlier. Add text labels as shown.
Creating Operator Pictures
5-29
Trend Links
Trend links are used to provide real-time trend charts in run mode. The links can use
trend data from any floating point database field (.F_). You add charts by selecting the
chart tool from the Toolbox. The chart tool gives you control over the layout, pen
color definition, and so on.
¾
To add a 3-pen chart
1.
Click the Chart button on the Toolbox and move the cursor onto the
picture.
The cursor turns into a cross-hair.
2. Click the mouse and drag it to form a rectangle. (Refer to the illustration of the
process graphic to size the rectangle.)
3. Release the mouse button to place the chart on the picture.
4. Select the chart and move it to the upper right corner of your working area.
5. Select the chart, click the right mouse button, and select Chart Configuration.
6. Click the Chart tab, click in the Pen List area, and delete the sample pen
displayed there.
7.
Click the Add Pen button and then click the ellipsis button and configure
the three pens with the following parameter paths:
DVSYS.FIC-101/PID1/PV.F_CV
DVSYS.FIC-101/PID1/SP.F_CV
DVSYS.FIC-101/PID1/OUT.F_CV.
8. Click the Y-Axis tab and change the title to Flow.
9. Enable the Apply to All Pens field.
5-30
Getting Started with Your DeltaV Digital Automation System
10. Click the X-Axis tab and change the title to Time.
11. Take all other defaults or experiment with the settings and click OK.
The chart is placed on the picture.
12. Save the picture.
Creating Operator Pictures
5-31
Setting Previous and Next Pictures
At the beginning of this chapter, we talked about picture hierarchies and linking
pictures to make it easy for the operator to go through a series of related pictures in a
defined order. You set the order by setting the Next and Previous Pictures in the
Picture dialog box. The operator can go forward and back through the defined
sequence by clicking the arrow buttons that are standard in the Main template.
The hierarchy for the tank process consists of a simple loop connecting the Overview
and TANK101 pictures. The pushbutton jump from the DeltaV opening picture to
the Overview already exists.
DeltaV
Button
Jump
Next
Overview
Tank
Next
Previous
In a more complex system, this horizontal loop might contain a series of tank pictures
or perhaps a progression from a tank picture to a boiler picture to a reactor picture.
You can have a number of these horizontal loops to define sequences of related
pictures. It is just a matter of determining the sequence you want and then setting the
Next and Previous pictures.
In addition, you can have jump-style links, such as pushbuttons, to replace the current
picture with one that is not in the defined sequence. Such links can be placed on your
Overview picture or any other picture.
¾
To set TANK101 as the next picture for the Overview picture
1. Open the Overview picture (Ovw_ref.grf) in the Pictures folder in the system
tree. (Do not make any changes on this picture.)
2. Save the file as My_Ovw_ref.
3.
Double-click the Next and Previous picture button.
4. For the Next Picture, enter TANK101, and click OK.
5-32
Getting Started with Your DeltaV Digital Automation System
5. Save and close the My_Ovw_ref picture.
¾
To link the TANK101 picture with the Overview
1. Open the TANK101 picture in configure mode if it is not already open.
2.
Double-click the Previous and Next Picture buttons in the top left corner of the
Tank101 picture.
3. For the Previous Picture, click the question mark button next to the Picture
Name field.
4. Select My_Ovw_ref.grf and click Open.
5. For the Next Picture, click the question mark button next to the Picture Name
field, select My_Ovw_ref.grf, and click Open.
6. Click OK on the Previous/Next Picture dialog box.
7. Save the picture by selecting File | Save.
Creating a Pushbutton to Start the SFC
After creating the control modules to monitor and control the equipment and flow
loop, you created a Sequential Function Chart to automate the discharge process.
Now you need a way to enable the operator to start the SFC.
There are a number of ways to do this. For instance, you could add another datalink
that allows data entry, with the choices of START and STOP.
A simple method is to put a pushbutton on the TANK101 operator picture.
Creating Operator Pictures
5-33
¾
To create a pushbutton to start the SFC
1. On the Menu bar, click Insert | Push Button.
2. Move the pushbutton to a blank area near the link named FIC-101/MODE.
3.
Click the Text tool on the Toolbox and type the text to appear on the
button: Start Discharge.
4. Resize the pushbutton to accommodate the text label. To do this, click the box
and drag one of the handles.
5.
Select the pushbutton and click the Task Wizard button on the Toolbar.
The Task Wizard dialog box opens.
6. Select Command as the Task Category and scroll down to Write Value to Tag
Expert in the Tasks list.
7. Click the Perform Task button.
The Write a Value Expert opens.
8. In the Fix Database Tag field, type or search for:
DVSYS.SFC-START/SP.F_CV
9. Click Numeric and type 1 in the Value field.
5-34
Getting Started with Your DeltaV Digital Automation System
This command sets the value for the SFC to 1, which was defined to be the
START value in the SFCCTRL named set.
10. Click OK on the Task Wizard.
11. Save TANK101.
12. Close DeltaV Operate.
Note
Creating Operator Pictures
Another way to assign the Start command to the pushbutton is to select the pushbutton,
click the right mouse button, select Edit Script, and edit the Visual Basic script for the
Pushbutton object.
5-35
5-36
Getting Started with Your DeltaV Digital Automation System
Chapter 6
Using DeltaV Operate in Run Mode
DeltaV Operate, in run mode, provides a consistent, intuitive environment for
process operation. A standard operator desktop and operating features make it easy to
learn how to use this application.
If you have installed the control modules to a controller, you will see numbers (rather
than question marks) when you go to the TANK101 picture. These numbers will not
be realistic, unless you have I/O with actual signals. So, unfortunately, you will not be
able to see the tank discharging its contents or get the full effect of working in an
operator environment.
¾
To open DeltaV Operate
1. Click Start | All Programs | DeltaV | Operator | DeltaV Operate Run.
DeltaV Operate opens in run mode, displaying the DeltaV startup screen.
Toolbar
help
Toolbar
Window
Main Window
Alarm
banner
help
Alarm Banner
Window
DeltaV
Node
Status
You may get a Data Retrieval Error. Click Skip All to skip all remaining messages of
this type.
Using DeltaV Operate in Run Mode
6-1
Tip
¾
If your picture does not line up correctly with the Toolbar and Alarm Banner windows,
click the Reset Layout button to fix the layout.
To learn about the picture layout
1.
Click the small black question mark in the upper right corner.
This displays a help system description of the buttons on the Toolbar.
2.
Click the Close button in the upper right corner of the help window to
close the help window.
3. Click the small question mark in the lower right corner to see a description of the
fields in the alarm banner at the bottom of the screen.
4. Click the Close button in the upper right corner to close the help window.
5.
Click the DeltaV Utilities button on the Toolbar.
This button opens a toolbar that contains links to other DeltaV applications
(FlexLock, DeltaV Explorer, Control Studio, Recipe Studio, DeltaV Operate
Help, and DeltaV Books Online).
6. Click the Books Online icon to open it. The DeltaV Operate section is titled
“Operator Basics and Graphics Configuration.”
7. Click the Close button in the upper right corner of the Books Online to close
that application.
8. Click the Overview button in the upper right corner to go to the Overview
picture.
Note
6-2
If your links were not set up correctly, you can open the TANK101 picture by
clicking on the Open button on the Toolbar and selecting that picture.
Getting Started with Your DeltaV Digital Automation System
Main History
The Main field in the Toolbar lists the name of the current picture. Operators can go
quickly to another picture by clicking on its name in the Main History list.
¾
To open the Main History List
1. Click the arrow next to the Main field.
2. This opens a list of the pictures recently visited.
Using DeltaV Operate in Run Mode
6-3
3. Click the pushpin button in the top left corner.
Tip
The pushpin button at the top of the Main History is a toggle switch for keeping the Main
History open after a selection is made. The lock button locks the list, and the close button
closes the Main History. You can predefine a Display History list and lock it using the
UserSettings file mentioned at the beginning of Chapter 5, under “The Overview Picture and
the UserSettings File”.
4. Click DeltaV.
5. Click TANK101 to return to the process graphic.
6-4
Getting Started with Your DeltaV Digital Automation System
The Standard Buttons in the Main Window
The five buttons in the upper left corner are standard for all pictures created with the
Main template.
Lets the operator navigate from the current picture to the those defined
as Previous and Next.
Displays the Faceplate picture associated with the selected link.
Displays the Detail picture associated with the selected link.
Replaces the current main picture with the Primary Control picture for
the selected link.
Faceplate and Detail Pictures
To open a Faceplate or Detail picture for a module using the standard button in the
upper left corner of the Main window, the module must first be selected by clicking on
one of its data links.
The Faceplate allows access to the most important operating parameters. The Detail
picture provides access to almost all tuning parameters and diagnostic information.
DeltaV Library module templates have prebuilt Faceplate, Detail, and Trend pictures.
If the module does not have a selectable link, you can choose the module by clicking
on the large Faceplate (or Detail) picture button in the main Toolbar. A dialog box
opens in which you can enter the module name. The appropriate Faceplate or Detail
picture pops up and the module name is added to the Module History list, which is
similar to the Display History list. This list lets you select, for any module listed, the
Faceplate, Detail, or Primary Control picture. As with the Display History list, the
Module History list can be pre-populated and locked using the UserSettings file.
Using DeltaV Operate in Run Mode
6-5
¾
To open a Faceplate and Detail Picture
1. Click the data link for FIC-101/SP.
Note that the data link in the upper right corner changes to display the currently
selected link.
2.
Click the Faceplate button to call up the Faceplate for that module.
At the bottom of the Faceplate, notice that the Detail picture button has a
blinking line under it. This indicates there is a problem with the module (in this
case, there is no I/O).
3. Change the mode to Auto by clicking on the AUTO button on the Faceplate.
4. Change the setpoint by moving the slider bar (large white triangle) to a new
value.
Tip
The Trend button at the bottom of the Faceplate brings up the prebuilt
module-specific trend picture for any module created from a DeltaV Library template.
5.
6-6
Call up the Detail picture by clicking the Detail button on the Faceplate
picture or the Main picture.
Getting Started with Your DeltaV Digital Automation System
On the Detail picture, the operator can change tuning parameters (such as Gain
and Reset), change high and low limits, and enable or disable alarms, if these have
been configured as changeable.
6. Close the Detail picture.
Using DeltaV Operate in Run Mode
6-7
Entering Data in User-Changeable Fields
Some of the data links on the TANK101 picture were set up to allow changes by the
operator. When you move your pointer over these fields, they are highlighted in a box.
To make a change, click in the field, type in a new value, and press Enter.
¾
To change the loop setpoint
1. Click the value for the data link for the loop setpoint.
The value is highlighted.
2. Type a new value, such as 50, and press Return.
Acknowledging Alarms
If there are any alarms associated with a control module and an alarm occurs during
operation of the process, the module name will be displayed in the Alarm Banner at
the bottom of the operator’s screen. Alarms have a descending priority of Critical,
Warning, or Advisory and a status of acknowledged or unacknowledged.
Unacknowledged alarms are more important than acknowledged alarms. For alarms
with equal priority and status, alarms with a more recent time stamp are more
important than older alarms. If there are more than five alarms, the five most
important alarms are displayed. Selecting the small button to the right of an alarm
button displays additional information about the alarm in the line below the alarm
buttons.
You can click an alarm button to go immediately to the screen identified as the
Primary Control picture for that module.
6-8
Getting Started with Your DeltaV Digital Automation System
To acknowledge alarms, you can
Click the large Alarm button in the lower right corner of the Alarm Banner to
acknowledge alarms in the main picture.
Click the Alarm button at the bottom of the module’s Faceplate picture to
acknowledge all alarms in that module.
If there is an audible alarm, click the Silence Horn button to silence the alarm.
This does not, however, acknowledge the alarm.
In addition to the alarms displayed on the process graphics, a standard alarm list
picture shows all active alarms and their priorities. To see the Alarm List, you can click
the Alarm List button on the Toolbar or select the AlarmList picture from the Open |
Replace dialog.
On Your Own
This chapter briefly introduced a few of the features in DeltaV Operate run mode.
Take a few minutes to get more acquainted with the application. Change some data
values, click buttons on the Faceplate pictures, call up the Help system and online
books, and skim through the Books Online table of contents. When you are done,
close DeltaV Operate.
Using DeltaV Operate in Run Mode
6-9
6-10
Getting Started with Your DeltaV Digital Automation System
Chapter 7
Collecting and Displaying Data
The DeltaV system supports the collection of user-specified parameter field values
and alarms and events for long-term storage, retrieval, and presentation. There are
three main aspects of continuous data collection and presentation:
Detection by defining history collection in the modules and nodes
Storage by the Continuous Historian subsystem
Presentation through the Process History View application
The DeltaV system also lets you export data to the Microsoft Excel spreadsheet
software so that you can use that application’s extensive analysis and reporting
features.
Continuous Process Data Collection
The following subsections contain information on data collection in the DeltaV
system.
History Collection
The history collection function defines the module or node parameters that are
monitored and stored in the DeltaV Continuous Historian.
History collection is an integral part of a module. If you copy a module that has
history collection, the new module includes the history collection. This enables you to
set up history collection for key parameters and copy the module for similar
applications. Library modules include history collection so that you do not have to set
up history collection when you copy a library module to an area. You can add
additional history collection to a library module.
In Chapter 4, we set up history collection in Control Studio for the module that we
created from scratch (LI-101) and acquired history collection for the other modules
that we copied from the Library.
Collecting and Displaying Data
7-1
Continuous Historian and Alarms and Events Subsystems
Each workstation includes a Continuous Historian subsystem that detects and stores
historical data and an Alarms and Events subsystem that detects and stores system
events and alarms. The Continuous Historian subsystem monitors modules for
history collection on an area basis and the Alarms and Events subsystem monitors for
events and alarms on an area basis. If you move a module from one area to another,
history collection moves with the module. For example, if a Continuous Historian
subsystem is collecting history data from a module in AREA1, and you move another
module to AREA1, all the history collection for that module is automatically added to
that Continuous Historian subsystem.
You can establish duplicate data acquisition and storage by assigning an area to two or
more Continuous Historian subsystems.
You must assign the areas from which you want to collect history to the subsystems,
enable history collection on the workstation, and download the workstation through
the DeltaV Explorer to activate the subsystems and view the data. You set up history
collection for modules through the DeltaV Explorer or through Control Studio.
In the following exercises we will assign area TANK-101 to the Continuous Historian
and Alarms and Events subsystems, enable history and events collection on the
workstation, download the workstation, and view the data with the Process History
View application.
Assign TANK-101 to the History Subsystems
Assigning an area to a Continuous Historian subsystem allows the subsystem to
collect historical data from the modules in that area. Assigning an area to the Alarms
and Events subsystem allows the subsystem to collect alarms and events.
7-2
Getting Started with Your DeltaV Digital Automation System
¾
To assign TANK-101 to the subsystems
1. Open or restore the DeltaV Explorer.
2. Navigate to the workstation where the events and process data for the area will
be stored.
3. Double-click the workstation to expand its contents.
A number of icons, including an Operator icon, an Alarms and Events icon, a
Continuous Historian icon, and a Batch Historian icon, are listed under the
workstation.
4. Select Continuous Historian.
5. Click the right mouse button, select Assign Area, and browse for TANK-101.
6. Click OK in the Browse dialog box.
7. Select Alarms and Events.
8. Click the right mouse button, select Assign Area, and browse for
TANK-101.
9. Click OK in the Browse dialog box.
A confirmation dialog instructs you to download the station’s setup data and then log
off and back on to add the area to the alarm banner. Click Yes on this dialog.
TANK-101 appears in the Contents View for the Continuous Historian and Alarms
and Events subsystems. The Continuous Historian subsystem will collect historical
data from the modules in plant area TANK-101, and the Alarms and Events
subsystem will collect alarms and events in plant area TANK-101.
The next step is to enable history collection on the workstation.
Collecting and Displaying Data
7-3
Enable History Collection
¾
To enable collection from the Continuous Historian
1. Under the Workstation, click the Continuous Historian subsystem.
2. Click the right mouse button and then click Properties.
3. Click the Enabled check box.
4. Click the Advanced tab.
7-4
Getting Started with Your DeltaV Digital Automation System
This tab lets you set the maximum size and time span for the historian database as
well as the size of history data sets. You can also set up automatic export of
history data sets by enabling that feature and then setting a valid directory path on
the workstation, outside the DeltaV system. We will not make any changes on
this tab.
5. Click OK.
¾
To enable collection from Alarms and Events
1. Under the Workstation, click the Alarms and Events subsystem.
2. Click the right mouse button and select Properties.
Collecting and Displaying Data
7-5
The Alarms and Events Properties dialog box opens.
3. Click Enabled if it is not already selected.
4. Click the Advanced tab.
5. Set the Maximum Chronicle Size to 2500 records.
6. Click OK.
Download the Workstation
¾
To download the workstation
1. Select the workstation you want to download.
2. Click the right mouse button and click Download | ProfessionalPlus Station.
3. Read the message and, if you are sure that you are not controlling a process, click
Yes to acknowledge the message. (Accept the default option to verify the
configuration.)
7-6
Getting Started with Your DeltaV Digital Automation System
4. A window opens showing the progress of the download and providing details on
any problems encountered.
5. Click Close to close the dialog box.
We assigned area TANK-101 to the Continuous Historian and Alarms and Events
subsystems, enabled history and events collection on the workstation, and
downloaded the workstation. Now we will use the Process History View application
to view the data.
View the Data
Now that you have defined the data you want collected and told the system to start
collecting it, you can create a chart to plot the module trends and show events. There
are three types of Process History documents:
E +Chart — shows module trends plotted on a graph and historical events
displayed in a grid
Chart — shows only module trends plotted on a graph
Event — shows only historical events displayed in a grid
Collecting and Displaying Data
7-7
¾
To start Process History View
1. Click Start | All Programs | DeltaV | Operator | Process History View.
2. Select File | New.
3. Click E +Chart in the New dialog box.
The Configure Chart dialog box opens.
4. Click the Add button and then click the Browse button on the Parameter
Reference Entry dialog box.
5. Select Module Parameters in the Object Type field and browse in the TANK-101
area for FIC-101/PID1/PV.CV to plot the value of the outlet flow.
6. Click OK in the Parameter Reference Entry dialog.
7. Back in the Configure Chart dialog, click Add and browse for LI-101/AI1/
PV.CV to plot the value of the tank level in the tank process.
8. Click OK.
7-8
Getting Started with Your DeltaV Digital Automation System
9. Click in the New Axis check box for LI-101/AI1/PV.CV.
10. Click the Multiple Y-Axes tab.
11. Click the down arrow and select 50/50 in Axes Styles box to create two Y scales
to plot the data values.
12. Click the Configure Chart tab, and enter MYGRAPH as the Graph Title.
13. Click OK to close the Configure Chart dialog.
The graph appears, showing module trends for the two parameter references, as
well as the events in area TANK-101.
Collecting and Displaying Data
7-9
The Process History View application has numerous graph configuration options
and event filtering options that are described in the Online Help.
Tip
Click Trend | Plot Method to change the line style.
14. Close the Process History View application.
Excel Add-In
The Excel Add-In lets you read and write DeltaV parameters through Microsoft
Excel. You can use the reporting and database management power of Excel to
generate reports, create charts, and customize tasks.
In this exercise, you will set up an Excel worksheet to read a parameter value from the
control strategy you installed in your controller. This includes setting up the Add-In,
setting an update interval, and reading a parameter. This exercise assumes that you
have Excel installed on this workstation, that you are familiar with Excel, and that you
have installed your control strategy in the controller.
Setting up the Excel Add-In
In order to use the Add-In, you must select the Add-In from Excel. This makes the
Add-In functions available to you any time you use Excel. If the Add-In is loaded
when Excel is shut down, it will still be loaded when Excel is started again.
7-10
Getting Started with Your DeltaV Digital Automation System
¾
To set up the DeltaV Excel Add-In
1. Start Excel.
2. Select Tools | Add-Ins.
3. In the Add-Ins dialog box, select Browse and navigate to the Excel directory in
your root DeltaV directory. For example,
C:\DeltaV\Excel
4. Select DeltaV.xla and click OK.
The Add-Ins dialog box now has an entry for DeltaV Real-time Data that is checked.
Using the Excel Add-In
After you load the DeltaV Excel Add-In, Excel shows a floating toolbar with two
DeltaV function wizard buttons on the worksheet. The function wizard helps you
create DeltaV functions on your worksheet that let you read and write real-time data
and execute write functions.
¾
To set the update interval
1. Select a cell in the workbook where you want to store the update interval. The
update interval is the rate at which the workbook data is refreshed.
2.
Click the Create DeltaV function wizard button.
The first function wizard dialog appears.
3. Click Set Shortest Update Interval and click Next.
Collecting and Displaying Data
7-11
The Set Minimum Update Interval dialog appears.
4. Click Selected so the update interval is stored in the currently selected cell.
5. Select an update interval.
The smallest recommended update interval is 5 seconds.
6. Click OK.
¾
To read a parameter value
1. On the worksheet, select a cell to contain a DeltaV read function. (Select a
different cell than the one containing the update interval.)
This is where the Add-In will write the parameter value. Choose a cell with at least
one blank cell to the left. The blank cell will be used to display the parameter
name you are reading.
2. Click the Create DeltaV function wizard button.
3. On the Function Wizard dialog, click Read Real-Time Data and click Next.
4. On the Read Real-Time Data dialog, click Browse to select a parameter.
The Browse Parameters dialog appears. To read the value of the tank level in the
tank process, browse for the PV of LI-101.
5. In the TANK-101 area, double-click LI-101, double-click the PV parameter, and
double-click the CV field.
6. Make sure the data type is set to numerical to return a numeric value.
7-12
Getting Started with Your DeltaV Digital Automation System
7. Select the check box to have the parameter path pasted to the left of the function
that is being created.
8. Click Finish.
Note
Because this is not a working process, the read cell will not return a process value. If the
process were running, this cell would show the value of the tank PV and would update
at the update interval.
9. Close Microsoft Excel without saving the workbook.
Continuous Historian Excel Add-In
The Continuous Historian Excel Add-In provides four functions (to configure single
value, raw, interpolated, and calculated data) that aid in the creation of detailed Excel
workbooks containing historical data read from the Continuous Historian database.
Refer to the Continuous Historian Excel Add-In topic in the Books Online
Configuration book for more information on this add-in.
Collecting and Displaying Data
7-13
7-14
Getting Started with Your DeltaV Digital Automation System
Chapter 8
Configuring the Network, Loading and
Assigning Licenses, and Setting Up User
Accounts
After physically connecting the hardware, you need to configure the hardware so that
the DeltaV system can get the controllers, workstations, and I/O working together
and working with the DeltaV software. As soon as you have configured your first
workstation, you need to set up a user account using the DeltaV User Manager,
described later in this section.
Important
The first user must log in using the Administrator account. The default password for
this account is deltav (lowercase).The first thing that person must do is to change the
account password and then change the passwords on the administrator accounts on the
other workstations to match this password. Then, the administrator should configure the
ProfessionalPLUS Workstation, load and assign licenses, and download that
workstation’s configuration.
In this section you will learn how to configure the controller and workstation nodes as
well as the I/O. Before configuring, your hardware should be connected and running.
Refer to the manual Installing Your DeltaV Digital Automation System if you need
information on the physical installation of the hardware.
Look at the DeltaV Explorer screen below to see how the controllers, workstations,
and I/O fit into the overall structure of a DeltaV process system. The numbers show
the typical sequence for configuring the hardware.
Configuring the Network, Loading and Assigning Licenses, and Setting Up User Accounts
8-1
2.
Configure the controller node.
3.
Configure the I/O cards and enable the
channels.
1.
Configure the ProfessionalPLUS Workstation.
This is where you will do the remaining
physical network configuration.
Configuring DeltaV Workstations
The DeltaV system provides a Workstation Configuration application that steps you
through the procedure for configuring the workstations in your system. This
application must be run the first time a workstation is used as a DeltaV workstation.
You must configure the ProfessionalPLUS workstation first. There can be only one
ProfessionalPLUS Workstation in a DeltaV system. If there are other workstations to
be configured, you will write the device configuration information to a floppy disk
(from the ProfessionalPLUS workstation) to configure those workstations.
The specific steps that you take to configure the ProfessionalPLUS workstation vary
depending upon the configuration options that you choose. Refer to the Workstation
Configuration online help as you configure your workstations. Click the Help button
or use the context sensitive help to access additional information. Most of the screens
are self-explanatory and easy to fill out.
Basically, configuring a ProfessionalPLUS workstation involves defining the
workstation as the ProfessionalPLUS (with the same name as the workstation), and
making network settings. Configuring other workstations involves a few additional
steps.
After you configure the workstations, you will load and assign licenses and download
the workstations in the DeltaV Explorer.
8-2
Getting Started with Your DeltaV Digital Automation System
Accessing DeltaV Workstation Configuration
When you start up a workstation for the first time, the DeltaV Workstation
Configuration application comes up automatically. If you elect not to configure the
workstation right away, then you will need to open the application from the DeltaV
program group when you are ready to perform the configuration.
You cannot do any work with the DeltaV system until the workstation is configured.
¾
To access the Workstation Configuration application
1. Click Start | All Programs | DeltaV | Installation | DeltaV Workstation
Configuration.
The initial screen appears.
2. Click the Help button to familiarize yourself with the application and when you
are ready to begin the configuration, click Next.
3. Select ProfessionalPLUS workstation and click Next.
The Workstation Configuration application guides you through the process of
configuring the ProfessionalPLUS. Remember to refer to the online help for
complete information on configuring the ProfessionalPLUS workstation.
Configuring the Network, Loading and Assigning Licenses, and Setting Up User Accounts
8-3
Important
If your workstation has already been configured, do not repeat this procedure.
The Workstation Configuration application sets up the workstation’s network
settings and creates the initial database to hold the DeltaV system configuration.
This process may take several minutes to complete. You are instructed to restart
your computer for the configuration changes to take effect.
DeltaV Software Licenses
Before you can download your DeltaV software configuration, you must attach the
System Identifier to the ProfessionalPLUS workstation, load your licenses on the
ProfessionalPLUS workstation from a diskette, and assign licenses to the workstations
and controllers in your DeltaV network. Before loading and assigning your licenses,
take a few minutes to read the next sections about DeltaV software licenses.
System Software
Major system software versions require a license. A major version is one in which the
first digit in the version number changes from the previous version. A Major Version
License is required when you upgrade from one major version to another and for
first-time installations.
Controller Software
Controller software for continuous control is licensed through four I/O-based, system-wide
licenses. For batch control, a fifth system-wide license is added; it is the Advanced Unit
Management license. The system-wide licenses are assigned to the ProfessionalPLUS
workstation and determine both the functionality available in every controller in the system
and the potential size of the system. System size is expressed in Device Signal Tags (DSTs).
When purchasing controller licenses, it is necessary to understand the difference
between the four I/O-based licenses, which are:
8-4
•
Discrete Monitor Input
•
Discrete Control Output
•
Analog Monitor Input
•
Analog Control Output
Getting Started with Your DeltaV Digital Automation System
For the controllers in your system, select specific DST sizes of the four I/O-based
licenses by counting the number of discrete inputs, discrete outputs, analog inputs,
and analog outputs required for your process.
Purchase each license with a DST size equal to or greater than the total number of
input or output signals it represents. For example, purchase a 100-DST Discrete
Monitor Input license to bring in up to 100 discrete inputs into the controller(s). Or
purchase a 100-DST Analog Control Output license get up to 100 analog outputs
from the controller(s). The licenses allow input and output signals via conventional
I/O, bus I/O, or Serial I/O. Books Online provides a more detailed definition of the
system-wide controller licenses
If your process is batch, select an Advanced Unit Management license with a DST size
equal to the number of DSTs used for class-based units.
You also specify the total number of DSTs (the sum of all DSTs associated with the
four I/O-based licenses) when selecting a ProfessionalPLUS license.
Workstation Software
When installing DeltaV Software on a PC or server, the installation wizard enables
you to define the PC or server as one of three node types: ProfessionalPLUS,
Operator, or Application. After the software installation is complete, you determine
the functionality and size of the station with software licenses. Key licenses are
bundled in software suites. Each suite enables the use of specific functions and
applications as defined in the product data sheets. The following table defines which
software suites can be assigned to the three node types:
Table 8-1 License Suite Assignments for Workstations
Workstation Node Type
Supported Software Suites
ProfessionalPLUS Station
ProfessionalPLUS
Operator Station
Base, Maintenance, Professional, and
Operator
Application Station
Application
After you install a license suite, you can install add-on and scale-up licenses. Add-on
licenses add new licensed features and functionality to the initial license and scale-up
licenses increase the capacity of an existing license feature.
Configuring the Network, Loading and Assigning Licenses, and Setting Up User Accounts
8-5
Redundant Controllers
Each pair of redundant controllers requires a separate redundant controller license.
Loading and Assigning Licenses
Use the DeltaV Explorer from the ProfessionalPLUS workstation to load the licenses
from the license CD (located in the License Pack), and then assign the licenses to
nodes.
Tip
Be sure that the System Identifier (also located in the License Pack) is attached to the
ProfessionalPLUS workstation, and be sure to have the license CD ready. To verify that
the System Identifier is attached, select Help | About... in any DeltaV application.
Loading Licenses
From the ProfessionalPLUS workstation:
1. Click Start | All Programs | DeltaV | Engineering | DeltaV Explorer to open
the DeltaV Explorer.
2. Insert the license CD into the CD or DVD drive.
3. In the DeltaV Explorer, select File | Licensing | Load License File. The Load
License File dialog opens:
8-6
Getting Started with Your DeltaV Digital Automation System
Tip
You can also select System Configuration/Setup/Licenses in the left pane of the
Explorer, click the right mouse button, and select Load License File.
4. Select the license file to load, and click Open.
5. Read the information in the Terms and Conditions dialog box and, if you agree,
enter the requested information, and click Next. If you do not agree, return the
license CD and System Identifier to Emerson Process Management.
6. Fill in the information on the User Contact Information dialog box and click
Next.
7. Fill in the End User Company Information dialog box and click Next.
8. Read the information in the Registration dialog box, and then click Finish.
9. The licenses are loaded into the License folder. The license folder is found in
System Configuration | Setup in the left pane of the Explorer. Select the
Licenses folder to view the licenses.
Configuring the Network, Loading and Assigning Licenses, and Setting Up User Accounts
8-7
10. Now you can assign the licenses to nodes.
Tip
Consider creating a backup copy of the license file. Select
File | Licensing | Create License File to create a backup copy of the licenses.
Note
Your licenses are exported if you completely export your DeltaV system.
Assigning Licenses to Nodes
After the licenses are loaded, you assign them to nodes (workstations and controllers).
Typically, controllers require one license (unless you purchase scale-up licenses for the
controller) and workstations require one or more licenses.
¾
To assign licenses
1. Select the node, click the right mouse button, and select Licensing | Assign
License.
8-8
Getting Started with Your DeltaV Digital Automation System
A dialog box opens showing only the compatible licenses for that node. Because
the selected node is a controller node, multiple types of licenses are compatible
with it, as shown in the following figure.
2. Select the licenses that you want to assign to the node and click OK.
Configuring the Network, Loading and Assigning Licenses, and Setting Up User Accounts
8-9
¾
To see license details
1. Select the node for which you want to see license details, and click the right mouse
button.
2. Select Properties from the context menu and click the Licensing tab.
The Licensing Properties page shows the assigned license features and the
number of features (DSTs, items, and devices) configured on the node.
3. Click the Licensing Details button to see details on the license features included
on each license.
There are two other ways to assign licenses:
1. Open the Licenses folder (under System Configuration|Setup), drag a license
from the list, and drop it onto a node.
2. Open the Licenses folder (under System Configuration|Setup) and use the
license’s context menu to assign the license to a node. The context menu is
accessed through the right mouse button.
8-10
Getting Started with Your DeltaV Digital Automation System
Note
When you drag a license from the licenses folder onto a node, you must choose the license
from the entire license pool. When you assign a license using the license’s context menu,
you are given a list of compatible nodes for the license.
Now that you have assigned your licenses, you can download the configuration for
your workstations and controllers.
Downloading the ProfessionalPLUS Workstation
When you have finished configuring the workstation and assigning licenses, you need
to download the configuration. Before you download, make sure the System Identifier
has been connected to the ProfessionalPLUS workstation.
¾
To download the workstation configuration
1. Start the DeltaV Explorer by clicking Start | All Programs | DeltaV |
Engineering | DeltaV Explorer.
2. Under Control Network, select the workstation, click the right mouse button,
and select Download | ProfessionalPlus Station from the menu.
3. Read the message and, if you are sure that you are not controlling a process, click
Yes to acknowledge the message and accept the defaults in the Confirm
Download dialog box.
Configuring the Network, Loading and Assigning Licenses, and Setting Up User Accounts
8-11
A window opens to show the progress of the download and give you details about
any problems encountered.
4. Click Download Anyway if the Configuration Check Results message box
appears to continue the download.
Since we have not assigned I/O you will probably get some configuration
messages.
5. Click Close to close the Download dialog box.
Configuring Other Workstations
Prior to configuring other workstations, you need to add their names to your Control
Network in the DeltaV Explorer. Then create a configuration floppy disk from the
ProfessionalPLUS Workstation to configure the other workstations.
The ProfessionalPLUS and other workstations must be connected to the network
before the Workstation Configuration is run. Workstations must be able to
communicate with the ProfessionalPLUS workstation for a successful download.
The following steps are performed on the ProfessionalPLUS Workstation.
8-12
Getting Started with Your DeltaV Digital Automation System
¾
To add other workstations to the DeltaV Explorer
1. On the ProfessionalPLUS Workstation, open the DeltaV Explorer.
2. Select Control Network and click the right mouse button.
3. From the context menu, select New | Operator Station.
Configuring the Network, Loading and Assigning Licenses, and Setting Up User Accounts
8-13
The Node Properties dialog box opens.
4. On the General tab, enter the name for the Operator Station.
5. Accept the default settings and click OK.
6. The new workstation node appears under the Control Network.
8-14
Important
For remote nodes, the new workstation node names must be the same as the Windows
names for those machines.
Note
By default, the new workstation node is redundant. If you want this new workstation to
be simplex, deselect Enable network redundancy for this node.
Getting Started with Your DeltaV Digital Automation System
¾
To create a configuration diskette
If you decide not to immediately create a configuration diskette after adding
workstations to the DeltaV Explorer, you need to later access the procedure manually.
The following steps are performed on the ProfessionalPLUS Workstation. You will
need a blank diskette to insert in your floppy drive to store the configuration file.
1. Open the DeltaV Explorer if it is not already open.
2. Insert a blank diskette in drive A:.
3. Select Physical Network and click the right mouse button.
A context menu appears.
Configuring the Network, Loading and Assigning Licenses, and Setting Up User Accounts
8-15
4. Select Create Station Configuration File from the context menu.
A dialog appears for you to specify the file name and destination. The default file
name is DevData.cfg and the default drive is A:.
5. Click Save.
¾
To configure other workstations
These steps are performed on the other workstation.
1. Open the Workstation Configuration application by clicking Start | All Programs
| DeltaV | Installation | DeltaV Workstation Configuration.
2. Click Next on the opening screen.
3. Select Other Workstation and click Next to continue.
The Workstation Configuration application guides you through the process of
configuring the workstation. Remember to refer to the online help. This process may
take several minutes to complete. You are instructed to restart your computer for the
configuration changes to take effect.
If you have more workstations to configure, take the disk to the next workstation and
repeat the procedure.
When you have finished configuring the workstations, you need to download the
workstation configuration. On each machine, perform the Workstation download
procedure described earlier under “Downloading the ProfessionalPLUS
Workstation”.
8-16
Getting Started with Your DeltaV Digital Automation System
Configuring the Controller Node
The DeltaV system allows you to configure your controllers and I/O before the
hardware is connected. By configuring a controller placeholder, you can perform
most of your hardware configuration off-line. After you have physically connected the
controller, you can easily assign it to the placeholder.
For information on connecting your hardware, refer to the manual Installing Your
DeltaV Digital Automation System. When you power up your system, any controllers
that are physically connected will be sensed by the DeltaV system and listed in the
DeltaV Explorer as decommissioned controllers. At that point you can drag-and-drop
a decommissioned controller to your control network or to a specific controller
placeholder that you have configured in advance for that controller.
If you want to do the tutorials in Chapters 3 through 7 of this book, you can set up a
controller placeholder called CTLR1 and then configure I/O channels for it
according to the instructions in the next section.
¾
To create a controller placeholder
1. On the ProfessionalPLUS Workstation, open the DeltaV Explorer.
2. Select Control Network and click the right mouse button.
3. From the context menu, select New | Controller.
Configuring the Network, Loading and Assigning Licenses, and Setting Up User Accounts
8-17
A new controller, named NODE1, is added under the Control Network. The
name appears in the right pane in an edit box, ready for renaming.
4. Rename the controller to something meaningful for your system.
Note
A red X next to a controller means that it is not communicating.
¾
To view controller properties
(These are general instructions and are not part of the tank process tutorial. If you
have a controller and I/O connected, they are not likely to match the hardware
specifications for the example.)
1. In the DeltaV Explorer, select System Configuration | Physical Network |
Control Network | controller placeholder.
2. From the context menu, select Properties.
The controller Properties dialog appears, as shown in the next figure.
8-18
Getting Started with Your DeltaV Digital Automation System
3. Select an Area to associate alarms and events with and select the checkboxes
required for your installation. You do not need to set any values in the Model/
Software Revision area. Accept the defaults. When you download, the DeltaV
system updates the values in this area to reflect the controller model and
software revision in your system.
Configuring the Network, Loading and Assigning Licenses, and Setting Up User Accounts
8-19
¾
To locate and configure a connected controller
(These are general instructions and are not part of the tank process tutorial. If you
have a controller and I/O connected, they are not likely to match the hardware
specifications for the example.)
1. In the DeltaV Explorer, select System Configuration | Physical
Network | Decommissioned Nodes.
2. Select the decommissioned controller in the right pane.
3. Drag-and-drop the decommissioned controller to Control Network or to a
specific controller placeholder.
• If you drag the decommissioned controller to Control Network, a Properties
dialog box opens for you to enter a name for the controller. Then you will be
asked if you want to auto-sense the I/O cards. For a new controller, for
which you have done no configuration, you would normally answer yes.
• If you drag the decommissioned controller to a placeholder, such as CTLR1,
you will be asked if you want to auto-sense the I/O cards. If you have already
configured I/O cards for the placeholder controller (which you will learn
how to do in the next section), answer no. If you answer yes, the autosensed
cards will be compared to the ones configured, and any mismatches will be
displayed. You can replace any empty slot with an autosensed card. To
replace mismatched cards, you must delete the configured cards.
8-20
Getting Started with Your DeltaV Digital Automation System
Note
You can also commission a controller by selecting the context menu item, Commission.
Access this menu item by pointing to either Control Network or a controller and clicking
the right mouse button.
Tip
You can identify a decommissioned controller and confirm that it is communicating by
selecting the controller, clicking the right mouse button, and selecting Properties. Select
the Controller tab and select Flash lights to make the controller’s lights all flash at the
same time. Then select Stop flashing and click OK to close the dialog box.
Important
You can decommission a controller by selecting the controller, clicking the right mouse
button, and selecting Decommission. The left pane still shows the controller name. This
placeholder still contains configuration information, such as I/O Device Tags and
assigned modules. Do not delete the controller placeholder. Deleting a controller
placeholder will also delete the I/O configuration, including any Device Tags assigned to
the controller’s I/O.
Configuring I/O Channels
The next task is to configure your I/O channels. There are several steps. First you
either autosense physically connected cards or add I/O card placeholders using the
DeltaV Explorer. Then you enable the channels on the cards and define the Device
Tag for each channel. The Device Tags are the names the DeltaV software uses in the
control modules to identify the input and output instruments and hardware devices
like transmitters, valves, and so on.
In the tank example used in the tutorial, there are four I/O cards installed in the
following order: Analog In, Analog Out, Discrete In, and Discrete Out. If you have a
real system set up, your I/O cards may not have been installed in this order—you may
not even have some of these card types. Therefore, to be able to do the tutorial I/O
configuration exercises, you will need to configure a controller placeholder, as
described in the previous section. You can learn the general I/O card configuration
steps by reading this section.
Configuring the Network, Loading and Assigning Licenses, and Setting Up User Accounts
8-21
Each I/O card has eight channels, not all of which will necessarily be used. The
Device Tags for the tank process examples are listed in the following table.
Table 8-2 Device Tags for the Tank Process Example
I/O Card
C01
I/O Card Type
Analog In, 8 Ch,
4-20 mA, HART
Channel
Channel Type
Device Tag
Description
CH01
Analog In
LT-1
Level transmitter
CH02
Analog In
FT-1
Flow transmitter
C02
Analog Out, 8 Ch,
4-20 mA
CH02
Analog Out
FY-1
Regulatory valve
C03
Discrete In, 8 Ch,
24 VDC, Isolated
CH01
Discrete In
XI-1
Confirm motor contact
CH02
Discrete In
LSC-1
Limit switch-closed
CH01
Discrete Out
XV-1
Block valve
CH02
Discrete Out
ZX-1
Motor start contact
C04
Discrete Out, 8 Ch,
24 VDC, High Side
Usually, the I/O cards are already downloaded and autosensed when you define the
controller node and you can go to the procedure for configuring the first channel on
the first I/O card.
However, if you need to add a card or a placeholder, use the following procedure.
¾
To add an I/O card (or placeholder)
1. In the DeltaV Explorer, select System Configuration | Physical
Network | Control Network | CTLR1 | I/O.
2. Click the right mouse button and select New Card from the menu.
The Add Card dialog appears.
3. Type a description for the card (such as Analog Input) and confirm or change
the slot position.
4. Select a Card class from the top pull down list. (The first card is an Analog Input
card.)
5. Select a Card type from the second pull down list. (The first card is 8 Channel,
4-20mA, HART).
8-22
Getting Started with Your DeltaV Digital Automation System
6. Click OK.
7. Repeat the procedure to add the remaining three cards, using the information
from the table.
Configuring the Network, Loading and Assigning Licenses, and Setting Up User Accounts
8-23
¾
To configure the first channel on the first I/O card
1. In the DeltaV Explorer, select System Configuration | Physical Network |
Control Network | CTLR1 | I/O.
The right pane lists the I/O cards.
2.
Click the I/O configuration button on the toolbar (or click the right mouse
button and select Configure I/O from the menu).
The I/O Configuration window opens, displaying a list of the eight channels
available on all the I/O cards. The default channel names are CH01 through
CH08.
8-24
Getting Started with Your DeltaV Digital Automation System
3.
For the first card (C01), select CH01, the first channel.
4. Double-click CH01 (or click the right mouse button and select Properties from
the menu).
The Channel Properties dialog box appears.
5. Select Enabled.
6. Enter a description of the channel, for example, Level Transmitter.
7. Enter a Device Tag in the Device Tag field, for example, LT-1.
Configuring the Network, Loading and Assigning Licenses, and Setting Up User Accounts
8-25
The Channel Properties box now looks like this:
8.
¾
To configure the remaining cards and channels
1.
Tips
Click OK.
Repeat the procedure (steps 3 through 8), substituting the appropriate
information from the table.
To enable a contiguous group of channels, hold down the Shift key, select the channels,
select Properties from the context menu, and click Enable. To enable individual
channels, hold down the Ctrl. key, select the channels, select Properties from the context
menu, and click Enable.
If there is a printer handy, you can print a copy of your I/O configuration by clicking
the Print button on the toolbar.
2. Close the I/O Configuration window by clicking the Close button in the upper
right corner (or selecting File | Exit).
8-26
Getting Started with Your DeltaV Digital Automation System
Downloading the Controller Configuration
After configuring the I/O cards and channels and assigning the controller licenses,
you need to download the controller configuration. (You can only do this for a real
controller, not a controller placeholder.) Refer to “Assigning Licenses to Nodes” on
page 8-8 for more information.
It is recommended that you not perform any tutorial procedures that involve
downloading of configuration information into an operational system without fully
considering the impact of these changes.
¾
To download the controller configuration
1. In the DeltaV Explorer, select the controller, click the right mouse button, and
select Download | Controller from the menu.
2. Read any messages that appear and select the appropriate response.
3. A window will open to show the progress of the download and give you details
about any problems encountered.
4. Click Close.
Configuring the Network, Loading and Assigning Licenses, and Setting Up User Accounts
8-27
Setting Up Your First User Account
The first user who logs in to the system starts off with a default user name of
Administrator. This person has administration privileges associated with the
computer domain as well as full access to all DeltaV functions such as configuring
hardware, configuring the process system, making changes to the configuration, and
so on.
Important
The first user must log in using the Administrator account. The default password for
this account is deltav (lowercase).The first thing the administrator must do is to change
the account password and then change the passwords on the administrator accounts on
the other workstations to match this password. Then, the administrator configures the
ProfessionalPLUS Workstation and downloads that workstation’s configuration.
Before any other users log in to the system, some thought should be given to the
overall user access scheme. If more than just one or two users will be accessing the
system, you may want to limit their ability to change the process configuration or
perform downloads. To do this you need to set up user names and access privileges in
the User Manager.
Note
¾
There may also be other default user accounts set up on your system, such as Operator,
Supervisor, Maintainer, and Configure. The default passwords for these accounts are
DeltaVO1, DeltaVS1, DeltaVM1, and DeltaVC1, respectively.
To access the DeltaV User Manager
1. If you are the very first user after the workstation has been configured, log in as
Administrator.
2. Click Start | All Programs | DeltaV | Engineering | User Manager.
The initial screen of the User Manager application appears.
8-28
Getting Started with Your DeltaV Digital Automation System
There are a number of default user accounts, including Administrator, DeltaVAdmin,
DVBatchAdmin, Configure, Operator, Supervisor, Maintainter, and Guest. Only
Administrator has full privileges.
Important
Users should not use the DeltaVAdmin or DVBatchAdmin accounts. They are for
internal systems use only. You must use the ServPwd.exe utility to change the passwords
for these accounts. Refer to the DeltaV User Manager and DeltaV Security topic in
DeltaV Books Online for more informaiton on this utility.
To learn more about User Manager, particularly the specifics of how to limit
access to plant areas and grant configuration/download privileges, read the online
help for this system. Context sensitive help (related to specific fields) is also available
by clicking the What’s This button and then clicking on a specific field.
Configuring the Network, Loading and Assigning Licenses, and Setting Up User Accounts
8-29
Adding a User
The procedure below steps through the basics for adding a new user account.
¾
To add a new user
1. Click File | New | User.
The New User dialog box appears.
2. Type the Name, usually only the last name, and tab to the next field or click in
the next field. Do not press Enter or click the OK button until you have made all
your selections for this user account.
Note
If you press Enter, the new user account is created with all the default settings of
Windows and DeltaV Account types, but no Download or Configure privileges. To add
these privileges, you need to edit the user account properties by clicking on the user’s name
and selecting File | Properties.
3. Type the Full Name and tab to the next field.
4. You must enter a password and inform the person of the password.
5. Confirm the password in the next field.
6. Select both Account Types.
8-30
Getting Started with Your DeltaV Digital Automation System
DeltaV accounts are global. Windows accounts are specific to each workstation.
A user’s DeltaV account is only usable on a workstation when the Windows
account is also enabled for that user on the workstation. You must enable a
Windows account for each DeltaV user on every workstation on which that user
runs the DeltaV system.
7. Click the Advanced tab.
8. Fill in any other information as appropriate for your usage environment.
9. If the user should have Download or Configure privileges, click the Keys tab and
add these privileges. (These tabs are described briefly below.)
10. Click OK.
11. Close the User Manager application.
The Groups and Keys Tabs
The Groups tab is where you can assign the user to a user group that has predefined
access privileges. The Keys tab is where you can restrict or grant access to control
module parameters and fields. The locks may be for individual plant areas or across all
plant areas. You do not need to be concerned about either of these tabs until you have
more of your system set up. At some point, however, you will have to specify in detail
the locks and groups. Refer to the Online Help for the User Manager for more
information on how to do this.
Configuring the Network, Loading and Assigning Licenses, and Setting Up User Accounts
8-31
Downloading the Workstation
After you have made your changes in the DeltaV User Manager, you need to
download the workstation.
¾
To download the workstation
1. In the DeltaV Explorer, select the workstation, click the right mouse button, and
select Download | Setup Data from the menu.
2. Answer yes when asked if you want to continue.
3. A window will open to show the progress of the download and give you details
about any problems encountered.
Congratulations. You have finished the Physical Network part of your System
Configuration and set up your user account. Now you are ready to start configuring
the Control Strategy.
At this point you can go to Chapter 3, Learning About the DeltaV Explorer. Then
you can create a plant area, which will be the logical container for your control
strategy, and create the control modules.
8-32
Getting Started with Your DeltaV Digital Automation System
Glossary
Glossary
Alarm
Alarms alert the operator that a particular event has
occurred. You define the types of alarms for your system
configuration and the sound that the alarm makes when the
event occurs. For example, you could define a HIGH alarm
for a specific level on a tank and have the system inform the
operator by playing a.WAV (audio) file.
Algorithm
A set of logical steps for solving a problem or accomplishing
a task. The module's algorithm defines how the module
behaves.
Areas
A logical division of a process control system. Areas typically
represent plant locations or main processing functions.
Books Online
A DeltaV application that includes the content of the paper
documentation plus theory of operation, configuration
planning, and application-specific and system-wide
reference information.
Composite
A block in an algorithm that is made up of two or more blocks.
A composite can contain function blocks or sequential
function charts.
Controller
The DeltaV system device that runs the algorithms to control
the process equipment and communicates the process data
to the operator workstation.
Database
A collection of data organized for rapid search and retrieval.
The DeltaV database allows you to make on-line and off-line
changes to your configuration.
Decommission
To take a controller out of service, usually to replace a failed
controller. This resets the IP address to the default address
and resets the controller’s configuration. (You should not
delete a controller placeholder that contains configuration
information when you decommission a controller.)
Debug
To find and eliminate problems with an installed module by
stepping through the algorithm and examining values.
DeltaV Explorer
A navigation tool that provides a unique view of your system.
It allows you to see the hierarchy of areas, nodes, and
modules and to move to different areas, nodes, and
modules. The Explorer is especially useful for copying and
moving modules to new nodes using its drag-and-drop
capability.
Glossary-1
Device Signal Tag (DST)
A Device Signal Tag consists of a Device Tag and a specific
signal from that device.
DeltaV Workstation
A personal computer running the Windows operating
system. One workstation can handle as many as 512 I/O
channels from four different controllers.
Device Tag
Device Tags represent the instruments, valves, and other
field devices in your DeltaV system.
Dynamo
Graphic objects stored in a library that you use to create
pictures in the DeltaV Operate application. Many dynamos
are available that represent modules, devices, or
characteristics of your system.
Event
A noteworthy occurrence in your process or system.
Typically, you want the system to react to and record an
event.
Function Block
A logical processing unit of software that defines the
behavior of an algorithm for a particular module.
Function Block Diagram
(FBD)
A diagram that contains multiple function blocks.
History
A chronological record of events, including the settings and
changes made to a module. This record of events can be
referenced to gain information about a particular run or lot of
the product, or to show that the process complied with quality
guidelines or government regulations.
Hub
A device in a network that consolidates control network
connections and routes communications. All
communications devices on a hub-based network connect to
one or more hubs.
Input/Output (I/O)
Signal reception and transmission or signal interfacing.
Input, for a process control device, involves accepting and
processing signals from field devices. Output, for a process
control device, involves converting commands into electrical
signals to field devices.
I/O Carrier
The assembly that provides power and communication
connections for the DeltaV I/O Interface Modules and
termination blocks.
Library
A repository for objects that are intended to be reused. The
library in the DeltaV system contains modules, function
blocks, composites, and items that the user creates for
reuse.
Glossary-2
Getting Started with Your DeltaV Digital Automation System
Glossary
Module
A reusable configuration structure that focuses on process
equipment. Modules link algorithms, conditions, alarms,
displays, history, and other characteristics together for a
particular piece of equipment so that you can use modules to
develop a control strategy. The library modules have all the
necessary characteristics defined for you, but you can
customize them for your particular application.
Node
A device (either a DeltaV controller or workstation) on the
control network.
Open Database
Connectivity (ODBC)
An open, vendor-neutral interface for database connectivity
that provides access to a variety of personal computer,
minicomputer, and mainframe systems.
Operator
A person who supervises and controls the running process
using the DeltaV Operate application in run mode to monitor
and set process values.
Parameter
The name of a logical grouping of data such as SP or PV.
Each element of data within the group is referred to as a field.
A user with the appropriate privileges can modify parameters
off-line or on-line to affect the current process.
Process
A collection of physical devices and methods used in the
production or manufacturing of a product.
Record
A collection of data (such as date/time, parameter, node,
area, level, and so on) for a single event. Records, which can
be copied, printed, and exported, are presented as rows in
the Process History View program.
Sequential Function
Chart (SFC)
A diagram that defines the sequence of events with steps,
transitions, and actions.
Step
An element of a sequential function chart that contains a set
of actions. A step is either active or inactive.
Universal Naming
Convention (UNC) Name
Used when naming a location on your DeltaV system (for
example with database locations or host machines) the UNC
name is the universal naming convention name. It is a full
Windows name of a resource on a network. The UNC
conforms to \\machine name\sharename syntax, where
machine name is the name of the physical computer and the
sharename is the name of the shared resource on the
machine to which you are pointing or looking. UNC names of
directories or files can also include the directory path under
the sharename, with the following syntax:
\\machine name\sharename\directory\filename.
Glossary-3
Glossary-4
Getting Started with Your DeltaV Digital Automation System
Index
C
Command driven algorithm
definition 1-3
A
Action in SFC
qualifier 4-47
type 4-47
Common configuration parameter filter
Condition blocks 4-32
deleting excess 4-34
Adding history collection
4-25
Adding user accounts
8-28
Administrator account
8-1, 8-28
Alarm
definition
Configuration Assistant
Configure mode
using DeltaV Operate in
Alarm Banner window
5-2
Alarm View
in Control Studio
4-6
Connecting function blocks
Context menus
Area
definition
1-4
3-7
Continuous Historian Administration
Auto-Update Service 1-7
B
Background color of pictures 5-13
Batch History View 1-14
Batch Operator Interface
1-15
1-20
Boolean Fan In block
4-32
Browse parameters 5-15
Browsing for a module template
Index
4-26
Context-sensitive help 1-19
Assigning modules to a controller 4-16
Books Online
5-1
Configuring
additional workstations 8-12
DeltaV workstations 8-2
I/O channels 8-21
the Controller Node 8-17
Alarms
acknowledging 6-8
modifying 4-30
1-3
1-7
Configuration floppy disk
creating 8-15
1-4
Algorithm
definition
4-11
4-9
1-8
Continuous Historian Excel Add-In 1-18, 7-13
Control modules
assigning displays to 4-15
assigning to a controller 4-16
copying from the library 4-4
creating 4-1
creating from scratch 4-20
definition 1-3
finishing steps 4-15
installing 4-53
saving 4-17
verifying 4-18
Control Studio 1-8, 4-5
views 4-5
controller
Index-1
revision
DeltaV Operate 6-1
Configure mode 1-10
navigating 5-5
opening in run mode 5-7
Run mode 1-15
8-18
Controller placeholder
creating 8-17
Controller Software
licensing 8-4
DeltaV Predict
Controller Upgrade Utility
Controllers
downloading
1-17
8-27
1-13
DeltaV Simulate Suite
DeltaV Tune
1-14
Detail display
4-15
1-14
D
DevData.cfg file
Data links 5-14
creating 5-16
for loop output 5-21
for loop process value 5-21
for loop setpoint 5-20
for motor setpoint 5-22
for tank level 5-17
Device Control function block 4-32
Data Source Browser
Database
definition
5-15
8-16
Device Signal Tag
definition 1-4
Device Tags 4-11
browsing 4-13
definition 1-4
for tank process 8-21
Diagnostics 1-15
Diagram View
Control Studio
1-4
Database Administration
1-9
Display hierarchy
4-6
5-3
Decommissioned controller Glossary-1
configuring 8-20
dragging to the control network 8-20
Display History
defining in user.glb file
Default Arrangement
of Control Studio views
Documentation conventions
DeltaV Explorer 3-3
Default password
8-1, 8-28
Default user accounts 8-29
DeltaV Explorer 1-9, 3-1
navigating 3-3
opening 3-2
view options 3-3
DeltaV Neural
Index-2
Downloading
controllers 8-27
workstations 8-11, 8-32
Dynamic properties
Dynamo set
pasting from
Dynamos
DeltaV Inspect 1-12
DeltaV licenses
assigning to nodes
loading 8-6
using 8-4
4-5
8-8
5-4
5-14
5-26
5-24
E
Engineering Units
setting for LI-101 module
4-23
1-12
Getting Started with Your DeltaV Digital Automation System
History Collection
Equipment modules
definition 1-3
Excel Add-In
History collection
adding 4-25
1-17, 7-10
Explorer
see DeltaV Explorer
I
I/O card
adding
Expression Editor
specifying conditions with 4-36
specifying SFC actions 4-48
8-22
I/O card placeholder
creating 8-22
F
faceplate picture
7-1
I/O channels
configuring
4-15
8-21
FIC-101
creating 4-27
modifying 4-28
Installing
setup data 8-32
Fill styles
L
5-13
Filtering parameters
4-7, 4-11
Finishing steps for control modules
FlexLock
1-10
Function block templates 3-4
4-15
LI-101
creating 4-20
saving 4-27
Library
definition
1-3
Function blocks
adding to diagram 4-21
connecting 4-26
definition 1-3
Library templates
exploring 3-4
G
License Pack
Graphics wizards
See Dynamos
Guardian application
1-17
H
Hardware
Links
1-19
Help system
online 1-18
Hierarchy View
Control Studio
8-7
1-2
Licenses
controller software 8-4
redundant controllers 8-6
system software 8-4
workstation software 8-5
Line styles
1-1
Help
context-sensitive
Index
License folder
location of
5-13
5-14
Loading DeltaV licenses
8-6
Logical function blocks
4-32
Login
as System Administrator
8-28
4-6
Index-3
creating
M
Main History
Main window
Operator System Configuration Utility
6-3
Main template 5-3
selecting 5-8
standard buttons
Overview picture
5-2
Minimizing applications
5-4
Palette in Control Studio Diagram View
4-27
6-8
Modifying alarms 4-30
Module templates
browsing 4-9
Modules
definition
1-17
P
6-5
Maximizing Control Studio windows
Modes 6-8
for loops
5-1
1-3
MTR-101
creating 4-4
modifying 4-32
4-33
4-6
Parameter
browser 5-15
filtering 4-7
promoted 4-20
Parameter filtering
4-11
Parameter References
in DeltaV Operate (run mode)
Parameter tagnames
4-38
Parameter View
Control Studio
4-6
Parameters
module-level
4-24
5-14
N
Password
default
Named sets 4-40, 4-43
creating 4-43
Picture files
saving 5-9
Navigating
in DeltaV Explorer 3-3
in DeltaV Operate 5-5
Pictures 5-1
changing the background color 5-13
setting previous and next 5-32
Network time
3-7
network time
3-7
PID control loop module
creating 4-27
Node
definition
1-4
O
OPC Mirror
1-18
OPC server
1-17
Operating environment
description 5-1
Operator displays
Index-4
8-1, 8-28
Placeholder for controller
creating 8-17
Placeholder for I/O card
creating 8-22
Plant areas
creating 4-2
definition 1-4
Primary Control picture
Process History View
4-15
1-16
Getting Started with Your DeltaV Digital Automation System
Promoted parameter
T
4-20
Tagnames
in Control Studio
Q
Quick Edit
5-6
Terminology
R
Recipe Studio 1-11
2-2
Sequential Function Chart
creating 4-42
definition 1-3
2-3
Start menu
using the
4-49
5-14, 5-30
Unit modules
definition
1-3
Up One Level button
5-18
User Manager
1-11, 8-28
UserSettings file
5-4
Verifying modules
4-18
8-32
View
Control Studio
4-5
1-6
View options
in DeltaV Explorer
3-7
State driven algorithm
definition 1-3
System Alarm Management
System Identifier
5-12
V
Set/synchronize network time
Setup data
installing
5-2
User accounts
adding 8-28
default 8-29
S
Scenario
tank process
Toolbar window
U
4-27
Run mode
using DeltaV Operate in 6-1
4-17
5-20
Trend links
Rest Layout
in DeltaV Operate 6-2
Saving modules
Text (A) button
Transitions in SFC
1-17
Restoring applications
1-3
Toolbox 5-10
moving and resizing
Redundant Controllers
licensing 8-6
Registration Utility
4-38
1-2, 8-11
3-3
W
1-11
What’s this?
button 1-19
example 4-21
System Preferences 1-11
Windows taskbar
System software
licensing 8-4
Wizard
Excel
System time
Workstation Configuration
Index
3-7
4-5, 4-27
7-11
1-17
Index-5
starting
8-3
Workstation Software
licensing 8-5
Workstations
configuring 8-2, 8-12
downloading 8-11, 8-32
World Wide Web page
1-21
X
XV-101
creating 4-8
modifying 4-11
Index-6
Getting Started with Your DeltaV Digital Automation System