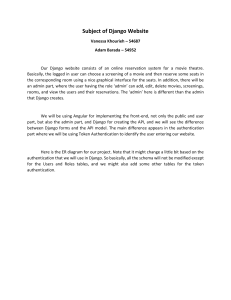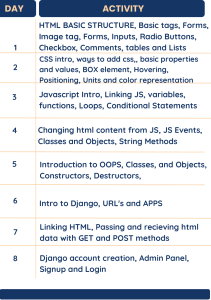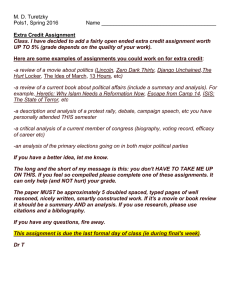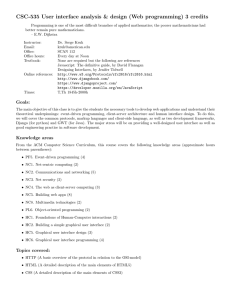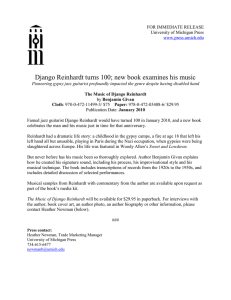Django for Beginners
Build websites with Python & Django
William S. Vincent
This book is for sale at http://leanpub.com/djangoforbeginners
This version was published on 2020-10-12
This is a Leanpub book. Leanpub empowers authors and publishers with the Lean Publishing
process. Lean Publishing is the act of publishing an in-progress ebook using lightweight tools
and many iterations to get reader feedback, pivot until you have the right book and build
traction once you do.
© 2018 - 2020 William S. Vincent
Also By William S. Vincent
Django for APIs
Django for Professionals
Contents
Introduction
1
Why Django
2
Why This Book
3
Book Structure
3
Book Layout
5
Official Source Code
6
Conclusion
6
Chapter 1: Initial Set Up
7
The Command Line
7
Install Python 3
9
Virtual Environments
10
Install Django
11
Install Git
15
Text Editors
16
Conclusion
16
Chapter 2: Hello World App
17
Initial Set Up
17
Create An App
22
URLs, Views, Models, Templates
24
Hello, World!
27
Git
28
GitHub
29
SSH Keys
32
CONTENTS
Conclusion
33
Chapter 3: Pages App
34
Initial Set Up
34
Templates
36
Class-Based Views
38
URLs
39
About Page
41
Extending Templates
42
Tests
45
Git and GitHub
47
Local vs Production
47
Heroku
48
Deployment
51
Conclusion
53
Chapter 4: Message Board App
54
Initial Set Up
54
Create a database model
57
Activating models
58
Django Admin
59
Views/Templates/URLs
64
Adding New Posts
69
Tests
70
GitHub
73
Heroku Configuration
74
Heroku Deployment
75
Conclusion
76
Chapter 5: Blog App
78
Initial Set Up
78
Database Models
81
Admin
82
CONTENTS
URLs
86
Views
87
Templates
88
Static Files
90
Individual Blog Pages
95
Tests
100
Git
101
Conclusion
102
Chapter 6: Forms
103
Forms
103
Update Form
112
Delete View
117
Tests
122
Conclusion
124
Chapter 7: User Accounts
126
Log In
126
Updated Homepage
129
Log Out Link
130
Sign Up
133
GitHub
138
Static Files
139
Heroku Config
142
Heroku Deployment
143
Conclusion
145
Chapter 8: Custom User Model
146
Initial Set Up
146
Custom User Model
148
Forms
151
Superuser
154
Conclusion
156
CONTENTS
Chapter 9: User Authentication
157
Templates
157
URLs
160
Admin
164
Conclusion
168
Chapter 10: Bootstrap
169
Pages App
169
Tests
171
Bootstrap
174
Sign Up Form
179
Conclusion
185
Chapter 11: Password Change and Reset
186
Password Change
186
Customizing Password Change
188
Password Reset
190
Custom Templates
193
Conclusion
197
Chapter 12: Email
198
SendGrid
198
Custom Emails
207
Conclusion
211
Chapter 13: Newspaper App
212
Articles App
212
URLs and Views
217
Edit/Delete
221
Create Page
226
Conclusion
232
Chapter 14: Permissions and Authorization
Improved CreateView
233
233
CONTENTS
Authorizations
234
Mixins
236
LoginRequiredMixin
238
UpdateView and DeleteView
239
Conclusion
241
Chapter 15: Comments
242
Model
242
Admin
243
Template
249
Conclusion
253
Chapter 16: Deployment
255
Environment Variables
256
.gitignore
257
DEBUG & ALLOWED HOSTS
258
SECRET_KEY
261
DATABASES
262
Static Files
263
Deployment Checklist
265
Git & GitHub
266
Heroku Deployment
267
Conclusion
269
Conclusion
271
Django For Professionals
271
Django for APIs
271
3rd Party Packages
272
Learning Resources
272
Python Books
273
Feedback
273
Introduction
Welcome to Django for Beginners, a project-based approach to learning web development with
the Django1 web framework. In this book you will build five progressively more complex web
applications, starting with a simple Hello, World app, progressing to a Pages app, a Message Board
app, a Blog app with forms and user accounts, and finally a Newspaper app that uses a custom
user model, email integration, foreign keys, authorization, permissions, and more. By the end of
this book you will feel confident creating your own Django projects from scratch using current
best practices.
Django is a free, open source web framework written in the Python2 programming language.
A “web framework” is software that abstracts away many of the common challenges related to
building a website, such as connecting to a database, handling security, user accounts, and so
on. These days most developers rely on web frameworks rather than trying to build a website
truly from scratch. Django in particular was first released in 2005 and has been in continuous
development since then. Today, it is one of the most popular web frameworks available, used
by the largest websites in the world–Instagram, Pinterest, Bitbucket, Disqus–but also flexible
enough to be a good choice for early-stage startups and prototyping personal projects.
This book is regularly updated and features the latest versions of both Django and Python. It also
uses Pipenv3 for managing Python packages and virtual environments, though using Pip4 works
fine as well. Throughout we’ll be using modern best practices from the Django, Python, and web
development communities including the thorough use of testing.
1
https://djangoproject.com
https://www.python.org/
3
https://pipenv-fork.readthedocs.io/en/latest/
4
https://github.com/pypa/pip
2
Introduction
2
Why Django
A web framework is a collection of modular tools that abstracts away much of the difficulty–
and repetition–inherent in web development. For example, most websites need the same basic
functionality: the ability to connect to a database, set URL routes, display content on a page,
handle security properly, and so on. Rather than recreate all of this from scratch, programmers
over the years have created web frameworks in all the major programming languages: Django
and Flask5 in Python, Rails6 in Ruby, and Express7 in JavaScript among many, many others.
Django inherited Python’s “batteries-included” approach and includes out-of-the box support
for common tasks in web development, including:
• user authentication
• testing
• database models, forms, URL routes, and templates
• admin interface
• security and performance upgrades
• support for multiple database backends
This approach allows web developers to focus on what makes a web application unique rather
than reinventing the wheel every time for standard, secure web application functionality.
In contrast, several popular frameworks–most notably Flask in Python and Express in JavaScript–
adopt a “microframework” approach. They provide only the bare minimum required for a simple
web page and leave it up to the developer to install and configure third-party packages to
replicate basic website functionality. This approach provides more flexibility to the developer
but also yields more opportunities for mistakes.
As of 2019 Django has been under active development for over 14 years which makes it a grizzled
veteran in software years. Millions of programmers have already used Django to build their
websites, which is undeniably a good thing. Web development is hard. It doesn’t make sense to
5
http://flask.pocoo.org/
http://rubyonrails.org/
7
https://expressjs.com/
6
Introduction
3
repeat the same code–and mistakes–when a large community of brilliant developers has already
solved these problems for us.
At the same time, Django remains under active development8 and has a yearly release schedule.
The Django community is constantly adding new features and security improvements. And best
of all it’s written in the wonderfully readable yet still powerful Python programming language. In
short, if you’re building a website from scratch Django is a fantastic choice.
Why This Book
I wrote this book because while Django is extremely well documented9 there is a severe lack of
beginner-friendly tutorials available. When I first learned Django years ago, I struggled to even
complete the official polls tutorial10 . Why was this so hard I remember thinking?
With more experience, I now recognize that the writers of the Django docs faced a difficult
choice: they could emphasize Django’s ease-of-use or its depth, but not both. They choose
the latter and as a professional developer I appreciate the choice, but as a beginner I found it
so…frustrating! My goal with this book is to fill in the gaps and showcase how beginner-friendly
Django really can be.
You don’t need previous Python or web development experience to complete this book. It is
intentionally written so that even a total beginner can follow along and feel the magic of writing
their own web applications from scratch. However if you are serious about a career in web
development, you will eventually need to invest the time to properly learn Python, HTML, and
CSS. A list of recommended resources for further study is included in the Conclusion.
Book Structure
We start by properly covering how to configure a local development environment in Chapter
1. We’re using bleeding edge tools in this book: the most recent version of Django (3.1), Python
8
https://www.djangoproject.com/download/#supported-versions
https://docs.djangoproject.com/en/3.1/
10
https://docs.djangoproject.com/en/3.1/intro/tutorial01/
9
Introduction
4
(3.8), and Pipenv11 to manage our virtual environments. We also introduce the command line and
discuss how to work with a modern text editor.
In Chapter 2 we build our first project, a minimal Hello, World app that demonstrates how to set
up new Django projects. Because establishing good software practices is important, we’ll also
save our work with Git and upload a copy to a remote code repository on GitHub12 .
In Chapter 3 we make, test, and deploy a Pages app that introduces templates and class-based
views. Templates are how Django allows for DRY (Don’t Repeat Yourself) development with HTML
and CSS while class-based views are quite powerful yet require a minimal amount of code. We
also add our first tests and deploy to Heroku13 , which has a free tier we’ll use throughout this
book. Using platform-as-a-service providers like Heroku transforms development from a painful,
time-consuming process into something that takes just a few mouse clicks.
In Chapter 4 we build our first database-backed project, a Message Board app. Django provides
a powerful ORM14 that allows us to write concise Python for our database tables. We’ll explore
the built-in admin app which provides a graphical way to interact with our data and can be even
used as a Content Management System (CMS) similar to Wordpress. Of course, we also write
tests for all our code, store a remote copy on GitHub, and deploy to Heroku.
In Chapters 5-7 we’re ready for our next project: a robust Blog app that implements CRUD
(Create-Read-Update-Delete) functionality. By using Django’s generic class-based views we only
have to write only a small amount of actual code for this. Then we’ll add forms and integrate
Django’s built-in user authentication system for sign up, log in, and log out functionality.
The remainder of the book, Chapters 8-16, is dedicated to building a robust Newspaper site,
starting with the introduction to custom user models in Chapter 8, a Django best practice
that is rarely addressed in tutorials. Chapter 9 covers user authentication, Chapter 10 adds
Bootstrap for styling, and Chapters 11-12 implement password reset and change via email. With
Chapters 13-15 we add articles and comments to our project, along with proper permissions
and authorizations. We even learn some tricks for customizing the admin to display our growing
data. And in Chapter 16, environment variables are introduced alongside proper deployment
techniques.
11
https://pipenv-fork.readthedocs.io/en/latest/
https://github.com/
13
https://www.heroku.com/
14
https://en.wikipedia.org/wiki/Object-relational_mapping
12
Introduction
5
The Conclusion provides an overview of the major concepts introduced in the book and a list of
recommended resources for further learning.
While you could pick and choose chapters to read, the book’s structure is deliberate. Each
app/chapter introduces a new concept and reinforces past teachings. I highly recommend
reading the book in order, even if you’re eager to skip ahead. Later chapters won’t cover previous
material in the same depth as earlier chapters.
By the end of this book you’ll have a solid understanding of how Django works, the ability to build
apps on your own, and the background needed to fully take advantage of additional resources
for learning intermediate and advanced Django techniques.
Book Layout
There are many code examples in this book, which are denoted as follows:
Code
# This is Python code
print(Hello, World)
For brevity we will use dots ... to denote existing code that remains unchanged, for example,
in a function we are updating.
Code
def make_my_website:
...
print("All done!")
We will also use the command line console frequently to execute commands, which take the
form of a $ prefix in traditional Unix style.
Introduction
6
Command Line
$ echo "hello, world"
The result of this particular command is the next line will state:
Command Line
"hello, world"
We will typically combine a command and its output. The command will always be prefaced by
a $ and the output will not. For example, the command and result above will be represented as
follows:
Command Line
$ echo "hello, world"
hello, world
Official Source Code
Complete source code for all chapters can be found in the official GitHub repository15 . While it’s
best to type all the code by hand yourself, if you do find yourself stuck with a coding example
or seeing a strange error, make sure to check your code against the official repo. And if you’re
still stuck, try copy and pasting the official source code. A common error is subtle white spacing
differences that are almost impossible to detect to the naked eye.
Conclusion
Django is an excellent choice for any developer who wants to build modern, robust web
applications with a minimal amount of code. It is popular, under active development, and
thoroughly battle-tested by the largest websites in the world. In the next chapter we’ll learn
how to configure any computer for Django development.
15
https://github.com/wsvincent/djangoforbeginners
Chapter 1: Initial Set Up
This chapter covers how to properly configure your computer to work on Django projects. We
start with an overview of the command line and how to install the latest version of Django and
Python. Then we discuss virtual environments, git, and working with a text editor. By the end of
this chapter you’ll be ready to create and modify new Django projects in just a few keystrokes.
The Command Line
The command line is a powerful, text-only view of your computer. As developers we will use it
extensively throughout this book to install and configure each Django project.
On a Mac, the command line is found in a program called Terminal. To find it, open a new Finder
window, open the Applications directory, scroll down to open the Utilities directory, and doubleclick the application called Terminal.
On Windows machines there are actually two built-in command shells: the Command shell and
PowerShell. You should use PowerShell, which is the more powerful of the two.
Going forward when the book refers to the “command line” it means to open a new console on
your computer, using either Terminal or PowerShell.
While there are many possible commands we can use, in practice there are six used most
frequently in Django development:
• cd (change down a directory)
• cd .. (change up a directory)
• ls (list files in your current directory on Mac)
• dir (list files in your current directory on Windows)
• pwd (print working directory)
• mkdir (make directory)
Chapter 1: Initial Set Up
8
• touch (create a new file on Mac)
Open your command line and try them out. The dollar sign ($) is our command line prompt: all
commands in this book are intended to be typed after the $ prompt.
For example, assuming you’re on a Mac, let’s change into our Desktop directory.
Command Line
$ cd ~/Desktop
Note that our current location, ∼/Desktop, is automatically added before our command line
prompt. To confirm we’re in the proper location we can use pwd which will print out the path of
our current directory.
Command Line
~/Desktop $ pwd
/Users/wsv/desktop
On my Mac computer this shows that I’m using the user wsv and on the desktop for that account.
Now let’s create a new directory with mkdir, cd into it, and add a new file index.html with
the touch command. Note that Windows machines unfortunately do not support a native touch
command. In future chapters when instructed to create a new file, do so within your text editor
of choice.
Command Line
~/Desktop $ mkdir new_dir && cd new_dir
~/Desktop/new_dir $ touch index.html
Now use ls to list all current files in our directory. You’ll see there’s just the newly created
index.html.
Chapter 1: Initial Set Up
9
Command Line
~/Desktop/new_dir $ ls
index.html
As a final step, return to the Desktop directory with cd .. and use pwd to confirm the location.
Command Line
~/Desktop/new_dir $ cd ..
~/Desktop $ pwd
/Users/wsv/desktop
Advanced developers can use their keyboard and command line to navigate through their
computer with ease. With practice this approach is much faster than using a mouse.
In this book I’ll give you the exact instructions to run–you don’t need to be an expert on the
command line–but over time it’s a good skill for any professional software developer to develop.
A good free resource for further study is the Command Line Crash Course16 .
Install Python 3
It takes some configuration to properly install Python 3 on a Mac, Windows, Linux, or Chromebook computer and there are multiple approaches. Many developers–especially beginners–
follow the advice on the official Python website17 to download distinct versions of Python directly
onto their computer and then adjust the PATH variable18 accordingly.
The problem with this approach is that updating the PATH variable correctly is tricky, by
downloading Python directly updates are harder to maintain, and there are now much easier
ways to install and start using Python quickly.
I host a dedicated website, InstallPython3.com19 , with up-to-date guides for installing Python
3 on Mac, Windows, or Linux computers. Please refer there to install Python correctly on your
local machine.
16
https://learnpythonthehardway.org/book/appendixa.html
https://www.python.org/downloads/
18
https://www.python.org/downloads/
19
https://installpython3.com
17
Chapter 1: Initial Set Up
10
Virtual Environments
Virtual environments20 are an indispensable part of Python programming. They are an isolated
container containing all the software dependencies for a given project. This is important because
by default software like Python and Django is installed in the same directory. This causes a
problem when you want to work on multiple projects on the same computer. What if ProjectA
uses Django 3.1 but ProjectB from last year is still on Django 2.2? Without virtual environments
this becomes very difficult; with virtual environments it’s no problem at all.
There are many areas of software development that are hotly debated, but using virtual environments for Python development is not one. You should use a dedicated virtual environment for
each new Python project.
In this book we will use Pipenv21 to manage virtual environments. Pipenv is similar to npm and yarn
from the JavaScript/Node ecosystem: it creates a Pipfile containing software dependencies
and a Pipfile.lock for ensuring deterministic builds. “Determinism” means that each and every
time you download the software in a new virtual environment, you will have exactly the same
configuration.
Sebastian McKenzie, the creator of Yarn22 which first introduced this concept to JavaScript
packaging, has a concise blog post explaining what determinism is and why it matters23 . The
end result is that we will create a new virtual environment with Pipenv for each new Django
Project.
To install Pipenv we can use pip3 which Homebrew automatically installed for us alongside
Python 3.
Command Line
$ pip3 install pipenv
20
https://en.wikipedia.org/wiki/Virtual_environment_software
https://pipenv-fork.readthedocs.io/en/latest/
22
https://yarnpkg.com/en/
23
https://yarnpkg.com/blog/2017/05/31/determinism/
21
Chapter 1: Initial Set Up
11
Install Django
To see Pipenv in action, let’s create a new directory and install Django. First, navigate to the
Desktop, create a new directory django, and enter it with cd.
Command Line
$ cd ~/Desktop
$ mkdir django
$ cd django
Now use Pipenv to install Django. Note the use of ∼= which will ensure security updates for
Django, such as 3.1.1, 3.1.2, and so on.
Command Line
$ pipenv install django~=3.1.0
If you look within our directory, there are now two new files: Pipfile and Pipfile.lock. We
have the information we need for a new virtual environment but we have not activated it yet.
Let’s do that with pipenv shell.
Command Line
$ pipenv shell
If you are on a Mac you should now see parentheses around the name of your current directory
on your command line which indicates the virtual environment is activated. Since we’re in a
django directory that means we should see (django) at the beginning of the command line
prompt. Windows users will not see the shell prompt. If you can run django-admin startproject
in the next section then you know your virtual environment has Django installed properly.
Chapter 1: Initial Set Up
12
Command Line
(django) $
This means it’s working! Create a new Django project called config with the following command.
Don’t forget that period . at the end.
Command Line
(django) $ django-admin startproject config .
It’s worth pausing here to explain why you should add a period (.) to the command. If you just run
django-admin startproject config then by default Django will create this directory structure:
Layout
└── config
├── config
│
├── __init__.py
│
├── asgi.py
│
├── settings.py
│
├── urls.py
│
└── wsgi.py
└── manage.py
See how it creates a new directory config and then within it a manage.py file and a config
directory? That feels redundant to me since we already created and navigated into a django
directory on our Desktop. By running django-admin startproject config . with the period at
the end–which says, install in the current directory–the result is instead this:
Chapter 1: Initial Set Up
13
Layout
├── config
│
├── __init__.py
│
├── asgi.py
│
├── settings.py
│
├── urls.py
│
└── wsgi.py
└── manage.py
The takeaway is that it doesn’t really matter if you include the period or not at the end of the
command, but I prefer to include the period and so that’s how we’ll do it in this book.
As you progress in your journey learning Django, you’ll start to bump up more and more into
similar situations where there are different opinions within the Django community on the
correct best practice. Django is eminently customizable, which is a great strength, however
the tradeoff is that this flexibility comes at the cost of seeming complexity. Generally speaking,
it’s a good idea to research any such issues that arise, make a decision, and then stick with it!
Now let’s confirm everything is working by running Django’s local web server.
Command Line
(django) $ python manage.py runserver
Watching for file changes with StatReloader
Performing system checks...
System check identified no issues (0 silenced).
You have 18 unapplied migration(s). Your project may not work properly until
you apply the migrations for app(s): admin, auth, contenttypes, sessions.
Run 'python manage.py migrate' to apply them.
August 3, 2020 - 14:52:27
Django version 3.1, using settings 'config.settings'
Starting development server at http://127.0.0.1:8000/
Quit the server with CONTROL-C.
Don’t worry about the text in red about “18 unapplied migrations.” We’ll get to that shortly but the
14
Chapter 1: Initial Set Up
important part, for now, is to visit http://127.0.0.1:8000/ and make sure the following image
is visible:
Django welcome page
To stop our local server type Control+c. Then exit our virtual environment using the command
exit.
Chapter 1: Initial Set Up
15
Command Line
(django) $ exit
We can always reactivate the virtual environment again using pipenv shell at any time.
We’ll get lots of practice with virtual environments in this book so don’t worry if it’s a little
confusing right now. The basic pattern is to install new packages with pipenv, activate them
with pipenv shell, and then exit when done.
It’s worth noting that only one virtual environment can be active in a command line tab at a time.
In future chapters we will be creating a brand new virtual environment for each new project so
either make sure to exit your current environment or open up a new tab for new projects.
Install Git
Git24 is an indispensable part of modern software development. It is a version control system25
which can be thought of as an extremely powerful version of track changes in Microsoft Word
or Google Docs. With git, you can collaborate with other developers, track all your work via
commits, and revert to any previous version of your code even if you accidentally delete
something important!
On a Mac, because Homebrew is already installed, we can simply type brew install git on the
command line:
Command Line
$ brew install git
On Windows you should download Git from Git for Windows26 . Click the “Download” button and
follow the prompts for installation.
Once installed, we need to do a one-time system set up to configure it by declaring the name and
email address you want associated with all your Git commits. Within the command line console
type the following two lines. Make sure to update them your name and email address.
24
https://Git-scm.com/
25
https://en.wikipedia.org/wiki/Version_control
https://gitforwindows.org/
26
Chapter 1: Initial Set Up
16
Command Line
$ git config --global user.name "Your Name"
$ git config --global user.email "yourname@email.com"
You can always change these configs later if you desire by retyping the same commands with a
new name or email address.
Text Editors
The final step is our text editor. While the command line is where we execute commands for our
programs, a text editor is where the actual code is written. The computer doesn’t care what text
editor you use–the end result is just code–but a good text editor can provide helpful hints and
catch typos for you.
Experienced developers often prefer using either Vim27 or Emacs28 , both decades-old, text-only
editors with loyal followings. However each has a steep learning curve and requires memorizing
many different keystroke combinations. I don’t recommend them for newcomers.
Modern text editors combine the same powerful features with an appealing visual interface. My
current favorite is Visual Studio Code29 which is free, easy to install, and enjoys widespread
popularity. If you’re not already using a text editor, download and install Visual Studio Code30
now.
Conclusion
Phew! Nobody really likes configuring a local development environment but fortunately it’s a
one-time pain. We have now learned how to work with virtual environments and installed the
latest version of Python and git. Everything is ready for our first Django app.
27
https://en.wikipedia.org/wiki/Vim_(text_editor)
https://en.wikipedia.org/wiki/Emacs
29
https://code.visualstudio.com/
30
https://code.visualstudio.com/
28
Chapter 2: Hello World App
In this chapter we’ll build a Django project that simply says “Hello, World” on the homepage. This
is the traditional way31 to start a new programming language or framework. We’ll also work with
Git for the first time and deploy our code to GitHub.
If you become stuck at any point, complete source code for this and all future chapters is available
online on the official GitHub repo32 .
Initial Set Up
To begin, navigate to a new directory on your computer. For example, we can create a helloworld
directory on the Desktop with the following commands.
Command Line
$ cd ~/Desktop
$ mkdir helloworld && cd helloworld
Make sure you’re not already in an existing virtual environment at this point. If you see text in
parentheses () before the dollar sign ($) then you are. To exit it, type exit and hit Return. The
parentheses should disappear which means that virtual environment is no longer active.
We’ll use pipenv to create a new virtual environment, install Django, and then activate it.
31
32
https://en.wikipedia.org/wiki/%22Hello,_World!%22_program
https://github.com/wsvincent/djangoforbeginners
Chapter 2: Hello World App
18
Command Line
$ pipenv install django~=3.1.0
$ pipenv shell
If you are on a Mac you should see parentheses now at the beginning of your command line
prompt in the form (helloworld). If you are on Windows you will not see a visual prompt at this
time.
Create a new Django project called config making sure to include the period (.) at the end of
the command so that it is installed in our current directory.
Command Line
(helloworld) $ django-admin startproject config .
If you use the tree command you can see what our Django project structure now looks like.
(Note: If tree doesn’t work for you, install it with Homebrew: brew install tree.)
Command Line
(helloworld) $ tree
.
├── Pipfile
├── Pipfile.lock
├── config
│
├── __init__.py
|
├── asgi.py
│
├── settings.py
│
├── urls.py
│
└── wsgi.py
└── manage.py
1 directory, 8 files
The config/settings.py file controls our project’s settings, urls.py tells Django which pages
to build in response to a browser or URL request, and wsgi.py, which stands for Web Server
Gateway Interface33 , helps Django serve our eventual web pages. The manage.py file is used to
33
https://en.wikipedia.org/wiki/Web_Server_Gateway_Interface
Chapter 2: Hello World App
19
execute various Django commands such as running the local web server or creating a new app.
Last, but not least, is the asgi.py file, new to Django as of version 3.0 which allows for an optional
Asynchronous Server Gateway Interface34 to be run.
Django comes with a built-in web server for local development purposes which we can now start
with the runserver command.
Command Line
(helloworld) $ python manage.py runserver
If you visit http://127.0.0.1:8000/ you should see the following image:
34
https://asgi.readthedocs.io/en/latest/specs/main.html
20
Chapter 2: Hello World App
Django welcome page
Note that the full command line output will contain additional information including a warning
about 18 unapplied migrations.
Chapter 2: Hello World App
21
Command Line
Watching for file changes with StatReloader
Performing system checks...
System check identified no issues (0 silenced).
You have 18 unapplied migration(s). Your project may not work properly until
you apply the migrations for app(s): admin, auth, contenttypes, sessions.
Run 'python manage.py migrate' to apply them.
August 3, 2020 - 14:57:42
Django version 3.1, using settings 'config.settings'
Starting development server at http://127.0.0.1:8000/
Quit the server with CONTROL-C.
Technically this warning doesn’t matter at this point. Django is complaining that we have not
yet “migrated,” or configured, our initial database. Since we won’t actually use a database in this
chapter, the warning won’t affect the end result.
However, since warnings are still annoying to see, we can remove it by first stopping the local
server with the Control+c command and then running python manage.py migrate.
Command Line
$ python manage.py migrate
Operations to perform:
Apply all migrations: admin, auth, contenttypes, sessions
Running migrations:
Applying contenttypes.0001_initial... OK
Applying auth.0001_initial... OK
Applying admin.0001_initial... OK
Applying admin.0002_logentry_remove_auto_add... OK
Applying admin.0003_logentry_add_action_flag_choices... OK
Applying contenttypes.0002_remove_content_type_name... OK
Applying auth.0002_alter_permission_name_max_length... OK
Applying auth.0003_alter_user_email_max_length... OK
Applying auth.0004_alter_user_username_opts... OK
Applying auth.0005_alter_user_last_login_null... OK
Applying auth.0006_require_contenttypes_0002... OK
Applying auth.0007_alter_validators_add_error_messages... OK
Applying auth.0008_alter_user_username_max_length... OK
Applying auth.0009_alter_user_last_name_max_length... OK
Applying auth.0010_alter_group_name_max_length... OK
Chapter 2: Hello World App
22
Applying auth.0011_update_proxy_permissions... OK
Applying auth.0012_alter_user_first_name_max_length... OK
Applying sessions.0001_initial... OK
What Django has done here is migrate the built-in apps provided for us which we’ll cover properly
later in the book. But now, if you execute python manage.py runserver again, you should see
the following clean output on the command line:
Command Line
$ python manage.py runserver
Watching for file changes with StatReloader
Performing system checks...
System check identified no issues (0 silenced).
August 3, 2020 - 15:23:14
Django version 3.1, using settings 'config.settings'
Starting development server at http://127.0.0.1:8000/
Quit the server with CONTROL-C.
Create An App
Django uses the concept of projects and apps to keep code clean and readable. A single Django
project contains one or more apps within it that all work together to power a web application.
This is why the command for a new Django project is startproject.
For example, a real-world Django e-commerce site might have one app for user authentication,
another app for payments, and a third app to power item listing details: each focuses on an
isolated piece of functionality. That’s three distinct apps that all live within one top-level project.
How and when you split functionality into apps is somewhat subjective, but in general, each app
should have a clear function.
Now it’s time to create our first app. From the command line, quit the server with Control+c.
Then use the startapp command followed by the name of our app, which will be pages.
Chapter 2: Hello World App
23
Command Line
(helloworld) $ python manage.py startapp pages
If you look again inside the directory with the tree command you’ll see Django has created a
pages directory with the following files:
Command Line
(helloworld) $ tree
├── pages
│
├── __init__.py
│
├── admin.py
│
├── apps.py
│
├── migrations
│
│
└── __init__.py
│
├── models.py
│
├── tests.py
│
└── views.py
Let’s review what each new pages app file does:
• admin.py is a configuration file for the built-in Django Admin app
• apps.py is a configuration file for the app itself
• migrations/ keeps track of any changes to our models.py file so our database and
models.py stay in sync
• models.py is where we define our database models which Django automatically translates
into database tables
• tests.py is for our app-specific tests
• views.py is where we handle the request/response logic for our web app
Even though our new app exists within the Django project, Django doesn’t “know” about it until
we explicitly add it. Open the config/settings.py file and scroll down to INSTALLED_APPS where
you’ll see six built-in Django apps already there. Add our new pages app at the bottom.
Chapter 2: Hello World App
24
Code
# config/settings.py
INSTALLED_APPS = [
'django.contrib.admin',
'django.contrib.auth',
'django.contrib.contenttypes',
'django.contrib.sessions',
'django.contrib.messages',
'django.contrib.staticfiles',
'pages', # new
]
Don’t worry if you are confused at this point: it takes practice to internalize how Django projects
and apps are structured. Over the course of this book we will build many projects and apps and
the patterns will soon become familiar.
URLs, Views, Models, Templates
In Django, at least three (often four) separate files are required to power one single page. Within
an app these are the urls.py file, the views.py file, the models.py file, and finally an HTML
template such as index.html.
This interaction is fundamental to Django yet very confusing to newcomers so let’s map
out the order of a given HTTP request/response cycle. When you type in a URL, such as
https://djangoforbeginners.com, the first thing that happens within our Django project is a
URLpattern is found that matches the homepage. The URLpattern specifies a view which then
determines the content for the page (usually from a database model) and then ultimately a
template for styling and basic logic. The end result is sent back to the user as an HTTP response.
The complete flow looks like this:
Django request/response cycle
URL -> View -> Model (typically) -> Template
Remember how I said it can take three or four files for a given page? That’s because a model is
not always needed, in which case three files are enough. But generally speaking four will be used
as we’ll see later in this book.
Chapter 2: Hello World App
25
The main takeaway here is that in Django views determine what content is displayed on a given
page while URLConfs determine where that content is going. The model contains the content
from the database and the template provides styling for it.
When a user requests a specific page, like the homepage, the urls.py file uses a regular
expression35 to map that request to the appropriate view function which then returns the correct
data. In other words, our view will output the text “Hello, World” while our url will ensure that
when the user visits the homepage they are redirected to the correct view.
To see this in action, let’s start by updating the views.py file in our pages app to look as follows:
Code
# pages/views.py
from django.http import HttpResponse
def homePageView(request):
return HttpResponse('Hello, World!')
Basically, we’re saying whenever the view function homePageView is called, return the text “Hello,
World!” More specifically, we’ve imported the built-in HttpResponse36 method so we can return
a response object to the user. We’ve created a function called homePageView that accepts the
request object and returns a response with the string “Hello, World!”
Now we need to configure our urls. Within the pages app, create a new urls.py file which on
a Mac can be done with the touch command; Windows users must create the file within a text
editor.
Command Line
(helloworld) $ touch pages/urls.py
Then update it with the following code:
35
36
https://en.wikipedia.org/wiki/Regular_expression
https://docs.djangoproject.com/en/3.1/ref/request-response/#django.http.HttpResponse
Chapter 2: Hello World App
26
Code
# pages/urls.py
from django.urls import path
from .views import homePageView
urlpatterns = [
path('', homePageView, name='home'),
]
On the top line we import path from Django to power our URLpattern and on the next line we
import our views. By referring to the views.py file as .views we are telling Django to look within
the current directory for a views.py file and import the view homePageView from there.
Our URLpattern has three parts:
• a Python regular expression for the empty string ''
• a reference to the view called homePageView
• an optional named URL pattern37 called 'home'
In other words, if the user requests the homepage represented by the empty string '', Django
should use the view called homePageView.
We’re almost done at this point. The last step is to update our config/urls.py file. It’s common
to have multiple apps within a single Django project, like pages here, and they each need their
own dedicated URL path.
37
https://docs.djangoproject.com/en/3.1/topics/http/urls/#naming-url-patterns
27
Chapter 2: Hello World App
Code
# config/urls.py
from django.contrib import admin
from django.urls import path, include # new
urlpatterns = [
path('admin/', admin.site.urls),
path('', include('pages.urls')), # new
]
We’ve imported include on the second line next to path and then created a new URLpattern for
our pages app. Now whenever a user visits the homepage, they will first be routed to the pages
app and then to the homePageView view set in the pages/urls.py file.
This need for two separate urls.py files is often confusing to beginners. Think of the top-level
config/urls.py as the gateway to various url patterns distinct to each app.
Hello, World!
We have all the code we need now. To confirm everything works as expected, restart our Django
server:
Command Line
(helloworld) $ python manage.py runserver
If you refresh the browser for http://127.0.0.1:8000/ it now displays the text “Hello, World!”
Hello World homepage
Chapter 2: Hello World App
28
Git
In the previous chapter we also installed Git which is a version control system. Let’s use it here.
The first step is to initialize (or add) Git to our repository. Make sure you’ve stopped the local
server with Control+c, then run the command git init.
Command Line
(helloworld) $ git init
If you then type git status you’ll see a list of changes since the last Git commit. Since this is our
first commit, this list is all of our changes so far.
Command Line
(helloworld) $ git status
On branch master
No commits yet
Untracked files:
(use "git add <file>..." to include in what will be committed)
Pipfile
Pipfile.lock
config/
db.sqlite3
manage.py
pages/
nothing added to commit but untracked files present (use "git add" to track)
We next want to add all changes by using the command add -A and then commit the changes
along with a message, (-m), describing what has changed.
Chapter 2: Hello World App
29
Command Line
(helloworld) $ git add -A
(helloworld) $ git commit -m "initial commit"
GitHub
It’s a good habit to create a remote repository of your code for each project. This way you
have a backup in case anything happens to your computer and more importantly, it allows for
collaboration with other software developers. Popular choices include GitHub38 , Bitbucket39 , and
GitLab40 . When you’re learning web development, it’s best to stick to private rather than public
repositories so you don’t inadvertently post critical information such as passwords online.
We will use GitHub in this book but all three services offer similar functionality for newcomers.
Sign up for a free account on GitHub’s homepage and verify your email address. Then navigate
to the “Create a new repository” page located at https://github.com/new41 .
Enter the repository name hello-world and click on the radio button next to “Private” rather
than “Public.” Then click on the button at the bottom for “Create Repository.”
38
https://github.com/
https://bitbucket.org/
40
https://about.gitlab.com/
41
https://github.com/new
39
30
Chapter 2: Hello World App
GitHub New Repository
Your first repository is now created! However there is no code in it yet. Scroll down on the page
to where it says “…or push an existing repository from the command line.” That’s what we want.
31
Chapter 2: Hello World App
GitHub Hello, World repository
Copy the text immediately under this headline and paste it into your command line. Note that
my username is wsvincent here; yours will be different so if you copy my snippet below it won’t
work! This syncs the local directory on our computer with the remote repository on the GitHub
website.
Chapter 2: Hello World App
32
Command Line
(helloworld) $ git remote add origin https://github.com/wsvincent/hello-world.git
The last step is to “push” our code to GitHub.
Command Line
(helloworld) $ git push -u origin master
Hopefully this command works and you can go back to your GitHub page and refresh it to see
your local code now hosted online.
SSH Keys
Unfortunately, there is a good chance that the last command yielded an error if you are a new
developer and do not have SSH keys already configured.
Command Line
ERROR: Repository not found.
fatal: Could not read from remote repository.
Please make sure you have the correct access rights
and the repository exists.
This cryptic message means we need to configure SSH keys. This is a one-time thing but a bit of
a hassle to be honest.
SSH is a protocol used to ensure private connections with a remote server. Think of it as
an additional layer of privacy on top of username/password. The process involves generating
unique SSH keys and storing them on your computer so only GitHub can access them.
First, check whether you have existing SSH keys. Github has a guide to this42 that works for Mac,
Windows, and Linux. If you don’t have existing public and private keys, you’ll need to generate
them. GitHub, again, has a guide on doing this43 .
42
43
https://help.github.com/en/articles/checking-for-existing-ssh-keys
https://help.github.com/en/articles/generating-a-new-ssh-key-and-adding-it-to-the-ssh-agent
Chapter 2: Hello World App
33
Once complete you should be able to execute the git push -u origin master command
successfully!
It’s normal to feel overwhelmed and frustrated if you become stuck with SSH keys. GitHub has
a lot of resources to walk you through it but the reality is its very intimidating the first time. If
you’re truly stuck, continue with the book and come back to SSH Keys and GitHub with a full
nights sleep. I can’t count the number of times a clear head has helped me process a difficult
programming issue.
Assuming success with GitHub, go ahead and exit our virtual environment with the exit
command.
Command Line
(helloworld) $ exit
You should no longer see parentheses on your command line, indicating the virtual environment
is no longer active.
Conclusion
Congratulations! We’ve covered a lot of fundamental concepts in this chapter. We built our first
Django application and learned about Django’s project/app structure. We started to learn about
views, urls, and the internal Django web server. And we worked with Git to track our changes
and pushed our code into a private repo on GitHub.
Continue on to Chapter 3: Pages app where we’ll build and deploy a more complex Django
application using templates and class-based views.
Chapter 3: Pages App
In this chapter we will build, test, and deploy a Pages app with a homepage and about page. We’ll
learn about Django’s class-based views and templates which are the building blocks for the more
complex web applications built later on in the book.
Initial Set Up
As in Chapter 2: Hello World App, our initial set up involves the following steps:
• create a directory for our code
• install Django in a new virtual environment
• create a new Django project
• create a new pages app
• update config/settings.py
On the command line make sure you’re not working in an existing virtual environment. If there
is text before the dollar sign ($) in parentheses, then you are! Make sure to type exit to leave it.
We will again create a new directory called pages for our project on the Desktop, but, truthfully
you can put your code anywhere you like on your computer. It just needs to be in its own
directory that is easily accessible.
Within a new command line console start by typing the following:
Chapter 3: Pages App
35
Command Line
$ cd ~/Desktop
$ mkdir pages && cd pages
$ pipenv install django~=3.1.0
$ pipenv shell
(pages) $ django-admin startproject config .
(pages) $ python manage.py startapp pages
Open your text editor and navigate to the file config/settings.py. Add the pages app at the
bottom of the INSTALLED_APPS setting:
Code
# config/settings.py
INSTALLED_APPS = [
'django.contrib.admin',
'django.contrib.auth',
'django.contrib.contenttypes',
'django.contrib.sessions',
'django.contrib.messages',
'django.contrib.staticfiles',
'pages', # new
]
Start the local web server with runserver.
Command Line
(pages) $ python manage.py runserver
And then navigate to http://127.0.0.1:8000/.
36
Chapter 3: Pages App
Django welcome page
Templates
Every web framework needs a convenient way to generate HTML files and in Django the
approach is to use templates: individual HTML files that can be linked together and also include
Chapter 3: Pages App
37
basic logic.
Recall that in the previous chapter our “Hello, World” site had the phrase hardcoded into a
views.py file as a string. That technically works but doesn’t scale well! A better approach is to
link a view to a template, thereby separating the information contained in each.
In this chapter we’ll learn how to use templates to more easily create our desired homepage and
about page. And in future chapters, the use of templates will support building websites that can
support hundreds, thousands, or even millions of webpages with a minimal amount of code.
The first consideration is where to place templates within the structure of a Django project.
There are two options. By default, Django’s template loader will look within each app for related
templates. However the structure is somewhat confusing: each app needs a new templates
directory, another directory with the same name as the app, and then the template file.
Therefore, in our pages app, Django would expect the following layout:
Layout
└── pages
├── templates
├── pages
├── home.html
This means we would need to create a new templates directory, a new directory with the name
of the app, pages, and finally our template itself which is home.html.
Why this seemingly repetitive approach? The short answer is that the Django template loader
wants to be really sure it finds the correct template! What happens if there are home.html files
within two separate apps? This structure makes sure there are no such conflicts.
There is, however, another approach which is to instead create a single project-level templates
directory and place all templates within there. By making a small tweak to our config/settings.py
file we can tell Django to also look in this directory for templates. That is the approach we’ll use.
First, quit the running server with the Control+c command. Then create a directory called
templates and an HTML file called home.html.
Chapter 3: Pages App
38
Command Line
(pages) $ mkdir templates
(pages) $ touch templates/home.html
Next we need to update config/settings.py to tell Django the location of our new templates
directory. This is a one-line change to the setting 'DIRS' under TEMPLATES.
Code
# config/settings.py
TEMPLATES = [
{
...
'DIRS': [str(BASE_DIR.joinpath('templates'))], # new
...
},
]
Then we can add a simple headline to our home.html file.
Code
<!-- templates/home.html -->
<h1>Homepage</h1>
Ok, our template is complete! The next step is to configure our URL and view files.
Class-Based Views
Early versions of Django only shipped with function-based views, but developers soon found
themselves repeating the same patterns over and over again. Write a view that lists all objects in
a model. Write a view that displays only one detailed item from a model. And so on.
Function-based generic views were introduced to abstract these patterns and streamline
development of common patterns. However, there was no easy way to extend or customize these
views44 . As a result, Django introduced class-based generic views that make it easy to use and
also extend views covering common use cases.
44
https://docs.djangoproject.com/en/3.1/topics/class-based-views/intro/
Chapter 3: Pages App
39
Classes are a fundamental part of Python but a thorough discussion of them is beyond the scope
of this book. If you need an introduction or refresher, I suggest reviewing the official Python
docs45 which have an excellent tutorial on classes and their usage.
In our view we’ll use the built-in TemplateView46 to display our template. Update the pages/views.py
file.
Code
# pages/views.py
from django.views.generic import TemplateView
class HomePageView(TemplateView):
template_name = 'home.html'
Note that we’ve capitalized our view, HomePageView, since it’s now a Python class. Classes, unlike
functions, should always be capitalized47 . The TemplateView already contains all the logic needed
to display our template, we just need to specify the template’s name.
URLs
The last step is to update our URLConfs. Recall from Chapter 2 that we need to make updates in
two locations. First, we update the config/urls.py file to point at our pages app and then within
pages we match views to URL routes.
Let’s start with the config/urls.py file.
45
46
https://docs.python.org/3.8/tutorial/classes.html
https://docs.djangoproject.com/en/3.1/ref/class-based-views/base/#django.views.generic.base.
TemplateView
47
https://www.python.org/dev/peps/pep-0008/#class-names
40
Chapter 3: Pages App
Code
# config/urls.py
from django.contrib import admin
from django.urls import path, include # new
urlpatterns = [
path('admin/', admin.site.urls),
path('', include('pages.urls')), # new
]
The code here should look familiar at this point. We add include on the second line to point the
existing URL to the pages app. Next create an app-level urls.py file.
Command Line
(pages) $ touch pages/urls.py
And add the following code.
Code
# pages/urls.py
from django.urls import path
from .views import HomePageView
urlpatterns = [
path('', HomePageView.as_view(), name='home'),
]
This pattern is almost identical to what we did in Chapter 2 with one major difference: when
using Class-Based Views, you always add as_view() at the end of the view name.
And we’re done! Start up the local web server with python manage.py runserver and navigate
to http://127.0.0.1:8000/ to see our new homepage.
Homepage
Chapter 3: Pages App
41
About Page
The process for adding an about page is very similar to what we just did. We’ll create a new
template file, a new view, and a new url route.
Quit the server with Control+c and create a new template called about.html.
Command Line
(pages) $ touch templates/about.html
Then populate it with a short HTML headline.
Code
<!-- templates/about.html -->
<h1>About page</h1>
Create a new view for the page.
Code
# pages/views.py
from django.views.generic import TemplateView
class HomePageView(TemplateView):
template_name = 'home.html'
class AboutPageView(TemplateView): # new
template_name = 'about.html'
And then import the view name and connect it to a URL at about/.
42
Chapter 3: Pages App
Code
# pages/urls.py
from django.urls import path
from .views import HomePageView, AboutPageView # new
urlpatterns = [
path('about/', AboutPageView.as_view(), name='about'), # new
path('', HomePageView.as_view(), name='home'),
]
Start up the web server with python manage.py runserver. Navigate to http://127.0.0.1:8000/about
and the new About page is visible.
About page
Extending Templates
The real power of templates is their ability to be extended. If you think about most websites,
there is content that is repeated on every page (header, footer, etc). Wouldn’t it be nice if we,
as developers, could have one canonical place for our header code that would be inherited by all
other templates?
Well we can! Let’s create a base.html file containing a header with links to our two pages. We
could name this file anything but using base.html is a common convention. Type Control+c and
then create the new file.
Command Line
(pages) $ touch templates/base.html
Django has a minimal templating language for adding links and basic logic in our templates. You
can see the full list of built-in template tags here in the official docs48 . Template tags take the
48
https://docs.djangoproject.com/en/3.1/ref/templates/builtins/#built-in-template-tags-and-filters
Chapter 3: Pages App
43
form of {% something %} where the “something” is the template tag itself. You can even create
your own custom template tags, though we won’t do that in this book.
To add URL links in our project we can use the built-in url template tag49 which takes the URL
pattern name as an argument. Remember how we added optional URL names to our two routes
in pages/urls.py? This is why. The url tag uses these names to automatically create links for us.
The URL route for our homepage is called home. To configure a link to it we use the following
syntax: {% url 'home' %}.
Code
<!-- templates/base.html -->
<header>
<a href="{% url 'home' %}">Home</a> |
<a href="{% url 'about' %}">About</a>
</header>
{% block content %}
{% endblock content %}
At the bottom we’ve added a block tag called content. Blocks can be overwritten by child
templates via inheritance. While it’s optional to name our closing endblock–you can just write
{% endblock %} if you prefer–doing so helps with readability, especially in larger template files.
Let’s update our home.html and about.html files to extend the base.html template. That means
we can reuse the same code from one template in another template. The Django templating
language comes with an extends50 method that we can use for this.
49
https://docs.djangoproject.com/en/3.1/ref/templates/builtins/#url
50
https://docs.djangoproject.com/en/3.1/ref/templates/builtins/#extends
44
Chapter 3: Pages App
Code
<!-- templates/home.html -->
{% extends 'base.html' %}
{% block content %}
<h1>Homepage</h1>
{% endblock content %}
Code
<!-- templates/about.html -->
{% extends 'base.html' %}
{% block content %}
<h1>About page</h1>
{% endblock content %}
Now if you start up the server with python manage.py runserver and open up our webpages
again at http://127.0.0.1:8000/ and http://127.0.0.1:8000/about you’ll see the header is
magically included in both locations.
Nice, right?
Homepage with header
About page with header
Chapter 3: Pages App
45
There’s a lot more we can do with templates and in practice you’ll typically create a base.html
file and then add additional templates on top of it in a robust Django project. We’ll do this later
on in the book.
Tests
Finally, we come to tests. Even in an application this basic, it’s important to add tests and get in
the habit of always adding them to our Django projects. In the words of Django co-creator Jacob
Kaplan-Moss51 , “Code without tests is broken as designed.”
Writing tests is important because it automates the process of confirming that the code works
as expected. In an app like this one, we can manually look and see that the home page and about
page exist and contain the intended content. But as a Django project grows in size there can
be hundreds if not thousands of individual web pages and the idea of manually going through
each page is not possible. Further, whenever we make changes to the code–adding new features,
updating existing ones, deleting unused areas of the site–we want to be sure that we have not
inadvertently broken some other piece of the site. Automated tests let us write one time how we
expect a specific piece of our project to behave and then let the computer do the checking for
us.
And fortunately, Django comes with built-in testing tools52 for writing and running tests.
If you look within our pages app, Django already provided a tests.py file we can use. Open it
and add the following code:
51
https://jacobian.org/
52
https://docs.djangoproject.com/en/3.1/topics/testing/overview/
Chapter 3: Pages App
46
Code
# pages/tests.py
from django.test import SimpleTestCase
class SimpleTests(SimpleTestCase):
def test_home_page_status_code(self):
response = self.client.get('/')
self.assertEqual(response.status_code, 200)
def test_about_page_status_code(self):
response = self.client.get('/about/')
self.assertEqual(response.status_code, 200)
We’re using SimpleTestCase53 here since we aren’t using a database. If we were using a database,
we’d instead use TestCase54 . Then we perform a check if the status code for each page is 200,
which is the standard response for a successful HTTP request55 . That’s a fancy way of saying it
ensures that a given webpage actually exists, but says nothing about the content of said page.
To run the tests quit the server Control+c and type python manage.py test on the command
line:
Command Line
(pages) $ python manage.py test
System check identified no issues (0 silenced).
..
---------------------------------------------------------------------Ran 2 tests in 0.014s
OK
Success! We’ll do much more with testing in the future, especially once we start working with
databases. For now, it’s important to see how easy it is to add tests each and every time we add
new functionality to our Django project.
53
https://docs.djangoproject.com/en/3.1/topics/testing/tools/#django.test.SimpleTestCase
54
https://docs.djangoproject.com/en/3.1/topics/testing/tools/#django.test.TestCase
55
https://en.wikipedia.org/wiki/List_of_HTTP_status_codes
Chapter 3: Pages App
47
Git and GitHub
It’s time to track our changes with Git and push them up to GitHub. We’ll start by initializing our
directory.
Command Line
(pages) $ git init
Use git status to see all our code changes and then git add -A to add them all. Finally, we’ll
add our first commit message.
Command Line
(pages) $ git status
(pages) $ git add -A
(pages) $ git commit -m "initial commit"
Over on GitHub create a new repo56 called pages-app and make sure to select the “Private” radio
button. Then click on the “Create repository” button.
On the next page, scroll down to where it says “…or push an existing repository from the
command line.” Copy and paste the two commands there into your terminal.
It should look like the below albeit instead of wsvincent as the username it will be your GitHub
username.
Command Line
(pages) $ git remote add origin https://github.com/wsvincent/pages-app.git
(pages) $ git push -u origin master
Local vs Production
To make our site available on the Internet where everyone can see it, we need to deploy our code
to an external server and database. This is called putting our code into production. Local code
lives only on our computer; production code lives on an external server available to everyone.
56
https://github.com/new
Chapter 3: Pages App
48
The startproject command creates a new project configured for local development via the file
config/settings.py. This ease-of-use means when it does come time to push the project into
production, a number of settings have to be changed.
One of these is the web server. Django comes with its own basic server, suitable for local usage,
but it is not suitable for production. There are two options available: Gunicorn57 and uWSGI58 .
Gunicorn is the simpler to configure and more than adequate for our projects so that will be
what we use.
For our hosting provider we will use Heroku59 because it is free for small projects, widely-used,
and has a relatively straightforward deployment process.
Heroku
You can sign up for a free Heroku60 account on their website. After you confirm your email
Heroku will redirect you to the dashboard section of the site.
Now we need to install Heroku’s Command Line Interface (CLI) so we can deploy from the
command line. Currently, we are operating within a virtual environment for our Pages project
but we want Heroku available globally, that is everywhere on our machine. An easy way to do so
is open up a new command line tab–Command+t on a Mac, Control+t on Windows–which is not
operating in a virtual environment. Anything installed here will be global.
Within this new tab, on a Mac use Homebrew to install Heroku:
Command Line
$ brew install heroku/brew/heroku
On Windows, see the Heroku CLI page61 to correctly install either the 32-bit or 64-bit version. If
you are using Linux there are specific install instructions62 available on the Heroku website.
57
http://gunicorn.org/
58
https://uwsgi-docs.readthedocs.io/en/latest/
59
https://www.heroku.com/
https://www.heroku.com/
61
https://devcenter.heroku.com/articles/heroku-cli#download-and-install
62
https://devcenter.heroku.com/articles/heroku-cli
60
Chapter 3: Pages App
49
Once installation is complete you can close our new command line tab and return to the initial
tab with the pages virtual environment active.
Type the command heroku login and use the email and password for Heroku you just set.
Command Line
(pages) $ heroku login
Enter your Heroku credentials:
Email: will@learndjango.com
Password: *********************************
Logged in as will@learndjango.com
Deployment typically requires a number of discrete steps. It is common to have a “checklist”
for these since there quickly become too many to remember. At this stage, we are intentionally
keeping things basic so there are only two additional steps required, however this list will grow
in future projects as we add additional security and performance features.
Here is the deployment checklist:
• install Gunicorn
• add a Procfile file
• update ALLOWED_HOSTS
Gunicorn can be installed using Pipenv.
Command Line
(pages) $ pipenv install gunicorn==19.9.0
The Procfile is a Heroku-specific file that can include multiple lines but, in our case, will have
just one specifying the use of Gunicorn as the production web server. Create the Procfile now.
Command Line
(pages) $ touch Procfile
Open the Procfile with your text editor and add the following line.
Chapter 3: Pages App
50
Procfile
web: gunicorn config.wsgi --log-file -
The ALLOWED_HOSTS63 setting represents which host/domain names our Django site can
serve. This is a security measure to prevent HTTP Host header attacks, which are possible even
under many seemingly-safe web server configurations. For now, we’ll use the wildcard asterisk,
*, which means all domains are acceptable. Later in the book we’ll see how to explicitly list the
domains that should be allowed.
Within the config/settings.py, scroll down to ALLOWED_HOSTS and add a '*' so it looks as
follows:
Code
# config/settings.py
ALLOWED_HOSTS = ['*']
That’s it. Keep in mind we’ve taken a number of security shortcuts here but the goal is to push
our project into production in as few steps as possible.
Use git status to check our changes, add the new files, and then commit them:
Command Line
(pages) $ git status
(pages) $ git add -A
(pages) $ git commit -m "New updates for Heroku deployment"
Finally push to GitHub so we have an online backup of our code changes.
Command Line
(pages) $ git push -u origin master
63
https://docs.djangoproject.com/en/3.1/ref/settings/#allowed-hosts
Chapter 3: Pages App
51
Deployment
The last step is to actually deploy with Heroku. If you’ve ever configured a server yourself in the
past, you’ll be amazed at how much simpler the process is with a platform-as-a-service provider
like Heroku.
Our process will be as follows:
• create a new app on Heroku
• disable the collection of static files (we’ll cover this in a later chapter)
• push the code up to Heroku
• start the Heroku server so the app is live
• visit the app on Heroku’s provided URL
We can do the first step, creating a new Heroku app, from the command line with heroku create.
Heroku will create a random name for our app, in my case fathomless-hamlet-26076. Your name
will be different.
Command Line
(pages) $ heroku create
Creating app... done, � fathomless-hamlet-26076
https://fathomless-hamlet-26076.herokuapp.com/ |
https://git.heroku.com/fathomless-hamlet-26076.git
We only need to do one set of Heroku configurations at this point, which is to tell Heroku to
ignore static files like CSS and JavaScript which Django by default tries to optimize for us. We’ll
cover this in later chapters so for now just run the following command:
Command Line
(pages) $ heroku config:set DISABLE_COLLECTSTATIC=1
Now we can push our code to Heroku.
52
Chapter 3: Pages App
Command Line
(pages) $ git push heroku master
If we had just typed git push origin master, then the code would have been pushed to GitHub,
not Heroku. Adding heroku to the command sends the code to Heroku. This is a little confusing
the first few times.
Finally, we need to make our Heroku app live. As websites grow in traffic they need additional
Heroku services but for our basic example we can use the lowest level, web=1, which also happens
to be free! Type the following command:
Command Line
(pages) $ heroku ps:scale web=1
We’re done! The last step is to confirm our app is live and online. If you use the command heroku
open your web browser will open a new tab with the URL of your app:
Command Line
(pages) $ heroku open
Mine is at https://fathomless-hamlet-26076.herokuapp.com/.
Homepage on Heroku
You do not have to log out or exit from your Heroku app. It will continue running at this free tier
on its own, though you should type exit to leave the local virtual environment and be ready for
the next chapter.
Chapter 3: Pages App
53
Conclusion
Congratulations on building and deploying your second Django project! This time we used
templates, class-based views, explored URLConfs more fully, added basic tests, and used Heroku.
Next up we’ll move on to our first database-backed project, a Message Board website, and see
where Django really shines.
Chapter 4: Message Board App
In this chapter we will use a database for the first time to build a basic Message Board application
where users can post and read short messages. We’ll explore Django’s powerful built-in admin
interface which provides a visual way to make changes to our data. And after adding tests we will
push our code to GitHub and deploy the app on Heroku.
Thanks to the powerful Django ORM (Object-Relational Mapper), there is built-in support for
multiple database backends: PostgreSQL, MySQL, MariaDB, Oracle, or SQLite. This means that
we, as developers, can write the same Python code in a models.py file and it will automatically
be translated into each database correctly. The only configuration required is to update the
DATABASES64 section of our config/settings.py file. This is truly an impressive feature!
For local development, Django defaults to using SQLite65 because it is file-based and therefore far
simpler to use than the other database options, which require a dedicated server to be running
separate from Django itself.
Initial Set Up
Since we’ve already set up several Django projects at this point in the book, we can quickly run
through the standard commands to begin a new one. We need to do the following:
• create a new directory for our code on the Desktop called mb
• install Django in a new virtual environment
• create a new project called config
• create a new app call posts
• update config/settings.py
In a new command line console, enter the following commands:
64
https://docs.djangoproject.com/en/3.1/ref/databases/
65
https://www.sqlite.org/
Chapter 4: Message Board App
55
Command Line
$ cd ~/Desktop
$ mkdir mb && cd mb
$ pipenv install django~=3.1.0
$ pipenv shell
(mb) $ django-admin startproject config .
(mb) $ python manage.py startapp posts
Next we must alert Django to the new app, posts, by adding it to the top of the INSTALLED_APPS
section of our config/settings.py file.
Code
# config/settings.py
INSTALLED_APPS = [
'django.contrib.admin',
'django.contrib.auth',
'django.contrib.contenttypes',
'django.contrib.sessions',
'django.contrib.messages',
'django.contrib.staticfiles',
'posts', # new
]
Then execute the migrate command to create an initial database based on Django’s default
settings.
Command Line
(mb) $ python manage.py migrate
If you look inside our directory with the ls command, you’ll see there’s now a db.sqlite3 file
representing our SQLite66 database.
66
https://www.sqlite.org/
56
Chapter 4: Message Board App
Command Line
(mb) $ ls
Pipfile
Pipfile.lock
config
db.sqlite3
manage.py
posts
Technically, a db.sqlite3 file is created the first time you run either migrate or runserver,
however migrate will sync the database with the current state of any database models contained in the project and listed in INSTALLED_APPS. In other words, to make sure the database
reflects the current state of your project you’ll need to run migrate (and also makemigrations)
each time you update a model. More on this shortly.
To confirm everything works correctly, spin up our local server.
Command Line
(mb) $ python manage.py runserver
In your web browser, navigate to http://127.0.0.1:8000/ to see the familiar Django welcome
page.
57
Chapter 4: Message Board App
Django welcome page
Create a database model
Our first task is to create a database model where we can store and display posts from our users.
Django’s ORM will automatically turn this model into a database table for us. In a real-world
Chapter 4: Message Board App
58
Django project, there are often many complex, interconnected database models but in our simple
message board app we only need one.
I won’t cover database design in this book but I have written a short guide which you can find
here67 if this is all new to you.
Open the posts/models.py file and look at the default code which Django provides:
Code
# posts/models.py
from django.db import models
# Create your models here
Django imports a module, models, to help us build new database models, which will “model” the
characteristics of the data in our database. We want to create a model to store the textual content
of a message board post, which we can do as follows:
Code
# posts/models.py
from django.db import models
class Post(models.Model):
text = models.TextField()
Note that we’ve created a new database model called Post which has the database field text.
We’ve also specified the type of content it will hold, TextField(). Django provides many model
fields68 supporting common types of content such as characters, dates, integers, emails, and so
on.
Activating models
Now that our new model is created we need to activate it. Going forward, whenever we create
or modify an existing model we’ll need to update Django in a two-step process:
67
68
https://learndjango.com/tutorials/database-design-tutorial-beginners
https://docs.djangoproject.com/en/3.1/ref/models/fields/
Chapter 4: Message Board App
59
1. First, we create a migrations file with the makemigrations command. Migration files create
a reference of any changes to the database models which means we can track changes–and
debug errors as necessary–over time.
2. Second, we build the actual database with the migrate command which executes the
instructions in our migrations file.
Make sure the local server is stopped by typing Control+c on the command line and then run
the commands python manage.py makemigrations posts and python manage.py migrate.
Command Line
(mb) $ python manage.py makemigrations posts
Migrations for 'posts':
posts/migrations/0001_initial.py
- Create model Post
(mb) $ python manage.py migrate
Operations to perform:
Apply all migrations: admin, auth, contenttypes, posts, sessions
Running migrations:
Applying posts.0001_initial... OK
Note that you don’t have to include a name after makemigrations. If you simply run python
manage.py makemigrations, a migrations file will be created for all available changes throughout
the Django project. That is fine in a small project such as ours with only a single app, but most
Django projects have more than one app! Therefore ,if you made model changes in multiple apps
the resulting migrations file would include all those changes! This is not ideal. Migrations file
should be as small and concise as possible as this makes it easier to debug in the future or even
roll back changes as needed. Therefore, as a best practice, adopt the habit of always including
the name of an app when executing the makemigrations command!
Django Admin
One of Django’s killer features is its robust built-in admin interface that provides a visual way
to interact with data. It came about because Django was originally built69 as a newspaper CMS
69
https://docs.djangoproject.com/en/3.1/faq/general/
Chapter 4: Message Board App
60
(Content Management System). The idea was that journalists could write and edit their stories in
the admin without needing to touch “code.” Over time, the built-in admin app has evolved into a
fantastic, out-of-the-box tool for managing all aspects of a Django project.
To use the Django admin, we first need to create a superuser who can log in. In your command
line console, type python manage.py createsuperuser and respond to the prompts for a
username, email, and password:
Command Line
(mb) $ python manage.py createsuperuser
Username (leave blank to use 'wsv'): wsv
Email: will@learndjango.com
Password:
Password (again):
Superuser created successfully.
When you type your password, it will not appear visible in the command line console for
security reasons.
Restart the Django server with python manage.py runserver and in your web browser go to
http://127.0.0.1:8000/admin/. You should see the log in screen for the admin:
61
Chapter 4: Message Board App
Admin login page
Log in by entering the username and password you just created. You will see the Django admin
homepage next:
Admin homepage
But where is our posts app? It’s not displayed on the main admin page!
Just as we must explicitly add new apps to the INSTALLED_APPS config, so, too, must we update
an app’s admin.py file for it to appear in the admin.
In your text editor open up posts/admin.py and add the following code so that the Post model
62
Chapter 4: Message Board App
is displayed.
Code
# posts/admin.py
from django.contrib import admin
from .models import Post
admin.site.register(Post)
Django now knows that it should display our posts app and its database model Post on the admin
page. If you refresh your browser you’ll see that it appears:
Admin homepage updated
Let’s create our first message board post for our database. Click on the + Add button opposite
Posts and enter your own content in the Text form field.
63
Chapter 4: Message Board App
Admin new entry
Then click the “Save” button, which will redirect you to the main Post page. However if you look
closely, there’s a problem: our new entry is called “Post object,” which isn’t very descriptive!
Admin new entry
Let’s change that. Within the posts/models.py file, add a new function __str__ as follows:
64
Chapter 4: Message Board App
Code
# posts/models.py
from django.db import models
class Post(models.Model):
text = models.TextField()
def __str__(self):
return self.text[:50]
This will display the first 50 characters of the text field. If you refresh your Admin page in the
browser, you’ll see it’s changed to a much more descriptive and helpful representation of our
database entry.
Admin new entry
Much better! It’s a best practice to add str() methods to all of your models to improve their
readability.
Views/Templates/URLs
In order to display our database content on our homepage, we have to wire up our views,
templates, and URLConfs. This pattern should start to feel familiar now.
Chapter 4: Message Board App
65
Let’s begin with the view. Earlier in the book we used the built-in generic TemplateView70 to
display a template file on our homepage. Now we want to list the contents of our database model.
Fortunately this is also a common task in web development and Django comes equipped with the
generic class-based ListView71 .
In the posts/views.py file enter the Python code below:
Code
# posts/views.py
from django.views.generic import ListView
from .models import Post
class HomePageView(ListView):
model = Post
template_name = 'home.html'
On the first line we’re importing ListView and in the second line we import the Post model. In
the view, HomePageView, we subclass ListView and specify the correct model and template.
Our view is complete which means we still need to configure our URLs and make our template.
Let’s start with the template. Create a new directory called templates and within it a home.html
template file.
Command Line
(mb) $ mkdir templates
(mb) $ touch templates/home.html
Then update the DIRS field in our config/settings.py file so that Django knows to look in this
templates directory.
70
https://docs.djangoproject.com/en/3.1/ref/class-based-views/base/#django.views.generic.base.
TemplateView
71
https://docs.djangoproject.com/en/3.1/ref/class-based-views/generic-display/#listview
Chapter 4: Message Board App
66
Code
# config/settings.py
TEMPLATES = [
{
...
'DIRS': [str(BASE_DIR.joinpath('templates'))], # new
...
},
]
ListView automatically returns to us a context variable called object_list that we can loop over
via the built-in for72 template tag. We’ll create our own variable called post and can then access
the desired field we want displayed, text, as post.text.
Code
<!-- templates/home.html -->
<h1>Message board homepage</h1>
<ul>
{% for post in object_list %}
<li>{{ post.text }}</li>
{% endfor %}
</ul>
The name object_list isn’t very friendly, is it? Instead we can provide an explicit name via
context_object_name73 attribute. Django is, as ever, eminently customizable.
Back in our posts/views.py file add the following:
72
73
https://docs.djangoproject.com/en/3.1/ref/templates/builtins/#std:templatetag-for
https://docs.djangoproject.com/en/3.1/topics/class-based-views/generic-display/#making-friendly-
template-contexts
Chapter 4: Message Board App
67
Code
# posts/views.py
from django.views.generic import ListView
from .models import Post
class HomePageView(ListView):
model = Post
template_name = 'home.html'
context_object_name = 'all_posts_list' # new
Adding an explicit name in this way makes it easier for other members of a team, for example a
designer, to understand and reason about what is available in the template context.
Don’t forget to update our template, too, so that it references all_posts_list rather than
object_list.
Code
<!-- templates/home.html -->
<h1>Message board homepage</h1>
<ul>
{% for post in all_posts_list %}
<li>{{ post.text }}</li>
{% endfor %}
</ul>
The last step is to set up our URLConfs. Let’s start with the config/urls.py file where we include
our posts app and add include on the second line.
68
Chapter 4: Message Board App
Code
# config/urls.py
from django.contrib import admin
from django.urls import path, include # new
urlpatterns = [
path('admin/', admin.site.urls),
path('', include('posts.urls')), # new
]
Then create a urls.py file within the posts app.
Command Line
(mb) $ touch posts/urls.py
And update it like so:
Code
# posts/urls.py
from django.urls import path
from .views import HomePageView
urlpatterns = [
path('', HomePageView.as_view(), name='home'),
]
Restart the server with python manage.py runserver and navigate to our homepage, which now
lists out our message board post.
Homepage with posts
We’re basically done at this point, but let’s create a few more message board posts in the Django
admin to confirm that they will display correctly on the homepage.
69
Chapter 4: Message Board App
Adding New Posts
To add new posts to our message board, go back into the Admin and create two more posts.
Here’s what mine look like:
Updated admin entries section
If you return to the homepage you’ll see it automatically displays our formatted posts. Woohoo!
Homepage with three entries
Everything works so it’s a good time to initialize our directory, add the new code, and include
our first git commit.
Chapter 4: Message Board App
70
Command Line
(mb) $ git init
(mb) $ git add -A
(mb) $ git commit -m "initial commit"
Tests
Previously, we were only testing static pages so we used SimpleTestCase74 . But now that our
homepage works with a database, we need to use TestCase75 , which will let us create a “test”
database we can check against. In other words, we don’t need to run tests on our actual database
but instead can make a separate test database, fill it with sample data, and then test against that
which is a must safer and more performant approach.
Let’s start by adding a sample post to the text database field and then check that it is stored
correctly in the database. It’s important that all our test methods start with the phrase test_ so
that Django knows to test them! The code will look like this:
Code
# posts/tests.py
from django.test import TestCase
from .models import Post
class PostModelTest(TestCase):
def setUp(self):
Post.objects.create(text='just a test')
def test_text_content(self):
post=Post.objects.get(id=1)
expected_object_name = f'{post.text}'
self.assertEqual(expected_object_name, 'just a test')
74
https://docs.djangoproject.com/en/3.1/topics/testing/tools/#django.test.SimpleTestCase
75
https://docs.djangoproject.com/en/3.1/topics/testing/tools/#django.test.TestCase
Chapter 4: Message Board App
71
At the top we imported the TestCase module which lets us create a sample database and our
Post model. We created a new class, PostModelTest, and added a setUp method to create a new
database that has just one entry: a post with a text field containing the string ‘just a test.’
Then we can run our first test, test_text_content, to check that the database field actually
contains just a test. We created a variable called post that represents the first id on our Post
model.
Remember that Django automatically sets this id for us. If we created another entry it would
have an id of 2, the next one would be 3, and so on.
The next line uses f strings76 , a very cool addition to Python 3.6, which let us put variables
directly in our strings as long as the variables are surrounded by brackets {}. Here we’re setting
expected_object_name to be the string of the value in post.text, which should be just a test.
On the final line we use assertEqual77 to check that our newly created entry does in fact match
what we input at the top. Go ahead and run the test on the command line with command python
manage.py test.
Command Line
(mb) $ python manage.py test
Creating test database for alias 'default'...
System check identified no issues (0 silenced).
.
---------------------------------------------------------------------Ran 1 test in 0.001s
OK
Destroying test database for alias 'default'...
It passed! Don’t worry if the previous explanation felt like information overload. That’s natural
the first time you start writing tests, but you’ll soon find that most tests you write are actually
quite repetitive.
76
77
https://www.python.org/dev/peps/pep-0498/
https://docs.python.org/3.8/library/unittest.html#unittest.TestCase.assertEqual
Chapter 4: Message Board App
72
Time for our next group of tests. The first test looked at the model but now we want evaluate
the homepage itself:
• does it actually exist and return a HTTP 200 response?
• does it use HomePageView as the view?
• does it use home.html as the template?
We can include all of these tests in a new class called HomePageViewTest. Note that rather than
access the view name directly we will instead import reverse78 and refer to the named URL of
home. Why do it this way? URL schemes can and do change over the course of a project, but the
named URL likely will not so this is a way to future-proof your tests.
We’ll need to add one more import at the top for reverse and a brand new class HomePageViewTest
for our test.
Code
# posts/tests.py
from django.test import TestCase
from django.urls import reverse # new
from .models import Post
class PostModelTest(TestCase):
...
class HomePageViewTest(TestCase): # new
def setUp(self):
Post.objects.create(text='this is another test')
def test_view_url_exists_at_proper_location(self):
resp = self.client.get('/')
self.assertEqual(resp.status_code, 200)
def test_view_url_by_name(self):
resp = self.client.get(reverse('home'))
self.assertEqual(resp.status_code, 200)
def test_view_uses_correct_template(self):
78
https://docs.djangoproject.com/en/3.1/ref/urlresolvers/#reverse
Chapter 4: Message Board App
73
resp = self.client.get(reverse('home'))
self.assertEqual(resp.status_code, 200)
self.assertTemplateUsed(resp, 'home.html')
If you run our tests again you should see that they pass.
Command Line
(mb) $ python manage.py test
Creating test database for alias 'default'...
System check identified no issues (0 silenced).
.
---------------------------------------------------------------------Ran 4 tests in 0.015s
OK
Destroying test database for alias 'default'...
Why does the output say four tests and not six? The answer is that our setUp methods are not
actually tests, they are helper functions. Only functions that start with the name test* and exist
in a tests.py file will be run as tests when we execute the python manage.py test command.
We’re done adding code for our testing so it’s time to commit the changes to git.
Command Line
(mb) $ git add -A
(mb) $ git commit -m "added tests"
GitHub
We also need to store our code on GitHub. You should already have a GitHub account from
previous chapters so go ahead and create a new repo called mb-app. Select the “Private” radio
button.
On the next page scroll down to where it says “…or push an existing repository from the
command line.” Copy and paste the two commands there into your terminal, which should look
like like the below after replacing wsvincent (my username) with your GitHub username:
Chapter 4: Message Board App
74
Command Line
(mb) $ git remote add origin https://github.com/wsvincent/mb-app.git
(mb) $ git push -u origin master
Heroku Configuration
You should already have a Heroku account set up and installed from Chapter 3. Our deployment
checklist contains the same three items:
• install Gunicorn
• add a Procfile
• update ALLOWED_HOSTS
Gunicorn can be installed via Pipenv.
Command Line
(mb) $ pipenv install gunicorn==19.9.0
Then create a Procfile with Heroku instructions.
Command Line
(mb) $ touch Procfile
Add one line instructing Heroku to use Gunicorn as our production web server.
Procfile
web: gunicorn config.wsgi --log-file -
Previously, we set ALLOWED_HOSTS to *, meaning accept all hosts, but that was a dangerous
shortcut. We can, and should be, more specific. The two local hosts Django runs on are
localhost:8000 and 127.0.0.1:8000. We also know, having deployed on Heroku previously, that
any Heroku site will end with .herokuapp.com. We can add all three routes to our config.
Chapter 4: Message Board App
75
Code
# config/settings.py
ALLOWED_HOSTS = ['.herokuapp.com', 'localhost', '127.0.0.1']
We’re all done! Add and commit our new changes to git and then push them up to GitHub.
Command Line
(mb) $ git status
(mb) $ git add -A
(mb) $ git commit -m "New updates for Heroku deployment"
(mb) $ git push -u origin master
Heroku Deployment
Make sure you’re logged into your correct Heroku account.
Command Line
(mb) $ heroku login
Then run the create command and Heroku will randomly generate an app name.
Command Line
(mb) $ heroku create
Creating app... done, ⬢ sleepy-brook-64719
https://sleepy-brook-64719.herokuapp.com/ |
https://git.heroku.com/sleepy-brook-64719.git
For now, continue to instruct Heroku to ignore static files. We’ll cover them in the next section
while deploying our Blog app.
76
Chapter 4: Message Board App
Command Line
(mb) $ heroku config:set DISABLE_COLLECTSTATIC=1
Push the code to Heroku and add free scaling so it’s actually running online, otherwise the code
is just sitting there!
Command Line
(mb) $ git push heroku master
(mb) $ heroku ps:scale web=1
You can open the URL of the new project from the command line by typing heroku open which
will launch a new browser window. For example, mine can be seen below:
Live site
To finish up, exit our virtual environment by typing exit on the command line.
Conclusion
We’ve now built, tested, and deployed our first database-driven app. While it’s deliberately quite
basic, we learned how to create a database model, update it with the admin panel, and then
display the contents on a web page. That’s the good news. The bad news is that if you check your
Heroku site in a few days, it’s likely whatever posts you’ve added will be deleted! This is related
to how Heroku handles SQLite, but really it’s an indication that we should be using a production
database like PostgreSQL for deployments, even if we still want to stick with SQLite locally. This
is covered in Chapter 16!
Chapter 4: Message Board App
77
In the next section, we’ll learn how to deploy with PostgreSQL and build a Blog application so
that users can create, edit, and delete posts on their own. No admin access required! We’ll also
add styling via CSS so the site looks better.
Chapter 5: Blog App
In this chapter we willll build a Blog application that allows users to create, edit, and delete posts.
The homepage will list all blog posts and there will be a dedicated detail page for each individual
blog post. We’ll also introduce CSS for styling and learn how Django works with static files.
Initial Set Up
As covered in previous chapters, our steps for setting up a new Django project are as follows:
• create a new directory for our code on the Desktop called blog
• install Django in a new virtual environment
• create a new Django project called config
• create a new app blog
• perform a migration to set up the database
• update config/settings.py
Command Line
$ cd ~/Desktop
$ mkdir blog
$ cd blog
$ pipenv install django~=3.1.0
$ pipenv shell
(blog) $ django-admin startproject config .
(blog) $ python manage.py startapp blog
(blog) $ python manage.py migrate
(blog) $ python manage.py runserver
To ensure Django knows about our new app, open your text editor and add the new app to
INSTALLED_APPS in our config/settings.py file:
Chapter 5: Blog App
79
Code
# config/settings.py
INSTALLED_APPS =
'django.contrib.admin',
'django.contrib.auth',
'django.contrib.contenttypes',
'django.contrib.sessions',
'django.contrib.messages',
'django.contrib.staticfiles',
'blog', # new
]
If you navigate to http://127.0.0.1:8000/ in your browser you should see Django welcome
page.
80
Chapter 5: Blog App
Django welcome page
Ok, initial installation complete! Next we’ll create our database model for blog posts.
Chapter 5: Blog App
81
Database Models
What are the characteristics of a typical blog application? In our case, let’s keep things simple
and assume each post has a title, author, and body. We can turn this into a database model by
opening the blog/models.py file and entering the code below:
Code
# blog/models.py
from django.db import models
class Post(models.Model):
title = models.CharField(max_length=200)
author = models.ForeignKey(
'auth.User',
on_delete=models.CASCADE,
)
body = models.TextField()
def __str__(self):
return self.title
At the top, we’re importing the class models and then creating a subclass of models.Model
called Post. Using this subclass functionality we automatically have access to everything within
django.db.models.Models79 and can add additional fields and methods as desired.
For title we’re limiting the length to 200 characters and for body we’re using a TextField which
will automatically expand as needed to fit the user’s text. There are many field types available in
Django; you can see the full list here80 .
For the author field we’re using a ForeignKey81 which allows for a many-to-one relationship. This
means that a given user can be the author of many different blog posts but not the other way
around. The reference is to the built-in User model that Django provides for authentication. For
all many-to-one relationships such as a ForeignKey we must also specify an on_delete82 option.
79
https://docs.djangoproject.com/en/3.1/topics/db/models/
https://docs.djangoproject.com/en/3.1/topics/db/models/#fields
81
https://docs.djangoproject.com/en/3.1/ref/models/fields/#django.db.models.ForeignKey
82
https://docs.djangoproject.com/en/3.1/ref/models/fields/#django.db.models.ForeignKey.on_delete
80
Chapter 5: Blog App
82
Now that our new database model is created we need to create a new migration record for it and
migrate the change into our database. Stop the server with Control+c. This two-step process
can be completed with the commands below:
Command Line
(blog) $ python manage.py makemigrations blog
(blog) $ python manage.py migrate blog
Our database is configured! What’s next?
Admin
We need a way to access our data. Enter the Django admin! First, create a superuser account by
typing the command below and following the prompts to set up an email and password. Note
that when typing your password, it will not appear on the screen for security reasons.
Command Line
(blog) $ python manage.py createsuperuser
Username (leave blank to use 'wsv'): wsv
Email:
Password:
Password (again):
Superuser created successfully.
Now start running the Django server again with the command python manage.py runserver and
navigate over to the admin at 127.0.0.1:8000/admin/. Log in with your new superuser account.
Oops! Where’s our new Post model?
83
Chapter 5: Blog App
Admin homepage
We forgot to update blog/admin.py so let’s do that now.
Code
# blog/admin.py
from django.contrib import admin
from .models import Post
admin.site.register(Post)
If you refresh the page you’ll see the update.
Admin homepage
84
Chapter 5: Blog App
Let’s add two blog posts so we have some sample data to work with. Click on the + Add button
next to Posts to create a new entry. Make sure to add an “author” to each post too since by
default all model fields are required.
Admin first post
85
Chapter 5: Blog App
Admin second post
If you try to enter a post without an author you will see an error. If we wanted to change this,
we could add field options83 to our model to make a given field optional or fill it with a default
value.
83
https://docs.djangoproject.com/en/3.1/ref/models/fields/#field-options
86
Chapter 5: Blog App
Admin homepage with two posts
Now that our database model is complete we need to create the necessary views, URLs, and
templates so we can display the information on our web application.
URLs
We want to display our blog posts on the homepage so, as in previous chapters, we’ll first
configure our config/urls.py file and then our app-level blog/urls.py file to achieve this.
On the command line quit the existing server with Control+c and create a new urls.py file
within our blog:
Command Line
(blog) $ touch blog/urls.py
Now update it with the code below.
Chapter 5: Blog App
87
Code
# blog/urls.py
from django.urls import path
from .views import BlogListView
urlpatterns = [
path('', BlogListView.as_view(), name='home'),
]
We’re importing our soon-to-be-created views at the top. The empty string, '', tells Python to
match all values and we make it a named URL, home, which we can refer to in our views later on.
While it’s optional to add a named URL84 it’s a best practice you should adopt as it helps keep
things organized as your number of URLs grows.
We also should update our config/urls.py file so that it knows to forward all requests directly
to the blog app.
Code
# config/urls.py
from django.contrib import admin
from django.urls import path, include # new
urlpatterns = [
path('admin/', admin.site.urls),
path('', include('blog.urls')), # new
]
We’ve added include on the second line and a URLpattern using an empty string regular
expression, '', indicating that URL requests should be redirected as is to blog’s URLs for further
instructions.
Views
We’re going to use class-based views but if you want to see a function-based way to build a blog
application, I highly recommend the Django Girls Tutorial85 . It is excellent.
84
https://docs.djangoproject.com/en/3.1/topics/http/urls/#reverse-resolution-of-urls
85
https://tutorial.djangogirls.org/en/
Chapter 5: Blog App
88
In our views file, add the code below to display the contents of our Post model using ListView.
Code
# blog/views.py
from django.views.generic import ListView
from .models import Post
class BlogListView(ListView):
model = Post
template_name = 'home.html'
On the top two lines we import ListView86 and our database model Post. Then we subclass
ListView and add links to our model and template. This saves us a lot of code versus imple-
menting it all from scratch.
Templates
With our URLConfs and views now complete, we’re only missing the third piece of the puzzle:
templates. As we already saw in Chapter 4, we can inherit from other templates to keep our
code clean. Thus we’ll start off with a base.html file and a home.html file that inherits from it.
Then later when we add templates for creating and editing blog posts, they too can inherit from
base.html.
Start by creating our new templates directory with the two template files.
Command Line
(blog) $ mkdir templates
(blog) $ touch templates/base.html
(blog) $ touch templates/home.html
Then update config/settings.py so Django knows to look there for our templates.
86
https://docs.djangoproject.com/en/3.1/ref/class-based-views/generic-display/#listview
Chapter 5: Blog App
89
Code
# config/settings.py
TEMPLATES = [
{
...
'DIRS': [str(BASE_DIR.joinpath('templates'))], # new
...
},
]
Then update the base.html template as follows.
Code
<!-- templates/base.html -->
<html>
<head>
<title>Django blog</title>
</head>
<body>
<header>
<h1><a href="{% url 'home' %}">Django blog</a></h1>
</header>
<div>
{% block content %}
{% endblock content %}
</div>
</body>
</html>
Note that code between {% block content %} and {% endblock content %} can be filled by
other templates. Speaking of which, here is the code for home.html.
90
Chapter 5: Blog App
Code
<!-- templates/home.html -->
{% extends 'base.html' %}
{% block content %}
{% for post in object_list %}
<div class="post-entry">
<h2><a href="">{{ post.title }}</a></h2>
<p>{{ post.body }}</p>
</div>
{% endfor %}
{% endblock content %}
At the top, we note that this template extends base.html and then wrap our desired code with
content blocks. We use the Django Templating Language to set up a simple for loop for each blog
post. Note that object_list comes from ListView and contains all the objects in our view.
If you start the Django server again with python manage.py runserver and refresh the homepage
we can see it is working.
Blog homepage with two posts
But it looks terrible. Let’s fix that!
Static Files
We need to add some CSS to our project to improve the styling. CSS, JavaScript, and images are a
core piece of any modern web application and within the Django world are referred to as “static
Chapter 5: Blog App
91
files.” Django provides tremendous flexibility around how these files are used, but this can lead
to quite a lot of confusion for newcomers.
By default, Django will look within each app for a folder called static. In other words, a folder
called blog/static/. If you recall, this is similar to how templates are treated as well.
As Django projects grow in complexity over time and have multiple apps, it is often simpler to
reason about static files if they are stored in a single, project-level directory instead. That is the
approach we will take here.
Quit the local server with Control+c and create a new directory called static in the same folder
as the manage.py file.
Command Line
(blog) $ mkdir static
Then we need to tell Django to look for this new folder when loading static files. If you look at
the bottom of the config/settings.py file, there is already a single line of configuration:
Code
# config/settings.py
STATIC_URL = '/static/'
STATIC_URL87 is the URL location of static files in our project, aka at /static/.
By configuring STATICFILES_DIRS88 , we can tell Django where to look for static files beyond just
app/static folder. In your config/settings.py file, at the bottom, add the following new line
which tells Django to look within our newly-created static folder for static files.
87
88
https://docs.djangoproject.com/en/3.1/ref/settings/#std:setting-STATIC_URL
https://docs.djangoproject.com/en/3.1/ref/settings/#staticfiles-dirs
Chapter 5: Blog App
92
Code
# config/settings.py
STATIC_URL = '/static/'
STATICFILES_DIRS = [str(BASE_DIR.joinpath('static'))] # new
Next create a css directory within static and add a new base.css file in it.
Command Line
(blog) $ mkdir static/css
(blog) $ touch static/css/base.css
What should we put in our file? How about changing the title to be red?
Code
/* static/css/base.css */
header h1 a {
color: red;
}
Last step now. We need to add the static files to our templates by adding {% load static %} to
the top of base.html. Because our other templates inherit from base.html, we only have to add
this once. Include a new line at the bottom of the <head></head> code that explicitly references
our new base.css file.
Code
<!-- templates/base.html -->
{% load static %}
<html>
<head>
<title>Django blog</title>
<link rel="stylesheet" href="{% static 'css/base.css' %}">
</head>
...
Phew! That was a bit of a pain but it’s a one-time hassle. Now we can add static files to our static
directory and they’ll automatically appear in all our templates.
93
Chapter 5: Blog App
Start up the server again with python manage.py runserver and look at our updated homepage
at http://127.0.0.1:8000/.
Blog homepage with red title
We can do a little better though. How about if we add a custom font and some more CSS? Since
this book is not a tutorial on CSS simply insert the following between <head></head> tags to add
Source Sans Pro89 , a free font from Google.
Code
<!-- templates/base.html -->
{% load static %}
<html>
<head>
<title>Django blog</title>
<link href="https://fonts.googleapis.com/css?family=Source+Sans+Pro:400" rel="styleshee\
t">
<link href="{% static 'css/base.css' %}" rel="stylesheet">
</head>
...
Then update our css file by copy and pasting the following code:
89
https://fonts.google.com/specimen/Source+Sans+Pro
Chapter 5: Blog App
Code
/* static/css/base.css */
body {
font-family: 'Source Sans Pro', sans-serif;
font-size: 18px;
}
header {
border-bottom: 1px solid #999;
margin-bottom: 2rem;
display: flex;
}
header h1 a {
color: red;
text-decoration: none;
}
.nav-left {
margin-right: auto;
}
.nav-right {
display: flex;
padding-top: 2rem;
}
.post-entry {
margin-bottom: 2rem;
}
.post-entry h2 {
margin: 0.5rem 0;
}
.post-entry h2 a,
.post-entry h2 a:visited {
color: blue;
text-decoration: none;
}
.post-entry p {
margin: 0;
font-weight: 400;
}
94
95
Chapter 5: Blog App
.post-entry h2 a:hover {
color: red;
}
Refresh the homepage at http://127.0.0.1:8000/ and you should see the following.
Blog homepage with CSS
Individual Blog Pages
Now we can add the functionality for individual blog pages. How do we do that? We need to create
a new view, url, and template. I hope you’re noticing a pattern in development with Django now!
Start with the view. We can use the generic class-based DetailView90 to simplify things. At
the top of the file, add DetailView to the list of imports and then create our new view called
BlogDetailView.
90
https://docs.djangoproject.com/en/3.1/ref/class-based-views/generic-display/#django.views.generic.detail.
DetailView
Chapter 5: Blog App
96
Code
# blog/views.py
from django.views.generic import ListView, DetailView # new
from .models import Post
class BlogListView(ListView):
model = Post
template_name = 'home.html'
class BlogDetailView(DetailView): # new
model = Post
template_name = 'post_detail.html'
In this new view, we define the model we’re using, Post, and the template we want it associated
with, post_detail.html. By default, DetailView will provide a context object we can use in our
template called either object or the lowercased name of our model, which would be post. Also,
DetailView expects either a primary key or a slug passed to it as the identifier. More on this
shortly.
Now exit the local server Control+c and create our new template for a post detail as follows:
Command Line
(blog) $ touch templates/post_detail.html
Then type in the following code:
Chapter 5: Blog App
97
Code
<!-- templates/post_detail.html -->
{% extends 'base.html' %}
{% block content %}
<div class="post-entry">
<h2>{{ post.title }}</h2>
<p>{{ post.body }}</p>
</div>
{% endblock content %}
At the top we specify that this template inherits from base.html. Then display the title and
body from our context object, which DetailView makes accessible as post.
Personally, I found the naming of context objects in generic views extremely confusing when
first learning Django. Because our context object from DetailView is either our model name post
or object we could also update our template as follows and it would work exactly the same.
Code
<!-- templates/post_detail.html -->
{% extends 'base.html' %}
{% block content %}
<div class="post-entry">
<h2>{{ object.title }}</h2>
<p>{{ object.body }}</p>
</div>
{% endblock content %}
If you find using post or object confusing, it’s possible to explicitly name the context object in
our view using context_object_name91 .
The “magic” naming of the context object is a price you pay for the ease and simplicity of using
generic views, which are great if you know what they’re doing but take a little research in the
official documentation to customize.
Ok, what’s next? How about adding a new URLConf for our view, which we can do as follows.
91
https://docs.djangoproject.com/en/3.1/topics/class-based-views/generic-display/#making-friendly-
template-contexts
Chapter 5: Blog App
98
Code
# blog/urls.py
from django.urls import path
from .views import BlogListView, BlogDetailView # new
urlpatterns = [
path('post/<int:pk>/', BlogDetailView.as_view(),
name='post_detail'), # new
path('', BlogListView.as_view(), name='home'),
]
All blog post entries will start with post/. Next is the primary key for our post entry which will
be represented as an integer <int:pk>. What’s the primary key you’re probably asking? Django
automatically adds an auto-incrementing primary key92 to our database models. So while we
only declared the fields title, author, and body on our Post model, under-the-hood Django
also added another field called id, which is our primary key. We can access it as either id or pk.
The pk for our first “Hello, World” post is 1. For the second post, it is 2. And so on. Therefore
when we go to the individual entry page for our first post, we can expect that its urlpattern will
be post/1/.
Understanding how primary keys work with DetailView is a very common place of confusion
for beginners. It’s worth re-reading the previous two paragraphs a few times if it doesn’t click.
With practice it will become second nature.
If you now start up the server with python manage.py runserver you’ll see a dedicated page for
our first blog post at http://127.0.0.1:8000/post/1/.
92
https://docs.djangoproject.com/en/3.1/topics/db/models/#automatic-primary-key-fields
99
Chapter 5: Blog App
Blog post one detail
Woohoo! You can also go to http://127.0.0.1:8000/post/2/ to see the second entry.
To make our life easier, we should update the link on the homepage so we can directly access
individual blog posts from there. Currently, in home.html our link is empty: <a href="">. Update
it to <a href="{% url 'post_detail' post.pk %}">.
Code
<!-- templates/home.html -->
{% extends 'base.html' %}
{% block content %}
{% for post in object_list %}
<div class="post-entry">
<h2><a href="{% url 'post_detail' post.pk %}">{{ post.title }}</a></h2>
<p>{{ post.body }}</p>
</div>
{% endfor %}
{% endblock content %}
We start off by telling our Django template we want to reference a URLConf by using the
code {% url ... %}. Which URL? The one named post_detail, which is the name we gave
BlogDetailView in our URLConf just a moment ago. If we look at post_detail in our URLConf,
we see that it expects to be passed an argument pk representing the primary key for the blog
post. Fortunately, Django has already created and included this pk field on our post object. We
pass it into the URLConf by adding it in the template as post.pk.
To confirm everything works, refresh the main page at http://127.0.0.1:8000/ and click on
the title of each blog post to confirm the new links work.
Chapter 5: Blog App
100
Tests
We need to test our model and views now. We want to ensure that the Post model works as
expected, including its str representation. And we want to test both ListView and DetailView.
Here’s what sample tests look like in the blog/tests.py file.
Code
# blog/tests.py
from django.contrib.auth import get_user_model
from django.test import TestCase
from django.urls import reverse
from .models import Post
class BlogTests(TestCase):
def setUp(self):
self.user = get_user_model().objects.create_user(
username='testuser',
email='test@email.com',
password='secret'
)
self.post = Post.objects.create(
title='A good title',
body='Nice body content',
author=self.user,
)
def test_string_representation(self):
post = Post(title='A sample title')
self.assertEqual(str(post), post.title)
def test_post_content(self):
self.assertEqual(f'{self.post.title}', 'A good title')
self.assertEqual(f'{self.post.author}', 'testuser')
self.assertEqual(f'{self.post.body}', 'Nice body content')
def test_post_list_view(self):
response = self.client.get(reverse('home'))
self.assertEqual(response.status_code, 200)
Chapter 5: Blog App
101
self.assertContains(response, 'Nice body content')
self.assertTemplateUsed(response, 'home.html')
def test_post_detail_view(self):
response = self.client.get('/post/1/')
no_response = self.client.get('/post/100000/')
self.assertEqual(response.status_code, 200)
self.assertEqual(no_response.status_code, 404)
self.assertContains(response, 'A good title')
self.assertTemplateUsed(response, 'post_detail.html')
There’s a lot that’s new in these tests so we’ll walk through them slowly. At the top we import
both get_user_model93 to reference our active User and TestCase which we’ve seen before.
In our setUp method we add a sample blog post to test and then confirm that both its string
representation and content are correct. Then we use test_post_list_view to confirm that
our homepage returns a 200 HTTP status code, contains our body text, and uses the correct
home.html template. Finally test_post_detail_view tests that our detail page works as expected
and that an incorrect page returns a 404. It’s always good to both test that something does exist
and that something incorrect doesn’t exist in your tests.
Go ahead and run these tests now. They should all pass.
Command Line
(blog) $ python manage.py test
Git
Now is also a good time for our first Git commit. First, initialize our directory.
93
https://docs.djangoproject.com/en/3.1/topics/auth/customizing/#django.contrib.auth.get_user_model
Chapter 5: Blog App
102
Command Line
(blog) $ git init
Then review all the content we’ve added by checking the status. Add all new files. And make our
first commit.
Command Line
(blog) $ git status
(blog) $ git add -A
(blog) $ git commit -m "initial commit"
Conclusion
We’ve now built a basic blog application from scratch! Using the Django admin we can create,
edit, or delete the content. And we used DetailView for the first time to create a detailed
individual view of each blog post entry.
In the next section, Chapter 6: Blog app with forms, we’ll add forms so we don’t have to use the
Django admin at all for these changes.
Chapter 6: Forms
In this chapter we’ll continue working on our Blog application from Chapter 5 by adding forms
so a user can create, edit, or delete any of their blog entries.
Forms
Forms are a ubiquitous part of the modern web but they are very complicated to implement
correctly. Any time you accept user input there are security concerns (XSS Attacks94 ), proper
error handling is required, and there are UI considerations around how to alert the user to
problems with the form.
Fortunately for us, Django’s built-in Forms95 abstract away much of the difficulty and provide a
rich set of tools to handle common use cases working with forms.
To start, update our base template to display a link to a page for entering new blog posts. It will
take the form <a href="{% url 'post_new' %}"></a> where post_new is the name for our URL.
Your updated file should look as follows:
94
https://en.wikipedia.org/wiki/Cross-site_scripting
95
https://docs.djangoproject.com/en/3.1/topics/forms/
Chapter 6: Forms
104
Code
<!-- templates/base.html -->
{% load static %}
<html>
<head>
<title>Django blog</title>
<link href="https://fonts.googleapis.com/css?family=\
Source+Sans+Pro:400" rel="stylesheet">
<link href="{% static 'css/base.css' %}" rel="stylesheet">
</head>
<body>
<div>
<header>
<div class="nav-left">
<h1><a href="{% url 'home' %}">Django blog</a></h1>
</div>
<div class="nav-right">
<a href="{% url 'post_new' %}">+ New Blog Post</a>
</div>
</header>
{% block content %}
{% endblock content %}
</div>
</body>
</html>
Let’s add a new URLConf for post_new now. Import our not-yet-created view called BlogCreateView
at the top. And then make the URL which will start with post/new/ and be named post_new.
Code
# blog/urls.py
from django.urls import path
from .views import BlogListView, BlogDetailView, BlogCreateView # new
urlpatterns = [
path('post/new/', BlogCreateView.as_view(), name='post_new'), # new
path('post/<int:pk>/', BlogDetailView.as_view(), name='post_detail'),
path('', BlogListView.as_view(), name='home'),
]
Simple, right? It’s the same url, views, template pattern we’ve seen before.
Chapter 6: Forms
105
Now let’s create our view by importing a new generic class called CreateView at the top and then
subclass it to create a new view called BlogCreateView.
Code
# blog/views.py
from django.views.generic import ListView, DetailView
from django.views.generic.edit import CreateView # new
from .models import Post
class BlogListView(ListView):
model = Post
template_name = 'home.html'
class BlogDetailView(DetailView):
model = Post
template_name = 'post_detail.html'
class BlogCreateView(CreateView): # new
model = Post
template_name = 'post_new.html'
fields = ['title', 'author', 'body']
Within BlogCreateView we specify our database model Post, the name of our template post_new.html. For fields we explicitly set the database fields we want to expose which are title,
author, and body.
The last step is to create our template, which we will call post_new.html.
Command Line
(blog) $ touch templates/post_new.html
And then add the following code:
Chapter 6: Forms
106
Code
<!-- templates/post_new.html -->
{% extends 'base.html' %}
{% block content %}
<h1>New post</h1>
<form action="" method="post">{% csrf_token %}
{{ form.as_p }}
<input type="submit" value="Save">
</form>
{% endblock content %}
Let’s breakdown what we’ve done:
• On the top line we inherit from our base template.
• Use HTML <form> tags with the POST method since we’re sending data. If we were
receiving data from a form, for example in a search box, we would use GET.
• Add a {% csrf_token %}96 which Django provides to protect our form from cross-site
request forgery. You should use it for all your Django forms.
• Then to output our form data we use {{ form.as_p }} which renders it within paragraph
<p> tags.
• Finally, specify an input type of submit and assign it the value “Save”.
To view our work, start the server with python manage.py runserver and go to the homepage
at http://127.0.0.1:8000/.
96
https://docs.djangoproject.com/en/3.1/ref/csrf/
107
Chapter 6: Forms
Homepage with new button
Click the “+ New Blog Post” link in the upper righthand corner. It will redirect to web page at
http://127.0.0.1:8000/post/new/.
Blog new page
Go ahead and try to create a new blog post and submit it.
108
Chapter 6: Forms
Blog new page
Oops! What happened?
109
Chapter 6: Forms
Blog new page
Django’s error message is quite helpful. It’s complaining that we did not specify where to send
the user after successfully submitting the form. Let’s send a user to the detail page after success;
that way they can see their completed post.
We can follow Django’s suggestion and add a get_absolute_url97 to our model. This is a best
practice that you should always do. It sets a canonical URL for an object so even if the structure
of your URLs changes in the future, the reference to the specific object is the same. In short, you
should add a get_absolute_url() and __str__() method to each model you write.
Open the models.py file. Add an import on the second line for reverse98 and a new get_absolute_url method.
97
98
https://docs.djangoproject.com/en/3.1/ref/models/instances/#django.db.models.Model.get_absolute_url
https://docs.djangoproject.com/en/3.1/ref/urlresolvers/#reverse
Chapter 6: Forms
110
Code
# blog/models.py
from django.db import models
from django.urls import reverse # new
class Post(models.Model):
title = models.CharField(max_length=200)
author = models.ForeignKey(
'auth.User',
on_delete=models.CASCADE,
)
body = models.TextField()
def __str__(self):
return self.title
def get_absolute_url(self): # new
return reverse('post_detail', args=[str(self.id)])
Reverse99 is a very handy utility function Django provides us to reference an object by its URL
template name, in this case post_detail. If you recall, our URL pattern is the following:
Code
# blog/urls.py
path('post/<int:pk>/', BlogDetailView.as_view(), name='post_detail'),
That means in order for this route to work we must also pass in an argument with the pk (primary
key) of the object. Confusingly, pk and id are interchangeable in Django though the Django docs
recommend using self.id with get_absolute_url. So we’re telling Django that the ultimate
location of a Post entry is its post_detail view which is posts/<int:pk>/ so the route for the
first entry we’ve made will be at posts/1.
Try to create a new blog post again at http://127.0.0.1:8000/post/new/.
99
https://docs.djangoproject.com/en/3.1/ref/urlresolvers/#reverse
111
Chapter 6: Forms
Blog new page with fourth post
Upon clicking the “Save” button you are now redirected to the detailed view page where the post
appears.
Blog individual page
Go over to the homepage at http://127.0.0.1:8000/100 and you’ll also notice that our earlier blog
post is also there. It was successfully sent to the database, but Django didn’t know how to redirect
us after that.
100
http://127.0.0.1:8000/
112
Chapter 6: Forms
Blog homepage with four posts
While we could go into the Django admin to delete unwanted posts, it’s better if we add forms
so a user can update and delete existing posts directly from the site.
Update Form
The process for creating an update form so users can edit blog posts should feel familiar. We’ll
again use a built-in Django class-based generic view, UpdateView101 , and create the requisite
template, url, and view.
To start, let’s add a new link to post_detail.html so that the option to edit a blog post appears
on an individual blog page.
101
https://docs.djangoproject.com/en/3.1/ref/class-based-views/generic-editing/#django.views.generic.edit.
UpdateView
Chapter 6: Forms
113
Code
<!-- templates/post_detail.html -->
{% extends 'base.html' %}
{% block content %}
<div class="post-entry">
<h2>{{ post.title }}</h2>
<p>{{ post.body }}</p>
</div>
<a href="{% url 'post_edit' post.pk %}">+ Edit Blog Post</a>
{% endblock content %}
We’ve added a link using <a href>...</a> and the Django template engine’s {% url ... %}
tag. Within it, we’ve specified the target name of our url, which will be called post_edit and also
passed the parameter needed, which is the primary key of the post post.pk.
Next we create the template for our edit page called post_edit.html.
Command Line
(blog) $ touch templates/post_edit.html
And add the following code:
Code
<!-- templates/post_edit.html -->
{% extends 'base.html' %}
{% block content %}
<h1>Edit post</h1>
<form action="" method="post">{% csrf_token %}
{{ form.as_p }}
<input type="submit" value="Update">
</form>
{% endblock content %}
We again use HTML <form></form> tags, Django’s csrf_token for security, form.as_p to display
our form fields with paragraph tags, and finally give it the value “Update” on the submit button.
Now to our view. We need to import UpdateView on the second-from-the-top line and then
subclass it in our new view BlogUpdateView.
Chapter 6: Forms
114
Code
# blog/views.py
from django.views.generic import ListView, DetailView
from django.views.generic.edit import CreateView, UpdateView # new
from .models import Post
class BlogListView(ListView):
model = Post
template_name = 'home.html'
class BlogDetailView(DetailView):
model = Post
template_name = 'post_detail.html'
class BlogCreateView(CreateView):
model = Post
template_name = 'post_new.html'
fields = ['title', 'author', 'body']
class BlogUpdateView(UpdateView): # new
model = Post
template_name = 'post_edit.html'
fields = ['title', 'body']
Notice that in BlogUpdateView we are explicitly listing the fields we want to use ['title',
'body'] rather than using '__all__'. This is because we assume that the author of the post
is not changing; we only want the title and text to be editable.
The final step is to update our urls.py file as follows. Add the BlogUpdateView up top and then
the new route at the top of the existing URLpatterns.
115
Chapter 6: Forms
Code
# blog/urls.py
from django.urls import path
from .views import (
BlogListView,
BlogDetailView,
BlogCreateView,
BlogUpdateView, # new
)
urlpatterns = [
path('post/<int:pk>/edit/',
BlogUpdateView.as_view(), name='post_edit'), # new
path('post/new/', BlogCreateView.as_view(), name='post_new'),
path('post/<int:pk>/', BlogDetailView.as_view(), name='post_detail'),
path('', BlogListView.as_view(), name='home'),
]
At the top we add our view BlogUpdateView to the list of imported views, then created a new url
pattern for /post/pk/edit and given it the name post_edit.
Now if you click on a blog entry you’ll see our new Edit button.
Blog page with edit button
If you click on “+ Edit Blog Post” you’ll be redirected to /post/1/edit/ if it is your first blog post,
hence the 1 in the URL. Note that the form is pre-filled with our database’s existing data for the
post. Let’s make a change…
116
Chapter 6: Forms
Blog edit page
And after clicking the “Update” button we are redirected to the detail view of the post where you
can see the change. This is because of our get_absolute_url setting. Navigate to the homepage
and you can see the change next to all the other entries.
117
Chapter 6: Forms
Blog homepage with edited post
Delete View
The process for creating a form to delete blog posts is very similar to that for updating a post.
We’ll use yet another generic class-based view, DeleteView102 , create the necessary view, url, and
template.
Let’s start by adding a link to delete blog posts on our individual blog page, post_detail.html.
102
https://docs.djangoproject.com/en/3.1/ref/class-based-views/generic-editing/#deleteview
Chapter 6: Forms
118
Code
<!-- templates/post_detail.html -->
{% extends 'base.html' %}
{% block content %}
<div class="post-entry">
<h2>{{ post.title }}</h2>
<p>{{ post.body }}</p>
</div>
<p><a href="{% url 'post_edit' post.pk %}">+ Edit Blog Post</a></p>
<p><a href="{% url 'post_delete' post.pk %}">+ Delete Blog Post</a></p>
{% endblock content %}
Then create a new file for our delete page template. First, quit the local server Control+c and
then type the following command:
Command Line
(blog) $ touch templates/post_delete.html
And fill it with this code:
Code
<!-- templates/post_delete.html -->
{% extends 'base.html' %}
{% block content %}
<h1>Delete post</h1>
<form action="" method="post">{% csrf_token %}
<p>Are you sure you want to delete "{{ post.title }}"?</p>
<input type="submit" value="Confirm">
</form>
{% endblock content %}
Note we are using post.title here to display the title of our blog post. We could also just use
object.title as it too is provided by DetailView.
Now update the blog/views.py file, by importing DeleteView and reverse_lazy at the top, then
create a new view that subclasses DeleteView.
Chapter 6: Forms
119
Code
# blog/views.py
from django.views.generic import ListView, DetailView
from django.views.generic.edit import (
CreateView, UpdateView, DeleteView
) # new
from django.urls import reverse_lazy # new
from .models import Post
class BlogListView(ListView):
model = Post
template_name = 'home.html'
class BlogDetailView(DetailView):
model = Post
template_name = 'post_detail.html'
class BlogCreateView(CreateView):
model = Post
template_name = 'post_new.html'
fields = ['title', 'author', 'body']
class BlogUpdateView(UpdateView):
model = Post
template_name = 'post_edit.html'
fields = ['title', 'body']
class BlogDeleteView(DeleteView): # new
model = Post
template_name = 'post_delete.html'
success_url = reverse_lazy('home')
We use reverse_lazy103 as opposed to just reverse104 so that it won’t execute the URL redirect
until our view has finished deleting the blog post.
103
104
https://docs.djangoproject.com/en/3.1/ref/urlresolvers/#reverse-lazy
https://docs.djangoproject.com/en/3.1/ref/urlresolvers/#reverse
120
Chapter 6: Forms
Finally, create a URL by importing our view BlogDeleteView and adding a new pattern:
Code
# blog/urls.py
from django.urls import path
from .views import (
BlogListView,
BlogDetailView,
BlogCreateView,
BlogUpdateView,
BlogDeleteView, # new
)
urlpatterns = [
path('post/<int:pk>/delete/', # new
BlogDeleteView.as_view(), name='post_delete'),
path('post/new/', BlogCreateView.as_view(), name='post_new'),
path('post/<int:pk>/', BlogDetailView.as_view(), name='post_detail'),
path('post/<int:pk>/edit/',
BlogUpdateView.as_view(), name='post_edit'),
path('', BlogListView.as_view(), name='home'),
]
If you start the server again with the command python manage.py runserver and refresh any
individual post page you’ll see our “Delete Blog Post” link.
Blog delete post
121
Chapter 6: Forms
Clicking on the link takes us to the delete page for the blog post, which displays the name of the
blog post.
Blog delete post page
If you click on the “Confirm” button, it redirects you to the homepage where the blog post has
been deleted!
Homepage with post deleted
So it works!
Chapter 6: Forms
122
Tests
Time for tests to make sure everything works now–and in the future–as expected. We’ve added
a get_absolute_url method to our model and new views for create, update, and delete posts.
That means we need four new tests:
• def test_get_absolute_url
• def test_post_create_view
• def test_post_update_view
• def test_post_delete_view
Update your existing tests.py file as follows.
Code
# blog/tests.py
from django.contrib.auth import get_user_model
from django.test import TestCase
from django.urls import reverse
from .models import Post
class BlogTests(TestCase):
def setUp(self):
self.user = get_user_model().objects.create_user(
username='testuser',
email='test@email.com',
password='secret'
)
self.post = Post.objects.create(
title='A good title',
body='Nice body content',
author=self.user,
)
def test_string_representation(self):
post = Post(title='A sample title')
self.assertEqual(str(post), post.title)
Chapter 6: Forms
def test_get_absolute_url(self): # new
self.assertEqual(self.post.get_absolute_url(), '/post/1/')
def test_post_content(self):
self.assertEqual(f'{self.post.title}', 'A good title')
self.assertEqual(f'{self.post.author}', 'testuser')
self.assertEqual(f'{self.post.body}', 'Nice body content')
def test_post_list_view(self):
response = self.client.get(reverse('home'))
self.assertEqual(response.status_code, 200)
self.assertContains(response, 'Nice body content')
self.assertTemplateUsed(response, 'home.html')
def test_post_detail_view(self):
response = self.client.get('/post/1/')
no_response = self.client.get('/post/100000/')
self.assertEqual(response.status_code, 200)
self.assertEqual(no_response.status_code, 404)
self.assertContains(response, 'A good title')
self.assertTemplateUsed(response, 'post_detail.html')
def test_post_create_view(self): # new
response = self.client.post(reverse('post_new'), {
'title': 'New title',
'body': 'New text',
'author': self.user.id,
})
self.assertEqual(response.status_code, 302)
self.assertEqual(Post.objects.last().title, 'New title')
self.assertEqual(Post.objects.last().body, 'New text')
def test_post_update_view(self): # new
response = self.client.post(reverse('post_edit', args='1'), {
'title': 'Updated title',
'body': 'Updated text',
})
self.assertEqual(response.status_code, 302)
def test_post_delete_view(self): # new
response = self.client.post(
reverse('post_delete', args='1'))
self.assertEqual(response.status_code, 302)
123
Chapter 6: Forms
124
We expect the URL of our test to be at post/1/ since there’s only one post and the 1 is its primary
key Django adds automatically for us. To test create view we make a new response and then
ensure that the response goes through (status code 200) and contains our new title and body
text. For update view we access the first post–which has a pk of 1 which is passed in as the only
argument–and we confirm that it results in a 302 redirect. Finally, we test our delete view by
confirming that if we delete a post, the status code is 302, a redirect since the item no longer
exists.
There’s always more tests that can be added but this at least has coverage on all our new
functionality. Stop the local web server with Control+c and run these tests now. They should
all pass.
Command Line
(blog) $ python manage.py test
Creating test database for alias 'default'...
System check identified no issues (0 silenced).
........
---------------------------------------------------------------------Ran 8 tests in 1.725s
OK
Destroying test database for alias 'default'...
Conclusion
With a small amount of code we’ve built a Blog application that allows for creating, reading, updating, and deleting blog posts. This core functionality is known by the acronym CRUD: CreateRead-Update-Delete105 . While there are multiple ways to achieve this same functionality–we
could have used function-based views or written our own class-based views–we’ve demonstrated how little code it takes in Django to make this happen.
Note, however, a potential security concern: currently any user can update or delete blog entries,
not just the creator! This is not ideal and indeed Django comes with built-in features to restrict
access based on permissions, which we’ll cover in-depth in Chapter 14.
105
https://en.wikipedia.org/wiki/Create,_read,_update_and_delete
Chapter 6: Forms
125
But for now our Blog application is working and in the next chapter we’ll add user accounts so
users can sign up, log in, and log out of the web app.
Chapter 7: User Accounts
So far we’ve built a working blog application with forms but we’re missing a major piece of most
web applications: user authentication.
Implementing proper user authentication is famously hard; there are many security gotchas
along the way so you really don’t want to implement this yourself. Fortunately, Django comes
with a powerful, built-in user authentication system106 that we can use and customize as needed.
Whenever you create a new project, by default Django installs the auth app, which provides us
with a User object107 containing:
• username
• password
• email
• first_name
• last_name
We will use this User object to implement log in, log out, and sign up in our blog application.
Log In
Django provides us with a default view for a log in page via LoginView108 . All we need to add are a
URLpattern for the auth system, a log in template, and a small update to our config/settings.py
file.
First, update the config/urls.py file. We’ll place our log in and log out pages at the accounts/
URL. This is a one-line addition on the next-to-last line.
106
https://docs.djangoproject.com/en/3.1/topics/auth/
https://docs.djangoproject.com/en/3.1/ref/contrib/auth/#django.contrib.auth.models.User
108
https://docs.djangoproject.com/en/3.1/topics/auth/default/#django.contrib.auth.views.LoginView
107
Chapter 7: User Accounts
127
Code
# config/urls.py
from django.contrib import admin
from django.urls import path, include
urlpatterns = [
path('admin/', admin.site.urls),
path('accounts/', include('django.contrib.auth.urls')), # new
path('', include('blog.urls')),
]
As the LoginView109 documentation notes, by default Django will look within a templates
directory called registration for a file called login.html for a log in form. So we need to create
a new directory called registration and the requisite file within it. From the command line type
Control+c to quit our local server. Then enter the following:
Command Line
(blog) $ mkdir templates/registration
(blog) $ touch templates/registration/login.html
Now type the following template code for our newly-created file.
Code
<!-- templates/registration/login.html -->
{% extends 'base.html' %}
{% block content %}
<h2>Log In</h2>
<form method="post">
{% csrf_token %}
{{ form.as_p }}
<button type="submit">Log In</button>
</form>
{% endblock content %}
We’re using HTML <form></form> tags and specifying the POST method since we’re sending data
to the server (we’d use GET if we were requesting data, such as in a search engine form). We add
109
https://docs.djangoproject.com/en/3.1/topics/auth/default/#django.contrib.auth.views.LoginView
128
Chapter 7: User Accounts
{% csrf_token %} for security concerns, namely to prevent a XSS Attack. The form’s contents
are outputted between paragraph tags thanks to {{ form.as_p }} and then we add a “submit”
button.
The final step is we need to specify where to redirect the user upon a successful log in. We can
set this with the LOGIN_REDIRECT_URL setting. At the bottom of the config/settings.py file add
the following:
Code
# config/settings.py
LOGIN_REDIRECT_URL = 'home'
Now the user will be redirected to the 'home' template which is our homepage. And we’re
actually done at this point! If you now start up the Django server again with python manage.py
runserver and navigate to our log in page at http://127.0.0.1:8000/accounts/login/ you’ll
see the following:
Log in page
Upon entering the log in info for our superuser account, we are redirected to the homepage.
Notice that we didn’t add any view logic or create a database model because the Django auth
system provided both for us automatically. Thanks Django!
Chapter 7: User Accounts
129
Updated Homepage
Let’s update our base.html template so we display a message to users whether they are logged
in or not. We can use the is_authenticated110 attribute for this.
For now, we can simply place this code in a prominent position. Later on we can style it more
appropriately. Update the base.html file with new code starting beneath the closing </header>
tag.
Code
<!-- templates/base.html -->
{% load static %}
<html>
<head>
<title>Django blog</title>
<link href="https://fonts.googleapis.com/css?family=Source+Sans+Pro:400" rel="stylesh\
eet">
<link href="{% static 'css/base.css' %}" rel="stylesheet"s>
</head>
<body>
<div>
<header>
<div class="nav-left">
<h1><a href="{% url 'home' %}">Django blog</a></h1>
</div>
<div class="nav-right">
<a href="{% url 'post_new' %}">+ New Blog Post</a>
</div>
</header>
{% if user.is_authenticated %}
<p>Hi {{ user.username }}!</p>
{% else %}
<p>You are not logged in.</p>
<a href="{% url 'login' %}">Log In</a>
{% endif %}
{% block content %}
{% endblock content %}
</div>
</body>
</html>
110
https://docs.djangoproject.com/en/3.1/ref/contrib/auth/#django.contrib.auth.models.User.is_authenticated
130
Chapter 7: User Accounts
If the user is logged in we say hello to them by name, if not we provide a link to our newly created
log in page.
Homepage logged in
It worked! My superuser name is wsv so that’s what I see on the page.
Log Out Link
We added template page logic for logged out users but…how do we log out now? We could go into
the Admin panel and do it manually, but there’s a better way. Let’s add a log out link instead that
redirects to the homepage. Thanks to the Django auth system, this is dead-simple to achieve.
In our base.html file add a one-line {% url 'logout' %} link for logging out just below our user
greeting.
Chapter 7: User Accounts
131
Command Line
<!-- templates/base.html-->
...
{% if user.is_authenticated %}
<p>Hi {{ user.username }}!</p>
<p><a href="{% url 'logout' %}">Log out</a></p>
{% else %}
...
That’s all we need to do as the necessary view is provided to us by the Django auth app. We do
need to specify where to redirect a user upon log out though.
Update config/settings.py to provide a redirect link which is called, appropriately, LOGOUT_REDIRECT_URL. We can add it right next to our log in redirect so the bottom of the file should
look as follows:
Code
# config/settings.py
LOGIN_REDIRECT_URL = 'home'
LOGOUT_REDIRECT_URL = 'home' # new
If you refresh the homepage you’ll see it now has a “log out” link for logged in users.
132
Chapter 7: User Accounts
Homepage log out link
And clicking it takes you back to the homepage with a login link.
Homepage logged out
Chapter 7: User Accounts
133
Go ahead and try logging in and out several times with your user account.
Sign Up
We need to write our own view for a sign up page to register new users, but Django provides
us with a form class, UserCreationForm111 , to make things easier. By default it comes with three
fields: username, password1, and password2.
There are many ways to organize your code and URL structure for a robust user authentication
system. Stop the local server with Control+c and create a dedicated new app, accounts, for our
sign up page.
Command Line
(blog) $ python manage.py startapp accounts
Add the new app to the INSTALLED_APPS setting in our config/settings.py file.
Code
# config/settings.py
INSTALLED_APPS = [
'django.contrib.admin',
'django.contrib.auth',
'django.contrib.contenttypes',
'django.contrib.sessions',
'django.contrib.messages',
'django.contrib.staticfiles',
'blog',
'accounts', # new
]
Next add a new URL path in config/urls.py pointing to this new app directly below where we
include the built-in auth app.
111
https://docs.djangoproject.com/en/3.1/topics/auth/default/#django.contrib.auth.forms.UserCreationForm
Chapter 7: User Accounts
134
Code
# config/urls.py
from django.contrib import admin
from django.urls import path, include
urlpatterns = [
path('admin/', admin.site.urls),
path('accounts/', include('django.contrib.auth.urls')),
path('accounts/', include('accounts.urls')), # new
path('', include('blog.urls')),
]
The order of our urls matters here because Django reads this file top-to-bottom. Therefore
when we request the /accounts/signup url, Django will first look in auth, not find it, and then
proceed to the accounts app.
Let’s go ahead and create our accounts/urls.py file.
Command Line
(blog) $ touch accounts/urls.py
And add the following code:
Code
# accounts/urls.py
from django.urls import path
from .views import SignUpView
urlpatterns = [
path('signup/', SignUpView.as_view(), name='signup'),
]
We’re using a not-yet-created view called SignupView which we already know is class-based
since it is capitalized and has the as_view() suffix. Its path is just signup/ so the overall URL
path will be accounts/signup/.
Now for the view which uses the built-in UserCreationForm and generic CreateView.
Chapter 7: User Accounts
135
Code
# accounts/views.py
from django.contrib.auth.forms import UserCreationForm
from django.urls import reverse_lazy
from django.views import generic
class SignUpView(generic.CreateView):
form_class = UserCreationForm
success_url = reverse_lazy('login')
template_name = 'registration/signup.html'
We’re subclassing the generic class-based view CreateView in our SignUpView class. We specify
the use of the built-in UserCreationForm and the not-yet-created template at signup.html. And
we use reverse_lazy to redirect the user to the log in page upon successful registration.
Why use reverse_lazy here instead of reverse? The reason is that for all generic class-based
views the URLs are not loaded when the file is imported, so we have to use the lazy form of
reverse to load them later when they’re available.
Now let’s add signup.html to the templates/registration/ directory.
Command Line
(blog) $ touch templates/registration/signup.html
Add then populate it with the code below.
Chapter 7: User Accounts
136
Code
<!-- templates/signup.html -->
{% extends 'base.html' %}
{% block content %}
<h2>Sign Up</h2>
<form method="post">
{% csrf_token %}
{{ form.as_p }}
<button type="submit">Sign Up</button>
</form>
{% endblock content %}
This format is very similar to what we’ve done before. We extend our base template at the top,
place our logic between <form></form> tags, use the csrf_token for security, display the form’s
content in paragraph tags with form.as_p, and include a submit button.
We’re now done! To test it out, start up the local server with python manage.py runserver and
navigate to http://127.0.0.1:8000/accounts/signup/.
137
Chapter 7: User Accounts
Django sign up page
Notice there is a lot of extra text that Django includes by default. We can customize this using
something like the built-in messages framework112 but for now try out the form.
I’ve created a new user called “william” and upon submission was redirected to the log in page.
Then after logging in successfully with my new user and password, I was redirected to the
homepage with our personalized “Hi username” greeting.
112
https://docs.djangoproject.com/en/3.1/ref/contrib/messages/
138
Chapter 7: User Accounts
Homepage for user william
Our ultimate flow is therefore: Signup -> Login -> Homepage. And of course we can tweak this
however we want. The SignupView redirects to login because we set success_url = reverse_lazy('login'). The Login page redirects to the homepage because in our config/settings.py
file we set LOGIN_REDIRECT_URL = 'home'.
It can seem overwhelming at first to keep track of all the various parts of a Django project. That’s
normal. But I promise with time they’ll start to make more sense.
GitHub
It’s been a while since we made a git commit. Let’s do that and then push a copy of our code
onto GitHub. First check all the new work that we’ve done with git status.
Chapter 7: User Accounts
139
Command Line
(blog) $ git status
Then add the new content and enter a commit message.
Command Line
(blog) $ git add -A
(blog) $ git commit -m "forms and user accounts"
Create a new repo113 on GitHub which you can call anything you like. I’ll choose the name
blog-app. Therefore, after creating the new repo on the GitHub site ,I can type the following two
commands. Make sure to replace my username wsvincent with your own from GitHub.
Command Line
(blog) $ git remote add origin https://github.com/wsvincent/blog-app.git
(blog) $ git push -u origin master
All done!
Static Files
Previously, we configured our static files by creating a dedicated static folder, pointing
STATICFILES_DIRS to it in our config/settings.py file, and adding {% load static %} to our
base.html template. But since Django won’t serve static files in production, we need a few extra
steps now.
The first change is to use Django’s collectstatic command which compiles all static files
throughout the project into a singe directory suitable for deployment. Second, we must set the
STATIC_ROOT114 configuration, which is the absolute location of these collected files, to a folder
called staticfiles. And third, we need to set STATICFILES_STORAGE115 , which is the file storage
engine used by collectstatic.
Here is what the updated config/settings.py file should look like:
113
114
115
https://github.com/new
https://docs.djangoproject.com/en/3.1/ref/settings/#static-root
https://docs.djangoproject.com/en/3.1/ref/settings/#staticfiles-storage
Chapter 7: User Accounts
140
Code
# config/settings.py
STATIC_URL = '/static/'
STATICFILES_DIRS = [str(BASE_DIR.joinpath('static'))]
STATIC_ROOT = STATIC_ROOT = str(BASE_DIR.joinpath('staticfiles')) # new
STATICFILES_STORAGE =
'django.contrib.staticfiles.storage.StaticFilesStorage' # new
Now run the command python manage.py collectstatic:
Command Line
(blog) $ python manage.py collectstatic
If you look at your project folder now you’ll see there’s a new staticfiles folder that contains
admin and css folders. The admin is the built-in admin’s static files, while the css is the one
we created. Before each new deployment, the collectstatic command must be run to compile
them into this staticfiles folder used in production. Since this is an easy step to forget it is
often automated in larger projects though doing so is beyond the scope of our current project.
While there are multiple ways to serve these compiled static files in production, the most
common approach–and the one we will use here–is to introduce the WhiteNoise116 package.
To start, install the latest version using Pipenv:
Command Line
(blog) $ pipenv install whitenoise==5.1.0
Then in config/settings.py there are three updates to make:
• add whitenoise to the INSTALLED_APPS above the built-in staticfiles app
• under MIDDLEWARE add a new line for WhiteNoiseMiddleware
• change STATICFILES_STORAGE to use WhiteNoise
The updated file should look as follows:
116
http://whitenoise.evans.io/en/stable/
Chapter 7: User Accounts
141
Code
# config/settings.py
INSTALLED_APPS = [
'django.contrib.admin',
'django.contrib.auth',
'django.contrib.contenttypes',
'django.contrib.sessions',
'django.contrib.messages',
'whitenoise.runserver_nostatic', # new
'django.contrib.staticfiles',
'blog',
'accounts',
]
MIDDLEWARE = [
'django.middleware.security.SecurityMiddleware',
'django.contrib.sessions.middleware.SessionMiddleware',
'whitenoise.middleware.WhiteNoiseMiddleware', # new
'django.middleware.common.CommonMiddleware',
...
]
STATIC_URL = '/static/'
STATICFILES_DIRS = [str(BASE_DIR.joinpath('static'))]
STATIC_ROOT = str(BASE_DIR.joinpath('staticfiles'))
STATICFILES_STORAGE =
'whitenoise.storage.CompressedManifestStaticFilesStorage' # new
Since our STATICFILES_STORAGE method has changed, run collectstatic one more time to use
whitenoise instead:
Command Line
(blog) $ python manage.py collectstatic
There will be a short warning, This will overwrite existing files! Are you sure you want
to do this? Type “yes” and hit RETURN. The collected static files are now regenerated in the
same staticfiles folder using WhiteNoise.
Static files are quite confusing to newcomers, so as a brief recap here are the steps we’ve
executed so far in our Blog site. First, for local development back in Chapter 5, we created
Chapter 7: User Accounts
142
a top-level static folder and updated STATICFILES_DIRS to point to it. In this chapter, we
added configurations for STATIC_ROOT and STATICFILES_STORAGE before running collectstatic
for the first time, which compiled all our static files across the entire project into a single
staticfiles folder. Finally, we installed whitenoise, updated INSTALLED_APPS, MIDDLEWARE, and
STATICFILES_STORAGE, and re-ran collectstatic.
Most developers, myself included, have trouble remembering all these steps properly and rely
on notes as a friendly reminder!
Heroku Config
Now we come to Heroku for our third time deploying a website. Our deployment checklist is as
follows:
• install Gunicorn
• add a Procfile
• update ALLOWED_HOSTS
Ready? Let’s begin. Install Gunicorn as our production web server:
Command Line
(mb) $ pipenv install gunicorn==19.9.0
Create a new Procfile file.
Command Line
(blog) $ touch Procfile
Within your text editor, add the following line which tells Heroku to use Gunicorn rather than
the local server for production.
Chapter 7: User Accounts
143
Procfile
web: gunicorn config.wsgi --log-file -
Then update the existing ALLOWED_HOSTS in config/settings.py.
Code
# config/settings.py
ALLOWED_HOSTS = ['.herokuapp.com', 'localhost', '127.0.0.1']
All set. We can commit our changes and push them up to GitHub.
Command Line
(blog) $ git status
(blog) $ git add -A
(blog) $ git commit -m "Heroku config"
(blog) $ git push -u origin master
Heroku Deployment
To deploy on Heroku first confirm that you’re logged in to your existing Heroku account.
Command Line
(blog) $ heroku login
Then run the create command which tells Heroku to make a new container for our app to live
in. If you just run heroku create then Heroku will assign you a random name, however you can
specify a custom name but it must be unique on Heroku. In other words, since I’m picking the
name dfb-blog you can’t. You need some other combination of letters and numbers.
144
Chapter 7: User Accounts
Command Line
(blog) $ heroku create dfb-blog
Heroku runs Django’s collectstatic command automatically, which is why in the previous
apps, where we had not configured static files, we told Heroku to disable this step with heroku
config:set DISABLE_COLLECTSTATIC=1. But since we have configured static files, we’ll happily
let this happen now as part of the deployment process.
The final step is to push our code to Heroku and add a web process so the dyno is running.
Command Line
(blog) $ git push heroku master
(blog) $ heroku ps:scale web=1
The URL of your new app will be in the command line output or you can run heroku open to find
it. Mine is located at https://df b-blog.herokuapp.com/117 .
Heroku site
117
https://dfb-blog.herokuapp.com/
Chapter 7: User Accounts
145
Conclusion
With a minimal amount of code, we have added log in, log out, and sign up to our Blog website.
Under-the-hood Django has taken care of the many security gotchas that can crop up if you try
to create your own user authentication flow from scratch. We properly configured static files
for production and deployed our website, yet again, to Heroku. Good job!
In the next chapter, we’ll embark on the final major project of the book, a Newspaper site which
uses a custom user model, advanced user registration flow, enhanced styling via Bootstrap,
and email configuration. It also includes proper permissions and authorizations, environment
variables, and more security improvements to our deployment process.
Chapter 8: Custom User Model
Django’s built-in User model118 allows us to start working with users right away, as we just did
with our Blog app in the previous chapters. However, the official Django documentation119 highly
recommends using a custom user model for new projects. The reason is that if you want to make
any changes to the User model down the road–-for example adding an age field-–using a custom
user model from the beginning makes this quite easy. But if you do not create a custom user
model, updating the default User model in an existing Django project is very, very challenging.
So always use a custom user model for all new Django projects. But the approach demonstrated
in the official documentation example120 is actually not what many Django experts recommend.
It uses the quite complex AbstractBaseUser when if we just use AbstractUser instead things are
far simpler and still customizable.
Thus we will use AbstractUser in this chapter where we start a new Newspaper app properly with
environment variables and a custom user model. The choice of a newspaper app pays homage
to Django’s roots as a web framework built for editors and journalists at the Lawrence JournalWorld.
Initial Set Up
The first step is to create a new Django project from the command line. We need to do several
things:
• create and navigate into a new directory for our code
• create a new virtual environment news
• install Django
118
119
https://docs.djangoproject.com/en/3.1/ref/contrib/auth/#django.contrib.auth.models.User
https://docs.djangoproject.com/en/3.1/topics/auth/customizing/#using-a-custom-user-model-when-
starting-a-project
120
https://docs.djangoproject.com/en/3.1/topics/auth/customizing/#a-full-example
Chapter 8: Custom User Model
147
• make a new Django project config
• make a new app accounts
Here are the commands to run:
Command Line
$ cd ~/Desktop
$ mkdir news
$ cd news
$ pipenv install django~=3.1.0
$ pipenv shell
(news) $ django-admin startproject config .
(news) $ python manage.py startapp accounts
(news) $ python manage.py runserver
Note that we did not run migrate to configure our database. It’s important to wait until after
we’ve created our new custom user model before doing so given how tightly connected the user
model is to the rest of Django.
If you navigate to http://127.0.0.1:8000 you’ll see the familiar Django welcome screen.
148
Chapter 8: Custom User Model
Welcome page
Custom User Model
Creating our custom user model requires four steps:
Chapter 8: Custom User Model
149
• update config/settings.py
• create a new CustomUser model
• create new forms for UserCreationForm and UserChangeForm
• update accounts/admin.py
In config/settings.py we’ll add the accounts app to our INSTALLED_APPS. Then at the bottom
of the file use the AUTH_USER_MODEL config to tell Django to use our new custom user model in
place of the built-in User model. We’ll call our custom user model CustomUser so, since it exists
within our accounts app we refer to it as accounts.CustomUser.
Code
# config/settings.py
INSTALLED_APPS = [
'django.contrib.admin',
'django.contrib.auth',
'django.contrib.contenttypes',
'django.contrib.sessions',
'django.contrib.messages',
'django.contrib.staticfiles',
'accounts', # new
]
...
AUTH_USER_MODEL = 'accounts.CustomUser' # new
Now update accounts/models.py with a new User model which we’ll call CustomUser that extends
the existing AbstractUser. We also include our first custom field, age, here.
Chapter 8: Custom User Model
150
Code
# accounts/models.py
from django.contrib.auth.models import AbstractUser
from django.db import models
class CustomUser(AbstractUser):
age = models.PositiveIntegerField(null=True, blank=True)
If you read the official documentation on custom user models121 it recommends using AbstractBaseUser
not AbstractUser. This needlessly complicates things in my opinion, especially for beginners.
AbstractBaseUser vs AbstractUser
AbstractBaseUser requires a very fine level of control and customization. We essentially
rewrite Django. This can be helpful, but if we just want a custom user model that can be updated
with additional fields, the better choice is AbstractUser which subclasses AbstractBaseUser.
In other words, we write much less code and have less opportunity to mess things up. It’s the
better choice unless you really know what you’re doing with Django!
Note that we use both null122 and blank123 with our age field. These two terms are easy to confuse
but quite distinct:
• null is database-related. When a field has null=True it can store a database entry as NULL,
meaning no value.
• blank is validation-related, if blank=True then a form will allow an empty value, whereas
if blank=False then a value is required.
In practice, null and blank are commonly used together in this fashion so that a form allows an
empty value and the database stores that value as NULL.
121
https://docs.djangoproject.com/en/3.1/topics/auth/customizing/#specifying-a-custom-user-model
https://docs.djangoproject.com/en/3.1/ref/models/fields/#null
123
https://docs.djangoproject.com/en/3.1/ref/models/fields/#blank
122
Chapter 8: Custom User Model
151
A common gotcha to be aware of is that the field type dictates how to use these values. Whenever
you have a string-based field like CharField or TextField, setting both null and blank as we’ve
done will result in two possible values for “no data” in the database. Which is a bad idea. The
Django convention is instead to use the empty string '', not NULL.
Forms
If we step back for a moment, what are the two ways in which we would interact with our
new CustomUser model? One case is when a user signs up for a new account on our website.
The other is within the admin app which allows us, as superusers, to modify existing users.
So we’ll need to update the two built-in forms for this functionality: UserCreationForm124 and
UserChangeForm125 .
Stop the local server with Control+c and create a new file in the accounts app called forms.py.
Command Line
(news) $ touch accounts/forms.py
We’ll update it with the following code to extend the existing UserCreationForm and UserChangeForm
forms.
Code
# accounts/forms.py
from django import forms
from django.contrib.auth.forms import UserCreationForm, UserChangeForm
from .models import CustomUser
class CustomUserCreationForm(UserCreationForm):
class Meta(UserCreationForm):
model = CustomUser
fields = UserCreationForm.Meta.fields + ('age',)
124
https://docs.djangoproject.com/en/3.1/topics/auth/default/#django.contrib.auth.forms.UserCreationForm
125
https://docs.djangoproject.com/en/3.1/topics/auth/default/#django.contrib.auth.forms.UserChangeForm
Chapter 8: Custom User Model
152
class CustomUserChangeForm(UserChangeForm):
class Meta:
model = CustomUser
fields = UserChangeForm.Meta.fields
For both new forms we are using the Meta class126 to override the default fields by setting the
model to our CustomUser and using the default fields via Meta.fields which includes all default
fields. To add our custom age field we simply tack it on at the end and it will display automatically
on our future sign up page. Pretty slick, no?
The concept of fields on a form can be confusing at first so let’s take a moment to explore it
further. Our CustomUser model contains all the fields of the default User model and our additional
age field which we set.
But what are these default fields? It turns out there are many127 including username, first_name,
last_name, email, password, groups, and more. Yet when a user signs up for a new account on
Django the default form only asks for a username, email, and password. This tells us that the
default setting for fields on UserCreationForm is just username, email, and password even though
there are many more fields available.
This might not click for you since understanding forms and models properly takes some time. In
the next chapter we will create our own sign up, log in, and log out pages which will tie together
our CustomUser model and forms more clearly. So hang tight!
The only other step we need is to update our admin.py file since Admin is tightly coupled to the
default User model. We will extend the existing UserAdmin128 class to use our new CustomUser
model.
126
https://docs.djangoproject.com/en/3.1/topics/forms/modelforms/#overriding-the-default-fields
https://docs.djangoproject.com/en/3.1/ref/contrib/auth/#django.contrib.auth.models.User
128
https://docs.djangoproject.com/en/3.1/topics/auth/customizing/#extending-the-existing-user-model
127
Chapter 8: Custom User Model
153
Code
# accounts/admin.py
from django.contrib import admin
from django.contrib.auth.admin import UserAdmin
from .forms import CustomUserCreationForm, CustomUserChangeForm
from .models import CustomUser
class CustomUserAdmin(UserAdmin):
add_form = CustomUserCreationForm
form = CustomUserChangeForm
model = CustomUser
admin.site.register(CustomUser, CustomUserAdmin)
Ok we’re done! Type Control+c to stop the local server and go ahead and run makemigrations
and migrate for the first time to create a new database that uses the custom user model.
Command Line
(news) $ python manage.py makemigrations accounts
Migrations for 'accounts':
accounts/migrations/0001_initial.py
- Create model CustomUser
(news) $ python manage.py migrate
Operations to perform:
Apply all migrations: admin, auth, contenttypes, sessions, users
Running migrations:
Applying contenttypes.0001_initial... OK
Applying contenttypes.0002_remove_content_type_name... OK
Applying auth.0001_initial... OK
Applying auth.0002_alter_permission_name_max_length... OK
Applying auth.0003_alter_user_email_max_length... OK
Applying auth.0004_alter_user_username_opts... OK
Applying auth.0005_alter_user_last_login_null... OK
Applying auth.0006_require_contenttypes_0002... OK
Applying auth.0007_alter_validators_add_error_messages... OK
Applying auth.0008_alter_user_username_max_length... OK
Applying auth.0009_alter_user_last_name_max_length... OK
Applying auth.0010_alter_group_name_max_length... OK
Applying auth.0011_update_proxy_permissions... OK
Applying auth.0012_alter_user_first_name_max_length... OK
Chapter 8: Custom User Model
154
Applying accounts.0001_initial... OK
Applying admin.0001_initial... OK
Applying admin.0002_logentry_remove_auto_add... OK
Applying admin.0003_logentry_add_action_flag_choices... OK
Applying sessions.0001_initial... OK
Superuser
Let’s create a superuser account to confirm that everything is working as expected.
On the command line type the following command and go through the prompts.
Command Line
(news) $ python manage.py createsuperuser
The fact that this works is the first proof our custom user model works as expected. Let’s view
things in the admin too to be extra sure.
Start up the web server.
Command Line
(news) $ python manage.py runserver
Then navigate to the admin at http://127.0.0.1:8000/admin and log in. If you click on the link
for “Users,” you should see your superuser account as well as the default fields of Username,
Email Address, First Name, Last Name, and Staff Status.
155
Chapter 8: Custom User Model
Admin one user
To control the fields listed here we use list_display129 . However, to actually edit and add new
custom fields, like age, we must also add fieldsets130 .
Code
# accounts/admin.py
from django.contrib import admin
from django.contrib.auth.admin import UserAdmin
from .forms import CustomUserCreationForm, CustomUserChangeForm
from .models import CustomUser
class CustomUserAdmin(UserAdmin):
add_form = CustomUserCreationForm
form = CustomUserChangeForm
model = CustomUser
list_display = ['email', 'username', 'age', 'is_staff', ] # new
fieldsets = UserAdmin.fieldsets + ( # new
(None, {'fields': ('age',)}),
)
129
130
https://docs.djangoproject.com/en/3.1/ref/contrib/admin/#django.contrib.admin.ModelAdmin.list_display
https://docs.djangoproject.com/en/3.1/topics/auth/customizing/#custom-users-and-django-contrib-
admin
156
Chapter 8: Custom User Model
add_fieldsets = UserAdmin.add_fieldsets + ( # new
(None, {'fields': ('age',)}),
)
admin.site.register(CustomUser, CustomUserAdmin)
Refresh the page and you should see the update.
Admin custom list display
Conclusion
With our custom user model complete, we can now focus on building out the rest of our
Newspaper website. In the next chapter we will configure and customize sign up, log in, and
log out pages.
Chapter 9: User Authentication
Now that we have a working custom user model we can add the functionality every website
needs: the ability to sign up, log in, and log out users. Django provides everything we need for
log in and log out but we will need to create our own form to sign up new users. We’ll also build
a basic homepage with links to all three features so we don’t have to type in the URLs by hand
every time.
Templates
By default, the Django template loader looks for templates in a nested structure within each
app. The structure accounts/templates/accounts/home.html would be needed for a home.html
template within the accounts app. But a single templates directory within config approach is
cleaner and scales better so that’s what we’ll use.
Let’s create a new templates directory and within it a registration directory as that’s where
Django will look for the log in template.
Command Line
(news) $ mkdir templates
(news) $ mkdir templates/registration
Now we need to tell Django about this new directory by updating the configuration for 'DIRS'
in config/settings.py. This is a one-line change.
Chapter 9: User Authentication
158
Code
# config/settings.py
TEMPLATES = [
{
...
'DIRS': [str(BASE_DIR.joinpath('templates'))], # new
...
}
]
If you think about what happens when you log in or log out of a site, you are immediately
redirected to a subsequent page. We need to tell Django where to send users in each case. The
LOGIN_REDIRECT_URL and LOGOUT_REDIRECT_URL settings do that. We’ll configure both to redirect
to our homepage which will have the named URL of 'home'.
Remember that when we create our URL routes we have the option to add a name to each one.
So when we make the homepage URL we’ll make sure to call it 'home'.
Add these two lines at the bottom of the config/settings.py file.
Code
# config/settings.py
LOGIN_REDIRECT_URL = 'home' # new
LOGOUT_REDIRECT_URL = 'home' # new
Now we can create four new templates:
Command Line
(news) $ touch templates/base.html
(news) $ touch templates/home.html
(news) $ touch templates/registration/login.html
(news) $ touch templates/registration/signup.html
Here’s the HTML code for each file to use. The base.html will be inherited by every other
template in our project. By using a block like {% block content %} we can later override the
content just in this place in other templates.
Chapter 9: User Authentication
Code
<!-- templates/base.html -->
<!DOCTYPE html>
<html>
<head>
<meta charset="utf-8">
<title>{% block title %}Newspaper App{% endblock title %}</title>
</head>
<body>
<main>
{% block content %}
{% endblock content %}
</main>
</body>
</html>
Code
<!-- templates/home.html -->
{% extends 'base.html' %}
{% block title %}Home{% endblock title %}
{% block content %}
{% if user.is_authenticated %}
Hi {{ user.username }}!
<p><a href="{% url 'logout' %}">Log Out</a></p>
{% else %}
<p>You are not logged in</p>
<a href="{% url 'login' %}">Log In</a> |
<a href="{% url 'signup' %}">Sign Up</a>
{% endif %}
{% endblock content %}
159
Chapter 9: User Authentication
160
Code
<!-- templates/registration/login.html -->
{% extends 'base.html' %}
{% block title %}Log In{% endblock title %}
{% block content %}
<h2>Log In</h2>
<form method="post">
{% csrf_token %}
{{ form.as_p }}
<button type="submit">Log In</button>
</form>
{% endblock content %}
Code
<!-- templates/registration/signup.html -->
{% extends 'base.html' %}
{% block title %}Sign Up{% endblock title %}
{% block content %}
<h2>Sign Up</h2>
<form method="post">
{% csrf_token %}
{{ form.as_p }}
<button type="submit">Sign Up</button>
</form>
{% endblock content %}
Our templates are now all set. Still to go are the related URLs and views.
URLs
Let’s start with the URL routes. In our config/urls.py file, we want to have our home.html
template appear as the homepage, but we don’t want to build a dedicated pages app just yet.
We can use the shortcut of importing TemplateView and setting the template_name right in our
url pattern.
Chapter 9: User Authentication
161
Next, we want to “include” both the accounts app and the built-in auth app. The reason is that
the built-in auth app already provides views and urls for log in and log out. But for sign up we
will need to create our own view and url. To ensure that our URL routes are consistent we place
them both at accounts/ so the eventual URLS will be /accounts/login, /accounts/logout, and
/accounts/signup.
Code
# config/urls.py
from django.contrib import admin
from django.urls import path, include # new
from django.views.generic.base import TemplateView # new
urlpatterns = [
path('admin/', admin.site.urls),
path('accounts/', include('accounts.urls')), # new
path('accounts/', include('django.contrib.auth.urls')), # new
path('', TemplateView.as_view(template_name='home.html'),
name='home'), # new
]
Now create a urls.py file in the accounts app.
Command Line
(news) $ touch accounts/urls.py
Update accounts/urls.py with the following code:
162
Chapter 9: User Authentication
Code
# accounts/urls.py
from django.urls import path
from .views import SignUpView
urlpatterns = [
path('signup/', SignUpView.as_view(), name='signup'),
]
The last step is our views.py file which will contain the logic for our sign up form. We’re using
Django’s generic CreateView here and telling it to use our CustomUserCreationForm, to redirect
to login once a user signs up successfully, and that our template is named signup.html.
Code
# accounts/views.py
from django.urls import reverse_lazy
from django.views.generic import CreateView
from .forms import CustomUserCreationForm
class SignUpView(CreateView):
form_class = CustomUserCreationForm
success_url = reverse_lazy('login')
template_name = 'registration/signup.html'
Ok, phew! We’re done. Let’s test things out.
Start up the server with python manage.py runserver and go to the homepage.
Homepage logged in
We logged in to the admin in the previous chapter so you should see a personalized greeting
here. Click on the “Log Out” link.
163
Chapter 9: User Authentication
Homepage logged out
Now we’re on the logged out homepage. Go ahead and click on login link and use your superuser
credentials.
Log in
Upon successfully logging in you’ll be redirected back to the homepage and see the same
personalized greeting. It works! Now use the “Log Out” link to return to the homepage and this
time click on the “Sign Up” link. You’ll be redirected to our signup page. See that the age field is
included!
Sign up page
Create a new user. Mine is called testuser and I’ve set the age to 25. After successfully submitting
the form you’ll be redirected to the log in page. Log in with your new user and you’ll again be
164
Chapter 9: User Authentication
redirected to the homepage with a personalized greeting for the new user. But since we have
the new age field, let’s add that to the home.html template. It is a field on the user model, so to
display it we only need to use {{ user.age }}.
Code
<!-- templates/home.html -->
{% extends 'base.html' %}
{% block title %}Home{% endblock title %}
{% block content %}
{% if user.is_authenticated %}
Hi {{ user.username }}! You are {{ user.age }} years old.
<p><a href="{% url 'logout' %}">Log Out</a></p>
{% else %}
<p>You are not logged in</p>
<a href="{% url 'login' %}">Log In</a> |
<a href="{% url 'signup' %}">Sign Up</a>
{% endif %}
{% endblock content %}
Save the file and refresh the homepage.
Homepage for testuser
Everything works as expected.
Admin
Let’s also log in to the admin to view our two user accounts. Navigate to http://127.0.0.1:8000/admin
and …
165
Chapter 9: User Authentication
Admin log in wrong
What’s this! Why can’t we log in? Well we’re logged in with our new testuser account not our
superuser account. Only a superuser account has the permissions to log in to the admin! So use
your superuser account to log in instead.
After you’ve done that you should see the normal admin homepage. Click on Users and you can
see our two users: the testuser account we just created and your previous superuser name
(mine is wsv).
166
Chapter 9: User Authentication
Users in the Admin
Everything is working but you may notice that there is no “Email address” for our testuser. Why
is that? Well, our sign up page has no email field because it was not included in accounts/forms.py.
This is an important point: just because the user model has a field, it will not be included in our
custom sign up form unless it is explicitly added. Let’s do so now.
Currently, in accounts/forms.py under fields we’re using Meta.fields, which just displays
the default settings of username/age/password. But we can also explicitly set which fields we
want displayed so let’s update it to ask for a username/email/age/password by setting it to
('username', 'email', 'age',). We don’t need to include the password fields because they are
required! All the other fields can be configured however we choose.
167
Chapter 9: User Authentication
Code
# accounts/forms.py
from django import forms
from django.contrib.auth.forms import UserCreationForm, UserChangeForm
from .models import CustomUser
class CustomUserCreationForm(UserCreationForm):
class Meta(UserCreationForm):
model = CustomUser
fields = ('username', 'email', 'age',) # new
class CustomUserChangeForm(UserChangeForm):
class Meta:
model = CustomUser
fields = ('username', 'email', 'age',) # new
Now if you try http://127.0.0.1:8000/accounts/signup/ again you can see the additional
“Email address” field is there.
New sign up page
Sign up with a new user account. I’ve named mine testuser2 with an age of 18 and an email
address of testuser2@email.com. Continue to log in and you’ll see a personalized greeting on
the homepage.
168
Chapter 9: User Authentication
testuser2 homepage greeting
Then switch back to the admin page–log in using our superuser account to do so–and all three
users are on display.
Three users in the Admin
Django’s user authentication flow requires a little bit of set up but you should be starting to see
that it also provides us incredible flexibility to configure sign up and log in exactly how we want.
Conclusion
So far our Newspaper app has a custom user model and working sign up, log in, and log out
pages. But you may have noticed our site doesn’t look very good. In the next chapter we’ll add
Bootstrap131 for styling and create a dedicated pages app.
131
https://getbootstrap.com/
Chapter 10: Bootstrap
Web development requires a lot of skills. Not only do you have to program the website to work
correctly, users expect it to look good, too. When you’re creating everything from scratch, it can
be overwhelming to also add all the necessary HTML/CSS for a beautiful site.
While it’s possible to hand-code all the required CSS and JavaScript for a modern-looking
website, in practice most developers user a framework like Bootstrap132 or TailwindCSS133 . For
our project, we’ll use Bootstrap which can be extended and customized as needed.
Pages App
In the previous chapter we displayed our homepage by including view logic in our urls.py file.
While this approach works, it feels somewhat hackish to me and it certainly doesn’t scale as a
website grows over time. It is also probably somewhat confusing to Django newcomers. Instead,
we can and should create a dedicated pages app for all our static pages, such as the homepage,
a future about page, and so on. This will keep our code nice and organized going forward.
On the command line ,use the startapp command to create our new pages app. If the server is
still running you may need to type Control+c first to quit it.
Command Line
(news) $ python manage.py startapp pages
Then immediately update our config/settings.py file. I often forget to do this so it is a good
practice to just think of creating a new app as a two-step process: run the startapp command
then update INSTALLED_APPS.
132
133
https://getbootstrap.com/
https://tailwindcss.com/
Chapter 10: Bootstrap
170
Code
# config/settings.py
INSTALLED_APPS = [
'django.contrib.admin',
'django.contrib.auth',
'django.contrib.contenttypes',
'django.contrib.sessions',
'django.contrib.messages',
'django.contrib.staticfiles',
'accounts',
'pages', # new
]
Now we can update our urls.py file inside the config directory by adding the pages app,
removing the import of TemplateView, and removing the previous URL path for the older
homepage.
Code
# config/urls.py
from django.contrib import admin
from django.urls import path, include
urlpatterns = [
path('admin/', admin.site.urls),
path('accounts/', include('accounts.urls')),
path('accounts/', include('django.contrib.auth.urls')),
path('', include('pages.urls')), # new
]
It’s time to add our homepage which means Django’s standard urls/views/templates dance. We’ll
start with the pages/urls.py file. First create it.
Command Line
(news) $ touch pages/urls.py
Then import our not-yet-created views, set the route paths, and make sure to name each url,
too.
171
Chapter 10: Bootstrap
Code
# pages/urls.py
from django.urls import path
from .views import HomePageView
urlpatterns = [
path('', HomePageView.as_view(), name='home'),
]
The views.py code should look familiar at this point. We’re using Django’s TemplateView generic
class-based view which means we only need to specify our template_name to use it.
Code
# pages/views.py
from django.views.generic import TemplateView
class HomePageView(TemplateView):
template_name = 'home.html'
We already have an existing home.html template. Let’s confirm it still works as expected with our
new url and view. Start up the local server python manage.py runserver and navigate to the
homepage at http://127.0.0.1:8000/ to confirm it remains unchanged.
Homepage logged in
It should show the name of your logged in superuser account which we used at the end of the
last chapter. And, interestingly, since we have not added an age field to our superuser, Django
defaults to displaying None.
Tests
We’ve added new code and functionality which means it’s time for tests. You can never have
enough tests in your projects. Even though they take some upfront time to write, they always
Chapter 10: Bootstrap
172
save you time down the road and give confidence as a project grows in complexity.
There are two ideal times to add tests: either before you write any code (test-driven-development) or immediately after you’ve added new functionality and it’s clear in your mind.
Currently, our project has four pages:
• home
• sign up
• log in
• log out
We only need tests, however, for the first two. Log in and log out are part of Django and rely
on internal views, URL routes, templates, and tests. We do not need to re-test core Django
functionality. If we made substantial changes to either of them in the future, we would want to
add tests for that, but as a general rule, you do not need to add tests for core Django functionality.
Since we have URLs, templates, and views for each of our two new pages we’ll add tests for each.
Django’s SimpleTestCase134 will suffice for testing the homepage but the sign up page uses the
database so we’ll need to use TestCase135 too.
Here’s what the code should look like in your pages/tests.py file.
Code
# pages/tests.py
from django.contrib.auth import get_user_model
from django.test import SimpleTestCase, TestCase
from django.urls import reverse
class HomePageTests(SimpleTestCase):
def test_home_page_status_code(self):
response = self.client.get('/')
self.assertEqual(response.status_code, 200)
def test_view_url_by_name(self):
134
https://docs.djangoproject.com/en/3.1/topics/testing/tools/#simpletestcase
135
https://docs.djangoproject.com/en/3.1/topics/testing/tools/#testcase
Chapter 10: Bootstrap
173
response = self.client.get(reverse('home'))
self.assertEqual(response.status_code, 200)
def test_view_uses_correct_template(self):
response = self.client.get(reverse('home'))
self.assertEqual(response.status_code, 200)
self.assertTemplateUsed(response, 'home.html')
class SignupPageTests(TestCase):
username = 'newuser'
email = 'newuser@email.com'
def test_signup_page_status_code(self):
response = self.client.get('/accounts/signup/')
self.assertEqual(response.status_code, 200)
def test_view_url_by_name(self):
response = self.client.get(reverse('signup'))
self.assertEqual(response.status_code, 200)
def test_view_uses_correct_template(self):
response = self.client.get(reverse('signup'))
self.assertEqual(response.status_code, 200)
self.assertTemplateUsed(response, 'registration/signup.html')
def test_signup_form(self):
new_user = get_user_model().objects.create_user(
self.username, self.email)
self.assertEqual(get_user_model().objects.all().count(), 1)
self.assertEqual(get_user_model().objects.all()
[0].username, self.username)
self.assertEqual(get_user_model().objects.all()
[0].email, self.email)
On the top line we use get_user_model()136 to reference our custom user model. Then for both
pages we test three things:
• the page exists and returns a HTTP 200 status code
• the page uses the correct url name in the view
136
https://docs.djangoproject.com/en/3.1/topics/auth/customizing/#django.contrib.auth.get_user_model
Chapter 10: Bootstrap
174
• the proper template is being used
Our sign up page also has a form so we should test that, too. In the test test_signup_form we’re
verifying that when a username and email address are POSTed (sent to the database), they match
what is stored on the CustomUser model.
Note that there are two ways to specify a page: either hardcoded as in test_signup_page_status_code where we set the response to /accounts/signup/ or via the URL name of signup
which is done for test_view_url_by_name and test_view_uses_correct_template.
Quit the local server with Control+c and then run our tests to confirm everything passes.
Command Line
(news) $ python manage.py test
Creating test database for alias 'default'...
System check identified no issues (0 silenced).
.......
---------------------------------------------------------------------Ran 7 tests in 0.043s
OK
Destroying test database for alias 'default'...
Bootstrap
If you’ve never used Bootstrap before you’re in for a real treat. Much like Django, it accomplishes
so much in so little code.
There are two ways to add Bootstrap to a project: you can download all the files and serve
them locally or rely on a Content Delivery Network (CDN). The second approach is simpler to
implement provided you have a consistent internet connection so that’s what we’ll use here. You
can see the four lines to add on the Bootstrap introduction137 page:
• Bootstrap.css
• jQuery.js
137
https://getbootstrap.com/docs/4.5/getting-started/introduction/
Chapter 10: Bootstrap
175
• Popper.js
• Bootstrap.js
We’ll also need to add a meta name="viewport" line to <head></head> for it all to work properly.
In general, typing out all code yourself is the recommended approach but adding the Bootstrap
CDN is an exception since it is lengthy and easy to miss-type. I recommend copy and pasting the
Bootstrap CSS and JavaScript links into the base.html file.
Code
<!-- templates/base.html -->
<!DOCTYPE html>
<html>
<head>
<meta charset="utf-8">
<title>{% block title %}Newspaper App{% endblock title %}</title>
<meta name="viewport" content="width=device-width,
initial-scale=1, shrink-to-fit=no">
<!-- Bootstrap CSS -->
<link href="https://stackpath.bootstrapcdn.com/..." rel="stylesheet">
</head>
<body>
<main>
{% block content %}
{% endblock content %}
</main>
<!-- Optional JavaScript -->
<!-- jQuery first, then Popper.js, then Bootstrap JS -->
<script src="https://code.jquery.com/..."></script>
<script src="https://cdn.jsdelivr.net/npm/popper.js..."></script>
<script src="https://stackpath.bootstrapcdn.com/bootstrap/..."></script>
</body>
</html>
This code snippet does not include the full links for Bootstrap CSS and JavaScript. It is abbreviated. Copy and paste the full links for Bootstrap 4.5 from the quick start docs138 . {/aside}
If you start the server again with python manage.py runserver and refresh the homepage at
http://127.0.0.1:8000/ you’ll see that the font size has changed as well as the link colors.
138
https://getbootstrap.com/docs/4.5/getting-started/introduction/#quick-start
176
Chapter 10: Bootstrap
Homepage with Bootstrap
Let’s add a navigation bar at the top of the page which contains our links for the homepage, log
in, log out, and sign up. Notably, we can use the if/else139 tags in the Django templating engine
to add some basic logic. We want to show a “log in” and “sign up” button to users who are logged
out, but a “log out” and “change password” button to users logged in.
Again, it’s ok to copy/paste here since the focus of this book is on learning Django not HTML,
CSS, and Bootstrap.
Code
<!-- templates/base.html -->
...
<body>
<nav class="navbar navbar-expand-lg navbar-dark bg-dark">
<a class="navbar-brand" href="{% url 'home' %}">Newspaper</a>
<button class="navbar-toggler" type="button" data-toggle="collapse"
data-target="#navbarSupportedContent"
aria-controls="navbarSupportedContent" aria-expanded="false"
aria-label="Toggle navigation">
<span class="navbar-toggler-icon"></span>
</button>
<div class="collapse navbar-collapse" id="navbarSupportedContent">
{% if user.is_authenticated %}
<ul class="navbar-nav ml-auto">
<li class="nav-item">
<a class="nav-link dropdown-toggle" href="#"
id="navbarDropdown" role="button" data-toggle="dropdown"
aria-haspopup="true" aria-expanded="false">
{{ user.username }}
</a>
<div class="dropdown-menu dropdown-menu-lg-right"
aria-labelledby="navbarDropdown">
<a class="dropdown-item"
href="{% url 'password_change'%}">Change password</a>
139
https://docs.djangoproject.com/en/3.1/ref/templates/language/#tags
177
Chapter 10: Bootstrap
<div class="dropdown-divider"></div>
<a class="dropdown-item" href="{% url 'logout' %}">
Log Out</a>
</div>
</li>
</ul>
{% else %}
<form class="form-inline ml-auto">
<a href="{% url 'login' %}" class="btn btn-outline-secondary">
Log In</a>
<a href="{% url 'signup' %}" class="btn btn-primary ml-2">
Sign up</a>
</form>
{% endif %}
</div>
</nav>
<main>
<div class="container">
{% block content %}
{% endblock content %}
</div>
</main>
</body>
...
If you refresh the homepage at http://127.0.0.1:8000/ our new nav has magically appeared!
We’ve also added "container" divs around our content, which is a Bootstrap way of providing
automatic side padding to a site.
Homepage with Bootstrap nav logged in
Click on the username in the upper right hand corner–wsv in my case–to see the nice dropdown
menu Bootstrap provides.
178
Chapter 10: Bootstrap
Homepage with Bootstrap nav logged in and dropdown
If you click on the “Log Out” the nav bar changes to button links for either “Log In” or “Sign Up.”
Homepage with Bootstrap nav logged out
Better yet, if you shrink the size of your browser window Bootstrap automatically resizes and
makes adjustments so it looks good on a mobile device, too. You can even change the width of
the web browser to see how the side margins change as the screen size increases and decreases.
If you click on the “Log Out” button and then “Log In” from the top nav you can also see that our
log in page http://127.0.0.1:8000/accounts/login looks better too.
Bootstrap login
179
Chapter 10: Bootstrap
The only thing that looks off is our “Login” button. We can use Bootstrap to add some nice styling
such as making it green and inviting.
Change the “button” line in templates/registration/login.html as follows.
Code
<!-- templates/registration/login.html -->
{% extends 'base.html' %}
{% block title %}Log In{% endblock title %}
{% block content %}
<h2>Log In</h2>
<form method="post">
{% csrf_token %}
{{ form.as_p }}
<button class="btn btn-success ml-2" type="submit">Log In</button>
</form>
{% endblock content %}
Now refresh the page to see our new button.
Bootstrap log in with new button
Sign Up Form
Our sign up page at http://127.0.0.1:8000/accounts/signup/ has Bootstrap stylings but also
distracting helper text. For example after “Username” it says “Required. 150 characters or fewer.
180
Chapter 10: Bootstrap
Letters, digits and @/./+/-/_ only.”
Updated navbar logged out
Where did that text come from, right? Whenever something feels like “magic” in Django rest
assured that it is decidedly not. Likely the code came from an internal piece of Django.
The fastest method I’ve found to figure out what’s happening under-the-hood in Django is to
simply go to the Django source code on Github140 , use the search bar and try to find the specific
piece of text.
For example, if you do a search for “150 characters or fewer” you’ll find yourself on the page for
django/contrib/auth/models.py. As of this writing, this is the link141 and the specific line is on
line 334. The text comes as part of the auth app, on the username field for AbstractUser.
We have three options now:
• override the existing help_text
140
141
https://github.com/django/django
https://github.com/django/django/blob/7af8f4127397279d19ef7c7899e93018274e2f9b/django/contrib/auth/
models.py
Chapter 10: Bootstrap
181
• hide the help_text
• restyle the help_text
We’ll choose the third option since it’s a good way to introduce the excellent 3rd party package
django-crispy-forms142 .
Working with forms is a challenge and django-crispy-forms makes it easier to write DRY (Don’tRepeat-Yourself) code.
First, stop the local server with Control+c. Then use Pipenv to install the package in our project.
Command Line
(news) $ pipenv install django-crispy-forms==1.9.2
Add the new app to our INSTALLED_APPS list in the config/settings.py file. As the number of
apps starts to grow, I find it helpful to distinguish between 3rd party apps and local apps I’ve
added myself. Here’s what the code looks like now.
Code
# config/settings.py
INSTALLED_APPS = [
'django.contrib.admin',
'django.contrib.auth',
'django.contrib.contenttypes',
'django.contrib.sessions',
'django.contrib.messages',
'django.contrib.staticfiles',
# 3rd Party
'crispy_forms', # new
# Local
'accounts',
'pages',
]
Add a new setting for CRISPY_TEMPLATE_PACK, set to bootstrap4, to the bottom of our config/settings.py
file.
142
https://github.com/django-crispy-forms/django-crispy-forms
Chapter 10: Bootstrap
182
Code
# config/settings.py
CRISPY_TEMPLATE_PACK = 'bootstrap4'
Now in our signup.html template we can quickly use crispy forms. First, we load crispy_forms_tags at the top and then swap out {{ form.as_p }} for {{ form|crispy }}.
Code
<!-- templates/signup.html -->
{% extends 'base.html' %}
{% load crispy_forms_tags %}
{% block title %}Sign Up{% endblock title%}
{% block content %}
<h2>Sign Up</h2>
<form method="post">
{% csrf_token %}
{{ form|crispy }}
<button type="submit">Sign Up</button>
</form>
{% endblock content %}
If you start up the server again with python manage.py runserver and refresh the sign up page
we can see the new changes.
183
Chapter 10: Bootstrap
Crispy sign up page
Much better. Although how about if our “Sign Up” button was a little more inviting? Maybe make
it green? Bootstrap has all sorts of button styling options143 we can choose from. Let’s use the
“success” one which has a green background and white text.
Update the signup.html file on the line for the sign up button.
143
https://getbootstrap.com/docs/4.5/components/buttons/
Chapter 10: Bootstrap
Code
<!-- templates/registration/signup.html -->
{% extends 'base.html' %}
{% load crispy_forms_tags %}
{% block title %}Sign Up{% endblock title%}
{% block content %}
<h2>Sign Up</h2>
<form method="post">
{% csrf_token %}
{{ form|crispy }}
<button class="btn btn-success" type="submit">Sign Up</button>
</form>
{% endblock content %}
Refresh the page and you can see our updated work.
184
185
Chapter 10: Bootstrap
Crispy sign up page green button
Conclusion
Our Newspaper app is starting to look pretty good. The last step of our user auth flow is to
configure password change and reset. Here again Django has taken care of the heavy lifting for
us so it requires a minimal amount of code on our part.
Chapter 11: Password Change and Reset
In this chapter we will complete the authorization flow of our Newspaper app by adding password
change and reset functionality. Users will be able to change their current password or, if they’ve
forgotten it, to reset it via email.
Initially we will implement Django’s built-in views and URLs for both password change and
password reset before then customizing them with our own Bootstrap-powered templates and
email service.
Password Change
Letting users change their passwords is a common feature on many websites. Django provides
a default implementation that already works at this stage. To try it out first click on the “Log In”
button to make sure you’re logged in. Then navigate to the “Password change” page, which is
located at:
http://127.0.0.1:8000/accounts/password_change/
187
Chapter 11: Password Change and Reset
Password change
Enter in both your old password and then a new one. Then click the “Change My Password”
button. You’ll be redirected to the “Password change successful” page located at:
http://127.0.0.1:8000/accounts/password_change/done/
Password change done
Chapter 11: Password Change and Reset
188
Customizing Password Change
Let’s customize these two password change pages so that they match the look and feel of our
Newspaper site. Because Django already has created the views and URLs for us, we only need to
change the templates.
On the command line stop the local server Control+c and create two new template files in the
registration directory.
Command Line
(news) $ touch templates/registration/password_change_form.html
(news) $ touch templates/registration/password_change_done.html
Update password_change_form.html with the following code.
Code
<!-- templates/registration/password_change_form.html -->
{% extends 'base.html' %}
{% block title %}Password Change{% endblock title %}
{% block content %}
<h1>Password change</h1>
<p>Please enter your old password, for security's sake, and then enter
your new password twice so we can verify you typed it in correctly.</p>
<form method="POST">
{% csrf_token %}
{{ form.as_p }}
<input class="btn btn-success" type="submit"
value="Change my password">
</form>
{% endblock content %}
At the top we extend base.html and set our page title. Because we used “block” titles in our
base.html file we can override them here. The form uses POST since we’re sending data and a
csrf_token for security reasons. By using form.as_p we’re simply displaying in paragraphs the
189
Chapter 11: Password Change and Reset
content of the default password reset form. And finally we include a submit button that uses
Bootstrap’s btn btn-success styling to make it green.
Go ahead and refresh the page at http://127.0.0.1:8000/accounts/password_change/) to see
our changes.
New password change form
Next up is the password_change_done template.
Code
<!-- templates/registration/password_change_done.html -->
{% extends 'base.html' %}
{% block title %}Password Change Successful{% endblock title %}
{% block content %}
<h1>Password change successful</h1>
<p>Your password was changed.</p>
{% endblock content %}
It also extends base.html and includes a new title. However there’s no form on the page, just
new text. This updated page is at:
190
Chapter 11: Password Change and Reset
http://127.0.0.1:8000/accounts/password_change/done/
New password change done
That wasn’t too bad, right? Certainly it was a lot less work than creating everything from scratch,
especially all the code around securely updating a user’s password. Next up is the password reset
functionality.
Password Reset
Password reset handles the common case of users forgetting their passwords. The steps are
very similar to configuring password change, as we just did. Django already provides a default
implementation that we will use and then customize the templates so it matches the look and
feel of the rest of our site.
The only configuration required is telling Django how to send emails. After all, a user can only
reset a password if they have access to the email linked to the account. In production, we’ll use
the email service SendGrid144 to actually send the emails but for testing purposes we can rely on
Django’s console backend145 setting which outputs the email text to our command line console
instead.
At the bottom of the config/settings.py file make the following one-line change.
144
https://sendgrid.com/
145
https://docs.djangoproject.com/en/3.1/topics/email/#console-backend
191
Chapter 11: Password Change and Reset
Code
# config/settings.py
EMAIL_BACKEND = 'django.core.mail.backends.console.EmailBackend'
And we’re all set! Django will take care of all the rest for us. Let’s try it out. Navigate to
http://127.0.0.1:8000/accounts/password_reset/ to view the default password reset page.
Default password reset page
Make sure the email address you enter matches one of your user accounts. Upon submission
you’ll then be redirected to the password reset done page at:
http://127.0.0.1:8000/accounts/password_reset/done/
Default password reset done page
Which says to check our email. Since we’ve told Django to send emails to the command line
console, the email text will now be there. This is what I see in my console.
Chapter 11: Password Change and Reset
192
Command Line
Content-Type: text/plain; charset="utf-8"
MIME-Version: 1.0
Content-Transfer-Encoding: 8bit
Subject: Password reset on 127.0.0.1:8000
From: webmaster@localhost
To: will@learndjango.com
Date: Fri, 03 Aug 2020 22:41:00 -0000
Message-ID: <159563046041.20868.9904958624780076281@1.0.0.127.in-addr.arpa>
You're receiving this email because you requested a password reset for your
user account at 127.0.0.1:8000.
Please go to the following page and choose a new password:
http://127.0.0.1:8000/accounts/reset/MQ/a7jdoc-d05b03730b\
6586d76fc80d82c43de5a9/
Your username, in case you've forgotten: wsv
Thanks for using our site!
The 127.0.0.1:8000 team
Your email text should be identical except for three lines:
• the “To” on the sixth line contains the email address of the user
• the URL link contains a secure token that Django randomly generates for us and can be
used only once
• Django helpfully reminds us of our username
We will customize all of the email default text shortly but for now focus on finding the link
provided and enter it into your web browser and you’ll be redirected to the “change password
page”.
193
Chapter 11: Password Change and Reset
Default change password page
Now enter in a new password and click on the “Change my password” button. The final step is
you’ll be redirected to the “Password reset complete” page.
Default password reset complete
To confirm everything worked, click on the “Log in” link and use your new password. It should
work.
Custom Templates
As with “Password change” we only need to create new templates to customize the look and feel
of password reset. Stop the local server with Control+c and then create four new template files.
Chapter 11: Password Change and Reset
194
Command Line
(news) $ touch templates/registration/password_reset_form.html
(news) $ touch templates/registration/password_reset_done.html
(news) $ touch templates/registration/password_reset_confirm.html
(news) $ touch templates/registration/password_reset_complete.html
Start with the password reset form which is password_reset_form.html.
Code
<!-- templates/registration/password_reset_form.html -->
{% extends 'base.html' %}
{% block title %}Forgot Your Password?{% endblock title %}
{% block content %}
<h1>Forgot your password?</h1>
<p>Enter your email address below, and we'll email instructions
for setting a new one.</p>
<form method="POST">
{% csrf_token %}
{{ form.as_p }}
<input class="btn btn-success" type="submit"
value="Send me instructions!">
</form>
{% endblock content %}
At the top we extend base.html and set our page title. Because we used “block” titles in our
base.html file we can override them here. The form uses POST since we’re sending data and
a csrf_token for security reasons. By using form.as_p we’re simply displaying in paragraphs
the content of the default password reset form. Finally we include a submit button and use
Bootstrap’s btn btn-success styling to make it green.
Start up the server again with python manage.py runserver and navigate to:
http://127.0.0.1:8000/accounts/password_reset/
Refresh the page you can see our new page.
195
Chapter 11: Password Change and Reset
New password reset
Now we can update the other three pages. Each takes the same form of extending base.html, a
new title, new content text, and for password_reset_confirm.html an updated form as well.
Code
<!-- templates/registration/password_reset_done.html -->
{% extends 'base.html' %}
{% block title %}Email Sent{% endblock title %}
{% block content %}
<h1>Check your inbox.</h1>
<p>We've emailed you instructions for setting your password.
You should receive the email shortly!</p>
{% endblock content %}
Confirm the changes by going to http://127.0.0.1:8000/accounts/password_reset/done/.
New reset done
Next the password reset confirm page.
196
Chapter 11: Password Change and Reset
Code
<!-- templates/registration/password_reset_confirm.html -->
{% extends 'base.html' %}
{% block title %}Enter new password{% endblock title %}
{% block content %}
<h1>Set a new password!</h1>
<form method="POST">
{% csrf_token %}
{{ form.as_p }}
<input class="btn btn-success" type="submit" value="Change my password">
</form>
{% endblock content %}
In the command line grab the URL link from the email outputted to the console and you’ll see
the following.
New set password
Finally here is the password reset complete code.
197
Chapter 11: Password Change and Reset
Code
<!-- templates/registration/password_reset_complete.html -->
{% extends 'base.html' %}
{% block title %}Password reset complete{% endblock title %}
{% block content %}
<h1>Password reset complete</h1>
<p>Your new password has been set. You can log in now on the
<a href="{% url 'login' %}">Log In page</a>.</p>
{% endblock content %}
You can view it at http://127.0.0.1:8000/accounts/reset/done/.
New password reset complete
Users can now reset their account password!
Conclusion
In the next chapter we will connect our Newspaper app to the email service SendGrid146 so our
automated emails are actually sent to users as opposed to outputting them in the command line
console.
146
https://sendgrid.com/
Chapter 12: Email
At this point you may be feeling a little overwhelmed by all the user authentication configuration
we’ve done up to this point. That’s normal. After all, we haven’t even created any core Newspaper
app features yet! Everything has been about setting up custom user accounts and the rest.
The upside to Django’s approach is that it is incredibly easy to customize any piece of our website.
The downside is that Django requires a bit more out-of-the-box code than some competing web
frameworks. As you become more and more experienced in web development, the wisdom of
Django’s approach will ring true.
Currently, emails are outputted to our command line console, they are not actually sent to users.
Let’s change that! First we need to sign up for an account at SendGrid147 and then update our
config/settings.py files. Django will take care of the rest. Ready?
SendGrid
SendGrid148 is a popular service for sending transactional emails so we’ll use it. Django doesn’t
care what service you choose though; you can just as easily use MailGun149 or any other service
of your choice.
On the SendGrid homepage, click the “Try for free” button in the upper right corner. Enter
in your email address, username, and password to create a free account. Make sure that the
email account you use for SendGrid is not the same email account you have for your superuser
account on the Newspaper project or weird errors may result. Finally, complete the “Tell Us
About Yourself” page. The only tricky part might be the “Company Website” section. I recommend
using the URL of a Heroku deployment from a previous chapter here as this setting can later be
changed. Then on the bottom of the page click the “Get Started” button.
147
https://sendgrid.com/
https://sendgrid.com/
149
https://www.mailgun.com/
148
199
Chapter 12: Email
SendGrid then presents us with a welcome screen that provides three different ways to send our
first email. Select the first option, “Integrate using our Web API or SMTP relay” and click on the
“Start” button next to it.
SendGrid welcome screen
Now we have one more choice to make: Web API or SMTP Relay. We’ll use SMTP150 since it is the
simplest and works well for our basic needs here. In a large-scale website you likely would want
to use the Web API instead but … one thing at a time.
You’ll also note the “Verify My Account” banner on the top of the page. If you want that to go
away, log in to the email account you used for the account and confirm your account.
150
https://en.wikipedia.org/wiki/Simple_Mail_Transfer_Protocol
200
Chapter 12: Email
Click on the “Choose” button under “SMTP Relay” to proceed.
SendGrid Web API vs SMTP Relay
Ok, one more screen to navigate. Under step 1, “Create an API key,” enter in a name for your first
API Key. I’ve chosen the name “Newspaper” here. Then click on the blue “Create Key” button next
to it.
201
Chapter 12: Email
SendGrid Integrate
The page will update and generate a custom API key in part 1. SendGrid is really pushing us to
use API keys, no? But that’s ok, it will also, under part 2, create a username and password for us
that we can use with an SMTP relay. This is what we want.
202
Chapter 12: Email
SendGrid username and password
The username here, apikey, is the same for everyone but the password will be different for each
account. Now, time to add the new username and password into our Django project. This won’t
take long!
First, in the config/settings.py file update the email backend to use SMTP. We already
configured this once before; the line should be at the bottom of the file. Instead of outputting
emails to the console we want to instead send them for real using SMTP.
Chapter 12: Email
203
Code
# config/settings.py
EMAIL_BACKEND = 'django.core.mail.backends.smtp.EmailBackend' # new
Then, right below it, add the following six lines of email configuration. The DEFAULT_FROM_EMAIL151 field is set, by default, to webmaster@localhost. You should update it with your intended
email account. Make sure to enter your own SendGrid EMAIL_HOST_PASSWORD here; sendgrid_password is just a placeholder!
Code
# config/settings.py
DEFAULT_FROM_EMAIL = 'your_custom_email_account'
EMAIL_HOST = 'smtp.sendgrid.net'
EMAIL_HOST_USER = 'apikey'
EMAIL_HOST_PASSWORD = 'sendgrid_password'
EMAIL_PORT = 587
EMAIL_USE_TLS = True
Also, note that ideally you would store secure information like your password in environment
variables, not in plain text. But, to keep things simple, we won’t do that here. However, in a proper
production environment you should.
Once complete, we’re ready to confirm everything is working. The local server should be already
running at this point but if not, type python manage.py runserver to ensure that it is.
Go back to the SendGrid “Integrate using our Web API or SMTP Relay” page and select the
checkbox next to “I’ve updated my settings.” Then click on “Next: Verify Integration.”
151
https://docs.djangoproject.com/en/3.1/ref/settings/#default-from-email
204
Chapter 12: Email
SendGrid updated settings
Navigate to the password reset form in your web browser, which should be located at:
http://127.0.0.1:8000/accounts/password_reset/
Type in the email address for your superuser account. Do not use the email for your SendGrid
account, which should be different. Fill in the form and submit.
205
Chapter 12: Email
SMTPDataError
Ack, what’s this? If you created a free SendGrid account after April 6, 2020, then single sender
verification152 is required. Essentially, this is an additional step to help SendGrid comply with
anti-spam laws. To fix it, we’ll need to follow SendGrid’s instructions153 to verify an email account.
And while previously it was possible to send emails from a free address at services like gmail.com
or yahoo.com, that is no longer the case due to the DMARC email authentication protocol154 . So
to send actual emails now you must use a custom, non-free email account which you can verify
ownership of.
After completing this additional step, stop the local web server with Control+c and start it up
again with our handy runserver command. Then navigate back to the password reset page and
fill out the form again.
Now check your email inbox. You should see a new email there from your DEFAULT_FROM_EMAIL
email address which was just verified. The text will be exactly the same as that outputted to our
command line console previously.
The final step is to return to SendGrid and click on the blue button to “Verify Integration.”
152
https://sendgrid.com/docs/ui/sending-email/sender-verification/
153
https://sendgrid.com/docs/ui/sending-email/sender-verification/
154
https://sendgrid.com/docs/ui/sending-email/dmarc/
206
Chapter 12: Email
SendGrid verify integration
The button will turn grey and display “Checking…” for a moment until displaying “It worked!”
207
Chapter 12: Email
SendGrid it worked
Phew. We’re done! That was a lot of steps but our real-world email integration is now working.
Custom Emails
The current email text isn’t very personal, is it? Let’s change things. At this point I could just
show you what steps to take, but I think it’s helpful if I can explain how I figured out how to do
this. After all, you want to be able to customize all parts of Django as needed.
In this case, I knew what text Django was using by default but it wasn’t clear where in the Django
source code it was written. And since all of Django’s source code is available on Github155 we can
can just search it.
155
https://github.com/django/django
208
Chapter 12: Email
Github Django
Use the Github search bar and enter a few words from the email text. If you type in “You’re
receiving this email because” you’ll end up at this Github search page.
209
Chapter 12: Email
Github search
The first result is the one we want. It shows the code is located in the contrib app in a file called
password_reset_email.html.
django/contrib/admin/templates/registration/password_reset_email.html
Here is that default text from the Django source code.
Chapter 12: Email
210
Code
{% load i18n %}{% autoescape off %}
{% blocktrans %}You're receiving this email because you requested a
password reset for your user account at {{ site_name }}.{% endblocktrans %}
{% trans "Please go to the following page and choose a new password:" %}
{% block reset_link %}
{{ protocol }}://{{ domain }}{% url 'password_reset_confirm' uidb64=uid
token=token %}
{% endblock %}
{% trans 'Your username, in case you’ve forgotten:' %}
{{ user.get_username }}
{% trans "Thanks for using our site!" %}
{% blocktrans %}The {{ site_name }} team{% endblocktrans %}
{% endautoescape %}
To make changes create a password_reset_email.html file in our registration directory. Stop
the server with Control+c and use touch for the new file.
Command Line
(news) $ touch templates/registration/password_reset_email.html
Then copy and paste the code from the Django repo into it. If you want to customize the text,
you can.
This code might look a little scary so let’s break it down line-by-line. Up top we load the template
tag i18n156 which means this text is eligible to be translated into multiple languages. Django has
robust internationalization support157 though covering it is beyond the scope of this book.
We’re greeting the user by name thanks to user.get_username. Then we use the reset_link
block to include the custom URL link. You can read more about Django’s password management
approach158 in the official docs.
156
https://docs.djangoproject.com/en/3.1/ref/templates/builtins/#i18n
157
https://docs.djangoproject.com/en/3.1/topics/i18n/
158
https://docs.djangoproject.com/en/3.1/topics/auth/passwords/
Chapter 12: Email
211
Let’s also update the email’s subject title. To do this we’ll create another new file called
password_reset_subject.txt.
Command Line
(news) $ touch templates/registration/password_reset_subject.txt
Then add the following line of code to the password_reset_subject.txt file.
password_reset_subject.txt
Please reset your password
And we’re all set. Go ahead and try out our new flow again by entering a new password at
http://127.0.0.1:8000/accounts/password_reset/. Then check your email and it will have the
desired content and updated subject.
Conclusion
We’ve now finished implementing a complete user authentication flow. Users can sign up for a
new account, log in, log out, change their password, and reset their password. It’s time to build
out our actual Newspaper app.
Chapter 13: Newspaper App
It’s time to build out our Newspaper app. We’ll have an articles page where journalists can post
articles, set up permissions so only the author of an article can edit or delete it, and finally add
the ability for other users to write comments on each article which will introduce the concept
of foreign keys.
Articles App
To start create an articles app and define our database models. There are no hard and fast rules
around what to name your apps except that you can’t use the name of a built-in app. If you look at
the INSTALLED_APPS section of config/settings.py you can see which app names are off-limits:
admin, auth, contenttypes, sessions, messages, and staticfiles. A general rule of thumb is to
use the plural of an app name–posts, payments, users, etc.–unless doing so is obviously wrong
as in the common case of blog where the singular makes more sense.
Start by creating our new articles app.
Command Line
(news) $ python manage.py startapp articles
Then add it to our INSTALLED_APPS and update the time zone since we’ll be timestamping our
articles. You can find your time zone in this Wikipedia list159 . For example, I live in Boston, MA
which is in the Eastern time zone of the United States. Therefore my entry is America/New_York.
159
https://en.wikipedia.org/wiki/List_of_tz_database_time_zones
Chapter 13: Newspaper App
213
Code
# config/settings.py
INSTALLED_APPS = [
'django.contrib.admin',
'django.contrib.auth',
'django.contrib.contenttypes',
'django.contrib.sessions',
'django.contrib.messages',
'django.contrib.staticfiles',
# 3rd Party
'crispy_forms',
# Local
'accounts',
'pages',
'articles', # new
]
TIME_ZONE = 'America/New_York' # new
Next up we define our database model which contains four fields: title, body, date, and author.
Note that we’re letting Django automatically set the time and date based on our TIME_ZONE setting. For the author field we want to reference our custom user model160 'accounts.CustomUser'
which we set in the config/settings.py file as AUTH_USER_MODEL.
We can do this via get_user_model161 . And we also implement the best practices of defining a
get_absolute_url from the beginning and a __str__ method for viewing the model in our admin
interface.
160
161
https://docs.djangoproject.com/en/3.1/topics/auth/customizing/#django.contrib.auth.get_user_model
https://docs.djangoproject.com/en/3.1/topics/auth/customizing/#django.contrib.auth.get_user_model
Chapter 13: Newspaper App
214
Code
# articles/models.py
from django.conf import settings
from django.contrib.auth import get_user_model
from django.db import models
from django.urls import reverse
class Article(models.Model):
title = models.CharField(max_length=255)
body = models.TextField()
date = models.DateTimeField(auto_now_add=True)
author = models.ForeignKey(
get_user_model(),
on_delete=models.CASCADE,
)
def __str__(self):
return self.title
def get_absolute_url(self):
return reverse('article_detail', args=[str(self.id)])
Since we have a brand new app and model, it’s time to make a new migration file and then apply
it to the database.
Command Line
(news) $ python manage.py makemigrations articles
(news) $ python manage.py migrate
At this point I like to jump into the admin to play around with the model before building out the
urls/views/templates needed to actually display the data on the website. But first we need to
update articles/admin.py so our new app is displayed.
215
Chapter 13: Newspaper App
Code
# articles/admin.py
from django.contrib import admin
from .models import Article
admin.site.register(Article)
Now we start the server.
Command Line
(news) $ python manage.py runserver
Navigate to http://127.0.0.1:8000/admin/ and log in.
Admin page
If you click on “+ Add” next to “Articles” at the top of the page we can enter in some sample data.
You’ll likely have three users available at this point: your superuser, testuser, and testuser2
accounts. Use your superuser account as the author of all three articles.
216
Chapter 13: Newspaper App
Admin articles add page
I’ve added three new articles as you can see on the updated Articles page.
217
Chapter 13: Newspaper App
Admin three articles
If you click on an individual article you will see that the title, body, and author are displayed but
not the date. That’s because the date was automatically added by Django for us and therefore
can’t be changed in the admin. We could make the date editable–in more complex apps it’s
common to have both a created_at and updated_at field–but to keep things simple we’ll just
have the date be set upon creation by Django for us for now. Even though date is not displayed
here we will still be able to access it in our templates so it can be displayed on web pages.
URLs and Views
The next step is to configure our URLs and views. Let’s have our articles appear at articles/.
Add a URL pattern for articles in our config/urls.py file.
Chapter 13: Newspaper App
218
Code
# config/urls.py
from django.contrib import admin
from django.urls import path, include
urlpatterns = [
path('admin/', admin.site.urls),
path('accounts/', include('accounts.urls')),
path('accounts/', include('django.contrib.auth.urls')),
path('articles/', include('articles.urls')), # new
path('', include('pages.urls')),
]
Next we create an articles/urls.py file.
Command Line
(news) $ touch articles/urls.py
Then populate it with our routes. Let’s start with the page to list all articles at articles/ which
will use the view ArticleListView.
Code
# articles/urls.py
from django.urls import path
from .views import ArticleListView
urlpatterns = [
path('', ArticleListView.as_view(), name='article_list'),
]
Now create our view using the built-in generic ListView from Django.
Chapter 13: Newspaper App
219
Code
# articles/views.py
from django.views.generic import ListView
from .models import Article
class ArticleListView(ListView):
model = Article
template_name = 'article_list.html'
The only two fields we need to specify are the model Article and our template name which will
be article_list.html.
The last step is to create our template. We can make an empty file from the command line.
Command Line
(news) $ touch templates/article_list.html
Bootstrap has a built-in component called Cards162 that we can customize for our individual
articles. Recall that ListView returns an object called object_list which we can iterate over
using a for loop.
Within each article we display the title, body, author, and date. We can even provide links to
“edit” and “delete” functionality that we haven’t built yet.
Code
<!-- templates/article_list.html -->
{% extends 'base.html' %}
{% block title %}Articles{% endblock title %}
{% block content %}
{% for article in object_list %}
<div class="card">
<div class="card-header">
<span class="font-weight-bold">{{ article.title }}</span> &middot;
<span class="text-muted">by {{ article.author }} |
{{ article.date }}</span>
162
https://getbootstrap.com/docs/4.5/components/card/
220
Chapter 13: Newspaper App
</div>
<div class="card-body">
{{ article.body }}
</div>
<div class="card-footer text-center text-muted">
<a href="#">Edit</a> | <a href="#">Delete</a>
</div>
</div>
<br />
{% endfor %}
{% endblock content %}
Spin up the server again with python
manage.py
runserver and check out our page at
http://127.0.0.1:8000/articles/.
Articles page
Not bad eh? If we wanted to get fancy we could create a custom template filter163 so that the
163
https://docs.djangoproject.com/en/3.1/howto/custom-template-tags/
Chapter 13: Newspaper App
221
date outputted is shown in seconds, minutes, or days. This can be done with some if/else logic
and Django’s date options164 but we won’t implement it here.
Edit/Delete
How do we add edit and delete options? We need new urls, views, and templates. Let’s start with
the urls. We can take advantage of the fact that Django automatically adds a primary key to each
database. Therefore our first article with a primary key of 1 will be at articles/1/edit/ and the
delete route will be at articles/1/delete/.
Code
# articles/urls.py
from django.urls import path
from .views import (
ArticleListView,
ArticleUpdateView, # new
ArticleDetailView, # new
ArticleDeleteView, # new
)
urlpatterns = [
path('<int:pk>/edit/',
ArticleUpdateView.as_view(), name='article_edit'), # new
path('<int:pk>/',
ArticleDetailView.as_view(), name='article_detail'), # new
path('<int:pk>/delete/',
ArticleDeleteView.as_view(), name='article_delete'), # new
path('', ArticleListView.as_view(), name='article_list'),
]
Now write up our views which will use Django’s generic class-based views for DetailView,
UpdateView and DeleteView. We specify which fields can be updated–title and body–and where
to redirect the user after deleting an article: article_list.
164
https://docs.djangoproject.com/en/3.1/ref/templates/builtins/#date
Chapter 13: Newspaper App
222
Code
# articles/views.py
from django.views.generic import ListView, DetailView # new
from django.views.generic.edit import UpdateView, DeleteView # new
from django.urls import reverse_lazy # new
from .models import Article
class ArticleListView(ListView):
model = Article
template_name = 'article_list.html'
class ArticleDetailView(DetailView): # new
model = Article
template_name = 'article_detail.html'
class ArticleUpdateView(UpdateView): # new
model = Article
fields = ('title', 'body',)
template_name = 'article_edit.html'
class ArticleDeleteView(DeleteView): # new
model = Article
template_name = 'article_delete.html'
success_url = reverse_lazy('article_list')
Finally we need to add our new templates. Stop the server with Control+c and type the following.
Command Line
(news) $ touch templates/article_detail.html
(news) $ touch templates/article_edit.html
(news) $ touch templates/article_delete.html
We’ll start with the details page which will display the title, date, body, and author with links to
edit and delete. It will also link back to all articles. Recall that the Django templating language’s
url tag wants the URL name and then any arguments passed in. The name of our edit route
is article_edit and we need to pass in its primary key article.pk. The delete route name is
Chapter 13: Newspaper App
223
article_delete and it also needs a primary key article.pk. Our articles page is a ListView so
it does not need any additional arguments passed in.
Code
<!-- templates/article_detail.html -->
{% extends 'base.html' %}
{% block content %}
<div class="article-entry">
<h2>{{ object.title }}</h2>
<p>by {{ object.author }} | {{ object.date }}</p>
<p>{{ object.body }}</p>
</div>
<p><a href="{% url 'article_edit' article.pk %}">Edit</a> |
<a href="{% url 'article_delete' article.pk %}">Delete</a></p>
<p>Back to <a href="{% url 'article_list' %}">All Articles</a>.</p>
{% endblock content %}
For the edit and delete pages we can use Bootstrap’s button styling165 to make the edit button
light blue and the delete button red.
Code
<!-- templates/article_edit.html -->
{% extends 'base.html' %}
{% block content %}
<h1>Edit</h1>
<form action="" method="post">{% csrf_token %}
{{ form.as_p }}
<button class="btn btn-info ml-2" type="submit">Update</button>
</form>
{% endblock content %}
165
https://getbootstrap.com/docs/4.5/components/buttons/
Chapter 13: Newspaper App
224
Code
<!-- templates/article_delete.html -->
{% extends 'base.html' %}
{% block content %}
<h1>Delete</h1>
<form action="" method="post">{% csrf_token %}
<p>Are you sure you want to delete "{{ article.title }}"?</p>
<button class="btn btn-danger ml-2" type="submit">Confirm</button>
</form>
{% endblock content %}
As a final step, in the card-footer section of article_list.html we can swap out the "
placeholder a hrefs in place of the actual URL routes, using the url166 template tag, the URL
name, and as a parameter the pk of each.
Code
<!-- templates/article_list.html -->
...
<div class="card-footer text-center text-muted">
<a href="{% url 'article_edit' article.pk %}">Edit</a> |
<a href="{% url 'article_delete' article.pk %}">Delete</a>
</div>
...
Ok, we’re ready to view our work. Start up the server with python manage.py runserver and
navigate to articles page at http://127.0.0.1:8000/articles/. Click on the link for “edit” on
the first article and you’ll be redirected to http://127.0.0.1:8000/articles/1/edit/.
166
https://docs.djangoproject.com/en/3.1/ref/templates/builtins/#url
225
Chapter 13: Newspaper App
Edit page
If you update the “title” field by adding “(edited”) at the end and click update you’ll be redirected
to the detail page which shows the new change.
Detail page
If you click on the “Delete” link you’ll be redirected to the delete page.
226
Chapter 13: Newspaper App
Delete page
Press the scary red button for “Delete” and you’ll be redirected to the articles page which now
only has two entries.
Articles page two entries
Create Page
The final step is a create page for new articles which we can do with Django’s CreateView. Our
three steps are to create a view, url, and template. This flow should feel pretty familiar by now.
In our views file add CreateView to the imports at the top and make a new class at the bottom
of the file ArticleCreateView that specifies our model, template, and the fields available.
Chapter 13: Newspaper App
227
Code
# articles/views.py
...
from django.views.generic.edit import (
UpdateView, DeleteView, CreateView # new
)
...
class ArticleCreateView(CreateView): # new
model = Article
template_name = 'article_new.html'
fields = ('title', 'body', 'author',)
Note that our fields has author since we want to associate a new article with an author, however
once an article has been created we do not want a user to be able to change the author which is
why ArticleUpdateView only has the fields ['title', 'body',].
Update our urls file with the new route for the view.
Code
# articles/urls.py
from django.urls import path
from .views import (
ArticleListView,
ArticleUpdateView,
ArticleDetailView,
ArticleDeleteView,
ArticleCreateView, # new
)
urlpatterns = [
path('<int:pk>/edit/',
ArticleUpdateView.as_view(), name='article_edit'),
path('<int:pk>/',
ArticleDetailView.as_view(), name='article_detail'),
path('<int:pk>/delete/',
ArticleDeleteView.as_view(), name='article_delete'),
path('new/', ArticleCreateView.as_view(), name='article_new'), # new
path('', ArticleListView.as_view(), name='article_list'),
]
Then quit the server Control+c to create a new template named article_new.html.
Chapter 13: Newspaper App
228
Command Line
(news) $ touch templates/article_new.html
And update it with the following HTML code.
Code
<!-- templates/article_new.html -->
{% extends 'base.html' %}
{% block content %}
<h1>New article</h1>
<form action="" method="post">{% csrf_token %}
{{ form.as_p }}
<button class="btn btn-success ml-2" type="submit">Save</button>
</form>
{% endblock content %}
Finally, we should add a link to creating new articles in our navbar so it is accessible everywhere
on the site to logged-in users.
Code
<!-- templates/base.html -->
<body>
<nav class="navbar navbar-expand-lg navbar-dark bg-dark">
<a class="navbar-brand" href="{% url 'home' %}">Newspaper</a>
{% if user.is_authenticated %}
<ul class="navbar-nav mr-auto">
<li class="nav-item">
<a href="{% url 'article_new' %}">+ New</a>
</li>
</ul>
{% endif %}
...
If you need help to make sure your HTML file is accurate now, please refer to the official source
code167 .
Refresh the articles page and the change is evident in the top navbar:
167
https://github.com/wsvincent/djangoforbeginners/blob/master/ch13-newspaper-app/templates/base.html
229
Chapter 13: Newspaper App
Navbar new link
Why not use Bootstrap to improve our original homepage now, too? We can update the template
for home.html as follows.
Code
<!-- templates/home.html -->
{% extends 'base.html' %}
{% block title %}Home{% endblock title %}
{% block content %}
<br/>
<div class="jumbotron">
<h1 class="display-4">Newspaper app</h1>
<p class="lead">A Newspaper website built with Django.</p>
<p class="lead">
<a class="btn btn-primary btn-lg" href="{% url 'article_list' %}"
role="button">View All Articles</a>
</p>
</div>
{% endblock content %}
We’re all done. Let’s just confirm everything works as expected. Navigate to our homepage at
http://127.0.0.1:8000/.
230
Chapter 13: Newspaper App
Homepage with new link in nav
Click on the link for “+ New” in the top navbar and you’ll be redirected to our create page.
Create page
231
Chapter 13: Newspaper App
Go ahead and create a new article. Then click on the “Save” button. You will be redirected to
the detail page. Why? Because in our models.py file we set the get_absolute_url method to
article_detail. This is a good approach because if we later change the url pattern for the detail
page to, say, articles/details/4/, the redirect will still work. Whatever route is associated with
article_detail will be used. There is no hardcoding of the route itself.
Detail page
Note also that the primary key here is 4 in the URL. Even though we’re only displaying three
articles right now, Django doesn’t reorder the primary keys just because we deleted one. In
practice, most real-world sites don’t actually delete anything; instead they “hide” deleted fields
since this makes it easier to maintain the integrity of a database and gives the option to “undelete”
later on if needed. With our current approach once something is deleted it’s gone for good!
Click on the link for “All Articles” to see our new /articles page.
232
Chapter 13: Newspaper App
Updated articles page
There’s our new article on the bottom as expected.
Conclusion
We have created a dedicated articles app with CRUD functionality. But there are no permissions
or authorizations yet, which means anyone can do anything! A logged-out user can visit all URLs
and any logged-in user can make edits or deletes to an existing article, even one that’s not their
own! In the next chapter we will add permissions and authorizations to our project to fix this.
Chapter 14: Permissions and Authorization
There are several issues with our current Newspaper website. For one thing we want our
newspaper to be financially sustainable. With more time we could add a payments app to charge
for access, but for now we will require a user to log in to view any articles. This is known as
authorization. It’s common to set different rules around who is authorized to view areas of
your site. Note that this is different than authentication which is the process of registering and
logging-in users. Authorization restricts access; authentication enables a user sign up and log in
flow.
As a mature web framework, Django has built-in functionality for authorization that we can
quickly use. In this chapter we’ll limit access to various pages only to logged-in users.
Improved CreateView
At present the author on a new article can be set to any user. Instead it should be automatically
set to the current user. The default CreateView provides a lot of functionality for us but in order
to set the current user to author we need to customize it. We will remove author from the fields
and instead set it automatically via the form_valid method.
Code
# articles/views.py
...
class ArticleCreateView(CreateView):
model = Article
template_name = 'article_new.html'
fields = ('title', 'body') # new
def form_valid(self, form): # new
form.instance.author = self.request.user
return super().form_valid(form)
...
234
Chapter 14: Permissions and Authorization
How did I know I could update CreateView like this? The answer is I looked at the source code
and used Google. Generic class-based views are amazing for starting new projects but when you
want to customize them, it is necessary roll up your sleeves and start to understand what’s going
on under the hood. The more you use and customize built-in views, the more comfortable you
will become making customizations like this.
Now reload the browser and try clicking on the “+ New” link in the top nav. It will redirect to the
updated create page where author is no longer a field.
New article link
If you create a new article and then go into the admin you will see it is automatically set to the
current logged-in user.
Authorizations
There are multiple issues around the lack of authorizations in our current project. Obviously we
would like to restrict access to only users so we have the option of one day charging readers to
our newspaper. But beyond that, any random logged-out user who knows the correct URL can
235
Chapter 14: Permissions and Authorization
access any part of the site.
Consider what would happen if a logged-out user tried to create a new article? To try it out,
click on your username in the upper right corner of the nav bar, then select “Log out” from the
dropdown options. The “+ New” link disappears from the nav bar but what happens if you go to
it directly: http://127.0.0.1:8000/articles/new/?
The page is still there.
Logged out new
Now try to create a new article with a title and body. Click on the “Save” button.
236
Chapter 14: Permissions and Authorization
Create page error
An error! This is because our model expects an author field which is linked to the current loggedin user. But since we are not logged in, there’s no author, and therefore the submission fails. What
to do?
Mixins
We clearly want to set some authorizations so only logged-in users can access the site. To do
this we can use a mixin, which is a special kind of multiple inheritance that Django uses to avoid
duplicate code and still allows customization. For example, the built-in generic ListView168 needs
a way to return a template. But so does DetailView169 and in fact almost every other view. Rather
than repeat the same code in each big generic view, Django breaks out this functionality into a
“mixin” known as TemplateResponseMixin170 . Both ListView and DetailView use this mixin to
render the proper template.
If you read the Django source code, which is freely available on Github171 , you’ll see mixins used
168
https://docs.djangoproject.com/en/3.1/ref/class-based-views/generic-display/#django.views.generic.list.
ListView
169
https://docs.djangoproject.com/en/3.1/ref/class-based-views/generic-display/#detailview
170
https://docs.djangoproject.com/en/3.‘0‘/ref/class-based-views/mixins-simple/#templateresponsemixin
171
https://github.com/django/django
237
Chapter 14: Permissions and Authorization
all over the place. To restrict view access to only logged in users, Django has a LoginRequired
mixin172 that we can use. It’s powerful and extremely concise.
In the articles/views.py file, import LoginRequiredMixin at the top and then it add to our
ArticleCreateView. Make sure that the mixin is to the left of CreateView so it will be read first.
We want the CreateView to already know we intend to restrict access.
And that’s it! We’re done.
Code
# articles/views.py
from django.contrib.auth.mixins import LoginRequiredMixin # new
from django.views.generic import ListView, DetailView
from django.views.generic.edit import UpdateView, DeleteView, CreateView
from django.urls import reverse_lazy
from .models import Article
...
class ArticleCreateView(LoginRequiredMixin, CreateView): # new
...
Now return to the homepage briefly at http://127.0.0.1:8000/ so we avoid resubmitting the
form. Then go to our new message URL directly again at http://127.0.0.1:8000/articles/new/.
You’ll see the following “Page not found” error:
Error page
172
https://docs.djangoproject.com/en/3.1/topics/auth/default/#the-loginrequired-mixin
Chapter 14: Permissions and Authorization
238
What’s happening? Django has automatically redirected users to the log in page, just as we
desired!
LoginRequiredMixin
Now we see that restricting view access requires adding LoginRequiredMixin at the beginning
of all existing views and specifying the correct login_url. Let’s update the rest of our articles
views since we don’t want a user to be able to create, read, update, or delete a message if they
aren’t logged in.
The complete views.py file should now look like this:
Code
# articles/views.py
from django.contrib.auth.mixins import LoginRequiredMixin
from django.views.generic import ListView, DetailView
from django.views.generic.edit import CreateView, UpdateView, DeleteView
from django.urls import reverse_lazy
from .models import Article
class ArticleListView(LoginRequiredMixin, ListView): # new
model = Article
template_name = 'article_list.html'
class ArticleDetailView(LoginRequiredMixin, DetailView): # new
model = Article
template_name = 'article_detail.html'
class ArticleUpdateView(LoginRequiredMixin, UpdateView): # new
model = Article
fields = ('title', 'body',)
template_name = 'article_edit.html'
class ArticleDeleteView(LoginRequiredMixin, DeleteView): # new
model = Article
template_name = 'article_delete.html'
success_url = reverse_lazy('article_list')
Chapter 14: Permissions and Authorization
239
class ArticleCreateView(LoginRequiredMixin, CreateView):
model = Article
template_name = 'article_new.html'
fields = ('title', 'body',)
def form_valid(self, form):
form.instance.author = self.request.user
return super().form_valid(form)
Go ahead and play around with the site to confirm that the log in redirects now work as expected.
If you need help recalling what the proper URLs are, log in first and write down the URLs for each
of the routes for create, edit, delete, and all articles.
UpdateView and DeleteView
We’re making progress but there’s still the issue of our edit and delete views. Any logged in user
can make changes to any article. What we want is to restrict this access so that only the author
of an article has this permission.
We could add permissions logic to each view for this but a more elegant solution is to create a
dedicated mixin, a class with a particular feature that we want to reuse in our Django code. And
better yet, Django ships with a built-in mixin, UserPassesTestMixin173 , just for this purpose!
To use UserPassesTestMixin, first import it at the top of the articles/views.py file and then
add it to both the update and delete views where we want this restriction.
The test_func method is used by UserPassesTestMixin for our logic. We need to override it. In
this case we set the variable obj to the current object returned by the view using get_object().
Then we say, if the author on the current object matches the current user on the webpage
(whoever is logged in and trying to make the change), then allow it. If false, an error will
automatically be thrown.
The code looks like this:
173
https://docs.djangoproject.com/en/3.1/topics/auth/default/#django.contrib.auth.mixins.
UserPassesTestMixin
Chapter 14: Permissions and Authorization
240
Code
# articles/views.py
from django.contrib.auth.mixins import (
LoginRequiredMixin,
UserPassesTestMixin # new
)
from django.views.generic import ListView, DetailView
from django.views.generic.edit import UpdateView, DeleteView, CreateView
from django.urls import reverse_lazy
from .models import Article
...
class ArticleUpdateView(
LoginRequiredMixin, UserPassesTestMixin, UpdateView
): # new
model = Article
fields = ('title', 'body',)
template_name = 'article_edit.html'
def test_func(self): # new
obj = self.get_object()
return obj.author == self.request.user
class ArticleDeleteView(
LoginRequiredMixin, UserPassesTestMixin, DeleteView
): # new
model = Article
template_name = 'article_delete.html'
success_url = reverse_lazy('article_list')
def test_func(self): # new
obj = self.get_object()
return obj.author == self.request.user
Now log out of your superuser account and log in with testuser. If the code works, then you
should not be able to edit or delete any posts written by your superuser, which is all of them
right now. Instead you will see a Permission Denied 403 error page.
241
Chapter 14: Permissions and Authorization
403 error page
Conclusion
Our Newspaper app is almost done. There are further steps we could take at this point, such
as only displaying edit and delete links to the appropriate users, which would involve custom
template tags174 but overall the app is in good shape. We have our articles properly configured,
set permissions and authorizations, and user authentication is in order. The last item needed is
the ability for fellow logged-in users to leave comments which we’ll cover in the next chapter.
174
https://docs.djangoproject.com/en/3.1/howto/custom-template-tags/
Chapter 15: Comments
There are two ways we could add comments to our Newspaper site. The first is to create a
dedicated comments app and link it to articles, however that seems like over-engineering at this
point. Instead, we can simply add an additional model called Comment to our articles app and link
it to the Article model through a foreign key. We will take the simpler approach since it’s always
easy to add more complexity later. By the end of this chapter users will have the ability to leave
comments on any other users articles.
Model
To start we can add another table to our existing database called Comment. This model will have a
many-to-one foreign key relationship to Article: one article can have many comments, but not
the other way around. Traditionally the name of the foreign key field is simply the model it links
to, so this field will be called article. The other two fields will be comment and author.
Open up the file articles/models.py and underneath the existing code add the following.
Code
# articles/models.py
...
class Comment(models.Model): # new
article = models.ForeignKey(Article, on_delete=models.CASCADE)
comment = models.CharField(max_length=140)
author = models.ForeignKey(
get_user_model(),
on_delete=models.CASCADE,
)
def __str__(self):
return self.comment
Chapter 15: Comments
243
def get_absolute_url(self):
return reverse('article_list')
Our Comment model also has a __str__ method and a get_absolute_url method that returns to
the main articles/ page.
Since we’ve updated our models it’s time to make a new migration file and then apply it. Note
that by adding articles at the end of the makemigrations command–which is optional–we are
specifying we want to use just the articles app here. This is a good habit to use. For example,
what if we made changes to models in two different apps? If we did not specify an app, then both
apps’ changes would be incorporated in the same migrations file which makes it harder, in the
future, to debug errors. Keep each migration as small and contained as possible.
Command Line
(news) $ python manage.py makemigrations articles
(news) $ python manage.py migrate
Admin
After making a new model it’s good to play around with it in the admin app before displaying it
on our actual website. Add Comment to our admin.py file so it will be visible.
Code
# articles/admin.py
from django.contrib import admin
from .models import Article, Comment # new
admin.site.register(Article)
admin.site.register(Comment) # new
Then start up the server with python manage.py runserver and navigate to our main page
http://127.0.0.1:8000/admin/.
244
Chapter 15: Comments
Admin page with Comments
Under our app “Articles” you’ll see our two tables: Comments and Articles. Click on the “+ Add”
next to Comments. You’ll see that under Article is a dropdown of existing articles, same thing for
Author, and there is a text field next to Comment.
Admin Comments
Select an Article, write a comment, and then select an author that is not your superuser, perhaps
245
Chapter 15: Comments
testuser as I’ve done in the picture. Then click on the “Save” button.
Admin testuser comment
You should next see your comment on the “Comments” page.
Admin Comment One
At this point we could add an additional admin field so we’d see the comment and the article
on this page. But wouldn’t it be better to just see all Comment models related to a single Post
model? It turns out we can with a Django admin feature called inlines which displays foreign key
Chapter 15: Comments
246
relationships in a nice, visual way.
There are two main inline views used: TabularInline175 and StackedInline176 . The only difference
between the two is the template for displaying information. In a TabularInline all model fields
appear on one line while in a StackedInline each field has its own line. We’ll implement both so
you can decide which one you prefer.
Update articles/admin.py as follows in your text editor.
Code
# articles/admin.py
from django.contrib import admin
from .models import Article, Comment
class CommentInline(admin.StackedInline): # new
model = Comment
class ArticleAdmin(admin.ModelAdmin): # new
inlines = [
CommentInline,
]
admin.site.register(Article, ArticleAdmin) # new
admin.site.register(Comment)
Now go back to the main admin page at http://127.0.0.1:8000/admin/ and click on “Articles.”
Select the article which you just added a comment for which was “4th article” in my case.
175
176
https://docs.djangoproject.com/en/3.1/ref/contrib/admin/#django.contrib.admin.TabularInline
https://docs.djangoproject.com/en/3.1/ref/contrib/admin/#django.contrib.admin.StackedInline
247
Chapter 15: Comments
Admin change page
Chapter 15: Comments
248
Better, right? We can see and modify all our related articles and comments in one place. Note
that by default, the Django admin will display 3 empty rows here. You can change the default
number that appear with the extra field. So if you wanted no fields by default, the code would
look like this:
Code
# articles/admin.py
...
class CommentInline(admin.StackedInline):
model = Comment
extra = 0 # new
Personally, though, I prefer using TabularInline as it shows more information in less space.
To switch to it we only need to change our CommentInline from admin.StackedInline to
admin.TabularInline.
Code
# articles/admin.py
from django.contrib import admin
from .models import Article, Comment
class CommentInline(admin.TabularInline): # new
model = Comment
class ArticleAdmin(admin.ModelAdmin):
inlines = [
CommentInline,
]
admin.site.register(Article, ArticleAdmin)
admin.site.register(Comment)
Refresh the admin page and you’ll see the new change: all fields for each model are displayed on
the same line.
249
Chapter 15: Comments
TabularInline page
Much better. Now we need to update our template to display comments.
Template
Since Comment lives within our existing articles app we only need to update the existing
templates for article_list.html and article_detail.html to display our new content. We
Chapter 15: Comments
250
don’t have to create new templates and mess around with URLs and views.
What we want to do is display all comments related to a specific article. This is called a “query” as
we’re asking the database for a specific bit of information. In our case, working with a foreign key,
we want to follow a relationship backward177 : for each Article look up related Comment models.
Django has a built-in syntax for following relationships “backward”178 known as FOO_set where
FOO is the lowercased source model name. So for our Article model we can use article_set to
access all instances of the model.
But personally I strongly dislike this syntax as I find it confusing and non-intuitive. A better
approach is to add a related_name attribute to our model which lets us explicitly set the name
of this reverse relationship instead. Let’s do that.
To start, add a related_name attribute to our Comment model. A good default is to name it the
plural of the model holding the ForeignKey.
Code
# articles/models.py
...
class Comment(models.Model):
article = models.ForeignKey(
Article,
on_delete=models.CASCADE,
related_name='comments', # new
)
comment = models.CharField(max_length=140)
author = models.ForeignKey(
get_user_model(),
on_delete=models.CASCADE,
)
def __str__(self):
return self.comment
def get_absolute_url(self):
return reverse('article_list')
Since we just made a change to our database model we need to create a migrations file and update
177
178
https://docs.djangoproject.com/en/3.1/topics/db/queries/#following-relationships-backward
https://docs.djangoproject.com/en/3.1/topics/db/queries/#following-relationships-backward
Chapter 15: Comments
251
the database. Stop the local server with Control+c and execute the following two commands.
Then spin up the server again as we will be using it shortly.
Command Line
(news) $ python manage.py makemigrations articles
Migrations for 'articles':
articles/migrations/0003_auto_20200726_1405.py
- Alter field article on comment
(news) $ python manage.py migrate
Operations to perform:
Apply all migrations: admin, articles, auth, contenttypes, sessions, users
Running migrations:
Applying articles.0003_auto_20200726_1405... OK
(news) $ python manage.py runserver
Understanding queries takes some time so don’t be concerned if the idea of reverse relationships
is confusing. I’ll show you how to implement the code as desired. And once you’ve mastered these
basic cases you can explore how to filter your querysets in great detail so they return exactly the
information you want.
In our article_list.html file we can add our comments to the card-footer. Note that I’ve
moved our edit and delete links up into card-body. To access each comment we’re calling
article.comments.all which means first look at the article model, then comments which is
the related name of the entire Comment model, and select all included. It can take a little while
to become accustomed to this syntax for referencing foreign key data in a template!
Code
<!-- template/article_list.html -->
{% extends 'base.html' %}
{% block title %}Articles{% endblock title %}
{% block content %}
{% for article in object_list %}
<div class="card">
<div class="card-header">
<span class="font-weight-bold">{{ article.title }}</span> &middot;
<span class="text-muted">by {{ article.author }}
| {{ article.date }}</span>
</div>
Chapter 15: Comments
252
<div class="card-body">
<!-- Changes start here! -->
<p>{{ article.body }}</p>
<a href="{% url 'article_edit' article.pk %}">Edit</a> |
<a href="{% url 'article_delete' article.pk %}">Delete</a>
</div>
<div class="card-footer">
{% for comment in article.comments.all %}
<p>
<span class="font-weight-bold">
{{ comment.author }} &middot;
</span>
{{ comment }}
</p>
{% endfor %}
</div>
<!-- Changes end here! -->
</div>
<br />
{% endfor %}
{% endblock content %}
If you refresh the articles page at http://127.0.0.1:8000/articles/ we can see our new
comment displayed on the page.
253
Chapter 15: Comments
Articles page with comments
Yoohoo! It works. We can see comments listed underneath the initial message.
With more time we would focus on forms now so a user could write a new article directly
on the articles/ page, as well as add comments too. But the main focus of this chapter is to
demonstrate how foreign key relationships work in Django.
Conclusion
Our Newspaper app is now complete. It has a robust user authentication flow that uses a custom
user model and email. Improved styling thanks to Bootstrap. And both articles and comments.
We even tipped our toes into permissions and authorizations.
Our remaining task is to deploy it online. Our deployment process has grown in complexity with
Chapter 15: Comments
254
each successive application, but we’re still taking shortcuts around security and performance. In
the next chapter, we’ll see how to properly deploy a Django site by using environment variables,
PostgreSQL, and additional settings.
Chapter 16: Deployment
Fundamentally, there is a tension between the ease-of-use desired in a local Django development
environment and the security and performance necessary in a production environment. Django
is designed to make web developers’ lives easier and it therefore defaults to a local configuration
when the startproject command is first run.
But as we’ve already seen in our projects, deployment requires additional packages and configurations. Here is the complete deployment checklist last used for the Blog app back in Chapter
7:
• configure static files, install whitenoise, and run collectstatic
• update ALLOWED_HOSTS
• install Gunicorn as the production web server
• create a Procfile
• create a new Heroku project and push the code to Heroku
• run heroku ps:scale web=1 to start a dyno web process
In truth, though, this list is far from complete. We’ve still been making a number of shortcuts in
our deployments that need to be fixed. As the Django deployment checklist179 notes, at the very
minimum, a production environment should also have:
• DEBUG set to False
• SECRET_KEY actually kept secret
• a production database, not SQLite
The question is: how do we balance both of these needs? One environment for local development
and another for production? Today, the best practice is to use environment variables180 , which
179
180
https://docs.djangoproject.com/en/3.1/howto/deployment/checklist/
https://en.wikipedia.org/wiki/Environment_variable
Chapter 16: Deployment
256
can be loaded into the codebase at runtime yet not stored in the source code. In other words,
even if someone had access to your Github repo and all the source code, they couldn’t do much
damage because the environment variables representing the most important details would be
stored elsewhere!
In this final chapter we will switch over to environment variables and create a deployment
checklist suitable for a professional website.
Environment Variables
There are multiple ways to work with environment variables in Python but for this project we’ll
use the environs181 package. It allows us to create a dedicated .env file for environment variables
as well as load a number of Django-specific additional packages which help with configuration.
On the command line, install environs[django]. Note that you’ll probably need to add single
quotes '' around the package if you’re using Zsh as your terminal shell, so run pipenv install
'environs[django]==8.0.0'.
Command Line
(news) $ pipenv install 'environs[django]==8.0.0'
Then, in the config/settings.py file, there are three lines of imports to add at the top of the
file.
Code
# config/settings.py
from environs import Env # new
env = Env() # new
env.read_env() # new
Next up, create a new file called .env in the same folder that contains .manage.py.
181
https://github.com/sloria/environs
Chapter 16: Deployment
257
Command Line
(news) $ touch .env
Any file that starts with a dot, such as .env, is treated as a hidden file182 , meaning it won’t be
displayed by default during a directory listing. To prove this, try typing the ls command. You’ll
see all the files and directories listed, but not the “hidden” .env file.
.gitignore
We’re using Git for source control, but we don’t want it to track every file in our project. For
example, the reason we create a dedicated .env file is so that it will be secret, not stored in our
source code.
Fortunately, there is a way to identify which files and folders we want Git to ignore. Create a new
file called .gitignore file in the same folder that contains .env and manage.py.
Command Line
(news) $ touch .gitignore
While we’re at it, there are several other files and folders that are convenient to ignore.
This includes the __pycache__ directory, containing .pyc files created automatically whenever
Django runs .py files. The db.sqlite3 file, since it’s a bad practice to track our SQLite database
as it might accidentally be pushed to production. And as a final step, if you’re on a Mac, there’s
no need to track .DS_Store, which stores information about folder settings on MacOS.
Here is what the final .gitignore file should contain:
182
https://en.wikipedia.org/wiki/Hidden_file_and_hidden_directory
258
Chapter 16: Deployment
.gitignore
.env
__pycache__/
db.sqlite3
.DS_Store # Mac only
If you’re curious, Github maintains an official Python gitignore file183 containing additional
configurations.
If you run git status now you’ll see that .env is no longer tracked. That’s the behavior we want!
DEBUG & ALLOWED HOSTS
It’s time to configure our environment variable for DEBUG, which by default is set to True. This
is helpful for local development, but a major security issue if deployed into production. For
example, if you start up the local server with python manage.py runserver and navigate to a
page that does not exist, like http://127.0.0.1:8000/debug, you’ll see the following:
Page Not Found
This page lists all the URLconfs tried and apps loaded, which is a treasure map for any hacker
attempting to break into your site. You’ll even see that on the bottom of the error page, it says
that Django will display a standard 404 page if DEBUG=False. Within the config/settings.py file,
change DEBUG to be False.
183
https://github.com/github/gitignore/blob/master/Python.gitignore
259
Chapter 16: Deployment
Code
# config/settings.py
DEBUG = False
Oops! If you look at the command line, Django is complaining about a CommandError and has
automatically stopped the local server.
Command Line
CommandError: You must set settings.ALLOWED_HOSTS if DEBUG is False.
Because DEBUG is set to False, Django assumes we’re trying to push the project into production
and comes with a number of warnings like this. ALLOWED_HOSTS should be set to accept both local
ports (localhost and 127.0.0.1) as well as .herokuapp.com for its Heroku deployment. We can
add all three routes to our config.
Code
# config/settings.py
ALLOWED_HOSTS = ['.herokuapp.com', 'localhost', '127.0.0.1']
Re-run the python manage.py runserver command and refresh the page. The descriptive error
message is no longer there! Instead, it has been replaced by a generic “Not Found” message.
Not Found
Our goal is for DEBUG to be True for local development, but set to False in production. The
two-step process for adding any environment variable is to first add the it to .env and then
to config/settings.py.
Within the .env file, add the line export DEBUG=True. This syntax of exporting both the variable
name and its value will be used for all environment variables.
Chapter 16: Deployment
260
.env
export DEBUG=True
Then in config/settings.py, change the DEBUG setting to read the variable "DEBUG" from the
.env file.
Code
# config/settings.py
DEBUG = env.bool("DEBUG")
It’s easy to be confused here. Our environment variable is named DEBUG, the same as the setting
it replaces. But we could have named our environment variable ANYTHING instead. That would
have looked like this:
.env
export ANYTHING=True
Code
# config/settings.py
DEBUG = env.bool("ANYTHING")
ANYTHING is a variable so it can have almost any name we desire. In practice, however, most
developers will name the environment variable to match the name of the setting it replaces. We
will do the same so export DEBUG=True. {/aside}
One more best practice we will adopt is to set a default value, in this case False, meaning that
if an environment variable can’t be found, our production setting will be used. It’s a best practice
to default to production settings since they are more secure and if something goes wrong in our
code, we won’t default to exposing all our secrets out in the open.
The final config/settings.py line therefore looks as follows:
Chapter 16: Deployment
261
Code
# config/settings.py
DEBUG = env.bool("DEBUG", default=False)
If you refresh the webpage at http://127.0.0.1:8000/debug, you’ll see the full error page is back
again. Everything is working properly.
SECRET_KEY
The next environment variable to set is our SECRET_KEY, a random 50 character string generated
each time startproject is run. Your value will differ from mine below, but not that the enclosing
single quotes that make it a string '' should not be included. In other words, here is the
config/settings.py value of the SECRET_KEY.
Code
# config/settings.py
SECRET_KEY = 'yq@=cjw8z@ssx7_3ukfoi9j3di)m-km8=^x9a))p2)3y-24g%*'
And here it is, without single quotes, in the .env file.
.env
export DEBUG=True
export SECRET_KEY=yq@=cjw8z@ssx7_3ukfoi9j3di)m-km8=^x9a))p2)3y-24g%*
Since we deliberately haven’t made any Git commits yet, this value is “safe” and not stored in
source control. If you have made previous Git commits, you’ll need to generate a new SECRET_KEY for security reasons. One way to do so is by invoking Python’s built-in secrets184 module by
running python -c 'import secrets; print(secrets.token_urlsafe())' on the command
line. {/aside}
Update config/settings.py so that SECRET_KEY points to this new environment variable. We
won’t set a default value.
184
https://docs.python.org/3/library/secrets.html
Chapter 16: Deployment
262
Code
# config/settings.py
SECRET_KEY = env.str("SECRET_KEY")
Now restart the local server with python manage.py runserver and refresh your website. It will
work with SECRET_KEY loaded from our .env file.
DATABASES
Our current DATABASES configuration is for SQLite, but we want to be able to switch to
PostgreSQL for production on Heroku. When we installed environs[django] earlier, the Django
“goodies” included the elegant dj-database-url185 package, which takes all the database configurations needed for our database, SQLite or PostgreSQL, and creates a DATABASE_URL environment
variable.
Our updated DATABASES configuration uses dj_db_url from environs[django] to help parse
DATABASE_URL and looks as follows:
Code
# config/settings.py
DATABASES = {
"default": env.dj_db_url("DATABASE_URL")
}
That’s it! All we need to do now is specify SQL as the local DATABASE_URL value in the .env file.
.env
export DEBUG=True
export SECRET_KEY=yq@=cjw8z@ssx7_3ukfoi9j3di)m-km8=^x9a))p2)3y-24g%*
export DATABASE_URL=sqlite:///db.sqlite3
I hope you’re wondering now: how do we set DATABASE_URL in production on Heroku? It
turns out that when Heroku provisions a new PostgreSQL database, it automatically creates a
185
https://github.com/jacobian/dj-database-url
Chapter 16: Deployment
263
configuration variable for it named … DATABASE_URL. Since the .env file is not committed to
production, our Django project on Heroku will instead use this PostgreSQL configuration. Pretty
elegant, no?
The last step is to install Psycopg186 , a database adapter that lets Python apps talk to PostgreSQL
databases. Heroku needs it in deployment so we can just install it now.
Command Line
(news) $ pipenv install psycopg2-binary==2.8.5
We can use this approach because Django’s ORM (Object Relational Mapper) translates our
models.py code from Python into the database backend of choice. This works almost all the time
without error. However, it is possible for weird bugs to creep up and it is recommended to install
PostgreSQL locally, too, on professional projects however doing so is beyond the scope of this
book.
Static Files
Surprisingly, we actually don’t have any static files in our Newspaper app at this point. We’ve
relied entirely on hosted Bootstrap rather than own CSS, JavaScript, or images as we did in the
Blog app. That is likely to change as the site grows in the future so we may as well set up static
files properly now.
Stop the local server with Control+c and create a new static folder in the same directory as
manage.py. Then add folders for css, javascript, and images.
186
https://www.psycopg.org/docs/
Chapter 16: Deployment
264
Command Line
(news) $ mkdir static
(news) $ mkdir static/css
(news) $ mkdir static/js
(news) $ mkdir static/images
We’ll also need to install the WhiteNoise187 package since Django does not support serving static
files in production itself.
Command Line
(news) $ pipenv install whitenoise==5.1.0
WhiteNoise must be added to config/settings.py in the following locations:
• whitenoise above django.contrib.staticfiles in INSTALLED_APPS
• WhiteNoiseMiddleware above CommonMiddleware
• STATICFILES_STORAGE configuration pointing to WhiteNoise
Code
# config/settings.py
INSTALLED_APPS = [
...
'whitenoise.runserver_nostatic', # new
'django.contrib.staticfiles',
]
MIDDLEWARE = [
'django.middleware.security.SecurityMiddleware',
'django.contrib.sessions.middleware.SessionMiddleware',
'whitenoise.middleware.WhiteNoiseMiddleware', # new
...
]
STATIC_URL = '/static/'
STATICFILES_DIRS = [str(BASE_DIR.joinpath('static'))] # new
STATIC_ROOT = str(BASE_DIR.joinpath('staticfiles')) # new
STATICFILES_STORAGE =
'whitenoise.storage.CompressedManifestStaticFilesStorage' # new
187
http://whitenoise.evans.io/en/stable/
Chapter 16: Deployment
265
Run the collectstatic command for the first time to compile all the static file directories and
files into one self-contained unit suitable for deployment.
Command Line
(news) $ python manage.py collectstatic
As a final step, in order for our templates to display any static files, they must be loaded in so
add {% load static %} to the top of the base.html file.
Code
<!-- templates/base.html -->
{% load static %}
<html>
...
Deployment Checklist
It’s easy to lose track of all the steps required for readying a Django website for production.
There’s one more we must do: install Gunicorn as the production web server.
Command Line
(news) $ pipenv install gunicorn==19.9.0
And then tell Heroku to use it via a new Procfile file created in the same folder as manage.py.
Command Line
(news) $ touch Procfile
Add the following single line to Procfile.
Chapter 16: Deployment
266
Procfile
web: gunicorn config.wsgi --log-file -
Here is a recap of what we’ve done so far:
• add environment variables via environs[django]
• set DEBUG to False
• set ALLOWED_HOSTS
• use environment variable for SECRET_KEY
• update DATABASES to use SQLite locally and PostgreSQL in production
• configure static files
• install whitenoise for static file hosting
• install gunicorn for production web server
These steps apply to Django deployments on any server or platform; they are not Herokuspecific.
Git & GitHub
Amazingly we haven’t used Git in our project yet. In general, initializing Git and regularly
committing work should be a regular part of your work flow even though we haven’t done that
so far in this project, in part to avoid the extra step of updating the SECRET_KEY value.
Initialize a new Git repository and commit the code changes we’ve made.
Command Line
(news) $ git status
(news) $ git add -A
(news) $ git commit -m "initial commit"
As a best practice, create a repository on GitHub to store the code as well. Create a new GitHub
repo188 called news-app. Make sure to select the “Private” radio button and then click on the
188
https://github.com/new
Chapter 16: Deployment
267
“Create repository” button. On the next page, scroll down to where it says “…or push an existing
repository from the command line.” Copy and paste the two commands there into your terminal.
It should look like the below albeit instead of wsvincent as the username it will be your GitHub
username.
Command Line
(news) $ git remote add origin https://github.com/wsvincent/news-app.git
(news) $ git push -u origin master
All set! Now we can configure Heroku and finally see our Newspaper project live.
Heroku Deployment
Make sure that you are already logged into your Heroku account via the command line.
Command Line
(news) $ heroku login
The command heroku create makes a new container for our app to live in and by default, Heroku
will assign a random name. You can specify a custom name, as we are doing here, but it must
be unique on Heroku. Mine is called dfb-news so that name is already taken; you need another
combination of letters and numbers!
Command Line
(news) $ heroku create dfb-news
Now configure Git so that when you push to Heroku, it goes to your new app name (replacing
dfb-news with your custom name).
Chapter 16: Deployment
268
Command Line
(news) $ heroku git:remote -a dfb-news
So far so good. A new step at this point is creating a PostgreSQL database on Heroku itself, which
we haven’t done before. Heroku has its own hosted PostgreSQL databases we can use which come
in multiple tiers. For a learning project like this, the free hobby-dev tier is more than adequate.
Run the following command to create this new database:
Command Line
(news) $ heroku addons:create heroku-postgresql:hobby-dev
Creating heroku-postgresql:hobby-dev on ⬢ dfb-news... free
Database has been created and is available
! This database is empty. If upgrading, you can transfer
! data from another database with pg:copy
Created postgresql-symmetrical-16853 as DATABASE_URL
Use heroku addons:docs heroku-postgresql to view documentation
Did you see that Heroku has created a custom DATABASE_URL to access the database? For mine
here, it is postgresql-symmetrical-16853. This is automatically available as a configuration
variable within Heroku once we deploy. That’s why we don’t need to set an environment variable
for DATABASE_URL in production. We also don’t need to set DEBUG to False because that is the
default value in our config/settings.py file. The only environment variable to manually add to
Heroku is SECRET_KEY, so copy its value from your .env file and run the config:set command,
placing the value of the SECRET_KEY itself within single quotes ''.
Command Line
(news) $ heroku config:set SECRET_KEY='yq@=cjw8z@ssx7_3ukfoi9j3di)m-km8=^x9a))p2)3y-24g%*'
Now it’s time to push our code up to Heroku itself and start a web process so our Heroku dyno
is running.
Chapter 16: Deployment
269
Command Line
(news) $ git push heroku master
(news) $ heroku ps:scale web=1
The URL of your new app will be in the command line output or you can run heroku open to find
it.
But if you go to this URL now though you’ll see a 500 Server Error message! That’s because the
PostgreSQL database exists but has not been setup yet! Previously we used SQLite in production,
which is file-based, and was already configured locally and then pushed up to Heroku. But this
PostgreSQL database of ours is brand new! Heroku has all our code but we haven’t configured
this production database yet.
The same process used locally of running migrate, creating a superuser account, and entering
blog posts in the admin must be followed again. To run a command with Heroku, as opposed to
locally, prefix it with heroku run.
Command Line
(news) $ heroku run python manage.py migrate
(news) $ heroku run python manage.py createsuperuser
You will need to log into the live admin site to add newspaper entries and comments since, again,
this is a brand-new database and not related to our local SQLite one.
For larger sites, there are techniques such as using fixtures189 to load data into a local database
but doing so is beyond our scope here.
Refresh your live website and it should work correctly. Note that since the production server will
run constantly in the background, you do not need to use the runserver command on Heroku.
Conclusion
Phew! We just covered a ton of material so it’s likely you feel overwhelmed right now. That’s
normal. There are many steps involved to configure a website for proper deployment. The good
189
https://docs.djangoproject.com/en/3.1/howto/initial-data/
Chapter 16: Deployment
270
news is that this same list of production settings will hold true for almost every Django project.
Don’t worry about memorizing all the steps.
After you’ve built and deployed several Django websites, these steps will soon feel very familiar.
And in fact, we’ve only scratched the surface of additional security measures that can be
configured. Django comes with its own deployment checklist190 that can be run via the command
line to highlight additional security issues.
Command Line
(news) $ heroku run python manage.py check --deploy
The other big stumbling block for newcomers is becoming comfortable with the difference
between local and production environments. It’s very likely you will forget at some point to push
code changes into production and spend minutes or hours wondering why the change isn’t live
on your site. Or even worse, you’ll make changes to your local SQLite database and expect them
to magically appear in the production PostgreSQL database. It’s part of the learning process.
But Django really does make it much smoother than it otherwise would be. And now you know
enough to confidently deploy any Django project online.
190
https://docs.djangoproject.com/en/3.1/howto/deployment/checklist/
Conclusion
Congratulations on finishing Django for Beginners! After starting from absolute zero we’ve now
built five different web applications from scratch and covered all the major features of Django:
templates, views, urls, users, models, security, testing, and deployment. You now have the
knowledge to go off and build your own modern websites with Django.
As with any new skill, it’s important to practice and apply what you’ve just learned. The CRUD
(Create-Read-Update-Delete) functionality in our Blog and Newspaper sites is common in many,
many other web applications. For example, can you make a Todo List web application? A Twitter
or Facebook clone? You already have all the tools you need. When you’re starting out I believe the
best approach is to build as many small projects as possible and incrementally add complexity
and research new things.
Django For Professionals
Web development is a very deep field and there’s always something new to learn. This is especially
true for large websites that must handle thousands or millions of visitors at a time. Django itself
is more than capable of this. If you’d like to learn more, I’ve written a follow-up book called
Django for Professionals191 . It tackles many of the challenges around building truly productionready websites such as using Docker, a production database locally like PostgreSQL, handling
payments, advanced user registration, security, performance, and much more.
Django for APIs
In practice, most professional Django developers rarely build full-stack websites from scratch.
Instead, they work on teams and focus on the back-end creating web APIs that can be consumed
191
https://djangoforprofessionals.com
Conclusion
272
by mobile apps like iOS and Android or websites that use dedicated JavaScript front-end
framework such as Vue192 , React193 , or Angular194 .
Thanks to the power of Django REST Framework195 , a third-party app that is tightly coupled with
Django itself, it is possible to transform any existing Django website into an API with a minimal
amount of code. If you’d like to learn more, I’ve written an entire book on the topic, Django for
APIs196 .
3rd Party Packages
As we’ve seen in this book, 3rd party packages are a vital part of the Django ecosystem especially
when it comes to deployment or improvements around user registration. It’s not uncommon for
a professional Django website to rely on literally dozens of such packages.
However, a word of caution is in order. Don’t blindly install and use 3rd party packages just
because it saves a small amount of time now. Every additional package introduces another
dependency, another risk that its maintainer won’t fix every bug or won’t keep up to date with
the latest version of Django. Take the time to understand what it is doing.
If you’d like to view more packages, the Django Packages197 website is a comprehensive resource
of all available third party apps. Or, if you find that overwhelming, the awesome-django198 repo
contains a curated list of the most popular packages, which are worth a closer look.
Learning Resources
As you become more comfortable with Django and web development in general, you’ll find the
official Django documentation199 and source code200 increasingly valuable. I refer to both on an
192
https://vuejs.org/
https://reactjs.org/
194
https://angularjs.org/
193
195
https://www.django-rest-framework.org
https://djangoforapis.com
197
https://djangopackages.org/
198
https://github.com/wsvincent/awesome-django
199
https://www.djangoproject.com/
200
https://github.com/django/django
196
Conclusion
273
almost daily basis. There is also the official Django forum201 , a great resource albeit underutilized
resource for Django-specific questions.
To continue on your Django journey, a good source of additional tutorials and courses is the
website LearnDjango.com202 , which I maintain. You might also look at the DjangoX203 and
DRFX204 starter projects to speed up the development of new projects.
If you’re interested in a weekly podcast on Django, I co-host Django Chat205 , which features
interviews with leading developers and topic deep-dives. And I co-write a weekly newsletter,
Django News206 , filled with news, articles, tutorials, and more all about Django.
Python Books
Django is, ultimately, just Python so if your Python skills could use improvement there are two
books in particular I recommend. For beginners and those new to Python, it doesn’t get much
better than Eric Matthes’s Python Crash Course207 . For intermediate to advanced developers,
Fluent Python208 , Effective Python209 , and Python Tricks210 are worthy of additional study.
Feedback
As a final note, I’d love to hear your thoughts about the book. It is a constant work-in-progress
and the detailed feedback from readers helps me continue to improve it. I respond to every email
and can be reached at will@learndjango.com211 .
If you purchased this book on Amazon, please consider leaving an honest review. These reviews
make an enormous impact on book sales.
201
https://forum.djangoproject.com/
https://learndjango.com
203
https://github.com/wsvincent/djangox
204
https://github.com/wsvincent/drfx
202
205
https://djangochat.com
https://django-news.com
207
http://amzn.to/2okggMH
208
http://amzn.to/2ovfgsR
209
http://amzn.to/2nCqivT
210
http://amzn.to/2G4A5S8
211
mailto:will@learndjango.com
206
Conclusion
Thank you for reading the book and good luck on your journey with Django!
274