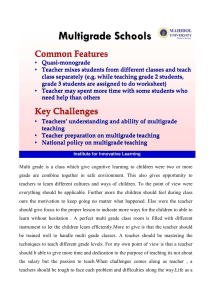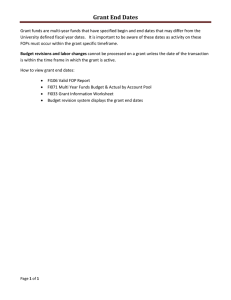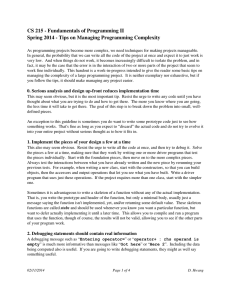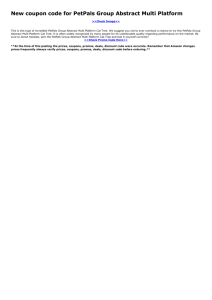MULTI: Debugging
Green Hills Software
30 West Sola Street
Santa Barbara, California 93101
USA
Tel: 805-965-6044
Fax: 805-965-6343
www.ghs.com
LEGAL NOTICES AND DISCLAIMERS
GREEN HILLS SOFTWARE MAKES NO REPRESENTATIONS OR WARRANTIES WITH RESPECT TO THE
CONTENTS HEREOF AND SPECIFICALLY DISCLAIMS ANY IMPLIED WARRANTIES OF MERCHANTABILITY
OR FITNESS FOR ANY PARTICULAR PURPOSE. Further, Green Hills Software reserves the right to revise this
publication and to make changes from time to time in the content hereof without obligation of Green Hills Software to
notify any person of such revision or changes.
Copyright © 1983-2016 by Green Hills Software. All rights reserved. No part of this publication may be reproduced, stored
in a retrieval system, or transmitted, in any form or by any means, electronic, mechanical, photocopying, recording, or
otherwise, without prior written permission from Green Hills Software.
Green Hills, the Green Hills logo, CodeBalance, GMART, GSTART, INTEGRITY, MULTI, and Slingshot are registered
trademarks of Green Hills Software. AdaMULTI, Built with INTEGRITY, EventAnalyzer, G-Cover, GHnet, GHnetLite,
Green Hills Probe, Integrate, ISIM, u-velOSity, PathAnalyzer, Quick Start, ResourceAnalyzer, Safety Critical Products,
SuperTrace Probe, TimeMachine, TotalDeveloper, DoubleCheck, and velOSity are trademarks of Green Hills Software.
All other company, product, or service names mentioned in this book may be trademarks or service marks of their respective
owners.
For a listing of Green Hills Software's periodically updated patent marking information, please visit
http://www.ghs.com/copyright_patent.html.
PubID: debug-586354
Branch: http://toolsvc/branches/release-branch-70
Date: March 1, 2017
Contents
Preface
xxvii
About This Book . . . . . . . . . . . . . . . . . . . . . . . . . . . . . . . . . . . . . . . . . . . . xxviii
The MULTI 7 Document Set . . . . . . . . . . . . . . . . . . . . . . . . . . . . . . . . . . . . xxix
Conventions Used in the MULTI Document Set . . . . . . . . . . . . . . . . . . . . xxx
Part I. Before You Begin Debugging
1. Introduction
1
3
The MULTI Debugger . . . . . . . . . . . . . . . . . . . . . . . . . . . . . . . . . . . . . . . . 4
Building Your Code for Debugging . . . . . . . . . . . . . . . . . . . . . . . . . . . . . 5
Starting the MULTI Debugger . . . . . . . . . . . . . . . . . . . . . . . . . . . . . . . . . 5
Starting the Debugger in GUI Mode . . . . . . . . . . . . . . . . . . . . . . . . 6
Starting the Debugger in Non-GUI Mode (Linux/Solaris
only) . . . . . . . . . . . . . . . . . . . . . . . . . . . . . . . . . . . . . . . . . . . . . . . . . . . 8
Next Steps . . . . . . . . . . . . . . . . . . . . . . . . . . . . . . . . . . . . . . . . . . . . . . . . . . 9
2. The Main Debugger Window
11
Debugger Window Components . . . . . . . . . . . . . . . . . . . . . . . . . . . . . . 12
Setting Up Your Debugging Environment . . . . . . . . . . . . . . . . . . . . . . 14
Reusing the Debugger Window . . . . . . . . . . . . . . . . . . . . . . . . . . . 14
Opening Multiple Debugger Windows . . . . . . . . . . . . . . . . . . . . . 14
The Target List . . . . . . . . . . . . . . . . . . . . . . . . . . . . . . . . . . . . . . . . . . . . . 15
Repositioning and Hiding the Target List . . . . . . . . . . . . . . . . . . . 15
Debugging Target List Items . . . . . . . . . . . . . . . . . . . . . . . . . . . . . 16
Target List Columns . . . . . . . . . . . . . . . . . . . . . . . . . . . . . . . . . . . . . 18
The Source Pane . . . . . . . . . . . . . . . . . . . . . . . . . . . . . . . . . . . . . . . . . . . . 23
Source Pane Display Modes . . . . . . . . . . . . . . . . . . . . . . . . . . . . . . 25
Source Pane Line Numbers . . . . . . . . . . . . . . . . . . . . . . . . . . . . . . . 26
Green Hills Software
iii
Contents
The Navigation Bar . . . . . . . . . . . . . . . . . . . . . . . . . . . . . . . . . . . . . . . . . 27
The Cmd, Trg, I/O, Srl, Py, and Tfc Panes . . . . . . . . . . . . . . . . . . . . . . 28
The Command Pane . . . . . . . . . . . . . . . . . . . . . . . . . . . . . . . . . . . . . 29
The Target Pane . . . . . . . . . . . . . . . . . . . . . . . . . . . . . . . . . . . . . . . . 32
The I/O Pane . . . . . . . . . . . . . . . . . . . . . . . . . . . . . . . . . . . . . . . . . . . 32
The Serial Terminal Pane . . . . . . . . . . . . . . . . . . . . . . . . . . . . . . . . 33
The Python Pane . . . . . . . . . . . . . . . . . . . . . . . . . . . . . . . . . . . . . . . 34
The Traffic Pane . . . . . . . . . . . . . . . . . . . . . . . . . . . . . . . . . . . . . . . . 35
The Status Bar . . . . . . . . . . . . . . . . . . . . . . . . . . . . . . . . . . . . . . . . . . . . . 38
3. Connecting to Your Target
41
Working with Connection Methods . . . . . . . . . . . . . . . . . . . . . . . . . . . . 42
Hardware Connections . . . . . . . . . . . . . . . . . . . . . . . . . . . . . . . . . . 43
Simulator Connections . . . . . . . . . . . . . . . . . . . . . . . . . . . . . . . . . . 43
Native Development Connections . . . . . . . . . . . . . . . . . . . . . . . . . 43
Tools Overview . . . . . . . . . . . . . . . . . . . . . . . . . . . . . . . . . . . . . . . . 44
Standard Connection Methods . . . . . . . . . . . . . . . . . . . . . . . . . . . . . . . . 44
Creating a Standard Connection Using the Project Wizard . . . . 44
Creating a Standard Connection Using the Connection
Chooser . . . . . . . . . . . . . . . . . . . . . . . . . . . . . . . . . . . . . . . . . . . . . . . 45
Configuring a Standard Connection with the Connection
Editor . . . . . . . . . . . . . . . . . . . . . . . . . . . . . . . . . . . . . . . . . . . . . . . . . 46
Connecting with a Standard Connection . . . . . . . . . . . . . . . . . . . . 47
Custom Connection Methods . . . . . . . . . . . . . . . . . . . . . . . . . . . . . . . . . 49
Temporary Connection Methods . . . . . . . . . . . . . . . . . . . . . . . . . . . . . . 51
Using the Connection Organizer . . . . . . . . . . . . . . . . . . . . . . . . . . . . . . 52
Opening the Connection Organizer . . . . . . . . . . . . . . . . . . . . . . . . 52
Creating a Connection Method . . . . . . . . . . . . . . . . . . . . . . . . . . . 54
Editing a Connection Method . . . . . . . . . . . . . . . . . . . . . . . . . . . . . 54
Creating and Managing Connection Files . . . . . . . . . . . . . . . . . . . 54
Connecting from the Connection Organizer . . . . . . . . . . . . . . . . . 56
Managing Your Connected Targets . . . . . . . . . . . . . . . . . . . . . . . . 56
Connection Organizer Menu and Action Reference . . . . . . . . . . 57
Disconnecting from Your Target . . . . . . . . . . . . . . . . . . . . . . . . . . . . . . 60
iv
MULTI: Debugging
Contents
4. INDRT2 (rtserv2) Connections
61
Introduction to rtserv2 and INDRT2 . . . . . . . . . . . . . . . . . . . . . . . . . . . 62
Communication Media . . . . . . . . . . . . . . . . . . . . . . . . . . . . . . . . . . 62
Building in Run-Mode Debugging Support . . . . . . . . . . . . . . . . . . . . . 63
Connecting Overview . . . . . . . . . . . . . . . . . . . . . . . . . . . . . . . . . . . . . . . 63
INDRT2 Connection Methods . . . . . . . . . . . . . . . . . . . . . . . . . . . . . . . . 64
Using the INDRT2 (rtserv2) Connection Editor . . . . . . . . . . . . . 64
Using Custom INDRT2 (rtserv2) Connection Methods . . . . . . . 68
Automatically Establishing Run-Mode Connections . . . . . . . . . . . . . 71
Setting a Run-Mode Partner . . . . . . . . . . . . . . . . . . . . . . . . . . . . . . 72
The Set Run-Mode Partner Dialog Box . . . . . . . . . . . . . . . . . . . . 73
Disabling Automatically Established Run-Mode
Connections . . . . . . . . . . . . . . . . . . . . . . . . . . . . . . . . . . . . . . . . . . . 75
Troubleshooting . . . . . . . . . . . . . . . . . . . . . . . . . . . . . . . . . . . . . . . . 75
Connecting to Multiple ISIM Targets . . . . . . . . . . . . . . . . . . . . . . . . . . 76
5. INDRT (rtserv) Connections
79
Introduction to rtserv and INDRT . . . . . . . . . . . . . . . . . . . . . . . . . . . . . 80
Communication Media . . . . . . . . . . . . . . . . . . . . . . . . . . . . . . . . . . 80
Building in Run-Mode Debugging Support . . . . . . . . . . . . . . . . . . . . . 81
Connecting Overview . . . . . . . . . . . . . . . . . . . . . . . . . . . . . . . . . . . . . . . 82
INDRT Connection Methods . . . . . . . . . . . . . . . . . . . . . . . . . . . . . . . . . 82
Using the INDRT (rtserv) Connection Editor . . . . . . . . . . . . . . . 82
Using Custom INDRT (rtserv) Connection Methods . . . . . . . . . 88
6. Configuring Your Target Hardware
91
Installing Your Target Hardware . . . . . . . . . . . . . . . . . . . . . . . . . . . . . . 92
Configuring Your Target Hardware for Debugging . . . . . . . . . . . . . . . 92
Customizing MULTI Board Setup Scripts . . . . . . . . . . . . . . . . . . 93
Testing Target Access . . . . . . . . . . . . . . . . . . . . . . . . . . . . . . . . . . . 99
Customizing Linker Directives Files . . . . . . . . . . . . . . . . . . . . . . 100
Green Hills Software
v
Contents
Specifying Setup Scripts . . . . . . . . . . . . . . . . . . . . . . . . . . . . . . . . . . . . 101
Using MULTI (.mbs) Setup Scripts When Connecting to Your
Target . . . . . . . . . . . . . . . . . . . . . . . . . . . . . . . . . . . . . . . . . . . . . . . . 101
Using Legacy (.dbs) Setup Scripts When Connecting to Your
Target . . . . . . . . . . . . . . . . . . . . . . . . . . . . . . . . . . . . . . . . . . . . . . . . 102
Running Setup Scripts Manually . . . . . . . . . . . . . . . . . . . . . . . . . 103
Early MULTI Board Setup Scripts with Debugger Hooks . . . . 104
7. Preparing Your Target
107
Chapter Terminology . . . . . . . . . . . . . . . . . . . . . . . . . . . . . . . . . . . . . . . 108
Associating Your Executable with a Connection . . . . . . . . . . . . . . . . 109
Updating MULTI 4 Target Connections . . . . . . . . . . . . . . . . . . . 111
Preparing Your Target . . . . . . . . . . . . . . . . . . . . . . . . . . . . . . . . . . . . . . 112
The Prepare Target Dialog Box . . . . . . . . . . . . . . . . . . . . . . . . . . 114
Program Types . . . . . . . . . . . . . . . . . . . . . . . . . . . . . . . . . . . . . . . . 115
Downloading Your Executable . . . . . . . . . . . . . . . . . . . . . . . . . . 118
Flashing Your Executable . . . . . . . . . . . . . . . . . . . . . . . . . . . . . . . 118
Verifying the Presence of Your Executable . . . . . . . . . . . . . . . . 118
Related Settings . . . . . . . . . . . . . . . . . . . . . . . . . . . . . . . . . . . . . . . . . . . 119
Memory Sensitive Mode . . . . . . . . . . . . . . . . . . . . . . . . . . . . . . . . 119
No Stack Trace Mode . . . . . . . . . . . . . . . . . . . . . . . . . . . . . . . . . . 121
Part II. Basic Debugging
123
8. Executing and Controlling Your Program from
the Debugger
125
Starting and Stopping a Program . . . . . . . . . . . . . . . . . . . . . . . . . . . . . 126
Single-Stepping Through a Program . . . . . . . . . . . . . . . . . . . . . . . . . . 127
Using Breakpoints and Tracepoints . . . . . . . . . . . . . . . . . . . . . . . . . . . 127
Breakdots, Breakpoint Markers, and Tracepoint Markers . . . . 128
Viewing Breakpoint and Tracepoint Information . . . . . . . . . . . 131
Working with Software Breakpoints . . . . . . . . . . . . . . . . . . . . . . 132
Working with Hardware Breakpoints . . . . . . . . . . . . . . . . . . . . . 136
Working with Shared Object Breakpoints . . . . . . . . . . . . . . . . . 139
Restoring Deleted Breakpoints . . . . . . . . . . . . . . . . . . . . . . . . . . 140
vi
MULTI: Debugging
Contents
Stopping and Starting Tasks Synchronously . . . . . . . . . . . . . . . . . . . 141
Enabling Synchronous Debugging . . . . . . . . . . . . . . . . . . . . . . . 142
Excluding Tasks from Synchronous Debugging . . . . . . . . . . . . 142
Working with Synchronous Debugging . . . . . . . . . . . . . . . . . . . 142
Synchronous Debugging Information in the Target List . . . . . 143
Disabling Synchronous Debugging . . . . . . . . . . . . . . . . . . . . . . . 144
Settings Remembered Across Sessions . . . . . . . . . . . . . . . . . . . . 144
Single-Stepping: Advanced Topics . . . . . . . . . . . . . . . . . . . . . . . . . . . 144
Breakpoint-Related Windows GUI Reference . . . . . . . . . . . . . . . . . . 145
Software and Hardware Breakpoint Editors . . . . . . . . . . . . . . . . 145
The Breakpoints Window . . . . . . . . . . . . . . . . . . . . . . . . . . . . . . . 152
The Breakpoints Restore Window . . . . . . . . . . . . . . . . . . . . . . . . 158
9. Navigating Windows and Viewing
Information
163
Navigating and Searching Basics . . . . . . . . . . . . . . . . . . . . . . . . . . . . 164
Using the Scroll Bar . . . . . . . . . . . . . . . . . . . . . . . . . . . . . . . . . . . 164
Incremental Searching . . . . . . . . . . . . . . . . . . . . . . . . . . . . . . . . . . 164
Searching in Files . . . . . . . . . . . . . . . . . . . . . . . . . . . . . . . . . . . . . . 167
Selecting, Cutting, and Pasting Text . . . . . . . . . . . . . . . . . . . . . . 168
Navigating, Browsing, and Searching the Source Pane . . . . . . . . . . 170
Using the File Locator . . . . . . . . . . . . . . . . . . . . . . . . . . . . . . . . . . 172
Using the Function Locator . . . . . . . . . . . . . . . . . . . . . . . . . . . . . 173
Using Navigation History Buttons . . . . . . . . . . . . . . . . . . . . . . . . 175
Using the Source Pane Search Dialog Box . . . . . . . . . . . . . . . . 175
Viewing Program and Target Information . . . . . . . . . . . . . . . . . . . . . 176
Viewing Information in Stand-Alone Windows . . . . . . . . . . . . 176
Viewing Information in the Command Pane . . . . . . . . . . . . . . . 180
10. Using Debugger Notes
181
Creating and Editing Debugger Notes . . . . . . . . . . . . . . . . . . . . . . . . 182
Editing a Single Debugger Note . . . . . . . . . . . . . . . . . . . . . . . . . 182
Editing Multiple Debugger Notes . . . . . . . . . . . . . . . . . . . . . . . . 184
Removing Debugger Notes . . . . . . . . . . . . . . . . . . . . . . . . . . . . . 184
Organizing Debugger Notes Into Groups . . . . . . . . . . . . . . . . . . . . . . 185
Green Hills Software
vii
Contents
Viewing Debugger Notes . . . . . . . . . . . . . . . . . . . . . . . . . . . . . . . . . . . 185
The Note Browser . . . . . . . . . . . . . . . . . . . . . . . . . . . . . . . . . . . . . 186
Part III. Viewing Debugging Information
and Program Details
189
11. Viewing and Modifying Variables with the Data
Explorer
191
Opening a Data Explorer . . . . . . . . . . . . . . . . . . . . . . . . . . . . . . . . . . . 192
The Data Explorer Window . . . . . . . . . . . . . . . . . . . . . . . . . . . . . . . . . 193
Data Explorer Columns . . . . . . . . . . . . . . . . . . . . . . . . . . . . . . . . . 193
The Data Explorer Toolbar . . . . . . . . . . . . . . . . . . . . . . . . . . . . . . 194
The Edit Bar . . . . . . . . . . . . . . . . . . . . . . . . . . . . . . . . . . . . . . . . . . 196
Types of Variable Displays in a Data Explorer . . . . . . . . . . . . . . . . . 197
Displaying Structures . . . . . . . . . . . . . . . . . . . . . . . . . . . . . . . . . . 197
Displaying Local Variables . . . . . . . . . . . . . . . . . . . . . . . . . . . . . . 197
Displaying Linked Lists . . . . . . . . . . . . . . . . . . . . . . . . . . . . . . . . 199
Displaying Arrays . . . . . . . . . . . . . . . . . . . . . . . . . . . . . . . . . . . . . 201
Displaying C++ Classes . . . . . . . . . . . . . . . . . . . . . . . . . . . . . . . . 203
Viewing Multiple Variables in a Data Explorer . . . . . . . . . . . . . . . . . 203
Filtering Data Explorer Variables . . . . . . . . . . . . . . . . . . . . . . . . . . . . 204
Navigating Complex Data Structures . . . . . . . . . . . . . . . . . . . . . . . . . 207
Updating Data Explorer Variables . . . . . . . . . . . . . . . . . . . . . . . . . . . . 207
Freezing Data Explorer Variables . . . . . . . . . . . . . . . . . . . . . . . . . . . . 208
Setting Watchpoints on Data Explorer Variables . . . . . . . . . . . . . . . . 209
Modifying Variables from a Data Explorer . . . . . . . . . . . . . . . . . . . . 210
Changing How Variables are Displayed in a Data Explorer . . . . . . 210
Changing the Type Used to Display a Variable . . . . . . . . . . . . . 210
Viewing Pointers to C++ Base Classes . . . . . . . . . . . . . . . . . . . . 211
Configuring Data Explorers . . . . . . . . . . . . . . . . . . . . . . . . . . . . . . . . . 213
Configuring Individual Data Explorer Dimensions . . . . . . . . . . 213
Setting Global Options for Data Explorers . . . . . . . . . . . . . . . . . 213
Data Explorer Messages . . . . . . . . . . . . . . . . . . . . . . . . . . . . . . . . . . . . 215
viii
MULTI: Debugging
Contents
Data Explorer Menus . . . . . . . . . . . . . . . . . . . . . . . . . . . . . . . . . . . . . . . 216
The Edit Menu . . . . . . . . . . . . . . . . . . . . . . . . . . . . . . . . . . . . . . . . 217
The View Menu . . . . . . . . . . . . . . . . . . . . . . . . . . . . . . . . . . . . . . . 218
The Format Menu . . . . . . . . . . . . . . . . . . . . . . . . . . . . . . . . . . . . . 220
The Evaluate Menu . . . . . . . . . . . . . . . . . . . . . . . . . . . . . . . . . . . . 222
The Tools Menu . . . . . . . . . . . . . . . . . . . . . . . . . . . . . . . . . . . . . . . 223
The Settings Menu . . . . . . . . . . . . . . . . . . . . . . . . . . . . . . . . . . . . . 225
12. Browsing Program Elements
227
Browsing Program Elements Overview . . . . . . . . . . . . . . . . . . . . . . . 228
The Browse Window . . . . . . . . . . . . . . . . . . . . . . . . . . . . . . . . . . . . . . . 230
Browse Window Basics . . . . . . . . . . . . . . . . . . . . . . . . . . . . . . . . 230
Filtering Content in the Browse Window . . . . . . . . . . . . . . . . . . 232
Browse Window Headings . . . . . . . . . . . . . . . . . . . . . . . . . . . . . . 236
Browsing Functions . . . . . . . . . . . . . . . . . . . . . . . . . . . . . . . . . . . . 236
Browsing Global Variables . . . . . . . . . . . . . . . . . . . . . . . . . . . . . . 244
Browsing Source Files . . . . . . . . . . . . . . . . . . . . . . . . . . . . . . . . . 246
Browsing Data Types . . . . . . . . . . . . . . . . . . . . . . . . . . . . . . . . . . 249
Browsing Cross References . . . . . . . . . . . . . . . . . . . . . . . . . . . . . 252
The Tree Browser Window . . . . . . . . . . . . . . . . . . . . . . . . . . . . . . . . . . 255
Opening a Tree Browser . . . . . . . . . . . . . . . . . . . . . . . . . . . . . . . . 255
Using a Tree Browser . . . . . . . . . . . . . . . . . . . . . . . . . . . . . . . . . . 255
Browsing Classes . . . . . . . . . . . . . . . . . . . . . . . . . . . . . . . . . . . . . . 259
Browsing Static Calls By Function . . . . . . . . . . . . . . . . . . . . . . . 260
Browsing Static Calls By File . . . . . . . . . . . . . . . . . . . . . . . . . . . 261
The Graph View Window . . . . . . . . . . . . . . . . . . . . . . . . . . . . . . . . . . . 262
Browsing Includes . . . . . . . . . . . . . . . . . . . . . . . . . . . . . . . . . . . . . 263
Controlling Layout and Navigating in Graph View . . . . . . . . . 263
13. Using the Register Explorer
267
The Register View Window . . . . . . . . . . . . . . . . . . . . . . . . . . . . . . . . . 268
The Menu Bar . . . . . . . . . . . . . . . . . . . . . . . . . . . . . . . . . . . . . . . . . 270
Toolbar . . . . . . . . . . . . . . . . . . . . . . . . . . . . . . . . . . . . . . . . . . . . . . 273
Tabs . . . . . . . . . . . . . . . . . . . . . . . . . . . . . . . . . . . . . . . . . . . . . . . . . 274
Register Tree . . . . . . . . . . . . . . . . . . . . . . . . . . . . . . . . . . . . . . . . . . 274
Green Hills Software
ix
Contents
Performing Actions on Registers Using the Shortcut
Menus . . . . . . . . . . . . . . . . . . . . . . . . . . . . . . . . . . . . . . . . . . . . . . . 276
Customizing the Register View Window . . . . . . . . . . . . . . . . . . 277
Copying Register Values . . . . . . . . . . . . . . . . . . . . . . . . . . . . . . . . 281
Editing Register Contents . . . . . . . . . . . . . . . . . . . . . . . . . . . . . . . 281
Controlling Refresh of Register Values . . . . . . . . . . . . . . . . . . . . 282
Printing the Window Contents . . . . . . . . . . . . . . . . . . . . . . . . . . . 283
Register View Window Configuration Files . . . . . . . . . . . . . . . . 283
The Register Information Window . . . . . . . . . . . . . . . . . . . . . . . . . . . 284
Concise Display Pane . . . . . . . . . . . . . . . . . . . . . . . . . . . . . . . . . . 286
Detailed Display Pane . . . . . . . . . . . . . . . . . . . . . . . . . . . . . . . . . . 287
Help Pane . . . . . . . . . . . . . . . . . . . . . . . . . . . . . . . . . . . . . . . . . . . . 288
Button Set . . . . . . . . . . . . . . . . . . . . . . . . . . . . . . . . . . . . . . . . . . . . 289
Changing a Register Value . . . . . . . . . . . . . . . . . . . . . . . . . . . . . . 289
The Modify Register Definition Dialog . . . . . . . . . . . . . . . . . . . . . . . 290
Bitfield Editor Pane . . . . . . . . . . . . . . . . . . . . . . . . . . . . . . . . . . . . 291
Bitfield List Pane . . . . . . . . . . . . . . . . . . . . . . . . . . . . . . . . . . . . . . 292
The Register Setup Dialog . . . . . . . . . . . . . . . . . . . . . . . . . . . . . . . . . . 293
The Register Search Window . . . . . . . . . . . . . . . . . . . . . . . . . . . . . . . . 295
Using Debugger Commands to Work with Registers . . . . . . . . . . . . 296
Customizing Registers . . . . . . . . . . . . . . . . . . . . . . . . . . . . . . . . . . . . . . 299
Customizing Registers from the Command Line . . . . . . . . . . . . 299
Customizing Default Register Definition Files . . . . . . . . . . . . . 299
14. Using Expressions, Variables, and Function
Calls
305
Evaluating Expressions . . . . . . . . . . . . . . . . . . . . . . . . . . . . . . . . . . . . . 306
Expression Scope . . . . . . . . . . . . . . . . . . . . . . . . . . . . . . . . . . . . . . 306
Expressing Source Addresses . . . . . . . . . . . . . . . . . . . . . . . . . . . . 307
Language-Independent Expressions . . . . . . . . . . . . . . . . . . . . . . 308
Language Keywords . . . . . . . . . . . . . . . . . . . . . . . . . . . . . . . . . . . 308
Caveats for Expressions . . . . . . . . . . . . . . . . . . . . . . . . . . . . . . . . 309
Viewing Variables . . . . . . . . . . . . . . . . . . . . . . . . . . . . . . . . . . . . . . . . . 312
Variable Lifetimes . . . . . . . . . . . . . . . . . . . . . . . . . . . . . . . . . . . . . . . . . 314
x
MULTI: Debugging
Contents
Examining Data . . . . . . . . . . . . . . . . . . . . . . . . . . . . . . . . . . . . . . . . . . . 315
Variables . . . . . . . . . . . . . . . . . . . . . . . . . . . . . . . . . . . . . . . . . . . . . 315
Expression Formats . . . . . . . . . . . . . . . . . . . . . . . . . . . . . . . . . . . . 315
Language Dependencies . . . . . . . . . . . . . . . . . . . . . . . . . . . . . . . . 320
Wildcards . . . . . . . . . . . . . . . . . . . . . . . . . . . . . . . . . . . . . . . . . . . . . . . . 320
Function Calls . . . . . . . . . . . . . . . . . . . . . . . . . . . . . . . . . . . . . . . . . . . . 321
Caveats for Command Line Function Calls . . . . . . . . . . . . . . . . 322
Preprocessor Macros . . . . . . . . . . . . . . . . . . . . . . . . . . . . . . . . . . . . . . . 325
Debugger Macros . . . . . . . . . . . . . . . . . . . . . . . . . . . . . . . . . . . . . . . . . . 326
MULTI Special Variables and Operators . . . . . . . . . . . . . . . . . . . . . . 328
User-Defined Variables . . . . . . . . . . . . . . . . . . . . . . . . . . . . . . . . . 328
System Variables . . . . . . . . . . . . . . . . . . . . . . . . . . . . . . . . . . . . . . 330
Processor-Specific Variables . . . . . . . . . . . . . . . . . . . . . . . . . . . . 337
Special Operators . . . . . . . . . . . . . . . . . . . . . . . . . . . . . . . . . . . . . . 338
Syntax Checking . . . . . . . . . . . . . . . . . . . . . . . . . . . . . . . . . . . . . . . . . . 341
15. Using the Memory View Window
343
Setting the Active Location . . . . . . . . . . . . . . . . . . . . . . . . . . . . . . . . . 345
Locking the Current Symbol's Location . . . . . . . . . . . . . . . . . . . 345
The Memory Pane . . . . . . . . . . . . . . . . . . . . . . . . . . . . . . . . . . . . . . . . . 346
Formatting View Columns . . . . . . . . . . . . . . . . . . . . . . . . . . . . . . 346
Managing View Columns . . . . . . . . . . . . . . . . . . . . . . . . . . . . . . . 347
Controlling Memory Access . . . . . . . . . . . . . . . . . . . . . . . . . . . . . . . . . 348
Freezing the Memory View Window . . . . . . . . . . . . . . . . . . . . . 348
Setting Access Sizes . . . . . . . . . . . . . . . . . . . . . . . . . . . . . . . . . . . 348
Disabling Block Reads . . . . . . . . . . . . . . . . . . . . . . . . . . . . . . . . . 349
Editing Memory . . . . . . . . . . . . . . . . . . . . . . . . . . . . . . . . . . . . . . . . . . . 349
The Memory View Toolbar . . . . . . . . . . . . . . . . . . . . . . . . . . . . . . . . . 350
Memory View Menus . . . . . . . . . . . . . . . . . . . . . . . . . . . . . . . . . . . . . . 352
The Memory Menu . . . . . . . . . . . . . . . . . . . . . . . . . . . . . . . . . . . . 352
The View Menu . . . . . . . . . . . . . . . . . . . . . . . . . . . . . . . . . . . . . . . 354
The Shortcut Menu . . . . . . . . . . . . . . . . . . . . . . . . . . . . . . . . . . . . 356
Green Hills Software
xi
Contents
16. Viewing Memory Allocation Information
359
Using the Memory Allocations Window . . . . . . . . . . . . . . . . . . . . . . 360
Viewing the Memory Allocation Visualization . . . . . . . . . . . . . 363
Viewing Memory Leaks and Allocation Information . . . . . . . . 367
17. Recording and Viewing Profiling Data
373
Types of Profiling Data . . . . . . . . . . . . . . . . . . . . . . . . . . . . . . . . . . . . . 374
Creating and Managing Profile Recordings . . . . . . . . . . . . . . . . . . . . 375
Recording Sampled and Instrumented Profiling Data . . . . . . . . 375
Converting Trace Data Into a Recording . . . . . . . . . . . . . . . . . . 378
Converting History Data Into a Recording . . . . . . . . . . . . . . . . . 378
Saving and Exporting Recordings . . . . . . . . . . . . . . . . . . . . . . . . 378
Merging Recordings . . . . . . . . . . . . . . . . . . . . . . . . . . . . . . . . . . . 379
Viewing Profiling Data . . . . . . . . . . . . . . . . . . . . . . . . . . . . . . . . . . . . . 379
Viewing Profiling Data in the Profile Window . . . . . . . . . . . . . 380
Viewing Profiling Information in the Debugger . . . . . . . . . . . . 382
Profile Window Reference . . . . . . . . . . . . . . . . . . . . . . . . . . . . . . . . . . 383
The Recording View . . . . . . . . . . . . . . . . . . . . . . . . . . . . . . . . . . . 383
The Display View . . . . . . . . . . . . . . . . . . . . . . . . . . . . . . . . . . . . . 385
The Profile Window File Menu . . . . . . . . . . . . . . . . . . . . . . . . . . 398
The Profile Window View Menu . . . . . . . . . . . . . . . . . . . . . . . . . 399
18. Using Other View Windows
401
Viewing Call Stacks . . . . . . . . . . . . . . . . . . . . . . . . . . . . . . . . . . . . . . . . 402
The Call Stack Window and Command Line Function
Calls . . . . . . . . . . . . . . . . . . . . . . . . . . . . . . . . . . . . . . . . . . . . . . . . . 403
The Call Stack Window and Function Prologues and
Epilogues . . . . . . . . . . . . . . . . . . . . . . . . . . . . . . . . . . . . . . . . . . . . . 404
The Call Stack Window and Interrupt/Exception Handlers . . . 404
Viewing Native Processes . . . . . . . . . . . . . . . . . . . . . . . . . . . . . . . . . . . 404
Viewing Caches . . . . . . . . . . . . . . . . . . . . . . . . . . . . . . . . . . . . . . . . . . . 406
The Cache View Window . . . . . . . . . . . . . . . . . . . . . . . . . . . . . . . 406
The Cache Find Window . . . . . . . . . . . . . . . . . . . . . . . . . . . . . . . 410
xii
MULTI: Debugging
Contents
Part IV. TimeMachine and INTEGRITY
TimeMachine Debugging
19. Debugging with INTEGRITY TimeMachine
413
415
The INTEGRITY TimeMachine Debugger . . . . . . . . . . . . . . . . . . . . 416
INTEGRITY TimeMachine Quick Start . . . . . . . . . . . . . . . . . . . 416
Indicators of INTEGRITY TimeMachine Mode . . . . . . . . . . . . 417
INTEGRITY TimeMachine Run Control Buttons . . . . . . . . . . 418
Using INTEGRITY TimeMachine with Tasks that No Longer
Exist . . . . . . . . . . . . . . . . . . . . . . . . . . . . . . . . . . . . . . . . . . . . . . . . . 419
Synchronous Debugging in INTEGRITY TimeMachine . . . . . 420
Exiting and Re-Entering INTEGRITY TimeMachine
Mode . . . . . . . . . . . . . . . . . . . . . . . . . . . . . . . . . . . . . . . . . . . . . . . . 421
Breakpoint Topics . . . . . . . . . . . . . . . . . . . . . . . . . . . . . . . . . . . . . 421
Limitations of Debugging in INTEGRITY TimeMachine . . . . 423
20. Analyzing Trace Data with the TimeMachine
Tool Suite
425
Supported Trace Targets . . . . . . . . . . . . . . . . . . . . . . . . . . . . . . . . . . . . 426
TimeMachine Quick Start . . . . . . . . . . . . . . . . . . . . . . . . . . . . . . . . . . . 427
Overview of Trace Analysis Tools . . . . . . . . . . . . . . . . . . . . . . . . . . . 427
Managing Trace Data . . . . . . . . . . . . . . . . . . . . . . . . . . . . . . . . . . . . . . 429
Enabling and Disabling Trace Collection . . . . . . . . . . . . . . . . . . 429
Collecting Operating System Trace Data . . . . . . . . . . . . . . . . . . 430
Tracing a Multi-Core Target . . . . . . . . . . . . . . . . . . . . . . . . . . . . . 432
Retrieving Trace Data . . . . . . . . . . . . . . . . . . . . . . . . . . . . . . . . . . 432
Discarding Trace Data . . . . . . . . . . . . . . . . . . . . . . . . . . . . . . . . . . 434
Dealing with Incomplete Trace Data . . . . . . . . . . . . . . . . . . . . . . 435
Decoding Trace of Self-Modifying Code . . . . . . . . . . . . . . . . . . 437
The TimeMachine Debugger . . . . . . . . . . . . . . . . . . . . . . . . . . . . . . . . 438
Enabling and Disabling TimeMachine . . . . . . . . . . . . . . . . . . . . 439
The Location of the Program Counter in TimeMachine . . . . . . 441
TimeMachine Run Control Buttons . . . . . . . . . . . . . . . . . . . . . . . 441
Green Hills Software
xiii
Contents
Breakpoint Sharing Between TimeMachine and the Live
Target . . . . . . . . . . . . . . . . . . . . . . . . . . . . . . . . . . . . . . . . . . . . . . . . 442
Using TimeMachine with OS Tasks . . . . . . . . . . . . . . . . . . . . . . 443
Using TimeMachine on a Multi-Core Target . . . . . . . . . . . . . . . 447
Using Separate Session TimeMachine . . . . . . . . . . . . . . . . . . . . 447
The PathAnalyzer . . . . . . . . . . . . . . . . . . . . . . . . . . . . . . . . . . . . . . . . . 448
Opening the PathAnalyzer . . . . . . . . . . . . . . . . . . . . . . . . . . . . . . 449
The PathAnalyzer Window . . . . . . . . . . . . . . . . . . . . . . . . . . . . . . 449
Navigating Path Analysis Data . . . . . . . . . . . . . . . . . . . . . . . . . . 453
Searching Path Analysis Data . . . . . . . . . . . . . . . . . . . . . . . . . . . 455
Viewing, Editing, and Adding Bookmarks in the
PathAnalyzer . . . . . . . . . . . . . . . . . . . . . . . . . . . . . . . . . . . . . . . . . 457
Analyzing Operating System Trace Data . . . . . . . . . . . . . . . . . . 457
Viewing Trace Data in the Trace List . . . . . . . . . . . . . . . . . . . . . . . . . 459
The Trace List . . . . . . . . . . . . . . . . . . . . . . . . . . . . . . . . . . . . . . . . . 460
Time Analysis . . . . . . . . . . . . . . . . . . . . . . . . . . . . . . . . . . . . . . . . . 465
Navigating through Trace Data . . . . . . . . . . . . . . . . . . . . . . . . . . 466
Filtering Trace Data in the Trace List . . . . . . . . . . . . . . . . . . . . . 467
Accessing TimeMachine Analysis Tools . . . . . . . . . . . . . . . . . . 469
Bookmarking Trace Data . . . . . . . . . . . . . . . . . . . . . . . . . . . . . . . . . . . 470
Searching Trace Data . . . . . . . . . . . . . . . . . . . . . . . . . . . . . . . . . . . . . . 472
Saving and Loading a Trace Session . . . . . . . . . . . . . . . . . . . . . . . . . . 474
Browsing Trace Data . . . . . . . . . . . . . . . . . . . . . . . . . . . . . . . . . . . . . . . 477
The Trace Memory Browser . . . . . . . . . . . . . . . . . . . . . . . . . . . . . 477
The Trace Branch Browser . . . . . . . . . . . . . . . . . . . . . . . . . . . . . . 479
The Trace Instruction Browser . . . . . . . . . . . . . . . . . . . . . . . . . . . 480
The Trace Call Browser . . . . . . . . . . . . . . . . . . . . . . . . . . . . . . . . 482
Trace Browsers Toolbar . . . . . . . . . . . . . . . . . . . . . . . . . . . . . . . . 484
Viewing Trace Statistics . . . . . . . . . . . . . . . . . . . . . . . . . . . . . . . . . . . . 484
Summary . . . . . . . . . . . . . . . . . . . . . . . . . . . . . . . . . . . . . . . . . . . . . 485
AddressSpace Statistics . . . . . . . . . . . . . . . . . . . . . . . . . . . . . . . . . 486
Memory Statistics . . . . . . . . . . . . . . . . . . . . . . . . . . . . . . . . . . . . . 487
Branch Statistics . . . . . . . . . . . . . . . . . . . . . . . . . . . . . . . . . . . . . . . 488
Function Statistics . . . . . . . . . . . . . . . . . . . . . . . . . . . . . . . . . . . . . 489
The TimeMachine API . . . . . . . . . . . . . . . . . . . . . . . . . . . . . . . . . . . . . 491
Accessing Trace Data via the Live TimeMachine Interface . . . 492
xiv
MULTI: Debugging
Contents
Accessing Trace Data via the TimeMachine File Interface . . . 493
Creating Trace Data via the TimeMachine File Interface . . . . . 494
Example Python Scripts . . . . . . . . . . . . . . . . . . . . . . . . . . . . . . . . 496
The Example C/C++ Application . . . . . . . . . . . . . . . . . . . . . . . . 498
Viewing Trace Events in the EventAnalyzer . . . . . . . . . . . . . . . . . . . 499
Using Trace Data to Analyze Performance . . . . . . . . . . . . . . . . . . . . 500
Viewing Reconstructed Register Values . . . . . . . . . . . . . . . . . . . . . . . 500
Caveats . . . . . . . . . . . . . . . . . . . . . . . . . . . . . . . . . . . . . . . . . . . . . . . . . . 502
21. Advanced Trace Configuration
503
The Trace Options Window . . . . . . . . . . . . . . . . . . . . . . . . . . . . . . . . . 504
The Collection Tab . . . . . . . . . . . . . . . . . . . . . . . . . . . . . . . . . . . . 505
The Analysis Tab . . . . . . . . . . . . . . . . . . . . . . . . . . . . . . . . . . . . . . 508
The Debug Tab . . . . . . . . . . . . . . . . . . . . . . . . . . . . . . . . . . . . . . . . 510
The Target-Specific Tab . . . . . . . . . . . . . . . . . . . . . . . . . . . . . . . . 510
Action Buttons . . . . . . . . . . . . . . . . . . . . . . . . . . . . . . . . . . . . . . . . 511
Configuring Target-Specific Trace Options . . . . . . . . . . . . . . . . . . . . 511
Viewing Target-Specific Information . . . . . . . . . . . . . . . . . . . . . . . . . 512
Configuring Trace Collection . . . . . . . . . . . . . . . . . . . . . . . . . . . . . . . . 512
Configuring Trace Directly from MULTI . . . . . . . . . . . . . . . . . . 514
The Set Triggers Window . . . . . . . . . . . . . . . . . . . . . . . . . . . . . . . 517
Editing Complex Events . . . . . . . . . . . . . . . . . . . . . . . . . . . . . . . . 521
Part V. Advanced Debugging in Specific
Environments
533
22. Run-Mode Debugging
535
Establishing Run-Mode Connections . . . . . . . . . . . . . . . . . . . . . . . . . 536
Loading a Run-Mode Program . . . . . . . . . . . . . . . . . . . . . . . . . . . . . . . 537
The Task Manager . . . . . . . . . . . . . . . . . . . . . . . . . . . . . . . . . . . . . . . . . 538
Working with AddressSpaces and Tasks . . . . . . . . . . . . . . . . . . . . . . 540
Run-Mode Applications and AddressSpaces . . . . . . . . . . . . . . . 540
Attaching to Tasks . . . . . . . . . . . . . . . . . . . . . . . . . . . . . . . . . . . . . 541
Green Hills Software
xv
Contents
Halting Tasks On Attach . . . . . . . . . . . . . . . . . . . . . . . . . . . . . . . . 542
Debugging Run-Mode Tasks . . . . . . . . . . . . . . . . . . . . . . . . . . . . 542
Freezing the Task Manager's Task List Display . . . . . . . . . . . . . 543
Working with Task Groups in the Task Manager . . . . . . . . . . . . . . . 543
Default Task Groups . . . . . . . . . . . . . . . . . . . . . . . . . . . . . . . . . . . 544
Configuring Task Group Settings . . . . . . . . . . . . . . . . . . . . . . . . 546
Working with Run-Mode Breakpoints . . . . . . . . . . . . . . . . . . . . . . . . 546
Any-Task Breakpoints . . . . . . . . . . . . . . . . . . . . . . . . . . . . . . . . . . 546
Task-Specific Breakpoints . . . . . . . . . . . . . . . . . . . . . . . . . . . . . . 547
Group Breakpoints . . . . . . . . . . . . . . . . . . . . . . . . . . . . . . . . . . . . . 547
Legacy Method of Group Execution and Control . . . . . . . . . . . 548
Task Manager GUI Reference . . . . . . . . . . . . . . . . . . . . . . . . . . . . . . . 551
Menu Bar . . . . . . . . . . . . . . . . . . . . . . . . . . . . . . . . . . . . . . . . . . . . 551
Toolbar . . . . . . . . . . . . . . . . . . . . . . . . . . . . . . . . . . . . . . . . . . . . . . 554
Task List Pane . . . . . . . . . . . . . . . . . . . . . . . . . . . . . . . . . . . . . . . . 555
Information Pane . . . . . . . . . . . . . . . . . . . . . . . . . . . . . . . . . . . . . . 556
The Task Manager Shortcut Menu . . . . . . . . . . . . . . . . . . . . . . . 557
Task Group Configuration File . . . . . . . . . . . . . . . . . . . . . . . . . . . . . . 559
OS-Awareness in Run Mode . . . . . . . . . . . . . . . . . . . . . . . . . . . . . . . . 561
The OSA Explorer . . . . . . . . . . . . . . . . . . . . . . . . . . . . . . . . . . . . . 561
The OSA Object Viewer . . . . . . . . . . . . . . . . . . . . . . . . . . . . . . . . 561
Working with INTEGRITY Monolith Applications . . . . . . . . . . . . . 563
Prerequisites for Monolith Task Debugging Support . . . . . . . . 563
Debugging a Monolith Before a Run-Mode Connection is
Established . . . . . . . . . . . . . . . . . . . . . . . . . . . . . . . . . . . . . . . . . . . 564
Debugging a Monolith After a Run-Mode Connection Has Been
Established . . . . . . . . . . . . . . . . . . . . . . . . . . . . . . . . . . . . . . . . . . . 566
Limitations of Monolith Debugging . . . . . . . . . . . . . . . . . . . . . . 566
Profiling All Tasks in Your System . . . . . . . . . . . . . . . . . . . . . . . . . . . 567
23. Viewing System Data with History
569
Getting Started with History . . . . . . . . . . . . . . . . . . . . . . . . . . . . . . . . . 570
History Window Overview . . . . . . . . . . . . . . . . . . . . . . . . . . . . . . . . . . 571
The Graph Pane . . . . . . . . . . . . . . . . . . . . . . . . . . . . . . . . . . . . . . . 573
Signals . . . . . . . . . . . . . . . . . . . . . . . . . . . . . . . . . . . . . . . . . . . . . . . 573
Navigation Arrows . . . . . . . . . . . . . . . . . . . . . . . . . . . . . . . . . . . . . 578
xvi
MULTI: Debugging
Contents
The Activity Graph . . . . . . . . . . . . . . . . . . . . . . . . . . . . . . . . . . . . 579
The Legend . . . . . . . . . . . . . . . . . . . . . . . . . . . . . . . . . . . . . . . . . . . 580
The Filter . . . . . . . . . . . . . . . . . . . . . . . . . . . . . . . . . . . . . . . . . . . . . 581
Stars and the Star Button . . . . . . . . . . . . . . . . . . . . . . . . . . . . . . . . 582
The Guide and the Cursor . . . . . . . . . . . . . . . . . . . . . . . . . . . . . . . 583
The Selection . . . . . . . . . . . . . . . . . . . . . . . . . . . . . . . . . . . . . . . . . 584
The INTEGRITY TimeMachine Cursor . . . . . . . . . . . . . . . . . . . 585
Bookmarks . . . . . . . . . . . . . . . . . . . . . . . . . . . . . . . . . . . . . . . . . . . 586
Click-and-Drag Mode . . . . . . . . . . . . . . . . . . . . . . . . . . . . . . . . . . 587
Hidden Debug Time . . . . . . . . . . . . . . . . . . . . . . . . . . . . . . . . . . . 587
Triangles and the Task Interaction Arrow . . . . . . . . . . . . . . . . . . 588
Tooltips . . . . . . . . . . . . . . . . . . . . . . . . . . . . . . . . . . . . . . . . . . . . . . 588
The Time Axis . . . . . . . . . . . . . . . . . . . . . . . . . . . . . . . . . . . . . . . . 589
The Thumbnail Pane . . . . . . . . . . . . . . . . . . . . . . . . . . . . . . . . . . . 589
A Comparison Between History and the PathAnalyzer . . . . . . . . . . 590
Navigating and Selecting Data . . . . . . . . . . . . . . . . . . . . . . . . . . . . . . . 591
Navigating and Zooming in the Graph Pane and the
Legend . . . . . . . . . . . . . . . . . . . . . . . . . . . . . . . . . . . . . . . . . . . . . . . 591
Navigating and Zooming in a Value Plot . . . . . . . . . . . . . . . . . . 592
Navigating INTEGRITY TimeMachine Data via the Graph
Pane . . . . . . . . . . . . . . . . . . . . . . . . . . . . . . . . . . . . . . . . . . . . . . . . . 593
Selecting in the Graph Pane . . . . . . . . . . . . . . . . . . . . . . . . . . . . . 594
Selecting Legend Entries . . . . . . . . . . . . . . . . . . . . . . . . . . . . . . . 596
Managing the Display of Data in the History Window . . . . . . . . . . . 596
Hiding/Showing Signals . . . . . . . . . . . . . . . . . . . . . . . . . . . . . . . . 596
Filtering Signals . . . . . . . . . . . . . . . . . . . . . . . . . . . . . . . . . . . . . . . 597
Starring Signals of Interest . . . . . . . . . . . . . . . . . . . . . . . . . . . . . . 598
Sorting Signals . . . . . . . . . . . . . . . . . . . . . . . . . . . . . . . . . . . . . . . . 599
Manually Reordering Signals . . . . . . . . . . . . . . . . . . . . . . . . . . . . 599
Organizing Signals by Activity Level . . . . . . . . . . . . . . . . . . . . . 600
Hiding Debug Time . . . . . . . . . . . . . . . . . . . . . . . . . . . . . . . . . . . . 601
Isolating a Selection . . . . . . . . . . . . . . . . . . . . . . . . . . . . . . . . . . . 602
Resizing Call Stack Data . . . . . . . . . . . . . . . . . . . . . . . . . . . . . . . 603
Resizing the Activity Graph . . . . . . . . . . . . . . . . . . . . . . . . . . . . . 603
Displaying Numerical Data in a Value Plot . . . . . . . . . . . . . . . . 604
Displaying Numerical Data as Text . . . . . . . . . . . . . . . . . . . . . . . 606
Searching History Data . . . . . . . . . . . . . . . . . . . . . . . . . . . . . . . . . . . . . 606
Limiting Search Results by Signal . . . . . . . . . . . . . . . . . . . . . . . 610
Green Hills Software
xvii
Contents
Limiting Search Results to a Time Range . . . . . . . . . . . . . . . . . 611
Infinite Scrolling . . . . . . . . . . . . . . . . . . . . . . . . . . . . . . . . . . . . . . 612
Navigating Search Results . . . . . . . . . . . . . . . . . . . . . . . . . . . . . . 612
Search Window Integration with History . . . . . . . . . . . . . . . . . . 612
Bookmarking Search Results . . . . . . . . . . . . . . . . . . . . . . . . . . . . 612
Displaying Search Results in a New Signal . . . . . . . . . . . . . . . . 613
Exporting Search Results to a CSV File . . . . . . . . . . . . . . . . . . . 613
Performing an Advanced Search . . . . . . . . . . . . . . . . . . . . . . . . . . . . . 614
Modifying the Rule Set . . . . . . . . . . . . . . . . . . . . . . . . . . . . . . . . . 619
Limiting Advanced Search Results to a Time Range . . . . . . . . 620
Displaying Advanced Search Results in a New Signal . . . . . . . 620
Lifetime of Advanced Search Results . . . . . . . . . . . . . . . . . . . . . 621
Exporting Advanced Search Results to a CSV File . . . . . . . . . 621
Saving and Loading Rules . . . . . . . . . . . . . . . . . . . . . . . . . . . . . . 621
Browsing Calls to a Function . . . . . . . . . . . . . . . . . . . . . . . . . . . . . . . . 622
Viewing System Statistics . . . . . . . . . . . . . . . . . . . . . . . . . . . . . . . . . . . 625
Generating Profiling Data from History Data . . . . . . . . . . . . . . . . . . 628
Bookmarking History Data . . . . . . . . . . . . . . . . . . . . . . . . . . . . . . . . . . 630
Setting Bookmarks . . . . . . . . . . . . . . . . . . . . . . . . . . . . . . . . . . . . . 630
Annotating Bookmarks . . . . . . . . . . . . . . . . . . . . . . . . . . . . . . . . . 631
Bookmark Tooltips in the Graph Pane . . . . . . . . . . . . . . . . . . . . 631
The Bookmark as Cursor or Selection . . . . . . . . . . . . . . . . . . . . 631
The Bookmarks Window . . . . . . . . . . . . . . . . . . . . . . . . . . . . . . . 634
Removing Bookmarks . . . . . . . . . . . . . . . . . . . . . . . . . . . . . . . . . . 635
Automatic Deletion of Bookmarks No Longer Present in the
Log . . . . . . . . . . . . . . . . . . . . . . . . . . . . . . . . . . . . . . . . . . . . . . . . . . 635
Saving and Loading History Sessions . . . . . . . . . . . . . . . . . . . . . . . . . 635
Notes About Saving and Loading . . . . . . . . . . . . . . . . . . . . . . . . 636
History GUI Reference . . . . . . . . . . . . . . . . . . . . . . . . . . . . . . . . . . . . . 637
The Thumbnail Pane . . . . . . . . . . . . . . . . . . . . . . . . . . . . . . . . . . . 637
The File Menu . . . . . . . . . . . . . . . . . . . . . . . . . . . . . . . . . . . . . . . . 639
The View Menu . . . . . . . . . . . . . . . . . . . . . . . . . . . . . . . . . . . . . . . 639
The Analyze Menu . . . . . . . . . . . . . . . . . . . . . . . . . . . . . . . . . . . . 641
The Legend Menu . . . . . . . . . . . . . . . . . . . . . . . . . . . . . . . . . . . . . 641
The Help Menu . . . . . . . . . . . . . . . . . . . . . . . . . . . . . . . . . . . . . . . 642
Graph Pane Right-Click Menu . . . . . . . . . . . . . . . . . . . . . . . . . . . 642
Legend Right-Click Menu . . . . . . . . . . . . . . . . . . . . . . . . . . . . . . 645
xviii
MULTI: Debugging
Contents
Advanced Search Right-Click Menu . . . . . . . . . . . . . . . . . . . . . . 646
Right-Click Menus in Other Secondary Windows . . . . . . . . . . 646
Toolbar Buttons in Secondary Windows . . . . . . . . . . . . . . . . . . . 647
History Limitations . . . . . . . . . . . . . . . . . . . . . . . . . . . . . . . . . . . . . . . . 648
Troubleshooting . . . . . . . . . . . . . . . . . . . . . . . . . . . . . . . . . . . . . . . . . . . 649
24. Saving a Debug Snapshot
651
Prerequisites to Saving a Debug Snapshot . . . . . . . . . . . . . . . . . . . . . 652
Saving a Debug Snapshot . . . . . . . . . . . . . . . . . . . . . . . . . . . . . . . . . . . 652
Limiting Disk Space Usage on the Host . . . . . . . . . . . . . . . . . . . 653
Loading a Saved Debug Snapshot . . . . . . . . . . . . . . . . . . . . . . . . . . . . 654
Working with a Debug Snapshot . . . . . . . . . . . . . . . . . . . . . . . . . . . . . 655
Limitations . . . . . . . . . . . . . . . . . . . . . . . . . . . . . . . . . . . . . . . . . . . 655
Create Debug Snapshot GUI Reference . . . . . . . . . . . . . . . . . . . . . . . 656
25. Freeze-Mode Debugging and
OS-Awareness
657
Starting MULTI for Freeze-Mode Debugging and
OS-Awareness . . . . . . . . . . . . . . . . . . . . . . . . . . . . . . . . . . . . . . . . . . . . 659
The OSA Explorer . . . . . . . . . . . . . . . . . . . . . . . . . . . . . . . . . . . . . . . . . 661
Displaying an OSA Explorer . . . . . . . . . . . . . . . . . . . . . . . . . . . . 661
The OSA Explorer GUI Reference . . . . . . . . . . . . . . . . . . . . . . . 663
Customizing the Object List . . . . . . . . . . . . . . . . . . . . . . . . . . . . . 664
Object List Operations . . . . . . . . . . . . . . . . . . . . . . . . . . . . . . . . . 664
Debugging in Freeze Mode . . . . . . . . . . . . . . . . . . . . . . . . . . . . . . . . . 665
Master Debugger Mode . . . . . . . . . . . . . . . . . . . . . . . . . . . . . . . . 666
Task Debugger Mode . . . . . . . . . . . . . . . . . . . . . . . . . . . . . . . . . . 667
Working with Freeze-Mode Breakpoints . . . . . . . . . . . . . . . . . . 670
Program I/O . . . . . . . . . . . . . . . . . . . . . . . . . . . . . . . . . . . . . . . . . . 673
Multi-Core Debugging . . . . . . . . . . . . . . . . . . . . . . . . . . . . . . . . . 673
Freeze-Mode and OSA Configuration File . . . . . . . . . . . . . . . . . . . . 698
General Settings . . . . . . . . . . . . . . . . . . . . . . . . . . . . . . . . . . . . . . . 699
The Object Type Definition . . . . . . . . . . . . . . . . . . . . . . . . . . . . . 702
The Object Definition . . . . . . . . . . . . . . . . . . . . . . . . . . . . . . . . . . 702
Example: Configuration File . . . . . . . . . . . . . . . . . . . . . . . . . . . . 705
Green Hills Software
xix
Contents
26. Programming Flash Memory
709
The MULTI Fast Flash Programmer Window . . . . . . . . . . . . . . . . . . 710
Prerequisites to Working with Flash . . . . . . . . . . . . . . . . . . . . . . . . . . 711
Flash-Specific System Variables for Use in Setup Scripts . . . . 712
Using the MULTI Fast Flash Programmer . . . . . . . . . . . . . . . . . . . . . 712
Specifying Flash Banks . . . . . . . . . . . . . . . . . . . . . . . . . . . . . . . . . 712
Choosing a File for Flash Operations . . . . . . . . . . . . . . . . . . . . . 713
Setting a Write Offset . . . . . . . . . . . . . . . . . . . . . . . . . . . . . . . . . . 713
Writing to Flash Memory . . . . . . . . . . . . . . . . . . . . . . . . . . . . . . . 714
Erasing Flash Memory . . . . . . . . . . . . . . . . . . . . . . . . . . . . . . . . . 715
Verifying Flash Memory . . . . . . . . . . . . . . . . . . . . . . . . . . . . . . . . 715
The MULTI Fast Flash Programmer GUI Reference . . . . . . . . . . . . 716
Flash Configuration File . . . . . . . . . . . . . . . . . . . . . . . . . . . . . . . . . . . . 718
Troubleshooting Flash Memory Operations . . . . . . . . . . . . . . . . . . . . 718
27. Working with ROM
721
Building an Executable for ROM . . . . . . . . . . . . . . . . . . . . . . . . . . . . 722
Creating a New Program . . . . . . . . . . . . . . . . . . . . . . . . . . . . . . . . 722
Configuring an Existing Program . . . . . . . . . . . . . . . . . . . . . . . . 723
Executing a ROM Program . . . . . . . . . . . . . . . . . . . . . . . . . . . . . . . . . 724
Attaching to a Running ROM Process . . . . . . . . . . . . . . . . . . . . 724
Advanced: Starting a ROM Program from the Debugger . . . . 725
Debugging a ROM Program . . . . . . . . . . . . . . . . . . . . . . . . . . . . . . . . . 726
Building an Executable for ROM-to-RAM . . . . . . . . . . . . . . . . . . . . 726
Creating a New Program . . . . . . . . . . . . . . . . . . . . . . . . . . . . . . . . 727
Configuring an Existing Program . . . . . . . . . . . . . . . . . . . . . . . . 727
Executing a ROM-to-RAM Program . . . . . . . . . . . . . . . . . . . . . . . . . 728
Debugging a ROM-to-RAM Program . . . . . . . . . . . . . . . . . . . . . . . . . 729
28. Non-Intrusive Debugging with Tracepoints
731
About Tracepoints . . . . . . . . . . . . . . . . . . . . . . . . . . . . . . . . . . . . . . . . . 732
Working with Tracepoints . . . . . . . . . . . . . . . . . . . . . . . . . . . . . . . . . . . 733
Setting a Tracepoint . . . . . . . . . . . . . . . . . . . . . . . . . . . . . . . . . . . . 733
xx
MULTI: Debugging
Contents
Editing a Tracepoint . . . . . . . . . . . . . . . . . . . . . . . . . . . . . . . . . . . 735
Listing Tracepoints . . . . . . . . . . . . . . . . . . . . . . . . . . . . . . . . . . . . 736
Deleting a Tracepoint . . . . . . . . . . . . . . . . . . . . . . . . . . . . . . . . . . 736
Enabling or Disabling a Tracepoint . . . . . . . . . . . . . . . . . . . . . . . 737
Resetting a Tracepoint . . . . . . . . . . . . . . . . . . . . . . . . . . . . . . . . . . 737
Viewing the Tracepoint Buffer . . . . . . . . . . . . . . . . . . . . . . . . . . . 738
Purging the Tracepoint Buffer . . . . . . . . . . . . . . . . . . . . . . . . . . . 739
Collecting Debugging Information Non-Intrusively: Example . . . . 739
Source Code for the Sample Program . . . . . . . . . . . . . . . . . . . . . 739
Examples of Valid tpset Commands . . . . . . . . . . . . . . . . . . . . . . 740
Limitations: Information You Cannot Collect with
Tracepoints . . . . . . . . . . . . . . . . . . . . . . . . . . . . . . . . . . . . . . . . . . . 742
The Tracepoints Tab of the Breakpoints Window . . . . . . . . . . . . . . . 743
Debugging in Passive Mode . . . . . . . . . . . . . . . . . . . . . . . . . . . . . . . . . 746
Entering and Exiting Passive Mode . . . . . . . . . . . . . . . . . . . . . . . 746
Setting the Passive Mode Password . . . . . . . . . . . . . . . . . . . . . . 747
29. Testing Target Memory
749
Quick Memory Testing: Using the Memory Test Wizard . . . . . . . . . 750
Advanced Memory Testing: Using the Perform Memory Test
Window . . . . . . . . . . . . . . . . . . . . . . . . . . . . . . . . . . . . . . . . . . . . . . . . . . 753
Defining Memory Areas to Test . . . . . . . . . . . . . . . . . . . . . . . . . . 754
Selecting Memory Tests . . . . . . . . . . . . . . . . . . . . . . . . . . . . . . . . 756
Setting Test Options . . . . . . . . . . . . . . . . . . . . . . . . . . . . . . . . . . . . 758
Specifying Test Methods . . . . . . . . . . . . . . . . . . . . . . . . . . . . . . . . 759
Running Memory Tests . . . . . . . . . . . . . . . . . . . . . . . . . . . . . . . . . 760
Viewing Memory Test Results . . . . . . . . . . . . . . . . . . . . . . . . . . . . . . . 761
Continuous Memory Testing . . . . . . . . . . . . . . . . . . . . . . . . . . . . . . . . 762
Memory Testing with a Target Agent . . . . . . . . . . . . . . . . . . . . . . . . . 762
Types of Memory Tests . . . . . . . . . . . . . . . . . . . . . . . . . . . . . . . . . . . . . 763
Address Bus Walking Test . . . . . . . . . . . . . . . . . . . . . . . . . . . . . . 763
Data Bus Walking Test . . . . . . . . . . . . . . . . . . . . . . . . . . . . . . . . . 765
Data Pattern Test . . . . . . . . . . . . . . . . . . . . . . . . . . . . . . . . . . . . . . 767
Memory Read Test . . . . . . . . . . . . . . . . . . . . . . . . . . . . . . . . . . . . . 770
CRC Compute . . . . . . . . . . . . . . . . . . . . . . . . . . . . . . . . . . . . . . . . 770
CRC Compare . . . . . . . . . . . . . . . . . . . . . . . . . . . . . . . . . . . . . . . . 771
Green Hills Software
xxi
Contents
Find Start/End Ranges . . . . . . . . . . . . . . . . . . . . . . . . . . . . . . . . . . 771
Efficient Testing Methods . . . . . . . . . . . . . . . . . . . . . . . . . . . . . . . . . . . 773
Running Memory Tests from the Command Line . . . . . . . . . . . . . . . 773
Detecting Coherency Errors . . . . . . . . . . . . . . . . . . . . . . . . . . . . . . . . . 774
Checking Coherency Manually . . . . . . . . . . . . . . . . . . . . . . . . . . 774
Checking Coherency Automatically . . . . . . . . . . . . . . . . . . . . . . 775
30. Establishing Serial Connections
777
Starting the Serial Terminal Emulator (MTerminal) . . . . . . . . . . . . . 778
Using Quick Connect . . . . . . . . . . . . . . . . . . . . . . . . . . . . . . . . . . . . . . 779
Creating and Configuring Serial Connections . . . . . . . . . . . . . . . . . . 780
Using the Serial Connection Chooser . . . . . . . . . . . . . . . . . . . . . 780
Using the Serial Connection Settings Dialog . . . . . . . . . . . . . . . 781
The MTerminal Window . . . . . . . . . . . . . . . . . . . . . . . . . . . . . . . . . . . . 784
The MTerminal Menu Bar . . . . . . . . . . . . . . . . . . . . . . . . . . . . . . 784
The MTerminal Toolbar . . . . . . . . . . . . . . . . . . . . . . . . . . . . . . . . 786
The MTerminal Status Bar . . . . . . . . . . . . . . . . . . . . . . . . . . . . . . 787
Running the Serial Terminal Emulator in Console Mode . . . . . . . . . 787
mterminal Syntax and Arguments . . . . . . . . . . . . . . . . . . . . . . . . . . . . 788
Part VI. Appendices
A. Debugger GUI Reference
791
793
Debugger Window Menus . . . . . . . . . . . . . . . . . . . . . . . . . . . . . . . . . . 794
The File Menu . . . . . . . . . . . . . . . . . . . . . . . . . . . . . . . . . . . . . . . . 795
The Debug Menu . . . . . . . . . . . . . . . . . . . . . . . . . . . . . . . . . . . . . . 798
The View Menu . . . . . . . . . . . . . . . . . . . . . . . . . . . . . . . . . . . . . . . 807
The Browse Menu . . . . . . . . . . . . . . . . . . . . . . . . . . . . . . . . . . . . . 813
The Target Menu . . . . . . . . . . . . . . . . . . . . . . . . . . . . . . . . . . . . . . 814
The TimeMachine Menu . . . . . . . . . . . . . . . . . . . . . . . . . . . . . . . . 817
The Tools Menu . . . . . . . . . . . . . . . . . . . . . . . . . . . . . . . . . . . . . . . 819
The Config Menu . . . . . . . . . . . . . . . . . . . . . . . . . . . . . . . . . . . . . . 821
The Windows Menu . . . . . . . . . . . . . . . . . . . . . . . . . . . . . . . . . . . 825
The Help Menu . . . . . . . . . . . . . . . . . . . . . . . . . . . . . . . . . . . . . . . 826
xxii
MULTI: Debugging
Contents
The Debugger Window Toolbar . . . . . . . . . . . . . . . . . . . . . . . . . . . . . . 826
Configuring the Debugger Toolbar . . . . . . . . . . . . . . . . . . . . . . . 833
The Target List Shortcut Menu . . . . . . . . . . . . . . . . . . . . . . . . . . . . . . 837
Source Pane Shortcut Menus . . . . . . . . . . . . . . . . . . . . . . . . . . . . . . . . 839
Common Shortcut Menu Options . . . . . . . . . . . . . . . . . . . . . . . . 840
The Source Line Shortcut Menu . . . . . . . . . . . . . . . . . . . . . . . . . 840
The Breakdot Shortcut Menu . . . . . . . . . . . . . . . . . . . . . . . . . . . . 843
The Function Shortcut Menu . . . . . . . . . . . . . . . . . . . . . . . . . . . . 843
The Variable Shortcut Menu . . . . . . . . . . . . . . . . . . . . . . . . . . . . . 845
The Type Shortcut Menu . . . . . . . . . . . . . . . . . . . . . . . . . . . . . . . 846
The Type Member Shortcut Menu . . . . . . . . . . . . . . . . . . . . . . . . 847
The C/C++ Preprocessor Macro Shortcut Menu . . . . . . . . . . . . 848
The Command Pane Shortcut Menu . . . . . . . . . . . . . . . . . . . . . . . . . . 848
The Source Pane Search Dialog Box . . . . . . . . . . . . . . . . . . . . . . . . . 849
The File Chooser Dialog Box (Linux/Solaris) . . . . . . . . . . . . . . . . . . 849
B. Keyboard Shortcut Reference
853
Main Debugger Window Shortcuts . . . . . . . . . . . . . . . . . . . . . . . . . . . 854
Source Pane Shortcuts . . . . . . . . . . . . . . . . . . . . . . . . . . . . . . . . . . . . . . 855
Command Pane Shortcuts . . . . . . . . . . . . . . . . . . . . . . . . . . . . . . . . . . . 856
C. Command Line Reference
859
Using a Specification File . . . . . . . . . . . . . . . . . . . . . . . . . . . . . . . . . . . 865
D. Using Third-Party Tools with the MULTI
Debugger
867
Using the Debugger with Third-Party Compilers . . . . . . . . . . . . . . . 868
Running Third-Party Tools from the Debugger . . . . . . . . . . . . . . . . . 869
Using MULTI with Rhapsody . . . . . . . . . . . . . . . . . . . . . . . . . . . . . . . 870
Supported Environments . . . . . . . . . . . . . . . . . . . . . . . . . . . . . . . . 870
Integration Description . . . . . . . . . . . . . . . . . . . . . . . . . . . . . . . . . 871
Installation and Configuration . . . . . . . . . . . . . . . . . . . . . . . . . . . 871
Licensing . . . . . . . . . . . . . . . . . . . . . . . . . . . . . . . . . . . . . . . . . . . . . 872
Additional Notes . . . . . . . . . . . . . . . . . . . . . . . . . . . . . . . . . . . . . . 872
Green Hills Software
xxiii
Contents
Example: Using MULTI 6, INTEGRITY 10, and Rhapsody
7 . . . . . . . . . . . . . . . . . . . . . . . . . . . . . . . . . . . . . . . . . . . . . . . . . . . . 874
E. Creating Custom Data Visualizations
879
Using MULTI Data Visualization (.mdv) Files . . . . . . . . . . . . . . . . . 881
Loading and Clearing MULTI Data Visualization (.mdv)
Files . . . . . . . . . . . . . . . . . . . . . . . . . . . . . . . . . . . . . . . . . . . . . . . . . 883
Invoking Customized Data Visualizations . . . . . . . . . . . . . . . . . . . . . 884
MULTI Data Visualization (.mdv) File Format . . . . . . . . . . . . . . . . . 885
Data Descriptions . . . . . . . . . . . . . . . . . . . . . . . . . . . . . . . . . . . . . . 885
Profile Descriptions . . . . . . . . . . . . . . . . . . . . . . . . . . . . . . . . . . . . 904
View Descriptions . . . . . . . . . . . . . . . . . . . . . . . . . . . . . . . . . . . . . 906
Using Expressions in MULTI Data Visualization (.mdv)
Files . . . . . . . . . . . . . . . . . . . . . . . . . . . . . . . . . . . . . . . . . . . . . . . . . 908
.mdv File Examples . . . . . . . . . . . . . . . . . . . . . . . . . . . . . . . . . . . . 908
F. Register Definition and Configuration
Reference
913
The GRD Register Definition Format . . . . . . . . . . . . . . . . . . . . . . . . . 914
Section Overview . . . . . . . . . . . . . . . . . . . . . . . . . . . . . . . . . . . . . . 914
Using Preprocessor Directives . . . . . . . . . . . . . . . . . . . . . . . . . . . 915
The general Section . . . . . . . . . . . . . . . . . . . . . . . . . . . . . . . . . . . . 915
The enum Section . . . . . . . . . . . . . . . . . . . . . . . . . . . . . . . . . . . . . 923
The structure Section . . . . . . . . . . . . . . . . . . . . . . . . . . . . . . . . . . . 925
The bitfield Section . . . . . . . . . . . . . . . . . . . . . . . . . . . . . . . . . . . . 927
The register Section . . . . . . . . . . . . . . . . . . . . . . . . . . . . . . . . . . . . 930
The group Section . . . . . . . . . . . . . . . . . . . . . . . . . . . . . . . . . . . . . 936
G. Integrate Views
939
Integrate Security View . . . . . . . . . . . . . . . . . . . . . . . . . . . . . . . . . . . . . 940
Integrate Relationship View . . . . . . . . . . . . . . . . . . . . . . . . . . . . . . . . . 940
H. Advanced Breakpoint Topics
943
Multiple Breakpoints and Tracepoints on a Single Line . . . . . . . . . . 944
Breakpoint Limitations . . . . . . . . . . . . . . . . . . . . . . . . . . . . . . . . . . . . . 944
xxiv
MULTI: Debugging
Contents
Hardware Breakpoints in Specific Environments . . . . . . . . . . . . . . . 945
I. Debugging Linux/Solaris Core Files
Index
Green Hills Software
949
953
xxv
Preface
Contents
About This Book . . . . . . . . . . . . . . . . . . . . . . . . . . . . . . . . . . . . . . . . . . . . . . . . xxviii
The MULTI 7 Document Set . . . . . . . . . . . . . . . . . . . . . . . . . . . . . . . . . . . . . . . . xxix
Conventions Used in the MULTI Document Set . . . . . . . . . . . . . . . . . . . . . . . . xxx
Preface
This preface discusses the purpose of this manual, the MULTI documentation set,
and typographical conventions used.
About This Book
This book is divided into the following parts:
• Part I: Before You Begin Debugging documents the basic components of the
Debugger and describes how to connect to your target and prepare it for
debugging.
• Part II: Basic Debugging describes how to execute embedded programs and
navigate the Debugger window.
• Part III: Viewing Debugging Information and Program Details documents
how to examine program code and view debugging information.
• Part IV: TimeMachine and INTEGRITY TimeMachine Debugging describes
how to use the TimeMachine Debugger and the INTEGRITY TimeMachine
Debugger to debug backwards in your code.
• Part V: Advanced Debugging in Specific Environments documents how to
debug in run mode and freeze mode, how to debug your entire system using
History, how to save a system snapshot, use flash memory, use the MULTI
Debugger with ROM, test target memory, and establish serial connections.
• Part VI: Appendices contains reference material, including comprehensive
documentation of the Debugger's menus, keyboard shortcuts, and command
line options. This part also contains instructions about how to use the Debugger
with third-party tools and how to create custom data visualizations.
Specifications for the register definition format supported by this release are
included, as are descriptions of Integrate features available in this release.
Advanced breakpoint topics and core file debugging are also covered.
Note
New or updated information may have become available while this book
was in production. For additional material that was not available at press
time, or for revisions that may have become necessary since this book
was printed, please check your installation directory for release notes,
README files, and other supplementary documentation.
xxviii
MULTI: Debugging
The MULTI 7 Document Set
The MULTI 7 Document Set
The primary documentation for using MULTI is provided in the following books:
• MULTI: Getting Started — Provides an introduction to the MULTI Integrated
Development Environment (IDE) and leads you through a simple tutorial.
• MULTI: Licensing — Describes how to obtain, install, and administer MULTI
licenses.
• MULTI: Managing Projects and Configuring the IDE — Describes how to
create and manage projects and how to configure the MULTI IDE.
• MULTI: Building Applications — Describes how to use the compiler driver
and the tools that compile, assemble, and link your code. Also describes the
Green Hills implementation of supported high-level languages.
• MULTI: Configuring Connections — Describes how to configure connections
to your target.
• MULTI: Debugging — Describes how to set up your target debugging interface
for use with MULTI and how to use the MULTI Debugger and associated tools.
• MULTI: Debugging Command Reference — Explains how to use Debugger
commands and provides a comprehensive reference of Debugger commands.
• MULTI: Scripting — Describes how to create MULTI scripts. Also contains
information about the MULTI-Python integration.
For a comprehensive list of the books provided with your MULTI installation, see
the Help → Manuals menu accessible from most MULTI windows.
All books are available in one or more of the following formats:
• Print
• Online help, accessible from most MULTI windows via the Help → Manuals
menu
• PDF, available in the manuals subdirectory of your IDE or Compiler installation
Green Hills Software
xxix
Preface
Conventions Used in the MULTI Document Set
All Green Hills documentation assumes that you have a working knowledge of your
host operating system and its conventions, including its command line and graphical
user interface (GUI) modes.
Green Hills documentation uses a variety of notational conventions to present
information and describe procedures. These conventions are described below.
Convention
Indication
Example
bold type
Filename or pathname
C:\MyProjects
Command
setup command
Option
-G option
Window title
The Breakpoints window
Menu name or menu choice
The File menu
Field name
Working Directory:
Button name
The Browse button
Replaceable text
-o filename
A new term
A task may be called a process
or a thread
A book title
MULTI: Debugging
Text you should enter as presented
Type help command_name
A word or words used in a
command or example
The wait [-global] command
blocks command processing,
where -global blocks
command processing for all
MULTI processes.
Source code
int a = 3;
Input/output
> print Test
Test
A function
GHS_System()
The preceding argument or option
can be repeated zero or more times.
debugbutton [name]...
italic type
monospace type
ellipsis (...)
(in command line
instructions)
xxx
MULTI: Debugging
Conventions Used in the MULTI Document Set
Convention
Indication
Example
greater than sign ( > )
Represents a prompt. Your actual
prompt may be a different symbol
or string. The > prompt helps to
distinguish input from output in
examples of screen displays.
> print Test
Test
pipe ( | )
One (and only one) of the
parameters or options separated by
the pipe or pipes should be
specified.
call func | expr
Optional argument, command,
option, and so on. You can either
include or omit the enclosed
elements. The square brackets
should not appear in your actual
command.
.macro name [list]
(in command line
instructions)
square brackets ( [ ] )
(in command line
instructions)
The following command description demonstrates the use of some of these
typographical conventions.
gxyz [-option]... filename
The formatting indicates that:
• gxyz is a command.
• The option -option should either be replaced with one or more appropriate
options or be omitted.
• The word filename should be replaced with the actual filename of an
appropriate file.
The square brackets and the ellipsis should not appear in the actual command you
enter.
Green Hills Software
xxxi
Part I
Before You Begin
Debugging
Chapter 1
Introduction
Contents
The MULTI Debugger . . . . . . . . . . . . . . . . . . . . . . . . . . . . . . . . . . . . . . . . . . . . . . . . 4
Building Your Code for Debugging . . . . . . . . . . . . . . . . . . . . . . . . . . . . . . . . . . . . . 5
Starting the MULTI Debugger . . . . . . . . . . . . . . . . . . . . . . . . . . . . . . . . . . . . . . . . . 5
Next Steps . . . . . . . . . . . . . . . . . . . . . . . . . . . . . . . . . . . . . . . . . . . . . . . . . . . . . . . . . . 9
Chapter 1. Introduction
The MULTI Debugger
The MULTI Debugger is a powerful graphical debugger that supports source,
assembly, and mixed-language debugging.
The MULTI Debugger's graphical interface makes it possible to view information
about multiple processes and program elements simultaneously. The GUI also makes
it easy to perform various debugging tasks, since most tasks can be invoked with
a simple mouse click or keyboard shortcut. Most tasks can also be performed by
typing commands into the Debugger's command pane.
4
MULTI: Debugging
Building Your Code for Debugging
The MULTI Debugger allows you to perform the following tasks quickly and easily:
• Download, execute, control, and debug embedded applications written in C,
C++, assembly, or a combination of these languages.
• Browse, view, and search all aspects of your program code using graphical
windows.
• View and edit variables, pointers, structures, registers, and memory ranges.
• Create, view, edit, and remove conditional breakpoints, non-intrusive
tracepoints, data watchpoints, and Debugger Notes.
• View profiling, memory allocation, code coverage, and stack trace information.
• Analyze collected trace data.
• Interface seamlessly with the TimeMachine or INTEGRITY TimeMachine
Debugger, the MULTI Editor, the MULTI Builder, the Eclipse environment,
and with third-party editors and compilers.
• Perform multiprocess debugging through a single JTAG connection, even when
those processes are running on multiple processors.
• Perform non-intrusive field debugging of live systems.
Building Your Code for Debugging
To make the most of the MULTI Debugger, you should enable generation of
debugging information before compiling your code. See the MULTI: Building
Applications book for information about how to generate debugging information.
Profiling and run-time error checking are advanced Debugger features that are also
enabled via the compiler. See the MULTI: Building Applications book for
information about enabling run-time error checking and obtaining profiling
information.
Starting the MULTI Debugger
You can open the MULTI Debugger from within the MULTI IDE or from the
command line. The sections below provide brief instructions about how to start the
Debugger. For instructions about starting MULTI, see the MULTI: Getting Started
book.
Green Hills Software
5
Chapter 1. Introduction
Starting the Debugger in GUI Mode
To start the MULTI Debugger in GUI mode, do one of the following:
• From the MULTI Launcher, click the Debug button ( ) and select an
executable from the drop-down list of recently accessed programs. If the
executable you want to debug does not appear on the list, click Open Debugger,
navigate to the file in the chooser that appears, and click Debug. Performing
either of these procedures repeatedly adds the specified executables to the open
Debugger window.
• From the MULTI Project Manager, select a compiled program and click the
Debug button ( ). If the Debug button appears dimmed, you have not selected
a compiled application. Performing this procedure repeatedly adds the specified
executables to the open Debugger window.
• From the command line of your host system, start MULTI:
○
On a compiled program. For example, enter the command:
multi [options...] program
For information about compiling a program for debugging, see the
documentation about enabling debugging features in the MULTI: Building
Applications book.
○
By attaching MULTI to a target on which the target operating system is
already running. For example, enter the command:
multi [options...] -connect="rtserv2 myboard"
to connect via rtserv2 to an operating system running on myboard. For
more information, see Chapter 22, “Run-Mode Debugging” on page 535.
where options is any non-conflicting combination of command line options.
The most common options are listed in the following table. For a full list, see
Appendix C, “Command Line Reference” on page 859.
6
MULTI: Debugging
Starting the Debugger in GUI Mode
-connect[=target | =connection_method_name]
Connects to the target debug server specified by target; connects using the specified
Connection Method; or, if neither a target nor a Connection Method is specified, opens
the Connection Chooser.
For more information about connecting to targets, see Chapter 3, “Connecting to Your
Target” on page 41. For information about the connect command, which corresponds to
this option, see “General Target Connection Commands” in Chapter 17, “Target Connection
Command Reference” in the MULTI: Debugging Command Reference book.
Note: The Debugger ignores the deprecated mode argument in Connection Methods that
specify it. To remove the mode argument from a MULTI 4 Connection Method, edit and
save the Connection Method in MULTI 7. For more information, see the connect command
in “General Target Connection Commands” in Chapter 17, “Target Connection Command
Reference” in the MULTI: Debugging Command Reference book.
-display disp
Linux/Solaris only
Specifies that the Debugger will open in the alternative display disp.
-h
Displays a concise description of all command line options.
-H
-help
Opens the MULTI Help Viewer on the MULTI: Debugging book.
-norc
Causes MULTI to ignore all script files normally executed on startup and upon opening
an executable in the Debugger except for those files specified with -p (below) or -rc (see
Appendix C, “Command Line Reference” on page 859).
For more information, see “Using Script Files” in Chapter 7, “Configuring and Customizing
MULTI” in the MULTI: Managing Projects and Configuring the IDE book.
-p file
Executes the command script file on startup.
For more information, see “Record and Playback Commands” in Chapter 15, “Scripting
Command Reference” in the MULTI: Debugging Command Reference book.
Each time you start MULTI from the command line, a new Debugger window
opens.
For a description of the main features of the Debugger window, see Chapter 2, “The
Main Debugger Window” on page 11.
Green Hills Software
7
Chapter 1. Introduction
Note
If you load an executable whose debug information files are out of date
(that is, the executable is newer than the debug information), the
Translate debug information? dialog box appears. The executable may
be newer than the debug information if, for example, you customarily
build your program and then move it to a new location, but at some point
forget to move the debug information files along with the executable. If
you know why the debug information files are out of date, try to remedy
the problem and then click Check Again. The dialog box closes if the
executable has an older timestamp than the debug information files. If
you do not know the reason for the out-of-sync files, you can click
Translate to extract debug information from the executable. If the
executable was built with DWARF or Stabs information, a reasonable
amount of debug information is extracted. However, if the executable
was built without DWARF of Stabs information, debug information inside
the executable is limited. In the latter case, MULTI will be able to open
the executable, but source-level debugging will not be available.
Starting the Debugger in Non-GUI Mode (Linux/Solaris only)
On certain versions of Linux/Solaris, you can run the MULTI Debugger in a
non-GUI mode. Non-GUI mode does not support all the features of GUI mode and
may not be sufficient for debugging some target systems.
To run the Debugger in non-GUI mode, start MULTI from the command line and
use the -nodisplay option, as follows:
multi -nodisplay program
For information about compiling a program for debugging, see the documentation
about enabling debugging features in the MULTI: Building Applications book.
Tip
If you want to script Debugger actions without bringing up a GUI, you
may want to use the -run command line option. See Appendix C,
“Command Line Reference” on page 859.
8
MULTI: Debugging
Next Steps
Next Steps
The next chapter contains a detailed description of the main Debugger window and
a summary of the key features that can be accessed from it.
While you can open a Debugger window and view your program code without
connecting to your target, you will be unable to perform certain MULTI Debugger
operations until you have connected MULTI to a target. These operations include
viewing memory or registers and setting certain types of hardware breakpoints. For
instructions about connecting MULTI to a target, see Chapter 3, “Connecting to
Your Target” on page 41 and Chapter 6, “Configuring Your Target Hardware”
on page 91. After you have established a connection, see Chapter 7, “Preparing
Your Target” on page 107 for information about running a program on your target.
Green Hills Software
9
Chapter 2
The Main Debugger Window
Contents
Debugger Window Components . . . . . . . . . . . . . . . . . . . . . . . . . . . . . . . . . . . . . . 12
Setting Up Your Debugging Environment . . . . . . . . . . . . . . . . . . . . . . . . . . . . . . 14
The Target List . . . . . . . . . . . . . . . . . . . . . . . . . . . . . . . . . . . . . . . . . . . . . . . . . . . . . 15
The Source Pane . . . . . . . . . . . . . . . . . . . . . . . . . . . . . . . . . . . . . . . . . . . . . . . . . . . . 23
The Navigation Bar . . . . . . . . . . . . . . . . . . . . . . . . . . . . . . . . . . . . . . . . . . . . . . . . . 27
The Cmd, Trg, I/O, Srl, Py, and Tfc Panes . . . . . . . . . . . . . . . . . . . . . . . . . . . . . . 28
The Status Bar . . . . . . . . . . . . . . . . . . . . . . . . . . . . . . . . . . . . . . . . . . . . . . . . . . . . . 38
Chapter 2. The Main Debugger Window
This chapter describes the main Debugger window, which opens when you first
start the MULTI Debugger. For instructions about starting the Debugger, see
“Starting the MULTI Debugger” on page 5.
Debugger Window Components
The following graphic displays the main Debugger window. The target list displays
all items available for debugging and shows how these items are related. The source
pane displays source code for the item you are debugging. The bottom pane functions
as a command prompt by default, but also allows you to view other panes.
12
MULTI: Debugging
Debugger Window Components
The major components of the Debugger window are described below.
• Title bar — Displays the name of the executable being debugged. In this
example, the executable name is basic_dbg.
• Menu bar — Contains drop-down menus with the Debugger's most commonly
used features. Specific menu options are documented throughout Parts I, II,
and III of this manual, in the context of the tools or actions they are associated
with. For a comprehensive description of Debugger menus and menu choices
arranged by menu, see “Debugger Window Menus” on page 794. For information
about how to customize menus, see “Configuring and Customizing Menus” in
Chapter 7, “Configuring and Customizing MULTI” in the MULTI: Managing
Projects and Configuring the IDE book.
• Toolbar — Contains buttons with the Debugger's most commonly used features.
Positioning your mouse pointer over a button displays the button's function.
For a full description of each default button and its command equivalent, see
“The Debugger Window Toolbar” on page 826. For instructions about how to
add or remove buttons from the toolbar or customize buttons, see “Configuring
the Debugger Toolbar” on page 833.
• Target list — Displays items that are currently available for debugging and
shows the relationships among these items. For more information, see “The
Target List” on page 15.
• Source pane — Displays the source code of your program. For more
information, see “The Source Pane” on page 23. From the source pane, you
can also open special windows to view variables, registers, target memory, the
call stack, and other process and debugging information. For more information,
see “Viewing Program and Target Information” on page 176.
• Navigation bar — Contains buttons and tools for changing the display mode
of the source pane, browsing through the files and functions of the program
you are debugging, and jumping to previous or subsequent source pane views.
For more information about these tools, see “The Navigation Bar” on page 27.
• Command, target, I/O, serial terminal, Python, and traffic panes — Functions
as the command pane by default. The command pane accepts Debugger
commands and displays the output of debugging activity. You can use the tabs
beneath the pane to display a target pane, I/O pane, serial terminal pane, Python
pane, or traffic pane instead of the command pane. For more information about
each pane and how to switch among them, see “The Cmd, Trg, I/O, Srl, Py,
and Tfc Panes” on page 28.
Green Hills Software
13
Chapter 2. The Main Debugger Window
• Status bar — Displays process status and various informational messages. For
more information, see “The Status Bar” on page 38.
Setting Up Your Debugging Environment
When you are debugging, you can reuse the Debugger window and certain other
windows or you can open new windows and debug different executables side by
side. The following sections describe how to set up each of these debugging
environments.
Reusing the Debugger Window
MULTI allows you to debug multiple items using one Debugger window. To debug
a different executable in the current Debugger window, simply single-click the
executable in the target list. The code for that executable appears in the source pane.
Additionally, certain windows automatically update to display information relevant
to the new executable. MULTI's ability to remember this information as you switch
between executables reduces the number of windows required for debugging,
especially when you are debugging multi-core or multi-threaded systems.
MULTI reuses the following windows:
• Call Stack window
• Breakpoints window
• Memory View window
• Register View window
• Data Explorer
• Note Browser
Opening Multiple Debugger Windows
The ability to open multiple Debugger windows is useful when you want to debug
different executables side by side. To open a new Debugger window on an
executable, perform one of the following actions in the target list:
• Double-click the executable.
14
MULTI: Debugging
The Target List
• Right-click the executable and select Open in New Window from the shortcut
menu that appears.
Note
It is not possible to debug the same process in two windows.
If you open multiple Debugger windows, the background colors are different to
help you distinguish among the windows. In the target list located in the original
Debugger window, the names of executables that are open in another Debugger
window are highlighted in the same color as the corresponding Debugger window.
The target list does not appear in secondary Debugger windows.
The original Debugger window functions as a control window; when it is closed,
any secondary Debugger windows that were launched from it are also closed.
The Target List
The target list displays all the items that are currently available for debugging. It
may also list items that are not available for debugging (you cannot attach to any
items that appear dimmed). The following sections provide more information.
Note
In the following sections, the term executable is used to mean any
executable; thread; or INTEGRITY application, module, or kernel that
you can select for debugging.
Repositioning and Hiding the Target List
The first time you open the Debugger, the target list is located on the left side of
the window, beside the source pane. If the target list takes up very little screen real
estate (as is the case when it contains few target list entries), you may want to move
it to the top of the Debugger window. To do so, click the Move target list to top
button ( ), which is located to the right of the Status column. To move it back to
the left side of the window, click the Move target list to left button ( ). MULTI
remembers the location of the target list across sessions.
Green Hills Software
15
Chapter 2. The Main Debugger Window
When you change the target list location, MULTI attempts to preserve the width of
the source pane by resizing the window. If the source pane area is too small, MULTI
does not change the window size.
Tip
As an alternative to displaying the target list and the source pane in one
Debugger window, you can maximize the target list area and then debug
every executable in a separate window. To maximize the target list area,
drag the splitter that separates the target list from the source pane. You
can move it down to the command pane (when the target list is at the top)
or right to the edge of the window (when the target list is on the left). For
information about debugging executables in separate windows, see
“Opening Multiple Debugger Windows” on page 14.
By default, the target list is auto-sized when it occupies the top pane of the Debugger
window, but you can also size it manually. To do so, drag the splitter up or down.
To revert to the default auto-sizing behavior, click the Auto-size splitter button
( ), which is located to the right of the Status column.
To hide the target list completely, drag the splitter all the way up or all the way to
the left (depending on the position of the target list).
Debugging Target List Items
The content of the source pane varies depending on the item you select in the target
list. The following list describes what appears in the source pane when you select
a particular item in the target list.
• A debug server — The source pane is empty. The debug server may be
represented by Simulated target, Run mode target, or the name of a debug
server or probe.
• A CPU — The source pane is empty. The CPU is located under the debug
server.
• An executable — The executable's source code appears in the source pane.
• An OSA AddressSpace — The source pane is empty. OSA AddressSpaces are
located under CPU nodes, and their names begin with OSA.
16
MULTI: Debugging
Debugging Target List Items
• An OSA master process — The kernel's source code appears in the source
pane. The master process is listed under the CPU node of a freeze-mode
connection. For more information, see “Master Debugger Mode” on page 666.
• An OSA task — The task's source code appears in the source pane. OSA tasks
are located under OSA AddressSpaces (AddressSpaces whose names begin
with OSA). MULTI refreshes OSA tasks in the target list when the OSA
Explorer is refreshed or when trace data is retrieved. If you have frozen or
closed the OSA Explorer and disabled the retrieval of trace data, MULTI does
not refresh OSA tasks when the target halts. For more information, see
“Debugging in Freeze Mode” on page 665 and “Task Debugger Mode”
on page 667.
• A run-mode AddressSpace — If you are using INTEGRITY-MZ or
INTEGRITY version 10 or later, the AddressSpace's source code appears in
the source pane. Otherwise, the source pane is empty. For more information,
see “Run-Mode Applications and AddressSpaces” on page 540.
• A run-mode task — The task's source code appears in the source pane.
Run-mode tasks are located under run-mode AddressSpaces. For information
about run-mode debugging, see Chapter 22, “Run-Mode Debugging”
on page 535.
• An AddressSpace or task in TimeMachine or INTEGRITY TimeMachine mode
— The AddressSpace's or task's source code appears in the source pane. Target
list entries for which TimeMachine or INTEGRITY TimeMachine is enabled
include (TimeMachine) in their Status. For information about debugging in
TimeMachine or INTEGRITY TimeMachine mode, see Part IV. TimeMachine
and INTEGRITY TimeMachine Debugging on page 413.
Any commands you give via menu selections, buttons, or the command pane are
performed on the item that is selected in the target list (if applicable). If multiple
items are selected, most actions are disabled; however, any actions that are still
allowed apply to all selected items.
For information about how the above items are arranged in the target list, see “The
Target Column” on page 19.
Green Hills Software
17
Chapter 2. The Main Debugger Window
Target List Columns
The following sections provide information about columns that are available in the
target list.
You can hide any column except for the Target column by right-clicking the column
header and selecting the column name. Columns that you hide remain hidden
between debugging sessions until you choose to show them again. To do so, simply
right-click the column header again and select the column name.
The Star Column
The Star column allows you more control over the display of target list entries. By
starring important entries and then hiding what you have not starred, you can display
only the target list entries that are relevant to your debugging session.
To star a target list entry:
• Click in the Star column, or
• Enter star set target_list_entry in the Debugger command pane,
where target_list_entry is a string that matches an entry in the target list
(see “star” in Chapter 6, “Configuration Command Reference” in MULTI:
Debugging Command Reference).
Starred entries are marked with a yellow star icon.
To toggle the exclusive display of starred entries, their ancestors, the currently
selected target list entry, and stopped entries:
• Click the Only show starred items button ( ), located to the right of the
Status column, or
• Enter star toggle in the Debugger command pane.
Star settings are typically remembered across debugging sessions. (Only the star
settings of Linux threads are not remembered.)
18
MULTI: Debugging
Target List Columns
The Target Column
Related executables, CPUs, and debug servers are arranged hierarchically on several
lines or compressed onto one line in the Target column of the target list. Both views
illustrate the relationships among items. Which items appear and the style of
grouping is dependent upon your current environment. The two views available are
described below:
• Compressed — The Debugger compresses all related items onto a single line
when the resulting line contains only one of each item. For example, suppose
you are connected to a PowerPC 860 CPU that is running a kernel. The debug
server, CPU, and kernel are all compressed onto one line, as shown next.
• Hierarchical — The Debugger arranges related items as a hierarchy when the
resulting hierarchy contains multiple occurrences of any item. For example, if
a kernel contains multiple tasks, the items are arranged as shown next.
In both compressed and hierarchical view mode, you can change the display by
expanding or collapsing nodes. If you collapse a node that encompasses multiple
items of the same type (for example, a CPU that contains multiple applications),
the source pane is generally empty and the target list does not display status or CPU
information for the parent object. Displaying a single status for the parent object
would be ambiguous in this case because multiple child objects, each of which has
a valid status, are encompassed by the parent object. All run control, trace, and
target access operations are disabled for a similar reason; it's not clear which child
object the Debugger should act upon. To see status information and enable
operations, expand the collapsed node and select a lower-level item under it.
Green Hills Software
19
Chapter 2. The Main Debugger Window
As the previous graphics illustrate, executables appear after the CPU that they are
associated with. The CPU in turn appears after the relevant debug server.
Target Terminology
The following list defines the phrases that are used in the Target column of the
target list.
• Direct hardware access — Appears under a CPU name in the target list when
you are not actively debugging an executable on that CPU. For information
about preparing to debug an executable on your target, see Chapter 7, “Preparing
Your Target” on page 107.
• Unconnected Executables — The executables that appear under this heading
are not associated with a connection. For more information, see “Associating
Your Executable with a Connection” on page 109.
The Status Column
The Debugger lists the statuses of certain items in the target list's Status column
and automatically updates these statuses when appropriate. The following table
defines common statuses. Not all statuses are supported by all operating systems.
20
Status
Meaning
Created
The task has been initialized but has not yet been run.
DebugBrk
The task has been stopped due to a MULTI breakpoint or
single-stepping. In a synchronous debugging environment, a red
stop icon ( ) is another indication of this status. For information
about synchronous debugging in a run-mode environment, see
“Stopping and Starting Tasks Synchronously” on page 141. For
information about synchronous debugging in a freeze-mode
environment, see “Synchronous Debugging on a Multi-Core
Target” on page 687.
Execing
The process has just performed an exec() call—a kernel call via
a software interrupt.
Exited
The task has exited (usually by calling exit()).
GrpHalt
The task, which is part of a task group, has been halted by a group
breakpoint. For more information see, “Group Breakpoints”
on page 547.
MULTI: Debugging
Target List Columns
Status
Meaning
Halted
The run-mode task has been halted by the operating system or the
user. In a synchronous debugging environment, a red stop icon
( ) is another indication of this status. For more information, see
“Stopping and Starting Tasks Synchronously” on page 141.
HostIO
The task is writing to or reading from a file on the host system or
the I/O pane. This status may also signify that the target process
is waiting for input from stdin. In this case, select the process in
the target list, click in the I/O pane, and type the input you want
the process to receive.
No TimeMachine Data
In TimeMachine mode, trace data was not saved for the loaded
task. In INTEGRITY TimeMachine mode, the AddressSpace
containing the selected task was not instrumented for INTEGRITY
TimeMachine debugging.
Not loaded
The executable has not been downloaded or flashed onto a target
or is not currently running on the target system. For information
about loading the executable on a target, see “Preparing Your
Target” on page 112.
<OS Running>
The target operating system is running (only applicable to OSA
tasks).
Paused by halted_core
The core is halted because synchronous debugging has been
enabled and another core in the multi-core system has halted. A
green pause icon ( ) is another indication of this status. For more
information, see “Synchronous Debugging on a Multi-Core Target”
on page 687.
Paused by halted_task
The task cannot be scheduled to run because synchronous
debugging has been enabled and the named task has been halted.
A green pause icon ( ) is another indication of this status. For
more information, see “Stopping and Starting Tasks
Synchronously” on page 141.
Paused by the debugger
The task cannot be scheduled to run (run mode) or the core cannot
run (freeze mode) because synchronous debugging has been
enabled and you have requested a system pause. A green pause
icon ( ) is another indication of this status. For information about
synchronous debugging in a run-mode environment, see “Stopping
and Starting Tasks Synchronously” on page 141. For information
about synchronous debugging in a freeze-mode environment, see
“Synchronous Debugging on a Multi-Core Target” on page 687.
Green Hills Software
21
Chapter 2. The Main Debugger Window
Status
Meaning
Pended
The exact meaning is OS-specific. In general, this status signifies
that the run-mode task is waiting for something to happen, such
as the release of a semaphore or message on a socket.
Running
The task is running.
status(TimeMachine)
TimeMachine mode or INTEGRITY TimeMachine mode is
enabled. For more information, see Part IV. TimeMachine and
INTEGRITY TimeMachine Debugging on page 413.
Stopped
The core is stopped. In a synchronous debugging environment, a
red stop icon ( ) is another indication of this status. For more
information, see “Synchronous Debugging on a Multi-Core Target”
on page 687.
SysHalt
All tasks on the target system are halted, and the target is frozen.
Waiting
The run-mode debug connection needed to manipulate the monolith
task has not yet been established.
Zombied
The task has exited (usually by calling exit()), but data structures
describing the task still exist on the target.
Target-Specific Columns
Additional columns may be available for display in the target list, depending on the
operating system and connection you are using. These columns, which are hidden
by default, may indicate things like stack usage, CPU usage, and other properties
of the system. To display a hidden column, right-click any column header in the
target list, and select the name of the column you want to view.
22
MULTI: Debugging
The Source Pane
The Source Pane
The source pane displays the source code of your program. Your program's source
code can be in C, C++, or assembly language.
The main features of the source pane are described next.
• Source pane display modes — The source pane can display your program code
in high-level language, mixed high-level and assembly language, or assembly
language. You can use the Display Mode Selector in the navigation bar or the
View → Display Mode menu option to switch among these display modes.
For more information, see “Source Pane Display Modes” on page 25.
• Line numbers — By default, file-relative line numbers appear in the left-most
column of the source pane, and function-relative line numbers appear to the
right of the file-relative numbers. You can configure the Debugger to display
Green Hills Software
23
Chapter 2. The Main Debugger Window
either, both, or neither of the columns or to display the columns in opposite
orientation. See “Source Pane Line Numbers” on page 26.
• Breakdots — A breakdot is a small dot located to the left of any line of code
that corresponds to an executable instruction. You can set a software breakpoint
simply by clicking a green ( ) or blue ( ) breakdot. You can also use breakdots
to set hardware breakpoints and tracepoints, if your target supports them. For
more information, see “Breakdots, Breakpoint Markers, and Tracepoint
Markers” on page 128.
• Breakpoint markers — A breakpoint marker is an icon that appears in place
of a breakdot when you set a breakpoint. By default, hardware breakpoints are
indicated by a small purple icon ( ). Software breakpoints are indicated by a
small red stop sign ( ). The stop sign may contain a symbol indicating that
certain conditions are associated with the breakpoint. If a breakpoint is disabled,
the breakpoint marker is gray. For more details, see “Breakdots, Breakpoint
Markers, and Tracepoint Markers” on page 128.
• Debugger Notes — Debugger Notes are free form notes that can be associated
with any line of code. The line number column(s) of lines associated with
Debugger Notes are shaded gray. For more information, see Chapter 10, “Using
Debugger Notes” on page 181.
• Current line pointer — The blue current line pointer ( ) jumps to any line
you type in the command pane, select with a mouse click, or navigate to with
commands. If you run or step a process, the pointer jumps to the location where
the process halts. Many Debugger commands operate at the line pointer location
if no other location is specified.
When you open a program, the line pointer is located at the entry point. If you
stop a running process, the line pointer jumps to the code where the process
has stopped. You can also navigate to other locations easily. For more
information about how to navigate to different locations, see Chapter 9,
“Navigating Windows and Viewing Information” on page 163.
• Program counter (PC) pointer — The program counter (PC) pointer is a red
arrow marked with the word STOPPED (
). When a process stops, the PC
pointer identifies the line that will execute next when you resume the process.
When the Debugger stops on a conditionally not-executed instruction, or when
the PC is not in the selected image, the PC pointer turns gray (
). When you
step backward in TimeMachine or INTEGRITY TimeMachine mode, the PC
24
MULTI: Debugging
Source Pane Display Modes
pointer turns blue (
). When you move up or down the call stack, the PC
pointer becomes a hollow arrow outlined in red (
).
• Shortcut menus — Shortcut menus are available when you right-click a source
line, a breakpoint, a function, a variable, a type, or a member of a type. See
“Source Pane Shortcut Menus” on page 839 for more specific information about
these menus.
Note
You can open other windows to view details about certain program
elements, such as variables, by double-clicking them in the source pane.
For more information, see “Viewing Program and Target Information”
on page 176.
Source Pane Display Modes
The Debugger source pane has three modes for code display:
• Source only — Displays only high-level source code. This is the default display
mode.
• Interlaced assembly — Displays high-level source code interlaced with the
corresponding machine instructions.
• Assembly only — Displays only assembly code.
You can change the source pane display mode in any of the following ways:
• From the Display Mode Selector's drop-down menu, select Source, Mixed, or
Assem. The Display Mode Selector (
) appears on the navigation bar.
• Press the Assembly button ( ) located on the toolbar to toggle between
source-only mode and interlaced assembly mode.
• From the View → Display Mode menu, select Source Only, Interlaced
Assembly, or Assembly Only.
• Use the assem Debugger command. For information about this command, see
Chapter 8, “Display and Print Command Reference” in the MULTI: Debugging
Command Reference book.
Green Hills Software
25
Chapter 2. The Main Debugger Window
When assembly code is displayed (interlaced assembly or assembly-only mode),
the hexadecimal address of each machine instruction appears in the source pane.
When the process stops at a line in the high-level source code, the PC pointer (
)
appears at the first machine instruction associated with that high-level source line.
Note that not all high-level source lines generate executable code.
If no high-level source code is available to the Debugger, or if the module was not
compiled with sufficient debugging information, the Debugger only displays
assembly code, regardless of the display mode setting. See the MULTI: Building
Applications book for information about how to generate debugging information.
Source Pane Line Numbers
The Debugger supports both function-relative and file-relative line numbers. You
can configure the Debugger source pane to display either, both, or neither of these
line numbers. To configure the appearance of function-relative and file-relative line
numbers, select Config → Options → Debugger tab. From the Line numbers in
source pane text box, choose No Number, File Number, Func Number, or Both
Numbers.
When both file-relative and function-relative line numbers are displayed, they appear
as two separate columns on the left side of the source pane. By default, file-relative
line numbers appear in the left-most column, and function-relative line numbers
appear to the right of the file-relative numbers and to the left of the breakdots. You
can change the orientation of the column display with one of the following methods:
• Select Config → Options → Debugger tab. If you check the Use function
relative line numbers (vs. file relative) box, file-relative numbers appear in
the left column and function-relative numbers in the right column. This is the
default setting. If you clear this check box, file-relative numbers appear in the
right column and function-relative numbers in the left column. This option also
affects how line numbers in Debugger commands are interpreted. See
“Specifying Line Numbers” in Chapter 1, “Using Debugger Commands” in
the MULTI: Debugging Command Reference book.
• Use the configure command to set the option ProcRelativeLines to on or off
(for more information, see “Using the configure Command” in Chapter 7,
“Configuring and Customizing MULTI” in the MULTI: Managing Projects
and Configuring the IDE book).
26
MULTI: Debugging
The Navigation Bar
For example:
> configure ProcRelativeLines on
Setting this option to on causes file-relative numbers to appear in the left column
and function-relative numbers to appear in the right column. This is the default
setting. Setting this option to off causes file-relative numbers to appear in the
right column and function-relative numbers to appear in the left column. This
option also affects how line numbers in Debugger commands are interpreted.
See “Specifying Line Numbers” in Chapter 1, “Using Debugger Commands”
in the MULTI: Debugging Command Reference book.
The Navigation Bar
With the navigation bar, you can change the display mode of the source pane; browse
through the output, files, and functions of the program you are debugging; and jump
to previous or subsequent source pane views. The navigation bar is located below
the source pane and above the command pane in the Debugger window.
The navigation bar contains the following buttons and tools.
• Display Mode Selector (
) — Changes the source pane's display mode
to source only (Source), interlaced assembly (Mixed), or assembly only
(Assem). For more information, see “Source Pane Display Modes” on page 25.
• File Locator (
) — Shows the name of the file currently
displayed in the Debugger and allows you to quickly navigate to other files in
your program. For a full description of how to use this tool, see “Using the File
Locator” on page 172.
• Function Locator (
) — Shows the name of the function currently
displayed in the Debugger and allows you to quickly navigate to other functions
in your program. For a full description of how to use this tool, see “Using the
Function Locator” on page 173.
• Back ( ) and Forward ( ) buttons — Allow you to jump to files and
functions you have viewed before or after the current view. For more
information, see “Using Navigation History Buttons” on page 175.
Green Hills Software
27
Chapter 2. The Main Debugger Window
You can change the relative sizes of the source pane and the command pane by
dragging the navigation bar up or down.
Note
The pane-switching buttons that appeared on the navigation bar in
previous releases and that allowed you to switch between the command,
target, and I/O panes have been replaced by tabs under the command
pane. For more detailed information, see the next section.
The Cmd, Trg, I/O, Srl, Py, and Tfc Panes
The pane located below the navigation bar in the Debugger window functions as
the command pane by default. But it can also display a target pane, I/O pane, serial
terminal pane, Python pane, or traffic pane. The availability of individual panes
depends upon the current environment.
To change which pane is displayed in this area, click the appropriate tab located in
the lower-left corner of the pane. The following table describes each tab and pane.
Tab
Pane
Description
Cmd
Command
Allows you to enter Debugger commands and view the output
of debugging activity. This is the default pane.
For more information about using the command pane, see “The
Command Pane” on page 29.
Trg
Target
Allows you to send commands to your debug server. This tab
and pane are only available if your debug server supports this
feature and you are connected to a target.
For more information about using the target pane, see “The
Target Pane” on page 32.
28
MULTI: Debugging
The Command Pane
Tab
Pane
Description
I/O
I/O (input/output)
Provides basic I/O for the process you are debugging. This tab
and pane are only available if your debug server supports this
feature and you are connected to a target. If input is not possible
for the currently selected target, the pane is labeled Out.
For more information about using the I/O pane, see “The I/O
Pane” on page 32.
Srl
Serial terminal
Allows you to send commands to a serial port and receive input
back from it. This tab and pane are only available if you are
connected to an active serial port.
For more information about using the serial terminal pane, see
“The Serial Terminal Pane” on page 33.
Py
Python
Allows you to execute Python statements and view
MULTI-Python output. This pane only remembers Python
history for the current Debugger's debugging session.
For more information about using the Python pane, see “The
Python Pane” on page 34.
Tfc
Traffic
Provides messages detailing interactions between MULTI and
your target. This pane only contains meaningful messages if
you have connected to a target.
For more information about using the traffic pane, see “The
Traffic Pane” on page 35.
If a pane is not available in your current context, the tab for that pane does not
appear. If a tab is not selected but new output is available in the corresponding pane,
the tab is marked with an asterisk (*). The asterisk indicates that output is available
for viewing.
Tip
For information about limiting the number of scroll back lines available
in these panes, see the CTextSize option in “Other Debugger
Configuration Options” in Chapter 8, “Configuration Options” in the
MULTI: Managing Projects and Configuring the IDE book.
The Command Pane
The command pane accepts Debugger commands for the process you are debugging
and displays the output of those commands. By default, the command pane also
Green Hills Software
29
Chapter 2. The Main Debugger Window
displays color-coded output from the target, I/O, and serial terminal panes. When
the Cmd tab is selected, the command pane appears below the navigation bar in
the Debugger window. This is the default tab setting.
If the Cmd tab is not selected, but new output is available in the command pane,
the tab is marked with an asterisk (*).
In the Debugger window, most keystrokes you make go into the command pane,
unless you have clicked in the File Locator or the Function Locator text box. The
command pane automatically evaluates expressions using the syntax of the source
code language currently being debugged. For general information about using
Debugger commands and for a detailed description of the Debugger commands that
can be entered in the command pane, see the MULTI: Debugging Command
Reference book.
Note
The default prompt in the command pane is MULTI>. You can specify a
different prompt by entering the command configure prompt
new_prompt in the command pane, or by setting the Command pane
prompt configuration option. For information about the configure
command, see “General Configuration Commands” in Chapter 6,
“Configuration Command Reference” in the MULTI: Debugging
Command Reference book. For information about the Command pane
prompt option, see “The Debugger Options Tab” in Chapter 8,
“Configuration Options” in the MULTI: Managing Projects and
Configuring the IDE book. For information about saving your prompt,
see “Saving Configuration Settings” in Chapter 7, “Configuring and
Customizing MULTI” in the MULTI: Managing Projects and Configuring
the IDE book.
The Debugger keeps a history of all the Debugger commands entered in the
command pane. You can use history commands, such as the ! and !! commands, to
search the command history and execute previously entered commands. For more
information, see “History Commands” in Chapter 15, “Scripting Command
30
MULTI: Debugging
The Command Pane
Reference” in the MULTI: Debugging Command Reference book. You can also
record and play back sequences of Debugger commands. For more information,
see “Record and Playback Commands” in Chapter 15, “Scripting Command
Reference” in the MULTI: Debugging Command Reference book.
Command Pane Shortcuts
In the Debugger window, some key combinations, such as Ctrl+UpArrow, function
as shortcuts that invoke actions in the command pane. The following table lists
common shortcuts that affect the command pane. For a comprehensive list of
shortcuts, see “Command Pane Shortcuts” on page 856.
Shortcut
Effect
UpArrow
Retrieve the previous command from the command history, moving
back in the list. Press repeatedly to retrieve older commands.
DownArrow
Retrieve the next command from the command history, moving
forward in the list. Press repeatedly to retrieve more recent commands.
Ctrl+UpArrow
Scroll up four lines.
Ctrl+DownArrow
Scroll down four lines.
Ctrl+U
Cuts to the beginning of the current line or the selection.
Tab
Accept auto-completion of the current word.
Ctrl+P
Attempt to auto-complete the current string, working backwards
through the command history for commands beginning with the typed
characters.
Ctrl+D
Display a list of possible completions for the current word.
F6
Cycle between the available panes in the command pane area. For
more information, see “The Cmd, Trg, I/O, Srl, Py, and Tfc Panes”
on page 28.
Click with the right
mouse button
Open a shortcut menu. For a full description of the shortcut menu,
see the “The Command Pane Shortcut Menu” on page 848.
Note
The procedures for copying, cutting, and pasting text in the command
pane differ slightly from the procedures used in other windows. For more
information, see “Selecting, Copying, and Pasting Text in the Main
Debugger Window” on page 169.
Green Hills Software
31
Chapter 2. The Main Debugger Window
For a full list of default shortcuts, see Appendix B, “Keyboard Shortcut Reference”
on page 853. For information about reconfiguring the MULTI IDE's default shortcut
keys and mouse clicks, see “Customizing Keys and Mouse Behavior” in Chapter
7, “Configuring and Customizing MULTI” in the MULTI: Managing Projects and
Configuring the IDE book.
The Target Pane
The target pane allows you to send commands to your debug server. When the Trg
tab is selected, the target pane appears below the navigation bar in the Debugger
window.
If the Trg tab is not selected, but new output is available in the target pane, the tab
is marked with an asterisk (*).
This tab and pane are only available if your debug server supports this feature and
you are connected to a target. For more information about debug servers, see the
MULTI: Configuring Connections book for your target processor family. For
instructions about connecting to your target, see Chapter 3, “Connecting to Your
Target” on page 41.
The I/O Pane
The I/O pane provides basic I/O for the process you are debugging. When the I/O
tab is selected, the I/O pane appears below the navigation bar in the Debugger
window.
32
MULTI: Debugging
The Serial Terminal Pane
If the I/O tab is not selected, but new output is available in the I/O pane, the tab is
marked with an asterisk (*). If input is not possible for the currently selected target,
the pane is labeled Out.
This tab and pane are only available if your debug server supports this feature and
you are connected to a target. For more information about debug servers, see the
MULTI: Configuring Connections book for your target processor family. For
instructions about connecting to your target, see Chapter 3, “Connecting to Your
Target” on page 41.
The Serial Terminal Pane
The serial terminal pane allows you to send commands to a serial port and receive
input back from it. When the Srl tab is selected, the serial terminal pane appears
below the navigation bar in the Debugger window.
If the Srl tab is not selected, but new output is available in the serial terminal pane,
the tab is marked with an asterisk (*).
This tab and pane are only available if you are connected to an active serial port.
There are two ways to connect to a serial port:
• Select Tools → Serial Terminal. From the submenu that appears, you can
open recent connections or create a new serial connection using the Serial
Connection Chooser. For more information, see “Using the Serial Connection
Chooser” on page 780.
• In the Debugger command pane, issue the serialconnect command with
appropriate arguments. For information about this command, see “Serial
Connection Commands” in Chapter 17, “Target Connection Command
Reference” in the MULTI: Debugging Command Reference book.
Once you have established a serial connection, the serial terminal pane is available.
Input to this pane is sent to the serial port; output from the serial port is sent to this
pane.
Green Hills Software
33
Chapter 2. The Main Debugger Window
Note
Only one serial connection exists per debugging session. If you open a
second Debugger window and a serial connection is already active, the
new window displays a Srl pane, but you cannot make a second,
simultaneous serial connection. All Debugger windows in a debugging
session show views of the same serial connection in their Srl panes. If
you require multiple serial connections at the same time, see Chapter 30,
“Establishing Serial Connections” on page 777, for alternate ways to use
serial connections.
The serial terminal pane provides partial VT100 support.
To disconnect from a serial port:
• Select Tools → Serial Terminal → Disconnect from Serial.
• In the Debugger command pane, issue the serialdisconnect command.
The Python Pane
The Python pane allows you to execute Python statements and view MULTI-Python
output. When the Py tab is selected, the Python pane appears below the navigation
bar in the Debugger window.
34
MULTI: Debugging
The Traffic Pane
If the Py tab is not selected, but new output is available in the Python pane, the tab
is marked with an asterisk (*).
This tab and pane are always available, but the Python pane only remembers Python
history for the current Debugger's debugging session. For more information about
this pane, see “MULTI-Python Interfaces” in Chapter 2, “Introduction to the
MULTI-Python Integration” in the MULTI: Scripting book.
To open the Python pane as a separate window, right-click in the Python pane area
and select Show Separate Py Window from the shortcut menu.
The Traffic Pane
The traffic pane displays messages that detail the interactions between MULTI and
your target. When the Tfc tab is selected, the traffic pane appears below the
navigation bar in the Debugger window.
If the Tfc tab is not selected, but new output is available in the traffic pane, the tab
is marked with an asterisk (*).
This tab and pane are always available. However, you will only see meaningful
messages if you have connected to a target during the current MULTI session.
Viewing traffic information may be useful if you see unexpected results while
working in MULTI or if your target crashes. You can examine traffic pane messages
to see what commands MULTI has issued to the target and to see how the target
has responded.
Each line of information in the traffic pane is referred to as a traffic report. When
you are debugging native processes, each traffic report begins with pid—for
“process ID”—followed by the process ID number. When you are debugging
INTEGRITY tasks, each traffic report begins with task followed by a hexadecimal
number. These numbers and either pid or task are always enclosed in parentheses.
The target gives every process a new process ID number and every task a new task
Green Hills Software
35
Chapter 2. The Main Debugger Window
number, making it easy to tell processes and tasks apart. If the target does not know
the process ID or task number, or if none exists, the traffic report does not list any
number.
The traffic pane displays MULTI commands that result in target traffic, requests
that MULTI makes to the target, and resulting target responses or actions. The
following example typifies what you might see in the traffic pane.
Suppose you are debugging an ARM stand-alone program on a simarm simulator.
The simulator just executed the instruction MOV R0, 20, and you type the following
into MULTI's command pane.
MULTI> print $r0
The following result appears.
0x00000014
If you view the traffic pane contents, you see the following.
MULTI command: print $r0
| Read register (#0) r0 as 0x14
As a result of you typing the print command, MULTI asked the target (in this case,
simarm) to read register R0.
Most MULTI buttons and menu items correspond to MULTI commands. Therefore,
if you click a button or select a menu item, the traffic pane displays the command
associated with your action. For example, suppose you click the
button or press
F10 to single-step a Linux x86 native process. If you view the traffic pane contents,
you might see something like the following.
MULTI command: __ntwcommand next
\_ MULTI command: n
| (pid 22434) Set software breakpoint at 0x8049448 (foo.cc:main#12)
| (pid 22434) Resume process at 0x8049437 (foo.cc:main#11), in source step
| (pid 22434) Read memory block (64 bytes @ 0xbfece180)
| (pid 22434) Remove breakpoint from 0x8049448 (foo.cc:main#12)
The
button and the F10 key are linked to MULTI's n command. As a result,
MULTI executes the n command when you click
or press F10. The n command
causes MULTI to set a temporary breakpoint at the next source line (in this case,
line 12 of main()), and then resume the process from the current source line (in
36
MULTI: Debugging
The Traffic Pane
this case, line 11 of main()). When it reaches line 12, it removes the temporary
breakpoint.
In addition to displaying interactions between your target and MULTI, the traffic
pane also displays the chain of commands (if any) that causes target traffic. You
might not explicitly specify multiple commands; however, some MULTI commands
execute others as a part of their operation. For example, suppose that while a process
is running, you enter the tog command to inactivate a breakpoint. You might see
something like the following.
MULTI command: tog off main#2
| (pid 22807) Halt remote process (stop thread)
| (pid 22807) Status is StatHalted
| (pid 22807) Remove breakpoint from 0x80491bf (foo.cc:main#2)
\_ MULTI command: c
| (pid 22807) Resume process at 0xb7f85402
| (pid 22807) Status is StatRunning
In this case, MULTI halts the process and later executes the c command to continue
it. When one command executes another as shown, the commands appear nested
in the traffic pane. A backslash followed by an underscore (\_) signifies a nested
command. In this example, the c command is nested within the tog command. For
each additional nested command, the traffic pane indents the backslash-underscore
pair further right.
The traffic pane only displays messages for the current MULTI session. Within one
session, you can view all the messages that MULTI has printed—even if you have
disconnected from your target. Scroll up to see the beginning of the message log.
To clear the messages, right-click in the traffic pane and select Clear Pane from
the shortcut menu.
For more information about the commands included in the preceding examples, see
the MULTI: Debugging Command Reference book.
Green Hills Software
37
Chapter 2. The Main Debugger Window
The Status Bar
The Debugger window status bar is located below the command pane, to the right
of the pane-switching tabs.
The bar is divided into two areas. The box on the left displays informational
messages. The following table lists the most common messages and their meanings.
Message
Meaning
In section: section
Displays the name of the program section where the PC
pointer is currently located.
item_description
Explains the function of the button or field under your mouse
pointer.
For example, if you place your mouse pointer over the
button on the toolbar, the message Go on selected items
appears in the status bar.
SSrch: string
Indicates that the incremental search utility is searching the
source pane for the pattern string. See “Incremental
Searching” on page 164.
The box on the right displays process state information, such as that listed in the
following table.
38
Process State Message
Meaning
CONTINUING
The program being debugged is preparing to resume
execution.
DYING
The process being debugged is dying.
EXEC'ING
The process being debugged is performing an exec or is still
executing startup code.
NO PROCESS
The process to be debugged has not started.
RUNNING
The process being debugged is running.
STOPPED
The process being debugged is stopped.
MULTI: Debugging
The Status Bar
Process State Message
Meaning
STOPPED INSIDE
The process being debugged is stopped at a machine
instruction other than the first one on the current source line.
ZOMBIE
The process being debugged has exited, but data structures
describing it still exist on the target.
Green Hills Software
39
Chapter 3
Connecting to Your Target
Contents
Working with Connection Methods . . . . . . . . . . . . . . . . . . . . . . . . . . . . . . . . . . . . 42
Standard Connection Methods . . . . . . . . . . . . . . . . . . . . . . . . . . . . . . . . . . . . . . . . 44
Custom Connection Methods . . . . . . . . . . . . . . . . . . . . . . . . . . . . . . . . . . . . . . . . . 49
Temporary Connection Methods . . . . . . . . . . . . . . . . . . . . . . . . . . . . . . . . . . . . . . 51
Using the Connection Organizer . . . . . . . . . . . . . . . . . . . . . . . . . . . . . . . . . . . . . . 52
Disconnecting from Your Target . . . . . . . . . . . . . . . . . . . . . . . . . . . . . . . . . . . . . . 60
Chapter 3. Connecting to Your Target
This chapter describes how to use the tools listed below to create, save, view,
manage, and use Connection Methods. It also describes how to view information
about your targets and manage them.
• Connection Editor — Allows you to create, save, and edit Connection
Methods.
• Connection Chooser — Allows you to create or use Connection Methods to
connect to your target.
• Connection Organizer — Allows you to manage all of your Connection
Methods.
Chapter 6, “Configuring Your Target Hardware” on page 91 and Chapter 7,
“Preparing Your Target” on page 107 outline the steps you must take before you
can run a program on the target you are connected to.
Working with Connection Methods
Before you can run your program, you must connect MULTI to your target.
Configuring your debugging interface so that MULTI can connect to your target
can be a complicated process. However, MULTI provides several graphical tools
that simplify this process by allowing you to create as many Connection Methods
as you need. A Connection Method contains a template that MULTI uses to connect
to your target hardware or simulator. Whether you are using an on-chip debugging
solution, an in-circuit emulator, a ROM monitor, an embedded RTOS, or a simulator
to perform debugging, you need to create a Connection Method that contains all of
the configuration settings required for connecting to your target.
42
MULTI: Debugging
Hardware Connections
Hardware Connections
In addition to configuring at least one Connection Method, you may also need to
configure your target board and/or hardware debugging device (if applicable) before
you can download and debug code. For information about configuring your target
hardware, see Chapter 6, “Configuring Your Target Hardware” on page 91. For
information about the specific options available for:
• INTEGRITY run-mode target connections, see Chapter 4, “INDRT2 (rtserv2)
Connections” on page 61 or Chapter 5, “INDRT (rtserv) Connections”
on page 79.
• Green Hills Probe or SuperTrace Probe target connections, see the Green Hills
Debug Probes User's Guide.
• Other target connections, see the MULTI: Configuring Connections book for
your target processor.
Simulator Connections
Even if your hardware is unavailable during development, you can still debug your
program with the MULTI Debugger by connecting to a simulator for your target
architecture type. A simulator is installed automatically when you install a Green
Hills Compiler, and the procedure for connecting to it from the MULTI Debugger
is similar to the procedure for connecting to an external target. In this chapter, the
word target indicates either a hardware target or a simulated target. For more
information about the simulator(s) available for your target, see the MULTI:
Configuring Connections book for your specific processor.
Native Development Connections
If you are developing in a native environment, MULTI generally “connects”
transparently through a simple debug server. Because this happens automatically
and because configuration options cannot usually be set for such connections, native
connections are not discussed in this book. If useful connection options are available
for your particular native connection type, they are documented in the MULTI:
Building Applications book for your specific native environment.
Green Hills Software
43
Chapter 3. Connecting to Your Target
Tools Overview
The simplest way to create and edit Connection Methods is to use the Connection
Editor, which allows you to make selections and enter settings through a graphical
interface. The Connection Editor translates your selections and input into the
appropriate command line options to the debug server that MULTI uses to connect
to your specific target. Connection Methods created using the Connection Editor
are referred to as Standard Connection Methods. Standard Connection Methods
can be saved, invoked quickly using the Connection Chooser, and managed using
the Connection Organizer. For more information about creating, configuring, and
using Standard Connection Methods, see “Standard Connection Methods”
on page 44.
Tip
Users who prefer to enter command line options rather than use the GUI
interface can create Custom Connection Methods. Like Standard
Connection Methods, Custom Connection Methods can be saved, invoked
quickly using the Connection Chooser, and managed using the
Connection Organizer. For more information about using Custom
Connection Methods, see “Custom Connection Methods” on page 49.
After you have created one or more Connection Methods, you can connect to your
target from the Connection Chooser or Connection Organizer. You can use the
Connection Organizer to save Connection Methods and organize them into
Connection Files in your projects.
Standard Connection Methods
The following sections explain how to use MULTI to create, configure, save, edit,
and use Standard Connection Methods.
Creating a Standard Connection Using the Project Wizard
If you use the Project Wizard to create a project, one or more Standard Connection
Methods are created for you automatically. The new project contains a default.con
Connection File that contains these Methods. (The default.con file is located in the
Target Resources project in the Project Manager.) You may need to use the
Connection Editor to edit the settings of automatically created Connection Methods
44
MULTI: Debugging
Creating a Standard Connection Using the Connection Chooser
before you can use them to connect to your target. For instructions about how to
edit new or existing Standard Connection Methods, see “Configuring a Standard
Connection with the Connection Editor” on page 46.
Creating a Standard Connection Using the Connection Chooser
You can create a new Standard Connection Method using the Connection Chooser.
To do so, perform the following steps.
1. Open the Connection Chooser.
You can open the Connection Chooser from the MULTI Project Manager,
Debugger, or Launcher. Perform one of the following steps to open the
Connection Chooser:
• From the MULTI Launcher, click
Components → Connect.
and select Connect, or select
• From the MULTI Project Manager, click
Connect.
• From the MULTI Debugger, click
, or select Connect →
, or select Target → Connect.
Note
In a native environment, attempting to open the Connection
Chooser from the Debugger automatically connects to a native
debug server. To create a Connection Method, use the
Connection Editor, which you can access by selecting Method
→ New in the Connection Organizer.
Green Hills Software
45
Chapter 3. Connecting to Your Target
2. Click
to open the Create New Connection Method dialog box.
3. Enter a name for your Connection Method (for example, Green Hills Probe
to my board). If you do not enter a name, the Method you create is a
Temporary Connection Method (see “Temporary Connection Methods”
on page 51).
4. Select an appropriate connection type from the drop-down list. The types listed
depend on your particular Compiler installation. Select the type that best
describes your debug connectivity method.
5. Click Create. The Connection Method is stored in the [User Methods] file.
For more information, see “The Default Connection File [User Methods]”
on page 55.
When you click Create, a Connection Editor window opens for your new Standard
Connection Method. You may need to edit the new Method before you use it for
the first time. The next section describes how to do this.
Configuring a Standard Connection with the Connection Editor
Before you can use a Standard Connection Method for the first time, you may need
to configure it for your specific target system and debugging options. You can use
the Connection Editor to configure a Standard Connection Method.
Opening the Connection Editor
If you create a new Standard Connection Method from the Create New Connection
Method dialog box, the Connection Editor appears automatically when you click
Create.
46
MULTI: Debugging
Connecting with a Standard Connection
If you used the Project Wizard to create a project and you need to edit a default
Connection Method created by the wizard, or if you want to edit a Standard
Connection Method you have previously created and saved, perform the following
steps to open the Connection Editor.
1. Open the Connection Chooser (see “Creating a Standard Connection Using
the Connection Chooser” on page 45).
2. From the drop-down list, select the Connection Method you want to edit.
3. Click
to open the Connection Editor for the selected Connection Method.
For information about the basic features of the Connection Editor, see the
documentation about the Connection Editor in the MULTI: Configuring Connections
book.
Connecting with a Standard Connection
After you have created and configured a Connection Method, you can use it to
connect to your target from the MULTI Launcher, the MULTI Project Manager,
the MULTI Debugger, the Connection Chooser, the Connection Editor, or the
Connection Organizer, as described in the following table.
From the
MULTI Launcher
MULTI Project
Manager
Green Hills Software
Perform These Steps
Click the
use.
button, and select the Connection Method you want to
Select Connect → Connect, or click
to open the Connection
Chooser. Use the Connection Chooser to connect to your target.
(See Connection Chooser below.)
47
Chapter 3. Connecting to Your Target
From the
Perform These Steps
MULTI Debugger
Select Target → Connect, or click
to open the Connection
Chooser. Use the Connection Chooser to connect to your target.
(See Connection Chooser below.)
In a native environment, the Debugger automatically connects to a
native debug server without opening the Connection Chooser.
Connection Chooser
Select the Connection Method from the drop-down list, and click
Connect.
Connection Editor
Click the Connect button if it is available. If the Connect button
appears dimmed, click OK and use the Connection Chooser to
connect to your target. (See Connection Chooser above.)
Connection Organizer
Select a Connection Method. Then select Method → Connect to
Target.
If your attempt to connect is unsuccessful, MULTI displays diagnostic information
to help you understand the problem. The amount of the diagnostic information that
MULTI can provide depends on the nature of your target. When you know what
changes you need to make to your Connection Method, you can use the Connection
Editor. For general information about using the Connection Editor, see
“Configuring a Standard Connection with the Connection Editor” on page 46. For
more information about diagnosing connection problems and for more information
about the Connection Editor settings available for:
• INTEGRITY run-mode target connections, see Chapter 4, “INDRT2 (rtserv2)
Connections” on page 61 or Chapter 5, “INDRT (rtserv) Connections”
on page 79.
• Green Hills Probe or SuperTrace Probe target connections, see the Green Hills
Debug Probes User's Guide.
• Other target connections, see the MULTI: Configuring Connections book for
your target processor.
48
MULTI: Debugging
Custom Connection Methods
Custom Connection Methods
To create a Custom Connection Method, do one of the following:
• Use the connect Debugger command. For information about this command,
see “General Target Connection Commands” in Chapter 17, “Target Connection
Command Reference” in the MULTI: Debugging Command Reference book.
• Choose Custom as the connection type in the Create New Connection Method
dialog box. For remaining steps about how to create a Custom Connection
Method from the Create New Connection Method dialog box, see the
instructions that follow the appearance of this dialog box in “Creating a Standard
Connection Using the Connection Chooser” on page 45.
• Manually enter commands and options into the Connection Chooser. For more
information, see below.
To create a Custom Connection Method from the Connection Chooser, perform
the following steps:
1. Open the Connection Chooser (see “Creating a Standard Connection Using
the Connection Chooser” on page 45).
2. Click Custom.
Green Hills Software
49
Chapter 3. Connecting to Your Target
3. In the Start a Custom Connection text field, enter the connection command
for your particular target connection.
The general format of the command that starts a debug server and connects to
a target is:
[setup=setup_script] xserv required_arguments ... [options]...
where:
• setup_script is the filename of the target setup script written in the
MULTI scripting language. setup=setup_script may not be required
for your target.
• xserv is the name of the Green Hills debug server that supports your
debugging interface, monitor, or simulator. For example, the mpserv
debug server supports the Green Hills Probe. For the name of the correct
debug server, see the MULTI: Configuring Connections book for your
target processor.
• required_arguments and available options for:
○
INTEGRITY run-mode target connections are documented in
Chapter 4, “INDRT2 (rtserv2) Connections” on page 61 and
Chapter 5, “INDRT (rtserv) Connections” on page 79.
○
Green Hills Probe or SuperTrace Probe target connections are
documented in the Green Hills Debug Probes User's Guide.
○
Other target connections are documented in the MULTI: Configuring
Connections book for your target processor.
4. Click Connect.
MULTI connects to your target and saves your Custom Connection Method.
In the future, the Method you entered in the text field will appear in the list of
Connection Methods available in the Connection Chooser and Connection
Organizer.
For more information about using and managing existing Connection Methods,
see “Using the Connection Organizer” on page 52. To troubleshoot a
connection problem, see the MULTI: Configuring Connections book for your
target processor or, for Green Hills Probe or SuperTrace Probe users, the Green
Hills Debug Probes User's Guide.
50
MULTI: Debugging
Temporary Connection Methods
Temporary Connection Methods
You can create a connection that only exists for your current MULTI session, even
if you save the file containing it, by creating a Temporary Connection Method.
Temporary Connection Methods can be either Standard or Custom Connection
Methods. To create a Temporary Connection Method, perform the following steps:
1. Open the Connection Chooser (see “Creating a Standard Connection Using
the Connection Chooser” on page 45).
2. Click
to open the Create New Connection Method dialog box.
3. Leave the name field blank, and select the appropriate connection type from
the drop-down list. To create a Custom Connection Method, select Custom
from the drop-down list.
4. Click Create.
5. The new Connection Method is named Temporary Connection (#). Use
the Connection Editor to configure the connection. For information about
the Connection Editor, see “Configuring a Standard Connection with the
Connection Editor” on page 46.
Green Hills Software
51
Chapter 3. Connecting to Your Target
To convert a Temporary Connection Method to a permanent Standard or Custom
Connection Method, open the Connection Organizer, right-click the Temporary
Connection Method you want to change, and select Make Permanent from the
shortcut menu. The method is saved and the name is changed to Connection (#).
Using the Connection Organizer
The Connection Organizer allows you to create, edit, copy, load, and save
Connection Methods and connect to your target using Connection Methods. The
following sections describe how to use the various features of the Connection
Organizer. For more information about Connection Methods, see “Working with
Connection Methods” on page 42.
Opening the Connection Organizer
You can open the Connection Organizer in any of the following ways:
• From the Launcher, click and select Open Connection Organizer, or select
Components → Open Connection Organizer.
• From the Project Manager, select Connect → Connection Organizer.
• From the Debugger, select Target → Show Connection Organizer.
• From the Debugger command pane, enter the connectionview command. For
information about the connectionview command, see “General Target
Connection Commands” in Chapter 17, “Target Connection Command
Reference” in the MULTI: Debugging Command Reference book.
• From the Connection Chooser dialog box, click . If the Connection Chooser
dialog box automatically appeared as the result of an action you took (such as
trying to run your program without first connecting), clicking the
button
aborts the action and opens the Connection Organizer.
A sample Connection Organizer follows.
52
MULTI: Debugging
Opening the Connection Organizer
The Connection Organizer has three sections:
• Opened Connection Files — Lists all the Connection Files currently open.
Each Connection File contains one or more Connection Methods. You can use
Connection Files to save, restore, and transport your connection configurations.
The Connection Organizer always has at least one Connection File open: the
[User Methods] file. The Opened Connection Files list may also contain
default.con files created by the Project Wizard, or it may contain other .con
files you have created. For more detailed information about Connection Files,
see “Creating and Managing Connection Files” on page 54.
• Methods in selected file — Lists all the Connection Methods present in the
Connection File that is selected in the Opened Connection Files list. You can
use the Connection Organizer's menu choices and shortcuts to start, copy,
edit, move, or delete Connection Methods from this list.
• Connected Targets — Lists all the currently established target hardware or
simulator connections. For more detailed information about connected targets,
see “Managing Your Connected Targets” on page 56.
Green Hills Software
53
Chapter 3. Connecting to Your Target
Creating a Connection Method
You can create a new Connection Method from the Connection Organizer. To do
this, select Method → New from the menu bar. The Create New Connection
Method dialog box appears. For remaining steps, see the instructions that follow
the appearance of this dialog box in “Creating a Standard Connection Using the
Connection Chooser” on page 45. The Connection Method is stored in the file
selected in the Connection Organizer's Opened Connection Files list.
Editing a Connection Method
To edit a previously saved Connection Method from the Connection Organizer:
1. From the Opened Connection Files list, select the Connection File that
contains your desired Connection Method.
2. From the Methods in selected file list, select a Connection Method.
3. From the Connection Organizer's menu, select Method → Edit or right-click
the selected method and select Edit from the shortcut menu.
4. Using the Connection Editor that appears, modify your Connection Method
settings. For general information about using the Connection Editor, see the
documentation about the Connection Editor in the MULTI: Configuring
Connections book. For detailed information about the settings available for:
• INTEGRITY run-mode target connections, see Chapter 4, “INDRT2
(rtserv2) Connections” on page 61 or Chapter 5, “INDRT (rtserv)
Connections” on page 79.
• Green Hills Probe or SuperTrace Probe target connections, see the Green
Hills Debug Probes User's Guide.
• Other target connections, see the MULTI: Configuring Connections book
for your target processor.
5. Click OK to save your changes.
Creating and Managing Connection Files
You can save one or more Connection Methods in a Connection File, which is a
regular text file that usually ends with a .con extension. The Connection Methods
stored in a Connection File are self-contained and portable. As a result, you can
54
MULTI: Debugging
Creating and Managing Connection Files
open and use Connection Files created by other installations. You can even email
Connection Files to other users and computers.
You can open any number of Connection Files in the Connection Organizer. Some
are opened for you automatically. The default Connection File, [User Methods] is
always open. If the Connection Chooser appears, the Connection Organizer also
opens the Connection File that contains the Connection Method selected by default
in the Connection Chooser.
To view the Connection Methods stored in an open Connection File, select the
Connection File in the Opened Connection Files list.
By default, changes to open Connection Files are saved immediately. If you change
the default setting, you must manually save your Connection Files via the
Connection Organizer. For information about changing the default settings, see
the autoSaveConnectionsinFiles and autoSaveUserConnections options in the
“Session Configuration Options” in Chapter 8, “Configuration Options” in the
MULTI: Managing Projects and Configuring the IDE book.
The Default Connection File [User Methods]
The first file in the Opened Connection Files list is always the [User Methods]
file. It cannot be closed or renamed. This file serves as a default location for new
Connection Methods when you do not explicitly create a Connection File for them.
The contents of [User Methods] are stored in your Green Hills user directory as
multiconnections.con. By default, changes to [User Methods] are immediately
saved. This behavior is configured separately from automatically saving other
Connection Files. For more information, see the autoSaveUserConnections option
in “Session Configuration Options” in Chapter 8, “Configuration Options” in the
MULTI: Managing Projects and Configuring the IDE book.
Connection Files in a Project
You can use the MULTI Project Manager to add Connection Files with the .con
extension to your .gpj projects. By default, the Connection Organizer automatically
opens any Connection Files in a project when the Project Manager opens that project.
You can select the Connection File from the Opened Connection Files list and
work with the Connection Methods that it contains.
Green Hills Software
55
Chapter 3. Connecting to Your Target
To add a Connection File to a project:
1. Open the Project Manager, select File → Open Project. Select the filename
of the project you want to work with.
2. Select Edit → Add File into project.gpj. Select the filename of the Connection
File you want associated with this project. You can specify a Connection File
that does not exist; the Connection Organizer simply creates it for you.
Connecting from the Connection Organizer
To connect to your target, you can use any appropriate Connection Method listed
in the Connection Organizer. To connect from the Connection Organizer:
1. From the Opened Connection Files list, select the Connection File that
contains your desired Connection Method.
2. From the Methods in selected file list, select a Connection Method.
3. From the Connection Organizer menu bar, select Method → Connect to
Target, or right-click the method and select Connect to Target from the
shortcut menu.
4. If the connection is successful, a new connection appears in the Connected
Targets list. For information about connected targets, see “Managing Your
Connected Targets” on page 56.
To troubleshoot a connection problem, see the MULTI: Configuring Connections
book for your target processor or, for Green Hills Probe or SuperTrace Probe users,
the Green Hills Debug Probes User's Guide.
Managing Your Connected Targets
After you have connected using a Connection Method, the connected target appears
in the Connected Targets list. The Connected Targets list is located at the bottom
of the Connection Organizer. From the Connected Targets list, you can find
information about the target and control the target.
56
MULTI: Debugging
Connection Organizer Menu and Action Reference
Connection Organizer Menu and Action Reference
The primary interface for working with Connection Files is the list of Opened
Connection Files located in the Connection Organizer.
You can select Connection Files from this list and perform the following actions
by using the File menu. Most of the File menu options are also available via the
right-click menu.
Menu Item
Meaning
New
Opens a dialog box that prompts you to name a new Connection File.
When you click the Create button, the Connection File is created and
added to the Opened Connection Files list.
Open
Opens a dialog box that prompts you to open an existing .con file.
After you open it, the file appears in the Opened Connection Files
list, and you can work with the Connection Methods contained in it.
Close
Closes the selected Connection File. Note that the [User Methods]
Connection File is always open and cannot be closed.
Save
Saves any changes to the selected Connection File.
Save a copy
Opens a dialog box that prompts you to choose a different filename
for the selected Connection File before saving it.
Save all
Saves all changes to all open Connection Files.
Green Hills Software
57
Chapter 3. Connecting to Your Target
Menu Item
Meaning
Close Window
Closes the window. This menu item does not affect the Connection
File.
The primary interface for working with Connection Methods is the list of Connection
Methods located under Methods in selected file in the Connection Organizer.
You can select Connection Methods from this list and perform the following actions
by using the Method menu or the right-click menu.
58
Menu Item
Meaning
New
Opens a dialog box that prompts you to define a new Connection
Method with a name, a type, and options that you specify.
Connect to Target
Uses the settings of the selected Connection Method to connect to
the target. If the connection is successful, the connected target appears
in the Connected Targets list. If the connection is unsuccessful, an
error message and diagnostic information appear.
Connect and Flash
Opens the MULTI Fast Flash Programmer after connecting to the
target selected under Methods in selected file. This window allows
you to enter parameters for downloading a file to flash memory on
the target. See Chapter 26, “Programming Flash Memory” on page 709.
Edit
Opens a Connection Editor that allows you to change the settings
of the selected Connection Method. See the documentation about the
Connection Editor in the MULTI: Configuring Connections book.
MULTI: Debugging
Connection Organizer Menu and Action Reference
Menu Item
Meaning
Copy
Opens a dialog box that allows you to copy the selected Connection
Method into either the same or a different Connection File. If a
Connection Method with the same name already exists in the
Connection File you copy to, the copy you create is named
method_name (2) or method_name (3), etc.
Move
Opens a dialog box that allows you to move the selected Connection
Method into another Connection File. If a Connection Method with
the same name already exists in the Connection File you move the
selected Connection Method into, the Method you move is renamed
method_name (2) or method_name (3), etc.
Delete
Deletes the Connection Method selected in Methods in selected file
from the current Connection File.
The primary interface for working with connected targets is the list of Connected
Targets located in the Connection Organizer.
You can select connected targets from this list and perform the following actions
by using the Target menu. Most of the following Target menu options are also
available via the right-click menu.
Green Hills Software
59
Chapter 3. Connecting to Your Target
Menu Item
Meaning
Flash
Opens the MULTI Fast Flash Programmer. This window allows
you to use the selected target connection to write a file located on the
host to flash memory on the target. See Chapter 26, “Programming
Flash Memory” on page 709.
Show Task Manager
Displays the Task Manager associated with the selected target. This
option is only available if the target supports multiple tasks. For more
information about the Task Manager, see “The Task Manager”
on page 538.
Set Logging
Opens the Target Logging Settings dialog box, which allows you
to capture communications between MULTI and the target's debug
agent.
Disconnect
Disconnects the selected target from MULTI. Processes that are
running or being debugged on the target may be halted or may
continue running undisturbed. The exact behavior of Disconnect is
dependent on your target and connection. For example, when you
disconnect from a simulator, the simulator exits, ending all processes
it is running. However, an RTOS debug agent detaches and allows
the underlying RTOS to continue running.
Disconnecting from Your Target
To disconnect from your target, do one of the following:
• In the Debugger command pane, enter the disconnect command. For
information about the disconnect command, see “General Target Connection
Commands” in Chapter 17, “Target Connection Command Reference” in the
MULTI: Debugging Command Reference book.
• In the target list, select a connected executable. Click the Disconnect button
( ) or select Target → Disconnect from Target.
• In the target list, right-click a connected executable and then select Disconnect
from Target from the shortcut menu that appears.
• In the Connection Organizer, select a connection from the Connected Targets
list and then select Target → Disconnect.
• In the Connection Organizer, right-click a connection in the Connected
Targets list and then select Disconnect from the shortcut menu that appears.
60
MULTI: Debugging
Chapter 4
INDRT2 (rtserv2)
Connections
Contents
Introduction to rtserv2 and INDRT2 . . . . . . . . . . . . . . . . . . . . . . . . . . . . . . . . . . . 62
Building in Run-Mode Debugging Support . . . . . . . . . . . . . . . . . . . . . . . . . . . . . 63
Connecting Overview . . . . . . . . . . . . . . . . . . . . . . . . . . . . . . . . . . . . . . . . . . . . . . . 63
INDRT2 Connection Methods . . . . . . . . . . . . . . . . . . . . . . . . . . . . . . . . . . . . . . . . 64
Automatically Establishing Run-Mode Connections . . . . . . . . . . . . . . . . . . . . . 71
Connecting to Multiple ISIM Targets . . . . . . . . . . . . . . . . . . . . . . . . . . . . . . . . . . 76
Chapter 4. INDRT2 (rtserv2) Connections
INDRT2 is a software interface provided by Green Hills that facilitates run-mode
debugging of INTEGRITY-MZ and INTEGRITY version 10 and later. INDRT2
and rtserv2, the debug server that supports INDRT2 connections, are installed
automatically when you install a distribution of the MULTI IDE that supports
INDRT2 connections.
This chapter supplements the general target connection information in Chapter 3,
“Connecting to Your Target” on page 41 with specific information for INDRT2
connections.
For more information about run-mode connections, including a caveat about
simultaneously debugging multiple targets in run mode, see “Establishing Run-Mode
Connections” on page 536.
Introduction to rtserv2 and INDRT2
Debug servers such as rtserv2 enable communication between the host and the
target. During a debugging session, the MULTI Debugger sends rtserv2, a
host-resident debug server, requests to read registers, write to memory, etc. In turn,
rtserv2 sends the debugging requests to the target. You can use the rtserv2 debug
server to connect to a running operating system to perform run-mode debugging.
Supported operating systems are INTEGRITY-MZ and INTEGRITY versions 10
and later.
rtserv2 enables advanced features such as dynamic downloading of virtual
AddressSpaces, and the use of tools such as the Profile window, the INTEGRITY
TimeMachine Debugger, and the EventAnalyzer. It does not support trace.
When you are connected to rtserv2, the target list displays all the tasks in the system.
Any user task in the target list can be selected and individually debugged.
Communication Media
An INDRT2 (rtserv2) connection can be established over an IP network (typically
Ethernet) or a serial link. A BSP typically provides drivers to support an Ethernet
or serial device. For information about configuring INTEGRITY's network settings,
see the INTEGRITY Networking Guide.
62
MULTI: Debugging
Building in Run-Mode Debugging Support
The following are general recommendations for INDRT2 (rtserv2) connections:
• Use a fast and reliable IP network (such as Ethernet) whenever possible for
better performance.
• For BSPs that support only one serial port, the port cannot be used for debugging
when it is being used for diagnostics. If the serial port is already in use, close
the terminal program used to view the serial port output before establishing
your run-mode connection.
• The baud rate at which a particular BSP communicates over a serial port varies.
For details, see the documentation that came with your BSP.
Building in Run-Mode Debugging Support
To enable run-mode debugging support, an INTEGRITY kernel program must be
linked with a debug library supplied by Green Hills. For information about including
this library in an existing kernel or monolith project, see the documentation about
building in run-mode debugging support in the INTEGRITY Development Guide.
Connecting Overview
You can establish a debug server connection in any of the following ways. Each is
discussed in more detail later in this chapter.
• Graphically configure a Connection Method. For a set of steps to follow, see
“Connecting to rtserv2 via the Connection Organizer and Connection Editor”
on page 67. For reference information that supplements the general information
in Chapter 3, “Connecting to Your Target” on page 41, see the next section.
• Use a custom connection command. See “Using Custom INDRT2 (rtserv2)
Connection Methods” on page 68.
• Set up a run-mode partner. See “Automatically Establishing Run-Mode
Connections” on page 71.
Green Hills Software
63
Chapter 4. INDRT2 (rtserv2) Connections
INDRT2 Connection Methods
To help you connect to your target quickly and easily, MULTI allows you to create
and save Connection Methods that correspond to your particular host and target
systems and your desired debugging options.
For general instructions that explain how to create and use Connection Methods,
see Chapter 3, “Connecting to Your Target” on page 41. The information in the
following sections supplements the instructions provided there with information
that is specific to INDRT2 connections.
Using the INDRT2 (rtserv2) Connection Editor
In addition to the generic fields that appear on all Connection Editors for Standard
Connection Methods (see the documentation about the Connection Editor in the
MULTI: Configuring Connections book), the INDRT2 (rtserv2) Connection Editor
includes Connection and Debug tabs that provide settings and options specific to
your target and host operating systems.
When the Connection Editor is first displayed after you create a new Connection
Method, the settings and options are set to default values. Settings and options that
are not available on your host operating system may appear dimmed. Some of the
fields may require user input before the Connection Method can be used.
Each field is described in the following sections.
64
MULTI: Debugging
Using the INDRT2 (rtserv2) Connection Editor
INDRT2 (rtserv2) Connection Settings
Ethernet/IP Connection
Sets your desired connection type as Ethernet/IP. This radio button is mutually exclusive with
the Serial Connection button. If you select an Ethernet/IP connection (this is the default), the
following field will also be available:
• Target Name or Address — Specifies the host name or IP address of your target. You
must specify a host name or IP address to create a valid Ethernet/IP connection.
Note: If you need to connect to your target using a non-standard UDP port number (that is, not
2220), you must use a Custom Connection Method. See “Custom INDRT2 (rtserv2) Connections
Over an IP Network” on page 69 for instructions.
Serial Connection
Specifies that a serial connection to the target should be used. This radio button is mutually
exclusive with the Ethernet/IP Connection button and is not supported on Solaris. If you select
a serial connection, the following option fields will also be available:
• Serial Port — Specifies which host serial port to use for your serial INDRT2 connection.
In the event that you do not specify a port, the default serial port for each supported host
operating system is listed below:
○
Windows — COM1
○
Linux — ttyS0
• Baud Rate — Specifies the serial port communication speed. The default baud rate is
9600.
Green Hills Software
65
Chapter 4. INDRT2 (rtserv2) Connections
INDRT2 (rtserv2) Debug Settings
Warning
Do not change the settings on the Debug tab unless you are instructed to
do so by Green Hills Technical Support.
Log Host-Target Debug Output
Enables logging of all communications between rtserv2 and your target. Logging is disabled
by default.
StdErr/StdOut
File
Allows you to specify the destination for host-target debug output. These fields will be dimmed
unless Log Host-Target Debug Output is selected.
If you choose StdErr/StdOut, host-target debug output will be directed to the console. This
setting is not supported on Windows hosts. To log debug output on Windows, select File.
If you select File, host-target debug output will be directed to the file you specify in the text
field. You may enter a filename directly into this text field, or click Choose to browse the file
system.
Other Options
Allows you to add other optional arguments directly to the command used for connecting. You
should only use this field if directed to do so by Green Hills Technical Support.
66
MULTI: Debugging
Using the INDRT2 (rtserv2) Connection Editor
Connecting to rtserv2 via the Connection Organizer and
Connection Editor
This section provides a practical set of steps that you can follow to connect to your
INTEGRITY target. This set of steps, which uses the Connection Organizer and
Connection Editor, outlines one of the many possible ways in which you can
connect. For information about other ways to connect to your target, see Chapter 3,
“Connecting to Your Target” on page 41.
1. In the MULTI Project Manager, open the Top Project that came with your
BSP, or, if you already have an existing project for your BSP, open its Top
Project.
Each BSP contains example connections that you can customize for your own
use. These same connections are used by the Project Wizard for every project
created for that BSP.
2. In the MULTI Project Manager, select Connect → Connection Organizer.
3. In the Opened Connection Files list, select default.con.
Green Hills Software
67
Chapter 4. INDRT2 (rtserv2) Connections
4. Modify or create a connection:
• To modify an existing connection (recommended) — Double-click the
Dynamic Download/INDRT2 Connection to open the Connection
Editor.
• To create a new connection — Select Method → New. In the Create
New Connection Method dialog box, specify a Name, and select
INDRT2 (rtserv2) as the Type. Click Create to open the Connection
Editor.
5. The INDRT2 (rtserv2) Connection Editor includes Connection and Debug
tabs to set options specific to your target and host operating systems. When
you first open the Connection Editor, the options are set to default values.
Some fields may require user input. For a description of each field, see
“INDRT2 (rtserv2) Connection Settings” on page 65 and “INDRT2 (rtserv2)
Debug Settings” on page 66.
6. After customizing the connection, click OK to return to the Connection
Organizer.
7. Ensure that you are running a properly configured INTEGRITY kernel (see
“Building in Run-Mode Debugging Support” on page 63).
8. Right-click the Dynamic Download/INDRT2 Connection, and select Connect
to Target.
Using Custom INDRT2 (rtserv2) Connection Methods
You can create a Custom INDRT2 (rtserv2) Connection Method by manually
entering a connection command into the Connection Chooser instead of using the
graphical Connection Editor.
68
MULTI: Debugging
Using Custom INDRT2 (rtserv2) Connection Methods
The appropriate commands for Custom INDRT2 Connection Methods are described
in the following sections.
Custom INDRT2 (rtserv2) Connections Over an IP Network
To use a Custom Connection Method to establish an INDRT2 connection over an
IP network:
1. Open the Connection Chooser. One way to do so is to click the Connect
button ( ) in the MULTI Project Manager.
2. In the Connection Chooser, click Custom.
3. In the Start a Custom Connection field, enter a connection command with
appropriate options. The following graphic is only an example. The complete
syntax is provided below.
4. Click Connect.
The syntax of the command that should be entered into the Start a Custom
Connection field is:
rtserv2 [-log=filename] hostname[:portnumber]
where:
• -log=filename enables logging of communications between rtserv2 and
your target.
• hostname and :portnumber should not be separated by spaces.
Note
You can also issue the above connection command from the Debugger's
command pane, where it must be preceded by the connect command.
Green Hills Software
69
Chapter 4. INDRT2 (rtserv2) Connections
For more information, see “Custom Connection Methods” on page 49.
Example 4.1. Establishing a Connection Over an IP Network
To establish an IP connection to an INTEGRITY board named integrity1, you
could enter the following text in the Start a Custom Connection field:
rtserv2 integrity1
Example 4.2. Logging Communications
To enable logging of communications between rtserv2 and your target, use the -log
option in your custom connection command. For example, to enable logging of the
example connection above, you would enter the following text in the Start a Custom
Connection field:
rtserv2 -log=myfile integrity1
Custom INDRT2 (rtserv2) Connections Over a Serial Link
Note
Serial connections using rtserv2 are not supported on Solaris.
To use a Custom Connection Method to establish an INDRT2 connection over a
serial link, follow the steps listed at the beginning of “Custom INDRT2 (rtserv2)
Connections Over an IP Network” on page 69. However, when entering a connection
command, use the syntax provided next.
rtserv2 [-log=filename] -serial device [baud_rate]
where:
• -log=filename enables logging of communications between rtserv2 and
your target.
• -serial specifies a serial connection.
• device specifies the serial port device to use when connecting to the target.
device can be the name of a device or the path to a device. For example,
ttyS0 and /dev/ttyS0 are equivalent.
70
MULTI: Debugging
Automatically Establishing Run-Mode Connections
• baud_rate sets the serial port communication speed. The default baud rate is
9600.
Note
You can also issue the above connection command from the Debugger's
command pane, where it must be preceded by the connect command.
For more information, see “Custom Connection Methods” on page 49.
Example 4.3. Establishing a Serial Connection
To establish a serial connection on Windows, you might enter the following text in
the Start a Custom Connection field:
rtserv2 -serial com1 9600
On Linux, you might enter:
rtserv2 -serial /dev/ttyS0 9600
Automatically Establishing Run-Mode Connections
The Debugger allows you to define an INDRT2 or INDRT connection, called a
run-mode partner, that it will automatically establish when you download and run
an INTEGRITY kernel. The INTEGRITY kernel must be run via a freeze-mode
connection to a GHS simulator or GHS hardware debug solution (Green Hills Probe
or SuperTrace Probe). After INTEGRITY has booted, the run-mode partner is
established in the same Debugger window as the freeze-mode connection.
Run-mode partnering puts certain measures in place to prevent INDRT2/INDRT
connections from being closed prematurely. If you halt a freeze-mode connection
or step through source code while in freeze mode, the run-mode partner becomes
inaccessible: you cannot attach to or otherwise control tasks, nor can you read or
write registers or memory. In addition, host I/O calls issued over run mode will not
be serviced. (You may be able to continue browsing source code in tasks that you
are already attached to.) These measures reduce the chance that the Debugger will
erroneously attempt to communicate with rtserv2 or rtserv while the target is halted
via the freeze-mode connection.
Green Hills Software
71
Chapter 4. INDRT2 (rtserv2) Connections
If you kill, restart, or disconnect from a freeze-mode connection, the Debugger
automatically disconnects from any run-mode partner set on the same target.
Note
Run-mode partnering is only supported if you are debugging an
INTEGRITY target and if you are connected to a GHS simulator or to
one of the GHS hardware debug solutions (Green Hills Probe or
SuperTrace Probe) via a freeze-mode connection. The run-mode partner
requires an Ethernet connection to the target, and is not triggered by
INTEGRITY until after the target has an IP address. (If your target is
using DHCP, the connection is not triggered if the target cannot
communicate with the DHCP server.)
The following limitations apply to run-mode partnering:
• Automatic establishment of the INDRT2/INDRT connection is aborted if you
are stepping through kernel startup code or if any breakpoints are set on the
freeze-mode connection when MULTI initializes the INDRT2/INDRT
connection.
• If you are running a pre-INTEGRITY-10 kernel, the INDRT connection is only
automatically established if the Idle Task gets to run—that is, if your system
has at least some idle time and the processor is not being fully scheduled by
the kernel.
• Run-mode partnering requires the use of system calls, which are implemented
with breakpoints. After a breakpoint is hit, the Debugger halts the target for as
brief a period of time as possible (possibly hundreds of milliseconds, depending
on your hardware) before resuming it. Note that versions of INTEGRITY up
to and including 11 can trigger this behavior every time the target IP address
changes.
See also “Troubleshooting” on page 75.
Setting a Run-Mode Partner
The Set Run-Mode Partner dialog box appears automatically the first time you
download and run your INTEGRITY kernel using a freeze-mode Connection
Method. Select an existing INDRT2/INDRT Connection Method in the drop-down
list, or create a new INDRT2/INDRT Connection Method by clicking the Create
72
MULTI: Debugging
The Set Run-Mode Partner Dialog Box
a new Connection Method ( ) button. The INDRT2/INDRT connection is
automatically established when your INTEGRITY kernel boots.
To modify the run-mode partner setting for your freeze-mode Connection Method,
perform one of the following actions:
• Select a freeze-mode connection in the target list, and choose Target → Set
Run-Mode Partner, or enter set_runmode_partner in the command pane.
(For information about the set_runmode_partner command, see “General
Target Connection Commands” in Chapter 17, “Target Connection Command
Reference” in the MULTI: Debugging Command Reference book.) Select or
create a run-mode Connection Method.
• Use the Connection Editor to edit the freeze-mode Connection Method. Select
the INTEGRITY or Connection tab, and enter the name of an existing
INDRT2/INDRT Connection Method in the text field labeled Run-Mode
Partner Connection. For information about the Connection Editor, see
“Configuring a Standard Connection with the Connection Editor” on page 46.
The INDRT2/INDRT connection you specify is automatically established when
your INTEGRITY kernel boots.
Tip
If you lose your INDRT2/INDRT connection, you can enter the command
connect -restart_runmode in the Debugger command pane to try to
reconnect. For more information, see the connect command in “General
Target Connection Commands” in Chapter 17, “Target Connection
Command Reference” in the MULTI: Debugging Command Reference
book.
The Set Run-Mode Partner Dialog Box
The Set Run-Mode Partner dialog box allows you to configure the automatically
established INDRT2/INDRT connection for your current freeze-mode connection.
For information about accessing the Set Run-Mode Partner dialog box, see “Setting
a Run-Mode Partner” on page 72.
Green Hills Software
73
Chapter 4. INDRT2 (rtserv2) Connections
The Set Run-Mode Partner dialog box contains the following options:
• Yes, use — Specifies the INDRT2/INDRT Connection Method that the
Debugger automatically attempts to establish when you boot an INTEGRITY
kernel via the current freeze-mode connection. The drop-down list contains
known INDRT2/INDRT Connection Methods and, for INTEGRITY-MZ and
INTEGRITY version 10 and later, an additional entry labeled Automatically
Constructed. When you select Automatically Constructed, the operating
system itself attempts to tell the Debugger what address and Method to use to
create an INDRT2 connection to the target.
• No — Disables the automatic establishment of an INDRT2/INDRT connection
when you boot an INTEGRITY kernel via the current freeze-mode connection.
• Save this choice across sessions — If selected, the settings in the dialog box
are associated with the current freeze-mode debug connection and used in
future debug sessions. If cleared, the dialog box settings are used only until
you exit MULTI, after which the freeze-mode connection reverts to whatever
run-mode partner it had last (if any).
74
MULTI: Debugging
Disabling Automatically Established Run-Mode Connections
Disabling Automatically Established Run-Mode Connections
To disable run-mode partnering for a particular freeze-mode connection, perform
the following steps:
1. In the target list, select the freeze-mode connection.
2. Select Target → Set Run-Mode Partner.
3. In the Set Run-Mode Partner dialog box, select No.
4. Optionally select Save this choice across sessions.
5. Click OK.
Alternatively, you can select the freeze-mode connection in the target list and enter
set_runmode_partner -none in the Debugger command pane. For information
about the set_runmode_partner command, see “General Target Connection
Commands” in Chapter 17, “Target Connection Command Reference” in the MULTI:
Debugging Command Reference book.
Troubleshooting
You may encounter the following problems while debugging via a simultaneous
freeze-mode connection and an INDRT2/INDRT (run-mode) connection to the
same target, regardless of whether or not the INDRT2/INDRT connection was
created automatically via the run-mode partner functionality, or whether or not the
freeze-mode and INDRT2/INDRT connections were created within the same
Debugger process.
• Host I/O calls made on a freeze-mode connection can cause an INDRT2/INDRT
connection to the same target to become unresponsive for the duration of the
host I/O call. Note that some host I/O calls (for example, large block reads
from, or writes to, host files) can take a long time for the Debugger to process.
Also note that some host I/O calls, such as reads from standard input, may
block indefinitely, waiting for you to type input in the I/O pane. To avoid this
problem, do not write code that makes freeze-mode host I/O calls.
• Host I/O calls made on an INDRT2/INDRT connection can cause your program
to hang. To remedy this, disconnect from the INDRT2/INDRT connection.
• Breakpoints that are set on a freeze-mode connection can cause the
INDRT2/INDRT connection to the same target to become unresponsive until
Green Hills Software
75
Chapter 4. INDRT2 (rtserv2) Connections
the freeze-mode connection is resumed. This applies regardless of whether
hitting the breakpoint leaves the target halted, as in the case of a regular software
breakpoint, or whether it resumes the target, as in the case of a conditional
breakpoint whose condition is false. To avoid this problem, remove all
freeze-mode breakpoints before initiating the INDRT2/INDRT connection.
• A single instance of the MULTI Debugger can deadlock between a freeze-mode
connection and an INDRT2/INDRT connection to the same target, even though
various safeguards have been introduced to prevent this problem in common
cases. If you encounter this problem, after a short delay (configurable via
MULTI's SERVERTIMEOUT system variable), you may see a dialog box saying
Server message timed out. Terminate Connection? with buttons labeled
Continue and Terminate. To regain control of the Debugger and freeze-mode
connection, click Terminate. You may also be able to re-initiate the
INDRT2/INDRT connection request after this. To avoid this problem, launch
a separate instance of the MULTI Debugger to connect to the target via the
INDRT2/INDRT Connection Method.
Using the run-mode partner functionality is preferable to manually establishing an
INDRT2/INDRT connection. However, if you must manually establish an
INDRT2/INDRT connection, do so several seconds after booting your kernel via
the freeze-mode connection. For example, wait for the INTEGRITY kernel banner
to appear on your target's serial port before connecting via a run-mode debug server
such as rtserv or rtserv2.
Connecting to Multiple ISIM Targets
By default, the INTEGRITY simulator (ISIM) accepts INDRT2 connections on the
default UDP socket port of 2220. Only one ISIM instance on a given host can listen
on a particular port. To connect to multiple ISIM instances on the same host, some
of the ISIM instances must listen on different ports.
For example, to create an ISIM connection that listens on port 3330 instead of port
2220, first configure a connection to the simulator:
1. In the Connection Chooser, click the Create a New Connection Method
( ) button.
76
MULTI: Debugging
Connecting to Multiple ISIM Targets
2. For the connection type, select the INTEGRITY simulator for your target. For
example, if you are using INTEGRITY for Power Architecture, choose
INTEGRITY Simulator for Power Architecture (isimppc).
3. Click Create. The Connection Editor will open.
4. Select the Debug tab. In the Other Options field enter:
-host_indrt_port 3330
Then configure an INDRT2 (rtserv2) connection to work with the simulator
connection you just set up. To do so, use the Create New Connection Method
dialog box to create a Custom Connection Method in the following format:
rtserv2 [-log=filename] localhost[:portnumber]
For example, if you are using port 3330, enter rtserv2 in the Server field of the
Custom Connection Editor, and enter localhost:3330 in the Arguments field.
When using socket emulation for TCP/IP communications on an ISIM target, those
emulated socket ports may also conflict with other ISIM instances or with the host’s
reserved ports or running services. These ports can also be remapped. For more
information, see the documentation about ISIM socket port remapping in the
INTEGRITY Development Guide.
Green Hills Software
77
Chapter 5
INDRT (rtserv) Connections
Contents
Introduction to rtserv and INDRT . . . . . . . . . . . . . . . . . . . . . . . . . . . . . . . . . . . . . 80
Building in Run-Mode Debugging Support . . . . . . . . . . . . . . . . . . . . . . . . . . . . . 81
Connecting Overview . . . . . . . . . . . . . . . . . . . . . . . . . . . . . . . . . . . . . . . . . . . . . . . 82
INDRT Connection Methods . . . . . . . . . . . . . . . . . . . . . . . . . . . . . . . . . . . . . . . . . 82
Chapter 5. INDRT (rtserv) Connections
INDRT is a software interface provided by Green Hills that facilitates run-mode
debugging of the INTEGRITY real-time operating system (version 5). INDRT and
rtserv, the debug server that supports INDRT connections, are installed automatically
when you install a distribution of the MULTI IDE that supports INDRT connections.
This chapter supplements the general target connection information in Chapter 3,
“Connecting to Your Target” on page 41 with specific information for INDRT
connections.
For more information about run-mode connections, including a caveat about
simultaneously debugging multiple targets in run mode, see “Establishing Run-Mode
Connections” on page 536.
Introduction to rtserv and INDRT
Debug servers such as rtserv enable communication between the host and the target.
During a debugging session, the MULTI Debugger sends rtserv, a host-resident
debug server, requests to read registers, write to memory, etc. In turn, rtserv sends
the debugging requests to the target. You can use the rtserv debug server to connect
to a running INTEGRITY system (version 5) to perform run-mode debugging.
rtserv enables advanced features such as dynamic downloading of virtual
AddressSpaces, and the use of tools such as the Profile window. It does not support
trace.
When you are connected to rtserv, the target list displays all the tasks in the system.
Any user task in the target list can be selected and individually debugged.
Communication Media
An INDRT (rtserv) connection can be established over an IP network (typically
Ethernet) or a serial link. A BSP typically provides drivers to support an Ethernet
or serial device.
The following are general recommendations for INDRT (rtserv) connections:
• Use a fast and reliable IP network (such as Ethernet) whenever possible for
better performance.
80
MULTI: Debugging
Building in Run-Mode Debugging Support
• For BSPs that support only one serial port, the port cannot be used for debugging
when it is being used for diagnostics. If the serial port is already in use, close
the terminal program used to view the serial port output before establishing
your run-mode connection.
• The baud rate at which a particular BSP communicates over a serial port varies.
For details, see the documentation that came with your BSP.
Building in Run-Mode Debugging Support
To enable run-mode debugging support, an INTEGRITY kernel program must be
linked with a debug library supplied by Green Hills. To include this library in an
existing kernel or monolith project:
1. In the Project Manager, locate the .gpj file for the kernel within the project
(by default, myproject_kernel.gpj).
2. Right-click the file, and select Configure.
3. In the Settings for Kernel window that appears, select the Debugging check
box.
Green Hills Software
81
Chapter 5. INDRT (rtserv) Connections
Connecting Overview
You can establish a debug server connection in any of the following ways. Each is
discussed in more detail in the section referenced.
• Graphically configure a Connection Method. For a set of steps to follow, see
“Connecting to rtserv via the Connection Organizer and Connection Editor”
on page 86. For reference information that supplements the general information
in Chapter 3, “Connecting to Your Target” on page 41, see the next section.
• Use a custom connection command. See “Using Custom INDRT (rtserv)
Connection Methods” on page 88.
• Set up a run-mode partner. See “Automatically Establishing Run-Mode
Connections” on page 71.
INDRT Connection Methods
To help you connect to your target quickly and easily, MULTI allows you to create
and save Connection Methods that correspond to your particular host and target
systems and your desired debugging options.
For general instructions that explain how to create and use Connection Methods,
see Chapter 3, “Connecting to Your Target” on page 41. The information in the
following sections supplements the instructions provided there with information
that is specific to INDRT connections.
Using the INDRT (rtserv) Connection Editor
In addition to the generic fields that appear on all Connection Editors for Standard
Connection Methods (see the documentation about the Connection Editor in the
MULTI: Configuring Connections book), the INDRT (rtserv) Connection Editor
includes Connection, Advanced, and Debug tabs that provide settings and options
specific to your target and host operating systems.
When the Connection Editor is first displayed after you create a new Connection
Method, the settings and options are set to default values. Settings and options that
are not available on your host operating system may appear dimmed. Some of the
fields may require user input before the Connection Method can be used.
82
MULTI: Debugging
Using the INDRT (rtserv) Connection Editor
Each field is described in the following sections.
INDRT (rtserv) Connection Settings
Ethernet/IP Connection
Sets your desired connection type as Ethernet/IP. This radio button is mutually exclusive with
the Serial Connection button. If you select an Ethernet/IP connection (this is the default), the
following fields will also be available:
• Target Name or Address — Specifies the host name or IP address of your target. You
must specify a host name or IP address to create a valid Ethernet/IP connection.
• TFTP Load Directory — Specifies a load directory for dynamic downloading via TFTP.
This is the directory to which rtserv will copy a file before requesting a download. Enter
the name of your desired TFTP load directory or click Choose to browse to it. The specified
directory must be accessible by the TFTP server.
Note: If you need to connect to your target using a non-standard UDP port number (that is, not
2220), you must use a Custom Connection Method. See “Using Custom INDRT (rtserv)
Connection Methods” on page 88 for instructions.
Green Hills Software
83
Chapter 5. INDRT (rtserv) Connections
Serial Connection
Specifies that a serial connection to the target should be used. This radio button is mutually
exclusive with the Ethernet/IP Connection button. If you select a serial connection, the
following option fields will also be available:
• Serial Port — Specifies which host serial port to use for your serial INDRT connection.
In the event that you do not specify a port, the default serial port for each supported host
operating system is listed below:
○
Windows — COM1
○
Linux — /dev/ttyS0
○
Solaris — /dev/ttya
• Baud Rate — Specifies the serial port communication speed. The default baud rate is
9600.
INDRT (rtserv) Advanced Settings
Warning
Use this tab carefully, since changing the advanced options from their
default settings can cause problems with your connection.
BSD Exclusive Serial Port Access
Solaris only
Enables exclusive serial port access.
By default, the serial port is opened in exclusive, or locked, mode. If you are connecting through
a terminal server, clear this box to disable exclusive serial port access.
Always Use TFTP for Load
Forces rtserv to use TFTP for downloads, even when the system defaults to a different download
method (for example, host I/O).
84
MULTI: Debugging
Using the INDRT (rtserv) Connection Editor
INDRT (rtserv) Debug Settings
Warning
Do not change the settings on the Debug tab unless you are instructed to
do so by Green Hills Technical Support.
Log Host-Target Debug Output
Enables logging of all communications between rtserv and your target. Logging is disabled by
default.
StdErr/StdOut
File
Allows you to specify the destination for host-target debug output. These fields will be dimmed
unless Log Host-Target Debug Output is selected.
If you choose StdErr/StdOut, host-target debug output will be directed to the console. This
setting is not supported on Windows hosts. To log debug output on Windows, select File.
If you select File, host-target debug output will be directed to the file you specify in the text
field. You may enter a filename directly into this text field, or click Choose to browse the file
system.
Other Options
Allows you to add other optional arguments directly to the command used for connecting. You
should only use this field if directed to do so by Green Hills Technical Support.
Green Hills Software
85
Chapter 5. INDRT (rtserv) Connections
Connecting to rtserv via the Connection Organizer and Connection
Editor
This section provides a practical set of steps that you can follow to connect to your
INTEGRITY target. This set of steps, which uses the Connection Organizer and
Connection Editor, outlines one of the many possible ways in which you can
connect. For information about other ways to connect to your target, see Chapter 3,
“Connecting to Your Target” on page 41.
1. In the MULTI Project Manager, open the Top Project that came with your
BSP, or, if you already have an existing project for your BSP, open its Top
Project.
Each BSP contains example connections that you can customize for your own
use. These same connections are used by the Project Wizard for every project
created for that BSP.
2. In the MULTI Project Manager, select Connect → Connection Organizer.
3. In the Opened Connection Files list, select default.con.
4. Modify or create a connection:
• To modify an existing connection (recommended) — Double-click the
Dynamic Download/INDRT Connection to open the Connection Editor.
86
MULTI: Debugging
Using the INDRT (rtserv) Connection Editor
• To create a new connection — Select Method → New. In the Create
New Connection Method dialog box, specify a Name, and select INDRT
(rtserv) as the Type. Click Create to open the Connection Editor.
5. The INDRT (rtserv) Connection Editor includes Connection, Advanced,
and Debug tabs to set options specific to your target and host operating systems.
When you first open the Connection Editor, the options are set to default
values. Some fields may require user input. For a description of each field, see
“INDRT (rtserv) Connection Settings” on page 83, “INDRT (rtserv) Advanced
Settings” on page 84, and “INDRT (rtserv) Debug Settings” on page 85.
6. After customizing the connection, click OK to return to the Connection
Organizer.
7. Ensure that you are running a properly configured INTEGRITY kernel (see
“Building in Run-Mode Debugging Support” on page 81).
8. Right-click the Dynamic Download/INDRT Connection, and select Connect
to Target.
Using TFTP
In releases of INTEGRITY prior to version 5, TFTP was used for fast dynamic
downloads. In INTEGRITY 5, fast downloads are accomplished via the built-in
INDRT protocol, and TFTP is no longer necessary. However, there may be situations
where you want to force the use of TFTP. To do so:
1. On the Connection tab of the Connection Editor, set the TFTP Load
Directory.
2. On the Advanced tab, select Always Use TFTP for Load.
3. Click OK or Apply.
Green Hills Software
87
Chapter 5. INDRT (rtserv) Connections
Using Custom INDRT (rtserv) Connection Methods
You can create a Custom INDRT (rtserv) Connection Method by manually entering
a connection command into the Connection Chooser instead of using the graphical
Connection Editor.
To establish an INDRT connection using a Custom Connection Method:
1. Open the Connection Chooser. One way to do so is to click the Connect
button ( ) in the MULTI Project Manager.
2. In the Connection Chooser, click Custom.
3. In the Start a Custom Connection field, enter a connection command with
appropriate options.
• To establish an IP connection to a board running INTEGRITY with a BSP
that supports Ethernet, enter a command similar to the following.
rtserv -port udp@integrity1
In this example, integrity1 is the host name that the system
administrator has set up for the board.
• To establish a serial debugging connection, enter the following command
(port selection may vary):
rtserv com1 9600 (Windows)
rtserv /dev/ttya 9600 (Solaris)
88
MULTI: Debugging
Using Custom INDRT (rtserv) Connection Methods
Always Connect Mode
rtserv accepts the -alwaysconnect option, which enables always connect mode. A
Custom Connection Method must be used to specify this option (it is not accessible
from the Connection Organizer GUI).
In always connect mode:
• An rtserv session is always established, even if the user-specified target is not
up and running yet.
• The target list provides an indication that a target is not up yet with a task entry
named NOT CONNECTED.
• When the target does come up, rtserv automatically connects (the target is
polled periodically).
• While one or more targets are in the NOT CONNECTED state, debugging of
the connected targets is slower because of the background polling of the
unconnected targets.
This mode is useful when you want to establish an rtserv session without necessarily
knowing or caring whether the target is up yet (or if you tend to forget to boot a
target first).
Note
This is simply a method for delaying connection. Targets that go down
do not revert to the NOT CONNECTED status.
Green Hills Software
89
Chapter 6
Configuring Your Target
Hardware
Contents
Installing Your Target Hardware . . . . . . . . . . . . . . . . . . . . . . . . . . . . . . . . . . . . . . 92
Configuring Your Target Hardware for Debugging . . . . . . . . . . . . . . . . . . . . . . . 92
Specifying Setup Scripts . . . . . . . . . . . . . . . . . . . . . . . . . . . . . . . . . . . . . . . . . . . . 101
Chapter 6. Configuring Your Target Hardware
This chapter describes how to set up your target hardware for use with MULTI.
This chapter is not relevant if you are connecting to a simulated target.
Installing Your Target Hardware
Before you can configure your embedded target for use with MULTI, you must
install your hardware and any necessary software. Installation details depend on
your particular system. For detailed instructions, see your hardware documentation
and the chapter in the MULTI: Configuring Connections book that discusses your
debug server.
Configuring Your Target Hardware for Debugging
Before beginning your first debugging session, you should ensure that your target
board is configured properly. In many cases, you will need to run a board setup
script to initialize your target before downloading and running a program. Setup
scripts are generally required for debugging hardware targets, such as when you
are debugging via mpserv and a Green Hills Probe or SuperTrace Probe. Setup
scripts are generally not required for:
• Connections to a Green Hills simulator (for example, simppc or simarm);
• Any target connection that debugs programs via the debugging facilities of
your target's operating system, such as run-mode target connections (for
example, via rtserv or rtserv2) or native debugging (for example, via
linuxserv); or
• Target connections using the Green Hills Monitor.
Certain target connections may have exceptions to these rules. For details, check
the MULTI: Configuring Connections book for your target.
A board setup script, along with required linker directives files that provide MULTI
with information about your target's memory map, are typically generated for you
when you create a new Top Project using the Project Wizard and Project Manager.
To create an example “Hello World” project for your target, follow the steps provided
in Chapter 1, “Creating a Project” in the MULTI: Managing Projects and
Configuring the IDE book. If you can build and download the example (see “Quick
Start: Building and Running Hello World” in Chapter 1, “Creating a Project” in the
92
MULTI: Debugging
Customizing MULTI Board Setup Scripts
MULTI: Managing Projects and Configuring the IDE book), the default board setup
script and linker directives file configured your target board properly and no
additional configuration is required. However, if you are using custom hardware,
or if you experience problems when downloading the program, you may need to
create or customize the setup script and/or customize the linker directives file in
use. The following sections provide customization guidelines and diagnostics that
you can use to make sure that these target resources are configured correctly.
Customizing MULTI Board Setup Scripts
A board setup script is a file that MULTI uses to initialize your target before
downloading and debugging a program. The default board setup script (if any) for
your target is copied in by the Project Manager when you create a new project.
Setup scripts in MULTI 7 use the following conventions and commands:
• The MULTI scripting conventions described in Chapter 1, “Using MULTI
Scripts” in the MULTI: Scripting book.
• MULTI Debugger commands described in the MULTI: Debugging Command
Reference book. You can find an overview of useful board setup script
commands in “Useful Commands for MULTI Board Setup Scripts” on page 97.
• Debug server commands listed in the MULTI: Configuring Connections book
or, if you are using a Green Hills Debug Probe, in the documentation about
probe commands in the Green Hills Debug Probes User's Guide. You must
prefix debug server commands with the MULTI Debugger target command
(see “General Target Connection Commands” in Chapter 17, “Target
Connection Command Reference” in the MULTI: Debugging Command
Reference book).
Note
The following sections assume that you are using a MULTI board setup
script (.mbs). If you want to use a legacy setup script (.dbs) generated
by MULTI 4 or older, see “Specifying Setup Scripts” on page 101 and
the documentation about Green Hills debug server scripts and commands
in the MULTI: Configuring Connections book.
Green Hills Software
93
Chapter 6. Configuring Your Target Hardware
A setup script must cause the board to be sufficiently initialized so that:
• The memory to be used for the download can be written to, and
• The processor (core) used for download is halted, under the control of the debug
server, and has interrupts disabled.
To edit a MULTI board setup script to make it suitable for your system:
1. Obtain your board and processor's documentation. You will need it to gather
information about memory resources, registers, interrupts, etc.
2. Double-click the default setup script in your target resources project to open
it in an editor. If there are multiple setup scripts, choose the one containing
the name of the debug server that supports your specific debugging interface.
For example, if you are using the mpserv debug server, which supports Green
Hills Debug Probe connections, the default setup script file is
mpserv_standard.mbs.
3. Determine whether your board can initialize itself, and then proceed as follows:
• If your target does not have a valid ROM image that initializes the target
upon reset, skip to the next step.
• If your target has a valid ROM image that initializes the target upon reset,
comment out the contents of the MULTI board setup script you are editing
by adding two forward slashes (//) to the beginning of each line. Replace
the script with the command sequence shown in the following (or with
an equivalent command sequence).
// Reset and halt the board
reset
// Let the ROM image run the target
c
// Give the ROM image 3 seconds to set up the board
wait -time 3000
// Halt the board to get ready for debugging
halt
Note
You may need to alter the wait command, depending on how
long your board takes to set itself up (for information about this
command, see Chapter 2, “General Debugger Command
94
MULTI: Debugging
Customizing MULTI Board Setup Scripts
Reference” in the MULTI: Debugging Command Reference
book).
If you need to initialize your board further, continue to the next step.
Otherwise, save the setup script and skip to “Customizing Linker
Directives Files” on page 100.
4. Verify that your setup script begins with a command that resets the target, such
as the MULTI Debugger reset command or the debug server target tr
command. (For information about these commands, see “General Target
Connection Commands” in Chapter 17, “Target Connection Command
Reference” in the MULTI: Debugging Command Reference book and the
documentation about probe commands in the Green Hills Debug Probes User's
Guide.)
Ensure that your target is halted before continuing initialization, or the state
of the target might be unpredictable.
5. Disable any interrupt sources that can disrupt the setup or destabilize the board's
memory. (For example, if you are using a PowerPC 860 processor, disable the
watchdog timer to prevent it from interrupting your target board setup.) The
following steps provide a general procedure for disabling interrupt sources:
a. Determine whether your processor has any interrupt sources that might
disturb your debugging session.
b. Using your processor's documentation, determine which registers affect
interrupt sources. Then determine the values those registers must have
to disable the interrupt sources.
c. Enter the commands necessary to configure your memory resources into
your setup script. See “Useful Commands for MULTI Board Setup
Scripts” on page 97.
6. Configure your target's memory controller based on your board's memory
resources. If your memory controller and memory resources are already
properly configured, skip to the next step. The following are general steps for
configuring memory using a setup script:
a. Determine what memory resources your board has by answering the
following:
• How fast and how big is the board's memory, and where do you want
to map it?
• Does the board have SRAM? If so, where is it?
Green Hills Software
95
Chapter 6. Configuring Your Target Hardware
• Does the board have DRAM? If so, where is it, and where is the
DRAM controller for it?
• Does the DRAM controller need refresh timing information or
knowledge of any special modes the DRAM chips may have, such
as Synchronous DRAM?
• Does the board require a peripheral memory base register to access
memory controllers or other on-chip peripherals?
If you are working with flash memory, see “Prerequisites to Working
with Flash” on page 711 for additional considerations.
b. If your processor requires you to set up the base register before you can
access your memory controllers or other on-chip peripherals, set the base
register.
c. Using your processor's documentation and memory resources, determine
which memory-related registers you must set. Additionally, determine
what values those registers must have to properly configure your memory
resources.
d. Enter the commands necessary to configure your memory resources into
your setup script (for more information, see “Useful Commands for
MULTI Board Setup Scripts” on page 97).
7. Save your setup script. For information about specifying and running the script,
see “Specifying Setup Scripts” on page 101.
Testing Individual Commands
If you have connected MULTI to your target, you can use the MULTI Debugger's
command pane to confirm the success or failure of each command individually
instead of trying to debug an entire setup script.
Some commands cannot be tested individually because they must be executed within
a certain time period in relation to other commands. In this case, put the relevant
commands into a small script and run the script from the Debugger's command pane
using the < command, or type them in the same command line, separated by
semicolons (;). (For information about the < command, see “Record and Playback
Commands” in Chapter 15, “Scripting Command Reference” in the MULTI:
Debugging Command Reference book.)
96
MULTI: Debugging
Customizing MULTI Board Setup Scripts
Useful Commands for MULTI Board Setup Scripts
You can find complete documentation for all MULTI Debugger commands in the
MULTI: Debugging Command Reference book. However, only a small subset of
these commands are needed for most setup scripts. The following table outlines
these commands.
addhook
Adds a hook to a Debugger action.
c
Continues a stopped target.
clearhooks
Removes hooks.
eval
Evaluates an expression without printing the result.
halt
Halts the target.
memread
Performs a sized memory read from the target, and prints the result.
memwrite
Performs a sized memory write to the target.
reset
Resets the target.
target
Transmits commands directly to the debug server. Use this command before a debug server
command. For example, to pass the tr Green Hills Debug Probe command to mpserv using the
Debugger, type:
target tr
To pass the output of a MULTI command to a debug server command, use the following syntax:
target command %EVAL{multi_command}
wait
Blocks command processing.
Green Hills Software
97
Chapter 6. Configuring Your Target Hardware
$register = value
Sets a register named register on your target board to value. For example:
> $ivor0 = 0x10
$register.field = value
Sets a field in register to value. For example:
> $CPSR.F = 1
If the name you specify for register is not a named register, MULTI creates a new variable using
the name provided. For example, the following command creates a new variable called $FOO
and sets its value to 6:
> $FOO = 6
You can also use C-style expressions for complex memory manipulation. For example:
> *((unsigned int *) 0x8000) |= 0x10
Example MULTI Board Setup Script
This example script sets up the Motorola MBX for running programs. Even if you
are not using this board, this example contains techniques that may be useful when
you write a script for your hardware.
// delay slow
// Reset the processor
target rst
// set the internal register space to 0xff000000
$immr=0xff000000
// turn off the watchdog timer --- disable always
memwrite 4 0xff000004 0xffffff88
// disable the cache
$dc_cst=0x04000000
// The board is configured to run at 40 MHz
// init set_clock=1 cpu_speed=40000000
// delay fast
// Setup memory
memwrite 4 0xFF00017C
memwrite 4 0xFF000168
0xCFAFC004
0x00000000
...
memwrite 2
98
0xFF00017A
0x0200
MULTI: Debugging
Testing Target Access
Testing Target Access
After you have created your new setup script, open your project in the MULTI
Debugger. At the bottom of the Debugger window is the command pane, which
you can use to send commands to MULTI. To run your project's default setup script:
• Type setup in the command pane.
After running this command, test that your target is correctly initialized by
performing the diagnostics documented in the following sections.
Testing Register Access
To test your ability to access a register:
1. Select a general purpose register (for example, r1 on many targets).
2. Read the register. For example:
> $r1
3. Write a different value to the same register. For example:
> $r1=0xdeadbeef
4. Read the register again and see if it has changed to the new value.
For information about testing the ability of a Green Hills Probe or SuperTrace Probe
to access your target's registers, see the documentation about configuring target
resources in the Green Hills Debug Probes User's Guide.
Testing Memory Access
To test your ability to access the target's memory:
1. If you have not run your setup script, enter setup in the Debugger's command
pane.
2. Select a location in memory where you plan to download a program (for
example, 0x8000).
Green Hills Software
99
Chapter 6. Configuring Your Target Hardware
3. Read the memory at this location by entering the following command:
> memread 4 0x8000
4. Write a different value to the same memory location:
> memwrite 4 0x8000 0xdeadbeef
5. Read the memory location again and see if it has changed to the new value. If
it has, the debugging interface is successfully accessing your target's memory.
Note
You can also use the graphical Memory Tester to test your target
memory. For more information, see Chapter 29, “Testing Target Memory”
on page 749.
For information about additional tests you can perform if you using a Green Hills
Probe or SuperTrace Probe, see the documentation about configuring target resources
in the Green Hills Debug Probes User's Guide.
Customizing Linker Directives Files
A linker directives (.ld) file controls how the linker links your executable and loads
it into memory. When you create a project for a target running stand-alone programs
using the Project Wizard, it creates several linker directives files and places them
in the target resources project (tgt/resources.gpj). The linker links any project you
add to your Top Project using one of these files, depending on that project's Program
Layout setting.
By default, the Project Wizard sets the Program Layout setting for new
stand-alone program projects to Link to and Execute out of RAM.
Note
You can change the Program Layout for your project by right-clicking
the program in the Project Manager and selecting Configure.
100
MULTI: Debugging
Specifying Setup Scripts
To edit your linker directives file:
1. In the Project Manager, double-click the linker directives file in your program's
project to open it in an editor.
2. Modify and save the edited linker directives file.
3. Select the project (.gpj) file in the Project Manager and click
to rebuild it.
For more information, see the documentation about linker directives files in the
MULTI: Building Applications book.
Specifying Setup Scripts
After you have a working setup script, you should run it prior to every download
to ensure that your target is properly configured. The following sections explain
how to specify and run board setup scripts depending on how you are connecting
to your target and whether you are using a MULTI (.mbs) or legacy (.dbs) board
setup script.
Using MULTI (.mbs) Setup Scripts When Connecting to Your Target
The method for specifying an .mbs setup script at the time of connection varies
depending upon the procedure you use to connect MULTI to your target:
• To run an .mbs setup script every time you connect using a particular Standard
Connection Method, specify the filename of the script in the Target Setup
script field of the Connection Editor for the Connection Method and select
the MULTI radio button immediately below the field.
If you are using a default Connection Method created by the Project Wizard,
the necessary setup script file for your processor-board combination (if
applicable) is specified automatically and the MULTI button will be selected.
Green Hills Software
101
Chapter 6. Configuring Your Target Hardware
• To run an .mbs setup script and connect to your target using a Custom
Connection Method:
○
If you are editing the Custom Connection Method using the Connection
Editor, specify the filename of the target setup script in the Target Setup
script field.
○
If you are entering the connection command using the Start a Custom
Connection field of the Connection Chooser, precede the debug server
command with the option setup=filename (where filename is the .mbs
setup script filename). Click Connect to continue.
• To run an .mbs setup script when connecting from the Debugger command
pane, use the following syntax:
connect setup=filename.mbs dbserv [args]... [opts]...
where filename.mbs is the setup script filename, dbserv is the name of the
debug server to be used, and args and opts are appropriate arguments for your
debug server and target.
For more information about the connect command, see “General Target
Connection Commands” in Chapter 17, “Target Connection Command
Reference” in the MULTI: Debugging Command Reference book and Chapter 3,
“Connecting to Your Target” on page 41.
Using Legacy (.dbs) Setup Scripts When Connecting to Your Target
Note
Support for legacy (.dbs) setup scripts is deprecated and may be removed
in a future release.
The method for specifying a legacy (.dbs) setup script at the time of connection
varies depending upon the procedure you use to connect MULTI to your target.
The various methods are:
• To run a legacy setup script every time you connect using a particular Standard
Connection Method, specify the filename of the target setup script in the Target
Setup script field of the Connection Editor for the Connection Method. Select
the Legacy radio button immediately below the field.
102
MULTI: Debugging
Running Setup Scripts Manually
• To run a .dbs setup script and connect to your target using a Custom Connection
Method:
○
If you are editing the Custom Connection Method using the Connection
Editor, include the -setup filename.dbs debug server option in the
Arguments field.
○
If you are entering the connection command using the Start a Custom
Connection field of the Connection Chooser, include the -setup
filename.dbs debug server option in the command you enter and click
Connect. For more information about connecting to your specific target
this way, see the appropriate debug server chapter in the MULTI:
Configuring Connections book.
• To run a .dbs setup script from the Debugger command pane, use the following
syntax:
connect dbserv -setup filename.dbs [args]... [opts]...
where filename.dbs is the setup script filename, dbserv is the name of the
debug server to be used, and args and opts are appropriate arguments for your
debug server and target.
Running Setup Scripts Manually
In addition to running setup scripts as part of the connecting process, you can also
run setup scripts manually at other times using any of the following methods:
• (MULTI .mbs scripts) Run your setup script file manually from the Debugger
command pane using the < command. (For information about the < command,
see “Record and Playback Commands” in Chapter 15, “Scripting Command
Reference” in the MULTI: Debugging Command Reference book.)
• (MULTI .mbs scripts) Use the MULTI setup filename.mbs command. If this
command is used with a connection command, the setup script runs prior to
downloading and debugging. The setup command can also be used without a
specific script name if you are connected and specified a setup script when you
Green Hills Software
103
Chapter 6. Configuring Your Target Hardware
connected. The script you specified for the connection is run if you issue the
setup command with no specified file. For more information about the setup
command, see “General Target Connection Commands” in Chapter 17, “Target
Connection Command Reference” in the MULTI: Debugging Command
Reference book.
• (Legacy .dbs scripts) Use the target script filename.dbs command from the
Debugger command pane. (For more information, see the documentation about
Green Hills debug server commands in the MULTI: Configuring Connections
book.)
Early MULTI Board Setup Scripts with Debugger Hooks
Ordinarily, MULTI (.mbs) board setup scripts are run every time you download a
program to your target, just before the download begins. However, in certain
circumstances and for certain targets (such as multi-core boards), it is not appropriate
to reinitialize the entire board every time you download a program to a given CPU
on that board.
If you write a setup script with a comment on the first line containing the marker
MBS_OPT="early", the entire board setup script will be run once immediately
after you connect to your target instead of every time just before you download a
program. The comment should look similar to the following:
// MBS_OPT="early"
When combined with the hook commands described in “Hook Commands” in
Chapter 15, “Scripting Command Reference” in the MULTI: Debugging Command
Reference book, the "early" MULTI board setup script mechanism gives you
fine-grained control over how and when MULTI will set up your target. For example,
you can install hooks in your setup script to reinitialize the entire board upon reset
by using reset hooks to cause certain initializations to take place before reset and
certain others to take place afterwards.
addhook -before reset { /* Before reset work */ }
addhook -after reset -core 0 { /* After reset, core 0 work */ }
addhook -after reset -core 1 { /* After reset, core 1 work */ }
You can also add a hook to reset the board upon connecting, which causes your
reset hooks to run whenever you connect to the target with MULTI.
addhook -after connect { reset }
104
MULTI: Debugging
Early MULTI Board Setup Scripts with Debugger Hooks
Lastly, you might decide to reinitialize a selected subset of the board circuitry every
time you download a program to one of the CPUs, while leaving the other CPUs
alone.
addhook -before download -core 0 { /* Core 0's initialization commands */ }
addhook -before download -core 1 { /* Core 1's initialization commands */ }
Green Hills Software
105
Chapter 7
Preparing Your Target
Contents
Chapter Terminology . . . . . . . . . . . . . . . . . . . . . . . . . . . . . . . . . . . . . . . . . . . . . . . 108
Associating Your Executable with a Connection . . . . . . . . . . . . . . . . . . . . . . . . 109
Preparing Your Target . . . . . . . . . . . . . . . . . . . . . . . . . . . . . . . . . . . . . . . . . . . . . . 112
Related Settings . . . . . . . . . . . . . . . . . . . . . . . . . . . . . . . . . . . . . . . . . . . . . . . . . . . 119
Chapter 7. Preparing Your Target
Before you can run or debug a program on your target, you must download it to the
target's RAM, program it into the target's flash memory, or verify through the
Debugger that it is already present on the target. This chapter describes how you
can prepare your target to be debugged using one of these methods.
Chapter Terminology
This chapter uses terms that have specific meanings in the following sections. These
terms are defined in the list below:
• Executable — Any executable; thread; or INTEGRITY application, module,
or kernel that you can select from the target list for debugging. This definition
only applies to this chapter.
• CPU — An entity that an executable runs on. When debugging in freeze mode,
this is an actual CPU. When debugging in run mode, it is the CPU abstraction
provided by the operating system, which in some cases corresponds to more
than one actual CPU.
• Downloading — Writing the executable into RAM on your target.
• Flashing — Writing the executable into flash memory on your target.
• Verifying — Reading memory (either RAM or flash) from your target and
comparing it to the contents of the executable, thus ensuring that the executable
loaded into the Debugger is the same as the executable loaded onto your target.
For information about phrases that are used in the target list, see “Target
Terminology” on page 20. For information about statuses that appear in the target
list, see “The Status Column” on page 20.
108
MULTI: Debugging
Associating Your Executable with a Connection
Associating Your Executable with a Connection
When you open an executable in the Debugger, the Debugger automatically
associates it with a connection if one is available and applicable to the executable.
Otherwise, the executable is not associated with any connection and appears in the
target list under the heading Unconnected Executables. Before you are able to
download, flash, or verify the executable, you must establish a connection to your
target and associate the executable with the connection.
To do so, select the executable in the target list and then perform one of the following
actions.
• Click the Connect button ( ). Using the Connection Chooser that appears,
connect to a target that contains a CPU compatible with the executable.
• Select Debug → Use Connection. The submenu that appears lists compatible,
currently active connections. If a connection appears dimmed, the current
executable cannot be associated with that connection. Select an Available
connection (if any) from the top of the menu, or select Create New Connection.
(Available indicates that the connection can accept more executables. Current
indicates that the connection is associated with the current executable. Full
indicates that using the connection will cause another executable to stop using
it. See “The Use Connection Submenu” on page 804.)
• In the Debugger command pane, enter the change_binding bind command.
The Connection Chooser prompts you to establish a connection. For more
information, see the change_binding command in “General Target Connection
Commands” in Chapter 17, “Target Connection Command Reference” in the
MULTI: Debugging Command Reference book.
After you perform one of the preceding operations, the executable is automatically
associated with the connection if only one compatible CPU exists on the target you
connected to. (This is usually the case.) If the selected executable is compatible
with more than one CPU on the target, the Use Which Connection/CPU? dialog
box appears. The following graphic is an example of the Use Which
Connection/CPU? dialog box for a multi-core QorIQ P3041 target connected via
a Green Hills Probe.
Green Hills Software
109
Chapter 7. Preparing Your Target
Select the connection that contains the correct CPU.
To disassociate the executable from the connection, select the executable and then
perform one of the following actions:
• Click the Disconnect button (
) to disconnect from the target.
• Select Debug → Use Connection → Stop Using Current Connection.
• In the Debugger command pane, enter change_binding unbind. For more
information, see the change_binding command in “General Target Connection
Commands” in Chapter 17, “Target Connection Command Reference” in the
MULTI: Debugging Command Reference book.
Note
All the menu items listed in this section are also accessible from the
shortcut menu that appears when you right-click an executable.
For more information about connecting, see Chapter 3, “Connecting to Your Target”
on page 41. For information about how items are arranged in the target list after
the executable is associated with the connection, see “The Target Column”
on page 19. For information about loading the executable on the target, see
“Preparing Your Target” on page 112.
110
MULTI: Debugging
Updating MULTI 4 Target Connections
Updating MULTI 4 Target Connections
If you were a previous user of MULTI 4, you may need to convert your connections.
Specifying a download, attach, or board setup connection mode for your target
connection, as was required in MULTI 4, is not supported in MULTI 7. This section
summarizes how to obtain results similar to those of:
• Selecting Download, Attach, or Board Setup in MULTI 4's Connection
Editor or Connection Chooser
• Specifying mode=download, mode=attach, or mode=boardsetup in a
MULTI 4 Custom Connection Method, connect command, or -connect
command line option.
Tip
To remove the deprecated mode=setting argument from a MULTI 4
Connection Method, edit and save the connection in MULTI 7.
Download Mode (mode=download)
Downloading your program in MULTI 7 works in roughly the same way as in
previous versions. You can open a Debugger window on your executable, connect
to your target, and download your program to your target just as you could before.
In MULTI 7, you do not have to specify that your connection is a download mode
connection.
Attach Mode (mode=attach)
After connecting to your target, select <Direct hardware access> from the target
list to get run control of your target, to read and write registers and memory, and
to see the raw disassembly view of whatever your target is running (as on a newly
opened MULTI 4 attach mode connection with no executable). You no longer have
to specify that your connection is an attach mode connection.
If an executable that you would like to debug is already loaded onto your target,
open your executable in the Debugger and do one of the following:
• Select Debug → Prepare Target, and specify Program already present on
target. Verify: Not at all.
Green Hills Software
111
Chapter 7. Preparing Your Target
• Run the Debugger command prepare_target -verify=none in the Debugger
command pane. For information about the prepare_target command, see
“General Target Connection Commands” in Chapter 17, “Target Connection
Command Reference” in the MULTI: Debugging Command Reference book.
Performing either of the preceding operations allows MULTI to assume that the
program loaded on your target is the same as the executable you opened. In the
target list, the <Direct hardware access> entry and your executable will merge
together, allowing you to run, halt, and/or step your target with reference to your
executable's source code in the source pane.
Board Setup Mode (mode=boardsetup)
Because MULTI 4's board setup mode is an extension of attach mode, you can
connect to your target without an executable, and click <Direct hardware access>
as described in “Attach Mode (mode=attach)” on page 111. To get some of the other
effects of the deprecated board setup mode, try enabling no stack trace mode and
memory sensitive mode and disabling automatic coherency checking—settings for
all of which appear under Debug → Debug Settings.
If you are connected via a Green Hills Probe, you can also disallow access to memory
(or specific areas thereof) with the ma command. For information about the ma
command, see the documentation about probe commands in the Green Hills Debug
Probes User's Guide.
Preparing Your Target
Before you can run or debug a program on your target, you must download it to the
target's RAM, program it into the target's flash memory, or verify through the
Debugger that it is already present on the target. To do so, select an executable in
the target list and then perform one of the following operations:
• Perform a run control operation such as stepping or running your program.
• Click the Prepare Target button (
).
• Select the Prepare Target menu item from the Debug menu or the right-click
menu.
112
MULTI: Debugging
Preparing Your Target
• In the Debugger command pane, enter the prepare_target command. For more
information and options to this command, see “General Target Connection
Commands” in Chapter 17, “Target Connection Command Reference” in the
MULTI: Debugging Command Reference book.
Note
If you have not connected to a target, the Connection Chooser prompts
you to connect. If the selected executable is not automatically associated
with the connection, the Use Which Connection/CPU? dialog box
prompts you to pick a connection. For more information, see “Associating
Your Executable with a Connection” on page 109.
After you perform one of the preceding operations, MULTI either opens the Prepare
Target dialog box, which allows you to choose whether to download, flash, or
verify the executable, or MULTI prepares your target for you by automatically
executing one of these actions. For information about how MULTI determines
which action to execute automatically, see “Program Types” on page 115.
If you want to specify which action is performed (that is, you do not want MULTI
to automatically download, flash, or verify the executable), select the Prepare
Target menu item from the Debug menu or the right-click menu, or pass the -ask
option to the prepare_target command. If you prepare the target by another means
and at least one of the following items is true, MULTI automatically executes an
action:
• Only one action is appropriate and MULTI does not require input (such as the
text offset of a PIC program).
• The last time you prepared the target for the selected program, the option
Automatically use these settings for this program next time was selected
in the Prepare Target dialog box, and the program's memory layout has not
changed since then. (This option is selected by default.)
For more information about the Prepare Target dialog box, see the next section.
Green Hills Software
113
Chapter 7. Preparing Your Target
The Prepare Target Dialog Box
The Prepare Target dialog box contains options for specifying that MULTI
downloads the executable, flashes the executable, or verifies the presence of the
executable on the target.
Each option in the Prepare Target dialog box is listed below:
• Download to RAM — Writes the executable into RAM on your target. For
more information, see “Downloading Your Executable” on page 118.
○
Text Offset — Allows you to specify where the text section will be located
when the executable is downloaded. This option is only available for
programs using position-independent code. For more information, see
“Downloading Your Executable” on page 118.
○
Data Offset — Allows you to specify where the data section will be located
when the executable is downloaded. This option is only available for
programs using position-independent data. For more information, see
“Downloading Your Executable” on page 118.
• Program Flash ROM — Writes the executable into flash memory on your
target. For more information, see “Flashing Your Executable” on page 118.
• Program already present on target. Verify — Specifies that the executable
is already present in your target's memory. Depending on the Verify option
that you choose from the drop-down menu, MULTI may check to ensure that
the executable is on your target. For more information, see “Verifying the
Presence of Your Executable” on page 118.
114
MULTI: Debugging
Program Types
• Automatically use these settings for this program next time — Remembers
the Prepare Target dialog box settings for this executable. If the settings
remain applicable, MULTI uses them automatically and does not open the
Prepare Target dialog box unless you request otherwise. For more information,
see “Preparing Your Target” on page 112.
The options that are available in the Prepare Target dialog box vary according to
the item you are debugging. For more information, see “Program Types” on page 115.
When you are finished making your selections, click OK. MULTI prepares your
target.
Target-Specific Options
The Prepare Target dialog box may include options other than those documented
above (at the time of writing, this is true if a V850 target is in use). For further,
target-specific information about preparing your target, see the MULTI: Configuring
Connections book for your target processor.
Program Types
MULTI understands a number of general program types, and is able to determine
the action (download, flash, or verify) that should either be selected by default in
the Prepare Target dialog box or automatically executed (for more information,
see “Preparing Your Target” on page 112). The following sections provide specific
information about how MULTI determines a program's type, what each type means,
and what action MULTI defaults to for each type.
Note
If you are using an instruction set simulator, MULTI may determine that
Download to RAM is the only action possible, regardless of what
program type is detected. In this situation, all other options in the Prepare
Target dialog box are disabled, and even programs built to load from
ROM (that is, ROM run and ROM copy programs) should be
“downloaded.”
Green Hills Software
115
Chapter 7. Preparing Your Target
RAM Download Programs
If MULTI is unable to locate certain special symbols that indicate the program is
ROM run or ROM copy (see the following sections), it determines that the program
is a RAM download program. In this case, MULTI expects that all sections marked
as allocated in the ELF file should be present on the target.
The Prepare Target dialog box defaults to Download to RAM for programs of
this type. No other option is generally applicable, though if the program has already
been downloaded to the target, it may be possible to verify that this is the case
instead of re-downloading. If you are debugging a native target or a Dynamic
Download INTEGRITY application, downloading is the only action possible. For
information about downloading, see “Downloading Your Executable” on page 118.
For information about verifying, see “Verifying the Presence of Your Executable”
on page 118.
Only RAM download programs can have position-independent code or data, and
if MULTI determines that either or both of those is present, the Text Offset and/or
Data Offset text fields are available for input and must be filled in. For more
information, see “Downloading Your Executable” on page 118.
ROM Run Programs
A ROM run program is stored to ROM and runs solely out of ROM (using RAM
only for stack and heap space).
MULTI determines that a given program has this type if the special symbols
__ghs_rombootcodestart and __ghs_rombootcodeend exist, and the symbols
__ghs_rambootcodestart and __ghs_rambootcodeend do not exist. (Note
that MULTI also searches for and uses various other special symbols, such as
__ghs_romstart, __ghs_romend, __ghs_ramstart, and __ghs_ramend, to
improve the debugging experience.)
If a program is of type ROM run, MULTI expects that the sections marked as
allocated in the program's ELF file should be loaded into the target's ROM. This is
generally achieved by programming the flash ROM on the target.
The Prepare Target dialog box defaults to Program Flash ROM for programs
of this type. Any of the Verify options may also be appropriate if the program has
already been programmed into the target's flash ROM. Downloading is generally
116
MULTI: Debugging
Program Types
not applicable, unless the program is being run on a simulator (see “Program Types”
on page 115). For information about flashing, see “Flashing Your Executable”
on page 118. For information about verifying, see “Verifying the Presence of Your
Executable” on page 118.
ROM Copy Programs
ROM copy programs are initially located in ROM, but copy themselves to RAM
during startup, and then execute partially or completely from RAM.
MULTI determines that a given program has this type if the linker-inserted symbols
__ghs_rombootcodestart, __ghs_rombootcodeend,
__ghs_rambootcodestart, and __ghs_rambootcodeend exist. (Note that
MULTI also searches for and uses various other special symbols, such as
__ghs_romstart, __ghs_romend, __ghs_ramstart, and __ghs_ramend, to
improve the debugging experience.) If the special symbol __ghs_after_romcopy
exists, MULTI is able to restore software breakpoints in the RAM image of the
program after the ROM copy is completed.
If a program is of type ROM copy, MULTI expects that the sections marked as
allocated in the program's ELF file should be loaded into the target's ROM. This is
generally achieved by programming the flash ROM on the target.
The Prepare Target dialog box defaults to Program Flash ROM for programs
of this type. Any of the Verify options may also be appropriate if the program has
already been programmed into the target's flash ROM. Downloading is generally
not applicable, unless the program is being run on a simulator (see “Program Types”
on page 115). For information about flashing, see “Flashing Your Executable”
on page 118. For information about verifying, see “Verifying the Presence of Your
Executable” on page 118.
Unknown Programs
If MULTI is unable to determine anything about a program, the default action is
Download to RAM. For information about downloading, see “Downloading Your
Executable” on page 118.
When MULTI cannot detect any program information, it is generally the case that
something is wrong with the program or its debug information.
Green Hills Software
117
Chapter 7. Preparing Your Target
Downloading Your Executable
To download your executable to your target's memory, select Download to RAM
in the Prepare Target dialog box. This is the most commonly selected option for
debugging embedded programs with MULTI.
If a board setup script is associated with the target connection, it is executed
immediately before the executable is downloaded.
When the Download to RAM action is available and MULTI detects that your
program has been linked with position-independent code and/or data, the Text
Offset and/or Data Offset fields become available. These fields set the _TEXT and
_DATA system variables, which allow you to specify where the text and data sections
will be located when they are downloaded. If MULTI fails to detect that a program
contains position-independent code or data, you can manually set the offsets using
_TEXT and _DATA. For more information, see “System Variables” on page 330.
Flashing Your Executable
To flash your executable to ROM, select Program Flash ROM in the Prepare
Target dialog box. The MULTI Fast Flash Programmer appears. This window
allows you to write a memory image from the host to flash memory on the target.
For more information, see Chapter 26, “Programming Flash Memory” on page 709.
After you have flashed your executable to ROM, reset your target and perform any
other operations that are required for booting code from flash, such as interacting
with the ROM monitor.
Note
If you flash your executable to ROM by selecting Program Flash ROM
and Automatically use these settings for this program next time,
clicking the Prepare Target button ( ) or issuing the equivalent
command reflashes your target.
Verifying the Presence of Your Executable
To specify that your executable is already present in the target's memory, select
Program already present on target. Verify. Depending on the Verify option you
118
MULTI: Debugging
Related Settings
choose from the drop-down menu, MULTI may check to ensure that the contents
of target memory match the contents of the executable program file.
The following list describes the Verify options:
• Sparsely — Verifies a few bytes at the beginning, middle, and end of all
downloaded non-data sections that cannot be written to. The .text section is
an example of one such section. Because certain sections of memory, such as
.bss, .data, and .heap, may be written to during program execution, you
can expect them to differ from the executable program file. When you specify
this option, MULTI does not check these sections.
This option halts your target if it is running.
• Completely — Verifies (in entirety) all downloaded non-data sections that
cannot be written to. This may take a long time.
This option halts your target if it is running.
For information about downloaded sections, see the preceding bullet point.
• Not at all — Assumes, but does not verify that the contents of target memory
match the contents of the executable program file. This option does not halt
your target.
Related Settings
Memory Sensitive Mode
To enable memory sensitive mode in the Debugger, select Debug → Debug Settings
→ Memory Sensitive. You can also select this mode by setting the system variable
$_VOLATILE=1. For more information about system variables, see “System
Variables” on page 330.
Memory sensitive mode is used when debugging targets whose memory can change
in ways unexpected to the Debugger or while examining memory-mapped I/O to
avoid unexpected memory references. Some ways that a target could cause such
unexpected changes are self-modifying code and references to dual-port memory
or memory-mapped I/O that can be changed in ways asynchronous to the program
execution.
Green Hills Software
119
Chapter 7. Preparing Your Target
Memory sensitive mode has the following effects:
• Memory in areas where executable code resides is read from the target. When
not in memory sensitive mode, MULTI assumes that executable code does not
change and uses the contents of the executable file when displaying disassembly
at such addresses.
• MULTI avoids reading more memory than necessary by only reading the
memory locations requested and by using the specified access size. When not
in memory sensitive mode, MULTI may cache some of the target memory by
reading 64-byte blocks, even if only a small part of memory is actually needed.
• Only one target instruction in the Debugger pane is read and displayed at the
current program location. If you want to expand the allowed range in which
the Debugger can display target machine instructions, set the system variable
$_VOLATILEDISPMAX to the approximate number of instruction bytes to
display.
The MULTI commands memread and memwrite can also be used to perform
precise memory references, even when not in memory sensitive mode. For
information about these commands, see “General Memory Commands” in Chapter
10, “Memory Command Reference” in the MULTI: Debugging Command Reference
book.
Note
We recommend that you disable automatic coherency checking when
you enable memory sensitive mode. For information about the memory
accessed by automatic coherency checking, see “Checking Coherency
Automatically” on page 775.
Note
Because the Debugger's memory cache is disabled when memory sensitive
mode is enabled, the Debugger may access target memory multiple times
for the instructions displayed in the source pane.
120
MULTI: Debugging
No Stack Trace Mode
No Stack Trace Mode
To enable no stack trace mode in the Debugger, select Debug → Debug Settings
→ No Stack Trace.
No stack trace mode disables call stack viewing and related functionality. You can
also select this mode by setting the system variable $_NOSTACKTRACE=1.
Call stacks and local variables on a call stack are not displayed because generating
a call stack could cause unexpected memory references in the case where the stack
pointer is either uninitialized or points to a nonstandard stack frame. As a
consequence of this, certain debugging features are also disabled. You can perform
instruction single-stepping, set and hit breakpoints, and start the target executing.
Other debugging functionality, such as stepping over function calls, returning from
function calls, and source-level single-stepping, is not supported in this mode. Once
the target's stack is correctly set up, you can enable stack traces and the related
Debugger features.
No stack trace mode is typically used in combination with memory sensitive mode
(“Memory Sensitive Mode” on page 119) although it can be selected independently.
Green Hills Software
121
Part II
Basic Debugging
Chapter 8
Executing and Controlling
Your Program from the
Debugger
Contents
Starting and Stopping a Program . . . . . . . . . . . . . . . . . . . . . . . . . . . . . . . . . . . . . 126
Single-Stepping Through a Program . . . . . . . . . . . . . . . . . . . . . . . . . . . . . . . . . . 127
Using Breakpoints and Tracepoints . . . . . . . . . . . . . . . . . . . . . . . . . . . . . . . . . . . 127
Stopping and Starting Tasks Synchronously . . . . . . . . . . . . . . . . . . . . . . . . . . . 141
Single-Stepping: Advanced Topics . . . . . . . . . . . . . . . . . . . . . . . . . . . . . . . . . . . 144
Breakpoint-Related Windows GUI Reference . . . . . . . . . . . . . . . . . . . . . . . . . . 145
Chapter 8. Executing and Controlling Your Program from the Debugger
This chapter explains how to use the MULTI Debugger to run a program on your
target. You can examine program details at different points during execution by
halting the process manually, single-stepping through the program, and setting
breakpoints. With run-mode connections to INTEGRITY-MZ, you can stop and
start tasks synchronously so that even while you are debugging, task interactions
are preserved.
A GUI reference for breakpoint-related windows appears at the end of this chapter.
Starting and Stopping a Program
Before you can run a program, you must be connected to an embedded target, a
simulator, or a native debug server; your executable must be associated with a
connection; and your target must be prepared. If you are not connected to a target
or simulator and you try to run a program, the Connection Chooser appears and
prompts you to connect. For more information, see Chapter 3, “Connecting to Your
Target” on page 41. In many cases, your executable is automatically associated
with a connection and your target automatically prepared after you connect. If these
things are not automatically done, MULTI prompts you to do them. For more
information, see Chapter 7, “Preparing Your Target” on page 107.
The simplest way to run a program is to click
on the MULTI Debugger toolbar.
The process executes and runs until it terminates successfully, encounters a serious
error, is halted manually, or hits a breakpoint.
To halt a process manually, click . For instructions about using breakpoints to
stop a process, see “Using Breakpoints and Tracepoints” on page 127. Click
to
restart a halted process from the location where it stopped.
For an overview of the information you can view about your program and target
during execution or while the process is halted, see “Viewing Program and Target
Information” on page 176.
Note
You can also control execution of a program—sometimes more
precisely—using Debugger commands. For more information, see Chapter
13, “Program Execution Command Reference” in the MULTI: Debugging
Command Reference book.
126
MULTI: Debugging
Single-Stepping Through a Program
Single-Stepping Through a Program
Before you can single-step through a program, you must meet the same prerequisites
that are listed in “Starting and Stopping a Program” on page 126.
The
and
buttons allow you to step through your program, executing one
source line at a time. Both buttons execute the next single source line. The
button
steps into function calls. It follows the execution of every individual instruction,
even when functions are called. Conversely, the
button steps over function calls.
It does not step into called functions. If the program halts within a called function,
click
to step out of the called function.
Step operations may be in progress on multiple tasks simultaneously.
For more information about single-stepping, see “Single-Stepping: Advanced
Topics” on page 144.
Note
You can also single-step through your program using Debugger
commands. For more information, see “Single-Stepping Commands” in
Chapter 13, “Program Execution Command Reference” in the MULTI:
Debugging Command Reference book.
Using Breakpoints and Tracepoints
Breakpoints halt a process and allow you to examine your code and the state of
your target at various points during program execution. You can specify conditions
that trigger the breakpoint, and you can specify one or more commands to run after
the breakpoint halts the process. There are two main types of breakpoints:
• Software breakpoints — Can be set on any executable line of code in RAM.
Your process halts when it hits the software breakpoint. For more information,
see “Working with Software Breakpoints” on page 132.
• Hardware breakpoints — Can be set on data memory locations or on executable
lines of code located in RAM or ROM. When set on data memory locations,
the hardware breakpoint halts your process if it reads or writes data to the
Green Hills Software
127
Chapter 8. Executing and Controlling Your Program from the Debugger
specified location. Hardware breakpoint support varies by target type. For more
information, see “Working with Hardware Breakpoints” on page 136.
Breakpoints can be either temporary or permanent. MULTI deletes temporary
breakpoints after your process hits them. MULTI does not automatically delete
permanent breakpoints.
You can easily set both software and hardware breakpoints by clicking the breakdots
that appear in the Debugger source pane. For more information, see “Breakdots,
Breakpoint Markers, and Tracepoint Markers” on page 128.
On targets that use shared objects, MULTI supports breakpoints that are set in
shared object code. For more information, see “Working with Shared Object
Breakpoints” on page 139.
On some targets, you can also use tracepoints to collect debugging data without
halting your process. For more information, see Chapter 28, “Non-Intrusive
Debugging with Tracepoints” on page 731.
Note
The MULTI Debugger also supports Debugger Notes, which allow you
to attach notes to any line of code. Unlike breakpoints, Debugger Notes
do not halt your process or execute commands. For more information,
see Chapter 10, “Using Debugger Notes” on page 181.
Breakdots, Breakpoint Markers, and Tracepoint Markers
A breakdot is a small dot located directly to the left of any line of source code that
corresponds to an executable instruction. A breakdot typically indicates that you
can set one or more of a software breakpoint, hardware breakpoint, or tracepoint
on the line marked with the breakdot.
By default, most breakdots in the source pane are green ( ). But you may also
encounter blue, red, or gray breakdots in the following situations:
• Blue breakdots ( ) — Indicate source lines for which the compiler generated
reordered code. For example, if you step through a function with blue breakdots
at the top, you will see that the program counter starts at the first green breakdot
and then goes backwards to the blue breakdots before continuing on to the rest
128
MULTI: Debugging
Breakdots, Breakpoint Markers, and Tracepoint Markers
of the green breakdots. This can happen when the compiler delays the
initialization of variables for a function.
• Red breakdots ( ) — Indicate source lines that the linker removed during
link-time optimization. For example, the linker may use subroutine calls and
tail merges to remove redundant segments of code from object files. Because
this code has been removed, you cannot set breakpoints on these source lines.
Note
Link-time optimization is not available for all target processors. For
more information, see the MULTI: Building Applications book for
your target processor family.
• Gray breakdots ( ) — Indicate source lines for which the compiler has merged
the code associated with the line into another source line. This can happen
when a particular source statement appears multiple times within a function.
Because the code has been merged to a different source line, you cannot set
breakpoints on a line with a gray breakdot. If a breakpoint is set at a source
line where the code has been merged, it will be hit anytime the merged code
is executed.
To set a software breakpoint on any source or assembly line marked by a green or
blue breakdot, left-click or middle-click the breakdot. If you are using INTEGRITY
or another operating system that supports any-task breakpoints, or if you are
debugging an OSA task, an any-task breakpoint is set by default. These breakpoints
can be hit by any task in the AddressSpace in which the breakpoint is set. To set a
task-specific breakpoint instead (these can only be hit by the task in which they are
set), hold the Ctrl key as you left-click the breakdot. See also the configuration
option clickToSetAnyTaskBp in “Other Debugger Configuration Options” in
Chapter 8, “Configuration Options” in MULTI: Managing Projects and Configuring
the IDE.
To set a hardware breakpoint or a tracepoint on targets that support them, right-click
any green or blue breakdot, and select the appropriate action from the shortcut menu
that appears.
When you set a breakpoint or tracepoint, you replace the breakdot with a breakpoint
or tracepoint marker. The following table describes these markers.
Green Hills Software
129
Chapter 8. Executing and Controlling Your Program from the Debugger
Breakpoint
Marker
Type of Breakpoint
Software breakpoint
Software breakpoint with conditions
Software breakpoint with a bell activated
Software breakpoint with a command list
Software breakpoint with a breakpoint count greater than 1
Jump breakpoint, where the jump destination is earlier in the function
Jump breakpoint, where the jump destination is later in the function
Any-core breakpoint if synchronous debugging is enabled on a multi-core
target. Otherwise, any-task breakpoint (for information about any-task
breakpoints in run mode, see “Any-Task Breakpoints” on page 546; for
information about any-task breakpoints in freeze mode, see “Working with
Freeze-Mode Breakpoints” on page 670)
Task-specific breakpoint in freeze mode (for more information, see “Working
with Freeze-Mode Breakpoints” on page 670)
Group breakpoint for synchronized halts (for more information, see “Group
Breakpoints” on page 547)
Hardware breakpoint that is active in all contexts
Hardware breakpoint that is active only on the live target
Hardware breakpoint that is active only in INTEGRITY TimeMachine
Tracepoint
If you set multiple software breakpoints on a source line, MULTI displays the
marker for the enabled breakpoint that was most recently set or modified. If none
of the breakpoints on the line are enabled, MULTI displays the marker for the
disabled breakpoint that was most recently set or modified.
Positioning your mouse pointer over a breakpoint or tracepoint marker displays the
properties of the breakpoint or tracepoint. Clicking an active breakpoint or tracepoint
marker clears the breakpoint or tracepoint and changes the marker back to a breakdot.
Clicking an inactive breakpoint or tracepoint marker enables the breakpoint or
tracepoint. For information about clearing and enabling multiple breakpoints and
130
MULTI: Debugging
Viewing Breakpoint and Tracepoint Information
tracepoints set on a single source line, see “Multiple Breakpoints and Tracepoints
on a Single Line” on page 944.
Inactive breakpoints and tracepoints have gray markers. To disable a breakpoint or
tracepoint, right-click the breakpoint or tracepoint marker and select Disable
Breakpoint, Disable Hardware Breakpoint, or Disable Tracepoint. To re-enable
a disabled breakpoint or tracepoint, click the gray marker. Middle-clicking a marker
toggles the breakpoint or tracepoint between active and inactive status.
For more information about software breakpoints, see “Working with Software
Breakpoints” on page 132. For more information about hardware breakpoints, see
“Working with Hardware Breakpoints” on page 136. For more information about
tracepoints, see Chapter 28, “Non-Intrusive Debugging with Tracepoints”
on page 731.
Viewing Breakpoint and Tracepoint Information
The MULTI Debugger provides several ways for you to view information about
the breakpoints and tracepoints you have set:
• Tooltips — In the source pane, positioning your mouse pointer over a
breakpoint or tracepoint displays the properties of that breakpoint or tracepoint.
• Breakpoints window — The Breakpoints window displays and allows you
to configure software breakpoints and, for targets that support them, hardware
breakpoints, tracepoints, and shared object breakpoints. To open this window,
do one of the following:
○
Click the Breakpoints button (
).
○
In the Debugger command pane, enter the bpview command. For
information about the bpview command, see Chapter 3, “Breakpoint
Command Reference” in the MULTI: Debugging Command Reference
book.
○
Select View → Breakpoints.
Software breakpoints, hardware breakpoints, and tracepoints are displayed on
separate tabs of the Breakpoints window. For more information, see “Viewing
and Managing Software Breakpoints” on page 134, “Viewing and Managing
Hardware Breakpoints” on page 138, and “The Tracepoints Tab of the
Green Hills Software
131
Chapter 8. Executing and Controlling Your Program from the Debugger
Breakpoints Window” on page 743. For a comprehensive description of the
columns, buttons, and shortcut menus available in the Breakpoints window,
as well as the actions you can perform from this window, see “The Breakpoints
Window” on page 152.
• Breakpoint list commands — You can enter breakpoint commands such as
B to print information about specific breakpoints, or all breakpoints, to the
command pane. For more information about the B command, see Chapter 3,
“Breakpoint Command Reference” in the MULTI: Debugging Command
Reference book.
Working with Software Breakpoints
Software breakpoints halt your process when it reaches a specified line of code and
meets the conditions you have specified. When the process is stopped, you can
inspect the state of your program and track down problems. For an overview of the
types of information you can view about your program and target, see “Viewing
Program and Target Information” on page 176. You can also specify that MULTI
runs a list of commands when your process hits a breakpoint.
Note
You cannot set software breakpoints in your target's ROM because
software breakpoint instructions cannot be inserted into read-only
memory. However, some targets support hardware breakpoints, which
can be used for debugging ROM. For more information, see “Working
with Hardware Breakpoints” on page 136.
MULTI denotes a software breakpoint in the source pane with a small red stop sign
( ).
To set a software breakpoint, click a green or blue breakdot; the breakpoint marker
replaces the breakdot. INTEGRITY users can see “Breakdots, Breakpoint Markers,
and Tracepoint Markers” on page 128 for more information about the type of
breakpoint set.
To move a software breakpoint, right-click the breakpoint marker and select Move
Breakpoint. For more information, see “Moving Software Breakpoints” on page 135.
To remove a breakpoint, click it; the breakpoint marker reverts to a breakdot.
132
MULTI: Debugging
Working with Software Breakpoints
Note
You can also set and delete breakpoints using breakpoint commands. For
a full description of these commands, see Chapter 3, “Breakpoint
Command Reference” in the MULTI: Debugging Command Reference
book.
If you set a breakpoint by clicking a breakdot, the breakpoint halts your process
every time the process reaches the line of code marked with the breakpoint. After
you have created a breakpoint, you can use the command pane or the Software
Breakpoint Editor to set parameters that associate conditions and commands with
the breakpoint. If you set any of these additional features, the breakpoint's stop sign
icon contains a symbol within it. Even if a breakpoint has more than one property,
only one of these icons is displayed. To view these unique breakpoint icons, see
the table in “Breakdots, Breakpoint Markers, and Tracepoint Markers” on page 128.
For more information about the software breakpoint parameters you can set, see
“Creating and Editing Software Breakpoints” on page 133.
Creating and Editing Software Breakpoints
To set a software breakpoint:
• In the source pane, click a green ( ) or blue ( ) breakdot. INTEGRITY users
can see “Breakdots, Breakpoint Markers, and Tracepoint Markers” on page 128
for more information about the type of breakpoint set.
• In the Debugger command pane, enter the b command. If you do not specify
a location, MULTI sets the breakpoint at the location of the current line pointer.
For more information about this command, see Chapter 3, “Breakpoint
Command Reference” in the MULTI: Debugging Command Reference book.
After you have set a software breakpoint, you can add conditions and command
lists to it by using the Software Breakpoint Editor. To open a Software
Breakpoint Editor, do one of the following.
• In the Debugger source pane, right-click the breakpoint's stop sign icon and
choose Edit Breakpoint from the shortcut menu.
• Click the Breakpoints button ( ) to open the Breakpoints window, select
the Software tab, and double-click the breakpoint you want to edit. For
Green Hills Software
133
Chapter 8. Executing and Controlling Your Program from the Debugger
alternative ways to open the Breakpoints window, see “Viewing Breakpoint
and Tracepoint Information” on page 131.
• In the Debugger command pane, enter the editswbp command. For more
information about this command, see Chapter 3, “Breakpoint Command
Reference” in the MULTI: Debugging Command Reference book.
You can set and modify all the basic properties of a software breakpoint by using
the fields in this window, which are described in “Software and Hardware Breakpoint
Editors” on page 145.
Note
You can also set software breakpoints by entering breakpoint commands
in the Debugger command pane. For detailed information about these
commands, see Chapter 3, “Breakpoint Command Reference” in the
MULTI: Debugging Command Reference book.
Viewing and Managing Software Breakpoints
To view all software breakpoints for a program and access them for editing, use the
Software tab of the Breakpoints window. To open the Breakpoints window, click
the Breakpoints button ( ) located on the toolbar. (For alternative ways to open
134
MULTI: Debugging
Working with Software Breakpoints
the Breakpoints window, see “Viewing Breakpoint and Tracepoint Information”
on page 131.)
The Software tab contains a list of your program's software breakpoints and their
properties. The information displayed for each breakpoint corresponds to the
breakpoint properties displayed in the Software Breakpoint Editor. For a
description of the columns and buttons that appear in the Breakpoints window and
the actions and shortcuts available from the window, see “The Breakpoints Window”
on page 152.
Moving Software Breakpoints
To move a software breakpoint, right-click the breakpoint marker and select Move
Breakpoint. A dialog box prompts you to either click the source line where you
want to move the breakpoint or cancel the operation. MULTI signifies the source
line where your mouse is currently positioned by enclosing that line's breakdot with
a small square. Click one of these locations (either on the source line or on the
breakdot itself) to move the breakpoint to that line. The following list provides
caveats for moving breakpoints.
• You cannot move a breakpoint out of the current function in which it resides.
Green Hills Software
135
Chapter 8. Executing and Controlling Your Program from the Debugger
• In source-only mode (View → Display Mode → Source Only), you cannot
move a breakpoint from its original location if multiple breakpoints occur on
the original source line. You must change the display mode to an assembly
mode—either View → Display Mode → Interlaced Assembly or View →
Display Mode → Assembly Only. Then move the individual breakpoint using
the same method as outlined previously.
• You cannot move a breakpoint to a source line that already contains a
breakpoint.
Caveats and Limitations
For caveats and limitations concerning software breakpoints, see Appendix H,
“Advanced Breakpoint Topics” on page 943.
Working with Hardware Breakpoints
On some targets, MULTI can set a small number of hardware breakpoints in your
program. By default, MULTI denotes a hardware breakpoint in the source pane
with a small purple icon ( ). As with software breakpoints, you can set hardware
breakpoints on your program's source or assembly lines. However, unlike software
breakpoints, hardware breakpoints can be set in ROM because MULTI does not
need to modify target memory to set them. You can also set hardware breakpoints
on data memory locations, so that your process stops when it reads from or writes
to those memory locations.
The number of hardware breakpoints you may set varies from target to target, but
it is usually fewer than four. Additionally, even targets and debugging environments
that support hardware breakpoints may not support all hardware breakpoint
capabilities. For information about how your target handles hardware breakpoints
if you are using a Green Hills Probe or SuperTrace Probe, see the documentation
about target-specific hardware breakpoint support in the Green Hills Debug Probes
User's Guide. For information about hardware breakpoints in specific debugging
environments, see “Hardware Breakpoints in Specific Environments” on page 945.
MULTI removes all hardware breakpoints when detaching from a process.
136
MULTI: Debugging
Working with Hardware Breakpoints
Creating and Editing Hardware Breakpoints
If you are connected to a target that supports hardware breakpoints, you can set a
hardware breakpoint in any of the following ways.
• In the Debugger source pane, right-click a green ( ) or blue ( ) breakdot, and
select Set Hardware Breakpoint.
• In the Debugger source pane, right-click a watchable variable (that is, a variable
that has not been optimized away and is not stored in a register), and select
Watchpoints → Set Watchpoint.
• In the Debugger command pane, enter the hardbrk command. For more
information about this command, see Chapter 3, “Breakpoint Command
Reference” in the MULTI: Debugging Command Reference book.
• On the Hardware tab of the Breakpoints window, click the New HW
Breakpoint button.
After you have created a hardware breakpoint, you can add conditions and command
lists to it by using the Hardware Breakpoint Editor. To open a Hardware
Breakpoint Editor, do one of the following:
• In the Debugger source pane, right-click a hardware breakpoint icon, and select
Edit Hardware Breakpoint from the shortcut menu.
• In the Debugger source pane, right-click a variable that has a watchpoint set
on it, and select Watchpoints → Edit Watchpoint.
• Click the Breakpoints button ( ), select the Hardware tab, and double-click
the breakpoint you want to edit.
• In the Debugger command pane, enter the edithwbp command. For information
about the edithwbp command, see Chapter 3, “Breakpoint Command
Reference” in the MULTI: Debugging Command Reference book.
Green Hills Software
137
Chapter 8. Executing and Controlling Your Program from the Debugger
You can set and modify all the basic properties of a hardware breakpoint by using
the fields in this window, which are described in “Software and Hardware Breakpoint
Editors” on page 145.
Note
You can also set hardware breakpoints by entering breakpoint commands
in the Debugger command pane. For detailed information about these
commands, see Chapter 3, “Breakpoint Command Reference” in the
MULTI: Debugging Command Reference book.
Viewing and Managing Hardware Breakpoints
To work with hardware breakpoints, you must be connected to a debugging target
that supports them. If you are using a Green Hills Probe or SuperTrace Probe, see
the documentation about target-specific hardware breakpoint support in the Green
Hills Debug Probes User's Guide.
To view all hardware breakpoints and access them for editing, use the Hardware
tab of the Breakpoints window. To open the Breakpoints window, click the
Breakpoints button ( ) located on the toolbar. (For other ways to open the
138
MULTI: Debugging
Working with Shared Object Breakpoints
Breakpoints window, see “Viewing Breakpoint and Tracepoint Information”
on page 131.)
The Hardware tab contains a list of all the hardware breakpoints in your program.
For a description of the columns and buttons that appear in the Breakpoints window
and the actions and shortcuts available from the window, see “The Breakpoints
Window” on page 152.
Caveats and Limitations
For caveats and limitations concerning hardware breakpoints, see Appendix H,
“Advanced Breakpoint Topics” on page 943.
Working with Shared Object Breakpoints
When a shared object is loaded, breakpoints work normally. However, after the
shared object is unloaded, you cannot set new software breakpoints in the object's
code. Instead, MULTI only provides the ability to list and delete these breakpoints
and to toggle them on and off. When the shared object is next loaded, MULTI
restores the breakpoints, including any modifications you have made to them via
the Shared Object tab.
Viewing and Managing Shared Object Breakpoints
When a shared object containing breakpoints is removed from the target process at
run time, any breakpoints set in the shared object are shown in the Shared Object
tab of the Breakpoints window. To open the Breakpoints window, click the
Green Hills Software
139
Chapter 8. Executing and Controlling Your Program from the Debugger
Breakpoints button ( ) located on the toolbar. (For alternative ways to open the
Breakpoints window, see “Viewing Breakpoint and Tracepoint Information”
on page 131.)
The Shared Object tab is only visible when breakpoints from an unloaded shared
object are available for display.
The Shared Object tab contains a list of all the shared object breakpoints in your
program. For a description of the columns and buttons that appear in the Breakpoints
window and the actions and shortcuts available from the window, see “The
Breakpoints Window” on page 152.
Note
To use the Debugger's command pane to list shared object breakpoints,
enter the B command. See the B command in Chapter 3, “Breakpoint
Command Reference” in the MULTI: Debugging Command Reference
book.
Restoring Deleted Breakpoints
MULTI allows you to view and restore breakpoints that have been removed during
the current MULTI debugging session. This is especially useful if you accidentally
delete a breakpoint that took some time to set up (for example, if you created a
breakpoint that is associated with a series of commands).
To view deleted breakpoints that you can restore, perform one of the following
actions:
• In the Debugger command pane, enter the dz -list command.
140
MULTI: Debugging
Stopping and Starting Tasks Synchronously
• Open the Breakpoints Restore window by:
○
Entering the dz -gui command in the Debugger command pane, or by
○
Clicking the Restore Deleted Breakpoints, Restore Deleted HW
Breakpoints, or Restore Deleted SO Breakpoints button in the
bottom-left corner of the Breakpoints window.
From the Breakpoints Restore window, click the Software tab to view
restorable software breakpoints, the Hardware tab to view restorable hardware
breakpoints, and the Shared Object tab to view restorable shared object
breakpoints.
To restore deleted breakpoints, perform one of the following actions:
• In the Debugger command pane, enter the dz command with appropriate
arguments.
• Open the Breakpoints Restore window by using one of the methods detailed
earlier in this section. From the Breakpoints Restore window, click the Restore
button to restore selected breakpoints.
• In the Debugger source pane, navigate to the line where the breakpoint you
want to restore was set, and right-click the breakdot on that line. In the shortcut
menu that appears, select Restore Deleted Breakpoint to restore the software
breakpoint(s) last deleted from the line, or click Restore Deleted Hardware
Breakpoint to restore the hardware breakpoint(s) last deleted from the line.
For complete usage information for the dz command, see Chapter 3, “Breakpoint
Command Reference” in the MULTI: Debugging Command Reference book. For
more information about the Breakpoints Restore window, see “The Breakpoints
Restore Window” on page 158.
Stopping and Starting Tasks Synchronously
With synchronous debugging enabled, halting one or more INTEGRITY tasks for
debugging purposes causes other tasks in the system to pause. Paused tasks cannot
be scheduled to run until you step a halted task or resume the system. This means
that interactions between tasks are minimally impacted by debugging. With normal
task interactions preserved, you get a more accurate idea of how your system really
works.
Green Hills Software
141
Chapter 8. Executing and Controlling Your Program from the Debugger
Both halted tasks and paused tasks allow you to read memory and variables, view
the call stack, and resume the system. You must halt a paused task before stepping
it.
The synchronous debugging feature described in this chapter is only supported with
run-mode connections to INTEGRITY-MZ (see Chapter 4, “INDRT2 (rtserv2)
Connections” on page 61). For information about synchronous debugging in a
multi-core environment, see “Synchronous Debugging on a Multi-Core Target”
on page 687.
Enabling Synchronous Debugging
To enable synchronous debugging for all AddressSpaces and tasks in the system,
except for loader tasks, write-protected tasks, and those AddressSpaces and tasks
that are explicitly excluded from synchronous debugging (see the next section), do
one of the following:
• Ensure that the
button appears to be pushed down (the default).
• Enter syncrc enable in the Debugger command pane (see “syncrc” in
Chapter 13, “Program Execution Command Reference” in MULTI: Debugging
Command Reference).
Excluding Tasks from Synchronous Debugging
Excluding individual tasks or all the tasks in an AddressSpace from synchronous
debugging is useful if pausing them would have adverse real-world consequences.
For information about excluding tasks and including them back again, see the
descriptions of exclude and include in “syncrc” in Chapter 13, “Program Execution
Command Reference” in MULTI: Debugging Command Reference.
Working with Synchronous Debugging
When synchronous debugging is enabled and one task is halted directly via a
breakpoint or one of the Debugger's run control mechanisms (but not
programmatically via HaltTask()), that task is shown in the Debugger source
pane. None of the other tasks in the system can be scheduled to run (except for
loader tasks, write-protected tasks, and those AddressSpaces and tasks that are
142
MULTI: Debugging
Synchronous Debugging Information in the Target List
explicitly excluded from synchronous debugging). Tasks that cannot be scheduled
due to synchronous debugging are marked as paused in the target list until you step
a halted task or resume the system (for example, by clicking ). At that point, all
tasks can be scheduled again.
To pause all AddressSpaces and tasks for which synchronous debugging has been
enabled without halting any one task:
• Select an AddressSpace, an application, etc. in the target list, and click the
button, or
• Enter syncrc pause in the Debugger command pane.
None of the paused AddressSpaces and tasks can be scheduled to run again until
you:
• Click
, or
• Enter syncrc unpause in the Debugger command pane.
Clicking the
button when a programmatically halted task is selected in the target
list does not affect the selected task, but it does pause all AddressSpaces and tasks
for which synchronous debugging has been enabled.
Synchronous Debugging Information in the Target List
When you halt a task while synchronous debugging is enabled, a red stop icon ( )
appears to the left of the halted task's status in the target list. All of the other tasks
for which synchronous debugging has been enabled are displayed with a green
pause icon ( ). Additionally, paused tasks' statuses are amended to include Paused
by halted_task unless the status was Running, in which case Paused by halted_task
is the only status information that appears.
If you pause the system in any of the following ways, the green pause icon is
displayed alongside paused tasks, and the text Paused by the debugger is used in
the status strings:
• Execute the syncrc pause command.
• Execute the syncrc togpause command.
• Select a non-task target list entry and click the
Green Hills Software
button.
143
Chapter 8. Executing and Controlling Your Program from the Debugger
None of these operations will stop a specific task.
Paused tasks ( ) that you are not currently viewing may receive status information
updates after the target has paused.
Disabling Synchronous Debugging
To disable synchronous debugging:
• Click the
button so that it no longer appears indented, or
• Enter syncrc disable in the Debugger command pane (see “syncrc” in
Chapter 13, “Program Execution Command Reference” in MULTI: Debugging
Command Reference).
Disabling synchronous debugging allows paused tasks to be scheduled again. Halted
tasks continue to be halted.
Settings Remembered Across Sessions
Your last synchronous debugging setting (whether enabled or disabled) is
remembered across MULTI sessions and applied to every subsequent run-mode
connection made to INTEGRITY-MZ.
Single-Stepping: Advanced Topics
• If you step a task, and that same task hits a breakpoint before the step completes,
the step is canceled. However, if you step a task, and another task hits a
breakpoint before the step completes, the step is not canceled.
• When the Debugger stops on a conditionally not-executed instruction, the
Debugger dims both the instruction and the PC pointer. (The PC pointer is the
arrow marked with the word STOPPED.) In source display mode, a source
instruction is dimmed if the current machine instruction that the Debugger is
stopped on, as well as any remaining machine instructions that make up the
current source statement, are conditionally not executed. In assembly display
mode, the Debugger dims the instruction it is currently stopped on if the
instruction is conditionally not executed. Conditionally not-executed instructions
are only available on certain architectures, such as ARM.
144
MULTI: Debugging
Breakpoint-Related Windows GUI Reference
• The Debugger generally completes a source-line single-step when it reaches
the first instruction of a source line. The code for certain kinds of loops, such
as do {...} while loops and infinite loops, may be generated with a
backwards branch to the beginning of the loop. If debug information indicates
that such a loop appears by itself on a single source line, the Debugger stops
stepping after traversing the branch—even though the program may not have
finished executing the entire loop—because the first instruction of the loop is
also the first instruction of the source line. This is true even if the loop appears
by itself on a line because of compiler or linker code transformations such as
preprocessor macro expansion, inlining, or code factoring. To advance past
such loops with a single command, consider using the c or cb commands with
an address expression. For information about these commands, see “Continue
Commands” in Chapter 13, “Program Execution Command Reference” in the
MULTI: Debugging Command Reference book.
Breakpoint-Related Windows GUI Reference
Software and Hardware Breakpoint Editors
The following table describes the fields and options available in the Software
Breakpoint Editor and the Hardware Breakpoint Editor. The options are ordered
alphabetically in the table below. Unless otherwise stated, all descriptions of toggle
options explain the behavior of the option when enabled.
Editor Field
Effect
Access Size
Specifies a size for the Value and Value Mask fields (if available).
This option is available in the Hardware Breakpoint Editor.
Active
Activates the breakpoint. To disable the breakpoint, clear this box. By
default, breakpoints are active.
When a breakpoint is active, the process stops when it hits the breakpoint
and it meets the conditions of the breakpoint. When a breakpoint is inactive,
it has no effect on the process. Disabling a breakpoint does not delete the
breakpoint or its parameters.
See also the tog command in Chapter 3, “Breakpoint Command Reference”
in the MULTI: Debugging Command Reference book.
This option is available in the Software Breakpoint Editor and the
Hardware Breakpoint Editor.
Green Hills Software
145
Chapter 8. Executing and Controlling Your Program from the Debugger
Editor Field
Effect
Active Context
Specifies whether the hardware breakpoint is active only on the live target,
only in INTEGRITY TimeMachine mode, or in both contexts.
This option is available in the Hardware Breakpoint Editor if you have
licensed INTEGRITY TimeMachine.
Bell
Enables a bell that beeps each time the process hits the software breakpoint.
By default, the bell is disabled. To enable the bell, check this box.
If the breakpoint does not stop the process, MULTI does not beep when it
reaches the breakpoint, even if the breakpoint's bell is activated. Situations
when this could occur include the following:
• The breakpoint is disabled.
• The breakpoint is conditional, and its condition evaluated to false.
• The breakpoint is associated with a command that continues execution
of the program.
This option is available in the Software Breakpoint Editor.
Break On
Specifies when your process stops. Click the memory access type that
represents when your process should stop. The access types are:
• Read — Your process stops whenever it reads from memory at the
hardware breakpoint location.
• Write — Your process stops whenever it writes to memory at the
hardware breakpoint location.
• Execute — Your process stops whenever it fetches instructions from
memory at the hardware breakpoint location.
You should not set Read and/or Write in conjunction with Execute.
This option is available in the Hardware Breakpoint Editor.
Commands
Specifies one or more commands to run every time your process hits the
breakpoint.
You can enter multiple commands by inserting a semicolon between
commands or by entering each command on a separate line in the
Commands text box.
This option is available in the Software Breakpoint Editor and the
Hardware Breakpoint Editor.
146
MULTI: Debugging
Software and Hardware Breakpoint Editors
Editor Field
Effect
Condition
Specifies the condition(s) under which the breakpoint halts your process.
To set conditions for a breakpoint, enter a language expression in this field.
While the condition remains false (or zero), the breakpoint does not stop
your process. If your process hits the breakpoint when the condition is true
(or not zero), the process stops.
For software breakpoints and hardware breakpoints set on executable lines
of code, the condition is evaluated in the context where the breakpoint
appears.
For hardware breakpoints set on data memory locations, MULTI evaluates
the condition in a global context, so you can only use global variables here.
Even when the condition is false, the breakpoint briefly interrupts the process
so that MULTI can evaluate the condition. Therefore, a code segment
containing a conditional breakpoint executes more slowly than one without
such a breakpoint, even when the condition is false.
This option is available in the Software Breakpoint Editor and the
Hardware Breakpoint Editor.
Count
Specifies the breakpoint's count, which is the number of times the process
must hit the breakpoint before MULTI halts the process. The default
breakpoint count is 1.
If the breakpoint's count is 1, the process stops when it hits the breakpoint.
If the count is greater than 1, the process does not stop until it has hit the
breakpoint the number of times specified in this field, after which the process
halts every subsequent time it hits the breakpoint.
Each time the process hits the breakpoint, the breakpoint count is
decremented until it reaches 1. For more information about breakpoint
counts, see Chapter 3, “Breakpoint Command Reference” in the MULTI:
Debugging Command Reference book.
This option is available in the Software Breakpoint Editor and the
Hardware Breakpoint Editor.
Group to Hit
Identifies what task group must hit the software breakpoint for the
breakpoint to halt the process.
This option is only available if your target supports task groups and you
set the field When Hit By to Any Task in Group.
This option is available in the Software Breakpoint Editor.
Green Hills Software
147
Chapter 8. Executing and Controlling Your Program from the Debugger
Editor Field
Effect
Group to Stop
Specifies what task group halts when a process hits the software breakpoint.
The Group to Stop option is only available if you set the Stop field to
Task Group on a target that supports task groups.
The Group to Stop option is available in the Software Breakpoint Editor.
Label
Specifies a string you can use to refer to the software breakpoint later.
Breakpoint labels are optional, but can be useful when you enter breakpoint
commands in the command pane. For information about breakpoint
commands, see Chapter 3, “Breakpoint Command Reference” in the MULTI:
Debugging Command Reference book.
To assign a breakpoint label, type a word or name in the text field.
Breakpoint labels cannot contain spaces or special characters. For more
information about using breakpoint labels with commands, see Chapter 1,
“Using Debugger Commands” in the MULTI: Debugging Command
Reference book.
This option is available in the Software Breakpoint Editor.
Length
Specifies the size of memory your process accesses at the specified
breakpoint address. Your process hits a hardware breakpoint only if it
accesses Length number of bytes at the specified address. For example, if
Length is 2 bytes, then your process hits the breakpoint when a short
value is written to the breakpoint address, but does not hit the breakpoint
when a char or int value is written to the same address.
If Length is greater than the maximum hardware breakpoint access size
supported by your target and your target supports range hardware
breakpoints, Length specifies a range of addresses where any access will
hit the hardware breakpoint.
This option is available in the Hardware Breakpoint Editor.
Location
Specifies the location of a breakpoint in your program's code. This is a
required property of all breakpoints, so this field must contain a valid address
expression. For more information, see “Using Address Expressions in
Debugger Commands” in Chapter 1, “Using Debugger Commands” in the
MULTI: Debugging Command Reference book.
This option is available in the Software Breakpoint Editor and the
Hardware Breakpoint Editor.
148
MULTI: Debugging
Software and Hardware Breakpoint Editors
Editor Field
Effect
Mask
Specifies the address bits that MULTI uses when comparing the current
address to the hardware breakpoint address. To compare addresses, MULTI
does the following:
1. Performs a bitwise AND operation on the mask and the hardware
breakpoint address.
2. Performs a bitwise AND operation on the mask and the current
address.
3. Compares the results of these two operations. If the results are equal
and the Value and Value Mask fields are not set, MULTI triggers
the hardware breakpoint. If the Value and Value Mask fields are set,
MULTI verifies them before triggering the hardware breakpoint.
For example, suppose:
• You define mask as: 0xFF0 (1111 1111 0000)
• You define the hardware breakpoint address as: 0xCD6 (1100 1101
0110)
• You do not define the Value or Value Mask
Because the bitwise AND operations cause the last 4 bits of the current
address and the breakpoint address to be 0000, MULTI triggers the hardware
breakpoint when your process accesses memory between addresses 0xCD0
(1100 1101 0000) and 0xCDF (1100 1101 1111).
The default mask is 0xFFFFFFFF, which specifies that the current address
must be identical to the specified breakpoint address.
This option is available in the Hardware Breakpoint Editor.
Rolling
Allows MULTI to delete the breakpoint if MULTI needs the breakpoint's
resources. This option is not selected by default.
This option is available in the Hardware Breakpoint Editor.
Green Hills Software
149
Chapter 8. Executing and Controlling Your Program from the Debugger
Editor Field
Effect
Stop
Specifies what stops when a process hits the software breakpoint. The
available settings for this option are:
• Task — The breakpoint stops the task that hits that breakpoint.
• System — The breakpoint stops the whole system.
• Task Group — The breakpoint stops all the tasks in the group
specified by the Group to Stop field.
If your target does not support these breakpoints, this setting is disabled
and cannot be modified.
This option is available in the Software Breakpoint Editor.
Type
Specifies a type for the hardware breakpoint. The available settings for this
option are:
• Any-Task — If you are using a run-mode connection to debug
INTEGRITY-MZ, INTEGRITY version 10 or later, or VxWorks, this
specifies that the hardware breakpoint can be hit by any task in the
address space in which it is set. If you enabled synchronous debugging
on your multi-core target, this specifies that the hardware breakpoint
can be hit by any core in the multi-core system.
• Virtual Memory — Instructs INTEGRITY to use a virtual memory
breakpoint to simulate the hardware breakpoint. This setting is only
applicable if you are using a run-mode connection to debug
INTEGRITY version 10 or 11.
If neither Any-Task nor Virtual Memory is selected, the hardware
breakpoint can only be hit by the task (in a run-mode environment) or the
core (in a multi-core environment) on which the hardware breakpoint is
set.
For more information, see the hardbrk command's at and vm options in
Chapter 3, “Breakpoint Command Reference” in the MULTI: Debugging
Command Reference book.
This option is available in the Hardware Breakpoint Editor.
150
MULTI: Debugging
Software and Hardware Breakpoint Editors
Editor Field
Effect
Value
Compares the specified value with the value located at the hardware
breakpoint address, when the process has accessed memory at that address.
If the specified value, when masked with Value Mask, is equal to the value
located at the hardware breakpoint address, the hardware breakpoint triggers.
(See the following Value Mask description.)
MULTI verifies Value and Value Mask after verifying the address and
Mask.
This setting is only applicable to read/write hardware breakpoints and certain
targets and debug servers. If you set this field and it is not applicable in
your current environment, MULTI either returns an error or the system
ignores the setting. When used for reads and writes less than 32 bits in size,
the behavior of this field is target dependent. The behavior may also vary
between big- and little-endian targets.
This option is available in the Hardware Breakpoint Editor.
Value Mask
Specifies the value bits that MULTI uses when comparing the current value
to the hardware breakpoint value. To compare values, MULTI does the
following:
1. Performs a bitwise AND operation on the value mask and the hardware
breakpoint value.
2. Performs a bitwise AND operation on the value mask and the current
value of memory at the hardware breakpoint location.
3. Compares the results of these two operations. If the results are equal,
MULTI triggers the hardware breakpoint.
The default value mask is 0xFFFFFFFF, which specifies that the current
value must be identical to the specified breakpoint value.
MULTI verifies Value and Value Mask after verifying the address and
Mask.
This setting is only applicable to read/write hardware breakpoints and certain
targets and debug servers. If you set this field and it is not applicable in
your current environment, MULTI either returns an error or the system
ignores the setting. When used for reads and writes less than 32 bits in size,
the behavior of this field is target dependent. The behavior may also vary
between big- and little-endian targets.
This option is available in the Hardware Breakpoint Editor.
Green Hills Software
151
Chapter 8. Executing and Controlling Your Program from the Debugger
Editor Field
Effect
When Hit By
Identifies what must hit the software breakpoint for the breakpoint to halt
the process. You can specify that the process stops when one of the
following hits the breakpoint:
• This Task — A specific task
• Unattached Tasks — Any unattached task
• Attached Tasks — Any attached task
• Any Task — Any task
• Any Task in Group — Any task in the group specified in the Group
to Hit field
If your target does not support these breakpoint conditions, this setting is
disabled and cannot be modified.
This option is available in the Software Breakpoint Editor.
The Breakpoints Window
The following sections describe the columns, buttons, and shortcut menus available
in the Breakpoints window, as well as the actions you can perform from this
window. Only the Software, Hardware, and Shared Object tabs are covered here.
For information about the Tracepoints tab, see “The Tracepoints Tab of the
Breakpoints Window” on page 743.
Note
Most of the actions you can perform from the Breakpoints window, you
can also perform by entering commands in the Debugger command pane.
For more information, see Chapter 3, “Breakpoint Command Reference”
in the MULTI: Debugging Command Reference book.
Breakpoints Window Columns
The following table describes breakpoint properties and how they are displayed in
the Breakpoints window.
Columns vary according to the tab selected (Software, Hardware, or Shared
Object). The columns are ordered alphabetically in the following table.
152
MULTI: Debugging
The Breakpoints Window
Column
Description
Access
The memory access type, which causes your process to trigger the hardware
breakpoint. Access types are:
• Read — Your process stops whenever it reads from memory at the
hardware breakpoint location.
• Write — Your process stops whenever it writes to memory at the
hardware breakpoint location.
• Read/Write — Your process stops whenever it either reads from or
writes to memory at the hardware breakpoint location.
• Execute — Your process stops whenever it fetches instructions from
memory at the hardware breakpoint location.
VM indicates a virtual memory breakpoint. This is only available if you
are using a run-mode connection to debug INTEGRITY version 10 or 11.
This column is available on the Hardware tab.
Active
A large blue dot ( ) indicates the breakpoint is active. A small gray dot
( ) indicates the breakpoint is inactive. To toggle between the two states,
click the dot.
This column is available on the Software, Hardware, and Shared Object
tabs.
Command
On the Software and Hardware tabs: the commands that run every time
your process hits the breakpoint.
On the Shared Object tab: the command that restores each shared object
breakpoint when the shared object is loaded again.
Context
The context where the hardware breakpoint is active:
• Live Mode — On the live target only
• TimeMachine — In INTEGRITY TimeMachine only
• All — In both contexts
This column is available on the Hardware tab if you have licensed
INTEGRITY TimeMachine.
Green Hills Software
153
Chapter 8. Executing and Controlling Your Program from the Debugger
Column
Description
Count
If MULTI is counting the number of times the process hits the breakpoint
(this is the common case): the breakpoint's current count, which indicates
how many more times the process must hit the breakpoint before the
process halts. If the count is 1, the process halts every time the target hits
the breakpoint.
If the target is counting the number of times the process hits the breakpoint
(for example, if you are using software breakpoints with a run-mode
connection to INTEGRITY-MZ or INTEGRITY version 10 or later): this
column will show an approximation.
This column is available on the Software and Hardware tabs.
Hit by
Identifies what must hit the breakpoint for the breakpoint to halt your
process:
• Any Task
• This Task
• Unattached Tasks
• Attached Tasks
• Group group_name
For information about these trigger types, see the description of When
Hit By in “Software and Hardware Breakpoint Editors” on page 145.
This column is available on the Software tab.
Label
The label (if any) of the breakpoint. Breakpoint labels cannot contain
spaces or special characters.
This column is available on the Shared Object tab.
Location
The location of the breakpoint in your program's code. For more
information, see “Using Address Expressions in Debugger Commands”
in Chapter 1, “Using Debugger Commands” in the MULTI: Debugging
Command Reference book.
This column is available on the Software and Hardware tabs.
Reached
If MULTI is counting (this is the common case): the number of times your
process has hit the breakpoint.
If the target is counting the number of times the process hits the breakpoint
(for example, if you are using software breakpoints with a run-mode
connection to INTEGRITY-MZ or INTEGRITY version 10 or later): this
column will show an approximation of the number of times the breakpoint
has been hit.
This column is available on the Software tab.
154
MULTI: Debugging
The Breakpoints Window
Column
Description
Shared Object
The shared object that each breakpoint is set in.
This column is available on the Shared Object tab.
Stops
Identifies what tasks halt when the breakpoint is hit:
• Task — The task that hit the breakpoint.
• Task Group — All tasks in the group containing the current task.
• Group group_name — Tasks in the group group_name.
This column is available on the Software tab.
Task
Identifies what must hit the hardware breakpoint for the breakpoint to halt
your process.
This column is available on the Hardware tab.
Breakpoints Window Buttons
In addition to displaying information about all breakpoints, the Breakpoints window
contains buttons that make it easy for you to do things such as create, modify, and
load breakpoints. Some operations can be performed on multiple breakpoints
simultaneously.
Buttons vary according to the tab selected (Software, Hardware, or Shared
Object). The buttons are ordered alphabetically in the following table.
Button
Action
Delete
Deletes the selected breakpoint(s).
This button is available on the Software, Hardware, and Shared
Object tabs.
Edit
Opens the Software Breakpoint Editor or the Hardware Breakpoint
Editor, which you can use to edit the selected software breakpoint or
hardware breakpoint, respectively. For more information about setting
software breakpoint parameters, see “Creating and Editing Software
Breakpoints” on page 133. For more information about setting hardware
breakpoint parameters, see “Creating and Editing Hardware
Breakpoints” on page 137.
This button is available on the Software and Hardware tabs.
Green Hills Software
155
Chapter 8. Executing and Controlling Your Program from the Debugger
Button
Action
Load Breakpoint
List
Opens a Load Breakpoints dialog box where you can choose to load
the file in which you previously saved breakpoints. (See Save
Breakpoint List below.)
Note: The Debugger may not be able to load group breakpoints.
This button is available on the Software tab.
New Breakpoint
or
New HW Breakpoint
Restore Deleted
Breakpoints
or
Restore Deleted HW
Breakpoints
Creates a new breakpoint at the location of the current line pointer and
opens a Software Breakpoint Editor or Hardware Breakpoint Editor
on the new breakpoint.
This button is available on the Software and Hardware tabs.
Opens the Breakpoints Restore window, which allows you to view
and restore breakpoints that have been removed during the current
MULTI debugging session. For more information about this window,
see “The Breakpoints Restore Window” on page 158.
This button is available on the Software, Hardware, and Shared
Object tabs.
or
Restore Deleted SO
Breakpoints
Save Breakpoint List
Opens a Save Breakpoints dialog box where you can choose a file in
which to save your program's currently set breakpoints. You can reload
the file later. Note that the Debugger may not be able to reload group
breakpoints. (See Load Breakpoint List above.)
This button is available on the Software tab.
Breakpoints Window Mouse and Keyboard Actions
The following table describes the mouse and keyboard actions you can perform on
items located in the Breakpoints window. Possible actions vary according to the
tab selected (Software, Hardware, or Shared Object). The actions are ordered
alphabetically in the following table.
Action
Result
Click a breakpoint
Displays the breakpoint's location in the Debugger, if the breakpoint is
set in source code.
This action is possible on the Software and Hardware tabs.
156
MULTI: Debugging
The Breakpoints Window
Action
Result
Double-click a
breakpoint
or
Opens the Software Breakpoint Editor or the Hardware Breakpoint
Editor, which you can use to edit the selected software breakpoint or
hardware breakpoint, respectively.
Press Enter
This action is possible on the Software and Hardware tabs.
Click the Active dot
Toggles the state of the selected breakpoint between active and inactive.
See also the tog command in Chapter 3, “Breakpoint Command
Reference” in the MULTI: Debugging Command Reference book.
This action is possible on the Software, Hardware, and Shared Object
tabs.
Right-click a
breakpoint
Opens a shortcut menu. Available menu options are described in the
following table.
This action is possible on the Software, Hardware, and Shared Object
tabs.
Press Delete
Deletes the selected breakpoint(s).
This action is possible on the Software, Hardware, and Shared Object
tabs.
Breakpoints Window Shortcut Menu
The following table describes the menu options that appear when you right-click a
breakpoint in the Breakpoints window. Menu options vary according to the type
of breakpoint clicked (software, hardware, or shared object). The menu options are
ordered alphabetically in the following table.
Menu Item
Action
Beep on Selected
Breakpoints
Enables the breakpoint bell for the selected breakpoints. A beep sounds
when the process stops at these specified breakpoints.
This menu item is available from the Software tab shortcut menu.
Delete Selected
Breakpoints
or
Deletes the selected breakpoint(s).
This menu item is available from the Software, Hardware, and Shared
Object tab shortcut menus.
Delete Selected
Shared Object
Breakpoints
Green Hills Software
157
Chapter 8. Executing and Controlling Your Program from the Debugger
Menu Item
Action
Disable Selected
Breakpoints
Inactivates all the selected breakpoints so that the process does not stop
when it hits them. See also the tog command in Chapter 3, “Breakpoint
Command Reference” in the MULTI: Debugging Command Reference
book.
or
Disable Selected
Shared Object
Breakpoints
This menu item is available from the Software, Hardware, and Shared
Object tab shortcut menus.
Do not Beep on
Selected Breakpoints
Disables the breakpoint bell for the selected breakpoints. No sound is
emitted when the process stops at these specified breakpoints.
This menu item is available from the Software tab shortcut menu.
Edit Selected
Breakpoint
Opens the Software Breakpoint Editor or the Hardware Breakpoint
Editor, which you can use to edit the selected software breakpoint or
hardware breakpoint, respectively.
This menu item is available from the Software and Hardware tab
shortcut menus.
Enable Selected
Breakpoints
or
Enable Selected
Shared Object
Breakpoints
Activates all the selected breakpoints so that the process stops when it
hits them. See also the tog command in Chapter 3, “Breakpoint
Command Reference” in the MULTI: Debugging Command Reference
book.
This menu item is available from the Software, Hardware, and Shared
Object tab shortcut menus.
or
Opens the Software Breakpoint Editor or the Hardware Breakpoint
Editor, which you can use to create a new software or hardware
breakpoint with the properties that you specify.
New Hardware
Breakpoint
This menu item is available from the Software and Hardware tab
shortcut menus.
Show In Debugger
Displays the source code where the selected breakpoint is set.
New Software
Breakpoint
This menu item is available from the Software and Hardware tab
shortcut menus.
The Breakpoints Restore Window
The following sections describe the columns, buttons, and shortcut menus available
in the Breakpoints Restore window. For general information about restoring
breakpoints, see “Restoring Deleted Breakpoints” on page 140.
158
MULTI: Debugging
The Breakpoints Restore Window
Note
Most of the actions you can perform from the Breakpoints Restore
window, you can also perform by using the dz Debugger command. For
information about this command, see Chapter 3, “Breakpoint Command
Reference” in the MULTI: Debugging Command Reference book.
Breakpoints Restore Window Columns
The following table describes how properties of deleted breakpoints are displayed
in the Breakpoints Restore window.
Columns vary according to the tab selected (Software, Hardware, or Shared
Object). The columns are ordered alphabetically in the following table.
Column
Description
Command
The command that was used to create the deleted breakpoint.
This column is available on the Software, Hardware, and Shared Object
tabs.
Label
An identifier for use with the dz command (see Chapter 3, “Breakpoint
Command Reference” in the MULTI: Debugging Command Reference
book).
This column is available on the Shared Object tab.
Location
The source location (if applicable) and address that the breakpoint existed
at.
This column is available on the Software, Hardware, and Shared Object
tabs.
Shared Object
The shared object that the deleted shared object breakpoint was set on.
This column is available on the Shared Object tab.
Breakpoints Restore Window Buttons
In addition to displaying information about breakpoints that have been deleted, the
Breakpoints Restore window contains buttons that make it easy for you to restore
or permanently remove deleted breakpoints. The buttons available in the
Breakpoints Restore window are described in the following table.
Green Hills Software
159
Chapter 8. Executing and Controlling Your Program from the Debugger
Button
Action
All
Selects all breakpoints listed on the current tab.
None
Deselects all breakpoints listed on the current tab.
Clear
Clears all selected breakpoints from the current tab. (Once cleared, the
breakpoints can never be restored.)
This button corresponds to the dz -clear command. For information
about this command, see Chapter 3, “Breakpoint Command Reference”
in the MULTI: Debugging Command Reference book.
Restore
Restores all selected breakpoints listed on the current tab.
This button corresponds to the dz command. For information about this
command, see Chapter 3, “Breakpoint Command Reference” in the
MULTI: Debugging Command Reference book.
Breakpoints Restore Window Shortcut Menu
The following table describes the menu options that appear when you right-click a
deleted breakpoint entry in the Breakpoints Restore window. Menu options vary
according to the type of breakpoint clicked (software, hardware, or shared object).
The menu options are ordered alphabetically in the following table.
Menu Item
Action
Clear Selected
Breakpoints
Clears all selected breakpoints from the current tab. (Once cleared, the
breakpoints can never be restored.)
or
This menu item corresponds to the dz -clear command and is available
from the Software, Hardware, and Shared Object tab shortcut menus.
Clear Selected
Shared Object
Breakpoints
Restore Selected
Breakpoints
or
Restores all selected breakpoints listed on the current tab.
This menu item corresponds to the dz command and is available from
the Software, Hardware, and Shared Object tab shortcut menus.
Restore Selected
Shared Object
Breakpoints
Show Location In
Debugger
Jumps to the location in the Debugger source pane where the deleted
breakpoint was set.
This menu item is available from the Software and Hardware tab
shortcut menus.
160
MULTI: Debugging
The Breakpoints Restore Window
For complete information about the dz command, see Chapter 3, “Breakpoint
Command Reference” in the MULTI: Debugging Command Reference book.
Green Hills Software
161
Chapter 9
Navigating Windows and
Viewing Information
Contents
Navigating and Searching Basics . . . . . . . . . . . . . . . . . . . . . . . . . . . . . . . . . . . . 164
Navigating, Browsing, and Searching the Source Pane . . . . . . . . . . . . . . . . . . 170
Viewing Program and Target Information . . . . . . . . . . . . . . . . . . . . . . . . . . . . . 176
Chapter 9. Navigating Windows and Viewing Information
This chapter describes how to navigate and browse MULTI Debugger windows.
Navigating and Searching Basics
The following sections explain features and procedures common to most MULTI
Debugger windows.
Using the Scroll Bar
• You can either use the scroll bar or enter the scrollcommand command to
scroll through your program. For more information about this command, see
Chapter 11, “Navigation Command Reference” in the MULTI: Debugging
Command Reference book.
• For information about navigating the source pane, see “Navigating, Browsing,
and Searching the Source Pane” on page 170.
Infinite Scrolling
In two situations, normal scrolling behavior is replaced by infinite scrolling. In this
mode, the thumb in the vertical scroll bar stays fixed in the middle of the scroll bar,
does not reflect the relative position of the display, and cannot be dragged to new
locations. The scroll thumb's appearance is also different. On Windows, the
Debugger sets the thumb at its minimum size. On Linux/Solaris, the Debugger
replaces the thumb with a diamond. You can still click above or below the thumb
or use the arrow keys to scroll up or down. Infinite scrolling occurs in the following
situations:
• When the Debugger displays only assembly code in the source pane. See
“Source Pane Display Modes” on page 25.
• In a Memory View window. See Chapter 15, “Using the Memory View
Window” on page 343.
Incremental Searching
You can perform incremental text searches in most MULTI debug windows. (In
some windows, you must select something before you can search.) To start an
164
MULTI: Debugging
Incremental Searching
incremental forward search, press Ctrl+F. To start an incremental backward search,
press Ctrl+B. When you start a search, SSrch (for “source search”) or Srch appears
on the left side of the window's status bar.
After you press Ctrl+F or Ctrl+B and start typing, MULTI begins searching the
active window for the string of characters and highlights the first match it finds. If
subsequent keystrokes do not match the first selection, MULTI continues to search
the active window for an exact match. The search string appears to the right of
SSrch/Srch in the status bar. In most windows, the search starts with the text that
the window currently displays. In the source pane, the search begins at the current
line pointer.
To find the next or previous search match, press Ctrl+F or Ctrl+B again.
Incremental searches wrap around the entire text buffer of the window you are
searching. When the Debugger reaches the end or the beginning of the window
buffer, it beeps to indicate that it is about to wrap.
To end a search, press Esc or Enter.
You can switch the search mode for a single search from case-insensitive to
case-sensitive by typing uppercase characters in the search string. To change the
default case sensitivity for all incremental searches in the current session, enter the
chgcase command in the Debugger command pane. For more information about
this command, see Chapter 16, “Search Command Reference” in the MULTI:
Debugging Command Reference book.
The following table summarizes the shortcuts and keystrokes available for
incremental searching.
Keyboard
Shortcut
Effect
Ctrl+F
Starts an incremental forward search or, if you have already started a
search, advances to the next matching pattern. If you have not started
searching and you press Ctrl+F twice, you resume the last search.
Ctrl+B
Starts an incremental backward search or, if you have already started a
search, jumps backward to the previous matching pattern. If you have
not started searching and you press Ctrl+B twice, you resume the last
search.
Ctrl+U (while in
search mode)
Resets the search pattern.
Green Hills Software
165
Chapter 9. Navigating Windows and Viewing Information
Keyboard
Shortcut
Effect
Esc or Enter (while
in search mode)
Ends the search. In source pane searches, the last match remains selected.
any_character
(while in search
mode)
Adds a character to the search pattern.
Backspace (while
in search mode)
Deletes the last character in the search pattern.
Note
You can also enter search commands in the command pane or use the
Source Pane Search dialog box to perform incremental searches in the
source pane. For more information, see Chapter 16, “Search Command
Reference” in the MULTI: Debugging Command Reference book and
“Using the Source Pane Search Dialog Box” on page 175.
Example 9.1. Searching for a String
If the source pane of an active Debugger window contains the following text:
this is a search string.
and you start a search by pressing Ctrl+F and typing the letter i, the Debugger
highlights the character i in the word this.
If you then type s, the Debugger highlights the two characters i and s in the word
this.
To jump to the next occurrence of the pattern is, press Ctrl+F again. The Debugger
selects the word is.
To search next for the pattern in, press Backspace to reset the search string to i,
and then type n. The Debugger highlights the characters i and n in string.
To stop the search, press Enter. The in in string remains selected.
166
MULTI: Debugging
Searching in Files
Searching in Files
The MULTI Debugger supports full-text searching of open files and, if debugging
information is available, of all the files that make up a program. To search your
source files, select Tools → Search in Files. A Search in Files dialog box appears.
Enter your search string in the text box or use the drop-down list to select recent
search strings. You can also select any of the following optional search criteria.
• Case sensitive — The search only finds text that matches the case of the search
string exactly. If this box is cleared, the search ignores case when searching
for a match. By default, this box is checked.
• Whole word — The search only finds text that contains the search terms as
words. This means that the matching string must be preceded by a non-word
character and followed by a non-word character, where word characters are
letters, digits, and the underscore. For example, if you select this check box, a
search for ice does not match slice or ice__, but it does match ice-9. This
box is cleared by default.
• Use Regular Expressions — The search treats the text you enter as a regular
expression. If this box is cleared, the search treats the text you enter as a fixed
string. By default, this box is checked.
After you have entered the search string and set the search criteria, click Search to
perform the search. A Search in Files Results window opens to show the search
progress. For a description of this window, see “Viewing Search in Files Results”
in Chapter 4, “Editing Files with the MULTI Editor” in the MULTI: Managing
Projects and Configuring the IDE book.
Green Hills Software
167
Chapter 9. Navigating Windows and Viewing Information
Note
To access the same Search in Files capability without using a GUI
interface, use the grep command. For more information about this
command, see Chapter 16, “Search Command Reference” in the MULTI:
Debugging Command Reference book.
Note
The Search in Files capability runs the BSD grep utility. A copy of BSD
grep is installed along with the MULTI IDE. However, BSD grep is not
part of MULTI and is not distributed under the same license as MULTI.
For more information about the license under which BSD grep is
distributed, refer to the file bsdgrep.txt, which is located in the copyright
subdirectory of the IDE installation directory. For information about the
search expression format that BSD grep uses, refer to the OpenBSD
re_format(7) man page.
Selecting, Cutting, and Pasting Text
In most MULTI windows, you can select and copy text using your mouse and
common keyboard shortcuts. Some windows, however, do not support text selection,
copying, and/or pasting. For more information about whether a specific window
supports text selection and modification, see the documentation for that window.
Conventions for selecting, copying, and pasting text differ in the source and
command panes of the main Debugger window. For more information, see
“Selecting, Copying, and Pasting Text in the Main Debugger Window” on page 169.
The following table describes general conventions for selecting, cutting, and pasting
text in MULTI Debugger windows.
168
To
Do this
Select text
Use your mouse pointer to highlight text.
Copy text
Select text, and press Ctrl+C.
Paste text
Copy text, click in the spot where you want to paste the text, and press
Ctrl+V.
Deselect text
Click in an area of the window without any text.
MULTI: Debugging
Selecting, Cutting, and Pasting Text
Note
On Windows, the copy and paste functions use the Windows clipboard,
so you can copy and paste text among any applications that use the
Windows clipboard.
On Linux/Solaris, you can copy and paste your selection to other X
Window System applications that support pasting, such as xterms.
However, different applications may behave differently, so consult the
reference manual for your specific system. Generally, when you select
text, MULTI automatically copies it. Middle-click to paste automatically
copied text. Text cannot be selected in two windows at the same time.
Selecting Items from Lists
In those windows containing lists of items that you can select, the following
conventions usually apply:
• To select an item, single-click the row containing that item. This highlights the
row.
• To select multiple, non-adjacent items/rows, hold the Ctrl key while clicking
each item or row.
• To select a range of adjacent rows, click the first row, hold the Shift key, and
then click the last row in the range.
Selecting, Copying, and Pasting Text in the Main Debugger
Window
Conventions for selecting, copying, and pasting text in the source and command
panes differ from the conventions used in other Debugger windows. In the source
pane, your selection automatically expands to include a whole entity, such as a word
or expression. For example, to select a word in the source pane, simply click
anywhere within the word. To select all the text occurring between a pair of
parentheses, including the parentheses themselves, drag your mouse over one of
the parenthesis markers and release.
When selecting text in the source pane, you may find that the Debugger performs
a command as soon as you release the mouse button. To prevent the Debugger from
Green Hills Software
169
Chapter 9. Navigating Windows and Viewing Information
issuing a command, hold down the Ctrl key while selecting text. This also prevents
the Debugger from attempting to auto-complete your selection. Alternatively, you
can configure Debugger key bindings to prevent the Debugger from issuing
commands. See “Customizing Keys and Mouse Behavior” in Chapter 7,
“Configuring and Customizing MULTI” in the MULTI: Managing Projects and
Configuring the IDE book.
When you select text in the source pane, the Debugger automatically copies your
selection. To paste the selection into the command pane, middle-click in the
command pane. To enable this behavior on Windows, select Config → Options
→ MULTI Editor tab, and check Allow middle click to paste. In general, this
behavior is similar to selecting and pasting procedures on Linux/Solaris.
Note
On Windows, the automatic copy that the Debugger makes at the time
of selection only allows you to paste to the command pane. To copy text
and paste it into another window, highlight the text and press Ctrl+C to
copy it. Then press Ctrl+V to paste it into another window.
Navigating, Browsing, and Searching the Source Pane
You can use the following shortcuts, buttons, commands, and menu items to navigate
through your program code in the source pane. For information about scrolling, see
“Using the Scroll Bar” on page 164.
To
Do (one of) the following
Scroll up by one screen
• Press PageUp.
Scroll down by one screen
• Press PageDown.
Scroll up by one line
• Press Shift+UpArrow.
Scroll down by one line
• Press Shift+DownArrow.
View the code one level higher on the call
stack
• Press Ctrl++ (plus sign).
• Click
.
• Select View → Navigation → UpStack.
170
MULTI: Debugging
Navigating, Browsing, and Searching the Source Pane
To
View the code one level lower on the call
stack
Do (one of) the following
• Press Ctrl+- (minus sign).
• Click
.
• Select View → Navigation → DownStack.
View the function where the process is
stopped
• Click
.
• In the command pane, enter the E
command. For information about the E
command, see Chapter 8, “Display and Print
Command Reference” in the MULTI:
Debugging Command Reference book.
• Select View → Navigation → Current PC.
View the first function higher on the call
stack that has source code (for example, if
you are stopped inside a library function with
no source code and you want to return to
viewing your program)
• In the command pane, enter the uptosource
command. For information about the
uptosource command, see Chapter 11,
“Navigation Command Reference” in the
MULTI: Debugging Command Reference
book.
• Select View → Navigation → UpStack To
Source.
Navigate to a specific file, function, line
number, breakpoint, or other location
• In the command pane, enter the e command
followed by an address expression. For
information about the e command, see
Chapter 11, “Navigation Command
Reference” in the MULTI: Debugging
Command Reference book.
• On the navigation bar, use the File Locator
to navigate to a file. See “Using the File
Locator” on page 172.
• On the navigation bar, use the Function
Locator to navigate to a function. See
“Using the Function Locator” on page 173.
• Select View → Navigation → Goto
Location and enter an appropriate location
in the dialog box.
Green Hills Software
171
Chapter 9. Navigating Windows and Viewing Information
To
Do (one of) the following
Return to a location you recently viewed in
the source pane
• In the command pane, enter the indexprev
and indexnext commands. For information
about these commands, see Chapter 11,
“Navigation Command Reference” in the
MULTI: Debugging Command Reference
book.
• On the navigation bar, use the Back ( )
and Forward ( ) history buttons.
Using the File Locator
The File Locator (
) shows the name of the file currently
displayed in the Debugger and allows you to navigate quickly to other files in your
program. The following table summarizes what you can do with the File Locator.
To
Do this
View the full name
and path of the
displayed file
Move the cursor over the File Locator. The file path appears in a tooltip.
Navigate to another
source file in your
program
Type the name of the file in the File Locator and press Enter. If the name
you type is of a valid source file that was compiled into your program,
the Debugger navigates to the file and displays it in the source pane. If
the name you type does not match a filename exactly, the Debugger
displays a file whose name begins with the name that you typed, or if
there is more than one match, it displays a list of files.
If you do not remember the exact name of the file you are looking for,
use a wildcard (see “Wildcards” on page 320). For example, if you know
that a file's name contains the word sort, enter *sort* in the File Locator
to browse a list of all the files in your program that contain the word sort
in their names. If only one file in your program matches the pattern that
you type, the Debugger displays that file immediately. You can use any
number of wildcard characters in your search. Wildcard searching is not
case-sensitive.
View a file recently
displayed in the
source pane
172
Click the arrow on the right side of the File Locator to open a drop-down
list of recently viewed files. The File Locator sorts the files according to
when you last viewed them, with the currently displayed file at the top
of the list. To display a file in the source pane, select it in the list.
MULTI: Debugging
Using the Function Locator
To
Do this
Browse a list of all
the files in your
program
Do one of the following:
• In the command pane, enter the browse files command. For
information about the browse command, see “General View
Commands” in Chapter 21, “View Command Reference” in the
MULTI: Debugging Command Reference book.
• Click the arrow on the right side of the File Locator and select
Browse all source files in program from the list that appears.
• Select Browse → Files.
Performing any of the above actions opens a Source Files with Functions
window. To display a file in the source pane, click the name of the file
in the list.
See also “Browsing Source Files” on page 246.
Using the Function Locator
The Function Locator (
) shows the name of the function currently
displayed in the Debugger and allows you to navigate quickly to other functions in
your program. The following table summarizes what you can do with the Function
Locator.
To
Do this
View the full name
and signature of the
displayed function
Move the mouse pointer over the Function Locator. The full name and
signature appears in a tooltip. Full signature display is only available for
C++ functions. The return type of the function is not included in the
signature display.
Green Hills Software
173
Chapter 9. Navigating Windows and Viewing Information
To
Do this
Navigate to another
function in your
program
Type the name of the function in the Function Locator and press Enter.
If the name you type is of a valid function that was compiled into your
program, the Debugger navigates to the function and displays it in the
source pane. If the name you type does not match a function name exactly,
the Debugger displays a function whose name begins with the name that
you typed, or if there is more than one match, it displays a list of functions.
If you do not remember the exact name of the function you are looking
for, use a wildcard (see “Wildcards” on page 320). For example, if you
know that a function's name contains the word sort, enter *sort* in
the Function Locator to browse a list of all the functions in your program
that contain the word sort in their names. If only one function in your
program matches the pattern that you type, the Debugger displays that
function immediately. You can use any number of wildcard characters
in your search. Wildcard searching is not case-sensitive.
View a function
recently displayed
in the source pane
Click the arrow on the right side of the Function Locator to open a
drop-down list of recently viewed files. The Function Locator sorts the
functions according to when you last viewed them, with the currently
displayed function at the top of the list. If more than one function is visible
in the source pane, the name of the function pointed to by the blue current
line pointer is displayed.
Browse a list of all
the functions in the
displayed file
Click the arrow on the right side of the Function Locator and select
Browse functions in current file from the list that appears. The
Functions: current_file window opens. To display a function in the
source pane, click the name of the function in the list.
Browse a list of all
the functions in
your program
Do one of the following:
• In the command pane, enter the browse funcs command. For
information about the browse command, see “General View
Commands” in Chapter 21, “View Command Reference” in the
MULTI: Debugging Command Reference book.
• Click the arrow on the right side of the Function Locator and select
Browse functions in program from the list that appears.
• Select Browse → Functions.
Performing any of the above actions opens a Functions Browse window.
To display a function in the source pane, click the name of the function
in the list.
For more information about browsing functions, see “Browsing Functions”
on page 236.
174
MULTI: Debugging
Using Navigation History Buttons
Using Navigation History Buttons
The Debugger keeps a history of the source locations you have viewed. You can
use the Back ( ) and Forward ( ) buttons to display source code you have recently
viewed in the source pane. These buttons function similarly to the back and forward
buttons found in Web browsers. If you click and hold either of these buttons, you
can select from a short list of previously visited source locations.
See also the indexnext and indexprev commands in Chapter 11, “Navigation
Command Reference” in the MULTI: Debugging Command Reference book.
Using the Source Pane Search Dialog Box
The Source Pane Search dialog box provides a simple way for you to search your
code quickly and easily. To open the Source Pane Search dialog box, do one of
the following.
• In the command pane, enter the dialogsearch command. For information about
the dialogsearch command, see Chapter 16, “Search Command Reference” in
the MULTI: Debugging Command Reference book.
• From the main Debugger window, select Tools → Search.
• Use the Ctrl+Shift+F keyboard shortcut.
To search:
1. Enter the text you are searching for in the Find field.
2. Use the radio buttons to specify the direction of the search (Forward or
Backward), the case sensitivity of the search (Exact Case or Ignore Case),
and the type of search (Normal or Regular Expression). The default settings
are Forward, Exact Case, and Normal.
Green Hills Software
175
Chapter 9. Navigating Windows and Viewing Information
3. Click Find.
MULTI highlights the first match of the search string in the source pane. To find
the next match, click Find again. The search wraps at the end of the source file if
you are searching forwards, and at the beginning if you are searching backwards.
Note
You can also search the source pane incrementally by using simple
keyboard shortcuts (see “Incremental Searching” on page 164) or by
entering the fsearch or bsearch commands in the command pane. For
information about these and about other commands that allow you to
search from the command pane, see Chapter 16, “Search Command
Reference” in the MULTI: Debugging Command Reference book.
Viewing Program and Target Information
In addition to viewing information in the source pane, you can use stand-alone
windows to view more detailed information about your program and the state of
your target during program execution. The following sections provide a brief
introduction to the types of information you can view, and in some cases, edit.
Viewing Information in Stand-Alone Windows
The MULTI Debugger includes view windows you can use to examine aspects of
your source code, debugging information, and target memory information. The
following table briefly describes these windows and how to open them from the
main Debugger window. For information about the main Debugger window, see
Chapter 2, “The Main Debugger Window” on page 11. Each window listed in the
following table is described in more detail later in this book.
For general information about navigating MULTI Debugger windows, see
“Navigating and Searching Basics” on page 164.
176
MULTI: Debugging
Viewing Information in Stand-Alone Windows
Breakpoints window
Displays and allows you to configure software breakpoints, hardware breakpoints, and tracepoints.
To open this window, click the Breakpoints button (
).
For more information about the contents and features of this window, see “The Breakpoints
Window” on page 152.
Browse window
Allows you to browse information about functions, global variables, source files, data types,
and cross references.
To open this window, select Functions, Globals, Files, or All Types from the Browse menu.
For more information, see “The Browse Window” on page 230.
Call Stack window
Lists the functions currently on the call stack. In addition to naming each function, this window
provides the name and value of each argument.
To open the Call Stack window, click the Call Stack button (
).
For more information, see “Viewing Call Stacks” on page 402.
Data Explorer window
Displays one or more variables along with their values.
To open a Data Explorer window, double-click a variable in the source pane. The variable may
be of any type, whether an integer, structure, array, or class. Alternatively, click the Locals
button ( ) to open a Data Explorer displaying information about variables local to the current
function.
Double-clicking a variable in the Data Explorer opens a new Data Explorer displaying the
variable.
For more information about the Data Explorer, see Chapter 11, “Viewing and Modifying
Variables with the Data Explorer” on page 191. For more information about viewing variables,
see “Viewing Variables” on page 312.
Graph View window
Displays an include file dependency graph.
To open the Graph View window, select Browse → Includes.
For more information, see “The Graph View Window” on page 262.
History window
Provides a visual, time-based overview of your system. You can use History to fix bugs, improve
performance, and gain a better understanding of your system.
To open this window, click the Launch History View button ( ).
For more information, see Chapter 23, “Viewing System Data with History” on page 569.
Green Hills Software
177
Chapter 9. Navigating Windows and Viewing Information
Memory Test Wizard
Helps you perform memory test operations.
To open this window, select Target → Memory Test.
For more information, see Chapter 29, “Testing Target Memory” on page 749.
Memory View window
Displays memory content information in various formats.
To open this window, click the Memory button (
).
For more information, see Chapter 15, “Using the Memory View Window” on page 343.
MULTI Editor
Allows you to modify source files.
To use the Editor to view and edit source code for a function, double-click the function name
in the Debugger's source pane. The MULTI Editor opens on the function. (If you set another
editor as your default, that editor opens on the function.)
For more information about the MULTI Editor, see Chapter 4, “Editing Files with the MULTI
Editor” in the MULTI: Managing Projects and Configuring the IDE book.
Note Browser window
Allows you to associate Debugger Notes with any line of source or assembly code.
To open this window, select View → Debugger Notes.
For more information, see Chapter 10, “Using Debugger Notes” on page 181.
OSA Explorer
Displays information about a multitasking operating system.
To open this window, click the OSA Explorer button (
).
For more information, see “The OSA Explorer” on page 661.
OSA Object Viewer
Displays information about individual INTEGRITY objects.
To open this window, click the OSA Viewer button (
).
For more information, see “The OSA Object Viewer” on page 561.
PathAnalyzer
Trace-enabled targets only
Displays called functions graphically.
To open this window, select TimeMachine → PathAnalyzer.
For more information, see “The PathAnalyzer” on page 448.
178
MULTI: Debugging
Viewing Information in Stand-Alone Windows
Process Viewer
Linux/Solaris only
Lists processes on your target.
To open this window, enter the top command. For information about this command, see “General
View Commands” in Chapter 21, “View Command Reference” in the MULTI: Debugging
Command Reference book.
Profile window
Reports performance and coverage analysis profiling data.
To open this window, select View → Profile.
For more information, see “Viewing Profiling Data in the Profile Window” on page 380.
Register Information window
Displays detailed information, including bitfields and documentation, about a specific register.
To open this window, enter the regview command followed by a register name. For information
about this command, see “General View Commands” in Chapter 21, “View Command Reference”
in the MULTI: Debugging Command Reference book.
For more information, see “The Register Information Window” on page 284.
Register View window
Displays current register values.
To open this window, click the Registers button (
).
For more information, see Chapter 13, “Using the Register Explorer” on page 267.
Serial Connection Chooser window
Allows you to interact with a serial terminal.
To open this window, select Tools → Serial Terminal → Make Serial Connection.
For more information, see Chapter 30, “Establishing Serial Connections” on page 777.
Task Manager
Debug servers that support multitasking debugging only
Displays the current status of tasks running on an operating system.
To open this window, select View → Task Manager.
For more information, see “The Task Manager” on page 538.
Tree Browser
Displays information about classes, static calls, and file calls in the target program.
To open this window, select Classes, Static Calls, or File Calls from the Browse menu.
For more information, see “The Tree Browser Window” on page 255.
Green Hills Software
179
Chapter 9. Navigating Windows and Viewing Information
Viewing Information in the Command Pane
In addition to using the specialized, stand-alone windows described in the previous
section to view program information, you can also view some information in the
command pane of the main Debugger window, as described next.
• To view information about a variable, pointer, or structure, click its name in
the source pane. When you click an item in the source pane, the resulting
selection is evaluated as an expression by the MULTI examine command,
which may perform preprocessor macro expansion in its evaluation. For
information about the examine command, see Chapter 8, “Display and Print
Command Reference” in the MULTI: Debugging Command Reference book.
See also Chapter 14, “Using Expressions, Variables, and Function Calls”
on page 305.
For information about viewing variables, see “Viewing Variables” on page 312.
When you click a pointer, the command pane also displays the value of the
object pointed to. When you click a structure, the command pane displays the
whole structure, with every structure or class element labeled.
• To evaluate an expression, type it into the command pane. For more information
about evaluating and working with expressions, see Chapter 14, “Using
Expressions, Variables, and Function Calls” on page 305.
Tip
You can also use Debugger commands to print a variety of program and
target information to the command pane. For detailed information, see
Chapter 8, “Display and Print Command Reference” in the MULTI:
Debugging Command Reference book.
180
MULTI: Debugging
Chapter 10
Using Debugger Notes
Contents
Creating and Editing Debugger Notes . . . . . . . . . . . . . . . . . . . . . . . . . . . . . . . . 182
Organizing Debugger Notes Into Groups . . . . . . . . . . . . . . . . . . . . . . . . . . . . . . 185
Viewing Debugger Notes . . . . . . . . . . . . . . . . . . . . . . . . . . . . . . . . . . . . . . . . . . . 185
Chapter 10. Using Debugger Notes
This chapter describes how to create, edit, and access Debugger Notes.
Debugger Notes allow you to associate notes with any line of source or assembly
code. You can quickly jump to any part of your program where you have set a Note.
It is also possible to use breakpoints to mark parts of your program that are of
particular interest. Debugger Notes, however, have the following advantages over
breakpoints when marking locations:
• You can set Debugger Notes on source lines that do not have code associated
with them, such as comments.
• You can simultaneously edit multiple Debugger Notes.
• You can organize Debugger Notes into groups.
• If you rebuild your program, Debugger Notes are not deleted—even when they
are no longer in a valid location. In addition, if the line of source code where
you set the Debugger Note moves, the Debugger Note relocates automatically.
• You can quickly display and navigate to any Debugger Note by pressing the
F12 key.
Creating and Editing Debugger Notes
Debugger Notes can contain any kind of text and can be associated with any line
of code. The line numbers of lines that contain Debugger Notes are shaded gray.
To set a Debugger Note:
• Right-click a line in the source pane and select Create Note, or
• Enter the noteedit command in the Debugger command pane. For information
about this command, see Chapter 7, “Debugger Note Command Reference” in
the MULTI: Debugging Command Reference book.
Editing a Single Debugger Note
You can modify a single pre-existing Debugger Note with the Edit Note window.
To open this window, do one of the following:
• Double-click the shaded gray area in the line number column.
• Right-click the shaded gray area and select Edit Note.
182
MULTI: Debugging
Editing a Single Debugger Note
• Enter the noteedit command in the Debugger command pane. For more
information about this command, see Chapter 7, “Debugger Note Command
Reference” in the MULTI: Debugging Command Reference book.
The following table explains each property you can set from this window.
Name
Assigns a name to the Debugger Note. The Note Browser and Note listings
display this name. If you do not specify a name when you create a new Note,
MULTI uses a brief version of the Note location as the default name.
Group
Specifies the name of the group where the Debugger Note is located. A Debugger
Note must always exist in exactly one group. To put the Note in a group that
already exists, select a group from the drop-down list. To create a new group,
type the new group name in the Group field.
Location
Specifies the location of the Debugger Note. This may be either an address
expression or a source line. For information about using an address expression
to specify a location, see “Using Address Expressions in Debugger Commands”
in Chapter 1, “Using Debugger Commands” in the MULTI: Debugging Command
Reference book.
Text
Assigns text to the Note.
The buttons in this window allow you to perform the actions listed in the following
table.
Delete
Deletes the Note displayed in the window. A dialog box asking you to confirm
the deletion appears.
Go To
Navigates to the displayed Note.
Close
Closes the window, saving any changes you made to the Note. If the Note location
is not valid, a warning message appears.
Green Hills Software
183
Chapter 10. Using Debugger Notes
Editing Multiple Debugger Notes
You can select and modify multiple Notes with the Edit Multiple Notes window.
This window provides a quick way to simultaneously edit the group or text of
multiple Notes. To open this window, perform the following steps:
1. Select View → Debugger Notes or enter the noteview command to open the
Note Browser. For information about the noteview command, see Chapter 7,
“Debugger Note Command Reference” in the MULTI: Debugging Command
Reference book.
2. Select List from the Style drop-down box.
3. Highlight more than one Debugger Note, right-click, and select Edit from the
menu that appears.
In the Edit Multiple Notes window, use the Text drop-down list to set whether
text should be appended or prepended to the selected Notes. Enter the desired text
in the field underneath the Text drop-down. When you click the Close button, the
text you entered is added to the text of all the Notes listed in the Name field.
Removing Debugger Notes
To delete a Note, do one of the following:
• Enter the notedel command followed by an address expression or the number
of the Debugger Note. For information about the notedel command, see Chapter
7, “Debugger Note Command Reference” in the MULTI: Debugging Command
Reference book.
• Right-click the shaded area and select Remove Note.
184
MULTI: Debugging
Organizing Debugger Notes Into Groups
Organizing Debugger Notes Into Groups
You can organize Debugger Notes into groups to make it easier to work with a large
number of them. A Debugger Note group is simply a named collection of Debugger
Notes. You can view Note groups in the Note Browser, and you can easily delete
all Notes in a group or move them to another group. For information about the Note
Browser, see “Viewing Debugger Notes” on page 185.
Each Debugger Note you create always exists in exactly one group. If no groups
exist when you create a Note, MULTI creates a new group called <default> to
hold the Note. This group becomes the active group, which indicates that any Note
you create is put into this group by default.
To add a Note to a group that is not the active group, you must either:
• Change the active group by clicking
in the Note Browser, or
• Enter the command noteedit -group group_name. For information about the
noteedit command, see Chapter 7, “Debugger Note Command Reference” in
the MULTI: Debugging Command Reference book.
Viewing Debugger Notes
To display the text stored in a Note, hover over the shaded area; the text appears in
a tooltip. Alternatively, single-click the shaded line number area, and the text appears
in the command pane.
To list all your program's Debugger Notes in the command pane, enter the notelist
command. To list all your program's Debugger Notes in the Note Browser, select
View → Debugger Notes or enter the noteview command. For information about
these commands, see Chapter 7, “Debugger Note Command Reference” in the
MULTI: Debugging Command Reference book.
The next section contains details about the Note Browser.
Green Hills Software
185
Chapter 10. Using Debugger Notes
The Note Browser
The Note Browser displays your Notes in a list or in full report style.
The list style display presents all Debugger Notes in a list format in which you can
expand or collapse groups.
To view the list style display, select List from the Style drop-down box. To edit
multiple Notes and to directly modify a group name, use the list style display. For
more information, see “Editing Multiple Debugger Notes” on page 184.
In this display, MULTI highlights the active group in green to indicate that it adds
Notes to this group by default. Clicking a Note navigates to that Note in the
Debugger window.
The full report style display presents all Debugger Notes in report format. Full style
display shows the Note's name, location, and text. This display allows you to search
easily through Note text by using the incremental search capability (Ctrl+F and
Ctrl+B). For more information, see “Incremental Searching” on page 164.
186
MULTI: Debugging
The Note Browser
To view the full style display, select Full from the Style drop-down box.
In this display, the Edit button ( ) is always disabled. The Group field, located
in the upper-right corner of the window, determines whether the Notes from all
groups are displayed or only those Notes from a particular group. The Group field
also determines whether the Set Active Group button ( ) is enabled. Choose from
the Group drop-down list according to your preferences.
The following table describes the buttons available in the Note Browser window.
Button
Action
Opens a previously saved Debugger Note list from the file you choose. For more
information, see the notestate command in Chapter 7, “Debugger Note Command
Reference” in the MULTI: Debugging Command Reference book.
Saves the current list of Debugger Notes to the file you choose. For more
information, see the notestate command in Chapter 7, “Debugger Note Command
Reference” in the MULTI: Debugging Command Reference book.
Prints the current view.
Creates a new Debugger Note at the line selected in the Debugger window.
Allows you to edit the selected Note(s) or group. This button is disabled if you
select both a Note and a group. It is also disabled in full style display. For more
information, see the noteedit command in Chapter 7, “Debugger Note Command
Reference” in the MULTI: Debugging Command Reference book.
Deletes the selected Notes and/or groups. For more information, see the notedel
command in Chapter 7, “Debugger Note Command Reference” in the MULTI:
Debugging Command Reference book.
Green Hills Software
187
Chapter 10. Using Debugger Notes
Button
Action
Sets the active group, to which Notes are added by default if you do not specify
a group. This option is disabled if you select the active group.
188
MULTI: Debugging
Part III
Viewing Debugging
Information and Program
Details
Chapter 11
Viewing and Modifying
Variables with the Data
Explorer
Contents
Opening a Data Explorer . . . . . . . . . . . . . . . . . . . . . . . . . . . . . . . . . . . . . . . . . . . 192
The Data Explorer Window . . . . . . . . . . . . . . . . . . . . . . . . . . . . . . . . . . . . . . . . . 193
Types of Variable Displays in a Data Explorer . . . . . . . . . . . . . . . . . . . . . . . . . 197
Viewing Multiple Variables in a Data Explorer . . . . . . . . . . . . . . . . . . . . . . . . . 203
Filtering Data Explorer Variables . . . . . . . . . . . . . . . . . . . . . . . . . . . . . . . . . . . . 204
Navigating Complex Data Structures . . . . . . . . . . . . . . . . . . . . . . . . . . . . . . . . . 207
Updating Data Explorer Variables . . . . . . . . . . . . . . . . . . . . . . . . . . . . . . . . . . . . 207
Freezing Data Explorer Variables . . . . . . . . . . . . . . . . . . . . . . . . . . . . . . . . . . . . 208
Setting Watchpoints on Data Explorer Variables . . . . . . . . . . . . . . . . . . . . . . . . 209
Modifying Variables from a Data Explorer . . . . . . . . . . . . . . . . . . . . . . . . . . . . 210
Changing How Variables are Displayed in a Data Explorer . . . . . . . . . . . . . . 210
Configuring Data Explorers . . . . . . . . . . . . . . . . . . . . . . . . . . . . . . . . . . . . . . . . . 213
Data Explorer Messages . . . . . . . . . . . . . . . . . . . . . . . . . . . . . . . . . . . . . . . . . . . . 215
Data Explorer Menus . . . . . . . . . . . . . . . . . . . . . . . . . . . . . . . . . . . . . . . . . . . . . . . 216
Chapter 11. Viewing and Modifying Variables with the Data Explorer
The Data Explorer is a graphical tool that displays variables of any type in a number
of different formats. You can modify the values of variables from a Data Explorer.
Opening a Data Explorer
To open a Data Explorer, do one of the following:
• Double-click a variable in the Debugger source pane.
• Double-click a variable in a preexisting Data Explorer. This opens a new Data
Explorer on the double-clicked variable and leaves the original Data Explorer
open and unchanged.
• Enter the view command in the Debugger's command pane, where:
○
view expr [, expr]... — Opens a Data Explorer that displays the specified
expression(s) expr.1
○
view type — Opens a Data Explorer that displays the type type.
○
view *address — Opens a Data Explorer that displays the contents of the
given location in memory. You must enter an asterisk (*) before the address
name.
○
view $locals$ — Opens a Data Explorer that displays all local variables.
For more information, see “Displaying Local Variables” on page 197.
This command is equivalent to the localsview command and the Locals
button ( ) located in the Debugger. For information about the localsview
command, see “General View Commands” in Chapter 21, “View Command
Reference” in the MULTI: Debugging Command Reference book.
○
view number:$locals$ — Opens a Data Explorer that displays local
variables for the function located number levels up the stack. For more
information, see “Displaying Local Variables” on page 197.
For more information about the view command, see “General View Commands”
in Chapter 21, “View Command Reference” in the MULTI: Debugging
Command Reference book.
1
Viewing expressions with side effects (such as x++) is not recommended. Side effects will occur whenever the Debugger
evaluates the expression, which it may do several times each time the Data Explorer is updated, and at other times as well.
This can lead to unpredictable behavior in the Data Explorer.
192
MULTI: Debugging
The Data Explorer Window
If a Data Explorer is already open when you perform any of the preceding actions,
the variables you specified appear in the existing Data Explorer.
To close a Data Explorer, press Ctrl+Q or select Edit → Close. Enter the viewdel
command to close all Data Explorers associated with the active Debugger window.
This command also closes Browse, Register View, Memory View, Call Stack,
and Breakpoints windows. For more information about the viewdel command, see
“General View Commands” in Chapter 21, “View Command Reference” in the
MULTI: Debugging Command Reference book.
The Data Explorer Window
The Data Explorer window displays information about your program variables. The
format of this information depends on what type of variables you are viewing and
on a number of configuration and formatting options you can modify. For
information about modifying configuration options, see “Changing How Variables
are Displayed in a Data Explorer” on page 210 and “Data Explorer Menus”
on page 216.
A sample Data Explorer follows.
Data Explorer Columns
By default, the Data Explorer displays four columns:
• The Star column (the unlabeled, left-most column by default) allows you to
control which variables are displayed in the Data Explorer. For more
information, see “Filtering Data Explorer Variables” on page 204.
Green Hills Software
193
Chapter 11. Viewing and Modifying Variables with the Data Explorer
• The WP column allows you to set, toggle, and delete watchpoints. For more
information, see “Setting Watchpoints on Data Explorer Variables” on page 209.
• The Variable column displays the names of variables, types, members, or
expressions in an expandable tree format. Context-sensitive arrows allow you
to quickly navigate complex data structures (see “Navigating Complex Data
Structures” on page 207). Numbers preceding variable names indicate call stack
depth. For example, 2: myval indicates that the variable myval is two stack
levels up from the current program counter.
• The Value column displays values when applicable.
To display additional columns of information, or to hide visible columns:
1. Right-click any column header, or select View → Show.
2. Select the name of the column you want to show/hide from the list of toggle
menu options.
See also the description of Show in “The View Menu” on page 218.
To reorder columns:
• Drag and drop column headers.
Column visibility and order are remembered within and across sessions.
The Data Explorer Toolbar
The Data Explorer toolbar contains the following buttons, from left to right:
• Only show starred items ( ) — Hides all Data Explorer items except those
that are starred and those that have a starred ancestor or descendant. For more
information, see “Filtering Data Explorer Variables” on page 204.
• Undo ( ) — Undoes your last action. Click Undo once for each action you
want to undo. The Undo button appears dimmed when you reach the point at
which no more actions can be undone.
This button is only available for certain operations. The most common
operations you can undo are deleting variables from a Data Explorer, making
194
MULTI: Debugging
The Data Explorer Toolbar
arrays, casting variables to a different type, rerooting members, and
dereferencing pointers.
• Redo ( ) — Restores the last action you undid. Click Redo once for each
action you want to restore. The Redo button appears dimmed when you reach
the point at which no more actions can be restored.
This button is only available after you have undone certain operations. The
most common operations you can redo are deleting variables from a Data
Explorer, making arrays, casting variables to a different type, rerooting
members, and dereferencing pointers.
• Add Variable ( ) — Adds a specified variable to the Data Explorer. Specify
the new variable in the dialog box that appears.
• Delete (
) — Removes the selected variable from the Data Explorer.
• Freeze ( ) — Toggles the selected variable between frozen and unfrozen
mode. When the variable is frozen, the Data Explorer does not automatically
update it, and you cannot change its value.
Click the Freeze button again to reactivate the variable. When the variable is
unfrozen, the Data Explorer updates it every time your process stops. For more
information, see “Freezing Data Explorer Variables” on page 208.
• Refresh Unfrozen Items ( ) — Refreshes all the variables in the Data
Explorer that are not frozen. If necessary, the Data Explorer halts the process
to refresh the data and then resumes it.
• Dereference Pointer ( ) — Displays the actual value, rather than the address,
of the variable a pointer points to. This button is only available if the selected
variable is a pointer.
By default, MULTI automatically dereferences pointers if the memory they
point to seems safe to read (see the description of Automatically Dereference
Pointers in “The Settings Menu” on page 225). However, even when automatic
pointer dereferencing is enabled, MULTI automatically dereferences only a
single level of pointers. To manually dereference additional levels, or to
dereference a pointer that MULTI does not automatically dereference, click
this button. (You can also manually dereference pointers to structures by
clicking the + button that appears to the left of their name.)
• Save (
Green Hills Software
) — Saves the contents of the Data Explorer to a text file.
195
Chapter 11. Viewing and Modifying Variables with the Data Explorer
• Copy All (
• Print (
) — Copies the contents of the window.
) — Prints the contents of the Data Explorer.
The Edit Bar
The edit bar, which is located at the bottom of the Data Explorer, allows you to
change the type and value of a selected variable, or define the bounds of a selected
array. The left side of the edit bar contains a drop-down menu where you can specify
the action you want to perform. Descriptions of each action follow. The right side
of the edit bar contains a text box (or two, depending on the action you select) where
you can input new values.
• Cast Type — Casts the selected variable to the newly specified type. Specify
a new type by entering a valid type in the text field. Press Enter to see your
change take effect. If you enter an invalid type, your text appears red and no
change occurs.
The Undo button ( ) becomes available after you change a variable's type.
Click the Undo button to return to the previous type.
The Cast Type entry is automatically selected when you click a variable in the
Variable column.
• Edit Value — Edits the value of the selected variable. Define a new value by
entering a valid number, string, or enumeration in the text field. Press Enter
to see your change take effect. If you enter an invalid value, your text appears
red and no change occurs.
The Edit Value entry is automatically selected when you click in the Value
column.
• Array Bounds — Specifies the range of elements to display. In the text boxes,
enter the indexes with which you want to begin and end the array. Press Enter
to see your changes take effect.
The Undo button ( ) becomes available after you change array bounds. Click
the Undo button to return to the previous view.
The Array Bounds entry is automatically selected when you click an array in
the Variable column.
196
MULTI: Debugging
Types of Variable Displays in a Data Explorer
Types of Variable Displays in a Data Explorer
The following sections describe example Data Explorers for structures, linked lists,
arrays, and C++ classes.
Displaying Structures
The following graphic displays a Data Explorer showing a structure named my_tree.
It was generated with the view my_tree command.
In this example, the name of the displayed variable is my_tree, and its type is
struct tree_node. This structure contains five fields, which each appear on
separate lines: language, word, id, left, and right. These fields are in Natural
format. The Data Explorer dereferences pointers to simple items and shows the
value of the item pointed to.
Note
In C++, the Data Explorer marks member variables stored by reference
with an “@” preceding the address.
Displaying Local Variables
The following graphic displays a Data Explorer showing the variables local to the
current function. It was generated with the localsview command.
Green Hills Software
197
Chapter 11. Viewing and Modifying Variables with the Data Explorer
In this example, there are five local variables: param is a parameter to the function;
name, age, and color are ordinary local variables; and p is a pointer to a structure
containing three fields. These variables are shown in a local variable view—a tree
in the Data Explorer containing local variables headed by a node labeled $locals$.
There are two types of local variable views. One tracks the current function, as
shown above. The current function is the function where the program counter (PC)
pointer is located. If the PC pointer moves to a new function or if you move up or
down the call stack (for example, by clicking
or
or by clicking a function in
the Call Stack window), the local variable view will display local variables for that
new function. For information about the PC pointer, see “The Source Pane”
on page 23.
The other type of local variable view, which you can access by using the command
view number:$locals$, is fixed to a specific stack frame. Instead of tracking the
current function, this type of local variable view shows local variables from the
function whose stack frame you selected. The stack frame does not change when
the program counter (PC) moves to a new function.
For C++ instance methods, the local variable view also displays information about
the this pointer.
198
MULTI: Debugging
Displaying Linked Lists
Displaying Linked Lists
The Data Explorer displays linked lists in two different formats. The graphic below
represents a typical Data Explorer view for the following structure definition:
struct ListType {
int value;
struct ListType *next;
}
The second format—formatting a linked list as a container of elements—displays
the list as if it were an array. As the following graphic demonstrates, this format
greatly simplifies the display of these common structures.
To format a linked list as a container of elements, select a member or variable of
the type you want to display, and select View → View “variable” as Container.
This menu item is only available if you select a pointer to an aggregate type.
Green Hills Software
199
Chapter 11. Viewing and Modifying Variables with the Data Explorer
The Expand As Container dialog box opens. This dialog box gives you the
following choices for how to display your data type:
• Null-terminated list — Displays the type as a C-style null-terminated list. A
null-terminated list is a linked list that consists of a series of structures connected
via next pointers and terminated with a NULL pointer. Choose the member
that is the next pointer in the “Next” Pointer drop-down list, and click OK.
• Circular list — Displays the type as a C-style circular list. A C-style circular
list is a linked list that consists of a series of structures connected via next
pointers that form a loop. For the purpose of display, MULTI terminates the
list when iteration returns to the initial node. Choose the member that is the
next pointer in the “Next” Pointer drop-down list, and click OK.
• Binary tree — Displays the type as a tree of objects with two children, left
and right. Chose the left and right pointers from the appropriate drop-down
lists, and click OK. MULTI traverses the tree in order.
After you specify a visualization for the data type, MULTI displays all variables of
that type as a container of elements. To display more element rows, select View →
Show More Elements. To display fewer rows, select View → Show Fewer
Elements. To display all element rows, select View → Show All Elements.
To stop viewing the type as a container, select a variable of that type in a Data
Explorer, and then select View → Stop Viewing as Container. You may also
temporarily disable the capability of viewing the type as a container. To do so, select
a variable of that type in the Data Explorer and then select Format → Format
Container, clearing the Format Container option.
Note
In addition to lists, you can also format other containers or structures as
containers of elements. For more information, see Appendix E, “Creating
Custom Data Visualizations” on page 879.
You can also use the viewlist command to display the elements in a linked list
structure. Entering this command is helpful if you are trying to view a few elements
in the middle of the linked list. However, the display this command creates often
takes up more space than the container display and can be redundant unless you
select View → Stop Viewing as Container first. In addition, you must specify
exactly how many elements you want to view, whereas you can simply select the
Show More Elements, Show Fewer Elements, and Show All Elements menu
200
MULTI: Debugging
Displaying Arrays
items in the container display. For more information about the viewlist command,
see “General View Commands” in Chapter 21, “View Command Reference” in the
MULTI: Debugging Command Reference book.
Displaying Arrays
The following graphic displays an array in a Data Explorer. It was generated with
the view bat command, where bat is an array of 4 integers.
The Data Explorer shows each element of an array on a separate line. The indices
appear in the Variable column and the values of each element appear in the Value
column.
To display a pointer or address type as an array, do one of the following:
• Select a variable in the Data Explorer and then select Format → Make Array.
Each subsequent time you select Format → Make Array, the size of the array
increases by ten (10).
• Select a variable in the Data Explorer and then select Cast Type from the edit
bar. (If you select the variable from the Variable column, Cast Type is
automatically selected.) Enter any valid type followed immediately by a number
enclosed in square brackets.
For example, you might enter:
type[number]
Green Hills Software
201
Chapter 11. Viewing and Modifying Variables with the Data Explorer
where type is a valid type and number is any integer.
Press Enter to see your change take effect.
To view a C or C++ character pointer as an array, select the pointer, ensure that
Settings → Automatically Dereference Pointers is enabled (the default), and then
select Format → View Alternate. You may have to click the plus icon to see
individual elements.
To change the size of a selected array, select one of the following:
• View → Show More Elements
• View → Show Fewer Elements
• View → Show All Elements
You can also change the size of a selected array by editing the number that appears
in square brackets when Cast Type is selected in the edit bar.
To change the bounds of a selected array, choose Array Bounds from the edit bar.
(If you selected the array from the Variable column, Array Bounds is automatically
selected.) Then enter the indices with which you want to begin and end the array.
Press Enter to see your change take effect.
202
MULTI: Debugging
Displaying C++ Classes
Displaying C++ Classes
The following graphic displays a Data Explorer showing C++ classes.
MULTI can display C++ class types, base class types, and virtual base class types
in a Data Explorer. The Data Explorer displays static members of a class inside
square brackets. It displays members of an anonymous union in an unnamed tree.
Viewing Multiple Variables in a Data Explorer
You can use the Data Explorer to view multiple variables or to view the same
variables at different points during a process.
When you double-click a variable in the source pane or enter the view command
followed by a variable, MULTI opens a Data Explorer displaying information about
that variable. Information about each additional variable you specify—either by
double-clicking in the source pane or by entering the view command—is added to
the existing Data Explorer. For more information about the view command, see
“General View Commands” in Chapter 21, “View Command Reference” in the
MULTI: Debugging Command Reference book.
If you double-click a variable in the source pane more than once or if you enter the
view command to specify the same variable more than once, the variable appears
in the same Data Explorer multiple times. You can freeze one instance of the variable
and leave the other unfrozen to display the same variable at different points in the
Green Hills Software
203
Chapter 11. Viewing and Modifying Variables with the Data Explorer
process. For information about freezing variables, see “Freezing Data Explorer
Variables” on page 208.
To open a new Data Explorer on a variable listed in an existing Data Explorer,
double-click the item in the Data Explorer. The original Data Explorer remains
open and unchanged, and a new Data Explorer opens on the double-clicked item.
The undo/redo history for the original Data Explorer is not transferred; the new
Data Explorer starts with a new history.
You can drag variables from the Debugger's source pane or from another Data
Explorer into an open Data Explorer. If you drag a variable from the source pane,
MULTI copies it into the Data Explorer. If you drag a variable from another Data
Explorer, MULTI moves the variable into the specified Data Explorer and removes
it from its original location.
Filtering Data Explorer Variables
The Data Explorer's Star column (the unlabeled, left-most column by default) and
toolbar button (Only show starred items) allow you to control the display of
variables in the Data Explorer. By starring important Data Explorer items and then
hiding what you have not starred, you can show only the information that is relevant
to your debugging session.
Star filtering is most useful when you are debugging an application that involves
data structures with many fields, or complex functions with many local variables.
Often, only a few of those fields or local variables are relevant to the problem you
are debugging; star filtering makes it easier to find them. Because the Data Explorer
does not read hidden items from target memory when refreshing, using star filtering
can also improve performance—particularly if you have a slow debug connection.
To star an item in the Data Explorer:
• Click its star icon, or
• Right-click it, and select Star “item”.
Starred items are marked with a yellow star icon.
204
MULTI: Debugging
Filtering Data Explorer Variables
To filter out all items except those that are starred and those that have a starred
ancestor or descendant:
• Click the toolbar button
pushed down.
(Only show starred items) until it appears to be
The number of items that have been filtered out are displayed in a message at the
bottom of the Data Explorer.
If star filtering is enabled and you add an item to the Data Explorer (by issuing the
view command, for example), the item is automatically starred so that it is not added
invisibly.
To unstar an item:
• Click its yellow star icon again, or
• Right-click it, and select Unstar “item”.
When you first open the Data Explorer, star filtering is disabled. In other words,
the state of the toolbar button (Only show starred items) is not remembered.
However, the star setting for an individual item is remembered if the item is:
• A field in a structure,
• A field in a class, or
• A local variable in a Data Explorer local variable view (see “Displaying Local
Variables” on page 197).
Structure field starring is implemented and remembered based on the structure type
name and the field name. For example:
struct foo {
int a;
int b;
} foo1, foo2;
If you view foo1 (by issuing the command view foo1, for example), star a, and
then view foo2, a is automatically starred in foo2. If you subsequently close the
Debugger, launch it again on the same program, and view either foo1 or foo2, a
is automatically starred.
Green Hills Software
205
Chapter 11. Viewing and Modifying Variables with the Data Explorer
Automatic starring occurs when an item is added to the Data Explorer, so if you
view foo1 and foo2 (by issuing the command view foo1, foo2, for example), and
then star a in foo1, a is not automatically starred in foo2. However, if you remove
foo2 from the Data Explorer and then add it back, a is automatically starred in
foo2.
A member of a structure is not added to the Data Explorer (and so is not
automatically starred) until the containing structure is first expanded to show all of
its members. For example, if you view foo_array, which is defined as struct
foo foo_array[5], expand the first two elements, and star a in the first element,
it is not automatically starred in the second. If you then expand the third element,
a is automatically starred in it. If you then enable star filtering, only the first and
third elements in the array are shown.
Local variable starring is implemented and remembered based on the function name
and variable name. For example:
int add(int a, int b) {
return a + b;
}
int multiply(int a, int b) {
return a * b;
}
int main() {
int a, b;
a = add(3, 4);
b = add(2, 4);
return multiply(a, b);
}
If you view local variables (by issuing the localsview command, for example), step
into the first call to add(), star a, and step out of add() into main(), a is no longer
starred because you starred a in add(), not a in main(). If you step into the next
call to add(), a is starred again. If you close the Debugger, launch it again on the
same program, view local variables, and step into add(), a is automatically starred.
206
MULTI: Debugging
Navigating Complex Data Structures
Navigating Complex Data Structures
Right- and left-facing arrows in the Variable column of the Data Explorer allow
you to quickly navigate complex data structures:
• A right-facing arrow is present on child nodes that can be viewed independently.
Clicking the arrow replaces the root node from which the child descends with
the child itself.
Tip
Middle-clicking the row or selecting it and then pressing the space
bar both have the same effect as clicking the right-facing arrow.
When the space bar is used on a field in a structure that points to
another instance of the same type of structure (such as next and
prev pointers in a linked list or left and right pointers in a binary
tree), the same field is selected under the new root. This allows for
rapid traversal of lists because each press of the space bar re-centers
the Data Explorer on the next element in the list.
• A left-facing arrow is present on root nodes that are either fields in a structure
or elements in an array. Clicking the arrow replaces the field or element with
its parent, where the parent is the containing structure or array.
The arrows—normally gray—turn red when you hover over them.
Updating Data Explorer Variables
The Data Explorer updates the values of its unfrozen, unhidden variables each time
your process stops. You can also force an update of unfrozen, unhidden variables
by doing one of the following:
• Click the Refresh Unfrozen Items button (
).
• Select View → Refresh Unfrozen Items.
• In the Debugger command pane, enter the update command with no arguments.
If necessary, the Data Explorer halts the process to update the data and then resumes
the process.
Green Hills Software
207
Chapter 11. Viewing and Modifying Variables with the Data Explorer
You can also schedule periodic updates if you want to monitor the value of variables
continually:
• Enter the update interval command to update Data Explorer variables every
interval seconds. As above, this halts and resumes the process as necessary.
To deactivate this update, re-enter the update interval command with the interval
set to zero (0).
Note
The update command also attempts to refresh other view windows
including the Register View, Memory View, and Call Stack windows.
For more information about the update command, see “General View
Commands” in Chapter 21, “View Command Reference” in the MULTI:
Debugging Command Reference book.
Freezing Data Explorer Variables
You can freeze Data Explorer variables to compare the values of variables at different
times. If you double-click a variable in the source pane more than once or if you
enter the view command to specify the same variable more than once, the variable
appears in the same Data Explorer multiple times (see “Viewing Multiple Variables
in a Data Explorer” on page 203). You can freeze one instance of the variable and
leave the other unfrozen. If you freeze a child element (such as a member of a
structure) in a Data Explorer, all children under the same parent will also be frozen.
To freeze a variable, do one of the following:
• Select the variable and click the Freeze button (
).
• Select the variable and then select View → Freeze “variable”.
While the frozen variable is selected, the Freeze button ( ) appears to be pushed
down and a tick mark appears beside the Freeze “variable” menu item. The text
for frozen variables is blue. You cannot update or edit frozen variables.
To reactivate a frozen variable, click the Freeze button again or select View →
Freeze “variable” again. The Data Explorer updates the value of the variable to
reflect the current state of the process and continues to automatically update it each
time the process stops.
208
MULTI: Debugging
Setting Watchpoints on Data Explorer Variables
Tip
To copy a variable in an existing Data Explorer to another Data Explorer
and then freeze the copy, select the variable and press Ctrl+D.
Setting Watchpoints on Data Explorer Variables
You can set, toggle, and delete watchpoints from the WP column of the Data
Explorer. Watchpoints are hardware breakpoints set on a variable's address that
stop your program when the address is modified.
To set a watchpoint on a variable in the Data Explorer:
• Left-click or middle-click the breakdot located to the left of the variable's name,
in the WP column. If a breakdot does not appear to the left of a variable, you
cannot set a watchpoint on it (for example, because it is a local variable that is
stored in a register or because it has been optimized away).
To toggle a watchpoint on or off:
• Middle-click the watchpoint icon ( ) in the WP column. When the watchpoint
is disabled, the marker is gray.
To delete a watchpoint that is enabled:
• Left-click the watchpoint icon ( ) in the WP column.
The WP column sets only hardware write breakpoints (or any-task hardware write
breakpoints, if they are supported). However, the watchpoint icon is displayed in
the WP column for other types of hardware breakpoints set through other means.
If a watchpoint icon is displayed in the WP column, left-clicking it deletes the
associated hardware breakpoint, and middle-clicking it toggles the associated
hardware breakpoint. This is true even if the hardware breakpoint could not have
been set by clicking in the WP column.
Note
The WP column may display breakdots next to variables that it is not
possible to set watchpoints on, given the current target. Many targets
have alignment and size restrictions on hardware breakpoints that the
Debugger is not aware of. Additionally, the number of hardware
Green Hills Software
209
Chapter 11. Viewing and Modifying Variables with the Data Explorer
breakpoints that may be set at one time is often limited. If you click a
breakdot in the WP column, and a watchpoint cannot be set, a dialog box
appears to explain why.
For more information about watchpoints, see “watchpoint” in Chapter 3, “Breakpoint
Command Reference” in MULTI: Debugging Command Reference. (The information
about efficient software hooks is not applicable in this context.)
Modifying Variables from a Data Explorer
To modify a variable's value, select the variable and then select Edit Value from
the edit bar. (If you select the variable's value in the Value column, Edit Value is
automatically selected.) Define the new value by entering a valid number, string,
or enumeration in the text field. Press Enter to see your change take effect. If you
enter an invalid value, your text appears red and no change occurs.
Changing How Variables are Displayed in a Data Explorer
You can modify how Data Explorers display variables by doing one of the following:
• Change the type used to display a variable. See “Changing the Type Used to
Display a Variable” on page 210.
• View pointers to C++ base classes. See “Viewing Pointers to C++ Base Classes”
on page 211.
• Change the base used to display a number. See the descriptions of the Hex,
Natural, Decimal, Binary, and Octal menu items in “The Format Menu”
on page 220.
Changing the Type Used to Display a Variable
To change the type used to display a variable in the Data Explorer, select the variable
and then select Cast Type from the edit bar. (If you select the variable from the
Variable column, Cast Type is automatically selected.) Specify the new type by
entering a valid type in the text field. Press Enter to see your variable cast to the
newly specified type. Each change you make to the type in this way is independent
of previous changes. If you enter an invalid type, your text appears red and no
change occurs. You cannot change the type of a frozen variable.
210
MULTI: Debugging
Viewing Pointers to C++ Base Classes
To change a variable's type to an array of the current type, see “Displaying Arrays”
on page 201.
Viewing Pointers to C++ Base Classes
In C++, a Data Explorer can cast a base class pointer to its derived class type. To
enable this behavior, select the pointer and then select Format → Cast To Derived.
With this option enabled, MULTI attempts to find the actual type of an object by
matching the name of its virtual table to a known type.
An example follows.
#include <iostream>
using namespace std;
class A {
public:
int a;
virtual int af() {return a;}
};
class B : public A {
public:
int b;
};
int main(int argc, char *argv[])
{
A *ap;
B b;
ap = (A*)&b;
ap->a = 10;
cout << "ap->a: " << ap->a << endl;
return 0;
}
If, in the preceding example, you open a Data Explorer on the variable ap after the
statement ap = (A*)&b;, MULTI resolves the variable to a pointer to the B class.
It does so by matching the virtual function table for B with the one from ap. To
recast the variable as a pointer to the base class (A), disable Format → Cast To
Derived.
Green Hills Software
211
Chapter 11. Viewing and Modifying Variables with the Data Explorer
There are limitations to this capability. The base class must have a virtual function
table or no comparison can be made. For example, if class A were defined as follows:
class A {
public:
int a;
};
and then you enable Format → Cast To Derived, the Data Explorer view does not
change because MULTI cannot resolve the derived class. This limitation also applies
to multiple inheritance. An example follows.
#include <iostream>
using namespace std;
class A {
public:
int a;
virtual int af() {return a;}
};
class Z {
public:
int z;
};
class M : public A, public Z {
public:
int m;
};
int main(int argc, char *argv[])
{
A *ap;
Z *zp;
M m;
m.a = 10;
ap = (A*)&m;
zp = (Z*)&m;
cout << "ap->a: " << ap->a << endl;
cout << "zp->z: " << zp->z << endl;
return 0;
}
In the preceding example, MULTI can determine that the variable ap points to an
instance of class M. However, it cannot determine the actual type that the variable
zp points to because class Z has no virtual function table.
212
MULTI: Debugging
Configuring Data Explorers
Configuring Data Explorers
You can configure settings for both individual Data Explorers and for all Data
Explorers. The following sections describe how to do so.
Configuring Individual Data Explorer Dimensions
When you first open a Data Explorer, MULTI auto-sizes the window to a size
appropriate for the displayed data, but within the minimum and maximum height
and width values specified in your current configuration file. MULTI also
automatically positions the column divider in the Data Explorer so that the Variable
column fully displays the longest variable name, type name, member name, or
expression.
You can manually resize a Data Explorer and/or column by dragging the window
edges or the column divider. However, if you manually resize the window, the Data
Explorer no longer auto-sizes to adjust for new data. If you want to use a Data
Explorer that automatically resizes, you must close the current Data Explorer and
open a new one.
You can also specify global Data Explorer dimensions in the Options window. For
more information, see “Configuring Global Data Explorer Dimensions” on page 214.
Setting Global Options for Data Explorers
In addition to formatting individual Data Explorers, you can also set a number of
MULTI IDE configuration options that affect the format and behavior of all variables
in all Data Explorers.
Limiting the Complexity of Data Displayed
Depending on your target, you may want to minimize the amount of data MULTI
reads from the target. MULTI provides configuration options to limit the complexity
of information displayed in Data Explorers and to control how much data is read.
After making configuration changes, issue the update command to see the effects
of your changes. For information about this command, see “General View
Commands” in Chapter 21, “View Command Reference” in the MULTI: Debugging
Command Reference book.
Green Hills Software
213
Chapter 11. Viewing and Modifying Variables with the Data Explorer
The following list provides the configuration options.
• To specify a maximum length for the string representation of data in Data
Explorers, enter the configure formatStringMaxLength num command in
the Debugger command pane, where num is the maximum number of characters.
When the accumulated data reaches this length, MULTI does not read any
further data from the target unless you select a more detailed view of that data.
The minimum value is 1024 bytes.
• To specify the maximum number of nested structure levels that Data Explorers
display on one line, enter the configure formatStringMaxDepth num
command in the Debugger command pane, where num is the maximum depth
of the display. Past this maximum depth, the Data Explorer displays values of
nested structures as .... The minimum value is one level.
• To set the maximum initial number of elements in a container, enter the
configure maxContainerDisplaySize num command in the Debugger
command pane, where num is the maximum number of elements. The default
setting is 20.
• To set the number of elements added to a display when you expand a container,
enter the configure containerSizeincrement num command in the Debugger
command pane, where num is the number of elements to be added. The default
setting is 10.
For more information about formatStringMaxLength and formatStringMaxDepth,
see “Other Debugger Configuration Options” in Chapter 8, “Configuration Options”
in the MULTI: Managing Projects and Configuring the IDE book. For more
information about maxContainerDisplaySize and containerSizeincrement, see
“The More Debugger Options Dialog” in Chapter 8, “Configuration Options” in
the MULTI: Managing Projects and Configuring the IDE book.
Configuring Global Data Explorer Dimensions
The global configuration options Minimum initial size (WxH) and Maximum
initial size (WxH) affect the default dimensions of Data Explorers, while Initial
position (XxY) affects the default positioning. To access these configuration options,
select Config → Options → Debugger tab.
For more information, see “The Debugger Options Tab” in Chapter 8, “Configuration
Options” in the MULTI: Managing Projects and Configuring the IDE book.
214
MULTI: Debugging
Data Explorer Messages
Data Explorer Messages
The Data Explorer may display any of the following messages in the Value column.
Message
Meaning
...
There is too much data to show on this line. To expand the
data in the current window, click the plus sign (+) that appears
to the left of the variable. To show the data in a new Data
Explorer, double-click the line.
Dead
The variable no longer exists in the current lexical scope. This
usually happens when you have stepped past the last use of
the variable. If the variable is assigned to a register, the Data
Explorer shows the current value of the register along with
this message, but the value is most likely meaningless.
Empty
The container has no elements to display.
NaN
Short for “not a number.” The value is not a legal representation
of any number. This message applies to floating-point variable
types.
No process
No process is currently being debugged, so the Data Explorer
cannot display a value.
No symbols for this
function
Debug symbol information does not exist for the current
function. This message applies to local variables.
Optimized away
The variable does not exist because a compiler optimization
removed it.
Original function not
on stack
The original function, in which the variable was in scope, is
no longer on the call stack. The Data Explorer only displays
this message when Evaluate → In Context is enabled. For
information about Evaluate → In Context, see “The Evaluate
Menu” on page 222.
Process running
The process you are debugging is running, so the current value
of the variable is unknown.
Green Hills Software
215
Chapter 11. Viewing and Modifying Variables with the Data Explorer
Message
Meaning
Not Initialized
The variable has not been assigned an initial value and could
have a random value in memory. The Data Explorer shows the
current value of the variable, but this value is most likely
meaningless.
Note
The Not Initialized message may not be
accurate when it appears alongside the elements
of an array. For more information, see the
description of Not Initialized in “Variable
Lifetimes” on page 314.
Unreadable memory
MULTI does not have read access to the memory location that
a pointer or address type points to, or the memory location
does not exist.
Unreadable/Unknown
TimeMachine was unable to reconstruct the value of the
variable. For more information, see “Dealing with Incomplete
Trace Data” on page 435.
Data Explorer Menus
The following sections describe all menu items available from the Data Explorer.
Some menu items are context sensitive and are therefore unavailable in certain
situations. Some of these menu items are also available via the Data Explorer's
right-click menu.
If a toggle menu item is enabled, a check mark (Windows) or a dot (Linux/Solaris)
appears to the left of the menu item. Unless otherwise stated, all descriptions of
toggle menu items explain the behavior of the item when enabled.
216
MULTI: Debugging
The Edit Menu
The Edit Menu
The following table describes the menu items available from the Data Explorer's
Edit menu.
Menu Item
Meaning
Add Variable
Adds a variable to the Data Explorer.
Remove “variable”
from Window
Removes the selected variable from the Data Explorer.
Move “variable” to
New Window
Moves the selected variable from its original location in an existing Data
Explorer to a new Data Explorer.
Copy “variable” to
New Window
Copies the selected variable to a new Data Explorer.
Copy All
Copies the contents of the window.
Copy Selected
Copies the selected row(s).
Close
Closes the Data Explorer.
Equivalent to Ctrl+Q.
Green Hills Software
217
Chapter 11. Viewing and Modifying Variables with the Data Explorer
The View Menu
The following table describes the menu items available from the Data Explorer's
View menu.
Menu Item
Meaning
Show
Opens a submenu that lists the following menu items:
• Star — Displays the Star column, which allows you to control
which variables are displayed in the Data Explorer. For more
information, see “Filtering Data Explorer Variables” on page 204.
By default, this item is enabled.
• Watchpoints — Displays the WP column, which allows you to
set, toggle, and delete watchpoints. For more information, see
“Setting Watchpoints on Data Explorer Variables” on page 209. By
default, this item is enabled.
• Address (Hotkey: S) — Displays the Address column, which shows
the addresses of the variables you are viewing. If you are viewing
a structure, the field offsets also appear. By default, this item is
disabled.
• Type (Hotkey: T) — Displays the Type column, which shows the
types of the variables you are viewing. By default, this item is
disabled.
Note
When used with Green Hills Compiler 2014 or later,
the Debugger shows the typedef name instead of the
final type name. For example, given the following C
code, the Debugger displays myNumber (not int) as
the type name of intVal and myObj.count.
typedef int myNumber;
myNumber intVal;
struct myStruct {
char *name;
myNumber count;
} myObj;
• Variable — Displays the Variable column, which shows the names
of the variables you are viewing. By default, this item is enabled.
• Value — Displays the Value column, which shows the values of
the variables you are viewing. By default, this item is enabled.
218
MULTI: Debugging
The View Menu
Menu Item
Meaning
Toolbar
Shows the toolbar. By default, this item is enabled.
Freeze “variable”
Freezes the selected variable. When the variable is frozen, the Data
Explorer does not automatically update it, and you cannot change its
display format or value. When the variable is unfrozen, the Data Explorer
updates it every time your process stops. By default, this item is disabled.
For more information, see “Freezing Data Explorer Variables”
on page 208.
Refresh Unfrozen
Items
Refreshes all the variables in the Data Explorer that are not frozen. If
necessary, the Data Explorer halts the process to refresh the data and
then resumes it.
Dereference Pointer
Displays the actual value, rather than the address, of the variable a pointer
points to. This option is only available if the selected variable is a pointer.
By default, MULTI automatically dereferences pointers if the memory
they point to seems safe to read (see the description of Automatically
Dereference Pointers in “The Settings Menu” on page 225). However,
even when automatic pointer dereferencing is enabled, MULTI
automatically dereferences only a single level of pointers. To manually
dereference additional levels, or to dereference a pointer that MULTI
does not automatically dereference, select this option. (You can also
manually dereference pointers to structures by clicking the + button that
appears to the left of their name.)
Equivalent to the hotkey P.
Show Register Info
for “variable”
Opens the Register Information window. For more information, see
“The Register Information Window” on page 284. This option is only
available for local variables stored in a register.
View “variable” as
Register
Displays variable as a register, or opens the Register Setup dialog box
if variable does not match an existing register definition.
View “variable” as
Container
Opens the Expand As Container dialog, which allows you to specify
how to display variables of variable's type as containers. This option is
only available for aggregate types or pointers to aggregate types.
Stop Viewing as
Container
Stops viewing variables of variable's type as containers. This option
only applies to containers previously displayed with View “variable”
as Container (preceding).
Show More
Elements
Displays 10 more rows of information in the Data Explorer. This menu
item is only available if you select the name or address of an array, list,
or container.
Note: This option can be used to extend an array past its end. This causes
target memory to be read past the end of the array and changes the size
of the array for the purposes of the Data Explorer.
Green Hills Software
219
Chapter 11. Viewing and Modifying Variables with the Data Explorer
Menu Item
Meaning
Show Fewer
Elements
Displays 10 fewer rows of information in the Data Explorer. This menu
item is only available if you select the name or address of an array, list,
or container.
Show All Elements
Displays rows of information for all elements in the Data Explorer. This
menu item is only available if you select the name or address of a
statically sized array, list, or container (but not a C pointer).
The Format Menu
The following table describes the menu items available from the Data Explorer's
Format menu.
Note
The first five menu items, which control how numbers are displayed in
a Data Explorer, pertain to all types except character pointer types. These
string types are always displayed as quoted strings unless the menu items
View Alternate and Settings → Automatically Dereference Pointers
are enabled, in which case they are displayed as an array of characters.
Menu Item
Meaning
Hex
Displays the numbers and characters of the selected variable, the selected
variable's children, etc. in base 16. By default, this item is disabled.
However, you can make it the default format for numbers and characters
by selecting Config → Options → Debugger tab and checking Display
all numbers/characters as hex.
See also the note that precedes this table.
Equivalent to the hotkey H.
Natural
Displays addresses of the selected variable, the selected variable's
children, etc. in hexadecimal notation, characters in ASCII notation, and
all other numbers in decimal notation. By default, this item is enabled.
See also the note that precedes this table.
Equivalent to the hotkey N.
Decimal
Displays the numbers and characters of the selected variable, the selected
variable's children, etc. in base 10. By default, this item is disabled.
See also the note that precedes this table.
Equivalent to the hotkey D.
220
MULTI: Debugging
The Format Menu
Menu Item
Meaning
Binary
Displays the numbers and characters of the selected variable, the selected
variable's children, etc. in base 2. By default, this item is disabled.
See also the note that precedes this table.
Equivalent to the hotkey B.
Octal
Displays the numbers and characters of the selected variable, the selected
variable's children, etc. in base 8. By default, this item is disabled.
See also the note that precedes this table.
Equivalent to the hotkey O.
Pad Hex Values
Inserts zeros to the left of hexadecimal values. When you enable this
item, the hexadecimal value has the same bit width as the displayed data.
By default, this item is disabled.
Equivalent to the hotkey X.
Make Array
Displays variables as arrays. For pointer and address types, this treats
the pointer as an array such that the first element of the array is located
at the address pointed to. For non-pointer types, the Data Explorer
displays an array of the appropriate type starting at the variable's location.
Each subsequent time you select Make Array, the size of the array
increases by ten (10).
C and C++ character pointer types must be in View Alternate mode to
be viewed as arrays. Additionally, Settings → Automatically
Dereference Pointers must be enabled (the default). See View Alternate
(following).
Equivalent to the hotkey A.
View Alternate
Displays data in an alternate way. For most types, the value is displayed
in the currently selected format as well as in the alternate format. For
example, an integer in natural format is displayed as decimal
(hexadecimal).
If Settings → Automatically Dereference Pointers is enabled (the
default), a character pointer, which is normally displayed as a string, is
displayed as an array. All other pointers are treated as integers, which
default to displaying in hexadecimal.
By default, this item is disabled.
Equivalent to the hotkey V.
Green Hills Software
221
Chapter 11. Viewing and Modifying Variables with the Data Explorer
Menu Item
Meaning
Cast to Derived
Determines the derived C++ class type of the current object and displays
the object cast to that type. This item only applies to the display of C++
classes. For more information, see “Viewing Pointers to C++ Base
Classes” on page 211.
By default, this item is enabled.
Equivalent to the hotkey I.
Show Member
Functions
Displays class member functions in type view. By default, this item is
enabled.
Equivalent to the hotkey F.
Show Template
Parameters
Displays the typedefs for template parameters. This option is only valid
when you are viewing an instance of a type with template parameters in
C++.
By default, this item is disabled.
Equivalent to the hotkey W.
Format Container
Displays Standard Template Library (STL) containers as if they were
an array of elements. See “Displaying Linked Lists” on page 199. You
can also define data descriptions for custom data types. See Appendix E,
“Creating Custom Data Visualizations” on page 879.
By default, this item is enabled.
Equivalent to the hotkey E.
The Evaluate Menu
The Evaluate menu contains four menu items that control the context that is searched
to locate the variables being displayed. These options are mutually exclusive; only
one of them can be selected at a time. By default, As Global is used for all
expressions involving only global variables, By Address is used if the expression
is a static variable, and In Context is used for most others. MULTI detects which
category the viewed variable falls under, and sets these options accordingly. You
can change these options at any time, causing MULTI to re-evaluate the variable
with the new setting.
The following table describes the menu items available from the Data Explorer's
Evaluate menu.
222
MULTI: Debugging
The Tools Menu
Menu Item
Meaning
In Context
Specifies that when the Data Explorer is updated, MULTI will re-evaluate
the selected variable's expression in the same context in which it first
evaluated it. For example, if other functions have been called since the
Data Explorer was created, MULTI walks up the stack until it finds a
stack frame with the function that was executing when the Data Explorer
was created. It then evaluates the expression there. If MULTI cannot
find such a stack frame, the Data Explorer displays an error. See also
As Local (following).
Equivalent to the hotkey C.
As Local
Specifies that when the Data Explorer is updated, MULTI will re-evaluate
the selected variable's expression within the current function at the top
of the call stack. See also In Context (preceding).
Equivalent to the hotkey L.
As Global
Specifies that when the Data Explorer is updated, MULTI will re-evaluate
the selected variable's expression, looking for variables in the global
scope and ignoring all function scopes. This option is useful when an
expression involves only global variables.
Equivalent to the hotkey G.
By Address
Specifies that when the Data Explorer is updated, MULTI will use the
last valid variable address to display data. MULTI does not re-evaluate
the selected variable's expression in any context. This option is useful
for examining the contents of local variables in memory before and after
they are in scope.
Equivalent to the hotkey R.
The Tools Menu
The following table describes the menu items available from the Data Explorer's
Tools menu.
Menu Item
Meaning
Go to Definition of
“variable”
Displays the source code, if available, for variable's definition in the
source pane.
Go to Declaration
of “variable”
Displays the source code, if available, for variable's declaration in the
source pane. This is available only for global, static, and local variables.
Browse References
of “variable”
Displays variable's cross references, if any, in a Browse window. For
more information, see “Browsing Cross References” on page 252.
Green Hills Software
223
Chapter 11. Viewing and Modifying Variables with the Data Explorer
Menu Item
Meaning
Set Watchpoint on
“variable”
Sets a watchpoint on variable. The watchpoint is implemented as a
hardware write breakpoint (or as an any-task hardware write breakpoint
if they are supported). For more information, see “Setting Watchpoints
on Data Explorer Variables” on page 209.
Set and Edit
Watchpoint on
“variable”
Opens the Hardware Breakpoint Editor with variable's memory
address already filled in. This allows you to configure the properties of
the watchpoint before it is set. For more information, see “Setting
Watchpoints on Data Explorer Variables” on page 209.
Remove
Watchpoint on
“variable”
Deletes the watchpoint that is set on variable. For more information, see
“Setting Watchpoints on Data Explorer Variables” on page 209.
Enable Watchpoint
on “variable”
Enables the watchpoint that is set on variable. For more information,
see “Setting Watchpoints on Data Explorer Variables” on page 209.
Disable Watchpoint
on “variable”
Disables the watchpoint that is set on variable. For more information,
see “Setting Watchpoints on Data Explorer Variables” on page 209.
Explore “variable”
Opens a Graph View window on variable. If data descriptions are
available for variable's type, MULTI traverses the data and displays a
graph according to the data description. See Appendix E, “Creating
Custom Data Visualizations” on page 879.
Memory View on
“variable”
Opens a Memory View window in which you can view and modify
memory contents. Initially, this window displays memory at the address
of the selected variable. See also the memview command in “General
View Commands” in Chapter 21, “View Command Reference” in the
MULTI: Debugging Command Reference book.
Equivalent to the hotkey M.
Run to Next
Modification of
“variable”
Runs to the next modification of variable. If any-task hardware
breakpoints are supported, this runs to the next modification of the
variable by any task in the current AddressSpace; otherwise it runs to
the next modification by the current task.
Equivalent to the command runtohardbrk at write variable if any-task
hardware breakpoints are supported. Otherwise this is equivalent to
runtohardbrk write variable.
224
MULTI: Debugging
The Settings Menu
Menu Item
Meaning
Run Back to
Previous
Modification of
“variable”
Runs back to the previous modification of variable (requires
TimeMachine or INTEGRITY TimeMachine). If any-task hardware
breakpoints are supported, this runs back to the previous modification
of the variable by any task in the current AddressSpace; otherwise it
runs back to the previous modification by the current task.
Equivalent to the command runbacktohardbrk at write variable if
any-task hardware breakpoints are supported. Otherwise this is equivalent
to runbacktohardbrk write variable.
Save
Saves the contents of the Data Explorer to a text file.
Print
Prints the contents of the Data Explorer.
The Settings Menu
The following table describes the menu items available from the Data Explorer's
Settings menu.
Menu Item
Meaning
Automatically
Dereference
Pointers
Dereferences pointers viewed in the Data Explorer if the memory they
point to seems safe to read. For character pointers, this option reads the
string pointed to and displays it in the Data Explorer.
Except for character pointer variables, the names of dereferenced
variables begin with an asterisk (*).
By default, this item is enabled.
Equivalent to the configuration option derefPointer. For information
about derefPointer, see “The More Debugger Options Dialog” in Chapter
8, “Configuration Options” in the MULTI: Managing Projects and
Configuring the IDE book.
Color Text Based
on Evaluate
Context
Applies different colors to local variables, global variables, variables
evaluated in context, and variables evaluated by address. By default, this
item is enabled.
Default Large
Variables to New
Window
Opens a new Data Explorer for variables that have more than five rows
of information. By default, this item is disabled.
Green Hills Software
225
Chapter 12
Browsing Program Elements
Contents
Browsing Program Elements Overview . . . . . . . . . . . . . . . . . . . . . . . . . . . . . . . 228
The Browse Window . . . . . . . . . . . . . . . . . . . . . . . . . . . . . . . . . . . . . . . . . . . . . . . 230
The Tree Browser Window . . . . . . . . . . . . . . . . . . . . . . . . . . . . . . . . . . . . . . . . . . 255
The Graph View Window . . . . . . . . . . . . . . . . . . . . . . . . . . . . . . . . . . . . . . . . . . . 262
Chapter 12. Browsing Program Elements
The MULTI Debugger provides several kinds of display windows that allow you
to view program elements in different graphical formats. This chapter describes
each of the following windows:
• The Browse window — Lists information about the selected object type in a
single collapsible and expandable list. For general information about this
window, see “The Browse Window” on page 230.
• The Tree Browser window — Displays information about the selected object
type in collapsible and expandable lists. This window displays expanded
information in new columns, thus offering a hierarchical view of the relationship
among the items it displays. For general information about this window, see
“The Tree Browser Window” on page 255.
• The Graph View window — Displays an object graph that shows the
relationships between items. For general information about this window, see
“The Graph View Window” on page 262.
Browsing Program Elements Overview
You can browse the following program elements in one or more of these windows:
• Functions — Select Browse → Functions. See “Browsing Functions”
on page 236.
• Global variables — Select Browse → Globals. See “Browsing Global
Variables” on page 244.
• Source files — See “Browsing Source Files” on page 246.
228
○
All (all source files that contain functions used in the program you are
debugging) — Select Browse → Files.
○
Includers (all source files that directly include the current file) —
Right-click an empty spot in the source pane and select Browse Includers
Of This File from the menu that appears.
○
Included files (all files that the current file directly includes) — Right-click
an empty spot in the source pane and select Browse Files Included By
This File from the menu that appears.
○
Include graph (a graph of included files) — Select Browse → Includes.
See “Browsing Includes” on page 263.
MULTI: Debugging
Browsing Program Elements Overview
• Data types — Select Browse → All Types. See “Browsing Data Types”
on page 249.
• Cross references (for a particular symbol in the program you are debugging)
— In the source pane, right-click the symbol and select Browse References
from the menu that appears. See “Browsing Cross References” on page 252.
Note that this menu option is only available if the program you are debugging
was compiled with cross reference information. For information about how to
do this, see the MULTI: Building Applications book for your target.
• Class hierarchies — Select Browse → Classes. See “Browsing Classes”
on page 259.
• Calls:
○
Static calls by function (functions that call other functions, and functions
that the function at the current line pointer calls) — Select Browse →
Static Calls. See “Browsing Static Calls By Function” on page 260.
○
Static calls by file (source files whose functions are called from a particular
source file) — Select Browse → File Calls. See “Browsing Static Calls
By File” on page 261.
Note
For most of these program elements and views, there are alternative ways
to open the browsing tools. The following sections document each
browsing tool, its views, and the ways you can access it.
Green Hills Software
229
Chapter 12. Browsing Program Elements
The Browse Window
The Browse window is a graphical tool that you can use to view information about
functions, global variables, source files, data types, and cross references. The
columns in the main portion of the window vary depending on what type of object
you are viewing, but the four menus and the basic behavior of the window are
always the same. The following section describes the aspects of the Browse window
that remain constant. Later sections document how you can use the Browse window
to view specific types of information.
Browse Window Basics
You can open a Browse window in multiple ways—each of which is described in
more detail in the following sections. For most of the elements that you can view
in a Browse window, you can simply select Browse → program element from the
Debugger. For example, to open a Browse window similar to the one shown below,
select Browse → Functions.
Note
To browse cross references, files that include the current file, or files that
the current file includes, right-click in the source pane and select the
appropriate menu option from the menu that appears. For more
information, see “Browsing Source Files” on page 246 and “Browsing
Cross References” on page 252.
As with most MULTI windows, you can:
• Reorder the columns of a Browse window by dragging and dropping column
headers.
230
MULTI: Debugging
Browse Window Basics
• Sort the displayed data by clicking the relevant column header.
• Open a context-sensitive shortcut menu by right-clicking in the window.
Every Browse window includes one column known as the primary column. Unlike
other columns, you can never hide the primary column, but you can change the
content formatting via the Show menu. The primary column and available formatting
options differ based on what type of object you view.
Every Browse window includes the following four menus. Menu options vary
according to the type of information you browse.
• Object menu — Allows you to switch among viewing functions, global
variables, source files, or data types. The type of program element you are
currently viewing has a bullet or check mark next to it. Simply select one of
the other choices listed at the top of the Object menu to change the type of
object being displayed. In a single Browse window, you can only view one
type of information at a time, but you can have multiple Browse windows open
simultaneously.
This menu also allows you to print the contents of the current Browse window,
access MULTI's online help information, or close the Browse window. This
menu is exactly the same in all Browse windows.
• Filter menu — Allows you to specify filters that limit which objects the Browse
window displays. You can set a user-defined filter and/or a selection of
predefined filters. The availability of predefined filters varies depending on
what type of object you are viewing. For more information about filtering, see
“Filtering Content in the Browse Window” on page 232.
• Show menu — Allows you to specify the columns displayed in the Browse
window and the style of the primary column. The availability of columns and
styles varies depending on the type of object you are viewing. Menu options
are described in the sections that cover each type of Browse window.
• Tools menu — Allows you to perform actions on the information in the Browse
window or open other tools that allow you to do so. Most of the options in this
menu also appear in the shortcut menu. The availability of menu items in this
menu and in the shortcut menu vary depending on what type of object you are
viewing. Menu options are described in the sections that cover each type of
Browse window.
Green Hills Software
231
Chapter 12. Browsing Program Elements
Each Browse window contains a status bar, which lists the number of items displayed
in the format:
Shown: visible/total
where:
• visible is the number of items that are not filtered. See “Filtering Content
in the Browse Window” on page 232.
• total (also known as the base set) is the number of total objects encapsulated
by the Browse window. See “Using Filters” on page 235.
If the Browse window contains contracted headings (see “Browse Window
Headings” on page 236), the status bar displays the following alternative format:
Shown: visible/total (expanded/visible Expanded)
where:
• visible and total are the same as above.
• expanded is the number of entries that are both visible (i.e., not filtered) and
not contracted.
Filtering Content in the Browse Window
In all Browse windows, you can select what data to display by using pre-existing
and/or user-defined filters. You can enable and disable filters using the Filter menu.
Some filters are enabled by default when functions or global variables are first
displayed in a Browse window.
The Filter menu displays only those filters that apply to the current type of object.
User-defined filters are applied to the names of the objects being shown in the
Browse window (see “User-Defined Filters” on page 234). The status box at the
bottom of the Browse window lists the number of displayed objects as well as the
total number of objects, which includes those that have been filtered out.
232
MULTI: Debugging
Filtering Content in the Browse Window
Predefined Filters
The predefined filters you can enable and disable from the Filter menu are described
in the following table. Only those filters appropriate to the object type you are
viewing are available in the menu. You can apply multiple filters.
Menu option
Effect
Hide C++ VTBLs
Toggles the display of virtual tables in C++ programs. This filter
can only be applied to global variables.
Hide C++ Type
Identifiers
Toggles the display of type identifiers in C++ programs. This filter
can only be applied to global variables.
Hide C++ Type Info
Toggles the display of type information in C++ programs. This filter
can only be applied to global variables.
Hide C++ Initialization
Names
Toggles the display of initialization names in C++ programs. This
filter can only be applied to global variables.
Hide C++ std::*
Toggles the display of objects in the std namespace in C++
programs. This filter can be applied to global variables, functions,
or data types.
Hide .*
Toggles the display of objects whose names begin with a period (.).
This filter can be applied to global variables, functions, or data types.
Hide _*
Toggles the display of objects whose names begin with an underscore
(_). This filter can be applied to global variables, functions, data
types, or source files.
Hide Globals from
Shared Library
Toggles the display of global variables from shared libraries that
were loaded into your program. This filter can only be applied to
global variables.
Hide Files without
Functions
Toggles the display of source files that do not contain any functions.
This filter can only be applied to files.
Hide Functions without
Source
Toggles the display of functions that do not have source code. This
filter can only be applied to functions.
Hide Inlined Functions
Toggles the display of functions that are inlined. This filter can only
be applied to functions.
Hide Static Names
Toggles the display of objects that are defined as static. This filter
can be applied to either global variables or functions.
Hide Non-Static Names
Toggles the display of objects that are not defined as static. This
filter can be applied to either global variables or functions.
Hide Writes
Toggles the display of writes. This filter can only be applied to cross
references.
Green Hills Software
233
Chapter 12. Browsing Program Elements
Menu option
Effect
Hide Reads
Toggles the display of reads. This filter can only be applied to cross
references.
Hide Addresses
Toggles the display of address references. This filter can only be
applied to cross references.
Hide Declarations
Toggles the display of declarations. This filter can only be applied
to cross references.
User-Defined Filters
To define your own filter to apply to the objects listed in the Browse window, select
Filter → User-defined Filter from the menu bar of any Browse window. The
following Define Filters dialog box opens:
To specify what objects to display in the Browse window, enter text and wildcard
patterns in this dialog box (see “Wildcards” on page 320). To specify multiple
patterns in the Show and Hide text fields, use semicolons or whitespace to separate
the patterns.
The next section explains how the Browse window processes user-defined filters
with selected predefined filters.
234
MULTI: Debugging
Filtering Content in the Browse Window
Using Filters
If you specify a user-defined filter and/or one or more predefined filters, the Browse
window uses the following algorithm to determine what objects to display.
1. The Browse window determines the base set of objects in the Browse window.
When you first open a Browse window, the base set of objects is the set of
objects that were initially specified. For example, if you open the Browse
window with the e f* command (see “Browsing Functions” on page 236), the
base objects are all the functions whose names begin with the letter f. Another
example: if you open the Browse window by selecting Browse → Functions,
the base objects are all the functions in your program. Each time you change
the object type you want to browse by using the Object menu, the newly loaded
objects become the new base set.
2. The Browse window hides any remaining objects whose names do not match
the patterns listed in the Show field of the Define Filters dialog box.
3. The Browse window hides any remaining objects whose names match the
patterns listed in the Hide field of the Define Filters dialog box.
4. The Browse window hides any remaining objects that match the other filters
enabled in the Filter menu.
For example, if the user-defined filters are:
• Show fa*
• Hide fab*
only those objects from the base object set whose names start with fa but not fab
are displayed.
Note
The base set (described above) does not change based on user-defined
filters or the selections you make in the Filter menu, which only affect
what is displayed in the Browse window. However, the base set does
change based on your selections in the Object menu.
Green Hills Software
235
Chapter 12. Browsing Program Elements
Browse Window Headings
In function, user type, and source file Browse windows, displayed data has additional
formatting. In each of these cases, items known as headings appear with either a
plus sign (+) or a minus sign (-) next to their entry in the primary column.
Clicking a plus sign expands the children of that heading; clicking a minus sign
contracts the children. The meaning of each of the headings depends on what type
of objects are displayed. When you first open a Browse window, all headings appear
fully expanded (a minus sign is displayed next to each heading, and all children are
visible).
In filtering and sorting, the Browse window treats headings in the same fashion as
regular objects. Those headings colored the same as keywords, however, are of a
different type than the displayed base object type. If the selected heading is colored
like a keyword, certain Tools options appear dimmed and certain right-click menu
options do not appear.
For example, in the function Browse window all headings appear colored like
keywords, indicating that they are types and not functions. As a result, Tools →
Browse References (among others) is unavailable when such an entry is selected.
For more specific information about headings in function Browse windows, see
“Headings in the Functions Browse Window” on page 242.
Browsing Functions
You can open a Browse window that displays functions by selecting a menu option,
using a shortcut, or issuing a command. Depending on how you open the Browse
window, it displays either all the functions in a program or some subset of functions.
• To open a Browse window displaying all functions in your program, do one
of the following:
236
○
From the Debugger, select Browse → Functions.
○
From an existing Browse window that is not currently displaying functions,
select Object → Functions.
○
From the Function Locator located on the Debugger navigation bar, select
Browse functions in program.
MULTI: Debugging
Browsing Functions
○
From the command pane, issue the browse functions or browse funcs
command. For information about this command, see “General View
Commands” in Chapter 21, “View Command Reference” in the MULTI:
Debugging Command Reference book.
• To open a Browse window displaying only the functions in a specific file, do
one of the following:
○
While viewing the file in the Debugger, select Browse functions in
current file from the Function Locator on the Debugger navigation bar.
○
Double-click the file in a Browse window displaying source files.
○
From the command pane, issue the e command with the arguments
"file"#* (for example, e "test.c"#*). For information about the e
command, see Chapter 11, “Navigation Command Reference” in the
MULTI: Debugging Command Reference book.
• To open a Browse window displaying functions that match a specific pattern,
issue the e command with a pattern that matches more than one function in
your program. For example, issuing the e f* command opens a Browse window
on all the functions in your program that begin with the letter f. For information
about the e command, see Chapter 11, “Navigation Command Reference” in
the MULTI: Debugging Command Reference book.
• To open a Browse window displaying the functions called from a specific
function or the functions that call a specific function, right-click a function in
the source pane and select Browse Other → Browse Callees or Browse Other
→ Browse Callers, respectively, from the shortcut menu.
Note
Sometimes MULTI opens a modal dialog box version of the Browse
window when you have not performed any of the preceding actions. This
usually happens when you have issued a command such as b * and
specified a pattern that matches more than one function or an overloaded
C++ function. You can use this version of the Browse window to specify
the functions you want the issued command to operate on so that the
command can continue. For an illustration and instructions on how to
use this dialog box, see “Function Ambiguities and the Browse Dialog
Box” on page 243. For information about the b command, see Chapter 3,
“Breakpoint Command Reference” in the MULTI: Debugging Command
Reference book.
Green Hills Software
237
Chapter 12. Browsing Program Elements
Browsing Functions General Information
When the Browse window opens, it may contain all the functions in the program
being debugged, or just those meeting all the starting criteria as described above.
For example, it may display the functions that match the wildcard pattern of an e
command, or the callers of a function. But whenever you switch to a different object
type with the Object menu and then select Object → Functions again, the Browse
window will display all of your program's functions.
Functions are color-coded in the Browse window according to MULTI's color
settings (see “Colors Configuration Options” in Chapter 8, “Configuration Options”
in MULTI: Managing Projects and Configuring the IDE). They are displayed as
follows:
Displayed in MULTI's
color for...
Default color
Function headings (see “Headings in
the Functions Browse Window”
on page 242)
Keywords
Blue
Functions without source code
N/A
Gray (this is not
configurable)
Inlined functions
Dead code
Gray
Static functions (that are not also
inlined or lacking source code)
Comments
Green
All other functions
Normal text
Black
Browsing Functions Show Menu
The following table describes the options available in the Show menu when you
browse functions. It also lists which options are enabled by default.
Note
The primary column when you browse functions is the Function Name
column. The formatting options listed next apply only to this column,
which is always displayed when you browse functions.
238
MULTI: Debugging
Browsing Functions
Option
Default
Meaning
Name
Off
Formats the Function Name column (the primary
column) so that the use name is displayed.
Mangled Name
Off
Formats the Function Name column (the primary
column) so that the mangled name is displayed. For some
languages, this may be the same as what would be
displayed under the Name option. For example, in C,
the mangled name may be the same as the use name.
Unqualified
Name
On
Formats the Function Name column (the primary
column) so that the unscoped portion of the use name is
displayed. For example, in C++, a function with the name
Foo::bar(int a) would be displayed as bar(int
a). For many entries, this is the same as what would be
displayed under the Name option. For more information,
see “Headings in the Functions Browse Window”
on page 242.
Breakpoint
On
Shows or hides the BP column. This column displays
the first breakdot of the function. If a breakpoint is set
at the first executable line of the function, the icon for
the corresponding breakpoint type is shown; otherwise,
a breakdot is shown. To set a breakpoint at the first
executable line of the function, click the breakdot.
Object File
On
Shows or hides the Object File column. This column
displays the object file in which the function is located.
Source File
Off
Shows or hides the Source File column. This column
displays the source file in which the function is located.
Module
Off
Shows or hides the Module column. This column
displays the name of the module in which the function
is located, if any.
Library
Off
Shows or hides the Library column. This column
displays the name of the library in which the function is
located, if any.
Address
Off
Shows or hides the Address column. This column
displays the address of the function.
Size
Off
Shows or hides the Size column. This column displays
the size of the function in bytes.
Green Hills Software
239
Chapter 12. Browsing Program Elements
Option
Default
Meaning
Type
On
Shows or hides the Type column. This column displays:
• GI if the function is an inlined, non-static function.
• SI if the function is an inlined, static function.
• G if the function is a not-inlined, non-static function.
• S if the function is a not-inlined, static function.
Browsing Functions Mouse Operations
The following table describes the results of mouse operations on functions in the
Browse window.
Mouse action
Meaning
Click
Displays the selected function in the Debugger's source pane. If you
click in the BP column, the Debugger will either insert a breakpoint at
the selected function if no breakpoint is there, or remove the breakpoint
there if one already exists. The breakpoint is set at the first executable
line of the function.
Double-click
Opens a new window displaying the cross references for the selected
function.
Right-click
Opens a shortcut menu. For more details, see “Browsing Functions
Tools Menu” on page 240.
Browsing Functions Tools Menu
The following table describes the options available in the Tools menu when you
browse functions. Additionally, the table describes shortcut menu options that
become available when you right-click content in the Browse window. The table's
“Location” column specifies whether the option appears in the Tools menu, the
shortcut menu, or both menus.
240
Option
Location
Meaning
Contract All
Both
Contracts every heading.
Expand All
Both
Expands every heading (this is the way the Browse
window looks when first opened).
MULTI: Debugging
Browsing Functions
Option
Location
Meaning
Global Scope
On/Off
Tools menu
Toggles whether global scope is enabled or not. See
“Headings in the Functions Browse Window”
on page 242.
Browse
References
Both
Displays the selected function's cross references (if
any) in another Browse window.
Browse Callers
Both
Displays the selected function's callers in another
Browse window.
Browse Callees
Both
Displays the selected function's callees in another
Browse window.
Show in Editor
Both
Opens the selected function in MULTI's Editor.
Show in Tree
Browser
Both
Opens a Tree Browser window to show the selected
function's static call graph.
Set Breakpoint
Shortcut menu
(BP column only)
Sets a software breakpoint.
Set and Edit
Breakpoint
Shortcut menu
(BP column only)
Opens the Software Breakpoint Editor window,
which allows you to specify and set a software
breakpoint. See the b command in Chapter 3,
“Breakpoint Command Reference” in the MULTI:
Debugging Command Reference book, and also
“Creating and Editing Software Breakpoints”
on page 133.
Set Any Task
Breakpoint
Shortcut menu
(BP column only)
Sets a software breakpoint which can be hit by any
task. This option is available only when connected to
a target which supports this type of breakpoint. See the
sb command in Chapter 3, “Breakpoint Command
Reference” in the MULTI: Debugging Command
Reference book.
Edit Breakpoint
Shortcut menu
(BP column only)
Opens the Software Breakpoint Editor, which allows
you to edit the software breakpoint set on the line.
Remove
Breakpoint
Shortcut menu
(BP column only)
Removes the software breakpoint from the line.
Enable
Breakpoint
Shortcut menu
(BP column only)
Enables the software breakpoint located on the line.
Disable
Breakpoint
Shortcut menu
(BP column only)
Disables the software breakpoint located on the line.
Green Hills Software
See also the b command in Chapter 3, “Breakpoint
Command Reference” in the MULTI: Debugging
Command Reference book
241
Chapter 12. Browsing Program Elements
Option
Location
Meaning
Set Hardware
Breakpoint
Shortcut menu
(BP column only)
Sets a hardware breakpoint on the line.
Edit Hardware
Breakpoint
Shortcut menu
(BP column only)
Opens the Hardware Breakpoint Editor, which
allows you to edit the hardware breakpoint set on the
line.
Remove
Hardware
Breakpoint
Shortcut menu
(BP column only)
Removes the hardware breakpoint from the line.
Enable
Hardware
Breakpoint
Shortcut menu
(BP column only)
Enables the hardware breakpoint located on the line.
Disable
Hardware
Breakpoint
Shortcut menu
(BP column only)
Disables the hardware breakpoint located on the line.
Set Tracepoint
Shortcut menu
(BP column only)
Opens the Tracepoint Editor, which allows you to
set a tracepoint.
Edit Tracepoint
Shortcut menu
(BP column only)
Opens the Tracepoint Editor, which allows you to
edit the tracepoint.
Remove
Tracepoint
Shortcut menu
(BP column only)
Removes the tracepoint.
Enable
Tracepoint
Shortcut menu
(BP column only)
Enables the tracepoint.
Disable
Tracepoint
Shortcut menu
(BP column only)
Disables the tracepoint.
Set BPs on
Entries
Both
Sets breakpoints at the first executable line of all
displayed functions.
Delete BPs on
Entries
Both
Deletes breakpoints at the first executable line of all
displayed functions.
Breakpoint
Window
Shortcut menu
(BP column only)
Opens the Breakpoints window for the program being
debugged.
Headings in the Functions Browse Window
As noted in “Browse Window Headings” on page 236, some entries may be headings
when you browse functions. For functions, these headings are the “scopes” (or
enclosing types) of the functions listed as children of the heading. For example, in
242
MULTI: Debugging
Browsing Functions
C++ we might have a class Foo with a member function bar(int a). The full use
name of this function would then be Foo::bar(int a), with Foo being the scope
and bar(int a) the unqualified name of the function.
To collect all unscoped types into a global scope, use Tools → Global Scope On/Off
to enable the global scope option (see “Browsing Functions Tools Menu”
on page 240). This will place all globally accessible functions into a fake scope, to
ease viewing by allowing all unscoped names to be hidden by contracting the heading
labeled <global_scope>.
Function Ambiguities and the Browse Dialog Box
Sometimes MULTI will display a modal dialog box version of the Browse window
for functions. This happens if, during a command (such as b *), you have specified
a pattern that matches more than one function or an overloaded C++ function. This
results in a function name ambiguity, and the command cannot continue. You can
use this dialog box to specify which function you would like the issued command
to operate on, and let the command continue.
By selecting the rows in the Browse dialog box, you can specify which functions
should be used in the action or command to resolve the function name ambiguity.
Depending on the command, you may be allowed to select several functions, or
just one. After you have made your choice, you can click one of the buttons available
at the bottom of the Browse dialog box:
Button
Meaning
OK
Accepts the current selections.
Green Hills Software
243
Chapter 12. Browsing Program Elements
Button
Meaning
All
Selects all of the functions displayed in the Browse dialog box, if selecting
multiple functions is applicable.
None
Ensures that none of the functions displayed in the Browse dialog box is
selected, if making no selection is applicable.
Cancel
Closes the Browse dialog box and cancels whatever operation caused the
dialog box to appear.
Browsing Global Variables
To open a Browse window for global variables, do one of the following:
• From the Debugger, select Browse → Globals.
• From the command pane, issue the browse globals command. For information
about this command, see “General View Commands” in Chapter 21, “View
Command Reference” in the MULTI: Debugging Command Reference book.
• From an existing Browse window, select Object → Globals.
Browse Globals General Information
Global variables are color-coded in the Browse window according to MULTI's
color settings (see “Colors Configuration Options” in Chapter 8, “Configuration
Options” in MULTI: Managing Projects and Configuring the IDE). They are
displayed as follows:
Displayed in MULTI's
color for...
Default color
Static global variables
Comments
Green
All other global variables
Normal text
Black
Browsing Globals Show Menu
The following table describes the options available in the Show menu when you
browse global variables. It also lists which options are enabled by default.
244
MULTI: Debugging
Browsing Global Variables
Note
The primary column when you browse global variables is the Global
Name column. The formatting options listed next apply only to this
column, which is always displayed when you browse global variables.
Option
Default
Meaning
Name
On
Formats the Global Name column (the primary column)
so that the use name is displayed.
Mangled Name
Off
Formats the Global Name column (the primary column)
so that the mangled name is displayed. For some
languages, this may be the same as what would be
displayed under the Name option. For example, in C,
the mangled name may be the same as the use name.
Unqualified
Name
Off
Equivalent to the Name option.
Object File
Off
Shows or hides the Object File column. This column
displays the name of the object file in which the global
variable is defined, if any.
Module
On
Shows or hides the Module column. This column
displays the name of the module in which the global
variable is located, if any.
Library
Off
Shows or hides the Library column. This column
displays the name of the library in which the global
variable is located, if any.
Address
Off
Shows or hides the Address column. This column
displays the address of the global variable.
Size
Off
Shows or hides the Size column. This column displays
the size of the global variable.
Type
On
Shows or hides the Type column. This column displays:
• G if the global variable is non-static.
• S if the global variable is static.
Green Hills Software
245
Chapter 12. Browsing Program Elements
Browsing Globals Mouse Operations
The following table describes the results of mouse operations on global variables
in the Browse window.
Mouse action
Meaning
Click
Displays the selected global variable's definition in the Debugger's
source pane, if it can be found.
Double-click
Opens a new window displaying the cross-references for the selected
variable.
Right-click
Opens a shortcut menu. For more details, see “Browsing Globals Tools
Menu” on page 246.
Browsing Globals Tools Menu
The following table lists the options available in the Tools menu when you browse
global variables. The same menu is displayed when you right-click content in the
Browse window.
Option
Meaning
Print Value
Prints the value of the selected global variable in the command pane.
This value is available only if your process is running.
View Value
Opens a Data Explorer to show the value of the selected global variable.
This value is available only if your process is running.
Go To Definition
Displays the selected global variable's definition in the Debugger's
source pane, if it can be found.
Browse References
Shows the clicked global variable's cross references in a new Browse
window.
Browsing Source Files
• To open a Browse window displaying all source files, do one of the following:
246
○
From the Debugger, select Browse → Files.
○
From the File Locator located on the Debugger navigation bar, select
Browse all source files in program.
○
From an existing Browse window, select Object → Files.
MULTI: Debugging
Browsing Source Files
○
From the command pane, issue the browse files command. For information
about this command, see “General View Commands” in Chapter 21, “View
Command Reference” in the MULTI: Debugging Command Reference
book.
• To open a Browse window displaying a more limited selection of source files,
issue the e command with a suitable pattern (e *.c, for example). For
information about the e command, see Chapter 11, “Navigation Command
Reference” in the MULTI: Debugging Command Reference book.
• To open a Browse window displaying all of the files included by the current
file, right-click an empty spot in the Debugger's source pane and select Browse
Includers Of This File.
• To open a Browse window displaying all of the files that this file includes,
right-click an empty spot in the Debugger's source pane and select Browse
Files Included By This File.
Browsing Source Files General Information
The name of each source file is listed in the Browse window. Source files are
color-coded according to MULTI's color settings (see “Colors Configuration
Options” in Chapter 8, “Configuration Options” in MULTI: Managing Projects and
Configuring the IDE). They are displayed as follows:
Displayed in MULTI's
color for...
Default color
Source files that do not define any
functions
Dead code
Gray
Source file headings (see “Headings in
the Source File Browse Window”
on page 249)
Keywords
Blue
All other source files
Normal text
Black
Browsing Source Files Show Menu
The following table describes the options available in the Show menu when you
browse source files. It also lists which options are enabled by default.
Green Hills Software
247
Chapter 12. Browsing Program Elements
Note
The primary column when you browse source files is the Source File
Name column. The formatting options listed next apply only to this
column, which is always displayed when you browse source files.
Option
Default
Meaning
Full Name
Off
Formats the Source File Name column (the primary
column) so that the full path is displayed.
Base Name
On
Formats the Source File Name column (the primary
column) so that only the actual file name is displayed.
Module
Off
Shows or hides the Module column. This column
displays the name of the module in which the source file
is located, if any.
Browsing Source Files Mouse Operations
The following table describes the results of mouse operations on source files in the
Browse window.
Mouse action
Meaning
Click
Displays the selected source file in the Debugger's source pane.
Double-click
Opens a Browse window of functions defined in the selected source
file, if any.
Right-click
Opens a shortcut menu. For more details, see “Browsing Source Files
Tools Menu” on page 248.
Browsing Source Files Tools Menu
The following table describes the options available in the Tools menu when you
browse source files. The same menu is displayed when you right-click content in
the Browse window.
248
Option
Meaning
Browse Functions in
File
Opens a Browse window of functions defined in the selected source
file, if any.
Contract All
Contracts every heading.
MULTI: Debugging
Browsing Data Types
Option
Meaning
Expand All
Expands every heading (this is the way the Browse window looks when
first opened).
Show in Editor
Opens the selected file in MULTI's Editor.
Show in Tree
Browser
Opens a Tree Browser window to show the reference relationships
between the selected source file and other source files.
Graph Includes
Opens a Graph View window that displays an include file dependency
graph centered on the selected source file.
Headings in the Source File Browse Window
As noted in “Browse Window Headings” on page 236, some entries may be headings
when you browse source files. For source files, these headings are the directory
path of the source files. For example, if there was a Browse window open on a
single file file.c contained within the directory directory, there would be a
single heading labeled directory with file.c as its only child.
Browsing Data Types
To open a Browse window for data types, do one of the following:
• From the Debugger, select Browse → All Types.
• From an existing Browse window, select Object → Types.
• From the command pane, issue the browse types command. For information
about this command, see “General View Commands” in Chapter 21, “View
Command Reference” in the MULTI: Debugging Command Reference book.
Browsing Data Types Show Menu
The following table describes the options available in the Show menu when you
browse data types. It also lists which options are enabled by default.
Note
Only one column is displayed when you browse data types. You cannot
hide this column.
Green Hills Software
249
Chapter 12. Browsing Program Elements
Option
Default
Meaning
Name
Off
Formats the displayed names so that the use name is
displayed.
Mangled Name
Off
Formats the displayed names so that the mangled name
is displayed. For some languages, this may be the same
as what would be displayed under the Name option. For
example, in C, the mangled name may be the same as
the use name.
Unqualified
Name
On
Formats the displayed names so that the unscoped portion
of the use name is displayed. For example, in C++, a
data type bar inside the namespace Foo would have the
use name Foo::bar. Under this option, this name would
be displayed simply as bar, with a parent heading named
Foo. For many entries, this is the same as what would
be displayed under the Name option. For more
information, see “Headings for Data Types Browse
Window” on page 251.
Browsing Data Types Mouse Operations
The following table describes the results of mouse operations on data types in the
Browse window.
Mouse action
Meaning
Click
Shows the clicked data type's definition in the Debugger source pane,
if it can be found.
Double-click
Opens a new window displaying the cross references for the selected
type.
Right-click
Opens a shortcut menu. For more details, see “Browsing Data Types
Tools Menu” on page 250.
Browsing Data Types Tools Menu
The following table lists the options available in the Tools menu when you browse
data types. Additionally, the table indicates which options appear in the shortcut
menu that is displayed when you right-click content in the Browse window.
250
MULTI: Debugging
Browsing Data Types
Option
Location
Meaning
View Struct
Both
Opens a Data Explorer to show the selected data type's
structure.
Contract All
Both
Contracts every heading.
Expand All
Both
Expands every heading (this is the way the Browse
window looks when first opened).
Global Scope
On/Off
Tools menu
Toggles whether global scope is enabled or not. See
“Headings for Data Types Browse Window” on page 251.
Browse
References
Both
Shows the clicked data type's cross references in a new
Browse window.
Browse
Superclasses
Both
Shows the clicked data type's superclasses (if any) in a
new Browse window.
Browse
Subclasses
Both
Shows the clicked data type's subclasses (if any) in a
new Browse window.
Show in Editor
Both
Shows the clicked data type's definition in an Editor
Window.
Show in Tree
Browser
Both
Shows the clicked data type in a Tree Browser window
so that you can browse its hierarchy information.
Headings for Data Types Browse Window
As noted in “Browse Window Headings” on page 236, some entries may be headings
when you browse data types. For data types, these headings are the “scopes” (or
enclosing types) of the data types listed as children of the heading. For example, in
C++ we might have a namespace Foo with a member class Bar. The full use name
of this type would then be Foo::Bar, with Foo being the scope and Bar the
unqualified name of the type.
You can collect all the C-style structs in your program into a global scope by using
Tools → Global Scope On/Off to enable the global scope option (see “Browsing
Data Types Tools Menu” on page 250). This places all C-style structs into a fake
scope, which allows you to hide all of these types by contracting the heading labeled
<global_scope>.
Note
In C++, we also treat template types as scopes over their parameter lists.
For example, displaying the class Foo<int> in a Browse window would
Green Hills Software
251
Chapter 12. Browsing Program Elements
have Foo as a heading and <int> as a child beneath it. This is so that
multiple instantiations of the same base template type do not clutter the
display of data types, and so that they are easy to hide (by contracting
the children of a template type you do not want to examine).
Browsing Cross References
When the program being debugged is compiled with cross reference information,
you can open a Browse window for cross references by right-clicking a symbol in
the Debugger's source pane and selecting Browse References from the shortcut
menu that appears.
Browsing Cross References General Information
Cross references are color-coded in the Browse window according to MULTI's
color settings (see “Colors Configuration Options” in Chapter 8, “Configuration
Options” in MULTI: Managing Projects and Configuring the IDE). They are
displayed as follows:
Displayed in MULTI's
color for...
Default color
Definitions
Normal text
Black
Declarations and common declarations
Dead code
Gray
Reads
Comments
Green
Writes
Strings
Maroon
Reads and writes (that is, cross
references that both read and write)
Characters
Magenta
Address references
Keywords
Blue
Browsing Cross References Show Menu
The following table describes the options available in the Show menu when you
browse cross references. It also lists which options are enabled by default.
252
MULTI: Debugging
Browsing Cross References
Note
The primary column when you browse cross references is the File
Position column. This column is always displayed when you browse
cross references.
Option
Default
Meaning
Breakpoint
On
Shows or hides the BP column. This column displays a
breakdot if the reference lies on a line with associated
code. If there is a breakpoint set at that line already, this
column displays the appropriate breakpoint icon. To set
or clear a breakpoint on this line, click the breakdot or
the breakpoint icon, respectively.
Position in Func
On
Shows or hides the Function Position column. This
column displays the function-relative line position of the
reference. If the cross reference is not located in a
function, it has no function-relative line position and this
column is empty.
Module
Off
Shows or hides the Module column. This column
displays the name of the module in which the reference
is located, if any.
Column
Off
Shows or hides the Column column. This column
displays the column position of the reference.
Type
On
Shows or hides the Type column. This column displays
one of the following values:
• Def if the cross reference is a definition.
• Decl if the cross reference is declaration.
• C-Decl if the cross reference is a common
declaration.
• Write if the cross reference is an assignment or
write to the item.
• Read if the cross reference is an access or read from
the item.
• Read,Write if the cross reference both reads from
and writes to the item. For example, in C, item++
both adds one to item (a write) and returns the
original value (a read).
• Addr if the cross reference is an address reference
(that is, taking the address of the item).
Green Hills Software
253
Chapter 12. Browsing Program Elements
Browsing Cross References Mouse Operations
The following table describes the results of mouse operations on cross references
in the Browse window.
Mouse action
Meaning
Click
Displays the selected cross reference in the Debugger's source pane,
and highlights the piece of code for the cross reference. If you click in
the BP column on a breakdot, the Debugger inserts a breakpoint at the
location. If you click in the BP column on a breakpoint icon, the
Debugger removes the breakpoint.
Double-click
Opens the selected cross reference in the Editor.
Right-click
Opens a shortcut menu. For more details, see “Browsing Cross
References Tools Menu” on page 254.
Browsing Cross References Tools Menu
The following table describes the options available in the Tools menu when you
browse cross references. Additionally, the table describes shortcut menu options
that become available when you right-click content in the Browse window. The
table's “Location” column specifies whether the option appears in the Tools menu,
the shortcut menu, or both menus.
254
Option
Location
Meaning
Show in Editor
Both
Opens the selected cross reference in the Editor.
Breakpoint and
tracepoint menu
items
Shortcut menu (BP
column only)
For descriptions of these menu items, see “Browsing
Functions Tools Menu” on page 240.
Set BP on
Entries
Both
Sets breakpoints at all lines for all displayed cross
references.
Delete BP on
Entries
Both
Deletes breakpoints at all lines for all displayed cross
references.
Breakpoint
Window
Shortcut menu (BP
column only)
Opens a Breakpoints window for the program being
debugged.
MULTI: Debugging
The Tree Browser Window
To set breakpoints at all of the locations where the value of a variable (or a type's
member field) is changed:
1. Obtain the references for the variable. (In the Debugger source pane, right-click
the variable, and select Browse References.)
2. In the Browse window, hide the reads (select Filter → Hide Reads).
3. Right-click any entry in the Browse window, and select Set BP on Entries
from the shortcut menu.
The Tree Browser Window
You can use the Tree Browser to examine the structure of your program in several
ways.
Opening a Tree Browser
To use a Tree Browser, you must be debugging a program. You can open a Tree
Browser in several ways, depending on what type of information you want to view.
See also:
• “Browsing Classes” on page 259
• “Browsing Static Calls By Function” on page 260
• “Browsing Static Calls By File” on page 261
Using a Tree Browser
Regardless of the type of information you are viewing in the Tree Browser, the
interface is basically the same.
Green Hills Software
255
Chapter 12. Browsing Program Elements
The main part of the Tree Browser window is a tree graph, which consists of colored
nodes. The meanings of the colors vary depending on the type of information you
are viewing. (The following sections provide further explanation of coloring.) To
customize the colors used to display information in a Tree Browser, see the
tbTypeFg and tbTypeBg configuration options in “Other Debugger Configuration
Options” in Chapter 8, “Configuration Options” in the MULTI: Managing Projects
and Configuring the IDE book.
One node of the tree graph is called the “root node.” It is the particular function (or
other object) that you are examining. The name of the root node is displayed in the
title bar of the Tree Browser window. You can expand ancestors—callers, if you
are looking at a function, or superclasses, if you are looking at a class—of the root
node towards the left, and descendents—callees or subclasses—of the root node
towards the right. You may expand away from the root node for as many levels as
you want. However, if you want to look at an ancestor of a descendent of the root
node, for example, you will need to reroot your graph. See “Rerooting” on page 259.
To expand ancestors or descendents of a node, click the plus sign ( ) next to the
node. To contract something you have expanded, click the minus sign ( ). If there
is no plus or minus sign, there is nothing to expand or contract.
256
MULTI: Debugging
Using a Tree Browser
There are four ways to expand many nodes at once. They are available from the
Expand menu or from the expansion buttons on the toolbar.
To expand the descendents of the selected node (or of the root node if no node is
selected) until there are no more descendents, until recursion is detected, until 50
levels have been expanded, or until 10,000 new nodes have been revealed by
expansion, do one of the following:
• Select Expand → All Descendents.
• Click Expand All Descendents (
).
Note
To cancel this operation, press Esc.
To perform a similar expansion on the ancestors of the selected node (or on the
ancestors of the root node if no node is selected), do one of the following:
• Select Expand → All Ancestors.
• Click Expand All Ancestors (
).
Sometimes you may want to expand one level instead of all the nodes. To expand
one level of the selected node's descendents (or of the root node's descendents if no
node is selected), do one of the following:
• Select Expand → One Level of Descendents.
• Click Expand Descendents One Level (
).
To obtain similar results, you can also click every node's plus sign on the descendent
side of the graph. The difference between doing this and performing one of the
preceding operations is that the menu items do not expand recursive nodes.
To expand one level of the selected node's ancestors (or of the root node's ancestors
if no node is selected), do one of the following:
• Select Expand → One Level of Ancestors.
• Click Expand Ancestors One Level (
).
To resize a column of nodes, drag the separator on the column header to the right
of the column that you want to resize.
Green Hills Software
257
Chapter 12. Browsing Program Elements
Node Operations
Each node is labeled with a short, descriptive name. In C++, the short name does
not include class or namespace qualifiers, which come before the final double colon
(::). To view the full name in a tooltip, hover your cursor over the node.
To view more information about a node, click it. Information about the node,
including its full name, is displayed in the status bar of the Tree Browser window.
Clicking certain types of nodes, such as function and file nodes, also causes the
source code for the node to be displayed in the Debugger source pane.
To open a shortcut menu for a node, right-click the node. The shortcut menu for a
function node resembles the following:
A class node shortcut menu resembles the following:
The first two operations, Reroot and Reroot in New Window, are described in
“Rerooting” on page 259. The middle portion of the menu contains various actions
you can perform on the node. These actions vary depending on the type of node
and are documented in “Opening a Tree Browser” on page 255. The bottom portion
of the menu lists the types of ancestors or descendents a node may have. It also
allows you to expand or contract them, which is equivalent to clicking the plus/minus
sign on the side of the node.
258
MULTI: Debugging
Browsing Classes
Rerooting
If there is a node on the graph that you want to make the root node so that you can
examine both its ancestors and its descendents, you can reroot on that node.
To reroot on a node, do one of the following:
• Click the node and select Browse → Reroot Selected Node.
• Right-click the node and select Reroot.
• Middle-click the node.
Once you reroot on a node, everything that was previously in the Tree Browser
window disappears. However, the previous content of the window is stored in a
history mechanism much like that in a Web browser.
To access the history, do one of the following:
• Select Browse → Back, or click Back (
).
• Select Browse → Forward, or click Forward (
).
To reroot a node in a new window, rather than replacing the current window contents,
do one of the following:
• Click the node and select Browse → Reroot Selected Node(s) in New
Window(s).
• Right-click the node and select Reroot in New Window.
• Double-middle-click the node.
Browsing Classes
To use a Tree Browser to browse your class hierarchy, do one of the following:
• From the Debugger, select Browse → Classes.
• In the Debugger command pane, enter the browse classes command. For
information about this command, see “General View Commands” in Chapter
21, “View Command Reference” in the MULTI: Debugging Command
Reference book.
Green Hills Software
259
Chapter 12. Browsing Program Elements
A window similar to the following appears.
The children of the root classes node are all of the classes (including structs
and unions) that do not inherit from another class. A class that is a subclass of
another class is shown as a child of its parent class. The color green is used to
distinguish classes and structs from unions, which are highlighted in yellow.
To view the members in a class, do one of the following:
• Double-click the class.
• Right-click the class and select Browse Members in Class.
To see the definition of the class in the Debugger window, do one of the following:
• Click the class.
• Right-click the class and select Examine Class in Debugger.
Browsing Static Calls By Function
The Tree Browser can use information from your program's symbol table to show
you which functions your functions call, or those they are called by. These potential,
or static, paths are solely based on the build-time symbol table of your program,
and not on the actual run-time paths taken by the process.
To browse static calls by function, do one of the following:
• From the Debugger, select Browse → Static Calls.
260
MULTI: Debugging
Browsing Static Calls By File
• In the Debugger command pane, enter the browse scalls command. For
information about this command, see “General View Commands” in Chapter
21, “View Command Reference” in the MULTI: Debugging Command
Reference book.
A Tree Browser opens, centered on the function you are currently looking at in the
Debugger source window.
To open a Tree Browser on a specific function (for example, foo()), do one of the
following:
• In the Debugger, right-click the function and select Browse Other → Browse
Static Calls.
• In the Debugger command pane, enter the following:
browse scalls foo
Color provides information about the function represented by a given node. Purple
indicates a normal function for which MULTI has the source code. Green indicates
a function for which no information is available—usually because the function is
in a library that MULTI does not have symbols for. Pink indicates a recursion in
the Tree Browser.
To view a function in the Debugger source pane, click the function node.
To edit a function, double-click the function node. This feature is also available
from the shortcut menu that appears when you right-click the function node.
Browsing Static Calls By File
In addition to viewing the static call graph by function, you can also view it by file.
The root file is connected to any file that contains a function called from within the
root file. This may result in the root file being connected to itself.
To browse static calls by file, do one of the following:
• From the Debugger, select Browse → File Calls.
• In the Debugger command pane, enter the browse fcalls command. For
information about this command, see “General View Commands” in Chapter
Green Hills Software
261
Chapter 12. Browsing Program Elements
21, “View Command Reference” in the MULTI: Debugging Command
Reference book.
A Tree Browser opens on the file you are currently viewing in the Debugger.
To open a Tree Browser on a specific file (for example, foo.c), enter the following
in the Debugger command pane:
browse fcalls foo.c
Color provides information about the file represented by a given node. Pink indicates
a file that has debug information. Gray indicates a file that does not have complete
debug information.
To view a file in the Debugger, click its node. To edit a file, double-click its node.
Right-click a file node to open a shortcut menu that allows you to edit the file, view
the file in the Debugger source pane, browse a list of functions in the file, or view
file properties.
The Graph View Window
The Graph View window displays relationships between items as a two-dimensional
graph of objects. An edge between two objects in the graph indicates a relationship
between the two items.
262
MULTI: Debugging
Browsing Includes
Browsing Includes
To open a Graph View window displaying an include file dependency graph, do
one of the following:
• From the Debugger, select Browse → Includes.
• From the command pane, issue the browse includes command. For information
about this command, see “General View Commands” in Chapter 21, “View
Command Reference” in the MULTI: Debugging Command Reference book.
The resulting graph is vertically centered on the current file, and shows all files
included in this file as well as all files that include this file. An edge pointing from
a file to an included file indicates a dependency.
When you display the include dependency graph from a root file (that is, a file that
is not itself included by anything), some files may be marked with a leading (*).
These are files that appear not to contribute anything to the root file and that can
probably be removed from the include graph without harm.
Clicking a file node causes the file to be displayed in the Debugger source pane.
Controlling Layout and Navigating in Graph View
You can control the layout of a graph in the Graph View window via the Layout
menu or the right-click shortcut menu. You can navigate the graph via the right-click
Green Hills Software
263
Chapter 12. Browsing Program Elements
shortcut menu, the Search for Objects window, or the history buttons. The following
sections describe each in more detail.
The Layout Menu
The Graph View Layout menu contains the following options:
Option
Meaning
Redo Layout
Recalculates the layout of the graph. This option may be used
to improve the layout of the graph after collapsing nodes.
Vertical Layout
Formats the graph vertically (edges are directed downward).
When disabled, the graph is formatted horizontally (edges are
directed rightward).
The Graph View Shortcut Menu
Right-clicking an object in the graph gives a shortcut menu with the following
options:
264
Option
Meaning
Redo Layout
Recalculates the layout of the graph. This option may be used
to improve the layout of the graph after collapsing nodes.
Go To Child
Opens a submenu listing children of the selected object.
Choosing one of these children scrolls the graph to that object.
If the object has more than 10 children, an additional option
View Full List appears in the submenu. Selecting this option
opens the Search for Objects window.
Go To Parent
Opens a submenu listing parents of the selected object.
Choosing one of these parents scrolls the graph to that object.
If the object has more than 10 parents, an additional option
View Full List appears in the submenu. Selecting this option
opens the Search for Objects window.
Collapse Node
Removes the object and all descendants that have only one
parent. You can display the object again by selecting Expand
Children from the object's parent or by selecting Expand
Parent from any of the children that are still visible.
MULTI: Debugging
Controlling Layout and Navigating in Graph View
Option
Meaning
Collapse Children
Removes all children of the object and then traverses the
subtrees of each child, removing those objects that no longer
show parents. In a simple tree, the net effect is to remove all
nodes in the subtree rooted at the object. You can display the
children again by choosing Expand Children.
Expand Children
Redisplays the object's children, if they were previously
collapsed. Also redisplay the children's children, and so on,
since they now have a visible parent.
Collapse Parents
Similar to Collapse Children, except operating on the object's
parents, the parents' parents, and so on.
Expand Parents
Similar to Expand Children, except operating on the object's
parents, the parents' parents, and so on.
Edit File
Opens the file in an editor.
Re-center Graph
Re-centers the graph on the selected file, producing a graph
of files that include the selected file, and files that it includes.
This creates a new entry in the history.
The Search for Objects Window
The Search for Objects window provides additional navigation tools for Graph
View. To open the Search for Objects window, do one of the following:
• In the Graph View toolbar, click the Search button (
).
• Select Edit → Search.
Green Hills Software
265
Chapter 12. Browsing Program Elements
The Search for Objects window consists of the following elements:
• The Find text field, which allows you to specify a filter for the entries in the
All list. Filters may include wildcards and are case-insensitive.
• The All list displays a list of all objects that fit the current filter. Selecting an
item in the All list scrolls to and selects the corresponding object in Graph
View. Similarly, selecting an object in Graph View selects the corresponding
list item in the All list.
• The Parents list displays a list of all parents of the selected object. Entries that
appear dimmed indicate objects that are currently collapsed. Selecting an item
in the Parents list causes Graph View to scroll to, but not select, the
corresponding object.
• The Children list displays a list of all children of the selected object. Entries
that appear dimmed indicate objects that are currently collapsed. Selecting an
item in the Children list causes Graph View to scroll to, but not select, the
corresponding object.
The History Buttons
The Graph View history buttons allow you to switch between different versions of
the graph. Clicking the Back button ( ) moves back in the history, while clicking
the Forward button ( ) moves forward in the history.
266
MULTI: Debugging
Chapter 13
Using the Register Explorer
Contents
The Register View Window . . . . . . . . . . . . . . . . . . . . . . . . . . . . . . . . . . . . . . . . . 268
The Register Information Window . . . . . . . . . . . . . . . . . . . . . . . . . . . . . . . . . . . 284
The Modify Register Definition Dialog . . . . . . . . . . . . . . . . . . . . . . . . . . . . . . . 290
The Register Setup Dialog . . . . . . . . . . . . . . . . . . . . . . . . . . . . . . . . . . . . . . . . . . 293
The Register Search Window . . . . . . . . . . . . . . . . . . . . . . . . . . . . . . . . . . . . . . . . 295
Using Debugger Commands to Work with Registers . . . . . . . . . . . . . . . . . . . . 296
Customizing Registers . . . . . . . . . . . . . . . . . . . . . . . . . . . . . . . . . . . . . . . . . . . . . . 299
Chapter 13. Using the Register Explorer
The Register Explorer allows you to configure how registers are defined, accessed,
and displayed within the Debugger. The Register Explorer includes the Register
View window, which allows you to view the values of registers within the Debugger
and the Register Information window, which shows you detailed information
about a register and allows you to add and change register definitions.
Despite its name, the Register Explorer is not limited to working with the physical
registers on your target processor. The Register Explorer can also work with objects
that derive their values from other registers, from locations in memory, or even
from the result of a Debugger expression. All of these objects are treated in the
same manner as physical target registers. In this chapter, the term register includes
everything that can be described in a Register Explorer definitions file.
Your Green Hills Compiler installation includes one or more register definition
files for your target architecture. For information about these files' names and
locations, see “Register Explorer Startup” on page 300. For information about their
format, see “The GRD Register Definition Format” on page 914.
The Register View Window
The Register Explorer provides a Register View window specifically for viewing
registers. You can use this window to create multiple views of a target's registers
and easily switch between them. Since the window can hide registers and groups,
you can use it to pare down dozens of registers into the ones that are most relevant
for debugging your application.
To open the Register View window from a Debugger, you can do one of the
following:
• Click the Registers button (
) on the Debugger toolbar.
• Select View → Registers.
• Run the command regview in the Debugger command pane. For information
about the regview command, see “Register Commands” in Chapter 14, “Register
Command Reference” in the MULTI: Debugging Command Reference book.
The Register View window shows all the registers for your target, your custom
registers, and various configuration controls. An example Power Architecture
Register View window is shown next.
268
MULTI: Debugging
The Register View Window
The main components of the Register View window include:
• Menu Bar — Contains entries for various operations that allow you to configure
the tabs and appearance of the Register View window. For a description of
the individual menus and options, see “The Menu Bar” on page 270.
• Toolbar — Provides shortcuts for often-used operations. For a description of
the individual buttons, see “Toolbar” on page 273.
• View tabs — Show the registers of your target organized in different ways. For
information about the default tabs, see “Tabs” on page 274. For instructions on
how to create custom tabs, see “Customizing the Register View Window”
on page 277.
• Register tree — Each tab contains a two-column register tree. You can select
registers and groups from this tree and perform actions on them using the
right-click menu. For details, see “Register Tree” on page 274.
Green Hills Software
269
Chapter 13. Using the Register Explorer
The Menu Bar
The Register View window has three menus, File, View, and Format.
The File menu contains the menu items listed in the following table.
270
Item
Meaning
Save All Register
Values into File
Saves values of all registers into a text file.
Save All Register
Values in Active
Tab into File
Saves the values of all registers in the current tab into a file.
Save Selected
Register Values into
File
Saves the values of the selected registers in the current tab into a file
Load Register
Values from File
Loads register values from a file in the saved register value format. See
a saved register value file for an example.
Save Register
Definitions Created
on the Fly
Saves to a .grd file the register definitions modified during the current
debugging session, registers defined with the regadd command, or
registers defined from a Data Explorer's View → View “variable” as
Register menu item. See “The Register Setup Dialog” on page 293.
Load Register
Definitions from
File
Loads register definitions from a .grd file and adds them to the definitions
already present.
Unload Register
Definitions from
File
Unloads register definitions from an incrementally loaded .grd file.
Add
Memory-mapped
Register
Creates a memory-mapped register for a memory address. For more
information, see “The Register Setup Dialog” on page 293.
Reinitialize
Register
Information
Reinitialize the register information from the default register definition
file(s). This is a slow process for some targets.
Reuse Register
Information
Window
Toggles the option that specifies whether to reuse an existing Register
Information window or open an additional Register Information
window when a new register is viewed.
MULTI: Debugging
The Menu Bar
Item
Meaning
Freeze
Freezes the Register View window so that it does not automatically
refresh.
When the Register View window is not frozen, the values of the registers
in the window are updated each time the process stops. If the window
is frozen, the register values will not be updated each time the process
stops.
Print
Prints all register values.
Close
Closes the Register View window.
The View menu contains the following menu items.
Item
Meaning
Search Register
Launches the Register Search window, see “The Register Search
Window” on page 295).
Show Hidden
Registers
Controls whether registers that are hidden on the active tab are displayed
in the register tree.
When a check mark appears beside this menu item, registers and groups
that have been hidden on the active tab will be displayed in the register
tree as light gray entries. When hidden items are displayed, you can edit
them to remove the hidden attribute.
When no check mark appears next to this menu item, registers and groups
that are hidden on the active tab are not displayed in the register tree.
To toggle between these settings, select the Show Hidden Registers
menu item.
Add New Tab
Adds a new tab to the Register View window. See “Adding a New
Register View Window Tab” on page 278.
Remove Active Tab
Deletes the active tab from the Register View window. See “Removing
Unwanted Tabs” on page 280.
Promote Active Tab
Moves the tab one to the left in the ordering of tabs at the top of the
Register View window. See “Modifying the Ordering of Tabs”
on page 279.
Demote Active Tab
Moves the tab one to the right in the ordering of tabs at the top of the
Register View window. See “Modifying the Ordering of Tabs”
on page 279.
Unroot Active Tab
Makes the active tab display groups starting from the root of the register
group tree, if the tree has been re-rooted. See “Changing the Root of the
Register Tree” on page 280.
Green Hills Software
271
Chapter 13. Using the Register Explorer
Item
Meaning
Refresh
Refreshes all of the register values displayed in the register tree if the
Register View window is not frozen.
Expand All
Expands all nodes on the current tab of the Register View window.
Collapse All
Contracts all nodes on the current tab of the Register View window.
The Format menu contains the menu items listed in the table below. You can use
this menu to configure the tabs and appearance of the Register View window.
Item
Meaning
Natural
When selected, register values will be displayed in their default format.
This default format corresponds to how values of the register's type are
normally displayed in Data Explorers.
Decimal
When selected, register values will be displayed in signed base 10 integer
notation whenever applicable.
Hexadecimal
When selected, register values will be displayed in unsigned base 16
notation whenever applicable.
Binary
When selected, register values will be displayed in unsigned binary
notation whenever applicable.
Octal
When selected, register values will be displayed in unsigned base 8
notation whenever applicable.
View Alternate
When selected, register values will be displayed in the natural format as
well as in a secondary format. For example, an enumeration value is
displayed along with an integer value when this menu item is selected.
Pad Hex Values
When selected, any hexadecimal values that are displayed will include
leading zeros to their full bit width.
When cleared, hexadecimal values are displayed without leading zeros.
Expand Value
When selected, any registers that are pointers to values stored in memory
will be automatically dereferenced and the contents of memory at that
location will appear in a tooltip when you hover over the register's value.
When cleared, only the pointer is shown.
Show Changes
When selected, any register values that change while you are stepping
through your program are highlighted to make them distinct from
registers whose values did not change.
When cleared, all registers are displayed in the same way, regardless of
whether their values changed or not.
272
MULTI: Debugging
Toolbar
Item
Meaning
Expand Register
Bitfields
When selected, the bitfields contained within registers will be displayed
as structures (individual values separated by vertical bars).
When cleared, the bitfield registers are displayed as integer hexadecimal
or decimal constants.
Toolbar
Directly underneath the menu bar is the toolbar, which contains the following
buttons:
Button
Meaning
Saves the values of the selected registers in the current tab into a file.
Loads register values from a file in the saved register value format. See a
saved register value file for an example.
Creates a memory-mapped register for a memory address.
Expands all nodes on the current tab of the Register View window.
Contracts all nodes on the current tab of the Register View window.
Launches the Register Search window (see “The Register Search Window”
on page 295) so that you can search a register you want.
Refreshes all of the register values displayed in the register tree if the
Register View window is not frozen.
Freezes the Register View window so that it does not automatically refresh.
When the Register View window is not frozen, the values of the registers
in the window are updated each time the process stops. If the window is
frozen, the register values will not be updated each time the process stops.
Toggles the option that specifies whether to reuse an existing Register
Information window or open an additional Register Information window
when a new register is viewed.
Prints all register values.
Closes the Register View window.
Whether this button appears on your toolbar depends on the setting of the
option Display close (x) buttons. To access this option, select Config →
Options → General Tab.
Green Hills Software
273
Chapter 13. Using the Register Explorer
Tabs
Directly underneath the toolbar is a list of tabs. Each tab of the Register View
window shows the registers of your target organized in a different way. In addition
to tabs that you create, you may see default tabs, which are automatically created.
The possible default tabs are listed below:
• The Processor tab usually contains all of the registers present on the target
processor.
• The Board tab contains all memory-mapped registers and dynamic registers
defined in the Debugger, as well as indirect registers. These registers are usually
specific to the target board you are using.
• The Ungrouped tab displays any user-defined registers that have not been
placed into any register group.
These default tabs are present only if they contain registers. For example, the
Ungrouped tab will probably not appear unless you have defined your own registers
and these registers have not been placed in any group.
Each register tab except for Ungrouped views the same hierarchical register structure
as defined in the register definition files. Different tabs can be configured to display
different subsets of the available registers. You can alter the visibility of registers
and groups on a single tab without affecting other tabs. See “Selectively Displaying
Registers and Groups” on page 278.
To switch between tabs, click the name of the tab you want to view in the tab list.
For information about adding a new tab or performing other operations on tabs, see
“Customizing the Register View Window” on page 277.
Register Tree
Underneath the tab list is a tree of the registers and groups that are visible for the
active tab. The column on the left displays the names of register groups and the
names of registers. The column on the right shows the current value for registers.
If the list of registers and groups is larger than the visible area of the register tree,
scroll to view parts of the tree that are not visible.
Each group in the left column has a plus or minus icon next to it. To expand or
contract a group, click this icon.
274
MULTI: Debugging
Register Tree
When a group is expanded, the minus sign icon will be shown and all of the items
contained in that register group will be visible in the register tree. Note that
expanding register groups causes extra overhead when debugging. By default, the
Debugger queries the target for the values of the expanded registers each time the
target is stepped or halted. To change this behavior, you may freeze the window.
For more information, see “Controlling Refresh of Register Values” on page 282.
When a group is contracted, the plus sign icon will be shown and the items contained
in that register group will not be visible in the register tree. Registers containing a
pointer also display plus/minus icons.
To select a single row of the register tree, click the row. To select a contiguous
range of rows of the register tree, use Shift+click. To make a noncontiguous selection
of rows, use Ctrl+click.
To operate on an entry in the register tree, right-click the entry. A shortcut menu
will appear. For more information, see “Performing Actions on Registers Using the
Shortcut Menus” on page 276.
To open a Data Explorer (see also “The Data Explorer Window” on page 193) or a
Register Information window (if the register has bitfields definition) on a register
that is in a row of the register tree, double-click the row.
In the Name column, a tooltip may be available:
• For registers or groups that have names that extend beyond the width of the
Name column;
• For registers or groups that have an alternate name specified in the GRD file
with the long_name or ln option;
In the Value column, a tooltip may be available for registers that have special values,
such as a pointer to code.
Colors are used to distinguish different objects:
• Groups are displayed in the color MULTI uses for string constants;
• Registers are displayed in the standard text color;
• Register bitfields are displayed in the color MULTI uses for customized items;
Green Hills Software
275
Chapter 13. Using the Register Explorer
• Dereferences of pointer registers are displayed in the color MULTI uses for
keywords.
For more information, see the description of “Syntax Color Settings” in “Colors
Configuration Options” in Chapter 8, “Configuration Options” in the MULTI:
Managing Projects and Configuring the IDE book.
Performing Actions on Registers Using the Shortcut Menus
When you right-click a row or selection in the register tree, a shortcut menu appears.
You can use this menu to change properties of the selected items, as well as the
active tab of the Register View window. Three types of objects can be right-clicked
in the Register View window: a single register, a single group, or a selection that
contains multiple items of the register tree. A shortcut menu appears that contains
some of the items from the following table.
Menu Item
Meaning
Shown For
Hide Item or
Hide Selected
Registers
If the selection was visible in the register
tree of the active tab, this choice will make
it invisible (unless Show Hidden Items is
selected).
Single register
Single group
Multiple items
When you hide a group, all of its children
are implicitly hidden as well.
See “Selectively Displaying Registers and
Groups” on page 278.
Show Item or
Show Selected
Registers
Edit Contents
of Register
276
If the selection was hidden in the register
tree of the active tab, this choice will make
the selection visible again. See “Selectively
Displaying Registers and Groups”
on page 278.
Single register
Opens a dialog box that allows the value of
the register to be modified. Editing values
through this dialog is only possible for
registers that do not contain structures or
bitfields. Complex structures must be edited
from the command line or a Data Explorer.
See “Editing Register Contents”
on page 281.
Single register
Single group
Multiple items
MULTI: Debugging
Customizing the Register View Window
Menu Item
Meaning
Shown For
Open a Data
Explorer on
Register
Opens a Data Explorer displaying the value
of the selected register or its field. See “The
Data Explorer Window” on page 193.
Single register
Open an Info
View on
Register
Opens a Register Information window
displaying the selected register's detail
information. See “The Register Information
Window” on page 284.
Single register
View Memory
at Address in
Register
Opens a Memory View window displaying
the memory at the address represented by
the selected register. See Chapter 15, “Using
the Memory View Window” on page 343.
Single register
Reroot Tab at
Group
Makes the tab display only the children of
the selected group. This is useful when
configuring new tabs. See “Changing the
Root of the Register Tree” on page 280.
Single group
Unroot Active
Tab
Reverts the effect of any rerooting
commands applied to the tab. This is useful
when configuring new tabs. See “Changing
the Root of the Register Tree” on page 280.
Single register
Copies the contents of the value column for
the selected item or items to the clipboard.
See “Copying Register Values” on page 281.
Single register
Copy Values
Single group
Multiple items
Single group
Multiple items
Save Selected
Register Values
into File
Saves the values of the selected registers in
the current tab into a file.
Single register
Single group
Multiple items
Load Register
Values from
File
Loads register values from a file in the
saved register value format. See a saved
register value file for an example.
Single register
Single group
Multiple items
Customizing the Register View Window
In addition to configuring the basic display of the Register View window, you can
also create and store multiple display configurations that will appear as customized
tabs in the Register View window.
Green Hills Software
277
Chapter 13. Using the Register Explorer
Each tab in the Register View window contains a distinct view of the hierarchical
organization of groups and registers. You can choose to display only certain registers
and groups on each tab independently of other tabs. This means that you can create
new tabs that only display the registers you are interested in at particular points in
your process, and flip between these displays by clicking the appropriate tabs.
Note
You cannot modify the way registers are hierarchically grouped or ordered
without modifying the register definition files.
The Register View window remembers how it was configured between debugging
sessions. Settings are saved and restored based upon which register definition file
is loaded when the Debugger is opened. This usually means that configurations of
the registers for different target processor families are saved and restored
independently of each other.
Adding a New Register View Window Tab
The first step in creating a new configuration of the Register View window is to
add a new tab. To do this, choose View → Add New Tab in the Register View
window. Use the dialog box to enter the name you want to give the new tab. The
tab name must contain only alphanumeric characters and underscores. Although
not required, this name should be short to keep the tab list narrower than the width
of your Register View window, making it easier to switch tabs without scrolling
through a long tab list. After you click OK, a new tab will appear in the list at the
top of the Register View window and will be made the active tab.
When you create a new tab, it displays the full structure of the register tree by
default. You can now show or hide registers and groups to pare this tree down to
the information that is most important to you.
Selectively Displaying Registers and Groups
Some target processors may have dozens of registers that are displayed in the default
register tree. You may not care about the values of many of these registers, and the
ones that are important to you may be scattered throughout the register tree. By
changing which items of the register tree are shown or hidden, you can display only
the information that is most relevant to you. Registers and groups are hidden on a
278
MULTI: Debugging
Customizing the Register View Window
per-tab basis; hiding or showing a group on one tab does not affect its display on
the other tabs.
To hide a register, right-click the register you want to hide and choose Hide Register
from the shortcut menu.
To hide groups of registers, right-click the group and choose Hide Group from the
shortcut menu. The group, and anything the group contained, will no longer be
displayed on that tab.
To hide multiple objects, use Shift+click or Ctrl+click in the register tree to select
multiple items. When you have selected everything you want to hide, right-click
one of the selected items and choose Hide Selected Items from the shortcut menu.
To display a hidden register or group, choose View → Show Hidden Registers.
All of the hidden registers and groups are now displayed as light gray items in the
register tree. Right-click the item you want to display and choose Show Item from
the menu. The name of the item now appears in black, indicating that it is no longer
hidden. To show multiple items simultaneously, right-click a member of a multiple
selection, similarly to how multiple items are hidden at once. To remove the dimmed
items from the list, again choose the View → Show Hidden Registers option.
You can also show and hide items on a tab by using the regtab command. For more
information about this command, see “Register Commands” in Chapter 14, “Register
Command Reference” in the MULTI: Debugging Command Reference book.
Modifying the Ordering of Tabs
You can modify the left to right tab order that appears at the top of the Register
View window. The order of the tabs is maintained across Debugger sessions.
Whenever you open a new Register View window, the leftmost tab in the ordering
is the first one that is displayed.
To move a tab one position to the left, first click its label to make it the active tab.
Then choose View → Promote Active Tab in the Register View window.
To move a tab one position to the right, first click its label to make it the active tab.
Then choose View → Demote Active Tab in the Register View window.
Green Hills Software
279
Chapter 13. Using the Register Explorer
You can also modify the ordering of tabs in the Register View window by using
the regtab command. For more information about this command, see “Register
Commands” in Chapter 14, “Register Command Reference” in the MULTI:
Debugging Command Reference book.
Removing Unwanted Tabs
Each open Register View window must contain at least one tab. If the window
contains more than one tab, you can perform one of the following actions to remove
an unwanted tab:
• Click the tab's label to make it the active tab, and then select View → Remove
Active Tab.
• Use the regtab command. For information about this command, see “Register
Commands” in Chapter 14, “Register Command Reference” in the MULTI:
Debugging Command Reference book.
Removal is permanent for customized tabs (see “Adding a New Register View
Window Tab” on page 278). However, the automatically created Processor, Board,
and Ungrouped tabs can be restored. To restore these tabs:
1. Exit MULTI.
2. Remove the relevant .ini configuration file from:
• Windows 8/Windows 7/Vista —
user_dir\AppData\Roaming\GHS\regview\
• Windows XP — user_dir\Application Data\GHS\regview\
• Linux/Solaris — user_dir/.ghs/regview/
Note that removing this configuration file also permanently deletes all
customized tabs.
Changing the Root of the Register Tree
Newly created tabs always display the full register tree. You may only be interested
in the registers in a certain group that is nested within other groups of the register
tree. By showing and hiding groups, you can make all the other groups invisible,
280
MULTI: Debugging
Copying Register Values
leaving only the registers you are interested in visible, along with the groups that
contain them.
To hide the parents of a visible register or group, change the root of the register tree
for a tab. When you change the root of the register tree on a tab, only the children
of the group chosen to be the new root are displayed. To specify that a group should
be the new root, right-click the group and choose Reroot Tab at Group from the
shortcut menu. Afterwards, the register tree on that tab now displays only the children
of the group you specified to be the root.
You can display all of the groups in the default register tree and undo a rerooting
operation by unrooting the register tree on a tab. First click the desired label to make
it the active tab. Choose View → Unroot Active Tab in the Register View window.
The tab will now display all of the default register tree's visible groups.
You can also reroot and unroot tabs by using the regtab command. For information
about this command, see “Register Commands” in Chapter 14, “Register Command
Reference” in the MULTI: Debugging Command Reference book.
Copying Register Values
You can place a copy of any information in the register tree onto the clipboard. To
make a copy, select the items you want to copy and press Ctrl+C. All of the rows
that are selected in the register tree will be copied to the clipboard. Since only full
rows can be selected, the copy will take names of groups and registers as well as
their values.
Sometimes you may want to copy just the value of a particular register or set of
registers and omit the register names. To do this, first select the registers whose
values you want to copy. Then right-click the selection and choose Copy Values
from the shortcut menu that appears. If you only want to copy the value of a single
register, right-click the register and it will be selected automatically.
Editing Register Contents
Many registers contain values that are not interpreted as bitfields or structures, but
as simple unsigned bits, floating-point values, or integers. For registers that lack
complicated structures, their contents can be edited directly from the Register View
window.
Green Hills Software
281
Chapter 13. Using the Register Explorer
To edit the contents of a register, right-click the register you want to modify and
choose Edit Contents of Register from the shortcut menu that appears. A dialog
box will appear that shows the current value of the register. Type in the new value
or a Debugger command line expression that evaluates to the new value you want
the register to have. When you click OK, the register will be assigned either the
value you typed in or the result of evaluating your expression in the current Debugger
environment.
To modify the values of registers that have complicated structures, you must do
your editing from a Register Information window or a Data Explorer. To modify
register value with the Register Information window:
1. Open a Register Information window on the register (right-click the register
you want to modify and choose Open an Info View on Register from the
shortcut menu). A Register Information window will appear showing the
details of the register's structure.
2. Edit the register's contents as described in “Changing a Register Value”
on page 289.
To modify register value with the Data Explorer:
1. Open a Data Explorer on the register (right-click the register you want to
modify and choose Open a Data Explorer on Register from the shortcut
menu). A Data Explorer will appear showing the details of the register's
structure.
2. Edit the register's contents as you would edit the values of any other structure
in a Data Explorer.
See Chapter 11, “Viewing and Modifying Variables with the Data Explorer”
on page 191.
Controlling Refresh of Register Values
By default, the Register View window tries to update the values of all the registers
it displays whenever your process is halted. There may be cases where you do not
want the values to be automatically updated, such as when you want to keep a copy
of the current values of a processor's registers to compare with the values at a future
282
MULTI: Debugging
Printing the Window Contents
time. You may also want to suppress automatic updating if you are using a slow
target connection.
To suppress the automatic updating of register values, click the
button in the
Register View window. The button will appear to be pushed down to indicate that
the window is frozen. While the window is frozen, the register values will not be
automatically updated from your target. In the frozen state you may still scroll
through the register tree to view all of the register values that were present when
the window was frozen. You are not allowed to switch between tabs when the
Register View window is frozen. To unfreeze the window and allow the register
values to be automatically refreshed again, click the
button again.
By default, when the value of a particular register changes, that register's entry will
be highlighted in the register tree. To toggle this highlighting on and off, choose
Format → Show Changes.
If you want to manually refresh register values in the Register View window while
your process is halted, choose View → Refresh. Usually the values will be
automatically refreshed each time the process is halted, but you will need to manually
refresh to see any changes to volatile registers that occur while your process is
halted.
Printing the Window Contents
To print the list of registers and register values in a Register View window, click
the
button or select File → Print and specify the appropriate settings in the
Print Options dialog that appears.
Register View Window Configuration Files
The Register View window tab configurations are stored in configuration files to
maintain settings across Debugger sessions. These files, whose names end in .ini,
are stored in the regview subdirectory of your personal configuration directory (see
“Removing Unwanted Tabs” on page 280). Usually you will not need to modify
these configuration files directly. If you are customizing MULTI for internal
distributions, however, you may want to add tabs for your users in addition to the
Processor, Board, and Ungrouped tabs. To do so, use the gui_tab clause in the
Green Hills Software
283
Chapter 13. Using the Register Explorer
register definition file. For details, see “The GRD Register Definition Format”
on page 914.
The Register Information Window
The Register Information window shows detailed information about a register,
including bitfields and documentation, and provides convenient approaches to
change the register's value.
Here is an example for the Power Architecture msr register:
284
MULTI: Debugging
The Register Information Window
You can open a Register Information window in the following ways:
• In the Register View window's shortcut menu, choose Open an Info View on
register_name.
• In the Register View window, double-click a register with a bitfield definition.
• Issue the regview command followed by a register name. For information about
the regview command, see “Register Commands” in Chapter 14, “Register
Command Reference” in the MULTI: Debugging Command Reference book.
The Register Information window contains the following parts:
• Location — Displays the register's type (register, memory-mapped, etc.) and
address information, if any.
• Hex value — Displays the register's value, in hexadecimal.
The currently selected hexadecimal digits in the bitfield panes (see below for
more information) are displayed in the color used for selections, and any digits
changed in this display but not yet written to the target by clicking Apply are
displayed in red.
• Binary value — Displays the register's binary value.
The bits are displayed in groups of 4 or 8 bits. To toggle between 4 and 8 bit
groups, select Show Binary in Nibbles from the shortcut menu accessible in
the bitfield panes. Bit groups are separated by an underline. As in the Hex
value display, the currently selected binary digits in the bitfield panes (see
below for more information) are displayed in the color used for selections, and
any bits changed in this display but not yet written to the target by clicking
Apply are displayed in red.
• Concise display pane — Displays the register's bitfield names as column
headings and values in the corresponding cells. Any bits changed in this display
but not yet written to the target by clicking Apply are displayed in red. For
more information, see “Concise Display Pane” on page 286.
• Detailed display pane — Displays the register's detailed bitfield information.
Any bits changed in this display but not yet written to the target by clicking
Apply are displayed in red. For more information, see “Detailed Display Pane”
on page 287.
Green Hills Software
285
Chapter 13. Using the Register Explorer
• Help pane — Displays the register's documentation. For details, see “Help
Pane” on page 288.
Whenever you select a bitfield in the bitfield panes, its description (if defined
in the register definition file) will be shown in the help pane in a special
background color.
• Button set — Allows you to write any changes made in this window to the
target, revert any changes, or close the Register Information window. For
more information, see “Button Set” on page 289.
Concise Display Pane
In the concise display pane, the register's field names are shown in column headers,
and the corresponding field values are shown below the field names. The fields are
displayed in order from the most significant bit to the least significant bit.
When you right-click a value cell, a shortcut menu appears with the following items:
Item
Meaning
Set Value:value
Sets the value to the bitfield.
This menu item is displayed for a writable register's enumeration
bitfields or 1 or 2 bit bitfields. The current value is dimmed.
Change Value
Allows you to provide a new value for the bitfields.
This menu item is displayed for a writable register's bitfields that are
not enumeration types and that are wider than 2 bits.
Modify Register
Definition
Launches a Modify Register Definition dialog (see “The Modify
Register Definition Dialog” on page 290) to modify the register's bitfield
definitions.
You can save the modified register bitfield definition into a file by
choosing File → Save Register Definitions Created on the Fly from
the Register View window.
286
Show Numeric
Values
Toggles whether to show numeric or literal values for bitfields in the
concise display pane.
Pad Undefined
Bitfields
Toggles whether to display undefined bitfields.
Show Binary in
Nibbles
Toggles whether to display binary values grouped by nibbles (4 bits)
or bytes (8 bits).
MULTI: Debugging
Detailed Display Pane
Item
Meaning
Reverse Bit
Numbering
Reverses the numbering for bits.
Reverse Byte Order
Swaps the bytes in the register value displayed in the Register
Information window.
This option only changes the displayed bit indices; it does not change
the register's value.
This option changes the register value in the Register Information
window. Click the Apply button to write the modification to the target.
Detailed Display Pane
In the detailed display pane, displayed just below the concise display pane, more
comprehensive information about each bitfield is present. The bitfields are listed
in the order they are defined in the corresponding register definition file.
The register's bitfields and their possible values (for enumeration bitfields) are
displayed in rows in the detailed display pane. The following columns are present
in the display:
Item
Meaning
Bit #
Bit number or bit number range for a bitfield.
The column's value can be changed by toggling the Reverse Bit
Numbering option in the shortcut menu.
Name
Bitfield name.
Value
Bitfield's numeric value.
Description
Bitfield's description.
If a bitfield has a single-line description, it will be fully displayed in
the column; if a bitfield has a multiple-line description, the first line
will be displayed in the column followed by ...; if a bitfield has no
description but has a long name, the long name will be displayed in the
column.
Green Hills Software
287
Chapter 13. Using the Register Explorer
When you right-click a cell, a shortcut menu appears with the following items:
Item
Meaning
Show Possible Field
Values
Toggles whether to display the possible values for each bitfield of the
register.
When the flag is on, an enumeration bitfield's possible values are shown
below the bitfield. In the row showing a possible bitfield value, the
other columns are blank. Double-click one of these bitfield value choices
to change the bitfield to that value.
Other items
Other items in the shortcut menu have the same functions as the
corresponding items in the shortcut menu of the concise display pane.
Help Pane
The help pane is below the detailed display pane.
At the top, it displays the register's general description in the following order:
• The register's name, aliases etc
• The register's long name (if any)
• The register's description (if any)
Then, for each bitfield, the help pane displays information in the following order:
• The bitfield's name
• The bitfield's long name (if any)
• The bitfield's description (if any)
• The bitfield's possible values (for enumeration types)
The bitfields are shown in the order they are defined in the corresponding register
definition file.
Whenever you click a cell in the concise display pane or the detailed display pane,
the help pane will automatically scroll to and highlight the corresponding bitfield's
documentation.
288
MULTI: Debugging
Button Set
Button Set
The button set is at the bottom of the Register Information window. It contains
the following buttons:
Item
Meaning
Apply
Writes the register value displayed in the Register Information window
to the target.
Revert
Discards any changes made to the register value and reloads the current
register value.
Close
Closes the Register Information window.
If any unwritten changes have been made, those changes will be
discarded.
Changing a Register Value
The Register Information window provides various ways to change a register's
value, provided the register is not read-only:
• In the Hex value, Binary value, the concise display pane's numeric cells and
the detailed display pane's Value column, you can directly modify the register
value:
1. Select the text you want to change (the hex prefix in Hex value cannot
be changed);
2. Type in the new value.
If an invalid character is typed, you may hear a beep.
• In the shortcut menus of the concise display pane and the detailed display pane,
you can select the value entries to set the corresponding bitfield's value for
enumeration bitfields, or select Change Value to type in values for
non-enumeration bitfields wider than 2 bits.
• In the detailed display pane, you can double-click a listed enumeration value
to set the corresponding bitfield to that value.
• In the concise display pane and the detailed display pane, you can double-click
a bitfield with only one bit to toggle its value.
Green Hills Software
289
Chapter 13. Using the Register Explorer
The Modify Register Definition Dialog
You can use the Modify Register Definition dialog (an example is shown below)
to change a register's bitfield definition for the current debugging session.
The Modify Register Definition dialog can be launched by choosing Modify
Register Definition from the shortcut menu of the Register Information window's
concise display pane or detailed display pane.
If you modify an existing register's definition or create a new register, you will be
asked to save these definitions into a GRD file when you quit MULTI. To save any
new or modified register definitions to a GRD file, choose File → Save Register
Definitions Created on the Fly from the Register View window. You can merge
the changes into your default register definition system later or dynamically load
the GRD file in future debugging session by choosing File → Load Register
Definitions from File from the Register View window.
290
MULTI: Debugging
Bitfield Editor Pane
The Modify Register Definition dialog contains three parts:
• The bitfield editor pane, which contains fields for a bitfield's attributes and a
set of buttons to manipulate the changes. For more information, see “Bitfield
Editor Pane” on page 291.
• The bitfield list pane, which lists the information for all bitfields. For more
information, see “Bitfield List Pane” on page 292.
• The button set, which allows you to commit (OK) or discard (Cancel) the
changes made in the dialog.
Bitfield Editor Pane
The bitfield editor pane has the following attributes. Whenever you select an entry
in the bitfield list pane, the settings for the selected bitfield will be displayed in the
editor pane. If you click the New button, a template for a new bitfield will be
displayed in the editor pane.
Item
Meaning
Name
The name of the bitfield.
Bitfields within a register must have distinct names. For a new bitfield,
MULTI will generate a unique name; you can change it to a more
meaningful name.
Description
The description of the bitfield, which will be shown in the Register
Information window.
From
The starting bit position (inclusive) of the bitfield.
The bits are numbered starting with 0.
To
The ending bit position (inclusive) of the bitfield.
Type
The type of the bitfield: hex, binary, signed, unsigned, or an
enumeration type defined in one of the GRD files that have been loaded.
Green Hills Software
291
Chapter 13. Using the Register Explorer
The functions of the buttons in the bitfield editor pane are listed below:
Button
Meaning
New
Creates a new bitfield in the bitfield editor pane.
Submit
Propagates the changes shown in the bitfield editor pane to the bitfield
list pane.
If the bitfield shown in the bitfield editor pane is an existing bitfield in
the bitfield list, the corresponding entry in the bitfield list will be
changed; otherwise, the new bitfield will be added to the end of the
bitfield list.
In order to accept any changes made, you still have to click the OK
button in the lower button set.
Bitfield List Pane
The bitfield list pane appears below the bitfield editor pane. Its columns correspond
to the attributes of a bitfield, as described in “Bitfield Editor Pane” on page 291.
To display or change a bitfield's attributes, click a list entry to select it. The bitfield's
attributes will be displayed in the bitfield editor pane, where they can be examined
or changed.
The following choices appear in the right-click menu of the bitfield list:
292
Item
Meaning
Add
Creates a new bitfield in the bitfield editor pane.
Delete
Deletes the selected bitfields.
Modify
Displays the most recently selected bitfield in the bitfield editor pane
where it can be examined or changed.
Move Up
Moves the selected bitfield or bitfields up one row.
Move Down
Moves the selected bitfield or bitfields down one row.
Sort by Bit Position
in Ascending Order
Sorts the bitfields by their bit position in ascending order.
Sort by Bit Position
in Descending Order
Sorts the bitfields by their bit position in descending order.
MULTI: Debugging
The Register Setup Dialog
The following keyboard shortcuts can be used to manipulate the bitfield list:
Key Action
Meaning
Ctrl+UpArrow
Moves the selected bitfields up one row.
Ctrl+DownArrow
Moves the selected bitfields down one row.
Ctrl+D
Deletes the selected bitfields.
Delete
Deletes the selected bitfields.
The Register Setup Dialog
You can create a new register by doing one of the following:
• In the Register View window, click the Add Memory-mapped Register
button ( ), or select File → Add Memory-mapped Register.
• In a Data Explorer, select View → View “variable” as Register.
• In the Debugger command pane, enter the regadd command with appropriate
arguments. For information about the regadd command, see “Register
Commands” in Chapter 14, “Register Command Reference” in the MULTI:
Debugging Command Reference book.
The Register Setup dialog box opens so that you can specify basic information for
the newly created register.
The Register Setup dialog contains the fields listed in the table below.
Field
Meaning
Name
Name of the register. This name must not already be used for an existing
register.
Green Hills Software
293
Chapter 13. Using the Register Explorer
Field
Meaning
Access Type
Access type of the register.
The only available choice is Memory-mapped.
Address
Memory address of the register.
Width
Memory size of the register.
Tab
Register View window tab on which the register will be displayed.
Choose one of the tab names from the list.
Group
Group with which the register is to be associated. Choose one of the
group names from the list.
Byte Order
Byte order of the register:
• Default— Always the same as the target
• Big Endian — Always big endian
• Little Endian — Always little endian
Whether bits will be numbered with bit 0 referring to the least significant
bit, as on most CPU architectures, or with bit 0 referring to the most
significant bit, as on Power Architecture.
Bit Order
When a register is created, a new Register View window is launched to show the
register in the proper tab, and a Register Information window is launched to show
detailed information about the register.
Note
For most targets, the memory-mapped register that is created uses physical
data memory space by default. (For MIPS, it uses the default data memory
space.) To define and use a different memory space:
1. Select File → Save Register Definitions Created on the Fly in
the Register View window that appeared. Specify a .grd file to save
the register to.
2. Open the .grd file in a text editor, and set the memory_space
register attribute. See “The register Section” on page 930.
3. Disconnect from your target, and then reconnect.
4. In the Register View window, select File → Load Register
Definitions from File. Select the .grd file that you saved the register
to.
294
MULTI: Debugging
The Register Search Window
Note
Register information is not shared between TimeMachine/INTEGRITY
TimeMachine mode and live mode (that is, when the target is live). If
you define a new register while in one mode, the definition is not applied
to the other mode.
The Register Search Window
To locate a register on a target with many registers, use the Register Search window
(see an example below).
You can launch the Register Search window by either:
• Clicking the
button in the toolbar of the Register View window
• Choosing View → Search Register from the Register View window
The Register Search window contains three parts:
• Text field — Enter a string to be matched against the register's various
attributes. After each typed character, MULTI searches the register database
loaded from GRD files, and displays matching registers in the Register List. The
register attributes searched include:
○
Register names, including name, short name, long name and alias
○
Register description
○
Register bitfield descriptions
• Close button — Closes the Register Search window.
• Register list — Displays registers matching the text in the Text field.
Green Hills Software
295
Chapter 13. Using the Register Explorer
The register list's columns display the information in the following table.
Field
Meaning
Name
Register name.
Tab
Tab in which the register is displayed in the Register View window.
Path
The path of the register in the hierarchy shown in the Register View
window.
The tab name is at the beginning of the path.
Matched Item
The register attribute that matches the text entered in the Text field.
To locate a register in the Register View window, single-click the entry in the
register list; to display a register in the Register Information window (if the register
has bitfields defined) or in the Data Explorer (otherwise), double-click the
corresponding entry in the Register List.
The following items appear in the right-click menu of the register list:
Item
Meaning
Show “register” in
Register Explorer
Displays the register in the Register View window. The tab to which
the register belongs is displayed and all group nodes in the register's
path are expanded, if necessary.
Show Register
Information for
“register”
Shows the register in the Register Information window.
Show “register” in
Data Explorer
Shows the register in the Data Explorer.
Using Debugger Commands to Work with Registers
Registers that are defined by Register Explorer can be accessed directly from the
command line or used in command line expressions. To use the value in the register
named reg on the command line, enter a dollar sign followed by its name ($reg).
Assume that a 32-bit memory-mapped register b is defined and currently contains
the value 5. You can display the register value as follows:
> $b
$b = 0x00000005
296
MULTI: Debugging
Using Debugger Commands to Work with Registers
You can assign a new value to the register:
> $b=3+3
$b = 0x00000006
Bitfield registers and structured registers are accessed from the command line in
the same way as C-style structs. Assuming that a bitfield register y with the following
bitfield description in the GRD format is defined as follows:
# Bitfields of register y
bitfield {
y_bitfield {
"cache_state" {loc="0..1"}
"reserved" {loc="2..31"}
}
}
This register definition indicates that y has two bitfields, cache_state in the low
two bits and reserved in the high 30 bits. Assume the initial value of y is 0x13.
If you print out the register in the command pane, it will be displayed as a C-style
struct:
> $y
y = struct y {
reserved = 0x00000001;
cache_state = 0x00000003;
} y
You can display an individual field of a bitfield register. For example:
> $y.cache_state
cache_state = 0x00000003
You can assign to a field of a bitfield register. For example:
> $y.cache_state=2
cache_state = 0x00000002
In the above example, the cache_state bitfield will be modified without affecting
the reserved bitfield:
> $y
struct y {
Green Hills Software
297
Chapter 13. Using the Register Explorer
reserved = 0x00000001;
cache_state = 0x00000002;
} y
Registers that are pointers to structures are accessed like C-style pointers on the
command line. Assume that a structure frame and a register fp are described in
the register definition files, as follows:
# Structure frame definition
struct {
frame {
hi_word {type="short"}
lo_word {type="short"}
}
}
# some characteristics of register fp
register {
fp {address=0; type="frame *"}
}
Assume that fp is currently pointing to a the memory address 0xbbb that contains
0x000a0007. The following illustrates what you would see in the command pane
when printing out the contents of fp.
> $fp
$fp : *fp *0xbbb: struct frame {
hi_word = 10;
lo_word = 7;
}
The pointer was automatically dereferenced when the register contents were printed.
To print out a single field, dereference the field:
> $fp->lo_word
lo_word = 7
To assign to one of the fields, dereference the field:
> $fp->hi_word=1 << 3
hi_word = 8
298
MULTI: Debugging
Customizing Registers
Registers that are pointers to raw types are accessed the same way as variables that
are pointers to the corresponding type. When using a register's value as an argument
to a MULTI command or a command line function call, use the same syntax as you
would for printing out register values or assigning to registers from the command
line.
Customizing Registers
Note
Register information is not shared between TimeMachine/INTEGRITY
TimeMachine mode and live mode (that is, when the target is live). If
you define a new register while in one mode, the definition is not applied
to the other mode.
Customizing Registers from the Command Line
You can modify existing register definitions and define new registers from the
command line while you are debugging a program. For descriptions of the syntax
and function of these commands, see “Register Commands” in Chapter 14, “Register
Command Reference” in the MULTI: Debugging Command Reference book.
Note
Any modifications to the register definitions made from the command
line are active only until you reload the program or connect to a different
target. For persistent modifications, you must customize the default
register definition files, as described below.
Customizing Default Register Definition Files
When you install the Green Hills Compiler, some default register definition files
are installed. These files define a set of registers and register groups for popular
target processors and boards. You should not need to modify these files. You can
customize the default set of files, however, to add new registers or register groups
that are relevant to your target environment. This section describes how the default
files are located and when they are loaded.
Green Hills Software
299
Chapter 13. Using the Register Explorer
Register Explorer Startup
When you open a Debugger, MULTI searches for the root GRD file, which is used
to display the registers of the target hardware. If MULTI cannot find or successfully
load the root GRD file, most debugging functionality will not be available.
To find the root GRD file, MULTI searches the directories in “File Locations”
on page 301. The root GRD file is the first of the following four register files that
MULTI locates. MULTI searches for the register files in the order listed.
1. prog.grd — prog is the name of the program you are debugging. prog.grd,
if it exists, is a user-defined file.
Note
If you are connected to a homogeneous multi-core target, the first
prog.grd file loaded onto any core will be used by all the
homogeneous cores in the system. If, however, you reinitialize
register information on a core, it is the prog.grd file corresponding
to the program loaded onto that core that will be used by all the
homogeneous cores in the system.
2. dbserv-dbtarget.grd — dbserv is the debug server you are connected to, and
dbtarget is your debug server target. dbserv-dbtarget.grd, if it exists, is a
user-defined file.
3. cpu.grd — cpu is the acronym for your processor family. (For a list of possible
cpu values, see the following table.) cpu.grd is included in your Green Hills
Compiler installation. If you have not defined the register files listed above,
cpu.grd is used as the root GRD file.
4. dbserv.grd — dbserv is the debug server you are connected to. dbserv.grd,
if it exists, is a user-defined file.
Appropriate values for cpu (in cpu.grd) are listed in the following table.
300
Processor Family
Value of cpu (in cpu.grd)
680x0/683xx/ColdFire
68
ARC
arc
ARM/Thumb
arm
MULTI: Debugging
Customizing Default Register Definition Files
Processor Family
Value of cpu (in cpu.grd)
Blackfin
bf
FirePath
fp
FR
fr20
Lexra
lexra
M-CORE
mc
MIPS/MIPS 16
mips
nCPU
ncp
NDR
ndr
Power Architecture
ppc
StarCore
sc
SH
sh
Sparc
sparc
TriCore
tri
V81x/V83x
810
V85x
850
x86/Pentium
386
File Locations
MULTI searches for the register files listed in “Register Explorer Startup”
on page 300, one at a time, in the following five standard directory locations unless
otherwise noted. When MULTI finds one of the register files, it discontinues the
search and uses the located file as the root GRD file (see “Register Explorer Startup”
on page 300). MULTI searches the directories in the order listed.
1. The directory containing the program being debugged.
2. The directory containing the MULTI executable (multi.exe).
3. The registers directory located in your personal configuration directory.
4. The registers directory located in the site-wide configuration directory.
5. The registers directory located in the Green Hills Compiler defaults directory.
Green Hills Software
301
Chapter 13. Using the Register Explorer
For information about configuration directories, see Chapter 7, “Configuring and
Customizing MULTI” in the MULTI: Managing Projects and Configuring the IDE
book.
Note
MULTI does not search for prog.grd in the registers directories.
Tip
If the root GRD file contains non-absolute include directives, MULTI
attempts to resolve the locations of the directives by searching the
directory where the root GRD file is located. If you defined the root GRD
file and you want to include the Compiler installation's cpu.grd file in
it, you can use the variable ${__TOOLS_DEFAULTS_DIR__} when
specifying the path to cpu.grd. For example, for a Power Architecture
target, you could specify:
%include "${__TOOLS_DEFAULTS_DIR__}/registers/ppc.grd"
Overloading Default Register Descriptions
You should usually keep your customized register definitions in the default .rc file
for your program. If you overload one of the default files, be careful. If you do not
include the appropriate default register definition file for your target, you may not
be able to access any standard registers.
Setting Defaults for an Individual Program
You can add custom register definitions for an individual program by using a register
definition file named after your program. Suppose you have a program prog that
is compiled for a Power Architecture target. You should add custom register
definitions into a prog.grd register definition file in your configuration directory.
This file's contents should be of the following form in GRD format.
302
MULTI: Debugging
Customizing Default Register Definition Files
# foo.grd
#
# ... description of this file ...
# Include standard Power Architecture register definitions
%include "${__TOOLS_DEFAULTS_DIR__}/registers/ppc.grd"
#
# add custom register descriptions here
#
Whenever you debug a program prog, MULTI will find prog.grd first and load it,
applying the standard Power Architecture register definitions from ppc.grd and
then the custom register definitions.
Note
Be sure you insert an appropriate %include for the target on which your
process is running. Otherwise you may be unable to view the standard
registers on your target.
Setting Defaults for Multiple Programs
You can provide custom register definitions that are applied whenever you debug
any program compiled for a specific target. These universal modifications are useful
for defining things like custom register groups that you always use. Changes that
you put in one of the default register definition files for a particular target are applied
when you debug any program compiled for that target.
To apply custom register definitions to all programs compiled for a specific target,
follow these steps:
1. In your local configuration directory, create a directory named registers if it
does not already exist. Your local configuration directory is:
• Windows 8/Windows 7/Vista — user_dir\AppData\Roaming\GHS\
• Windows XP — user_dir\Application Data\GHS\
• Linux/Solaris — user_dir/.ghs/
Green Hills Software
303
Chapter 13. Using the Register Explorer
2. In the registers directory, create a file with the name cpu.grd, where cpu is
the acronym for your processor family (for example, ppc.grd). For a list of
possible cpu values, see the table in “Register Explorer Startup” on page 300.
3. Use a text editor (such as the MULTI Editor) to edit the new cpu.grd file:
a. To include MULTI's default register definition file, add:
%include "${__TOOLS_DEFAULTS_DIR__}/registers/cpu.grd"
to the top of the file. cpu is the acronym for your processor family. If
you do not insert this %include directive, you may be unable to view
the standard registers on your target.
b. Add your custom register definitions to the end of the file. For example:
# include my custom defintions
%include "my_regs.grd"
304
MULTI: Debugging
Chapter 14
Using Expressions,
Variables, and Function Calls
Contents
Evaluating Expressions . . . . . . . . . . . . . . . . . . . . . . . . . . . . . . . . . . . . . . . . . . . . . 306
Viewing Variables . . . . . . . . . . . . . . . . . . . . . . . . . . . . . . . . . . . . . . . . . . . . . . . . . 312
Variable Lifetimes . . . . . . . . . . . . . . . . . . . . . . . . . . . . . . . . . . . . . . . . . . . . . . . . . 314
Examining Data . . . . . . . . . . . . . . . . . . . . . . . . . . . . . . . . . . . . . . . . . . . . . . . . . . . 315
Wildcards . . . . . . . . . . . . . . . . . . . . . . . . . . . . . . . . . . . . . . . . . . . . . . . . . . . . . . . . 320
Function Calls . . . . . . . . . . . . . . . . . . . . . . . . . . . . . . . . . . . . . . . . . . . . . . . . . . . . 321
Preprocessor Macros . . . . . . . . . . . . . . . . . . . . . . . . . . . . . . . . . . . . . . . . . . . . . . . 325
Debugger Macros . . . . . . . . . . . . . . . . . . . . . . . . . . . . . . . . . . . . . . . . . . . . . . . . . . 326
MULTI Special Variables and Operators . . . . . . . . . . . . . . . . . . . . . . . . . . . . . . 328
Syntax Checking . . . . . . . . . . . . . . . . . . . . . . . . . . . . . . . . . . . . . . . . . . . . . . . . . . 341
Chapter 14. Using Expressions, Variables, and Function Calls
This chapter describes how you can type expressions into the Debugger command
pane to examine and perform calculations with the values of variables in your
program. It also describes how you can use MULTI variables to examine and modify
the behavior of the Debugger.
Evaluating Expressions
To evaluate an expression, enter it into the Debugger's command pane. Expressions
may contain:
• Symbols (for example, you can refer to variables in your program)
• Numerical constants
• String constants, which can contain the standard C language character escapes
• Math and assignment (for example, you can add values together and assign
values to variables in your program)
• Function calls
• Preprocessor macros
• Debugger macros
The Debugger calculates the value of the expression and displays it. If you want to
watch the value of an expression and have it reevaluated as you step through your
program, you should use a Data Explorer. See “The Data Explorer Window”
on page 193.
Expression Scope
Expressions are evaluated in a specific context, which affects what variables can
be meaningfully used in an expression. MULTI determines the scope of an
expression based on the position of the blue current line pointer ( ) and the scope
rules of the language in use.
For example, suppose you are stopped inside the function main():
int main() {
int foo = 3;
printf("Hello World! foo = %d", foo);
306
MULTI: Debugging
Expressing Source Addresses
return foo;
}
If the current line pointer is located in the function prologue (the code before the
first source-level breakpoint) or is otherwise on a line above the function main(),
the variables defined in the function are out of scope. In this case, entering the
following expression in the command pane:
> print foo
results in the output:
Unknown name "foo" in expression.
However, if the current line pointer is located inside the function main(), the same
input:
> print foo
outputs:
foo = 3
For information about variable lifetimes, see “Variable Lifetimes” on page 314.
Expressing Source Addresses
In any expression, you may want to include the address associated with a particular
source location. MULTI accepts any of the following methods of expressing source
addresses:
#line
Address of the code at line number line in the current file.
("foo.c" # func # line)
Address of line line for function func in file foo.c.
func # line
Address of line line for function func.
("foo.c" # func ## label)
Address of label label for function func in file foo.c.
Green Hills Software
307
Chapter 14. Using Expressions, Variables, and Function Calls
func ## label
Address of label label for function func.
Language-Independent Expressions
The Debugger always follows the operator definitions for the current language. For
example, in C, the assignment operator is one equal sign (=) and the equality
comparison is two equal signs (==). On the other hand, in some languages, (Ada,
for example) colon equal (:=) is the assignment operator, and one equal sign (=) is
the equality comparison. This can make definition of language-independent
expressions difficult. To overcome this problem, the Debugger always recognizes
colon equal (:=) as the assignment operator (in addition to the correct operator in
the current language) and two equal signs (==) as the comparison operator. To
ensure that expressions are language-independent, these operators should be used
to implement features or capabilities (such as button definitions) that may remain
in operation over several source languages.
If you are debugging multiple-language applications, use syntax appropriate to the
language of the source file currently displayed in the Debugger.
Language Keywords
When the Debugger evaluates expressions, it understands the following keywords
for the current source language.
308
Language
Keywords
C
char, const, double, enum, float, int, long, long long, q15,
q31, short, signed, sizeof, struct, union, unsigned, void,
volatile, __accum, __bigendian, __bytereversed, __fixed,
__littleendian
C++
(All C Keywords), class, namespace, bool
MULTI: Debugging
Caveats for Expressions
Caveats for Expressions
Consider the following when constructing expressions:
• If the expression begins the same way as a Debugger command or begins with
a number, put the expression in parentheses () or explicitly use the print or
call command to distinguish it from the Debugger command. For example, to
look at the value of the variable c, enter (c) or print c. To call a function
named c(), enter call c(). If you just enter c, the Debugger will execute
the c (continue) command. For information about the print command, see
Chapter 8, “Display and Print Command Reference” in the MULTI: Debugging
Command Reference book. For information about the call command, see
Chapter 2, “General Debugger Command Reference” in the MULTI: Debugging
Command Reference book.
• If a filename such as class.cc or namespace.cc is the same as a language
keyword and is used in an expression or command, you must enclose the
filename in quotation marks. For example, the e foo.cc#2 command executes
successfully but the e class.cc#2 command does not. The second command
must be e "class.cc"#2.
• Use \ followed by Enter to span multiple lines.
• Comments begin with /* (forward slash + asterisk) and end with either a new
line or */ (asterisk + forward slash).
• C++ style (//) end-of-line comments are also supported.
• If the process has not been started, the expression may only contain constants
(global addresses may be considered constants, depending on your system).
After the process has started, the expression may also contain in-scope variables
and function calls.
• If the process is running, the expression may only contain constants and, if the
system allows, global and static variables and their addresses.
• If the process has not been started and was linked against shared objects,
expressions referring to functions and variables located within these shared
objects may not be allowed.
• There are restrictions on function calls and overloaded operator calls. For more
information, see “Function Calls” on page 321.
• The MULTI Debugger allows you to run, halt, step and set breakpoints in C99
programs just as in regular C programs. However, the MULTI expression
Green Hills Software
309
Chapter 14. Using Expressions, Variables, and Function Calls
evaluator generally follows C89 rules, not C99 rules. Specifically, expressions
whose meaning depends on any of the following are not guaranteed to be
evaluated correctly by MULTI:
○
C99 complex types
○
C99 imaginary types
○
C99 NAN and INFINITY constants
○
Differences in the types of integer literals in C99
• MULTI may not be able to parse C++ expressions (such as casts) involving
types that contain non-type template parameters.
• In C++, template types with multiple adjacent right angle brackets (>) may
appear without intervening spaces, contrary to the C++ standard.
• C++ templated functions are not supported.
• In C++, the .* and ->* pointer-to-member operators and values of
pointer-to-member types are not supported.
• In C++, casts to reference types are not supported.
• In C++, the Debugger never calls destructors while evaluating an expression.
• In C++, you must include the enum, struct, or union keyword when referring
to an enumeration, structure, or union.
• In C++, expressions containing fully qualified function names are treated as
command line function calls.1 To work around this behavior, leave off the types
when specifying function names. If more than one function with the given
name exists—for example, foo(int) and foo(char)—a Browse window
prompts you to pick one.
• In C++, referring directly to the name of an overloaded operator function is
legal only within address expressions. See “Using Address Expressions in
Debugger Commands” in Chapter 1, “Using Debugger Commands” in the
MULTI: Debugging Command Reference book.
• In C++, names of types and variables inside of nested namespaces may not be
accessible.
• In C++, when multiple types with the same name exist in your program in
different namespaces, types outside the namespace of the function you are
1
There is an exception: expressions containing fully qualified names are treated as expressions, not command line function
calls, when used in conjunction with MULTI's e or examine command.
310
MULTI: Debugging
Caveats for Expressions
stopped in (if any), as well as types in the global namespace, may not be
accessible.
• In C++, if support for run-time type information is disabled:
○
The Debugger may not be able to determine the actual (most derived) type
of an object when accessing it through a base class pointer.
○
Downcasting of pointers to class types that use virtual inheritance may
yield incorrect pointer values.
• Support for AltiVec vector data types is limited:
○
You cannot perform math operations on them.
○
You cannot cast them to or from non-vector types. You can, however,
convert pointers to them. For example, you can convert void * to vector
float *.
○
Vector assignment is supported, but direct numerical assignment is not.
For example:
vector unsigned int vector1;
vector unsigned int vector2;
vector1 = vector2; /* This will work in an expression. */
vector1 = {1,2,3,4}; /* This will not work. */
• Expressions involving values of function pointer type are not supported on
targets such as 64-bit Power Architecture where the ABI requires the use of
function descriptors. The Debugger will attempt to detect and reject attempts
to write a value of function pointer type to a target variable on these targets.
• Compiler intrinsics are not supported.
• Expressions involving the long double floating-point type may lose precision
or otherwise yield incorrect values.
• Classes defined inside functions cannot be referenced in expressions.
• GNU built-in functions are not supported.
• Input of integer constants wider than 64 bits is not supported. Most mathematical
and logical operators are not supported on values wider than 64 bits.
• If an expression depends on undefined behavior, the Debugger may calculate
a different value than the target when evaluating the expression, or it may issue
an error.
Green Hills Software
311
Chapter 14. Using Expressions, Variables, and Function Calls
• The expression parser will not find definitions of preprocessor macros that
come from assembly files.
• The following are not supported on a bitfield member of an aggregate (struct,
class, or union) type in C and C++:
○
Attempting to access (for example, printing or viewing) the bitfield member
without referring to a specific instance of the aggregate type
○
Attempting to set a hardware breakpoint or watchpoint on the bitfield
member without referring to a specific instance of the aggregate type
○
Attempting to print or otherwise use the type of the bitfield member
Viewing Variables
There are several different methods for viewing the value of a variable, including
the following:
• Click the variable in the source pane to see information about the variable in
the command pane. For more information, see “Viewing Information in the
Command Pane” on page 180.
• Double-click the variable in the source pane.
• Use the print command or the examine command. For information about these
commands, see Chapter 8, “Display and Print Command Reference” in the
MULTI: Debugging Command Reference book.
• Enter the variable name in the command pane.
• Right-click the variable and select View Value.
You can use any of the formats listed in the following table to unambiguously refer
to a specific variable. Note that an arbitrary variable called fly is used in these
examples. Spaces before and after the # symbol are optional, but the pair of straight
double quotes ("") around a filename is required. Local variables need to be either
static or within a function on the stack.
fly
Performs a scope search for the variable fly, starting at the blue arrow and proceeding outward.
Local variables, local static variables, and parameters are checked first, then file static variables,
global variables, and special variables.
312
MULTI: Debugging
Viewing Variables
$fly
Searches the list of special variables for fly. See “MULTI Special Variables and Operators”
on page 328.
:fly
::fly
Searches for a global variable named fly.
(stack_depth # fly)
(stack_depth ## fly)
Uses the stack_depth function on the call stack for the scope search. This is useful if you are
debugging a recursive function and multiple instances are on the stack. You can then pick the
instance and display the value of the variable for that instance. The function currently containing
the program counter is at stack depth 0 (zero). See the e command in Chapter 11, “Navigation
Command Reference” in the MULTI: Debugging Command Reference book. Parentheses are
required for these cases.
(stack_depth ## label # fly)
Local variable fly in the lexical block at label label in function at stack depth stack_depth.
Parentheses are required for this case.
("foo.c" # func ## label # fly)
Local variable fly in the lexical block at label label in function func in file foo.c. Parentheses
are required for this case.
func ## label # fly
Local variable fly for block at label label in function func.
("foo.c" # func # fly)
Local variable fly for function func in file foo.c. Parentheses are required for this case.
func # fly
Local variable fly for function func.
("foo.c" # fly)
Static variable fly in file foo.c. Parentheses are required for this case.
. (This designator is a period.)
Represents the result of the latest expression.
Green Hills Software
313
Chapter 14. Using Expressions, Variables, and Function Calls
Variable Lifetimes
The Green Hills Compilers augment the location description (such as register
number, stack offset, memory location) for user variables with lifetime information,
which indicates when the value at the given location is valid.
When you use Debugger commands (for example, print or view) or Data Explorers
to evaluate expressions, the messages listed in the following table may appear next
to the value of the expression.
Dead
The value displayed may be invalid because the location used to store the value of this variable
may have been reused by the compiler to store the value of a temporary (or another) variable.
Not Initialized
The value displayed may represent an uninitialized value.
Note
The Not Initialized message may not be accurate when it appears alongside
the elements of an array. For example, in the following code:
5 2
6 3
7 4
8 5 *
9 6 *
10 7 *
11 8 *
12 9
13 10
int localArr[10];
int idx;
for (idx=0; idx < 10; idx++) {
localArr[idx] = globalArr[idx];
if (localArr[idx] > 10) {
return -1;
}
}
The variable localArr is live in the file-relative line number range [9, 13). If
the PC pointer is located at file-relative line number 9, and idx has a value of 4,
all the elements of the array are displayed as Not Initialized, even though the
first four elements are initialized. But when you step to file-relative line number
10, all the elements of the array are displayed as initialized, even though it is only
the first five elements that are initialized.
Optimized Away
The variable was optimized away by the compiler and does not have any storage. No value will
be displayed in conjunction with this message.
314
MULTI: Debugging
Examining Data
Part of Expression Dead
One or more of the values used in the displayed expression may be invalid. See above for more
on what this means.
Part of Expression Not Initialized
One or more of the values used in the displayed expression may be uninitialized. See above for
more on what this means.
For information about expression scope, see “Expression Scope” on page 306.
Examining Data
The following sections describe commands and shortcuts for examining data. In
the Debugger source pane, you can examine most items by double-clicking them.
See “The Data Explorer Window” on page 193.
Variables
Variable names are represented exactly the same way they are named in the program.
The case sensitivity of the current source language is used.
To display the value of a variable in the Debugger command pane, do one of the
following:
• Click the variable name in the source pane.
• Enter the variable name in the Debugger command pane. If the variable has
the same name as a MULTI command, preface the variable with the print
command (for example, print e) or enclose the variable in a pair of
parentheses (for example, (e)). For information about the print command,
see Chapter 8, “Display and Print Command Reference” in the MULTI:
Debugging Command Reference book.
Expression Formats
You can use an expression format to specify the output format of some commands.
An example expression format follows:
print [/format] expr
Green Hills Software
315
Chapter 14. Using Expressions, Variables, and Function Calls
An expression format is of the form:
[count][style[size]]
where count is the number of times to apply the format style style, and size is
the number of bytes to format. For example, print /4d2 fly prints, starting at
fly, four 2-byte numbers in decimal. If not specified, count defaults to one, and
size defaults to the size of the type printed.
In addition to a number, size can be specified as one of the following values:
• b — One byte (usually a character)
• s — Two bytes (usually a short)
• l (lowercase L) — Four bytes (usually an int)
These are appended to style. For example, print /xb fly prints a single
character-sized hex value.
If a format has a preset size (for example, character-sized in the case of /b, or
int-sized in the case of /O), the target dictates the size (for example, a target-sized
character).
When using an integer format style, specifying a size larger than the size of the
integer expression has no effect.
Note
Size specifiers override any preset size from a format. For example,
print /Ob fly prints a byte-sized octal, not an int-sized octal.
The following table lists the options for style.
Value
Effect
a
Prints the string expr as a string. By default, this prints to the first null character,
but you can use the size value to force the printing of a given number of bytes,
regardless of the occurrence of null characters. Note that expr should actually
be a string; if it is a pointer to a string, you should use the s format style (see
below).
Same as print /s &expr.
316
A
Prints expr as an address, using the size of an address as its preset size.
b
Prints expr in decimal as the target's default character size.
MULTI: Debugging
Expression Formats
Value
Effect
B
Prints expr in binary.
c
Prints expr as an ASCII character.
C
d
Prints expr in decimal. If capitalized, expr is printed as an int-sized value.
D
e
E
f
F
g
G
i
Converts expr to the style [-]d.ddde+dd, where there is one digit before the
radix character and the number of digits after it is equal to the precision
specification given for size. If size is not present, then the size of a double on
the current target is used.
Converts expr to the decimal notation in the style [-]ddd.ddd, where the
number of digits after the radix character is equal to the precision specification
given for size. If size is not present, then the size of a double on the current
target is used. If size is explicitly zero, then no digits or radix characters are
printed.
Prints expr in style f or e. The style chosen depends on the converted value.
Style e is used only if the exponent resulting from the conversion is less than -4
or greater than the precision given by size. Trailing zeros are removed from the
result. A radix character appears only if followed by a digit. This is the default
for floats and doubles. If size is not present, then the size of a double on the
current target is used.
Using the expr as an address, disassembles a machine instruction.
You cannot specify a size with this format style.
I
(Uppercase i) Using the expr as an address, disassembles a machine instruction.
If the address maps evenly to a line number in the source, it prints the source line
first. This allows you to see what the compiler generated for a line of source.
Using the mixed source/assembly mode in the source pane is an easier way to
view the same information.
You cannot specify a size with this format style.
n
N
Green Hills Software
Prints expr using the “normal” format based on its type. If no format is specified,
this is the default. If capitalized, expr is not dereferenced; otherwise, if expr is
a pointer, it is dereferenced first.
317
Chapter 14. Using Expressions, Variables, and Function Calls
Value
Effect
o
Prints expr in octal. If capitalized, expr is printed as an int-sized value.
O
If expr is a floating-point number and either no size is specified or a size at least
as large as the floating-point type is specified, prints the octal number that has
the same bit representation as the floating-point number given by expr. For
example:
> print /o 1.1
00377614631463146314632
If a smaller size is specified either explicitly or by using the capitalized style, the
floating-point value is cast to an integer of the specified size before printing.
p
(Lowercase p) Prints the name of the function containing address expr, along
with the filename and the source line or instruction that addresses maps. If size
is 1 or b, only the function name will be printed. If size is 2 or s, only the
filename and function name will be printed.
P
(Uppercase p) Prints the name and signature of the function containing address
expr.
q
Prints the floating-point number that has the same bit representation as the binary
number given by expr. For example:
> print /q 0x3ff199999999999a
1.100000
If expr is larger than 4 bytes in size, a double is printed instead.
See also x below.
318
r
Prints the bounds of a ranged type or variable of a ranged type, such as a C bitfield.
This format style is ignored for other types.
s
Prints a string using expr as a pointer to the beginning of the string. Same as
print /a *expr.
S
Prints a formatted dump of a structure. This is the default for items of type struct.
MULTI: Debugging
Expression Formats
Value
Effect
t
Prints the type of expr after it has been evaluated. Note that this means that
print /t x++ increments x and prints its type. Also, if you print the type of a
reference, evaluation of the expression dereferences it. For example, if x is defined
as int& x = y;, the type printed by print /t x is int, not int&.
When used with Green Hills Compiler 2014 or later, the Debugger prints the
typedef name instead of the final type name. For example, given the following
C code:
typedef int myNumber;
myNumber intVal;
struct myStruct {
char *name;
myNumber count;
} myObj;
The Debugger prints myNumber (not int) as the type name of intVal and
myObj.count.
u
U
Prints expr in unsigned decimal. If capitalized, expr is printed as an int-sized
value.
v
Prints expr using the “normal” format based on its type. This is identical to n.
x
Prints expr in hexadecimal. If capitalized, expr is printed as an int-sized value.
X
If expr is a floating-point number and either no size is specified or a size at least
as large as the floating-point type is specified, prints the hexadecimal number
that has the same bit representation as the floating-point number given by expr.
For example:
> print /x 1.1
0x3ff199999999999a
If a smaller size is specified either explicitly or by using the capitalized style, the
floating-point value is cast to an integer of the specified size before printing.
See also q above.
z
Prints expr as a set.
Note
For more information about expression formats and the various commands
that use them to display data or expressions, see the commands print,
examine, and eval in Chapter 8, “Display and Print Command Reference”
in the MULTI: Debugging Command Reference book.
Green Hills Software
319
Chapter 14. Using Expressions, Variables, and Function Calls
Note
For information about the numberSeparator configuration option, which
allows you to specify a character to break up large numbers, see “Other
General Configuration Options” in Chapter 8, “Configuration Options”
in MULTI: Managing Projects and Configuring the IDE.
Language Dependencies
In C++, when the Debugger displays a class, it also displays the fields of all the
parents of that class, including virtual parents, if that information is available. Static
fields associated with a class are also displayed. Additionally, fields of the class or
its parents that are stored by reference will be displayed as an address preceded by
an at sign (@).
Wildcards
In some contexts, the Debugger supports the use of wildcards in function and file
names (for example, with the e command and in the File Locator and Function
Locator). A question mark (?) matches any single letter, while an asterisk (*) or an
at sign (@) matches any number of letters. For example, the sequence ??* matches
all names that are at least two characters long.
The following table lists several different formats for referring to functions in C++.
Text you substitute for the replaceable words (italicized) may contain wildcards.
class::func
Matches all members whose names match func of all classes whose names match class,
regardless of their arguments.
::func
Matches all global or static functions whose names match func. Argument types may be supplied
to restrict the match.
func
Matches all functions, whether class members or not, whose names match func.
320
MULTI: Debugging
Function Calls
Function Calls
Making function calls from the Debugger command pane requires your program
to be linked with libmulti.a, a library supplied by Green Hills. For more information,
see the documentation about enabling command line function calls in the MULTI:
Building Applications book.
Expressions may contain function calls. For example:
fly = AddArgs(1, 2) * 3;
In C++, overloaded operators may be called provided that they are not inlined and
that the left side of the expression is not contained completely within a register.
Thus, the following expression:
complex(1,2) + complex(2,3)
is converted into the appropriate function calls. Constructors are called when
appropriate, again provided that they are not inlined.
However, if fly were a small struct contained entirely within a register, the
following expression:
fly += bee;
would fail.
You can make a command line function call to any non-inlined function in the
program being debugged. For example, assume that the function printf() is
referenced in the program, and thus the code for it is on the target. In this case you
may enter:
printf("Hello, %s!\n", "world")
If the name of the function you are trying to call is the same as that of a MULTI
command, the MULTI command is executed instead of the function. To specify
that MULTI commands are ignored when you call a function from the command
pane, enter the call command before the function. For example, suppose you want
to make a command line function call to a function named e that takes an integer.
Enter:
call e(1)
Green Hills Software
321
Chapter 14. Using Expressions, Variables, and Function Calls
in the command pane. If you enter:
e (1)
MULTI executes the e command instead. For information about the call command,
see Chapter 2, “General Debugger Command Reference” in the MULTI: Debugging
Command Reference book.
To find out what functions are available to be called, use one of the following
commands to list the functions in the program being debugged:
• browse funcs (see the browse command in “General View Commands” in
Chapter 21, “View Command Reference” in the MULTI: Debugging Command
Reference book)
• l F * (lowercase L, uppercase F, asterisk; see the l command in Chapter 8,
“Display and Print Command Reference” in the MULTI: Debugging Command
Reference book)
Tip
To gain access to library routines that are not referenced anywhere in the
program code, and thus are not linked into the program image, add a
dummy reference to the program and recompile.
Note
Attempting to make function calls from a setup script (.mbs) file will
result in an error. Additionally, if your setup script contains a call to a
Debugger macro that has the same name as a function in your program,
the Debugger macro will be chosen in preference to the function.
Caveats for Command Line Function Calls
• Once you initiate a command line function call, control will not be returned to
the user until the called function returns, or the target halts (for example, because
it hit a breakpoint). You can typically regain control by hitting the Esc key.
Command line function calls to functions that use the host I/O facilities of the
Debugger to make blocking calls (for example, reading input from the user via
the I/O pane) are not supported.
322
MULTI: Debugging
Caveats for Command Line Function Calls
• Any breakpoints encountered during command line function calls are handled
as usual.
• In some cases, interrupts may need to be disabled before command line function
calls will work.
• When you are debugging via a freeze-mode connection to an operating system
kernel:
○
Command line function calls are not allowed if an OSA task is selected
in the target list; and
○
Command line function calls are not recommended if the OSA master
process is selected. You can bypass this restriction if you know it is safe
to do so by issuing the command configure AllowProcCallInOsaTask
on (see “Other Debugger Configuration Options” in Chapter 8,
“Configuration Options” in the MULTI: Managing Projects and
Configuring the IDE book).
• If function prototype information is available, the Debugger checks the function
prototype and converts each argument expression to the type of the
corresponding argument. If it is not available, automatic promotion of arguments
and detection of invalid arguments are not supported. In this case, you should
ensure that function arguments specified are compatible with the function being
called.
• For calls to functions written in assembly language, the Debugger cannot
perform argument conversions, check that the types of arguments are correct,
or check that the number of arguments is correct.
• When evaluating an expression, the Debugger may call any compiled function,
with or without arguments, including both application and operating system
functions. However, an OS function on the target system is only called if it is
already linked into your program. You are responsible for ensuring that any
system calls that are called from the command line are linked into the program.
• C++ templated functions are not supported.
• In C++ or any language with inlined functions, a function that is always inlined
(so there is no stand-alone version of the function) may not be called.
• In C++, when the expression evaluator is unable to disambiguate overloaded
function names, a dialog box prompts you to identify what function to use.
• In C++, default arguments are not inserted.
Green Hills Software
323
Chapter 14. Using Expressions, Variables, and Function Calls
• In C++, the class member operator(), the function call operator, and the
new() and delete() operators are not supported.
• In C++, any function or method whose return type has a copy constructor cannot
be called from the command line.
• In C++, any function or method that takes a parameter having a type with a
copy constructor cannot be called from the command line.
• In C++, if support for run-time type information is disabled, and you use a base
class pointer to attempt to call a virtual function belonging to a class that uses
virtual inheritance, MULTI may call the wrong virtual function.
• If you are using a run-mode debug server such as rtserv or rtserv2, you may
only make command line function calls on halted tasks that are actually runnable
(as opposed to halted tasks that were pended before being halted). If MULTI
detects an attempt to make a function call on a task that was halted while
performing a system call (tasks are not runnable in this context), MULTI will
attempt to step the task out of the system call. If you want to regain control of
the task before the system call completes, press Esc. However, MULTI is not
always able to detect situations in which it is unsafe to make command line
function calls on a given run-mode task that is halted. If you are debugging an
INTEGRITY run-mode target, see “Run-Mode Debugging” in the INTEGRITY
Development Guide for more information.
• You cannot step or run back into TimeMachine mode while a command line
function call is in progress. Note that this caveat does not apply to INTEGRITY
TimeMachine.
• Arguments of function pointer type are not supported on targets such as 64-bit
Power Architecture where the ABI requires the use of function descriptors.
The Debugger will attempt to detect and reject attempts to pass a value of
function pointer type as an argument to a command line function call on these
targets.
• If you are using synchronous debugging, only one task (among all the tasks
for which synchronous debugging is enabled) is allowed to execute a command
line function call at a time.
324
MULTI: Debugging
Preprocessor Macros
Preprocessor Macros
From the command pane, you can evaluate C/C++ preprocessor macros defined in
the program you are debugging if the macro is used somewhere in the program and
if the program has been compiled with generation of debugging information enabled.
See the MULTI: Building Applications book for information about generating
debugging information.
The Debugger treats object-like preprocessor macros differently than function-like
preprocessor macros. Examples of both types of macros follow.
#define OBJ_MACRO 0
is an object-like macro, whereas
#define FUNC_MACRO(x) (x*2)
is a function-like macro.
If an object-like preprocessor macro and another symbol in your program share the
same name, the symbol takes precedence over the macro if the symbol is local to
the current function or file. If, however, a function-like preprocessor macro and
another symbol in your program share the same name, the macro always takes
precedence over the symbol.
When you evaluate a preprocessor macro, MULTI expands it regardless of your
location in the program (even if you are currently viewing a file that is out of the
scope of the macro definition). If multiple definitions of a preprocessor macro exist
across the program, the Debugger uses the definition local to the current file. If the
current file does not contain a definition, MULTI uses a specific definition designated
by the debug information.
The following table lists the most common methods of interaction with preprocessor
macros.
Green Hills Software
325
Chapter 14. Using Expressions, Variables, and Function Calls
Action
Click
Meaning
• Object-like preprocessor macros: displays the evaluated value of the
macro, whatever that may be. In some instances, this may result in
an error message similar to Unknown name "foo" in
expression. This is because the Debugger is evaluating the
preprocessor macro in the current context, and a variable necessary
to completely evaluate it is not defined within the current scope.
• Function-like preprocessor macros: displays the definition of the
macro.
Click and Select
• Object-like preprocessor macros: equivalent to a click.
• Function-like preprocessor macros: displays the evaluated value of
the macro if the arguments are selected as well. If they are not, this
is equivalent to a click. The caveats that apply to clicking an
object-like preprocessor macro (see above) apply to clicking and
selecting a function-like preprocessor macro and its arguments.
Right-click
Opens a shortcut menu. See “The C/C++ Preprocessor Macro Shortcut
Menu” on page 848.
In a standard
expression (that is,
not an address
expression)
Expands the preprocessor macro with its evaluation in the current scope,
as click above (or click and select for function-like preprocessor macros)
does. Expression evaluation is aborted entirely if any of the variables used
by the macro are not defined in the current scope.
Debugger Macros
You can evaluate Debugger macros from the command pane, alone or as part of
larger expressions.
Debugger macros are defined using the define command. See “define” in Chapter 15,
“Scripting Command Reference” in MULTI: Debugging Command Reference.
The body of a Debugger macro is a command list that can contain if statements and
loops. See “Using Command Lists in Debugger Commands” in Chapter 1, “Using
Debugger Commands” in MULTI: Debugging Command Reference, and see the
descriptions of the if, do, for, and while commands in “Conditional Program
Execution Commands” in Chapter 15, “Scripting Command Reference” in MULTI:
Debugging Command Reference.
326
MULTI: Debugging
Debugger Macros
Debugger macros can also return a value by using the return command in the body.
See “return” in Chapter 15, “Scripting Command Reference” in MULTI: Debugging
Command Reference.
A Debugger macro's arguments can be accessed as if they were local variables in
the macro body. You may also refer to your program's variables, or to MULTI
special variables. See “MULTI Special Variables and Operators” on page 328. When
resolving the value of a variable within the body of a Debugger macro, the Debugger
searches the list of macro arguments before searching any registers, special variables,
or program variables. As a result, if an argument in a Debugger macro has the same
name as a register, you cannot reference that register from within the Debugger
macro.
You can invoke a Debugger macro as if it were a function or MULTI special operator
by issuing the command name([argument_values]). The statements in the body
of the Debugger macro will then be executed as described above.
For example, you can define a Debugger macro that returns the sum of its arguments
like this:
> define sum(x, y) {return(x + y)}
> sum(3,6)
9
If a function in your program has the same name as a Debugger macro, you can
invoke the Debugger macro by prefixing it with a dollar sign ($). This is good
practice in setup script (.mbs) files. For example:
> $sum(3,6)
9
Debugger macros differ from C/C++ preprocessor macros in that the values of the
arguments to Debugger macros are not simply lexically substituted. This means
that when executing some MULTI commands in Debugger macros, you may have
to take extra steps to ensure that arguments are evaluated correctly. One method is
to use the substitute command. See “substitute” in Chapter 15, “Scripting Command
Reference” in MULTI: Debugging Command Reference. For example:
> define fails(bar) { b bar }
> fails(main)
No match to bar*
> define works(bar) {substitute %EVAL{mprintf("b %s",bar)}}
Green Hills Software
327
Chapter 14. Using Expressions, Variables, and Function Calls
> works("main")
main#1:
0xlocation count: 1
A trace of the Debugger macro call stack can be produced with the macrotrace
command. See “macrotrace” in Chapter 15, “Scripting Command Reference” in
MULTI: Debugging Command Reference. If an error occurs inside a Debugger
macro, a trace of the Debugger macro call stack is printed, and all pending Debugger
macro executions are aborted.
While Debugger macros give you the ability to execute most MULTI commands,
they may not be appropriate for all scripting purposes. For information about more
powerful scripting functionality in MULTI, see Chapter 2, “Introduction to the
MULTI-Python Integration” in MULTI: Scripting.
MULTI Special Variables and Operators
The Debugger maintains a list of special variables and operators that are not a part
of your program, but can be used in the Debugger as if they were. For example,
you can use a special variable or operator in an expression that you evaluate in the
Debugger.
The MULTI special variables and operators include user-defined variables (such
as $foo), pre-defined system variables (such as _DATA), processor registers (such
as $r1), and special operators (such as $bp_adr(%bp_label)).
When the Debugger is evaluating an expression and it finds a variable name such
as foo, it first performs a scope search in the program to see if the variable exists.
If the variable does not exist, then the list of special variables and operators is
searched. Variable names beginning with a dollar sign ($), such as $foo, are assumed
to be special variables or operators.
User-Defined Variables
You can define a new variable by entering a statement of the following format into
the Debugger command pane:
$variable_name [=expression]
328
MULTI: Debugging
User-Defined Variables
where:
• variable_name is not a reserved keyword. Reserved keywords include
commands, system variables, processor-specific variables, and special operators
(see the following sections). Additionally, variable_name should not begin
with _ (an underscore), which is reserved for internal system variables, or M_,
which is reserved for special operators.
• The value of the optional argument expression initializes the variable. If
you do not specify expression, the initial value of the variable is zero (0).
User-defined variables are of the same type as the last expression assigned. For
example, entering:
• $foo=1
creates the special variable $foo, assigns it the value 1, and makes its type int.
• $bar=3*4
creates the special variable $bar, assigns it the value 12, and makes its type
int.
• $baz=myInstance.a
creates the special variable $baz, assigns it the value of myInstance.a, and
makes it the same type as myInstance.a.
User-defined variables are just like any other, except that it is meaningless to evaluate
their addresses.
User-defined variables are generally accessible only in the thread context in which
they were defined. Exceptions to this are:
• Variables whose names begin with G_, indicating that they are global (that is,
common to all thread contexts in the current Debugger session).
• Variables whose names begin with R_, indicating that they are common to all
thread contexts on the same target connection (debug server) in the current
Debugger session.
Green Hills Software
329
Chapter 14. Using Expressions, Variables, and Function Calls
System Variables
The following table lists supported system variables. Modifying the values of these
variables changes the way the Debugger operates. To display the value of a system
variable, enter it in the Debugger command pane with a dollar sign prepended to it
(for example, $ANSICMODE).
ANSICMODE
Note
This variable is deprecated. It has a true value by default, and you should not
change it. It may be made read-only and/or removed in a future release.
When set to true, which is the default value, expressions are evaluated as in ANSI C. When
set to false, expressions are evaluated as they are in K+R C. Generally, this affects how
unsigned shorts, unsigned chars, and unsigned bitfields are coerced. In K+R, they are
coerced to unsigned int, whereas in ANSI they are coerced to int. Thus ((unsigned
short) 3)/ -3 yields different results in ANSI and K+R. The type of sizeof is different,
as is the interpretation of the op= operators in certain obscure cases.
CONTINUECOUNT
If this is 0 (zero) or 1, the Debugger will stop at the next breakpoint. If it is 2, the Debugger
will stop at the second breakpoint reached by the process, and so on. To set its value, use a
continue command that takes @continue_count as an argument. For example, to set it to 3,
you could enter c @3. When the program is restarted, the count is cleared. For more information,
see “Continue Commands” in Chapter 13, “Program Execution Command Reference” in the
MULTI: Debugging Command Reference book.
DEBUGSHARED
Enables/disables debugging of shared objects. This system variable is only relevant with targets
that support shared libraries, such as certain native Linux/Solaris platforms or advanced embedded
real-time operating systems.
DEREFPOINTER
Controls whether or not pointers are automatically dereferenced when displayed by the print,
examine, and view commands. For information about the print and examine commands, see
Chapter 8, “Display and Print Command Reference” in the MULTI: Debugging Command
Reference book. For information about the view command, see “General View Commands” in
Chapter 21, “View Command Reference” in the MULTI: Debugging Command Reference book.
DISNAMELEN
Controls the length of the label printed when labels appear in certain cases in disassembly. For
example, the disassembly of a call or branch may include the target label; DISNAMELEN controls
how many characters of that constant to print.
330
MULTI: Debugging
System Variables
FASTSTEP
When set to nonzero (the default), the Debugger attempts to speed up source code stepping. On
each source step, the Debugger analyzes the code, sets temporary breakpoints on all possible
step destinations, and allows the process to run until one of the breakpoints is hit. This allows
the process to run at nearly full speed during the source step. When set to 0 (zero), the Debugger
usually steps one machine instruction at a time until it reaches the next source line. However,
it still sets temporary breakpoints and runs to step over function calls. This method is generally
much slower.
This system variable corresponds to Debug → Debug Settings → Fast Source Step.
SERVERTIMEOUT
How long (in seconds) MULTI will wait for a debug server to respond before concluding that
the server has failed. MULTI will prompt the user to close the connection or keep waiting.
TASKWIND
If this is 0 (zero), the Task Manager (for multitasking targets) will be disabled.
VERIFYHALT
Verifies halting a process before setting a breakpoint by bringing up a confirmation dialog.
System variables beginning with an underscore (_), such as those shown in the
following table, represent the internal state of the Debugger and are not normally
listed. To see them, use the command l s _ (lowercase L, lowercase s, underscore).
For information about the l command, see Chapter 8, “Display and Print Command
Reference” in the MULTI: Debugging Command Reference book.
_ASMCACHE
When set to 1, which is the default value, the disassembly of program code in the Debugger
window is done by reading data from the executable file, not from the program being debugged
on the target. This allows a faster disassembly display to the screen. Setting _ASMCACHE to 0
(zero) forces the Debugger to read the text to be disassembled from the program being debugged,
instead of from the buffer or executable file. If instruction memory is modified or destroyed
and _ASMCACHE is 1, then displays of disassembled instructions will continue to show the
original, unmodified instructions in the executable file. This is confusing because the instructions
actually executed are not those shown by the disassembly display.
Sometimes, when a peculiar behavior occurs on the target system, such as when the process
stops on an apparently valid instruction or when it refuses to single-step or continue past a valid
instruction, then the instruction memory on the target system has been corrupted. Try setting
_ASMCACHE to 0 (zero) and redisplaying the assembly code. You may find invalid instructions
at the point of failure. (You may need to turn off _INTERLACE (assembly) mode and examine
another part of the program, turn _INTERLACE mode back on, and then return to the point of
the entry to clear out the Debugger's internal disassembly cache.)
Green Hills Software
331
Chapter 14. Using Expressions, Variables, and Function Calls
_AUTO_CHECK_COHERENCY
If nonzero, automatic coherency checking is enabled. If zero, automatic coherency checking is
disabled. For more information, see “Detecting Coherency Errors” on page 774.
See also the _AUTO_CHECK_NUM_ADDRS variable below.
_AUTO_CHECK_NUM_ADDRS
Sets the number of addresses to check for coherency. Because extra memory is read on every
stop, use care when setting the number of addresses to be read. Setting a large number of
addresses may slow normal run control. By default, MULTI checks either 16 addresses or the
number of addresses lasting the length of 4 instructions (whichever is fewer).
The value of this variable is only meaningful if automatic coherency checking is enabled. See
the _AUTO_CHECK_COHERENCY variable above.
For more information, see “Detecting Coherency Errors” on page 774.
_CACHE
If nonzero, the Debugger uses a cache for reading memory from the target. The cache is
invalidated every time the process state changes. This speeds up embedded debugging.
Because certain devices such as memory-mapped hardware registers and control ports must be
accessed using a specific memory access size, you must disable the _CACHE variable before
viewing memory that corresponds to these devices. Alternatively, you may choose to use the
memread and memwrite commands to precisely access memory for these devices even while
the cache is enabled. For information about these commands, see Chapter 10, “Memory Command
Reference” in the MULTI: Debugging Command Reference book.
_DATA
Used only for position-independent data (PID) systems where the executable is linked as if it
were at one address, while it runs at another. This variable is set to the offset between the location
at which the data segment resides and at which it is linked. It should not be set to -1. This is
set on the command line with the -data option.
_DISPMODE
Determines whether assembly code is interlaced with source code in the source pane. See “The
Command Pane Shortcut Menu” on page 848. This variable has no effect in Assem source pane
display mode.
_INIT_SP
Tells the Debugger the value of the stack pointer at program startup, in certain target environments
where this information is not available.
_LANGUAGE
Shows which language-specific rules for the expression evaluator are in use. 0 (zero) means C,
3 means C++, 7 means Assembly, and 31 [default] means auto-select based on the type of
current file. You should not usually need to change this system variable from its default value.
332
MULTI: Debugging
System Variables
_LINES
This controls the number of lines displayed by the printwindow command, and in non-GUI
mode, also controls the number of lines shown between More? prompts. For information about
the printwindow command, see Chapter 8, “Display and Print Command Reference” in the
MULTI: Debugging Command Reference book.
_OPCODE
If nonzero, disassembly mode displays the hexadecimal value of the instruction.
_TEXT
Used only for position-independent code (PIC) systems where the executable is linked as if it
were at one address, while it runs at another. This variable is set to the offset between the location
at which the text segment resides and links. It should not be set to -1. This variable is set on
the command line with the -text option.
_VOLATILE
If nonzero, the Debugger attempts to limit memory reads from the target. If zero, the Debugger
does not attempt to limit memory reads. For more information, see “Memory Sensitive Mode”
on page 119.
_VOLATILEDISPMAX
Sets the approximate number of bytes that the Debugger will read around the program counter
when trying to display machine instructions. For more information, see “Memory Sensitive
Mode” on page 119.
The value of this variable is only meaningful if memory sensitive mode is enabled. See the
_VOLATILE variable above.
The following system variables are read-only.
Note
Supported values for the system variables whose names begin with
_TARGET are defined in the os_constants_internal.grd file located at
compiler_install_dir/defaults/registers.
_BREAK
The current breakpoint number.
_CURRENT_TASKID
The task ID of the currently executing OSA task.
Green Hills Software
333
Chapter 14. Using Expressions, Variables, and Function Calls
_ENTRYPOINT
The address of the entry point (for example, _start) for the current thread, if any. Note that
this may differ from the entry point of user code (for example, main). _ENTRYPOINT is not
adjusted for the PIC base address of PIC programs.
_EXEC_NAME
The name and path of the program currently loaded in the Debugger.
_FILE
The name of the current file.
_INTERLACE
Indicates whether assembly code is displayed in the source window. If there is assembly code
currently displayed in the source window, then this is 1; otherwise it is 0 (zero).
_LAST_COMMAND_STATUS
The status of the last MULTI command execution (0 means failure, 1 means success).
_LAST_CONNECT_CMD_LINE
The argument(s) last run with the MULTI connect command. For information about the connect
command, see “General Target Connection Commands” in Chapter 17, “Target Connection
Command Reference” in the MULTI: Debugging Command Reference book.
_LINE
The current line number.
_MC_CONFIG_FILE
The full path to the multi-core configuration file, if any.
_MULTI_DIR
The name of the directory that contains the MULTI executable.
_MULTI_MAJOR_VERSION
MULTI's major version (for example, 1 in MULTI 1.2.3).
_MULTI_MICRO_VERSION
MULTI's micro version (for example, 3 in MULTI 1.2.3).
_MULTI_MINOR_VERSION
MULTI's minor version (for example, 2 in MULTI 1.2.3).
_NONGUIMODE
This indicates whether or not MULTI was started in non-GUI (-nodisplay) mode.
334
MULTI: Debugging
System Variables
_OS_DIR
The full path to the directory containing the Green Hills RTOS installation used to build the
program currently loaded in the Debugger. _OS_DIR contains an empty string if the RTOS
installation directory cannot be determined.
_PID
The identification number (ID) of the process, as reported by the debug server.
_PROCEDURE
The name of the current function.
_PROCESS
MULTI's internal slot number for the current process.
_REMOTE_CONNECTED
This is 1 if a remote target connection has been established, 0 (zero) otherwise.
_RTSERV_VER
The version number of rtserv (2 indicates rtserv2, 1 indicates rtserv, and 0 indicates a
non-rtserv connection).
_SELECTION
A string variable representing the current selection from the source pane.
_SETUP_SCRIPT
The full path to the file containing the setup script for the current connection. If the current
process is not connected or the current connection does not have a setup script, _SETUP_SCRIPT
contains an empty string.
_SETUP_SCRIPT_DIR
The full path to the directory containing the setup script for the current connection. If the current
process is not connected or the current connection does not have a setup script,
_SETUP_SCRIPT_DIR contains an empty string.
Green Hills Software
335
Chapter 14. Using Expressions, Variables, and Function Calls
_STATE
The process state, where:
• 1 = No child
• 2 = Stopped
• 3 = Running
• 4 = Dying
• 5 = Just forked
• 6 = Just exec'ed
• 7 = About to resume
• 8 = Zombied
_SYNC_RC
This indicates whether synchronous debugging is enabled for the connection, where:
• -1 = No connection is established
• 0 = Synchronous debugging is not enabled
• 1 = Synchronous debugging is enabled
_TARGET
Contains a unique identifier indicating the target processor's family and variant.
_TARGET_COPROCESSOR
Contains a unique identifier indicating the target coprocessor's variant.
_TARGET_FAMILY
The family of the target on which the program being debugged is running.
_TARGET_IS_BIGENDIAN
Indicates whether the target is big endian (1) or little endian (0).
_TARGET_OS
Displays an identifier indicating which OS is running on the target, if such information is
available. If you are debugging an OS with a freeze-mode connection, this is 0.
_TARGET_MINOR_OS
Displays an identifier indicating which minor type of OS is running on the target, if such
information is available. If you are debugging an OS with a freeze-mode connection, this is 0.
336
MULTI: Debugging
Processor-Specific Variables
_TARGET_SERIES
This may contain information about whether the target processor is a member of a certain series
of processors (for example, the PowerPC 400 series). This does not work for all processor
families.
_TASK_EXIT_CODE
The exit code of the current task.
_TOOLS_DIR
The name of the directory that contains the Green Hills Compiler executables.
_TOP_PROJECT
The full path to the Top Project used to build the program currently loaded in the Debugger.
The setting of this variable reflects the path that was correct at the time the program was built;
if you move the project, you must rebuild it and reload the program to update this variable. This
variable contains an empty string if the name of the project file cannot be determined.
_TOP_PROJECT_DIR
The full path to the directory containing the Top Project used to build the program currently
loaded in the Debugger. The setting of this variable reflects the path that was correct at the time
the program was built; if you move the project, you must rebuild it and reload the program to
update this variable. This variable contains an empty string if the name of the project file cannot
be determined.
Processor-Specific Variables
Processor registers are included as predefined variables. To find out what register
names are available on your system, use the command l r (lowercase L, lowercase
R) to list the registers. For information about the l command, see Chapter 8, “Display
and Print Command Reference” in the MULTI: Debugging Command Reference
book.
All registers can be treated as integers of the correct size for the register. Be careful
when you modify the contents of registers when you are debugging high-level code;
the results of these modifications can often produce unpredictable effects.
The following predefined Debugger internal variable is also included.
Green Hills Software
337
Chapter 14. Using Expressions, Variables, and Function Calls
$result
Holds the return value of the most recently completed function. This variable is an alias for the
register on the processor architecture used for returning integers. On most systems, this is also
the register to return pointers. It may be written to as well as read from.
This value is not guaranteed to be correct; it depends on the return type of the function and the
processor architecture. The actual return variable may be located elsewhere. As with any register,
you must be careful when you change its value.
Special Operators
The Debugger maintains a list of special operators that are not a part of your program,
but can be used in the Debugger as if they were. For example, you can use special
operators in expressions that you evaluate in the Debugger.
$bp_adr(%bp_label)
Returns the address of the breakpoint with label bp_label.
$entadr(function)
Returns the address of the first instruction after the given function function's prologue code.
(The function prologue code is also known as the stack frame setup code or the entry code.)
If the function does not exist within the program being debugged, $entadr() returns -1.
If function is not given, the current function is used.
$exists("symbol")
$M_sym_exists("symbol")
Returns a Boolean indicating whether the symbol symbol exists within the program currently
being debugged.
$in(function)
Returns true if the current process is stopped and the current program counter (PC) is in the
given function function.
$M_called_from(level, "string")
Returns a Boolean indicating true if the level is 0, and "string" is the name of a function
on the current call stack. Otherwise, it returns true if "string" is the name of the function at
the call stack depth indicated by level.
$M_can_read_address(num)
Returns true if the address indicated by num is readable; returns false otherwise.
338
MULTI: Debugging
Special Operators
$M_file_exists("file")
Returns a Boolean indicating whether the file file exists within the program currently being
debugged.
$M_get_temp_memory(size)
Returns an address that points at a chunk of memory of size address units. If size is too large,
an error message is printed and -1 is returned as the address. This chunk of memory is guaranteed
to be valid only until MULTI needs more temporary memory on the target. In practice, it should
remain valid until the next time the user stores a string or other data structure to the target (by
calling a constructor at the command pane, for example).
Using this special operator requires that:
• Your program has been linked with libmulti.a, a library supplied by Green Hills. For more
information, see the documentation about enabling command line function calls in the
MULTI: Building Applications book.
• Global variables have been initialized in the program being debugged. Typically,
initialization occurs before main() is called; however, this may not be true while you are
debugging startup code.
$M_offsetof(type, field)
offsetof(type, field)
Returns the offset in bytes of the member field field within the aggregate type type. The first
parameter must be either an aggregate (struct, union, or class) type name or an instance of an
aggregate type. The second parameter must be the name of a field within that type.
Note that entering offsetof(type, field) in the command pane may execute a preprocessor
macro or function call if the current program has a preprocessor macro or function call with the
name offsetof. To guarantee the use of the Debugger's built-in operator, use $M_offsetof().
$M_proc_end(function)
Returns the address one byte past the end of function's last instruction.
$M_sec_begin("section")
Returns the address of the beginning of the section section. It returns -1 if the section does
not exist within the program currently being debugged.
$M_sec_end("section")
Returns the address of the end of the section section. It returns -1 if the section does not exist
within the program currently being debugged.
$M_sec_exists("section")
Returns a Boolean indicating if the section section exists within the program currently being
debugged.
Green Hills Software
339
Chapter 14. Using Expressions, Variables, and Function Calls
$M_sec_size("section")
Returns the size of the section section. It returns -1 if the section does not exist within the
program currently being debugged.
$M_strcmp(expr, "string")
Returns an integer greater than, equal to, or less than zero if the string pointed to by the first
parameter is lexicographically greater than, equal to, or less than the string pointed to by the
second parameter. The first parameter must be an expression that evaluates to a string and the
second parameter must be a string constant.
$M_strcpy(expr, "string")
Returns the number of bytes written. The first parameter must be an expression that evaluates
to a string and the second parameter must be a string constant.
$M_strprefix(expr, "string")
$M_strcaseprefix(expr, "string")
Returns a Boolean indicating whether the first parameter is prefixed by the second
($M_strcaseprefix is case-insensitive). The first parameter must be an expression that
evaluates to a string and the second parameter must be a string constant.
$M_strstr(expr, "string")
Returns a pointer to the first occurrence of the second parameter string within the first parameter
string, or a null pointer if it is not found. The first parameter must be an expression that evaluates
to a string and the second parameter must be a string constant.
$M_typeof(var)
Returns the type of var, suitable for use in casting. For example:
$foo = (($M_typeof(my_var)) 0x10000)
would give the value of 0x10000 to the MULTI local variable $foo and give it the same type
as my_var.
Note
This operator is only intended to be used in cast expressions. Use print /t to print
the type of an expression. For more information, see “p, print” in Chapter 8, “Display
and Print Command Reference” in MULTI: Debugging Command Reference.
$M_var_is_valid(var)
Returns true if var is initialized and its location has not been reused to store the value of some
other variable (that is, it is not yet dead, and it has not been optimized away). Returns false
otherwise. You must specify a variable that exists in the current scope; if it does not, attempting
to use this operator will produce an error.
340
MULTI: Debugging
Syntax Checking
$retadr(function)
Returns the address of the first instruction of the given function function's epilogue code.
(The function epilogue code is also known as the stack frame release code or the return code.)
For a function without source line debug information, $retadr() returns the address one byte
past the end of function's last instruction (the same as $M_proc_end()).
If the function does not exist within the program being debugged, $retadr() returns -1.
If function is not given, the current function is used.
sizeof(variable)
sizeof(type)
sizeof(“string”)
sizeof((expression))
Behaves similarly to the C sizeof operator and returns the size in bytes of the type of variable,
of type, or of the type resulting from expression. If “string” is specified, this operator
returns strlen("string") + 1. Unlike the C sizeof operator, this operator actually evaluates
any argument provided, such that if an expression with side effects is specified, the side effects
occur.
Syntax Checking
The syntax checking mechanism checks the validity of a command without actually
executing it, and thus without requiring target interactions and without changing
the system settings.
The Debugger command sc performs syntax checking. It can be used in two different
ways.
To check the syntax of a single command, enter:
sc "command"
To check the syntax of an entire script file and all nested files, enter:
sc < script_file_name
For more information, see the sc command in “Record and Playback Commands”
in Chapter 15, “Scripting Command Reference” in the MULTI: Debugging Command
Reference book.
Green Hills Software
341
Chapter 14. Using Expressions, Variables, and Function Calls
Syntax checking is also automatically invoked whenever a breakpoint with an
associated command or condition is created. The validity of the commands associated
with the breakpoint is checked in the context that would exist if the breakpoint were
hit. If a syntax error is found in the breakpoint command, an error message is issued
and the breakpoint is not created.
Note
You can use the bpSyntaxChecking configuration option to disable this
automatic syntax checking. For more information, see the
bpSyntaxChecking option in “The More Debugger Options Dialog” in
Chapter 8, “Configuration Options” in the MULTI: Managing Projects
and Configuring the IDE book.
For example, entering the command:
sc "print abcdef"
will echo the error message:
Syntax Checking: Unknown name "abcdef" in expression.
and entering the command:
b main { print abcdef; }
will echo the error messages:
Syntax Checking: Unknown name "abcdef" in expression.
Failed to set software breakpoint owing to syntax error.
342
MULTI: Debugging
Chapter 15
Using the Memory View
Window
Contents
Setting the Active Location . . . . . . . . . . . . . . . . . . . . . . . . . . . . . . . . . . . . . . . . . 345
The Memory Pane . . . . . . . . . . . . . . . . . . . . . . . . . . . . . . . . . . . . . . . . . . . . . . . . . 346
Controlling Memory Access . . . . . . . . . . . . . . . . . . . . . . . . . . . . . . . . . . . . . . . . . 348
Editing Memory . . . . . . . . . . . . . . . . . . . . . . . . . . . . . . . . . . . . . . . . . . . . . . . . . . . 349
The Memory View Toolbar . . . . . . . . . . . . . . . . . . . . . . . . . . . . . . . . . . . . . . . . . 350
Memory View Menus . . . . . . . . . . . . . . . . . . . . . . . . . . . . . . . . . . . . . . . . . . . . . . 352
Chapter 15. Using the Memory View Window
The Memory View window is useful for examining large buffers, strings, and other
contiguous blocks of memory. The window can be configured to display memory
in a variety of formats. Memory may also be modified from this window.
To open the Memory View window, perform one of the following actions:
• Click the Memory button (
) located on the toolbar.
• Select View → Memory.
• In a Data Explorer, select Tools → Memory View on “variable” to open a
Memory View window examining the same memory location as the Data
Explorer.
• In the command pane, enter the memview command. For information about
this command, see Chapter 21, “View Command Reference” in the MULTI:
Debugging Command Reference book.
344
MULTI: Debugging
Setting the Active Location
Setting the Active Location
The active location for the Memory View window is displayed in the title bar and
in the Location bar at the top of the window, and the row containing this location
is highlighted in the memory pane.
When you specify a new active location, target memory is read and the displayed
memory begins with the address of the active location. To change the active location,
do one of the following:
• Enter an address expression, a section name, or a section name and offset
(.text+0x400, for example) in the location bar, and press Enter.
• Select a previously entered location from the location bar's drop-down list.
Note
Scrolling the window does not change the highlighted location or the
contents of the Location bar. To return to the active location, press Enter.
Locking the Current Symbol's Location
By default, if you enter a symbol as the active location, MULTI sets the memory
pane location to the address for the symbol at the time you entered it. If the address
for the symbol changes, the text in the location bar turns red, but the address
highlighted in the memory pane does not change. To display and change the active
location to the new address, press Enter.
If you would like the Memory View window to track the location of the symbol
each time it changes, click the Lock Address button ( ) so that it no longer appears
pushed down. In this mode, the active location is updated every time the address
for the symbol changes.
Green Hills Software
345
Chapter 15. Using the Memory View Window
The Memory Pane
The memory pane is composed of rows of memory displayed in an address column
and multiple view columns. To change the number of bytes displayed in each row,
use the following buttons:
• Contract ( ) and Expand ( ) — Change the byte-width of the rows by a
factor of two each time they are pressed.
• Set Row Width (
of the rows.
) — Opens a window in which you can specify the width
The Address column displays the location of the first byte of each row and can
never be removed from the pane. You can view the rows of memory in ascending
or descending order. To change the order, click the header of the Address column.
Each view column displays the formatted contents of memory at that location.
Formatting View Columns
You can independently format each view column in the memory pane. To format
a view column, do one of the following:
• Right-click the header of a column and select a formatting option from the
shortcut menu.
• Select View → Column number name and select a formatting option from
the submenu.
The primary formatting options are Hex, Decimal, Binary, Floating Point, Fixed
Point, Ascii, Symbols, Disassembly, and Offset. You may see additional view
column formats if your CPU supports them.
In addition to primary formatting options, secondary formatting options may appear
if the selected primary format supports them. For the comprehensive list of options,
see the “The Column Submenu” on page 354.
The following information is specific to select formats.
• Numerical formats — Any memory that cannot be read is displayed as a series
of dashes.
346
MULTI: Debugging
Managing View Columns
• Ascii format — Any memory that cannot be represented by an ASCII character
is displayed as a dot (.).
• Symbols format — Symbols that continue from previous addresses are
represented with the string “...”.
• Disassembly format — In regions of memory without symbol information,
inaccurate instructions may be displayed if the beginning of the window is not
aligned with the start of an instruction.
• Big Endian and Little Endian format — If the selected byte order is not the
default order for your target, it is displayed in the column header.
Managing View Columns
The following table summarizes the actions you can perform on view columns:
Action
Procedure
Add Column
One of:
• Select View → Add New Column → format.
• Right-click the header beyond the right edge of the last column
and select a format from the shortcut menu.
• Right-click the header of a column and select Add New Column
from the shortcut menu.
Remove Column
One of:
• Right-click the header of a column and select Remove from the
shortcut menu.
• Select View → Column number name → Remove.
Hide Column
One of:
• Right-click the header of a column and select Hide from the
shortcut menu.
• Select View → Column number name → Hide.
Show Column
Green Hills Software
Select View → Column number name → Show.
347
Chapter 15. Using the Memory View Window
Action
Procedure
Resize Column
Automatically
One of:
• Right-click the header of a column and enable Size to Fit from
the shortcut menu.
• Enable View → Column number name → Size to Fit.
Reorder Columns
Drag the header of a column to its new location.
Controlling Memory Access
You can control how the Memory View window accesses memory by freezing the
window, setting access sizes, or disabling block reads. The following sections
describe each of these actions.
Freezing the Memory View Window
The contents of the memory pane are automatically updated each time the target
halts or steps. To prevent this update, click the Freeze button ( ). Location changes
and automatic updates are disabled until the window is unfrozen. To unfreeze the
window, click the Freeze button again, and the contents of the window are updated.
To force the window to update its contents, even if frozen, by immediately re-reading
target memory, do one of the following:
• Click the Reload button (
).
• Right-click the memory pane and select Reload from Target.
• Select Memory → Reload from Target.
Setting Access Sizes
The preferred read and write access sizes are shown in the access size display area,
located in the right side of the status bar. The Memory View window defaults to
these sizes when accessing target memory. To change the access sizes, do one of
the following:
• Double-click the access size display area. In the Access Sizes dialog box that
appears, select the new access sizes from the drop-down lists.
348
MULTI: Debugging
Disabling Block Reads
• Right-click the access size display area, select Read Access Size or Write
Access Size, and select the new access size from the submenu.
• Select Memory → Set Access Sizes. In the Access Sizes dialog box that
appears, select the new access sizes from the drop-down lists.
The contents of the memory pane are automatically refreshed to reflect your changes.
Note
Access sizes do not affect how memory is displayed in the view columns.
Disabling Block Reads
To increase performance, the Memory View window performs all target memory
reads as block memory accesses. If you would like to set an access size because of
target or memory requirements, but your debug server prevents you from doing so,
disable the Use Block Reads option. The Memory View window then performs
all reads as individual memory accesses of the preferred read size. To disable the
Use Block Reads option, do one of the following:
• Clear Memory → Use Block Reads.
• Right-click the access size display area, and clear Use Block Reads.
Editing Memory
You can edit the contents of memory in the Hex, Decimal, Binary, and ASCII
columns. To edit the contents of memory, perform the following steps:
1. Click the character you want to edit.
2. Type a new value. All columns update to reflect your change, which is
displayed in red lettering to indicate that it has not yet been written to the
target.
Green Hills Software
349
Chapter 15. Using the Memory View Window
3. Repeat steps 1 and 2 for all of the characters you would like to modify.
4. Do one of the following:
• Click
.
• Right-click the memory pane and select Write Changes to Target.
• Select Memory → Write Changes to Target.
Until you perform this step, your changes will not be written to target memory.
The Memory View Toolbar
The Memory View toolbar contains buttons that allow you to control the Memory
View window and perform memory-specific operations. The following table
describes the buttons in the Memory View window.
Button
350
Effect
Contract
Contracts the byte-width of the rows by a factor of two each
time it is pressed.
Expand
Expands the byte-width of the rows by a factor of two each
time it is pressed.
Set Row Width
Opens a window in which you can specify the width of the
rows.
MULTI: Debugging
The Memory View Toolbar
Button
Reload
Effect
Forces the window to update its contents, even if frozen, by
immediately re-reading target memory.
Clicking this button is equivalent to selecting Reload from
Target from the Memory menu or the shortcut menu.
Write Changes to Target
Writes memory modifications made in the Memory View
window to the target.
Clicking this button is equivalent to selecting Write Changes
to Target from the Memory menu or the shortcut menu.
Lock Address
Locks the address of the symbol in the location bar. This is
the default behavior. To unlock the address and track the
location of the symbol each time it changes, click this button
so that it no longer appears pushed down. For more
information, see “Locking the Current Symbol's Location”
on page 345.
Freeze
Prevents location changes and automatic updates. To re-enable
these window updates, click the Freeze button again.
Open Cache View
Opens the Cache View window. See “The Cache View
Window” on page 406.
This button is not available for all targets.
Find in Caches
Opens the Cache Find window on the active location. See
“The Cache Find Window” on page 410.
This button is not available for all targets.
Save Current View to File
Saves the contents of the Memory View window to a text
file. The information contained in the text file is formatted
exactly as it appears in the columns of the Memory View
window.
Print
Prints the memory pane contents. All view column data is
printed for each address currently in view.
Close
Closes the Memory View window.
Clicking this button is equivalent to selecting Memory →
Close.
Whether this button appears on your toolbar depends on the
setting of the option Display close (x) buttons. To access this
option from the Debugger, select Config → Options →
General Tab.
Green Hills Software
351
Chapter 15. Using the Memory View Window
Memory View Menus
The following sections describe the menu items available from the Memory View
window.
The Memory Menu
The following table lists the options available in the Memory menu.
Item
Meaning
Copy
Opens a window that allows you to copy one region of
memory to another.
This is equivalent to the copy -gui command.
Fill
Opens a window that allows you to fill a specified region of
memory with the given value.
This is equivalent to the fill -gui command.
Find
Opens a window that allows you to search memory for a
specified value.
This is equivalent to the find -gui command.
Compare
Opens a window that allows you to compare two regions of
memory.
This is equivalent to the compare -gui command.
Load
Opens a window that allows you to load the contents of a file
on the host machine into a portion of memory on the target.
This is equivalent to the memload -gui command.
Dump
Opens a window that allows you to save a region of memory
on the target to a file on the host.
This is equivalent to the memdump -gui command.
Write Changes to Target
Writes memory modifications made in the Memory View
window to the target.
Selecting this menu item is equivalent to clicking the Write
Changes to Target button ( ) or selecting Write Changes
to Target from the shortcut menu.
352
MULTI: Debugging
The Memory Menu
Item
Meaning
Reload from Target
Forces the window to update its contents, even if frozen, by
immediately re-reading target memory.
Selecting this menu item is equivalent to clicking the Reload
button ( ) or selecting Reload from Target from the shortcut
menu.
Set Access Sizes
Opens a window that allows you to specify preferred read
and write access sizes.
Selecting this menu item is equivalent to double-clicking the
access size display area.
Use Block Reads
Toggles whether or not the Memory View window performs
all target memory reads as block memory accesses. By default,
this option is enabled. For more information, see “Disabling
Block Reads” on page 349.
Selecting this menu item is equivalent to right-clicking the
access size display area and selecting Use Block Reads.
Open Cache View
Opens the Cache View window. See “The Cache View
Window” on page 406.
Selecting this menu item is equivalent to clicking the Open
Cache View button ( ).
This menu item is not available for all targets.
Find in Caches
Opens the Cache Find window on the active location. See
“The Cache Find Window” on page 410.
Selecting this menu item is equivalent to clicking the Find
in Caches button ( ).
This menu item is not available for all targets.
Save View to File
Saves the contents of the Memory View window to a text
file. The information contained in the text file is formatted
exactly as it appears in the columns of the Memory View
window.
Selecting this menu item is equivalent to clicking the Save
Current View to File button ( ).
Print
Prints the memory pane contents. All view column data is
printed for each address currently in view.
Selecting this menu item is equivalent to clicking the Print
button ( ).
Save Settings as Default
Green Hills Software
Saves the memory pane settings as the default Memory View
window configuration.
353
Chapter 15. Using the Memory View Window
Item
Meaning
Close
Closes the Memory View window.
Selecting this menu item is equivalent to clicking the Close
button ( ).
For information about the commands referenced in the preceding table, see Chapter
10, “Memory Command Reference” in the MULTI: Debugging Command Reference
book.
The View Menu
The following table lists the options available in the View menu.
Item
Meaning
Add New Column
Opens a submenu providing a number of view column
formats. Selecting a format adds a view column of the
specified type to the memory pane. New columns are added
to the right of the last column in the window. For more
information about view formats, see the “The Column
Submenu” on page 354.
Column number name
Opens a submenu with a number of options affecting the
specified column. See the “The Column Submenu”
on page 354.
This menu item is repeated for each column.
Selecting this menu item is equivalent to right-clicking a
column's header.
The Column Submenu
The following table lists the options available from the View → Column number
name submenu. You can also access these same menu items by right-clicking a
column's header. You may see additional view column formats if your CPU supports
them.
Unless otherwise stated, all descriptions of toggle options explain the behavior of
the option when enabled.
354
MULTI: Debugging
The View Menu
Item
Meaning
Hide/Show
Hides or shows the column. This option toggles between Hide
and Show.
Remove
Deletes the column.
Size to Fit
Sets the column to automatically adjust its width to contain
displayed data.
Hex
Displays the column's memory contents as hexadecimal
numbers.*
Decimal
Displays the column's memory contents as decimal numbers.*
Binary
Displays the column's memory contents as binary numbers.*
Floating Point
Displays the column's memory contents as floating-point
numbers.*
Fixed Point
Displays the column's memory contents as fixed point
numbers.*
Ascii
Displays the column's memory contents as ASCII characters.
Any memory that cannot be represented by an ASCII character
is displayed as a dot (.).
Symbols
Displays the column's memory contents as a comma-separated
list of global symbols. Symbols that continue from previous
addresses are represented with the string “...”.
Disassembly
Displays the column's memory contents as a
semicolon-separated list of assembly instructions. In regions
of memory without symbol information, inaccurate
instructions may be displayed if the beginning of the window
is not aligned with the start of an instruction.
Offset
Displays the offset between the active location and the start
of the row.
number byte(s)
Sets the column's unit size. Available numbers are 1, 2, 4, and
8.
These menu items are only available for the Hex, Decimal,
and Binary columns.
Signed
Interprets memory data as signed decimal integers.
This menu item is only available for the Decimal column.
Unsigned
Interprets memory data as unsigned decimal integers.
This menu item is only available for the Decimal column.
Green Hills Software
355
Chapter 15. Using the Memory View Window
Item
Meaning
Single Precision
Interprets memory data as single precision floating-point
numbers.
This menu item is only available for the Floating Point
column.
Double Precision
Interprets memory data as double precision floating-point
numbers.
This menu item is only available for the Floating Point
column.
q15
Interprets memory data as q15 fixed point numbers.
This menu item is only available for the Fixed Point column.
q31
Interprets memory data as q31 fixed point numbers.
This menu item is only available for the Fixed Point column.
Big Endian
Sets the column byte order to big endian. If this is not the
default byte order for your target, the setting is displayed in
the column header.
This menu item is only available for the Hex, Decimal,
Binary, Floating Point, and Fixed Point columns.
Little Endian
Sets the column byte order to little endian. If this is not the
default byte order for your target, the setting is displayed in
the column header.
This menu item is only available for the Hex, Decimal,
Binary, Floating Point, and Fixed Point columns.
*Numerical formats display unreadable memory as a series of dashes.
The Shortcut Menu
The following table lists the options available in the shortcut menu that appears
when you right-click the memory pane.
Item
Meaning
Set Watchpoint
Opens a submenu that allows you to set a watchpoint on the
memory address you right-clicked. For a description of the
items available in this submenu, see “The Set Watchpoint
Submenu” on page 357.
This menu item is only available for the Address column.
356
MULTI: Debugging
The Shortcut Menu
Item
Meaning
Write Changes to Target
Writes memory modifications made in the Memory View
window to the target.
Selecting this menu item is equivalent to clicking the Write
Changes to Target button ( ) or selecting Memory →
Write Changes to Target.
Reload from Target
Forces the window to update its contents, even if frozen, by
immediately re-reading target memory.
Selecting this menu item is equivalent to clicking the Reload
button ( ) or selecting Memory → Reload from Target.
The Set Watchpoint Submenu
The following table lists the options available from the shortcut menu's Set
Watchpoint submenu. This submenu is only available for the Address column.
Item
Meaning
Set Watchpoint
Sets a new watchpoint—a hardware breakpoint that is hit
when your program writes to the memory address you
right-clicked.
Set and Edit
Opens the Hardware Breakpoint Editor with the memory
address that you right-clicked already filled in. This allows
you to configure the properties of the watchpoint before it is
set.
Green Hills Software
357
Chapter 16
Viewing Memory Allocation
Information
Contents
Using the Memory Allocations Window . . . . . . . . . . . . . . . . . . . . . . . . . . . . . . 360
Chapter 16. Viewing Memory Allocation Information
Using the Memory Allocations Window
If you built or linked your program using the MULTI Builder, you can use the
Memory Allocations window to examine your program's heap allocations. The
Memory Allocations window is most useful for tracking down memory leaks,
displaying overall heap usage, visualizing heap fragmentation, and detecting run-time
memory errors.
To get the most out of the Memory Allocations window when you are developing
for an embedded target, enable run-time memory checking by setting Builder or
driver options prior to compiling your program. For Solaris and x86-based Linux
targets, you may be able to access run-time memory checking information without
setting build options. Unless you have enabled call count profiling, simply open
the Memory Allocations window before starting program execution. If you have
enabled call count profiling, you must explicitly enable run-time memory checking
via Builder or driver options. See the MULTI: Building Applications book for
information about enabling run-time memory checks.
You can open the Memory Allocations window at any time by doing one of the
following:
• Select View → Memory Allocations.
• Enter the heapview command in the command pane. For more information
about this command, see “General View Commands” in Chapter 21, “View
Command Reference” in the MULTI: Debugging Command Reference book.
Note
The Memory Allocations window is designed for use during run-mode
debugging. However, the window may also display helpful information
if launched on the master process during a freeze-mode debugging session
(that is, if the master process is selected in the target list when you open
the window). The Memory Allocations window is not accessible if you
attempt to open it when an OSA task is selected in the target list. For
information about freeze-mode debugging, the master process, and OSA
tasks, see Chapter 25, “Freeze-Mode Debugging and OS-Awareness”
on page 657.
Before you can perform any of the operations available through the Memory
Allocations window, your process must be halted, and, if you are debugging in run
360
MULTI: Debugging
Using the Memory Allocations Window
mode, you must be able to run the program; it cannot be blocked or pending. A
convenient way to halt the process is to set a breakpoint on the last line of your
program's source code and then open the window when the process hits the
breakpoint. For information about run-mode debugging, see Chapter 22, “Run-Mode
Debugging” on page 535.
Note
When you use the Memory Allocations window to view allocations,
leaks, and run-time errors, code that may allow interrupts to be serviced
is executed on the target. If any interrupt servicing results in calls to
memory allocation routines, the memory checking code may crash or
give inaccurate results. You may need to disable interrupts before using
these memory analysis operations. Use of the visualization should be
safe, however, as it only reads the target memory and does not execute
any code on the target.
The Memory Allocations window contains the following three tabs:
• Visualization — Displays an interactive visualization of the program's heap
and information about the application's overall memory usage. For more
information, see “Viewing the Memory Allocation Visualization” on page 363.
• Leaks — Displays unreachable blocks of memory. For more information, see
“Viewing Memory Leaks and Allocation Information” on page 367.
• Allocations — Displays all allocated blocks of memory, including the
unreachable blocks displayed on the Leaks tab. For more information, see
“Viewing Memory Leaks and Allocation Information” on page 367.
By default, the Visualization tab is displayed when the Memory Allocations
window is first opened (unless you have used the showleaks or showallocations
argument with the heapview command). For information about the heapview
command, see “General View Commands” in Chapter 21, “View Command
Reference” in the MULTI: Debugging Command Reference book.
Note
The deprecated findleaks command provided in previous versions of
MULTI is equivalent to heapview showleaks.
Green Hills Software
361
Chapter 16. Viewing Memory Allocation Information
The Memory Allocations window contains four menus: File, Checking, View,
and Help. Menu items are described in the table below. Unless otherwise stated,
all descriptions of toggle menu items explain the behavior of the menu item when
enabled.
File → Save information
Opens a Save Report dialog that allows you to
specify a file to save the contents of the active
tab (information will appear on the menu as
Visualization, Leaks, or Allocations, depending
on which tab is active).
File → Print information
Prints the contents of the active tab (information
will appear on the menu as Visualization, Leaks,
or Allocations, depending on which tab is
active).
File → Close
Closes the Memory Allocations window.
Checking → Disable Checking
Specifies the amount and frequency of run-time
error checking. For more information, see the
documentation about performing selective
run-time memory checking in the MULTI:
Building Applications book.
Checking → Minimal Checking
Checking → Occasionally Maximal
Checking
Checking → Frequently Maximal
Checking
Checking → Maximal Checking
362
Note: The current state of the Checking menu
items is stored on the target. Selecting an item
from the Checking menu causes a function call
to be executed on the target, so be sure the
process is halted in a safe location first (see
“Before Performing Operations that Execute
Function Calls” on page 369). If the target cannot
be accessed, the menu items in the Checking
menu appear dimmed.
View → Human Readable Numbers
Displays rounded numbers in the Memory
Allocations window.
View → Show Hexadecimal Values
Displays the hexadecimal equivalent for memory
sizes in the Memory Allocations window.
View → Display Heap Discontinuities as
Blocks
Displays unused sections of the heap as memory
blocks. Otherwise, discontinuities are collapsed
into a single bar.
View → Clear Runtime Errors
Clears the run-time errors displayed in the lower
pane of the Memory Allocations window.
MULTI: Debugging
Viewing the Memory Allocation Visualization
Help → Memory Allocations Help
Opens the MULTI Help Viewer on
documentation for the Memory Allocations
window.
Viewing the Memory Allocation Visualization
To view a visualization of an application's memory usage, click the Visualization
tab of the Memory Allocations window (if it is not already the active tab) and click
the Refresh Visualization button ( ). An example Visualization tab view is
shown next.
The Visualization tab of the Memory Allocations window is divided into several
panes.
The upper-left pane displays general statistics about the memory usage of your
application. The information that is available varies depending upon whether your
application was built with run-time memory checking enabled. The following list
describes the information that may be available in this pane.
Green Hills Software
363
Chapter 16. Viewing Memory Allocation Information
• Heap Size (bytes):
○
reserved size — Amount of memory initially reserved for the heap in
bytes.
○
current — Current size of the heap given to the application by the
operating system.
Note
The current heap size may exceed the reserved size if the
malloc() library extends the heap beyond the region initially
reserved for it. For more information, see your target operating
system's documentation for malloc(). If you are using
INTEGRITY, see the documentation about heap configuration
in the INTEGRITY Development Guide.
○
allocated — Aggregate amount of heap memory currently used by your
application in allocated blocks. This is further broken down into:
■
user — Amount of heap memory allocated by the user. This
information is only present when run-time memory checking is
enabled.
■
overhead — Amount of memory used internally by the malloc()
library for memory error checking. This information is only present
when run-time memory checking is enabled.
○
free — Aggregate amount of heap memory available to your application
in free heap blocks.
○
left to grow — Amount of reserved memory that is left for the heap to
grow. This information is not present if the heap size exceeds the reserved
size and extends into unreserved memory.
• Blocks:
364
○
total — Total number of blocks in the heap visualization.
○
allocated — Number of blocks in the heap allocated by the application.
○
free — Number of free blocks in the heap.
○
discontinuities — Number of discontinuities in the heap section.
Discontinuities can appear when the heap extends into unreserved memory.
MULTI: Debugging
Viewing the Memory Allocation Visualization
• Calls — Number of calls to the memory management functions sbrk(),
malloc(), calloc(), realloc(), and free(). The sbrk() function is typically called
internally by the malloc() library to request memory from the operating system.
These functions are only present when run-time memory checking is enabled.
• Other Statistics:
○
block alignment — All heap blocks are a multiple of the alignment for
the architecture currently being debugged.
○
cumulative allocated — Total number of bytes the application has
allocated up to the current point in its execution. Because this statistic
counts only allocations, it never decreases during the course of execution.
This information is only present when run-time memory checking is
enabled.
○
peak user allocated — Maximum aggregate amount of memory the
application has allocated at any one time. This information is only present
when run-time memory checking is enabled.
○
largest allocated block size — Size of the largest block of memory
currently allocated. This information is only present when run-time memory
checking is enabled.
○
largest free block size — Size of the current largest free block of memory.
This information is only present when run-time memory checking is
enabled.
The upper-right pane of the Visualization tab displays a visualization of the heap.
In this visualization, sequences of red squares indicate allocated blocks of memory,
while sequences of green squares indicate free blocks of memory. Adjacent allocated
or free blocks alternate shades for clarity. Blocks that are recognized as malloc()
overhead are marked in purple. Discontinuities in the heap are shown as long gray
bars unless you have enabled View → Display Heap Discontinuities as Blocks,
in which case, discontinuities are displayed as gray blocks.
When Autosize Heap Visualization is selected (the default), the visualization is
sized to fit best in the window. The zoom level is chosen automatically based on
the visible size of the visualization pane and the amount of allocated and free space
in the heap. You can use the zoom buttons ( and ) to look at specific sections
in more or less detail. Clicking one of these buttons automatically deselects Autosize
Heap Visualization. Note that each heap block (no matter how small) is always
Green Hills Software
365
Chapter 16. Viewing Memory Allocation Information
depicted using at least one square, so the amount of heap represented by each square
may vary widely when you have zoomed out all the way.
Click any of the squares in the heap visualization to get more details about a specific
heap block. These details appear in the bottom pane, described next. You can
navigate among heap blocks by clicking them in the visualization or by using the
arrows located in the middle-right side of window.
The bottom pane of the Visualization tab displays specific details about the heap
block you have chosen in the heap visualization pane. In addition, the check boxes
located above the bottom pane allow you to search several locations in memory for
references to a particular heap block. The following list describes the memory
locations you can search.
• Registers — Search the general purpose registers for references to this heap
block.
• Stack — Search the program stack for references to this heap block.
• Globals — Search the program globals (such as those defined in .data or
.bss sections) for references to this heap block.
• Heap — Search the other allocated blocks of the heap for references to this
heap block.
If run-time errors are detected while the Memory Allocations window is open,
they are displayed below the block references. To clear run-time errors, select View
→ Clear Runtime Errors.
Updating the Visualization
Because gathering heap visualization information can take a long time, the
Visualization tab is not automatically refreshed when your program's state changes.
A warning message appears, however, and you can click the Refresh Visualization
button ( ) to refresh the visualization and the statistics. Switching among the tabs
does not refresh the visualization.
Note
Updating the Visualization tab while the program is halted inside
malloc() library code may cause incorrect heap data to be displayed.
366
MULTI: Debugging
Viewing Memory Leaks and Allocation Information
Viewing Memory Leaks and Allocation Information
The Leaks tab of the Memory Allocations window displays unreachable blocks
of memory, while the Allocations tab displays all allocated blocks of memory,
including unreachable blocks. An example Leaks tab view is shown next.
The columns of the Leaks and Allocations tabs display the following information
for each block of memory:
• Root — Any memory block that is referenced by another block in the heap is
marked with a dot in this column. If a memory block is not referenced by
anything else on the heap, it is considered a root and is marked with a red
asterisk. In cases where a memory block contains pointers to memory that
becomes unreachable when the block itself becomes unreachable, this marking
makes it easier to find the origin of memory leaks. For example, suppose a
linked list is leaked. The memory block that contains the head of the linked list
is marked with a red asterisk, and everything following the head of the list is
marked with a gray dot.
This information is only present when run-time memory checking is enabled.
• Length — The size of the allocated block in bytes.
Green Hills Software
367
Chapter 16. Viewing Memory Allocation Information
• Caller 0, Caller 1, etc. — The function and line number (or address) of the
first five levels of the call stack of the allocation. (On some native targets
(Solaris and x86-based Linux), there may be more than five levels.)
• Address — The address of the block of memory.
• PID or TID — The process or task ID of the process that called malloc(), if
applicable. This column is only shown when run-time memory checking is
enabled and the target supports reporting of process or task IDs on a
per-allocation basis.
If the Leaks or Allocations tab is up to date with respect to the Visualization tab,
block information for the selected leak or allocation (including the references selected
in the Visualization tab) is shown in the bottom pane.
Note
Viewing memory leaks and allocation information requires that a small
amount of target memory be available. If the heap has been exhausted,
checking for leaks and allocations is not supported.
Manipulating Functions and Memory Blocks
You can perform the following actions on the information that is displayed on the
Leaks and Allocations tabs of the Memory Allocations window:
To
Do this
View a memory block in a Memory View
window
Double-click the address of the memory block.
Display a function in the Debugger's source
pane
Click the function.
Edit a function in the Editor
Double-click the function.
Reclaim some leaks by calling free() on
them
Select the desired leaks and click the Reclaim
Leaks button on the Leaks tab.
Note: This causes a function call to be
executed on the target, so be sure the process
is halted in a safe location. For more
information, see “Before Performing
Operations that Execute Function Calls”
on page 369.
368
MULTI: Debugging
Viewing Memory Leaks and Allocation Information
Before Performing Operations that Execute Function Calls
Some of the operations available from the Leaks and Allocations tabs of the
Memory Allocations window cause a function call to be executed on the target.
As a result, you should be sure that the process is halted in a safe location before
performing one of these operations, which are identified in the following list:
• Displaying the Checking menu or selecting any of its items.
• Refreshing leaks or allocations (see “Refreshing Leaks and Allocations
Information” on page 370)
• Reclaiming leaks (see “Manipulating Functions and Memory Blocks”
on page 368)
• Tracking leaks or allocations (see “Tracking Leaks and Allocations”
on page 370)
A convenient way to halt your process in a safe location is to set a breakpoint in
the program and wait for the breakpoint to be hit.
The following information describes locations where it is unsafe to be halted when
performing one of the preceding operations.
• On INTEGRITY, the program should not be halted inside a Task that you have
not created, such as the kernel's Idle Task. For more information, see the
documentation about run-mode debugging limitations in the INTEGRITY
Development Guide.
• On u-velOSity, the program should not be halted inside an interrupt service
routine (ISR) or other kernel context where it is not possible to take the C-library
lock.
• The program should not be halted inside a task that holds the lock from
__ghsLock(). Additionally, no task in the address space should be halted in
a location where it holds the lock from __ghsLock(). The preceding
operations, which rely on being able to obtain this lock, become pended if you
try to complete them while the lock from __ghsLock() is held.
• When run-time memory checking is enabled, the program should not be halted
inside malloc() library code.
Green Hills Software
369
Chapter 16. Viewing Memory Allocation Information
Refreshing Leaks and Allocations Information
Because the operation of finding leaks and allocations can be slow and invasive,
the Leaks and Allocations tabs do not automatically refresh every time the process
is stopped. To refresh the leaks and allocations information, click the Refresh Leaks
or Refresh Allocations button ( ). Note that refreshing leaks or allocations causes
a function call to be executed on the target, so be sure that the process is halted in
a safe location. For more information, see “Before Performing Operations that
Execute Function Calls” on page 369.
Note
Refreshing leaks or allocations requires a small amount of dynamic
memory. To guarantee heap integrity, ensure that the target will not
exhaust its heap.
Note
Because tasks running in the same address space share memory, refreshing
leaks or allocations information for one task while other tasks in the same
address space are still running can lead to inconsistent results. If MULTI
detects that other tasks in an INTEGRITY AddressSpace are still running,
a dialog box appears to inform you of this and to give you the opportunity
to cancel the refresh operation. In this situation, we recommend that you
do the following:
1. Click No to cancel the refresh operation.
2. Set breakpoints in your code to stop each of the other tasks. Note
that it is important to stop each of the tasks in your code, and not in
kernel code or in other shared library code. Failing to stop the tasks
in your code can cause the refresh operation to become pended,
waiting for system resources to be released.
3. Wait until all your tasks have halted at the breakpoints you set.
4. Refresh leaks or allocations information for the original task.
Tracking Leaks and Allocations
You can track memory leaks and allocations while your process executes by using
the Mark All button, which marks all blocks of memory currently allocated in the
370
MULTI: Debugging
Viewing Memory Leaks and Allocation Information
heap, and the Show Leaks since last Mark or Show Allocations since last Mark
check box, which toggles whether only unmarked (or new) leaks or allocations are
shown. Marked leaks are shaded gray in the Leaks and Allocations tabs. To monitor
memory leaks and allocations:
1. Halt the application at a safe and useful checkpoint. For information about
safe locations, see “Before Performing Operations that Execute Function Calls”
on page 369.
2. Click the Refresh Leaks or Refresh Allocations button (
Leaks or Allocations information.
) to update the
3. While still halted in a safe location, click the Mark All button on the Leaks
or Allocations tab of the Memory Allocations window. This marks the current
set of allocations.
4. Resume execution of the application.
5. Halt the application in a safe location again.
6. Click the Refresh Leaks or Refresh Allocations button (
Leaks or Allocations information.
) to update the
7. Select the Show Leaks since last Mark or Show Allocations since last Mark
check box so that the tabs display only those leaks and allocations that occurred
since the last time you marked the allocations.
8. Repeat this process as necessary as you run through the entire application.
If the Show Leaks since last Mark or Show Allocations since last Mark check
box is selected, and you click the Refresh Leaks or Refresh Allocations button
( ), the target may only transfer information about leaks or allocations that have
occurred since the last mark. If you want to see information about leaks or allocations
from before the mark, you may have to clear the check box and refresh again.
Note
The Mark All button and the Show Leaks since last Mark and Show
Allocations since last Mark check boxes are only available when
run-time memory checking is enabled.
Tip
You can achieve the same results by using Debugger commands in the
command pane. The command heapview setmark marks the current set
Green Hills Software
371
Chapter 16. Viewing Memory Allocation Information
of allocations, and the command heapview showleaks -new or heapview
showallocations -new displays the new leaks or allocations. For more
information about the heapview command, see “General View
Commands” in Chapter 21, “View Command Reference” in the MULTI:
Debugging Command Reference book.
Caveats for Leak Information
• The Leaks tab of the Memory Allocations window may not display all of the
leaks in the program being debugged at any given moment. If dead variables
are still on the stack or in registers, MULTI assumes they are alive and does
not report anything they reference as a leak. Once the process has run further
(for example, returned out of the current routine, which should clear out the
stack), some or all of these false negatives vanish and additional leaks may
show up.
• In some target implementations, a register may be a base register, a general
purpose register, or both. It is possible that the value of the base register may
point into the heap (for example, on some targets, when the register is the SDA
base pointer, and there is no data). This can prevent a memory leak from being
reported for a dead object at the same location as the base register.
• Blocks referenced only via pointer arithmetic may be falsely marked as leaks.
Additionally, false positives may occur in INTEGRITY applications. For more
information, see the documentation about memory leaks in the INTEGRITY
Development Guide.
372
MULTI: Debugging
Chapter 17
Recording and Viewing
Profiling Data
Contents
Types of Profiling Data . . . . . . . . . . . . . . . . . . . . . . . . . . . . . . . . . . . . . . . . . . . . . 374
Creating and Managing Profile Recordings . . . . . . . . . . . . . . . . . . . . . . . . . . . . 375
Viewing Profiling Data . . . . . . . . . . . . . . . . . . . . . . . . . . . . . . . . . . . . . . . . . . . . . 379
Profile Window Reference . . . . . . . . . . . . . . . . . . . . . . . . . . . . . . . . . . . . . . . . . . 383
Chapter 17. Recording and Viewing Profiling Data
MULTI's powerful profiling capabilities allow you to gather and view information
about the performance and coverage of your programs. You can use this information
to optimize the efficiency of your code and the coverage of your test system.
Types of Profiling Data
MULTI supports the following types of profiling data:
• Sampled Data — Randomly timed PC samples that show where the process
spends its time. When you start a profile recording, MULTI almost always
collects this data. You can use sampled data to find where you spend an
unnecessary amount of execution time. The only requirement for recording
sampled data is that your debug server supports it. Sampled data does not
require instrumentation, but results are not deterministic.
• Traced Data — Trace output collected from a supported trace-capable target.
Traced data provides similar performance information to sampled data, but it
is complete (for caveats, see “Discarding Trace Data” on page 434 and “Dealing
with Incomplete Trace Data” on page 435). It also provides the same information
as instrumented coverage data, but it does not require instrumentation.
• History Data — Function entry and exit information, which MULTI uses to
determine the amount of time spent in each function as a percentage of the total
system time. (Note that the accuracy of these percentages depends on the
completeness of your History data, which itself depends on the size of your
History log buffer.) History data is useful if you want to find out which are the
most time-intensive functions in your system. Recording this data requires you
to set a driver option to instrument your code, and the results are deterministic.
• Instrumented Coverage Data — A record of whether or not each basic block
executed. This data can help you determine if your tests are covering an
acceptable amount of your code base. It can also help find code that never
executes, which you may want to remove from your program. Recording this
data requires you to set a driver option to instrument your code, and the results
are deterministic.
• Instrumented Performance Data — A record of how many times each basic
block executed. This data provides all of the information in coverage data, but
is also useful for seeing where the process spends its time. Unlike sampled
data, instrumented performance data contains information about all block
executions instead of randomly timed samples. Recording this data requires
374
MULTI: Debugging
Creating and Managing Profile Recordings
you to set a driver option to instrument your code, and the results are
deterministic.
For information about using driver options to enable the recording of profiling data,
see the documentation about obtaining profiling information in MULTI: Building
Applications.
Creating and Managing Profile Recordings
Recording Sampled and Instrumented Profiling Data
In order to view profiling data, you must first generate it from a program. One way
to do so is by recording sampled and instrumented profiling data. To record this
data:
1. Select a connection in the Debugger's target list.
If enabled, MULTI records instrumented performance or coverage data for
the entire program (for INTEGRITY, all Tasks, organized by AddressSpace).
It scopes sampled data based on your selection:
Selection
Scope
Freeze-mode connection
The entire program
INTEGRITY 5 run-mode
connection
Nothing is recorded
INTEGRITY 5 AddressSpace
The selected AddressSpace
INTEGRITY 5 Task
The selected Task
INTEGRITY-MZ or
INTEGRITY version 10 or later
run-mode connection, Task, or
AddressSpace
All Tasks in the connection; data is organized by both
AddressSpace and Task
2. Select View → Profile, or enter the profile command in the Debugger
command pane to open the Profile window.
3. Click Start.
4. Run your program or INTEGRITY application.
Green Hills Software
375
Chapter 17. Recording and Viewing Profiling Data
5. Click Stop in the Profile window. Alternatively, wait until the program finishes
executing; MULTI stops the recording for you and processes the profiling data
into a recording.
If you are using Compiler version 2012.5 or newer, follow these steps to record
profiling data between two specific points of execution:
1. Select a connection in the Debugger's target list, as in the instructions above.
2. Run the program to the first point of execution.
3. Open the Profile window.
4. Click Start.
5. Run the program to the second point of execution, and click Stop.
If you are using Compiler version 2012.1, follow these steps to record profiling
data between two specific points of execution:
1. Select a connection in the Debugger's target list, as in the instructions above.
2. Open the Profile window.
3. Click Start.
4. Run the program to the first point of execution, and click Stop. If you do not
need the resulting recording, select it, and click Delete.
5. Click Start again.
6. Run the program to the second point of execution, and click Stop.
You can also start and stop recordings with the profile start and profile stop
commands (see “profile” in Chapter 12, “Profiling Command Reference” in MULTI:
Debugging Command Reference).
Collecting Instrumented Data on a Running Program
Instrumented profiling data is collected at all times, but is cleared when you click
Start in the Profile window. To collect and view any existing instrumented profiling
data, click Process instead of Start.
If the program was built with instrumented coverage profiling enabled, you are able
to view instrumented coverage data for your program up to the point where data
376
MULTI: Debugging
Recording Sampled and Instrumented Profiling Data
was collected. If your program was built with performance profiling enabled,
instrumented performance data is available as well as instrumented coverage data.
You cannot collect or view sampled data by clicking the Process button.
As an alternative to the preceding steps, you can use the profile collect command,
as follows. This is useful if you want to script the collection of instrumented profiling
data from the target.
1. Halt the running program. You can do this with the halt command.
2. Issue the profile collect filename.gpro command, where filename.gpro is
the name of a new profile recording. This command merges instrumented
profiling data stored on the target into filename.gpro.
To view the instrumented profiling data later:
1. Open the Profile window.
2. Select File → Load Recording to load filename.gpro into the Profile
window.
Caveats for Recording Sampled and Instrumented Profiling Data
• When legacy coverage profiling is enabled, MULTI uses command line function
calls when starting and stopping profile recordings.
○
If you are using INTEGRITY, ensure that instrumented tasks are halted
in a safe location prior to starting or stopping a recording (see “Caveats
for Command Line Function Calls” on page 322).
○
If you are not using INTEGRITY, interrupts may need to be disabled and
the program may need to be halted for command line function calls to
work.
• On native targets, MULTI uses command line function calls when starting the
collection of PC samples if the program is already running and if this is
supported by your connection. Ensure that the program is halted in a safe
location prior to starting a recording in this situation.
Green Hills Software
377
Chapter 17. Recording and Viewing Profiling Data
Converting Trace Data Into a Recording
To convert trace data into a profile recording:
1. Trace the code that you want to profile, and retrieve the trace data as described
in “Managing Trace Data” on page 429. If you are profiling an INTEGRITY,
velOSity, or u-velOSity system, profiling data includes all traced Tasks and
AddressSpaces, regardless of the selection in the target list.
2. Open the Profile window on the trace data by doing one of the following:
• In the Debugger, select TimeMachine → Profile.
• In the Trace List or the PathAnalyzer, click the Profile button (
).
• In the Debugger command pane, enter the profile traceimport command.
Caveats for Converted Trace Data
• The ghs_noprofile attribute has no effect on profile recordings converted
from trace data.
• Deriving coverage data from trace of an application built with INTEGRITY
TimeMachine instrumentation is not supported.
Converting History Data Into a Recording
For information about converting History data into a profile recording, see
“Generating Profiling Data from History Data” on page 628.
Saving and Exporting Recordings
To save a recording as a .gpro file for later viewing or for sharing with another
user, select the recording and choose File → Save Displayed Recording. You can
load the saved recording into the Profile window by selecting File → Load
Recording.
Warning
If you do not save your recordings, they are deleted when you close the
Profile window.
378
MULTI: Debugging
Merging Recordings
Recordings saved in .gpro format contain profile data and debug information. They
do not include source code. If you change your source code or share the .gpro file
with another user who has local changes, the information in the recording may not
correlate correctly with the source code.
You can also export the data from the recording in .csv format by selecting File →
Export to CSV.
Merging Recordings
When new profiling data is collected and processed, it appears as a new recording
in the Profile window. To merge multiple recordings, select them and click the
Merge button. Merging data across multiple executions may be useful for getting
a more accurate understanding of application performance.
Viewing Profiling Data
After you have recorded profiling data, you can view the information in a variety
of ways:
• In the Profile window — The tabs in the Profile window display profiling
information in different report formats. For more information, see “Profile
Window Reference” on page 383.
• In the Debugger window — The Debugger can indicate the percentage of time
spent in each source line (or each instruction, if in assembly only mode or
interlaced assembly mode), which lines of code were never executed, and the
number of times each source line was executed. For more information, see
“Viewing Profiling Information in the Debugger” on page 382.
Note
Support for these display capabilities depends on the type of profiling
data in the recording.
Green Hills Software
379
Chapter 17. Recording and Viewing Profiling Data
Viewing Profiling Data in the Profile Window
The Profile window allows you to record profiling data over a period of time and
view it. You can use profiling data to help solve performance problems and improve
the code coverage of your tests.
To open the Profile window:
• Select View → Profile, or
• Type profile in the Debugger command pane.
The Profile window is organized into two views, described next.
• The recording view allows you to create and manage recordings. It appears
when you first open the Profile window, or when you double-click the
<<Create new recording>> option in the recordings list.
380
MULTI: Debugging
Viewing Profiling Data in the Profile Window
• The display view allows you to view information for a specific recording. It
appears when you create or load a recording, or when you double-click a
recording or click the dot to the left of a recording while in the recording view.
In display view, you can:
○
Organize profiling information by Task, AddressSpace, file, function,
source line, or block.
○
Change the Mode to optimize the view for looking at performance or code
coverage information.
○
Use the Filter to hide items that are not important to you.
For more information about the Profile window, see “Profile Window Reference”
on page 383.
Note
When a program associated with a recording is rebuilt, the profiling data
for the program can no longer be displayed. To preserve profiling data
for a program, be sure to save the recording to a .gpro file before
rebuilding the program. To display the profiling data after the program
has been rebuilt, load the .gpro file into the Profile window. Any
Green Hills Software
381
Chapter 17. Recording and Viewing Profiling Data
recording loaded from a .gpro file is not affected by a program being
rebuilt.
Viewing Profiling Information in the Debugger
When you view profiling data in the Profile window, the Debugger follows the
filter you configure and items you select to provide a detailed view of profiling
information in line with source code. The Debugger always displays the same data
you are viewing in the Profile window.
You can configure the Debugger to display Time % or Inst % values by clicking
the Percentage View button ( ) in the Profile window. If coverage information
is available, you can configure the Debugger to highlight uncovered and partially
uncovered source lines and display line counts by clicking the Coverage View
button ( ) in the Profile window.
Note
Functions marked with the ghs_noprofile function attribute and the
code paths that call these functions are not highlighted when they are
uncovered. Instead, they are highlighted in the color configured for
diffHighlight when they are covered or are partially covered. The default
color configured for diffHighlight is light green.
Note
If there is no profiling data for a particular line, a question mark appears
to the left of the line instead of actual count or time percentage
information. If performance data covers multiple source lines, the lines
are grouped together in the source pane.
If you profile a run-mode connection to INTEGRITY-MZ or INTEGRITY version
10 or later, profiling information is also available in a target list column that is
hidden by default. To display it, right-click any column header in the target list, and
select CPU %. The CPU % column displays the percentage of the CPU that each
task and AddressSpace is currently using.
382
MULTI: Debugging
Profile Window Reference
Profile Window Reference
The Recording View
By default, the Profile window opens in the recording view, which allows you to
create new recordings and manage existing recordings, as described in the following
sections.
Creating New Recordings
The right side of the recording view allows you to create a new recording. Two
recording options are available:
• Performance
• Coverage
Green Hills Software
383
Chapter 17. Recording and Viewing Profiling Data
Each is described in the Profile window, along with instructions for the use of the
following buttons:
Start
Starts a new profile recording of the connection selected in the target
list.
Some targets require the Start button to be clicked before the program
is loaded to the target. If this is necessary, it is indicated above the
performance text in the GUI.
Stop
Stops the profile recording, adds an entry for it in the recordings list,
and loads it into the display.
Process
Collects instrumented profiling data from the target, adds an entry for
it in the recordings list, and loads it into the display.
After you have created a recording, information about it appears in the display view.
To return to the recording view from the display view, double-click the <<Create
new recording>> option in the recordings list.
Managing Existing Recordings
The pane on the left side of the recording view provides a list of loaded recordings.
The buttons below the recordings list allow for the following operations to be
performed on the selected recording(s):
Rename
Prompts you for a new name for the recording.
Merge
Merges the selected recordings together into a new recording. You can
only merge recordings of the same binary program.
Delete
Deletes the recording from the view.
To display information about a particular recording, double-click the recording in
the pane on the left, or click the dot to the left of the recording. Information about
the recording appears in the display view. To return to the recording view from the
display view, double-click the <<Create new recording>> option in the recordings
list.
384
MULTI: Debugging
The Display View
The Display View
After you have created or loaded a recording, the Profile window changes to display
an overview of the data in the recording. You can use the display view
tabs—Overview, Tasks, AS, Files, Functions, Coverage, and Blocks—to browse
data by Task, AddressSpace, file, function, source line, or block. (Not all tabs appear
in all contexts.)
Clicking an item navigates to that item in the Debugger, while right-clicking an
item opens a context menu that allows you to get more information about that item
or control its inclusion in the filter.
The display view GUI is documented in the following table.
Recordings
Filter
Shows or hides either the recordings list or the filter (only one is visible
at a time). Clicking one of these buttons when it is already selected
hides the left pane completely.
The Filter button is not available until a recording has been created.
Green Hills Software
385
Chapter 17. Recording and Viewing Profiling Data
Mode
Selects which kind of profile information to load from the recording
and tailors the Profile window to display it for the purpose of measuring
either performance or code coverage. The options are:
• PC Sampling — Displays PC sampling information in
performance mode.
• Instrumentation — Displays instrumentation data, which includes
instruction-level performance information and/or coverage. This
is only available if you have built your program with coverage
instrumentation.
• Performance (Trace) — Displays trace information in
performance mode.
• Coverage — Displays coverage information generated from trace
data.
• Performance (History) — Displays History information in
performance mode.
The options available in this drop-down list depend on the target, probe,
and driver options used to build the program.
386
Percentage View
Displays Time % or Inst % values for each line in the Debugger source
pane.
Coverage View
Shades uncovered lines in the Debugger source pane and displays the
number of times each line was executed, if this information is available.
MULTI: Debugging
The Display View
Overview
Tasks
Selects how you want to browse and organize profile data. The tabs
are:
AS
Files
Functions
Coverage
Blocks
• Overview — Provides a summary of the loaded recordings (see
“The Overview Tab” on page 387).
• Tasks — Organizes data by Task (see “The Tasks Tab”
on page 388).
• AS — Organizes data by AddressSpace (see “The AS Tab”
on page 390).
• Files — Organizes data by file (see “The Files Tab” on page 391).
• Functions — Organizes performance data by function and source
line (see “The Functions Tab” on page 392).
• Coverage — Organizes coverage data by function and source line
(see “The Coverage Tab” on page 394).
• Blocks — Organizes data by function and block address (see “The
Blocks Tab” on page 395).
Note
Not all tabs appear in all contexts.
The Overview Tab
The Overview tab provides a summary of the loaded recordings.
Green Hills Software
387
Chapter 17. Recording and Viewing Profiling Data
The information in the summary depends on the selection you make in the Mode
drop-down list. The summary may contain the following fields:
Sampled Time
or
The approximate amount of time that the recording covers. Sampled
time may not directly reflect wall clock time due to handling of system
calls or other target activity.
Time
Samples
The number of PC samples in the recording.
Instructions
The number of instructions executed in the recording.
% in filter
The percentage of samples or executed instructions in the filter out of
the total number of samples or executed instructions in the recording.
CPU Usage
The percentage of the total time for which History data was recorded.
% covered overall
The percentage of instructions covered out of all instructions in the
program.
% covered in filter
The percentage of instructions covered out of all instructions in the
filter.
Uncovered
instructions
The number of instructions in the recording that are not covered.
Note
If you profile an SMP application, the Sampled Time and CPU Usage
values represent the sum of the total time and usage across all cores.
The Tasks Tab
The Tasks tab summarizes profiling information by Task and AddressSpace. It
does not appear in all contexts.
388
MULTI: Debugging
The Display View
Columns may include:
Task
The Tasks that ran during your recording.
AS
The AddressSpace containing the Task.
Time %
The value of this column depends on the selection you make in the
Percentage of drop-down list in the Filter.
• Total Time — The percentage of time in the Task out of all time
in the recording.
• Filter Time — The percentage of time in the Task out of all time
in the filter.
Inst %
The value of this column depends on the selection you make in the
Percentage of drop-down list in the Filter.
• Total Time — The percentage of executed instructions in the Task
out of all executed instructions in the recording.
• Filter Time — The percentage of executed instructions in the
Task out of all executed instructions in the filter.
Green Hills Software
389
Chapter 17. Recording and Viewing Profiling Data
The AS Tab
The AS tab summarizes profiling information by AddressSpace. It does not appear
in all contexts.
Columns may include:
AS
The AddressSpaces that ran during your recording.
Inst %
The value of this column depends on the selection you make in the
Percentage of drop-down list in the Filter.
• Total Time — The percentage of executed instructions in the
AddressSpace out of all executed instructions in the recording.
• Filter Time — The percentage of executed instructions in the
AddressSpace out of all executed instructions in the filter.
390
Uncov Inst
The number of instructions in the AddressSpace that are not covered
in the filter.
Cov %
The percentage of instructions covered in the AddressSpace out of all
instructions in the AddressSpace (excluding functions that have been
filtered out).
MULTI: Debugging
The Display View
The Files Tab
The Files tab summarizes profiling information by file. Clicking a file jumps to that
file in the Debugger.
The information in this tab depends on the selection you make in the Mode
drop-down list. Columns may include:
File
The files that contain the source code for your program. The <no
source file> item represents all instructions the compiler generated
that cannot be mapped to a source line, such as library code.
Time %
The value of this column depends on the selection you make in the
Percentage of drop-down list in the Filter.
• Total Time — The percentage of time in the file out of all time
in the recording.
• Filter Time — The percentage of time in the file out of all time
in the filter.
Inst %
The value of this column depends on the selection you make in the
Percentage of drop-down list in the Filter.
• Total Time — The percentage of executed instructions in the file
out of all executed instructions in the recording.
• Filter Time — The percentage of executed instructions in the file
out of all executed instructions in the filter.
Green Hills Software
391
Chapter 17. Recording and Viewing Profiling Data
Uncov Inst
The number of instructions in the file that are not covered in the filter.
Cov %
The percentage of instructions covered in the file out of all instructions
in the file (excluding functions that have been filtered out).
The Functions Tab
The Functions tab summarizes performance data by function and source line. It
does not appear in all contexts.
Clicking a function displays information about that function's source lines on the
right side of the tab and jumps to that function in the Debugger. If there are multiple
definitions for the function, the Debugger prompts you for the function to jump to.
Columns may include:
Functions
392
Name
The functions that contain the source code for your project.
AS
The AddressSpace containing the function.
Calls
The number of times the function was called.
MULTI: Debugging
The Display View
Time %
The value of this column depends on the selection you make in the
Percentage of drop-down list in the Filter.
• Total Time — The percentage of time in the function out of all
time in the recording.
• Filter Time — The percentage of time in the function out of all
time in the filter.
Inst %
The value of this column depends on the selection you make in the
Percentage of drop-down list in the Filter.
• Total Time — The percentage of executed instructions in the
function out of all executed instructions in the recording.
• Filter Time — The percentage of executed instructions in the
function out of all executed instructions in the filter.
Source Lines
Ln
The function-relative source line. Ranges of lines are denoted using a
hyphen (for example, 11-15).
Time %
The value of this column depends on the selection you make in the
Percentage of drop-down list in the Filter.
• Total Time — The percentage of time in the source lines out of
all time in the recording.
• Filter Time — The percentage of time in the source lines out of
all time in the filter.
Inst %
The value of this column depends on the selection you make in the
Percentage of drop-down list in the Filter.
• Total Time — The percentage of executed instructions in the
source lines out of all executed instructions in the recording.
• Filter Time — The percentage of executed instructions in the
source lines out of all executed instructions in the filter.
Green Hills Software
393
Chapter 17. Recording and Viewing Profiling Data
The Coverage Tab
The Coverage tab summarizes coverage data by function and source line. It does
not appear in all contexts.
Clicking a function displays information about that function's source lines on the
right side of the tab and jumps to that function in the Debugger. If there are multiple
definitions for the function, the Debugger prompts you for the function to jump to.
Columns may include:
Functions
Name
The functions that contain the source code for your project.
AS
The AddressSpace containing the function.
Uncov Inst
The number of instructions in the function that are not covered in the
filter.
Cov %
The percentage of instructions covered in the function out of all
instructions in the function.
Source Lines
Ln
394
The function-relative source line. Ranges of lines are denoted using a
hyphen (for example, 11-15).
MULTI: Debugging
The Display View
Covered
Has one of three values:
• Yes — The source lines are covered in the recording.
• Partial — Some of the instructions in the source lines are
covered in the recording.
• No — None of the instructions in the source lines are covered in
the recording.
The Blocks Tab
The Blocks tab summarizes profiling information by basic block. It does not appear
in all contexts.
Columns may include:
Functions
Name
The functions that contain the source code for your project.
AS
The AddressSpace containing the function.
Blocks
Address
The address of the basic block.
Ln
The source line of the basic block within the selected function, if source
information is available.
Green Hills Software
395
Chapter 17. Recording and Viewing Profiling Data
Covered
Yes or No, depending on whether or not the basic block was covered.
Calls
The number of times the basic block was called.
Inst %
The value of this column depends on the selection you make in the
Percentage of drop-down list in the Filter.
• Total Time — The percentage of executed instructions in the basic
block out of all executed instructions in the recording.
• Filter Time — The percentage of executed instructions in the
basic block out of all executed instructions in the filter.
The Profile Filter
The Profile window's filter allows you to hide information in a report that is not
relevant to you. For example, if you are looking into the performance of your
program, you may not want to see functions that take up very little processing time.
If you are looking at code coverage, you may only want to know how well a
particular feature of the program is covered.
To show the filter, click the Filter button while in the display view.
396
MULTI: Debugging
The Display View
The filter has one or two tabs:
• The Tasks tab displays AddressSpaces and Tasks, while the AS tab displays
AddressSpaces. (Only one or the other of these will appear, and only if the
loaded recording was made from an INTEGRITY application.)
• The Files/Functions tab displays directories, files, and functions.
Next to each item in the filter, there is a three-state check box. The check box states
are:
• Checked ( ) — Samples and instructions from this item are included in the
filter, and the item is displayed in the report.
• Cleared ( ) — Samples and instructions from this item are not included in
the filter, and the item is not displayed in the report.
• Mixed ( ) — Samples and instructions from some, but not all, of this item's
children are included in the filter, and the item is displayed in the report.
Checking or clearing an item that has children also checks or clears all of that item's
children. The buttons and search box above the list of items work as follows:
Search box
Searches the list and displays only matching items and their parents.
The search is case-sensitive. Wildcards and regular expressions are not
supported.
All
Checks all items displayed in the filter list.
None
Clears all items displayed in the filter list.
Green Hills Software
397
Chapter 17. Recording and Viewing Profiling Data
The filter has the following additional controls:
Percentage of
In addition to hiding items in performance mode, the filter can also
display percentages relative to the amount of time or the number of
executed instructions in the filter. This drop-down list has two options:
• Total Time — Percentages in the report are relative to the total
time or the number of executed instructions in the recording.
• Filter Time — Percentages in the report are relative to the time
or the number of executed instructions in the filter.
For example, consider a 1000 sample recording of a program that has
two functions foo and bar. Each function accounts for 500 of those
samples, and the filter excludes bar. If you select Total Time, the
Functions tab shows that foo takes up 50% of the execution time
(500/1000). If you select Filter Time, it shows that foo takes up 100%
of the execution time (500/500).
Hide items below
1%
Hides items (excluding source lines) that account for less than 1% of
the total time or executed instructions. This option is only available
when time or instruction percentages are available and does not apply
to the Coverage or Blocks tabs.
Hide fully covered
items
Only shows items that are not fully covered (including source lines and
blocks). This option is only available when coverage information is
available and does not apply to the Functions tab.
The Profile Window File Menu
The Profile window's File menu has the following items:
398
Load Recording
Loads a recording from a .gpro file.
Save Displayed
Recording
Saves the recording that is or was last displayed in display view. The
recording is saved to a .gpro file that contains both profiling and debug
information so that you can share it with other people who are working
on the same program.
Import Profile Data
Imports raw profiling data from a .pro or .hvs file or from bmon.out
or bmon64.out.
Export to CSV
Saves any of the report tabs of the recording that is or was last displayed
in display view. The report tabs are saved in CSV format.
MULTI: Debugging
The Profile Window View Menu
Filter
The Filter submenu contains three items:
• Load Filter — Loads filter settings from a file.
• Save Filter — Saves the current filter settings to a file. If you
subsequently modify your program and then load the saved filter,
any new items in your program are checked in the filter unless a
parent item was cleared. For example, a new file will be checked
unless the containing directory was cleared in the saved filter.
• [1|2|3|4] — The four most recently used filters.
Close Window
Closes the Profile window.
The Profile Window View Menu
The Profile window's View menu has the following items:
Function Names
The Function Names submenu contains two items:
• Short — Removes class name, function parameters, and template
arguments from function names.
• Long — Displays fully qualified function names.
File List
The File List submenu contains two items:
• Flat — Displays only the file base name. You can view the full
path to a file by hovering over its name.
• Tree — Displays files and directories in a tree view.
Task List
The Task List submenu contains two items:
• Flat — Displays the task name, with the AddressSpace in a
separate column.
• Tree — Displays the application, AddressSpace, and task hierarchy
in a tree view.
Green Hills Software
399
Chapter 18
Using Other View Windows
Contents
Viewing Call Stacks . . . . . . . . . . . . . . . . . . . . . . . . . . . . . . . . . . . . . . . . . . . . . . . . 402
Viewing Native Processes . . . . . . . . . . . . . . . . . . . . . . . . . . . . . . . . . . . . . . . . . . . 404
Viewing Caches . . . . . . . . . . . . . . . . . . . . . . . . . . . . . . . . . . . . . . . . . . . . . . . . . . . 406
Chapter 18. Using Other View Windows
Viewing Call Stacks
The Call Stack window displays call stacks (also known as call stack traces or
simply stack traces), which consist of stack frames that are currently active in your
program. Each stack frame typically represents a function call. Stack frames are
shown in order from most to least recently created.
To open the Call Stack window, do one of the following:
• Click the Call Stack button (
).
• Choose View → Call Stack.
• In the command pane, enter callsview. For information about the callsview
command, see Chapter 5, “Call Stack Command Reference” in the MULTI:
Debugging Command Reference book.
The following table describes the buttons available from the toolbar of the Call
Stack window.
Button
Effect
Hide
Parameters
Toggles the display of parameters in function calls.
Hide Positions
402
Toggles the display of the filename and line number of the function call.
Hide
Parameter Types
Toggles the display of types of function parameters. This button only
affects functions within files compiled in C++ mode.
Collapse C++
Template
Parameters
Toggles whether C++ template parameters are displayed or collapsed. This
button only affects functions within files compiled in C++ mode.
Display stack
frames before
main()
Toggles whether to display stack frames before main().
Copy Window
Contents
Copies the contents of the window to the clipboard.
Freeze
Window
Toggles whether the window is refreshed.
Edit Function
Opens an Editor on the selected function, if it has source code.
View Locals
Displays local variables of the selected function in a Data Explorer. For
more information, see “Displaying Local Variables” on page 197.
MULTI: Debugging
The Call Stack Window and Command Line Function Calls
Button
Print
Effect
Prints the text contents of the Call Stack window to your printer.
To print call stack information to the command pane, enter the calls
command. For information about the calls command, see Chapter 5, “Call
Stack Command Reference” in the MULTI: Debugging Command
Reference book.
Close
Closes the Call Stack window. Whether or not this button appears on your
toolbar depends on the setting of the option Display close (x) buttons.
At the far right of the toolbar is the Max Depth field, which controls the maximum
number of stack levels which the window will display. You can change it according
to your preference. For example, if you are debugging a program on a very slow
target and you only want information about the first few levels of the call stack,
you can decrease the number so that the window is refreshed more quickly.
Below the toolbar is the call stack pane, where the call stack is displayed. The
following table lists the mouse and keyboard operations you can perform in the call
stack pane.
To
Do this
Display a function in the source pane
Click the function
Open an Editor on a function
Double-click the function
Copy the entire call stack pane to the clipboard
Press Ctrl+Shift+C
Search forward in the call stack pane
Press Ctrl+F
Search backward in the call stack pane
Press Ctrl+B
During a debugging session, if you change the attributes of a Call Stack window,
the changes will affect subsequently created Call Stack windows. You can also
change these attributes with the cvconfig command. For information about this
command, see Chapter 5, “Call Stack Command Reference” in the MULTI:
Debugging Command Reference book.
The Call Stack Window and Command Line Function Calls
If a breakpoint is hit during the execution of a command line function call, the call
stack pane of the Call Stack window displays a separator line corresponding to the
location where the target was stopped when you made the function call. The lower
Green Hills Software
403
Chapter 18. Using Other View Windows
portion is the call stack from before the function call; the upper portion is the call
stack starting from the command line function call.
The Call Stack Window and Function Prologues and Epilogues
At the beginning and end of every function are special code sequences called the
prologue and epilogue, respectively. These special code sequences save and restore
registers and modify the stack pointer. Full source-level debugging is not possible
within these regions, so MULTI does not display source-level breakpoints for these
lines. You can single-step through this code at the machine level, but many other
tasks such as tracing the stack and examining variables are not supported until you
are outside this region. The Call Stack window may display incorrect information
when a process is stopped inside a prologue, an epilogue, or a function called by a
prologue or epilogue.
The Call Stack Window and Interrupt/Exception Handlers
Interrupt and exception handlers typically employ nonstandard stack frames.
Attempting to generate a stack trace when you are stopped in an interrupt or
exception handler may result in the Call Stack window displaying incorrect or
incomplete information, as well as attempts to access invalid memory addresses on
your target.
Viewing Native Processes
The Process Viewer displays a snapshot of the processes on your native Linux or
Solaris target, much like the Linux/Solaris top and ps utilities. The primary purpose
of this window is to allow you to attach to native processes. The Process Viewer
also provides an easy way to identify PIDs for use with certain Debugger commands
or dialog boxes.
To open a Process Viewer, do one of the following from your native debugging
environment:
• Select View → Task Manager from the Debugger menu bar. (If you are in a
non-native environment and in run mode, this menu selection will open a Task
Manager instead of a Process Viewer.)
404
MULTI: Debugging
Viewing Native Processes
• Issue the top command from the Debugger command pane. For information
about this command, see “General View Commands” in Chapter 21, “View
Command Reference” in the MULTI: Debugging Command Reference book.
• Issue the command multi -top from your shell (see Appendix C, “Command
Line Reference” on page 859).
A sample Process Viewer for Linux is displayed below:
The Process Viewer displays all of the processes that you own, color-coded
depending on their type, where:
• Red — Indicates a process that carries debugging information and contains
source code that can be debugged.
• Gray — Indicates a process or child process of the MULTI Debugger. Attaching
to this process will cause MULTI to stop functioning correctly.
• Black — Indicates a process that does not have available debugging information.
To attach to a process and debug it, either select the process and click Attach, or
simply double-click the process. If the Debugger cannot locate the executable image
associated with the process, you will be prompted to choose it from the disk.
If the Process Viewer's contents become out of date and you want to see the current
list of processes available on your native target, simply click Update to refresh the
list. You can also enable automatic periodic refreshing by selecting the Auto Update
check box and entering an integer in the Interval text box, which specifies how
often (in seconds) updates should occur. The default interval is 5 seconds.
Green Hills Software
405
Chapter 18. Using Other View Windows
Viewing Caches
MULTI includes two display windows that allow you to view the contents of the
caches on your processor. You can use the Cache View and Cache Find windows
to browse cache contents and search all of the caches at a specific address.
Note
Support for cache viewing and searching varies according to processor
type. Not all processors support these features, and availability also
depends on your debug server connection.
The Cache View Window
The Cache View window displays all of the entries from a single cache. You can
use this window to browse through the cache data to see what addresses and data
are in the cache, what addresses are in the cache but have been invalidated, and
other information.
To open a Cache View window, do one of the following:
• Select View → Caches.
• Enter the cacheview command in the Debugger command pane. For more
information about this command, see “Cache View Commands” in Chapter
21, “View Command Reference” in the MULTI: Debugging Command
Reference book.
The Cache View window is shown next.
406
MULTI: Debugging
The Cache View Window
The drop-down box on the toolbar allows you to select which cache to view.
By default, the Cache View window shows invalid cache entries. You can change
this default behavior by clicking the
button.
The columns in the Cache View window also vary depending on your processor
and cache type. The following table describes all possible columns, which are
ordered alphabetically below. See your processor's manual for more information
about the data in the caches.
Column
Description
A0, A1
Displays the allocate bit for the first/second cache block of this cache entry.
Address
Displays the address of the cache line. This address may be a virtual or
physical address, depending on your processor, cache and whether the
memory management unit is enabled.
D0, D1
Indicates whether the first/second half of the cache line is dirty. Each dirty
bit corresponds to 32 bytes of cache data.
Data
Displays the data associated with this cache line. The number of bytes
displayed depends on your processor and cache type.
Data Locked
Indicates whether the cache line has been locked for data.
Dirty*‡
Indicates whether the cache line is dirty.
On ARM920/922, ARM946, and ARM1136, each dirty bit corresponds to
16 bytes of cache data.
On PowerPC 440, each of the 4 bits corresponds to a double word of data
in the cache line.
Instruction
Locked
Indicates whether the cache line has been locked for instructions.
Lock, Locked
Indicates whether the cache line has been locked.
LRU
On Intel XScale IXP2350, indicates which way of the cache line is next in
line for replacement on a line eviction. The following list provides the
mapping of LRU bit values to cache ways:
• 01x — Way 0
• 11x — Way 1
• x00 — Way 2
• x01 — Way 3
MESI0, MESI1
Green Hills Software
Displays the MESI bits for the first/second cache block of this cache entry.
407
Chapter 18. Using Other View Windows
Column
Description
N
Indicates whether the cache line has been loaded incoherently. If set, only
instructions hit in this line (data accesses will miss).
Set
Displays the set of the cache line. Each address maps to a single set in the
cache.
Shared‡
Indicates whether the cache line is shared in a multiprocessor system.
Stale
Indicates whether the cache line is stale (that is, whether the data is invalid).
State
Displays the MOESI state for the cache line. Available states are:
• 0 — Invalid
• 1 — Shared
• 3 — Owned
• 5 — Exclusive
• 7 — Modified
408
S[X]:Alloc
Displays the allocate bit for cache block X.
S[X]:MESI
Displays the MESI bits for cache block X of this cache entry.
SX:Parity
Displays the parity bit for cache block X.
Symbol
Displays the symbol associated with the address at the start of the cache
line.
TD
Displays the TID disable field for the memory page associated with this
cache entry.
TERA
Displays the tag extended real address (TERA) of this cache entry. This is
the top 4 bits of the physical address associated with this cache entry.
TID
Displays the translation ID field for the memory page associated with this
cache entry.
TS
Displays the translation space for the memory page associated with this
cache line.
Used
Indicates whether the cache line has been recently used.
User
Displays the 4 user bits associated with this cache entry.
V0, V1
Indicates whether the first/second half of the cache line is valid. Each valid
bit corresponds to 32 bytes of cache data.
Valid*‡
Indicates whether the cache line is valid.
Way
Displays the way of the cache line. Any address that maps to the current
set can be found in any way within that set. This column does not apply for
direct-mapped caches.
MULTI: Debugging
The Cache View Window
*: On PowerPC 6xx, 7xx, 51xx, 52xx, 7400, 7410, 82xx, and 83xx, MESI states
are encoded in the Valid and Dirty bits as follows:
State
Valid
Dirty
Modified
1
1
Exclusive
1
0
Shared
0
1
Invalid
0
0
‡: On PowerPC 744x, 745x, 85xx, 86xx, and QorIQ, MESI states are encoded in
the Valid, Dirty, and Shared bits as follows:
State
Valid
Dirty
Shared
Modified
1
1
0
Exclusive
1
0
0
Shared
1
0
1
Invalid
0
x
x
You can sort the data in the Cache View window by clicking the column header
above the column that you want to sort by. You can also change the display, refresh
the window, or open other windows using the buttons described in the following
table.
Button
Effect
Refreshes the current view by reloading cache data from the target.
Hides or shows all invalid cache entries. When the button is pushed down,
invalid caches entries are not displayed. Otherwise, all cache entries,
including invalid entries, are visible.
Opens a Memory View window at the address of the selected cache line.
Opens a Cache Find window at the address of the selected cache line. See
“The Cache Find Window” on page 410.
Contracts all entries in the Cache View window so that each cache line
takes up a single line in the cache list.
Expands all valid entries and contracts all invalid entries in the Cache View
window so that each valid cache line is fully displayed and each invalid
entry takes up a single line.
Green Hills Software
409
Chapter 18. Using Other View Windows
Button
Effect
Expands all entries in the Cache View window so that each cache line is
fully displayed.
The Cache Find Window
The Cache Find window allows you to view the contents of all of your processor's
caches, as well as the memory underneath the caches, at a specific address. To open
a Cache Find window, do one of the following:
• Select View → Find Address in Cache.
• In the Debugger command pane, enter the cachefind command. For information
about this command, see “Cache View Commands” in Chapter 21, “View
Command Reference” in the MULTI: Debugging Command Reference book.
• In the Cache View window, click
.
The Cache Find window is shown next.
410
MULTI: Debugging
The Cache Find Window
The Cache Find window displays the valid line that contains the specified address
for each cache. If the address is not found in a cache, the set that was searched will
be displayed and the window will indicate that the address was not found in that
cache. If a cache line is found that contains the address, the cache tags associated
with the cache line are displayed along with the data from the cache line.
The data in the Cache Find window is colored to indicate the state of the data. This
makes the display easy to read and can help you to find cache coherency problems.
A cache coherency problem occurs when there is data in the cache that is clean (not
dirty) and it differs from data in memory or a cache further from the processor. In
this case, the data that makes up the cache coherency conflict is colored in red. In
addition, data in memory that has a dirty cache line associated with it is colored
gray.
To refresh the cache data in the Cache Find window, click . To change the
address to search for, enter a new address in the Address field and click Go.
To freeze the cache data in the Cache Find window so that it does not update when
the target changes state, click . (The window is frozen when this button appears
pushed down. Click the button again to unfreeze the window.)
To open a Memory View window at the specified address, click . (See Chapter 15,
“Using the Memory View Window” on page 343 for information about using this
window.)
To open a Cache View window, click
Green Hills Software
.
411
Part IV
TimeMachine and
INTEGRITY TimeMachine
Debugging
Chapter 19
Debugging with INTEGRITY
TimeMachine
Contents
The INTEGRITY TimeMachine Debugger . . . . . . . . . . . . . . . . . . . . . . . . . . . . 416
Chapter 19. Debugging with INTEGRITY TimeMachine
The INTEGRITY TimeMachine Debugger and the TimeMachine Debugger both
build on the standard Debugger interface to allow you to debug backwards in your
code. If you have licensed the TimeMachine Debugger, and you plan to use the
SuperTrace Probe or a Green Hills simulator to collect trace over a freeze-mode
connection, see Chapter 20, “Analyzing Trace Data with the TimeMachine Tool
Suite” on page 425. If you have licensed the INTEGRITY TimeMachine Debugger,
and you plan to instrument your virtual AddressSpaces for INTEGRITY
TimeMachine debugging over a run-mode connection, you will find relevant
information in this chapter.
If you have licensed both the TimeMachine Debugger and the INTEGRITY
TimeMachine Debugger, we recommend that you use the INTEGRITY TimeMachine
Debugger whenever possible. It's easier to use and seamlessly integrated with
INTEGRITY. However, its greater overhead may mean that some bugs do not
reproduce. In this case, or in the event that you need to debug code running in kernel
space, which is not supported with INTEGRITY TimeMachine debugging, you can
fall back to analyzing trace data with the TimeMachine Debugger.
If you are using the INTEGRITY TimeMachine Debugger, the History window
takes the place of trace analysis tools such as the PathAnalyzer, Trace List, and
EventAnalyzer. For more information about History, see Chapter 23, “Viewing
System Data with History” on page 569.
The INTEGRITY TimeMachine Debugger
INTEGRITY TimeMachine Quick Start
To use the INTEGRITY TimeMachine Debugger:
1. Build your INTEGRITY application in the debug configuration, which enables
support for INTEGRITY TimeMachine by default. This instruments the virtual
AddressSpaces in the application for INTEGRITY TimeMachine debugging.
2. Load the application onto a target with INTEGRITY TimeMachine support,
and establish a run-mode connection ( ) to the target. (Note that INTEGRITY
TimeMachine is not supported with all versions of INTEGRITY. Check with
your account representative for more information.)
416
MULTI: Debugging
Indicators of INTEGRITY TimeMachine Mode
3. Ensure that synchronous debugging ( ) is enabled. If you are not familiar
with synchronous debugging, we recommend that you read about it in “Stopping
and Starting Tasks Synchronously” on page 141.
4. Run your application.
When the current task is halted, you can use the INTEGRITY TimeMachine run
control buttons ( , , , and ) to run or step backwards as though you were
debugging your code while it executed (see “INTEGRITY TimeMachine Run
Control Buttons” on page 418). For example, if your task takes an exception, you
can simply step backwards through the code to determine what caused the exception.
You can even examine variables in the Data Explorer as you step backwards. While
you run or step in INTEGRITY TimeMachine mode, the target itself remains paused.
Indicators of INTEGRITY TimeMachine Mode
When you use the INTEGRITY TimeMachine run control buttons ( , , , and
) for the first time or otherwise enter INTEGRITY TimeMachine mode, the
following things happen:
• The PC pointer turns blue (
).
• All run control buttons turn blue.
• The TimeMachine Debugger button (
) appears to be pushed down.
• The Status column in the target list indicates that you are in TimeMachine
mode.
Green Hills Software
417
Chapter 19. Debugging with INTEGRITY TimeMachine
INTEGRITY TimeMachine Run Control Buttons
The following table describes the run control buttons that appear in the Debugger
window when INTEGRITY TimeMachine is enabled.
418
MULTI: Debugging
Using INTEGRITY TimeMachine with Tasks that No Longer Exist
Tip
You can also issue INTEGRITY TimeMachine commands in the
Debugger command pane to move backward through your code. The
command equivalents for each button are given in the following table.
For more information about these commands, see Chapter 13, “Program
Execution Command Reference” in the MULTI: Debugging Command
Reference book.
Button
Command
equivalent
Description
bc
Runs backward to the previous breakpoint or, if no previous
breakpoint exists, to the first instruction in the log data.
bcU
Steps back up to the caller of the current function.
bprev
Steps back one line. If the INTEGRITY TimeMachine
Debugger is in source display mode, clicking this button
causes it to step back a single source line. If the INTEGRITY
TimeMachine Debugger is in an assembly mode, it steps
back a single machine instruction. For more information
about display modes, see “Source Pane Display Modes”
on page 25.
bs
Steps back one line, stepping into a function if the previous
line contains a function call. For more information, see
“Single-Stepping Commands” in Chapter 13, “Program
Execution Command Reference” in the MULTI: Debugging
Command Reference book.
Using INTEGRITY TimeMachine with Tasks that No Longer Exist
To use INTEGRITY TimeMachine to reconstruct and debug a task that no longer
exists on the live target, do one of the following:
• Open the History window (see Chapter 23, “Viewing System Data with History”
on page 569), navigate to a time when the task still existed, and double-click
the signal for the task. This causes the Debugger to enter INTEGRITY
TimeMachine mode, run to the double-clicked point in time, and halt the task.
• Select another task that is both still on the live target and instrumented for
INTEGRITY TimeMachine debugging, and run backward. (It is not possible
to enter INTEGRITY TimeMachine mode while a task that is no longer on the
Green Hills Software
419
Chapter 19. Debugging with INTEGRITY TimeMachine
live target is selected in the Debugger target list.) When INTEGRITY
TimeMachine has run back past the destruction of the task you want to debug,
select that task and halt it.
After a task has been reconstructed, the Debugger remembers it until you leave
INTEGRITY TimeMachine mode. This is true even if you run past the point where
the task exists. For example, if you run back in INTEGRITY TimeMachine mode
and encounter the task foo, which no longer exists on the live target, the Debugger
reconstructs foo and remembers it even when you run back past the point of its
creation. It also remembers it if you run forward past the point of its destruction (as
long as you are still in INTEGRITY TimeMachine mode when you do so).
In the target list, tasks that the Debugger has reconstructed, but that do not exist at
your current point in time, appear with the status Zombied. You can select these
tasks for viewing and set breakpoints on them even when they have the Zombied
status.
Synchronous Debugging in INTEGRITY TimeMachine
Synchronous debugging, which must be enabled before you are able to use
INTEGRITY TimeMachine, generally works the same in the INTEGRITY
TimeMachine Debugger as in the standard MULTI Debugger (see “Stopping and
Starting Tasks Synchronously” on page 141). However, unlike the standard Debugger,
the INTEGRITY TimeMachine Debugger gives you the ability to run both forwards
and backwards in time. To unpause your system and resume tasks going backwards,
click .
If steps are in progress in one direction and you run or step a different task in the
other direction, the steps in progress are canceled. All steps are also canceled if you
run to a particular time in the log from the History window. In addition, backward
step operations are canceled when a backward run or step terminates at the start of
the History log. When a step operation is canceled, a message like the following is
printed to the command pane:
Cancelling step operation on AddressSpaceName / TaskName in order to step forward...
420
MULTI: Debugging
Exiting and Re-Entering INTEGRITY TimeMachine Mode
Exiting and Re-Entering INTEGRITY TimeMachine Mode
The easiest way to begin debugging in INTEGRITY TimeMachine mode is by
clicking one of the blue run control buttons that become available after you run
your Compiler-instrumented application and select a halted task. This is the method
described in “INTEGRITY TimeMachine Quick Start” on page 416.
If, once in INTEGRITY TimeMachine mode, you would like a quick way to return
to where you last were on the live target, you can do one of the following things:
• Click the TimeMachine Debugger button (
).
• Select TimeMachine → Leave TimeMachine Mode.
• In the Debugger command pane, enter the timemachine command. For more
information, see the timemachine command in Chapter 19, “TimeMachine
and INTEGRITY TimeMachine Command Reference” in the MULTI:
Debugging Command Reference book.
• Run forward until you reach the end of the log. (This may or may not be quick;
the amount of time it takes is proportional to the amount of log data between
the current point in the log and the end of the log.)
To return to your previous position in INTEGRITY TimeMachine, do one of the
following things:
• Select TimeMachine → Go to Previous Time.
• In the Debugger command pane, enter the tmhistory - command (for more
information, see “tmhistory” in Chapter 19, “TimeMachine and INTEGRITY
TimeMachine Command Reference” in MULTI: Debugging Command
Reference).
Breakpoint Topics
Breakpoint Sharing Between INTEGRITY TimeMachine and the
Live Target
Because INTEGRITY TimeMachine is so closely integrated with the MULTI
Debugger, INTEGRITY TimeMachine and the live target share breakpoints. That
is, if you set a breakpoint while using INTEGRITY TimeMachine and then exit
Green Hills Software
421
Chapter 19. Debugging with INTEGRITY TimeMachine
INTEGRITY TimeMachine mode, the breakpoint is applied to the real target.
Breakpoint sharing works both ways, so if you set a breakpoint on the target and
then launch INTEGRITY TimeMachine, the breakpoint is also present in
INTEGRITY TimeMachine.
An unlimited number of hardware and software breakpoints can be set in
INTEGRITY TimeMachine, but only a target-specific number on the live target. If
you set software breakpoints in INTEGRITY TimeMachine mode and then exit
INTEGRITY TimeMachine mode, MULTI applies as many of those breakpoints
to the live target as are supported; the rest are retained but disabled. If a hardware
breakpoint cannot be set in both INTEGRITY TimeMachine mode and on the live
target, you can specify the context where the breakpoint will be active.
Hardware Breakpoints in INTEGRITY TimeMachine
INTEGRITY TimeMachine only supports hardware breakpoints on memory writes
(these breakpoints are also known as watchpoints).
In INTEGRITY TimeMachine mode, any-task hardware write breakpoints are
sensitive to:
• Modifications to shared memory (if the modifying AddressSpace is built with
-record_timemachine enabled).1 If your target supports -record_timemachine,
you can find more information in the documentation about Builder and driver
options in the MULTI: Building Applications book.
• Modifications made by the kernel.2
The outcome is a better debugging experience: you might hit a watchpoint in
INTEGRITY TimeMachine mode that results from a memory modification the
Debugger cannot detect in live mode.
1
Any commands or conditions associated with the breakpoint are evaluated in the context of the task that hits the breakpoint.
The context in which commands and conditions associated with the breakpoint are evaluated is not well defined. If the
context matters, use the route command. For information about this command, see “Command Manipulation and Debugger
Macro Commands” in Chapter 15, “Scripting Command Reference” in MULTI: Debugging Command Reference.
2
422
MULTI: Debugging
Limitations of Debugging in INTEGRITY TimeMachine
Breakpoints Set on Reconstructed Tasks
The Debugger remembers breakpoints set on all the tasks you have encountered in
INTEGRITY TimeMachine mode, even the tasks that no longer exist at your current
point in time. For more information, see “Using INTEGRITY TimeMachine with
Tasks that No Longer Exist” on page 419.
Limitations of Debugging in INTEGRITY TimeMachine
• If a task is excluded from synchronous debugging, INTEGRITY TimeMachine
is not supported for that task or for any other task in the same AddressSpace.
• You cannot modify program state when in INTEGRITY TimeMachine mode.
This means you cannot modify registers, memory, or program flow; disable
synchronous debugging; move the PC pointer; or make command line function
calls. Additionally, the OSA Explorer and OSA Object Viewer are unavailable
in INTEGRITY TimeMachine mode.
• The CPU %, Stack Used, and Stack Size target list columns are not available
in INTEGRITY TimeMachine mode. However, the Priority column is available
in INTEGRITY TimeMachine mode and updates as you run backward and
forward in time to reflect task scheduling priorities at that time.
• The following command pane message may indicate that your application
requires special handling:
WARNING: INTEGRITY TimeMachine may have failed to reconstruct data accurately.
For details, type: target tm warnings
For help determining the source of the problem and the most appropriate
solution, please contact Green Hills Support.
For limitations related to breakpoints, see “Breakpoint Topics” on page 421.
Green Hills Software
423
Chapter 20
Analyzing Trace Data with
the TimeMachine Tool Suite
Contents
Supported Trace Targets . . . . . . . . . . . . . . . . . . . . . . . . . . . . . . . . . . . . . . . . . . . . 426
TimeMachine Quick Start . . . . . . . . . . . . . . . . . . . . . . . . . . . . . . . . . . . . . . . . . . . 427
Overview of Trace Analysis Tools . . . . . . . . . . . . . . . . . . . . . . . . . . . . . . . . . . . 427
Managing Trace Data . . . . . . . . . . . . . . . . . . . . . . . . . . . . . . . . . . . . . . . . . . . . . . 429
The TimeMachine Debugger . . . . . . . . . . . . . . . . . . . . . . . . . . . . . . . . . . . . . . . . 438
The PathAnalyzer . . . . . . . . . . . . . . . . . . . . . . . . . . . . . . . . . . . . . . . . . . . . . . . . . 448
Viewing Trace Data in the Trace List . . . . . . . . . . . . . . . . . . . . . . . . . . . . . . . . . 459
Bookmarking Trace Data . . . . . . . . . . . . . . . . . . . . . . . . . . . . . . . . . . . . . . . . . . . 470
Searching Trace Data . . . . . . . . . . . . . . . . . . . . . . . . . . . . . . . . . . . . . . . . . . . . . . 472
Saving and Loading a Trace Session . . . . . . . . . . . . . . . . . . . . . . . . . . . . . . . . . . 474
Browsing Trace Data . . . . . . . . . . . . . . . . . . . . . . . . . . . . . . . . . . . . . . . . . . . . . . . 477
Viewing Trace Statistics . . . . . . . . . . . . . . . . . . . . . . . . . . . . . . . . . . . . . . . . . . . . 484
The TimeMachine API . . . . . . . . . . . . . . . . . . . . . . . . . . . . . . . . . . . . . . . . . . . . . 491
Viewing Trace Events in the EventAnalyzer . . . . . . . . . . . . . . . . . . . . . . . . . . . 499
Using Trace Data to Analyze Performance . . . . . . . . . . . . . . . . . . . . . . . . . . . . 500
Viewing Reconstructed Register Values . . . . . . . . . . . . . . . . . . . . . . . . . . . . . . . 500
Caveats . . . . . . . . . . . . . . . . . . . . . . . . . . . . . . . . . . . . . . . . . . . . . . . . . . . . . . . . . . 502
Chapter 20. Analyzing Trace Data with the TimeMachine Tool Suite
The TimeMachine Debugger and the INTEGRITY TimeMachine Debugger both
build on the standard Debugger interface to allow you to debug backwards in your
code. If you have licensed the INTEGRITY TimeMachine Debugger, and you plan
to instrument your virtual AddressSpaces for INTEGRITY TimeMachine debugging
over a run-mode connection, see Chapter 19, “Debugging with INTEGRITY
TimeMachine” on page 415. If you have licensed the TimeMachine Debugger, and
you plan to use the SuperTrace Probe or a Green Hills simulator to collect trace
over a freeze-mode connection, you will find relevant information in this chapter.
If you have licensed both the TimeMachine Debugger and the INTEGRITY
TimeMachine Debugger, we recommend that you use the INTEGRITY TimeMachine
Debugger whenever possible. It's easier to use and seamlessly integrated with
INTEGRITY. However, its greater overhead may mean that some bugs do not
reproduce. In this case, or in the event that you need to debug code running in kernel
space, which is not supported with INTEGRITY TimeMachine debugging, you can
fall back to analyzing trace data with the TimeMachine Debugger.
Supported Trace Targets
The MULTI Debugger is capable of retrieving and analyzing trace data from
supported trace-capable targets. You can collect trace data by using:
• A Green Hills debug probe with a supported target (for more information, see
the documentation about supported devices in the Green Hills Debug Probes
User's Guide)
• A Green Hills simulator for a supported target
You can analyze collected trace data with a set of tools provided in the MULTI
Debugger and with the separately licensed TimeMachine tool suite, which expands
MULTI's standard trace analysis capabilities to let you step and run backwards,
examine process flow over significant periods of time, analyze high-level execution
patterns, and debug RTOS applications from trace data.
426
MULTI: Debugging
TimeMachine Quick Start
TimeMachine Quick Start
When you connect to a target that supports trace (see above), trace collection is
automatically enabled. At any point when the target is halted, you can use the
TimeMachine run control buttons ( , , , and ) to run or step backwards
through the trace data as though you were debugging your code while it executed.
For example, if your target hits an unexpected breakpoint, you can simply step
backwards through the code to determine what caused the breakpoint to be hit. If
your target supports data trace, you can even examine variables in the Data Explorer
as you step backwards. For information about the TimeMachine run control buttons,
which are disabled if you do not have a TimeMachine license, see “TimeMachine
Run Control Buttons” on page 441.
In addition to making it possible to run and step backwards, trace data enables many
other powerful tools, which are described in the next section. To use any of these
tools, you must retrieve trace data from your trace-enabled probe or target. Trace
data is automatically retrieved when you click one of the TimeMachine run control
buttons. You can also retrieve it at any time by selecting TimeMachine → Retrieve
Trace or by clicking the Retrieve Trace button ( ) located in the Trace List or
PathAnalyzer. In addition, you can configure MULTI to automatically retrieve trace
data each time your target halts. See the description of Retrieve trace when target
halts in “The Collection Tab” on page 505.
Overview of Trace Analysis Tools
Once you have collected trace data, you can analyze it with any of the TimeMachine
or trace tools listed next.
TimeMachine is a separately licensed tool suite that dramatically extends MULTI's
trace analysis and debugging capabilities. The TimeMachine tool suite includes the
following trace analysis tools and features:
• TimeMachine Debugger — Utilizes trace data to allow you to step backward
in time while you are debugging. The TimeMachine Debugger is similar to the
MULTI Debugger window and supports most of the main Debugger's features,
so you can continue to use breakpoints, view registers and memory, and examine
the call stack as you move backward and/or forward through the process.
TimeMachine makes it easy to isolate and debug problems that are otherwise
Green Hills Software
427
Chapter 20. Analyzing Trace Data with the TimeMachine Tool Suite
hard to reproduce. For more information, see “The TimeMachine Debugger”
on page 438.
• PathAnalyzer — Displays the sequence of function calls that occurred in call
stack order. The PathAnalyzer allows you to examine the flow of execution at
a high level or zoom in to see individual function calls at a low level. You can
also search for sequences of events that point out anomalies such as a failure
to meet a real-time deadline.
• TimeMachine API — Enables you to write custom analysis tools to solve
problems that may not be easily solved using the standard tool suite. This API
offers a DLL (Windows) or a shared object (Linux/Solaris) that allows you to
write a program or script that can interface with trace data to track down any
type of problem. Examples of problems that have been investigated with the
TimeMachine API are high power consumption, cache coherency problems,
and illegal memory writes. For more information, see “The TimeMachine API”
on page 491.
• EventAnalyzer Integration — Displays a time line of task activity, OS API
calls, and system events. For more information, see “Viewing Trace Events in
the EventAnalyzer” on page 499.
• MULTI Profiling Integration — Allows you to convert trace data into
performance analysis data. Profiling data generated from trace data is much
more complete, in terms of which instructions are represented, than profiling
data generated by profiling methods that use sampling. For more information,
see “Using Trace Data to Analyze Performance” on page 500.
Both the MULTI Debugger and the TimeMachine tool suite include the following
standard trace analysis tools:
• Trace List — Allows you to view and explore trace data at the function and
assembly levels and control trace collection. You can also access advanced
trigger, search, filter, and bookmark controls, in addition to various trace data
analysis tools. For more information, see “Viewing Trace Data in the Trace
List” on page 459.
• Trace Browsers — Allow you to quickly locate events in your trace data by
finding similar events, such as instructions and memory accesses. For more
information, see “Browsing Trace Data” on page 477.
• Trace Statistics — Calculates and displays statistical information about trace
data. For more information, see “Viewing Trace Statistics” on page 484.
428
MULTI: Debugging
Managing Trace Data
Managing Trace Data
Trace collection, retrieval, and deletion is highly configurable. By default, trace
collection is automatically enabled, and collected trace data is automatically retrieved
when you start using the TimeMachine Debugger by stepping or running backwards.
Collected trace data is also retrieved automatically when the program being debugged
exits, and it can be retrieved manually at any time. MULTI keeps the trace data as
long as the accumulated trace data files do not exceed the size specified.
When trace configuration options are set to their defaults, it is usually possible to
use TimeMachine to step or run backward in time from the current location. This
default trace configuration presents a convenient way to use trace data, but sometimes
you may require more precise control over when trace data is collected, retrieved,
and discarded. The following sections describe the many ways that you can manage
trace data in MULTI.
Enabling and Disabling Trace Collection
By default, MULTI automatically enables trace collection when you connect to a
trace-capable target. To disable this default behavior, clear the Automatically
enable trace collection option, which appears on the Collection tab of the Trace
Options window. To open the Trace Options window, select TimeMachine →
Trace Options from the Debugger. For more information, see “The Trace Options
Window” on page 504.
You can also manually enable and disable trace collection. When you manually
enable trace collection, MULTI clears any previously collected data on the target.
Data that has already been retrieved is not cleared, but if trace retrieval is currently
in progress, it is aborted. To manually enable trace collection, do one of the
following:
• In the MULTI Debugger, select TimeMachine → Enable Trace.
• In the Trace List or the PathAnalyzer, click the Enable Trace button (
that it appears to be pushed down.
) so
• In the Trace List or the PathAnalyzer, select File → Enable Trace.
• In the Debugger command pane, enter the trace enable command. For
information about this command, see Chapter 19, “TimeMachine and
Green Hills Software
429
Chapter 20. Analyzing Trace Data with the TimeMachine Tool Suite
INTEGRITY TimeMachine Command Reference” in the MULTI: Debugging
Command Reference book.
To manually disable trace collection, do one of the following:
• In the MULTI Debugger, select TimeMachine → Disable Trace.
• In the Trace List or the PathAnalyzer, click the Disable Trace button (
that it does not appear to be pushed down.
) so
• In the Trace List or the PathAnalyzer, select File → Disable Trace.
• In the Debugger command pane, enter the trace disable command. For
information about this command, see Chapter 19, “TimeMachine and
INTEGRITY TimeMachine Command Reference” in the MULTI: Debugging
Command Reference book.
When you disable trace collection, all the trace data currently stored on the trace
collection device is retrieved.
You can also control trace collection via trace triggers. For information about trace
triggers, see “Configuring Trace Collection” on page 512.
Collecting Operating System Trace Data
On the INTEGRITY, velOSity, and u-velOSity operating systems, TimeMachine
can record the operating system tasks and AddressSpaces that were executed. On
INTEGRITY, it can also filter out operating system AddressSpaces that you are
not interested in tracing, provided that your BSP supports this.
Note
Even if you have one of these operating systems and hardware trace
support, the operating system trace features may be unavailable. Different
strategies are employed to enable task-aware trace depending on the
operating system, BSP, and operating system version. In some cases,
task-aware trace relies on instrumentation that is only included in debug
builds of the kernel libraries. In other cases, instrumentation to enable
task-aware trace is provided by the BSP and can be included in both
debug and release builds. In some cases, a process ID (PID) register that
the operating system already writes to when switching tasks is traced,
and no instrumentation is required. Additional information may be
430
MULTI: Debugging
Collecting Operating System Trace Data
available in documentation for your operating system. For updated
information about which hardware and operating system versions support
these enhanced features, contact your Green Hills sales representative.
Note
Some target processors limit the number of unique AddressSpaces that
can be traced. Tracing a target on which the number of AddressSpaces
exceeds this limit is not supported.
MULTI uses the state of the operating system at the time when trace data is retrieved
for trace decoding. If a task or AddressSpace was traced, but is no longer present
on the target when trace data is retrieved, MULTI will be unable to decode the trace
data for that task or AddressSpace. Additionally, MULTI may not be able to decode
some or all of the subsequent trace data.
On INTEGRITY, establishing a run-mode partner connection alongside your
freeze-mode connection allows you to specify which AddressSpaces are traced. By
not tracing the entire system, you can more efficiently use your limited trace buffer.
A common use for tracing specific AddressSpaces is to disable trace collection for
any idle tasks you may have on your system. Typically, idle tasks take up a large
amount of trace buffer space or time and do not contain very interesting data. For
information about establishing a run-mode partner, see “Automatically Establishing
Run-Mode Connections” on page 71.
After you have established a run-mode partner, you can enable and disable the
tracing of specific AddressSpaces by right-clicking a task in the target list and
selecting Trace. This toggles trace collection for the AddressSpace that encapsulates
the selected task. Note that if you manually start your run-mode connection, the
Trace menu entry may not be available until MULTI offers to partner your
connections the first time you retrieve trace data.
Once you have toggled trace collection for an AddressSpace, any new AddressSpaces
that are created will not be traced until you enable tracing of them.
Interrupt and exception handlers in the kernel are traced if the interrupt or exception
occurs while executing in a traced AddressSpace.
Note
It is not necessary or advisable to build your application with INTEGRITY
TimeMachine instrumentation in order to use hardware trace with
Green Hills Software
431
Chapter 20. Analyzing Trace Data with the TimeMachine Tool Suite
INTEGRITY. The overhead of INTEGRITY TimeMachine
instrumentation skews hardware trace performance analysis results and
may also interfere with trace-based coverage results. If you can afford
the overhead of INTEGRITY TimeMachine instrumentation, you should
use the more powerful INTEGRITY TimeMachine Debugger and History
tools.
Tracing a Multi-Core Target
For information about tracing a multi-core target, see “Using Trace Tools on a
Multi-Core Target” on page 689.
Retrieving Trace Data
By default, MULTI automatically retrieves trace data when you first step or run
backwards, when you enable TimeMachine, or when the program being debugged
exits. You can also configure MULTI to automatically retrieve trace data when the
target halts:
1. In the Debugger, select TimeMachine → Trace Options to open the Trace
Options window.
2. Select the Retrieve trace when target halts option, which appears on the
Collection tab of the Trace Options window.
You can manually retrieve trace data by doing one of the following:
• In the Debugger, select TimeMachine → Retrieve Trace.
• In the Debugger command pane, enter the trace retrieve command. For
information about this command, see Chapter 19, “TimeMachine and
INTEGRITY TimeMachine Command Reference” in the MULTI: Debugging
Command Reference book.
• In the Trace List or PathAnalyzer, click the Retrieve Trace button ( ) at any
time.
To abort the retrieval of trace data, do one of the following:
• In the Debugger, select TimeMachine → Abort Trace Retrieval.
432
MULTI: Debugging
Retrieving Trace Data
• In the Debugger command pane, enter the trace abort command. For
information about this command, see Chapter 19, “TimeMachine and
INTEGRITY TimeMachine Command Reference” in the MULTI: Debugging
Command Reference book.
• In the Trace List or PathAnalyzer, click the Abort Trace Retrieval button ( )
so that it no longer appears to be pushed down.
You can also control trace retrieval via trace triggers. For more information about
trace triggers, see “Configuring Trace Collection” on page 512.
Retrieving Operating System Trace Data
TimeMachine may need to halt the kernel in order to retrieve system information
that aids in trace analysis. Halting the kernel allows MULTI to associate trace data
with corresponding AddressSpaces and tasks. The amount of time that the system
is halted varies depending on your hardware. If TimeMachine needs to halt the
system, a warning dialog box asking for your permission appears. If you decide not
to halt the system, MULTI may abort trace retrieval upon encountering instructions
from an AddressSpace it is unaware of, thereby making much of the trace analysis
unavailable. See also the Assume static OSA trace option in “The Trace Options
Window” on page 504.
Retrieving Trace Data from a SuperTrace Probe v3
Green Hills SuperTrace Probes can collect a large amount of trace data. Retrieving
4 GB of trace data from a SuperTrace Probe v3 and decoding it takes at least five
minutes and in many cases may take much longer. In some cases, it may take an
hour or more. Decoding speed depends on many factors including your trace
configuration, the type of target being traced, the code traced, the performance of
the host machine, and local network conditions.
In many cases, the most interesting trace data is the most recent data near the end
of the trace buffer. With SuperTrace Probe v3, all available trace RAM is always
used regardless of the Target buffer size setting (see “The Collection Tab”
on page 505). However, it is still possible to step or run backwards quickly because
MULTI quickly retrieves the configured Target buffer size from the end of the
SuperTrace Probe's trace buffer. You can manually retrieve more data later if the
originally configured amount is insufficient.
Green Hills Software
433
Chapter 20. Analyzing Trace Data with the TimeMachine Tool Suite
If you have already retrieved some of the trace data, do one of the following things
to retrieve twice as much:
• In the Debugger, select TimeMachine → Retrieve Trace.
• In the Debugger command pane, enter the trace retrieve command. For
information about this command, see Chapter 19, “TimeMachine and
INTEGRITY TimeMachine Command Reference” in the MULTI: Debugging
Command Reference book.
• In the Trace List or PathAnalyzer, click the Retrieve Trace button ( ).
To choose how much data is retrieved:
• In the Trace List or PathAnalyzer, click and hold the Retrieve Trace button
( ). In the drop-down menu that appears, choose how much data to retrieve.
To retrieve all of the trace data from the SuperTrace Probe, do one of the following:
• In the Trace List or PathAnalyzer, click and hold the Retrieve Trace button
( ). In the drop-down menu that appears, choose to retrieve all of the trace
data.
• In the Debugger command pane, issue the trace retrieve -all command.
Note
If you retrieve more trace data than is configured by Target buffer size,
all of the data in the tools is cleared and retrieved from the SuperTrace
Probe again. This also ends TimeMachine Debugger sessions and clears
all bookmarks.
Discarding Trace Data
Trace collection devices such as the SuperTrace Probe are capable of quickly
collecting very large amounts of trace data. The trace data files become even larger
when they are retrieved by your PC, decompressed, and indexed. Because MULTI
always appends new trace data to the end of older trace data, the amount of disk
space used to store trace data can be very large. When the size of the accumulated
trace data files exceeds the Host buffer size setting, MULTI discards old trace data.
(For more information about the Host buffer size setting and other trace
configuration settings, see “The Trace Options Window” on page 504.)
434
MULTI: Debugging
Dealing with Incomplete Trace Data
MULTI attempts to discard unnecessary trace data by basing its deletion on the age
of the trace data and the locations of triggers, bookmarks, and the current selection.
As trace data is discarded over time, you may encounter side effects such as gaps
in the timestamps displayed in the Trace List and Path Analyzer.
Sometimes you may want to discard all your trace data and start trace collection
over again. When you perform one of the following operations, MULTI clears all
current trace data on the host, trace probe, and target:
• In the Debugger, select TimeMachine → Clear Data.
• In the Trace List or the PathAnalyzer, select File → Clear Data.
• In the Debugger command pane, enter the trace clear command. For
information about this command, see Chapter 19, “TimeMachine and
INTEGRITY TimeMachine Command Reference” in the MULTI: Debugging
Command Reference book.
Dealing with Incomplete Trace Data
An ideal trace target (such as a Green Hills instruction set simulator) generates trace
data that includes complete information about every instruction and data access that
occurs on the target. When used with such an ideal trace target, the TimeMachine
Debugger is capable of determining the value of almost every register and memory
location used by your program at any point during its execution. With an ideal trace
target, the behavior of the TimeMachine Debugger is almost identical to that of the
MULTI Debugger on a live target. The only differences are that you can run and
step backwards in the TimeMachine Debugger but cannot modify registers or
memory.
Unfortunately, most hardware devices compromise on trace capabilities because of
price, power, pin count, and performance constraints. Data trace is often one of the
first things to be sacrificed. Some architectures, such as PowerPC 4xx, do not support
tracing data accesses at all. Other architectures, such as ColdFire, trace values that
are loaded and stored to memory but do not trace the associated memory addresses.
ARM ETMv3 targets typically drop data trace packets when on-chip trace buffers
begin to fill. Very few devices support full data trace and have the trace port
bandwidth to output data trace without dropping packets when the processor is
running from cached memory. Some devices are capable of stalling the processor
Green Hills Software
435
Chapter 20. Analyzing Trace Data with the TimeMachine Tool Suite
when necessary to allow the trace port to keep up, but even this cannot always
prevent overflows.
Most trace tools, such as the PathAnalyzer, Profile window, and EventAnalyzer,
are unaffected by incomplete data trace; however, data trace is very important for
the TimeMachine Debugger. Incomplete data trace can prevent the TimeMachine
Debugger from determining the values of registers, memory, and, by extension,
local and global variables. Values that the TimeMachine Debugger cannot determine
given the available trace data are displayed as <<Unreadable/Unknown>>.
Incomplete data trace can also prevent read/write hardware breakpoints from being
hit.
Some trace architectures also drop instruction trace when on-chip trace buffers
overflow. MULTI attempts to fill in the missing instruction trace by inferring it
from the trace data collected before and after the overflow (see the option Attempt
to reconstruct gaps in trace data in “The Analysis Tab” on page 508).
Unfortunately, reconstruction is not always possible, and incomplete instruction
trace impacts all trace analysis tools. It can cause discontinuities in the PathAnalyzer
call stack, the exclusion of events from the EventAnalyzer, incorrect or incomplete
data in the Profile window, and problems when running and stepping in the
TimeMachine Debugger. In the Trace List window, missing instruction trace may
be indicated by a line with the text FIFO Overflow or Trace Disabled. If the
TimeMachine Debugger encounters missing instruction trace, and if the option Stop
at discontinuities is enabled (this is the default), the TimeMachine Debugger
typically stops and prints:
Stopped by discontinuity in trace data
Stopping prevents it from skipping over any breakpoints set on instructions that
were not traced. Note that the TimeMachine Debugger does not stop in all cases:
if it is running (as opposed to stepping), it will not stop on instruction trace that is
missing due to a FIFO overflow. For information about the option Stop at
discontinuities, see “The Analysis Tab” on page 508.
Many trace architectures can be configured to only generate instruction trace data
of certain functions or when certain conditions are met. All of the MULTI trace
tools attempt to deal with the sparse trace data that results from this trace suppression,
but as more instruction trace is disabled, the usefulness of high-level tools such as
the TimeMachine Debugger and the PathAnalyzer degrades rapidly. If instruction
trace is suppressed to the point that only short bursts of instructions are traced, the
436
MULTI: Debugging
Decoding Trace of Self-Modifying Code
TimeMachine API and the instruction pane in the Trace List are likely to be the
only useful trace analysis tools. In the Trace List window, suppressed instruction
trace is indicated by a line with the text Trace Disabled.
Most trace architectures provide some mechanism for configuring when data accesses
are traced, or for completely disabling data trace. You can control this through the
Set Triggers window (see “The Set Triggers Window” on page 517). Limiting or
disabling data trace can prevent instruction trace from being lost. You may therefore
want to disable data trace if you are primarily using trace data for performance
analysis or for the PathAnalyzer, where data trace is not important. If you are
collecting trace data over Nexus, you may alternatively enable the option Stall
Processor to Avoid Overflows to prevent instruction trace from being lost. For
information about this option, see the documentation about target-specific trace
options in the Green Hills Debug Probes User's Guide.
It is also possible for trace data to include incomplete context switch markers. For
example, on some INTEGRITY targets, the raw trace data includes sufficient
information for MULTI to determine the active AddressSpace, but not enough
information for it to determine the active task. On some architectures, MULTI
attempts to infer the active task by leveraging data trace and knowledge of the
kernel. In this case, missing data trace may prevent MULTI from determining the
task associated with some context switches. Such context switches are marked as
switching into an unknown task. On other architectures, debug builds of the kernel
include special instrumentation that allows MULTI to extract active task information
from the trace data. In some cases, active task information is not available and trace
data for all tasks in the same AddressSpace is lumped together. In other cases, even
active AddressSpace information may not be available due to incomplete trace data.
Decoding Trace of Self-Modifying Code
Tracing self-modifying code is problematic due to the methods processors use to
encode trace data. Decoding it requires a static mapping from instruction addresses
to instruction opcodes. Typically, the mapping for self-modifying code changes at
run time; however, it may be static throughout the trace log. In this case, you can
decode the trace data by following these steps:
1. Ensure that your primary ELF file does not include any address ranges
containing code that changes at run time.
Green Hills Software
437
Chapter 20. Analyzing Trace Data with the TimeMachine Tool Suite
2. Use one of the following techniques:
• If run-time changes are the result of loading different overlays into
memory, we recommend that you create a separate ELF file for each
overlay. Prior to retrieving trace data, use the loadsym command to load
the ELF file corresponding to the currently loaded overlay. For information
about the loadsym command, see “loadsym” in Chapter 2, “General
Debugger Command Reference” in MULTI: Debugging Command
Reference.
• Enable the option Read unknown opcodes from target (may halt target).
For information about this option, see “The Analysis Tab” on page 508.
The TimeMachine Debugger
With TimeMachine, you can step and run backward through your software, using
trace data to replay the execution of your program through the familiar Debugger
interface. The TimeMachine Debugger is completely integrated with the MULTI
Debugger so that you can also run and step forward and use most other features
available in the standard Debugger.
There are certain operations, however, that cannot be performed in a TimeMachine
Debugger (including writing registers and memory and invoking command line
function calls) and certain features for which support in TimeMachine is dependent
on MULTI's ability to reconstruct register and memory values.
If your trace data includes information about data accesses, MULTI uses that
information to infer as much as possible about the state of the target at each point
recorded in the trace log. If you have a complete log of the address and value of
every data access, TimeMachine is usually able to completely reconstruct the state
of all registers and memory accessed by your program. This allows features such
as the Data Explorer, the Register View window, and the Memory View window
to be used in the TimeMachine Debugger just as they are used in the standard
MULTI Debugger.
However, if your trace log does not contain a complete log of the address and value
of every data access, or if the trace log does not go back far enough to include
necessary data accesses, MULTI may be unable to reconstruct some parts of the
target state. Values that MULTI cannot infer from the available trace data are
438
MULTI: Debugging
Enabling and Disabling TimeMachine
displayed as << Unreadable/Unknown >>. For more information, see “Dealing
with Incomplete Trace Data” on page 435.
Note
MULTI cannot infer register and memory values from trace data collected
on a MIPS target.
Enabling and Disabling TimeMachine
TimeMachine can only be used after you have collected trace data. (For information
about collecting trace data, see “Enabling and Disabling Trace Collection”
on page 429.) After you have run your program and collected trace data, you can
launch the TimeMachine Debugger on selected target list entries by doing one of
the following:
• In the Debugger window, click the TimeMachine Debugger button (
select TimeMachine → TimeMachine Debugger.
), or
• In the Debugger window, click any one of the TimeMachine run control buttons
( , , , or ) to step or run backward in TimeMachine. For more
information, see “TimeMachine Run Control Buttons” on page 441.
• In the Debugger command pane, enter the timemachine command. For more
information, see the timemachine command in Chapter 19, “TimeMachine
and INTEGRITY TimeMachine Command Reference” in the MULTI:
Debugging Command Reference book.
• In the Trace List or the PathAnalyzer, double-click an instruction or a function,
respectively.
• In the Trace List or the PathAnalyzer, select Tools → TimeMachine Debugger.
Note
The TimeMachine Debugger button ( ), TimeMachine menu items,
and backwards run control buttons apply to TimeMachine from a
freeze-mode connection and to INTEGRITY TimeMachine from a
run-mode connection.
The following things happen to indicate that you are in TimeMachine mode:
• The PC pointer turns blue (
Green Hills Software
). (It is red otherwise.)
439
Chapter 20. Analyzing Trace Data with the TimeMachine Tool Suite
• All run control buttons turn blue.
• The TimeMachine Debugger button (
) appears to be pushed down.
• The Status column in the target list indicates that you are in TimeMachine
mode.
To disable TimeMachine mode for selected target list entries, do one of the
following:
• In the Debugger window, click the TimeMachine Debugger button (
select TimeMachine → Leave TimeMachine Mode.
), or
• In the Debugger command pane, enter the timemachine command. For more
information, see the timemachine command in Chapter 19, “TimeMachine
440
MULTI: Debugging
The Location of the Program Counter in TimeMachine
and INTEGRITY TimeMachine Command Reference” in the MULTI:
Debugging Command Reference book.
• Run forward until you reach the end of the log. This takes an amount of time
proportional to the amount of log data between the current point in the log and
the end of the log.
The Location of the Program Counter in TimeMachine
When you first launch the TimeMachine Debugger, the blue program counter arrow
(
) indicates the last instruction recorded during the trace. You can change which
instruction the TimeMachine Debugger begins at by selecting the instruction in the
Trace List or by selecting a function in the PathAnalyzer (for more information,
see “Viewing Trace Data in the Trace List” on page 459 and “The PathAnalyzer
Window” on page 449).
If you enter TimeMachine by running or stepping backwards, TimeMachine begins
running backwards from the end of the trace data and not from a previous position
of TimeMachine.
TimeMachine Run Control Buttons
The following table describes the run control buttons that appear in the Debugger
window when TimeMachine is enabled.
Tip
You can also issue TimeMachine commands in the Debugger command
pane to move backward through your code. The command equivalents
for each button are given in the following table. For more information
about these commands, see Chapter 13, “Program Execution Command
Reference” in the MULTI: Debugging Command Reference book.
Button
Green Hills Software
Command
equivalent
Description
bc
Runs backward to the previous breakpoint or, if no previous
breakpoint exists, to the first instruction in the trace data.
bcU
Steps back up to the caller of the current function.
441
Chapter 20. Analyzing Trace Data with the TimeMachine Tool Suite
Button
Command
equivalent
Description
bprev
Steps back one line. If the TimeMachine Debugger is in
source display mode, clicking this button causes the
TimeMachine Debugger to step back a single source line. If
the TimeMachine Debugger is in an assembly mode, it steps
back a single machine instruction. For more information
about display modes, see “Source Pane Display Modes”
on page 25.
bs
Steps back one line, stepping into a function if the previous
line contains a function call. For more information, see
“Single-Stepping Commands” in Chapter 13, “Program
Execution Command Reference” in the MULTI: Debugging
Command Reference book.
If running or stepping backward in the TimeMachine Debugger brings you to an
unexpected location in your source code, you can issue the trace history - command
to undo the run or step operation. To redo the operation, enter the trace history +
command. For information about the trace command, see Chapter 19, “TimeMachine
and INTEGRITY TimeMachine Command Reference” in the MULTI: Debugging
Command Reference book. For information about adding toolbar buttons that
perform the same operations as the trace history - and trace history + commands,
see “Adding, Removing, and Rearranging Toolbar Buttons” on page 833.
Breakpoint Sharing Between TimeMachine and the Live Target
Because TimeMachine is so closely integrated with the MULTI Debugger,
TimeMachine and the live target share breakpoints. That is, if you set a breakpoint
while using TimeMachine and then disable TimeMachine, the breakpoint is applied
to the real target. Breakpoint sharing works both ways, so if you set a breakpoint
on the target and then launch TimeMachine, the breakpoint is also present in
TimeMachine.
An unlimited number of hardware breakpoints can be set in TimeMachine, but only
a target-specific number on the live target. If you set hardware breakpoints in
TimeMachine mode and then disable TimeMachine, MULTI applies as many of
those hardware breakpoints to the live target as are supported; the rest are retained
but disabled.
442
MULTI: Debugging
Using TimeMachine with OS Tasks
For information about setting, hitting, or sharing breakpoints while using
TimeMachine with an OS or while using Separate Session TimeMachine, see “Using
TimeMachine with OS Tasks” on page 443, “OSA Breakpoints in TimeMachine”
on page 445, or “Using Separate Session TimeMachine” on page 447.
Using TimeMachine with OS Tasks
When you retrieve INTEGRITY, velOSity, or u-velOSity trace data for the first
time, a list of the tasks on the system appears in the target list.
The first time you want to launch TimeMachine on a task, you must launch it
manually. After you have launched TimeMachine on the first task, TimeMachine
may be automatically launched on other tasks if hardware breakpoints are hit in
those tasks while TimeMachine is running. To launch TimeMachine on a task, do
one of the following:
• Select the task in the target list and then click the TimeMachine Debugger
button ( ) or any one of the TimeMachine run control buttons ( , , , or
). For information about the run control buttons, see “TimeMachine Run
Control Buttons” on page 441.
• Select the task in the target list and then enter the timemachine command in
the Debugger command pane.
• In the Debugger command pane, enter timemachine –tid task_id to launch
TimeMachine on the specified task.
• In the Debugger command pane, enter timemachine –as_name AddressSpace
to launch TimeMachine on the first task in the specified AddressSpace.
For more information about the timemachine command, see Chapter 19,
“TimeMachine and INTEGRITY TimeMachine Command Reference” in the MULTI:
Debugging Command Reference book.
Note
You can only launch TimeMachine on tasks that exist on the target. If a
task has been removed or unloaded from the target, you will not be able
to launch TimeMachine on it even if it has trace data associated with it.
You can work around this behavior by saving the trace data to a file and
then loading it back into MULTI (see “Saving and Loading a Trace
Green Hills Software
443
Chapter 20. Analyzing Trace Data with the TimeMachine Tool Suite
Session” on page 474). Once the trace file is loaded, TimeMachine is
automatically launched on all tasks that were traced.
After TimeMachine has been launched on two or more tasks, the mode of these
tasks is synchronized. As a result, if you disable TimeMachine mode for one of the
tasks, it is also disabled for the other(s). Similarly, if you enable TimeMachine again
for one of the tasks, it is also enabled for the other(s). Tasks on which you never
launched TimeMachine are unaffected by these actions.
Once TimeMachine has been launched on several tasks, you can step or run forward
or backward from any of them. If you do so from a task that is not the currently
executing one, the step/run operation begins from the location of the blue program
counter arrow (
) in the currently executing task. The end location of a successful
step is relative to the location of the blue program counter displayed in the selected
task.
If you set a hardware breakpoint on a virtual address when TimeMachine is enabled,
and the target processor supports data trace, the hardware breakpoint is applied to
the corresponding physical address. This means that the hardware breakpoint could
be hit for any virtual or physical address in any AddressSpace that translates to the
physical address of the hardware breakpoint. If you set a hardware breakpoint on
a virtual address when TimeMachine is enabled, but the target processor does not
support data trace, the breakpoint is set on the virtual address and is triggered
whenever any task executes that virtual address.
Note
OS-awareness in TimeMachine requires specific parts of OS execution
to be reconstructed. If kernel trace data is incomplete, MULTI may discard
trace data for some tasks. For more information, see “Dealing with
Incomplete Trace Data” on page 435.
OSA Tasks and the Master Process in TimeMachine
This section provides information about behavior that you can expect when
TimeMachine is enabled for a freeze-mode connection. It describes running through
traced interrupts and exceptions from the master process and running OSA tasks.
For information about freeze-mode debugging, see Chapter 25, “Freeze-Mode
Debugging and OS-Awareness” on page 657.
444
MULTI: Debugging
Using TimeMachine with OS Tasks
When you are debugging the OSA master process in TimeMachine mode, you can
single-step and run through traced interrupts and exceptions. TimeMachine treats
all execution inside of interrupts and exceptions as a separate logical task, even
though it does not correspond to any physical task. Note that this behavior differs
from that of the OSA master process when not in TimeMachine mode. When not
in TimeMachine mode, you can use the OSA master process to run through all the
different tasks on the target.
When you run an OSA task for which TimeMachine is enabled, other OSA tasks
on the same processor, and for which TimeMachine is also enabled, run as well.
Similarly, if an OSA task for which TimeMachine is enabled halts for any reason,
other OSA tasks on the same processor, and for which TimeMachine is also enabled,
halt as well. Because halting a stepping task cancels the step, all step operations on
these tasks are canceled.
If your freeze-mode target halts, and you want to step or run backward in the current
task, select the OSA task in the target list before stepping or running backward. If
you do not select the task first (that is, you leave the OSA master process selected),
stepping or running backward steps/runs you back in the task with the most recently
traced data. To step/run back through interrupts and exceptions, select the
TimeMachine target list entry associated with the OSA master process.
Tip
If you want the current task to be automatically selected whenever the
target halts, ensure that the osaSwitchToUserTaskAutomatically
configuration option is set to on (the default). See the
osaSwitchToUserTaskAutomatically option in “Other Debugger
Configuration Options” in Chapter 8, “Configuration Options” in the
MULTI: Managing Projects and Configuring the IDE book.
OSA Breakpoints in TimeMachine
Software breakpoints set on tasks in TimeMachine mode are task specific. This
differs from software breakpoints set on tasks in freeze mode, which may be task
specific or AddressSpace specific (see “Working with Freeze-Mode Breakpoints”
on page 670). AddressSpace-specific breakpoints are referred to as any-task
breakpoints.
Green Hills Software
445
Chapter 20. Analyzing Trace Data with the TimeMachine Tool Suite
Even though you cannot set any-task breakpoints on tasks in TimeMachine mode,
you can hit them. When TimeMachine is launched on an OSA task, TimeMachine
inherits any breakpoints set in the task. Additionally, any-task breakpoints existing
in TimeMachine tasks are copied to other tasks contained in the same AddressSpace
when TimeMachine is launched on these new tasks.
Because any-task breakpoints are inherited from OSA tasks, you can set an any-task
breakpoint in freeze mode and then enable TimeMachine if you want to hit the
breakpoint while in TimeMachine mode. Alternatively, you can simulate the behavior
of an any-task breakpoint without actually using one by setting a breakpoint in each
task of an AddressSpace.
In addition to encountering any-task breakpoints as a result of inheritance, you may,
in some limited cases, encounter other types of breakpoints behaving like any-task
breakpoints. Some targets do not provide enough information in the trace stream
for MULTI to determine the active task at each point in the trace. If such a target
traces data accesses, MULTI may attempt to infer task switch information by
utilizing knowledge of the kernel and watching for traced writes to certain addresses.
This is not infallible and sometimes results in incorrect task switch markers in the
trace data. If the trace data does not include task information or if the task
information may be unreliable, all breakpoints set on tasks behave like any-task
breakpoints in TimeMachine mode.
Unlike breakpoints set on tasks while in TimeMachine mode, breakpoints set on
the master process function as any-task breakpoints in the kernel AddressSpace
within TimeMachine.
In TimeMachine mode, breakpoints that are not task specific are only hit when the
breakpointed instruction is executed at the same virtual address and AddressSpace
where the breakpoint was originally set. This is in contrast to the way these
breakpoints behave on the live target, where regardless of how they are set, they
are hit when the breakpointed instruction is executed, even if that instruction has
been mapped to a different virtual address in a different AddressSpace and is
executed there.
Note
Before you can set a hardware breakpoint in an OSA task for which
TimeMachine is enabled, TimeMachine must be enabled for the master
process. If TimeMachine is not enabled for the master process, MULTI
prompts you to enable it.
446
MULTI: Debugging
Using TimeMachine on a Multi-Core Target
When TimeMachine is disabled, any changes that you have made to software or
hardware breakpoints while in TimeMachine mode are applied to the live target.
All breakpoints in the master process revert to normal breakpoints on the target.
Using TimeMachine on a Multi-Core Target
For information about using TimeMachine on a multi-core target, see “Using Trace
Tools on a Multi-Core Target” on page 689.
Using Separate Session TimeMachine
Usually, you debug an OS task or a stand-alone application either in TimeMachine
mode or in live mode (that is, on a live target). In live mode, you can write registers
and memory, invoke command line function calls, collect trace data, run the real
target, etc. However, you cannot step or run backward. In TimeMachine mode, you
can step and run backward, but the live target must be halted. You cannot
simultaneously debug a process in TimeMachine mode and live mode.
For some applications, it is not practical or desirable to halt a live target. If you
want the capability to run and step backward while your live target is running, you
may debug the process by launching TimeMachine as a separate session (called
Separate Session TimeMachine). Doing so creates an additional entry in the target
list. Selecting the original target list entry allows you to run and step the process in
live mode. Selecting the new target list entry allows you to run or step the process
backward in Separate Session TimeMachine.
Separate Session TimeMachine functions like regular TimeMachine except for one
key difference: breakpoints are not shared between Separate Session TimeMachine
and live mode. Breakpoints that exist in live mode are copied over to Separate
Session TimeMachine when it first starts, but from that point on, each has distinct
breakpoint sets. If you set a breakpoint on a process while in Separate Session
TimeMachine mode, the breakpoint does not appear in live mode, and vice versa.
Green Hills Software
447
Chapter 20. Analyzing Trace Data with the TimeMachine Tool Suite
To launch Separate Session TimeMachine on an application or on a freeze-mode
task, do one of the following:
• Select the process in the target list and then enter the command timemachine
–newsession in the Debugger command pane. See also the timemachine
command in Chapter 19, “TimeMachine and INTEGRITY TimeMachine
Command Reference” in the MULTI: Debugging Command Reference book.
• While the target is running, launch TimeMachine in any of the usual ways. In
the dialog box that appears, choose to launch TimeMachine as a separate
session.
All TimeMachine processes on a particular CPU are synchronized. When you debug
a process in Separate Session TimeMachine, any processes that are already in
TimeMachine mode are switched to Separate Session TimeMachine. Once a process
is in Separate Session TimeMachine, attempts to enter TimeMachine mode on any
other process automatically enable Separate Session TimeMachine. It is not possible
to simultaneously debug one process in TimeMachine mode and another in Separate
Session TimeMachine.
To disable Separate Session TimeMachine for a process, right-click the
corresponding target list entry and select Remove from the shortcut menu. If you
want to debug a process in TimeMachine mode, remove all Separate Session
TimeMachine entries from the target list and then launch TimeMachine in the normal
way.
The PathAnalyzer
The PathAnalyzer shows your call stack over time so that you can analyze the
execution path of your program. In addition to displaying the relationship between
all functions, the PathAnalyzer keeps track of the number of times each function is
called and the execution time of every function called.
The PathAnalyzer is a great tool both for debugging and for optimizing for speed.
The graphical display allows you to look for anomalies in your program's execution
path. You might find functions calling functions they should not or taking much
longer than they should. Or you might discover the converse: functions not making
calls they should be making or exiting more quickly than expected. Because the
PathAnalyzer is linked with the TimeMachine Debugger, you need only double-click
a function in the PathAnalyzer to examine it more closely in the TimeMachine
448
MULTI: Debugging
Opening the PathAnalyzer
Debugger. The PathAnalyzer's graphical display also makes the distribution of work
clear by showing the amount of work involved for each function. Once you know
what functions take longest, you can examine them in the TimeMachine Debugger
to see what you can do to speed them up.
The PathAnalyzer is also a great tool to use for getting a rough idea of how
unfamiliar code works. It usually only takes a couple minutes of exploring in the
PathAnalyzer to figure out what functions you need to examine in more detail to
solve a problem.
Opening the PathAnalyzer
To open the PathAnalyzer window, do one of the following:
• In the Debugger window, select TimeMachine → PathAnalyzer.
• In the Debugger command pane, enter the tracepath command. For information
about this command, see Chapter 19, “TimeMachine and INTEGRITY
TimeMachine Command Reference” in the MULTI: Debugging Command
Reference book.
• In the Trace List, click the PathAnalyzer button ( ) located on the toolbar.
The PathAnalyzer Window
This section describes the basic parts of the PathAnalyzer window, how function
calls are colored in the PathAnalyzer, and how to display information for a function.
Additional information about features you can access from this window is located
in:
• “Navigating Path Analysis Data” on page 453
• “Using Fast-Find in the PathAnalyzer” on page 456
• “Browsing References of a Function” on page 456
• “Viewing, Editing, and Adding Bookmarks in the PathAnalyzer” on page 457
• “Analyzing Operating System Trace Data” on page 457
Depending on the target you are tracing, the horizontal axis of the PathAnalyzer's
central pane can represent time, instruction counts, or cycle counts. If your trace
Green Hills Software
449
Chapter 20. Analyzing Trace Data with the TimeMachine Tool Suite
data includes timestamps, the horizontal axis represents time. If your trace data
includes cycle counts, but does not include timestamps, the horizontal axis uses
cycle counts. If neither timestamps nor cycle counts are available, the horizontal
axis uses instruction counts.
Some hardware targets support more than one type of data collection. To set which
type of trace data you want to collect, perform the following steps:
1. In the PathAnalyzer, select Config → Options.
2. In the Trace Options window that appears, click the Target Specific Options
button located on the Collection tab, or click the target-specific tab. (Only one
or the other will appear.)
Tip
Typically, if you want to analyze performance, you should collect trace
data with timestamps. However, if you are tracking down a difficult bug
or race condition or are trying to get a better understanding of your code
flow, collecting trace data by instruction count is most helpful.
The vertical axis in the PathAnalyzer's central pane represents call stack depth. As
function calls are made, the stack depth increases downward.
450
MULTI: Debugging
The PathAnalyzer Window
Each colored bar in the PathAnalyzer represents a single function call. The bar's
length is proportional to the length of time (or the number of instructions) it has
executed. By default, the PathAnalyzer colors function calls by hashing the name
of the function. However, you can also color functions by their filename or class
name. To change the method by which functions are colored, select PathAnalyzer
→ Color by Filename or PathAnalyzer → Color by Class.
You can display information about a function in any one of the following ways:
• Hover your mouse over a function to display a tool-tip with information about
the function.
• Click a function to view information about it in the status bar (located at the
bottom of the PathAnalyzer window).
• Click the
button or press the number 1 on your keyboard to access the
Measure Tool. To measure the difference between two points, click a point
Green Hills Software
451
Chapter 20. Analyzing Trace Data with the TimeMachine Tool Suite
in the PathAnalyzer and drag your mouse right or left to create a selection. To
zoom in on your selection, click the Zoom to Selection button ( ).
The Thumbnail Pane
The thumbnail pane (located at the bottom of the PathAnalyzer window) displays
PathAnalyzer data in summary, giving you a bird's-eye view of your call stack over
the entire span of your trace data.
The minimum call stack depth at a particular time is represented by the point where
the light blue color meets the dark blue line. The maximum call stack depth at a
particular time is represented by the point where the dark blue line meets the
background color. In the following graphic, the background color is white.
If you have not collected much trace data, the difference between the minimum and
the maximum values may not be very great, resulting in what appears to be a single
line.
You can zoom the PathAnalyzer in and out by clicking a point in the thumbnail
pane and dragging your mouse right or left. The wider your selection, the more
function calls are displayed in the central part of the window (equivalent to zooming
out). The narrower your selection, the fewer the function calls displayed in central
part of the window (equivalent to zooming in). After you have made your initial
selection, you can zoom in or out by dragging the right and left edges of your
selection.
The thumbnail pane also acts as the horizontal scroll bar for the PathAnalyzer. To
pan right or left from the thumbnail pane, do one of the following:
• Click the center of the thumbnail pane selection and drag it right or left.
452
MULTI: Debugging
Navigating Path Analysis Data
• Click a new point in the thumbnail pane. If you click outside your current
thumbnail pane selection, the selection moves to your new location.
• Click the Pan Right or Pan Left button. These buttons are located at either
end of the thumbnail pane, as shown in the following graphic.
Bookmarks are displayed as short vertical lines in the thumbnail pane. Each
bookmark is colored according to the color set in the Trace Bookmarks window.
For more information about bookmarks, see “Viewing, Editing, and Adding
Bookmarks in the PathAnalyzer” on page 457.
Navigating Path Analysis Data
Embedded processors generate massive amounts of trace data. As a result, it is
completely typical to analyze a path analysis run with hundreds of millions of
instructions. When that much complexity is involved, simply looking, function by
function, at your function flow is not feasible. To help you efficiently interact with
the generated data, the PathAnalyzer provides a variety of navigational tools, which
are described next. (See also “Searching Path Analysis Data” on page 455.)
• Cursor — When data is available in the PathAnalyzer, a cursor, which indicates
the position of the currently selected trace packet, is also available. The cursor
is the black vertical line displayed in the graphic in “The PathAnalyzer Window”
on page 449. By default, the cursor's location is shared among other
TimeMachine tools. As a result, clicking a different location in the PathAnalyzer
changes not only the position of the cursor in the PathAnalyzer, but also the
selection in the Trace List and the state of the target in the TimeMachine
Debugger. Likewise, if you run or step in the TimeMachine Debugger, the
PathAnalyzer's cursor also moves. If the Debugger is not in TimeMachine
mode, clicking a different location in the PathAnalyzer will warp the Debugger
to show that location in the source pane and will highlight the associated source
line or instruction.
Green Hills Software
453
Chapter 20. Analyzing Trace Data with the TimeMachine Tool Suite
If you do not want the cursor to be synchronized with the Debugger and the
Trace List, you can “unlink” the tools by clicking the pushed down Unlink
Selection button ( ).
• Bookmarks — When you find some interesting data in the PathAnalyzer, you
can bookmark it so that you can easily find it again later. You can assign each
bookmark a name and color. Bookmarks appear in the PathAnalyzer as colored
vertical lines. In addition to any bookmarks you might create yourself, MULTI
automatically selects and bookmarks the trigger packet when trace data is first
collected. The default name for the trigger bookmark is “Trigger,” and it is
colored red by default (see the graphic in “The PathAnalyzer Window”
on page 449). For more information about using bookmarks with the
PathAnalyzer, see “Viewing, Editing, and Adding Bookmarks in the
PathAnalyzer” on page 457.
• Smooth Scrolling — When the location of the PathAnalyzer cursor is
synchronized with other TimeMachine tools (see preceding bullet point), and
the cursor moves because of a location change in another window, the
adjustment can be disorienting. To make the transition less sudden, the
PathAnalyzer has a smooth-scrolling feature. When the location of the cursor
is updated to reflect a change in another window, the Path Analyzer gradually
scrolls you to the new destination.
You can toggle smooth scrolling on and off by selecting PathAnalyzer →
Enable Smooth Scrolling.
• One-Click Zoom Tool — The easiest way to zoom in is by using the zoom tool.
To access this tool, click the Zoom Tool button ( ) or press the number 2 on
your keyboard. To zoom in, click a point in the PathAnalyzer and drag your
mouse right or left to create a selection. For more information about zooming
methods, see the following table.
• Pan Tool — To pan right and left, you can use the pan tool. To access this tool,
click the Pan Tool button ( ) or press the number 3 on your keyboard. Click
a spot in the PathAnalyzer and drag right or left. For more information about
panning methods, see the following table.
454
MULTI: Debugging
Searching Path Analysis Data
The following table lists different ways to zoom and pan.
Desired Action
Zoom in
Method
• Click the Zoom in button (
).
• Press Ctrl+UpArrow.
• Press Ctrl while using the mouse scroll wheel to scroll up.
Zoom in on a
selection
• Click the Zoom Tool button ( ). Then click a point in the
PathAnalyzer and drag your mouse right or left to create a selection.
• Press the number 2 on your keyboard. Then click a point in the
PathAnalyzer and drag your mouse right or left to create a selection.
Zoom out
• Click the Zoom out button (
).
• Press Ctrl+DownArrow.
• Press Ctrl while using the mouse scroll wheel to scroll down.
Zoom out
completely
• Click the Show entire timeline button (
).
Pan right
• Click the Pan Right button located in the bottom-right corner of the
PathAnalyzer window. (See the second graphic in “The Thumbnail
Pane” on page 452.)
• Press Ctrl+Home.
• Press Ctrl+RightArrow.
Pan left
• Click the Pan Left button located in the bottom-left corner of the
PathAnalyzer window. (See the second graphic in “The Thumbnail
Pane” on page 452.)
• Press Ctrl+LeftArrow.
Searching Path Analysis Data
To help you find important information, the PathAnalyzer provides two different
search mechanisms. These mechanisms are described in the following sections.
(See also “Navigating Path Analysis Data” on page 453.)
Green Hills Software
455
Chapter 20. Analyzing Trace Data with the TimeMachine Tool Suite
Using Fast-Find in the PathAnalyzer
The Fast-Find feature provides you with an easy way to search through trace data.
Simply type search term(s) into the Fast-Find text field located in the top-right
corner of the PathAnalyzer window. Everything in the PathAnalyzer that does not
match the search string turns gray.
You may enter as many search strings as you want. All search strings are processed
through a logical AND. That is, a function turns gray unless it contains all of the
search strings.
To eliminate functions from your search, use the - (minus) operator. A function is
eliminated when its name matches the string following the minus sign.
Searches are case-insensitive unless you use capital letters in the search string.
Example search strings follow:
• Fast-Find: foo -bar
○
This string is case-insensitive.
○
Entering this string displays all functions whose names contain the string
foo but not the string bar.
• Fast-Find: sendMsg_ –sync
○
This string is case-sensitive.
○
Entering this string displays all functions whose names contain the string
sendMsg_ but not the string sync.
Browsing References of a Function
It is often useful to see a list of every call to a function with call sites and durations.
This can be accomplished with the Trace Call Browser. To open a Trace Call
Browser directly from the PathAnalyzer, right-click a single instance of a function,
and select Find Function References. If you cannot easily find the function you
are looking for in the PathAnalyzer, there are many other ways to open it in a Trace
Call Browser. For more information, see “The Trace Call Browser” on page 482.
456
MULTI: Debugging
Viewing, Editing, and Adding Bookmarks in the PathAnalyzer
Viewing, Editing, and Adding Bookmarks in the PathAnalyzer
The TimeMachine bookmark system is tightly integrated with the PathAnalyzer,
through which you can view, edit, and add bookmarks.
Bookmarks appear in the PathAnalyzer as colored vertical lines. The color of the
line corresponds to the bookmark's color as set in the Trace Bookmarks window.
For more information, see “Bookmarking Trace Data” on page 470.
To view a list of available bookmarks, select the PathAnalyzer's Bookmarks menu.
To jump to a particular bookmark, select the bookmark in the Bookmarks menu.
The easiest way to edit bookmarks is by using the Trace Bookmarks window.
Select Bookmarks → Edit Bookmarks. For more information, see “Bookmarking
Trace Data” on page 470.
You can easily add a bookmark by right-clicking a function in the PathAnalyzer.
You have the option of adding the bookmark to the beginning of the selected function
(Add Bookmark at Entry), to the end of the selected function (Add Bookmark
at Exit), or to the point of selection (Add Bookmark at Cursor).
Analyzing Operating System Trace Data
The PathAnalyzer has two features that help you analyze operating system trace
data:
• An EventAnalyzer pane within the PathAnalyzer
• The ability to view a single AddressSpace in the PathAnalyzer
These features automatically become available when you trace an operating system
that is supported by the trace tools.
Viewing Data in the EventAnalyzer Pane
The EventAnalyzer pane appears directly above the PathAnalyzer. It displays
operating system events and context switches.
Green Hills Software
457
Chapter 20. Analyzing Trace Data with the TimeMachine Tool Suite
The name of each task is displayed in the topmost portion of the EventAnalyzer
pane. The current task is displayed as a green horizontal line. To highlight a task,
hover your mouse over it. When a task is highlighted, its name is prominently
displayed in the top portion of the EventAnalyzer pane and its context switches turn
a brighter shade of green.
Small gray rectangles like the three pictured in the following closeup indicate events
that have not been drawn because they would overlap with other events.
To view all events, zoom in until the gray rectangles disappear.
458
MULTI: Debugging
Viewing Trace Data in the Trace List
The EventAnalyzer pane is not as fully featured as the MULTI EventAnalyzer. To
access the full MULTI EventAnalyzer, click the
button. For information about
the MULTI EventAnalyzer, see the EventAnalyzer User's Guide or the
documentation about using the MULTI EventAnalyzer for ThreadX in the MULTI:
Developing for ThreadX book.
Note
Certain architectures support AddressSpace tracing but not task tracing.
If this is the case, you are able to see context changes between different
AddressSpaces but not context switches within a single AddressSpace.
For more information, see “Dealing with Incomplete Trace Data”
on page 435.
Viewing a Single AddressSpace in the Path Analyzer
When you trace an entire operating system, a large amount of information is
displayed in the PathAnalyzer. If you are only interested in seeing one AddressSpace,
you can launch a new PathAnalyzer that only displays function calls in that particular
AddressSpace. To view a single AddressSpace in a new PathAnalyzer, select the
AddressSpace you want to view from the PathAnalyzer menu.
Viewing Trace Data in the Trace List
The Trace List allows you to view and explore trace data at the function and
assembly levels and to control trace collection. It also provides access to advanced
trigger, search, filter, and bookmark controls, in addition to various trace data
analysis tools. To open the Trace List, do one of the following:
• In the Debugger, select TimeMachine → Trace List.
• In the Debugger command pane, enter the trace list command. For information
about this command, see Chapter 19, “TimeMachine and INTEGRITY
TimeMachine Command Reference” in the MULTI: Debugging Command
Reference book.
Green Hills Software
459
Chapter 20. Analyzing Trace Data with the TimeMachine Tool Suite
The Trace List
The Trace List consists of three panes that make it easy to browse through trace
data:
• The tree pane, which appears on the left side of the window, displays the call
stack in a tree view. Each node in the tree represents a function call. Expanding
a node displays additional, chronologically ordered nodes for all the functions
called during the associated function call. When you are tracing an application
with multiple tasks or AddressSpaces, top-level function nodes also display
the name of the associated task or AddressSpace.
• The instruction pane, which appears on the right side of the window, displays
a list of executed instructions. This pane shows all the instructions in a single
list, regardless of what function or AddressSpace the instructions reside in.
• The thumbnail pane, which appears in the bottom of the window, displays the
call stack of your program over time. This pane provides an overview that
shows when your program was calling many functions and when it was
executing a relatively shallow call stack. The thumbnail pane also displays the
amount of time you spent gathering trace data, any bookmarks you may have
set, and your current location in the trace buffer.
460
MULTI: Debugging
The Trace List
The Tree Pane
The tree pane groups trace data into function calls, enabling you to see where you
are browsing relative to other function calls. This eases the process of browsing
complicated code by allowing you to jump to a point in time by selecting a function.
To enable you to see what functions called what other functions, the tree pane's
Function Calls column displays executed functions in tree form. At each level,
you can expand a function to display the functions it called. To navigate to the trace
data corresponding to a function, select the function in the tree list.
The tree pane's Duration column displays the amount of time that the given function
took to execute. Depending upon your trace collection settings, the duration is
displayed in instruction counts, cycles, or elapsed time. The duration includes the
time taken by the given function as well as the time taken by functions it called.
The splitter between the tree pane and the instruction pane allows you to resize the
tree pane for the appropriate amount of detail.
When you are tracing a target with multiple tasks, context switches between tasks
appear as multiple top-level entries in the tree pane. If the target operating system
supports multiple AddressSpaces, top-level entries include the AddressSpace name.
If task-aware trace is supported, they also include the task name. Colons are used
as delimiters between the AddressSpace name, task name, and function name. When
all three are available, top-level nodes have names of the form
AddressSpace:Task:Function. Alternating colors ease readability and highlight
context switches.
The Instruction Pane
The instruction pane provides up to eleven columns of information for each
instruction. Some columns only apply to certain instructions.
If you want to focus only on certain columns of information in the instruction pane,
you can hide columns by right-clicking the column header. Then select the Hide
column menu option that corresponds to the column you want to hide. The menu
items corresponding to hidden columns appear ticked. To show the column again,
select the menu item and the column appears.
Green Hills Software
461
Chapter 20. Analyzing Trace Data with the TimeMachine Tool Suite
To rearrange the columns, click and drag the column header of the column you
want to move. Move it horizontally to the desired location and release the mouse
button. To resize a column, click and drag the right border of the column header.
To automatically resize a column so that all data in the column is shown, double-click
the right border of the column header. Column order and size are automatically
saved between sessions.
Each column and the information it contains is described in the following table.
Unlabeled left-most
column
Shows whether or not the instruction is bookmarked. When a
bookmark is present, a small flag is drawn in the color of the
bookmark. When no bookmark is present, a light gray line is
displayed. You can add or remove a bookmark by clicking the
vertical gray line or the flag, respectively.
Address
The address of the instruction. If the instruction was in a known
function, the function name and offset into the function is also
displayed.
Instruction
The disassembled instruction.
Opcode
The opcode of the instruction.
Data Address
The address that the instruction loaded from or stored to. This column
only applies if the instruction performed a traced load or store.
Access
The type of memory access performed by the instruction. If the
instruction read data from memory, this column contains an R. If the
instruction wrote data to memory, this column contains a W. This
column only applies if the instruction performed a traced load or
store.
Value
The value loaded from or stored to memory. This column only applies
if the instruction performed a traced load or store.
Executed
Yes if the instruction met its condition code requirements and was
executed, No if it did not. This column only applies if your target
has conditional execution.
462
Cycles
The number of cycles the instruction took to execute. This column
only applies if your target supports cycle count tracing and cycle
counts are enabled.
Time
The time taken to execute the instruction. This column only applies
if your target supports trace timestamps and timestamps are enabled.
MULTI: Debugging
The Trace List
Total Instructions,
Total Cycles, or Total
Time
The name of this column depends upon whether you have
timestamps, cycle counts, or neither enabled. If you have timestamps,
the cumulative time to that line is displayed. If you have no
timestamps but you do have cycle counts, this column displays the
cumulative cycle count up to this line. If you have neither timestamps
nor cycle counts, this column displays the total number of instructions
to this point in the trace data.
All values displayed in this column are relative to one line—initially
the trigger—with negative numbers indicating that an instruction
was executed before the zero line.
If an instruction performed multiple data accesses, only the first data access is listed
on the same line as the instruction. The additional data accesses are shown on
separate lines that are initially hidden. To show the additional data accesses, click
the plus sign ( ) to the left of the instruction.
In addition to lines representing instructions, functions, and AddressSpaces, the
Trace List also includes lines that represent trace events. Trace events include
exceptions, trace overflows, markers that indicate that the trace was disabled, markers
that indicate that the target entered debug mode, and trace processing errors. Each
of these events is displayed on a separate line in red text in the Address column.
With the default color scheme, normal instructions and data accesses are displayed
with black text. On some targets, you may see blocks of instructions and data
accesses highlighted in blue. This indicates that those instructions and data accesses
were not present in the raw trace data because of an on-chip trace FIFO overflow,
but that MULTI was able to determine with a high degree of certainty that those
instructions and data accesses actually occurred. MULTI accomplishes this by
examining the trace data both before and after the overflow and simulating the code
in between. A line with red text reading FIFO Overflow indicates that MULTI was
unable to reconstruct all of the instructions lost as a result of a FIFO overflow. For
more information, see the option Attempt to reconstruct gaps in trace data in
“The Trace Options Window” on page 504. It is also possible to create filters that
color lines in the Trace List in any color. For more information, see “Filtering Trace
Data in the Trace List” on page 467.
You can print the contents of the instruction pane by selecting File → Print from
the Trace List menu bar. The instruction pane is formatted as it is currently displayed.
If a column is not wide enough to display the full contents of a cell, that cell's
contents are truncated in the printed output as well. If you would like to output the
Green Hills Software
463
Chapter 20. Analyzing Trace Data with the TimeMachine Tool Suite
trace data in a program readable format, select File → Export As CSV. This outputs
the trace data in Comma-Separated-Value format to a text file. You can control
which columns appear in the CSV file by showing and hiding them in the instruction
pane. Columns that are displayed in the instruction pane are exported to the CSV
file, columns that are hidden are not.
Both of the preceding menu options open the Choose a region dialog box, which
asks you to select a region of trace data to act upon.
By default, only the visible portion of the instruction pane is printed or exported,
but you can select the All radio button to print or export the entire contents of the
instruction pane. Alternatively, select the Custom Region radio button to print or
export a specific range of data. To identify a custom region, select bookmarks that
delimit the region or specify start and end times by manually typing them into the
Start and End fields or by clicking
to the right of either field and then clicking
an instruction in the Trace List. If you selected File → Print, the dialog box indicates
the number of lines of text that will be printed when you click OK.
The Thumbnail Pane
The thumbnail pane is a graphical representation of your call stack over the entire
time span of your trace buffer. The thumbnail pane in the Trace List is equivalent
to that in the PathAnalyzer except that the Trace List's thumbnail pane lacks pan
and zoom controls. See “The Thumbnail Pane” on page 452.
464
MULTI: Debugging
Time Analysis
The thumbnail pane allows you to quickly navigate to any data point by clicking a
point in the pane. The thumbnail pane indicates the position of the selected
instruction with a vertical cursor.
Any bookmarks that you set are displayed as short vertical lines in the thumbnail
pane. Each bookmark is colored according to the color set in the Trace Bookmarks
window. To display a bookmark in the instruction pane, click the bookmark's vertical
line in the thumbnail pane. For more information about bookmarks, see
“Bookmarking Trace Data” on page 470.
Time Analysis
One of the major benefits of collecting trace data is that it allows you to
non-intrusively determine what the processor is doing while the processor is running
at full speed. Analyzing trace data allows you to determine the time between two
events. In this context, an event can be anything that appears in the Trace List,
including instructions, function calls, memory accesses, and even interrupts.
The Total column in the Trace List always displays the cumulative time before the
instruction on a line is executed. This column displays the following information
in each of these cases:
• When you have time tags enabled on your trace collection device, this column
is called Total Time and displays the total time before each instruction.
• When you have no time tags enabled, but you have cycle-accurate mode
enabled, this column is called Total Cycles and displays the total number of
cycles elapsed before each instruction is executed.
• When you have neither time tags nor cycle-accurate mode enabled, this column
is called Total Instructions and displays the total number of instructions
executed before each instruction is executed.
This information allows you to find two points in your trace data and determine the
total amount of time, number of cycles, or number of instructions elapsed, between
two points.
In addition, you can set the Total column to 0 at any line so that the Trace List can
do the required subtraction. This makes it easy, for example, to find what was
happening exactly 10 milliseconds after an interrupt. It also allows you to easily
find the time between 2 events of interest. For example, if you want to know exactly
Green Hills Software
465
Chapter 20. Analyzing Trace Data with the TimeMachine Tool Suite
how long the interrupt handler for a high-priority interrupt takes, you can set the
Total column to 0 when the interrupt occurs, then find the return from the interrupt
handler and see what the elapsed time is.
To set the Total column to 0 on a line, simply right-click the line and select Set
Total Time to 0 on this Line. When this option is selected, the Trace List will
refresh and the selected line will have its Total column set to 0. All other instructions
will now have their Total value relative to the selected line. Negative numbers
indicate that an instruction executed before the selected line and positive numbers
indicate that an instruction executed after the selected line.
Navigating through Trace Data
The Trace List has many features to make it easy to navigate through large trace
buffers. These features allow you to easily find occurrences of instructions, functions
and variables in your trace data as well as recall previous lines you have viewed.
Navigating Based on Trace Data
If you are looking for an event of interest, you may not find the specific execution
of an address or data access that you are looking for on the first try. The Trace List
allows you to easily navigate to the previous or next execution of an instruction or
access to a data address.
• To navigate to the previous execution of an instruction, right-click the
instruction of interest. In the shortcut menu that appears, select Go to Previous
Execution. The Trace List selects the previous execution of the selected
instruction.
• To navigate to the next execution of an instruction, right-click the instruction
of interest. In the shortcut menu that appears, select Go to Next Execution.
The Trace List selects the next execution of the selected instruction.
• To navigate to the previous data access at an address, right-click a line that
shows an access of the data address of interest. In the shortcut menu that
appears, select Go to Previous Data Access. The Trace List selects the
instruction that last accessed the selected data address.
• To navigate to the next data access at an address, right-click a line that shows
an access of the data address of interest. In the shortcut menu that appears,
466
MULTI: Debugging
Filtering Trace Data in the Trace List
select Go to Next Data Access. The Trace List selects the next instruction that
accessed the selected data address.
If no previous or next instance of an event exists, the Trace List prints an error
message in its status bar.
By default, the selected instruction is shared among other TimeMachine tools. As
a result, clicking a different line in the Trace List also moves the cursor in the
PathAnalyzer and changes the state of the target in the TimeMachine Debugger.
Likewise, if you click a different location in the PathAnalyzer or if you run or step
in the TimeMachine Debugger, the selection in the Trace List also changes. If the
Debugger is not in TimeMachine mode, clicking a different line in the Trace List
will warp the Debugger to show that location in the source pane and will highlight
the associated source line or instruction.
If you do not want the selection to be synchronized with the Debugger and the
PathAnalyzer, you can “unlink” the tools by clicking the pushed down Unlink
Selection button ( ).
Browse History
The and buttons allow you to move to the previous and next instructions that
have been selected in the Trace List. These buttons work just like similar buttons
on standard Web browsers. This allows you to easily move between various
instructions that you have examined in your trace data.
Filtering Trace Data in the Trace List
The Trace List provides the ability to filter trace data, which makes it easier for you
to find the data that you are looking for. You can hide, show or color groups of
instructions based on various criteria. Filtering only affects the instruction pane so
that you do not lose your context in the tree pane.
To hide all executions of a function in the instruction pane, simply right-click an
instruction from the function you want to hide and select Hide Function
function_name. The data redisplays with the selected function hidden.
Green Hills Software
467
Chapter 20. Analyzing Trace Data with the TimeMachine Tool Suite
In addition, you can define more complex filters using the Trace Filters dialog. To
access this dialog, select Search → Filters from the menu bar or click
on the
toolbar.
The Trace Filters dialog consists of a list of currently active filters as well as
controls to add new filters. To add a filter, select the action you would like the filter
to have and the type of event to filter. Then enter a function name, source line,
address, or variable name and an optional value for data accesses. When you select
the Color action, you can also specify the color for the matching lines. Then click
the Add button. You can add as many filters as you would like in this manner.
Note
On INTEGRITY, you may only use kernel space symbols when creating
filters. Also note that Trace List filters currently match virtual addresses
in all AddressSpaces. For example, if you create a filter on a Data Read
at Address 0x1000, MULTI triggers the filter when 0x1000 is read in
any AddressSpace.
Filters are applied in the order that they are added and once a line matches a single
filter, processing for that line stops. This means that if multiple filters match on a
given line, the action specified by the first one in the Active Filters list is performed.
For example, if two filters match on a line and the first is to Color and the second
is to Hide that line, the line is colored rather than hidden.
You can edit an existing filter by selecting it in the Active Filters list and changing
the values associated with it. Then click the Set button to confirm the new filter
468
MULTI: Debugging
Accessing TimeMachine Analysis Tools
settings. The Add button remains active, allowing you to add a new filter based on
the previous filter.
In addition, you can edit a filter to specify a complex event by selecting an existing
filter and clicking the Advanced Edit button. This opens the Advanced Event
Editor window, which allows you to define a complex event. When you click OK
in the Advanced Event Editor window, the changes are automatically applied to
the selected filter. For more information about using the Advanced Event Editor
window, see “Editing Complex Events” on page 521.
You can also manage your list of filters either by clearing all filters or by deleting
an individual filter.
• To clear all existing filters, click the Clear All button.
• To delete an individual filter, select it in the Active Filters list and click the
Delete button.
Accessing TimeMachine Analysis Tools
The Trace List's menu items and toolbar buttons allow you to access advanced
TimeMachine functions and tools. The following list outlines how to access
TimeMachine features from the Trace List:
• TimeMachine — Double-click a line in the Trace List. A TimeMachine
Debugger opens at the selected instruction. Alternatively, select Tools →
TimeMachine Debugger or press the
button. For more information about
TimeMachine, see “The TimeMachine Debugger” on page 438.
• Profile window — Select Tools → Profile or click the
button. For more
information, see “Using Trace Data to Analyze Performance” on page 500 and
Chapter 17, “Recording and Viewing Profiling Data” on page 373.
• PathAnalyzer — Select Tools → PathAnalyzer or click the
more information, see “The PathAnalyzer” on page 448.
button. For
• EventAnalyzer — Select Tools → EventAnalyzer or click the
button. For
more information, see “Viewing Trace Events in the EventAnalyzer”
on page 499.
Green Hills Software
469
Chapter 20. Analyzing Trace Data with the TimeMachine Tool Suite
Bookmarking Trace Data
When you find an interesting point in a trace run, you may want to bookmark it so
that you can go back to it later. To bookmark a point in your trace data, do one of
the following.
• In the Trace List, right-click the instruction you would like to bookmark and
then select the Add Bookmark menu item.
• In the PathAnalyzer, right-click the function you would like to bookmark and
then select Add Bookmark at Entry, Add Bookmark at Exit, or Add
Bookmark at Cursor.
• In the Trace List or in any of the Trace Browsers, click the gray line that
appears to the left of the instruction.
Note
The right-click menu items are also available via the Bookmarks menu.
In windows such as the Trace Browsers and Trace List, a flag is drawn next to
bookmarked instructions. In the Trace List, the text of bookmarked instructions is
also colored. In windows such as the Trace List and PathAnalyzer, vertical lines
representing bookmarks are added to the thumbnail pane at the bottom of the
window.
In addition to the manually added bookmarks, when a trigger is found in the trace
data, a bookmark is automatically added to allow you to easily navigate to the trigger
position. The default name for trigger bookmarks is “Trigger,” and they are colored
red by default.
Once there are one or more bookmarks, you can view all of the defined bookmarks
through the Trace Bookmarks window. To open the Trace Bookmarks window,
do one of the following:
• In the Trace List or the PathAnalyzer, select Bookmarks → Edit Bookmarks.
• In the Debugger command pane, enter the trace bookmarks command. For
information about this command, see Chapter 19, “TimeMachine and
INTEGRITY TimeMachine Command Reference” in the MULTI: Debugging
Command Reference book.
470
MULTI: Debugging
Bookmarking Trace Data
The following graphic displays the Trace Bookmarks window.
Each bookmark has a name and a color associated with it. By default, bookmarks
are named for the function they correspond to.
The Name column in the Trace Bookmarks window displays the bookmark's
name. The Delta column displays the difference (in instructions, time, or cycles)
between a bookmark and the previous bookmark. For a description of the remaining
data columns, see “The Instruction Pane” on page 461.
To change the name of a bookmark, select it in the Trace Bookmarks window.
Then change the value in the Name field and press Enter.
To change the color of a bookmark, select it in the Trace Bookmarks window.
Then double-click the color box in the lower-right corner of the window. Select a
new color in the color chooser dialog that appears. When you click OK, the
bookmark's color is updated.
To jump to a bookmarked instruction, do any one of the following.
• In the Trace Bookmarks window, double-click a bookmark.
• In the Trace Bookmarks window, select a bookmark and click Jump To.
• In the Trace List or the PathAnalyzer, choose a bookmark from the Bookmarks
menu.
• In the Trace List or the PathAnalyzer, click a bookmark line in the thumbnail
pane.
To remove selected bookmarks, do one of the following:
• In the Trace Bookmarks window, select a bookmark and click Remove.
Green Hills Software
471
Chapter 20. Analyzing Trace Data with the TimeMachine Tool Suite
• In the Trace List or in one of the Trace Browsers, click the flag next to an
instruction.
To remove all bookmarks, do one of the following:
• In the Trace Bookmarks window, click Remove All.
• In the Trace List or the PathAnalyzer, select Bookmarks → Delete All
Bookmarks.
Searching Trace Data
The Trace List has powerful search capabilities to enable you to quickly find specific
information in a large trace run.
The simplest searching capability allows you to search through the data that currently
appears in either the tree or instruction pane of the Trace List. To perform a search
of this type, click in the pane you want to search, press Ctrl+F, and then enter a
string. Matching strings are highlighted as you type. To search again for the same
string, press Ctrl+F again. To search backward for a string, press Ctrl+B. To abort
the current search, press Esc.
In addition to this simple searching mechanism, you can use the Trace Search
dialog box to search for various events in your trace data. To open this dialog box,
do one of the following:
• In the Trace List or the PathAnalyzer, select Search → Search.
• In the Trace List or the PathAnalyzer, click the
472
button.
MULTI: Debugging
Searching Trace Data
The Trace Search dialog, shown above, allows you to search your trace data for
the events listed in the following table.
Event
Description
Address
Executed
Searches for execution of a specific instruction. The address of the
instruction may be specified by entering a function name and offset, function
name and line number, or the address.
Function
Executing
Searches for execution of any instruction in a specific function.
Function Not
Executing
Searches for execution of any instruction not in a specific function.
Data
Read/Written
Searches for reads from or writes to a variable or address. You can also
search only for accesses that read or wrote a specific value.
Data Read
Searches for reads from a variable or address. You can also search only for
reads that read a specific value.
Data Written
Searches for writes to a variable or address. You can also search only for
writes that wrote a specific value.
Event
Searches for a specific type of trace event. The available events are described
in “Event Type Descriptions” on page 525.
Exception
Searches for a specific type of exception. The Exception option is not
available on all targets.
Custom Event
Searches for a complex event. You can specify the complex event with the
Advanced Edit button. See “Editing Complex Events” on page 521 for
details.
To search for an event, select the type of event to search for from the Find
drop-down list. Then enter the appropriate information for the event and click the
Find Next button to find the next occurrence, or click the Find Previous button to
find the previous occurrence.
If you have collected trace data from multiple AddressSpaces, you can limit your
event search to only one of the AddressSpaces by selecting one from the
AddressSpace drop-down list. Any symbols specified in the search are looked up
in the selected AddressSpace or, if All is selected, in the kernel AddressSpace.
You can also bookmark all matches to a search with the Bookmark All button.
Clicking this button adds bookmarks for all matches, indicating their locations in
the thumbnail pane and allowing you to view them in the Trace Bookmarks
window. When there are more than 100 search matches, you are offered the choice
Green Hills Software
473
Chapter 20. Analyzing Trace Data with the TimeMachine Tool Suite
of adding bookmarks for all search matches, for only the first 100 search matches,
or for none of the search matches.
In addition to the predefined events described above, you can find arbitrarily complex
events by using the Advanced Edit button. The interface to specify these complex
events is described in “Editing Complex Events” on page 521.
Saving and Loading a Trace Session
MULTI provides a simple mechanism to save your trace data and everything needed
to analyze it in a single file. Imagine that you have captured trace of a bug that is
extremely difficult to reproduce and is only triggered by a specific environment
that takes a long time to replicate. You have tracked the problem to part of the
system that is maintained by a colleague. Now regardless of whether that colleague
is located down the hall or across the world, you can save the trace session, including
all applicable ELF files and debug information, and send it to her. She can load the
trace session and use the TimeMachine Debugger to step through her code and find
the problem, or use the PathAnalyzer or any of the other trace tools to see what
went wrong. Perform one of the following actions to save a trace session (note that
source files are not saved):
• In the Trace List or PathAnalyzer, select File → Save Session.
• In the Debugger command pane, enter the tracesave command. You may
optionally specify a file to save the trace data to. For more information, see the
tracesave command in Chapter 19, “TimeMachine and INTEGRITY
TimeMachine Command Reference” in the MULTI: Debugging Command
Reference book.
If you are concerned for intellectual property reasons about saving your ELF image
and/or debug information, you can optionally not include them in the trace session.
To save only the trace data, enter the command tracesave --data. To save the trace
data and ELF image but not the debug information, enter the command tracesave
--data_elf. (For more information about the tracesave command, see Chapter 19,
“TimeMachine and INTEGRITY TimeMachine Command Reference” in the MULTI:
Debugging Command Reference book.) Note that certain trace tools, such as the
PathAnalyzer, require debug information in order to display useful data.
474
MULTI: Debugging
Saving and Loading a Trace Session
Note
Large temporary files may be created during the process of saving a trace
session. By default, these files are created in the directory where the trace
session file is created. As a result, more space will be needed on that file
system than is needed to store just the trace session file. You can specify
an alternative location for the temporary files with the tracesave command
(see Chapter 19, “TimeMachine and INTEGRITY TimeMachine
Command Reference” in the MULTI: Debugging Command Reference
book).
The information you save in the trace session file determines how your colleague
loads the file. For details, see the following table.
If you saved:
A trace session that includes
the ELF file(s)
(This is the default.)
Do this to load the trace file:
• Open the Debugger, and then load the trace session as
described below.*
Or:
• Start the Debugger from the command line, and specify the
trace session file on the command line, as follows:
multi trace_session.trs
Only the trace data
1. If you are using INTEGRITY, locate and debug the kernel
executable.
If you are not using INTEGRITY, locate and debug the ELF
file that was used when you saved the trace data.
2. Load the trace session as described below.*
Note: If you have rebuilt the program since you collected the
trace data, loading and/or using the saved trace data may produce
unexpected behavior.
Green Hills Software
475
Chapter 20. Analyzing Trace Data with the TimeMachine Tool Suite
If you saved:
Trace data saved with
MULTI 4.x
Do this to load the trace file:
1. If you are using INTEGRITY, locate and debug the kernel
executable, and connect to a simulator that can run the
executable.
If you are not using INTEGRITY, locate and debug the ELF
file that was used when you saved the trace data, and connect
to a simulator that can run the ELF file.
2. Load the trace session as described below.*
Note: If you have rebuilt the program since you collected the
trace data, loading and/or using the saved trace data may produce
unexpected behavior.
*: To load the trace session, do one of the following:
• In the Trace List or PathAnalyzer, select File → Load Session.
• In the Debugger command pane, enter the traceload command. You may
optionally specify a file to load. For more information about the traceload
command, see Chapter 19, “TimeMachine and INTEGRITY TimeMachine
Command Reference” in the MULTI: Debugging Command Reference book.
Note
You cannot load a trace session into an earlier version of MULTI than
was used to save it. This is true of major versions only. For example, if
a trace session was saved in MULTI 7.x, you cannot use MULTI 6.x to
load it; you must use MULTI 7.x or later.
Because MULTI does not save source files when you save a trace session, you will
be unable to see source if MULTI cannot locate the original source files when you
load the trace session. If MULTI can locate the source files, but they have been
modified since originally being traced, they will not accurately match the saved
trace data. To load source files that you have saved, use the source or sourceroot
command. For information about these commands, see “General Configuration
Commands” in Chapter 6, “Configuration Command Reference” in the MULTI:
Debugging Command Reference book.
Tip
If a large number of tasks will be loaded from trace, it may be useful to
set the configuration option osaTaskAutoAttachLimit. For more
476
MULTI: Debugging
Browsing Trace Data
information, see the description of this configuration option in “Other
Debugger Configuration Options” in Chapter 8, “Configuration Options”
in the MULTI: Managing Projects and Configuring the IDE book.
To exit a loaded trace session, do one of the following:
• Disconnect from the simulated target.
• Right-click the simulated program or each individual OS task and select
Remove.
Browsing Trace Data
The Trace Browsers allow you to quickly locate events in your trace data by finding
similar events, such as instructions and memory accesses. There are four types of
Trace Browsers:
• Trace Memory Browser (see “The Trace Memory Browser” on page 477)
• Trace Branch Browser (see “The Trace Branch Browser” on page 479)
• Trace Instruction Browser (see “The Trace Instruction Browser” on page 480)
• Trace Call Browser (see “The Trace Call Browser” on page 482)
The Trace Memory Browser
The Trace Memory Browser allows you to quickly view each time that a specific
memory address is referenced in your trace data.
To open a Trace Memory Browser, do one of the following:
• In the Trace Statistics window, double-click one of the memory locations
listed in the Memory tab.
• In the Trace List, right-click a line that shows an access of the data address of
interest. In the shortcut menu that appears, select Browse Accesses of
data_address.
• In the Debugger window, find a global or static variable that you are interested
in accesses to. Right-click the variable name and select Trace → Browse
Traced Accesses. Note that this only displays accesses of the first address of
Green Hills Software
477
Chapter 20. Analyzing Trace Data with the TimeMachine Tool Suite
the variable. If the variable is a struct or class with multiple member variables,
the Trace Memory Browser only displays accesses of the first one.
• In the Debugger command pane, enter the tracebrowse command. For
information about the tracebrowse command, see Chapter 19, “TimeMachine
and INTEGRITY TimeMachine Command Reference” in the MULTI:
Debugging Command Reference book.
The Trace Memory Browser contains a list of all the memory accesses to a specific
memory location. From left to right, this list displays the following information for
each memory access:
• Whether or not the instruction that caused the memory access is bookmarked.
In the narrow, left-most column, you can add or remove a bookmark by clicking
the vertical gray line or the flag, respectively.
• The PC and function in which the access occurred.
• The value that was read or written to this memory location.
478
MULTI: Debugging
The Trace Branch Browser
• The type of access. This indicates whether the access was a read or a write.
• The cumulative time at which the access occurred. This column corresponds
to the Total Time, Total Cycles, or Total Instructions column of the Trace
List.
Initially, MULTI sorts the memory accesses by the cumulative time column. You
can sort by any column other than the first one.
For information about the Trace Memory Browser toolbar, see “Trace Browsers
Toolbar” on page 484.
The Trace Branch Browser
The Trace Branch Browser displays a list of all executions of a single branch
instruction from your trace data.
To open a Trace Branch Browser, open the Trace Statistics window and
double-click one of the branches listed in the Branches tab.
Green Hills Software
479
Chapter 20. Analyzing Trace Data with the TimeMachine Tool Suite
From left to right, the Trace Branch Browser displays the following information
for each execution of the branch:
• Whether or not the instruction is bookmarked. In the narrow, left-most column,
you can add or remove a bookmark by clicking the vertical gray line or the
flag, respectively.
• Whether the branch was taken or not. A branch that is taken indicates that the
execution flow of your program was altered at this point. For conditional
branches, it generally indicates that the condition evaluated to true.
• The destination address of the branch. This is the PC of the next instruction
that executed after each instance of the branch.
• The cumulative time at which the branch occurred. This column corresponds
to the Total Time, Total Cycles, or Total Instructions column of the Trace
List.
Initially, MULTI sorts the executions of the branch by the cumulative time column.
You can sort by any column other than the first one.
For information about the Trace Branch Browser toolbar, see “Trace Browsers
Toolbar” on page 484.
The Trace Instruction Browser
The Trace Instruction Browser displays a list of all executions of a single
instruction in the trace data.
To open a Trace Instruction Browser, do one of the following:
• In the Trace List, right-click the instruction you want to browse and select
Browse Executions.
• In the Debugger, right-click the instruction of interest and select Trace →
Browse Traced Executions.
• In the Debugger command pane, enter the tracebrowse -line command. For
information about the tracebrowse command, see Chapter 19, “TimeMachine
and INTEGRITY TimeMachine Command Reference” in the MULTI:
Debugging Command Reference book.
480
MULTI: Debugging
The Trace Instruction Browser
From left to right, the Trace Instruction Browser displays the following information
for each execution of the instruction:
• Whether or not the instruction is bookmarked. In the narrow, left-most column,
you can add or remove a bookmark by clicking the vertical gray line or the
flag, respectively.
• Whether the instruction was executed or not. This column only applies if the
target supports conditional execution of instructions.
• The cumulative time at which the instruction was traced. This column
corresponds to the Total Time, Total Cycles, or Total Instructions column
of the Trace List.
Initially, MULTI sorts the executions of the instruction by the cumulative time
column. You can sort by any column other than the first one.
For information about the Trace Instruction Browser toolbar, see “Trace Browsers
Toolbar” on page 484.
Green Hills Software
481
Chapter 20. Analyzing Trace Data with the TimeMachine Tool Suite
The Trace Call Browser
The Trace Call Browser displays a list of each call site of a single function in the
trace data.
To open a Trace Call Browser, do one of the following:
• In the Trace List, right-click a function node and select Browse Function Calls.
• In the PathAnalyzer, right-click a function and select Find Function
References.
• In the Functions tab of the Trace Statistics window, double-click a function,
or select a function and click the Details button ( ).
• In the Debugger, right-click a function name and select Trace → Browse
Traced Calls.
• In the Debugger command pane, enter the tracebrowse command. For
information about the tracebrowse command, see Chapter 19, “TimeMachine
and INTEGRITY TimeMachine Command Reference” in the MULTI:
Debugging Command Reference book.
482
MULTI: Debugging
The Trace Call Browser
From left to right, the Trace Call Browser displays the following information for
each call of the function:
• Whether or not the call site of the function is bookmarked. In the narrow,
left-most column, you can add or remove a bookmark by clicking the vertical
gray line or the flag, respectively.
• The call site, which is the location that the function was called from. This will
include an address and, if available, the function and offset of that address.
• The duration, which is the total time that the function was on the stack. This
is counted from the time the function or its called functions were first observed
to the time the function or its called functions were last executed. If trace data
is available for the function's entire execution, this value is simply the time
elapsed between the function's call and its return.
• The cumulative time at the start of the function. If the start of the function is
not in the trace data, the time at which the function was first known to be on
the call stack is used instead. This column corresponds to the Total Time,
Total Cycles, or Total Instructions column of the Trace List.
Initially, MULTI sorts the calls of the function by the cumulative time column. You
can sort by any column other than the first one.
Note
The following situations can cause the function start time, duration, and
call site to be incorrect:
• If the trace buffer starts after the call to the function.
• If the trace buffer ends before the function returns.
• If an exception is taken while the function is executing. In this case,
a single function call may be broken up into two separate calls in
the list. The call site of the second one will be unknown.
• If there are gaps in the trace data due to on-chip trace buffer overflow
or trace filtering.
For information about the Trace Call Browser toolbar, see the next section.
Green Hills Software
483
Chapter 20. Analyzing Trace Data with the TimeMachine Tool Suite
Trace Browsers Toolbar
The toolbar that appears at the top of the Trace Browsers contains the following
buttons:
•
— Saves the list of instruction, branch, or function executions (whichever
the Trace Browser lists) to a text file in Comma-Separated-Value format.
•
— Toggles synchronization of the selection in this window with the current
position in TimeMachine.
•
— Resumes the search for instruction, branch, or function executions
(whichever the Trace Browser lists) in the trace data if processing was stopped
before completion and was not automatically resumed.
Viewing Trace Statistics
The Trace Statistics window generates and displays statistical information about
your trace data. To open the Trace Statistics window, do one of the following:
• Select TimeMachine → Trace Statistics.
• In the Trace List or the PathAnalyzer, click the
button.
• In the Trace List or the PathAnalyzer, select Tools → Statistics.
• In the Debugger command pane, enter the trace stats command. For information
about the trace command, see Chapter 19, “TimeMachine and INTEGRITY
TimeMachine Command Reference” in the MULTI: Debugging Command
Reference book.
The Trace Statistics window is broken up into five tabs: Summary, AddressSpaces,
Memory, Branches, and Functions. The AddressSpaces tab is only available if
you collected trace data from an INTEGRITY application. The Memory tab is only
available if your trace data includes the data addresses associated with memory
access instructions.
When you trace an INTEGRITY application, there will be one or two drop-down
lists at the bottom of the window. These drop-down lists allow you to select an
AddressSpace and a task that apply to all the tabs (except the AddressSpaces tab,
which displays summary information about all traced AddressSpaces and tasks).
484
MULTI: Debugging
Summary
Note
The trace data collected from some targets does not include sufficient
information to determine which INTEGRITY task was executing at any
particular time (see “Dealing with Incomplete Trace Data” on page 435).
With those targets, there will not be a task drop-down list.
To reset the trace statistics, you must clear your trace data. For more information,
see “Discarding Trace Data” on page 434.
Summary
The Summary tab of the Trace Statistics window contains summary statistics for
either the entire trace buffer or for traced instructions from the currently selected
task or AddressSpace.
The information that this tab contains is detailed in the following table.
Item
Description
Instructions
The total number of instructions found in the trace buffer.
16 bit
The total number of 16-bit instructions that were executed as well as the
percentage of total instructions that were 16–bit instructions. This item only
appears when trace data was collected from a target that has both 32–bit and
16–bit instruction sets.
Cycles
The total number of cycles elapsed as well as the average number of cycles
per instruction. This item only appears when cycle-accurate mode is enabled.
Green Hills Software
485
Chapter 20. Analyzing Trace Data with the TimeMachine Tool Suite
Item
Description
Data Accesses
The total number of data accesses.
Loads
The total number of loads as well as the percentage of data accesses that were
loads.
Stores
The total number of stores as well as the percentage of data accesses that were
stores.
Branches
The total number of branch instructions.
Taken
The total number of branch instructions that were taken, meaning that they
caused a change of flow in your process. The percentage of total branch
instructions that were taken is also printed.
Not Taken
The total number of branch instructions that were not taken, meaning that their
conditions failed and execution continued on the next instruction. The
percentage of total branch instructions that were not taken is also printed.
AddressSpace Statistics
When tracing an INTEGRITY target, the AddressSpaces tab will display statistics
about each AddressSpace in which a task executed during the trace run.
486
MULTI: Debugging
Memory Statistics
The following information will be displayed for each AddressSpace and, if task
information is available, for each task:
Column
Description
Instructions
The total number of traced instructions from the task or AddressSpace.
16 bit
The total number of 16-bit instructions that were traced from the task or
AddressSpace. This column only appears when trace data was collected from
a target that has both 32–bit and 16–bit instruction sets.
Cycles
The total number of cycles spent executing instructions from the task or
AddressSpace. This item only appears when cycle-accurate mode is enabled.
Accesses
The total number of data accesses performed by instructions from the task or
AddressSpace.
Loads
The total number of loads performed by instructions from the task or
AddressSpace.
Stores
The total number of stores performed by instructions from the task or
AddressSpace.
Branches
The total number of branch instructions traced from the task or AddressSpace.
Taken
The total number of branch instructions from the task or AddressSpace that
were taken, meaning that they caused a change of flow in your process.
Memory Statistics
The Memory tab of the Trace Statistics window contains a list of all the addresses
that were read or written during the trace run. This list displays the following
information for each memory location accessed:
• The number of loads from this address as well as the percentage of all loads
that were from this address. For addresses that were only loaded from, the text
of the row is green.
• The number of stores to this address as well as the percentage of all stores that
were to this address. For addresses that were only stored to, the text of the row
is red.
• The total number of accesses to this address as well as the percentage of all
accesses that were to this address.
Green Hills Software
487
Chapter 20. Analyzing Trace Data with the TimeMachine Tool Suite
To save the contents of the Memory tab to a text file in Comma-Separated-Value
format:
• Click the Export As CSV button (
).
To display detailed information about the memory accesses to a specific location,
do one of the following:
• Double-click the corresponding line.
• Select an address and click the Details button (
).
A Trace Memory Browser opens for the selected memory location. See “The
Trace Memory Browser” on page 477.
Branch Statistics
The Branches tab of the Trace Statistics window contains a list of all of the
branches that were collected during the trace run. This list displays the following
information about each branch executed:
• The number of times that the branch was executed.
• The number of times that the branch was taken. This indicates the number of
times that this branch changed the execution flow of your program. For branches
that were never taken, the text of the row is red. For branches that were always
taken, the text of the row is green.
488
MULTI: Debugging
Function Statistics
To save the contents of the Branches tab to a text file in Comma-Separated-Value
format:
• Click the Export As CSV button (
).
To display detailed information about a specific branch, do one of the following:
• Double-click the corresponding line.
• Select a branch and click the Details button (
).
A Trace Branch Browser opens for the selected branch. See “The Trace Branch
Browser” on page 479.
Function Statistics
The Functions tab of the Trace Statistics window contains a list of all of the
functions that were called during the trace run. This list displays the following
information about each function called:
• The number of times the function was called.
• The function's shortest run time during the trace run.
• The function's average run time during the trace run. (This is a simple average.)
• The function's longest run time during the trace run.
Green Hills Software
489
Chapter 20. Analyzing Trace Data with the TimeMachine Tool Suite
All run times are reported in the units available from the trace data.
Note
Function run times shown on this tab may be less than the actual function
run times in the following cases:
• If the trace buffer starts after the call to the function.
• If the trace buffer ends before the function returns.
• If an exception is taken while the function is executing. In this case
a single function call may be broken up into two separate function
calls in the list.
• If there are gaps in the trace data due to on-chip trace buffer overflow
or trace filtering.
To save the contents of the Functions tab to a text file in Comma-Separated-Value
format:
• Click the Export As CSV button (
).
To display detailed information about a specific function call, do one of the
following:
• Double-click the corresponding line.
• Select an address and click the Details button (
490
).
MULTI: Debugging
The TimeMachine API
A Trace Call Browser opens for the selected function. See “The Trace Call
Browser” on page 482.
The TimeMachine API
The TimeMachine API is a TimeMachine component that enables you to perform
custom analysis on your trace data. The TimeMachine API consists of a dynamic
library that you can link against a C program, a C++ program, or a script written in
any scripting language that can import functions from a DLL. You can access your
trace data either from a saved trace file or by connecting to a running trace session.
The TimeMachine API files are located at ide_install_dir/timemachine_api. In
this directory, you will find an example C/C++ program and Python scripts that use
the TimeMachine API. These examples may be useful to you both as a reference
and as a starting point for creating your own custom analysis tools. For more
information about these examples, see “Example Python Scripts” on page 496 and
“The Example C/C++ Application” on page 498. For information about specific API
functions, see the timemachine_api.h header file. For information about data stored
in the trace stream, see ts_packet.h.
The TimeMachine API provides two interfaces that allow you to access your trace
data:
• A live interface (tm_* functions) — Connects to a running MULTI Debugger
session and accesses trace data by reading it from the active MULTI trace
session.
• A file interface (tm_file_* functions) — Allows you to save MULTI trace
data to a file and then analyze it later. Alternatively, you can create files of
saved trace data outside of MULTI and then load them in MULTI for analysis.
Both of these interfaces allow you to access the trace packet stream and then perform
custom analysis. In addition, the live interface enables you to look up symbol values
for your program, which provide useful trace analysis information. Applications
and scripts using the live interface are usually launched from the MULTI Debugger
with the trace api command. (For information about the trace command, see Chapter
19, “TimeMachine and INTEGRITY TimeMachine Command Reference” in the
MULTI: Debugging Command Reference book.) Applications and scripts using the
file interface are usually launched outside of MULTI because they do not require
a connection to an active trace session.
Green Hills Software
491
Chapter 20. Analyzing Trace Data with the TimeMachine Tool Suite
Note
If you want to access the TimeMachine API using Python, you must
install Python and the ctypes Python module. Some of the Python
examples also require that you install the Tkinter Python module and
Tcl/Tk.
Accessing Trace Data via the Live TimeMachine Interface
Before you can run an application or script that uses the live interface, you must
first collect some trace data in the MULTI Debugger. For information about
collecting trace data, see “Enabling and Disabling Trace Collection” on page 429.
To launch a C/C++ application, enter the following command in the Debugger
command pane:
> trace api application_name
To launch a Python script, enter the following command in the Debugger command
pane:
> trace api path_to_Python_application path_to_script
where:
• path_to_Python_application is the full path to the installed Python
interpreter (a Python 2.7.3 installation is included with the MULTI IDE
installation).
• path_to_script is the full path to the Python script.
The list below specifies the functions that your application or script must call to
establish a live TimeMachine connection. The functions must be called in the
specified order.
1. Initialize the TimeMachine API by:
• C/C++ — Calling tm_init_arg(&argc, argv).
492
MULTI: Debugging
Accessing Trace Data via the TimeMachine File Interface
• Python — Importing the timemachine_api module and instantiating
the timemachine_api class:
from timemachine_api import *
my_timemachine_api = timemachine_api()
2. Establish a connection to the MULTI Debugger by:
• C/C++ — Calling tm_connect(0).
• Python — Calling the live_connect() function of the
timemachine_api class instance.
When the connection is established, you can call live interface functions to access
the number of trace packets, access an array of trace packets, and control the trace
collection process. In addition, you can query the Debugger for information about
symbols and addresses in your program, which enables you to easily correlate your
results back to your system's source code. You can find a comprehensive list of live
interface functions in the timemachine_api.h header file located at
ide_install_dir/timemachine_api. For information about data stored in the trace
stream, see ts_packet.h.
Your application must call tm_process_events() regularly—typically in the
main event loop—to ensure that events are handled and callbacks are called in a
timely manner. TimeMachine API live interface applications that do not call
tm_process_events() regularly can cause the MULTI Debugger to appear to
hang.
Accessing Trace Data via the TimeMachine File Interface
To run an application or script that accesses saved trace data from MULTI, perform
the following steps:
1. Collect some trace data in the MULTI Debugger. For information about
collecting trace data, see “Enabling and Disabling Trace Collection”
on page 429.
2. Save the trace data. For information about saving trace data, see “Saving and
Loading a Trace Session” on page 474.
3. You may optionally close the Debugger at this point.
Green Hills Software
493
Chapter 20. Analyzing Trace Data with the TimeMachine Tool Suite
4. Launch the application or script. You can do this outside of MULTI.
The list below specifies the functions that your application or script must call to
open a file of saved trace data. The functions must be called in the specified order.
1. Initialize the TimeMachine API by:
• C/C++ — Calling tm_init(ide_install_dir).
• Python — Importing the timemachine_api module and instantiating
the timemachine_api class:
from timemachine_api import *
my_timemachine_api = timemachine_api()
2. Open the trace file by:
• C/C++ — Calling tm_file_open(trace_file_name).
• Python — Calling the trace_file_open(trace_file_name) function
of the timemachine_api class instance.
When the trace file is opened, you can call file interface functions to access the
number of trace packets and access an array of trace packets. For a comprehensive
list of file interface functions, see the timemachine_api.h header file located at
ide_install_dir/timemachine_api. For information about data stored in the trace
stream, see ts_packet.h.
Creating Trace Data via the TimeMachine File Interface
To run an application or script that creates trace data, perform the following steps:
1. Launch the application or script. You can do this outside of MULTI.
2. Launch the MULTI Debugger on the program associated with the trace data
you created.
3. Connect to a simulator.
4. Load the trace data file in the Debugger. For information about loading trace,
see “Saving and Loading a Trace Session” on page 474.
494
MULTI: Debugging
Creating Trace Data via the TimeMachine File Interface
The following list specifies the functions that your application or script must call
to create a file of saved trace data. The functions must be called in the specified
order.
1. Initialize the TimeMachine API by:
• C/C++ — Calling tm_init(ide_install_dir).
• Python — Importing the timemachine_api module and instantiating
the timemachine_api class:
from timemachine_api import *
my_timemachine_api = timemachine_api()
2. Create a trace file by:
• C/C++ — Calling tm_file_create(trace_file_name).
• Python — Calling the trace_file_create(trace_file_name)
function of the timemachine_api class instance.
3. Specify the trace data properties of the file by:
• C/C++ — Calling
tm_file_set_info(trace_file,info,sizeof(TM_DATA_INFO)).
• Python — Calling the set_info(info) function of the
timemachine_trace_file class instance.
4. Add trace packets to the file by:
• C/C++ — Calling
tm_file_append_packet(trace_file,trace_packet) for each
packet to be added to the file.
• Python — Calling the append_packet(trace_packet) function of
the timemachine_trace_file class instance for each packet to be
added to the file.
5. Save and close the trace file by:
• C/C++ — Calling tm_file_save(trace_file) and then calling
tm_file_close(trace_file).
• Python — Calling the close() function of the
timemachine_trace_file class instance.
Green Hills Software
495
Chapter 20. Analyzing Trace Data with the TimeMachine Tool Suite
For a comprehensive list of file interface functions, see the timemachine_api.h
header file located at ide_install_dir/timemachine_api. For information about data
stored in the trace stream, see ts_packet.h.
Example Python Scripts
The MULTI IDE installation includes Python script examples that use the
TimeMachine API:
• timemachine_api_test.py
• timemachine_api_test2.py
• timemachine_api_test3.py
• timemachine_api_file_test.py
These example scripts are located at:
ide_install_dir/timemachine_api/example_python
For information about how to launch a Python script, see “Accessing Trace Data
via the Live TimeMachine Interface” on page 492.
The following sections provide more detailed instructions about how to run these
examples and information about what each one demonstrates.
Live Interface Python Examples
The live interface examples demonstrate how you can use Python scripts to perform
custom analysis from the MULTI Debugger.
Before you can run these examples, you must first collect some trace data in the
MULTI Debugger. For information about collecting trace data, see “Enabling and
Disabling Trace Collection” on page 429. If you do not already have a program in
which to collect trace data, you can use the Project Manager to access the
TimeMachine Debugging demo project. For information about creating a project,
see Chapter 1, “Creating a Project” in the MULTI: Managing Projects and
Configuring the IDE book.
496
MULTI: Debugging
Example Python Scripts
After you have collected trace data, you can launch the following example scripts:
• timemachine_api_test.py — Displays trace packets and counts packets,
instructions, and data accesses.
• timemachine_api_test2.py — Displays trace packets using Tcl/Tk.
• timemachine_api_test3.py — Looks up the address of a symbol.
For information about how to launch a Python script, see “Accessing Trace Data
via the Live TimeMachine Interface” on page 492.
The File Interface Python Example
The file interface example demonstrates how you can use a Python script to perform
custom analysis on saved trace data. This example prints out trace packets stored
in the trace file, properties of the trace data, and statistics calculated on the trace
data.
To run this example, perform the following steps:
1. Collect some trace data in the MULTI Debugger. For information about
collecting trace data, see “Enabling and Disabling Trace Collection”
on page 429.
2. Save the trace data as timemachine_api_file_test.trs. Save the file to the
ide_install_dir/timemachine_api/example_python directory. For information
about saving trace data, see “Saving and Loading a Trace Session” on page 474.
3. You may optionally close the Debugger at this point.
4. Launch the application or script in one of the following ways:
• Windows — From the command prompt, run the following command in
the ide_install_dir\timemachine_api\example_python directory:
> python timemachine_api_file_test.py
• Linux/Solaris — In a Linux/Solaris shell, run the following command in
the ide_install_dir/timemachine_api/example_python directory:
> python timemachine_api_file_test.py
Green Hills Software
497
Chapter 20. Analyzing Trace Data with the TimeMachine Tool Suite
The Example C/C++ Application
The C/C++ example is located at:
ide_install_dir/timemachine_api/example_c/timemachine_api_test.cc.
You can use this example source code to build a native application that links against
the TimeMachine API library. To build a native application, you must use native
development tools for your host operating system, such as Green Hills MULTI for
x86 Linux Native, Microsoft Visual C++, or GNU GCC. After building the native
application, you can use MULTI to invoke it and to print basic statistics for any
trace data you have collected.
The C/C++ example provides you with a good starting point from which to create
a TimeMachine API application for your own custom analysis of trace data.
To set up this example, perform the following steps:
1. Use your native development tools to create a project. Then adapt the following
steps to your native tools:
• Add the timemachine_api_test.cc C++ source file to your project. This
file is located at ide_install_dir/timemachine_api/example_c.
• Add ide_install_dir/timemachine_api as an include directory. This is the
location of the timemachine_api.h and ts_packet.h header files, which
are included by timemachine_api_test.cc.
• Windows — Link against the timemachine_api.lib library file, which is
located at ide_install_dir.
• Linux/Solaris — Link against the timemachine_api.so library file, which
is located at ide_install_dir.
2. Build the native project you just created.
3. Set aside the native application you just built, and use the MULTI Debugger
to collect trace data from your target. For information about collecting trace
data, see “Enabling and Disabling Trace Collection” on page 429.
4. Retrieve the trace data. For more information, see “Retrieving Trace Data”
on page 432.
498
MULTI: Debugging
Viewing Trace Events in the EventAnalyzer
5. Enter the following command in the MULTI Debugger command pane to run
the application built in step 2:
> trace api application_name
Viewing Trace Events in the EventAnalyzer
MULTI can convert trace data into an EventAnalyzer log that you can view in the
MULTI EventAnalyzer. This allows the MULTI EventAnalyzer to be used without
instrumenting the code, which can often cause changes in process behavior.
Note
Generating EventAnalyzer information is only available when using an
operating system that supports the MULTI EventAnalyzer with trace.
Note
The EventAnalyzer requires that your trace data either include data
accesses or task switch markers. If neither is available, all events are
gathered in a common task denoted Unknown Context. Unknown
Context is also used to display events at the beginning of the trace before
the current task is known.
To generate EventAnalyzer information from the current trace data and open the
EventAnalyzer on that information, do one of the following:
• In the Trace List or the PathAnalyzer, click the EventAnalyzer button ( ).
(If the operating system does not support the MULTI EventAnalyzer, this
button will be dimmed.)
• In the Debugger, select TimeMachine → EventAnalyzer. (If the operating
system is not supported by the EventAnalyzer, this option will be dimmed.)
• In the Debugger command pane, enter the tracemevsys command. For
information about this command, see Chapter 19, “TimeMachine and
INTEGRITY TimeMachine Command Reference” in the MULTI: Debugging
Command Reference book.
MULTI will display a progress window while it converts the trace data. When the
conversion is complete, the MULTI EventAnalyzer will launch automatically. For
Green Hills Software
499
Chapter 20. Analyzing Trace Data with the TimeMachine Tool Suite
information about the MULTI EventAnalyzer, see the EventAnalyzer User's Guide
or the documentation about using the MULTI EventAnalyzer for ThreadX in the
MULTI: Developing for ThreadX book.
Note
The EventAnalyzer does not display relevant information in the More
Info field of the Event View window or in the tooltip that is displayed
when you click an event. All event parameters except for PC are displayed
as 0 (zero). To view these parameters, use the TimeMachine Debugger.
In addition, task statuses are not displayed. Tasks are either in a running
or non-running state.
Using Trace Data to Analyze Performance
MULTI can convert trace data into performance analysis data that can be displayed
in the Profile window. For more information, see “Converting Trace Data Into a
Recording” on page 378.
Viewing Reconstructed Register Values
If your trace data includes the addresses and values associated with traced memory
access instructions, MULTI is capable of inferring register values from the trace
data (see “Dealing with Incomplete Trace Data” on page 435). To view the register
values that MULTI was able to reconstruct at a particular point in your trace data,
select an instruction and either click the button or select Tools → Registers from
the Trace List or the PathAnalyzer. This opens the Reconstructed Registers
window.
500
MULTI: Debugging
Viewing Reconstructed Register Values
The Reconstructed Registers window displays a list of all the registers that MULTI
can reconstruct from the trace data.
If a register's value prior to executing the selected instruction can be inferred, the
value will be displayed. If not, ? will be displayed to indicate that the register value
is unknown.
In the Reconstructed Registers window, you can navigate to the previous or next
write to the selected register:
• To navigate to the next write to the selected register, either click
or
right-click the register to display a shortcut menu and select Next Write to
this Register.
• To navigate to the previous write to the selected register, either click
or
right-click the register to display the shortcut menu and select Previous Write
to this Register.
Green Hills Software
501
Chapter 20. Analyzing Trace Data with the TimeMachine Tool Suite
Caveats
• Changing the default rounding mode for floating-point operations may result
in differences in rounding in TimeMachine and live mode.
502
MULTI: Debugging
Chapter 21
Advanced Trace
Configuration
Contents
The Trace Options Window . . . . . . . . . . . . . . . . . . . . . . . . . . . . . . . . . . . . . . . . . 504
Configuring Target-Specific Trace Options . . . . . . . . . . . . . . . . . . . . . . . . . . . . 511
Viewing Target-Specific Information . . . . . . . . . . . . . . . . . . . . . . . . . . . . . . . . . 512
Configuring Trace Collection . . . . . . . . . . . . . . . . . . . . . . . . . . . . . . . . . . . . . . . . 512
Chapter 21. Advanced Trace Configuration
The Trace Options Window
The Trace Options window allows you to configure many aspects of trace
collection, retrieval, display, and deletion. To open the Trace Options window, do
one of the following:
• In the Trace List or the PathAnalyzer, select Config → Options.
• In the Debugger, select TimeMachine → Trace Options.
• In the Debugger command pane, enter the trace options command. For more
information about this command, see Chapter 19, “TimeMachine and
INTEGRITY TimeMachine Command Reference” in the MULTI: Debugging
Command Reference book.
A sample Trace Options window is shown next.
504
MULTI: Debugging
The Collection Tab
For descriptions of the options available in this window, see the following sections.
Unless otherwise stated, all descriptions of toggle options explain the behavior of
the option when enabled.
The Collection Tab
The following table describes each option available from the Collection tab of the
Trace Options window.
Collection
Option
Description
Automatically
enable trace
collection
Automatically enables trace collection when you establish a connection
to a target that supports trace. By default, this option is selected.
Disable trace
when trace
retrieved due to
trigger
Disables additional trace collection when trace is automatically retrieved
due to a trigger event. Disabling this option causes MULTI to automatically
re-enable trace collection after trace is retrieved due to a trigger. This can
be useful for collecting a large amount of trace data consisting of
independent trace buffers each centered around a trigger.
By default, this option is selected.
Retrieve trace
when target halts
Automatically downloads collected trace data when the target halts. This
means that when your target halts, trace data is immediately available for
use with TimeMachine.
Note that trace data is available for downloading only if trace collection
is enabled.
By default, this option is cleared.
Retrieve trace
when buffer fills
Automatically downloads collected trace data when the target's trace buffer
fills. Generally speaking, enabling this option results in trace data
periodically being downloaded when the target is running and when trace
collection is enabled. This is not the case, however, if you are using Green
Hills Probe firmware version 4.6 or later, and the option Disable trace
when trace retrieved due to trigger is enabled (the default). In this case,
trace collection is disabled as soon as the first full buffer is retrieved. To
get periodic updates, you must disable the option Disable trace when
trace retrieved due to trigger.
By default, this option is cleared.
Green Hills Software
505
Chapter 21. Advanced Trace Configuration
Collection
Option
Description
Target buffer size
With SuperTrace Probe v3 targets:
Specifies the number of bytes of trace data to retrieve from the end of the
SuperTrace Probe's trace buffer. The SuperTrace Probe v3 always uses
all of its trace RAM as a large circular buffer. However, since it takes a
long time to retrieve all of the data, MULTI can be configured to initially
retrieve only a portion of the data from the end of the buffer. For more
information, see “Retrieving Trace Data from a SuperTrace Probe v3”
on page 433.
Note: Triggering on the SuperTrace Probe v3 uses the configured Target
buffer size rather than all available trace RAM. For example, if the Target
buffer size is set to 16 MB and the trigger position is set to 50%, trace
collection stops when 8 MB of data has been collected after the trigger
has occurred. For more information, see “Configuring Trace Collection”
on page 512.
With other targets:
Specifies the number of bytes to use for collecting trace data on the target
or probe. The most recent trace data of the quantity specified here is
buffered while trace collection is enabled.
When you need a large, contiguous capture of trace data, select a large
value. Large captures may take longer to download and analyze, and they
require more disk space to cache, so choosing the largest possible buffer
size is rarely preferable.
For all targets:
The target memory field displays the value of the target buffer size that
is currently specified. Moving the Target buffer size slider left and right
decreases and increases this value, respectively.
506
MULTI: Debugging
The Collection Tab
Collection
Option
Description
Assume static
OSA
Retrieves/synchronizes OSA data only for the first trace data retrieval after
each time the program is loaded. When disabled [default], OSA data is
retrieved every time trace data is retrieved.
This option should be enabled only if the set of tasks and AddressSpaces
in a system is static. Enabling this option is preferable on hardware
configurations for which retrieving OSA data from the target takes a
prohibitively long time. When new trace data is retrieved and analyzed
without new OSA data, the trace data may be decoded using the wrong
opcodes. For more information, see “Collecting Operating System Trace
Data” on page 430.
You can manually retrieve OSA data by executing the trace updateosa
command. For more information about this command, see Chapter 19,
“TimeMachine and INTEGRITY TimeMachine Command Reference” in
the MULTI: Debugging Command Reference book.
Changes you make to this option take effect the next time trace data is
retrieved.
For information about OSA data, see Chapter 25, “Freeze-Mode Debugging
and OS-Awareness” on page 657.
Target Specific
Options
Opens a configuration window that contains target-specific options. This
button does not appear if the Trace Options window contains a
target-specific tab.
For more information, see the documentation about target-specific trace
options in the Green Hills Debug Probes User's Guide or, if you are using
a V850 target, the documentation about V850 trace options in the MULTI:
Configuring Connections book.
Host buffer size
Specifies the percentage of free disk space to use for storing collected trace
data on your computer. When this space has been filled, older trace data
is deleted to make space for newly collected trace data. A heuristic, which
considers triggers, bookmarks, and the currently selected instruction, selects
which previous downloads are deleted first.
The host disk space field displays the host buffer size that is currently
specified. Moving the slider left and right decreases and increases this
value, respectively. The value in this field turns red if the host buffer size
is estimated to be too small. The size is estimated to be too small when a
full buffer from the target would likely be larger than the specified size.
The host buffer is only temporary storage and is not saved across sessions.
However, you may choose to save the trace data that has been collected.
For more information, see “Saving and Loading a Trace Session”
on page 474.
Green Hills Software
507
Chapter 21. Advanced Trace Configuration
Collection
Option
Description
Directory used
for trace data
buffers
Displays the location on your computer of the temporary files that store
downloaded trace buffers. The environment variable that specifies this
path is shown above the text box.
To change the directory of the temporary trace files, change the value of
the environment variable TMP (Windows) or TMPDIR (Linux/Solaris),
and restart MULTI. To collect a large amount of trace data, the specified
directory must be on a drive with several gigabytes of free space.
The Analysis Tab
The following table describes each option available from the Analysis tab of the
Trace Options window.
Analysis Option
Description
Attempt to
reconstruct gaps
in trace data
Enables reconstruction of trace data that was lost due to FIFO overflows.
In many cases it is possible to use TimeMachine technology to examine
the trace data before and after an overflow and determine which instructions
were executed during the overflow. In addition to reconstructing missing
instructions, this feature also attempts to determine the addresses and
values of data accesses performed by those instructions. Reconstructed
trace data is colored blue in the Trace List.
Depending on the code being traced, the frequency of overflows, and the
number of instructions that are typically lost per overflow on your target,
you can expect to see between 50 and 90 percent of FIFO overflows
reconstructed. For more information, see “Dealing with Incomplete Trace
Data” on page 435.
This option is only available with certain targets.
By default, this option is selected.
508
MULTI: Debugging
The Analysis Tab
Analysis Option
Description
Aggressiveness
Controls the aggressiveness of the gap reconstruction algorithm. If the gap
reconstruction algorithm is allowed to make certain assumptions, it can
often reconstruct the missing trace data more successfully. This option
allows you to enable specific assumptions in the gap reconstruction
algorithm. These assumptions are generally correct, but when an incorrect
assumption is made, incorrect reconstruction of the missing trace data can
occur.
The three aggressiveness levels are:
• Level 0 — No Assumptions — No assumptions are made.
• Level 1 — Partial Reconstruction — [default] Partial reconstruction
of gaps in the trace data is allowed. This means that even if the entire
gap cannot be reconstructed, any instructions that can be reconstructed
are inserted into the trace. The assumption being made is that an
interrupt or exception did not occur during the trace gap.
• Level 2 — Don't Invalidate — The gap reconstruction algorithm
does not invalidate the register and memory values it has inferred
from earlier trace data when it fails to reconstruct a gap. The
assumption being made is that the missing instructions did not modify
any of those register or memory values.
This option is only available if Attempt to reconstruct gaps in trace
data is enabled.
Abort processing
on opcode failure
Aborts trace decompression when a PC is encountered for which the opcode
cannot be identified by using binary image or target memory reads. Reading
from target memory is not attempted if the option Read unknown opcodes
from target (may halt target) (below) is disabled.
By default, this option is selected. It can only be cleared if Read unknown
opcodes from target (may halt target) is also cleared.
Read unknown
opcodes from
target (may halt
target)
Allows opcodes necessary for trace decompression to be read from target
memory. Opcodes are only read from the target if they cannot be found
in the ELF file. The target may be briefly halted to allow target memory
to be read. This behavior may interfere with your target process but is
necessary in order to reconstruct trace data for code that was not
downloaded by MULTI.
By default, this option is cleared.
Packets to
analyze for
register
reconstruction
Green Hills Software
Specifies the maximum number of packets that should be analyzed at any
one time to reconstruct the state of registers and memory for TimeMachine.
Increasing this number lengthens the delay required for analyzing packets
and increases the amount of memory used by the tools, but also results in
a more complete reconstruction of the state of registers and memory.
509
Chapter 21. Advanced Trace Configuration
Analysis Option
Description
Stop at
discontinuities
Stops the TimeMachine Debugger when it encounters missing instruction
trace, thereby preventing it from skipping over any breakpoints set on
instructions that were not traced. When the TimeMachine Debugger stops,
it prints the following message to the Debugger command pane:
Stopped by discontinuity in trace data
Common causes of discontinuities include FIFO overflows and gaps
between subsequent trace runs.
Note
If the TimeMachine Debugger is running (as opposed to
stepping), it will not stop when it encounters instruction trace
that is missing due to a FIFO overflow.
By default, this option is selected.
The Debug Tab
The following table describes each option available from the Debug tab of the
Trace Options window.
Debug Option
Description
Display raw trace
packets
Interleaves information about raw compressed trace with instructions in
the Trace List. You should not enable this option unless instructed to do
so by Green Hills Technical Support. This option is only available for
some hardware trace targets.
By default, this option is cleared.
Enable debug
logging
This option is for debugging only; you should not enable it unless instructed
to do so by Green Hills Technical Support. This option is only available
for some trace targets.
By default, this option is cleared.
The Target-Specific Tab
Each option available from the target-specific tab (if any) of the Trace Options
window is described in the documentation pane in the right of the window and also
in the documentation about target-specific trace options in the Green Hills Debug
510
MULTI: Debugging
Action Buttons
Probes User's Guide or, if you are using a V850 target, in the documentation about
V850 trace options in the MULTI: Configuring Connections book.
To set an option on this tab, select the option from the list on the left, and modify
its value in the upper-right corner of the window.
Tip
You can quickly set toggle options (On/Off) by double-clicking them.
Modified options are highlighted until you click Apply.
Action Buttons
If the Save configuration as default option is selected when you click OK or
Apply, your current settings in the Trace Options and Set Triggers windows,
along with your current target-specific settings, are applied to your current trace
session and are saved and automatically loaded each time you use the trace tools.
Click the Save button to save these settings to a file so that you can load them later
by clicking the Load button.
Configuring Target-Specific Trace Options
Many targets have target-specific trace configuration options. To configure the
options specific to your target (if any):
• Click the button labeled Target Specific Options on the Collection tab of the
Trace Options window
or
Click the target-specific tab (the fourth tab) in the Trace Options window.
If your target supports target-specific trace configuration options, the Target
Specific Options button or the target-specific tab will be available, but not
both.
• Select Config → Target Specific Options in the Trace List or the
PathAnalyzer. This menu item opens the same dialog box as the Target Specific
Options button and is only available when the button is available.
Green Hills Software
511
Chapter 21. Advanced Trace Configuration
For information about target-specific options, see the documentation about
target-specific trace options in the Green Hills Debug Probes User's Guide or, if
you are using a V850 target, the documentation about V850 trace options in the
MULTI: Configuring Connections book.
Viewing Target-Specific Information
To view the capabilities of the hardware target that you are connected to, select
Config → Show Target Info from the Trace List or the PathAnalyzer. This opens
the Additional Target Info window, which displays information about the specific
hardware device you are connected to.
For example, when you are connected to an ARM ETM target, this window displays
information about triggering resources available, the maximum width of the trace
port, and the size of the trace buffer.
Configuring Trace Collection
You can configure trace collection by setting triggers and other target-specific
events. Trace collection systems generally have a circular buffer that wraps around
when it fills. A trigger event controls when the trace collection system stops
collecting data. After a trigger event is encountered, the system continues collecting
data until the trigger is at the user-specified position in the buffer.
512
MULTI: Debugging
Configuring Trace Collection
For example, when a trigger is configured to occur in the center of the trace buffer,
the trace collection system continues to collect data until 50 percent of the buffer
has been filled after the trigger occurs. In this way, the trigger is always present in
the trace buffer after it is encountered. When trace collection stops as a result of a
trigger event, trace is automatically retrieved. (For information about other ways
to control trace collection and retrieval, see “Managing Trace Data” on page 429.)
The trigger location is automatically bookmarked so that it is easy to find. The
default name for trigger bookmarks is “Trigger,” and they are colored red by default.
The trigger location is also automatically selected when trace is first collected. All
trace displays initially center on the trigger.
On most architectures, the bookmarked instruction is not the exact instruction that
caused the trigger. The trigger bookmark could be as many as several thousand
instructions before or after the instruction that caused the trigger. This is due to the
fact that most trace architectures output trace data in such a way that it is impossible
to determine the exact instruction that caused the trigger.
You can use Debugger shortcut menus or the Set Triggers window to set the trigger
for your trace run. For more information, see “The Set Triggers Window”
on page 517.
Note
On INTEGRITY, it is not possible to configure trigger and trace events
in a specific AddressSpace. The Debugger shortcut menus, commands,
and the Set Triggers window only allow you to configure triggers and
trace events for the kernel AddressSpace. However, most trace hardware
and the Green Hills simulators respond to triggers and trace events when
the associated virtual addresses are executed or accessed in any
AddressSpace. For example, most trace hardware configured to trigger
upon execution of address 0x1000 will trigger upon execution of 0x1000
in any AddressSpace. Refer to your processor's documentation for details
about how triggers interact with virtual AddressSpaces.
Note
It may be necessary to halt certain targets before changes to trace triggers
will take effect.
Green Hills Software
513
Chapter 21. Advanced Trace Configuration
In addition to trigger configuration, many trace architectures also allow you to
configure when different types of trace data will be generated. For example, you
may be able to configure your target to only trace certain functions or to only trace
data accesses to a range of addresses corresponding to memory-mapped registers.
This can be useful if your target has very limited trace bandwidth and you know
exactly what you are looking for, or if you are only interested in tracing a subset of
the code running on the target. However, the usefulness of MULTI's high-level
trace analysis tools such as the TimeMachine Debugger and PathAnalyzer degrades
rapidly as trace data is suppressed. For more information, see “Dealing with
Incomplete Trace Data” on page 435.
Configuring Trace Directly from MULTI
When you are connected to a target that supports trace, the following trace options
appear in the shortcut menu that opens when you right-click in the Debugger's
source pane. Each of these options configures trace hardware and immediately
enables tracing.
Note
These options are not available with all targets.
Right-click
Then select
Effect
Any
executable
line in the
source pane
Trace → Trace Around
This Line
Sets the trigger event to be any execution of the
selected line.
A function
Trace → Trace This
Function
You can also use the traceline Debugger
command to achieve this effect. For information
about this command, see Chapter 19,
“TimeMachine and INTEGRITY TimeMachine
Command Reference” in the MULTI: Debugging
Command Reference book.
Enables trace only when executing the selected
function. Tracing will not occur when executing
subfunctions.
You can also use the tracefunction Debugger
command to achieve this effect. For information
about this command, see Chapter 19,
“TimeMachine and INTEGRITY TimeMachine
Command Reference” in the MULTI: Debugging
Command Reference book.
514
MULTI: Debugging
Configuring Trace Directly from MULTI
Right-click
Then select
Effect
A function
Trace → Trace Function
Interval
Allows you to create conditions that enable and
disable trace based on executions in specific
functions. For more information, see “Specifying
a Trace Function Interval” on page 515.
A global
variable
Trace → Trace Around
Data Access
Sets the trigger event to be any access of the
selected global variable.
You can also use the tracedata Debugger
command to achieve this effect. For information
about this command, see Chapter 19,
“TimeMachine and INTEGRITY TimeMachine
Command Reference” in the MULTI: Debugging
Command Reference book.
These options overwrite any events and states in the current trace configuration. To
view or modify the current trace configuration, use the Set Triggers window. See
“The Set Triggers Window” on page 517 for more information.
Specifying a Trace Function Interval
MULTI provides very powerful tools to specify complex scenarios for collecting
and displaying trace data. For simple tracing, however, you can use the Trace
Function Interval option to quickly configure a trace scenario (or to view the
configuration of a previously set trace function interval).
To define a trace function interval, right-click a function in the source pane and
select Trace → Trace Function Interval from the shortcut menu. This opens a
Configure Trace Interval window.
Green Hills Software
515
Chapter 21. Advanced Trace Configuration
When tracing using the Trace Function Interval option, trace begins in the disabled
state. Once the start condition is met, trace begins to be recorded. To set the start
condition, select the option that corresponds to the desired behavior from the Start
trace drop-down box. To set the stop condition, select the desired behavior from
the Stop trace drop-down box. The following table describes the options available
from these drop-down boxes.
Start/Stop Trace Options
Behavior
Initially (ignores function)
Trace starts in the enabled state. The selected function is
ignored.
Never (ignores function)
Trace is never disabled after it is enabled. The selected function
is ignored.
On entry into
Trace starts/stops when the entry point of the selected function
is executed. (This is the default setting for the left side of the
window.)
On exit (epilogue) from
Trace starts/stops when the epilogue of the selected function is
executed. (This is the default setting for the right side of the
window.)
On any execution in
Trace starts/stops when any instruction of the specified function
is executed.
Lists of all the functions in the program are displayed below the Start trace and
Stop trace drop-down boxes. By default, the function that was highlighted when
you selected Trace Function Interval will be the selected function, but you can
click another function to change the selection.
516
MULTI: Debugging
The Set Triggers Window
To confirm your settings, click OK. This will replace your existing trace
configuration with the trace function interval configuration you selected. To view
or modify the current trace configuration, use the Set Triggers window. See “The
Set Triggers Window” on page 517 for more information.
The Set Triggers Window
The Set Triggers window provides control over the various trace events defined
by each trace architecture. To open the Set Triggers window, do one of the
following:
• In the Debugger, select TimeMachine → Set Triggers.
• In the Trace List or the PathAnalyzer, click the
button.
• In the Trace List or the PathAnalyzer, select Config → Set Triggers.
• In the MULTI Debugger command pane, enter the trace triggers command.
For information about this command, see Chapter 19, “TimeMachine and
INTEGRITY TimeMachine Command Reference” in the MULTI: Debugging
Command Reference book.
Green Hills Software
517
Chapter 21. Advanced Trace Configuration
The Set Triggers window allows you to modify triggers as well as other trace
events.
Note
The Set Triggers window settings are saved on a per executable basis
because they often reference function and variable names that are specific
to the current project.
The events available in this window are target dependent. The most common events
are described below.
Event
Description
Trigger
Stops trace collection when the data you are interested in has been
collected. For more information, see “Configuring Trace Collection”
on page 512.
Trace
Filters out unwanted trace data at the hardware level. Trace data is
generated only while this event is active.
Data Trace
Filters out unwanted data trace. Memory accesses will only be traced
while both this event and the Trace event are active.
External Output
Asserts an output signal of the trace hardware when active.
External Output is a hardware-specific feature that uses hardware
trace resources to cause implementation-defined behavior on the
target. This feature is similarly named, but unrelated to, the external
trigger feature of the SuperTrace Probe. If you would like to use the
TRIGGER IN and TRIGGER OUT ports on your SuperTrace
Probe, see the documentation about using external trace triggers in
the Green Hills Debug Probes User's Guide.
Some targets have very limited triggering hardware while others provide extensive
triggering and filtering capabilities. Even if your target has extensive triggering
hardware, there is always a limit to the number of each type of resource that can be
used when defining events in the Set Triggers window. If you exceed this limit,
the trigger will fail to be set and an error message will be displayed in the status
area at the bottom of the window.
The Set Triggers window displays each event supported by your current trace
architecture in the Events list. You can select an event to see the current setting for
that event. In addition, you can modify the current value and click Set to apply the
new setting to the selected event. When you click the Set button, the new values
are transferred to the trace target in anticipation of the next trace run.
518
MULTI: Debugging
The Set Triggers Window
You can set events to occur on the following conditions.
Condition
Description
Always or Trigger
Immediately
Always active. This condition is displayed as Trigger
Immediately with trigger events. When Trigger Immediately
is selected, the first instruction executed after trace is started
will cause trace collection to trigger. This results in trace
collection stopping automatically as soon as the trace buffer
fills.
Note that the trigger position is ignored if Trigger
Immediately is applied.
Never or Don't Trigger
Never active. This condition is displayed as Don't Trigger
with trigger events.
Address Executed
Active when the instruction at the specified address is
executing.
Function Executing
Active when any instruction in the specified function is
executing.
Function Not Executing
Active when any instruction not in the specified function is
executing.
Function and Callees
Executing
Active when a function and the functions it calls are executing.
This condition is activated when the first instruction of the
specified function executes, and it is deactivated when the
first instruction of the epilogue of the same function executes.
If the location of the function epilogue is unknown, the
condition deactivates when the last instruction of the same
function executes. As a result of this behavior, this condition
is not activated during a call to the specified function if the
trace starts in the middle of the call. Functions with multiple
return points at the instruction level are not supported. This
condition is not available for all events.
Function and Callees Not
Executing
Active when any instruction not in the specified function or
in a function called by the specified function is executing.
This condition is the inverse of Function and Callees
Executing and is affected by the same limitations. This
condition is not available for all events.
Function Interval Executing
Activates when the start condition is true and deactivates when
the end condition is true. This condition is not available for
all events. For more information about function interval
tracing, see “Specifying a Trace Function Interval”
on page 515.
Green Hills Software
519
Chapter 21. Advanced Trace Configuration
Condition
Description
Data Read/Written
Active when a variable or address is read from or written to,
when a specific value is read from or written to a variable or
address, or when a specific value is read from or written to
any address.
Data Read
Active when a variable or address is read from, when a
specific value is read from a variable or address, or when a
specific value is read from any address.
Data Written
Active when a variable or address is written to, when a
specific value is written to a variable or address, or when a
specific value is written to any address.
Exception
Active when the specified exception is taken. This condition
is only available on some targets.
Custom Event
Active when a complex event is enabled. You can specify the
complex event with the Advanced Edit button. For details,
see “Editing Complex Events” on page 521.
For the function and address executing conditions, you can enter a function name,
a function and line number, a function plus offset or an address in the Address
field.
For the various data conditions, you can enter a global or static variable or an address
in the Address field. You can also optionally enter a data value, and the event will
only occur when that value is read from or written to the specified address or, if the
Address field is left empty, to any address. If a data value is specified, the event
will only activate if a single data access reads or writes the specified value. For
example, these simple data conditions cannot be used to detect a write of a specific
64-bit value to a 64-bit variable if the 64-bit write is broken up into two 32-bit stores
by the compiler.
520
MULTI: Debugging
Editing Complex Events
Setting the Trigger Position
For targets that support a trigger, the trigger position slider appears when you edit
the Trigger event. This slider allows you to set the desired trigger position as a
percentage of the trace buffer being collected. The number displayed indicates the
desired percentage of the buffer that comes before the trigger event in the final trace
buffer. However, in the following circumstances, the selected trigger position has
no impact on the trigger position in the final trace buffer:
• If a trigger occurs shortly after trace collection is enabled, the actual location
of the trigger may be before the desired trigger position.
• If a trigger occurs and then trace is manually or automatically retrieved before
enough trace data is collected, the actual location of the trigger will be after
the desired trigger position.
In all other cases, the trigger will be at the desired position in the trace buffer. For
example, if you set the trigger position to 15 percent, 15 percent of the trace buffer
will contain trace data from before the trigger, and 85 percent of the buffer will
contain trace data from after the trigger.
Editing Complex Events
When you select the Advanced Edit button in the Set Triggers, Trace Filters, and
Trace Search dialogs, you are presented with the Advanced Event Editor window.
This window allows you to specify arbitrarily complex events built from simple
events.
The Advanced Event Editor window allows you to specify an event by defining
Resources and combining them in various ways. The top of the window displays
the current event and allows you to modify it while the bottom pane displays the
currently defined Resources.
Green Hills Software
521
Chapter 21. Advanced Trace Configuration
The first step of defining an event is to create the Resources that you will use to
build the event. Resources can be defined to activate when:
• The target processor executes from a specific address or within a range of
addresses.
• The target processor reads or writes at a specific address or within a range of
addresses.
• The target processor reads or writes a specific data pattern at a specific address
or within a range of addresses.
• An external input to the target trace hardware is asserted (only available if
supported by target hardware).
• An event such as a trace overflow, exception, or debug mode entry occurs.
This type of Resource is not available through the Set Triggers window
because it can only be used when analyzing trace data after it has already been
collected.
In addition, you can create state machines that allow you to specify events that occur
in a specific order. Finally, two Resources, on and off, are predefined; these events
are always true and always false, respectively.
522
MULTI: Debugging
Editing Complex Events
Creating Resources
To create a new resource, either click the New Resource button or right-click in
the Resource List and select the New Resource menu option. This will open the
Resource Editor dialog, which allows you to define the attributes for this resource.
The available attributes are described in the table below.
Attribute
Description
Resource
Name
The name of the resource. The name is used to represent the resource when
defining events and must be composed of alphanumeric characters and
underscores with the first character not a numeral.
Resource Type
Determines what must happen in order for this resource to activate.
Green Hills Software
523
Chapter 21. Advanced Trace Configuration
Attribute
Description
Address
Defines the address or address range that the target must execute or access
in order for this resource to activate.
The radio buttons allow you to select between 4 different ways of specifying
the Address attribute.
• In Single mode, the resource will only activate when one specific address
is matched.
• In Range mode, both a start and end address are specified.
• In Array mode, a start address and an offset are specified. The offset
may be specified using the sizeof operator on a symbol name. For
example, to specify an event that is true when any element of an array
is accessed, you can set the Offset field to sizeof(array_name).
• In Symbol mode, the start and end addresses associated with the given
symbol define the address range which is used.
For those modes in which a range or offset is used (the Range, Array, and
Symbol modes), the end address is exclusive.
In both Single and Range modes, the exit operator can be used on a function
name to give the address of the first instruction of the epilogue of the function.
If the location of the function epilogue is unknown, the address of the last
instruction in the function is used. For example, to create a resource that
evaluates to true when a function called increment returns, set the address
field to exit(increment). Functions with multiple return points at the
instruction level are not supported by the exit operator.
The Bitmask is ANDed with the accessed address before any comparisons
are made. This required attribute applies to Read/Write, Read, Write, and
Execute resources.
The Access Size specifies a memory access size that must be matched by a
read or write in order for this resource to activate. This optional attribute
applies to Read/Write, Read, and Write resources and is only available with
some targets.
Value
Allows a data pattern to be specified that must be matched by the read or
write in order for this resource to activate. The Bitmask is ANDed with the
data value transferred by the target before it is compared with the specified
data value.
The resource only activates if a single data access reads or writes the specified
value. For example, a single Write resource cannot be used to detect a write
of a specific 64-bit value to a 64-bit variable if the 64-bit write is broken up
into two 32-bit stores by the compiler.
This optional attribute applies to Read/Write, Read, and Write resources.
524
MULTI: Debugging
Editing Complex Events
Attribute
Description
External Input
Specifies which external input signal to your target's triggering hardware will
activate this Resource. This required attribute only applies to External
resources.
Event Type
Specifies which type of event will activate this Resource. The available types
are described in the next section. This required attribute only applies to Event
resources.
Exception
Specifies which type of exception will activate this Resource. This required
attribute only applies to Exception resources, which are only available on
some targets.
MMD Index
Specifies which memory map decode will activate this Resource. For more
information, see the documentation for your processor. This required attribute
only applies to Memory Map Decode resources, which are only available
on ARM ETM targets.
Event Type Descriptions
Trigger
The trace trigger point.
Trace Disabled
One or more instructions that were not traced as a result of filtering
configured with the Set Triggers window.
Overflow
A trace port overflow that caused a gap of one or more instructions in the
trace.
Debug Mode
An entry into debug mode caused by the target processor halting.
Exception
An exception. On some targets, a specific exception can be chosen from a
list.
Error
A trace processing error.
Reconstructed
An instruction that was lost as a result of trace port overflows but was
reconstructed by automatic gap reconstruction. For more information, see
the option Attempt to reconstruct gaps in trace data in “The Trace Options
Window” on page 504.
Green Hills Software
525
Chapter 21. Advanced Trace Configuration
Creating State Machine Resources
State machine resources allow you to specify events that are active after certain
events have occurred and optionally before some others have happened. For example,
this allows you to create complex events that are true after a function has been called
but before it has returned. This type of event would be true as long as the specified
function is present in the call stack.
Note
Support for state machines and the number of supported states depends
on your trace architecture. For more information, see the specification
for your trace architecture.
To add a state machine, click the New State Machine button. This opens the state
machine editor, which allows you to create a state machine by adding states and
defining state transition events.
526
MULTI: Debugging
Editing Complex Events
There are two ways to add a state to a state machine:
• Click the New State button. Then click the state and move it to a location on
the canvas.
• Right-click the background canvas and select Add State. Then click the state
and move it to a location on the canvas.
To rename a state, double-click it and enter a new name in the Set State Name
dialog.
To delete a state, select it and click the Delete button or press the Delete key.
Green Hills Software
527
Chapter 21. Advanced Trace Configuration
A state transition defines the events on which the state machine changes state. Once
you have added all of the states you want, you can create transitions by right-clicking
the source state and selecting Add Link. Then click the destination state to create
the link. Alternatively, you can right-click and drag to the destination state to define
a new state transition.
Once you have defined a transition's start and destination states, the Advanced
Event Editor window will open so that you can define an event on which this
transition will occur. The transition will occur when the event evaluates to true.
To edit the event of an existing link, either double-click it or right-click and select
Edit.
The state machine starts in the start state, which is denoted by (S) after the state
name. To mark a state as the start state, right-click it and select the Set as Start
State menu option.
Defining Complex Events
After creating the resources and state machines that you need for your event,
construct the event by inserting the resources into the event field. This field contains
a string that consists of a Boolean combination of resources. In addition, you can
specify the count of a resource and the state when a state machine resource is active.
To clear your event, you can click the Clear button. When you clear the event field,
the Event Progress Indicator will display “Event not complete,” which indicates
that you must enter more text to define a valid event.
To insert a new resource, select it in the Resource List and either click the Insert
Resource button or right-click and select Insert Resource. The selected resource
name will appear in the event field.
To create a Boolean combination of two resources, insert a resource and then click
one of the Boolean operator buttons (AND or OR). The corresponding Boolean
operation will appear in the event field. You can now insert another resource to
combine with the first one.
You can specify the precedence of multiple Boolean combinations by using
parentheses. Simply type them in the event field around the combinations that you
want to have the highest priority and they will be evaluated first. When parentheses
528
MULTI: Debugging
Editing Complex Events
are not properly matched, the Event Progress Indicator will display “Unmatched
parentheses,” which means that you do not have valid matching parentheses.
Count Expression
Sometimes you may want an event to be active when an event has occurred a certain
number of times. For example, if you have a bug that occurs after a function has
been executed 10,000 times, then you may want to trigger after the function has
been called 10,000 times. Count expressions allow you to define events of this form.
Any time that a resource can appear in the event field, you can also specify the
count of a resource. To insert a resource with a count, click the count() button. This
will open the Count dialog, shown below.
This dialog allows you to specify the event to count as well as a comparison operator
and a number. A count expression is true whenever the number of times the Count
Event has occurred during trace collection is such that comparing the count to the
specified number with the specified comparison operator evaluates to true.
To set the Count Event, click the Edit Count Event button. This opens another
Advanced Event Editor window that allows you to specify the event to count. It
is impossible to create nested count statements, so the count() button is disabled in
this new window. Once you have selected the Count Event, use the six operator
buttons to select the Count Operation. Finally, either type or use the keypad to
enter a number in the count field. The expression that will be entered into your event
Green Hills Software
529
Chapter 21. Advanced Trace Configuration
is displayed at the top of this window so that you can tell exactly what will be
inserted. To accept this string, click the OK button and the string will be inserted
into the event field.
To enter a count expression manually, the syntax is count(event) op value
where event is the event to count, op is the count operator (one of ==, !=, >, >=,
<, or <=) and value is the number to compare against. You can type an expression
of this form directly into the event field in the Advanced Event Editor window.
Note
When using hardware counters to control trace collection, the counter
may count each cycle, rather than each instruction, when the count
expression evaluates to true. This may inflate the count. Please refer to
the manual for your trace hardware.
Note
For ETM trace, if you are counting accesses to or execution of a single
address with a count, the count is exact. It counts the number of times
the address was accessed or executed. If you are counting accesses to or
execution within an address range or a symbol, the count is sticky. It
counts the number of cycles between access or execution of an address
in the range and access or execution of an address outside the range. For
practical purposes, this means that using a count with an address range
is unlikely to yield the desired results.
State Machine Expressions
You can also insert State Machine resources into the event field any time that another
resource can be used. To insert a State Machine resource, click the state() button.
The State Expression Generator dialog will appear. This dialog allows you to
select the state that is the active state in a state machine. A State Machine resource
evaluates to true when it is in the active state defined by a state expression.
530
MULTI: Debugging
Editing Complex Events
To create a state expression, select the State Machine to insert. Then select whether
you want the event to be active when you are in a given state or when you are not
in a given state by selecting == or !=. Finally, select the desired state from the
States list. The State Expression Generator displays the string that will be inserted
into the event field in the State Condition field.
To enter a State Expression manually, the syntax is state(<machine>) <op>
<state> where <machine> is the name of the State Machine resource, <op> is
the operator (either == or !=) and <state> is the name of the active state.
Green Hills Software
531
Part V
Advanced Debugging in
Specific Environments
Chapter 22
Run-Mode Debugging
Contents
Establishing Run-Mode Connections . . . . . . . . . . . . . . . . . . . . . . . . . . . . . . . . . 536
Loading a Run-Mode Program . . . . . . . . . . . . . . . . . . . . . . . . . . . . . . . . . . . . . . . 537
The Task Manager . . . . . . . . . . . . . . . . . . . . . . . . . . . . . . . . . . . . . . . . . . . . . . . . . 538
Working with AddressSpaces and Tasks . . . . . . . . . . . . . . . . . . . . . . . . . . . . . . 540
Working with Task Groups in the Task Manager . . . . . . . . . . . . . . . . . . . . . . . 543
Working with Run-Mode Breakpoints . . . . . . . . . . . . . . . . . . . . . . . . . . . . . . . . 546
Task Manager GUI Reference . . . . . . . . . . . . . . . . . . . . . . . . . . . . . . . . . . . . . . . 551
Task Group Configuration File . . . . . . . . . . . . . . . . . . . . . . . . . . . . . . . . . . . . . . 559
OS-Awareness in Run Mode . . . . . . . . . . . . . . . . . . . . . . . . . . . . . . . . . . . . . . . . 561
Working with INTEGRITY Monolith Applications . . . . . . . . . . . . . . . . . . . . . 563
Profiling All Tasks in Your System . . . . . . . . . . . . . . . . . . . . . . . . . . . . . . . . . . . 567
Chapter 22. Run-Mode Debugging
When you debug a multitasking application, MULTI interacts with the target's
operating system in run mode, in freeze mode, or in both run and freeze mode
simultaneously. In run mode, the operating system kernel continues to run as you
halt and examine individual tasks. In freeze mode, the entire target system stops
when you examine tasks. For information about freeze-mode debugging, see
Chapter 25, “Freeze-Mode Debugging and OS-Awareness” on page 657. For
information about debugging in run mode and freeze mode, see “Automatically
Establishing Run-Mode Connections” on page 71.
MULTI supports run-mode debugging for special target environments comprised
of specific processor/RTOS/debug server combinations. The debug server must
support multitasking applications.
Note
In this chapter, task is used as a general term to describe the real-time
operating system's unit of execution. Specific terminology varies
according to the target's operating system (for example, a task may also
be called a process or a thread).
Establishing Run-Mode Connections
Before utilizing the run-mode debugging features described in this chapter, you
must establish a run-mode connection to your target via a debug server that supports
multitasking debugging, such as rtserv2 or rtserv. For general information about
connecting, see Chapter 3, “Connecting to Your Target” on page 41. For specific
information about connecting with rtserv2 or rtserv, see Chapter 4, “INDRT2
(rtserv2) Connections” on page 61, or see Chapter 5, “INDRT (rtserv) Connections”
on page 79.
After you have connected to your target, the connection appears in the target list.
It's usually denoted by an entry labeled Run mode target. For information about
the way in which run-mode AddressSpaces and tasks appear in the target list, see
“Debugging Target List Items” on page 16.
Note
If you want to simultaneously debug multiple targets in run mode, use
one instance of MULTI to establish all of the corresponding run-mode
connections. Distinct targets and applications are accessible for debugging
536
MULTI: Debugging
Loading a Run-Mode Program
via the Debugger's target list (see “The Target List” on page 15). If you
launch multiple instances of MULTI (for example, by double-clicking
the MULTI shortcut twice or by launching MULTI from the command
line twice), the result of operations between MULTI IDE tools is
undefined.
Loading a Run-Mode Program
Some run-mode targets, including INTEGRITY, allow you to dynamically download
programs onto the target after it has booted.
After establishing a run-mode connection, do one of the following to dynamically
download a program:
• In the Debugger, select Target → Load Module.
• In the Task Manager, select Load → Load Module.
• In the Debugger command pane, enter the load command. For information
about this command, see “General Target Connection Commands” in Chapter
17, “Target Connection Command Reference” in the MULTI: Debugging
Command Reference book.
The exact requirements for loading a module depend on your target operating system.
Loading a module onto an INTEGRITY system requires interaction with the
INTEGRITY loader, which typically runs in the LoaderTask and (for
INTEGRITY-MZ and INTEGRITY version 10 and later) the MULTILoadAgent
task in KernelSpace. If one or both of these tasks are halted, either individually or
as part of a Halt System operation, you will not be able to load modules. For more
information, see “Dynamic Downloading” in the INTEGRITY Development Guide.
For general information about debugging dynamically downloaded INTEGRITY
applications, see “Run-Mode Debugging” in the INTEGRITY Development Guide
and “Troubleshooting” in the INTEGRITY Development Guide.
Note
Depending on your configuration, MULTI may attempt to restore
breakpoints saved from previous debugging sessions when you download
a program. (See the description of the rememberBreakpoints option in
“Session Configuration Options” in Chapter 8, “Configuration Options”
in the MULTI: Managing Projects and Configuring the IDE book.)
Green Hills Software
537
Chapter 22. Run-Mode Debugging
INTEGRITY targets also allow programs to specify one or more tasks
that may automatically start as soon as the program has finished
downloading. Note that INTEGRITY versions 5 and earlier do not
guarantee that MULTI will be able to install breakpoints on the target
before tasks are allowed to begin execution. If you are using INTEGRITY
version 5 or earlier and you want breakpoints to be restored, perform one
of the following operations to prevent tasks from starting automatically:
• In the applicable Task section(s) of your Integrate configuration file
(.int), set StartIt to false. Then rebuild your application.
• Before downloading your program in MULTI, enable Debug →
Target Settings → Stop on Task Creation.
The Task Manager
During a run-mode debugging session, you can use the Task Manager to work with
tasks created by your application. After connecting to a debug server that supports
multitasking debugging (see “Establishing Run-Mode Connections” on page 536),
do one of the following to open the Task Manager:
• In the Connection Organizer, select Target → Show Task Manager.
• In the Debugger, select View → Task Manager.
• In the Debugger command pane, enter the taskwindow command. For
information about this command, see “General View Commands” in Chapter
21, “View Command Reference” in the MULTI: Debugging Command
Reference book.
538
MULTI: Debugging
The Task Manager
Each tab of the Task Manager corresponds to a task group (see “Working with Task
Groups in the Task Manager” on page 543).
Under the All tab, the Task Manager generally shows the same tasks and address
spaces that are shown in the target list for a run mode connection.
Green Hills Software
539
Chapter 22. Run-Mode Debugging
Working with AddressSpaces and Tasks
Run-Mode Applications and AddressSpaces
Run-mode AddressSpaces are located in the target list under:
• A CPU node of a run-mode connection to the target. A run-mode connection
to a target is usually denoted by Run mode target.
Or under:
• A run-mode application, which is a kernel image or dynamically downloaded
module. The run-mode application is in turn located under a CPU node.
Note
If you are using INTEGRITY-MZ or INTEGRITY version 10 or
later, and the MULTILoadAgent task is halted, you will not be able
to obtain information about currently loaded INTEGRITY
applications on the target outside of the boot image in the target list.
If you select a run-mode AddressSpace in the target list and you are using
INTEGRITY-MZ or INTEGRITY version 10 or later, the AddressSpace's source
code appears in the source pane. In general, the following operations are available:
• Source browsing
• Breakpoint manipulation (All breakpoints set here are any-task breakpoints.
For more information, see “Any-Task Breakpoints” on page 546.)
If you are not using INTEGRITY-MZ or INTEGRITY version 10 or later, and you
select a run-mode AddressSpace in the target list, the source pane is empty and the
preceding operations are unavailable.
540
MULTI: Debugging
Attaching to Tasks
Attaching to Tasks
Attaching to a task allows MULTI to obtain debugging access to that task. When
you attach to a task, MULTI automatically displays the task in a Debugger window.
Some operating systems require that you attach to a task before halting, killing, or
running it, while other operating systems allow you to perform these actions on
unattached tasks.
To attach to a task, do one of the following:
• In the Task Manager, double-click the task.
• In the Debugger's target list, select the task. (For information about identifying
run-mode tasks in the target list, see “Debugging Target List Items”
on page 16.)
Note
Most debugging operations are only available if the Debugger has access
to the executable file of the AddressSpace containing the task. If the
Debugger is not able to locate this file, it prompts you for the filename.
If you do not specify a file, the Debugger attaches to the task without an
executable. In this case, you are only able to perform basic debugging
operations that do not require an executable or debugging information,
such as halting and resuming the task and reading and writing registers
and memory. High-level source code is not available, so the Debugger
displays raw disassembly of target memory (see “Source Pane Display
Modes” on page 25). Call stacks cannot be viewed in this mode.
Note
When you have attached to a task that is listed as Halted in the target
list's Status column, you should avoid using programmatic means (for
example, INTEGRITY's RunTask() kernel call) to cause that task to
run. MULTI is not guaranteed to detect such target-initiated status
changes. To work around this problem, issue the detach command to
detach from the task, preferably before the target causes it to run. For
information about the detach command, see Chapter 2, “General
Debugger Command Reference” in the MULTI: Debugging Command
Reference book.
Green Hills Software
541
Chapter 22. Run-Mode Debugging
Halting Tasks On Attach
Some operating systems require that you attach to a task before halting it. To
automatically halt a task as soon as you attach to it, do one of the following:
• In the Task Manager, select Options → Halt on Attach.
• In the Debugger, select Debug → Target Settings → Halt on Attach.
When the attached task opens in the Debugger, it is already halted.
Note
The Halt on Attach option is not available when MULTI is in passive
mode (see “Debugging in Passive Mode” on page 746).
Debugging Run-Mode Tasks
When you attach to a task, MULTI automatically displays the task in the Debugger
window. To automatically display tasks in the Debugger as soon as the application
creates them, enable Stop On Task Creation and Attach on Task Creation from
the Task Manager's Options menu or from the Debugger's Debug → Target
Settings menu.
If you open a new Debugger window to debug each new task (see “Opening Multiple
Debugger Windows” on page 14), MULTI color-codes each task according to its
corresponding Debugger window. Any window that relates to debugging a particular
task is shaded in the same color as the task is shaded in the Task Manager. For
example, suppose you attach to a task that is shaded blue in the Task Manager. The
Debugger window that shows the task's code is also shaded blue. If you use a Browse
window to look at the functions of the task, the Browse window is also shaded blue.
Once a task is open in a Debugger window, you can halt or run the task from the
Debugger window itself or from the Task Manager. If a breakpoint is hit in a task
other than the one currently selected in the target list, the Debugger switches to that
task by default (provided that no other Debugger window is open on it and that the
currently selected task is not halted). For information about the configuration option
that allows you to control this behavior, see targetWindowSwitchViewOnBpHit
in “Other Debugger Configuration Options” in Chapter 8, “Configuration Options”
in the MULTI: Managing Projects and Configuring the IDE book.
542
MULTI: Debugging
Freezing the Task Manager's Task List Display
For information about debugging with TimeMachine, see “Using TimeMachine
with OS Tasks” on page 443.
Freezing the Task Manager's Task List Display
Because run-mode debugging allows some tasks to continue running while you
debug other tasks, the data in the Task Manager changes constantly. If you want to
take a snapshot of all the tasks at a certain moment, choose View → Freeze Task
List. This option freezes the task list display (see “Task List Pane” on page 555),
not the underlying operating system. When the display is frozen, a message appears
in the status bar at the bottom of the Task Manager. You can modify task groups
while the window is frozen.
Tip
To change the rate at which MULTI refreshes the tasks in an unfrozen
Task Manager:
1. In the Debugger or Project Manager, select Config → Options.
2. In the Options window that appears, click the Debugger tab.
3. Click the More Debugger Options button.
4. Edit the Interval to refresh Task Manager field. For more
information, see “The More Debugger Options Dialog” in Chapter
8, “Configuration Options” in the MULTI: Managing Projects and
Configuring the IDE book.
Working with Task Groups in the Task Manager
Task groups allow you to organize tasks, making it easier to work with multiple
tasks simultaneously. In addition, task groups provide the approach for group
breakpoints. (For information about group breakpoints, see “Group Breakpoints”
on page 547.)
Note
The Task Manager must be open in order to guarantee the availability of
all task group features.
Green Hills Software
543
Chapter 22. Run-Mode Debugging
A task group can contain any task in the system, including tasks running on different
processors or in different address spaces. As you create task groups, they are
displayed as new tabs in the Task Manager. The name of the task group must consist
of one or more characters and cannot contain square brackets ([ and ]). In addition,
you cannot name a task group with one of the default task group names created by
MULTI (see next section).
To quickly create a task group that contains the appropriate tasks, select the tasks
in the Task Manager and click .
You can attach to, halt, kill, and run all the tasks in a task group with a single action.
The Group menu contains several options that act on all of the tasks in the current
task group.
MULTI supports task groups whether or not the underlying debug server and debug
agent on the target support task groups. The ability of the underlying debug server
and target debug agent to support task groups affects the latency of synchronous
operations. For more information, see “Legacy Method of Group Execution and
Control” on page 548.
Default Task Groups
MULTI creates the following two default task groups:
• All — Contains all tasks that the operating system is using to run the application.
There are some internal RTOS tasks, however, that the operating system may
not include in the All group.
• System — Contains all tasks running on the target system, including the internal
RTOS tasks that the operating system excludes from the All group. For some
operating system/debug server combinations, the set of tasks contained in the
System group is identical to the set of tasks contained in the All group.
In general, task group names are case-sensitive, but MULTI treats the two default
groups as being case-insensitive. As a result, you cannot create a group named All
or System, no matter what the case combination. The All group has a tab in the
Task Manager, but the System group does not.
You cannot add tasks into or delete tasks from the All or System default groups.
544
MULTI: Debugging
Default Task Groups
Tip
When both the operating system and the debug server support task groups
and distinguish between the System and All default groups, halting the
group System freezes the target board and all application tasks. In this
environment, you can execute operations such as reliably dumping the
event log section, browsing kernel objects with the OSA Explorer, etc.
To halt the System task group, select Group → Halt System, or issue
the groupaction -h @system command (see Chapter 18, “Task Group
Command Reference” in MULTI: Debugging Command Reference).
MULTI reserves the following task group names. They are not shown as tabs in
the Task Manager, but you should not use them for groups you create:
• Current Task – A label used to represent the special task group containing
only the corresponding task in the Software Breakpoint Editor (see “Creating
and Editing Software Breakpoints” on page 133).
• Group N/A – A label used to indicate that task group is not available in the
Software Breakpoint Editor (see “Creating and Editing Software Breakpoints”
on page 133).
• __multi_tmp_op_grp_* – A temporary group name created by MULTI to
perform synchronous operations on the selected task if the underlying debug
server supports task groups. Whenever MULTI sends the synchronous operation
to the underlying debug server, the temporary group is automatically destroyed.
For more information, see “Legacy Method of Group Execution and Control”
on page 548.
• __multi_tmp_bp_grp_* – A temporary group name created by MULTI to set
a group breakpoint on one task. The group only contains the corresponding
task. When the corresponding group breakpoint is deleted, the temporary group
is automatically destroyed.
• All AddressSpace names for INTEGRITY — On INTEGRITY versions 5
and later, AddressSpace names can be used as groups when using group
breakpoints. However, on INTEGRITY version 5 only, AddressSpace names
cannot be used as groups when using the groupaction command. (For
information about the groupaction command, see Chapter 18, “Task Group
Command Reference” in the MULTI: Debugging Command Reference book.)
You cannot add tasks into or delete tasks from any AddressSpace group via
the Task Manager.
Green Hills Software
545
Chapter 22. Run-Mode Debugging
Configuring Task Group Settings
For advanced configuration options, see “Task Group Configuration File”
on page 559.
Working with Run-Mode Breakpoints
MULTI supports three types of run-mode breakpoints: any-task breakpoints,
task-specific breakpoints, and group breakpoints. Each of these is described in the
following sections.
Any-Task Breakpoints
An any-task breakpoint is a breakpoint that every task in the AddressSpace can hit
(except system tasks, which cannot be debugged in run mode). An any-task
breakpoint is indicated by a breakpoint icon with the letters AT inside of it ( ).
You can set an any-task breakpoint in a run-mode AddressSpace (if the target RTOS
is supported) or in a task: select the AddressSpace or task in the target list and then
click a breakdot in the Debugger window.
If you are setting the any-task breakpoint from a task, and you disabled the
configuration option clickToSetAnyTaskBp, you must hold the Shift key as you
click the breakdot. For information about clickToSetAnyTaskBp, see “Other
Debugger Configuration Options” in Chapter 8, “Configuration Options” in MULTI:
Managing Projects and Configuring the IDE.
To set an any-task breakpoint from the command pane, use the sb at command.
For example:
sb at function#5
sets an any-task breakpoint at line 5 of the function function. For more information
about the sb command, see Chapter 3, “Breakpoint Command Reference” in the
MULTI: Debugging Command Reference book.
When a task hits an any-task breakpoint, all other running tasks continue to execute.
546
MULTI: Debugging
Task-Specific Breakpoints
Task-Specific Breakpoints
A task-specific breakpoint is a breakpoint that only a single task can hit. To set a
task-specific breakpoint, perform the following steps:
1. Attach to a task by double-clicking it in the Task Manager or selecting it in
the Debugger's target list.
2. In the Debugger window, hold the Ctrl key as you click a breakdot. See also
the configuration option clickToSetAnyTaskBp in “Other Debugger
Configuration Options” in Chapter 8, “Configuration Options” in MULTI:
Managing Projects and Configuring the IDE.
A task-specific breakpoint is indicated by a normal breakpoint icon ( ).
Group Breakpoints
A group breakpoint is a breakpoint set on a group of tasks such that any task in the
group can hit the breakpoint. When a task hits the breakpoint, the task, the whole
group, or another group of tasks stops. In addition to saving time, applying a halt
operation to an entire task group allows you to perform synchronous halts on multiple
tasks (see “Legacy Method of Group Execution and Control” on page 548). A group
breakpoint is indicated by a breakpoint icon with the letters GT inside it ( ).
You can set a group breakpoint via the Software Breakpoint Editor (see “Creating
and Editing Software Breakpoints” on page 133) or via the b command. For
information about the b command, see Chapter 3, “Breakpoint Command Reference”
in the MULTI: Debugging Command Reference book.
Group breakpoints are not available in all environments. If you cannot set a group
breakpoint but want to make use of a similar behavior, you can use the b command
to set one or more individual breakpoints that invoke the groupaction command.
The groupaction command allows you to halt all tasks belonging to the specified
task group(s). For an example, see “Setting Breakpoints for Task Groups”
on page 549. For more information about the b command, see Chapter 3, “Breakpoint
Command Reference” in the MULTI: Debugging Command Reference book. For
more information about the groupaction command, see Chapter 18, “Task Group
Command Reference” in the MULTI: Debugging Command Reference book.
Green Hills Software
547
Chapter 22. Run-Mode Debugging
Note
The Debugger may not be able to restore saved group breakpoints.
Legacy Method of Group Execution and Control
Note
The following method for manually executing group-based operations
is deprecated. If you are using INTEGRITY-MZ, we recommend that
you use the synchronous debugging feature described in “Stopping and
Starting Tasks Synchronously” on page 141.
Group-based operations run and/or halt a group of tasks. Whether the operations
are synchronous depends on your debugging environment. If the debug server and
the corresponding RTOS debug agent support task groups (as is the case with
INTEGRITY), synchronous operations are supported. If the debug server and the
corresponding RTOS debug agent do not support task groups, MULTI sends a
separate command to each task. In this case, the latency time for the operations on
different tasks is unpredictable (depending on various factors such as network traffic,
the RTOS debug agent's status, the target's speed, etc.), but it may be milliseconds
to hundreds of milliseconds long.
On an RTOS that supports task groups, operations on a group will be synchronous
if the group is fine. To determine whether a group is fine, select View → Visualize
Fine Groups in the Task Manager. If the tab corresponding to the group is marked
with an asterisk, the group is fine.
Manipulating a group may change its status. For example, if you are using a debug
server that does not support tasks from different CPUs in the same group, and you
try to add tasks from different CPUs into an existing fine group, the group's status
becomes not fine.
When performing operations on multiple tasks selected in the Task Manager, MULTI
attempts to take advantage of task group support in the debug server and in the
corresponding RTOS debug agent. For example, when you halt selected tasks,
MULTI attempts to create a temporary task group for the selected tasks. If such a
fine group can be created on the debug server, MULTI sends one command to the
debug server for the entire group, thus guaranteeing synchronization accuracy by
the debug server and the RTOS debug agent. When performing operations on
548
MULTI: Debugging
Legacy Method of Group Execution and Control
multiple tasks selected in the target list, however, MULTI does not attempt to
construct a group. Instead, MULTI sends separate commands for each task selected,
performing run control operations one at a time.
Setting Breakpoints for Task Groups
This section contains information about using task groups when setting breakpoints.
For information about task groups, see “Working with Task Groups in the Task
Manager” on page 543. For more information about the b command referenced in
this section, see Chapter 3, “Breakpoint Command Reference” in the MULTI:
Debugging Command Reference book. For more information about group
breakpoints, also referenced in this section, see “Group Breakpoints” on page 547.
Task groups are very powerful when setting breakpoints. By using task groups, you
can:
• Set a group breakpoint such that any task in the group can hit the breakpoint.
For example, to set a group breakpoint at address 0x1423 on the Tasks in
App1 task group, enter the following in the Debugger's command pane:
b /type_gt @"Tasks in App1" 0x1423
When any task that belongs to the Tasks in App1 task group hits the breakpoint,
that task is stopped.
• Stop an entire task group when a group breakpoint is hit.
For example, suppose you want to halt all tasks in the Callers task group
whenever a task in the Tasks in App1 task group hits a breakpoint. You would
enter:
b /type_gt @"Tasks in App1" /trigger @"Callers" 0x1423
When any task that belongs to the Tasks in App1 task group hits the breakpoint,
that task, along with all tasks in the Callers task group, is stopped. (The
/trigger @task_group argument simultaneously stops multiple tasks when
a breakpoint is hit.)
If you want to create a group breakpoint only on the current task to stop all
tasks in another group, it is not necessary for you to explicitly create a task
Green Hills Software
549
Chapter 22. Run-Mode Debugging
group only containing the current task. MULTI does so automatically, and
when the breakpoint is removed, the corresponding temporary task group is
automatically destroyed.
For example, suppose you want to halt all tasks in the Callers task group
whenever the current task hits a breakpoint. You would enter:
b /type_gt /trigger @"Callers"
0x1423
If, as in the following command, you do not specify /trigger @task_group:
b /type_gt 0x1423
the effect of the group breakpoint is equivalent to the effect of a normal
breakpoint.
• Use an individual breakpoint to invoke an action on an entire task group. For
example, to create a breakpoint on the current task that will halt all tasks in the
Pizza Tasks group, enter:
b main#21 {groupaction -h @"Pizza Tasks"}
The groupaction command also supports running tasks (-r) and, for some
operating systems, stepping tasks (-s). For more information about this
command, see Chapter 18, “Task Group Command Reference” in the MULTI:
Debugging Command Reference book.
As long as the target operating system supports task groups, these actions are
performed on individual tasks synchronously. If an operating system does not
support task groups, MULTI sends out separate commands to each task in the
task group. In this case, the latency time for the operations on different tasks
is unpredictable, depending on various factors such as network traffic, the
RTOS debug agent's status, and the target's speed.
Note
When synchronous group operations are specified in a breakpoint
command list (as in the preceding example), the amount of time that
elapses between hitting the breakpoint and executing the synchronous
group operations is not predictable.
550
MULTI: Debugging
Task Manager GUI Reference
Task Manager GUI Reference
This section describes the individual options available in the Task Manager.
Note
If a debugging environment does not support a certain option, that option
is not displayed in the Task Manager.
Menu Bar
The Task Manager contains the following menus:
• The Options, View, and Group menus are described below.
• The Target, Load, and Unload menus contain menu items that are duplicated
in the Debugger's Target menu. See “The Target Menu” on page 814.
• The Tools menu contains menu items that are duplicated in the Debugger's
Tools menu. See “The Tools Menu” on page 819.
• The Config menu is the same as the Debugger's Config menu. See “The Config
Menu” on page 821.
• The Windows menu is the same as the Debugger's Windows menu. See “The
Windows Menu” on page 825.
• The Help menu contains menu items that are duplicated in the Debugger's
Help menu. See “The Help Menu” on page 826. In addition, the Task Manager
Help menu item has been added to show Task Manager online help information.
Options Menu
The Task Manager Options menu contains the following menu items.
Note
MULTI remembers the settings of the toggle menu items across debugging
sessions.
Item
Meaning
Stop on Task
Creation
Specifies whether you want the target's operating system to halt each
task as soon as it is created by the application.
Green Hills Software
551
Chapter 22. Run-Mode Debugging
Item
Meaning
Attach on Task
Creation
Specifies whether you want to debug the newly created task. If enabled,
each newly created task is halted and opened in the Debugger window.
This option is applicable only when the Stop on Task Creation menu
item is selected.
Halt on Attach
Specifies whether you want MULTI to automatically halt tasks when
you attach to them. You cannot use this option when MULTI is in passive
mode (see “Debugging in Passive Mode” on page 746).
Run on Detach
Specifies whether you want MULTI to automatically run tasks when
you detach from them. You cannot use this option when MULTI is in
passive mode (see “Debugging in Passive Mode” on page 746).
Print
Prints the tasks currently listed in the Task Manager.
Close
Closes the Task Manager.
View Menu
The Task Manager View menu contains the following menu items.
552
Item
Meaning
Expand Selected
Entries
Recursively expands all selected entries in the task list hierarchy.
Expand All Entries
Recursively expands all entries in the task list hierarchy.
Collapse Selected
Entries
Collapses all selected entries in the task list hierarchy.
Collapse All Entries
Collapses all entries in the task list hierarchy.
Freeze Task List
Freezes or unfreezes the task list display. For more information, see
“Freezing the Task Manager's Task List Display” on page 543.
Flat View
Changes how tasks are displayed. When Flat View is selected, the tasks
are combined together in a single list, regardless of whether they belong
to the same processor or high-level RTOS object. When Flat View is
cleared, tasks are organized according to processor or high-level object.
For more information, see “Task List Pane” on page 555.
Visualize Fine
Groups
Toggles the display of an asterisk (*) on Task Manager tabs that
correspond to fine task groups. For more information, see “Legacy
Method of Group Execution and Control” on page 548.
Show AddressSpace
IDs
Toggles the display of Address Space IDs in the second column of the
Task Manager.
MULTI: Debugging
Menu Bar
Item
Meaning
OSA Explorer
Opens the OSA Explorer for the RTOS running on the target. For more
information, see “The OSA Explorer” on page 561.
This menu item is only available for some RTOSes.
Group Breakpoints
Opens the Breakpoints window for group breakpoints set on the current
connection. For reference information about the Breakpoints window,
see “The Breakpoints Window” on page 152.
Group Menu
The Task Manager Group menu contains the following menu items.
Item
Meaning
Create New Group
Creates a new task group.
Delete Existing
Group
Deletes an existing task group.
Add Selected Tasks
into Another Group
Adds the selected tasks in the current task group into another task group.
Delete Selected
Tasks
Removes the selected tasks from the current task group. You cannot
delete tasks from the default task group All.
Continue Selected
Tasks
Resumes the selected tasks in the current task group.
Halt Selected Tasks
Halts the selected tasks in the current task group.
Single Step (into
function) Selected
Tasks
Single-steps the selected tasks in the current task group, stepping into
functions.
Single Step (over
function) Selected
Tasks
Single-steps the selected tasks in the current task group, stepping over
functions.
Kill Selected Tasks
Kills the selected tasks in the current task group.
Attach to Selected
Tasks
Attaches to the selected tasks in the current task group.
Detach from
Selected Tasks
Detaches from the selected tasks in the current task group.
Continue Tasks in
Current Group
Resumes all tasks in the current task group.
Green Hills Software
553
Chapter 22. Run-Mode Debugging
Item
Meaning
Halt Tasks in
Current Group
Halts all tasks in the current task group.
Kill Tasks in
Current Group
Kills all tasks in the current task group.
Attach to Tasks in
Current Group
Attaches to all tasks in the current task group.
Detach from Tasks
in Current Group
Detaches from all tasks in the current task group.
Halt System
Halts all tasks on the target system, thereby freezing the target. This
option is not supported on all operating systems.
Run System
Restores the tasks on the target to the status they held before the system
was halted.
For commands corresponding to these menu items, see Chapter 18, “Task Group
Command Reference” in MULTI: Debugging Command Reference. For more
information about task groups, see “Working with Task Groups in the Task Manager”
on page 543.
Toolbar
The Task Manager toolbar contains the following buttons.
Button
Meaning
Single-steps the selected tasks in the current task group, stepping into
functions.
Single-steps the selected tasks in the current task group, stepping over
functions.
Resumes the selected tasks in the current task group.
Halts the selected tasks in the current task group.
Kills the selected tasks in the current task group.
Attaches to the selected tasks in the current task group.
Detaches from the selected tasks in the current task group.
554
MULTI: Debugging
Task List Pane
Button
Meaning
Adds the selected tasks in the current task group into another task group.
Removes the selected tasks from the current task group. You cannot
delete tasks from the default task group All.
Freezes or unfreezes the display of the Task Manager window. When
the display is frozen (the button is down), a message appears in the
status bar at the bottom of the window. For more information, see
“Freezing the Task Manager's Task List Display” on page 543.
Disconnects from the target.
Opens a Breakpoints window for the group breakpoints set on the
current connection. See “Viewing Breakpoint and Tracepoint
Information” on page 131.
Opens the current task's program in the Project Manager. If there is no
current task, the default project opens in the Project Manager.
Dumps the event log and displays events in the MULTI EventAnalyzer.
This button is only available for some RTOSes.
Opens the OSA Explorer on the RTOS running on the target. For more
information, see “The OSA Explorer” on page 561.
This button is only available for some RTOSes.
Prints the tasks currently listed in the Task Manager.
Task List Pane
The area below the toolbar is the task list pane, where tasks and other kinds of
objects (such as CPU nodes) are listed. The columns that are displayed for each
task vary according to your operating system. For example, a column might be
labeled Thread or Process depending on the terminology used by the operating
system.
By default, tasks are listed in a hierarchical structure. The leaf nodes in the
hierarchies are the tasks; the non-leaf nodes represent more general concepts in the
corresponding RTOS (for example, CPUs and AddressSpaces on INTEGRITY).
Non-leaf nodes cannot be sorted. To flatten the hierarchy and list all tasks in one
list, choose View → Flat View. (This menu item is not available for customized
task groups.)
Green Hills Software
555
Chapter 22. Run-Mode Debugging
Non-leaf nodes are color-coded according to MULTI's color settings. They are
displayed as follows:
• First-level nodes (from the top of the hierarchy) are displayed in the color
specified for strings.
• Second-level nodes are displayed in the color specified for characters.
• Third-level nodes are displayed in the color specified for integers.
Task information is displayed in the (foreground) text color. Whenever a task is
displayed in a Debugger, the corresponding entry in the task list pane has the same
background color as the corresponding Debugger window.
Debugging-related statuses in the Status column are colored so that you can easily
identify them. RTOS statuses are not colored. Many of the statuses that appear in
the Task Manager also appear in the Debugger target list. For more information,
see “The Status Column” on page 20.
Each time the Task Manager is opened, MULTI automatically displays tasks with
the hierarchies expanded. After that, you control how the hierarchies are displayed.
Whenever the Task Manager window is refreshed, MULTI automatically resizes
the columns so that all text is visible. However, once you manually change a
column's width, MULTI no longer resizes the columns when it refreshes the display.
MULTI maintains changes that you make to the Task Manager window (such as
modifications to its position) across debugging sessions.
Information Pane
The area below the task list pane is the information pane, in which the MULTI
command pane, target pane, I/O pane, serial terminal pane, Python pane, or traffic
pane can be displayed.
By default, the MULTI command pane is shown in the information pane area, but
you can switch to another pane by clicking the corresponding tab at the bottom of
the Task Manager window.
556
MULTI: Debugging
The Task Manager Shortcut Menu
Tab
Meaning
Cmd or Cmd*
Shows the MULTI command pane in the information pane area. The
MULTI command pane located in the Task Manager supports a subset
of the commands that the command pane located in the Debugger does.
If you issue a command in the Task Manager, and the output reports
that it does not work in the current context, run it from the Debugger
instead.
Trg or Trg*
Shows the target pane in the information pane area.
I/O or I/O*
Shows the I/O pane in the information pane area.
Srl or Srl*
Shows the serial terminal pane in the information pane area.
Py or Py*
Shows the Python pane in the information pane area.
Tfc or Tfc*
Shows the traffic pane in the information pane area.
As in the MULTI Debugger window, an asterisk (*) at the end of a tab name
indicates that new messages have arrived in the corresponding pane.
You can change the height of the information pane by dragging the bar that separates
it from the task list pane. To automatically resize the panes so that they share the
vertical window space evenly, double-click the separator bar.
The Task Manager Shortcut Menu
You can use the mouse to perform useful operations on selected objects, such as
expanding or contracting a node and attaching to tasks. Right-clicking in the task
list pane opens a shortcut menu with the following items, which perform the same
functions as the corresponding items in the menu and toolbar. The appearance of
certain menu items is dependent upon your debug server.
Item
Meaning
Stop on Task
Creation
Specifies whether you want the target's operating system to halt each
task as soon as it is created by the application.
Debug on Task
Creation
Specifies whether you want to debug newly created tasks. If selected,
each newly created task is halted and displayed in a Debugger window.
This option is applicable only when Stop on Task Creation is also
selected.
Halt on Attach
Specifies whether you want MULTI to automatically halt tasks when
you attach to them. You cannot use this option when MULTI is in
passive mode (see “Debugging in Passive Mode” on page 746).
Green Hills Software
557
Chapter 22. Run-Mode Debugging
Item
Meaning
Run on Detach
Specifies whether you want MULTI to automatically run tasks when
you detach from them. You cannot use this option when MULTI is in
passive mode (see “Debugging in Passive Mode” on page 746).
Freeze Task List
Freezes or unfreezes the task list display. For more information, see
“Freezing the Task Manager's Task List Display” on page 543.
Flat View
Changes how tasks are displayed. When Flat View is selected, the tasks
are combined together in a single list, regardless of whether they belong
to the same processor or high-level RTOS object. When Flat View is
cleared, tasks are organized according to processor or high-level object.
This menu item is not available for customized task groups.
For more information, see “Task List Pane” on page 555.
Expand Selected
Entries
Expands the entire sub-tree for all selected entries. This has no effect
on the task entries because they have no sub-trees.
Attach to Selected
Tasks
Attaches to the selected tasks. This has no effect on non-task entries.
Detach from
Selected Tasks
Detaches from the selected tasks.
Halt Selected Tasks
Halts the selected tasks.
Continue Selected
Tasks
Resumes the selected tasks.
Step Selected Tasks
Single-steps the selected tasks.
Detach from Tasks
in Current Group
Detaches from all attached tasks in the current task group.
Halt Tasks in
Current Group
Halts all tasks in the current task group.
Continue Tasks in
Current Group
Resumes all tasks in the current task group.
Step Tasks in
Current Group
Single-steps through all tasks in the current task group.
Halt System
Halts all tasks on the target system, thereby freezing the target. This
option is not supported on all operating systems.
This option corresponds to the groupaction -h @system command
(see Chapter 18, “Task Group Command Reference” in the MULTI:
Debugging Command Reference book).
558
MULTI: Debugging
Task Group Configuration File
Item
Meaning
Run System
Restores the tasks on the target to the status they held before the system
was halted.
This option corresponds to the groupaction -r @system command (see
Chapter 18, “Task Group Command Reference” in the MULTI:
Debugging Command Reference book).
Add Selected Tasks
into Group
Adds the selected tasks into another task group.
Delete Selected
Tasks from Group
Removes the selected tasks from the current task group.
Show AddressSpace
IDs
Displays Address Space IDs in the second column of the Task Manager.
Other entries
Displays or hides the corresponding column.
Note
In the shortcut menu, the word Task is replaced with the corresponding
terminology used by the underlying RTOS (such as Process or Thread).
Task Group Configuration File
The definitions for task groups are persistent across debugging sessions. These
definitions are stored in a configuration file. When launching MULTI from the
command line, use the -tv option to specify which configuration file is to be used
in the debugging session. For example:
-tv mytaskview.tvc
If no file extension is given in the task view configuration filename, .tvc is appended
to the filename. If no configuration file is specified from the command line,
taskview.tvc from your local configuration directory is used.
For each group, MULTI keeps a task fingerprint for each task in the group. Whenever
the group is to be displayed (when you select the corresponding tab in the Task
Manager), MULTI uses this task fingerprint to determine which tasks to display.
Considering different debugging environments, MULTI provides the following
three criteria to match a task against a task fingerprint.
Green Hills Software
559
Chapter 22. Run-Mode Debugging
• Task Id + Hierarchy — When a task's identifier (a number) and the
hierarchy path are the same as those kept in a task fingerprint of a group, the
task is considered to be in the group.
• Task Name + Hierarchy — When a task's name and the hierarchy path are
the same as those kept in a task fingerprint of a group, the task is considered
to be in the group.
• Task Id or Name + Hierarchy — When a task's name or identifier and
the hierarchy path are the same as those kept in a task fingerprint of a group,
the task is considered to be in the group.
See also the description of the taskMatchCriteria configuration option in “The
More Debugger Options Dialog” in Chapter 8, “Configuration Options” in the
MULTI: Managing Projects and Configuring the IDE book.
MULTI also provides a configuration option deleteDeadTaskFromGroup to tell
the Task Manager to delete dead task fingerprints from the task group. When you
display a task group by clicking the corresponding tab, if there is no live task for a
task fingerprint, the task fingerprint is dead. For example, a group created in the
last debugging session contains a fingerprint for task1, but task1 is not on the
task list at present because the task has not yet been created by the program in the
current debugging session. If the configuration is on when you click the tab for the
group, the Task Manager permanently removes the fingerprint for task1 from the
group. If this option is off, the fingerprint for task1 is not removed and task1
shows up when it is created. However, the fingerprints for zombied tasks are not
cleaned up from the group. (For more information about the
deleteDeadTaskFromGroup option, see “The More Debugger Options Dialog”
in Chapter 8, “Configuration Options” in the MULTI: Managing Projects and
Configuring the IDE book.)
Note
The configuration file contains the information about group definitions
and synchronous operations on tasks.
560
MULTI: Debugging
OS-Awareness in Run Mode
OS-Awareness in Run Mode
Two OS-aware tools allow you to browse OS information while debugging in run
mode: the OSA Explorer and the OSA Object Viewer. The OSA Explorer is useful
for browsing information about an entire operating system, while the OSA Object
Viewer is useful for browsing information about an individual INTEGRITY object.
The following sections briefly describe each tool.
The OSA Explorer
The OSA Explorer shows INTEGRITY operating system tasks and other objects
on the target in run mode. You can launch an OSA Explorer anytime; however, if
the system is not halted, doing so causes MULTI to halt the system. In this case,
closing the OSA Explorer causes MULTI to resume system execution. For more
information about System halts, see “Default Task Groups” on page 544.
To launch an OSA Explorer in run mode, do one of the following:
• In the Task Manager or Debugger, click the OSA Explorer button (
).
• In the Task Manager or Debugger, select View → OSA Explorer.
• In the Debugger command pane, enter the osaexplorer command. For
information about this command, see “Object Structure Awareness (OSA)
Commands” in Chapter 15, “Scripting Command Reference” in the MULTI:
Debugging Command Reference book.
For more information about the OSA Explorer, see Chapter 25, “Freeze-Mode
Debugging and OS-Awareness” on page 657 and “Object Structure Aware
Debugging” in the INTEGRITY Development Guide.
The OSA Object Viewer
With the OSA Object Viewer, you can view INTEGRITY object attributes, inject
messages into the kernel, and navigate between objects. The OSA Object Viewer
also keeps a history of all the objects you have viewed. You can easily navigate
this history. Because the OSA Object Viewer is typically used to display small
chunks of information from the kernel, it is faster than the OSA Explorer.
Green Hills Software
561
Chapter 22. Run-Mode Debugging
Note
The OSA Object Viewer is only available if you are debugging a
run-mode connection and using INTEGRITY-MZ or INTEGRITY version
10 or later.
To open the OSA Object Viewer, do one of the following:
• In the Debugger target list, select an object and click the OSA Viewer button
( ).
• In the Debugger command pane, enter the osaview command. For information
about the osaview command, see “Object Structure Awareness (OSA)
Commands” in Chapter 15, “Scripting Command Reference” in the MULTI:
Debugging Command Reference book.
• In the Debugger source pane, double-click an INTEGRITY object variable
while the task is halted.
The OSA Object Viewer opens on an object summary, a list of attributes (under
the Attributes tab), and a list of operations you can perform (under the Operations
tab). Objects that are underlined in the OSA Object Viewer are linked to more
detailed information. To view this information, click the underlined object. Similarly,
clicking an underlined operation performs the operation.
By default, the OSA Object Viewer window is reused. However, if you freeze the
window or click the Reuse button ( ) so that it no longer appears to be pushed
down, a new window appears the next time you open an OSA Object Viewer or the
next time you click a linked (that is, underlined) object in the OSA Object Viewer.
For more information about the OSA Viewer, see “Object Structure Aware
Debugging” in the INTEGRITY Development Guide.
562
MULTI: Debugging
Working with INTEGRITY Monolith Applications
Working with INTEGRITY Monolith Applications
Because many INTEGRITY systems in final deployment incorporate a monolith
application, MULTI contains special support for run-mode debugging of
INTEGRITY monolith applications. When you open an INTEGRITY monolith (a
kernel integrated with a collection of virtual AddressSpaces) in the Debugger, the
run-mode virtual AddressSpaces and Tasks defined statically in that monolith are
shown in the Debugger even before the kernel has booted.
For general information about creating an INTEGRITY monolith application, see
the documentation about monolith INTEGRITY application projects in “Building
INTEGRITY Applications” in the INTEGRITY Development Guide.
Prerequisites for Monolith Task Debugging Support
This support requires INTEGRITY-MZ. If you are not using INTEGRITY-MZ,
run-mode virtual AddressSpaces and Tasks defined in monolith applications are
not shown in the Debugger before the kernel has booted.
This support further requires that you:
1. Build run-mode debugging support into your monolith project (see “Building
in Run-Mode Debugging Support” on page 63).
2. Boot your target by loading the monolith over:
• An INTEGRITY simulator connection, or
• A Green Hills Probe connection (mpserv)
Monolith debugging is not available for kernels that load from flash or ROM.
3. Automatically establish a run-mode connection:
a. In the Debugger, select Target → Set Run-Mode Partner.
b. In the dialog box that appears, select Yes and choose Automatically
Constructed from the drop-down list.
Green Hills Software
563
Chapter 22. Run-Mode Debugging
c. Select Save this choice across sessions if it is not already selected.
For more information, see “Automatically Establishing Run-Mode
Connections” on page 71.
Debugging a Monolith Before a Run-Mode Connection is Established
Before your kernel is booted and the run-mode connection is established, run-mode
virtual AddressSpaces and Tasks are shown in the target list under an entry labeled
Contents of monolith_name (where monolith_name is the name of your monolith
application). We refer to these AddressSpaces and Tasks as monolith contents below.
In the following graphic, a monolith contents Task is selected in the target list.
564
MULTI: Debugging
Debugging a Monolith Before a Run-Mode Connection is Established
A subset of run-mode debugging features are available in run-mode virtual
AddressSpaces and Tasks opened before boot time. Specifically, you can:
• Browse source code;
• Set software breakpoints in run-mode Tasks;
• Connect to (or disconnect from) your target via a freeze-mode connection, such
as a Green Hills Probe (mpserv) connection, in preparation for booting the
monolith application;
• Prepare your freeze-mode target; and
• Run, halt, or step your monolith application.
When you browse code in a statically defined virtual Task, the source pane displays
the entry point of the Task as specified by Integrate.
You cannot run or halt individual run-mode virtual Tasks before the run-mode
debug connection has been established. These Tasks are initially shown in the target
list with a status of Not Loaded, which indicates that the system has not yet begun
to boot. Once the system has begun to boot, these Tasks are shown in the target list
with a status of Waiting, which indicates that the run-mode debug connection
needed to manipulate them directly has not yet been established. Running and halting
your monolith application from a run-mode virtual Task before the run-mode debug
connection has been established will cause the entire system to be run or halted as
if you had run or halted via the freeze-mode connection.
If you disable the automatic establishment of a run-mode partner connection, the
Debugger will remove the Contents of monolith_name entry once you begin
booting your monolith. The same is true if the establishment of the run-mode partner
connection fails for any reason. To display virtual AddressSpaces and Tasks again,
select the target list entry for your monolith application, and click the Reload
Symbols button ( ).
Kernel run-mode Tasks are not shown separately before boot time. However, because
they exist in KernelSpace along with the kernel boot code, you should be able to
browse their code by clicking the target list entry for your monolith application.
Setting hardware breakpoints in run-mode virtual Tasks before the target has booted
and the run-mode connection has been established is not currently supported.
Green Hills Software
565
Chapter 22. Run-Mode Debugging
Only one set of monolith contents are shown on a given freeze-mode connection.
If you plan to open multiple copies of your monolith (for example, because your
target has multiple cores), open the monolith on the primary (boot) core first so that
the contents appear there. Subsequent copies of the monolith do not display any
contents.
Debugging a Monolith After a Run-Mode Connection Has Been Established
Once the run-mode connection has been automatically established, any breakpoints
you previously set in the run-mode virtual Tasks are installed on the target before
the Tasks execute. This allows you to debug code that runs early in the execution
of the Tasks even if they automatically start when the target system boots.
Also, once the run-mode connection has been automatically established, the
run-mode virtual Tasks are no longer shown under the Contents of monolith_name
entry in the Debugger's target list. They move to their normal locations under the
Kernel and boot image entry, which you can find under the Run mode target
entry.
Clicking the Restart button ( ) or executing the restart Debugger command in
a run-mode virtual task under the Kernel and boot image entry will attempt to
restart your entire target via the freeze-mode connection. The run-mode connection
is reestablished and your breakpoints are reinstalled as soon as the target reboots.
This allows for a quicker run-debug-edit cycle for code in your monolith's virtual
Tasks.
Limitations of Monolith Debugging
• Before the system has fully booted, many Debugger operations are not supported
on monolith Tasks (that is, when their status is shown as Waiting or Not
Loaded). These include, but are not limited to:
566
○
Operations that read or write registers or memory
○
Attempts to manipulate profiling or the History view
○
Attempts to manipulate trace or TimeMachine features
○
Attempts to manipulate hardware breakpoints
MULTI: Debugging
Profiling All Tasks in Your System
After the system has fully booted and the run-mode connection has been
established, most run-mode debugging operations are supported. The monolith
cannot be reloaded without restarting the system (see “Debugging a Monolith
After a Run-Mode Connection Has Been Established” on page 566).
• If you download your monolith before setting any breakpoints in any of its
Tasks, any breakpoints you set before the run-mode connection is established
will be disabled. To avoid this, set at least one breakpoint before downloading
your monolith.
• Certain Tasks in your system may need to run continuously in order for the
run-mode connection to be established and function properly. These may
include, for example, the TCP/IP stack and the virtual debug support module,
but the exact set depends on your configuration. To prevent Tasks that are
critical to debugging from being halted at boot time or while a run-mode
connection is active, you must mark them as DebuggerMayHalt Never in
the Integrate (.int) configuration file. Otherwise, MULTI may fail to establish
a run-mode connection, or your run-mode connection may become unreliable
after it has been established.
• In an AddressSpace in which the Initial Task is marked as DebuggerMayHalt
AfterInit or DebuggerMayHalt Never, the Debugger may not be able to
install breakpoints before INTEGRITY allows code to run in the AddressSpace.
The DebuggerMayHalt keyword is set in the Integrate (.int) configuration
file.
Profiling All Tasks in Your System
If you are using INTEGRITY-MZ or INTEGRITY version 10 or later, MULTI
allows you to view processor usage for all tasks in your system. The information
is updated continually while the target is running, and it can be obtained without
instrumenting the code: INTEGRITY periodically samples the program counter
(PC) of running tasks, and the run-mode debug server delivers the resulting PC
samples to MULTI.
To begin profiling all tasks in your system, perform the following steps:
1. In the Debugger's target list, select the run-mode connection to your target.
2. Open the Profile window by selecting View → Profile or by entering the
profile command. For information about the Profile window, see “Viewing
Green Hills Software
567
Chapter 22. Run-Mode Debugging
Profiling Data in the Profile Window” on page 380. For information about the
profile command, see Chapter 12, “Profiling Command Reference” in the
MULTI: Debugging Command Reference book.
3. Click Start in the Profile window.
To display the continually updated profiling information:
• Right-click any column header in the target list, and select CPU %.
The resulting CPU % target list column displays the percentage of the CPU that
each task and AddressSpace is currently using. The AddressSpace CPU % is simply
the sum of the CPU percentages for all the tasks in that AddressSpace.
Tip
You can use the ServerPollinterval configuration option to control the
interval between updates to displayed data. For more information about
this option, see “The More Debugger Options Dialog” in Chapter 8,
“Configuration Options” in the MULTI: Managing Projects and
Configuring the IDE book.
To disable profiling:
• Click Stop in the Profile window, or
• Close the Profile window.
568
MULTI: Debugging
Chapter 23
Viewing System Data with
History
Contents
Getting Started with History . . . . . . . . . . . . . . . . . . . . . . . . . . . . . . . . . . . . . . . . . 570
History Window Overview . . . . . . . . . . . . . . . . . . . . . . . . . . . . . . . . . . . . . . . . . . 571
A Comparison Between History and the PathAnalyzer . . . . . . . . . . . . . . . . . . 590
Navigating and Selecting Data . . . . . . . . . . . . . . . . . . . . . . . . . . . . . . . . . . . . . . . 591
Managing the Display of Data in the History Window . . . . . . . . . . . . . . . . . . . 596
Searching History Data . . . . . . . . . . . . . . . . . . . . . . . . . . . . . . . . . . . . . . . . . . . . . 606
Performing an Advanced Search . . . . . . . . . . . . . . . . . . . . . . . . . . . . . . . . . . . . . 614
Browsing Calls to a Function . . . . . . . . . . . . . . . . . . . . . . . . . . . . . . . . . . . . . . . . 622
Viewing System Statistics . . . . . . . . . . . . . . . . . . . . . . . . . . . . . . . . . . . . . . . . . . . 625
Generating Profiling Data from History Data . . . . . . . . . . . . . . . . . . . . . . . . . . 628
Bookmarking History Data . . . . . . . . . . . . . . . . . . . . . . . . . . . . . . . . . . . . . . . . . . 630
Saving and Loading History Sessions . . . . . . . . . . . . . . . . . . . . . . . . . . . . . . . . . 635
History GUI Reference . . . . . . . . . . . . . . . . . . . . . . . . . . . . . . . . . . . . . . . . . . . . . 637
History Limitations . . . . . . . . . . . . . . . . . . . . . . . . . . . . . . . . . . . . . . . . . . . . . . . . 648
Troubleshooting . . . . . . . . . . . . . . . . . . . . . . . . . . . . . . . . . . . . . . . . . . . . . . . . . . . 649
Chapter 23. Viewing System Data with History
History provides a visual, time-based overview of your system to help you answer
three key questions:
• How did I get here?
History displays a timeline of everything that has happened in the recent past,
including function calls, context switches, kernel calls, interrupts, and events
you have custom-logged.
• Where is time being spent?
With History, you can determine which tasks are running when and for how
long, which function calls take the longest time, and more.
• Is my program doing anything unexpected?
History helps you to discover whether there are any outliers among calls to a
particular function, whether a task has completed its work within a deadline,
and whether a task that handles an event is getting scheduled as soon as it
should be.
Getting Started with History
History is available in run mode only. It requires INTEGRITY-MZ and Green Hills
Compiler 2015.1 or later.
To configure an application for use with History, perform the following setup steps
in your debug build:
1. Optionally build your application with function entry/exit instrumentation
generated and linked in. This is recommended for the best History experience.
If your target supports it, you can find more information in:
• the documentation about generating function entry/exit instrumentation
in the MULTI: Building Applications book, and in
• the documentation about function entry/exit logging in the MULTI:
Building Applications book.
2. Load the application onto your target, and establish a run-mode connection
( ) to the target. For information about run-mode connections, see Chapter 4,
“INDRT2 (rtserv2) Connections” on page 61.
570
MULTI: Debugging
History Window Overview
3. Select the run-mode connection in the Debugger target list, and enable
synchronous debugging ( ). For information about synchronous debugging,
see “Stopping and Starting Tasks Synchronously” on page 141.
After you complete these steps, you can generate History data by:
• Running your system in the Debugger (
).
When one of your run-mode tasks halts for any reason ( , , exception, etc.),
you can launch History ( ) to view events leading up to the halt.
Tip
You can also add your own data to History by custom-logging information
of interest. For example, you can log printf() statements and then
view them in the History window. For more information, see “Event
Logging with EAGLE” in the INTEGRITY Development Guide.
In general, History does not automatically refresh data when it becomes out of sync
with the target; instead it prompts you to refresh it. However, performing an
INTEGRITY TimeMachine operation will cause an automatic refresh.
History Window Overview
To begin using History immediately, try these common user actions. All but the
last require the mouse cursor to be located in the graph pane (pictured in the
following graphic).
• To pan and scroll — Click and drag while the pan tool (
) is selected.
• To zoom in and out — Use the mouse scroll wheel, or click and drag up or
down while the zoom tool (
) is selected.
• To measure the time between two points — Middle-click and drag, or click
and drag left or right while the select tool (
) is selected.
• To view a point in time in the INTEGRITY TimeMachine Debugger —
Double-click that point in time in History.
• To search for a string — Press Ctrl+F, and enter the string.
Green Hills Software
571
Chapter 23. Viewing System Data with History
Various components of the History window are labeled in the following graphic.
For information about labeled components, see the descriptions following the
graphic.
572
MULTI: Debugging
The Graph Pane
The Graph Pane
The graph pane provides an overall picture of what is happening in your system.
It contains one or more signals.
Signals
Signals represent streams of timestamped data. Each signal runs horizontally across
the graph pane. The signal data on the right side of the graph pane is more recent;
the data on the left is less recent.
Green Hills Software
573
Chapter 23. Viewing System Data with History
Core Signals
When you are zoomed in, core signals show what task or interrupt is executing on
a particular core at any given point in time:
The same color is used for a task or interrupt each time it appears, but because there
are a limited number of colors available, a color may be used for more than one
task or interrupt.
When you are zoomed out, the colors of different tasks/interrupts blend together,
and each core signal displays a graph that shows core load data in summary:
Virtual Address Space Signals and Kernel Signals
When virtual address spaces or kernels containing multiple tasks are contracted
(see “Hiding/Showing Signals” on page 596), virtual address space signals or kernel
signals show a composite status signal:
When all virtual address spaces and kernels are contracted, as when you select
Legend → Minimal View, composite status signals show at a high level which
virtual address spaces or kernels were active at any given time:
When a virtual address space or kernel containing only one task is contracted, the
virtual address space or kernel signal shows that task's signal:
574
MULTI: Debugging
Signals
When a virtual address space or kernel is expanded, no corresponding signal appears
for the address space or kernel in the graph pane:
In this case, you can refer to included task signals for information about what was
happening in the address space or kernel.
Task Signals
When you are zoomed in, task signals show detailed task status data—kernel calls
(indicated by small squares), task interactions (indicated by small triangles), context
switches, and interrupts. When a task is not executing, a thin line is displayed in
the task signal; when a task is executing, a thick bar is displayed:
On a multi-core target, the number that appears in this bar indicates a specific core.
The core number determines the color used so that you can tell at a glance what
core the task is executing on, and so that you can see, in summary data, when the
task switches between cores. The coloring of the thin line also serves a purpose; it
indicates task status. For example, yellow means that the task is blocked, and green
means it is ready to run:
Green Hills Software
575
Chapter 23. Viewing System Data with History
When you are zoomed out, the colors of different cores blend together, and each
task signal displays a graph that shows the fraction of time spent with the task
scheduled on any core:
Call stack data appears in task signals if you logged function entry and exit data
and if the signal is expanded:
For information about troubleshooting missing call stack data, see “Troubleshooting”
on page 649.
When a task is executing, the colors in the call stack are saturated, as shown in the
preceding graphic. When a task is not executing, the colors in the call stack are
desaturated. The same color is used for a function each time it appears in the call
stack, but because there are a limited number of colors available, a color may be
used for more than one function. The same rule holds true for the colored squares
that are used to represent kernel calls and for the colored triangles used to represent
task interactions.
Signals for EAGLE-Logged Numerical Variables
The values of numerical variables may be recorded for display in History using
EAGLE macros. For example:
EAGLE_LogU64(COUNT, value);
For more information, see “Event Logging with EAGLE” in the INTEGRITY
Development Guide.
576
MULTI: Debugging
Signals
Signals for EAGLE-logged numerical variables show when these values were
logged. Log points may be graphed in a value plot, with logged values appearing
to the right of plot points if there is space for them:
Or each log point may be represented in the graph pane as a rectangle, with the
logged value appearing to the right of the rectangle if there is space for it:
For more information, see “Displaying Numerical Data in a Value Plot” on page 604,
and see “Displaying Numerical Data as Text” on page 606.
Signals for EAGLE-Logged String Variables
Strings may be recorded for display in History using EAGLE macros. For example:
EAGLE_LogStr(STATUS, string);
For more information, see “Event Logging with EAGLE” in the INTEGRITY
Development Guide.
Signals for EAGLE-logged string variables show when string data was logged.
Each log point is represented in the graph pane by a rectangle. The logged string is
shown to the right of the rectangle if there is space for it.
Green Hills Software
577
Chapter 23. Viewing System Data with History
Search Result Signals
Search result signals show the distribution of search results over time. Search results
from the Search window are represented in the graph pane by fixed-width rectangles,
like the ones that appear in signals for EAGLE-logged string variables. The value
of the search result is shown to the right of the rectangle if there is space for it:
Search results from the Advanced Search window may be represented by
fixed-width rectangles (indicating results associated with points in time) or rectangles
whose width changes as you zoom (indicating results associated with ranges of
time):
For more information, see “Displaying Search Results in a New Signal” on page 613,
and see “Displaying Advanced Search Results in a New Signal” on page 620.
Navigation Arrows
Navigation arrows shift the display in the graph pane left or right, skipping over
periods of time when nothing interesting was happening in the signal you are
hovering over (for example, periods of time in a task signal when the task was not
running).
578
MULTI: Debugging
The Activity Graph
The Activity Graph
The activity graph stacks all the task signal graphs on top of one another:
Each color in the activity graph represents a different task so that you can see the
contribution of each task to the system load. The color assigned to a task in the
activity graph is the same as that used for the task when you are zoomed in on the
core signal. Gray coloring indicates an area where tasks cannot be individually
represented (for example, because the system contains many tasks or cores or
because the activity graph has been resized to be quite small).
Hover over a colored region (not a gray region) to view a tooltip with the associated
task and address space name. Click a colored region to view the associated task in
the graph pane.
The activity graph zooms with the data in the graph pane, though it is not part of
the graph pane.
Green Hills Software
579
Chapter 23. Viewing System Data with History
The Legend
The legend lists signals that are being shown in the graph pane, and functions as a
vertical scroll bar for the graph pane. Signals are ordered hierarchically where
applicable. For example, a task is grouped under the virtual address space that
contains it.
For information about hiding, showing, filtering, and sorting legend entries, see
“Managing the Display of Data in the History Window” on page 596.
580
MULTI: Debugging
The Filter
The Filter
The filter restricts legend entries to those signals whose names contain the string
you specify. Parents and children are also displayed for context. In the following
graphic, debug is specified in the filter.
When an entry is filtered out of the legend, the corresponding signal in the graph
pane is filtered out as well. Filtering out signals that you are not interested in allows
you to make the most of your screen real estate. It can also help you to find a
particular signal.
For more information, see “Filtering Signals” on page 597.
Green Hills Software
581
Chapter 23. Viewing System Data with History
Stars and the Star Button
Stars allow you to flag signals of interest in the legend. In the following graphic,
the task Initial is starred.
The star button toggles the exclusive display of starred signals (and their parents
and children) in the legend and graph pane. Like the filter, this feature allows you
to make the most of your screen real estate.
For more information, see “Starring Signals of Interest” on page 598.
582
MULTI: Debugging
The Guide and the Cursor
The Guide and the Cursor
The guide helps you to estimate the time of an event, more easily determine whether
two events occurred simultaneously, and determine the chronological ordering of
two near events. This can be useful when events are separated by a lot of vertical
space in the graph pane. The guide follows the mouse.
The cursor is like the guide, except that its position is static until you single-click
in a new location. The cursor and the selection (see the next section) are mutually
exclusive.
Green Hills Software
583
Chapter 23. Viewing System Data with History
The Selection
The selection shows what time range certain actions, such as View → Zoom to
Selection and Analyze → Profile Selection, are limited to.
Making a selection is also a good way to measure the time between two events; the
duration of the selection is displayed at the bottom of the graph pane.
The selection and the cursor (see the previous section) are mutually exclusive.
For more information, see “Selecting in the Graph Pane” on page 594.
584
MULTI: Debugging
The INTEGRITY TimeMachine Cursor
The INTEGRITY TimeMachine Cursor
The INTEGRITY TimeMachine cursor pinpoints your location in the INTEGRITY
TimeMachine Debugger (if applicable). It is green if the INTEGRITY TimeMachine
Debugger is running, and blue if it is halted.
The INTEGRITY TimeMachine cursor appears only in core signals and signals
belonging to virtual address spaces that have been instrumented for INTEGRITY
TimeMachine debugging. In multi-core systems, INTEGRITY TimeMachine cannot
represent exactly the same instant across all cores, so some fragments of the blue
cursor will appear to be horizontally offset. If no address space instrumented for
INTEGRITY TimeMachine executed on a particular core during the time frame
covered by the log, the blue cursor will not appear over that core.
For more information, see “Navigating INTEGRITY TimeMachine Data via the
Graph Pane” on page 593.
Green Hills Software
585
Chapter 23. Viewing System Data with History
Bookmarks
Bookmarks allow you to easily return to information of interest in the graph pane.
In the following graphic, bookmarks A, B, C, and D appear. A and C are indicated
by shadow cursors, B bookmarks the selection, and D bookmarks the INTEGRITY
TimeMachine cursor. Bookmarks with blue lettering, like C and D, are associated
with INTEGRITY TimeMachine data.
Bookmark IDs (A, B, C, and D) appear at the top of the graph pane.
For more information, see “Setting Bookmarks” on page 630.
586
MULTI: Debugging
Click-and-Drag Mode
Click-and-Drag Mode
Depending on which button you select, click-and-drag mode allows you to pan,
select a time range, or zoom when you click and drag in the graph pane.
For more information, see “The View Menu” on page 639.
Hidden Debug Time
Hidden debug time indicates that a period of time when the system was halted in
the Debugger has been hidden from view.
Green Hills Software
587
Chapter 23. Viewing System Data with History
This feature makes it easier for you to see how the application will look when
running continuously outside of the development environment. It also allows you
to make the most of your screen real estate. For more information, see “Hiding
Debug Time” on page 601.
Triangles and the Task Interaction Arrow
The task interaction arrow points towards a task that interacted with the one whose
signal you are hovering over. The task interaction may have involved a data transfer
or one task performing an action that enabled the other to run.
The task interaction arrow appears when you hover over one of the small triangles
(located in task signals) that represent task interactions. (The referenced task and
its address space must not be hidden or filtered.) If the referenced task is off-screen,
hidden, or filtered, you can click the triangle to view it.
Tooltips
Tooltips provide more information about items in the graph pane and legend. For
example, hovering over a log point in a signal for an EAGLE-logged string variable
shows the logged string:
Hovering over a function in the call stack area of a task signal shows the duration
of the function call, as well as the name of the task that the function was running
588
MULTI: Debugging
The Time Axis
within. Hovering over signal data that is summarized in the graph pane shows the
same data magnified.
The Time Axis
The time axis helps you determine when a particular event occurred. It displays
system time or local time for the log data currently displayed in the graph pane:
To toggle between system time and local time, select View → Display in Local
Time.
The value that you may see in the bottom-left corner of the time axis gives a base
start time. You can estimate the time at any point along the axis by substituting an
incremental value for the Xs (if any) in the base start time. For example, given the
base start time of 17:03:XX.Xs in the above graphic, the estimated time of the
cursor is 17:03:08.5 seconds.
If the INTEGRITY TimeMachine Debugger is processing a run control operation,
animated green and white arrows appear in the time axis to indicate that the operation
is in progress:
The Thumbnail Pane
The thumbnail pane displays system load data in summary:
If log data is being decoded, a progress bar appears in the thumbnail pane:
For more information, see “The Thumbnail Pane” on page 637.
Green Hills Software
589
Chapter 23. Viewing System Data with History
A Comparison Between History and the PathAnalyzer
History and the PathAnalyzer share some similarities, but there are some noteworthy
differences between them too. The following table can help you to decide when it
is appropriate to use one or the other.
590
PathAnalyzer
History
Requires:
Requires:
• A Green Hills SuperTrace Probe or
• An INTEGRITY-MZ target and
• Use of a Green Hills simulator
• Compiler 2015.1 or later
Available in freeze mode only.
Available in run mode only.
Uses trace data.
Uses kernel-generated log data,
Compiler-generated log data, and EAGLE log
data.
FIFO overflows caused by limitations in
hardware may result in gaps in your trace data.
There are no gaps in the middle of your log
data. This ensures seamless integration with
INTEGRITY.
Usefulness may be adversely affected if you
want to examine trace data leading up to a
point where a task stopped at a breakpoint, but
you do not manually halt other tasks right
away. In this case, data for the running tasks
may push data for the stopped task out of the
circular trace buffer before you have a chance
to examine it.
Usefulness is not affected by your ability to
manually stop all running tasks when one task
stops at a breakpoint. This is done
automatically to prevent the loss of information
leading up to the breakpoint.
Reads trace data from the beginning of the
trace buffer, which means that the most recent
information is available last.
Reads log data backwards so that the most
recent (and usually the most relevant)
information is available first.
Displays data for a single core.
Displays data for multiple cores
simultaneously.
Does not show variable data.
Plots variable values that are recorded for
display in History using EAGLE macros.
Performance impact depends on your hardware
and on its configuration. Often, there is no
impact.
Performance impact depends on your code. In
most cases, the slowdown is less than 30% for
each application built with function entry/exit
logging enabled.
MULTI: Debugging
Navigating and Selecting Data
Navigating and Selecting Data
Navigating and Zooming in the Graph Pane and the Legend
To pan in the graph pane:
• Click in the graph pane and drag while the pan tool (
) is selected.
To scroll the graph pane and the legend up or down:
• Press the up or down arrow key,
• Press the PageUp or PageDown key,
• Scroll up or down in the legend, or
• Click in the graph pane and drag up or down while the pan tool ( ) is selected.
This method of scrolling is not supported if you click the value axis in a value
plot.
To shift the display left or right in the graph pane, skipping over periods of time
when nothing interesting was happening in the signal you are hovering over:
• Click one of the navigation arrows that appear at either edge of the graph pane
if more data is available.
To navigate the contents of the graph pane via the thumbnail pane:
• Click in the thumbnail pane and drag your mouse right or left to create a
selection.
The wider your selection in the thumbnail pane, the more data is displayed in the
graph pane (equivalent to zooming out). The narrower your selection, the less data
is displayed (equivalent to zooming in).
To zoom in or out on the data currently displayed in the graph pane:
• Use the mouse scroll wheel while the cursor is located in the graph pane, or
• Click in the graph pane and drag up or down while the zoom tool (
selected.
Green Hills Software
) is
591
Chapter 23. Viewing System Data with History
The data under your mouse remains in place while you zoom.
To zoom in on data that is summarized in the graph pane:
1. Hover over the summarized data. A tooltip magnifies the data under your
mouse.
2. Press F to zoom to the region displayed in the tooltip.
To zoom in on a time range:
• Click in the graph pane and drag left or right while the zoom tool (
selected.
) is
When you release the left-click button, the selected time range is expanded to fit
the width of the window. Esc cancels the zoom operation if you press it before
releasing the left-click button.
To zoom in on a time range that you want more control over selecting:
1. Select a range as described in “Selecting in the Graph Pane” on page 594.
2. Click
to zoom to the selected range.
To zoom out as much as possible (that is, to fit all log data into the graph pane):
• Click
.
Navigating and Zooming in a Value Plot
To pan through a range of values in a value plot (vertical panning):
• Click the value axis—the vertical axis of values—and drag up or down while
the pan tool ( ) is selected.
592
MULTI: Debugging
Navigating INTEGRITY TimeMachine Data via the Graph Pane
To zoom in on a range of values (vertical zooming):
• Use the mouse scroll wheel while hovering over the value axis, or
• Click to the left of the value axis and drag up or down while the zoom tool
( ) is selected. The value axis zooms to the range you selected. Or
• Double-click the value axis. In the Value Axis Preferences dialog box that
appears, increase the Min Value, and decrease the Max Value.
To zoom out on a range of values:
• Use the mouse scroll wheel while hovering over the value axis,
• Right-click the legend entry for the EAGLE-logged numerical variable, or
right-click the value axis, and select Zoom to Value Extents, or
• Double-click the value axis. In the Value Axis Preferences dialog box that
appears, decrease the Min Value, and increase the Max Value.
Navigating INTEGRITY TimeMachine Data via the Graph Pane
History and the INTEGRITY TimeMachine Debugger are integrated for a seamless
debugging experience. This integration is useful when, for example, you have the
difficult task of setting a breakpoint on a particular iteration of a loop that runs many
times. You do not need to carefully script a breakpoint that is hit on the precise
iteration you are interested in if you know where to look in History.
The integration is also useful if you are using watchpoints. If you run backwards
through code that is executed many times, you can use History to determine which
iteration you found yourself in when the watchpoint was hit. This can be especially
useful if you are using watchpoints to debug memory corruption.
As a result of the integration, certain operations performed in History affect the
INTEGRITY TimeMachine Debugger, and vice versa. If virtual address spaces in
your INTEGRITY application have been instrumented for INTEGRITY
TimeMachine debugging, double-clicking a valid time in the History graph pane
causes the Debugger to automatically enter INTEGRITY TimeMachine mode and
run to the double-clicked location.
In the History graph pane, the INTEGRITY TimeMachine cursor represents the
time that the INTEGRITY TimeMachine Debugger is at, whether it is stopped (the
Green Hills Software
593
Chapter 23. Viewing System Data with History
cursor is blue) or processing a run control operation (the cursor is green). If it is
processing a run control operation, animated green and white arrows appear in the
time axis.
Note
History may move the INTEGRITY TimeMachine cursor a few pixels
to locate it at the start of a source line rather than at an instruction in the
middle of the line. History also makes adjustments if you double-click
at a time when none of the scheduled tasks have been instrumented for
INTEGRITY TimeMachine debugging.
On a multi-core system, where the INTEGRITY TimeMachine position may be
different for each core,1 the INTEGRITY TimeMachine cursor may appear at
different points in time. One of these times is considered most representative of
your location in the INTEGRITY TimeMachine Debugger, and it is this time that
is used to represent the INTEGRITY TimeMachine cursor in:
• The activity graph
• The time axis
• Contracted virtual address space signals
• The unlabeled left-most column of the Search window
This time is also used for INTEGRITY TimeMachine bookmarks, which appear in
the graph pane as unbroken vertical lines.
Just as double-clicking in the History graph pane affects your location in the
INTEGRITY TimeMachine Debugger, running and then halting the INTEGRITY
TimeMachine Debugger moves the INTEGRITY TimeMachine cursor in the History
graph pane.
Selecting in the Graph Pane
To select an event and set the cursor in the graph pane:
• Single-click the event. If you click near the edge of an event (for example, the
start of a function call), the cursor automatically snaps to the edge.
1
This is the result of an implementation detail; it does not mean that the timestamps of nearby events are inaccurate.
594
MULTI: Debugging
Selecting in the Graph Pane
A red outline indicates the selected event.
Tip
Single-clicking a function call shows the function in the Debugger.
A number of the operations described in this chapter, including profiling, browsing
calls, searching data, and zooming, can be limited to a selected time range. To select
a time range, do one of the following:
• Middle-click or Shift+click in the graph pane and drag.
• Click in the graph pane and drag left or right while the select tool (
selected.
) is
• Click in the graph pane to set one boundary for the selection, then Shift+click
to set the second.
If you click or middle-click near the edge of an event, the boundary of the selection
automatically snaps to it.
The duration of your selection is displayed at the bottom of the graph pane.
To select a time range beginning at the start of an event (for example, a function
call) and ending when it concludes:
• Middle-click the event, or
• Right-click the event and chose Select Bounds.
To grow or shrink any selection:
• Click and drag the adjustment handles ( ) that appear on the selection bounds
in the time axis. (Adjusting the size of a bookmarked selection affects the
bookmark as well as the selection. See “The Bookmark as Cursor or Selection”
on page 631.)
For information about selecting time ranges from the Call Browser or Search
windows, see “Browsing Calls to a Function” on page 622 or “Searching History
Data” on page 606.
Green Hills Software
595
Chapter 23. Viewing System Data with History
Selecting Legend Entries
You can select a signal in the legend by clicking it. To perform an action on multiple
legend entries at once, select them by using the mouse with the Ctrl or Shift
modifiers:
• Ctrl+click toggles whether or not an entry is selected.
• Shift+click selects a contiguous group of entries.
• Ctrl+A selects all signals in the legend.
Managing the Display of Data in the History Window
Hiding/Showing Signals
In the legend, a button appears to the left of contractible signals and groups of
signals. Click the button wherever desired to save vertical screen space.
Contracting a virtual address space or kernel entry in this way hides the signals
within that address space or kernel in the legend. In the graph pane, multiple signals
within the address space or kernel are replaced by one composite status signal. If
the address space or kernel contains only a single signal, that signal is shown in the
graph pane.
If function entry and exit data is logged, contracting a task entry hides the task's
call stack data in the graph pane.
Contracting a group of like signals (for example, cores or interrupts) hides the
signals within that group in the legend and in the graph pane.
To expand contracted signals or groups of signals:
• Click the
596
button that appears to the left of them in the legend.
MULTI: Debugging
Filtering Signals
You can alternatively hide signals or groups of signals by doing one of the following:
• Select them in the legend, and press the Delete key.
• Right-click them in the legend, and select Hide.
Hidden signals and groups of signals are collapsed under a HIDDEN node in the
legend, as follows:
• Hidden children are organized under a HIDDEN node in the parent entry.
• Hidden top-level signals and groups are organized under a HIDDEN node at
the top of the legend.
For information about hiding signals based on activity level, see “Organizing Signals
by Activity Level” on page 600.
You can unhide signals or groups of signals by:
• Right-clicking them in the legend and selecting Unhide.
To unhide all signals:
1. Select any entry in the legend.
2. Press Ctrl+A.
3. Right-click in the legend, and select Unhide.
Filtering Signals
To filter signals and groups of signals by name or task ID (the task ID appears in
gray lettering to the right of task names in the legend):
• Enter a string in the Filter Legend field, which is located above the legend.
The filter is case-insensitive if you do not enter any capital letters; otherwise,
it is case-sensitive.
Signals that match the filter string are displayed, as are their parents. If a top-level
signal or a group of signals in the legend matches the filter string, all the signals it
contains will also be displayed.
Green Hills Software
597
Chapter 23. Viewing System Data with History
The parent of a signal that matches the filter is automatically expanded while the
filter is in effect. When the filter is cleared, the parent returns to its original expansion
state. To prevent the parent of a filter match from being contracted when the filter
is cleared, star the matched entry.
When you modify or clear the filter, fewer signals or more signals are displayed,
which can cause you to lose track of the signal you are focusing on. To force the
scroll bar to follow a signal of interest when the filter is modified or cleared, select
the signal in the legend.
Starring Signals of Interest
A star icon appears to the left of each entry in the legend so that you can star signals
of interest. To star a signal or a group of signals:
• Click its star icon, or
• Right-click it in the legend, and select Star.
The star icon will become yellow.
To only display starred signals or groups of signals, along with their ancestors and
descendants:
• Click the
down.
toggle button located above the legend until it appears to be pushed
The number of entries that have been hidden are displayed in a message at the
bottom of the legend.
To star a signal or a group of signals that was hidden when you clicked
:
1. Enter the signal or group name in the Filter Legend field.
The button is temporarily overridden, and unstarred signals and groups that
match the filter string are displayed with dimmed names and types.
2. Star the desired signal or group as you normally would (by clicking its star
icon or by using the right-click menu).
598
MULTI: Debugging
Sorting Signals
Clear the Filter Legend field to re-enable the
or groups.
button and hide any dimmed signals
If unstarred entries have been hidden via the button and you select an unstarred
signal from elsewhere in History (for example, from the activity graph or from one
of History's secondary windows, such as the System Statistics window), History
stars that signal and displays it again.
To unstar a signal or a group of signals:
• Click its yellow star icon, or
• Right-click it in the legend, and select Unstar.
To revert to displaying all signals and groups of signals, whether starred or unstarred:
• Click the
button again, or
• Click the Show button located at the bottom of the legend.
For information about starring signals based on activity level, see “Organizing
Signals by Activity Level” on page 600.
Sorting Signals
By default, signals are sorted by type first and then alphabetically by name. After
your first use of History, however, it attempts to remember the signal ordering from
whenever the application was last viewed. To return to the default ordering:
• Select Legend → Advanced → Sort by Type and Name.
For information about sorting signals based on activity level, see “Organizing
Signals by Activity Level” on page 600.
Manually Reordering Signals
To change the ordering of signals and virtual address spaces:
• Select the corresponding legend entries, and drag them with the mouse to move
them up or down.
Green Hills Software
599
Chapter 23. Viewing System Data with History
Note
A signal can only be moved within its parent. For example, it would not
make sense to move a core signal into a virtual address space signal or
to move a task signal into an address space signal that it is not a part of.
This also means that signals with different parents cannot be moved as
one in the legend.
Organizing Signals by Activity Level
You can sort, star, or hide signals based on an automatically determined activity
level. The activity levels are:
• Active — An active signal meets one of the following criteria:
○
It is a core.
○
It was the last task to run on a single-core target.
○
It is a task that was recently debug halted (for example, it hit a breakpoint).
○
It is a task that uses a significant amount of CPU time compared to other
tasks. If function entry and exit data was logged, it also has a great deal
of call stack data.
○
It is an EAGLE-logged numerical variable or string variable that displays
activity in the time range you have selected in the graph pane.
• Inactive — A task is considered inactive if:
○
It uses relatively little or no CPU time, it was not the last task to run on a
single-core target, and it was not recently debug halted.
• Neither — A signal is neither if it meets one of the following criteria:
○
It is not a core, a task, or an EAGLE signal that displays activity in the
given time range.
○
It is a task that is neither active nor inactive (for example, it ran, but it was
not one of the most active tasks).
To display signals in order from most to least active (or most to least interesting):
• Select Legend → Advanced → Sort by Activity Level.
600
MULTI: Debugging
Hiding Debug Time
To automatically star cores and any tasks that are classified as active:
• Select Legend → Advanced → Star Active Tasks.
To hide any task that is mostly inactive and is therefore unlikely to contain relevant
data:
• Select Legend → Advanced → Hide Less Active Tasks.
To do all three of these things (sort, hide, star) and to select the task that last ran
(for single-core targets):
• Select Legend → Organize.
Note
If you select a time range in the graph pane (see “Selecting in the Graph
Pane” on page 594), History bases activity levels only on the data within
that time range. The narrower the range of time containing the data you
are interested in, the likelier History will display signals that are of interest
to you.
Hiding Debug Time
By default, History hides periods of time when the system was halted in the
Debugger,2 including time spent halted at breakpoints. This makes it easier for you
to see how the application will look when running continuously outside of the
development environment. It also allows you to fit more of your interesting data
into the window at a reasonable scale, which reduces the need for panning and
zooming.
Hidden time is indicated in the graph and thumbnail panes by a thin red vertical
line. In the graph pane, the red line fades into pink as you zoom out, eventually
disappearing entirely when the amount of time being hidden is insignificant relative
to the amount of time being shown.
2
Parts of the system are still active during this time. For example, interrupts are still firing, and tasks that cannot be debugged
are still running.
Green Hills Software
601
Chapter 23. Viewing System Data with History
To disable the default behavior and show all time:
• Select the toggle menu item View → Hide Debug Time.
Operations that automatically adjust the view in History may also disable the default
behavior and show all time. For example, if you select a Search window entry for
an event that is hidden in History, all time will be shown, and the event will be
selected and displayed in the History window.
Note
When you show or hide time, the History window attempts to keep the
time at either edge of the time axis fixed. As a result, the data that is
present after you show or hide time within the visible range appears on
a smaller or larger scale, respectively.
Isolating a Selection
If you want to focus on a particular problem or a region of interest, you can select
a time range encompassing the problem or region and then isolate the selection—that
is, constrain the view of the graph pane and any secondary windows to the selection.
Doing so can prevent you from losing your place when zooming out in the graph
pane (this is especially true if the log contains much more data than you are interested
in). When you isolate a selection:
• You cannot zoom, pan, select, search, or otherwise operate on data outside the
selection.
• Secondary windows such as the Search, Call Browser, and Profile windows
and the thumbnail pane only display data for the selection.
• Bookmarks outside the selection are hidden from the graph pane and dimmed
in the Bookmarks window.
To isolate a selection:
1. Select a time range as described in “Selecting in the Graph Pane” on page 594.
2. Click the
button in the History window, or select View → Isolate Selection.
The zoom level changes to fit the selection on-screen.
602
MULTI: Debugging
Resizing Call Stack Data
To return to viewing the entire available time range, do one of the following:
• Click the
button in the History window.
• Select View → Clear Isolation.
Resizing Call Stack Data
To resize a task's call stack data to a height set by History:
• Double-click the resizer box ( ) that appears in the bottom-right corner of the
task signal.
Double-click the resizer box again to expand the task's call stack data back to its
full height.
To manually resize a task's call stack data:
• Click and drag the resizer box. Move up to condense, and down to expand.
When you hover over condensed call stack data, the names of five or fewer functions
appear in a tooltip. They are numbered from the top of the call stack, beginning
with 0. Names in black lettering indicate functions that are condensed in the graph
pane, while names in gray lettering indicate functions that are not condensed in the
graph pane. These uncondensed functions are labeled in the call stack, so you do
not need the tooltip to identify them. Move your mouse up or down to see other
function names.
Resizing the Activity Graph
To resize the activity graph:
• Drag the bar that separates the activity graph from the graph pane.
Green Hills Software
603
Chapter 23. Viewing System Data with History
Displaying Numerical Data in a Value Plot
Signals for EAGLE-logged numerical variables show when values were logged.
By default, log points are graphed in a value plot:
Logged values appear to the right of plot points if there is sufficient space for them.
Additionally, a value axis appears on top of the value plot, on the left side of the
display. Plot points to the left of the value axis are dimmed.
To move the value axis:
• Click its edge, and drag to the right or left.
To resize graph height:
• Click and drag the resizer box ( ) that appears in the bottom-right corner of
the value plot, or
• Double-click the value axis. In the Value Axis Preferences dialog box that
appears, adjust the Height.
You can display data for integer-valued signals:
• In bytes, kilobytes, megabytes, etc. — Right-click the legend entry for the
EAGLE-logged numerical variable, and select Display in Bytes.
The unit symbol in use (for example, B, kB, or MB) appears at the top of the
value axis. Each new prefix in this mode represents a factor of 1024 larger than
the previous prefix.
The tooltip that appears when you hover over a number on the value axis
displays the value in bytes, regardless of the unit symbol in use. For example,
if kB appears at the top of the value axis, and you hover over the number 4, a
tooltip displays 4096B.
604
MULTI: Debugging
Displaying Numerical Data in a Value Plot
• In (scientific) E notation — Right-click the legend entry for the EAGLE-logged
numerical variable, and select Display in Exponential Notation.
En appears at the top of the value axis if labels are too long to fit on the value
axis.
The tooltip that appears when you hover over a number on the value axis
displays the value in decimal notation. For example, if E6 appears at the top
of the value axis, and you hover over the number 104,885, a tooltip displays
104,885,000,000.
• With metric prefixes — Right-click the legend entry for the EAGLE-logged
numerical variable, and select Display with Metric Prefixes.
A metric prefix (for example, k or M) appears at the top of the value axis if
there are factors of 1000 that can be truncated. Each new prefix in this mode
is a factor of 1000 larger than the previous prefix.
The tooltip that appears when you hover over a number on the value axis
displays the value in decimal notation. For example, if k appears at the top of
the value axis, and you hover over the number 104,885, a tooltip displays
104,885,000.
• In hexadecimal — Right-click the legend entry for the EAGLE-logged
numerical variable, and select Display in Hexadecimal. Hexadecimal numbers
are used any place where the values appear as strings (for example, in tooltips,
bookmarks, and search results).
You cannot alter the display of float-valued signals. In float-valued signals, positive
or negative infinity and NaN are plotted as vertical lines, and these values are not
included on the value axis. For example, if a signal has values between 1 and 100,
but also a value of positive infinity, the value axis does not extend to infinity.
See also “Navigating and Zooming in a Value Plot” on page 592.
Green Hills Software
605
Chapter 23. Viewing System Data with History
Displaying Numerical Data as Text
If instead of using the default value plot view, you want to display data for a
particular numerical variable in the same way that string data is displayed:
• Right-click the legend entry for the EAGLE-logged numerical variable, and
select Display as Text.
Each log point is represented in the graph pane by a rectangle, with the logged value
appearing to the right of the rectangle if there is space for it:
To display the logged values as hexadecimal numbers:
• Right-click the legend entry for the EAGLE-logged numerical variable, and
select Display in Hexadecimal.
Hexadecimal numbers are used any place where the values appear as strings (for
example, in tooltips, bookmarks, and search results).
Searching History Data
To search through the data logged for display in the History window, including
information about what tasks ran, what functions were called, and what kernel calls
occurred3:
• Press Ctrl+F, or
• Click the
button.
To search through the data logged for a specific core, task, function call, etc.:
• Right-click the desired core, task, function call, etc. in the History window,
and select a search option from the context menu that appears.
The Search window opens.
3
Neither address space signals, which are composed of other signals, nor task interactions, which are represented in the
graph pane by small triangles, can be searched.
606
MULTI: Debugging
Searching History Data
Focus is given to the Search field when the Search window opens, or if the window
is already open, when you press Ctrl+F.
To show only the search results whose Values match a string you specify:
1. Enter the string in the Search field.
2. Choose the applicable search type—Wildcard, Regex (for regular expression),
or Exact—from the drop-down list to the right of the Search field.
• If you select Wildcard, there is an implied wildcard (asterisk character)
at the end of the string you enter, and the search is case-insensitive. You
may also insert your own wildcard characters within your search terms
to match any substring. If you are searching for a C++ function name,
you may omit the class name, namespace, and scope resolution operator
::.
Green Hills Software
607
Chapter 23. Viewing System Data with History
Searching for a string that appears in a History label or tooltip is always
supported; however, if you are searching for a numerical value, some
alternative search formats are supported as well. For example, 1 matches
True, and 0 matches False for Boolean values, and thousands separators
are optional.
Example wildcard searches follow:
○
Send matches SendData and MyObject::Send.
○
getclock matches GetClockAlarm, GetClockName, and
GetClockTime.
○
operator *() matches operator *() and operator-> ().
• If you select Regex, there are no implied metacharacters, and the search
is case-sensitive. In a numerical search, thousands separators are optional.
Regular expression support is based on version 8.34 of the Perl Compatible
Regular Expressions (PCRE) library package, which is open source
software written by Philip Hazel and copyrighted by the University of
Cambridge, England. It can be downloaded from the University of
Cambridge FTP server
[ftp://ftp.csx.cam.ac.uk/pub/software/programming/pcre/].
Example regular expression searches follow:
○
^Send$ matches Send.
○
GetClock(Alarm|Name)$ matches DoGetClockAlarm and
GetClockName.
○
operator \*\(\) matches operator *().
• If you select Exact, the search is case-sensitive, and the string is matched
as written, with the following exceptions:
608
○
In a numerical search, the same alternative search formats are
supported as in Wildcard mode (but wildcards themselves are still
not allowed).
○
If you are searching for a C++ function name, you may omit the class
name, namespace, and scope resolution operator ::.
MULTI: Debugging
Searching History Data
The following information is displayed for each search result:
• Location relative to the cursor(s)/selection — Shows where the search result
occurs in relation to the History window cursor or selection and the
INTEGRITY TimeMachine cursor. In the unlabeled, left-most column:
○
A lavender stripe — Appears alongside search results whose start Times
fall within the selected time range in History.
○
A gray arrowhead — Indicates that History's cursor or selected time range
is located before, after, or at the start Time of the search result.
○
A blue arrowhead — Functions like a gray arrowhead, only it is the
INTEGRITY TimeMachine cursor that is located before, after, or at the
start Time of the search result.
○
A black up or down arrow at the top or bottom of this column — Indicates
that History's cursor or selected time range comes sometime before or after
the currently visible search results.
○
A blue up or down arrow at the top or bottom of this column — Functions
like a black up or down arrow, only it is the INTEGRITY TimeMachine
cursor that comes sometime before or after the currently visible search
results.
• ID — Indicates whether the search result is bookmarked.
• Time — Gives the start time of the search result. For example, this may be the
time when a function was entered or when a task's status changed. A value of
Unknown indicates that the start time occurred before the beginning of the
available log data. For example, the log may contain information about when
a particular function call exited, but not when it was entered. The Search
window is always sorted by this column.
• Signal — Names the signal that the search result occurs in, as well as naming
the signal's parent, if applicable.
• Type — Indicates the type of the search result. For example, Call indicates an
entry to a function, Core indicates a core event, and Status indicates a task or
interrupt status change.
• Value — Specifies the value of the search result. For example, for a status
change search result, this column specifies the new status; for a function call
search result, it specifies the name of the function; for a core event, generally
Green Hills Software
609
Chapter 23. Viewing System Data with History
the name of the task that ran on the core; for a change to a variable value, the
new value.
Limiting Search Results by Signal
You can narrow the scope of the Search window to only those signals that are
displayed in the legend (that is, only those signals that are not contracted, filtered
out, or otherwise hidden). To do so:
• Click the
toggle button until it appears to be pushed down.
Alternatively, you can narrow the scope of the Search window manually, as
described in the following steps. Doing so exits
mode, if it is enabled.
1. Click the
toggle button if the scope is not already displayed on the left side
of the window.
2. Deselect unwanted signals from the pane on the left. Search results for
deselected signals do not appear in the Search window.
610
MULTI: Debugging
Limiting Search Results to a Time Range
To select or deselect all signals (thereby displaying or hiding all search results):
• Click the None toolbar button or the All toolbar button.
To filter signals by name or task ID, which makes it easier to find those signals that
you want to select or deselect:
• Enter the signal name or task ID in the Filter field located on the toolbar. This
field works like the Filter Legend field in the main History window. See
“Filtering Signals” on page 597.
Signal selections are lost when you close the Search window. However, if the
Search window is open and you save the History session, your selections are saved
as part of the session. See “Saving and Loading History Sessions” on page 635.
Limiting Search Results to a Time Range
If you want to limit the search results in the Search window to a particular time
range:
1. Select the range as described in “Selecting in the Graph Pane” on page 594.
2. Click the
button in the Search window.
Search results outside the specified range are cleared from the Search window, and
the Start and End times in the lower-left corner of the window are updated to reflect
the selected time range.
To return to viewing all available search results:
• Click the
button in the Search window.
Typically, the Start and End times change back to Beginning of log and End of
log, respectively. However, if you isolated a selection in the graph pane (see
“Isolating a Selection” on page 602), the Start and End times change back to the
start and end times of the isolated selection.
Green Hills Software
611
Chapter 23. Viewing System Data with History
Infinite Scrolling
Because there can be a large number of search results and because the Search
window is designed to quickly provide you with results from around the time where
the cursor is located, it does not find all search results at once—only the ones that
fit in the window. As a consequence, the total number of search results is unknown,
and the window does not include a conventional scroll bar.
To view all search results, export them to a comma-separated values file (
display them as a new signal in the History window ( ).
), or
Navigating Search Results
Press Home to select the first search result in the Search window, and End to select
the last. The History window adjusts to display the selected events, as documented
next.
Search Window Integration with History
Selecting a search result selects and displays the corresponding event in the History
window. In the graph pane, the cursor moves to the start time given for the search
result. You can select a time range, where the cursor serves as one boundary for the
selection, by Shift+clicking another search result. The second boundary is set at
the start time given for the search result you Shift+clicked. (You can also set the
cursor in the graph pane manually and then Shift+click a search result.)
Just as selecting a search result affects the History window display, clicking in the
History window's graph pane affects the Search window display: search results for
the relevant time are centered in the Search window if they were not already visible.
The search filter and scope are unaffected.
Bookmarking Search Results
To bookmark a search result, which bookmarks the corresponding event in the
History window:
• Click the box in the ID column, to the left of the search result, or
• Right-click a search result, and select Bookmark.
612
MULTI: Debugging
Displaying Search Results in a New Signal
For more information about bookmarks, see “Bookmarking History Data”
on page 630.
Displaying Search Results in a New Signal
You can display the results of the current search as a new signal in the History
window. This allows you to examine the distribution of search results over time.
For example, if you see periodic spikes of activity in your system, and you want to
determine whether a particular function is being called during those spikes, you can
search for the function, display the results of the search as a new signal, and visually
compare the new signal with the call stack.
To display the results of the current search as a new signal in the History window:
1. Click the Display Results as Signal button (
unavailable when log data is being decoded.
). Note that this button is
2. Enter a name for the new signal in the dialog box that appears. The default
name is the Search string.
The resulting signal shows the time and value of each search result, which is
represented in the graph pane by a rectangle. The value is shown to the right of the
rectangle if there is space for it. If two search results occurred at exactly the same
time, one rectangle labeled (Concurrent results) represents both.
In most cases, you can right-click a rectangle and select Jump To Signal Name to
jump to the signal where the search result originated.
Search result signals are lost when you refresh the History window with new data.
However, if you save a History session containing search result signals, the signals
are saved as part of the session. See “Saving and Loading History Sessions”
on page 635.
Exporting Search Results to a CSV File
To export the results of the current search to a comma-separated values file that
you can do your own analysis on:
• Click the
Green Hills Software
button.
613
Chapter 23. Viewing System Data with History
Performing an Advanced Search
Unlike the Search window, which is useful for finding individual events in the data
logged for display in the History window, the Advanced Search window is useful
for finding ranges of time or points in time when the system satisfied a set of
user-defined rules. The Advanced Search window can show you ranges of time
when:
• The function InterruptsShouldBeOff() was not running because of an
interrupt.
• The function SometimesRecursive() was called recursively.
• The function LockedCriticalFunction() was called simultaneously by
two different tasks.
As these examples demonstrate, the Advanced Search window is particularly useful
for finding ranges of time when function calls or other events overlapped.
To define a set of rules and match logged data against those rules:
1. Open the Advanced Search window by:
• Clicking the
button,
• Pressing Ctrl+Shift+F, or
• Selecting Analyze → Advanced Search.
614
MULTI: Debugging
Performing an Advanced Search
2.
a. Enter the value of a rule in the Value field, which is like the Search field
in the Search window.
The value can be almost anything that appears in a label or tooltip in the
History window. For example, it might be a task status (Ready, Running,
Blocked, etc.), the name of a function on the call stack, the name of a
task, or the value of a variable.
b. Choose the applicable search type from the drop-down list to the right of
the Value field. Wildcard, regular expression, and exact searches function
in the same way as in the Search window. For more information, see
“Searching History Data” on page 606.
Green Hills Software
615
Chapter 23. Viewing System Data with History
3. Use the Scope field to specify the signal(s) that the rule should be matched
against. As in the Value field, wildcard, regular expression, and exact matches
are supported.
When specifying the scope, you can use any of the following formats:
• signal_name
• address_space_name
• signal_name@address_space_name
For example, if address spaces A, B0, and B1 all contain tasks Helper1 and
Helper2:
• Specifying Helper1 matches the Helper1 task in all address spaces.
• Specifying Helper1@B with the Wildcard setting, which implies a
wildcard at the end of the string, matches the Helper1 task from B0 and
B1.
• Specifying Helper*@B with the Wildcard setting matches both Helper1
and Helper2 from B0 and B1.
• B0 matches all the signals in the B0 address space.
By default, all signals are included in the search scope.
4. Use the Require field to control how many simultaneously occurring matches
are required for the rule. For example, if the Value is set to the function Foo
using an Exact match, and the Scope is set to * using a Wildcard match:
• Require more than 0 matches for the current rule will match whenever
Foo appears on any call stack.
• Require exactly 0 matches for the current rule will match whenever
Foo does not appear on any call stack.
• Require fewer than 2 matches for the current rule will match whenever:
616
○
Foo does not appear on any call stack.
○
Foo appears only once on the call stack of only one task.
MULTI: Debugging
Performing an Advanced Search
• Require exactly 3 matches for the current rule will match whenever:
○
Foo simultaneously appears three times on the call stack of one task
(such as when Foo is recursing).
○
Foo simultaneously appears on the call stacks of three different tasks.
○
Foo simultaneously appears twice on the call stack of one task and
once on the call stack of another.
This assumes that there are no tasks or address spaces named Foo (which
would match when they ran on a core signal) and no strings that logged the
value Foo.
5. Optionally define another rule by clicking the Add New Rule button and
following steps 2 through 4 again. Repeat as desired.
6. Use the Match field to specify the number of rules necessary for a range of
time or point in time to be included in the search results. For example, given
two rules, choose to Match exactly 1 of the following rules to find times
when one rule or the other was true.
7. Click Search. Search results appear in the lower half of the window, as shown
next.
You can click a search result to view the associated range of time or point in
time in the History window.
Green Hills Software
617
Chapter 23. Viewing System Data with History
The following information is displayed for each search result (if applicable):
• Start — The Start time of the search result.
• Duration — The length of time spanned by the search result. This information
is only available if the search result is associated with a range of time, not a
point in time.
• Start Value and End Value — The event where the rule(s) became true or
false, respectively. The background color is a lighter shade of the color that is
used for the event in the graph pane. If a set of rules was true from the beginning
of the search range, the Start Value column lists Start of range. If a set of
rules was true to the end of the search range, the End Value column lists End
of range.
618
MULTI: Debugging
Modifying the Rule Set
Beneath the search results, the following information appears:
• Start and End — The start and end of the search range, respectively.
• Matches — The number of search results.
• Minimum — The shortest duration listed.
• Average — The average duration.
• Maximum — The longest duration listed.
• Total — The total duration of all search results.
• The percentage to the right of Total — The ratio of the total duration of all
search results to the total time spanned by the search range (End minus Start).
Modifying the Rule Set
The context menu that appears when you right-click a rule, and the buttons in the
upper-left corner of the Advanced Search window allow you to manage your rule
set.
To add a rule:
• Click the Add New Rule button.
To duplicate an existing rule:
• Select it, and click the Duplicate Current Rule button, or
• Right-click it, and select Duplicate Rule.
To delete a rule:
• Select it, and click the Remove Current Rule button, or
• Right-click it, and select Remove Rule.
To delete all rules:
• Click
Green Hills Software
, located in the upper-right corner of the window.
619
Chapter 23. Viewing System Data with History
Limiting Advanced Search Results to a Time Range
As in the Search window, you can limit the search results in the Advanced Search
window to the time range selected in the History window:
1. Click
, located above the search results.
2. Click Search.
To return to viewing all available search results:
1. Click
.
2. Click Search.
Displaying Advanced Search Results in a New Signal
As in the Search window, you can click the Display Results as Signal button ( )
to display the results of the current search as a new signal in the History window.
Unlike a signal generated from the Search window, a signal generated from the
Advanced Search window may show search results associated with ranges of time,
as well as search results associated with points in time. Search results associated
with ranges of time are represented by rectangles whose width changes as you zoom.
Search results associated with points in time are represented by fixed-width
rectangles.
The values that appear in the variable-width rectangles match the Start Values and
End Values of the corresponding search results. For example, a rectangle labeled
End of send – > End of receive represents a search result whose Start Value in
the Advanced Search window is End of send and whose End Value is End of
receive. Condition was always true means that the set of rules was true from the
beginning of the search range to the end of the search range. This is equivalent to
a Start Value of Start of range and an End Value of End of range.
620
MULTI: Debugging
Lifetime of Advanced Search Results
Lifetime of Advanced Search Results
When you modify a rule set or when searchable data changes4, pre-existing search
results in the Advanced Seach window are retained to make it easier for you to
refine your search. The message that appears below the search results indicates why
the search results may no longer be accurate given the modifications to the rule set
and/or searchable data. To update the search results, click Search again.
Exporting Advanced Search Results to a CSV File
To export the results of the current search to a comma-separated values file that
you can do your own analysis on:
• Click
, located above the search results.
Saving and Loading Rules
To save the rule set:
• Click
, located in the upper-right corner of the window.
If you save a History session while the Advanced Search window is open, the rules
are saved as part of the session.
Note
Unsaved rules are lost when you exit History.
To load a saved rule set, which clears any existing rules and search results from the
Advanced Search window:
• Click
4
.
For example, when you display the results of the current search as a new, searchable signal (
window to upload new data.
Green Hills Software
), or refresh the History
621
Chapter 23. Viewing System Data with History
Browsing Calls to a Function
To view every logged call to a particular function executed by a specific task, as
well as useful statistics about the calls, such as which one took the most time and
how many total calls there were:
• Right-click the function, and select Show Calls,
• Select the function, and click
, or
• Select the function, and choose Analyze → Call Browser.
If log data is being decoded, the information that appears in the resulting Call
Browser window is based on data that was available when you launched the window.
To instead see information updates as log data is being decoded, click the
in the Call Browser.
button
Alternatively, you may only want to see information about calls occurring during
a time range you select. To open the Call Browser on a particular time range:
1. Select the range as described in “Selecting in the Graph Pane” on page 594.
2. Right-click a function call in that selection, and choose Show Calls in
Selection.
A sample Call Browser is shown next.
622
MULTI: Debugging
Browsing Calls to a Function
The Call Browser displays the name of the Function that you are viewing calls to,
as well as the name of the Task that the calls are executed by.
Start and End indicate the time range that you are viewing information about.
Count lists the number of times the function was called by the task—either in the
entire log or in the selected time range.
The Minimum (or shortest), Average, Maximum (or longest), and Total call times
appear at the top of the window.
The unlabeled percentages represent the ratio of Wall Clock, Scheduled, and No
Children time to the total time. The total time is the total log time or End minus
Start; it is not the total time the task was scheduled for. This can be helpful for
determining whether a function is particularly important to a task's performance.
The displayed Total time and the percentages only count the Wall Clock and
Scheduled times of reentrant calls once, such that the percentage cannot exceed
100%.
Three values are given for Minimum, Average, Maximum, Total, and the ratio
because three distinct definitions are used to determine the amount of time spent
on each function call, as follows:
• Wall Clock — The function call's end time minus its start time (indicated for
the function AsynchronousReceive below).
Wall Clock corresponds to the Duration that appears in tooltips when you
hover over function calls in the graph pane.
• Scheduled — The Wall Clock value minus time spent when the task was not
scheduled to run on a CPU.
Scheduled is always less than or equal to Wall Clock.
Green Hills Software
623
Chapter 23. Viewing System Data with History
• No Children — The Scheduled value minus scheduled time spent in logged
child functions (note that inline functions are never logged).
No Children is always less than or equal to Scheduled.
The Wall Clock, Scheduled, and No Children values do not include time that is
spent outside the range specified by Start and End at the top of the window.
Wall Clock, Scheduled, and No Children values are also given for each individual
function call. To sort the list of function calls by one of these values:
• Click the corresponding column header.
For example, to find the function call with the longest Wall Clock time, click the
Wall Clock column header until it shows a downward-pointing arrow. Click it
again to find the call with the shortest Wall Clock time.
To sort the list of function calls chronologically:
• Click the column header labeled Entered.
This column provides the start time of each function call.
Note that sorting is not available until the Call Browser query completes. If you
launch the Call Browser window when log data is being decoded, and then click
, the query does not complete until all log data has been decoded.
Limiting information to a time range after the Call Browser is open, single- and
double-clicking Call Browser entries, selecting time ranges from the Call Browser,
and setting bookmarks from the Call Browser work the same way as in the Search
window. The History window is also linked to the Call Browser, as it is to the
Search window. For more information, see “Searching History Data” on page 606.
624
MULTI: Debugging
Viewing System Statistics
To export the contents of the Call Browser to a comma-separated values file that
you can do your own analysis on:
1. Click the
button.
Viewing System Statistics
For a breakdown of how much time each of your tasks and cores spent in various
states (such as running, blocked, and idle), open the System Statistics window:
• Select Analyze → System Statistics, or
• Right-click any core or task signal in the graph pane (but not a task's call stack
data), and select System Statistics.
If the System Statistics window opens while log data is being decoded, it only
reflects the data that was available when you selected System Statistics. To instead
see information updates as log data is being decoded, click the
button in the
System Statistics window. Clicking this button also prevents the window from
closing when you refresh.
Alternatively, you may only want to see information about a time range you select.
To open the System Statistics window on a particular time range:
1. Select the range as described in “Selecting in the Graph Pane” on page 594.
2. Follow the instructions above, but select System Statistics in Selection instead
of System Statistics.
A sample System Statistics window is shown next.
Green Hills Software
625
Chapter 23. Viewing System Data with History
To limit the information in the System Statistics window to a particular time range
after the window is open:
1. Select the range as described in “Selecting in the Graph Pane” on page 594.
2. Click the
button in the System Statistics window.
The data outside the specified range is cleared from the System Statistics window.
To return to viewing all available data:
• Click the
button.
The Tasks tab of the System Statistics window identifies each task by Address
Space, task Name, and task ID. In basic view (when the
button is not pushed
down), the Tasks tab lists the percentage of time each task spent in each of the
following statuses:
• Running — Running on the target.
• Blocked — Blocked on the target.
• Debug Halted — Halted by the Debugger.
626
MULTI: Debugging
Viewing System Statistics
• Ready — Ready to run on the target.
• No Status — The status is unknown.
For more detailed status information, click
.
The Cores tab of the System Statistics window identifies each core by Name. In
basic view (when the
button is not pushed down), the Cores tab lists the
percentage of time each core spent in the following statuses:
• Running — Executing code on behalf of a kernel or user task.
• Idle — Not being utilized.
For more detailed status information, click . In this advanced view, the Cores
tab provides the following information for each core:
• Context Switches — The number of times the core context-switched.
• Interrupts — The number of interrupts handled on the core.
• Running — The percentage of time the core spent executing non-interrupt
code on behalf of a kernel or user task.
• Interrupt — The percentage of time the core spent executing interrupt code.
• Idle — The percentage of time the core was not utilized.
To sort tasks or cores by the time spent in a status:
• Click the desired column header.
This can be useful if, for example, you would like to find out which of your tasks
takes the most execution time. In this case, sort the Running column in descending
order. The task at the top of the list is the most expensive.
If Start and End (located at the bottom of the window) read Beginning of log and
End of log, statistics are calculated based on the entire log. Otherwise, statistics
are calculated based on the narrower range of time specified by Start and End. A
narrower range is given when you select a time range or when you open the window
while log data is being decoded.
Green Hills Software
627
Chapter 23. Viewing System Data with History
Click any entry in the System Statistics window to view the corresponding task or
core signal in History. The opposite also works: you can select a task or core in the
History legend to view its entry in the open System Statistics window (assuming
you are viewing the applicable tab).
To export the contents of the current tab to a comma-separated values file that you
can do your own analysis on:
• Click the
button.
Generating Profiling Data from History Data
If you logged function entry and exit data, you can generate profiling data from it
and from the context switch, kernel call, and interrupt information that is
automatically generated by the INTEGRITY kernel. This means that you do not
have to separately instrument your source code to obtain profiling data.
To open the Profile window on profiling data that has been generated from your
History data:
• Select Analyze → Profile from the History window. (Note that this menu item
is unavailable when log data is being decoded or when History is launched on
a saved session.)
The Mode at the top of the Profile window is set to Performance (History).
628
MULTI: Debugging
Generating Profiling Data from History Data
To generate profiling data only for a particular time range:
1. Select that time range in the graph pane (see “Selecting in the Graph Pane”
on page 594).
2. Select Analyze → Profile Selection (unavailable when History is launched
on a saved session).
Note
Function entry/exit logging increases the time spent in each function by
the same amount. As a result, a function that only takes a few instructions
to execute will grow by a greater percentage of its original size than a
longer function will. This should only noticeably affect timing
measurements reported in the Profile window if a short function is called
very often (for example, a million times). In this case, the short function
is reported to take more of the total time than it would if it were not
instrumented.
For more information about the Profile window, see “Profile Window Reference”
on page 383.
Green Hills Software
629
Chapter 23. Viewing System Data with History
Bookmarking History Data
You can use bookmarks to easily return to information of interest in the History
window.
Setting Bookmarks
To set a bookmark from the graph pane, do one of the following:
• Press B to bookmark the cursor location or the selected time range (see
“Selecting in the Graph Pane” on page 594).
• Click the asterisk at the top of the standard cursor, the blue INTEGRITY
TimeMachine cursor, or the selected time range. (You can click either asterisk
at the top of a time range.)
• Right-click an event, and select Bookmark. The bookmark is set at the
beginning of the event.
To set a bookmark from the Search window or the Call Browser, do one of the
following:
• In the ID column, click the empty box to the left of the desired event.
• Right-click an event, and select Bookmark.
The bookmark is set in the History window at the beginning of the event.
Each bookmark is automatically assigned a unique ID, beginning with the letter A
and ending with ZZ. All bookmark IDs appear above the data you bookmarked in
the graph pane, and in the ID column of the Search window and the Call Browser,
in the same row as the event you bookmarked. (Only one ID appears in the ID
column if you set overlapping bookmarks or set multiple bookmarks on one event.)
630
MULTI: Debugging
Annotating Bookmarks
Annotating Bookmarks
To add a note to a bookmark or edit an existing bookmark note, do one of the
following:
• Right-click the bookmark ID at the top of the graph pane, and select Edit Note.
Then add/edit your note in the text pane.
• Click
, select the bookmark, and then add/edit your note in the text pane.
Bookmark notes appear in bookmark tooltips, described next.
Bookmark Tooltips in the Graph Pane
Hovering over a bookmark ID in the History window typically displays the same
tooltip that appears when you hover over the bookmarked data itself. If a note is
associated with the bookmark, it is displayed in the tooltip as well.
If you set multiple bookmarks and then zoom out, nearby bookmark IDs merge and
are replaced by a plus sign. Hovering over the plus sign displays limited information
about the merged bookmarks. Zoom in to see distinct bookmarks again.
The Bookmark as Cursor or Selection
Until you click away from a bookmark you have just set, it is both a bookmark and
the cursor (if you set the bookmark at the cursor or on an event), or it is a bookmark
and the active selection (if you set the bookmark on a selection). In the following
graphic, bookmark B is both a bookmark and the active selection.
Green Hills Software
631
Chapter 23. Viewing System Data with History
The active selection is the selection you operate on when you choose a menu item
such as Zoom to Selection or Show Calls in Selection. If you adjust the size of
the bookmark selection while it is the active selection (see “Selecting in the Graph
Pane” on page 594), both the selection and the bookmark are affected.
When you click away from a bookmark that you set at a cursor, a shadow cursor
remains (bookmarks A and C above). When you click away from a bookmark you
set on a selection, the selection's color changes from lavender to yellow, as shown
in the following graphic.
632
MULTI: Debugging
The Bookmark as Cursor or Selection
If you snapped to the start and/or end of an event before setting the bookmark
(whether at the cursor or on a selection), the event is outlined in blue.
To move the cursor or the active selection back to the bookmarked data:
• Click the bookmark ID in the History window.
If the bookmark ID is no longer in view, you can accomplish the same thing by:
1. Clicking the
button to open the Bookmarks window.
2. Single- or double-clicking the desired bookmark entry in the Bookmarks
window.
Green Hills Software
633
Chapter 23. Viewing System Data with History
The Bookmarks Window
The Bookmarks window, which you can access by clicking
following information about bookmarked data:
, provides the
• ID — The bookmark's unique ID.
• Start — The time at the cursor-style bookmark, or the start time of the
selection-style bookmark. If you snapped to the edge of an event and then set
the bookmark, the second row contains more information about the event.
• End — The end time of the selection-style bookmark. If you snapped to the
edge of an event and then set the bookmark, the second row contains more
information about the event.
• Duration — The duration of the selection-style bookmark.
• Text pane — The note associated with the selected bookmark, if any.
Blue lettering and a (TimeMachine) label indicate a bookmark that was set on the
INTEGRITY TimeMachine cursor.
To sort entries in the Bookmarks window:
• Click any column heading.
Hovering over a bookmark entry in the Bookmarks window typically displays the
same tooltip that appears when you hover over the bookmarked data itself.
634
MULTI: Debugging
Removing Bookmarks
Removing Bookmarks
To remove bookmarks via the Bookmarks window, do one of the following:
• Select an entry, and press Delete, or click
• Click
.
to remove all bookmarks.
To remove bookmarks in the History window:
• Right-click a bookmark ID at the top of the graph pane, and select Remove
Bookmark or Clear All Bookmarks.
To remove bookmarks via the Search window or the Call Browser:
• Click a bookmark ID in the ID column.
• Right-click a bookmarked event, and select Remove Bookmark.
Automatic Deletion of Bookmarks No Longer Present in the Log
Because the target uses a circular buffer, it may overwrite old log data to make
room for new log data when you run the system. If overwritten log data was
bookmarked, the bookmarks are deleted. Otherwise, bookmarks are retained. A
selection-style bookmark is retained if all the data bookmarked by it still exists.
A bookmark appears dimmed in the Bookmarks window until it has been uploaded
from the target. If it is a selection-style bookmark, it appears dimmed until the entire
selection has been uploaded.
Saving and Loading History Sessions
If you want to save a History session, whether to revisit interesting information
later on, to share data with a colleague, or to track your progress as you fix bugs or
make performance improvements, follow these steps:
1. Click
.
2. Specify an .hvs file to save your History session to.
Green Hills Software
635
Chapter 23. Viewing System Data with History
To start History on a saved History session (.hvs):
• Enter history -load filename.hvs in the Debugger command pane, or
• Run multi filename.hvs from the command line.
To load a saved History session into an open History window:
1. Click
.
2. Navigate to an .hvs file, and click Open.
If you perform these steps in a History window that is currently connected to a
target and is therefore not displaying a saved History session already, a new History
window opens to display the designated History session. When the parent window
closes (because you close MULTI, for example), the child window closes as well.
If, on the other hand, you perform these steps in a child window—a window that
is itself already displaying a saved History session—the window is reused.
Notes About Saving and Loading
• History silently saves an .hsf file whenever you save an .hvs file. The .hsf file
includes information that is used to restore your History session to its last
settings. For example, it may contain information about signal ordering, the
contents that were last shown in the graph pane, the graph pane zoom level,
the ordering of entries in the Bookmarks window, etc. It does not contain
information about the ordering of entries in the Call Browser or the System
Statistics window.
If you move the .hvs file, you should also move the .hsf file of the same name.
• If you view a saved History session, make modifications to the view, and then
save to the same .hvs file, only the .hsf file, and not the .hvs file, is overwritten.
• A saved History session is not dependent on the corresponding executable. As
a result, none of the MULTI integration features typically available in History
(for example, profiling, integration with the INTEGRITY TimeMachine
Debugger, and the right-click menu items Show in Debugger and Edit
Function) are available when you view a saved History session. To view saved
History data within an integrated Debugger session, you must save a debug
snapshot as described in Chapter 24, “Saving a Debug Snapshot” on page 651.
636
MULTI: Debugging
History GUI Reference
• Saving a History session in one version of MULTI and loading it in a different
major version is not supported. 1 is the major version number in MULTI 1.2.3.
History GUI Reference
The Thumbnail Pane
The thumbnail pane (located beneath the time axis) displays system load data in
summary, allowing you to find spikes of activity at a glance. The thumbnail pane
also indicates your position in log data, as well as the positions of the standard
cursor or the active selection, the INTEGRITY TimeMachine cursor (if available),
any bookmarks you set, and hidden debug time (if this is significant relative to the
length of the dataset being shown).
If log data is being decoded, a progress bar appears in the thumbnail pane.
You will find more information about both the system load display and the progress
bar below.
For information about using the thumbnail pane to navigate to data in the graph
pane or to zoom, see “Navigating and Zooming in the Graph Pane and the Legend”
on page 591.
The System Load Graph
The system load graph displayed in the thumbnail pane is the sum of all core signal
graphs (see “Core Signals” on page 574). However, unlike the core signal graphs,
which you can zoom in and out on, the system load graph typically shows data from
all time in the log. (If you isolate a selection in the graph pane, it only displays data
for the isolated selection. See “Isolating a Selection” on page 602.)
Green Hills Software
637
Chapter 23. Viewing System Data with History
Various components of the History window may be represented in the system load
graph as follows:
• Lavender rectangle or line — Time range selection
• Black line — Cursor (the cursor does not appear in the preceding graphic
because the cursor and the time range selection are mutually exclusive)
• Blue line — INTEGRITY TimeMachine cursor
• Gray line — Bookmark
• Yellow rectangle or line — Bookmarked selection
• Red line — Hidden debug time
• Rectangle or line with arrows pointing to either side — Time range currently
displayed in the graph pane
The time at either edge of the time axis remains fixed when you show or hide
debug time. As a result, the rectangle/line with arrows pointing to either side
may widen or narrow, respectively, as more or less data becomes visible in the
graph pane. Manually zooming in and out on data in the graph pane also affects
the width of this rectangle/line.
638
MULTI: Debugging
The File Menu
The Log Decoding Progress Bar
If log data is being decoded, a progress bar typically appears in the thumbnail pane:5
The area showing how much log data has been decoded displays the system load
graph. The area showing approximately how much log data still needs to be decoded
is hashed out. Because recent data is decoded first, the progress line moves from
right to left.
The File Menu
Open (Ctrl+O
)
Loads a saved History session (.hvs). If the corresponding .hsf file
is available, the session is automatically restored to its last settings.
For more information, see “Notes About Saving and Loading”
on page 636.
Save Session As (Ctrl+S
)
Saves the current History session to the specified .hvs file. For more
information, see “Saving and Loading History Sessions” on page 635.
Recent
Lists recently loaded History sessions. To load one of the listed
sessions, select it.
Close (Ctrl+Q)
Closes the History window.
The View Menu
Undo (Ctrl+Z
)
Undoes the last user action.
Redo (Ctrl+Y
)
Redoes the last user action.
5
The progress bar does not appear if you isolate a selection. You can only make a selection in data that has been decoded,
and if an isolated selection exists, the thumbnail pane shows data exclusively for it. See “Isolating a Selection” on page 602.
Green Hills Software
639
Chapter 23. Viewing System Data with History
Pan (space
)
Select (S
)
Zoom (Z
)
Modulates the behavior of left-click dragging in the graph pane as
follows:
• Pan — Pans through data. This is the default.
• Select — Selects a time range. A tooltip displays the duration
of your selection.
• Zoom — Selects a time range and then zooms to it if you drag
left/right. Zooms in or out if you drag up/down.
These menu items have no effect on other mouse gestures such as
left-clicking.
Bookmarks (Ctrl+B
Opens the Bookmarks window, which allows you to access
bookmarked data. For more information, see “Bookmarking History
Data” on page 630.
Show TimeMachine
Cursor ( )
Navigates to the INTEGRITY TimeMachine cursor if it is located
off-screen.
Zoom In (+
Zooms in incrementally. The cursor remains in place while you
zoom.
)
Zoom Out (-
)
Zoom to All (A
Zooms out incrementally. The cursor remains in place while you
zoom.
)
Fits all log data into the graph pane.
Zoom to Selection (E
)
Fits data in the selected time range into the graph pane.
Isolate Selection (
Constrains the view of the graph pane and any secondary windows
to the current selection, preventing you from viewing data outside
this selection. For more information, see “Isolating a Selection”
on page 602.
Clear Isolation (
640
)
)
)
Undoes the Isolate Selection operation, allowing you to view the
entire available time range. For more information, see “Isolating a
Selection” on page 602.
Hide Debug Time
Toggles between hiding and showing periods of time when the
system was halted in the Debugger, including time spent halted at
breakpoints. For more information, see “Hiding Debug Time”
on page 601.
Display in Local Time
Toggles the display of local time and system time in the time axis.
Animated Transitions
Toggles whether navigations to off-screen data are animated.
Animated transitions show where you are moving to relative to your
original position.
MULTI: Debugging
The Analyze Menu
The Analyze Menu
Search (Ctrl+F
)
Opens the Search window, which you can use to search through the
data logged for display in the History window. For more information,
see “Searching History Data” on page 606.
Advanced Search
(Ctrl+Shift+F )
Opens the Advanced Search window, which you can use to find
ranges or points in time when the system satisfied one or more
user-defined rules. For more information, see “Performing an
Advanced Search” on page 614.
Call Browser (
Opens the Call Browser on logged calls to the selected function, as
well as on useful statistics about the calls, such as which one took
the most time and how many total calls there were. Calls are limited
to those executed by the task that includes the selected function call.
For more information, see “Browsing Calls to a Function”
on page 622.
)
Profile
Opens the Profile window on profiling data generated from your
History data. This menu item is not available when log data is being
decoded or when History is launched on a saved session. For more
information, see “Generating Profiling Data from History Data”
on page 628.
Profile Selection
Same as the above except that profiling data is only generated for
the time range selected in the graph pane. This menu item is
unavailable when History is launched on a saved session.
System Statistics
Opens the System Statistics window on task and core statistics. For
more information, see “Viewing System Statistics” on page 625.
System Statistics in
Selection
Same as the above except that statistics are calculated based on the
time range selected in the graph pane.
The Legend Menu
Show Starred ( )
Toggles the exclusive display of starred signals (and their parents
and children) in the legend and graph pane. This allows you to make
the most of your screen real estate. For more information, see
“Starring Signals of Interest” on page 598.
Organize
Sorts signals by activity level, hides inactive tasks, stars cores and
active tasks, and, for single-core targets, selects the task that last ran.
For more information, see “Organizing Signals by Activity Level”
on page 600.
Expanded View
Unhides, unstars, and expands all signals, and sorts signals by type
first and then alphabetically by name.
Green Hills Software
641
Chapter 23. Viewing System Data with History
Minimal View
Unhides, unstars, and contracts all signals, and sorts signals by type
first and then alphabetically by name. This view shows at a high
level which virtual address spaces were active at any given time.
Load Configuration
Loads a saved legend configuration.
Save Configuration
Saves the current configuration of the legend to a .cfg file.
Unlike .hsf files, which are guaranteed to restore the legend state
(and some other settings) exactly, but which are associated with a
specific History session (.hvs file), .cfg files will work with any
History session, but may not restore the saved legend configuration
exactly if multiple tasks or address spaces have the same name. For
more information about .hsf files, which are silently saved whenever
you save a History session, see “Notes About Saving and Loading”
on page 636.
Recent
Lists recently loaded legend configurations (if any). To load one of
the listed configurations, select it.
Advanced → Sort by
Activity Level
Displays signals in order from most to least active (or most to least
interesting). For more information, see “Organizing Signals by
Activity Level” on page 600.
Advanced → Sort by
Type and Name
Sorts signals by type first and then alphabetically by name. For more
information, see “Sorting Signals” on page 599.
Advanced → Star
Active Tasks
Stars cores and any tasks that are classified as active. For more
information, see “Organizing Signals by Activity Level” on page 600.
Advanced → Hide Less
Active Tasks
Hides any task that is mostly inactive and is therefore unlikely to
contain relevant data. For more information, see “Organizing Signals
by Activity Level” on page 600.
The Help Menu
History Help (F1)
Opens online help for History.
Manuals
Displays a list of all manuals. Choose a manual to open its online
help.
Graph Pane Right-Click Menu
The menu that appears when you right-click in the graph pane is context sensitive.
Right-click menu items are ordered alphabetically in the following table; only a
subset of these appear at any given time in the graph pane's right-click menu.
642
MULTI: Debugging
Graph Pane Right-Click Menu
Bookmark
Bookmarks the start of the selected event (for example, when a
function was entered or when a task's status changed). For more
information, see “Bookmarking History Data” on page 630.
Clear All Bookmarks
Removes all bookmarks.
Copy Value to
Clipboard
Copies the selected value.
Display as Plot
Graphs data for the EAGLE-logged numerical variable in a value
plot.
Display as Text
Displays data for the EAGLE-logged numerical variable in the same
way that string data is displayed: each log point is represented in the
graph pane by a rectangle.
Display in Bytes
Displays value plot labels in bytes, kilobytes, megabytes, etc. For
more information, see “Displaying Numerical Data in a Value Plot”
on page 604.
Display in Exponential
Notation
Displays value plot labels in (scientific) E notation. For more
information, see “Displaying Numerical Data in a Value Plot”
on page 604.
Display in Hexadecimal
Displays values in hexadecimal. For more information, see
“Displaying Numerical Data in a Value Plot” on page 604.
Display with Metric
Prefixes
Displays value plot labels with metric prefixes. For more information,
see “Displaying Numerical Data in a Value Plot” on page 604.
Edit Function
Opens a text editor on the function.
Edit Note
Allows you to add a note to a bookmark or edit the bookmark's
existing note.
Jump to Interrupt
Navigates to the selected interrupt's signal in the graph pane, and
selects the interrupt name in the legend.
Jump To Signal Name
In the graph pane, navigates to the signal that the selected search
result originated from. In the legend, selects the signal name.
Jump to Task
Navigates to the selected task's signal in the graph pane, and selects
the task name in the legend.
Remove Bookmark
Removes the bookmark whose ID you right-clicked.
Search Core
Opens the Search window on data for the selected core. For more
information, see “Searching History Data” on page 606.
Search for “Name”
Opens the Search window on data matching name. The signal you
right-clicked is added to the search scope if it was previously
excluded. For information about the search scope, see “Limiting
Search Results by Signal” on page 610. For general information about
the Search window, see “Searching History Data” on page 606.
Green Hills Software
643
Chapter 23. Viewing System Data with History
644
Search Signal
Opens the Search window on data for the selected signal. For more
information, see “Searching History Data” on page 606.
Search String
Opens the Search window on data for the selected string. For more
information, see “Searching History Data” on page 606.
Search Task
Opens the Search window on data for the selected task. For more
information, see “Searching History Data” on page 606.
Search Variable
Opens the Search window on data for the selected EAGLE-logged
variable. For more information, see “Searching History Data”
on page 606.
Select Bounds
Selects a time range, setting one boundary for the selection at either
end of the event. For example, if you right-click a function call, this
menu item selects a time range beginning at the start of the function
call and ending when it returns.
Set as Selection
Makes the bookmarked selection the active selection, which means
that this is the selection you operate on when you choose a menu
item such as Zoom to Selection or Show Calls in Selection. For
more information, see “The Bookmark as Cursor or Selection”
on page 631.
Show Bookmarks
Opens the Bookmarks window, which allows you to access
bookmarked data. For more information, see “Bookmarking History
Data” on page 630.
Show Calls
Opens the Call Browser on logged calls to the selected function, as
well as on useful statistics about the calls, such as which one took
the most time and how many total calls there were. Calls are limited
to those executed by the task that includes the selected function call.
For more information, see “Browsing Calls to a Function”
on page 622.
Show Calls in Selection
Same as the above except that calls are additionally limited to the
time range selected in the graph pane.
Show in Debugger
Shows the function in the Debugger.
System Statistics
Opens the System Statistics window on task and core statistics. For
more information, see “Viewing System Statistics” on page 625.
System Statistics in
Selection
Same as the above except that statistics are calculated based on the
time range selected in the graph pane.
Visit in TimeMachine
Causes the INTEGRITY TimeMachine Debugger to run to the time
you righ