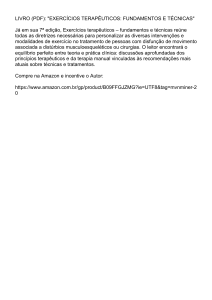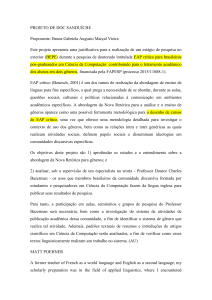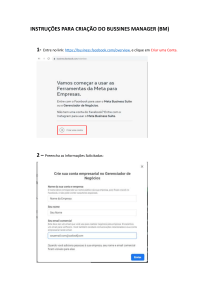ISBN
Impresso e PDF: 978-85-5519-237-1
EPUB: 978-85-5519-238-8
MOBI: 978-85-5519-239-5
Você pode discutir sobre este livro no Fórum da Casa do
Código: http://forum.casadocodigo.com.br/.
Caso você deseje submeter alguma errata ou sugestão, acesse
http://erratas.casadocodigo.com.br.
SOBRE O AUTOR
Tudo começou em 2004, quando entrei para a escola técnica. Lá,
estudei informática e aprendi sobre manutenção, redes de
computadores e sistemas operacionais, mas o que me atraiu mesmo
foram as matérias relacionadas à programação. Aprendi a
programar usando Delphi, depois comecei a estudar JavaScript e
HTML, e foi aí que me apaixonei por desenvolvimento para web.
Em 2005, concluí o curso técnico e me mudei do interior de
Minas Gerais para o Espírito Santo, onde comecei a ter
oportunidades de colocar em prática tudo o que já havia aprendido.
Comecei então a escrever artigos sobre desenvolvimento web, dar
aulas de programação e informática básica, e auxiliar alunos de uma
escola particular durante as aulas no laboratório de informática.
Com o passar do tempo, fui me aprofundando nos estudos sobre
desenvolvimento web, passei a colaborar com projetos open source
e a visão foi se abrindo ainda mais. Quanto mais eu aprendia, mais
eu queria ensinar e compartilhar. Já são mais de 300 artigos escritos,
AGRADECIMENTOS
Este é o meu segundo livro, e mais uma vez tenho de agradecer a
Deus por tudo que ele tem feito.
Mais uma vez deixo meus agradecimentos à editora Casa do
Código e toda a sua equipe pelo excelente trabalho realizado em
mais esta publicação.
Ao amigo Mikael Hadler, por ter aceitado o desafio de fazer a
revisão técnica deste livro, contribuindo com o seu conhecimento
para que o conteúdo das próximas páginas possa ser de fácil
assimilação e aprendizado.
À minha esposa, Juliana, por ter tido ainda mais paciência
durante todos esses meses em que eu trabalhei neste livro. Aos meus
pais, irmãos, tios, padrinhos, amigos, por acreditarem no meu
trabalho e me ajudarem a seguir em frente mesmo nos momentos
em que o cansaço e o desânimo eram grandes.
Obrigado a você que está lendo esta obra, que acreditou que o
conteúdo dela pode ser útil para o seu crescimento profissional.
SOBRE O LIVRO
Infraestrutura é um ponto muito importante quando se trata de
grandes aplicações, pois é preciso pensar em escalabilidade,
gerenciamento e, principalmente, os serviços necessários para o
bom funcionamento dessas aplicações.
No decorrer deste livro, você encontrará informações e detalhes
sobre diversos serviços da Amazon AWS. Eles possibilitarão a você
hospedar e gerenciar facilmente aplicações dos mais variados
tamanhos, fazendo uso de variados recursos e com um custo
possível de ser controlado. Com a Amazon AWS, você pagará
apenas pelos recursos que utilizar, o que torna o serviço ainda mais
atraente e viável.
Se você precisa de uma infraestrutura robusta para rodar um
aplicativo por tempo pré-determinado, então você pode alocar os
recursos de infraestrutura necessários somente para esse período e,
ao terminar, voltar para a infraestrutura inicial. Assim, você pagará
o valor dessa infraestrutura adicional somente pelo período em que
ela foi usada, sem a necessidade de ficar pagando um valor mais alto
depois sem fazer uso dos recursos.
COMPOSIÇÃO DO LIVRO
Veja a seguir como está a composição do livro, os capítulos e o
que é tratado em cada um.
Capítulo 1 — Introdução
Neste capítulo, falo em linhas gerais sobre o serviço da Amazon
AWS, o cadastro, as regiões e o período de gratuidade que é dado
aos novos usuários.
Capítulo 2 — Amazon S3
Amazon S3 (ou Amazon Simple Storage Service é um serviço
de armazenamento de dados na nuvem. Seguro, escalável e com
grande durabilidade, tornou-se uma das ferramentas mais utilizadas
por desenvolvedores e equipes de TI para o armazenamento de
arquivos, criptografados ou não.
Neste capítulo, veremos detalhes sobre o seu funcionamento,
como configurar e usar os seus recursos para fazer upload de
páginas estáticas de um site.
Capítulo 3 — Amazon S3 — Gerenciando operações
com AWS SDK
O AWS SDK é uma ferramenta de integração utilizada no
desenvolvimento de sistemas que fazem uso de recursos e serviços
do AWS, e neste capítulo você verá exemplos de aplicação do AWS
SDK para o AWS S3. Neste capítulo, veremos como usar o SDK em
linguagens como NodeJS, Python e PHP para criar buckets e enviar
arquivos.
Capítulo 4 — Amazon EC2 (Elastic Compute Cloud
O EC2 é o serviço que permite a você criar, na nuvem, instâncias
de servidores virtuais usando diferentes configurações — isso inclui
armazenamento, memória e processadores — e sistemas
operacionais (Windows ou Unix. É em uma instância do EC2 que
você vai colocar sua aplicação para funcionar.
Neste capítulo, veremos como trabalhar com o EC2, desde a
configuração até o acesso via SSH.
Capítulo 5 — Amazon EC2 — Instalando o Apache,
PHP e MySQL na instância
Neste capítulo vamos preparar a instância para hospedar nela
um site feito com o CMS Wordpress. Vamos instalar passo a passo o
Apache, o PHP e o MySQL na instância.
Capítulo 6 — Amazon EC2 — Instalando e
configurado o Wordpress
Neste capítulo, realizaremos o passo a passo da instalação e
configuração do Wordpress na instância configurada no capítulo 5.
Capítulo 7 — Amazon RDS (Relational Database
Service)
O RDS é um serviço de banco de dados relacional
disponibilizado pela Amazon que facilita o gerenciamento dos
bancos de dados e tem como principais vantagens a escalabilidade e
o autogerenciamento. Neste capítulo, veremos como criar e
configurar instâncias de bancos de dados para usar em nossas
aplicações.
Capítulo 8 — Amazon ElastiCache
O ElastiCache é um serviço da AWS para armazenamento de
cache de memória na nuvem e que possui suporte para as
bibliotecas de cache Redis e Memcached, permitindo um alto
desempenho de gravação e leitura dos dados armazenados. Neste
capítulo, veremos como configurar o ElastiCache e como utilizá-lo
de maneira integrada ao Wordpress.
Capítulo 9 — Amazon Route 53
"O Amazon Route 53 é um serviço web de Domain Name System
(DNS) altamente disponível e escalável". Neste capítulo, vamos ver
como o Route 53 funciona e quais os processos necessários para
obter o DNS de um site hospedado nos servidores da Amazon, e
como configurar domínios e subdomínios para que apontem para
instâncias específicas do EC2.
Capítulo 10 — Amazon CloudFront
Em linhas gerais, o CloudFront é o serviço de CDN (Content
Delivery Network, ou Rede de Distribuição de Conteúdo da
Amazon. Ele tem a flexibilidade para se integrar com outros serviços
da AWS oferecendo aos desenvolvedores e empresas uma entrega
de conteúdo mais rápida e com grande facilidade de uso.
Neste capítulo, veremos como ele funciona e o passo a passo
para configurarmos e usarmos o CloudFront.
Capítulo 11 — SES (Simple Email Service
O Amazon SES é um serviço para envio de e-mails utilizando o
protocolo STMP, que pode ser escalado conforme a necessidade da
aplicação e tem um custo pequeno se comparado a outros serviços
do mesmo tipo. Neste capítulo, veremos como configurar e usar o
SES para enviarmos e-mails através de nossas aplicações.
Capítulo 12 — Amazon SNS (Simple Notification
Service
O SNS ou Simple Notification Service é o serviço da Amazon
responsável por disparar notificações para usuários e endpoints.
Neste capítulo, veremos como configurar e utilizar o SNS para o
envio de notificações em nossas aplicações.
Capítulo 13 — Amazon CloudWatch
O Amazon CloudWatch é o serviço de monitoramento de
recursos da AWS. Através dele, você poderá configurar diversos
tipos de monitoramento de recursos, e até mesmo os gastos que sua
Casa do Código
Sumário
Sumário
1 Introdução
1
1.1 O que é a AWS?
1
1.2 Regiões e zonas de disponibilidade
2
1.3 Vantagens da arquitetura da AWS
3
1.4 Cadastro e uso gratuito
4
1.5 O ambiente de administração
7
1.6 Considerações finais
10
2 Amazon S3
11
2.1 Introdução
11
2.2 Console de gerenciamento
12
2.3 O ciclo de trabalho do S3
13
2.4 Criando um bucket
14
2.5 Manipulando objetos no bucket
18
2.6 Criando pastas dentro de um bucket
23
2.7 Enhanced Uploader
23
2.8 Configurando o bucket para salvar os logs
24
2.9 Criando um site estático com S3
25
2.10 Considerações finais
28
3 Amazon S3 - Gerenciando operações com AWS SDK
30
Sumário
Casa do Código
3.1 Introdução
30
3.2 Configurando um usuário IAM para acesso ao S3
30
3.3 AWS SDK para NodeJS
34
3.4 AWS SDK para Python
36
3.5 AWS SDK para PHP
39
3.6 Considerações finais
42
4 Amazon EC2 (Elastic Compute Cloud)
44
4.1 Introdução
44
4.2 Tipos de instância
45
4.3 Instâncias reservadas
55
4.4 Instâncias dedicadas
56
4.5 Instâncias Spot
56
4.6 Console de gerenciamento
57
4.7 Criando uma instância
58
4.8 Conectando à instância
67
4.9 Considerações finais
73
5 Amazon EC2 — Instalando o Apache, PHP e MySQL na
instância
75
5.1 Introdução
75
5.2 Atualizando os pacotes e dependências instalados
75
5.3 Instalando o Apache, o MySQL e o PHP
76
5.4 Configurando o Apache para iniciar junto com o sistema
76
5.5 Ajustando as permissões de acesso ao diretório www
77
5.6 Testando o servidor web
78
5.7 Inicializando o MySQL
80
5.8 Considerações finais
81
6 Amazon EC2 ─ Instalando e configurando o Wordpress
82
6.1 Download da versão mais recente do Wordpress
82
Casa do Código
6.2 Criando o banco de dados
Sumário
83
6.3 Configurando a conexão do Wordpress com o banco de dados
85
6.4 Copiando os arquivos do Wordpress para o diretório
principal do servidor
87
6.5 Instalando o Wordpress via SFTP
89
6.6 Considerações finais
90
7 Amazon RDS (Relational Database Service)
91
7.1 Introdução
91
7.2 Criando um banco de dados no RDS
92
7.3 Testando a conexão com o banco de dados
97
7.4 Conectando o Wordpress com o RDS
99
7.5 Mantendo o RDS Seguro
100
7.6 Fazendo backups do banco de dados
103
7.7 Restaurando um backup do banco de dados
104
7.8 Considerações finais
106
8 Amazon ElastiCache
108
8.1 Introdução
108
8.2 Criando um Security Group para o ElastiCache
109
8.3 Criando o cluster de cache
110
8.4 Testando o funcionamento do cluster de cache
112
8.5 Excluindo um cache cluster
113
8.6 Instalando o memcached no EC2
114
8.7 Integrando o Wordpress com o ElastiCache
114
8.8 Considerações finais
116
9 Amazon Route 53
118
9.1 Introdução
118
9.2 Criando um roteamento no Route 53
119
9.3 Apontando um Bucket do S3 em uma Hosted Zone
124
Sumário
Casa do Código
9.4 Considerações finais
126
10 Amazon CloudFront
128
10.1 Introdução
128
10.2 Integrando um bucket do S3 com o CloudFront
128
10.3 Integrando o CloudFront com o Route 53
133
10.4 Considerações finais
135
11 Amazon SES (Simple Email Service)
136
11.1 Introdução
136
11.2 Acessando o SES através do console de gerenciamento
136
11.3 Enviando e-mails com o SES
141
11.4 Considerações finais
152
12 Amazon SNS (Simple Notification Service)
12.1 Acessando o SNS através do console de gerenciamento
153
154
12.2 Enviando mensagem para um tópico através do console 156
12.3 Enviando mensagem para um tópico através da API para
163
Python
12.4 Usando o SNS para envio de Push Notification
165
12.5 Considerações finais
169
13 Amazon CloudWatch
170
13.1 Como funciona o CloudWatch
170
13.2 Como criar alarmes de monitoramento do EC2
171
13.3 Como criar alarmes de monitoramento dos gastos da conta
13.4 Considerações finais
180177
14 Gerenciamento de custos da conta
182
14.1 Dashboard (Painel)
182
14.2 Bills (Faturas)
183
14.3 Cost Explorer (Explorador de custos)
184
Casa do Código
Sumário
14.4 Budgets (Orçamentos)
187
14.5 Reports (Relatórios)
189
14.6 Cost Allocation Tags(Tags de alocação de custos)
193
14.7 Payment Methods (Métodos de pagamento)
194
14.8 Payment History (Histórico de pagamentos)
195
14.9 Consolidated Billing (Faturamento consolidado)
195
14.10 Preferences (Preferências)
197
14.11 Credits (Créditos)
198
14.12 Tax Settings (Configurações fiscais)
198
14.13 DevPay
199
14.14 Conclusão
199
15 Apêndice 1 — Instalando o AWS CLI e configurando as
credenciais de acesso
201
15.1 Instalando o AWS CLI
201
15.2 Configurando as credenciais de acesso via AWS CLI
203
15.3 Links úteis
203
16 Apêndice 2 — Linux: comandos básicos
205
16.1 Manipulando arquivos e diretórios
205
16.2 Manipulando permissões
205
16.3 Verificando logs
206
16.4 Instalando pacotes
206
16.5 Compactação e descompactação de arquivos
206
17 Apêndice 3 — MySQL: comandos básicos
207
17.1 Instalando o MySQL
207
17.2 Conectando o MySQL via terminal
208
17.3 Criando um banco de dados e um usuário
209
17.4 Manipulando o banco de dados
209
18 Apêndice 4 — Configuração do Apache para utilizar URLs
Sumário
Casa do Código
amigáveis
212
18.1 Acessando a instância via SSH
212
18.2 Criando um arquivo para teste
213
18.3 Ativando o mod_rewrite do apache
214
18.4 Ajustando as configurações
214
18.5 Testando as URLs amigáveis
215
CAPÍTULO 1
INTRODUÇÃO
Esse é o ponto de partida da leitura e estudo sobre os serviços da
Amazon AWS. Nesta introdução, você terá uma visão geral do
serviço, como se cadastrar para poder utilizá-lo, aproveitar o
período de gratuidade que é oferecido e vantagens em usar os
serviços da Amazon AWS.
1.1 O QUE É A AWS?
AWS (ou Amazon Web Services) é uma plataforma de serviços
na nuvem. Essa plataforma oferece soluções para armazenamento,
redes e computação, em várias camadas. E o melhor de tudo, você
pode administrar todos esses serviços através de uma interface web,
ou também por APIs e linha de comando, depende do serviço que
está utilizando no momento.
Dentre os mais variados serviços da AWS, os que mais se
destacam são o EC2, que oferece servidores virtuais, e o S3, para
armazenamento de arquivos. Além desses dois, todos os demais
serviços da AWS funcionam muito bem juntos, pois foram
projetados para poderem se integrar, de modo que você possa
utilizar e administrar os mais variados recursos de infraestrutura da
sua aplicação, de forma descomplicada e individualmente.
Uma característica importante dos serviços da AWS é que você
paga somente pelo recurso usado; não há um valor mensal fixo. Seu
custo será conforme a demanda, ou seja, se em um determinado
1 INTRODUÇÃO
1
por distribuir o conteúdo rapidamente, com uma baixa latência.
Esses servidores recebem o nome de Pontos de Presença (Edge
Locations).
Veja na tabela a seguir as regiões disponíveis e seus respectivos
códigos:
Código
Região
us-east-1
US East (N. Virginia)
us-west-2
US West (Oregon)
us-west-1
US West (N. California)
eu-west-1
EU (Ireland)
eu-central-1
EU (Frankfurt)
ap-southeast-1
Asia Pacific (Singapore)
ap-northeast-1
Asia Pacific (Tokyo)
ap-southeast-2
Asia Pacific (Sydney)
ap-northeast-2
Asia Pacific (Seoul)
ap-south-1
Asia Pacific (Mumbai)
sa-east-1
South America (São Paulo)
1.3 VANTAGENS DA ARQUITETURA DA AWS
A arquitetura dividida em regiões e zonas de disponibilidade
traz grandes vantagens para as aplicações instaladas nela. Como as
regiões e zonas de disponibilidade se comunicam, você pode ter
uma mesma aplicação rodando em diversas regiões e zonas
diferentes. Dessa forma, o acesso será bem mais rápido, pois os
servidores serão acionados conforme a localização dos usuários,
usando a zona mais próxima dele e que possui o sistema instalado.
Você já teve problemas de indisponibilidade do servidor por conta
de chuva, queda de árvore, falta de energia ou problemas de
1.3 VANTAGENS DA ARQUITETURA DA AWS
3
hardware? Na AWS é possível evitar esse tipo de problema, pois
como você pode ter a aplicação rodando em servidores diferentes
dentro de uma região, quando um deles parar de responder, o outro
entra em ação e faz a entrega das requisições para o usuário.
1.4 CADASTRO E USO GRATUITO
Além de ser bastante simples fazer o cadastro para utilizar a
AWS, você ainda tem direito a um nível de uso gratuito. Esse nível
de uso gratuito está disponível somente para novos clientes e é
válido por 12 meses, a partir da data em que você se cadastrou.
Cadastro
Para se cadastrar e começar a usufruir dos recursos e serviços da
AWS, acesse http://console.aws.amazon.com, e então crie uma nova
conta.
Informe o e-mail e marque a opção "I am a new user", e em
seguida clique em "Sign in using our secure server", conforme figura
seguinte:
4
1.4 CADASTRO E USO GRATUITO
Figura 1.1: Criando uma conta na AWS — Passo 1
Em seguida, você deverá preencher o restante das informações
no formulário e clicar em "Create account".
1.4 CADASTRO E USO GRATUITO
5
à figura a seguir:
Figura 1.3: Tela principal do painel
Nessa tela, você tem acesso a todos os serviços disponíveis,
suporte, configurações e atualização dos seus dados.
Clicando na opção "SHOW CATEGORIES", você poderá filtrar a
exibição dos serviços por categorias, o que facilita a localização do
serviço a ser gerenciado.
Figura 1.4: Tela principal do painel com filtro de categorias
Veja na próxima figura a aplicação do filtro para a categoria
"Storage & Content Delivery".
8
1.5 O AMBIENTE DE ADMINISTRAÇÃO
Figura 1.5: Tela principal do painel com os serviços filtrados por categoria
Personalizando a barra de menu do console
Além de você ter o acesso a partir da tela principal do console e
do menu "Services", é possível customizar o menu, criando atalhos
para acessar as configurações de cada serviço. Para fazer isso, você
deve clicar na opção "Edit" do menu, e na lista que se abrirá, clique e
arraste o item desejado para a barra de menu. Faça isso com os
serviços que você gerencia com mais frequência.
Figura 1.6: Barra de menu antes da criação dos atalhos
Figura 1.7: Barra de menu após a criação dos atalhos
Para remover um atalho da barra de menu, clique novamente
em "Edit", e então clique e arraste o item desejado para fora da
barra.
1.5 O AMBIENTE DE ADMINISTRAÇÃO
9
CAPÍTULO 2
AMAZON S3
Figura 2.1: Arquitetura do Amazon S3
2.1 INTRODUÇÃO
Amazon S3 (ou Amazon Simple Storage Service) é um serviço
de armazenamento de dados na nuvem. Seguro, escalável e com
grande durabilidade, tornou-se uma das ferramentas mais utilizadas
por desenvolvedores e equipes de TI para o armazenamento de
arquivos, criptografados ou não.
O S3 possui um painel gráfico para gerenciamento do serviço, e
também uma API que facilita muito a integração com outros
2 AMAZON S3
11
gerenciar os buckets e os objetos armazenados.
Para acessar o S3, você pode ir pelo menu Services, ou então na
tela principal do console, onde é exibida a lista de todos os serviços.
De modo a agilizar o acesso, crie um atalho para o S3 na barra de
menu, conforme foi ensinado no capítulo 1.
A tela principal do painel do S3 é a seguinte:
Figura 2.2: Tela principal do Amazon S3
Essa tela é exibida quando não há nenhum bucket criado. Ela
traz informações sobre o S3 e o botão Create Bucket, que é acionado
para a criação de uma nova pasta para armazenamento dos objetos.
2.3 O CICLO DE TRABALHO DO S3
O S3 possui um ciclo de trabalho bastante simples de ser
compreendido. Ele é composto por 6 etapas, que vão desde o acesso
ao serviço até a remoção de um objeto (arquivo, dado) e um bucket.
Veja na figura a seguir como é esse ciclo:
2.3 O CICLO DE TRABALHO DO S3
13
Figura 2.3: Ciclo de trabalho no S3
1. Sign up for Amazon S3: acesso ao serviço;
2. Create a Bucket: criação do bucket;
3. Add an object to a Bucket: adiciona um objeto ao bucket;
4. View an Object: visualização do objeto;
5. Move an Object: move o objeto dentro do bucket;
6. Delete an Object and Bucket: remove um objeto e o bucket.
Como disse, é um ciclo bastante simples e funciona tanto na
interface gráfica quanto via API. Você aplicará esse ciclo agora,
criando um bucket e gerenciando objetos dentro dele através da
interface gráfica.
2.4 CRIANDO UM BUCKET
Para criar um bucket, você precisará definir um nome e uma
região onde ele estará localizado. Dessas duas informações, a mais
importante é a região, pois ela determinará a velocidade em que os
arquivos serão acessados pelo usuário.
Se você está criando um bucket para disponibilizar arquivos
para brasileiros, então o ideal é que este bucket tenha como região
São Paulo. Assim a entrega será mais rápida, pois a proximidade
entre os usuários e o datacenter é menor.
Se estiver criando um bucket em que os acessos aos arquivos não
serão constantes, seria mais no nível de backup. Então você pode
criar em uma outra região, de modo a obter custos menores. Uma
dica para esse tipo de uso é criar o bucket em alguma região dos
Estados Unidos, na qual o custo é menor.
14
2.4 CRIANDO UM BUCKET
Agora você criará o seu primeiro bucket. Clique no botão Create
Bucket, e na tela que vai abrir, informe o nome de identificação
desse bucket e a região em que ele deve estar, em seguida clique no
botão Create.
O nome do bucket deve ser definido com letras minúsculas,
sem espaços e sem caracteres especiais.
Figura 2.4: Tela para criação de bucket
Após criar o bucket, a tela mudará e você passará a ver uma tela
como a da figura a seguir:
2.4 CRIANDO UM BUCKET
15
2.5 MANIPULANDO OBJETOS NO BUCKET
Para manipular os objetos de um bucket, você precisa acessá-lo.
Para isso, dê um duplo clique sobre o bucket criado, e então verá a
tela a seguir:
Figura 2.6: Tela interna do bucket
Upload de objetos
Para fazer o upload, clique no botão Upload e, na tela que se
abrirá, clique em Add Files. É permitido o upload múltiplo, o que
significa que você pode enviar mais de um arquivo de cada vez.
Selecione alguns arquivos e você verá uma alteração na tela.
Figura 2.7: Tela para upload de arquivos
Após selecionar os arquivos, eles serão listados na tela que se
abriu, e você ainda poderá removê-los antes de processar o upload
18
2.5 MANIPULANDO OBJETOS NO BUCKET
deles para o bucket. Basta clicar no X que fica à frente do arquivo
desejado.
Se quiser remover múltiplos arquivos de uma única vez antes de
processar o upload, então você deve manter a tecla shift pressionada
e ir clicando sobre cada um dos arquivos da lista, e em seguida clicar
no botão Remove Selected Files.
Logo a seguir dos botões, você poderá visualizar a quantidade de
arquivos a serem enviados para o bucket e o tamanho total deles.
Figura 2.8: Tela para upload de arquivos com os arquivos adicionados
Com os arquivos definidos, basta clicar no botão Start Upload. A
tela vai se fechar e você poderá ver o progresso do upload do lado
direito da tela de gerenciamento do bucket, e do lado esquerdo a
lista com os arquivos que já foram adicionados.
2.5 MANIPULANDO OBJETOS NO BUCKET
19
Figura 2.9: Tela interna do bucket com arquivos adicionados
Para gerenciar os arquivos do bucket, você pode clicar sobre eles
com o botão direito do mouse e acionar as operações a partir do
menu suspenso que se abrirá.
Figura 2.10: Menu dropdown para manipulação dos arquivos do bucket
A última opção desse menu é Properties e, se acionada, lhe
permite visualizar informações mais detalhadas sobre o objeto,
inclusive as permissões de acesso.
20
2.5 MANIPULANDO OBJETOS NO BUCKET
Figura 2.12: Erro de acesso por falta de parâmetro de autenticação
Para identificar se um arquivo é público ou não, basta verificar
se existe um cadeado do lado esquerdo do link que aparece nas
informações dele, do lado direito da tela, quando um arquivo é
selecionado.
Figura 2.13: Link do arquivo
Se você quer tornar o seu arquivo público, removendo assim a
necessidade de autenticação para visualização, basta clicar com o
botão direito sobre ele e escolher a opção Make Public e, em seguida,
confirmar. Após executar o procedimento, clique na opção
Properties, que fica na parte superior direita da tela para visualizar
novamente as informações do arquivo.
Onde está o link já não haverá mais o cadeado e sim um ícone
azul, que identifica o arquivo como público. Dessa forma você pode
compartilhar a URL dele à vontade, que não será exibido nenhum
erro.
22
2.5 MANIPULANDO OBJETOS NO BUCKET
Como as requisições no S3 são do tipo GET , cada arquivo
inserido em um bucket terá sua própria URL.
2.6 CRIANDO PASTAS DENTRO DE UM
BUCKET
Para criar uma pasta dentro de um bucket, o processo é bastante
simples. Clique no botão Create Folder. Em seguida, logo no início
da lista de objetos do bucket, será adicionada uma linha com um
campo que deve ser preenchido com o nome da pasta. Digite o
nome e pressione a tecla Enter para que a pasta seja criada.
Figura 2.14: Criando uma pasta dentro do bucket
Para acessar a pasta, dê um duplo clique sobre ela na lista, e será
aberta uma tela semelhante à que se abriu quando o bucket foi
criado. A partir de agora, você pode inserir os arquivos diretamente
dentro dessa pasta que acabou de criar, ou então na raiz do próprio
bucket.
2.7 ENHANCED UPLOADER
O Enhanced Upload é uma ferramenta de upload que utiliza
2.6 CRIANDO PASTAS DENTRO DE UM BUCKET
23
Java para ser carregada. Ela permite que seja feito o upload de pastas
e seus arquivos, diferente do upload tradicional, no qual você só
pode fazer o upload de arquivos.
Para ativá-lo, basta clicar no botão Enable Enhanced Uploader
(BETA) e aguardar que a tela seja atualizada. Pode ser que você
precise fornecer as permissões para que a aplicação Java seja
executada, então faça conforme as solicitações forem surgindo na
tela.
Figura 2.15: Enhanced Uploader (BETA)
Após ativar, não será mais exibida a janela padrão do browser
para upload dos arquivos, mas sim uma janela personalizada, muito
parecida com a padrão. O processo de seleção e continuidade do
upload continua o mesmo, só aumenta a possibilidade de fazer o
upload de uma ou mais pastas em vez de somente arquivos.
2.8 CONFIGURANDO
SALVAR OS LOGS
24
O
BUCKET
2.8 CONFIGURANDO O BUCKET PARA SALVAR OS LOGS
PARA
Você também pode configurar regras para redirecionamento na
opção Edit Redirection Rules, de modo a fazer redirecionamentos
das requisições. Entretanto, ficaremos com a abordagem mais
simples, sem essas regras.
Feitas essas configurações clique em Save.
Figura 2.17: Configuração de site estático no S3
Para acessar o site estático, você deverá utilizar a URL
informada junto das informações de Static Website Hosting, onde
está definida como Endpoint. Esse será o link de acesso ao site
estático.
2.9 CRIANDO UM SITE ESTÁTICO COM S3
27
https://aws.amazon.com/documentation/s3/
2.10 CONSIDERAÇÕES FINAIS
29
CAPÍTULO 3
AMAZON S3 GERENCIANDO
OPERAÇÕES COM AWS
SDK
3.1 INTRODUÇÃO
O AWS SDK é uma ferramenta de integração usada no
desenvolvimento de sistemas que fazem uso de recursos e serviços
do AWS. Neste capítulo, você verá exemplos de aplicação do AWS
SDK para o AWS S3.
Para otimizar o processo de aprendizado, vamos utilizar os
exemplos de código fornecidos pela própria Amazon, que estão
disponíveis no GitHub (https://github.com/awslabs). Será
necessário que você possua um cliente Git instalado na sua máquina
para que possa fazer a clonagem dos códigos de exemplo.
3.2 CONFIGURANDO UM USUÁRIO IAM PARA
ACESSO AO S3
Todo acesso feito via API precisa de autenticação. Logo, é
necessário criar um usuário e configurar as permissões de acesso e
segurança.
30
3 AMAZON S3 - GERENCIANDO OPERAÇÕES COM AWS SDK
Crie um usuário para que possa utilizar nos exemplos que
serão vistos mais adiante, ainda neste capítulo.
Para criar o usuário e fazer as devidas configurações, acesse o
console de gerenciamento e vá em Services > IAM.
Figura 3.1: Tela principal do AWS IAM
No menu lateral, selecione a opção Users e, em seguida, clique
no botão Create New User.
Figura 3.2: Tela de usuários do AWS IAM
Informe o nome dos usuários que deseja criar e, depois, clique
3.2 CONFIGURANDO UM USUÁRIO IAM PARA ACESSO AO S3
31
em Create. Mantenha a opção Generate an access key for each user
selecionada, para que uma chave de acesso seja criada
automaticamente para cada um deles.
Figura 3.3: Tela de cadastro de usuários no AWS IAM
Após criar os usuários, você será direcionado para uma tela
informativa onde estarão os detalhes de cada usuário que foi criado.
Esses detalhes são: Access Key ID e Secret Access Key.
Faça o download das credenciais através do botão Download
Credentials, que fica na parte inferior direita da tela, pois não haverá
essa possibilidade depois, e essas credenciais serão utilizadas para
acesso ao S3 através da API e dos SDKs.
Para sair dessa tela, basta clicar em Close, também na parte
inferior direita da tela.
32
3.2 CONFIGURANDO UM USUÁRIO IAM PARA ACESSO AO S3
Figura 3.4: Tela de usuários após o cadastro no AWS IAM
Dê um duplo clique sobre o usuário criado para que possa
prosseguir com as configurações. Em seguida, clique na aba
Permissions e então em Attach Policy, para que possa definir as
permissões de acesso para esse usuário.
Figura 3.5: Tela de detalhes do usuário no AWS IAM
Existem muitos níveis de permissão já configurados e
disponíveis para uso, mas como nesse momento vamos trabalhar
apenas com o AWS S3, você vai utilizar o AmazonS3FullAccess,
que permitirá acesso total aos recursos do S3.
Use a caixa de busca para filtrar os registros e facilitar a
3.2 CONFIGURANDO UM USUÁRIO IAM PARA ACESSO AO S3
33
Clonando o código de exemplo
Para clonar o código de exemplo, abra o terminal (ou o prompt
de comando no Windows) e execute os comandos a seguir:
git clone https://github.com/awslabs/aws-nodejs-sample.git
cd aws-nodejs-sample
npm install
O comando npm install fará com que todas as dependências
informadas no arquivo package.json sejam instaladas. Veja o
package.json do exemplo:
{
"dependencies": {
"aws-sdk": ">= 2.0.9",
"node-uuid": ">= 1.4.1"
}
}
Após instalar as dependências, é hora de testar o código de
exemplo. Para isso, execute o comando node sample.js no
terminal.
Ao executar o comando citado, será criado um novo bucket no
S3, e será criado um objeto dinamicamente. Esse objeto será um
arquivo TXT com o famoso Hello World.
Veja adiante o código que foi utilizado para executar esse
procedimento:
// Carrega as dependências 'aws-sdk' e 'node-uuid'
var AWS = require('aws-sdk');
var uuid = require('node-uuid');
// Cria um cliente S3
var s3 = new AWS.S3();
// Define o nome do bucket e o nome do arquivo a ser criado
var bucketName = 'node-sdk-sample-' + uuid.v4();
var keyName = 'hello_world.txt';
3.3 AWS SDK PARA NODEJS
35
s3_sample.py . Ao executá-lo, será criado um novo bucket no S3 e
um objeto dinamicamente. Também será exibida na tela a URL de
acesso desse objeto. Em seguida, será solicitado para pressionar a
tecla Enter, e então o objeto e o bucket serão removidos.
Veja adiante o código utilizado para esse procedimento:
# Importa as bibliotecas e SDKs necessários
import boto3
import uuid
# Instancia um novo cliente para o S3
s3client = boto3.client('s3')
# Define um nome para o bucket
bucket_name = 'python-sdk-sample-{}'.format(uuid.uuid4())
print('Creating new bucket with name: {}'.format(bucket_name))
# Cria o bucket
s3client.create_bucket(Bucket=bucket_name)
# Imprime na tela o nome dos buckets que estão no S3
list_buckets_resp = s3client.list_buckets()
for bucket in list_buckets_resp['Buckets']:
if bucket['Name'] == bucket_name:
print('(Just created) --> {} - there since {}'.format(
bucket['Name'], bucket['CreationDate']))
# Define o nome do objeto
object_key = 'python_sample_key.txt'
# Imprime na tela o nome do objeto
print('Uploading some data to {} with key: {}'.format(
bucket_name, object_key))
# Cria o objeto
s3client.put_object(Bucket=bucket_name, Key=object_key, Body=b'Hel
lo World!')
# Gera a URL de acesso ao objeto e exibe na tela
url = s3client.generate_presigned_url(
'get_object', {'Bucket': bucket_name, 'Key': object_key})
print('\nTry this URL in your browser to download the object:')
print(url)
3.4 AWS SDK PARA PYTHON
37
try:
input = raw_input
except NameError:
pass
input("\nPress enter to continue...")
# Agora executa os procedimentos usando recursos da API
print('\nNow using Resource API')
# Instancia um novo serviço
s3resource = boto3.resource('s3')
# Agora o bucket
bucket = s3resource.Bucket(bucket_name)
# E o objeto
obj = bucket.Object(object_key)
# Exibe na tela o nome do bucket, o objeto, o tamanho do objeto,
# o conteúdo do objeto e a data da última modificação
print('Bucket name: {}'.format(bucket.name))
print('Object key: {}'.format(obj.key))
print('Object content length: {}'.format(obj.content_length))
print('Object body: {}'.format(obj.get()['Body'].read()))
print('Object last modified: {}'.format(obj.last_modified))
# Remove os objetos do bucket
print('\nDeleting all objects in bucket {}.'.format(bucket_name))
delete_responses = bucket.objects.delete()
for delete_response in delete_responses:
for deleted in delete_response['Deleted']:
print('\t Deleted: {}'.format(deleted['Key']))
# Remove o bucket
print('\nDeleting the bucket.')
bucket.delete()
Veja a seguir um print com o resultado dessa execução na tela:
38
3.4 AWS SDK PARA PYTHON
// Faz o include do SD usando o autoload do Composer
require 'vendor/autoload.php';
//Define os parâmetros de configuração para o cliente que serão in
stanciados
$s3 = new Aws\S3\S3Client([
'version' => '2006-03-01',
'region' => 'us-west-2'
]);
// Define o nome do bucket
$bucket = uniqid("php-sdk-sample-", true);
echo "Creating bucket named {$bucket}\n";
// Cria o bucket
$s3->createBucket(['Bucket' => $bucket]);
$s3->waitUntil('BucketExists', ['Bucket' => $bucket]);
// Define o nome do objeto
$key = 'hello_world.txt';
echo "Creating a new object with key {$key}\n";
// Cria o objeto no bucket
$s3->putObject([
'Bucket' => $bucket,
'Key'
=> $key,
'Body'
=> "Hello World!"
]);
// Faz o download do objeto para exibir o conteúdo dele na tela
echo "Downloading that same object:\n";
$result = $s3->getObject([
'Bucket' => $bucket,
'Key'
=> $key
]);
// Exibe o conteúdo do objeto na tela
echo "\n---BEGIN---\n";
echo $result['Body'];
echo "\n----END----\n\n";
// Registra o wrapper para poder utilizar uma URL para criar um ob
jeto e obter
// seus dados
$s3->registerStreamWrapper();
// Define o nome do novo objeto
$key2 = 'hello_again_world.txt';
40
3.5 AWS SDK PARA PHP
echo "Creating a second object with key {$key2} using stream wrapp
ers\n";
// Cria um novo objeto, agora usando uma URL do S3 para executar o
procedimento
file_put_contents("s3://{$bucket}/{$key2}", 'Hello Again!');
// Faz o download do objeto para exibir o conteúdo dele na tela
echo "Downloading that same object:\n";
$data = file_get_contents("s3://{$bucket}/{$key2}");
// Exibe o conteúdo do objeto na tela
echo "\n---BEGIN---\n";
echo $data;
echo "\n----END----\n\n";
// Remove os objetos contidos no bucket
echo "Deleting all objects in bucket {$bucket}\n";
$batch = Aws\S3\BatchDelete::fromListObjects($s3, ['Bucket' => $bu
cket]);
$batch->delete();
// Remove o bucket
echo "Deleting bucket {$bucket}\n";
$s3->deleteBucket(['Bucket' => $bucket]);
Veja a seguir um print com o resultado dessa execução na tela:
Figura 3.9: Execução do exemplo do AWS SDK para PHP
3.5 AWS SDK PARA PHP
41
As instâncias reservadas do EC2 são instâncias nas quais você
tem a possibilidade de reservar a capacidade computacional do EC2
por um período que varia de 1 a 3 anos, e em troca a Amazon
oferece um desconto no valor a ser pago. Esse desconto pode chegar
a até 75% do valor/hora cobrado.
Elas são utilizadas para reduzir os custos e, em contrapartida,
oferecem a confiabilidade de você poder criar instâncias reservadas
sempre que necessário.
4.4 INSTÂNCIAS DEDICADAS
As instâncias dedicadas do EC2 são aquelas executadas em VPC,
com hardware dedicado. Elas ficam isoladas no nível de hardware
das outras instâncias. A aquisição de instâncias dedicadas pode ser
feita no mesmo formato das instâncias reservadas, permitindo que
você obtenha bons descontos ao adquirir uma instância por um
longo prazo.
4.5 INSTÂNCIAS SPOT
As instâncias Spot são nada mais do que instâncias nas quais
você pode propor uma configuração de capacidade computacional
para ela, de modo a atender às necessidade de sua aplicação. A
principal diferença entre instâncias spot e instâncias on demand é
que a disponibilidade para início das operações de uma instância
spot não é imediata.
56
4.4 INSTÂNCIAS DEDICADAS
DICA
Use um grupo de instâncias on demand para que você possa
ter como garantia um nível mínimo de recursos para as
aplicações, e os recursos adicionais que forem necessário você
aloca em instâncias spot, conforme a necessidade surgir.
4.6 CONSOLE DE GERENCIAMENTO
O console de gerenciamento é o ambiente que você acessa via
browser através do login em http://console.aws.amazon.com, e que
disponibiliza para você as funcionalidades necessárias para
gerenciar as instâncias.
Para acessar o EC2, você pode ir pelo menu Services, ou então na
tela principal do console, onde é exibida a lista de todos os serviços.
De modo a agilizar o acesso, crie um atalho para o EC2 na barra de
menu, conforme foi ensinado no capítulo 1.
A tela principal do painel do EC2 é a seguinte:
Figura 4.11: Tela principal do Amazon EC2
4.6 CONSOLE DE GERENCIAMENTO
57
Essa tela traz diversas informações sobre o EC2, incluindo
acesso aos mais variados recursos dele. No lado esquerdo da página,
você tem um menu bem completo, com as funcionalidades do EC2
que você pode acessar e administrar, como por exemplo, a lista de
instâncias (Instances > Instances), instâncias reservadas (Reserved
Instances), entre outros.
Ao longo do capítulo e do livro, você verá mais informações e
detalhes sobre o EC2.
4.7 CRIANDO UMA INSTÂNCIA
Agora que você já sabe como funciona o EC2 e o que são as
instâncias, chegou a hora de criar sua primeira instância. Estando
logado no console, e dentro do ambiente de gerenciamento do EC2,
clique no botão Launch Instance para poder iniciar o processo de
sua criação.
Toda instância precisa ter a sua região definida, então verifique
na barra de menu, no canto superior direito da tela, qual a
região está selecionada. Utilize a região São Paulo para esse
exemplo.
Passo 1 — Escolhendo a imagem do sistema
operacional
O primeiro passo na criação da instância é escolher a imagem do
sistema operacional que será utilizado na instância. A lista traz
várias, inclusive algumas delas fazem parte do programa de
gratuidade e estão marcadas com a tag free tier eligible, logo abaixo
da logo do sistema operacional.
58
4.7 CRIANDO UMA INSTÂNCIA
Nesse momento, vamos utilizar a imagem Amazon Linux AMI,
que é a distribuição Linux customizada da Amazon. Para isso, clique
no botão Select que aparece no final da linha correspondente à
imagem que vamos usar (a primeira da lista).
Figura 4.12: Tela de seleção da imagem do sistema operacional da instância
Do lado esquerdo da tela, você pode ver um menu com opções
para filtrar as imagens, podendo assim localizar imagens de
outros sistemas operacionais diferentes, como por exemplo, o
CentoOS 7, que você encontra em AWS Marketplace.
Passo 2 — Escolhendo o tipo de instância
Ao clicar em Select, você será redirecionado para outra tela, na
qual escolherá o tipo de instância a ser utilizada. Por padrão, já vem
selecionado o tipo t2.micro , que é uma instância de uso geral e
faz parte do plano de gratuidade. É exatamente essa que você vai
usar neste capítulo.
Como o tipo de instância já está selecionado, clique no botão
Next: Configure Instance Details para dar sequência ao processo de
4.7 CRIANDO UMA INSTÂNCIA
59
configuração da instância.
Figura 4.13: Tela de seleção do tipo da instância
Passo 3 — Configurando a instância
Nesse terceiro passo, você executará o processo de configuração
da instância. Uma instância possui diversas variantes de
configuração, como por exemplo, o número de instâncias (number
of instances). Mantenha as configurações padrões da instância para
que possamos utilizar a gratuidade durante esse estudo, e clique em
Next: Add Storage para prosseguir.
60
4.7 CRIANDO UMA INSTÂNCIA
Figura 4.14: Tela de configuração da instância
Passo 4 — Definindo a
armazenamento para a instância
configuração
de
Agora é o momento de definir qual será o espaço de
armazenamento usado pela instância. Também não altere os valores
padrões, mas saiba que você poderá fazer isso a qualquer momento
após a finalização do processo de configuração da instância,
escalando a sua configuração conforme a necessidade. Clique em
Next: Tag Instance para prosseguir.
Figura 4.15: Tela de configuração do armazenamento da instância
4.7 CRIANDO UMA INSTÂNCIA
61
Existe uma opção na configuração do armazenamento da
instância que permite definir se o volume e o seu conteúdo
serão removidos quando uma instância for excluída. Se a opção
DELETE ON TERMINATION estiver selecionada, ao excluir a
instância, o volume e seu conteúdo serão excluídos. Mas se não
estiver marcado, ela é removida, mas o volume e os dados
continuam intactos.
Como esse volume pode ser associado a outras instâncias, e
não somente à instância que está configurando, você pode usálo em uma outra instância para obter os dados contidos nele.
Passo 5 — Configurando uma tag de identificação para
a instância
Essa tag é um nome de identificação, composto por chave e
valor. A chave já vem preenchida como Name e você deverá
informar o valor, que será o nome da instância que está sendo
criada. Utilize o nome MinhaPrimeiraInstancia para o campo
Value e, em seguida, clique em Next: Configure Security Group.
62
4.7 CRIANDO UMA INSTÂNCIA
Source: My IP
Repare que, nesse grupo de configuração que você está criando,
somente a regra para o HTTP permite o acesso irrestrito, as demais
regras restringem o acesso ao seu IP. Isso é feito pois a porta 80 é
usada para o acesso ao servidor web, através do browser.
Antes de finalizar, altere as informações de Security Group
Name para LivroAWSCap5 e de Description para Grupo do
Capítulo 5 do Livro AWS. Para finalizar, clique em Review and
Lauch.
Figura 4.17: Tela de configuração do grupo de segurança
Passo 7 — Conclusão
Nesst passo, você verá todas as configurações e informações da
instância, e caso alguma esteja errada, você poderá editar. Para
prosseguir, clique em Launch.
64
4.7 CRIANDO UMA INSTÂNCIA
Figura 4.18: Tela de visualização das informações da instância
Será exibida uma tela solicitando a escolha ou criação de uma
chave de acesso. Selecione a opção Create a new key pair e dê a ela
o nome de LivroAWSCap5KeyPair. Em seguida, clique em
Download Key Pair e salve o arquivo com o nome de
kp_livro_aws_cap_5.pem
em um local seguro no seu
computador.
O download da chave deve ser feito nesse momento, pois ao
sair dessa tela, não será possível voltar e fazer o download dela.
Agora clique em Launch Instances para finalizar o processo.
4.7 CRIANDO UMA INSTÂNCIA
65
Figura 4.19: Tela de criação da chave de acesso
Após finalizar o processo, você verá uma tela parecida com a da
figura seguinte, que trará informações sobre a instância.
Figura 4.20: Tela pós-criação da instância
66
4.7 CRIANDO UMA INSTÂNCIA
Clique em View Instances para visualizar as instâncias criadas
em sua conta.
Na figura a seguir, você verá a lista com a instância que acabou
de criar, e as informações sobre ela logo abaixo. Fique atento às
informações marcadas em vermelho nela.
Figura 4.21: Tela de exibição das instâncias
Nesse momento, a instância ainda não está acessível, pois não
temos uma aplicação configurada nela. Porém, fique tranquilo, que
faremos isso mais adiante.
4.8 CONECTANDO À INSTÂNCIA
Existem 3 formas de se conectar uma instância: pelo console de
gerenciamento, pelo terminal via SSH, e por SFTP.
Conectando à instância pelo console de gerenciamento
A Amazon possui um client SSH que pode ser acessado
diretamente pelo console de gerenciamento. Para utilizá-lo, vá até a
lista das instâncias, selecione a instância que acabou de criar e clique
4.8 CONECTANDO À INSTÂNCIA
67
Pode ser que, ao escolher essa opção, você precise confirmar
algumas informações após clicar em Launch SSH Client. Essas
informações são referentes a arquivos e diretórios que
precisam ser criados. Basta ler as informações nas caixas de
diálogo e ir fornecendo as informações conforme for solicitado.
Após escolher o cliente SSH que deseja utilizar, basta clicar no
botão Launch SSH Client para poder abri-lo.
Figura 4.23: Cliente SSH da Amazon
Conectando à instância via SSH (terminal)
O acesso via SSH pode ser feito via terminal (usado em larga
escala por usuários de Linux e Mac), ou então através de clientes de
SSH (utilizados em ambiente Windows), como por exemplo o
PuTTY, KiTTY e Terminals.
4.8 CONECTANDO À INSTÂNCIA
69
A partir daí, é só utilizar os comandos do Linux para poder
executar operações como: navegar por diretórios, criar diretórios e
arquivos, instalar pacotes. Veja no Apêndice 2 alguns comandos
básicos do Linux.
Conectando à instância via SFTP
Para se conectar à instância via SFTP (bastante usado para a
transferência de arquivos), você precisará de um cliente FTP
instalado, da chave gerada na criação da instância
( LivroAWSCap5KeyPair.pem ) e dos dados de acesso (IP e usuário,
que no caso é ec2-user ). Neste livro, é utilizado o FileZilla como
cliente FTP, e você pode fazer download dele acessando
https://filezilla-project.org.
Após instalar, abra-o para que seja iniciado o processo de
configuração. O primeiro passo é configurar um novo site para ser
acessado, que nesse caso será a instância criada.
Vá até o menu Arquivo > Gerenciador de Sites para definir as
informações de acesso à instância. Você deve inserir as informações
conforme a figura seguinte, lembrando de que, em Host, você deve
colocar o IP da sua instância.
Figura 4.25: Conexão SFTP com FileZilla
4.8 CONECTANDO À INSTÂNCIA
71
Após preencher com as devidas informações, clique em Ok e
acesse Editar > Configurações para poder instalar a chave de acesso
à instância, pois ela substitui o uso da senha para a conexão.
Dentro das opções de configuração, acesse Conexão > SFTP e
clique em Adicionar arquivos de chave. Nesse momento, você deverá
selecionar o arquivo LivroAWSCap5KeyPair.pem e, em seguida,
clicar em Ok.
Pode ser que o FileZilla solicite a conversão do arquivo .pem
para um arquivo .ppk . Ele faz a conversão automaticamente,
basta que você confirme caso a caixa de diálogo de conversão
seja exibida.
Figura 4.26: Conexão SFTP com FileZilla
Feito isso, você já pode se conectar à instância via SFTP,
bastando selecionar a instância na lista de sites e clicar em Conectar.
Logo após se conectar, você será direcionado para o diretório
/home/ec2-user , que é o diretório do usuário que foi usado para a
72
4.8 CONECTANDO À INSTÂNCIA
conexão. Para ir até a raiz do servidor, basta remover o caminho do
diretório da barra de endereço, deixando somente uma / .
Figura 4.27: Árvore de diretórios da instância
4.9 CONSIDERAÇÕES FINAIS
Neste capítulo, você viu detalhes sobre o ecossistema do EC2, os
tipos de instância, seus recursos e sugestões de uso. Além disso, você
4.9 CONSIDERAÇÕES FINAIS
73
CAPÍTULO 5
AMAZON EC2 —
INSTALANDO O APACHE,
PHP E MYSQL NA
INSTÂNCIA
5.1 INTRODUÇÃO
Neste capítulo, você começará a preparar a sua instância para
hospedar nela um site feito com o CMS Wordpress. Será feita a
instalação do Apache, do MySQL e do PHP, passo a passo.
Conecte-se via SSH à instância para poder prosseguir com as
instalações.
5.2
ATUALIZANDO
OS
PACOTES
DEPENDÊNCIAS INSTALADOS
E
O primeiro passo a ser realizado é a atualização dos pacotes e
dependências do Linux. Para isso, você deverá executar o comando:
sudo yum update -y
O processo pode demorar um pouco dependendo de quantos
pacotes e dependências precisarem ser atualizados. Ao final da
execução, será exibida a mensagem Concluído! no terminal.
5 AMAZON EC2 — INSTALANDO O APACHE, PHP E MYSQL NA INSTÂNCIA
75
5.3 INSTALANDO O APACHE, O MYSQL E O
PHP
Para instalar os pacotes do Apache, MySQL e PHP, execute o
comando:
sudo yum install -y httpd24 php56 mysql55-server php56-mysqlnd
Como serão instalados 4 pacotes, e será necessário fazer o
download de cada um deles, esse processo pode demorar mais do
que o processo de atualização executado no primeiro passo. Mais
uma vez, ao final da execução, será exibida a mensagem
Concluído! no terminal.
Após a conclusão, execute o comando sudo service httpd
start para inicializar o Apache, e assim ativar o servidor web.
5.4 CONFIGURANDO O APACHE
INICIAR JUNTO COM O SISTEMA
PARA
Anteriormente, você inicializou o Apache manualmente, mas
caso sua instância seja reiniciada, o Apache permanecerá
desativado. Para que ele passe a iniciar junto com a inicialização do
sistema, execute o comando a seguir:
sudo chkconfig httpd on
Esse comando não dá nenhum retorno de execução na tela,
como os anteriores, então para verificar se a configuração foi
aplicada, execute o comando chkconfig --list httpd e veja se o
retorno será algo semelhante ao apresentado a seguir:
[ec2-user ~]$ chkconfig --list httpd
httpd
0:off
1:off
2:on
off
3:on
4:on
5:on
6:
Se os níveis 2, 3, 4 e 5 estiverem marcados como on , é sinal de
76
5.3 INSTALANDO O APACHE, O MYSQL E O PHP
que o comando para inicialização junto com o sistema foi executado
com sucesso.
Para testar o servidor, acesse a instância pelo browser, utilizando
o DNS público da usa instância. Será algo semelhante a ec2-5267-75-163.sa-east-1.compute.amazonaws.com , em que o IP vai
variar e talvez a região, pois dependerá da região onde você criou a
instância.
Ao acessar via browser, o resultado deverá ser algo como a
figura:
Figura 5.1: Teste do Apache no browser
5.5 AJUSTANDO AS PERMISSÕES DE ACESSO
AO DIRETÓRIO WWW
Após instalar o Apache, será criado um diretório www dentro
de var e, dentro dele, alguns outros. Para visualizar esses
diretórios, execute o comando adiante:
ls -l /var/www
O retorno desse comando deve ser algo como:
drwxr-xr-x 2 root root 4096 Mar 7 22:32 cgi-bin
drwxr-xr-x 3 root root 4096 Jul 12 18:37 error
drwxr-xr-x 2 root root 4096 Mar 7 22:32 html
drwxr-xr-x 3 root root 4096 Jul 12 18:37 icons
drwxr-xr-x 2 root root 4096 Jul 12 18:37 noindex
5.5 AJUSTANDO AS PERMISSÕES DE ACESSO AO DIRETÓRIO WWW
77
Como pode ser visto, somente o usuário root tem permissão
sobre esses diretórios. Para dar permissão ao usuário ec2-user ,
você deve criar um novo grupo e adicioná-lo a esse grupo, dando
então permissão de acesso a ele.
Para criar o grupo www :
sudo groupadd www
E agora adicionar o usuário ao grupo:
sudo usermod -a -G www ec2-user
Após criar o grupo e adicionar o usuário, se desconecte da
instância executando o comando exit e se reconecte novamente.
Para verificar se o usuário ec2-user recebeu a permissão, execute
o comando groups e veja se o retorno será como o seguinte:
ec2-user wheel www
Agora execute o comando
sudo chown -R root:www
/var/www para alterar a propriedade de www para /var/www . Em
seguida, execute os comandos adiante para atualizar as permissões
dos diretórios existentes.
sudo chmod 2775 /var/www
sudo find /var/www -type d -exec chmod 2775 {} \;
O último comando executado serve para que as permissões
sejam aplicadas de maneira recursiva, atingindo os arquivos e
diretórios que estiverem dentro de /var/www .
5.6 TESTANDO O SERVIDOR WEB
Agora que as configurações já foram aplicadas, você deve testar
o servidor e verificar se está tudo funcionando. Para que você possa
testar e, ao mesmo tempo, obter informações sobre as configurações
do Apache, PHP e MySQL, você vai criar um arquivo
78
5.6 TESTANDO O SERVIDOR WEB
phpinfo.php dentro de /var/www , usando o comando:
echo "<?php phpinfo(); ?>" > /var/www/html/phpinfo.php
Esse comando cria o arquivo phpinfo.php , contendo o código
<?php phpinfo(); ?> .
Após executar o comando, volte ao browser e acesse a instância
pelo DNS Público, só que dessa vez chamando o arquivo
phpinfo.php . Na tela você deverá ver algo semelhante à figura a
seguir:
Figura 5.2: Teste do servidor web
5.6 TESTANDO O SERVIDOR WEB
79
Caso você não consiga visualizar um resultado semelhante, ou
seja exibido algum erro, então o processo de instalação não foi
executado com sucesso. Para verificar se todos os pacotes
necessários foram instalados, execute o comando sudo yum
list installed httpd24 php56 mysql55-server php56-
para obter o status dos pacotes que foram instalados
logo no início deste capítulo.
mysqlnd
Se algum dos pacotes anteriores não for exibido na lista, é
porque ele não foi instalado e você deverá repetir a sua
instalação. Para isso, utilize o comando sudo yum install
nome_do_pacote .
5.7 INICIALIZANDO O MYSQL
Para inicializar o MySQL, execute o comando:
sudo service mysqld start
Com o MySQL inicializado, vamos executar o processo de
instalação do mysql_secure_installation . Execute o seguinte
comando para processar a instalação:
sudo mysql_secure_installation
Ao executar o comando, será solicitada a senha para o usuário
root do MySQL. Por padrão, o usuário root não possui senha,
então pressiona Enter para prosseguir. Será perguntado então se
deseja definir a senha para o usuário root , digite Y e, em seguida,
informe a senha.
A partir desse momento, serão feitas algumas perguntas. Veja na
lista a seguir quais são e o que deverá responder:
80
5.7 INICIALIZANDO O MYSQL
CAPÍTULO 6
AMAZON EC2 ─
INSTALANDO E
CONFIGURANDO O
WORDPRESS
Neste capítulo, você aprenderá a realizar a instalação do
Wordpress em uma instância EC2, passo a passo. O Wordpress é o
CMS para blog mais utilizado e que possui uma curva de
conhecimento muito pequena para que seja instalado, por isso ele
foi o escolhido.
Acesse a sua instância via SSH para que possa executar o passo a
passo da instalação.
6.1 DOWNLOAD DA VERSÃO MAIS RECENTE
DO WORDPRESS
Pelo comando a seguir, você fará o download da versão mais
recente do Wordpress para o diretório de usuário da instância, que
no caso é ec2-user .
wget https://wordpress.org/latest.tar.gz
É um processo relativamente rápido. Ao término, você deverá
ter um resultado em sua tela parecido com o apresentado a seguir:
82
6 AMAZON EC2 ─ INSTALANDO E CONFIGURANDO O WORDPRESS
--2016-07-15 15:46:21-- https://wordpress.org/latest.tar.gz
Resolvendo wordpress.org (wordpress.org)... 66.155.40.250, 66.155.
40.249
Conectando-se a wordpress.org (wordpress.org)|66.155.40.250|:443..
. conectado.
A requisição HTTP foi enviada, aguardando resposta... 200 OK
Tamanho: 7773389 (7,4M) [application/octet-stream]
Salvando em: “latest.tar.gz”
latest.tar.gz
in 3,9s
100%[===================>]
7,41M
1,92MB/s
2016-07-15 15:46:25 (1,92 MB/s) - “latest.tar.gz” salvo [7773389/7
773389]
Com o download concluído, é hora de descompactar o arquivo.
Para isso, você deve utilizar o comando tar -xzf latest.tar.gz
no terminal. Esse comando não exibe nenhum retorno na tela, então
você precisará executar o comando ls para verificar se o arquivo
foi descompactado. Se for exibida a informação como mostrada a
seguir, é porque a descompactação do arquivo foi executada com
sucesso.
latest.tar.gz
wordpress
6.2 CRIANDO O BANCO DE DADOS
Para que o Wordpress funcione corretamente, é preciso
conectá-lo a um banco de dados MySQL. Sendo assim, você criará
nesse passo o banco de dados e realizar a configuração dos arquivos
no Wordpress.
Veja no APÊNDICE 3 alguns comandos básicos do MySQL
Se você executou corretamente todos os procedimentos do
capítulo anterior, então a conexão com o banco de dados está sendo
6.2 CRIANDO O BANCO DE DADOS
83
iniciada automaticamente junto com o sistema operacional da
instância. Caso não tenha aplicado a configuração para iniciar o
MySQL automaticamente, execute o comando sudo service
mysqld start antes de prosseguir.
Logando no MySQL
Para executar qualquer procedimento no MySQL, é preciso estar
logado. Para fazer isso, na linha de comando, é simples, execute o
comando mysql -u root -p . Ao ser solicitada a senha, informe a
mesma que você configurou no capítulo anterior ao instalar o
MySQL.
Após executar o comando, sua tela no terminal deverá exibir
uma mensagem parecida com a mostrada a seguir:
Welcome to the MySQL monitor. Commands end with ; or \g.
Your MySQL connection id is 2
Server version: 5.5.46 MySQL Community Server (GPL)
Copyright (c) 2000, 2015, Oracle and/or its affiliates. All rights
reserved.
Oracle is a registered trademark of Oracle Corporation and/or its
affiliates. Other names may be trademarks of their respective
owners.
Type 'help;' or '\h' for help. Type '\c' to clear the current inpu
t statement.
mysql>
Se estiver vendo essa mensagem ou semelhante no terminal, é
sinal de que a conexão foi feita e agora você já pode executar
comandos do MySQL via terminal para manipular bancos de dados.
84
6.2 CRIANDO O BANCO DE DADOS
Veja no APÊNDICE 3 alguns comandos básicos para utilizar o
MySQL através da linha de comando.
Criando um usuário para acessar o banco de dados
Execute o comando a seguir para criar um novo usuário no
banco de dados, ele se chamará wordpress-user .
CREATE USER 'wordpress-user'@'localhost' IDENTIFIED BY 'senha_do_u
suario';
Após executar o comando, deverá ver a seguinte mensagem:
Query OK, 0 rows affected (0.00 sec) . Se foi exibida, é sinal
de que o usuário foi criado corretamente.
Criando o banco de dados e definindo os privilégios de
acesso
Agora você deverá criar o banco de dados, que se chamará
wordpress-db . Para isso, execute o comando a seguir:
CREATE DATABASE `wordpress-db`;
Em seguida, defina os privilégios desse usuário executando o
comando:
GRANT ALL PRIVILEGES ON `wordpress-db`.* TO "wordpress-user"@"loca
lhost";
E para finalizar, execute o comando FLUSH PRIVILEGES; para
que os privilégios definidos sejam aplicados. Agora você já pode
executar o comando exit para sair do ambiente de gerenciamento
do MySQL no terminal.
6.3
CONFIGURANDO
A
CONEXÃO
DO
6.3 CONFIGURANDO A CONEXÃO DO WORDPRESS COM O BANCO DE DADOS
85
foram copiados com sucesso.
index.php
readme.html
wp-blog-header.php
wp-config-samp
le.php wp-includes
wp-login.php
wp-signup.php
license.txt wp-activate.php wp-comments-post.php wp-content
wp-links-opml.php wp-mail.php
wp-trackback.php
phpinfo.php wp-admin
wp-config.php
wp-cron.php
wp-load.php
wp-settings.php xmlrpc.php
Use o DNS público da instância para verificar se está sendo
aberta a página de configuração do Wordpress no browser. Ao
acessar, deverá ser exibido algo como a figura a seguir:
Figura 6.1: Tela de configuração do Wordpress
Preencha os campos solicitados e, em seguida, acesse o DNS
público novamente. Você deverá ver algo como:
88
6.4 COPIANDO OS ARQUIVOS DO WORDPRESS PARA O DIRETÓRIO
PRINCIPAL DO SERVIDOR
Figura 6.2: Tela inicial do Wordpress após configuração
6.5 INSTALANDO O WORDPRESS VIA SFTP
Nos passos anteriores, você aprendeu a instalar o Wordpress na
sua instância usando o terminal, sem precisar de nenhuma
transferência de arquivo da sua máquina para a instância. Um
procedimento bastante comum — usado geralmente em
hospedagens compartilhadas — é fazer o download do Wordpress
para a máquina local, e em seguida enviar via FTP para o servidor.
Para realizar esse processo, você deverá estar com os arquivos do
Wordpress na sua máquina local e conectado à instância via FTP.
Localize os arquivos locais e envie para a instância, no diretório
/var/www/html . Feito isso, você precisará criar o usuário e o
banco de dados para se conectar. Então, siga os passos apresentados
neste capítulo para executar esses procedimentos.
Com os arquivos já copiados para instância e o banco de dados
configurados, basta você acessar o DNS público da instância que o
Wordpress lhe guiará pelo processo de configuração. Ele vai
solicitar as informações de conexão com o banco de dados e as
configurações solicitadas no processo que foi realizado
anteriormente.
6.5 INSTALANDO O WORDPRESS VIA SFTP
89
Figura 7.2: Criando um banco de dados no RDS
Figura 7.3: Selecionando um tipo de banco de dados no RDS
Logo após você escolher o tipo de banco de dados, será aberta
uma tela onde você poderá escolher se vai utilizar o banco de dados
em ambiente de produção (Production) ou em ambiente de
desenvolvimento (Dev/Test).
Uma diferença importante a ser observada entre essas duas
opções é que se escolher o uso para ambiente de desenvolvimento,
poderá utilizar dentro do programa de gratuidade. Mas escolhendo
7.2 CRIANDO UM BANCO DE DADOS NO RDS
93
Figura 7.5: Detalhes do banco de dados
Para as próximas informações a serem configuradas, mantenha
os valores padrões para Network & Security, exceto para a opção
VPC Security Group(s), em que você deverá selecionar a opção
LivroAWSCap5 , que é o grupo de configurações de acesso que foi
definido no capítulo 5.
Ao definir o Security Group como LivroAWSCap5 , você
permitirá que todas instâncias EC2 pertencentes ao grupo tenham
permissão de conexão ao RDS. Em Database Name, coloque
wordpress_db , para definir o nome do banco de dados que será
criado. Mantenha as demais informações conforme os padrões que
já vierem preenchidos.
Para concluir, clique em Launch DB Instance. Aguarde
enquanto a instância é criada e as configurações aplicadas.
96
7.2 CRIANDO UM BANCO DE DADOS NO RDS
Figura 7.6: Detalhes do banco de dados
Acessando a lista de instâncias do RDS logo após concluir a
criação, você perceberá que o status estará como backing-up e
permanecerá por alguns minutos. Aguarde até que o status mude
para available , para poder utilizá-la.
Figura 7.7: Instância pronta para uso
7.3 TESTANDO A CONEXÃO COM O BANCO
DE DADOS
Para testar a conexão com o banco de dados, você pode utilizar
algum SGBD que permita acesso remoto, ou então acessar através
do terminal, via conexão SSH.
7.3 TESTANDO A CONEXÃO COM O BANCO DE DADOS
97
utilizar a instância de banco de dados do RDS, podendo assim fazer
uso de outros recursos da AWS (que veremos nos próximos
capítulos) para otimizar o funcionamento da aplicação instalada.
Como você já está conectado ao MySQL do RDS no terminal,
basta executar o comando exit; para que se desconecte e possa
executar comandos para gerenciamento de arquivos e da instância.
Acesse o diretório html onde está a instalação do Wordpress
usando o comando cd /var/www/html . Em seguida, abra o
arquivo wp-config.php com o comando nano wp-config.php .
Edite o arquivo atualizando os dados de conexão do banco de
dados. Substitua localhost pelo endereço do host da instância do
RDS e o nome do banco, o usuário e senha pelos que você
configurou no início do capítulo.
Ao concluir a instalação, saia do editor e abra o DNS público da
instância do Wordpress no browser. Você verá que ele carrega a tela
para que complete a instalação em vez de carregar diretamente a
página principal da aplicação.
Isso ocorre porque você está usando um banco de dados vazio.
Então, o próprio Wordpress considera que deve executar o restante
da configuração para que funcione corretamente, criando assim a
estrutura de banco de dados.
7.5 MANTENDO O RDS SEGURO
Ao criar a instância no RDS, você utilizou o mesmo Security
Group da instância do Wordpress no EC2. Com isso, a instância
tem as mesmas permissões de acesso que a instância no EC2, o que
não é legal.
Se o RDS é uma instância de banco de dados, então não há a
necessidade de ter a porta 80 para acesso HTTP liberada, e nem a
100
7.5 MANTENDO O RDS SEGURO
O processo de alteração pode demorar um pouco para ser
executado. Nos detalhes da instância, é possível ver o status da
execução.
Figura 7.10: Alteração de Security Group na instância do RDS
7.6 FAZENDO BACKUPS DO BANCO DE
DADOS
Ao criar uma instância no RDS, você tem a possibilidade de
configurar o backup automático, que é realizado diariamente. Você
pode definir o período de retenção e também a janela de backup,
que é a hora em que ele deve ser executado e quanto tempo essa
janela durará.
Figura 7.11: Backup automático da instância do RDS
7.6 FAZENDO BACKUPS DO BANCO DE DADOS
103
Você pode fazer também esse backup de forma manual, que é
conhecido no RDS como snapshot. Para realizar esses snapshots,
você deve selecionar a instância, clicar em Instance Actions, e em
seguida escolher a opção Take Snapshot.
Informe o nome para identificar o snapshot, e clique em Take
Snapshot para executá-lo.
Figura 7.12: Fazendo um snapshot da instância do RDS
O processo pode demorar um pouco, e você pode acompanhá-lo
na lista de snapshots que pode ser acessada pelo menu lateral na
opção Snapshots.
7.7 RESTAURANDO UM BACKUP DO BANCO
DE DADOS
Para restaurar um backup, você deve selecionar a instância e
clicar em Instance Actions e, em seguida, escolher a opção Restore to
Point in Time.
Então, você deverá selecionar o ponto de restauração, preencher
as informações seguintes do mesmo modo como se estivesse
criando uma nova instância, e clicar em Launch DB Instance.
104
7.7 RESTAURANDO UM BACKUP DO BANCO DE DADOS
Figura 7.13: Restaurando um backup da instância do RDS
Restaurando um snapshot
Para restaurar um snapshot, você deve selecionar o snapshot e
clicar em Restore Snapshot. Então, você deverá selecionar o ponto de
restauração, preencher as informações seguintes do mesmo modo
como se estivesse criando uma nova instância, e clicar em Restore
DB Instance.
7.7 RESTAURANDO UM BACKUP DO BANCO DE DADOS
105
CAPÍTULO 8
AMAZON ELASTICACHE
8.1 INTRODUÇÃO
O ElastiCache é um serviço da AWS para armazenamento de
cache de memória na nuvem e que possui suporte para as
bibliotecas de cache Redis e Memcached, permitindo um alto
desempenho de gravação e leitura dos dados armazenados. Ele
também está enquadrado no programa de gratuidade da Amazon, o
que vai permitir utilizá-lo durante os estudos do livro sem nenhuma
despesa.
Veja a seguir o que a documentação oficial diz sobre o uso do
ElastiCache:
"O Amazon ElastiCache pode ser usado para aumentar bastante
a latência e o processamento de cargas de trabalho de aplicativos que
exigem muita leitura (como redes sociais, jogos, compartilhamento de
mídia e portais de FAQ) ou cargas de trabalho com grande
quantidade de cálculos (como mecanismo de recomendação). O cache
melhora o desempenho dos aplicativos armazenando partes críticas
de dados na memória para oferecer acesso de baixa latência. As
informações em cache podem incluir os resultados de consultas a
banco de dados com intensa E/S ou os resultados de cálculos
computacionalmente intensivos."
Imagine um projeto de um portal de conteúdo, que possui uma
publicação média de 20 postagens diárias, e uma média de 10 mil
108
8 AMAZON ELASTICACHE
ElastiCache, chamado WP_ElastiCache. Para finalizar, clique em
Create.
Figura 8.3: ElastiCache - Criando o cluster
Vai levar alguns minutos para que o cluster seja liberado.
Enquanto isso, seu status será creating. Quando ele estiver pronto
para uso, o status mudará para available.
Figura 8.4: ElastiCache Clusters
8.4 TESTANDO O FUNCIONAMENTO DO
CLUSTER DE CACHE
A maneira mais simples e rápida de você testar o funcionamento
do cache é através do terminal, usando telnet. Estando conectado à
instância do EC2 via SSH, instale o telnet com o comando sudo
yum install telnet .
Após instalar, acesse o cluster via telnet com o comando
112
8.4 TESTANDO O FUNCIONAMENTO DO CLUSTER DE CACHE
telnet <endpoint_do_cluster> 11211 . Após executar o
comando, deverá ver uma mensagem semelhante a esta no terminal:
Trying 172.31.41.134...
Connected to wp-cache-cluster.qr8f0k.cfg.use1.cache.amazonaws.com.
Escape character is '^]'.
Para testar, execute o comando set teste 0 0 8 para poder
gravar um texto com a chave teste, que não expira e com um
tamanho de 8 bytes. Em seguida, digite livroaws e pressione a
tecla Enter. O retorno do comando será STORED .
Para verificar se livroaws foi gravado na chave teste, digite
get teste e pressione Enter. O retorno deverá ser livroaws
END .
Se esse foi o retorno, então é sinal de que o cluster está
funcionando. Para sair do telnet, digite quit e pressione Enter.
8.5 EXCLUINDO UM CACHE CLUSTER
Excluir um cache cluster é bastante simples. Basta ir até a lista de
clusters através do menu lateral Cache Clusters, selecionar o cluster
que deseja excluir e clicar em Delete. Será iniciado então o processo
de remoção e, em alguns minutos, estará concluído.
8.5 EXCLUINDO UM CACHE CLUSTER
113
Figura 8.5: Excluindo um cluster
8.6 INSTALANDO O MEMCACHED NO EC2
O cluster que acabamos de criar vai utilizar o Memcached.
Então, será necessário fazer sua instalação na instância do EC2 que
está rodando o Wordpress.
Acesse a instância via SSH pelo terminal, como já foi feito outras
vezes nos capítulos anteriores, e execute o comando a seguir para
executar a instalação:
sudo yum install php-memcached
Após executar o comando, é necessário reiniciar o Apache.
Então execute o comando sudo service httpd restart .
Feito isso, o Memcached já estará funcionando no servidor e
você poderá iniciar o processo de configuração do Wordpress para
utilizá-lo.
8.7 INTEGRANDO O WORDPRESS COM O
ELASTICACHE
114
8.6 INSTALANDO O MEMCACHED NO EC2
Para integrar o Wordpress com o ElastiCache, você pode usar o
plugin W3 Total Cache (W3TC). Faça a instalação e ativação desse
plugin no Wordpress e, em seguida, execute o processo de
configuração conforme descrito a seguir.
Configurando os endpoints do cluster do ElastiCache
no W3TC
Após a criação do cluster no ElastiCache, você terá disponível
um endpoint que será usado na configuração do plugin.
Esse endpoint é encontrado na lista de cluster do ElastiCache,
conforme mostra a figura a seguir:
Figura 8.6: ElastiCache Clusters
Copie o endpoint, incluindo a porta que aparece no final do
endereço e volte para as configurações do W3TC no Wordpress.
Vá até o menu lateral e escolha a opção Performance e, em
seguida, General Settings. Localize o bloco Page Cache, ative o cache
e defina o método de cache (Page Cache Method) como
Memcached e, depois, salve as configurações.
Volte ao menu lateral e escolha a opção Page Cache. Na página
de configuração do cache de páginas, você poderá configurar a
forma como deseja que o cache seja utilizado. Mas não vamos entrar
em detalhes sobre essas configurações, vamos focar na configuração
da conexão do W3TC com o ElastiCache.
Ainda na página de configuração, localize o bloco de
8.7 INTEGRANDO O WORDPRESS COM O ELASTICACHE
115
configurações Advanced. Nele você encontrará um campo chamado
Memcached hostname:port / IP:port. Cole nesse campo o
endpoint do cluster do ElastiCache.
Após colar, clique no botão testar para verificar se está tudo
correto com a comunicação.
Figura 8.7: ElastiCache Clusters
Para confirmar as configurações, clique em Save all settings.
Você poderá utilizar o ElastiCache para vários configurações de
cache no Wordpress, para minificação de arquivos, entre outros,
tudo de forma simples e semelhante à que foi configurada para o
cache de páginas.
8.8 CONSIDERAÇÕES FINAIS
Viu como é fácil criar um clustar para fazer o cache das
aplicações e ainda integrar o Wordpress para poder fazer uso desse
recurso? Com o uso do cache, você pode melhorar muito a
performance das suas aplicações e ainda reduzir seus custos mensais
na AWS.
Lembre-se sempre dos benefícios que foram apresentados no
116
8.8 CONSIDERAÇÕES FINAIS
CAPÍTULO 9
AMAZON ROUTE 53
9.1 INTRODUÇÃO
"O Amazon Route 53 é um serviço web de Domain Name System
(DNS) altamente disponível e escalável". Ele foi projetado para ser
um serviço de confiança, com um baixo custo e de fácil
configuração por parte dos desenvolvedores. Com ele, você pode
fazer o roteamento dos usuários para a sua aplicação, traduzindo o
nome do domínio para o endereço IP de uma instância do EC2, ou
mesmo do S3.
Além de permitir o roteamento dos usuários para a aplicação,
ele ainda permite também o registro de domínios .com . E ao
adquirir domínios pelo Route 53, a configuração de DNS deles é
feita automaticamente.
No decorrer deste capítulo, veremos como fazer a configuração
do Route 53 para um domínio, que é o recurso mais utilizado.
118
9 AMAZON ROUTE 53
IMPORTANTE
O Route 53 não faz parte do plano de gratuidade da Amazon,
portanto cada Hosted Zone criada no Route 53 tem um custo
de US$ 0,50 mensais. Não é muito, mas caso você não queira
ter custos enquanto aprende a usar os recursos da AWS, pode
utilizar serviços de DNS como o do Registro.br, por exemplo,
que são gratuitos.
9.2 CRIANDO UM ROTEAMENTO NO ROUTE
53
Para criar um roteamento no Route 53, você deverá acessar o
painel da AWS. Em seguida, acesse o serviço do Route 53 no menu
Services.
Figura 9.1: Tela inicial do Route 53
Na tela principal, clique em Get started now para ser
direcionado à tela de criação das Hosted Zones.
9.2 CRIANDO UM ROTEAMENTO NO ROUTE 53
119
Em seguida, basta clicar em Create para finalizar a primeira
etapa do processo de criação da Hosted Zone.
Figura 9.3: Tela de lançamento dos dados da Hosted Zone
Ao concluir a criação da Hosted Zone, serão exibidos os DNSs
do domínio para que você possa configurá-los no Registro.br, ou em
outro serviço onde tenha adquirido o domínio.
9.2 CRIANDO UM ROTEAMENTO NO ROUTE 53
121
Figura 9.4: Informações de DNS
A lista de DNSs possui 4 endereços, e geralmente são necessários
apenas 2 deles para configurar o domínio. Você pode escolher
qualquer um destes, mas vou dar uma dica interessante:
Antes de definir quais os endereços utilizar, abra o terminal e
execute um ping para cada um dos endereços de DNS do
domínio. Veja quais possuem o menor tempo de resposta e
utilize-os.
Configurando o Record Set
O Record Set é a representação da configuração que você vai
fazer. É por meio dele que você pode rotear subdomínios e, até
mesmo, o acesso com ou sem www para o seu domínio.
Certifique-se de estar na tela com a lista de DNSs da sua Hosted
Zone e, então, clique em Create Record Set para iniciar a criação de
um Record Set para o domínio.
122
9.2 CRIANDO UM ROTEAMENTO NO ROUTE 53
possa acontecer a partir de um subdomínio.
Se você já tem um bucket criado, ótimo, pode seguir neste
capítulo. Entretanto, se não criou o bucket no capítulo 2, então faça
uma pausa para criá-lo e volte em seguida para continuar a
configuração dele na Hosted Zone.
IMPORTANTE
Para fazer a conexão entre o bucket do S3 e um Record Set, é
preciso que o bucket tenha o mesmo nome do site.
Configurando o Record Set para o bucket do S3
Acesse a Hosted Zone do domínio criado e clique em Create
Record Set para iniciar o processo de configuração. No campo
Name, você deverá informar o subdomínio que desejar. É muito
comum nesses casos usar o subdomínio s3 ou static . Vamos
utilizar s3 para esse exemplo. Para o campo Type, você deve
escolher o tipo A.
Agora vamos utilizar outros campos que não foram vistos nos
primeiros Record Sets configurados. No campo Alias, marque a
opção Yes e informe o endpoint do bucket criado no S3. Esse campo
é o responsável por habilitar a ligação entre os serviços.
Feito isso, é só clicar em Create para concluir o processo.
9.3 APONTANDO UM BUCKET DO S3 EM UMA HOSTED ZONE
125
Figura 9.8: Formulário para criação do Record Set para ligação com o Bucket no S3
9.4 CONSIDERAÇÕES FINAIS
Neste capítulo, você aprendeu a fazer o roteamento de domínios
usando o Route 53. De maneira simples e rápida, você configurou o
roteamento de um domínio e obteve os endereços de DNS para
configurar no painel do serviço onde adquiriu o domínio.
126
9.4 CONSIDERAÇÕES FINAIS
CAPÍTULO 10
AMAZON CLOUDFRONT
Figura 10.1: Tela inicial do Route 53
10.1 INTRODUÇÃO
Em linhas gerais, o CloudFront é o serviço de CDN (Content
Delivery Network, ou Rede de Distribuição de Conteúdo) da
Amazon. Ele tem a flexibilidade para se integrar com outros serviços
da AWS, oferecendo aos desenvolvedores e empresas uma entrega
de conteúdo mais rápida e com grande facilidade de uso.
Duas das características mais relevantes do CloudFront são a
baixa latência e a alta velocidade utilizada no processo de
transferência dos arquivos requisitados. Na sequência deste
capítulo, você verá como integrar o CloudFront com um bucket do
S3 para provisão de arquivos estáticos, e também como integrá-lo
com o Route 53 para ter uma URL amigável para provisão dos
arquivos.
10.2 INTEGRANDO UM BUCKET DO S3 COM O
128
10 AMAZON CLOUDFRONT
CLOUDFRONT
Acesse o painel do S3 e crie um bucket (conforme foi feito no
capítulo 2) e chame-o de meulivroaws . Esse bucket deverá ser
configurado para receber um site estático.
Após criar o bucket, é hora de integrá-lo ao CloudFront. Para
isso, acesse o painel do CloudFront.
Figura 10.2: Tela inicial do CloudFront
IMPORTANTE
O CloudFront não faz parte do programa de gratuidade, logo,
todos os exemplos relacionados ao CloudFront descritos neste
livro gerarão custos. Mas fique tranquilo, pois esses custos são
mínimos.
Clique no botão Create Distribution para iniciar o processo de
configuração do CloudFront.
10.2 INTEGRANDO UM BUCKET DO S3 COM O CLOUDFRONT
129
Figura 10.3: Passo 1 da configuração do CloudFront
Clique em Get Started na opção Web.
Figura 10.4: Passo 2 da configuração do CloudFront
Em seguida, é hora de começar a preencher as configurações
mais específicas do CloudFront. Vamos começar por Origin
Settings, preenchendo o campo Origin Domain Name com o nome
do bucket que foi criado e mantendo os demais campos com os
valores padrões.
Na sequência, vamos para as configurações de Default Cache
Behavior Settings. Não altere essas configurações, mantenha o
padrão.
130
10.2 INTEGRANDO UM BUCKET DO S3 COM O CLOUDFRONT
Figura 10.5: Passo 2 da configuração do CloudFront
Em seguida, para Default Settings, informe em CNAMEs o
subdomínio static.meulivroaws.com.br e mantenha as demais
configurações com os valores padrões.
10.2 INTEGRANDO UM BUCKET DO S3 COM O CLOUDFRONT
131
Figura 10.6: Passo 2 da Configuração do CloudFront
Feito isso, basta clicar em Create Distribution para concluir o
processo.
Figura 10.7: Lista de distribuições do CloudFront
O processo de conclusão da criação da distribuição pode
demorar um pouco devido à necessidade de replicar as
configurações para os servidores.
132
10.2 INTEGRANDO UM BUCKET DO S3 COM O CLOUDFRONT
10.3 INTEGRANDO O CLOUDFRONT COM O
ROUTE 53
Agora que já criamos a distribuição no CloudFront, é hora de
configurar uma URL amigável para fazer a provisão de conteúdo, e
faremos isso no Route 53. Volte ao Route 53 e acesse a Hosted Zone
que criamos no capítulo anterior para que possamos criar um novo
Record Set para ela.
Clique em Create Record Set para iniciar o processo de
configuração do Record Set para a distribuição do CloudFront. Para
o campo Name, informe static. Mantenha o campo Type como A, e
Alias selecione Yes. No Alias Target, escolha a distribuição do
CloudFront que acabou de ser criada.
Salve o novo Record Set clicando em Create.
10.3 INTEGRANDO O CLOUDFRONT COM O ROUTE 53
133
Figura 10.8: Criando o Record Set
A configuração está pronta e basta aguardar a propagação do
DNS para que ela esteja acessível.
134
10.3 INTEGRANDO O CLOUDFRONT COM O ROUTE 53
CAPÍTULO 11
AMAZON SES (SIMPLE
EMAIL SERVICE)
11.1 INTRODUÇÃO
O Amazon SES é um serviço para envio de e-mails utilizando o
protocolo STMP, que pode ser escalado conforme a necessidade da
aplicação. Ele tem um custo pequeno se comparado a outros
serviços do mesmo tipo.
Com o SES, você pode enviar até 2 mil e-mails diariamente
dentro de uma instância do EC2. Se sua aplicação precisar enviar
uma quantidade maior do que essa, você paga o adicional, sendo
este no valor de US$ 0,10 por cada mil e-mails excedentes que forem
enviados. Ou seja, com US$ 1,00, você pode enviar 10 mil e-mails.
Além do custo acessível, o SES é muito fácil de ser configurado e
usado, não sendo necessários conhecimentos muito avançados de
programação. Neste capítulo, vamos ver como configurar e disparar
e-mails usando o SES.
11.2 ACESSANDO O SES ATRAVÉS
CONSOLE DE GERENCIAMENTO
DO
Acesse o console de gerenciamento da sua conta na Amazon
AWS e no menu Services, e então acesse a opção SES.
136
11 AMAZON SES (SIMPLE EMAIL SERVICE)
11.3 ENVIANDO E-MAILS COM O SES
Validando um endereço de e-mail
Para enviar um e-mail utilizando o SES no modo Sandbox, é
preciso que o endereço tanto do remetente quanto do destinatário
estejam validados. Sendo assim, vamos inserir 2 e-mails válidos na
lista para podermos fazer os disparos.
Na tela principal do SES, vá até o menu lateral e acesse a opção
Email Addresses. Em seguida, clique no botão Verify a New Email
Address.
Figura 11.4: Validando um endereço de e-mail
Em seguida, informe o endereço de e-mail que deseja validar e
clique em Verify This Email Address.
Figura 11.5: Validando um endereço de e-mail
11.3 ENVIANDO E-MAILS COM O SES
141
O processo inicial de validação é rápido e, ao ser concluído, você
deverá ver a seguinte mensagem na tela:
Figura 11.6: Mensagem de validação do endereço de e-mail
Ao fechar a exibição da mensagem, você verá que o e-mail para
o qual você solicitou a validação já aparece na lista, mas com o
status pending verification.
Figura 11.7: Lista de e-mails validados
Isso acontece porque você ainda precisa acessar o e-mail
informado para poder confirmar que ele existe.
142
11.3 ENVIANDO E-MAILS COM O SES
Figura 11.8: Mensagem de validação enviada por e-mail
Ao clicar no link, o processo final de validação será executado e
você será redirecionado para uma tela fora do console, informando
que a validação foi executada com sucesso.
Figura 11.9: Mensagem de validação executada com sucesso
Após confirmar o e-mail, o status dele na lista deverá passar de
pending verification para verified. Então, você poderá fazer os
primeiros envios usando o modo Sandbox.
11.3 ENVIANDO E-MAILS COM O SES
143
Figura 11.10: Lista de e-mails validados
Enviando um e-mail de teste
Para testarmos se o SES está mesmo funcionando corretamente,
vamos usar um recurso nativo do console, no qual só vamos
precisar preencher um formulário e disparar o e-mail. Na lista de emails validados, selecione um deles (caso tenha validado mais de
um) e clique no botão Send a Test Email.
Será aberta uma caixa de diálogo com um formulário, na qual
você deverá informar o destinatário (To), o assunto (Subject) e o
conteúdo da mensagem (Body). Repare que o remetente já está
preenchido e não pode ser alterado, pois ele é o e-mail que já está
validado e que você selecionou para executar o teste.
144
11.3 ENVIANDO E-MAILS COM O SES
Figura 11.11: Formulário para o envio do e-mail de teste
Após preencher o formulário, clique no botão Send Test Email
e aguarde o processamento do envio. Ao finalizar, verifique sua
caixa de e-mail para ter certeza de que recebeu a mensagem.
Se recebeu, é sinal de que o SES está funcionando corretamente
e você já pode começar a utilizá-lo, seja no modo Sandbox para
novos testes, ou em modo Produção.
Como criar as credenciais para o envio de e-mails pelo
protocolo SMTP
Para fazer o envio de e-mails com o SES usando o protocolo
SMTP, é necessário criar as credenciais. Para isso, acesse a opção
SMTP Settings no menu lateral do console do SES.
11.3 ENVIANDO E-MAILS COM O SES
145
Figura 11.12: Tela inicial do SMTP Settings
Para iniciar o processo de criação das credenciais, clique no
botão Create My SMTP Credentials. Você será redirecionado para a
tela de criação das credenciais, que contém somente um campo:
IAM User Name. Esse campo já vem preenchido automaticamente,
e é aconselhado que o seu valor não seja alterado.
Figura 11.13: Tela de criação da credencial
Clique no botão Create para prosseguir com a criação das
credenciais. Ao final do processo, você será direcionado para a tela
com as informações da credencial que acabou de ser criada e
também um botão para fazer o download do arquivo com as
146
11.3 ENVIANDO E-MAILS COM O SES
configurações da credencial.
Como você não terá acesso às informações da credencial que
foram criadas após sair da tela de exibição, é recomendado que faça
o download do arquivo, que está em formato CSV.
Figura 11.14: Tela com as informações da credencial
O arquivo CSV é bem simples e fácil de ser compreendido. Na
primeira linha, ele traz o nome dos campos e, na segunda, os
valores.
IAM User Name,Smtp Username,Smtp Password
"ses-smtp-user.20161015-133949",AKIAIASPCYP4OAKKIZ2Q,Ai7ZcIOdSgSZD
s7F/FxQrbTS38Fys9MgZsPb6RoT+1jh
As informações de portas, host, TLS e autenticação, você
encontra na tela principal das configurações de SMTP.
11.3 ENVIANDO E-MAILS COM O SES
147
Figura 11.15: Tela inicial do SMTP Settings
Como enviar um e-mail via SMTP com SES, PHP e
PHPMailer
Nas próximas linhas, você vai ver como utilizar SES, SMTP,
PHP e PHPMailer para criar uma rotina de envio de e-mails. No
servidor local, devemos criar um diretório chamado php-sessmtp , onde armazenaremos todo o código da nossa aplicação.
Dentro do diretório php-ses-smtp , crie um arquivo chamado
index.php que será o responsável por conter toda a codificação do
envio de e-mail. Antes de começarmos a escrever o código,
precisamos fazer a instalação da biblioteca PHPMailer, e faremos
isso via Composer, usando a linha de comando a seguir:
composer require phpmailer/phpmailer
Após executar esse comando pelo terminal, estando dentro do
diretório criado, você deverá ver uma mensagem semelhante à
exibida a seguir:
Loading composer repositories with package information
Updating dependencies (including require-dev)
- Installing phpmailer/phpmailer (v5.2.16)
Downloading: 100%
phpmailer/phpmailer suggests installing league/oauth2-google (Need
ed for Google XOAUTH2 authentication)
Writing lock file
148
11.3 ENVIANDO E-MAILS COM O SES
Generating autoload files
Feito isso, é hora de abrir um editor de textos, ou o software que
você utiliza para escrever seus códigos, e editar o arquivo
index.php que você criou. Veja a seguir o código completo, todo
comentado, e lembre-se de substituir as informações de
autenticação do SMTP pelas que você configurou.
<?php
require_once "vendor/autoload.php";
//Instanciamos o objeto do PHPMailer para podermos utilizá-lo
//E aplicamos as devidas configurações
$mail = new PHPMailer;
//Ativamos o modo Debug do SMTP.
$mail->SMTPDebug = 3;
//Definimos que o envio do email será pelo protocolo SMTP
$mail->isSMTP();
//Definimos o nome do host (obtido em SMTP Settings no console da
AWS)
$mail->Host = "server_name_do_ses";
//Definimos se deve ser feita a autenticação no SMTP ou não
$mail->SMTPAuth = true;
//Definimos o nome de usuário e senha para a autenticação
$mail->Username = "username_da_credencial_criada";
$mail->Password = "password_da_credencial_criada";
//Definimos o modo segurança para o SMTP (no SES é necessário usar
o modo TLS)
$mail->SMTPSecure = "tls";
//Definimos a porta que será utilizada para envio ( no SES as port
as disponíveis são 25, 465 e 587)
$mail->Port = 587;
//Definimos nome e email do remetente (que deve ser o que está val
idado no SES)
$mail->From = "jonathan@jlamim.com.br";
$mail->FromName = "Jonathan Lamim Antunes";
11.3 ENVIANDO E-MAILS COM O SES
149
//Definimos nome e email do destinatário (o nome do destinatário é
opcional)
//Caso esteja usando o modo Sandbox do SES, o email do destinatári
o deve ser um
//dos emails validados
$mail->addAddress("jonathan@jlamim.com.br", "Jonathan Lamim");
//Definimos se o conteúdo do email será no formato HTML ou texto p
lano
//Nesse caso será HTML
$mail->isHTML(true);
//Definimos o assunto e o corpo do email
$mail->Subject = "Enviando um email via SMTP com SES, PHP e PHPMai
ler";
$mail->Body = "<i>Corpo do email utilizando tags <b>HTML</b>.</i>"
;
$mail->AltBody = "Texto alternativo caso o email não seja renderiz
ado no formato HTML";
//Processamos o envio do email e verificamos o status
if(!$mail->send())
{
//Em caso de erro exibe a mensagem de erro
echo "Falha no envio: " . $mail->ErrorInfo;
}
else
{
//Em caso de envio com sucesso, exibe a mensagem de sucesso
echo "Email enviado com sucesso.";
}
Para testar esse código, você pode acessar pelo browser através
do seu localhost, que teria uma URL semelhante a
http://localhost/php-ses-smtp. Outra possibilidade é você fazer o
teste através do terminal, executando o comando a seguir, estando
dentro do diretório php-ses-smtp :
php index.php
Após executar o teste, verifique a sua caixa de e-mails e veja se
recebeu corretamente.
Como enviar um e-mail via SMTP com SES e Python
150
11.3 ENVIANDO E-MAILS COM O SES
Vamos ver agora um exemplo de envio de e-mail com SES e
SMTP usando um script na linguagem Python 2. Crie um arquivo
chamado ses-smtp.py em sua máquina e coloque nele o código a
seguir. Lembre-se de substituir as informações de autenticação do
SMTP pelas que você configurou.
#!/usr/bin/python
# -*- coding: iso-8859-1 -*import os, sys
#Importamos a biblioteca de envio de email por SMTP
import smtplib
from email.MIMEMultipart import MIMEMultipart
from email.MIMEText import MIMEText
#Definimos os dados do SMTP
username_smtp = "username_da_credencial_criada"
password_smtp = "password_da_credencial_criada"
porta_smtp = 587
host_smtp = "server_name_do_ses"
#Definimos os emails do remetente e do destinatário
fromaddr = "jonathan@jlamim.com.br"
toaddr = "jonathan@jlamim.com.br"
#Definimos a estrutura da mensagem, informando o remetente, o dest
inatário e o assunto
msg = MIMEMultipart()
msg['From'] = fromaddr
msg['To'] = toaddr
msg['Subject'] = "Enviando um email via SMTP com SES e Python"
#Definimos o corpo da mensagem
body = "Lorem ipsum dolor sit amet, consectetur adipisicing elit,
sed do eiusmod tempor incididunt ut labore et dolore magna aliqua.
Ut enim ad minim veniam, quis nostrud exercitation ullamco labori
s nisi ut aliquip ex ea commodo consequat."
msg.attach(MIMEText(body, 'plain'))
#Concluímos as configurações do envio
server = smtplib.SMTP(host_smtp, porta_smtp)
server.starttls()
server.login(username_smtp, password_smtp)
text = msg.as_string()
#Processamos o envio e exibimos mensagem de status
11.3 ENVIANDO E-MAILS COM O SES
151
CAPÍTULO 12
AMAZON SNS (SIMPLE
NOTIFICATION SERVICE)
O SNS (ou Simple Notification Service) é o serviço da Amazon
responsável por disparar notificações para usuários e endpoints.
Figura 12.1: Fluxo de funcionamento do SNS
No SNS, os usuários que receberão essas notificações são
organizados por tópicos, como acontece em fóruns de discussão,
por exemplo. O usuário se inscreve em um tópico e, a partir de
então, ele receberá notificações somente daquele tópico, ou seja,
somente o conteúdo de interesse dele.
12 AMAZON SNS (SIMPLE NOTIFICATION SERVICE)
153
Figura 12.6: Tela de cadastro de inscrito no tópico
Após a conclusão do cadastro, ele será dado como
PendingConfirmation. Esse status será modificado após você acessar
o seu e-mail e confirmar a inscrição no tópico.
Figura 12.7: E-mail de confirmação da inscrição no tópico
Figura 12.8: Lista de inscritos
Após clicar no link de confirmação da inscrição, uma tela
semelhante à figura a seguir deverá ser exibida:
12.2 ENVIANDO MENSAGEM PARA UM TÓPICO ATRAVÉS DO CONSOLE
159
Figura 12.9: Inscrição confirmada
Com a confirmação executada, a lista de inscritos no tópico
sofre alteração, pois passa a exibir o ARN da inscrição e o código do
Subscriber.
Figura 12.10: Lista de inscritos confirmados
Você pode cadastrar quantos inscritos quiser, com vários
protocolos diferentes para um mesmo tópico. No momento em que
você publicar alguma mensagem nele, todos receberão,
independente do protocolo que foi usado para o cadastro.
Para testar o envio para múltiplos protocolos, crie mais uma
inscrição, dessa vez usando o protocolo SMS. Informe o seu número
de celular usando a seguinte formatação: +55 xx xxxxxxxxx .
Após concluir o cadastro, clique no botão Publish to topic que
fica localizado no topo da tela. Você será redirecionado para a tela
160
12.2 ENVIANDO MENSAGEM PARA UM TÓPICO ATRAVÉS DO CONSOLE
de publicação de mensagens no tópico, onde deverá informar o
assunto, o formato da mensagem, a mensagem e o TTL (Time to
Live).
TTL é o tempo, em segundos, para disparo das mensagens.
Figura 12.11: Tela de cadastro de publicação no tópico
Para auxiliar no processo de criação da estrutura da mensagem,
clique no botão JSON message generator. Na tela que será aberta,
informe as configurações para o envio da mensagem.
12.2 ENVIANDO MENSAGEM PARA UM TÓPICO ATRAVÉS DO CONSOLE
161
Figura 12.12: JSON message generator
Preencha os campos do formulário e, em seguida, clique em
Publish message para disparar. Você será redirecionado para a tela
de detalhes do tópico com a mensagem informativa do status do
disparo da mensagem.
Verifique o seu e-mail e celular para se certificar do recebimento
da mensagem.
162
12.2 ENVIANDO MENSAGEM PARA UM TÓPICO ATRAVÉS DO CONSOLE
Figura 12.13: Mensagem recebida no e-mail
Figura 12.14: Mensagem recebida no celular
12.3 ENVIANDO MENSAGEM PARA UM
TÓPICO ATRAVÉS DA API PARA PYTHON
Também é possível fazer o envio de mensagens para os tópicos,
12.3 ENVIANDO MENSAGEM PARA UM TÓPICO ATRAVÉS DA API PARA PYTHON
163
além de criá-los e gerenciá-los usando a API. No código a seguir, foi
implementado o envio de mensagem para o tópico que foi criado
anteriormente neste capítulo.
O código foi escrito em Python e está utilizando a library
boto3
— biblioteca usada em Python para acesso às
funcionalidades das APIs dos serviços da Amazon AWS. Assim
como temos SDKs para PHP, Java e outras linguagens, para Python
usamos a boto3 .
Para
mais
informações
http://boto3.readthedocs.io.
sobre
boto3,
acesse
Na primeira parte do código, são importadas as bibliotecas
boto3 e json . Na segunda parte, são definidas as variáveis de
configuração que são necessárias para o uso da API do SNS.
No terceiro bloco, temos mais 2 variáveis, que são criadas para
receber os retornos do boto3 e disponibilizar os métodos para a
execução do envio da mensagem. E no quarto, o JSON da
mensagem que será enviada.
Por fim, a mensagem é enviada usando topic.publish ,
armazenando o retorno na variável response , que exibimos na
tela na linha seguinte.
import boto3
import json
aws_access_key = "SUA_ACCESS_KEY"
aws_secret_access = "SUA_SECRET_ACCESS_KEY"
region = "REGIAO_DO_TOPICO_CRIADO"
arn_topic = "ARN_DO_TOPICO_CRIADO"
sns = boto3.resource('sns',region_name=region,aws_access_key_id=aw
s_access_key,aws_secret_access_key=aws_secret_access)
164
12.3 ENVIANDO MENSAGEM PARA UM TÓPICO ATRAVÉS DA API PARA
PYTHON
topic = sns.Topic(arn_topic)
message = json.dumps({"default": "Mensagem enviada pela API para P
ython, usando boto3","email": "Mensagem enviada pela API para Pyth
on, usando boto3","sms": "Mensagem enviada pela API para Python, u
sando boto3"})
response = topic.publish(Subject='PythonAPI',MessageStructure='jso
n',Message=message)
print response
12.4 USANDO O SNS PARA ENVIO DE PUSH
NOTIFICATION
Como já foi dito, é possível enviar notificações para dispositivos
móveis através do SNS. Sabe-se que cada sistema operacional móvel
possui uma plataforma e formato específico para envio dessas
notificações.
No Google usa-se o FCM (Firebase Cloud Messaging), e na
Apple o APNS (Apple Push Notification Service). E até mesmo a
Amazon possui a ADM (Amazon Device Messaging) para o Kindle
Fire.
Com essas particularidades de cada plataforma, acaba sendo
necessário escrever o código de integração para cada uma delas, o
que torna o processo de escrita e manutenção de código mais
massivo. O SNS foi construído para facilitar esse trabalho e permitir
que, através de um código-fonte único, seja possível enviar as
notificações para Android, iOS e Kindle Fire.
Para usar esse recurso, é necessário ter conhecimento sobre
mobile push e programação mobile, além de necessitar de contas
ativas no Google e na Apple para poder obter as chaves necessárias.
12.4 USANDO O SNS PARA ENVIO DE PUSH NOTIFICATION
165
Neste livro, vamos abordar o processo de configuração das
aplicações dentro do console do SNS, para que, a partir daí,
você possa integrar o envio de notificações com qualquer
linguagem de programação e sistema operacional.
Para criar uma aplicação, você deve ir até o menu lateral do
console do SNS e clicar em Applications. E em seguida clique em
Create platform application.
A quantidade de campos a serem preenchidos vai variar
conforme a plataforma escolhida no campo Push notification
platform. Mas a critério de exemplo, vamos criar uma aplicação para
enviar notificações para dispositivos que usem Android, ou seja,
escolher a opção GCM.
O console da Amazon ainda mostra como GCM, mas a Google
mudou a nomenclatura para FCM.
Preencha os campos Application Name com o nome da
aplicação e API Key com a chave da sua aplicação, que deve ser
criada primeiramente no console do Firebase Cloud Messaging.
166
12.4 USANDO O SNS PARA ENVIO DE PUSH NOTIFICATION
Figura 12.15: Tela de criação de aplicação para envio de push notification
Após criada a aplicação, você terá uma tela semelhante à exibida
a seguir:
Figura 12.16: Lista de aplicações criadas
Clicando no link do ARN, você será direcionado para a tela na
qual serão exibidas as informações sobre a aplicação e os endpoints,
ou seja, usuários da aplicação que vão receber as notificações.
12.4 USANDO O SNS PARA ENVIO DE PUSH NOTIFICATION
167
Figura 12.17: Lista dos endpoints cadastrados para a aplicação
Para adicionar manualmente um endpoint, você deve clicar no
botão Create platform endpoint, então preencher o formulário que
será aberto e, em seguida, clicar em Add endpoint para finalizar.
Figura 12.18: Formulário para cadastrar um endpoint
A forma mais comum de se cadastrar endpoints para aplicações
no SNS é usando a API para a linguagem específica da sua aplicação,
pois você precisará informar o token do dispositivo do usuário.
168
12.4 USANDO O SNS PARA ENVIO DE PUSH NOTIFICATION
CAPÍTULO 13
AMAZON CLOUDWATCH
O Amazon CloudWatch é o serviço de monitoramento de
recursos da AWS. Através dele, você poderá configurar diversos
tipos de monitoramento de recursos, e até mesmo os gastos que sua
conta está gerando.
Dentre os serviços que podem ser monitorados estão as
instâncias do EC2, os volumes do EBS e bancos de dados do RDS.
Neste capítulo, falaremos sobre o funcionamento do CloudWatch e
o monitoramento de instâncias do EC2 e gastos com a conta.
13.1 COMO FUNCIONA O CLOUDWATCH
Para entender como o CloudWatch funciona, vamos usar um
exemplo bem simples. Imagine que você possui uma aplicação
rodando e quer ser notificado em 2 momentos: quando o uso da
CPU for superior a 50% e quando for superior a 85%. Para isso, você
precisará criar 2 métricas de monitoramento, que dispararão 2
alarmes, um para cada métrica.
No CloudWatch, uma métrica é a informação com
possibilidade de monitoramento, que no caso do exemplo é o uso da
CPU, mas pode ser o estado do disco ou mesmo o status da
instância. Além da métrica, o CloudWatch tem os alarmes, que são
os avisos relacionados à métrica de monitoramento configurada.
Esses alarmes executarão alguma ação automática, que pode ir
170
13 AMAZON CLOUDWATCH
desde reiniciar a instância, ou até mesmo aumentar o número de
servidores disponíveis para a aplicação. Após configurados os
alarmes, você poderá visualizar os gráficos de monitoramento de
cada métrica, e assim ter uma visão geral de como está o
monitoramento.
13.2
COMO
CRIAR
ALARMES
MONITORAMENTO DO EC2
DE
Com base nesse exemplo, vamos criar os alarmes para o
monitoramento do uso da CPU. Acesse o menu Services e escolha
em seguida CloudWatch. Você deverá ver uma tela semelhante à
figura a seguir:
Figura 13.1: CloudWatch Dashboard
Essa é a tela principal do CloudWatch. Nela você tem
informações sobre os alarmes e métricas criados, links para
informações adicionais e documentação, e do lado esquerdo o menu
principal do CloudWatch.
Vá até o menu lateral e clique na opção Alarms. Você deverá ver
uma tela como a da figura seguinte:
13.2 COMO CRIAR ALARMES DE MONITORAMENTO DO EC2
171
Figura 13.2: Lista de alarmes
A lista de alarmes vai estar vazia, pois até o momento não foi
criado nenhum alarme de monitoramento. Faremos isso agora.
Clique no botão Create Alarm para iniciar o processo de criação
do alarme, que é divido em 2 etapas. A primeira é a de seleção da
métrica que deverá ser monitorada. Para atender ao nosso exemplo,
vamos monitorar o uso da CPU da nossa instância no EC2.
Selecione então a opção Per-Instance Metrics para continuar.
Figura 13.3: Criação do alarme — Lista de métricas
172
13.2 COMO CRIAR ALARMES DE MONITORAMENTO DO EC2
Em seguida, você deverá selecionar a métrica que deseja usar
para monitoramento. No nosso caso vamos, escolher a opção
CPUUtilization. Selecione o checkbox dessa métrica e, depois,
clique em Next.
Figura 13.4: Criação do alarme — Seleção da métrica
Assim finaliza-se a primeira etapa da criação do alarme. Na
segunda etapa, é o momento de configurar as definições do alarme e
as ações que deverão ser executadas quando a métrica informada for
atingida.
Os 2 primeiros campos, Name e Description, são campos de
identificação do seu alarme. Utilize um nome que facilite a sua
identificação, como por exemplo, CPU50Utilization, que já deixa
claro que é um alarme para os 50% de uso da CPU.
Para o campo Whenever - is, vamos informar 50 (não é
necessário colocar o sinal de %), que é o percentual que queremos
usar para o momento em será disparado o alarme. Na seção Actions
13.2 COMO CRIAR ALARMES DE MONITORAMENTO DO EC2
173
é que será configurada a ação desse alarme, que no caso do nosso
exemplo enviará um e-mail.
No campo Whenever this alarm, selecione State is ALARM. E
no campo Send notification to, clique em New list para poder
informar o e-mail que vai receber o aviso.
Como os avisos por e-mail utilizam tópicos do SNS para
disparo, você deverá informar o nome do tópico e o e-mail. Para o
nome do tópico, informe CloudWatchAlarms e, para Email list,
use um e-mail válido que você tenha acesso.
Se quiser criar mais de uma notificação para o mesmo alarme,
basta clicar no botão + Notification, que um novo bloco será
adicionado para que possa configurá-lo. Além do botão +
Notification, ainda existem os botões + AutoScaling Action e + EC2
Action.
O + AutoScaling Action é usado para fazer o escalonamento
automático da instância. Já o + EC2 Action é para executar uma
operação no EC2 (recover, stop, terminate, reboot).
Do lado direito da tela, existem 2 campos: Period e Statistic. O
Period é responsável por definir o intervalo de tempo do
monitoramento. Como o CloudWatch faz parte do programa de
gratuidade, deixe selecionada a opção 5 Minutes para que você possa
testar sem custo.
O Statistic é o tipo de estatística que será exibida para o alerta.
Você pode escolher entre Average, Minimun, Maximun, Sum e
Data Samples. Mantenha a opção Average selecionada para esse
exemplo.
Para concluir, clique em Create Alarm.
174
13.2 COMO CRIAR ALARMES DE MONITORAMENTO DO EC2
Figura 13.5: Criação do alarme — Configuração do alarme
Como você criou um tópico no SNS para disparar a notificação
do alarme, será necessário confirmar o e-mail informado. Então
uma tela como a da figura a seguir será exibida.
Figura 13.6: Criação do alarme — Confirmação do e-mail
Você pode clicar em I will do it later para sair da tela e voltar
para a lista de alarmes e depois confirmar o e-mail, ou então abrir
13.2 COMO CRIAR ALARMES DE MONITORAMENTO DO EC2
175
sua caixa de e-mail e confirmá-lo antes de fechar a tela. Se optar pela
segunda opção, segundos após confirmar o e-mail, o botão View
Alarm será habilitado.
O prazo para confirmação do endereço de e-mail é de 72 horas,
fique atento.
Feito isso, a sua lista de alarmes deverá ficar semelhante à da
figura:
Figura 13.7: Lista de alarmes
Como nosso exemplo vai usar 2 alarmes, repita o processo
descrito anteriormente para configurar o segundo alarme, que
deverá disparar quando a CPU atingir 85% de uso. Quando for
definir a notificação, você não precisará criar outro tópico. Bastará
selecionar na lista a opção CloudWatchAlarms.
Após configurados os alarmes, é só ficar de olho no e-mail.
Assim, sempre que uma métrica for atingida, o alarme será
acionado e a ação configurada será executada, e no caso do nosso
exemplo, o e-mail de notificação será enviado.
Os diferentes status de um alarme
176
13.2 COMO CRIAR ALARMES DE MONITORAMENTO DO EC2
Figura 13.8: Console de gerenciamento de gastos
Na página principal, você verá informações sobre os gastos
mensais da sua conta e, do lado esquerdo, o menu principal desse
console de gerenciamento. Para poder criar os alarmes, você deve
acessar a opção Preferences no menu lateral do console de
gerenciamento de gastos, selecionar a opção Receive Billing Alerts e
clicar em Save preferences.
Ao atualizar as preferências, conforme descrito, você estará
habilitando o monitoramento dos gastos da conta e poderá então
criar os alarmes no CloudWatch.
Figura 13.9: Console de gerenciamento de gastos — Preferências
Volte para o CloudWatch para podermos então configurar um
178
13.3 COMO CRIAR ALARMES DE MONITORAMENTO DOS GASTOS DA
CONTA
alarme para o monitoramento de gastos da conta.
No console do CloudWatch, vá até o menu lateral e selecione a
opção Billing. Como não temos nenhum alarme criado para
monitorar os gastos, você verá informações, links e um botão Create
Alarm. Clique nesse botão para iniciarmos o processo de
configuração do alarme para os gastos da conta.
Figura 13.10: CloudWatch — Alarme de gastos da conta
É uma configuração bem simples de ser feita, pois diferente do
alarme de monitoramento do EC2 (que você tem várias opções de
monitoramento), para os gastos você monitora o valor do gasto. Ou
seja, define um limite e, quando esse limite for excedido, o alarme é
disparado.
Como você deve estar utilizando os recursos que se enquadram
no programa de gratuidade, é quase certo que esse alarme não será
disparado. Mas vamos configurá-lo mesmo assim, usando um valor
baixo, de 1 dólar.
13.3 COMO CRIAR ALARMES DE MONITORAMENTO DOS GASTOS DA CONTA
179
No campo send a notification to, mantenha selecionada a
opção CloudWatchAlarms, e em seguida clique em Create Alarm. A
partir desse momento, os gastos da conta já estão sendo
monitorados.
Existem outras possibilidades de configuração para o
monitoramento de gastos que você pode configurar criando um
alarme através do botão localizado na página principal do
CloudWatch, tendo acesso a essas outras possibilidades.
O processo é semelhante ao que foi feito para configurar o
monitoramento de uso da CPU no EC2, em 2 etapas. Na primeira,
você deverá escolher a opção Billing Metrics para então poder
visualizar todas as opções de monitoramento disponíveis. Escolha a
opção desejada e siga com o processo de configuração clicando em
Next. Os demais passos são iguais aos já vistos anteriormente.
Figura 13.11: CloudWatch — Alarme de gastos da conta
13.4 CONSIDERAÇÕES FINAIS
180
13.4 CONSIDERAÇÕES FINAIS
CAPÍTULO 14
GERENCIAMENTO DE
CUSTOS DA CONTA
Agora que você já aprendeu a utilizar diversos serviços da
Amazon AWS, chegou a hora de aprender a gerenciar os custos da
sua conta. No capítulo anterior, vimos como configurar alertas de
monitoramento dos gastos, e neste capítulo veremos mais
informações sobre o console de gerenciamento.
Para começarmos, acesse o console de gerenciamento de gastos
pelo menu pessoal Billing & Cost Management, ou então pelo link
https://console.aws.amazon.com/billing.
14.1 DASHBOARD (PAINEL)
Ao acessar o console, o Dashboard é a primeira tela exibida.
Nela você terá informações sobre os gastos atuais da conta, gráfico
de gastos e tabela dos serviços utilizados que estão dentro do
programa de gratuidade.
182
14 GERENCIAMENTO DE CUSTOS DA CONTA
Figura 14.1: Dashboard do console de gerenciamento de gastos
Figura 14.2: Dashboard do console de gerenciamento de gastos
14.2 BILLS (FATURAS)
Acessando o menu Bills, você terá acesso às informações da
fatura do mês corrente ou de qualquer outro mês que selecionar na
parte superior da tela, logo abaixo do título. Poderá ainda exportar
essas informações em formato CSV, ou então imprimir.
Na primeira tabela, é exibido um sumário com os custos totais
dos serviços da AWS e, na segunda tabela, são exibidos detalhes
14.2 BILLS (FATURAS)
183
desses custos. Para visualizar os detalhes, basta você clicar sobre o
serviço que deseja conferir os detalhes.
Figura 14.3: Console de gerenciamento de gastos — Bills
Figura 14.4: Console de gerenciamento de gastos — Bills
14.3 COST EXPLORER (EXPLORADOR DE
CUSTOS)
O Cost Explorer é uma opção em que você pode obter relatórios
e dados analíticos sobre os gastos com os serviços, e pode ser
acessado pela opção Cost Explorer no menu lateral. Quando você
184
14.3 COST EXPLORER (EXPLORADOR DE CUSTOS)
cria a conta, esse recurso fica desabilitado. Para habilitá-lo, basta
clicar no botão Enable Cost Explorer.
Figura 14.5: Console de gerenciamento de gastos — Cost Explorer
Figura 14.6: Console de gerenciamento de gastos — Cost Explorer
As informações começarão a ser exibidas 24 horas após a
ativação e você verá uma tela semelhante à da figura a seguir, na
qual aparecem os gráficos e opções para montar o seu relatório,
como filtros (filtering), agrupamento (grouping) e período de
tempo (time range).
14.3 COST EXPLORER (EXPLORADOR DE CUSTOS)
185
Figura 14.7: Console de gerenciamento de gastos — Cost Explorer
Ao clicar no botão New Report, você poderá criar um novo
relatório, com as informações que você quiser e estiverem
disponíveis. Veja a seguir um relatório montado para verificar os
gastos com os serviços do Route 53 durante o ano de 2016.
Figura 14.8: Console de gerenciamento de gastos — Cost Explorer
Para conseguir essas informações, o tipo de relatório escolhido
foi o Monthly costs by service, com o período de tempo Year-todate (ano todo), filtrando somente informações do serviço Route 53
(filtering) e agrupando por serviço (grouping).
186
14.3 COST EXPLORER (EXPLORADOR DE CUSTOS)
Após criar o relatório, você pode simplesmente fazer o
download do arquivo CSV com as informações clicando em
Download CSV, ou então salvar o relatório para poder analisá-lo
posteriormente pelo botão Save report.
Após salvar o relatório, você não poderá mais fazer alterações
em suas configurações. Se isso for necessário, você deverá excluir o
relatório atual e criar um novo.
14.4 BUDGETS (ORÇAMENTOS)
As informações de budget são acessadas pelo menu lateral, na
opção Budget. Os budgets são o orçamento mensal que você define
para a sua conta, tanto a nível de custos gerais quanto para serviços
específicos. Junto com os orçamentos, você pode definir
notificações por e-mail para o momento em que os valores
atingirem um determinado nível.
Figura 14.9: Console de gerenciamento de gastos — Budgets
Como você está usando os recursos disponíveis no programa de
gratuidade, você não terá gasto quase nenhum. Então, crie um
budget para o mês atual com valor de 1 dólar.
14.4 BUDGETS (ORÇAMENTOS)
187
Figura 14.10: Console de gerenciamento de gastos — Budgets
Após criar o budget, você o verá na lista de budgets.
Figura 14.11: Console de gerenciamento de gastos — Budgets
14.5 REPORTS (RELATÓRIOS)
Acessada por meio do menu lateral na opção Reports, é onde
você pode criar relatórios personalizados para uma melhor análise
dos gastos com os serviços da AWS.
14.5 REPORTS (RELATÓRIOS)
189
Figura 14.12: Console de gerenciamento de gastos — Reports
Na parte superior da tela, tem um botão Create report, que
permite a criação de relatórios personalizados. Já na parte inferior,
existem links para relatórios já montados pela própria Amazon,
com informações de uso de instâncias do EC2.
Figura 14.13: Console de gerenciamento de gastos — EC2 Instance Usage Report
Se você optar por criar um relatório personalizado, vai precisar
preencher um formulário com informações que vão compor o
relatório. Essa criação é feita em três etapas:
1. Select Content — Onde você selecionará o conteúdo do
relatório.
Report name: nome do relatório.
Time unit: unidade de tempo do relatório.
Include: opção para incluir informações adicionais sobre
190
14.5 REPORTS (RELATÓRIOS)
os resource IDs.
Enable support for..: definição de qual serviço terá
suporte.
Report includes: informações sobre o que será incluído
no relatório.
Figura 14.14: Console de gerenciamento de gastos — Relatório personalizado
(etapa 1)
2. Select Delivery Options — Onde você definirá as opções de
entrega do relatório.
S3 Bucket: nome do bucket do S3 onde o relatório será
armazenado. Se não tiver um bucket criado, vá até o S3 e
crie um para poder usar no armazenamento dos
relatórios.
Report path prefix: prefixo usado no path do relatório.
Compression: modo de compressão que deverá ser
utilizado na geração do arquivo.
14.5 REPORTS (RELATÓRIOS)
191
Figura 14.15: Console de gerenciamento de gastos — Relatório personalizado
(etapa 2)
3. Review — Etapa onde você pode verificar os dados
informados nas etapas 1 e 2, e se estiver tudo correto, clicar
em Review and Complete para concluir.
Figura 14.16: Console de gerenciamento de gastos — Relatório personalizado (etapa 3)
192
14.5 REPORTS (RELATÓRIOS)
Feito isso, você verá os relatórios personalizados na tela
principal da opção Reports.
Figura 14.17: Console de gerenciamento de gastos — Reports criados
O primeiro relatório será gerado e disponibilizado em até 24
horas. Você poderá acessá-lo diretamente pelo bucket no S3.
14.6 COST ALLOCATION TAGS(TAGS DE
ALOCAÇÃO DE CUSTOS)
Acessado através do menu lateral na opção Cost Allocation Tags,
esse recurso serve para que você possa usar tags de alocação de
custos para categorização e controle de seus custos na AWS.
Quando você aplicar tags aos seus recursos AWS (como instâncias
do Amazon EC2 ou buckets do Amazon S3) e ativar as tags, a AWS
gera um relatório de alocação de custos com o seu uso e os custos
agregados por suas tags ativas.
Você pode aplicar marcas que representam categorias de
negócios (tais como centros de custo, nomes de aplicativos, ou
proprietários) para organizar seus custos em vários serviços.
14.6 COST ALLOCATION TAGS(TAGS DE ALOCAÇÃO DE CUSTOS)
193
Figura 14.18: Console de gerenciamento de gastos — Cost Allocation Tags
14.7 PAYMENT METHODS (MÉTODOS DE
PAGAMENTO)
É a área na qual você configura os métodos de pagamento, que
no caso é feito via cartão de crédito. O acesso a essa área é feito pela
opção Payment Methods no menu lateral.
Figura 14.19: Console de gerenciamento de gastos — Payment Methods
Para cadastrar outro cartão, basta clicar no botão Add a card e
preencher o formulário.
194
14.7 PAYMENT METHODS (MÉTODOS DE PAGAMENTO)
Figura 14.20: Console de gerenciamento de gastos — Payment Methods (credit card)
O botão Make Payment vai levar para o histórico de
pagamentos, e veremos mais detalhe sobre ele a seguir.
14.8 PAYMENT HISTORY (HISTÓRICO DE
PAGAMENTOS)
Nesta seção, você poderá ver todo o histórico de pagamentos
que já foram efetuados e filtrá-los por data. Para acessar a seção, use
a opção Payment History no menu lateral.
Figura 14.21: Console de gerenciamento de gastos — Payment History
Se clicar no link do Receipt ID, você poderá fazer o download do
recibo de pagamento.
14.9
CONSOLIDATED
BILLING
14.8 PAYMENT HISTORY (HISTÓRICO DE PAGAMENTOS)
195
(FATURAMENTO CONSOLIDADO)
Se você gerencia diversas contas da AWS, essa opção é bastante
interessante, pois ela permite que você receba um relatório de
faturamento consolidado, contendo detalhes das contas AWS
gerenciadas por você. Para acessar a seção, vá até o menu lateral e
clique em Consolidated Billing.
Figura 14.22: Console de gerenciamento de gastos — Consolidated Billing
Você precisa se inscrever para ter acesso aos recursos de
faturamento consolidado. Para isso, basta clicar em Sign up for
Consolidated Billing e aguardar o e-mail de confirmação.
Após a Amazon validar os seus dados, você já poderá adicionar
novas contas para esse faturamento consolidado.
Figura 14.23: Console de gerenciamento de gastos — Consolidated Billing
Para adicionar uma nova conta à lista, basta clicar em Send a
Request e informar o e-mail do titular da conta. Então, clique em
196
14.9 CONSOLIDATED BILLING (FATURAMENTO CONSOLIDADO)
https://aws.amazon.com/pt/documentation/accountbilling/
200
14.14 CONCLUSÃO
Após o download, execute o instalador seguindo as instruções
que ele passar. Ao concluir a instalação, faça um teste verificando a
versão que foi instalada. Para realizar o teste, abra o prompt de
comando e digite nele o seguinte comando:
aws --version
O resultado deverá ser algo semelhante a aws-cli/1.7.36
Python/2.7.9 Windows/7 . Vale lembrar que a versão do Python e
do Windows variarão conforme a configuração do seu ambiente.
Mac, Linux ou Unix
Para Mac, Linux ou Unix, vamos utilizar a instalação via linha
de comando. Você precisará ter o Python instalado em sua
máquina, e ele deve estar em versão superior à 2.6.5 ou 3.3.
A instalação do Python, caso você não o tenha instalado, pode
ser feita através do comando a seguir:
sudo apt-get install Python
Execute no terminal os comandos a seguir para realizar o
processo de download, descompactação e instalação,
respectivamente:
curl "https://s3.amazonaws.com/aws-cli/awscli-bundle.zip" -o "awsc
li-bundle.zip"
unzip awscli-bundle.zip
sudo ./awscli-bundle/install -i /usr/local/aws -b /usr/local/bin/a
ws
Após concluir a instalação, faça um teste executando o comando
aws --version , e veja se o retorno será algo semelhante a awscli/1.10.43 Python/2.7.10 Darwin/15.5.0 botocore/1.4.33 .
Vale lembrar que as versões vão variar conforme o seu sistema
operacional e o do Python.
202
15.1 INSTALANDO O AWS CLI
http://docs.aws.amazon.com/cli/latest/userguide/clichap-welcome.html
204
15.3 LINKS ÚTEIS
Veja no tutorial do link a seguir como fazer a manipulação de
permissões em arquivos usando o comando chmod :
http://bit.ly/Utilizando-o-chmod-parar-mudar-permissoes-emarquivos
16.3 VERIFICANDO LOGS
Veja no tutorial do link a seguir como fazer a verificação de log
no Linux:
http://bit.ly/SysLog-Sistema-de-log-do-Linux
16.4 INSTALANDO PACOTES
Veja no tutorial do link a seguir como instalar pacotes
.tar.gz e .tar.bz2 no Linux:
http://bit.ly/Instalando-pacotes-tar-gz-e-tar-bz2
16.5 COMPACTAÇÃO E DESCOMPACTAÇÃO
DE ARQUIVOS
Veja no tutorial do link a seguir como fazer a compactação de
arquivos no Linux:
http://bit.ly/Compactacao-de-Arquivos
206
16.3 VERIFICANDO LOGS
CAPÍTULO 17
APÊNDICE 3 — MYSQL:
COMANDOS BÁSICOS
Neste apêndice, você verá alguns comandos básicos que lhe
auxiliarão no uso dos recursos do MySQL via terminal. Alguns
desses comandos você já deve ter visto no capítulo 5, mas a maioria
deles não.
Todas as operações a seguir serão executadas no terminal,
então conecte-se à sua instância via SSH.
17.1 INSTALANDO O MYSQL
Para instalar o MySQL, é preciso poucos comandos. O primeiro
deles é sudo yum -y install mysql-server , e o segundo é
sudo yum -y install mysql .
O mysql-server é o servidor do banco de dados, e o mysql
cliente que permitirá manipular o banco de dados pela linha de
comando. Após executar esses 2 comandos, você deve executar
sudo service mysqld start , que é o responsável por inicializar
o mysql na instância.
É padrão do MySQL não definir uma senha para o usuário
17 APÊNDICE 3 — MYSQL: COMANDOS BÁSICOS
207
root , mas, por questões de segurança, você deve defini-la. Para
isso, execute o comando mysqladmin -u root password . Será
solicitada uma senha, e em seguida que você repita essa senha.
Pronto, o MySQL está instalado e com senha para o usuário
root definida.
17.2 CONECTANDO O MYSQL VIA TERMINAL
Para se conectar ao MySQL pelo terminal, execute o comando
mysql -u root -p e, em seguida, informe a senha. Sua tela no
terminal deverá ficar semelhante ao apresentado a seguir:
$ mysql -u root -p
Enter password:
Welcome to the MySQL monitor. Commands end with ; or \g.
Your MySQL connection id is 14
Server version: 5.5.46 MySQL Community Server (GPL)
Copyright (c) 2000, 2015, Oracle and/or its affiliates. All rights
reserved.
Oracle is a registered trademark of Oracle Corporation and/or its
affiliates. Other names may be trademarks of their respective
owners.
Type 'help;' or '\h' for help. Type '\c' to clear the current inpu
t statement.
mysql>
A partir desse momento, você está conectado ao MySQL e pode
gerenciar os seus bancos de dados diretamente pelo terminal.
Não se esqueça que todo comando do MySQL que for executar
precisa conter um ";" no final, caso contrário não será
executado.
208
17.2 CONECTANDO O MYSQL VIA TERMINAL
17.3 CRIANDO UM BANCO DE DADOS E UM
USUÁRIO
Ao criar um banco de dados, é preciso informar qual usuário
terá acesso e quais serão as permissões. É recomendado que não seja
usado o usuário root para acesso ao banco de dados a partir de
uma aplicação, então os comandos a seguir criarão um novo banco
de dados e um novo usuário para acessá-lo.
O código para criar o banco de dados:
create database livro;
Agora definir os privilégios e o usuário:
grant all privileges on livroaws.* to 'livroaws-user'@'localhost'
identified by 'senha_do_usuario';
flush privileges;
exit;
Pronto, o banco de dados livroaws foi criado e o usuário
livroaws-user também. E pelo comando exit; , você se
desconectou do cliente MySQL no terminal.
17.4 MANIPULANDO O BANCO DE DADOS
Conecte-se ao banco de dados livroaws com o usuário que
acabou de criar, o livroaws-user . Para isso, utilize o comando
mysql -u livroaws-user -p e informe a senha que você criou
para esse usuário.
Após se conectar, execute o comando show databases; , para
exibir todos os bancos de dados criados até o momento. Você
deverá ter um retorno parecido com o apresentado a seguir:
show databases;
+--------------------+
17.3 CRIANDO UM BANCO DE DADOS E UM USUÁRIO
209
| Database
|
+--------------------+
| information_schema |
| livroaws
|
| mysql
|
| performance_schema |
| wordpress-db
|
+--------------------+
5 rows in set (0.00 sec)
Execute o comando connect livroaws para se conectar o
banco de dados livroaws e poder executar operações e manipular
os dados dentro dele. Após executar o comando, deverá ver algo
como apresentado a seguir:
Connection id:
15
Current database: livroaws
A partir desse momento, você já pode rodar queries para criação
de tabelas, pesquisa de dados, entre outras, dentro do banco
livroaws .
Criando uma tabela dentro do banco de dados
Para criar uma tabela dentro do banco de dados livroaws ,
você deverá executar o comando a seguir. Ele vai criar uma tabela
chamada capitulos , que conterá os campos id e titulo .
create table capitulos (id integer auto_increment, titulo varchar(
100), primary key(id));
Listando as tabelas de um banco de dados
Para listar as tabelas de um banco de dados, você deve executar
o comando show tables; . O retorno deverá ser o seguinte:
+--------------------+
| Tables_in_livroaws |
+--------------------+
| capitulos
|
+--------------------+
210
17.4 MANIPULANDO O BANCO DE DADOS
Exibindo detalhes de uma tabela
Para exibir os detalhes de uma tabela, ou seja, a sua estrutura,
execute o comando describe capitulos .
+--------+--------------+------+-----+---------+----------------+
| Field | Type
| Null | Key | Default | Extra
|
+--------+--------------+------+-----+---------+----------------+
| id
| int(11)
| NO
| PRI | NULL
| auto_increment |
| titulo | varchar(100) | YES |
| NULL
|
|
+--------+--------------+------+-----+---------+----------------+
Inserindo um registro na tabela capitulos
Para inserir um registro, você deverá utilizar o comando a
seguir:
insert into capitulos (titulo) values ('Livro AWS - Amazon EC2');
Listando registros
Para listar os registros, execute o comando select , como
apresentado a seguir:
select * from capitulos;
O retorno deverá ser:
+----+------------------------+
| id | titulo
|
+----+------------------------+
| 1 | Livro AWS - Amazon EC2 |
+----+------------------------+
1 row in set (0.00 sec)
Esses são apenas alguns comandos básicos do MySQL que você
pode utilizar no terminal. Consulte a documentação do MySQL
para
obter
a
lista
completa
de
comandos,
em
http://dev.mysql.com/doc/refman/5.7/en/mysql.html
17.4 MANIPULANDO O BANCO DE DADOS
211
CAPÍTULO 18
APÊNDICE 4 —
CONFIGURAÇÃO DO
APACHE PARA UTILIZAR
URLS AMIGÁVEIS
Sabemos que o uso de URLs amigáveis é muito importante para
a indexação dos sites em motores de busca. Por isso, vamos ver
neste apêndice como fazer essa configuração.
É um processo rápido e fácil de ser executado, e você precisará
apenas estar logado via SSH à instância EC2 na qual deseja aplicar a
configuração.
18.1 ACESSANDO A INSTÂNCIA VIA SSH
Para acessar a sua instância via SSH, você pode usar a linha de
comando a seguir, substituindo nome-da-chave pelo nome do seu
arquivo que contém a chave de acesso ao servidor, e também
substituindo endpoint-da-instancia pelo endereço do endpoint da
instância.
Para executar a linha de comando, basta pressionar Enter após
digitá-la.
ssh -i "nome-da-chave.pem" ec2-user@endpoint-da-instancia
212
18 APÊNDICE 4 — CONFIGURAÇÃO DO APACHE PARA UTILIZAR URLS
AMIGÁVEIS
18.2 CRIANDO UM ARQUIVO PARA TESTE
Antes de iniciar o processo de configuração, vamos criar um
arquivo que nos auxiliará na verificação do status do mod_rewrite
e no teste de funcionamento das URLs amigáveis.
Para criar o arquivo phpinfo.php , execute o comando a seguir
no terminal. Ele vai criar um arquivo no diretório /var/www/html
contendo a função PHP para exibir na tela as configurações do
servidor.
echo "<?php phpinfo(); ?>" > /var/www/html/phpinfo.php
Feito isso, acesse o endpoint da sua instância pelo browser
conforme mostrado a seguir:
http://endpoint-da-instancia/phpinfo.php
O resultado deverá ser algo semelhante a:
Figura 18.1: Resultado da execução de phpinfo()
18.2 CRIANDO UM ARQUIVO PARA TESTE
213
18.3 ATIVANDO
APACHE
O
MOD_REWRITE
DO
Para ativar o mod_rewrite do Apache, você deverá executar o
comando a seguir no terminal:
sudo a2enmode
Para verificar se o mod_rewrite foi realmente ativado, volte ao
browser, na tela com as informações do servidor, e procure por
mod_rewrite . Se ele estiver ativo, serão exibidas informações
sobre ele.
18.4 AJUSTANDO AS CONFIGURAÇÕES
Após ativar o mod_rewrite , é preciso que você faça algumas
alterações no arquivo de configuração do Apache para que o
servidor responda corretamente às requisições feitas através de
URLs amigáveis.
Para isso, abra o arquivo
comando a seguir:
httpd.conf
, conforme linha de
sudo nano /etc/httpd/conf/httpd.conf
Ao
abrir
o
arquivo, localize a linha
<Directory
"/var/www/html">
e então localize a configuração
AllowOverride None que aparece na sequência. Substitua None
por All , e salve o arquivo de configuração.
Para aplicar essa alteração nas configurações, é necessário
reiniciar o Apache. Então execute a linha de comando a seguir:
sudo service httpd restart
Pronto, as configurações foram executadas e agora é hora de
testar.
214
18.3 ATIVANDO O MOD_REWRITE DO APACHE
18.5 TESTANDO AS URLS AMIGÁVEIS
Para testar o funcionamento das URLs amigáveis, vamos
precisar criar um arquivo .htaccess . Execute a sequência de
comandos a seguir para acessar o diretório www no servidor, e criar
o arquivo .htaccess .
cd /var/www/html
sudo nano .htaccess
Após executar o segundo comando, a tela de edição do arquivo
será aberta no terminal. Então você deverá colocar o seguinte código
no arquivo .htaccess :
RewriteEngine on
RewriteBase /
RewriteRule ^phpinfo$ phpinfo.php [L]
Esse código permitirá que o arquivo phpinfo.php seja
executado sem a necessidade de informar sua extensão, apenas
utilizando phpinfo junto do endpoint da sua instância.
http://endpoint-da-instancia/phpinfo
A configuração do arquivo .htaccess vai variar conforme
sua aplicação. Essa que utilizamos anteriormente é básica,
somente para testarmos o funcionamento das configurações
aplicadas.
18.5 TESTANDO AS URLS AMIGÁVEIS
215