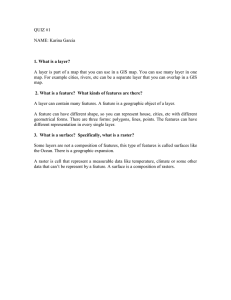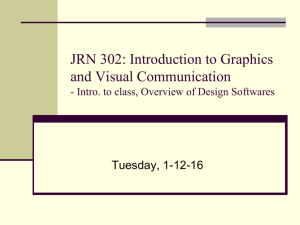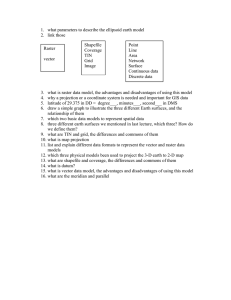Storage Devices 1. Hard Disk Drive (HDD) 2. Solid State Drive (SSD) 3. USB Flash Drive 4. Memory Card (SD card, microSD card, etc.) 5. External Hard Drive 6. Optical Discs (CD, DVD, Blu-ray) 7. Magnetic Tape 8. Cloud Storage 9. Floppy Disk 10. Zip Drive 11. Magnetic Diskettes 12. Hybrid Drives (combining HDD and SSD technologies) 13. Tape Drives Input devices 1. Optical Mark Reader (OM 2. Web Camera 3. GPS Receivers 4. Digital Cameras 5. Digitizers 6. Surveying Equipment 7. LiDAR Sensors 8. Aerial and Satellite Imagery Sensors 9. Tablets and Digitizing Tablets 10. Keyboard and Mouse 11. Joysticks and Gamepads 12. Microphones 13. Touchscreens 14. Thermal Cameras 15. Inertial Measurement Units (IMUs) 16. Magnetic Compasses PRINTERS 1. Inkjet Printers 2. Laser Printers 3. Dot Matrix Printers 4. Thermal Printers 5. 3D Printers 6. All-in-One Printers (Combining Printer, Scanner, Copier, and sometimes Fax) 7. Dye-Sublimation Printers 8. Large Format Printers (Wide-format printers for printing banners, posters, etc.) 9. Plotters 10. Barcode Printers 11. LED printers 12. Sublimation printers DIFFERENCE BETWEEN FLATBED AND DRUM SCANNER IN DIGITAL MAPPING 1. Flatbed scanners have a flat surface where documents are placed for scanning, while drum scanners use a cylindrical drum to mount documents. 2. Flatbed scanners offer good image quality suitable for general scanning tasks, while drum scanners provide exceptional image quality and color accuracy. 3. Flatbed scanners are slower and more suitable for smaller documents, whereas drum scanners are faster and more efficient, especially for large-format or high-resolution images. 4. Flatbed scanners are more affordable and commonly used, while drum scanners are highend, specialized devices typically used in professional settings. 5. Flatbed scanners employ a stationary scan head under a flat glass surface, while drum scanners utilize a rotating drum mechanism for scanning. 6. Flatbed scanners are versatile for various document sizes and thicknesses, while drum scanners are specialized for large-format documents. 7. Depth of field differs: flatbed scanners have a fixed depth, whereas drum scanners maintain focus across the entire surface. 8. Maintenance varies; flatbed scanners are easier to clean, while drum scanners require specialized maintenance due to their mechanical complexity. 9. Flatbed scanners often come with basic software, whereas drum scanners may require more specialized software for calibration and optimization. 10. In terms of portability, flatbed scanners are generally more portable compared to bulkier drum scanners. HOW TO CONVERT AN ANALOGUE MAP TOPOGRAPHIC SHEET INTO DIGITAL FORM Preparation: Ensure that the analog topographic map is clean and free from any marks or damages that could affect the scanning process. Take note of the scale and coordinate system used in the analog map, as this information will be crucial for georeferencing the digital version. Determine the desired resolution and file format for the digital conversion, considering factors such as accuracy requirements and compatibility with GIS software. Scanning: Utilize a high-resolution scanner, such as a flatbed scanner or a large-format scanner, to digitize the analog map. Adjust scanner settings such as resolution, color depth, and file format according to the requirements of the digital conversion. Ensure that the entire map is scanned accurately, taking care to capture details and features with sufficient clarity. Georeferencing: Georeferencing involves aligning the scanned map image with real-world coordinates, enabling it to be spatially referenced. Use GIS software or specialized georeferencing tools to match control points on the scanned map with corresponding locations in a known geographic coordinate system. This process may involve inputting coordinate information from the analog map or using external data sources such as GPS points to accurately georeference the map. Digitization: Digitization is the process of converting features from the scanned map image into digital data, typically in vector or raster format. Use GIS software tools to manually trace map features such as contour lines, rivers, roads, and landmarks. Alternatively, automated raster-to-vector conversion tools may be employed to digitize features automatically, although manual editing may still be required for accuracy. Attribute Assignment: Assign attributes or properties to digitized features as needed to enhance the usability of the digital map data. For example, assign elevation values to contour lines, road names to roads, land use classifications to different areas, etc. Ensure consistency and accuracy in attribute assignment to maintain data integrity and facilitate analysis. Quality Control: Perform quality control checks to verify the accuracy and completeness of the digital conversion process. Review digitized features against the original analog map to identify and correct any discrepancies or errors. Validate attribute data for consistency and accuracy, ensuring that it aligns with the intended representation of the geographic features. Output: Save the digitized map data in a compatible GIS file format, such as shapefile, geodatabase, or GeoTIFF, for further use in GIS software and other mapping applications. Consider creating metadata documenting relevant information about the digital map, such as its source, projection, accuracy, and any processing steps applied. Integration: Integrate the digital topographic map data into GIS projects or databases to leverage its spatial information for analysis, visualization, and decision-making purposes. This may involve overlaying the digital map data with other spatial datasets, performing spatial analysis, generating maps and reports, and sharing the results with stakeholders. Process Of Converting High Resolution Satellite Image Into Line Map Converting a high-resolution satellite image into a line map involves several sequential steps. Initially, you acquire the satellite image from a reliable source, which could be a commercial provider, governmental agency, or open-access platform like NASA EOSDIS. Upon obtaining the image, you commence with pre-processing tasks to refine its quality and suitability for mapping. These pre-processing steps may include calibration to rectify sensor distortions, geometric correction to eliminate terrain and sensor position distortions, as well as enhancement techniques to bolster contrast and visibility. Next, you identify and extract features of interest from the satellite image that will be represented in the line map. Common features include transportation networks (roads, railways), hydrographic features (rivers, lakes), boundaries (political, administrative), infrastructure (buildings, bridges), and natural features (coastlines, vegetation boundaries). Following feature extraction, you manually digitize these features using GIS software or specialized mapping tools. The digitization process entails tracing the features accurately to create vector lines. During digitization, you assign attributes to the digitized lines to provide additional context and information about each feature. Attributes could include feature type (e.g., road, river), name or label (e.g., street name, river name), classification (e.g., primary road, secondary road), and other pertinent information. This ensures that the line map is rich in detail and useful for various applications. After digitization, you conduct quality control checks to validate the accuracy and completeness of the digitized line map. This involves comparing the digitized features against the original satellite image and reference data to identify and rectify any discrepancies or errors. Additionally, you validate attribute data for consistency and accuracy to maintain data integrity. Once quality control is complete, you generate the final line map output. Save the digitized line data in a suitable file format compatible with GIS software, such as shapefile, GeoJSON, or KML. It's important to create metadata documenting relevant information about the line map, including its source, accuracy, projection, and any processing steps applied. Finally, integrate the line map data into GIS projects or databases for further analysis, visualization, and decision-making. This may entail overlaying the line map with other spatial datasets, conducting spatial analysis, generating maps and reports, and sharing the results with stakeholders. DIFFERENTIATE BETWEEN AN ANALOGUE MAP AND A DIGITAL MAP PRINT An analogue map print refers to a physical, paper-based map produced through traditional printing methods. On the other hand, a digital map print involves the electronic display of a map on a screen, offering interactive features, dynamic updates, and a more flexible user experience compared to the static nature of analogue map prints. An analogue map print is a traditional, physical map that you can hold in your hands and is created using conventional printing techniques. In contrast, a digital map print is a map displayed on a screen, providing interactive elements and the ability to update information in real-time, offering a more dynamic and adaptable experience compared to its printed counterpart. DIFFERENT OF SCANNING A LARGE MAP SHEET 1. Utilize a large-format flatbed scanner. 2. Use a specialized wide-format scanner. 3. Employ a drum scanner. 4. Photograph the map with a high-resolution digital camera. 5. Utilize a book scanner for bound map sheets. 6. Use an overhead scanner or document camera. How to analyze an inter-state boundary using Data Acquisition To begin the analysis of inter-state boundaries using digital mapping techniques, the first step involves acquiring accurate and up-to-date boundary data for the states in question. This boundary data can be sourced from various reliable sources such as governmental GIS databases, open-source GIS platforms, or specialized mapping services. Alongside boundary data, acquiring high-resolution satellite imagery of the area to be analyzed is crucial. Services like Google Earth, Bing Maps, or specialized satellite imagery providers can be utilized to obtain the necessary satellite imagery. Data Integration Once the boundary data and satellite imagery are acquired, the next step is to integrate these datasets into a Geographic Information System (GIS) software. Popular GIS software options include ArcGIS, QGIS, and similar platforms. Importing the boundary data and satellite imagery into the GIS software enables a comprehensive and unified view of the geographic area under analysis. Additionally, it's essential to ensure that all data layers are in the same coordinate system to facilitate accurate and meaningful analysis. Boundary Verification After data integration, it is crucial to verify the accuracy of the inter-state boundaries. One method for verification is the overlay analysis, where the boundary data is overlaid on the satellite imagery to visually inspect and confirm the accuracy of the inter-state boundaries. Alongside visual verification, checking the attributes and metadata associated with the boundary data is essential to ensure accuracy and completeness. Any discrepancies or inconsistencies identified during this verification process will require further investigation. Boundary Analysis With the verified boundary data in place, the boundary analysis can be conducted. Utilize the measuring tools in the GIS software to measure the distances between various points along the boundary to ensure consistency and accuracy. This step is crucial for validating the integrity of the boundary lines. Additionally, identify any discrepancies or inconsistencies in the boundary data that need further investigation. This detailed analysis helps in ensuring that the inter-state boundaries are accurately represented and aligned with legal and geographical standards. Topological Analysis A topological analysis of the boundary data is essential to ensure its accuracy and integrity. Conduct a topology check to ensure that the boundary lines are correctly connected and do not overlap or have gaps. Analyze the smoothness and continuity of the boundary lines to identify and correct any irregularities or sharp angles. This topological analysis helps in maintaining the spatial integrity of the boundary data and ensuring that it accurately represents the actual interstate boundaries. 6. Buffer Analysis The buffer analysis is conducted to assess the impact of the inter-state boundary on neighboring areas, land use, infrastructure, etc. Create a buffer zone along the inter-state boundary to analyze and visualize the areas that might be affected by the boundary. Analyze the buffer zone using the GIS software to assess its impact and implications. This analysis provides valuable insights into the influence of the inter-state boundary and helps in understanding its spatial context and significance. 7. Boundary Adjustments and Corrections Based on the analysis conducted, it may be necessary to make adjustments and corrections to the boundary lines. Use the editing tools in the GIS software to make necessary adjustments and corrections to the boundary lines. Update the metadata and attributes associated with the boundary data to reflect any changes or corrections made. This step ensures that the boundary data is accurate, up-to-date, and compliant with legal and geographical standards. 8. Documentation and Reporting Documentation and reporting are essential for presenting the boundary analysis process, findings, and recommendations comprehensively. Create detailed maps and visualizations of the inter-state boundaries, boundary analysis results, and any discrepancies or corrections identified. Generate a comprehensive report documenting the boundary analysis process, findings, methodology, and recommendations for any necessary corrective actions. This documentation provides a clear and transparent record of the analysis conducted and the conclusions drawn. 9. Validation and Review Validation and review of the boundary analysis results by experts in the field are crucial for ensuring the accuracy and reliability of the findings. Conduct a review of the boundary analysis results by experts to validate their accuracy and reliability. Engage with relevant stakeholders, governmental agencies, and experts to validate the inter-state boundaries and the analysis conducted. This validation and review process enhance the credibility and trustworthiness of the boundary analysis and its findings. 10. Continuous Monitoring and Update Lastly, establish a system for continuous monitoring and updating of the inter-state boundaries using digital mapping techniques to ensure accuracy and compliance with any changes or developments over time. Regularly monitor and update the boundary data to reflect any changes, developments, or corrections. This continuous monitoring and update system ensure that the inter-state boundaries remain accurate, up-to-date, and compliant with legal and geographical standards over time. DIFFERENCE BETWEEN ORTHOPHOTO MAP AND TOPOGRAPHIC MAP 1. Orthophoto maps show an aerial photograph corrected for distortion to display the Earth's surface from directly above, while topographic maps use contour lines to represent elevation and terrain shape. 2. Orthophoto maps are highly accurate and detailed, while topographic maps are accurate but may be less precise in feature representation. 3. Orthophoto maps focus on actual surface features like buildings, vegetation, and roads, while topographic maps include a variety of features such as elevation contours, natural and man-made features, vegetation, and water bodies. 4. Orthophoto maps are typically produced at larger scales, such as 1:1,000 or 1:2,000, while topographic maps can be produced at various scales, from large-scale detailed maps to small-scale maps covering larger areas. 5. Orthophoto maps are commonly used for urban planning, land development, and environmental studies, while topographic maps are widely used for outdoor activities like hiking, mountaineering, and camping, as well as for geological and environmental studies. 6. Orthophoto maps do not include contour lines to represent elevation, while topographic maps mainly focus on contour lines to represent elevation. HOW WOULD YOU PRINT A MAP ON A RE-ENFORCE PRINTING SHEET Materials Needed: Reinforced printing sheet (e.g., waterproof, tear-resistant paper) Printer compatible with the chosen sheet material High-quality map file (preferably in a vector format for better resolution) Steps to Print: Prepare the Map File: Open the map file in a graphic design or mapping software. Ensure the map is correctly scaled and oriented for printing. This step is crucial for achieving the desired size and layout of the map on the reinforced printing sheet. Load and Adjust Printer Settings: Open the printer's paper tray or manual feed slot and place the reinforced printing sheet in the tray, ensuring it is loaded correctly according to the printer's guidelines. Then, go to the printer settings on your computer and select the appropriate paper type (e.g., heavyweight or special media) to match the reinforced printing sheet. Adjust the print quality settings to ensure a highquality print. Print the Map: Send the adjusted map file to the printer and preview the print job to check for any errors or misalignments. Start the printing process and allow the printer to complete the job. Ensure the printer is set to print the map in the desired size and orientation on the reinforced sheet. Allow to Dry and Inspect Quality: Once the map is printed, allow it to dry completely to prevent smudging or smearing. Carefully inspect the printed map to ensure the colors, details, and text are clear and accurate. Check for any printing imperfections or errors that may require reprinting. Trim and Finish: If necessary, trim any excess paper from the edges of the map using scissors or a paper trimmer. Consider laminating the map for added protection and durability, especially if it will be used in outdoor or high-traffic environments. Laminating will also enhance the map's water-resistance and tear-resistance. Difference between a Plane Paper Map Print and a Re-Enforce Sheet Print of the Same Map 1. While plane paper maps are printed on standard paper and are vulnerable to tearing, water damage, and wear over time, reinforced sheet prints are made of specialized paper that is more durable, waterproof, and tear-resistant. 2. Plane paper map print may absorb ink unevenly, resulting in less clear and vibrant print quality, while reinforced sheet print provides sharper, more vibrant, and consistent print quality due to better ink absorption. 3. Plane paper map print is suitable for short-term use or reference but may not withstand frequent handling or challenging environmental conditions, while reinforced sheet print is ideal for outdoor activities and long-term use due to its resilience and durability. Raster File Formats: 1. JPEG (Joint Photographic Experts Group) 2. PNG (Portable Network Graphics) 3. GIF (Graphics Interchange Format) 4. TIFF (Tagged Image File Format 5. BMP (Bitmap) 6. PSD (Photoshop Document) 7. EXIF (Exchangeable Image File Format) 8. DCS (image file format) Vector File Formats 1. SVG (Scalable Vector Graphics) 2. AI (Adobe Illustrator) 3. EPS (Encapsulated PostScript) 4. PDF (Portable Document Format) 5. CDR (CorelDRAW) 6. DXF (Drawing Exchange Format) 7. DWG (Drawing) Software for Handling Raster File Types: 1. Adobe Photoshop: 2. Pixelmator 3. Microsoft Photos 4. GIMP (GNU Image Manipulation Program) 5. Corel PaintShop Pro 6. Affinity Photo 7. Paint.NET 8. Photopea 9. Adobe Creative Cloud Software for Handling Vector File Types: 1. Adobe Illustrator 2. CorelDRAW 3. Inkscape 4. AutoCAD 5. Sketch 6. Affinity Designer 7. Vectornator 8. Microsoft Visio 9. Gravit Designer Software for Handling Both Raster and Vector File Types: Adobe Creative Cloud (Adobe Photoshop + Adobe Illustrator): Adobe's suite of creative software includes both Photoshop for raster graphics and Illustrator for vector graphics, supporting a wide range of file formats. CorelDRAW Graphics Suite: This comprehensive software package includes CorelDRAW for vector graphics and Corel PHOTO-PAINT for raster graphics, supporting various file formats from both categories. Affinity Designer & Affinity Photo: Affinity's design software includes both vector and raster editing capabilities, supporting formats like SVG, AI, EPS, PDF, JPEG, PNG, TIFF, and PSD. GIMP: Although primarily a raster graphics editor, GIMP also has some limited vector editing capabilities, making it capable of handling both raster and vector file types to some extent. Inkscape: While primarily a vector graphics editor, Inkscape can also import and export raster graphics, allowing it to handle both raster and vector file types. Software for Handling Drone Imagery and Mapping Process Pix4Dmapper: This industry-standard software excels at processing drone imagery and generating high-quality 2D orthomosaics, 3D point clouds, and digital elevation models (DEMs). It offers advanced features for photogrammetry, image correction, and volumetric measurements. (Paid) DroneDeploy: This cloud-based platform simplifies the drone mapping workflow. It allows users to upload drone images, process them automatically, and generate 2D maps, 3D models, and volumetric data. It's known for its user-friendly interface and ease of use. (Paid, Freemium model available AgiSoft Metashape: This powerful software offers professional-grade tools for photogrammetry, 3D reconstruction, and textured mesh generation from drone imagery. It provides a high degree of control over the processing workflow and is suitable for advanced users. ArcGIS Pro: This professional Geographic Information System (GIS) software from Esri can be used for advanced drone mapping projects. It integrates well with other GIS data and allows for spatial analysis of drone-derived maps and models. Global Mapper A comprehensive GIS software that includes tools for processing and analyzing drone-captured imagery and creating detailed maps. Offers advanced features for terrain modeling, contour generation, and 3D visualization. Maps Made Easy OpenDroneMap Agisoft Metashape (formerly Agisoft PhotoScan) A professional photogrammetry software that can process drone imagery to generate high-quality 3D models and maps. Offers both standard and professional versions with advanced features for image alignment, dense point cloud generation, and meshing. Esri Drone2Map: A part of the Esri ArcGIS platform, Drone2Map is designed for converting drone-captured imagery into 2D and 3D maps. Integrates seamlessly with other Esri GIS tools for advanced spatial analysis and visualization. In the Days of Analogue Mapping, 3-D Mapping was done and Presented in 2-D Form Called Topographic Map Sheet, Explain Briefly In the days of analogue mapping, 3D mapping was typically represented and presented in a 2D form known as a topographic map sheet. These maps aimed to depict the three-dimensional features of the Earth's surface in a two-dimensional format, providing valuable information about the terrain, elevation, and other physical features of a specific area. A topographic map uses contour lines to represent the elevation and shape of the terrain. Each contour line connects points of equal elevation, allowing the viewer to visualize the slope and steepness of the land. The spacing between contour lines, known as the contour interval, indicates the vertical distance between each line and provides a measure of the terrain's relief and elevation changes. In addition to contour lines, topographic maps also include various symbols, colors, and labels to represent natural and man-made features such as rivers, lakes, roads, buildings, and vegetation. These features are depicted in a way that helps users understand the physical characteristics of the landscape and navigate the area effectively. Despite being a 2D representation, topographic maps provide a comprehensive and detailed view of the terrain, making them essential tools for various applications including land surveying, urban planning, natural resource management, and outdoor recreation. Inkscape: While primarily a vector graphics editor, Inkscape can also import and export raster graphics, allowing it to handle both raster and vector file types. Photopea: A free online raster and vector graphics editor supporting formats like JPEG, PNG, PSD, SVG, and AI. Sketch: A vector graphics editor for macOS that also supports raster graphics, making it capable of handling both raster and vector file types. LibreOffice Draw: Included in the LibreOffice suite, LibreOffice Draw can handle both raster and vector graphics, supporting formats like SVG, AI, EPS, PDF, JPEG, PNG, BMP, and TIFF. Microsoft Paint 3D: A revamped version of Microsoft Paint with support for both 2D and 3D raster and vector graphics, supporting formats like JPEG, PNG, BMP, SVG, and 3MF. Vectornator: A vector graphics editor for macOS and iOS that also supports raster graphics, allowing it to handle both raster and vector file types. Corel PaintShop Pro: Supports formats including JPEG, PNG, TIFF, and BMP. Affinity Photo: Supports raster formats like JPEG, PNG, TIFF, GIF, and PSD. AutoCAD: A CAD software supporting vector formats such as DWG and DXF. Pixlr: An online raster graphics editor supporting JPEG, PNG, BMP, and TIFF. IrfanView: A fast and compact raster graphics viewer and converter for Windows, supporting formats like JPEG, PNG, BMP, TIFF, and GIF. Photopea: A free online raster and vector graphics editor supporting formats like JPEG, PNG, PSD, SVG, and AI.