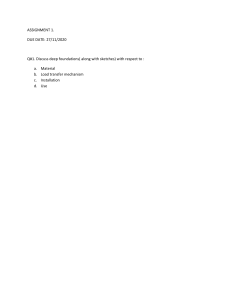LAGOS CITY POLYTECHNIC LECTURE NOTE COURSE TITLE: Computer Workshop Practice I COURSE CODE: CTE 212, FOR: ND II, CE CONTENTS CHAPTER ONE: Various Components of the Computer: -System Unit -Monitor -Mouse, Keyboard, Scanner, Printer, Plotter -Motherboards -CPU, Controller Card e.t.c CHAPTER TWO: Computer Installation & Upgrade: -RAM upgrade -Equipment Inventory -Pre-installation checks -Computer Installation CHAPTER THREE: Computer Maintenance: -Different types of computer maintenance (Preventive, Predictive & Corrective) CHAPTER FOUR: Computer Assembly -Installation & Configuration of computer system CTE 212_ COMPUTER WORKSHOP PRACTICE I_ By Engr. A. Ojo-Williams CHAPTER ONE Definition: A computer is a machine in many ways similar to other machines. It runs on electricity. It contains a number of parts that work together. It is designed to perform certain tasks. A computer is an electronic device for storing and processing data, typically in binary form, according to instructions given to it in a variable program. A computer is a programmable device that stores, retrieves, and processes data. The term "computer" was originally given to humans (human computers) who performed numerical calculations using mechanical calculators, such as the abacus and slide rule. The term was later given to a mechanical device as they began replacing the human computers. Brief History of the Computer: The computer as we know it today had its beginning with a 19th century English mathematics professor name Charles Babbage. He designed the Analytical Engine and it was this design that the basic framework of the computers of today are based on. Generally speaking, computers can be classified into three generations. Each generation lasted for a certain period of time, and each gave us either a new and improved computer or an improvement to the existing computer First generation: 1937 – 1946 - In 1937 the first electronic digital computer was built by Dr. John V. Atanasoff and Clifford Berry. It was called the Atanasoff-Berry Computer (ABC). In 1943 an electronic computer name the Colossus was built for the military. Other developments continued until in 1946 the first general– purpose digital computer, the Electronic Numerical Integrator and Computer (ENIAC) was built. Second generation: 1947 – 1962 - This generation of computers used transistors instead of vacuum tubes which were more reliable. In 1951 the first computer for commercial use was introduced to the public; the Universal Automatic Computer (UNIVAC 1). In 1953 the International Business Machine (IBM) 650 and 700 series computers made their mark in the computer world. During this generation of computers over 100 computer programming CTE 212_ COMPUTER WORKSHOP PRACTICE I_ By Engr. A. Ojo-Williams languages were developed, computers had memory and operating systems. Storage media such as tape and disk were in use also were printers for output. Third generation: 1963 - present - The invention of integrated circuit brought us the third generation of computers. With this invention computers became smaller, more powerful more reliable and they are able to run many different programs at the same time. In1980 Microsoft Disk Operating System (MS-Dos) was born and in 1981 IBM introduced the personal computer (PC) for home and office use. Three years later Apple gave us the Macintosh computer with its icon driven interface and the 90s gave us Windows operating system. As a result of the various improvements to the development of the computer we have seen the computer being used in all areas of life. It is a very useful tool that will continue to experience new development as time passes. Types of Computer Since the advent of the first computer different types and sizes of computers are offering different services. Computers can be as big as occupying a large building and as small as a laptop or a microcontroller in mobile & embedded systems. The four basic types of computers are as under: 1. Supercomputer 2. Mainframe Computer 3. Minicomputer 4. Microcomputer CTE 212_ COMPUTER WORKSHOP PRACTICE I_ By Engr. A. Ojo-Williams Supercomputer The most powerful computers in terms of performance and data processing are the Supercomputers. These are specialized and task specific computers used by large organizations. These computers are used for research and exploration purposes, like NASA uses supercomputers for launching space shuttles, controlling them and for space exploration purpose. The supercomputers are very expensive and very large in size. It can be accommodated in large air-conditioned rooms; some super computers can span an entire building. Mainframe Computer Although Mainframes are not as powerful as supercomputers, but certainly they are quite expensive nonetheless, and many large firms & government organizations uses Mainframes to run their business operations. The Mainframe computers can be accommodated in large airconditioned rooms because of its size. Super-computers are the fastest computers with large data storage capacity, Mainframes can also process & store large amount of data. Banks educational institutions & insurance companies use mainframe computers to store data about their customers, students & insurance policy holders. Minicomputer Minicomputers are used by small businesses & firms. Minicomputers are also called as ―Midrange Computers‖. These are small machines and can be accommodated on a disk with not as processing and data storage capabilities as super-computers & Mainframes. These computers are not designed for a single user. Individual departments of a large company or organizations use Mini-computers for specific purposes. For example, a production department can use Minicomputers for monitoring certain production process. Microcomputer Desktop computers, laptops, personal digital assistant (PDA), tablets & smartphones are all types of microcomputers. The micro-computers are widely used & the fastest growing computers. CTE 212_ COMPUTER WORKSHOP PRACTICE I_ By Engr. A. Ojo-Williams These computers are the cheapest among the other three types of computers. The Microcomputers are specially designed for general usage like entertainment, education and work purposes. Well known manufacturers of Micro-computer are Dell, Apple, Samsung, Sony & Toshiba. Desktop computers, Gaming consoles, Sound & Navigation system of a car, Netbooks, Notebooks, PDA’s, Tablet PC’s, Smartphones, Calculators are all type of Microcomputers. COMPONENTS/PARTS OF THE COMPUTER A computer is an electronic machine that processes data. Information given to the computer is called data. Computer works very fast. It saves your time and energy. It does not make mistakes. It can remember a lot of things The basic parts of a computer system are: 1. Monitor 2. System Unit 3. Keyboard 4. Mouse 5. Speakers Figure 1.1: Main Parts of the computer systems CTE 212_ COMPUTER WORKSHOP PRACTICE I_ By Engr. A. Ojo-Williams Figure 1.2: Parts of a computer showing system unit internal components Input Devices: Devices that help us put data into the computer are called input devices. They help in giving instructions to the computer. Let us learn about a few input devices. CTE 212_ COMPUTER WORKSHOP PRACTICE I_ By Engr. A. Ojo-Williams Keyboard: The keyboard is used for entering data into the computer system. It can type words, numbers and symbols. More information of computer keyboard Mouse: The mouse is a pointing device. You can give input to the computer with the help of the mouse. More information of computer mouse Joystick: A joystick makes computer games a lot more fun. When it is moved, it passes information to the computer. CTE 212_ COMPUTER WORKSHOP PRACTICE I_ By Engr. A. Ojo-Williams Microphone: A microphone is the mike that can be attached to a computer. It allows you to input sounds like speech and songs into the computer. You can record your voice with the help of a microphone. Web Camera: A web camera is used to take live photos videos. You can save them in the computer. Scanner: A Scanner Copies pictures and pages, and turns them into images that can be saved on a computer. CTE 212_ COMPUTER WORKSHOP PRACTICE I_ By Engr. A. Ojo-Williams System Unit & the Processing Device: All the inputs are stored, sorted, arranged and changed by a computer. The device that helps a computer do so is called the processing device. The processing device in a computer is known as Central Processing Unit (CPU). System Unit containing the CPU, RAM and other components Output Devices: The parts of a computer that help us to show the results of processing are called out devices. Let us learn about a few output devices. Monitor: A monitor looks like a TV screen. It shows whatever you type on the keyboard or draw with the mouse. CTE 212_ COMPUTER WORKSHOP PRACTICE I_ By Engr. A. Ojo-Williams Printer: A printer prints the results of your work from the computer screen on a sheet of paper. This is called a printout. Speakers: The speakers are the output devices that produce different types of sounds processed by the computer. You can listen to songs or speeches stored in the computer with the help of speakers. Headphone: You can listen to music or any sound from a computer with the help of headphones without disturbing others. CTE 212_ COMPUTER WORKSHOP PRACTICE I_ By Engr. A. Ojo-Williams Storage Devices: The parts of a computer which are used for storing data are called. Storing data are called storage devices. They help in storing any work done on a computer permanently. Hard Disk: Inside the CPU there is a hard disk. It is made up of one or more metallic disks. It stores a large amount of information. Floppy Disk: A floppy disk stores small amounts small amounts of information. It works when it is inserted into the floppy drive. The floppy drive is fixed in the CPU. CTE 212_ COMPUTER WORKSHOP PRACTICE I_ By Engr. A. Ojo-Williams Compact Disc (CD): A CD stores many times more information than a floppy disk. It works when it is inserted into the CD drive. The CD drive is fixed in the CPU. Note: Not handling the CD properly may result in loss of data stored. ASSIGNMENT 1. Sketch a computer motherboard and show ten different components 2. What are the limitations of the four different types of computer mentioned 3. State the two major types of RAM and differentiate between them. QUIZ 1. Briefly explain the evolution of computers 2. Mention five different types of supercomputers across the world and state their functions CTE 212_ COMPUTER WORKSHOP PRACTICE I_ By Engr. A. Ojo-Williams CHAPTER TWO Computer Installation & Upgrade: Upgrading is the process of replacing a product with a newer version of the same product. In computing and consumer electronics an upgrade is generally a replacement of hardware, software or firmware with a newer or better version, in order to bring the system up to date or to improve its characteristics. With computer hardware, an upgrade is a term that describes adding new hardware in a computer that improves its performance. For example, with a hardware upgrade, you could replace your hard drive with an SSD or upgrade the RAM, providing a boost in performance and efficiency. When referring to software, a software upgrade refers to any major upgrade to the software that adds significant or completely new changes to the program. An example of a software upgrade is upgrading your version of Windows. For example, if you had Microsoft Windows XP and upgraded to Windows 7, it would be considered a software upgrade. Users can often download software and firmware upgrades from the Internet. Often the download is a patch—it does not contain the new version of the software in its entirety, just the changes that need to be made Although developers usually produce upgrades in order to improve a product, there are risks involved—including the possibility that the upgrade will worsen the product. Upgrades of hardware involve a risk that new hardware will not be compatible with other pieces of hardware in a system. For example, an upgrade of RAM may not be compatible with existing RAM in a computer. Other hardware components may not be compatible after either an upgrade or downgrade, due to the non-availability of compatible drivers for the hardware with a specific operating system. Conversely, there is the same risk of non-compatibility when software is upgraded or downgraded for previously functioning hardware to no longer function. CTE 212_ COMPUTER WORKSHOP PRACTICE I_ By Engr. A. Ojo-Williams The Best PC Upgrades to Improve Performance 1. Add a Solid-State Drive If your laptop or desktop computer is running off a hard drive, then grabbing a 2.5inch SSD will make a big difference. Figure 2.1 (Solid State Drive) 2. More RAM Figure 2.2 RAM Modules It depends a lot on what you’re doing. If you use a PC to stream video, write documents in Microsoft Word, and edit the occasional photo, then 8 gigabytes (GB) might be all you need. Gamers will often be happiest with at least 16 GB, especially when playing modern AAA video games. CTE 212_ COMPUTER WORKSHOP PRACTICE I_ By Engr. A. Ojo-Williams Then there are media-rich tasks. If you’re getting into serious video editing as a hobby, 32 GB of RAM might be ideal. The bottom line is there’s an optimal amount of RAM your system needs to do its job. If you add more RAM beyond that, you won’t see much improvement, if any. 3. Swap Out Your Graphics Card If you have the right amount of RAM in your system and your games are running off an SSD, the next step to improving performance is to upgrade the graphics card. Before you swap your GPU, ask yourself what resolution your monitor is. If you get a graphics card that’s awesome for 4K gaming but you only play at 1080p, then you could’ve done with a far cheaper graphics card. If your CPU is particularly old, you might need a newer one before upgrading your graphics card. However, you can get surprisingly far with an older CPU combined with a newer graphics card. Besides, if it’s time to upgrade the CPU, then it’s likely time for a total system overhaul. 4. Upgrade Your CPU Figure 2.3: A sample of CPU Upgrading your CPU is not difficult, but it’s harder than slotting in some new RAM modules or changing your graphics card. Before you decide to get a new CPU, check which models are compatible with your motherboard. The motherboard CPU socket must be compatible with the processor you want—the socket is the space where the CPU fits on a motherboard. Beware, however, that CPU makers (particularly Intel) can have different versions of the same socket type. A SkyLake-compatible LGA 1151 socket, for example, is not compatible with the LGA 1151 sockets that Coffee Lake processors use. In general, it’s better to upgrade your motherboard and CPU at the same time. However, at times, it will make sense to just upgrade the processor. For example, you might catch a really good CPU sale. CTE 212_ COMPUTER WORKSHOP PRACTICE I_ By Engr. A. Ojo-Williams 5. Add an All-in-One Liquid Cooler Figure 2.4: Liquid Cooler Keeping your PC cool helps your components last longer, and makes it easier to overclock your system. Standard air cooling fans are great, but there’s nothing like a liquid cooling system when you want to get serious about overclocking—or your PC is generally too hot all the time. An allin-one (AIO) cooler is a good first step. These are pre-built devices that circulate liquid from a radiator to a block over your CPU. Installing an AIO cooler into an existing PC requires you to remove the current cooling fan and then get rid of any existing thermal compound on the CPU. Next, install the radiator into your case and place the cooling block over the CPU—thermal compound is usually pre-applied to the block. Fit a few cables onto your motherboard or the power supply and you’re good to go. Make sure your case can hold your AIO cooler. SOME BASIC DEFINITIONS POST This is an abbreviation for Power On Self Test. It is a process performed by firmware or software routines immediately after a computer or other electronic devices is powered on. It is also a diagnostic testing sequence that a computer’s basic input/output system (starting program) runs to determine if the computer keyboard, RAM, disk drives and other hardware are working correctly. The first thing that the BIOS does when it boots the PC is to perform what is called the PowerOn Self-Test, or POST for short. The POST is a built-in diagnostic program that checks the hardware to ensure that everything is present and functioning properly, before the BIOS begins the actual boot. It later continues with additional tests such as the memory test and then it lists any devices that it finds attached to the computer’s internal IDE controller(s). (that is seen on the screen of the monitor) as the boot process is proceeding. CTE 212_ COMPUTER WORKSHOP PRACTICE I_ By Engr. A. Ojo-Williams The POST runs very quickly, and you will normally not even noticed that it is happening--unless it finds a problem. You may have encountered a PC that, when turned on, made beeping sounds and then stopped without booting up. That is the POST telling you something is wrong with the machine. The speaker is used because this test happens so early on, before the video is activated! These beep patterns can be used to diagnose many hardware problems with the PC. The exact patterns depend on the maker of the BIOS; the most common are Award and AMI BIOS. BIOS (Basic Input Output System) This performs the POST, which initializes and test your computer’s hardware. Then it locates and runs your boot loader or load your O.S. directly. When your computer is first turned on, it automatically loads a program called the BIOS, or Basic Input/Output System, which is stored on a special chip on your computer’s motherboard. The BIOS is essentially a combination of software and hardware in that it consists of software, but the contents of that software is stored in a hardware chip. TROUBLESHOOTING This is a systematic approach to problem in solving issues, and it is often used to find and correct issues with complex machines, computer software system. It is also define as a process of identifying, planning and resolving a problem , errors, or faults within a software or computer system. MAINTENANCE This has to do with both the hardware and the software which involves testing and cleaning of equipment, and updating of application programs in order to make changing information requirement such as adding new functions and changing data formats. It is also the replacement of faulty unit with similar, or any other activity (cleaning, dust extraction) that restores, or keeps the machine at its previous level of performance. BACKUP This is the process of copying into an archive, files of computer data that is already in secondary storage so that it may be used to restore the original file after a data loss events. CONFIGURATION This is the arrangement of each of the computer’ system units according to to their nature, number and chief characteristics which pertain to the choice of hardware, software, firmware and documentation. It is the choice made in setting up a computer system or an application program so that it meets the user’s guide. FIRMWARE This refers to computer code that is somewhere between hardware and software. It is a type of computer program that provide the low level control for the device specific hardware. CTE 212_ COMPUTER WORKSHOP PRACTICE I_ By Engr. A. Ojo-Williams UPS (Uninterruptible Power Supply) It is an electronic devise that provides power to the load when the main power fails. PC UPGRADE Replacement or modification of existing unit so that the whole machine performs better that it did before (usually faster, or increased capacity). COMPUTER INSTALLATION It involves drivers, plugging or act of putting the program onto a computer system so that it can be executed Installation (or setup) of a computer program (including device drivers and plugins), is the act of making the program ready for execution. Installation refers to the particular configuration of a software or hardware with a view to making it usable with the computer. A soft or digital copy of the piece of software (program) is needed to install it. There are different processes of installing a piece of software (program). Because the process varies for each program and each computer, programs (including operating systems) often come with an installer, a specialized program responsible for doing whatever is needed (see below) for the installation. Installation may be part of a larger software deployment process. Some computer programs can be executed by simply copying them into a folder stored on a computer and executing them. Other programs are supplied in a form unsuitable for immediate execution and therefore need an installation procedure. Once installed, the program can be executed again and again, without the need to reinstall before each execution. Common operations performed during software installations include: Making sure that necessary system requirements are met Checking for existing versions of the software Creating or updating program files and folders Adding configuration data such as configuration files, Windows registry entries or environment variables Making the software accessible to the user, for instance by creating links, shortcuts or bookmarks Configuring components that run automatically, such as daemons or Windows services Performing product activation Updating the software versions CTE 212_ COMPUTER WORKSHOP PRACTICE I_ By Engr. A. Ojo-Williams Types of Installation 1. Attended installation On Windows systems, this is the most common form of installation. An installation process usually needs a user who attends it to make choices, such as accepting or declining an end-user license agreement (EULA), specifying preferences such as the installation location, supplying passwords or assisting in product activation. In graphical environments, installers that offer a wizard-based interface are common. Attended installers may ask users to help mitigate the errors. For instance, if the disk in which the computer program is being installed was full, the installer may ask the user to specify another target path or clear enough space in the disk. A common misconception is unarchivation, which is not considered an installation action because it does not include user choices, such as accepting or declining EULA. 2. Silent installation Installation that does not display messages or windows during its progress. "Silent installation" is not the same as "unattended installation". All silent installations are unattended but not all unattended installations are silent. The reason behind a silent installation may be convenience or subterfuge. Malware is almost always installed silently. 3. Unattended installation Installation that is performed without user interaction during its progress or with no user present at all. One of the reasons to use this approach is to automate the installation of a large number of systems. An unattended installation either does not require the user to supply anything or has received all necessary input prior to the start of installation. Such input may be in the form of command line switches or an answer file, a file that contains all the necessary parameters. Windows XP and most Linux distributions are examples of operating systems that can be installed with an answer file. In unattended installation, it is assumed that there is no user to help mitigate errors. For instance, if the installation medium was faulty, the installer should fail the installation, as there is no user to fix the fault or replace the medium. Unattended installers may record errors in a computer log for later review. 4. Headless installation Installation performed without using a computer monitor connected. In attended forms of headless installation, another machine connects to the target machine (for instance, via a local area network) and takes over the display output. Since a headless installation does not need a user at the location of the target computer, unattended headless installers may be used to install a program on multiple machines at the same time. CTE 212_ COMPUTER WORKSHOP PRACTICE I_ By Engr. A. Ojo-Williams 5. Scheduled or automated installation An installation process that runs on a preset time or when a predefined condition transpires, as opposed to an installation process that starts explicitly on a user's command. For instance, a system administrator willing to install a later version of a computer program that is being used can schedule that installation to occur when that program is not running. An operating system may automatically install a device driver for a device that the user connects. (See plug and play.) Malware may also be installed automatically. For example, the infamous Conficker was installed when the user plugged an infected device to their computer. 6. Clean installation A clean installation is one that is done in the absence of any interfering elements such as old versions of the computer program being installed or leftovers from a previous installation. In particular, the clean installation of an operating system is an installation in which the target disk partition is erased before installation. Since the interfering elements are absent, a clean installation may succeed where an unclean installation may fail or may take significantly longer. 7. Network installation Not to be confused with network booting Network installation, shortened netinstall, is an installation of a program from a shared network resource that may be done by installing a minimal system before proceeding to download further packages over the network. This may simply be a copy of the original media but software publishers which offer site licenses for institutional customers may provide a version intended for installation over a network. ASSIGNMENTS: 1. Differentiate between troubleshooting and maintenance 2. State five reasons why we need to upgrade a system 3. List five reasons why a system freezes QUIZ: 1. State the procedures involve in installing an operating system 2. Different between Windows and DOS operating systems 3. List five manufactures of operating systems and state three different versions of operating systems they manufacture CTE 212_ COMPUTER WORKSHOP PRACTICE I_ By Engr. A. Ojo-Williams CHAPTER THREE Computer Maintenance Computer maintenance involves keeping a computer in a good state of repair and physical health. Meaning, It’s set of maintenance tasks and procedures that help to keep the computer software and hardware updated and operational. Computer Maintenance Plan: Computer Maintenance Plan is a list of predefined procedures and tasks needed to keep a computer in good condition. There are thorough maintenance checks needed on a computer to avoid unnecessary downtime and failure. Your computer is a key component of your digital communication and network, its hardware and software must be custom tailored to your office computing needs. Your computer network must also be properly maintained to function properly and avoid system downtime or loss of computer data. Maintenance Tasks and Procedures Computer maintenance tasks include reviewing the computer’s performance, ensuring that automated system monitoring utilities are properly installed and configured, identifying potential security risks and backing up data at regular intervals. The maintenance procedure is part of a wider policy which defines what, how, and when the required changes can occur. The procedure also defines step by step low-level actions. Maintenance Plan A solid computer maintenance plan generally requires several steps, including: Checking computer log files Assessing hard disk space Examining computer folder permissions Monitoring computer temperature Ensuring adequate redundancy of computer systems Examining security features Examining computer cleaning Installing security software patchesReading computer logs for security alerts or evidence of computer hacking attempts CTE 212_ COMPUTER WORKSHOP PRACTICE I_ By Engr. A. Ojo-Williams Updating antivirus software on all computers on the network Updating critical service packs and software updates Performing regular comprehensive back-ups to ensure that vital data can be retrieved from storage in the event of a system failure. Types of Maintenance Preventive Maintenance: This type is used to prevent possible failures. It helps to improve the functioning of a system and lengthen the life of various components on the computer. The benefit of this type of maintenance are that it allows noticing weak points in the system and lead to lesser amount of repairs. Corrective Maintenance: There is a need to find out what caused the problem and then fix it. This has to do with repairs, changing of faulty parts etc. Predictive Maintenance: In this type, the PC user turns to diagnostic tools to prevent possible problems with the computer. The diagnostic tools monitor computer system and check whether the functioning is normal. For example, such tools control and inform you about the temperature of the CPU, battery levels and many other features. ASSIGNMENTS: 1. State ten maintenance tools and explain theirs functions 2. Draw any five of the tools mentioned above QUIZ: 1. Explain the effect of electrostatic discharge (ESD) and how can it be avoided 2. State the functions and types of UPS CTE 212_ COMPUTER WORKSHOP PRACTICE I_ By Engr. A. Ojo-Williams CHAPTER FOUR Computer Assembly Assembling a PC means connecting different components of a computer so that users can use the PC or computer. Is it safe to take apart/dissemble a computer? Generally, we fear to assemble and disassemble a computer system by ourselves. STEPS TO FOLLOW: Step 1: Remove Side Panels on Case After removing the case from the box, the panels are removed from this case with thumb screws. Your specific model's manual will have more information if you are unsure for your case. Included were standoffs for mounting the motherboard, following the included template, thread into the corresponding holes in the case. Step 2: Insert Motherboard In my assembly process, as I was just transferring the parts from one case to another, leaving the CPU cooler installed was the easiest option. Depending on the motherboard, case, CPU and CPU fan, this might need to be done before installing or once in place. Before setting the board in, the I/O panel faceplate needs to be snapped into the location in the back of the case. Be sure to orient it to the board. Once the board is resting in the case, line up the first hole, I suggest a corner. Do not tighten all the way down until all screws are started so that the others will line up. After all are in and tightened, there should be little or no deflection of the board if you gently press on it. It is advisable that any place there is a mounting location for the board, that it is screwed into a standoff. This will provide support while installing the components into the motherboard. This case has a cutout for access to the back of the motherboard for the massive CPU coolers that have brackets that attach to the back of the board. CTE 212_ COMPUTER WORKSHOP PRACTICE I_ By Engr. A. Ojo-Williams Step 3: Check Clearances Being that this computer includes high performance components, some of them are large enough that clearance can become an issue. For this reason once the board was installed I fitted the graphics card so there would not be more surprises later in the process. Step 4: Front Panel Connections Once the graphics card was removed again, it is time to attach the connections for the buttons, lights, USB ports and audio connections. As every case and motherboard differ slightly, it is best to refer to the manual for the placement and orientation of connections. Some of these connections are made to only work in one direction so be careful when using force, it might be in an incorrect orientation. Step 5: Install Power Supply The power supply from the previous case was modular so only the cables that are needed are plugged into the unit. As well this makes cable management cleaner in the end. Normally the supply is screwed into the back panel by 4 screws, though some cases include a clamp to hold it down that way. The second picture shows all of the cables that my computer needs to function properly. Not pictured, below the supply there is a hole with filter for the power supply to circulate air independent of the case fans. Step 6: Power Motherboard With the motherboard power being the largest cable and sometimes just long enough, I suggest running this cable first and plugging it into the board, if there is a second cable for the CPU remember to connect it as well. Step 7: Installing Optical Drive The optical drive for this computer is a DVD/CD read/write combo. Some people prefer to only connect an optical drive when installing items but one being in place at all times comes in handy when something comes up and you do not want to open the case and connect the drive. CTE 212_ COMPUTER WORKSHOP PRACTICE I_ By Engr. A. Ojo-Williams The second picture shows the tool-less design of the case to hold the drive in place. Step 8: Installing the Hard Drives The size and number of hard drives your computer contains is completely dependent on your style of use and storage needs. This computer uses 4 drives, two in raid and the rest for a main drive and miscellaneous storage. Picture 2 shows the location for the drives in the case, this model has a cross mounted design, others might have them in the same direction as the optical drive installed previously. Picture 3 is an example of possible tool-less drive mounting hardware, this clips allow the drive to be just slid in and lock into place. Picture 4 depicts the drives installed and spaced out for air flow. This is very important to extend the lifespan of the drive, key when you are making a long term investment or run your computer continuously. Step 9: Connect Cables It is time to connect the cables for the hard drives and optical drives. The cables are keyed so they will only fit in one direction into the board, don't forget the cable that is attached to the optical drive. This computer does not use the IDE cable but if you are connecting an older optical or hard drive they might require it. Step 10: Install RAM It is time for the ram to be inserted. If your computer uses more than one stick like mine, refer to the manual for which slot to install the stick. If only one stick is going to be inserted, place it in the slot closest to the CPU. The slots are keyed as are the RAM sticks, so make sure the notch is lined up. Even correctly lined up it will take considerable force, this is where having those standoffs in the correct spots pays off. Having done this for several computers, I still get uneasy pushing so hard on electronics. You will know when they are set firmly as the locking tabs will snap into place and hold the RAM firmly in the slot. CTE 212_ COMPUTER WORKSHOP PRACTICE I_ By Engr. A. Ojo-Williams Step 11: Install Graphics Card and Expansion Cards If your computer does not come with a graphics card integrated into the motherboard or you are adding an additional card, this is the time to do so. With some high performance cards, additional power cables might need to be installed. The manual for the card should tell you how many cables are needed. In my case it is a 6-pin and an 8-pin. After that is in place and secured with screws in place (a time where tool-less is not enough), the network card and audio card for the computer are connected into the slots below the graphics card. Step 12: Cable Management With all components in place, it is time to make your hard work look like a work of art. Hiding cables and organizing them will help in the future if you are looking for high airflow through the case or to light it up. Small steps taken through out the process of installing the components can pay of huge at this point by not needing to re-run the cables around brackets or through holes in the frame. Some of the management was done out of the box for this model being that the front panel and fan cables were already secured ahead of time. Another thing to think of is that the back panel does not leave a large space if you have several cables running over the top of others. A few trial and error steps later this will look and perform with ease. Also, it is a nice point to brag once you call up your friends to show off the system you assembled with your own hands. This step is also when fans and lights can be connected. Step 13: Final Product The assembly of a brand new computer can take several hours. With the job complete it is time to fire it up and enjoy your creation. From here you can add your operating system and software as you see fit. CTE 212_ COMPUTER WORKSHOP PRACTICE I_ By Engr. A. Ojo-Williams ASSIGNMENTS 1. State three challenges involve in computer assembly 2. Mention five latest microprocessor from five different vendors QUIZ: LABORATORY PRACTICAL ON GENERAL COMPUTER ASSEMBLY CTE 212_ COMPUTER WORKSHOP PRACTICE I_ By Engr. A. Ojo-Williams