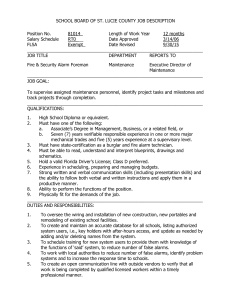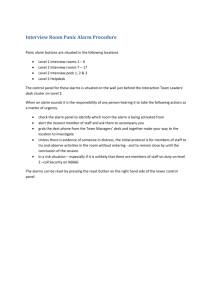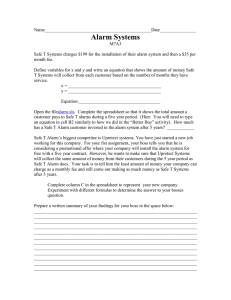EcoStruxure™
Power Operation 2021 with Advanced
Reporting and Dashboards
System Guide
7EN02-0462-03
08/2022
Legal Information
The Schneider Electric brand and any registered trademarks of Schneider Electric Industries SAS
referred to in this guide are the sole property of Schneider Electric SA and its subsidiaries. They
may not be used for any purpose without the owner's permission, given in writing. This guide and
its content are protected, within the meaning of the French intellectual property code (Code de la
propriété intellectuelle français, referred to hereafter as "the Code"), under the laws of copyright
covering texts, drawings and models, as well as by trademark law. You agree not to reproduce,
other than for your own personal, noncommercial use as defined in the Code, all or part of this
guide on any medium whatsoever without Schneider Electric's permission, given in writing. You
also agree not to establish any hypertext links to this guide or its content. Schneider Electric does
not grant any right or license for the personal and noncommercial use of the guide or its content,
except for a non-exclusive license to consult it on an "as is" basis, at your own risk. All other rights
are reserved.
Electrical equipment should be installed, operated, serviced and maintained only by qualified
personnel. No responsibility is assumed by Schneider Electric for any consequences arising out
of the use of this material.
As standards, specifications and designs change from time to time, please ask for confirmation of
the information given in this publication.
Safety Information
Important Information
Read these instructions carefully and look at the equipment to become familiar with the
device before trying to install, operate, service or maintain it. The following special
messages may appear throughout this bulletin or on the equipment to warn of potential
hazards or to call attention to information that clarifies or simplifies a procedure.
The addition of either symbol to a "Danger" or "Warning" safety label
indicates that an electrical hazard exists which will result in personal injury
if the instructions are not followed.
This is the safety alert symbol. It is used to alert you to potential personal
injury hazards. Obey all safety messages that follow this symbol to avoid
possible injury or death.
DANGER
DANGER indicates a hazardous situation which, if not avoided, will result in death or serious
injury.
WARNING
WARNING indicates a hazardous situation which, if not avoided, could result in death or
serious injury.
CAUTION
CAUTION indicates a hazardous situation which, if not avoided, could result in minor or
moderate injury.
NOTICE
NOTICE is used to address practices not related to physical injury.
Please Note
Electrical equipment should be installed, operated, serviced and maintained only by qualified
personnel. No responsibility is assumed by Schneider Electric for any consequences arising out
of the use of this material.
A qualified person is one who has skills and knowledge related to the construction, installation,
and operation of electrical equipment and has received safety training to recognize and avoid the
hazards involved.
Contents
System Guide
Contents
Contents
4
Safety Precautions
28
Support and version information
29
Documentation
29
Version information
29
Other support
29
Version Information
29
What's new
30
Support contacts
34
Plan
35
For designers with a Citect background
35
Components and single-site architectures
36
Components overview
36
Time synchronization
37
Power Operation Server component
38
Server component architecture
39
Built-in architectural redundancy
39
Making changes while online
40
Ethernet network redundancy
40
Power Operation Client Access component (HTML5 client)
40
Client Access component architecture
41
Event Notification Module component
43
Advanced Reporting and Dashboards component
44
Advanced Reporting and Dashboards architectures
44
Additional Advanced Reporting and Dashboards Modules component
47
Activating software module licenses
48
Mapping EcoStruxure Power to Advanced Reporting modules
48
Multi-site architectures
50
Connected devices and protocols
52
Power Operation Tool Suite
53
Waveform file share access and permissions
54
Supported power devices
55
Computer requirements
Server CPU and RAM requirements
56
Client CPU, RAM, and disc requirements
58
Server disk storage
59
Network requirements
59
Supported operating systems
60
Supported SQL Server versions
60
Virtualization
61
Web Client versus Thick Client
Page 4 of 1312
56
62
7EN02-0462-03
System Guide
Contents
Translation
64
Commercial references
66
Integrating with Advanced Reporting and Dashboards
67
Advanced reporting customizations
68
Device communication
69
Single-mastering devices
70
Multi-mastering devices
71
Interoperability
Power Operation OPC UA
72
EcoStruxure Building Operation
74
EcoStruxure Web Services (EWS)
76
Power Operation OPC DA
76
Extending Power Operation
78
Smart Connector Overview
79
Smart Connector Architectures
80
Smart Connector Requirements
82
Smart Connector Virtualization
82
EcoStruxture Anywhere
83
EcoStruxture Anywhere component
83
EcoStruxture Anywhere architectures
85
OFS system time stamping
88
Architecture selection
90
Time synchronization
92
Event resolution
94
SOE architecture design
95
Data flow design
96
Install and upgrade
97
Getting the latest version of Power Operation
97
Installing
97
Before installing
Supported environments
7EN02-0462-03
72
98
99
Compatible Windows Operating Systems
99
Windows OS and Server configuration
100
IIS configuration
100
SQL Server
102
Windows Services in Power Operation
102
Preparing servers
102
Component selection
102
Core components selection
103
Add-ons selection
103
System software order of installation
104
Installing the software
106
Installing the ETL Administration Tool
107
Page 5 of 1312
Contents
System Guide
Install Power SCADA Anywhere Server
108
Installing CAE
109
After installing the software
110
Maintaining system currency
110
Getting started with Power Operation
110
Uninstall and reinstall Power Operation
110
Upgrading
113
Upgrade path
113
Offline upgrade
114
Offline upgrade in test environment
120
Migrating to production
121
Troubleshooting offline upgrade
122
Online upgrade
122
Upgrading from v2020 and v2020 R2
125
Upgrading from v8.1 and v8.0 SR1
125
Upgrading from v7.30 SR1, v7.40, v7.40 SR1 and v8.0
128
Upgrading from v7.20 and v7.20 SR1
131
Troubleshooting online upgrade
134
Migration Tools
135
Using the Power Operation Migration Utility
135
Using the Plant SCADA Migration Tool
139
TGML Upgrade Utility
141
Remove obsolete memory and alarm devices
142
Memory devices
142
Alarm devices
142
Converting memory variables
143
Inserting new local variables
143
Deleting variable tags
143
Deleting obsolete I/O devices
144
Creation of roles for existing users
144
Migrate included projects
144
Default scale
145
Verify notifications
145
Migrating from Plant SCADA (formerly Citect SCADA)
Backing up and restoring a Power Operation system
Backing up a Power Operation system
Before you begin
145
146
147
147
Installation media and license backup
147
Backup directory location
147
System passwords
147
Backing up Power SCADA
147
Backing up Power Operation automatically
Page 6 of 1312
111
Upgrade method
148
7EN02-0462-03
System Guide
Contents
Backing up the Power Operation passwords and device profiles
Power Operation Server password
149
Device Profiles
151
Backing up redundant Power Operation systems
151
Backing up Power Monitoring Expert
151
Power Monitoring Expert databases
152
Power Monitoring Expert config folder
152
Power Monitoring Expert diagnostics
152
Deleting old backups
Restoring a Power Operation system
Restoring Power Operation
152
153
153
Restoring Power Operation from an automated backup
153
Restoring a redundant Power Operation system
154
Restoring Power Monitoring Expert
154
Replace the Config Folder
155
Connect the old databases
155
Detach the default databases
155
Remove, rename, or delete the factory databases
156
Restore the databases from the old system
156
Start the Power Monitoring Expert services
160
Post-restoration checks
160
Backing up and restoring scripts
160
Backing up and packaging archive files
160
Restoring and unpackaging archived files
162
Licensing
163
License keys
163
Activating licenses
165
Dynamic Point Count
165
Specify the required point count for a computer
167
Run the software in demo mode
167
Configure
168
Configuration prerequisites
169
Changing configuration on a running system
169
Server CPU load balancing
171
Configuration tools
171
Application Configuration Utility
172
Application Services Host—Citect Data Platform
173
Set up data acquisition parameters
174
Configuring service layer components
175
Profile Editor typical workflows
177
Profile Editor main menu options
180
SCADA Projects
Before you add a project
7EN02-0462-03
149
181
182
Page 7 of 1312
Contents
System Guide
Add a project using Project Setup
Launch Project Setup
182
System Definition
183
Servers and Web Client
184
Users
186
Menus and Display Pages
187
Summary
188
Device Profiles
188
Devices
190
Finish
190
Project Setup – Changed Parameters
191
Compile the project
193
Restoring a project
194
Backing up a project
195
Delete information from Power Operation
195
Devices
196
Profile Studio overview
196
Profile Studio setup
196
IEC 61850 engineering workflow
196
Configuring devices for IEC61850 compliance
197
Configuring equipment
198
Configuring datapoints
199
Associating datapoints with profiles
201
Customizing datapoint descriptions in Profile Studio
202
Associating device links
202
Creating virtual datapoints
203
Generating reports
204
Including enum tag state values for export
206
Exporting configuration packages
206
Comparing templates
208
Configuring Profile Studio settings
208
The Profile Editor
Page 8 of 1312
182
209
Launch the Profile Editor
210
About device profiles and tags
211
Reviewing default device types and tags
211
Supported device types and protocols
211
Define Device Type Tags
212
Define Device Type Tags tab
213
Managing device types
217
Edit a device type
219
Delete a device type
220
Assign tags to generic I/O points
220
Create custom device types
221
7EN02-0462-03
System Guide
Contents
Printing the .CSV file
221
Managing device type categories
221
Edit functional addresses
223
Creating custom tags
224
Editing tag addresses
224
Edit generic tag addresses
230
Setting up custom tags
230
Edit a custom tag
234
Delete a custom tag
234
About tags
Tag naming convention
235
Define an enumeration
236
Format code definitions
237
About logic codes
240
Block writes
241
How do drivers work?
241
Create Device Profiles
242
Create Device Profiles tab
242
Enable Waveforms
244
Managing device profiles
245
IEC 61850 system setup workflow
248
Create IEC 61850 Device Type
248
Managing IEC 61850 datasets
250
Edit IEC 61850 Report control blocks
251
Edit driver parameters
253
Set Up Trend Intervals
253
Select Trend Intervals
254
Trend tag scan intervals
254
Disk storage calculation for trends
255
Create composite device profiles
255
Creating a third party Modbus Device Type
255
Creating a composite device type
256
Creating a data concentrator
258
Setting up a G3200 gateway
259
DNP3 protocol support
Set Up Projects
7EN02-0462-03
234
260
260
Set Up Project screens and workflow
261
About project files
262
Add, edit, or delete a project
262
Customize tag names
264
Add project parameters
264
Export a project
265
Edit and delete information in a project
266
Page 9 of 1312
Contents
Page 10 of 1312
System Guide
Import and export project files
266
Before you export a project
266
Profile Editor export
267
Moving files when the Profile Editor is not on the server
267
SCL export
268
Reuse projects created in the Profile Editor
268
Import files into the Profile Editor
269
Import Filter screen
271
Import Reconciliation screen
272
Re-match Items within a Logical Node
274
Using import templates
275
Manage I/O devices in a project
277
Before adding I/O devices
277
Port names
277
Add Redundant NetworkTagsDev and zOL Devices
278
Define one I/O device in a project
279
Adding a TCP device
279
Adding a serial device
281
Adding a DNP3 TCP device
282
Adding an IEC 61850 device
283
Adding and configuring SNMP devices
284
Removing an I/O device from a project
287
Define multiple devices using a CSV file
288
Create a CSV file to add multiple devices
288
Add multiple devices to a project using a CSV file
291
CSV file samples
292
Updating devices in a project
293
Compile the project
294
Work with alarms
294
Alarms overview
294
Add setpoints and delays
295
Set up an alarm based on an enumeration
295
Change an alarm severity
295
Waveform management
296
Waveform storage
296
Waveform database and special waveform tags
297
Enabling waveforms for onboard alarms
297
Set parameters for event log length and historical logging of events
298
Adding an onboard alarm tag
298
Set up audible alarms
298
Power Operation Runtime
300
Open firewall ports for Power Operation Runtime
300
Power Operation Runtime menus
300
7EN02-0462-03
System Guide
Contents
Add pages to project Menu Configuration
301
Add one-line pages
302
Adding Alarm Pages
302
Add the Tag Viewer page menu item
303
Add Menu Items for LiveView Data Tables
303
Add a Page menu item to Launch a WebDiagram
304
Basic Reports
306
Set up a display client for basic report viewing
307
Enable Windows Authentication for basic reporting
307
Configure email settings to send basic reports
308
Configure basic reports for email
309
Email basic reports
310
URL routing for basic reports
313
Set up IEC 61850 advanced control
313
Create Real-Time Data Views
314
LiveView Viewer
314
Where's My Device?
316
Set up LiveView
317
Create menu item for LiveView page
318
Create a LiveView template
319
LiveView Formatting
319
LiveView Placeholders
320
LiveView Formulas
321
LiveView Thresholds
322
Modify LiveView template
323
Duplicate LiveView template
323
LiveView delete
323
Enable Windows Authentication for LiveView
324
Compile the Project and Launch the Power Operation Runtime
325
Notifications
325
Prerequisites
326
Migrate notifications
327
Configure notifications
328
Configuring the Email Server
328
Configuring SMS Text Notification
328
Notifications Settings
330
Using Maintenance Mode
330
Create notifications
7EN02-0462-03
305
Set up the Power Operation Runtime for basic reports
331
Notification components
332
Managing notification components
332
Creating a notification workflow
332
Opening Notifications Settings
333
Page 11 of 1312
Contents
System Guide
Notifications in a redundant system
334
Creating a notification
334
About Alarm Filters
335
Creating basic alarm filters
341
Creating advanced alarm filters
342
Adding alarm filters to a notification
346
Managing Contact Groups
347
Managing recipients
350
Set schedules
350
Managing schedules
350
About Message Templates
351
Adding a message template
351
Managing message templates
352
Enabling and testing notification delivery
352
Managing notifications
353
Renaming a notification
353
Duplicating a notification
353
Deleting a notification
354
Suppressing floods
354
Creating summary notification reports
355
Troubleshooting notifications
Notification reports
356
Notifications Settings FAQs
356
Web Applications
Alarms configuration
357
357
Adding a new Alarms view
359
Copying an Alarms view
359
Editing an Alarms view
360
Moving an Alarms view
361
Deleting an Alarms view
361
Setting a default Alarms view
361
Creating alarm menus
362
Exporting alarm menus
368
Importing alarm menus
370
Diagrams configuration
374
Graphics pages
374
Graphics pages prerequisites
374
Adding graphics pages
375
Adding custom components
376
Changing the background color of a graphics page
377
Changing the background color of a component
377
Defining the Diagrams menu structure
377
Interactive TGML graphics
Page 12 of 1312
356
378
7EN02-0462-03
System Guide
Contents
Turning off credential requirements for control components
379
TGML Sample to User Interactive Write
380
Conditional Write
390
On Demand Read
396
Single or Multiple DataPoint Write
400
Write and Confirm
407
Write and Confirm User Interactive
414
User Input Write Operation
421
Analog Write Operation
429
Read and Write Alarm Properties
435
Alarm property keywords
438
Linked TGML graphics
438
TGML templates
438
Configuring MTZ graphics devices
439
Creating TGML graphic pop-ups
Updating a generic pop-up to an MTZ device pop-up
444
Rendering error conditions in PopUp using presentation value
445
Rendering error conditions in PopUp using getValue() function in script
446
Invoking a PopUp
447
WebReach Diagram Design
448
Rendering error conditions in WebReach Diagrams
448
Configuring a NewTab component
449
Configuring a NewWindow component
451
Opening links from TGML components
453
Opening URL links in Web Applications
458
Invoke function
467
Adding a diagram to the menu bar
484
TGML snippets
7EN02-0462-03
439
487
TGML snippet examples
488
Control snippet example
490
Link snippet example
503
NewTab snippet example
508
NewWindow Snippet
514
PopUp snippet example
519
URL snippet example
526
URL in Same Window
531
Advanced Tag Debugger
536
Configuring the Advanced Tag Debugger
536
Opening the Advanced Tag Debugger
538
Using the Advanced Tag Debugger
540
Reading a data point
540
Writing data points
542
Advanced one-line diagrams
543
Page 13 of 1312
Contents
System Guide
Advanced one-line flow chart
543
Creating a one-line on a graphics page
544
Configuring a meter
545
Configuring a source
545
Configuring a circuit breaker or switch
546
Configuring an automatic transfer switch (ATS)
546
Configuring a transformer
547
Configuring a motor
547
Enable lockout/tagout
548
Assigning one-line colors
549
Multi-Source Coloring
549
Alarm integration
Designing an Alarm TGML
550
Alarm count grouping
551
Trends configuration
551
Adding a new trend
552
Editing a trend
553
Sharing a trend
553
Moving a trend
554
Deleting a trend
554
Web Applications settings
555
Alarm Views
555
Personal Preferences
557
System localization
557
System Theme
557
Authorized Hosts
559
Session timeout
560
Web redundancy
560
Applications
Thermal Monitoring of Medium Voltage Substations Application
562
563
Overview
563
Components
563
Prerequisites
563
Limitations
564
Design
564
Configuration
565
Adding a thermal monitoring Include to a Power Operation Project
565
Configuring a thermal monitoring device profile
566
Adding a thermal monitoring Device to a Power Operation project
568
Configuring a thermal monitoring device popup in a graphic
575
Waveform Extractor
Page 14 of 1312
550
578
Configuring the Waveform Extractor
578
Exporting waveform configurations
579
7EN02-0462-03
System Guide
Contents
Configuring a Waveform Extractor project
Customize default behaviors
587
Customize a project using Cicode
587
PLSProviderEngine.ci Module
587
Clear cache and refresh platform
589
Localizing Power Operation
590
Localizing Power Operation Runtime
591
Localizing SCADA applications
592
Translating device information
593
Running Power Operation as a Windows Service
593
Configuring the Power Operation service
594
Windows Service Operation
595
Launch Power Operation from a Remote Client
595
System startup and validation checks
597
Log in with YubiKey
597
Verify that I/O Devices are Communicating
597
Distributed systems
602
Setting up more than two I/O Servers per cluster
602
Using single sign-on and passwords
604
Add single sign-sn settings to Citect.ini
604
Configure Single Sign-On (SSO)
605
Certificate requirements for webpages
606
Set up the Advanced Reporting and Dashboards Server
607
Install Advanced Reporting and Dashboards Module
607
Add Devices on Advanced Reporting and Dashboards server
607
Configure ETL
608
Adding Advanced Dashboards and Reports into Web Applications
608
Setting up trusted certificates between PO and Advanced Reporting
609
Add advanced dashboards and reports into Power Operation Runtime
614
Add the WebReach Server Parameter
614
Get the Advanced Reports Report ID
614
Getting the device name and testing the WebReach Diagrams URL
615
Add the Advanced Reports Root Page Menu Item
615
Add Advanced Reports page menu items
616
Add the Dashboards Page Menu Item
617
Finish Advanced Reports Page Menu Items
618
Add a Menu Item to Open a Web Diagram
618
Finish WebDiagram Page Menu Items
619
Add Web Diagrams to Equipment Popups
619
Add EcoStruxure Building Operation in Web Applications
620
Configure the Power SCADA Anywhere Server
623
Connect to EcoStruxture Anywhere
EcoStruxure Web Services setup
7EN02-0462-03
583
625
626
Page 15 of 1312
Contents
System Guide
Time synchronization
627
Time zone settings
628
OFS system time stamping
628
System time stamping
630
Selection
632
Architecture selection
632
Time synchronization
634
Event resolution
637
Design
SOE architecture design
638
Data flow design
639
Configuration
639
PAC configuration
639
OFS configuration
645
Power Operation configuration
646
Implementation
PAC implementation
Operation
651
651
652
Configure Power Operation as an OPC-DA Server
652
Configure Power Operation as an OPC-DA Client
653
Multi-site multi-clustered architectures
654
Server architecture
655
SCADA project structure
656
Project development structure
657
Configuration guidelines
658
Multi-site multi-cluster example projects
660
Setting up a multi-cluster master project
661
Setting up a multi-site master global client project
664
Redundant systems configuration
668
Configure the Power Operation Primary Server
668
Back up the Power Operation Studio project
668
Back up Application Configuration Utility settings
669
Export One-Line Engine Encryption
669
Export and import One-Time Password settings
670
Configure the Power Operation Secondary Server
670
Restore the Power Operation Studio project
671
Import the One-Time Password
671
Import the Advanced One-Line Encryption (AES) File
671
Updating on redundant systems
Page 16 of 1312
637
672
Updating TGML diagrams on redundant systems
674
Updating analog alarm thresholds on redundant systems
675
Cybersecurity
676
IEC 62443
677
7EN02-0462-03
System Guide
Contents
Product defense-in-depth
Cybersecurity capabilities
677
Protected environment assumptions
679
Potential risks and compensating controls
680
Hardening
681
Configuring cybersecurity
681
Default security settings
683
Viewing security settings
684
Default port numbers
684
Windows Active Directory
686
Mapping Windows Active Directory groups to CAE
687
Allowlisting
687
Managing certificates
689
Configuring third-party certificates
691
Encryption, locking USB ports, and hardening servers
693
Configuring two-factor authentication
697
Configuring projects for network segmentation
705
Threat Intelligence
Using the Security Viewer Filter
Cybersecurity Admin Expert
705
707
708
Default CAE security settings
710
Enabling CAE cybersecurity
712
Configuring CAE cybersecurity
712
Working with CAE projects
717
Threat intelligence and CAE
720
Windows Updates
User accounts and passwords
721
722
User account roles and privileges
722
Managing user accounts, role names, and mapping
726
Managing user account lockouts and timeouts
728
Passwords
728
Using single sign-on and passwords
728
Two-factor authentication
728
Using CAE for user accounts and paswords
729
Managing CAE user accounts
729
Managing user account lockouts and timeouts
731
Managing CAE passwords
731
Managing CAE user account lockouts and timeouts
733
Managing CAE models
734
Managing CAE user roles
735
Operate
7EN02-0462-03
677
737
Log in to Power Operation Runtime
737
Log in with YubiKey
737
Page 17 of 1312
Contents
System Guide
Interface overview
738
Viewing Alarms and Events
740
Event/Alarm Log Columns Table
743
Alarm/Event filter form
745
Analysis Page
747
Equipment Pop-Up Page
749
IEC 61850 advanced control
753
Tag Viewer
755
Basic Reports
756
Single Device Usage Reports
757
Multi Device Usage Reports
757
Tabular Reports
758
Tabular Report Exports
759
Trend Reports
760
Use basic reports
760
Create and view basic reports
761
Read, Export, Print, and Edit Basic Reports
763
Email basic reports
765
Rapid Access Labels (QR codes)
768
Web Applications
Alarms
Page 18 of 1312
770
772
About Alarms
775
Viewing alarms
778
Acknowledging alarms
778
Enable and Disable Alarms
781
Shelve and Unshelve Alarms
782
Creating alarm menus
782
Displaying alarms in the runtime banner area
789
Incidents
792
Viewing incidents
794
Events
794
Viewing events
795
Disturbance Direction
795
Viewing Disturbance Direction
796
Load Impact
796
Viewing Load Impact
797
Load Impact calculations
799
Timeline analysis
799
Viewing a timeline analysis
800
Waveforms
800
Viewing waveforms
801
Waveform Analytics
801
Logging Module
804
7EN02-0462-03
System Guide
Contents
Diagrams
Display View
810
Display configuration
812
Designing TGML graphics
814
Designing TGML graphic templates
815
TGML graphics templates for multiple equipment
817
Creating custom scripts for TGML graphics
817
Navigate to associated graphics page
824
Trends
Trends configuration
Graphics Editor
832
833
836
Using Graphics Editor
837
TGML File Format
839
Supported File Formats
839
SVG Support
840
Adjusting the Graphic Work Area
842
Zooming in and out
842
Testing a Graphic
842
Figures Overview
843
Inserting Pictures
844
Adjusting a Picture
845
Adding Text and Textboxes
845
Adding an Animated Picture
847
Attributes Overview
848
Graphic Object Attributes
850
Generic Attributes
850
Inherited Attributes
850
Defining Inheritance
854
Setting Up Inherited Attributes
854
Exposed Attributes
855
Adding an Expose Element
855
Exposing an Attribute
856
Modifying the Behavior of a Component
856
Binds and Links
857
Object Binding
857
Adding a bind
859
Object Linking
860
Adding a Link
860
Dynamic Updates
860
Activating a Binding with a Dynamic Update Attribute
7EN02-0462-03
809
861
Layers Overview
861
Using Layers
863
Controlling Layer Visibility
865
Page 19 of 1312
Contents
System Guide
Groups Overview
865
Using Groups
868
Components and Snippets Overview
Components Overview
870
Designing Components
870
Inhibiting Clipping
871
Controlling the Appearance of the Component
871
Grouping Drawing Objects as a Component
872
Adding a Component
872
Creating a new component
873
Editing a Component
873
Saving as a Component
874
Snippets Overview
874
Adding a Snippet
875
Saving as a Snippet
875
Categories Overview
875
Creating a Category
876
Selecting a Category
876
Hiding a Category
876
Displaying a Hidden Category
877
Importing a Components Category
877
Importing a Snippets Category
877
Exporting a Category
877
Troubleshooting
879
Application Services Logging
879
About the Status tool
879
Accessing the Status tool
881
Status tool data fields
881
One-line errors and warnings
893
When alarms do not display correctly
895
Web Applications
897
Frequently Asked Questions (FAQs)
898
Decommission
912
Decommission
912
Decommissioning procedures
913
Reference
Page 20 of 1312
870
920
Upgrade references
920
Cicode Functions
920
Citect.ini Parameters
920
General Upgrade Information
920
Upgrade Information for versions 8.1 and 8.0 SR1
922
Upgrade Information for versions 7.40 and 8.0
926
Upgrade Information for Version 7.30
926
7EN02-0462-03
System Guide
Contents
Upgrade Information for Version 7.20
929
Cicode Functions in version 8.2
931
Cicode Functions in versions 8.1 and 8.0 SR1
932
Cicode Functions in 7.40 and 8.0
933
Cicode Functions in 7.30
935
Cicode Functions in 7.20
943
Citect.ini parameters in 8.2
950
Citect.ini parameters in 8.1 and 8.0 SR1
950
Citect.ini parameters in 7.40 SP1
953
Citect.ini parameters in 7.40
954
Citect.ini parameters in 7.30
955
Citect.ini parameters in 7.20
960
Plant SCADA Migration Information
967
Required Steps
Create a New Project
967
Import Citect Customizations
968
Create Device Type Tags and Devices
969
Export Alarm History
969
Enable Waveforms
969
Optional Steps
969
Re-create One-line Animation
970
Add Notifications
970
Add Basic Reports and LiveView
970
Set Up Two-Factor Authentication
970
Configure references
Citect INI Parameters
7EN02-0462-03
967
970
971
Parameters Database
971
General Power Operation parameters
972
Performance Tuning Parameters
979
Security Parameters
986
Waveform parameters
986
Alarm Parameters
988
Data replication parameters
988
Graphics library parameters
989
MicroLogic modules configuration parameters
990
Sepam event reading parameters
992
Sepam device driver INI configuration settings
992
PLC Parameters
993
Logic code definitions
993
Default Genie Library
1025
Deadbands and ignored devices and topics
1034
Add engineering unit templates, units, and conversions
1035
Set up engineering templates and select conversions
1036
Page 21 of 1312
Contents
System Guide
Add or edit a base engineering unit or conversion
LiveView Tables
1043
LiveView Basic Readings Summary
1043
LiveView Power Flow Summary
1044
LiveView Energy Summary
1044
LiveView Energy Readings
1044
LiveView Fundamental Phasor Readings
1045
LiveView THD Current Summary
1045
LiveView THD Voltage Summary
1045
LiveView Uptime Summary
1046
LiveView Incremental Reactive Energy Summary
1046
LiveView Incremental Real Energy Summary
1046
LiveView Harmonic Apparent Power Flows
1047
LiveView Harmonic Reactive Power Flows
1047
LiveView Harmonic Real Power Flows
1048
LiveView Demand Current Summary
1049
Live View Demand Voltage Summary
1049
Notifications references
1049
Notifications UI
1050
Notifications Components UI
1051
Settings and Diagnostics UI
1051
Alarm Filter System Views
1052
Power Modbus (PwrModbus) Driver for Modbus Devices
Page 22 of 1312
1040
1052
Benefits of PwrModbus
1053
ETL for Power Operation
1053
Before using the ETL Administration Tool
1054
Allowing ETL remote access to the PO Server
1054
Opening the ETL Administration Tool
1055
Upgrading a PO to PME ETL job
1055
Creating a PO to PME ETL job
1056
Configuring the PO to PME extract task
1058
Grouping
1061
PO to PME ETL job performance
1062
Configuring the PO to PME transform task
1064
Configuring the PO to PME load task
1065
Configuring PO to PME mappings
1069
Editing PO to PME mappings
1071
Tips for working with mappings
1073
Testing your ETL job
1076
Running an ETL job
1077
Manage ETL jobs
1079
Enabling ETL logging
1079
Confirming the ETL job
1080
7EN02-0462-03
System Guide
Contents
Cloning an ETL job
1080
Renaming an ETL job
1081
Removing a task from an ETL job
1081
Switching between ETL jobs
1081
Configuring ETL to accommodate failover
1081
Synchronizing devices
1082
Verifying PO sources in PME
1084
Editing a PO to PME ETL job
1084
Resetting and resending data
1085
Verifying PO data transfer to PME
1086
Web Applications references
Alarms and Incidents customization
1087
System and personal localization settings
1088
Operate references
1089
Alarms references
1090
Alarms UI
1090
Waveforms UI
1102
Timeline Analysis UI
1107
Alarm to Incident Mapping
1110
Alarms terminology
1112
Diagrams references
1114
Library Components
1114
Circuit Breaker
1115
Motor
1116
Switch
1117
Automatic Transfer Switch
1119
Lockout/Tagout
1119
Generator
1120
Transformer
1120
Utilities
1121
Busbar
1122
Trends references
1122
Trends UI
1122
Trends options
1123
Graphics Editor references
1126
Saving a Graphic
1126
Printing Graphics
1126
Graphics Editor Libraries
1127
Graphics Editor Keyboard Shortcuts
1128
Graphics Editor Console
1130
Graphic Object Position
1130
Drawing Tools Overview
1130
Drawing a Line
7EN02-0462-03
1087
1131
Page 23 of 1312
Contents
System Guide
Drawing a Polyline
1131
Drawing a Curve
1132
Editing a Curve
1133
Drawing a Polygon
1133
Drawing a Rectangle
1134
Drawing a Square
1135
Drawing an Ellipse
1136
Drawing a Circle
1136
Drawing an Arc or Pie
1137
Editing an Arc or Pie
1138
Editing Text or Textboxes
1138
Graphics Editing Tools Overview
1138
Organizing Objects
1139
Moving Objects
1140
Aligning Objects
1140
Arranging Objects
1141
Distributing Objects
1141
Arranging a table like layout
1142
Duplicating objects
1143
Resizing Objects
1144
Rotating Objects
1144
Skewing Objects
1145
Flipping Objects
1145
Copying an Object
1146
Editing Objects
1146
Deleting an Object
1147
Adding Custom Colors
1148
Gradients Overview
1149
Adding a Linear Gradient
1153
Adjusting a Linear Gradient
1153
Adding a Radial Gradient
1154
Adjusting a Radial Gradient
1154
Adding Animations
1155
Adding Paths
1158
Creating a Text Path
1158
Editing a Text Path
1159
Using the Grid
Documenting and Saving a Component
1161
Graphics Editor
1161
Graphics Editor Menu Bar
Page 24 of 1312
1159
1163
Graphics Editor File Menu
1163
Graphics Editor File Menu — New Submenu
1164
Graphics Editor File Menu — Open Submenu
1165
7EN02-0462-03
System Guide
Contents
Graphics Editor File Menu — Save As Submenu
1166
Graphics Editor File Menu — Print Submenu
1166
Graphics Editor File Menu — Settings Submenu
1167
Graphics Editor View Menu
1167
Categories Context Menu
1168
Graphics Editor Drawing Toolbar
1169
Graphics Editor Options Toolbar
1171
Graphics Editor Panes
1174
Equipment Pane
1175
Components Pane
1175
Snippets Pane
1175
Graphics Editor Objects Pane
1176
Graphics Editor Properties Pane
1177
Graphics Editor Statistics Pane
1178
Graphics Editor Test Pane
1179
Graphics Editor Binds and Links Pane
1180
Graphics Editor Layers Pane
1180
Document Properties Dialog Box
1181
Unsupported Characters
1182
Workflows
Configuring Arc Flash Graphics
1190
Control Operation
1192
Configure and operate controls
1192
Setting a component or snippet zoom level
1198
Disabling Zoom for an entire TGML page
1199
Selectively disabling pan and zoom for a TGML page
1199
Pop-Ups
1200
Configure a pop-up
1200
TGML references
1202
TGML Overview
1203
TGML Properties and Attributes
1204
TGML Coordinate System
1205
TGML Rendering Model
1206
TGML Types and Enumerations
1207
Arrays
7EN02-0462-03
1182
1209
TGML Code Snippets
1209
TGML Common Attributes
1210
TGML Components
1210
TGML Document Structure
1211
TGML Scripting
1212
TGML About Data Types
1212
TGML Common Event Methods
1213
TGML Mouse Event Methods
1214
Page 25 of 1312
Contents
System Guide
TGML SignalChange Event Methods
1215
TGML DOM Methods
1215
TGML Standard DOM Methods (Commonly Used)
1216
TGML JavaScript Functions
1218
Basic TGML Elements
TGML Document Type Element and Metadata
1223
Document Type Element
1223
TGML Grouping Elements
1225
TGML Grouping: <Group>
1225
TGML Components: <Component>
1225
TGML Layers: <Layer>
1227
TGML Basic Shapes
1228
TGML Line
1229
TGML Polyline
1231
TGML Polygon
1233
TGML Rectangle
1234
TGML Ellipse
1237
TGML Segment Shapes
1239
TGML Elliptical Arc: <Arc>
1239
TGML Elliptical Pie: <Pie>
1241
TGML Elliptical Chord: <Chord>
1242
TGML Curves and Paths
1244
TGML Cubic Bezier Curve
1244
TGML Path Element
1246
TGML Raster Images
1247
TGML Image Element: <Image>
1247
TGML Animated Images (GIF89a): <AnimatedImage>
1248
TGML Text
1249
TGML Text Line: <Text>
1250
TGML Text Flow: <TextBox>
1251
TGML Gradients
Page 26 of 1312
1223
1254
TGML Linear Gradient
1254
TGML Radial Gradient
1256
TGML Gradient Stop
1257
Interactive TGML Elements
1259
TGML Transformations
1260
TGML Rotation
1260
TGML Skewing: <SkewX> and <SkewY>
1261
TGML Scaling: <Scale>
1263
TGML Translations: <Translate>
1263
TGML Link Element
1264
TGML Animations
1265
TGML Animation
1265
7EN02-0462-03
System Guide
Contents
TGML Sequences: <Sequence>
TGML Dynamics
1268
TGML Signal Binding
1270
TGML Value Conversion: <ConvertValue>
1272
TGML Text Value Conversion: <ConvertText>
1274
TGML Value Range Conversion: <ConvertRange>
1274
TGML Custom Conversion: <ConvertCustom>
1276
TGML Status Conversion: <ConvertStatus>
1277
TGML Attribute Exposure
TGML Expose Element: <Expose>
TGML Scripting
1277
1278
1278
TGML Script Element: <Script>
1279
TGML Script Context
1281
TGML Target Area Element: <TargetArea>
1281
TGML Appendices
TGML Format Specifications
1283
1283
TGML Appendix A: User-Defined Descriptions of Custom Attributes
1283
TGML Appendix B: TGML View Object
1284
TGML Element Summary
1286
TGML Limitations
1298
Displaying the TGML version
1299
Global Scripts in TGML Graphics
1299
Panel Navigation
1300
Glossary
7EN02-0462-03
1267
1302
Page 27 of 1312
Safety Precautions
System Guide
Safety Precautions
During installation or use of this software, pay attention to all safety messages that occur in the
software and that are included in the documentation. The following safety messages apply to this
software in its entirety.
WARNING
UNINTENDED EQUIPMENT OPERATION
• Do not use the software or devices for critical control or protection applications where
human or equipment safety relies on the operation of the control action.
• Do not use the software to control time-critical functions.
• Do not use the software to control remote equipment without proper access control and
status feedback.
Failure to follow these instructions can result in death or serious injury, or equipment
damage.
WARNING
INACCURATE DATA RESULTS
• Do not incorrectly configure the software or the devices.
• Do not base your maintenance or service actions solely on messages and information
displayed by the software.
• Do not rely solely on software messages and reports to determine if the system is
functioning correctly or meeting all applicable standards and requirements.
• Consider the implications of unanticipated transmission delays or failures of
communications links.
Failure to follow these instructions can result in death, serious injury, equipment
damage, or permanent loss of data.
WARNING
POTENTIAL COMPROMISE OF SYSTEM AVAILABILITY, INTEGRITY, AND
CONFIDENTIALITY
Use cybersecurity best practices to help prevent unauthorized access to the software.
Failure to follow these instructions can result in death, serious injury, equipment
damage, or permanent loss of data.
Work with facility IT System Administrators to ensure that the system adheres to the site-specific
cybersecurity policies.
Page 28 of 1312
7EN02-0462-03
System Guide
Support and version information
Support and version information
Documentation
Go to www.se.com, search for Power Operation, and select the Catalogs & User Guides
checkbox. In the search results, you will find the most current versions of:
• EcoStruxure Power Operation Release Notes – PDF
• EcoStruxure Power Operation System Guide – PDF
• EcoStruxure Power Operation IT Guide – PDF
• EcoStruxure Power Operation eBrochure – PDF (What's New)
• Power Monitoring Expert – IT Guide – PDF (Advanced Reporting Module)
Documentation for previous versions can be found on se.com by searching for the version of
Power Operation you have and refining the search results.
See Frequently Asked Questions for links to previous versions of Power Operation Help online.
Version information
See Version information for steps on identifying the version of Power Operation installed.
Other support
• Schneider Electric Exchange:
Design & Quote tools, including:
PO Software Assurance Calculator.
PO Disk Sizing Calculator.
PO Commissioning Time Tool.
EcoStruxture Anywhere documents.
• Documentation for Legacy Graphics Builder can be found in previous versions of Power
Operation Help online. See Frequently Asked Questions for links.
• Go to the AVEVA Knowledge & Support Center website for information on PLANT SCADA or
to generate upgrade authorization codes using the online license generator.
• Go to Schneider Electric Cybersecurity Support Portal for the latest cybersecurity news.
Includes security notifications, and where you can report a vulnerability, or a security or data
privacy event.
• Schneider Electric FAQs.
• Schneider Privacy Policy.
• If your license is out of support, contact your Schneider Electric account manager or email
orders.software@se.com with your license and site ID details.
Version Information
To identify the version of Power Operation installed:
7EN02-0462-03
Page 29 of 1312
Support and version information
System Guide
1. Open Power Operation > Power Operation Studio.
2. Click the program icon on the top left:
3. Select About EcoStruxure Power Operation > Technical Info tab.
Power Operation version
Plant SCADA file version
PO 2021 R1
8.3
PSO 2020 R2
8.21
PSO 2020
8.2
PSO 9.0
8.10.0.2086
PSE 8.2
8.0.0.2065
PSE 8.1
7.50.0.4150
PSE 8.0 SR1
7.50.0.4107
PSE 8.0
7.40.1.239
PSE 7.40 SR1
7.40.1.239
PSE 7.40
7.40.1.239
PSE 7.30 SR1
7.30.0.601, 7.30.1.94
PSE 7.20 SR1
7.20.4.38
PSE 7.20
7.20.1.33
What's new
This topic lists the highlights of functionality found in the latest release of Power Operation.
Power Operation 2021 CU3 release – August 2022
Power Operation 2021 with Advanced Reporting and Dashboards Cumulative Update 3 is a minor
release that introduces several improvements. We highly recommend you upgrade your existing
Power Operation system to version 2021 CU3.
Highlights:
• In Profile Studio, you can now configure which enum tag state values matter to you and will,
therefore, be included in your equipment.profile file upon exporting a configuration
package.
• Users can now use the Status tool to monitor the performance of their Power Operation
system, understand how it is organized, and troubleshoot issues.
• Email and SMS notification can now be sent to Contact groups with multiple recipients.
Page 30 of 1312
7EN02-0462-03
System Guide
Support and version information
Power Operation 2021 CU2 release – March 2022
Highlights:
• In Profile Studio, you can now :
Customize labels and descriptions for datapoints within SCD files using EPAS or thirdparty IEC 61850-compliant system configuration tools.
Customize descriptions for datapoints on the Datapoint tab within Profile Studio.
• Users can now turn off credential requirements for individual control components, as per their
discretion.
• The Waveform Extractor utility was added, which allows users to download waveforms from
their meters using FTP or sFTP protocols.
• Multi-site and multi-cluster example projects were added to PO, along with instructions to
guide you through set up.
Power Operation 2021 CU1 release – November 2021
Highlights:
• Several improvements were made to Profile Studio. You can now:
Export ICD files.
Export IID files.
Activate or deactivate datapoint template entry models.
• The Alarms feature has been updated to better reflect and support disabled and shelved
alarms.
• The following drivers were added:
PM2000 Device Driver
Easergy P5
Power Operation 2021 (initial release) – August 2021
Highlights:
• Power Operation OPC UA server protocol added.
• Support for Smart Connector, which allows data sharing with systems in which Power
Operation does not already have built-in communications support.
• Power Operation became IEC 61850 DNV certified.
• Several improvements were made to licensing, including:
Improved licensing compatibility with virtualization products.
Simplified license activation by requiring fewer license activation IDs.
• Several additions were made to backing up, restoring, and upgrading, including:
7EN02-0462-03
Page 31 of 1312
Support and version information
System Guide
Archived files containing backup files from Power Operation and a manifest that captures
the state of the files when archived. These files are packaged, encrypted, and password
protected.
The ability to back up and package archive files.
TGML Upgrade utility will update restored TGML files to the latest version.
Upgrade Reference Component Definitions checkbox, which updates graphics
components to the latest version used in the project.
• Several additions were made to support the IEC 61850 workflow, including:
Upgrade Reference Component Definitions checkbox, which updates graphics
components to the latest version used in the project.
Faster deployments through IEC 61850 standard engineering workflows, offering the
ability to import SCD files using Profile Studio.
Integration with EPAS-E (SET) through Profile Studio.
• The ability to configure TGML to read or write alarm properties using web graphics was
added.
• Improved cybersecurity compliance, including:
Power Operation 2021 is 4-2 SL2 certified to comply with IEC 62443 standard at the
component level:
IEC 62443-4.1: Assesses a supplier’s product development lifecycle for Industrial
Automation and Control Systems (IACS).
IEC 62443-4.2: Defines the security requirements for components of an IACS.
Added Cybersecurity Admin Expert (CAE) software tool. CAE is a software tool used to
configure and apply security settings to both Power Operation and Schneider Electricconnected products. Using CAE with EcoStruxure Power Operation is optional.
• Several improvements were made to incidents, alarms, and events, including:
Added the ability to view Load Impact on alarm cards, allowing automatic identification of
voltage sags that cause loss of electrical loads, voltage sags caused by the startup of an
electrical load, and load reversals due to circuit reconfiguration after a voltage sag.
Added the ability to quantify event impact through Load Impact in alarm cards. Load
Impact badge will only display on alarm cards if impact is greater than 5% of pre-event
load.
New logging module added to provide developers detailed system data during
debugging, and support Flat file-based logging and Syslog server-based logging.
Added ability to enable or disable alarms from the All Alarms, Active Alarms, or
Unacknowledged Alarms pages.
Added ability to shelve or unshelve alarms for minutes, hours, or days from the All
Alarms, Active Alarms, or Unacknowledged Alarms pages.
Page 32 of 1312
7EN02-0462-03
System Guide
Support and version information
Added disturbance direction detection (DDD) to assist in identifying the origin of a voltage
disturbance (sag/swell/transient).
Added waveform analytics to help determine the potential cause of voltage sag events
within an electrical system.
Added waveform analysis information, including load change in kW and percent,
minimum and maximum RMS voltage, minimum and maximum RMS current, and voltage
sag duration.
Added custom columns pre-populated based on alarm tags tied to device profiles created
using Profile Editor.
• Several improvements were made to Graphics Editor, including:
Added support for SVG elements. Enhancements include:
Newer file formats accepted.
Animate, ClipPath, Pattern, Style, Symbol, tspan, Use elements supported.
Configurable graphics visibility levels for Pan and Zoom.
More efficient graphics resuse through 'Referenced TGML'.
• The WebHMI was made available in the following languages:
Spanish
Swedish
Russian
Portuguese
Norwegian
Italian
Polish
German
• Support was added for the following drivers:
Easergy P5
Galaxy VS UPS
PowerTag 63A/HR/Rope
Acti9 Active
MTZ 4.0 driver
Panel Server
Product name changes
The following table contains the previous and new product name:
7EN02-0462-03
Page 33 of 1312
Support and version information
System Guide
Previous name
New name
EcoStruxure Power SCADA Operation
EcoStruxure Power Operation
Citect SCADA
Plant SCADA
Citect Anywhere
Power SCADA Anywhere
Power SCADA Runtime
Power Operation Runtime
Power SCADA Studio
Power Operation Studio
Control Client
Client Access
Support contacts
Use the following links to obtain support if you can't find what you're looking for in this help or on
the Schneider Electric Exchange:
• Schneider Electric - Contact Support (Technical Support)
• mySchneider app
24/7 support. Mobile catalog. Access to expert help.
• Software Licensing Support
Offline license activation, license returns
• Software Registration Centers
Global contact information. Contact a Software Registration Center (SRC) if you exceed the
license return limit, or if a license has become untrusted. Do not contact an SRC for
troubleshooting license issues or to get new licenses. They are not able to help with these
issues.
Page 34 of 1312
7EN02-0462-03
System Guide
Plan
Plan
Power Operation is uniquely designed to let you take advantage the power of a SCADA for Power
Management Applications.
Power Operation with Advanced Reporting and Dashboards enables the Facilities Team in Power
Critical Facilities to monitor, control, and troubleshoot issues in real-time with their electrical
distribution systems.
Use the information provided in this chapter to prepare for an installation or upgrade of a Power
Operation system.
Use the links in the following table to find the content you are looking for:
Topic
"Components and singlesite architectures" on page
36
"Multi-site architectures"
on page 50
Content
Information on design considerations for components and
component architectures.
Discusses scaling your system with multi-site architectures.
"Connected devices and
Information on Power Operation's support for concurrent protocol
protocols" on page 52
communication.
"Computer requirements"
Information on hardware and software requirements for Power
on page 56
Operation.
"Web Client versus Thick
Discusses the web client features compared to the thick client
Client" on page 62
features.
"Translation" on page 64
"Commercial references"
on page 66
"Integrating with Advanced
Reporting and
Dashboards" on page 67
Information on which languages Power Operation components
are localized.
Lists commercial references.
Information on integrating with the Advanced Reporting and
Dashboards module.
"Interoperability" on page
Provides information on integrating Power Operation with other
72
systems.
"EcoStruxture Anywhere"
Provides details on the Power SCADA Anywhere component and
on page 83
architectures.
"OFS system time
stamping" on page 628
Provides information on time stamping and related topics.
For designers with a Citect background
Engineers developing Power Operation with a background in Plant SCADA and process
automation may be unaware of the importance of the differentiated Power Operation
development tools and the Power Applications that Power Operation is used for.
7EN02-0462-03
Page 35 of 1312
Plan
System Guide
NOTICE
INOPERABLE SYSTEM
Ensure that you have received training and understand the importance of the Power Operation
productivity tools and workflows.
Failure to follow these instructions can result in overly complex projects, cost
overruns, rework, and countless hours of support troubleshooting.
NOTE: Power Operation is built on Power Operation Studio and includes productivity tools that
are designed and optimized to create the tags you need to configure power-based
SCADA projects. If you have prior experience using Power Operation Studio, do not rely
exclusively on Citect tools to build a SCADA project.
Ensure that you and your engineers are aware of Power Operation’s unique tooling and
workflows. The following features only are supported using Power Operation tooling and
workflows:
• HTML5 built-in graphics, alarms, and waveforms
• Event Notification Module
• Interoperability with Advanced Reporting (specifically ETL for PME)
• Interoperability with EcoStruxure™ Building Operation (specifically Power Operation EWS
implementation for EBO)
• LiveView
• Basic Reports
• One-line configuration
• Power Operation power graphics libraries, i.e. genies
• I/O Device Manager
• ION and Power Modbus drivers will be complex to set up without Power Operation tooling
Components and single-site architectures
This section provides information on the design considerations for Power Operation 2021 with
Advanced Reporting and Dashboards components as well as component architectures.
Components overview
Power Operation with Advanced Reporting and Dashboards is comprised of the following
components:
Page 36 of 1312
7EN02-0462-03
System Guide
Plan
Refer to the topics in this section for detailed information on component purpose, licensing
options, design considerations, and architectures.
Time synchronization
WARNING
INACCURATE DATA RESULTS
• Do not incorrectly configure the software or the devices.
• Do not base your maintenance or service actions solely on messages and information
displayed by the software.
• Do not rely solely on software messages and reports to determine if the system is
functioning correctly or meeting all applicable standards and requirements.
• Consider the implications of unanticipated transmission delays or failures of
communications links.
Failure to follow these instructions can result in death, serious injury, equipment
damage, or permanent loss of data.
When using multiple machines in Power Operation systems as outlined in this section, it is
important that all machines hosting Power Operation components are synchronized to the same
NTP server (public or private). If you do not synchronize time across Power Operation
components, alarms and notifications may be delayed.
Do not confuse time synchronization with enabling Sequence of Events analysis and recording
across devices in a Power Management system that may also be using time synchronization,
including PTP and IRIG-B.
7EN02-0462-03
Page 37 of 1312
Plan
System Guide
Power Operation Server component
The Power Operation Server is the required base component of any Power Operation system
responsible for data acquisition, alarming and trending of historical data. The Server includes:
• Power Operation engineering tool suite
• Open data exchange protocols/tools (OPC UA client/server, OPC DA client/server, OPC AE
server, EcoStruxure Web Services (EWS) for interoperability w/ EBO, CtAPI)
Each Server supports up to 10 concurrent OPC, 10 concurrent OLED8, and 10
concurrent CtAPI connections.
• Device drivers (Modbus primary, ION, IEC 61850 primary, IEC 60870-5-104 primary,
BACnet/IP primary, DNP3 primary, SNMP v.2, etc.)
• Basic reporting (Multi-Device Usage Reports, Rapid Access Labels, Single Device Usage
Reports, Tabular Reports, Tabular Report Exports, Trend Reports)
Licensing options
Licensed by number of points or tags (options include: 500, 1500, 5000, 15000 and Unlimited
tags). For more information on licensing, see "License keys" on page 163.
Design considerations
Server redundancy is achieved by licensing additional Servers in the design.
How points are calculated
EcoStruxure™ Power Operation counts all I/O device addresses dynamically at runtime. This
includes all tags used by alarms, trends, reports, events, pages, in Super Genies, use of the
TagRead() and TagWrite() Cicode functions, or read or written to using DDE, ODBC, or the
CTAPI. A variable tag is only counted towards your point count the first time it is requested. That
is, even though you may have configured a certain tag on a page in your project, unless you
navigate to that page and request the data, the variable tag will not be counted towards your point
count.
In addition to this, the following changes were made to the licensing structure in Power Operation:
• I/O point count is now tag based not address based. For example, two tags that use the same
PLC address will be counted twice. If two trend tags use the same variable tag, it will be
counted once. The same applies to alarms.
• For the multi-process mode, each server component will accumulate its own point count. The
server component point count is the count added up from all server components. If two server
components use the same tags, say alarm and trend, the tags will be counted twice when the
point count gets summed.
• For the multi-process mode, the client component will also accumulate its own point count
including super genie and CTAPI tags.
• For the multi-process mode, the machine point count will be the point count on the client
component or the point count added up from all server components, whichever is bigger. For
example, if the total point count for all server components is 100, and the client component
point count including CTAPI and super genies is 95, the kernel "General" window will show
Page 38 of 1312
7EN02-0462-03
System Guide
Plan
100. If the client component point count reaches 120 later and the server component point
count remains 100, the kernel "General" window will show 120.
• Reading properties of a tag with TagGetProperty() will cause that tag to be included in the
point count, even if the value is not read.
• Writing to local variables or disk I/O variable tags via OPC etc will also increase the point
count. For example, if you use an OPC client to write to a local variable, each local variable
will be counted once, the first time it is used.
Server component architecture
Built-in architectural redundancy
Power Operation supports full server redundancy and full communication redundancy. When the
Primary Server becomes unavailable, the Standby Server automatically takes over in 2 to 3
seconds.
There is also full data synchronization between servers and historical backfill. If primary goes
down and a secondary becomes active, when the primary returns to active state the secondary
fills in the primary with any missed information.
NOTE: Multiple NICs are supported on each server and a device may have two communication
paths.
7EN02-0462-03
Page 39 of 1312
Plan
System Guide
Making changes while online
Certain changes and updates to a production Power Operation system require a restart of the
Power Operation Server processes. For example:
• Adding and removing devices
• Adding and removing tags
For this reason, if the customer requires changes to be made without interruption of service
(restarting Power Operation Server), a redundant architecture is required.
In a redundant architecture, changes can be made without interrupting service by:
1. Making a change on Secondary Server
2. Restarting Secondary Server
3. Making the updated Secondary Server the Primary Server
Ethernet network redundancy
When network redundancy is being considered, the most common approach is: Second LAN in
parallel to first. If LAN1 becomes inoperative, components will maintain connection using LAN2.
Power Operation Client Access component (HTML5 client)
Purpose
The Client Access is an optional component that allows operators to access the Power Operation
runtime from a machine other than the Server machine. Clients can be run as either a Windows
desktop application or as a built-in HTML5 web client. The Client Access can be used to perform
control and/or acknowledge alarms. The Client Access license allows up to 2 concurrent CtAPI
connections. Customers can have a mix of Windows desktop clients and built-in HTML5 web
clients.
Licensing options
Client Access is licensed by number of points/tags (options include: 500, 1500, 5000, 15000 and
Unlimited tags). For systems with Server redundancy, it is recommended to license an equal
number of redundant client access licenses for the stand-by Server.
Design considerations
Clients can use one of the following license models:
Page 40 of 1312
7EN02-0462-03
System Guide
Plan
• Floating license model: limited number of licenses can be shared between a number of
concurrent users and computers.
• Static license model: license reserved for set number of computers.
Client Access component architecture
Architecture #1: Server redundancy with static Client Access
The following example architecture illustrates server redundancy with static Client Access:
Server redundancy is achieved by installing and licensing a secondary Power Operation server
with the same point/tag count as the primary.
Server software and licenses are installed on the Primary and Secondary Server machines.
Client Access software and license is hosted on Client machine.
Placing the Client license on the Client machine limits the Client access to Windows desktop
application access only, instead of HTML5 web client access if the static license model is used.
Architecture #2: Server redundancy with floating Client Access
The following example architecture illustrates server redundancy with floating Client Access:
7EN02-0462-03
Page 41 of 1312
Plan
System Guide
Server software and licenses are installed on the Primary and Secondary Server machines.
By placing Client Access icense on Server machine (floating license model), the client could be
accessed via HTML5 web client or Windows desktop application.
Client connectivity limited to one simultaneous connection due to having one Client license.
Architecture #3: Server redundancy with two floating Client Access
The following example architecture illustrates server redundancy with 2 floating Client Access:
Server software and licenses are installed on the Primary and Secondary Server machines.
By placing Client Access license on Server machine (floating license model), the Client could be
accessed via web client or Windows desktop application.
Page 42 of 1312
7EN02-0462-03
System Guide
Plan
Client connectivity limited to two simultaneous connections due to having two Client licenses.
Event Notification Module component
Event Notification Module (ENM) is an optional component. ENM delivers event/alarm information
from the Power Operation Server to users via SMTP (email) or SMS (text message). It can be
configured to send notifications upon specific events/alarms occurring and to specific users.
Licensing options
Single license.For systems with Server redundancy, a second ENM license is required for standby Server.
Design considerations
ENM configuration can be run from thick Power Operation clients. Configuration not available
from HTML5 web client.
For SMTP support, requires access to SMTP Server (not sold with PO).
For SMS, factory tested serial modem models should be used. See "Factory tested serial
modems" on page 43 for more information.
Factory tested serial modems
The following are factory tested SMS serial modems:
• Multi-Tech MTC-H5-B03-KIT
• Multi-Tech MTR-H5-B07-US-EU-GB
• Multi-Tech Quick Carrier USB-D USB Cellular Modem, MTD-H5
Other serial modem models may work with Event Notification Module. Teams should test other
serial modem models before deploying to customer.
IP modems are not currently supported.
7EN02-0462-03
Page 43 of 1312
Plan
System Guide
Advanced Reporting and Dashboards component
Advanced Reporting and Dashboards Module is a variant of Power Monitoring Expert (PME) that
is included on the Power Operation installation media and can be optionally licensed with Power
Operation. In an architecture with Power Operation, the Reports and Dashboards components of
PME are integrated with the Power Operation Runtime to deliver feature rich “Energy Monitoring
Application” experience for the system. Additionally, WebReach diagrams are commonly
integrated into the Power Operation Runtime as well.
Licensing options
Single license. For more information on licensing, see "License keys" on page 163.
NOTE: Requires at least one Power Operation Server and one Client Access license for
purchase. No additional PME client or device licenses are required for this module as the Power
Operation Server and Client Access licenses cover the device licenses (i.e. PME DLs) and client
connectivity to the reports and dashboards.
Design considerations
Advanced Reporting and Dashboards (PME) component does not support redundancy. See
"Integrating with Advanced Reporting and Dashboards" on page 67.
Advanced Reporting and Dashboards architectures
Architecture #1: Simple system without redundancy
The following example architecture illustrates the Advanced Reporting and Dashboards Module
in a system with a single Power Operation Server.
The Power Operation Server and Advanced Reporting Module are installed on the same
machine. Additionally at least one additional Client Access license is required to enable remote
web client access if hosted on the Primary Server machine.
Page 44 of 1312
7EN02-0462-03
System Guide
Plan
Architecture #2: Large system without redundancy
The following example architecture illustrates the Advanced Reporting and Dashboards Module
installed on a separate server from the Power Operation Server.
This architecture is typically used for performance reasons. Systems with over 150,000 tags or
600 devices should have Advanced Reporting and Power Operation Server on separate
machines.
The Advanced Reporting Server contains both the Advanced Reporting software (PME) and the
software key.
Architecture #3: Advanced Reporting with Server redundancy
NOTE: This is the recommended Advanced Reporting architecture.
The following example architecture illustrates the Advanced Reporting and Dashboards Module
in a system with Power Operation Server redundancy.
7EN02-0462-03
Page 45 of 1312
Plan
System Guide
The Advanced Reporting Server contains both the Advanced Reporting software (PME) and the
software key.
NOTE: The ETL used to send information from Power Operation to PME is installed on the
Advanced Reporting machine.
NOTE: The ETL does not support the concept of communicating with a redundant Power
Operationsetup. For this reason, if the Power Operation Primary Server failed, then the ETL on
the Advanced Reporting Server would need to be reconfigured manually to point to the
Secondary Server.
Redundancy Scenario: ETL used for Server redundancy
The following image shows an example where the Primary Server becomes inoperable and the
Advanced Reporting ETL is not reconfigured to point to the Secondary Server. In our example,
the Primary Server becomes inoperable on June 1 and is restarted on June 3.
Page 46 of 1312
7EN02-0462-03
System Guide
Plan
The Secondary Server has taken over the alarming and one-line diagram visualization. Since
Advanced Reporting is still running with reports, dashboards, and WebReach diagrams, the
functionality of Power Operation and PME would largely remain active from June 1 to 3.
However, when running reports during June 1-3 while the Primary Server is down, reports and
dashboard data would NOT be present for this time period. Data previous to June 1 would be
present.
Once the Primary Server is recovered on June 3, the Secondary Server will fill the Primary Sever
with the missed trend and historical data.
The Advanced Reporting ETL would start pulling data from the Power Operation’s Primary trend
file system. Depending on system size, this June 1-3 data would eventually be available in the
reports and dashboards.
Additional Advanced Reporting and Dashboards Modules component
Additional software modules compatible with the Advanced Reporting and Dashboards Module
are included on the Power Operation installation media and can be optionally licensed with Power
Operation. These modules address a variety of electrical network, asset, and energy
management needs.
Licensing options
Each module is licensed individually and requires at least one Advanced Reporting and
Dashboards license. For more information on licensing, see "License keys" on page 163.
You can license the following software modules on the same system as the Advanced Reporting
and Dashboards Module using the License Configuration Tool:
7EN02-0462-03
Commercial reference
Software module
PSA104112
Advanced Reporting and Dashboards Module
Page 47 of 1312
Plan
System Guide
Commercial reference
Software module
PSA104114
Energy Billing Module
PSA104115
Breaker Performance Module
PSA104116
Energy Analysis Reports Module
PSA104121
Capacity Management Module
PSA104124
Power Quality Performance Module
PSA104125
Insulation Monitoring Module
PSA104126
Backup Power Module
PSA104130
Energy Analysis Dashboards Module
For more information on licensing software modules, see Activating software module licenses.
Design considerations
See "Integrating with Advanced Reporting and Dashboards" on page 67 for details.
Activating software module licenses
Each software module requires a unique license to be activated on the same server as Advanced
Reporting and Dashboards.
For detailed information on software module licensing, see Additional Advanced Reporting and
Dashboards Modules component.
Prerequisites:
• Advanced Reporting and Dashboards installed on a server.
To activate a software module license:
1. On the Advanced Reporting and Dashboards server, open the License Configuration Tool.
2. Click Activate License.
TIP: You can find the License Configuration Tool in ...\Schneider Electric\Power Monitoring
Expert\License Configuration Tool.
3. In the message box, click OK. The Activate License page opens.
4. On the Activate License page, enter the Activation ID, and then click Activate. The license
appears in the License Configuration Tool.
5. When you have completed activating each desired license, close the tool.
Mapping EcoStruxure Power to Advanced Reporting modules
The following table maps Advanced Reporting modules to EcoStruxure Power applications:
Page 48 of 1312
EcoStruxure Power application
Advanced Reporting module
Insulation Monitoring
Insulation Monitoring Module
Capacity Management
Capacity Management Module
7EN02-0462-03
System Guide
Plan
EcoStruxure Power application
Advanced Reporting module
Power Quality Monitoring
PQ Performance Module
Breaker Settings Monitoring
Breaker Performance Module
Energy Analysis Reports Module
Energy Usage Analysis
Energy Analysis Dashboards Module
Energy Analysis Reports Module
Energy Efficiency Compliance
Energy Analysis Dashboards Module
Cost Allocation
Energy Billing Module
Utility Bill Verification
Energy Billing Module
Backup Power Testing
Backup Power Module
NOTE: The Power Monitoring Expert 2021 – System Guide contains detailed information on
how to configure the Advanced Reporting modules.
Advanced Reporting module descriptions
The following table provides short descriptions for the Advanced Reporting software modules.
Category
Advanced Reporting
module
Energy Analysis Reports
Module
Efficiency and
Reliability
Description
Improve Operational Efficiency, Energy
Performance and help achieve ISO 50001
compliance.
Energy Analysis
Advanced analysis and visualization gadgets.
Dashboards Module
Sankey, heatmap/carpet, pareto and ranking.
Energy Billing Module
Flexible rate engine and reports for cost
allocation, bill verification and tenant billing.
Insulation Monitoring
Monitor insulation levels for power Isolated
Module
panels (IEC and ANSI).
Reliability and
Capacity Management
Monitor the capacity loading of electrical
Safety
Module
equipment (UPS, Generators, multi-circuits).
PQ Performance Module
Breaker Performance
Asset
Module
Simple, global overview of the impact of power
quality on your facility’s operations.
Breaker status diagrams and reports including
electrical ageing and mechanical wear, for
proactive maintenance.
Compliance and
Monitor the parameters of your generator,
Reliability
Backup Power Module
ATSs and UPSs. Automated results for
emergency power supply systems.
7EN02-0462-03
Page 49 of 1312
Plan
System Guide
Multi-site architectures
A multi-site architecture (or multi-clustered system) allows you to scale your system as your
needs evolve. It gives you the ability to monitor multiple systems from a central location. You can
roll up data, graphics, and controls under a central HMI and you can add servers and clusters of
servers to expand or distribute systems.
• Monitor and control multiple independent systems from single runtime client for
geographically co-located customers.
• System organized into separate sites (also known as clusters).
• Each site is controlled by local operators and supported by local redundant PO servers.
• From central control site, one can simultaneously manage all the sites by viewing ‘federated’
data from multiple PO servers.
Licensing options
When using HTML5 web clients, you need to have a full PO Server license at Central Site. When
using thick clients, you need to have a Client Access license at Central Site.
For more information on licensing, see "License keys" on page 163.
Page 50 of 1312
7EN02-0462-03
System Guide
Plan
Design considerations
Geographically distributed systems
Power Operation requires a constant, high bandwidth (for example: Ethernet), and a reliable
connection. We recommend against doing real-time control from the central control room in this
architecture without having first performed a Final Acceptance Test (FAT) prior to hand-off.
NOTE: Ensure a stable communication between PO clusters and connected products that is
always-connected and has sufficient bandwidth.
Devices in multiple time zones
Power Operation Servers can contain different devices that can be distributed across several
sites or time zones. Instead of attempting to connect devices directly via a remote connection, a
PO Server is placed at each site. In an architecture distributed across time zones, ensure that
devices are configured for UTC time. Ensure a stable communication between PO clusters and
connected products that is always-connected and has sufficient bandwidth.
Maintaining/upgrading the system
All PO sites must be using the same version of the PO software for communication between
systems to occur. For example, Central Site cannot be running PSO 2020 with underlying sites
running PO 2021.
Advanced Reporting and software modules
Architecture option #1 - Single Advanced Reporting server
7EN02-0462-03
Page 51 of 1312
Plan
System Guide
Install Advanced Reporting at central site and connect directly to devices located at individual
sites. Allows for central historical reporting across all sites. Ensure in this architecture that you do
not exceed device limits on Advanced Reporting.
Architecture option #2 - Advanced Reporting at each individual site
Install Advanced Reporting at each individual site. Architecture would be considered if overall
system size was beyond scale of single Advanced Reporting server.
Connected devices and protocols
Power Operation supports concurrent protocol communication; one Power Operation server can
communicate using multiple protocols.
Power Operation 2021 supports the following protocols:
• IEC 61850 Primary (sometimes called Master) Edition 2
• DNP3 Primary
• ION
• Modbus Primary
• IEC 60870-5-104 Primary
• KNX
• SNMP
• BACnet/IP
Page 52 of 1312
7EN02-0462-03
System Guide
Plan
Power Operation supports the following Open Data Exchanges:
• OPC UA 1.01 (Client and Server)
• OPC DA version 2, version 2.05a (Client and Server)
• OPC AE version 1 (Server)
Go to the AVEVA Knowledge & Support Center website for information on PLANT SCADA.
Power Operation Tool Suite
NOTICE
INOPERABLE SYSTEM
Ensure that you have received training and understand the importance of the Power Operation
productivity tools and workflows.
Failure to follow these instructions can result in overly complex projects, cost
overruns, rework, and countless hours of support troubleshooting.
NOTE: Power Operation is built on Power Operation Studio and includes productivity tools that
are designed and optimized to create the tags you need to configure power-based
SCADA projects. If you have prior experience using Power Operation Studio, do not rely
exclusively on Citect tools to build a SCADA project.
Deploy projects faster with the Power Operation Tool Suite, including tools that are unique to
Power Operation and critical to project success.
The suite includes:
• Simple SCADA Project Setup
• Centralized SCADA Project Deployment
• Power Operation Studio
• Power Device management
• IO Devices Comms Optimization
The following Power Operation features are supported only using Power Operation tools and
workflows:
• HTML5 built-in graphics, alarms, and waveforms
• Event Notification Module
• Interoperability with Advanced Reporting (specifically ETL for PME)
• Interoperability with EBO (specifically PO EWS implementation for EBO)
• LiveView
• Basic Reports
7EN02-0462-03
Page 53 of 1312
Plan
System Guide
• One-line configuration
• Power Operation power graphics libraries (genies)
• I/O Device Manager (both UI and Excel)
• The ION and Power Modbus drivers are complex to setup without the use of Power Operation
tooling
Waveform file share access and permissions
Waveforms are stored in a file share repository on the Power Operation Server.
The following waveform file share permissions are required:
• The account running Citect on Power Operation Server requires Full permission
(Read/Write/Modify)
• Windows user accounts that are used to log-into remote machines using HTML5 web clients
require Read Only permission.
• Windows user accounts must be linked to Power Operation user roles that allow Remote
Procedure Call (RPC).
NOTE: This is required to get a list of waveforms from the Server.
Architecture #1: HTML5 Web Client
Page 54 of 1312
7EN02-0462-03
System Guide
Plan
Architecture #2 EcoStruxture Anywhere
Supported power devices
Power Operation offers built-in support for many Schneider Electric devices to simplify the set up
and acquire power event data types:
• Power event waveforms (sag, swell, transients, etc.)
• Onboard alarms and time-stamps, events, and data logs
Third-party devices
Third-party devices can be supported via a variety of protocols using productivity tools not
available in the core Plant SCADA platform
Onboard alarm
Tools used during
Protocol
Real time data
Onboard data logs
time stamps and
COMTRADE waveforms
commissioning
logs
Power Modbus
Yes
No
No
via FTP *
Profile Editor
IEC 61850 Ed. 2
Yes
Yes *
Yes *
Yes *
Profile Editor
IEC 60870-5-104
Yes
No
Yes *
via FTP *
Profile Editor
DNP3
Yes
No
Yes *
via FTP *
Profile Editor
SNMP v2
Yes
No
No
n/a
Power SCADA Studio
BACnet/IP
Yes
No
No
n/a
Power SCADA Studio
* If supported by the device.
7EN02-0462-03
Page 55 of 1312
Plan
System Guide
Third-party device support resources
Browse to 3rd Party Device Support (Box link) for information on how to integrate the following
devices with Power Operation:
• 3rd party Modbus devices
• 3rd party IEC-61850 devices
• DNP3 devices
• SNMP v.2 devices
• Cyber Sciences devices
Plant SCADA drivers
Plant SCADA drivers can be used with Power Operation. For a complete list of Citect drivers that
are compatible with Power Operation, see the Connectivity Hub page in the AVEVA Knowledge
& Support Center (requires login.)
Driver information also contains release notes and currently supported operating systems.
NOTE: Most drivers are licensed via Plant SCADA and are provided at no additional cost.
However, there are some exceptions where the driver requires an additional purchase cost to
license it. Any drivers that require a purchase cost are only commercially available for Plant
SCADA and are not commercially allowed for use with Power Operation.
Computer requirements
This section provides information on the hardware and software requirements for a Power
Operation with Advanced Reporting and Dashboards system.
Server CPU and RAM requirements
Power Management software needs to be installed on dedicated machines, so that other nonPower Management software applications do not consume machine resources.
When selecting server hardware, carefully review the PassMark® score and CPU Clock Speed.
The required processor is defined according to an average CPU mark given by PassMark
Software. To check CPU performance, for example a Core i3 CPU, type "PassMark Core i3" in the
search engine of a web browser. This will return the CPU's calculated performance as compared
to other similar well-known processors.
CPU and RAM recommendations for various
system architectures
• The requirements listed in this topic are minimum requirements; we recommend that you
consider doubling the RAM requirements listed.
• EcoStruxture Anywhere server must have a CPU with SSE2 instruction set support.
Page 56 of 1312
7EN02-0462-03
System Guide
Plan
Power Operation server (medium and large systems)
The following table lists the number of CPU cores and RAM required for a Power Operation
system.
NOTE: Use the tag or device number that is higher of the two numbers. For example, if you have
a system using 120,000 tags with 300 devices, use six CPU cores and 16 GB of RAM.
NOTE: These are minimum requirements. We recommend that you consider doubling the
RAM requirements listed.
Use the larger
figure below
1,500 tags or 50
devices
15,000 tags or
100 devices
50,000 tags or
200 devices
100,000 tags or
400 devices
150,000 tags or
600 devices
200,000 tags or
800 devices
250,000 tags or
1,000 devices
300,000 tags or
1,200 devices
350,000 tags or
1,400 devices
400,000 tags or
1,600 devices
450,000 tags or
1,800 devices
500,000 tags or
2,000 devices
CPU PassMark Score
# CPU Cores
RAM (GB)
2,000
2
8
4,500
4
16
8,000
6
16
8,000
6
16
8,000
8
32
10,000
8
48
10,000
12
48
10,000
16
64
10,000
20
64
10,000
24
96
10,000
24
96
10,000
30
96
Power Operation and Power Monitoring Expert on the Same Machine
The following table lists the number of CPU cores and RAM required for a Power Operation and
Power Monitoring Expert system on the same machine.
7EN02-0462-03
Page 57 of 1312
Plan
System Guide
NOTE: Use the tag or device number that is higher of the 2 numbers. For example, if you have a
system using 120,000 tags with 300 devices, use 16 CPU cores and 28 GB of RAM.
NOTE: These requirements are based on product testing at the factory. They are intended as
recommendations on system sizing. However, some customers may find that based on their
system's design or usage they require more or less resources than what is recommended by this
guide.
Use the larger
figure below
50,000 tags or
200 devices
100,000 tags or
400 devices
150,000 tags or
600 devices
CPU PassMark Score
# CPU Cores
RAM (GB)
8,000
14
40
8,000
16
48
8,000
18
64
For systems greater than 150,000 tags or 600 devices, we recommend a distributed architecture
with separate physical machines for Power Operation and Power Monitoring Expert.
Power Operation and Power Monitoring Expert on separate machines
Refer to the Power Monitoring Expert 2021 – System Guide for specific CPU and RAM
requirements when installing Power Operation and Power Monitoring Expert on separate
machines.
Client CPU, RAM, and disc requirements
Power Operation Clients used as Windows desktop thick clients have the following minimum
requirements:
• CPU PassMark: 2000
• CPU: 2 Cores
• RAM: 4 GB
• Disk storage: 10 GB
• Screen resolution: 1920 x 1080
Monitoring CPU for running systems
Optimal performance is achieved when all computers in your Power Operation network use
approximately 40% or lower CPU in normal state. If you have any concerns about system
responsiveness or its ability to handle abnormal situations, consider adding resources to lower
overall CPU utilization.
Page 58 of 1312
7EN02-0462-03
System Guide
Plan
Power Operation Graphics Adapter
Minimum requirements:
• DirectX 9 or later with WDDM 1.0 Driver
• 128 MB of dedicated VRAM (for systems of any size)
Server disk storage
The main consumers of historical data in PO are:
1. Advanced Reporting and Dashboards Module (PME) historical data for display in reports
and dashboards.
2. PO historical data stored for PO alarm viewer, trend viewer, and built-in basic reports.
Advanced Reporting and Dashboards data is stored in Microsoft SQL databases. PO data is
stored in file system flat files (no SQL required).
Required disk space without Advanced Reporting
When planning a Power Operation system without Advanced Reporting (Power Monitoring
Expert), you can fine tune your disk storage requirements based on how Power Operation stores
data.
Power Operation has two major consumers of disk storage space:
1. Alarm information which is stored in a propriety database that may grow over time to a size
of 1-2 GB.
2. Historical data stored in trend files (flat files on the disk) used by PO built-in reports and
trend viewer. The size and number of these trend files depend on number of tags in system,
logging interval, and number of years to store data.
Trend files are pre-allocated (reserved) on the hard disk the first time that Power Operation is
started. Hard disk space does not "grow" over time by acquiring trend data. In other words, if the
hard drive is not big enough for the number of years of trending that you plan for, the system will
tell you.
Calculating disk storage
To calculate disk storage size for your system, use the Power Operation Disk Sizing Calculator.
Go to the Schneider Electric Exchange for more information.
NOTE: These values include a 2 GB alarm database size and assume that you configure trends
to be stored in separate files each week.
Network requirements
Use Ethernet whenever possible. For best system performance with devices, we recommend
minimum 1 Gigabit Ethernet communication.
If you are using serial communication, use a minimum baud rate of 19.2K.
7EN02-0462-03
Page 59 of 1312
Plan
System Guide
Supported operating systems
The following table lists the compatible operating systems for Power Operation, ENM, and
Advanced Reporting. Columns for version 2021, 2020, 9.0, and 8.2 represent super-set of all PO
components including Servers, Clients, and Advanced Reporting and Dashboards (PME).
NOTE: 64-bit operating systems are recommended for best performance.
Power Operation Version
Operating System
2021
2020
9.0
8.2
8.1
–
–
–
Windows Server 2019
Windows Server 2016
–
2
3
1
Windows 10
Windows Server 2012 R2
Windows 8.1
–
–
Windows Server 2012
–
–
Windows Server 2008 R2
–
–
Windows 7
–
–
–
–
1: Available with 8.1 update 6 or later
2: Requires Windows 10 version LTSB 1607 and later (64-bit only)
3: Requires Windows 10 version LTSB 1607 and later (64-bit only) or Windows 10 1803 and later
(64-bit only)
Supported SQL Server versions
Power Operation with Advanced Reporting and Dashboards requires a Microsoft SQL Server
database. Power Operation with Advanced Reporting and Dashboards supports the following
SQL Server versions:
• SQL Server 2019 Express/Standard/Enterprise/Business Intelligence
• SQL Server 2017 Express/Standard/Enterprise/Business Intelligence
Page 60 of 1312
7EN02-0462-03
System Guide
Plan
• SQL Server 2016 Express/Standard/Enterprise/Business Intelligence
• SQL Server 2014 Express/Standard/Enterprise/Business Intelligence
• SQL Server 2012 Express/Standard/Enterprise/Business Intelligence, SP2
NOTE: Power Operation 2021 without Advanced Reporting and Dashboards does NOT require
a SQL Server database.
Power Operation with Advanced Reporting and Dashboards installation media includes SQL
Server 2019 Express that can be used with Advanced Reporting.
Virtualization
The following table lists the virtualization support for installation and operation of Power Operation
with Advanced Reporting and Dashboards:
Microsoft Hyper-V
VMWare vSphere
Yes
Yes
Yes
Yes
Yes
Yes
Yes
Yes
Power Operation Server (including web server
host)
Power Operation Client Access (this refers to
Windows Desktop clients)
Mobile Notifications (Event Notification
Module)
Advanced Reporting and Dashboards (Power
Monitoring Expert)
NOTE: Power Monitoring Expert is validated with additional virtualization systems, see the
Power Monitoring Expert 2021 – System Guide for additional details.
Virtualization planning notes:
• Set all resource allocation (CPU, memory, and disk) to fixed; dynamic is not supported.
Do not share resources between virtual machines via over-allocation.The total of all
individual VM resources should not exceed that which is available from the host.
NOTICE
UNINTENDED DATA LOSS OR LOSS OF SOFTWARE FUNCTION
Do not exceed device limits.
Failure to follow these instructions can result in irreversible damage to
software and databases.
• If you are using shared drive storage, use Fiber SAN storage. If you are not using Fiber SAN
storage, use a direct attached, dedicated hard drive used by Power Operation only.
• You must have a fixed-size disk virtual machine.
7EN02-0462-03
Page 61 of 1312
Plan
System Guide
• Set host (for example: ESX host) power management to “High Performance”.
• Adjust Quality of Service (QoS) to allow precedence to Power Operation over less timecritical applications.
• Create your Power Operation virtual machine on a host without other time-critical
applications.
Additional virtual machine configuration guidelines vary by hypervisor.
When running virtual machines, licenses remain trusted during the following scenarios:
• Changes to the NIC card MAC address of the physical host or virtual machine.
• Changes to the physical host or virtual machine RAM
• Changes to physical host hard disk or virtual machine disk
• Changes to the OS clock (within +/- 2 hours)
• The physical host or virtual machine is rebooted.
• The virtual machine is paused or resumed.
• The virtual machine is restored from a snapshot.
• The virtual machine is live migrated/moved (eg. VMotion) for common migration scenarios.
Virtual machine live migration/move scenarios that may cause licenses to go untrusted include:
• VMWare moving from one vCenter to another (cross-vCenter migration).
• Microsoft Hyper-V moving from one System Center Virtual Machine Manager to another.
Web Client versus Thick Client
The HTML5 Web client and Thick client both have unique graphics engines. Legacy graphics
pages built using 'classic' graphics builder will only run in the Windows Thick client application.
Conversely, Web client graphics with pan/zoom capabilities will only run using a web browser.
A single Power Operation Server can provide both a Windows runtime experience and an HTML5
web client operator experience. However, graphics cannot be reused between the Windows Thick
client and HTML5 Web client.
Windows Thick client runtime options
HTML5 Web client
Operator access via Windows application:
Remote operator access via web browser:
• The traditional way operators access the
Power Operation system.
• Legacy graphics are raster-based, without
pan/zoom or decluttering capabilities.
Page 62 of 1312
• HTML5 web client functionality for
remotely accessing graphics, alarms, and
trending.
• Graphics package with pan/zoom and
decluttering capabilities.
7EN02-0462-03
System Guide
Plan
Windows Thick client runtime options
HTML5 Web client
• Basic alarming capabilities lack:
automatic Smart Alarms grouping
• Alarm interface with latest Power Events
Analysis features (Smart Alarms, timeline
timeline visualization capabilities
analysis, natural language waveform
natural language waveform analytics,
analytics, etc).
etc.
• The recommended option versus the
Windows thick client.
Web Client versus Thick Client feature comparison
Feature
Graphics monitoring only
Thick client
capability
Yes
HTML5 Web client capability
Yes (plus pan/zoom scalable graphics
and decluttering)
Yes (plus Smart Alarm grouping,
Alarms
Yes
timeline analysis, natural language
waveform analysis, shelving, disabling)
Waveforms
Alarm banner annunciator
with audible alarms
Ability to navigate from
graphic to associated alarms
Client side scripting
Graphics monitoring and
control
Trend viewer (real time and
historical)
Runtime container
customization
Ability for local teams to
translate end user runtime
Two-factor authentication
support
Role-based access control of
various web components
Yes
Yes (plus waveform comparison)
Yes (plus ability to navigate to alarm
Yes
views and ability for end users to
configure
Yes
Yes
Yes (using CiCode)
Yes (using JavaScript)
Yes
Yes
Yes
Yes
Yes
Yes
Partial (plus ability for end users to
configure)
No (various languages available with
EPO 2021)
Yes
No
Yes
No
Yes
No
Client automatically switching
to secondary server during
failover
7EN02-0462-03
Page 63 of 1312
Plan
System Guide
Thick client
Feature
HTML5 Web client capability
capability
No
Configuration/tools: ENM
(end users using web client as primary
configuration and PO
diagnostics tool (functionality
Yes
interface can use thick client runtime to
use ENM configuration and diagnostics
introduced in PSO 9.0)
functionality)
Configuration/tools: Tag
Viewer and Tag Debugger
Partial (end users using web client as
(functionality typically used by
Yes
primary interface can use thick client
engineers or tech support for
runtime to use Tag Viewer/Debugger)
diagnostics/troubleshooting)
No (end users using web client as
Configuration/tools:
primary interface can use thick client
Yes
Scheduler configuration
runtime to use ENM configuration and
diagnostics functionality)
HTML5 Web client browser support
Microsoft
Google Chrome
Mozilla Firefox
Apple Safari
Yes
Yes
Yes
Yes
Yes
Yes
Yes
Yes
Yes
Yes
Yes
Yes
Yes
Yes
Yes
Yes
Yes
Yes
Yes
Yes
Edge
Power Operation
graphics pages
including one-line
diagram/engine
using pan/zoom
graphics
PO 2021 Alarms
and Trends
PME reports and
dashboards
Power Operation
Basic Reports
LiveView (Power
Operation Real
Time Tables
implementation)
NOTE: Graphics pages built using classic graphics builder will only run on Windows Desktop
clients.
Translation
The following table lists languages in which Power Operation components are available:
Page 64 of 1312
7EN02-0462-03
System Guide
Plan
web client
runtime with
Language
thick runtime
Advanced
web operator
engineering System Guide
Reporting
documentation tools
with Event
documentation Notification
and
Module
Dashboards
Can be done
and has been
done
successfully
by country
organizations
–
–
–
–
–
(DBF files can
be updated by
application
engineers;
this includes
the alarm
text.)
English
–
Simplified
(excluding
Chinese
Graphics
–
Editor)
French
(excluding
–
Graphics
Editor)
7EN02-0462-03
Spanish
–
–
–
Swedish
–
–
–
German
–
–
–
Russian
–
–
–
Portuguese
–
–
–
Norwegian
–
–
–
Italian
–
–
–
Page 65 of 1312
Plan
System Guide
web client
runtime with
Language
thick runtime
Advanced
web operator
engineering System Guide
Reporting
documentation tools
with Event
documentation Notification
and
Module
Dashboards
Polish
–
–
–
Commercial references
Power Operation Server
• PSA101199 – Power Operation Server, Unlimited Points
• PSA101115 – Power Operation Server, 15000 Points
• PSA101114 – Power Operation Server, 5000 Points
• PSA101113 – Power Operation Server, 1500 Points
• PSA101112 – Power Operation Server, 500 Points
• PSA10111599 – Server, Expansion 15000 to Unlimited Points
• PSA10111415 – Server, Expansion 5000 to 15000 Points
• PSA10111314 – Server, Expansion 1500 to 5000 Points
• PSA10111213 – Server, Expansion 500 to 1500 Points
Power Operation Clients
• PSA102099 – Power Operation Client Access, Unlimited Points
• PSA102015 – Power Operation Client Access, 15000 Points
• PSA102014 – Power Operation Client Access, 5000 Points
• PSA102013 – Power Operation Client Access, 1500 Points
• PSA102012 – Power Operation Client Access, 500 Points
• PSA102099P5 – Client Access, Unlimited Points, 5 Pack
• PSA102099P10 – Client Access, Unlimited Points, 10 Pack
• PSA102099UL – Power Operation Unlimited Client Access
• PSA10201599 – Client Access, Expansion 15000 to Unlimited Points
• PSA10201415 – Client Access, Expansion 5000 to 15000 Points
• PSA10201314 – Client Access, Expansion 1500 to 5000 Points
• PSA10201213 – Client Access, Expansion 500 to 1500 Points
Page 66 of 1312
7EN02-0462-03
System Guide
Plan
• PSA104113 – Event Notification Module
• PSA105100 – Power SCADA Anywhere, 5 User Pack
Advanced Reporting & Dashboards and Software Modules
• PSA104112 – Advanced Reporting and Dashboards Module
• PSA104114 – Energy Billing Module
• PSA104115 – Breaker Performance Module
• PSA104116 – Energy Analysis Reports Module
• PSA104121 – Capacity Management Module
• PSA104124 – Power Quality Performance Module
• PSA104125 – Insulation Monitoring Module
• PSA104126 – Backup Power Module
• PSA104130 – Energy Analysis Dashboard Module
Energy Analysis Reports Module is available for purchase using the Sales Order portal.
Software Assurance
• PSA109137 – Power Operation Software Assurance
Developer License
• PSA109502 – Power Operation Development License
Integrating with Advanced Reporting and Dashboards
The Advanced Reporting and Dashboards Module offers a broad array of reports, dashboard
visualizations, and customizable report subscriptions.
• Power Monitoring Expert Reporting
Best in class reporting with more than 30 default reports, including Power Quality reports
Reports that can be triggered manually, scheduled, or event-triggered
Save reports as PDF, HTML, or CSV
• Power Monitoring Expert Dashboards
End user configurable dashboard view of historical data
Ability to embed external web content in a dashboard
Kiosk views to let teams see KPI Energy values that are relevant to them
• Power Monitoring Expert WebReach diagrams
Diagram-based view of real time device data
• Provide historical data to Power Advisor for analytics
When Power Operation and Power Monitoring Expert are integrated, historical applications from
PME (Reports and Dashboards) are integrated into the Power Operation runtime. WebReach
diagrams are also frequently integrated with Power Operation resulting in a seamless end user
experience.
7EN02-0462-03
Page 67 of 1312
Plan
System Guide
The following table lists how components are used in combined solution:
Real time
information
(graphics,
Historical
Alarms
ENM
Waveforms reports and
tables,
dashboards
OPC UA and
SMNP
trends)
Basic
Enabled
Reports
animated 1-
Enabled
line,
Enabled
when large
built-in
used for
data
drivers within
sequence
acquisition
Power
real time
of events
such as 1
Operation
and
analysis
minute
used
LiveView,
Power
Power
Operation
Operation
Enabled
Enabled
logging is
historical
required by
trends
customer
Enabled
Disabled
PME Web
Disabled
Enabled
not
used by
Dashboards
Power
Vista, PME
Monitoring
real time
Expert
and
configured
PME PQ
integrated
historical
with PME
reports
into Power
Disabled
trends
Reports and
N/A
Operation
runtime
NOTE: Power Operation with Power Monitoring Expert must be the same product version to be
integrated.
Advanced reporting customizations
Power Monitoring Expert reports help customers better understand their electrical network.
Sometimes these reports require further customization. Report customization can be divided into
the following tiers:
• Basic – Colors, logo, toggle on/off report components, target lines.
• Advanced – Modify the format/layout of existing report templates, create new basic ones.
Excel and Power BI integration.
• Expert – Custom report creation. Create completely new reports with existing and new view
providers (data sets).
Page 68 of 1312
7EN02-0462-03
System Guide
Plan
Device communication
The following device communication architectures can be used when integrating Power
Operation and Power Monitoring Expert:
• Multi-mastering all devices – Setting up device communications in both Power Operation
and Power Monitoring Expert
• Single-mastering all devices – Setting up device communications with Power Operation
and then transferring device data to Power Monitoring Expert using an Extract, Transform,
and Load (ETL) tool
Historical trending is assigned to Power Operation for most devices
Having Power Operation solely acquire data from meters provides the following benefits:
Improved performance: Power Operation trend acquisition can be assigned a lower
priority than real-time and alarm data thereby reducing CPU/RAM loads
Increased functionality: Allows PME reporting to be run on devices with protocols not
intrinsically supported by PME (e.g.: IEC-61850, DNP3, SNMP, BACnet, etc.)
Simplified deployments and maintenance: Devices are set up and maintained in
Power Operation only. Meaning there is no risk that device names between Power
Operation and PME are inconsistent.
The following image illustrates the recommended device communication architecture for Power
Operation with Advanced Reporting and Dashboards:
Using ETL for communication with other
applications
The following image shows an example architecture for using ETL for communication with other
applications, such as 3rd party billing applications or DCO.
7EN02-0462-03
Page 69 of 1312
Plan
System Guide
Single-mastering devices
When using single-mastering with Power Operation:
1. Power Operation acquires historical (trend) data from all devices.
2. The Extract-Transform-Load (ETL) tool transfers historical data from Power Operation to
Power Monitoring Expert for use in Power Monitoring Expert reports and dashboards.
NOTE: ETL is licensed as part of Advanced Reporting Module
Single-mastering is the preferred device communication architecture for the following reasons:
• Improved performance – Power Operation trend acquisition can be assigned a lower priority
than real-time and alarm data thereby reducing CPU and RAM loads
• Increased functionality – Allows PME reporting to be run on devices with protocols not
intrinsically supported by PME (for example: IEC-61850, DNP3, SNMP, BACnet, etc.)
• Simplified deployments and maintenance – Devices are set up and maintained in Power
Operation only. There is no risk that device names between Power Operation and PME are
inconsistent.
• Recovery from failure scenarios – If the Power Monitoring Expert Server or Power
Operation Primary Server become unavailable, the ETL can still transfer the data.
In test scenarios where PME communication was unavailable for 1.5 days and then became
available again, the ETL when triggered manually took the following times to catch up and reestablish steady state for the following system sizes:
35,000 tags logged every 15 minutes: On average, the system took 30 minutes to recover
the lost 1.5 days' worth of data
105,000 tags logged every 15 minutes: On average, the system took 95 minutes to
recover the lost 1.5 days' worth of data
Page 70 of 1312
7EN02-0462-03
System Guide
Plan
NOTE: When using single mastering, it is recommended that you increase the RAM beyond the
minimal RAM requirements for the system size.
There are exceptions where single-mastering cannot be used. See "Multi-mastering devices" on
page 71 for details.
Multi-mastering devices
The devices and Advanced Reporting and Dashboards Modules that require multi-mastering are
listed here.
Devices
Power Operation cannot single-master the following device types; they must communicate with
Power Operation and Power Monitoring Expert:
• ION9000, ION7650, and PM8000 (Power Quality meters)
Power Monitoring Expert requires a direct connection to these devices to provide data depth
in Power Quality Reports.
• BCPMs and PM5350 (multi-channel meters)
Power Monitoring Expert provides Branch Circuit Reports that leverage hierarchy information.
NOTE: Trending BCPMs and PM5350 can be reconfigured in the field. For example, instead
of using channels 1 to 10, BCPMs can be reconfigured to use channels 1 to 20. This
reconfiguration requires restarting the Power Operation Server.
NOTE: BCPM historical trends should only be gathered by Power Monitoring Expert, and
should be disabled in Power Operation. If you try to use the ETL to transfer branch circuit
power monitor (BCPM) trend data to the Advanced Reports Server, the amount of branch
circuit device data can overwhelm the ETL process.
NOTE: Disable trends in the Power Operation profile for any branch circuit meters unless
the customer would like to see real-time trending in Power Operation.
• Any meter that you want to view using WebReach diagrams.
WebReach diagrams require data acquisition from Power Monitoring Expert to provide real
time information.
Advanced Reporting and Dashboards
Modules
Certain Advanced Reporting Modules require devices to be setup in both Power Operation and
Power Monitoring Expert.
The following table list the modules and devices that require multi-mastering and the reason why:
7EN02-0462-03
Page 71 of 1312
Plan
System Guide
Module
Breaker
Performance
Energy Billing *
Devices required on both servers
All Micrologic trip units
Any device required for billing
Reason
Real-time vista diagrams leveraged
by module
Requires data from Hierarchy
VIP is used to calculate the total kW
Power Efficiency
Any device used in PUE calculation
and interval energy for the PUE
calculation
Power Quality
Performance
All devices
Due to the way PQ algorithms work
NOTE: This is addition to ION9000, ION7650, PM8000, PM5350, and BCPM.
* The Energy Billing Module relies on an energy billing ETL to export Power Monitoring Expert
data to be used in 3rd party billing software packages. Since the energy billing export ETL
requires data from the customer hierarchy, any devices required for the ETL should be added in
Power Monitoring Expert and Power Operation.
Interoperability
This section provides information on the different approaches and technologies for integrating
Power Operation with other systems and for extending and customizing your system.
Use the links in the following table to find the content you are looking for:
Topic
Content
"Power Operation OPC
Standalone and redundant united architectures for data
UA" on page 72
exchange.
"EcoStruxure Building
Integration architecture, component usage, data flows, and
Operation" on page 74
communication design.
"EcoStruxure Web
Services (EWS)" on page
76
Power Operation OPC DA
Extending Power
Operation
EWS for sharing Power Operation data with EcoStruxure Building
Operation (EBO) and Power Monitoring Expert (PME).
Standalone and redundant architectures and data flow.
Extending Power Operation using CiCode scripting and CtAPI.
Power Operation OPC UA
Architecture #1: Simple system without redundancy
The following image illustrates the simple system that can be configured for a third-party
application that is consuming or sending OPC UA information to the Power Operation Server.
Page 72 of 1312
7EN02-0462-03
System Guide
Plan
NOTE: OPC UA client/server is included and hosted on the Power Operation Server.
The OPC UA Server can support up to 100,000 tag subscriptions with 50,000 tag changes a
second to the OPC UA client.
Architecture #2: OPC UA client/server with Server redundancy
The following image illustrates a redundant Power Operation system that is sending and
consuming data from OPC UA to a third-party application.
The OPC UA Server for Power Operation does not support connecting to a client that supports
redundancy.
NOTE: OPC UA client/server is included and hosted on the Power Operation Server.
7EN02-0462-03
Page 73 of 1312
Plan
System Guide
The OPC UA Server can support up to 100,000 tag subscriptions with 50,000 tag changes a
second to the OPC UA client.
EcoStruxure Building Operation
EcoStruxure Building Operation (EBO) integrated with Power Operation with Advanced Reporting
and Dashboards combines electrical and mechanical systems into a single advanced solution.
The main integration points in the EcoStruxure Building Operation and Power Operation with
Advanced Reporting and Dashboards architecture are:
• Power Operation EcoStruxure Web Services (EWS) provides alarm data and high level real
time data from Power Operation to EcoStruxure Building Operation graphics screens.
NOTE: On average, expect to a 10 second alarm and real-time data update time between
EBO and EPO systems.
• The EcoStruxure Building Operation to Power Monitoring Expert ETL sends mechanical data
to the historical database for display in dashboards and reports within PO or EBO.
• Integration of Reports and Dashboards from Power Monitoring Expert to EcoStruxure
Building Operation to view electrical data
The following table lists how components are used in a combined solution:
Page 74 of 1312
7EN02-0462-03
System Guide
Plan
EcoStruxure Building
Operation
Real time
Enabled
information
(graphics,
(graphics screens for
tables,
macro level real-time
trends)
data and EBO trending)
Power Operation (EPO)
Power Monitoring
Expert
Enabled
Disabled
(animated one-line,
(Vista, PME real time
LiveView)
and historical trends)
Enabled
Disabled
Enabled
Alarms
(EBO aggregates alarms
from PO and PME using
EWS)
Enabled
ENM
Not applicable
(configured to
communicate with
Power Operation)
Disabled
(not configured with
PME)
Enabled
(used for Power Events
Waveforms
Not applicable
Enabled
analysis alarming
(used by PME Power
grouping and
Quality reports)
visualization)
Historical
reports and
Not applicable
dashboards
Basic Reports Enabled
Enabled
(when large data
(PME Web Reports and
acquisition such as 1
Dashboards integrated
minute logging is
into EBO or
required by customer)
EPO runtime)
Enabled
OPC UA and
SNMP
Not applicable
(built-in drivers within
Not applicable
Power Operation are
used)
Architecture #1: Simple EcoStruxure Building Operation system without
redundancy
The following image represents the simplest system that can be configured for Power Operation
and EcoStruxure Building Operation. EcoStruxure Building Operation is installed on a separate
machine from Power Operation.
NOTE: We do not support EBO on the same machine as Power Operation.
NOTE: EBO does not support redundant Power Operation architectures.
7EN02-0462-03
Page 75 of 1312
Plan
System Guide
EcoStruxure Web Services (EWS) sends Power Operation alarm data to EcoStruxure Building
Operation. EcoStruxure Building Operation operators can acknowledge these alarms.
EcoStruxure Building Operation acknowledgments are then sent back to Power Operation.
NOTE: EWS for Power Operation must always be installed on a Power Operation Server.
EcoStruxure Web Services (EWS)
EcoStruxure Web Services (EWS) for Power Operation shares real-time, historical, and alarm
data with EcoStruxure™ Building Operations (EBO) and historical data with Power Monitoring
Expert (PME). Do not confuse this feature with the EWS Server that was released as a part of
PowerSCADA Expert/Vijeo Citect version 7.40 (which is for tag level process data).
EWS uses web-based HTTP protocol to transfer data. It enables two-way data transfers, which
allows the acknowledgment of alarms from EBO. To include this new EWS implementation in your
installation, select the EWS Server check box during installation.
EWS is set up and configured using the Application Configuration Utility.
Power Operation OPC DA
Architecture #1: Simple system without redundancy
The following image illustrates the simplest system that can be configured for a 3rd party
application that is consuming or sending OPC information to the Power Operation Server.
NOTE: OPC DA client/server is included and hosted on the Power Operation Server.
Page 76 of 1312
7EN02-0462-03
System Guide
Plan
Architecture #2: OPC DA client/server with Server redundancy
The following image illustrates a redundant Power Operation system that is sending and
consuming data from OPC DA to a 3rd party application.
The ability to support the redundant Power Operation architecture depends on the 3rd party
application. If the 3rd party application does not have a concept of working with redundant
systems, then you should connect to the Primary Server, as pictured. Otherwise you can
configure the 3rd party application to connect to both Primary and Secondary Servers.
NOTE: OPC DA client/server is included and hosted on the Power Operation Server.
7EN02-0462-03
Page 77 of 1312
Plan
System Guide
Extending Power Operation
Power Operation offers several means to extend and customize your system.
CiCode scripting
CiCode allows you to access all real-time data within Power Operation. It is a built-in and welldocumented scripting language requiring no previous programming experience to use.
CtAPI
CtAPI is an Application Program Interface (API) for programmers to create applications that
extend Power Operation by using industry standard programming languages such as C, C#, etc...
Using CtAPI requires programming experience.
NOTE: CtAPI data can be obtained from the Power Operation Server or thick Client. A Power
Operation Server or Client can support up to 10 concurrent CtAPI connections.
Architecture #1: Simple system without redundancy
The following image illustrates the simplest system that can be configured for a 3rd party
application that is consuming CtAPI data from the Power Operation Server:
CtAPI documentation can be obtained from this download link.
Architecture #2: CtAPI client with Server redundancy
The following image illustrates a redundant Power Operation system that can be configured for a
3rd party application that is consuming CtAPI data from the Power Operation Server or Client:
Page 78 of 1312
7EN02-0462-03
System Guide
Plan
The ability to support the redundant Power Operation architecture depends on the 3rd party
application. If the 3rd party application does not have a concept of working with redundant
systems, then you should connect to the Primary Server (as pictured). Otherwise you can
configure the 3rd party application to connect to both Primary and Secondary Servers or a
separate Client.
CtAPI data can be obtained from the Power Operation Server or thick Client. A Power
Operation Server or Client can support up to 10 concurrent CtAPI connections.
Other extensibility resources
A complete list of Power Operation extensibility points can be obtained from the Power Operation
Integration Map. (download link)
Smart Connector Overview
Smart Connector unlocks data sharing with systems in which Power Operation does not already
have built-in communication support. Smart Connector is an open, extensible, and documented
application framework that simplifies integrations with third-party systems or data sources.
Using the Smart Connector development kit, software developers can create extensions to share
Power Operation real time and alarm data with other systems.
7EN02-0462-03
Page 79 of 1312
Plan
System Guide
Options for Smart Connector extension development
• Have Schneider Electric do it for you: Those without software development capabilities
can contact the Digital Energy Center of Excellence to quote potential projects.
• Do it yourself: Customers, EcoXperts, and Digital Power Application Centers with software
development capabilities can download the Developers Guide for Smart Connector. Go to the
Schneider Electric Exchange for more information.
Smart Connector development overview
1. Learn about Smart Connector.
2. Develop extensions via .NET.
3. Install and Deploy Smart Connector Framework/Runtime and custom extension.
Smart Connector Architectures
Architecture #1: Smart Connector without redundancy
The following example architecture illustrates a simple Power Operation system without
redundancy using Smart Connector to send data to a third-party system:
Both Power Operation Server and Smart Connector are installed on the same physical or virtual
machines.
Architecture #2: Smart Connector with server redundancy
The following example architecture illustrates a redundant Power Operation system using Smart
Connector to send data to a third-party system that supports receiving redundant
communications:
Page 80 of 1312
7EN02-0462-03
System Guide
Plan
Both Power Operation Server and Smart Connector are installed on the same physical or virtual
machines.
The ability to support the redundant Power Operation architecture with Smart Connector depends
on the third-party system. If the third-party system does not have a concept of working with
redundant systems, then you should only connect to the Primary Server.
NOTE: This system would require two sets of Power Operation Server and Smart Connector
licenses.
Architecture #3: Smart Connector distributed with server redundancy
The following example architecture illustrates a redundant Power Operation system using a
distributed Smart Connector architecture to send data to a third-party system that supports
receiving redundant communications:
7EN02-0462-03
Page 81 of 1312
Plan
System Guide
Power Operation servers and Smart Connectors are distributed (installed on different physical or
virtual machines). This distributed architecture may be considered in order to achieve additional
scalability/performance of the system by isolating the streaming functionality of Smart Connector.
The ability to support the redundant Power Operation architecture with Smart Connector depends
on the third-party system.
NOTE: This system would require two sets of Power Operation Server and Smart Connector
licenses. Additionally, this system would require a Client Access license to be installed on each
separate Smart Connector instance. This Client Access provides the redundant communication
connection back to the Power Operation servers.
Smart Connector Requirements
Smart Connector requires a Microsoft SQL Server. Smart Connector integrations are only
supported with Power Operation 2021.
Supported Windows operating systems
• Windows 10 (64-bit only)
• Windows Server 2021 R2
• Windows Server 2016
• Windows Server 2019
Supported SQL Server versions used with Smart Connector
• Microsoft SQL Server 2012 Express/Standard/Enterprise/Business Intel
• Microsoft SQL Server 2014 Express/Standard/Enterprise/Business Intel
• Microsoft SQL Server 2016 Express/Standard/Enterprise/Business Intel
Hardware Requirements
Physical and virtual machine CPU and RAM requirements for Smart Connector will vary based on
a number of factors, including:
• Number of tags being shared with the third-party system.
• Data exchange rate of tags being shared with the third-party system.
• Specific third-party system end point requirements.
As a result, CPU and RAM requirements will vary by project.
Smart Connector Virtualization
Smart Connector supports both Microsoft Hyper-V and VMWare vSphere.
Virtualization configuration notes:
Page 82 of 1312
7EN02-0462-03
System Guide
Plan
• Set all resource allocation (CPU, memory, and disk) to fixed; dynamic is not supported.
Do not share resources between virtual machines via over-allocation.
NOTICE
UNINTENDED DATA LOSS OR LOSS OF SOFTWARE FUNCTION
Do not exceed device limits.
Failure to follow these instructions can result in irreversible damage to
software and databases.
• If you are using shared drive storage, use Fiber SAN storage. If you are not using Fiber SAN
storage, use a direct attached, dedicated hard drive used by Smart Connector only.
• You must have a fixed-size disk virtual machine.
• Set host (for example: ESX host) power management to “High Performance”.
• You may need to adjust Quality of Service (QoS) to allow Smart Connector precedence over
less time-critical applications.
• Host a Smart Connector virtual machine on a host without other time-critical applications.
Additional virtual machine configuration guidelines vary by hypervisor.
EcoStruxture Anywhere
Power SCADA Anywhere is an HTML5 streaming application that allows for the visualization of
the Power Operation Runtime from any HTML5 compliant browser (Edge, Chrome, Firefox, etc)
by streaming a remote desktop application from a Client Access. This is a legacy solution that is
being substituted with the new HTML5 PO 2021 web client.
Use the links in the following table to find the content you are looking for:
Topic
Content
A description of the EcoStruxture Anywhere component, including
"EcoStruxture Anywhere
purpose, what's new, upgrade considerations, supported
component" on page 83
operating systems, host requirements, browser requirements,
licensing options, and design considerations.
"EcoStruxture Anywhere
architectures" on page 85
Example EcoStruxture Anywhere architectures.
"Web Client versus Thick
A comparison of features available in the thick client
Client" on page 62
(EcoStruxture Anywhere) and the HTML5 web client.
EcoStruxture Anywhere component
Power SCADA Anywhere is a legacy solution that is being substituted with the new HTML5
PO 2021 web client.
7EN02-0462-03
Page 83 of 1312
Plan
System Guide
EcoStruxture Anywhere is an optional component. It is an HTML5 streaming application that
allows for the visualization of the Power Operation Runtime from any HTML5 compliant browser
(Edge, Chrome, Firefox, etc) by streaming a remote desktop application from a Client Access.
Upgrade considerations
Upgrade considerations from version 1.0 and 1.1 to version 1.2:
• License upgrade is not required if you are upgrading from Anywhere 1.x.
• For instructions on upgrading Power SCADA Anywhere Server, refer to the "Upgrading to a
New Version" section of the Power SCADA Anywhere Server Installation and Configuration
Guide.
Supported operating systems
Power SCADA Anywhere Server 1.2 software has been tested to run on:
• Microsoft Windows Server 2019
• Microsoft Windows Server 2016
• Microsoft Windows Server 2012 R2
• Microsoft Windows Server 2012
• Microsoft Windows Server 2008 R2 SP1
Host requirements
Power SCADA Anywhere host requirements for disk, CPU and RAM are negligible.
Power SCADA Anywhere host must have CPU with SSE2 instruction set support.
Browser requirements
Page 84 of 1312
7EN02-0462-03
System Guide
Plan
EcoStruxture Anywhere is supported in the following browsers:
• Internet Explorer 11
• Edge
• Chrome
• Safari
When using the Power SCADA Anywhere client, we are assuming that the various components
listed below are integrated into a runtime experience that is being used in a Client Access such as
Power SCADA thick client graphics pages including 1-line diagram/engine built with Citect
graphics:
• PME reports, PME dashboards and PME WebReach Diagrams
• Power Operation Basic Reports
• LiveView (Power SCADA Real Time Tables implementation)
• Event Notification Module (configuration tools)
When these components are integrated into a runtime that is being streamed using Power
SCADA Anywhere all HTML5 client browsers listed above are supported.
Multiple instances of Power SCADA Anywhere can be opened at the same time in a web browser.
Windows Active Directory support
EcoStruxture Anywhere users can only be managed via Windows Active Directory. The machine
hosting EcoStruxture Anywhere must be installed on a machine that is part of a Windows domain.
Licensing options
Each EcoStruxture Anywhere license allows up to 5 concurrent connections to the runtime via
HTML5 web browsers. For more information on licensing, see "License keys" on page 163.
Design considerations
• EcoStruxture Anywhere requires an equal number of Power Operation Client Access to be
licensed.
• EcoStruxture Anywhere requires a domain to use Windows Remote Desktop licenses.
The EcoStruxture Anywhere host cannot be installed on a domain controller.
• Since EcoStruxture Anywhere uses Windows remote desktop connections, it requires an
equal number of Windows Remote Desktop Services (RDS) client access licenses to be
purchased.
EcoStruxture Anywhere architectures
NOTE: EcoStruxture Anywhere uses Windows Remote Desktop Services licenses. Also,
EcoStruxture Anywhere requires a domain. EcoStruxture Anywhere host may be a domain
controller.
7EN02-0462-03
Page 85 of 1312
Plan
System Guide
Architecture #1: EcoStruxture Anywhere without redundancy
The following example architecture illustrates the simplest EcoStruxture Anywhere architecture.
All software and licenses are installed on the Server machine including Client Access (Control
Clients), Windows Remote Desktop Services, and EcoStruxture Anywhere.
Architecture #2: EcoStruxture Anywhere with Power Operation Server
redundancy
The following example architecture illustrates EcoStruxture Anywhere with Power
Operation Server redundancy:
Page 86 of 1312
7EN02-0462-03
System Guide
Plan
All software and licenses are installed on the Server machine including Client Access, Windows
Remote Desktop Services, and EcoStruxture Anywhere.
Architecture #3: Isolated EcoStruxture Anywhere with Server redundancy
The following example architecture illustrates an isolated EcoStruxture Anywhere with Server
redundancy:
7EN02-0462-03
Page 87 of 1312
Plan
System Guide
EcoStruxture Anywhere components are isolated using a 3rd machine (EcoStruxture Anywhere
Server) with software and licenses installed for Client Access, Windows Remote Desktop
Services, and EcoStruxture Anywhere.
Architecture #4: EcoStruxture Anywhere redundancy with Power
Operation Server redundancy
Use a stand-by set of EcoStruxture Anywhere Servers in case components on EcoStruxture
Anywhere Server #1 stopped working and policies prevented client use on the Power
Operation Server machines.
NOTE: EcoStruxture Anywhere clients would use different IP addresses to access EcoStruxture
Anywhere Server #1 vs. EcoStruxture Anywhere Server #2.
OFS system time stamping
Power Operation provides the System Time Stamping method for the electrical distribution
monitoring and control system.
System Time Stamping helps the user analyze the source of abnormal behaviors in an
automation system.
The benefits of the system time stamping mode are:
• No PAC programming required: All the time stamped events are managed and transferred
automatically by OFS
• Direct communication between the time stamping modules and the client: The available
communication bandwidth in the PAC is preserved
Page 88 of 1312
7EN02-0462-03
System Guide
Plan
• Advanced diagnostic functions:
Signaling of uncertain SOE (sequence during which some events may be lost) to the
client
Time quality information is associated with each time stamped event
• No loss of events in normal operating conditions:
An event buffer stores the events in each event source module. The event buffer behavior
is configurable
Both rising and falling edge transitions can be stored for both discrete I/O and PAC
internal variables
• Works with both a redundant hot-standby PAC and redundant SCADA
The current limitations of the system time stamping are:
• A communication path between OFS and the time stamping sources is required, so, routing is
necessary in multi-layer architectures.
• 2 OPC servers (running for HMI and SCADA) cannot simultaneously access the same time
stamping source. A reservation mechanism is implemented.
• No detection of transition edges; the event detection is processed only on both edges.
The following table describes the main features and differences between these two methods.
7EN02-0462-03
Page 89 of 1312
Plan
System Guide
Process
System Time Stamping
1. Synchronize the time
ERT module is synchronized by IRIG-B/DCF77 link and x80CRA
clock
& M580 CPU are synchronized by the NTP server
2. Time stamping of events I/O events are stamped by x80 ERT modules & CRA
generation
3. Manage the time
stamped events in PAC
buffer
4. Transfer time stamped
events from PAC to
SCADA
Internal variable values are stamped by the M580 CPU
Events are managed and transferred to Power Operation
automatically by OFS
Events are managed and transferred to Power Operation
automatically by OFS
Architecture selection
There are three types of modules which are supported by the system time stamping solution,
including the M340/eX80ERT, eX80CRA, and M580 CPU. In the system time stamping
architecture, OFS is used to automatically transfer the events from the time stamping module to
the SCADA. As the time stamping module and OFS are on separate subnets, it is necessary to
select a router to link these two subnets.
Page 90 of 1312
7EN02-0462-03
System Guide
Plan
• In the standalone architecture, either select the NOC control module or a third-party router
connected to the CPU service port/NOC module which is linked to RIO network to set up the
connection between OFS and the time stamping module.
• In the HSBY architecture, either select the NOC control module as a router, or select a thirdparty router directly connected to the RIO network to set up the connection between OFS and
the time stamping module.
7EN02-0462-03
Page 91 of 1312
Plan
System Guide
Time synchronization
• The external NTP server provides the time clock for the CPUs and CRAs. Configure the NTP
server’s IP address and polling period for each NTP client. In the M580 architecture, the M580
CPU can act as an NTP server to synchronize its CRA module’s time clock.
Page 92 of 1312
7EN02-0462-03
System Guide
Plan
• The IRIG-B 004/5/6/7 or DCF77 signals generated by the GPS receiver are used to
synchronize the ERT module’s time clock.
7EN02-0462-03
Page 93 of 1312
Plan
System Guide
Event resolution
The resolution time is an important parameter for the time stamping application as it impacts the
precision of the sequence of events. Below is the list of the resolution times depending on where
the events are detected.
TS
source
module
Events recorded by
one module
Events recorded by
Events recorded by two
two modules of the
modules of different
same type
types
M340/x80
ERT
Min 2ms with IRIG-B
Min 1ms resolution
004/5/6/7 Min 4ms with
DCF77
Page 94 of 1312
Depends on CRA or M580
scan time
7EN02-0462-03
System Guide
Plan
TS
source
module
Events recorded by
one module
Events recorded by
Events recorded by two
two modules of the
modules of different
same type
types
(e)X80
CRA
CRA scan time, average
3ms
Average 10ms resolution
Depends on CRA or M580
scan time
M580
CPU
CPU MAST task scan
Depends on large M580
Depends on CRA or M580
time
scan time
scan time
SOE architecture design
This guide uses the M580 HSBY architecture as an example to design an SOE function.
7EN02-0462-03
Page 95 of 1312
Plan
System Guide
In the above diagram, a cooling control system includes a circuit breaker, a contactor, a motor
controller, a motor, and a fan. The fan is used to cool down the system temperature when the
temperature is higher than the pre-set value. For the process automation monitoring, some device
statuses and process values need to be acquired by the PAC. Meanwhile, these statuses need to
be time stamped by the PAC for building an SOE service. The first step to designing the SOE
function is to define which time stamping module will be used to monitor the status of the devices,
and the process for generating the time stamping events. The table below shows which time
stamping module is associated with which event.
Event level
Event name
Source devices
Process
High temperature
System temperature
events
alarm
instrument
Motor alarm
Motor
Overload
Contactor
Fan status
System cooling fan
Over temperature
Motor controller
Manual operation
Circuit breaker
Device events
TS module
M340/eX80 ERT module
eX80 CRA with RIO
module
M580 CPU with RIO
module
Data flow design
The following image shows the flow of the time stamped data from the devices to the SCADA
using the system time stamping solution:
1. Events are detected and time stamped by the time stamping module
2. Manage the time stamping events using OFS
3. Transfer these events to SCADA using OFS, and display them on the SCADA pages
Page 96 of 1312
7EN02-0462-03
System Guide
Install and upgrade
Install and upgrade
This section provides information about installing and upgrading.
Use the links in the following table to find the content you are looking for:
Topic
Content
"Getting the latest version
of Power Operation" on
Describes how to get the latest version of the software.
page 97
"Installing" on page 97
"Upgrading" on page 111
"Offline upgrade in test
environment" on page 120
"Backing up and restoring
a Power Operation
system" on page 146
"Migration Tools" on page
135
"Licensing" on page 163
Discusses how to install Power Operation, the files needed, and
prerequisites.
How to upgrade to the current or previous versions online or
offline.
Provides information on setting-up test environments.
Discusses backing-up and restoring requirements and
procedures.
Provides information on running migration tools after upgrading.
Provides information on activating Power Operation using license
keys.
For more detailed resources on upgrading, see the Upgrade references section.
Getting the latest version of Power Operation
Go to www.se.com to download the most recent software ISO file for Power Operation. To find the
most recent Power Operation ISO file, search for Power Operation and refine your search results
by selecting the Software/Firmware checkbox.
See Version info to identify the version of Power Operation installed.
If your license is out of support, contact your Schneider Electric account manager or email
orders.software@se.com with your license and site ID details.
Go to the AVEVA Knowledge & Support Center website for information on PLANT SCADA.
Installing
You can install Power Operation with Advanced Reporting and Dashboards as a new product
only.
Power Operation does not support different versions running side-by-side. If you are upgrading
from an earlier version of Power Operation, back up your existing project files. These files include
LiveView templates; reporting configurations (such as email addresses); and Profile Editor
custom tags, device types, profiles, and units (in the Program Data folder).
Uninstall prior versions before installing v2021.
7EN02-0462-03
Page 97 of 1312
Install and upgrade
System Guide
Remove existing Power Operation License Configuration Tool installations before installing the
new version.
Before proceeding with the installation of Power Operation with Advanced Reporting and
Dashboards and optional components, refer to "Before installing" on page 98 for detailed
installation prerequisite information.
Before installing
This section describes the requirements for hardware, operating system software, and system
configuration prior to installing Power Operation with Advanced Reporting and Dashboards and
any of its components.
These requirements vary based on the components of Power Operation with Advanced Reporting
and Dashboards that you install on any computer. This section identifies the basic system
software requirements, as well as requirements specific to each component. Refer to "Core
components selection" on page 103 to determine the components that you want to install.
WARNING
POTENTIAL COMPROMISE OF SYSTEM AVAILABILITY, INTEGRITY, AND
CONFIDENTIALITY
Apply all Windows security updates on machines running Power Operation and Power
Monitoring Expert.
Failure to follow these instructions can result in death, serious injury, equipment
damage, and permanent loss of data.
Before you begin to install Power Operation with Advanced Reporting and Dashboards, install the
latest updates from Microsoft for your operating system and system software. See "Preparing
servers" on page 102 for more information. Also see the Operating System Matrix that shows the
operating systems that are compatible with various versions of Power Operation.
Pre-installation checks
Depending on your operating system version, your SQL Server edition, and the setup type (server
or client) that you select for installation, the installer performs some or all of the following tasks
prior to the installation of the software:
• Check for .NET Framework 4.7 and automatically installs it if required.
• Uninstall previous versions. If a previous version of the software is installed, installation will
stop.
• Verify that the SQL Server Agent is installed. If not found, the installer will install SQL Server
Express. (Advanced Reporting and Dashboards only.)
• Validate that a supported SQL Server edition and service pack level are installed (Advanced
Reporting and Dashboards only).
• Check the database location. The database must be local for some installation types and
remote for others. (Advanced Reporting and Dashboards only.)
• Check for 32-bit SQL Server edition (Advanced Reporting and Dashboards only).
Page 98 of 1312
7EN02-0462-03
System Guide
Install and upgrade
• Check for the presence of ASP.NET.
• Verify that the appropriate account permissions are defined, for example, that the SQL Server
system administrator (sa) account is set with Administrator as the user (Advanced Reporting
and Dashboards only).
• Verify that the Windows account that the SQL Server service runs under has the proper folder
permissions to proceed (Advanced Reporting and Dashboards only).
Supported environments
Review the "Computer requirements" on page 56 section to ensure that your hardware and
system software meet the requirements for your selected installation.
Compatible Windows Operating Systems
The following table illustrates the compatible operating systems for all versions of Power
Operation with Advanced Reporting and Dashboards:
NOTE: 64-bit operating systems are recommended for best performance.
Power Operation Version
Operating System
2021
2020
Windows Server 2019
9.0
8.2
8.1
–
–
–
Windows Server 2016
–
2
3
1
Windows 10
Windows Server 2012 R2
Windows 8.1
–
–
Windows Server 2012
–
–
Windows Server 2008 R2
–
–
Windows 7
–
–
–
–
1: Available with 8.1 update 6 or later
7EN02-0462-03
Page 99 of 1312
Install and upgrade
System Guide
2: Requires Windows 10 version LTSB 1607 and later (64-bit only)
3: Requires Windows 10 version LTSB 1607 and later (64-bit only) or Windows 10 1803 and later
(64-bit only)
Windows OS and Server configuration
Each version of Power Operation is tested against latest Microsoft Windows OS patches up until
the date of each software version's release.
Apply Windows patches to the operating system hosting the Power Operation installation. When
applying Windows patches do so periodically and verify proper functioning of the Power SCADA
server immediately after patch installation. With redundant Power SCADA servers update one
server at time; if a Windows patch causes the Power SCADA server to function improperly the
redundant server will maintain monitoring and control of the system until the problem is resolved.
For instructions about Windows services or SQL server, see the Power Monitoring Expert –
IT Guide.
IIS configuration
Component Category
Component
Common HTTP Features
Static Content
Default Document
Web Server
HTTP Errors
HTTP Redirection
ASP.NET 3.5
ASP.NET
.NET Extensibility
Application Development
ASP (Power Operation only)
ISAPI Extensions
ISAPI Filters
HTTP Logging
Health & Diagnostics
Tracing
Page 100 of 1312
7EN02-0462-03
System Guide
Install and upgrade
Component Category
Component
Basic Authentication
Windows Authentication
Security
Digest Authentication
URL Authorization
Request Filtering
IP Security
Performance
Static Content Compression
Dynamic Content Compression
IIS Management Console
Management Service (Power Operation only)
Web Server Management
Tools
IIS Management Scripts and Tools
IIS Metabase and IIS 6 Configuration Compatibility
Windows Process
WAS-Process Model
Activation Service
WAS-NetFxEnvironment
WAS-ConfigurationAPI
NetFx4Extended-
WCF-HTTP-Activation45 (Advanced Reports and Dashboards
ASPNET45
only)
For details about IIS configuration, see the following table:
Application Pool
Application
EcoStruxure™ Web Services
AppMods
LiveView Viewer
Power Operation Basic Reporting
7EN02-0462-03
PlatformServerAppPool
PlatformServer
PsoWebserviceAppPool
PsoWebservice
WebHmiAppPool
WebHmi, PsoDataService
Page 101 of 1312
Install and upgrade
System Guide
SQL Server
Power Operation with Advanced Reporting and Dashboards requires SQL Server to host several
databases.
Windows Services in Power Operation
Service
Schneider Electric
CoreServiceHost
Description
Obtains configuration data, real-time process data, historical trends,
and alarms from the PowerSCADA I/O, Alarm, Trend and Report
servers (citect32.exe)
Aveva Deployment
Process project deployment requests on the deployment client in a
Client Service
PSO system
Aveva Deployment
Process project deployment requests on the deployment server in a
Server Service
PSO system
Aveva Runtime
Runs PowerSCADA I/O, Alarm, Trend, and Report servers
Manager
(citect32.exe) as a Windows service.
Preparing servers
The software Installer performs several of the setup and configuration tasks during installation to
ensure that the prerequisites for your Power Operation with Advanced Reporting and Dashboards
system are met. Complete the following before proceeding with the installation.
Updating the operating system
WARNING
POTENTIAL COMPROMISE OF SYSTEM AVAILABILITY, INTEGRITY, AND
CONFIDENTIALITY
Apply the latest updates and hotfixes to your Operating System and software.
Failure to follow these instructions can result in death, serious injury, equipment
damage, or permanent loss of data.
Run the Windows Update service to install the latest security patches and hotfixes from Microsoft.
Advanced Reporting and Dashboards
Module Server
For more information on server requirements and preparation, see the "Advanced Reporting and
Dashboards component" on page 44.
Component selection
Decide which Power Operation with Advanced Reporting and Dashboards components and addons you want to install.
Page 102 of 1312
7EN02-0462-03
System Guide
Install and upgrade
Core components selection
The installer provides a list of options to help you select the appropriate components during
installation. The options are described here.
Runtime Environment
Selects Runtime, Sentinel Driver, and Communications Drivers for installation. It is an installation
that installs the runtime components for both a Server and Client. This installation includes
runtime infrastructure files, Client and I/O Server, Alarm Server, Trend Server, and Reports
Server.
Select this option if this is an installation of Power Operation that will act as a server to service
many client installations.
Configuration and Development Environment
Installs the design-time configuration environment. Users who have sufficient security privileges
can set up graphics pages, create reports, and the like. The configuration tools include: Power
Operation Studio, Application Configuration Utility, IO Device Manager, Project Setup, Project
Backup/Restore, and the Power Operation Runtime.
Deployment Client
Installs the Deployment Client component, which allows projects to be deployed to this machine
remotely.
Deployment Server
Installs the Deployment Server component, which allows projects to be administered, versioned,
and deployed to other remote Deployment Client machines from this machine. The server can roll
out project changes to the various computers in your project.
Add-ons selection
After you select the core components that you want to install, select any add-ons that you want to
include in your installed system. The options are described here:
Project DBF Add-in for Excel
Installs an Add-In for Microsoft Excel. When this Add-In is loaded into Excel, it allows you to
browse, open, edit and save Power Operation .dbf files in the correct format. This is only available
for selection if Microsoft Excel 2007 or above is installed on the computer. Otherwise, it is visible
but is deselected and disabled.
Power Operation Web Server for IIS
Installs a Web Server running on Microsoft Internet Information Service (IIS). The Web Server
performs the server-side functionality of a Web Service to the Web Client. As well as facilitating
communication, it directs a client to the graphical and functional content of a Power Operation
project, and the location of the runtime servers. This information is stored on the Web Server
when a Power Operation project is deployed. A Web Server can contain multiple deployments.
7EN02-0462-03
Page 103 of 1312
Install and upgrade
System Guide
NOTE: If the Web Server and Power Operation Server are set up on different machines, and it is
not possible to establish a trust relationship between them, the two machines need to be on the
same domain so that the Web Server can access the directory on the Power Operation Server
that is hosting the web deployment files.
If a trust relationship is established between the Web Server and the Power Operation server,
they can be on different domains if the Web Server has read access to the project folder on the
Power Operation Server.
Power Operation Reporting
Installs the Power Operation basic reports.
The Power Operation Profile Editor
Installs the Profile Editor. Profile Editor lets you create tags, device types, devices, and projects
outside of the Power Operation Studio environment.
The Power Operation LiveView
Installs LiveView. LiveView lets you create table templates for real-time system readings.
System software order of installation
This section provides an overview of the general steps required to install:
• Power Operation
• Advanced Reporting and Dashboards Module files: Advanced Reporting and Dashboards
• Extract, Transform, and Load (ETL): Use this module to extract historical data from Power
Operation and transform it into a format that can be used in the Advanced Reporting and
Dashboards Module.
• EcoStruxture Anywhere
Before you begin, you need the following items:
• Installation medium for Power Operation with Advanced Reporting and Dashboards and
Power Operation 2021 Installation Guide.
• Installation medium for ETL and EcoStruxture Anywhere (included on the Power Operation
with Advanced Reporting and Dashboards ISO).
• Installation medium for .NET Framework 4.7.2, downloaded from Microsoft.
• Installation for Microsoft SQL Server.
NOTE: SQL Express is included on the Power Operation with Advanced Reporting and
Dashboards ISO. Microsoft SQL Server must be obtained from Microsoft.
On the Power Operation Server Computers
The following table lists software that you will install on each of the servers and clients in your
project.
Page 104 of 1312
7EN02-0462-03
System Guide
Install and upgrade
Power Operation
Power Operation
EcoStruxture
Primary Server
Secondary Server
Anywhere
Power Operation
Power Operation
2021
2021
Advanced Reporting
and Dashboards
Server
Power Operation
2021 client access
SQL Server
only
Advanced Reporting
EcoStruxture
and Dashboards
Anywhere
(from the Power
Operation ISO)
Windows Terminal
Services must be
ETL
enabled.
Power Operation Server Computers
Install all operating system updates before you install Power Operation.
On the server that you will use for Power Operation, install software in the following order:
• Verify that you have the correct Internet Explorer version for your operating system. See Web
Client versus Thick Client for more information.
• Install .NET 4.7.2
• If you want to have Matrikon Explorer on the computer, install Matrikon before you install
Power Operation.
• Install Power Operation.
On the Advanced Reporting and Dashboards Computer
On the server that you will use for the Advanced Reporting and Dashboards Module, install the
software in the following order:
• Microsoft SQL Server: You must install SQL Server on the Advanced Reporting and
Dashboards server. Refer to the Power Monitoring Expert 2021 – System Guide for
information.
• Advanced Reporting and Dashboards Module: Use the Power Operation with Advanced
Reporting and Dashboards installation medium and installation guide.
• On the Advanced Reporting and Dashboards Module server only, install ETL. See "Installing
the ETL Administration Tool" on page 107 for details.
NOTE: The installation medium is located on the same DVD or .ISO as the Power Operation
installation, in the Advanced Reporting and Dashboards Module folder.
On the EcoStruxture Anywhere Server Computers
You need to install EcoStruxture Anywhere on a remote client computer. See "Configure the
Power Operation Secondary Server" on page 670 for directions.
7EN02-0462-03
Page 105 of 1312
Install and upgrade
System Guide
Installing the software
When you begin the installation, if any required system software is not detected, you must install it
before you can begin the Power Operation with Advanced Reporting and Dashboards installation.
For example, if you have not yet installed .NET Framework 4.7.2, you will be prompted to install it
first.
Required for this procedure:
• Do not have Windows Update running when you install.
• Microsoft .NET Framework 4.7.2 installed.
1. Go to www.se.com and download the software ISO file. To find the most recent software
ISO file, search for Power Operation and refine your search results by selecting the
Software/Firmware checkbox.
2. Extract the ISO files.
3. Open MainSetup.exe: The Power Operation installer opens.
4. Select the Core Components you want > select Next. See "Core components selection" on
page 103 for a description of each component.
5. Select the Add-ons you want > select Next. See "Add-ons selection" on page 103 for a
description of each add-on component.
NOTE: Project DBF Add-in for Excel can only be selected if Microsoft Excel 2003, 2006,
2010, or 2013 is installed on the computer.
6. Select Destination Folders for the files > select Next.
7. Enter a password for the Database Engine > select Next. The password cannot contain the
following special characters: $ %
8. Enter a password for the Power Operation Database > select Next. The Check System
screen opens. The password cannot contain the following special characters: $ %
If the installation is unsuccessful:
a. Select Open Log to review where the installation stopped.
b. Note the files that need to be corrected, and correct them in the order they are
Page 106 of 1312
7EN02-0462-03
System Guide
Install and upgrade
presented.
c. After you make the corrections, select try again to re-install PO.
d. Repeat this step, as necessary, until all problems are solved.
9. When System Verified is displayed on the Check System screen, select Next. The Ready
to Configure screen opens.
10. Review the component list > select Install.
11. Select Close when the installation is complete.
Depending on your system architecture, complete the installation of the Power Operation with
Advanced Reporting and Dashboards system components.
Refer to Plant SCADA help for information about configuring a system management server,
deployment server, and TLS certificate management.
Installing the ETL Administration Tool
The ETL tool extracts historical data from and transforms it into a format that loads it into Power
Monitoring Expert. Install ETL on the machine hosting Advanced Reporting and Dashboards.
Go to the Schneider Electric Exchange and download the ETL Administration tool.
Install ETL on the machine hosting Advanced Reporting and Dashboards. Install the ETL
Administration Tool on the Power Monitoring Expert server using a Windows Administrator
account.
To install ETL for PO:
1. In Windows Explorer, navigate to \Power Operation with Advanced Reports ETL.
2. Copy the PO to PME ETL EXE to the PME server.
3. Double-click SegApps_ETL_PowerSCADA-xxx.exe.
(Where xxx is the build number.)
4. Application Language: Select your preferred application language from the drop-down list
and click Next.
NOTE: The ETL Administration Tool supports English only.
5. Welcome: Review the steps and click Next.
6. License Agreement: Read the End User License Agreement and if you accept the terms of
the agreement, click I Agree to proceed.
7. Setup Type: ETL: Power Operation 2021 can only be installed with the Standalone Server
option. Click Next.
8. File Destination: Click Next to install the ETL tool to the default location. To select a
different location, click the ellipsis button and then select a new location. Click OK.
7EN02-0462-03
Page 107 of 1312
Install and upgrade
System Guide
9. Check System: The installer checks the operating system. If a condition affecting
installation is detected, the installer notifies you to correct it. When verification is successful,
click Next.
10. Ready to Configure: A summary of your configuration choices for the installation. Ensure
that all items are correct before proceeding.
11. Click Install to continue or click Back to move back through the installer and change any
items.
The Copy Files screen appears and the ETL files are copied to the system.
12. Configure System: The selected configuration settings are applied.
13. Click Next.
14. Complete: The Complete page appears after the install is successful. Click Installation
Log to view details recorded for the installation process.
15. Click Close to finish.
After installing the ETL (PO to PME) you will need to allow the ETL to remotely access the Power
Operation Server. See "Allowing ETL remote access to the PO Server" on page 1054 for details.
Install Power SCADA Anywhere Server
EcoStruxture Anywhere allows a remote desktop session using a Web browser to the Power
Operation Server. It is accessible only in the Power Operation Runtime.
EcoStruxture Anywhere is a rebranded name for Citect Anywhere. The term Power SCADA
Anywhere will appear only in the end user-facing Web browser, at the login screen and the launch
screen. Everything that is not end user-facing will be referred to as Citect Anywhere, including the
installer, the configuration tool, and various file paths. EcoStruxture Anywhere is available for
download on the Schneider Electric Exchange.
Prerequisites
• Before installing EcoStruxture Anywhere, you must first install the EcoStruxture Anywhere
Server.
• Install a Power Operation Client Access. For the Power Operation Client Access, run the
Power Operation install and select the client access-only installation. This installation requires
a floating license. It must be on one of the following operating systems: Windows Server 2008
R2 SP1 Standard, Enterprise (64-bit)
Windows Server 2012 Standard
Windows Server 2016
Windows Server 2019
To install EcoStruxture Anywhere:
1. On the machine where the EcoStruxture Anywhere server is installed, open the installer
from the EcoStruxture Anywhere installation folder: double-click setup.exe.
2. Click Citect Anywhere Server:
Page 108 of 1312
7EN02-0462-03
System Guide
Install and upgrade
3. Accept the license agreement and click Next on each screen of the installation. If a
prerequisite is missing, it will be installed for you.
4. When installation is complete, you see a confirmation screen. Click Finish to close the
install.
For detailed instructions on installing and using the EcoStruxture Anywhere Server, see the
following documents:
• EcoStruxture Anywhere Quick Start Guide.pdf
• EcoStruxture Anywhere Installation and Configuration Guide.pdf
These documents in the EcoStruxture Anywhere Installer folder.
Installing CAE
Cybersecurity Admin Expert (CAE) software tool installation requirements:
• Windows® 10 Pro 32-bit or 64-bit.
• Windows Server 2019, Windows Server 2016 64-bit, or Windows Server 2008 R2 64-bit
• Cybersecurity Admin Expert ZIP file.
ZIP file x86 for Windows 10 Pro 32-bit.
ZIP file x64 for Windows 10 Pro 64-bit.
• Other software components automatically installed in order to properly run CAE.
• Windows administrator username and password sign-in credentials.
7EN02-0462-03
Page 109 of 1312
Install and upgrade
System Guide
1. Right-click the Cybersecurity Admin Expert ZIP file and select Extract All... > Extract.
2. Double-click the EXE file. The Cybersecurity Admin Expert wizard opens.
3. Select language > OK.
4. Click Install.
5. Click Next to go through the screens and select the options you want.
6. Click Install.
7. Click Finish. Cybersecurity Admin Expert icon is created on the desktop.
See Configuring CAE cybersecurity for detailed steps on configuring CAE.
After installing the software
Maintaining system currency
After you install and configure Power Operation 2021 with Advanced Reporting and Dashboards
and deploy it as your production system, it is very important that you keep your software up to
date. Schneider Electric will periodically publish updates in the form of service releases, hot fixes,
or advisories relating to safety, security, and functionality of Power Operation.
Getting started with Power Operation
Power Operation is a suite of tools that lets you develop, design, and deploy SCADA systems.
Built on the Plant SCADA platform, Power Operation Studio is the main SCADA development
portal. Use Power Operation Studio to:
• Create, manage, and customize SCADA projects
• Create and manage I/O devices
• Design Power Operation Runtime elements
• Manage user access
• Open other SCADA productivity tools.
Power Operation is shipped with a project that has example page configuration.
To open Power Operation Studio:
• Click Start > Schneider Electric > Power Operation Studio
OR
• From the desktop, open the Power Operation folder and then open Power Operation Studio.
Uninstall and reinstall Power Operation
Use Add/Remove Programs in the Windows Control Panel to uninstall these programs:
• Power Operation v2021 (if you uninstall this, you also uninstall the Profile Editor)
• Power Operation Profile Editor
• Any additional Power Operation programs, such as the WebServer, that you installed
Page 110 of 1312
7EN02-0462-03
System Guide
Install and upgrade
If you uninstall programs after you have already created projects, the project data will not be
deleted. It is in [Project Drive]\ProgramData\Schneider Electric\Power
Operation\v2021\User. The first time you open the application after you re-install it, it will
locate the project data and re-link it.
Uninstall does not remove all files from the system. Decommissioning removes Power Operation
files from your system to prevent potential disclosure of sensitive, confidential, and proprietary
data and software from your Power Operation system. You risk disclosing your power system
data, system configuration, user information, and passwords if you don’t decommission. We
strongly recommend you decommission your system at the end of its' life. See "Decommission"
on page 912 for more information.
Upgrading
Use this section upgrade an existing installation of Power Operation to Power Operation 2021 R1
(Citect SCADA File v8.3).
It is recommended to upgrade using the latest version. Before installing, check that you have the
most recent software ISO file. There may be additions or updates to the files.
For instructions related to previous versions of Power Operation, use the documentation for that
version.
See Version info to identify the version of Power Operation installed.
How to get upgrade files
• Go to www.se.com and download the most recent software ISO file. To find the most recent
Power Operation ISO file, search for Power Operation and refine your search results by
selecting the Software/Firmware checkbox.
• If you use Power Monitoring Expert for Advanced Reporting and Dashboards, download the
ETL Administration tool. See Installing the ETL Administration Tool for more information.
Upgrade information
For version Power Operation v7.20 and later, cross version compatibility is not available for
alarms.
Prerequisites
• Verify source and destination paths while backing up projects. Path names may be different
from those used in previous versions.
• Backup existing projects to later restore them in the upgraded version.
NOTICE
LOSS OF DATA
Backup your project and other relevant historical data files from all servers in the system.
Failure to follow these instructions can result in a loss of data.
7EN02-0462-03
Page 111 of 1312
Install and upgrade
System Guide
• Confirm hardware, operating system, and software on each computer meet requirements for
production servers and clients. See Installing for information.
• Add additional computer resources when using Advanced Reports and Dashboards modules
to Power Operation servers.
• Upgrade license keys for the project.
• Identify server and client license key serial numbers. Generate upgrade authorization codes
using the online license generator and save the codes and the serial numbers to a text file.
This ensures the production site can upgrade and operate Power Operation. It also ensures
all the keys are registered to the correct site.
• Identify the version of Power Operation in use at the production site. See Version information
for details.
• Choose the upgrade options you want:
Integration of Diagnostics feature.
Integration of Advanced Reports and Dashboards.
Modify persistent memory devices currently using the DISKXML driver, by updating them
to use the IEC61850N driver. As shown below, set the following properties:
Protocol: IEC61850N.
Startup Mode: Primary or StandbyWrite if configuring a redundant instance of the
device.
Memory: TRUE.
Priority: 1 or 2 if configuring a redundant instance of the device.
Persist (extended field enabled by pressing F2): TRUE.
Persist Period (extended field enabled by pressing F2): Default is 10 minutes
(00:10:00) or set to a different value based on how frequently this memory device's
data is cached to disk.
Upgrade steps
1. Choose an Upgrade method: Offline or Online.
2. Determine the Upgrade path.
3. Perform an Offline upgrade in test environment to upgrade and migrate the existing project
to Power Operation v2021. Upgrade in a test environment before going to the production
site or upgrading.
4. Complete the upgrade in a Production environment.
Refer to Upgrade references for detailed information on the steps you may need to perform before
and after the upgrade process. Review the information up to and including the version to which
you are upgrading.
Go to the AVEVA Knowledge & Support Center website for information on PLANT SCADA Cicode
functions and Citect INI changes with each release.
Page 112 of 1312
7EN02-0462-03
System Guide
Install and upgrade
Upgrade method
Before upgrading, determine if your SCADA system can go offine for the upgrade and what
availability is required for historical information.
There are two upgrade methods. Click an option and follow the instructions:
• Offline upgrade: system shut down is required during upgrade. If your SCADA system can go
offline during the upgrade or the availability and loss of historical information is not an issue,
use this method.
• Online upgrade:
System shut down is not required during upgrade. If your SCADA system cannot go
offline during the upgrade or the availability and loss of historical information is not an
issue, use this method.
At least one pair of redundant servers must be in use and available.
system shut down is not required during upgrade.
Upgrade path
The upgrade path to get to the version you want may include upgrading to other versions first.
When you perform an online upgrade to the latest version, the Accept encrypted and nonencrypted connections (mixed mode) setting is on by default on the configurator's Encryption
page. You can clear this option prior to performing the upgrade if you want to use unencrypted
communications. You can also configure your system to use encryption after the upgrade process
is complete.
Upgrade path requirements based on method
• Offline upgrade : upgrade your project directly into the latest version from v7.20 SR1 and
after.
• Online upgrade: runtime and historical data are migrated and upgraded, you need to follow an
upgrade path that depends on your starting version.
Upgrade path requirements and notes based on version
• v2020 R2, v2020, v9.0, v8.1 or v8.0 SR1: When doing an online upgrade, check that any
pre-7.20 Alarm Save files are removed from the v2021 project folders. For example, <project_
cluster>_ALMSAVE.DAT and <project_cluster>_ALMINDEXSAVE.DAT.
• v7.30 or v7.30 SR1: Restore your project to v7.40. Compile and run your project to restore
and convert your historic alarm data. If the existing project uses the ES_StartAdvOneLine()
function, instead use PLS_StartAdvOneLine available in all Power Operation versions since
v7.30.
• v7.20 SR1 and earlier: Upgrade to v7.20 SR1. Compile and run your project to restore and
convert your historic alarm data. After v7.20, the dynamic one-line animation engine and
related genies are different, so updates may need to be made to a v7.20 project you are
upgrading to ensure correct operation of the dynamic one-line animation in the project.
Upgrade path requirements based on Advanced Reporting and Dashboards
7EN02-0462-03
Page 113 of 1312
Install and upgrade
System Guide
• Advanced Reporting and Dashboards Module v2021 must be used with Power Operation
2021 R1.
• An upgrade might be required for the Advanced Reporting and Dashboards software (Power
Monitoring Expert).
• Versions of Power Operation and Power Monitoring Expert must be the same.
Offline upgrade
Use this procedure to perform an offline upgrade to Power Operation 2021 R1.
Perform the offline upgrade process in a test environment and before traveling to the production
site. Doing this will identify potential conflicts in the upgrade process that can be fixed before
attempting an online upgrade. This will minimize server downtime in the online upgrade process
or save time and effort if completing an offline upgrade in the Production environment.
Page 114 of 1312
7EN02-0462-03
System Guide
Install and upgrade
1. Backup your current project and other relevant files from all servers in the system:
File to backup
Description
This is the main file to back up. For information about backing up
Project backup (.ctz
a project, refer to your current version's online help. You need to
file)
have the Save sub-directories and Save configuration files
options selected in the Backup dialog.
Citect.ini
This file is in the config folder.
If you have deployment configured, back up the following files:
Deployment
• SE.Asb.Deployment.Server.WindowsService.exe.config
configuration files
• SE.Asb.Deployment.Node.WindowsService.exe.config.
These are in the path [CtEdit]Config.
Data directory
Deployment database
This file is found on the path [CtEdit]Data
This is in the Deployment directory. For example:
%PROGRAMDATA%\AVEVA Plant SCADA 2020 R2\Deploy
ALMSAV.DAT and
<ProjectName>_<ClusterName>_ALMSAV.DAT and
ALMINDEXSAVE.DAT
<ProjectName>_<ClusterName>_ALMINDEXSAVE.DAT.
(For v7.20)
These files contain alarm configuration data as well as runtime
data. Their path is defined in the Citect.INI file. The default path
OR
is same as the data directory path.
Alarm Database (for
The Alarm Database is located in the Data directory:
v7.30SR1, v7.40,
[Data]\<Project Name>\<ClusterName.AlarmServerName>.
v7.40SR1, v8.0,
For each alarm server you have in your system, a corresponding
v8.0SR1, v8.1, v8.2,
Alarm Database will exist. You need to backup all alarm
and v8.3)
databases.
The path and names of these files are defined on the trend tag
Trend files: *.HST and
*.00X
itself and created in the Data directory defined in [CtEdit]Data.
The files will be named after the trend name and number of files.
For example, if the trend name is CPU, file names will be
CPU.HST, CPU.001, CPU.002, etc..
Report Files
7EN02-0462-03
These files contain the code that is executed on your reports,
and are in the [CtEdit]User\<Project Name> folder.
Page 115 of 1312
Install and upgrade
System Guide
File to backup
Description
Power Operation includes some ActiveX controls, which are
available with this version, but you need to take a backup of your
custom ActiveX controls.
Check your ActiveX.dbf file in the [CtEdit]User\<Project Name>
folder. This file contains a list of the ActiveX controls in your
Custom ActiveX
project and their GUID. Using the GUID, find the path of an
Controls (.OCX)
ActiveX control using the Windows Registry key:
KEY_LOCAL_
MACHINE\SOFTWARE\Classes\CLSID\"GUID"\InProcServer3
2\.
The default value for this key is a path to the .DLL or .OCX file
you need to back up.
Process Analyst files
Backup the main <Project Folder>\Analyst Views and <Project
Folder>\Dictionary folders.
These files contain any logging (alarm logs, report logs) you
Device logs
have configured in your project. You will find their location in the
Devices dialog.
Check your Citect.ini file or use the Setup Editor | Paths
section as it could contain runtime files used by custom code in
the project.
Additional Files
It is also recommended to search C:\ or other volumes where
multiple hard disks are installed, in the Power Operation
Studio > Find and Replace tool. These search results will
display any paths in use by all project components.
If you are aware of any driver hotfix in your system, backup this
driver DLL which is in the Bin directory where Power Operation
is installed.
Driver Hotfixes
NOTE: The fixes contained in this hotfix might be included in
the drivers which ship with this version.
Go to the Power Operation Schneider Electric Exchange for
additional driver downloads or Citect Driver Web for additional
driver downloads.
2. Upgrade your licenses.
Have a valid support agreement, or purchase an upgrade license, and upgrade your key or
soft license using the online license generator.
If your license is out of support, contact your Schneider Electric account manager or email
orders.software@se.com with your license and site ID details.
Page 116 of 1312
7EN02-0462-03
System Guide
Install and upgrade
3. Uninstall the current version and install the latest version and proceed with upgrading and
migrating the project configuration for later use in the production environment. See Upgrade
path for details on upgrade requirements based on version.
If upgrading in a production environment as part of an Offline or Online upgrade
process: Uninstall the current version of Power Operation and install the next version
specified in your upgrade path.
If this is step is done in a test environment: It is unnecessary to install the next software
version in the upgrade path. Upgrade directly. Go to the Power Operation Schneider
Electric Exchange for downloads.
4. Configure the Server Password using the Computer Setup Wizard. See Power Operation
Server password.
5. Configure the System Management Server: In the Plant SCADA help search box, type
Configure a System Management Server and click the search icon.
6. Restore your project and select all included projects if available. PLS_Include will be
restored.
7. Upgrade your project.
As a default, when you restore your project from a previous version, Power Operation
will force an update, and you will get a warning message. Click Yes to proceed with
project upgrade. If this message is not displayed, you can force an update of all projects
by setting the [CtEdit]Upgrade INI parameter to 1 and restarting Power Operation.
After you restart, you will get a warning message.
Pack all projects in the Power Operation Studio > Projects screen and Pack Libraries in
Active and Included projects in the Graphics Builder > Tools menu.
8. Migrate your project.
The automatic project upgrade does not fully upgrade your projects, and needs to be
followed by the Migration tool. The Citect and Power Operation Migration Tools are separate
applications that must be run manually after the project upgrade has been executed, and
adds computers from the existing topology. You might need to run the Citect Migration tool
separately for other components. Refer to the online help for more information about running
the Citect Migration tool.
Run the Citect and Power Operation Migration Tools.
Confirm that all IO devices in the project have been assigned Equipment names.
9. Merge your .INI file.
In addition to the INI settings below, identify other custom INI settings that might be
required for the proper operation of the upgraded software project. The Computer Setup
Editor tool is especially useful for comparing the old and new INI files. Select "Compare
INI Files" from the Computer Setup Editor > Tools menu.
7EN02-0462-03
Page 117 of 1312
Install and upgrade
System Guide
When upgrading a standby server, first merge the standby server's existing .INI into the
upgraded version .INI. Then compare this result to the upgraded, merged .INI from the
primary server to confirm they are consistent; the two files should have consistent
[Alarm], [Trend], [Report] and driver parameters. Other parameters that include
<Server>, <Cluster> or <Device> names will have different parameter names but similar
values.
If you have defined the following parameters in your Citect.INI file, merge them into the
new version's INI file:
Parameter
Description
Without this parameter, you will encounter the Tag not
[General]
defined compiler error. Setting this to 1 allows you to
TagStartDigit=1
define tag names that begin with a number or a
symbol.
Without this parameter, you could encounter the 'Bad
Raw Data' or other tag address related errors. Setting
[General]
this to 0 allows defining variable tags of the same data
CheckAddressBoundary=0
type in odd or even addresses. When this parameter is
set to 1 all variable tags from the same data type need
to be defined on odd OR even addresses.
[General]
Without this parameter, compile will fail in a multicluster system. Setting this parameter to 1 will enable
ClusterReplication=1
tag/tag reference replication in a multi-cluster system.
[CtDraw.RSC]
This allows you to open popup pages from Graphics
ListSystemPage=1
Builder.
[CtDraw.RSC]
This allows you to edit super genie pages from
AllowEditSuperGeniePage=1
Graphics Builder.
This allows you to set the maximum number of
[CtEdit]
.DBF files that can open simultaneously. Allowable
values are between 50 to 32767 with the default set to
DbFiles=100
100. Increase the value of this parameter for larger
projects.
Merge any driver parameters from your old .INI file as they will most likely be necessary to
interface with your I/O network. For a list of changes to .INI parameters, see "Upgrade
references" on page 920.
10. Compile your project.
After upgrading your project and running the Migration tool, compile your project to ascertain
that runtime functionality works as expected. It is likely that you will encounter errors when
you compile your project. One of the most common sources of errors when upgrading is
Cicode functions. This is because functions changed, were deprecated, or because the
compiler code has been updated to prevent runtime errors.
Page 118 of 1312
7EN02-0462-03
System Guide
Install and upgrade
After fixing any errors, do the following:
a. Use the Power Operation Studio > Options menu to deselect Incremental Compile.
b. Pack the project from Power Operation Studio > Projects screen.
c. Update Pages and Pack Libraries in the Active/Include projects from the Graphics
Builder.
d. Compile the project again.
11. Run the Setup Wizard.
Before running your project, run the Setup Wizard (known as Computer Setup Wizard in
previous versions) to configure the Runtime Manager and other settings that are relevant to
the runtime process. The Setup Wizard will automatically determine the role of your
computer based on the network addresses defined in your project. After finishing the Setup
Wizard, restore your historic data and other files, and run your project.
Be sure to enter the Server Password obtained or created before the upgrade on the Server
Authentication screen of the wizard. See Online upgrade for prerequsites.
12. Restore runtime files.
After compiling your project, place the files necessary for runtime in the correct directories.
Refer to step one in this topic for the list of files you need to place in the corresponding
directories as defined in your Citect.INI file and project configuration.
13. Restore historical data files (necessary if upgrading in the production environment).
Restore the historical data files before running your upgraded projects. It is not required to
restore these files when performing the Online upgrade or if upgrading the project in a test
environment. During an Online upgrade these files will be restored automatically through
Primary-Standby server synchronization.
NOTE: Consideration should be given to the size of the alarm and trend files. Automatic
Primary-Standby server synchronization can take a long time, depending on the size of
these files.
Alarms (v7.20 SR1 and earlier)
Before you can upgrade to Power Operation 2021, perform the following steps to convert
your <Project Name>_<Cluster Name>_ALMSAV.DAT and <Project Name>_<Cluster
Name>_ALMINDEXSAVE.DAT files to a format that can be read by the new alarm server
architecture introduced in v7.30:
Make sure that the [Alarm]SavePrimary parameter points to the directory in which you have
placed your backed-up ALMSAV.DAT and ALMINDEXSAVE.DAT
For Alarms in v2020, v2020 R2, v9.0, v7.30SR1, v7.40, v7.40 SR1, v8.0, v8.0 SR1 and v8.1,
convert your Alarm Database in the Data directory:
a. Confirm your backed-up Alarm Database is in the directory defined by the [CtEdit]Data
parameter.
b. Before starting runtime, confirm that the directory [Alarm]SavePrimary does NOT
contain ANY ALMSAV.DAT nor ALMINDEXSAVE.DAT files.
7EN02-0462-03
Page 119 of 1312
Install and upgrade
System Guide
14. Follow these steps to convert the files:
a. Create the same file hierarchy on the new system.
b. Place the files in the same folders.
c. If you want to change the folder location, or you cannot replicate the same file hierarchy,
use the trend renaming tool available on the Schneider Electric Exchange.
15. Run your project.
Run your project to check that the functionality works as intended:
Check any Cicode that you needed to modify to compile your project.
Test communications to your I/O devices, alarm triggering, and trend capture.
16. Install Power Operation 2021.
After you have completed all the steps in your "Upgrade path" on page 113, install this
version and repeat steps 4 to 12.
17. Update settings in the Application Config Utility.
The authentication settings in the Citect Data Platform and settings of the One-Line Engine
screens need to be completed. Confirm that your redundancy parameters are set for the
one-line engine in a redundant system.
18. (Optional) Add Upgrade options in Upgrading to the project, recompile, and test.
Offline upgrade in test environment
Perform the offline upgrade to Power Operation 2021 R1 in a test environment before traveling to
the Production site. Complete the offline or online upgrades in the production environment.
Test environment activities:
• Use the Migration Tools for Citect and Power Operation to migrate the existing project
configuration to the next product version in the upgrade path and finally to the version you
want.
• Fix any compile errors and warnings that appear during project upgrade and migration.
• Validate the merge of the existing Citect.INI file into the upgraded version Citect.INI steps.
• Discovery of hard-to-find files listed in Offline Upgrade steps.
To perform the Offline Upgrade steps in a test environment:
1. Complete all steps of the Offline Upgrade:
a. In step 3 be sure to install Power Operation 2021 R1 and skip step 13. This action
upgrades the current version of the project directly.
b. Skip step 11. In this step, runtime data and historical data from the existing system are
restored, but it is only necessary to do this later when completing the offline or online
upgrade procedures in the production system (while located at the Production site).
The project should now be upgraded.
2. Address any project compile issues.
Page 120 of 1312
7EN02-0462-03
System Guide
Install and upgrade
3. Test project functionality, verifying that key features of the solution function as expected.
4. (Optional) Add Upgrade options in Upgrading to the project, recompile and test.
5. Backup the upgraded 2021 project, upgraded include projects, sub-directories, and
configuration files.
NOTICE
LOSS OF DATA
Backup your project and other relevant historical data files from all servers in the system.
Failure to follow these instructions can result in a loss of data.
Migrating to production
Review the following information to complete the offline upgrade process and apply the changes
to your production system.
Testing Considerations
Perform system testing of the new project version after the upgrade and configuration changes to
the project are complete. This is to check that functionally and operation behaves as expected
before applying the new project to the production environment.
Server Addresses
During a migration with an existing system, use a new set of IP addresses and computer names
for the new version. This is typically done when there is a need to provide isolation between the
system project versions to allow the two systems to individually co-exist on the network for a
period of time. When isolated, the systems will be independent and not cross communicate or
synchronize between the existing and new versions. This type of upgrade would have the new
version start with a snapshot of the historical data from the previous system and then run in
parallel.
Communication Drivers
If the project is using specialty drivers, back up the driver files located in the product bin directory.
Existing specialty drivers that are used may be required to be installed for the new version. The
driver web can be checked for availability and compatibility with the new version at the DriverWeb.
Specialty Software
The project might be using specialty software to provide certain system functionality. These
applications might be required to be updated or re-installed during the upgrade process and
considered in the context of the upgrade.
Format File
The project may be using custom configuration forms in the product. This configuration is located
in the FRM file which may be required in the new installation.
7EN02-0462-03
Page 121 of 1312
Install and upgrade
System Guide
Trend and Alarm Data
A project upgrade might also require the trend and alarm data to be updated based on the new
product features. It is recommended to keep a backup of the existing production trend data files
and the alarm save data file from the original.
Once the data files have been upgraded, the updated data files may not be compatible with the
previous version.
Do not change the directory path of the trend data files during the project upgrade as this may
affect the trend operation. The default data directory may be changed between product versions
and may need to be considered in the context of the install and upgrade with regards to the trend
file location.
Troubleshooting offline upgrade
This section lists common issues during an offline upgrade.
Go to the AVEVA Knowledge & Support Center website for information on PLANT SCADA.
Not able to upgrade license key
• Ensure the:
Latest versions of CiUSafe and Sentinel Driver were correctly installed.
Authorization code matches the Key you are trying to upgrade.
Compiler errors and warnings not related to deprecated functions
As Power Operation evolves, the compiler feature becomes stricter to ensure project quality and
runtime success. Getting compiling errors that were not appearing before is because of stricter
compilation, which will result in more predictable and stable runtime. Refer to the error code in the
error message to resolve any errors and warnings.
Online upgrade
Use this procedure to perform an online upgrade to Power Operation 2021 R1.
In an online upgrade, the two SCADA systems, the current and the new versions, are running
side-by-side. The current version is decommissioned after the new version has been fully tested
and validated.
If the offline upgrade was earlier performed in a test environment, the upgraded project will be
migrated to production during the online upgrade process as the final step in the Upgrade path
when Power Operation 2021 R1 is installed on production servers.
Go to the AVEVA Knowledge & Support Center website for information on PLANT SCADA.
Prerequisites
• Review Upgrading.
• Backup the alarm and trend database files from the standby server before synchronizing an
upgraded primary to the standby still running an older software version, in case any
Page 122 of 1312
7EN02-0462-03
System Guide
Install and upgrade
unforeseen problems arise, and modifications are unintentionally made to the databases on
the standby server.
NOTICE
LOSS OF DATA
Backup your project and other relevant historical data files from all servers in the system.
Failure to follow these instructions can result in a loss of data.
• Project files that were upgraded in the test environment.
• At least one pair of redundant servers: This is to upgrade one server at the time while the
redundant server assumes primary operation, avoiding downtime and loss of data.
• Server Authentication Password: For the upgraded primary server to synchronize with the
standby server, the Server Password from the Server Authentication screen of the Computer
Setup Wizard must be known. If it is not known, it must be reset to a known password on both
servers using the Computer Setup Wizard before beginning the online upgrade process.
• Upgraded project: Check that your project runs and works on Power Operation 2021 before
migrating to production and starting the online upgrade. If your project is complex or if you are
upgrading from a version earlier than v7.20 SR1, it is recommended that you have a test
environment as the offline upgrade could be complex and could involve a long server
downtime if done on your production system.
• Restore runtime files: Check that you have restored the necessary files for runtime onto the
appropriate directories to avoid any disturbances on the upgraded live system.
• Capture data files: To allow historic data to be restored into the new version, you need to
assess and move data files to the required location during the upgrade process. This is
described in detail in the online upgrade steps in the relevant sections.
• Computer Setup Wizard Screens: It can be helpful to make screen capture images of the
Computer Setup Wizard screens from servers the existing system. This will help later in the
upgrade process if a mistake is made or if you would like to validate the settings when running
through the Computer Setup Wizard.
• Configure your running system for online upgrade: To allow this process to be as smooth as
possible, we recommend leveraging of your current redundant system and adding the
following Citect.INI parameters before the online upgrade.
[LAN] EarliestLegacyVersion: Use values for this parameter according to the table
below. For example, use 7200 for upgrades from v7.20, v7.20 SR1 and v7.30 SR1. This
will allow your upgraded servers to accept connections from the older version.
Product Version Earliest Legacy Version
7EN02-0462-03
7.20
7200
7.20 SR1
7200
Page 123 of 1312
Install and upgrade
System Guide
Product Version Earliest Legacy Version
7.30 SR1
7300
7.40
7400
7.40 SR1
7400
8.0
7400
8.0 SR1
7500
8.1
7500
8.2
8000
9.0
8100
2020
8200
2020 R2
8210
[Alarm]EnableStateLogging: Set this parameter to 1 to allow logging the alarm
synchronization messages into the syslog.
[Alarm.<ClusterName>.<AlarmServerName>]ArchiveAfter: This parameter is
specific for an upgrade to v2015. If this parameter is not set to Citect 2015, the alarm
server will not start up. This is configured for each Alarm Server instance. When
configuring this parameter, you need to decide what time period of data you wish to
maintain during upgrade. For example, if you set this parameter to 1 week, it means that
during the upgrade process you will lose any summary data that is older than 1 week. If
you do not want to lose any data, you need to set this parameter to the earliest data in
your summary (v7.20) or SOE (v7.30 and v7.40)
(Optional) [Debug] Kernel = 1: Enable this to monitor the kernel during the upgrade.
• Disabled Alarms: If any alarms have been disabled in the project runtime, capture screen
shots of the Disabled Alarms page in the runtime. If there are problems with the Online
upgrade, it will be necessary to manually disable those alarms to put the system back in its
original state.
• Disabled IO Devices: If any IO devices have been disabled in the project runtime be sure to
double check the [DisableIO]<Device name> or [DisableIO]<Server name>
parameters to ensure the devices remain disabled after the upgrade.
Validate Hardware and Software Requirements for Power Operation 2021
Validate that the server hardware running the current Power Operation project on both the
primary and standby servers meets the Power Operation 2021 minimum requirements listed in
"Computer requirements" on page 56. The CPU and memory allocated to the machine should be
validated against the project design, that is the number of I/O Servers, tags per I/O Server, etc.
Page 124 of 1312
7EN02-0462-03
System Guide
Install and upgrade
Upgrading from v2020 and v2020 R2
1. Check that you have the RTM version and the latest update installed.
2. Check that you have added the following parameters on the .INI file to all your server nodes
before you start the online upgrade:
v8.2: [LAN]EarliestLegacyVersion = 8200.
Restart the servers after adding the parameter for the changes to take effect.
3. Shutdown runtime on the primary server.
4. Upgrade Power Operation on this server according to the "Offline upgrade" on page 114.
5. Set up the Server Password in the Configurator, Power Operation, Computer Setup page.
6. Configure the System Management Server and encryption settings. The encryption settings
in version 2020 R2 need to be configured to align with the settings as they were in 2018 R2,
otherwise communications may not be successful.
7. Place the backed-up Alarm database in the [CtEdit]Data directory. This will allow a quicker
synchronization of alarm servers.
8. Restart the primary server.
9. Check the Server Authentication section of the Computer Setup page in Configurator,
under Power Operation. If you have selected Configure Server Password, make sure you
use the same password as the one defined in previous steps.
10. Shutdown runtime on the standby server.
11. When the newly upgraded version 2020 R2 server assumes the primary server role it will
migrate the entire alarm database to the new format, and you should now be able to see
Alarm Summary data on all migrated clients.
12. Upgrade Power Operation on this server according to the offline upgrade procedure.
13. Set up the Server Password in the Configurator, Power Operation, Computer Setup page.
14. Configure your System Management Server and encryption settings based on your
requirements.
15. Restart the standby server, which is now upgraded.
16. Check functionality of the system as a whole.
17. Test redundancy by switching off the primary server and checking that the standby takes
over and clients switch over.
18. On both servers, remove upgrade-related parameters that were set in prerequisites for an
Online upgrade and parameters noted in Troubleshooting online upgrade.
Upgrading from v8.1 and v8.0 SR1
1. Check that you have added the following parameters on the .INI file to all your server nodes
before you start the online upgrade:
7EN02-0462-03
Page 125 of 1312
Install and upgrade
System Guide
[LAN]EarliestLegacyVersion = 7500.
2. Restart the servers after adding the parameter for the changes to take effect.
3. On the primary server:
a. Before stopping the primary runtime, validate dynamic one-line pages, device
communications, and Event Notification Module (ENM) operation, if installed
b. Shut down runtime on the primary server.
c. Validate one-line pages, device communications, and Event Notification operation on
the standby server. You should see a messages similar to this in the ENM diagnostics
tab (http://localhost:85) on the standby when it becomes active.
d. If the standby server has not assumed ENM operations the primary server will have to
be brought back online. You will have to troubleshoot the system redundancy.
4. Upgrade the primary server according to the "Offline upgrade" on page 114.
5. Configure the Server Password using the Computer Setup Wizard. For more information,
see Power SCADA Server password.
6. Configure the System Management Server. For more information, open the Power SCADA
Studio and click Display the Help to open the Plant SCADA help.
a. In the Plant SCADA help search box, type Configure a System Management Server
and click the search icon.
b. Follow the instructions for configuring the System Management Server.
Power Operation 2021 should not have encryption enabled with Accept encrypted and
non-encrypted not selected, otherwise the servers will not be able to communicate.
Mixed Mode should be used, or encryption should be disabled.
7. Place the backed-up Alarm database in the [CtEdit]Data directory. This will allow a quicker
synchronization of alarm servers.
8. Restart the primary server. It is now upgraded.
9. Check all functionality on the new Power Operation 2021 primary server:
Check the dynamic one-line operation, device communications, pop-up graphics, the
alarm log, and any other critical functionality. Validate that the ENM emails are being
sent through the ENM standby server (Diagnostics tab, Email Sent... messages). If
possible, validate the emails from other alarms.
10. Power Operation 2021 server will synchronize its alarm database with the running older
version standby server.
Wait for the synchronization process to finish. This will depend upon the size of your alarm
database. The synchronization information is available from the main kernel window of the
Alarm Process as well as the syslog.
Check the status of the alarm server synchronization using the Alarm Server Kernel, on the
main window:
Page 126 of 1312
7EN02-0462-03
System Guide
Install and upgrade
When the Alarm Servers synchronization starts you should see the following message:
Alarm: Peer update request sent.
Then you should see a number of messages with update packets (number is dependent
on your Alarm historic events and configuration).
Alarm: Update packet XXXX received.
The following messages will indicate that the synchronization has been finalized
successfully:
Alarm: Database objects state synchronization completed.
Alarm: Database is initialized, preparing to Start the Alarm Engine.
Alarm: Starting Alarm Engine
Alarm: Server startup complete.
Trends from the Standby server will fill the time period the primary server was offline.
Monitor the kernel pages PAGE QUEUE TrnRdn.GapFillDelayQue and PAGE QUEUE
TrnRdn.GapFillSentQue. Wait for the queues to be empty before shutting down and
upgrading the standby server, if possible.
11. "Verify notifications" on page 145 functionality on the primary server.
12. The Power Operation 2021 server will synchronize its alarm database with the running
v2020 R2 server. You need to wait for the synchronization process to finish, and this will
depend on the size of your alarm database. The synchronization information is available
from the main kernel window of the Alarm Process as well as the syslog.
13. Upgrade your client nodes one by one. On each client complete the steps 1 through 3 and 7
of the "Offline upgrade" on page 114. In step two, only the citect.ini file is relevant for client
machines. When the newly upgraded v2016 server assumes the primary server role it will
migrate the entire alarm database to the new format, and you should now be able to see
Alarm Summary data on all migrated Clients.
Leave one client on the existing version of the software in case there is anything not
functioning properly in the new version. This helps to verify if anything was negatively
affected by the upgrade versus having been non-functional prior to the upgrade. Once both
servers have been upgraded, these clients will need to be upgraded as well.
14. Configure your System Management Server and encryption settings based on your
requirements.
15. Shut down the standby server and confirm operation of the new Power Operation 2021
primary server. Validate one-lines, device communications, and event notification operation
on the primary server.
16. When the newly upgraded version Power Operation 2021 server assumes the primary
server role, it will migrate the entire alarm database to the new format, and you should now
be able to see Alarm Summary data on all migrated clients.
17. Upgrade Power Operation on the standby server according to the "Offline upgrade" on page
114.
18. Set up the Server Password in the Computer Setup Wizard.
7EN02-0462-03
Page 127 of 1312
Install and upgrade
System Guide
19. Configure your System Management Server and encryption settings based on your
requirements.
20. Now that the standby server is upgraded, restart it and check system functionality:
a. Check for hardware alarms when it is connected to the primary server.
b. Check dynamic one-line operation, device communications, popups, alarm log, etc.
Validate that the heartbeat notifications are being sent from the primary server's event
notifications system. If possible, validate emails from other alarms as well.
c. If there are issues with the advanced one-line displays, begin troubleshooting with the
AdvOneLineStatusLog, found in your project folder.
21. Restore and check event notifications on the Standby server:
On the Primary Server, open the event notification settings and save the settings.
Accept the prompt to automatically synchronize the configuration to the Standby Alarm
Server. See Creating Notifications.
"Verify notifications" on page 145
22. Check functionality of the system. Check the log files in the [Logs] folder on both servers.
There may be errors about deprecated parameters being used, invalid file paths, logins from
clients that weren't upgraded, untrusted connections (clients/servers with different Server
Passwords), or other errors.
23. Test redundancy by switching off the primary server and checking that the standby server
takes over Event Notification and Power SCADA clients all switch over.
24. On both servers remove upgrade-related parameters that were set in prerequisites for an
Online upgrade and parameters noted Troubleshooting online upgrade.
When doing an online upgrade from v8.0 SR1 or v8.1 to v2021 check that any pre-7.20 Alarm
Save files are removed from the v2021 project folders. For example, <project_cluster>_
ALMSAVE.DAT and <project_cluster>_ALMINDEXSAVE.DAT.
Upgrading from v7.30 SR1, v7.40, v7.40 SR1 and v8.0
1. Check that you have added the following parameters on the .INI file to all your server nodes
before you start the online upgrade:
2. Add the following parameter on the .INI file to all your server nodes before you start the
online upgrade.
For v7.30: [LAN]EarliestLegacyVersion = 7300.
For the other versions: [LAN]EarliestLegacyVersion = 7400.
3. Restart the servers after adding the parameter for the changes to take effect.
4. On the primary server:
a. Before stopping the primary runtime, validate dynamic one-line pages, device
communications, and Event Notification Module (ENM) operation if installed.
Page 128 of 1312
7EN02-0462-03
System Guide
Install and upgrade
b. Shut down runtime on the primary server.
c. Validate one-line pages, device communications, and Event Notification operation on
the standby server. You should see a messages similar to this in the ENM diagnostics
tab (http://localhost:85) on the standby when it becomes active.
d. If the standby server has not assumed ENM operations the primary server will have to
be brought back online. You will have to troubleshoot the system redundancy.
5. Upgrade the primary server according to the "Offline upgrade" on page 114.
6. Place the backed-up Alarm database in the [CtEdit]Data directory. This will allow a quicker
synchronization of alarm servers.
7. Restart the primary server. It is now upgraded.
8. Check all functionality on the new Power Operation 2021.
Check the dynamic one-line operation, device communications, pop-up graphics, the
alarm log, and any other critical functionality. Validate that the ENM emails are being
sent through the ENM standby server (Diagnostics tab, "Email Sent..." messages). If
possible, validate the emails from other alarms.
9. Power Operation 2021 server will synchronize its alarm database with the running older
version standby server.
Wait for the synchronization process to finish; this will depend upon the size of your alarm
database. The synchronization information is available from the main kernel window of the
Alarm Process as well as the syslog.
Check the status of the alarm server synchronization using the Alarm Server Kernel, on the
Main Window:
When the Alarm Servers synchronization starts you should see the following message:
Alarm: Peer update request sent.
Then you should see a number of messages with Update packets (number is dependent
on your Alarm historic events and configuration).
Alarm: Update packet XXXX received.
Finally, the following messages will indicate that the synchronization has been finalized
successfully:
Alarm: Database objects state synchronization completed.
Alarm: Database is initialized, preparing to Start the Alarm Engine.
Alarm: Starting Alarm Engine.
Alarm: Server startup complete.
Trends from the Standby server will fill the time period the Primary server was offline.
Monitor the Kernel pages PAGE QUEUE TrnRdn.GapFillDelayQue and PAGE QUEUE
TrnRdn.GapFillSentQue. Wait for the queues to be empty before shutting down and
upgrading the standby server, if possible. Go to the AVEVA Knowledge & Support Center
website for information on PLANT SCADA.
10. Verify event notification functionality on the Primary Server.
7EN02-0462-03
Page 129 of 1312
Install and upgrade
System Guide
11. Upgrade your client nodes one by one. On each client complete the steps 1 through 3 and 7
of the "Offline upgrade" on page 114. In step 2, only the citect.ini file is relevant for client
machines. When the newly upgraded v2021 server assumes the primary server role it will
migrate the entire alarm database to the new format, and you should now be able to see
Alarm Summary data on all migrated Clients.
It is helpful to leave one client on the existing version of the software in case there is
anything not functioning properly in the new version. This is also helpful in order to verify if
anything was negatively affected by the upgrade versus having been non-functional prior to
the upgrade. Once both servers have been upgraded, these clients will need to be upgraded
as well.
12. After you are confident that synchronization of alarms, trends etc., is complete, and that your
v2021 clients are working correctly, shut down the standby server and confirm operation of
the new Power Operation 2021 primary server. Verify correct operation of dynamic onelines, device communications, and event notification operation on the primary server.
13. Now that the standby server is upgraded, restart it and check system functionality:
a. Check for hardware alarms when it is connected to the primary server.
b. Check dynamic one-line operation, device communications, popups, alarm log, etc.
Validate that the heartbeat notifications are being sent from the primary server's event
notifications system. If possible, validate emails from other alarms as well.
c. If there are issues with the advanced one-line displays, begin troubleshooting with the
AdvOneLineStatusLog, found in your project folder.
14. Restore and check event notifications on the Standby server:
On the Primary Server, open the event notification settings and save the settings. Accept the
prompt to automatically synchronize the configuration to the Standby Alarm Server. See
Creating Notifications.
Verify event notification functionality on the Standby Server.
15. Check functionality of the system as a whole. It is a good idea to check the log files in the
[Logs] folder on both servers. There may be errors about deprecated parameters being
used, invalid file paths, logins from clients that weren't upgraded, untrusted connections
(clients/servers with different Server Passwords), or other errors.
16. Finally, test redundancy by switching off the primary server and checking that the standby
server takes over Event Notification and Power SCADA clients all switch over.
17. On both servers remove upgrade-related parameters that were set in prerequisites for an
Online upgrade and parameters noted Troubleshooting online upgrade.
Special Considerations
Alarm Summary
The 2021 Summary feature will be disabled when connecting to a v7.30 server. You may still see
summary records for active alarms.
Alarm Save Files
Page 130 of 1312
7EN02-0462-03
System Guide
Install and upgrade
When doing an online upgrade from v7.30 to 2021 check that any pre-7.20 Alarm Save files are
removed from the 2021 project folders (e.g. <project_cluster>_ALMSAVE.DAT and <project_
cluster>_ALMINDEXSAVE.DAT)
Historical Alarm Events
Set the [Alarm.<Cluster Name>.<Server Name>]ArchiveAfter .INI parameter to a date prior to the
earliest historical event date from which you want to migrate.
Upgrading from v7.20 and v7.20 SR1
When upgrading from v7.20, you will NOT need to restore the alarm data files (ALARMSAV.DAT
and ALRMSAVEINDEX.DAT) under most circumstances. Power Operation 2021 is equipped to
read this information from the redundant v7.20 SR1 server that is still not upgraded.
To upgrade from v7.20 or 7.20 SR1:
1. Add the following parameter on the .INI file to all your server nodes before you start the
online upgrade.
[LAN]EarliestLegacyVersion = 7200.
2. Restart the servers after adding the parameter for the changes to take effect.
3. On the primary server:
a. Before stopping the primary runtime, validate dynamic one-line pages, device
communications, and Event Notification Module (ENM) operation if installed.
b. Shut down runtime on the primary server.
c. Validate one-line pages, device communications, and Event Notification operation on
the standby server. You should see a messages similar to this in the ENM diagnostics
tab (http://localhost:85) on the standby when it becomes active.
d. If the standby server has not assumed ENM operations the primary server will have to
be brought back online. You will have to troubleshoot the system redundancy.
4. Upgrade the primary server according to the "Offline upgrade" on page 114.
5. Restart the primary server. It is now upgraded.
6. Check all functionality on the new Power Operation 2021 primary server:
Check the dynamic one-line operation, device communications, pop-up graphics, the
alarm log, and any other critical functionality. Validate that the ENM emails are being
sent through the ENM standby server (Diagnostics tab, "Email Sent..." messages). If
possible, validate the emails from other alarms.
7. Now, the Power Operation 2021 server will build the new alarm database, and will import the
historic data from the Standby v7.20 server.
Trends from the Standby server will fill the time period the Primary server was offline.
Monitor the Kernel pages PAGE QUEUE TrnRdn.GapFillDelayQue and PAGE
QUEUE TrnRdn.GapFillSentQue. Wait for the queues to be empty before shutting
down and upgrading the standby server, if possible. go to the AVEVA Knowledge &
Support Center website for information on PLANT SCADA.
7EN02-0462-03
Page 131 of 1312
Install and upgrade
System Guide
8. Check the status of the alarm server synchronization using the Alarm Server Kernel, on the
Main Window:
When the Alarm Servers synchronization starts you should see the following message:
Alarm: Peer update request sent.
Then you should see a number of messages with Update packets (number is dependent
on your Alarm historic events and configuration).
Alarm: Update packet XXXX received.
Finally, the following messages will indicate that the synchronization has been finalized
successfully:
Alarm: Database objects state synchronization completed.
Alarm: Database is initialized, preparing to Start the Alarm Engine.
Alarm: Starting Alarm Engine.
Alarm: Server startup complete.
9. If you find that your Alarm Server synchronization is not completing successfully, place the
ALARMSAV.DAT and ALRMSAVEINDEX.DAT on the [Alarm]SavePrimary directory.
10. Upgrade ENM to version 8.3.3 - Uninstall the current version of ENM through the Control
Panel > Programs and Features. Install ENM 8.3.3 by running the install executable.
11. On the newly-upgraded primary server, migrate the ENM configuration to Power Operation
notifications. See Migrating notifications for more information.
12. Decommission ENM on the Primary server by uninstalling ENM 8.3.3 through the Control
Panel > Programs and Features. Stop and uninstall SQL Server if it is no longer needed by
other applications.
13. Verify event notification functionality on the Primary Server.
14. Upgrade your client nodes one by one. On each client complete the steps 1 through 3 of the
"Offline upgrade" on page 114. In step 2, only the citect.ini file is relevant for client machines.
It is helpful to leave one client on the existing version of the software in case there is
anything not functioning properly in the new version. This is also helpful in order to verify if
anything was negatively affected by the upgrade versus having been non-functional prior to
the upgrade. Once both servers have been upgraded, these clients will need to be upgraded
as well.
15. After you are confident that synchronization of alarms, trends etc., is complete, and that your
v2021 clients are working correctly, shut down the standby server and confirm operation of
the new Power Operation 2021 primary server. Verify correct operation of dynamic onelines, device communications, and event notification operation on the primary server.
16. Now that the standby server is upgraded, restart it and check system functionality:
a. Check for hardware alarms when it is connected to the primary server.
b. Check dynamic one-line operation, device communications, popups, alarm log, etc.
Validate that the heartbeat notifications are being sent from the primary server's event
notifications system. If possible, validate emails from other alarms as well.
c. If there are issues with the advanced one-line displays, begin troubleshooting with the
AdvOneLineStatusLog, found in your project folder.
Page 132 of 1312
7EN02-0462-03
System Guide
Install and upgrade
17. Restore and check event notifications on the Standby server:
On the Primary Server, open the event notification settings and save the settings. Accept the
prompt to automatically synchronize the configuration to the Standby Alarm Server. See
Creating Notifications.
Verify event notification functionality on the Standby Server.
18. Check functionality of the system as a whole. It is a good idea to check the log files in the
[Logs] folder on both servers. There may be errors about deprecated parameters being
used, invalid file paths, logins from clients that weren't upgraded, untrusted connections
(clients/servers with different Server Passwords), or other errors.
19. Finally, test redundancy by switching off the primary server and checking that the standby
server takes over Event Notification and Power SCADA clients all switch over.
20. On both servers remove upgrade-related parameters that were set in prerequisites for an
Online upgrade and parameters noted in Troubleshooting > Remove Upgrade Parameters.
Special Considerations
Custom Alarm Filtering
The AlarmSetQuery Cicode function was deprecated in v7.30. This means that if you are using
custom alarm filtering code, you will most likely need to convert it.
Historical Alarm Events
Set the [Alarm.<Cluster Name>.<Server Name>]ArchiveAfter.INI parameter to a date prior to the
earliest historical event date from which you want to migrate.
Alarm server synchronization during online upgrade
In the event that there is a disconnection or timeout during synchronization between the v2021
and v7.20 alarm servers, follow these steps:
1. Shutdown your 2021 server.
2. Delete the alarm database and re-start it.
3. Wait for the synchronization between servers to finish.
Also, you can increase the timeout using the [Alarm]StartTimeout .INI parameter. This will allow
the 2021 server to wait for connection from the v7.20 server.
If you find that the synchronization between the two servers is experiencing interruptions, delete
the alarm database, and place your ALARMSAV.DAT and ALARMSAVINDEX.DAT in the
[Alarm]SavePrimary directory and the 2021 server will convert the data. However, we recommend
always trying the peer synchronization first.
Changes during the upgrade process
Because of the differences between Power Operation 2021 and v7.20, any actions that happen
during the online upgrade process are subject to incompatibilities that are not reconcilable
between versions. However, the scenarios are quite particular and should not have a great
impact, if any, on your SCADA system. Here is a list of such scenarios:
7EN02-0462-03
Page 133 of 1312
Install and upgrade
System Guide
• UserLocation field: In Power Operation 2021, a record of the UserLocation, that is the
IP address, for alarm operations such as acknowledge is available. If an acknowledge occurs
on the v7.20 server during the upgrade, the 2021 server will be unable to record the
UserLocation, which will be displayed as "0.0.0.0".
• Summary Comments during the upgrade: Comments that you add to an alarm summary
record on the v7.20 server during the online upgrade will not be available in the upgraded
version.
Troubleshooting online upgrade
This section lists common issues you could encounter during an online upgrade.
Redundant servers fail to communicate
I cannot make my redundant servers communicate and I keep getting the hardware alarm
“Redundant Server not found”.
1. Check the [LAN]EarliestLegacyVersion parameter value.
If upgrading from v7.20 use [LAN]EarliestLegacyVersion=7200.
If upgrading v8.0SR1 or v8.1 use [LAN]EarliestLegacyVersion=7500.
If upgrading v8.2 use [LAN]EarliestLegacyVersion=8000.
Run the Setup Wizard and set both servers to Networked mode.
2. Set the same server password on both servers in the Setup Wizard (see Configure Server
Password in installed help).
System is performing slowly even though hardware and software requirements
are met
Check your system’s power options: Control Panel > Hardware and Sound > Power Options >
Create a Power Plan > select High performance.
Remove Upgrade related parameters
After completing the upgrade process and confirming that runtime is fully functional, remove or
update the following .INI parameters.
NOTE: You will need to restart the servers after changing the parameters for the changes to take
effect.
• [Alarm]SavePrimary: remove this parameter.
• [Alarm]SaveStandby: remove this parameter.
• [Debug]Kernel = 0: this is to enhance security and keep operators out of the kernel.
• [LAN]EarliestLegacyVersion: remove this parameter.
Page 134 of 1312
7EN02-0462-03
System Guide
Install and upgrade
The next time a user's passwords is changed after removing the EarliestLegacyVersion
parameter, change all the passwords on one server and then roll out the updated project in the
same order in which you conducted the online upgrade (primary server, clients, and then standby
server).
Migration Tools
The automatic update that occurs when you initially open Power Operation 2021 does not fully
upgrade your projects, and needs to be followed by using the Migration Tools. If you are migrating
from v7.x, this is particularly noteworthy. The automatic update is a passive action which updates
the database field definition for any database that has been changed between the two versions
and copies new files that are necessary in 2021.
There are two main migration tools: one for Plant SCADA and one for Power Operation. Both
must be run manually after the automatic upgrade has been executed. You can do this after you
have prepared the project for final migration.
WARNING
UPGRADE ALTERS COMMUNICATIONS CONFIGURATIONS
After upgrading, confirm and adjust the configuration of I/O devices in your project.
Failure to follow these instructions can result in death, serious injury, equipment
damage, or permanent loss of data.
Using the Power Operation Migration Utility
The Migration Utility lets you migrate previous versions of Power Operation to the current version.
You only need to run this utility one time. Before you run the migration utility, back up your system.
To migrate your project:
7EN02-0462-03
Page 135 of 1312
Install and upgrade
System Guide
1. Open the Power Operation Migration Tool: In Power Operation Studio > click Projects
2. Click the Migration Tool drop-down and then click Power Operation Migration Tool.
3. From the Master.dbf Location, choose the location for the Master.dbf.
4. From Select Project, choose the project that you are migrating.
5. Select the check boxes you want. See the Power Operation Migration Utility Options table
for details.
6. Click Migrate.
7. Verify the project backed up.
8. Click Yes.
9. If there is already a PageMenu.dbf file that is creating a menu for your graphics pages, you
see a message telling you that the PageMenu.dbf is not empty. Click Yes to override this
file, which overwrites the menu, leaving it blank. Click No to retain the menu for version
2021.
When the migration is complete, a summary screen lists the results of the
migration, including updates and errors.
10. In Power Operation Studio Projects activity, click Pack and then click Compile.
11. After you install Plant SCADA, you need to:
a. Back up the project.
b. Uninstall (if you are using the same computer to reinstall).
Page 136 of 1312
7EN02-0462-03
System Guide
Install and upgrade
c. Install the new version.
d. Add the one-line device.
e. Run the Advanced One-Line tool.
12. If you are going to upgrade to a later version, you need to:
a. Back up your project.
b. Uninstall Plant SCADA.
c. Install the new version.
d. Restore your project.
Power Operation Migration Utility Options
The items with asterisks will be updated in the Equipment.profiles file at every migration.
When you select an item with an asterisk, it will also update the Profile so that future information
added to it will be coordinated with the current version. For example, if you run the migration and
check Update Variable Tag Names, future variable tags will be correctly formatted for the current
version.
If after migration you want to use the Equipment tab in the Graphics Editor, you must select a
device profile Type in the Add/Edit Device Profile screen. For more information, see the Add,
edit, or delete device profile section.
Element
Description
Behavior
Power Operation v2021 R1
TGML Upgrade
Use this tool to update restored
Utility
TGML files to the latest version.
Power Operation v9.0 and earlier
Update item
Adds item names to variable tags to
names
work with Web Applications.
Updates all item names.
Power Operation v8.2 and earlier
Allow RPC for all
Allows performing remote MsgRPC
servers
and ServerRPC calls.
Set Alarm
servers to 64-bit
Extended memory on Alarm servers.
This causes the default Allow
RPC value (FALSE) to be changed
to TRUE.
This setting is required for
Notifications.
Power Operation v8.0 and earlier
Update Digital
Updates all DIGITAL tags in
Tag Format
Variable.dbf to FORMAT ##.
Updates I/O descriptive names that
were renamed to the latest standard
name.
Power Operation v7.40 and earlier
7EN02-0462-03
Update Rack
Updates the tag addresses of
Corrects the tag addresses of
Status
Micrologic rack status tags.
Micrologic rack status tags.
Page 137 of 1312
Install and upgrade
System Guide
Element
Description
Behavior
Update variable
Updates edited tag names to
Updates tag names to the latest
tag names
standard tag names.
standard name.
Power Operation v7.30 and earlier
Update Digital
Update all DIGITAL tags in
Tag Format
Variable.dbf to FORMAT ##.
Update Alarm
and Variable Tag
Names
This causes digital tags in Power
Operation to display without
decimals: 1 or 0, but not 1.000.
Check this box to rename all new
Renames all existing tags to the new convention names. For example, the
convention names.
old Sepam Not Reset is now Generic
Not Reset.
Power Operation v7.20 and earlier
TagPrefix field added. It is now used
to build tags.
Populate Tag
Prefix-Equip.dbf
Equipment Name is the equipment
If the TagPrefix field is empty,
hierarchy name (can no longer be
IODevice name is used to populate
used to build tag names).
Tag Prefix. If IODevice name is also
empty (in a composite device),
EquipmentName is used IF there are
no periods in the name.
Populate
Composite Field
- Equip.dbf
The Parent field (previously used to
The Composite field replaces the
determine the parent piece of
Parent field. The Composite field will
equipment) has been removed from
display the Parent field information, if
the .dbf file.
applicable.
The Cicode function StrToLocal no
longer allows partially translated
text. For example, in @
All custom fields in alarm tags will
Fix Metadata
(Protection),2, "Protection" must be
remove the ID part (1-8) of the field,
ID Compiler
translated.
IF the translation identifier is present.
Warnings
Also, 2 is the metadata ID; in all
removed; it will be changed to @
custom fields (1-8) of all alarm tags,
(Protection).
Thus, in @(Protection), 2 the "2" is
the ID part of the field must be
removed.
Other
Update
Reference
When selected, this updates all
Cascades changes to custom
Component
graphics components to the latest
components to all Pages in the
Definitions check version used in Projects.
Project.
box
Page 138 of 1312
7EN02-0462-03
System Guide
Install and upgrade
Using the Plant SCADA Migration Tool
NOTE: Before you use the Plant SCADA Migration Tool, familiarize yourself with the process it
performs, and the preparatory steps you need to carry out with your existing projects.
To run the Plant SCADA Migration Tool:
1. Backup the projects that you need to migrate.
2. In Power Operation Studio, click Project, select Home > Migration Tool to display the
Citect Migration Tool dialog.
3. Either accept the project displayed in the edit box, or browse for the project that you wish to
upgrade.
4. Specify the changes you would like to implement during the migration process by selecting
from the options described in the following table.
7EN02-0462-03
Page 139 of 1312
Install and upgrade
System Guide
Option
Description
Select this check box if you wish to delete these types of
devices after successful migration (see "Remove obsolete
memory and alarm devices" on page 142).
Remove obsolete
NOTE: Do not select this check box when you run the tool for
Memory and Alarm
the first time on a project that contains any included projects
devices
which are shared with more than one primary project. If you
want to delete obsolete devices under these circumstances,
you can run the tool a second time using this option if the
migration is successful after it is run the first time.
Use this option to append information about the migration
Append to existing log file
process to the existing Migration Tool log file (located in Power
Operation's User directory). If this option is not selected, a
new log file will be created when migration is complete.
Create roles from User
security information
Select this option if you want to migrate the user database
from an existing project (see "Creation of roles for existing
users" on page 144).
Select this option to convert legacy menu entries to the format
Copy XP_Style menu
into Tab_Style menu
necessary for the new menu configuration system. By default,
this option is unchecked to avoid potential compile errors that
may occur if the legacy menu.dbf contains functions which
have been removed.
Select this option to migrate the included projects associated
Migrate included projects with the selected project (see "Migrate included projects" on
page 144).
Select this option if you have an existing database that you
want to migrate into this version. When upgrading from an
earlier version, and the "PARENT" field of the equipment table
was used, you should select this check box. Otherwise
Migrate equipment
existing data from the PARENT field will be ignored. If runtime
database
browsing is used, the PARENT field will return the equipment
parent (the substring of the equipment name without the last '.'
and anything after that).
To retrieve information that was stored in the previous
"PARENT" field the "COMPOSITE" field should be used.
Page 140 of 1312
7EN02-0462-03
System Guide
Install and upgrade
Option
Description
Select this option if you want to migrate devices that currently
use the ABCLX driver to the OPCLX driver. Select the
Migrate ABCLX to
OPCLX
Configure button to indicate which I/O devices you would like
to migrate.
NOTE: You should confirm that the OPCLX driver is installed
before you use this option.
If you select this option, the storage method will be set to
scaled (2-byte samples) for all trends that have no storage
Migrate Trend/SPC
storage method
method defined. Use this option to stop the compiler error
message "The Storage Method is not defined". In previous
versions, a blank storage method would default to scaled.
However, this is no longer supported, resulting in the compile
error message.
If you select this option, computers will be created from the
Create computers from
servers and network addresses that you have configured for a
Network Addresses
project and its include projects. This option distinguishes
whether a computer has multiple IP addresses.
NOTE: If 'Copy XP Style menu into Tab_Style Menu' and 'Migrate Included Projects' are
both selected when the migration tool runs, the following message will be displayed:
"Copying menus of included projects may lead to conflicts. Any conflicts will need to be
manually corrected". To avoid this from occurring, it is recommended you run the migration
tool twice. In the first instance just select the option 'Copy XP_Style menu into Tab_Style
Menu', and in the second instance just select the option 'Migrate Included Projects'.
5. Click Migrate to begin the migration process.
A progress dialog will display indicating the stage of the conversion and the name of the
project being migrated. If you wish to cancel the migration at this point click the Abort
button.
NOTE: Aborting a migration will stop the migration process, and any changes already
completed will not be rolled back. You will have to restore your project from the backup
created in the first step.
When the migration is complete, an information window displays information indicating the
number of variables converted and the number of I/O devices deleted (if device deletion was
selected at the start of migration), and where the resulting log file is stored.
6. Click the Close button to close the dialog.
TGML Upgrade Utility
Use this tool to update restored TGML files. It is only required when upgrading to Power
Operation 2021 R1.
7EN02-0462-03
Page 141 of 1312
Install and upgrade
System Guide
1. Open the Power Operation folder.
2. Open the TGML Upgrade Utility program.
3. Enter a location for Path to .tgml and .tgmlcomponent files. This is the location of TGML
files and components.
4. Click Upgrade.
Remove obsolete memory and alarm devices
When you use Power Operation Migration Tool, the Remove obsolete Memory and Alarm
devices option adjusts the following:
Memory tags to local variables: tags that are on an I/O device that are configured to use a
'memory' port.
NOTE: If there are real I/O devices in your project that have been set to use a 'memory' port
during testing, these can be changed before running the migration tool to avoid those tags
getting adjusted.
Alarm devices: can remove I/O devices that have a protocol set to 'Alarm', which was needed in
earlier versions to enable alarm properties as tags. In version 7.x, the alarm properties are
enabled via a setting on the alarm server configuration form.
Memory devices
In previous versions of Power Operation, an I/O Device could be defined as a memory device by
setting the port value to "Memory". This was generally done for one of the following purposes:
• To provide for future devices that were not currently connected to the system, but their points
needed to be configured at this stage of project.
• For virtual devices where there was no corresponding physical I/O Device and you needed
data storage with the entire functionality normally associated with I/O variables, such as
alarms.
• To act as a variable which was local to the process being used in place of Cicode global
variables.
You can still use I/O Devices for future or virtual devices in version 7.0, but manually set the Port
parameter to an unused value other than Memory, and set the Memory property of the device to
True to indicate that it is an offline in-memory device before running the Migration Tool.
You need to review your project to identify which memory I/O Devices are local variable holders
and which ones need to be changed to non-memory so that the Migration tool does not convert
their variables.
The Migration Tool will set any I/O Device's port that is identified as a Memory device to the new
Local Variable, and the original device record will be deleted
Alarm devices
In previous versions of Power Operation, Alarm devices were defined as devices with their
Protocol property set to "Alarm". In version 7.0 the function of configuring such a device is now
replaced by setting the Publish Alarm Properties property to True on the Alarm Server.
Page 142 of 1312
7EN02-0462-03
System Guide
Install and upgrade
Alarm devices with their Protocol property set to "Alarm" will be deleted from I/O Devices table by
the Migration Tool.
The Migration tool can delete memory and alarm device records. If you want to delete the devices
later, deselect the "Remove obsolete Memory and Alarm Devices" option.
NOTE: Alarm devices with their Protocol property set to "Alarm" are no longer used and will be
removed by the Migration Tool. All Alarm Servers will now publish Alarm Properties.
Converting memory variables
A memory variable is a variable with its I/O Device Port property set to either "Memory" or "MEM_
PLC".
If there are multiple I/O Devices with the same name, possibly on different I/O Servers, the device
would not be considered as a memory device regardless of its port value. In other words, the
Migration tool will not process the variables for memory devices with duplicate names.
Inserting new local variables
When the Migration Tool runs, a local variable record will be inserted for each identified memory
variable, and the variable data will be copied into the new local variable.
Local variables have fewer fields than variables; the following table shows the mapping from
variable to local variable when copying their data.
Variable Tag Parameter
or Constant Value
Local Variable Parameter
Variable Tag name
Name
Data Type
Date Type
(Empty)
Array Size
Eng. Zero Scale
Zero Scale
Eng. Full Scale
Full Scale
Comment
Comment
Except for the Array Size, which was introduced in version 7.0 exclusively for local variables,
every field receives its value from the same or similar field.
Deleting variable tags
Once the Migration Tool has created the local variable records it will insert those variable tag
records that have been converted in the previous step, and delete the original variable tag.
If an error is detected during the insertion of the local variables, the deletion of the variable tags
will not be performed. If this occurs it is possible to have two records with same name and data,
one in the local variable (the newly inserted record) and one in the variable tags (the original
record that has not been deleted). You need to delete either of the variables manually, or restore
the backed-up project after removing the cause of the error then run the Migration Tool again.
7EN02-0462-03
Page 143 of 1312
Install and upgrade
System Guide
Deleting obsolete I/O devices
Deleting obsolete I/O Devices is an optional step in the Migration Tool and will be performed after
the memory variables are converted. If the delete option is chosen, obsolete Memory devices and
Alarm devices will be deleted as the final step of the Migration Tool operation.
Creation of roles for existing users
When upgrading an existing project using the Migration Tool, a new role will be created (if
needed) for every existing user. The new role will have the same security settings that were
defined for that user and be given a generic name such as Role_1, Role_2 etc. During the
upgrade process, if a role exists with the same security settings as the user, then the existing role
will be assigned to the user being upgraded. For example; If Role_1 exists and matches the
security settings of the upgraded user then that user will be assigned Role_1 also.
If you do not want to migrate users from an existing project, clear the option Create Roles from
User security information from the migration tool dialog before running it.
Migrate included projects
Each project may contain multiple included projects. Additionally, any included project may
contain its own included project, creating a cascading project.
The Migration Tool needs to process the original project and included projects in a single step.
The reason for this is that variables can be defined in one project that refer to I/O Devices defined
in another included project.
The Migration Tool performs this procedure sequentially on the "primary" project then each
included project.
In the case where two primary projects share the same project as an included project, you should
not click Remove obsolete Memory and Alarm devices when you process a project that
contains shared included projects. This is because the removal is performed after the migration
process on each primary and included projects sequentially. This could cause the deletion of an
I/O Device in the first primary project which is referenced by a tag in a shared included project
which is processed in a later step.
If two separate "primary" projects contain the same included project, run the Migration Tool on
each "primary" project without selecting to delete obsolete devices.
WARNING
UPGRADE ALTERS COMMUNICATIONS CONFIGURATIONS
After upgrading, confirm and adjust the configuration of I/O devices in your project.
Failure to follow these instructions can result in death, serious injury, equipment
damage, or permanent loss of data.
Page 144 of 1312
7EN02-0462-03
System Guide
Install and upgrade
To remove obsolete devices, it is recommended that once the Migration Tool has completed
successfully (without the check box being selected), run it a second time with the check box
selected. This will safely remove the devices since every tag conversion were completed in the
first pass of the Migration Tool.
Default scale
The Scale properties in both variable tags and local variables are optional. If a Scale value is not
specified, the default value is indicated by a parameter in the Citect.ini file. The parameter name is
"DefaultSliderScale" under the [General] section in the Citect.ini file. The default values for Scale
is 0-32000, unless the default slider scale is true in which case the default value depends on the
type, for example, Integer, String, or so on.
The Migration Tool will read this parameter and if it is not set, or set to false, then it will explicitly
set any empty Scale property to a value in to the range of 0 to 32000. This will be done even if
either of the Zero Scale or Full-Scale parameters have a value, in which case the empty Scale
parameter will receive the default value.
If the DefaultSliderScale in the Citect.ini file set to True, the Scale parameters will not be
populated with a default value if they are empty, rather they will be interpreted at runtime.
Verify notifications
On a newly installed Power Operation server:
1. Create, compile, and run a simple project.
2. Open the Notification Settings. See Creating Notifications.
3. Add at least one recipient.
4. Add the settings for at least one delivery method. See Configure SMS Text Notification or
Configure the Email Server.
5. Use the Test button to send a test message to the recipient. See Enable and Test Delivery.
Migrating from Plant SCADA (formerly Citect SCADA)
NOTICE
LOSS OF DATA
Backup your project and other relevant historical data files from all servers in the system.
Failure to follow these instructions can result in a loss of data.
Before the introduction of Power Operation, some customers used Citect SCADA for power
management edge control applications. Customers using pre-7.x versions of Citect SCADA can
migrate their systems to Power Operation to take advantage of the power management features
unique to Power Operation.
7EN02-0462-03
Page 145 of 1312
Install and upgrade
System Guide
Power Operation is built on Power Operation Studio and includes productivity tools that are
designed and optimized to create the tags you need to configure power-based SCADA projects. It
is important to use these productivity tools when migrating a pre-7.x Citect SCADA system to
Power Operation.
The following Power Operation features are only supported using Power Operation productivity
tools and workflows:
• PwrModbus driver
• Profile Editor and I/O Device Manager
• Advanced One-line Configuration
• Waveforms (Comtrade)
• Built-in Notifications
• Power Diagnostics tools (PSO 9.0)
• Basic Reports
• Advanced Reporting and Dashboards Module
• Interoperability with EcoStruxure Building Operation
• LiveView
• Power Operation Power Graphic Libraries
• Support for 2-factor authentication and Single-Sign-On with Advanced Reporting and
Dashboards Module
• Historical data from Power Operation to Advanced Reporting and Dashboards Module
database via ETL (Extract, Transform, Load) tool
• Thermal Monitoring Application
For instructions on migrating from Plant SCADA, see "Plant SCADA Migration Information" on
page 967.
Backing up and restoring a Power Operation system
A Power Operation system can be backed up and then restored if the original Power Operation
system is no longer available.
The procedures outlined in this document describe how to backup and restore standalone and
redundant Power Operation systems, and include Power Monitoring Expert (Advanced Reporting
and Dashboards).
NOTE: This procedure does not support distributed PME systems.
The Power Operation system components and modules you will need to back up will vary,
depending on your system architecture and whether your system is redundant.
NOTE: When backing up and restoring a project, ensure that "Include Subdirectories" is
checked so that your graphics and advanced one-line configuration is included.
Page 146 of 1312
7EN02-0462-03
System Guide
Install and upgrade
Backing up a Power Operation system
This section includes the tasks required to create automated backups of a Power Operation
system. It also lists the installation media you need to back up, and the steps you should complete
to prepare for the backup process.
NOTE: Some procedures in this section cite scripts you can use to automate the backup and
restore process. Refer to www.se.com or the Schneider Electric Exchange for the backup and
restore scripts specific to your Power Operation system version.
Before you begin
Before you backup or restore a Power Operation system, review the steps below to prepare for
the processes.
Installation media and license backup
Back up the following installation media and license files at least one time:
• Power Operation installation media (the ISO file used for installation).
• Power Operation License Activation IDs if using software licenses.
• If Power Monitoring Expert (PME) is present on your system:
PME installation media
PME License Activation IDs
PME Custom Report Pack install files
Backup directory location
Create a directory structure in a secure location on your network that can be accessed if you can
no longer access the original Power Operation system. This backup directory location will contain
all the backup files required to restore your system. It must be accessible and have relevant
permissions for the Administrator account to create the backup files.
System passwords
You will need to access system passwords to recover your Power Operation system. However, it
is beyond the scope of this document to provide guidance on how you should manage your
passwords for backup situations. If you are uncertain how you should back up passwords, consult
your IT Department.
Backing up Power SCADA
You can automate backing up Power Operation to include most of the components that will be
required to restore a system. Because Power Operation passwords cannot be automatically
backed up, you must back them up manually.
.NET 4.5.2 and WMF 5.1 are required to run the provided scripts. WMF 5.1 is available as an
offline windows update installer.
1. Run PowerShell and enter the following command to determine what version of WMF is
installed before proceeding:
$PSVersionTable.PSVersion
7EN02-0462-03
Page 147 of 1312
Install and upgrade
System Guide
2. Verify PS Version is 5.1 or greater. If an older version is detected, see the below table for
updating to the required version. The WMF installation is available as an offline windows
update (.msu) and will require a reboot after installation.
Download the WMF 5.1 package for the operating system and architecture on which you want to
install it:
Operating System
Package Link
Windows Server 2019
Built-in
Windows Server 2016
Built-in
Windows Server 2012 R2
Win8.1AndW2K12R2- KB3191564-x64.msu
Windows Server 2012
W2K12-KB3191565- x64.msu
Backing up Power Operation automatically
To automate the Power Operation backup process, you can run the script to copy the required
Power Operation project folders to the backup directory location. You can also create a scheduled
task to run the script. Go to www.se.com or the Schneider Electric Exchange for more information.
for the backup script specific to your Power Operation system version.
NOTE: The automated Power Operation backup does not include every Power Operation
component that needs to be backed up. The server password key must be manually backed up.
After you complete the automated Power Operation back up, see Backing up the Power
Operation Passwords and Device Profiles for details.
After you automatically back up your Power Operation system, periodically check the backup
directory drive to make sure there is sufficient space for the copied backups. See Deleting Old
Backups to automate your system to delete old backups.
To automate the Power Operation backup process:
1. In a text editor, open the PSEvx.x_Backup.ps1 script for your version.
2. Edit the file for your system:
a. For <$destinationDir>, enter your backup directory location.
b. If you did not install Power Operation to the default install location, edit the <$pseBin>
and <$pseData> to reflect the installed location path.
3. Save the file as PSE_Backup.ps1 in the following location:
C:\Program Files (x86)\Schneider Electric\BackupTasks
4. Run PowerShell as Administrator and set the execution policy with the following cmdlet:
Set-ExecutionPolicy Bypass.
5. Open Windows Task Scheduler and create a new task under Schneider Electric with a
trigger to run once a week at midnight.
6. Define the new action:
a. For Action, click Start a program.
b. In Program/script, enter the following:
C:\Windows\syswow64\WindowsPowerShell\v1.0\powershell.exe
Page 148 of 1312
7EN02-0462-03
System Guide
Install and upgrade
c. In Add arguments, enter the following:
-noninteractive -nologo -file " C:\Program Files (x86)\Schneider
Electric\BackupTasks\PSEv8.1_Backup.ps1"
NOTE: Run the scheduled task to confirm that it copied the components to your backup location.
This will also help you verify that you can access the backup location.
Backing up the Power Operation passwords and device profiles
Because Power Operation passwords and device profiles cannot be automatically backed up, you
must back them up manually.
NOTE: The encrypted file that stores this password cannot be transferred from one machine to
another, so it is very important that you store this password somewhere secure where it can be
retrieved.
Power Operation Server password
WARNING
POTENTIAL COMPROMISE OF SYSTEM AVAILABILITY, INTEGRITY, AND
CONFIDENTIALITY
Use cybersecurity best practices for password creation and management.
Failure to follow these instructions can result in death, serious injury, equipment
damage, or permanent loss of data.
Cybersecurity policies that govern passwords vary from site to site. Work with the facility IT
System Administrator to ensure that password management adheres to the site-specific cyber
security policies.
To back up the Power Operation Server password:
1. Open the Citect Computer Setup Wizard.
A. Power Operation 2021, Power SCADA Operation 2020, Power SCADA Operation
9.0, or PowerSCADA Expert 8.2:
In Power Operation Studio, in the Projects menu, click Setup Wizard.
7EN02-0462-03
Page 149 of 1312
Install and upgrade
System Guide
B. Power SCADA Expert 8.1:
In the Project Editor, click Tools > Computer Setup Wizard.
2. Select Express Setup and click Next.
Page 150 of 1312
7EN02-0462-03
System Guide
Install and upgrade
3. Update the password and save it to the backup directory location.
Device Profiles
1. In Windows Explorer, navigate to the folder containing the device profiles. The default
location is:
C:\ProgramData\Schneider Electric\PowerSCADA Expert\vx.x\Applications\Profile Editor
2. Copy the entire folder and then paste it to the backup directory location.
3. To restore profiles, copy the backed-up device profiles from the backup location to the
following location on the Destination Server:
C:\ProgramData\Schneider Electric\PowerSCADA Expert\vx.x\Applications\Profile Editor
Backing up redundant Power Operation systems
For a redundant system only, on the secondary system repeat Backing Up Power Operation
automatically.
Backing up Power Monitoring Expert
This description of backing up Power Monitoring Expert (PME):
• Applies to a standalone server implementation.
• Expects that the new PME server has the same name as the original.
• Expects that the same version of PME and SQL Server are used on both the new and old
servers.
• Does not include the following items which can be configured again for a new instance:
Dashboard Images
Dashboards
Data Center Edition Images
Database archives
7EN02-0462-03
Page 151 of 1312
Install and upgrade
System Guide
EWS config
Report Subscriptions
SQL Script Files
Power Monitoring Expert databases
The following PME databases must be backed up to a location off the PME server:
• ION_Data (PME backs up weekly)
• ION_Network (PME backs up daily)
• ApplicationModules (PME backs up daily)
For details, see Scheduled jobs in the Windows Task Scheduler section of the PME System
Guide.
Power Monitoring Expert config folder
To reproduce the system in the case of a catastrophic failure, a copy of the \config folder should
be stored in an off PME server location. This holds all the files that make your PME system
unique. The copy of the \config folder only needs to be done once unless subsequent changes are
made to the system.
Power Monitoring Expert diagnostics
Run a diagnostic capture using the Diagnostics Tool available in PME. Doing so stores
information about the source PME system—including server specifications and OS/SQL
versions—that are necessary to rebuild the system. Store the resulting .cab file in the off PME
server location.
Deleting old backups
Backups can quickly fill up your backup directory drive. You can automate your system to delete
old backups. The following procedure demonstrates how to delete backup files that are older than
15 days.
To delete backup files that are 15 days or older:
1. In a text editor, open Delete_old_Backups.ps1
2. Edit the file for your system:
a. For Power Operation backups: enter the path of the PSE_Backups folder. For example:
C:\PSE\PSE_Backups
3. Save the file as Delete_old_Backups.ps1 under:
C:\Program Files (x86)\Schneider Electric\BackupTasks
4. Create a Windows scheduled task to trigger this script to run weekly once at midnight.
Page 152 of 1312
7EN02-0462-03
System Guide
Install and upgrade
5. Define the new action:
a. For Action, click Start a program.
b. In Program/script, enter the following path:
C:\Windows\syswow64\WindowsPowerShell\v1.0\powershell.exe
c. In Add arguments, enter the following:
-noninteractive -nologo -file " C:\Program Files (x86)\Schneider
Electric\BackupTasks\Delete_old_Backups.ps1"
Restoring a Power Operation system
This section describes the tasks that are required to restore a Power Operation system on a new
Destination server.
NOTE: After restoring, you may need to manually reconfigure a system management server,
deployment server, and TLS certificate management. For more information, see the Citect Help
Post Installation Configuration section.
Restoring Power Operation
The following must be verified before restoring the backups on the Destination Power Operation
Server:
• Power Operation is installed and working on the designated Destination Server.
• The licenses are activated on the destination system.
• All the relevant software and OS updates have been applied to the Destination Server.
Restoring Power Operation from an automated backup
If you have a redundant system, you must also restore the redundant servers. See Restoring a
redundant Power Operation system for details.
To restore Power Operation from an automated backup on the Destination Server:
1. Copy the PSEvx.x_Restore.ps1 script on to the server.
2. Edit the file for your system:
a. For <$sourceDir>, enter your backup directory location.
b. If you did not install to the default install location, edit the <pseBin> and <$pseData> to
reflect the installed location path.
3. Run PowerShell as Administrator and set the execution policy with the following cmdlet:
Set-ExecutionPolicy Bypass.
4. Right-click on the script file and run with PowerShell.
5. If the server IP address changed, update the IP address:
A. Power Operation 2021, Power SCADA Operation 2020, Power SCADA Operation 9.0,
or Power SCADA Expert 8.2:
In Studio, click Topology > Edit and then select Network Addresses from the drop-
7EN02-0462-03
Page 153 of 1312
Install and upgrade
System Guide
down menu:
B. PowerSCADA Expert 8.1:
In the Project Editor, click Servers > Network Addresses.
6. Update the IP address.
7. Compile the project.
Restoring a redundant Power Operation system
For redundant Power Operation systems, the following must be performed on the Destination
Secondary server:
1. Copy PSEvx.x_Restore.ps1 script and backup directory to secondary server.
2. Edit the file for your system:
a. For <$sourceDir>, enter your backup directory location.
b. If you did not install Power Operation to the default install location, edit the <$pseBin>
and <$pseData> to reflect the installed location path.
3. Run PowerShell as Administrator and set the execution policy with the following cmdlet:
Set-ExecutionPolicy Bypass.
4. Right-click on the script file and run with PowerShell.
5. Once all the files are restored, pack and compile the project.
Restoring Power Monitoring Expert
This section includes the tasks required to restore Power Monitoring Expert (PME) backups on
the Destination server.
Verify the following before restoring the backups on the Destination PME Server:
Page 154 of 1312
7EN02-0462-03
System Guide
Install and upgrade
• PME is installed and working on the new PME Server.
• The new server should have the same name as the original PME Server.
• The SQL Server version of the new system needs to be the same or newer as that of the old
system.
• The licenses are activated on the new system.
• All the relevant software and OS updates have been applied to the new PME Server.
Replace the Config Folder
1. Stop all ION Services:
a. In Control Panel\Administrator Tools\Services, stop the ION Network Router service.
This stops all ION services.
b. Stop the ApplicationModules CoreServicesHost service. This stops all
ApplicationsModules services.
2. Copy the backed up \config folder to the C:\Program Files (x86)\Schneider Electric\Power
Monitoring Expert folder. This will update the \config folder with all the files that were unique
to the original installation.
3. Leave the ION and ApplicationsModules services stopped to restore a database (Restoring
the Databases from the Old System).
Connect the old databases
You need to detach, and then remove, rename, or delete the factory (new) database files before
you can connect the old database files to the new system.
Detach the default databases
Before you can remove, rename, or delete the factory installed ION_Data, ION_Network, and
ApplicationModules databases on the new PME system with the copies made from the old PME
system, you must first detach the factory installed databases.
To detach the ION_Data database from the new system:
1. Go to SQL Server Management Studio and right-click ION_Data > Tasks > Detach.
NOTE: If you cannot detach a database because of active connections, click Drop
Connections in the detach dialog in SQL Server Management Studio.
For example:
7EN02-0462-03
Page 155 of 1312
Install and upgrade
System Guide
2. Follow the same steps to detach the ION_Network and ApplicationModules databases.
Remove, rename, or delete the factory databases
Detaching the databases will not remove the database files from the new PME folder structure.
Since the old databases that you need to upgrade must be in the same location as the factory
ones, you need to delete, remove, or rename the factory database files.
1. Navigate to the location where you installed the factory database files.
NOTE: The default installation location is ...\Schneider Electric\Power Monitoring
Expert\Database. However, you might have picked a different location during installation.
2. Rename the factory database files. For example:
Restore the databases from the old system
Restore the backed-up databases to the new PME system at their installation location.
To restore copies of the backed up PME databases into the new PME system:
1. In SQL Server Management Studio, right-click Databases and then click Restore
Database.
Page 156 of 1312
7EN02-0462-03
System Guide
Install and upgrade
2. Click Device and then click the ...(ellipsis) button.
3. Click Add.
4. In the Locate Backup File dialog, navigate to the location where the backup database files
are stored and enter the database name in the File name field.
7EN02-0462-03
Page 157 of 1312
Install and upgrade
System Guide
For example:
5. Click OK.
6. Make sure that Restore is checked:
Page 158 of 1312
7EN02-0462-03
System Guide
Install and upgrade
7. Click on the Files tab on the upper left of the window, select Relocate all files to folder,
and then select the location for restoring the database:
8. Select the default location for the PME databases. For example:
9. Click OK.
10. Repeat Steps 1 to 9 for the remaining database files (ION_Data and ION_Network).
7EN02-0462-03
Page 159 of 1312
Install and upgrade
System Guide
The following image shows the restored databases:
Start the Power Monitoring Expert services
This is best done by rebooting the Power Monitoring Expert server. Alternatively, you could
manually restart all Automatic startup type Application Module and ION Services.
Post-restoration checks
1. Check the system log in the Management Console for errors.
2. Log in to Web Applications and ensure all applications work. For example, run the System
Configuration Report.
3. Check the Vista diagrams and correct any Query Server or VIP links, if necessary.
Backing up and restoring scripts
Go to www.se.com and search for the FAQ How to automatically backup a PowerSCADA Expert
system to get backup and restore scripts specific to your Power Operation system version.
Backing up and packaging archive files
Archived files are packaged, encrypted, and password protected. Archived packages contain
backup files from Power Operation and a manifest that captures the state of the files when they
were archived.
An archive package contains:
• Files obtained from backup.
• A manifest archive file that contains a list of all archive files in the set.
• A table of contents toc.txt file is available after the archive is unpacked. It contains an entry for
every file or folder from the configuration.
A Log.txt file is created after the archive file is unpacked.
Recommendations:
• Ensure Windows maximum path length limitations are met.
• Use complex passwords or passphrases with a minimum length of eight characters.
• Document and store passwords and user names in a protected location.
Page 160 of 1312
7EN02-0462-03
System Guide
Install and upgrade
• Follow backup tasks as described by your organization or contact your network administrator.
• Plan a backup location to store archived packages for future use.
1. Define configuration settings for an archive package using:
The Archives.yml file in the Power Operations Applications program folder.
A text and source code editor, such as Notepad++.
Example configuration settings:
2. Verify backup name, path, search pattern, and location settings are correct in the in the YML
file.
3. Open a command-line interpreter, such as Windows Command Prompt.
NOTE: You can also write a batch file or use Windows Task Scheduler.
4. At the command prompt, enter path to Archiver.exe and pack -- help to view available
options.
Example path and command:C:\Program Files (x86)\Schneider
Electric\Power Operation\v2021\Applications\Archiver.exe pack --help
to view available options.
5. At the command prompt, enter a packing command for input and output using the desired
folder paths.
Example packing command: C:\Program Files (x86)\Schneider
Electric\Power Operation\v2021\Applications\Archiver>Archiver.exe
pack --configuration c:\input\pack\Archives.yml --output
c:\restore\pack
6. Enter password. Archiver packs backups into packages.
7EN02-0462-03
Page 161 of 1312
Install and upgrade
System Guide
7. Look at packing results:
Packing result
Archiver packed
files successfully
Archiver failed to
pack files
Action
None
Open the Log.txt file in the output folder and
search for [WRN] indicating return of 0 file, and
re-enter command line for packing.
8. Store archived packages, containing manifest and backup files, for future use.
Restoring and unpackaging archived files
Run a command line utility before restoring an encrypted backup to verify it has not been
tampered with or compromised. Information required for post-incident forensic activity, for
example, audit logs, is included in the backup. This procedure can take up to 15 minutes to run
depending on the size of the archive file.
Recommendations:
• Follow restore tasks as described by your organization or contact your network administrator.
Required for this procedure:
• Archive package with backup and manifest files in an accessible location.
• Password for the archive package.
1. At the command prompt, enter a path to the manifest and a path to the desired output folder
to the same command line.
Example command: C:\Program Files (x86)\Schneider Electric\Power
Operation\v2021\Applications\Archiver>Archiver.exe unpack -manifest c:\input\pack
Example path: --output c:\unpackbackups\
2. Check the toc.txt saved with your backup to verify the contents of the backup are what is
wanted to restore before you unpackage. Open a command-line interpreter, such as
Windows Command Prompt.
3. Select Tab. The manifest AES file is located and added to the command line.
4. Enter password. Archiver unpacks archived files.
5. Review unpacking results:
Page 162 of 1312
7EN02-0462-03
System Guide
Install and upgrade
NOTICE
UNINTENDED DATA LOSS OR LOSS OF SOFTWARE FUNCTION
• Only overwrite files and folders you are certain are from Power Operation with
Advanced Reporting and Dashboards.
• Back-up important files from other software before overwriting Power Operation with
Advanced Reporting and Dashboards.
Failure to follow these instructions can result in irreversible damage to software
and databases.
Packing result
Archiver unpacked
files successfully
Action
Restore files.
Backup.aes will not be unpacked because it has
been modified after it was originally archived. If
Error
any part of the package was tampered with, do
not restore files and follow cybersecurity tasks as
described by your organization or contact your
network administrator.
6. Open Power SCADA Studio.
7. Click Backup > Restore. The Backup Project dialog box opens.
8. Click Browse.
9. Select the CTZ backup file that contains the files you want to restore and click OK.
Licensing
NOTICE
LOSS OF COMMUNICATION
• Activate product and component licenses prior to the expiry of the trial license.
• Activate sufficient licenses for the servers and devices in your system.
Failure to follow these instructions can result in loss of data.
A point limit is allocated to each type of license included in your license agreement. These license
types include:
• Full Server Licenses
• Client Access Licenses
If required, you can specify how many points will be required by a computer. See Specify the
required point count for a computer.
License keys
Every Power Operation component purchased must have an associated license.
7EN02-0462-03
Page 163 of 1312
Install and upgrade
System Guide
Power Operation component and license hosting
All components have software key license option availability.
Power Operation Component
Location where license can be hosted
Server
On machine where Server is installed.
Floating license model: On machine where Primary
Server is installed.
Client (control or view-only)
Static license model: On machine where Client is
installed.
Redundant Client (when server
On machine where Stand-by Server is installed.
redundancy is used)
Event Notification Module
On machine where Server is installed.
EcoStruxture Anywhere
On machine hosting Power SCADA Anywhere.
Advanced Reporting
On machine hosting Advanced Reporting.
Additional Advanced Reporting
On machine hosting Advanced Reporting.
modules
Mapping commercial names and license
keys
Power Operation key version information displayed in the PO software does not match PO
commercial version names.
For those with Plant SCADA (formerly Citect SCADA) experience, this PO key version information
does not necessarily align with the respective Citect SCADA key versions, (for example, Citect
2015 used key version 7.50).
Before v8.0, all PO key version numbers aligned with the PO commercial name/number and the
Citect SCADA key versions. Starting with v8.0, PO aligns commercial version names/numbers
with PME instead of Citect.
License key version information
PO
commercial
name/number
Power
Operation 2021
Page 164 of 1312
PO key
version
Plant SCADA
commercial
Comments
name/number
– Power Operation 2021 licenses
8.3
Plant SCADA 2020 R2
are not backwards compatible
with older versions
PSO 2020 R2
8.2
Citect 2018 R2.1
–
PSO 2020
8.2
Citect 2018 R2
–
PSO 9.0
8.1
Citect 2018
–
PSE 8.2
8.0
Citect 2016
–
7EN02-0462-03
System Guide
Install and upgrade
PO
commercial
name/number
PSE 8.1
PO key
version
8.0
Plant SCADA
commercial
Comments
name/number
Citect 2015
–
PSO key versions were ‘shipped
as’ 7.5 but all licenses were re-
PSE 8.0 SR1
8.0
Citect 2015
programmed in License Portal as
8.0 in mid-2016 to enable free
upgrade to PSE 8.1.
PSO key versions were ‘shipped
as’ 7.5 but all licenses were re-
PSE 8.0
8.0
Citect 7.40
programmed in License Portal as
8.0 in mid-2016 to enable free
upgrade to PSE 8.1.
PSE 7.40
7.40
Citect 7.40
–
Activating licenses
If your Power Operation system uses FLEXERA Softkey Licensing, you need to activate your
licenses to allocate the computers in your system. To do this, you use the Schneider Electric
Power Operation License Configuration Tool.
If you purchased softkey licenses for your Power Operation system, the required activation codes
will be emailed to your from Orders.Software@schneider-electric.com.
Required for this procedure:
• License activation ID from the purchase confirmation email.
1. Click Start
on the taskbar.
2. Select Schneider Electric > Power Operation License Configuration Tool.
3. Click Activate.
4. Select an Activation Method > click Next.
5. Enter an Activation ID.
6. Click Next to navigate through the screens and finish installation. License(s) can be viewed
in the License Configuration Tool.
Dynamic Point Count
Power Operation counts I/O device addresses dynamically at runtime.
The client process keeps track of the dynamic point count. This includes variable tags used by the
following:
• Alarms
• Trends
• Reports
7EN02-0462-03
Page 165 of 1312
Install and upgrade
System Guide
• Events
• OPC DA Server
• EWS Server
• Pages and Super Genies
• Cicode functions (TagRead, TagWrite, TagSubscribe, TagGetProperty and TagResolve)
• Any tag referenced by Cicode
• Reads or writes using DDE, ODBC, CTAPI or external OPC DA clients.
A variable tag is only counted towards your point count the first time it is requested. Even if you
configured a certain tag on a page in your project, the variable tag will not be counted towards
your point count unless you navigate to that page and request the data.
You should also be aware of the following:
• A dynamic point count is tag based, not address based. For example, two tags that use the
same PLC address will be counted twice.
• For the multi-process mode, each server component will accumulate its own point count
which will add to the total of the client dynamic point count.
If two trend tags use the same variable tag, it will be counted once. If two server components
use the same tag(s) (say alarm and trend), the tags will not be counted twice when the point
count gets totaled in the client process.
• For the multi-process mode, the client component will also accumulate its own point count,
which will include all the variable tags that are used by the process.
• For the multi-process mode, the machine point count will be the point count of the client
component, or the point count added up from each server component, depending on
whichever is bigger. If the server point count is greater than 500, the client component point
count is disregarded.
• Reading properties of a tag with TagGetProperty() or TagSubscribe() will cause that tag to be
included in the point count, even if the value is not read.
• Persisted I/O (memory devices), local variables and disk I/O variable tags will not count
towards the dynamic point count, unless they are written to by an external source (via OPC,
DDE, ODBC, or CTAPI). For example, if you use an OPC client to write to a local variable,
each local variable will be counted once the first time it is used.
Notes:
• You can use the CitectInfo() Cicode function or the General page in the Power Operation
Kernel to determine the point count status of a client process.
• You can specify the point count required by a client computer by using the
[Client]PointCountRequired INI parameter.
Page 166 of 1312
7EN02-0462-03
System Guide
Install and upgrade
Specify the required point count for a computer
The available point count for a Power Operation computer is determined by the type of license to
which it is entitled. This is based on the role assigned to the computer by the
[Client]ComputerRole parameter (which is typically set via the Computer Role page of the Setup
Wizard).
Normally, the computer will get the first available matching point count. However, you can specify
the point count required by a client computer by using the [Client]PointCountRequired INI
parameter.
When any remote clients disconnect, the corresponding licenses that have been served to them
can be reclaimed.
NOTE: An INI parameter is also available to control IP address aging. It is used to indicate how
long to reserve a license for a given IP address in cases when a remote client connection is lost.
This does not apply to full server licenses. The parameter is
[General]LicenseReservationTimeout.
Run the software in demo mode
You can run Power Operation without the hardware key in demonstration (demo) mode. Demo
mode lets you use all Power Operation features normally, but with restricted runtime and I/O.
The following demo modes are available:
• 15 minutes with a maximum of 50,000 real I/O.
• 10 hours with a maximum of 1 dynamic real I/O. This is useful for demonstrations using
memory and disk I/O. Power Operation starts in this mode if no hardware key is available. If
the system detects that you are using more than 1 real I/O point at runtime then it will swap to
the 15 minutes demo mode.
NOTE: Writing to any tag through DDE, CTAPI, or ODBC will cause that tag to contribute to
the dynamic point count even if it is a memory or disk I/O point. If you write to more than 1
point through these interfaces, it will swap to the 15-minute demo mode.
• 8 days with unlimited tags. This is only available through special Power Operation
Development keys.
7EN02-0462-03
Page 167 of 1312
Configure
System Guide
Configure
This section describes the different tools and tasks for configuring Power Operation.
Use the links in the following table to find the content you are looking for:
Section
Configuration prerequisites
Description
Things to consider to help you prepare for configuring a Power
Operation project.
Changing configuration on
Describes configuration changes that can be made on a running
a running system
system.
Configuration tools
An introduction to the Power Operation configuration tools.
SCADA Projects
Creating a Power Operation project using Project Setup, as well
as compiling, backing up, an restoring a project.
Information and tasks on how to configure and work with:
• Device profiles
• Device types
• Device tags
Devices
• Profile Editor projects
• Profile Studio projects
• Adding I/O devices to the project
• Alarms
How to configure and work with:
• Graphics pages
• Animated one-lines
Power Operation Runtime
• Menus and pages
• Basic reports
• LiveView
• Notifications
How to configure and work with:
• Alarms
Web Applications
• Diagrams
• Web Applications settings
Applications
Managing user accounts,
roles, and mapping
Page 168 of 1312
Information on extending the capabilities of Power Operation by
configuring applications.
Configure and manage user access.
7EN02-0462-03
System Guide
Configure
Section
Description
Cybersecurity
Cybersecurity considerations including: two-factor authentication
configuration
(one-time password) and McAfee white listing.
Customize default
How to use Cicode to customize a project, localizing a project, and
behaviors
running PO as a Windows Service.
System Startup and
Validation Checks
How to validate your configured system on startup.
How to configure:
• Advanced Reporting and Dashboards Module
• EcoStruxture Anywhere
Distributed systems
• EcoStruxure Web Services
• Time synchronization and time zone settings
• OFS time stamping
• OPC-DA Server and Client
Redundant systems
How to configure a redundant server.
For more detailed resources on configuration, see the Configure references section.
Configuration prerequisites
• Review the system development process provided in this document.
• Gather the supporting documents that you may need.
• Create a system architecture drawing, including the servers, devices, and all connectivity.
Define the IP addressing for each gateway and device.
• Order the appropriate equipment, including computers, software, and system devices.
• Ensure that all devices that will communicate through this system are set up and properly
addressed.
• Have a copy of the Example.CSV file for adding devices to the system. You will use this file if
you need to manually add multiple devices to your project.
• Set up the Server and Client computers that you need for your system.
• Ensure that the IT team has opened the appropriate firewall ports. See the Power Operation
with Advanced Reporting and Dashboards – IT Guide for details.
• Ensure that all license keys have been purchased and are ready to be installed.
Changing configuration on a running system
This section describes configuration changes that you can make on a running system. You do not
have to restart the system.
7EN02-0462-03
Page 169 of 1312
Configure
System Guide
Adding I/O devices, variable tags
In an architecture that has redundant or multiple I/O servers, new I/O devices and variable tags
can be added to the project while it is running and online. Add the devices and tags, re-compile
the project and restart just the associated I/O server processes to which the I/O devices were
added. In the redundant architecture, this means you should restart the associated primary I/O
server process, while the associated standby I/O server remains up and running. After the primary
I/O server is running again, restore the updated project on the secondary Power Operation server
machine and restart the associated standby I/O server process.
Alarms, trends, reports
In the project, design an administration page containing a button that executes the
ServerReload Cicode function.
NOTE: Ensure that this page is only accessible by a logged-in user with the highest
Administrator privileges.
While the project is running, ensure that the [LAN]AllowRemoteReload parameter is set to "1"
in the Citect.INI file located on the target Power Operation server machine. Use the administrative
ServerReload button to load subsequent changes to alarms, trends, and reports. For a list of
supported changes to alarms/reports/trends fields, see the Power Operation PC-based help file,
"Server-Side Online Changes" topic. Keep in mind that ServerReload is not restarting the
Alarm/Trend/Report server processes, nor is it rebooting the physical server machine. It simply
re-loads the configuration databases into the running alarm/trend/report server processes.
Graphics pages
After modifying a graphics page, save the page and re-compile the project. In the HMI client,
reload the page by navigating away from it and then returning to it. The updates to the page can
then be seen in the HMI client, all while the project remains running.
New graphics pages
After adding new graphics pages, save the pages and re-compile the project. Restart the HMI
client only. It is not necessary to restart any other server processes.
Other changes to project configurations
Changes to other configurations such as users, roles, menus, and Cicode require a full system
restart of all server processes.
Debug logging
The following PWRMODBUS driver parameters can be changed without needing to restart the
associated I/O server:
• DebugCategory
• DebugLevel
• DebugUnits
Page 170 of 1312
7EN02-0462-03
System Guide
Configure
Server CPU load balancing
Ensure that you are aware of how Power Operation Server loading balancing works.
WARNING
UNINTENDED EQUIPMENT OPERATION
• Do not exceed more than 50,000 tags or 200 devices per I/O Server.
• When tag and device counts indicate two different I/O server counts, use the larger number
of I/O servers as your requirement.
• Assign and balance the tags or points that the Power Operation Server are managing across
multiple CPU cores.
Failure to follow these instructions can result in death or serious injury.
While a Server machine may have sufficient overall CPU processing power, if all tags are being
managed and processed by a single CPU core, the Power Operation Server could become
overloaded and could unexpectedly stop running. Important events and alarm notifications would
not be received.
Configuration tools
NOTICE
INOPERABLE SYSTEM
Ensure that you have received training and understand the importance of the Power Operation
productivity tools and workflows.
Failure to follow these instructions can result in overly complex projects, cost
overruns, rework, and countless hours of support troubleshooting.
NOTE: Power Operation is built on Power Operation Studio and includes productivity tools that
are designed and optimized to create the tags you need to configure power-based
SCADA projects. If you have prior experience using Power Operation Studio, do not rely
exclusively on Citect tools to build a SCADA project.
Power Operation configuration tools consist of:
• Profile Editor: Use this tool to select tags to be used by device types (tags must be
consistent with IEC 61850 naming conventions), create device profiles for individual devices,
and create projects that include the device profiles to be used in a single installation. You can
specify real-time tags, PC-based alarm tags, onboard alarm tags, trend tags, and reset tags
to be generated for this device.
• Application Configuration Utility: Use this utility to configure many features that would
require more time-consuming effort if performed by editing INI settings.
7EN02-0462-03
Page 171 of 1312
Configure
System Guide
• I/O Device - Wizard: Using this wizard, you will import device profile information from the
Profile Editor into a project. This tool is simply a means of moving device profile information
into the project and converting it into formats that Power Operation can use.
• Power Operation Studio: Use Power Operation Studio for basic navigation. From here, you
also choose the active project. Use the Power Operation Studio for entering database-type
information, such as adding clusters and servers, creating new users, and editing tags within
projects.
NOTE: It is recommended that you run your system in normal mode. When possible, refrain
from running applications in Administrator mode to help prevent shellcode from being
successfully executed.
• Graphics Builder (design time): Use the Graphics Builder to create one-line drawings that
users can view in the runtime environment. These drawings are populated with interactive
objects that are generated by genies. You can also use the graphics tool to set up system
alarms and trends.
• One-Line Configuration Utility: You can review genie configurations, and then make
necessary repairs before you compile your project.
When a Power Operation system is deployed, the Power Operation Runtime lets users view the
one-line drawings, including alarms, events, and history data. With the appropriate degree of
password-controlled authority, users can also perform advanced tasks, such as changing alarm
setpoints and racking devices in and out.
Application Configuration Utility
Use the Application Configuration Utility to configure many features that would require more timeconsuming effort if performed by editing INI settings.
Options that are available on every page are:
• Project Name: Located at the top of the page, this option allows you to choose the project.
Unless you change it, this project will then remain selected for each window in the Application
Configuration Utility.
• Display Selected Settings: Click this link to display the settings that have been entered in
specific area of the Application Configuration Utility (Application Services, Application
Services Host, Applications, Security) that you are viewing.
• Display All Settings: Click this link to view the settings that have been entered for the entire
Application Configuration Utility.
• Search: Click this link to open a search window. Type the key word or phrase you want to
search on, then click to view the list of screens on which the word or phrase are found. Click
a screen name, and the screen displays. Click the 'x' in the upper right corner of the search
results to close the search window.
• Tooltips: To view help for an individual field, point your mouse and hover over the field.
Page 172 of 1312
7EN02-0462-03
System Guide
Configure
Application Services Host—Citect Data Platform
This section relates to how the Schneider Electric CoreServiceHost connects to Power Operation.
Use this page to link a Power Operation user name and password to be used when the Schneider
Electric CoreServiceHost services connect with runtime.
Before you begin:
• Add the username/password to the Power Operation project.
• Have the project running in runtime mode.
Follow these steps:
1. In Citect.ini, set [ctAPI] Remote = 1.
2. Open Application Configuration Utility and then click Application Services > Citect Data
Platform > Connection tab.
3. In Citect I/O Server Address choose the server address for the project that is running. If
Citect requires encryption, this must be the computer name.
4. In Citect User Name enter the user name for this user.
5. In Citect Password enter the password for this user.
6. Click Test Credentials to verify these credentials. If you see an error, verify the name and
password, and that runtime is running, and then try again.
When your project is running and the credentials are valid, you see Connection Successful.
The user name and password can be used to connect to Power Operation.
7. To set up web redundancy, select the Key Management tab. Use the Export Key and
Import Key buttons to save an encryption key and export it to another computer as an AES
file. This supports the token validation key for redundant web clients. Please keep this file
secured at all times.
NOTE: To provide extra security you can run Power Operation as a service. Both Power
Operation and CoreServiceHost must be running as a service on Session 0.
1. In Citect.ini, remove [ctAPI] Remote or set it to 0.
2. Leave Citect I/O Server Address blank.
3. Leave Citect User Name blank.
4. Leave Citect Password blank.
5. Click Test Credentials, and the test will fail. However, you can verify that the service has
started by viewing the Event Log.
NOTE: If unable to successfully connect to Power Operation, check the following:
1. In Citect.ini, set [ctAPI] Remote = 1 if required.
2. In the Power Operation Studio, confirm the Network Address 'Address' field is set to a
computer name or IP Address. Localhost or 127.0.0.1 is not compatible with Citect
encryption enabled.
7EN02-0462-03
Page 173 of 1312
Configure
System Guide
3. In the Power Operation Studio, confirm the Computer 'DNS Name' field is set to a
computer name.
4. Run the Computer Setup wizard and confirm the 'Network Setup' is configured properly for
the system. If 'Networked' is selected, confirm the 'Address Type' and 'Address Scope' is
correct.
5. Changes to the project, ini settings, or Computer Setup Wizard requires the project to be
restarted.
Set up data acquisition parameters
Credentials configured in the Citect Data Platform allow applications to run externally and allow
Citect to get data from basic reports, LiveView, the EWS Server, and the ETL.
This section relates to how the core service host connects to the live, running Power Operation
project.
Before you begin:
• Add the username/password to the Power Operation Studio project.
• Have Power Operation Studio running in runtime mode.
To link a user name and password that will be used when the Schneider Electric CoreServiceHost
services connect with runtime:
1. a. Open the Application Configuration Utility:
In Power Operation Studio: click Projects
> Power Applications
> Application Config Utility.
OR
From the Start menu: Click Schneider Electric > Application Config Utility.
b. In Application Configuration Utility, expand Applications Services Host and then click
Citect Data Platform.
2. In Citect I/O Server Address, enter the server address for the project that is running.
NOTE: This can be left blank if you are using a local connection and you are running Power
Operation as a service.
3. In Citect User Name, enter the user name of a user configured in the project.
4. In Citect Password, enter the password for the Power Operation Studio project user
entered above.
5. Click Test Credentials to verify these credentials.
If you see an error, verify the name and password, the Power Operation Runtime is running,
and try again.
When your project is running and the credentials are valid, a Connection Successful
message appears. The user name and password can be used to connect to Power
Operation Studio.
Page 174 of 1312
7EN02-0462-03
System Guide
Configure
Citect Licensing Details: This is a read-only field that displays the license key currently in
use on the Power Operation Studio server machine.
Configuring service layer components
You must configure Power Operation to use the service layer components. For calls to be
forwarded properly from service-to-service, configure the Web Application, PsoWebService, and
Platform Server components as described below.
Configuring the web application
If you want to change the machine name or port, you must configure the web application to know
how to reach PsoWebService. The web application consists of two separate IIS services:
PsoDataService and WebHmi.
It is not recommended to edit web.config files. Incorrectly modifiying these files can lead to loss of
functionality for the WebHmi.
NOTICE
UNINTENDED DATA LOSS OR LOSS OF SOFTWARE FUNCTION
• Only overwrite files and folders you are certain are from Power Operation with Advanced
Reporting and Dashboards.
• Back-up important files from other software before overwriting Power Operation with
Advanced Reporting and Dashboards.
Failure to follow these instructions can result in irreversible damage to software and
databases.
To edit the web application configuration:
1. Navigate to the respective web.config files:
C:\Program Files (x86)\Schneider Electric\Power
Operation\v2021\Applications\Web\SystemDataService\Web.config
and:
C:\Program Files (x86)\Schneider Electric\Power
Operation\v2021\Applications\Web\WebHMI\Web.config
2. In the appSettings section of each web.config file, find the line:
<add key=”PsoWebService” value=”localhost:23200”/>
This value is the address at which the web application can contact PsoWebService, in the
form
IPAddress:Port.
3. Configure the IP address with the same machine name as the one used to generate the SSL
certificates.
Configuring PsoWebService
You must configure PsoWebService to know its own address.
To edit the PsoWebService configuration:
7EN02-0462-03
Page 175 of 1312
Configure
System Guide
1. Navigate to the appsettings.json file:
C:\Program Files (x86)\Schneider Electric\Power
Operation\v2021\Applications\Services\Pso Webservice
2. Configure the Endpoint, ConnectionTimeoutSeconds, and Host sections as follows:
• Endpoint: Use the same machine name and port configured in the web.config file above.
• ConnectionTimeoutSeconds: PsoWebService constantly receives calls from each
connected PlatformServer. Set the number of seconds after which PsoWebService will
consider a Platform Server to be disconnected. If a Platform Server doesn’t call
PsoWebService within that time frame, it is marked Disconnected.
• Host: Use the same machine name as Endpoint. The port numbers should not change unless
there is a port conflict.
NOTE: If there is a port conflict, PsoWebService will not start, and will log a message stating
the application has been terminated. To resolve the issue, reconfigure PsoWebService to
use a different port.
Configuring PlatformServer
Because the PlatformServer communicates with Citect to read data by default, you do not need to
configure it.
To edit the PlatformServer configuration:
1. SimulationMode: false.
NOTE: Do set to anything other than false in a production environment.
2. Identity / Endpoint: Set to the IPAddress:Port of the machine where the PlatformServer
is running.
3. Responsibilities: "RealtimeData", "AlarmData", "DocumentData",
"EquipmentData", "AuthenticationData", and "WaveformData". Details what types
of calls from PsoWebService this PlatformServer can handle. When you configure a
responsibility, it advertises this information to its PsoWebService(s) by a ping call that
PlatformServer makes up to PsoWebService. This information is recorded by
PsoWebService so that it knows if it can route particular kinds of calls to the PlatformServer.
NOTE: There are currently six types of responsibilities, and their RequestType values
must be spelled exactly as they appear above (case-sensitive). Each responsibility also
has a Priority value, where 1 is the lowest priority, and a lower value indicates a higher
priority. For example, if you have three PlatformServer instances on three separate
machines, you could configure one to be “Priority”: 1, another 2, and the other 3.
When a call comes in for that type of request to PsoWebService, if it sees multiple
PlatformServer instances that service that type of request, it will send the request to the
PlatformServer that has the lowest numerical value for “Priority”.
4. PingInterval: A number in units of seconds that indicates how much time passes between
ping calls to the PsoWebServices.
Page 176 of 1312
7EN02-0462-03
System Guide
Configure
5. WebServices: A json array of IPAddress:Port addresses of PsoWebService instances
to which the PlatformServer should ping or connect. These should match the Endpoint
values in their corresponding PsoWebService appsettings.json files.
6. Host: Configure with the same machine name used under Endpoint. The port numbers
should not change unless there is a port conflict.
Profile Editor typical workflows
The following flow charts illustrate how to use the Profile Editor. The first illustration provides an
overview, while the subsequent workflows show:
• Creating/editing a device type
• Creating/editing a device profile
• Creating/editing unit templates
Workflow overview
7EN02-0462-03
Page 177 of 1312
Configure
System Guide
Create/edit device type
Page 178 of 1312
7EN02-0462-03
System Guide
Configure
Create/edit device profile
7EN02-0462-03
Page 179 of 1312
Configure
System Guide
Create/edit unit templates
Profile Editor main menu options
The main menu options (File and Settings) on each of the major tabs of the Profile Editor are
described in the following table:
Field Name/Valid Entries
File > Save
File > Create CSV file
File > Print Tag Selections
Comments
Saves any current changes.
Creates a CSV file of basic tag data. Store the file in a folder
you designate. The file can be viewed in Excel.
Displays a print preview of all of the tags for this device type.
You can then print the spreadsheet.
Import projects from other instances of the Profile Editor.
These must be PLS or ICD files.
File > Import
For more information, see "Import and export project files" on
page 266.
Page 180 of 1312
7EN02-0462-03
System Guide
Configure
Field Name/Valid Entries
Comments
Export a PLS or ICD file to be used in another instance of the
Profile Editor, or to be used as a backup.
File > Export
For more information, see "Import and export project files" on
page 266
Settings > Display Advanced
Properties
Settings > Remove Import
Templates
Causes additional “advanced information” columns to display.
Delete any import template that has been added to the project.
To add import templates, see "Using import templates" on
page 275.
Settings > Set Up Custom
Displays the Add/Edit Custom Tags screen. See for a
Tags
description of this screen.
Settings > Set Up Device
Type Categories
Settings > Set Up
Engineering Unit Templates
Displays the Set Up Device Type Categories. See "Managing
device type categories" on page 221 for a description of this
screen.
Displays the Set Up Engineering Unit Templates screen. Click
"Set up engineering templates and select conversions" on
page 1036 for a description of this screen.
Settings > Set Up Trend
Displays the Set Up Trend Definitions screen. Click for more
Definitions
information.
SCADA Projects
SCADA projects are repositories that hold the configuration information for your system that
includes information such as servers and other system components, I/O devices, tags, alarms,
and graphic pages that are used to build a runtime system, and Cicode/CitectVBA.
The configuration for a runtime system can be spread across multiple projects depending upon
the scale of operations. Small, simple operations may require only a single project that houses all
components required for runtime. For larger, complex operations or multi-site operations, several
projects can be created based on specific plant areas, engineering processes or libraries, which
are “included” together to form a single merged configuration used at runtime.
This section includes the following project-related topics:
• Restore a project
• Use the Migration Utility
• Before you add a project
• Add a project using Project Setup
• Compile a project
• Backup a project
In the Plant SCADA help file ( ...\Program Files (x86)\Schneider Electric\Power
Operation\v2021\bin\Help\SCADA Help), see also:
7EN02-0462-03
Page 181 of 1312
Configure
System Guide
• Plant SCADA Projects for information about the components that make up a project. This
topic also discusses physical layout, requirements such as architecture and security, and
project design.
• Project Types for information on preparing for a project.
Before you add a project
Before you start adding data in the project, make sure that you have:
• Used the Profile Editor to add all of the device types, device profiles, and projects.
• Created a project; from the Power Operation Studio, added clusters, network addresses, and
servers.
• Exported devices from the Profile Editor.
• Added devices into the Power Operation project, using the I/O Device Manager.
Add a project using Project Setup
Project Setup lets you quickly set up a Power Operation project. Using Project Setup, you can:
• Create and name a project
• Select screen resolution and contrast
• Specify primary and secondary server connections
• Specify the Advanced Reports and Dashboards connection
• Add users and link user roles to Windows authentication
• Add devices to a project
• Add default pages
• Add runtime menus
• Choose the landing page for each monitor in a multi-monitor project
After you create the project and define its features, you can also use Project Setup to change
other settings, such as devices in the CSV file, and to update your project.
For a list of project-related parameters that are created using Project Setup, see "Project Setup –
Changed Parameters" on page 191
Launch Project Setup
1. Launch Power Operation Studio.
2. Click Projects, click Add > Create and Configure Project.
Page 182 of 1312
7EN02-0462-03
System Guide
Configure
The Introduction page appears.
The Introduction page lists optional components that you might want to include in your project. If
you are using optional components, you need to install them separately. The install files are on
the root of the Power Operation2021 installation media.
• Advanced Reports and Dashboards – Lets you view advanced reports and dashboards
from Power Monitoring Expert. Install this component from the Power Operation installation
media.
• Extract Transform Load tool (ETL) – Use this component to extract reporting information
from Power Operation and transfer it to Power Monitoring Expert, for use in reports. For best
performance during data load operations the ETL should be installed on an Advanced
Reporting and Dashboards Module server.
To create a new Power Operation project, or edit an existing project, click Next.
TIP: For help on any of the Project Setup pages, click "?" to the left of the top line to view the
entire Power Operation help file or hover your mouse over fields to read tooltips
System Definition
Use System Definition to set the project display settings.
7EN02-0462-03
Page 183 of 1312
Configure
System Guide
To set the project display settings:
1. For Name, click either Create New or Edit Existing.
a. If you click Create New, enter a project name. Use only alphanumeric characters and
underscores.
b. If you click Edit Existing, choose a project from the list.
2. Under Resolution, choose the screen resolution that you want for the graphics pages in this
project. This should match the resolution of the monitor that will display graphics pages.
3. Under Style, choose the contrast. Standard uses a white background. High Contrast uses a
black background, which makes it easier to view graphics pages.
NOTE: You can also set high contrast using the parameters in the Power Operation Studio.
Open your project in the Power Operation Studio, then click Settings > Parameters. The
parameter name is IsHighContrast. 0 = standard; 1 = high contrast.
4. Click Next.
NOTE: After you click Next, the project is created. You cannot change or delete the project in
Project Setup . To change or to delete it, use the Power Operation Studio.
Servers and Web Client
Use Servers and Web Client to define the server information for your primary server, and for the
Advanced Reports and Dashboards server.
Page 184 of 1312
7EN02-0462-03
System Guide
Configure
Project Setup detects the number of servers that are in your starter project. If you only have one
server—for example, using the loopback IP address—you see all the fields in the following image.
If you are using a project that has two or more servers identified, you only see the bottom section,
Advanced Reports and Dashboards.
To define the server information:
1. Enter the Server Name or IP Address for the project's primary server, or select it from the
list.
2. (Optional) If this is a redundant system:
a. Click Redundant System.
b. Enter the server name or IP address of the standby server, or select it from the dropdown list.
3. (Optional) If you installed the Advanced Reports and Dashboards module:
a. Click Advanced Reports and Dashboards.
b. Enter the Advanced Reports Server Name or IP Address, or select it from the list.
c. In the User Name/Password fields, enter the user name and password used for the
Advanced Reports and Dashboards Server. Re-enter the password in the Confirm
Password field.
NOTE: WebReach is also assumed to be on this server.
4. Click Next.
For more information on Power Operation with Advanced Reporting and Dashboards server
configuration, see Servers.
7EN02-0462-03
Page 185 of 1312
Configure
System Guide
Users
Use Users to add the Power Operation user information for each user who will access the runtime
pages in this project.
To add a user account:
1. Click Add User. A blank row displays in the list of users.
If you are editing a user, click the user name row.
2. Click the Role column for the user, and then select the appropriate role.
NOTE: You must assign a role to each user.
3. In the Password and Confirm Password fields, enter and confirm the password to be used
by this user.
4. (Optional) Enter a full name for the user. This field lets you enter a more descriptive user
name; it is not used to log on to the system.
5. (Optional) Under Windows Authentication, assign a role to a Windows group.
This provides central management of users through Windows. It also means that Windows
users who are in the specified Windows group will have the privileges that are assigned to
this role.
For more information on Windows users, see the Use Windows Integrated Users.
6. Click Next.
To delete a user that you previously added:
1. Highlight the user line and then click Delete Selected.
Page 186 of 1312
7EN02-0462-03
System Guide
Configure
For more information on Power Operation user access configuration, see Managing user
accounts, role names, and mapping.
Menus and Display Pages
Use Menus and Display Pages to add top-level menus that display in the runtime humanmachine interface (HMI). The HMI is the view that users see. You can also define the default
runtime page that will display on a monitor.
To add menus and landing pages:
1. Under HMI Menus, click the top-level menu items that you want to include in the HMI.
NOTE: You can add more menu levels in the Power Operation Studio Menu Configuration
page: Visualization > Menu Configuration.
2. (Optional) If you have multiple monitors in your system:
a. Under Monitors, enter the number (up to 8) of monitors in the Total Monitors field. You
can also click the plus and minus buttons to increase or reduce the number.
b. Under Runtime Landing Page, the corresponding number of monitors are enabled.
c. For each monitor, select landing page you want to see when this monitor views Power
Operation
3. Click Next.
For more information on Power Operation menu configuration, see "Power Operation Runtime
menus" on page 300.
7EN02-0462-03
Page 187 of 1312
Configure
System Guide
Summary
Use Summary to verify that the project information is correct for your system.
The Summary page is read-only. If you need to change something, click Previous to return to that
screen.
When you are satisfied with the information, click Save and Continue.
Device Profiles
Use Device Profiles to add device profiles to the project.
Page 188 of 1312
7EN02-0462-03
System Guide
Configure
NOTE: Device Profiles displays device profiles that are available to use in the project. Device
profiles are displayed only if they exist in the project. If a device profile that you want to use is not
listed here, you must optionally create it, add it to the project, and then export it to the project
using the Profile Editor.
To add a device profile to your project that is missing from this list:
1. Click Open Profile Editor.
2. Click the Set Up Projects tab.
3. Under Project, select the project to which you want to export the device profiles, and then
click Add/Edit.
In the Add / Edit Project window:
a. Add the device profiles you want to export to your project by selecting them in the
Device Profile list, and then click the arrow button to move them into the Selected
Device Profile list.
NOTE: If the device profile you want to use is not in the Device Profiles list, you must
create it. See for more information.
b. Click Save & Exit.
4. In the Profile Editor, click Export Project.
5. Click OK to close the Export Summary window.
6. Close Profile Editor.
7. In Project Setup, click Refresh Device Profiles.
The device profiles you added in the Profile Editor are now available to use in your project.
7EN02-0462-03
Page 189 of 1312
Configure
System Guide
8. Click Next.
For more information on Power Operation with Advanced Reporting and Dashboards device
profile configuration, see "Create Device Profiles" on page 242
Devices
Use Devices to add one or more devices from your system into the project.
To add one or more devices to your project:
1. Click either:
a. Import Devices From CSV and then use Manage Multiple Devices to import multiple
devices. For more information, see "Define multiple devices using a CSV file" on page
288
OR
b. Manage a Single Device and then create the device using the I/O Device Manager. For
more information, see "Define one I/O device in a project" on page 279.
2. Click Next.
For more information on Power Operation device configuration, see "Manage I/O devices in a
project" on page 277.
Finish
Use Finish to compile and run the project.
Page 190 of 1312
7EN02-0462-03
System Guide
Configure
Click Compile and Run Project to view the project in the Power Operation Runtime. In runtime,
verify correct device communication using the Tag Viewer screen or by viewing any
Communication Failure Alarms.
You can also use Finish to open the following Power Operation project development tools to
further customize your project:
• Open Power Operation Studio to make a variety of changes to the project.
Many of the settings made by Project Setup are included in the Parameters file: Power
Operation Studio > Settings > Parameters. You can also change these parameters in that file.
NOTE: If you cannot make the newly-added project active, close, and then re-open Power
Operation Studio.
• Open Graphics Builder to create and edit the project graphics pages.
• Open Application Config Utility to edit or set up many project features.
When you are finished, click Finish to close Project Setup.
Project Setup – Changed Parameters
Project Setup lets you quickly set up a variety of project information. The following parameters are
organized according to the Project Setup page that lets you edit them.
System Definition screen
7EN02-0462-03
Project Setup Setting
Section
Parameter Name
Resolution
MultiMonitors
Resolution
Style
MultiMonitors
IsHighContrast
Page 191 of 1312
Configure
System Guide
Servers
Project Setup Setting
Section
Parameter Name
Advanced Reports Server
Applications
Hostname
Menus in Project Setup
For each page selected in Project Setup (Step 5), the menu configuration items are added.
Project Setup Setting
Section
Parameter Name
Monitor Count
MultiMonitors
Monitors
Monitor 1 Landing Page
MultiMonitors
StartupPage1
Monitor 2 Landing Page
MultiMonitors
StartupPage2
Monitor 3 Landing Page
MultiMonitors
StartupPage3
Monitor 4 Landing Page
MultiMonitors
StartupPage4
Monitor 5 Landing Page
MultiMonitors
StartupPage5
Monitor 6 Landing Page
MultiMonitors
StartupPage6
Monitor 7 Landing Page
MultiMonitors
StartupPage7
Monitor 8 Landing Page
MultiMonitors
StartupPage8
In addition to parameters, you can do the following:
Servers, Network Addresses, and Computers
Project Setup Location
Item
Add I/O, Alarm, Trend, and Report Servers, primary and
Step 3: Servers
redundant
NOTE: Clusters are also added here.
Step 3: Servers
Step 5: Display: Menus and
Display Pages
Add network addresses, primary and redundant
Create HMI menus: setup for graphics pages
Step 5: Display: Menus and
Determine runtime landing pages at various monitors
Display Pages
used in the project
Step 7: Device Profiles
Choose device profiles
Step 8: Devices
Step 9: Finish
Add I/O devices; including equipment, ports, boards, I/O
devices, variable tags, alarm tags, trend tags
Compile and run the completed project
Final - Compile and Run Project
When you click Compile and Run Project on the final screen, the following changes are made to
the citect.ini file:
Page 192 of 1312
7EN02-0462-03
System Guide
Configure
Section
Parameter Name
Value
Lan
TCPIP
1
CTEDIT
Run
(Project's path)
CTEDIT
LASTDATABASE
(Project's name)
CTEDIT
LASTDATABASEPATH
(Project's path)
Client
ComputerRole
0
Client
FullLicense
0
Client
PartOfTrustedNetwork
1
(Comma separated
Client
Clusters
list of available
clusters for the
project)
CtSetup
CustomSetup
0
Internet
Server
0
Alarm
SavePrimary
(Project's path)
Report
InhibitEvent
1
Report
RunStandby
1
Trend
InhibitEvent
1
Event
Server
0
Win
AltSpace
1
Server
AutoLoginMode
1
Server
EWSAllowAnonymousAccess
0
PLS_
StartAdvOneLine()
(ServerType.Cluster.ServerName)
StartupCode
*This is set on one
IO server on each
server machine in
the project
(Comma separated
(ServerType.Cluster.ServerName)
Clusters
list of available
clusters for the
project)
Compile the project
After you install the software and create the project—along with clusters, network addresses, and
servers—compile the project. You will also need to compile your project periodically during
system setup.
7EN02-0462-03
Page 193 of 1312
Configure
System Guide
Pack your project before you compile. In Power Operation Studio, click the Projects activity, click
Pack.
In Power Operation Studio, click Compile
. If you are promoted to save your changes, click
Save.
If there are errors or warnings after the project is compiled:
1. At each error, click GoTo, which opens the location where the error occurred.
2. Using the information in the error message, correct the error.
3. After all errors are addressed, re-compile to verify that the errors are removed.
For additional information, click Help at the error screen.
Restoring a project
Restore a project from a backup and overwrite its current settings.
After restoring a project:
• Update restored TGML files using the TGML Upgrade Utility. See TGML Upgrade Utility for
detailed steps.
• Update Graphics Editor components using the EcoStruxture Power Operation 2021 R2.1
Migration Tool. See Using the Migration Utility for detailed steps.
Restore a project
1. Open Power Operation Studio.
2. Click Projects
.
3. Click the Backup drop down and then click Restore.
4. Beside the Backup file text field, click Browse, and then browse to the location of the
project file you will use to restore.
5. (Optional) Click Select all included projects, with the exception of the PLS_include
project.
6. In the To area, click Current Project.
7. In the Options area:
a. Click Configuration files to restore backed up INI files and the TimeSyncConfig.xml file
(used to store time synchronization settings).
b. If you backed up the sub-directories under the project, the directories will be listed under
Select all sub-directories to restore. You can restore all or no sub-directories, or you
can select specific sub-directories to restore.
8. Click OK.
Page 194 of 1312
7EN02-0462-03
System Guide
Configure
Backing up a project
To back up a Power Operation project file:
1. In Power Operation Studio, click Projects
.
2. Click Backup.
3. From the Name drop down, choose the project you want to back up.
4. (Optional) Click Select all included projects.
5. Click Browse and then browse to the location where you want to store the project backup
file.
6. In the Options area, click Save configuration files. This saves the citect.ini file.
7. Click OK.
The backup CTZ file is written to the location that you choose during backup. This is a Citect Zip
file; you can open it with WinZip.
NOTE: To back up a Profile Editor project file, see "Profile Editor export" on page 267.
Delete information from Power Operation
If you need to delete any data that you entered (clusters, servers, genies, and so on), see Plant
SCADA Help for information on how to delete the data, then use the Pack command to completely
delete it. To do this, in Power Operation Studio, from the Projects tab, click Pack.
7EN02-0462-03
Page 195 of 1312
Configure
System Guide
Devices
Profile Studio is used for configuration of Power Operation when aligning with IEC 61850standard engineering workflows, using tools like EPAS-E.
Profile Editor creates device types and device profiles outside of the IEC 61850 engineering
workflow.
Use the Power Operation Profile Editor to create and manage device type tags and tag
addresses, and use tags as building blocks for device types.
You can also create device profiles for unique devices. Once all your device tags are created, you
save them as a Profile Editor project, which can then be exported for use in Power
Operation projects.
Profile Studio overview
Profile Studio translates S-BUS (Station Bus protocol) system architectures (IEC 61850) and LBUS system architectures (Modbus and T104) into human-comprehensible vocabulary for HMIs
(human-machine interface). This is done by importing IEC 61850 SCD (Substation Configuration
Description) files from EPAS-E or third-party IEC 61850-compliant providers and generating a
topology that aligns with IEC 61850 electrical processes. Profile Studio detects the types of
datapoints inside the SCD file, such as alarms, setpoints, positions, etc.
Use Profile Studio to manage data acquisition by assigning profiles to datapoints and editing their
descriptions. You can assign profiles automatically or manually. You can also use Profile Studio
to create device links and virtual datapoints for EPAS projects.
After configuration, export a configuration package in the form of a ZIP file for all equipment, or for
selected equipment only. See Exporting configuration packages for more information on
exporting.
A Profile Studio project file is saved as an XPE file. An XPE file is XML for Profile Editor.
See Profile Editor for device configuration.
Profile Studio setup
During setup, you can determine whether to configure your devices for EcoSUI and EcoGTW by
choosing EPAS, or for Power Operation by choosing EPO. This defines which HMI is used with
the stated IP address.
• If Power Operation Studio is installed on the same system as Profile Studio, EPO will be
selected by default.
• If EcoSUI is installed on the same system as Profile Studio, EPAS will be selected by default.
Project data in your Profile Studio project comes from your SCD file, which is provided or
generated by EPAS-E or another program. You can import an SCD file during setup.
IEC 61850 engineering workflow
The following diagram illustrates the IEC 61850 engineering workflow and the role of Profile
Studio.
Page 196 of 1312
7EN02-0462-03
System Guide
Configure
1
Using EPAS-E, create an Electrical Application Scheme, including the necessary
functions to be performed, and create communication networks with corresponding IEDs.
Export ICD files from Profile Studio and import them into EPAS-E. Link the Electrical
2
Application Scheme Functions with the available IED Functions and configure the dataflow
between the IEDs.
Export SCD files from EPAS-E and import them into Profile Studio. Now the IEDs know
3
their role, as described in the SCD file, such as the electrical section they will manage and
the data they will send/receive from other IEDs in different communication subnetworks.
4
Make local changes to IED configuration and export from Profile Studio as IID files. This
helps to maintain a consistent Single Source of Truth for overall system configuration.
After configuration of an IED is complete, download the configuration to the IED. A
5
proprietary format is allowed, though a SCL-based CID file is recommended for easy
maintainability.
Configuring devices for IEC61850 compliance
Use Profile Studio to configure devices to comply with IEC 61850.
7EN02-0462-03
Page 197 of 1312
Configure
System Guide
Exporting ICD files
Profile Studio can produce an IED Capability Description (ICD) file, which defines the capability of
a given IED, including the functions and objects it supports. Depending on whether the project
type is EPO or EPAS, Profile Studio will export a corresponding ICD file.
To export an ICD file from Profile Studio:
1. Select Export > Export ICD File.
2. Browse to select a location for your ICD file.
Importing SCD files
Profile Studio detects the types of datapoints inside an SCD file, such as alarms, setpoints,
positions, etc.
Import an SCD file into Profile Studio during project creation.
• In the Create new project dialog, in the Import devices and datapoints section, enable the
IEC61850 SCD files radio button.
Exporting IID files
An IID file provides specific details about the configuration of your IEDs, communication
parameters, and IED data type templates, and can be used to communicate this information to the
System Configuration Tool.
To export an IID file from Profile Studio:
1. Select Export > Export IID File.
2. In the Export one or more IID Files dialog, select Select Folder and browse to select a
location for your IID file.
3. Select Browse SCD to select your SCD source file.
4. In the IHMI List, enable the checkboxes of the IEDs you want to export back to the system
level.
5. Select Export.
For full export options, see Exporting configuration packages.
Configuring equipment
Equipment refers to Intelligent Electronic Devices (IEDs) that receive data from datapoints. In
Profile Studio, the Equipment pane reflects the IEDs in your project. These are grouped by
subnetworks, such as 8-MMS (IEC 61850), T104, Modbus-Serial, Modbus-IP, etc. The purpose of
the Equipment pane is to configure each subnetwork with its matching protocol.
Logical Node Classes are grouped by subnetwork. The IEDs are grouped by equipment types:
• ITCI: List of gateways
• IHMI: List of HMIs (for example: PC equipment with an EcoSUI view)
• IED: List of devices
For each device, the following columns are present:
Page 198 of 1312
7EN02-0462-03
System Guide
Configure
Column
Description
Action
The devices are
divided by
subnetworks. The
Subnetworks
subnetwork name is
For MODBUS-IP, select the matching private protocol
an aggregate of its
from the drop-down list.
type and the name
given to it by the
user.
The physical
IP address
address of the
Double-click to modify.
device (for S-BUS).
The selected product
Used as
will affect which
configuration files
Click to select a product from the drop-down list.
are exported.
IED type
Displays the device
Depending on the subnetwork, this may be editable or
type.
read-only.
When the Used as
column is set to
Pidd version
ECOGTW, the Pidd
version drop-down
Double-click to modify.
list becomes
available.
The protocols used
for data transfers (for
L-BUS or T-BUS).
Prot 0 to 7
When the Used as
column is set to
ECOGTW, protocol
settings become
available.
Double-click to modify, or right-click to remove the
protocol. Select a protocol from the drop-down list. In
the Configuration pane Equipment tab, select the HMI
from the Name drop-down list. On the Protocols tab,
name, value, and description are displayed for each
parameter. Click the Value field to configure it based on
instructions in its Description field.
SCADA/LEGACY buttons: Configure protocols, Prot 0 to 7. For T-BUS (Telecontrol Bus protocol),
enable the SCADA button. For L-BUS, enable the LEGACY button.
L-BUS (Legacy Bus protocol) is not an IEC 61850 protocol, but does cover Modbus, T103, etc.
See Exporting configuration packages for information on exporting selected devices in the
Equipment tab.
Configuring datapoints
Datapoints function like tags, providing information published or subscribed by a device. Profile
Studio provides datapoints for human-machine interface (HMI) data acquisition, display,
monitoring, etc. Datapoints must be configured correctly in order to retrieve information readable
by the HMI.
7EN02-0462-03
Page 199 of 1312
Configure
System Guide
On the Datapoints tab of Profile Studio, you can configure settings affecting the status of
datapoints.
Datapoint status
On the Datapoint tab, while in Grid view (pictured in the following image), each row represents a
datapoint.
• Gray text in a datapoint row indicates data that cannot be modified, such as Address,
LnClass, etc.
• Black text in a datapoint row indicates data that can be modified, such as the Description field.
• Green text in a datapoint row indicates that the datapoint has an associated profile, is
subscribed, and can be exported.
Datapoints with associated profiles
You can use Profile Studio to manually or automatically associate profiles with datapoints. A
profile determines a datapoint's status, such as open, closed, unknown, whether it is an alarm,
etc. A profile provides an HMI the vocabulary necessary to communicate example states, labels,
units, formats, etc, rather than just an address for the datapoint.
The profiles available for a selected datapoint appear in the Configuration pane Profiles tab.
Types of profiles include:
• SPS: Single Point Status
• DPS: Double Point Status
• MPS: Multiple Point Status
• MV: Measurement Value
• String
• SETPOINTS
• SPC: Single Point Control
• DPC: Double Point Control
Page 200 of 1312
7EN02-0462-03
System Guide
Configure
The number of datapoints associated with the profile appear in brackets next to the name of the
profile. An alarm icon indicates an alarmed profile.
In the lower section of the Configuration pane Profiles tab, details appear for the selected profile.
These include:
• Key: States name
• Label: States label
• Archived: Yes
• Printed: Yes
or no
or no
• Alarm Level: Alarmed (1) or not (0)
• Alarm Delay: Delay in seconds
• Alarm Audible: Yes
or no
For more information, see Associating datapoints with profiles.
Datapoint labels and descriptions
You can customize the labels and descriptions for datapoints within SCD files using EPAS or
third-party IEC 61850-compliant system configuration tools. Descriptions that are not customized
prior to import into Profile Studio can also be customized within the Datapoint tab. However,
labels can only be customized using EPAS or similar tools.
Labels and descriptions defined in EPAS or other third-party IEC 61850-compliant system
configuration tools will be read-only on the Datapoints tab and will appear in gray. To customize
descriptions in Profile Studio, see Customizing datapoint descriptions in Profile Studio.
Virtual datapoints
To create formulas using datapoints as inputs, see Creating virtual datapoints.
Spare datapoints
Datapoints have two states: spared or unspared. A spare datapoint is ignored for all treatments,
such as acquisition, calculations, etc. You can spare a datapoint in the SignalList, a CSV file
containing all datapoints, device links, or virtual datapoints. Toggle this on and off by right-clicking
a datapoint and selecting Spare or Unspare from the context menu.
Associating datapoints with profiles
Use Profile Studio to manually or automatically associate profiles with datapoints. For more
information, see "Datapoints with associated profiles" on page 200.
To associate profiles with datapoints
1. In the main menu, click the Auto assign Profiles button
.
2. In the Automatic Profiles Association dialog, under Datapoints source, choose one of the
following:
7EN02-0462-03
Page 201 of 1312
Configure
System Guide
Project
Datagrid
Selection
3. Under Settings, enable or disable the following:
Assign already assigned datapoints
Assign unassigned datapoints
Unassign already assigned datapoints
4. Click OK.
To manually associate a profile with one or more datapoints
1. In the Datapoints tab, select one or more datapoints.
2. Select the profile from the Configuration pane Profiles tab.
3. Do one of the following:
Click the
button.
Drag the profile and drop it onto the datapoint in the list.
To unassign a profile with one or more datapoints
1. In the Datapoints tab, select one or more assigned datapoints.
2. Click the
button.
Customizing datapoint descriptions in Profile Studio
Datapoint descriptions that are not customized prior to import into Profile Studio can be
customized within the Datapoint tab.
To customize a description for a datapoint in Profile Studio:
1. With an SCD file loaded into the project, on the Datapoints tab, select the datapoint you
would like to edit.
2. In the Description column, enter a description. An editable description will appear in black.
Associating device links
Device links are signals that permit IEDs to notify IHMIs whether or not they are connected. In
Profile Studio, the Device links tab works with the Configuration pane Device links tab. The
Configuration pane Device links tab displays a list of IEDs, which can be assigned to a node.
NOTE: This feature is only available for an EPAS system.
To associate IEDs with nodes
1. In the Navigation pane, select the electric node you would like to associate.
2. In the Configuration pane Device links tab, do one of the following:
Select an IED and click the Auto Assign IEDs button to automatically assign it to all
electric nodes of the project.
Page 202 of 1312
7EN02-0462-03
System Guide
Configure
Select an IED and click the
button to assign.
The assigned IED appears in the Device links tab.
To unassociate an IED
1. On the Device links tab, select the IED from the list.
2. Click the
button.
Creating virtual datapoints
In Profile Studio, create formulas using datapoints as inputs. These are called virtual datapoints.
NOTE: This feature is only available for an EPAS system.
To create virtual datapoints
SPS2DPS is a DPS type created from an SPS.
1. Select a location in the Navigation pane below the root node.
2. In the Virtual datapoints tab, right-click and choose one of the following from the context
menu:
SPS
SPC
DPS
DPC
MPS
MV
SPS2DPS
The virtual datapoint appears in the Virtual datapoints tab.
To define virtual datapoint inputs and formulas
1. Select your virtual datapoint.
2. In the Configuration pane Virtual datapoints tab, click the Edit inputs button.
3. In the Information dialog, click OK.
4. In the Datapoints tab, select a datapoint with an associated profile (in black).
5. Click the
button. The datapoint is associated with the virtual datapoint you created.
6. Click the Edit formula button.
7. In the Virtual datapoint editor, define a formula to calculate the virtual datapoint's value from
the associated datapoint.
8. On the Signal quality drop-down list, select one of the following:
AlwaysValid: The formula is always valid.
ValidIfAllSignalsAreValid: The formula is valid when all signals (input) are valid.
7EN02-0462-03
Page 203 of 1312
Configure
System Guide
ValidIfOneSignalIsValid: The formula is valid when one of the signals (input) is valid.
9. Click OK.
Generating reports
Generate a report file to reflect your current project's status in Profile Studio.
NOTE: This feature is only available for an EPAS system.
To generate a report
1. In the Menu bar, click the Generate reports button.
2. Do one of the following:
(Optional) On the EPCM Connection page, enter your Schneider Electric credentials
and click OK.
On the EPCM Connection page, click Skip.
3. On the Project information page:
Select a project type from the Project type drop-down list.
Enter your information into the Properties number and Task force fields.
4. Click Next.
5. On the Select reports page, select one or more of the following options to populate your
report:
Datalist: List of inputs/outputs
Goose: List of publishers/subscribers
Network: SCD network analysis
Specifications: SCD specification analysis
6. Click Next.
7. If you selected Goose, Network, or Specifications, proceed to step 8.
If you selected Datalist:
Page 204 of 1312
7EN02-0462-03
System Guide
Configure
Configure the options on the Reports settings page, on the Excel Properties tab:
Substations List
Creates a new sheet displaying the substation list.
Voltage Levels
Creates a new sheet displaying the voltage level
List
list.
Profiles List
Creates a new sheet displaying the profile list.
One Excel Sheet
Sheets
per SubNetwork
One Excel Sheet
per IED
One Excel Sheet
per Bay
One Excel Sheet
per Bay Template
Columns
Settings
Creates a new sheet per subnetwork.
Creates a new sheet per IED.
Creates a new sheet per bay.
Creates a new sheet per bay template.
Export column for
Creates a new column that displays test results.
Tests results
(Applies to bay sheets only.)
SignalList Cell
Colors every second line in the IEC Equipment and
color
IED sheets section of the report.
Display two lines
for double points
Displays information with double point status
(DPS) on two separate lines. (Applies to bay
sheets only.)
Types to be displayed on controls
Select the datapoint types to include. (Applies to
division
bay sheets only.)
Information
Group &
Freezpanes
Group
Freezpanes
Groups sections for bay sheets.
Freezes the sheet header. (Applies to bay sheets
only.)
Configure the options on the Datapoints Properties tab:
Status
Types to be displayed
Select the types of datapoints to display in the
on status division
status division. (Applies to bay sheets only.)
Export Spared Signals
Measurements
Displays spared datapoints in the status
section.
Types to be displayed
Select the types of datapoints to display in the
on measurements
measurement section. (Applies to bay sheets
division
only.)
Export Spared Signals
Export Low Threshold
Displays spared datapoints in the
measurement section.
Displays low threshold datapoints.
Export High Threshold Displays high threshold datapoints.
Strings
Types to be displayed
Select the types of datapoints to display in the
on strings division
strings section. (Applies to bay sheets only.)
Export Spared Signals
7EN02-0462-03
Displays spared datapoints in the strings
section.
Page 205 of 1312
Configure
System Guide
Controls
Types to be displayed
Select the types of datapoints to display in the
on controls division
Controls section. (Applies to bay sheets only.)
Export Spared Signals
Displays spared datapoints in the Controls
section.
8. Click Next.
9. On the Generate Reports page, select your language and a destination on your harddrive for
the report.
10. Click the Generate button. Your generated XLSX file is located in the harddrive destination
specified in Step 9.
Including enum tag state values for export
When you export a configuration package using Profile Studio, one of the files contained within
the package is the equipment.profiles file. The equipment.profiles is an XML file that
contains descriptions of the capabilities of devices and tag (datapoints) definitions that Power
Operation Studio will use. Depending on the enumtype, which is defined by the Substation
Configuration Description (SCD) file, a tag could contain multiple enum tags.
Use Profile Studio to configure which enum tag state values matter to you and will, therefore, be
included in your equipment.profiles file.
To include enum tag state values in your export package:
1. After importing into Profile Studio, open the SCD file.
2. In the SCL > DataTypetemplates > EnumTypes section, note the tag types you want to
include in the equipment.profiles file.
3. In Profile Studio, go to Settings > Open .config location.
4. In a text editor, open the [your project name].config file.
5. Next to "EnumTypeIds", enter the tag values you want to include in the
equipment.profiles file. To add multiple tags, separate the tags using a comma.
In the following example, ["Dbpos"] and ["ModKind"] are added by the user:
1
2
3
4
5
6
{
"EnumTypeTagsWhitelist":
{
"EnumTypeIds":["Dbpos"],["ModKind"],
}
}
6. Save the file.
7. In Profile Studio, choose Project > Export full configuration package.
For more information, see Exporting configuration packages.
Your equipment.profiles file will contain your included enum tag state values.
Exporting configuration packages
In Profile Studio, check your project for errors and completeness prior to export.
Page 206 of 1312
7EN02-0462-03
System Guide
Configure
Validate a project
• In the main menu, click the Validate configuration button.
The Check errors tab appears in the Main View pane if errors are found.
A completed project can contain:
• Assigned profiles that exist.
• Datapoints that exist, are associated with profiles, have unique descriptions.
• SignalList, a CSV file containing all datapoints, device links, or virtual datapoints.
• Device links that exist, are associated with profiles, have unique descriptions.
• Virtual datapoints that exist, are associated with profiles, have unique descriptions.
• Virtual datapoints with inputs that exist.
After configuration, export a configuration package in the form of a ZIP file.
HMI used
Package contains:
• Your SCD file, provided by EPAS-E, which does not get modified.
• Your SignalList in the form of a CSV file, which contains equipment and
devices with IP addresses and servers.
EcoSUI
• Your Equipment.profiles file, an XML file containing descriptions of the
capabilities of your devices for acquisition. This profile file defines tags
(datapoints) to be used by Profile Studio or to be delivered to Power
Operation Studio.
• EcoSUI Pack (all of the files included in the EcoSUI package)
EcoGTW
• A ScadaList file containing a list of datapoints associated with profiles for
transmission (T-BUS for EcoGTW only).
• Your SCD file, provided by EPAS-E, which does not get modified.
• Your equipment.profiles file, an XML file containing descriptions of the
Power
Operation
capabilities of your devices. This profile file defines tags (datapoints) to be
used by Profile Studio or to be delivered to Power Operation Studio.
• Your device profiles CSV file.
You can export a configuration package for all equipment, or a configuration package for selected
equipment only.
Export modified configuration packages
1. In the main menu, click the Export configuration full package button.
If one or more of your exported datapoints share the same description, the SCL export
options dialog appears. Enable or disable the following options:
Ignore check errors: Enable to ignore errors found during validation.
Spare duplicate description: Enable to exclude the duplicate description(s).
Rename duplicate description: Enable to rename the duplicate description(s).
7EN02-0462-03
Page 207 of 1312
Configure
System Guide
2. Click OK.
3. Select a location for your finished package.
Your ZIP is exported to the selected location.
Export selected configuration packages
You can import your configuration package into Power Operation Studio by loading it into the I/O
Device Manager. Modified IHMIs are exported.
1. In the Equipment tab, select the IHMIs you wish to export by right-clicking the device name.
Hold down CTRL to select multiple devices.
2. Choose Export equipment configuration package from the context menu.
3. Select a location for your finished package.
Your ZIP(s) are exported to the selected location.
See Devices for information about importing devices from a CSV file.
Before importing into Power Operation Studio, you will need to open your CSV file and add the
absolute path of the SCD file to the PrimarySclFileName column. You also have the option of
modifying the Cluster and Primary IO Server Name columns at the same time. See Create a CSV
file to add multiple devices for more information about the columns in your CSV file.
Comparing templates
In Profile Studio, use the Bay Templates tab to compare templates. Templates are derived from
bay modeling and are automatically created when an SCD file is imported.
The Templates pane displays a list of templates available in your IEC 61850 project.
Compare templates
• Drag a template from the Templates pane to the green Drop your templates here area.
Repeat this process in the additional area.
The compared templates display XML in one of the following colors:
Configuring Profile Studio settings
Use the options under the Settings button in the Main menu to configure Profile Studio.
Display all datapoints from the parent node
• Select Settings > Extended view.
Include globally unique identifiers in export
When exporting, the signalList file will include the associated globally unique identifier (Guid) for
each datapoint.
• Select Settings > Export signalList with Guid.
Page 208 of 1312
7EN02-0462-03
System Guide
Configure
Export scadaList file with only associated profiles
When exporting a configuration package for EcoGTW, this option will produce a scadaList file
containing only datapoints with associated profiles.
• Select Settings > Export scadaList (Only full configured datapoints).
Include spared datapoints in export
When exporting, the signalList file will include spared datapoints.
• Select Settings > Export signalList with Spared.
The Profile Editor
The Profile Editor lets you create device types, device profiles, and set up projects.
NOTE: To avoid potential communication errors, use the Profile Editor to create all custom tags
that will communicate with equipment.
The Profile Editor consists of the following tabbed panes:
• Define Device Type Tags – Use this pane and its screens to add and edit information for
real-time, onboard alarm, control and reset tags and to create and edit device types. See
"Define Device Type Tags" on page 212 for complete instructions.
Power Operation uses the IEC 61850 tag-naming convention to create tags that measure
device quantities. Although most of the tags you will use are already entered into the system,
you can add custom tags. For more information, see "About tags" on page 234.
• Create Device Profiles – Use this pane and its screens to add and edit individual profiles for
specific devices. A device profile is a subset of the possible variable tags, alarm tags, and
trend tags for a particular device type. See "Create Device Profiles" on page 242 for complete
instructions.
• Set Up Project – Use this pane and its screens to bring together all of the system attributes
for a single customer or installation.
For example, the customer installation will include a certain combination of device profiles
(depending on the devices installed at the site). The project allows a specific unit template to
be applied, converting units (such as watts) into units used by the customer (such as
megawatts). This causes tags to display in the converted format. Projects also allow you to
rename tags to suit a customer’s needs (for example, Current A could be renamed to Current
Phase A). See "Set Up Projects" on page 260 for details.
TIP: For more information on how to use the Profile Editor screens, click the help link (?) at the
top of the page. The help file will open to instructions for the Profile Editor screen you are
viewing.
Related references:
• "Profile Editor typical workflows" on page 177
• "Profile Editor main menu options" on page 180
7EN02-0462-03
Page 209 of 1312
Configure
System Guide
Launch the Profile Editor
NOTE: To avoid potential communication errors, use the Profile Editor to create all custom tags
that will communicate with equipment.
There are several ways to open the Profile Editor:
• From the Start menu:
Start > All Programs > Schneider Electric > Power Operation > Config Tools > Profile
Editor.
Start > Apps > Schneider Electric > Profile Editor.
• From the desktop: Double-click the Profile Editor shortcut.
• In Power Operation Studio > Topology activity, click I/O Devices > Device Profile Editor.
The Profile Editor screen displays with the Set Up Projects tab selected. There are two other
tabs, used to create device type tags and profiles.
Locked and custom icons
Two icons may appear to the right of the Add / Edit button on some screens: the locked icon and
the custom icon.
The Locked Icon
Page 210 of 1312
:
7EN02-0462-03
System Guide
Configure
This icon indicates that the selected file (e.g., device type, profile, or project) cannot be edited. All
standard device types (for example, Circuit Monitor 4000, MicroLogic Type P, Power Meter 800)
are automatically locked; they cannot be unlocked.
The Custom Icon
:
This icon indicates that a device type or profile is user-created. It may have been created new,
created from an existing device type or profile, or created by editing an unlocked custom device
type or profile.
Set the screen resolution
Depending on the screen resolution you use, some of the Profile Editor screens may take up the
entire viewing area. We recommend that you use at least 1024 x 768 resolution. You can also
auto-hide the taskbar to provide more room.
TIP: For more information on how to use the Profile Editor screens, click the help link (?) at the
top of the page. The help file will open to instructions for the Profile Editor screen you are
viewing.
About device profiles and tags
By default, Power Operation includes a large number of device types and their associated tags.
You can use these device types as is or as templates to create your own custom device types.
Before you create your own device types, review the topics in this section. The device types and
tags that you want may already be created for you.
Reviewing default device types and tags
By default, Power Operation includes a large number of device types and their associated tags.
Before you create custom device types and tags, verify that the device type does not already exist
in Power Operation.
To review the default device types and tags:
1. Open the Profile Editor.
2. On the Define Device Type Tags tab, select a device type name from the Device Type
Name drop-down list.
The available tags display in the body of the page. There are several sub-tabs for real-time
tags, onboard alarms, control tags, and reset tags. The tags that are selected for the device
type display there.
3. If you do not find the device type or tags that you need, you can:
"Create custom device types" on page 221
"Creating custom tags" on page 224
Supported device types and protocols
When you install Power Operation, you are prompted to choose the drivers that you will use. A
certain number of generic drivers are installed by default (including PowerLogic device types),
and you are not prompted for them. Device types and protocols supported in Power Operation
7EN02-0462-03
Page 211 of 1312
Configure
System Guide
are:
• Generic MODBUS (includes BCPM and any device, such as a PLC or UPS, that
communicates via MODBUS). When adding a controllable device in the Profile Editor, such
as a circuit breaker, use the “Controllable Device” driver; otherwise, use the “Generic Power
Device” driver. For JBus devices, select Generic JBus Device.
• Sepam 20, 40, and 80 Range, 2000
• Masterpact MicroLogic 5P and 6P, A, H
• Compact NSX (MicrologicV)
• CM2000
• CM4000 series
• PM650
• PM800 series
• PM5000 series
• PM700 series
• ION protocol devices
• IEC 61850 protocol devices
• IEC 870-5-104
• DNP3
• BCPMA (branch circuit power meter, full feature support)
• CSI SER (Cyber Sciences SER)
• ProTime 100 SER (Monaghan Engineering)
Define Device Type Tags
Define Device Type Tags and its related screens are used to define the following device-related
data: custom tags, device types and device type categories, and base units/conversions:
Page 212 of 1312
7EN02-0462-03
System Guide
Configure
On the Profile Editor > Define Device Type Tags tab, follow these general steps to add tags and
devices to your system:
1. Manage the units and unit conversions that you will use (such as amperes into
milliamperes), see Add or Edit a Base Engineering Unit or Conversion.
2. Add and edit custom tags, see "Setting up custom tags" on page 230.
3. Add or edit device types, see "Managing device types" on page 217.
4. Establish device type categories and subcategories, used in reporting, see "Printing the
.CSV file" on page 221.
5. Edit tag addresses, see “"About tags" on page 234”.
Define Device Type Tags tab
The Define Device Type Tags tab displays device types and the tags that may be associated
each device type. This includes real-time, onboard alarm, control, and reset tags. Most of the
fields on this tab are read only (they can be changed on other screens). The following table
describes this tab. The tags listed assume that Advanced Properties has been checked. Not all
elements appear on every sub-tab.
7EN02-0462-03
Page 213 of 1312
Configure
System Guide
Field Name/Valid Entries
Comments
Each device type includes a different number of tag
categories, which also changes the list of tags that
Device Type Name (Select the
display.
device type)
The device list includes the default device types, as well
as any that have been created for this system.
Add / Edit button: Click to open
the Add / Edit Device Type
screen.
Locked/Custom icons:
Provides a means of adding new device types and editing
custom device types (user-created device types). Also
provides a means of adding new custom tags and editing
existing tags.
Locked icon indicates that the list of selected tags cannot
be edited. Custom icon indicates that the device type was
created by a user. See "Locked and custom icons" on
page 210 for complete information.
Tag groups (left-hand pane)
Each tag belongs to a group. The group is determined
when the device is added to the system. For custom tags,
this is on the Add/Edit Custom Tags screen. Tags for
standard device types are pre-determined and cannot be
changed.)
Select a tag group; the tags
NOTE: If a tag group displays in red copy, there is at
included in that group display on
least one address that is not valid for the tag to which it
the right.
is assigned. To correct this issue, click the tag group,
ensure that Display Advanced Properties is selected,
then scroll down through the tags in the right-hand
column. The tags that have invalid addresses will have
the “Edit...” displayed in red. Click this field to open the
Edit Address page; correct the errors in the address.
Tag tabs: Real Time, OnBoard Alarm, Control, and Reset
Click a tab to view the tags of that type that are included for the selected device type.
If the device type is not locked, you can use the Add/Edit Device Type screen to edit the list
of tags.
Tag Description (all tag
types)/Display only
Units/Display only
IEC Tag Name/Display only
Page 214 of 1312
This is the tag name, hard-coded for standard tags. For
custom tags: The name is from the Tag Name field in the
Add/Edit Custom Tags screen.
Lists the abbreviation, added when creating the
engineering unit template.
Tag name that conforms to IEC61850 standard. See
"About tags" on page 234 for more information.
7EN02-0462-03
System Guide
Configure
Field Name/Valid Entries
Type (Real Time only)/Display
only
Address (not Control tags)/
Comments
Displays the data type chosen when the tag was created.
Displays the address information for this tag, including
To edit, click the Edit Address
elements such as type of register, number of registers,
link.
and scaling and bitmasking data. "About tags" on page
234 for a detailed description of address construction.
For a control with one command, writing a 1 to the tag will
cause the command to occur. (This option is greyed out.)
Normally Closed (Control tags
For a control with two commands that is either static or
only)/
normally open, writing a 1 to the tag will cause the first
command to occur; writing a 0 will cause the second to
Check the box to invert the
occur. (Check box not checked.)
functionality of the control. See
description.
For a control with two commands that is normally closed,
writing a 1 to the tag will cause the second command to
occur; writing a 0 will cause the first command to occur.
(Check box checked.)
Provides the means of changing the elements of an
unlocked real-time tag address (for example, the number
Edit Addr/Click to display Edit
of registers, their numbers, and whether they are
Address screen. (Real Time
consecutive).
and Onboard Alarm only)
See "Editing tag addresses" on page 224. for detailed
information.
This field contains first register used to store this tag. If
there are additional registers, they are indicated in the
address. The total number of registers is listed in the Num
Registers column. This field allows you to verify and/or
Register 1/Display only (Real
change the value of Register 1 without having to open the
Time tags only)
Edit Address screen.
NOTE: If you enter a number that is not compatible with
other address settings, you are prompted to go to the
Edit Address screen.
Num Registers/Display only
(Real Time tags only)
7EN02-0462-03
Displays the number of registers used by this tag.
Page 215 of 1312
Configure
System Guide
Field Name/Valid Entries
Comments
After you change formatting for a tag and move the cursor
Formatting/Select the format
type from the drop-down list
(Real Time tags only)
to another field, you are asked whether you want to open
the Address Editor. If you click No, the format is
unchanged; if you click Yes, the Edit Address screen
opens for you to enter the appropriate changes for this
tag. See "Editing tag addresses" on page 224.
This is entered in the Edit Address screen, but it can be
edited here. It is the register used to read the value for
Scaling Register/View or enter
scaling.
the register number (Real Time
tags only)
NOTE: If you enter a number that is not compatible with
other address settings, you are prompted to go to the
Edit Address screen.
Functional Address/Display
If you have added a functional address for this tag, it
only (Real Time, Onboard
displays here. To add or edit this address, use the Edit
Alarm, Control, and Reset tags)
Functional Address field.
Typically used for data concentrators, the functional
address is a means of entering the individual data points
needed to define multiple addresses. Entered as a
formula (must be in C#), it will contain the variables the
user must enter when the block is instantiated by the I/O
Device Manager.
Edit Functional Address/Add
the code for the address
A simple example:
Address =
"T:MV;m:" + (startingpoint + 1005).ToString() + ";L:P:22"
You would then define "startingpoint" when instantiating
the profile in the I/O Device Manager.
Tag ID/Display only/Display
Assigned by the system when the tag was created. If this
only
is a custom tag, it will be a negative number.
Category Type (real-time only)
Utility Type (real-time only)
Each of these types is a real-time filter, added when the
Statistical Type (real-time only)
tag was created. See for more information.
Quantity (real-time only)
Page 216 of 1312
7EN02-0462-03
System Guide
Configure
Field Name/Valid Entries
Comments
Categorization (onboard alarm
only)
Subcategorization (onboard
alarm only)
Alarm Type (onboard alarm
Each of these is an onboard alarm folder, added when the
only)
tag was created. See for more information.
Alarm Group (onboard alarm
only)
Alarm Level (onboard alarm
only)
Managing device types
Use the Add / Edit Device Type screen to begin adding, editing, or deleting a device type from the
system. See "Edit a device type" on page 219 and "Delete a device type" on page 220 for
instructions on editing or deleting device types.
To open Add / Edit Device Type:
In Profile Editor, click Define Device Type Tags, then click Add / Edit (to the right of the Device
Type Name field.)
The following table describes the parts of the Add / Edit Device Type screen.
Field Name
Valid Entries
Click to add a device type that is not based on an
Create New
Create From
Edit Existing
Comments
existing type.
Click one of the
radio buttons to
select the
Click to copy an existing device type.
Click to edit an unlocked device type.
action you want
Delete Existing
Device Type (to Create
From/to Edit/ to Delete)
to take.
Click to delete an unlocked device type and any
associated custom profiles.
select type
Select the device type that you want to create from,
edit, or delete.
Active when you choose Create From. Check this
box if to copy the addressing of the “from” device.
Copy Addressing
This gives each tag in the new device type the same
address string as the matching tag in the “from”
device.
7EN02-0462-03
Page 217 of 1312
Configure
System Guide
Field Name
Valid Entries
Comments
Type or select
the name:
Device Type Name
If creating a device type, type the name. If editing a
maximum 32
device type, the device type that was selected for
characters,
editing displays here. You can change the name
do not use \ / : *
here.
?<>|
To create categories, see "Printing the .CSV file" on
page 221
Device Category
Choose the
In addition to predefined categories, you can add
category for
custom categories. See "Managing device type
this device.
categories" on page 221 for instructions. Categories
are used in the Device Creation wizard, and are a
means of shortening the list of devices you must
view.
Default options are Monitoring Device, PLC, or
Protection Device. Depending on the device you
Choose the
Subcategory
select at the top of the page, this field is filled in for
subcategory for you.
this device, if
needed.
As with categories, subcategories are created in the
"Printing the .CSV file" on page 221 screen.
Predefined drivers are created for all PowerLogic
compatible devices, though you may need to use
these drivers for multiple device types. For example,
Select the
Driver
you would use the CM4000 driver for a CM3000.
driver for the
device type.
Use the Generic Power Device driver for third-party
devices. The Controllable Device driver is currently
not used. Use Generic JBus Device driver for JBus
devices.
(Active only in
Edit mode)
Click to display
Display Associated
a list of profiles
This list shows the profiles that are associated with
Profiles
that are
the selected device type.
associated with
the selected
device type.
Page 218 of 1312
7EN02-0462-03
System Guide
Configure
Field Name
Valid Entries
Comments
This list includes all tags that have been added to the
IEC Tags
n/a
system, standard tags as well as custom tags that
you have added. Tags are listed in their groups
(such as 100ms, Onboard Alarm, Power Factors).
Select tags
from Tags; click
Selected Tags
the right arrow
You can move single tags or entire tag groups. They
must be moved one at a time (cannot Shift+click to
select).
to move them
NOTE: You cannot deselect tags for a device type
to this box.
if that device is associated with a device profile.
Live when creating or editing a tag. Opens the
Add/Edit Custom Tags screen. See "Edit a custom
Click to begin
Add/Edit Custom Tags
tag" on page 234 for instructions.
adding a
custom tag.
If you add a custom tag here, you are prompted to
save the device type. After adding the tag, you have
the option of adding that tag to the device type.
Edit a device type
If you want an edited version of a locked device type, you must create a new device type from it.
Certain “standard” device types can be used to create new types, but they cannot be deleted.
Examples: Circuit Monitor 4000, Power Meter 800, and Sepam S42.
NOTE: You cannot edit any locked device type. When a device type is locked, the locked icon
displays on the Define Device Type Tags tab:
To edit a device type:
1. Open Add / Edit Device Type: In Profile Editor, click Define Device Type Tags, then click
Add / Edit (to the right of the Device Type Name field.)
There are two ways to edit device types:
1. In Define Device Type Tags, select a device type and then make the following changes:
a. Edit the functional address (see "Edit functional addresses" on page 223).
b. In Real Time Tags you can edit the address (see "Editing tag addresses" on page 224)
and choose a different format.
2. In Define Device Type Tags, select the device type you want to edit, then click Add / Edit.
Follow through the screens to edit additional information:
a. In the Device Type Options box, click Edit Existing.
b. Click the Device Type to Edit list to display the Select Device box. Select the device
type that you want to edit.
c. You can change the device type name, category, subcategory, and driver.
d. Select tags and tag groups and move them into or out of the Selected Tags list.
7EN02-0462-03
Page 219 of 1312
Configure
System Guide
e. If a device type is associated with a device profile, you cannot deselect tags.
f. After all of the appropriate changes are made, click Save to save your current settings.
g. To create additional custom tags, click Add / Edit Custom Tags; otherwise, click Save
& Exit to save your settings and close the window.
If you add a tag to a group that is already included in a device type, you must then individually add
the tag to that device type.
Delete a device type
Standard device types do not display in this option because you cannot delete them.
To view a list of profiles associated with a device type:
1. Switch to the Edit Existing view, then select the device type you want to delete.
2. Click List Profiles associated with this Device Type to display all associated profiles.
To delete a device type:
1. In Define Device Type Tags, click Add / Edit.
2. In the Device Type Options box, click Delete.
3. From the drop-down list, select the device type you want to delete (the list includes only
unlocked device types; you cannot delete any of the standard device types).
4. Click Delete. A list of associated profiles will appear in the Confirm prompt. Click Yes to
delete the selected device type and any associated profiles.
Assign tags to generic I/O points
Device types have default tags that have the appropriate formatting and addressing assigned for
all the generic I/O points. It may be necessary to redefine a generic I/O point by assigning it to a
tag that has a specific meaning.
Example 1: The Branch Circuit Monitor 42 has been configured to read 42 current channels. To
assign channel 1 to Current A:
1. From the Branch Circuit Monitor 42 device type, choose the “Ch.01 Current tag.”
2. Note the addressing and formatting for the tag.
3. Locate and add the standard tag that you want to assign to this channel. In the example
above, you would add “Current A.”
4. Edit the address of the Current A tag to match the address of Channel 1.
Example 2: If the Sepam I11 / I12 have been configured to represent circuit breaker position, you
may choose to redefine the tag name:
1. From the Sepam 40 Series device type, choose tags “Input Status I11” / “Input Status I12.”
2. Note the addressing and formatting for each tag.
3. Locate and add the standard tag that you want to assign to these I/’O points. In the example
above, you would add “Device Closed.”
Page 220 of 1312
7EN02-0462-03
System Guide
Configure
4. Edit the address of the Device Closed tag. In order to create the “device closed”
functionality, you must combine inputs 11 and 12 into an enumerated status (choose the
Enumerated Status logic code for the indicated address for I11 and I12),
Create custom device types
A custom device type is any device type that is not included in the standard Power Operation set
of devices. Typically, this is a third-party device type that communicates through a protocol such
as IEC 61850 or DNP3. Each protocol requires a slightly different process.
The help file describes the process for each of these protocols:
• IEC 61850
• Modbus third party
• DNP3
• Composite device type
To create a new custom device type:
1. Open the Profile Editor.
2. In the Define Device Type Tags pane, click Add / Edit.
3. In Add/Edit Device Type, complete the information for the device, following instructions in
the help file for the protocol the device uses.
Printing the .CSV file
For each device type, device profile, or project, you can create and print a CSV file that includes
the following data:
Type of File
Data Included
Device Type
tag descriptions, IEC tag names, type, and address
Device Profile
tag descriptions, IEC tag names
Project
data profiles and custom tag names included in the project
To create and print the CSV file:
1. Display the device type, profile, or project for which you want the file. For example, to create
a CSV file for the Sepam 42 Full device profile, select the Create Device Profiles tab and
choose Sepam S42 Full from the drop-down list.
2. Click File > Create CSV File.
3. In the Save As window, choose a location for the file and optionally rename it. Click Save.
The file is created in the location you specified.
4. View and print the file in Microsoft Excel.
Managing device type categories
Use Set Up Device Type Categories to add, edit, and delete categories. These categories are
used in the I/O Device Manager to logically group the list of profiles that display, and to make them
easier to locate.
7EN02-0462-03
Page 221 of 1312
Configure
System Guide
When you add device types in the Add/Edit Device Type screen, you associate a category and
subcategory with each device.
To view the Set Up Device Type Categories screen, click Settings > Set Up Device Type
Categories.
The following table describes the parts of this screen. Detailed instructions are after the table.
Field Name
Valid Entries
Comments
Create New
Click to begin adding a new device type that is not
based on an existing type.
Edit Existing
Click to begin editing the category or subcategory
name.
Click to begin deleting a category. You cannot
Categories
Delete Existing
delete a category that is associated with a device
type.
Options box
If new: Type the name.
If editing or deleting, select the name from the
Category Name
drop-down menu.
Predefined categories do not display. Currently,
there is one predefined category: Schneider
Electric.
If new: Type the name.
If editing or deleting, select the name from the
drop-down menu.
Subcategories
Options box.
As with categories,
you can create new,
You cannot delete a subcategory that is
edit existing, or delete.
associated with a device type.
Predefined subcategories do not display.
Currently, the predefined subcategories are:
Protection Device, Monitoring Device, and PLC.
Adding a category or subcategory
To add a category or subcategory:
1. Click Create New in the appropriate box (Categories or Subcategories).
2. In the Name field, type the name of the new category or subcategory.
3. Click OK to save the new entry and close the screen.
Editing a category or subcategory name
To change the name of a category or subcategory:
1. From the appropriate box, click Edit Existing.
2. From the dropdown menu, select the category or subcategory that you want to edit.
Page 222 of 1312
7EN02-0462-03
System Guide
Configure
3. Type the new name for this category or subcategory.
4. Click Save to make the change, or click Save & Exit to save changes and close the screen.
Deleting a category or subcategory
Predefined categories and subcategories, or those associated with a device type, do not display
for deletion.
To delete a device type associated with a category or subcategory:
1. Change to the Edit view
2. Select the category or subcategory, then click List Device Types.
3. Note the device types and go to the Add / Edit Device Types screen.
4. Change the category or subcategory on that page.
5. Return to the Set Up Device Type Categories screen to delete the category/subcategory.
To delete a category or subcategory:
1. From the appropriate box, click Delete Existing.
2. From the dropdown menu, select the category or subcategory that you want to delete.
3. Click Delete.
4. Click Yes to confirm the deletion.
5. Click Save to save the change, or click Save & Exit to save changes and close the screen.
Edit functional addresses
Use this feature to add variables to addressing. You can re-use a variable by copying and pasting
parts of it into other addresses, then making changes to the code for use in other tags. You will be
prompted for these variables in the I/O Device Manager.
To access the Edit Functional Address screen, click Edit Functional Address for a real time
tag, onboard alarm tag, control tag, or reset tag. The fields on this screen are used in this way:
• Tag Name and Original Address: These fields display from the tag you selected; you
cannot edit this information.
• Device Variables: Click New to begin adding new variable properties. The following fields
become live:
• Name: This name must be in format %NNN%, where NNN includes only letters or
underscores.
• Description: This required field is free-form. It displays in the I/O Device Manager and will
help you ensure that you have the correct information entered.
• Regular Expression: You can use one of the pre-defined expressions, or you can create
your own
• Test Value: This will become the default in Citect; use it here for testing the new address.
• Help: Use this optional field to add more definition to this address. It displays in the I/O
Device Manager.
7EN02-0462-03
Page 223 of 1312
Configure
System Guide
• Code Body: Enter the code in C# to define the action you want to take place.
• Return: Type the return statement that you want from C# code. It might look like:
string.FormatFormat("SomeString{0}SomeOtherString", someVariable)
• Result: Click Test in the lower right corner of the screen. If there is a compile error, check
your C# code. Otherwise, the result displays. Verify that it is what you wanted.
Creating custom tags
Power Operation comes with most of the tags that are needed for each device type. However, you
can create custom tags to assign to device types and device profiles. A custom tag is a unique
measurement that is assigned to a device type, or is an existing tag for which the tag address is
changed. You can also edit address attributes for any tag.
NOTE: To avoid potential communication errors, use the Profile Editor to create all custom tags
that will communicate with equipment.
To create a custom tag:
1. In Profile Editor > Define Device Type Tags pane, click Add/Edit and then click Add/Edit
Custom Tags.
2. Enter the information for the new tag.
TIP: On the Add / Edit Custom Tags screen, click the help link (?) at the top right of the screen.
The help leads you through adding, editing, or deleting custom tags.
For more information on adding custom tags, see:
• "Setting up custom tags" on page 230
• "Edit generic tag addresses" on page 230
Editing tag addresses
Use the Edit Address screen to edit the attributes of a single tag address. If a device type is
locked, you cannot edit any of its tag addresses; they will be grayed out. A thorough discussion of
IEC 61850 tags and their construction is included in "About tags" on page 234 and "About logic
codes" on page 240.
NOTE: Case and order are critical in the tag address. Be careful to observe the exact address
order. For address order, see "About logic codes" on page 240. Also, be sure you use the correct
case. For example, use M for register numbers in hexadecimal, and use m for register numbers
in decimal.
To view the Edit Address screen:
1. In the Profile Editor, click Define Device Type Tags.
2. Choose the device type, then click the Edit... field for the tag that you want to change.
The Edit Address screen is different for real-time and alarm tags.
Each type of tag (real-time, onboard alarm, reset, and control) is described separately in the
following tables.
Page 224 of 1312
7EN02-0462-03
System Guide
Configure
Real-time tag addresses
The following table describes the fields of the Edit Address screen for real-time tags.
Field Name
Entry
Data Type
For display only
Display
Registers in:
You can edit this field in the Add/Edit Custom
Tags screen.
High, Normal, or Low
You can edit this field either here or in the
Logic Code:
Add/Edit Tag screen.
Priority
Logic Code
Comments
Select the logic code for
this tag.
hexadecimal/decimal
Module
Select module
Register Type
Select register type
The logic code list depends on the Data Type
for this tag. For more information about logic
codes, see "About logic codes" on page 240.
Click the radio button for the way you want to
view register information.
Choose the type of module in which the tag is
used. Used for Micrologic at this time.
Select the type of register that is to be written
or read.
Select the total number of
registers for this address
(1-10).
Number of
Registers
Enables for editing the appropriate registers
Is Consecutive, check if
in the lines below.
the registers are to be
consecutive (determined
in the logic code).
A fixed scale is the actual value of the scale. A
register scale is the register address where
Fixed
Scale/Register
Scale
the scale is held.
Click the radio button for
The value will be scaled in this manner: Value
the correct type of scale.
x 10x
where X = the scale.
Scales can only be –10 to 10.
7EN02-0462-03
Page 225 of 1312
Configure
System Guide
Field Name
Entry
Comments
Conversion factors are used for straight
multiplication with the value. The conversion
factor could also be changed in the Add/Edit
Units screen (Settings > Select Units >
Conversion
Factor
Enter the multiplier to
Add/Edit Units.
convert the base units to
the desired conversion.
Conversion factors take this form:
####E##. For example,
123E-2 becomes 123x10-2
which becomes 1.23.
y = the final value reported by PLSCADA
b = the offset
m = the conversion factor
x = the original value in the meter
Offset
y = ,x + b
b = rarely used, mainly in temperature
conversion
The offset is added to the final value (after the
conversion factor is applied).
Register 1-4
Enter the register number.
Be aware of whether you chose hexadecimal
or decimal. Use the same format here.
When all bits match exactly the pattern in the
register, the status is True. When any one bit
For digital input/output
does not match the pattern in the register, the
tags: Set the bits to 1 or 0
status is False.
Bitmask for
to match the pattern for
Register 1-4
“True” in the device
register.
NOTE: On PM8s and CM4s, there is a
device-specific format, DIgIn and DigOut. In
each case, you must first specify the
indicator register (which becomes the first
register). The second register will have the
mask.
Invert Result
Check this box to invert.
Will turn False to True or vice versa; typically
used for Normally Open or Normally Closed.
Onboard alarm tag addresses
The following table describes the fields of the Edit Address screen for onboard alarm tags.
Page 226 of 1312
Field Name
Entry
Tag Name
For display only
Comments
This is the tag name, which cannot be
changed.
7EN02-0462-03
System Guide
Configure
Field Name
Entry
Comments
This is the file number for the alarm file on
File Number
Select the number.
the device.(Sepam has no file number;
enter 0.)
Module
Select the module.
Choose the type of module in which the tag
is used. Used for Micrologic at this time.
This unique identifier must be used to
ensure that alarms will annunciate
correctly. For CM4, PM8, PM5000, and
Unique ID
Choose the identifier.
Micrologic, the unique ID must be decimal.
For Sepam, the unique ID is the coil bit
address that indicates the alarm; it must be
in hexadecimal.
Hexadecimal
check box
Check this box if you want to display the ID
in hexadecimal, rather than decimal.
Check if this tag has a unique sub-identifier
Has Unique Sub ID
check box
(Micrologic, CM4000, PM800, and
PM5000 devices).
Unique Sub ID
Enter the Sub ID.
Enter the unique sub-identifier. Active only
if Unique Sub ID box is checked.
Reset tag addresses
NOTE: Once the tag is set up, writing a 1 to the tag will cause the “write” to occur.
Standard device types include some pre-defined resets. These pre-defined commands cause
proprietary functions within the device. Do not edit these commands.
To add a custom reset that will operate by writing to a register, do the following:
1. From the Add/Edit Custom Tags screen, set the Group to Resets and the Data Type as
Digital.
2. Save the tag.
3. Add the new tag(s) to the appropriate device type(s).
4. From the Define Device Type Tags tab, locate the tag and click Edit.
The following table describes the fields of the Edit Address screen for reset tags.
Box Name
Field Name
Comments
Command Type
The Command Type and Command to Edit are
Command to Edit
already selected.
Tag Information
7EN02-0462-03
Page 227 of 1312
Configure
System Guide
Box Name
Data Information
box
Device
Information box
Field Name
Comments
Data Type: for display
You can edit this field in the Add/Edit Custom
only
Tags screen.
Priority: High (default)
Cannot be edited.
Logic Code: Select the
Choose the appropriate logic code for this tag.
logic code for this tag.
See "About logic codes" on page 240.
Display Registers in:
Click the radio button for the way you want to
hexadecimal/decimal
view register information.
Module
Register Type
Number of
Registers
There is only one
register for this
address.
Choose the type of module in which the tag is
used. Used for Micrologic at this time.
Select the type of register that is to be written or
read.
Enables for editing the appropriate registers in
the lines below.
Fixed
Scale/Register
n/a
Not used for digital logic codes.
n/a
Not used for digital logic codes.
Enter the register
Be aware of whether you chose hexadecimal or
number.
decimal. Use the same format here.
Scale
Conversion
Factor
Register 1
When all bits match exactly the pattern in the
register, the status is True. When any one bit
For digital input/output
does not match the pattern in the register, the
tags: Set the bits to 1 or
status is False.
Bitmask for
0 to match the pattern
Register 1
for “True” in the device
NOTE: On PM8s and CM4s, there is a device-
register.
specific format, DIgIn and DigOut. In each case,
you must first specify the indicator register
(which becomes the first register). The second
register will have the mask.
Invert Result
n/a
Not used for resets.
Control tag addresses
NOTE: For a control with one command, once the tag is set up, writing a 1 to the tag will cause
the “write” to occur. For a control with two commands that is either static or normally open,
writing a 1 to the tag will cause the first command (ON) to occur; writing a 0 will cause the second
(OFF) to occur. For a control with two commands that is normally closed, writing a 1 to the tag
will cause the second command (OFF) to occur; writing a 0 will cause the first command (ON) to
occur.
Page 228 of 1312
7EN02-0462-03
System Guide
Configure
Standard device types include some pre-defined controls. For example, Operate (ENERGIZE).
These pre-defined commands cause proprietary functions within the device. Do not edit these
commands.
To add a custom control that will operate by writing to a register, do the following:
1. From the Add/Edit Custom Tags screen, set the Group to Controls and the Data Type as
Digital.
2. Save the tag.
3. Add the new tag(s) to the appropriate device type(s).
4. From the Define Device Type Tags tab, locate the tag and click Edit.
The following table describes the fields of the Edit Address screen for control tags.
Box Name
Field Name
Comments
For commands that have an opposite (such as On
and Off), choose Normally Open/Normally Closed
Command Type
or Static with Off Command. For commands with
only one action, choose Static without Off
Tag Information
Command.
If you are editing a command with two parts, use the
Command to Edit
Command to Edit drop-down menu to select the On
Command.
Data
Data Type: for display
You can edit this field in the Add/Edit Custom Tags
only
screen.
Information box Logic Code: Select the
Device
Information box
logic code for this tag.
"About logic codes" on page 240.
Display Registers in:
Click the radio button for the way you want to view
hexadecimal/decimal
register information.
Module
Register Type
Number of
Registers (1)
Choose the appropriate logic code for this tag. See
n/a
Choose the type of module in which the tag is used.
Used for Micrologic at this time.
Select the type of register that is to be written or
read.
Enables for editing the appropriate registers in the
lines below.
A fixed scale is the actual value of the scale. A
register scale is the register address where the
Fixed
Click the radio button
scale is held.
Scale/Register
for the correct type of
The value will be scaled in this manner: Value x 10x
Scale
scale.
where X = the scale.
Scales can only be –10 to 10.
Conversion
Factor
7EN02-0462-03
n/a
Not used for digital controls.
Page 229 of 1312
Configure
System Guide
Box Name
Register 1
Field Name
Comments
Enter the register
Be aware of whether you chose hexadecimal or
number.
decimal. Use the same format here.
When all bits match exactly the pattern in the
register, the status is True. When any one bit does
For digital input/output
not match the pattern in the register, the status is
tags: Set the bits to 1 or
False.
Bitmask for
0 to match the pattern
Register 1
for “True” in the device
NOTE: On PM8s and CM4s, there is a device-
register.
specific forma, DIgIn and DigOut. In each case,
you must first specify the indicator register (which
becomes the first register). The second register
will have the mask.
Invert Result
n/a
Not used for digital controls.
Editing address information
To edit address information for a real-time tag:
1. From the Define Device Type Tags tab, choose a device type (cannot be locked). From the
Real Time Tags sub-tab, highlight the tag whose address you want to edit.
2. In the Edit Address column, click Edit for the address you want to edit.
3. The Edit Address screen displays.
4. You can change any of the tag address attributes. See the preceding table for descriptions
of each field.
5. Click OK to save changes and close the screen.
Add a new tag address
You can also add a tag address, when none exists. As with editing addresses, click the Edit
Address column for a tag; then follow instructions in the table above.
Edit generic tag addresses
This window displays when you click Edit for an address of a non-PowerLogic compatible device
type, such IEC 61850 or DNP3.
The variable tag properties used in this screen are described in a topic in the Plant SCADA help
file. For detailed information, see Add a Variable Tag in the Plant SCADA 2021 help file:
...\Program Files (x86)\Schneider Electric\Power
Operation\v2021\bin\Help\SCADA Help
Setting up custom tags
Use the Add / Edit Custom Tags window to create, edit, and delete custom tags.
To create custom tags:
Page 230 of 1312
7EN02-0462-03
System Guide
Configure
1. Open the Add / Edit Custom Tags window using one of the following methods:
At the bottom of the Add / Edit Device Type window, click Add / Edit Custom Tags.
In Profile Editor, click Settings > Set Up Custom Tags.
2. Set up the custom tag using the Add / Edit Custom Tag fields.
The following table describes the Add / Edit Custom Tag fields.
NOTE: See "Edit a custom tag" on page 234 and "Delete a custom tag" on page 234 for
instructions on how to edit or delete custom tags.
NOTE: Starting in Power Operation 2021, item names have an increased importance. They
drive binding in web graphics, and determine the availability of those bindings in the Graphics
Editor. It is important for tags that will be used in graphics to have item names.
Field Name
Valid Entries
Comments
Create New
Click to begin adding a new tag.
Click to begin adding a new tag that is based on
Create From
an existing custom tag. For example, you might
want to change metadata for another custom tag.
Edit Existing
Delete Existing
Custom Tag
Options
Click to edit the attributes of an existing tag.
Click to delete a tag (tag cannot be associated
with a device type).
Tag to Create
From
Tag to Edit
From the drop-down menu, select the tag you
want to create from, edit or delete.
Tag to Delete
Live only when Delete Existing is selected. Click
Delete button
to delete the tag. You can only delete custom tags
not associated with a device type.
Live only when in Edit mode. Click to list device
types that are associated with this custom tag.
Click to display
Display Associated
Device Types
Note the device types so that you can delete the
device types that
tag from them (in the Add/Edit Device Type
are associated with screen) before you delete the tag.
this tag.
See "Delete a custom tag" on page 234 for
instructions on using this button.
Type the new tag
name; or type the
Tag Name
changed name for
a tag you are
editing.
7EN02-0462-03
Maximum 32 characters; can include any alpha or
numeric character, as well underscore (_) and
backslash (\). Must begin with either an alpha
character of underscore.
Page 231 of 1312
Configure
System Guide
Field Name
Valid Entries
Type the name that
you want to display
Display Name
when selecting the
tag and in other
displays.
Item Name
Comments
You can use this field for additional information on
the Add/Edit Custom Tags screen. For example,
you could describe the data that it logs. It does not
display anywhere else in the system.
Type the item
Maximum 45 characters; can only include
name for the tag.
alphanumeric characters. Must begin with a letter.
Includes all the real-time groups (such as 100ms,
Group
Select the group.
controls, currents) plus onboard alarms, resets,
and controls.
These are Power Operation tag data types. They
Data Type
Select the data
type.
affect the logic codes that are available for display
in the Edit Address screen. See "About logic
codes" on page 240 for the data type that
matches each logic code.
Eng. Units
Select the base
These are the base engineering units for tags; the
unit.
values come from Engineering Unit Setup.
Check to cause the
Ignore Unit
Conversion
system to ignore
Causes reporting to be according to the base unit,
any conversions
rather than the conversion that was chosen for
that were added for this tag in the template that is being used.
this tag.
Click to open the
Add/Edit Units
Add Eng Unit
screen, to add a
Provides a quicker means of adding an
new engineering
engineering unit that had been overlooked.
unit and/or
conversion.
This is used for display purposes in Power
Operation graphics pages. It determines where
the decimal displays.
Citect Format
Select the
numerical format.
Choose the reporting format, to be used in Power
Operation, from ## to #0.#####. For example, if
you select #.##, the number 8.12579 would be
displayed as 8.12.
Indicates the level of priority Power Operation
Polling Priority
Low, Normal, or
High
uses when reading data from devices.
NOTE: In the address field, a priority of 1 = High,
2 = Medium, 3 = Low.
Page 232 of 1312
7EN02-0462-03
System Guide
Configure
Field Name
Valid Entries
Comments
For onboard
Alarm On Text
alarms only: enter
the text for when
the alarm is On.
For onboard
Alarm Off Text
This text displays on the Create Device Profiles
tab for the onboard alarm tag, when it is selected
for the device type in the profile. It also displays in
the Alarm Log.
alarms only: enter
the text for when
the alarm is Off.
Check to display
Display ‘Advanced’
filter selections
additional filter
Displays several additional filter options on the
options in the Real
two “Filter” tabs. These options will be useful in
Time Filter and
the future for reporting purposes.
Alarm Filter tabs
You can include additional filters for either real time filters or alarm filters. Though not currently
used, these filters will provide metadata for later reporting. Standard tags have some of these
filters selected.
A typical usage for these filters might be: when creating a custom tag from an already existing
standard tag, you can create matching metadata by using the filters that have been built in to
the standard tag.
Real Time Filters tab (dropdown lists are expanded when “Display ‘Advanced’ filter selections”
is checked)
Category Type
Utility Type
Statistical Type
Quantity
Select a category
This field provides metadata about the tag. It will
for this tag.
be used in future reports.
Select a utility type. Metadata for future use in reporting.
Select a statistical
type.
Select a quantity.
Metadata for future use in statistical reporting.
Metadata for future use in statistical reporting.
Alarm Filters tab (dropdown lists are expanded when “Display ‘Advanced’ filter selections” is
checked)
Categorization
Alarm Type
Alarm Group
Subcategorization
Alarm Level
7EN02-0462-03
Select the alarm
Used for filtering and sorting alarm data, and
category
metadata for future use in statistical reporting.
Select the alarm
Used for filtering and sorting alarm data, and
type.
metadata for future use in statistical reporting.
Select the group.
Used for filtering and sorting alarm data, and
metadata for future use in statistical reporting.
Select a
Used for filtering and sorting alarm data, and
subcategory.
metadata for future use in statistical reporting.
Select the severity
Used for filtering and sorting alarm data, and
level of the alarm.
metadata for future use in statistical reporting.
Page 233 of 1312
Configure
System Guide
Edit a custom tag
You can edit any custom tag.
To edit a tag:
1. Open the Add / Edit Custom Tags screen: from the Add / Edit Device Type screen, click
Add / Edit Custom Tags.
2. In the Custom Tag Options box, click Edit Existing.
3. You can change any of the tag attributes. (This does not change the tag’s assignment
status; if it is selected for a device type, it does not move back to the IEC Tags list.)
4. Click Save to save changes, or click Save & Exit to save changes and close the screen.
Delete a custom tag
You can delete any custom tag that is not associated with a device type.
1. If the tag is associated with a device type, you must first deselect the tag:
2. Change the option to Edit Existing and display the tag you want to delete.
3. Click Display Associated Device Types to display all device types that include this tag.
Make a note of the device types.
4. Return to the Add/Edit Device Type screen. For each device type listed, deselect the tag
that you want to delete.
Continue deleting the tag:
1. Open the Add/Edit Custom Tags screen.
2. In the Custom Tag Options box, click Delete Existing.
3. From the drop-down menu, choose the tag you want to delete.
4. Click Delete.
5. Click Yes to confirm the deletion.
6. Click Save to save the change, or click Save & Exit to save changes and close the screen.
About tags
Power Operation includes a variety of tag types: real-time, alarm, and trend. Most of the tags that
you will need are already added. However, you can add custom tags to suit special needs. This
section describes how tags are constructed and provides further specific information about the
construction of format codes, logic codes, and addresses.
The Power Operation tag naming convention follows the IEC 61850 standard. IEC 61850 tags are
flexible, which allows them to specify how functions are implemented in devices. The IEC 61850
tag was developed for medium-voltage and high-voltage applications, such as monitoring,
control, and substation automation.
Some of our devices include data and functionality that are not yet covered by IEC 61850. For
these devices, the general IEC 61850 formatting was followed when creating tags.
Page 234 of 1312
7EN02-0462-03
System Guide
Configure
If you are writing Cicode, see "Customize a project using Cicode" on page 587. You will need to
know the IEC 61850 tag name that you added to the device profile for that device. You can print
the CSV file to view tag names, (see "Printing the .CSV file" on page 221). Apart from that, you
would only need to add tags if you are installing a third-party device that is not standard to Power
Operation. If you do need to add tags, create any category you wish, and follow the format shown
below.
For detailed information on tag naming, see "Tag naming convention" on page 235.
Tag naming convention
Tag names cannot exceed 79 characters. Use a backslash as a separator between tag parts.
Tags are constructed in this manner:
EquipmentName\Logical_Node\Data Object\Data Attribute (may have more than
one)
For detailed information on tag syntax, see Tag Name Syntax in Plant SCADA Help.
The following table lists the main categories for the common IEC 61850 logical nodes. After the
table, the most commonly used category (Mxxx: metering and measurement) is described.
Category
Name
Description
Axxx
automatic control; e.g., ATCC (tap changer), AVCO (voltage control)
Cxxx
supervisory control; e.g., CILO (interlocking), CSWI (switch control)
Gxxx
generic functions; e.g., GGIO (generic I/O)
Ixxx
interfacing/archiving; e.g., IARC (archive), IHMI (HMI)
Lxxx
system logical nodes; e.g., LLNO (common), LPHD (physical device)
metering and measurement; e.g., MMXU (measurement), MMTR (metering),
Mxxx
MSTA (metering statistics), MSQI (sequence and imbalance), MHAI (harmonics
and interharmonics)
Pxxx
protection; e.g., PDIF (differential), PIOC (instantaneous overcurrent or rate of
rise.), PDIS (distance), PTOV (time-overvoltage)
Rxxx
protection related; e.g., RREC (auto reclosing), RDRE (disturbance)
Sxxx
sensors, monitoring; e.g., SARC (arcs), SPDC (partial discharge)
Txxx
instrument transformer; e.g., TCTR (current), TVTR (voltage)
Xxxx
switchgear; e.g., XCBR (circuit breaker), XCSW (switch)
Zxxx
other equipment; e.g., ZCAP (cap control), ZMOT (motor)
The following example illustrates the IEC 61850 tag for current A:
EquipmentName\MMXU1\A\PhsA
where:
M = the category
MXU = measurement of currents, voltages, power, and impedances
7EN02-0462-03
Page 235 of 1312
Configure
System Guide
1 = the instance (there could be multiple MMXU tags)
A = the data object, current
PhsA = the attribute that further defines the data object, phase A
All of the tags that are currently used in the system can be viewed from the Profile Editor > Define
Device Type Tags tab. Click Settings > Display Advanced Properties to display the full tag
names.
Define an enumeration
An enumeration is a single value (0-15) that is used to define a condition that is determined by
multiple-bit input. You will add enumerations to handle scenarios that are more complicated than
simply true-false, to allow for dynamic contingencies. For example, when you need to use multiple
bits to describe the position of a circuit breaker, you might do the following:
Bit y (closed) | Bit x (open). Note that the least significant bit is register 1.
Bit x |
Returned
Status
Circuit Breaker Position
0|0
Indeterminate
Circuit breaker is neither open nor closed
0
0|1
Open
Circuit breaker is open.
1
1|0
Closed
Circuit breaker is closed.
2
Bit y
Value
Circuit breaker is reporting both open and
1|1
Error
closed condition.
3
Possible device/wiring error
Using the enumerated status, we place the register and bitmask for the open position in register 1
(least significant) and the register and bitmask for the closed position in register 2 (most
significant).
Use special tags to control circuit breaker
status
When you want to include a device that does not have a pre-defined device profile (such as a
third-party circuit breaker), you must identify the registers that the device uses for the operations
you want, then choose the correct tags and tag addresses to write to these registers. Finally,
when creating the one-line on the graphics page, you will choose the appropriate genie:
1. Determine the device registers used for the open and close operations on the circuit
breaker.
2. In the Profile Editor, choose the tag needed for each operation.
3. Ensure that tag address references the correct action and register(s).
4. When adding a genie for the circuit breaker on the graphics page, choose from the default
library.
Page 236 of 1312
7EN02-0462-03
System Guide
Configure
Format code definitions
The address field is part of the tag. It includes a variety of attributes, some of which are required,
and some optional. The following tables list the attributes, whether they are required, and their
possible modifiers. All parts of a tag are case sensitive. The order of the fields is fixed; and all
fields are separated by semi-colons. See "About logic codes" on page 240 for templates of
constructed tags.
Real-Time Format Code Definitions
Attributes
Modifiers
Comments
SS = single status
DS = double status
enumeration
ST = string
UT = UTC time
T (type)
Required
MV = measured
value (float)
CM = complex
measured value
Temporarily, this may return a string; when Power
(float)
Operation is upgraded to handle large integers,
BC = binary counter
this will change.
(integer)
B = BCM
D (module—
P = PM
Micrologic
devices)
M = MM
C = CCM
7EN02-0462-03
Page 237 of 1312
Configure
System Guide
Attributes
Modifiers
Comments
M = holding
registers in
hexadecimal
m = holding
registers in decimal
S = input coil (status
register) in
hexadecimal
s = input coil (status
register) in decimal
M/m/S/s/C/c/I/i
C = output coil
(register type)
(writable only) in
hexadecimal
c = output coil
(writable only) in
decimal
I = input register
(read only) in
hexadecimal
i = input register
(read only) in
decimal
After the modifier, there may be a number
indicating scaling factor. See “V,” below in this
table. Used for conversion to SI units, this number
will be:
u## = ## registers
are unsigned, ## is
Register Number
a decimal
Modifiers (register
number from 1–4)
s## = ## registers
are signed; ## is a
decimal
RegisterValue x scale
For SS and DS: there must be a 1U default; the
modifier will be a bitmask:
- The mask must use hex only, 16 bits/register
- Attach the ones, then the zero mask, to the
register; if you only have ones masks, just attach
them
- Only one register cases can be inverted. Add :I
after the masks for inversion.
N (scale)
Page 238 of 1312
numerical entries;
N defines a constant scale; the logic code knows
range is -10 to 10
how to use it.
7EN02-0462-03
System Guide
Configure
Attributes
Modifiers
Comments
R (scale register)
the register number
R defines the holding register where the scale is
in decimal
held; the logic code knows how to use it.
single digit: 1, 2, or
3; default 2 is used
E (priority)
if this is not included
Defines the priority Power Operation uses in
processing data.
(1 = high, 2 =
normal, 3 = low)
V (conversion
factor)
L:P (logic code)
Required
Use scientific
Examples: 354E-3 = 0.354
notation without the
354E1 = 3540
decimal.
Will be multiplied before the value is returned.
The number that is
L:P is the logic code for PowerLogic. Other codes
used comes from
may follow, such a L:I for ION.
the Logic Codes
For logic code descriptions, see "About logic
table.
codes" on page 240
Alarm format code definitions
Attributes
Modifiers
Comments
T (type)
ALM = alarm
Required
B = BCM
D (module—optional for
P = PM
BCM is straight addressing, and
Micrologic devices)
M = MM
therefore, optional.
C = CCM
F (file)
File number will be in
Required
decimal, up to 5 digits
Q (unique ID)
Unique ID will be in
Required
decimal.
This number can be huge.
Control format code definitions rules of
operation
These rules are true for predefined and custom codes:
7EN02-0462-03
Address structure
Result
C:N;(action)
If 1, perform action. If 0, undefined.
Page 239 of 1312
Configure
System Guide
Address structure
Result
C:N;(action1);(action2)
If 1, perform action1. If 0, perform action 2.
C:NO;(action1);(action2)
C:NC;(action1);(action2)
If 1, perform action2. If 0, perform action1
Predefined control format codes
Attributes
Modifiers
Comments
NO = normally
open
C (command)
NC = normally
Required
closed
Normal operation does not have a
N = normal
closed/open status.
operation
OPERATE (command
word)
n/a
Two required for NO and NC.
Predefined reset format codes
Attributes
Reset (command
word)
Modifiers
n/a
Comments
Entering a one to this tag causes the reset to take
place.
Custom control and reset format codes
Attributes
Modifiers
Comments
NO = normally open
C (command)
NC = normal closed
Required
N = normal operation
Normal operation does not
have a closed/open status.
Followed by one or two entire “write” addresses; used only for logic codes 101, 102, 103. For
logic code descriptions, see "About logic codes" on page 240.
Write Address format: T:SS;m:##:#;L.:P:101
Example: C:NO;T:SS;m:1234:1;L:P101;T:SS;m:3456:1;L:P101
About logic codes
Logic codes tell Power Operation how to mathematically operate on the values in device registers
to give users the desired values. For detailed information on each logic code and its related
information, see "Logic code definitions" on page 993.
Page 240 of 1312
7EN02-0462-03
System Guide
Configure
Block writes
Block writes represent blocks of registers that are updated in a single write operation. There are
two types of block writes:
• Fixed: fully specified and compiled before run time. Writing the value of ‘1’ to such a variable
tag causes the specified fixed values to be written to the specified registers.
• Variable: specified on the fly. The registers and the values to be written are not fixed; they are
specified during run time by the user.
Fixed block writes have the following format:
T:BWF;[D:{B|C|M|P};]S:<start_register>,<values>
where
B, C, M,or P are applicable only to Micrologic devices (otherwise the D: section is omitted)
and is the module (manager) identifier (Circuit Breaker, Chassis, Metering, Protection).
<start_register> is the first register number for a contiguous block of registers.
<values> is a comma-separated list of up to 10 values that will be written to the registers
starting from <start_register>.
For example:
T:BWF;S:100,1,2,3,4,-5
Variable block writes have the following format:
where
B, or C, or M, or P is applicable only to Micrologic devices (otherwise the D: section is omitted
altogether) and is the module (manager) identifier (Circuit Breaker, Chassis, Metering,
Protection)
For example:
T:BWV;
The start register and the values to be written follow exactly the same rules and syntax as the
definition for the Fixed Block Write, however, these are specified at the time the write operation is
performed. For example, specifying “S:100,1,2,3,4,-5” as the write value for the tag
“T:BWV;“ would write values 1,2,3,4, and -5 to the registers 100, 101, 102, 103, and 104.
How do drivers work?
For each unique tag request made, the I/O server adds one point to the point count. Tag
subscriptions are limited based on the point count in the license. Exceeding the subscribed point
count will ultimately cause the I/O server to shut down.
Two subscription types
There are two subscription types one used between the graphics level and I/O Server, and one for
polling devices and cache refreshing. The subscription between drivers and polling devices does
not increase point count. Only the subscription that begins at a client system and ends up in the
7EN02-0462-03
Page 241 of 1312
Configure
System Guide
I/O server will increase point count. Via this subscription, requests are sent to the drivers with
value changes propagating all the way back to the client system. The client system could be the
display client, alarm server, trend server and so on. What a driver then chooses to do with the
requests—in terms of coupling this to a physical request to a field device—can differ, depending
on the protocol. Some simple protocols propagate the request straight through to the field device;
others have their own polling scheme to the field device and merely service the driver requests
from a cache.
Subscription expirations
If a tag is no longer being read, the cache refreshes in this manner: Graphics client subscriptions
are immediately unsubscribed when the graphics page is closed. Although most drivers release
subscriptions if no client is requesting them, the I/O Server is capable of background polling
(configurable on a per-device basis). These tag subscriptions are not released, and the driver still
polls them. However, they are not counted anywhere, because nothing is consuming the data for
those tags on the I/O Server. On the other hand, once a subscription goes against the point count,
it remains in the count as long as the project is running.
Expiration is immediate if no clients are subscribed to the tag. An "expiration time-out value" is not
configurable.
Create Device Profiles
Use the Create Device Profiles screens to view and edit profiles for individual devices. Profiles
are predefined for the standard devices; you will mostly use this feature to add third-party device
profiles.
After device types are added to the project, use the Create Device Profiles windows to view and
edit profiles for individual devices. Because profiles are defined for the standard devices, use this
feature to add third-party device profiles. On these windows, you can make changes to a standard
device type, and then save the device as a profile that is included in your project.
Before you create profiles, you need to be sure that all of the tags and device types that you need
are created (see "Define Device Type Tags" on page 212). Also make sure that you have added
any new units or conversions and device type categories and subcategories that are needed.
Create Device Profiles tab
The Create Device Profiles tab displays all of the tags that are included in each device type
profile. It is the starting point for creating/editing device profiles for individual devices. Most of the
data on this screen displays for information only; however, to enable waveforms, you need to
check the Waveform box (see "Enable Waveforms" on page 244 for more information).
The following table describes the fields on this tab. The tags listed assume that Advanced
Properties has been checked. Not all elements appear on every sub-tab. Detailed instructions
are after the table.
Page 242 of 1312
7EN02-0462-03
System Guide
Configure
Field Name
Valid Entry
Click a group to display the
Tag Groups (left-
groups of tags that have
hand pane)
been selected for the chosen
device profile.
Device Profile
Add/Edit button
Comments
To associate tags and tag groups with a
device type (thus creating a device
profile), click Add/Edit.
Choose the device for which
Device Profiles are created on the
you want to view profile
Add/Edit Device Profile screen (click
details.
Add/Edit).
Click to display the Add/Edit
Device Profile screen.
Use that screen to add device profiles
and to associate PC-based alarms and
trends.
Click to display the selected
Tag type sub-tabs
tags for each type of tag:
real-time, trend, PC-based
Organized according to tag groups.
alarm, onboard alarm,
control, or reset.
Tag Description
n/a
IEC Tag Name
n/a
Waveform
Check this box as part of the
process of enabling
(Onboard Alarm)
waveform viewing.
This is the tag name used when adding
the tag.
This is the IEC 61850-compatible name
created when the tag was added.
You must also set up the alarm and
waveform capture in the onboard files of
the device. Waveforms will then be
viewable in the runtime environment.
Category Type
n/a
(Real Time)
Utility Type
n/a
(Real Time)
These are real-time filters. They provide
metadata to be used in future reporting.
Statistical Type
n/a
(Real Time)
Quantity
n/a
(Real Time)
7EN02-0462-03
Page 243 of 1312
Configure
System Guide
Field Name
Valid Entry
Comments
Categorization
(PC Based and
n/a
Onboard Alarm)
Subcategorization
(PC Based and
n/a
used for filtering and sorting alarm data
Onboard Alarm)
in the runtime environment. They also
Alarm Type
(PC Based and
These are alarm filters. They can be
provide metadata to be used in future
n/a
reporting.
Onboard Alarm)
Alarm Group
(PC Based and
n/a
Onboard Alarm)
Alarm Level
From the drop-down list, you
(PC Based and
can edit the alarm level.
Onboard Alarm)
If PC-based and/or onboard alarms are
set for this profile, you can change their
levels here.
To view profile information:
1. Select the device profile from the drop-down menu.
2. Use the tag tabs (such as real-time, trend) to view the tag groups included in this device
profile.
To begin adding, editing, or deleting a profile, click Add/Edit.
Enable Waveforms
On the Create Device Profiles tab, in the Onboard Alarm Tags sub-tab, there is a Waveform
check box. Check the box for each alarm tag for which you want to be able to view waveforms. On
the device, the alarm must also be set up for the waveform to be captured on event and stored in
one of the device’s data logs.
Page 244 of 1312
7EN02-0462-03
System Guide
Configure
To acquire waveforms for Sepam, use the CET manual. For PowerLogic devices, refer to the
PMCU help file.
As device information is polled and received by Power Operation, the waveform becomes
available for viewing. See The Alarm Log in "Viewing Alarms and Events " on page 740 for
information on viewing waveforms in the Power Operation Runtime.
Managing device profiles
Use the Add/Edit Device Profile screen to add device profiles to the system. To view this
screen, go to the Create Device Profiles tab.
Adding device profiles
1. Open the Create Device Profiles tab: from the Create Device Profiles tab, click Add / Edit.
2. In the Profile Options box, click Create New or Create From.
If you are creating from another device profile, choose it from the Device Profile to Create
From drop-down menu.
3. Click Next to make the name and description fields live.
4. Type a unique Device Profile Name using a maximum of 32 characters; do not use \ / : * ? <
>|
5. (Optional) Type a device description. This will display as a tool tip in later screens.
7EN02-0462-03
Page 245 of 1312
Configure
System Guide
6. Select a device profile Type. The default associated component will be selected and shown
below in an image next to a button with the component name.
NOTE: To associate a device profile with a different component, click the button to open
the Graphics Editor Component Library and select a different component.
7. Click Next again to make the remaining fields live.
8. From the Available Devices list, highlight the first device or device group (Protection,
Monitoring, Composite) to be included in this profile. Click the right arrow button to move it
to the Selected Devices box. You must select and move devices or device groups one at a
time (no shift+click to select multiples).
9. If you will want to import this project into another instance of the Profile Editor, see "Add
project parameters" on page 264.
10. When you have all of the devices you want, click Next.
11. From the Device Type Tags list on the left, select the tags you want to include in this profile.
You can select entire tag groups or individual tags from a group; but you must select them
one at a time.
12. After each addition, the tag or tag group displays in the Selected tags box. You can override
any tag name (typically for generic I/O devices with multiple tags, such as inputs, for which
names alone would not be intuitive in runtime. To override a tag, select it, then click Override
Tag Name. Choose the tag you want. Click OK. The new tag will correctly display the value
of the original tag, but will take the appearance of the override tag (such as description,
metadata).
13. The final column, Is Device Tag, displays only for composite devices. Check this box to tie a
tag back to its actual physical device. For example, if the same tag is in three devices, and
you set PC-based alarms for each device, you need to be able to determine which device
has a problem in runtime. To prevent confusion, check Is Device Tag to cause Power
Operation to report the tag for its physical device, rather than the composite device.
14. When you have selected all tags, click Next.
NOTE: If you have duplicate tags from multiple devices, you need to resolve this by using
an override for one of the tags.
15. On the next page, choose whether each tag will have a PC-based alarm and/or trend
associated with it. Click Finish.
When the project is added to the project, PC based alarms are added to the Analog Alarms
or Digital Alarms file. When the project is added to the project, historical trends are added to
the Trend Tags file. Logging will automatically begin when the tag is added to the project.
By default, there are two different intervals for scanning trend tags. All selected tags are
scanned every 15 minutes with FIFO storage of 12 months. For the following tags, there is
an additional “short” scanning interval of 5-seconds, with FIFO storage of two weeks:
Current A, Current B, Current C, Voltage A-B, Voltage B-C, Voltage C-A, Power Factor
Total, Apparent Power Total, Reactive Power Total, Real Power Total, and Frequency.
Page 246 of 1312
7EN02-0462-03
System Guide
Configure
For instructions on changing the “short” scan interval settings, see "Trend tag scan intervals"
on page 254.
16. The Driver Parameters box contains options that you can check for IEC 61850 devices. If a
device includes datasets and report control blocks, you can edit the information on the
"Managing IEC 61850 datasets" on page 250 and "Edit IEC 61850 Report control blocks" on
page 251 screens.
17. Check the Close Wizard box, and click Finish to return to Create Device Profiles tab. Or,
leave it unchecked, and click Finish to return to the Add/Edit Device Profile screen.
Editing device profiles
Only unlocked profiles are available for editing.
1. Open the Create Device Profiles tab: from the Create Device Profiles tab, click Add/Edit.
2. In the Profile Options box, click Edit Existing.
3. From the drop-down menu, choose the profile you want to edit.
4. You can change any of the attributes that have been selected for this profile.
5. Click Save to save the change, or click Save & Exit to save changes and close the screen.
There are two ways to edit tags:
1. From this first screen, you can select a profile and then:
Trend Tags sub-tab: choose trend intervals (to create or edit intervals, see ).
PC Based Alarms or Onboard Alarms sub-tabs: change alarm levels (this will
override the default that is set in ).
Onboard Alarms sub-tab: enable waveform capture for on-board alarms (see
"Enabling waveforms for onboard alarms" on page 297 for complete instructions on
enabling these waveform captures).
Onboard Alarms sub-tab: add Alarm On and Alarm Off text. What you enter here will
override the default setting that comes from the custom tag (see for more information).
Parameters sub-tab: Edit parameters for IEC 61850 driver parameters (see "Edit driver
parameters" on page 253 for more information).
2. Click Add/Edit to progress through several screens to edit all aspects of the profile. See the
tables below for detailed instructions.
Deleting device profiles
You cannot delete standard profiles or custom profiles that have been associated with projects.
To delete a custom profile that is associated with a project, you need to go to the Set Up Project
tab.
1. Open the Create Device Profiles tab; from the Create Device Profiles tab, click Add/Edit.
2. In the Profile Options box, click Delete Existing.
3. From the drop-down menu, highlight the profile you want to delete.
4. Click Delete.
7EN02-0462-03
Page 247 of 1312
Configure
System Guide
5. Click Yes to confirm the deletion.
6. Exit the screen.
IEC 61850 system setup workflow
These are the basic steps you need to follow to set up an IEC 61850 device in your project.
1. List all of the SCL files (ICD, CID) for the IEC 61850 devices in your installation. ICD files are
preferred. Pay special attention to data concentrated devices (for example, the G3200 with
multiple devices communicating through it; see "Setting up a G3200 gateway" on page 259).
2. Import the first ICD file into the Profile Editor (see "Import Filter screen" on page 271).
a. Create the device type.
b. Match or verify tags for Power Operation.
c. Complete the import.
3. Create a device profile for the IEC 61850 device type (see "Adding an IEC 61850 device" on
page 283).
a. If needed, add/edit datasets and report control blocks (see "Managing IEC 61850
datasets" on page 250 and "Edit IEC 61850 Report control blocks" on page 251).
b. Select the appropriate tags for Power Operation to monitor for this device.
4. Repeat steps 2 and 3 for additional ICD files.
5. Create a Profile Editor project, adding the device profiles. Configure as needed.
6. Export to Power Operation, and to SCL.
Power Operation creates the equipment.profiles file for the I/O Device Manager or Manage
Multiple Devices window.
SCL will create an IID file for the profile. If newly added datasets and/or report control blocks
are to be used, this IID file is required for step 7. Otherwise, you can use the original ICD file.
7. Use the appropriate IEC 61850 configuration tool for the device to configure a CID file from
the ICD/IID file. Then download it to the device.
8. Create the project:
a. From within Power Operation, add a new project.
b. Add the appropriate clusters, networks, and servers.
9. Using the I/O Device Wizard, add your devices to Power Operation.
10. When you are prompted for the SCL file, use the CID file you created in step 7. For more
information, see "Adding an IEC 61850 device" on page 283.
11. Compile and run the project.
Create IEC 61850 Device Type
The first step in creating an IEC 61850 device type is to import the device SCL files, after which
you can make any necessary changes.
Page 248 of 1312
7EN02-0462-03
System Guide
Configure
Import the SCL File
You can only import SCL files that meet the schema requirements for Ed 1.4 of IEC 61850. If an
SCL file does not meet these requirements, an error message will display, telling you that the
scheme must validate against the scheme of Ed. 1.4. The Profile Editor will accept SCL files that
use either Ed. 1 or Ed. 2 data structures; but it will apply data structures only as defined in Ed. 2.
During this import, you need to reconcile mismatches; and data will be available for creating
device types, device profiles, and projects. If you import an SCL for a PM700, note that all tags for
date and time are excluded by default.
You can save the information in one of two ways:
• IID file: This IID file will maintain all of the configuration and communication information that
comes from its device. The only items you can change are:
You can delete datasets and control blocks, and add new ones.
You can edit buffered and unbuffered control blocks (provided you have created them in
the Profile Editor).
• Power Operation profile: The data will then follow the normal rules for the profiles in this
project.
The Import Filter Screen
This screen displays after you choose an IEC 61850 file to import (.ICD, .CID, or .IID extension)
and click Start Import. Use this screen to begin filtering data for import. You choose whether to
filter on functional constraints or report control blocks. We recommend that you use report control
blocks:
Report Control Blocks
1. Click the Report Control Block button.
The list of devices and their related report control blocks that are included in the import file
displays in the middle column.
2. Check the devices and/or related report control blocks that you want to include in the import.
If you check a device, all of the report control blocks under it are included.
The right-hand column displays the IEDs/report control blocks that you have selected.
NOTE: Use the filter above the middle pane to search. You can enter partial names
separated by dots to further shorten the list.
3. When you have selected either the functional constraints or report control blocks, click
Continue. The data is filtered on the last filter option that you chose (you cannot combine
filters). The Import Reconciliation screen displays.
4. Use the Reconcile Import Screen to find matches for the items you are importing and to filter
import tags to determine whether items are matched or not matched.
7EN02-0462-03
Page 249 of 1312
Configure
System Guide
Edit IEC 61850 Datasets
To add and edit IEC 61850 tag datasets to a profile, display the Create Device Profiles tab for a
device that includes ICD files. Click the Parameters sub-tab, then click Edit on the DataSets line.
NOTE: Not all ICD files allow you to add, edit, or delete datasets. If all fields are greyed out, you
will not be able to change the set.
In the upper left corner are the device profile name and device type names that come from an
imported ICD file. All of the entry fields are initially greyed out. The device type datasets (upper
box) are resident in the ICD. The device profile datasets (lower box) have been created or copied
from other datasets in the device type or device profile.
Create and Edit DataSets
If you need to create or edit IEC61850 datasets to a profile, see "Managing IEC 61850 datasets"
on page 250.
Managing IEC 61850 datasets
Use this screen to add and edit IEC 61850 tag datasets to a profile.
To access this screen:
1. Display the Create Device Profiles tab for a device that includes ICD files.
2. Click the Parameters sub-tab, then click Edit on the DataSets line.
NOTE: Not all ICD files allow you to add, edit, or delete datasets. If all fields are greyed out, you
will not be able to change the set.
In the upper left corner are the device profile name and device type names that come from an
imported ICD file. All of the entry fields are initially greyed-out. The device type datasets (upper
box) are resident in the ICD. The device profile datasets (lower box) have been created or copied
from other datasets in the device type or device profile.
Creating a new dataset
1. Click Create New beside the Device Profile DataSets box.
The fields on the right side of the screen are enabled.
2. Type a name and description for the new dataset. These are free-form fields, but they must
comply with IEC 61850 standards.
3. Choose the appropriate logical device, then choose the logical node for that device.
4. Choose the functional constraint for the content. This will filter the display of device type
objects/topics in the box below.
When you choose All, you must then choose an object that already has a functional
constraint in it. If you choose a specific constraint, the list of available objects is filtered to
display only those that include that constraint.
Page 250 of 1312
7EN02-0462-03
System Guide
Configure
5. From the Device Type Objects, choose the appropriate objects for this profile.
6. Click OK.
The new dataset is added in the lower left, to the Device Profile list.
Creating a dataset from an existing dataset
You can create a new dataset either from one that resides in the ICD (from the device type) or
from the device profile.
To create a dataset from another block:
1. Click the dataset (either device type or device profile) to be used as the starting point for the
new dataset.
2. Click Create From.
3. Make the appropriate changes. You must change the name. All datasets in a single profile
must have unique names.
4. Click OK.
The new name displays under the Device Profile List.
Copying a dataset to a Device Type
This feature will not typically be used. If, however, you delete a dataset from the device type, but
later decide you want to add it back, follow this procedure. (You cannot delete datasets that are
used by a report control block.)
1. From the Device Type DataSets box, highlight the dataset you want to add back.
2. Click Copy To.
The dataset displays under the Device Type list in the Device Profile DataSets.
Editing and deleting datasets
You cannot edit or delete datasets that are being used by a report control block or those that
belong to the device type.
To edit a dataset, highlight its name, then click Edit. Make the desired changes, then click OK.
To delete a dataset, highlight its name. Click Delete, then click OK.
Edit IEC 61850 Report control blocks
Use this screen to edit report control blocks for device type information that comes from imported
ICD files.
To access this screen:
1. Display the Create Device Profiles tab for a device that includes ICD files.
2. Click the Parameters sub-tab, then click Edit on the Report Control Blocks line.
7EN02-0462-03
Page 251 of 1312
Configure
System Guide
NOTE: Not all ICD files allow you to add, edit, or delete report control blocks. If all fields are
grayed out, you will not be able to change the set.
In the upper left corner are the device profile name and device type names that come from an
imported ICD file. All of the entry fields are initially grayed out. The device type report control
blocks (upper box) are resident in the imported ICD file. The device profile report control blocks
(lower box) have been created or are copied from report control blocks in the device type or
device profile.
Creating a New Report Control Block
To begin creating a new report control block:
1. Click Create New beside the Device Profile Report Control Blocks box.
The fields on the right side of the screen are enabled
2. Type a name and description for the new report control block, conforming to the IEC 61850
naming conventions.
3. Choose the appropriate dataset for this block. Datasets are added/edited in the Add/Edit
DataSets screen, accessed from the Parameters sub-tab on the Create Device Profiles tab.
4. Type a report ID, again conforming to the IEC 61850 convention.
5. ConfRev determines the version number of the report control block.
6. If this is a buffered block (BRCB), check Buffered and enter the time and integrity period.
(Indexing is currently unavailable in Power Operation).
7. Check the appropriate boxes for trigger conditions and report content.
8. Click OK.
The new report control block is added in the lower left, to the Device Profile list.
Creating a Report Control Block from an Existing Report Control Block
You can create a new report control block either from a block that resides in the ICD (from the
device type) or from the device profile.
To begin creating a block from another block:
1. Click the report control block (either device type or device profile) to be used as the starting
point for the new block. Click Create From.
2. Make the appropriate changes. You must change the name. All report control blocks in a
single profile must have unique names.
3. Click OK.
The new name displays under the Device Profile List.
Page 252 of 1312
7EN02-0462-03
System Guide
Configure
Copying a Report Control Block to a Device Type
This feature will not typically be used. If, however, you delete a report control block from the
device type, but later decide you want to add it back, follow this procedure.
1. From the Device Type Report Control Blocks box, highlight the block you want to add
back.
2. Click Copy To.
The report control block displays under the Device Type list in the Device Profile Report
Control Blocks.
Editing and Deleting Report Control Blocks
You cannot edit or delete datasets that belong to the device type.
To edit a report control block, highlight its name, then click Edit. Make the desired changes, then
click OK.
To delete a report control block, highlight its name. Click Delete, then click OK.
Edit driver parameters
Certain IEC 61850 devices may have driver parameters associated with them. You can edit the
datasets and report control blocks that will then be exported to Power Operation.
To begin editing driver parameters: from the Create Device Profiles tab, click the Parameters subtab.
To begin editing datasets, click Edit in the DataSets line. Follow instructions in "Managing IEC
61850 datasets" on page 250 for help.
To begin editing report control blocks, click Edit in the Report Control Blocks line. Follow
instructions in "Edit IEC 61850 Report control blocks" on page 251 for help.
Set Up Trend Intervals
For any of the trend definitions that are in the system, you can add, edit, or delete trend intervals.
To add a trend interval:
1. In Profile Editor, click Settings > Set Up Trend Definitions.
2. From the Set Up Trend Definitions screen:
a. Click New to begin adding a new trend
b. Select a trend, then click Copy to create a new trend from an existing trend.
3. Enter a Name: must begin with either an alpha character (A-Z or a-z) or the underscore
character (_). Any following characters must be either alpha characters (A-Z or a-z), digit
characters (0 - 9), backslash characters (\), or underscore characters (_).
4. Type the appropriate information in the following fields. For detailed information, see Trend
Tag Properties in the Plant SCADA help.
To edit a trend interval
7EN02-0462-03
Page 253 of 1312
Configure
System Guide
1. From the Set Up Trend Definitions screen, select the trend name, then click Edit.
2. You can edit any of the fields except the trend name.
To delete a trend interval
1. From the Set Up Trend Definitions screen, highlight the name of the trend to be deleted.
2. Click Delete, then click Yes when you are asked to confirm.
Select Trend Intervals
Use the Select Trend Intervals screen to edit settings for existing trends for specific device
profile/tag combinations. To create new trends, see "Set Up Trend Intervals" on page 253.
To change a trend interval, follow these steps:
1. On the Create Device Profiles tab, choose the device profile, then click the Trend Tags
sub-tab.
2. Locate the tag for which you want to change the trend. Click Edit.
3. In Select Trend Intervals screen, you can select one or all of the interval options.
4. Click OK.
Trend tag scan intervals
When you select a trend tag for a device profile (Add / Edit Device Profile screen), the tag will be
scanned at the “long” interval” (every 15 minutes, with FIFO storage of 12 months); but certain
trend tags have an additional “short” scan interval. This interval is set by default at 5 seconds, with
FIFO storage of two weeks.
The default tags are: Current A, Current B, Current C, Voltage A-B, Voltage B-C, Voltage C-A,
Power Factor Total, Apparent Power Total, Reactive Power Total, Real Power Total, and
Frequency. When you choose one of these tags for trending, you will get both long and short
interval trending. The long interval trend will use the trend tag name from the Profile Editor. The
short interval trend tag will have the same name as the long tag with an “s” appended to it.
You can edit the Profile Editor.exe.config file to add or delete tags that will have short scan
intervals, and to change the short scan interval for all of the tags that are listed.
To edit short scan interval settings:
1. In Notepad, open Profile Editor.exe.config. It is located in: [Project
Drive]\ProgramData\Schneider Electric\Power
Operation\v2021\Applications\Profile Editor
2. To change the short scan interval:
a. Scroll to the "TrendShortIntervalSamplePeriod" setting. The default value is 00:00:05, or
5 seconds (HH:MM:SS). Changing this rate will change the interval for all of the tags that
are listed in the setting in step 3.
3. To change the tags that are included in the short scan interval:
a. Scroll to the "TrendShortIntervalTags" setting. The numbers listed (defaults:
1003,1004,1005,1050,1046,1042,1014,1015,1016,1001,1034) are the tag IDs. You can
Page 254 of 1312
7EN02-0462-03
System Guide
Configure
add or delete tags. Tag IDs are listed on the Define Device Type Tags tab (when the
Advanced Properties option checked).
NOTE: If you choose a device that includes the tags in this list, you will always have these
short scan interval tags included.
For example, if you wanted to change the scan interval to ten seconds and add Overcurrent
A for a CM4000, you would edit these two lines in this way:
"TrendShortIntervalSamplePeriod" value="00:00:10"
"TrendShortIntervalTags"
value="1003,1004,1005,1050,1046,1042,1014,1015,1016,1001,1034,19"
Disk storage calculation for trends
There are two methods of calculating disk space usage for trends: scaled and floating point. The
Profile Editor uses floating point by default. For more information on these calculations, see
Calculating Disk Storage in the Plant SCADA help file ( ...\Program Files
(x86)\Schneider Electric\Power Operation\v2021\bin\Help\SCADA Help).
Create composite device profiles
A composite device profile includes more than one device type. Each device type can use its own
protocol for communication.
With the composite device type, the user can use two devices for a single monitoring point. For
example, a circuit breaker and a monitoring device can provide data to this single point. Because
Power Operation combines the functionality of the multiple devices, end users only need to
consider a single device when analyzing a location in their system.
The following links provide instructions for specific device types:
• "Creating a third party Modbus Device Type" on page 255
• "Creating a composite device type" on page 256
• "Creating a data concentrator" on page 258
• "Setting up a G3200 gateway" on page 259
Creating a third party Modbus Device Type
To create a third party Modbus device and add it to your Power Operation project:
1. Find the Device Modbus Reference. This should be included in a document from the
manufacturer for the device you want to add.
2. Familiarize yourself with the manner that the Modbus device specification.
3. Verify the Power Operation supports the device:
The following table lists allowed values for each data type:
7EN02-0462-03
Page 255 of 1312
Configure
System Guide
Data Type
Variable
Size
Allowed Values
String
string
256 bytes (maximum)
ASCII (null terminated)
Digital
digital
1 bit or 1 byte
0 or 1
Long
long integer
4 bytes
–2,147,483,648 to 2,147,483,647
Real
floating point
4 bytes
–3.4E38 to 3.4E38
4. Verify that the tags you want to use are compliant with Power Operation. To ensure that data
is reported for reporting, LiveView tables, and breaker graphics. Refer to the Common Data
Model (CDM), which is located in [Project Drive]\ProgramData\Schneider
Electric\Power Operation\v2021\Applications\AppServices\bin.
5. Find the best fit tags: From the Profile Editor tag library, find the tag that comes closest to the
quantity you want to measure.
6. Verify the tag you have chosen by comparing it with the CDM.
7. Create the device type in the Profile Editor: Use PwrModbus as the driver.
8. Select the appropriate tags (CDM).
9. Configure the Modbus tags: Continuing on the Define Device Type Tags tab, edit the tag
addresses to map them to the Modbus register of the device (these tags will be red). You
can locate instructions on editing addresses in the Power Operation help file.
10. Create the device profile: Click Add/Edit to launch the Add/Edit Device Profile window.
Create the new profile and choose the device(s) that you want.
11. On the next screen, move the tags into the Selected Tags pane. Select Trend for all tags that
require it.
12. Continue with setting up the project and exporting as you do with other device profiles.
Creating a composite device type
A composite device is a device profile that includes more than one device type. Each device type
can use its own protocol for communication.
With the composite device type, the user can use two devices for a single monitoring point. For
example, a circuit breaker and a monitoring device can provide data to this single point. Because
Power Operation combines the functionality of the multiple devices, end users only need to
consider a single device when analyzing a location in their system.
NOTE: For instructions on setting up and using Cyber Sciences Sequence of Events Recorder
(SER), refer to the system technical note (STN) entitled How can I Use Cyber Sciences SERs
with Power SCADA Expert?
To create the composite device type:
1. From the Create Device Profiles tab, click Add/Edit.
2. At the Add/Edit Device Profile screen, choose whether you are creating a new device or
creating from an existing device. If you are creating from a device type, select it. Click Next.
Page 256 of 1312
7EN02-0462-03
System Guide
Configure
3. Still on the Add/Edit Device Profile screen, give the composite device type a name.
Optionally, add a description (which will become a tool tip display in later screens). Click
Next.
4. Choose the device types to be in the composite. Click Next.
The Add/Edit Device Profile displays with only device type tags available for selection.
5. Add the tags you need for each device type listed on the left. To add all of the tags for a
device type, highlight the device type name and click the right green arrow.
The Add/Edit Device Profile displays with only device type tags available for selection.
You may find, especially when dealing with generic I/O, that the tag name is not descriptive
enough to determine what it is when reading data in runtime mode. Thus, you may want to
override the generic name with something more meaningful.
For example, a device may have ten inputs: Ind1, Ind2, Ind3, and so on. Using those names,
you have no idea what each input is reading. If you override the tag, the tag's value will still
come from the original tag (it still keeps the addressing from the device); however the tag's
appearance (name, metadata, display name) will be taken from the new tag.
6. To override a tag:
a. Highlight the tag, then click Override Tag Name.
b. From the Select Tag window, choose the tag you want. If necessary, enter a search
term, then click Search to display related tags.
c. Choose the tag, then click OK.
Only or composite devices, the Is Device Tag check box displays. Use this box to tie a tag
back to its actual physical device. For example, you might have the same tag in each of
three devices, and you want to set PC-based alarms for each one. Normally, the composite
device would generate a single alarm, but you would not be able to specify which physical
device has the problem. To prevent confusion, you would check the Is Device Tag, which
will cause Power Operation to report this tag for its physical device.
7. Check Is Device Tag to read this tag as specific to the physical device, not the entire
profile..
8. Click Next to begin selecting tags for PC-based alarms and trends.
9. For each tag in the profile, determine whether it should have a PC-based alarm and/or trend
associated with it. Check the boxes as appropriate.
When the profile is added to the project, PC based alarms are added to the Analog Alarms
or Digital Alarms file.
When the profile is added to the project, historical trends are added to the Trend Tags file.
Logging will automatically begin when the tag is added to the project.
There are two different intervals for scanning trend tags. All selected tags are scanned every
15 minutes with FIFO storage of 12 months. For the following tags, there is an additional
“short” scanning interval of 5-seconds, with FIFO storage of two weeks:
Current A, Current B, Current C, Voltage A-B, Voltage B-C, Voltage C-A, Power Factor
Total, Apparent Power Total, Reactive Power Total, Real Power Total, and Frequency.
7EN02-0462-03
Page 257 of 1312
Configure
System Guide
For instructions on changing the “short” scan interval settings, see "Trend tag scan intervals"
on page 254.
10. The Driver Parameters box allows you to specify certain parameters to be attached to
device profiles. Currently used in IEC 61850 devices, the available parameters will
automatically populate this box. See the illustration below for an example.
In this example, Device 2 has two parameters, DataSets and Report Control Blocks.
11. Check the parameter(s) that you want to include in this profile.
12. To edit, this parameter, return to the Create Device Profiles tab, and click the Parameters
sub-tab. See "Managing IEC 61850 datasets" on page 250 and "Edit IEC 61850 Report
control blocks" on page 251 for information on editing these two parameters.
13. Check the Close Wizard box, and click Finish to return to Create Device Profiles tab. Or,
leave it unchecked, and click Finish to return to the Add/Edit Device Profile screen.
Creating a data concentrator
When you use the Profile Editor to create data concentrator or data-concentrated devices, all of
the related devices must use the same protocol. Examples of data concentrators are PLCs that
use inputs from various devices or an RTU that concentrates data from multiple devices.
To add a data concentrator to your project, follow these steps in the Profile Editor:
1. In the Profile Editor, click Define Device Type Tags.
2. Add a custom device type for the data concentrator. Use the Generic Power Device driver.
3. Add the tags that are specific to the data concentrator (such as device date and time).
4. Add addresses for any custom tags you created.
5. Add the data-concentrated device. Use the Generic Power Device driver, as you did for the
data concentrator.
6. Add the tags for the data-concentrated device (such as currents, voltages, and breaker
status).
7. Add addresses for these tags (or add functional addressing for them).
8. Repeat steps 5 through 7 for additional data-concentrated devices.
9. Click the Create Device Profiles tab
10. Add a device profile for each data-concentrated device type you included.
11. Click the Set Up Projects tab and then add the profiles to a project.
Page 258 of 1312
7EN02-0462-03
System Guide
Configure
Setting up a G3200 gateway
Use these instructions to set up a G3200 gateway in Power Operation.
For use with multiple devices
Before you begin, create the ICD files for each unique device type that will communicate via the
G3200.
In the Profile Editor
1. Import each unique ICD file.
2. Create the profiles for each device.
3. Modify existing profiles, as needed (adding/modifying tags, and so on).
4. Create the project that will include the G3200 (mark profiles under the G3200 as data
concentrated devices).
a. Ensure that Add As Default is not checked for the project.
b. Add the first device profile.
c. At the Select Profiles screen, enter the Configured Name, and check Data Is
Concentrated.
d. Continue with steps "b" and "c" for additional device profiles.
5. Run Power Operation and SCL exports.
In CET850
Create the CID file for the G3200 gateway.
In Power Operation
1. Open the I/O Device Manager.
2. To the System Devices, add an IEC 61850 data concentrator for the G3200:
a. Enter instance information screen, select the BRCBs that you need.
b. Select the CID file you created in CET850.
c. Complete the remaining steps in the I/O Device Manager.
3. Add a new device for each device under the G3200.
a. From the Enter instance information screen, change the logical device as needed.
Select the unit name of the G3200 device for the data concentrator.
For use with a single device
Although we recommend that you add individual G3200 devices as described in the section
above, you can also do it this way:
Before you begin, create the ICD files for the device type that will communicate via the G3200.
7EN02-0462-03
Page 259 of 1312
Configure
System Guide
In the Profile Editor
1. Import the ICD file.
2. Create the device profile.
3. Modify the profile as needed
4. Create the project, but do not mark it as Data Concentrated Devices.
In CET850
Create the CID file for the G3200 gateway.
In Power Operation
1. Open the I/O Device Manager.
2. Add the device:
a. From the Enter instance information screen, select the BRCBs that you need.
b. Change the logical device as needed.
c. Select the CID file you created in CET850.
d. Complete the remaining steps in the I/O Device Manager.
DNP3 protocol support
You can create device types and profiles that use the DNP3 protocol. See "Adding a DNP3 TCP
device" on page 282 or "Adding a serial device" on page 281 for more information.
You will then be able to enter DNP3 addresses, although the Profile Editor will not verify that the
address has an allowed format.
The Profile Editor includes device types, and includes profiles for ION 7650, which intrinsically
supports DNP3. The Profile Editor includes device types for Sepam 20, 40, and 80 that have the
ACE969TP module (which supports DNP3).
Set Up Projects
Use the Profile Editor > Set Up Project tab to begin adding, editing, or deleting projects. A project
includes all of the tags that belong to the device profiles that you have created and added to the
project. From this screen you also export individual projects to the .XML file format, which you can
add via the I/O Device Manager.
The Set Up Projects tab and screen are used to create separate projects for each customer or
installation. This tab makes it easy to select only the devices that are used at that site. Project
data is exported to Power Operation for use in the Device Creation Wizard.
This screen includes three tabs:
• Selected Device Profiles: (read only) You can view all of the profiles that are included in
each project in the system. Profiles are listed with their descriptions.
• Customize Tag Names: You can customize tag names (for example, instead of Current A,
you might need to use Current Phase A) within a single project. See "Customize tag names"
on page 264.
Page 260 of 1312
7EN02-0462-03
System Guide
Configure
• Project Parameters: You can add optional information to be associated with the export. This
information can help you identify the correct project when you are importing. See "Add project
parameters" on page 264.
To add or edit project information, click Add / Edit. The Add / Edit Project screen displays.
To view the most recently exported project, click the folder button to the right of the Export
Project button:
Set Up Project screens and workflow
The Set Up Project tab has three sub-tabs:
• Selected Device Profiles – Displays all of profiles that are included in the Project that is
displayed in the drop-down menu.
• Customize Tag Names – Lets you customize individual tag names.
• Project Parameters – Lets you to add optional lines of information about this project. This
information will be exported and can be used for verification or identification when you want to
import the project (for example, you might add a version number or creator name).
You can click Export Project to create an XML file that contains all of the project data necessary
for use in the I/O Device Manager. If Power Operation is installed and the corresponding Power
Operation project has been created, this also copies the file that is used by the Device Creation
Wizard to the Power Operation project.
On the Add / Edit Project window, you can add, edit, or delete projects.
Typical workflow
To create a project file, you must first have established tags, device types, and device profiles.
Additionally, you need to set up at least one base unit/conversion template. After these files are
created, complete the following steps:
1. In Set Up Projects, click Add / Edit.
2. Add a new project, or copy and edit an existing project.
3. Select the device profiles that you want to use for this installation.
4. If a device profile has multiple drivers, choose the driver, and determine whether the
individual device types will use functional addresses and act as data concentrators.
5. Save the project and close Add / Edit Project.
6. Customize tag names:
a. From the Set Up Project tab, click the Customize Tag Names sub-tab.
b. Change the name of any tag.
For example, the customer might need “Current A” to read “Current Phase A.” The
customized tag name will be used in all device profiles in the project for which you have
created the customized tag.
c. For this change to be in the Power Operation project: you need to delete the device
profile from that project and then re-export it.
7EN02-0462-03
Page 261 of 1312
Configure
System Guide
7. Add optional project information:
a. From the Set Up Project tab, click the Project Parameters sub-tab.
b. You can add optional information that will help verify or identify this project later. You
could, for example, add the version or the creator's name. This information will be
available when you import this project at a later date.
8. Refresh tags:
a. From the Set Up Project tab, click the Selected Device Profiles sub-tab.
b. Click the Refresh Tags button for any profile.
c. You are prompted to confirm that you want to update changes you have made to this tag
for the selected profile.
d. For this change to be in the Power Operation project: you need to remove the device
profile from that project and then re-add it.
9. Click Export Project to create an Equipment.Profiles file of all of the profiles included in the
project.
10. View Equipment.Profiles by clicking the folder button, to the right of the Export button:
About project files
You create a project file to include the tags and devices you add in the Profile Editor. The project
file is then exported from the Profile Editor.
By default, the project is exported to:
[Project Drive]\ProgramData\Schneider Electric\Power
Operation\v2021\Applications\Profile Editor\WizardProfiles\<project
name>\ProfileWizard
Where "project name" is the name used when you created the project.
After you export the profile, add the included I/O devices into your final project.
Add, edit, or delete a project
Use the Add / Edit Project window to begin adding, editing, or deleting projects. A project
includes all of the tags that belong to the device profiles that you have created and added to the
project. From this screen you also export individual projects to the format that can be added to
Power Operation (using the I/O Device Manager).
Adding a project
To add a project:
1. First ensure that you have set up the tags, device types, and device profiles that you want to
include. Also, add at least one unit template.
2. Click the Set Up Projects tab, and then click Add / Edit.
3. In the Project Options section, click Create New or Create From.
Page 262 of 1312
7EN02-0462-03
System Guide
Configure
NOTE: If you are creating a project from an existing project, from the Project to Create
From drop-down list select the project.
4. Type a Project Name: The name must be alpha-numeric only, beginning with an alpha
character, and can be up to 32 characters long. Do not use:
\/:*?<>|
5. To view a list of projects that have already been added to Power Operation, click the
Display Projects button:
A list displays with the projects that have been added (grayed-out if there are no projects yet
or if the Profile Editor is not on the same computer as the server). To open a project for
editing, select it and click OK.
6. (Optional) To prevent someone from editing the project it, click Lock this Project.
NOTE: This action cannot be undone. If you want to edit a locked project, you must use the
Create From feature to add a new one, then delete the locked one.
7. Type a Description for the project. This description displays as a tool tip when you hover
over the project name on the main Set Up Project tab.
8. Select a Unit Template from the drop-down list. Unit templates are created on the Units
screens. See "Set up engineering templates and select conversions" on page 1036 for
instructions on creating templates.
9. (Optional) To add a new unit template, click Set Up Eng. Unit Templates. The Set Up
Engineering Unit Templates page displays. See "Add or edit a base engineering unit or
conversion" on page 1040 for help.
10. In Device Profiles, select the first profile you want to include in this project and then click
to move the device profile to Selected Device Profiles.
If this device profile will NOT have functional addressing or data concentration, check the
"Add As Default" box at the bottom of the screen. (For a description of functional addressing,
see the Functional Addressing entry in "Glossary" on page 1302.)
If the Select Profile Drivers screen displays, one of the following is true.
You did not click Add As Default for a device type, so the system does not know how to
use the functional address/data concentrator option. Check the appropriate box to turn
the related option "on."
At least one of the device types in this profile includes multiple drivers. For each
multiple-driver device type listed, choose the driver that you want to use in this project.
Additionally, you can click either Functional Address or Data Is Concentrated to
enable those features.
11. Give the device type a Configured Name. This name might indicate its status (which driver it
uses, whether it has a functional address, and so on) in future project references.
7EN02-0462-03
Page 263 of 1312
Configure
System Guide
12. When all profiles are added, click Save to save the changes, or click Save & Exit to save
changes and close the screen.
Edit a project
You can only edit projects that are unlocked.
To edit a project:
1. Click the Set Up Project tab, then click Add / Edit to open the Add / Edit Project window.
2. In the Project Options section: click Edit Existing, then from the Project to Edit drop
down select the project to be edited.
3. You can change any attribute of the project.
4. Click Save to save the change, or click Save & Exit to save changes and close the screen.
Delete a project
You can only delete unlocked projects.
To delete a project:
1. Click the Set Up Project tab, then click Add / Edit to open the Add / Edit Project window.
2. In the Project Options section: click Delete Existing, then from the Project to Delete drop
down select the project to be deleted.
3. Click Delete.
Customize tag names
From the Set Up Project tab, click the Customize Tag Names sub-tab.
You can add a custom name for any tag in the system, predefined and custom tags. The
customized name will be used anywhere the original name would be used, but only for the project
that is selected in the drop-down menu. When you use the Export option, it will be used by the I/O
Device Manager.
Add project parameters
The Project Parameters sub-tab allows you to add optional lines of information about this
project. This information can be used for verification or identification when you want to import the
project.
To add project parameters:
1. From the Set Up Projects tab, click the Project Parameters sub-tab.
2. On the first available line, type a name and value for this information. Example: If you want to
track versions, in the Name field, you might type "Version." Then, in the Value field, type the
appropriate version for this project.
The new parameter is added. It will help you identify the project when you want to import it into
another instance of the Profile Editor.
Page 264 of 1312
7EN02-0462-03
System Guide
Configure
Export a project
Exporting a project copies all project data (device tags, device types, and device profiles) from the
project in Profile Editor to the project in Power Operation.
When the Profile Editor is on the same computer as Power Operation, and if you have created a
matching project in the Power Operation project, this process will copy all project data (device
tags, device types, and device profiles) into that project.
NOTE: If the Profile Editor is not on a computer with Power Operation, you need to manually
move the exported file to the Power Operation server. See "Moving files when the Profile Editor
is not on the server " on page 267.
To export a Profile Editor project to the Power Operation project:
1. In Profile Editor, click Set Up Projects tab.
2. From the Project list, select the project to be exported.
3. Click File > Export, then check the Power Operation Export option. (The selected export(s)
are displayed beneath the Export Project button.)
4. Click Export Project.
NOTE: If you have added custom tags to devices, but the tag addressing is incomplete, a
message displays with the device profile names that contain the tags. Return to the Define
Device Type Tags tab. Locate any tags for which “Edit...” is red. Click Edit to open the
Edit Address screen. Make the necessary changes. From the Set Up Projects tab, refresh
the tags for those profiles. Then try exporting again.
A progress bar displays while the various profiles are saved. The resulting files are exported
to these locations in the Profile Editor (assuming that you accepted the default locations
during installation):
Each Project file, used by the Profile Editor, is stored in Documents and Settings\All
Users\Application Data\Schneider Electric\Profile Editor\Power Operation\Projects.
Each I/O Device Manager profile file is stored in Documents and Settings\All
Users\Application Data\Schneider Electric\Profile Editor\Power
Operation\WizardProfiles\[project name]. A single file for each included profile.
The Equipment.Profiles file (contains all of the I/O Device Manager profile information
and the base profile information used by the I/O Device Manager) is stored in Program
Files\Schneider Electric\Profile Editor\Power Operation\WizardProfiles\[project
name]\I/O Device Manager.
In Power Operation, files are located in the following folders:
DeviceProfiles contains .XML files for every profile (these are used by the Profile Editor).
DeviceTypes contains .XML files for all device types (these are used by the Profile
Editor).
Projects contains all .XML files for all projects (these are used by the Profile Editor)
DeviceWizardProfiles contains the exported device profiles and equipment profiles files,
7EN02-0462-03
Page 265 of 1312
Configure
System Guide
organized by project (these are used by the I/O Device Manager).
5. On the Project Editor window, use the Profile Editor to add device information.
Edit and delete information in a project
After you exported a project to a Power Operation project, you still need to use the Device
Creation Wizard to add system information to the Power Operation project. See "Before adding
I/O devices" on page 277 for information about this process.
Import and export project files
In the Profile Editor, you can import and export the following files:
• Export all of the tags and devices from a Profile Editor project into a project; see "Export a
project" on page 265.
• Export SCL files, which allows you to export IID files that have been previously imported from
an SCL file. The IID file can then be imported into other instances of the Profile Editor. See
"SCL export" on page 268.
• Export a Profile Editor project. This makes a backup copy, which you can later import into a
different instance of the Profile Editor. This is useful when you want to share custom tags and
devices. See "Profile Editor export" on page 267.
• Import a project from another instance of the Profile Editor or from an IEC 61850 file.
• Import SCL files. You can import from the profile data of IEC 61850-compliant devices and
create device types. These files can be exported as an IID profile or as a Power Operation
profile.
• Import ICD files. You can import either functional constraints or report control blocks.
The import process works the same for each type of import. The only exception is that you cannot
import profiles when you are importing SCL files. See "Import files into the Profile Editor" on page
269.
When importing data, you will need to reconcile the import information with the information that
exists in the Profile Editor.
You can also use templates, both in exporting and importing. See "Using import templates" on
page 275.
Before you export a project
If you are exporting a project for the first time to the Power Operation project, you need to create a
matching project in Power Operation. To do this:
1. In Power Operation Studio: Click Projects, add a new project. Be sure that the Template
Resolution is SXGA.
If you have questions about any of the fields, click Help.
2. Add your project to the Profile Editor, ensuring that the name matches exactly the one that
you added in Power Operation Studio (to ensure that it correctly exports to its matching
project).
Page 266 of 1312
7EN02-0462-03
System Guide
Configure
Profile Editor export
Export a Profile Editor project when you want to back up a Profile Editor project for re-use in
another instance of the Profile Editor. This is useful when you have custom tags and custom
devices that you want to share in other projects. After you export a project, you can import it to
another Profile Editor project.
To back up a project file, see "Backing up a project" on page 195.
To export a Profile Editor project:
1. In Profile Editor, click the Set Up Projects tab.
2. From the Project drop down box, select the project you want to export.
3. Click File > Export > Profile Editor Export.
4. See "Customize tag names" on page 264 and "Add project parameters" on page 264 for the
information you need to make the changes that you want.
5. Click Export Project.
In addition to the project data, exported projects include:
• A unique project name, the date of the export
• The name of the computer to which it was saved
• (Optional) The description added when the source project was created.
The project – which will be named YOUR PROJECT.pls – is exported to the following location:
[Project Drive]\ProgramData\Schneider Electric\Power
Operation\v2021\Applications\Profile Editor\Projects\YourProjectName.pls
Moving files when the Profile Editor is not on the server
If the Profile Editor is not on the same computer as the Power Operation server, you need to move
the export file to the server computer.
To move the export file to a different server:
1. Export the project from the Profile Editor:
a. Click the folder icon beside the Export Project button link:
b. Copy the file Equipment.profiles that displays and move it to a portable drive.
2. On the Power Operation server computer, paste Equipment.profiles to the following
location:
[Drive Letter]:\Documents and Settings\All Users\Application
Data\Schneider Electric\Power Operation v2021\User\[Project]
Where:
[Drive Letter]: The the drive on which you installed the Power Operation server
the Application Data and ProgramData folders cannot be hidden (set the folder view for
“view hidden folders”)
7EN02-0462-03
Page 267 of 1312
Configure
System Guide
[Project]: The name of the project you are creating; you must have already added this
project to Power Operation (see Before you export, above).
3. Use I/O Device Manager to begin adding device information to the Power Operation project.
SCL export
SCL export lets you export IID files (previously imported from an SCL file). The IID file can then be
imported into other instances of the Profile Editor.
This process does not correct any errors in the files. If the imported file was an IID file from a
different instance of the Profile Editor, it will contain the same configuration and communication
information as the original. If the imported file was a Gateway SCL file with multiple devices, you
can export each device as a separate IID file (the configuration and communication information is
taken directly from the Gateway SCL file).
The only way you can edit these files are:
• You can delete data sets, and then add new ones.
• You can edit report control blocks (buffered or unbuffered).
Perform these edits in the device profile before you export, and they will be exported to the IID file.
Exporting the file
To export IID files:
1. From the Set Up Projects tab, select the project from which you want to export. (The project
must have devices that include ICD files.)
2. Click File > Export > SCL Export.
The export(s) that you select display beneath the Export Project button, on the right side of
the screen.
3. Click Export Project.
The Export Summary displays with the results of the export. When the export displays under the
Success topic, the listed files were exported. When the export displays under the Warnings topic,
the reason that the export did not succeed is listed for the device types shown.
The exported files, listed according to their device types, will be saved in:
[Project Drive]\Program Data\SchneiderElectric\Power
Operation\v2021\Applications\Profile Editor\WizardProfiles\<project
name>\SCL Export\sclFileName.iid
Reuse projects created in the Profile Editor
You can create a project that can subsequently be reused for different installations.
To save and then reuse projects:
1. Export the project from the Set Up Project tab of the Profile Editor.
2. Click the folder icon beside the Export link:
Page 268 of 1312
7EN02-0462-03
System Guide
Configure
3. Copy the file (Equipment.profiles) that displays. If you need to use this file to another
computer, you can move it to a portable drive.
4. On the server computer, paste Equipment.profiles to the location, where:
[Drive Letter]: The drive on which you installed the server
The Application Data and ProgramData folders are not hidden (set the folder view for “view
hidden folders”)
[Project]: The name of the project you are creating; you must have already added this
project to Power Operation.
5. Be sure you have created the files described in "Before you add a project" on page 182.
Import files into the Profile Editor
Use this feature to import either an existing Profile Editor project file or SCL files into the Profile
Editor. This is commonly used to share project information by importing custom tags and devices
from another instance of the Profile Editor; but you can also import SCL files from an IEC 61850
device.
For Profile Editor projects, you can import tags, device types, and profiles. For SCL imports, you
cannot import profiles.
Before you begin, consider the source of the information you want to import. We strongly
recommend that you use a primary PC from which you draw this information. This will ensure that
you are using a single source. Also, back up your data folder before you start. This gives you data
to revert to, in case you accidentally lose data.
NOTE: You cannot complete the import until you match, merge, or reject every item.
Profile Editor project file import (PLS)
You can import PLS files into Profile Editor.
Prerequisite:
Note the location of the project file that you want to import.
To import a PLS file into the Profile Editor:
1. From the Profile Editor, click File > Import.
2. At the Import File Selection window, click Browse, then navigate to the location of the file
you want to import.
3. The Import Properties box displays the _ProjectName, _Description, _DateTime, and _
ComputerName information. These lines were automatically generated for this file. Any
additional lines will be information that you added on the Project Parameters sub-tab when
you created or exported the project. Use this information to verify that you are about to
import the files that you want.
4. (Optional) If desired, select an import template from the drop-down list. (To create a
template, see Creating a New Template During Import.) If you select a template, the import
will accept default properties from the template. For example, if the template has alarm
7EN02-0462-03
Page 269 of 1312
Configure
System Guide
settings from a device, and you are importing tags for that device, the import will use those
alarm settings.
5. When you locate the desired file, click Open. Then, click Start Import. The system analyzes
the import and attempts to match imported items with existing items on the local machine.
SCL file import
You can import SCL or CID files into Profile Editor.
Prerequisite:
Note the location of the SCL or CID file that you want to import.
To import SCL or CID files into the Profile Editor:
1. From the Profile Editor, click File > Import.
2. At the Import File Selection window, click Browse, then navigate to the location of the file
you want to import.
3. The Import Properties box displays the _ProjectName, _Description, _DateTime, and _
ComputerName information. These lines were automatically generated for this file. Any
additional lines will be information that you added on the Project Parameters sub-tab when
you created or exported the project. Use this information to verify that you are about to
import the files that you want.
4. (Optional) If desired, select an import template from the drop-down list. (To create a
template, see Creating a New Template During Import.) If you select a template, the import
will accept default properties from the template. For example, if the template has alarm
settings from a device, and you are importing tags for that device, the import will use those
alarm settings.
5. When you locate the desired file, click Open. Then, click Start Import. The system analyzes
the import and attempts to match imported items with existing items on the local machine.
6. If you are importing IEC 61850 data, the Import Filter screen displays. Use this screen to
perform an initial filter on functional constraints or on report control blocks. See "Import
Reconciliation screen" on page 272 for more information.
7. Make your selections, then click Continue.
8. When the Import Reconciliation screen displays, you can begin the process of matching or
rejecting individual tags. See "Import Reconciliation screen" on page 272 for a description of
the parts of this screen.
9. On the Import Reconciliation screen, click an item in middle pane. Respond to the item
according to your preference for it. You must set the status first for units, then tags, and
finally the device type.
10. After you match or ignore all items in the import list, the Complete Import button becomes
live. Click Complete Import.
11. After the import is saved, the Save Import Template dialog displays. See "Using import
templates" on page 275 for instructions on creating, using, and deleting import templates.
Page 270 of 1312
7EN02-0462-03
System Guide
Configure
Import SCL Files
You can import SCL files from individual devices, provided the files conform to IEC 61850
specifications. You can also import an individual device from a Gateway SCL file that contains
multiple devices.
NOTE: You can only import SCL files that meet the schema requirements for Ed 1.4 of IEC
61850. If an SCL file does not meet these requirements, an error message will display, telling
you that the scheme must validate against the scheme of Ed. 1.4. The Profile Editor will accept
SCL files that use either Ed. 1 or Ed. 2 data structures; but it will apply data structures only as
defined in Ed. 2.
During this import, you need to reconcile mismatches; and data will be available for creating
device types, device profiles, and projects.
You can export the information in one of two ways:
1. SCL Export: This IID file will maintain all of the configuration and communication
information that comes from its device. The only items you can change are:
You can delete datasets and control blocks, and add new ones.
You can edit buffered and unbuffered control blocks (provided you have created them in
the Profile Editor).
2. Profile Editor Export (PLS): The data will then follow the normal rules for the profiles in this
project.
Import Filter screen
This screen displays after you choose an IEC 61850 file to import (.ICD, .CID, or .IID extension)
and click Start Import. Use this screen to begin filtering data for import. You choose whether to
filter on functional constraints or report control blocks.
Functional Constraints
1. Click the Functional Constraint button.
2. Choose the functional constraints that you want to include.
3. The filters the list of devices for which you will import data to those that contain one or more
of the selected functional constraints.
4. Check the device(s) that you want to include.
Report Control Blocks
1. Click the Report Control Block button.
The list of devices and their related report control blocks that are included in the import file
displays in the middle column.
2. Check the devices and/or related report control blocks that you want to include in the import.
If you check a device, all of the report control blocks under it are included.
The right-hand column displays the IEDs/report control blocks that you have selected.
7EN02-0462-03
Page 271 of 1312
Configure
System Guide
Use the filter above the middle pane to search. You can enter partial names separated by
dots to further shorten the list.
The following image illustrates an example in which a search was done first on "bcu" and
then on "incomer" (note that entries are not case sensitive). The search string would be:
bcu.incomer
When you have selected either the functional constraints or report control blocks, click
Continue. The data is filtered on the last filter option that you chose (you cannot combine
filters).
The Import Reconciliation screen displays. See "Import Reconciliation screen" on page 272
for help finishing the import.
Import Reconciliation screen
Use the Reconcile Import Screen to find matches for the items you are importing and to filter
import tags to determine whether items are matched or not matched. The first figure below shows
the screen before import is complete. The second one shows the results after import has been
completed.
Page 272 of 1312
7EN02-0462-03
System Guide
Configure
The screen is divided into three panes:
Left pane
The selections made in this pane provide an initial filter for what you view in the middle pane (see
below). The tree view at the top shows the imported file data categories:
For .pls files imported from the Profile Editor, the categories are: device profiles, device
types, tags, and units.
For IEC61850 files, the categories are: Data, Datasets, Unbuffered Reports, Buffered Reports,
and GOOSE.
Select a category to filter the list in the middle pane to only the items belonging to that category.
To further filter the middle pane, click one of the matched status lines (matched, partially matched,
unmatched) to view only items of that status. The number of items in that status also displays.
Middle pane
This pane shows a tree view with data.
Filter: To filter on a specific item, type the name (such as phsA for phase A current). The entry
can be the exact name, or you can enter a partial name or even a wildcard (*). The filter is not
case sensitive.
The data in the middle pane is filtered to include only the items for the tag you specify. To clear the
filter so you can enter a new one, click the "x" beside the filter box.
Collapse All/Expand All: Click Collapse All to collapse all nodes on the screen. Only the toplevel nodes will display. Conversely, click Expand All to open all nodes, displaying all of the
information on all nodes.
The bottom section of the middle pane displays, in tree form, the data that you selected in the lefthand pane:
• For files imported from the Profile Editor (.pls files), you can view: Show All, Device Profiles,
Device Types, Tags, and Units.
• For IEC 61850 files, you can view: Data, Datasets, Unbuffered Reports, Buffered Reports,
and GOOSE.
7EN02-0462-03
Page 273 of 1312
Configure
System Guide
The bullets indicate:
: exact match; item is either a perfect match to a local item, or you accepted a merge for it
: unverified match; item is a partial match to a local item
: no match; item does not match any local item
Items that have no icon beside them are ignored during the import.
Re-match Items within a Logical Node
Because IEC 61850 tags are often imported with prepended information (logical node: LN) that
prevents the import from matching them, you may find several unmatched items. You can use the
re-match feature to enable matching for them.
• To do this, right-click the logical node where the unmatched items are found and choose Rematch.
The import feature will then exclude the logical node, and use the remaining information in the
item name to find matches. In the screen shown above, it would include functional constraint (FC)
ST, data objects (DO) PhyHealth and Proxy, and five data attributes below them:
ST.PhyHealth.q
ST.PhyHealth.t
ST.Proxy.q
ST.Proxy.stVal
ST.Proxy.t
Right pane
This pane illustrates the status of each of the tags. Click a tag and read the information for it:
• Property: The property for which the other columns provide definitions.
• Imported: The value of the item in the import file.
• Local: The closest local match for the imported item.
• Result: The item as it will be added in this import; by default, this item is inherited from the
local status.
New: At the bottom of the list, click this button to add an item as a custom topic. The Add/Edit
Custom Tag screen displays for you to create the tag.
Force Edit: Check Force Edit to display a screen that lets you edit the item's information. You can
make changes to an item, even though it may be an exact match with a local item. This new
information will be applied to the item after you complete the import.
Select: After importing, you can manually match an unmatched item. To do this, highlight the tag
in the middle pane, the type matching information in the Search field in the upper right corner of
the screen. Choose the matching item and click Select. This yields an unverified match (yellow
bullet). To confirm the match, click Match on the right.
Page 274 of 1312
7EN02-0462-03
System Guide
Configure
Complete the import
1. In the middle pane, right-click the first item that you want to review or change, and then
select the option for how you want the import to handle this item.
Each item's status controls the options you will see:
Right-Click
Item Status
Ignored
Description
Options
New
The custom tag screen opens for you to add the
attributes for a new tag.
Ignore: Changes the status so that the import will
exclude this tag.
Unmatched
Ignore, New
New: The custom tag screen opens for you to add the
attributes for a new tag.
Ignore: The import will exclude this tag.
Matched
Ignore,
Set to Unmatched: The tag is no longer matched;
Set to Unmatched
but the import will not succeed. All unmatched tags
must be matched or ignored before you complete the
import.
Ignore: The import will exclude this tag.
Set to Unmatched: The tag is no longer matched;
Partial Match
Ignore,
but the import will not succeed. All unmatched tags
Set to Unmatched,
must be matched or ignored before you complete the
Match
import.
Match: The tag attributes will change to the
information you see in the Results column.
2. Continue through all of the items until you have set the match status for each one.
3. Click Complete Import.
Using import templates
You can create, edit, and apply templates when you import files. You can also delete import
templates. A template will include tags that you import into the Profile Editor from a project in
another instance of the Profile Editor, or it will contain ICD files from an IEC 61850 device.
You will want to create a template for custom situations, like when you are importing SCL files or
adding custom tags and devices.
Creating a new template during import
To create a new template:
1. From the either type of import (Profile Editor or SCL), choose the file (.pls or .icd) that you
want to import.
2. Complete the matching for the items.
7EN02-0462-03
Page 275 of 1312
Configure
System Guide
3. Click Complete Import.
4. At the Save Import Template prompt, click Yes.
5. Click the New radio button, then type a name for the new template. The name must begin
with a letter. It can contain alpha-numeric characters, as well as dashes and spaces. Click
OK to save it.
In future imports, you will be able to apply this template. When you do, the system will
automatically match, where appropriate, the import items with the local items.
Applying a template during import
In this procedure, you will import files, and you will either create a new import template, or you will
edit an existing one.
NOTE: Be careful when applying a template; you will overwrite an existing template on the local
computer with the information that you choose during matching. Once completed, you cannot
undo this.
To apply an existing template:
1. From the Set Up Projects tab, select a project for which you want to import data.
2. Click File > Import and then choose the file (.pls or .icd) that you want to import.
3. From the Import Template drop down list, choose the template you want to use. This is just a
starting point for this import to make it quicker to match items. You will apply the template in
step 7.
4. Click Start Import.
After the import completes, the Import Reconciliation screen displays. The list in the lefthand pane should have some exact and partial matches.
5. As you work through the items, you must either designate that each a match or ignored.
6. When all items are completed, click Complete Import.
7. At the Save Import Template dialog, click No to import without applying a template. Or click
Yes to either save a new template or edit the one you chose in step 3:
To create a new template for this import, click New, then type an Import Template
Name.
To edit a template, click Edit, then select the template from the drop down menu. This
will edit the template by adding the changes you made during matching. This cannot be
undone after you click OK.
8. Click OK.
The import is completed, and the new template is created, or the existing template is edited to
include the changes you made during matching.
Deleting a template
You can delete any import template, even if it was applied during a previous import.
Page 276 of 1312
7EN02-0462-03
System Guide
Configure
To delete a template:
1. Click Settings > Remove Import Templates.
2. At the Import Templates dialog, select the template you want to delete and then click Delete.
The template is deleted.
Manage I/O devices in a project
Use the I/O Device Manager to create, remove, or update devices.
Before adding I/O devices
Have a copy of each device’s communication protocol and IP address. You will need to enter this
information when you add the devices.
NOTE: You can use IPv6 IP addresses – including IPv6 shorthand – for TCP/IP level drivers.
For each cluster and the appropriate servers for this project (see the Plant SCADA help file for
details)
For each cluster :
1. From the I/O Device Manager, under System Devices, click Cluster Setup and then click
Next.
2. At the Enter Instance Information screen, a cluster name displays. Click Next.
If there are multiple clusters, the Select cluster screen displays
3. Choose the cluster you want to set up and then click Next.
If there are multiple I/O servers, the Select I/O Servers screen displays.
4. Select an I/O Server. (Optional) If you are developing a redundant system:
a. Check Supports Redundancy and select the I/O servers to which you want to add the
device.
5. Click Next.
6. At the Ready to perform action screen, click Next.
7. If you have more than one cluster to add, repeat steps 3 through 6 for each cluster.
8. When you are finished adding clusters and I/O servers, you return to the I/O Device
Manager welcome screen.
Port names
The I/O Device Manager does not consider that multiple projects might be 'linked together' via a
global include project. For instance, it does not allow you to specify a unique port name and port
number, such that they will not conflict with other projects.
There are three possibilities:
• Protocols that support port name changes: includes Generic TCP and MODBUS TCP
• Protocols that support re-use of ports only: see the table below for protocols and settings that
7EN02-0462-03
Page 277 of 1312
Configure
System Guide
need to match
• Protocols that do not support port name changes: all protocols not mentioned above
The following table shows the settings that must match between the protocols for that column. For
example, if you combine two generic serial protocols or a generic serial with a DNP3 via serial, all
of the checked items need to match between them.
DNP3 via TCP/IP,
IEC 60870-5-104
Generic Serial,
MODBUS RTU
DNP3 via Serial
via Serial
via TCP/IP,
MODBUS RTU via
Gateway
Board Type
X
X
X
I/O Server Name
X
X
X
Port Number
X
X
Baud Rate
X
X
Data Bits
X
X
Stop Bits
X
X
Parity
X
X
IP Address
X
Network Port Number
X
All attached I/O devices must
use the same protocol.
X
X
Using the Port Settings page in the I/O Device Manager, you can name ports. See "Define one I/O
device in a project" on page 279 for more information.
Add Redundant NetworkTagsDev and zOL Devices
For systems with redundant I/O devices, you will need to create redundant NetworkTagsDev and
a zOL device.
1. Open the I/O Device Manager.
2. Select Create an I/O Device in the project.
3. Under System Devices, choose Cluster Setup.
4. Accept the default device/equipment names.
5. Check Supports Redundancy.
6. Set the primary server to one of the available I/O servers.
7. Set the standby server to one of the I/O servers on a different network address.
8. Allow to finish and select Add/update/remove more devices.
9. Select Create an I/O Device in the project.
10. From System Devices choose OneLine Device Setup.
Page 278 of 1312
7EN02-0462-03
System Guide
Configure
11. Accept the default device/equipment names.
12. Finish and close I/O Device Manager.
Define one I/O device in a project
Use the I/O Device Manager Wizard to add one device at a time.
Throughout the I/O Device Manager , there are fields that will only accept a valid entry. They are
marked with a red exclamation point (!). The exclamation point remains there until you enter a
response that is of the correct length or includes only the acceptable characters. The asterisk
disappears after you enter a valid response.
Opening the I/O Device Manager Wizard
To open the I/O Device Manager Wizard:
1. In Power Operation Studio: Click Projects > Home and verify that the project to which you
want to add the devices is active.
2. Click Topology > I/O Devices > I/O Device Manager.
The I/O Device Manager displays.
3. Click Manage a Single Device.
The I/O Device Manager Wizard displays.
The steps to add a device vary by protocol. Click one of these links to display instructions to add
each type of protocol:
• "Adding a TCP device" on page 279
• "Adding a serial device" on page 281
• "Adding a DNP3 TCP device" on page 282
• "Adding an IEC 61850 device" on page 283
For each device added using the I/O Device Manager wizard, follow the same redundancy steps
outlined in "Add Redundant NetworkTagsDev and zOL Devices" on page 278. Be sure to select a
primary I/O Server and a standby I/O Server, each from a different Network Address.
Adding a TCP device
NOTE: These instructions assume that you have two I/O Servers, and that you will be renaming
ports.
To add a TCP device to a project:
1. In Power Operation Studio: Click Projects > Home and verify that the project to which you
want to add the devices is active.
2. Click Topology > I/O Devices > I/O Device Manager.
The I/O Device Manager displays.
3. Click Manage a Single Device.
The I/O Device Manager Wizard displays.
4. Click Create an I/O Device in the project and then click Next.
7EN02-0462-03
Page 279 of 1312
Configure
System Guide
5. At the Choose profile screen, select the first device profile that you want to use to add a
device to the project. Click Next.
NOTE: To ensure that the Alarm Log displays properly with the PM5000 series devices,
use the correct PM5000S or PM5000S1 driver for devices.
Use the PM5000S driver (for the most recent Alarm Log implementation) with:
PM51XX
PM53XX
PM55XX
PM5350PB
PM5350IB with FW version 3.00 and higher
Use the PM5000S1 driver (for previous Alarm Log implementation) with:
PM5350 with FW prior to version 3.00
6. At the Enter instance information screen, type a descriptive profile name, for example:
CM4Bay1Circuit1 (no spaces or punctuation; to allow space in Power Operation, the
preferred limit is 16 characters). The Comment field is stored in the equipment.dbf file.
Click Next.
7. At the Select I/O servers screen, choose the primary and standby servers. You can only set
the standby server if you click Supports Redundancy. Click Next.
8. If you choose to add an optional sub-profile: At the Configure Sub-Profile Communications
Method screen, choose the communications method used for the first sub-profile in this
project. Click Next.
9. At the Communications Settings screen, type the gateway address and station address for
each of the servers. If you click Same as Primary for standby, you will use the same
addresses for the primary and standby. Click Next.
10. At the Port Settings screen, you can rename each of the ports. A new port will be generated
for each new name. Click Next.
11. At the Ready to perform action screen, click Next.
After the devices are added, a screen displays telling you that the project was updated
successfully.
To view a detailed list of all the devices and all operations performed in the project, click
View audit log. The list displays after the device is added.
To continue adding or removing devices, click Next. Repeat steps 3 through 10.
12. When you have finished adding devices, uncheck Add/remove more equipment, then
click Finish.
If you clicked View audit, the list displays.
If you did not click Add/remove, the I/O Device Manager closes. If you clicked Add/remove,
the Welcome screen displays again.
Page 280 of 1312
7EN02-0462-03
System Guide
Configure
13. "Compile the project" on page 294. Correct any compile errors and then compile the project
again.
14. Click Run to view the runtime environment.
Adding a serial device
NOTE: These instructions assume that you have two I/O Servers, and that you will be renaming
ports.
To add a serial device to a project:
1. From the Power Operation Studio screen, display the project to which you want to add the
device.
2. Click Topology > I/O Devices > I/O Device Manager.
The I/O Device Manager welcome screen displays.
3. Click Create an I/O Device in the project, then click Next.
4. At the Choose profile screen, select the first device profile that you want to use to add a
device to the project. Click Next.
5. At the Enter instance information screen, type a descriptive profile name, for example:
CM4Bay1Circuit1 (no spaces or punctuation; to allow space in Power Operation, the
preferred limit is 16 characters). The Comment field is stored in the equipment.dbf file. Click
Next.
6. At the Select I/O servers screen, choose the primary and standby servers. You can add
information for the standby server if you click Supports Redundancy. Click Next.
7. If you choose to add an optional sub-profile: At the Configure Sub-Profile Communications
Method screen, choose the communications method used for the first sub-profile in this
project. Click Next.
8. At the Communications Settings screen, enter the information for each server (com port,
baud rate, and so on). If you click Same as Primary for standby, you will use the same
addresses for the primary and standby. Click Next.
9. At the Port Settings screen, you can rename each of the ports.
10. When you finish adding the last sub-profile, the Ready to perform action screen displays.
Click Next.
After the devices are added, a screen displays telling you that the project was updated
successfully.
To view a detailed list of all the devices and all operations performed in the project, click
View audit log. The list displays after the device is added.
To continue adding or removing devices, click Next. Repeat steps 3 through 10.
11. When you finish adding devices, click Finish at the Project updated successfully screen.
If you clicked View audit, the list displays.
If you did not click Add/remove, the I/O Device Manager closes.
7EN02-0462-03
Page 281 of 1312
Configure
System Guide
12. "Compile the project" on page 294. Correct any compile errors and then compile the project
again.
13. Click Run to view the runtime environment.
Adding a DNP3 TCP device
NOTE: These instructions assume that you have two I/O Servers, and that you will be renaming
ports.
To add a DNP3 TCP device to a project:
1. From the Power Operation Studio screen, display the project to which you want to add the
devices.
2. Click Topology > I/O Devices > I/O Device Manager.
The I/O Device Manager welcome screen displays.
3. Click Create an I/O Device in the project, then click Next.
4. At the Choose profile screen, select the first device profile that you want to use to add a
device to the project. Click Next.
5. At the Enter instance information screen, type a descriptive profile name, for example:
CM4Bay1Circuit1 (no spaces or punctuation; to allow space in Power Operation, the
preferred limit is 16 characters). The Comment field is stored in the equipment.dbf file. Click
Next.
6. At the Select I/O servers screen, choose the primary and standby servers. You can only set
the standby server if you click Supports Redundancy. Click Next.
7. If you choose to add an optional sub-profile: At the Configure Sub-Profile Communications
Method screen, choose: At the Configure Sub-Profile Communications Method screen,
choose the communications method used for the first sub-profile in this project. Click Next.
8. At the Communications Settings screen, type the IP address, port number, and device
address for each of the servers.
NOTE: You can use IPv6 IP addresses for TCP/IP level drivers. However, the ION protocol
does not support IPv6.
NOTE: The DNP3 port number is 20000. You must type 20000 here for communications to
work correctly.
If you click Same as Primary for standby, you will use the same addresses for the primary
and standby. Click Next.
9. At the Port Settings screen, you can rename each of the ports. A new port will be generated
for each new name. Click Next.
10. At the Ready to perform action screen, click Next.
After the devices are added, a screen displays telling you that the project was updated
successfully.
Page 282 of 1312
7EN02-0462-03
System Guide
Configure
To view a detailed list of all the devices and all operations performed in the project, click
View audit log. The list displays after the device is added.
To continue adding or removing devices, click Next. Repeat steps 3 through 10.
11. When you have finished adding devices, uncheck Add/remove more equipment, then
click Finish.
If you clicked View audit, the list displays.
If you did not click Add/remove, the I/O Device Manager closes. If you clicked Add/remove,
the Welcome screen displays again.
12. "Compile the project" on page 294. Correct any compile errors and then compile the project
again.
13. Click Run to view the runtime environment.
Adding an IEC 61850 device
NOTE: These instructions assume that you have two I/O Servers, and that you will be renaming
ports.
To add an IEC 61850 device to a project:
1. From the Power Operation Studio screen, display the project to which you want to add the
devices: In the upper left corner of the screen, choose the project from the drop-down menu.
2. Click Topology > I/O Devices > I/O Device Manager.
The I/O Device Manager welcome screen displays.
3. Click Create an I/O Device in the project, then click Next.
4. At the Choose profile screen, select the first device profile that you want to use to add a
device to the project. Click Next.
5. At the Enter instance information screen, enter a descriptive profile name, for example:
Bay1Circuit1 (no spaces or punctuation; to allow space in Power Operation, the preferred
limit is 16 characters). The Comment field is stored in the equipment.dbf file.
LDName
In the Additional Information section at the bottom, you can change the original logical
device names for the IED. This is required only if the logical device name was changed in
the SCL file that was imported into the Profile Editor.
BRCBs and URCBs
In the Additional Information, you can also enter BRCB or URCB information. BRCBs
(buffered report control blocks) and URCBs (unbuffered report control blocks) can be used
to return data in blocks rather than in individual tags. To enter either one, you need to have
downloaded an SCL file for the device in question. When you click the line to add data, you
must browse to the SCL file and select the BRCB/URCB you want. You will need the logical
device, logical node, and RCB names. The Help column gives examples of the formatting
that is required.
Click Next.
7EN02-0462-03
Page 283 of 1312
Configure
System Guide
6. At the Communications Settings screen, browse to the location where you have saved the
SCL file. If there is only one IED, it displays automatically; otherwise, choose the correct
device. Click Next.
7. At the Ready to perform action screen, click Next.
After the devices are added, a screen displays telling you that the project was updated
successfully.
To view a detailed list of all the devices and all operations performed in the project, click
View audit log. The list displays after the device is added.
To continue adding or removing devices, click Next. Repeat steps 3 through 7.
8. When you have finished adding devices, uncheck Add/remove more equipment, then
click Finish.
If you clicked View audit, the list displays.
If you did not click Add/remove, the I/O Device Manager closes. If you clicked Add/remove,
the Welcome screen displays again.
9. "Compile the project" on page 294. Correct any compile errors and then compile the project
again.
10. Click Run to view the runtime environment.
Adding and configuring SNMP devices
You can add and configure an SNMP device in Power Operation.
Prerequisites:
1. Install MIB2CIT. You can download the executable from the Schneider Electric Exchange.
2. During installation, select Browse > choose C:\Program Files (x86)\Schneider
Electric\Power Operation\v[version #] for the Destination Folder > select OK.
NOTE: Do not overwrite newer DLLs during installation.
• Install the SNMPII driver. You can download the executable from the AVEVA website.
NOTE: To access the SNMPII driver download page, you will require an AVEVA account.
To add an SNMP device in PO:
1. In Power Operation Studio, go to Topology > IO Devices > Express Wizard.
2. Add a unique device name to an existing or new IO server.
3. In the Device Communications Wizard, select SNMP from the tree > select Next.
4. In the Address field, add the communication address for the SNMP device. Use a valid IP
address with the format "aaa.bbb.ccc.ddd community_string". Do not link to an external
database as SNMP does not use one.
Page 284 of 1312
7EN02-0462-03
System Guide
Configure
5. Select Finish.
To configure an SNMP device in PO:
1. Located in the PO 2021 bin directory, run the MIB2CIT tool as an administrator.
2. Configure the project information in the MIB2CIT tool.
7EN02-0462-03
Page 285 of 1312
Configure
System Guide
3. Select Config Tags.
4. Add the MIB file for the device under iso > org > dod > internet > private > enterprises.
5. Add your desired tags to the device. No tag prefixes are necessary at this point.
6. Select Close.
7. Run an SNMP MIB Walk for the device you are using. Confirm the last OID value for use in
the next steps.
NOTE: An SNMP MIB Walk tool "walks" the SNMP tree for a target device and pulls the
value of each OID from the supported MIBs. Use an MIB Walk tool to discover which MIBs
and OIDs are supported on a given device. Search online for a free, open source SNMP
Walker, such as Net-SNMP.
8. In Power Operation Studio, in the Special Opt column, enter the SNMPVAR.DBF file used
for the SNMP port.
9. In DBF editor, open the SNMPVAR.DBF file in the project directory.
Page 286 of 1312
7EN02-0462-03
System Guide
Configure
10. Update the OID address for the SNMP values to the values from the devicewalker run.
Example:
tempSensorValue .1.3.6.1.4.1.52674.500.4.1.1.1.2.x
humiSensorValue .1.3.6.1.4.1.52674.500.4.1.2.1.2.x
to
tempSensorValue .1.3.6.1.4.1.52674.500.4.1.1.1.2.1009011
humiSensorValue .1.3.6.1.4.1.52674.500.4.1.2.1.2.1009020
11. Save and close the DBF file.
12. In Power Operation Studio > Equipment > add an equipment name for the SNMP device.
NOTE: Using the Express Wizard does not add equipment, tag prefixes, or other
information.
13. In Power Operation Studio > Variables > update the tags to fit the IEC61850 tag convention
and assign the equipment created in the previous step.
14. Add an EEHealth tag for the SNMP device.
15. Compile and run the project.
Removing an I/O device from a project
To remove an I/O device:
1. Open I/O Device Manager.
2. Click Remove one I/O device, then click Next.
3. At the Remove a device screen:
a. Click the drop down menu to display the equipment names that were used when the
device profiles were previously added to the project.
b. From this list, select the device that you want to remove. Click Next.
4. At the Ready to perform action screen:
a. (Optional) Compress the project files after removing this profile, click Pack databases.
b. Click Next.
After the device is deleted, a screen displays telling you that the project was updated
successfully.
To view a detailed list of the devices that you added or deleted, click View audit
log. The list shows all the device data that was added, as well as the data that was
removed in this session. (The list displays after you click Finish.)
To remove additional devices, click Add/remove more devices, then click Next.
Repeat steps 3 and 4.
5. When you have finished removing devices, uncheck Add/remove more equipment, then
click Finish.
7EN02-0462-03
Page 287 of 1312
Configure
System Guide
If you clicked View audit, the list displays.
If you did not click Add/remove, the I/O Device Manager closes. If you clicked Add/remove,
the Welcome screen displays again.
6. "Compile the project" on page 294. Correct any compile errors and then compile the project
again.
Define multiple devices using a CSV file
I/O Device Manager makes it easy to create a Power Operation project. Use this tool to make
either single or bulk additions, updates, and deletions to the Power Operation device database.
Valid communication protocols are:
• DNP3 Serial
• DNP3 Ethernet
• Modbus/RTU Gateway
• Modbus TCP
• ION
• ION/Gateway
• IEC60870-5-104 TCP
• IEC61850
Create a CSV file to add multiple devices
You can create a CSV file to add multiple devices to the project.
Use the sample CSV files as templates to create your own CSV file. For more information the
sample CSV device files, see "CSV file samples" on page 292.
TIP: You can edit the CSV file to remove unused columns, or to drag and drop columns to
position them where they are easy to read.
Prerequisites:
• For existing projects: Make a backup copy of your project.
• For a new project: In the Power Operation Studio, add a new project, define a cluster; and add
alarm, trend, and I/O servers. See "Before adding I/O devices" on page 277 for details.
To create a CSV file to add multiple devices:
1. In the Profile Editor, create and export a project that includes the device types and profiles
included in this installation.
2. In Excel, Open Office, or other .CSV file editor, open the example CSV file for your device
type. The files are named "exampleXX," where XX is the device type, such as ION or
Modbus TCP. These files are in the Windows Program Data file:
3. Program Data > Schneider Electric\Power Operation\v2021\Examples.
4. In the sample CSV worksheet, for each device that you want to add enter the following
information:
Page 288 of 1312
7EN02-0462-03
System Guide
Configure
a. ProfileName: the name of the profile that has been exported from the Profile Editor into
the target Power Operation project. Type the names of the profiles that have been
selected for this project. To view names, open the Profile Editor utility.
b. Name: Enter the device name, limit of 32 characters; include only letters, numbers, and
underscores (_). The first character cannot be a number or underscore. This field
becomes the "Name" on the I/O Devices screen and the "I/O Device" name on the
Equipment screen.
c. Cluster: The name of the cluster to which the device will be added. If there is only one
cluster in the project, this column is not required.
d. Equip: Enter the equipment name, limit of 40 characters; include only letters, numbers,
and periods (.). The first character cannot be a number or period. This field becomes the
"Name" on the Equipment screen. You will use this when adding genies to drawings.
e. Primary IO Server Name: The name of the primary I/O Server for the device. If there is
only one I/O Server in the project, this field is not required.
f. CommsMethod: Type the communications protocol being used, e.g., MODBUS/RTU via
Gateway. See list below for alternate communication connections. When using a
composite device, do not use this field. You must enter a "SubProfile1Description" (and
a "SubProfile2Description" for the second part of the composite device).
NOTES: If the CommsMethod column is missing and you define more than one
CommsMethod in the project:
If one of them is Modbus/RTU via Gateway, it will be used.
If one of them is ION it will be used (if there is no Modbus/RTU via Gateway).
If the CommsMethod column is missing and you define only one CommsMethod for
the project, it will be used.
DNP3 Serial
DNP3 TCP
Modbus/RTU via Gateway
Modbus/TCP
ION
ION/EtherGate
IEC60870-5-104 TCP
IEC61850 Built-in
g. PrimaryIPAddress: Type the IP address for the primary server (required only for
MODBUS/RTU and MODBUS/RTU via Gateway).
NOTE: You can use IPv6 IP addresses – including IPv6 shorthand – for TCP/IP level
drivers.
h. PrimaryEquipmentAddress: Type the device address (required only for MODBUS/RTU
and MODBUS/RTU via Gateway).
i. PrimaryPortName: Type the port name of the primary server (required only for
MODBUS/RTU and MODBUS/RTU via Gateway).
7EN02-0462-03
Page 289 of 1312
Configure
System Guide
j. Standby IO Server Name: If you have a redundant I/O server, type the name here.
k. StandbyIPAddress: If you have a redundant I/O server, type its IP address.
l. StandbyEquipmentAddress: If you have a redundant I/O server, type the device address
(required only for MODBUS/RTU and MODBUS/RTU via Gateway).
m. StandbyPortName: If you have a redundant I/O server, type the device port name
(required only for MODBUS/RTU and MODBUS/RTU via Gateway).
n. Columns that begin with "SubProfile" followed by a number (e.g., SubProfile1,
SubProfile2, SubProfile3, etc.) are used to provide the same information as the Primary
and Standby columns for composite devices where each SubProfile is a specific device
which is part of the larger composite device.
o. PrimaryPortNumber: Type the port number of the primary server (required only for
MODBUS/RTU and MODBUS/RTU via Gateway).
p. PrimaryComPort: zzzzzzzz
q. PrimaryBaudRate: xxxxxxxx
r. PrimaryDataBits: xxxxxx
s. PrimaryStopBits: xxxxxx
t. PrimaryParity: asdaafds
u. Primary SclFileName: For IEC 61850 Built-in, the address where the CID (SCL) file is
stored.
v. Primary IedName: For IEC 61850 Built-in, the name of the IED in the CID file. This was
created when the profile was added in the Profile Editor.
w. FTPHost: For IEC 61850 Built-in, the on-board FTP. Not currently used in Power
Operation.
x. FTPUserName: For IEC 61850 Built-in, the username for FTP on the device.
y. FTPPassword: For IEC 61850 Built-in, the password for FTP on the device.
z. BRCBS/URCBS: For IEC 61850 Built-in, buffered report control blocks (BRCBs) and
unbuffered report control blocks (URCBs) can be used to return data in blocks, rather
than in tags. These two fields provide the instruction used for each. The two examples in
the example are:
BRCB: CFG/LLN0$BR$BRep01,CFG/LLN0$BR$BRep06
and
URCB: CFG/LLN0$BR$BRep01,CFG/LLN0$BR$BRep06
aa. Optional Parameters: Used for composite devices only.
ab. Parameter Values: This is optional, and is used in functional addressing. This column
includes pipe ("|") delimited values for each of the Optional Parameters.
5. Comment: This is an optional description of the device; maximum 254 characters.
6. Close the example CSV file, if it is open.
Page 290 of 1312
7EN02-0462-03
System Guide
Configure
See "Add multiple devices to a project using a CSV file" on page 291 for information on how to
add the devices from this .CSV file to your Power Operation project.
Adding a comment
You can add a comment row that will be ignored during processing. To create a comment, begin
the row with a double forward slash (//). Power Operation skips this line as it processes the device
information. See the example below. In the example, lines 5 and 10 will be skipped.
Add multiple devices to a project using a CSV file
To use a CSV file to add multiple devices to a project, you need to be on the same computer as
the Power Operation server, and you must have created and exported your project from the
Profile Editor. You also need the CSV file that you previously created. Do not have your project
running in runtime. You will need access to the following files:
• INI file for your project
• Equipment.Profile file for your project
• CSV file from which you want to add/update/remove data
The Automation Process
To run batch changes related to a specific CSV file:
1. Open Manage I/O Devices tool: From the Power Operation Studio, click Topology > I/O
Devices.
On the new screen, the Project Name field displays your project name. If there are multiple
projects, it displays the first one in alphabetic order.
2. Choose the correct project.
The Citect INI file and Equipment profile are automatically selected, based on the project.
3. Input CSV defaults to the current directory. If you stored the CSV elsewhere, browse to the
location where it is saved.
4. Choose the action you want to perform:
Action
Description
Adding Devices
Use to add devices that you have defined in the CSV file.
Removing
Use to remove devices from the project You only need the ProfileName and
Devices
Equip columns for this action.
Use to update tag associations for a device if the device profile has
changed. You only need the ProfileName and Equip columns for this action.
Updating
Devices
NOTE: This action does not update the IP address or other device
information. If these attributes are not correct, you need to remove, and
then re-add, the device.
7EN02-0462-03
Updating
Use to update the tag associations for all the devices in the specified profile
Profiles
(s). You only need the ProfileName and Equip columns for this action.
Page 291 of 1312
Configure
System Guide
In this case, the action chosen is Adding Devices.
5. Click Validate.
6. On the new screen, in the right-hand pane, note that the data is valid.
7. If there are errors or warnings, they display in the Messages pane, and a specific line
number is indicated.
8. After you validate, you can perform the action that you just validated. The following steps
use adding devices as an example.
9. Do not change the project name or file locations. Click the appropriate action (in this case,
Add Devices).
NOTE: Before any action is performed, a validate is performed. If issues are detected, you
will be prompted to choose whether you want to continue the action. If you continue, lines
with issues will not be processed.
After the action is processed, you see a screen that indicates that you successfully added
two devices.
If you are unable to validate or perform the desired action, read the right-hand pane. Errors
and warnings will help you troubleshoot the issue.
10. Compile and then run your project. Verify communication for all the devices listed in the
spreadsheet.
Exporting CSV Files
You can export information from the project file such as variable tags, clusters, and equipment.
To export information from the project file:
1. At the bottom left part of the window click Export.
2. Choose the location at which you want to store the files, and then click OK.
CSV file samples
Create CSV files to add multiple devices at once. The following files are samples of files that can
be used for some of the various communication protocols.
For more information defining multiple devices, see "Define multiple devices using a CSV file" on
page 288.
DNP3 for Serial and Ethernet
IEC104.2
IEC61850
Page 292 of 1312
7EN02-0462-03
System Guide
Configure
Updating devices in a project
Update a profile and add it back to the
project
This feature works only if the device was added in version 7.20 or later.
After you add devices to the project, and you make changes to the device in the Profile Editor (for
example, you add a large number of tags), you can use the I/O Device Manager to bring the
changes in the project.
NOTE: If you have made manual changes to the profile in Power Operation Studio, do not use
this process: you could corrupt your data. You must delete the device from the project, re-export
it from the Profile Editor, and add it back to the project using the I/O Device Manager.
To use this method of importing changes:
1. Make the changes in the Profile Editor. Make sure you refresh the tags before you continue.
2. Click Set Up Projects and then export the project.
3. Open I/O Device Manager.
4. Click Update one or all I/O devices and then click Next.
5. At the choose update type screen, check whether you want to update all instances in a
profile, or just one instance. Click Next.
6. Note the two possibilities:
a. If you selected all instances, choose the profile, and click Next.
b. If you selected one instance, the Update profile instance screen displays. From the drop
down list, choose the instance you want to update.
7. At the Ready to perform action screen, note the instance(s) you are about to update. If you
want to change your choice, click Back.
8. (Optional) To compress the project files in Power Operation, click Pack databases after
update.
9. When you have made the update choice you want, click Next.
10. When the update is finished, the Project updated successfully screen displays. You can
view an audit log of changes that have been made, process more changes, or click Finish to
close the I/O Device Manager.
Editing a device in Power Operation Only
If you entered incorrect information when you added the device to the project:
1. Delete the device from the project: Use the “Remove a device from the project” feature in the
I/O Device Manager.
2. In the I/O Device Manager, add the device back to the project.
7EN02-0462-03
Page 293 of 1312
Configure
System Guide
Add device data in Power Operation only
If you need to add a small amount of data to a device that is in the project (e.g., add a single tag),
add it directly in Power Operation. Be sure that you also add it to the device in the Profile Editor so
that it is available for other devices in the future.
Compile the project
In Power Operation Studio, click Compile
. If you are promoted to save your changes, click
Save.
If there are errors or warnings after the project is compiled:
1. At each error, click GoTo, which opens the location where the error occurred.
2. Using the information in the error message, correct the error.
3. After all errors are addressed, re-compile to verify that the errors are removed.
For additional information, click Help at the error screen.
Work with alarms
In this section, you will find these topics:
• "Alarms overview" on page 294
• "Add setpoints and delays" on page 295
• "Set up an alarm based on an enumeration" on page 295
• "Change an alarm severity" on page 295
• "Enabling waveforms for onboard alarms" on page 297
• "Set parameters for event log length and historical logging of events" on page 298
• "Adding an onboard alarm tag" on page 298
• "Set up audible alarms" on page 298
Alarms overview
This section discusses two alarm types: time-stamped analog and time-stamped digital. To
access the alarms, from Power Operation Studio, select the project folder, then click Alarms. In
the right-hand pane, the alarm types display. Double-click the one you want to view/edit.
PC-based alarms
PC-based alarm tags are added in the Profile Editor, when adding each device profile. See
"Managing device profiles" on page 245 for instructions. For instructions on entering setpoints
and delays, see "Add setpoints and delays" on page 295.
Onboard alarms
If onboard alarms have been configured in a supported device, you can use the Profile Editor to
map these alarms to digital time-stamped alarms in Power Operation.
Page 294 of 1312
7EN02-0462-03
System Guide
Configure
You cannot configure new onboard alarms from Power Operation. You must add the alarm at the
device, then you can create the alarm tag for it here. See "Adding an onboard alarm tag" on page
298.
Add setpoints and delays
Any time you change setpoints, you should immediately restart the project. Otherwise, setpoints
will not be properly read (they will be truncated and either rounded down or up to a whole integer).
NOTE: Before you enter setpoints and delays, ensure that you have configured the Alarm
Server so that Publish Alarm Properties is set to TRUE.
There are 2 ways to add setpoints and delays for analog alarms:
• From the Analog Alarms window (accessible from the Project Explorer or Project Editor
screens), you can type the setpoint and delay values for each alarm.
• In Power Operation Runtime, you can edit setpoints/delays that were set by the method
above.
Also, set the following parameter to allow persisting of alarm parameters at runtime:
[Alarm] UseConfigLimits = 1
Set up an alarm based on an enumeration
To define an enumeration in the Profile Editor, see "Define an enumeration" on page 236.
An example of an enumeration alarm is:
• 0 = unknown
• 1 = good
• 2 = warning
• 3 = alarm
To add an alarm that is based on an enumeration:
1. Open the analog alarm in Power Operation.
2. To alarm on states 0, 2, and 3:
Set Low = 1 (if the value < 1, the alarm indicates an unknown state)
Set High = 1 (if the value > 1, the alarm indicates a warning)
Set High High = 2 (if the value > 2, the alarm indicates an alarm)
3. In the Category field, ensure that the correct alarm level is entered (_PLSALM_HIGH, _
PLSALM_MEDIUM, _PLSALM_LOW, _PLSALM_EVENT).
4. Replace the alarm.
Change an alarm severity
To change the severity of an alarm:
7EN02-0462-03
Page 295 of 1312
Configure
System Guide
1. Open the analog alarm in Power Operation.
2. In the Category field, ensure that the correct alarm level is entered (_PLSALM_HIGH, _
PLSALM_MEDIUM, _PLSALM_LOW, _PLSALM_EVENT).
3. Replace the alarm.
Waveform management
This chapter discusses how waveforms are stored and associated with alarms. In this section,
you will find these topics:
• "Waveform storage" on page 296
• "Waveform database and special waveform tags" on page 297
Waveform storage
Waveform records are organized within devices into files. These files are periodically checked for
and downloaded as they appear on the device. When downloaded, the files are converted into a
Comtrade format on the Power Operation I/O Server and then stored in a hierarchical fashion.
A single waveform will be stored as follows:
<Waveform DB root>\<ClusterName>\<IODeviceName>\Waveforms\<UTCTimestamp>.CFG
<Waveform DBroot>\<ClusterName>\<IODeviceName>\Waveforms\<UTCTimestamp>.DAT
Where:
Waveform DB root path is configured in the WaveformDB configuration section.
For example,
C:\Data\Cluster1\Sepam_IODev\Waveforms\
DST_00000000001203566197_0000000511_utc.CFG
DST_00000000001203566197_0000000511_utc.DAT
NOTE: In case of redundant I/O devices, only the name of the primary I/O device will be used
when waveform storage path is constructed.
The CFG file is a Comtrade configuration file, and the DAT file is the Comtrade data file. Within
the CFG file is a timestamp that reflects the device time start time of the waveform. This time is not
adjusted to the I/O Server time zone or daylight saving, but it is stored per the device
configuration. The file name has the UTC time in seconds since 1970 of the waveform.
The prefix of waveform file name reflects the type of the waveform. Currently, waveforms of the
following types are supported:
DST_
Disturbance waveform
ADT_
Adaptive waveform
SST_
Steady state waveform
If it is detected that the waveform data file has changed while it is being downloaded, the file gets
discarded and is not stored on the I/O Server.
Page 296 of 1312
7EN02-0462-03
System Guide
Configure
Waveform database and special waveform tags
Power Operation allows you to browse the waveform database for specific I/O devices. Search for
all waveforms within certain time frame is also supported, allowing you to search for all waveforms
that could be linked with a given alarm. When you perform this search, a list of all matching
waveforms displays. If there are multiple waveforms in the list, you can select the waveform you
want to view.
In addition, there are two special digital waveform tags defined (0 = FALSE, 1 = TRUE):
• WaveformDownloading: indicates whether a waveform file is currently being downloaded
• WaveformCollectionEnabled: indicates whether the waveform collection is enabled at all
The following image illustrates a configuration example and replication and linkage processes:
Enabling waveforms for onboard alarms
Enabling waveforms for onboard alarms makes them available for viewing in the Power Operation
Runtime.
When an onboard alarm occurs at the device, the waveform is captured. They are transmitted to
Power Operation and are available for viewing. The amount of time this takes depends on the
number of I/O Servers you have and the number of serial devices on a chain. On a large system
with numerous serial devices, this could take as long as an hour.
To enable waveforms for onboard alarms:
1. At the device, or via the meter configuration software (PMCU), add the alarm and enable the
automatic capture of a waveform when the alarm occurs.
2. In the Profile Editor, on the Create Device Profiles tab, for the same alarm you added in
PMCU, check the Waveform box.
7EN02-0462-03
Page 297 of 1312
Configure
System Guide
You can view the waveform from the Alarm Log in the runtime environment.
Set parameters for event log length and historical logging of events
You can use two parameters to determine the maximum number of entries in the Event Log and
whether you want to log entries after they are FIFO’d out of the Event Log.
Event storage: [Alarm]SummaryLength parameter
The maximum number of alarms that can be stored is controlled by the Alarm Summary length
parameter, which defines the maximum number of alarm summary entries (Event Log entries)
that can be held in memory. You can view these alarm summary entries on the Alarm Log page.
Each event requires 256 bytes of memory, plus the length of the comment. 32,000 entries will
require at least 8 MB of memory. If you have many events, you should ensure that there is enough
memory to store them in RAM.
The default value is 5000.
When the value is set to a number greater than 1000 for a multiple-cluster system, the alarm log
might not display correctly. The list of alarm history that displays on a client might be shorter than
the actual history stored on the alarm server. To avoid this problem, do one or more of the
following:
• Set alarm filtering in the alarm viewer to reduce the number of alarms that are returned by the
server.
• Only support a one-cluster system.
• If a multiple-cluster system is necessary, display a separate alarm page for each cluster.
Adding an onboard alarm tag
When a device onboard alarm has not been included in Power Operation, you can add it using
Profile Editor. You need to follow these steps to include the device’s unique identifier. Otherwise,
the alarm will not annunciate in the Graphics page.
You can only add onboard alarms for devices using the CM4, PM8, Micrologic, or Sepam drivers.
CM4, PM8, and Micrologic unique IDs must be decimal; SEPAM unique IDs must be
hexadecimal.
To add an onboard alarm tag:
1. From the device, obtain the following information:
a. The unique identifier for this alarm. Additionally, for MicroLogic, you need to include the
unique sub-identifier.
b. The file number in which alarms on stored on the device.
2. From the Profile Editor, add the onboard alarm.
Set up audible alarms
You can use a variety of Windows wave files for audible alarms.
Page 298 of 1312
7EN02-0462-03
System Guide
Configure
To set up audible alarms:
1. Define the alarm sound to be used and the repeat interval for each priority in the alarm you
want to be audible. Enter the following information, either in the project parameters (Power
Operation Studio > Setup tab > Parameters) or in the Citect.ini file:
a. [Alarm]
b. Sound<priority>=<wave file name>
c. Sound<priority>Interval=<repeating interval in milliseconds>
If you add the device using the I/O Device Manager, the alarm priority will be 1, 2, and 3 for _
PLSALM_HIGH, _PLSALM_MEDIUM, _PLSALM_LOW alarms respectively.
You can define specific wave files for the sounds. The following Windows operating system
sounds are supported:
SystemAsterisk
SystemExclamation
SystemQuestion
SystemDefault
SystemHand
SystemExit
SystemStart
After audible alarms are set up
When an alarm occurs, its specified alarm sound will play continuously according to the specified
interval. The alarm sound will stop when either:
• The user clicks Silence Alarm on the alarm page
• The alarm is acknowledged.
7EN02-0462-03
Page 299 of 1312
Configure
System Guide
Power Operation Runtime
WARNING
UNINTENDED EQUIPMENT OPERATION
• Do not use the software or devices for critical control or protection applications where
human or equipment safety relies on the operation of the control action.
• Do not use the software to control time-critical functions.
• Do not use the software to control remote equipment without proper access control and
status feedback.
Failure to follow these instructions can result in death or serious injury.
Extensively test the deployed project to ensure that permissions are applied as intended because
Power Operation lets you set user permissions on runtime graphical objects.
The Power Operation Runtime is where the end user views system information that is added in
the design-time pages. The Power Operation Runtime can include:
• One-line diagram pages with interactive objects
• Alarm and event pages
• Analysis pages (trends and waveforms)
• Basic reports
If Power Operation includes Advanced Reporting and Dashboards Module, you can configure the
Power Operation Runtime to includes dashboards and advanced reports.
Open firewall ports for Power Operation Runtime
For the system to properly run, you need to ensure that the following ports are properly set.
Before you begin, define the primary and standby Alarm Servers, Trend Servers, and I/O Servers.
Then, to enable communication for runtime operations, use the information in the following tables.
Each server has a unique default port assigned to it. Use this default port only with that type of
server. If you attempt to use a default port on another type of server, you will see a compilation
error.
Invalid port numbers (2080-2088, 2073, 3073, 5482, 20222) are reserved.
See Default port numbers for port number details.
Power Operation Runtime menus
Content in the graphics pages is controlled in the pagemenu.dbf file. Use pagemenu.dbf to
create the tabs and sub-tabs that will display on each graphics page. An example of a
pagemenu.dbf file, for the PLS_Example project, is in:
C:\ProgramData\Schneider Electric\Power Operation\v2021\User\PLS_Example.
The pagemenu.dbf file for your project is in the same User directory, in the folder that matches
your project name.
For instructions on editing the pagemenu.dbf file, see Add pages to project Menu Configuration.
Page 300 of 1312
7EN02-0462-03
System Guide
Configure
To create new genies for a project, see Create a one-line on a graphics page.
Add pages to project Menu Configuration
The Menu Configuration form (in Power Operation Studio, click Visualization
> Menu
Configuration) edits Pagemenu.dbf in your project. This controls the Power Operation Runtime
tabs and menus on the screen. You can also use menu configuration to specify actions that will be
taken when an option is selected.
TIP: Copy and paste the menu settings from the PLS_Example project settings and use them as
a template for your new project’s menu configuration file.
The following image illustrates a blank Menu page for the PLS_Example project (see the table
below for descriptions of the columns):
Menu Item
Description
These items establish the menu levels that will display. For example,
Levels 1 through 4
you might use "One-Lines" for level 1, followed by the substation for
level 2, and the graphic name for level 3. (Each line: 256 characters
maximum)
The Cicode expression that you want to execute. Typically, you will
use the "page display" command followed by the actual page you want
Menu Command
to see. For example:
PLSPageDisplay("CB_IEC_1")
which displays the page CB_IEC_1.
Order
7EN02-0462-03
The relative position within the final graphics page. If you leave this
field blank, the default value 0 is used. (64 characters maximum)
Page 301 of 1312
Configure
System Guide
Menu Item
Description
Displays a defined image along with the description for that level.
Images must already be defined in the project/include project. They
are specified in the format <library name>,<symbol name>. For
example, in PLS_Example, the symbol used for the level 2 of one-lines
Symbol
is Substation3, entered as PLS_Icons.Substation3.
Different menu levels are designed to be used with different symbol
sizes for optimal display. For Level 1 items (tab), the recommended
symbol size is 16 x 16 pixels. For Level 2 items, (buttons), the
recommended symbol size is 32 x 32 pixels. Symbols are not
displayed for menu items of Level 3 or beyond.
Page
Comment
The page on which this entry will display. If this is left blank, the entry
will display on every page.
You can use up to 128 characters to add a comment (will not display
on screen).
Add one-line pages
As indicated in "Add pages to project Menu Configuration" on page 301, you can easily add menu
items for your one-line diagram pages by providing Level 1 - Level 4 menu item names and then
using the PLSPageDisplay function in the Menu Command column to display your one-line pages
by name. Do this for each one-line page you want to add to your project navigation.
For each one-line page you want to add to your project navigation:
1. In Power Operation Studio, click Visualization
> Menu Configuration.
2. In the Menu Command column, add the Cicode method that will open the page:
PLSPageDisplay("SLD_33_KV_IEC")
3. In the Symbol column, type the appropriate symbol/size information. See "Add pages to
project Menu Configuration" on page 301 for information on this field.
Adding Alarm Pages
To create separate alarm pages for each alarm type in the project:
Page 302 of 1312
7EN02-0462-03
System Guide
Configure
1. In Power Operation Studio, click Visualization
> Menu Configuration.
2. In the Menu Command line, add the Cicode method that will open the page:
PLSDspShowAlarm(INT nType)
Where:
nType = the type of alarm (e.g., 1=unacknowledged, 3=disabled)
Example (for disabled alarms): PLSDspShowAlarm(3)
For more information on alarm types, see AlarmDsp in the Cicode Programming Reference help
file.
TIP: The PLS_Example project also has several examples on how to add each alarm page to
your project. With the PLS_Example project active in Power Operation Studio, click
Visualization
> Menu Configuration. You will see all active alarms in a page named
"Alarm Log" with AlarmType=0.
Add the Tag Viewer page menu item
The Tag Viewer displays in the graphics page during runtime. Use the Tag Viewer to view details
about equipment. This screen provides the status of project tags.
To add the Tag Viewer to a project graphics page:
1. In Power Operation Studio, click Visualization
> Menu Configuration.
2. In the Menu Command line, add the Cicode method that will open the page:
PLSPageDisplay("PLSTagView")
When viewing the Tag Viewer in runtime, as long as the screen resolution is one that Power
Operation supports, the view will be correct.
For information about viewing tags, see "Tag Viewer" on page 755.
Add Menu Items for LiveView Data Tables
Using the names of real-time data table views that you saved earlier (see "Create Real-Time Data
Views" on page 314), you need to add a Menu Configuration item for each saved view.
In Power Operation Studio, click Visualization
> Menu Configuration.
The following would save a view named "BasicReadingsSummary," with "localhost" used to
indicate that LiveView is running on the Power Operation server. Use the PLS_LiveViewDsp
cicode function to display your saved view in the operator HMI.
• Level1: Applications
• Level 2: LiveView
• Level 3: Basic Readings
• Menu Command: PLS_LiveViewDsp("localhost", "BasicReadingsSummary",
"BasicReadings")
• Symbol: PLS_Icons.Reports_16x16
7EN02-0462-03
Page 303 of 1312
Configure
System Guide
Add the corresponding information for each saved real-time data table view you wish to see in the
Power Operation Runtime.
Add a Page menu item to Launch a WebDiagram
The following procedure describes how to access a WebDiagram by invoking Cicode from your
project menu, however later procedures here describe how to alternatively add a WebDiagram
view in your genie equipment popup. For more information see "Add Web Diagrams to Equipment
Popups" on page 619.
To add a new page to the project that will display a given WebDiagram:
1. Create a new menu configuration item that calls the PLS_WebReachDsp Cicode explained
below:
a. In Power Operation Studio, click Visualization
> Menu Configuration.
b. Enter the call to the PLS_WebReachDsp function (found in the PLS_Applications.ci file),
with the slideshow (if desired), and the page title.
About the WebReachDsp Cicode
In the following step, you will call the WebReachDsp function from a button. This function is part of
the Cicode in the PLS_Include.ci file, which is packaged with this document. The code is
shown here for reference:
FUNCTION PLS_WebReachDsp(STRING sDeviceName, STRING sTitle = "")
STRING sPage = PLS_GetWebReachURL(sDeviceName);
IF ("" = sPage) THEN RETURN; END
IF ("" = sTitle) THEN sTitle = sDeviceName; END
PLS_WebDsp(sPage, sTitle);
END
There are some important things to note about this code:
• sDeviceName is the name of the device, determined in the previous topic.
• sTitle is the title of the page
If the diagram does not display, try the following troubleshooting steps:
• Enter the URL of the diagram directly into a browser window; verify that it launches
The URL is: http://<servername>/ION/default.aspx?dgm=OPEN_TEMPLATE_
DIAGRAM&node=<device name>
If this does not work, verify that the WebReachServer is correct in citect.ini, and the
diagram appears correctly in WebReach.
• The steps above should resolve most issues. One last option is to test by putting the Web
browser in a window on the calling page.
Page 304 of 1312
7EN02-0462-03
System Guide
Configure
Basic Reports
The Power Operation reporting feature is an Internet Information Services (IIS) Web application
that is typically hosted on the same server as the Power Operation services. The PLS_Include
project defines a PLS_ReportPage, along with its screen resolution-specific variant pages. PLS_
ReportPage contains a Microsoft Web Browser ActiveX control in which the reporting Web pages
are displayed.
Power Operation with Advanced Reporting and Dashboards includes two different types of
reports, basic and advanced.
Basic reports include the following:
• Mutli-Device Usage Reports
• Rapid Access Labels
• Single Device Usage Reports
• Tabular Reports
• Tabular Report Exports
• Trend Reports
Advanced Reports and Dashboards are available when the Advanced Reporting and Dashboards
Module is purchased and installed with Power Operation. See the Power Monitoring Expert 2021
– System Guide for information on advanced reports.
Prerequisites
Before you can set up basic reports to generate and view reports, you must:
• Set up data acquisition parameters. To do this, use the Application Configuration Utility. See
"Set up data acquisition parameters" on page 174 and (for receiving reports via email)
"Configure basic reports for email" on page 309 for instructions.
• In Power Operation Studio > System > Menu Configuration, menu tabs are configured to use
the new "PLS_ReportDsp()" Cicode function to send URLs to the Web browser control at
runtime. The control then browses to the available reporting Web pages. See the PLS_
Example project for examples of this functionality.
• When switching between Power Operation projects in runtime, you must restart the
Schneider Electric Service Host (CoreServiceHost) service before you run the reporting
application. This allows the reporting application to load data from the currently running
Power Operation project.
To get started setting up a report, see "Set up the Power Operation Runtime for basic reports" on
page 306
For descriptions of each report type, see "Basic Reports" on page 756.
NOTE: If you install Matrikon Explorer on the same computer as Power Operation, the LiveView
and reporting features will not launch. To prevent this, install Matrikon before you install Power
7EN02-0462-03
Page 305 of 1312
Configure
System Guide
Operation. If you install Matrikon after you install Power Operation, you need fix the issue in this
way: Go to IIS > ISAPI Filters, and then reset the DLL that is already selected (click browse and
re-select v4.0.30319 aspnet_filter.dll). Click OK.).
Set up the Power Operation Runtime for basic reports
Follow these steps to add new items to the project, add the necessary INI parameters for CtAPI
and basic report security, and create the CtAPI connection for reporting.
For a complete discussion of reporting web application URLs, see "Create and view basic reports"
on page 761.
Create the menu items for report page
The following steps describe how to interact with the reporting web application via the runtime
environment.
1. In Power Operation Studio, click Visualization
> Menu Configuration.
2. Add the new menu item that you want for each of your basic reports.
3. In each of these menu items, in the Menu Command line, add the Cicode method that will
display a report tab. You can create your own custom method or use the default:
PLS_ReportDsp(STRING sIPAddress, STRING sName, STRING sOptions = "",
STRING sTitle="")
Examples:
PLS_ReportDsp(“10.10.10.10", "SingleDeviceReport”,
"ShowConfiguration/MyConfiguration", “Single Device Usage Report”);
or
PLS_ReportDsp(“10.10.10.10", "SingleDeviceReport”, "", “Single
Device Usage Report”);
which opens an unconfigured single device usage report at the parameters entry page.
Add the following INI parameters
To allow trend queries that yield the desired amount of historical data:
[Trend]MaxRequestLength =100000000,
allowable range: 1–100000000
(example: a value of 70080 would yield two years of data for one
device/one topic, assuming 15-minute trends)
To allow CtAPI to connect remotely:
[CtAPI]Remote = 1
To define a privilege level for users to view reports:
[Reporting]PrivLevel - Default = 0
To define an area for users to view reports:
[Reporting]Area - Default = 0
Page 306 of 1312
7EN02-0462-03
System Guide
Configure
See also:
"Localizing Power Operation" on page 590
Set up a display client for basic report viewing
To properly interact with the basic reporting Web application at a display client, you must set a
registry key to force the Microsoft Web Browser ActiveX control to use Internet Explorer 9
emulation.
NOTICE
IRREVERSIBLE OPERATING SYSTEM DAMAGE OR DATA CORRUPTION
Before making any changes, back up your Windows Registry in a network folder or other
remote location.
Failure to follow these instructions can result in irreparable damage to your computer's
operating system and all existing data.
NOTE: Registry edits must be performed only by qualified and experienced personnel.
Create the following DWORD value at the following registry key path:
Path: HKEY_LOCAL_MACHINE\SOFTWARE\Wow6432Node\Microsoft\Internet
Explorer\MAIN\FeatureControl\FEATURE_BROWSER_EMULATION
Value Name: Citect32.exe
Value: 9999 (decimal)
NOTE: This registry setting affects the Citect32.exe process only. It has no effect on other
applications that use the Microsoft Web Browser ActiveX control.
Enable Windows Authentication for basic reporting
You can use Windows Authentication for logging in to the basic reports application. This could be
to authenticate from Active Directory or to provide a single-sign-on.
NOTE: These steps are specific to Windows 7; they may be different for other operating
systems. For further assistance, view Microsoft's documentation on this topic at:
http://technet.microsoft.com/en-us/library/cc754628(v=ws.10).aspx
To enable Windows Authentication for basic reporting:
1. Turn on Windows Authentication:
a. From the control panel, click Programs and Features > Turn Windows features on or off.
b. Check Windows Authentication.
7EN02-0462-03
Page 307 of 1312
Configure
System Guide
2. Enable Windows Authentication in IIS:
a. From the Control Panel > Administrative Tools, choose Internet Information Services
(IIS).
b. Select the root node from the tree on the left (or the Reporting website, if this server
hosts multiple sites).
c. From the right pane, in the IIS section, click Authentication.
d. Enable Windows Authentication.
3. Modify web.config to specify Windows Authentication:
a. From the root of the Reporting direction, locate web.config.
b. Change the line:
<authentication mode="Forms">
to
<authentication mode="Windows">
4. Add roles to web.config to allow access to the basic reporting application. For example, to
allow the role (group) Administrators, add the following to the web.config file:
<authorization>
<allow roles="Administrators"/>
<deny users="?" />
</authorization>
Modifying the web.config file is an advanced topic that is covered on the Microsoft Web site. See
the following link for instructions provided on the Microsoft Web site:
http://www.iis.net/configreference/system.webserver/security/authentication/windowsauthenticat
ion
Additional information may be available in the following knowledge base article:
http://support.microsoft.com, and search on kb/815179.
Configure email settings to send basic reports
You can send Power Operation basic reports to multiple email addresses.
NOTE: You must configure the SMTP server and email list(s) before you email reports. See
"Email basic reports" on page 765 for instructions on sending these emails.
SMTP Server and From Address
For instructions on setting up the SMTP server, see "Configure basic reports for email" on page
309.
Email Lists
Before you can send email via the URL or ReportMailer method, you must create at least one
email list:
Page 308 of 1312
7EN02-0462-03
System Guide
Configure
1. In a text editor; enter one or more email addresses (one per line, no commas).
2. Save this text file in the Reporting\ReportConfigurations\ directory, located on the
application root install directory (which is also the physical directory behind the reporting
web application's virtual path in IIS).
Example (64 bit):
C:\Program Files (x86)\Schneider Electric\Power Operation\v2021\
Applications\Reporting\ReportConfigurations\
The file name must be in the following format:
Email_<EmailListName>.cfg
Where:
<EmailListName> = an alphanumeric (no spaces) name for the email list (for example,
Administration)
Email Body
The email body that you send is contained in a resource (.resx) file in the
Reporting\bin\Resources\Reporting.en-US.resx\ directory, located on the application
root install directory (which is also the physical directory behind the reporting web application's
virtual path in IIS).
Example (64 bit):
C:\Program Files (x86)\Schneider Electric\Power
Operation\v2021\Applications\Reporting\bin\Resources\Reporting.enUS.resx\
The email body is the same for all Report Configurations and Email Lists, but you can modify the
entry for ReportEmailBody to change the body of the email that is sent.
Configure basic reports for email
Use this screen to set up the delivery method and email address from which Power Operation
2021 basic reports will be sent. These settings specify the SMTP server for emailing basic
reports.
NOTE: This screen is not used for configuring the SMTP server to send notifications.
Define the following:
• Timeout: The number of seconds Power Operation will attempt to deliver an email before no
longer attempting
• Delivery Method: Network (default), Pickup Delivery from IIS, or Specified Pickup Directory.
This is an SMTP-specific setting. In most cases, use Network. For more information on
SMTP, see the Micrologic Developer Network website.
• 'From' Address: the address from which reports will be sent.
• Host: The IP or network address of the SMTP server.
• Port: The network port to be used; default for SMTP is 25.
7EN02-0462-03
Page 309 of 1312
Configure
System Guide
• Use Default Credentials: If required by the SMTP server being used, uncheck the box and
enter the appropriate user name and password. If not required, check the box and enter the
SMTP user name and password used for reporting.
Email basic reports
Before you can email Power Operation basic reports, configure the SMTP server and email list(s).
See "Configure email settings to send basic reports" on page 308 for details.
There are 3 ways to email basic reports:
1. The Report Viewer email button
2. Visit a Specific URL
3. Use Cicode via ReportMailer
Report Viewer email button
Use this method to send a customized one-time email to an individual or group of email
addresses.
1. Run the report as normal.
2. In the Report Viewer, click
(Email) .
3. Enter the requested information in the pop-up dialog.
4. Click Send.
Visit a Specific URL
NOTE: Each visit to a URL causes the email to be sent. Be sure that you have the correct report
and email list before you visit this URL/send the email. Also, you should secure this URL using
the web.config file. For information on modifying/using the web.config file, see
http://support.microsoft.com, and search on kb 815179.
To send a basic report to an existing email list, visit the following URL:
http://<
ServerName
>/Reporting/Report/<ReportName>/<ConfigurationName>/Email/<EmailList>
where:
• <ServerName> = the name or IP of the reporting server
• <ReportName> = the name of the report you wish to view
• <ConfigurationName> = the name of the saved configuration to use
• <EmailList> = the name of the email list you wish to use
You must use a saved configuration (see "Create and view basic reports" on page 761 for
instructions). You cannot change report parameters from this URL.
No progress bar or update will display, as these interfere with some scheduling clients.
Page 310 of 1312
7EN02-0462-03
System Guide
Configure
Use Cicode via ReportMailer
You can use a utility called ReportMailer to email basic reports. This command line utility is
located in the PLS_Include project. It can be called by Cicode. You can create a button on the
graphics page and have it call the Cicode function or use a scheduled process to trigger an email.
Before you can use ReportMailer, you need to create or edit the file called ReportMailer.ini
file that is in your project (not in PLS_Include). The ReportMailer.ini file must include the
text listed in the following table:
Text Field
Required Setting
Description
Username for logging in to
LoginUsername
demo
reporting system for emailing
reports
LoginPassword
demo
User's password, will be
encrypted on the first run
Flag that indicates if the
password is encrypted. If you
change the password, edit the
field (replacing the unreadable
IsEncrypted
False
encrypted entry, if one exists).
Then change this value to False.
The new password will be
encrypted at the next startup
cycle, and this field will be
updated to True.
C:\Program Files
ScadaBinPath
(x86)\Schneider
Electric\Power
The bin path of Power Operation
Operation\v2021\bin
LogOnUrl
http://SCADASERVER/
Reporting/LogOn.aspx
The URL of the logon page(this is
an example; use your own server
name)
The name or IP address of the
ReportServerName
SCADASERVER
server running the reporting
application
The level of logging you want in
the report mailer application. This
log is saved to a
LogLevel
All
ReportMailerLog.txt file in the
running project's directory.
Possible settings are ALL,
DEBUG, ERROR, WARN.
7EN02-0462-03
Page 311 of 1312
Configure
System Guide
After this file is configured, run the ReportMailer.exe with the following syntax:
ReportMailer.exe <ReportName> <ConfigurationName> <EmailList>
<ScadaProjectPath>
where:
• <ReportName> = the name of the report you wish to view
• <ConfigurationName> = the name of the saved configuration to use
• <EmailList> = the name of the email list you wish to use
• <ScadaProjectPath> = the full path to your SCADA project
This command line application may be called from Cicode using the following example:
FUNCTION
PLS_EmailReport()
ErrSet(1);
STRING FilePath = ParameterGet("CtEdit","User","") + "\PLS_Include\
ReportMailer.exe " + "MultiDeviceReport SampleConfiguration SampleList
" +
"^"C:\ProgramData\Schneider Electric\Power Operation\User\PLS_
Example^"";
Exec(FilePath);
END
NOTES:
• The SCADA project path must be enclosed in escaped quotes ("^").
• This is an asynchronous (non-blocking) call. While the EXEC() method will return
immediately, it may take a few moments to run and email the report. See the web.config
timeout value (see option 2 above) for more information.
• You can also call the ReportMailer application directly from a command line. In this case, you
can add the term "blocking" to the command line (as a fifth parameter). This causes
ReportMailer to act in a synchronous state (block the call) and to return any error messages to
the console. Never use the "blocking" parameter by Cicode, as it could prevent EXEC() from
returning in a timely fashion.
Scheduling basic reports
You can schedule the emailing of basic reports by executing the above Cicode as an action from a
timed event. For more information, see Configuring Events in the Plant SCADA help file
( ...\Program Files (x86)\Schneider Electric\Power
Operation\v2021\bin\Help\SCADA Help).
You can also use the Windows Task Scheduler to send these reports. Refer to Microsoft's
documentation on Using the Task Scheduler (Microsoft Docs).
Page 312 of 1312
7EN02-0462-03
System Guide
Configure
URL routing for basic reports
The basic reporting application uses ASP.NET extension-less URL routing. Depending on your
operating system, you might need to complete additional steps to enable URL routing in your
project.
Windows 2008 R2 and Windows 7
Microsoft has discovered an issue with extension-less URL routing in certain installations of
Internet Information Services (IIS) 7.0 and IIS 7.5. To address this issue, Microsoft released a hot
fix referenced by KB article 980368. This hot fix is available at
http://support.microsoft.com/kb/980368.
This hot fix is included in Service Pack 1 for Windows 2008 R2 and Windows 7. To receive the hot
fix, you should install Service Pack 1. This installation provides additional important updates to the
operating system. To obtain Service Pack 1 for Windows 2008 R2 and Windows 7, go to either
Windows Update or http://support.microsoft.com/kb/976932.
Set up IEC 61850 advanced control
The advanced control window provides two advanced controls (synchro check and interlock
check) that you can use with IEC 61850 IEDs.
WARNING
INACCURATE DATA RESULTS
• Do not incorrectly configure the tag.
• Ensure that you understand the effects of using the "bypass" option so you do not shut down
critical equipment.
• Do not rely solely on software messages and reports to determine if the system is
functioning correctly or meeting all applicable standards and requirements.
• Consider the implications of unanticipated transmission delays or failures of
communications links.
Failure to follow these instructions can result in death, serious injury, equipment
damage, or permanent loss of data.
Enable the advanced control
Before you can use the advanced control, you must add the appropriate variable STRING tag to
be used when you send the command. For breaker control, the "operate" tag typically used is:
S33K_A_INC\CSWI1\Pos\ctVal
For this tag, you need to then add the corresponding STRING tag:
S33K_A_INC\CSWI1\Pos\ctVal\str
If you are using select before operate, you also need to add a STRING tag for it.
See "IEC 61850 advanced control" on page 753 for information on using these advanced
controls.
7EN02-0462-03
Page 313 of 1312
Configure
System Guide
Create Real-Time Data Views
Create and view LiveView templates and views for real-time data tables. Some basic predefined
templates are included with the software; you can create new templates or make copies of the
predefined templates and edit the copies.
Before you view LiveView templates and views, you must set up data acquisition parameters. To
do this, use the Application Configuration Utility. See "Set up data acquisition parameters" on
page 174 for instructions.
NOTES:
• If you find that a predefined table does not include enough cells for the data you want to
display, use the duplicate feature to make a copy of the predefined table. Then add the
needed cells to the duplicate.
• If you install Matrikon Explorer on the same computer as Power Operation 2021, the LiveView
and reporting features will not launch. To prevent this, install Matrikon before you install
Power Operation 2021. If you install Matrikon after you install Power Operation, you need fix
the issue in this way: Go to IIS > ISAPI Filters, and then reset the DLL that is already selected
(click browse and re-select v4.0.30319 aspnet_filter.dll). Click OK.).
You can only view data in these templates if your system is online and you are connected to
devices that provide data.
To set up LiveView real-time data tables in the Power Operation Runtime:
1. Open the LiveView Viewer in your Internet browser:
http://localhost/LiveViewViewer
2. Create a custom template or choose an existing template.
3. Select devices from which to show real-time data
4. Save the view, providing a name.
Keep track of the names of your saved views. You will need to use them when you create
menu items that display these views in the Power Operation Runtime.
LiveView Viewer
Use this screen to view table templates, and to view or create table views, in the LiveView Viewer.
To open this screen, in the Power Operation Runtime, click the menu links that have been set up
when you created the graphics page (see "Create menu item for LiveView page" on page 318). In
the PLS_Example project, there is a tab for LiveView. For information about an individual table,
click a link from the Contents folder.
NOTE: If you plan to view a table using the "Rapid Access Labels (QR codes)" on page 768
feature, do not change its name after you print the QR code. If the name is changed, you must
generate a new rapid access label.
Page 314 of 1312
7EN02-0462-03
System Guide
Configure
Open LiveView from a URL
Before you can open LiveView from a URL, you must select a template and the desired devices,
display the table, and save it as a View.
To open this view using a URL, use one of the following options:
• From the computer where LiveView is installed, enter http://localhost/LiveViewViewer
• From a remote client computer, enter http://10.10.10.10/LiveViewViewer
(where 10.10.10.10 is the URL of the server where LiveView resides)
To automatically open a specific table when you launch LiveView Viewer, add the table name to
the end of the address. For example, to open the basic readings summary view while on the local
computer, you would enter: http://localhost/LiveViewViewer/Basic Readings Summary View
LiveView Viewer Display
The Live View Viewer displays with two tabs, Templates and Views.
Templates: A template includes all setup data (placeholders, formulas, thresholds, and
formatting); but it does not have devices selected. The templates include those that are
predefined (designated by the locked symbol: ), as well as those that have been defined in the
Setup window.
To view a template:
1. Select the template from the list.
2. Select the device(s) for which you want to display values. (Only devices that have at least
one assigned topic from the topic placeholders in this template are available for selection.
3. Click Display Table to view the template in the right-hand pane.
To save a template as a view:
1. With a template displaying, click Save (
) on the upper right of the Viewer page.
2. In the View Name window, edit the name, then click OK.
The new view is saved in Tables > Views on the server. The view will also display in the left-hand
pane of the Views tab.
Views: A view is a template that is saved with its device selection(s). The views listed are saved
on the server in Tables > Views. Views are available to all users, whether on the server or a client.
They also display on the Views tab of the Live View Viewer.
To open a view:
• Select a view and then click Display.
The view displays in the right-hand pane with updated data. You can delete a view (click Delete,
to the right of the View tab). You can change a view by adding or deleting devices and then either
overwriting the view or saving it as a new view.
• Update List: This link forces the cached table and view lists to be refreshed, displaying any
newly added tables and views.
7EN02-0462-03
Page 315 of 1312
Configure
System Guide
• Select Device(s) and Update Device List: This link forces any new devices (with at least
one assigned topic) to display. In the Select Device(s) list, you can move devices higher or
lower in the list that you see, so that they display in the order you prefer. To do this, right-click
and highlight a device, then click one of these icons:
•
: Move to the top (double arrow) or move up one step (single arrow)
•
: Move to the bottom (double arrow) or move down one step (single arrow)
"Where's My Device?" on page 316: Click this link to explain why an expected device does not
display in the table.
Template and View Features
The template (after you click Display) or view displays with devices and data. The following
information is included:
Placeholders: All placeholders that were added during setup will display with the appropriate
device name or tag value.
Thresholds: If any of the tag values are outside of the normal range established in the
Thresholds that were added during setup, the font color will reflect the high or low status of that
tag.
On the right-hand side of the top of the screen are these buttons:
Save (
): Click to save a template as a "view." You are prompted to name the view (default:
table name appended with "view"). The view is saved in Tables > Views on the server. The view
includes the devices that were selected for the table.
Notes ( ): Click to display a description of the table that was added when the table was set up.
Print ( ): Click to print a copy of the table with its current values.
Last Update: This is the most recent date/time that the template or view values were updated.
Update Interval: Choose the interval of time that will pass between requests to update the data in
the template or view. Options are:
• Manual: Updates only occur when you click Update Now.
5 seconds
10 seconds
30 seconds
1 minute
10 minutes
• Update Now: Click to manually update values and refresh the template or view.
Where's My Device?
This help topic displays when you click "Where's My Device?" below the device list in LiveView
Viewer.
Page 316 of 1312
7EN02-0462-03
System Guide
Configure
Missing topics
Only devices that have topics available for the selected template will appear in the device
selection list. If you do not see an expected device, it is missing because it does not include topics
that are used in this template.
If this is a template that you have created, you can open the template in the "LiveView
Placeholders" on page 320 screen of LiveView Template Editor to add the placeholder(s). If this is
a predefined template, you cannot change it; you will need to make a duplicate template and then
add the desired placeholder(s).
Clear cache and platform refresh
If the Schneider Electric CoreServiceHost has not been refreshed after devices or topics have
been added, you should clear the cache and refresh the platform in order to access the new
devices or topics.
See "Clear cache and refresh platform" on page 589 for instructions.
Set up LiveView
Use LiveView Template Editor to begin creating, duplicating, modifying, and deleting LiveView
templates and views.
You can configure a LiveView template in LiveView Template Editor, and then display it on the
server or on a web client. A "template" includes all of the setup data except devices.
You can create views of templates in LiveView Viewer. A view is a template that includes devices.
To open LiveView Template Editor:
• From Start click Schneider Electric > Template Editor.
Only one user at a time can access LiveView Template Editor. When a user accesses LiveView
Template Editor, a file called TemplateEditor.lock is saved on the Power Operation folder of the
server (default location: Program Files > Schneider Electric > Power Operation > 2021
> Applications > LiveView > Viewer). If necessary, an administrator can unlock the utility by
deleting TemplateEditor.lock from the server.
Here you can see:
Notes icon (On the far right): Opens a free-form field to add any descriptive information about
the template that will be useful. The information displays in a notes field, to the right of the
template. Click Done to close the Notes field.
In the left-hand pane are the following:
New: (You are prompted to save if you are editing a template that is not saved.) Click to save the
template you are editing, and then to add a new template. The "New Template" name displays in
the list, a new template file is uploaded to the server in Table > Templates, and an empty template
displays in the right-hand pane. All fields are set to their defaults.
Duplicate: Click to save a copy of the selected template. The current template name is used with
"Copy" appended. Use this option to edit a predefined template.
7EN02-0462-03
Page 317 of 1312
Configure
System Guide
NOTE: If you find that a predefined table does not include enough cells for the data you want to
display, create a duplicate. Then add the needed cells to the duplicate.
Delete: Click to delete the current template (you cannot delete predefined templates). Confirm
that you want to delete it. All views associated with the template will also be deleted.
Select Template: This list includes all of the templates that are set up. Predefined templates
display a lock icon ( ) to the left of the name. These templates cannot be deleted or edited.
Template Name: Overwrite the current name, which updates the template here and in the list of
templates. This will also update the views that are associated with this template.
Single Device (default) or Multiple Device: Click one of these options for the type of template
you want.
View Area: Use this field to determine the area of the table that will be viewed in LiveView Viewer.
When you set up a table, there may be information (such as formulas or notes) that you do not
want to display in the final table in the Viewer. To select only the material that you want to view, do
one of the following:
• In View Area, type the cell range that you want to view (for example, A1:D20).
• Select the cells that you want to include, then press Use Selection.
In either case, a border displays around the cells in the range you select.
Save the template. When you view it in LiveView Viewer, it will only include the cells you selected.
Save: This button is enabled when you make a change to a template that is edited. The template
is saved as an .xlsx file; it is uploaded to the server in Table > Templates. The saved template
appears in the View tab after you click Save. (You do not need to click Save when you create a
new template or a duplicate; these files are automatically saved.)
To create a new template, see "Create a LiveView template" on page 319.
Create menu item for LiveView page
The following steps describe how to interact with the LiveView application via the runtime
environment.
1. In Power Operation Studio: click System > Menu Configuration.
2. Add the new menu item that you want for each of your LiveView tables.
3. In each of these menu items, in the Menu Command line, add the Cicode method that will
display a LiveView tab. You can create your own custom method or use the default:
PLS_LiveViewDsp(STRING sIPAddress, STRING sViewName = "", STRING
sTitle = "")
Example:
PLS_LiveViewDsp(“10.10.10.10", "BasicReadingsSummary”,
"ShowConfiguration/MyConfiguration", “Basic Readings Summary”);
which opens a configured LiveView table view with the saved configuration name
"MyConfiguration".
Page 318 of 1312
7EN02-0462-03
System Guide
Configure
Create a LiveView template
To begin creating LiveView templates:
1. In Programs, click Schneider Electric Table Editor.
The LiveView Template Editor screen displays.
2. Open LiveView Template Editor click New.
An empty template displays with a "New Template" name.
3. In Template Name, enter the template name. You can use up to 100 characters; limited to
A–Z, a–z, 0–9, spaces, underscores, hyphens, and parentheses.
4. In Single Device/Multiple Devices, keep the default single device or click Multiple
Devices.
5. To continue setting up the template, click one of the following links:
To add data formulas to the real-time table, see "LiveView Formulas" on page 321.
To add data (device names and tag names) to the real-time table, see "LiveView
Placeholders" on page 320
To add visual alerts (color changes) when the value of the tag associated with a cell
becomes too high or too low, see "LiveView Thresholds" on page 322.
To add formatting to cells, such as font and font size, see "LiveView Formatting" on
page 319.
NOTE: Table grid lines do not display in the LiveView Viewer, however, they do display in
LiveView Setup.
LiveView Formatting
Formatting lets you format the appearance of the cell; such as font, font size, and color.
NOTE: Formatting changes become visible only after you click outside of the cell that you
change.
To use cell formatting:
1. In LiveView Template Editor, click the Formatting sub-tab.
A formatting toolbar displays on the screen. It allows you to set the appearance of the cells in
the template.
2. To format a cell or range of cells, select the cell or cells. When you select a format, the active
cells will be set to the specified format attribute. When a cell becomes active, the format
selections on the toolbar will reflect the selections for that cell. When you select multiple
cells, the format selections will reflect those of the first cell you select.
3. Format the cell appearance by choosing the following:
a. Font and font size
b. Bold, italics, or underline
c. A font color (default is black), and for the background of the cells (default is white)
7EN02-0462-03
Page 319 of 1312
Configure
System Guide
d. Horizontal alignment: flush left, centered, or flush right.
e. Vertical alignment: top, center, or bottom.
f. If more than one cell is selected, Merge Cells is enabled. Check this box to merge the
selected cells into one large cell.
g. In the Data Type drop-down box, select the type of data that will be in the selected cell
(s):
Text (default); the Wrap Text box displays; check this box if you want text to wrap
and stay within the cell.
Date: In the Format field that displays, type the format you want to use (Excel
formatting is supported):
24-hour format: m/d/yy h:mm:ss
AM/PM format: m/d/yy h:mm:ss AM/PM or m/d/yy hh:mm:ss AM/PM
Number: In the Decimal Places field that displays, choose the number of decimal
places you want; if desired, check the Use 1000 Separator box to insert the
separator (for example, comma, depending on your regional settings).
4. You can resize the row height or column width by dragging row/column header. A tooltip
displays the height or width as you resize it.
5. Alternatively, right click anywhere in the template to display a context menu that allows you
to insert or remove columns or rows, or to type the column width and row height.
6. Save your changes.
LiveView Placeholders
Placeholders provide the data—device names and tag names—to a LiveView template. The
placeholders are the identifiers that are added when setting up the template, but are replaced with
the name of the selected device or the tag value when the template is viewed.
To use this feature:
1. In LiveView Template Editor, click the Placeholder sub-tab .
2. Place the cursor in a cell. Note that the Insert Location displays the cell number for the
placeholder you are setting.
3. From the drop-down field in the top left corner of the page, choose one of the following:
Tag Value: Select the tag group, such as Alarm, Current, Energy. Beneath the tag
group, select the specific tag you want. The list is filtered to include only the most
common tags that belong to the group you selected. To view all the tags available in this
tag group, check Show Advanced.
Device Name: The list of devices is filtered to include only devices for which this
template's data is available. To display the device name in this cell of the template,
select Device Name. You will choose the actual device during runtime.
4. Insert Location: This offers a second way of inserting the placeholder location. After
choosing the device or tag, type the cell number for the placeholder cell.
Page 320 of 1312
7EN02-0462-03
System Guide
Configure
5. Insert: Click to add the selected placeholder to the specified cell.
6. Continue adding placeholders as needed.
LiveView Formulas
Formulas let you include data in a LiveView template. You can add formulas to:
• Add, subtract, multiply, or divide the contents of two individual cells
• Add, multiply, or average the contents of a range of cells
To use formulas:
1. In LiveView Template Editor, click the Formulas sub-tab.
2. Choose one of the following fields:
Cell: Use this field to enable a formula for two individual cells. Then enter:
Cell 1 Address: Enter the cell address. The cell address displays in this field.
Operator: Choose the operator you want to use: +, –, *, or /.
Cell 2 Address: Enter the cell address. The cell address displays in this field.
Cell Range: Use this field to enable a formula for a range of cells. Then enter:
Operation: Choose average, product, or sum.
Cell Range: Enter the cell range (format C4:C20), or select the range of cells to
include in the formula. The cell range displays in this field.
Insert Location: Enter the cell number.
Insert: Click this button to build the formula you have specified, and to add it to the cell
you added to Insert Location.
3. Repeat the above procedure for the rest of the formulas you want to use for this Live View
template.
NOTES:
• You must "Protect Current Sheet" for formulas to be maintained and visible in the LiveView
Template Editor.
• If you want to use conditional formulas ("IF" formulas), you must first create them in Excel. To
do this, you must access the template you want on the server (Program Files > Schneider
Electric > Applications > LiveView > TemplateEditor >Templates Temp). Open the template in
Excel and add the conditional formulas that you want. After you save the changes, the
formulas will function correctly in Live View. You must copy the IF statement into every cell of
the column that displays the result of the IF statement.
• In multiple device tables that rely on formulas to display information for each device, the
results column will display zeroes when that row has no device in it. To avoid this, use a
formula that will display no result if there is no device in that row. In the following example,
7EN02-0462-03
Page 321 of 1312
Configure
System Guide
when no device is in cell A2, no results will display (no zeroes) in cell E2.
LiveView Thresholds
Thresholds let you display tag readings that fall outside of the normal range. You can apply it to an
individual cell or a range of cells. You determine the tag or tags for which you want to display outof-normal (threshold) readings. When the value of the tag in a cell (or any tag in a cell range) is
below the minimum or above the maximum that you set, the tag value displays in the threshold
cell.
You can set both minimum and maximum values for a cell or cell range. Use different colors to
indicate the high and low readings.
To add a threshold:
1. In LiveView Setup, click the Threshold sub-tab.
2. Depending on the number of cells, do one of the following:
Cell: For a single cell: Select the cell for which you want the font color to change. The
font color will change when the value for the tag in that cell goes above the specified
Max Value (or below the Min Value) for the threshold.
Cell Range: For a range of cells, either select the range, or type the range in the format
C4:C20.
When setting up a multiple-device table, you should use a cell range to ensure that threshold
font colors display for each device in the table.
3. In Min Value, type the low value for the "normal" range. If the tag value drops below this
value, the cell font color will change as specified in step 4.
4. Below Min Threshold Color: Open the color palette and select the font color that you want
to indicate the "low" status.
5. In Max Value, type the high value for the "normal" range. If the tag value goes above this
value, the cell font color will change as specified in step 6.
6. Above Max Threshold Color: Open the color palette and select the font color that you
want to indicate the "high" status.
7. Insert Location: Choose an empty cell, one that is not part of the table. This cell will be the
location for the threshold definition that you are creating.
The default cell for the threshold definition is the next available cell in the template. For
example, if the tag in cell B7 has an unused cell to the right of it (C7), the threshold definition
defaults to C7. Then, when the value in B7 exceeds the threshold defined in C7, the value in
B7 displays in the font color you specified. To override the default cell location, change it in
the Insert Location field.
8. Click Insert to create the thresholds.
The threshold definition is in the form: <<Threshold;B2:B20;Min=100;Max=1000>>
Page 322 of 1312
7EN02-0462-03
System Guide
Configure
Modify LiveView template
You can modify any template except one that is predefined. Predefined templates have a lock
icon ( ) beside their names.
1. Open LiveView Template Editor.
2. In the Power Operation Runtime, click the menu links that have been set up when you
created the graphics page (see "Create menu item for LiveView page" on page 318). In the
PLS_Example project, there is a tab for LiveView.
3. Highlight the name of the template that you want to modify. The template displays.
4. You can change any field on the template. Click any of the sub-tabs (Placeholder, Formula,
Threshold, or Formatting) to edit the related information. For help on the sub-tabs, see the
"See Also" links below.
5. When you have finished making changes, click Save.
Continue working with other templates.
Duplicate LiveView template
You can duplicate an existing template, including predefined templates. The duplicated template
will not be locked, allowing you to edit and save it as a different template.
1. Open LiveView Template Editor.
2. In Runtime mode, click the menu links that have been set up when you created the graphics
page (see "Create menu item for LiveView page" on page 318). In the PLS_Example
project, there is a tab for LiveView.
3. Highlight the name of the template that you want to duplicate. The template displays.
4. Click Duplicate (on the top of the left-hand pane).
The duplicate template is added to the list. It has the same name of its original template,
appended with "Copy."
5. Change the name of the duplicated template to differentiate it from its original.
6. Make the desired changes and then click Save to save them.
LiveView delete
You can delete any template except one that is predefined.
1. Open LiveView Template Editor.
2. In Power Operation Runtime, click the menu links that have been set up when you created
the graphics page (see "Create menu item for LiveView page" on page 318). In the PLS_
Example project, there is a tab for LiveView.
3. Highlight the name of the template that you want to delete. The template displays.
4. Click Delete (on the top of the left-hand pane).
5. You are prompted to verify the deletion.
6. Click Yes to delete the template, or click No to cancel the deletion.
7. Continue working with other templates.
7EN02-0462-03
Page 323 of 1312
Configure
System Guide
Enable Windows Authentication for LiveView
You can use Windows Authentication for logging in to LiveView. If you want to use Windows
Authentication, you must follow standard IIS authentication methods.
NOTE: These steps are specific to Windows 7; they may be different for other operating
systems. For further assistance, view Microsoft's documentation on this topic at:
http://technet.microsoft.com/en-us/library/cc754628(v=ws.10).aspx
To enable Windows Authentication for LiveView:
1. Turn on Windows Authentication:
a. From the Control Panel, click Programs and Features > Turn Windows features on or
off.
b. Check Windows Authentication.
2. Enable Windows Authentication in IIS:
a. From the Control Panel > Administrative Tools, choose Internet Information Services
(IIS).
b. Select the root node from the tree on the left (or the LiveViewViewer node, if this server
hosts multiple sites).
c. From the right pane, in the IIS section, click Authentication.
d. Enable Windows Authentication.
3. Modify web.config to specify Windows Authentication:
a. In Windows Explorer, navigate to ...\Power
Operation\v2021\Applications\LiveView\Viewer
b. Open web.config.
c. Change the line:
<authentication mode="Forms">
to
<authentication mode="Windows">
4. Add roles to web.config to allow access to the LiveView application. For example, to allow
the role (group) Administrators, add the following to the web.config file:
<authorization>
<allow roles="Administrators"/>
<deny users="?" />
</authorization>
Modifying the web.config file is an advanced topic that is covered on the Microsoft Web site:
http://www.iis.net/configreference/system.webserver/security/authentication/windowsauthenticat
ion
Additional information is available in the following Microsoft knowledge base article:
http://support.microsoft.com, and then search on kb/815179.
Page 324 of 1312
7EN02-0462-03
System Guide
Configure
Compile the Project and Launch the Power Operation Runtime
After you install the software and create the project (along with clusters, network addresses, and
servers, perform your first system compile. You will also do this periodically during system setup.
It is always a good idea to "pack" before you compile. From the Projects tab of the Power
Operation Studio, click Pack. Then, from the left side of the page, click Compile
. Correct any
errors and note any warnings.
To run the Computer Setup Wizard:
1. In Power Operation Studio: Click Projects > Home, then click Setup Wizard.
2. Choose Custom Setup and Multi-Process mode.
3. Click Networked (instead of Stand alone.)
4. Enter a "Server Password". You do not need to remember this password.
5. Choose Kernel on Menu which will help with future troubleshooting.
To launch the Power Operation runtime:
In Power Operation Studio: Click Run the active project
.
If you are running Power Monitoring Expert as a Service, navigate to the Power Operation bin
directory, and launch the Service Display client shortcut.
Notifications
WARNING
UNINTENDED EQUIPMENT OPERATION
• Do not rely solely on Notifications Settings for alarm notifications where human or
equipment safety relies on successfully delivered notifications.
• Do not use Notifications Settings for critical control or protection applications where human
or equipment safety relies on the operation of the control circuit.
• Consider the implications of unanticipated transmission delays or failures of
communications links.
Failure to follow these instructions can result in death or serious injury.
NOTE: Other parts of the overall communication system, such as email servers and cellular
phone systems, could fail and result in notifications not being delivered. If notifications are not
delivered to recipients, conditions that cause alarming may persist and result in safety critical
issues.
Notifications alert specific people in your facility about critical power incidents no matter where
they are. Notifications deliver timely alerts of power system events to the mobile phone, email or
pager of designated users and helps them quickly identify system abnormalities and take
appropriate action.
7EN02-0462-03
Page 325 of 1312
Configure
System Guide
Notifications provide:
• View-based alarm grouping
• Basic and custom alarm filtering
• Flexible notification schedules
• SMS and email notification relay
• Primary and Standby Alarm Server synchronization
• Maintenance mode
Notifications Settings accepts alarms for the Power Operation Alarm Server. Notifications
Settings alerts specified recipients based on the configured notification.
Subsequent topics explain how to configure and maintain your system notifications.
Notifications Settings Architecture
Notifications are invoked by the Power Operation Alarm Server.
In redundant systems, configuration settings are automatically synchronized between the primary
and standby alarm servers. Only the active server sends the notification.
Prerequisites
Before you can use Notifications Settings, verify the following:
• You have a Power Operation Server license as well as an Event Notification Module license.
• The device alarms are configured.
• The Alarm Server process is running.
• (On redundant Power Operation systems) The standby Alarm Server is running.
• Users have the correct privilege level to open Notifications Settings.
• For Notifications Settings reports: A program that can open and view CSV files.
• The Power Operation project must be compiled and running.
Page 326 of 1312
7EN02-0462-03
System Guide
Configure
NOTE: You must enable 64-bit processes to run on the alarm servers . To do this: In Power
Operation Studio, click Topology > Edit > Alarm Servers. For each Alarm Server you want to
include (primary, or primary and standby), in the Extended Memory column, enter TRUE.
Before migrating notifications from Event Notification Module (ENM), see "Migrate notifications"
on page 327.
Licensing
In Power Operation 2021 the Notifications Settings service runs by default, however, sending out
notifications requires a Power Operation Server license as well as an Event Notification Module
license. Without these licenses you can still open Notifications Settings to create, test, and save
notification configurations. However, the notifications will not be sent.
NOTE: To verify that Notifications Settings is licensed, click Settings and Diagnostics. The
server license status is indicated on the General tab.
Migrate notifications
You can migrate notifications from Event Notification Module (ENM).
Prerequisites:
• The ENM database on SQL Server is running and accessible (you can connect to it).
• Your system is using the latest version of ENM (8.3.x).
NOTE: If you do not have ENM version 8.3.x, you will need to update it before you can
migrate your existing system's notifications.
Migrating notifications from ENM
1. In Notifications Settings, click Settings and Diagnostics, and then click Migration.
2. Click Migrate from ENM.
3. Connect to the ENM database using one of the following methods:
Enter the ENM SQL instance and database information.
Enable Integrated Security and then enter your user name and password.
4. Click Test Connection to verify that you entered the correct database information.
5. Click Start.
Depending on the number of alarm notifications in ENM, the migration process may take
several minutes to complete.
NOTE: After the ENM alarm notifications are migrated, they are not committed to
Notifications Settings until you click Save (step 7).
6. (Optional) Create notifications reports and then compare the report outputs to your
ENM system to determine whether all of your alarm notifications were successfully
7EN02-0462-03
Page 327 of 1312
Configure
System Guide
migrated.
7. Click Save to commit the migrated alarm notifications.
After the ENM migration completes successfully, consider decommissioning ENM. See
Decommisioning procedures for more information about overwriting ENM.
Configure notifications
Before your system can send out notifications, you must configure the email server and the
modem COM port to send SMS messages.
Configuring the Email Server
To send notifications using email, you must configure the email server.
To configure the email server:
1. "Opening Notifications Settings" on page 333
2. Click Settings and Diagnostics, and then click Email Setup.
3. Enter the email server settings.
Refer to the following table for a description of the email server values:
Email Server Setting
Description
SMTP Server
The server name or IP address of the provider.
From Address
Appears in the “From” field of the sent email.
User Name
Login for the SMTP Server, if required.
Password
Password for the SMTP Server, if required.
Enable SSL
Indicates whether the email is sent using Secure Sockets.
Service Port
The port number on the SMTP host. The default value is 25.
Timeout
The duration (in seconds) to wait before not sending an email.
Retries
Backoff
The number of unsuccessful send attempts are made before the
email is not sent.
The delay (in seconds) between retries.
Configuring SMS Text Notification
Short Message Service (SMS) sends a notification as a text message when an alarm occurs in a
configured notification, or when you click the SMS Notifications Test button.
Prerequisites:
• A modem that accepts a standard SIM card and connects to the computer using USB cable
(the connection is a serial connection). Compatible modems include: MultiTech MTD-H5, or
MultiTech MTC-H5-B03.
Moxa OnCell G3111 is not supported.
Page 328 of 1312
7EN02-0462-03
System Guide
Configure
• A SIM card from a carrier that allows you to send automated messages and large numbers of
text messages at one time.
NOTE: Certain carriers restrict how you can use their services.
• The modem COM port. To determine the modem COM port:
a. Open Windows Device Manager.
b. Expand Ports (COM & LPT).
The port is listed beside the modem in brackets.
c. Take note of the COM port value. You will need to enter this value in Notifications
Settings.
d. Configure the COM Port with the following values:
COM Port Settings
Values
Bits per second
115200
Data bits
8
Stop bits
1
Parity
None
Flow control
None
To configure SMS text notifications:
1. Open Notifications Settings from the Power Operation Runtime
2. Click Settings and Diagnostics, and then click SMS Setup.
3. In COM Port, enter the modem COM port.
4. (Optional) Set the other SMS values.
Refer to the following table for a description of the SMS setting:
SMS setting
Description
COM Port
The modem COM port. The default value is COM1.
Timeout
The duration (in seconds) to wait before not sending an SMS.
Retries
Backoff
The number of unsuccessful send attempts that are made before
the SMS is not sent.
The delay (in seconds) between retries.
The maximum number of message characters.
NOTE: Mobile carriers impose limits on the length of text
Max SMS Length
messages that—if exceeded—could possibly result in messages
not being delivered. Determine your mobile carrier's limit and
enter the value here.
7EN02-0462-03
Page 329 of 1312
Configure
System Guide
Notifications Settings
There are a number of global settings you can apply to notifications. Unlike alarm rules that apply
to a specific notification, global settings control how all system notifications behave.
You can define the following settings:
• Enable Maintenance Mode – Disables notifications. See "Using Maintenance Mode" on
page 330 for more information.
• Startup Delay (seconds) – Disable nuisance start up notifications for a defined period of
time.
• Enable Debug Logging – Enables logging. See Notifications FAQs for more information on
logging.
• Enable Notify on Dropout – Sends a message when the alarm is back to normal.
• Enable Notify on Acknowledgment – Sends a message when the alarm has been
acknowledged.
After you change settings, click Save. For redundant systems: In Save Configuration, select the
servers to which you want to apply the settings.
Using Maintenance Mode
Maintenance Mode lets you configure and troubleshoot notifications without notification
messages being sent. You will not receive notifications from Power Operation while the Alarm
Server remains in maintenance mode.
NOTE: No heartbeat alarms are sent when Maintenance Mode is on.
Page 330 of 1312
7EN02-0462-03
System Guide
Configure
When you put Notifications Settings in maintenance mode, Power Operation sends a message
indicating that the Alarm Server is in maintenance mode. Power Operation sends another
message when Notifications Settings resumes. You can optionally disable these messages (see
step 4 for details.)
To use Maintenance Mode:
1. Click Settings and Diagnostics.
2. Click Maintenance Mode to enable it and then click Save.
3. (For redundant systems) In the Save Configuration window, select the servers that you want
to put in maintenance mode.
4. (Optional) In the Save Configuration window, clear Send Configuration Announcements.
Typically, you would only clear this setting when you are commissioning a live system and
you do not want maintenance mode alerts to go out.
5. When you have completed your system updates, click Maintenance Mode to disable it, and
then click Save.
Create notifications
WARNING
INACCURATE DATA RESULTS
• Do not base your maintenance or service actions solely on messages and information
displayed by the software.
• Do not rely solely on software messages and reports to determine if the system is
functioning correctly or meeting all applicable standards and requirements.
Failure to follow these instructions can result in death or serious injury.
7EN02-0462-03
Page 331 of 1312
Configure
System Guide
All of a notification's components are displayed on the Notifications pane, letting you quickly see
the components that comprise the notification. For example:
Notification components
A notification consists of the following notification components:
Component
Description
Alarm Filters
What alarms trigger the notification.
Recipients
Who will receive the notification.
Schedules
When the notification will be sent.
Delivery
How the notification message will be delivered (email, SMS).
Managing notification components
Design your notifications as much as possible before you create them. A notification can be very
complex (consisting of multiple alarm filters, with many recipients and schedules). Understanding
how to use notification components—especially how alarm filters work—is key to creating system
notifications.
Subsequent topics provide details on how to use Notifications Settings to notify people when a
system alarm requires their attention.
Creating a notification workflow
Create your system notifications either by editing and duplicating the default notification, or by
adding a new one.
Creating a notification involves the following tasks:
1. Add a new notification or duplicate an existing notification
2. Filter the alarms to be included in the notification.
3. Add recipients to the notification.
Page 332 of 1312
7EN02-0462-03
System Guide
Configure
4. Define the schedule when recipients can receive the notification.
5. Set the notification relay.
6. Test the notification.
TIP: If the components of a new notification vary only slightly from those of an existing
notification, duplicate an existing notification and then edit the copied notification components.
Subsequent topics provide detailed description on how to accomplish these tasks.
Opening Notifications Settings
Open Notifications Settings from the Power Operation Runtime.
NOTE: Notifications Settings can be customized to open anywhere in the Power Operation
Runtime.
In the Power Operation runtime, click Alarm Log > Notifications Settings.
Notifications Settings appears:
7EN02-0462-03
Page 333 of 1312
Configure
System Guide
Assuming notifications from Event Notification Module (ENM) were not migrated, when you first
open Notifications Settings, a notification is included by default. This default notification includes
an alarm filter that includes all alarms in the system, a fictitious recipient, a message template,
and a schedule.
Create your system notifications either by editing and duplicating the default notification, or
adding a new one.
Notifications in a redundant system
Whenever you change a notification or a notification component and then click Save or Save and
Close, you will be prompted to save your changes to an Alarm Server.
For example:
Click the server or servers to which you want to apply the changes and then click Save.
Creating a notification
A notification is a set of rules that determine when someone should be notified about an alarm.
To create a notification:
1. In the Notifications pane, click Add New.
2. Enter a notification name then click OK.
The newly- added notification appears in Notifications Settings and a default alarm filter
called Default Rule is added to the notification.
3. Define the notification components by completing the following tasks:
a. Create alarm filters.
b. Add recipients.
c. Add schedules.
Page 334 of 1312
7EN02-0462-03
System Guide
Configure
d. Test the notification.
e. Save the notification.
Subsequent topics discuss how to define notification components.
About Alarm Filters
A notification can consist of one or more alarm filters. An alarm filter is a set of alarm tags that
trigger a notification. You create alarm filters by adding rules, lists, and exclusions that—taken
together—define the filter.
Rules
A rule adds all the tags to the filter definition. You can apply a rule to a system node or a tag.
Rules and nodes
When you add a rule to a system node, all the tags belonging to that node and all the tags
belonging to any child nodes are added to the filter definition.
For example, when you add a rule for a room that contains 5 lighting loads (with 10 tags each), all
of the tags in the room nodes are added to the rule:
7EN02-0462-03
Page 335 of 1312
Configure
System Guide
Result: All the tags in the node and child nodes are added to the filter definition.
TIP: Notice the shading in the Filter Preview: Room2 and all its child nodes are highlighted in
blue because all of their tags are part of the filter definition. Level1 is highlighted in light blue to
indicate that some of its child node tags have been added to the filter definition.
You can also add more tags to the filter definition. In the following example, the 10 tags from
Room3 > LightingLoad1 are added as a rule to the filter definition:
Page 336 of 1312
7EN02-0462-03
System Guide
Configure
Result: All the tags in LightingLoad1 are added to the filter definition.
TIP: Notice the shading in the Filter Preview: Room2 and all its child nodes are highlighted in
blue because all of their tags are part of the filter definition. Room3 is highlighted in light blue to
indicate that some of its child node tags have been added to the filter definition.
Rules and tags
You can also add a rule to an individual tag. When you do this, all tags of that type are added to
the filter definition. For example:
Result:
7EN02-0462-03
Page 337 of 1312
Configure
System Guide
Lists
Use list to add specific tags one at a time to a filter definition.
NOTE: Use lists very carefully. Unlike rules, when you add a list to an alarm definition, if the tag
name changes the notification will not automatically update. Instead, you must edit the alarm
filter to include the re-named tag. If not, your system will not send out a notification if the old tag
name triggers an alarm.
In the following example, a tag to the filter definition:
Page 338 of 1312
7EN02-0462-03
System Guide
Configure
Result: The tag is added to the filter definition.
Exclusions
Use exclusion to exclude specific tags one at a time to a filter definition.
NOTE: Use exclusions very carefully. Unlike rules, when you add an exclusion to an alarm
definition, if the tag name changes the notification will not automatically update. Instead, you
must edit the alarm filter to include the re-named tag. If not, your system will not send out a
notification if the old tag name triggers an alarm.
If an alarm filter contains an exclusion that is met, the notification will not be sent. Consider
creating one alarm filter that includes all exclusion lists.
In the following example, a tag is removed from the filer definition.
7EN02-0462-03
Page 339 of 1312
Configure
System Guide
Result: The tag is removed from the rule.
TIP: Notice that the tag is no longer highlighted; instead it appears with strikethrough text in the
preview list. Also, the excluded tag appears in the Filter Definition.
Create basic alarm filters in the New Filter or Edit Filter window. See "Creating basic alarm filters"
on page 341 for more information. Create advanced alarm filters using the dedicated rule, list and
exclusion filter windows. See "Creating advanced alarm filters" on page 342 for more information.
Page 340 of 1312
7EN02-0462-03
System Guide
Configure
Creating basic alarm filters
An alarm filter is a set of criteria that filters the alarms to include or exclude in a notification. An
alarm filter is comprised of one or more alarm rules, lists, and exclusions.
NOTE: Before creating alarm filters, you should have a good understand of alarm filter rules,
lists, and exclusions. See "About Alarm Filters" on page 335 for details. Also note the following:
– If an alarm filter contains an exclusion that is met, the notification will not be sent. Therefore,
use exclusions with care.
– Thoroughly test your alarm notifications before deploying them on a live system.
To create a basic alarm filter:
1. Open the New Filter window using one of the following methods:
In the Alarms Filters section of the Notifications Settings pane, click Add New.
In the Notification Components pane, click Alarm Filters and then click Add New.
By default, the new alarm filter has a default rule that includes all alarm tags. You can build
the filter definition by editing the Default Rule or deleting it and then adding new filters.
2. In Alarm Filter Name, enter a unique alarm filter name.
3. Under System View and Filter Preview:
a. Select the system view that sorts the alarms for your needs.
For example, if you want to include and exclude equipment, use the Equipment View. If
you want to create an alarm filter for high priority alarms only, select Priority View. For
more information on system views, see .
b. Navigate to the level of alarm you want to use by expanding or collapsing the alarm
nodes.
c. Right-click the node you want to filter on and then click Add Rule.
7EN02-0462-03
Page 341 of 1312
Configure
System Guide
The alarm rule is added to the alarm filter. The Alarm Filter section displays the rule
name, type, items and details. For example:
NOTE: The steps for adding a list and exclusion is the same as that for rules. However,
you can only add a list or an exclusion to tags.
4. (Optional) Repeat step 3 to add more alarm rules to the alarm filter definition.
5. When you are finished adding alarm rules, click Save.
For detailed information on creating advanced alarm filters, see "Creating advanced alarm filters"
on page 342.
Creating advanced alarm filters
You can use Notifications Settings to create advanced alarm filters.
NOTE: When using advanced criteria, the multiple criteria are logically AND'd together, meaning
that all criteria have to be satisfied for an alarm to ultimately be selected into the rule.
An advanced alarm filter consists of custom criteria you define to customize the alarm filter
definition. You can filter alarms using the same objects that are available in basic filters. However,
you can also define alarm filters using the search terms contains, equals, and starts with to
further fine tune the alarm filter definition.
NOTE: Before creating advanced alarm filters, you should have a good understand of alarm filter
rules, lists, and exclusions. See "About Alarm Filters" on page 335 for details. Also note the
following:
– If an alarm filter contains an exclusion that is met, the notification will not be sent. Therefore,
use exclusions with care.
– Thoroughly test your alarm notifications before deploying them on a live system.
Page 342 of 1312
7EN02-0462-03
System Guide
Configure
Viewing the advanced alarm filter settings
To view the advanced alarm filter settings:
1. Open the New Filter window using one of the following methods:
In the Alarms Filters section of the Notifications Settings pane, click Add New.
In the Notification Components pane, click Alarm Filters and then click Add New.
2. At the bottom of the Filter Definition pane, click Show Advanced.
The Add Rule, Add List, and Add Exclusion List items appear.
Adding a custom rule
1. Click Add Rule.
The Add Alarm Filter Rule window appears.
7EN02-0462-03
Page 343 of 1312
Configure
System Guide
2. Enter an alarm filter rule name.
3. From the first drop down, select an object type. For example, Name.
4. From the second drop down, select a search condition. For example: StartsWith.
5. Enter the text you want to include. For example: over
NOTE: You can only also use * (wildcard) alone; it cannot be used with other text.
All the tag names that begin with 'over' are included in the custom filter:
6. (Optional) Click Add Custom Criteria to add another rule. You can add up to 10 criteria per
rule.
Page 344 of 1312
7EN02-0462-03
System Guide
Configure
7. When you are finished adding custom criteria, click Save.
Adding a custom list or exclusion list
NOTE: The procedure for adding lists and exclusion lists is the same. This following procedure
adds an alarm filter list.
To add a custom list or exclusion list:
1. Click Add List.
The Add Alarm Filter List window appears.
2. Enter an alarm filter list name.
3. From the Available Items drop down, select the view you want to use.
NOTE: You can only add tags to lists and exclusion lists.
4. Navigate to and then select the tag you want to add to the list, and then click the add arrow
.
5. (Optional) Remove tags form the list by clicking the remove arrow
.
6. Repeat step 4 to add additional tags.
7EN02-0462-03
Page 345 of 1312
Configure
System Guide
7. When you are finished adding tags, click Save.
Adding alarm filters to a notification
After you create an alarm filter, you need to add it to the notification.
To add an alarm filter to a notification:
1. Click the Notifications tab.
2. In the Alarm Filers section, click the alarm filters you want to include in the notification.
TIP: You can uncheck any alarm filters you want to temporarily or permanently exclude
from the notification. Doing so lets you update the notification without having to disable all
system notifications using Maintenance Mode.
For example:
Page 346 of 1312
7EN02-0462-03
System Guide
Configure
3. Click Save or Save and Close.
4. (For redundant systems) In Save Configuration, select the servers to which you want to
apply the settings, and then click Save.
Managing Contact Groups
A contact group can be created with email IDs and phone numbers of one or more recipients. A
recipient is a person who receives the Alarms notification. To be notified of an alarm, at least one
contact group must be added to a notification.
For more information on recipients, see "Managing recipients" on page 350.
Adding a contact group to a notification
A contact group can be added to a notification. Alarm notification will be sent to all email IDs and
phone numbers added to the contact group.
Prerequisites:
• All recipient email IDs and phone numbers have been added. See Adding recipients for more
details.
To add a contact group to a notification:
1. In the Power Operation runtime, navigate to Alarm Log > Notifications Settings.
7EN02-0462-03
Page 347 of 1312
Configure
System Guide
2. In the Groups section of the Notifications pane, select the contact group you want to send
the notification.
3. (Optional) If a contact group is not listed in the Groups section:
a. Click Contact Group. The Add Contact Group form displays.
Page 348 of 1312
7EN02-0462-03
System Guide
Configure
b. Enter the Group name and recipient email addresses separated by commas.
NOTE: For Phone(SMS), enter numbers. Do not enter parentheses or hyphens.
c. Click Save.
NOTE: The email addresses and phone numbers must match the recipient email
addresses and phone numbers added in the Notification Components tab. For more
information, see "Managing recipients" on page 350.
4. In the Notifications tab, select the contact group you added to include the group recipients
in the notification.
Note that in the following example, notifications will be sent to the email IDs and phone
numbers listed in Group1 when a high priority alarm occurs:
5. Click Save.
6. (For redundant systems) In Save Configuration, select the servers to which you want to
apply the settings, and then click Save.
Editing a contact group
You can add or delete recipient email IDs and phone numbers from a contact group.
To edit a contact group:
1. From the Contact group list, click Edit
.
2. Edit the recipient details and then click Save.
Deleting a contact group
You can delete a contact group if you no longer need it.
7EN02-0462-03
Page 349 of 1312
Configure
System Guide
To delete a contact group:
1. From the Contact group list, select a specific group.
2. Click Delete
and then confirm the deletion.
Managing recipients
From the Notification Components tab, you can add, edit, and delete recipients.
Adding a recipient
1. Click the Notification Components tab, and then click Recipients.
2. Click Add New
3. Enter the recipient details.
NOTE: For Phone(SMS), enter numbers only. Do not enter parentheses or hyphens.
4. Click OK.
The recipient email IDs and phone numbers can be added to Contact groups section of the
Notification pane.
Editing a recipient
1. From the recipient list, click Edit
.
2. Edit the recipient details and then click Save.
Deleting a recipient
1. From the recipient list, click Delete
and then confirm the deletion.
Set schedules
A schedule is the defined time period when a notification is sent. For a notification to be received,
a notification must include at least one schedule.
For information on schedules, see "Managing schedules" on page 350.
Managing schedules
Add, edit, and delete schedules in the Notification Components pane.
NOTE: For Phone, enter numbers only. Do not enter parentheses or hyphens.
Adding a schedule
1. Click the Notification Components tab and then click Recipients.
2. Click Add New.
Page 350 of 1312
7EN02-0462-03
System Guide
Configure
3. Enter the recipient details.
NOTE: For Phone, enter numbers only. Do not enter parentheses or hyphens.
4. Click OK.
5. Click Save
The schedule appears in the schedule list and can be assigned to a notification in the
Schedule drop down list of the Notification pane.
Editing a schedule
1. From the schedule list, click
(Edit).
2. Edit the schedule details and then click OK.
Deleting a schedule
1. From the schedule list, click
(Delete) and then confirm the deletion.
NOTE: You cannot delete the Default Schedule.
About Message Templates
A message template is the message the recipient will receive that includes information about the
notification. A notification must have an associated message template.
Notifications Settings includes three default email and SMS templates that you can associate with
a notification:
• Single Notification – The message that is sent with a single notification.
• Flood Start – The message that is sent at the beginning of a flood of alarms. Typically, this
message includes information that subsequent notifications containing more alarms will
arrive.
• Flood End – The message that is sent at the end of a flood period. Typically, this message
includes how many alarms occurred during the flood suppression period.
NOTE: Email and SMS message size and frequency are governed by carriers. If you are not
sure about carrier limitations or restrictions, do not create message templates that include a lot
of information.
The default templates were designed to include basic alarm information. You can use the default
templates, edit the default templates, or create your own template messages.
Adding a message template
TIP: Review the default message templates; they provide good direction on what type of
information you should include in your messages.
To add a message template:
7EN02-0462-03
Page 351 of 1312
Configure
System Guide
1. Click Notifications Components.
2. Click Templates.
3. Click Add New to create a new message template, or click
to edit the default message
template.
4. Click Email or SMS to select a relay method for the message template.
5. Click the message type you want to create: Single Notification, Flood Start, or Flood
End.
6. In the text entry fields, enter the information you want to include in the message:
a. Type any custom information you want to include.
b. Right-click anywhere in the text entry fields and then click Insert > system value to add
system values.
7. Review the Preview section to see an example of your message.
8. Click Save.
9. (Optional) Repeat these steps for other message templates you want to create.
Managing message templates
Renaming a message template
1. In the Notifications Components pane, click Templates.
2. For the message template that you want to rename, click Edit
.
3. In the Edit Message Template window, edit the message and then click Save.
Deleting a message template
1. In the Notifications Components pane, click Templates.
2. For the message template that you want to delete, click Delete
.
3. Click Yes to confirm that you want to delete the message template.
Enabling and testing notification delivery
After you have configured all the notification components, choose the delivery methods that
Notifications Settings will use to notify people if an alarm occurs.
Prerequisites
• Email and SMS setup is complete
• Email and SMS templates are defined
• The notification has at least 1 alarm filter
• The notification has at least 1 recipient
To enable notification delivery:
Page 352 of 1312
7EN02-0462-03
System Guide
Configure
1. In the Delivery section of the Notifications pane, click the delivery methods you want to
use to notify people.
2. For each delivery method you enable, click Test to make sure the it works as expected.
3. Click Save.
Managing notifications
Edit notifications as your facility or system evolves. For example, add or remove recipients as staff
change, edit schedules if shifts change, create notifications and alarm rules when tags are added
or renamed, or when there is a Power Operation Server change.
You can put Notifications Settings into Maintenance Mode. Maintenance mode lets you configure
and troubleshoot notifications without notification messages being sent. See "Using Maintenance
Mode" on page 330 for more information.
After you edit a notification, save your changes.
TIP: If your notification includes a lot of alarm filters and recipients, click Show Selected Items
Only to view only the included notification components.
Renaming a notification
1. In the Notifications pane, click Manage Notifications.
2. In Manage Notifications, click Edit Name.
3. Edit the name then click OK.
Duplicating a notification
You can quickly create a new notification by duplicating and renaming an existing one, and then
modifying it to meet your needs.
7EN02-0462-03
Page 353 of 1312
Configure
System Guide
1. In the Notifications pane, click Manage Notifications.
2. In Manage Notifications, click Duplicate.
The newly-duplicated notification is added to the list of notifications.
3. Rename the notification and then click OK.
4. From the Notification drop down list, select the notification you duplicated and renamed and
then edit it to meet your needs.
Deleting a notification
1. In the Notifications pane, click Manage Notifications.
2. In Manage Notifications, click
.
3. Click Yes to confirm the deletion.
Suppressing floods
Suppressing floods compresses all the notifications that occur during a defined time period. When
you suppress floods, Notifications Settings encapsulates how many times the alarm occurred
over the suppression time period into a single message.
Example:
You enable suppress floods and set the time period to 30 seconds. If 500 alarms occur during that
time period, Notifications sends out 2 messages:
• The first message notifies you of the alarm.
• The second message notifies you that the alarm occurred 499 times over the 30 second
suppression period.
To suppress floods:
1. In the Notifications Settings pane, select the notification that you want to suppress.
2. Enable Suppress Floods and then select a time duration.
3. Click Save or Save and Close.
4. (On redundant systems) Select the servers to which you want to apply the suppression and
then click Save.
Page 354 of 1312
7EN02-0462-03
System Guide
Configure
For example:
Creating summary notification reports
Summary notification reports can help you determine how your system alarms are configured,
troubleshoot your notifications, and validate that your notifications migrated successfully from
Event Notification Module (ENM).
You can generate the following reports:
• Alarms to Recipient Report – One record for every alarm / recipient pair.
• Alarms to Recipients Report – One record for every alarm / multi-recipient pair.
• Alarm to Rule Report – One record for every alarm / rule pair.
• Alarm to Rules Report – One record for every alarm.
• Alarms with No Rule Report – One record for every alarm that is not included in a rule.
• Excluded Alarms Report – One record for every alarm that is excluded.
• Rule Configuration Report – A summary of all configured notifications on the server.
For detailed information on the information contained in each report, see "Notification reports" on
page 356.
NOTE: With the exception of the Rule Configuration Report (which is a TXT file), you need a
program that can open and view CSV files to view and open reports.
To create a notifications report:
1. On the Notifications pane, click Generate Summary Notification Report.
2. From the reports list, select the reports that you want to create and then click OK.
The reports you selected are created in the logs folder:
[Project Drive]\ProgramData\Schneider Electric\Power
Operation\v2021\Logs
7EN02-0462-03
Page 355 of 1312
Configure
System Guide
The Notifications Settings report file name include the cluster name, a timestamp, and the
report name.
Troubleshooting notifications
This section contains information on how to troubleshoot notifications by using reports and logs.
Notification reports
Notifications Settings includes reports that you can run to see how your system alarms are
configured. Use notification reports to help manage and troubleshoot your system notifications, as
well as to validate that your notifications migrated successfully from ENM.
The following table lists the information contained in each report:
Report
Notification Information
Alarms to Recipient
Alarms to Recipients
Cluster, Equipment, Alarm, Tag, Recipient, Email, SMS,
Schedule, Rule, Priority
Cluster, Equipment, Alarm Time stamp, Tag, Priority, Recipient
Group, Message Type, Error Message, Tag
Alarm to Rule
Cluster, Equipment, Alarm, Tag, Rule
Alarm to Rules
Cluster, Equipment, Alarm, Tag, Rules
Alarms with No Rule
Cluster, Equipment, Alarm, Tag
Excluded Alarms
Cluster, Equipment, Alarm, Tag, Rule, Filter
For each rule in the system:
Rule Configuration
Rule Name, Email, SMS and Flood Suppression enabled or not,
Alarm Filters, Recipients, Message Template, Schedule
Notifications Settings FAQs
How does Notifications Settings logging
work during failover?
Notifications Settings logs informational messages (such as start-up messages, activity updates,
and warnings) to the log file.
The size of NotificationLog_<Cluster>_<Server>.txt is limited to approximately 1000
Kilobytes (K). When the size is exceeded, Notifications Settings messages are logged to new,
empty NotificationLog.txt file, and the existing NotificationLog.txt file is renamed to
NotificationLog_Backup.txt. If a NotificationLog_<Cluster>_<Server>_
Backup.txt file already exists, it is replaced by the new one.
If the Notifications Settings log file is not available, (the file is set to read-only, or the file
permissions change) the Notification Service continues to run, however, it will not log messages.
Service-related informational logging will also go the Citect Alarm Server kernel window.
Page 356 of 1312
7EN02-0462-03
System Guide
Configure
SOEEventAdd function alarms
Citect hardware alarms and user events that are created from the SOEEventAdd function will not
be notified upon.
Why am I getting duplicate notifications?
If the alarm servers are unable to communicate with each other, they will each assume the Active
(or main) state. In the unlikely event that both alarm servers can communicate with the SMTP
server, they will both send out notifications.
Web Applications
The Web Applications component provides access to web-based Power Operation applications.
Refer to the following topics to configure the Web Applications:
• "Alarms configuration" on page 357
• "Diagrams configuration" on page 374
• "Trends configuration" on page 551
• "Web Applications settings" on page 555
Alarms configuration
Use Alarms to view incidents, alarms and events. You access the information in Alarms through
views which are saved in the View Library. Power Operation comes with a number of preconfigured System Views. These system views cannot be deleted or modified, but you can create
additional views and customize them to meet your needs.
WARNING
INACCURATE DATA RESULTS
• Do not incorrectly configure the software or the devices.
• Do not base your maintenance or service actions solely on messages and information
displayed by the software.
• Do not rely solely on software messages and reports to determine if the system is
functioning correctly or meeting all applicable standards and requirements.
• Consider the implications of unanticipated transmission delays or failures of
communications links.
Failure to follow these instructions can result in death, serious injury, equipment
damage, or permanent loss of data.
7EN02-0462-03
Page 357 of 1312
Configure
System Guide
WARNING
UNINTENDED EQUIPMENT OPERATION
• Do not use the software or devices for critical control or protection applications where
human or equipment safety relies on the operation of the control action.
• Do not use the software to control time-critical functions.
• Do not use the software to control remote equipment without proper access control and
status feedback.
Failure to follow these instructions can result in death or serious injury, or equipment
damage.
TIP: Open Alarms from the ALARMS link in the Web Applications banner.
Define number of alarms to be recorded, batch processing time intervals, and
session timeout
Use this procedure to customize the number of records to retain, length of time for retention, batch
processing intervals, and session timeout due to inactivity. This can help lessen the time needed
to load alarms on your platform server on startup.
1. Open the Power Operation appsettings.json file.
Example location: C:\Program Files (x86)\Schneider Electric\Power
Operation\v2021\Applications\Platform Server
2. Change values for:
ArchiveCheckHours: archive interval for alarms past maximums and age ranges.
ArchiveMaxRecords: maximum number of records to retain.
ArchiveMaxMonths: maximum of age of retained records.
AlarmQueryRangeWeeks: time range of retained records in weeks.
AlarmQueryWindowHours: number of hours to batch process at one time in hours.
AlarmQueryTimeoutMinutes: session inactivity timeout in minutes.
3. Save the appsettings.json file.
Power Operation ships with default Alarm and Incident categories. To customize these
categories, you must create a classifications JSON file. When you are editing a JSON file, use a
JSON editing tool to ensure the JSON will parse. For an example JSON file, see:
C:\ProgramData\Schneider Electric\Power Operation\v2021\Examples
Save the JSON file to the project directory.
For information on how to use Alarms, see "Alarms" on page 772.
Page 358 of 1312
7EN02-0462-03
System Guide
Configure
Adding a new Alarms view
Add new Alarms views to access certain types of alarms, incidents, or events. For example,
create views to see unacknowledged alarms, high priority alarms, or power quality incidents. You
can also create views that only include certain sources, eliminating information you are not
interested in seeing.
To add a new Alarms view:
1. In the Alarm application, open the View Library and navigate to the folder where you want to
create the view.
NOTE: The System Views folder is read-only. You cannot add folders or alarm views to the
System Views folder.
2. (Optional) Add a new folder by clicking Add Folder
by clicking Add Folder in the Options menu
at the bottom of the library panel, or
at the top of the library.
3. In the View Library, at the bottom of the panel, click Add View
Options menu
, or click Add View in the
at the top of the library. This creates a new view and opens the view
settings.
4. In View Settings, enter a view name, select a location where to save the view in the library,
set access permissions, and select the view type.
NOTE: A public item is visible to all users in your user group. A private item is visible to you
and any user in your user group with Edit permissions on this item type. See "Managing
user accounts, role names, and mapping" on page 726 for details.
5. Adjust the filter settings for Priority, State, Sources, and Categories to customize the view if
necessary.
NOTE: Not all of these filters are available for all view types.
6. Save the view.
For information on how to use Alarms, see "Alarms" on page 772.
Copying an Alarms view
Copy Alarms views to quickly create new views that are the same as, or similar to existing views.
For example, create a copy of a view to experiment with the view settings without affecting the
original view. You can also use a copy of a view as a starting point for a new view that shares
many of the settings of the original view.
To copy an Alarms view:
1. In the Alarms application, open the View Library and navigate to the view you want to copy.
2. Right-click the view name or click Options
for this view, and select Duplicate to create a
copy in the same folder. Select Copy To to create a copy in a different folder.
7EN02-0462-03
Page 359 of 1312
Configure
System Guide
3. (Optional) In the View Library, select the new view, right-click the view name or click
Options
for this view, and select Edit to open View Settings. You can also open View
Settings by double-clicking the view name. Change the view name, and adjust the filter
settings for Priority, State, Sources, and Categories to customize the view if necessary.
NOTE: A public item is visible to all users in your user group. A private item is visible to you
and any user in your user group with Edit permissions on this item type. See "Managing
user accounts, role names, and mapping" on page 726 for details.
NOTE: Not all of these filters are available for all view types.
4. Save the View.
NOTE: To copy a system view, use Copy To to create a copy in a different location. You can
also open the System View for Edit and then click Save as New in the view settings to create a
copy in View Library > Home. You cannot use Duplicate because the System Views folder is
read-only.
For information on how to use Alarms, see "Alarms" on page 772.
Editing an Alarms view
Edit Alarms views to update the view name, the filter settings, or the location of the view in the
View Library.
NOTE: You cannot overwrite system views. If you edit the settings of a system view and click
Save as New, a copy of the view is created in View Library > Home.
To edit an Alarms view:
1. In the alarm viewer, open the View Library and navigate to the view you want to edit.
2. Right-click the view name or click Options
for this view, and select Edit to open View
Settings. You can also open View Settings by double-clicking the view name. Change the
view name, location, access permissions and view type, and adjust the filter settings for
Priority, State, Sources, and Categories to customize the view as necessary.
3.
NOTE: A public item is visible to all users in your user group. A private item is visible to you
and any user in your user group with Edit permissions on this item type. See "Managing
user accounts, role names, and mapping" on page 726 for details.
NOTE: Not all of these filters are available for all view types.
4. Save the view.
For information on how to use Alarms, see "Alarms" on page 772.
Page 360 of 1312
7EN02-0462-03
System Guide
Configure
Moving an Alarms view
Move Alarms views to a different location in the View Library to make them easier to find or easier
to manage.
To move an Alarms view:
1. In the alarm viewer, open the View Library and navigate to the view you want to move.
2. Right-click the view name or click Options
for this view, and select Move To. This opens
the Select Location window.
3. In Select Location, select the location you want to move this view to.
4. Click OK to move the view .
NOTE: You cannot move system views or the System Views folder.
For information on how to use Alarms, see "Alarms" on page 772.
Deleting an Alarms view
Delete Alarms views that are no longer needed.
To delete an Alarms view:
1. In the alarm viewer, open the View Library and navigate to the view you want to delete.
2. Right-click the view name or click Options
for this view, and select Delete
3. In Delete Content, click Yes, to delete the view from the View Library.
NOTE: You cannot delete system views or the System Views folder.
For information on how to use Alarms, see "Alarms" on page 772.
Setting a default Alarms view
The default Alarms view is the view that opens when you first open the Alarms application. You
can set a default for your own workspace or the entire system.
NOTE: Access to this application or function is controlled by user privileges. See "Managing
user accounts, role names, and mapping" on page 726 for details.
To set a default Alarms view:
1. In the alarm viewer, open the View Library and navigate to the view you want to set as
default.
2. Right-click the view name or click Options
for this view, and select Set as default. This
opens the Configure Default Item dialog.
3. In Configure Default Item, enable Set as my default or Set as system default.
4. Click OK to save the default settings.
7EN02-0462-03
Page 361 of 1312
Configure
System Guide
For information on how to use Alarms, see "Alarms" on page 772.
Creating alarm menus
To create alarm menus:
1. Log in to PO Web Applications (https://localhost/webhmi or https://ipaddress/webhmi).
2. Click ALARMS.
3. Click on Back to go back to the Home page.
4. At the bottom of the View Library, click Add Folder:
Page 362 of 1312
7EN02-0462-03
System Guide
7EN02-0462-03
Configure
Page 363 of 1312
Configure
System Guide
5. Enter the folder Name:
Page 364 of 1312
7EN02-0462-03
System Guide
Configure
6. At the bottom of the View Library, click Add View:
7. Configure the View by setting the following values based on your requirements:
a. View Name: Type the view name.
b. Location: Select the location to display.
c. Select Public or Private.
d. View Type
e. Priority
7EN02-0462-03
Page 365 of 1312
Configure
System Guide
f. State
g. Click Save.
8. (Optional) Repeat steps from 4 through 6 to add more sub-folders or views inside the folder.
Page 366 of 1312
7EN02-0462-03
System Guide
Configure
For reference, see the following images to add sub-folders or views:
For information on how to use Alarms, see "Alarms" on page 772.
7EN02-0462-03
Page 367 of 1312
Configure
System Guide
Exporting alarm menus
To export an alarm menu:
1. Log in to PO Web Applications (https://localhost/webhmi or https://ipaddress/webhmi).
2. Click ALARMS:
The following screen is displayed:
Page 368 of 1312
7EN02-0462-03
System Guide
Configure
3. On the Home view, select the 3 dots, and then click Export:
4. Select the JSON file export location, and then click Save.
5. Check the file in the folder to confirm that the Alarm Menus were exported.
For reference information, see:
• "Alarms UI" on page 1090
For information on how to use Alarms, see "Alarms" on page 772.
7EN02-0462-03
Page 369 of 1312
Configure
System Guide
Importing alarm menus
Prerequisites:
An alarms menu that was previously exported.
To import an alarm menu:
1. Log in to PO Web Applications (https://localhost/webhmi or https://ipaddress/webhmi).
2. Click on ALARMS tab on header menu as per the image below.
3. (Optional) Add a folder to which you want to import the exported Alarm Menus.
4. If an import folder does not already exist, create a folder to which you want to import the
exported Alarm Menus.
You cannot import a menu into System View.
Page 370 of 1312
7EN02-0462-03
System Guide
7EN02-0462-03
Configure
Page 371 of 1312
Configure
System Guide
5. Select the 3 dots on the folder, and then click Import:
6. Click Choose File, navigate to the specific folder, and then select the file to be imported:
Page 372 of 1312
7EN02-0462-03
System Guide
Configure
7. Click OK to Import the Alarm Menu.
8. Refresh your browser to see the imported alarm menus:
9. If the views found duplicate alarm views, then the following message appears indicating that
duplicate views were not imported:
7EN02-0462-03
Page 373 of 1312
Configure
System Guide
10. Check and confirm that all the menus and views were imported into Library file.
NOTE: If a view that contains device details is imported into a system that does not contain
that device, its details will not be displayed because that device is not mapped to an
equipment.
For reference information, see:
• "Alarms UI" on page 1090
For information on how to use Alarms, see "Alarms" on page 772.
Diagrams configuration
Use Diagrams to view historical and real-time data in one-line and graphics diagrams.
Open Diagrams from the Diagrams link in the Web Applications banner.
For information on how to configure Diagrams, see:
• Graphics pages
• Advanced one-line diagrams
• Alarm Integration
Graphics pages
Use the Graphics Editor to create graphics pages for viewing in Diagrams.
For information on how to configure graphics pages, see:
• Graphics pages prerequisites
• Adding a graphics page in the Graphics Editor
• Adding a custom component in the Graphics Editor
• Changing the background color of a graphics page
• Changing the background color of a component
• Defining the Diagrams menu structure
NOTE: When backing up and restoring a project, ensure that "Include Subdirectories" is
checked so that your graphics and advanced one-line configuration are included.
Graphics pages prerequisites
Before you create a graphics page make sure you:
• Create a project in the Profile Editor.
• Add a project with the same name to Power Operation; add at least one cluster, network
address, and server.
• Ensure the project is set to Active Project.
• Export the project from the Profile Editor.
Page 374 of 1312
7EN02-0462-03
System Guide
Configure
• Use the I/O Device Manager to add devices to the project.
• Compile the project.
Adding graphics pages
To add a new graphics page in the Graphics Editor:
1. In the Power Operation folder, open the Graphics Editor.
2. On the Graphics Editor screen, click File > New > Graphic.
3. From the left pane, drag and drop equipment and components to create the graphics page.
4. To automatically connect equipment or components, select Auto Connect on the toolbar.
The button will turn green when selected. You can turn off Auto Connect if you want to place
objects close together without connecting them.
NOTE: If you do not use Auto Connect for connecting equipment or components, you must
manually enter the BusName properties.
5. There are 2 ways to connect equipment or components with Auto Connect: drag and drop,
and click and select. When you drag or click an object to connect it, the connector(s) will turn
green. To connect:
a. Drag the equipment over the component connector to which you want to connect, and
when the connector turns green, drop the equipment.
b. Click the equipment connector so it turns green, then click the component connector to
which you want to connect it. The connector selected second will snap to the connector
selected first.
In the Properties pane, under the Custom section, the connector component’s
corresponding BusName property will auto-populate with the busbar that is
automatically created.
NOTE: Property busbar names are dependent on the component type.
6. To disconnect equipment and components, hover over the connector until it turns yellow,
then right-click and select Disconnect. The component will move away from the busbar to
show that it is disconnected.
NOTE: You must disconnect each component individually. When the last connection to a
busbar is disconnected, the busbar will automatically be removed from the page.
7. To animate a component in the Graphics Viewer, set up the component-specific Custom
properties in the Properties pane.
8. To edit the Graphics Viewer menus, see the Defining the Graphics Viewer menu structure
section.
9. Click Save.
NOTE: You can only Open or Save a file in the project's TGML folder.
7EN02-0462-03
Page 375 of 1312
Configure
System Guide
10. If a custom property is incorrectly configured on any graphics page in the project, after
clicking Save, a red link displaying the number of binding issues will replace the green 0
Binding Issue(s) link in the toolbar, and the Connection Debugger window will appear. In the
Connection Debugger window, you can view any binding issue details by component Type
or Page. Scroll to correct any fields with missing information.
11. To re-open the Connection Debugger window, click the binding issues link in the toolbar.
Adding custom components
You can add a custom component in two ways: duplicating an existing component, or creating a
new component.
To add a custom component by duplicating an existing component in the Graphics Editor:
1. In the Power Operation folder, open the Graphics Editor.
2. On the Graphics Editor screen, in the Components pane, find a standard component that is
the same type as the custom component you want to create:
a. ATS
b. Breaker
c. Meter
d. Motor
e. Source
f. Switch
g. Transformer
3. Right-click the component, select Duplicate, and enter a unique name for the new custom
component.
4. Open the My Components category, right-click on the new custom component, and then
select Edit.
A new instance of the Graphics Editor opens with the new custom component selected.
5. In the Objects pane, open the Group element and delete any figures (Line, Ellipse, etc.) that
you do not want in the custom component. To maintain the existing advanced one-line
animations, keep the Script and all Binds.
NOTE: You must keep the following:
- Rectangle Background
- Conditions
- The component ID prefix for the type you selected (Example:
Breaker.MyCustomBreaker)
- All existing custom properties
6. Add or modify figures and connector points for the custom component.
Page 376 of 1312
7EN02-0462-03
System Guide
Configure
Changing the background color of a graphics page
To change the background color of an individual graphics page in your project:
1. In the Objects pane, select the Tgml node.
2. In the Properties pane under Appearance, set the Background property.
Changing the background color of a component
You can change a component background color at the component level or by an individual
instance of a component.
To change the component background color at the component level:
1. Right-click the component that you want to edit, and then select Edit.
NOTE: You cannot edit standard components; however, you can edit a standard
component which has been duplicated. See Adding a custom component in the Graphics
Editor for details.
2. Create a background rectangle that is the same size as the component, then right-click and
select Arrange > Send to Back so it is one of the first objects in the Objects pane.
3. In the Properties pane under Appearance, edit the Fill property. You can select None to
make the background transparent or set a Custom Color.
4. Set the Stroke property to None.
To change an individual instance of a component:
1. Select the component, then in the Objects pane, select Rectangle Background.
2. In the Properties pane under Appearance, edit the Fill property. You can select None to
make the background transparent or set a Custom Color.
Defining the Diagrams menu structure
To define the Diagrams viewer menu structure:
1. In Windows Explorer, navigate to the project TGML directory in the project folder:
C:\ProgramData\Schneider Electric\Power Operation\v2021\User\
[Project Name]\TGML
NOTE: By default, new TGML files are saved in the TGML folder from the active project
TGML path.
2. Create folders and sub-folders with your desired menu item names and structure, then place
the TGML files in the respective folders.
The TGML folder and sub-folder names will become menu items appearing in alphabetical
order. The TGML files in each folder will also be listed alphabetically as menu items within
the parent menu item (folder).
7EN02-0462-03
Page 377 of 1312
Configure
System Guide
NOTE: Any TGML files in a folder will appear first, before any sub-folder menu items. The
AolConfig.json file in the TGML folder is a special system file and should not be moved.
This file will not affect the menu configuration.
NOTE: If a TGML graphic file is saved starting with an ! (exclamation point), it will not
display in the Diagrams viewer. Use this naming format for pop-ups, templates, and other
TGML files to which you do not want the user to navigate. For more information, see the
Operating chapter Diagrams Overview.
Interactive TGML graphics
You can create TGML graphics that can accept user input and read values from PO.
WARNING
UNINTENDED EQUIPMENT OPERATION
• Do not use the software or devices for critical control or protection applications where
human or equipment safety relies on the operation of the control action.
• Do not use the software to control time-critical functions.
• Do not use the software to control remote equipment without proper access control and
status feedback.
Failure to follow these instructions can result in death or serious injury, or equipment
damage.
This section includes examples that configure the following TGML graphic components to create
user interactive TGML graphics:
Topic
Component description
"TGML Sample to User
Interactive Write" on page
Write perform write operations, such as open or close a breaker.
380
"Conditional Write" on
page 390
Operate a breaker or digital output based on a condition
"On Demand Read" on
Read the values from PO without binding the components in the
page 396
TGML file.
"Single or Multiple
DataPoint Write" on page
Perform generic write operations for a single or block write.
400
Page 378 of 1312
"Write and Confirm" on
Perform breaker operations, On/Off digital outputs, and set CT
page 407
and PT ratios.
7EN02-0462-03
System Guide
Configure
Topic
Component description
Perform breaker operations, On/Off digital outputs, set CT and PT
"Write and Confirm User
ratios, and alarm set-points. This component prompts the user for
Interactive" on page 414
an input (DataPoint) value, and then checks and confirms whether
the value is written properly in the respective register.
"User Input Write
Write set-point register values by prompting the user to input the
Operation" on page 421
value.
"Analog Write Operation"
Update or configure set-point registers for alarm, set up
on page 429
temperature, scaling values, and CT PT ratios.
Turning off credential requirements for control components
You can turn off credential requirements for individual control components, if required. For
instance, providing credential confirmation may not be needed in cases such as changing alarm
settings, temperature control, modifying fan speeds, etc.
Prerequisites:
Control components with properties. See Read and Write Alarm Properties for detailed
information on how to write properties to control components.
WARNING
UNINTENDED EQUIPMENT OPERATION
Do not turn off credential requirements for critical control or protection applications where
human or equipment safety relies on credential confirmation.
Failure to follow these instructions can result in death or serious injury.
To turn off credential requirements for individual control components:
1. Open Control Panel > Administrative Tools > Internet Information Services (IIS)
Manager.
2. In the Connections pane, under Sites, expand Default Web Site, and right-click
PsoDataService.
3. From the drop-down menu, select Explore.
4. From the Windows Explorer location, open Web.config in a text editor.
5. In the configuration > appSettings section, edit the value for BypassCredential to
true. If the Web.config file does not have this property, you can enter it manually. In the
configuration > appSettings section, enter <add key="BypassCredential"
value="true"/>.
7EN02-0462-03
Page 379 of 1312
Configure
System Guide
6. Save the file and restart IIS.
7. In Graphics Editor, select your desired control component.
8. In the Properties pane, in the field, IsCredentialConfirmationRequired, edit the value to
False.
9. In the Properties pane, in the field, UseGlobalScripts, edit the value to True.
In WebHMI, on the DIAGRAMS tab, you can observe your control component will no longer
require credentials for control operations.
TGML Sample to User Interactive Write
You can use TGML graphics to perform write operations. This topic uses an example to illustrate
how to do this.
To create the TGML graphics page sample with a write operation:
1. Open the Graphics Editor: Go to Start > Power Operation > Graphics Editor.
2. At the bottom left, click Components.
Page 380 of 1312
7EN02-0462-03
System Guide
Configure
3. Drag and drop the Breaker components to the workspace based on your requirement.
4. At the bottom right corner, click Objects.
5. Expand the Tgml node.
6. Right-click the Component, and then click New > Link.
The following screen is displayed:
7EN02-0462-03
Page 381 of 1312
Configure
System Guide
7. In Windows Explorer, navigate to the TGML Template gallery and then copy the file location
of User Credential PopUp:
8. Enter the file location in the Link as Templates\Generic Popup\!User Credential Pop
Up|PLS_Include.
Page 382 of 1312
7EN02-0462-03
System Guide
Configure
9. Click Script.
10. In the right bottom, click Properties.
11. In Behavior > OnMouseClick, enter Click.
12. Click the ellipsis button next to the Click value.
13. In the code editor, enter the following code, and then click OK.
7EN02-0462-03
Page 383 of 1312
Configure
System Guide
functionclick(evt)
{
var DataPointVal = prompt("Please enter the
operation","");sessionStorage.setItem("DataPointVal",DataPointVal);
var componentName = evt.getCurrentTarget().getAttribute("Name");
var connector = evt.getCurrentTarget().getElementsByTagName("Link");
var instanceId = evt.getCurrentTarget().getAttribute("InstanceId");
var dataPoint = componentName+"."+evt.getCurrentTarget().getAttribute
("DataPoint");
var title = componentName;
var customExpose = evt.getCurrentTarget().getAttribute("SubstituteNames");
//Height & width can be configured by the user
var width = 500;
var height = 385;
var show TitleBar = "Yes";
var showUnamePwd = "Yes";
var usercredbottom = 30;
var usercredleft = 15;
var usercredbackcolor = "white";
var usercredwidth = 70;
var usercredheight = 33;
var unamepwdwidth = 95;
var unamepwdcolor = "#9FA0A4";
for(var i=0;i<connector.length;i++){
var connectorName=connector.item (i).getAttribute("Name");
invoke(connectorName,"Type=PopUp | ComponentName =" + componentName
+ " | InstanceID =" + instanceId + " | DataPoint = "+dataPoint +"| Title=" +
title + " | Width=" + width + " | Height=" + height + " | ShowTitleBar =" +
showTitleBar + " | ShowUnamePwd = " + showUnamePwd +" | UserCredBottom =
"+usercredbottom +" | UserCredLeft = "+ usercredleft+" | UserCredWidth =
"+usercredwidth +" | UserCredHeight = "+usercredheight +" |
UserCredBackColor = "+usercredbackcolor+" | UnamePwdWidth =
"+unamepwdwidth+" | UnamePwdColor = "+unamepwdcolor);
}
}
14. In the bottom right, click Properties, right-click and then click Add.
15. For Attribute, enter DataPoint, and then click OK. (Leave Value blank.)
Page 384 of 1312
7EN02-0462-03
System Guide
Configure
The following screen is displayed:
16. Get the DataPoint value:
a. Open Power Operation Studio.
b. From the left icon pane, click System Model.
7EN02-0462-03
Page 385 of 1312
Configure
System Guide
c. Click Variables, and then copy the Item Name of the breaker on which you want to add
the write operation.
d. Enter the Item Name (in this example: Clt_BkrPos) in the DataPoint field of breaker
component custom property:
Page 386 of 1312
7EN02-0462-03
System Guide
Configure
17. Bind the TGML graphic:
a. At the bottom right corner, click Binding:
b. From the drop down, select the breaker to bind the breaker component on which you
want to do the write operation:
18. Click Save.
Test the changes:
1. Log in to PO Web Applications (https://localhost/webhmi or https://ipaddress/webhmi).
7EN02-0462-03
Page 387 of 1312
Configure
System Guide
2. Click Userinteractive tab on the left panel:
3. Click on the Breaker component in the workspace. A pop-up is displayed.
4. Type the value as 1 to close the breaker.
Page 388 of 1312
7EN02-0462-03
System Guide
Configure
NOTE: The Breaker can be controlled by giving required operation values: 0 for Open, or 1
for Close.
5. Enter 1 to close breaker, and then click OK.
6. Enter your Username and Password, and then click Confirm.
7. Click Close.
7EN02-0462-03
Page 389 of 1312
Configure
System Guide
The breaker is closed:
Conditional Write
Use the Conditional Write component to operate the breaker or digital output based on a
condition. For example: to ensure a breaker should open only if it is closed. Conditional Write
checks whether the correct DataPoint values are written. If they are wrong, the write operation is
not be performed.
To use Conditional Write:
1. In the Graphics Editor, create a new graphic file:
Page 390 of 1312
7EN02-0462-03
System Guide
Configure
2. Go to Components pane in the bottom left corner of the screen.
3. In the Components pane, expand Miscellaneous.
7EN02-0462-03
Page 391 of 1312
Configure
System Guide
4. Drag and drop the Conditional Write component from Miscellaneous section to the editor
as folows:
5. Go to the Object pane in the bottom right corner and click the Component which is binded
under the TGML as folows:
6. Go to the Properties pane (beside the Object pane of the component) and type the below
properties as per your requirement as shown below.
a. DataPoint: Specify the fully qualified item names to do the write operation. Commas
can be used as a delimiter to do the write operation. If only one DataPoint is needed,
then comma is not required.
b. DataPointToRead: Specify the fully qualified item names to read and verify the item
names are written correclty.
c. DatapointValue: Specify the value to write which was specified in DataPoint field.
Page 392 of 1312
7EN02-0462-03
System Guide
Configure
d. Expected Value: Specify the expected value to verify the final value.
7. Go to Object pane and click on Tgml as shown below.
8. Go to Properties pane again, select true from the drop-down in the UseGlobalScripts
attribute section as shown below.
7EN02-0462-03
Page 393 of 1312
Configure
System Guide
9. Go to File > Save As > Project TGML.
Test the changes:
Page 394 of 1312
7EN02-0462-03
System Guide
Configure
1. Log in to PO Web Applications (https://localhost/webhmi or https://ipaddress/webhmi).
2. In the Diagram Library, click the ConditionalWrite component you created:
3. For example, verify if the breakers operation is working properly in this feature.
7EN02-0462-03
Page 395 of 1312
Configure
System Guide
4. Click ConditionalWrite and it will prompt for user credential popup:
If the read value does not match with the expected value, then the user credential popup
message is not displayed.
5. Enter your username and password, and then click Confirm. To control which components
require authentication, see Turning off credential requirements for control components.
Upon successful operation, a success popup window is displayed:
On Demand Read
Use the On Demand Read component to read the values from PO without binding the
components in the TGML file. The advantage of this feature is that it reads the value from PO on
an as-needed basis, instead of polling PO on a certain time interval.
To use On Demand Read:
Page 396 of 1312
7EN02-0462-03
System Guide
Configure
1. In the Graphics Editor, create a new graphic:
2. In the bottom left corner, click Components:
3. Expand Miscellaneous, and then drag and drop the On Demand Read component and
bind the component based on your requirement.
7EN02-0462-03
Page 397 of 1312
Configure
System Guide
4. Go to the Object pane in the bottom right corner, and then click the Component which is
binded under the TGML:
5. Go to the Properties pane just beside the Object pane, and then enter the DataPoint IDs of
the item names separated by comma. If it is a single Datapoint ID, no comma is required.
The following image is a reference for examples to read the Current A and Current B value:
6. Go to File > Save As > Project TGML.
Page 398 of 1312
7EN02-0462-03
System Guide
Configure
7. Fill in the project name in the File name field and click Save:
To test the changes:
1. Log in to PO Web Applications (https://localhost/webhmi or https://ipaddress/webhmi).
2. Click OnDemandRead:
7EN02-0462-03
Page 399 of 1312
Configure
System Guide
3. Click on the Component on the right side of the panel.
4. The value is read from PO and displayed to you:
Single or Multiple DataPoint Write
Use the Single or Multiple DataPoint Write component to perform generic write operations for a
single or block write. It can be used to write multiple set-points at once, setting up tariff and
command write.
To write single or multiple DataPoint:
Page 400 of 1312
7EN02-0462-03
System Guide
Configure
1. In the Graphics Editor, create a new graphics file:
2. In the bottom right corner, go to Components:
7EN02-0462-03
Page 401 of 1312
Configure
System Guide
3. Click Miscellaneous:
Page 402 of 1312
7EN02-0462-03
System Guide
Configure
4. Drag and drop a Write Operation component to the workspace:
5. In the bottom right corner, click Objects, and then click on the write operation component:
6. Click Properties (beside Objects.)
The DataPoint attribute is located in the Custom group:
7EN02-0462-03
Page 403 of 1312
Configure
System Guide
7. In DataPoint, enter the fully qualified DataPoint value. The DataPoint attribute is located in
the Custom group:
NOTE: Use a comma to add multiple DataPoint values.
8. Type the DataPointValue to write in the DataPointValue property.
NOTE: Use a comma to add multiple DataPointValue values.
Page 404 of 1312
7EN02-0462-03
System Guide
Configure
9. In the Object pane, expand Tgml:
10. In Properties, from the UseGlobalScripts attribute drop-down, select True:
11. Go to File > Save As > Project TGML.
7EN02-0462-03
Page 405 of 1312
Configure
System Guide
Test the changes:
1. Log in to PO Web Applications (https://localhost/webhmi or https://ipaddress/webhmi).
2. Click the Write Operation diagram:
For example, the Write Operation closes 3 breakers:
Page 406 of 1312
7EN02-0462-03
System Guide
Configure
3. Click the Write Operation component.
4. Enter your username and password, and then click Confirm. To control which components
require authentication, see Turning off credential requirements for control components.
Upon successful write operation, a Success dialog appears:
5. Close the dialog.
All 3 breakers are closed and the write operation is successful:
Write and Confirm
Use the Write and Confirm component to perform breaker operations, On/Off digital outputs, and
set CT and PT ratios. Write and Confirm verifies and then confirms that the write operation is
either successful or unsuccessful.
To use Write and Confirm:
7EN02-0462-03
Page 407 of 1312
Configure
System Guide
1. In the Graphics Editor, create a new graphics file:
2. In the bottom left corner, click Components:
Page 408 of 1312
7EN02-0462-03
System Guide
Configure
3. Click Miscellaneous:
7EN02-0462-03
Page 409 of 1312
Configure
System Guide
4. Drag and drop the Write and Confirm component to the workspace:
5. In the bottom right corner, click Object, and then click on the Component which is binded
under the TGML:
6. Go to Properties pane just beside the Object pane of the component and enter the
following properties based on your requirements:
a. DataPoint: Specify the fully qualified item names to do the write operation. Commas
can be used as a delimiter to do the write operation. If only one DataPoint then no
comma is required.
b. DataPointToRead: Specify the fully qualified item names to read and verify that the
item names are written correctly.
c. DatapointValue:Specify the value to write which was specified in DataPoint field.
Page 410 of 1312
7EN02-0462-03
System Guide
Configure
d. Expected Value: Specify the expected value to verify the final value.
7. Go to the Object pane, and then click on Tgml:
8. Go to Properties pane again, and from the UseGlobalScripts attribute drop-down select
True:
7EN02-0462-03
Page 411 of 1312
Configure
System Guide
9. Go to File > Save As > Project TGML.
Test the changes:
1. Log in to PO Web Applications (https://localhost/webhmi or https://ipaddress/webhmi).
2. Click on the Write and Confirm component created from the Diagram Library:
For example, verify if the breakers operation is working properly in this feature.
Page 412 of 1312
7EN02-0462-03
System Guide
Configure
3. Click on the Write and Confirm component. You are prompted to enter your user
credentials:
4. Enter your username and password, and then click Confirm. To control which components
require authentication, see Turning off credential requirements for control components.
If the write operation is successful, the DataPoint Written Correctly message appears:
7EN02-0462-03
Page 413 of 1312
Configure
System Guide
If the operation is not successful, the DataPoint Wrtiten Unsuccessful message appears:
Write and Confirm User Interactive
Use the Write and Confirm User Interactive component to perform breaker operations, On/Off
digital outputs, set CT and PT ratios, and alarm set-points. This component prompts the user for
an input (DataPoint) value, and then checks and confirms whether the value is written properly in
the respective register.
To use Write and Confirm User Interactive:
Page 414 of 1312
7EN02-0462-03
System Guide
Configure
1. In the Graphics Editor, create a new graphic file:
2. In the bottom left corner, click Components:
7EN02-0462-03
Page 415 of 1312
Configure
System Guide
3. Expand Miscellaneous:
4. Drag the Write and Confirm User Interactive component to the workspace.
Page 416 of 1312
7EN02-0462-03
System Guide
Configure
5. In the bottom left corner, click Equipment, and then expand Breakers:
6. Drag and drop any breaker from the list of breakers to the Graphics Editor workspace (or
multiple breakers based on your requirement).
7. In the bottom left corner, click Component to verify that the Tgml components are added
correctly:
8. In the bottom right corner, click Properties:
The DataPoint attribute is available in the Custom section.
7EN02-0462-03
Page 417 of 1312
Configure
System Guide
9. Add the fully qualified DataPoint names.
NOTE: Use a comma to add multiple DataPoint values.
10. Add the fully qualified DataPointToRead names.
NOTE: Use a comma to add multiple DataPointToRead values.
11. Add the fully qualified ExpectedValue. For example: ExpectedValue (2,2,2)
NOTE: Use a comma to add multiple ExpectedValue values.
Page 418 of 1312
7EN02-0462-03
System Guide
Configure
NOTE:
To close the breakers, ExpectedValue (2,2,2) for three breakers.
To open the breakers, ExpectedValue (1,1,1) for three breakers.
12. Go to File > Save As > Project TGML.
Test the changes:
7EN02-0462-03
Page 419 of 1312
Configure
System Guide
1. Log in to PO Web Applications (https://localhost/webhmi or https://ipaddress/webhmi).
2. Click on Write&ConfirmUserInteractive component created from the Diagram Library:
3. Click on the Write&Confirm operation component, type the DataPoint value (for example,
1,1,1) in the displayed popup, and then click OK.
4. Type the Username and Password, and then click Confirm. To control which components
require authentication, see Turning off credential requirements for control components.
Page 420 of 1312
7EN02-0462-03
System Guide
Configure
The success popup message is displayed:
5. Click Close. The following pop up appears:
User Input Write Operation
Use the User Input Write component to write set-point register values by prompting the user to
input the value.
To use User Write Input Write Operation:
1. In the Graphics Editor, create a new graphics file:
7EN02-0462-03
Page 421 of 1312
Configure
System Guide
2. In the bottom right corner, go to Components:
3. In the Components pane, click on the Miscellaneous tab:
Page 422 of 1312
7EN02-0462-03
System Guide
Configure
4. Drag and drop the User Input Write Operation to the workspace:
7EN02-0462-03
Page 423 of 1312
Configure
System Guide
5. In the bottom left corner, go to the Equipment pane, and then click Breakers:
6. Drag and drop any breaker from the list of Breakers to the Graphics Editor workspace. You
can add multiple breakers as per the requirement to demonstrate the write operation using
the component.
Page 424 of 1312
7EN02-0462-03
System Guide
Configure
Example: In the following image, 3 breakers are added:
7. In the bottom left corner, click Component to verify that the Tgml components are added
correctly:
7EN02-0462-03
Page 425 of 1312
Configure
System Guide
8. In the bottom right corner, click Properties:
9. Add the fully qualified DataPoint names. The DataPoint attribute is located in the Custom
group:
NOTE: Use a comma to add multiple DataPoint values.
Page 426 of 1312
7EN02-0462-03
System Guide
Configure
10. Go to File > Save As > Project TGML.
Test the changes:
1. Log in to PO Web Applications (https://localhost/webhmi or https://ipaddress/webhmi).
2. Click on UserInputWriteOperation component created from the Diagram Library:
3. Click on Write component to do the write operation.
4. For example, the 2 breakers are closed in the below screen. Type the datapoint value from
popup to open the breakers and click OK. (Datapoint value given is 0,0).
7EN02-0462-03
Page 427 of 1312
Configure
System Guide
5. Enter your user name and password, and then click Confirm. To control which components
require authentication, see Turning off credential requirements for control components.
6. Close the pop up.
Page 428 of 1312
7EN02-0462-03
System Guide
Configure
User credential pop up and two breakers are in open status:
Analog Write Operation
Use the Analog Write component to update or configure set-point registers for alarms. You can
also use Analog Write to set up temperature, scaling values, and CT and PT ratios.
To use User Input Write Operation:
1. In the Graphics Editor, create a new graphic.
7EN02-0462-03
Page 429 of 1312
Configure
System Guide
2. In the bottom left corner, click Components.
3. Click on Miscellaneous tab within the Components pane.
Page 430 of 1312
7EN02-0462-03
System Guide
Configure
4. Drag and drop the User Input Write Operation component from the Miscellaneous
section to the workspace. For example:
5. In the bottom right corner, click Properties.
7EN02-0462-03
Page 431 of 1312
Configure
System Guide
6. Add the fully qualified DataPoint name values as follows:
7. Go to File > Save As > Project TGML.
Test the changes:
Page 432 of 1312
7EN02-0462-03
System Guide
Configure
1. Log in to PO Web Applications (https://localhost/webhmi or https://ipaddress/webhmi).
2. Click on Analog Write component created from the Diagram Library:
3. Click on Write operation component, type the Data point value in the displayed popup and
click on OK.
4. Type the Username and Password and click on Confirm. To control which components
require authentication, see Turning off credential requirements for control components.
7EN02-0462-03
Page 433 of 1312
Configure
System Guide
The success popup message is displayed:
5. Click Close in the pop up. The datapoint value 87 is displayed:
Page 434 of 1312
7EN02-0462-03
System Guide
Configure
Read and Write Alarm Properties
Configure TGML to write the properties of alarms using web graphics. Configure TGML to display
different alarm properties on web graphics.
Write alarm properties using TGML
You can write alarm properties, such as DataPoints.
1. In Graphics Editor, click on the Components tab.
2. Expand Miscellaneous, click User Input Write Operation.
3. While holding down CTRL, drag and drop the User Input Write Operation button to the
work area.
4. In the Properties pane, enter the fully qualified DataPoint value. For example, DataPoint:
PLSDCluster.High_Voltage.Generators.GEN1.Ia.High includes the cluster name,
equipment name, source name, and item name, followed by the Alarm property.
5. Save the graphic file.
6. In WebHMI, click on the DIAGRAMS tab.
7. In the Diagram Library, click the saved graphic file.
8. In the dialog, enter the DataPoint value you want assigned to the alarm property and click
OK.
7EN02-0462-03
Page 435 of 1312
Configure
System Guide
9. In the Write Operation dialog, enter credentials and click Confirm.
Read alarm properties using TGML
You can view the alarm property values on the DIAGRAMS tab.
1. In Graphics Editor, select the Text tool from the menu, place the cursor on the work area,
and enter a name to act as a default.
2. In the Properties pane, click Text.
3. Right-click Text > New > Bind.
4. Click Bind > Properties.
5. Enter a property value.
For example: PLSDCluster.High_Voltage.Generators.GEN1.Ia.High.
6. Save the graphic file.
7. In WebHMI, click on the DIAGRAMS tab.
8. In the Diagram Library, click the saved graphic file.
Page 436 of 1312
7EN02-0462-03
System Guide
Configure
NOTE: Values will be displayed from the Read API.
Property values will be displayed based on how they were defined during the Write operation.
7EN02-0462-03
Page 437 of 1312
Configure
System Guide
Alarm property keywords
• High High - HighHigh
• High High Delay - HHDelay
• Low - Low
• Low Delay - LDelay
• Low Low - LowLow
• Low Low Delay - LLDelay
Linked TGML graphics
You can create TGML graphics that, when clicked by the user, can open other items, including
diagrams, pop ups, and web pages. This section includes examples that demonstrate how you
can configure TGML graphic components to link to other items.
• "Creating TGML graphic pop-ups" on page 439
• "Configuring a NewTab component" on page 449
• "Configuring a NewWindow component" on page 451
• "Opening links from TGML components" on page 453
• "Invoke function" on page 467
• "Adding a diagram to the menu bar" on page 484
TGML snippet examples
A lot of the functionality for opening other items is predefined in TGML snippets. See "TGML
snippet examples" on page 488 for examples on how to use the snippets to create linked TGML
graphics.
TGML templates
TGML templates are available for graphics devices, such as Micrologic MTZ, PowerTag, and
HDPM. The required template can be copied to your project and the generic pop-up link can be
updated using Graphics Editor.
By default, all the TGML templates are located in:
...\Program Files (x86)\Schneider Electric\Power
Operation\v2021\Applications\Services\Platform Server\PLS_Include\TGML\Templates
Your project will not have all the template files by default, as they can overload the project. It is
recommended that you copy the TGML template you need for your project and save it to the
following location under ProgramData:
...\ProgramData\Schneider Electric\Power Operation\v2021\User\Include\TGML\Templates
NOTE: For seamless pop-up or link navigation, it is recommended that you maintain the default
folder structure for your source and destination hierarchy. Any change in folder structure or file
name will require you to reconfigure the link property in the TGML graphic. See Using TGML
templates for additional information.
Page 438 of 1312
7EN02-0462-03
System Guide
Configure
Configuring MTZ graphics devices
You can set up your project to include the Micrologic MTZ TGML template.
Prerequisites:
• Your project has a Templates folder setup in the following location:
...\ProgramData\Schneider Electric\Power Operation\v2021\User\PLS_Include\TGML
• Create the Templates folder if it is not available in the above location.
To configure MTZ graphics devices:
1. Copy the required Micrologic MTZ template folder. By default, all the TGML templates are in:
...\Program Files (x86)\Schneider Electric\Power
Operation\v2021\Applications\Services\Platform Server\PLS_Include\TGML\Templates
2. Save the Micrologic MTZ folder to the following location under ProgramData:
...\ProgramData\Schneider Electric\Power Operation\v2021\User\PLS_
Include\TGML\Templates
NOTE: For seamless pop-up or link navigation, it is recommended that you maintain the default
folder structure for your source and destination hierarchy. Any change in folder structure or file
name will require you to reconfigure the link property in the TGML graphic. See Using TGML
templates for additional information.
Creating TGML graphic pop-ups
You can add a pop-up to a TGML graphic. When a user clicks on a device in a TGML graphics
page that has a configured pop-up, a pop-up is displayed. This topic lists the steps to add a popup to a device, and includes an example to illustrate how to create a TGML graphic pop-up.
To create a TGML graphic pop-up:
1. Open the Graphics Editor: Go to Start > Power Operation > Graphics Editor.
2. Go to File > New > Graphic.
3. Design the graphics based on the PO user requirement.
7EN02-0462-03
Page 439 of 1312
Configure
System Guide
NOTE:
Newly created TGML graphic pop-ups can be used for all the devices.
When the user clicks on a breaker in the PO Web Applications, the pop-up displays the
same for all the components, but the values will be different based on the breaker.
Example: The following steps demonstrate how to create a rectangle box and bind it.
1. Click Rectangle from the top menu bar, draw on the workspace and click the Objects tab.
Page 440 of 1312
7EN02-0462-03
System Guide
Configure
2. Go to the TGML > Right click on Rectangle, click New, and select Bind.
The following screen is displayed:
3. Double-click Bind and then type the required item name.
4. Right click on Rectangle, click Group as, and select Component.
7EN02-0462-03
Page 441 of 1312
Configure
System Guide
5. Rename the component as %Name% to make the TGML graphic concept work as the
device details are inherited from the parent.
6. If the direct bind names is used without component, rename the bind to
%Name%.BindName. Refer to the following image. During initiating the instance for the
PopUp,%Name% will be replaced with the device name only in these 2 cases.
7. Create PO user required components in the TGML new page, drag and drop PopUp snippet
on the components and update the Link (type the file name of the PopUp with path if
required). See Pop-Up Snippet feature for details.
8. Save the TGML file.
9. Log in to the PO Web Applications.
The following screen is displayed.
Page 442 of 1312
7EN02-0462-03
System Guide
Configure
10. Click on created TGML file in the Diagram Library menu.
11. Click on each breaker.
7EN02-0462-03
Page 443 of 1312
Configure
System Guide
The following screen is displayed with the created pop-up for each breaker:
NOTE:
The pop-up values are different for each breaker.
If the bind name is not present in PO > Item name, the designed fields of pop-up are hidden
as shown in the above image.
Updating a generic pop-up to an MTZ device pop-up
You can configure pop-ups to display real-time device readings.
To update a pop-up:
1. Open Graphics Editor and navigate to Components > Equipment and Meters
2. In the Components pane, select a meter component and drag and drop it to the workspace.
3. In the Binding pane, select a component or device to bind to the selected component.
4. From the Snippets pane, drag and drop the PopUp snippet onto the component in the
workspace. By default, the pop-up is linked to the generic pop-up. Templates\Generic
PopUp\!GenericPopup|PLS_Include
5. Update the link to point to the required MTZ TGML file from the Templates folder.
a. Copy the required TGML file name from the Micrologic MTZ folder here:
C:\ProgramData\Schneider Electric\Power
Operation\v2021\User\PLS_Include\TGML\Templates\Micrologic MTZ
b. Double-click and enter the new file path and file name:
Templates\MicrologicMTZ\< Name of TGML File>|PLS_Include
6. Navigate to the following path to save the file:
File > Save As > Project TGML
7. Test the updated link as explained in the PopUps section.
Page 444 of 1312
7EN02-0462-03
System Guide
Configure
8. Click the graphic to open a pop-up displaying real time readings from the component.
Rendering error conditions in PopUp using presentation value
In the bind properties, the Presentation values are Format = Presentation, Attribute = Content:
The following table explains the error rendering with the respective place holder that appears in
the output Pop-Up as shown in the above screen:
Tags Missing in Profile
Place Holder Should Disappear
Comm Loss for Tags
NA Value
-INF
Quality is good
Show Value returned by API
PO not running
Default Comm Loss
Unknown
7EN02-0462-03
Page 445 of 1312
Configure
System Guide
Rendering error conditions in PopUp using getValue() function in script
The following code example explains the getValue() function in script:
function change(evt)
{
var val = evt.getValue().split(",")[0];
var dateTime = evt.getValue().split(",")[1];
var quality = evt.getValue().split(",")[2];
var comp = evt.getCurrentTarget();
//Hiding the placeholder
if(quality == "0" && dateTime == "0"){
comp.setAttribute("Visibility", "Hidden");
}
//Setting the value as -inf
else if(val == "-Infinity"){
comp.setAttribute("Visibility","Visible");
comp.getChild("BrkSt").setAttribute("Content","-Inf");
}
//Setting the value to x
else if(quality == "2"){
comp.setAttribute("Visibility","Visible");
comp.getChild("BrkSt").setAttribute("Content","x");
}
//Setting the value in case of good quality
else{
comp.setAttribute("Visibility","Visible");
if(val == "1"){
evt.getCurrentTarget().getChild("BrkSt").setAttribute
("Content","Open");
}
if(val == "0"){
evt.getCurrentTarget().getChild("BrkSt").setAttribute
("Content","Close");
}
}
Page 446 of 1312
7EN02-0462-03
System Guide
Configure
For example, when PO is shut down, the default comm loss is shown below:
Invoking a PopUp
1. In the Graphics Editor, drag and drop any component onto the workspace.
2. Drag the PopUp snippet onto the component in the workspace, and then save the file.
The following code example details the code to invoke a PopUp.
functionclick(evt)
{
var componentName = evt.getCurrentTarget().getAttribute("Name");
var connector = evt.getCurrentTarget().getElementsByTagName("Link");
var instanceId = evt.getCurrentTarget().getAttribute("InstanceId");
var title = componentName;
var customExpose = evt.getCurrentTarget().getAttribute("SubstituteNames");
//Height & width can be configurable by the user
var width = 370;
var height = 370;
var show TitleBar = "Yes";
for(var i=0;i< connector.length;i++) {
var connectorName = connector.item (i).getAttribute("Name");
invoke(connectorName,"Type = PopUp | ComponentName =" + componentName +
" | InstanceID =" + instanceId + " | Title=" + title + " | Width=" + width + " |
Height=" + height + " | ShowTitleBar =" + showTitleBar + " | CustomExpose=" +
customExpose);
}
}
For more details see the "Invoke function" on page 467 and the "TGML snippet examples" on
page 488.
7EN02-0462-03
Page 447 of 1312
Configure
System Guide
WebReach Diagram Design
Refer all the steps from the above section on How to design popup for the below screen
WebReach Diagram.
• Rename the link to the template as shown in the following image as it should be available in
PLS_Include Project.
• The link will be used to navigate from one template to other template. The link can be used
from snippets.
• If the template is available in a different project, then change the project name instead of
PLS_Include to the project where the TGML is present. Refer to the following image.
• An Invoke method can be used in the navigation Link script. For the parameters details, see
"Invoke function attributes" on page 476 .
Rendering error conditions in WebReach Diagrams
The following table explains the error rendering scenarios with respective place holder which
appears in the WebReach diagram:
Tags Missing in Profile
Comm Loss for Tags
NA Value
-INF
Quality is good
Show Value returned by API
PO not running
Default Comm Loss
Unknown
Refer to the following WebReach diagram output screen:
Page 448 of 1312
7EN02-0462-03
System Guide
Configure
Configuring a NewTab component
Refer to Configuration for the NewTab PopUp in the Snippet documentation section.
To configure a NewTab component:
1. In the Graphics Editor, click Components:
2. Drag and drop any component as per your requirement in the workspace. The example
used here is NewTab:
7EN02-0462-03
Page 449 of 1312
Configure
System Guide
3. With the component selected in the workspace, at the bottom right corner, click Objects.
4. Expand the component in objects window, enter the file name in the Link which will open the
new window in PO Web Applications, and then save the file.
To test the changes:
1. Log in to PO Web Applications (https://localhost/webhmi or https://ipaddress/webhmi).
2. Click on the NewTab component which you have named. It opens the destination TGML in a
new browser tab:
Page 450 of 1312
7EN02-0462-03
System Guide
Configure
Configuring a NewWindow component
Refer to Configuration for the NewWindow PopUp in the Snippet documentation section.
To configure a NewWindow component:
1. Open the Graphics Editor: Go to Start > Power Operation > Graphics Editor.
2. In the bottom left corner, click Components. Refer NewWindow Snippet documentation for
more details.
3. Drag and drop a component onto the workspace based on your requirement. For example:
7EN02-0462-03
Page 451 of 1312
Configure
System Guide
4. In the bottom right corner, click its Objects.
5. Expand the TGML component node.
6. Enter the file name in the Link which opens the new window output in the Web Applications
page.
7. Click File > Save, enter a file name, and then save the file.
To test the changes:
1. Log in to PO Web Applications (https://localhost/webhmi or https://ipaddress/webhmi).
2. Click on the component which you have named. It opens the destination TGML in a new
browser window:
Page 452 of 1312
7EN02-0462-03
System Guide
Configure
Opening links from TGML components
You can open a URL link from a TGML component. This topic uses an example to illustrate how
you can configure a TGML component to open a URL.
To open a link from a component:
1. Open the Graphics Editor: Go to Start > Power Operation > Graphics Editor.
2. At the bottom left, click Components.
3. Expand the Basic Controls tab, and then drag and drop the button components to the
workspace.
7EN02-0462-03
Page 453 of 1312
Configure
System Guide
4. At the bottom left, click Snippets, and then drag and drop URL onto the Button component
in the workspace.
5. At the bottom right, click Objects.
Page 454 of 1312
7EN02-0462-03
System Guide
Configure
6. Define the Link attribute value:
a. Expand the Component node to find the Link attribute within the button.
b. Log in to the POWeb Applications (https://localhost/webhmi or
https://IPaddress/webhmi).
c. For example, in Diagram Library click on controlop, and then copy the highlighted
URL.
7EN02-0462-03
Page 455 of 1312
Configure
System Guide
d. Go back to Graphics Editor TGML page, double-click on Link > Object, and then
paste the copied URL.
e. Click Save to save the TGML file (for example, file name is saved as URL)
To test the changes:
1. Go back to PO Web Applications page that was already open, and then refresh the page.
2. URL saved graphic file name is displayed in the Diagram Library menu.
3. Click on URL in the Diagram Library menu.
Page 456 of 1312
7EN02-0462-03
System Guide
Configure
The following screen is displayed:
4. Click Button.
7EN02-0462-03
Page 457 of 1312
Configure
System Guide
The following screen is displayed with the linked URL of controlop in a new tab:
Opening URL links in Web Applications
You can open URL links from TGML graphics.
While you can add a URL link to any TGML component, in this example a button component is
created and then linked to a URL. When the button is clicked in Web Applications, the
URL displays.
1. Open the Graphics Editor from this location C:\Users\Public\Desktop\Power Operation
by clicking on the Graphics Editor Icon.
Page 458 of 1312
7EN02-0462-03
System Guide
Configure
The following screen is displayed:
7EN02-0462-03
Page 459 of 1312
Configure
System Guide
2. In the bottom left corner, click Components:
3. Click Basic Controls:
4. Drag and drop a Button component to the workspace:
Page 460 of 1312
7EN02-0462-03
System Guide
Configure
5. Click Snippets:
The following screen is displayed:
6. Drag and drop URL onto the Button component in the workspace.
7EN02-0462-03
Page 461 of 1312
Configure
System Guide
7. In the bottom right corner, click Objects:
The following screen is displayed:
Page 462 of 1312
7EN02-0462-03
System Guide
Configure
8. Set the Link attribute value:
a. Expand the Component plus box to find the Link attribute within the button:
b. Log in to PO Web Applications (https://localhost/webhmi or
https://ipaddress/webhmi).
For example, click on controlop in Diagram Library menu, and then copy the
highlighted URL:
7EN02-0462-03
Page 463 of 1312
Configure
System Guide
c. Go back to Graphics Editor TGML page, double-click on Link > Object, and then
paste the copied URL:
9. Click Save to save the TGML file. For example: URL
Test the changes:
1. Log in to PO Web Applications (https://localhost/webhmi or https://ipaddress/webhmi).
For example, click on controlop in Diagram Library menu, and then copy the highlighted
URL.
Page 464 of 1312
7EN02-0462-03
System Guide
Configure
2. Go back to Graphics Editor TGML page, double-click on Link > Object, and then paste
the copied URL.
3. Click Save to save the TGML file. For example: URL
4. Go back to PO Web Applications page which was already open, and then refresh the page.
URL saved graphic file name is displayed in the Diagram Library menu.
7EN02-0462-03
Page 465 of 1312
Configure
System Guide
5. In the Diagram Library menu, click URL:
The following screen is displayed:
Page 466 of 1312
7EN02-0462-03
System Guide
Configure
6. Click the Button:
The following output screen is displayed with the linked URL of controlop in new tab.
Invoke function
You can configure TGML graphic components in the Graphic Editor to open a linked target object
to a target location. You can do this using the invoke function in a script. When you perform a
specific action like PopUp, NewWindow, Link, NewTab, URL, Control on the component, the
invoke function is used.
This topic includes an example to illustrate how to use the invoke function, and also details the
invoke function and attributes.
7EN02-0462-03
Page 467 of 1312
Configure
System Guide
To use the invoke function to open a pop-up:
1. Open the Graphics Editor: Go to Start > Power Operation > Graphics Editor.
2. In the bottom left corner, click Components.
3. Click on ANSI Breakers.
Page 468 of 1312
7EN02-0462-03
System Guide
Configure
4. Drag and drop Breakers onto the workspace.
5. In the bottom left corner, click Snippets.
6. Drag and drop a PopUp snippet onto the breakers.
7EN02-0462-03
Page 469 of 1312
Configure
System Guide
7. Select the Breaker and click on required breaker name to bind.
8. In the bottom right corner, click Objects, click on each breaker components and type the
path in the Link:
9. Save the TGML graphic file.
To test the changes:
Page 470 of 1312
7EN02-0462-03
System Guide
Configure
1. Log in to POWeb Applications (https://localhost/webhmi or https://ipaddress/webhmi).
The following screen is displayed:
2. Click on Breaker.
7EN02-0462-03
Page 471 of 1312
Configure
System Guide
The following screen is displayed with title bar:
Invoke function description
1. In the Graphics Editor, go back to TGML graphics page that was created already.
Page 472 of 1312
7EN02-0462-03
System Guide
Configure
2. In the bottom right corner, click Object, and then click on Script for each component.
3. In the bottom right corner, click Properties, click on OnMouseClick script, and then click on
the ellipsis.
7EN02-0462-03
Page 473 of 1312
Configure
System Guide
The following screen is displayed.
Page 474 of 1312
7EN02-0462-03
System Guide
Configure
NOTE: The invoke function integrates for all snippets by default. You can customize this
function based on your requirements.
For example: if the title bar name in the web page PopUp output does not need to be
displayed, type No in showTitleBar variable, and then click OK.
4. Go back to Web Applications page that was already opened.
5. Click on Breaker:
7EN02-0462-03
Page 475 of 1312
Configure
System Guide
The following screen is displayed with no title bar:
Invoke function attributes
The following table lists the invoke function attributes for each snippet type:
NOTE: The invoke function attributes vary depending on the snippet type.
Page 476 of 1312
7EN02-0462-03
System Guide
Configure
Snippet type
Syntax
Attributes Description
Required Attributes for snippet
type Pop-Up
Type :Type name displays based
on the snippet type selection
(Type = PopUp).
ComponentName: Component
name is the device name.
Title: This attribute will enable or
invoke (LinkFileName, "Type = PopUp |
disable the title bar.
ComponentName=" + componentName
Width: Used to set the width of
+ " | InstanceID=" + instanceId + ” |
the PopUp.
Title=" + title + " | Width=" + width + " |
PopUp
Height: Used to set the height of
Height=" + height + " | ShowTitleBar =" + the PopUp.
showTitleBar + " | CustomExpose=" +
InstanceID: It is auto generated
customExpose);
new instance id for each
NOTE: LinkFileName: Extracting the
component.
file name from the Link
Optional Attributes for snippet
type Pop-Up
ShowTitleBar: Displays the Title
Bar in the target pane when set to
Yes.
CustomExpose: This attribute
contains multi equipment data.
7EN02-0462-03
Page 477 of 1312
Configure
System Guide
Snippet type
Syntax
Attributes Description
Required Attributes for snippet
type NewWindow
Type:Type name displays based
on the snippet type selection
(Type = NewWindow).
ComponentName: Component
name is the device name.
Title: This attribute will enable or
invoke (LinkFileName, "Type =
NewWindow | ComponentName=" +
componentName + " | Title=" + title + " |
NewWindow
Width=" + width + " | Height=" + height +
" | CustomExpose=" + customExpose);
disable the title bar.
Width: Used to set the width of
the NewWindow.
Height: Used to set the height of
the NewWindow.
NOTE: LinkFileName: Extracting the
file name from the Link
InstanceID: It is auto generated
new instance id for each
component PopUp selection.
Optional Attributes for snippet
type NewWindow
CustomExpose: This attribute
contains multi equipment data.
Required Attributes for snippet
type URL
Type: Type name displays based
on the snippet type selection
invoke(LinkFileName, "Type = Href |
(Type = Href).
HrefSameWindow = "+sameWindow);
URL
NOTE: LinkFileName: Extracting the
file name from the Link
Optional Attributes for snippet
type URL
HrefSameWindow: When this
value is No, the URL opens in
new window. Syntax: var
sameWindow = "No".
Page 478 of 1312
7EN02-0462-03
System Guide
Configure
Snippet type
Syntax
invoke (LinkFileName, "Type = Link |
ComponentName=" + componentName
Link
Attributes Description
Required Attributes for snippet
Type Link
+ " | CustomExpose=" +
Type :Type name displays based
customExpose);
on the snippet type selection
(Type = Link).
NOTE: LinkFileName: Extracting the
file name from the Link
ComponentName: Component
name is the device name.
Required Attributes for snippet
type NewTab
Type :Type name displays based
on the snippet type selection
(Type = NewTab).
invoke (LinkFileName, "Type = NewTab
| ComponentName=" +
componentName + " | Title=" + title + " |
NewTab
CustomExpose=" + customExpose);
ComponentName: Component
name is the device name.
Title: This attribute will enable or
disable the title bar.
NOTE: LinkFileName: Extracting the
file name from the Link
Optional Attributes for snippet
Type NewTab
CustomExpose: This attribute
contains multi equipment data.
7EN02-0462-03
Page 479 of 1312
Configure
System Guide
Snippet type
Syntax
Attributes Description
Required Attributes for snippet
type URL in Same Window
Type :Type name displays based
on the snippet type selection
(Type = Href ).
URL in Same
Window
invoke(LinkFileName, "Type = Href |
Optional Attributes for snippet
HrefSameWindow = "+sameWindow);
Type URL in Same Window
NOTE: LinkFileName: Extracting the
HrefSameWindow: Update the
file name from the Link
variable sameWindow as Yes to
display URL in the samewindow
or update the variable
sameWindow as No to display
URL in the different window.
Syntax: var sameWindow =
"Yes";
Page 480 of 1312
7EN02-0462-03
System Guide
Configure
Snippet type
Syntax
Attributes Description
Required Attributes for snippet
type Pop-Up
Type :Type name displays based
on the snippet type selection
(Type = PopUp).
ComponentName: Component
name is the device name.
Title: This attribute will enable or
disable the title bar.
Width: Used to set the width of
invoke(LinkFileName, "Type = PopUp |
the Control.
ComponentName=" + componentName
Height: Used to set the height of
+ " | InstanceID=" + instanceId + " |
the Control.
DataPoint = "+ dataPoint +"| Title=" +
title + " | Width=" + width + " | Height=" +
height + " | ShowTitleBar =" +
showTitleBar + " | ShowUnamePwd =" +
InstanceID: It is auto generated
new instance id for each
component.
showUnamePwd +" | UserCredBottom = DataPoint: It is the item name to
"+usercredbottom +" | UserCredLeft = "+ do the write operation.
Control
usercredleft+" | UserCredWidth = "+
UserCredBottom: The vertical
usercredwidth +" | UserCredHeight =
position of a positioned element.
"+usercredheight +" |
Sets the bottom of the user
UserCredBackColor =
credential PopUp.
"+usercredbackcolor+" |
UnamePwdWidth =
"+unamepwdwidth+" | UnamePwdColor
= "+unamepwdcolor);
UserCredLeft: The horizontal
position of a positioned element.
Sets the left of the user credential
PopUp.
NOTE: LinkFileName: Extracting the
file name from the Link
UserCredWidth: Sets the width
of the user credential PopUp.
UserCredHeight: Sets the height
of the user credential PopUp.
UserCredBackColor: Sets the
background color of the user
credential PopUp.
UnamePwdWidth: Sets the
width user credential PopUp
username and password.
UnamePwdColor: Sets the color
user credential PopUp username
7EN02-0462-03
Page 481 of 1312
Configure
System Guide
Snippet type
Syntax
Attributes Description
and password.
Optional Attributes for snippet
Type Pop-Up
ShowTitleBar: Displays the title
bar in the target pane when set to
Yes.
Page 482 of 1312
7EN02-0462-03
System Guide
Configure
Snippet type
Syntax
Attributes Description
Required Attributes for snippet
Type User credential PopUp
Type :Type name displays based
on the snippet type selection
(Type = PopUp).
ComponentName: Component
name is the device name.
Title: This attribute will enable or
disable the title bar.
Width: Used to set the width of
invoke(LinkFileName, "Type = PopUp |
the User credential Pop-Up.
ComponentName=" + componentName
Height: Used to set the height of
+ " | InstanceID=" + instanceId + " |
the User credential Pop-Up.
DataPoint = "+ dataPoint +"| Title=" +
title + " | Width=" + width + " | Height=" +
height + " | ShowTitleBar =" +
showTitleBar + " | ShowUnamePwd =" +
InstanceID: It is auto generated
new instance id for each
component.
showUnamePwd +" | UserCredBottom = DataPoint: It is the item name to
"+usercredbottom +" | UserCredLeft = "+ do the write operation.
User credential
usercredleft+" | UserCredWidth = "+
UserCredBottom: The vertical
Pop-Up
usercredwidth +" | UserCredHeight =
position of a positioned element.
"+usercredheight +" |
Sets the bottom of the user
UserCredBackColor =
credential PopUp.
"+usercredbackcolor+" |
UnamePwdWidth =
"+unamepwdwidth+" | UnamePwdColor
= "+unamepwdcolor);
UserCredLeft: The horizontal
position of a positioned element.
Sets the left of the user credential
PopUp.
NOTE: LinkFileName: Extracting the
file name from the Link
UserCredWidth: Sets the width
of the user credential PopUp.
UserCredHeight: Sets the height
of the user credential PopUp.
UserCredBackColor: Sets the
background color of the user
credential PopUp.
UnamePwdWidth: Sets the
width user credential PopUp
username and password.
UnamePwdColor: Sets the color
user credential PopUp username
7EN02-0462-03
Page 483 of 1312
Configure
System Guide
Snippet type
Syntax
Attributes Description
and password.
Optional Attributes for snippet
Type User credential PopUp
ShowTitleBar: Displays the title
bar in the target pane when set to
Yes.
Adding a diagram to the menu bar
You can add a diagram to the menu bar and then use it to navigate to diagrams.
This topic uses an example to demonstrate how to accomplish this.
To add a diagram to the menu bar:
1. Log in to PO Web Applications (https//localhost/webhmI or ipaddress/webhmi).
The following screen is displayed.
2. Example: A user wants to display 480V Substation 3 of Diagram Library Panel in the
menu bar:
a. Go to File path: \Program Files (x86)\Schneider Electric\Power
ScadaOperation\v2020\Applications\Web\SystemDataService\App_
Data\Configuration as shown below.
Page 484 of 1312
7EN02-0462-03
System Guide
Configure
b. In a text editor such as Notepad, open ApplicationMenuConfig.json.
c. Enter the code lines 22 to 31 for diagram navigation from new menu after
HmiApplication code:
1
2
3
4
5
6
7
8
9
10
11
12
13
14
15
16
17
18
19
20
21
22
23
24
25
26
27
28
29
30
31
"ApplicationsSettings": [
{
"Id": "HmiApplication",
"Description": "",
"DisplayName": "Diag_Application_Title",
"ResourceSet": "HmiApplication",
"Enabled": true,
"Target": "HmiTgml.aspx",
"IsFactoryApplication": false,
"RequiredPrivilege": null
},
{
"Id": "Alarms",
"Description": "",
"DisplayName": "AV_App_Title",
"ResourceSet": "AlarmViewer",
"Enabled": true,
"Target": "Alarms",
"IsFactoryApplication": false,
"RequiredPrivilege": "AlarmViewer.AccessApplication"
},
{
"Id": "480VSS3",
"Description": "",
"DisplayName": "480VSS3",
"ResourceSet": "HmiApplication",
"Enabled": true,
"Target": "HmiTgml.aspx/#lib/480v20substation2032etgml",
"IsFactoryApplication": false,
"RequiredPrivilege": null
},
3. To get the Target value:
a. In PO Web Applications (https://localhost/webhmi or ipadress/webhmi), from the
Diagram Library click 480V Substation 3.
7EN02-0462-03
Page 485 of 1312
Configure
System Guide
b. Copy the highlighted text from the URL as shown above, and then paste in the Target
field in the JSON file as follows:
c. For DisplayName, enter the required name to display in the menu bar.
d. Save and close the JSON file.
4. Go back to PO Web Applications, and then refresh the browser to display the newly-added
menu.
Page 486 of 1312
7EN02-0462-03
System Guide
Configure
The following image is displayed with the newly-added 480VSS3 menu of 480V Substation
3:
TGML snippets
A snippet is TGML code that stores a behavior for reuse. Several common behaviors are stored
in the Snippets pane.
A snippet can be dragged and dropped onto an object in the Graphics Editor workspace. Objects
can be copied, modified, created and then saved as new snippets in the library.
If you want to add a snippet in Graphics Editor, in Windows Explorer navigate to
(..\ProgramData\Schneider Electric\PowerSCADA
Expert\v2020\Applications\Graphics\SnippetLibraries\Snippets\Basic Snippets).
Create a TGMLSNIPPET file and configure it based on your requirements.
This section includes example "TGML snippet examples" on page 488 that demonstrate how to
use the snippet types.
7EN02-0462-03
Page 487 of 1312
Configure
System Guide
For more information on snippets, see "Snippets Overview" on page 874.
TGML snippet examples
This section provides examples that demonstrate how to use snippets in TGML graphics. Follow
these examples to create TGML graphic snippet behavior in your project.
TGML snippet examples:
• "Control snippet example" on page 490
• "Link snippet example" on page 503
• "NewTab snippet example" on page 508
• "NewWindow Snippet" on page 514
• "PopUp snippet example" on page 519
• "URL snippet example" on page 526
• "URL in Same Window" on page 531
Prerequisites
To follow the TGML snippet examples, you need to have a graphic file with either a binded
component or an equipment in the workspace.
To create a TGML graphic file with a binded component or an equipment in the workspace:
1. Open the Graphics Editor from this location C:\Users\Public\Desktop\Power Operation,
or by clicking on the Graphics Editor Icon.
Page 488 of 1312
7EN02-0462-03
System Guide
Configure
The following screen is displayed.
2. Click File > New > Graphic:
3. Add the components to the workspace:
a. At the bottom left corner, click Components.
b. Select any component and then drag and drop it onto the workspace.
OR
At the bottom left corner, click Equipment, and then click Breakers.
c. Drag and drop any breaker (from List of breakers) onto the workspace based on your
requirement.
4. Bind the components:
NOTE: If you dragged a Component onto the workspace, this step is required. However, if
you dragged an Equipment onto the workspace, you can proceed to the snippet
examples.
7EN02-0462-03
Page 489 of 1312
Configure
System Guide
a. At the bottom right corner, click Binding.
b. Select a component or device to bind to the selected component. For example:
Control snippet example
Control snippets control equipment and circuit breakers, and can change device states.
NOTE: Only authorized users can perform control operation.
This topic uses an example to illustrate how to configure a Control snippet.
Page 490 of 1312
7EN02-0462-03
System Guide
Configure
Prerequisites
This example uses a graphic file that already has a binded component or equipment in the
workspace. For more information on how to prepare the TGML graphic snippet examples, see
"Prerequisites" on page 488.
To create a Control snippet:
1. Click on Snippet pane in the bottom left corner and click on Control.
2. Drag and drop the Control snippet over the selected component in the workspace:
3. Click on Objects pane in the bottom right corner, and click on + to open the TGML.
Two additional properties appears: Link and Script.
4. Add popup name in the link by default as generic popup name.
7EN02-0462-03
Page 491 of 1312
Configure
System Guide
5. Click on Script:
6. In the bottom right corner, click Properties, and then expand Behavior.
7. Click the ellipsis button in OnMouseClick:
8. In the script window, use the following script to configure the control snippet and then close
the window.
function click(evt)
{
// componentName is name of the component based on the component
selection we will fetch the component name
var componentName = evt.getCurrentTarget().getAttribute("Name");
Page 492 of 1312
7EN02-0462-03
System Guide
Configure
//Collecting the links from the Component
var Link = evt.getCurrentTarget().getElementsByTagName("Link");
//InstanceId-It is auto generating id each component pop up selection it
will create new instance id
var instanceId = evt.getCurrentTarget().getAttribute("InstanceId");
//dataPoint is the item name to do the write operation
var dataPoint = componentName+"."+evt.getCurrentTarget().getAttribute
("DataPoint");
//title is component name use for showing the title
var title = componentName;
//CustomExpose-If two breakers are internally connected (means multi
equipment)
var customExpose = evt.getCurrentTarget().getAttribute
("SubstituteNames");
//Height & width can be configurable by the user
var popUpWidth = evt.getCurrentTarget().getAttribute("PopUpWidth");
var popUpHeight = evt.getCurrentTarget().getAttribute("PopUpHeight");
//Sets the width of the window in pixels
var width = (popUpWidth == "")? 576:popUpWidth;
//height: Sets the height of the window in pixels
var height = (popUpHeight == "")? 525:popUpHeight;
//showTitleBar: Displays the Title Bar in the target pane when set to
Yes
var showTitleBar = "Yes";
//showUnamePwd: Displays the Username and Password in the target pane
when set to Yes
var showUnamePwd = "Yes";
//usercredbottom: The vertical position of a positioned element. Sets
the position bottom of the user credential popup
var usercredbottom = 25;
//usercredleft: The horizontal position of a positioned element. Sets
the position left of the user credential popup
var usercredleft = 15;
//usercredbackcolor: Sets the background color of the user credential
popup
var usercredbackcolor = "white";
//usercredwidth: : Sets the height of the user credential popup
var usercredwidth = 65;
//usercredheight:Sets the height
var usercredheight = 24;
//unamepwdwidth: Sets the width
password
var unamepwdwidth = 100;
of the user credential popup
user credential popup username and
//unamepwdcolor: Sets the color user credential popup username and
password
7EN02-0462-03
Page 493 of 1312
Configure
System Guide
var unamepwdcolor = "#9FA0A4";
for (var i=0;i< Link.length;i++)
{
//LinkFileName : Extracting the file name from the Link
var LinkFileName = Link.item(i).getAttribute("Name");
//With invoke function you can configure the graphic component in
Graphics Editor
//to open a linked target object in a target location when you
perform a
//control action on the component
invoke(LinkFileName, "Type = PopUp | ComponentName=" + componentName
+ " | InstanceID=" + instanceId + " | DataPoint = "+ dataPoint +"| Title="
+ title + " |Width=" + width + " | Height=" + height + " | ShowTitleBar =" +
showTitleBar + " |ShowUnamePwd =" + showUnamePwd +" | UserCredBottom =
"+usercredbottom +" |UserCredLeft = "+ usercredleft+" | UserCredWidth = "+
usercredwidth +" |UserCredHeight = "+usercredheight +" | UserCredBackColor =
"+usercredbackcolor+" |UnamePwdWidth = "+unamepwdwidth+" | UnamePwdColor =
"+unamepwdcolor);
}
}
function load(evt)
{
}
9. In the bottom right corner, click Objects, and then click Component inside the Tgml:
10. In the bottom right corner, click Properties, click the Custom attribute, and then right-click
to select Add.
Page 494 of 1312
7EN02-0462-03
System Guide
Configure
11. For Attribute, enter DataPoint, and then click OK:
The following screen is displayed with the added DataPoint attribute in the Custom group:
12. Get the DataPoint value:
7EN02-0462-03
Page 495 of 1312
Configure
System Guide
a. Open Power Operation Studio.
b. Go to the Active project.
c. Click System Model.
Page 496 of 1312
7EN02-0462-03
System Guide
Configure
d. Click on Variable tab.
e. Search for the required item name.
f. Click Apply.
7EN02-0462-03
Page 497 of 1312
Configure
System Guide
13. Copy the item name (DataPoint name) and check if the Data Type is digital:
14. Go to File > Save As > Project TGML.
15. Enter a file name, and then click Save.
To view the snippet behavior:
1. In a web browser, log in to PO Web Applications (https://localhost/webhmi or
https://ipaddress/webhmi).
Page 498 of 1312
7EN02-0462-03
System Guide
Configure
2. Select the new TGML file from the Diagram Library from the left panel:
3. Click on the breaker:
7EN02-0462-03
Page 499 of 1312
Configure
System Guide
4. Select a value (Open or Close) to perform the operation.
5. Enter your Username and Password.
6. Click Confirm.
One of the following dialog boxes appear:
Success: This popup appears when the selected value (Open or Close) is updated on
the device successfully.
Page 500 of 1312
7EN02-0462-03
System Guide
Configure
Unsuccessful: This popup appears when the operation is failed due to the following
reasons:
The device is already in the selected state.
The device is selected by another user.
Another device problem or issue exists.
7EN02-0462-03
Page 501 of 1312
Configure
System Guide
Authentication failed: This appears when the provided credentials are not valid.
Data point does not exist: This appears when the provided tag names are not
correct.
Page 502 of 1312
7EN02-0462-03
System Guide
Configure
Network error: This appears when there are network related issues.
Link snippet example
When you click a TGML graphic that has a configured Link snippet, another TGML page is
displayed. Typically, you would use link snippets to navigate between TGML pages.
This topic uses an example to illustrate how to configure a Link snippet.
Prerequisites
This example uses a graphic file that already has a binded component or equipment in the
workspace. For more information on how to prepare the TGML graphic snippet examples, see
"Prerequisites" on page 488.
To create a Link snippet:
1. In the left bottom corner, click Snippet, and then select Link.
2. Drag and drop the Link snippet over the selected component in the workspace. For
example:
7EN02-0462-03
Page 503 of 1312
Configure
System Guide
3. In the bottom right corner, click Objects, and then expand the TGML node.
Two additional properties appear: Link and Script.
4. Update the link with the tgml file to be opened. For example: test3
Page 504 of 1312
7EN02-0462-03
System Guide
Configure
5. Click Script:
6. In the bottom right corner, click Properties, and then expand Behavior.
7. Click the ellipsis button in OnMouseClick:
8. Use the following script to set the TGML snippet's click behavior, and then close the script
window:
function click(evt)
{
//componentName is name of the component based on the component selection we
will fetch the component name
var componentName = evt.getCurrentTarget().getAttribute("Name");
7EN02-0462-03
Page 505 of 1312
Configure
System Guide
//Collecting the links from the Component
var Link = evt.getCurrentTarget().getElementsByTagName("Link");
//customExpose-If two breakers are internally connected (means multi
equipment);
var customExpose = evt.getCurrentTarget().getAttribute("SubstituteNames");
for (var i=0;i< Link.length;i++) {
//LinkFileName : Extracting the file name from the Link
var LinkFileName = Link.item(i).getAttribute("Name");
//With invoke function you can configure the graphic component in Graphics
Editor to open a linked target object in a target location when you perform
a action(link) on the component
invoke(LinkFileName, "Type = Link | ComponentName=" + componentName + " |
CustomExpose=" + customExpose);
}
}
function load(evt)
{
}
9. Open the TGML graphic and click on the Component in the TGML:
10. Click on Properties tab in the bottom right corner.
Click on General > Name, the name which is displaying in Name is a component name.
Page 506 of 1312
7EN02-0462-03
System Guide
Configure
11. Go to File > Save As > Project TGML.
12. Enter a file name, and then click Save.
To view the snippet behavior:
1. In a web browser, log in to POWeb Applications (https://localhost/webhmi or
https://ipaddress/webhmi).
The Power Operation Web Applications Home page appears:
7EN02-0462-03
Page 507 of 1312
Configure
System Guide
2. Select the new TGML file from the left panel Diagram Library as shown below.
3. Click on the circuit breaker.
The new link is opened:
NewTab snippet example
When you click a TGML graphic that has a configured URL In Same Window snippet, another site
or web application page opens in the same window.
This topic uses an example to illustrate how to configure a NewTab snippet.
Prerequisites
This example uses a graphic file that already has a binded component or equipment in the
workspace. For more information on how to prepare the TGML graphic snippet examples, see
"Prerequisites" on page 488.
To create a NewTab snippet:
Page 508 of 1312
7EN02-0462-03
System Guide
Configure
1. Click Snippets pane in the bottom left corner and click on NewTab from the list of snippets.
2. Drag and drop the NewTab snippet over the selected component in the workspace and save
it.
7EN02-0462-03
Page 509 of 1312
Configure
System Guide
3. Click on Objects pane in the bottom right corner and click on + to open the TGML.
Two additional properties appears: Link and Script.
4. Update the link with the TGML file to be opened (for example, test3).
Page 510 of 1312
7EN02-0462-03
System Guide
Configure
5. Click on Script as shown below.
6. Click on Properties pane in the bottom right corner, and then expand Behavior.
7. Click the ellipsis in OnMouseClick:
8. Use the following script to configure the NewTab:
function click(evt)
{
//componentName is name of the component based on the component selection we
will fetch the component name
var componentName = evt.getCurrentTarget().getAttribute("Name");
//Collecting the links from the Component
var Link = evt.getCurrentTarget().getElementsByTagName("Link");
7EN02-0462-03
Page 511 of 1312
Configure
System Guide
//title is component name use for showing the title
var title = componentName;
//customExpose-If two breakers are internally connected (means multi
equipment);
var customExpose = evt.getCurrentTarget().getAttribute("SubstituteNames");
for (var i=0;i< Link.length;i++) {
//LinkFileName : Extracting the file name from the Link
var LinkFileName = Link.item(i).getAttribute("Name");
//With invoke function you can configure the graphic component in
Graphics Editor to open a linked target object in a target location when you
perform a action(NewTab) on the component
invoke(LinkFileName, "Type = NewTab | ComponentName=" + componentName +
" | Title=" + title + " | CustomExpose=" + customExpose);
}
}
function load(evt)
{
}
9. Go to File > Save As > Project TGML.
10. Type the file name in the File name field.
11. Click Save.
To view the snippet behavior:
Page 512 of 1312
7EN02-0462-03
System Guide
Configure
1. Log in to PO Web Applications(https://localhost/webhmi or https://ipaddress/webhmi).
The Power Operation Web Applications home page appears.
2. Select the new TGML file from the left panel Diagram Library as shown below.
7EN02-0462-03
Page 513 of 1312
Configure
System Guide
3. Click on the breaker to open a NewTab from the component as shown below.
4. The NewTab opened screen is shown below.
NewWindow Snippet
When you click a TGML graphic that has a configured URL In Same Window snippet, another site
or web application page opens in the same window.
This topic uses an example to illustrate how to configure a NewWindow snippet.
Prerequisites
This example uses a graphic file that already has a binded component or equipment in the
workspace. For more information on how to prepare the TGML graphic snippet examples, see
"Prerequisites" on page 488.
To create a NewWindow snippet:
Page 514 of 1312
7EN02-0462-03
System Guide
Configure
1. Click Snippets pane in the bottom left corner and click on NewWindow from the list of
snippets.
2. Drag and drop the NewWindow snippet over the selected component in the workspace and
save it.
3. Click Objects pane in the bottom right corner and click on + to open the TGML.
Two additional properties appears: Link and Script.
4. Update the link with the TGML file to be opened (for example, test3).
7EN02-0462-03
Page 515 of 1312
Configure
System Guide
5. Click on Script as shown below.
6. Click on Properties pane in the bottom right corner and click on Behaviour list.
7. Click on three dots blue color box in OnMouseClick as shown below.
8. Use the following script to configure the NewWindow snippet:
function click(evt)
{
//componentName is name of the component based on the component selection we
will fetch the component name
var componentName = evt.getCurrentTarget().getAttribute("Name");
Page 516 of 1312
7EN02-0462-03
System Guide
Configure
//Collecting the links from the Component
var Link = evt.getCurrentTarget().getElementsByTagName("Link");
//title is component name use for showing the title
var title = componentName;
//customExpose-If two breakers are internally connected (means multi
equipment);
var customExpose = evt.getCurrentTarget().getAttribute("SubstituteNames");
//Sets the width of the window
var width = screen.width * 0.45;
//Sets the height of the window
var height = screen.width * 0.4;
for (var i=0;i< Link.length;i++) {
//LinkFileName : Extracting the file name from the Link
var LinkFileName = Link.item(i).getAttribute("Name");
//With invoke function you can configure the graphic component in
Graphics Editor to open a linked target object in a target location when you
perform a action(NewWindow)on the component
invoke(LinkFileName, "Type = NewWindow | ComponentName=" + componentName
+ " | Title=" + title + " | Width=" + width + " | Height=" + height + " |
CustomExpose=" + customExpose);
}
}
function load(evt)
{
}
9. Go to File > Save As > Project TGML.
10. Enter the file name in the File name field.
11. Click Save.
To view the snippet behavior:
1. In a web browser, log in to PO Web Applications (https://localhost/webhmi or
https://ipaddress/webhmi).
7EN02-0462-03
Page 517 of 1312
Configure
System Guide
The Power Operation Web Applications Home page appears.
2. Select the new TGML file from the left panel Diagram Library as shown below.
Page 518 of 1312
7EN02-0462-03
System Guide
Configure
3. Click on the breaker to open in a NewWindow as shown below.
PopUp snippet example
When you click a TGML graphic that has a configured PopUp snippet, another TGML graphic
opens.
This topic uses an example to illustrate how to configure a PopUp snippet.
Prerequisites
This example uses a graphic file that already has a binded component or equipment in the
workspace. For more information on how to prepare the TGML graphic snippet examples, see
"Prerequisites" on page 488.
7EN02-0462-03
Page 519 of 1312
Configure
System Guide
To create a PopUp snippet:
1. At the bottom left corner, click Snippets, and then click PopUp.
2. Drag and drop the PopUp snippet over the selected component in the workspace.
Page 520 of 1312
7EN02-0462-03
System Guide
Configure
3. At the bottom right corner, click Objects, and then expand the TGML > Component node.
2 additional properties appear:
Link: Enter the page to be opened.
Script: Enter the display type.
NOTE: You can add any popup TGML file name in the link. By default, we are using the
generic popup tgml file as an example.
4. At the bottom right corner, click Binding, and then select the component and the device you
want to bind together.
7EN02-0462-03
Page 521 of 1312
Configure
System Guide
5. At the bottom right corner, click Properties.
6. Expand Behavior, and then click the ellipsis in the OnMouseClick value:
The following screen is displayed.
Page 522 of 1312
7EN02-0462-03
System Guide
Configure
7. Edit the script as per below and close the window.
Use the following script to configure the PopUp:
function click(evt)
{
//componentName is name of the component based on the component
// selection we will fetch the component name
var componentName = evt.getCurrentTarget().getAttribute("Name");
//Collecting the links from the Component
var Link = evt.getCurrentTarget().getElementsByTagName("Link");
//InstanceId-It is auto generating id each component pop up selection
// it will create new instance id
var instanceId = evt.getCurrentTarget().getAttribute("InstanceId");
//title is component name used for showing the title
var title = componentName;
//customExpose-If two breakers are internally connected (means multi
equipment)
var customExpose = evt.getCurrentTarget().getAttribute
("SubstituteNames");
//Height & width can be configurable by the user
var width = 370;
var height = 370;
//showTitleBar: Displays the Title Bar in the target pane when set to
Yes
var showTitleBar = "Yes";
for (var i=0;i< Link.length;i++){
//LinkFileName : Extracting the file name from the Link
var LinkFileName = Link.item(i).getAttribute("Name");
//With invoke function you can configure the graphic component in
Graphics Editor
//to open a linked target object in a target location when you
perform an
7EN02-0462-03
Page 523 of 1312
Configure
System Guide
//action(Pop-Up) on the component
invoke(LinkFileName, "Type = PopUp | ComponentName=" + componentName
+ " | InstanceID=" + instanceId + " | Title=" + title + " | Width=" + width
+ " | Height=" + height + " | ShowTitleBar =" + showTitleBar + " |
CustomExpose=" + customExpose);
}
}
function load(evt)
{
}
8. Go back to Object pane, and then click on the link to edit.
If the TGML file is present in same project, enter the same TGML file name.
If the TGML file is present in another project, enter the TGML file with project name shown
as example below.
9. Go to File > Save As > Project TGML.
10. Enter a name, and then save the file.
To view the snippet behavior:
1. In a web browser, log in to PO Web Applications (https://localhost/webhmi or
https://ipaddress/webhmi).
Page 524 of 1312
7EN02-0462-03
System Guide
Configure
The Power Operation Web Applications Home page appears:
2. Select the new TGML file from the Diagram Library from the left hand panel as follows:
3. Click on the breaker to open a pop-up displaying real time readings from the component as
shown below.
7EN02-0462-03
Page 525 of 1312
Configure
System Guide
URL snippet example
When you click a TGML graphic that has a configured URL snippet, the URL opens in a browser
window.
This topic uses an example to illustrate how to configure a URL snippet.
Prerequisites
This example uses a graphic file that already has a binded component or equipment in the
workspace. For more information on how to prepare the TGML graphic snippet examples, see
"Prerequisites" on page 488.
To configure the URL snippet:
1. In the bottom left corner, click Snippets, and then click URL.
2. Drag and drop the URL snippet over the selected component in the workspace, and then
save it.
Page 526 of 1312
7EN02-0462-03
System Guide
Configure
3. In the bottom right corner, click Objects, and then expand the TGML > Component node.
Two additional properties appear: Link and Script.
4. Update the link with the URL to be opened (for example, https://www.google.co.in/).
7EN02-0462-03
Page 527 of 1312
Configure
System Guide
5. Click Script:
6. In the bottom right corner, click Properties.
7. Expand Behavior.
8. In OnMouseClick, click the ellipsis button that appears:
9. Use the following script to set the TGML snippet's click behavior (on click, open a URL in the
same window), and then close the script window:
function click(evt)
{
//Collecting the links from the Component
Page 528 of 1312
7EN02-0462-03
System Guide
Configure
var Link = evt.getCurrentTarget().getElementsByTagName("Link");
//if You Want to open the given URL In Same Window or not, here same
window is NO means it will open the Url in different window
var sameWindow = "No";
for (var i=0;i< Link.length;i++) {
//LinkFileName : Extracting the file name from the Link
var LinkFileName = Link.item(i).getAttribute("Name");
//With invoke function you can configure the graphic component in
Graphics Editor to open a linked target object in a target location when you
perform an action(URL) on the component
invoke(LinkFileName, "Type = Href | HrefSameWindow = "+sameWindow);
}
}
function load(evt)
{
}
10. Go to File > Save As > Project TGML.
11. Enter a file name, and then click Save.
To view the snippet behavior:
1. In a web browser, log in to PO Web Applications (https://localhost/webhmi or
https://ipaddress/webhmi).
7EN02-0462-03
Page 529 of 1312
Configure
System Guide
The Power Operation Web Applications Home page appears:
2. Select the new TGML file from the left panel Diagram Library:
Page 530 of 1312
7EN02-0462-03
System Guide
Configure
3. Click on the breaker to open the URL in a different window:
URL in Same Window
When you click a TGML graphic that has a configured URL In Same Window snippet, another site
or web application page opens in the same window.
This topic uses an example to illustrate how to configure a URL In Same Window snippet.
Prerequisites
This example uses a graphic file that already has a binded component or equipment in the
workspace. For more information on how to prepare the TGML graphic snippet examples, see
"Prerequisites" on page 488.
To configure the URL In Same Window snippet:
1. In the bottom left corner, click Snippets, and then click URL In Same Window.
Drag and drop the URL In Same Window snippet over the selected component in the
workspace, and then save it.
7EN02-0462-03
Page 531 of 1312
Configure
System Guide
2. In the bottom right corner, click Objects, and then expand the TGML > Component node.
Two additional properties appear: Link and Script.
Update the link with the URL to be opened in the same window (for example,
https://www.javatpoint.com/).
Page 532 of 1312
7EN02-0462-03
System Guide
Configure
3. Click Script:
4. In the bottom right corner, click Properties.
5. Expand Behavior.
6. In OnMouseClick, click the ellipsis button that appears:
7. Use the following script to set the TGML snippet's click behavior (on click, open a URL in the
same window), and then close the script window:
function click(evt)
function click(evt)
{
//Collecting the links from the Component
7EN02-0462-03
Page 533 of 1312
Configure
System Guide
var Link = evt.getCurrentTarget().getElementsByTagName("Link");
//if You Want to open the given Url in same window or not ,here same window
is Yes meaning it will open the Url in same window
var sameWindow = "Yes";
for (var i=0;i< Link.length;i++) {
//LinkFileName : Extracting the file name from the Link
var LinkFileName = Link.item(i).getAttribute("Name");
//With invoke function you can configure the graphic component in
//Graphics Editor to open a linked target object in a target location
//when you perform a action(URL In Same Window) on the component
invoke(LinkFileName, "Type = Href | HrefSameWindow = "+sameWindow);
}
}
function load(evt)
{
}
8. Go to File > Save As > Project TGML.
9. Type the file name in the File name field, and then click Save.
To view the snippet behavior:
1. In a web browser, log in to PO Web Applications (https://localhost/webhmi or
https://ipaddress/webhmi).
Page 534 of 1312
7EN02-0462-03
System Guide
Configure
The Power Operation Web Applications Home page appears:
2. Select the new TGML file from the left panel Diagram Library:
7EN02-0462-03
Page 535 of 1312
Configure
System Guide
3. Click on the breaker to open the URL in the same window:
Advanced Tag Debugger
The Advanced Tag Debugger is a TGML graphic component that lets you diagnose and
troubleshoot devices from the PO Web Applications. You can use it to check device quality,
status, read values from, and write values into the registers of configured devices.
WARNING
UNINTENDED EQUIPMENT OPERATION
• Do not use the software or devices for critical control or protection applications where
human or equipment safety relies on the operation of the control action.
• Do not use the software to control time-critical functions.
• Do not use the software to control remote equipment without proper access control and
status feedback.
Failure to follow these instructions can result in death or serious injury, or equipment
damage.
Before you use the Advanced Tag Debugger, add the component to a diagram, and then
configure it. The topics in this section outline how to configure and use the Advanced Tag
Debugger, and includes the following topics:
• "Configuring the Advanced Tag Debugger" on page 536
• "Opening the Advanced Tag Debugger" on page 538
• "Using the Advanced Tag Debugger" on page 540
Configuring the Advanced Tag Debugger
To configure the Advanced Tag Debugger:
Page 536 of 1312
7EN02-0462-03
System Guide
Configure
1. In the Graphics Editor, click File > New > Graphic.
2. In the bottom left corner, click Components, expand Miscellaneous, and then drag and
drop Advanced Tag Debugger to the workspace.
3. In the bottom right corner, click Properties, and then in the Custom section enter the
UserName and Password. For example:
7EN02-0462-03
Page 537 of 1312
Configure
System Guide
4. Go to File > Save As > Project TGML.
5. Enter the file name in the File name field.
6. Click Save.
Opening the Advanced Tag Debugger
To open the Advanced Tag Debugger:
1. In a web browser, log in to the PO Web Applications (https://localhost/webhmi or
https://ipaddress/webhmi).
The Power Operation Web Applications Home page appears:
Page 538 of 1312
7EN02-0462-03
System Guide
Configure
2. Select the new TGML file from the Diagram Library:
3. Click Tag Debug.
The Advanced Tag Debugger is displayed:
7EN02-0462-03
Page 539 of 1312
Configure
System Guide
Using the Advanced Tag Debugger
Use the Advanced Tag Debugger to read, and to continuously read the data point of a tag, check
device quality and status, and write data point values to a tag.
Prerequisites:
Configure and save a diagram that includes the Advanced Tag Debugger component.
Reading a data point
To read a data point:
1. In the Advanced Tag Debugger, click Read DataPoint.
The following dialog appears:
2. Enter the specific item name in specific format to read. For example: PLSDCluster.High_
Voltage.BusTies.CPL_XA.Alm_Prot46
3. Click OK.
The following data point information is displayed:
Page 540 of 1312
7EN02-0462-03
System Guide
Configure
Value: Displays the real-time data point value
Last User Request: Displays the timestamp of the read request
Base Tag: Displays the Tag Name
Quality: Displays the quality of the tag (1 = Good, 2 = NA, 3 = Bad)
For example:
Continuously reading data points
To continuously read the data point:
1. Click Auto Read.
The following dialog appears:
2. (Optional) Edit the default polling interval.
NOTE: Editing the polling interval may delay the response time.
3. Click OK.
The value is displayed and is automatically refreshed at the polling rate.
4. Click Stop Read to stop the continuous read request polling.
Device Status
1. Use Device Status to check the device status online.
7EN02-0462-03
Page 541 of 1312
Configure
System Guide
When you click Device Status, Power Operation checks the health of the device. If the response
is 1, then the device status display is Good, otherwise the device status display is Bad.
Writing data points
Use Write DataPoint to write a value into specific parameter which has write permission.
WARNING
UNINTENDED EQUIPMENT OPERATION
• Do not use the software or devices for critical control or protection applications where
human or equipment safety relies on the operation of the control action.
• Do not use the software to control time-critical functions.
• Do not use the software to control remote equipment without proper access control and
status feedback.
Failure to follow these instructions can result in death or serious injury, or equipment
damage.
To write a data point:
1. Click Write DataPoint. The following dialog appears:
2. Enter the fully qualified item name, and then click OK.
NOTE: Use the fully qualified item name Tag Name is not supported. The fully qualified
item name format is Cluster Name.Equipment.Item Name.
Page 542 of 1312
7EN02-0462-03
System Guide
Configure
3. Enter the values to be written into the data point. For example:
4. Click OK to perform write operation.
If there are any issue entering the data point value, an error message appears. For example:
Advanced one-line diagrams
Animated advanced one-line diagrams provide built-in support for power flow diagrams. One-line
colors animate based on the source(s) that feed the circuit.
Advanced one-line flow chart
The following flow chart provides an overview of the process to follow when setting up and using
animation in one-line diagrams.
7EN02-0462-03
Page 543 of 1312
Configure
System Guide
Creating a one-line on a graphics page
You will build a one-line by adding components to the new page. Each component has properties
and conditions that control the display. For more information about components, see the
Components Overview section. For more information on binding properties and more, see the
Diagrams reference Library Components section.
To begin creating a one-line:
1. In the Power Operation folder, open the Graphics Editor.
2. From the left pane, drag and drop a component in the Design workspace.
3. Set the various properties to animate the one-line diagram. These properties include such
information as conditions, attached bus names, colors, and the component names. The
following properties are required:
a. All components must have a background rectangle with an opacity of .01
Page 544 of 1312
7EN02-0462-03
System Guide
Configure
b. All IDs must be unique, and the ID must have a type prefix if it interacts with the one-line
engine (for example: ‘ATS.’, ‘Breaker.’, ‘Meter.’, ‘Motor.’, ‘Source.’, ‘Switch.’,
‘Transformer.’)
c. Busbar name properties (for example: TopBusName) must all have an assigned name.
4. Each component type requires specific properties and conditions to be set.
Before you can view your one-line, you must edit the menu structure, which controls the
appearance of the graphics page. For more information, see the Defining the Diagrams menu
structure section.
Configuring a meter
To configure a meter you have added to a one-line in the Graphics Editor:
1. Edit the following properties:
a. Exposed Properties:
BusName
Set to the busbar component name that represents the bus the meter is sensing.
b. Binding Conditions:
ActiveCondition
Using a variable tag, create a Boolean condition for whether or not the meter sees that
the bus is energized.
The advanced one-line will color all of the busbars according to energized sources and
connectivity, then it will check all of the meters on the one-line for incorrectly de-energized buses
based on the active conditions set above.
If a meter is configured incorrectly, use the Connection Debugger to troubleshoot the following:
• Ensure the BusName is set.
• Ensure the ActiveCondition has a valid Boolean condition. If the condition uses a variable
tag, it must be a fully qualified variable tag that is configured in the system (e.g.
Cluster1.EquipmentName.TagName > 0).
Configuring a source
To configure a source you have added to a one-line in the Graphics Editor:
1. Edit the following properties:
a. Exposed Properties:
ActiveColor
Set to the color you want all connected busbars to display when the source is energized.
BusName
Set to the busbar component name that represents the bus the source is feeding.
b. Binding Conditions:
ActiveCondition
7EN02-0462-03
Page 545 of 1312
Configure
System Guide
Using a variable tag, create a Boolean condition for whether or not the source is
energized.
The advanced one-line will color all of the busbars connected to this source based on the active
condition and active color set above.
If a source is configured incorrectly, use the Connection Debugger to troubleshoot the following:
• Ensure the BusName is set.
• Ensure the ActiveCondition has a valid Boolean condition. If the condition uses a variable
tag, it must be a fully qualified variable tag that is configured in the system (e.g.
Cluster1.EquipmentName.TagName > 0).
Configuring a circuit breaker or switch
To configure a circuit breaker or switch you have added to a one-line in the Graphics Editor:
1. Edit the following properties:
a. Exposed Properties:
BottomBusName
Set to the busbar component name that represents the bottom bus to which the breaker
or switch is connected.
TopBusName
Set to the busbar component name that represents the top bus to which the breaker or
switch is connected.
b. Binding Conditions:
ActiveCondition, and for a circuit breaker EarthSwitchCond, RkdPosCond, and
TripCond
You can leave these empty for most breakers and switches, which will result in the
Advanced One-Line Engine using standard variable tags. If you need to change a
condition, then using a variable tag, create Boolean conditions for the breaker or switch
statuses.
These components establish the connectivity by which the advanced one-line will energize buses
based on connected sources.
If a circuit breaker or switch is configured incorrectly, use the Connection Debugger to
troubleshoot the following:
• Ensure the BottomBusName and TopBusName are set.
• Ensure the conditions are either empty or have valid Boolean conditions. If a condition uses a
variable tag, it must be a fully qualified variable tag that is configured in the system (e.g.
Cluster1.EquipmentName.TagName > 0).
Configuring an automatic transfer switch (ATS)
To configure an automatic transfer switch (ATS) you have added to a one-line in the Graphics
Editor:
Page 546 of 1312
7EN02-0462-03
System Guide
Configure
1. Edit the following properties:
a. Exposed Properties:
CommonBusName, MainBusName, and AuxBusName
Set to the busbar component name that represents the buses to which the ATS is
connected.
b. Binding Conditions:
PosOnEmergencyCond and PosOnUtilityCond
You can leave these empty if your equipment has an item name (AtsSwMainCls or
AtsSwAuxCls) set for the variable tag. You can also set the condition using a variable
tag by creating a Boolean condition for the position of the ATS.
This component helps establish the connectivity by which the advanced one-line will energize
buses based on connected sources.
If an ATS is configured incorrectly, use the Connection Debugger to troubleshoot the following:
• Ensure the CommonBusName, MainBusName, and AuxBusName are set.
• Ensure the conditions have valid Boolean conditions. If a condition uses a variable tag, it must
be a fully qualified variable tag that is configured in the system (e.g. AtsSwMainCls or
AtsSwAuxCls).
Configuring a transformer
To configure a transformer that you have added to a one-line in the Graphics Editor:
1. Edit the following properties:
a. Exposed Properties:
BottomBusName
Set to the busbar component name that represents the bottom bus to which the
transformer is connected.
TopBusName
Set to the busbar component name that represents the top bus to which the transformer
is connected.
b. Binding Conditions:
ActiveCondition
Leave this condition empty.
If a transformer is configured incorrectly, use the Connection Debugger to troubleshoot the
following:
• Ensure the BottomBusName and TopBusName are set.
Configuring a motor
To configure a motor that you have added to a one-line in the Graphics Editor:
1. Edit the following properties:
a. Exposed Properties:
BottomBusName
Set to the busbar component name that represents the bottom bus to which the motor is
7EN02-0462-03
Page 547 of 1312
Configure
System Guide
connected.
TopBusName
Set to the busbar component name that represents the top bus to which the motor is
connected.
b. Binding Conditions: ActiveCondition and MotorTripCondition
Leave these conditions empty.
If a motor is configured incorrectly, use the Connection Debugger to troubleshoot the following:
• Ensure the BottomBusName and TopBusName are set.
Enable lockout/tagout
DANGER
EQUIPMENT ELECTRIC SHOCK, EXPLOSION, OR ARC FLASH
• Do not rely solely on the display of the graphic on the one-line.
• Verify that the device is physically locked out/tagged out before you work on the equipment
or any downstream equipment.
• Ensure that all safety regulations and procedures have been followed before you work on
the equipment.
Failure to follow these instructions will result in death or serious injury.
NOTE: Do not incorrectly configure the tag, as this can lead to unexpected equipment operation.
Also consider the possibility of communications loss that could yield false readings.
With this feature, you can cause the locked out icon (shown above) to display on your Diagrams
page. The icon displays when a tag attribute for a device reaches a specified value. For example,
you might set a PLC tag to 0 when the equipment is in lockout/tagout (the door is open), and to 1
when the equipment status indicates that the door is closed.
This is a read-only feature; and it does not prevent controls to the device or area. This feature is
not available in PLS_Example.
Page 548 of 1312
7EN02-0462-03
System Guide
Configure
To enable the locked out icon for a device:
1. From the Components library, add the lockout/tagout component to the graphics page.
Position it beside the equipment that is being monitored.
2. Bind to the fully qualified equipment and item name that indicates lockout/tagout status.
NOTE: Bind to a specific item name, not to a device.
3. By default the status checks the value bound above for 2 values: 0 = lockout/tagout and 1 =
normal operation.
4. If you need a different value check, modify the JavaScript within the component.
Assigning one-line colors
Line coloring is based on the source and meter line active states. Sources dictate the colors for
each component. Meters can only determine if a bus is active. When the bus is live, the meter
then colors based on the source that is connected to the bus. If there is no source, the default
color is used.
NOTE: Depending on how you configure transformers, you can either use this "pass-through"
coloring, or you can use "voltage-level" coloring.
To assign a color to a source:
1. Select the Source on the graphics page and in the Properties pane under Exposed
Properties, set the ActiveColor.
To edit the default coloring:
1. In the Connection Debugger, click Set Colors. The default colors for the different states are
selected.
2. Edit the desired color states.
3. Click the X to close the Set Colors window.
Multi-Source Coloring
When a component or bus is powered or energized by more than one source color, the advanced
one-line uses the default multi-source color for all the components connected to the sources.
To set specific multi-source coloring:
1. In the Connection Debugger, click Set Colors, then click Advanced. A data grid appears
displaying all the selected Active Colors for each source in the project.
2. Click Add, and then select the new multi-source color.
3. Check the boxes below the sources you want to combine. This associates those sources
with the new multi-source color you added.
NOTE: Hover over a source color to see a list of all the sources using that Active Color.
4. To delete a previously configured multi-source color, select it in the data grid, and then click
Delete.
7EN02-0462-03
Page 549 of 1312
Configure
System Guide
Alarm integration
Alarm integration helps show different types of alarm counts on TGML graphics. You can have
Active Alarms Count, UnAcknowledged Alarms Count and Total Alarm Count with
GroupBy for different equipment or clusters rendered on the TGML graphics. It is also possible to
group these counts based on priority, type of alarm, and incidents.
Designing an Alarm TGML
To design an Alarm TGML:
1. In the Graphics Editor, create a TGML file with some text boxes to display alarm counts with
specific labels. For example, Active Alarms Count, or Total Alarm Count with GroupBy.
2. Create binds for counts that should be displayed on the TGML. Binds can be for overall
counts or specific to equipment.
NOTE: Make sure that the name of the Alarms bind starts with ~ALM: and the specific type
of alarm count. For example, ~ALM:Active Alarms Count or ~ALM:Total Alarm Count with
GroupBy. You can do the bind manually or select the bind from the binding window.
Example:
3. Save the TGML file.
4. Confirm the Alarm TGML in Diagrams.
Page 550 of 1312
7EN02-0462-03
System Guide
Configure
Alarm count grouping
The custom property GroupBy is used to filter alarm counts for specific equipment or all
components.
You can modify the custom property: GroupBy for the following attributes:
• Priority
• Alarm Type (Type)
• IncidentID
Each parameter must be separated by an ampersand (&) and the value must be followed by '='.
Use Case 1:
If you want the information on total alarms count with Priority set to Low, then you can use the
custom property: GroupBy as shown below, but the bind remains same as
~ALM:TotalAlarmsCount.
Use Case 2:
If you want the information on total alarms count with Priority set to Low and Type set to ALM_
COMMLOSS, then you can use the custom property: GroupBy as shown below, but the bind
remains same as ~ALM:TotalAlarmsCount.
Use Case 3:
If you want the information on alarms count by equipment name with Priority set to Low, Type
set to ALM_COMMLOSS, and IncidentID set to IN_OVER_VOLTAGE_1234, then you can use
the custom property: GroupBy as shown below, and the bind looks like PLSDCluster.High_
Voltage.Generators.GEN1.~ALM: TotalAlarmsCount.
NOTE: If the component binds with the equipment name, it summarizes the counts based on
equipment name accordingly.
For more information, see the "Binding and filtering alarm counts" on page 1183 workflow.
Trends configuration
Use the Trends application to view trends for real-time data. The information in the Trends
application is accessed through trend graphs that are saved in the library. Power Operation does
not provide any pre-configured trends. Configure your own trends to meet your needs.
7EN02-0462-03
Page 551 of 1312
Configure
System Guide
WARNING
INACCURATE DATA RESULTS
• Do not incorrectly configure the software or the devices.
• Do not base your maintenance or service actions solely on messages and information
displayed by the software.
• Do not rely solely on software messages and reports to determine if the system is
functioning correctly or meeting all applicable standards and requirements.
• Consider the implications of unanticipated transmission delays or failures of
communications links.
Failure to follow these instructions can result in death, serious injury, equipment
damage, or permanent loss of data.
WARNING
UNINTENDED EQUIPMENT OPERATION
• Do not use the software or devices for critical control or protection applications where
human or equipment safety relies on the operation of the control action.
• Do not use the software to control time-critical functions.
• Do not use the software to control remote equipment without proper access control and
status feedback.
Failure to follow these instructions can result in death or serious injury, or equipment
damage.
Open the Trends application from the TRENDS link in the Web Applications banner.
For information on how to use Trends, see Trends.
Adding a new trend
Add new trends to monitor real-time data in graphical format.
To add a completely new trend to the library:
1. In Trends, open the Trend Library and navigate to the folder where you want to create the
trend.
(Optional) Add a new folder by clicking Add Folder
by clicking Add Folder in the Options menu
at the bottom of the library panel, or
at the top of the library.
2. In the Trend Library, at the bottom of the panel, click Add Trend
. This creates a new
trend and opens the Add Trend dialog.
3. In Add Trend, enter the configuration information on the General, Axes, Chart, and Data
tabs. See Trends configuration for details on the configuration options.
NOTE: A public item is visible to all users in your user group. A private item is visible to you
and any user in your user group with Edit permissions on this item type. See "Managing
user accounts, role names, and mapping" on page 726 for details.
Page 552 of 1312
7EN02-0462-03
System Guide
Configure
4. Save the trend.
To add a copy of an existing trend to the library:
1. In Trends, open the Trend Library and navigate to the trend you want to copy.
(Optional) Add a new folder by clicking Add Folder
by clicking Add Folder in the Options menu
2. Right-click the trend name or click Options
at the bottom of the library panel, or
at the top of the library.
for this trend, and select Duplicate to create a
copy in the same folder. Select Copy To to create a copy in a different folder.
3. (Optional) In the Trend Library, select the new trend, right-click the trend name or click
Options
for this trend, and select Edit to open the trend settings. Change the trend name
and other relevant settings.
NOTE: A public item is visible to all users in your user group. A private item is visible to you
and any user in your user group with Edit permissions on this item type. See "Managing
user accounts, role names, and mapping" on page 726 for details.
4. Save the modified trend settings.
For information on how to use Trends, see Trends.
Editing a trend
Edit a trend to change the trend name, add a data series, remove a data series or change the
trend settings.
To edit a trend:
1. Open the Trend Setup dialog by:
Clicking Edit
on the top right of the trend in the trend display pane.
Right-clicking a trend name in the Trend Library and selecting the Edit menu item.
Clicking Options
for this trend in the Trend Library, and selecting the Edit menu item.
2. Change the General, Axes, Chart, and Data settings for the trend in the Trend Setup
dialog. See Trends configuration for details on the configuration options.
3. Save the modified settings.
For information on how to use Trends, see Trends.
Sharing a trend
Share trends with other user groups.
NOTE: For Sharing to be enabled, at least one user group, in addition to the Global group, must
be configured. To share an item with another user group, you must be a member of that group.
The item to be shared must be marked as Public, not Private.
7EN02-0462-03
Page 553 of 1312
Configure
System Guide
To share a trend:
1. In Trends, open the Trend Library and navigate to the trend you want to share.
2. Right-click the trend name or click Options
for this trend, and select Share. This opens
the Share Trend window.
3. In Share Trend, select the user groups you want to share this trend with.
(Optional) Specify a name for the shared trend. The groups you are sharing this trend with
will see this name. The name of the original trend remains unchanged.
4. Click OK to share this trend.
NOTE: When you share an item with another user group, it appears in the Shared folder of this
group. You cannot share a shared item.
For information on how to use Trends, see Trends.
Moving a trend
Move trends to a different location in the Library to make them easier to find or easier to manage.
To move a trend:
1. In Trends, open the Trend Library and navigate to the trend you want to move.
(Optional) Add a new folder by clicking Add Folder
by clicking Add Folder in the Options menu
2. Right-click the trend name or click Options
at the bottom of the library panel, or
at the top of the library.
for this trend, and select Move To. This opens
the Select Location window.
3. In Select Location, select the location you want to move this trend to.
4. Click OK to move the trend.
For information on how to use Trends, see Trends.
Deleting a trend
Delete trends that are no longer needed.
To delete a trend:
1. In Trends, open the Trend Library and navigate to the trend you want to delete.
2. Right-click the trend name or click Options
for this trend, and select Delete
3. In Delete Content, click Yes, to delete the trend from the Trend Library.
NOTE: Access to this application or function is controlled by user privileges. See "Managing
user accounts, role names, and mapping" on page 726 for details.
For information on how to use Trends, see Trends.
Page 554 of 1312
7EN02-0462-03
System Guide
Configure
Web Applications settings
TIP: You can open the Settings page from the SETTINGS link in the Web Applications banner.
Use the Settings page to access Web Applications settings and configuration tools.
NOTE: Access to this application or function is controlled by user privileges. See "Managing
user accounts, role names, and mapping" on page 726 for details.
TIP: Use Search, in the Settings Library, to find the settings and tools you are looking for based
on keywords.
The Settings page consists of a Settings Library and a configuration area. The Settings Library
provides access to the following settings and tools:
Category
Settings/Tools
Alarms
"Alarm Views" on page 555
Integrations
"Authorized Hosts" on page 559
"Personal Preferences" on page 557
Personalization
"System localization" on page 557
"System Theme" on page 557
Security
"Session timeout" on page 560
Alarm Views
Use the Alarm View settings to:
• Change the number of items that are displayed in the alarms viewer.
• Change the priority classifications for alarms and incidents.
• Customize the behavior of the alarm annunciator with these settings.
• Customize the display of Load Impact events in Alarm and Incident views.
To change the number of Incidents, Alarms, and Events displayed in the Alarm Viewer:
1. Open Power Operation.
2. SETTINGS > Alarms > Alarm Views.
3. Enter values for:
Maximum Number of Incidents Displayed: changes the maximum items displayed in the
Recent Incidents view.
Maximum Number of Alarms Displayed: changes the maximum items displayed in All
Alarms and Recent Alarms views.
7EN02-0462-03
Page 555 of 1312
Configure
System Guide
Maximum Number of Events Displayed: changes the maximum items displayed in the
Recent Events view.
4. Click Save.
To change the Alarm Viewer update interval:
1. Under Display Settings, select the Update Interval.
2. Click Save to apply the changed settings.
To turn the Alarm Annunciator on or off:
1. Under Annunciator, turn Enable on or off.
When the Annunciator is turned off, it is not visible in the Web Applications banner.
2. Click Save to apply the changed settings.
To change what type of state counts are shown in the Alarm Annunciator:
1. Under Annunciator, select the state type for Show counts for.
2. Click Save to apply the changed settings.
To change the Alarm priorities that are shown in the Alarm Annunciator:
1. Under Priority Classification, select or clear the Visible in Annunciator check boxes for
the Alarm priorities you want to include or exclude from the Annunciator.
2. Click Save to apply the changed settings.
To change for which Alarm priorities an Alarm notification sound is played:
1. Under Priority Classification, select or clear the Audible in Annunciator check boxes for
the Alarm priorities you want a notification sound to be played for or not.
2. Click Save to apply the changed settings.
To change the sound that is played for Alarm notification:
1. Under Annunciator, click Select Sound File.
2. In Select Audio File, select the sound you want, or if the sound is not in the Media Library,
a. Click Upload Audio File and either choose a sound file available on your system by
clicking Choose Files, or drag a sound file into the application area.
b. Click Finish to add it to the Media Library.
3. Click OK to complete your sound selection.
4. Click Save to apply the changed settings.
To change the Alarm Annunciator update interval:
1. Under Annunciator, select the Update Interval.
2. Click Save to apply the changed settings.
Page 556 of 1312
7EN02-0462-03
System Guide
Configure
To change the display color and Alarm priority ranges for the Alarm Viewer:
1. Under Priority Classification, set the Color and Start values for the different alarm
priorities. The End values are adjusted automatically.
2. Click Save to apply the changed settings.
To change the display of Load Impact events in Alarm and Incident views:
1. Under Load Impact Display, select or clear the check boxes for the options you want or
not.
2. Click Save to apply the changed settings.
Personal Preferences
Use the personal preferences settings to set your personal localization preferences and choose
your personal theme color.
NOTE: Your personal localization settings overrule the system localization settings for your user
account. By default, your personal localization settings are the same as the system localization
settings. See "System and personal localization settings" on page 1088 for details on the
behavior of these settings.
To change any of the personal preferences:
1. Edit the fields or select the options you want from the drop-down lists.
2. Click Save to apply the changed settings.
System localization
Use system localization settings to select the language, region, and currency symbol. The setting
for Region determines date, time, and currency formats.
NOTE: Your personal localization settings overrule the system localization settings for your user
account. By default, your personal localization settings are the same as the system localization
settings. See "System and personal localization settings" on page 1088 for details on the
behavior of these settings.
To change any of the system localization settings:
1. Select the options you want from the drop-down lists.
2. Click Save to apply the changed settings.
System Theme
Use the system theme settings to:
• Choose the Default theme or a User Defined theme
• Specify if you want to display the vendor logo in the top right corner of the Web Applications
window.
7EN02-0462-03
Page 557 of 1312
Configure
System Guide
• Change the image and text that is displayed in the top left corner of the Web Applications
window.
• Choose a theme color for the borders and other elements of the user interface. You can
enable high contrast mode which uses a dark background color for the application.
• Choose the location of the library panel to be on the right or left side of the user interface.
• Specify if you want to use compact mode navigation.
NOTE: Compact navigation replaces the main navigation bar at the top of the Web
Applications user interface with an options button
. The options button is displayed at the
top left corner of the banner. When you click the button, the navigation links to the different
Web applications are shown. Compact mode is used for small displays, such as on mobile
devices. The Web Applications user interfaces switches to compact mode automatically
when the browser size is reduced below a certain size. Turning on the Always use
compact mode for Navigation setting forces this mode regardless of browser size.
• Set the colors for the waveform and bust data plots.
• Reset the theme to system defaults.
To select the theme to be default or user defined:
1. Under General Theme, click Default Theme or click User Defined.
NOTE: With the Default Theme all color, image, and logo options are set to the factory
defaults. You can change the location of the navigation panel, choose to always use
compact mode, and you can customize the colors for the waveform and burst data plots.
2. Click Save to apply the changed settings.
To specify the display of the vendor logo:
1. Under General Theme, click User Defined.
2. Turn on Show Vendor logo to display the logo or turn off Show Vendor logo to hide the
logo, in the top right corner of the Web Applications window.
3. Click Save to apply the changed settings.
To change the top left logo and text:
1. Under General Theme, click User Defined.
2. Under Image, click Select.
3. In Select Image, select the image you want, or if the image is not in the Image Library,
Click Upload Image and either choose an image file available on your system by
clicking Choose Files or drag an image file into the application area.
Click Finish to add it to the Image Library.
4. Click OK to complete your image selection.
Page 558 of 1312
7EN02-0462-03
System Guide
Configure
The image file name is shown under Image. The image is updated on the banner when you
save your settings. You can use GIF, JPG, JPEG, or PNG image formats. The maximum file
size is 2MB. Images are automatically resized to fit the logo area on the banner.
5. Use the Text field to change the text beside the logo in the banner. The text is updated when
you save your settings.
6. Click Save to apply the changed settings.
To change the theme color:
1. Under General Theme, click User Defined.
2. Under Theme Color, select from several preset color themes or create your own using the
color selector that opens when you click the color theme icon
on the right. When you
click a preset color, it is temporarily applied to the interface to show you the effect of the
change.
TIP: Enable high contrast mode to create a dark mode type theme with dark backgrounds.
3. Click Save to apply the changed settings.
To choose the location of the library panel:
1. Under Navigation, select Left or Right.
2. Click Save to apply the changed settings.
To specify the use of compact mode navigation:
1. Under Navigation, turn on Always use compact mode for Navigation.
2. Click Save to apply the changed settings.
To change the color settings for Waveform and Burst Data:
1. Under Waveform and Burst Data, set the color that is used to display the different
measurement types.
NOTE: Click Reset to Default to set the colors to the system default.
2. Click Save to apply the changed settings.
To reset the theme to the system defaults:
1. Click Default Theme.
2. Click Save to apply the changed settings.
Authorized Hosts
Use the authorized hosts settings to define third-party web resources that are allowed to either
embed (frame) the Power Operation web applications, or to which the Power Operation web
applications can redirect requests.
7EN02-0462-03
Page 559 of 1312
Configure
System Guide
To define a third-party web resource as a Hosts That Can Frame, add the Uniform Resource
Locator (URL) of that resource to the list, for example https://localhost:446.
NOTE: Add all the names (URLs) that might be used for a host, for example the server name,
"localhost", the IP address, and so on.
To define a third-party web resource as Hosts That Can Be Redirected To, add the hostname
(no protocol, no port number) of that resource to the list, for example localhost.
NOTE: Reset Internet Information Services (IIS) on the Power Operation server after updating
the Authorized Hosts settings.
An example for an application that requires an entry in the Hosts That Can Frame list is the
integration of Power Operation with EcoStruxure Building Operation . As part of that integration,
Power Operation Web Applications are embedded in EcoStruxure Building Operation. For this to
work, the EcoStruxure Building Operation server URL must be added to the list of hosts that can
frame.
Session timeout
Use the session timeout settings to define the timeout behavior of the software web applications.
NOTE: You can enter a timeout value from 1 minute to 1440 minutes (1 day)
When a session timeout is configured, web application clients are logged out after a period of
inactivity. The default timeout is 20 minutes. To restart or unlock the session you must enter the
login credentials.
A session is considered inactive when none of the following actions are detected for the duration
of the timeout period:
• Mouse movement
• Mouse clicks
• Keyboard activity
• Touch screen activity
NOTE: If you are integrating PO with EcoStruxure Building Operation, set the inactivity timeout
in EBO to be higher than the value in PO.
Web redundancy
Web redundancy monitors the availability of the Power Operation web server and provides
notifications about the redundant server if there is a network issue or if the web pages are not
available. Within a redundant system, you can enable data sharing with web applications.
Page 560 of 1312
7EN02-0462-03
System Guide
Configure
Configuring a redundant Power Operation
system to share data with the web
You can set up a redundant Power Operation system to enable data sharing with web
applications, such as Diagrams, Alarms, and the Status tool.
To configure a redundant Power Operation system to share data with the web, do the following on
all servers:
1. Navigate to ...\Program Files (x86)\Schneider Electric\Power Operation\v [version
#]\Applications\Services\Platform Server.
2. Open the Platform Server appsettings.json file.
3. Configure the WebServices properties by entering, in priority order, the server name and
port numbers to the localhost. For example:
You must perform certificate management on both servers in a redundant system according to
whether you are using self-signed or third-party certificates. For more information, see Managing
certificates.
Setting up and testing a redundant web
server to enable notifications
Web redundancy monitors the availability of the Power Operation web server and provides
notifications about the redundant server if there is a network issue or if the web pages are not
available. If the primary server is not available during operation of Power Operation WebHMI, a
notification will open from the browser. See the following procedure for details on allowing
notifications:
To set up and test a redundant web server:
Use this procedure to configure a redundant secondary web server for failover, allowing browser
notifications, and test that it is working.
7EN02-0462-03
Page 561 of 1312
Configure
System Guide
1. Open Power Operation.
Example path: https://[localhost]/WebHmi/Login.
2. Select SETTINGS tab > Web Redundancy.
3. Enter the IP address for the secondary Power Operation server in the Secondary IP text
box:
4. Turn on the Enable Notification toggle. This allows the web browser to display
notifications.
5. Click Save.
6. Refresh the web browser.
7. Close Power Operation WebHMI.
8. Clear your web browser history and browsing data.
9. Reopen Power Operation WebHMI.
If the IIS server is running on a virtual machine, stop it from the left Connections pane in your
operating system. Then close and reopen Power Operation.
Notifications are not available in the following scenarios:
• Browsing the pages for the first time.
• After clearing the browsing history.
• Navigating between TGML diagrams and menu items.
For these scenarios, return to the website using the primary network server to receive
notifications.
Applications
You can extend the capabilities of Power Operation by configuring applications. This chapter
contains information on the applications you can add to Power Operation.
Page 562 of 1312
7EN02-0462-03
System Guide
Configure
Thermal Monitoring of Medium Voltage Substations Application
This section describes the components, procedures, and best practices for setting up the Thermal
Monitoring of Medium Voltage (MV) Substations application.
Hardware setup is beyond the scope of this section. For information on configuring and
troubleshooting hardware, refer to the User Guide for the selected device on www.se.com or the
Schneider Electric Exchange.
Overview
This application provides remote, continuous monitoring of the thermal conditions of MV
substations equipped with Easergy TH110 temperature sensors and Easergy CL110
environmental sensors. Thermal monitoring can help you find exceptional conditions in the
substation equipment, such as overloads or faulty power connections of cables, busbars, circuit
breakers, or transformers. In addition, this application can monitor the environmental conditions,
ambient temperature and humidity, inside the substation and switchgear cubicles. You can see
temperature data in real-time, analyze historical trends, and receive alarms and notifications. Any
applicable Power Operation power monitoring features can be used with the substation
monitoring data.
For more information on the value of Continuous Thermal Monitoring see the EcoStruxure Power
Digital Applications for Large Buildings & Critical Facilities Design Guide on www.se.com or the
Schneider Electric Exchange.
WARNING
INACCURATE DATA RESULTS
• Do not incorrectly configure the software or the devices.
• Do not base your maintenance or service actions solely on messages and information
displayed by the software.
• Do not rely solely on software messages and reports to determine if the system is
functioning correctly or meeting all applicable standards and requirements.
• Consider the implications of unanticipated transmission delays or failures of
communications links.
Failure to follow these instructions can result in death, serious injury, equipment
damage, or permanent loss of data.
Components
The Thermal Monitoring of MV Substations application is based on the following system
components and features:
• Power Operation 2021 software.
• Substation with Substation Monitoring Devices (SMDs), Harmony ZBRN32 access points,
Easergy TH110 thermal sensors and Easergy CL110 environmental sensors.
Prerequisites
The following is required to set up the Thermal Monitoring of MV Substations application in Power
Operation 2021:
7EN02-0462-03
Page 563 of 1312
Configure
System Guide
• Power Operation 2021 must be installed and commissioned.
• The TH110 and CL110 sensors, the ZBRN32 access points, and the SMDs in the substation
must be configured, connected, and communicating.
NOTE: This application supports SMD v4.0 and v3.0. SMD v2.0 is not supported.
• The SMDs must be accessible from the Power Operation server by Ethernet.
• You must know the IP address of the SMDs.
NOTE: If you are using Power Operation 2021 with Advanced Reporting and Dashboards
and want to set up dashboards to display substation data, refer to the Thermal Monitoring of
Medium Voltage (MV) Substations section in the Power Monitoring Expert System Guide.
Limitations
There are no specific, software-based limitations for this application in addition to the general
Power Operation performance and scalability limits.
The SMDs and ZBRN32 access points have the following limitations:
• Each SMD can support up to three ZBRN32 access points.
• Each ZBRN32 access point can support up to 60 sensors.
• Each SMD can support up to 16 cubicles and 16 transformers
For each cubicle, the SMD can support sensors for 1 busbar, 2 circuit breakers, 2 cables,
and a set of environmental measurements.
For each transformer, the SMD can support sensors for MV taps, LV taps, windings, and
tapping links.
NOTE: Only those cubicles, transformers, and sensor locations that are configured in the SMD
are shown in Power Operation. For more information on configuring your SMD, refer to the
correct version SMD Installation Manual on www.se.com or the Schneider Electric Exchange.
Design
Easergy CL110 and TH110 sensors are installed in the substation. The sensors wirelessly send
measurement data to the ZBRN32 access points. The access points are connected to SMDs
through Modbus serial communications. The SMDs are connected to Power Operation through
an Ethernet connection.
Power Operation has a pre-configured device profile for the SMD. See "Configuring a thermal
monitoring device profile" on page 566 for more information.
Page 564 of 1312
7EN02-0462-03
System Guide
Configure
NOTE: If you are using Power Operation 2021 with Advanced Reporting and Dashboards and
want to set up reports and dashboards to display substation data, refer to the Thermal
Monitoring of Medium Voltage (MV) Substations section in the PME System Guide on
www.se.com or the Schneider Electric Exchange.
Configuration
Before configuring the Thermal Monitoring of MV Substations application, confirm that the
Prerequisites are in place for your system.
Configuring this application requires the following steps:
• Adding a thermal monitoring Include to a Power Operation Project
• Configuring a thermal monitoring device profile
• Adding a thermal monitoring Device to a Power Operation Project
• Configuring a thermal monitoring popup in a graphic
Adding a thermal monitoring Include to a Power Operation Project
To add a thermal monitoring Include to a Power Operation project:
1. Open the Power Operation Studio.
2. Select Projects > Includes.
3. In a new row, select the Project name, and select PSO_Equipment as the Include Project.
7EN02-0462-03
Page 565 of 1312
Configure
System Guide
4. Click Save.
Configuring a thermal monitoring device profile
To create a thermal monitoring device profile:
NOTE: By default, a Switchgear Monitoring Device has Cubicle 1, Transformer 1, and Location 1
tags in the profile. If you only need those tags, skip to step 10.
1. Open the Profile Editor and select the Create Device Profiles tab.
2. In the Device Profile drop-down, select Switchgear Monitoring Device and click OK.
3. Click Add/Edit.
4. In the Add/Edit Device Profile window, select Create From and click Next.
NOTE: Make sure Switchgear Monitoring Device is still selected in the Device Profile
to Create From drop-down.
5. Enter a new name for the device profile, for example SMD Standard, and click Next.
Page 566 of 1312
7EN02-0462-03
System Guide
Configure
6. Confirm Switchgear Monitoring Device appears in the Selected Devices section, and then
click Next.
7. In the Device Types Tags section, select the Cubicle, Transformer, and Location tags you
need for the SMD, and click the
to add them to the device profile.
NOTE: By default, a Switchgear Monitoring Device has Cubicle 1, Transformer 1, and
Location 1 tags in the profile. If you only need those tags, click Cancel and skip to step 10.
8. Select all the tags you need and click Next.
9. Select Close Wizard and click Finish.
NOTE: Select any SMD trending tags you need in this window. By default, no tags are
selected for PC Based or Trend.
7EN02-0462-03
Page 567 of 1312
Configure
System Guide
10. Select the Set Up Projects tab and click Add/Edit.
11. Select Create New, then click
, select your project, and click OK.
12. In the Device Profiles section, select the device profile you created and click
to move it
to the Selected Device Profiles section.
NOTE: If you skipped directly to step 10, select Switchgear Monitoring Device.
13. Click Save & Exit.
14. Click Export Project to export the new profile to the Power Operation project.
Adding a thermal monitoring Device to a Power Operation project
To add a thermal monitoring Device to a Power Operation project using the profile you created in
Configuring a thermal monitoring device profile:
1. Open the I/O Device Manager.
2. In the I/O Device Manager, confirm the correct project is selected in the Project Name drop
down.
3. Click Manage a Single Device to open the I/O Device Manager Wizard.
Page 568 of 1312
7EN02-0462-03
System Guide
Configure
4. Select Create one I/O Device and click Next.
7EN02-0462-03
Page 569 of 1312
Configure
System Guide
5. In Choose Profile, select the thermal monitoring device profile you created and click Next.
Page 570 of 1312
7EN02-0462-03
System Guide
Configure
6. Enter an Equipment name and I/O device name.
7EN02-0462-03
Page 571 of 1312
Configure
System Guide
7. Select your communications method, Modbus/TCP or Modbus/RTU Via Gateway.
Page 572 of 1312
7EN02-0462-03
System Guide
Configure
8. Enter the SMD communication settings.
7EN02-0462-03
Page 573 of 1312
Configure
System Guide
9. Enter a custom port name or keep the generated default, and click Next.
10. Click Finish.
Page 574 of 1312
7EN02-0462-03
System Guide
Configure
NOTE: If you are adding multiple SMD devices, select Add / Remove / Update more
equipment and repeat steps 1-10 for each.
Configuring a thermal monitoring device popup in a graphic
To create a button to open a thermal monitoring device popup and view the cubicle, transformer,
and location information:
1. Open the Citect Graphics Builder.
2. Open the graphic page on which you want to create the button.
7EN02-0462-03
Page 575 of 1312
Configure
System Guide
3. Using the toolbox, create a button on the page.
4. Select the button, right-click, and then click Properties.
Page 576 of 1312
7EN02-0462-03
System Guide
Configure
5. In the Button Properties Appearance tab, enter unique text for the button.
6. In the Input Tab Up Command section, enter PLSMDShow(“Your I/O device Name”).
NOTE: NOTE: The quotation marks are necessary. The device name must match what
was entered as the I/O device name in Adding a thermal monitoring device to a Power
Operation project.
7. Click OK.
8. Compile and run the project.
7EN02-0462-03
Page 577 of 1312
Configure
System Guide
9. Confirm that the button you created appears in the correct graphic page, and click the button
to see the popup.
Waveform Extractor
You can use waveforms to diagnose events that have occurred in your electrical system.
This section describes the procedure for configuring the Waveform Extractor to download
waveforms from meters using FTP or sFTP protocols, as well as instructions on how to export the
configurations for use on additional machines. Downloading waveforms from meters using FTP or
sFTP protocols is useful when:
• Using devices for which native waveform transfer is not supported.
• The site deems Comtrade data to be sensitive and a secure transfer is required.
Configuring the Waveform Extractor
You can configure the Waveform Extractor to download waveforms from your meters using FTP
or sFTP protocols.
To configure the Waveform Extractor:
1. Run the Waveform Extractor Wizard.
2. In the Waveform Extractor Wizard, from the Project drop-down menu, select the PO project
for which you want to configure devices.
3. In the Waveform Configuration fields, set the following values:
a. Name: Select the equipment name.
b. IP address and port number.
c. Protocol: Select sFTP or FTP.
d. Select the cluster.
e. Username and password.
Page 578 of 1312
7EN02-0462-03
System Guide
Configure
f. Path: Enter the location of the Comtrade directory from your device.
TIP: Use FileZilla or an open source FTP client to browse for the location of your
Comtrade directory.
g. Select the Enabled checkbox.
4. Click Test Connection.
5. In order to allow reading at other workstations, export a key with corresponding credentials
for the device of your choice. See Exporting a waveform key.
6. Click Save.
7. On one IO Server, use the Computer Setup Editor to add the following startup function:
IOServer.<ClusterName>.<ServerName>
StartupCode = PLS_StartWaveformExtractor()
This function may be added to your custom startup method or be directly attached to the IO
Server startup method.
Depending on the location you chose during installation, you may be able to view the Waveform
Extractor logs at a path such as:
C:\ProgramData\Schneider Electric\Power SCADA Operation\v [version
#]\Logs\WaveformExtractor
After downloading waveforms from your meters, for more information on using waveforms to
investigate power quality events, see Viewing waveforms.
Exporting waveform configurations
While configuring devices in the Waveform Extractor, you can export your configuration and share
it for use on additional machines.
7EN02-0462-03
Page 579 of 1312
Configure
System Guide
To export your waveform configurations to multiple machines, complete the following tasks:
• "Step 1 – Configure the Waveform Extractor " on page 580
• "Step 2 – Export the project" on page 581
• "Step 3 – Export a waveform key" on page 581
• "Step 4 – Install Power Operation on additional machines" on page 581
• "Step 5 – Import the exported Waveform Extractor encryption key on additional machines" on
page 582
• "Step 6 – Import a waveform key" on page 582
Step 1 – Configure the Waveform Extractor
You can configure the Waveform Extractor to download waveforms from your meters using FTP
or sFTP protocols.
To configure the Waveform Extractor:
1. Run the Waveform Extractor Wizard.
2. In the Waveform Extractor Wizard, from the Project drop-down menu, select the PO project
for which you want to configure devices.
3. In the Waveform Configuration fields, set the following values:
a. Name: Select the equipment name.
b. IP address and port number.
c. Protocol: Select sFTP or FTP.
d. Select the cluster.
e. Username and password.
f. Path: Enter the location of the Comtrade directory from your device.
TIP: Use FileZilla or an open source FTP client to browse for the location of your
Comtrade directory.
g. Select the Enabled checkbox.
Page 580 of 1312
7EN02-0462-03
System Guide
Configure
4. Click Test Connection.
5. Click Save.
6. On one IO Server, use the Computer Setup Editor to add the following startup function:
IOServer.<ClusterName>.<ServerName>
StartupCode = PLS_StartWaveformExtractor()
This function may be added to your custom startup method or be directly attached to the IO
Server startup method.
Step 2 – Export the project
Exporting a project copies all project data (device tags, device types, and device profiles) from the
project in Profile Editor to the project in Power Operation.
To export a Profile Editor project to the Power Operation project:
1. In Profile Editor, click Set Up Projects tab.
2. From the Project list, select the project to be exported.
3. Click File > Export, then check the Power Operation Export option. (The selected export(s)
are displayed beneath the Export Project button.)
4. Click Export Project.
5. On the Project Editor window, use the Profile Editor to add device information.
See Export a project for more detailed information on the export process.
Step 3 – Export a waveform key
You can export your device configuration to be used on additional machines.
To export a waveform key:
1. In the Waveform Extractor Wizard, select the Waveform key drop-down menu.
2. Choose Export.
3. Enter a password.
4. Select a directory location and file name for your key.
5. Click Open.
Step 4 – Install Power Operation on additional machines
When you begin the installation, if any required system software is not detected, you must install it
before you can begin the Power Operation with Advanced Reporting and Dashboards installation.
Installation of PO 2021 CU2 and up will include the Waveform Extractor.
Required for this procedure:
• Do not have Windows Update running when you install.
• Microsoft .NET Framework 4.7.2 installed.
7EN02-0462-03
Page 581 of 1312
Configure
System Guide
1. Go to www.se.com and download the software ISO file. To find the most recent software
ISO file, search for Power Operation and refine your search results by selecting the
Software/Firmware checkbox.
2. Extract the ISO files.
3. Open MainSetup.exe: The Power Operation installer opens.
4. Select the Core Components you want > select Next.
5. Select the Add-ons you want > select Next.
6. Select Destination Folders for the files > select Next.
7. Enter a password for the Database Engine > select Next. The password cannot contain the
following special characters: $ %
8. Enter a password for the Power Operation Database > select Next. The Check System
screen opens. The password cannot contain the following special characters: $ %
If the installation is unsuccessful:
a. Select Open Log to review where the installation stopped.
b. Note the files that need to be corrected, and correct them in the order they are
presented.
c. After you make the corrections, select try again to re-install PO.
d. Repeat this step, as necessary, until all problems are solved.
9. When System Verified is displayed on the Check System screen, select Next. The Ready
to Configure screen opens.
10. Review the component list > select Install.
11. Select Close when the installation is complete.
Depending on your system architecture, complete the installation of the Power Operation with
Advanced Reporting and Dashboards system components. See Installing the software for more
detailed information on installing Power Operation.
Step 5 – Import the exported Waveform Extractor encryption key on additional
machines
Use the password set during export.
Step 6 – Import a waveform key
You can import your device configuration on additional machines using the provided key and
password.
To import a waveform key:
1. In the Waveform Extractor Wizard, select the Waveform key drop-down menu.
2. Choose Import.
3. Enter the provided password.
Page 582 of 1312
7EN02-0462-03
System Guide
Configure
4. Browse to the location of the key file and select it.
5. Click Open.
Configuring a Waveform Extractor project
You can use the Waveform Extractor to download waveforms from meters using FTP or SFTP
protocols. To view Comtrade files acquired using FTP or SFTP protocols within the WebHMI, you
must have an associated alarm with a matching timestamp.
If the device is unable to reliably generate alarms within +/- 500 milliseconds of the Comtrade
timestamp, use the following steps to create an alarm that meets these requirements:
Step 1 – Define a virtual device
Step 2 – Set up variable/alarm tags
Step 3 – Create a waveform event function
Step 1 – Define a virtual device
You can create memory equipment that will allow alarms to be processed and inserted into the
alarm log for each Comtrade file acquired by the Waveform Extractor service.
To define a virtual device:
1. If not already defined in your project, create a virtual system equipment as an IEC61850N
memory device.
Example of a memory device defined within the example project:
2. Define the I/O device for virtual system equipment by setting the protocol to IEC61850N and
Memory to TRUE. See Memory devices for more information.
Step 2 – Set up variable/alarm tags
You can define the variable tags that will be referenced by the timestamped digital alarms.
To set up variable/alarm tags:
1. Create a uniquely named variable tag for each virtual timestamp digital alarm that you will
define.
2. Set the Data Type field to DIGITAL.
3. Define the timestamp digital alarms by populating the following fields:
7EN02-0462-03
Page 583 of 1312
Configure
System Guide
Equipment: Must display the equipment defined within the Waveform Extractor wizard to
acquire Comtrade files.
Variable Tag A: As defined in step 1.
The remaining fields are customizable.
The following example shows an alarm with the built-in low priority category. It uses custom fields
to enable further flexibility around filtering and incident creation in the WebHMI.
Step 3 – Create a waveform event
You can create an event in the event log for every waveform acquired by the Waveform Extractor
with a corresponding timestamp.
Page 584 of 1312
7EN02-0462-03
System Guide
Configure
To create a waveform event:
1. Create a new Cicode file to initialize waveformsearch.dll to create events for each acquired
waveform.
The following Cicode file, which is based on custom configuration, is an example of how to
initialize and create alarms with associated Comtrade files:
FUNCTION Comtrade_Almstartup()
STRING dirLogging = "[DATA]:..\Logs";
STRING dirWaveforms = ParameterGet("WaveformDB", "LocalRoot", "
[DATA]:WaveformDB");
//Allow the alarm server to start up
Sleep(30);
IF (0 = WFSearch_Initialize(dirWaveforms, dirLogging)) THEN
// Did not initialize...
// Add any messages/warning/logs here
RETURN;
END
WHILE (true) DO
PLS_WaveformEvent_CreateWaveformEvents("PLSDCluster", "ION_7403",
"PLSDCluster.PLS_DEMO\WF1");
PLS_WaveformEvent_CreateWaveformEvents("PLSDCluster", "ION_7403_2",
"PLSDCluster.PLS_DEMO\WF2");
PLS_WaveformEvent_CreateWaveformEvents("PLSDCluster", "ION_7403_3",
"PLSDCluster.PLS_DEMO\WF3");
PLS_WaveformEvent_CreateWaveformEvents("PLSDCluster", "ION_7403_4",
"PLSDCluster.PLS_DEMO\WF4");
PLS_WaveformEvent_CreateWaveformEvents("PLSDCluster", "ION9000",
"PLSDCluster.PLS_DEMO\WF5");
PLS_WaveformEvent_CreateWaveformEvents("PLSDCluster", "PM8000",
"PLSDCluster.PLS_DEMO\WF6");
PLS_WaveformEvent_CreateWaveformEvents("PLSDCluster", "PM8243",
"PLSDCluster.PLS_DEMO\WF7");
PLS_WaveformEvent_CreateWaveformEvents("PLSDCluster", "PM8243_2",
"PLSDCluster.PLS_DEMO\WF8");
Sleep(120);
END
END
2. Save the file.
3. In Power Operation Studio, navigate to Project > Setup Wizard.
4. In Startup Functions Setup, add the function you created as the Alarm Server
Component's Startup Function.
7EN02-0462-03
Page 585 of 1312
Configure
System Guide
Your newly-generated timestamped alarms will be visible within the alarm views, as defined by
the configured priority and alarm level. It is recommended that custom alarm and incident views
are created based on your needs. For more information, see Adding a new Alarms view.
Page 586 of 1312
7EN02-0462-03
System Guide
Configure
Customize default behaviors
In this section, you will find these topics:
• "Customize a project using Cicode" on page 587
• "Localizing Power Operation" on page 590
• "Running Power Operation as a Windows Service" on page 593
Customize a project using Cicode
Cicode is a programming language designed for use in this product to monitor and control plant
equipment. It is a structured language similar to Visual Basic or 'C'. You need no previous
programming experience to use it. However, it is assumed that you will have received Cicode
training before you attempt to use Cicode.
Using Cicode, you can access all real-time data (variables) in the project: variable tags, alarms,
trends, reports, and so on. However, do not use Cicode in the Expression field of trend tags. You
can also use Cicode to interface with the computer's operating system and communication ports.
It is possible for Cicode to contain malicious content or content that could adversely affect the
performance of your system. Deploy or install Cicode from a trusted source and perform
validation and acceptance tests before you put it in production.
WARNING
POTENTIAL COMPROMISE OF SYSTEM AVAILABILITY, INTEGRITY, AND
CONFIDENTIALITY
Use cybersecurity best practices to help prevent unauthorized access to the software.
Failure to follow these instructions can result in death, serious injury, equipment
damage, or permanent loss of data.
The following Cicode modules have been written specifically for use in PLS_Include:
• "PLSProviderEngine.ci Module" on page 587
• "Clear cache and refresh platform" on page 589
For information about other parameters, see the Cicode Programming Reference help file in
the Plant SCADA help file ( ...\Program Files (x86)\Schneider Electric\Power
Operation\v2021\bin\Help\SCADA Help).
For information about driver-specific INI parameters that you can configure, see "Citect INI
Parameters" on page 971.
PLSProviderEngine.ci Module
Use this module when you want to invoke a provider to produce results that can be displayed or
acted on in a custom table or report that you create. Providers invoked by this method must be
written so that they take a single string as input and return a single string as output.
7EN02-0462-03
Page 587 of 1312
Configure
System Guide
Module construction
The following string functions are included in this module:
CallProvider
This function invokes a provider (whose GUID-based identifier must appear in the sProvider
argument) with a single string as input (the sArgs argument). The input string can consist of
anything that is meaningful to the provider that you invoke.
The provider then returns a string-based token.
Construction of CallProvider:
STRING FUNCTION CallProvider(STRING sProvider, STRING sArgs)
INT hHandle;
STRING sResult;
ErrSet(1);
sProvider = "^"" + sProvider + "^"";
sArgs = "^"" + sArgs + "^"";
hHandle = DLLOpen("ProviderGatewayUnmanaged.dll", "MakeRequest",
"CCC");
sResult = DLLCall(hHandle, sProvider + "," + sArgs);
DLLClose(hHandle);
IF IsError() THEN RETURN "ERROR"; END
RETURN sResult;
END
--------------
GetProviderStatus
This function reports the status of a provider invocation by showing the percentage of its
completeness. A provider has completed its work when the status reaches 100 percent,
To retrieve status with this function, pass in a token (obtained previously by calling CallProvider)
and examine the number contained in the function's return string (from 0 to 100).
Construction of GetProvider Access:
-----------STRING FUNCTION GetProviderStatus(STRING sToken)
INT hHandle;
INT iPercent;
ErrSet(1);
sToken = "^"" + sToken + "^"";
hHandle = DLLOpen("ProviderGatewayUnmanaged.dll", "GetPercent",
"JC");
iPercent = DLLCall(hHandle, sToken);
DLLClose(hHandle);
IF IsError() THEN RETURN "ERROR"; END
RETURN iPercent;
Page 588 of 1312
7EN02-0462-03
System Guide
Configure
END
-------------
GetProviderResult
This function retrieves the result from a provider. Pass a unique token (obtained previously by
calling CallProvider) to this function. It returns the provider result as a string. Note that you should
only call this function after you verify that the provider work is 100 percent complete.
Construction of GetProviderResult:
-----------STRING FUNCTION GetProviderResult(STRING sToken)
INT hHandle;
STRING sResult;
ErrSet(1);
sToken = "^"" + sToken + "^"";
hHandle = DLLOpen("ProviderGatewayUnmanaged.dll", "GetResult", "CC");
sResult = DLLCall(hHandle, sToken);
DLLClose(hHandle);
IF IsError() THEN RETURN "ERROR"; END
RETURN sResult;
END
--------------
Clear cache and refresh platform
When you add, delete, or update a device or topic, you need to shut down and then restart the
Power Operation Runtime. At that time, we recommend that you also clear the cache and then
refresh the platform. This ensures that data is .
Clearing the cache removes stale data. Refresh updates the Schneider Electric CoreServiceHost
list of devices and topics, making it available to App Mods.
Clearing and refreshing uses the PLSProviders.ci module. See "PLSProviderEngine.ci Module"
on page 587 for instructions on creating the statements needed.
PLS_ClearCache
In the Schneider Electric CoreServiceHost, when you call a provider and it returns its result, it
caches that result for a given amount of time (which varies by provider). If someone calls that
provider again, the system will return the cached result.
If someone adds a device during this time, and then restarts run mode, the device is not available
for features like LiveView or basic reporting. Thus, if someone tries to view a table or run a basic
report, using the new device, it will not display. The next call that is made to the cache will refresh
it.
NOTE: You can create a graphics page that includes a button that calls the cache or refresh.
7EN02-0462-03
Page 589 of 1312
Configure
System Guide
To clear the cache, call the PLS_ClearCache function by doing one of the following:
• If the Schneider Electric CoreServiceHost is on the machine from which you are invoking the
function, you can call it with no input parameters:
PLS_ClearCache();
This can be done during startup or by using a button handler.
• If the Schneider Electric CoreServiceHost is on a different machine, you must supply
parameters to identify where the Application Services core resides. For example, if the
customer's Schneider Electric CoreServiceHost resides on an I/O Server named
"IOServer1" on "Cluster1", to call PLS_ClearCache, enter:
PLS_ClearCache("IOServer", "IOServer1", "Cluster1");
NOTE: This cannot be done at startup; you must do it after the startup routine is run. For
example, you can use a button handler.
PLS_PlatformRefresh
After you clear the cache, run the platform refresh to update the Schneider Electric
CoreServiceHost, causing it to refresh its list of devices and topics.
To run the refresh, call the PLS_PlatformRefresh function by doing one of the following:
• If the Schneider Electric CoreServiceHost is on the machine from which you are invoking the
function, you can call it with no input parameters:
PLS_PlatformRefresh();
• If the Schneider Electric CoreServiceHost is on a different machine, you must supply
parameters to identify where the Application Services core resides. For example, if the
customer's Schneider Electric CoreServiceHost resides on an I/O Server named
"IOServer1" on "Cluster1", to call PLS_PlatformRefresh, enter:
PLS_PlatformRefresh("IOServer", "IOServer1", "Cluster1");
Localizing Power Operation
You can localize the following Power Operation components:
• Power Operation Runtime
PLS_Include Library Contents
Default Starter Project
• Power Operation Applications
Basic Reports
LiveView
You must create all custom project content in the local language.
Page 590 of 1312
7EN02-0462-03
System Guide
Configure
Localizing Power Operation Runtime
You can localize the runtime HMI by creating a localized .dbf file, and setting it to be your project
language source file in Power Operation Studio.
To localize the Power Operation Runtime:
1. Navigate to C:\ProgramData\Schneider Electric\Power Operation\v2021\User\Include.
2. Using Apache OpenOffice™, or Microsoft® Excel with the .dbf extension, open English.dbf.
3. In Column B (LOCAL), enter translations for the Column A (NATIVE) runtime strings.
4. Click Save As, enter [Localized Language].dbf as the File Name.
5. In Power Operation Studio, click Setup
> Languages.
6. Enter the appropriate names in the Language, Source File, and Project fields, and then click
Save.
7. In Projects
, click the Setup Wizard drop-down arrow and then click Setup Editor.
8. In Parameter Details, enter Languages in the Section field.
9. From the Language Parameters list in the right pane, select [Language]LocalLanguage.
10. In the Value field, enter the localized language.
11. In the Comment field, enter a custom comment, or click Generate to use the default
message.
12. Click Add.
7EN02-0462-03
Page 591 of 1312
Configure
System Guide
Localizing SCADA applications
You can localize SCADA applications by creating localized RESX files for each application your
project requires:
Application
Folder Path
RESX File Name
Common
Data Model
(CDM) files:
C:\Program Files (x86)\Schneider
Alarm Proxy
Electric\Power Operation\v2021
\Applications\AppServices\bin\Resou
Basic
rces
Reports *
CDMMetadataNameResources.resx
CDMMetadataValueResources.resx
CDMTopicDescriptiveNameResource
s.res
CDMUnitResources.resx
LiveView **
ReportDefinitionResources.enUS.resx
C:\Program Files (x86)\Schneider
Reporting.RapidAccess.resx
Basic
Electric\Power Operation\v2021
Reporting.StandardReports.resx
Reports
\Applications\AppServices\bin\Resou
Reporting.Utilities.en-US.resx
rces
* CDM files also required
C:\Program Files (x86)\Schneider
Electric\Power
Operation
LiveView
LiveViewViewer.resx
\
v2021
** CDM files also required
\Applications\LiveView\Viewer\App_
GlobalResources
To localize a SCADA application:
1. Navigate to the specified application folder(s) and create a copy of each RESX file
associated with the application.
2. Open a copy RESX file in Visual Studio and replace the terms in the left column with the
translated terms.
3. Click Save As, and replace en-EN with the appropriate new Language tag found in the
Language table.
4. Repeat Steps 2 to 3 for all the RESX file copies you created for the application.
5. Repeat Steps 1 to 4 for all required project applications.
NOTE: You only need to complete Steps 1 to 4 for all the Common Data Model (CDM) files
once and it will apply to all the applications that reference the CDM files.
Page 592 of 1312
7EN02-0462-03
System Guide
Configure
6. Launch Power Operation Runtime, from the Login Form Language drop-down list, select the
localized language and then click OK.
NOTE: To correctly display Basic Reports and LiveView, set your desired localized language in
the browser.
Translating device information
There are several description or comment fields throughout Power Operation that you use to
create copy for translation purposes. If you type a comment in the following format:
@(XXX) where XXX = the copy that will be translated
The text you enter in the Comment field is added to the default language file, named
English.DBF. After the project is compiled, this file is located in ...\Documents and Settings\All
Users\Application Data\Schneider Electric\Power Operation\v2021\User\<your project>.
English.dbf contains terms that will be translated from English.
To create another language file for translation, set the Citect.ini parameter
[Language]LocalLanguage to the specified language, then re-compile. So, for example, if you
set this parameter to French, a French.dbf file is created in the project folder when you compile.
You can then enter the translated text in the LOCAL field of the file. Repeat this same step for
each additional language file you want in this project.
At runtime, the user can choose the DBF file that will be used in the display.
Running Power Operation as a Windows Service
When you install Power Operation, a Windows service – called Citect Runtime Manager – is
created:
7EN02-0462-03
Page 593 of 1312
Configure
System Guide
By default, the service Status is Stopped, the Startup Type is set to Manual, and Log On As is set
to the Local System account.
Running the Power Operation Windows service automatically provides the following benefits:
• Protects applications that provide runtime and historical data to clients and allows data to be
preserved across user log in sessions.
• The application can be started automatically at system power on, minimizing downtime in the
event of a system reboot or unexpected issue.
• Security benefits, as well as efficiency improvements, are gained when users do not have to
log in to the operating system. Access to the server can be restricted and locked down to suit
specific security requirements.
Configuring the Power Operation service
Before you can set the Citect Runtime Manager Service to run automatically, you might need to
configure dependencies with another service.
In the following example, since the Citect Runtime Manager has a dependency on the FlexNet
Licensing Service to acquire valid licenses, the FlexNet Licensing Service must start first.
You can set service dependencies by modifying the Service Control Manager settings.
To configure the required dependency:
1. Launch a command prompt with Administrator privilege.
2. To create a dependency that starts the FlexNet License Service before the Citect Runtime
Manager Service, enter the following command:
sc config “Citect Runtime Manager” depend= “FlexNet Licensing
Service”
Page 594 of 1312
7EN02-0462-03
System Guide
Configure
NOTE: You must insert a space character after depend=. You must also enclose service names
in quotes, which includes spaces in their names.
Windows Service Operation
With the Citect Runtime Manager Service now configured, note the following:
The service is run as Local System account on Session 0.
When an application is run in Session 0, it is not possible to raise this session to the active
desktop to interact with it. It will remain hidden.
To run Power Operation as a Windows service:
1. Set the Citect Runtime Manager service Startup Type to Automatic.
2. Reboot the machine to allow Power Operation to run as a Windows service.
Alternatively:
1. Right-click the Citect Runtime Manager service, and then click Start Service to run Power
Operation without rebooting the machine.
You can now log in and log off without disrupting the system.
Launch Power Operation from a Remote Client
After you configure Power Operation to run as a service, end users can use a shortcut to launch
the runtime screens from a remote client:
7EN02-0462-03
Page 595 of 1312
Configure
System Guide
Service Display Client (Control) – Gives users the access provided in the Control Client license
(PSA1020xx).
This shortcut is located in the Power Operation \bin folder (default: C:\Program Files
(x86)\Schneider Electric\Power Operation\v2021\bin).
NOTE: You must have the appropriate license for the type of client the user will launch.
To launch Power Operation from the remote client:
The end user double-clicks the client they will use.
Power Operation locates the license that was purchased for that client and displays the log in
page.
At the Power Operation log in page, the user logs in with their normal user credentials.
TIP: To make it easier for the end user to find the shortcut, copy the shortcuts to the desktop.
Page 596 of 1312
7EN02-0462-03
System Guide
Configure
System startup and validation checks
To test and validate the project:
1. Test two-factor authentication. (For more information see "Log in with YubiKey" on page
737.
2. Test the Web Client: Open the Web Client and verify that links are working properly.
3. Test the advanced one-line.
4. Test single sign-on to Dashboards, Advanced Reports, and Web Diagrams.
5. "Verify that I/O Devices are Communicating" on page 597
Log in with YubiKey
Use this procedure to log in to Power Operation using a YubiKey and a one-time password.
Prerequisites
The YubiKey is programmed and associated with a user in Power Operation, and the YubiKey is
enabled.
To log into the system using YubiKey:
1. Insert the programmed YubiKey into a USB port of the Power Operation server.
2. Launch Power Operation Runtime, or access runtime using a remote Web Client.
3. Run the project you want to view.
4. In the upper right corner of the Startup screen, click Login.
5. In the Power Operation Studio login screen, enter your name and password and then click
OK.
The One-time Password screen appears.
6. Press the button on the YubiKey.
The one-time password is generated. The key and software communicate behind the scenes to
verify the uniqueness of the one-time password and to click OK.
You can start using Power Operation Runtime.
Verify that I/O Devices are Communicating
After the system is configured and communicating in runtime mode, verify that all devices are
communicating correctly. All devices that are not communicating will trigger "Communication
Failure" alarms, which can be seen in the active alarm log screen. For more information on how to
add this screen to the project, see "Adding Alarm Pages" on page 302. On the Menu
Configuration page, use PLSDspShowAlarm(0) as the menu item Menu Command.
Use one of the following methods to test communication.
7EN02-0462-03
Page 597 of 1312
Configure
System Guide
View the graphics pages
1. Create a graphics page containing an appropriate genie selected from the pls_meter library,
found in the PLS_Include project.
2. Assign the selected genie to the specific device needed to verify communications.
3. Save the page and compile the project.
4. In the Power Operation Runtime, double-click the genie to open the genie pop-up. Verify
that the updated readings displayed by the genie match the actual values on the meter itself.
If the readings match, you have verified the device is communicating.
The following image shows a genie and its related genie pop-up:
Use the Tag Viewer to learn the status of all project tags
During runtime, open one of the pages that displays real time tag values. The example below is
PLSTagView. Compare the values displayed on the Tag Viewer page to actual values displayed
on the meter itself. If the compared values match, then you have verified communications with
that device.
Page 598 of 1312
7EN02-0462-03
System Guide
Configure
Use the One-Line Configuration Utility to verify that devices are connected and
animations are working
The electrical system must be in a non-critical state so that the breakers being used will not cause
any adverse effects (such as putting a person’s safety at risk or affecting a process). Breaker
genies should be able to remotely operate the breaker.
DANGER
EQUIPMENT ELECTRIC SHOCK, EXPLOSION, OR ARC FLASH
• Do not rely solely on the display of the graphic on the one-line.
• Use this procedure only during development, and not on a live deployed system.
• Before energizing or de-energizing any equipment from this software, verify that all
personnel are a safe distance from all energized equipment.
• Before testing, verify that the proper lock out/tag out procedure is followed, to ensure that
the equipment is in an electrically safe condition.
• Ensure that all safety regulations and procedures have been followed before you work on
the equipment.
Failure to follow these instructions will result in death or serious injury.
7EN02-0462-03
Page 599 of 1312
Configure
System Guide
In the Graphics Builder, create a one-line diagram with breaker genies that use the breakers you
want to verify. Use the proper logic and passwords to configure the one-line on the diagram. After
the diagram is successfully created, open the graphic page in runtime mode.
The breaker genie status indicator should mirror the current breaker state. Also, the busbar color
should accurately reflect the electrical state of the conductors connected to the breaker.
The following illustrates the appearance of the one-line drawing with breakers first open and then
closed. Note the color change, from black to green (energized), and the position and current
changes on the breakers.
Communications Losses
When you bring your system on line, if you find that Power Operation has lost communications
with a device, verify the following:
Page 600 of 1312
7EN02-0462-03
System Guide
Configure
• That the physical connection is correct and secure.
• The IP address.
• The Modbus address.
• statusRegister, statusRegistersCount, and statusRegisterType
7EN02-0462-03
Page 601 of 1312
Configure
System Guide
Distributed systems
Use the information in the following tables to find the content you are looking for.
Topic
Description
"Setting up more than two
I/O Servers per cluster" on
How to add multiple I/O Servers per cluster.
page 602
"Set up the Advanced
Reporting and Dashboards
Server" on page 607
How to configure the Advanced Reporting and Dashboards
Module.
"Configure the Power
SCADA Anywhere Server"
Information on how to configure Power SCADA Anywhere.
on page 623
"EcoStruxure Web
Services setup" on page
Information on how to configure EcoStruxure Web Services.
626
"Time synchronization" on
Considerations for synchronizing time across a distributed
page 627
system.
"Time zone settings" on
Information on how distributed time zones are handled in Power
page 628
Operation.
"OFS system time
How to configure OPC Factory Server (OFS) time stamping in
stamping" on page 628
Power Operation.
"Configure Power
Operation as an OPC-DA
How to configure an OPC-DA Server.
Server" on page 652
"Configure Power
Operation as an OPC-DA
How to configure an OPC-DA Client.
Client" on page 653
"Multi-site multi-clustered
Examples and configuration guidelines for multi-site (multi-
architectures" on page 654 clustered) systems.
Setting up more than two I/O Servers per cluster
If you need to add more than two I/O servers to a cluster, you need to define a redundant I/O
device called NetworkTagsDev for each of the servers. If you do not do this, you can lose device
status information during runtime.
If the cluster includes only one or two I/O Servers, the I/O devices are automatically added when
you add the cluster during I/O Device Manager configuration (see Plant SCADA Help for details).
If a system has more than two I/O Servers in a cluster, you must manually add the
NetworkTagsDev I/O device for the remaining servers (after the first pair).
Page 602 of 1312
7EN02-0462-03
System Guide
Configure
To create the board, port, and NetworkTagsDev I/O device, ensure the following:
• All redundant NetworkTagsDev I/O devices have the same number
• The Startup Mode field is set to Standby; do this for all standby NetworkTagsDev I/O devices,
including the one created by the I/O Device Manager
• The Equipment field is set to <Cluster>_NetworkTagsDev
The field values for the forms in each of the I/O servers should be:
Boards Form
Board Name: <any unique name> (suggestion: BOARDy_SVRz)
Board Type: DISKXML
Address: 0
Leave everything else blank.
Ports Form
Port Name: <any unique name> (example: Px_BOARDx_PRJz)
Port Number: <any unique number within the I/O server> (suggestion: x)
Board Name: <use the board name defined above>
Leave everything else blank.
I/O Devices Form
Name: NetworkTagsDev
Number: <same number as the one defined in the corresponding device>
Address: NetworkTagsDev
Protocol: DISKXML
Port Name: <use the port name defined above>
Startup Mode: Standby
Equipment: <Cluster> _NetworkTagsDev
Leave everything else blank.
NOTES:
• Startup Mode is only visible when in extended form mode (press F2 to toggle between simple
form mode and extended form mode, while in the I/O device form).
• The Equipment field is hidden by default. To change it to visible, open units.dbf (in the project
folder) in Excel.
• If the system has one or two I/O servers per cluster, the startup mode of the standby
NetworkTagsDev I/O device could be set to StandbyWrite in the I/O Device Manager. If the
system has more than two I/O servers per cluster, the startup mode of all standby
NetworkTagsDev I/O devices must be set to Standby.
• One side effect of this is that, when the system switches to a redundant I/O server, affected
devices will momentarily lose communication as the system transitions to the redundant
server.
• If the primary and redundant alarms servers are synchronizing, data will be slow to display in
the Alarm Log and Events Log.
7EN02-0462-03
Page 603 of 1312
Configure
System Guide
Using single sign-on and passwords
With single sign-on (SSO), you associate a Citect user with a Power Operation username and
password or a Power Monitoring Expert username and password. This allows the Citect user to
access external applications, such as Dashboards, using an SSO user password from Power
Monitoring Expert.
NOTE: SSO only works with Client Access.
For information on using trusted certificates, see Certificate requirements for webpages.
For information on using SSO with the Advanced Reporting and Dashboards Module, see Adding
Advanced Dashboards and Reports into Web Applications.
Add single sign-sn settings to Citect.ini
Open the Citect.ini file (typically in C:\ProgramData\Schneider Electric\Power
Operation\v2021\Config). In this file, you will add the following SSO values (if they are not already
there):
[Applications]
Hostname=
WebReachServer=
Area=
PrivLevel=
UseHTTPS=
PSEHostname=
Complete each parameter with the value specified below. Then save the modified citect.ini file:
• Hostname – The name or IP address of the computer that hosts Advanced Reports and
Dashboards (Power Monitoring Expert).
• WebReachServer – Default value: empty string. This parameter specifies the host name or
IP address of the WebReach server machine. In most cases this is the same as the
Hostname above. Required for integration with WebReach to display Diagrams in the runtime
graphic pages.
• Area – Allows the use of the “area” field associated with Power Operation project users. It can
be configured on a per application level including: Power Operation reporting, Reporting
(PME), WebReach, and Dashboards, and provides the ability to limit the use of SSO
operations to specific areas.
• PrivLevel – Allows the use of the “privilege level” field associated with Power Operation
project users. It can be configured on a per-application level including: Power Operation
reporting, Reporting (PME), WebReach, Dashboards, and provides the ability to limit use of
SSO operations to specific privileges.
• UseHTTPS – Default value: TRUE. Required in Power Monitoring Expert 2021
• PSEHostname – If you want to use Power Operation basic reports, use this parameter. This
parameter specifies the IP address for the Power Operation Server.
Page 604 of 1312
7EN02-0462-03
System Guide
Configure
Configure Single Sign-On (SSO)
Use single sign-on (SSO) to associate a Power Operation project user (a Citect user) with either a
Power Operation or Power Monitoring Expert (PME) username/password. When the user is
logged in to the Power Operation Runtime and accesses an external application—such as
Dashboards—the SSO user password is used to authenticate with the external application.
When you use SSO, we recommend that you maintain the components on the same computer or
on a secure network. If higher security is needed, use Transport Layer Security.
WARNING
POTENTIAL COMPROMISE OF SYSTEM AVAILABILITY, INTEGRITY, AND
CONFIDENTIALITY
Store system keys, AES encryption files, or other files containing passwords to a secure site.
Failure to follow these instructions can result in death, serious injury, equipment
damage, or permanent loss of data.
Cybersecurity policies that govern how sensitive system files are securely stored vary from site to
site. Work with the facility IT System Administrator to ensure that such files are properly secured.
To configure SSO:
1. Open the Application Configuration Utility:
From Programs click Power Operation > Application Config Utility.
Or
In Power Operation Studio: Click Projects > Home, click Power Applications >
Application Config Utility.
2. Click the Security tab.
3. From the Application drop-down list, choose the application (such as Dashboards,
Basic Reporting, Advanced Reporting, Diagrams, LiveView) to which you want to map a
Power Operation user.
4. In Timeout, enter the time after which the system will stop trying to find a match. If no match
is found, SSO for this user will not take place.
5. Click Guest User, then click Edit to launch the Edit User dialog.
6. In the Edit User dialog, type the SSO user and password that match the username and
password of the Power Monitoring Expert (PME) or Power Operation user to which the
Guest User is mapped.
NOTE: Guest User allows the Power Operation Runtime Operator to access the integrated
applications in PME or Power Operation (basic reports), however, the Operator will be
acting as a Guest User and will have fewer feature privileges.
For example, you could create a guest user that only has access to dashboards, and link a
PME user to this account. The Power Operation Operator could then access dashboards
without logging into the Power Operation Runtime.
7EN02-0462-03
Page 605 of 1312
Configure
System Guide
7. In the Users area, manage users access to the applications. Use this area to add users who
need to have a Power Operation project user account.
Citect User: The project username for the user logging in to the Power Operation
Runtime.
SSO User/SSO Password: The established credentials for this user, either from Power
Operation or Power Monitoring Expert.
SSO Calls from a Web Client
Power Operation automatically detects calls that are made from a Web client. The calls are sent
to an I/O Server. For this to work properly, the user needs Remote Procedure Call (RPC)
privileges for web client access.
To enable SSO calls from a Web client:
1. In Power Operation Studio: Click the Security > Roles.
2. For the desired Power Operation role or Windows Group, change Allow RPC to TRUE.
3. Click Topology > Edit > I/O Servers, and change Allow RPC to TRUE for at least one I/O
server per machine.
Configure SSO for Active Directory Users
SSO allows the use of Windows Active Directory users. Follow the instructions above to create a
Guest User. When the Power Operation Runtime Operator uses the system and logs into the
Power Operation Runtime interface with a Windows user, the operator will be treated as a Guest
User and will be able to access integrated Advanced Reports and Dashboards through SSO.
See also:
• "Add single sign-sn settings to Citect.ini" on page 604
Certificate requirements for webpages
In response to tightening browser security, the Power Operation (PO) web interface is equipped
with security-enabling features to meet these needs. For improved security, use a certificate that
is trusted among PO servers and client computers.
We recommend you use certificates issued by an enterprise certificate authority and trusted by
your domain.
The trusted certificate is designed to:
• Certify the identity of a remote computer.
• Validate your identity to a remote computer.
PO servers and clients need to be part of the same domain that is supplying the trusted certificate.
Page 606 of 1312
7EN02-0462-03
System Guide
Configure
Set up the Advanced Reporting and Dashboards Server
NOTICE
INOPERABLE SYSTEM
Ensure that you have received training and understand the importance of the Power Operation
productivity tools and workflows.
Failure to follow these instructions can result in overly complex projects, cost
overruns, rework, and countless hours of support troubleshooting.
NOTE: Power Operation is built on Power Operation Studio and includes productivity tools that
are designed and optimized to create the tags you need to configure power-based
SCADA projects. If you have prior experience using Power Operation Studio, do not rely
exclusively on Citect tools to build a SCADA project.
NOTE: Review the topics in this section if your Power Operation system includes the Advanced
Reporting and Dashboards Module.
To set up the Advanced Reporting and Dashboards Server:
1. "Install Advanced Reporting and Dashboards Module" on page 607
2. "Add Devices on Advanced Reporting and Dashboards server" on page 607
3. "Configure ETL" on page 608
4. (Optional) "Adding Advanced Dashboards and Reports into Web Applications" on page 608
5. (Optional) "Add advanced dashboards and reports into Power Operation Runtime" on page
614
The detailed steps are provided in the following topics.
Install Advanced Reporting and Dashboards Module
The installer for Advanced Reporting and Dashboards is located on the same DVD or .ISO as the
Power Operation installation, in the Advanced Reporting Module folder.
On the server that you will use for the Advanced Reporting and Dashboards Module, install
software in the following order:
1. Microsoft SQL Server
2. Advanced Reporting and Dashboards Module: Use the Power Operation with Advanced
Reporting and Dashboards installation medium and installation guide.
Add Devices on Advanced Reporting and Dashboards server
At this stage of the configuration, many I/O devices have been added to the Power Operation
system. However, to obtain Power Quality reports, Branch Circuit Monitoring reports, and
7EN02-0462-03
Page 607 of 1312
Configure
System Guide
hierarchy functionality, these types of devices must be added again on the Advanced Reporting
and Dashboards server. To do this, use the Management Console application to add and
configure these devices.
For more information on using the Management Console, see the Power Monitoring Expert 2021
– System Guide.
NOTE: You can use single sign-on (SSO) to associate a Power Operation project user (a Citect
user) with a Power Monitoring Expert (PME) username/password. See "Configure Single SignOn (SSO)" on page 605 for more information.
Configure ETL
For Power Operation with Advanced Reporting and Dashboards, the ETL Administration Tool
extracts data from Power Operation and loads it into Power Monitoring Expert. Once loaded into
the Power Monitoring Expert database, the data can be used in Reports and Dashboards.
For more information on the ETL Administration Tool, see "ETL for Power Operation" on page
1053.
Adding Advanced Dashboards and Reports into Web Applications
NOTE: The following instructions are for adding Advanced Dashboards and Reports into the PO
Web Applications. To add Advanced Dashboards and Reports into the Power Operation
Runtime, see "Add advanced dashboards and reports into Power Operation Runtime" on page
614.
To add Advanced Dashboards and Reports into Web Applications:
1. "Synchronizing the PO and Advanced Reporting and Dashboards Module users" on page
608
2. "Adding PO to Advanced Reporting and Dashboards Module allowlist" on page 609
3. "Specifying the PO Web Applications server location" on page 612
4. "Adding a tab to PO Web Applications" on page 612
The detailed steps are provided in the following topics.
TIP: For information on troubleshooting web errors in the Advanced Reporting and Dashboards
Module, see "Web Applications" on page 897 in the Troubleshooting chapter.
Synchronizing the PO and Advanced
Reporting and Dashboards Module users
To use Single Sign-On (SSO) with the Advanced Reporting and Dashboards Module, you must
also create the users in the Advanced Reporting and Dashboards Module. For standard users
that will use SSO, the login name and password must match in PO and in the Advanced Reporting
Page 608 of 1312
7EN02-0462-03
System Guide
Configure
and Dashboards Module. For Active Directory users, the user or group must be added to the
Advanced Reporting and Dashboards Module.
Synchronize the PO and Advanced Reporting and Dashboards Module users:
1. On the Advanced Reporting Server, log into Web Applications with sufficient privileges.
2. Open Settings > Users > User Manager.
3. Add the users and/or groups.
4. For standard users, make sure the password matches the one used in PO.
NOTE: If the Advanced Reporting Server is set up with user groups, add the newly added
users and/or groups to a user group.
NOTE: If running a multilingual system, make sure the user's language is the same in both
PO and Advanced Reports.
For more information on the User Manager, see the Power Monitoring Expert System Guide.
Adding PO to Advanced Reporting and
Dashboards Module allowlist
NOTE: This step is required only if the Power Operation Server and the Advanced Reporting
Server are hosted on different machines.
Add the PO hostname to the allowlist in Advanced Reporting and Dashboards Module so that
Advanced Reporting and Dashboards Module can be added to PO Web Applications.
Add PO to the Advanced Reporting and Dashboards Module allowlist:
1. On the Advanced Reporting Server, log into Web Applications with sufficient privileges.
2. Open Settings > Integrations > Authorized Hosts.
3. In Hosts That Can Frame, add the hostname(s) of the Power Operation Server. For
example, https://pso.se.com or http://pso.se.com:8080.
4. Select Save. The changes will take effect within a minute.
Setting up trusted certificates between PO and Advanced Reporting
When hosting an Advanced Reporting (AR) page in Power Operation WebHMI and navigating to
that page, a browser warning will be triggered and will report that the web page has an untrusted
certificate. This occurs whenever a browser is requesting a page that either:
• Has a certificate that is signed by an untrusted root Certificate Authority (CA). (The root CA is
not present in the machine’s certificate store.)
• Has an invalid certificate. (The root CA has an incorrect signature, i.e. the certificate is
forged.)
7EN02-0462-03
Page 609 of 1312
Configure
System Guide
This can be resolved by creating a new server certificate that is signed by a public certificate
authority (one that any browser will recognize), or by using a self-signed certificate. This requires
any client machine accessing the website to have the certificate installed in its Trusted Root store.
To create an AR server certificate signed by the PO root CA:
1. On the PO machine, open the Application Configuration Utility > Security > Certificate
Management.
2. On the Redundancy Management tab, enter the server name in the Certificate Machine
Name field, e.g. AR_SERVER.
3. Select Export > browse to the location where you want to store the certificates > select OK.
4. Verify that the Grpc Issuing Authority and Grpc Certificates are exported in your designated
location.
Installing and binding security certificates
The certificate authority may provide root certificates and intermediate certificates in addition to
the actual server certificate. To install the certificates on the Advanced Reporting (AR) server,
follow the instructions provided by the certificate authority, or follow the steps below.
To install a root certificate:
1. On the AR server, open the Microsoft Management Console (MMC) by running mmc.exe.
2. Under File > Add/Remove Snap-in, add the Certificates Snap-in.
3. In the Certificates snap-in dialog:
a. Select Computer Account > Next.
b. Select Local computer > Finish.
4. Select OK to close the Add or Remove Snap-ins dialog window.
5. In the left pane of the Console 1 window, expand the Certificates folder.
6. Right-click the Trusted Root Certification Authorities folder and select All Tasks > Import.
7. In the Certificate Import Wizard, select Next and enter
a. File name – Select your root certificate. Select Next.
b. Certificate store – Select Trusted Root Certification Authorities.
c. Select Next > Finish.
8. (Optional) Repeat step 5 to install additional root certificates.
9. Close the MMC.
To install the server certificate:
1. On the AR server, open the Internet Information Services (IIS) Manager.
2. In the Connections pane, select the server.
3. In the Home pane:
Page 610 of 1312
7EN02-0462-03
System Guide
Configure
a. Select Features View at the bottom of the window.
b. In the IIS section, open Server Certificates.
4. In the Actions pane, select Complete Certificate Request.
5. In the Complete Certificate Request dialog, enter
a. File name – Select your server certificate.
b. Friendly name – Enter the name under which the certificate will be displayed in Windows
menus and UIs, e.g. AR_SERVER.
c. Certificate store – Select Personal.
d. Select OK to close the Certificate wizard.
6. Close IIS Manager.
To create an HTTPS binding:
1. On the AR server, open the Internet Information Services (IIS) Manager.
2. In the Connections pane, expand server name > Sites > Default Web Site.
3. Right-click Default Web Site and select Edit Bindings from the context menu.
4. In the Site Bindings dialog, select Add to add a new binding.
5. In the Add Site Binding dialog:
a. Set Type to https.
b. Set IP address to All Unassigned.
c. Set Port to 443.
d. Set Host name to the name shown in the "Issued To" property of the security certificate.
TIP: To find the “Issued To” name of the certificate, select View after selecting the
certificate in the drop-down (step f).
e. Leave the Require Server Name Indication box unchecked.
f. Set SSL certificate to the security certificate you want to use with AR.
g. Select OK to close the Add Site Binding dialog.
6. In the Site Bindings dialog, remove any existing http binding. Close the dialog.
7. Select Default Web Site in the Connections pane.
8. In the Home pane:
a. Select Features View at the bottom of the window.
b. In the IIS section, open SSL Settings.
9. In the SSL Settings window:
a. Enable the Require SSL checkbox.
b. Set Client certificates to Ignore.
7EN02-0462-03
Page 611 of 1312
Configure
System Guide
c. In the Actions pane, select Apply.
10. Close IIS Manager.
Specifying the PO Web Applications server
location
Add a configuration setting in PO Web Applications to specify the location of the Advanced
Reporting server.
Specify the PO Web Applications server location:
1. Locate the configuration file HmiConfiguration.json under Program Files. For example,
C:\Program Files (x86)\Schneider Electric\Power
Operation\v2021\Applications\Web\SystemDataService\App_
Data\Configuration\HmiConfiguration.json.
2. Add the following item (after confirming it isn't already there) to the
HmiConfiguration.json file.
{
"ItemType": "Integration",
"ItemIdentifier": "PME",
"ItemKey": "HttpRoot",
"OwnerIdentityId": "GlobalSetting",
"Value": "ADVANCED-REPORTS-URL"
}
Where ADVANCED-REPORTS-URL is the protocol, host name, and port (if non-standard) of
the Advanced Reporting Server as a user of PO would see in their browser. For example:
https://pme.se.com
NOTE: The Value should not include a trailing slash or anything after the server name. For
example: https://pme.se.com/web will result in a Permission Denied error.
3. Save and close HmiConfiguration.json.
Adding a tab to PO Web Applications
You can add any custom tab to PO Web Applications. You can add tabs that show the entire
Advanced Reporting and Dashboards Module. You can also add tabs that show a specific
WebReach diagram or a specific report.
Prerequisites
• The Diagram URL for a specific device. See "Getting the device name and testing the
WebReach Diagrams URL" on page 615 for details.
• The report ID. See "Get the Advanced Reports Report ID" on page 614 for details.
Add a tab to the PO Web Applications:
Page 612 of 1312
7EN02-0462-03
System Guide
Configure
1. Locate the configuration file ApplicationMenuConfig.json under Program Files. For
example, C:\Program Files (x86)\Schneider Electric\Power
Operation\v2021\Applications\Web\SystemDataService\App_
Data\Configuration\ApplicationMenuConfig.json.
2. Identify the relative URL for the application to show in the tab and convert it to an encoded
URL.
The following table lists example encoded URLs:
Advanced
Reporting
and
Example Encoded URL
Dashboard
s Module
Dashboard
s
Reports
Diagram
/psodataservice/pme/auth?returnUrl=%2fdashboards
/psodataservice/pme/auth?returnUrl=%2freporter
/psodataservice/pme/auth?returnUrl=%2fION%2fdefault.aspx%3Fdgm%3
DOPEN_TEMPLATE_DIAGRAM%26node%3DTest.PM8k
Specific
/psodataservice/pme/auth?returnUrl=%2Freporter%2FDefault.aspx%23lib
report
%2Faaabf223-d776-4919-b110-2f07abc14768
For more information on encoded URLs, see https://www.urlencoder.org.
3. Add the following entry to the ApplicationMenuConfig.json file, replacing the example
values highlighted in yellow with the relevant values.
Advanced Reporting and Dashboards Module:
{
"Id": "PmeDashboards",
"Description": "PME Dashboards",
"DisplayName": "Dashboards",
"ResourceSet": null,
"Enabled": true,
"Target": "/psodataservice/pme/auth?returnUrl=%2fdashboards",
"IsFactoryApplication": false,
"RequiredPrivilege": null
}
The following table describes the fields in the JSON file:
Field
Description
A relevant and unique id for the tab.
Id
NOTE: The Id cannot contain spaces.
Description
7EN02-0462-03
A description of the tab.
Page 613 of 1312
Configure
System Guide
Field
Description
DisplayName
The text that will display in the user interface for the new tab.
Target
The encoded URL.
4. Save and close ApplicationMenuConfig.json.
Add advanced dashboards and reports into Power Operation Runtime
The following links provide instructions on how to add links to Advanced Dashboards and Reports
into the Power Operation Runtime.
Use the following links to find the content you are looking for:
Topic
"Add the WebReach Server Parameter" on page 614
"Get the Advanced Reports Report ID" on page 614
"Getting the device name and testing the WebReach Diagrams URL" on page 615
"Add the Advanced Reports Root Page Menu Item" on page 615
"Add Advanced Reports page menu items" on page 616
"Add the Dashboards Page Menu Item" on page 617
"Finish Advanced Reports Page Menu Items" on page 618
"Add a Menu Item to Open a Web Diagram" on page 618
"Finish WebDiagram Page Menu Items" on page 619
"Add Web Diagrams to Equipment Popups" on page 619
Add the WebReach Server Parameter
To add PME server properties to the Citect.ini file:
1. Open the Computer Setup Editor: In Power Operation Studio, click Projects > Setup
Wizard drop down, and then click Setup Editor.
2. Add a new Section named “Applications” and a parameter named “WebReachServer” with a
value of either a server_name or the IP address of the PME server.
3. Save and then compile the project.
Get the Advanced Reports Report ID
1. In SQL Server Management Studio, select the ION_Network database.
2. Create and run the following query:
SELECT TOP 1000
[ReportID], [DisplayName], [SubFolder], [Name]
FROM [ION_Network].[dbo].[RPT_Report]
This SQL script displays the names and IDs of all the reports that have been configured and
saved.
Page 614 of 1312
7EN02-0462-03
System Guide
Configure
NOTE: It is possible to have two reports with the same name, but the [SubFolder] designation
will make them unique.
Getting the device name and testing the WebReach Diagrams URL
To display the diagram, determine the device name using SQL, and then test the URL in a
browser.
To determine the device name:
1. In SQL Server Management Studio, select the ION_Network database.
2. Enter and run the following query:
SELECT Name FROM dbo.device
3. Find the device name that you want to display.
To test the diagram display:
1. Open a browser window and enter the following URL:
http://<servername>/Ion/default.aspx?dgm=OPEN_TEMPLATE_
DIAGRAM&node=<devicename>
Where <servername> is the name of the Power Monitoring Expert server, and
<devicename> is the name you found in the previous step.
For example, a real URL would look like:
http://10.168.94.77/Ion/default.aspx?dgm=OPEN_TEMPLATE_
DIAGRAM&node=TVD.7650
The device diagram displays in the browser window, and you can navigate around the diagram,
per normal WebReach function.
Add the Advanced Reports Root Page Menu Item
1. From the Power Operation Studio, click System > Menu Configuration.
2. Enter the call to the ShowWebReportDsp function (found in the PLS_Applications.ci
file), with 0 entered for the ReportID and the page title.
3. If you have multiple reports configured, and want to display a different report for different
7EN02-0462-03
Page 615 of 1312
Configure
System Guide
devices, repeat this procedure for each button, with the correct ReportID.
4. Save, compile, and run the project to test the functionality.
NOTE: Carefully consider how and where you display the web report root. Power Operation has
built-in reports, and the customer should see as consistent interface an as possible. When you
modify the menu, you can maintain the experience of a single HMI if you remove certain built-in
links (in the PLS_Example project) and if you are selective about where the root is displayed.
About the PLS_ShowWebReportDsp Cicode: In this step, you call the PLS_ShowWebReportDsp
function from a menu configuration. This function is part of the Cicode in the PLS_
Applications.ci file, which is packaged with this document. The code is shown below for
reference.
FUNCTION PLS_ShowWebReportDsp(INT iReportID, STRING sTitle = "")
IF ("" = sTitle) THEN sTitle = "Reporting"; END
STRING sUrl = _PLS_Apps_BuildWebReporterUrl(iReportID);
IF ("" <> sUrl ) THEN
PLS_WebDsp(sUrl, sTitle, "PLS_ShowWebReportDsp",
IntToStr(iReportID) + ",^"" + sTitle + "^"");
END
END
Important things to note about this code:
• iReportID is the unique identification number of the desired report, determined in the step
below.
• sTitle is the title of the page.
• The function builds a URL based on the provided Host in the Citect.ini.
• It will also dynamically create the object with PLS_WebDsp so there is no need for an AN
object name reference.
NOTE: After you are on the Web Reporter page, you stay logged in until you close the browser
or refresh the page.
Add Advanced Reports page menu items
You can add menu items that navigate directly to a saved Advanced Report, such as a report for
Energy Analysis over the last two months.
NOTE: Carefully consider how and where you display the web report root. Power Operation has
built-in reports, and the customer should see as consistent interface an as possible. When you
modify the menu, you can maintain the experience of a single HMI if you remove certain built-in
links (in the PLS_Example project) and if you are selective about where the root is displayed.
NOTE: After you are on the Web Reporter page, you stay logged in until you close the browser
or refresh the page.
To add specific Advanced Reports page menu items:
Page 616 of 1312
7EN02-0462-03
System Guide
Configure
1. In Power Operation Studio, click Visualization
> Menu Configuration.
To determine the ReportID that you enter see "Get the Advanced Reports Report ID" on
page 614. You can repeat this procedure to add menu items for each of the saved reports
that you want to display from the Power Operation navigation menus.
2. Enter the call to the ShowWebReportDsp function (found in the PLS_Applications.ci file),
with 0 entered for the ReportID and the page title.
3. If you have multiple reports configured, and want to display a different report for different
devices, repeat this procedure for each button, with the correct ReportID.
4. Save, compile, and run the project to test the functionality.
Add the Dashboards Page Menu Item
To add a menu item to launch a specific dashboard:
1. In Power Operation Studio, click Visualization
> Menu Configuration.
2. Open a browser and navigate to the dashboard you want to add to the menu item. The
specific dashboard GUID is in the URL:
https://localhost/web/#Dashboards/lib/DashboardGUIDhere
3. Enter the call to the PLS_ShowDashboardDsp function (found in the PLS_Applications.ci
file) and the page title.
The following image illustrates the settings for "with optional dashboard GUID," which loads
a specific dashboard:
7EN02-0462-03
Page 617 of 1312
Configure
System Guide
4. If you want to display multiple dashboards, repeat these steps for each menu item, using the
correct dashboard GUID.
5. Save and compile. Then run the project to test functionality.
To add a menu item to launch the Dashboards home page:
1. In Power Operation Studio, click Visualization
> Menu Configuration.
2. Enter the call to the PLS_ShowDashboardDsp function (found in the PLS_Applications.ci
file) with a custom page name and an empty dashboard ID: PLS_ShowDashboardDsp("",
"CustomPageName"), or with no custom parameters to use the default page name: PLS_
ShowDashboardDsp().
Finish Advanced Reports Page Menu Items
Revisit each project menu configuration item previously created for displaying Advanced Reports
pages. Do not update the menu item created for the Advanced Reports Root Page.
For each item, update the menu command with the respective Report ID. For more information
see "Get the Advanced Reports Report ID" on page 614.
For example:
Add a Menu Item to Open a Web Diagram
Use this procedure to access a WebDiagram by invoking Cicode from your project menu.
Alternately, the following procedure describes how to add a WebDiagram view in your genie
equipment popup:
"Add Web Diagrams to Equipment Popups" on page 619
To add a page to the project that will display a given WebDiagram
1. Create a new menu configuration item that calls the PLS_WebReachDsp Cicode explained
below.
2. Enter the call to the PLS_WebReachDsp function (found in the PLS_Applications.ci file),
with the slideshow (if desired), and the page title.
Page 618 of 1312
7EN02-0462-03
System Guide
Configure
About the PLS_WebReachDsp Cicode
In the following step, you will call the WebReachDsp function from a button. This function is part of
the Cicode in the PLS_Include.ci file, which is packaged with this document. The code is shown
here for reference:
FUNCTION PLS_WebReachDsp(STRING sDeviceName, STRING sTitle = "")
STRING sPage = PLS_GetWebReachURL(sDeviceName);
IF ("" = sPage) THEN RETURN; END
IF ("" = sTitle) THEN sTitle = sDeviceName; END
PLS_WebDsp(sPage, sTitle);
END
There are some important things to note about this code:
• sDeviceName is the name of the device, determined in the step above.
• sTitle is the title of the page
If the diagram does not display, try the following troubleshooting steps:
Enter the URL of the diagram directly into a browser window; verify that it opens. The URL is:
http://[servername]/ION/default.aspx?dgm=OPEN_TEMPLATE_DIAGRAM&node=[device
name]
If this does not work, verify that the WebReachServer is correct in your Citect.ini, and the diagram
appears correctly in WebReach.
The steps above should resolve most issues. One last option is to test by putting the web browser
in a window on the calling page.
Finish WebDiagram Page Menu Items
Revisit each project menu configuration item previously created for displaying WebDiagram
pages.
For each item update the menu command with the respective DeviceName. For more information
on how to determine the device name, see "Getting the device name and testing the WebReach
Diagrams URL" on page 615.
Add Web Diagrams to Equipment Popups
NOTE: This method only works when Power Monitoring Expert device names are identical to
Power Operation equipment names.
To open the diagram from a meter genie equipment page:
1. Open the Power Operation Graphics Builder and navigate to the page on which you want to
insert the meter genie.
2. Click Edit > Paste Genie.
3. Under Library, click pls_meter and select the desired meter genie.
7EN02-0462-03
Page 619 of 1312
Configure
System Guide
4. Near the bottom of the page, locate the Events fields.
5. In the Details Pop Up field, enter the PLS_WebReachPopup Cicode method.
Your Genie Properties dialog should resemble the following:
NOTE: Unlike the other two button types (from a menu or popup page), you do not specify the
sDevice name. Instead, you pass #EQUIP. This value is a property of the genie. This only works
when the Power Operation equipment name is the same as the Power Monitoring Expert
group.devicename.
The result is an equipment popup that contains a button that looks like this:
To test the WebReach URL:
1. Verify that the diagram opens, by entering the URL of the diagram in a browser.
The URL is: http://<servername>/ION/default.aspx?dgm=OPEN_TEMPLATE_
DIAGRAM&node=<devicename>
If this does not work, verify that the WebReachServer is correct in your citect.ini, and the diagram
appears correctly in WebReach.
Add EcoStruxure Building Operation in Web Applications
To display EcoStruxure Building Operation in the Web Applications, you must complete the
following tasks:
Page 620 of 1312
7EN02-0462-03
System Guide
Configure
• "Step 1: Synchronize PO and EBO users" on page 621
• "Step 2: Allow EcoStruxure Building Operation to be embedded in Web Applications" on page
621
• "Step 3: Specify the EcoStruxure Building Operation server location" on page 621
• "Step 4: Add a tab to PO Web Applications" on page 622
NOTE: When integrating EcoStruxure Building Operation in Web Applications, set the inactivity
timeout in EBO to be higher than the timeout value in PO. For more information on inactivity
timeout, see "Session timeout" on page 560 (for PO), and search for 'Automatic Logoff' in
EcoStruxure Building Operation help.
Step 1: Synchronize PO and EBO users
For standard users who will use SSO, the login name and password must match in PO and in the
EcoStruxure Building Operation.
NOTE: MD5 digest authentication is supported; LDAP is not supported.
To synchronize PO and EBO users:
• In EcoStruxure Building Operation Security Settings Control Panel, select Allow
authentication with MD5 hash.
NOTE: If running a multilingual system, make sure the user's language is the same in both PO
and EcoStruxure Building Operation.
Step 2: Allow EcoStruxure Building
Operation to be embedded in Web
Applications
To allow EcoStruxure Building Operation to be embedded in Web Applications:
1. In EcoStruxure Building Operation Security Settings, select Enable WebStation to be
embedded into another website.
2. For improved security, enter the Power Operation Server in Website to allow access to
WebStation when embedded.
Step 3: Specify the EcoStruxure Building
Operation server location
Add a configuration setting in PO Web Applications to specify the location of the EcoStruxure
Building Operation server.
To add a configuration setting in PO Web Applications:
7EN02-0462-03
Page 621 of 1312
Configure
System Guide
1. Locate the configuration file HmiConfiguration.json under Program Files. For example:
C:\Program Files (x86)\Schneider Electric\Power
Operation\v2021\Applications\Web\SystemDataService\App_
Data\Configuration\HmiConfiguration.json.
2. Add the following item (after confirming it is not already there) to the
HmiConfiguration.json file:
{
"ItemType": "Integration",
"ItemIdentifier": "EBO",
"ItemKey": "HttpRoot",
"OwnerIdentityId": "GlobalSetting",
"Value": "EBO-SERVER-URL"
}
Where EBO-SERVER-URL is the protocol, host name, and port (if non-standard) of the
EcoStruxure Building Operation Server as a user of PO would see in their browser. It should
not include a trailing slash. For example: https://ebo.se.com
3. Save and close HmiConfiguration.json.
Step 4: Add a tab to PO Web Applications
To add a tab to the PO Web Applications that displays EcoStruxure Building Operation:
1. Locate the configuration file ApplicationMenuConfig.json under Program Files. For
example: C:\Program Files (x86)\Schneider Electric\Power
Operation\v2021\Applications\Web\SystemDataService\App_
Data\Configuration\ApplicationMenuConfig.json.
2. Add the following entry to the ApplicationMenuConfig.json file, replacing the example
values highlighted in yellow with the relevant values:
{
"Id": "EBO",
"Description": "EBO Server 1 System",
"DisplayName": "EBO Server 1 System",
"ResourceSet": null,
"Enabled": true,
"Target": "
/psodataservice/ebo/auth?returnUrl=%2F%3fkiosk#%2FServer%201%2FSys
tem",
"IsFactoryApplication": false,
"RequiredPrivilege": null
}
The following table describes the fields in the JSON file:
Page 622 of 1312
7EN02-0462-03
System Guide
Configure
Field
Description
Id
A relevant and unique id for the tab.
Description
A description of the tab.
The text that will display in the user interface for the new tab.
DisplayName
The value EBO_Application_Title allows for the
translation of 'EBO’
Possible values for EcoStruxure Building Operation :
HmiApplication if using EBO_Application_Title
ResourceSet
The name of the RESX file for translation
null to use DisplayName as the title
Target
The encoded URL.
3. Save and close ApplicationMenuConfig.json.
TIP: For information on troubleshooting web errors in the Advanced Reporting and Dashboards
Module, see "Web Applications" on page 897 in the Troubleshooting chapter.
Configure the Power SCADA Anywhere Server
NOTICE
INOPERABLE SYSTEM
Ensure that you have received training and understand the importance of the Power Operation
productivity tools and workflows.
Failure to follow these instructions can result in overly complex projects, cost
overruns, rework, and countless hours of support troubleshooting.
NOTE: Power Operation is built on Power Operation Studio and includes productivity tools that
are designed and optimized to create the tags you need to configure power-based
SCADA projects. If you have prior experience using Power Operation Studio, do not rely
exclusively on Citect tools to build a SCADA project.
To configure the Power SCADA Anywhere Server:
1. Configure Remote Desktop settings to allow remote access:
a. From the Control Panel, open the System Properties window and click the Remote tab:
7EN02-0462-03
Page 623 of 1312
Configure
System Guide
b. Click Allow Remote Assistance connections to this computer.
c. Click Allow connections from computers running any version of Remote Desktop
(less secure).
d. Click Select Users to begin adding user accounts to the Remote Desktop Users group.
2. Access to the client type is granted through two special Windows user groups created by the
installer on the computer where the Power SCADA Anywhere Server is installed. You must
add users to the VJCAControl and VJCAView groups manually using Administrative Tools >
Computer Management:
Page 624 of 1312
7EN02-0462-03
System Guide
Configure
3. Ensure that the Power SCADA Anywhere service is started. To confirm this, use the
ServerConfiguration for Power SCADA Anywhere:
If the server is stopped, click Start Server.
Connect to EcoStruxture Anywhere
The following browsers are supported by EcoStruxture Anywhere:
• Internet Explorer 10 and 11
• Microsoft Edge
• Google Chrome 33
• Safari 8 on Apple iOS
Connect to a EcoStruxture Anywhere Server by navigating to the following web address in a
supported browser:
http://<VJCA Server Node Name or IP address>:8080/
The logon screen appears.
7EN02-0462-03
Page 625 of 1312
Configure
System Guide
Log in with Windows user credentials from the Power SCADA Anywhere server. The user needs
to belong to the VjcaView or VjcaControl group on the Power SCADA Anywhere server.
EcoStruxure Web Services setup
NOTICE
INOPERABLE SYSTEM
Ensure that you have received training and understand the importance of the Power Operation
productivity tools and workflows.
Failure to follow these instructions can result in overly complex projects, cost
overruns, rework, and countless hours of support troubleshooting.
NOTE: Power Operation is built on Power Operation Studio and includes productivity tools that
are designed and optimized to create the tags you need to configure power-based
SCADA projects. If you have prior experience using Power Operation Studio, do not rely
exclusively on Citect tools to build a SCADA project.
This feature configures the Power Operation EcoStruxure Web Services (EWS) server. See
"EcoStruxure Web Services (EWS)" on page 76 for a description of this server.
Do not confuse this information with the EWS server that was released with PowerSCADA Expert
7.40. That implementation is specific to the Citect core. It was developed only for real-time tag
data acquisition. The implementation being released with this product also acquires historical
data and alarms.
The fields are:
• Alarm Acknowledgment Wait Period: The amount of time allowed for Power Operation to
process an alarm acknowledgment request. Choose a value that allows the system enough
time to allow acknowledgments to be processed, while not so long as to delay processing.
• Initial Alarm Request Length: The number of days' worth of alarm to request from Power
Operation.
Page 626 of 1312
7EN02-0462-03
System Guide
Configure
• Max Request Size: The number of alarms returned with one request. The default (1000
alarms) should be sufficient to maintain alarm data integrity (ensuring that all alarms are
returned in each call), while also maintaining system performance.
• Alarm Settle Time: The number of seconds "grace period" to allow the Citect Alarm Server
to finish inserting alarms that are in process at the time of the poll. If you set this too low, you
could miss alarms. If you set it too high, it may take longer for alarms to come into EWS.
• EWS/Citect User Association: Use this block to manage user names and passwords. This
provides EWS Digest Authentication for the user, permitting them to view data. However, for
the user to be able to acknowledge alarms, the username/password must match a
username/password added to the Power Operation project. When this user acknowledges an
alarm through EWS, Citect verifies the credentials of the user and acknowledges the alarm
under this user's identity.
To add a user:
1. Click Add User.
2. At the Add User screen, type an established Power Operation Studio username and
password.
3. Click Test Citect Credentials to verify the name and password.
When you enter a valid username and password, a message displays telling you they are valid.
Avoiding EWS Provider Timeouts
When attempting to retrieve large amounts of data from the EWS server, the provider call might
timeout, resulting in an error. To correct this, you can temporarily increase the timeout period,
which will allow the target application to receive the data. To do this, modify the key named
ProviderTimeoutInMinutes, found in the EWS virtual directory, under Web.config.
Default location:
C:\Program Files (x86)\Schneider Electric\Power Operation\v2021\Applications\EWS\Web.config
After the data is processed, edit this key to its original setting.
Time synchronization
Current time can be sent to the corresponding device by means of Set Time command or (in case
of Sepam) by writing directly to the corresponding registers within the device. In addition to the
manual procedure, this process can be scheduled to occur periodically (using Power Operation
events).
Non-manual time synchronization causes the Set Time command to be sent automatically, based
on a device state or event originating from within the device.
Automatic time synchronization applies only to Micrologic and PM devices and takes place based
on the following rules:
• For Micrologic devices, the value of the top-most bit of the register 679 is examined (for both
the Circuit Breaker Manager and the Chassis Manager). If the bit is equal to 1, it means that
7EN02-0462-03
Page 627 of 1312
Configure
System Guide
the device is out of sync and needs to be synchronized.
• For PM devices, an alarm 50700 (“Unary Power Up / Reset”) indicates that the device needs
to be synchronized. In addition, bit 6 of register 3055 of the device is examined. If this bit is
equal to 1, the device has a real-time clock; so automatic time synchronization should never
take place.
Time zone settings
To interact with devices located in different time zones, the system converts any alarm/waveform
timestamp as well as the actual time sent within the Set Time command from / to the local time
zone. The Windows time zones database is used to take daylight saving time into account. Thus,
time zone names must be taken directly from this database (case-insensitive), otherwise the
system will default to the I/O Server’s local time zone. The Windows time zone database is in the
Windows registry in HKEY_LOCAL_MACHINE\SOFTWARE\Microsoft\Windows
NT\CurrentVersion\Time Zones\. Examples of time zone names are:
• AUS Central Standard Time
• China Standard Time
• Pacific Standard Time (Mexico)
Device time zones can be specified on two levels:
1. Use section [ProtocolName.ClusterName.PortName.IODeviceName] to specify the time
zone for a particular device.
For example:
[PLOGIC870.Cluster1.PM870_Port.PM870_Device1]
Time zone = Singapore Standard Time
2. Use general section [POWERLOGICCORE] to specify the time zone for all devices.
For example:
[POWERLOGICCORE]
Time zone = Mountain Standard Time
The device-specific time zone specification takes precedence. In other words, if both examples
are present in the Citect.ini file, the PM870_Device1 would be located in “Singapore
Standard Time” time zone, and all the other I/O devices in the project would be located in
“Mountain Standard Time” time zone.
If there is no time zone specification, or if it does not match the time zone from Windows
database, the device would be in the same time zone as the machine where the I/O Server is
running; thus, no time conversion will occur.
If only the first of the above examples is present within the Citect.ini file, the PM870_Device1
would be located in “Singapore Standard Time,” and all the other devices would use the current
local time zone.
OFS system time stamping
Power Operation provides the System Time Stamping method for the electrical distribution
monitoring and control system.
Page 628 of 1312
7EN02-0462-03
System Guide
Configure
System Time Stamping helps the user analyze the source of abnormal behaviors in an
automation system.
The benefits of the system time stamping mode are:
• No PAC programming required: All the time stamped events are managed and transferred
automatically by OFS
• Direct communication between the time stamping modules and the client: The available
communication bandwidth in the PAC is preserved
• Advanced diagnostic functions:
Signaling of uncertain SOE (sequence during which some events may be lost) to the
client
Time quality information is associated with each time stamped event
• No loss of events in normal operating conditions:
An event buffer stores the events in each event source module. The event buffer behavior
is configurable
Both rising and falling edge transitions can be stored for both discrete I/O and PAC
internal variables
• Works with both a redundant hot-standby PAC and redundant SCADA
The current limitations of the system time stamping are:
• A communication path between OFS and the time stamping sources is required, so, routing is
necessary in multi-layer architectures.
• 2 OPC servers (running for HMI and SCADA) cannot simultaneously access the same time
stamping source. A reservation mechanism is implemented.
• No detection of transition edges; the event detection is processed only on both edges.
7EN02-0462-03
Page 629 of 1312
Configure
System Guide
The following table describes the main features and differences between these two methods.
Process
System Time Stamping
1. Synchronize the time
ERT module is synchronized by IRIG-B/DCF77 link and x80CRA
clock
& M580 CPU are synchronized by the NTP server
2. Time stamping of events I/O events are stamped by x80 ERT modules & CRA
generation
3. Manage the time
stamped events in PAC
buffer
4. Transfer time stamped
events from PAC to
SCADA
Internal variable values are stamped by the M580 CPU
Events are managed and transferred to Power Operation
automatically by OFS
Events are managed and transferred to Power Operation
automatically by OFS
System time stamping
System time stamping is an important feature of Power Operation. It helps the user analyze the
source of abnormal behaviors in an automation system.
Page 630 of 1312
7EN02-0462-03
System Guide
Configure
The benefits of the system time stamping mode are:
• No PAC programming required: All the time stamped events are managed and transferred
automatically by OFS
• Direct communication between the time stamping modules and the client: The available
communication bandwidth in the PAC is preserved
• Advanced diagnostic functions:
Signaling of uncertain SOE (sequence during which some events may be lost) to the
client
Time quality information is associated with each time stamped event
• No loss of events in normal operating conditions:
An event buffer stores the events in each event source module. The event buffer behavior
is configurable
Both rising and falling edge transitions can be stored for both discrete I/O and PAC
internal variables
• Works with both a redundant hot-standby PAC and redundant SCADA
The current limitations of the system time stamping are:
• A communication path between OFS and the time stamping sources is required, so, routing is
necessary in multi-layer architectures.
• 2 OPC servers (running for HMI and SCADA) cannot simultaneously access the same time
stamping source. A reservation mechanism is implemented.
• No detection of transition edges; the event detection is processed only on both edges.
Competencies
Before configuring OFS system time stamping in Power Operation, you should have experience
with the following Schneider Electric products:
Software:
• Unity Pro
• OFS configuration tool
• Power Operation
• Plant SCADA
Hardware:
• Programmable Automation Controller (PAC) and Remote Input / Output (I/O) – Quantum,
M340, and M580
• Ethernet module with routing capabilities
• ERT modules: M340/eX80 BMX ERT 1604 T
7EN02-0462-03
Page 631 of 1312
Configure
System Guide
Selection
This chapter discusses how to select the architecture for the system time stamping application.
We also introduce the method to synchronize the time clock between the multiple time sources
and the time stamping modules, and list the time resolution with the different time stamping
solutions.
Architecture selection
There are three types of modules which are supported by the system time stamping solution,
including the M340/eX80ERT, eX80CRA, and M580 CPU. In the system time stamping
architecture, OFS is used to automatically transfer the events from the time stamping module to
the SCADA. As the time stamping module and OFS are on separate subnets, it is necessary to
select a router to link these two subnets.
• In the standalone architecture, either select the NOC control module or a third-party router
connected to the CPU service port/NOC module which is linked to RIO network to set up the
connection between OFS and the time stamping module.
Page 632 of 1312
7EN02-0462-03
System Guide
Configure
• In the HSBY architecture, either select the NOC control module as a router, or select a thirdparty router directly connected to the RIO network to set up the connection between OFS and
the time stamping module.
7EN02-0462-03
Page 633 of 1312
Configure
System Guide
Time synchronization
• The external NTP server provides the time clock for the CPUs and CRAs. Configure the NTP
server’s IP address and polling period for each NTP client. In the M580 architecture, the M580
CPU can act as an NTP server to synchronize its CRA module’s time clock.
Page 634 of 1312
7EN02-0462-03
System Guide
Configure
• The IRIG-B 004/5/6/7 or DCF77 signals generated by the GPS receiver are used to
synchronize the ERT module’s time clock.
7EN02-0462-03
Page 635 of 1312
Configure
Page 636 of 1312
System Guide
7EN02-0462-03
System Guide
Configure
Event resolution
The resolution time is an important parameter for the time stamping application as it impacts the
precision of the sequence of events. Below is the list of the resolution times depending on where
the events are detected.
TS
source
module
Events recorded by
one module
Events recorded by
Events recorded by two
two modules of the
modules of different
same type
types
M340/x80
ERT
Min 2ms with IRIG-B
Min 1ms resolution
004/5/6/7 Min 4ms with
DCF77
Depends on CRA or M580
scan time
(e)X80
CRA
CRA scan time, average
3ms
Average 10ms resolution
Depends on CRA or M580
scan time
M580
CPU
CPU MAST task scan
Depends on large M580
Depends on CRA or M580
time
scan time
scan time
Design
The SOE function is the primary user of the time stamping application. This chapter uses the
example of a cooling system for the temperature process control to show how to design an SOE
function. In the example application, the SOE function will help us to easily find the root cause of
the problem according to the sequence of events.
7EN02-0462-03
Page 637 of 1312
Configure
System Guide
SOE architecture design
This guide uses the M580 HSBY architecture as an example to design an SOE function.
In the above diagram, a cooling control system includes a circuit breaker, a contactor, a motor
controller, a motor, and a fan. The fan is used to cool down the system temperature when the
temperature is higher than the pre-set value. For the process automation monitoring, some device
statuses and process values need to be acquired by the PAC. Meanwhile, these statuses need to
be time stamped by the PAC for building an SOE service. The first step to designing the SOE
function is to define which time stamping module will be used to monitor the status of the devices,
and the process for generating the time stamping events. The table below shows which time
stamping module is associated with which event.
Page 638 of 1312
7EN02-0462-03
System Guide
Configure
Event level
Event name
Source devices
Process
High temperature
System temperature
events
alarm
instrument
Motor alarm
Motor
Overload
Contactor
Fan status
System cooling fan
Over temperature
Motor controller
Manual operation
Circuit breaker
Device events
TS module
M340/eX80 ERT module
eX80 CRA with RIO
module
M580 CPU with RIO
module
Data flow design
The following image shows the flow of the time stamped data from the devices to the SCADA
using the system time stamping solution:
1. Events are detected and time stamped by the time stamping module
2. Manage the time stamping events using OFS
3. Transfer these events to SCADA using OFS, and display them on the SCADA pages
Configuration
This chapter introduces how to configure the PAC, the time stamping module, OFS, and Power
Operation in order to implement the SOE application using the system time stamping solution.
PAC configuration
The PAC system configuration is the same for these three platforms.
Unity Pro
1. In the tree pane, expand Project Settings > General > PLC embedded data and then
under Property Label, click Data dictionary.
This allows any client (SCADA using OFS) to animate or modify all symbolized variables of
the application embedded in the PLC’s memory.
2. In the tree pane, expand Project Settings > General > Time and then set Time Stamping
Mode to System:
7EN02-0462-03
Page 639 of 1312
Configure
System Guide
Max events stored is used for adjusting the buffer size of the time stamping by the M580
CPU. The value is between 0 and 4000.
NOTE: Its minimum value = 4 * number of events configured (including SOE_
UNCERTAIN). If this configured value is too small, Unity Pro will show a build error and
indicate the minimum events number in the message window.
BMX ERT
The BMX ERT module is installed in the M580/M340 backplane or x80 drop using the device DDT
mapping methodology:
1. Double-click on the BMX ERT 1604 T module to enter the Configuration window and then
configure the following:
Define the ‘Clock SYNC source’ for the ERT module.
Enable or disable each of the 16 discrete channels in the field, ‘Channel x used,’
according to the application.
Set the ‘debounce time’ of the enabled channel to 0ms, if you need to meet the
requirement of a 1ms event resolution.
For example:
2. Open the module’s ‘Device DDT’ tab and then click Goto detail. All the elements within this
Device DDT are shown in the Data Editor.
3. The parameter, SOE_UNCERTAIN, is activated by default, and is time stamped by both
Page 640 of 1312
7EN02-0462-03
System Guide
Configure
edges.
x80 CRA
The x80 CRA module can be installed in the x80 remote I/O drops.
1. The x80 CRA can time stamp the discrete I/O events detected by modules inserted in the
remote I/O drop. Add a discrete I/O module in the x80 drop by double-clicking on an empty
slot. Select a BMX DDI 1602. For example:
2. Open the properties page of the discrete I/O module. Select the Device DDT tab, and click
Goto details to open the Data Editor window. The ‘Name’ of the ‘Implicit device DDT’ can
be modified as the application requires.
3. Expand the elements under the implicit device DDT name of the BMX discrete I/O module.
Expand the elements under ‘DIS_CH_IN’ of the input module, or ‘DIS_CH_OUT’ of the
output module. Expand the elements under the required time stamping channel, and enable
the channel by selecting the proper event in the ‘Time stamping’ cell.
7EN02-0462-03
Page 641 of 1312
Configure
System Guide
NOTE: For the M580, this attribute can be ‘None,’ ‘Both Edges,’ ‘Rising Edge,’ or ‘Falling
Edge.’ For Quantum, however, the only options are ‘None’ or ‘Both Edges.’
4. The parameter – SOE_UNCERTAIN – is already listed in the CRA drop’s device DDT, and
the ‘Time stamping’ attribute has automatically been set to ‘Both Edges’ and assigned a TS
ID.
5. Open the Quantum CRP or the M580 communication configuration window. Enable the NTP
service to provide the time synchronization service for x80 CRAs. Configure the primary or
secondary server’s IP and polling period. For example:
NOTE: It is recommended that the polling period be set to lower than 20s in order to get a
time stamp resolution of 10ms between two events on different CRA modules.
For the M580, configure the CPU as either the NTP server or client. Both can provide time
synchronization for the x80 CRAs.
6. In the M580 platform, the x80 CRA’s buffer behavior settings can be adjusted in the ‘Time
Stamping’ tag of its configuration window.
On buffer full: Stop the recording or overwrite the oldest value when the event buffer is
full.
On power on: Erase the local buffer or do nothing when detecting a CPU powering on.
Page 642 of 1312
7EN02-0462-03
System Guide
Configure
On stop to run: Erase the local buffer or do nothing when detecting a PLC transitioning
from stop to run.
NOTE: While installed in Quantum remote I/O drops, the CRA’s time stamping buffer
behaviors are set to the default value (as per the figure above) and cannot be modified.
M580 CPU
This section presents the configuration steps of the time stamping by internal variable changes in
the M580 program.
1. In the ‘Data Editor,’ select a BOOL type internal variable which can trigger a time stamping
event; then select the trigger condition. Unity Pro will generate a TS ID.
NOTE: The internal buffer of the M580 CPU’s time stamped events will behave as follows:
The CPU stops recording new events when the buffer is full.
2. Manually create the SOE_UNCERTAIN variable for the M580 CPU, and locate this BOOL at
%SW73.7. Enable its time stamping selection.
3. In the M580, two kinds of time synchronization methods are allowed:
External time source: The CPU is set as an NTP client and synchronizes its internal
clock with an Ethernet NTP server, usually located on the control network.
Internal time source: The CPU is set as an NTP server. Using its internal clock, the
M580 CPU provides the time synchronization service for the other connected devices.
7EN02-0462-03
Page 643 of 1312
Configure
System Guide
Quantum 140 NOC 78100
The Quantum Ethernet control module, 140 NOC 781 00, acts as the router between the x80 ERT
or x80 CRA module installed in the device network and OFS installed in the control network.
1. In the Unity ‘DTM Browser,’ enable the ‘IP Forwarding’ service.
2. Configure its IP address for the control network port (Eth port 3&4) on the ‘TCP/IP’ page.
Configure its IP address for the device network port (Eth port 2) on the ‘IP Forwarding’ page.
Page 644 of 1312
7EN02-0462-03
System Guide
Configure
OFS configuration
Open the OFS configuration tool and create a new device alias.
1. Open the ‘Device overview’ page. Configure the protocol and address to communicate with
the CPU:
From Device Type, select the PLC used.
Enable Using Data Dictionary, No Communication Break, and New Symbol
Detection.
2. Check ‘Available’ under ‘Time-Stamped Events,’ and regulate the ‘BMX-CRA Polling rate’
and ‘BMX-ERT Polling rate’ to meet the system’s requirements.
NOTE: Before setting the polling rates in OFS, the capability should be checked in
advance.
7EN02-0462-03
Page 645 of 1312
Configure
System Guide
If the ‘Polling rate’ is set to 0, then no event buffer read is performed. This can be used to
temporarily disable the event sources.
3. Set the ‘Client Alive timeout’ value which allows OFS to detect whether the OFS client
(SCADA system) is responding or not.
Power Operation configuration
The time stamped variable tags need to be configured in Power Operation Studio to represent the
corresponding time stamped variables in the PAC.
1. In Power Operation Studio, create a new I/O device for the system time stamping. In
Topology > I/O Devices, click Express Wizard and then configure the settings according
to the device’s requirement:
a. Select the SCADA project that you want to create the device in.
b. Click Use an existing I/O Server, select the existing server, and then click Next.
c. Click Create a new I/O Device, enter an alias for the device, and then click Next.
d. Click External I/O Device, and then click Next.
e. Select the communication method, then click Next.
f. In Address, enter the I/O device alias name. This value must be identical to the alias
name you created in step c. Click Next.
g. Link the device to an external tag database. Click Link I/O Device to an external tag
database, browse to the database, and then enter the connection information. For
example:
Page 646 of 1312
7EN02-0462-03
System Guide
Configure
h. Click Next.
i. Review the summary. Click Finish to save the I/O device, or Back to change its
settings.
2. Import the device tags:
a. In Topology > I/O Devices, click Import Tags.
b. Select the OFS I/O device, verify that the source information is correct, and then click
Import. and then The PAC tags are then automatically updated through OFS.
7EN02-0462-03
Page 647 of 1312
Configure
System Guide
3. Create the equipment:
a. In System Model > Equipment, click Equipment Editor.
b. Add the Equipment and Equipment Types for the time stamped sources. For
example:
4. Add a piece of equipment to associate with the I/O device:
a. Click System Model > Equipment.
All of the device’s variables in this system will be linked to this equipment. For example:
5. (Optional) Manually configure the alarm category. Alternatively, if you want to use an
existing alarm category (_PLSALM_EVENT, _PLSALM_HIGH, _PLSALM_MEDIUM, or _
PLSALM_LOW), skip this step.
To manually configure an alarm category:
Page 648 of 1312
7EN02-0462-03
System Guide
Configure
a. Click Setup > Alarm Categories.
b. In the grid, enter the Category number.
c. Select whether the alarm category is Show on Active and/or Show on Summary.
d. Select the corresponding formats for the different alarm statuses.
e. In Alarm Format, enter the information to be displayed on the Active Alarm page, and,
in SOE Format, the information to be displayed on the SOE history page.
For example:
6. Create the system time stamping alarms:
a. Click System Model > Alarms.
b. Select the corresponding Equipment for the alarm.
c. Enter the alarm’s information, and select the time stamping variables to configure the
Variable Tag.
d. In the alarm Category, enter the alarm category you created in step 5, or select an
existing alarm category (_PLSALM_EVENT, _PLSALM_HIGH, _PLSALM_MEDIUM, or
_PLSALM_LOW).
For example:
7EN02-0462-03
Page 649 of 1312
Configure
System Guide
WARNING
LOSS OF ALARMS
• To be able to detect that the event buffer is full, configure a tag and an alarm tag
associated with the SOE_Uncertain parameter in UnityPro.
• Respond quickly to a buffer full alarm if it appears, as this will avoid a situation where
the buffer becomes inoperable.
Failure to follow these instructions can result in death, serious injury, or
equipment damage.
NOTE: When the source event buffer in the PLC is full, any new events will not be stored.
In this case the value of SOE_Uncertain variable becomes TRUE. When the buffer
becomes available again, the PLC will provide the values of all time stamped event
variables. As these values are timestamped with a current time, the time quality of these
values will be set to Invalid. The SOE_Uncertain is a variable in a time stamped event
source whose value becomes TRUE when there is no space in the event buffer.
In other words, from the moment the SOE_Uncertain variable becomes TRUE to the
moment it goes FALSE, all events occurring within that time period will have an invalid time
quality. Do not rely on the time quality of events occurring within the time period where
SOE_Uncertain is TRUE (event buffer full).
7. Add the ‘SOE_UNCERTAIN’ parameter to the ‘Time Stamped Digital Alarms’ to help check
the status of the time stamping sources:
Page 650 of 1312
7EN02-0462-03
System Guide
Configure
Implementation
This chapter presents the detailed steps for the engineering implementation.
PAC implementation
To implement PAC:
1. In Unity’s data editor, select the ERT device DDT to enable two ERT channels for the demo
SOE application, as follows:
1) ERT_CH[0] → High temperature alarm; 2) ERT_CH[1] → Motor alarm
2. In Unity’s data editor, select the DDI device DDT to enable four DDI channels for the demo
SOE application, as follows:
7EN02-0462-03
Page 651 of 1312
Configure
System Guide
1) DIS_CH_IN[0] → Overload; 2) DIS_CH_IN[1] → Fan status; 3) DIS_CH_IN[2] → Over
temperature; 4) DIS_CH_IN[3] → Manual operation
Operation
You can view the SOE history in the Power Operation event log:
Configure Power Operation as an OPC-DA Server
Before you begin configuring OPC communications with Power Operation, refer to these help file
locations:
• In the DriverReferenceHelp.chm help file (located in the Power Operation Bin folder), see the
OPC Driver section.
• In the citectscada.chm help file (also in the Bin folder), see Using OPC Server DA.
You can configure Power Operation to act as an OPC-DA server. In this mode, it will supply data
to an OPC client, such as Matrikon OPC Explorer (a free download available at Matrikon.com).
NOTE: We used Matrikon in our tests and validation, but you may have one of the many other
OPC products. The information in this document is specific to Matrikon products. Thus, the
screens you see in your OPC client software may not be the same as the instructions below.
To select device profiles, create tags, and begin using the Matrikon tool:
1. From the Profile Editor, select the device profiles to be used for the project that will be used
when Power Operation becomes an OPC-DA server.
2. Use the I/O Device Manager (Start > Programs > Schneider Electric > IO Device Manager)
to add the device. This will create the variable tags you need for the project.
3. To configure the OPC-DA server: In Power Operation Studio, click Topology > Edit, then
choose OPC DA Servers.
4. Complete the fields for the server.
5. Compile and run the project.
6. Launch the Matrikon OPC Explorer.
Page 652 of 1312
7EN02-0462-03
System Guide
Configure
The Matrikon OPC Explorer screen displays. On the left side of the screen, a list of available
OPC servers displays.
7. Highlight the server you want. The Connect button to the right of the list is enabled.
8. Click Connect.
NOTE: If you are connecting to an OPC Server on a remote networked computer, and it
does not display in the list, you must manually add the server. From the top toolbar, click
Server > Add/Connect Server. This displays the form used to enter the host and server.
Choose the server on that form and click OK to connect.
9. After you have connected to the server, click Add Tags to display a new pop-up box, which
lists the available tags in the project that is running:
10. To add a single tag to the group, hover over the tag name and right click. Select Add to Tag
List. To add all items to the tag list, right click and select Add All Items to Tag List.
Selected tags appear in the Tags to be added column on the right:
11. After you select all the tags you want, close the form: click File > Update and return.
12. You return to the main setup page, where the tag values are displayed.
Configure Power Operation as an OPC-DA Client
Before you begin configuring OPC communications with Power Operation, refer to the online help
files in these locations:
• In the DriverReferenceHelp.chm help file (located in the Power Operation Bin folder), see the
OPC Driver section.
• In the citectscada.chm help file (also in the Bin folder), see Using OPC Server DA.
You can configure Power Operation to act as an OPC-DA client. In this mode, it will draw data
from an OPC server, such as the one Matrikon OPC Explorer uses.
NOTE: We used Matrikon in our tests and validation, but you may have one of the many other
OPC products. The information in this document is specific to Matrikon products. Thus, the
screens you see in your OPC client software may not be the same as the instructions below.
To create OPC tags in Power Operation:
1. Launch Matrikon Explorer to see tags that are available. Select the OPC Server to which you
want to connect.
For this example, we are using Matrikon.OPC.Simulation.1
2. Connect to the Server Matrikon.OPC.Simulation.1 on the remote computer.
3. Click Add Tags to display the Tag Entry tab:
4. Right click the Random folder (under Available Items…), and select Add All Items.
5. Select File > Update and return.
7EN02-0462-03
Page 653 of 1312
Configure
System Guide
Matrikon Explorer displays a list of tags that it is regularly updating, similar to the list
illustrated in this screen. To change the update rate (shown in the lower right-hand corner),
right-click the group folder and choose properties.
6. Create a project: from the Power Operation Studio Projects window, add the project.
7. Change to the Topology window. Click Edit, then add the following items: Choose from the
drop down link each of the items:
Cluster
Network Addresses
I/O Servers
8. Add a board: on the Topology window, select Components & Mapping. Then click the drop
down link, and choose Boards. Add the information for the board.
NOTE: Type the IP address of the remote OPC Server in the Special Opt field. The
address field is used to specify the update interval in milliseconds. Type zero (0) here to
use the default value.
9. Create a port: from the Topology window, Components & Mapping, click the drop down link,
and choose Ports. Add the port information.
10. Create an I/O device that references the OPC Server name: from the Topology window,
choose I/O Devices. Be sure to use OPC for the Protocol.
11. Create the variable tags: from the System Model tab, choose Variables.
a. Add a tag name.
b. Use the OPC I/O device you created earlier.
c. The address is the tag name given by the OPC server.
One example in this case is Random.Int1, as shown in Matrikon Explorer display earlier.
12. Compile and run the project.
13. You can display the newly created Power Operation OPC tag values on a graphics page.
Performance Note: Using the setup described above with the default refresh rate (0), test results
show that approximately 50,000 tags can be updated in less than one second . This was on a
computer with an Intel Pentium dual-core processor running at 2.8 GHZ and 2 GB of RAM.
Multi-site multi-clustered architectures
A multi-site architecture (or multi-clustered system) allows you to scale your system as your
needs evolve. You can use the following architectures:
• Multi-site: Multiple individual PO projects (normally configured for individual sites) are
included together within a master project. Each of the individual PO projects can be
configured to have one or more clusters.
• Multi-cluster project: A project consisting of two or more clusters.
Use the information in the tables below to find the content you are looking for.
Page 654 of 1312
7EN02-0462-03
System Guide
Configure
Topic
"Server architecture" on
page 655
"SCADA project structure"
on page 656
Description
Example of a multi-site (possibly multi-clustered) architecture.
SCADA project structure for a multi-clustered system.
"Project development
Example project development structure for a multi-clustered
structure" on page 657
system.
"Configuration guidelines"
on page 658
Guidelines for configuring multi-clustered systems.
Working examples demonstrating how to set up and run multi-site
Multi-site multi-cluster
example projects
and multi-cluster projects.
• Setting up a multi-cluster master project
• Setting up a multi-site master global client project
Server architecture
The following image shows an example of multi-site multi-clustered system server architecture.
Each site consists of a primary and standby server. Each site on the Local Area Network (LAN) is
connected to the global client servers. There can be more than one global client on the network.
NOTE: The global clients can connect to different sites or the same sites.
As part of workflow and version control on-site, a deployment server is used to deploy Power
Operation projects to the individual sites and global client servers. This server contains the
different software projects.
The deployment server:
7EN02-0462-03
Page 655 of 1312
Configure
System Guide
• Stores multiple versions of a project's runtime files in a central network location.
• Deploys a specific version of a project to a runtime computer, or a pre-defined group of
computers.
• Rolls back a computer to a previous version of a project.
• Manages the restart options on the destination computer when a new version of a project is
received.
SCADA project structure
The following diagram shows the structure of the SCADA project for each site. Each site has one
or more clusters with their own specific servers.
NOTE: The “X” indicates the site name or site identifier. Each server name must be unique in
each cluster and have its own specific ports.
Each cluster has the following internal SCADA servers (Primary and Standby):
1. I/O Server
a. The number of I/O servers will depend on one of two limits: 200 devices per I/O server or
50,000 tags, whichever comes first. Once one of the limits has been reached, a new I/O
server must be created.
2. Alarm Server
Page 656 of 1312
7EN02-0462-03
System Guide
Configure
3. Reports Server
4. Trend Server
Project development structure
The following image shows an example project development structure for a multi-clustered
system.
NOTE: Arrows point from the include project to the project that includes them. For example, The
SiteX_Common_Include project is an include project of the Site_X_EPMS_P1 project.
Follow the preceding example project development structure for each site. In the example, two
clusters are created in SiteX_EPMS_P1 phase. The clusters can also be created on any
individual phases.
SCADA Project
Description
Primary (sometimes called a master) project used to
combine all individual site phase projects (SiteX_EPMS_
Site_X_Master
P1,P2, P3, etc.). This project has the site menus, one-line
menus, and other page links that are available only on
that site. The SiteX_Master project does not have any
Servers or I/O devices.
This project works without the need for any other phases.
In the example project, the initial project will have two
clusters. Additional clusters can be created on this initial
SiteX_EPMS_P1
project or on subsequent phase projects. Each cluster has
its own I/O, Alarm, Trend and Report Servers. The SiteX_
EPMS_P1 project must have the computer and network
information that will be used for the site. Other projects do
not need computer and network information.
This project is an example additional phase project
include that has the original SiteX_EPMS_P1 project as
SiteX_EPMS_P2
an include. This means it receives all the site information
(Clusters, Computer, Network, etc.). It can create its own
cluster and unique servers if necessary.
This is an include project that will contain all the unique
SiteX_Common_Include
pop-ups, pages, genies, etc. that will be specific to the
particular sites.
7EN02-0462-03
Page 657 of 1312
Configure
System Guide
SCADA Project
Description
Default Power Operation include project. This is a default
PLS_Include
project that is required on any project. This project will be
the same throughout all the sites.
Configuration guidelines
Take note of the following guidelines when you configure a multi-clustered system.
Project structure
• All popups, genies, utilities, graphic pages that will be shared through all projects must be in a
common include project. For example, PLS_Include.
• All other popups, genies, utilities, graphic pages that are unique to the site must have unique
names. The cluster must be defined in the page properties in the “Cluster context” section. If
the pages will not be used on any global control clients, save the unique items in an include
project that is specific to the site. For example, SiteA_Common_Include.
• Put all labels, roles, and groups that will be shared or are the same in each project in a
common project. For example, SiteA_Common_Include or other included projects common
across customers/sites.
• Put all shared system users or system users that are the same in each project into a
dedicated include project.
• Default alarm pages automatically call in all clusters. The default SCADA alarm pages are in
the PLS_Include. No changes are needed.
Real-time readings
• Real-time readings from devices of different clusters can be viewed on graphic pages. The
two clusters must be selected on the Client component when setting up the Cluster
Connections Setup in the Computer Setup Wizard. This applies to the Advanced One-line as
well.
• Real-time readings from devices on different clusters will not work when used on a template
page, since the template pages only retrieve data from one cluster.
Naming
• Cluster names, Computer names, networks names, alarm server names, report server
names, trend server names, and I/O server names must all be unique. Add site specific
prefixes to be able to easily distinguish the names.
NOTE: Only add the computer name and the network name to one project per site.
• I/O device names and port names can be the same on different clusters. If possible, use site
specific prefixes to be able to easily distinguish the names in Project Studio user interface.
• Equipment names should be dot (“.”) based. The first should be the site specific, then any
other information. For example, SiteA.First_Floor.MVGear.PLC2.
Page 658 of 1312
7EN02-0462-03
System Guide
Configure
• If the unique item will be brought to the global client for use later when multiple sites are
combined, the name of the popup, genie, utility, graphic page, etc. must be unique. It is
recommended that the site name be used as a prefix. For example, if a unique graphic page is
named, it should be named SiteA_First_Floor.
• Variable tags, alarm tags, etc. from I/O devices cannot be split across different clusters.
• Cicode files that will be used per site need a unique name. Like with graphics, it is
recommended that the Cicode files be named with the site prefix.
• All Menu setup for the project must be in the site primary project. If multiple sites are included
in one project, it is recommended to label the menus appropriately.
I/O devices
• Create the NetworkTagsDev I/O device for each cluster. It does not matter which I/O server it
is created on for the cluster.
• The zOL, zES devices must be created on only one cluster.
NOTE: The zOL and zES must be on the network that is locally run.
System Management Server (SMS)
configuration
For all your AVEVA products, your topology can only have one SMS. If you are using a global
client, it should be your SMS.
Advanced one-line
There are no changes required for Advanced one-line configuration for multi-clustering.
Multiple clusters must be selected for the Client during the Computer Setup Wizard Cluster
Connection Setup portion.
The following image shows Advanced one-line with one cluster selected for the client. The
devices in yellow are on the cluster that is not selected.
7EN02-0462-03
Page 659 of 1312
Configure
System Guide
The following image shows Advanced one-line with multiple clusters selected for the client.
Servers
All the clusters in the site or on any global clients must be selected for the Alarm Servers, Report
Servers, Trend Servers and the Client Server.
Notifications
Configure alarm notifications one cluster at a time. Select a cluster during initial startup.
You must also select a cluster when viewing alarms in the notifications results window.
Troubleshooting
During project compilation, if you get the “Tag usage is ambiguous” warnings, add
[CtEdit]SuppressCompilerWarning = W1039 to Citect.ini. This code suppresses the
warnings. If your warning number is different, put that into Citect.ini.
Multi-site multi-cluster example projects
The following section provides working examples of how to set up and run multi-site and multicluster projects.
The example multi-site and multi-cluster projects will contain the following components:
• PLS_Example_MultiSite_Master: The master project, which includes the PLS_Example_
SiteA and PLS_Example_SiteB projects in a multi-site multi-cluster configuration.
• PLS_Example_SiteA: An example project with multi-cluster multi-site usage. This project
consists of a single cluster with devices and graphics, etc.
• PLS_Example_SiteB: An example project with multi-cluster multi-site usage. This project
consists of a single cluster with devices and graphics, etc.
• MultiSite_Common_Include: The project included with the Site A and Site B project to store
common information, such as graphic pages, users, etc.
Page 660 of 1312
7EN02-0462-03
System Guide
Configure
The following image shows the example project structure:
1
Power Operation Multi-Site Multi-Cluster Master
2
Site A for multi-site multi-cluster master
3
4
5
Common menu, templates, genies, etc. shared on all Sites for multisite example
Site B for multi-site multi-cluster master
Common menu, templates, genies, etc. shared on all Sites for multisite example
There are two different ways the configuration can be run:
• A multi-cluster master project with multiple clusters from the include projects. This is a
standalone setup that includes the site A and site B projects as one large project. See Setting
up a multi-cluster master project.
• A multi-site master global client project that combines multiple sites. Each of the individual
sites are run separately on their own servers and feed data to the multi-site master global
client. See Setting up a multi-site master global client project.
Setting up a multi-cluster master project
You can use the following example to set up a multi-cluster master project with multiple clusters.
This is a standalone setup that includes the Site A and Site B projects as one large project.
Prerequisites:
The following projects:
MultiSite_Common_Include.ctz
PLS_Example_MultiSite_Master.ctz
PLS_Example_SiteA.ctz
PLS_Example_SiteB.ctz
restored in the following directory:
[Install directory]\ProgramData\Schneider Electric\Power Operation\
[version]\Examples\Multi-Site Example
See Restoring a project for detailed information on how to restore a project.
7EN02-0462-03
Page 661 of 1312
Configure
System Guide
To set up a multi-cluster master project:
1. In Power Operation Studio, set PLS_Example_MultiSite_Master as the active project.
2. Go to Topology > Edit > Network Addresses and confirm both SiteANetwork and
SiteBNetwork addresses are set to either the loopback IP, server IP, or the same hostname.
3. Go to Project > Setup Wizard and run the Computer Setup Wizard in Custom mode.
4. Click Next through the Project Setup, Profile Setup, Computer Role Setup, and on Network
Setup, confirm that the Networked radio button is enabled.
5. Click Next through the Report Server Properties Setup, Trend Server Properties Setup,
CPU Setup, and Events Setup.
6. In the Startup Functions Setup window, do the following:
a. Select the startup function for the SiteA_IOServer
b. Enter PLSD_Startup() in the Modify Startup Function dialog.
c. Click OK.
Page 662 of 1312
7EN02-0462-03
System Guide
Configure
7. Click Next.
8. In the Cluster Connections Setup, select the client, and click Modify.
9. In the Modify Cluster Connections window, enable both clusters, and click OK.
NOTE: At minimum, both the client and SiteA_Cluster.SiteA_IOServer must be selected. If
other components have multiple clusters selected, this can safely be ignored.
10. Select SiteACluster.SiteA_IOServer and click Modify.
11. In the Modify Cluster Connections window, enable SiteB_Cluster, and click OK.
12. Click Next and set the server authentication password.
13. Click Next through Configure Server User, Security Setup - Control Menu, Security Setup Keyboard, Security Setup - Miscellaneous, General Options Setup, and Finish in Computer
Setup.
14. Click Run the active project.
7EN02-0462-03
Page 663 of 1312
Configure
System Guide
NOTE: The advanced one-line will not run on the Citect Runtime. This is because both Site A
and Site B projects include a zOL device that is used for advanced one-line. With multiple
clusters within a single project, only one zOL device is required.
Setting up a multi-site master global client project
You can use the following example to set up a multi-site master global client project that combines
multiple sites. Each of the individual sites are run separately on their own servers and feed data to
the multi-site master global client.
Global client project prerequisites:
Three servers with Power Operation 2021 installed: A server dedicated to Site A and Site B
respectively, and a third server for the global client.
To set up a multi-site master global client project with multiple sites, you must configure Site A and
Site B independently. Then, you must configure the multi-site master client server.
Configuring Site A project
Prerequisites for Site A:
• Power Operation Studio open on the server designated for the Site A project.
• PLS_Example_SiteA.ctz and MultiSite_Common_Include.ctz restored in the following
directory:
[Install directory]\ProgramData\Schneider Electric\Power Operation\
[version]\Examples\Multi-Site Example
See Restoring a project for detailed information on how to restore a project.
To set up a multi-site master global client project – Site A:
1. In Power Operation Studio, set PLS_Example_SiteA as the active project.
2. Go to Topology > Edit > Network Addresses and modify the Address field to the IP
address/hostname of the server.
3. Go to Project > Setup Wizard and run the Computer Setup Wizard in Custom mode.
Page 664 of 1312
7EN02-0462-03
System Guide
Configure
4. Click Next through the Project Setup, Profile Setup, Computer Role Setup, and on Network
Setup, confirm that the Networked radio button is enabled.
5. Click Next through the Report Server Properties Setup, Trend Server Properties Setup,
CPU Setup, and Events Setup.
6. In the Startup Functions Setup window, do the following:
a. Select the startup function for the SiteA_Cluster.SiteA_IOServer.
b. Enter PLSD_Startup_SiteA() in the Modify Startup Function dialog.
c. Click OK.
7. After Cluster Connections Setup, click Next, and set the server authentication password.
NOTE: This password will be required for the other server and projects.
8. Click Next through Configure Server User, Security Setup - Control Menu, Security Setup Keyboard, Security Setup - Miscellaneous, General Options Setup, and Finish in Computer
Setup.
9. Click Run the active project
to confirm the Site A server project is set up properly.
NOTE: If the advanced one-line on Citect Runtime does not run, reset the AdvOneline.ini
username and password. The AdvOneline.ini is located in the project folder for the active
project. Give the username and password Administrator privileges and, in the field, IsEncrypted,
edit the value to False.
Configuring Site B project
Prerequisites for Site B:
• Power Operation Studio open on the server designated for the Site B project.
• PLS_Example_SiteB.ctz and MultiSite_Common_Include.ctz restored in the following
directory:
[Install directory]\ProgramData\Schneider Electric\Power Operation\
[version]\Examples\Multi-Site Examples
See Restoring a project for detailed information on how to restore a project.
To set up a multi-site master global client project – Site B:
1. In Power Operation Studio, set PLS_Example_SiteB as the active project.
2. Go to Topology > Edit > Network Addresses and modify the Address field to the IP
address/hostname of the server.
7EN02-0462-03
Page 665 of 1312
Configure
System Guide
3. Go to Project > Setup Wizard and run the Computer Setup Wizard in Custom mode.
4. Click Next through the Project Setup, Profile Setup, Computer Role Setup, and on Network
Setup, confirm that the Networked radio button is enabled.
5. Click Next through the Report Server Properties Setup, Trend Server Properties Setup,
CPU Setup, and Events Setup.
6. In the Startup Functions Setup window, do the following:
a. Select the startup function for the SiteB_Cluster.SiteB_IOServer.
b. Enter PLSD_Startup_SiteB() in the Modify Startup Function dialog.
c. Click OK.
7. After Cluster Connections Setup, click Next, and set the server authentication password.
NOTE: This password must be the same for all servers communicating with one another.
8. Click Next through Configure Server User, Security Setup - Control Menu, Security Setup Keyboard, Security Setup - Miscellaneous, General Options Setup, and Finish in Computer
Setup.
9. Click Run the active project
to confirm the Site B server project is set up properly.
NOTE: If the advanced one-line on Citect Runtime does not run, reset the AdvOneline.ini
username and password. The AdvOneline.ini is located in the project folder for the active
project. Give the username and password Administrator privileges and, in the field, IsEncrypted,
edit the value to False.
Configuring Multi-site master project
Prerequisites for Multi-site master:
• Power Operation Studio open on the global client.
• The following projects:
MultiSite_Common_Include.ctz
PLS_Example_MultiSite_Master.ctz
Page 666 of 1312
7EN02-0462-03
System Guide
Configure
PLS_Example_SiteA.ctz
PLS_Example_SiteB.ctz
restored in the following directory:
[Install directory]\ProgramData\Schneider Electric\Power Operation\
[version]\Examples\Multi-Site Examples
See Restoring a project for detailed information on how to restore a project.
To set up a multi-site master global client project – Multi-site master:
1. In Power Operation Studio, set PLS_Example_MultiSite_Master as the active project.
2. Go to Topology > Edit > Network Addresses and modify the Address of SiteANetwork
and SiteBNetwork to the IP addresses/hostnames of the servers set in the Site A and Site B
steps above.
3. Go to Project > Setup Wizard and run the Computer Setup Wizard in Custom mode.
4. Click Next through the Project Setup, Profile Setup, and on Computer Role Setup, confirm
that the Control Client radio button and Full License checkbox are enabled.
5. Click Next, and on Network Setup, confirm that the Networked radio button is enabled.
6. Click Next through the Report Server Properties Setup, Trend Server Properties Setup,
CPU Setup, Events Setup, and Startup Functions Setup.
7. In the Cluster Connections Setup window, confirm both SiteA_Cluster and SiteB_Cluster
are selected for the client. Click Next.
8. In the Server Authentication window, enter the password used above.
9. Click Next through Configure Server User, Security Setup - Control Menu, Security Setup Keyboard, Security Setup - Miscellaneous, General Options Setup, and Finish in Computer
Setup.
10. Click Run the active project
and confirm you have information from the Site A and
Site B projects.
7EN02-0462-03
Page 667 of 1312
Configure
System Guide
Troubleshooting
• If Advanced One-line is not running, confirm that the AdvOneline.ini username and password
are set, and that IsEncrypted is set to False. This allows Advanced One-line to re-encrypt the
username and password, and come online for Site A and B.
• If real time data is not displaying on the global client, confirm that the firewall allows the
default ports and the specific ports for Site A and Site B.
• If servers are not communicating, add the [CtAPI] Remote = 1 citect.ini setting.
Redundant systems configuration
NOTE: This section assumes that Power Operation project and Primary Server are configured.
To configure redundant systems you must copy and export project files from the Primary Server to
the Secondary Server.
See the following topics for detailed information on configuring and updating a redundant system:
Topic
"Configure the Power
Operation Primary Server"
on page 668
"Configure the Power
Operation Secondary
Server" on page 670
Description
Lists the procedures to copy and export that will be subsequently
imported on the Secondary Server.
Lists the procedures to import the Primary Server files onto the
Secondary Server.
"Updating on redundant
Information on how to make changes on a redundant system
systems" on page 672
without interruptions to the system.
Configure the Power Operation Primary Server
NOTE: This section assumes that Power Operation project and Primary Server are configured.
Complete the following configuration tasks on the Primary Server:
• "Back up the Power Operation Studio project" on page 668
• "Back up Application Configuration Utility settings" on page 669
• "Export One-Line Engine Encryption" on page 669
• "Export and import One-Time Password settings" on page 670
The files you back up and export on the Primary Server will subsequently be copied or imported
into the Secondary Server.
Back up the Power Operation Studio project
Back up your Power Operation project. You will subsequently restore the project on the
Secondary Server. (To back up the Profile Editor, use the Export feature on the Projects tab.)
Page 668 of 1312
7EN02-0462-03
System Guide
Configure
To back up a Power Operation Studio project file:
1. In Power Operation Studio: Click Projects, and then click Backup.
2. In the Backup Project window, select the project you want to back up.
3. Browse to the location where you want to store the backup file.
4. In the Options box, click Save configuration files. This saves the citect.ini file. Also, click
Save sub-directories and Use Compression.
5. Click OK.
6. Backup the citect.ini file from the Primary Server for later use in merging settings into the
Secondary Server's citect.ini file.
The backup CTZ (Citect ZIP) file is written to the location that you chose during backup. You can
open it with WinZip.
Back up Application Configuration Utility settings
Browse to the Power Operation installation directory, AppServices\bin directory (typically found
in: C:\Program Files (x86)\Schneider Electric\Power
Operation\v2021\Applications\AppServices\bin).
Copy the Configuration.xml file.
Paste this file to the same location on the secondary Power Operation server.
Export One-Line Engine Encryption
WARNING
POTENTIAL COMPROMISE OF SYSTEM AVAILABILITY, INTEGRITY, AND
CONFIDENTIALITY
Store system keys, AES encryption files, or other files containing passwords to a secure site.
Failure to follow these instructions can result in death, serious injury, equipment
damage, or permanent loss of data.
Cybersecurity policies that govern how sensitive system files are securely stored vary from site to
site. Work with the facility IT System Administrator to ensure that such files are properly secured.
To back up the one-line engine:
1. Open the Application Configuration Utility:
a. In Power Operation Studio. click Projects.
b. Form the Power Applications drop down, click Application Config Utility.
2. Expand Applications and then click One-Line Engine.
3. Click Redundancy.
4. Click Export Key, navigate to the location where you want to export the encryption file. and
select the AES file, and then click Save.
7EN02-0462-03
Page 669 of 1312
Configure
System Guide
Save the AES file to a secure location, such as a secure network drive or a USB flash drive. Also,
back up the AdvOneLine.ini.txt file. For redundant systems, copy these files to the Power
Operation secondary server after accessing the AES file from that server during the restore
process.
Export and import One-Time Password settings
You can copy and use one-time password settings on multiple server computers.
NOTE: When you import password settings into another server, you will overwrite any password
settings that already exist there. You are not simply adding the new password settings to the
existing ones.
To copy and use one-time password settings on multiple server computers:
1. In the Application Configuration Utility: click the Security drop down and then click Onetime Password.
2. Click Export. A file named ExportedOTPConfiguration.xml is generated. You can
rename it if you wish. Save it where you can access it from other servers, or copy it to a
portable drive.
3. From a server to which you want to import the password settings, click Import. You are
prompted for a location.
4. Browse to the location where you placed the XML file. Click Open and accept the XML file.
Configure the Power Operation Secondary Server
NOTE: This section assumes that the Power Operation project and the Primary Server are
configured,
Complete the following tasks to configure the Power Operation Secondary Server:
• "Restore the Power Operation Studio project" on page 671
• "Import the One-Time Password" on page 671
• "Import the Advanced One-Line Encryption (AES) File" on page 671
• In the Application Configuration Utility:
Re-enter SSO passwords in . For more information, see "Configure Single Sign-On
(SSO)" on page 605.
Re-enter the Citect Data Platform password. For more information, see "Set up data
acquisition parameters" on page 174.
• Add INI edits to the standby server citect.ini file. Other settings from the primary server
citect.ini file, such as I/O device parameters and any other customizations, will need to be
added to the standby server citect.ini file.
• Configure the notifications. See "Notifications in a redundant system" on page 334 for details.
Page 670 of 1312
7EN02-0462-03
System Guide
Configure
Restore the Power Operation Studio project
To restore the project:
1. In Power Operation Studio, click Projects
.
2. Click the Backup drop down and then click Restore.
3. Beside the Backup file text field, click Browse, and then browse to the location of the
project file you will use to restore.
4. (Optional) Click Select all included projects.
5. In the To area, click Current Project.
6. In the Options area:
a. Click Configuration files to restore backed up INI files and the TimeSyncConfig.xml file
(used to store time synchronization settings).
b. Click Select sub-directories. The sub-directories included in the earlier backup will be
listed.
7. Click OK.
Import the One-Time Password
When you import password settings into another server, you will overwrite any password settings
that already exist there. You are not simply adding the new password settings to the existing
ones.
1. Open the Application Configuration Utility:
a. In Power Operation Studio. click Projects.
b. Form the Power Applications drop down, click Application Config Utility.
2. Expand Security and then click One-time Password.
3. Click Import.
4. Browse to the location where you earlier placed the XML file.
5. Click Open and accept the XML file.
Import the Advanced One-Line Encryption (AES) File
To import the advanced one-line encryption file:
1. Open the Application Configuration Utility:
a. In Power Operation Studio. click Projects.
b. Form the Power Applications drop down, click Application Config Utility.
2. Expand Applications and then click One-Line Engine.
3. Click Redundancy.
4. Click Import Key, navigate to and select the AES file, and then click Open.
After you access the AES file, copy the AdvOneLine.ini.txt file to the Power Operation
Secondary server. You will now be able to access and use it.
7EN02-0462-03
Page 671 of 1312
Configure
System Guide
Updating on redundant systems
When the system is in operation and the primary server becomes inoperative, or if you take it
offline to perform maintenance or make changes, you can revert to the standby server with
minimal or no interruption to the system.
When the primary server is brought back online, the system returns control of the I/O devices to
the primary server.
First, make your desired changes, such as the following tasks:
• See topics within the Define one I/O device in a project section to learn how to add an I/O
device.
• Remove an I/O device from a project
• Update TGML diagrams on redundant systems
• Update alarm thresholds on redundant systems
After implementing changes, do the following:
Compile and restart a redundant system to implement changes
Before you begin, observe the following:
NOTICE
LOSS OF DATA
Backup your primary and standby projects prior to implementing changes in a redundant
system.
Failure to follow these instructions can result in a loss of data.
• For details, see Back up the Power Operation Studio project. If you encounter issues, Restore
the Power Operation Studio project.
• When updating projects on redundant systems, always begin with the standby server (the
non-active server) unless it is not possible to do so.
• Verify that both the primary and standby servers are running.
l
If using any event notifications, it is recommended that you put the system into maintenance
mode while implementing changes during failover, as this may trigger changes for
miscellaneous alarms and events.
To compile and restart a redundant system to implement changes:
1. Implement your changes on the standby server.
2. In Power Operation Studio, verify that the active project is selected > select Compile. Even
if the project is compiled, it is recommended that you compile again.
3. (Optional) Select Setup Wizard > select Next through to the end of the Computer Setup
Wizard. Do not change any settings.
4. Open the Power Operation Runtime Manager.
Page 672 of 1312
7EN02-0462-03
System Guide
Configure
5. In the Runtime Manager, confirm all Citect processes show their status as Running. It is
recommended that you confirm all processes are running on the primary server as well, as
the standby server will need to be restarted.
6. Select Restart All. Confirm that all processes restart and resume their Running status.
7. Confirm your changes are present on the standby server.
8. When the confirmed changes are complete, backup the standby server's project by
navigating to Power Operation Studio and select Backup.
9. In the Backup Project window, enable the Save Included Projects checkbox.
10. Browse to the location where you want to store the backup file.
11. Maintain the default options enabled. Select OK.
12. When complete, copy the backup to the primary server.
13. On the primary server, open Power Operation Studio.
14. In the Projects window, with the Active Project selected, from the Backup drop-down menu,
choose Restore.
7EN02-0462-03
Page 673 of 1312
Configure
System Guide
15. In the Restore Project dialog, browse to and select the project backup copied from the
standby server.
16. In the Included Projects section, enable the Select all included projects checkbox. Select
all projects, with the exception of PLS_Include. Do not overwrite PLS_Include with any
backup.
17. In the To section, enable the Current Project radio button.
18. In the Options section, disable the Configuration files checkbox.
19. Select OK.
20. In the warning, select Yes.
21. When the restore is complete, compile the project.
22. When the compile is complete, select Setup Wizard > select Next through to the end of the
Computer Setup Wizard. Do not change any settings.
23. When the Setup Wizard is complete, confirm the new project has the changes added on the
Standby project.
24. When all changes are confirmed, open the Power Operation Runtime Manager.
25. In the Runtime Manager, confirm all Citect processes show their status as "Running". It is
recommended that you confirm all processes are running on the primary server as well, as
the standby server will need to be restarted.
26. Select Restart All. Confirm that all processes restart and resume their Running status.
27. Confirm your changes are present on the standby server.
28. (Optional) Restart disabled or stopped notification services.
Updating TGML diagrams on redundant systems
Update existing TGML diagrams on redundant systems without interruption.
For detailed instructions on working with TGML diagrams, refer to the topics within the Graphics
Editor section. The following is an example meant to demonstrate the process in the context of a
redundant system.
To update TGML diagrams on redundant systems:
1. On the standby server, launch Graphics Editor.
2. Open the graphics page you want to update.
3. On the graphics page, using the Components library and Objects properties window, add
the new components and binding for the device.
4. File > Save. If prompted, overwrite the existing graphics page.
5. On the standby server, open the WebHMI and navigate to the graphics page you edited.
Refresh if the diagram does not appear updated. If a refresh is unsuccessful, clear your
cache and try again.
6. Do one of the following:
Page 674 of 1312
7EN02-0462-03
System Guide
Configure
If you have only made changes to your graphics, copy the TGML folder from the project
directory and paste it to the primary server, overwriting the folder. In most cases, the
project directory is located at C:\ProgramData\Schneider Electric\Power
Operation\v2021\User\<Your Project>\TGML. This will apply the changes to the primary
server.
If you have made other changes, such as adding or removing a device, a full backup and
restore is required. Follow the Updating on redundant systems procedure.
Updating analog alarm thresholds on redundant systems
Update existing alarm thresholds on redundant systems without interruption. You can update
analog alarm activation limits and push them to running projects. Some alarm types will have
more limits that can be set than others.
Analog alarms are triggered when analog variables change beyond one or more specified limits.
Each alarm can be configured in any of the following combinations:
• High and HighHigh alarms: The values reach an atypical high.
• Low and LowLow alarms: The values reach an atypical low.
• Deviation alarms: The values move away from a predefined set point.
• Rate of change alarms: Dramatic value changes occur within a specified period of time.
To update analog alarm thresholds on redundant systems:
1. On the standby server, launch Power Operation Studio.
2. System Model > Alarms tab.
3. From the Alarm type drop-down menu, select Analog Alarms > select the alarm row you
want to update.
4. Scroll to the right or use the Properties window on the far right, and then select the High
setpoint.
5. Change the setpoint to the desired value for activation.
6. Select Save.
To complete the update, see Updating on redundant systems.
7EN02-0462-03
Page 675 of 1312
Cybersecurity
System Guide
Cybersecurity
This section contains up-to-date information about Power Operation cybersecurity. Network
administrators, system integrators, and personnel that commission, maintain or dispose of a
device should:
• Apply and maintain Power Operation security capabilities. See Cybersecurity capabilities for
details.
• Review assumptions about protected environments. See Protected environment
assumptions for details.
• Address potential risks and mitigation strategies. See Potential Risks and compensating
controls for details.
• Follow recommendations to optimize cybersecurity.
• Implement cybersecurity configuration procedures. See Configuring cybersecurity for
detailed configuration information.
• Regularly check for new releases of Power Operation. There may be additions or updates
related to cybersecurity.
Power Operation has security capabilities that:
• Allow it to be part of a NERC CIP compliant facility. Go to the North American Electric
Reliability Corporation website for information on NERC Reliability Standards.
• Align with cybersecurity standards in the IEC 62443 international standard for business IT
systems and Industrial Automation and Control Systems (IACS) products. Go to the
International Electrotechnical Commission website for information about the IEC62443
international standard. See IEC 62443 for more information.
To communicate a security topic affecting a Schneider Electric product or solution, go to
https://www.se.com/ww/en/work/support/cybersecurity/report-a-vulnerability.jsp.
Page 676 of 1312
7EN02-0462-03
System Guide
Cybersecurity
WARNING
POTENTIAL COMPROMISE OF SYSTEM AVAILABILITY, INTEGRITY, AND
CONFIDENTIALITY
• Change default passwords to help prevent unauthorized access to settings and information.
• Use Windows Active Directory for user account management and access to network
resources.
• Disable unused ports/services and default accounts, where possible, to minimize pathways
for malicious attacks.
• Place networked devices behind multiple layers of cyber defenses (such as firewalls, network
segmentation, and network intrusion detection and protection).
• Use cybersecurity best practices (for example: least privilege, separation of duties) to help
prevent unauthorized exposure, loss, modification of data and logs, interruption of services,
or unintended operation.
• Follow cybersecurity tasks as described by your organization or contact your network
administrator.
Failure to follow these instructions can result in death, serious injury, equipment
damage, or permanent loss of data.
IEC 62443
IEC 62443 is an international cybersecurity Operational Technology (OT) standard with various
levels of robustness against cyber threats.
Power Operation is SL2 certified to comply with IEC 62443 standard at the component level:
• IEC 62443-4.1: Assess a supplier’s product development lifecycle for Industrial Automation
and Control Systems (IACS).
• IEC 62443-4.2: Defines the security requirements for components of an IACS.
Product defense-in-depth
Use a layered network approach with multiple security and defense controls in your IT and control
system to minimize data protection gaps, reduce single-points-of-failure and create a strong
cybersecurity posture. The more layers of security in your network, the harder it is to breach
defenses, take digital assets, or cause disruption.
Cybersecurity capabilities
This section describes the security capabilities available with Power Operation and capabilities
when configured using Windows Active Directory and authentication.
Information confidentiality
• Secure protocols that employ cryptographic algorithms, key sizes and mechanisms used to
help prevent unauthorized users from reading information in transit and information at rest.
7EN02-0462-03
Page 677 of 1312
Cybersecurity
System Guide
• Support for McAfee Application Control or similar software to help protect against zero day
attacks.
• Passwords and sensitive or confidential data on disk are encrypted while at rest.
• Certificates are in compliance with recognized international standards are used to encrypt
TLS data in transit:
Certificates for gRPC and the web are generated during installation and are unique for
every installation. Each having its own issuing authority which is also generated during
installation.
The Citect comms certificate is created during configuration and secures Citect
communication.
Configuration
These security capabilities support the analysis of security events, help protect the software from
unauthorized alteration and records configuration changes and user account events:
• Internal time synchronization.
• Time source integrity protection and configuration event logging.
• Timestamps, including date and time.
• Settings can be saved as a configuration file using Plant SCADA.
• Offload information to syslog or a protected storage or retention location.
User accounts and privileges
These security capabilities help enforce authorizations assigned to users, segregation of duties
and least privilege:
• Windows Active Directory integration, role-based access control, and two-factor
authentication using YubiKey.
• Power Operation Runtime user partitioning, eight levels of user privilege, and user event
monitoring, including, log in, log out, shutdown, control.
• Identify and authenticate software processes managing accounts using Windows Active
Directory.
• Least privilege and allowlisting configurable in multiple dimensions: read; control; time sync;
alarm acknowledgment; application access; notification, security and communications
configuration.
• User account lockouts configurable with number of unsuccessful login attempts using
Windows Active Directory.
• Use control is used to restrict allowed actions to the authorized use of the control system.
• Supervisors can override user authorizations by deleting their account.
• Password strength feedback using Windows Active Directory.
Hardening
These security capabilities help prohibit and restrict the use of unnecessary functions, ports,
protocols and/or services:
Page 678 of 1312
7EN02-0462-03
System Guide
Cybersecurity
• Least functionality can be applied to prohibit and restrict the use of unnecessary functions,
ports, protocols and/or services.
• Port numbers can be changed from default values to lower the predictability of port use.
• Session lock is used to require sign in after a configurable time-period of inactivity using
Windows Active Directory.
• Session termination is used to terminate a session automatically after inactivity or manually
by the user who initiated the session.
System upgrades and backups
This security capability helps protect the authenticity of the software and facilitates protected file
transfer: digitally signed software is used to help protect the authenticity of the software and only
allows software generated and signed by the manufacturer.
Threat intelligence
These security capabilities help provide a method to generate security-related reports and
manage event log storage:
• Machine and human-readable reporting options for current security settings.
• Audit event logs to identify:
Software configuration changes.
Energy management system events.
• Audit storage using event logs by default and alternate methods for log management using
Windows Active Directory.
Protected environment assumptions
• Cybersecurity governance – available and up-to-date guidance on governing the use of
information and technology assets in your company.
• Perimeter security – installed devices, and devices that are not in service, are in an accesscontrolled or monitored location.
• Emergency power – the control system provides the capability to switch to and from an
emergency power supply without affecting the existing security state or a documented
degraded mode.
• Software and firmware upgrades – software and device upgrades are implemented
consistently to the current version.
• Controls against malware – detection, prevention and recovery controls to help protect
against malware are implemented and combined with appropriate user awareness.
• Physical network segmentation – the control system provides the capability to:
Physically segment control system networks from non-control system networks.
Physically segment critical control system networks from non-critical control system
networks.
7EN02-0462-03
Page 679 of 1312
Cybersecurity
System Guide
• Logical isolation of critical networks – the control system provides the capability to logically
and physically isolate critical control system networks from non-critical control system
networks. For example, using VLANs.
• Independence from non-control system networks – the control system provides network
services to control system networks, critical or non-critical, without a connection to noncontrol system networks.
• Encrypt protocol transmissions over all external connections using a Virtual Private Network
(VPN) or a similar solution.
• Zone boundary protection – the control system provides the capability to:
Manage connections through managed interfaces consisting of appropriate boundary
protection devices, such as: proxies, gateways, routers, firewalls and encrypted tunnels.
Use an effective architecture, for example, firewalls protecting application gateways
residing in a DMZ.
Control system boundary protections at any designated alternate processing sites should
provide the same levels of protection as that of the primary site, for example, data
centers.
• No public internet connectivity – access from the control system to the internet is not
recommended. If a remote site connection is needed, for example, encrypt protocol
transmissions.
• Resource availability and redundancy – ability to break the connections between different
network segments or use duplicate devices in response to an incident.
• Manage communication loads – the control system provides the capability to manage
communication loads to mitigate the effects of information flooding types of DoS (Denial of
Service) events.
• Control system backup – available and up-to-date backups for recovery from a control system
failure.
Potential risks and compensating controls
Address potential risks using these compensating controls:
Page 680 of 1312
7EN02-0462-03
System Guide
Cybersecurity
Area
Issue
Risk
Compensating control
For transmitting data over
an internal network,
physically or logically
segment the network.
ION, Modbus, DNP, IEC
61850 and some IT protocols If a malicious user
Secure
protocols
are unsecure. Power
gained access to
Operation does not have the
your network, they
capability to transmit data
could intercept
encrypted using these
communications.
protocols.
For transmitting data over
an external network, encrypt
protocol transmissions over
all external connections
using a Virtual Private
Network (VPN) or a similar
solution.
See Protected environment
assumptions for information
on compensating controls.
WARNING
DATA IN TRANSIT IS POTENTIALLY UNENCRYPTED AND COULD BE ALTERED
When transmitting data using ION, Modbus, DNP, IEC 61850 and some IT protocols:
• Physically or logically segment the network.
• Encrypt protocol transmissions over all external connections using a Virtual Private Network
(VPN) or a similar solution.
Failure to follow these instructions can result in death, serious injury, equipment
damage, or permanent loss of data.
Hardening
Recommendations to optimize cybersecurity in a protected environment:
• Harden environments according to your company’s policies and standards.
• Apply least functionality to prohibit and restrict the use of unnecessary functions, ports,
protocols and/or services.
• Implement cybersecurity configuration procedures. See Configuring cybersecurity for
detailed configuration information.
Configuring cybersecurity
Recommendations to optimize cybersecurity in a protected environment:
• Use Access Control for objects in Windows Active Directory and authentication.
• Use Plant SCADA to store configuration files.
• Follow recommendations and implement cybersecurity configuration using the Cybersecurity
configuration checklist.
7EN02-0462-03
Page 681 of 1312
Cybersecurity
System Guide
WARNING
POTENTIAL COMPROMISE OF SYSTEM AVAILABILITY, INTEGRITY, AND
CONFIDENTIALITY
Use cybersecurity best practices to help prevent unauthorized access to the software.
Failure to follow these instructions can result in death, serious injury, equipment
damage, or permanent loss of data.
Cybersecurity configuration checklist
Action
Link
Potential risks and
Address potential risks using compensating controls.
compensating
controls
Default security
settings
Using single sign-on
Set-up user access and apply least privilege.
Configuring twofactor authentication
Windows Active
Directory
Default port numbers
Harden environments, change port numbers from default values, and
configure server and firewalls to restrict and control traffic between IT,
Encryption, locking
OT, and Internet network zones.
USB ports, and
hardening servers
Follow allowlisting design considerations and use application
allowlisting and McAfee to prevent unauthorized applications from
Allowlisting
running on your systems.
Configure the Service Layer, set permissions on the certificate, and
Configuring third-
update the registry configuring third-party certificates.
party certificates
Configure a one-time password for two-factor authentication using a
Configuring two-
YubiKey USB key device.
factor authentication
Configure to communicate with multiple network adapters in a
segmented architecture.
Configuring projects
for network
segmentation
See Using Cybersecurity Admin Expert (CAE) for cybersecurity for information on configuring
cybersecurity using the CAE tool.
See Decommission for recommendations and procedures about decommissioning.
Page 682 of 1312
7EN02-0462-03
System Guide
Cybersecurity
Personal information confidentiality
Power Operation does do not proactively collect personal information. Some personal information
is collected and stored related to settings and functionality.
Ensure live data and backups are protected.
WARNING
POTENTIAL COMPROMISE OF SYSTEM AVAILABILITY, INTEGRITY, AND
CONFIDENTIALITY
• Change default passwords to help prevent unauthorized access to settings and information.
• Use Windows Active Directory for user account management and access to network
resources.
• Disable unused ports/services and default accounts, where possible, to minimize pathways
for malicious attacks.
• Place networked devices behind multiple layers of cyber defenses (such as firewalls, network
segmentation, and network intrusion detection and protection).
• Use cybersecurity best practices (for example: least privilege, separation of duties) to help
prevent unauthorized exposure, loss, modification of data and logs, interruption of services,
or unintended operation.
• Follow cybersecurity tasks as described by your organization or contact your network
administrator.
Failure to follow these instructions can result in death, serious injury, equipment
damage, or permanent loss of data.
See:
• Product defense-in-depth for details about defense controls in your IT and control system to
maximize data protection.
• Cybersecurity capabilities for more details about information confidentiality.
Default security settings
7EN02-0462-03
Area
Default setting
Firewall ports
Enabled.
User access to application resources
Disabled.
User account roles and privileges
See User account roles and privileges for details.
Page 683 of 1312
Cybersecurity
System Guide
Viewing security settings
Area
View settings
Use the built-in Windows command line netstat to view enabled ports. Follow
Ports
hardening tasks as described by your organization or contact your network
administrator.
User
1. Click Start
on the taskbar.
access to
application
2. Select AVEVA > Configurator. The Configurator opens.
resources
3. Select Power Operation > Security Roles.
User
account
Open the configuration file configuration.xml located in C:\Program Files
(x86)\Schneider Electric\Power
roles and
Operation\v2021\Applications\AppServices\bin\. See User account
privileges
roles and privileges for more information.
Default port numbers
Each server component has a unique default port assigned to it. This default port may only be
used with that type of server. However, application engineers may choose ports other than the
defaults, depending on the design of the project. Non-default ports need to also be added to the
firewall exceptions.
Which ports are required for a specific installation depends on the Power Monitoring Expert
system configuration and the monitoring devices used.
If Power Operation alarm, trend, report and I/O servers are created using non-default ports,
create those ports exceptions.
Service
port
Description
Alarm Server (Citect)
5482
Alarm Server (Citect)
2080
Application Server
23103
Web services used by Basic Reports and Live View.
Client (Citect)
2074
Cicode (custom script) debugging.
Client access and/or
5500-
Ports used for thick control client and ActiveX web client to
ActiveX web client
5509
communicate to server.
CTAPI (Citect)
2073
CTAPI (encrypted
connections)
Page 684 of 1312
Default
3073
Database
5432
Event Notification
23104
Database port for alarms.
Synchronization between redundant Citect alarm server
components.
Used by Power Operation components to interact with
Citect server processes.
Used by Power Operation components to interact with
Citect server processes.
Used to connect to PostreSQL Database Engine.
Synchronization between redundant Power Operation
notification servers.
7EN02-0462-03
System Guide
Cybersecurity
Service
Default
port
Description
Page downloads for IDC, Internet Display Server/Client
FTP, IDC
21
I/O Server (Citect)
2082
Publish and subscribe I/O server communications.
ODBC
20222
Open Database Connnectivity server.
OPC UA
48031
OPC Unified Architecture communication
Report Server (Citect)
2084
Report server communications.
Platform Server
23201
System services
process
Time synchronization
port
communications.
Services for communications with the Service Layer
Platform Server.
2087
Runtime running as a service.
2088
To enable time synchronization.
Trends Server (Citect)
2085
Web Server
443
Service Layer
23200
Synchronization between redundant Citect trend server
communications.
WebHMI application. Access to page and document
content, diagrams, and all system data.
Services for communications with the Service Layer Pso
Web Service.
Default port numbers and associated server
types
HTML5 Web Client
7EN02-0462-03
Page 685 of 1312
Cybersecurity
System Guide
Thick Client
For information about the ports for Advanced Reporting and Dashboards, see Ports in the Power
Monitoring Expert – IT Guide.
Windows Active Directory
It is recommended to use Windows Active Directory exclusively for user account management
and access to network resources. EcoStruxture Anywhere users should only be managed using
Windows Active Directory.
Power Operation supports Windows Active Directory integration, including enforcement of
minimal password complexity, password expiration, role based access control, and other
password management strategies.
For cybersecurity purposes, we recommend that you use Windows Active Directory with a strong
password policy.
If you don't use Windows Active Directory:
• Unintentional access could occur. For example, assumed inactive accounts could actually be
active.
• The ability to configure some settings may not be available, e.g., automated password
complexity and expiry.
There are eight levels of user privileges (HMI user partitioning) and HMI user event monitoring
(login/logout, shut down, control).
Power Operation components, including Servers, Client Access, and View-only Clients, support
both user management that uses Windows Active Directory groups and local users.
NOTE: EcoStruxture Anywhere must be installed on a machine that is part of a Windows
domain.
Page 686 of 1312
7EN02-0462-03
System Guide
Cybersecurity
Mapping Windows Active Directory groups to CAE
Use Windows Active Directory to manage user accounts and to access network resources. Active
Directory Users are authenticated against Active Directory Windows Groups. To let Windows
Active Directory groups access Cybersecurity Admin Expert (CAE), define the Windows Active
Directory domain and groups and map them into roles defined in CAE.
To map Windows Active Directory groups to CAE:
1. In CAE, go to Security Settings > Authentication Configuration.
2. From the Centralized authentication protocol drop-down menu, choose LDAP.
3. Under LDAP Protocol Details, configure the following settings:
Setting
Description
Domain
Enter the Windows Active Directory domain name.
IP address
Enter the IP address of the Windows Active Directory server.
Enter the port number used by the Windows Active Directory server to
establish a connection with the Security Application:
Port
• By default, TCP and UDP ports are set to 389.
• Or set TCP and UDP ports to 636 for LDAPS (LDAP over SSL).
Group
Role(s)
Enter the name of one or more Windows Active Directory groups, then
select Add a new Group.
One or more roles can be associated with each group. Enable or disable
the Role(s) checkboxes.
Allowlisting
Allowlisting design considerations:
• Power Operation Servers, Client Access, View-only Clients, and Advanced Reporting have
been validated using McAfee Application Control.
• McAfee Allowlisting (sometimes called a allowlisting) product documentation can be found on
the McAfee website.
Application allowlisting
Zero Day cybersecurity attacks take place before a software vendor is aware of a cybersecurity
exploit. This means that neither software nor anti-virus programs have been created or updated to
protect against the zero-day threat or attack.
Application allowlisting is recommended to protect against Zero Day attacks. Application
allowlisting proactively blocks unauthorized executable files on the PO Server than are not part of
the allowlist, such as executable files, java apps, Active X controls, and scripts.
Power Operation has been validated with the McAfee Application Control allowlisting application.
7EN02-0462-03
Page 687 of 1312
Cybersecurity
System Guide
NOTE: Allow the install to add a desktop shortcut; you need it for all interactions with Application
Control. Also, before you run Application Control, make sure that you have installed all other
software that you want on the computer.
Using Application Control
Right-click the desktop icon and select the Run As Administrator option.
First, you need to create and confirm the allowlist. To do this:
1. Invoke the sadmin command line as an administrator and type the command sadmin
solidify.
This process can take some time to complete. When it is complete, you see a line telling you
total files scanned and the number that are "solidified."
2. Verify the allowlist with the command sadmin status.
Verify that the allowlist status of drives or volumes is solidified.
3. When this is complete, you need to enable the enforcement of the allowlist: type the
command sadmin enable.
4. Add updaters: Updaters are components for which you provide permission to update the
system. Any program or script that will be able to update the system must be configured as
an updater. To add an updater, enter on the command line:
sadmin updaters add <xxx>
where xxx is the name of the component
For a complete discussion of updaters, see "Using Updaters" in the McAfee Product Guide
(on the Power Operation installation disk, see McAfee Embedded Control > Documents
> Product-Guide-v6.2.0)
When running in Enabled mode, Application Control can prevent a legitimate application from
executing if the required rules are not defined. Application Control tracks all unsuccessful
attempts made by authorized applications to modify protected files or run other executable files.
Review information for unsuccessful attempts
Do this to identify updater rules and allow legitimate applications to run successfully.
1. Enter the command sadmin dia.
2. To add the suggested updaters to the authorized list, use the command sadmin diag
fix.
When you deploy Application Control, it scans the system and creates a allowlist of all executable
binaries and scripts present on the system. The allowlist also includes hidden files and folders.
The allowlist lists all authorized files and determines trusted or known files. In Enabled mode, only
files that are present in the allowlist can execute. All files in the allowlist are protected; you cannot
change or delete them. An executable binary or script that is not in the allowlist is said to be
"unauthorized," and it is prevented from running.
You can also use Application Control to help write-protect files, directories, drives or registry
entries. Additionally, you can use it to read-protect files, directories, or drives. For more
information about these applications, see the Product Guide.
Page 688 of 1312
7EN02-0462-03
System Guide
Cybersecurity
Managing certificates
By default, Power Operation is installed so that web services and web applications are set up to
use the Transport Layer Security (TLS) 1.3 encryption protocol with self-signed certificates.
• Should you need to manually set up certificates, the following procedures are provided for
your reference:
Configuring browser encryption
Configuring without encryption (not recommended)
• In a redundant system, you must replicate certificates from one server to the other. Use the
following procedure:
Replicating self-signed certificates from one server to the other in a redundant system
• To configure third-party certificates for use with Power Operation, refer to the following topic:
Configuring third-party certificates
Configuring browser encryption
1. Navigate to Administrative Tools and open Internet Information Services (IIS).
2. In the left Connections pane, select [Machine Name] > Sites > Default Web Site.
3. In the right Actions pane, click Bindings.
4. In the Site Bindings window, select https and click Edit.
5. In the Edit Site Binding window, in the SSL certificate drop-down, select [Machine Name]
Grpc Certificate.
6. Click OK to close the Edit Site Binding window, then click Close to close the Site Bindings
window.
7. Restart IIS.
To apply a third-party certificate, see Configuring third-party certificates.
Configuring without encryption (not
recommended)
Setup browser configuration to work in Google Chrome.
1. Type chrome://flags in the URL area of Google Chrome.
2. Search for Insecure origins treated as secure and enter the IP address.
NOTE: Use the Power Operation web server IP address.
7EN02-0462-03
Page 689 of 1312
Cybersecurity
System Guide
3. Set Insecure origins treated as secure to Enabled.
NOTE: You will not receive the pop-up message if Enabled is not selected for this setting.
Replicating self-signed certificates from one
server to the other in a redundant system
In a redundant system, you must replicate certificates from one server to the other.
To use the installed, self-signed certificates in a redundant system:
1. Open the Application Configuration Utility and navigate to the Certificate Management >
Redundancy Management tab. Do the following:
a. On the Redundancy Management page, follow the instructions to export certificates
from the primary machine to a secondary system.
b. On the Redundancy Management page, follow the instructions to import the certificate
to the secondary system.
c. Use the Information tab to compare the Root Certificate Thumbprint and the Certificate
Thumbprint. The values must be identical.
2. Using Task Manager, cycle CoreServiceHost:
Right-click, choose Stop, then right-click and choose Start. Do not use Restart.
3. Open Windows Command Prompt and type iisreset. Then press Enter to restart Internet
Information Services (IIS).
4. Navigate to ...\Program Files (x86)\Schneider Electric\Power Operation\v [version
#]\Applications\Services\Platform Server\Logs.
5. Open the Platform Server logs and verify that the connection is being made to both Platform
Servers. A successful connection is displayed in the following example:
"[2022-04-04 10:35:23.570 AM [Information] Connected to web service at
SECONDARY:23200
[2022-04-04 10:35:23.571 AM [Information] Connected to web service at
PRIMARY:23200"
To configure third-party certificates for use with Power Operation, see Configuring third-party
certificates.
Troubleshooting
If the Platform Server Log includes or shows the error message: "Unable to connect to the web
service PRIMARY:23200", you may need to add environmental variables to ignore proxy settings.
To add environmental variables:
1. Open System Properties, and navigate to Advanced > Environment Variables.
2. In the Environment Variables dialog, in the System variables section, create a NO_
PROXY variable.
Page 690 of 1312
7EN02-0462-03
System Guide
Cybersecurity
3. Click OK.
4. Restart the services again and check the logs, as described in step 4 and 5 above.
For more information on platform and service layer ports, see Default port numbers.
Configuring third-party certificates
To configure third-party certificates for use with Power Operation, you must configure the service
layer, edit the certificate, and then update the registry.
NOTE: The third-party certificate you want to use must be in the Personal Information Exchange
(PFX) file format.
Configuring the Service Layer
1. Navigate to and double-click the PFX file you want to import. The Certificate Import Wizard
appears.
2. Select Local Machine and click Next.
3. In the File name field, verify the name of the file you are importing, then click Next.
4. If a password exists for the private key, enter it in the Password field.
5. Select the Mark this key as exportable. This will allow you to back up or transport
your keys at a later time. and Include all extended properties. check boxes.
6. Click Next.
7. On the Certificate Store page, choose the default option (Automatically select the
certificate store based on the type of certificate), then click Next.
7EN02-0462-03
Page 691 of 1312
Cybersecurity
System Guide
8. Click Finish.
9. Click OK.
Setting permissions on the certificate
1. Press Window + R to open the Run window.
2. In the Open field, type mmc and click OK.
3. In the Console window, select File > Add/remove snap-in.
4. In the left pane, select Certificates, then click Add.
5. In the Certificates snap-in window, select Computer account, then click Next.
6. Select Local computer, then click Finish.
7. Click OK to close the Add or Remove Snap-ins window.
8. In the Console Root pane, expand Certificates > Personal > Certificates. The installed
certificate appears in the right pane.
9. Right-Click the certificate and select All Tasks > Manage Private Keys…
10. Click Add and type <ComputerName\ArchestraWebHosting> then click OK.
11. Verify that Full Control and Read permissions are allotted to the ArchestraWebHosting
group.
12. Click OK.
13. Double-Click the certificate to view it. Select the Details tab, then locate and click the
Thumbprint field in the list.
14. Highlight the value, then press Ctrl + C to copy the value and press Ctrl + V to paste it to
notepad or another text editor. You will need this value to update the registry.
NOTE: Some operating systems may store the Thumbprint with spaces, you may have to
delete the spaces prior to updating the registry.
Page 692 of 1312
7EN02-0462-03
System Guide
Cybersecurity
Updating the Registry
NOTICE
IRREVERSIBLE OPERATING SYSTEM DAMAGE OR DATA CORRUPTION
Before making any changes, back up your Windows Registry to a network folder or other
remote location.
Failure to follow these instructions can result in irreparable damage to your computer's
operating system and all existing data.
NOTE: Registry edits must be performed only by qualified and experienced personnel.
1. Start a Windows command-prompt in Administrator mode.
2. Copy and paste the following command to create a backup of the registry key:
Reg copy "HKEY_LOCAL_MACHINE\SOFTWARE\WOW6432Node\Schneider
Electric\Power Operation\WebApplications\Default" "HKEY_LOCAL_
MACHINE\SOFTWARE\WOW6432Node\Schneider Electric\Power
Opeation\WebApplications\Default_orig" /s /f
3. Copy and paste the following command to update the registry value:
Reg Add "HKEY_LOCAL_MACHINE\SOFTWARE\WOW6432Node\Schneider
Electric\Power Operation\WebApplications\Default" /t REG_SZ /v SslThumbprint /d
“<PASTE THE THUMBPRINT HERE>” /f
4. Run the following commands for the changes to take effect in the services:
%windir%\System32\inetsrv\Appcmd stop apppool /apppool.name:PsoWebserviceAppPool
%windir%\System32\inetsrv\Appcmd start apppool /apppool.name:PsoWebserviceAppPool
%windir%\System32\inetsrv\Appcmd stop apppool /apppool.name:PlatformServerAppPool
%windir%\System32\inetsrv\Appcmd start apppool /apppool.name:PlatformServerAppPool
5. Close the command prompt.
To apply a third-party certificate, refer to Configuring browser encryption.
Encryption, locking USB ports, and hardening servers
Encryption
Configure the system to use the latest version of Transport Layer Security (TLS), at least version
1.2.
PO supports the ability to encrypt communication between PO components via latest Transport
Layer Security (TLS) version. Communication is encrypted between:
• Server(s) and client(s)
• Server to server.
7EN02-0462-03
Page 693 of 1312
Cybersecurity
System Guide
Locking-down USB ports on server computers
Power Operation supports electronic software keys to allow IT departments to lock-down USB
ports on server computers.
The configuration setup steps are:
1. Create a project.
2. Add all the devices on the network.
3. Configure the rules for the network that define the traffic that can pass through which
firewall.
We recommend that you begin with the firewalls in test mode so you can see what would be
blocked and then adjust accordingly. The firewall configurations should be then loaded onto a
USB flash drive that is used to upload the configuration to each firewall.
The following is an example architecture that can serve as reference for how one of the networks
might be constructed. It is a small network that can be scaled out to fit a much larger system.
Page 694 of 1312
7EN02-0462-03
System Guide
Cybersecurity
Configuring a System Management Server
Power Operation needs post-installation configuration to use encrypted communications. Only
one of the machines in the network can be identified and configured as the System Management
Server.
Use the Configurator to establish a trust relationship between one or more machines running
Power Operation. This configuration allows for encrypted communication between these
machines, which is achieved through a common System Management Server on which a
certificate is created and used to encrypt communications. Certificates may be generated
automatically on the System Management Server or provided by the IT department.
To connect to the System Management Server, you need to be a member of either the
“aaAdministrators” or the “Administrators” group on the machine where the System Management
Server is installed.
1. Start the Configurator.
2. In the left pane, click Common Platform > System Management Server. The following is
displayed:
3. Select This machine is the System Management Server. Review the notes on the screen
before you start the configuration.
7EN02-0462-03
Page 695 of 1312
Cybersecurity
System Guide
4. Click Configure. If an existing binding is found for the specified ports, the following message
is displayed:
5. Click Yes if you wish to replace the binding. The Configurator will start configuring the
System Management Server.
If you click No, the following message will be displayed in the Configuration Messages area:
6. On successful configuration, the message “Device configuration completed” is displayed.
The security code is displayed in the Configurator as shown below. To view more
Page 696 of 1312
7EN02-0462-03
System Guide
Cybersecurity
information about the certificate, click Details.
7. If the configuration is unsuccessful, check the ArchestrA Logger. You can access this by
typing \Program files (x86)\common files\archestra\aaLogviewer.exe at the Windows
command prompt. Alternatively, view details of the errors in the System Management
Console. For more details, refer to the ArchestrA documentation.
8. Click Close to exit the Configurator.
Configuring two-factor authentication
NOTE: For cybersecurity purposes, it is strongly recommended that you configure two-factor
authentication in your projects; especially in deployments with control functionality.
Power Operation uses a one-time password (OTP) to accomplish two-factor authentication. OTP
is implemented in Power Operation using a USB key device called a YubiKey. The YubiKey is
designed to fit on a key ring or attached to a badge. It must be plugged into the client machine
when the user authenticates.
NOTE: You can export one-time password settings to other servers. See "Export and import
One-Time Password settings" on page 670 for details.
Ordering YubiKeys
Keep in mind these points when you are ordering or using a YubiKey:
7EN02-0462-03
Page 697 of 1312
Cybersecurity
System Guide
• You must set "Allow RPC" to TRUE for all roles that are using YubiKey.
• YubiKey is compatible with all thick clients.
• YubiKey requires access to a USB port at each client.
• Each Power Operation I/O Server must have Application Services (Core Service Host)
running.
• Multiple I/O servers may reside on a physical machine. In this case, only one instance of
Application Services resides on the machine.
• YubiKey must be configured and synchronized across all I/O servers (this includes redundant
pairs and distributed systems).
• YubiKey is enabled on each client independently. If YubiKey is enabled on a client, all users
on that client must authenticate via YubiKey.
• It is possible to configure YubiKey on one machine, export the configuration for all users, and
import the configuration to all remaining machines.
• It is not necessary to re-program YubiKey when changing passwords. The YubiKey changes
the OTP every time so it is not susceptible to replay attacks.
• YubiKey is authenticated against all servers that contain at least one I/O Server. All servers
must successfully authenticate the OTP for success. If a single server does not authenticate
(due to misconfiguration, etc.), the user will not be able to log in.
• If a machine (with an I/O Server) is not available, it is not included in the authentication
scheme. This means that if a primary server is down, the secondary can still successfully
authenticate the OTP.
• If no servers (with I/O servers) are available, the user will not be able to log in on clients that
have YubiKey enabled.
Add the Citect parameter
You need to add the parameter that allows Power Operation to communicate with the YubiKey.
You can do this before or after you configure the YubiKey.
NOTE: Before you add the parameter, make sure the correct project is active.
To add the parameter:
1. From Power Operation Studio, click Setup
> Parameters.
2. Enter the following:
Section Name: Security
Name: OneTimePasswordRequired
Value: true
Page 698 of 1312
7EN02-0462-03
System Guide
Cybersecurity
3. Compile the project.
Set Allow RPC to TRUE for all YubiKey-user
roles
To use YubiKey in Power Operation, you must set Allow RPC to TRUE for all roles that include
users with assigned YubiKeys. The default for Power Operation 2021 is FALSE.
To change Allow RPC to TRUE:
1. In Power Operation Studio, click Security
> Roles.
2. For each YubiKey-user role, change Allow RPC to TRUE.
YubiKey configuration
You can autoconfigure a YubiKey or program it manually.
In most cases, you can autoconfigure the YubiKey, thus avoiding the lengthier process of
programming it. Autoconfiguration may not work with all YubiKey models; however, all OTPcompliant keys can be manually programmed.
NOTES:
• Autoconfigure requires that you have a USB port available on your computer.
• If you do not have a USB port available on the server – because it is in a virtual machine or
you do not have physical access– program the key on a remote machine (see "Manually
configure the YubiKey" on page 701, below), and then transfer the configuration to the server
(see "Export and import One-Time Password settings" on page 670, below).
• Autoconfigure will not work on virtual machines.
• You can only have one YubiKey inserted at a time.
• If autoconfigure will not work, you must manually program the YubiKey. See "Manually
configure the YubiKey" on page 701 for instructions.
7EN02-0462-03
Page 699 of 1312
Cybersecurity
System Guide
Auto-configuring the YubiKey
To auto-configure the YubiKey:
1. Insert the YubiKey into the USB port of the computer.
2. In the Application Configuration Utility, click Security > One-Time Password.
3. Click Assign Key.
The grayed-out fields are enabled.
4. In the User field, type the Power Operation username (or user name from Active
Directory) to which you want to assign the YubiKey.
5. Click Autoconfigure YubiKey. The following message appears:
This message tells you that all settings on the key will be erased, including any key
assignments.
6. To continue, click Yes. The key will receive a new secret key.
7. Click Accept.
Page 700 of 1312
7EN02-0462-03
System Guide
Cybersecurity
Manually configure the YubiKey
If you cannot auto-configure the YubiKey, program and configure it manually.
After you obtain the YubiKey from a third-party vendor, (such as Amazon), download the YubiKey
Personalization Tool from the Yubico web site: www.yubico.com; click Products >
Services & Software > Personalization Tools > Download YubiKey Configuration Tools.
NOTE: This procedure outlines how to configure a single slot. If you want to use both of the key's
configuration slots, download the YubiKey documentation, located under the Support tab of the
Yubico website.
To manually configure the key:
1. Launch the YubiKey Personalization Tool. The following screen appears:
2. Insert the YubiKey into a USB port of your computer. Click the Yubico OTP Mode link. At the
next screen, click Advanced. The following screen appears:
7EN02-0462-03
Page 701 of 1312
Cybersecurity
System Guide
3. In the Configuration Slot section, select the slot you want to configure.
4. In the Yubico OTP Parameters section:
a. Click Public Identity, and then click Generate.
b. Do not edit the default Public Identity Length.
c. Click Private Identity and then click Generate.
d. Beside Secret Key, click Generate.
e. Make note of the secret key that displays, including all characters and spaces. You will
need it when you add the key to the Application Configuration Tool.
5. In the Actions section, click Write Configuration.
6. Click the Settings tab. This following screen appears:
Page 702 of 1312
7EN02-0462-03
System Guide
Cybersecurity
7. Enter the following information:
a. Under Output Settings, click Enter to enable it; when enabled the button turns blue. Do
not enable any of the Tab buttons.
This causes a return and an "OK" to automatically occur when you press the Yubikey as
part of login in Power Operation.
b. Ignore the remaining settings. Click Update Settings at the bottom right of the screen.
The key is programmed.
8. Next, configure the key on the Power Operation computer:
a. In the Application Configuration Utility, click Security > One-Time Password.
b. Click Assign Key.
c. The fields on the lower half of the screen are enabled.
d. For User, type the user name that you are adding. This should be a Power
Operation Studio user.
e. For Serial Number, type the number that is printed on the underside of the key.
f. For Secret Key, enter the Secret Key from the YubiKey Personalization Tool (created
above). Enter the secret key exactly as it was created, including all spaces. After you
enter it, the key will be encrypted and will display as bullets (••••) in the future.
7EN02-0462-03
Page 703 of 1312
Cybersecurity
System Guide
g. Press the button on the top of the YubiKey.
h. YubiKey String: This field is populated when you press the button in step 6.
i. Click Accept.
9. Repeat step 8 for any additional keys.
NOTE: Repeat steps 1 to 8 on each server computer in a redundant or distributed system.
Logging in with a programmed YubiKey and
One-Time Password
After the key is programmed and associated with a user in Power Operation, and you have
enabled YubiKey usage, the user will use the key to log in to the system.
To log in:
1. Insert the programmed YubiKey into a USB port of the Power Operation server.
2. Launch Power Operation Runtime, or access runtime via a remote web client.
3. Run the project you want to view.
4. In the upper right corner of the Startup screen, click Login.
5. Enter your name and password and then click OK. The One-time Password screen appears.
6. Press the button on the YubiKey.
The one-time password is generated. The key and software communicate behind the
scenes to verify the uniqueness of the one-time password and to click OK.
You can start using runtime screens.
Disabling YubiKeys
To disable a YubiKey:
1. In Power Operation Studio, click Setup
> Parameters, locate the parameter for the
YubiKey.
2. Change the Value from true to false, and then compile the project.
Page 704 of 1312
7EN02-0462-03
System Guide
Cybersecurity
Configuring projects for network segmentation
Power Operation can be configured to communicate with multiple network adapters in a network
segmentation architecture. For security reasons, consider network segmentation for the following
scenarios:
• Multiple Power Operation servers or clients are configured to run over a WAN or the Internet.
Confirm that appropriate security precautions (such as a VPN) are used when connecting
networks over a potentially public link (such as the Internet).
• An untrusted corporate network is connected to the control system network.
To configure a Power Operation project for network segmentation, follow these guidelines:
1. Go to the AVEVA Knowledge & Support Center website for information on adding network
addresses.
2. Vijeo Citect 2015 Web Client Guide: Port-Forwarding / Address Forwarding (see Power
Operation 2021Installation disc)
3. Default port numbers
Threat Intelligence
Event logs can assist with monitoring suspicious activity and identifying the cause of
cybersecurity breaches that could lead to a cybersecurity incident. The Security Viewer lets you
view user activity within your system. This screen lists all user actions that are captured in the
Event Log.
By default, event logs are not shared with unauthorized users. Events are read only and cannot
be changed.
Viewing event logs in the Security Viewer
• In the Power Operation Runtime, click the Alarms/Events tab, and then click Security
Viewer.
7EN02-0462-03
Page 705 of 1312
Cybersecurity
System Guide
The screen displays a table with the following default columns:
Date
The date that the activity was logged.
Operator
User name from the Citect users.
Time
The time that the activity was logged.
Classification
The class of the event.
Message
From the Message field in the Alarm Log.
UserLocation
URL of the computer at which the activity
occurred.
For more information on these fields, see Alarm SOE fields in the Plant SCADA help. Go to the
AVEVA Knowledge & Support Center website for information on PLANT SCADA.
To change the view of the log, you can use any of the sort or filter features that are available in the
Event Log.
Filtering information:
• To the left of the log, check one or more of the devices in the system. This filters information to
include data only for those devices. When nothing is checked, all devices are included.
• You can insert and remove columns.
Page 706 of 1312
7EN02-0462-03
System Guide
Cybersecurity
To add a column:
Right-click in the header area of the log, then choose Insert Column. From the list that
appears, check an additional column title. The new column displays to the left of the
column you clicked.
To remove a column:
Right-click on the header of the column you want to delete and then click Remove
Column.
• You can filter that data that is included. To do this, use the Security Viewer filter. For
instructions on filtering the columns in the log, see "Using the Security Viewer Filter" on page
707.
Using the Security Viewer Filter
To filter for the information that displays in the security viewer log, click Filter (in the upper left
corner of the screen). The Security View Filter screen displays.
The following table describes the Security View Filter settings:
Filter option
Description: Display alarms for:
Basic Filter box:
Choosing only a start date displays alarms from that date to the
current date.
Start Date/End Date
Choosing only an end date displays alarms for the past year up to
that date.
For example, to display alarms only for today’s date, enter only a
start date.
7EN02-0462-03
Page 707 of 1312
Cybersecurity
System Guide
Filter option
Description: Display alarms for:
Choosing only a beginning time displays alarms from that time
Start Time/End Time
through the end of the day (23:59:59 or 11:59:59 p.m.).
Choosing only an ending time from the start of the day (00:00:00
or 12:00:00 a.m.) through the time selected.
Cluster
This is a single cluster, which was added when setting up the
project (listed in Project Editor > Servers > Clusters)
Area (Between 0 and 255). See Alarm SOE fields in the Plant
Area
SCADA help file ( ...\Program Files (x86)\Schneider
Electric\Power Operation\v2021\bin\Help\SCADA
Help).
The class of the event. See Alarm SOE fields in the Plant SCADA
Classification
help file ( ...\Program Files (x86)\Schneider
Electric\Power Operation\v2021\bin\Help\SCADA
Help).
Operator
The user ID of the person who has logged on Power Operation.
Message
This comes from the Message field in the Alarm Log.
There are eight custom filters, which can be assigned by the
customer in each alarm. A group of alarms in a specific location
could have the same name in CUSTOM8 so that custom filtering
can be easily applied.
Custom Filter
Custom8 has a default assignment of “Equipment.” To change
custom filter assignments, use the AlarmFormat parameter
(Project Editor > System > Parameters). This is the only means
available for filtering on a custom field. When viewing the log, you
can use the new custom filter by typing it into the Custom Filter
field.
Cybersecurity Admin Expert
Cybersecurity Admin Expert (CAE) is a software tool used to configure and apply security settings
to a device in a network of industrial control systems. Devices can include switches, firewalls,
PCs, and IED/Protection relays.
Devices must be CTI023 compliant or have a Digital Power CS brick, a cybersecurity brick
embedded inside that enables it to communicate with CAE.
Using CAE with EcoStruxurePower Operation is optional. See Installing CAE for information
about installing the tool.
CAE has security capabilities that help:
• Protect the confidentiality of information.
• Align with NERC CIP reliability standards and IEC 62443 international standards.
Page 708 of 1312
7EN02-0462-03
System Guide
Cybersecurity
• Protect the device from unauthorized configuration security changes.
• Enforce authorizations assigned to users, segregation of duties, and least privilege.
• Prohibit and restrict the use of unnecessary functions, ports, protocols, and/or services.
CAE Architecture
Encryption
CAE manages the encryption of data exchanged through some of the communication channels.
CAE helps protect configuration and process data from any corruption, malice, or attack.
Hardening
Recommendations to optimize cybersecurity in a protected environment:
• Harden devices according to your company’s policies and standards.
• Apply and maintain the CAE security capabilities.
• Use an antivirus software and implement updates for the operating system and Microsoft
.NET Framework on the machine dedicated to CAE tool.
• Follow user account management tasks as described by your organization or contact your
network administrator.
7EN02-0462-03
Page 709 of 1312
Cybersecurity
System Guide
WARNING
POTENTIAL COMPROMISE OF SYSTEM AVAILABILITY, INTEGRITY, AND
CONFIDENTIALITY
• Change default passwords to help prevent unauthorized access to settings and information.
• Use Windows Active Directory for user account management and access to network
resources.
• Disable unused ports/services and default accounts, where possible, to minimize pathways
for malicious attacks.
• Place networked devices behind multiple layers of cyber defenses (such as firewalls, network
segmentation, and network intrusion detection and protection).
• Use cybersecurity best practices (for example: least privilege, separation of duties) to help
prevent unauthorized exposure, loss, modification of data and logs, interruption of services,
or unintended operation.
• Follow cybersecurity tasks as described by your organization or contact your network
administrator.
Failure to follow these instructions can result in death, serious injury, equipment
damage, or permanent loss of data.
Default CAE security settings
Area
Page 710 of 1312
Setting
Default
7EN02-0462-03
System Guide
Cybersecurity
User accounts
Security administrator username
Username: SecurityAdmin
and password (access to CAE)
Password: AAAAAAAA
Security auditor username and
Username: DefaultSecAud
password (access to CAE)
Password: AAAAAAAA
Default arrow password for all
default user accounts
Enter this password twice, starting from
the left arrow and go clockwise:
1. Left
2. Up
3. Right
4. Down
DefaultEngineer, DefaultInstaller,
Preconfigured user accounts (no
DefaultOperator DefaultRbacMnt,
access to CAE)
DefaultSecAud, DefaultViewer,
SecurityAdmin
Models
Models
Disabled
Minimum activity period (min)
15 mins.
Password complexity
None
Number of previous passwords
which cannot be reused
Security
Settings > User
Accounts
Logs
7EN02-0462-03
3
Activate 'Local Default Access'
Yes. VIEWER by default.
Allow user account locking
15 mins.
Maximum login attempts
Yes
Password attempts timer (min.)
5
Automatic user account locking
Enabled
User account lockout duration (s)
240 seconds
Log and monitoring standard
BDEW
Server port
601
SYSLOG parameters server port
601
Security
Banner on device front panel
Banners
displays
None
Page 711 of 1312
Cybersecurity
System Guide
Authentication mode
Default role for centralized
Authentication
authentication
Configuration
Centralized authentication timeout
duration (s)
Centralized authentication protocol
Local
Viewer
5 seconds
None
Enabling CAE cybersecurity
Enable Cybersecurity Admin Expert (CAE) to apply security settings to a device in a network of
industrial control systems.
To enable CAE:
1. Navigate to C:\Program Files (x86)\Schneider Electric\Power Operation\v[version
#]\Applications\AppServices\bin\Configuration.xml.
2. Update the UseLegacyAuthentication field from
<ConfigurationItem Key="UseLegacyAuthentication" Category="Authentication"
Application="CitectPlatform">
<Value>True</Value>
</ConfigurationItem>
to
<ConfigurationItem Key="UseLegacyAuthentication" Category="Authentication"
Application="CitectPlatform">
<Value>False</Value>
</ConfigurationItem>
3. Restart your computer.
CAE will discover Power Operation and you can begin configuration.
Configuring CAE cybersecurity
Cybersecurity Admin Expert can be configured online or offline. CAE must be online to send and
apply configuration to devices and view user accounts and devices in the network in real-time
view.
Only user accounts assigned SECADM or SECAUD roles can access CAE. By default, the
security administrator (SecurityAdmin) and Default Security Auditor (DefaultSecAud) user
accounts have access.
See Installing CAE for information about installation, system requirements, and licensing.
Configuration checklist:
• Record activities: Document actions according to your company’s policies and standards to
keep a record of activities, usernames, and passwords.
Page 712 of 1312
7EN02-0462-03
System Guide
Cybersecurity
• Open Cybersecurity Admin Expert: Use the default security administrator (SecurityAdmin)
username and password for first login. CAE automatically forces the default password to be
changed. See Managing CAE passwords, for information about default passwords and user
accounts.
• Add devices and certificates:
Devices using Device Profiles for Web Services (DPWS) communications protocol are
automatically discovered.
Add devices manually when they do not use UDP (User Datagram Protocol)
communications or when substation network firewalls and routers do not allow UDP.
Device certificates must be added and accepted to the CAE Certificate Allowlist
(sometimes called a allowlist).
• Define Authentication Configuration security settings
• Add projects, user accounts, roles, and models:
See Working with CAE projects, for information about default passwords and user
accounts.
See Managing CAE user accounts, for information about default passwords and user
accounts.
See Managing CAE user roles, for information about default passwords and user
accounts.
See Managing CAE models, for information about default passwords and user accounts.
• "(Optional) Adding Security Banners to device displays (optional)" on page 716
• "(Optional) Importing a PFX key container file from a device" on page 716
• "Sending and applying configuration to a device" on page 716
• "Viewing Configuration History" on page 717
Required for these procedures:
• Security administrator (SecurityAdmin) log-in credentials.
Adding devices and certificates
Device certificates must use encrypted communication between devices in system networks.
Use this procedure to add devices and certificates one at a time.
To add multiple devices at a time, import a CSV file containing a list of devices from the
SYSTEM EDITOR tab. The spreadsheet must contain one device per row, with the following
information in cells: device name, device type as known by the system, firmware version, IP
address, Ethernet port number for getting metadata (if blank, default is 9867).
1. Open Cybersecurity Admin Expert.
2. Select SYSTEM EDITOR tab > Add Device button. The Add a new device dialog opens.
7EN02-0462-03
Page 713 of 1312
Cybersecurity
System Guide
3. Enter values for the device and click Save:
NOTE: Right-click on a device to edit or delete it.
4. MANAGEMENT OF SYSTEM tab > click refresh icon
. The New certificate(s) detected
window opens if new device certificates are detected.
5. Verify device certificates are valid > select certificates > click Accept.
NOTE: You can also add a certificate in the SECURITY SETTINGS tab.
6. Click Yes to accept addition to CAE Certificate Allowlist.
7. Click OK to push certificates to CAE Certificate Allowlist.
8. Confirm that all devices and certificates have been successfully discovered or found if
added manually:
Indicator
Description
Action
Status
Device successfully discovered.
None
Device has been discovered, but its
Status
information is different from the
local device discovered.
Status
Status
Security version
– Connection
denied
Name
Name
Page 714 of 1312
Go to System Editor and re-enter
the correct device information.
Device discovered in the network,
Go to System Editor to add the
but not declared in System Editor.
device manually.
Device has not been discovered
Review device IP Address and
over the network, but was added in
port. Ensure device is on. Restart
System Editor.
may be required.
Device password refused or device
user account is locked out.
Device certificate is in the CAE
Allowlist.
Right-click on device and select
Log on. Enter specific device
password or common password.
None
Device certificate is not in the CAE
Right-click on a device to get,
Allowlist.
send, or remove certificate.
7EN02-0462-03
System Guide
Cybersecurity
Name
No certificate information found for
Click the Refresh icon and accept
device.
certificate.
9. Click Send Security Configuration. CAE stores accepted certificates in CAE Allowlist and
displays them in Security Settings tab.
You can get, send, or remove certificates by right-clicking on a device in the MANAGEMENT OF
SYSTEM tab.
You can edit, delete, or export accepted certificates by right-clicking on a device under Certificate
Allowlist in the SECURITY SETTINGS tab.
Defining Authentication Configuration security settings
Authentication is the mechanism used to verify the identity of users. Use Authentication
Configuration in CAE to define the authentication mode, for example, local or local then
centralized, and other authentication security settings.
1. Open Cybersecurity Admin Expert.
2. Select SECURITY SETTINGS tab > Authentication Configuration.
3. Select the options you want.
Radius server authentication protocol options:
Radius Details
Description
Mode
RADIUS client mode of connection.
IP address
The IP address of the RADIUS Server.
Port
Shared secret
Backup server IP
address
Backup server port
Port number used by RADIUS Server for communication with
the Radius client.
Text string password between the RADIUS client and the
RADIUS server.
IP address of second RADIUS Server (optional).
Port number used by second RADIUS Server for
communication with the Radius client.
Backup server shared
Text string password between the RADIUS client and the
secret
RADIUS server.
Role attribute name
AoR attribute name
Date attribute name
Attribute name in the Radius protocol accepted answer where
the role assignment is stored.
Attribute name in the Radius protocol accepted answer where
the AoR assignment is stored.
Attribute name in the Radius protocol accepted answer where
the date assignment is stored.
Attribute separator
Character that splits the attributes if several attributes returned.
Dictionary
String storing contents of RADIUS dictionary.
Parsing debug
Enable or disable parsing debug.
LDAP client-server protocol authentication protocol options:
7EN02-0462-03
Page 715 of 1312
Cybersecurity
System Guide
LDAP Details
Domain
IP address
Port
Group(s)
Description
Domain name of the LDAP server, e.g. DC=MyDomain,
DC=com.
IP address of the LDAP server.
Port number used by LDAP server for communication with the
LDAP client.
Name of LDAP Group(s).
4. Click Save.
(Optional) Adding Security Banners to device displays (optional)
1. Open Cybersecurity Admin Expert.
2. Select SECURITY SETTINGS tab > Security Banners.
3. Enter text for security banners.
4. Click Save.
Sending and applying configuration to a device
Use this procedure to send and apply security configuration settings from CAE to a device.
At the end of this procedure, CAE will:
• Create four XML files and sends them to each device: user account file, role file, user file, and
a security policy settings file. Sometimes, a Device Specific Settings file is created and sent.
• Create a devices report CSV file.
• Display the newest security configuration version number and name for Devices in the
MANAGEMENT OF SYSTEM tab.
1. Open Cybersecurity Admin Expert.
2. Select MANAGEMENT OF SYSTEM tab.
3. Click the Send security Configuration button. The Push Security Configuration dialog box
opens.
4. Click Yes.
5. Enter a name for the new version.
6. Click Save. The Push configuration status dialog box opens.
(Optional) Importing a PFX key container file from a device
A key container is a part of the key database that contains public and private keys belonging to a
device. Use this procedure to create a new key container in CAE that encrypts and decrypts
information.
Required for this procedure:
• P12 file stored in an accessible location.
• Password for P12 file.
• Device embeds CS brick 3.0 or upper.
Page 716 of 1312
7EN02-0462-03
System Guide
Cybersecurity
1. Open Cybersecurity Admin Expert.
2. Select MANAGEMENT OF SYSTEM tab.
3. Right-click on a device > Import a pfx:
The Import a pfx file dialog box opens.
4. Click Browse to navigate to the PFX file you want to import.
5. Enter the PFX file password.
6. Click Import:
NOTE: PFX file is encrypted and password protected.
PFX file is imported inside the device.
Viewing Configuration History
1. Open Cybersecurity Admin Expert.
2. Select MANAGEMENT OF SYSTEM.
3. Click the View History Configuration icon
on the bottom right.
Working with CAE projects
CAE projects are automatically stored in C:\ProgramData\Schneider Electric\CAE\Projects.
Recommendations:
• Document Project usernames and passwords according to your company’s policies and
standards.
7EN02-0462-03
Page 717 of 1312
Cybersecurity
System Guide
• Follow user account management tasks as described by your organization or contact your
network administrator.
• Store exported project XML files in a protected location. XML files are not encrypted.
Opening a Project
1. Open Cybersecurity Admin Expert.
2. Select the Project you want:
3. Log in.
You can also open a project when logged in to CAE by double-clicking the Project. You will be
logged out and must log in again if project password is different.
Creating a Project
After creating a project, you will be logged out and must log in with the default SecurityAdmin
username and password. Passwords can be different or the same for each Project.
NOTICE
LOSS OF DATA
Record username and password information in a secure location.
Failure to follow these instructions can result in loss of data.
Page 718 of 1312
7EN02-0462-03
System Guide
Cybersecurity
1. Open Cybersecurity Admin Expert.
2. Click the Create icon on the title bar:
3. Select the newly created project. The Project loading message box opens.
4. Click OK. CAE logs out of active project.
5. Enter username. Default is SecurityAdmin.
6. Enter password. Default is AAAAAAAA.
7. Click login.The password dialog box opens.
8. Change default password.
9. Click Save. Cybersecurity Admin Expert opens.
Importing or exporting a Project
By default, import and export is only enabled for the security administrator (SECADM) role.
NOTICE
LOSS OF DATA
Record username and password information in a secure location.
Failure to follow these instructions can result in loss of data.
1. Open Cybersecurity Admin Expert.
2. Click the Import or Export icons on the title bar:
3. Browse to location of the project XML file.
4. Click Import or Export > Close.
Deleting a Project
1. Open Cybersecurity Admin Expert.
2. Select a different project than the one you want to delete:
7EN02-0462-03
Page 719 of 1312
Cybersecurity
System Guide
3. Click the Trash icon beside the project you want to delete:
The Please confirm dialog box opens.
4. Click Yes.
Threat intelligence and CAE
Event logs can assist with monitoring suspicious activity and identifying the cause of
cybersecurity breaches that could lead to a cybersecurity incident. See Configuring CAE for
information on viewing configuration history.
Setting up cybersecurity event logs
The event log can be used to monitor user logins and user account lockouts. Logs are based on
Windows Event Viewer policies governed by your organization. Syslog server IP address, Syslog
server IP port, and SNMP server IP address settings are not required for a standalone
environment.
1. Open Cybersecurity Admin Expert.
2. Select SECURITY SETTINGS > Logs.
3. Enter details.
4. Click Save.
Page 720 of 1312
7EN02-0462-03
System Guide
Cybersecurity
Viewing and exporting cybersecurity event logs
1. Open Cybersecurity Admin Expert.
2. Click the Question Mark icon on the title bar:
3. Select Audit Logs. The Audit Logs window opens.
4. Click Export.
5. Enter a file name.
6. Click Save.
Windows Updates
WARNING
POTENTIAL COMPROMISE OF SYSTEM AVAILABILITY, INTEGRITY, AND
CONFIDENTIALITY
Apply the latest updates and hotfixes to your Operating System and software.
Failure to follow these instructions can result in death, serious injury, equipment
damage, or permanent loss of data.
Be sure that all Windows updates and hotfixes—especially Windows security updates—are
regularly applied to machines running Power Operation and Power Monitoring Expert.
If compatibility issues arise from Windows updates, they are considered high priority by the Power
Operation with Advanced Reporting and Dashboards development team. They will be evaluated
and resolved to deliver patches to enable the continued use of Windows security updates.
7EN02-0462-03
Page 721 of 1312
User accounts and passwords
System Guide
User accounts and passwords
Use the information provided in this chapter to make changes to user accounts, user account
privileges, passwords, and CAE models and roles. Using CAE with Power Operation is optional.
Recommendations:
• Assign users only the essential privileges needed to perform their role.
• Revoke user privileges when no longer needed due to role change, transfer or termination.
User credentials do not expire.
• Follow user account management tasks as described by your organization or contact your
network administrator, for example, maximum password age or history policies.
• Use Windows Active Directory to perform periodic security and user account maintenance
activities.
User account roles and privileges
• User accounts are assigned to roles that have variable permissions to read access or
configuration privileges by default.
• Roles and privileges are created at the time of installation and stored in the project.
• User accounts, role names and mapping can be changed at any time after the project is set
up.
When a project is restored from backup in Power Operation, so are all saved user accounts, roles,
and mapping.
• Power Operation web application user account privileges are not the same as the roles and
privileges in Plant SCADA, Windows, and Windows Active Directory.
• Active Directory Users are authenticated against Active Directory Windows Groups. Active
Directory Windows Users added to local Windows Groups are not supported.
• For local Windows users, the local Windows groups are mapped to Power Operation user
account privileges for Web Applications. See Default user account roles and privileges for
Power Operation web applications and Default Windows Groups privilege level mapping to
Power Operation web applications.
• For Citect users, privilege levels are mapped to Power Operation web applications access
levels. See Default User account mapping between Citect and Power Operation web
applications.
To optimize cybersecurity in a protected environment:
• Keep user accounts, roles and privileges up-to-date. See Managing user accounts, roles, and
mapping for information about adding users and enforcing access.
• View security settings after making changes to ensure least privilege is applied. See Viewing
security settings for details for viewing current settings.
Page 722 of 1312
7EN02-0462-03
System Guide
User accounts and passwords
Default user account roles and privileges for Power Operation web applications
Power Operation web
applications
Power Operation roles and privileges
None
Observer
User
Controller
Operator
Administrator
=0
=1
=2
=3
=4
=5
AlarmViewer.AcknowledgeAlarm
X
X
AlarmViewer.DeleteAny
X
AlarmViewer.EditAny
X
AlarmViewer.Owner
X
X
AlarmViewer.SetSystemDefaultItem
X
X
AlarmViewer.ViewIncidents
X
X
X
X
ApplicationAccess.AlarmViewer
X
X
X
X
X
X
X
X
X
X
X
X
ApplicationAccess.HmiApplication
X
ApplicationAccess.Event
ApplicationAccess.RealtimeData
X
X
X
X
X
ApplicationAccess.RealtimeTrend
X
X
X
X
X
ApplicationAccess.Tgml
X
X
X
X
X
ApplicationAccess.WebConfig
X
X
X
X
X
ConfigurationAccess.Alarms
X
ConfigurationAccess.CustomScripting
X
ConfigurationAccess.MyPreferences
X
X
X
X
X
ConfigurationAccess.Localization
X
ConfigurationAccess.Theme
X
ConfigurationAccess.Security
X
ConfigurationAccess.Tgml
X
Diagrams.Owner
X
X
X
X
X
Diagrams.EditAny
X
Diagrams.DeleteAny
X
Diagrams.SetSystemDefaultItem
X
Diagrams.ControlActions
X
X
X
RealtimeTrend.DeleteAny
X
RealtimeTrend.EditAny
X
RealtimeTrend.Owner
No Access
7EN02-0462-03
X
X
X
X
X
Page 723 of 1312
User accounts and passwords
System Guide
Default Windows Groups privilege level mapping to Power Operation web
applications
Adding local Windows Users to these groups will grant them the following mapped web
applications privileges. For example, all local Windows Users added to the PSO_Controllers
group will be granted the Web Application Controller = 3 access level. The values are a semicolon
delimited list.
Power Operation web
application roles
None = 0
Windows Group Privilege Levels
N/A
<ConfigurationItem Key="OsObservers"
Observer = 1
Category="Security" Application="CitectPlatform">
<Value>PSO_Observers</Value>
</ConfigurationItem>
<ConfigurationItem Key="OsUsers" Category="Security"
User = 2
Application="CitectPlatform">
<Value>PSO_Users</Value>
</ConfigurationItem>
<ConfigurationItem Key="OsControllers"
Controller = 3
Category="Security" Application="CitectPlatform">
<Value>PSO_Controllers</Value>
</ConfigurationItem>
<ConfigurationItem Key="OsOperators"
Operator = 4
Category="Security" Application="CitectPlatform">
<Value>PSO_Operators</Value>
</ConfigurationItem>
<ConfigurationItem Key="OsAdministrators"
Administrator = 5
Category="Security" Application="CitectPlatform">
<Value>PSO_Administrators</Value>
</ConfigurationItem>
Default User account mapping between Citect and Power Operation web
applications
Citect user account privileges map to Power Operation web applications roles and privileges. For
example, a Citect privilege level 3 (Priv3) maps to access level 3, which is a Controller.
Page 724 of 1312
7EN02-0462-03
System Guide
User accounts and passwords
Power
Plant
Operation web SCADA
application
privilege
roles
level
Configuration file default
• <ConfigurationItem Key="Priv0"
None = 0
Category="Security"
Priv0
Application="CitectPlatform">
<Value>0</Value> </ConfigurationItem>
• <ConfigurationItem Key="Priv1"
Observer = 1
Category="Security"
Priv1
Application="CitectPlatform">
<Value>1</Value> </ConfigurationItem>
• <ConfigurationItem Key="Priv2"
User = 2
Category="Security"
Priv2
Application="CitectPlatform">
<Value>2</Value> </ConfigurationItem>
• <ConfigurationItem Key="Priv3"
Category="Security"
Application="CitectPlatform">
Priv3
Controller = 3
Priv4
<Value>3</Value> </ConfigurationItem>
• <ConfigurationItem Key="Priv4"
Category="Security"
Application="CitectPlatform">
<Value>3</Value> </ConfigurationItem>
• </ConfigurationItem> <ConfigurationItem
Key="Priv5" Category="Security"
Application="CitectPlatform">
<Value>4</Value>
Priv5
Operator = 4
•
Priv6
</ConfigurationItem>
<ConfigurationItem Key="Priv6"
Category="Security"
Application="CitectPlatform">
<Value>4</Value>
</ConfigurationItem>
• <ConfigurationItem Key="Priv7"
Category="Security"
Application="CitectPlatform">
Administrator =
Priv7
5
Priv8
<Value>5</Value> </ConfigurationItem>
•
<ConfigurationItem Key="Priv8"
Category="Security"
Application="CitectPlatform">
<Value>5</Value> </ConfigurationItem>
7EN02-0462-03
Page 725 of 1312
User accounts and passwords
System Guide
Managing user accounts, role names, and mapping
User account privileges can be modified and users can be added or removed at any time.
• Use Windows Authentication to create user accounts.
• Add at least one user to any project before you can run and view it. Each user must have a
role and a user account.
• Document user account actions according to your company’s policies and standards to keep
a record of activities.
You can use single sign-on (SSO) to associate passwords for different products, such as Power
Operation Studio and the Advanced Reporting and Dashboards Module. Single sign-on allows
the project user, when logged in to the Power Operation Runtime, to access external applications,
such as dashboards. See Configure Single Sign-On (SSO) for more information.
If your system includes Advanced Reporting and Dashboards Module, you can use single sign-on
(SSO) to associate a Citect user with a Power Operation username/password or a Power
Monitoring Expert username/password. See "Using single sign-on and passwords" on page 728
for details.
For safety reasons, only advanced users should be given access to features such as controls and
resets. User account privileges are defined in Security > Roles, located in the Power
Operation Studio.
WARNING
POTENTIAL COMPROMISE OF SYSTEM AVAILABILITY, INTEGRITY, AND
CONFIDENTIALITY
Use cybersecurity best practices when configuring user access.
Failure to follow these instructions can result in death, serious injury, equipment
damage, or permanent loss of data.
Change role names and mapping
Change role names and numbers to associate them to a role.
1. In Power Operation Studio: Click Projects
2. Click Security
> choose a project.
> Roles.
3. Change role information. For default privileges, see User account roles and privileges.
4. Click Save.
Page 726 of 1312
7EN02-0462-03
System Guide
User accounts and passwords
WARNING
UNINTENDED EQUIPMENT OPERATION
• Do not use the software or devices for critical control or protection applications where
human or equipment safety relies on the operation of the control action.
• Do not use the software to control time-critical functions.
• Do not use the software to control remote equipment without proper access control
and status feedback.
Failure to follow these instructions can result in death or serious injury.
Extensively test the deployed project to ensure that permissions are applied as intended
because Power Operation lets you set user permissions on runtime graphical objects.
Add or change user accounts
1. In Power Operation Studio: Click Projects
2. Click Security
> choose a project.
> Users.
3. Add or change user information. For default privileges, see User account roles and
privileges.
4. Click Save.
Change Power Operation and Plant SCADA user roles, privileges, and mapping
Use the Schneider Electric Core Services configuration file configuration.xml to map
Windows Groups and Citect privilege levels. The default installation path is: C:\Program Files
(x86)\Schneider Electric\Power
Operation\v2021\Applications\AppServices\bin\.
For example, to make Citect Priv3 equal Power Operation User, change the Value element for
Priv3 to 2: <ConfigurationItem Key="Priv3" Category="Security"
Application="CitectPlatform"><Value>2</Value></ConfigurationItem>.
For OsXXXX keys, the value is a semi-colon delimited list of Windows User Groups assigned for
this access level.
See User account roles and privileges for details on default mapping.
Use Windows Integrated Users
You can incorporate Power Operation users and security options with the standard Windows
security system. Using the integrated Windows security feature, the Windows user can log on to
Power Operation runtime with runtime privileges and areas configured within the project. For a
Windows user to be able to log on to runtime, it must be linked to a Power Operation "role," which
is defined in the project with associated privileges.
To link a Windows user to a Power Operation role:
• Add the "role" that specifies the Windows security group of which the Windows user is a
member.
The pre-existing AutoLogin capability is extended to include the client, when the user is a
Windows user, having an associated Power Operation role.
7EN02-0462-03
Page 727 of 1312
User accounts and passwords
System Guide
To invoke this functionality for a Windows user:
• Set the [Client]AutoLoginMode parameter in the Citect.ini file.
Instead of using auto-login when the system starts up, users can also log in to Power Operation
using any Windows user credential that is a member of the linked group.
When the name of a Power Operation user has the same name as a Windows user, the Power
Operation user takes priority at runtime. However, if a valid Power Operation user login is
unsuccessful, the Windows user credentials will not be checked and an alert will be generated to
advise that the login was not effective.
Managing user account lockouts and timeouts
Use Active Directory and Windows authentication to manage user account lockouts and timeouts.
Passwords
Use the information provided in this chapter make changes to user account passwords.
Recommendations:
• Use complex passwords or passphrases.
• Document and store passwords and usernames in a protected location.
• Use Active Directory and Windows authentication for password management.
• Follow user account management tasks as described by your organization or contact your
network administrator, for example, maximum password age or history policies.
Using single sign-on and passwords
With single sign-on (SSO), you associate a Citect user with a Power Operation username and
password or a Power Monitoring Expert username and password. This allows the Citect user to
access external applications, such as Dashboards, using an SSO user password from Power
Monitoring Expert.
NOTE: SSO only works with Client Access.
For information on using trusted certificates, see Certificate requirements for webpages.
For information on using SSO with the Advanced Reporting and Dashboards Module, see Adding
Advanced Dashboards and Reports into Web Applications.
Two-factor authentication
Two-factor authentication requires users to provide two pieces of proof of identity, such as a
password and one other component. This feature allows you to add an additional layer of
protection when user credentials are required; such as at log in, shutdown and control functions.
NOTE: For cybersecurity purposes, it is strongly recommended that you configure two-factor
authentication in your projects; especially in deployments with control functionality.
Page 728 of 1312
7EN02-0462-03
System Guide
User accounts and passwords
Power Operation uses a one-time password (OTP) to accomplish two-factor authentication. OTP
is implemented in Power Operation using a USB key device called a YubiKey. The YubiKey is
designed to fit on a key ring or attached to a badge. It must be plugged into the client machine
when the user authenticates.
Power Operation supports two-factor authentication on isolated networks; the Internet is not
required. Additionally, it will work with physical machines, virtual machines, and EcoStruxture
Anywhere.
How does it work?
When a YubiKey is assigned to a Power Operation user, the YubiKey and the assigned user
account share a secret code. The YubiKey uses this secret code to generate encrypted strings of
text (the OTPs) when the user presses the button on the YubiKey.
Using the secret code, Power Operation decrypts the OTP to determine if the OTP is valid
(ensuring that it has not been replayed, it is assigned to the current user, etc.). After successful
authentication, Power Operation marks the OTP as expired and will no longer accept it as valid.
YubiKey selection
YubiKeys are not shipped with Power Operation.
YubiKey 5 and FIPS models are compatible and supported with Power Operation thick control
clients.
NOTE: YubiKey NOT supported with new PO 2021 HTML5 web client.
YubiKey models validated with “FIPS-compliant” enabled on Windows Server.
Supported YubiKey models compatible with Power Operation:
Model Number
Comments
YubiKey 5
NFC model not supported .
YubiKey 5 C FIPS Meets AAL3 of NIST SP800-63B guidelines.
See https://www.yubico.com for more information.
Using CAE for user accounts and paswords
Using CAE with EcoStruxure Power Operation is optional.
You can use CAE to manage user accounts, passwords, user account lockouts and timeouts,
models, and user roles.
See Installing CAE for information about installing the tool.
Managing CAE user accounts
User privileges can be modified. Users can be added or removed at any time.
Using CAE with EcoStruxure Power Operation is optional.
7EN02-0462-03
Page 729 of 1312
User accounts and passwords
System Guide
Recommendations:
• Align usernames and passwords with the limitations of system devices.
• Document and store passwords and usernames in a protected location.
• Assign users only the essential privileges needed to perform their role.
• Revoke user privileges when no longer needed due to role change, transfer, or termination.
User credentials do not expire.
• Have two SecurityAdmin user accounts to reduce the risk of losing security administrator
password and access.
• Follow user account management tasks as described by your organization or contact your
network administrator.
User account security capabilities include:
• User account lockout criteria after unsuccessful login attempts.
• User account timeouts after session inactivity.
Adding a user account
NOTICE
LOSS OF DATA
Record username and password information in a secure location.
Failure to follow these instructions can result in loss of data.
1. Open Cybersecurity Admin Expert.
2. Select USER ACCOUNTS tab > Add user account button. The Add new User Account
dialog box opens.
3. Enter details. Non-alphanumeric characters and spaces are not allowed in names.
4. Click Save.
Disabling, editing, or deleting a user account
SecurityAdmin user account can not be deleted.
NOTICE
LOSS OF DATA
Record username and password information in a secure location.
Failure to follow these instructions can result in loss of data.
1. Open Cybersecurity Admin Expert.
2. Select User Accounts tab > User Accounts:
Page 730 of 1312
7EN02-0462-03
System Guide
User accounts and passwords
Enable or disable user account: click Enable or Disable button.
Edit user account details: select a user account in the Selection pane, edit details.
Delete user account: select a user account in the Selection pane, click Enable. If
deleting a user account, send and apply configuration to the device. See Configuring
CAE cybersecurity for information on sending and applying configuration to a device.
Managing user account lockouts and timeouts
Use Active Directory and Windows authentication to manage user account lockouts and timeouts.
Managing CAE passwords
Recommendations:
• Align usernames and passwords with the limitations of system devices.
• Use complex passwords or passphrases.
• Document and store passwords and usernames in a protected location.
• Have two security administrator (SecurityAdmin) user accounts to reduce the risk of losing
security administrator password and access.
• Do not allow password history to contain a character repeated consecutively more than twice.
• Follow user account management tasks as described by your organization or contact your
network administrator.
Password security capabilities include:
• Passwords can be different or the same for each Project.
• Password complexity configuration.
• Password history to limit the reuse of passwords.
• Default password change forced after first successful login of SECADM default user account.
Default passwords and usernames
Text passwords are mandatory. Arrow passwords are optional and are used to access a device
through a display
7EN02-0462-03
Default User
Default Text
Account
Password
Default Arrow Password
Page 731 of 1312
User accounts and passwords
System Guide
SecurityAdmin
DefaultEngineer
DefaultInstaller
DefaultOperator
Enter this password twice, starting from the left
AAAAAAAA
arrow and move clockwise:
DefaultRbacMnt
1. Left
2. Up
DefaultSecAud
3. Right
DefaultViewer
4. Down
Lost password
If user access information is lost, you will have to reinstall Cybersecurity Admin Expert. Data will
be overwritten and devices will have to be reset to factory settings.
Password recommendations
• Username login should be different than e-mail address, first name, and last name.
• 8 character maximum for arrow password (required).
• 8 character minimum.
• 1 uppercase letter minimum.
• 1 lowercase letter minimum.
• 1 number minimum.
• 1 special character minimum.
Changing a password
NOTICE
LOSS OF DATA
Record username and password information in a secure location.
Failure to follow these instructions can result in loss of data.
1. Open Cybersecurity Admin Expert.
2. Select SECURITY SETTINGS tab > User Accounts.
3. Edit details.
4. Click Save changes.
Page 732 of 1312
7EN02-0462-03
System Guide
User accounts and passwords
Changing password complexity
1. Open Cybersecurity Admin Expert.
2. Select SECURITY SETTINGS tab > User Accounts > Password complexity drop-down
list:
Password
Complexity
Option
Description
None
Default password requirements.
IEEEStd1686
8 character minimum, 1 uppercase letter
minimum, 1 lowercase letter minimum, 1
number minimum, and 1 special character
minimum.
NERC CIP
8 character minimum, including 3 character
minimum of any: uppercase letter, lowercase
letter, number, or special character.
3. Click Save changes.
Limiting the reuse of passwords
1. Open Cybersecurity Admin Expert.
2. Select SECURITY SETTINGS tab > User Accounts > Number of previous passwords
which cannot be reused.
3. Click Save changes.
Managing CAE user account lockouts and timeouts
Lockout and timeout settings can be applied to all roles or customized for individual roles. Account
locking can not be disabled for critical power or plant automation systems.
User account lockouts and timeouts capabilities include:
• Lockout after unsuccessful login attempts.
• Lockout duration.
• Session inactivity timeout.
1. Open Cybersecurity Admin Expert.
2. Select SECURITY SETTINGS tab > User Accounts and the security options you want:
Minimum inactivity period (min) – set session inactivity timeout.
Allow user account locking: enable or disable account lockouts.
Maximum login attempts: set number of incorrect login attempts before lockout.
Password attempts timer (min): length of time user must wait after lockout.
7EN02-0462-03
Page 733 of 1312
User accounts and passwords
System Guide
Automatic user account unlocking: enable or disable unlocking of user accounts after
defined lockout duration length.
User account lockout duration: define lockout duration length.
3. Click Save.
Managing CAE models
A model is a representation of a program or device in the control system and its objects, such as a
tool, utility, or an application function block. Set-up models in CAE to assign them to roles.
A model includes security capabilities to create:
• Permissions for components in a model.
• Objects for the permissions.
• Actions for each permission.
• Parameters for Device Specific Settings (DSS) (optional).
Recommendations:
• Assign roles only the essential privileges needed to perform their job.
• Follow user account management tasks as described by your organization or contact your
network administrator.
Showing MODELS tab
The MODELS tab is hidden by default and can be enabled using a security administrator
(SecurityAdmin) user account.
Page 734 of 1312
7EN02-0462-03
System Guide
User accounts and passwords
1. Open Cybersecurity Admin Expert.
2. Select ROLES tab > SECADM role.
3. Expand CAE item in the Permissions area.
4. Enable Model Management and Model View:
5. Click Save changes. The MODELS tab is added.
Adding, editing, or deleting a model
Default models are predefined and cannot be edited.
1. Open Cybersecurity Admin Expert.
2. Select MODELS tab:
Add model: click Add model button, edit details.
Edit model: select a model and edit details.
Delete model: select a model and click the Trash icon. SAM model can not be deleted.
3. Click Save changes.
Adding or editing model Permissions, Objects, Actions, or Parameters
1. Open Cybersecurity Admin Expert.
2. Select MODELS tab > select a model:
Add or edit Permissions: click Add permission or select a permission and click Edit
permission.
Add or edit Object: select a permission and click Add object or select an object and
click Edit object.
Add or edit Action: select an object and click Add action or select an action and click
Edit action.
Add Parameter for DSS: scroll down and click Add Parameter. You can set specific
security parameters by model, such as disabling a USB port or WI-FI access.
Managing CAE user roles
Use this procedure to define permissions for system components. Model permissions for roles are
deactivated by default for newly added roles.
7EN02-0462-03
Page 735 of 1312
User accounts and passwords
System Guide
Recommendations:
• Assign roles only the essential privileges needed to perform their job.
• Follow user account management tasks as described by your organization or contact your
network administrator.
1. Open Cybersecurity Admin Expert.
2. Select ROLES tab:
Add a new role: click the Add role button, edit details.
Edit role: select role and edit details.
Delete role: select a role and click the Trash icon. The SECADM role can not be
deleted.
3. Click Save changes.
You can disable the ability to connect to a device through its front panel using the security
administrator (SecurityAdmin) user account. This is available in the in the SECURITY SETTINGS
tab for Substation and Feeder Automation architectures
Page 736 of 1312
7EN02-0462-03
System Guide
Operate
Operate
Use the information provided in this section to use the Power Operation runtime.
Use the links in the following table to find the content you are looking for:
Topic
Content
• "Log in to Power
Operation Runtime" on
page 737
Infomation on login procedures.
• "Log in with YubiKey"
on page 737
"Interface overview" on
page 738
"Viewing Alarms and
Events " on page 740
"Analysis Page" on page
747
An overview of the Power Operation Runtime interface.
Information on operating Alarms and Events.
How to use the Analysis Page to view trend data.
"Equipment Pop-Up Page"
How to use the Equipment pop up page to see the detailed status
on page 749
of a particular device and to control the device.
"IEC 61850 advanced
control" on page 753
How to access the advanced control window.
Customizing advanced reports and design considerations for
"Tag Viewer" on page 755
device communication in Power SCADA Operation with
Advanced Reporting and Dashboards.
"Basic Reports" on page
756
"Web Applications" on
page 770
Information on the Power Operation basic reports.
How to use Alarms, Diagrams, and Trends.
"Graphics Editor" on page
Provides information on how to use Graphics Editor to create and
836
edit graphics representing a site.
For more detailed resources on operating, see the Operate references section.
Log in to Power Operation Runtime
1. Launch the Power Operation Runtime.
2. In the upper right corner, click Login.
3. Enter your user ID and password.
The features that are available will vary based on your user privilege level.
Log in with YubiKey
Use this procedure to log in to Power Operation using a YubiKey and a one-time password.
7EN02-0462-03
Page 737 of 1312
Operate
System Guide
Prerequisites
The YubiKey is programmed and associated with a user in Power Operation, and the YubiKey is
enabled.
To log into the system using YubiKey:
1. Insert the programmed YubiKey into a USB port of the Power Operation server.
2. Launch Power Operation Runtime, or access runtime using a remote Web Client.
3. Run the project you want to view.
4. In the upper right corner of the Startup screen, click Login.
5. In the Power Operation Studio login screen, enter your name and password and then click
OK.
The One-time Password screen appears.
6. Press the button on the YubiKey.
The one-time password is generated. The key and software communicate behind the scenes to
verify the uniqueness of the one-time password and to click OK.
You can start using Power Operation Runtime.
Interface overview
After you log in to Power Operation, and you launch the Power Operation Runtime, you see the
individual landing page that has been created for this project. The Power Operation Runtime
includes a banner and a variety of tabs that open graphics pages.
NOTE: The graphics pages that appear in the Power Operation Runtime are configurable and
can vary greatly among projects. The pages that appear are defined by the Menu Configuration
file for this project. If you need to change the appearance of tabs and menus.
If your runtime is based on the Normal template from the pls_include_1 library, the Power
Operation Runtime banner consists of the following elements:
1
Page 738 of 1312
The alarm banner. It lists the last five active alarms.
7EN02-0462-03
System Guide
Operate
Tabbed-style menu. Its contents are determined by the information entered in the Menu
Configuration tool. If there are more links available than the ones that fit on the page, a
small arrow displays at the right side of the row. Click the arrow to display a pop-up menu
of the remaining links. Click a link in the menu to shift the contents of the row to make it
2
visible for selection.
The upper row is typically used for organizing pages into several topics (or tabs). A typical
system would include topics for one-line diagrams, alarms/events, analysis (for trends),
and system supervision (allows you to view the network connection topics).
The lower row lists the links/pages under the topic that is currently selected in the upper
3
row. If you select the one-lines topic on the upper row, the lower row displays all of the
links to individual one-line pages.
These two arrows allow you to go back and forward one page in your navigation history.
4
To see the history of visited pages, click the drop down arrow next to the right arrow. This
displays a listing of visited pages (the current page is checked). To jump to a page in this
list, click it in the menu.
5
The project name. The name of the user who is currently logged in.
Viewing one-lines
If the busbars and circuit breakers do not display as expected, it could be that a custom genie is
not set up correctly.
DANGER
EQUIPMENT ELECTRIC SHOCK, EXPLOSION, OR ARC FLASH
• Do not rely solely on the display of the graphic on the one-line.
• Verify that the device is physically locked out/tagged out before you work on the equipment
or any downstream equipment.
• Ensure that all safety regulations and procedures have been followed before you work on
the equipment.
Failure to follow these instructions will result in death or serious injury.
Communications loss
When there is a communication loss for a device, the genie or any part of the genie on the oneline page should have cross-hatches (gray dots) over the affected area, and a communication
loss indication displays on the genie. An alarm should also annunciate. The color state before
communication was lost will remain unchanged.
However, the indication of loss of communications does not filter through the entire bus
animation: the downstream part of the drawing may still appear as if communication is working.
When any part of a one-line drawing loses communication, do not continue to trust downstream
readings until you address the loss of communication.
7EN02-0462-03
Page 739 of 1312
Operate
System Guide
Viewing Alarms and Events
To view alarms or events, click Alarms/Events, then click Alarm Log or Event Log.
The Event Log displays all alarms and events that have occurred. The Alarms Log displays
enabled alarms.
NOTE: If the alarms are not displaying correctly, see "When alarms do not display correctly" on
page 895.
See The Alarm Log, below, for descriptions of color codes.
Equipment column
On the left side of the page, there is an equipment column. To hide or display this column, click
the splitter:
All of the equipment in the project is listed. Most of the equipment is grouped by voltage level. By
default, none of the names are checked, which means that information for all of them will display.
To list alarms and events for a shortened list of equipment, check the box(es) to the left of the
equipment name(s).
The number to the right of the equipment name is the number of active alarms for that equipment.
Page 740 of 1312
7EN02-0462-03
System Guide
Operate
Filter information
To filter the information that displays, click Filter (just above the Date column). From the Alarm
Filter window, you can select from a variety of filters. See "Alarm/Event filter form" on page 745 for
more information.
Remove, insert, and move columns
To remove a column from the list:
Right-click its header and then click Remove Column.
To insert a column:
Right-click a column header, click Insert Column, and then from the dropdown list click the name
of the column you want to insert.
The new column displays to the left of the column you right-clicked. If you right-click the white area
to the right of existing columns, you will insert the column to the right of the last column.
To move a column:
Click the column that you want to move and then drag the column to the new position.
Sort by column
To sort on the information in a single column (such as the Equipment column), double-click the
column header. It will toggle between ascending and descending order.
Event log
The Event Log lists alarm/event activity, most recent first (provides sequence of events
information). The time is reported to the millisecond. You can display the Message column to see
the most detail (such as, "Alarms disabled" and "Alarm xxx acknowledged").
Alarm log
To filter the alarms that display, click Filter (just above the Date column.) You can filter by date
range, by text matches for various attributes, or by alarm type. See instructions on using the filter
option in "Alarm/Event filter form" on page 745.
Notice the alarm colors:
• Acknowledged active alarms display in a normal red font.
• Unacknowledged active alarms display in a bold red font.
• Acknowledged inactive alarms display in a normal gray font.
• Unacknowledged inactive alarms display in a bold gray font.
Each alarm provides additional options. To view these options, right-click the alarm. Then you can
do the following. Note that these changes will remain only until you leave the page. To set the
order, use the parameters,
• Acknowledge or disable the alarm.
• View alarm detail (similar to the genie status page in the one-lines of the runtime
environment).
7EN02-0462-03
Page 741 of 1312
Operate
System Guide
• View waveforms: (If the [equipment name Waveform] option does not display, there are no
waveforms for this alarm.) Waveforms can display only if the device is set to “acquire on
event,” and the waveform option is checked in the Profile Editor (see "Enable Waveforms" on
page 244).
When the waveform is available for viewing, the Search Waveform dialog displays. From this
dialog, click Time Range, and then select the appropriate times; or click All Available to see
all waveforms for this equipment. Click OK to display a list of waveforms that fit the date
criteria. Highlight the waveform and click View.
After the selected waveform displays, you can view a PDF file that describes the operation of
the waveform viewer. Access this file (WaveWeb.pdf in the Citect Bin folder (64-bit example:
C:\Program Files (x86)\Schneider Electric\Power Operation\v2021\bin).
Waveforms must be correctly set up before they will display. See "Enabling waveforms for
onboard alarms" on page 297 for more information. See "Equipment Pop-Up Page" on page
749 for instructions on viewing waveforms.
When you select the waveform option, you may see a message telling you “please try again
after waveform has been acquired.” This means one of two things:
The alarm has been acquired at the device, but it has not yet been passed to Power
Operation
The device was not set to acquire a waveform, and the waveform option was checked in
the Profile Editor.
NOTE: If there are multiple waveforms captures for this alarm, and if there is a disturbance
waveform, it is the only one that is available here. If there are both an adaptive and transient,
but no disturbance, the one with the earliest time stamp displays.
Unacknowledged alarms and disabled alarms
As with the Alarm Log, these logs display either unacknowledged alarms or disabled alarms. The
sort and filter options operate as they do in the Alarm Log.
Alarm and events logging
Alarms from the Event Log can be saved to a file on the Alarm Server, thus protecting them from
being lost when the FIFO size is passed. This feature is disabled by default, but it can be enabled
by setting the FileFormat INI parameter.
[PLSEventLog] FileFormat: Determines the file format to be used for logging alarm/event data to
disk files.
Allowable Values:
• 0 - (Disable)
• 1 - (CSV)
• 2 – (XML)
• Default value: 0
Page 742 of 1312
7EN02-0462-03
System Guide
Operate
Acknowledge, silence, and print
Each of the logs includes these buttons:
Button
Description
Acknowledge Current Page of Alarms: Click to acknowledge all of
the alarms that display on the current page.
NOTE: You can acknowledge individual alarms in this way: Right-click
the alarm that you want to acknowledge, then choose Acknowledge.
On a touch screen, tap twice on the alarm row to display the menu,
then tap "Acknowledge."
Silence Alarms: Click to silence all active alarms. This does not clear
unacknowledged alarms or make alarms inactive; it only stops the
audible portion of the alarm.
Print/Export Alarms: Click to begin printing or exporting part or all of
the log. Select All or the number of pages, then choose whether to print
or export (to HTML file, which can then be opened in Excel
or OpenOffice). When printing, the default location is:
..\ProgramData\Schneider Electric\Power Operation 2021 R2\Data
Notes:
• When printing: To avoid truncating data, choose the Landscape
orientation.
• When using Internet Explorer 8 and a dot matrix printer, you might
have problems with overlapping columns in the printout. To solve
this, either switch to Internet Explorer 7 or select a "square" matrix
(e.g., 180 x 180 DPI).
See also: "Equipment Pop-Up Page" on page 749
Event/Alarm Log Columns Table
This table lists the Citect column headings that are available for use when viewing the event log
and alarm logs. To add a column to the table, right-click the column-heading row, then select
Insert Column and choose the column from the list. The column displays to the left of where you
right-clicked. To move columns left or right, drag and drop them. To insert a column to the right of
the table, right-click the white space next to the existing columns.
To remove a column from the table, right-click its header and select Remove Column.
Column Name
AlmComment
Area
7EN02-0462-03
Description
alarm log only: these entries come from the time-stamped
digital alarm window “Comment” fields
area, value needs to be set between 0 and 255
Page 743 of 1312
Operate
System Guide
Column Name
Description
Category
event; or high, medium, or low alarm
Change
alarm logs only: when the alarm changes state:
first state, second state
Cluster
cluster name to which the alarm belongs
Comment
alarm log only: displays comments from the alarm
Custom3 through 8
custom filters
Date
Description
Equipment
date (MMDDYYYY) that the event occurred or that the alarm
annunciated
description of alarm e.g., Sag Vcn or Under Voltage B-C
default equipment name displays; used for alarm filtering and
viewing
Help
help page
Location
Onboard or PC-Based
LogState
alarm logs only: The last state that the alarm passed through.
Millisec
alarm logs only: time (MS) that alarm annunciated
Operator
user name from the Citect users list
Priority
the alarm category's priority
Priv
privilege = security level
event log: state of the entry in the event log.. event
State
alarm log: disappearance, appearance
Tag
alarm tag
Time
time (HH:MM:SS:MS) that alarm annunciated
This column displays the quality (accuracy) of the time stamp
for alarms/events.
Use the "Time Sync" filter to display only data that has
confirmed time quality in the log (see "Alarm/Event filter form"
on page 745 for instructions on enabling the filter).
When there is no SER data, this column reads "No Time Sync
Time Quality
Information."
When the filter is set to Yes, the view displays only the
available time sync information from SER devices.
NOTE: If there is no SER data from any device and the filter is
set to Yes, the entire log will be blank.
Page 744 of 1312
7EN02-0462-03
System Guide
Operate
Alarm/Event filter form
This topic describes the PLSCADA filter form. The information in the Citect filter form is the same,
but is presented differently on the page. To change the filter form, use the UsePLSFilter
parameter:
[Alarm] UsePLSFilter
default: 1 (use PLSCADA filter form)
Change to 0 to use the Citect filter form.
To filter for the information that displays in the alarm logs and the event log, click Filter (in the
upper left corner of the screen). The Advanced Alarm Filter screen displays:
The table below describes its settings.
Filter Option
Description: Display all alarms for:
Basic Filter box:
7EN02-0462-03
Page 745 of 1312
Operate
System Guide
Filter Option
Description: Display all alarms for:
a date range.
Choosing only a start date displays alarms from that date to the
Start Date/End
Date
current date.
Choosing only an end date displays alarms for the past year up to
that date.
For example, to display alarms only for today’s date, enter only a
start date.
a time range.
Start Time/End
Time
Choosing only a beginning time displays alarms from that time
through the end of the day (23:59:59 or 11:59:59 p.m.).
Choosing only an ending time from the start of the day (00:00:00 or
12:00:00 a.m.) through the time selected.
a single tag; use tag name only, do not include equipment name.
For example, enter MMXU1\A\phsA, not
Tag
MainCM4\MMXU1\A\phsA.
To filter on tag and equipment, enter the tag here and the
equipment in the Equipment Name field.
Equipment Name
Cluster
Alarm Description
a device (entered when using the I/O Device Manager or the
Manage Multiple Devices window)
a single cluster, which was added when setting up the project (listed
in Project Editor > Servers > Clusters)
Alarm Desc from Time Stamped Digital Alarms: a customized on
and off text description, such as “active” and “inactive”
There are eight custom filters, which can be assigned by the
customer in each alarm. A group of alarms in a specific location
could have the same name in CUSTOM8 so that custom filtering
can be easily applied.
Custom Filter
Custom8 has a default assignment of “Equipment.” To change
custom filter assignments, use the AlarmFormat parameter (Project
Editor > System > Parameters). This is the only means available for
filtering on a custom field. When viewing the log, you can use the
new custom filter by typing it into the Custom Filter field.
Group Filter box:
Categorization
Alarm Type
Alarm Group
Subcategorization
These “alarm filters” are created in the Profile Editor when alarms
are created.
Alarm Level
Type Filter box: These are advanced topics; see Power Operation help for more
information.
Area
Page 746 of 1312
the area associated with the alarm
7EN02-0462-03
System Guide
Operate
Filter Option
Description: Display all alarms for:
This is the alarm category. There are four predefined categories
(high, medium, low, and event).You can assign alarms to their own
categories by changing the equipment profiles and then regenerating the database.
Category
See the following table (Categories and Priorities) for a list of the
categories and their defaults.
Keep in mind that alarms that are categorized as events need to
keep the category of _PLS_ALM_EVENT (category 1004).
This is the priority of the alarm category; not used in the default
PLS_Include project.
Priority
As with the category, priority has defaults (see Categories and
Priorities table below). You can change these settings in the
equipment profiles. However, be sure that you use priority 1 for
events.
Yes = in the Alarm or Event Log, only events/alarms with time
quality information will be listed. The time sync data displays in the
Time Sync
Time Quality column of the log. Data displays to the accuracy
recorded at the device.
Default: no
Category Label
Category Number
Priority Number
1001
1
1002
2
_PLSALM_LOW
1003
3
_PLSALM_EVENT
1004
0
_PLSALM_HIGH
_PLSALM_
MEDIUM
Analysis Page
The Analysis Page offers 2 options for viewing data trends. In both options you must select the
tags that are to be included. To be available for viewing in trends, a tag must be included in a
device profile, and it must have the Trend Tag box checked.
Trend data is automatically logged when you check Trend Tag for tag and then add it to the
project. If too many tags are chosen as trend tags, it could cause the hard drive to fill up.
NOTE: The maximum number of tags (pens) that will display correctly on the screen is ten. If you
exceed ten pens, labels for these pens will not display correctly. Use one of these methods to
correct this issue:
7EN02-0462-03
Page 747 of 1312
Operate
System Guide
1. Enlarge the window to accommodate the extra pens/labels.
2. Write custom code to cause the labels to always be in the same position, overlapping each
other when the trend pen is created. The user can then move the label around for better
viewing.
3. As with option 2, control the label positions with code; but then, move the labels back to that
same spot when a user selects the trend pen again.
There are 2 methods of calculating disk space usage: scaled and floating point. For more
information on these calculations, see Calculating Disk Storage in the Plant SCADA help file
( ...\Program Files (x86)\Schneider Electric\Power
Operation\v2021\bin\Help\SCADA Help).
Trending: Use this option to view historical trends. To select tags, click Add Pen on the toolbar:
Then associate the pen with a tag. By default, most trend data is polled every 15 minutes, and it is
stored for one year in the trend tags, or until it is FIFO’d out. Some tags are polled every 5
seconds and are stored for two weeks. These tags are:
• Current A
• Current B
• Current C
• Apparent Power Total
• Reactive Power Total
• Real Power Total
• Voltage A-B
• Voltage B-C
• Voltage C-A
• Frequency
• Power Factor Total
Instant Trend: Use this option to view real-time trends. This allows viewing of data that is not set
up for storage. To select tags for this trend, click Instant Trend Selector on the toolbar:
NOTE: If one of the pens returns a value of "1.#R,' the tag selected was not valid; no number
could be reported for it. None of the values for any of the pens in the trend will be updated. To
solve this issue, close the trend and open it again. This time, do not include the pen that gave the
invalid return.
For either trending option, click Help for help using the tool:
Page 748 of 1312
7EN02-0462-03
System Guide
Operate
Equipment Pop-Up Page
The pop-up page displays when you click on a device graphic on a one-line page. This page
shows a detailed status for a particular device. Some controls on this page are available only to
users with certain privilege levels (see for user access levels).
One of two status pages displays. The page on the left illustrates the status page for a meter
genie. The page on the right illustrates the status page for a circuit breaker genie.
At the top of the page, the most recent alarms and events are listed (racked in/out, Comms Loss,
and so on). To view details about an individual alarm or event, right-click the alarm. You can view:
• A waveform. (If you do not see “Waveform” in the list when you right-click the alarm, there are
no waveforms for this alarm.) Waveforms can display only if the device is set to “acquire on
event,” and the waveform option is checked in the Profile Editor (see "Enable Waveforms" on
page 244).
When the waveform is available for viewing, it displays when you click this link. For
information about how the waveform viewer works, see the WaveWeb.pdf file in the Citect bin
folder (64-bit example: C:\Program Files (x86)\Schneider Electric\Power
Operation\v2021\bin).
Waveforms must be correctly set up before they will display. If there are multiple waveforms,
you must select from the list that displays (by default, the waveform search returns all
waveform files acquired within the 24 hours prior to the time of the alarm). See "Enabling
waveforms for onboard alarms" on page 297 for more information.
When you select the waveform option, and no waveforms are returned, one of two things is
likely:
the alarm has been acquired at the device, but it has not yet been passed Power
Operation
the device was not set to acquire a waveform, and the waveform option was checked in
the Profile Editor
• Details about the device (currents, voltages, powers, resets, others.)
• You can acknowledge or disable the alarm. Acknowledged and disabled alarms are moved to
their own sub-tabs.
7EN02-0462-03
Page 749 of 1312
Operate
System Guide
On the left side of the of the status page, status messages display, based on the tags defined for
equipment referenced in this genie. The list varies, depending on the device. Possible tags are:
• XCBR1\Pos Position (circuit breakers only)
• XCBR1\CCBRkdPos Racked Out (circuit breakers only)
• XCBR1\CBRkdPos Matching Fault/Trip Circuit Supervision (circuit breakers only)
• XCBR1\Loc Local/Remote (circuit breakers only)
• XCBR1\ESwPos Earth Switch (circuit breakers only)
• PTRC1\Op Tripped
• LPHD1\EEHealth Communication Failure
NOTE: For MicroLogic Type P devices, circuit breaker status fields will display #COM if the
device does not have a CCM. Thus, you should not add any tags that refer to the CCM, such as
Racked In/Racked Out.
On the right side of the page, real-time values will display for the tag type that you chose in the
Value field when you added the genie in the design-time mode. For example, if you enter
MMXU1\A\phsA as the value, you will see real-time currents here, as illustrated above. If you did
not enter anything in the Value field when adding the genie, this area will be blank.
At the bottom left corner of the circuit breaker status page, Open, Close, Reset (for circuit
breakers).
At the bottom right corner, are the Setpoints, Trend, and List options. See the following sections
for descriptions.
Perform IEC 61850 advanced control
To begin using the advanced control feature, click Check in the lower left section of the window.
See "Set up IEC 61850 advanced control" on page 313 for information on setup. See "IEC 61850
advanced control" on page 753 for information on performing this advanced control.
View waveforms
After you select a waveform for viewing from the genie status page, the external waveform viewer
displays it. For instructions on using the tool's analysis feature, see WaveWeb.PDF, located in the
Bin folder of the Power Operation 2021 R2 Bin folder (for example: C:\Program Files
(x86)\Schneider Electric\Power Operation\v2021\bin
NOTE: Waveforms are not supported on View-only Clients.
Page 750 of 1312
7EN02-0462-03
System Guide
Operate
Enter setpoints for alarms
NOTE: Any time you change setpoints, you should immediately restart the project. Otherwise,
setpoints will not be properly read (they will be truncated and either rounded down or up to a
whole integer).
To add setpoints for alarms:
1. View the page, then click the genie for which you want to enter setpoints. A status window
displays with the name of the genie.
2. Click Setpoints, then choose Analog, Digital, or All. When the Alarm Setpoints screen
displays, select the first value you want to change. At the “keypad” screen (see below), enter
the new value. Click OK to save it. Do this for each setpoint that you want to change.
Based on these setpoints, alarms can begin to display both in the alarms window at the top
of the runtime screen and on the Alarms/Events tab (assuming you have set one up for this
installation).
When there is a comms loss for a device, the last state before the loss happened is
displayed on the screen.
The indication of loss of communications does not filter through the entire bus animation: the
downstream part of the drawing may still appear as if communication is working. When any
part of a one-line drawing loses communication, do not continue to trust downstream
readings until you address the loss of communication.
View real-time trends
This option displays an historical trend. The data that displays is determined by the value that was
selected in the Value Type field when this genie was added to the one-line page.
To view a trend:
1. From the one-line page in the runtime environment, click a genie to view its status window.
2. Click Trend, in the lower right corner. The Analyst screen displays for that trend.
You can select the timeframe for the trend. You can also uncheck phases to remove them from
the trend, or highlight a phase to bring it to the front of the trend. For detailed information about the
buttons on the screen, click “?” at the top of the page.
7EN02-0462-03
Page 751 of 1312
Operate
System Guide
View lists of real-time information for the
genie
To view lists of real-time currents, voltages; powers; resets and controls; and miscellaneous
readings, click List, in the lower right corner, then click an item from the list: Currents, Voltages,
Powers, Resets, or Others.
For resets and controls, which are interactive, you should assign users a high level of security. For
a list of the default user levels, see User account roles and privileges.
When you click an item from the list, individual tag readings display for that tag type (depending
on the tags that you have chosen for this device type). When you click any item in that list, the tag
pop-up menu displays with these options: Trend, Override Tag, Control Inhibit Tag, and Tag
Status. See Override Tag Status, below, for details.
Override tag status
From the list, you can right-click individual tags and override status settings. To access this
feature, the user account must be at least level 4.
Trend: This link allows you to view a trend for the tag that you clicked.
Override Tag: You can use this feature to override a real-time value that is incorrect, or to test
graphics. Enter the value that you want the system to "read" for this tag in the Override Value line.
When you click Apply, the tag is highlighted. When you have finished the test, return to this list to
remove the override.
Control Inhibit Tag: When this feature is ON, you will not be able to process writes for this tag.
To enable this inhibit, click Apply for this tag from the list. The tag reading is highlighted. To
disable this feature, return to the list view of this tag; click Remove.
You can perform control inhibit on an entire device. To do this, you will use the IODeviceControl
Cicode function. For more information, see the I/O Device Properties topic in the Plant SCADA
help file ( ...\Program Files (x86)\Schneider Electric\Power
Operation\v2021\bin\Help\SCADA Help).
Tag Status: This screen views the status of the display value, override status, control inhibit
status, and field value. You can also change the override status and control inhibit status on this
screen.
Changing background colors: Default colors are assigned for the tag override and control inhibit.
Change the default background colors in the parameters, not in the ini file.
To change the color for tag overrides, use OverrideTextBackgroundColor. To change the color for
control inhibits, use ControlInhibitTextBackgroundColor. For detailed help, see Page Parameters
in the Parameters.chm help file (Start > Programs > Schneider Electric > Power Operation 2021 >
Power Operation web-based help).
See also: "Viewing Alarms and Events " on page 740
Page 752 of 1312
7EN02-0462-03
System Guide
Operate
IEC 61850 advanced control
The advanced control window provides these options for IEC 61850 IEDs:
• Run synchro check on the selected equipment
• Run interlock check on the selected equipment
• Send a command to open or close the equipment
You can either check the features without sending an open/close command, or you can send an
open/close command without running the checks.
NOTE: Only users who have privilege level of Engineer or Admin can perform these checks or
operate the equipment.
WARNING
INACCURATE DATA RESULTS
• Do not incorrectly configure the tag.
• Ensure that you understand the effects of using the "bypass" option so you do not shut down
critical equipment.
• Do not rely solely on software messages and reports to determine if the system is
functioning correctly or meeting all applicable standards and requirements.
• Consider the implications of unanticipated transmission delays or failures of
communications links.
Failure to follow these instructions can result in death, serious injury, equipment
damage, or permanent loss of data.
To access the advanced control window, open the equipment genie pop-up page on the one-line.
Note that after you enable this feature, there is a Check button on the lower left:
7EN02-0462-03
Page 753 of 1312
Operate
System Guide
Click Check. The advanced control window opens:
Synchro Check: Use synchro check to verify that the waveforms for the equipment's power
factor, voltage, and current are all aligned.
On the Synchro Check line, click Check to perform the synchro check, or click Bypass to ignore
the synchro check. Default: Check.
Page 754 of 1312
7EN02-0462-03
System Guide
Operate
Interlock Check: Use interlock to verify that there are no blocking conditions that need to be
considered before switches are opened or closed.
On the Interlock Check line, click Check to perform the interlock check option, or click Bypass to
ignore the interlock check. Default: Check.
Test: Click Operate if you want to send the command to the equipment and to complete the
"value" setting. Click Test if you want to send the command to the equipment, and to verify the
synchro and/or interlock statuses, but not complete the "value" setting. Default: Operate.
If you choose Check for the synchro and/or interlock checks and Operate for the Test line, the
open/close operation will not occur if the equipment fails the checks.
Value: Choose the command that you want to send to the equipment: open or close. Default:
Closed if the breaker is open; otherwise, Open.
Send: Click to send the command to the device to perform the action(s) that you selected.
Tag Viewer
Use the Tag Viewer to learn the status of all of your project tags. This can provide information that
you need to troubleshoot the project.
You can filter the tags that you view by individual equipment included in the project. You can also
filter on strings that are part of the tag description or tag name. The tag viewer will work in all
supported screen resolutions.
To view tags:
Click the tab for the page that was used when setting up the tag viewer, then select Tag Viewer.
The viewer displays in a screen similar to this:
7EN02-0462-03
Page 755 of 1312
Operate
System Guide
Note the following features:
Filter by equipment: The left-hand pane gives you the option to filter by equipment name. Most
equipment is grouped by voltage level. You can select one equipment node, and you will view the
tags for that equipment.
Filter by tag: In the upper right corner of the screen, type the tag name. You can type a string,
such as "power factor," and you will retrieve a list of tags that have "power factor" in their tag
description or tag name.
NOTE: Any time you display a tag, you add to the dynamic point count. See "Dynamic-point
Count Licensing" in the Plant SCADA help file (default location: Program Files > Schneider
Electric > Power Operation > v2021 > bin) for more information about point counts.
The viewer includes the following columns:
• Tag Description/Tag Name: the description and name used when the equipment was added
to Power Operation.
• Value/Timestamp: The real-time value that was read at the date/time shown.
• Quality: The data quality (for example, Good or Bad) of the tag from Power Operation Studio.
Use Previous and Next to scroll through multiple pages.
Basic Reports
You can create, view, save, and print basic reports in the Power Operation Runtime.
Prerequisites
Before you can create and view basic reports, the following requirements must be met:
• You must set up reporting in the Power Operation Runtime. See "Set up the Power Operation
Runtime for basic reports" on page 306.
• There must be data logged for the project. See "Analysis Page" on page 747 for help.
NOTE: If the Schneider Electric CoreServiceHost has not been refreshed after devices or topics
have been added, you should clear the cache and refresh the platform in order to access the
new devices or topics. See "Clear cache and refresh platform" on page 589 for instructions.
After you have logged trend information, you can create and view basic reports. In the Power
Operation, click the Reports tab and then choose the basic report type you want to create:
• Multi Device Usage Reports
• Rapid Access Labels (QR codes)
• Single Device Usage Reports
• Tabular Reports
• Tabular Report Exports
• Trend Reports
Page 756 of 1312
7EN02-0462-03
System Guide
Operate
Single Device Usage Reports
A Single Device Usage Report displays historical energy data from a single device and multiple
topics. A single device report includes only usage and consumption topics.
NOTE: The report is optimized for up to five topics. If you choose too many topics, the chart
legend can become unreadable.
To set up a Single Device Usage Report:
1. Browse to the Single Device Usage Report in the reporting web application. When
prompted, enter your Power Operation user account information. Click Login.
2. At the next screen, complete the following:
a. Type a report title.
b. In Reporting Period, choose the date range for this report, for example, last week.
c. If you choose Custom..., the Start Date/Time and End Date/Time fields display. Enter
the date and hour:minutes:AM/PM. (The date/time fields do not apply for the other
reporting periods.)
d. From Period Grouping, choose the interval by which you want to see the data reported.
(The options here vary, depending on the date range selected.)
If you leave the default By Interval, you will get every data point in the selected date
range.
e. Highlight the name of the device that you want for the report.
f. Check the topics to be included.
3. Click Generate Report.
After the report is generated, it displays on the screen. It includes a usage summary table, and a
graph and table for each topic you selected. You will probably have to page forward in the report
to see all of the information.
For information about reading, exporting, printing, or editing reports, see "Read, Export, Print, and
Edit Basic Reports" on page 763.
Multi Device Usage Reports
A Multi Device Usage Report displays historical energy data for multiple devices and one topic. A
multi device usage report includes only usage and consumption topics.
NOTE: If you choose too many topics, the chart legend can become unreadable.
To set up a Multi Device Usage Report :
1. Browse to the Multi Device Usage Report in the reporting web application. When prompted,
enter your Power Operation user account information. Click Login.
7EN02-0462-03
Page 757 of 1312
Operate
System Guide
2. At the next screen, complete the following:
a. Type a report title.
b. In Reporting Period, choose the date range for this report, for example, last week.
c. If you choose Custom..., the Start Date/Time and End Date/Time fields display. Enter
the date and hour:minutes:AM/PM. (The date/time fields do not apply for the other
reporting periods.)
d. From Period Grouping, choose the interval by which you want to see the data reported.
(The options here vary, depending on the date range selected.)
If you leave the default By Interval, you will get every data point in the selected date
range.
e. Click the names of the devices for the report.
f. Highlight the topic to be included.
3. Click Generate Report.
After the report is generated, it displays on the screen. It includes a usage summary, a value table
by interval for all of the devices selected, and a pie chart. You will probably have to page forward
in the report to see all of the information.
For information about reading, exporting, printing, or editing reports, see "Read, Export, Print, and
Edit Basic Reports" on page 763.
Tabular Reports
A Tabular Report displays a system's historical data in a table format. Tabular reports can include
one or more devices and one or more topics. A Tabular Report can include all available topics.
NOTE: The report is optimized for up to five topics. If you choose too many devices or topics, the
chart legend can become unreadable.
To generate a Tabular Report:
1. Browse to the Tabular Report in the reporting web application. When prompted, enter your
Power Operation user account information. Click Login.
2. At the next screen, complete the following:
a. Type a report title.
b. In Reporting Period, choose the date range for this report, for example, last week.
c. If you choose Custom..., the Start Date/Time and End Date/Time fields display. Enter
the date and hour:minutes:AM/PM. (The date/time fields do not apply for the other
reporting periods.)
d. From Period Grouping, choose the interval by which you want to see the data reported.
(The options here vary, depending on the date range selected.)
If you leave the default By Interval, you will get every data point in the selected date
range.
Page 758 of 1312
7EN02-0462-03
System Guide
Operate
e. Click the name(s) of the device(s) for the report.
f. Click the topic(s) to be included.
3. Click Generate Report.
After the report is generated, it displays as a table on the screen. It lists data for all of the tags
according to their timestamps. You will probably have to page forward in the report to see all of the
information.
For information about reading, exporting, printing, or editing reports, see "Read, Export, Print, and
Edit Basic Reports" on page 763.
Tabular Report Exports
Use Tabular Report Export to generate a CSV file of your system's historical data. Tabular Report
Exports can include multiple devices and multiple topics. A Tabular Report Export contains a table
with timestamped data points on each selected device and topic within the period selected.
NOTE: A Tabular Report Export can include a maximum of 60 days, 72 devices, and 16 topics
per report.
To create a Tabular Report Export:
1. Browse to the Tabular Report Export in the reporting web application. When prompted, enter
your Power Operation user account information. Select Login.
2. Enter the following:
a. Title – Enter a name for your report.
b. In the Reporting Period, select a date range for the report.
c. Devices – Select the names of the devices for the report.
d. Topics – Select the topics to be included.
e. Select Generate Report Export.
f. On the Report Export List page, a table of reports generated for export is shown. When
the Ready column displays True for your desired report, select Download. The
exported CSV file will download as a ZIP file.
If a Tabular Report Export takes a long time to generate and you are logged out, or if you want to
view previously exported reports, do the following:
1. Browse to the Tabular Report Export in the reporting web application. When prompted, enter
your Power Operation user account information. Select Login.
2. Select View Report Exports to view the Report Export List page. Reports are ready to be
downloaded when the Ready column displays True.
For more information about reports, see Read, Export, Print, and Edit Basic Reports.
7EN02-0462-03
Page 759 of 1312
Operate
System Guide
Trend Reports
A Trend Report displays a system's historical data in a trend (line) and table formats. Trend
reports can include one or more devices and one or more topics. A Trend Report can include all
available topics.
NOTE: The report is optimized for up to five topics. If you choose too many topics, the chart
legend can become unreadable.
To set up a Trend Report:
1. Browse to the Trend Report in the reporting web application. When prompted, enter your
Power Operation user account information. Click Login.
2. At the next screen, complete the following:
a. Type a report title.
b. In Reporting Period, choose the date range for this report, for example, last week.
c. If you choose Custom..., the Start Date/Time and End Date/Time fields display. Enter
the date and hour:minutes:AM/PM. (The date/time fields do not apply for the other
reporting periods.)
d. From Period Grouping, choose the interval by which you want to see the data reported.
(The options here vary, depending on the date range selected.)
If you leave the default By Interval, you will get every data point in the selected date
range.
e. Click the name(s) of the device(s) for the report.
f. Click the topic(s) to be included.
3. Click Generate Report.
After the report is generated, it displays on the screen. It includes a trend for each topic included
(selected data points over the period of the trend) followed by a tabl