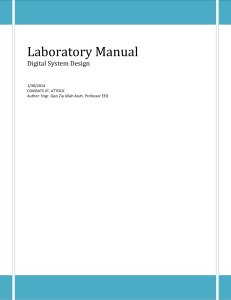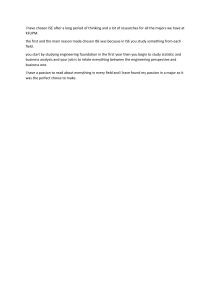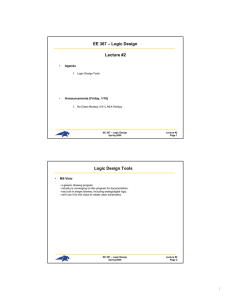ISE 10.1 Quick Start Tutorial R R Xilinx is disclosing this user guide, manual, release note, and/or specification (the "Documentation") to you solely for use in the development of designs to operate with Xilinx hardware devices. You may not reproduce, distribute, republish, download, display, post, or transmit the Documentation in any form or by any means including, but not limited to, electronic, mechanical, photocopying, recording, or otherwise, without the prior written consent of Xilinx. Xilinx expressly disclaims any liability arising out of your use of the Documentation. Xilinx reserves the right, at its sole discretion, to change the Documentation without notice at any time. Xilinx assumes no obligation to correct any errors contained in the Documentation, or to advise you of any corrections or updates. Xilinx expressly disclaims any liability in connection with technical support or assistance that may be provided to you in connection with the Information. THE DOCUMENTATION IS DISCLOSED TO YOU “AS-IS” WITH NO WARRANTY OF ANY KIND. XILINX MAKES NO OTHER WARRANTIES, WHETHER EXPRESS, IMPLIED, OR STATUTORY, REGARDING THE DOCUMENTATION, INCLUDING ANY WARRANTIES OF MERCHANTABILITY, FITNESS FOR A PARTICULAR PURPOSE, OR NONINFRINGEMENT OF THIRD-PARTY RIGHTS. IN NO EVENT WILL XILINX BE LIABLE FOR ANY CONSEQUENTIAL, INDIRECT, EXEMPLARY, SPECIAL, OR INCIDENTAL DAMAGES, INCLUDING ANY LOSS OF DATA OR LOST PROFITS, ARISING FROM YOUR USE OF THE DOCUMENTATION. © 2002–2008 Xilinx, Inc. All rights reserved. XILINX, the Xilinx logo, the Brand Window, and other designated brands included herein are trademarks of Xilinx, Inc. All other trademarks are the property of their respective owners. ISE Quick Start Tutorial www.xilinx.com R Preface About This Tutorial The ISE 10.1 Quick Start Tutorial is a hands-on learning tool for new users of the ISE software and for users who wish to refresh their knowledge of the software. The tutorial demonstrates basic set-up and design methods available in the PC version of the ISE software. By the end of the tutorial, you will have a greater understanding of how to implement your own design flow using the ISE 10.1 software. Additional Resources To find additional documentation, see the Xilinx website at: http://www.xilinx.com/literature. To search the Answer Database of silicon, software, and IP questions and answers, or to create a technical support WebCase, see the Xilinx website at: http://www.xilinx.com/support. ISE Quick Start Tutorial www.xilinx.com 3 R Preface: About This Tutorial 4 www.xilinx.com ISE Quick Start Tutorial Table of Contents Preface: About This Tutorial Additional Resources . . . . . . . . . . . . . . . . . . . . . . . . . . . . . . . . . . . . . . . . . . . . . . . . . . . . . . . . 3 ISE 10.1 Quick Start Tutorial Getting Started . . . . . . . . . . . . . . . . . . . . . . . . . . . . . . . . . . . . . . . . . . . . . . . . . . . . . . . . . . . . . . . 7 Software Requirements . . . . . . . . . . . . . . . . . . . . . . . . . . . . . . . . . . . . . . . . . . . . . . . . . . . . . 7 Hardware Requirements . . . . . . . . . . . . . . . . . . . . . . . . . . . . . . . . . . . . . . . . . . . . . . . . . . . . 7 Starting the ISE Software . . . . . . . . . . . . . . . . . . . . . . . . . . . . . . . . . . . . . . . . . . . . . . . . . . . 8 Accessing Help . . . . . . . . . . . . . . . . . . . . . . . . . . . . . . . . . . . . . . . . . . . . . . . . . . . . . . . . . . . . 8 Create a New Project . . . . . . . . . . . . . . . . . . . . . . . . . . . . . . . . . . . . . . . . . . . . . . . . . . . . . . . . . 9 Create an HDL Source . . . . . . . . . . . . . . . . . . . . . . . . . . . . . . . . . . . . . . . . . . . . . . . . . . . . . . . 10 Creating a VHDL Source . . . . . . . . . . . . . . . . . . . . . . . . . . . . . . . . . . . . . . . . . . . . . . . . . . 10 Using Language Templates (VHDL) . . . . . . . . . . . . . . . . . . . . . . . . . . . . . . . . . . . . . . . . . 11 Final Editing of the VHDL Source . . . . . . . . . . . . . . . . . . . . . . . . . . . . . . . . . . . . . . . . . . . 12 Creating a Verilog Source . . . . . . . . . . . . . . . . . . . . . . . . . . . . . . . . . . . . . . . . . . . . . . . . . . 13 Using Language Templates (Verilog) . . . . . . . . . . . . . . . . . . . . . . . . . . . . . . . . . . . . . . . . 14 Final Editing of the Verilog Source . . . . . . . . . . . . . . . . . . . . . . . . . . . . . . . . . . . . . . . . . . 15 Checking the Syntax of the New Counter Module . . . . . . . . . . . . . . . . . . . . . . . . . . . . . 15 Design Simulation . . . . . . . . . . . . . . . . . . . . . . . . . . . . . . . . . . . . . . . . . . . . . . . . . . . . . . . . . . 16 Verifying Functionality using Behavioral Simulation . . . . . . . . . . . . . . . . . . . . . . . . . . 16 Simulating Design Functionality . . . . . . . . . . . . . . . . . . . . . . . . . . . . . . . . . . . . . . . . . . . . 18 Create Timing Constraints . . . . . . . . . . . . . . . . . . . . . . . . . . . . . . . . . . . . . . . . . . . . . . . . . . 19 Entering Timing Constraints . . . . . . . . . . . . . . . . . . . . . . . . . . . . . . . . . . . . . . . . . . . . . . . 20 Implement Design and Verify Constraints . . . . . . . . . . . . . . . . . . . . . . . . . . . . . . . . . . . 22 Implementing the Design . . . . . . . . . . . . . . . . . . . . . . . . . . . . . . . . . . . . . . . . . . . . . . . . . . 22 Assigning Pin Location Constraints . . . . . . . . . . . . . . . . . . . . . . . . . . . . . . . . . . . . . . . . . 23 Reimplement Design and Verify Pin Locations . . . . . . . . . . . . . . . . . . . . . . . . . . . . . . 24 Download Design to the Spartan™-3 Demo Board . . . . . . . . . . . . . . . . . . . . . . . . . . . 25 ISE Quick Start Tutorial www.xilinx.com 5 R 6 www.xilinx.com ISE Quick Start Tutorial R ISE 10.1 Quick Start Tutorial The ISE 10.1 Quick Start Tutorial provides Xilinx PLD designers with a quick overview of the basic design process using ISE 10.1. After you have completed the tutorial, you will have an understanding of how to create, verify, and implement a design. Note: This tutorial is designed for ISE 10.1 on Windows. This tutorial contains the following sections: • “Getting Started” • “Create a New Project” • “Create an HDL Source” • “Design Simulation” • “Create Timing Constraints” • “Implement Design and Verify Constraints” • “Reimplement Design and Verify Pin Locations” • “Download Design to the Spartan™-3 Demo Board” For an in-depth explanation of the ISE design tools, see the ISE In-Depth Tutorial on the Xilinx® web site at: http://www.xilinx.com/support/techsup/tutorials/ Getting Started Software Requirements To use this tutorial, you must install the following software: • ISE 10.1 For more information about installing Xilinx® software, see the ISE Release Notes and Installation Guide at: http://www.xilinx.com/support/software_manuals.htm. Hardware Requirements To use this tutorial, you must have the following hardware: • ISE Quick Start Tutorial Spartan-3 Startup Kit, containing the Spartan-3 Startup Kit Demo Board www.xilinx.com 7 R Starting the ISE Software To start ISE, double-click the desktop icon, or start ISE from the Start menu by selecting: Start → All Programs → Xilinx ISE 10.1→ Project Navigator Note: Your start-up path is set during the installation process and may differ from the one above. Accessing Help At any time during the tutorial, you can access online help for additional information about the ISE software and related tools. To open Help, do either of the following: • Press F1 to view Help for the specific tool or function that you have selected or highlighted. • Launch the ISE Help Contents from the Help menu. It contains information about creating and maintaining your complete design flow in ISE. Figure 1: 8 ISE Help Topics www.xilinx.com ISE Quick Start Tutorial R Create a New Project Create a New Project Create a new ISE project which will target the FPGA device on the Spartan-3 Startup Kit demo board. To create a new project: 1. Select File > New Project... The New Project Wizard appears. 2. Type tutorial in the Project Name field. 3. Enter or browse to a location (directory path) for the new project. A tutorial subdirectory is created automatically. 4. Verify that HDL is selected from the Top-Level Source Type list. 5. Click Next to move to the device properties page. 6. Fill in the properties in the table as shown below: ♦ Product Category: All ♦ Family: Spartan3 ♦ Device: XC3S200 ♦ Package: FT256 ♦ Speed Grade: -4 ♦ Top-Level Source Type: HDL ♦ Synthesis Tool: XST (VHDL/Verilog) ♦ Simulator: ISE Simulator (VHDL/Verilog) ♦ Preferred Language: Verilog (or VHDL) ♦ Verify that Enable Enhanced Design Summary is selected. Leave the default values in the remaining fields. When the table is complete, your project properties will look like the following: Figure 2: ISE Quick Start Tutorial Project Device Properties www.xilinx.com 9 R 7. Click Next to proceed to the Create New Source window in the New Project Wizard. At the end of the next section, your new project will be complete. Create an HDL Source In this section, you will create the top-level HDL file for your design. Determine the language that you wish to use for the tutorial. Then, continue either to the “Creating a VHDL Source” section below, or skip to the “Creating a Verilog Source” section. Creating a VHDL Source Create a VHDL source file for the project as follows: 1. Click the New Source button in the New Project Wizard. 2. Select VHDL Module as the source type. 3. Type in the file name counter. 4. Verify that the Add to project checkbox is selected. 5. Click Next. 6. Declare the ports for the counter design by filling in the port information as shown below: Figure 3: Define Module 7. Click Next, then Finish in the New Source Wizard - Summary dialog box to complete the new source file template. 8. Click Next, then Next, then Finish. The source file containing the entity/architecture pair displays in the Workspace, and the counter displays in the Source tab, as shown below: 10 www.xilinx.com ISE Quick Start Tutorial R Create an HDL Source Figure 4: New Project in ISE Using Language Templates (VHDL) The next step in creating the new source is to add the behavioral description for the counter. To do this you will use a simple counter code example from the ISE Language Templates and customize it for the counter design. 1. Place the cursor just below the begin statement within the counter architecture. 2. Open the Language Templates by selecting Edit → Language Templates… Note: You can tile the Language Templates and the counter file by selecting Window → Tile Vertically to make them both visible. 3. Using the “+” symbol, browse to the following code example: VHDL → Synthesis Constructs → Coding Examples → Counters → Binary → Up/Down Counters → Simple Counter 4. ISE Quick Start Tutorial With Simple Counter selected, select Edit → Use in File, or select the Use Template in File toolbar button. This step copies the template into the counter source file. www.xilinx.com 11 R 5. Close the Language Templates. Final Editing of the VHDL Source 1. Add the following signal declaration to handle the feedback of the counter output below the architecture declaration and above the first begin statement: signal count_int : std_logic_vector(3 downto 0) := "0000"; 2. 3. Customize the source file for the counter design by replacing the port and signal name placeholders with the actual ones as follows: ♦ replace all occurrences of <clock> with CLOCK ♦ replace all occurrences of <count_direction> with DIRECTION ♦ replace all occurrences of <count> with count_int Add the following line below the end process; statement: COUNT_OUT <= count_int; 4. Save the file by selecting File → Save. When you are finished, the counter source file will look like the following: library IEEE; use IEEE.STD_LOGIC_1164.ALL; use IEEE.STD_LOGIC_ARITH.ALL; use IEEE.STD_LOGIC_UNSIGNED.ALL; -- Uncomment the following library declaration if instantiating -- any Xilinx primitive in this code. --library UNISIM; --use UNISIM.VComponents.all; entity counter is Port ( CLOCK : in STD_LOGIC; DIRECTION : in STD_LOGIC; COUNT_OUT : out STD_LOGIC_VECTOR (3 downto 0)); end counter; architecture Behavioral of counter is signal count_int : std_logic_vector(3 downto 0) := "0000"; begin process (CLOCK) begin if CLOCK='1' and CLOCK'event then if DIRECTION='1' then count_int <= count_int + 1; else count_int <= count_int - 1; end if; end if; end process; COUNT_OUT <= count_int; end Behavioral; 12 www.xilinx.com ISE Quick Start Tutorial R Create an HDL Source You have now created the VHDL source for the tutorial project. Skip past the Verilog sections below, and proceed to the “Checking the Syntax of the New Counter Module”section. Creating a Verilog Source Create the top-level Verilog source file for the project as follows: 1. Click New Source in the New Project dialog box. 2. Select Verilog Module as the source type in the New Source dialog box. 3. Type in the file name counter. 4. Verify that the Add to Project checkbox is selected. 5. Click Next. 6. Declare the ports for the counter design by filling in the port information as shown below: Figure 5: ISE Quick Start Tutorial Define Module 7. Click Next, then Finish in the New Source Information dialog box to complete the new source file template. 8. Click Next, then Next, then Finish. www.xilinx.com 13 R The source file containing the counter module displays in the Workspace, and the counter displays in the Sources tab, as shown below: Figure 6: New Project in ISE Using Language Templates (Verilog) The next step in creating the new source is to add the behavioral description for counter. Use a simple counter code example from the ISE Language Templates and customize it for the counter design. 1. Place the cursor on the line below the output [3:0] COUNT_OUT; statement. 2. Open the Language Templates by selecting Edit → Language Templates… Note: You can tile the Language Templates and the counter file by selecting Window → Tile Vertically to make them both visible. 3. Using the “+” symbol, browse to the following code example: Verilog → Synthesis Constructs → Coding Examples → Counters → Binary → Up/Down Counters → Simple Counter 14 www.xilinx.com ISE Quick Start Tutorial R Create an HDL Source 4. With Simple Counter selected, select Edit → Use in File, or select the Use Template in File toolbar button. This step copies the template into the counter source file. 5. Close the Language Templates. Final Editing of the Verilog Source 1. To declare and initialize the register that stores the counter value, modify the declaration statement in the first line of the template as follows: replace: reg [<upper>:0] <reg_name>; with: reg [3:0] count_int = 0; 2. 3. Customize the template for the counter design by replacing the port and signal name placeholders with the actual ones as follows: ♦ replace all occurrences of <clock> with CLOCK ♦ replace all occurrences of <up_down> with DIRECTION ♦ replace all occurrences of <reg_name> with count_int Add the following line just above the endmodule statement to assign the register value to the output port: assign COUNT_OUT = count_int; 4. Save the file by selecting File → Save. When you are finished, the code for the counter will look like the following: module counter(CLOCK, DIRECTION, COUNT_OUT); input CLOCK; input DIRECTION; output [3:0] COUNT_OUT; ); reg [3:0] count_int = 0; always @(posedge CLOCK) if (DIRECTION) count_int <= count_int + 1; else count_int <= count_int - 1; assign COUNT_OUT = count_int; endmodule You have now created the Verilog source for the tutorial project. Checking the Syntax of the New Counter Module When the source files are complete, check the syntax of the design to find errors and typos. ISE Quick Start Tutorial 1. Verify that Implementation is selected from the drop-down list in the Sources window. 2. Select the counter design source in the Sources window to display the related processes in the Processes window. www.xilinx.com 15 R 3. Click the “+” next to the Synthesize-XST process to expand the process group. 4. Double-click the Check Syntax process. Note: You must correct any errors found in your source files. You can check for errors in the Console tab of the Transcript window. If you continue without valid syntax, you will not be able to simulate or synthesize your design. 5. Close the HDL file. Design Simulation Verifying Functionality using Behavioral Simulation Create a test bench waveform containing input stimulus you can use to verify the functionality of the counter module. The test bench waveform is a graphical view of a test bench. Create the test bench waveform as follows: 1. Select the counter HDL file in the Sources window. 2. Create a new test bench source by selecting Project → New Source. 3. In the New Source Wizard, select Test Bench WaveForm as the source type, and type counter_tbw in the File Name field. 4. Click Next. 5. The Associated Source page shows that you are associating the test bench waveform with the source file counter. Click Next. 6. The Summary page shows that the source will be added to the project, and it displays the source directory, type, and name. Click Finish. 7. You need to set the clock frequency, setup time and output delay times in the Initialize Timing dialog box before the test bench waveform editing window opens. The requirements for this design are the following: ♦ The counter must operate correctly with an input clock frequency = 25 MHz. ♦ The DIRECTION input will be valid 10 ns before the rising edge of CLOCK. ♦ The output (COUNT_OUT) must be valid 10 ns after the rising edge of CLOCK. The design requirements correspond with the values below. Fill in the fields in the Initialize Timing dialog box with the following information: ♦ Clock High Time: 20 ns. ♦ Clock Low Time: 20 ns. ♦ Input Setup Time: 10 ns. ♦ Output Valid Delay: 10 ns. ♦ Offset: 0 ns. ♦ Global Signals: GSR (FPGA) Note: When GSR(FPGA) is enabled, 100 ns. is added to the Offset value automatically. ♦ 16 Initial Length of Test Bench: 1500 ns. www.xilinx.com ISE Quick Start Tutorial R Design Simulation Leave the default values in the remaining fields. Figure 7: ISE Quick Start Tutorial Initialize Timing 8. Click Finish to complete the timing initialization. 9. The blue shaded areas that precede the rising edge of the CLOCK correspond to the Input Setup Time in the Initialize Timing dialog box. Toggle the DIRECTION port to define the input stimulus for the counter design as follows: ♦ Click on the blue cell at approximately the 300 ns to assert DIRECTION high so that the counter will count up. ♦ Click on the blue cell at approximately the 900 ns to assert DIRECTION low so that the counter will count down. www.xilinx.com 17 R Note: For more accurate alignment, you can use the Zoom In and Zoom Out toolbar buttons. Figure 8: Test Bench Waveform 10. Save the waveform. 11. In the Sources window, select the Behavioral Simulation view to see that the test bench waveform file is automatically added to your project. Figure 9: Behavior Simulation Selection 12. Close the test bench waveform. Simulating Design Functionality Verify that the counter design functions as you expect by performing behavior simulation as follows: 1. Verify that Behavioral Simulation and counter_tbw are selected in the Sources window. 2. In the Processes tab, click the “+” to expand the Xilinx ISE Simulator process and double-click the Simulate Behavioral Model process. The ISE Simulator opens and runs the simulation to the end of the test bench. 3. 18 To view your simulation results, select the Simulation tab and zoom in on the transitions. www.xilinx.com ISE Quick Start Tutorial R Create Timing Constraints The simulation waveform results will look like the following: Figure 10: Simulation Results Note: You can ignore any rows that start with TX. 4. Verify that the counter is counting up and down as expected. 5. Close the simulation view. If you are prompted with the following message, “You have an active simulation open. Are you sure you want to close it?“, click Yes to continue. You have now completed simulation of your design using the ISE Simulator. Create Timing Constraints Specify the timing between the FPGA and its surrounding logic as well as the frequency the design must operate at internal to the FPGA. The timing is specified by entering constraints that guide the placement and routing of the design. It is recommended that you enter global constraints. The clock period constraint specifies the clock frequency at which your design must operate inside the FPGA. The offset constraints specify when to expect valid data at the FPGA inputs and when valid data will be available at the FPGA outputs. ISE Quick Start Tutorial www.xilinx.com 19 R Entering Timing Constraints To constrain the design do the following: 1. Select Implementation from the drop-down list in the Sources window. 2. Select the counter HDL source file. 3. Click the “+” sign next to the User Constraints processes group, and double-click the Create Timing Constraints process. ISE runs the Synthesis and Translate steps and automatically creates a User Constraints File (UCF). You will be prompted with the following message: Figure 11: 4. Prompt to Add UCF File to Project Click Yes to add the UCF file to your project. The counter.ucf file is added to your project and is visible in the Sources window. The Xilinx Constraints Editor opens automatically. Note: You can also create a UCF file for your project by selecting Project → Create New Source. 5. 6. 20 In the Timing Constraints dialog, enter the following in the Period, Pad to Setup, and CLock to Pad fields: ♦ Period: 40 ♦ Pade to Setup: 10 ♦ Clock to Pad: 10 Press Enter. www.xilinx.com ISE Quick Start Tutorial R Create Timing Constraints After the information has been entered, the dialog should look like what is shown below.. Figure 12: 7. Select Timing Constraints under Constraint Type in the Timing Constraints tab and the newly created timing constraints are displayed as follows: Figure 13: ISE Quick Start Tutorial Creating Timing Constraints Timing Constraints www.xilinx.com 21 R 8. Save the timing constraints. If you are prompted to rerun the TRANSLATE or XST step, click OK to continue. 9. Close the Constraints Editor. Implement Design and Verify Constraints Implement the design and verify that it meets the timing constraints specified in the previous section. Implementing the Design 1. Select the counter source file in the Sources window. 2. Open the Design Summary by double-clicking the View Design Summary process in the Processes tab. 3. Double-click the Implement Design process in the Processes tab. 4. Notice that after Implementation is complete, the Implementation processes have a green check mark next to them indicating that they completed successfully without Errors or Warnings. Figure 14: 5. 22 Post Implementation Design Summary Locate the Performance Summary table near the bottom of the Design Summary. www.xilinx.com ISE Quick Start Tutorial R Implement Design and Verify Constraints 6. Click the All Constraints Met link in the Timing Constraints field to view the Timing Constraints report. Verify that the design meets the specified timing requirements. Figure 15: 7. All Constraints Met Report Close the Design Summary. Assigning Pin Location Constraints Specify the pin locations for the ports of the design so that they are connected correctly on the Spartan-3 Startup Kit demo board. To constrain the design ports to package pins, do the following: ISE Quick Start Tutorial 1. Verify that counter is selected in the Sources window. 2. Double-click the Floorplan Area/IO/Logic - Post Synthesis process found in the User Constraints process group. The Xilinx Pinout and Area Constraints Editor (PACE) opens. 3. Select the Package View tab. 4. In the Design Object List window, enter a pin location for each pin in the Loc column using the following information: ♦ CLOCK input port connects to FPGA pin T9 (GCK0 signal on board) ♦ COUNT_OUT<0> output port connects to FPGA pin K12 (LD0 signal on board) ♦ COUNT_OUT<1> output port connects to FPGA pin P14 (LD1 signal on board) ♦ COUNT_OUT<2> output port connects to FPGA pin L12 (LD2 signal on board) ♦ COUNT_OUT<3> output port connects to FPGA pin N14 (LD3 signal on board) ♦ DIRECTION input port connects to FPGA pin K13 (SW7 signal on board) www.xilinx.com 23 R Notice that the assigned pin locations are shown in blue: Figure 16: Package Pin Locations 5. Select File → Save. You are prompted to select the bus delimiter type based on the synthesis tool you are using. Select XST Default <> and click OK. 6. Close PACE. Notice that the Implement Design processes have an orange question mark next to them, indicating they are out-of-date with one or more of the design files. This is because the UCF file has been modified. Reimplement Design and Verify Pin Locations Reimplement the design and verify that the ports of the counter design are routed to the package pins specified in the previous section. First, review the Pinout Report from the previous implementation by doing the following: 1. 24 Open the Design Summary by double-clicking the View Design Summary process in the Processes window. www.xilinx.com ISE Quick Start Tutorial Download Design to the Spartan™-3 Demo Board 2. R Select the Pinout Report and select the Signal Name column header to sort the signal names. Notice the Pin Numbers assigned to the design ports in the absence of location constraints. Figure 17: Package Pin Locations Prior to Pin Location Constraints 3. Reimplement the design by double-clicking the Implement Design process. 4. Select the Pinout Report again and select the Signal Name column header to sort the signal names. 5. Verify that signals are now being routed to the correct package pins. Figure 18: 6. Package Pin Locations After Pin Location Constraints Close the Design Summary. Download Design to the Spartan™-3 Demo Board This is the last step in the design verification process. This section provides simple instructions for downloading the counter design to the Spartan-3 Starter Kit demo board. ISE Quick Start Tutorial 1. Connect the 5V DC power cable to the power input on the demo board (J4). 2. Connect the download cable between the PC and demo board (J7). 3. Select Implementation from the drop-down list in the Sources window. www.xilinx.com 25 R 4. Select counter in the Sources window. 5. In the Process window, double-click the Configure Target Device process. 6. The Xilinx WebTalk Dialog box may open during this process. Click Decline. iMPACT opens and the Configure Devices dialog box is displayed. Figure 19: iMPACT Welcome Dialog Box 7. In the Welcome dialog box, select Configure devices using Boundary-Scan (JTAG). 8. Verify that Automatically connect to a cable and identify Boundary-Scan chain is selected. 9. Click Finish. 10. If you get a message saying that there are two devices found, click OK to continue. The devices connected to the JTAG chain on the board will be detected and displayed in the iMPACT window. 26 www.xilinx.com ISE Quick Start Tutorial R Download Design to the Spartan™-3 Demo Board 11. The Assign New Configuration File dialog box appears. To assign a configuration file to the xc3s200 device in the JTAG chain, select the counter.bit file and click Open. Figure 20: Assign New Configuration File 12. If you get a Warning message, click OK. 13. Select Bypass to skip any remaining devices. 14. Right-click on the xc3s200 device image, and select Program... The Programming Properties dialog box opens. 15. Click OK to program the device. When programming is complete, the Program Succeeded message is displayed. On the board, LEDs 0, 1, 2, and 3 are lit, indicating that the counter is running. 16. Close iMPACT without saving. You have completed the ISE Quick Start Tutorial. For an in-depth explanation of the ISE design tools, see the ISE In-Depth Tutorial on the Xilinx® web site at: http://www.xilinx.com/support/techsup/tutorials/ ISE Quick Start Tutorial www.xilinx.com 27 R 28 www.xilinx.com ISE Quick Start Tutorial