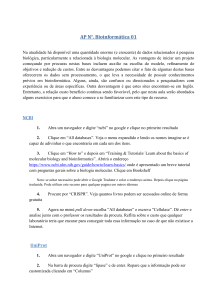GUIA DEFINITIVO - MI AD$ ADVERONIX WILLIAMS MARTINS BARROS - williamsbarros@gmail.com - IP: 168.195.209.7 @messias.filho_ v. 23.12.25 @messias.filho_ VOU TE MOSTRAR COMO TRAZER AS PRINCIPAIS MÉTRICAS PARA SUA DASHBOARD ENGAJAMENTO LEADS WHATSAPP INFOPRODUTOS CADASTROS E-COMMERCE WILLIAMS MARTINS BARROS - williamsbarros@gmail.com - IP: 168.195.209.7 MENU INTERATIVO Clique nos ícones para navegar LOGIN GOOGLE INSTALANDO COMPLEMENTO ADVERONIX CONECTANDO CONTA DE ANÚNCIOS DEFININDO PERMISSÕES DO FACEBOOK INTERFACE DE USO DO ADVERONIX MÉTRICAS DO ADVERONIX EXTRAÇÃO AUTOMÁTICA ADVERONIX ACESSANDO DASHBOARD MI AD$ IMPORTANDO FONTE DE DADOS DO SHEETS ERRO: NÃO HÁ FONTE DE DADOS @messias.filho_ WILLIAMS MARTINS BARROS - williamsbarros@gmail.com - IP: 168.195.209.7 MENU INTERATIVO Clique nos ícones para navegar CORRIGINDO CPC | CTR | CPA CONVERSÕES TABELA DOS CAMPOS CALCULADOS APLICANDO OS CAMPOS CALCULADOS CONFIGURANDO O LAYOUT DO APP MOBILE COMPARTILHE SUA DASH CRIANDO APLICATIVO MOBILE AGENDANDO ENTREGA POR E-MAIL DOWNLOAD DA DASHBOARD CONFIGURAÇÃO DOS GRÁFICOS REDES SOCIAIS E AGRADECIMENTOS @messias.filho_ WILLIAMS MARTINS BARROS - williamsbarros@gmail.com - IP: 168.195.209.7 Checklist do progresso. Recursos Adveronix Facebook Google Ads Google Search Console Google Page Speed Google Analytics Airtable BigQuery JSON @messias.filho_ WILLIAMS MARTINS BARROS - williamsbarros@gmail.com - IP: 168.195.209.7 Fonte de dados Conector Apresentação Google Sheets (Gratuito) Adveronix (Gratuito) Looker studio (Gratuito) Além da versão gratuita o Adveronix tem a versão paga por $39 mensais. NÃO PULE O PASSO A PASSO POR VÍDEO As instruções em vídeo na área de membros te ajuda a ter mais clareza. VOCÊ PODE COMENTAR NAS AULAS E TIRAR DÚVIDAS NO GRUPO DO FACEBOOK @messias.filho_ WILLIAMS MARTINS BARROS - williamsbarros@gmail.com - IP: 168.195.209.7 VEM PRA COMUNIDADE Use o grupo do facebook para tirar dúvidas, sugestões e muito networking. ALÉM DE SORTEIOS FREQUÊNTES COMO MESA DIGITALIZADORA, TECLADO PROFISSIONAL E FONE DE OUVIDO DE PERFORMANCE LINK NA ÁREA DE MEMBROS @messias.filho_ WILLIAMS MARTINS BARROS - williamsbarros@gmail.com - IP: 168.195.209.7 Vamos começar. @messias.filho_ WILLIAMS MARTINS BARROS - williamsbarros@gmail.com - IP: 168.195.209.7 Faça login no Google Chrome. Esteja logado com o mesmo e-mail do usuário. O usuário que iniciou a sessão no Google Chrome, deve ser o mesmo que irá criar a fonta de dados. @messias.filho_ WILLIAMS MARTINS BARROS - williamsbarros@gmail.com - IP: 168.195.209.7 Fonte de dados. Criando planilha do Google Sheets para receber os dados. @messias.filho_ WILLIAMS MARTINS BARROS - williamsbarros@gmail.com - IP: 168.195.209.7 Selecione a opção de Planilhas e depois Planilha em branco Checklist do progresso. Recursos Adveronix Facebook Google Ads Google Search Console Google Page Speed Google Analytics Airtable BigQuery JSON @messias.filho_ WILLIAMS MARTINS BARROS - williamsbarros@gmail.com - IP: 168.195.209.7 Fonte de dados Conector Apresentação Google Sheets (Gratuito) Adveronix (Gratuito) Looker studio (Gratuito) Renomear e Instalar complementos. Dê o nome para sua fonte de dados e vamos Instalar complementos. Dê um nome para sua fonte de dados @messias.filho_ WILLIAMS MARTINS BARROS - williamsbarros@gmail.com - IP: 168.195.209.7 No menu Extensões selecione Complementos e logo após, Instalar complementos Pesquiser por Adveronix. Pesquise e selecione o Adveronix. Procure por Adveronix Selecione @messias.filho_ WILLIAMS MARTINS BARROS - williamsbarros@gmail.com - IP: 168.195.209.7 Instalando o Adveronix. Instale o Adveronix como complemento. Clique em Instalar @messias.filho_ WILLIAMS MARTINS BARROS - williamsbarros@gmail.com - IP: 168.195.209.7 Selecione CONTINUAR Permissão do Adveronix ao Google. Dê permissão a conta do google e clique em CONCLUÍDO Selecione a conta de e-mail @messias.filho_ WILLIAMS MARTINS BARROS - williamsbarros@gmail.com - IP: 168.195.209.7 Aceite as permissões em Permitir Finalize em CONCLUÍDO Iniciando o Adveronix. Na planilha usada como fonte de dados vamos iniciar o Adveronix. No menu Extensões selecione Adveronix e depois em Launch SE NÃO APARECER O ADVERONIX, ATUALIZE A PÁGINA CERTIFIQUE-SE QUE ESTÁ LOGADO NO MESMO G-MAIL DO USUÁRIO DO CHROME ADVERONIX DEMORA ALGUNS SEGUNDOS PARA EXECUTAR @messias.filho_ WILLIAMS MARTINS BARROS - williamsbarros@gmail.com - IP: 168.195.209.7 Login no Adveronix. Faça Log in com sua conta do Facebook Ads Selecione Facebook Ads para trazer os dados referentes as suas campanhas do FACEBOOK @messias.filho_ WILLIAMS MARTINS BARROS - williamsbarros@gmail.com - IP: 168.195.209.7 Faça Log in com a conta que tem acesso ao gerenciador de anúncios e contas de anúncios Clique em Continuar como para liberar o acesso a sua conta e o gerenciador Selecionando sua conta no Adveronix. Selecione as contas de anúncios que quer trazer os dados. BM - Cliente 02 Você pode escolher todas as BMs de seu interesse @messias.filho_ WILLIAMS MARTINS BARROS - williamsbarros@gmail.com - IP: 168.195.209.7 Clique em Salvar para aceitar as permissões do Adveronix Clique na frase azul em destaque para limitar as permissões Limitando permissões do Adveronix. Definindo as permissões do Adveronix. Selecione Ver e editar para escolher as limitações @messias.filho_ WILLIAMS MARTINS BARROS - williamsbarros@gmail.com - IP: 168.195.209.7 Dê a permissão apenas das estatísticas relacionadas e depois em Salvar BÔNUS: Verifique as permissões de outros aplicativos a sua conta do Facebook Após clicar no seu perfil a direita superior no Facebook selecione Configurações e privacidade @messias.filho_ Clique em Configurações Clique na opção Integrações comerciais Após clicar em Integrações comerciais você pode escolher as permissões de outros aplicativos. WILLIAMS MARTINS BARROS - williamsbarros@gmail.com - IP: 168.195.209.7 Interface do Adveronix. Campos e configurações do Adveronix. Conta do facebook Breakdown selecione Day Marque o Save Report e coloque o nome do cliente Extraia os dados para o Google Sheets clicando em Get Data e aguarde Defina o Date range para Custom e selecione o período desejado e depois clique em today em opacidade Conta de anúncio @messias.filho_ WILLIAMS MARTINS BARROS - williamsbarros@gmail.com - IP: 168.195.209.7 Métricas do gerenciador de anúncios SE USAR PIXEL, BASTA SELECIONAR NA OPÇÃO DE CUSTOM PIXEL CONVERSIONS Fields Adveronix. Significado dos principais campos do Adveronix Métricas gerais Mensagens iniciadas Nome da Campanha, Conjunto de anúncios, Criativo, Valor do Investimento, Alcance, Impressões, Frequência e CPM Ideal para campanhas de mensagens de whatsapp Leads Métricas de Site Cadastros Quandidade de cliques e quantas pessoas chegaram na página Visualização de vídeo Métricas de vendas Mostra as métricas de vendas no e-commerce e de infoprodutos Perfeito para mensurar criativos de vídeo da sua campanha Day Day é colocado separadamente na aba Breakdown @messias.filho_ WILLIAMS MARTINS BARROS - williamsbarros@gmail.com - IP: 168.195.209.7 Tradução dos Fields Adveronix. Tradução das principais métricas utilizadas Campain Name Campanha Nome da Campanha Ad set name Conjunto de Anúncios Conjunto de anúncios Ad name Criativo Nome do anúncio Amout Spent Investimento Valor Gasto Reach Alcance Alcance Impressions Impressões Impressões CPM CPM Custo por mil impressões Frequency Frequência Frequencia Link Click Cliques Cliques no link Landing Page Views LP View Visualização de página Checkouts Initiated Compras Iniciada Compras Iniciadas Purchases Compras Compras Purchases Conversion Value Leads Cadastros Cadastros Messaging Conversations Started Adds to cart Receita Valor da venda @messias.filho_ WILLIAMS MARTINS BARROS - williamsbarros@gmail.com - IP: 168.195.209.7 Mensagens Mensagens iniciadas Adições ao carrinho AClique para o checkout Day Dia Data Campos complementares Adveronix. Métricas complementares 3-Second Video Views Visualização de 3 segundos do vídeo Video Watches at 95% Visualização de 95% do vídeo Video Watches at 25% Visualização de 25% do vídeo Video Watches at 100% Visualização de 100% do vídeo Video Watches at 50% Visualização de 50% do vídeo Contacts Contatos Video Watches at 75% Visualização de 75% do vídeo @messias.filho_ WILLIAMS MARTINS BARROS - williamsbarros@gmail.com - IP: 168.195.209.7 Extração automática Adveronix. Faça os dados atualizarem sozinhos com o Adveronix. Abra o Adveronix Clique em Reports selecione Schedule @messias.filho_ WILLIAMS MARTINS BARROS - williamsbarros@gmail.com - IP: 168.195.209.7 Defina a frequência que os dados serão extraídos Aguarde o botão ficar ON NÃO TRAGA ESSES CAMPOS NO ADVERONIX. Métricas serão criadas no Looker Studio com os dados do Adveronix CPC, CTR, CPA, % CONVERSÃO APROVEITAMENTO CONNECT RATE Conversões personalizadas serão criadas usando o Looker Studio @messias.filho_ WILLIAMS MARTINS BARROS - williamsbarros@gmail.com - IP: 168.195.209.7 Parabéns! Você extraiu os dados da sua campanha para o Google Sheets. Com o Looker Studio vamos transformamos esses dados em gráficos didáticos @messias.filho_ WILLIAMS MARTINS BARROS - williamsbarros@gmail.com - IP: 168.195.209.7 Checklist do progresso. Recursos Facebook Google Ads Google Search Console Google Page Speed Google Analytics Airtable BigQuery JSON @messias.filho_ WILLIAMS MARTINS BARROS - williamsbarros@gmail.com - IP: 168.195.209.7 Fonte de dados Conector Apresentação Google Sheets (Gratuito) Adveronix (Gratuito) Looker studio (Gratuito) Acessando a Dashboard Mi AD$. Link da dashboard disponível na área de membros. Agora vamos acessar o link do layout da dashboard na área de membros Mi AD$. Link de acesso está disponível na parte de conteúdos da área de membros. Exemplo do botão com link de acesso na área de membros @messias.filho_ WILLIAMS MARTINS BARROS - williamsbarros@gmail.com - IP: 168.195.209.7 Tela do Looker Studio após acessar o link. Visual do looker studio após acessar o link do relatório na área de membros. @messias.filho_ WILLIAMS MARTINS BARROS - williamsbarros@gmail.com - IP: 168.195.209.7 Copiando modelo do Looker Studio. Duplicando dashboard para editar e importar os campos. Clique nos 3 pontinhos @messias.filho_ WILLIAMS MARTINS BARROS - williamsbarros@gmail.com - IP: 168.195.209.7 Clique em Fazer uma cópia Selecionando a fonte de dados criada. Definindo a fonte de dados criada no Google Sheets Clique na seta para escolher a Nova fonte de dados @messias.filho_ WILLIAMS MARTINS BARROS - williamsbarros@gmail.com - IP: 168.195.209.7 Selecionando fonte de dados. Definindo a fonte de dados criada no Google Sheets Clique em Criar fonde de dados @messias.filho_ WILLIAMS MARTINS BARROS - williamsbarros@gmail.com - IP: 168.195.209.7 Selecione a opção Planilhas Google Como CONECTAR a fonte de dados ao Looker Studio. Conectando planilha do Google Sheets usada como fonte de dados ao Looker Studio Procure a planilha no menu DE MINHA PROPRIEDADE @messias.filho_ WILLIAMS MARTINS BARROS - williamsbarros@gmail.com - IP: 168.195.209.7 Clique em CONECTAR para trazer os dados NÃO SE ASSUSTE, VOCÊ SÓ FAZ ISSO 1 VEZ POR CONTA. As dimensões são as métricas das suas campanhas que vamos importar para o Looker Studio. Dimensões das métricas no Looker Studio @messias.filho_ WILLIAMS MARTINS BARROS - williamsbarros@gmail.com - IP: 168.195.209.7 Dimensões Looker Studio. Alterando o tipo e agregação dos campos Não é necessário traduzir as dimensões, pois a dash já está em português. Fique atento ao TIPO e AGREGAÇÃO dos campos em destaque. Dimensões das métricas no Looker Studio @messias.filho_ WILLIAMS MARTINS BARROS - williamsbarros@gmail.com - IP: 168.195.209.7 Lembrete de alteração do tipo dos campos Adicionando campos ao Looker Studio após alterar o tipo e agregação Após alterar o TIPO e AGREGAÇÃO dos CAMPOS clique em ADICIONAR AO RELATÓRIO NÃO ESQUEÇA O TIPO E AGREGAÇÃO. A ORDEM PODE SER DIFERENTE PARA VOCÊ. @messias.filho_ WILLIAMS MARTINS BARROS - williamsbarros@gmail.com - IP: 168.195.209.7 Confirme se sua fonte de dados está selecionada. Visual da tela após definir a nova fonte de dados criada no Google Sheets. Sua fonte de dados criada no Google Sheets Clique em Copiar relatório para concluir @messias.filho_ WILLIAMS MARTINS BARROS - williamsbarros@gmail.com - IP: 168.195.209.7 O ÍCONE DO GOOGLE SHEETS PODE NÃO APARECER EM ALGUMAS OCASIÕES Tela do Looker Studio após Copiar relatório. Agora a dashboard já está com os dados da sua campanha. @messias.filho_ WILLIAMS MARTINS BARROS - williamsbarros@gmail.com - IP: 168.195.209.7 ERRO: NÃO HÁ FONTE DE DADOS. @messias.filho_ WILLIAMS MARTINS BARROS - williamsbarros@gmail.com - IP: 168.195.209.7 SOLUÇÃO PARA O ERRO: NÃO HÁ FONTE DE DADOS No menu Página, selecione Configuração de página atual Escolha a sua Fonte de dados e na Dimensão do período escolha Day @messias.filho_ WILLIAMS MARTINS BARROS - williamsbarros@gmail.com - IP: 168.195.209.7 Fonte de dados atualizadas com sucesso. @messias.filho_ WILLIAMS MARTINS BARROS - williamsbarros@gmail.com - IP: 168.195.209.7 Seus dados foram importados com êxito para o Looker Studio! Sua dashborad está pronta para ser usada e apresentada para seu cliente @messias.filho_ WILLIAMS MARTINS BARROS - williamsbarros@gmail.com - IP: 168.195.209.7 MÉTRICAS INCORRETAS CPC, CPM, CTR, CPA, % E OUTRAS CONVERSÕES Para trazer métricas de conversão, vamos criar campos calculados no Looker Studio @messias.filho_ WILLIAMS MARTINS BARROS - williamsbarros@gmail.com - IP: 168.195.209.7 Lógica do campo calculado. Necessário para criar novas métricas auxiliares para suas campanhas. Para descobrir o CPC e outras conversões de custos, como o CPA, devemos dividir ( / ) o valor gasto pela quantidade de eventos recebidos. ex: $100/100 = CPC $1 VAMOS FAZER ISSO NO LOOKER STUDIO @messias.filho_ WILLIAMS MARTINS BARROS - williamsbarros@gmail.com - IP: 168.195.209.7 Criando campos calculados no looker studio Painel onde se encontra a opção Adicionar um campo Na coluna de dados a direita procure por Adicionar um campo Clique em Adicionar um campo para criar um campo calculado no Looker Studio @messias.filho_ WILLIAMS MARTINS BARROS - williamsbarros@gmail.com - IP: 168.195.209.7 Criando e salvando um campo calculado no Looker Studio. Defina o Nome do campo calculado Escreva a Fórmula correspondente ao campo Após o ícone verde aparecer em baixo da Fórmula, clique em SALVAR. @messias.filho_ WILLIAMS MARTINS BARROS - williamsbarros@gmail.com - IP: 168.195.209.7 Acessando tela com TODOS OS CAMPOS. Após SALVAR, clique em TODOS OS CAMPOS para ter acesso ao Tipo @messias.filho_ WILLIAMS MARTINS BARROS - williamsbarros@gmail.com - IP: 168.195.209.7 Alterando Tipo da MÉTRICAS no painel Todos os campos Ajuste do Tipo do CPC para Real brasileiro O campo calculado salvo aparece em azul com este ícone cinza com fx dentro. A métrica CPC é um custo em Real brasileiro (R$), você precisa alterar de 123 Número para BRL - Real brasileiro @messias.filho_ WILLIAMS MARTINS BARROS - williamsbarros@gmail.com - IP: 168.195.209.7 Criando novo campo calculado em ADICIONAR UM CAMPO. Clique em ADICIONAR UM CAMPO novamente para criar as métricas restantes ou personalizadas. @messias.filho_ WILLIAMS MARTINS BARROS - williamsbarros@gmail.com - IP: 168.195.209.7 Não apareceu? Veja outro modo de criar campos no Looker studio. No menu selecione Recurso e Gerenciar fonde de dados adicionadas Na tela que carregar, procure sua fonte de dados que você quer criar os campos calculados e clique em Editar @messias.filho_ WILLIAMS MARTINS BARROS - williamsbarros@gmail.com - IP: 168.195.209.7 Adicionar campo calculado no looker studio A opção ADICIONAR UM CAMPO também aparece por essa alternativa, clique para começar. @messias.filho_ WILLIAMS MARTINS BARROS - williamsbarros@gmail.com - IP: 168.195.209.7 Tabela dos campos calculados restantes. Você pode selecionar a fórmula, copiar e colar no Looker Studio CTR: Taxa de cliques no link dos anúncios CPA: Custo por compra ou conversão TC: Taxa de conversão SUM(Link Clicks)/SUM(Impressions) SUM(Amount Spent)/SUM(Purchases) SUM(Purchases)/SUM(Landing Page Views) @messias.filho_ WILLIAMS MARTINS BARROS - williamsbarros@gmail.com - IP: 168.195.209.7 CPC: Custo por clique no link Connetc Rate: Cliques no link e viu o site SUM(Amount Spent)/SUM(Link Clicks) SUM(Landing Page Views)/SUM(Link Clicks) Tipo dos campos calculados restantes Campos de conversão quase sempre são do tipo Porcentagem ou Moeda Altere o tipo de cada campo como está na imagem @messias.filho_ WILLIAMS MARTINS BARROS - williamsbarros@gmail.com - IP: 168.195.209.7 Clique em CONCLUÍDO Aplicando campos calculados criados ao Gráfico. Na coluna de CONFIGURAÇÃO procure por Métrica e ao clicar sobre o nome selecione o campo criado: CPA Selecione o gráfico que você quer substituir a métrica. Outra opção é pressionar e arrastar para a Métrica o campo CPA @messias.filho_ WILLIAMS MARTINS BARROS - williamsbarros@gmail.com - IP: 168.195.209.7 A plicando campos calculados criados ao Gráfico. A gora que o CPA está com a Métrica correta, repita o processo para os outros campos calculados. @messias.filho_ WILLIAMS MARTINS BARROS - williamsbarros@gmail.com - IP: 168.195.209.7 Os campos calculados restantes também precisam ser aplicados aos gráficos. Conclusão da aplicação dos campos calculados aos gráficos. @messias.filho_ WILLIAMS MARTINS BARROS - williamsbarros@gmail.com - IP: 168.195.209.7 A tualização da tabela de conversão dos criativos. Selecione a tabela para acessas e substituir as Métricas. @messias.filho_ WILLIAMS MARTINS BARROS - williamsbarros@gmail.com - IP: 168.195.209.7 Métricas ausentes aparecem como Métrica inválida, basta clicar no nome e substituir pelos campos calculados criados anteriormente. Finalizando a atualização da tabela de conversão dos criativos. A pós substituir todas as métricas inválidas, a tabela irá surgir. @messias.filho_ WILLIAMS MARTINS BARROS - williamsbarros@gmail.com - IP: 168.195.209.7 A hierarquia das métricas segue a mesma da tabela. A lterando o campo para conversão. Selecione o Gráfico abaixo do texto Conversão Selecione a Métrica e substitua pela TC. @messias.filho_ WILLIAMS MARTINS BARROS - williamsbarros@gmail.com - IP: 168.195.209.7 Todos os campos foram preenchidos! @messias.filho_ WILLIAMS MARTINS BARROS - williamsbarros@gmail.com - IP: 168.195.209.7 Configurando o layout do aplicativo mobile. Altere os campos repetindo os passos apresentados anteriormente. Clique no ícone Mobile @messias.filho_ WILLIAMS MARTINS BARROS - williamsbarros@gmail.com - IP: 168.195.209.7 Renomeando dashboard no Looker Studio. Clique no nome da dashboard para renomear. @messias.filho_ WILLIAMS MARTINS BARROS - williamsbarros@gmail.com - IP: 168.195.209.7 Parabéns, você concluiu a sua dashboard de M1LHÕE$ Agora você está pronto para analisar suas campanhas com clareza e sem precisar tirar print do gerenciador. @messias.filho_ WILLIAMS MARTINS BARROS - williamsbarros@gmail.com - IP: 168.195.209.7 Opções de compartilhamento no Looker Studio. Convidar pessoas Convide pessoas para visualizar ou editar seu relatório no looker studio Agendar entrega Programar o envio do relatório para o e-mail Gerar link Gera um link de visualização da dashboards Fazer download Download do relatório em PDF para seu computador @messias.filho_ WILLIAMS MARTINS BARROS - williamsbarros@gmail.com - IP: 168.195.209.7 Incorporar relatório Gera o link de incorporação no site e a URL do aplicativo Liberando visualização de compartilhamento da dashboard. Clique em Compartilhar Nas Configurações de link selecione a opção Não listado @messias.filho_ WILLIAMS MARTINS BARROS - williamsbarros@gmail.com - IP: 168.195.209.7 E permita que qualquer pessoa da internet seja Leitor e clique em Concluído Criando aplicativo mobile. Mude a página para a versão mobile. @messias.filho_ WILLIAMS MARTINS BARROS - williamsbarros@gmail.com - IP: 168.195.209.7 Gerando link do aplicativo mobile. Clique na Setinha a direita de Compartilhar COMPARTILHE O LINK ATRAVÉS DE UMA MENSAGEM PARA O SEU CLIENTE. Selecione a opção de Incorporar relatório @messias.filho_ WILLIAMS MARTINS BARROS - williamsbarros@gmail.com - IP: 168.195.209.7 Clique no Incorporar URL e sem seguida COPIAR PARA ÁREA DE TRANSFERÊNCIA Criando ícone do aplicativo mobile. Mande a URL para seu cliente acessar a dashboard no celular @messias.filho_ WILLIAMS MARTINS BARROS - williamsbarros@gmail.com - IP: 168.195.209.7 Clique no ícone de compartilhar no navegador do celuar Busque a opção Adicionar à Tela de Início Dê o nome do seu aplicativo Conclusão aplicativo mobile. Agora basta clicar no ícone do app para acessar sua dashboard no celular @messias.filho_ WILLIAMS MARTINS BARROS - williamsbarros@gmail.com - IP: 168.195.209.7 Convidando pessoas e definindo permissões. Clique na Setinha a direita e Convidar pessoas Coloque o e-mail da pessoa e a permissão que você quer dá para ela Ao clicar em Concluído a pessoa recebe a notificação de compartilhamento por e-mail. @messias.filho_ WILLIAMS MARTINS BARROS - williamsbarros@gmail.com - IP: 168.195.209.7 Agendando a entrega do relatório por e-mail. Clique na Setinha a direita Agendas entrega Escolha o destinatário que vai receber a dashboard Defina quais páginas encaminhar por e-mail Defina o dia de envio. Se quer mandar toda sextafeira às 8h, escolha qualquer dia que caia na sexta para repetir o envio ao dia escolhido. @messias.filho_ WILLIAMS MARTINS BARROS - williamsbarros@gmail.com - IP: 168.195.209.7 Escolha a frequência que quer repetir o envio do relatório por e-mail e clique em Salvar Realizando download da dashboard. Clique na Setinha a direita Fazer download do relatório Escolha em Selecionar páginas para fazer download Na área de downloads você acessa os arquivos Arquivos em PDF podem ser encaminhados pelo whatsapp e até mesmo imprimir com qualidade máxima @messias.filho_ WILLIAMS MARTINS BARROS - williamsbarros@gmail.com - IP: 168.195.209.7 Checklist do progresso. Recursos Facebook Google Ads Google Search Console Google Page Speed Google Analytics Airtable BigQuery JSON @messias.filho_ WILLIAMS MARTINS BARROS - williamsbarros@gmail.com - IP: 168.195.209.7 Fonte de dados Conector Apresentação Google Sheets (Gratuito) Adveronix (Gratuito) Looker studio (Gratuito) Configurações dos campos e métricas dos gráficos Você pode usar essas configurações como referência para suas campanhas ou para redefinir sua dashboard. @messias.filho_ WILLIAMS MARTINS BARROS - williamsbarros@gmail.com - IP: 168.195.209.7 Personalize o topo da dashboard. Clique para alterar os textos presentes na dashboard Coloque sua logo para deixar a dashboard com a sua cara @messias.filho_ WILLIAMS MARTINS BARROS - williamsbarros@gmail.com - IP: 168.195.209.7 Configuração do Investimento e acompanhamento dos resultados. Você pode substituir a Métrica Link Clicks pela métrica que deseja acompanhas @messias.filho_ WILLIAMS MARTINS BARROS - williamsbarros@gmail.com - IP: 168.195.209.7 Configuração das Impressões, alcance e frequência. Configuração dos gráficos do Looker Studio @messias.filho_ WILLIAMS MARTINS BARROS - williamsbarros@gmail.com - IP: 168.195.209.7 Configuração dos cliques e metas de conversão. @messias.filho_ WILLIAMS MARTINS BARROS - williamsbarros@gmail.com - IP: 168.195.209.7 Alterando configuração das metas de conversão. Você pode definir um novo Valor máximo do eixo como meta Selecione o campo que deseja redefinir o valor, na coluna do Gráfico escolha ESTILO. Role a tela até o Eixo e coloque o novo Valor máximo. @messias.filho_ WILLIAMS MARTINS BARROS - williamsbarros@gmail.com - IP: 168.195.209.7 Configuração da jornada do cliente. Você pode substituir por cliques e mensagens recebidas @messias.filho_ WILLIAMS MARTINS BARROS - williamsbarros@gmail.com - IP: 168.195.209.7 Configuração do funil. Altere o texto e as métricas presentes no funil clicando sobre elas @messias.filho_ WILLIAMS MARTINS BARROS - williamsbarros@gmail.com - IP: 168.195.209.7 Configuração da tabela de conversão. Altere o texto e as métricas presentes na tabela clicando no texto e alterando as métricas na configuração @messias.filho_ WILLIAMS MARTINS BARROS - williamsbarros@gmail.com - IP: 168.195.209.7 INSTAGRAM messias.filho_ WILLIAMS MARTINS BARROS - williamsbarros@gmail.com - IP: 168.195.209.7 TELEGRAM YOUTUBE messias.filho_ WILLIAMS MARTINS BARROS - williamsbarros@gmail.com - IP: 168.195.209.7
![[CONTRIBUIÇÃO] INSTRUÇÕES PARA CRIAÇÃO DA BM](http://s2.studylib.net/store/data/027355470_1-ff4bfe5ab584fac843d0f1dfb5ed0a81-300x300.png)