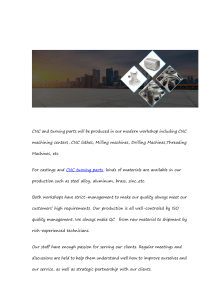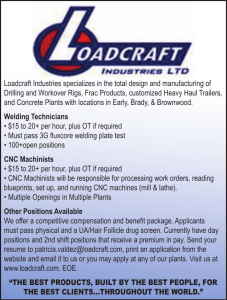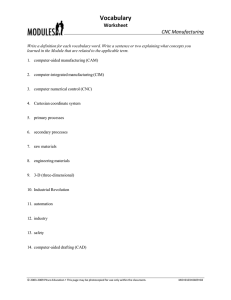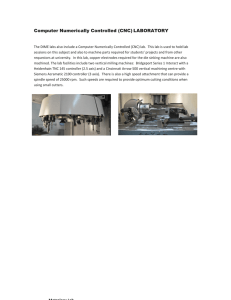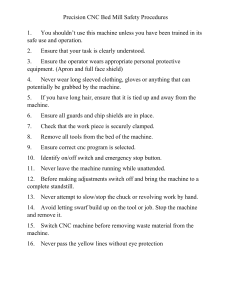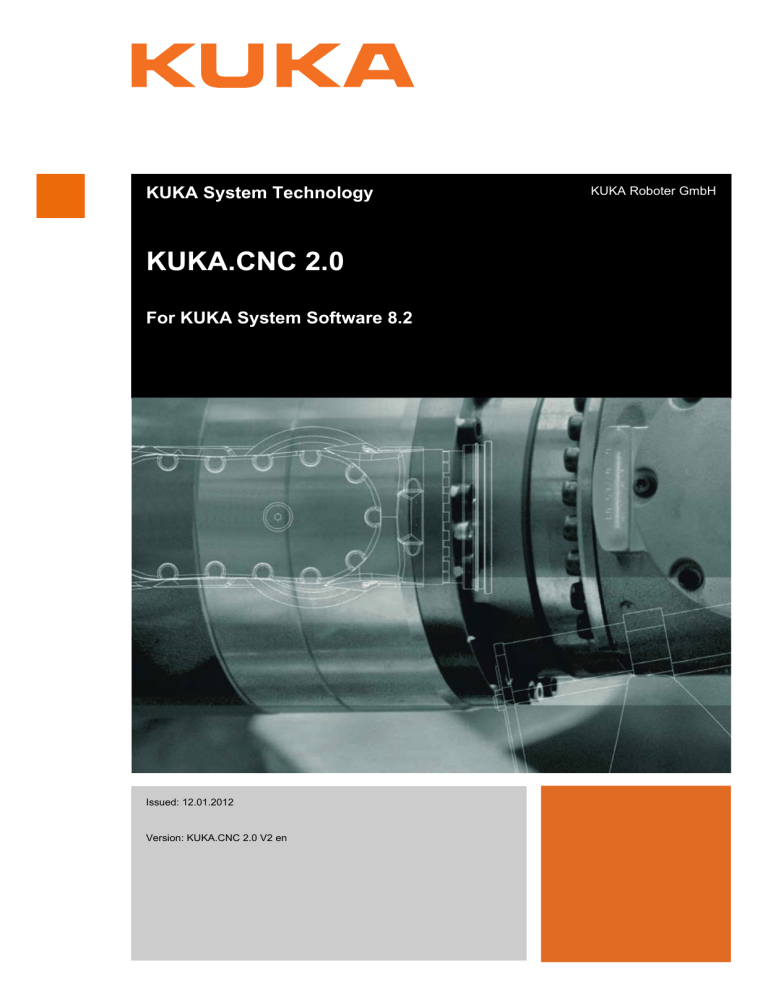
KUKA System Technology KUKA.CNC 2.0 For KUKA System Software 8.2 Issued: 12.01.2012 Version: KUKA.CNC 2.0 V2 en KUKA Roboter GmbH KUKA.CNC 2.0 © Copyright 2012 KUKA Roboter GmbH Zugspitzstraße 140 D-86165 Augsburg Germany This documentation or excerpts therefrom may not be reproduced or disclosed to third parties without the express permission of KUKA Roboter GmbH. Other functions not described in this documentation may be operable in the controller. The user has no claims to these functions, however, in the case of a replacement or service work. We have checked the content of this documentation for conformity with the hardware and software described. Nevertheless, discrepancies cannot be precluded, for which reason we are not able to guarantee total conformity. The information in this documentation is checked on a regular basis, however, and necessary corrections will be incorporated in the subsequent edition. Subject to technical alterations without an effect on the function. Translation of the original documentation KIM-PS5-DOC 2 / 61 Publication: Pub KUKA CNC 2.0 (PDF) en Bookstructure: KUKA CNC 2.0 V2.1 Version: KUKA.CNC 2.0 V2 en Issued: 12.01.2012 Version: KUKA.CNC 2.0 V2 en Contents Contents 1 Introduction .................................................................................................. 5 1.1 Target group .............................................................................................................. 5 1.2 Industrial robot documentation ................................................................................... 5 1.3 Representation of warnings and notes ...................................................................... 5 1.4 Terms used ................................................................................................................ 6 2 Product description ..................................................................................... 7 2.1 Overview of KUKA.CNC ............................................................................................ 7 3 Safety ............................................................................................................ 9 4 Installation ................................................................................................... 11 4.1 System requirements ................................................................................................. 11 4.2 Installing or updating KUKA.CNC .............................................................................. 11 4.3 Uninstalling KUKA.CNC ............................................................................................. 11 4.4 Installing the CNC development environment for Multiprog ....................................... 12 5 Planning ....................................................................................................... 13 5.1 Positioning the milling table and workpiece ............................................................... 13 6 Start-up and configuration ......................................................................... 15 6.1 Technology functions of the CNC .............................................................................. 15 6.1.1 Predefined technology functions ........................................................................... 15 6.1.2 User-defined technology functions ....................................................................... 16 6.1.3 Mapping technology functions to the periphery .................................................... 17 6.1.3.1 6.1.3.2 Mapping by means of the Multiprog CNC template .............................................. Mapping by means of the CNC WorkVisual catalog element ............................... 17 17 6.2 Base for KUKA.CNC .................................................................................................. 23 6.3 Tool change ............................................................................................................... 23 6.3.1 Tool management via KRC ................................................................................... 25 6.3.2 Tool management via CNC .................................................................................. 26 6.3.2.1 6.3.2.2 6.3.2.3 6.3.2.4 Tool list ................................................................................................................. Tool calibration ..................................................................................................... Entering tool data in the CNC tool list ................................................................... Deleting tools from the CNC tool list ..................................................................... 26 27 27 28 6.4 Integrating NC programs ............................................................................................ 28 6.5 Batch mode ................................................................................................................ 28 7 Operation ...................................................................................................... 29 7.1 Menus ........................................................................................................................ 29 7.2 KUKA.CNC-HMI user interface .................................................................................. 29 7.2.1 Status bar ............................................................................................................. 31 7.2.2 Display of the axis-specific position (ACS) ........................................................... 32 7.2.3 Display of the Cartesian position (PCS) ............................................................... 33 7.2.4 Technology settings .............................................................................................. 34 7.2.5 Operating mode “Automatic mode” ....................................................................... 36 7.2.6 Operating mode “MDI mode” ................................................................................ 37 7.2.7 Teach mode .......................................................................................................... 38 7.2.8 Edit mode .............................................................................................................. 39 Issued: 12.01.2012 Version: KUKA.CNC 2.0 V2 en 3 / 61 KUKA.CNC 2.0 7.3 Activating CNC operation .......................................................................................... 39 7.4 Selecting an NC program .......................................................................................... 40 Program run modes .............................................................................................. 41 7.4.1 7.5 Deselecting an NC program ...................................................................................... 41 7.6 Stopping and restarting an NC program (Automatic mode) ...................................... 42 7.7 Jogging the robot ....................................................................................................... 42 8 Diagnosis ...................................................................................................... 43 8.1 Diagnostic functions .................................................................................................. 43 Displaying TRACE data with ISG monitor ............................................................ 44 9 Programming ............................................................................................... 45 9.1 Structure of an NC subprogram ................................................................................. 45 9.2 Teaching points in the NC program ........................................................................... 45 9.3 Re-teaching points in the NC program – changing the orientation ............................ 46 9.4 Programming a tool change ...................................................................................... 46 10 Troubleshooting .......................................................................................... 49 10.1 Errors in NC operation ............................................................................................... 49 11 KUKA Service ............................................................................................... 51 11.1 Requesting support ................................................................................................... 51 11.2 KUKA Customer Support ........................................................................................... 51 Index ............................................................................................................. 59 8.1.1 4 / 61 Issued: 12.01.2012 Version: KUKA.CNC 2.0 V2 en 1 Introduction 1 Introduction 1.1 Target group This documentation is aimed at users with the following knowledge and skills: Advanced KRL programming skills Advanced knowledge of the robot controller system For optimal use of our products, we recommend that our customers take part in a course of training at KUKA College. Information about the training program can be found at www.kuka.com or can be obtained directly from our subsidiaries. 1.2 Industrial robot documentation The industrial robot documentation consists of the following parts: Documentation for the manipulator Documentation for the robot controller Operating and programming instructions for the KUKA System Software Documentation relating to options and accessories Parts catalog on storage medium Each of these sets of instructions is a separate document. 1.3 Safety Representation of warnings and notes These warnings are relevant to safety and must be observed. These warnings mean that it is certain or highly probable that death or severe physical injury will occur, if no precautions are taken. These warnings mean that death or severe physical injury may occur, if no precautions are taken. These warnings mean that minor physical injuries may occur, if no precautions are taken. These warnings mean that damage to property may occur, if no precautions are taken. These warnings contain references to safety-relevant information or general safety measures. These warnings do not refer to individual hazards or individual precautionary measures. Notes These hints serve to make your work easier or contain references to further information. Tip to make your work easier or reference to further information. Issued: 12.01.2012 Version: KUKA.CNC 2.0 V2 en 5 / 61 KUKA.CNC 2.0 1.4 Terms used Term Description EMI External Motion Interface EMI is an interface that enables the robot to be moved on the basis of an NC program. (That is, the robot is not moved in the conventional manner on the basis of a KRL program with taught points.) CAD Computer-aided design In CAD, special software is used to create a 3D model on the computer, e.g. of a workpiece. This model can then be integrated into an NC program by means of a CAM system. CAM Computer-aided manufacturing CAM designates the manufacturing steps leading from a CAD model to an NC program. The software used for this is independent of the CNC machine, so an NC program can be created during the work preparation phase. G-code Computer language for controlling CNC machines NC programs are created in G-code. KR C KUKA Robot Controller KRL KUKA Robot Language KUKA.CNCHMI User interface of the KUKA.CNC technology package on the KUKA smartHMI (CNC.Human-Machine Interface) KUKA smartHMI User interface of the KUKA System Software (KUKA smart Human-Machine Interface) MDI Manual data input Operating mode for set-up of the CNC machine. Short NC blocks can be specified in an MDI block. NC Numerical control The NC is an electronic device for the computer-aided control of machine tools. The NC is able to read a data set of control commands from a storage medium, convert them to work and motion sequences, and process them one after the other. NC program NC programs are an integral part of the NC control data, like the tool data and the zero point offset data. NC programs describe the sequence of machining processes. PLC Programmable Logic Controller The PLC is a module for higher-level control tasks in a plant bus system. 6 / 61 Issued: 12.01.2012 Version: KUKA.CNC 2.0 V2 en 2 Product description 2 Product description 2.1 Overview of KUKA.CNC Functions Areas of application KUKA.CNC is an add-on technology package with the following functions: Execution of NC programs of a CAD/CAM system and MDI blocks Program execution control by displaying runtime data Editing of NC programs and MDI blocks Teaching of robot positions in NC programs (Teach mode) Machining tasks in which low process forces are generated: Water-jet cutting Laser cutting Milling of shaped parts from soft materials, e.g. wood, plastic, foam material, etc. Machining tasks in which high process forces are generated, but with low accuracy requirements: Pre-machining of metal workpieces, e.g. roughing of aluminum Fig. 2-1: Milling application example Software components 1 Robot 2 Tool 3 Workpiece The following components are included in the scope of supply of KUKA.CNC: KUKA.CNC CNC development environment for Multiprog CNC WorkVisual catalog element The CNC development environment must be installed on a start-up computer together with WorkVisual and Multiprog. It contains the Multiprog libraries required for the CNC and a CNC template that can be used in Multiprog. Issued: 12.01.2012 Version: KUKA.CNC 2.0 V2 en 7 / 61 KUKA.CNC 2.0 Start-up, configuration and programming of the CNC are not part of this documentation. The CNC documentation, e.g. the CNC programming and diagnostic instructions, descriptions of functions and parameters, etc., are supplied with the software on the KUKA.USBData stick (directory DOC\pdf). Functional principle Using the NC controller kernel on the robot controller means that NC programs can be processed directly, i.e. without prior conversion to KRL programs, and executed by the robot. Communication The robot controller communicates with the technology controller via a field bus. There are different bus systems for the robot controller that are configured with WorkVisual. Further information about the bus systems can be found in the corresponding KUKA documentation. Information about bus configuration is contained in the WorkVisual documentation. Teach mode Hibernate 8 / 61 Teach mode is provided for the following applications: Programming a suitable start position (approach motion of robot to workpiece) Programming axis space motions, e.g. on status change Programming orientation changes, e.g. in the case of axis space errors or singularity positions The start type “Hibernate” is not available with KUKA.CNC. The KSS always boots with a cold start. Issued: 12.01.2012 Version: KUKA.CNC 2.0 V2 en 3 Safety 3 Safety This documentation contains safety instructions which refer specifically to the software described here. The fundamental safety information for the industrial robot can be found in the “Safety” chapter of the Operating and Programming Instructions for System Integrators or the Operating and Programming Instructions for End Users. The “Safety” chapter in the operating and programming instructions must be observed. Death to persons, severe physical injuries or considerable damage to property may otherwise result. Issued: 12.01.2012 Version: KUKA.CNC 2.0 V2 en 9 / 61 KUKA.CNC 2.0 10 / 61 Issued: 12.01.2012 Version: KUKA.CNC 2.0 V2 en 4 Installation 4 Installation 4.1 System requirements KR C4 Hardware Software Robot controller: KUKA System Software 8.2 KUKA.PLC ProConOS 4-1 4.0 Standard laptop/PC: Compatibility WorkVisual 2.1 or higher KUKA.PLC Multiprog 5-35 4.0 KUKA.CNC must not be installed on a robot controller together with the following technology packages: KUKA.ConveyorTech KUKA.CNC can be used with KUKA.RoboTeam, but only for program synchronization (Program Cooperation) and not for motion synchronization (Motion Cooperation). 4.2 Installing or updating KUKA.CNC It is advisable to archive all relevant data before updating a software package. Precondition Software on KUKA.USBData stick No program is selected. T1 or T2 operating mode “Expert” user group Only the KUKA.USB data stick may be used. Data may be lost or modified if any other USB stick is used. Procedure 1. Plug in USB stick. 2. Select Start-up > Install additional software in the main menu. 3. Press New software. If a software package that is on the USB stick is not displayed, press Refresh. 4. Select the entry KUKA.CNC and press Install. Reply to the request for confirmation with Yes. The files are copied onto the hard drive. 5. Remove USB stick. 6. Reboot the robot controller. Following the reboot, the installation is completed and the robot controller is automatically rebooted a second time. A LOG file is created under C:\KRC\ROBOTER\LOG. LOG file 4.3 Uninstalling KUKA.CNC It is advisable to archive all relevant data before uninstalling a software package. Precondition “Expert” user group Issued: 12.01.2012 Version: KUKA.CNC 2.0 V2 en 11 / 61 KUKA.CNC 2.0 Procedure 1. Select Start-up > Install additional software in the main menu. All additional programs installed are displayed. 2. Select the entry KUKA.CNC and press Uninstall. Reply to the request for confirmation with Yes. Uninstallation is prepared. 3. Reboot the robot controller. Uninstallation is resumed and completed. A LOG file is created under C:\KRC\ROBOTER\LOG. LOG file 4.4 Installing the CNC development environment for Multiprog Description The CNC development environment must be installed on the start-up computer together with WorkVisual and Multiprog. It contains the Multiprog libraries required for the CNC and a CNC template that can be used in Multiprog. Precondition WorkVisual is installed. KUKA.PLC Multiprog is installed. Administrator access rights Start the program development.exe under MULTIPROG\development. Procedure 12 / 61 Issued: 12.01.2012 Version: KUKA.CNC 2.0 V2 en 5 Planning 5 Planning 5.1 Positioning the milling table and workpiece Description NC programs created in CAD are independent of the type of machine with which they are executed. They describe motions in Cartesian space without the additional status and turn information used by the controller of a jointedarm robot to ensure an unambiguous transformation to axis positions. A conventional machine tool has 3 main linear axes. For this reason, when NC programs are executed, the transformation to axis positions is unambiguous. There is a linear relationship between the Cartesian path or orientation velocities and the resulting axis velocities, i.e. within the workspace limits of a machine tool, it is simple to use the same G-code to machine several identical surfaces of a workpiece or even multiple workpieces clamped adjacent to one another. KRL programs, on the other hand, are taught for a specific robot type and with reference to a base, i.e. a specific workpiece position. Only then is it assured that execution of the KRL programs with a jointed-arm robot will not exceed the dynamic capabilities of the robot axes. In order not to lose the advantage of G-code portability, we recommend positioning the milling table in such a way that, for the expected applications, the motions stay well clear of the singularity positions of the robot. If this is not taken into consideration during system planning, the machining time is increased, as the NC automatically reduces the path velocity as required. Furthermore, non-constant path velocities have a detrimental effect on the process quality. The following remedies are possible, however, in the case of singularities or motions that exceed the dynamic capabilities (additional effort during start-up): Switch to axis space motion in the NC program (G-code). Program a rotation about the spindle axis in the NC program (G-code). Teach intermediate positions or a change of orientation. (>>> 9.3 "Re-teaching points in the NC program – changing the orientation" Page 46) Issued: 12.01.2012 Version: KUKA.CNC 2.0 V2 en 13 / 61 KUKA.CNC 2.0 14 / 61 Issued: 12.01.2012 Version: KUKA.CNC 2.0 V2 en 6 Start-up and configuration 6 Start-up and configuration 6.1 Technology functions of the CNC Technology functions, such as switching operations in the PLC, can be triggered in the NC program by means of M, S and T functions. The predefined and user-specific technology functions available in KUKA.CNC are described below. The technology functions of the CNC are mapped to global PLC variables and can be linked to the field bus I/Os via WorkVisual. 6.1.1 Predefined technology functions Function PLC signal name Type Description M2 CNC_M02_Out BOOL M2 sets the output at the end of the NC program. CNC_M02_In BOOL Acknowledgement input for M2. CNC_Spindle_CW_Out BOOL M3 sets the output and the spindle is started clockwise. CNC_Spindle_CW_In BOOL Acknowledgement input for M3 when the specified spindle speed has been reached. CNC_Spindle_CCW_Out BOOL M4 sets the output and the spindle is started counterclockwise. CNC_Spindle_CCW_In BOOL Acknowledgement input for M4 when the specified spindle speed has been reached. CNC_Spindle_Stop_Out BOOL M5 sets the output and the spindle is stopped. CNC_Spindle_Stop_In BOOL Acknowledgement input for M5 when the spindle speed has come to a standstill. CNC_ToolChange_Out BOOL M6 sets the output and the tool is changed. CNC_ToolChange_In BOOL Acknowledgement input for M6 when the tool has been changed. CNC_Cooling_OnOff_Out BOOL M8 sets the output and the cooling is switched on. M9 resets the output and the cooling is switched off. CNC_Cooling_On_In BOOL Acknowledgement input for M8 when the cooling is switched on. CNC_Cooling_Off_In BOOL Acknowledgement input for M9 when the cooling is switched off. CNC_Vacuum_OnOff_Out BOOL M10 sets the output and the vacuum is switched on. M11 resets the output and the vacuum is switched off. CNC_Vacuum_On_In BOOL Acknowledgement input for M10 when the vacuum is switched on. CNC_Vacuum_Off_In BOOL Acknowledgement input for M11 when the vacuum is switched off. M3 M4 M5 M6 M8/M9 M10/M11 Issued: 12.01.2012 Version: KUKA.CNC 2.0 V2 en 15 / 61 KUKA.CNC 2.0 Function PLC signal name Type Description M30 CNC_M30_Out BOOL M30 sets the output at the end of the NC program and the spindle and cooling are switched off. CNC_M30_In BOOL Acknowledgement input for M30 when the spindle is stopped and the cooling is switched off. T CNC_Tool_Number INT Tool number display S CNC_Spindle_Speed INT Spindle speed display (unit: rpm) 6.1.2 User-defined technology functions There are 16 user-specific digital I/O data available in the KUKA.CNC. In the NC program, a digital output is always switched on by an M function (e.g. M100) and switched off again by a second M function (e.g. M101). M functions M100 to M131 are thus available for the user-defined technology functions. Description If additional M functions are required, these can be integrated into the KUKA.CNC after consultation with KUKA Roboter GmbH. (>>> 11 "KUKA Service" Page 51) Example of a user-defined output: Function PLC signal name Type Description M100/M101 CNC_M100_M101_Out BOOL M100 sets the user-defined output. M101 resets the user-defined output. CNC_M100_In BOOL Acknowledgement input for M100. CNC_M101_In BOOL Acknowledgement input for M101. Synchronization If execution of the NC program is to be synchronized with an M function, the synchronization type must be configured in the channel parameter list C:\KRC\ROBOTER\Isgnc\listen\sda_mds1.lis. Further information about configuring the synchronization types of the M functions can be found in the documentation Channel parameters. Example of synchronization of M functions in the channel parameter list: # Definition of synchronization types (default NO_SYNCH 0x0) # ============================================================ # # Tool change werkzeug.synch 0x0001 MOS m_synch[6] 0x00000001 MOS m_synch[7] 0x00000002 MVS_SVS # # Cooling m_synch[8] 0x00000001 MOS m_synch[9] 0x00000001 MOS # # Exhausting m_synch[10] 0x00000001 MOS m_synch[11] 0x00000001 MOS # # Program end m_synch[2] 0x00000001 MOS m_synch[29] 0x00000001 MOS # # User specific M functions m_synch[100] 0x00000001 MOS m_synch[101] 0x00000001 MOS 16 / 61 Issued: 12.01.2012 Version: KUKA.CNC 2.0 V2 en 6 Start-up and configuration 6.1.3 Mapping technology functions to the periphery Description There are two ways of mapping the technology functions to the periphery: Mapping by means of the Multiprog CNC template. Mapping by means of the CNC WorkVisual catalog element. The procedure that is to be used depends on whether Multiprog is available and whether adaptations to the Multiprog/ProConOS project are required. If customer-specific adaptations to the Multiprog/ProConOS project are required, the first of the two methods described below is applied (>>> 6.1.3.1 "Mapping by means of the Multiprog CNC template" Page 17). If, however, it is not necessary to modify the Multiprog/ProConOS project, or if Multiprog is not available, the second method must be applied (>>> 6.1.3.2 "Mapping by means of the CNC WorkVisual catalog element" Page 17). 6.1.3.1 Mapping by means of the Multiprog CNC template Precondition Procedure WorkVisual is available. Multiprog is available. The Development Setup of the KUKA.CNC is installed. Field bus and field bus I/Os are configured. 1. Start WorkVisual and open the desired project. 2. Add runtime system PROCONOS 4-1 to the robot controller. To do so, right-click on the robot controller on the Hardware tab and select Add in the context menu. 3. Set the robot controller as the active controller via the context menu. Select the correct version of the system software. The Multiprog project is created and the Select Template window is opened. 4. In the Select Template window, select the template KRC4 CNC and accept it with OK. Multiprog opens automatically and is only closed automatically again together with WorkVisual. 5. Connect the required PLC variables to the field bus I/Os by means of Drag&Drop. Once all I/Os have been mapped, the project can be transferred to the robot controller and activated. Once the project has been activated, the signal goes via the field bus to the periphery when a mapped technology function is called in the NC program. The exact procedure for bus mapping and transferring the project to the robot controller is described in the WorkVisual documentation. 6.1.3.2 Mapping by means of the CNC WorkVisual catalog element The KUKA.CNC catalog element for WorkVisual kuka.cnc.afc is located in the WOV directory on the KUKA.CNC CD. Precondition Procedure WorkVisual is available. Field bus and field bus I/Os are configured. 1. Start WorkVisual. The Project Explorer is displayed (>>> Fig. 6-1 ). Issued: 12.01.2012 Version: KUKA.CNC 2.0 V2 en 17 / 61 KUKA.CNC 2.0 Fig. 6-1: Starting WorkVisual 2. Load current controller project (>>> Fig. 6-2 ). Fig. 6-2: Loading controller project 3. Set the controller of the loaded project as the “active controller” (>>> Fig. 6-3 ). 18 / 61 Issued: 12.01.2012 Version: KUKA.CNC 2.0 V2 en 6 Start-up and configuration Fig. 6-3: Setting controller of loaded project as “active controller” 4. Open catalog handling (>>> Fig. 6-4 ). Fig. 6-4: Opening catalog handling 5. Browse for the CNC catalog element using the folder button (>>> Fig. 65 ). Issued: 12.01.2012 Version: KUKA.CNC 2.0 V2 en 19 / 61 KUKA.CNC 2.0 Fig. 6-5: Searching for catalog element 6. Select the CNC catalog element and click on Open (>>> Fig. 6-6 ). Fig. 6-6: Selecting and opening catalog element 7. KUKA.CNC catalog is now available (>>> Fig. 6-7 ). 20 / 61 Issued: 12.01.2012 Version: KUKA.CNC 2.0 V2 en 6 Start-up and configuration Fig. 6-7: Catalog element open 8. Add element to the controller via the context menu (>>> Fig. 6-8 ). Fig. 6-8: Adding catalog element to controller 9. Select the element KUKA.CNC and click on Add button (>>> Fig. 6-9 ). Issued: 12.01.2012 Version: KUKA.CNC 2.0 V2 en 21 / 61 KUKA.CNC 2.0 Fig. 6-9: Selecting and adding catalog element 10. CNC element is now available (>>> Fig. 6-10 ). Fig. 6-10: Catalog element is available 11. In the mapping editor, open the PLC tab. CNC M functions are now available (>>> Fig. 6-11 ). Fig. 6-11: Mapping editor 12. Connect the required PLC variables to the field bus I/Os by means of Drag&Drop. Once all I/Os have been mapped, the project can be transferred to the ro22 / 61 Issued: 12.01.2012 Version: KUKA.CNC 2.0 V2 en 6 Start-up and configuration bot controller and activated. Once the project has been activated, the signal goes via the field bus to the periphery when a mapped technology function is called in the NC program. 6.2 Base for KUKA.CNC The zero point for KUKA.CNC on the KRC is determined by $BASE, i.e. the last base active before activation of CNC mode is used. An additional zero point offset can be programmed in the CNC code. Fig. 6-12: Base for KUKA.CNC 6.3 Tool change Description In many cases, it is necessary to work with several different tools. For example, different milling heads may be used in a milling application. For this purpose, it is possible to perform a tool change. The TCP data for the CNC are determined by $Tool in the KRC. Unlike in the case of the base, the last valid TCP is not used for CNC mode; instead, the tool data or number can be specified via the CNC. To update the TCP, CNC mode is interrupted, $Tool is updated and CNC mode is restarted. Determination of the TCP data varies according to the variable cncReferenceTool (local integer variable in the program CNCMotion.dat). Variant 1 If the variable cncReferenceTool = 0, only the tool number is transferred by the CNC code (X) and the corresponding tool data are loaded from $config.dat. Issued: 12.01.2012 Version: KUKA.CNC 2.0 V2 en 23 / 61 KUKA.CNC 2.0 Fig. 6-13: Tool change variant 1 Variant 2 If the variable cncReferenceTool > 0, a reference TCP is loaded from $config.dat and used to define the spindle mount. Based on this TCP, when a tool is selected in the CNC code (X), the values from the file Werkz_d1.lis are linked to the data of the reference tool and $Tool is updated with the result. Fig. 6-14: Tool change variant 2 24 / 61 Issued: 12.01.2012 Version: KUKA.CNC 2.0 V2 en 6 Start-up and configuration Fig. 6-15: Tool change flowchart 6.3.1 Tool management via KRC Description The default tool change method of the KRC can also be used with KUKA.CNC. For this purpose, all the tools to be used must be calibrated using the customary calibration methods of the KRC and correspondingly entered in the tool management ($config.dat) of the KRC. The tool change is performed as usual via a KRL program. For this method, the value of cncReferenceTool must be 0 (variant 1) (>>> 6.3 "Tool change" Page 23). Further information is contained in the operating and programming instructions for the KUKA System Software (KSS). Issued: 12.01.2012 Version: KUKA.CNC 2.0 V2 en 25 / 61 KUKA.CNC 2.0 6.3.2 Tool management via CNC Description 6.3.2.1 For the NC controller, the tool is the milling head mounted on the spindle mount. The tool offset from the spindle mount to the TCP (= tip of spindle) must be measured mechanically for every tool by means of a coordinate measuring machine and entered in the CNC tool list (C:\KRC\ROBOTER\Isgnc\listen\werkz_d1.lis). For this, a reference tool should be calibrated in the KRC and its index stored in cncReferenceTool (variant 2) (>>> 6.3 "Tool change" Page 23). The offsets entered in the tool list are accordingly linked to this reference tool in the case of a tool change. Tool list The following parameters are available in the tool list C:\KRC\ROBOTER\Isgnc\listen\werkz_d1.lis. Parameter description Parameter Description wz[x].radius Tool radius wz[x].gueltig Must be set to 1 if this tool is to be used. wz[x].param[0] Tool offset in the X direction wz[x].param[1] Tool offset in the Y direction wz[x].param[2] Tool offset in the Z direction wz[x].param[3] Tool offset in the A direction wz[x].param[4] Tool offset in the B direction wz[x].param[5] Tool offset in the C direction The index x stands for the tool number, e.g. wz[1] for the tool with the number 1. If the tool list is modified: Following installation of KUKA.CNC, the tool list already contains a number of tools that must be adapted by the start-up technician according to the tools actually used. Entries that are not required must be deleted and any new tool entries required must be made. The tools defined by default in KUKA.CNC must not be used. They serve merely as examples of entries in the tool list and are intended to facilitate start-up. If the CNC function “tool radius correction” is to be used, the tool radius must be entered in the CNC tool list. This applies for both variant 1 and variant 2. Example The technology function M6 is available for programming a tool change in the NC program. It is called using the number of the new tool. %Move_Vertical N010 G01 G91 Z100 F1000 N020 T4 M6 N030 G01 G91 Z100 F1000 N040 T5 M6 N050 G01 G91 Z100 F1000 N060 T0 M6 N070 G01 G91 Z-300 F1000 N080 M30 26 / 61 Issued: 12.01.2012 Version: KUKA.CNC 2.0 V2 en 6 Start-up and configuration The command T4 M6 in the above example means that the tool with the number 4 (T4 = Tool 4), that was entered in the tool list during start-up, is to be selected. 6.3.2.2 Tool calibration Description The tool data in the CNC tool list refer to a reference tool. For this reference tool, the offset from the robot flange to the tool mount of the milling spindle is measured. The standard KUKA tool calibration methods can be used for this, e.g. the XYZ 4-point and ABC 2-point methods. The calibration data must be saved under the tool number used for CNC operation. For subsequent CNC operation, the index of the reference tool must be entered under cncReferenceTool in the data list KRC:\R1\TP\CNC\cncMotion.dat, e.g.: cncReferenceTool = 5 The tool offset from the spindle mount to the TCP (= tip of spindle) must be measured mechanically for every tool by means of a coordinate measuring machine and entered in the CNC tool list (C:\KRC\ROBOTER\Isgnc\listen\werkz_d1.lis). Fig. 6-16: Calibrating the reference tool 6.3.2.3 1 Spindle mount 2 Tool offset (= offset from spindle mount to TCP) Entering tool data in the CNC tool list Precondition Procedure “Expert” user group Windows interface 1. Open the tool list werkz_d1.lis in a text editor. 2. Enter tool data. 3. Save the changes and close the file. Issued: 12.01.2012 Version: KUKA.CNC 2.0 V2 en 27 / 61 KUKA.CNC 2.0 4. Reboot the robot controller. For this, select Shutdown in the main menu and select the option Reload files. Alternatively, the tool data can be modified online by means of variable access in the NC program. Information about this can be found in the CNC programming instructions. 6.3.2.4 Deleting tools from the CNC tool list Precondition Procedure “Expert” user group Windows interface 1. Open the tool list werkz_d1.lis in a text editor. 2. Delete the desired tool. 3. Save the changes and close the file. 4. Reboot the robot controller. For this, select Shutdown in the main menu and select the option Reload files. 6.4 Integrating NC programs Precondition “Expert” user group Procedure Copy NC programs via the Navigator into the program directory C:\KRC\ROBOTER\Isgnc\prg of the robot controller. The programs are available immediately on the KUKA.CNC-HMI. NC programs that are no longer required can be deleted in the Navigator of the smartHMI. 6.5 Batch mode Description It is possible to execute an NC program once from a KRL program and then resume work in the KRL program. The KRL function DEF gCodeExecute (GCodeFileName:IN) available in KUKA.CNC can be used for this. The name of the NC program to be executed is transferred as the transfer parameter. This function can be used to implement a batch mode. Using a KRL program, NC programs can be executed, for example, between the handling tasks programmed in KRL. Excerpt from a KRL program: LOOP gCodeExecute("move_vertical.nc") $BASE.X = $BASE.X+100 WAIT SEC 3.0 gCodeExecute("move_to_safe_pos.nc") WAIT SEC 3.0 ENDLOOP 28 / 61 Issued: 12.01.2012 Version: KUKA.CNC 2.0 V2 en 7 Operation 7 Operation 7.1 Menus The following menus and commands are specific to this technology package: Display CNC 7.2 CNC-HMI KUKA.CNC-HMI user interface Call Select Display > CNC > CNC-HMI in the main menu. The user interface is opened in Standby mode. Overview Fig. 7-1: KUKA.CNC-HMI user interface (Standby mode) Issued: 12.01.2012 Version: KUKA.CNC 2.0 V2 en 29 / 61 KUKA.CNC 2.0 Item Description 1 CNC-HMI window The window contains information about the axis positions and the status of the CNC. It is possible to switch between the display of the axis-specific position (ACS) and the Cartesian position (PCS). 2 Operation mode button (>>> "Operation mode" Page 30) 3 ACS/PCS view button (>>> "ACS/PCS view" Page 30) 4 Diagnosis & Settings button 5 Status bar (>>> "Diagnosis & Settings" Page 31) (>>> 7.2.1 "Status bar" Page 31) 6 Main window The window contains the display and operator control elements of the selected operating mode. Operation mode This button can be used to select the operating mode: Button Description Operating mode Standby mode The version information is displayed in Standby mode. Operating mode Automatic mode (>>> 7.2.5 "Operating mode “Automatic mode”" Page 36) Operating mode MDI mode (>>> 7.2.6 "Operating mode “MDI mode”" Page 37) ACS/PCS view Button Description In the CNC-HMI window, the axis-specific position (ACS) is displayed. Pressing the button switches to the display of the Cartesian position (PCS). (>>> 7.2.3 "Display of the Cartesian position (PCS)" Page 33) In the CNC-HMI window, the Cartesian position (PCS) is displayed. Pressing the button switches to the display of the axisspecific position (ACS). (>>> 7.2.2 "Display of the axis-specific position (ACS)" Page 32) This button is only available if the diagnosis or the spindle configuration has been opened and edit mode is active. Switches back to the display of the axis-specific position (ACS). 30 / 61 Issued: 12.01.2012 Version: KUKA.CNC 2.0 V2 en 7 Operation Diagnosis & Settings This button can be used to select the following functions: Button Description In the CNC-HMI window, it switches to the axis positions. In the CNC-HMI window, it switches to the diagnostic functions. (>>> 8.1 "Diagnostic functions" Page 43) In the CNC-HMI window, it switches to the technology settings. (>>> 7.2.4 "Technology settings" Page 34) Switches the selected NC program in the main window to Teach mode. Robot positions can be taught. (>>> 7.2.7 "Teach mode" Page 38) The information window is minimized. 7.2.1 Status bar The status bar indicates the status of the CNC interface and the CNC, the current error status, and information about override and velocity. The status bar is always visible as long as the information window is not hidden. Overview Fig. 7-2: Status bar Item Description 1 Status of the CNC interface (>>> "Status of CNC interface" Page 32) 2 Status of the CNC 3 Causes of the CNC stop (>>> "Status of CNC" Page 32) (>>> "Causes of the CNC stop" Page 32) 4 Current velocity 5 Command velocity 6 Current program override (POV) The program override is set via the smartHMI. Issued: 12.01.2012 Version: KUKA.CNC 2.0 V2 en 31 / 61 KUKA.CNC 2.0 Status of CNC interface Icon Description CNC interface is not active. CNC interface is active. Status of CNC Icon Description CNC is not active. CNC is active. NC program or MDI block is being executed. CNC has been stopped. NC program or MDI block has been stopped. CNC signals an error. Causes of the CNC stop The cause of the CNC stop is indicated by the LED on the icon lighting up yellow. Icon Description The motion has been stopped, e.g. due to a programmed stop or because the Stop CNC button has been pressed. Program run mode Single Step is active. Waiting for wait time to elapse (G04 in the NC program) The interpolator has no motion blocks available. Program run mode Single Step: Stop after every program line Waiting for acknowledgement of PLC Waiting for axis, e.g. axis exchanged (NC command #CALL AX) Current program override (POV) is 0%. 7.2.2 Display of the axis-specific position (ACS) The positions of axes A1 to Ax and spindles S1 and Sx are displayed. If external axes are being used, the position of the external axes is also displayed (here A7). 32 / 61 Issued: 12.01.2012 Version: KUKA.CNC 2.0 V2 en 7 Operation Fig. 7-3: Display of axis-specific position (ACS) Item Description 1 Name of axis or spindle 2 Axis-specific actual position 3 Axis-specific setpoint position 4 Axis-specific difference from setpoint position 5 Status of axis or spindle The following icons indicate the status of the axis or spindle: Icon Description Axis or spindle at standstill Axis or spindle in motion The axis is mastered. The axis is not mastered. The axis or spindle has reached the target position. If the target position has not yet been reached, no icon is displayed. 7.2.3 Display of the Cartesian position (PCS) The position (X, Y, Z) and orientation (A, B, C) of the TCP and the position of spindles S1 to Sx are displayed. If external axes are being used, the position of the external axes is also displayed (here Y1). Issued: 12.01.2012 Version: KUKA.CNC 2.0 V2 en 33 / 61 KUKA.CNC 2.0 Fig. 7-4: Display of Cartesian position (PCS) Item Description 1 Components of the Cartesian position or name of the external axis or spindle 2 Cartesian actual position 3 Cartesian setpoint position 4 Cartesian difference from setpoint position 5 Status of axis or spindle In some cases, the display of the Cartesian position on the KUKA.CNC-HMI does not match the display of the Cartesian position on the KUKA smartHMI. The reason for this is that the robot controller, unlike the NC controller kernel, uses status and turn values. The following icons indicate the status of the axis or spindle: Icon Description Axis or spindle at standstill Axis or spindle in motion The axis is mastered. The axis is not mastered. 7.2.4 Technology settings Here it is possible to switch the external spindle, the vacuum and the spindle cooling on and off, and to set the spindle speed and override. 34 / 61 Issued: 12.01.2012 Version: KUKA.CNC 2.0 V2 en 7 Operation Fig. 7-5: Technology settings The following buttons are available: Button Description Spindle ON button The spindle is switched off. Pressing the button switches the spindle on. Spindle OFF button The spindle is switched on. Pressing the button switches the spindle off. Vacuum ON button The vacuum is switched off. Pressing the button switches the vacuum on. Vacuum OFF button The vacuum is switched on. Pressing the button switches the vacuum off. Cooling ON button The cooling is switched off. Pressing the button switches the cooling on. Cooling OFF button The cooling is switched on. Pressing the button switches the cooling off. Accepts the spindle speed entered in the box to the left of the button Unit: RPM Decreases the spindle override (increment 5%) Increases the spindle override (increment 5%) Issued: 12.01.2012 Version: KUKA.CNC 2.0 V2 en 35 / 61 KUKA.CNC 2.0 7.2.5 Operating mode “Automatic mode” In Automatic mode, an NC program can be selected, executed and edited. Fig. 7-6: Automatic mode Item Description 1 Program run modes (>>> 7.4.1 "Program run modes" Page 41) 2 Name of the main program 3 Name of the currently executed program (main program or subprogram) 4 Line number in the program 5 Program progress The following buttons are available: Button Description Select NC program button The file view is opened and the NC program can be selected. (>>> 7.4 "Selecting an NC program" Page 40) Edit button Opens the selected NC program in the CNC-HMI window. The program can be edited. (>>> 7.2.8 "Edit mode" Page 39) Start CNC button Starts the selected NC program. Stop CNC button Stops the NC program. 36 / 61 Issued: 12.01.2012 Version: KUKA.CNC 2.0 V2 en 7 Operation Button Description Reset CNC button Resets the NC program. Maximize button If the information window is hidden, the button for displaying the information window is displayed at the bottom of the screen. 7.2.6 Operating mode “MDI mode” In MDI mode, an MDI block can be executed and edited. Fig. 7-7: MDI mode Item Description 1 Program run modes (>>> 7.4.1 "Program run modes" Page 41) 2 Line number in the program 3 Program progress The following buttons are available: Button Description Edit button Opens the MDI block in the CNC-HMI window. The MDI block can be edited. (>>> 7.2.8 "Edit mode" Page 39) Start CNC button Starts the MDI block. Issued: 12.01.2012 Version: KUKA.CNC 2.0 V2 en 37 / 61 KUKA.CNC 2.0 Button Description Stop CNC button Stops the MDI block. Reset CNC button Resets the MDI block. 7.2.7 Teach mode Robot positions can be taught in Teach mode, e.g. to program the approach motion of the robot. During teaching, an NC subprogram call is inserted into the NC program. The taught motion blocks are saved in this subprogram. The subprogram name has the following structure: L NC program name_TTime stamp_Subprogram number.sub Example: L default_T20110621_155955.sub NC program name: default Time stamp: 20110621 Subprogram number: 155955 Fig. 7-8: Teach mode The following buttons are available: Button Description Start teach mode button Activates Teach mode and inserts a subprogram call into the line indicated in red in the editor. Teach button Writes the current robot position into the subprogram. This button is only available if Teach mode is activated. Save button Saves the subprogram in the program directory C:\KRC\ROBOTER\Isgnc\prg and terminates Teach mode. Switches to Standby mode. 38 / 61 Issued: 12.01.2012 Version: KUKA.CNC 2.0 V2 en 7 Operation 7.2.8 Edit mode The NC blocks of an NC program and MDI blocks can be edited in Edit mode. Detailed information about the scope of the NC language can be found in the CNC programming instructions. Fig. 7-9: Edit mode (MDI) The following buttons are available: Button Description Terminates Edit mode and switches back to the display of the axis-specific position (ACS). Save button Saves the changes in the NC program or MDI block. 7.3 Activating CNC operation In order to execute NC programs on the robot controller, CNC operation must be activated via a robot program. This can either be done in batch mode by calling the KRL function gCodeExecute() (see 6.4) or in interactive mode by calling the KRL function cncMotion(). In interactive mode, the CNC interface is permanently activated and not deactivated again until the robot program is stopped. Interactive mode can be used, for example, for setting up programs or in continuous operation if there are no KRL commands to be executed between execution of NC programs. The KRL function cncMotion() is called without parameters and does not send back a return value. Precondition Procedure “Expert” user group Custom-made KRL program with the command cncMotion() Select the created KRL program, start it and execute it as far as the CNC selection block (MOVE EMI). Issued: 12.01.2012 Version: KUKA.CNC 2.0 V2 en 39 / 61 KUKA.CNC 2.0 Description As soon as the KRL interpreter reaches the CNC selection block (MOVE_EMI), it stops at this block: MOVE_EMI deviceName[] "MCS" FLT 0 CNC operation is now active and the message “CNC_ADAPTER: CNC motion active (Axial)” is displayed in the message window. NC programs can now be executed. In interactive mode, the robot remains under servo-control, even if no NC program is currently being executed. 7.4 Selecting an NC program Precondition Procedure Operating mode Automatic mode CNC operation is activated. 1. Press the Select NC program button. The file view Select nc program is opened. 2. Select the desired NC program and press the Select button. The NC program is displayed in the main window and can be started. If the NC program is executed in T1 or T2 mode, the enabling switch and Start key on the smartPAD must be pressed and held down. Description Fig. 7-10: File view Select nc program The following buttons are available: Button Description Switches back to the main window. 40 / 61 Issued: 12.01.2012 Version: KUKA.CNC 2.0 V2 en 7 Operation Button Description Edit button Opens the selected NC program in the CNC-HMI window. The program can be edited. Select button Opens the selected NC program in the main window. 7.4.1 Program run modes By default, the NC programs or NC blocks are executed through to the end without stopping. The following program run modes can also be activated via buttons: Program run mode Button Description Run mode is inactive. Backwards Run mode is active. The NC program is executed backwards. Run mode is inactive. Single step Run mode is active. The NC program is executed with a stop after each program line. The Start CNC button must be pressed again for each line. Run mode is inactive. Optional stop Run mode is active. The NC program is stopped at an NC block with the machine function M01. To continue the program, the Start CNC button must be pressed. Run mode is inactive. Block skip Run mode is active. When the NC program is executed, NC blocks preceded by the character “/” are skipped. Further information about the functions “Optional stop” and “Block skip” can be found in the CNC programming instructions. 7.5 Deselecting an NC program In the CNC, it is not necessary to deselect NC programs. An NC program remains selected until another NC program is selected. Issued: 12.01.2012 Version: KUKA.CNC 2.0 V2 en 41 / 61 KUKA.CNC 2.0 7.6 Stopping and restarting an NC program (Automatic mode) If an NC program is executed in the robot operating mode Automatic, program execution can be stopped by pressing the STOP key or the EMERGENCY STOP button on the smartPad. Following such a stop, the NC program can be resumed by pressing the Start key on the smartPad. Procedure Restarting the NC program after it has been stopped with the STOP key: Press the Start key. Restarting the NC program after it has been stopped with the EMERGENCY STOP button: 1. Release the EMERGENCY STOP pushbutton. 2. Acknowledge acknowledgement messages in the message window of the smartHMI. 3. Switch on the drives. 4. Press the Start key. If an NC program is stopped with the Stop CNC button of the CNC-HMI, the robot remains under servo-control. To avoid damage to the gear unit or motor, it is advisable not to leave the robot under servo-control for prolonged periods of time, e.g. overnight. 7.7 Jogging the robot In CNC operation the robot cannot be jogged. For this reason, the CNC operation must be interrupted by means of the STOP key of the smartPAD. The CNC interface is deactivated. Following jogging, the CNC interface can be reactivated by means of the Start key of the smartPAD. 42 / 61 Issued: 12.01.2012 Version: KUKA.CNC 2.0 V2 en 8 Diagnosis 8 Diagnosis 8.1 Diagnostic functions Overview Irrespective of the operating mode, the following diagnostic functions are available on the KUKA.CNC-HMI: Display of CNC error messages Channel errors General errors CNC and PLC diagnosis Diagnosis of the CNC kernel: the diagnostic file diag_data_yyyymm-dd-hh-mm-ss.txt is written. The file contains status information about the status of the CNC. Diagnosis of the PLC: the diagnostic file PLCaxes_Diagnostic_yyyymmdd_hhmmss.log is written. The file contains status messages of the CNC kernel and PLC, and commands that have been executed by the PLC. TRACE function The following CNC data can be recorded: Command and actual values of the position controller, e.g. velocity and acceleration The position controller data are written to the TRACE file AxesTrace_yyyy_mm_dd_hhmmss00.log. Command and actual values of the CP motion, e.g. velocity and acceleration The path data are written to the TRACE file PathTrace_yyyy_mm_dd_hhmmss00.log. The error logs are written to the directory C:\KRC\ROBOTER\ISGNC\DIAGNOSE. The diagnostic files and the TRACE files are written to the directory C:\KRC\ROBOTER\LOG. Fig. 8-1: Overview of diagnostic functions Issued: 12.01.2012 Version: KUKA.CNC 2.0 V2 en 43 / 61 KUKA.CNC 2.0 The following buttons are available: Button Description The channel error messages are displayed in the CNCHMI window. Pressing the button switches to the display of the general errors (Gen.). The general error messages are displayed in the CNCHMI window. Pressing the button switches to the display of the channel errors (Chn.). The CNC diagnosis is carried out. The PLC diagnosis is carried out. Axes trace button (function inactive) Pressing the button switches on the recording of the position controller data. Axes trace button (function active) Pressing the button switches off the recording of the position controller data. Path trace button (function inactive) Pressing the button switches on the recording of the path data. Path trace button (function active) Pressing the button switches off the recording of the path data. 8.1.1 Displaying TRACE data with ISG monitor Description The ISG monitor Display R2 is available under C:\KRC\ROBOTER\ISGNC\TOOLS\DISPLAY R2. This monitor can be used to display the recorded TRACE data as curves. Precise information about operation of the monitor can be found in the help file Display.HLP. Alternatively, the recorded TRACE data can be opened in a spreadsheet, e.g. to create diagrams. Procedure 1. Start the program Display.exe. The ISG monitor Display R2 is opened. 2. Select the TRACE file and display the desired measurement values as curves. 44 / 61 Issued: 12.01.2012 Version: KUKA.CNC 2.0 V2 en 9 Programming 9 Programming 9.1 Structure of an NC subprogram Description Robot positions can be taught in the NC subprogram as axis-specific positions (ACS) or Cartesian positions (PCS). When an ACS position is taught, a switch is made by default to the machine coordinate system (NC command #MCS ON). In this way, singularities can be avoided, e.g. when approaching a workpiece. Example NC subprogram with 2 taught ACS positions and 1 taught PCS position: #MCS ON G01 G90 F1000 X=-10.0353 Y=-59.8777 Z=69.6935 A=-0.2071 B=-9.8159 C=0.2041 Y1=0 #MCS OFF #MCS ON G01 G90 F1000 X=-50.0735 Y=-69.9876 Z=69.6935 A=-0.2071 B=-9.8159 C=0.2041 Y1=0 #MCS OFF G01 G90 F5000 X=1801.3228 Y=318.6284 Z=1353.2956 A=-30.5522 B=90 C=40.5522 M29 If required, the subprogram can be edited, e.g. to remove unnecessary MCS selection and deselection commands: #MCS ON G01 G90 F1000 X=-10.0353 Y=-59.8777 Z=69.6935 A=-0.2071 B=-9.8159 C=0.2041 Y1=0 G01 G90 F1000 X=-50.0735 Y=-69.9876 Z=69.6935 A=-0.2071 B=-9.8159 C=0.2041 Y1=0 #MCS OFF G01 G90 F5000 X=1801.3228 Y=318.6284 Z=1353.2956 A=-30.5522 B=90 C=40.5522 M29 9.2 Teaching points in the NC program Precondition Procedure NC program is selected. Operating mode T1 1. Select the Diagnosis & Settings button and switch the NC program to Teach mode. 2. Position the cursor in the line into which a subprogram call is to be inserted. The line is marked in red. 3. Press the Start teach mode button. Teach mode is activated and a subprogram call is inserted. 4. Move the robot to the desired position by jogging with the jog keys. 5. In the CNC-HMI window, display either the axis-specific position (ACS) or the Cartesian position (PCS). During teaching, either the axis-specific position or the Cartesian position is written to the subprogram accordingly. 6. Press the Teach button. The position is written to the subprogram. 7. If additional points are to be taught in the subprogram, repeat steps 4 to 6. 8. Press the Save button. The subprogram is saved and Teach mode is terminated. Issued: 12.01.2012 Version: KUKA.CNC 2.0 V2 en 45 / 61 KUKA.CNC 2.0 9.3 Re-teaching points in the NC program – changing the orientation Description If, for example when approaching a workpiece, axis space errors or errors arising from singularities occur, the orientation of the robot must be changed and re-taught. Precondition NC program is selected. Operating mode T1 Procedure 1. Open the NC program with Edit and delete the NC line that contains the subprogram call and the position to be re-taught. 2. Save the NC program with Save. 3. Select the Diagnosis & Settings button and switch the NC program to Teach mode. 4. Position the cursor in the line into which a new subprogram call is to be inserted. The line is marked in red. 5. Press the Start teach mode button. Teach mode is activated and a subprogram call is inserted. 6. Move the robot to the new position with the desired orientation by jogging with the jog keys. 7. In the CNC-HMI window, display either the axis-specific position (ACS) or the Cartesian position (PCS). During teaching, either the axis-specific position or the Cartesian position is written to the subprogram accordingly. 8. Press the Teach button. The position is written to the subprogram. 9. If additional points are to be re-taught in the subprogram, repeat steps 6 to 8. 10. Press the Save button. The subprogram is saved and Teach mode is terminated. 9.4 Programming a tool change Description A tool change is programmed in the NC program with the T number for the tool selection and machine function M06 for the tool change. By default, M06 calls a subprogram so that the robot automatically moves to the tool magazine, for example, and changes the tool there. In the case of a manual tool change, the motion to the tool magazine is dispensed with. The new tool must also be selected in the same way with the T number and M06, however. 46 / 61 Issued: 12.01.2012 Version: KUKA.CNC 2.0 V2 en 9 Programming Fig. 9-1: Programming a tool change Example The tools with the numbers 1 (T1) and 2 (T2) are selected and automatically changed. ... N010 G01 G90 X100 F5000 N020 T1 M6 (Selection Tool Nr.1) N030 G01 G41 X110 N040 X200 N050 T2 M6 (Selection Tool Nr.2) N060 X300 ... Issued: 12.01.2012 Version: KUKA.CNC 2.0 V2 en 47 / 61 KUKA.CNC 2.0 48 / 61 Issued: 12.01.2012 Version: KUKA.CNC 2.0 V2 en 10 Troubleshooting 10 Troubleshooting 10.1 Errors in NC operation In the case of errors in NC operation, an error message is generated by the CNC and displayed in the message window. At the same time, program execution is canceled and, if possible, the motion is stopped on the contour. NC errors must be acknowledged via the KUKA.CNC-HMI by means of the Reset CNC button. The program is reset. When restarted, program execution starts again at the beginning of the program. The CNC error messages, the causes of the errors and the remedies are described in the documentation CNC diagnostic instructions. Issued: 12.01.2012 Version: KUKA.CNC 2.0 V2 en 49 / 61 KUKA.CNC 2.0 50 / 61 Issued: 12.01.2012 Version: KUKA.CNC 2.0 V2 en 11 KUKA Service 11 KUKA Service 11.1 Requesting support Introduction The KUKA Roboter GmbH documentation offers information on operation and provides assistance with troubleshooting. For further assistance, please contact your local KUKA subsidiary. Information The following information is required for processing a support request: 11.2 Model and serial number of the robot Model and serial number of the controller Model and serial number of the linear unit (if applicable) Version of the KUKA System Software Optional software or modifications Archive of the software Application used Any external axes used Description of the problem, duration and frequency of the fault KUKA Customer Support Availability KUKA Customer Support is available in many countries. Please do not hesitate to contact us if you have any questions. Argentina Ruben Costantini S.A. (Agency) Luis Angel Huergo 13 20 Parque Industrial 2400 San Francisco (CBA) Argentina Tel. +54 3564 421033 Fax +54 3564 428877 ventas@costantini-sa.com Australia Headland Machinery Pty. Ltd. Victoria (Head Office & Showroom) 95 Highbury Road Burwood Victoria 31 25 Australia Tel. +61 3 9244-3500 Fax +61 3 9244-3501 vic@headland.com.au www.headland.com.au Issued: 12.01.2012 Version: KUKA.CNC 2.0 V2 en 51 / 61 KUKA.CNC 2.0 52 / 61 Belgium KUKA Automatisering + Robots N.V. Centrum Zuid 1031 3530 Houthalen Belgium Tel. +32 11 516160 Fax +32 11 526794 info@kuka.be www.kuka.be Brazil KUKA Roboter do Brasil Ltda. Avenida Franz Liszt, 80 Parque Novo Mundo Jd. Guançã CEP 02151 900 São Paulo SP Brazil Tel. +55 11 69844900 Fax +55 11 62017883 info@kuka-roboter.com.br Chile Robotec S.A. (Agency) Santiago de Chile Chile Tel. +56 2 331-5951 Fax +56 2 331-5952 robotec@robotec.cl www.robotec.cl China KUKA Automation Equipment (Shanghai) Co., Ltd. Songjiang Industrial Zone No. 388 Minshen Road 201612 Shanghai China Tel. +86 21 6787-1808 Fax +86 21 6787-1805 info@kuka-sha.com.cn www.kuka.cn Germany KUKA Roboter GmbH Zugspitzstr. 140 86165 Augsburg Germany Tel. +49 821 797-4000 Fax +49 821 797-1616 info@kuka-roboter.de www.kuka-roboter.de Issued: 12.01.2012 Version: KUKA.CNC 2.0 V2 en 11 KUKA Service France KUKA Automatisme + Robotique SAS Techvallée 6, Avenue du Parc 91140 Villebon S/Yvette France Tel. +33 1 6931660-0 Fax +33 1 6931660-1 commercial@kuka.fr www.kuka.fr India KUKA Robotics India Pvt. Ltd. Office Number-7, German Centre, Level 12, Building No. - 9B DLF Cyber City Phase III 122 002 Gurgaon Haryana India Tel. +91 124 4635774 Fax +91 124 4635773 info@kuka.in www.kuka.in Italy KUKA Roboter Italia S.p.A. Via Pavia 9/a - int.6 10098 Rivoli (TO) Italy Tel. +39 011 959-5013 Fax +39 011 959-5141 kuka@kuka.it www.kuka.it Japan KUKA Robotics Japan K.K. Daiba Garden City Building 1F 2-3-5 Daiba, Minato-ku Tokyo 135-0091 Japan Tel. +81 3 6380-7311 Fax +81 3 6380-7312 info@kuka.co.jp Korea KUKA Robotics Korea Co. Ltd. RIT Center 306, Gyeonggi Technopark 1271-11 Sa 3-dong, Sangnok-gu Ansan City, Gyeonggi Do 426-901 Korea Tel. +82 31 501-1451 Fax +82 31 501-1461 info@kukakorea.com Issued: 12.01.2012 Version: KUKA.CNC 2.0 V2 en 53 / 61 KUKA.CNC 2.0 54 / 61 Malaysia KUKA Robot Automation Sdn Bhd South East Asia Regional Office No. 24, Jalan TPP 1/10 Taman Industri Puchong 47100 Puchong Selangor Malaysia Tel. +60 3 8061-0613 or -0614 Fax +60 3 8061-7386 info@kuka.com.my Mexico KUKA de Mexico S. de R.L. de C.V. Rio San Joaquin #339, Local 5 Colonia Pensil Sur C.P. 11490 Mexico D.F. Mexico Tel. +52 55 5203-8407 Fax +52 55 5203-8148 info@kuka.com.mx Norway KUKA Sveiseanlegg + Roboter Bryggeveien 9 2821 Gjövik Norway Tel. +47 61 133422 Fax +47 61 186200 geir.ulsrud@kuka.no Austria KUKA Roboter Austria GmbH Vertriebsbüro Österreich Regensburger Strasse 9/1 4020 Linz Austria Tel. +43 732 784752 Fax +43 732 793880 office@kuka-roboter.at www.kuka-roboter.at Poland KUKA Roboter Austria GmbH Spółka z ograniczoną odpowiedzialnością Oddział w Polsce Ul. Porcelanowa 10 40-246 Katowice Poland Tel. +48 327 30 32 13 or -14 Fax +48 327 30 32 26 ServicePL@kuka-roboter.de Issued: 12.01.2012 Version: KUKA.CNC 2.0 V2 en 11 KUKA Service Portugal KUKA Sistemas de Automatización S.A. Rua do Alto da Guerra n° 50 Armazém 04 2910 011 Setúbal Portugal Tel. +351 265 729780 Fax +351 265 729782 kuka@mail.telepac.pt Russia OOO KUKA Robotics Rus Webnaja ul. 8A 107143 Moskau Russia Tel. +7 495 781-31-20 Fax +7 495 781-31-19 kuka-robotics.ru Sweden KUKA Svetsanläggningar + Robotar AB A. Odhners gata 15 421 30 Västra Frölunda Sweden Tel. +46 31 7266-200 Fax +46 31 7266-201 info@kuka.se Switzerland KUKA Roboter Schweiz AG Industriestr. 9 5432 Neuenhof Switzerland Tel. +41 44 74490-90 Fax +41 44 74490-91 info@kuka-roboter.ch www.kuka-roboter.ch Spain KUKA Robots IBÉRICA, S.A. Pol. Industrial Torrent de la Pastera Carrer del Bages s/n 08800 Vilanova i la Geltrú (Barcelona) Spain Tel. +34 93 8142-353 Fax +34 93 8142-950 Comercial@kuka-e.com www.kuka-e.com Issued: 12.01.2012 Version: KUKA.CNC 2.0 V2 en 55 / 61 KUKA.CNC 2.0 56 / 61 South Africa Jendamark Automation LTD (Agency) 76a York Road North End 6000 Port Elizabeth South Africa Tel. +27 41 391 4700 Fax +27 41 373 3869 www.jendamark.co.za Taiwan KUKA Robot Automation Taiwan Co., Ltd. No. 249 Pujong Road Jungli City, Taoyuan County 320 Taiwan, R. O. C. Tel. +886 3 4331988 Fax +886 3 4331948 info@kuka.com.tw www.kuka.com.tw Thailand KUKA Robot Automation (M)SdnBhd Thailand Office c/o Maccall System Co. Ltd. 49/9-10 Soi Kingkaew 30 Kingkaew Road Tt. Rachatheva, A. Bangpli Samutprakarn 10540 Thailand Tel. +66 2 7502737 Fax +66 2 6612355 atika@ji-net.com www.kuka-roboter.de Czech Republic KUKA Roboter Austria GmbH Organisation Tschechien und Slowakei Sezemická 2757/2 193 00 Praha Horní Počernice Czech Republic Tel. +420 22 62 12 27 2 Fax +420 22 62 12 27 0 support@kuka.cz Hungary KUKA Robotics Hungaria Kft. Fö út 140 2335 Taksony Hungary Tel. +36 24 501609 Fax +36 24 477031 info@kuka-robotics.hu Issued: 12.01.2012 Version: KUKA.CNC 2.0 V2 en 11 KUKA Service USA KUKA Robotics Corp. 22500 Key Drive Clinton Township 48036 Michigan USA Tel. +1 866 8735852 Fax +1 586 5692087 info@kukarobotics.com www.kukarobotics.com UK KUKA Automation + Robotics Hereward Rise Halesowen B62 8AN UK Tel. +44 121 585-0800 Fax +44 121 585-0900 sales@kuka.co.uk Issued: 12.01.2012 Version: KUKA.CNC 2.0 V2 en 57 / 61 KUKA.CNC 2.0 58 / 61 Issued: 12.01.2012 Version: KUKA.CNC 2.0 V2 en Index Index A ACS 32 Areas of application 7 C CAD 6 Calibration, tool 27 CAM 6 CNC interface, status 32 CNC operation, activating 39 CNC stop, causes 32 CNC tool list 27, 28 CNC, status 32 Communication 8 Compatibility 11 Configuration 15 D Diagnosis 43 Diagnosis, functions 43 Display, axis-specific position 32 Display, Cartesian position 33 Documentation, industrial robot 5 E Edit mode 39 EMERGENCY STOP 42 EMI 6 F Functional principle 8 Functions 7 G G-code 6 H Hardware 11 Hibernate 8 I Installation 11 Installation, CNC development environment for Multiprog 12 Installation, KUKA.CNC 11 Introduction 5 J Jogging, robot 42 K Knowledge, required 5 KR C 6 KRL 6 KUKA Customer Support 51 KUKA.CNC-HMI 6, 29 Issued: 12.01.2012 Version: KUKA.CNC 2.0 V2 en M M function, synchronization 16 MDI 6 Menus 29 N NC 6 NC program 6, 26 NC program, deselecting 41 NC program, executing in T1/T2 40 NC program, restarting 42 NC program, selecting 40 NC program, stopping 42 NC subprogram, structure 45 O Operating mode, Automatic mode 36 Operating mode, MDI mode 37 Operation 29 Orientation, changing 46 Overview, KUKA.CNC 7 P PCS 33 PLC 6 Points, re-teaching 46 Points, teaching 45 Product description 7 Program run modes 41 Programming 45 S Safety 9 Safety instructions 5 Service, KUKA Roboter 51 smartHMI 6 Software 11 Spindle 34 Start-up 15 Status bar 31 Status, CNC 32 Status, CNC interface 32 Support request 51 Synchronization, M function 16 System requirements 11 T Target group 5 Teach mode 8, 38 Technology functions, CNC 15 Technology, settings 34 Terms used 6 Terms, used 6 Tool calibration 27 Tool change, programming 46 Tool data 27, 28 Tool list 26 Tool management 26 59 / 61 KUKA.CNC 2.0 TRACE data, displaying 44 Training 5 Troubleshooting 49 U Uninstallation, KUKA.CNC 11 Updating, KUKA.CNC 11 User interface, KUKA.CNC-HMI 29 W Warnings 5 60 / 61 Issued: 12.01.2012 Version: KUKA.CNC 2.0 V2 en KUKA.CNC 2.0 Issued: 12.01.2012 Version: KUKA.CNC 2.0 V2 en 61 / 61