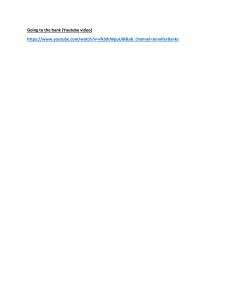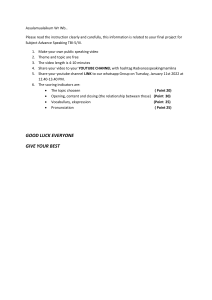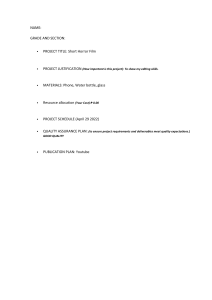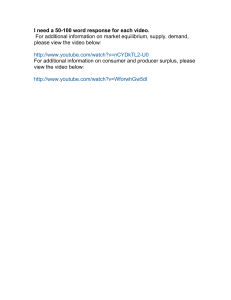The Office of Inspector General (OIG) within the U.S. Department of Health and Human Services (HHS) is the largest inspector general’s office in the Federal Government. It comprises approximately 1,600 dedicated employees who focus on several critical areas: 1. Government Oversight: OIG plays a crucial role in overseeing HHS programs, combating fraud, waste, and abuse, and enhancing program efficiency. 2. Medicare and Medicaid Oversight: A significant portion of OIG’s resources is allocated to monitoring Medicare and Medicaid, which are essential components of the Federal budget and impact vulnerable citizens across the country123. Since its establishment in 1976, the Office of Inspector General has been at the forefront of efforts to fight waste, fraud, and abuse while striving to improve the efficiency of not only Medicare and Medicaid but also more than 100 other HHS programs3. 🌟 Learn more 1 You oig.hhs.gov2 exclusions.iglb.oig.hhs.gov3 oig.hhs.gov I need you to gi ve me examples of graphs or findings I can show using excel graphs with the topics i will paste here Copilot Certainly! Excel provides a versatile set of chart types to visualize data effectively. Let’s explore some examples of graphs and findings you can create using Excel: 1. Bar Charts: o Represent relative amounts or values of different categories or groups of data. o Useful for comparing data across different categories. o You can create both vertical and horizontal bar charts. 2. Line Graphs: o Display trends over time or continuous data points. o Ideal for showing changes or patterns. o Often used for stock market data, temperature trends, or sales performance. 3. Pie Charts: o Illustrate proportions of a whole. o Useful for displaying percentages or parts of a total. o Commonly used for market share, budget allocation, or survey results. 4. Doughnut Charts: o Similar to pie charts but with a hole in the center. o Useful for emphasizing proportions while maintaining a clean appearance. 5. Column Charts: o Compare data across different categories. o Similar to bar charts but with vertical columns. o Great for visualizing sales by product, region, or month. 6. Area Graphs: o Show cumulative data trends. o Useful for displaying accumulated quantities over time. 7. Scatter Plots: o Plot individual data points on a graph. o Ideal for identifying relationships between two variables. o Commonly used in scientific research or data analysis. 8. Bubble Graphs: o Similar to scatter plots but with varying bubble sizes. o Useful for visualizing three dimensions of data (x, y, and size). Remember that the choice of chart depends on your specific data and the story you want to convey. Feel free to explore these options in Excel, and don’t hesitate to ask if you need further assistance! 📊👩💻 Learn more 1 You exceljet.net2 smartwalrus.com3 support.microsoft.com4 exceldemy.com Federal Aid Route Number Starting KM Ending KM City Region Functional Clasification Cause of Damage State Engineer FHWA Engineer Inspection Date Costo Reasons for Non Participation PR 156 44.8 45 Aguas Buenas East Minor Arterial Landslide Eric W. Rios Mera Grace M. Diaz Estrada September 30,2022 $30,346.80 Debris Removal PR 156 45.6 Aguas Buenas East Landslide Dixon Vargas Montalvo Grace M. Diaz Estrada September 26,2022 $13,648.80 No comment PR 794 4 Aguas Buenas East Local Gabion Wall Detachment Eric W. Rios Mera Grace M. Diaz Estrada September 23, 2022 $224,522.76 Fema Route - GDE PR-902 2.3 San Lorenzo East Major Collector Landslide Eric W. Rios Mera Grace M. Diaz Estrada September 27, 2024 $321,154.68 According to HPMS data, segment of road under FEMA fed-aid. GDE PR-983 0.1 2.5 Luquillo East Major Collector Asphalt Sinking Joan A. Arroyo Grace M. Diaz Estrada September 20, 2022 $121,463.17 Pre-existing condition Road Damage PR-1 23.8 San Juan Metro Principal Arterial Landslide Eduardo F. Ruiz Velez Andres Alvarez Ibanez October 6, 2022 $237,173.48 Site already approved on previous DDIR from IRMA/MARIA) PR-17 Int. San Patricio San Juan Metro Traffic System (Pour Mainteneace) Eduardo F. Ruiz Velez Andres Alvarez Ibanez October 12, 2022 $1,732.50 Heavy Maintenance PR-173 28.4 Guaynabo Metro Minor Arterial Road Grade Collapse Eduardo F. Ruiz Velez Andres Alvarez Ibanez October 3, 2022 $76,189.58 Site already approved on previous DDIR from IRMA/MARIA) PR-175 6.5 Trujillo Alto Metro Road Grade Collapse Eduardo F. Ruiz Velez Andres Alvarez Ibanez September 26,2022 $63,366.53 Pre-existing condition Road Damage PR-876 multiple locations Trujillo Alto Metro Heavy Maintenace Eduardo F. Ruiz Velez Andres Alvarez Ibanez October 12, 2022 $5,775.00 Heavy Maintenance PR-812 4.9 Bayamon Metro Major Collector Landslide Eduardo F. Ruiz Velez Ricardo Garcia Rosario October 18, 2022 $205,722.30 Pre-existing condition NO Road Damage PR-812 8 B Copilot Analyzing the image: Privacy blur hides faces from Copilot Certainly! Let’s analyze the data you’ve provided. Based on the information in the table, we can create various graphs and visualizations using Excel. Here are some potential insights and findings you can showcase: 1. Comparison of Damage Costs by Route Number: o Create a bar chart or column chart to compare the total damage costs for each route number. Each route number will be represented on the x-axis, and the corresponding cost will be on the y-axis. 2. Distribution of Damage Causes: o Use a pie chart or doughnut chart to display the distribution of different damage causes (e.g., landslide, asphalt sinking, gabion wall detachment) across all routes. 3. Comparison of Damage Costs by Region: o Create a bar chart or column chart to compare the total damage costs for each region (East, Metro). Each region will be represented on the x-axis, and the corresponding cost will be on the y-axis. 4. Timeline of Inspections: o Use a line chart to visualize the inspection dates over time. Each inspection date will be on the x-axis, and the number of inspections conducted on that date will be on the y-axis. 5. Comparison of Damage Costs by Functional Classification: o Create a bar chart or column chart to compare the total damage costs for different functional classifications (e.g., Minor Arterial, Major Collector). Each classification will be represented on the x-axis, and the corresponding cost will be on the y-axis. 6. Highlighting FEMA Routes: o Use a stacked column chart to show the total damage costs for FEMA routes separately. Highlight the FEMA Route - GDE costs within the overall costs. Remember to label your axes, add titles, and customize your charts to make them visually appealing and informative. If you need further assistance or have specific requirements, feel free to ask! 📊👩💻 Learn more 1 boutique.motovanier.ca2 researchgate.net6 exceljet.net11 You researchgate.net3 saonon.com7 smartwalrus.com12 seyame.com8 blog.csdn.net4 cnblogs.com5 europepmc.org9 support.microsoft.com13 issuu.com10 exceldemy.com+8 more Give me more examples of graphs I can made with that same data Copilot Certainly! Let’s explore more examples of graphs and visualizations you can create using the data you provided. Remember that the specific choice of graph depends on the insights you want to convey. Here are additional options: 1. Stacked Bar Chart for Damage Causes: o Create a stacked bar chart to show the total damage costs broken down by different causes (e.g., landslide, asphalt sinking, gabion wall detachment). Each bar represents a route, and the segments within the bar represent the individual causes. 2. Scatter Plot for Inspection Dates and Costs: o Use a scatter plot to visualize the relationship between inspection dates and costs. Each point represents a specific inspection, with the x-axis showing the inspection date and the y-axis showing the cost. 3. Line Chart for Cumulative Damage Costs: o Create a line chart to display the cumulative damage costs over time. The x-axis represents the inspection dates, and the y-axis shows the cumulative cost as inspections progress. 4. Grouped Bar Chart for Region Comparison: o Use a grouped bar chart to compare the total damage costs across different regions (East, Metro). Each bar represents a region, and within each bar, you can show the costs for different routes. 5. Heatmap for Route vs. Cost: o Create a heatmap where each cell represents a combination of route and cost. The color intensity indicates the magnitude of the cost for each route. 6. Bubble Chart for Route vs. Cost and Reason: o Use a bubble chart to visualize the relationship between route numbers, costs, and reasons for non-participation. Each bubble represents a route, with the x-axis showing the cost and the y-axis showing the reason (e.g., debris removal, pre-existing condition). 7. Histogram for Cost Distribution: o Create a histogram to show the distribution of damage costs. The x-axis represents cost ranges (e.g., $0-$50,000, $50,000-$100,000), and the y-axis shows the frequency of occurrence. Remember to label your axes, add titles, and choose appropriate color schemes. Feel free to experiment with different chart types based on your specific analysis goals. If you need further assistance or have any specific requirements, feel free to ask! 📊👩💻 Learn more 1 long-intl.com2 ourworldindata.org3 intellspot.com5media.gettyimages.com You ourworldindata.org4 Give me a detail drecription of how to make each of the graphs you gave me as examples by using microsoft excel Copilot Certainly! Let’s dive into the details of creating each type of chart using Microsoft Excel. I’ll provide step-bystep instructions for making column charts, line charts, pie charts, and doughnut charts. 1. Column Chart: A column chart is great for comparing values across different categories. Here’s how to create one in Excel: 1. Data Preparation: o Organize your data in a spreadsheet. Typically, you’ll have labels (categories) in one column and corresponding values in another. o For example: o o o o o Category | Sales ------------------Phones | 1200 Televisions| 900 Laptops | 750 o Games | 300 2. Insert the Chart: o Select the data range (excluding the labels). o Go to the Insert tab. o Click on the Column Chart button (usually represented by vertical bars). o Choose the Clustered Column option. 3. Customization: o You can format the chart by changing colors, adjusting the axis labels, and adding a title. o Click on the chart to select it. o Use the Design tab to change colors, styles, and other formatting options. 2. Line Chart: A line chart is useful for showing trends over time. Here’s how to create one: 1. Data Preparation: o Arrange your data with dates or time periods in one column and corresponding values in another. o For example: o o o o o Date | Sales ------------------01/01/2023 | 100 01/02/2023 | 120 ... 2. Insert the Chart: o Select the data range (including the labels). o Go to the Insert tab. o Click on the Line Chart button (usually represented by a line connecting points). 3. Customization: o You can add data labels, adjust the horizontal axis labels, and format the chart title. o Use the Format tab to customize colors, markers, and other visual elements. 3. Pie Chart: A pie chart represents parts of a whole. Here’s how to create one: 1. Data Preparation: o Arrange your data with labels (categories) in one column and corresponding percentages or values in another. o For example: o o o o o o Category | Percentage -----------------------Phones | 40% Televisions| 30% Laptops | 25% Games | 5% 2. Insert the Chart: o Select the data range (including the labels). o Go to the Insert tab. o Click on the Pie Chart button (usually represented by a circle divided into slices). o Choose the desired pie chart type (e.g., 2-D Pie or 3-D Pie). 3. Customization: o You can add data labels, adjust the hole size (for doughnut charts), and format the chart title. 4. Doughnut Chart: A doughnut chart is similar to a pie chart but allows multiple rings. Here’s how to create one: 1. Follow the same steps as for a pie chart. 2. After inserting the pie chart, you can adjust the hole size to create a doughnut chart. 3. Customize the data labels, colors, and other formatting options. Remember to label your axes, add titles, and choose appropriate color schemes. Feel free to experiment with different chart types based on your specific analysis goals. 📊👩💻 If you have any specific questions or need further assistance, feel free to ask! Learn more 1 youtube.com2 spreadsheeto.com6 youtube.com10 youtube.com3 excel-easy.com7 youtube.com11 support.microsoft.com14 youtube.com18 exceldemy.com27 excel-easy.com12 youtube.com28 wikihow.com13 excelmojo.com25 excelmojo.com33 docs.google.com+30 more How do I create a stacked bar chart in Excel? What is the difference between a pie chart and a doughnut chart? Can you show me how to add data labels or titles to my charts? Chats Copilot GPTs Copilot Designer youtube.com17 youtube.com21 youtube.com29 support.microsoft.com32 youtube.com9 wikihow.com16 excel-easy.com20 support.microsoft.com24 simonsezit.com35 youtube.com36 5of10 Show learn more suggestions wikihow.com5 support.microsoft.com8 support.microsoft.com15 youtube.com19 youtube.com23 goskills.com31 youtube.com4 youtube.com22 officetooltips.com26 youtube.com30 support.microsoft.com34 Vacation planner Cooking assistant Fitness trainer Response stopped New topic New topic 0/2000 Feedback Skip to content