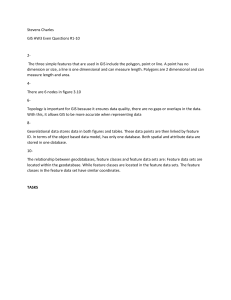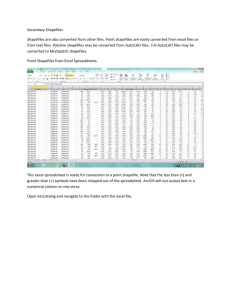Python Geospatial
Development
Third Edition
Develop sophisticated mapping applications from
scratch using Python 3 tools for geospatial development
Erik Westra
BIRMINGHAM - MUMBAI
Python Geospatial Development
Third Edition
Copyright © 2016 Packt Publishing
All rights reserved. No part of this book may be reproduced, stored in a retrieval
system, or transmitted in any form or by any means, without the prior written
permission of the publisher, except in the case of brief quotations embedded in
critical articles or reviews.
Every effort has been made in the preparation of this book to ensure the accuracy
of the information presented. However, the information contained in this book is
sold without warranty, either express or implied. Neither the author, nor Packt
Publishing, and its dealers and distributors will be held liable for any damages
caused or alleged to be caused directly or indirectly by this book.
Packt Publishing has endeavored to provide trademark information about all of the
companies and products mentioned in this book by the appropriate use of capitals.
However, Packt Publishing cannot guarantee the accuracy of this information.
First published: December 2010
Second edition: May 2013
Third edition: May 2016
Production reference: 1180516
Published by Packt Publishing Ltd.
Livery Place
35 Livery Street
Birmingham B3 2PB, UK.
ISBN 978-1-78528-893-7
www.packtpub.com
Credits
Author
Erik Westra
Reviewer
Lou Mauget
Commissioning Editor
Kunal Parikh
Acquisition Editors
Shaon Basu
Project Coordinator
Sanchita Mandal
Proofreader
Safis Editing
Indexer
Hemangini Bari
Graphics
Kirk D'Penha
Aaron Lazar
Production Coordinator
Content Development Editor
Shantanu N. Zagade
Shaali Deeraj
Cover Work
Technical Editor
Nirant Carvalho
Copy Editor
Madhusudan Uchil
Shantanu N. Zagade
About the Author
Erik Westra has been a professional software developer for over 25 years and has
worked almost exclusively in Python for the past decade. Erik's early interest in
graphical user interface design led to the development of one of the most advanced
urgent courier dispatch systems used by messenger and courier companies
worldwide. In recent years, Erik has been involved in the design and implementation
of systems matching seekers and providers of goods and services across a range
of geographical areas as well as real-time messaging and payments systems. This
work has included the creation of real-time geocoders and map-based views of
constantly changing data. Erik is based in New Zealand, and he works for
companies worldwide.
He is also the author of the Packt titles Python Geospatial Analysis and Building
Mapping Applications with QGIS as well as the forthcoming title Modular
Programming with Python.
I would like to thank Ruth for being so awesome, and my children
for their patience. Without you, none of this would have been
possible.
About the Reviewer
Lou Mauget learned to program long ago at Michigan State University while
learning to use software to design a cyclotron. Afterward, he worked for 34 years
at IBM. He went on to work for several consulting firms, including a long-term
engagement with the railroad industry. He is currently consulting for Keyhole
Software of Leawood, Kansas. Last spring, he wrote MockOla, a drag-drop
wireframe prototyping tool for Keyhole. Lou has coded in C++, Java, and newer
languages. His current interests include microservices, Docker, Node.js, NoSQL,
geospatial systems, functional programming, mobile, single-page web applications—
any new language or framework. Lou occasionally blogs about software technology.
He is a coauthor of three computer books. He wrote two IBM DeveloperWorks XML
tutorials and an LDAP tutorial for WebSphere Journal. Lou co-wrote several J2EE
certification tests for IBM. He has been a reviewer for other publishers.
www.PacktPub.com
eBooks, discount offers, and more
Did you know that Packt offers eBook versions of every book published, with PDF
and ePub files available? You can upgrade to the eBook version at www.PacktPub.
com and as a print book customer, you are entitled to a discount on the eBook copy.
Get in touch with us at customercare@packtpub.com for more details.
At www.PacktPub.com, you can also read a collection of free technical articles, sign
up for a range of free newsletters and receive exclusive discounts and offers on Packt
books and eBooks.
TM
https://www2.packtpub.com/books/subscription/packtlib
Do you need instant solutions to your IT questions? PacktLib is Packt's online digital
book library. Here, you can search, access, and read Packt's entire library of books.
Why subscribe?
•
Fully searchable across every book published by Packt
•
Copy and paste, print, and bookmark content
•
On demand and accessible via a web browser
Table of Contents
Preface
Chapter 1: Geospatial Development Using Python
Python
Python 3
Geospatial development
Applications of geospatial development
Analysing geospatial data
Visualizing geospatial data
Creating a geospatial mash-up
Recent developments
Summary
Chapter 2: GIS
Core GIS concepts
Location
Distance
Units
Projections
ix
1
2
3
4
6
6
8
10
11
13
15
15
16
19
22
23
Cylindrical projections
Conic projections
Azimuthal projections
The nature of map projections
24
26
27
28
Coordinate systems
Datums
Shapes
GIS data formats
28
31
32
33
[i]
Table of Contents
Working with GIS data manually
Obtaining the data
Installing GDAL
35
36
36
Summary
45
Installing GDAL on Linux
Installing GDAL on Mac OS X
Installing GDAL on MS Windows
Testing your GDAL installation
Examining the Downloaded Shapefile
36
37
38
38
38
Chapter 3: Python Libraries for Geospatial Development
Reading and writing geospatial data
GDAL/OGR
Installing GDAL/OGR
Understanding GDAL
GDAL example code
Understanding OGR
OGR example code
GDAL/OGR documentation
Dealing with projections
pyproj
Installing pyproj
Understanding pyproj
Proj
Geod
Example code
Documentation
Analyzing and manipulating Geospatial data
Shapely
Installing Shapely
Understanding Shapely
Shapely example code
Shapely documentation
Visualizing geospatial data
Mapnik
Installing Mapnik
Understanding Mapnik
Mapnik example code
Mapnik documentation
Summary
[ ii ]
47
47
48
48
48
51
54
55
58
58
59
59
60
60
61
62
63
64
64
64
65
67
68
68
69
69
71
73
75
76
Table of Contents
Chapter 4: Sources of Geospatial Data
77
The OpenStreetMap data format
Obtaining and using OpenStreetMap data
79
80
Sources of geospatial data in vector format
OpenStreetMap
78
78
TIGER
81
Natural Earth
85
The Global Self-consistent, Hierarchical, High-resolution
Geography Database (GSHHG)
87
The World Borders Dataset
89
The TIGER data format
Obtaining and using TIGER data
83
84
The Natural Earth data format
Obtaining and using Natural Earth vector data
The GSHHG data format
Obtaining the GSHHG database
The World Borders Dataset data format
Obtaining the World Borders Dataset
Sources of geospatial data in raster format
Landsat
The Landsat data format
Obtaining Landsat imagery
86
86
88
89
90
91
91
91
93
94
Natural Earth
96
Global Land One-kilometer Base Elevation (GLOBE)
98
The Natural Earth data format
Obtaining and using Natural Earth raster data
The GLOBE data format
Obtaining and using GLOBE data
The National Elevation Dataset (NED)
The NED data format
Obtaining and using NED data
Sources of other types of geospatial data
The GEOnet Names Server
The GEOnet Names Server data format
Obtaining and using GEOnet Names Server data
The Geographic Names Information System (GNIS)
The GNIS data format
Obtaining and using GNIS data
Choosing your geospatial data source
Summary
[ iii ]
97
98
99
100
100
101
101
104
104
105
106
106
107
108
108
109
Table of Contents
Chapter 5: Working with Geospatial Data in Python
Pre-requisites
Working with geospatial data
Task – calculate the bounding box for each country in the world
Task – calculate the border between Thailand and Myanmar
Task – analyze elevations using a digital elevation map
Changing datums and projections
Task – changing projections to combine shapefiles using
geographic and UTM coordinates
Task – changing the datums to allow older and newer
TIGER data to be combined
Performing geospatial calculations
Task – identifying parks in or near urban areas
Converting and standardizing units of geometry and distance
Task – calculating the length of the Thai-Myanmar border
Task – finding a point 132.7 kilometers west of Shoshone, California
Exercises
Summary
Chapter 6: Spatial Databases
Spatially-enabled databases
Spatial indexes
Introducing PostGIS
Installing PostgreSQL
Installing PostGIS
Installing psycopg2
Setting up a database
Creating a Postgres user account
Creating a database
Allowing the user to access the database
Spatially enable the database
Using PostGIS
PostGIS documentation
Advanced PostGIS features
Recommended best practices
Best practice: use the database to keep track of spatial references
Best practice: use the appropriate spatial reference for your data
Option 1: Using GEOGRAPHY fields
Option 2: Transforming features as required
Option 3: Transforming features from the outset
When to use unprojected coordinates
[ iv ]
111
112
112
112
114
117
123
123
127
131
132
137
138
145
146
149
151
151
152
155
156
157
158
159
159
159
160
160
160
164
164
165
165
167
168
168
168
168
Table of Contents
Best practice: avoid on-the-fly transformations within a query
Best practice: don't create geometries within a query
Best practice: use spatial indexes appropriately
Best practice: know the limits of your database's query optimizer
Summary
Chapter 7: Using Python and Mapnik to Generate Maps
Introducing Mapnik
Creating an example map
Mapnik concepts
Data sources
Shapefile
PostGIS
Gdal
MemoryDatasource
169
170
171
172
175
177
178
183
188
188
188
189
189
190
Rules, filters, and styles
191
Symbolizers
194
Filters
"Else" rules
Styles
191
193
193
Drawing points
Drawing lines
Drawing polygons
Drawing text
Drawing raster images
194
195
198
199
202
Maps and layers
Map rendering
Summary
Chapter 8: Working with Spatial Data
About DISTAL
Designing and building the database
Downloading and importing the data
The World Borders Dataset
The GSHHG shoreline database
US place names
Non-US place names
Implementing the DISTAL application
The "select country" script
The "select area" script
Calculating the bounding box
Calculating the map's dimensions
Rendering the map image
[v]
203
205
207
209
209
212
216
216
217
219
221
224
226
228
233
234
234
Table of Contents
The "show results" script
236
Identifying the clicked-on point
Identifying matching place names
Displaying the results
237
238
240
Using DISTAL
Summary
Chapter 9: Improving the DISTAL Application
Dealing with the anti-meridian line
Dealing with the scale problem
Performance
Finding the problem
Improving performance
Calculating the tiled shorelines
Using the tiled shorelines
Analyzing the performance improvement
Summary
Chapter 10: Tools for Web-based Geospatial Development
Tools and techniques for geospatial web development
Web applications
A bare-bones approach
Web application stacks
Web application frameworks
User interface libraries
Web services
242
243
245
246
251
256
256
258
261
268
270
270
271
271
272
272
273
274
275
276
An example web service
Map rendering using a web service
Tile caching
277
279
279
The "slippy map" stack
Geospatial web protocols
A closer look at three specific tools and techniques
The Tile Map Service protocol
OpenLayers
GeoDjango
282
284
285
285
290
294
Summary
302
About the ShapeEditor
Designing the ShapeEditor
Importing a shapefile
Selecting a feature
Editing a feature
305
309
309
312
314
Learning Django
GeoDjango
294
301
Chapter 11: Putting It All Together – a Complete Mapping System 305
[ vi ]
Table of Contents
Exporting a shapefile
Prerequisites
Setting up the database
Setting up the ShapeEditor project
Defining the ShapeEditor's applications
Creating the shared application
Defining the data models
The Shapefile object
The Attribute object
The Feature object
The AttributeValue object
The models.py file
Playing with the admin system
Summary
Chapter 12: ShapeEditor – Importing and Exporting Shapefiles
Implementing the shapefile list view
Importing shapefiles
The Import Shapefile form
Extracting the uploaded shapefile
Importing the shapefile's contents
Opening the shapefile
Adding the Shapefile object to the database
Defining the shapefile's attributes
Storing the shapefile's features
Storing the shapefile's attributes
Cleaning up
Exporting shapefiles
Define the OGR shapefile
Saving the features into the shapefile
Saving the attributes into the shapefile
Compressing the shapefile
Deleting temporary files
Returning the ZIP archive to the user
Summary
Chapter 13: ShapeEditor – Selecting and Editing Features
Selecting the feature to edit
Implementing the Tile Map Server
Setting up the base map
Tile rendering
Completing the Tile Map Server
Using OpenLayers to display the map
[ vii ]
314
314
315
316
317
318
320
320
320
321
322
322
326
331
333
333
338
338
341
344
344
345
346
346
349
352
353
355
356
357
359
360
360
361
363
364
364
376
378
383
384
Table of Contents
Intercepting mouse clicks
Implementing the "Find Feature" view
Editing features
Adding features
Deleting features
Deleting shapefiles
Using the ShapeEditor
Further improvements and enhancements
Summary
Index
[ viii ]
390
392
399
406
409
410
412
412
413
415
Preface
With the increasing use of map-based web sites and spatially aware devices and
applications, geospatial development is a rapidly growing area. As a Python
developer, you can't afford to be left behind. In today's location-aware world,
every Python developer can benefit from understanding geospatial concepts
and development techniques.
Working with geospatial data can get complicated because you are dealing
with mathematical models of the earth's surface. Since Python is a powerful
programming language with many high-level toolkits, it is ideally suited to
geospatial development. This book will familiarize you with the Python tools
required for geospatial development. It walks you through the key geospatial
concepts of location, distance, units, projections, datums, and geospatial data
formats. We will then examine a number of Python libraries and use these with
freely available geospatial data to accomplish a variety of tasks. The book provides
an in-depth look at storing spatial data in a database and how you can use spatial
databases as tools to solve a range of geospatial problems.
It goes into the details of generating maps using the Mapnik map-rendering toolkit
and helps you build a sophisticated web-based geospatial map-editing application
using GeoDjango, Mapnik, and PostGIS. By the end of the book, you will be able
to integrate spatial features into your applications and build complete mapping
applications from scratch.
This book is a hands-on tutorial, teaching you how to access, manipulate,
and display geospatial data efficiently using a range of Python tools for
GIS development.
[ ix ]
Preface
What this book covers
Chapter 1, Geospatial Development Using Python, provides an overview of the Python
programming language and the concepts behind geospatial development. Major use
cases of geospatial development and recent and upcoming developments in the field
are also covered.
Chapter 2, GIS, introduces the core concepts of location, distance, units, projections,
shapes, datums, and geospatial data formats, before discussing the process of
working with geospatial data by hand.
Chapter 3, Python Libraries for Geospatial Development, explores the major Python
libraries available for geospatial development, including the available features, how
to install them, the major concepts you need to understand about the libraries, and
how they can be used.
Chapter 4, Sources of Geospatial Data, investigates the major sources of freely available
geospatial data, what information is available, the data format used, and how to
import the data once you have downloaded it.
Chapter 5, Working with Geospatial Data in Python, uses the libraries introduced earlier
to perform various tasks using geospatial data, including changing projections,
importing and exporting data, converting and standardizing units of geometry and
distance, and performing geospatial calculations.
Chapter 6, Spatial Databases, introduces the concepts behind spatial databases before
looking in detail at the PostGIS spatially enabled database and how to install and use
it from a Python program.
Chapter 7, Using Python and Mapnik to Produce Maps, provides a detailed look at the
Mapnik map-generation toolkit and how to use it to produce a variety of maps.
Chapter 8, Working with Spatial Data, works through the design and implementation
of a complete geospatial application called DISTAL, using freely available geospatial
data stored in a spatial database.
Chapter 9, Improving the DISTAL Application, improves the application written in the
previous chapter to solve various usability and performance issues.
Chapter 10, Tools for Web-based Geospatial Development, examines the concepts of web
application frameworks, web services, JavaScript UI libraries, and slippy maps. It
introduces a number of standard web protocols used by geospatial applications
and finishes with a survey of the tools and techniques that will be used to build
the complete mapping application in the final three chapters of this book.
[x]
Preface
Chapter 11, Putting it all Together – a Complete Mapping Application, introduces
ShapeEditor, a complete and sophisticated web application built using PostGIS,
Mapnik, and GeoDjango. We start by designing the overall application, and we
then build the ShapeEditor's database models.
Chapter 12, ShapeEditor – Importing and Exporting Shapefiles, continues with the
implementation of the ShapeEditor system, concentrating on displaying a list of
imported shapefiles, along with logic for importing and exporting shapefiles via a
web browser.
Chapter 13, ShapeEditor – Selecting and Editing Features, concludes the implementation
of the ShapeEditor, adding logic to let the user select and edit features within an
imported shapefile. This involves the creation of a custom tile map server and the
use of the OpenLayers JavaScript library to display and interact with geospatial data.
What you need for this book
The third edition of this book has been extended to support Python 3, though you
can continue to use Python 2 if you wish to. You will also need to download and
install the following tools and libraries, though full instructions are given in the
relevant sections of this book:
•
GDAL/OGR
•
GEOS
•
Shapely
•
Proj
•
pyproj
•
PostgreSQL
•
PostGIS
•
pyscopg2
•
Mapnik
•
Django
Who this book is for
This book is aimed at experienced Python developers who want to get up to speed
with open source geospatial tools and techniques in order to build their own
geospatial applications or integrate geospatial technology into their existing
Python programs.
[ xi ]
Preface
Conventions
In this book, you will find a number of styles of text that distinguish between
different kinds of information. Here are some examples of these styles, and an
explanation of their meaning.
Code words in text are shown as follows: "The dataset, an instance of gdal.Dataset,
represents a file containing raster-format data."
A block of code is set as follows:
import pyproj
lat1,long1 = (37.8101274,-122.4104622)
lat2,long2 = (37.80237485,-122.405832766082)
geod = pyproj.Geod(ellps="WGS84")
angle1,angle2,distance = geod.inv(long1, lat1, long2, lat2)
print("Distance is {:0.2f} meters".format(distance))
When we wish to draw your attention to a particular part of a code block,
the relevant lines or items are set in bold:
for value in values:
if value != band.GetNoDataValue():
try:
histogram[value] += 1
except KeyError:
histogram[value] = 1
Any command-line input or output is written as follows:
% python calcBoundingBoxes.py
Afghanistan (AFG) lat=29.4061..38.4721, long=60.5042..74.9157
Albania (ALB) lat=39.6447..42.6619, long=19.2825..21.0542
Algeria (DZA) lat=18.9764..37.0914, long=-8.6672..11.9865
...
New terms and important words are shown in bold. Words that you see on the
screen, in menus or dialog boxes for example, appear in the text like this: "Click on
the Download Domestic Names hyperlink".
[ xii ]
Preface
Warnings or important notes appear in a box like this.
Tips and tricks appear like this.
Reader feedback
Feedback from our readers is always welcome. Let us know what you think about
this book—what you liked or may have disliked. Reader feedback is important for
us to develop titles that you really get the most out of.
To send us general feedback, simply send an e-mail to feedback@packtpub.com,
and mention the book title through the subject of your message.
If there is a topic that you have expertise in and you are interested in either writing
or contributing to a book, see our author guide on www.packtpub.com/authors.
Customer support
Now that you are the proud owner of a Packt book, we have a number of things to
help you to get the most from your purchase.
Downloading the example code
You can download the example code files for this book from your account at
http://www.packtpub.com. If you purchased this book elsewhere, you can visit
http://www.packtpub.com/support and register to have the files e-mailed directly
to you.
You can download the code files by following these steps:
1. Log in or register to our website using your e-mail address and password.
2. Hover the mouse pointer on the SUPPORT tab at the top.
3. Click on Code Downloads & Errata.
4. Enter the name of the book in the Search box.
[ xiii ]
Preface
5. Select the book for which you're looking to download the code files.
6. Choose from the drop-down menu where you purchased this book from.
7. Click on Code Download.
You can also download the code files by clicking on the Code Files button on the
book's webpage at the Packt Publishing website. This page can be accessed by
entering the book's name in the Search box. Please note that you need to be
logged in to your Packt account.
Once the file is downloaded, please make sure that you unzip or extract the folder
using the latest version of:
•
WinRAR / 7-Zip for Windows
•
Zipeg / iZip / UnRarX for Mac
•
7-Zip / PeaZip for Linux
The code bundle for the book is also hosted on GitHub at https://github.com/
PacktPublishing/Python-Geospatial-Development-Third-Edition. We also
have other code bundles from our rich catalog of books and videos available at
https://github.com/PacktPublishing/. Check them out!
Errata
Although we have taken every care to ensure the accuracy of our content, mistakes
do happen. If you find a mistake in one of our books—maybe a mistake in the text or
the code—we would be grateful if you would report this to us. By doing so, you can
save other readers from frustration and help us improve subsequent versions of this
book. If you find any errata, please report them by visiting http://www.packtpub.
com/support, selecting your book, clicking on the errata submission form link, and
entering the details of your errata. Once your errata are verified, your submission
will be accepted and the errata will be uploaded to our website, or added to any list
of existing errata, under the Errata section of that title.
Piracy
Piracy of copyright material on the Internet is an ongoing problem across all media.
At Packt, we take the protection of our copyright and licenses very seriously. If you
come across any illegal copies of our works, in any form, on the Internet, please
provide us with the location address or website name immediately so that we can
pursue a remedy.
[ xiv ]
Preface
Please contact us at copyright@packtpub.com with a link to the suspected
pirated material.
We appreciate your help in protecting our authors, and our ability to bring you
valuable content.
Questions
You can contact us at questions@packtpub.com if you are having a problem with
any aspect of the book, and we will do our best to address it.
[ xv ]
Chapter 1
Geospatial Development
Using Python
This chapter provides an overview of the Python programming language and
geospatial development. Please note that this is not a tutorial on how to use the
Python language; Python is easy to learn, but the details are beyond the scope
of this book.
In this chapter, we will see:
•
What the Python programming language is and how it differs from
other languages
•
How the Python Standard Library and the Python Package Index make
Python even more powerful
•
What the terms geospatial data and geospatial development refer to
•
An overview of the process of accessing, manipulating, and displaying
geospatial data. How geospatial data can be accessed, manipulated,
and displayed.
•
Some of the major applications of geospatial development
•
Some of the recent trends in the field of geospatial development
[1]
Geospatial Development Using Python
Python
Python (http://python.org) is a modern, high-level language suitable for a wide
variety of programming tasks. It is often used as a scripting language, automating
and simplifying tasks at the operating system level, but it is equally suitable for
building large and complex programs. Python has been used to write web-based
systems, desktop applications, games, scientific programs, and even utilities and
other higher-level parts of various operating systems.
Python supports a wide range of programming idioms, from straightforward
procedural programming to object-oriented programming and functional
programming.
Python is sometimes criticized for being an interpreted language, and can be
slow compared to compiled languages such as C. However, the use of bytecode
compilation and the fact that much of the heavy lifting is done by library code means
that Python's performance is often surprisingly good—and there are many things
you can do to improve the performance of your programs if you need to.
Open source versions of the Python interpreter are freely available for all major
operating systems. Python is eminently suitable for all sorts of programming, from
quick one-off scripts to building huge and complex systems. It can even be run
in interactive (command-line) mode, allowing you to type in one-off commands
and short programs and immediately see the results. This is ideal for doing quick
calculations or figuring out how a particular library works.
One of the first things a developer notices about Python compared with other
languages such as Java or C++ is how expressive the language is: what may take 20
or 30 lines of code in Java can often be written in half a dozen lines of code in Python.
For example, imagine that you wanted to print a sorted list of the words that occur in
a given piece of text. In Python, this is easy:
words = set(text.split())
for word in sorted(words):
print(word)
Implementing this kind of task in other languages is often surprisingly difficult.
While the Python language itself makes programming quick and easy, allowing you
to focus on the task at hand, the Python Standard Library makes programming even
more efficient. This library makes it easy to do things such as converting date and
time values, manipulating strings, downloading data from web sites, performing
complex maths, working with e-mail messages, encoding and decoding data,
XML parsing, data encryption, file manipulation, compressing and decompressing
files, working with databases—the list goes on. What you can do with the Python
Standard Library is truly amazing.
[2]
Chapter 1
As well as the built-in modules in the Python Standard Library, it is easy to download
and install custom modules, which could be written either in Python or C. The Python
Package Index (http://pypi.python.org) provides thousands of additional modules
that you can download and install. And if this isn't enough, many other systems
provide Python bindings to allow you to access them directly from within your
programs. We will be making heavy use of Python bindings in this book.
Python is in many ways an ideal programming language. Once you are familiar
with the language and have used it a few times, you'll find it incredibly easy to
write programs to solve various tasks. Rather than getting buried in a morass of
type definitions and low-level string manipulation, you can simply concentrate on
what you want to achieve. You almost end up thinking directly in Python code.
Programming in Python is straightforward, efficient, and, dare I say it, fun.
Python 3
There are two main flavors of Python in use today: the Python 2.x series has
been around for many years and is still widely used today, while Python 3.x isn't
backward compatible with Python 2 and is becoming more and more popular as
it is seen as the main version of Python going forward.
One of the main things holding back the adoption of Python 3 is the lack of support
for third-party libraries. This has been particularly acute for Python libraries used for
geospatial development, which are often dependent on individual developers or have
requirements that were not compatible with Python 3 for quite a long time. However,
all the major libraries used in this book can now be run using Python 3, and so all the
code examples in this book have been converted to use Python 3 syntax.
If your computer runs Linux or Mac OS X, then you can use Python 3 with all these
libraries directly. If, however, your computer runs MS Windows, then Python 3
compatibility is more problematic. In this case, you have two options: you can
attempt to compile the libraries yourself to work with Python 3 or you can revert to
using Python 2 and make adjustments to the example code as required. Fortunately,
the syntax differences between Python 2 and Python 3 are quite straightforward, so
not many changes will be required if you do choose to use Python 2.x rather than
Python 3.x.
[3]
Geospatial Development Using Python
Geospatial development
The term geospatial refers to finding information that is located on the earth's
surface. This can include, for example, the position of a cellphone tower,
the shape of a road, or the outline of a country:
Geospatial data often associates some piece of information with a particular location.
For example, the following map, taken from http://opendata.zeit.de/nuclearreactors-usa, shows how many people live within 50 miles of a nuclear reactor
within the eastern United States:
[4]
Chapter 1
Geospatial development is the process of writing computer programs that can access,
manipulate, and display this type of information.
Internally, geospatial data is represented as a series of coordinates, often in the form
of latitude and longitude values. Additional attributes, such as temperature, soil
type, height, or the name of a landmark, are also often present. There can be many
thousands (or even millions) of data points for a single set of geospatial data. For
example, the following outline of New Zealand consists of almost 12,000 individual
data points:
Because so much data is involved, it is common to store geospatial information
within a database. A large part of this book will be concerned with how to store
your geospatial information in a database and access it efficiently.
Geospatial data comes in many different forms. Different Geographical Information
Systems vendors have produced their own file formats over the years, and various
organizations have also defined their own standards. It is often necessary to use a
Python library to read files in the correct format when importing geospatial data into
your database.
Unfortunately, not all geospatial data points are compatible. Just like a distance
value of 2.8 can have very different meanings depending on whether you are using
kilometers or miles, a given coordinate value can represent any number of different
points on the curved surface of the earth, depending on which projection has
been used.
[5]
Geospatial Development Using Python
A projection is a way of representing the earth's surface in two dimensions. We will
look at projections in more detail in Chapter 2, GIS, but for now, just keep in mind
that every piece of geospatial data has a projection associated with it. To compare or
combine two sets of geospatial data, it is often necessary to convert the data from one
projection to another.
Latitude and longitude values are sometimes referred to as unprojected
coordinates. We'll learn more about this in the next chapter.
In addition to the prosaic tasks of importing geospatial data from various external
file formats and translating data from one projection to another, geospatial data
can also be manipulated to solve various interesting problems. Obvious examples
include the task of calculating the distance between two points, calculating the length
of a road, or finding all data points within a given radius of a selected point. We will
be using Python libraries to solve all of these problems and more.
Finally, geospatial data by itself is not very interesting. A long list of coordinates tells
you almost nothing; it isn't until those numbers are used to draw a picture that you
can make sense of it. Drawing maps, placing data points onto a map, and allowing
users to interact with maps are all important aspects of geospatial development.
We will be looking at all of these in later chapters.
Applications of geospatial development
Let's take a brief look at some of the more common geospatial development tasks
you might encounter.
Analysing geospatial data
Imagine that you have a database containing a range of geospatial data for San
Francisco. This database might include geographical features, roads, the location of
prominent buildings, and other man-made features such as bridges, airports, and
so on.
Such a database can be a valuable resource for answering various questions such as
the following:
•
What's the longest road in Sausalito?
•
How many bridges are there in Oakland?
•
What is the total area of Golden Gate Park?
•
How far is it from Pier 39 to Coit Tower?
[6]
Chapter 1
Many of these types of problems can be solved using tools such as the PostGIS
spatially-enabled database toolkit. For example, to calculate the total area of
Golden Gate Park, you might use the following SQL query:
select ST_Area(geometry) from features
where name = "Golden Gate Park";
To calculate the distance between two locations, you first have to geocode the
locations to obtain their latitude and longitude values. There are various ways
to do this; one simple approach is to use a free geocoding web service such as
the following:
http://nominatim.openstreetmap.org/search?format=json&q=Pier 39,San
Francisco, CA
This returns (among other things) a latitude value of 37.8101274 and a longitude
value of -122.4104622 for Pier 39 in San Francisco.
These latitude and longitude values are in decimal degrees. If you don't
know what these are, don't worry; we'll talk about decimal degrees in
Chapter 2, GIS.
Similarly, we can find the location of Coit Tower in San Francisco using this query:
http://nominatim.openstreetmap.org/search?format=json&q=Coit Tower,
San Francisco, CA
This returns a latitude value of 37.80237485 and a longitude value of
-122.405832766082.
Now that we have the coordinates for the two desired locations, we can calculate the
distance between them using the pyproj Python library:
If you want to run this example, you will need to install the pyproj
library. We will look at how to do this in Chapter 3, Python Libraries for
Geospatial Development.
import pyproj
lat1,long1 = (37.8101274,-122.4104622)
lat2,long2 = (37.80237485,-122.405832766082)
geod = pyproj.Geod(ellps="WGS84")
angle1,angle2,distance = geod.inv(long1, lat1, long2, lat2)
print("Distance is {:0.2f} meters".format(distance))
[7]
Geospatial Development Using Python
This prints the distance between the two points:
Distance is 952.17 meters
Don't worry about the WGS84 reference at this stage; we'll look at what
this means in Chapter 2, GIS.
Of course, you wouldn't normally do this sort of analysis on a one-off basis like
this—it's much more common to create a Python program that will answer these
sorts of questions for any desired set of data. You might, for example, create a web
application that displays a menu of available calculations. One of the options in
this menu might be to calculate the distance between two points; when this option
is selected, the web application would prompt the user to enter the two locations,
attempt to geocode them by calling an appropriate web service (and display an error
message if a location couldn't be geocoded), then calculate the distance between the
two points using pyproj, and finally display the results to the user.
Alternatively, if you have a database containing useful geospatial data, you could let
the user select the two locations from the database rather than having them type in
arbitrary location names or street addresses.
However you choose to structure it, performing calculations like this will often be a
major part of your geospatial application.
Visualizing geospatial data
Imagine you wanted to see which areas of a city are typically covered by a taxi
during an average working day. You might place a GPS recorder in a taxi and leave
it to record the taxi's position over several days. The result would be a series of
timestamps and latitude and longitude values, like this:
2010-03-21 9:15:23
-38.16614499
176.2336626
2010-03-21 9:15:27
-38.16608632
176.2335635
2010-03-21 9:15:34
-38.16604198
176.2334771
2010-03-21 9:15:39
-38.16601507
176.2333958
...
[8]
Chapter 1
By themselves, these raw numbers tell you almost nothing. But when you display
this data visually, the numbers start to make sense:
Detailed steps to download the code bundle are mentioned in the Preface
of this book. Please have a look.
The code bundle for the book is also hosted on GitHub at https://
github.com/PacktPublishing/Python-GeospatialDevelopment-Third-Edition. We also have other code bundles from
our rich catalog of books and videos available at https://github.
com/PacktPublishing/. Check them out!
[9]
Geospatial Development Using Python
You can immediately see that the taxi tends to go along the same streets again and
again, and if you draw this data as an overlay on top of a street map, you can see
exactly where the taxi has been:
Street map courtesy of http://openstreetmap.org
While this is a simple example, visualization is a crucial aspect of working with
geospatial data. How data is displayed visually, how different data sets are overlaid,
and how the user can manipulate data directly in a visual format are all going to be
major topics in this book.
Creating a geospatial mash-up
The concept of a mash-up has become popular in recent years. Mash-ups are
applications that combine data and functionality from more than one source.
For example, a typical mash-up might collect details of houses for rent in a
given city and plot the location of each rental on a map, like this:
[ 10 ]
Chapter 1
Image courtesy of http://housingmaps.com
The Google Maps API has been immensely popular in creating these types
of mash-ups. However, Google Maps has some serious licensing and other
limitations. It is not the only option, however tools such as Mapnik, OpenLayers,
and MapServer, to name a few, also allow you to create mash-ups that overlay
your own data onto a map.
Most of these mash-ups run as web applications across the Internet, running on
a server that can be accessed by anyone who has a web browser. Sometimes,
the mash-ups are private, requiring password access, but usually, they are publicly
available and can be used by anyone. Indeed, many businesses (such as the housing
maps site shown in the previous screen snapshot) are based on freely-available
geospatial mash-ups.
Recent developments
A decade ago, geospatial development was vastly more limited than it is today.
Professional (and hugely expensive) geographical information systems were the
norm for working with and visualizing geospatial data. Open-source tools, where
they were available, were obscure and hard to use. What is more, everything ran on
the desktop—the concept of working with geospatial data across the Internet was no
more than a distant dream.
[ 11 ]
Geospatial Development Using Python
In 2005, Google released two products that completely changed the face of geospatial
development: Google Maps and Google Earth made it possible for anyone with a
web browser or desktop computer to view and work with geospatial data. Instead
of requiring expert knowledge and years of practice, even a four-year-old could
instantly view and manipulate interactive maps of the world.
Google's products are not perfect: the map projections are deliberately simplified,
leading to errors and problems with displaying overlays. These products are
only free for non-commercial use, and they include almost no ability to perform
geospatial analysis. Despite these limitations, they have had a huge effect on the
field of geospatial development. People became aware of what is possible, and the
use of maps and their underlying geospatial data has become so prevalent that even
cellphones now commonly include built-in mapping tools.
The Global Positioning System (GPS) has also had a major influence on geospatial
development. Geospatial data for streets and other man-made and natural features
used to be an expensive and tightly-controlled resource, often created by scanning
aerial photographs and then manually drawing an outline of a street or coastline over
the top to digitize the required features. With the advent of cheap and readily-available
portable GPS units, as well as phones which have GPS built in, anyone who wishes
to can now capture their own geospatial data. Indeed, many people have made a
hobby of recording, editing, and improving the accuracy of street and topological data,
which is then freely shared across the Internet. All this means that you're not limited
to recording your own data or purchasing data from a commercial organization;
volunteered information is now often as accurate and useful as commercially-available
data, and may well be suitable for your geospatial application.
The open source software movement has also had a major influence on geospatial
development. Instead of relying on commercial toolsets, it is now possible to build
complex geospatial applications entirely out of freely-available tools and libraries.
Because the source code for these tools is often available, developers can improve
and extend these toolkits, fixing problems and adding new features for the benefit
of everyone. Tools such as PROJ.4, PostGIS, OGR, and GDAL are all excellent
geospatial toolkits that are benefactors of the open source movement. We will be
making use of all these tools throughout this book.
As well as standalone tools and libraries, a number of geospatial application
programming interfaces (APIs) have become available. Google has provided a
number of APIs that can be used to include maps and perform limited geospatial
analysis within a web site. Other sites, such as the OpenStreetMap geocoder we used
earlier, allow you to perform various geospatial tasks that would be difficult to do if
you were limited to using your own data and programming resources.
[ 12 ]
Chapter 1
As more and more geospatial data becomes available from an increasing number of
sources, and as the number of tools and systems that can work with this data also
increases, it has become increasingly important to define standards for geospatial
data. The Open Geospatial Consortium (http://www.opengeospatial.org) is an
international standards organization that aims to do precisely this: provide a set
of standard formats and protocols for sharing and storing geospatial data. These
standards, including GML, KML, GeoRSS, WMS, WFS, and WCS, provide a shared
language in which geospatial data can be expressed. Tools such as commercial and
open source GIS systems, Google Earth, web-based APIs, and specialized geospatial
toolkits such as OGR are all able to work with these standards. Indeed, an important
aspect of a geospatial toolkit is the ability to understand and translate data between
these various formats.
As devices with built-in GPS receivers have become more ubiquitous, it has become
possible to record your location data while performing another task. Geolocation,
the act of recording your location while you are doing something else, is becoming
increasingly common. The Twitter social networking service, for example, now
allows you to record and display your current location when you enter a status
update. As you approach your office, sophisticated to-do list software can now
automatically hide any tasks that can't be done at that location. Your phone can also
tell you which of your friends are nearby, and search results can be filtered to only
show nearby businesses.
All of this is simply the continuation of a trend that started when GIS systems were
housed on mainframe computers and operated by specialists who spent years
learning about them. Geospatial data and applications have been "democratized"
over the years, making them available in more places, to more people. What was
possible only in a large organization can now be done by anyone using a handheld
device. As technology continues to improve and tools become more powerful, this
trend is sure to continue.
Summary
In this chapter, we briefly introduced the Python programming language and
the main concepts behind geospatial development. We saw that Python is a very
high-level language and that the availability of third-party libraries for working with
geospatial data makes it eminently suited to the task of geospatial development. We
learned that the term geospatial data refers to finding information that is located on
the earth's surface using coordinates, and the term "geospatial development" refers to
the process of writing computer programs that can access, manipulate, and display
geospatial data.
[ 13 ]
Geospatial Development Using Python
We then looked at the types of questions that can be answered by analyzing
geospatial data, saw how geospatial data can be used for visualization, and learned
about geospatial mash-ups, which combine data (often geospatial data) in useful and
interesting ways.
Next, we learned how Google Maps, Google Earth, and the development of cheap
and portable GPS units have "democratized" geospatial development. We saw how
the open source software movement has produced a number of high-quality, freely
available tools for geospatial development and looked at how various standards
organizations have defined formats and protocols for sharing and storing
geospatial data.
Finally, we saw how geolocation is being used to capture and work with geospatial
data in surprising and useful ways.
In the next chapter, we will look in more detail at traditional geographic information
systems including a number of important concepts that you need to understand
in order to work with geospatial data. Different geospatial formats will be
examined, and we will finish by using Python to perform various calculations
using geospatial data.
[ 14 ]
GIS
The term GIS generally refers to geographic information systems, which are
complex computer systems for storing, manipulating, and displaying geospatial
data. GIS can also be used to refer to the more general geographic information
sciences, which is the science surrounding the use of GIS systems.
In this chapter, we will look at:
•
The central GIS concepts you will have to become familiar with: location,
distance, units, projections, datums, coordinate systems, and shapes
•
Some of the major data formats you are likely to encounter when working
with geospatial data
•
Some of the processes involved in working directly with geospatial data
Core GIS concepts
Working with geospatial data is complicated because you are dealing with
mathematical models of the Earth's surface. In many ways, it is easy to think of
the Earth as a sphere on which you can place your data. That might be easy, but it
isn't accurate—the Earth is more like an oblate spheroid than a perfect sphere. This
difference, as well as other mathematical complexities that we won't get into here,
means that representing points, lines, and areas on the surface of the Earth is a rather
complicated process.
Let's take a look at some of the key GIS concepts you will have to become familiar
with as you work with geospatial data.
[ 15 ]
GIS
Location
Locations represent points on the surface of the Earth. One of the most common
ways of measuring location is through the use of latitude and longitude coordinates.
For example, my current location (as measured by a GPS receiver) is 38.167446
degrees south and 176.234436 degrees east. What do these numbers mean, and
how are they useful?
Think of the Earth as a hollow sphere with X, Y, and Z axis lines drawn through
the center:
For any given point on the Earth's surface, you can draw a line that connects that
point with the center of the Earth, like this:
[ 16 ]
Chapter 2
The point's latitude is the angle that this line makes in the north-south direction,
relative to the equator:
[ 17 ]
GIS
In the same way, the point's longitude is the angle that this line makes in the eastwest direction, relative to an arbitrary starting point (typically the location of the
Royal Observatory in Greenwich, England):
By convention, positive latitude values are in the Northern Hemisphere, while
negative latitude values are in the Southern Hemisphere. Similarly, positive
longitude values are to the east of Greenwich, and negative longitude values
are to the west. Thus, latitudes and longitudes cover the entire Earth, like this:
[ 18 ]
Chapter 2
The horizontal lines, representing points of equal latitude, are called parallels, while
the vertical lines, representing points of equal longitude, are called meridians. The
meridian at zero longitude is often called the prime meridian. By definition, the
parallel at zero latitude is the Earth's equator.
There are two things to remember when working with latitude and longitude values:
•
Western longitudes are generally negative, but you may find situations
(particularly when dealing with US-specific data) where western longitudes
are given as positive values.
•
The longitude values "wrap around" at the ±180° point. That is, as you travel
east, your longitude will be 177, 178, 179, 180, -179, -178, -177, and so on. This
can make basic distance calculations rather confusing if you do them yourself
rather than relying on a library to do the work for you.
A latitude and longitude value refers to what is called a geodetic location.
A geodetic location identifies a precise point on the Earth's surface, regardless of
what might be at that location. While much of the data we will be working with
involves geodetic locations, there are other ways of describing a location you
may encounter. For example, a civic location is simply a street address, which is
another perfectly valid (though less scientifically precise) way of defining a location.
Similarly, jurisdictional locations include information about which governmental
boundary (such as an electoral ward, county, or city) the location is within, as this
information is important in some contexts.
Distance
The distance between two points on the Earth's surface can be thought of in different
ways. Here are some examples:
•
Angular distance: this is the angle between two rays going out from the
center of the Earth through two points.
[ 19 ]
GIS
Angular distances are commonly used in seismology, and you may
encounter them when working with geospatial data.
•
Linear distance: this is what people typically mean when they talk of
distance—how far apart two points on the Earth's surface are.
This is often described as an "as the crow flies" distance. We'll discuss this
in more detail shortly, though be aware that linear distances aren't quite as
simple as they might appear.
•
Traveling distance: linear ("as the crow flies") distances are all very well,
but very few people can fly like crows. Another useful way of measuring
distance is to measure how far you would actually have to travel to get from
one point to another, typically following a road or other obvious route.
Most of the time, you will be dealing with linear distances. If the Earth were flat,
linear distances would be simple to calculate—you would simply measure the length
of a line drawn between the two points. Of course, the Earth is not flat, which means
that actual distance calculations are rather more complicated:
[ 20 ]
Chapter 2
Because we are working with distances between points on the Earth's surface rather
than points on a flat surface, we are actually using what is called the great-circle
distance. The great-circle distance is the length of a semicircle going between two
points on the surface of the Earth, where the semicircle is centered around the
middle of the Earth:
It is relatively straightforward to calculate the great-circle distance between any two
points if you assume that the Earth is spherical; the haversine formula is often used
for this. More complicated techniques that represent the shape of the Earth more
accurately are available, though the haversine formula is sufficient in many cases.
We will learn how to use the haversine formula later in
this chapter.
[ 21 ]
GIS
Units
In September 1999, the Mars Climate Orbiter reached the outer edges of the Martian
atmosphere, after having traveled through space for 286 days and cost a total of
$327 million to create. As it approached its final orbit, a miscalculation caused it to
fly too low, and the Orbiter was destroyed. An investigation revealed that the craft's
thrusters were calculating force using imperial units, while the spacecraft's computer
worked with metric units. The result was a disaster for NASA, and a pointed
reminder of just how important it is to understand which units your data is in.
Geospatial values can be measured in a variety of units. Distances can be measured
in metric and imperial, of course, but there are actually a lot of different ways in
which a given distance can be measured, including:
•
Millimeters
•
Centimeters
•
Inches
•
International feet
•
U.S. survey feet
•
Meters
•
Yards
•
Kilometers
•
International miles
•
U.S. survey (statute) miles
•
Nautical miles
Whenever you are working with distance data, it is important that you know which
units those distances are in. You will also often find it necessary to convert data from
one unit of measurement to another.
Angular measurements can also be in different units: degrees or radians. Once again,
you will often have to convert from one to the other.
While these are not, strictly speaking, different units, you will often find yourself
dealing with different ways of representing longitude and latitude values.
Traditionally, longitude and latitude values have been written using "degrees,
minutes, and seconds" notation, like this:
176° 14' 4''
[ 22 ]
Chapter 2
Another possible way of writing these numbers is to use "degrees and decimal
minutes" notation:
176° 14.066'
Finally, there is "decimal degrees" notation:
176.234436°
Decimal degrees are quite common now, mainly because they are simply
floating-point numbers you can enter directly into your programs, but you
may well need to convert longitude and latitude values from other formats
before you can use them.
Another possible issue with longitude and latitude values is that the "quadrant"
(east, west, north, or south) can sometimes be given as a different value rather
than a positive or negative value. Here's an example:
176.234436° E
Fortunately, all these conversions are relatively straightforward. But it is important
to know which units, and which format, your data is in—your software may not
crash a spacecraft, but it will produce some very strange and incomprehensible
results if you aren't careful.
Projections
Creating a two-dimensional map from the three-dimensional shape of the Earth
is a process known as projection. A projection is a mathematical transformation
that "unwraps" the three-dimensional shape of the Earth and places it onto a
two-dimensional plane.
Hundreds of different projections have been developed, but none of them are perfect.
Indeed, it is mathematically impossible to represent the three-dimensional Earth's
surface on a two-dimensional plane without introducing some sort of distortion; the
trick is to choose a projection where the distortion doesn't matter for your particular
use. For example, some projections represent certain areas of the Earth's surface
accurately while adding major distortion to other parts of the Earth; these projections
are useful for maps in the accurate portion of the Earth, but not elsewhere. Other
projections distort the shape of a country while maintaining its area, while yet other
projections do the opposite.
There are three main groups of projections: cylindrical, conical, and azimuthal.
Let's look at each of these briefly.
[ 23 ]
GIS
Cylindrical projections
An easy way to understand cylindrical projections is to imagine that the Earth is like
a spherical Chinese lantern with a candle in the middle:
If you placed this lantern-Earth inside a paper cylinder, the candle would "project"
the surface of the Earth onto the inside of the cylinder:
You could then "unwrap" this cylinder to obtain a two-dimensional image of
the Earth:
[ 24 ]
Chapter 2
Of course, this is a simplification—in reality, map projections don't actually use light
sources to project the Earth's surface onto a plane, but instead use sophisticated
mathematical transformations to achieve the same effect.
Some of the main types of cylindrical projections include the Mercator projection,
the equal-area cylindrical projection, and the universal transverse Mercator
projection. The following map, taken from Wikipedia, is an example of a
Mercator projection:
[ 25 ]
GIS
Conic projections
A conic projection is obtained by projecting the Earth's surface onto a cone:
The cone is then "unwrapped" to produce the final map. Some of the more common
types of conic projections include the Albers equal-area projection, the Lambert
conformal conic projection, and the equidistant projection. The following is an
example of a Lambert conformal conic projection, again taken from Wikipedia:
Polar-aligned conic projections are particularly useful when displaying areas that are
wide but not very tall, such as a map of Russia.
[ 26 ]
Chapter 2
Azimuthal projections
An azimuthal projection involves projecting the Earth's surface directly onto a
flat surface:
Azimuthal projections are centered around a single point and don't generally show
the entire Earth's surface. They do, however, emphasize the spherical nature of the
Earth. In many ways, azimuthal projections depict the Earth as it would be seen
from space.
Some of the main types of azimuthal projections include the gnomonic projection,
the Lambert equal-area azimuthal projection, and the orthographic projection.
The following example, taken from Wikipedia, shows a gnomonic projection based
around the North Pole:
[ 27 ]
GIS
The nature of map projections
As mentioned earlier, there is no such thing as a perfect projection—every projection
distorts the Earth's surface in some way. Indeed, the mathematician Carl Gauss
proved that it is mathematically impossible to project a three-dimensional shape
such as a sphere onto a flat plane without introducing some sort of distortion. This
is why there are so many different types of projection: some projections are more
suited to a given purpose, but no projection can do everything.
Whenever you create or work with geospatial data, it is essential that you know
which projection has been used to create that data. Without knowing the projection,
you won't be able to plot data or perform accurate calculations.
Coordinate systems
Closely related to map projections is the concept of a coordinate system. There
are two types of coordinate systems you will need to be familiar with: projected
coordinate systems and unprojected coordinate systems.
Latitude and longitude values are an example of an unprojected coordinate system.
These are coordinates that refer directly to a point on the Earth's surface:
[ 28 ]
Chapter 2
Unprojected coordinates are useful because they can accurately represent a desired
point on the Earth's surface, but they also make it quite difficult to perform distance
and other geospatial calculations.
Projected coordinates, on the other hand, are coordinates that refer to a point on a
two-dimensional map that represents the surface of the Earth:
A projected coordinate system, as the name implies, makes use of a map projection
to first convert the Earth into a two-dimensional Cartesian plane and then places
points onto that plane. To work with a projected coordinate system, you need to
know which projection was used to create the underlying map.
For both projected and unprojected coordinates, the coordinate system also implies
a set of reference points that allow you to identify where a given point will be.
For example, the unprojected lat/long coordinate system represents the longitude
value of zero by a line running north-south through the Greenwich observatory
in England. Similarly, a latitude value of zero represents a line running around
the equator.
[ 29 ]
GIS
For projected coordinate systems, you typically define an origin and the map units.
Some coordinate systems also use false northing and false easting values to adjust
the position of the origin, like this:
To give a concrete example, the Universal Transverse Mercator (UTM) coordinate
system divides the world into 60 different "zones", where each zone uses a different
map projection to minimize projection errors. Within a given zone, the coordinates
are measured as the number of meters from the zone's origin, which is the
intersection of the equator and the central meridian for that zone. False northing
and false easting values in meters are then added to the distance away from this
reference point to avoid having to deal with negative numbers.
As you can imagine, working with projected coordinate systems like this can
get quite complicated. The big advantage of projected coordinates, however,
is that it is easy to perform geospatial calculations using these coordinates. For
example, to calculate the distance between two points that both use the same UTM
coordinate system, you simply calculate the length of the line between them. This
length is the distance between the two points, measured in meters. This process
is ridiculously easy compared with the work required to calculate distances using
unprojected coordinates.
Of course, we are assuming that the two points are both in the same coordinate
system. Since projected coordinate systems are generally only accurate over a
relatively small area, you can get into trouble if the two points aren't both in the
same coordinate system (for example, if they are in two different UTM zones).
This is where unprojected coordinate systems have a big advantage: they cover
the entire Earth.
[ 30 ]
Chapter 2
Datums
Roughly speaking, a datum is a mathematical model of the Earth used to describe
locations on the Earth's surface. A datum consists of a set of reference points, often
combined with a model of the shape of the Earth. The reference points are used to
describe the location of other points on the Earth's surface, while the model of the
Earth's shape is used when projecting the Earth's surface onto a two-dimensional
plane. Thus, datums are used both by map projections and coordinate systems.
While there are hundreds of different datums in use throughout the world, most
of these only apply to a localized area. There are three main reference datums
that cover larger areas, and which you are likely to encounter when working
with geospatial data:
•
NAD 27: This is the North American Datum of 1927. It includes a definition
of the Earth's shape (using a model called the Clarke Spheroid of 1866) and a
set of reference points centered around Meades Ranch
in Kansas. NAD 27 can be thought of as a local datum covering
North America.
•
NAD 83: This is the North American Datum of 1983. It makes use of a more
complex model of the Earth's shape (the 1980 Geodetic Reference System,
GRS 80). NAD 83 can be thought of as a local datum covering the United
States, Canada, Mexico, and Central America.
•
WGS 84: This is the World Geodetic System of 1984. This is a global datum
covering the entire Earth. It makes use of yet another model of the Earth's
shape (the Earth Gravitational Model of 1996, EGM 96) and uses reference
points based on the IERS International Reference Meridian. WGS 84 is a very
popular datum. When dealing with geospatial data covering the United
States, WGS 84 is essentially identical to NAD 83. WGS 84 also has the
distinction of being used by Global Positioning System (GPS) satellites,
so all data captured by GPS units will use
this datum.
While WGS 84 is the most common datum in use today, a lot of geospatial data
makes use of other datums. Whenever you are dealing with a coordinate value, it
is important to know which datum was used to calculate that coordinate. A given
point in NAD 27, for example, may be several hundred feet away from that same
coordinate expressed in WGS 84. Thus, it is vital that you know which datum is
being used for a given set of geospatial data, and convert to a different datum
where necessary.
[ 31 ]
GIS
Shapes
Geospatial data often represents shapes in the form of points, paths, and outlines:
A point, of course, is simply a coordinate, described by two or more numbers within
a projected or unprojected coordinate system.
A path is generally described using what is called a LineString:
A LineString represents a path as a connected series of line segments. A LineString is
a deliberate simplification of a path—a way of approximating a curving path without
having to deal with the complex mathematics required to draw and manipulate
curves. LineStrings are often used in geospatial data to represent roads, rivers,
contour lines, and so on.
LineStrings are also sometimes referred to as PolyLines. Where a
LineString is closed (that is, the last line segment finishes at the
point where the first line segment starts), the LineString is often
referred to as a linear ring.
[ 32 ]
Chapter 2
An outline is often represented in geospatial data using a polygon:
Polygons are commonly used in geospatial data to describe the outline of countries,
lakes, cities, and so on. A polygon has an exterior ring, defined by a closed
LineString, and may optionally have one or more interior rings within it, each also
defined by a closed LineString. The exterior ring represents the polygon's outline,
while the interior rings (if any) represent "holes" within the polygon:
These holes are often used to depict interior features such as islands within a lake.
GIS data formats
A GIS data format specifies how geospatial data is stored in a file (or multiple files)
on disk. The format describes the logical structure used to store geospatial data
within the file(s).
[ 33 ]
GIS
While we talk about storing information on disk, data formats can
also be used to transmit geospatial information between computer
systems. For example, a web service might provide map data on
request, transmitting that data in a particular format.
A GIS data format will typically support:
•
Geospatial data describing geographical features.
•
Additional meta-data describing this data, including the datum and
projection used, the coordinate system and units that the data is in,
the date this file was last updated, and so on.
•
Attributes providing additional information about the geographical features
that are being described. For example, a city feature may have attributes such
as name, population, average temperature, and so on.
•
Display information, such as the color or line style to use when a feature
is displayed.
There are two main types of GIS data: raster format data and vector format data.
Raster formats are generally used to store bitmapped images, such as scanned paper
maps or aerial photographs. Vector formats, on the other hand, represent spatial data
using points, lines, and polygons. Vector formats are the most common type used by
GIS applications as the data is smaller and easier to manipulate.
Some of the more common raster formats include:
•
Digital Raster Graphic (DRG): This format is used to store digital scans of
paper maps
•
Digital Elevation Model (DEM): This is used to record elevation data
•
Band Interleaved by Line (BIL), Band Interleaved by Pixel (BIP), Band
Sequential (BSQ): These data formats are typically used by remote
sensing systems
Some of the more common vector formats include:
•
Shapefile: This is an open specification developed by a company called
the Environmental Systems Research Institute (ESRI) for storing and
exchanging GIS data. A shapefile actually consists of a collection of files all
with the same base name, for example, hawaii.shp, hawaii.shx, hawaii.
dbf, and so on.
[ 34 ]
Chapter 2
•
Simple Features: This is an OpenGIS standard for storing geographical data
(points, lines, and polygons) along with associated attributes.
•
TIGER/Line: This is a text-based format previously used by the US Census
Bureau to describe geographic features such as roads, buildings, rivers, and
coastlines. More recent data comes in the Shapefile format, so the TIGER/
Line format is only used for earlier Census Bureau datasets.
•
Coverage: This is a proprietary data format used by ESRI's ARC/INFO
system.
In addition to these "major" data formats, there are also so-called micro-formats,
which are often used to represent individual pieces of geospatial data. These are
often used to represent shapes within a running program or to transfer shapes from
one program to another, but they aren't generally used to store data permanently.
As you work with geospatial data, you are likely to encounter the following
micro-formats:
•
Well-known Text (WKT): This is a simple text-based format for representing
a single geographic feature such as a polygon or LineString
•
Well-known Binary (WKB): This alternative to WKT uses binary data rather
than text to represent a single geographic feature
•
GeoJSON: This is an open format for encoding geographic data structures
and is based on the JSON data interchange format
•
Geography Markup Language (GML): This is an XML-based open standard
for exchanging GIS data
Whenever you work with geospatial data, you need to know which format the data
is in so that you can extract the information you need from the file(s) and, where
necessary, transform the data from one format to another.
Working with GIS data manually
Let's take a brief look at the process of working with GIS data manually. Before we
can begin, there are two things you need to do:
•
Obtain some GIS data
•
Install the GDAL library and its Python bindings so that you can read the
necessary data files
[ 35 ]
GIS
Obtaining the data
Let's use the US Census Bureau's web site to download a set of vector maps for the
various US states. The main site for obtaining GIS data from the US Census Bureau
can be found at http://www.census.gov/geo/www/tiger.
To make things simpler, though, let's bypass the web site and directly download
the file we need from http://www2.census.gov/geo/tiger/TIGER2014/STATE/
tl_2014_us_state.zip.
The file, tl_2014_us_state.zip, should be a ZIP-format archive. After
uncompressing the archive, you should have a directory containing the
following files:
•
•
•
•
tl_2014_us_state.dbf
tl_2014_us_state.prj
tl_2014_us_state.shp
tl_2014_us_state.shx
These files make up a shapefile containing the outlines of all the US states.
Place these files together in convenient directory.
There will be a few extra files with a suffix of .xml. These
contain additional information about the downloaded data
but are not part of the shapefile itself.
Installing GDAL
We next want to download and install the GDAL Python library. The main web site
for GDAL can be found at http://gdal.org.
How you install GDAL depends on which operating system you are running.
Installing GDAL on Linux
To install GDAL on a Linux machine, you would typically use your computer's
package manager to install the GDAL package itself. For example, on Fedora Linux,
you would use the following command:
yum install gdal gdal-devel
Note that you need to install the gdal-devel package as well as gdal itself.
The gdal-devel package includes the files needed to compile the Python
bindings for GDAL.
[ 36 ]
Chapter 2
Once you have installed GDAL itself, you'll need to install and build the Python
bindings. These Python bindings can be found at https://pypi.python.org/pypi/
GDAL. Typically, you would use a command such as the following:
sudo easy_install GDAL
Obviously, you will need to have Python installed before you can install the Python
bindings for GDAL.
Installing GDAL on Mac OS X
To install GDAL on a Mac, you need to install the GDAL library itself, and then
compile the Python bindings to use the version of GDAL you installed. Let's work
through the various steps one at a time:
1. To download GDAL, go to http://www.kyngchaos.com/software/
frameworks. You will need to install the GDAL Complete package.
This package includes a precompiled version of GDAL, which you
should install onto your computer.
2. Once you have installed GDAL, you next need to compile the Python
bindings. To do this, you first need to install Xcode, which is Apple's
development environment. Xcode can be downloaded for free from
the Mac App store.
Note that if your computer runs a version of Mac OS X lower
than 10.9 (Yosemite), you will need to separately install the
command-line tools for Xcode. To do this, start up Xcode and
choose the Preferences… command from the Xcode menu. In the
Downloads tab will be an option to install the command-line tools;
enable this option and wait for the required tools to be installed.
3. Once you have Xcode installed, you can download and compile the
Python bindings for GDAL. The easiest way to do this is to use pip, the
Python package manager. If you don't already have pip, you can install
it by following the instructions at https://pip.pypa.io/en/latest/
installing.html.
4. Before you can compile the GDAL Python bindings, you will need to set a
few environment variables so that Python can find the version of GDAL you
installed. To do this, type the following in a Terminal window:
export CPLUS_INCLUDE_PATH=/Library/Frameworks/GDAL.framework/
Headers
export C_INCLUDE_PATH=/Library/Frameworks/GDAL.framework/Headers
export LIBRARY_PATH=/Library/Frameworks/GDAL.framework/
Versions/1.11/unix/lib
[ 37 ]
GIS
Make sure the version of GDAL in the LIBRARY_PATH variable definition
matches the version you installed.
5. You can now install the Python bindings by typing the following:
pip install gdal==1.11
Once again, make sure that the version number matches the version of GDAL
you installed.
All going well, the Python bindings for GDAL should compile successfully. You will
see a few compiler warnings, but hopefully no errors.
Installing GDAL on MS Windows
Unfortunately, there is currently no prebuilt installer for GDAL that uses Python 3.
You can either attempt to build it yourself, or you will have to use Python 2. You
can download a binary installer for GDAL that includes Python 2 support from
http://www.gisinternals.com.
Because you won't be able to use Python 3, you will need to adjust the code you
write to match the syntax for Python 2. For the code samples for this chapter,
the only difference is that you don't use parentheses after the print keyword.
Testing your GDAL installation
After installing GDAL, you can check whether it works by typing import osgeo into
the Python command line; if the Python command prompt reappears with no error
message, it means GDAL was successfully installed, and you are all set to go:
>>> import osgeo
>>>
Examining the Downloaded Shapefile
Let's now use GDAL to look at the contents of the shapefile you downloaded earlier.
You can either type the following directly into the command prompt, or else save it
as a Python script so that you can run it whenever you wish to (let's call this script
analyze.py):
import osgeo.ogr
shapefile = osgeo.ogr.Open("tl_2014_us_state.shp")
numLayers = shapefile.GetLayerCount()
[ 38 ]
Chapter 2
print("Shapefile contains {} layers".format(numLayers))
print()
for layerNum in range(numLayers):
layer = shapefile.GetLayer(layerNum)
spatialRef = layer.GetSpatialRef().ExportToProj4()
numFeatures = layer.GetFeatureCount()
print("Layer {} has spatial reference {}".format(
layerNum, spatialRef))
print("Layer {} has {} features:".format(
layerNum, numFeatures))
print()
for featureNum in range(numFeatures):
feature = layer.GetFeature(featureNum)
featureName = feature.GetField("NAME")
print("Feature {} has name {}".
format(featureNum, featureName))
This example assumes you've placed this script in the same directory as
the tl_2014_us_state.shp file. If you've put it in a different directory,
change the osgeo.ogr.Open() command to include the path to your
shapefile. If you are running this on MS Windows, don't forget to use
double backslash characters (\\) as directory separators.
Running this script will give us a quick summary of how the shapefile's data
is structured:
Shapefile contains 1 layers
Layer 0 has spatial reference +proj=longlat +datum=NAD83 +no_defs
Layer 0 has 56 features:
Feature
Feature
Feature
Feature
...
Feature
Feature
Feature
0
1
2
3
has
has
has
has
name
name
name
name
West Virginia
Florida
Illinois
Minnesota
53 has name District of Columbia
54 has name Iowa
55 has name Arizona
[ 39 ]
GIS
This shows us that the data we downloaded consists of one layer, with 56 individual
features corresponding to the various states and protectorates in the USA. It also
tells us the "spatial reference" for this layer, which tells us that the coordinates are
represented as latitude and longitude values using the NAD83 datum.
As you can see from the example, using GDAL to extract data from shapefiles is
quite straightforward. Let's continue with another example. This time, we'll look at
the details of feature number 12, New Mexico. Let's call this program analyze2.py:
import osgeo.ogr
shapefile = osgeo.ogr.Open("tl_2014_us_state.shp")
layer = shapefile.GetLayer(0)
feature = layer.GetFeature(12)
print("Feature 12 has the following attributes:")
print()
attributes = feature.items()
for key,value in attributes.items():
print(" {} = {}".format(key, value))
geometry = feature.GetGeometryRef()
geometryName = geometry.GetGeometryName()
print()
print("Feature's geometry data consists of a {}".format(
geometryName))
Running this produces the following output:
Feature 12 has the following attributes:
STUSPS = NM
GEOID = 35
REGION = 4
ALAND = 314161410324.0
MTFCC = G4000
FUNCSTAT = A
NAME = New Mexico
STATEFP = 35
LSAD = 00
[ 40 ]
Chapter 2
STATENS = 00897535
AWATER = 755712514.0
DIVISION = 8
INTPTLON = -106.1316181
INTPTLAT = +34.4346843
Feature's geometry data consists of a POLYGON
The meaning of the various attributes is described on the US Census Bureau's web
site, but what interests us right now is the feature's geometry. A geometry object is
a complex structure that holds some geospatial data, often using nested geometry
objects to reflect the way the geospatial data is organized. So far, we've discovered
that New Mexico's geometry consists of a polygon. Let's now take a closer look at
this polygon, using a program we'll call analyze3.py:
import osgeo.ogr
def analyzeGeometry(geometry, indent=0):
s = []
s.append(" " * indent)
s.append(geometry.GetGeometryName())
if geometry.GetPointCount() > 0:
s.append(" with {} data points".format(geometry.GetPointCount()))
if geometry.GetGeometryCount() > 0:
s.append(" containing:")
print("".join(s))
for i in range(geometry.GetGeometryCount()):
analyzeGeometry(geometry.GetGeometryRef(i), indent+1)
shapefile = osgeo.ogr.Open("tl_2014_us_state.shp")
layer = shapefile.GetLayer(0)
feature = layer.GetFeature(12)
geometry = feature.GetGeometryRef()
analyzeGeometry(geometry)
The recursive analyzeGeometry() function reveals the structure for this geometry:
POLYGON containing:
LINEARRING with 7554 data points
[ 41 ]
GIS
As you can see, this geometry has a single linear ring, defining the outline of New
Mexico. If we ran the same program over California (feature 13 in our shapefile),
the output would be somewhat more complicated:
MULTIPOLYGON containing:
POLYGON containing:
LINEARRING with 121 data points
POLYGON containing:
LINEARRING with 191 data points
POLYGON containing:
LINEARRING with 77 data points
POLYGON containing:
LINEARRING with 152 data points
POLYGON containing:
LINEARRING with 392 data points
POLYGON containing:
LINEARRING with 93 data points
POLYGON containing:
LINEARRING with 10105 data points
As you can see, California is made up of seven distinct polygons, each defined by a
single linear ring. This is because California is on the coast and includes six outlying
islands as well as the main inland body of the state.
Let's finish this analysis of the US state shapefile by answering a simple question:
what is the distance from the northernmost point to the southernmost point in
California? There are various ways we could answer this question, but for now,
we'll do it by hand. Let's start by identifying the northernmost and southernmost
points in California:
import osgeo.ogr
def findPoints(geometry, results):
for i in range(geometry.GetPointCount()):
x,y,z = geometry.GetPoint(i)
if results['north'] == None or results['north'][1] < y:
results['north'] = (x,y)
if results['south'] == None or results['south'][1] > y:
results['south'] = (x,y)
[ 42 ]
Chapter 2
for i in range(geometry.GetGeometryCount()):
findPoints(geometry.GetGeometryRef(i), results)
shapefile = osgeo.ogr.Open("tl_2014_us_state.shp")
layer = shapefile.GetLayer(0)
feature = layer.GetFeature(13)
geometry = feature.GetGeometryRef()
results = {'north' : None,
'south' : None}
findPoints(geometry, results)
print("Northernmost point is ({:.4f}, {:.4f})".format(
results['north'][0], results['north'][1]))
print("Southernmost point is ({:.4f}, {:.4f})".format(
results['south'][0], results['south'][1]))
The findPoints() function recursively scans through a geometry, extracting the
individual points and identifying the points with the highest and lowest y (latitude)
values, which are then stored in the results dictionary so that the main program
can use these values.
As you can see, GDAL makes it easy to work with the complex geometry data
structure. The code does require recursion, but it is still trivial compared with
trying to read the data directly. If you run the above program, the following
output will be displayed:
Northernmost point is (-122.3782, 42.0095)
Southernmost point is (-117.2049, 32.5288)
Now that we have these two points, we want to calculate the distance between
them. As described earlier, we have to use a great-circle distance calculation here
to allow for the curvature of the Earth's surface. We'll do this manually, using the
haversine formula:
import math
lat1 = 42.0095
long1 = -122.3782
lat2 = 32.5288
long2 = -117.2049
[ 43 ]
GIS
rLat1 = math.radians(lat1)
rLong1 = math.radians(long1)
rLat2 = math.radians(lat2)
rLong2 = math.radians(long2)
dLat = rLat2 - rLat1
dLong = rLong2 - rLong1
a = math.sin(dLat/2)**2 + math.cos(rLat1) * math.cos(rLat2) \
* math.sin(dLong/2)**2
c = 2 * math.atan2(math.sqrt(a), math.sqrt(1-a))
distance = 6371 * c
print("Great circle distance is {:0.0f} kilometers".format(
distance))
Don't worry about the complex maths involved here; basically, we are converting
the latitude and longitude values to radians, calculating the difference in
latitude/longitude values between the two points, and then passing the results
through some trigonometric functions to obtain the great-circle distance.
The value of 6371 is the radius of the Earth, in kilometers.
More details about the haversine formula can be found at
http://mathforum.org/library/drmath/view/51879.html.
If you run the program, your computer will tell you the distance from the
northernmost to the southernmost point in California:
Great circle distance is 1149 kilometers
There are, of course, other ways of calculating this. You wouldn't normally type the
haversine formula directly into your program, as there are libraries that will do this
for you. But we deliberately did the calculation this way to show how it can be done.
If you would like to explore this further, you might like to try writing programs to
calculate the following:
•
The easternmost and westernmost points in California
•
The midpoint of California
Hint: You can calculate the midpoint's longitude by taking the
average of the easternmost and westernmost longitudes.
•
The midpoint of Arizona
•
The distance between the middle of California and the middle of Arizona
[ 44 ]
Chapter 2
As you can see, working with GIS data manually isn't too onerous. While the
data structures and maths involved can be rather complex, and you do have to be
aware of the underlying GIS concepts, using tools such as GDAL makes your data
accessible and easy to work with.
Summary
In this chapter, we discussed many of the core concepts that underlie GIS
development, examined some of the more common GIS data formats, and got our
hands dirty exploring US state data downloaded from the US Census Bureau web site.
We saw that locations are often, but not always, represented using coordinates,
learned that calculating the distance between two points requires you to take into
account the curvature of the Earth's surface, and discovered why you must always
be aware of the units used by geospatial data.
We then learned about map projections, which represent the three-dimensional
shape of the Earth's surface as a two-dimensional plane, and saw that there are three
main classes of map projection: cylindrical, conic, and azimuthal. We discovered
that datums are mathematical models of the Earth's shape, and learned that the
three most common datums in use are called NAD 27, NAD 83, and WGS 84.
We next examined the concept of coordinate systems and saw that these are used to
describe how coordinates relate to a given point on the Earth's surface. We learned
that unprojected coordinate systems directly represent points on the Earth's surface,
while projected coordinate systems use a map projection to represent the Earth as a
two-dimensional Cartesian plane onto which coordinates are then placed.
We examined the ways in which geospatial data can be used to represent shapes
in the form of points, LineStrings, and polygons, and we looked at a number of
standard GIS data formats you might encounter. We saw that some data formats
work with raster data, while others use vector data.
Finally, we learned how to use Python to manually perform various geospatial
calculations on data loaded from shapefiles.
In the next chapter, we will look in more detail at the various Python libraries that
can be used for working with geospatial data.
[ 45 ]
Python Libraries for
Geospatial Development
This chapter examines a number of libraries and other tools that can be used for
geospatial development in Python. In particular, we will cover:
•
Python libraries for reading and writing geospatial data
•
Python libraries for dealing with map projections
•
Libraries for analyzing and manipulating geospatial data directly within
your Python programs
•
Tools for visualizing geospatial data
Note that two types of geospatial toolkits are not discussed in this chapter: geospatial
databases and geospatial web toolkits. Both of these will be examined in detail later
in this book.
Reading and writing geospatial data
While you could, in theory, write your own parser to read a particular geospatial
data format, it is much easier to use an existing Python library to do this. We will
look at two popular libraries for reading and writing geospatial data: GDAL
and OGR.
[ 47 ]
Python Libraries for Geospatial Development
GDAL/OGR
Unfortunately, the naming of these two libraries is rather confusing. GDAL (short
for Geospatial Data Abstraction Library), was originally just a library for working
with raster-format geospatial data, while the separate OGR library was intended to
work with vector-format data. However, the two libraries are now partially merged
and generally downloaded and installed together under the combined name of
GDAL. To avoid confusion, we will call this combined library GDAL/OGR and
use GDAL to refer to just the raster translation library.
A default installation of GDAL allows you to read data in 100 different raster file
formats, and write data in 71 different formats. OGR, by default, supports reading
data in 42 different vector file formats and writing data in 39 different formats. This
makes GDAL/OGR one of the most powerful geospatial data translators available,
and certainly the most useful freely-available library for reading and writing
geospatial data.
Installing GDAL/OGR
We saw how to install GDAL/OGR in the Working with GIS data manually section in
the previous chapter. Refer to the instructions in that section for more information on
installing GDAL and OGR onto your computer.
Understanding GDAL
To read and write raster-format data, the GDAL library makes use of a dataset
object. The dataset object, an instance of gdal.Dataset, represents a file containing
raster-format data.
Each dataset is broken down into multiple bands, where each band contains a single
piece of raster data. For example, a raster dataset representing a basemap image
might consist of three bands, representing the red, green, and blue color components
of the overall image:
[ 48 ]
Chapter 3
Of course, bands aren't limited to storing RGB color values; they can hold any
information you like. For example, one band might store elevation, a second band
might store soil moisture levels, and a third band might hold a code indicating
the type of vegetation found at that location. Each band within a raster dataset is
represented by a gdal.Band object.
For each band, the raster data consists of a number of cells arranged into rows
and columns:
Each cell is then georeferenced onto a portion of the Earth's surface:
Within a band, each cell consists of a simple integer or floating-point value.
[ 49 ]
Python Libraries for Geospatial Development
While raster datasets cover a rectangular area of the Earth's surface, there may not
be a value for every cell. For example, a dataset that contains information for a
particular country will not have values for the cells that lie beyond that country's
borders, as shown in the following figure:
Each X in this figure represents a cell that doesn't have a value. To allow this, GDAL
supports the concept of a no data value. This is a special value which is stored in the
cell when the cell doesn't have an actual value associated with it.
Because each raster band typically has thousands (or even millions) of cells,
you don't normally access the cells one at a time. Instead, you can use one of
two possible techniques to access the band's data en masse:
•
You can use the band.ReadRaster() method to read some or all of the
band's data into a binary string and then use the built-in struct library to
convert that string into an array of values
•
You can use the band.ReadArray() method to read some of the band's data,
storing the cell values directly into a NumPy array object
[ 50 ]
Chapter 3
Both approaches have their advantages and disadvantages. Using struct allows
you to access cell values as integers or floating-point values directly, but you can
only easily extract one row of data at a time. Using the NumPy array approach
makes it easier to read multiple rows of data at once but requires you to install the
third-party NumPy library. NumPy also has the disadvantage that it stores each
value as a custom NumPy object. For example, 16-bit integer values are stored
as numpy.uint16 objects; NumPy automatically converts these to integers as
required, but doing so can slow your program down, so you may need to do
this conversion yourself.
Note that the gdal.Band object has corresponding WriterRaster() and
WriteArray() methods, allowing you to use either approach for writing
raster data as well as reading it.
GDAL example code
Let's take a look at how you can use GDAL to write raster-format data into a
GeoTIFF formatted file. For our example, we'll divide the entire Earth's surface into
360 cells horizontally and 180 cells vertically, so that each cell covers one degree of
latitude and longitude. For each cell, we'll store a single random number between
1 and 100.
We'll start by creating the file itself. To do this, we first ask GDAL to select a driver
that can create the type of file we want, and then ask the driver to create the file:
from osgeo import gdal
driver = gdal.GetDriverByName("GTIFF")
dstFile = driver.Create("Example Raster.tiff", 360, 180, 1,
gdal.GDT_INT16)
While this program is presented in sections so that that each step
can be explained, the complete source code for the program is
included in the example programs that can be downloaded for
this chapter. Look for a file named writeRaster.py.
The gdal.Driver.Create() method takes the following parameters:
•
•
•
•
•
The name of the raster file.
The desired number of cells across.
The desired number of cells down.
The desired number of bands in the file.
A constant defining the type of information to store in each cell. In our case,
each cell will hold a 16-bit integer value.
[ 51 ]
Python Libraries for Geospatial Development
Our next task is to set the projection that will be used to position our cells onto the
surface of the earth. In our case, we will use WGS84, allowing us to refer to each cell's
position using latitude and longitude values:
from gdal import osr
spatialReference = osr.SpatialReference()
spatialReference.SetWellKnownGeogCS("WGS84")
dstFile.SetProjection(spatialReference.ExportToWkt())
We next have to define the georeferencing transform to use for our data. This
transform tells GDAL how to map each cell onto the surface of the Earth. The
georeferencing transform is defined as a list of six numbers, known as an affine
transformation matrix. Fortunately, we can ignore the mathematics of affine
transformations and define our matrix using just four values:
•
The X and Y position of the top-left corner of the top-left cell
•
The width of each cell, measured in degrees of longitude
•
The height of each cell, measured in degrees of latitude
Here is the Python code to set our file's georeferencing transform:
originX
originY
cellWidth
cellHeight
=
=
=
=
-180
90
1.0
1.0
dstFile.SetGeoTransform([originX, cellWidth, 0,
originY, 0, -cellHeight])
While we're at it, let's get a reference to the gdal.Band object we'll need to store data
into our file's one and only raster band:
band = dstFile.GetRasterBand(1)
Now that we have set up our raster-format file, let's create some data to store into
it. We'll use the built-in random module to create a list-of-lists holding one random
number for each cell:
import random
values = []
for row in range(180):
row_data = []
for col in range(360):
row_data.append(random.randint(1, 100))
values.append(row_data)
[ 52 ]
Chapter 3
To save these values to the file using the built-in struct module, we have to write
them to disk one row at a time. Here's the code for doing this:
import struct
fmt = "<" + ("h" * band.XSize)
for row in range(180):
scanline = struct.pack(fmt, *values[row])
band.WriteRaster(0, row, 360, 1, scanline)
Alternatively, if you have NumPy installed, you can write the values array directly
to the file as a NumPy array:
import numpy
array = numpy.array(values, dtype=numpy.int16)
band.WriteArray(array)
This completes our program. If you run it, you will create a file named Example
Raster.tiff, which contains 360 x 180 random numbers. Let's now write a separate
program that can read the contents of this file.
Fortunately, reading raster data is more straightforward than writing it. We'll start
by opening the dataset and getting a reference to our (one and only) raster band:
from osgeo import gdal
srcFile = gdal.Open("Example Raster.tiff")
band = srcFile.GetRasterBand(1)
This program is called readRaster.py and is included in the
example programs that can be downloaded for this chapter.
We're now ready to read the contents of the file. Here is how we can do this using
the built-in struct module:
import struct
fmt = "<" + ("h" * band.XSize)
for row in range(band.YSize):
scanline = band.ReadRaster(0, row, band.XSize, 1,
band.XSize, 1,
band.DataType)
row_data = struct.unpack(fmt, scanline)
print(row_data)
[ 53 ]
Python Libraries for Geospatial Development
Don't worry about all the parameters to the ReadRaster method;
because this method can scale the data as it is being read, we have
to supply the number of cells across and down twice, as well as the
starting cell position. You can look up the definition of this method
in the GDAL documentation if you want to know the details.
As you can see, we're simply printing out the returned raster values so that you can
see them. Let's do the same thing again, this time using NumPy:
values = band.ReadAsArray()
for row in range(band.XSize):
print(values[row])
Note that the ReadAsArray() method is only available if you have
NumPy installed.
As you can see, reading raster data using GDAL is quite straightforward once you
get past the complexity of converting the raw binary data back into Python using
either struct or NumPy.
Understanding OGR
As we have seen, OGR is used to read and write vector-format geospatial data. OGR
uses the term data source to represent a file or other source of vector-format data.
A data source consists of one or more layers, where each layer represents a set of
related information. While many data sources consist of only one layer, other data
sources may be more complex. For example, a single complex data source might
store county outlines, roads, city boundaries, and the location of hospitals, each
as a separate layer within the data source.
Each layer is made up of a list of features. A feature represents a single item that
is being described. For example, for a "cities" layer, each feature would represent a
single city.
For each feature, the layer has a geometry, which is the actual piece of geospatial
data representing the feature's shape or position in space, along with a list of
attributes that provide additional meta-information about the feature.
Finally, in addition to the features themselves, each layer has a spatial reference that
identifies the projection and datum used by the layer's features.
[ 54 ]
Chapter 3
The following illustration shows how all these elements relate to each other:
While this may seem like quite a complex design, the versatility of this approach
allows OGR to work with all sorts of different vector data formats. For example, the
shapefile format does not support multiple layers, but OGR uses a consistent model
that represents a shapefile as a data source consisting of only one layer.
OGR example code
Since you learned how to read from a shapefile using OGR in the previous chapter,
let's now take a closer look at how you can write vector-format data using OGR.
We'll write a simple Python program that generates a set of random Point geometries
and stores them, along with some attribute values, in a shapefile.
Let's start by importing the required modules and creating a directory to hold the
generated shapefile:
import os, os.path, shutil, random
from osgeo import ogr, osr
if os.path.exists("test-shapefile"):
shutil.rmtree("test-shapefile")
os.mkdir("test-shapefile")
[ 55 ]
Python Libraries for Geospatial Development
The complete source code for this program is included in the
example files for this chapter, in the file named writeVector.py.
Notice that we delete our shapefile's directory if it already exists. This allows us to
run the program multiple times without having to remember to delete the shapefile
each time.
We can now set up our shapefile as an OGR data source. As with GDAL, we first
select a driver for the type of data source we want to create and then ask the driver
to create the data source. Here is the relevant code:
driver = ogr.GetDriverByName("ESRI Shapefile")
path = os.path.join("test-shapefile", "shapefile.shp")
datasource = driver.CreateDataSource(path)
Next, we want to define our layer. To do this, we first have to define the spatial
reference we will use for our data:
spatialReference = osr.SpatialReference()
spatialReference.SetWellKnownGeogCS('WGS84')
We can then create the layer itself:
layer = datasource.CreateLayer("layer", spatialReference)
Since we want to store attribute information into our file, we next need to tell OGR
what those attributes will be and what type of data to store. This information is
added directly to the map layer using the ogr.FieldDefn class:
field = ogr.FieldDefn("ID", ogr.OFTInteger)
field.SetWidth(4)
layer.CreateField(field)
field = ogr.FieldDefn("NAME", ogr.OFTString)
field.SetWidth(20)
layer.CreateField(field)
Now that we've created our shapefile, let's store some information in it. We're going
to generate 100 Point geometries and calculate an ID and name to associate with each
feature. We'll use the built-in random module to do this:
for i in
id
lat
long
range(100):
= 1000 + i
= random.uniform(-90, +90)
= random.uniform(-180, +180)
[ 56 ]
Chapter 3
name = "point-{}".format(i)
wkt = "POINT({} {})".format(long, lat)
geometry = ogr.CreateGeometryFromWkt(wkt)
As you can see, we define the Point geometry as a WKT formatted string,
which we then convert into an ogr.Geometry object. We next need to create
an ogr.Feature object for each of our points and store the geometry and
attribute values into the feature:
feature = ogr.Feature(layer.GetLayerDefn())
feature.SetGeometry(geometry)
feature.SetField("ID", id)
feature.SetField("NAME", name)
Finally, we have to tell the layer to create the feature and store it into the file:
layer.CreateFeature(feature)
This completes our program. If you run it, a directory named test-shapefile will
be created, containing the various files that hold the shapefile's data.
To read through the contents of our generated shapefile, we use the same technique
we covered in the previous chapter. Here is a simple program which will load the
various Point geometries back into memory and display the coordinates as well as
the attributes we stored earlier:
from osgeo import ogr
shapefile = ogr.Open("test-shapefile/shapefile.shp")
layer = shapefile.GetLayer(0)
for i in range(layer.GetFeatureCount()):
feature = layer.GetFeature(i)
id
= feature.GetField("ID")
name
= feature.GetField("NAME")
geometry = feature.GetGeometryRef()
print(i, name, geometry.GetX(), geometry.GetY())
This program is available in the example code under the name
readVector.py.
As you can see, using OGR to work with vector data sources is not difficult
at all.
[ 57 ]
Python Libraries for Geospatial Development
GDAL/OGR documentation
GDAL and OGR are well documented, but there is a catch for Python programmers.
The GDAL/OGR library and associated command-line tools are all written in C
and C++. Bindings are available that allow access from a variety of other languages,
including Python, but the documentation is all written for the C++ version of the
libraries. This can make reading the documentation rather challenging—not only
are all the method signatures written in C++, but the Python bindings have changed
many of the method and class names to make them more "Pythonic".
Fortunately, the Python libraries are largely self-documenting, thanks to all the
docstrings embedded in the Python bindings themselves. This means you can
explore the documentation using tools such as Python's built-in pydoc utility,
which can be run from the command line like this:
pydoc -g osgeo
This will open up a GUI window allowing you to read the documentation using a
web browser. Alternatively, if you want to find out about a single method or class,
you can use Python's built-in help() command from the Python command line,
like this:
>>> from osgeo import ogr
>>> help(ogr.DataSource.CopyLayer)
Not all the methods are documented, so you may need to refer to the C++ docs
on the GDAL web site for more information, and some of the docstrings that are
there are copied directly from the C++ documentation—but the documentation for
GDAL/OGR is excellent in general and should allow you to quickly come up to
speed with using this library.
Dealing with projections
One of the challenges of working with geospatial data is that geodetic locations
(points on the Earth's surface) are often mapped onto a two-dimensional Cartesian
plane using a cartographic projection. We looked at projections in the previous
chapter: whenever you have some geospatial data, you need to know which
projection that data uses. You also need to know the datum (model of the
Earth's shape) assumed by the data.
A common challenge when dealing with geospatial data is that you have to convert
data from one projection or datum to another. Fortunately, there is a Python library
that makes this task easy: pyproj.
[ 58 ]
Chapter 3
pyproj
pyproj is a Python "wrapper" around another library called PROJ.4. PROJ.4 is an
abbreviation for version 4 of the PROJ library. PROJ was originally written by the
US Geological Survey for dealing with map projections and has been widely used in
geospatial software for many years. The pyproj library makes it possible to access
the functionality of PROJ.4 from within your Python programs.
Installing pyproj
pyproj is available for MS Windows, Mac OS X, and any POSIX-based operating
system. The main web page for pyproj can be found at https://github.com/
jswhit/pyproj.
The way you install pyproj will vary depending on which operating system your
computer is running:
•
For MS Windows, you will first need to install the underlying PROJ.4
library. A binary installer for this can be found at https://github.com/
OSGeo/proj.4/wiki. Once PROJ.4 itself has been installed, you need
to install the pyproj library. A Python wheel (.whl) file for pyproj that
works with your version of Python can be downloaded from http://
www.lfd.uci.edu/~gohlke/pythonlibs/#pyproj. Once you have
downloaded the appropriate .whl file, you can install it using pip, the
Python package manager. Full instructions for installing a Python wheel
using pip can be found at https://pip.pypa.io/en/latest/user_guide.
html#installing-from-wheels.
•
For Mac OS X, you can install pyproj along with the underlying PROJ.4
library by simply typing pip install pyproj from the command line.
If this doesn't work, you can install a version of the PROJ.4 framework
from http://www.kyngchaos.com/software/frameworks. Once
this has been installed, pip should be able to successfully install the
pyproj library.
•
For Linux, you can install the PROJ.4 library using your favorite package
manager and then install pyproj itself using pip. Alternatively, you can
download the source code to pyproj and compile and install it yourself.
[ 59 ]
Python Libraries for Geospatial Development
To ensure that the installation worked, start up the Python command line and try
entering the following:
import pyproj
print(pyproj.__version__)
If this works without an error, then you have successfully installed pyproj onto
your computer.
Understanding pyproj
pyproj consists of just two classes: Proj and Geod. Proj converts between longitude
and latitude values and native map (x,y) coordinates, while Geod performs various
great-circle distance and angle calculations. Both are built on top of the PROJ.4
library. Let's take a closer look at these two classes.
Proj
Proj is a cartographic transformation class, allowing you to convert geographic
coordinates (that is, latitude and longitude values) into cartographic coordinates
((x, y) values, by default in meters) and vice versa.
When you create a new Proj instance, you specify the projection, datum and other
values used to describe how the coordinates are to be transformed. For example, to
specify the transverse Mercator projection and the WGS84 ellipsoid, you would use
the following Python code:
projection = pyproj.Proj(proj='tmerc', ellps='WGS84')
Once you have created a Proj instance, you can use it to convert a latitude and
longitude to an (x,y) coordinate using the given projection. You can also use it to do
an inverse projection, that is, converting from an (x,y) coordinate back into a latitude
and longitude value.
The helpful transform() function can be used to directly convert coordinates from
one projection value into another. You simply provide the starting coordinates, the
Proj object that describes the starting coordinates' projection, and the desired ending
projection. This can be very useful when converting coordinates, either singly
or en masse.
[ 60 ]
Chapter 3
Geod
Geod is a geodetic computation class. This allows you to perform various great-circle
calculations. We looked at great-circle calculations earlier, when considering how to
accurately calculate the distance between two points on the Earth's surface. The Geod
class, however, can do more than this:
•
The fwd() method takes a starting point, an azimuth (angular direction), and
a distance and returns the ending point and the back azimuth (the angle from
the end point back to the start point):
•
The inv() method takes two coordinates and returns the forward and back
azimuth as well as the distance between them:
[ 61 ]
Python Libraries for Geospatial Development
•
The npts() method calculates the coordinates for a number of points spaced
equidistantly along a geodesic line running from the start to the end point:
When you create a new Geod object, you specify the ellipsoid to use when
performing the geodetic calculations. The ellipsoid can be selected from a number of
predefined ellipsoids, or you can enter the parameters for the ellipsoid (equatorial
radius, polar radius, and so on) directly.
Example code
The following example starts with a location specified using UTM zone 17
coordinates. Using two Proj objects to define the UTM zone 17 and lat/long
projections, it translates this location's coordinates into latitude and longitude values:
import pyproj
UTM_X = 565718.523517
UTM_Y = 3980998.9244
srcProj = pyproj.Proj(proj="utm", zone="11",
ellps="clrk66", units="m")
dstProj = pyproj.Proj(proj='longlat', ellps='WGS84',
datum='WGS84')
long,lat = pyproj.transform(srcProj, dstProj, UTM_X, UTM_Y)
print("UTM zone 17 coordinate " +
"({:.4f}, {:.4f}) ".format(UTM_X, UTM_Y) +
"= {:.4f}, {:.4f}".format(long, lat))
This second example takes the calculated lat/long values and, using a Geod object,
calculates another point 10 km northeast of that location:
angle
= 315 # 315 degrees = northeast.
distance = 10000
[ 62 ]
Chapter 3
geod = pyproj.Geod(ellps='clrk66')
long2,lat2,invAngle = geod.fwd(long, lat, angle, distance)
print("{:.4f}, {:.4f}".format(lat2, long2) +
" is 10km northeast of " +
"{:.4f}, {:.4f}".format(lat, long))
Both of these examples can be found in the source code for this
chapter, in the pyproj_example.py file.
Documentation
The documentation available on the pyproj web site, and in the README file
provided with the source code, is excellent as far as it goes. It describes how to use
the various classes and methods, what they do, and what parameters are required.
However, the documentation is rather sparse when it comes to the parameters used
when creating a new Proj object. Here is what it says:
"A Proj class instance is initialized with proj map projection control parameter
key/value pairs. The key/value pairs can either be passed in a dictionary, or as
keyword arguments, or as a proj4 string (compatible with the proj command)."
The documentation does provide a link to a web site listing a number of standard
map projections and their associated parameters, but understanding what these
parameters mean generally requires you to delve into the PROJ documentation
itself. The documentation for PROJ is dense and confusing, even more so because the
main manual is written for PROJ version 3, with addendums for versions 4 and 4.3.
Attempting to make sense of all this can be quite challenging.
Fortunately, in most cases, you won't need to refer to the PROJ documentation
at all. When working with geospatial data using GDAL or OGR, you can easily
extract the projection as a "proj4 string", which can be passed directly to the Proj
initializer. If you want to hardwire the projection, you can generally choose a
projection and ellipsoid using the proj="..." and ellps="..." parameters,
respectively. If you want to do more than this, though, you will need to refer
to the PROJ documentation for more details.
To find out more about PROJ and read the original documentation,
you can find everything you need at https://github.com/
OSGeo/proj.4/wiki.
[ 63 ]
Python Libraries for Geospatial Development
Analyzing and manipulating Geospatial
data
Because geospatial data works with geometrical features such as points, lines, and
polygons, you often need to perform various calculations using these geometrical
features. Fortunately, there are some very powerful tools for doing exactly this. For
reasons we will describe shortly, the library of choice for performing this type of
computational geometry in Python is Shapely.
Shapely
Shapely is a Python package for the manipulation and analysis of two-dimensional
geospatial geometries. It is based on the GEOS library, which implements a wide
range of geospatial data manipulations in C++. GEOS is itself based on a library
called the Java Topology Suite, which provides the same functionality for Java
programmers. Shapely provides a Pythonic interface to GEOS, which makes it
easy to use these manipulations directly from your Python programs.
Installing Shapely
Shapely will run on all major operating systems, including MS Windows, Mac
OS X, and Linux. Shapely's main web site can be found at https://github.com/
Toblerity/Shapely. The Python Package Index page for Shapely also includes
lots of useful information, and can be found at https://pypi.python.org/pypi/
Shapely.
How you install Shapely depends on which operating system your computer
is using:
•
For Microsoft Windows, you can install a prebuilt Python Wheel file that
includes Shapely as well as the underlying GEOS library. To do this, go to
http://www.lfd.uci.edu/~gohlke/pythonlibs/#shapely and download
the appropriate Python Wheel (.whl) file for the version of Python you are
using. You can then follow the instructions at https://pip.pypa.io/en/
latest/user_guide.html#installing-from-wheels to install the Wheel
file onto your computer.
[ 64 ]
Chapter 3
•
For Mac OS X, you need to install the GEOS library before you can install
Shapely. To do this, go to http://www.kyngchaos.com/software/
frameworks, download the GEOS framework, and install it. Once this has
been done, you can use pip, the Python package manager, to install Shapely
itself. To ensure that Shapely will recognize the GEOS library, you should
install Shapely by typing the following into a Terminal window:
export LDFLAGS=`/Library/Frameworks/GEOS.framework/Versions/3/
unix/bin/geos-config --libs`
export CFLAGS=`/Library/Frameworks/GEOS.framework/Versions/3/unix/
bin/geos-config --cflags`
pip install shapely
You may get a warning about an incorrect file version, but you
can ignore this as it won't stop Shapely from working.
•
For a Linux-based computer, you should use your computer's package
manager to first install the GEOS library and then install Shapely itself.
If you need more information on installing GEOS, the web site for GEOS
can be found at http://trac.osgeo.org/geos.
Once you have installed Shapely, start up your Python interpreter and try typing
the following:
import shapely
import shapely.speedups
print(shapely.__version__)
print(shapely.speedups.available)
This will print the version of Shapely you have installed and whether or not the
shapely.speedups module is available. If speedups are available, then Shapely will
use the underlying GEOS library to do all the hard work; without speedups, Shapely
will still mostly work but will be very slow.
Understanding Shapely
The Shapely library is split up into a number of separate modules, which you import
as required. The most commonly used Shapely modules include:
•
shapely.geometry: This defines all the core geometric shape classes used
•
shapely.wkt: This provides functions to convert between Shapely geometry
by Shapely
objects and well-known text (WKT)-formatted strings
[ 65 ]
Python Libraries for Geospatial Development
•
shapely.wkb: This provides functions for converting between Shapely
•
shapely.ops: This module provides functions for performing operations on
geometry objects and well-known binary (WKB)-formatted binary data
a number of geometry objects at once
While you will almost always import the shapely.geometry module into your
program, you would normally import the other modules only if you need them.
Let's take a closer look at the various geometry objects defined in the shapely.
geometry module. There are eight fundamental geometry types supported
by Shapely:
Each of these geometry types is implemented as a class within the shapely.
geometry module:
•
shapely.geometry.Point represents a single point in space. Points can be
•
shapely.geometry.LineString represents a sequence of points joined
•
shapely.geometry.LinearRing represents a LineString where the first
two-dimensional (x,y), or three-dimensional (x,y,z).
together to form a line. LineStrings can be simple (no crossing line segments)
or complex (where two line segments within the LineString cross).
and last coordinates are the same. The line segments within a LinearRing
cannot cross or touch.
[ 66 ]
Chapter 3
•
shapely.geometry.Polygon represents a filled area, optionally with one or
•
shapely.geometry.MultiPoint represents a collection of Points.
•
shapely.geometry.MultiLineString represents a collection of LineStrings.
•
shapely.geometry.MultiPolygon represents a collection of Polygons.
•
Finally, shapely.geometry.GeometryCollection represents a collection of
any combination of Points, Lines, LinearRings, and Polygons.
more "holes" inside it.
As well as being able to represent these various types of geometries, Shapely
provides a number of methods and attributes for manipulating and analyzing them.
For example, the LineString class provides a length attribute that equals the
length of all the line segments that make up the LineString, and a crosses() method
that returns True if two LineStrings cross. Other methods allow you to calculate
the intersection of two polygons, dilate or erode geometries, simplify a geometry,
calculate the distance between two geometries, and build a polygon that encloses
all the points within a given list of geometries (called a convex hull).
Note that Shapely is a spatial manipulation library rather than a geospatial
manipulation library. It has no concept of geographical coordinates. Instead,
it assumes that the geospatial data has been projected onto a two-dimensional
Cartesian plane before it is manipulated, and the results can then be converted
back into geographic coordinates if desired.
Shapely example code
The following program creates two Shapely geometry objects, a circle and a square,
and calculates their intersection. The intersection will be a polygon in the shape of a
semicircle, as shown in the following diagram:
[ 67 ]
Python Libraries for Geospatial Development
Here is the source code for our program:
import shapely.geometry
import shapely.wkt
pt = shapely.geometry.Point(0, 0)
circle = pt.buffer(1.0)
square = shapely.geometry.Polygon([(0, 0), (1, 0),
(1, 1), (0, 1),
(0, 0)])
intersect = circle.intersection(square)
for x,y in intersect.exterior.coords:
print(x,y)
print(shapely.wkt.dumps(intersect))
You can download the source code for this program. Look for a
file named shapely_example.py in the book's code bundle.
Notice how the circle is constructed by taking a Point geometry and using the
buffer() method to create a Polygon representing the outline of a circle.
Shapely documentation
Complete and comprehensive documentation for the Shapely library can be found
at http://toblerity.org/shapely/manual.html. It is well worth reading this
manual, and if you are unsure about anything to do with Shapely, this web page
should be your first port of call.
Visualizing geospatial data
It's very hard, if not impossible, to understand geospatial data unless it is turned
into a visual form—that is, until it is rendered as an image of some sort. Converting
geospatial data into images requires a suitable toolkit. While there are several such
toolkits available, we will look at one in particular: Mapnik.
[ 68 ]
Chapter 3
Mapnik
Mapnik is a freely-available library for building mapping applications. Mapnik takes
geospatial data from a PostGIS database, shapefile, or any other format supported by
GDAL/OGR, and turns it into clearly-rendered, good-looking images.
There are a lot of complex issues involved in rendering images well, and Mapnik
does a good job of allowing the application developer to control the rendering
process. Rules control which features should appear on the map, while "symbolizers"
control the visual appearance of these features.
Mapnik allows developers to create XML stylesheets that control the map-creation
process. Just as with CSS stylesheets, Mapnik's stylesheets allow you complete
control over the way geospatial data is rendered. Alternatively, you can create
the various styles by hand.
Mapnik itself is written in C++, though bindings are included that allow access
to almost all of the Mapnik functionality via Python. Because these bindings are
included in the main code base rather than being added by a third-party developer,
support for Python is built right into Mapnik. This makes Python eminently suited to
developing Mapnik-based applications.
Mapnik is heavily used by OpenStreetMap (http://openstreetmap.org) and
EveryBlock (http://everyblock.com), among others. Since the output of Mapnik
is simply an image, it is easy to include Mapnik as part of a web-based application,
or you can display the output directly in a window as part of a desktop-based
application. Mapnik works equally well on desktop and web platforms.
Note that for this book, we will be using Mapnik version 2.2. At
the time of writing this, Mapnik version 3.0 has just been released,
but there are no prebuilt installers available. This makes installing
the newer version of Mapnik difficult, so we have continued to use
Mapnik 2. If you do use Mapnik 3, your code should still work as
it is fully backward-compatible with Mapnik 2.
Installing Mapnik
Mapnik runs on all major operating systems, including MS Windows, Mac OS X,
and Linux. The main Mapnik web site can be found at http://mapnik.org.
[ 69 ]
Python Libraries for Geospatial Development
Unfortunately, at this time, there is no Mapnik installer
for MS Windows that supports Python 3. For this reason,
if you are using MS Windows, you will need to use
Python 2.7 to use Mapnik. It is hoped that someone will
build an installer for Mapnik that supports Python 3, but
in the meantime, if you are using MS Windows, your only
choice is to go back to using Python 2.
To install Mapnik onto your computer, follow these instructions:
•
For MS Windows, you will need to use Python version 2.7. You can
download the 32-bit Windows package for Mapnik from the Mapnik
web site's download page. From there, follow the installation
instructions provided.
Note that you could try building Mapnik from source
to be compatible with Python 3 on MS Windows.
However, compiling Mapnik from source is very
complicated and not something to be attempted unless
you are very familiar with the required tools and
willing to invest many hours to get it working.
•
For Mac OS X, a binary installer that includes support for Python 3.3
is available from the Mapnik site. Simply download the mapnik-osxv2.2.0.dmg file, double-click on it to open the disk image, and then run the
installer. Once this has been done, follow the instructions in the README.txt
file to update your system so that your Python 3.3 installation can find the
Mapnik binaries.
•
For Linux machines, you can try installing Mapnik using pip, the Python
package manager:
pip install mapnik
Mapnik has recently been updated to work with pip, as described in
the blog entry at http://mapnik.org/news/python-bindings.
If this does not work, you can use your favorite package manager to
install Mapnik or even try compiling Mapnik from source.
[ 70 ]
Chapter 3
Once you have installed Mapnik, you can check that your installation is working by
opening up the Python shell and typing the following:
import mapnik
print(mapnik.mapnik_version())
The result should be an integer representing Mapnik's version number. For example,
200200 corresponds to Mapnik version 2.2.
If an error occurs, you may need to change your Python settings so that the Mapnik
Python bindings can find the underlying Mapnik library. For example, you may
need to edit your PYTHONPATH environment variable so that Mapnik can be found.
Understanding Mapnik
When using Mapnik, the main object you are dealing with is called a Map.
This diagram shows the parts of a Map object:
[ 71 ]
Python Libraries for Geospatial Development
When creating a Map object, you tell it:
•
The overall Width and Height of the map, in pixels
•
The Spatial Reference to use for the map
•
The Background Color to draw behind the contents of the map
You then define one or more Layers, which hold the map's contents. Each layer has:
•
A Name.
•
A Datasource object defining where to get the data for this layer. The data
source can be a reference to a database, or it can be a shapefile or some other
GDAL/OGR data source.
•
A Spatial Reference to use for this layer. This can be different from the spatial
reference used by the map as a whole, if appropriate.
•
A list of Styles to apply to this layer. Each style is referred to by name, since
the styles are actually defined elsewhere (possibly in an XML stylesheet).
Finally, you define one or more Styles, which tell Mapnik how to draw the various
layers. Each Style has a name and of a list of Rules that make up the main part of the
style's definition. Each Rule has:
•
A minimum scale and maximum scale value (called the scale denominator).
The Rule will only apply if the map's scale is within this range.
•
A filter expression. The Rule will only apply to those features that match this
filter expression.
•
A list of Symbolizers. These define how the matching features will be drawn
onto the map.
Mapnik implements a number of different types of Symbolizers, including:
•
LineSymbolizer: This is used to draw a "stroke" along a line, a linear ring,
or around the outside of a polygon.
•
LinePatternSymbolizer: This uses the contents of an image file (specified by
name) to draw the stroke along a line, a linear ring, or around the outside of
a polygon.
•
PolygonSymbolizer: This is used to draw the interior of a polygon.
•
PolygonPatternSymbolizer: This uses the contents of an image file
(again specified by name) to draw the interior of a polygon.
•
PointSymbolizer: This uses the contents of an image file (specified by name)
to draw a symbol at a point.
[ 72 ]
Chapter 3
•
TextSymbolizer: This draws a feature's text. The text to be drawn is taken
from one of the feature's attributes, and there are numerous options to
control how the text is to be drawn.
•
RasterSymbolizer: This is used to draw raster data taken from any GDAL
data source.
•
ShieldSymbolizer: This draws a textual label and a point together.
This is similar to the use of a PointSymbolizer to draw the image and a
TextSymbolizer to draw the label, except that it ensures that both the text
and the image are drawn together.
•
BuildingSymbolizer: This uses a pseudo-3D effect to draw a polygon, to
make it appear that the polygon is a three-dimensional building.
•
MarkersSymbolizer: This draws blue directional arrows following the
direction of polygon and line geometries. This is experimental and is
intended to be used to draw one-way streets onto a street map.
When you instantiate a Symbolizer and add it to a style (either directly in code or
via an XML stylesheet), you provide a number of parameters that define how the
Symbolizer should work. For example, when using a PolygonSymbolizer, you can
specify the fill color, the opacity, and a "gamma" value that helps draw adjacent
polygons of the same color without the boundary being shown. For example:
p = mapnik.PolygonSymbolizer(mapnik.Color(127, 127, 0))
p.fill_opacity = 0.8
p.gamma = 0.65
If the Rule that uses this Symbolizer matches one or more polygons, those polygons
will be drawn using the given color, opacity, and gamma value.
Different rules can, of course, have different Symbolizers as well as different filter
values. For example, you might set up rules that draw countries in different colors
depending on their population.
Mapnik example code
The following example program displays a simple world map using Mapnik:
import mapnik
symbolizer = mapnik.PolygonSymbolizer(
mapnik.Color("darkgreen"))
rule = mapnik.Rule()
[ 73 ]
Python Libraries for Geospatial Development
rule.symbols.append(symbolizer)
style = mapnik.Style()
style.rules.append(rule)
layer = mapnik.Layer("mapLayer")
layer.datasource = mapnik.Shapefile(
file="TM_WORLD_BORDERS-0.3.shp")
layer.styles.append("mapStyle")
map = mapnik.Map(800, 400)
map.background = mapnik.Color("steelblue")
map.append_style("mapStyle", style)
map.layers.append(layer)
map.zoom_all()
mapnik.render_to_file(map, "map.png", "png")
This example uses the World Borders Dataset, which you can download
from http://thematicmapping.org/downloads/world_
borders.php
Notice that this program creates a PolygonSymbolizer to display the country
polygons, and it then attaches the symbolizer to a Mapnik Rule object. The Rule
then becomes part of a Mapnik Style object. We then create a Mapnik Layer object,
reading the layer's map data from a shapefile data source. Finally, a Mapnik Map
object is created, the layer is attached, and the resulting map is rendered to a
PNG-format image file:
[ 74 ]
Chapter 3
The source code for this program is available under the name
mapnik_example.py.
Mapnik documentation
Unfortunately, Mapnik's web site makes it difficult to find the online documentation.
The Mapnik wiki can be found at https://github.com/mapnik/mapnik/wiki and
is an excellent source of useful information.
There is a set of Python-specific documentation for Mapnik available at http://
mapnik.org/docs, though unfortunately, this documentation is rather sparse and
confusing for Python programmers. Because the Python documentation is derived
from the C++ documentation and concentrates on describing how the Python
bindings are implemented rather than how an end user would work with Mapnik
using Python, there are a lot of technical details that aren't relevant to a Python
programmer, and it does not have enough Python-specific descriptions to be all
that useful.
The best way to get started with Mapnik is to follow the installation instructions and
then work your way through the two supplied tutorials. You can then check out the
Learning Mapnik page on the Mapnik wiki (https://github.com/mapnik/mapnik/
wiki/LearningMapnik)—the notes on these pages are rather brief and cryptic, but
there is useful information here if you're willing to dig.
It is worth looking at the Python API documentation, despite its limitations. The
main page lists the various classes available and a number of useful functions, many
of which are documented. The classes themselves list the methods and properties
(attributes) you can access, and even though many of these lack Python-specific
documentation, you can generally guess what they do.
Chapter 7, Using Python and Mapnik to Generate Maps, includes
a detailed description of Mapnik; you may find this useful in
lieu of any other Python-based documentation.
[ 75 ]
Python Libraries for Geospatial Development
Summary
In this chapter, we looked at a number of important libraries for developing
geospatial applications using Python. We investigated the GDAL and OGR libraries,
which allow you to read and write geospatial data using a variety of formats. We
also looked at how the pyproj library can be used to work with map projections and
datums and how Shapely allows you to easily represent and work with geometry
data. We then looked at how the Mapnik library can be used to generate goodlooking maps.
While these tools are very powerful, you can't do anything with them unless you
have some geospatial data to work with. Unless you are lucky enough to have
access to your own source of data or are willing to pay large sums to purchase data
commercially, your only choice is to make use of the geospatial data which is freely
available on the Internet. These freely-available sources of geospatial data are the
topic of the next chapter.
[ 76 ]
Chapter 4
Sources of Geospatial Data
When creating a geospatial application, the data you use will be just as important as
the code you write. High-quality geospatial data, and in particular base maps and
imagery, will be the cornerstone of your application. If your maps don't look good,
then your application will be treated as the work of an amateur, no matter how well
you write the rest of your program.
Traditionally, geospatial data has been treated as a valuable and scarce resource,
being sold commercially for many thousands of dollars and with strict licensing
constraints. Fortunately, with the trend towards "democratizing" geospatial tools,
geospatial data is now increasingly becoming available for free and with little or no
restriction on its use. There are still situations where you may have to pay for data,
for example, to guarantee the quality of the data or if you need something that isn't
available elsewhere. In general, however, you can simply download the data you
need for free from a suitable server.
This chapter provides an overview of some of these major sources of freely
available geospatial data. This is not intended to be an exhaustive list, but rather
to provide information on the sources that are likely to be most useful to the
Python geospatial developer.
In this chapter, we will cover the following:
•
Some of the major freely available sources of vector-format geospatial data
•
Some of the main freely available sources of raster geospatial data
•
Sources of other types of freely available geospatial data, concentrating on
databases of cities and other place names
[ 77 ]
Sources of Geospatial Data
Sources of geospatial data in vector
format
Vector-based geospatial data represents physical features as collections of points,
lines, and polygons. Often, these features will have metadata associated with them.
In this section, we will look at some of the major sources of free vector-format
geospatial data.
OpenStreetMap
OpenStreetMap (http://openstreetmap.org) is a site where people can collaborate
to create and edit geospatial data. It is described as a "free, editable map of the whole
world that is being built by volunteers largely from scratch and released with an
open-content license."
The following screen snapshot shows a portion of a street map for Onchan, Isle of
Man, based on data from OpenStreetMap:
[ 78 ]
Chapter 4
The OpenStreetMap data format
OpenStreetMap does not use a standard format such as shapefiles to store its data.
Instead, it has developed its own XML-based format for representing geospatial
data in the form of nodes (single points), ways (sequences of points that define a
line), areas (closed ways that represent polygons), and relations (collections of other
elements). Any element (node, way, or relation) can have a number of tags associated
with it that provide additional information about that element.
The following is an example of what the OpenStreetMap XML data looks like:
<osm>
<node id="603279517" lat="-38.1456457"
lon="176.2441646".../>
<node id="603279518" lat="-38.1456583"
lon="176.2406726".../>
<node id="603279519" lat="-38.1456540"
lon="176.2380553".../>
...
<way id="47390936"...>
<nd ref="603279517"/>
<nd ref="603279518"/>
<nd ref="603279519"/>
<tag k="highway" v="residential"/>
<tag k="name" v="York Street"/>
</way>
...
<relation id="126207"...>
<member type="way" ref="22930719" role=""/>
<member type="way" ref="23963573" role=""/>
<member type="way" ref="28562757" role=""/>
<member type="way" ref="23963609" role=""/>
<member type="way" ref="47475844" role=""/>
<tag k="name" v="State Highway 30A"/>
<tag k="ref" v="30A"/>
<tag k="route" v="road"/>
<tag k="type" v="route"/>
</relation>
</osm>
[ 79 ]
Sources of Geospatial Data
Obtaining and using OpenStreetMap data
You can obtain geospatial data from OpenStreetMap in one of three ways:
•
You can use the OpenStreetMap API to download a subset of the data you
are interested in.
•
You can download the entire OpenStreetMap database, called Planet.osm,
and process it locally. Note that this is a multi-gigabyte download.
•
You can make use of one of the mirror sites that provide OpenStreetMap data
nicely packaged into smaller chunks and converted into other data formats.
For example, you can download the data for North America on a state-bystate basis and in various formats, including shapefiles.
Let's take a closer look at each of these three options.
The OpenStreetMap APIs
OpenStreetMap provides two APIs you can use:
•
The Editing API (http://wiki.openstreetmap.org/wiki/API) can be used
to retrieve and make changes to the OpenStreetMap dataset
•
The Overpass API (http://wiki.openstreetmap.org/wiki/Overpass_
API) provides a read-only interface to OpenStreetMap data
The Overpass API is most useful for retrieving data. It provides a sophisticated
query language that you can use to obtain OpenStreetMap XML data based on the
search criteria you specify. For example, you can retrieve a list of primary roads
within a given bounding box using the following query:
way[highway=primary](-38.18, 176.13, -38.03, 176.38);out;
Using the python-overpy library (https://github.com/DinoTools/pythonoverpy), you can directly call the Overpass API from within your Python programs.
Planet.osm
If you wish to download all of OpenStreetMap for processing on your computer,
you will need to download the entire Planet.osm database. This database is
available in two formats: a compressed XML-format file containing all the nodes,
ways, and relations in the OpenStreetMap database, or a special binary format
called PBF that contains the same information but is smaller and faster to read.
The Planet.osm database is currently 44 GB if you download it in compressed XML
format or 29 GB if you download it in PBF format. Both formats can be downloaded
from http://planet.openstreetmap.org.
[ 80 ]
Chapter 4
The entire dump of the Planet.osm database is updated weekly, but diff files are
created every week, day, hour, and minute. You can use these to update your existing
copy of the Planet.osm database without having to download everything again.
Mirror sites and extracts
Because of the size of the download, OpenStreetMap recommends that you use a
mirror site rather than downloading Planet.osm directly from their servers. Extracts
are also provided, which allow you to download the data for a given area rather than
the entire world. These mirror sites and extracts are maintained by third parties; for a
list of the URLs, refer to http://wiki.openstreetmap.org/wiki/Planet.osm.
Note that these mirrors and extracts are often available in alternative formats,
including shapefiles and direct database dumps.
Working with OpenStreetMap data
When you download Planet.osm, you will end up with an enormous file on your
hard disk—currently, it is 576 GB if you download the data in XML format. You have
two main options for processing this file using Python:
•
You could use a Python library such as imposm.parser (http://imposm.
org/docs/imposm.parser/latest) to read through the file and extract the
information you want
•
You could import the data into a database and then access that database
from Python
In most cases, you will want to import the data into a database before you attempt
to work with it. To do this, use the excellent osm2pgsql tool, which is available at
http://wiki.openstreetmap.org/wiki/Osm2pgsql. osm2pgsql was created to
import the entire Planet.osm data into a PostgreSQL database and is therefore
highly optimized for this task.
Once you have imported the Planet.osm data into a database on your computer,
you can use the psycopg2 library, as described in Chapter 6, Spatial Databases,
to access the OpenStreetMap data from your Python programs.
TIGER
The United States Census Bureau have made available a large amount of geospatial
data under the name TIGER (short for Topologically Integrated Geographic
Encoding and Referencing System). The TIGER data includes information on
streets, railways, rivers, lakes, geographic boundaries, legal and statistical areas
such as school districts, and urban regions. Separate cartographic boundary and
demographic files are also available for download.
[ 81 ]
Sources of Geospatial Data
The following diagram shows state and urban area outlines for California, based on
data downloaded from the TIGER web site:
Because it is produced by the US government, TIGER only includes information for
the United States and its protectorates (Puerto Rico, American Samoa, the Northern
Mariana Islands, Guam, and the US Virgin Islands). For these areas, TIGER is an
excellent source of geospatial data.
[ 82 ]
Chapter 4
The TIGER data format
Up until 2006, the US Census Bureau provided TIGER data in a custom text-based
format called TIGER/Line. TIGER/Line files stored each type of record in a separate
file and required custom tools to process. Fortunately, OGR supports TIGER/Line
files, should you need to read them.
Since 2007, all TIGER data has been produced in the form of shapefiles, which are
(somewhat confusingly) called TIGER/Line shapefiles.
You can download up-to-date shapefiles containing geospatial data such as street
address ranges, landmarks, census blocks, metropolitan statistical areas, and school
districts. For example, the Core Based Statistical Area shapefile contains the outline of
each metropolitan and micropolitan area in the US:
This particular feature has the following metadata associated with it:
Attribute name
Value
ALAND
2606282680.0
AWATER
578761025.0
CBSAFP
18860
CSAFP
None
GEOID
18860
INTPTLAT
+41.7499033
INTPTLON
-123.9809983
LSAD
M2
MEMI
2
MTFCC
G3110
NAME
Crescent City, CA
NAMELSAD
Crescent City, CA Micro Area
Information on these various attributes can be found in the extensive documentation
available on the TIGER web site.
[ 83 ]
Sources of Geospatial Data
You can also download shapefiles that include demographic data, such as
population, number of houses, median age, and racial breakdown. For example,
the following map tints each metropolitan area in California according to its total
population as recorded in the latest (2010) census:
Obtaining and using TIGER data
The TIGER data files can be downloaded from http://www.census.gov/geo/mapsdata/data/tiger.html.
[ 84 ]
Chapter 4
Make sure that you download the technical documentation, as it describes the
various files you can download and all the attributes associated with each feature.
For example, if you want to download the current set of urban areas for the US, the
shapefile you are looking for is in a ZIP archive named tl_2015_us_uac10.zip and
includes information such as the city or town name and the size of the urban area in
square meters.
Natural Earth
Natural Earth (http://www.naturalearthdata.com) is a web site that provides
public-domain vector and raster map data at high, medium, and low resolutions.
Two types of vector map data are provided:
•
Cultural map data: This includes polygons for country, state or province,
urban areas, and park outlines as well as point and line data for populated
places, roads, and railways:
[ 85 ]
Sources of Geospatial Data
•
Physical map data: This includes polygons and linestrings for land masses,
coastlines, oceans, minor islands, reefs, rivers, lakes, and so on
All of this can be downloaded and used freely in your geospatial programs,
making the Natural Earth site an excellent source of data for your application.
The Natural Earth data format
All the vector-format data on the Natural Earth web site is provided in the form of
shapefiles. All the data is in geographic (latitude and longitude) coordinates, using the
standard WGS84 datum, making it very easy to use these files in your own application.
Obtaining and using Natural Earth vector data
The Natural Earth site is uniformly excellent, and downloading the files you want is
easy: simply click on the Get the Data link on the main page. You can then choose
the resolution and type of data you are looking for. You can also choose to download
either a single shapefile or a number of shapefiles all bundled together. Once they
have been downloaded, you can use the Python libraries discussed in the previous
chapter to work with the contents of those shapefiles.
The Natural Earth web site is very comprehensive; it includes detailed information
about the geospatial data you can download and a forum where you can ask
questions and discuss any problems you may have.
[ 86 ]
Chapter 4
The Global Self-consistent, Hierarchical,
High-resolution Geography Database
(GSHHG)
The US National Geophysical Data Center (part of the NOAA) provides high-quality
vector shoreline data for the entire world in the form of a database called the Global
Self-consistent, Hierarchical, High-resolution Geography Database (GSHHG). This
database includes detailed vector data for shorelines, lakes, and rivers in five different
resolutions. The data has been broken out into four different levels: ocean boundaries,
lake boundaries, island-in-lake boundaries, and pond-on-island-in-lake boundaries.
The following image shows European shorelines, lakes, and islands, taken from the
GSHHG database:
[ 87 ]
Sources of Geospatial Data
The GSHHG database has been constructed out of two public-domain geospatial
databases: the World Data Bank II database includes data on coastlines, lakes,
and rivers, while the World Vector Shorelines database only provides coastline
data. Because the World Vector Shorelines database has more accurate data but
lacks information on rivers and lakes, the two databases were combined to provide
the most accurate information possible. After merging the databases, the author
manually edited the data to make it consistent and remove a number of errors.
The result is a high-quality database of land and water boundaries worldwide.
More information about the process used to create the GSHHG
database can be found at http://www.soest.hawaii.edu/
pwessel/papers/1996/JGR_96/jgr_96.html
The GSHHG data format
The GSHHG database can be downloaded in Shapefile format, among others.
If you download the data in Shapefile format, you will end up with a total of
twenty separate shapefiles, one for every combination of resolution and level:
•
•
The resolution represents the amount of detail in the map:
Value
c
Resolution
Includes
Crude
Features greater than 500 sq. km.
l
Low
Features greater than 100 sq. km.
i
Intermediate
Features greater than 20 sq. km.
h
High
Features greater than 1 sq. km.
f
Full
Every feature
The level indicates the type of boundaries that are included in the shapefile:
Value
1
Includes
2
Lake boundaries
3
Island-in-lake boundaries
4
Pond-on-island-in-lake boundaries
Ocean boundaries
[ 88 ]
Chapter 4
The name of the shapefile tells you the resolution and level of the included data.
For example, the shapefile for ocean boundaries at full resolution would be named
GSHHS_f_L1.shp.
The GSSHG database was previously called the
Global Self-consistent, Hierarchical, High-Resolution
Shoreline Database, which is the why the abbreviation
GSHHS persists in a few places, like these filenames.
Each shapefile consists of a single layer containing the various polygon features
making up the given type of boundary.
Obtaining the GSHHG database
The main GSHHG web site can be found at
http://www.ngdc.noaa.gov/mgg/shorelines/gshhs.html.
Follow the download link on this page to see the list of files you can download.
To download the data in shapefile format, you will want a file with a name like
gshhg-shp-2.3.4.zip, where 2.3.4 is the version number of the database you
are downloading.
Once you have downloaded and decompressed the file, you can extract the data
from the individual shapefiles using OGR, as described in the previous chapter.
The World Borders Dataset
Many of the data sources we have examined so far are rather complex. If all you are
looking for is some simple vector data covering the entire world, the World Borders
Dataset may be all you need. While some of the country borders are apparently
disputed, the simplicity of the World Borders Dataset makes it an attractive choice
for many basic geospatial applications.
[ 89 ]
Sources of Geospatial Data
The following map was generated using the World Borders Dataset:
The World Borders Dataset will be used extensively throughout this book. Indeed,
you have already seen an example program in Chapter 3, Python Libraries for
Geospatial Development, where we used Mapnik to generate a world map using
the World Borders Dataset shapefile.
The World Borders Dataset data format
The World Borders Dataset is available in the form of a shapefile with a single
layer, with one feature for each country. For each country, the corresponding
feature has one or more polygons that define the country's boundary along with
useful attributes, including the name of the country or area; various ISO, FIPS, and
UN codes identifying the country; a region and subregion classification; and the
country's population, land area, and latitude/longitude.
The various codes make it easy to match the features against your own
country-specific data, and you can also use information such as the population
and area to highlight different countries on the map. For example, the preceding
map used the region field to draw each geographic region in a different color.
[ 90 ]
Chapter 4
Obtaining the World Borders Dataset
The World Borders Dataset can be downloaded from http://thematicmapping.
org/downloads/world_borders.php.
This web site also provides more details about the contents of the dataset, including
links to the United Nations' site where the region and subregion codes are listed.
Sources of geospatial data in raster
format
One of the most enthralling aspects of programs such as Google Earth is the ability to
"see" the Earth as you appear to fly above it. This is achieved by displaying satellite
and aerial photographs carefully stitched together to provide the illusion that you
are viewing the Earth's surface from above.
While writing your own version of Google Earth would be an almost impossible
task, it is possible to obtain free satellite imagery in the form of raster-format
geospatial data, which you can then use in your own geospatial applications.
Raster data is not just limited to images of the Earth's surface, however; other useful
information can be found in raster format—for example, digital elevation maps
(DEMs) contain the height of each point on the Earth's surface, which can then be
used to calculate the elevation of any desired point. DEM data can also be used to
generate two-dimensional images that represent different heights using different
shades or colors or to simulate the shading effect of hills using a technique called
shaded relief imagery.
In this section, we will look at the world's most comprehensive source of satellite
imagery, Landsat, as well as the raster-format data available on the Natural Earth
site and some freely-available sources of digital elevation data.
Landsat
Landsat is an ongoing effort to collect images of the Earth's surface. The name
is derived from land and satellite. A group of dedicated satellites have been
continuously gathering images since 1972. Landsat imagery includes black and white
and traditional red/green/blue (RGB) color images as well as infrared and thermal
imaging. The color images are typically at a resolution of 30 meters per pixel, while
the black and white images from Landsat 7 are at a resolution of 15 meters per pixel.
[ 91 ]
Sources of Geospatial Data
The following image shows color-corrected Landsat satellite imagery for the city of
Rotorua, New Zealand. The city itself is on the southern (bottom) edge of a lake:
[ 92 ]
Chapter 4
The Landsat data format
Landsat images are typically available in the form of GeoTIFF files. GeoTIFF is a
geospatially tagged TIFF image file format, allowing images to be georeferenced onto
the Earth's surface. Most GIS software and tools, including GDAL, are able to read
GeoTIFF-formatted files.
Because the images come directly from a satellite, the files you can download
typically store separate bands of data in separate files. Depending on the satellite
the data came from, there can be up to eight different bands of data—for example,
Landsat 7 generates separate red, green, and blue bands as well as three different
infrared bands, a thermal band, and a high-resolution "panchromatic" (black-andwhite) band.
To understand how this works, let's take a closer look at the process required to
create the preceding image. The raw satellite data consists of eight separate GeoTIFF
files, one for each band. band 1 contains the blue color data, band 2 contains the
green color data, and band 3 contains the red color data. These separate files can
then be combined using GDAL to produce a single color image, as follows:
Another complication with the Landsat data is that the images produced by the
satellites are distorted by various factors, including the ellipsoid shape of the
Earth, the elevation of the terrain being photographed, and the orientation of the
satellite as the image is taken. The raw data is therefore not a completely accurate
representation of the features being photographed. Fortunately, a process known
as orthorectification can be used to correct these distortions. In most cases,
orthorectified versions of the satellite images can be downloaded directly.
[ 93 ]
Sources of Geospatial Data
Obtaining Landsat imagery
The easiest way to access Landsat imagery is to make use of the University of
Maryland's Global Land Cover Facility web site (http://glcf.umd.edu/data/
landsat). Click on the Download via Search and Preview Tool (ESDI) link, and
then click on Map Search. Select ETM+ from the Landsat Imagery list, and if you
zoom in on the desired part of the Earth, you will see the areas covered by various
Landsat images:
If you choose the selection tool ( ), you will be able to click on a desired area and
then select Preview & Download to choose the image to download.
[ 94 ]
Chapter 4
Alternatively, if you know the path and row number of the desired area of the
Earth, you can directly access the files via FTP. The path and row number (as well as
the world reference system (WRS) number used by the data) can be found on the
Preview & Download page:
If you want to download the image files via FTP, the main FTP site is at
ftp://ftp.glcf.umd.edu/glcf/Landsat.
The directories and files have complex names that include the WRS, the path and
row number, the satellite number, the date at which the image was taken, and the
band number. For example, a file named p091r089_7t20001123_z55_nn10.tif.
gz refers to path 091 and row 089, which happens to be the portion of Tasmania
highlighted in the preceding screen snapshot. The 7 refers to the number of the
Landsat satellite that took the image, and 20001123 is a datestamp indicating when
the image was taken. The final part of the filename, nn10, tells us that the file is
for band 1.
By interpreting the filename in this way, you can download the correct files and
match the files against the desired bands. For more information on what all these
different satellites and bands mean, refer to the documentation links in the Landsat
Imagery section in the upper right-hand corner of the Global Land Cover Facility
web site (http://glcf.umd.edu/data/landsat).
[ 95 ]
Sources of Geospatial Data
Natural Earth
In addition to providing vector map data, the Natural Earth web site (http://www.
naturalearthdata.com) makes available five different types of raster maps at both
a 1:10-million and 1:50-million scale:
•
The rather esoterically-named Cross-Blended Hypsometric Tints provide
visualizations where the color is selected based on both elevation and
climate. These images are then often combined with shaded-relief images
to produce a realistic-looking view of the Earth's surface.
•
Natural Earth 1 and Natural Earth 2 are more idealized views of the Earth's
surface; they use a light palette and softly blended colors, providing an
excellent backdrop for drawing your own geospatial data.
•
The Ocean Bottom dataset uses a combination of shaded relief imagery and
depth-based coloring to provide a visualization of the ocean floor.
•
The Shaded Relief imagery uses greyscale to "shade" the surface of the Earth
based on high-resolution elevation data.
The following diagram shows what these raster maps look like:
[ 96 ]
Chapter 4
An additional raster dataset is available that provides bathymetry (underwater
depth) visualizations at a 1:50-million scale. The following diagram is an example
of the bathymetry data for the oceans surrounding New Zealand:
The Natural Earth data format
Most of the raster-format data on the Natural Earth site is in the standard TIFF image
format. The one exception is the bathymetry data, which is provided in the form of
a layered Adobe Photoshop file with differing shades of blue associated with each
depth band.
In all cases, the raster data is in geographic (latitude/longitude) projection and
uses the standard WGS84 datum, making it easy to translate between latitude and
longitude coordinates and pixel coordinates within the raster image.
[ 97 ]
Sources of Geospatial Data
Obtaining and using Natural Earth raster data
As with the vector data, the raster-format data on the Natural Earth site is easy to
download: simply go to the web site (http://www.naturalearthdata.com) and
follow the Get the Data link to download the raster-format data. You can choose to
download the data at either a 1:10-million scale or a 1:50-million scale, and you can
also choose to download the large- or small-size version of each file.
Once you have downloaded the TIFF format data, you can open the file in an image
editor or use a command-line utility such as gdal_translate to manipulate the
image. For the bathymetry data, you can open the file directly in Adobe Photoshop
or use a cheaper alternative such as GIMP or Flying Meat's Acorn. Each depth band
is a separate layer in the file and is associated with a specific shade of blue by default.
You can choose different colors if you prefer and select which layers to show or hide.
When you are finished, you can flatten the image and save it as a TIFF file for use in
your programs.
Global Land One-kilometer Base Elevation
(GLOBE)
GLOBE is an international effort to produce high-quality, medium-resolution digital
elevation model (DEM) data for the entire world. The result is a set of freely-available
DEM files, which can be used for many types of geospatial analysis and development.
The following diagram shows GLOBE DEM data for northern Chile, converted to
a grayscale image:
[ 98 ]
Chapter 4
The GLOBE data format
Like all DEM data, GLOBE uses raster values to represent the elevation at a given
point on the Earth's surface. In the case of GLOBE, this data consists of 32-bit signed
integers representing the height above (or below) sea level, in meters. Each cell or
"pixel" within the raster data represents the elevation of a square on the Earth's
surface that is 30 arc-seconds of longitude wide and 30 arc-seconds of latitude high:
Note that 30 arc-seconds equal approximately 0.00833 degrees of latitude or longitude,
which equates to a square roughly one kilometer wide and high. This means that the
GLOBE data has a resolution of approximately 1 kilometer per cell or "pixel".
The raw GLOBE data is simply a long list of 32-bit integers in big-endian format,
where the cells are read left to right and then top to bottom, like this:
[ 99 ]
Sources of Geospatial Data
A separate header (.hdr) file provides more detailed information about the DEM
data, including the width and height and its georeferenced location. Tools such as
GDAL are able to read the raw data as long as the header file is provided.
Obtaining and using GLOBE data
The main web site for the GLOBE project can be found at http://www.ngdc.
noaa.gov/mgg/topo/globe.html, and you can download a detailed manual
describing the GLOBE dataset at http://www.ngdc.noaa.gov/mgg/topo/report/
globedocumentationmanual.pdf.
The GLOBE elevation data is made available as a series of 16 "tiles" covering the
entire Earth's surface. You can download any of the tiles that you wish by clicking
on the Get Data Online link from the main page.
Unfortunately, the tile data you download only includes the raw elevation data
itself. There is no information provided for georeferencing the elevation data onto
the surface of the Earth or to tell GDAL what format the data is in. If you don't
want to calculate this information yourself, you will need to download a .hdr file
corresponding to each tile. These .hdr files can be found at http://www.ngdc.noaa.
gov/mgg/topo/elev/esri/hdr.
Once you have downloaded the data, simply place the raw DEM file into the same
directory as the .hdr file. You can then open the file directly using GDAL, like this:
import osgeo.gdal
dataset = osgeo.gdal.Open("j10g.bil")
The dataset will consist of a single band of raster data, which you can then read
using GDAL.
To see an example of using GDAL to process DEM data, please
refer to the GDAL section in Chapter 3, Python Libraries for
Geospatial Development.
The National Elevation Dataset (NED)
The National Elevation Dataset (NED) is a high-resolution digital elevation model
provided by the US Geological Survey. It covers the continental United States,
Alaska, Hawaii, and other US territories. Most of the United States is covered by
elevation data at a resolution of either 30 or 10 meters per cell, with selected areas
available at 3 meters per cell. Alaska is generally only available at a resolution of
60 meters per cell.
[ 100 ]
Chapter 4
The following shaded relief image was generated using NED elevation data for the
Marin Headlands in San Francisco:
The NED data format
NED data can be downloaded in various formats, including IMG, GeoTIFF,
and ArcGRID, all of which can be processed using GDAL.
As with other DEM data, each cell in the raster image represents the height of a given
area on the Earth's surface. For NED data, the height is in meters above or below a
reference height known as the North American Vertical Datum of 1988. This roughly
equates to the height above sea level, allowing for tidal and other variations.
Obtaining and using NED data
The main web site for the National Elevation Dataset can be found at:
http://ned.usgs.gov.
This site describes the NED dataset; to download the data, you'll have to use the
National Map Viewer, which is available at http://viewer.nationalmap.gov/
viewer/.
[ 101 ]
Sources of Geospatial Data
To use the viewer, zoom in to the area you are interested in, and then click on the
Download Data link at the top of the page:
Click on the option to download by the current map extent, and then select the
Elevation DEM Products option from the provided list. When you click on the Next
button, you will be presented with a list of the available DEM datasets that cover the
visible portion of the map:
[ 102 ]
Chapter 4
Choose the dataset you are interested in and click on the Info icon beside the dataset.
Note that at a resolution of one-ninth of an arc-second, each
cell in the dataset will be approximately 3 meters square.
When you click on the Info icon, a new tab will be opened in your browser, giving
you lots of information about the selected dataset. In particular, you will see a map
showing the area covered by this dataset:
If you scroll down to the Links (External Sources) section of the page, you will see
a direct download link for the dataset. Clicking on this will immediately download
the file.
The National Map Viewer includes a shopping cart option for
downloading multiple datasets at once. You can ignore this,
though, and simply download the dataset directly.
[ 103 ]
Sources of Geospatial Data
You will end up with a compressed .zip format file containing the data you want,
along with a large number of metadata files and documentation about the dataset.
Once you have decompressed the .zip archive, you can open the dataset in GDAL
just like you would open any other raster dataset:
import osgeo.gdal
dataset = osgeo.gdal.Open("dem.tif")
Finally, if you are working with DEM data, you might like to check out the gdaldem
utility, which is included as a part of the GDAL download. This program makes it
easy to view and manipulate DEM raster data. The preceding shaded relief image
was created using this utility, like this:
gdaldem hillshade dem.tif image.tiff
Sources of other types of geospatial data
The vector and raster geospatial data we have looked at so far is generally used
to provide images or information about the Earth itself. However, geospatial
applications often have to place data onto the surface of the Earth, that is,
georeference something such as a place or event. In this section, we will look
at two additional databases that provide information about the location of cities,
towns, natural features, and points of interest on the surface of the Earth.
This data can be used in two important ways. First, it can be used to label features,
for example, to place the label "London" onto a georeferenced image of southern
England. Secondly, this data can be used to locate something by name, for example,
by allowing the user to choose a city from a drop-down list and then draw a map
centered around that city.
The GEOnet Names Server
The GEOnet Names Server provides a large database of place names. It is an
official repository of non-American place names, as decided by the US Board on
Geographic Names.
[ 104 ]
Chapter 4
The following is an extract from the GEOnet Names Server database:
As you can see from this example, this database includes longitude and latitude
values as well as codes indicating the type of place (populated place, administrative
district, natural feature, and so on), the elevation (where relevant), and a code
indicating the type of name (official, conventional, historical, and so on).
The GEOnet Names Server database contains approximately 6 million features and
10 million names. It includes every country other than the US and Antarctica.
The GEOnet Names Server data format
The GEOnet Names Server's data is provided as a simple tab-delimited text file,
where the first row in the file contains the field names, and subsequent rows contain
the various features, one per row. Importing this name data into a spreadsheet or
database is trivial.
For more information on the supplied fields and what the various codes mean,
refer to http://geonames.nga.mil/gns/html/gis_countryfiles.html.
[ 105 ]
Sources of Geospatial Data
Obtaining and using GEOnet Names Server data
The main site for the GEOnet Names Server is http://geonames.nga.mil/gns/html.
The main interface to the GEOnet Names Server is through various search tools
that provide filtered views of the data. To download the data directly rather than
searching, go to http://geonames.nga.mil/gns/html/namefiles.html.
Each country is listed; simply click on the hyperlink for the country you want
data for, and your browser will download a .zip file containing a number of
tab-delimited text files containing all the features within that country. The data
for each country is provided both as a single combined file as well as a separate
file for each feature type.
As well as downloading each country's data individually, there is also an option to
download all the countries in one file, which is a 460MB download.
Once you have downloaded the files and decompressed them, you can load the files
directly into a spreadsheet or database for further processing. By filtering on the
Feature Classification (FC), Feature Designation Code (DSG), and other fields, you
can select the particular set of place names you want and then use that data directly
in your application.
The Geographic Names Information
System (GNIS)
The Geographic Names Information System (GNIS) is the US equivalent of the
GEOnet Names Server—it contains name information for the United States.
[ 106 ]
Chapter 4
The following is an extract from the GNIS database:
GNIS includes natural, physical, and cultural features, though it does not include
road or highway names.
As with the GEOnet Names Server, the GNIS database contains the official names
used by the US government, as decided by the US Board on Geographic Names. GNIS
is run by the US Geological Survey and currently contains over 2.2 million features.
The GNIS data format
GNIS names are available for download as pipe-delimited compressed text files.
This format uses the pipe character (|) to separate the various fields:
FEATURE_ID|FEATURE_NAME|FEATURE_CLASS|...
1397658|Ester|Populated Place|...
1397926|Afognak|Populated Place|...
The first line contains the field names, and subsequent lines contain the various
features. The available information includes the name of the feature, its type,
elevation, the county and state the feature is in, the latitude/longitude coordinate of
the feature itself, and the latitude/longitude coordinate of the origin of the feature
(for streams, valleys, and so on).
[ 107 ]
Sources of Geospatial Data
Obtaining and using GNIS data
The main GNIS web site can be found at http://geonames.usgs.gov/domestic.
Click on the Download Domestic Names hyperlink, and you will be given options
to download all the GNIS data on a state-by-state basis or download all the features
in a single large download. You can also download "topical gazetteers" that include
selected subsets of the data—all populated places, all historical places, and so on.
If you click on one of the File Format hyperlinks, a pop-up window will appear
describing the structure of the files in more detail.
Once you have downloaded the data you want, you can simply import the file into
a database or spreadsheet. To import into a spreadsheet, use the Delimited format
and enter | as the custom delimiter character. You can then sort or filter the data in
whatever way you want so that you can use it in your application.
Choosing your geospatial data source
If you need to obtain map data, images, elevations, or place names for use in your
geospatial applications, the sources we have covered should give you everything you
need. Of course, this is not an exhaustive list—other sources of data are available,
and can be found online using a search engine or sites such as http://freegis.org.
The following table lists the various requirements you may have for geospatial data
in your application development and which data source(s) may be most appropriate
in each case:
Requirement
Suitable data sources
Simple base map
World Borders Dataset
Shaded relief (pseudo-3D) maps
GLOBE or NED data processed using
gdaldem; Natural Earth raster images
Street map
OpenStreetMap
City outlines
TIGER (US); Natural Earth urban areas
Detailed country outlines
GSHHG Level 1
Photorealistic images of the Earth
Landsat
List of names of cities and places
GNIS (US) or Geonet Names Server
(elsewhere)
[ 108 ]
Chapter 4
Summary
In this chapter, we surveyed a number of sources of freely-available geospatial data.
For vector-format data, we looked at OpenStreetMap, a collaborative site where
people can create and edit vector maps worldwide; TIGER, which is a service of the
US Census Bureau; the Natural Earth Data web site; the GSHHG high-resolution
shoreline database; and the simple but effective World Borders Dataset.
For geospatial data in raster format, we looked at Landsat imagery, the GLOBE
digital elevation model, and the high-resolution National Elevation Dataset for the
US and its protectorates.
We then looked at two sources of place name data: the GEOnet Names Server, which
provides information about official place names for every country other than the US
and Antarctica, and GNIS, which provides official place names for the United States.
This completes our survey of geospatial data sources. In the next chapter, we will use
the Python toolkits described in Chapter 3, Python Libraries for Geospatial Development,
to work with some of this geospatial data in interesting and useful ways.
[ 109 ]
Working with Geospatial Data
in Python
In this chapter, we will combine the Python libraries and geospatial data covered
earlier and use them to accomplish a variety of tasks. These tasks have been chosen
to demonstrate various techniques for working with geospatial data in your Python
programs; while in some cases there are quicker and easier ways to achieve these
results (for example, using command-line utilities) we will create these solutions
in Python so that you can learn how to work with geospatial data in your own
Python programs.
This chapter will cover the following topics:
•
Working with geospatial data in both vector and raster format
•
Changing the datums and projections used by geospatial data
•
Performing geospatial calculations on points, lines, and polygons
•
Converting and standardizing units of geometry and distance
This chapter is formatted like a cookbook, detailing various real-world tasks you
might want to perform and providing "recipes" for accomplishing them.
[ 111 ]
Working with Geospatial Data in Python
Pre-requisites
If you want to follow through the examples in this chapter, make sure you have the
following Python libraries installed on your computer:
•
GDAL/OGR version 1.11 or later (http://gdal.org)
•
pyproj version 1.9.4 or later (http://code.google.com/p/pyproj)
•
Shapely version 1.5.9 or later (https://pypi.python.org/pypi/Shapely)
For more information about these libraries and how to use them, please refer to
Chapter 3, Python Libraries for Geospatial Development.
Working with geospatial data
In this section, we will look at some examples of tasks you might want to perform
that involve using geospatial data in both vector and raster format.
Task – calculate the bounding box for each
country in the world
In this slightly contrived example, we will make use of a shapefile to calculate the
minimum and maximum latitude/longitude values for each country in the world.
This "bounding box" can be used, among other things, to generate a map centered on
a particular country. For example, the bounding box for Turkey would look like this:
Start by downloading the World Borders Dataset from http://thematicmapping.
org/downloads/world_borders.php. Make sure you download the file named
TM_WORLD_BORDERS-0.3.zip rather than the simplified TM_WORLD_BORDERS_SIMPL0.3.zip file. Decompress the .zip archive and place the various files that make up
the shapefile (the .dbf, .prj, .shp, and .shx files) together in a suitable directory.
[ 112 ]
Chapter 5
Next, we need to create a Python program that can read the borders for each country.
Fortunately, using OGR to read through the contents of a shapefile is simple:
from osgeo import ogr
shapefile = ogr.Open("TM_WORLD_BORDERS-0.3.shp")
layer = shapefile.GetLayer(0)
for i in range(layer.GetFeatureCount()):
feature = layer.GetFeature(i)
This complete program, along with all the other examples in
this chapter, can be downloaded as part of the sample code
for this chapter.
The feature will consist of a geometry defining the outline of the country, along
with a set of attributes providing information about that country. According to the
Readme.txt file, the attributes in this shapefile include the ISO-3166 three-letter
code for the country (in a field called ISO3) as well as the name for the country (in a
field called NAME). This allows us to obtain the country code and name for the feature:
countryCode = feature.GetField("ISO3")
countryName = feature.GetField("NAME")
We can also obtain the country's border polygon using the GetGeometryRef()
method:
geometry = feature.GetGeometryRef()
To solve this task, we will need to calculate the bounding box for this geometry. OGR
uses the term envelope to refer to the geometry's bounding box, so we can get the
bounding box in the following way:
minLong,maxLong,minLat,maxLat = geometry.GetEnvelope()
Let's put all this together into a complete working program:
# calcBoundingBoxes.py
from osgeo import ogr
shapefile = ogr.Open("TM_WORLD_BORDERS-0.3.shp")
layer = shapefile.GetLayer(0)
countries = [] # List of (code, name, minLat, maxLat,
[ 113 ]
Working with Geospatial Data in Python
# minLong, maxLong) tuples.
for i in range(layer.GetFeatureCount()):
feature = layer.GetFeature(i)
countryCode = feature.GetField("ISO3")
countryName = feature.GetField("NAME")
geometry = feature.GetGeometryRef()
minLong,maxLong,minLat,maxLat = geometry.GetEnvelope()
countries.append((countryName, countryCode,
minLat, maxLat, minLong, maxLong))
countries.sort()
for name,code,minLat,maxLat,minLong,maxLong in countries:
print("{} ({}) lat={:.4f}..{:.4f},long={:.4f}..{:.4f}"
.format(name,code,minLat,maxLat,minLong,maxLong))
If you aren't storing the TM_WORLD_BORDERS-0.3.shp shapefile
in the same directory as the script itself, you will need to add the
directory where the shapefile is stored to your ogr.Open() call.
Running this program produces the following output:
% python calcBoundingBoxes.py
Afghanistan (AFG) lat=29.4061..38.4721, long=60.5042..74.9157
Albania (ALB) lat=39.6447..42.6619, long=19.2825..21.0542
Algeria (DZA) lat=18.9764..37.0914, long=-8.6672..11.9865
...
Task – calculate the border between Thailand
and Myanmar
In this recipe, we will make use of the World Borders Dataset to obtain polygons
defining the borders of Thailand and Myanmar. We will then transfer these polygons
into Shapely and use Shapely's capabilities to calculate the common border between
these two countries, saving the result into another shapefile.
If you haven't already done so, download the World Borders Dataset from the
Thematic Mapping web site, http://thematicmapping.org/downloads/world_
borders.php.
[ 114 ]
Chapter 5
The World Borders Dataset conveniently includes the ISO-3166 two-character
country code for each feature, so we can identify the features corresponding to
Thailand and Myanmar as we read through the shapefile. We can then extract the
outline of each country, converting the outlines into Shapely geometry objects. Here
is the relevant code, which forms the start of our calcCommonBorders.py program:
# calcCommonBorders.py
import os, os.path, shutil
from osgeo import ogr, osr
import shapely.wkt
shapefile = ogr.Open("TM_WORLD_BORDERS-0.3.shp")
layer = shapefile.GetLayer(0)
thailand = None
myanmar = None
for i in range(layer.GetFeatureCount()):
feature = layer.GetFeature(i)
if feature.GetField("ISO2") == "TH":
geometry = feature.GetGeometryRef()
thailand = shapely.wkt.loads(geometry.ExportToWkt())
elif feature.GetField("ISO2") == "MM":
geometry = feature.GetGeometryRef()
myanmar = shapely.wkt.loads(geometry.ExportToWkt())
Once again, this code assumes that you have placed the TM_
WORLD_BORDERS-0.3.shp shapefile in the same directory as
the Python script. If you've placed it into a different directory,
you'll need to adjust the ogr.Open() statement to match it.
Now that we have the country outlines in Shapely, we can use Shapely's
computational geometry capabilities to calculate the common border between
these two countries:
commonBorder = thailand.intersection(myanmar)
The result will be a LineString (or a MultiLineString if the border is broken up
into more than one part). Let's now save this common border into a new shapefile:
if os.path.exists("common-border"):
shutil.rmtree("common-border")
os.mkdir("common-border")
[ 115 ]
Working with Geospatial Data in Python
spatialReference = osr.SpatialReference()
spatialReference.SetWellKnownGeogCS('WGS84')
driver = ogr.GetDriverByName("ESRI Shapefile")
dstPath = os.path.join("common-border", "border.shp")
dstFile = driver.CreateDataSource(dstPath)
dstLayer = dstFile.CreateLayer("layer", spatialReference)
wkt = shapely.wkt.dumps(commonBorder)
feature = ogr.Feature(dstLayer.GetLayerDefn())
feature.SetGeometry(ogr.CreateGeometryFromWkt(wkt))
dstLayer.CreateFeature(feature)
If we were to display the results on a map, we could clearly see the common border
between these two countries:
We will learn how to draw maps like this in Chapter 7, Using
Python and Mapnik to Generate Maps.
[ 116 ]
Chapter 5
The contents of the common-border/border.shp shapefile is represented by the
heavy line along the countries' common border.
Note that we will use this shapefile later in this chapter to calculate the length
of the Thailand-Myanmar border, so make sure you generate and keep a copy
of this shapefile.
Task – analyze elevations using a digital
elevation map
A digital elevation map (DEM) is a raster geospatial data format where each pixel
value (or cell) represents the height of a point on the earth's surface. We encountered
DEM files in the previous chapter, where we saw two examples of data sources that
supply this type of information: the National Elevation Dataset covering the United
States, and GLOBE which provides DEM files covering the entire Earth.
Because a DEM file contains elevation data, it can be interesting to analyze the
elevation values for a given area. For example, we could draw a histogram showing
how much of a country's area is at a certain elevation. Let's take some DEM data
from the GLOBE dataset and calculate an elevation histogram using that data.
To keep things simple, we will choose a small country surrounded by ocean:
New Zealand.
We're using a small country so that we don't have too much data
to work with. We're also using a country surrounded by ocean so
that we can check all the points within a bounding box rather than
having to use a polygon to exclude points outside of the country's
boundaries. This makes our task much easier.
To download the DEM data, go to the GLOBE web site (http://www.ngdc.noaa.
gov/mgg/topo/globe.html) and click on the Get Data Online hyperlink. We're
going to use the data already calculated for this area of the world, so click on the Any
or all 16 "tiles" hyperlink. New Zealand is in tile L, so click on the hyperlink for this
tile to download it.
The file you download will be called l10g.zip (or l10g.gz if you chose to download
the tile in GZIP format). If you decompress it, you will end up with a single file called
l10g, containing the raw elevation data.
[ 117 ]
Working with Geospatial Data in Python
By itself, this file isn't very useful—it needs to be georeferenced onto the earth's
surface so that you can match up each elevation value with its position on the earth.
To do this, you need to download the associated header file. Suitable header files for
the premade tiles can be found at http://www.ngdc.noaa.gov/mgg/topo/elev/
esri/hdr. Download the file named l10g.hdr and place it into the same directory as
the l10g file you downloaded earlier. You can then read the DEM file using GDAL,
just like we did earlier:
from osgeo import gdal
dataset = gdal.Open("l10g")
You probably noticed when you downloaded the l10g tile that it covers much more
than just New Zealand—all of Australia is included, as well as Malaysia, Papua New
Guinea, and several other east-Asian countries. To work with the elevation data for
just New Zealand, we will need to identify the relevant portion of the raster DEM,
that is, the range of x and y coordinates that cover New Zealand. We will start by
looking at a map and identifying the minimum and maximum latitude/longitude
values that enclose all of New Zealand, but no other country:
Rounded to the nearest degree, we get a longitude/latitude bounding box of
(165, -48)...(179, -33). This is the area we want to scan to cover all of New Zealand.
There is, however, a problem: the raster data consists of pixels or "cells" identified
by x and y coordinates, not longitude and latitude values. We have to convert from
longitudes and latitudes to x and y coordinates. To do this, we need to make use of
GDAL's coordinate transformation features.
[ 118 ]
Chapter 5
We'll start by obtaining our dataset's coordinate transformation:
t = dataset.GetGeoTransform()
Using this transformation, we can convert an (x, y) coordinate to its corresponding
latitude and longitude value. In this case, however, we want to do the opposite—
we want to take a latitude and longitude and calculate the associated x and y
coordinates. To do this, we have to invert the transformation. Once again, GDAL
will do this for us:
success,tInverse = gdal.InvGeoTransform(t)
if not success:
print("Failed!")
sys.exit(1)
There are some cases where a transformation can't be inverted. This
is why gdal.InvGeoTransform() returns a success flag as well
as the inverted transformation. With this particular set of DEM data,
however, the transformation should always be invertible, so this is
unlikely to happen.
Now that we have the inverse transformation, it is possible to convert from a latitude
and longitude to an x and y coordinate, like this:
x,y = gdal.ApplyGeoTransform(tInverse, longitude, latitude)
Using this, we can finally identify the minimum and maximum (x, y) coordinates
that cover the area we are interested in:
x1,y1 = gdal.ApplyGeoTransform(tInverse, minLong, minLat)
x2,y2 = gdal.ApplyGeoTransform(tInverse, maxLong, maxLat)
minX
maxX
minY
maxY
=
=
=
=
int(min(x1,
int(max(x1,
int(min(y1,
int(max(y1,
x2))
x2))
y2))
y2))
Now that we know the x and y coordinates for the portion of the DEM that we're
interested in, we can use GDAL to read in the individual height values. We start by
obtaining the raster band that contains the DEM data:
band = dataset.GetRasterBand(1)
[ 119 ]
Working with Geospatial Data in Python
GDAL band numbers start from 1. There is only one raster band in
the DEM data we're using.
We next want to read the elevation values from our raster band. If you remember,
there are two ways you can use GDAL to read raster data: as raw binary data,
which you then extract using the struct module, or using the NumPy library to
automatically read data into an array.
Let's assume that you don't have NumPy installed; we'll use the struct method
instead. Using the technique we covered in Chapter 3, Python Libraries for Geospatial
Development, we can use the ReadRaster() method to read the raw binary data and
then the struct.unpack() function to convert the binary data to a list of elevation
values. Here is the relevant code:
fmt = "<" + ("h" * width)
scanline = band.ReadRaster(X, y, width, height,
width, height, gdalconst.GDT_Int16)
values = struct.unpack(fmt, scanline)
Putting all this together, we can use GDAL to open the raster data file and read all
the elevation values within the bounding box surrounding New Zealand. We'll then
count how often each elevation value occurs and print out a simple histogram using
the elevation values. Here is the resulting code:
# histogram.py
import sys, struct
from osgeo import gdal
from osgeo import gdalconst
minLat
maxLat
minLong
maxLong
=
=
=
=
-48
-33
165
179
dataset = gdal.Open("l10g")
band = dataset.GetRasterBand(1)
t = dataset.GetGeoTransform()
success,tInverse = gdal.InvGeoTransform(t)
if not success:
print("Failed!")
sys.exit(1)
[ 120 ]
Chapter 5
x1,y1 = gdal.ApplyGeoTransform(tInverse, minLong, minLat)
x2,y2 = gdal.ApplyGeoTransform(tInverse, maxLong, maxLat)
minX
maxX
minY
maxY
=
=
=
=
int(min(x1,
int(max(x1,
int(min(y1,
int(max(y1,
x2))
x2))
y2))
y2))
width = (maxX - minX) + 1
fmt = "<" + ("h" * width)
histogram = {} # Maps elevation to number of occurrences.
for y in range(minY, maxY+1):
scanline = band.ReadRaster(minX, y, width, 1,
width, 1,
gdalconst.GDT_Int16)
values = struct.unpack(fmt, scanline)
for value in values:
try:
histogram[value] += 1
except KeyError:
histogram[value] = 1
for height in sorted(histogram.keys()):
print(height, histogram[height])
Don't forget to add a directory path to the gdal.Open()
statement if you placed the l10g file in a different directory.
If you run this, you will see a list of heights (in meters) and how many cells have that
height value:
-500 2607581
1 6641
2 909
3 1628
...
3097 1
3119 2
3173 1
[ 121 ]
Working with Geospatial Data in Python
This reveals one final problem: there is a large number of cells with an elevation
value of -500. What is going on here? Clearly, -500 is not a valid height value.
The GLOBE documentation provides the answer:
"Every tile contains values of -500 for oceans, with no values between -500 and the
minimum value for land noted here."
So all those points with a value of -500 represent cells that are over the ocean. If you
remember from our description of the GDAL library in Chapter 3, Python Libraries
for Geospatial Development, GDAL includes a no data value for exactly this purpose.
Indeed, the gdal.RasterBand object has a GetNoDataValue() method that will tell
us what this value is. This allows us to add the following highlighted line to our
program to exclude the cells without any data:
for value in values:
if value != band.GetNoDataValue():
try:
histogram[value] += 1
except KeyError:
histogram[value] = 1
This finally gives us a histogram of the heights across New Zealand. You could
create a graph using this data if you wished. For example, the following chart
shows the total number of pixels at or below a given height:
[ 122 ]
Chapter 5
Changing datums and projections
In Chapter 2, GIS, we saw that a datum is a mathematical model of the earth's shape,
while a projection is a way of translating points on the earth's surface into points
on a two-dimensional map. There are a large number of available datums and
projections—whenever you are working with geospatial data, you must know which
datum and which projection (if any) your data uses. If you are combining data from
multiple sources, you will often have to change your geospatial data from one datum
to another or from one projection to another.
Task – changing projections to combine
shapefiles using geographic and UTM
coordinates
In this recipe, we will work with two shapefiles that have different projections.
We haven't yet encountered any geospatial data that uses a projection—all the data
we've seen so far used geographic (unprojected) latitude and longitude values.
So, let's start by downloading some geospatial data in the Universal Transverse
Mercator (UTM) projection.
The WebGIS web site (http://www.webgis.com) provides shapefiles describing
land use and land cover, called LULC data files. For this example, we will
download a shapefile for southern Florida (Dade County, to be exact), which
uses the UTM projection.
You can download this shapefile from http://www.webgis.com/MAPS/fl/lulcutm/
miami.zip.
The decompressed directory contains the shapefile, miami.shp, along with a
datum_reference.txt file describing the shapefile's coordinate system.
This file tells us the following:
The LULC shape file was generated from the original USGS GIRAS LULC
file by Lakes Environmental Software.
Datum: NAD83
Projection: UTM
Zone: 17
Data collection date by U.S.G.S.: 1972
Reference: http://edcwww.cr.usgs.gov/products/landcover/lulc.html
So, this particular shapefile uses UTM zone 17 projection and a datum of NAD83.
[ 123 ]
Working with Geospatial Data in Python
Let's take a second shapefile, this time in geographic coordinates. We'll use the
GSHHS shoreline database, which uses the WGS84 datum and geographic
(latitude/longitude) coordinates.
You don't need to download the GSHHS database for this example; while
we will display a map overlaying the LULC data over the top of the
GSHHS data, you only need the LULC shapefile to complete this recipe.
Drawing maps such as the one shown in this recipe will be covered in
Chapter 7, Using Python and Mapnik to Generate Maps.
We can't directly compare the coordinates in these two shapefiles; the LULC
shapefile has coordinates measured in UTM (that is, in meters from a given reference
line), while the GSHHS shapefile has coordinates in latitude and longitude values (in
decimal degrees):
LULC:
x=485719.47, y=2783420.62
x=485779.49, y=2783380.63
x=486129.65, y=2783010.66
...
GSHHS: x=180.0000, y=68.9938
x=180.0000, y=65.0338
x=179.9984, y=65.0337
Before we can combine these two shapefiles, we first have to convert them to use
the same projection. We'll do this by converting the LULC shapefile from UTM-17
to geographic (latitude/longitude) coordinates. Doing this requires us to define an
OGR coordinate transformation and then apply that transformation to each of the
features in the shapefile.
Here is how you can define a coordinate transformation using OGR:
from osgeo import osr
srcProjection = osr.SpatialReference()
srcProjection.SetUTM(17)
dstProjection = osr.SpatialReference()
dstProjection.SetWellKnownGeogCS('WGS84') # Lat/long.
transform = osr.CoordinateTransformation(srcProjection,
dstProjection)
[ 124 ]
Chapter 5
Using this transformation, we can transform each of the features in the shapefile
from UTM projections back into geographic coordinates:
for i in range(layer.GetFeatureCount()):
feature = layer.GetFeature(i)
geometry = feature.GetGeometryRef()
geometry.Transform(transform)
Putting all this together with the techniques we explored earlier for copying
the features from one shapefile to another, we end up with the following
complete program:
# changeProjection.py
import os,
from osgeo
from osgeo
from osgeo
os.path, shutil
import ogr
import osr
import gdal
# Define the source and destination projections, and a
# transformation object to convert from one to the other.
srcProjection = osr.SpatialReference()
srcProjection.SetUTM(17)
dstProjection = osr.SpatialReference()
dstProjection.SetWellKnownGeogCS('WGS84') # Lat/long.
transform = osr.CoordinateTransformation(srcProjection,
dstProjection)
# Open the source shapefile.
srcFile = ogr.Open("miami/miami.shp")
srcLayer = srcFile.GetLayer(0)
# Create the dest shapefile, and give it the new projection.
if os.path.exists("miami-reprojected"):
shutil.rmtree("miami-reprojected")
os.mkdir("miami-reprojected")
driver = ogr.GetDriverByName("ESRI Shapefile")
dstPath = os.path.join("miami-reprojected", "miami.shp")
dstFile = driver.CreateDataSource(dstPath)
[ 125 ]
Working with Geospatial Data in Python
dstLayer = dstFile.CreateLayer("layer", dstProjection)
# Reproject each feature in turn.
for i in range(srcLayer.GetFeatureCount()):
feature = srcLayer.GetFeature(i)
geometry = feature.GetGeometryRef()
newGeometry = geometry.Clone()
newGeometry.Transform(transform)
feature = ogr.Feature(dstLayer.GetLayerDefn())
feature.SetGeometry(newGeometry)
dstLayer.CreateFeature(feature)
Note that this example doesn't copy field values into the new shapefile;
if your shapefile has metadata, you will want to copy the fields across as
you create each new feature. Also, the preceding code assumes that the
miami.shp shapefile has been placed into a miami subdirectory; you'll
need to change the ogr.Open() statement to use the appropriate path
name if you've stored this shapefile in a different place.
After running this program over the miami.shp shapefile, the coordinates
for all the features in the shapefile will have been converted from UTM-17 to
geographic coordinates:
Before reprojection:
x=485719.47, y=2783420.62
x=485779.49, y=2783380.63
x=486129.65, y=2783010.66
...
After reprojection: x=-81.1417, y=25.1668
x=-81.1411, y=25.1664
x=-81.1376, y=25.1631
To see whether this worked, let's draw a map showing the reprojected LULC data
overlaid on top of the GSHHS shoreline data:
[ 126 ]
Chapter 5
The light gray outlines show the various polygons within the LULC shapefile, while
the black outline shows the shoreline as defined by the GLOBE shapefile. Both of
these shapefiles now use geographic coordinates and, as you can see, the coastlines
match exactly.
If you have been watching closely, you may have noticed that the
LULC data uses the NAD83 datum, while the GSHHS data and our
reprojected version of the LULC data both use the WGS84 datum.
We can do this without error because the two datums are identical
for points within North America.
Task – changing the datums to allow older
and newer TIGER data to be combined
For this example, we will need to obtain some geospatial data that uses the NAD27
datum. This datum dates back to 1927 and was commonly used for North American
geospatial analysis up until the 1980s, when it was replaced by NAD83.
[ 127 ]
Working with Geospatial Data in Python
The US Geological Survey makes available a set of road data that uses the older
NAD27 datum. To obtain this data, go to http://pubs.usgs.gov/dds/dds-81/
TopographicData/Roads and download the files named roads.dbf, roads.prj,
roads.shp, and roads.shx. These four files together make up the "roads" shapefile.
Place them into a directory named roads.
This sample shapefile covers an area of the Sierra Nevada mountains in the United
States, including a portion of both California and Nevada. The town of Bridgeport,
CA, is covered by this shapefile.
Using the ogrinfo command-line tool, we can see that this shapefile does indeed use
the older NAD27 datum:
% ogrinfo -so roads.shp roads
INFO: Open of `roads.shp'
using driver `ESRI Shapefile' successful.
Layer name: roads
Geometry: Line String
Feature Count: 10050
Extent: (-119.637220, 37.462695) - (-117.834877, 38.705226)
Layer SRS WKT:
GEOGCS["GCS_North_American_1927",
DATUM["North_American_Datum_1927",
SPHEROID["Clarke_1866",6378206.4,294.9786982]],
PRIMEM["Greenwich",0],
UNIT["Degree",0.0174532925199433]]
...
If we were to assume that this shapefile uses the more common WGS84 datum,
all the features would appear in the wrong places:
[ 128 ]
Chapter 5
To make the features appear in the correct places and to be able to combine these
features with other data that uses the WGS84 datum, we need to convert the
shapefile to use WGS84. Changing a shapefile from one datum to another requires
the same basic process we used earlier to change a shapefile from one projection
to another.
First, you choose the source and destination datums and define a coordinate
transformation to convert from one to the other:
srcDatum = osr.SpatialReference()
srcDatum.SetWellKnownGeogCS('NAD27')
dstDatum = osr.SpatialReference()
dstDatum.SetWellKnownGeogCS('WGS84')
transform = osr.CoordinateTransformation(srcDatum, dstDatum)
You then process each feature in the shapefile, transforming the feature's geometry
using the coordinate transformation:
for i in range(srcLayer.GetFeatureCount()):
feature = srcLayer.GetFeature(i)
geometry = feature.GetGeometryRef()
geometry.Transform(transform)
[ 129 ]
Working with Geospatial Data in Python
Here is the complete Python program to convert the roads shapefile from the
NAD27 datum to WGS84:
# changeDatum.py
import os,
from osgeo
from osgeo
from osgeo
os.path, shutil
import ogr
import osr
import gdal
# Define the source and destination datums, and a
# transformation object to convert from one to the other.
srcDatum = osr.SpatialReference()
srcDatum.SetWellKnownGeogCS('NAD27')
dstDatum = osr.SpatialReference()
dstDatum.SetWellKnownGeogCS('WGS84')
transform = osr.CoordinateTransformation(srcDatum, dstDatum)
# Open the source shapefile.
srcFile = ogr.Open("roads/roads.shp")
srcLayer = srcFile.GetLayer(0)
# Create the dest shapefile, and give it the new projection.
if os.path.exists("roads-reprojected"):
shutil.rmtree("roads-reprojected")
os.mkdir("roads-reprojected")
driver = ogr.GetDriverByName("ESRI Shapefile")
dstPath = os.path.join("roads-reprojected", "roads.shp")
dstFile = driver.CreateDataSource(dstPath)
dstLayer = dstFile.CreateLayer("layer", dstDatum)
# Reproject each feature in turn.
[ 130 ]
Chapter 5
for i in range(srcLayer.GetFeatureCount()):
feature = srcLayer.GetFeature(i)
geometry = feature.GetGeometryRef()
newGeometry = geometry.Clone()
newGeometry.Transform(transform)
feature = ogr.Feature(dstLayer.GetLayerDefn())
feature.SetGeometry(newGeometry)
dstLayer.CreateFeature(feature)
The preceding code assumes that the roads folder is in the same directory as the
Python script itself; if you placed this folder somewhere else, you'll need to change
the ogr.Open() statement to use the appropriate directory path.
If we now plot the reprojected features using the WGS84 datum, the features will
appear in the correct places:
Performing geospatial calculations
Shapely is a very capable library for performing various calculations on geospatial
data. Let's put it through its paces with a complex, real-world problem.
[ 131 ]
Working with Geospatial Data in Python
Task – identifying parks in or near urban
areas
The US Census Bureau makes available a shapefile containing something called Core
Based Statistical Areas (CBSAs), which are polygons defining urban areas with a
population of 10,000 or more. At the same time, the GNIS web site provides lists of
place names and other details. Using these two data sources, we will identify any
parks within or close to an urban area.
Because of the volume of data we are dealing with, we will limit our search to
California. It would take a very long time to check all the CBSA polygon/place name
combinations for the entire United States; it's possible to optimize the program to do
this quickly, but this would make the example too complex for our current purposes.
Let's start by downloading the necessary data. We'll start by downloading a shapefile
containing all the core-based statistical areas in the USA. Go to the TIGER web site:
http://census.gov/geo/www/tiger
Click on the TIGER/Line Shapefiles link, then follow the Download option for the
latest version of the TIGER/Line shapefiles (as of this writing, it is the 2015 version).
Select the FTP Interface option, and your computer will open an FTP session to the
appropriate directory. Sign in as a guest, switch to the CBSA directory, and download
the appropriate file you find there.
The file you want to download will have a name like tl_XXXX_us_cbsa.zip, where
XXXX is the year the data file was created. Once the file has been downloaded,
decompress it and place the resulting shapefile into a convenient location so
that you can work with it.
You now need to download the GNIS place name data. Go to the GNIS web site,
http://geonames.usgs.gov/domestic, and click on the Download Domestic
Names hyperlink. Because we only need the data for California, choose this state
from the Select state for download popup menu beneath the States, Territories,
Associated Areas of the United States section of this page. This will download a file
with a name like CA_Features_XXX.txt, where XXX is the date when the file was
created. Place this file somewhere convenient, alongside the CBSA shapefile you
downloaded earlier.
We're now ready to start writing our code. Let's start by reading through the CBSA
urban area shapefile and extracting the polygons that define the outline of each
urban area, as a Shapely geometry object:
shapefile = ogr.Open("tl_2015_us_cbsa.shp")
layer = shapefile.GetLayer(0)
[ 132 ]
Chapter 5
for i in range(layer.GetFeatureCount()):
feature = layer.GetFeature(i)
geometry = feature.GetGeometryRef()
wkt = geometry.ExportToWkt()
outline = shapely.wkt.loads(wkt)
Next, we need to scan through the CA_Features_XXX.txt file to identify the features
marked as parks. For each of these features, we want to extract the name of the
feature and its associated latitude and longitude. Here's how we might do this:
f = open("CA_Features_XXX.txt", "r")
for line in f.readlines():
chunks = line.rstrip().split("|")
if chunks[2] == "Park":
name = chunks[1]
latitude = float(chunks[9])
longitude = float(chunks[10])
Remember that the GNIS place name database is a "pipe-delimited" text file.
That's why we have to split the line up using line.rstrip().split("|").
Now comes the fun part: we need to figure out which parks are within or close to
each urban area. There are two ways we could do this, either of which will work:
•
We could use the outline.distance() method to calculate the distance
between the outline and a Point object representing the park's location:
[ 133 ]
Working with Geospatial Data in Python
•
We could dilate the polygon using the outline.buffer() method, and then
see whether the resulting polygon contained the desired point:
The second option is faster when dealing with a large number of points, as we can
pre-calculate the dilated polygons and then use them to compare against each point
in turn. Let's take this option:
# findNearbyParks.py
from osgeo import ogr
import shapely.geometry
import shapely.wkt
MAX_DISTANCE = 0.1 # Angular distance; approx 10 km.
print("Loading urban areas...")
urbanAreas = {} # Maps area name to Shapely polygon.
shapefile = ogr.Open("tl_2015_us_cbsa.shp")
layer = shapefile.GetLayer(0)
for i in range(layer.GetFeatureCount()):
print("Dilating feature {} of {}"
.format(i, layer.GetFeatureCount()))
feature = layer.GetFeature(i)
name = feature.GetField("NAME")
geometry = feature.GetGeometryRef()
[ 134 ]
Chapter 5
outline = shapely.wkt.loads(geometry.ExportToWkt())
dilatedOutline = outline.buffer(MAX_DISTANCE)
urbanAreas[name] = dilatedOutline
print("Checking parks...")
f = open("CA_Features_XXX.txt", "r")
for line in f.readlines():
chunks = line.rstrip().split("|")
if chunks[2] == "Park":
parkName = chunks[1]
latitude = float(chunks[9])
longitude = float(chunks[10])
pt = shapely.geometry.Point(longitude, latitude)
for urbanName,urbanArea in urbanAreas.items():
if urbanArea.contains(pt):
print("{} is in or near {}"
.format(parkName, urbanName))
f.close()
Don't forget to change the name of the CA_Features_XXX.txt file to
match the actual name of the file you downloaded. You should also add
a path to the tl_2015_us_cbsa.shp and CA_Features_XXX.txt file
references in your program if you placed these in a different directory.
It will take a few minutes to run this program, after which you will get a complete
list of all the parks that are in or close to an urban area:
% python findNearbyParks.py
Loading urban areas...
Checking parks...
Imperial National Wildlife Refuge is in or near El Centro, CA
Imperial National Wildlife Refuge is in or near Yuma, AZ
Cibola National Wildlife Refuge is in or near El Centro, CA
Twin Lakes State Beach is in or near Santa Cruz-Watsonville, CA
Admiral William Standley State Recreation Area is in or near Ukiah, CA
...
[ 135 ]
Working with Geospatial Data in Python
Our program takes a while to run because it includes urban
areas throughout the USA, not just in California. An obvious
optimization would be to only include urban areas in California,
which would speed up the program significantly.
Note that our program uses angular distances to decide whether a park is in or near
a given urban area. As we mentioned in Chapter 2, GIS, an angular distance is the
angle between two lines going out from the center of the earth to its surface:
Because we are dealing with data for California, where one degree of angular
measurement roughly equals 100 kilometers on the earth's surface, an angular
measurement of 0.1 roughly equals a real-world distance of 10 km.
Using angular measurements makes the distance calculation easy and quick to
calculate, though it doesn't give an exact distance on the earth's surface. If your
application requires exact distances, you could start by using an angular distance to
filter out the features obviously too far away and then obtain an exact result for the
remaining features by calculating the point on the polygon's boundary that is closest
to the desired point and calculating the linear distance between the two points.
You would then discard the points that exceed your desired exact linear distance.
Implementing this would be an interesting challenge, though not one we will
examine in this book.
[ 136 ]
Chapter 5
Converting and standardizing units of
geometry and distance
Imagine that you have two points on the earth's surface, with a straight line drawn
between them:
Each of these points can be described as a coordinate using some arbitrary coordinate
system (for example, using latitude and longitude values), while the length of the
straight line could be considered to be the distance between the two points.
Of course, because the earth's surface is not flat, we aren't really
dealing with straight lines at all. Rather, we are calculating geodetic
or great-circle distances across the surface of the earth.
Given any two coordinates, it is possible to calculate the distance between them.
Conversely, you can start with one coordinate, a desired distance and direction,
and then calculate the coordinates for the other point.
The pyproj Python library allows you to perform these types of calculations for any
given datum. You can also use pyproj to convert from projected coordinates back
to geographic coordinates and vice versa, allowing you to perform these sorts of
calculations for any desired datum, coordinate system, and projection.
Ultimately, a geometry such as a line or a polygon consists of nothing more than
a list of connected points. This means that using the process we described earlier,
you can calculate the geodetic distance between each connected pair of points in a
polygon or LineString and sum the results to get the actual length for any geometry.
Let's use this knowledge to solve a real-world problem.
[ 137 ]
Working with Geospatial Data in Python
Task – calculating the length of the
Thai-Myanmar border
To solve this problem, we will make use of the common-border/border.shp
shapefile we created earlier. This shapefile contains a single feature, which is a
LineString defining the border between these two countries. Let's start by taking
a look at the individual line segments that make up this feature's geometry:
import os.path
from osgeo import ogr
def getLineSegmentsFromGeometry(geometry):
segments = []
if geometry.GetPointCount() > 0:
segment = []
for i in range(geometry.GetPointCount()):
segment.append(geometry.GetPoint_2D(i))
segments.append(segment)
for i in range(geometry.GetGeometryCount()):
subGeometry = geometry.GetGeometryRef(i)
segments.extend(
getLineSegmentsFromGeometry(subGeometry))
return segments
filename = os.path.join("common-border", "border.shp")
shapefile = ogr.Open(filename)
layer = shapefile.GetLayer(0)
feature = layer.GetFeature(0)
geometry = feature.GetGeometryRef()
segments = getLineSegmentsFromGeometry(geometry)
print(segments)
Don't forget to change the os.path.join() statement to match
the location of your border.shp shapefile.
Note that we use a recursive function, getLineSegmentsFromGeometry(), to pull
the individual coordinates for each line segment out of the geometry. Because
geometries are recursive data structures, we have to pull out the individual line
segments before we can work with them.
[ 138 ]
Chapter 5
Running this program produces a long list of points that make up the various line
segments defining the border between these two countries:
% python calcBorderLength.py
[[(100.081322, 20.348841), (100.089432, 20.347218)],
[(100.089432, 20.347218), (100.09137, 20.348606)],
[(98.742752, 10.348608), (98.748871, 10.378054)], ...]
Each line segment consists of a list of points—in this case, you'll notice that each
segment has only two points—and if you look closely, you will notice that each
segment starts at the same point as the previous segment ended. There are a total of
459 segments defining the border between Thailand and Myanmar, that is, 459 point
pairs that we can calculate the geodetic distance for.
Remember that a geodetic distance is a distance measured on the surface
of the earth.
Let's see how we can use pyproj to calculate the geodetic distance between any two
points. We first create a Geod instance:
geod = pyproj.Geod(ellps='WGS84')
Geod is the pyproj class that performs geodetic calculations. Notice that we have to
provide it with details of the datum used to describe the shape of the earth. Once our
Geod instance has been set up, we can calculate the geodetic distance between any
two points by calling geod.inv(), the inverse geodetic transformation method:
angle1,angle2,distance = geod.inv(long1, lat1, long2, lat2)
angle1 will be the angle from the first point to the second measured in decimal
degrees, angle2 will be the angle from the second point back to the first (again in
degrees), and distance will be the great-circle distance between the two points
in meters.
Using this, we can iterate over the line segments, calculate the distance from
one point to the next, and total up all the distances to obtain the total length
of the border:
geod = pyproj.Geod(ellps='WGS84')
totLength = 0.0
for segment in segments:
for i in range(len(segment)-1):
pt1 = segment[i]
[ 139 ]
Working with Geospatial Data in Python
pt2 = segment[i+1]
long1,lat1 = pt1
long2,lat2 = pt2
angle1,angle2,distance = geod.inv(long1, lat1,
long2, lat2)
totLength += distance
Upon completion, totLength will be the total length of the border in meters.
Putting all this together, we end up with a complete Python program to read
the border.shp shapefile and calculate and display the total length of the
common border:
# calcBorderLength.py
import os.path
from osgeo import ogr
import pyproj
def getLineSegmentsFromGeometry(geometry):
segments = []
if geometry.GetPointCount() > 0:
segment = []
for i in range(geometry.GetPointCount()):
segment.append(geometry.GetPoint_2D(i))
segments.append(segment)
for i in range(geometry.GetGeometryCount()):
subGeometry = geometry.GetGeometryRef(i)
segments.extend(
getLineSegmentsFromGeometry(subGeometry))
return segments
filename = os.path.join("common-border", "border.shp")
shapefile = ogr.Open(filename)
layer = shapefile.GetLayer(0)
feature = layer.GetFeature(0)
geometry = feature.GetGeometryRef()
segments = getLineSegmentsFromGeometry(geometry)
geod = pyproj.Geod(ellps='WGS84')
[ 140 ]
Chapter 5
totLength = 0.0
for segment in segments:
for i in range(len(segment)-1):
pt1 = segment[i]
pt2 = segment[i+1]
long1,lat1 = pt1
long2,lat2 = pt2
angle1,angle2,distance = geod.inv(long1, lat1,
long2, lat2)
totLength += distance
print("Total border length = {:.2f} km".format(totLength/1000))
Running this program tells us the total calculated length of the Thai-Myanmar
border:
% python calcBorderLength.py
Total border length = 1730.55 km
In this program, we have assumed that the shapefile is in geographic coordinates
using the WGS84 ellipsoid and only contains a single feature. Let's extend our
program to deal with any supplied projection and datum and at the same time,
process all the features in the shapefile rather than just the first. This will make our
program more flexible and allow it to work with any arbitrary shapefile rather than
just the common-border shapefile we created earlier.
Let's deal with the projection and datum first. We could change the projection and
datum for our shapefile before we process it, just as we did with the LULC and roads
shapefiles earlier in this chapter. That would work, but it would require us to create
a temporary shapefile just to calculate the length, which isn't very efficient. Instead,
let's make use of pyproj directly to reproject the shapefile back into geographic
coordinates if necessary. We can do this by querying the shapefile's spatial reference:
shapefile = ogr.Open(filename)
layer = shapefile.GetLayer(0)
spatialRef = layer.GetSpatialRef()
if spatialRef == None:
print("Shapefile has no spatial reference, using WGS84.")
spatialRef = osr.SpatialReference()
spatialRef.SetWellKnownGeogCS('WGS84')
[ 141 ]
Working with Geospatial Data in Python
Once we have the spatial reference, we can see whether the spatial reference is
projected and if so, use pyproj to turn the projected coordinates back into lat/long
values again, like this:
if spatialRef.IsProjected():
# Convert projected coordinates back to lat/long values.
srcProj = pyproj.Proj(spatialRef.ExportToProj4())
dstProj = pyproj.Proj(proj='longlat', ellps='WGS84',
datum='WGS84')
...
long,lat = pyproj.transform(srcProj, dstProj, x, y)
Using this, we can rewrite our program to accept data using any projection and
datum. At the same time, we'll change it to calculate the overall length of every
feature in the file rather than just the first, and also to accept the name of the
shapefile from the command line. Finally, we'll add some error checking.
Let's call our new program calcFeatureLengths.py.
Remember that you can download a compete copy of this
program as part of the example code for this chapter.
We'll start by copying the getLineSegmentsFromGeometry() function we
used earlier:
import sys
from osgeo import ogr, osr
import pyproj
def getLineSegmentsFromGeometry(geometry):
segments = []
if geometry.GetPointCount() > 0:
segment = []
for i in range(geometry.GetPointCount()):
segment.append(geometry.GetPoint_2D(i))
segments.append(segment)
for i in range(geometry.GetGeometryCount()):
subGeometry = geometry.GetGeometryRef(i)
segments.extend(
getLineSegmentsFromGeometry(subGeometry))
return segments
[ 142 ]
Chapter 5
Next, we'll get the name of the shapefile to open from the command line:
if len(sys.argv) != 2:
print("Usage: calcFeatureLengths.py <shapefile>")
sys.exit(1)
filename = sys.argv[1]
We'll then open the shapefile and obtain its spatial reference, using the code we
wrote earlier:
shapefile = ogr.Open(filename)
layer = shapefile.GetLayer(0)
spatialRef = layer.GetSpatialRef()
if spatialRef == None:
print("Shapefile lacks a spatial reference, using WGS84.")
spatialRef = osr.SpatialReference()
spatialRef.SetWellKnownGeogCS('WGS84')
We'll then get the source and destination projections, again using the code we wrote
earlier. Note that we only need to do this if we're using projected coordinates:
if spatialRef.IsProjected():
srcProj = pyproj.Proj(spatialRef.ExportToProj4())
dstProj = pyproj.Proj(proj='longlat', ellps='WGS84',
datum='WGS84')
We are now ready to start processing the shapefile's features:
for i in range(layer.GetFeatureCount()):
feature = layer.GetFeature(i)
Now that we have the feature, we can borrow the code we used earlier to calculate
the total length of that feature's line segments:
geometry = feature.GetGeometryRef()
segments = getLineSegmentsFromGeometry(geometry)
geod = pyproj.Geod(ellps='WGS84')
totLength = 0.0
for segment in segments:
for j in range(len(segment)-1):
pt1 = segment[j]
pt2 = segment[j+1]
long1,lat1 = pt1
long2,lat2 = pt2
[ 143 ]
Working with Geospatial Data in Python
The only difference is that we need to transform the coordinates back to WGS84 if we
are using a projected coordinate system:
if spatialRef.IsProjected():
long1,lat1 = pyproj.transform(srcProj,
dstProj,
long1, lat1)
long2,lat2 = pyproj.transform(srcProj,
dstProj,
long2, lat2)
We can then use pyproj to calculate the distance between the two points, as we did
in our earlier example. This time, though, we'll wrap it in a try...except statement
so that any failure to calculate the distance won't crash the program:
try:
angle1,angle2,distance = geod.inv(long1, lat1,
long2, lat2)
except ValueError:
print("Unable to calculate distance from "
+ "{:.4f},{:.4f} to {:.4f},{:.4f}"
.format(long1, lat1, long2, lat2))
distance = 0.0
totLength += distance
The geod.inv() call can raise a ValueError if the two
coordinates are in a place where an angle can't be calculated,
for example, if the two points are at the poles.
And finally, we can print out the feature's total length, in kilometers:
print("Total length of feature {} is {:.2f} km"
.format(i, totLength/1000))
This program can be run over any shapefile, regardless of the projection and datum.
For example, you could use it to calculate the border length for every country in the
world by running it over the World Borders Dataset:
% python calcFeatureLengths.py TM_WORLD_BORDERS-0.3.shp
Total length of feature 0 is 127.28 km
Total length of feature 1 is 7264.69 km
Total length of feature 2 is 2514.76 km
Total length of feature 3 is 968.86 km
Total length of feature 4 is 1158.92 km
Total length of feature 5 is 6549.53 km
...
[ 144 ]
Chapter 5
This program is a good example of converting geometry coordinates to distances.
Let's now take a look at the inverse calculation: using distances to calculate new
geometry coordinates.
Task – finding a point 132.7 kilometers west of
Shoshone, California
Using the CA_Features_XXX.txt file we downloaded earlier, it is possible to find the
latitude and longitude of Shoshone, a small town in California west of Las Vegas:
f = open("CA_Features_XXXX.txt", "r")
for line in f.readlines():
chunks = line.rstrip().split("|")
if chunks[1] == "Shoshone" and \
chunks[2] == "Populated Place" and \
chunks[3] == "CA":
latitude = float(chunks[9])
longitude = float(chunks[10])
Given this coordinate, we can use pyproj to calculate the coordinate of a point a
given distance away and at a given angle:
geod = pyproj.Geod(ellps="WGS84")
newLong,newLat,invAngle = geod.fwd(latitude, longitude,
angle, distance)
For this task, we are given the desired distance and we know that desired point
will be "due west" of Shoshone. pyproj uses azimuth angles, which are measured
clockwise from the north. Thus, due west would correspond to an angle of
270 degrees.
Putting all this together, we can calculate the coordinates of the desired point:
# findShoshone.py
import pyproj
distance = 132.7 * 1000
angle
= 270.0
f = open("CA_Features_XXX.txt", "r")
for line in f.readlines():
chunks = line.rstrip().split("|")
if chunks[1] == "Shoshone" and \
chunks[2] == "Populated Place" and \
[ 145 ]
Working with Geospatial Data in Python
chunks[3] == "CA":
latitude = float(chunks[9])
longitude = float(chunks[10])
geod = pyproj.Geod(ellps='WGS84')
newLong,newLat,invAngle = geod.fwd(longitude,
latitude,
angle, distance)
print("Shoshone is at {:.4f},{:.4f}"
.format(latitude, longitude))
print("The point {:.2f} km west of Shoshone "
.format(distance/1000.0) +
"is at {:.4f}, {:.4f}".format(newLat, newLong))
f.close()
Running this program gives us the answer we want:
% python findShoshone.py
Shoshone is at 35.9730,-116.2711
The point 132.70 km west of Shoshone is at 35.9640,
-117.7423
Exercises
If you are interested in exploring the techniques used in this chapter further,
you might like to challenge yourself with the following tasks:
•
Change the bounding box calculation to exclude outlying islands.
Hint
You can split each country's MultiPolygon into individual
Polygon objects and then check the area of each polygon to
exclude those that are smaller than a given total value.
•
Use the World Borders Dataset to create a new shapefile, where each country
is represented by a single Point geometry containing the geographical center
of each country.
[ 146 ]
Chapter 5
Hint
You can start with the country bounding boxes we calculated earlier and
then calculate the midpoint using this:
midLat = (minLat + maxLat) / 2
midLong = (minLong + maxLong) / 2
For an extra challenge, you could use Shapely's centroid() method
to calculate a more accurate representation of each country's center. To
do this, you would have to convert the country's outline into a Shapely
geometry, calculate the centroid, and then convert the centroid back into
an OGR geometry before saving it into the output shapefile.
•
Extend the histogram example to only include height values that fall inside a
selected country's outline.
Hint
Implementing this in an efficient way can be difficult. A good
approach would be to identify the bounding box for each of the polygons
that make up the country's outline and then iterate over the DEM
coordinates within that bounding box. You could then check to see
whether a given coordinate is actually inside the country's outline using
polygon.contains(point) and only add the height to the histogram
if the point is indeed within the country's outline.
•
Optimize the example in the identify nearby parks section so that it can work
quickly with larger data sets.
Hint
One possibility might be to calculate the rectangular bounding box
around each urban area and then expand that bounding box north, south,
east, and west by the desired angular distance. You could then quickly
exclude all the points which aren't in that bounding box before making
the time-consuming call to polygon.contains(point).
Another way of optimizing this program is to exclude urban areas outside
of California. To do this, you would have to find a shapefile of US states,
download the outline for California, and only include urban areas which
lie (fully or partially) inside the state boundary.
[ 147 ]
Working with Geospatial Data in Python
•
Calculate the total length of the coastline of the United Kingdom.
Hint
Remember that a country outline is a MultiPolygon, where each Polygon
in the MultiPolygon represents a single island. You will need to extract
the exterior ring from each of these individual island polygons and
calculate the total length of the line segments within that exterior ring.
You can then total the length of each individual island to get the length of
the entire country's coastline.
•
Design your own reusable library of geospatial functions that build on OGR,
GDAL, Shapely, and pyproj to perform common operations such as those
discussed in this chapter.
Hint
Writing your own reusable library modules is a common programming
tactic. Think about the various tasks we solved in this chapter and how
they can be turned into generic library functions. For example, you might
like to write a function named calcLineStringLength(), which takes
a LineString and returns the total length of the LineString's segments,
optionally transforming the LineString's coordinates into lat/long values
before calling geod.inv().
You could then write a calcPolygonOutlineLength() function,
which uses calcLineStringLength() to calculate the length of a
polygon's outer ring.
[ 148 ]
Chapter 5
Summary
In this chapter, we looked at various techniques for using OGR, GDAL, Shapely, and
pyproj within Python programs to solve a range of real-world problems. In doing
so, we learned how to calculate the bounding box for a country, how to use Shapely
to calculate the common border between two countries, how to analyze the contents
of a DEM file, how to change projections and datums, how the buffer() function
can be used to find points close to a polygon, how to use pyproj to calculate the
length of a geometry, and how to calculate a point a given distance and bearing
from a starting point.
Up to now, we have written programs that work directly with shapefiles and other
data sources to load and then process geospatial data. In the next chapter, we
will look at ways in which databases can be used to turbo-charge your geospatial
development. Rather than having to read spatial data into memory one feature at a
time, you can perform spatial queries directly in the database, allowing you to store
and work with much more spatial data than would be feasible using the techniques
we have covered so far.
[ 149 ]
Spatial Databases
In this chapter, we will look at how you can use a PostGIS database to store and
work with spatial data. In particular, we will cover:
•
The concept of a spatially enabled database
•
Spatial indexes and how they work
•
How PostGIS acts as an extension to the PostgreSQL relational database
•
How to install PostgreSQL, PostGIS, and the psycopg2 Python database
adapter onto your computer
•
How to set up and configure a spatial database using PostGIS
•
How to use the psycopg2 database adapter to access a spatial database from
your Python code
•
How to create, import, and query against spatial data using Python
•
Recommended best practices for storing spatial data in a database
This chapter is intended to be an introduction to using databases in a geospatial
application. Chapter 8, Working with Spatial Data, will build on this to perform
powerful spatial queries not possible using shapefiles and other geospatial data files.
Spatially-enabled databases
In a sense, almost any database can be used to store geospatial data: simply convert
a geometry to WKT format and store the results in a text column. But while this
would allow you to store geospatial data in a database, it wouldn't let you query it in
any useful way. All you could do is retrieve the raw WKT text and convert it back to
a geometry object, one record at a time.
[ 151 ]
Spatial Databases
A spatially-enabled database, on the other hand, is aware of the notion of space,
and allows you to work with spatial objects and concepts directly. In particular,
a spatially-enabled database allows you to:
•
Store spatial data types (points, lines, polygons, and so on) directly in the
database in the form of a geometry column
•
Perform spatial queries on your data, for example, select all landmarks
•
Perform spatial joins on your data, for example, select all cities and
•
Create new spatial objects using various spatial functions, for example, set
within 10 km of the city named "San Francisco"
their associated countries by joining cities and countries on
(city inside country)
"danger_zone" to the intersection of the "flooded_area" and
"urban_area" polygons
As you can imagine, a spatially-enabled database is an extremely powerful tool for
working with geospatial data. By using spatial indexes and other optimizations,
spatial databases can quickly perform these types of operations and can scale to
support vast amounts of data simply not feasible using other data-storage schemes.
Spatial indexes
One of the defining characteristics of a spatial database is the ability to create and use
"spatial" indexes to speed up geometry-based searches. These indexes are used to
perform spatial operations, such as identifying all the features that lie within a given
bounding box, identifying all the features within a certain distance of a given point,
or identifying all the features that intersect with a given polygon.
Spatial indexes are one of the most powerful features of spatial databases, and
it is worth spending a moment becoming familiar with how they work. Spatial
indexes don't store the geometry directly; instead, they calculate the bounding box
for each geometry and then index the geometries based on their bounding boxes.
This allows the database to quickly search through the geometries based on their
position in space:
[ 152 ]
Chapter 6
The bounding boxes are grouped into a nested hierarchy based on how close
together they are, as shown in the following illustration:
[ 153 ]
Spatial Databases
The hierarchy of nested bounding boxes is then represented using a tree-like data
structure, as follows:
The computer can quickly scan through this tree to find a particular geometry or
compare the positions or sizes of the various geometries. For example, the geometry
containing the point represented by the X in the preceding diagram can be quickly
found by traversing the tree and comparing the bounding boxes at each level. The
spatial index will be searched in the following manner:
Using the spatial index, it only took three comparisons to find the desired polygon.
Because of their hierarchical nature, spatial indexes scale extremely well and
can search through many tens of thousands of features using only a handful of
bounding-box comparisons. And, because every geometry is reduced to a simple
bounding box, spatial indexes can support any type of geometry, not just polygons.
Spatial indexes are not limited to only searching for enclosed coordinates; they can
be used for all sorts of spatial comparisons and for spatial joins. We will be working
with spatial indexes extensively throughout this book.
[ 154 ]
Chapter 6
Introducing PostGIS
In this book, we will be working with PostGIS. PostGIS is one of the most popular
and powerful geospatial databases and has the bonus of being open source and
freely available. PostGIS itself is actually an extension to the PostgreSQL relational
database system—to use PostGIS from your Python programs, you first have to
install and set up PostgreSQL, then install the PostGIS extension, and then finally
install the psycopg2 database adapter for Python. The following illustration shows
how all these pieces fit together:
Note that PostgreSQL is often referred to as Postgres. We will
regularly use this more colloquial name throughout this book.
PostGIS allows you to store and query against various types of spatial data,
including points, lines, polygons, and geometry collections. PostGIS provides
two different types of spatial fields that can be used to store spatial data:
•
The geometry field holds spatial data that is assumed to be in a projected
coordinate system. All calculations and queries for geometry fields assume
that the spatial data has been projected onto a flat Cartesian plane. This
makes the calculations much simpler, but it will only work reliably if the
spatial data is in a projected coordinate system.
•
The geography field holds spatial data that uses geodetic (unprojected)
coordinates. Calculations and queries against geography fields assume that
the data is in angular units (that is, latitude and longitude values), using
sophisticated mathematics to calculate lengths and areas using a spheroid
model of the earth.
[ 155 ]
Spatial Databases
Because the mathematics involved is much more complicated, not all spatial
functions are available for geography fields, and the operations often take a lot
longer. However, geography fields are much easier to use if your spatial data
uses an unprojected coordinate system such as WGS84.
Let's go ahead an install PostGIS onto your computer and then look at how we can
use PostGIS to create and work with a spatial database using Python.
Installing PostgreSQL
PostgreSQL is an extremely powerful open source relational database system.
The main web site for Postgres can be found at http://postgresql.org. How you
install the Postgres database will depend on which operating system your computer
is running:
•
For Linux, follow the instructions on the PostgreSQL download page
(http://postgresql.org/download) to install Postgres onto your
computer. Choose the appropriate link for your Linux distribution and
you will be presented with the corresponding installation instructions.
•
For Mac OS X, you can download an installer for Postgres from the
KyngChaos web site (http://www.kyngchaos.com/software/postgres).
Make sure you don't download the client-only version, as you'll need the
Postgres server. Once it has been downloaded, open the disk image and
double click on the PostgreSQL.pkg package file to install Postgres into
your computer.
•
For Microsoft Windows, you can download an installer for Postgres from
http://enterprisedb.com/products-services-training/pgdownload.
Select the appropriate installer for your version of Windows (32 or 64 bit),
download the installer file, then simply double click on the installer and
follow the instructions.
Once you have installed Postgres, you can check whether it is running by typing
psql into a terminal or command-line window and pressing the Return key. All
going well, you should see the Postgres command line:
psql (9.4.4)
Type "help" for help.
postgres=#
[ 156 ]
Chapter 6
If the psql command-line client can't be found, you may have
to add it to your path. For example, on a Mac, you can edit your
.bash_profile file and add the following:
export PATH="$PATH:/usr/local/pgsql/bin"
If the psql command complains about user authentication, you may need to identify
the user account to use when connecting to Postgres, for example:
% psql -U postgres
Many Postgres installations have a postgres user, which you need to select with the
-U command-line option when accessing the database. Alternatively, you may need
to use sudo to run psql as root, or open a command prompt as an administrator if
you are running Microsoft Windows.
To exit the Postgres command-line client, type \q and press Return.
Installing PostGIS
Our next task is to install the PostGIS spatial extension for Postgres. The main web
site for PostGIS can be found at http://postgis.net. Once again, how you install
PostGIS depends on which operating system you are running:
•
For Linux-based computers, follow the instructions on the PostGIS
installation page (http://postgis.net/install)
•
For Mac OS X, you should download and run the PostGIS installer from the
KyngChaos web site (http://kyngchaos.com/software/postgres)
Note that this PostGIS installer requires the GDAL Complete
package, which you should have already installed while
working through Chapter 2, GIS.
•
For Microsoft Windows, you can download an installer from
http://download.osgeo.org/postgis/windows
To check whether PostGIS has been successfully installed, try typing the following
commands into your terminal window:
% createdb test_database
% psql -d test_database -c "CREATE EXTENSION postgis;"
% dropdb test_database
[ 157 ]
Spatial Databases
Don't forget to add the -U postgres option, or use sudo for
each of these commands, if you need to run Postgres under a
different user account.
The first command creates a new database, the second one enables the PostGIS
extension for that database, and the third command deletes the database again.
If this sequence of commands runs without any errors, then your PostGIS installation
(and Postgres itself) is set up and running correctly.
Installing psycopg2
psycopg2 is the Python database adapter for Postgres. This is the Python library you
use to access Postgres from within your Python programs. The main web site for
psycopg2 can be found at http://initd.org/psycopg.
As usual, how you install psycopg2 will vary depending on which operating system
you are using:
•
For Linux, you will need to install psycopg2 from source. For instructions on
how to do this, refer to http://initd.org/psycopg/docs/install.html.
•
For a Mac OS X machine, you can use pip, the Python package manager, to
install psycopg2 from the command line:
pip install psycopg2
Note that you will need to have the Xcode command-line tools installed so
that psycopg2 can compile.
•
For MS Windows, you can download a double-clickable installer for
psycopg2 from http://www.stickpeople.com/projects/python/winpsycopg.
To check whether your installation worked, start up your Python interpreter and
type the following:
>>> import psycopg2
>>>
If psycopg2 was installed correctly, you should see the Python interpreter prompt
reappear without any error messages, as shown in this example. If an error message
does appear, you may need to follow the troubleshooting instructions on the
psycopg2 web site.
[ 158 ]
Chapter 6
Setting up a database
Now that we have installed the necessary software, let's see how we can use PostGIS
to create and set up a spatial database. We will start by creating a Postgres user
account, creating a database, and setting up the user to access that database,
and then we will enable the PostGIS spatial extension for our database.
Creating a Postgres user account
Our first task is to set up a Postgres user, who will own the database we create.
While you might have a user account on your computer that you use for logging in
and out, the PostgreSQL user is completely separate from this account and is used
only within Postgres. You can set up a PostgreSQL user with the same name as your
computer username, or you can give it a different name if you prefer.
Note that a user is sometimes referred to as a "role" in the
Postgres manual.
To create a new PostgreSQL user, type the following command:
% createuser -P <username>
Obviously, replace <username> with whatever name you
want to use for your new user. You may also need to add the
-U postgres option or use sudo for these commands if you
need to run Postgres under a different user account.
The -P command-line option tells Postgres that you want to enter a password for this
new user. Don't forget the password that you enter, as you will need it when you try
to access your database.
Creating a database
You next need to create the database you want to use for storing your spatial data.
Do this using the createdb command:
% createdb <dbname>
Make sure you replace <dbname> with the name of the
database you wish to create. Once again, add -U postgres
or use sudo if required.
[ 159 ]
Spatial Databases
Allowing the user to access the database
To let the user access this new database, type the following command into a terminal
window, adding -U postgres if necessary:
% psql -c "GRANT ALL PRIVILEGES ON DATABASE <dbname> TO <user>;"
Obviously, replace <dbname> with the name of your database
and <user> with the name of your new user. Also, remember
to add -U postgres or use sudo if you need to.
Spatially enable the database
So far, we have created a Postgres database and an associated user. Our database
is just a regular database; to turn it into a spatial database, we have to enable the
PostGIS extension for it. To do this, type the following into a terminal window,
replacing <dbname> with the name of your new database:
% psql -d <dbname> -c "CREATE EXTENSION postgis;"
Using PostGIS
Now that we have a spatial database, let's see how to access it from Python. Using
psycopg2 to access a spatial database from Python is quite straightforward. For
example, the following code shows how to connect to the database and issue a
simple query:
import psycopg2
connection = psycopg2.connect(database="...", user="...",
password="...")
cursor = connection.cursor()
cursor.execute("SELECT id,name FROM cities WHERE pop>100000")
for row in cursor:
print(row[0],row[1])
The psycopg2.connect() statement opens up a connection to the database using
the database name, user, and password you set up when you created and configured
the database. Once you have a database connection, you then create a Cursor object
against which you can execute queries. You can then retrieve the matching data, as
shown in this example.
[ 160 ]
Chapter 6
Let's use psycopg2 to store the World Borders Dataset into a spatial database table
and then perform some simple queries against that data. Place a copy of the World
Borders Dataset into a suitable directory, and create a new Python program called
postgis_test.py inside the same directory. Enter the following into your program:
import psycopg2
from osgeo import ogr
connection = psycopg2.connect(database="<dbname>", user="<user>",
password="<password>")
cursor = connection.cursor()
Don't forget to replace the <dbname>, <user>, and <password> values with the name
of the database, the user account, and the password you set up earlier.
So far, we have simply opened a connection to the database. Let's create a table to
hold the contents of the World Borders Dataset. To do this, add the following to the
end of your program:
cursor.execute("DROP TABLE IF EXISTS borders")
cursor.execute("CREATE TABLE borders (" +
"id SERIAL PRIMARY KEY," +
"name VARCHAR NOT NULL," +
"iso_code VARCHAR NOT NULL," +
"outline GEOGRAPHY)")
cursor.execute("CREATE INDEX border_index ON borders " +
"USING GIST(outline)")
connection.commit()
As you can see, we delete the database table if it exists already so that we can rerun
our program without it failing. We then create a new table named borders with four
fields: an id, a name, and an iso_code, all of which are standard database fields, and
a spatial geography field named outline. Because we're using a geography field, we
can use this field to store spatial data that uses unprojected lat/long coordinates.
The third statement creates a spatial index on the outline. In PostGIS, we use the
GIST index type to define a spatial index.
Finally, because Postgres is a transactional database, we have to commit the changes
we have made using the connection.commit() statement.
[ 161 ]
Spatial Databases
Now that we've defined our database table, let's add some data into it. Using the
techniques we learned earlier, we'll read through the contents of the World Borders
Dataset shapefile. Here is the relevant code:
shapefile = ogr.Open("TM_WORLD_BORDERS-0.3/TM_WORLD_BORDERS-0.3.shp")
layer = shapefile.GetLayer(0)
for i in range(layer.GetFeatureCount()):
feature = layer.GetFeature(i)
name
= feature.GetField("NAME")
iso_code = feature.GetField("ISO3")
geometry = feature.GetGeometryRef()
wkt
= geometry.ExportToWkt()
All of this should be quite straightforward. Our next task is to store this information
into the database. To do this, we use the INSERT command. Add the following code
to your program, inside the for loop:
cursor.execute("INSERT INTO borders (name, iso_code, outline) " +
"VALUES (%s, %s, ST_GeogFromText(%s))",
(name, iso_code, wkt))
Notice that psycopg2 automatically converts standard Python data types such as
numbers, strings, and date/time values to the appropriate format for inserting into
the database. Following the Python DB-API standard, %s is used as a placeholder
to represent a value, and that value is taken from the list supplied as the second
parameter to the execute() function. In other words, the first %s is replaced with
the value of the name variable, the second with the value of the iso_code variable,
and so on.
Because psycopg2 doesn't know about geometry data values, we have to convert the
geometry into a WKT-format string and then use the ST_GeogFromText() function
to convert that string back into a PostGIS geography object.
Now that we have imported all the data, we need to commit the changes we have
made to the database. To do this, add the following statement to the end of your
program (outside the for loop):
connection.commit()
[ 162 ]
Chapter 6
If you run this program, it will take about 30 seconds to import all the data into
the database, but nothing else will happen. To prove that it worked, let's perform
a simple spatial query against the imported data—in this case, we want to find
all countries that are within 500 kilometers of Zurich, in Switzerland. Let's start
by defining the latitude and longitude for Zurich and the desired search radius in
meters. Add the following to the end of your program:
start_long = 8.542
start_lat = 47.377
radius
= 500000
We can now perform our spatial query using the ST_DWithin() query function,
like this:
cursor.execute("SELECT name FROM borders WHERE ST_DWithin(" +
"ST_MakePoint(%s, %s), outline, %s)",
(start_long, start_lat, radius))
for row in cursor:
print(row[0])
The ST_DWithin() function finds all records within the borders table that have an
outline within radius meters of the given lat/long value. Notice that we use the
ST_MakePoint() function to convert the latitude and longitude value to a Point
geometry, allowing us to compare the outline against the given point.
Running this program will import all the data and show us the list of countries that
are within 500 kilometers of Zurich:
Luxembourg
Monaco
San Marino
Austria
Czech Republic
France
Germany
Croatia
Italy
Liechtenstein
Belgium
Netherlands
Slovenia
Switzerland
[ 163 ]
Spatial Databases
While there is a lot more we could do, this program should show you how to use
PostGIS to create a spatial database, insert data into it, and query against that data,
all done using Python code.
PostGIS documentation
Because PostGIS is an extension to PostgreSQL and you use psycopg2 to access it,
there are three separate sets of documentation you will need to refer to:
•
The PostgreSQL manual: http://postgresql.org/docs
•
The PostGIS manual: http://postgis.refractions.net/docs
•
The psycopg2 documentation: http://initd.org/psycopg/docs
Of these, the PostGIS manual is probably going to be the most useful, and you will
also need to refer to the psycopg2 documentation to find out the details of using
PostGIS from Python. You will probably also need to refer to the PostgreSQL manual
to learn the non-spatial aspects of using PostGIS, though be aware that this manual is
huge and extremely complex, reflecting the complexity of PostgreSQL itself.
Advanced PostGIS features
PostGIS supports a number of advanced features which you may find useful:
•
On-the-fly transformations of geometries from one spatial reference
to another.
•
The ability to edit geometries by adding, changing, and removing points and
by rotating, scaling, and shifting entire geometries.
•
The ability to read and write geometries in GeoJSON, GML, KML, and SVG
formats, in addition to WKT and WKB.
•
A complete range of bounding-box comparisons, including A overlaps B,
A contains B, and A is to the left of B. These comparison operators
make use of spatial indexes to identify matching features extremely quickly.
•
Proper spatial comparisons between geometries, including intersection,
containment, crossing, equality, overlap, touching, and so on. These
comparisons are done using the true geometry rather than just their
bounding boxes.
•
Spatial functions to calculate information such as the area, centroid, closest
point, distance, length, perimeter, shortest connecting line, and so on. These
functions take into account the geometry's spatial reference, if known.
[ 164 ]
Chapter 6
PostGIS has a well-deserved reputation for being a geospatial powerhouse. While
it is not the only freely available spatial database, it is easily the most powerful and
useful, and we will be using it extensively throughout this book.
Recommended best practices
In this section, we will look at a number of practical things you can do to ensure that
your geospatial databases work as efficiently and effectively as possible.
Best practice: use the database to keep track
of spatial references
As we've seen in earlier chapters, different sets of geospatial data use different
coordinate systems, datums, and projections. Consider, for example, the following
two geometry objects:
The geometries are represented as a series of coordinates, which are nothing more
than numbers. By themselves, these numbers aren't particularly useful—you need
to position these coordinates onto the earth's surface by identifying the spatial
reference (coordinate system, datum, and projection) used by the geometry. In
this case, the Polygon is using unprojected lat/long coordinates in the WGS84
datum, while the LineString is using coordinates defined in meters using the UTM
zone 12N projection. Once you know the spatial reference, you can place the two
geometries onto the earth's surface. This reveals that the two geometries actually
overlap, even though the numbers they use are completely different:
[ 165 ]
Spatial Databases
In all but the simplest databases, it is recommended that you store the spatial
reference for each feature directly in the database itself. This makes it easy to keep
track of which spatial reference is used by each feature. It also allows the queries and
database commands you write to be aware of the spatial reference and enables you
to transform geometries from one spatial reference to another as necessary in your
spatial queries.
Spatial references are generally referred to using a simple integer value called a
spatial reference identifier (SRID). While you could choose arbitrary SRID values
to represent various spatial references, it is strongly recommended that you use the
European Petroleum Survey Group (EPSG) numbers as standard SRID values.
Using this internationally recognized standard makes your data interchangeable
with other databases and allows tools such as OGR and Mapnik to identify the
spatial reference used by your data.
To learn more about EPSG numbers, and SRID values in general, refer to
http://epsg-registry.org.
PostGIS automatically creates a table named spatial_ref_sys to hold the available
set of SRID values. This table comes preloaded with a list of over 3,000 commonly
used spatial references, all identified by EPSG number. Because the SRID value is
the primary key for this table, tools that access the database can refer to this table to
perform on-the-fly coordinate transformations using the PROJ.4 library.
When you create a table, you can specify both the type of geometry (or geography)
data to store and the SRID value to use for this data. Here's an example:
CREATE TABLE test (outline GEOMETRY(LINESTRING, 2193))
When defined in this way, the table will only accept geometries of the given type and
with the given spatial reference.
When inserting a record into the table, you can also specify the SRID, like this:
INSERT INTO test (outline) VALUES (ST_GeometryFromText(wkt, 2193))
While the SRID value is optional, you should use this wherever possible to tell the
database which spatial reference your geometry is using. In fact, PostGIS requires you
to use the correct SRID value if a column has been set up to use a particular SRID.
This prevents you from accidentally mixing spatial references within a table.
[ 166 ]
Chapter 6
Best practice: use the appropriate spatial
reference for your data
Whenever you import spatial data into your database, it will be in a particular spatial
reference. This doesn't mean, though, that it has to stay in that spatial reference. In
many cases, it will be more efficient and accurate to transform your data into the
most appropriate spatial reference for your particular needs. Of course, what you
consider appropriate depends on what you want to achieve.
When you use the GEOMETRY field type, PostGIS assumes that your coordinates
are projected onto a Cartesian plane. If you use this field type to store unprojected
coordinates (latitude and longitude values) in the database, you will be limited in
what you can do. Certainly, you can use unprojected geographic coordinates in a
database to compare two features (for example, to see whether one feature intersects
with another), and you will be able to store and retrieve geospatial data quickly.
However, any calculation that involves area or distance will be all but meaningless.
Consider, for example, what would happen if you asked PostGIS to calculate the
length of a LineString geometry stored in a GEOMETRY field:
# SELECT ST_Length(geom) FROM roads WHERE id=9513;
ST_Length(geom)
----------------0.364491142657260
This "length" value is in decimal degrees, which isn't very useful. If you do need to
perform length and area calculations on your geospatial data (and it is likely that you
will need to do this at some stage), you have three options:
•
Use a GEOGRAPHY field to store the data
•
Transform the features into projected coordinates before performing the
length or distance calculation
•
Store your geometries in projected coordinates from the outset
Let's consider each of these options in more detail.
[ 167 ]
Spatial Databases
Option 1: Using GEOGRAPHY fields
While the GEOGRAPHY field type is extremely useful and allows you to work directly
with unprojected coordinates, it does have some serious disadvantages. In particular:
•
Performing calculations on unprojected coordinates takes approximately
an order of magnitude longer than performing the same calculations using
projected (Cartesian) coordinates
•
The GEOGRAPHY type only supports lat/long values on the WGS84 datum
(SRID 4326)
•
Many of the functions available for projected coordinates are not yet
supported by the GEOGRAPHY type
Despite this, using GEOGRAPHY fields is an option you may want to consider.
Option 2: Transforming features as required
Another possibility is to store your data in unprojected lat/long coordinates and
transform the coordinates into a projected coordinate system before you calculate
the distance or area. While this will work, and will give you accurate results, you
should beware of doing this because you may well forget to transform the data to a
projected coordinate system before making the calculation. In addition, performing
on-the-fly transformations of large numbers of geometries is very time consuming.
Despite these problems, there are situations where storing unprojected coordinates
makes sense. We will look at this shortly.
Option 3: Transforming features from the outset
Because transforming features from one spatial reference to another is rather time
consuming, it often makes sense to do this once, at the time you import your data,
and store it in the database already converted to a projected coordinate system.
By doing this, you will be able to perform your desired spatial calculations quickly
and accurately. However, there are situations where this is not the best option, as we
will see in the next section.
When to use unprojected coordinates
As we saw in Chapter 2, GIS, projecting features from the three-dimensional surface
of the earth onto a two-dimensional Cartesian plane can never be done perfectly. It is
a mathematical truism that there will always be errors in any projection.
[ 168 ]
Chapter 6
Different map projections are generally chosen to preserve values such as distance
or area for a particular portion of the earth's surface. For example, the Mercator
projection is accurate at the tropics but distorts features closer to the poles.
Because of this inevitable distortion, projected coordinates work best when your
geospatial data only covers a part of the earth's surface. If you are only dealing
with data for Austria, then a projected coordinate system will work very well
indeed. But if your data includes features in both Austria and Australia, then
using the same projected coordinates for both sets of features will once again
produce inaccurate results.
For this reason, it is generally best to use a projected coordinate system for data that
covers only a part of the earth's surface, but unprojected coordinates will work best if
you need to store data covering large parts of the earth.
Of course, using unprojected coordinates leads to problems of its own, as we
discussed earlier. This is why it is recommended that you use the appropriate spatial
reference for your particular needs; what is appropriate for you depends on what
data you need to store and how you intend to use it.
The best way to find out what is appropriate would be to
experiment: try importing your data in both spatial references,
and write some test programs to work with the imported data.
That will tell you which is the faster and easier spatial reference to
work with, rather than having to guess.
Best practice: avoid on-the-fly
transformations within a query
Imagine that you have a cities table with a geom column containing POLYGON
geometries in UTM 12N projection (EPSG number 32612). Being a competent
geospatial developer, you have set up a spatial index on this column.
Now, imagine that you have a variable named pt that holds a POINT geometry in
unprojected WGS84 coordinates (EPSG number 4326). You might want to find the
city that contains this point, so you issue the following reasonable-looking query:
SELECT * FROM cities WHERE
ST_Contains(ST_Transform(geom, 4326), pt);
[ 169 ]
Spatial Databases
This will give you the right answer, but it will take an extremely long time. Why?
Because the ST_Transform(geom, 4326) expression is converting every polygon
geometry in the table from UTM 12N to long/lat WGS84 coordinates before the
database can check to see whether the point is inside the geometry. The spatial
index is completely ignored, as it is in the wrong coordinate system.
Compare this with the following query:
SELECT * FROM cities WHERE
Contains(geom, Transform(pt, 32612));
A very minor change, but a dramatically different result. Instead of taking hours,
the answer should come back almost immediately. Can you see why? Since the
pt variable does not change from one record to the next, the ST_Transform(pt,
32612) expression is being called just once, and the ST_Contains() call can then
make use of your spatial index to quickly find the matching city.
The lesson here is simple: be aware of what you are asking the database to do, and
make sure you structure your queries to avoid on-the-fly transformations of large
numbers of geometries.
Best practice: don't create geometries within
a query
While we are discussing database queries that can cause the database to perform a
huge amount of work, consider the following (where poly is a polygon):
SELECT * FROM cities WHERE
NOT ST_IsEmpty(ST_Intersection(outline, poly));
In a sense, this is perfectly reasonable: identify all cities that have a non-empty
intersection between the city's outline and the given polygon. And the database
will indeed be able to answer this query—it will just take an extremely long time
to do so. Hopefully, you can see why: the ST_Intersection() function creates
a new geometry out of two existing geometries. This means that for every row in
the database table, a new geometry is created and is then passed to ST_IsEmpty().
As you can imagine, these types of operations are extremely inefficient. To avoid
creating a new geometry each time, you can rephrase your query like this:
SELECT * FROM cities WHERE ST_Intersects(outline, poly);
[ 170 ]
Chapter 6
While this example may seem obvious, there are many cases where spatial
developers have forgotten this rule and have wondered why their queries were
taking so long to complete. A common example is using the ST_Buffer() function
to see whether a point is within a given distance of a polygon, like this:
SELECT * FROM cities WHERE
ST_Contains(ST_Buffer(outline, 100), pt);
Once again, this query will work, but it will be painfully slow. A much better
approach would be to use the ST_DWithin() function:
SELECT * FROM cities WHERE ST_DWithin(outline, pt, 100);
As a general rule, remember that you never want to call any function that returns a
GEOMETRY or GEOGRAPHY object within the WHERE portion of a SELECT statement.
Best practice: use spatial indexes
appropriately
Just like ordinary database indexes can make an immense difference to the speed
and efficiency of your database, spatial indexes are also an extremely powerful tool
for speeding up your database queries. Like all powerful tools, though, they have
their limits:
•
If you don't explicitly define a spatial index, the database can't use it.
Conversely, if you have too many spatial indexes, the database will slow
down because each index needs to be updated every time a record is added,
updated, or deleted. Thus, it is crucial that you define the right set of spatial
indexes: index the information you are going to search on, and nothing more.
•
Because spatial indexes work on the geometries' bounding boxes, they
can only tell you which bounding boxes actually overlap or intersect; they
can't tell you whether the underlying points, lines, or polygons have this
relationship. Thus, they are really only the first step in searching for the
information you want. Once the possible matches have been found, the
database still needs to check the geometries one at a time.
[ 171 ]
Spatial Databases
•
Spatial indexes are most efficient when dealing with lots of relatively small
geometries. If you have large polygons consisting of many thousands of
vertices, a polygon's bounding box is going to be so large that it will intersect
with lots of other geometries, and the database will have to revert to doing
full polygon calculations rather than just using the bounding box. If your
geometries are huge, these calculations can be very slow indeed—the entire
polygon will have to be loaded into memory and processed one vertex at
a time. If possible, it is generally better to split large geometries (and in
particular, large Polygons and MultiPolygons) into smaller pieces so that the
spatial index can work with them more efficiently.
Best practice: know the limits of your
database's query optimizer
When you send a query to the database, it automatically attempts to optimize the
query to avoid unnecessary calculations and make use of any available indexes. For
example, if you issued the following (non-spatial) query, the database would know
that Concat("John ","Doe") yields a constant, and so would only calculate it once
before issuing the query. It would also look for a database index on the name column
and use it to speed up the operation.
SELECT * FROM people WHERE name=Concat("John ","Doe");
This type of query optimization is very powerful, and the logic behind it is extremely
complex. In a similar way, spatial databases have a spatial query optimizer that
looks for ways to precalculate values and make use of spatial indexes to speed
up the query. For example, consider this spatial query from the previous section:
select * from cities where ST_DWithin(outline, pt, 12.5);
In this case, the PostGIS function ST_DWithin() is given one geometry taken from
a table (outline) and a second geometry that is specified as a fixed value (pt),
along with a desired distance (12.5 "units", whatever that means in the geometry's
spatial reference). The query optimizer knows how to handle this efficiently, by first
precalculating the bounding box for the fixed geometry plus the desired distance
(pt ±12.5) and then using a spatial index to quickly identify the records that may
have their outline geometry within that extended bounding box.
While there are times when the database's query optimizer seems to be capable of
magic, there are many other times when it is incredibly stupid. Part of the art of
being a good database developer is to have a keen sense of how your database's
query optimizer works, when it doesn't, and what to do about it.
[ 172 ]
Chapter 6
The PostGIS query optimizer looks at both the query itself and at the contents of the
database to see how the query can be optimized. In order to work well, the PostGIS
query optimizer needs to have up-to-date statistics on the databases' contents. It then
uses a sophisticated genetic algorithm to determine the most effective way to run a
particular query.
Because of this approach, you need to regularly run the VACUUM ANALYZE command,
which gathers statistics on the database so that the query optimizer can work as
effectively as possible. If you don't run VACUUM ANALYZE, the optimizer simply won't
be able to work.
Here is how you can run this command from Python:
import psycopg2
connection = psycopg2.connect("dbname=... user=...")
cursor = connection.cursor()
old_level = connection.isolation_level
connection.set_isolation_level(0)
cursor.execute("VACUUM ANALYZE")
connection.set_isolation_level(old_level)
Don't worry about the isolation_level logic here; it just allows you to run
the VACUUM ANALYZE command from Python using the transaction-based
psycopg2 adapter.
It is possible to set up an "autovacuum daemon" that runs
automatically after a given period of time or after a table's contents
have changed enough to warrant another vacuum. Setting up an
autovacuum daemon is beyond the scope of this book.
Once you have run the VACUUM ANALYZE command, the query optimizer will be able
to start optimizing your queries. To see how the query optimizer works, you can use
the EXPLAIN SELECT command. For example:
psql> EXPLAIN SELECT * FROM cities
WHERE ST_Contains(geom,pt);
QUERY PLAN
[ 173 ]
Spatial Databases
-------------------------------------------------------Seq Scan on cities
(cost=0.00..7.51 rows=1 width=2619)
Filter: ((geom &&
'010100000000000000000000000000000000000000'::geometry) AND _st_
contains(geom, '010100000000000000000000000000000000000000'::geometry))
(2 rows)
Don't worry about the Seq Scan part; there are only a few records in this table, so
PostGIS knows that it can scan the entire table faster than it can read through an
index. When the database gets bigger, it will automatically start using the index to
quickly identify the desired records.
The cost= part is an indication of how much this query will cost, measured in
arbitrary units that by default are relative to how long it takes to read a page of data
from disk. The two numbers represent the start up cost (how long it takes before the
first row can be processed) and the estimated total cost (how long it would take to
process every record in the table). Since reading a page of data from disk is quite fast,
a total cost of 7.51 is very quick indeed.
The most interesting part of this explanation is the Filter. Let's take a closer look
at what the EXPLAIN SELECT command tells us about how PostGIS will filter this
query. Consider the first part:
(geom && '010100000000000000000000000000000000000000'::geometry)
This makes use of the && operator, which searches for matching records using the
bounding box defined in the spatial index. Now consider the second part of the
filter condition:
_st_contains(geom,
'010100000000000000000000000000000000000000'::geometry)
This uses the ST_Contains() function to identify the exact geometries that contain
the desired point. This two-step process (first filtering by bounding box, then by the
geometry itself) allows the database to use the spatial index to identify records based
on their bounding boxes and then check the potential matches by doing an exact scan
on the geometry itself. This is extremely efficient, and as you can see, PostGIS does
this for us automatically, resulting in a quick but also accurate search for geometries
that contain a given point.
[ 174 ]
Chapter 6
Summary
In this chapter, we took an in-depth look at the concept of storing spatial data in a
database, using the freely available PostGIS database toolkit. We learned that spatial
databases differ from ordinary relational databases in that they directly support
spatial data types and use spatial indexes to perform queries and joins on spatial
data. We saw that spatial indexes make use of the geometries' bounding boxes to
quickly compare and find geometries based on their position in space.
We then looked at the PostGIS spatial extension to PostgreSQL and how the
psycopg2 library can be used to access PostGIS spatial databases using Python.
After installing the necessary software, we configured a spatial database and used
psycopg2 to create the necessary database tables, import a set of spatial data, and
perform useful queries against that data.
Next, we looked at some of the recommended best practices for working with
spatial databases. We saw that it is important to store a spatial reference ID along
with the data and looked at how you can select an appropriate spatial reference for
your application.
We then looked at some of the mistakes that can kill the performance of a geospatial
database, including creating geometries and performing transformations on the fly
and using spatial indexes inappropriately so that the database cannot use them.
Finally, we learned about the PostGIS query optimizer and how we can use the
EXPLAIN command to see exactly how PostGIS will execute a spatial query.
In the next chapter, we will learn how to use the Mapnik library to convert raw
geospatial data into good-looking map images.
[ 175 ]
Using Python and Mapnik to
Generate Maps
Because geospatial data is almost impossible to understand until it is displayed, the
use of maps to visually represent spatial data is an extremely important topic. In
this chapter, we will look at Mapnik, a powerful Python library for transforming
geospatial data into great-looking maps. In particular, we will look at:
•
The underlying concepts Mapnik uses to generate maps
•
An example program using Mapnik to generate a straightforward map
•
Various data sources that you can use to add geospatial data to your map
•
How to use rules, filters, and styles to control the map-generation process
•
The "symbolizers" you can use to add points, lines, polygons, textual labels,
and raster images to your maps
•
How maps and map layers work together to create a map
•
Ways of rendering a map into an image file
[ 177 ]
Using Python and Mapnik to Generate Maps
Introducing Mapnik
We first looked at Mapnik in Chapter 3, Python Libraries for Geospatial Development.
If you haven't already done so, please go back to the Mapnik section of that chapter
and follow the instructions for installing it onto your computer.
Mapnik is a complex library with many different parts, and it is easy to get confused
by the various names and concepts. Let's start our exploration of Mapnik by looking
at a simple map:
[ 178 ]
Chapter 7
One thing that may not be immediately obvious is that the various elements within
the map are layered, like this:
To generate this map, you have to tell Mapnik to initially draw the background, then
the polygons, and finally the labels. This ensures that the polygons sit on top of the
background and the labels appear in front of both the polygons and the background.
Strictly speaking, the background isn't a layer. It's simply a color or image
that Mapnik draws onto the map before it starts drawing the first layer.
[ 179 ]
Using Python and Mapnik to Generate Maps
Mapnik allows you to control the order in which the map elements are drawn
through the use of Layer objects. A simple map may consist of just one layer, but
most maps have multiple layers. The layers are drawn in a strict back-to-front order,
so the first layer you define will appear behind all the others. In the example map
we just looked at, the Polygons layer would be defined first, followed by the Labels
layer. This ensures that the labels appear in front of the polygons. This layering
approach is called the painter's algorithm because of its similarity to placing layers
of paint onto an artist's canvas.
Each Layer has its own data source, which tells Mapnik where to load the data from.
A data source can refer to a shapefile, a spatial database, a raster image file, or any
number of other geospatial data sources. In most cases, setting up a Layer's data
source is very easy.
Within each Layer, the visual display of the geospatial data is controlled through
something called a symbolizer. While there are many different types of symbolizers
available within Mapnik, three symbolizers are of interest to us here:
•
A PolygonSymbolizer is used to draw filled polygons:
•
A LineSymbolizer is used to draw the outline of polygons as well as to
draw LineStrings and other linear features:
[ 180 ]
Chapter 7
•
A TextSymbolizer is used to draw labels and other text onto a map:
In many cases, these three symbolizers will be enough to draw an entire
map. Indeed, almost all of the preceding map was produced using just one
PolygonSymbolizer, one LineSymbolizer, and one TextSymbolizer,
as shown here:
Within each layer, the symbolizers are processed using the same painter's algorithm
described earlier. In the case of the "Polygon" layer, the LineSymbolizer would be
drawn on top of the PolygonSymbolizer.
Notice that the symbolizers aren't associated directly with a layer. Rather, there is an
indirect association of symbolizers with a layer through the use of styles and rules.
We'll look at styles in a minute, but for now, let's take a closer look at the concept of a
Mapnik rule.
[ 181 ]
Using Python and Mapnik to Generate Maps
A rule allows a set of symbolizers to be applied only when a given condition is met.
For example, the map at the start of this chapter displayed Angola in a different
color. This was done by defining two rules within the "Polygons" layer, like this:
The first rule has a filter that only applies to features that have a NAME attribute
equal to the value "Angola". For features that match this filter condition, the rule's
PolygonSymbolizer will be used to draw the feature in dark red.
The second rule has a similar filter, this time checking for features that don't have a
NAME attribute equal to "Angola". These features are drawn using the second rule's
PolygonSymbolizer, which draws the features in dark green.
Obviously, rules are a very powerful tool for selectively changing the way features
are displayed on a map. We'll be looking at rules in more detail in the Rules, filters,
and styles section of this chapter.
When you define your symbolizers, you place them into rules. The rules themselves
are grouped into styles, which can be used to organize and keep track of your various
rules. Each map layer has a list of the styles that apply to that particular layer.
While the relationship between layers, styles, rules, filters, and symbolizers may
seem complicated, it also provides much of Mapnik's power and flexibility. It is
important that you understand how these various classes work together:
[ 182 ]
Chapter 7
As you can see, the style definitions are stored directly within the map, while the
various layers use style references to identify which of the defined styles each layer
will use. This works in much the same way as a stylesheet in a word processing
document, where you define styles and use them again and again. Note that the
same style can be used in multiple layers.
Mapnik provides an alternative way of defining your various
styles, though the use of an XML-format map definition file. We
will not be using map definition files in this book, however, as
the XML-format files are rather hard to read. It is also easier to
create your map definitions directly using Python code.
Creating an example map
To better understand how the various parts of Mapnik work together, let's write a
simple Python program to generate the map shown at the start of this chapter. This
map makes use of the World Borders Dataset, which you downloaded in an earlier
chapter; copy the TM_WORLD_BORDERS-0.3 shapefile directory into a convenient
place, and create a new Python script in the same place. We'll call this program
createExampleMap.py.
[ 183 ]
Using Python and Mapnik to Generate Maps
We'll start by importing the Mapnik toolkit and defining some constants the program
will need:
import mapnik
MIN_LAT
MAX_LAT
MIN_LONG
MAX_LONG
=
=
=
=
-35
+35
-12
+50
MAP_WIDTH = 700
MAP_HEIGHT = 800
The MIN_LAT, MAX_LAT, MIN_LONG, and MAX_LONG constants define the lat/long
coordinates for the portion of the world to display on the map, while the MAP_WIDTH
and MAP_HEIGHT constants define the size of the generated map image, measured in
pixels. Obviously, you can change these if you want.
We're now ready to define the contents of the map. This map will have two layers,
one for drawing the polygons and another for drawing the labels. We'll define a
Mapnik Style object for each of these two layers. Let's start with the style for the
Polygons layer:
polygonStyle = mapnik.Style()
As we discussed in the previous section, a Filter object lets you choose which
particular features a rule will apply to. In this case, we want to set up two rules,
one to draw Angola in dark red, and another to draw all the other countries in
dark green:
rule = mapnik.Rule()
rule.filter = mapnik.Filter("[NAME] = 'Angola'")
symbol = mapnik.PolygonSymbolizer(mapnik.Color("#604040"))
rule.symbols.append(symbol)
polygonStyle.rules.append(rule)
rule = mapnik.Rule()
rule.filter = mapnik.Filter("[NAME] != 'Angola'")
symbol = mapnik.PolygonSymbolizer(mapnik.Color("#406040"))
rule.symbols.append(symbol)
polygonStyle.rules.append(rule)
[ 184 ]
Chapter 7
Notice how we use a PolygonSymbolizer to fill each country's outline with an
appropriate color and then add this symbolizer to our current rule. As we define
the rules, we add them to our polygon style.
Now that we've filled the country polygons, we'll define an additional rule to draw
the polygon outlines:
rule = mapnik.Rule()
symbol = mapnik.LineSymbolizer(mapnik.Color("#000000"), 0.1)
rule.symbols.append(symbol)
polygonStyle.rules.append(rule)
This is all that's required to display the country polygons on the map. Let's now go
ahead and define a second Mapnik Style object for the "Labels" layer:
labelStyle = mapnik.Style()
rule = mapnik.Rule()
symbol = mapnik.TextSymbolizer(mapnik.Expression("[NAME]"),
"DejaVu Sans Book", 12,
mapnik.Color("#000000"))
rule.symbols.append(symbol)
labelStyle.rules.append(rule)
This style uses a TextSymbolizer to draw the labels onto the map. Notice that we
create an Expression object to define the text to be displayed—in this case, we want
to display the shapefile's NAME attribute; as you might expect, this attribute contains
the name of the country.
In this example, we are only using a single Mapnik style for
each layer. When generating a more complex map, you will
typically have a number of styles that can be applied to each
layer, and styles may be shared between layers as appropriate.
For this example, though, we are keeping the map definition as
simple as possible.
Now that we have set up our styles, we can start to define our map's layers.
Before we do this, though, we need to set up our data source:
datasource = mapnik.Shapefile(file="TM_WORLD_BORDERS-0.3/" +
"TM_WORLD_BORDERS-0.3.shp")
[ 185 ]
Using Python and Mapnik to Generate Maps
We can then define the two layers used by our map:
polygonLayer = mapnik.Layer("Polygons")
polygonLayer.datasource = datasource
polygonLayer.styles.append("PolygonStyle")
labelLayer = mapnik.Layer("Labels")
labelLayer.datasource = datasource
labelLayer.styles.append("LabelStyle")
Notice that we refer to styles by name rather than inserting the
style directly. This allows us to use a single style for multiple
layers. We'll add the style definitions to our map shortly.
We can now finally create our Map object. A Mapnik Map object has a width and
height, a projection, a background color, a list of styles, and a list of the layers that
make up the map:
map = mapnik.Map(MAP_WIDTH, MAP_HEIGHT,
"+proj=longlat +datum=WGS84")
map.background = mapnik.Color("#8080a0")
map.append_style("PolygonStyle", polygonStyle)
map.append_style("LabelStyle", labelStyle)
map.layers.append(polygonLayer)
map.layers.append(labelLayer)
The last thing we have to do is tell Mapnik to zoom in on the desired area of the
world and then render the map into an image file:
map.zoom_to_box(mapnik.Box2d(MIN_LONG, MIN_LAT,
MAX_LONG, MAX_LAT))
mapnik.render_to_file(map, "map.png")
If you run this program and open the resulting map.png file, you will see the map
you generated:
[ 186 ]
Chapter 7
Obviously, there's a lot more that you can do with Mapnik, but this example covers
the main points and should be enough to let you start generating your own maps.
Make sure that you play with this example to become familiar with the way Mapnik
works. Here are some things you might like to try:
•
Adjusting the MIN_LAT, MIN_LONG, MAX_LAT, and MAX_LONG constants at the
start of the program to zoom in on the country where you reside
•
Changing the size of the generated image
•
Altering the map's colors
•
Adding extra rules to display the country name in different font sizes and
colors based on the country's population
[ 187 ]
Using Python and Mapnik to Generate Maps
To do this, you'll need to define filters that look like this:
mapnik.Filter("[POP2005] > 1000000 and [POP2005]
<= 2000000")
Mapnik concepts
In this section, we will examine the Python interface to the Mapnik toolkit in more
detail. Since there are too many features to cover in their entirety, we will concentrate
on the most important aspects of Mapnik that you are likely to use in your own
programs. Feel free to refer to the Mapnik documentation (http://mapnik.org/
docs) for anything not covered in this chapter.
Data sources
A data source object acts as a "bridge" between Mapnik and your geospatial
data. You typically create the data source using one of the following convenience
constructors and then add that data source to any Mapnik Layer objects that use
that data:
layer.datasource = datasource
There are many different types of data sources supported by Mapnik, though some
are experimental or access data in commercial databases. Let's take a closer look at
the types of data sources you are most likely to find useful.
Shapefile
It is easy to use a shapefile as a Mapnik data source. All you need to do is supply
the name and directory path for the desired shapefile to the mapnik.Shapefile()
convenience constructor:
datasource = mapnik.Shapefile(file="path/to/shapefile.shp")
The optional encoding parameter can be used to specify the character encoding to
use for the shapefile's attributes, like this, for example:
datasource = mapnik.Shapefile(file="shapefile.shp",
encoding="latin1")
If you don't set the encoding parameter, the shapefile is assumed to use UTF-8
character encoding.
[ 188 ]
Chapter 7
PostGIS
A PostGIS data source allows you to include data from a PostGIS database:
datasource = mapnik.PostGIS(user="..." password="...",
dbname="...", table="...")
Notice that you supply the username and password used to access the PostGIS
database, the name of the database, and the name of the table that contains the
spatial data you want to display on your map.
There are some performance issues to be aware of when retrieving data from a
PostGIS database. If you use a mapnik.Filter object to selectively display features
taken from a large database table, your map may take a long time to generate. This
is because Mapnik needs to load every feature from the database table in turn to see
whether it matches the filter expression. A much more efficient way to do this is to
use what is called a sub-select query in order to limit the set of data that Mapnik
retrieves from the database.
To use a sub-select query, you replace the table name with an SQL SELECT statement
that does the filtering and returns the information needed by Mapnik to generate the
map's layer. Here's an example:
query = "(SELECT geom FROM myBigTable WHERE level=1) AS data"
datasource = mapnik.PostGIS(user="...", password="...",
dbname="...", table=query)
We've replaced the table name with a PostGIS sub-select query that filters out all
records with a level value not equal to 1 and returns just the geom field for the
matching records.
Note that if you use a sub-select query, it is important that you include all the fields
you want to refer to in your SELECT statement. If you don't include a field in the
SELECT portion of the sub-select query, it won't be available for Mapnik to use.
Gdal
The Gdal data source allows you to include any GDAL-compatible raster image data
file within your map. It is straightforward to use:
datasource = mapnik.Gdal(file="myRasterImage.tiff")
[ 189 ]
Using Python and Mapnik to Generate Maps
Once you have a Gdal data source, you can use a RasterSymbolizer to draw it onto
the map:
layer = mapnik.Layer("myLayer")
layer.datasource = datasource
layer.styles.append("myLayerStyle")
symbol = mapnik.RasterSymbolizer()
rule = mapnik.Rule()
rule.symbols.append(symbol)
style = mapnik.Style()
style.rules.append(rule)
map.append_style("myLayerStyle", style)
MemoryDatasource
A MemoryDatasource allows you to manually define the geospatial data that appears
on the map. To use a MemoryDatasource, you first create the data source object itself:
datasource = mapnik.MemoryDatasource()
You then define a mapnik.Context object that lists the attributes you want to
associate with each of the data source's features:
context = mapnik.Context()
context.push("NAME")
context.push("ELEVATION")
Next, you create a mapnik.Feature object for each of the features you want to
include on the map:
feature = mapnik.Feature(context, id)
Note that the id parameter should be a unique integer value identifying this feature
within the memory data source.
Once the feature has been created, you then set the feature's attributes. This is done
in the same way you define entries within a Python dictionary:
feature['NAME'] = "Hawkins Hill"
feature['ELEVATION'] = 1624
These attributes can be used by rules to select which features to display, and they can
also be used by a TextSymbolizer to draw an attribute's value onto the map.
[ 190 ]
Chapter 7
Each feature can have one or more geometries associated with it. The easiest way
to set the feature's geometry is to use the add_geometries_from_wkt() method,
like this:
feature.add_geometries_from_wkt("POINT (174.73 -41.33)")
Finally, you add the feature to the MemoryDatasource using the add_feature()
method:
datasource.add_feature(feature)
Once your MemoryDatasource has been set up, you can add it to a map layer and use
any of the vector-format symbolizers to draw the features onto the map.
Rules, filters, and styles
As we saw earlier in this chapter, Mapnik uses rules to specify which particular
symbolizers will be used to render a given feature. Rules are grouped together into
a style, and the various styles are added to your map and then referred to by name
when you set up your map layer. In this section, we will examine the relationship
between rules, filters and styles, and see just what can be done with these various
Mapnik classes.
Let's take a closer look at Mapnik's Rule class. A Mapnik rule has two parts: a set
of conditions and a list of symbolizers. If the rule's conditions are met, then the
symbolizers will be used to draw the matching features onto the map.
There are two main types of conditions supported by a Mapnik rule:
•
A filter can be used to specify an expression that must be met by the feature
if it is to be drawn
•
The rule can have an else condition, which means that the rule will only be
applied if no other rule in the style has had its conditions met
If the conditions for a rule have been met, then the associated list of symbolizers will
be used to render the feature onto the map.
Let's take a look at filters and "else" conditions in more detail.
Filters
Mapnik's Filter() constructor takes a single parameter, which is a string defining
an expression that the feature must match if the rule is to apply. You then store the
returned Filter object in the rule's filter attribute:
rule.filter = mapnik.Filter("...")
[ 191 ]
Using Python and Mapnik to Generate Maps
Let's consider a very simple filter expression, comparing a field or attribute against a
specific value:
filter = mapnik.Filter("[level] = 1")
String values can be compared by putting single quote marks around the value,
like this:
filter = mapnik.Filter("[type] = 'CITY'")
Notice that the field name and value are both case-sensitive and that you must
surround the field or attribute name with square brackets.
Of course, simply comparing a field with a value is the most basic type of
comparison you can do. Filter expressions have their own powerful and flexible
syntax for defining conditions, similar in concept to an SQL WHERE expression.
The following syntax diagram describes all the options for writing filter
expression strings:
[ 192 ]
Chapter 7
Mapnik also allows you to filter based on the type of geometry, using the following
special syntax:
filter = mapnik.Filter("[mapnik::geometry_type] = point")
The following geometry type values are supported by this kind of filter expression:
•
•
•
•
point
linestring
polygon
collection
"Else" rules
Imagine that you want to draw some features in one color and all other features in a
different color. One way to achieve this is by using Mapnik filters, like this:
rule1.filter = mapnik.Filter("[level] = 1")
...
rule2.filter = mapnik.Filter("[level] != 1")
This is fine for simple filter expressions, but when the expressions get more
complicated, it is a lot easier to use an "else" rule, like this:
rule.set_else(True)
If you call set_else(True) for a rule, then this rule is to be used if and only if no
previous rule in the same style has had its filter conditions met.
Else rules are particularly useful if you have a number of filter conditions and want
to have a catch-all rule at the end. This catch-all rule will apply if no other rule has
been used to draw the feature, like this:
rule1.filter = mapnik.Filter("[type] = 'city'")
rule2.filter = mapnik.Filter("[type] = 'town'")
rule3.filter = mapnik.Filter("[type] = 'village'")
rule4.filter.set_else(True)
Styles
A Mapnik style is nothing more than a list of rules. To define a style, create a new
mapnik.Style object and add the rules to it one at a time, like this:
style = mapnik.Style()
style.rules.append(rule1)
style.rules.append(rule2)
...
[ 193 ]
Using Python and Mapnik to Generate Maps
For each feature, the rules are processed one after the other, with each rule's
conditions being checked in turn to see whether the feature matches the rule. If it
does, the rule's associated symbolizers will be used to draw that feature. If none of
the rules match the feature, then the feature won't be displayed at all.
Once you have created the Style object, you add the style to your mapnik.Map
object, giving the style a name. You then refer to that style by name from within
your map layers, for example:
map.append_style("style_name", style)
layer.styles.append("style_name")
Symbolizers
Symbolizers are used to draw features onto a map. In this section, we will look at the
most common types of symbolizers you can use to draw points, lines, polygons, text,
and raster images onto a map.
Drawing points
To draw a point geometry, you use a PointSymbolizer. This draws an image at the
specified point. The default constructor takes no arguments and displays each point
as a black square of 4 x 4 pixels:
symbolizer = PointSymbolizer()
Alternatively, you can supply a path to an image file, which the PointSymbolizer
will use to draw each point:
path = mapnik.PathExpression("path/to/image.png")
symbolizer = PointSymbolizer(path)
[ 194 ]
Chapter 7
You can modify the behavior of the PointSymbolizer by setting the
following attributes:
•
symbolizer.allow_overlap = True: If you set this attribute to True, all
points will be drawn even if the images overlap. The default (False) means
that points will only be drawn if they don't overlap.
•
symbolizer.opacity = 0.75: This attribute controls the amount of
opaqueness or transparency used to draw the image. A value of 1.0 (the
default) will draw the image completely opaque, while a value of 0.0 will
draw the image completely transparent.
•
symbolizer.transform = "...": This is an SVG transformation expression
that you can use to manipulate the image to be displayed. For example,
transform="rotate(45) scale(0.5, 0.5)" will rotate the image
clockwise by 45 degrees and then scale it to 50 percent of its original size.
Drawing lines
A LineSymbolizer draws linear features and traces around the outline of polygons,
as shown in the following diagram:
The LineSymbolizer is one of the most useful of the Mapnik symbolizers. For
example, the dashed line in the previous image was created using the following
Python code:
stroke = mapnik.Stroke()
stroke.color = mapnik.Color("#008000")
stroke.width = 1.0
stroke.add_dash(5, 10)
symbolizer = mapnik.LineSymbolizer(stroke)
[ 195 ]
Using Python and Mapnik to Generate Maps
As you can see, a LineSymbolizer uses a Mapnik Stroke object to define how the
line will be drawn. To use a LineSymbolizer, you first create the Stroke object and
set the various options for how you want the line to be drawn. You then create
your LineSymbolizer instance, passing the Stroke object to the LineSymbolizer
object's constructor:
symbolizer = mapnik.LineSymbolizer(stroke)
You can customize the Stroke object in the following ways:
•
stroke.color = mapnik.Color("yellow"): This changes the color used to
draw the line. Mapnik Color objects can be constructed using a color name,
an HTML color code, or separate R, G, and B values, for example:
color1 = mapnik.Color("yellow")
color2 = mapnik.Color("#f0f028")
color3 = mapnik.Color(240, 240, 40)
In addition to the RGB color values, you can include an optional
fourth color value to specify the transparency of the color. For
example, mapnik.Color(240, 240, 40, 128) will create a
yellow-colored object with 50% transparency.
•
stroke.width = 0.5: This sets the width of the line, measured in pixels.
•
stroke.opacity = 0.8: this sets how opaque or transparent the line
is. The opacity can range from 0.0 (completely transparent) to 1.0
Note that because Mapnik uses antialiasing to draw lines, a line narrower
than 1 pixel will often look better than a line with an integer width.
(completely opaque).
•
stroke.line_cap = mapnik.line_cap.BUTT_CAP: This changes how
•
stroke.line_join = mapnik.line_join.MITER_JOIN: This sets how a
the ends of the lines are to be drawn. Mapnik supports three standard
line cap settings:
"corner" of the line is drawn when the line changes direction. Three standard
line join options are supported:
[ 196 ]
Chapter 7
•
stroke.add_dash(5, 7): This lets you add a break to the line so that it
appears dashed or dotted. The two parameters you supply are the dash length
and the gap length; the line will be drawn for the given dash length and a
gap of the specified length will then be left before the line continues:
Note that you can call add_dash() more than once. This allows you to create
alternating patterns of dots or dashes, for example:
stroke.add_dash(10, 2)
stroke.add_dash(2, 2)
stroke.add_dash(2, 2)
This would result in the following repeating line pattern:
One thing that may not be immediately obvious when you start working with
symbolizers is that you can use multiple symbolizers for a single feature.
For example, consider the following code:
stroke = mapnik.Stroke()
stroke.color = mapnik.Color("#bf7a3a")
stroke.width = 7.0
roadEdgeSymbolizer = mapnik.LineSymbolizer(stroke)
stroke = mapnik.Stroke()
stroke.color = mapnik.Color("#ffd3a9")
stroke.width = 6.0
[ 197 ]
Using Python and Mapnik to Generate Maps
roadInteriorSymbolizer = mapnik.LineSymbolizer(stroke)
rule.symbols.append(roadEdgeSymbolizer)
rule.symbols.append(roadInteriorSymbolizer)
The two symbolizers will be laid on top of each other to draw a LineString feature
that looks like a road on a street map:
This technique can be used for more than just drawing roads; the creative use
of symbolizers is one of the main tricks to achieving complex visual effects
using Mapnik.
Drawing polygons
A PolygonSymbolizer fills the interior of a polygon with a single color:
You can create a PolygonSymbolizer instance like this:
symbolizer = mapnik.PolygonSymbolizer()
[ 198 ]
Chapter 7
Once it has been created, you can configure your PolygonSymbolizer instance by
setting the following attributes:
•
symbolizer.fill = mapnik.Color("red"): This sets the color to use for
•
symbolizer.opacity = 0.8: This changes the opacity used to draw the
•
symbolizer.gamma = 0.6: The gamma value is used to control the amount
drawing the interior of the polygon.
polygon's interior.
of antialiasing used for drawing the edges of the polygon. If you try to draw
adjacent polygons with the same color, the edges would normally be visible;
reducing the gamma value slightly will allow the edges of adjacent polygons
to disappear, merging the polygons together.
Drawing text
A TextSymbolizer draws textual labels onto point, line, and polygon features:
The basic usage of a TextSymbolizer is quite simple. For example, the polygon in
the preceding illustration was labeled using the following code:
symbolizer = mapnik.TextSymbolizer(mapnik.Expression("[label]"),
"DejaVu Sans Book", 10, mapnik.Color("black"))
[ 199 ]
Using Python and Mapnik to Generate Maps
As you can see, the TextSymbolizer object's constructor takes four separate
parameters:
•
A mapnik.Expression object that defines the text to be displayed. In this
example, the value to be displayed will be taken from the label attribute in
the data source.
•
The name of the font to use for drawing the text. To see which fonts are
available, type the following into the Python command line:
import mapnik
for font in mapnik.FontEngine.face_names():
print(font)
You can also install custom fonts, as described on the web page at:
https://github.com/mapnik/mapnik/wiki/UsingCustomFonts.
•
The font size, measured in pixels.
•
The mapnik.Color object to use for drawing the text.
Once it has been created, you can configure the TextSymbolizer object by setting
the following attributes:
•
symbolizer.opacity = 0.5: This changes the opacity used for drawing
•
symbolizer.label_placement = mapnik.label_placement.LINE_
PLACEMENT: The label_placement attribute controls how the text is
positioned. The default value, POINT_PLACEMENT, simply draws the text
the text.
in the center of the geometry, like this:
If you change this to LINE_PLACEMENT, the label will be drawn along the
length of a LineString or along the perimeter of a polygon:
[ 200 ]
Chapter 7
Note that the text won't be shown at all for a Point geometry when you use
LINE_PLACEMENT, as there are no lines within a point.
•
symbolizer.label_spacing = 30: By default, each label will only be drawn
once for each feature. By setting label_spacing to a given pixel value,
the label will be repeated, like this:
•
symbolizer.allow_overlap = True: By default, Mapnik will avoid
overlapping two labels by either shifting the labels slightly or by hiding
one of the labels. Setting allow_overlap to True will disable this behavior,
allowing multiple labels to be drawn on top of each other:
[ 201 ]
Using Python and Mapnik to Generate Maps
•
symbolizer.halo_radius = 1: If you draw a label using dark text on a dark
background, the label would normally be very hard to read. You can use this
attribute to draw a "halo" effect around the label, making a dark label still
visible against a dark background, for example:
Note that the halo_radius value is specified in pixels; generally, a small
value such as 1 or 2 is enough to ensure that the text is readable against a
dark background.
•
symbolizer.halo_fill = mapnik.Color("white"): This sets the color to
use for drawing the halo effect around a label.
There are many more options for controlling how labels are drawn using a
TextSymbolizer. For example, you can control how labels are split across multiple
lines, specify character and line spacing, and even dynamically choose the attribute
to display based on the length of the text and the available space. For more
information on the available options, please consult the Mapnik documentation.
In addition to a TextSymbolizer, there is a symbolizer called a
ShieldSymbolizer which combines a TextSymbolizer object with
a PointSymbolizer object, allowing you to draw both an image
and a label at a given point. Due to its complexity, we will not be
covering ShieldSymbolizer in this book; if you want to explore this
symbolizer, you will find that it uses the same attributes as both the
TextSymbolizer and the PointSymbolizer.
Drawing raster images
Raster images are often used to draw a basemap onto which your vector data is
displayed. To draw a raster image, you would typically use a RasterSymbolizer.
For example:
symbolizer = mapnik.RasterSymbolizer()
[ 202 ]
Chapter 7
A RasterSymbolizer draws the contents of the layer's raster-format data source
onto the map. While there are some advanced options for controlling how the raster
image is displayed, in most cases, the only option you are likely to be interested in
is the opacity attribute. As you might expect, this sets the opacity for the image,
allowing you to display multiple semi-transparent images one on top of the other.
Maps and layers
Once you have set up your data sources, symbolizers, rules, and styles, you can
combine them into Mapnik layers and place the various layers together onto a map.
To do this, you first create a mapnik.Map object to represent the map as a whole:
map = mapnik.Map(width, height, srs)
You supply the width and height of the map image you want to generate, measured
in pixels, and an optional Proj.4-format initialization string in the srs parameter.
If you don't specify a spatial reference system, the map will use +proj=latlong
+datum=WGS84, that is, unprojected lat/long coordinates on the WGS84 datum.
After creating the map, you set its background color and then add your various
styles to the map by calling the map.append_style() method:
map.background_color = mapnik.Color('white')
map.append_style("countryStyle", countryStyle)
map.append_style("roadStyle", roadStyle)
map.append_style("pointStyle", pointStyle)
map.append_style("rasterStyle", rasterStyle)
...
You next need to create the various layers within the map. To do this, you create a
mapnik.Layer object to represent each map layer:
layer = mapnik.Layer(layerName, srs)
Each layer is given a unique name and can optionally have a spatial reference
associated with it. The srs string is once again a Proj.4-format initialization string;
if no spatial reference is given, the layer will use +proj=latlong +datum=WGS84.
Once you have created your map layer, you assign it a data source and choose the
style(s) that will apply to that layer, identifying each style by name:
layer.datasource = myDatasource
layer.styles.append("countryStyle")
layer.styles.append("rasterStyle")
...
[ 203 ]
Using Python and Mapnik to Generate Maps
Finally, you add your new layer to the map:
map.layers.append(layer)
While map layers can be used to combine multiple data sources into a single image,
they can also be used to selectively show or hide information based on the current
zoom level. For example, consider the following two maps:
Obviously, there's no point in drawing streets onto a map of the entire world.
Similarly, the country outlines shown on the world map are at too large a scale to
draw detailed coastlines for an individual city. But if your application allows the
user to zoom in from the world map right down to an individual street, you will
need to use a single set of Mapnik styles to generate the map regardless of the scale
at which you are drawing it.
The easiest way to do this is to set the minimum and maximum scale factor for a
layer. For example:
layer.minzoom = 1/100000
layer.maxzoom = 1/200000
The layer will only be displayed when the map's current scale factor is within
this range. This is useful if you have a data source that should only be used when
displaying the map at a certain scale, for example, only using high-resolution
shoreline data when the user has zoomed in.
[ 204 ]
Chapter 7
Map rendering
After creating your mapnik.Map object and setting up the various symbolizers, rules,
styles, data sources, and layers within it, you are finally ready to convert your map
into a rendered image.
Before rendering the map image, make sure that you have set the appropriate
bounding box for the map so that the map will show the area of the world you are
interested in. You can do this by either calling map.zoom_to_box() to explicitly set
the map's bounding box to a given set of coordinates, or you can call map.zoom_
all() to have the map automatically set its bounds based on the data to
be displayed.
Once you have set the bounding box, you can generate your map image by calling
the render_to_file() function, like this:
mapnik.render_to_file(map, 'map.png')
The parameters are the mapnik.Map object and the name of the image file to write the
map to. If you want more control over the format of the generated image, you can
add an extra parameter to specify the image format, like this:
mapnik.render_to_file(map, 'map.png', 'png256')
Supported image formats include the following:
Image format
.png
Description
.png256
An 8-bit PNG-format image
.jpeg
A JPEG-format image
.svg
An SVG-format image
.pdf
A PDF file
.ps
A PostScript-format file
A 32-bit PNG-format image
[ 205 ]
Using Python and Mapnik to Generate Maps
The render_to_file() function works well when you want to generate a single
image from your entire map. Another useful way of rendering maps is to generate
a number of "tiles", which can then be stitched together to display the map at a
higher resolution:
Mapnik provides a helpful function for creating tiles like this out of a single map:
mapnik.render_tile_to_file(map, xOffset, yOffset,
width, height, fileName, format)
The parameters for this function are as follows:
•
map is the mapnik.Map object containing the map data
•
xOffset and yOffset define the top-left corner of the tile,
•
width and height define the size of the tile, in map coordinates
•
fileName is the name of the file to save the tiled image to
•
format is the file format to use for saving this tile
in map coordinates
[ 206 ]
Chapter 7
You can simply call this function repeatedly to create the individual tiles for your
map. For example:
for x in range(NUM_TILES_ACROSS):
for y in range(NUM_TILES_DOWN):
xOffset = TILE_SIZE * x
yOffset = TILE_SIZE * y
tileName = "tile_{}_{}.png".format(x, y)
mapnik.render_tile_to_file(map, xOffset, yOffset,
TILE_SIZE, TILE_SIZE,
tileName, "png")
Summary
In this chapter, we explored the Mapnik map-generation toolkit in depth. We learned
that maps are composed of multiple layers, drawn one on top of the other using the
painter's algorithm. We saw that each layer has a data source and a list of styles that
determine how the data is to be displayed. Styles are referred to by name, so they can
be shared between the various map layers.
We learned that each style has a list of rules associated with it, where each rule can
optionally have a filter limiting the set of features to be displayed as well as a list of
symbolizers that control how the matching features are to be drawn.
We then saw how the mapnik.Map object combines the styles and map layers
and how the map can be used to zoom in to a particular area of the world before
rendering an image based on the map's contents.
We put all these concepts together into a simple map-generating program before
delving deeper into the Mapnik library. We examined four of the major types of
data sources: Shapefile, PostGIS, Gdal, and MemoryDatasource. We saw how
rules, filters, and styles work together and examined the major types of symbolizers
you are likely to use in your programs: the PointSymbolizer for drawing point
geometries, the LineSymbolizer for drawing linear features and the outline
of a polygon, the PolygonSymbolizer for filling the interior of a polygon, the
TextSymbolizer for drawing textual labels, and the RasterSymbolizer for
drawing raster images into a map.
We then looked at how the map and layer objects can work together, including how
to use scale factors to selectively show or hide map layers, and finished by looking at
the various ways in which a map image can be rendered.
In the next chapter, we will combine spatial databases with Mapnik to build a
sophisticated geospatial application called DISTAL.
[ 207 ]
Working with Spatial Data
In this chapter, we will apply and build on the knowledge that we gained in
previous chapters to create a sophisticated web application called DISTAL
(Distance-based Identification of Shorelines, Towns, and Lakes). In the
process of building this application, we will learn:
•
How to work with substantial amounts of geospatial data stored in a
PostGIS database
•
How to perform complex spatial database queries
•
How to make accurate distance-based spatial queries
•
How to integrate Mapnik into a web application to display results on a map
About DISTAL
The DISTAL application will have the following basic workflow:
1. The user starts by selecting the country they wish to work with:
[ 209 ]
Working with Spatial Data
2. A simple map of the country is then displayed:
3. The user selects a desired radius in miles and clicks on a point within
the country:
[ 210 ]
Chapter 8
4. The system identifies all the cities and towns within the given radius of
that point:
[ 211 ]
Working with Spatial Data
5. Finally, the resulting features are displayed at a higher resolution for the user
to view or print:
We are going to implement the DISTAL system as a series of CGI scripts. While this
is simplistic and lacks the look and feel of a proper Google Maps-like "slippy map"
interface, it allows us to concentrate on the core geospatial aspects of this application
without getting bogged down in the complexity of building a full web application.
Designing and building the database
Let's start our design of the DISTAL application by thinking about the various pieces
of data it will require:
•
A list of all the countries. Each country needs to include a simple boundary
map, which can be displayed to the user.
•
Detailed shoreline and lake boundaries worldwide. A list of all major cities
and towns worldwide.
•
For each city/town, we need to have the name of the city/town and a point
representing the location of that town or city.
[ 212 ]
Chapter 8
Fortunately, this data is readily available:
•
The list of countries and their outlines are included in the World
Borders Dataset
•
Shoreline and lake boundaries (as well as other land-water boundaries,
such as islands within lakes) are readily available using the GSHHG
shoreline database
•
City and town data can be found in two places: The GNIS Database provides
official place-name data for the United States, while the GEOnet Names
Server provides similar data for the rest of the world
Looking at these data sources, we can start to design the database schema for the
DISTAL system, which will look like this:
The level field in the shorelines table corresponds to the level value
in the GSHHG database: a value of 1 represents a coastline, 2 represents a
lake, 3 represents an island within a lake, and 4 represents a pond on an
island in a lake.
While this is very simple, it's enough to get us started. Let's use this schema to
create our spatial database and set up our database schema. This involves the
following steps:
1. Open a terminal or command-line window and enter the following command:
createdb distal
Don't forget to add the -U postgres option or to use sudo for this
command and the ones that follow if you need to run Postgres under a
different user account.
[ 213 ]
Working with Spatial Data
2. Create a new user to access this database by entering the following command:
createuser -P distal_user
You'll be asked to enter a password for this new user. Make sure you
remember the password you enter.
3. Run the Postgres command-line interface by typing the following:
psql distal
4. Allow the distal_user user to access the distal database by entering
the following:
GRANT ALL PRIVILEGES ON DATABASE distal TO distal_user;
5. Spatially-enable our new database by typing the following command:
CREATE EXTENSION postgis;
You can now exit the Postgres command-line client by typing \q and pressing
Return. We're next going to write a Python script to create our various database
tables. Before we can do this, though, we're going to need somewhere to store
the source code to the DISTAL system. Create a new directory called DISTAL in
a convenient location. Inside this directory, create a new Python script named
create_db.py, and enter the following into this file:
import psycopg2
connection = psycopg2.connect(database="distal",
user="distal_user",
password="...")
cursor = connection.cursor()
cursor.execute("DROP TABLE IF EXISTS countries")
cursor.execute("""
CREATE TABLE countries (
id
SERIAL,
name
VARCHAR(255),
outline GEOMETRY(GEOMETRY, 4326),
PRIMARY KEY (id))
""")
cursor.execute("""
CREATE INDEX countryIndex ON countries
USING GIST(outline)
""")
cursor.execute("DROP TABLE IF EXISTS shorelines")
cursor.execute("""
[ 214 ]
Chapter 8
CREATE TABLE shorelines (
id
SERIAL,
level INTEGER,
outline GEOMETRY(GEOMETRY, 4326),
PRIMARY KEY (id))
""")
cursor.execute("""
CREATE INDEX shorelineIndex ON shorelines
USING GIST(outline)
""")
cursor.execute("DROP TABLE IF EXISTS places")
cursor.execute("""
CREATE TABLE places (
id
SERIAL,
name
VARCHAR(255),
position GEOGRAPHY(POINT, 4326),
PRIMARY KEY (id))
""")
cursor.execute("""
CREATE INDEX placeIndex ON places
USING GIST(position)
""")
connection.commit()
There is a lot of source code in this chapter, but you don't need to type
it all in by hand. You can download a complete copy of the DISTAL
application as a part of the sample code that comes with this chapter.
Notice that we define the outlines to have a column type of GEOMETRY(GEOMETRY,
4326). The first occurrence of the word GEOMETRY defines the column type; we are
using geometry columns rather than geography columns to avoid problems with
calculating bounding boxes and other values, which unfortunately doesn't work
with geography columns. Within the parentheses, the second occurrence of the word
GEOMETRY tells PostGIS that we can hold any type of geometry value we want; this
allows us to store either a Polygon or a MultiPolygon for the outline, depending on
the type of outline we want to store. We're also following the recommended best
practice of specifying the spatial reference ID (SRID) value for our data. We'll use the
WGS84 datum and unprojected lat/long coordinates for our data, which corresponds
to an SRID value of 4326.
[ 215 ]
Working with Spatial Data
For the places table, we are using GEOGRAPHY(POINT, 4326), which does use the
GEOGRAPHY column type so that we can perform accurate distance-based queries
within the database. This time, we're constraining the place to hold a single Point
value, and we again use the SRID value of 4326 for this data.
Go ahead and run the create_db.py program; it should run without any errors,
leaving you with a properly set up database schema.
Downloading and importing the data
As described in the previous section, the DISTAL application will make use of four
separate sets of freely available geospatial data:
•
•
•
•
The World Borders Dataset
The high-resolution GSHHG shoreline database
The GNIS Database of US place names
The GEONet Names Server's list of non-US place names
For more information on these sources of data, refer to
Chapter 4, Sources of Geospatial Data.
Let's work through the process of downloading and importing each of these datasets
in turn.
The World Borders Dataset
You downloaded a copy of this dataset earlier. Create a subdirectory named data
within your DISTAL directory, and place a copy of the TM_WORLD_BORDERS-0.3
directory into the data directory. Then, create a new Python program named
import_world_borders.py within your DISTAL directory, and enter the
following into it:
import os.path
import psycopg2
import osgeo.ogr
connection = psycopg2.connect(database="distal",
user="distal_user",
password="...")
cursor = connection.cursor()
cursor.execute("DELETE FROM countries")
[ 216 ]
Chapter 8
srcFile = os.path.join("data", "TM_WORLD_BORDERS-0.3",
"TM_WORLD_BORDERS-0.3.shp")
shapefile = osgeo.ogr.Open(srcFile)
layer = shapefile.GetLayer(0)
num_done = 0
for i in range(layer.GetFeatureCount()):
feature = layer.GetFeature(i)
name
= feature.GetField("NAME")
wkt
= feature.GetGeometryRef().ExportToWkt()
cursor.execute("INSERT INTO countries (name,outline) " +
"VALUES (%s, ST_GeometryFromText(%s, 4326))",
(name, wkt))
num_done = num_done + 1
connection.commit()
print("Imported {} countries".format(num_done))
This program should be pretty easy to understand; we're simply making use of
OGR to load the contents of the shapefile and psycopg2 to copy the data into the
countries table. When you run this program, the contents of the World Borders
Dataset should be imported into your database.
The GSHHG shoreline database
Download a copy of the GSHHG shoreline database (http://www.ngdc.noaa.
gov/mgg/shorelines/gshhs.html) if you haven't already done so. Make sure
you download the full database in Shapefile format. Place the resulting GSHHS_shp
directory into your data subdirectory.
Remember that the GSHHG database used to be called GSHHS,
which is why the GSHHS abbreviation still appears in a few
places, such as the name of this shapefile.
The GSHHG shoreline database consists of separate shapefiles defining land/water
boundaries at five different resolutions. For the DISTAL application, we want to
import four of these levels (coastline, lake, island-in-lake, and pond-in-island-in-lake)
at full resolution. This shapefile is stored in a subdirectory named f, which stands for
full resolution.
[ 217 ]
Working with Spatial Data
To import this data into the DISTAL database, create a new program named
import_gshhg.py within your DISTAL directory, and enter the following
Python code into this file:
import os.path
import psycopg2
import osgeo.ogr
connection = psycopg2.connect(database="distal",
user="distal_user",
password="...")
cursor = connection.cursor()
cursor.execute("DELETE FROM shorelines")
for level in [1, 2, 3, 4]:
num_done = 0
srcFile = os.path.join("data", "GSHHS_shp", "f",
"GSHHS_f_L{}.shp".format(level))
shapefile = osgeo.ogr.Open(srcFile)
layer = shapefile.GetLayer(0)
for i in range(layer.GetFeatureCount()):
feature = layer.GetFeature(i)
geometry = feature.GetGeometryRef()
if geometry.IsValid():
cursor.execute("INSERT INTO shorelines " +
"(level,outline) VALUES " +
"(%s, ST_GeometryFromText(%s, 4326))",
(level, geometry.ExportToWkt()))
num_done = num_done + 1
connection.commit()
print("Imported {} shorelines at level {}".format(num_done,
level))
Don't forget to enter the password you set up for your
distal_user user in the call to psycopg2.connect().
[ 218 ]
Chapter 8
Notice that we have to check that the geometry is valid before inserting it into the
database. This is because of some problems with a few of the geometries in the
GSHHG database. It is theoretically possible to fix these invalid records, but
doing so is quite complicated, so we're simply skipping them.
When you run this program, it will take a few minutes to complete as there are over
180,000 high-resolution polygons to be imported.
US place names
You can download the list of US place names from http://geonames.usgs.gov/
domestic. Click on the Download Domestic Names hyperlink, and choose the
Download all national features in one .zip file option. This will download a file
named NationalFile_YYYYMMDD.zip, where YYYYMMDD is the datestamp identifying
when the file was last updated. Once again, decompress the resulting .zip archive
and move the NationalFile_YYYYMMDD.txt file into your data subdirectory.
The file you have just downloaded is a pipe-delimited text file, meaning that each
column is separated by a | character, like this:
FEATURE_ID|FEATURE_NAME|FEATURE_CLASS|...|DATE_EDITED
399|Agua Sal Creek|Stream|AZ|...|02/08/1980
400|Agua Sal Wash|Valley|AZ|...|02/08/1980
The first line contains the names of the various fields. While there are a lot of fields in
the file, there are four fields that we are particularly interested in:
•
The FEATURE_NAME field contains the name of the location, in UTF-8
character encoding.
•
The FEATURE_CLASS field tells us what type of feature we are dealing with,
in this case, a Stream or a Valley. There are a lot of features we don't need
for the DISTAL application, for example, the names of bays, beaches, bridges,
and oilfields. In fact, there is only one feature class we are interested in:
Populated Place.
•
The PRIM_LONG_DEC and PRIM_LAT_DEC fields contain the longitude and
latitude of the location, in decimal degrees. According to the documentation,
these coordinates use the NAD83 datum rather than the WGS84 datum used
by the other data we are importing.
We are going to import the data from this file into our places database table.
Because the latitude and longitude values use the NAD83 datum, we will use pyproj
to convert the coordinates into WGS84 so that it is compatible with the other data we
are using.
[ 219 ]
Working with Spatial Data
Strictly speaking, this step isn't necessary. We will be using
pyproj to transform coordinates from NAD83 to WGS84.
However, the data we are importing is all within the United States,
and these two datums happen to be identical for points within
the United States. Because of this, pyproj won't actually change
the coordinates at all. But we will do this anyway, following
the recommended practice of knowing the spatial reference
for our data and transforming when necessary—even if that
transformation is a no-op at times.
Let's write the program to import this data into the database. Create a new file
named import_gnis.py in your main DISTAL directory, and enter the following
Python code into this file:
import psycopg2
import os.path
import pyproj
connection = psycopg2.connect(database="distal",
user="distal_user",
password="...")
cursor = connection.cursor()
cursor.execute("DELETE FROM places")
srcProj = pyproj.Proj(proj='longlat', ellps='GRS80',
datum='NAD83')
dstProj = pyproj.Proj(proj='longlat', ellps='WGS84',
datum='WGS84')
f = file(os.path.join("data",
"NationalFile_YYYYMMDD.txt"), "r")
heading = f.readline() # Ignore field names.
num_inserted = 0
for line in f:
parts = line.rstrip().split("|")
featureName = parts[1]
featureClass = parts[2]
lat = float(parts[9])
long = float(parts[10])
[ 220 ]
Chapter 8
if featureClass == "Populated Place":
long,lat = pyproj.transform(srcProj, dstProj,
long, lat)
cursor.execute("INSERT INTO places " +
"(name, position) VALUES (%s, " +
"ST_SetSRID(" +
"ST_MakePoint(%s,%s), 4326))",
(featureName, long, lat))
num_inserted += 1
if num_inserted % 1000 == 0:
connection.commit()
connection.commit()
f.close()
print("Inserted {} placenames".format(num_inserted))
Make sure you enter the password for distal_user in the call
to psycopg2.connect(). Also make sure that you use the
correct name for the NationalFile_YYYYMMDD.txt file you
downloaded, according to its datestamp.
Note that we're committing the changes to the database for every 1,000 records.
This speeds up the importing process. We're also using the ST_SetSRID() function
to specify the SRID for the Point geometry before we insert it—we need to do this
because we've told PostGIS to only accept geometries which have an SRID value
of 4326.
When you run this program, it will take a few minutes to complete. Once it's
finished, you will have imported over 200,000 US place names into the places table.
Non-US place names
If you haven't already done so, download the list of non-US place names from
http://geonames.nga.mil/gns/html/namefiles.html by clicking on the Entire
country files dataset hyperlink. Note that this is a large download—over 450
megabytes in compressed form—so it may take a while to download.
[ 221 ]
Working with Spatial Data
Once it has finished downloading, you will end up with a file named
geonames_YYYYMMDD.zip where once again YYYMMDD is the datestamp identifying
when the file was last updated. Decompress this file, which will result in a directory
containing two text files: Countries.txt and Countries_disclaimer.txt. We
want the file named Countries.txt, so copy this file into your data subdirectory.
The Countries.txt file is probably too big to open up in a text editor. If you could,
however, you'd see that this is a tab-delimited text file that uses UTF-8 character
encoding. The first few lines of this file look something like this:
RC
UFI
... FULL_NAME_ND_RG
1
-1307834 ... Pavia
1
-1307889 ... Santa Anna
NOTE
MODIFY_DATE
1993-12-21
gjgscript
1993-12-21
As with the US place name data, there are many more features here than we need for
the DISTAL application. Since we are only interested in the official names of towns
and cities, we need to filter this data in the following way:
•
The FC (feature classification) field tells us which type of feature we are
dealing with. We want features with an FC value of "P" (populated place).
•
The NT (name type) field tells us the status of this feature's name. We want
names with an NT value of "N" (approved name).
•
The DSG (feature designation code) field tells us the type of feature, in more
detail than the FC field. For the DISTAL application, we are interested in
features with a DSG value of "PPL" (populated place), "PPLA" (administrative
capital), or "PPLC" (capital city).
If you want to see a full list of all the feature designation codes,
go to http://geonames.nga.mil/namesgaz and click on the
Designation Codes link in the sidebar on the left, under Lookup
Tables. This brings up a page where you can search for a particular
feature designation code; if you leave all the fields blank and click on
the Search Designation Codes button, a window will appear showing
you all the various feature designation codes and what they mean.
There are also several different versions of each place name; we want the full name
in normal reading order, which is in the field named FULL_NAME_RO.
[ 222 ]
Chapter 8
This tells us everything we need to know to import the non-US place names into our
places database table. Create a new Python script named import_geonames.py
inside your DISTAL directory, and enter the following into this file:
import psycopg2
import os.path
connection = psycopg2.connect(database="distal",
user="distal_user",
password="...")
cursor = connection.cursor()
f = open(os.path.join("data", "Countries.txt"), "r")
heading = f.readline() # Ignore field names.
num_inserted = 0
for line in f:
parts = line.rstrip().split("\t")
lat = float(parts[3])
long = float(parts[4])
featureClass = parts[9]
featureDesignation = parts[10]
nameType = parts[17]
featureName = parts[22]
if (featureClass == "P" and nameType == "N" and
featureDesignation in ["PPL", "PPLA", "PPLC"]):
cursor.execute("INSERT INTO places " +
"(name, position) VALUES (%s, " +
"ST_SetSRID(" +
"ST_MakePoint(%s,%s), 4326))",
(featureName, long, lat))
num_inserted = num_inserted + 1
if num_inserted % 1000 == 0:
connection.commit()
f.close()
connection.commit()
print("Inserted {} placenames".format(num_inserted))
[ 223 ]
Working with Spatial Data
Notice that we don't delete the existing contents of the places table. This is because
we've already imported some data into that table. If you need to re-import the data,
you'll need to run both the import_gnis.py script and the import_geonames.py
script, in that order.
Go ahead and run this program. It will take a while to complete—maybe 10 to 15
minutes, depending on the speed of your computer—as you're adding over three
million place names to the database.
Implementing the DISTAL application
Now that we have the data, we can start to implement the DISTAL application itself.
To keep things simple, we will use CGI scripts to implement the user interface.
What is a CGI Script?
While the details of writing CGI scripts are beyond the scope of this book,
the basic concept is to print the raw HTML output to stdout and to
process the incoming CGI parameters from the browser using the built-in
cgi module.
To run a Python program as a CGI script on Mac OS X or Linux, you have
to do two things: first, you have to add a "shebang" line to the start of the
script, like this:
#!/usr/bin/python
The exact path you use will depend on where you have Python installed
on your computer. The second thing you need to do is make your script
executable, like this:
chmod +x selectCountry.py
On MS Windows computers, the file extension (.py) will automatically
cause the CGI scripts to call the Python interpreter, so you shouldn't need
to do either of these things.
For more information on CGI scripts, take a look at one of the CGI
tutorials available on the Internet, for example http://wiki.python.
org/moin/CgiScripts.
CGI scripts aren't the only way we could implement the DISTAL
application. Other possible approaches include using web application
frameworks such as TurboGears or Django, using AJAX to write your
own dynamic web application, using CherryPy (http://cherrypy.
org), or even using tools such as Pyjamas (http://pyjs.org) to
compile Python code into JavaScript. All of these approaches, however,
are more complicated than CGI, and we will be making use of CGI scripts
in this chapter to keep the code as straightforward as possible.
[ 224 ]
Chapter 8
Let's take a look at how our CGI scripts will implement the DISTAL
application's workflow:
As you can see, there are three separate CGI scripts, selectCountry.py,
selectArea.py, and showResults.py, each implementing a distinct part
of the DISTAL application.
Let's start by creating a simple web server capable of running our CGI scripts.
With Python, this is easy; simply create the following program, which we will
call webServer.py:
import http.server
address = ('', 8000)
handler = http.server.CGIHTTPRequestHandler
server = http.server.HTTPServer(address, handler)
server.serve_forever()
[ 225 ]
Working with Spatial Data
Place this file into your main DISTAL directory. Next, create a new subdirectory
named cgi-bin in the same directory. This subdirectory will hold the various
CGI scripts you create.
Running webServer.py will start up a web server at http://127.0.0.1:8000
which will execute any CGI scripts you place into the cgi-bin subdirectory. So, for
example, you could access the selectCountry.py script by entering the following
URL into your web browser:
http://127.0.0.1:8000/cgi-bin/selectCountry.py
The "select country" script
The task of the selectCountry.py script is to display a list of countries to the user.
This allows the user to choose a desired country, which is then passed on to the
selectArea.py script for further processing.
Here is what the selectCountry.py script's output will look like:
We're not worrying too much about the visual appearance of
our program. It would be easy to use a CSS stylesheet, or even a
library such as Bootstrap, to make the DISTAL system look more
professional. In this chapter, however, we're concentrating on
functionality rather than how to make our program look good.
This CGI script is very basic—we simply print out the contents of the HTML page
that lets the user choose a country from a list of country names:
#!/usr/bin/python
import psycopg2
connection = psycopg2.connect(database="distal",
[ 226 ]
Chapter 8
user="distal_user",
password="...")
cursor = connection.cursor()
print('Content-Type: text/html; charset=UTF-8')
print()
print()
print('<html>')
print('<head><title>Select Country</title></head>')
print('<body>')
print('<form method="POST" action="selectArea.py">')
print('<select name="countryID" size="10">')
cursor.execute("SELECT id,name FROM countries " +
"ORDER BY name")
for id,name in cursor:
print('<option value="'+str(id)+'">'+name+'</option>')
print('</select>')
print('<p>')
print('<input type="submit" value="OK">')
print('</form>')
print('</body>')
print('</html>')
Make sure you name this script selectCountry.py and place it inside your
cgi-bin directory. If you are running this on Mac OS X or Linux, you will need to
change the shebang line at the start of the script if you need to use a different Python
interpreter. You should also use the chmod command, as described earlier, to make
the script executable.
Understanding HTML forms
If you haven't used HTML forms before, don't panic. They are quite
straightforward, and if you want, you can just copy the code from the
examples given here. To learn more about HTML forms, check out one
of the many tutorials available online. A good example can be found at
http://www.pagetutor.com/form_tutor.
You should now be able to run this script by starting up the webserver.py program
and typing the following URL into your web browser:
http://127.0.0.1:8000/cgi-bin/selectCountry.py
[ 227 ]
Working with Spatial Data
All going well, you should see the list of countries and be able to select one.
If you click on the OK button, you should see a 404 error, indicating that the
selectArea.py script doesn't exist yet—which is perfectly correct, as we
haven't implemented it yet.
The "select area" script
The next part of the DISTAL application is selectArea.py. This script generates
a web page that displays a simple map of the selected country. The user can enter
a desired search radius and click on the map to identify the starting point for the
DISTAL search:
Because this script involves displaying a map, we are going to have to learn how
to access Mapnik from a CGI script. We've already seen how Mapnik works in
Chapter 7, Using Python and Mapnik to Generate Maps; for the DISTAL application,
we're going to write a standalone mapGenerator.py module that generates the
map and stores the resulting image into a temporary file so that it can be displayed.
[ 228 ]
Chapter 8
Here is the full source code for the mapGenerator.py module. Even though this isn't
a CGI script, it should be placed in your cgi-bin directory so that our various CGI
scripts can access it.
# mapGenerator.py
import os, os.path, sys, tempfile
import mapnik
def generateMap(tableName, minX, minY, maxX, maxY,
mapWidth, mapHeight,
hiliteExpr=None, points=None):
extent = "{},{},{},{}".format(minX, minY, maxX, maxY)
layer = mapnik.Layer("Layer")
layer.datasource = mapnik.PostGIS(dbname="distal",
table=tableName,
user="distal_user",
password="...",
extent=extent,
geometry_field="outline",
srid=4326)
map = mapnik.Map(mapWidth, mapHeight,
'+proj=longlat +datum=WGS84')
map.background = mapnik.Color("#8080a0")
style = mapnik.Style()
rule = mapnik.Rule()
if hiliteExpr != None:
rule.filter = mapnik.Filter(hiliteExpr)
rule.symbols.append(mapnik.PolygonSymbolizer(
mapnik.Color("#408000")))
rule.symbols.append(mapnik.LineSymbolizer(
mapnik.Stroke(mapnik.Color("#000000"), 0.1)))
style.rules.append(rule)
rule = mapnik.Rule()
rule.set_else(True)
[ 229 ]
Working with Spatial Data
rule.symbols.append(mapnik.PolygonSymbolizer(
mapnik.Color("#a0a0a0")))
rule.symbols.append(mapnik.LineSymbolizer(
mapnik.Stroke(mapnik.Color("#404040"), 0.1)))
style.rules.append(rule)
map.append_style("Map Style", style)
layer.styles.append("Map Style")
map.layers.append(layer)
if points != None:
memoryDatasource = mapnik.MemoryDatasource()
context = mapnik.Context()
context.push("name")
next_id = 1
for long,lat,name in points:
wkt = "POINT (%0.8f %0.8f)" % (long,lat)
feature = mapnik.Feature(context, next_id)
feature['name'] = name
feature.add_geometries_from_wkt(wkt)
next_id = next_id + 1
memoryDatasource.add_feature(feature)
layer = mapnik.Layer("Points")
layer.datasource = memoryDatasource
style = mapnik.Style()
rule = mapnik.Rule()
pointImgFile = os.path.join(os.path.dirname(__file__),
"point.png")
shield = mapnik.ShieldSymbolizer(
mapnik.Expression('[name]'),
"DejaVu Sans Bold", 10,
mapnik.Color("#000000"),
mapnik.PathExpression(pointImgFile))
shield.displacement = (0, 7)
shield.unlock_image = True
rule.symbols.append(shield)
style.rules.append(rule)
[ 230 ]
Chapter 8
map.append_style("Point Style", style)
layer.styles.append("Point Style")
map.layers.append(layer)
map.zoom_to_box(mapnik.Envelope(minX, minY, maxX, maxY))
scriptDir = os.path.dirname(__file__)
cacheDir = os.path.join(scriptDir, "..", "mapCache")
if not os.path.exists(cacheDir):
os.mkdir(cacheDir)
fd,filename = tempfile.mkstemp(".png", dir=cacheDir)
os.close(fd)
mapnik.render_to_file(map, filename, "png")
return "../mapCache/" + os.path.basename(filename)
Don't forget to specify the password for your distal_user so
the program can access the database.
Most of this should be pretty easy to understand, given the concepts covered in
Chapter 7, Using Python and Mapnik to Generate Maps. There are three things you
may not have encountered before:
•
Using a ShieldSymbolizer to display the points.
•
The extra parameters passed to the PostGIS data source, which are required
because Mapnik can't automatically handle Geography columns.
•
The way we use a temporary file to hold the generated map image so it
can be displayed on a web page. As you can see, we're returning the path
(relative to our main DISTAL directory) for the generated map image.
Note that to use this module, you will need to download or create a small image
file to represent the position of a place name on the map. This 9 x 9 pixel image
looks like this:
[ 231 ]
Working with Spatial Data
A copy of this image is available as a part of the example source code that comes
with this book. If you don't have access to the example code, you can create or search
for an image that looks like this; make sure the image is named point.png and is
placed in the same directory as the mapGenerator.py module.
We're now ready to start writing the selectArea.py script. We'll start with our
shebang line and import the various modules we'll need:
#!/usr/bin/python
import cgi, os.path, sys
import psycopg2
import mapGenerator
Next, we will define some useful constants to make the HTML generation easier:
HEADER = "Content-Type: text/html; charset=UTF-8\n\n" \
+ "<html><head><title>Select Area</title>" \
+ "</head><body>"
FOOTER = "</body></html>"
HIDDEN_FIELD = '<input type="hidden" name="{}" value="{}">'
MAX_WIDTH = 600
MAX_HEIGHT = 400
We next open up a connection to the database:
connection = psycopg2.connect(database="distal",
user="distal_user",
password="...")
cursor = connection.cursor()
Our next task is to extract the ID of the country the user clicked on:
form = cgi.FieldStorage()
if "countryID" not in form:
print(HEADER)
print('<b>Please select a country</b>')
print(FOOTER)
sys.exit(0)
countryID = int(form['countryID'].value)
[ 232 ]
Chapter 8
Now that we have the ID of the selected country, we're ready to start generating the
map. Doing this is a three-step process:
1. Calculating the bounding box that defines the portion of the world to
be displayed.
2. Calculating the map's dimensions.
3. Rendering the map image.
Let's look at each of these in turn.
Calculating the bounding box
Before we can show the selected country on a map, we need to calculate the
bounding box for that country, that is, the minimum and maximum latitude and
longitude values. Knowing the bounding box allows us to draw a map centered
over the desired country.
Add the following to the end of your selectArea.py script:
cursor.execute("SELECT name," +
"ST_YMin(ST_Envelope(outline)),"
"ST_XMin(ST_Envelope(outline)),"
"ST_YMax(ST_Envelope(outline)),"
"ST_XMax(ST_Envelope(outline)) "
"FROM countries WHERE id=%s",
(countryID,))
row = cursor.fetchone()
if row != None:
name
= row[0]
min_lat = row[1]
min_long = row[2]
max_lat = row[3]
max_long = row[4]
else:
print(HEADER)
print('<b>Missing country</b>')
print(FOOTER)
sys.exit(0)
minLong = minLong
minLat = minLat maxLong = maxLong
maxLat = maxLat +
- 0.2
0.2
+ 0.2
0.2
[ 233 ]
+
+
+
+
Working with Spatial Data
As you can see, we extract the country's bounding box from the database and then
increase the bounds slightly so that the country won't butt up against the edge of
the map. We also grab the name of the country at the same time, as we'll need
this shortly.
Calculating the map's dimensions
Because countries aren't square, we can't simply draw the country onto a map of a
fixed size. Instead, we have to calculate the aspect ratio of the country's bounding
box (its width as a proportion of its height) and then calculate the size of the map
image based on this aspect ratio, while limiting the overall size of the image so that it
can fit within our web page. Here's the necessary code, which you should add to the
end of your selectArea.py script:
width = float(maxLong - minLong)
height = float(maxLat - minLat)
aspectRatio = width/height
mapWidth = MAX_WIDTH
mapHeight = int(mapWidth / aspectRatio)
if mapHeight > MAX_HEIGHT:
# Scale the map to fit.
scaleFactor = float(MAX_HEIGHT) / float(mapHeight)
mapWidth = int(mapWidth * scaleFactor)
mapHeight = int(mapHeight * scaleFactor)
Doing this means that the map is correctly sized to reflect the dimensions of the
country we are displaying.
Rendering the map image
With the bounding box, the map's dimensions, and the data source all set up, we
are finally ready to render the map into an image file. This is done using a single
function call, as follows:
hilite = "[id] = " + str(countryID)
imgFile = mapGenerator.generateMap("countries",
minLong, minLat,
maxLong, maxLat,
mapWidth, mapHeight,
hiliteExpr=hilite)
[ 234 ]
Chapter 8
Notice that we set the hiliteExpr parameter to the value [id] = "+str(countryID).
This visually highlights the country with the given ID.
The mapGenerator.generateMap() function returns a reference to a PNG-format
image file containing the generated map. This image file is stored in a temporary
directory, and the file's relative pathname is returned to the caller. This allows us to
use the returned imgFile directly within our CGI script, like this:
print(HEADER)
print('<b>' + name + '</b>')
print('<p>')
print('<form method="POST" action="showResults.py">')
print('Select all features within')
print('<input type="text" name="radius" value="10" size="2">')
print('miles of a point.')
print('<p>')
print('Click on the map to identify your starting point:')
print('<br>')
print('<input type="image" src="' + imgFile + '" ismap>')
print(HIDDEN_FIELD.format("countryID", countryID))
print(HIDDEN_FIELD.format("countryName", name))
print(HIDDEN_FIELD.format("mapWidth", mapWidth))
print(HIDDEN_FIELD.format("mapHeight", mapHeight))
print(HIDDEN_FIELD.format("minLong", minLong))
print(HIDDEN_FIELD.format("minLat", minLat))
print(HIDDEN_FIELD.format("maxLong", maxLong))
print(HIDDEN_FIELD.format("maxLat", maxLat))
print('</form>')
print(FOOTER)
The HIDDEN_FIELD template generates lines that look like the following:
<input type="hidden" name="..." value="...">
These lines define hidden form fields that pass the various values we
calculate on to the next CGI script. We'll discuss how this information is
used in the next section.
The use of <input type="image" src="..." ismap> in this CGI script has the
interesting effect of making the map clickable: when the user clicks on the image, the
enclosing HTML form will be submitted with two extra parameters named x and y.
These contain the coordinate within the image that the user clicked on.
[ 235 ]
Working with Spatial Data
This completes the selectArea.py CGI script. If you are running this on Mac OS X
or a Linux machine, you will need to make sure you added an appropriate shebang
line to the start of your program and made it executable, as described earlier, so that
it can run as a CGI script.
All going well, you should be able to point your web browser to
http://127.0.0.1:8000/cgi-bin/selectCountry.py.
When you select a country, you should see a map of that country displayed within
your web browser. If you click within the map, you'll get a 404 error, indicating that
the final CGI script hasn't been written yet.
The "show results" script
The final CGI script is where the real work is done. Start by creating your
showResults.py file, and type the following into this file:
#!/usr/bin/env python
import psycopg2
import cgi
import mapGenerator
############################################################
MAX_WIDTH = 800
MAX_HEIGHT = 600
METERS_PER_MILE = 1609.344
############################################################
connection = psycopg2.connect(database="distal",
user="distal_user",
password="...")
cursor = connection.cursor()
Make sure you enter the password for your distal_user database
user in the psycopg2.connect() statement. Also, don't forget to
mark this file as executable and enter the appropriate shebang value
if you are running this on Mac OS X or Linux.
[ 236 ]
Chapter 8
In this script, we will take the (x, y) coordinate the user clicked on along with the
entered search radius, convert the (x, y) coordinate into a longitude and latitude,
and identify all the place names within that search radius. We will then generate
a high-resolution map showing the shorelines and place names within the search
radius and display that map to the user.
Remember that x corresponds to a longitude value and y
to a latitude value. (x, y) equals (longitude, latitude), not
(latitude, longitude).
Let's examine each of these steps in turn.
Identifying the clicked-on point
The selectArea.py script generates an HTML form that is submitted when the user
clicks on the low-resolution country map. The showResults.py script receives the
form parameters, including the x and y coordinates of the point the user clicked on.
By itself, this coordinate isn't very useful, as it's simply the x and y offset, measured
in pixels, of the point the user clicked on. We need to translate the submitted (x, y)
pixel coordinate into a latitude and longitude value corresponding to the clicked-on
point on the earth's surface.
To do this, we need to have the following information:
•
The map's bounding box in geographic coordinates: minLong, minLat,
maxLong, and maxLat
•
The map's size in pixels: mapWidth and mapHeight
These variables were all calculated in the previous section and passed to us using
hidden form variables, along with the country name and ID, the desired search
radius, and the (x,y) coordinate of the clicked-on point. We can retrieve all of
these using the cgi module. To do this, add the following to the end of your
showResults.py file:
form = cgi.FieldStorage()
countryID
radius
x
y
mapWidth
mapHeight
countryName
=
=
=
=
=
=
=
int(form['countryID'].value)
int(form['radius'].value)
int(form['x'].value)
int(form['y'].value)
int(form['mapWidth'].value)
int(form['mapHeight'].value)
form['countryName'].value
[ 237 ]
Working with Spatial Data
minLong
minLat
maxLong
maxLat
=
=
=
=
float(form['minLong'].value)
float(form['minLat'].value)
float(form['maxLong'].value)
float(form['maxLat'].value)
With this information, we can now calculate the latitude and longitude that the user
clicked on. We start by calculating how far across the image the user clicked, as a
number in the range from 0 to 1:
xFract = float(x)/float(mapWidth)
An xFract value of 0.0 corresponds to the left side of the image, while an xFract
value of 1.0 corresponds to the right side of the image. We then combine this with
the minimum and maximum longitude values to calculate the longitude of the
clicked-on point:
longitude = minLong + xFract * (maxLong-minLong)
We then do the same to convert the Y coordinate into a latitude value:
yFract = float(y)/float(mapHeight)
latitude = minLat + (1-yFract) * (maxLat-minLat)
Notice that we are using (1-yFract) rather than yFract in the preceding
calculation. This is because the minLat value refers to the latitude of the bottom of
the image, while a yFract value of 0.0 corresponds to the top of the image. By using
(1-yFract), we flip the values vertically so that the latitude is calculated correctly.
Identifying matching place names
Let's review what we have achieved so far: the user has selected a country, viewed
a simple map of the country's outline, entered the desired search radius, and clicked
on a point on the map to identify the origin for the search. We then converted this
clicked-on point into a latitude and longitude value.
All of this provides us with three numbers: the desired search radius and the latitude
and longitude of the point at which to start the search. Our task now is to identify
which place names are within the given search radius of the clicked-on point:
[ 238 ]
Chapter 8
Fortunately, because our places table uses the GEOGRAPHY column type, we can
ask PostGIS to do all the hard work for us. Here is the necessary code to find the
matching place names:
cursor.execute("SELECT ST_X(position::geometry)," +
"ST_Y(position::geometry),name " +
"FROM places WHERE " +
"ST_DWithin(position, ST_MakePoint(%s, %s), %s)",
(longitude, latitude, radius * METERS_PER_MILE))
points = []
for name,long,lat in cursor:
points.append([long, lat, name])
Notice that we have to use position::geometry to extract
the X and Y values from the place names. This syntax converts
the position value from a geography value back into a
geometry one—we have to do this because the ST_X() and
ST_Y() functions don't accept geography values.
The matching place names will be stored in the points variable, as a list of
(longitude, latitude, name) tuples.
[ 239 ]
Working with Spatial Data
Displaying the results
Now that we have calculated the list of place names within the desired search radius,
we can use the mapGenerator.py module to display them. To do this, we're going
to have to calculate the bounding box for the area to display, based on the clicked-on
point, the supplied search radius, and a margin to ensure that we don't draw place
names right on the edge of the map:
To do this, we'll use pyproj to calculate the position of four coordinates directly
north, south, east, and west of the starting point:
How far north, south, east, or west we go depends on the search radius, but we'll
also add a 10% margin to this distance. Using pyproj, this calculation is quite
straightforward:
geod = pyproj.Geod(ellps="WGS84")
distance = radius * METERS_PER_MILE * 1.1
[ 240 ]
Chapter 8
x,y,angle = geod.fwd(longitude, latitude, 0, distance)
maxLat = y
x,y,angle = geod.fwd(longitude, latitude, 90, distance)
maxLong = x
x,y,angle = geod.fwd(longitude, latitude, 180, distance)
minLat = y
x,y,angle = geod.fwd(longitude, latitude, 270, distance)
minLong = x
Once this has been done, we can use our mapGenerator.py module to generate a
map showing the results we have found:
imgFile = mapGenerator.generateMap("shorelines",
minLong, minLat,
maxLong, maxLat,
600, 600,
points=points)
When we called the map generator previously, we used a filter expression to
highlight particular features. In this case, we don't need to highlight anything.
Instead, we pass it the list of place names to display on the map in the keyword
parameter named points.
The map generator creates a PNG-format file and returns a reference to that file.
Let's finish our program by displaying the map so the user can see it:
print(HEADER)
print('<b>' + countryName + '</b>')
print('<p>')
print('<img src="' + imgFile + '">')
print(FOOTER)
This completes our first attempt at the entire DISTAL application. Let's now see how
it runs.
[ 241 ]
Working with Spatial Data
Using DISTAL
To run the DISTAL system, simply start up the webserver.py script you
wrote earlier, and use your web browser to go to the following URL:
http://127.0.0.1:8000/cgi-bin/selectCountry.py. Select the country you are
interested in, and then click on the OK button. Then, enter a search radius and click
on a point within the map of that country. All going well, you should see a detailed
map of the area you clicked on, with its various place names displayed on the map.
The following image shows what the results should look like:
There's a lot more we could do with our program, and if you dig deep enough, you'll
start to notice a few problems with it. Don't worry, though; we'll look further into
these problems in the next chapter.
[ 242 ]
Chapter 8
Summary
In this chapter, we implemented a sophisticated web-based application that
displays shorelines, towns, and lakes within a given radius of a starting point.
This application was the impetus for exploring a number of important concepts
within geospatial application development, including storing large amounts of
spatial information in a database, performing distance-based queries against spatial
data, and using Mapnik to display maps on a web page. In the next chapter, we will
examine the DISTAL application in more detail and look at ways in which we can
improve the usability and performance of this application.
[ 243 ]
Improving the DISTAL
Application
In the previous chapter, we wrote a complete implementation of the DISTAL system
that works as advertised: a user can choose a country, enter a search radius in miles,
click on a starting point, and see a high-resolution map showing all the place names
within the desired search radius. Unfortunately, the DISTAL application is lacking
in a number of areas, and even a cursory look at it will reveal some major problems.
In this chapter, we will work on solving these problems. Along the way, we will:
•
Learn about the anti-meridian and solve the problems it can cause when
working with latitude and longitude-based coordinates
•
See how to add a zoom feature to our CGI scripts
•
Discover the consequences of working with huge polygons, and how you can
improve performance by breaking these polygons down into smaller pieces
•
Make huge improvements to the speed of our DISTAL application by
splitting the shoreline data into tiles and displaying a single tile rather
than the entire shoreline
Let's work through these issues one at a time.
[ 245 ]
Improving the DISTAL Application
Dealing with the anti-meridian line
If you explore the DISTAL application, you will soon discover a major usability
problem with some of the countries. For example, if you click on United States in the
Select Country page, you will be presented with the following map to click on:
Accurately clicking on a desired point using this map would be almost impossible
because it covers most of the earth's surface.
The problem is that Alaska crosses the anti-meridian line. The anti-meridian line is
the line where the left and right sides of the world map join, that is, at ±180 degrees
of longitude. Because of the way longitude values wrap around the globe, -180
degrees of longitude is the same as +180 degrees of longitude. The ±180 degree line
is called the anti-meridian line and is the cause of many problems when dealing with
geospatial data.
In the case of the USA, part of the Alaskan peninsula extends beyond 180 degrees
west and continues across the Aleutian Islands to finish at Attu Island, which has
a longitude of 172 degrees east. Because it crosses the anti-meridian line, Alaska
appears on both the left and right sides of the world map:
[ 246 ]
Chapter 9
Because the portion of Alaska that sits to the left of the -180 degree line is shifted
to the right-hand side of the map, the DISTAL application thinks that Alaska, and
hence the entire USA, spans almost the entire globe. This is why we get strange
results when we draw a map covering the bounds of the USA.
To solve this problem, we are going to have to identify the countries that cross the
anti-meridian line and adjust them so they only appear on one side of the line.
We can do this for the DISTAL application because we only show
a single country's outline at a time. If we had to show multiple
countries at once, we'd have to create two versions of every
country's outline: one in its original place and another shifted by
180 degrees. We could then choose which of the two sets of outlines
to display based on which country the user selected.
This adjustment is done by moving the individual polygons that make up the
country's outline so they all sit on the same side of the map. The resulting polygons
will sit on either side of the anti-meridian line, with some polygons on one side and
some on the other:
Note that this adjustment moves the overall bounds of the country's polygons
beyond ±180 degrees. This isn't a problem, as both PostGIS and Mapnik treat the
coordinates as real numbers that can have any value.
To support adjusting the polygons that cross the anti-meridian line, we will need
to update the import_world_borders.py script we wrote in the previous chapter.
Go back to this script, and add the following highlighted line to this file:
for i in range(layer.GetFeatureCount()):
feature = layer.GetFeature(i)
name = feature.GetField("NAME")
[ 247 ]
Improving the DISTAL Application
wkt = feature.GetGeometryRef().ExportToWkt()
wkt = adjust_for_antimeridian(name, wkt)
cursor.execute("INSERT INTO countries (name,outline) " +
"VALUES (%s, ST_GeometryFromText(%s, 4326))",
(name, wkt))
num_done = num_done + 1
connection.commit()
print("Imported {} countries".format(num_done))
As you can see, we're calling a new function called adjust_for_antimeridian()
to do the hard work. Before we start writing this function, add the following import
statements to the top of your program:
import shapely.wkt
from shapely.geometry import MultiPolygon
from shapely.affinity import translate
Our function is going to use these imported modules. Next, we want to define
the function itself. Add the following to your program, immediately after the
import statements:
def adjust_for_antimeridian(name, wkt):
As you can see, we're passing in the name of the country as well as the country's
outline in WKT format. We need the name of the country so that we can tell the user
which country's outline we have adjusted. Upon completion, our function will return
either the original WKT outline unchanged or a new WKT outline representing the
adjusted outline for the country.
Let's start by creating a Shapely Geometry object from the supplied WKT text
and then checking to see whether it is a MultiPolygon. If the outline isn't a
MultiPolygon, then the country doesn't have multiple parts and so we can't
do any adjusting. Here is the relevant code, which you should enter immediately
after the function definition:
outline = shapely.wkt.loads(wkt)
if outline.geom_type != "MultiPolygon":
print("Importing {}".format(name))
return wkt
[ 248 ]
Chapter 9
Notice that we're printing out the name of the country, so the user knows which
country we're importing. We then return the original outline unchanged.
Next, we want to skip any countries that don't sit close to the anti-meridian line on
both sides. If a country doesn't sit close to the anti-meridian line on both sides, then it
won't span that line, and we can skip it. Here is the relevant code:
minLong,minLat,maxLong,maxLat = outline.bounds
if minLong >= -160 or maxLong <= 160:
print("Importing {}".format(name))
return wkt
Our next task is to split the country's outline up into individual parts, where each
part is a single Polygon within the outline's MultiPolygon. For each part, we record
whether the Polygon is closer to the anti-meridian line on the left side or the right.
Add the following to the end of your adjust_for_antimeridian() function:
parts = []
for geom in outline.geoms:
left = geom.bounds[0]
right = geom.bounds[2]
if left == -180 and right == +180:
print("{} spans the entire world, so we can't shift it."
.format(name))
return wkt
distance_to_left_side = -(-180 - left)
distance_to_right_side = 180 - right
if distance_to_left_side < distance_to_right_side:
side = "left"
else:
side = "right"
parts.append({'side' : side,
'geom' : geom})
Notice that we check to see whether a single Polygon within the outline spans the
entire world. If so, we return the original outline unchanged, as we have no way of
adjusting it. Note that this only applies to Antarctica.
[ 249 ]
Improving the DISTAL Application
Now that we've split the country's outline up into separate parts, let's use this
information to decide whether to shift the entire country to the left or right side of
the map. To do this, we'll count how many parts are on each side of the map and
shift the whole country to the side with the most parts. To do this, add the following
to the end of your function:
num_on_left = 0
num_on_right = 0
for part in parts:
if part['side'] == "left":
num_on_left = num_on_left + 1
else:
num_on_right = num_on_right + 1
if num_on_left > num_on_right:
print("Shifting {} to left".format(name))
shift_direction = "left"
else:
print("Shifting {} to right".format(name))
shift_direction = "right"
We next want to shift the parts to the appropriate side. That is, if we are shifting
the entire country to the right, we will shift any parts that are on the left across to
the right by adding 360 degrees to the part's longitude. Similarly, if we are shifting
the country to the left, we shift any parts that are on the right over to the left by
subtracting 360 degrees from the part's longitude. Here is the relevant code:
for part in parts:
old_bounds = part['geom'].bounds
if part['side'] == "left" and shift_direction == "right":
part['geom'] = translate(part['geom'], 360)
elif part['side'] == "right" and shift_direction == "left":
part['geom'] = translate(part['geom'], -360)
Finally, we need to combine the various parts back into a single combined outline,
which we can return back to the caller in WKT format:
polygons = []
for part in parts:
polygons.append(part['geom'])
combined = MultiPolygon(polygons)
return combined.wkt
[ 250 ]
Chapter 9
This completes our adjust_for_antimeridian() function. You should now be able
to re-import the country outlines by running the updated import_world_borders.
py script. If you then run the DISTAL application, you will see that the outline of the
USA no longer spans the entire globe:
Dealing with the scale problem
The preceding illustration reveals a second problem with the DISTAL system:
because the USA including Alaska is over 4,000 miles wide, accurately selecting
a 10-mile search radius by clicking on a point on this map would be an exercise
in frustration.
To solve this problem, we will implement a zoom feature so that the user can
click more accurately on the desired starting point. Because the DISTAL system is
implemented as a series of CGI scripts, our zoom feature is going to be rather basic:
if the user holds down the Shift key while clicking, we zoom in on the clicked-on
point. If the Shift key is not held down when the user clicks, we proceed with the
search as usual.
In a real web application, we would implement a complete slippy map
interface that supports click-and-drag as well as on-screen controls to
zoom both in and out. Doing this is way beyond what we can do with
simple CGI scripts, however. We will return to the topic of slippy maps
in Chapter 10, Tools for Web-based Geospatial Development.
[ 251 ]
Improving the DISTAL Application
To implement zooming, we will need to update the selectArea.py script we wrote
earlier. We will make use of some rudimentary JavaScript code to detect whether the
user held down the Shift key and, if so, reload the "select area" page with additional
CGI parameters that allow us to zoom in. In particular, we are going to modify our
CGI script to accept the following additional parameters:
CGI parameter(s)
Description
x and y
The coordinates of the point on which
the user clicked.
zoom
The zoom level to use, where 0 equals
no zoom.
minLat, minLong, maxLat, maxLong
The lat/long bounding box that was
used to draw the map at the previous
zoom level.
All of these parameters are optional—if they are not supplied, default values will
be calculated.
Let's modify our script to use these parameters to zoom in on the map. Start by
deleting the block of code that calculated the lat/long bounding box, that is, the
lines of code starting with the cursor.execute("SELECT name, ...") statement
and ending with the line maxLat = maxLat + 0.2. Replace these with the
following code:
if "x" in form:
click_x = int(form['x'].value)
else:
click_x = None
if "y" in form:
click_y = int(form['y'].value)
else:
click_y = None
if "zoom" in form:
zoom = int(form['zoom'].value)
else:
zoom = 0
if ("minLat" in form and "minLong" in form and
"maxLat" in form and "maxLong" in form):
# Use the supplied bounding box.
minLat = float(form['minLat'].value)
[ 252 ]
Chapter 9
minLong = float(form['minLong'].value)
maxLat = float(form['maxLat'].value)
maxLong = float(form['maxLong'].value)
else:
# Calculate the bounding box from the country outline.
cursor.execute("SELECT " +
"ST_YMin(ST_Envelope(outline))," +
"ST_XMin(ST_Envelope(outline))," +
"ST_YMax(ST_Envelope(outline))," +
"ST_XMax(ST_Envelope(outline)) " +
"FROM countries WHERE id=%s", (countryID,))
row = cursor.fetchone()
if row != None:
minLat = row[0]
minLong = row[1]
maxLat = row[2]
maxLong = row[3]
else:
print(HEADER)
print('<b>Missing country</b>')
print(FOOTER)
sys.exit(0)
minLong = minLong
minLat = minLat maxLong = maxLong
maxLat = maxLat +
- 0.2
0.2
+ 0.2
0.2
# Get the country's name.
cursor.execute("SELECT name FROM countries WHERE id=%s",
(countryID,))
name = cursor.fetchone()[0]
As you can see, we extract the x, y, and zoom CGI parameters, setting them to default
values if they are not supplied. We then check whether the minLat, minLong, maxLat,
and maxLong parameters are supplied. If not, we ask the database to calculate these
values based on the country's outline and then add a margin of 0.2 degrees to each
one. Finally, we load the name of the country from the database.
[ 253 ]
Improving the DISTAL Application
Now that we have our CGI parameters and are still calculating default values
when required, we can use these parameters to zoom in on the map as required.
Fortunately, this is quite easy: we simply modify the bounding box to show a smaller
area of the world if the user has zoomed in. To do this, add the following code
immediately before the hilite = "[id] = " + str(countryID) line:
if zoom != 0 and click_x != None and click_y != None:
xFract = float(click_x)/float(mapWidth)
longitude = minLong + xFract * (maxLong-minLong)
yFract = float(click_y)/float(mapHeight)
latitude = minLat + (1-yFract) * (maxLat-minLat)
width = (maxLong - minLong) / (2**zoom)
height = (maxLat - minLat) / (2**zoom)
minLong = longitude
maxLong = longitude
minLat = latitude maxLat = latitude +
- width / 2
+ width / 2
height / 2
height / 2
In this section of the script, we first calculate the latitude and longitude of the point
where the user clicked. We will zoom in on this point. We then use the zoom level
to calculate the width and height of the area to display, and we then recalculate
the bounding box so that it has the given width and height but is centered on the
clicked-on point.
We next need to write the JavaScript code to detect when the user clicks with the
Shift key held down, and call our script again with the appropriate parameters.
To do this, replace the HEADER definition near the top of the file with the following:
HEADER = "\n".join([
"Content-Type: text/html; charset=UTF-8",
"",
"",
"<html><head><title>Select Area</title>",
"<script type='text/javascript'>",
" function onClick(e) {",
"
e = e || window.event;",
"
if (e.shiftKey) {",
"
var target = e.target || e.srcElement;",
"
var rect = target.getBoundingClientRect();",
"
var offsetX = e.clientX - rect.left;",
"
var offsetY = e.clientY - rect.top;",
[ 254 ]
Chapter 9
"
var countryID = document.getElementsByName('countryID')[0].
value;",
"
var minLat = document.getElementsByName('minLat')[0].
value;",
"
var minLong = document.getElementsByName('minLong')[0].
value;",
"
var maxLat = document.getElementsByName('maxLat')[0].
value;",
"
var maxLong = document.getElementsByName('maxLong')[0].
value;",
"
var zoom = document.getElementsByName('zoom')[0].value;",
"
var new_zoom = parseInt(zoom, 10) + 1;",
"
window.location.href = 'selectArea.py'",
"
+ '?countryID=' + countryID",
"
+ '&minLat=' + minLat",
"
+ '&minLong=' + minLong",
"
+ '&maxLat=' + maxLat",
"
+ '&maxLong=' + maxLong",
"
+ '&zoom=' + new_zoom",
"
+ '&x=' + offsetX",
"
+ '&y=' + offsetY;",
"
return false;",
"
} else {",
"
return true;",
"
}",
" }",
"</script>",
"</head><body>"])
We won't go into the details of this code, as writing JavaScript is beyond the scope
of this book. In this JavaScript code, we define a function called onClick() which
checks to see whether the user held down the Shift key and, if so, calculates the
various CGI parameters and sets window.location.href to the URL used to reload
the CGI script with those parameters.
There are just two more things we need to do to complete our new zoom feature: we
need to add a new hidden form field to store the zoom value, and we need to call our
onClick() function when the user clicks on the map. Add the following line to the
list of print(HIDDEN_FIELD.format(...)) statements near the bottom of the script:
print(HIDDEN_FIELD.format("zoom", zoom))
Finally, change the print('<input type="image"...>') line to the following:
print('<input type="image" src="' + imgFile + '" ismap ' +
'onClick="return onClick()">')
[ 255 ]
Improving the DISTAL Application
This completes the changes required to support zooming. If you now run the
DISTAL program and select a country, you should be able to hold down the Shift key
while clicking to zoom in on the map. This should make it much easier to select the
desired point within a larger country.
To zoom back out again, click on the Back button in your
web browser.
We have now corrected the two major usability issues in the DISTAL system. There
is, however, one other area we need to look at: performance. Let's do this now.
Performance
Our DISTAL application is certainly working, but its performance leaves something
to be desired. While the selectCountry.py and selectArea.py scripts run quickly,
it can take two seconds or more for the showResults.py script to complete. Clearly,
this isn't good enough: a delay like this is annoying to the user but would be
disastrous for the server if it started to receive more requests than it could process.
Finding the problem
Adding some timing code to the showResults.py script soon shows where the
bottleneck lies:
Calculating lat/long coordinate took 0.0110 seconds
Identifying place names took 0.0088 seconds
Generating map took 3.0208 seconds
Building HTML page took 0.0000 seconds
Clearly, the map-generation process is the problem here. Since it only took a fraction
of a second to generate a map within the selectArea.py script, there's nothing
inherent in the map-generation process that takes this long. So what has changed?
It could be that displaying the place names takes a while, but that's unlikely. It's
far more likely to be caused by the amount of map data that we are displaying: the
showResults.py script is using high-resolution shoreline outlines taken from the
GSHHG dataset rather than the low-resolution country outlines taken from the
World Borders Dataset. To test this theory, we can change the map data being used
to generate the map, altering showResults.py to use the low-resolution countries
table instead of the high-resolution shorelines table.
[ 256 ]
Chapter 9
The result is a dramatic improvement in speed:
Generating map took 0.1729 seconds
So, how can we make the map generation in showResults.py faster? The answer lies
in the nature of the shoreline data and how we are using it. Consider the situation
where you are identifying points within 10 miles of Le Havre in France:
The high-resolution shoreline image would look like this:
[ 257 ]
Improving the DISTAL Application
But this section of coastline is actually part of the following GSHHG
shoreline feature:
This shoreline polygon is enormous, consisting of over 1.1 million points, and we're
only displaying a very small part of it.
Because these shoreline polygons are so big, the map generator needs to read in the
entire huge polygon and then discard 99 percent of it to get the desired section of
shoreline. Also, because the polygon bounding boxes are so large, many irrelevant
polygons are being processed (and then filtered out) to generate the map. This is why
showResults.py is so slow.
Because large and complex polygons are a common challenge when
dealing with geospatial data, you will quite likely need to use the
techniques we cover here to improve performance in your own systems.
Improving performance
It is certainly possible to improve the performance of the showResults.py script.
As was mentioned in the Best practices section of Chapter 6, Spatial Databases,
spatial indexes work best when working with relatively small geometries—and
our shoreline polygons are anything but small. However, because the DISTAL
application only shows points within a certain distance, we can split these
enormous polygons into tiles that are then precalculated and stored in
the database.
[ 258 ]
Chapter 9
Let's say that we're going to impose a limit of 100 kilometers to the search radius.
We'll also arbitrarily define the tiles to be one whole degree of latitude tall and one
whole degree of longitude wide:
Note that we could choose any tile size we like but have selected whole
degrees of longitude and latitude to make it easy to calculate which tile
a given lat/long coordinate is inside. Each tile will be given an integer
latitude and longitude value, which we'll call iLat and iLong. We can
then calculate the tile to use for any given latitude and longitude like this:
iLat = int(round(latitude))
iLong = int(round(longitude))
We can then simply look up the tile with the given iLat and iLong
value.
[ 259 ]
Improving the DISTAL Application
For each tile, we will calculate the bounds of a rectangle 100 kilometers north, east,
west, and south of the tile:
Using the bounding box, we can calculate the intersection of the shoreline data with
this bounding box:
[ 260 ]
Chapter 9
Any search done within the tile's boundary, up to a maximum of 100 kilometers in
any direction, will only display shorelines within this bounding box. We will store
this intersected shoreline into the database along with the lat/long coordinates for
the tile, and tell the map generator to use the appropriate tile's outline to display the
desired shoreline rather than using the original GSHHG polygons.
Calculating the tiled shorelines
Let's write the program that calculates these tiled shorelines. We'll call this program
tileShorelines.py. Start by entering the following into this file:
import math
import pyproj
from shapely.geometry import Polygon
from shapely.ops import cascaded_union
import shapely.wkt
import psycopg2
MAX_DISTANCE = 100000 # Maximum search radius, in meters.
We next need a function to calculate the tile bounding boxes. This function,
expandRect(), should take a rectangle defined using lat/long coordinates and
expand it in each direction by a given number of meters. Using the techniques we
have learned, this is straightforward: we can use pyproj to perform an inverse
great-circle calculation to calculate four points the given number of meters north,
east, south, and west of the original rectangle. This will give us the desired bounding
box. Here's what our function will look like:
def expandRect(minLat, minLong, maxLat, maxLong, distance):
geod = pyproj.Geod(ellps="WGS84")
midLat = (minLat + maxLat) / 2.0
midLong = (minLong + maxLong) / 2.0
try:
availDistance = geod.inv(midLong, maxLat, midLong,
+90)[2]
if availDistance >= distance:
x,y,angle = geod.fwd(midLong, maxLat, 0, distance)
maxLat = y
else:
maxLat = +90
except:
[ 261 ]
Improving the DISTAL Application
maxLat = +90 # Can't expand north.
try:
availDistance = geod.inv(maxLong, midLat, +180,
midLat)[2]
if availDistance >= distance:
x,y,angle = geod.fwd(maxLong, midLat, 90,
distance)
maxLong = x
else:
maxLong = +180
except:
maxLong = +180 # Can't expand east.
try:
availDistance = geod.inv(midLong, minLat, midLong,
-90)[2]
if availDistance >= distance:
x,y,angle = geod.fwd(midLong, minLat, 180,
distance)
minLat = y
else:
minLat = -90
except:
minLat = -90 # Can't expand south.
try:
availDistance = geod.inv(maxLong, midLat, -180,
midLat)[2]
if availDistance >= distance:
x,y,angle = geod.fwd(minLong, midLat, 270,
distance)
minLong = x
else:
minLong = -180
except:
minLong = -180 # Can't expand west.
return (minLat, minLong, maxLat, maxLong)
Notice that we've added error-checking here, to allow for rectangles
close to the North or South Pole.
[ 262 ]
Chapter 9
Using this function, we will be able to calculate the bounding rectangle for a given
tile in the following way:
minLat,minLong,maxLat,maxLong = expandRect(iLat, iLong,
iLat+1, iLong+1,
MAX_DISTANCE)
Enter the expandRect() function into your tileShorelines.py script, placing it
immediately below the last import statement.
We are now ready to start implementing the tiling algorithm. We'll start by opening
a connection to the database:
connection = psycopg2.connect(database="distal",
user="distal_user",
password="...")
cursor = connection.cursor()
Don't forget to enter the password you entered for the distal_user
when you set up the database.
We next need to load the shoreline polygons into memory. Here is the
necessary code:
shorelines = []
cursor.execute("SELECT ST_AsText(outline) " +
"FROM shorelines WHERE level=1")
for row in cursor:
outline = shapely.wkt.loads(row[0])
shorelines.append(outline)
This implementation of the shoreline tiling algorithm uses a lot of
memory. If your computer has less than 2 gigabytes of RAM, you may
need to store temporary results in the database. Doing this will of course
slow down the tiling process, but it will still work.
[ 263 ]
Improving the DISTAL Application
Now that we've loaded the shoreline polygons, we can start calculating the
contents of each tile. Let's create a list-of-lists that will hold the (possibly clipped)
polygons that appear within each tile; add the following to the end of your
tileShorelines.py script:
tilePolys = []
for iLat in range(-90, +90):
tilePolys.append([])
for iLong in range(-180, +180):
tilePolys[-1].append([])
For a given iLat/iLong combination, tilePolys[iLat][iLong] will contain a list
of the shoreline polygons that appear inside that tile.
We now want to fill the tilePolys array with the portions of the shorelines that
will appear within each tile. The obvious way to do this would be to calculate the
polygon intersections in the following way:
shorelineInTile = shoreline.intersection(tileBounds)
Unfortunately, this approach would take a very long time to calculate—just as the
map generation takes about 2-3 seconds to calculate the visible portion of a shoreline,
it takes about 2-3 seconds to perform this intersection on a huge shoreline polygon.
Because there are 360 x 180 = 64,800 tiles, it would take several days to complete this
calculation using this naive approach.
A much faster solution would be to "divide and conquer" the large polygons. We first
split the huge shoreline polygon into vertical strips, like this:
[ 264 ]
Chapter 9
We then split each vertical strip horizontally to give us the individual parts of the
polygon, which can be merged into the individual tiles:
By dividing the huge polygons into strips and then further dividing each strip,
the intersection process is much faster. Here is the code that performs this
intersection; we start by iterating over each shoreline polygon and calculating
the polygon's bounds expanded to the nearest whole number:
for shoreline in shorelines:
minLong,minLat,maxLong,maxLat = shoreline.bounds
minLong = int(math.floor(minLong))
minLat = int(math.floor(minLat))
maxLong = int(math.ceil(maxLong))
maxLat = int(math.ceil(maxLat))
[ 265 ]
Improving the DISTAL Application
We then split the polygon into vertical strips:
vStrips = []
for iLong in range(minLong, maxLong+1):
stripMinLat
stripMaxLat
stripMinLong
stripMaxLong
=
=
=
=
minLat
maxLat
iLong
iLong + 1
bMinLat,bMinLong,bMaxLat,bMaxLong = \
expandRect(stripMinLat, stripMinLong,
stripMaxLat, stripMaxLong,
MAX_DISTANCE)
bounds = Polygon([(bMinLong,
(bMinLong,
(bMaxLong,
(bMaxLong,
(bMinLong,
bMinLat),
bMaxLat),
bMaxLat),
bMinLat),
bMinLat)])
strip = shoreline.intersection(bounds)
vStrips.append(strip)
Next, we process each vertical strip, splitting the strip into tile-sized blocks and
storing the polygons within each block into tilePolys:
stripNum = 0
for iLong in range(minLong, maxLong+1):
vStrip = vStrips[stripNum]
stripNum = stripNum + 1
for iLat in range(minLat, maxLat+1):
bMinLat,bMinLong,bMaxLat,bMaxLong = \
expandRect(iLat, iLong, iLat+1, iLong+1,
MAX_DISTANCE)
bounds = Polygon([(bMinLong,
(bMinLong,
(bMaxLong,
(bMaxLong,
(bMinLong,
bMinLat),
bMaxLat),
bMaxLat),
bMinLat),
bMinLat)])
polygon = vStrip.intersection(bounds)
if not polygon.is_empty:
tilePolys[iLat][iLong].append(polygon)
[ 266 ]
Chapter 9
We have now stored the tiled polygons into tilePolys for every possible
iLat/iLong value.
We're now ready to save the tiled shorelines back into the database. Before we can
do that, however, we have to create a new database table to hold the tiled shoreline
polygons. Here is the necessary code:
cursor.execute("DROP TABLE IF EXISTS tiled_shorelines")
cursor.execute("CREATE TABLE tiled_shorelines (" +
" intLat INTEGER," +
" intLong INTEGER," +
" outline GEOMETRY(GEOMETRY, 4326)," +
" PRIMARY KEY (intLat, intLong))")
cursor.execute("CREATE INDEX tiledShorelineIndex "+
"ON tiled_shorelines USING GIST(outline)")
Finally, we can save the tiled shoreline polygons into the tiled_shorelines table:
for iLat in range(-90, +90):
for iLong in range(-180, +180):
polygons = tilePolys[iLat][iLong]
if len(polygons) == 0:
outline = Polygon()
else:
outline = shapely.ops.cascaded_union(polygons)
wkt = shapely.wkt.dumps(outline)
cursor.execute("INSERT INTO tiled_shorelines " +
"(intLat, intLong, outline) " +
"VALUES (%s, %s, " +
"ST_GeomFromText(%s))",
(iLat, iLong, wkt))
connection.commit()
connection.close()
This completes our program to tile the shorelines. You can run it by typing the
following into a terminal or command-line window:
python tileShorelines.py
Note that it may take several hours for this program to complete because of
all the shoreline data that needs to be processed. You may want to leave it
running overnight.
[ 267 ]
Improving the DISTAL Application
The first time you run the program, you might want to replace this line:
for shoreline in shorelines:
with the following:
for shoreline in shorelines[1:2]:
This will let the program finish in only a minute or two so that you can
make sure it's working before removing the [1:2] and running it on the
entire shoreline database.
Using the tiled shorelines
All this gives us a new database table, tiled_shorelines, that holds the shoreline
data split into partly overlapping tiles:
Since we can guarantee that all the shoreline data for a given set of search results will
be within a single tiled_shoreline record, we can modify our showResults.py
script to use the tiled shoreline rather than the raw shoreline data.
[ 268 ]
Chapter 9
To use the tiled shorelines, we are going to make use of a clever feature built into
the mapnik.PostGIS data source. The table parameter passed to this data source is
normally the name of the database table holding the data to be displayed. However,
instead of just supplying a table name, you can pass in an SQL SELECT command to
choose the particular subset of records to display. We're going to use this to identify
the particular tiled shoreline record to display.
Fortunately, our mapGenerator.generateMap() function accepts a tableName
parameter, which is passed directly to the mapnik.PostGIS data source. This allows
us to modify the table name passed to the map generator so that the appropriate tiled
shoreline record will be used.
To do this, edit the showResults.py script and find the statement that calls the
mapGenerator.generateMap() function. This statement currently looks like this:
imgFile = mapGenerator.generateMap("shorelines",
minLong, minLat,
maxLong, maxLat,
MAX_WIDTH, MAX_HEIGHT,
points=points)
Replace this statement with the following:
iLat = int(round(latitude))
iLong = int(round(longitude))
subSelect =
+
+
+
"(SELECT outline FROM tiled_shorelines" \
" WHERE (intLat={})".format(iLat) \
" AND (intLong={})".format(iLong) \
") AS shorelines"
imgFile = mapGenerator.generateMap(subSelect,
minLong, minLat,
maxLong, maxLat,
MAX_WIDTH, MAX_HEIGHT,
points=points)
With these changes, the showResults.py script will use the tiled shorelines rather
than the full shoreline data downloaded from GSHHG. Let's now take a look at how
much of a performance improvement these tiled shorelines give us.
[ 269 ]
Improving the DISTAL Application
Analyzing the performance improvement
As soon as you run this new version of the DISTAL application, you should notice
an improvement in speed: showResults.py now seems to return its results almost
instantly rather than taking a second or more to generate the map. Adding timing
code back into the showResults.py script shows how quickly it is running now:
Generating map took 0.1074 seconds
Compare this with how long it took when we were using the full high-resolution
shoreline:
Generating map took 3.0208 seconds
As you can see, this is a dramatic improvement in performance: the map generator
is now 15-20 times faster than it was, and the total time taken by the showResults.
py script is now less than a quarter of a second. That's not bad for a relatively simple
change to our underlying map data.
Summary
In this chapter, we made a number of improvements to the DISTAL application,
fixing various usability and performance issues. Along the way, we learned about
the anti-meridian line and how to deal with country outlines that span it. We saw
how to add a zoom feature to our CGI scripts so that the user can accurately click on
a desired search point, and we saw the effect that having huge polygons can have on
the performance of our system. We then learned how to split those large polygons
into smaller overlapping tiles that can be used to display a small portion of the
high-resolution shoreline without affecting performance.
We now have a fully functioning version of the DISTAL system. If you wanted to,
you could publish the DISTAL system on a public web server, making it available for
anyone to use. However, DISTAL is implemented as a series of CGI scripts, which is
a very rudimentary way of implementing a web application. In the next chapter, we
will look at a web framework called GeoDjango, which is ideal for developing more
sophisticated web-based geospatial applications.
[ 270 ]
Tools for Web-based
Geospatial Development
In this chapter, we will learn about various tools and techniques that can be used
to develop geospatial applications that run in a user's web browser. Web-based
applications are becoming increasingly popular, and there is a huge potential for
geospatial development based on this technology.
We will start our examination of web-based geospatial development with an
overview of the tools and techniques that can be used both for web application
development in general and geospatial web application development in particular.
We will look at web applications, web services, the concept of a "slippy map", and a
number of standard protocols for sharing and manipulating geospatial data across
the Internet.
We will then turn our attention to three particular tools and techniques that
will be used to develop a complete geospatial web application in the final three
chapters of this book: the TMS protocol, OpenLayers, and the GeoDjango web
application framework.
Tools and techniques for geospatial web
development
While web browsers were initially designed to show static HTML pages, they
are now a sophisticated programming environment in their own right. Complex
applications can now be implemented in JavaScript running on the user's web
browser, interacting with server-side APIs and web services to perform tasks that
previously could only be implemented using complex standalone systems.
[ 271 ]
Tools for Web-based Geospatial Development
Web application development has transformed the programming landscape, and
geospatial developers have not been left behind. In this section, we will learn about
web application development and see how these technologies can be applied to build
sophisticated geospatial systems that run within the user's web browser.
Web applications
There are many ways in which you can develop a web-based application. You can
write your own code by hand, for example as a series of CGI scripts or you can
use one of the many web application frameworks available. In this section, we will
look at the different ways in which web applications can be structured so that the
different parts work together to implement the application's functionality.
A bare-bones approach
In Chapter 8, Working with Spatial Data, we created a simple web application named
DISTAL. This web application was built using CGI scripts to provide distance-based
identification of towns and other features. DISTAL is a good example of a bare-bones
approach to web application development, using nothing more than a web server, a
database, and a collection of CGI scripts:
[ 272 ]
Chapter 10
The advantage of this approach is that you don't need special tools or knowledge to
write a web application in this way. The disadvantage is that you have to do all the
low-level coding by hand. It's a tedious and slow way of building a web application,
especially a complex one with lots of features.
Web application stacks
To make the job of building web-based applications easier, you generally use existing
tools that allow you to write your application at a higher level. For example, you
might choose to implement a complex web application in the following way:
[ 273 ]
Tools for Web-based Geospatial Development
This stack of tools works together to implement your application: at the lowest level,
you have a Data Tier that deals with the storage of data. In this case, the application
uses MySQL for the database and SQLAlchemy as an object-relational mapper to
provide an object-oriented interface to this database. The Application Tier contains
the application's business logic as well as various libraries to simplify the job of
building a stateful and complex web application. Finally, the Presentation Tier deals
with the user interface, serving web pages to the users, mapping incoming URLs
to the appropriate calls to your business logic, and using a sophisticated JavaScript
library to build complex user interfaces within the user's web browser.
Different terms are sometimes used for these three tiers. For example, the
data tier is sometimes called the data access layer, and the application tier
is sometimes referred to as the business logic layer. The concept is the
same, however.
Note that the only parts of this application that a developer would create
from scratch are the business logic, the URL mappings, and the database
schema used by the object-relational mapper. The rest is all just a collection
of off-the-shelf components.
Don't be too concerned about the details of this particular application's
architecture—the main thing to realize is that there is a stack of tools all working
together, where each tool makes use of the tools below it. Also, notice the complexity
of this system: this application depends on a lot of different tools and libraries.
Developing, deploying, and upgrading an application like this can be challenging
because it has so many different parts.
Web application frameworks
To avoid the complexity of mixing and matching so many different parts, web
developers have created various frameworks that combine tools to provide a
complete web development system. Instead of having to select, install, and deploy
ten different libraries, you can simply choose a complete framework that brings a
known good set of libraries together and adds its own logic to provide a complete
"batteries included" web-development experience. Most of these toolkits provide
you with built-in logic to handle tasks such as:
•
Defining and migrating your database schema
•
Keeping track of user sessions and handling user authentication
•
Building sophisticated user interfaces, often using AJAX to handle complex
widgets within the user's browser
[ 274 ]
Chapter 10
•
Automatically allowing users to create, read, update, and delete records in
the database (the so-called CRUD interface)
•
Simplifying the creation of database-driven applications through standard
templates and recipes
There is a lot more to these frameworks, but the important thing to remember is that
they aim to provide a "full stack" of features in order to allow developers to quickly
implement the most common aspects of a web application with minimum fuss.
They aim to provide rapid application development (RAD) for web-based systems.
There are a number of Python-based web application frameworks available,
including three that support the building of geospatial applications: Django with its
built-in GeoDjango extension, Pyramid with the Mapfish extension, and Turbogears
with its tgext.geo extension. We will take a closer look at GeoDjango later in
this chapter.
User interface libraries
While it is easy to build a simple web-based interface in HTML, users are
increasingly expecting web applications to compete with desktop applications in
terms of their user interface. Selecting objects by clicking on them, drawing images
with the mouse, and dragging and dropping are no longer actions restricted to
desktop applications.
AJAX (short for asynchronous JavaScript and XML) is the technology typically
used to build complex user interfaces in a web application. In particular, running
JavaScript code on the user's web browser allows the application to dynamically
respond to user actions and make the web page behave in ways that simply can't be
achieved with static HTML pages.
While JavaScript is ubiquitous, it can also be tricky to program in. The various web
browsers in which JavaScript code can run all have their own quirks and limitations,
making it hard to write code that runs the same way on every browser. JavaScript
code is also very low level, requiring detailed manipulation of the web page contents
to achieve a given effect. For example, implementing a pop-up menu requires
creating a <DIV> element that contains the menu, formatting it appropriately
(typically using CSS), and making it initially invisible. When the user clicks on the
appropriate part of the page, the pop-up menu should be shown by making the
associated <div> element visible. You then need to respond to the user mousing over
each item in the menu by visually highlighting that item and un-highlighting the
previously highlighted item. Then, when the user clicks on an item, you have to hide
the menu again before responding to the user's action.
[ 275 ]
Tools for Web-based Geospatial Development
All this detailed low-level coding can take weeks to get right—especially when
dealing with multiple types of browsers and different browser versions. Since all you
want to do in this case is create a pop-up menu that lets the user choose an action, it
just isn't worth doing all this low-level coding yourself. Instead, you would typically
make use of one of the available user interface libraries to do all the hard work
for you.
These user interface libraries are written in JavaScript, and you typically add them
to your web site by making the JavaScript library file(s) available for download
and then adding a line like the following to your HTML page to import the
JavaScript library:
<script type="text/javascript" src="library.js">
If you are writing your own web application from scratch, you would then make
calls to the library to implement the user interface for your application. However,
many of the web application frameworks that include a user interface library will
write the necessary code for you, making even this step unnecessary.
There are many different user interface libraries that you can choose to include in
your web applications. JQuery UI, AngularJS, and Bootstrap are three of the more
popular examples. When writing geospatial web applications, it is easy to forget that
geospatial web applications are, first and foremost, ordinary web applications that
also happen to work with geospatial data. Much of a geospatial web application's
functionality is rather mundane: providing a consistent look and feel, implementing
menus or toolbars to navigate between pages, user signup, login and logout, entry of
ordinary (non-geospatial) data, reporting, and so on. All of this functionality can be
handled by one of these general-purpose user interface libraries, and you are free to
either choose one or more libraries of your liking or make use of the UI library built
into whatever web application framework you have chosen to use.
In addition to these general-purpose UI libraries, there are other libraries specifically
designed for implementing geospatial web applications. We will explore one of these
libraries, OpenLayers, later in this chapter.
Web services
A web service is a piece of software that has an application programming interface
(API) which is accessed via the HTTP protocol. Web services implement the behindthe-scenes functionality used by other systems; they don't generally interact with end
users at all.
[ 276 ]
Chapter 10
Web services are accessed via a URL; other parts of the system send a request to this
URL along with a number of parameters and receive back a response, often in the
form of XML or JSON encoded data, which is then used for further processing.
There are two main types of web services you are likely to encounter: RESTful web
services, which use parts of the URL itself to tell the web service what to do, and
"big web services", which typically use the SOAP protocol to communicate with the
outside world.
REST stands for REpresentational State Transfer. This protocol uses sub-paths
within the URL to define the request to be made. For example, a web service might
use the following URL to return information about a customer:
http://myserver.com/webservice/customer/123
In this example, customer defines what type of information you want (the
"resource"), and 123 is the internal ID of the desired customer. RESTful web services
are easy to implement and use, and are becoming increasingly popular with web
application developers.
A "big web service", on the other hand, has just one URL for the entire web service.
A request is sent to this URL, usually in the form of an XML-format message, and
the response is sent back, also as an XML-formatted message. The SOAP protocol is
often used to describe the message format and how the web service should behave.
Big web services are popular in large commercial systems, despite being more
complex than their RESTful equivalents.
An example web service
Let's take a look at a simple but useful web service. The following CGI script,
called greatCircleDistance.py, calculates and returns the great-circle distance
between two coordinates on the earth's surface. Here is the full source code for this
web service:
#!/usr/bin/python
import cgi
import pyproj
form = cgi.FieldStorage()
lat1 = float(form['lat1'].value)
long1 = float(form['long1'].value)
lat2 = float(form['lat2'].value)
long2 = float(form['long2'].value)
[ 277 ]
Tools for Web-based Geospatial Development
geod = pyproj.Geod(ellps="WGS84")
angle1,angle2,distance = geod.inv(long1, lat1, long2, lat2)
print('Content-Type: text/plain')
print()
print("{:.4f}".format(distance))
Because this is intended to be used by other systems rather than end users, the two
coordinates are passed as query parameters, and the resulting distance (in meters)
is returned as the body of the HTTP response. Because the returned value is a single
number, there is no need to encode the results using XML or JSON; instead, the
distance is returned as plain text.
You can use the webserver.py script we wrote in Chapter 8,
Working with Spatial Data, to make the greatCircleDistance.
py script available for other programs to use. Simply make the
greatCircleDistance.py script executable and place it inside
your cgi-bin directory, then type python webserver.py to make
your web service available for other programs.
Let's now look at a simple Python program that calls this web service:
import urllib
URL = "http://127.0.0.1:8000/cgi-bin/greatCircleDistance.py"
params = urllib.urlencode({'lat1'
'long1'
'lat2'
'long2'
:
:
:
:
53.478948, # Manchester.
-2.246017,
53.411142, # Liverpool.
-2.977638})
f = urllib.urlopen(URL, params)
response = f.read()
f.close()
print(response)
Running this program tells us the distance in meters between these two coordinates,
which happen to be the locations of Manchester and Liverpool in England:
% python callWebService.py
49194.4632
[ 278 ]
Chapter 10
While this might not seem very exciting, web services are an extremely important
part of web-based development. When developing your own web-based geospatial
applications, you may well make use of existing web services, and potentially
implement your own web services as part of your web application development.
Map rendering using a web service
We saw in Chapter 8, Working with Spatial Data, how Mapnik can be used to generate
great-looking maps. Within the context of a web application, map rendering is
usually performed by a web service that takes a request and returns the rendered
map as an image file. For example, your application might include a map renderer at
the relative URL /render that accepts the following query-string parameters:
Parameter(s)
Description
minX, maxX, minY, maxY
The minimum and maximum latitude and longitude of the
area to include on the map.
width, height
The pixel width and height for the generated map image.
layers
A comma-separated list of the layers that are to be
included on the map. The available predefined layers are
"coastline", "forest", "waterways", "urban", and "street".
format
The desired image format. Available formats are "PNG",
"JPEG", and "GIF".
This hypothetical /render web service would return the rendered map back to the
caller as an image file. Once this has been set up, the web service would act as a black
box providing map images upon request for other parts of your web application.
As an alternative to hosting and configuring your own map renderer, you can choose
to use an openly available external renderer. For example, OpenStreetMap provides
a freely available map renderer for OpenStreetMap data at http://staticmap.
openstreetmap.de.
Tile caching
Because creating an image out of raw map data is a time- and processor-intensive
operation, your entire web application can become overloaded if you get too many
requests for map images at any one time. As we saw with the DISTAL application
in Chapter 7, Using Python and Mapnik to Generate Maps there is a lot you can do to
improve the speed of the map-generation process, but there are still limits on how
many maps your application can render in a given time period.
[ 279 ]
Tools for Web-based Geospatial Development
Because the map data is generally quite static, you can make a huge improvement to
your application's performance by caching the generated images. This is generally
done by dividing the world up into tiles, rendering tile images as required, and then
stitching the tiles together to produce the entire map:
Tile caches work in exactly the same way as any other cache:
•
When a tile is requested, the tile cache checks to see whether it contains a
copy of the rendered tile. If it does, the cached copy is returned right away.
•
Otherwise, the map rendering service is called to generate the tile, and the
newly rendered tile is added to the cache before it is returned to the caller.
•
As the cache grows too big, tiles that haven't been requested for a long time
are removed to make room for new tiles.
[ 280 ]
Chapter 10
Of course, tile caching will only work if the underlying map data doesn't change.
As we saw when building the DISTAL application, you can't use a tile cache where
the rendered image varies from one request to the next.
One interesting use of a tile cache is combining it with map overlays to improve
performance even when the map data does change. Because the outlines of countries
and other physical features on a map don't change, it is possible to use a map
generator with a tile cache to generate the "base map", onto which changing
features are then drawn as an overlay:
The final map could be produced using Mapnik by drawing the overlay onto the
base map, which is accessed using a RasterDataSource and displayed using a
RasterSymbolizer. If you have enough disk space, you could even pre-calculate all
of the base map tiles and have them available for quick display. Using Mapnik in this
manner is a fast and efficient way of combining changing and non-changing map
data onto a single view—though there are other ways of overlaying data onto a map,
for example, using OpenLayers to display multiple map layers at once.
[ 281 ]
Tools for Web-based Geospatial Development
The "slippy map" stack
The "slippy map" is a concept popularized by Google Maps: a zoomable map where
the user can click and drag to scroll around and double-click to zoom in. Here is an
example of a Google Maps slippy map showing a portion of Europe:
Image copyright Google; map data copyright Europa Technologies, PPWK, and Tele Atlas
Slippy maps have become extremely popular, and much of the work done on
geospatial web application development has been focused on creating and working
with slippy maps.
The slippy map experience is typically implemented using a custom software stack,
like this:
[ 282 ]
Chapter 10
Starting at the bottom, the raw map data is typically stored in a spatial database. This
is then rendered using a tool such as Mapnik, and a tile cache is used to speed up
repeated access to the same map images. A user-interface library such as OpenLayers
is then used to display the map in the user's web browser and to respond when the
user clicks on the map. Finally, a web server is used to allow web browsers to access
and interact with the slippy map.
[ 283 ]
Tools for Web-based Geospatial Development
Geospatial web protocols
Because web-based applications are generally broken into multiple components,
the way these components communicate becomes extremely important. It's quite
likely that your web application will use off-the-shelf components or rely on existing
components running on a remote server. In these cases, the protocols used to
communicate between the various components is crucial to allowing these various
components to work together.
In terms of geospatial web applications, a number of standard protocols have
been developed to allow different components to communicate. Some of the more
common web protocols relating to geospatial development include:
•
The Web Map Service (WMS) protocol, which provides a standard way for
a web service to receive a map-generation request and return the map image
back to the caller. The complete specification for the WMS protocol can be
found at http://www.opengeospatial.org/standards/wms.
•
The Web Map Tile Service (WMTS) protocol, which allows a web service to
provide map tiles on request. The specification for the WMTS protocol can be
found at http://www.opengeospatial.org/standards/wmts.
•
The Tile Map Service (TMS), which is a simpler protocol for providing map
tiles on demand. More information about the TMS protocol can be found at
http://wiki.osgeo.org/wiki/Tile_Map_Service_Specification.
•
The Web Coverage Service (WCS) protocol, which provides coverages on
demand. A coverage is a set of data collected across an area, for example,
soil moisture levels, elevation, or type of vegetation. The specification for
the WCS protocol can be found at http://www.opengeospatial.org/
standards/wcs.
•
The Web Feature Service (WFS) protocol, which stores geospatial features
and allows callers to issue queries and manipulate those features. In many
ways, a WFS acts like a spatial database sitting behind a web service. The
complete specification for the WFS protocol can be found at http://www.
opengeospatial.org/standards/wfs.
Many of these protocols have been developed by the Open Geospatial Consortium,
an international standards organization that developed these protocols so that
different geospatial systems and services could interact.
[ 284 ]
Chapter 10
A closer look at three specific tools and
techniques
In the final three chapters of this book, we will build a complete sophisticated
geospatial web application called ShapeEditor. The ShapeEditor is built on top of
a number of existing technologies; before we can start implementing it, we need to
become familiar with these technologies. In this section, we will learn about three
of the key tools and techniques used to implement the ShapeEditor: the Tile Map
Service protocol, OpenLayers, and GeoDjango.
The Tile Map Service protocol
The Tile Map Service (TMS) protocol defines the interface for a web service that
returns map tile images upon request. The TMS protocol is similar to WMS, except
that it is simpler and more oriented towards the storage and retrieval of map tiles
rather than arbitrarily-specified complete maps.
The TMS protocol uses RESTful principles, which means that the URL used to access
the web service includes all of the information needed to complete a request. Unlike
WMS, there is no need to create and submit complex XML documents to retrieve a
map tile—all of the information is contained within the URL itself.
Within the TMS protocol, a Tile Map Service is a mechanism for providing access to
rendered map images at a given set of scale factors and using a predetermined set of
spatial reference systems.
A single TMS Server can host multiple Tile Map Services:
This is typically used to provide different versions of a TMS so that new versions
of it can be implemented without breaking clients that depend on features in an
older version.
[ 285 ]
Tools for Web-based Geospatial Development
Each Tile Map Service within a TMS server is identified by a URL that is used
to access that particular service. For example, if a TMS server is running at
http://tms.myserver.com, version 1.2 of the Tile Map Service running on that
server would generally reside at the sub-URL http://tms.myserver.com/1.2/.
Accessing the top-level URL (http://tms.myserver.com) will return a list of all
the Tile Map Services available on that server:
<?xml version="1.0" encoding="UTF-8"/>
<Services>
<TileMapService title="MyServer TMS" version="1.0"
href="http://tms.myserver.com/1.0/"/>
<TileMapService title="MyServer TMS" version="1.1"
href="http://tms.myserver.com/1.1/"/>
<TileMapService title="MyServer TMS" version="1.2"
href="http://tms.myserver.com/1.2/"/>
</Services>
Each Tile Map Service provides access to one or more Tile Maps:
A Tile Map: is a complete map of all or part of the Earth, displaying particular sets
of features or styled in a particular way. The examples given in the figure, of a world
base map, a usa contour map, and an australian land-use map, show how different
Tile Maps might contain different sorts of map data or cover different areas of the
Earth's surface. Different Tile Maps may also be used to make maps available in
different image formats or to provide maps in different spatial reference systems.
If a client system accesses the URL for a particular Tile Service, the Tile Service will
return more detailed information about that service, including a list of the Tile Maps
available within that service:
<?xml version="1.0" encoding="UTF-8"/>
<TileMapService version="1.2" services="http://tms.myserver.com">
<Title>MyServer TMS</Title>
<Abstract>TMS Service for the myserver.com server</Abstract>
<TileMaps>
[ 286 ]
Chapter 10
<TileMap title="World Base Map"
srs="EPSG:4326"
profile="none"
href="http://tms.myserver.com/1.2/baseMap"/>
<TileMap title="USA Contour Map"
srs="EPSG:4326"
profile="none"
href="http://tms.myserver.com/1.2/usaContours"/>
<TileMap title="Australian Land-Use Map"
srs="EPSG:4326"
profile="none"
href="http://tms.myserver.com/1.2/ausLandUse"/>
</TileMap>
</TileMaps>
</TileMapService>
Client systems accessing rendered maps via a TMS server will generally want to be
able to display that map at various resolutions. For example, a world base map might
initially be displayed as a complete map of the world, and the user could zoom in to
see a more detailed view of a desired area:
[ 287 ]
Tools for Web-based Geospatial Development
This zooming-in process is done through the use of appropriate scale factors. Each
Tile Map consists of a number of Tile Sets, where each Tile Set depicts the map at
a given scale factor. For example, the first figure in the preceding illustration was
drawn at a scale factor of approximately 1:100,000,000, the second at a scale factor of
1:10,000,000, the third at a scale factor of 1:1,000,000, and the last at a scale factor of
1:100,000. Thus, there would be four Tile Sets within this Tile Map, one for each of
the scale factors.
If a client system accesses the URL for a given Tile Map, the server will return
information about that map, including a list of the available Tile Sets:
<?xml version="1.0" encoding="UTF-8">
<TileMap version="1.2"
tilemapservice="http://tms.myserver.com/1.2">
<Title>World Base Map</Title>
<Abstract>Base map of the entire world</Abstract>
<SRS>ESPG:4326</SRS>
<BoundingBox minx="-180" miny="-90" maxx="180" maxy="90"/>
<Origin x="-180" y="-90"/>
<TileFormat width="256"
height="256"
mime-type="image/png"
extension="png"/>
<TileSets profile="none">
<TileSet href="http://tms.myserver.com/1.2/basemap/0"
units-per-pixel="0.703125"
order="0"/>
<TileSet href="http://tms.myserver.com/1.2/basemap/1"
units-per-pixel="0.3515625"
order="1"/>
<TileSet href="http://tms.myserver.com/1.2/basemap/2"
units-per-pixel="0.17578125"
order="2"/>
<TileSet href="http://tms.myserver.com/1.2/basemap/3"
units-per-pixel="0.08789063"
order="3"/>
</TileSets>
</TileMap>
Notice how each Tile Set has its own unique URL. This URL will be used to retrieve
the individual Tiles within the tile set. Each Tile is given an x and y coordinate value
indicating its position within the overall map. For example, using the preceding Tile
Map covering the entire world, the third Tile Set would consist of 32 Tiles arranged
as follows:
[ 288 ]
Chapter 10
This arrangement of Tiles is defined by the following information taken from the Tile
Map and the selected Tile Set:
•
The Tile Map uses the ESPG:4326 spatial reference system, which equates to
longitude/latitude coordinates based on the WGS84 datum. This means that
the map data is using latitude/longitude coordinate values, with longitude
values increasing from left to right and latitude values increasing from
bottom to top.
•
The map's bounds range from -180 to +180 in the x (longitude) direction and
from -90 to +90 in the y (latitude) direction.
•
The map's origin is at (-180,-90)—that is, the bottom-left corner of the map.
•
Each Tile in the Tile Map is 256 pixels wide and 256 pixels high.
•
The third Tile Set has a units-per-pixel value of 0.17578125.
Multiplying the units-per-pixel value by the tile's size, we can see that each Tile
covers 0.17578125 x 256 = 45 degrees of latitude and longitude. Since the map covers
the entire earth, this yields eight tiles across and four tiles high, with the origin in the
bottom-left corner.
Once the client software has decided on a particular Tile Set to use and has calculated
the x and y coordinates of the desired tile, retrieving that tile's image is a simple
matter of concatenating the Tile Set's URL, the x and y coordinates, and the image
file suffix:
url = tileSetURL + "/" + x + "/" + y + "." + imgFormat
[ 289 ]
Tools for Web-based Geospatial Development
For example, to retrieve the tile at the coordinate (3, 2) from the preceding Tile Set,
you would use the following URL:
http://tms.myserver.com/1.2/basemap/2/3/2.png
Notice how this URL (and indeed, every URL used by the TMS protocol) looks as
if it is simply retrieving a file from the server. Behind the scenes, the TMS server
may indeed be running a complex set of map-generation and map-caching tools to
generate these tiles on demand—but the entire TMS server could just as easily be
defined by a series of hardwired XML files and a number of directories containing
pre-generated image files.
This notion of a static tile map server is a deliberate design feature of the TMS
protocol. If you don't need to generate too many map tiles, or if you have a
particularly large hard disk, you could easily pre-generate all the tile images and
create a static TMS server by creating a few XML files and serving the whole thing
behind a standard web server such as Apache.
In the final chapter of this book, we will implement a Python-based TMS server
as part of the ShapeEditor system. You may also wish to make use of TMS servers
in your own web applications, possibly by creating a static Tile Map Server or by
using an existing software library that implements the TMS protocol. There
are two popular open source libraries that implement tile caching: TileCache
(http://tilecache.org) and MapProxy (http://mapproxy.org), both of
which are implemented in Python.
OpenLayers
OpenLayers (http://openlayers.org) is a sophisticated JavaScript library for
building mapping applications. It includes a JavaScript API for building slippy
maps, combining data from multiple layers, and including various widgets for
manipulating maps as well as viewing and editing vector-format data.
OpenLayers version 2 has been available for many years, while a complete rewrite
called OpenLayers 3 has only recently become available. You should use OpenLayers
3 as it employs a much more modern design and is actively supported. As of the time
of writing this, the latest version of OpenLayers is version 3.10.1.
To use OpenLayers in your web application, you first need to create an HTML file
to be loaded into the user's web browser and then write some JavaScript code that
uses the OpenLayers API to build the desired map. OpenLayers then builds your
map and allows the user to interact with it, loading map data from the data source(s)
you have specified. OpenLayers can read from a variety of geospatial data sources,
including TMS, WMS, and WFS servers. All these parts work together to produce the
user interface for your web application in the following way:
[ 290 ]
Chapter 10
To use OpenLayers, you have to be comfortable writing JavaScript code.
This is almost a necessity when creating your own web applications.
Fortunately, the OpenLayers API is quite high level, and makes mapcreation relatively simple.
Here is the code for an example HTML page that displays a slippy map
using OpenLayers:
<html>
<head>
<link rel="stylesheet"
href="http://openlayers.org/en/v3.10.1/css/ol.css"
type="text/css">
<script src="http://openlayers.org/en/v3.10.1/build/ol.js"
type="text/javascript">
</script>
<script type="text/javascript">
function initMap() {
var source = new ol.source.OSM();
var layer = new ol.layer.Tile({source: source});
var origin = ol.proj.fromLonLat([0, 0]);
var view = new ol.View({center: origin,
zoom: 1});
[ 291 ]
Tools for Web-based Geospatial Development
var map = new ol.Map({target: "map",
layers: [layer],
view: view});
}
</script>
</head>
<body onload="initMap()">
<div style="width:100%; height:100%" id="map"></div>
</body>
</html>
Notice the following line:
<div style="width:100%; height:100%" id="map"></div>
This <div> element will contain the slippy map. We use inline styles to make this
element take up the entire width and height of the page, and we also give this
element an id of "map".
The onload="initMap()" attribute in the page's <body> tag tells the web browser
to run the initMap() JavaScript function when the page is loaded. All of the actual
work takes place inside this function, which defines five separate values that are
used to create the slippy map:
•
source represents the data source to use for obtaining the underlying map
•
layer is the map layer to be displayed. In this example, we are using a tiled
•
origin represents the point on which the map will be centered. Because
•
view represents the portion of the map to be displayed when the page first
•
Finally, the map object represents the OpenLayers slippy map. The target
value is the ID of the <div> element where the map is to be displayed, and
we set up the map to use the layer and view objects we calculated earlier.
data. In our example, we will display data from OpenStreetMap.
layer to display the map data using map tiles.
the OpenStreetMap data source uses Spherical Mercator, we have to ask
OpenLayers to convert our unprojected (long/lat) coordinate into this
projection when we calculate the origin.
loads. In this case, the map will be centered on the origin we calculated and
will be zoomed out as much as possible.
If you load this HTML page on your web browser, you should see a slippy map
showing the OpenStreetMap map data:
[ 292 ]
Chapter 10
This map is still quite basic, but by using the various OpenLayers features, you could
do a lot more with it. For example:
•
You could display multiple map layers, including raster-format base images
and dynamically generated vector-format data
•
You could add more controls to the map
•
You could use various interactions to define how the user can manipulate
the contents of the map
•
You could allow the user to edit vector-format map data directly within
the map
OpenLayers is a powerful tool for building geospatial web interfaces. Even if you
don't use it directly in your own code, many of the web application frameworks
that support geospatial web development (including GeoDjango) use OpenLayers
internally to display and edit map data.
[ 293 ]
Tools for Web-based Geospatial Development
GeoDjango
GeoDjango is a built-in extension to the popular Django web application framework.
Using GeoDjango, you can develop sophisticated web-based applications that let the
user view and edit geospatial data. Before we can work with GeoDjango, however,
we need to understand Django itself.
Let's start with a hands-on tutorial to get you working with Django. Once you
understand the basic concepts and have built a simple web application, we will
look at how GeoDjango builds on the Django framework to let you create your own
geospatial web applications. We won't go into too much detail about GeoDjango
here, as we'll be working with it extensively in the final three chapters of this book.
Learning Django
Django (http://djangoproject.com) is a rapid application development (RAD)
framework for building database-oriented web applications using Python. The
Django framework is highly respected and is used to power thousands of web
applications currently deployed across the internet. The major parts of Django
include an object-relational mapper, an automatically generated admin interface, a
flexible URL mapper, and a web templating system. Putting these elements together,
Django allows you to quickly build sophisticated web applications to implement a
wide variety of database-oriented systems.
In Django, you work with a project that is made up of a number of individual apps.
Each app implements a specific set of functionality, for example, authenticating
users, generating reports, or responding to API requests. When you create a
project, you typically write one or more apps yourself and make use of a number of
predefined apps that come built into Django.
One of the most useful built-in apps is the admin interface, which allows you to
administer your web application, view and edit data, and so on. Other useful built-in
apps implement persistent sessions, user authentication, site maps, user comments,
sending emails, and viewing paginated data. A large number of user-contributed
apps are also available.
Let's use Django to create a simple web application. We'll start by installing Django.
The easiest way to do this is to use pip, the Python package manager. From the
command line, type pip install django. If this doesn't work, for example,
because you don't have pip installed, you can download a copy of Django from
https://www.djangoproject.com/download.
[ 294 ]
Chapter 10
Once it is installed, open up a terminal window and cd into the directory where
you want to place your new web application's project. Then, type django-admin
startproject example.
Depending on how you installed Django, the django-admin
program may not be directly accessible from the command line,
because it is installed in a location that isn't on your path. If you get
an error, you may need to find where django-admin was installed
and add the path to your command. For example, on a Mac, the
command is /Library/Frameworks/Python.framework/
Versions/current/bin/django-admin startproject
example. You may want to add the django-admin directory to
your path to avoid having to type this out in full each time.
This will create a new Django project named example, which will be stored in a
directory with the same name. This directory is just a container for your project;
inside it, you will find the following:
manage.py
example/
__init__.py
settings.py
urls.py
wsgi.py
Let's take a closer look at these various files and folders:
•
manage.py is a program generated automatically by Django. You'll be using
•
The example subdirectory is a Python package that will hold various files
related to your new project. As you can see, this is named after your project.
•
__init__.py is an empty file that tells the Python interpreter to treat the
example subdirectory as a Python package.
•
The settings.py module holds various project-level settings.
•
The wsgi.py script is used to run your project within a WSGI-compatible
web server.
this to run and update your project.
Now that we have a Django project, let's create a simple app that will run within
it. Our app, which we will call hello, simply displays the following message to
the user:
Hello Number X.
[ 295 ]
Tools for Web-based Geospatial Development
X is a number that increases each time the page is displayed. While this example app
may seem trivial, it demonstrates a number of key features of Django:
•
URL routing
•
Views
•
HTML templates
•
The object-relational mapper
To create this app, cd into your outermost example directory and enter the
following command:
python manage.py startapp hello
This will create a new sub-directory named hello within your outermost example
directory. This directory is a Python package that holds the various parts of your
new Django app. If you look in this directory, you will find the following items:
•
__init__.py is another package initialization file, telling the Python
interpreter to treat the hello directory as a Python package.
•
admin.py is a module you can use to define the admin interface for your app.
•
The migrations directory holds the various database migrations for this
app. The contents of this directory will be created automatically by the
manage.py script when we define our database's structure.
•
The models.py module holds the various database models used by this
app. A database model is a Python class that defines the structure of a single
database table. We'll look at this in more detail shortly.
•
The tests.py module is the place to define various unit tests for your app.
•
Finally, the views.py module will hold the various view functions that
implement the behavior of your app. We'll be editing this module shortly.
We won't be using this, so you can ignore it.
Our next task is to tell the example project to use our newly created hello app.
To do this, edit the example/settings.py file, and look for a variable named
INSTALLED_APPS. This is a list of the apps that are used by the project. As you can
see, a number of built-in apps are installed by default. Edit this list so that it looks
like the following:
INSTALLED_APPS = (
#'django.contrib.admin',
'django.contrib.auth',
'django.contrib.contenttypes',
[ 296 ]
Chapter 10
'django.contrib.sessions',
'django.contrib.messages',
'django.contrib.staticfiles',
'hello'
)
Notice that we've commented out the django.contrib.admin app, as we won't
want to use the admin interface for our simple example project. We've also added the
hello app to our project.
Our next step is to set up the database model. Because our hello app needs to keep
track of how often the Hello message has been displayed, we will create a model
named Counter which keeps track of how often the message has been displayed. To
do this, edit your hello/models.py module, and add the following to the end of it:
class Counter(models.Model):
count = models.IntegerField()
A database model (that is, a subclass of the django.db.models.Model class) is a
Python class that defines the structure of a database table. In our example, we've
created a very simple database model—just one model, Counter, which has a
single field named count. There's a lot more that can be done with database
models, including defining relations between models, setting default behavior,
adding custom methods to a model, and so on, but this is all we need for our
example project.
Save the models.py file, then open up a terminal or command-line window, cd into
your outermost example directory, and enter the following command:
python manage.py makemigrations hello
The makemigrations command looks at the database models you have defined for
the hello app and figures out what changes have occurred to the database structure
since the last time the command was run. Because this is the first time we've run this
command, a new database table will be created that matches the structure of your
Counter class.
If you look inside your hello/migrations directory, you'll see that a new file has
been created: 0001_initial.py. This file contains the detailed instructions needed
by Django to create the database table corresponding to your database model.
Now that the migration file has been created, we need to apply it. To do this, enter
the following command:
python manage.py migrate
[ 297 ]
Tools for Web-based Geospatial Development
The migrate command applies all unapplied database migrations. Because a number
of standard apps are included in your project, they will have their own database
migrations, which will be applied at the same time.
We now have a database that includes, among other things, our new Counter model.
You might be wondering where this database is. By default, Django makes use of
the SQLite database engine, creating a simple database on disk which it uses to store
your project's data. You can change this if you want by editing the DATABASES setting
in your example/settings.py module.
Now that we have a database, let's make use of it. Since our example project needs
to display a message to the user, we next have to create two things: a URL mapping
that tells Django which function to call when the user attempts to access the system
and a view function which will respond when that URL is accessed.
In a real system, URL mappings can get quite sophisticated, but for our program,
we're going to use a very basic mapping. Edit the example/urls.py module and
add the following import statement to the top of it:
from hello import views
This makes the hello app's view functions (which we will create in the
hello/views.py module) available for use in our URL mappings. Next,
replace the existing definition for the urlpatterns variable with the following:
urlpatterns = [
url('^$', views.say_hello)
]
Notice that we've removed the reference to the admin interface, since we aren't using
it in our project. The url() function defines a single URL mapping that maps the
rather cryptic-looking '^$' URL pattern to a function named say_hello() within
our hello/views.py module. The '^$' string is a regular expression that will match
against the top-level URL for our project. In other words, if the user accesses the
project's top-level URL, the views.say_hello() function will be called to respond to
the user's request.
Save the changes you have made to the urls.py module, and then edit the
hello/views.py module. This is where you will define the view functions for
the hello app. We're going to create a single function named say_hello()
which will respond when the user accesses our project's top-level URL.
[ 298 ]
Chapter 10
Before we write our say_hello() function, let's think for a moment what this
function is supposed to do. We need to display a message that looks like the
following:
Hello Number X.
The value for X is taken from our Counter database model and is incremented each
time our view is called. So, our first step is to load a Counter record, creating it if it
doesn't already exist, and then increment it. We can then display the Hello Number
X message based on the counter's current value.
We start by importing the Counter class into our views.py module:
from hello.models import Counter
We then define our say_hello() function. In Django, a view function takes a
request object, which provides information about the HTTP request that was
received from the user's web browser, and returns a response object containing the
information to be sent back to the user's web browser for display. This means that
the basic structure of a Django view function looks like this:
def view_function(request):
...
return response
In our case, we don't really care about the request object, as we don't need to use
any of the information it may contain. We do, however, have to return a response.
Let's start by defining the first part of our view function. To do this, add the
following to the end of your views.py module:
def say_hello(request):
Our view function needs to load the Counter record from the database, creating
it if necessary. Using Django's object-relational mapper, we can do this using the
Counter class directly:
counter = Counter.objects.first()
if counter == None:
counter = Counter(count=0)
We then increment the counter and save it back into the database:
counter.count = counter.count + 1
counter.save()
[ 299 ]
Tools for Web-based Geospatial Development
We now have the value for X that we want to include in the Hello Number X
message. Our final step is to create an HTTP response object that includes this
message so that we can use it as the function's return value.
While there are many ways in which we can create an HTTP response object, we will
use Django's built-in templating system to create the response. Doing this is easy:
return render(request, "say_hello.html",
{'count' : counter.count})
The render() function takes the HTTP request object, the name of the template file
to use, and a "context" dictionary that holds values to be included in the template.
In this case, we will use the say_hello.html template and supply a value named
count, which will be included in the template.
We have almost completed our example project. All that's left is to create the HTML
template: inside the hello app's directory, create a new directory named templates,
and then create a file named say_hello.html within it. Then, enter the following
into this file:
<html>
<head>
<title>Hello Example</title>
</head>
<body>
Hello Number {{ count }}.
</body>
</html>
You can now run your project by typing the following into the command line:
python manage.py runserver
To test your program, open up a web browser and go to http://127.0.0.1:8000.
All going well, you should see the following message appear in your web browser:
[ 300 ]
Chapter 10
Reloading the page will cause the number to increment each time.
Of course, this example project is rather basic—there are lots of details we have
skipped over, and the resulting program doesn't look particularly good yet—but we
have covered most of the key features of Django that you need to know about:
•
How to create projects and apps
•
How to define and use database models
•
How database migrations work
•
How URL routing works to map from a URL to a view function
•
How to write a simple view function
•
How to create and use an HTML template
Now that we have seen how Django works, let's take a brief look at how GeoDjango
extends the Django framework to allow you to create geospatial web applications.
GeoDjango
The GeoDjango extension builds on Django's capabilities to add complete support
for building geospatial web applications. In particular, it adds the following
functionality to Django:
•
•
The model:
°°
The Django model is extended to allow you to store and retrieve
geospatial data.
°°
The Django ORM is extended to support spatial queries.
°°
As geospatial features are read from the database, the objectrelational mapper automatically converts them into GEOS objects,
providing methods for querying and manipulating these features in a
sophisticated way, similar to the interface provided by Shapely.
°°
The model can import data from any OGR-supported vector-data
source into the GeoDjango database.
°°
GeoDjango can use introspection to see which attributes are available
in a given OGR data source and automatically set up the model to
store and import these attributes.
The template:
°°
Django's templating system is extended to allow the display of
geospatial data using an embedded OpenLayers slippy map.
[ 301 ]
Tools for Web-based Geospatial Development
•
The admin interface:
°°
•
•
Django's admin interface is extended to allow the user to create and
edit geospatial data using OpenLayers. The vector data is displayed
on top of a base map provided by OpenStreetMap.
Distance and area calculators:
°°
The django.contrib.gis.measure package adds support for
calculating and working with distances and areas.
°°
Distances and areas can be converted between a range of standard
units, for example, millimeters, yards, or miles.
IP-based geolocation:
°°
GeoDjango includes a wrapper around the MaxMind GeoIP
API, making it possible to calculate locations based on a
caller's IP address.
°°
A location can be retrieved either as a lat/long coordinate or as a city
and country name.
All told, the GeoDjango extension makes Django an excellent choice for developing
geospatial web applications. In fact, ShapeEditor, the complete geospatial application
we will be writing in the remainder of this book, will be built on top of the
GeoDjango framework.
Summary
In this chapter, we learned about the various tools and techniques involved in
developing geospatial applications that can be accessed via a web interface. We saw
how web applications can be structured, learned that web application frameworks
can simplify the process of building a web application, and saw how user-interface
libraries make the job of implementing web applications much easier. We then
looked at the concept of web services and saw how to implement a great-circle
distance calculator as a web service. We also looked at how map rendering can be
implemented as a web service and saw how tile caching can speed up the process of
displaying maps within a web browser.
[ 302 ]
Chapter 10
We next looked at the concept of slippy maps and saw how these can be built using a
stack of off-the-shelf components. We also examined a number of common protocols
for sharing and manipulating geospatial data.
Finally, we took an in-depth look at three particular tools and techniques that we will
make use of in the remainder of this book: the Tile Map Service (TMS) protocol, the
OpenLayers user interface library, and the GeoDjango web application framework.
In the next chapter, we will start to build a complete mapping application using
PostGIS, Mapnik, and GeoDjango.
[ 303 ]
Putting It All Together – a
Complete Mapping System
In these final three chapters of this book, we will bring together all the topics
discussed in previous chapters to implement a sophisticated web-based mapping
application called ShapeEditor.
In this chapter, we will:
•
Look at the ShapeEditor system from the user's point of view in order to see
how it will work
•
Look at the various parts of the ShapeEditor in depth and see how they will
be implemented in terms of data structures and functionality
•
Set up a PostGIS database for the ShapeEditor to use
•
Create the GeoDjango project and applications for the ShapeEditor system
•
Define the ShapeEditor's database models
•
Configure the GeoDjango admin interface for the ShapeEditor
•
Use the admin interface to view and edit geospatial data within the
ShapeEditor's database
About the ShapeEditor
As we have seen, shapefiles are commonly used to store, make available, and
transfer geospatial data. We have worked with shapefiles extensively in this book,
obtaining freely available geospatial data in Shapefile format, writing programs to
load data from a shapefile, and creating shapefiles programmatically.
[ 305 ]
Putting It All Together – a Complete Mapping System
While it is easy enough to edit the attributes associated with a shapefile's features,
editing the features themselves is a lot more complicated. One approach is to install
a GIS system and use it to import the data, make changes, and then export the data
into another shapefile. While this works, it is hardly convenient if all you want to do
is make a few changes to a shapefile's features. It would be much easier if we had a
web application specifically designed for editing shapefiles.
This is precisely what we are going to implement: a web-based shapefile editor.
Rather unimaginatively, we'll call this program ShapeEditor.
The following flowchart depicts the ShapeEditor's basic workflow:
[ 306 ]
Chapter 11
The user starts by importing a shapefile using the ShapeEditor's web interface,
as shown in the following screen snapshot:
Our ShapeEditor implementation wasn't chosen for its good
looks; instead, it concentrates on getting the features working. It
would be easy to add stylesheets and edit the HTML templates
to improve the appearance of the application, but doing so
would make the code harder to understand. This is why we've
taken such a minimalist approach to the user interface. Making it
pretty is an exercise left to the reader.
Once the shapefile has been imported, the user can view the shapefile's features on
a map and can select a feature by clicking on it. In this case, we have imported the
World Borders Dataset, used several times in this book:
[ 307 ]
Putting It All Together – a Complete Mapping System
The user can then edit the selected feature's geometry as well as see a list of the
attributes associated with that feature:
Once the user has finished making changes to the shapefile, he or she can export the
shapefile again by clicking on the Export hyperlink on the main page:
[ 308 ]
Chapter 11
That pretty much covers the ShapeEditor's functionality. It is a comparatively
straightforward system, but it can be very useful if you need to work with geospatial
data in shapefile format. And, of course, through the process of implementing the
ShapeEditor, you will learn how to implement your own complex geospatial web
applications using GeoDjango.
Designing the ShapeEditor
Let's take a closer look at the various parts of the ShapeEditor in order to see
what's involved in implementing it. The ShapeEditor is going to support the
following activities:
•
Importing geospatial features and attributes from a shapefile
•
Allowing the user to select a feature to be edited
•
Displaying the appropriate type of editor to allow the user to edit the
feature's geometry
•
Exporting geospatial features and attributes back to a shapefile
Let's take a closer look at each of these user activities in order to see how they will be
implemented within the ShapeEditor system.
Importing a shapefile
When the user imports a shapefile, we will store the contents of that shapefile in the
database so that GeoDjango can work with it. Because we don't know in advance
which types of geometries the shapefile will contain or what attributes might be
associated with each feature, we need to have a generic representation of a shapefile's
contents in the database rather than defining separate fields in the database for each
of the shapefile's attributes.
[ 309 ]
Putting It All Together – a Complete Mapping System
To support this, we'll use the following collection of database objects:
Each imported shapefile will be represented by a single Shapefile object in the
database. Each Shapefile object will have a set of Attribute objects which define
the name and data type for each of the shapefile's attributes. The Shapefile object
will also have a set of Feature objects, one for each imported feature. The Feature
objects will hold the geometry for each of the shapefile's features, and each feature
will also have a set of AttributeValue objects, holding the value of each attribute of
each feature.
To see how this works, let's imagine that we import the World Borders Dataset into
the ShapeEditor. The contents of this shapefile would be stored in the database in the
following way:
[ 310 ]
Chapter 11
We will use a Shapefile object to represent the uploaded shapefile. This object
will have a number of Attribute objects associated with it, one for each of the
shapefile's attributes. There are also a number of Feature objects associated
with the shapefile: the MultiPolygon geometry for each feature will be stored in
the Feature object itself, while the attributes for each feature will be stored in a
series of AttributeValue objects.
While this is a somewhat roundabout way of storing shapefile data in a database
(it would be easier to use the ogrinspect management command to create a static
GeoDjango model out of the shapefile's features and attributes), we have to do it
this way because we don't know the shapefile's structure ahead of time, and it isn't
practical to define a new database table whenever a shapefile is imported.
[ 311 ]
Putting It All Together – a Complete Mapping System
With this basic model in place to represent a shapefile's data in the database, we can
continue designing the rest of the Import Shapefile logic.
Because shapefiles are represented on disk by a number of separate files, we expect
the user to create a ZIP archive out of the shapefile and upload the zipped shapefile.
This saves us having to handle multiple file uploads for a single shapefile and makes
things more convenient for the user, as shapefiles often already come in ZIP format.
Once the ZIP archive has been uploaded, our code will need to decompress
the archive and extract the individual files that make up the shapefile. We'll then
have to read through the shapefile to find its attributes, create the appropriate
Attribute objects, and then process the shapefile's features one at a time,
creating Feature and AttributeValue objects as we go. All of this will be quite
straightforward to implement.
Selecting a feature
Before the user can edit a feature, we have to let the user select that feature.
Unfortunately, GeoDjango's built-in slippy map interface won't allow us to select a
feature by clicking on it. This is because GeoDjango can only display a single feature
on a map at once, thanks to the way GeoDjango's geometry fields are implemented.
The usual way a GeoDjango application allows you to select a feature is by
displaying a list of attributes (for example, city names) and then allowing you to
choose a feature from that list. Unfortunately, this won't work for us either. Because
the ShapeEditor allows the user to import any shapefile, there's no guarantee that the
shapefile's attribute values can be used to select a feature. It may be that a shapefile
has no attributes at all or has attributes that mean nothing to the end user—or,
conversely, has dozens of attributes. There is no way of knowing which attribute
to display or even whether there is a suitable attribute that can be used to select a
feature. Because of this, we can't display a list of attributes when selecting the
feature to edit.
Instead, we're going to take a completely different approach. We will bypass
GeoDjango's built-in editor and instead use OpenLayers directly to display a map
showing all the features in the imported shapefile. We'll then let the user click on a
feature within the map to select it for editing.
[ 312 ]
Chapter 11
Here is how we'll implement this particular feature:
OpenLayers needs to have a source of map tiles to display, so we'll create our own
simple tile map server built on top of a Mapnik-based map renderer to display the
shapefile's features stored in the database. We'll also write a simple Click Handler
in JavaScript that intercepts clicks on the map and sends off an AJAX request to the
server to see which feature the user clicked on. If the user does click on a feature
(rather than just clicking on the map's background), the user's web browser will be
redirected to the Edit Feature page so that they can edit the clicked-on feature.
There's a lot here, requiring a fair amount of custom coding, but the end result is a
friendly interface to the ShapeEditor, allowing the user to simply point and click on
a desired feature to edit it. In the process of building all this, we'll also learn how to
use OpenLayers directly within a GeoDjango application and how to implement our
own tile map server built on top of Mapnik.
[ 313 ]
Putting It All Together – a Complete Mapping System
Editing a feature
To let the user edit a feature, we'll use GeoDjango's built-in geometry-editing
widget. There is a slight amount of work required here, because we want to use
this widget outside of GeoDjango's admin interface and will need to customize
the interface slightly.
The only other issue that needs to be dealt with is the fact that we don't know
in advance what type of feature we'll be editing. Shapefiles can hold any type
of geometry, from Points and LineStrings through to MultiPolygons and
GeometryCollections. Fortunately, all the features in a shapefile have to have the
same geometry type, so we can store the geometry type in the Shapefile object and
use it to select the appropriate type of editor when editing that shapefile's features.
Exporting a shapefile
Exporting a shapefile involves the reverse of the importing process: we have to
create a new shapefile on disk, define the various attributes that will be stored in the
shapefile, and then process all the features and their attributes, writing them out to
the shapefile. Once this has been done, we can create a ZIP archive from the contents
of the shapefile and tell the user's web browser to download that ZIP archive to the
user's hard disk.
Prerequisites
Before we can start implementing the ShapeEditor, we need to make sure that the
various libraries and tools it uses are installed on your computer. You probably
already installed all of these when you worked through the previous chapters of
this book, but just in case you haven't, please make sure you have installed the
following software:
•
GDAL/OGR version 1.10 or later
•
PROJ.4 version 4.8 or later
•
pyproj version 1.9 or later
•
PostgreSQL version 9.4 or later
•
PostGIS version 2.1 or later
•
psycopg2 version 2.6 or later
•
Mapnik version 2.2 or later
•
Django version 1.8 or later
[ 314 ]
Chapter 11
Setting up the database
Because the ShapeEditor will make heavy use of PostGIS, we first need to set up
a PostgreSQL user and database for the ShapeEditor to use and then enable the
PostGIS extension for this database. Let's do that now:
1. Open a terminal or command-line window and type the following:
createuser -P shapeeditor
Don't forget to add the -U postgres command-line option or
use sudo for this command if you need to run Postgres under a
different user account.
2. You will be prompted to enter a password for the shapeeditor Postgres
user. Make sure you remember the password you use, as you'll need to use
it when setting up the ShapeEditor so that it can access the database.We next
need to create the database itself:
% createdb shapeeditor
Once again, add the -U command-line option, or use sudo if
you need to.
3. We then need to tell Postgres that the shapeeditor user can access the
shapeeditor database:
% psql -c "GRANT ALL PRIVILEGES ON DATABASE shapeeditor TO
shapeeditor; "
4. Finally, we need to spatially-enable the shapeeditor database by turning on
the PostGIS extension:
% psql -d shapeeditor -c "CREATE EXTENSION postgis;"
For all these commands, add the -U command-line option, or use
sudo if you need to.
Congratulations! You have just set up a PostGIS database for the ShapeEditor
application to use.
[ 315 ]
Putting It All Together – a Complete Mapping System
Setting up the ShapeEditor project
We now have to create the Django project for our ShapeEditor system. To do this,
cd into the directory where you want the project's directory to be placed, and type
the following:
% django-admin.py startproject shapeEditor
When you installed Django, it should have placed the
django-admin.py program into your path, so you
shouldn't need to tell the computer where this script resides.
All going well, Django will create a directory named shapeEditor with the
following contents:
Now that the project has been created, we need to configure it. To do this,
edit the settings.py file in the shapeEditor package directory. We need to tell
our project how to access the database we set up, and we also want to enable the
GeoDjango extension.
Start by searching for the DATABASES variable, and change it to look like
the following:
DATABASES = {
'default': {
'ENGINE'
'NAME'
'USER'
'PASSWORD'
}
}
:
:
:
:
'django.contrib.gis.db.backends.postgis',
'shapeeditor',
'shapeeditor',
'...'
[ 316 ]
Chapter 11
Make sure you enter the password you set up for the shapeeditor Postgres user.
Next, search for the INSTALLED_APPS variable, and add the following to the end of
the list of installed applications:
'django.contrib.gis',
While we're editing the settings.py file, let's make one more change that will
save us some trouble down the track. Go to the MIDDLEWARE_CLASSES setting, and
comment out the django.middleware.csrf.CsrfViewMiddleware line. This entry
causes the addition of extra error checking when processing forms to prevent crosssite request forgery (CSRF). Implementing CSRF support requires adding extra code
to our form templates, which we won't be doing here in order to keep things simple.
If you deploy your own applications on the Internet, you should
read the CSRF documentation on the Django web site and enable
CSRF support. Otherwise, you may find your application subjected
to cross-site request forgery attacks.
This completes the configuration of our ShapeEditor project.
Defining the ShapeEditor's applications
We now have a Django project for our overall ShapeEditor system. We next need
to break down our project into applications, following Django's design philosophy
of having applications be small and relatively self-contained. Looking back at our
design for the overall project, we can see several possible candidates for breaking the
functionality into separate applications:
•
Importing and exporting shapefiles
•
Selecting features
•
Editing features
•
The tile map server
We're going to combine the first three into a single application called shapefiles,
which will handle all the shapefile-related logic. We'll then have another application
called tms, which implements our tile map server. Finally, we'll define one more
application, which we'll called shared, to hold the database models and Python
modules that are shared across these applications.
[ 317 ]
Putting It All Together – a Complete Mapping System
For example, we might have a module named utils.py that is needed by both the
shapefile and tms applications. We'll place this into the shared application to make
it clear that this code is designed to be shared by various parts of the system.
Creating the shared application
The shapeEditor.shared application will hold the core database tables and Python
modules we use throughout the system. Let's go ahead and create this application
now. Use the cd command to change the current directory to the top-level
shapeEditor directory and type the following:
python manage.py startapp shared
This will create a new Python package named shared that will hold the contents of
the shared app. Note that, by default, a new application is placed in the topmost
shapeEditor directory. This means you can import this application into your Python
program like this:
import shared
Django's conventions say that applications in the topmost directory (or anywhere
else in your Python path) are intended to be reusable—that is, you can take that
application and use it in a different project. The applications we're defining here
aren't like that; they can only work as part of the shapeEditor project, and we
would like to be able to import them like this:
import shapeEditor.shared
To allow this, you have to move the newly-created shared package directory
inside the shapeEditor project's subdirectory. Doing this from the command
line is easy; simply cd into the outermost shapeEditor directory and type the
following command:
mv shared shapeEditor
Alternatively, if you are running MS Windows, you should use the
following command:
move shared shapeEditor
Unfortunately, Django doesn't currently make it easy for you
to create non-reusable applications. You have to create the
application first and then move the directory into the project
directory to make it non-reusable.
[ 318 ]
Chapter 11
Inside the shapeEditor.shared package directory will be a number of files:
File
__init__.py
Description
admin.py
This module defines the admin interface for the
shapeEditor.shared application
migrations
This directory will hold the various database migrations
used by this application
models.py
This Python module holds the shapeEditor.shared
application's database models
tests.py
This module can be used to hold the application's
unit tests
views.py
This module is normally used to hold the application's
view functions
This is a standard Python package initialization file
Go ahead and delete the tests.py and views.py modules, as we won't be using
them for this application. You should end up with the following directory structure:
Since we have created the application itself, let's add it to our project. Edit the
settings.py file again, and add the following entry to the INSTALLED_APPS list:
'shapeEditor.shared',
Now that we have our shapeEditor.shared application, let's start to put some
useful things into it.
[ 319 ]
Putting It All Together – a Complete Mapping System
Defining the data models
We already know which database objects we are going to need to store the
uploaded shapefiles:
•
The Shapefile object will represent a single uploaded shapefile
•
Each shapefile will have a number of Attribute objects, giving the name,
data type, and other information about each attribute within the shapefile
•
Each shapefile will have a number of Feature objects which hold the
geometry for each of the shapefile's features
•
Each feature will have a set of AttributeValue objects which hold the value
for each of the feature's attributes
Let's look at each of these in more detail and think about exactly what information
will need to be stored in each object.
The Shapefile object
When we import a shapefile, there are a few things we need to remember:
•
The original name of the uploaded file. We will display this in the "list
shapefiles" view so that the user can identify the shapefile within this list.
•
The spatial reference system used by the shapefile. When we import the
shapefile, we will convert it to use latitude and longitude coordinates using
the WGS84 datum (EPSG 4326), but we need to remember the shapefile's
original spatial reference system so that we can use it again when exporting
the features. For simplicity, we're going to store the spatial reference system
in WKT format.
•
What type of geometry was stored in the shapefile. We'll need this to know
which field in the Feature object holds the geometry.
The Attribute object
When we export a shapefile, it has to have the same attributes as the original
imported file. Because of this, we have to remember the shapefile's attributes.
This is what the Attribute object does. We will need to remember the following
information for each attribute:
•
Which shapefile the attribute belongs to
•
The name of the attribute
[ 320 ]
Chapter 11
•
The type of data stored in this attribute (string, floating-point number,
and so on)
•
The field width of the attribute, in characters
•
The number of digits to display after the decimal point (for floating-point
attributes)
All of this information comes directly from the shapefile's layer definition.
The Feature object
Each feature in the imported shapefile will need to be stored in the database. Because
PostGIS (and GeoDjango) uses different field types for different types of geometries,
we need to define separate fields for each geometry type. Because of this, the
Feature object will need to store the following information:
•
The shapefile the feature belongs to
•
The Point geometry, if the shapefile stores this type of geometry
•
The MultiPoint geometry, if the shapefile stores this type of geometry
•
The MultiLineString geometry, if the shapefile stores this type of geometry
•
The MultiPolygon geometry, if the shapefile stores this type of geometry
•
The GeometryCollection geometry, if the shapefile stores this type
of geometry
Isn't something missing?
If you've been paying attention, you've probably noticed that
some of the geometry types are missing. What about Polygons and
LineStrings? Because of the way data is stored in a shapefile, it is
impossible to know in advance whether a shapefile holds Polygons
or MultiPolygons and, similarly, whether it holds LineStrings or
MultiLineStrings (or Points or MultiPoints). The shapefile's internal
structure makes no distinction between these geometry types.
Because of this, a shapefile may claim to store Polygons when it
really contains MultiPolygons and may make similar claims for
LineString geometries. For more information, check out http://
code.djangoproject.com/ticket/7218.
To work around this limitation, we store all Polygons as
MultiPolygons, all LineStrings as MultiLineStrings, and all Points as
MultiPoints. This is why we don't need Polygon, Point, or LineString
fields in the Feature object.
[ 321 ]
Putting It All Together – a Complete Mapping System
The AttributeValue object
The AttributeValue object holds the value for each of the feature's attributes.
This object is quite straightforward, storing the following information:
•
Which feature the attribute value is for
•
Which attribute the value is for
•
The attribute's value, as a Unicode string
For simplicity, we'll store all attribute values as strings.
The models.py file
Now that we know what information we want to store in our database, it's easy
to define our various model objects. To do this, edit the models.py file in the
shapeEditor.shared directory, and make sure it looks like this:
from django.contrib.gis.db import models
class Shapefile(models.Model):
filename = models.CharField(max_length=255)
srs_wkt
= models.CharField(max_length=255)
geom_type = models.CharField(max_length=50)
class Attribute(models.Model):
shapefile = models.ForeignKey(Shapefile)
name
= models.CharField(max_length=255)
type
= models.IntegerField()
width
= models.IntegerField()
precision = models.IntegerField()
class Feature(models.Model):
shapefile = models.ForeignKey(Shapefile)
geom_point = models.PointField(srid=4326,
blank=True, null=True)
geom_multipoint = \
models.MultiPointField(srid=4326,
blank=True, null=True)
geom_multilinestring = \
[ 322 ]
Chapter 11
models.MultiLineStringField(srid=4326,
blank=True, null=True)
geom_multipolygon = \
models.MultiPolygonField(srid=4326,
blank=True, null=True)
geom_geometrycollection = \
models.GeometryCollectionField(srid=4326,
blank=True,
null=True)
objects = models.GeoManager()
class AttributeValue(models.Model):
feature
= models.ForeignKey(Feature)
attribute = models.ForeignKey(Attribute)
value
= models.CharField(max_length=255,
blank=True, null=True)
There are a few things to be aware of here:
•
The from...import statement at the top has changed. We're importing the
GeoDjango models rather than the standard Django ones.
•
We use models.CharField objects to represent character data and
models.IntegerField objects to represent integer values. Django
provides a whole raft of field types for you to use. GeoDjango also
adds its own field types to store geometry fields, as you can see from
the definition of the Feature object.
•
To represent relations between two objects, we use a models.ForeignKey
object.
•
Because the Feature object will store geometry data, we want to allow
GeoDjango to perform spatial queries using this data. To enable this,
we define a GeoManager() instance for the Feature class.
•
Several fields (in particular, the geom_XXX fields in the Feature object)
have both blank=True and null=True. These are actually quite distinct:
blank=True means that the admin interface allows the user to leave the field
blank, while null=True tells the database that these fields can be set to NULL
in the database. For the Feature object, we'll need both so that we don't get
validation errors when entering geometries via the admin interface.
[ 323 ]
Putting It All Together – a Complete Mapping System
That's all we need to do (for now) to define our database models. After you've
made these changes, save the file, cd into the topmost project directory, and type
the following:
python manage.py makemigrations shared
As we saw in the previous chapter, the makemigrations command creates a
database migration file for the given application. With this migration in place,
we can now tell Django to create a database structure to match the contents of
our database models:
python manage.py migrate
This command tells Django to check the models and create new database tables
as required. You should now have a spatial database set up with the various
database tables you have defined. Let's take a closer look at this database by
typing the following:
psql shapeeditor
When you see the Postgres command prompt, type \d and press Return. You should
see a list of all the database tables that have been created:
List of relations
Schema |
Name
|
Type
| Owner
--------+-----------------------------------+----------+------public | auth_group
| table
| shapeeditor
public | auth_group_id_seq
| sequence | shapeeditor
public | auth_group_permissions
| table
public | auth_group_permissions_id_seq
| sequence | shapeeditor
public | auth_permission
| table
public | auth_permission_id_seq
| sequence | shapeeditor
public | auth_user
| table
| shapeeditor
public | auth_user_groups
| table
| shapeeditor
public | auth_user_groups_id_seq
| sequence | shapeeditor
public | auth_user_id_seq
| sequence | shapeeditor
public | auth_user_user_permissions
| table
| shapeeditor
| shapeeditor
| shapeeditor
public | auth_user_user_permissions_id_seq | sequence | shapeeditor
public | django_admin_log
| table
public | django_admin_log_id_seq
| sequence | shapeeditor
public | django_content_type
| table
public | django_content_type_id_seq
| sequence | shapeeditor
[ 324 ]
| shapeeditor
| shapeeditor
Chapter 11
public | django_migrations
| table
| shapeeditor
public | django_migrations_id_seq
| sequence | shapeeditor
public | django_session
| table
| shapeeditor
public | geography_columns
| view
| postgres
public | geometry_columns
| view
| postgres
public | raster_columns
| view
| postgres
public | raster_overviews
| view
| postgres
public | shared_attribute
| table
| shapeeditor
public | shared_attribute_id_seq
| sequence | shapeeditor
public | shared_attributevalue
| table
public | shared_attributevalue_id_seq
| sequence | shapeeditor
public | shared_feature
| table
public | shared_feature_id_seq
| sequence | shapeeditor
public | shared_shapefile
| table
public | shared_shapefile_id_seq
| sequence | shapeeditor
public | spatial_ref_sys
| table
| shapeeditor
| shapeeditor
| shapeeditor
| postgres
(32 rows)
To make sure that each application's database tables are unique, Django adds the
application name to the start of the table name. This means that the table names
for the models we have created within the shared application are actually called
shared_shapefile, shared_feature, and so on. We'll be working with these
database tables directly later on, when we want to use Mapnik to generate maps
using the imported Shapefile data.
When you have finished with the Postgres command-line client, type \q and press
Return to quit psql.
Now that our database has been set up, let's create a "superuser" account so that we
can access it. You can do this by entering the following command:
python manage.py createsuperuser
You'll be prompted to enter the username, e-mail address and password for a new
superuser; we'll need this for the next section, where we explore GeoDjango's built-in
admin interface.
[ 325 ]
Putting It All Together – a Complete Mapping System
Playing with the admin system
The built-in admin application is enabled by default in new Django projects. Before
we can use it, however, we need to register the various database models we want it
to support. To do this, edit the admin.py module within the shapeEditor/shared
directory, and enter the following into this file:
from django.contrib.gis import admin
from shapeEditor.shared.models import *
admin.site.register(Shapefile, admin.ModelAdmin)
admin.site.register(Feature, admin.GeoModelAdmin)
admin.site.register(Attribute, admin.ModelAdmin)
admin.site.register(AttributeValue, admin.ModelAdmin)
The ModelAdmin class tells Django how to display the model within the admin
interface. Notice that we use the GeoModelAdmin class for the Feature class. Because
the Feature object includes geometry fields, using the GeoModelAdmin class allows
the admin interface to edit these geometry fields using a slippy map. We'll see how
this works shortly.
Now that the admin module has been configured, let's try running it. Type the
following into your terminal or command-line window:
python manage.py runserver
This will start up the Django server for your project. Open a web browser and
navigate to the following URL:
http://127.0.0.1:8000/admin/shared
[ 326 ]
Chapter 11
You should see the Django administration login page:
Enter the username and password for the superuser you created earlier, and you will
see the main admin interface for the shapeEditor.shared application:
[ 327 ]
Putting It All Together – a Complete Mapping System
Let's use this admin interface to create a dummy shapefile. Click on the Add link in
the Shapefiles row, and you will be presented with a basic input screen for entering
a new shapefile:
Enter some dummy values into the various fields (it doesn't matter what you enter),
and click on the Save button to save the new Shapefile object into the database. A
list of the shapefiles that are present in the database will be shown. At the moment,
there is only the Shapefile record you just created:
[ 328 ]
Chapter 11
As you can see, the new shapefile object has been given a rather unhelpful label:
Shapefile object. This is because we haven't yet told Django how to label the
shapefile. To fix this, edit the shared.models file and add the following method
to the end of the Shapefile class definition:
def __str__(self):
return self.filename
The __str__ method returns a human-readable summary of the Shapefile object's
contents. In this case, we are showing the filename associated with the shapefile. If
you then reload the web page, you can see that the shapefile now has a useful label:
Go ahead and add the __str__ method to the other model objects as well:
class Attribute(models.Model):
...
def __str__(self):
return self.name
class Feature(models.Model):
...
def __str__(self):
[ 329 ]
Putting It All Together – a Complete Mapping System
return str(self.id)
class AttributeValue(models.Model):
...
def __str__(self):
return self.value
While this may seem like busywork, it's actually quite useful for your database
objects to be able to describe themselves. If you wanted to, you could further
customize the admin interface, for example, by showing the attributes and
features associated with the selected shapefile. For now, though, let's take a
look at GeoDjango's built-in geometry editors.
Go back to the shared application's administration page (by clicking on the Shared
hyperlink near the top of the window), and click on the Add button in the Features
row. As with the shapefile, you will be asked to enter the details for a new feature.
This time, however, the admin interface will use a slippy map to enter each of the
different geometry types supported by the Feature object:
[ 330 ]
Chapter 11
Obviously, having multiple slippy maps like this isn't quite what we want, and if
we wanted to, we could set up a custom GeoModelAdmin subclass to avoid this, but
that's not important right now. Instead, try selecting the shapefile to associate with
this feature by choosing the shapefile you created from the Shapefile menu, and then
scroll down to the Geom multipolygon field and try adding a polygon or two to the
map. To do this, click on the map to start drawing a new polygon, click repeatedly
to add points to the current polygon, or hold down the Shift key and click to finish
creating a polygon. The interface can be a bit confusing at first, but it's certainly
usable. We'll look at the various options for editing polygons later. For now, just
click on the Save button at the very bottom of the page to save your new feature. If
you edit it again, you'll see your saved geometry (or geometries) once again on the
slippy maps.
This completes our tour of the admin interface. We won't be using this for end users,
as we don't want to require users to log in before making changes to the shapefile
data. We will, however, be borrowing some code from the admin application so that
end users can edit their shapefile's features using a slippy map.
Summary
You have now finished implementing the first part of the ShapeEditor application.
Even at this early stage, you have made good progress, learning how GeoDjango
works, designing the application, and laying the foundations for the functionality
you will implement in the next two chapters.
In this chapter, you created your own GeoDjango project, designed the ShapeEditor
system in detail, and broke it down into individual applications within the
Django project. You defined the various database models that will be used by the
ShapeEditor and set up a PostGIS database for storing the ShapeEditor's data. You
then configured the built-in admin application so it could view and edit the database
models you set up, and you used this application to view and edit your data. Finally,
you saw how GeoDjango's GeoModelAdmin class allows the user to view and edit
geospatial data using a slippy map.
In the next chapter, we will implement a view to display the list of available
shapefiles as well as write the somewhat involved code for importing and
exporting shapefiles via a web interface.
[ 331 ]
ShapeEditor – Importing and
Exporting Shapefiles
In this chapter, we will continue our implementation of the ShapeEditor application.
We will start by implementing a list view to show the available shapefiles and then
work through the details of importing and exporting shapefiles via a web interface.
In this chapter, we will learn:
•
How to display a list of records using a Django template
•
How to deal with the complexities of shapefile data, including issues with
geometries and attribute data types
•
How to import a shapefile's data using a web interface
•
How to export a shapefile using a web interface
Implementing the shapefile list view
When the user first opens the ShapeEditor, we want them to see a list of the
previously uploaded shapefiles, with Import, Edit, Export, and Delete options.
The Django application that implements this list view and its related functionality
will be called shapefiles; let's go ahead and create this application now.
Open a terminal or command-line window, cd into the top-level shapeEditor
directory, and enter the following command:
python manage.py startapp shapefiles
[ 333 ]
ShapeEditor – Importing and Exporting Shapefiles
Once again, this creates the shapefiles application at the top level so that it is a
reusable application. Move this inside the shapeEditor directory by typing this:
mv shapefiles shapeEditor
While we're at it, go into the shapeEditor/shapefiles directory and delete
the admin.py and tests.py modules, as we won't need these. Then, edit the
shapeEditor/settings.py module and add the following entry to the end
of the INSTALLED_APPS list:
'shapeEditor.shapefiles',
Our shapefiles app won't define any database models of its own, but we need to
keep the models.py file so that Django recognizes it as an application. The only other
interesting part of the application is the views.py module, where we will define our
"List Shapefiles" view. Let's go ahead and write a simple placeholder for this view;
edit the views.py module and enter the following into it:
from django.http import HttpResponse
def list_shapefiles (request):
return HttpResponse("in list_shapefiles")
There is a lot of source code in this chapter, but you don't need to
type it all in by hand if you don't want to. If you prefer, you can
simply download the example code for this chapter, which includes
all the changes made to the ShapeEditor system in this chapter.
We next need to tell our ShapeEditor project to call this view when the user accesses
the topmost URL for the ShapeEditor system. To do this, edit the urls.py module
and edit it so that it looks like the following:
from django.conf.urls import include, url
from django.contrib.gis import admin
import shapeEditor.shapefiles.views
urlpatterns = [
url(r'^$', shapeEditor.shapefiles.views.list_shapefiles),
url(r'^admin/', include(admin.site.urls)),
]
[ 334 ]
Chapter 12
The first URL pattern maps from the topmost URL (which is identified by the regular
expression r'^$') to our shapeEditor.shapefiles.views.list_shapefiles()
view function. This view acts as the user's starting point for the entire ShapeEditor
system. The second URL pattern we define allows the user to access GeoDjango's
admin interface via the /admin URL.
It's now time to test our new view function. Type the following command into your
terminal window:
python manage.py runserver
Then, open your web browser and navigate to the following URL:
http://127.0.0.1:8000/
All going well, you should see in list_shapefiles appear in the browser window.
This tells us that our list_shapefile() view function is being called in response
to the top-level URL.
Now that we have a working view function, let's make it do something useful.
Open the views.py module (in the shapeEditor/shapefiles directory),
and edit its contents to look like the following:
from django.http import HttpResponse
from django.shortcuts import render
from shapeEditor.shared.models import Shapefile
def list_shapefiles (request):
shapefiles = Shapefile.objects.all().order_by('filename')
return render(request, "list_shapefiles.html",
{'shapefiles' : shapefiles})
The list_shapefiles() view function now does two things:
•
It loads the list of all Shapefile objects from the database into memory, sorted
by filename
•
It passes this list to a Django template (in a file named list_shapefiles.
html), which is rendered into an HTML web page and returned back to
the caller
[ 335 ]
ShapeEditor – Importing and Exporting Shapefiles
Let's go ahead and create the list_shapefiles.html template. Create a directory
called templates within the shapeEditor/shapefiles directory, and create a
new file in this directory named list_shapefiles.html. This file should have the
following contents:
<html>
<head>
<title>ShapeEditor</title>
</head>
<body>
<h1>ShapeEditor</h1>
{% if shapefiles %}
<b>Available Shapefiles:</b>
<table border="0" cellspacing="0" cellpadding="5"
style="padding-left:20px">
{% for shapefile in shapefiles %}
<tr>
<td><font style="font-family:monospace">
{{ shapefile.filename }}
</font></td>
<td>&nbsp;</td>
<td>
<a href="/edit/{{ shapefile.id }}">Edit</a>
</td>
<td>&nbsp;</td>
<td>
<a href="/export/{{ shapefile.id }}">Export</a>
</td>
<td>&nbsp;</td>
<td>
<a href="/delete/{{ shapefile.id }}">Delete</a>
</td>
</tr>
{% endfor %}
</table>
{% endif %}
<button type="button"
onClick='window.location="/import";'>
Import New Shapefile
</button>
</body>
</html>
[ 336 ]
Chapter 12
This template works as follows:
•
If the shapefiles list is not empty, it creates an HTML table to display the
list of shapefiles
•
For each entry in the shapefiles list, a new row in the table is created
•
Each table row consists of the shapefile's file name (in monospaced text),
along with Edit, Export, and Delete hyperlinks
•
Finally, an Import New Shapefile button is displayed at the bottom
We'll look at the hyperlinks used in this template shortly, but for now, just create
the file, make sure the Django server is running, and reload your web browser.
You should see the following page:
As you can see, the shapefile we created earlier in the admin interface is
shown, along with the relevant hyperlinks and buttons to access the rest of the
ShapeEditor's functionality:
•
The Edit hyperlink will take the user to the /edit/1 URL, which will let the
user edit the shapefile with the given record ID
•
The Export hyperlink will take the user to the /export/1 URL, which will
let the user download a copy of the shapefile with the given ID
•
The Delete hyperlink will take the user to the /delete/1 URL, which will
let the user delete the given shapefile
•
The Import New Shapefile button will take the user to the /import URL,
which will let the user upload a new shapefile
You can explore these URLs by clicking on them if you want—they won't do
anything other than displaying an error page, but you can see how these URLs
link the various parts of the ShapeEditor's functionality together. You can also
take a detailed look at the Django error page, which can be quite helpful in
tracking down bugs.
[ 337 ]
ShapeEditor – Importing and Exporting Shapefiles
Now that we have a working first page, let's start implementing the core
functionality of the ShapeEditor system. We'll start with the logic required to
import a shapefile.
Importing shapefiles
The process of importing a shapefile involves the following steps:
1. Display a form prompting the user to upload the shapefile's ZIP archive.
2. Decompress the ZIP file to extract the uploaded shapefile.
3. Open the shapefile and read its data into the database.
4. Delete the temporary files we have created.
Let's work through each of these steps in turn.
The Import Shapefile form
Let's start by creating a placeholder for the "Import Shapefile" view. Edit the urls.py
module and add a new entry to the urlpatterns list:
url(r'^import$', shapeEditor.shapefiles.views.import_shapefile),
Then, edit the shapeEditor/shapefiles/views.py module and add a dummy
import_shapefile() view function to respond to this URL:
def import_shapefile(request):
return HttpResponse("More to come")
You can test this if you want: run the Django server, go to the main page, and click
on the Import New Shapefile button. You should see the More to come message.
To let the user enter data, we're going to use a Django form. Forms are custom
classes that define the various fields that will appear on the web page. In this case,
our form will have just a single field that lets the user select the file to be uploaded.
We're going to store this form in a file named forms.py in the shapeEditor/
shapefiles directory. Go ahead and create this file, and then edit it to look like this:
from django import forms
class ImportShapefileForm(forms.Form):
import_file = forms.FileField(label="Select a Zipped
Shapefile")
[ 338 ]
Chapter 12
The FileField class lets the user select a file to upload. As you can see, we give this
field a custom label, which will be displayed in the web page.
Now that we have created the form, go back to views.py and change the definition
of the import_shapefile() view function to look like this:
def import_shapefile(request):
if request.method == "GET":
form = ImportShapefileForm()
return render(request, "import_shapefile.html",
{'form' : form})
elif request.method == "POST":
form = ImportShapefileForm(request.POST,
request.FILES)
if form.is_valid():
shapefile = request.FILES['import_file']
# More to come...
return HttpResponseRedirect("/")
return render(request, "import_shapefile.html",
{'form' : form})
Also, add these two import statements to the top of the module:
from django.http import HttpResponseRedirect
from shapeEditor.shapefiles.forms import ImportShapefileForm
Let's take a look at what is happening here: the import_shapefile() function will
initially be called with an HTTP GET request; this will cause the function to create a
new ImportShapefileForm object and then call render() to display that form to
the user. When the form is submitted, the import_shapefile() function will be
called with an HTTP POST request. In this case, an ImportShapefileForm will be
created with the submitted data (request.POST and request.FILES), and the
form will be checked to see that the entered data is valid. If so, we will extract the
uploaded shapefile.
At this point, because we haven't implemented the actual importing code, we will
simply redirect the user back to the top-level page. As the comment says, we'll add
more code here shortly.
If the form was not valid, we will once again call render() to display the form to the
user. In this case, Django will automatically display the error message(s) associated
with the form so that the user can see why the validation failed.
[ 339 ]
ShapeEditor – Importing and Exporting Shapefiles
To display the form, we'll use a Django template and pass the form object
as a parameter. Let's create that template now—create a new file named
import_shapefile.html in the templates directory, and enter the following
text into this file:
<html>
<head>
<title>ShapeEditor</title>
</head>
<body>
<h1>Import Shapefile</h1>
<form enctype="multipart/form-data" method="post"
action="import">
{{ form.as_p }}
<input type="submit" value="Submit"/>
<button type="button"
onClick='window.location="/shape-editor";'>
Cancel
</button>
</form>
</body>
</html>
As you can see, this template defines an HTML <form> element and adds Submit
and Cancel buttons to that form. The body of the form is not specified. Instead, we
use {{ form.as_p }} to insert the form object into the template.
Let's test this out. Start up the Django web server if it is not already running, open
a web browser, and enter the http://127.0.0.1:8000 URL into the address bar.
Then, click on the Import New Shapefile button. All going well, you should see the
following page:
[ 340 ]
Chapter 12
If you attempt to submit the form without uploading anything, an error message will
appear saying that a shapefile is required. This is the default error-handling for any
form: by default, all fields are required. If you do select a file for uploading, all that
will happen is that the user will get redirected back to the main page; this is because
we haven't implemented the import logic yet.
Now that we've created the form, let's work on the code required to process the
uploaded shapefile.
Extracting the uploaded shapefile
Because the process of importing data is going to be rather involved, we'll put this
code into a separate module. Create a new file named shapefileIO.py within the
shapeEditor/shapefiles directory, and add the following text into this file:
def import_data(shapefile):
return "More to come..."
Since it's quite possible for the process of importing a shapefile to fail (for example, if
the user uploads a file that isn't a ZIP archive), our import_data() function is going
to return an error message if something goes wrong. Let's go back and change our
view (and template) to call this import_data() function and display the returned
error message, if any.
Edit the views.py module, and add the following highlighted lines to the
import_shapefile() view function:
def import_shapefile(request):
if request.method == "GET":
form = ImportShapefileForm()
return render_to_response("import_shapefile.html",
{'form'
: form,
'errMsg' : None})
elif request.method == "POST":
errMsg = None # initially.
form = ImportShapefileForm(request.POST,
request.FILES)
if form.is_valid():
shapefile = request.FILES['import_file']
errMsg = shapefileIO.import_data(shapefile)
if errMsg == None:
return HttpResponseRedirect("/")
[ 341 ]
ShapeEditor – Importing and Exporting Shapefiles
return render_to_response("import_shapefile.html",
{'form'
: form,
'errMsg' : errMsg})
You'll also need to add the following to the top of the file:
from django.shortcuts import render_to_response
from shapeEditor.shapefiles import shapefileIO
Now, edit the import_shapefile.html template and add the following lines to the
file, immediately below the <h1>Import Shapefile<h1> line:
{% if errMsg %}
<b><i>{{ errMsg }}</i></b>
{% endif %}
This will display the error message to the user if it is not None.
Go ahead and try out your changes: click on the Import New Shapefile button,
select a ZIP archive, and click on Submit. You should see the text More to come...
appear at the top of the form, which is the error text returned by our dummy
import_data() function.
We're now ready to start implementing the import logic. Edit the shapefileIO.py
module again and get ready to write the body of the import_data() function.
We'll take this one step at a time.
When we set up a form that includes a FileField object, Django returns to us an
UploadedFile object representing the uploaded file. Our first task is to read the
contents of the UploadedFile object and store it into a temporary file on disk so
that we can work with it. Add the following to your import_data() function:
fd,fname = tempfile.mkstemp(suffix=".zip")
os.close(fd)
f = open(fname, "wb")
for chunk in shapefile.chunks():
f.write(chunk)
f.close()
As you can see, we use the tempfile module from the Python standard library
to create a temporary file, and we then copy the contents of the shapefile object
into this file.
[ 342 ]
Chapter 12
Because tempfile.mkstemp() returns both a file descriptor
and a filename, we call os.close(fd) to close the file
descriptor. This allows us to reopen the file using open() and
write to it in the normal way.
We're now ready to open the temporary file and check whether it is indeed a ZIP
archive containing the files that make up a shapefile. Here is how we can do this:
if not zipfile.is_zipfile(fname):
os.remove(fname)
return "Not a valid zip archive."
zip = zipfile.ZipFile(fname)
required_suffixes = [".shp", ".shx", ".dbf", ".prj"]
has_suffix = {}
for suffix in required_suffixes:
has_suffix[suffix] = False
for info in zip.infolist():
suffix = os.path.splitext(info.filename)[1].lower()
if suffix in required_suffixes:
has_suffix[suffix] = True
for suffix in required_suffixes:
if not has_suffix[suffix]:
zip.close()
os.remove(fname)
return "Archive missing required " + suffix + " file."
Notice that we use the Python standard library's zipfile module to check the
contents of the uploaded ZIP archive, and we return a suitable error message if
something is wrong. We also delete the temporary file before returning an error
message so that we don't leave temporary files lying around.
Finally, now that we know that the uploaded file is a valid ZIP archive containing
the files that make up a shapefile, we can extract these files and store them into a
temporary directory:
shapefile_name = None
dir_name = tempfile.mkdtemp()
for info in zip.infolist():
[ 343 ]
ShapeEditor – Importing and Exporting Shapefiles
if info.filename.endswith(".shp"):
shapefile_name = info.filename
dst_file = os.path.join(dir_name, info.filename)
f = open(dst_file, "wb")
f.write(zip.read(info.filename))
f.close()
zip.close()
Notice that we create a temporary directory to hold the extracted files before copying
the files into this directory. At the same time, we store the name of the main .shp file
from the archive, as we'll need to use this name when we open the shapefile.
Because we've used some of the Python Standard Library modules in this code,
you'll also need to add the following to the top of the module:
import os, os.path, tempfile, zipfile
Importing the shapefile's contents
Now that we've extracted the shapefile's files out of the ZIP archive, we are ready to
import the data from the uploaded shapefile. The process of importing the shapefile's
contents involves the following steps:
1. Open the shapefile.
2. Add the Shapefile object to the database.
3. Define the shapefile's attributes.
4. Store the shapefile's features.
5. Store the shapefile's attributes.
Let's work through these steps one at a time.
Opening the shapefile
We will use the OGR library to open the shapefile. Add the following to the end of
your shapefileIO.py module:
try:
datasource
= ogr.Open(os.path.join(dir_name,
shapefile_name))
layer
= datasource.GetLayer(0)
shapefile_ok = True
[ 344 ]
Chapter 12
except:
traceback.print_exc()
shapefile_ok = False
if not shapefile_ok:
os.remove(fname)
shutil.rmtree(dirname)
return "Not a valid shapefile."
Once again, if something goes wrong, we clean up our temporary files and return a
suitable error message. We're also using the traceback library module to display
debugging information in the web server's log, while returning a friendly error
message that will be shown to the user.
In this program, we will be using OGR directly to read and write
shapefiles. GeoDjango provides its own Python interface to OGR in
the contrib.gis.gdal package, but unfortunately GeoDjango's
version doesn't implement writing to shapefiles. Because of this,
we will use the OGR Python bindings directly, which requires you
to install OGR separately.
Because this code uses a couple of Python standard library modules as well as the
OGR library, we'll have to add the following import statements to the top of the
shapefileIO.py module:
import shutil, traceback
from osgeo import ogr
Adding the Shapefile object to the database
Now that we've successfully opened the shapefile, we are ready to read the data out
of it. First off, we'll create the Shapefile object to represent this imported shapefile.
To do this, add the following to the end of your import_data() function:
src_spatial_ref = layer.GetSpatialRef()
geom_type = layer.GetLayerDefn().GetGeomType()
geom_name = ogr.GeometryTypeToName(geom_type)
shapefile = Shapefile(filename=shapefile_name,
srs_wkt=src_spatial_ref.ExportToWkt(),
geom_type=geom_name)
shapefile.save()
[ 345 ]
ShapeEditor – Importing and Exporting Shapefiles
As you can see, we get the spatial reference from the shapefile's layer as well as the
name for the type of geometry stored in the layer. We then store the shapefile's name,
the spatial reference, and the geometry type name into a Shapefile object, which we
then save into the database.
To allow this code to work, we'll have to add the following import statement to the
top of the shapefileIO.py module:
from shapeEditor.shared.models import Shapefile
Defining the shapefile's attributes
Now that we've created a Shapefile object to represent the imported shapefile,
our next task is to create Attribute objects describing the shapefile's attributes.
We can do this by querying the OGR shapefile; add the following code to the end
of the import_data() function:
attributes = []
layer_def = layer.GetLayerDefn()
for i in range(layer_def.GetFieldCount()):
field_def = layer_def.GetFieldDefn(i)
attr = Attribute(shapefile=shapefile,
name=field_def.GetName(),
type=field_def.GetType(),
width=field_def.GetWidth(),
precision=field_def.GetPrecision())
attr.save()
attributes.append(attr)
Notice that, as well as saving the Attribute objects into a database, we also create a
separate list of these attributes in a variable named attributes. We'll use this later
on, when we import the attribute values for each feature.
Don't forget to add the following import statement to the top of the module:
from shapeEditor.shared.models import Attribute
Storing the shapefile's features
Our next task is to extract the shapefile's features and store them as Feature objects
in the database. Because the shapefile's features can be in any spatial reference,
we need to transform them into our internal spatial reference system (EPSG 4326,
unprojected latitude and longitude values) before we can store them. To do this,
we'll use an OGR CoordinateTransformation object.
[ 346 ]
Chapter 12
Using OGR, it will be easy to scan through the shapefile's features, extract the
geometry from each feature, transform them into the EPSG 4326 spatial reference,
and convert them into a GeoDjango GEOS geometry object so that we can store it
into the database. Unfortunately, this leaves us with two problems we have to solve:
•
As we saw in the previous chapter, shapefiles are unable to distinguish
between Polygons and MultiPolygons, between LineStrings and
MultiLineStrings, and between Points and MultiPoints. If a Shapefile
contains Polygons, some of the features may return a Polygon geometry,
while others may return a MultiPolygon. Because all the features in the
database must be of the same geometry type, we are going to have to wrap
a Polygon geometry inside a MultiPolygon, a LineString geometry inside a
MultiLineString, and a Point inside a MultiPoint to ensure that they are all of
the same geometry type.
•
Because the Feature object has separate fields for each type of geometry,
we will have to decide which particular field within the Feature object will
hold a given geometry. When we defined the Feature class, we had to create
separate geometry fields for each of the geometry types; we now need to
decide which of these fields will be used to store a given type of geometry.
Since these two tasks (wrapping a geometry and calculating the geometry field to use
for a given geometry type) are general functions that we will need to use elsewhere,
we'll store them in a separate module. Create a file named utils.py inside the
shapeEditor/shared directory, and then add the following code to this module:
from django.contrib.gis.geos.collections \
import MultiPolygon, MultiLineString, MultiPoint
def wrap_geos_geometry(geometry):
if geometry.geom_type == "Polygon":
return MultiPolygon(geometry)
elif geometry.geom_type == "LineString":
return MultiLineString(geometry)
elif geometry.geom_type == "Point":
return MultiPoint(geometry)
else:
return geometry
def calc_geometry_field(geometry_type):
if geometry_type == "Polygon":
return "geom_multipolygon"
elif geometry_type == "LineString":
[ 347 ]
ShapeEditor – Importing and Exporting Shapefiles
return "geom_multilinestring"
elif geometry_type == "Point":
return "geom_multipoint"
else:
return "geom_" + geometryType.lower()
Every self-respecting Python program should have a utils.py
module; it's about time we added one to the ShapeEditor.
With this module in place, we can now return to our shapefileIO.py module and
complete the implementation of the import_data() function. To save the features
to disk, we first have to set up a coordinate transformation object that will convert
our features from the shapefile's spatial reference system into EPSG 4326. Add the
following to the end of your import_data() function:
dst_spatial_ref = osr.SpatialReference()
dst_spatial_ref.ImportFromEPSG(4326)
coord_transform = osr.CoordinateTransformation(
src_spatial_ref,
dst_spatial_ref)
We can now iterate through the shapefile's features, creating a GeoDjango
GEOSGeometry object for each feature:
for i in range(layer.GetFeatureCount()):
src_feature = layer.GetFeature(i)
src_geometry = src_feature.GetGeometryRef()
src_geometry.Transform(coord_transform)
geometry = GEOSGeometry(src_geometry.ExportToWkt())
geometry = utils.wrap_geos_geometry(geometry)
Notice that we are using the utils.wrap_geos_geometry() function we wrote
earlier to wrap Polygon, LineString, and Point geometries so that they can be saved
into the database.
We now need to store the geometry inside a Feature object. To do this, we'll first
calculate the name of the geometry field that will hold our geometry:
geom_field = utils.calc_geometry_field(geom_name)
[ 348 ]
Chapter 12
Now that we know the name of the field, we can create a Feature object with the
geometry stored in the correct field. Because the field name varies, we'll use a Python
trick called keyword argument unpacking to do this. This involves creating a Python
dictionary with the various fields we want to save into the Feature object:
fields = {}
fields['shapefile'] = shapefile
fields[geom_field] = geometry
We then use this dictionary as the set of keyword parameters passed to the Feature
object's initializer. This has the effect of creating a new Feature object with the given
fields, which we then save into the database:
feature = Feature(**fields)
feature.save()
Finally, add the following import statements to the top of the shapefileIO.py
module:
from
from
from
from
django.contrib.gis.geos.geometry import GEOSGeometry
osgeo import osr
shapeEditor.shared.models import Feature
shapeEditor.shared import utils
Storing the shapefile's attributes
Now that we've dealt with the feature's geometry, we can now look at importing the
feature's attributes. The basic process involves iterating over the attributes, extracting
each attribute value from the OGR feature, creating an AttributeValue object to
store the value, and then saving it into the database. Our code will look something
like the following:
for attr in attributes:
value = ...
attr_value = AttributeValue(feature=feature,
attribute=attr,
value=value)
attr_value.save()
[ 349 ]
ShapeEditor – Importing and Exporting Shapefiles
The challenge is to extract the attribute value from the feature. Because the OGR
Feature object has different methods for different types of field values, we are going
to have to check for the different field types, call the appropriate GetFieldAsXXX()
method, convert the resulting value to a string, and then store this string into the
AttributeValue object. Null values will also have to be handled appropriately.
Because of all this complexity, we'll define a new utils.py function to do the hard
work and simply call it from our import_data() function. We'll call this function
get_ogr_feature_attribute().
Note that because we have to extract and parse the attribute values from the file,
the process of extracting the attribute value can actually fail, for example, if the
shapefile included a type of attribute that we don't support. Because of this, we
have to add error handling to our code. To support error handling, our get_ogr_
feature_attribute() function will return a (success, result) tuple, where
success will be True if and only if the attribute was successfully extracted, and
result will either be the extracted attribute value (as a string) or an error message
explaining why the operation failed.
Let's add the necessary code to our import_data() function to store the
attribute values into the database and gracefully handle any conversion errors
that might occur:
for attr in attributes:
success,result = utils.get_ogr_feature_attribute(
attr, src_feature)
if not success:
os.remove(fname)
shutil.rmtree(dir_name)
shapefile.delete()
return result
attr_value = AttributeValue(feature=feature,
attribute=attr,
value=result)
attr_value.save()
Notice that we pass the Attribute object and the OGR feature to the get_ogr_
feature_attribute() function. If an error occurs, we clean up the temporary files,
delete the shapefile we created earlier, and return the error message back to the
caller. If the attribute was successfully extracted, we create a new AttributeValue
object with the attribute's value and save it into the database.
[ 350 ]
Chapter 12
Note that we use shapefile.delete() to remove the partially
imported shapefile from the database. By default, Django will also
automatically delete any records that are related to the record being
deleted through a ForeignKey field. This means that the Shapefile
object will be deleted along with all the related Attribute, Feature,
and AttributeValue objects. With one line of code, we can
completely remove all references to the shapefile's data.
Now, let's implement that get_ogr_feature_attribute() function. Add the
following to utils.py:
def get_ogr_feature_attribute(attr, feature):
attr_name = attr.name
if not feature.IsFieldSet(attr_name):
return (True, None)
if attr.type == ogr.OFTInteger:
value = str(feature.GetFieldAsInteger(attr_name))
elif attr.type == ogr.OFTIntegerList:
value = repr(feature.GetFieldAsIntegerList(attr_name))
elif attr.type == ogr.OFTReal:
value = feature.GetFieldAsDouble(attr_name)
value = "%*.*f" % (attr.width, attr.precision, value)
elif attr.type == ogr.OFTRealList:
values = feature.GetFieldAsDoubleList(attr_name)
str_values = []
for value in values:
str_values.append("%*.*f" % (attr.width,
attr.precision, value))
value = repr(str_values)
elif attr.type == ogr.OFTString:
value = feature.GetFieldAsString(attr_name)
elif attr.type == ogr.OFTStringList:
value = repr(feature.GetFieldAsStringList(attr_name))
elif attr.type == ogr.OFTDate:
parts = feature.GetFieldAsDateTime(attr_name)
year,month,day,hour,minute,second,tzone = parts
value = "%d,%d,%d,%d" % (year,month,day,tzone)
elif attr.type == ogr.OFTTime:
parts = feature.GetFieldAsDateTime(attr_name)
[ 351 ]
ShapeEditor – Importing and Exporting Shapefiles
year,month,day,hour,minute,second,tzone = parts
value = "%d,%d,%d,%d" % (hour,minute,second,tzone)
elif attr.type == ogr.OFTDateTime:
parts = feature.GetFieldAsDateTime(attr_name)
year,month,day,hour,minute,second,tzone = parts
value = "%d,%d,%d,%d,%d,%d,%d,%d" % (year,month,day,
hour,minute,
second,tzone)
else:
return (False, "Unsupported attribute type: " +
str(attr.type))
return (True, value)
There's a lot of ugly code here relating to the extraction of different field types from
the OGR feature. Don't worry too much about these details; the basic concept is
that we extract the attribute's value in whatever format is needed for that type of
attribute, convert the value(s) to a string if necessary, and then return the string back
to the caller.
You'll also need to add the following to the top of utils.py so that your new
function will work:
from osgeo import ogr
Finally, we'll have to add the following import statement to the top of the
shapefileIO.py module:
from shapeEditor.shared.models import AttributeValue
Cleaning up
Now that we've imported the shapefile's data, all that's left is to clean up our
temporary files and tell the caller that the import succeeded. To do this, simply
add the following lines to the end of your import_data() function:
os.remove(fname)
shutil.rmtree(dir_name)
return None
That's it!
[ 352 ]
Chapter 12
To test all this out, grab a copy of the TM_WORLD_BORDERS-0.3 shapefile in ZIP file
format. You can either use the original ZIP archive that you downloaded from the
World Borders Dataset web site, or you can recompress the shapefile into a new ZIP
archive. Then, run the ShapeEditor, click on the Import New Shapefile button, click
on the button to choose a file to import, and select the ZIP archive containing the
World Borders Dataset.
When you click on the Submit button, you'll have to wait a few seconds for the
shapefile to be imported. All going well, the World Borders Dataset will appear in
the list of imported shapefiles:
If a problem occurs, check the error message to see what might be wrong. Also,
go back and make sure you have typed the code in exactly as described. If it
works, congratulations! You have just implemented the most difficult part of the
ShapeEditor system. It gets easier from here.
Exporting shapefiles
We next need to implement the ability to export a shapefile. The process of
exporting a shapefile is basically the reverse of the importing logic, and involves
the following steps:
1. Create an OGR shapefile to receive the exported data.
2. Save the features and their attributes into the shapefile.
3. Compress the shapefile into a ZIP archive.
4. Delete our temporary files.
5. Send the ZIP file back to the user's web browser.
[ 353 ]
ShapeEditor – Importing and Exporting Shapefiles
All this work will take place in the shapefileIO.py module, with help from some
utils.py functions. Before we begin, let's define the export_data() function so that
we have somewhere to place our code. Edit shapefileIO.py, and add the following
new function:
def export_data(shapefile):
return "More to come..."
While we're at it, let's create the "Export Shapefile" view function. This will call the
export_data() function to do all the work. Edit the shapefiles/views.py file and
add the following new function:
def export_shapefile(request, shapefile_id):
try:
shapefile = Shapefile.objects.get(id=shapefile_id)
except Shapefile.DoesNotExist:
raise Http404("No such shapefile")
return shapefileIO.export_data(shapefile)
This is all pretty straightforward: we load the Shapefile object with the given ID
from the database and pass it to our export_data() function. While you are editing
this file, add the following import statement to the top:
from django.http import Http404
We next need to tell Django to call this view function in response to the /export
URL. Edit the urls.py file (in the main shapeEditor directory), and add the
following entry to the URL pattern list:
url(r'^export/(?P<shapefile_id>\d+)$',
shapeEditor.shapefiles.views.export_shapefile),
The "List Shapefiles" view will call this URL when the user clicks on the
Export hyperlink. This in turn will call our view function, which will call
shapefileIO.export_data() to export the shapefile.
Let's now start implementing that export_data() function.
[ 354 ]
Chapter 12
Define the OGR shapefile
We'll use OGR to create a new shapefile to hold the exported features. Let's start
by creating a temporary directory to hold the shapefile's contents; replace your
placeholder version of export_data() with the following:
def export_data(shapefile):
dst_dir = tempfile.mkdtemp()
dst_file = os.path.join(dst_dir, shapefile.filename)
Now that we've got somewhere to store the shapefile (and a file name for it),
we'll create a spatial reference for the shapefile to use, and set up the shapefile's
data source and layer:
dst_spatial_ref = osr.SpatialReference()
dst_spatial_ref.ImportFromWkt(shapefile.srs_wkt)
driver = ogr.GetDriverByName("ESRI Shapefile")
datasource = driver.CreateDataSource(dst_file)
layer = datasource.CreateLayer(shapefile.filename,
dst_spatial_ref)
Now that we've created the shapefile itself, we next need to define the various fields
that will hold the shapefile's attributes:
for attr in shapefile.attribute_set.all():
field = ogr.FieldDefn(attr.name, attr.type)
field.SetWidth(attr.width)
field.SetPrecision(attr.precision)
layer.CreateField(field)
Notice how the information needed to define the field is taken directly from the
Attribute object: Django makes iterating over the shapefile's attributes easy.
That completes the definition of the shapefile itself. We're now ready to start saving
the shapefile's features.
[ 355 ]
ShapeEditor – Importing and Exporting Shapefiles
Saving the features into the shapefile
Because the shapefile can use any valid spatial reference, we'll need to transform
its features from the spatial reference used internally (EPSG 4326) into the
shapefile's own spatial reference. To do this, we'll need to create an
osr.CoordinateTransformation object to do the transformation:
src_spatial_ref = osr.SpatialReference()
src_spatial_ref.ImportFromEPSG(4326)
coord_transform = osr.CoordinateTransformation(
src_spatial_ref, dst_spatial_ref)
We'll also need to know which geometry field in the Feature object holds the
feature's geometry data:
geom_field = utils.calc_geometry_field(shapefile.geom_type)
With this information, we're ready to start exporting the shapefile's features:
for feature in shapefile.feature_set.all():
geometry = getattr(feature, geom_field)
Right away, however, we encounter a problem. If you remember when we imported
the shapefile, we had to wrap a Polygon, a LineString, or a Point geometry into a
MultiPolygon, a MultiLineString, or a MultiPoint so that the geometry types would
be consistent in the database. Now that we're exporting the shapefile, we need to
unwrap the geometry so that features that had only one Polygon, LineString, or
Point in their geometries are saved as Polygons, LineStrings, and Points rather than
MultiPolygons, MultiLineStrings, and MultiPoints. We'll use a utils.py function to
do this unwrapping:
geometry = utils.unwrap_geos_geometry(geometry)
We'll implement this utils.py function shortly.
Now that we've unwrapped the feature's geometry, we can go ahead and convert it
back into an OGR geometry, transform it into the shapefile's own spatial reference
system, and then create an OGR feature using that geometry:
dst_geometry = ogr.CreateGeometryFromWkt(geometry.wkt)
dst_geometry.Transform(coord_transform)
dst_feature = ogr.Feature(layer.GetLayerDefn())
dst_feature.SetGeometry(dst_geometry)
[ 356 ]
Chapter 12
We next need to add the feature to the layer so that it gets saved into the shapefile:
layer.CreateFeature(dst_feature)
Finally, we need to close the shapefile to ensure that everything is saved to disk.
OGR doesn't have an explicit "close" feature; instead, we need to remove our
references to the layer and data source. This will have the effect of closing the
shapefile, writing the shapefile's contents to disk:
layer
= None
datasource = None
Before we move on, let's add our new unwrap_geos_geometry() function to
utils.py. This code is quite straightforward, pulling a single Polygon, LineString,
or Point object out of a MultiPolygon, MultiLineString, or MultiPoint if they contain
only one geometry:
def unwrap_geos_geometry(geometry):
if geometry.geom_type in ["MultiPolygon",
"MultiLineString",
"MultiPoint"]:
if len(geometry) == 1:
geometry = geometry[0]
return geometry
So far, so good: we've created the OGR feature, unwrapped the feature's geometry,
and stored everything into the shapefile. Now we're ready to save the feature's
attribute values.
Saving the attributes into the shapefile
Our next task is to save the attribute values associated with each feature. When
we imported the shapefile, we extracted the attribute values from the various
OGR data types and converted them into strings so that they could be stored into
the database. This was done using the utils.get_ogr_feature_attribute()
function. We now have to do the opposite: store the string value back into an OGR
attribute field. As before, we'll use a utils.py function to do the hard work. Add
the following highlighted lines to the bottom of your export_data() function in the
shapefileIO.py module:
...
dst_feature = ogr.Feature(layer.GetLayerDefn())
dst_feature.SetGeometry(dst_geometry)
[ 357 ]
ShapeEditor – Importing and Exporting Shapefiles
for attr_value in feature.attributevalue_set.all():
utils.set_ogr_feature_attribute(
attr_value.attribute,
attr_value.value,
dst_feature)
layer.CreateFeature(dst_feature)
layer
= None
datasource = None
Now, let's implement the set_ogr_feature_attribute() function
within utils.py. As with the get_ogr_feature_attribute() function,
set_ogr_feature_attribute() is rather tedious but straightforward: we have to
deal with each OGR data type in turn, processing the string representation of the
attribute value and calling the appropriate SetFieldXXX() method to set the field's
value. Here is the relevant code:
def set_ogr_feature_attribute(attr, value, feature):
attr_name = attr.name
if value == None:
feature.UnsetField(attr_name)
return
if attr.type == ogr.OFTInteger:
feature.SetField(attr_name, int(value))
elif attr.type == ogr.OFTIntegerList:
integers = eval(value)
feature.SetFieldIntegerList(attr_name, integers)
elif attr.type == ogr.OFTReal:
feature.SetField(attr_name, float(value))
elif attr.type == ogr.OFTRealList:
floats = []
for s in eval(value):
floats.append(eval(s))
feature.SetFieldDoubleList(attr_name, floats)
elif attr.type == ogr.OFTString:
feature.SetField(attr_name, value)
elif attr.type == ogr.OFTStringList:
strings = []
for s in eval(value):
strings.append(s.encode(encoding))
[ 358 ]
Chapter 12
feature.SetFieldStringList(attr_name, strings)
elif attr.type == ogr.OFTDate:
parts = value.split(",")
year = int(parts[0])
month = int(parts[1])
day
= int(parts[2])
tzone = int(parts[3])
feature.SetField(attr_name, year, month, day,
0, 0, 0, tzone)
elif attr.type == ogr.OFTTime:
parts = value.split(",")
hour
= int(parts[0])
minute = int(parts[1])
second = int(parts[2])
tzone = int(parts[3])
feature.SetField(attr_name, 0, 0, 0,
hour, minute, second, tzone)
elif attr.type == ogr.OFTDateTime:
parts = value.split(",")
year
= int(parts[0])
month = int(parts[1])
day
= int(parts[2])
hour
= int(parts[3])
minute = int(parts[4])
second = int(parts[5])
tzone = int(parts[6])
feature.SetField(attr_mame, year, month, day,
hour, minute, second, tzone)
Compressing the shapefile
Now that we've exported the desired data into an OGR shapefile, we can compress it
into a ZIP archive. Go back to the shapefileIO.py module and add the following to
the end of your export_data() function:
temp = tempfile.TemporaryFile()
zip = zipfile.ZipFile(temp, 'w', zipfile.ZIP_DEFLATED)
shapefile_name = os.path.splitext(shapefile.filename)[0]
for fName in os.listdir(dst_dir):
zip.write(os.path.join(dst_dir, fName), fName)
zip.close()
[ 359 ]
ShapeEditor – Importing and Exporting Shapefiles
Notice that we use a temporary file, referred to by the temp variable, to store the ZIP
archive's contents. We'll be returning the contents of the temp file to the user's web
browser once the export process has finished.
Deleting temporary files
We next have to clean up after ourselves by deleting the shapefile that we
created earlier:
shutil.rmtree(dst_dir)
Notice that we don't have to remove the temporary ZIP archive, as that's done
automatically for us by the tempfile module when the file is closed.
Returning the ZIP archive to the user
The last step in exporting the shapefile is to send the ZIP archive to the user's web
browser so that it can be downloaded onto the user's computer. To do this, we'll
create a special type of HttResponse object called a FileResponse, which is used to
download files. We first have to prepare the temporary file so that it can be used by
the FileResponse object:
temp.flush()
temp.seek(0)
This ensures that the contents of the file have all been written to disk, and the
current file position is set to the start of the file so the entire file's contents will
be downloaded.
We can now prepare the FileResponse object so that the user's web browser will
download it:
response = FileResponse(temp)
response['Content-type'] = "application/zip"
response['Content-Disposition'] = \
"attachment; filename=" + shapefile_name + ".zip"
return response
As you can see, we set up the HTTP response header to indicate that we're returning
a file attachment. This forces the user's browser to download the file rather than
trying to display it. We also use the original shapefile's name as the name of the
downloaded file.
[ 360 ]
Chapter 12
This completes the definition of the export_data() function. There's only
one more thing to do: add the following import statement to the top of the
shapefileIO.py module:
from django.http import FileResponse
We've finally finished implementing the shapefile export feature. Test it out
by running the server and clicking on the Export hyperlink beside one of your
shapefiles. All going well, there'll be a slight pause and you'll be prompted to
save your shapefile's ZIP archive to disk:
Summary
In this chapter, we continued our implementation of the ShapeEditor by adding three
important functions: the list view and the ability to import and export shapefiles.
While these aren't very exciting features, they are a crucial part of the ShapeEditor.
In the process of implementing these features, we learned how to use Django's
templating language to display a list of records within a web page. We saw how
to use the zipfile standard library module to extract the contents of an uploaded
shapefile before opening that shapefile using OGR, and we discussed the concept
of wrapping and unwrapping geometries to deal with the quirky way these are
handled by the shapefile format. Finally, we saw how to use OGR to create a new
shapefile that can be compressed using the zipfile library before being returned to
the caller using the Django web interface.
With this functionality out of the way, we can now turn our attention to the most
interesting parts of the ShapeEditor: the code that displays and lets the user edit
geometries using a slippy map interface. This will be the main focus of the final
chapter of this book.
[ 361 ]
ShapeEditor – Selecting and
Editing Features
In this final chapter, we will implement the remaining features of the ShapeEditor
system. A large part of this chapter will involve the use of OpenLayers and the
creation of a Tile Map Server so that we can display a map with all the shapefile's
features on it and allow the user to click on a feature to select it. We'll also implement
the ability to add, edit, and delete features, and we'll conclude with an exploration
of how the ShapeEditor can be used to work with geospatial data and serve as the
springboard for your own geospatial development efforts.
In this chapter, we will learn how to:
•
Implement a Tile Map Server using Mapnik and GeoDjango
•
Use OpenLayers to display a slippy map on a web page
•
Write a custom click handler for OpenLayers
•
Use AJAX to send requests to the server
•
Perform spatial queries using GeoDjango
•
Use GeoDjango's built-in editing widgets in your own application
•
Edit geospatial data using GeoDjango's built-in editing widgets
•
Customize the interface for GeoDjango's editing widgets
•
Add and delete records in a Django web application
Let's get started with the code that lets the user select the feature to be edited.
[ 363 ]
ShapeEditor – Selecting and Editing Features
Selecting the feature to edit
As we discussed in the Designing ShapeEditor section of Chapter 11, Putting It All
Together – a Complete Mapping System, GeoDjango's built-in map widgets can only
display a single feature at a time. In order to display a map with all the shapefile's
features on it, we will have to use OpenLayers directly, along with a Tile Map Server
and a custom AJAX-based click handler. The basic workflow will look like this:
Let's start by implementing the Tile Map Server and then see what's involved in
using OpenLayers, along with implementing a custom click handler and some
server-side AJAX code to respond when the user clicks on the map.
Implementing the Tile Map Server
As we discussed in Chapter 10, Tools for Web-based Geospatial Development, the Tile
Map Service (TMS) protocol is a simple RESTful protocol for serving map Tiles. The
TMS protocol includes calls to identify the various maps that can be displayed, along
with information about the available map Tiles, as well as providing access to the
map Tile images themselves.
[ 364 ]
Chapter 13
Let's briefly review the terminology used by the TMS protocol:
•
A Tile Map Server is the overall web server that is implementing the
TMS protocol.
•
A Tile Map Service provides access to a particular set of maps. There can be
multiple Tile Map Services hosted by a single Tile Map Server.
•
A Tile Map is a complete map of all or part of the Earth's surface, displaying
a particular set of features or styled in a particular way. A Tile Map Service
can provide access to more than one Tile Map.
•
A Tile Set is a collection of Tiles displaying a given Tile Map at a given
zoom level.
•
A Tile is a single map image representing a small portion of the map being
displayed by the Tile Set.
While this may sound confusing, it's actually not too complicated. We'll be
implementing a Tile Map Server with just one Tile Map Service, which we'll call the
ShapeEditor Tile Map Service. There will be one Tile Map for each shapefile that
has been uploaded, and we'll support Tile Sets for a standard range of zoom levels.
Finally, we'll use Mapnik to render the individual Tiles within the Tile Set.
Following the Django principle of breaking a large and complex system down into
separate self-contained applications, we will implement the Tile Map Server as a
separate application within the shapeEditor project. Start by using the cd command
to set the current directory to your shapeEditor project directory, and then type
the following:
python manage.py startapp tms
This creates our tms application in the top-level directory, making it a reusable
application. Move the newly created directory into the shapeEditor sub-directory
by typing the following command:
mv tms shapeEditor
This makes the tms application specific to our project. As usual, we won't need the
admin.py and tests.py modules in the tms directory, so go ahead and delete them.
We next need to enable the application by editing our project's settings.py module
and adding the following entry to the end of the INSTALLED_APPS list:
'shapeEditor.tms',
[ 365 ]
ShapeEditor – Selecting and Editing Features
Next, we want to make our Tile Map Server's URLs available as part of
the shapeEditor project. To do this, edit the top-level urls.py module
(located inside the main shapeEditor directory), and add the following
entry to the urlpatterns list:
url(r'^tms/', include(shapeEditor.tms.urls)),
You will also need to add the following import statement to the top of this module:
import shapeEditor.tms.urls
We now want to define the individual URLs provided by our Tile Map Server
application. To do this, create a new module named urls.py inside the tms
directory, and enter the following into this module:
# URLConf for the shapeEditor.tms application.
from django.conf.urls import url
from shapeEditor.tms.views import *
urlpatterns = [
url(r'^$',
root), # "/tms" calls root()
url(r'^(?P<version>[0-9.]+)$',
service), # eg, "/tms/1.0" calls service(version="1.0")
url(r'^(?P<version>[0-9.]+)/(?P<shapefile_id>\d+)$',
tileMap), # eg, "/tms/1.0/2" calls
# tileMap(version="1.0", shapefile_id=2)
url(r'^(?P<version>[0-9.]+)/' +
r'(?P<shapefile_id>\d+)/(?P<zoom>\d+)/' +
r'(?P<x>\d+)/(?P<y>\d+)\.png$',
tile), # eg, "/tms/1.0/2/3/4/5" calls
# tile(version="1.0", shapefile_id=2, zoom=3, x=4, y=5)
]
These URL patterns are more complicated than the ones we've used in the past,
because we're now extracting parameters from the URL. For example, consider the
following URL:
http://127.0.0.1:8000/tms/1.0
[ 366 ]
Chapter 13
Because of the way our URL modules are set up, the first part of this URL
(http://127.0.0.1:8000/tms/) tells Django that this URL will be handled by the
tms.urls module. The remainder of the URL, 1.0, will be matched by the second
regular expression in our urls.py module:
^(?P<version>[0-9.]+)$
This regular expression will extract the 1.0 portion of the URL and assign it to a
parameter named version. This parameter is then passed on to the view function
associated with this URL pattern, as follows:
service(version="1.0")
In this way, each of our URL patterns maps an incoming RESTful URL to the
appropriate view function within our tms application. The included comments
provide an example of how the regular expressions will map to the view functions.
Let's now set up these view functions. Edit the views.py module inside the tms
directory, and add the following to this module:
from django.http import HttpResponse
def root(request):
return HttpResponse("Tile Map Server")
def service(request, version):
return HttpResponse("Tile Map Service")
def tileMap(request, version, shapefile_id):
return HttpResponse("Tile Map")
def tile(request, version, shapefile_id, zoom, x, y):
return HttpResponse("Tile")
Obviously, these are only placeholder view functions, but they give us the basic
structure for our Tile Map Server.
To check that this works, launch the ShapeEditor server by running the
python manage.py runserver command, and point your web browser to
http://127.0.0.1:8000/tms. You should see the text you entered into your
placeholder root() view function.
[ 367 ]
ShapeEditor – Selecting and Editing Features
Let's make that top-level view function do something useful. Go back to the tms
application's views.py module, and change the root() function to look like
the following:
def root(request):
try:
baseURL = request.build_absolute_uri()
xml = []
xml.append('<?xml version="1.0" encoding="utf-8" ?>')
xml.append('<Services>')
xml.append(' <TileMapService ' +
'title="ShapeEditor Tile Map Service" ' +
'version="1.0" href="' + baseURL + '/1.0"/>')
xml.append('</Services>')
response = "\n".join(xml)
return HttpResponse(response, content_type="text/xml")
except:
traceback.print_exc()
return HttpResponse("Error")
You'll also need to add the following import statement to the top of the module:
import traceback
This view function returns an XML-format response describing the one and only Tile
Map Service supported by our TMS server. This Tile Map Service is identified by a
version number, 1.0 (Tile Map Services are typically identified by version number).
If you now go to http://127.0.0.1:8000/tms, you'll see the TMS response
displayed in your web browser:
As you can see, this provides a list of the Tile Map Services that this TMS server
provides. OpenLayers will use this to access our Tile Map Service.
[ 368 ]
Chapter 13
Error handling
Notice that we've wrapped our TMS view function in a try...except
statement and used the traceback standard library module to print
out the exception if anything goes wrong. We're doing this because
our code will be called directly by OpenLayers using AJAX; Django
helpfully handles exceptions and returns an HTML error page to the
caller, but in this case, OpenLayers won't display that page if there is an
error in your code. Instead, all you'll see are broken image icons instead
of a map, and the error itself will remain a mystery.
By wrapping our Python code in a try...except statement, we can
catch any exceptions in our Python code and print them out. This will
cause the error to appear in Django's web server log, so we can see what
went wrong. This is a useful technique to use whenever you write AJAX
request handlers in Python.
We're now ready to implement the Tile Map Service itself. Edit the view.py module
again, and change the service() function to look like this:
def service(request, version):
try:
if version != "1.0":
raise Http404
baseURL = request.build_absolute_uri()
xml = []
xml.append('<?xml version="1.0" encoding="utf-8" ?>')
xml.append('<TileMapService version="1.0" services="' +
baseURL + '">')
xml.append(' <Title>ShapeEditor Tile Map Service' +
'</Title>')
xml.append(' <Abstract></Abstract>')
xml.append(' <TileMaps>')
for shapefile in Shapefile.objects.all():
id = str(shapefile.id)
xml.append('
<TileMap title="' +
shapefile.filename + '"')
xml.append('
srs="EPSG:4326"')
xml.append('
href="'+baseURL+'/'+id+'"/>')
xml.append(' </TileMaps>')
xml.append('</TileMapService>')
response = "\n".join(xml)
[ 369 ]
ShapeEditor – Selecting and Editing Features
return HttpResponse(response, content_type="text/xml")
except:
traceback.print_exc()
return HttpResponse("Error")
You'll also need to add the following import statements to the top of the module:
from django.http import Http404
from shapeEditor.shared.models import Shapefile
Notice that this function raises an Http404 exception if the version number is
wrong. This exception tells Django to return an HTTP "not found" error, which
is the standard error response when an incorrect URL has been used.
Assuming the version number is correct, we iterate over the various Shapefile
objects in the database, listing each uploaded shapefile as a Tile Map.
If you save this file and enter http://127.0.0.1:8000/tms/1.0 into your web
browser, you should see a list of the available Tile Maps, in XML format:
We next need to implement the tileMap() function to display the various Tile Sets
available for a given Tile Map. Before we can do this, though, we're going to have to
learn a bit about the notion of zoom levels.
As we have seen, a slippy map lets the user zoom in and out to view the map's
contents. This zooming is done by controlling the map's zoom level. Typically, a
zoom level is specified as a simple number: zoom level 0 is when the map is fully
zoomed out, zoom level 1 is when the map is zoomed in once, and so on.
[ 370 ]
Chapter 13
Let's start by considering the map when it is zoomed out completely (in other words,
zoom level 0). In this case, we want the entire Earth's surface to be covered by just
two map Tiles:
Each map Tile at this zoom level would cover 180 degrees of latitude and longitude.
If each Tile were 256 pixels square, this would mean that each pixel would cover
180 / 256 = 0.703125 map units where, in this case, a map unit is a degree of latitude
or longitude. This number is going to be very important when it comes to calculating
the Tile Maps.
Now, whenever we zoom in (for example, by going from zoom level 0 to zoom
level 1), the width and height of the visible area are halved. For example, at zoom
level 1, the Earth's surface would be displayed as the following series of eight Tiles:
[ 371 ]
ShapeEditor – Selecting and Editing Features
Following this pattern, we can calculate the number of map units covered by a single
pixel on the map, for a given zoom level, using the following formula:
Since we'll be using this formula in our TMS server, let's go ahead and add the
following code to the end of our tms/views.py module:
def _unitsPerPixel(zoomLevel):
return 0.703125 / math.pow(2, zoomLevel)
Notice that we start the function name with an underscore; this
is a standard Python convention for naming private functions
within a module.
You'll also need to add an import math statement to the top of the file.
Next, we need to add some constants to the top of the module to define the size of
each map Tile and how many zoom levels we support:
MAX_ZOOM_LEVEL = 10
TILE_WIDTH
= 256
TILE_HEIGHT
= 256
With all this, we're finally ready to implement the tileMap() function to return
information about the available Tile Sets for a given shapefile's Tile Map. Edit this
function to look like the following:
def tileMap(request, version, shapefile_id):
if version != "1.0":
raise Http404
try:
shapefile = Shapefile.objects.get(id=shapefile_id)
except Shapefile.DoesNotExist:
raise Http404
try:
[ 372 ]
Chapter 13
baseURL = request.build_absolute_uri()
xml = []
xml.append('<?xml version="1.0" encoding="utf-8" ?>')
xml.append('<TileMap version="1.0" ' +
'tilemapservice="' + baseURL + '">')
xml.append(' <Title>' + shapefile.filename + '</Title>')
xml.append(' <Abstract></Abstract>')
xml.append(' <SRS>EPSG:4326</SRS>')
xml.append(' <BoundingBox minx="-180" miny="-90" ' +
'maxx="180" maxy="90"/>')
xml.append(' <Origin x="-180" y="-90"/>')
xml.append(' <TileFormat width="' + str(TILE_WIDTH) +
'" height="' + str(TILE_HEIGHT) + '" ' +
'mime-type="image/png" extension="png"/>')
xml.append(' <TileSets profile="global-geodetic">')
for zoomLevel in range(0, MAX_ZOOM_LEVEL+1):
href = baseURL + "/{}".format(zoomLevel)
unitsPerPixel = "{}".format(_unitsPerPixel(zoomLevel))
order = "{}".format(zoomLevel)
xml.append('
<TileSet href="' + href + '" ' +
'units-per-pixel="'+ unitsPerPixel + '"' +
' order="' + order + '"/>')
xml.append(' </TileSets>')
xml.append('</TileMap>')
response = "\n".join(xml)
return HttpResponse(response, content_type="text/xml")
except:
traceback.print_exc()
return HttpResponse("Error")
[ 373 ]
ShapeEditor – Selecting and Editing Features
As you can see, we start with some basic error checking on the version and shapefile
ID and then iterate through the available zoom levels to provide information about
the available Tile Sets. If you save your changes and enter http://127.0.0.1:8000/
tms/1.0/2 into your web browser, you should see the following information about
the Tile Map for the shapefile object with record ID 2:
Notice that we provide a total of eleven zoom levels, from 0 to 10, with an
appropriately calculated units-per-pixel value for each zoom level.
We have now implemented three of the four view functions required to implement
our own Tile Map Server. For the final function, tile(), we are going to write
our own Tile renderer. The tile() function accepts a Tile Map Service version,
a shapefile ID, a zoom level, and the X and Y coordinates of the desired Tile:
def tile(request, version, shapefile_id, zoom, x, y):
...
This function needs to generate the appropriate map Tile and return the rendered
image to the caller. Before we implement this function, let's take a step back and
think about what the map rendering should look like.
[ 374 ]
Chapter 13
We want the map to include the outline of the various features within the given
shapefile. However, by themselves, these features won't look very meaningful:
It isn't until these features are shown in context, by displaying a base map behind the
features, that we can see what they are supposed to represent:
Because of this, we're going to have to display a base map on which the features
themselves are drawn. Let's build that base map, and then we can use this, along
with the shapefile's features, to render the map Tiles.
[ 375 ]
ShapeEditor – Selecting and Editing Features
Setting up the base map
For our base map, we're going to use the World Borders Dataset we've used several
times throughout this book. While this dataset doesn't look great when zoomed right
in, it works well as a base map on which we can draw the shapefile's features.
We'll start by creating a database model to hold the base map's data. Because the
base map will be specific to our Tile Map Server application, we want to add a
database table specific to this application. To do this, edit the models.py module
inside the tms application directory, and change this file to look like the following:
from django.contrib.gis.db import models
class BaseMap(models.Model):
name
= models.CharField(max_length=50)
geometry = models.MultiPolygonField(srid=4326)
objects = models.GeoManager()
def __str__(self):
return self.name
Don't forget to change the import statement at the top of the file.
As you can see, we're storing the country names as well as their geometries, which
happen to be MultiPolygons. Now, from the command line, cd into your project
directory and type the following commands:
% python manage.py makemigrations tms
% python manage.py migrate tms
This will create the database table used by the BaseMap object.
Now that we have somewhere to store the base map, let's import the data. Place a
copy of the World Borders Dataset shapefile somewhere convenient, and type the
following into the command-line window you had open previously:
% python manage.py shell
[ 376 ]
Chapter 13
This runs a Python interactive shell with your project's settings and paths installed.
Now create the following variable, replacing the text with the absolute path to the
World Borders Dataset's shapefile:
>>> shapefile = "/path/to/TM_WORLD_BORDERS-0.3.shp"
Then, type the following:
>>> from django.contrib.gis.utils import LayerMapping
>>> from shapeEditor.tms.models import BaseMap
>>> mapping = LayerMapping(BaseMap, shapefile, {'name' : "NAME",
'geometry' : "MULTIPOLYGON"}, transform=False, encoding="iso-8859-1")
>>> mapping.save(strict=True, verbose=True)
We're using GeoDjango's LayerMapping module to import the data from this
shapefile into our database. The various countries will be displayed as they are
imported, which will take a few seconds.
Once this has been done, you can check the imported data by typing commands into
the interactive shell, for example:
>>> print(BaseMap.objects.count())
246
>>> print(BaseMap.objects.all())
[<BaseMap: Antigua and Barbuda>, <BaseMap: Algeria>, <BaseMap:
Azerbaijan>, <BaseMap: Albania>, <BaseMap: Armenia>, <BaseMap: Angola>,
<BaseMap: American Samoa>, <BaseMap: Argentina>, <BaseMap: Australia>,
<BaseMap: Bahrain>, <BaseMap: Barbados>, <BaseMap: Bermuda>, <BaseMap:
Bahamas>, <BaseMap: Bangladesh>, <BaseMap: Belize>, <BaseMap: Bosnia and
Herzegovina>, <BaseMap: Bolivia>, <BaseMap: Burma>, <BaseMap: Benin>,
<BaseMap: Solomon Islands>, '...(remaining elements truncated)...']
Feel free to play some more if you want; the Django tutorial includes several
examples of exploring your data objects using the interactive shell. When you
are done, press Ctrl + D to exit.
Because this base map is going to be part of the ShapeEditor project itself
(the application won't run without it), it would be good if Django could treat
that data as part of the project's source code. That way, if we ever had to rebuild
the database from scratch, the base map would be reinstalled automatically.
[ 377 ]
ShapeEditor – Selecting and Editing Features
Django allows you to do this by creating what is known as a fixture. A fixture is
a set of data that can be loaded into the database on demand, either manually, or
automatically when the database is initialized. We'll save our base map data into a
fixture so that Django can reload that data as required.
Create a directory named fixtures within the tms application directory. Then, in a
terminal window, cd into the shapeEditor project directory and type the following:
% python manage.py dumpdata tms > shapeEditor/tms/fixtures/initial_data.
json
This will create a fixture named initial_data.json for the tms application. As the
name suggests, the contents of this fixture will be loaded automatically if Django
ever has to reinitialize the database.
Now that we have a base map, let's use it to implement our Tile-rendering code.
Tile rendering
Using our knowledge of Mapnik, we're going to implement the TMS server's tile()
function. Our generated map will consist of two layers: a base layer showing the
base map and a feature layer showing the features in the imported shapefile. Since
all our data is stored in a PostGIS database, we'll be using a mapnik.PostGIS data
source for both layers.
Our tile() function will involve five steps:
1. Parsing the query parameters.
2. Setting up the map.
3. Defining the base layer.
4. Defining the feature layer.
5. Rendering the map.
Let's work through each of these in turn.
Parsing the query parameters
Edit the tms application's views.py module, and delete the dummy code we had
in the tile() function. We'll add our parsing code one step at a time, starting with
some basic error-checking code to ensure that the version number is correct and that
the shapefile exists, and once again wrapping our code in a try...except statement
to catch typos and other errors:
try:
if version != "1.0":
[ 378 ]
Chapter 13
raise Http404
try:
shapefile = Shapefile.objects.get(id=shapefile_id)
except Shapefile.DoesNotExist:
raise Http404
We now need to convert the query parameters (which Django passes to us as strings)
into integers so that we can work with them:
zoom = int(zoom)
x
= int(x)
y
= int(y)
We can now check that the zoom level is correct:
if zoom < 0 or zoom > MAX_ZOOM_LEVEL:
raise Http404
Our next step is to convert the supplied x and y parameters into the minimum and
maximum latitude and longitude values covered by the Tile. This requires us to use
the _unitsPerPixel() function we defined earlier to calculate the amount of the
Earth's surface covered by the Tile for the current zoom level:
xExtent = _unitsPerPixel(zoom) * TILE_WIDTH
yExtent = _unitsPerPixel(zoom) * TILE_HEIGHT
minLong
minLat
maxLong
maxLat
=
=
=
=
x * xExtent - 180.0
y * yExtent - 90.0
minLong + xExtent
minLat + yExtent
Finally, we can add some rudimentary error checking to ensure that the Tile's
coordinates are valid:
if (minLong < -180 or maxLong > 180 or
minLat < -90 or maxLat > 90):
raise Http404
Setting up the map
We're now ready to create the mapnik.Map object to represent the map.
This is straightforward:
map = mapnik.Map(TILE_WIDTH, TILE_HEIGHT,
"+proj=longlat +datum=WGS84")
map.background = mapnik.Color("#7391ad")
[ 379 ]
ShapeEditor – Selecting and Editing Features
Defining the base layer
We now want to define the layer that draws our base map. To do this, we have to set
up a mapnik.PostGIS data source for the layer:
dbSettings = settings.DATABASES['default']
datasource = \
mapnik.PostGIS(user=dbSettings['USER'],
password=dbSettings['PASSWORD'],
dbname=dbSettings['NAME'],
table='tms_basemap',
srid=4326,
geometry_field="geometry",
geometry_table='tms_basemap')
As you can see, we get the name of the database, the username, and the password
from our project's settings module. We then create a PostGIS data source using
these settings. With this data source, we can now create the base layer itself:
baseLayer = mapnik.Layer("baseLayer")
baseLayer.datasource = datasource
baseLayer.styles.append("baseLayerStyle")
We now need to set up the layer's style. In this case, we'll use a single rule with two
symbolizers: a PolygonSymbolizer, which draws the interior of the base map's
polygons, and a LineSymbolizer to draw the polygon outlines:
rule = mapnik.Rule()
rule.symbols.append(
mapnik.PolygonSymbolizer(mapnik.Color("#b5d19c")))
rule.symbols.append(
mapnik.LineSymbolizer(mapnik.Color("#404040"), 0.2))
style = mapnik.Style()
style.rules.append(rule)
Finally, we can add the base layer and its style to the map:
map.append_style("baseLayerStyle", style)
map.layers.append(baseLayer)
[ 380 ]
Chapter 13
Defining the feature layer
Our next task is to add another layer to draw the shapefile's features onto the map.
Once again, we'll set up a mapnik.PostGIS data source for the new layer:
geometry_field = \
utils.calc_geometry_field(shapefile.geom_type)
query = '(select ' + geometry_field \
+ ' from "shared_feature" where' \
+ ' shapefile_id=' + str(shapefile.id) + ') as geom'
datasource = \
mapnik.PostGIS(user=dbSettings['USER'],
password=dbSettings['PASSWORD'],
dbname=dbSettings['NAME'],
table=query,
srid=4326,
geometry_field=geometry_field,
geometry_table='shared_feature')
In this case, we are calling utils.calc_geometry_field() to see which field in the
shared_feature table contains the geometry we're going to display.
We're now ready to create the new layer itself:
featureLayer = mapnik.Layer("featureLayer")
featureLayer.datasource = datasource
featureLayer.styles.append("featureLayerStyle")
Next, we want to define the styles used by the feature layer. As before, we'll have just
a single rule, but in this case, we'll use different symbolizers depending on the type
of feature we are displaying:
rule = mapnik.Rule()
if shapefile.geom_type in ["Point", "MultiPoint"]:
rule.symbols.append(mapnik.PointSymbolizer())
elif shapefile.geom_type in ["LineString", "MultiLineString"]:
rule.symbols.append(
mapnik.LineSymbolizer(mapnik.Color("#000000"), 0.5))
elif shapefile.geom_type in ["Polygon", "MultiPolygon"]:
rule.symbols.append(
[ 381 ]
ShapeEditor – Selecting and Editing Features
mapnik.PolygonSymbolizer(mapnik.Color("#f7edee")))
rule.symbols.append(
mapnik.LineSymbolizer(mapnik.Color("#000000"), 0.5))
style = mapnik.Style()
style.rules.append(rule)
Finally, we can add our new feature layer to the map:
map.append_style("featureLayerStyle", style)
map.layers.append(featureLayer)
Rendering the map Tile
We looked at using Mapnik to render map images in Chapter 7, Using Python and
Mapnik to Generate Maps. The basic process of rendering a map Tile is the same,
except that we won't be storing the results into an image file on disk. Instead, we'll
create a mapnik.Image object, convert it into raw image data in PNG format, and
return that data back to the caller using an HttpResponse object:
map.zoom_to_box(mapnik.Box2d(minLong, minLat,
maxLong, maxLat))
image = mapnik.Image(TILE_WIDTH, TILE_HEIGHT)
mapnik.render(map, image)
imageData = image.tostring('png')
return HttpResponse(imageData, content_type="image/png")
All that's left now is to add our error-catching code to the end of the function:
except:
traceback.print_exc()
return HttpResponse("Error")
That completes the implementation of our Tile Map Server's tile() function.
Let's tidy up and do some testing.
[ 382 ]
Chapter 13
Completing the Tile Map Server
Because we've referred to some new modules in our views.py module, we'll have to
add some extra import statements to the top of the file:
import mapnik
from django.conf import settings
from shapeEditor.shared import utils
In theory, our Tile Map Server should now be ready to go. Let's test it out. If you
don't currently have the Django web server running, cd into the shapeEditor project
directory and type the following:
% python manage.py runserver
Start up your web browser and enter the following URL into the address bar:
http://127.0.0.1:8000/tms/1.0/2/0/0/0.png
All going well, you should see a 256 x 256 pixel map Tile appear in your
web browser:
[ 383 ]
ShapeEditor – Selecting and Editing Features
Problems?
If an error occurs, there are two likely causes: you might have made
a mistake typing in the code, or you might have gotten the record
ID of the shapefile wrong. Check the web server log in the terminal
window you used to run the python manage.py runserver
command: when a Python exception occurs, the traceback will be
printed out in this window. This will tell you if you have a syntax or
other error, or if an Http404 exception was raised.
If you do get an Http404 exception, it's most likely because you're
using the wrong record ID for the shapefile. The URL is structured
like this:
http://path/to/tms/<version>/<shapefile_
id>/<zoom>/<x>/<y>.png
If you've been working through these chapters in order, the record
ID of the World Borders Dataset shapefile you imported earlier
should be 2, but if you've imported other shapefiles in the meantime
or created more shapefile records while playing with the admin
interface, you may need to use a different record ID. To see what
record ID a given shapefile has, go to http://127.0.0.1:8000
and click on the Edit hyperlink for the desired shapefile. You'll see
a Page Not Found error, but the final part of the URL will be the
record ID of the shapefile. Replace the record ID in the previous URL
with the correct ID, and the map Tile should appear.
Once you've reached the point of seeing the previous image in your web browser,
you deserve a pat on the back—congratulations, you have just implemented your
own working Tile Map Server!
Using OpenLayers to display the map
Now that we have our TMS server up and running, we can use the OpenLayers
library to display the rendered map Tiles within a slippy map. This slippy map
will be used within our "Edit Shapefile" view function to display all the shapefile's
features, allowing the user to select a feature within the shapefile to edit.
Let's implement this "Edit Shapefile" view, which we'll call edit_shapefile().
Edit the urls.py module within the main shapeEditor directory, and add the
following entry to the end of the urlpatterns list:
url(r'^edit/(?P<shapefile_id>\d+)$',
shapeEditor.shapefiles.views.edit_shapefile)
[ 384 ]
Chapter 13
This will pass any incoming URLs of the form /edit/N to the edit_shapefile()
view function within our shapeEditor.shapefiles application.
Let's implement this function. Edit the shapeEditor.shapefiles application's
views.py module and add the following code to the end of this file:
def edit_shapefile(request, shapefile_id):
try:
shapefile = Shapefile.objects.get(id=shapefile_id)
except Shapefile.DoesNotExist:
return HttpResponseNotFound()
tms_url = "http://" + request.get_host() + "/tms/"
return render(request, "select_feature.html",
{'shapefile' : shapefile,
'tms_url'
: tms_url})
As you can see, we obtain the desired Shapefile object, calculate the URL used
to access our TMS server, and pass both of these values to a template called
select_feature.html. This template is where all the hard work will take place.
Now, we need to write the template. Start by creating a new file named
select_feature.html in the shapeEditor.shapefiles application's
templates directory, and enter the following into this file:
<html>
<head>
<title>ShapeEditor</title>
<style type="text/css">
div#map {
width: 600px;
height: 400px;
border: 1px solid #ccc;
}
</style>
</head>
<body>
<h1>Edit Shapefile</h1>
<b>Please choose a feature to edit</b>
<br/>
<div id="map" class="map"></div>
<br/>
[ 385 ]
ShapeEditor – Selecting and Editing Features
<div style="margin-left:20px">
<button type="button"
onClick='window.location="/";'>
Cancel
</button>
</div>
</body>
</html>
This is only the basic outline for this template, but it gives us something to
work with. With the Django development server running (python manage.py
runserver in a terminal window), go to http://127.0.0.1:8000 and click on
the Edit hyperlink for a shapefile. You should see the basic outline for the select
feature page:
Notice that we've created a <div> element to hold the OpenLayers map, and we use
a CSS stylesheet to give the map a fixed size and border. The map itself isn't being
displayed yet because we haven't written the JavaScript code needed to launch
OpenLayers. Let's do that now.
[ 386 ]
Chapter 13
Add the following to the <head> section of your template:
<link rel="stylesheet"
href="http://openlayers.org/en/v3.10.1/css/ol.css"
type="text/css">
<script src="http://openlayers.org/en/v3.10.1/build/ol.js"
type="text/javascript">
</script>
<script src="http://code.jquery.com/jquery-2.1.4.min.js"
type="text/javascript">
</script>
<script type="text/javascript">
function init() {
}
</script>
Also, change the <body> tag definition to look like this:
<body onload="init()">
Notice that there are three <script> tags: the first loads the OpenLayers.js
library from the http://openlayers.org web site, the second one loads the
JQuery library from http://code.jquery.com (we'll need this later), and the
final <script> tag is used to hold the JavaScript code that we'll write to create the
map. We've also defined a JavaScript function called init(), which will be called
when the page is loaded.
Let's implement that initialization function. The following code should all be inserted
between the function init() { line and its corresponding }, which marks the end
of the function.
We'll start by defining a variable named url_template containing the URL to use to
access our map Tiles:
var url_template = '{{ tms_url }}/1.0/{{ shapefile.id }}/{z}/{x}/
{y}.png';
Notice that we use Django's special {{ … }} syntax to embed the URL of our Tile
Map Server and the ID of the shapefile into our template. The strings {z}, {x}, and
{y} at the end of our template will act as placeholders that we will replace with the
zoom level and coordinate for the desired map Tile.
[ 387 ]
ShapeEditor – Selecting and Editing Features
We next need to define the map projection OpenLayers should use for this map:
var projection = ol.proj.get('EPSG:4326');
Remember that EPSG code 4326 represents unprojected latitude and longitude
coordinates on the WGS84 datum; this is the projection used by our underlying
map data.
Our next step is to define an OpenLayers Source object, which represents the source
of the map data to be displayed. Unfortunately, OpenLayers version 3 does not
include a built-in source for Tile Map Servers, so we have to do a bit more work to
obtain the map data from our TMS server:
var source = new ol.source.XYZ({
crossOrigin: 'null',
wrapX: false,
projection: projection,
tileUrlFunction: function(tileCoord) {
var z = tileCoord[0] - 1;
var x = tileCoord[1];
var y = Math.pow(2, z) + tileCoord[2];
return url_template.replace('{z}', z.toString())
.replace('{x}', x.toString())
.replace('{y}', y.toString());
},
});
As you can see, we define a tileUrlFunction to calculate the URL to use to obtain
a given map Tile. We convert the zoom level and the X and Y coordinates supplied
by OpenLayers into the values required by our TMS server, and we then use
JavaScript's replace() function to replace the placeholders within our URL
template with these calculated values.
Now that we have the source defined, we can create an OpenLayers Tile Layer object
to retrieve map Tiles from this source:
var layer = new ol.layer.Tile({source: source,
projection: projection,
});
We then set up an OpenLayers View object to set the initial zoom and display point
for our map:
var view = new ol.View({center: [0, 0],
zoom: 1,
projection: projection,
});
[ 388 ]
Chapter 13
Finally, we define an OpenLayers Map object, which will display our one and only
map layer:
var map = new ol.Map({target: "map",
layers: [layer],
view: view});
}
Notice that we pass in the ID of our <div> element as the target parameter.
This tells OpenLayers to display the map within the <div> element with that ID.
This completes the implementation of our init() function. Let's test what we've
written. Save your changes, start up the Django web server if it isn't already
running, and point your web browser to http://127.0.0.1:8000. Click on the Edit
hyperlink for the shapefile you imported, and you should see a working slippy map:
[ 389 ]
ShapeEditor – Selecting and Editing Features
You can zoom in and out, pan around, and click to your heart's content. Of course,
nothing actually works yet (apart from the Cancel button), but we have got a slippy
map working with our Tile Map Server and the OpenLayers JavaScript widget.
That's quite an achievement!
What if it doesn't work?
If the map isn't being shown for some reason, there are several possible
causes. First, check the Django web server log, as we are printing any
Python exceptions there. If that doesn't reveal the problem, look at
your web browser's error console window to see whether there are any
errors at the JavaScript level. Because we are now writing JavaScript
code, error messages will appear within the web browser rather than
in Django's server log. In Firefox, you can view JavaScript errors by
selecting the Error Console item from the Tools menu. Other browsers
have similar windows for showing JavaScript errors.
JavaScript debugging can be quite tricky, even for people experienced
with developing web-based applications. If you do get stuck, you
may find the following article helpful: http://www.webmonkey.
com/2010/02/javascript_debugging_for_beginners
Intercepting mouse clicks
When the user clicks on the map, we want to intercept that mouse click, identify
the map coordinate that the user clicked on, and then ask the server to identify the
clicked-on feature (if any). To intercept mouse clicks, we will add an event listener
function to the map. Doing this in OpenLayers is easy: simply edit your select_
feature.html template and add the following Javascript code to the end of your
init() function:
map.on("singleclick", function(e) {
Alert("Click");
});
[ 390 ]
Chapter 13
This will cause the Click message to be displayed whenever the user clicks on the
map. To test it out, reload the Edit Shapefile web page and try clicking on the map.
You should see the following message:
So far, so good. Notice that our click handler only intercepts single clicks; if you
double-click on the map, it will still zoom in.
If your map isn't working, you may have made a mistake typing in
the JavaScript code. Open your browser's JavaScript console or log
window, and reload the page. An error message will appear in this
window if there is a problem with your JavaScript code.
Let's now implement the real code to respond to the user's mouse click. When the
user clicks on the map, we're going to send the clicked-on latitude and longitude
value to the server using an AJAX request. The server will return the URL of the
"Edit Shapefile" page for the clicked-on feature or an empty string if no feature
was clicked on. If a URL is returned, we'll then redirect the user's web browser
to that URL.
[ 391 ]
ShapeEditor – Selecting and Editing Features
To make the AJAX call, we're going to use the JQuery library's jQuery.ajax()
function. Replace the alert("Click"); line with the following:
var request = jQuery.ajax({
url
: "/find_feature",
data
: {shapefile_id : {{ shapefile.id }},
latitude
: e.coordinate[1],
longitude
: e.coordinate[0]},
success : function(response) {
if (response != "") {
window.location.href = response;
}
}
});
As you can see, the jQuery.ajax() function accepts the URL to send the request to
(in the url entry), a set of parameters to send to the server (in the data entry), and a
function to call when the response is received (in the success entry). When we make
the request, the query parameters sent to the server will consist of the record ID of
the shapefile and the clicked-on latitude and longitude values; when the response is
received, our success function will be called with the data returned by the server.
JQuery actually passes more information than just the returned data
to the success function, but because of the way Javascript works,
we can safely ignore these additional parameters.
Now that we've finished implementing our HTML template and the JavaScript code
to make it work, let's now write the Python code to actually find a feature based on
where the user clicked.
Implementing the "Find Feature" view
We now need to write the view function that receives the AJAX request, checks
to see which feature was clicked on (if any), and returns a suitable URL to use to
redirect the user's web browser to the "edit" page for that clicked-on feature. To
implement this, we're going to make use of GeoDjango's spatial query functions.
Let's start by adding the "Find Feature" view itself. To do this, edit the
shapefiles.views module again, and add the following placeholder code:
def find_feature(request):
return HttpResponse("")
[ 392 ]
Chapter 13
Returning an empty string tells our AJAX callback function that no feature was
clicked on. We'll replace this with some proper spatial queries shortly. First, though,
we need to add a URL pattern so that incoming requests will get forwarded to the
find_feature() view function. Open the top-level urls.py module and add the
following entry to the URL pattern list:
url(r'^find_feature$',
shapeEditor.shapefiles.views.find_feature),
You should now be able to run the ShapeEditor, click on the Edit hyperlink for an
uploaded shapefile, see a map showing the various features within the shapefile, and
click somewhere on the map. In response, the system should do—absolutely nothing!
This is because our find_feature() function is returning an empty string, so the
system thinks that the user didn't click on a feature and so ignores the mouse click.
In this case, "absolutely nothing" is good news. As long as no error
messages are being displayed either at the Python or JavaScript
level, the AJAX code is running correctly. So go ahead and try this,
even though nothing happens, just to make sure that you haven't
got any bugs in your code. You should see the AJAX calls in the list
of incoming HTTP requests being received by the server.
Before we implement the find_feature() function, let's take a step back and think
what it means for the user to click on a feature's geometry. The ShapeEditor supports
a complete range of possible geometry types: Point, LineString, Polygon, MultiPoint,
MultiLineString, MultiPolygon, and GeometryCollection. Seeing if the user clicked
on a Polygon or MultiPolygon feature is straightforward enough: we simply check
whether the clicked-on point is inside the polygon's bounds. But because lines and
points have no interior (their area will always be zero), a given coordinate could
never be inside a Point or a LineString geometry. It might get infinitely close,
but the user can never actually click inside a Point or a LineString.
Consider the following spatial query:
SELECT * FROM features WHERE ST_Contains(feature.geometry, clickPt)
This is not going to work, because the click point can never be inside a Point or a
LineString geometry. Instead, we have to allow for the situation where the user clicks
close to the feature rather than within it. To do this, we'll calculate a search radius,
in map units, and then use the DWithin spatial query function to find all features
within the given search radius of the clicked-on point.
[ 393 ]
ShapeEditor – Selecting and Editing Features
Unfortunately, we have a problem here. When we used the ST_DWithin spatial
query in Chapter 8, Working with Spatial Data, we used it to calculate all features
within a given number of meters of a given point. We could do this because the
features we were working with were stored in a PostGIS Geography column. In
this case, however, our spatial data is not stored in a Geography column. Instead,
it is stored in a Geometry column. This means that the search radius we supply to
Django's DWithin spatial query function needs to be measured in degrees of latitude
and longitude rather than in meters.
Unfortunately, we can't use Geography columns for the
ShapeEditor because of constraints in the way Geography
columns work. Instead, we are going to have to calculate the
search radius as a number of degrees.
Because the user can click anywhere on the Earth's surface, we will have to calculate
the search radius based on the user's click location. This is because the relationship
between map coordinates (latitude/longitude values) and actual distances on the
Earth's surface can vary widely depending on whereabouts on the Earth the user
clicked: a degree at the equator equals a distance of 111 kilometers, while a degree
in Sweden is only half that much.
To ensure that we have a consistent search radius everywhere in the world,
we will use the PROJ.4 library to calculate the search radius in map units given
the clicked-on location and a desired linear distance. Let's add this function to our
shared.utils module:
def calc_search_radius(latitude, longitude, distance):
geod = pyproj.Geod(ellps="WGS84")
x,y,angle = geod.fwd(longitude, latitude, 0, distance)
radius = y-latitude
x,y,angle = geod.fwd(longitude, latitude, 90, distance)
radius = max(radius, x-longitude)
x,y,angle = geod.fwd(longitude, latitude, 180, distance)
radius = max(radius, latitude-y)
x,y,angle = geod.fwd(longitude, latitude, 270, distance)
radius = max(radius, longitude-x)
return radius
[ 394 ]
Chapter 13
This function calculates the distance, in map units, of a given linear distance
measured in meters. It calculates the lat/long coordinates for four points directly
north, south, east, and west of the starting location and the given number of meters
away from that point. It then calculates the difference in latitude or longitude
between the starting location and the end point:
Finally, it takes the largest of these differences and returns it as the search radius,
which is measured in degrees of latitude or longitude.
Because our utils.py module is now using pyproj, add the following import
statement to the top of this module:
import pyproj
With the calc_search_radius() function written, we can now use Django's
DWithin spatial query to identify all features close to the clicked-on location. The
general process of doing this in GeoDjango is to use the filter() function to create
a spatial query, as shown in the following example:
query = Feature.objects.filter(geometry__dwithin=(pt, radius))
This creates a query set that returns only those Feature objects that match the given
criteria. GeoDjango cleverly adds support for spatial queries to Django's built-in
filtering capabilities; in this case, the geometry__dwithin=(pt, radius) parameter
tells GeoDjango to perform the DWithin spatial query using the two supplied
parameters on the field named geometry within the Feature object.
[ 395 ]
ShapeEditor – Selecting and Editing Features
Thus, this statement will be translated by GeoDjango into a spatial database query
that looks something like this:
SELECT * from feature WHERE ST_DWithin(geometry, pt, radius)
Notice that the geometry__dwithin keyword parameter includes
two underscore characters; Django uses a double underscore to
separate the field name from the filter function's name.
Knowing this, and having the utils.calc_search_radius() function
implemented, we can finally implement our find_feature() view function. Edit
the shapefile.views module and replace the body of the find_feature() function
with the following:
def find_feature(request):
try:
shapefile_id = int(request.GET['shapefile_id'])
latitude
= float(request.GET['latitude'])
longitude
= float(request.GET['longitude'])
shapefile = Shapefile.objects.get(id=shapefile_id)
pt = Point(longitude, latitude)
radius = utils.calc_search_radius(latitude, longitude, 100)
if shapefile.geom_type == "Point":
query = Feature.objects.filter(
geom_point__dwithin=(pt, radius))
elif shapefile.geom_type in ["LineString", "MultiLineString"]:
query = Feature.objects.filter(
geom_multilinestring__dwithin=(pt, radius))
elif shapefile.geom_type in ["Polygon", "MultiPolygon"]:
query = Feature.objects.filter(
geom_multipolygon__dwithin=(pt, radius))
elif shapefile.geom_type == "MultiPoint":
query = Feature.objects.filter(
geom_multipoint__dwithin=(pt, radius))
elif shapefile.geom_type == "GeometryCollection":
query = feature.objects.filter(
geom_geometrycollection__dwithin=(pt, radius))
else:
[ 396 ]
Chapter 13
print "Unsupported geometry: " + shapefile.geom_type
return HttpResponse("")
if query.count() != 1:
return HttpResponse("")
feature = query[0]
return HttpResponse("/edit_feature/" +
str(shapefile_id)+"/"+str(feature.id))
except:
traceback.print_exc()
return HttpResponse("")
There's a lot here, so let's take this one step at a time. First off, we've wrapped all our
code inside a try...except statement:
def find_feature(request):
try:
...
except:
traceback.print_exc()
return HttpResponse("")
This is the same technique we used when implementing the Tile Map Server; it
means that any Python errors in your code will be displayed in the web server's log,
and the AJAX function will return gracefully rather than crashing.
We then extract the supplied query parameters, converting them from strings to
numbers, load the desired Shapefile object, create a GeoDjango Point object out
of the clicked-on coordinates, and calculate the search radius in degrees:
shapefile_id = int(request.GET['shapefile_id'])
latitude
= float(request.GET['latitude'])
longitude
= float(request.GET['longitude'])
shapefile = Shapefile.objects.get(id=shapefile_id)
pt = Point(longitude, latitude)
radius = utils.calc_search_radius(latitude, longitude, 100)
Notice that we use a hardwired search radius of 100 meters: this is enough to let the
user select a point or line feature by clicking close to it, without being so large that
the user might accidentally click on the wrong feature.
[ 397 ]
ShapeEditor – Selecting and Editing Features
With this done, we're now ready to perform the spatial query. Because our Feature
object has separate fields to hold each different type of geometry, we have to build
the query based on the geometry's type:
if shapefile.geom_type == "Point":
query = Feature.objects.filter(
geom_point__dwithin=(pt, radius))
elif shapefile.geom_type in ["LineString", "MultiLineString"]:
query = Feature.objects.filter(
geom_multilinestring__dwithin=(pt, radius))
elif shapefile.geom_type in ["Polygon", "MultiPolygon"]:
query = Feature.objects.filter(
geom_multipolygon__dwithin=(pt, radius))
elif shapefile.geom_type == "MultiPoint":
query = Feature.objects.filter(
geom_multipoint__dwithin=(pt, radius))
elif shapefile.geom_type == "GeometryCollection":
query = feature.objects.filter(
geom_geometrycollection__dwithin=(pt, radius))
else:
print("Unsupported geometry: " + shapefile.geom_type)
return HttpResponse("")
In each case, we choose the appropriate geometry field and use __dwithin to
perform a spatial query on the appropriate field in the Feature object.
Once we've created the appropriate spatial query, we simply check to see whether
the query returned exactly one Feature object. If not, we return an empty string
back to the AJAX handler's callback function to tell it that the user did not click
on a feature:
if query.count() != 1:
return HttpResponse("")
If there is exactly one matching feature, we get the clicked-on feature and use it to
build a URL redirecting the user's web browser to the "Edit Feature" URL for the
clicked-on feature:
feature = query[0]
return HttpResponse("/edit_feature/" +
str(shapefile_id)+"/"+str(feature.id))
[ 398 ]
Chapter 13
After typing in all this code, add the following import statements to the top of the
views.py module:
import traceback
from django.contrib.gis.geos import Point
from shapeEditor.shared.models import Feature
from shapeEditor.shared import utils
This completes our find_feature() view function. Save your changes, run the
Django web server if it is not already running, and try clicking on a shapefile's
features. If you click on the ocean, nothing should happen—but if you click on a
feature, you should see your web browser redirected to a URL of this form:
http://127.0.0.1:8000/edit_feature/X/Y
Here, X is the record ID of the shapefile, and Y is the record ID of the clicked-on
feature. Of course, at this stage, you'll get a Page Not Found error, because you
haven't written that page yet. But at least you can click on a feature to select it,
which is a major milestone in the development of the ShapeEditor application.
Congratulations!
Editing features
Now that we know which feature the user wants to edit, our next task is to
implement the "Edit Feature" page itself. To do this, we are going to have to create
a custom form with a single input field, named geometry, that uses a suitable
map-editing widget for editing the feature's geometry.
The process of building this form is a bit involved, thanks to the fact that we have
to create a new django.contrib.gis.forms.Form subclass on the fly to handle the
different types of geometries that can be edited. Let's put this complexity into a new
function within the shared.utils module, which we'll call get_map_form().
Edit the utils.py module and type in the following code:
def get_map_form(shapefile):
geometry_field = calc_geometry_field(shapefile.geom_type)
if geometry_field == "geom_multipoint":
field = forms.MultiPointField
elif geometry_field == "geom_multilinestring":
field = forms.MultiLineStringField
[ 399 ]
ShapeEditor – Selecting and Editing Features
elif geometry_field == "geom_multipolygon":
field = forms.MultiPolygonField
elif geometry_field == "geom_geometrycollection":
field = forms.GeometryCollectionField
else:
raise RuntimeError("Unsupported field: " + geometry_field)
widget = forms.OpenLayersWidget()
class MapForm(forms.Form):
geometry = field(widget=widget)
return MapForm
You'll also need to add the following import statement to the top of the file:
from django.contrib.gis import forms
The get_map_form() function selects the type of field to edit based on the
shapefile's geom_type attribute. For example, if the shapefile contains Point or
MultiPoint geometries, we select the MultiPointField class for editing the
shapefile's data. Once the field type has been selected, we dynamically create
a new django.contrib.gis.forms.Form subclass that uses an instance of
that form, with an OpenLayersWidget for editing the geometry's data.
Notice that the get_map_form() function returns the MapForm class rather than an
instance of that class; we'll use the returned class to create the appropriate MapForm
instances as we need them.
With this function behind us, we can now implement the rest of the "Edit Feature"
view. Let's start by setting up the view's URL: open the urls.py module and add
the following to the list of URL patterns:
url(r'^edit_feature/(?P<shapefile_id>\d+)/(?P<feature_id>\d+)$',
shapeEditor.shapefiles.views.edit_feature),
We're now ready to implement the view function itself. Edit the shapefiles.views
module and start defining the edit_feature() function:
def edit_feature(request, shapefile_id, feature_id):
try:
shapefile = Shapefile.objects.get(id=shapefile_id)
except ShapeFile.DoesNotExist:
[ 400 ]
Chapter 13
return HttpResponseNotFound()
try:
feature = Feature.objects.get(id=feature_id)
except Feature.DoesNotExist:
return HttpResponseNotFound()
So far, this is quite straightforward: we load the Shapefile object for the current
shapefile and the Feature object for the feature we are editing. We next want to
load into memory a list of that feature's attributes so that they can be displayed
to the user:
attributes = []
for attr_value in feature.attributevalue_set.all():
attributes.append([attr_value.attribute.name,
attr_value.value])
attributes.sort()
This is where things get interesting. We need to create a Django Form object (actually,
an instance of the MapForm class created dynamically by the get_map_form()
function we wrote earlier), and use this form instance to display the feature to be
edited. When the form is submitted, we'll extract the updated geometry and save
it back into the Feature object again before redirecting the user back to the
"Edit Shapefile"page to select another feature.
As we saw when we created the "Import Shapefile" form, the basic Django idiom for
processing a form is as follows:
if request.method == "GET":
form = MyForm()
return render(request, "template.html",
{'form' : form})
elif request.method == "POST":
form = MyForm(request.POST)
if form.is_valid():
# Extract and save the form's contents here...
return HttpResponseRedirect("/somewhere/else")
return render(request, "template.html",
{'form' : form})
[ 401 ]
ShapeEditor – Selecting and Editing Features
When the form is to be displayed for the first time, request.method will have a
value of GET. In this case, we create a new form object and display the form as part
of an HTML template. When the form is submitted by the user, request.method
will have the value POST. In this case, a new form object is created that is bound to
the submitted POST arguments. The form's contents are then checked, and if they are
valid, they are saved and the user is redirected to some other page. If the form is not
valid, it will be displayed again along with a suitable error message.
Let's see how this idiom is used by the "Edit Feature" view. Add the following to the
end of your new view function:
geometry_field = \
utils.calc_geometry_field(shapefile.geom_type)
form_class = utils.get_map_form(shapefile)
if request.method == "GET":
wkt = getattr(feature, geometry_field)
form = form_class({'geometry' : wkt})
return render(request, "edit_feature.html",
{'shapefile' : shapefile,
'form'
: form,
'attributes' : attributes})
elif request.method == "POST":
form = form_class(request.POST)
try:
if form.is_valid():
wkt = form.cleaned_data['geometry']
setattr(feature, geometry_field, wkt)
feature.save()
return HttpResponseRedirect("/edit/" +
shapefile_id)
except ValueError:
pass
return render(request, "edit_feature.html",
{'shapefile' : shapefile,
'form'
: form,
'attributes' : attributes})
As you can see, we call utils.get_map_form() to create a new django.forms.Form
subclass, which will be used to edit the feature's geometry. We also call utils.calc_
geometry_field() to see which field in the Feature object should be edited.
[ 402 ]
Chapter 13
The rest of this function pretty much follows the Django idiom for form processing.
The only interesting thing to note is that we get and set the geometry field (using the
getattr() and setattr() functions, respectively) in WKT format. GeoDjango treats
geometry fields as if they were character fields that hold the geometry in WKT format.
The GeoDjango JavaScript code then takes that WKT data (which is stored in a hidden
form field named geometry) and passes it to OpenLayers for display as a vector
geometry. OpenLayers allows the user to edit that vector geometry, and the updated
geometry is stored back into the hidden geometry field as WKT data. We then extract
that updated geometry's WKT text and store it back into the Feature object.
That's all you need to know about the edit_feature() view function. Let's now
create the template used by this view. Create a new file named edit_feature.html
within the shapefiles application's templates directory, and enter the following
text into it:
<html>
<head>
<title>ShapeEditor</title>
{{ form.media }}
</head>
<body>
<h1>Edit Feature</h1>
<form method="POST" action="">
<table>
{{ form.as_table }}
<tr>
<td></td>
<td align="right">
<table>
{% for attr in attributes %}
<tr>
<td>{{ attr.0 }}</td>
<td>{{ attr.1 }}</td>
</tr>
{% endfor %}
</table>
</td>
</tr>
<tr>
<td></td>
<td align="center">
[ 403 ]
ShapeEditor – Selecting and Editing Features
<input type="submit" value="Save"/>
&nbsp;
<button type="button" onClick='window.location="/edit/{{
shapefile.id }}";'>
Cancel
</button>
</td>
</tr>
</table>
</form>
</body>
</html>
This template uses an HTML table to display the form and calls the form.as_table
template function to render the form as HTML table rows. We then display a list of
the feature's attributes as additional rows within this table and, finally, add Save and
Cancel buttons to the bottom of the form.
With all this code written, we are finally able to edit features within the ShapeEditor:
[ 404 ]
Chapter 13
Within this editor, you can make use of a number of GeoDjango's built-in features to
edit a geometry:
•
You can click on the Edit Geometry tool (
) to select a feature for editing.
•
You can click on the Add Geometry tool (
new geometry.
) to start drawing a
•
When a geometry is selected, you can click on a dark circle and drag it to
move the endpoints of a line segment.
•
When a geometry is selected, you can click on a light circle to split an existing
line segment in two, creating a new point which can then be dragged.
•
If you hold the mouse down over a dark circle, you can press the Delete key
(or type D) to delete that point. Note that this only works if the geometry has
more than three points.
•
You can click on the Delete all Features hyperlink to delete the current
feature's geometries. We'll look at this hyperlink in more detail shortly.
Once you have finished editing the feature, you can click on the Save button to save
the edited features or the Cancel button to abandon the changes.
While this is all working well, there is one rather annoying quirk: GeoDjango lets
the user remove the geometries from a map using a hyperlink named Delete all
Features. Since we're currently editing a single feature within the shapefile, this
hyperlink is rather confusingly named: what it actually does is delete the geometries
for this feature, not the feature itself. Let's change the text of this hyperlink to
something more meaningful.
Go to the copy of Django that you downloaded, and navigate to the contrib/
gis/templates/gis directory. In this directory is a file named openlayers.html.
Take a copy of this file, and move it into your shapefiles application's templates
directory, renaming it to openlayers-custom.html.
Open your copy of this file, and look near the bottom for the text Delete all
Features. Change this to Clear Feature's Geometry, and save your changes.
So far, so good. Now, we need to tell the GeoDjango editing widget to use our
custom version of the openlayers.html file. To do this, edit your utils.py module
and find your definition of the get_map_form() function. Add the following code
immediately after the line that reads widget = forms.OpenLayersWidget():
widget.template_name = "openlayers-custom.html"
[ 405 ]
ShapeEditor – Selecting and Editing Features
If you then try editing a feature, you'll see that your customized version of the
openlayers.html file is being used:
By replacing the template, passing parameters to the widget when it is created,
and creating your own custom subclass of the BaseGeometryWidget class, you can
make various changes to the appearance and functionality of the geometry-editing
widget. If you want to see what is possible, take a look at the modules in the
django.contrib.gis directory.
Adding features
We'll next implement the ability to add a new feature. To do this, we'll put an Add
Feature button onto the "Edit Shapefile" view. Clicking on this button will call the
"Edit Feature" URL, but without a feature ID. We'll then modify the "Edit Feature"
view so that if no feature ID is given, a new Feature object is created.
Open the shapefiles application's views.py module, find the edit_shapefile()
function, and add the following highlighted lines to this function:
def edit_shapefile(request, shapefile_id):
try:
shapefile = Shapefile.objects.get(id=shapefile_id)
except Shapefile.DoesNotExist:
raise Http404
tms_url = "http://"+request.get_host()+"/tms/"
find_feature_url = "http://" + request.get_host() \
+ "/editor/find_feature"
add_feature_url = "http://" + request.get_host() \
+ "/edit_feature/" + str(shapefile_id)
return render(request, "select_feature.html",
{'shapefile'
: shapefile,
'find_feature_url' : find_feature_url,
'add_feature_url' : add_feature_url,
'tms_url'
: tms_url})
[ 406 ]
Chapter 13
Then, edit the select_feature.html template and add the following highlighted
lines to the body of this template:
<body onload="init()">
<h1>Edit Shapefile</h1>
<b>Please choose a feature to edit</b>
<br/>
<div id="map" class="map"></div>
<br/>
<div style="margin-left:20px">
<button type="button"
onClick='window.location="{{ add_feature_url }}";'>
Add Feature
</button>
<button type="button"
onClick='window.location="/";'>
Cancel
</button>
</div>
</body>
This will place an Add Feature button onto the "Select Feature" page. Clicking on
that button will call the http://127.0.0.1:8000/edit_feature/N URL (where N
is the record ID of the current shapefile). As you can see, this URL supplies the ID
of the desired shapefile but not the ID of the feature to edit. This is because we're
adding a new feature rather than editing an existing one.
We next need to add a URL pattern to support this URL. Open the urls.py module
and add the following entry to the URL pattern list:
url(r'^edit_feature/(?P<shapefile_id>\d+)$',
shapeEditor.shapefiles.views.edit_feature),
Then, go back to views.py and change the function definition for the
edit_feature() function to look like this:
def edit_feature(request, shapefile_id, feature_id=None):
Notice that the feature_id parameter is now optional. Now, find the following
block of code:
try:
feature = Feature.objects.get(id=feature_id)
except Feature.DoesNotExist:
return HttpResponseNotFound()
[ 407 ]
ShapeEditor – Selecting and Editing Features
You need to replace this block with the following:
if feature_id == None:
feature = Feature(shapefile=shapefile)
else:
try:
feature = Feature.objects.get(id=feature_id)
except Feature.DoesNotExist:
return HttpResponseNotFound()
This will create a new Feature object if the feature_id value is not specified, but it
will still fail if an invalid feature ID is specified.
With these changes, you should be able to add a new feature to the shapefile. Go
ahead and try it out: run the Django web server if it's not already running, and click
on the Edit hyperlink for your imported shapefile. Then, click on the Add New
Feature hyperlink, and try creating a new feature. The new feature should appear
within the "Select Feature" view:
[ 408 ]
Chapter 13
Deleting features
We next want to let the user delete an existing feature. To do this, we'll add a Delete
Feature button to the "Edit Feature" view. Clicking on this button will redirect the
user to the "Delete Feature" view for that feature.
Edit the edit_feature.html template, and add the following highlighted lines to
the <form> section of the template:
<form method="POST" action="">
<table>
<tr>
<td></td>
<td align="right">
<input type="submit" name="delete"
value="Delete Feature"/>
</td>
</tr>
{{ form.as_table }}
...
Notice that we've used <input type="submit"> for this button. This will
submit the form with an extra POST parameter named delete. Now, go back
to the shapefiles.views module and add the following to the top of the
edit_feature() function:
if request.method == "POST" and "delete" in request.POST:
return HttpResponseRedirect("/delete_feature/" +
shapefile_id+"/"+feature_id)
We next want to implement the "Delete Feature" view. Open the top-level urls.py
module and add the following to the list of URL patterns:
url(r'^delete_feature/(?P<shapefile_id>\d+)/(?P<feature_id>\d+)$',
shapeEditor.shapefiles.views.delete_feature),
Next, create a new file named delete_feature.html in the
shapeEditor/shapefiles/templates directory, and enter the following
text into this file:
<html>
<head>
<title>ShapeEditor</title>
</head>
<body>
<h1>Delete Feature</h1>
<form method="POST">
[ 409 ]
ShapeEditor – Selecting and Editing Features
Are you sure you want to delete this feature?
<p/>
<button type="submit" name="confirm"
value="1">Delete</button>
&nbsp;
<button type="submit" name="confirm"
value="0">Cancel</button>
</form>
</body>
</html>
This is a simple HTML form that confirms the deletion. When the form is submitted,
the POST parameter named confirm will be set to 1 if the user wishes to delete
the feature. Let's now implement the view that uses this template. Open the
shapefiles.views module and add the following new view function:
def delete_feature(request, shapefile_id, feature_id):
try:
feature = Feature.objects.get(id=feature_id)
except Feature.DoesNotExist:
return HttpResponseNotFound()
if request.method == "POST":
if request.POST['confirm'] == "1":
feature.delete()
return HttpResponseRedirect("/edit/" +
shapefile_id)
return render(request, "delete_feature.html")
As you can see, deleting features is quite straightforward.
Deleting shapefiles
The final piece of functionality we'll need to implement is the "Delete Shapefile"
view. This will let the user delete an entire uploaded shapefile. The process is
basically the same as for deleting features: we've already got a Delete hyperlink
on the main page, so all we have to do is implement the underlying view.
[ 410 ]
Chapter 13
Go to the top-level urls.py module and add the following entry to the URL
pattern list:
url(r'^delete/(?P<shapefile_id>\d+)$',
shapeEditor.shapefiles.views.delete_shapefile),
Then, edit the shapefiles.views module and add the following new view function:
def delete_shapefile(request, shapefile_id):
try:
shapefile = Shapefile.objects.get(id=shapefile_id)
except Shapefile.DoesNotExist:
return HttpResponseNotFound()
if request.method == "GET":
return render(request, "delete_shapefile.html",
{'shapefile' : shapefile})
elif request.method == "POST":
if request.POST['confirm'] == "1":
shapefile.delete()
return HttpResponseRedirect("/")
Notice that we're passing the Shapefile object to the template. This is because we
want to display some information about the shapefile on the confirmation page.
Remember that shapefile.delete() doesn't just delete the
Shapefile object itself; it also deletes all the objects associated with the
Shapefile through ForeignKey fields. This means that the one call to
shapefile.delete() will also delete all the Attribute, Feature,
and AttributeValue objects associated with that shapefile.
Finally, create a new template named delete_shapefile.html, and enter the
following text into this file:
<html>
<head>
<title>ShapeEditor</title>
</head>
<body>
<h1>Delete Shapefile</h1>
<form method="POST">
Are you sure you want to delete the
"{{ shapefile.filename }}" shapefile?
<p/>
[ 411 ]
ShapeEditor – Selecting and Editing Features
<button type="submit" name="confirm"
value="1">Delete</button>
&nbsp;
<button type="submit" name="confirm"
value="0">Cancel</button>
</form>
</body>
</html>
You should now be able to click on the Delete hyperlink to delete a shapefile.
Go ahead and try it; you can always re-import your shapefile if you need it.
Using the ShapeEditor
Congratulations! You have now finished implementing the last of the ShapeEditor's
features, and you have a complete working geospatial application built using
GeoDjango. Using the ShapeEditor, you can import shapefiles, view their features
and attributes, make changes to the features' geometries, add and delete features,
and then export the shapefile again.
This is certainly a useful application. Even if you don't have a full-blown GIS
system installed, you can now make quick and easy changes to a shapefile's contents
using the ShapeEditor. And, of course, the ShapeEditor is a great starting point for
the development of your own geospatial applications.
Further improvements and
enhancements
As with any new application, there are a number of ways in which the ShapeEditor
could be improved. Here are a few examples:
•
Adding user signup and login so that each user has his or her own private
set of shapefiles, rather than every user seeing the entire list of all the
uploaded shapefiles.
•
Adding the ability to edit a feature's attribute values.
•
Using CSS stylesheets, and possibly a user-interface library such as
Bootstrap, to improve the look of the system's web pages.
•
Using a higher-resolution base map. An obvious candidate for this would be
the GSHHS high-resolution shoreline database.
[ 412 ]
Chapter 13
•
Adding a Tile cache for our TMS server.
•
Using JavaScript to add a please wait pop-up message while a shapefile is
being imported or exported.
•
Improving the reusability of the ShapeEditor's codebase. We've concentrated
on learning how to use GeoDjango to build a working system, but with a
suitable redesign, the code could be made much more generic so that it can
be used in other applications as well.
Feel free to make these improvements; you will learn a lot more about GeoDjango
and about geospatial development in general. As you work with the ShapeEditor,
you'll probably come up with your own list of things you'd like to improve.
Summary
In this chapter, we finished implementing a sophisticated geospatial web
application using GeoDjango, Mapnik, PostGIS, OGR, and pyproj. This application
is useful in its own right as well as being a springboard to developing your own
geospatial web applications.
We learned that we can easily create our own Tile Map Server using Mapnik
and GeoDjango. We saw how to use OpenLayers in our own web pages and
how OpenLayers can be made to work with our Tile Map Server. We learned
how to intercept mouse clicks using OpenLayers and how to use JQuery's AJAX
functionality to send requests to the server for processing.
We then saw how to use Proj.4 to calculate a search radius measured in degrees
of latitude and longitude and how to use GeoDjango's query functions to identify
features close to the point where the user clicked. We also looked at how to use
GeoDjango's editing forms to let the user view and edit the contents of a geometry.
Finally, we saw how to handle the addition of new features to the system and
how we can use a template to confirm the deletion of a feature or a shapefile.
We also learned how to customize the look and feel of the built-in GeoDjango
editing widgets.
This completes our exploration of GeoDjango and completes this book. Hopefully,
you have learned a lot about geospatial development and how to create geospatial
applications using Python. With these tools at your disposal, you are now ready to
start developing your own complex geospatial systems. Have fun!
[ 413 ]
Index
Symbols
B
.hdr file
reference 100
__init__.py 296
Band Interleaved by Line (BIL) 34
Band Interleaved by Pixel (BIP) 34
Band Sequential (BSQ) 34
base layer 378
best practices, geospatial databases 165-173
big web services 277
bounding box 152
business logic layer 274
A
admin interface 294
admin.py 296
affine transformation matrix 52
AJAX (asynchronous JavaScript
and XML) 275
Albers equal-area projection 26
angular distances 136
anti-meridian line
about 246
dealing with 246-250
application programming
interfaces (APIs) 12
applications, of geospatial development
about 6
geospatial data, analyzing 6-8
geospatial data, visualizing 8-10
geospatial mash-up, creating 10, 11
Application Tier 274
aspect ratio 234
azimuthal projections
about 27
gnomonic projection 27
Lambert equal-area azimuthal projection 27
C
CGI Script
about 224
reference 224
CherryPy
URL 224
civic location 19
conic projection 26
coordinate systems
about 28
projected coordinate systems 28-30
unprojected coordinate systems 28-30
Core Based Statistical Areas (CBSAs) 132
core GIS concepts
about 15
coordinate systems 28
datum 31
distance 19
location 16-19
[ 415 ]
projection 23
shapes 32, 33
units 22, 23
cross-site request forgery (CSRF) 317
cylindrical projections
about 24, 25
equal-area cylindrical projection 25
Mercator projection 25
universal transverse Mercator projection 25
D
dash length 197
data access layer 274
database
creating 159
enabling, spatially 160
Postgres user account, creating 159
setting up 159
user access, enabling 160
database migrations 296
database models 296
data models, ShapeEditor
attribute 320
AttributeValue object 322
defining 320
feature 321
models.py file 322-325
shapefile 320
data source 54, 180
data sources, Mapnik
about 188
Gdal 189, 190
MemoryDatasource 190, 191
PostGIS 189
shapefile 188
Data Tier 274
datums
about 31, 123
changing 123
changing, to combine older and newer
TIGER data 127-129
NAD 27 31
NAD 83 31
WGS 84 31
Digital Elevation Model (DEM) 34
Digital Raster Graphic (DRG) 34
DISTAL
about 209
application workflow 209-212
using 242
DISTAL application
database, building 212-215
database, designing 212-215
data, downloading 216
data, importing 216
implementing 224, 225
select area script 228-233
select country script 226, 227
show results script 236, 237
distance
about 19
angular distance 19
linear distance 20
traveling distance 20, 21
Distance-based Identification of Shorelines,
Towns, and Lakes. See DISTAL
Django
about 294-301
URL 294
DSG (feature designation code) field 222
E
Editing API
URL 80
equal-area cylindrical projection 25
equidistant projection 26
European Petroleum Survey
Group (EPSG) 166
event listener function 390
EveryBlock
URL 69
exterior ring 33
F
FC (feature classification) field 222
feature layer 378
features
adding 406-408
deleting 409, 410
editing 399-406
[ 416 ]
feature to edit
find feature view, implementing 392-399
mouse clicks, intercepting 390-392
OpenLayers, using to display map 384-390
selecting 364
tile map server, implementing 364-375
filter 182
fixture 378
G
gap length 197
GDAL
about 48-51
installing 36
installing, on Linux 36
installing, on Mac OS X 37
installing, on MS Windows 38
URL 36
gdal.Driver.Create() method 51
GDAL example code 51-53
GDAL (Geospatial Data Abstraction
Library) 48
GDAL installation
downloaded shapefile, examining 38-44
testing 38
GDAL / OGR
about 48
documentation 58
installing 48
Geod
about 61
fwd() method 61
inv() method 61
npts() method 62
geodetic location 19
GeoDjango
about 294, 301, 302
admin interface 302
distance and area calculators 302
IP-based geolocation 302
model 301
template 301
geographic information systems (GIS) 15
Geographic Names Information
System. See GNIS
geometry 54
geometry types, shapely.geometry module
shapely.geometry.GeometryCollection 67
shapely.geometry.LinearRing 66
shapely.geometry.LineString 66
shapely.geometry.MultiLineString 67
shapely.geometry.MultiPoint 67
shapely.geometry.MultiPolygon 67
shapely.geometry.Point 66
shapely.geometry.Polygon 67
GEOnet Names Server
about 104, 105
data format 105
data, obtaining 106
data, using 106
references 106
georeferencing transform 52
GEOS
reference 65
geospatial calculations
parks, identifying in or near
urban areas 132-136
performing 131
geospatial data
about 1, 5
analyzing 64
border between Thailand and Myanmar,
calculating 114-117
bounding box, calculating for each country
in the world 112-114
elevations, analyzing with DEM 117-122
manipulating 64
Mapnik 69
reading 47
Shapely 64
visualizing 68
working with 112
writing 47
geospatial data, in Python
about 111
pre-requisites 112
geospatial data source
selecting 108
geospatial data sources, in raster format
about 91
GLOBE 98
Landsat 91
[ 417 ]
National Elevation Dataset (NED) 100
Natural Earth 96
geospatial data sources, in vector format
about 78
GSHHG 87
Natural Earth 85
OpenStreetMap 78
TIGER 81
World Borders Dataset 89
geospatial data source, types
about 104
GEOnet Names Server 104
GNIS 106
geospatial development
about 1, 4, 5
applications 6
recent developments 11-13
geospatial web protocols
references 284
Tile Map Service (TMS) 284
Web Coverage Service (WCS) protocol 284
Web Feature Service (WFS) protocol 284
Web Map Service (WMS) protocol 284
Web Map Tile Service (WMTS)
protocol 284
GIS data
obtaining 36
working with 35
GIS data formats
about 33-35
features 34
raster format data 34
vector format data 34
GIS (geographical information system) 5
Global Land One-kilometer Base
Elevation. See GLOBE
Global Positioning System (GPS) 12
Global Self-consistent, Hierarchical,
High-resolution Geography.
See GSHHG
GLOBE
about 98
data format 99, 100
data, obtaining 100
data, using 100
GNIS
about 106, 107
data format 107
data, obtaining 108
data, using 108
URL 108
great-circle distance 21
GSHHG
about 87, 88
database, obtaining 89
data format 88, 89
level 88
resolution 88
GSHHG shoreline database
about 217-219
download link 217
H
haversine formula 21
I
imposm.parser
reference 81
interior rings 33
J
jurisdictional locations 19
K
KyngChaos web site
URL 156
L
Labels layer 180
Lambert conformal conic projection 26
Landsat
about 91
data format 93
imagery, obtaining 94, 95
latitude 17
Layer objects 180
LineString 32
LineSymbolizer
used, for drawing points 195-197
longitude 18
[ 418 ]
M
Mapnik
about 69-73, 178
documentation 75
example code 73, 74
example map, creating 183-187
exploring 178-182
installing 69-71
symbolizers 72
URL 69
Mapnik concepts
about 188
data sources 188
filters 191-193
map rendering 205, 206
maps and layers 203, 204
rules 191-193
styles 193
symbolizers 194
map overlays 281
MapProxy
URL 290
MapServer 11
Mercator projection 25
meridians 19
micro-formats
about 35
Geography Markup Language (GML) 35
GeoJSON 35
Well-known Binary (WKB) 35
Well-known Text (WKT) 35
migrations directory 296
models.py module 296
N
National Elevation Dataset (NED)
about 100
data format 101
data, obtaining 101
data, using 102-104
National Map Viewer
reference 101
Natural Earth
about 85, 96, 97
cultural map data 85
data format 86, 97
physical map data 86
raster data, obtaining 98
raster data, using 98
URL 85
vector data, obtaining 86
vector data, using 86
nodata value, GDAL 50
nodes 79
non-US place names
about 221-224
download link 221
NT (name type) field 222
O
OGR
about 54, 55
example code 55-57
OGR coordinate transformation 124
Open Geospatial Consortium
about 13
URL 13
OpenLayers
about 290-293
URL 290
OpenLayers source object 388
OpenLayers Tile layer object 388
OpenStreetMap
about 78
APIs 80
data format 79
data, obtaining 80
data, using 80
data, working with 81
mirrors and extracts 81
Planet.osm database 80, 81
URL 69, 78
OpenStreetMap data
reference link 279
OpenStreetMap geocoder 12
orthographic projection 27
orthorectification 93
osm2pgsql tool
reference 81
Overpass API
URL 80
[ 419 ]
P
painter's algorithm 180
parallels 19
performance
about 256
improving 258-261
problem, finding 256-258
tiled shorelines, calculating 261-267
tiled shorelines, using 268, 269
performance improvement
analyzing 270
Planet.osm database
about 80
reference 80
point 32
PointSymbolizer
attributes, setting 195
used, for drawing points 194, 195
polygon 33
Polygons Layer 182
PolygonSymbolizer
used, for drawing polygons 198
PostGIS
about 155
advanced features 164
documentation 164
geography field 155
geometry field 155
installing 157
using 160-164
Postgres 155
PostgreSQL
about 156
download page 156
URL 156
Presentation Tier 274
prime meridian 19
Proj 60
PROJ.4 59
projection
about 23, 123
azimuthal projections 27
changing 123
changing, to combine shapefiles 123-126
conic projection 26
cylindrical projections 24, 25
dealing with 58
nature of map projections 28
pyproj 59
protocols 284
psycopg2
about 158
installing 158
Pyjamas
URL 224
pyproj
about 59, 60
documentation 63
example code 62
Geod 61, 62
installing 59
Proj 60
references 59
Python
about 2, 3
URL 2
Python 3 3
Python bindings
reference 37
Python Package Index
about 3
URL 3
Python Standard Library 1
R
rapid application development (RAD) 275
raster format data 34
raster images 202
RasterSymbolizer
about 202
used, for drawing raster images 203
relations 79
request object 299
response object 299
REST (REpresentational State Transfer) 277
rule 182
[ 420 ]
S
scale factors 288
scale problem
dealing with 251-255
select area script, DISTAL application
about 228-233
bounding box, calculating 233, 234
map image, rendering 234-236
map's dimensions, calculating 234
ShapeEditor
about 285, 305-309
admin system, playing with 326-331
applications, defining 317
database, setting up 315
data models, defining 320
designing 309
enhancements 412
feature, editing 314
feature, exporting 314
feature, selecting 312, 313
feature to edit, selecting 364
flowchart 306
prerequisites 314
shapefile, importing 309-312
shared application, creating 318, 319
using 412
ShapeEditor project
setting up 316, 317
shapefile
about 36
deleting 410, 411
shapefile list view
implementing 333-337
shapefiles, exporting
about 353, 354
attributes, saving into shapefile 357, 358
features, saving into shapefile 356, 357
OGR shapefile, defining 355
shapefile, compressing 359
temporary files, deleting 360
ZIP archive, returning to user 360
shapefiles, importing
attributes, defining 346
attributes, storing 349-352
contents, importing 344
features, storing 346-349
Import Shapefile form 338-341
process of importing 338
Shapefile object,
adding to database 345, 346
shapefile, opening 344, 345
temporary files, cleaning up 352, 353
uploaded shapefile, extracting 341-344
Shapely
about 64, 65
documentation 68
example code 67, 68
installing 64
modules 65
references 64, 65
Shapely modules
shapely.geometry 65
shapely.ops 66
shapely.wkb 66
shapely.wkt 65
shapes
about 32
point 32
polygon 33
ShieldSymbolizer 202
show results script, DISTAL application
about 236, 237
clicked-on point, identifying 237, 238
matching place names, identifying 238, 239
results, displaying 240, 241
slippy map stack 282, 283
spatial data types 152
spatial functions 152
spatial indexes 152-154
spatial joins 152
spatially enabled databases 151, 152
spatial queries 152
spatial query optimizer 172
spatial reference 54, 165
spatial reference identifier (SRID) 166
static tile map server 290
Stroke object
customizing 196, 197
[ 421 ]
styles 182
symbolizers
about 180, 194
lines, drawing with
LineSymbolizer 195-198
LineSymbolizer 180
points, drawing with
PointSymbolizer 194, 195
polygons, drawing with
PolygonSymbolizer 198
PolygonSymbolizer 180
raster images, drawing with
RasterSymbolizer 202, 203
text, drawing with
TextSymbolizer 199-202
TextSymbolizer 181
Symbolizers, Mapnik
BuildingSymbolizer 73
LinePatternSymbolizer 72
LineSymbolizer 72
MarkersSymbolizer 73
PointSymbolizer 72
PolygonPatternSymbolizer 72
PolygonSymbolizer 72
RasterSymbolizer 73
ShieldSymbolizer 73
TextSymbolizer 73
tile rendering 378
Tile Map Server (TMS) protocol
about 364
Tile 365
Tile Map 365
Tile Map Server 365
Tile Map Service 365
Tile Set 365
Tile Map Service (TMS) protocol
about 284-289
TMS Server 285
tile rendering
about 378
base layer, defining 380
feature layer, defining 381
map, setting up 379
map tile, rendering 382
query parameters, parsing 378, 379
tools, for geospatial web development
about 271
geospatial web protocols 284
slippy map stack 282, 283
web applications 272
web services 276
Topologically Integrated Geographic
Encoding and Referencing
System. See TIGER
T
U
tags 79
tests.py module 296
TextSymbolizer
used, for drawing text 199-201
TIGER
about 81, 82
data format 83, 84
data, obtaining 85
data, using 85
TileCache
URL 290
Tile Map Server
about 365
base map, setting up 376, 377
completing 383, 384
implementing 364-375
units 22, 23
units, of geometry and distance
converting 137
point 132.7 kilometers west of Shoshone,
California, identifying 145, 146
standardizing 137
Thai-Myanmar border length,
calculating 138-144
Universal Transverse Mercator (UTM) 30
URL mapping 298
US Census Bureau
reference 36
user interface libraries 275, 276
US place names
about 219-221
download link 219
[ 422 ]
V
vector format data
about 34
coverage 35
shapefile 34
simple features 35
TIGER/Line format 35
view functions 296-298
views.py module 296
W
ways 79
web applications
about 272
bare-bones approach 272
user interface libraries 275, 276
web application frameworks 274, 275
web application stacks 273, 274
Web Coverage Service (WCS) protocol 284
Web Feature Service (WFS) protocol 284
WebGIS web site
URL 123
Web Map Service (WMS) protocol 284
Web Map Tile Service (WMTS)
protocol 284
web services
about 276, 277
example web service 277-279
for map rendering 279
tile caching 279-281
well-known binary (WKB)-formatted
binary data 66
well-known text (WKT)-formatted
strings 65
World Borders Dataset
about 89, 90, 216, 217
data format 90
obtaining 91
reference 91
World Data Bank II (WDBII) 88
world reference system (WRS) 95
World Vector Shorelines (WVS) 88
Z
zoom levels 370
[ 423 ]