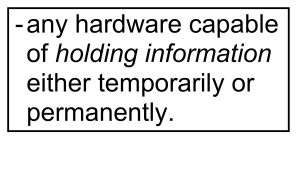User manual Google, Android, Google Play and other marks are trademarks of Google LLC. Contents 1. Safety warning and Attentions ..................................................................................... 3 warning ............................................................................................................... 3 .................................................................................................................... 4 2. Learn about the phone .................................................................................................. 4 ........................................................................................................................ 4 ............................................................................................................... 5 3. Before using ................................................................................................................... 5 ...................................................................................... 5 ........................................................................................................ 5 4. Getting started ............................................................................................................... 5 .............................................................................................................. 5 .................................................................................................................. 6 ................................................................................................................. 6 5. Communication .............................................................................................................. 7 ..................................................................................................................... 7 ............................................................................................................ 7 6. Connection ..................................................................................................................... 8 ............................................................................................................... 8 -Fi ................................................................................................................................ 8 ........................................................................................................................ 8 ................................................................................................................................. 9 7. Features .......................................................................................................................... 9 ........................................................................................................................... 9 ™ ....................................................................................................................... 9 ............................................................................................................................... 9 s ................................................................................................................................ 9 Google Play.................................................................................................................. 10 ....................................................................................................................... 10 .......................................................................................................................... 10 ......................................................................................................................... 10 8. FAQ ................................................................................................................................ 10 1. Safety warning and Attentions Profile Please read this pamphlet carefully in order to make your phone in perfect condition. Our company may change this mobile phone without prior written notice and reserves the final right to interpret the performance of this mobile phone. Due to different software and network operators, display on your phone may be different, refer to your phone for details. Safety warning and Attentions Safety warning ROAD SAFETY COMES FIRST Do not use a hand-held phone while driving. Use hands-free fittings when calls are unavoidable while driving. In some countries, dialing or receiving calls while driving is illegal! SWITCH OFF IN AIRCRAFT Wireless devices can cause interference in aircraft. Using a mobile phone in flight is illegal and risky. Please make sure that your mobile phone is powered off in flight. SWITCH OFF BEFORE ENTERING RISKY AREAS Strictly observe the relevant laws, codes, and regulations on the use of mobile phones in risky areas. Turn off your mobile phone before entering a place susceptible to explosion, such as an oil station, oil tank, chemical plant or a place where a blasting process is under way. OBSERVE ALL SPECIAL REGULATIONS Follow any special regulations in force in any area such as hospitals and always switch off your phone whenever it is forbidden to use it or, when it may cause interference or danger. Properly use your mobile phone near medical apparatuses, such as pacemakers, hearing aids and some other electronic medical devices, as it may cause interference to such apparatuses. INTERFERENCE The conversation quality of any mobile phone may be affected by radio interference. An antenna is built inside the mobile phone and located below the microphone. Do not touch the antenna area during a conversation, lest that the conversation quality deteriorate. QUALIFIED SERVICE Only qualified personnel may install or repair phone equipment. Installing or repairing the mobile phone on your own may bring great danger and violates the warranty rules. ACCESSORIES AND BATTERIES Use only approved accessories and batteries. USE SENSIBLY Use only in a normal and proper manner. EMERGENCY CALLS Ensure the phone is switched on and in service, enter the emergency number, e.g. 112, then press the Dial key. Give your location and state your situation briefly. Do not end the call until told to do so. Note: Just like all other mobile phones, this mobile phone does not necessarily support all the features described in this manual due to network or radio transmission problems. Some networks even do not support the emergency call service. Therefore, do not rely solely on the mobile phone for critical communications such as first aid. Please consult the local network operator. 1) 2) 3) 4) 5) 6) 7) Precautions This mobile phone is well designed with fine art. Please exercise special care when using it. The following suggestions will help your mobile phone survive the warranty period and extend its service life: Keep the mobile phone and all its fittings beyond children's reach. Keep the mobile phone dry. Keep away from rain, moisture, liquid or other substances that may corrode electronic circuits. Do not use or store the mobile phone in dusty place, lest that active parts of the mobile phone be damaged. Do not store the mobile phone in a high-temperature place. High temperature will shorten the life of electronic circuits and damage the battery and some plastic parts. Do not store the mobile phone in a chilly place. Otherwise, moistures will be formed inside the mobile phone to damage electronic circuits when the mobile phone is moved to a constant temperature place. Do not throw, knock or shock the mobile phone, as that will destroy the internal circuits and high-precision components of the mobile phone. 2. Learn about the phone Overview Function Keys Keys Functions Power Key Press to turn on/off the screen. Press and hold to power off or restart the phone. Volume Key Press to adjust the volume of device. Tap to open the list of recently used apps. Click to open the app quickly. Slide to remove it from the list. Tap to return to Home screen. Long press to access Google™ search. Tap to return to the previous screen. Multi Task Key Home Key Back Key 3. Before using The phone is a Dual SIM mobile that allows you to use two mobile networks. Insert SIM cards and SD card 1) Stick into the pin hole with eject tool, and then card tray will be out of phone. 2) Put SIM cards and SD card to card tray correctly. SIM 1 supports Micro SIM card. SIM 2 supports Micro SIM card and SD card. 3) Insert the card or SD card into the card slot. Note: Do not remove the cards while the device is transferring data. Doing so may cause data to be lost or damage to the cards and device. The SIM card and SD card are small parts. Please keep away from Children to avoid swallowing the card by accident. Please do not touch the metal surface of Nano SIM and SD cards and keep them away from electromagnetic field to avoid damaged data. Charge the Battery Charge the battery before using it. Connect the USB cable to the USB power adaptor, and then plug the end of the USB cable into the USB Port. 4. Getting started Basic Function Turn on the phone Press and hold the power key for a while to turn on the phone. Turn off the phone Long press the power key until a menu shows. Choose “Power off’’ to turn off the phone. Restart the phone Option 1: Long press the power key until a menu shows. Choose “Restart’’ to restart the phone. Option 2: Long press the power key above 10 seconds to auto restart the phone. Lock the screen Option 1: Press the power key to turn off the screen and lock it Option 2: The screen will auto lock if you don't use the phone for a while. Unlock the screen,When the user is not in use, the system defaults to standby time and automatically locks the screen. Press the power key, and then slide to top for unlocking. Home screen The Home screen is your starting point to access all the features on your phone. It displays application icons, widgets, and other features. You can customize the Home screen with different wallpaper and display the items you want. Status Bar At the top of the screen, it displays the time, signal, battery information, and icons for notifications that you’ve received. Notification Center Swipe down from the top edge to see more detail of the new notification, such as messaging, missed call, Wi-Fi network available etc. Tap the notification and drag to left or right to delete it. Control Center Slide down on the top of the screen to open the control center. In the control center, it’s a quick access to Torch, Wi-Fi, Mobile data, Bluetooth, Sound, Vibrate, Super screenshots and Split screen. Tap “Edit”, and then drag to adjust the icons in control center. Move an application Touch & hold the icon you want to move. Drag the icon to move or cross at the edge of the screen to move into another screen. Uninstall an application Touch & hold the icon you want to uninstall. On the top of the icon will appear “App info”. Tap it to app info page to uninstall it. Creating a folder Drag an icon on the top of another one to create a folder. Open the folder and then tap the “Folder” to rename it. Touch screen The way to control mobile phone is using your finger on touch icons, buttons, menu items, the onscreen keyboard, and other items on the touch screen. Touch: To act on items on the screen, such as application and settings icons, to type letters and symbols using the onscreen keyboard, or to press onscreen buttons, you simply touch them with your finger. Touch & hold: Touch & hold an item on the screen by touching it and not lifting your finger until an action occurs. Drag: Touch & hold an item for a moment and then, without lifting your finger, move your finger on the screen until you reach the target position. You can drag items on the Home screen to reposition them and you can drag to open the Notification Center. Swipe or slide: To swipe or slide, quickly move your finger across the surface of the screen, without pausing when you first touch (so you don’t drag an item instead). For example, you slide the screen up or down to scroll a list, and in the same way Calendar views you can swipe quickly across the screen to change the range of time visible. Pinch: In some applications (Such as Maps and Gallery) you can zoom in and out by placing finger and thumb on the screen at same time and pinching them out together (to zoom out) or spreading them apart (to zoom in). Rotate the screen: On most screens, the orientation of the screen rotates with the phone as you turn it from upright to its side and back again. You can turn this feature on and off. 5. Communication Make a call You can make or answer a call, initiate an emergency call, and launch a multi-party call. On the bottom left of the Home screen, tap the Dial-up icon. The Dial-up page is displayed. Enter a phone number to make a call. When you enter the number, the phone will automatically search among all contacts a number that best matches the entered numerals, to facilitate your operation. During a call, tap Add a Call, and this call automatically switches to Silent mode. Enter the number of another contact, tap Dial-up, and the previous call automatically switches to On-hold mode. After the second call is answered, tap Join. In this way, a teleconference is established to achieve a multi-party talk Note: You need to subscribe to this multi-party call service from your carrier before use it. You are also allowed to initiate a call by selecting a phone number from the list of contacts or the Message page. Send a Message You can use this phone to exchange text messages and multimedia messages with your friends on their mobile phones. The messages come to and from the same contact or phone number will be visible into a single conversation, so you can see your entire message history with a person conveniently. Enter text Touch a text field, and the onscreen keyboard opens. Tap the keys on the keyboard to type; the characters you’ve entered appear in a strip above the keyboard. With suggestions for the word you are typing to the right. Use the Delete key to erase characters to the left of the cursor. When you’re finished typing, press back to close the keyboard. 6. Connection Your phone can connect to a variety of networks and devices, including mobile networks for voice and data transmission, Wi-Fi data networks, and Bluetooth devices, such as headsets. You can also connect your phone to a computer, to transfer files from your phone storage, and share your phone’s mobile data connection via USB or as a portable Wi-Fi hotspot. Airplane mode Option1: Settings --> Network & Internet --> Airplane mode to turn it on Option2: Swipe down from the top edge to open control center--> tap airplane mode Some locations like airplane may require you to turn off your phone’s Cellular network, Wi-Fi, and Bluetooth wireless connections. You can turn off all these wireless connections at once by placing your phone on Airplane mode. Wi-Fi You can configure the Wi-Fi as follow: Settings --> Network & Internet --> Wi-Fi, tap switch to turn it on. Enter Wi-Fi. The phone scans for available Wi-Fi networks and displays the names of those it finds. Secured networks are indicated with a Lock icon. The phone will auto login to the network if you have previously connected. Touch a network to connect to it. If the network is secured, you’re prompted to enter a password or other credentials. Bluetooth Bluetooth is a short-range wireless communications technology. The most common Bluetooth devices are headphones for making calls or listening to music, hands-free kits for cars, and other portable device, including laptops and cell phones. To send a file Settings --> Connected devices --> Connection preferences --> Bluetooth, tap switch to turn it on. Enter Files to select a file, Select Share--> Bluetooth. Touch Search for devices, the phone will scan for and display the names of all available Bluetooth devices in range. Touch the names of the other device in the list to pair them. After pairing the file will be sent. To receive a file Settings --> Connected devices --> Connection preferences --> Bluetooth, tap switch to turn it on. Ensure your Bluetooth has been connected within visibility time. You can receive files from the devices which are paired with yours. The file you received will be saved to the “Bluetooth” folder in Files . To connect to a Hands-free device Turn on the Hands-free device, make it in a searchable state; Settings --> Connected devices , Select “Pair new device”; After searching for the Hands-free device,Select it in the list to pair. After pairing, you can use the Hands-free device to listen to music, video and receive call. USB You can connect the phone to your computer with a USB cable to transfer music, pictures, and other files. 1. Connect the phone to your computer with a USB cable. 2. In notification center, tap USB charging this device for more options. 3. Choose the USB options. Files transfer: Transfer music, videos, documents and other documents. USB tethering:You can share your phone’s mobile data with PC Use device as MIDI:Connect a MIDI keyboard to the phone by using an OTG adapter to play a synthesizer or drive music apps. PTP(Transfer photos): Browse photos in DCIM and Pictures file folder (PTP). No data transfer: Connected as a USB for charging. Note: Do not disconnect the USB cable from the phone when you are transferring files. Doing so may cause data loss or phone damage. 7. Features Camera Tap the Camera icon in the main menu interface or on the home screen, camera opens in Normal mode, ready to take a picture. In this mode, you can touch the bottom icon to take a photo or record a video. Chrome You can use Google Chrome to view web pages and search for information on the web. Clock Tap Clock to open it. Set clock: Tap the alarm clock on the upper left. Add clock: Tap”+” on the bottom area to add an alarm. Edit alarm time and tap “OK”. Files This function allows you to copy, paste, share and delete a file stored on phone memory or SD card. Google Play This store allows you to download the latest Android™ apps, games, music, movies, TV programs, books, and magazines to your phone. Contacts Import: It allows you to import contacts from old phones. First you need to export the contacts in old phones to create a vCard file. Then copy this file to the new phone. Add a contact : Input all the information and tap “Save”. A new contact is created. Search contact: Tap the search icon on top right area. Enter related information about a certain contact to search it among the list of contacts. Search On the home screen, tap Google and enter keywords. You can search for a webpage, app, contact and music. The result will be displayed below the search bar. You can also do voice search. Tap the recording icon and speak what you want to search to microphone. Backup You can transfer contacts, text messages, pictures, music, videos and apps data from your old phone to your new phone without data traffic. How to use 1) Settings-->System-->Backup-->Switch on. 2) Account-->Add account. 8. FAQ S.No. FAQ How to Add or Remove 1 account on your Android phone? Answers Settings ->Accounts ->Add Account a) To add an Account: Add Credential to add account b) To remove an Account: Select account that you need to remove->More->Remove account Settings -> System -> Reset options -> Erase all data (factory 2 How to Factory Reset reset) -> Reset Phone Android phone? Note: Reset Factory default will remove all user data; Make sure to take a backup of your data in PC or on Gmail. In the following scenarios user needs to reset his phone. a) Phone not responding b) Phone automatically Restarting c) Erratic behavior of phone 3 In what scenario does the d) Bad Battery backup or charging issues user have to factory reset e) Apps not working Android phone? f) Deleted any pre-installed apps by mistake g) Erased customer data & settings h) To remove an account Note: If the problem persists, please visit our nearest service center. 4 5 6 How to set phone as a Settings --> Network & Internet --> Hotspot & tethering --> Wi-Fi hotspot? hotspot How to install applications To install applications directly, do following. not downloaded from Settings -> App & notifications -> Files -> Install Unknown apps Google Play? -> Allow from this source. Why the actual capacity A certain portion of capacity of ROM may be used for system may differ from the one files and maintenance, thus actual capacity may differ from that mentioned on product indicated on the product label. label?