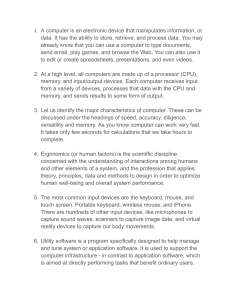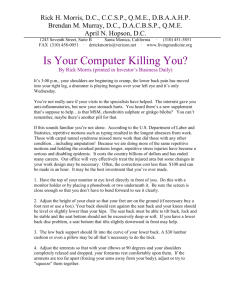Easy Ergonomics For Desktop Computer Users Department of Industrial Relations Division of Occupational Safety and Health Publications Unit COMPUTER ERGONOMICS GUIDE Easy Ergonomics for Desktop Computer Users was developed and prepared for publication by Cal/OSHA, Division of Occupational Safety and Health, California Department of Industrial Relations (www.dir.ca.gov/DOSH/). Published by the California Department of Industrial Relations Updated October 2018 This booklet is not meant to be a substitute for, or a legal interpretation of, the occupational safety and health standards. Please see the California Code of Regulations, Title 8 (www.dir.ca.gov/samples/search/query.htm), or the California Labor Code for detailed and exact information, specifications, and exceptions. The display or use of particular products in this booklet is for illustrative purposes only and does not constitute an endorsement by the Department of Industrial Relations. Introduction Congratulations! You have taken the first step toward improving the way you work at your desktop computer. Have you ever thought of the many things you do while you are at your computer work station? What is your body posture while you are performing general computer functions, such as keying, mousing, or writing? How long do you work at your computer without taking breaks? By changing the way you interact with your computer equipment and furniture, you may be able to reduce your risk of injury. Protect your ability to work! If you are already feeling some discomfort or pain or if you would like to learn how to work safely and reduce your risk of injury, read on. This guide was written for you. 13 COMPUTER ERGONOMICS GUIDE Using this booklet This booklet is intended for use by desktop computer users. The purpose of this booklet is to help you reduce your chances of being injured. You will learn to identify common desktop computer work station problems and explore some improvement goals. By understanding how you perform your job tasks, and how you use your equipment and furniture, you can work more safely, efficiently and comfortably. Each section of this booklet begins with an action goal which tells you what you need to do to work more safely and more comfortably. The action goals are summarized on pages 5 and 6, and covered in more detail in the sections on pages 8-33. Suggestions in this booklet are made to improve your work station first by utilizing your existing furniture and equipment. Try to do the best you can with what you’ve got. After that, suggestions are made to improve your work station by purchasing new or replacing existing furniture and equipment. If you are unable to improve your work station without purchasing new or replacing existing furniture or equipment, talk to your immediate supervisor. If you are already feeling discomfort, the table on page 4 will direct you to the sections in the booklet that address possible causes for your discomfort. The Checklist on page 7 serves as a way to identify computer tasks that may expose you to the risk of injury. If you answer YES to all the questions on the Checklist, you may not need to go any further. The pages that follow the Checklist offer suggestions for improving your work station and your work practices. You can also use this booklet as a training tool. Talk about these guidelines in your safety meetings and discuss ways to make necessary improvements. No one is required to use the information in this booklet. This booklet is not intended to provide employers or employees with information on how to comply with Cal/OSHA regulations. 2 TAKE A LOOK Take a Look As you read this booklet, sit at your computer and take a good look at what you do there. You may be surprised to learn that some things you do every day may cause you pain or discomfort over time. Learn how to change your work habits! You can ease your symptoms and learn how to work pain free. Job Tasks Before you begin to look for risk factors, it is important to understand how your job tasks may contribute to your exposure to these risk factors. Ask yourself which tasks you perform simultaneously. For computer users, simultaneous tasks are those tasks that are performed while keying, and include: A. keying / mousing (generic term for using an external pointing device) B. keying / mousing / writing C. keying / mousing / writing / using the telephone D. keying / mousing / writing / using the telephone / reading When simultaneous and nonsimultaneous tasks are performed in awkward postures or with extended reaches, you increase your chances of developing an injury. If you perform simultaneous tasks, go to pages 19-25. Workstation “Handedness” Look at the direction of the work flow when performing simultaneous tasks. Generally, people are most comfortable when they work toward their dominant side. For example, if you are right-handed, your right hand is your dominant hand, and your right side is your dominant side. Does the “handedness” of your work station fit your hand dominance? In other words, does the design of the work station promote your work to flow toward your dominant hand? The “handedness” of the work station is determined by the location of the keyboard relative to the work area where other tasks are performed simultaneously with keying. When this work area (often the writing surface) is to the left of the keyboard, it is said to be a left-handed work station, and vice versa. A right-handed employee who sits at a left-handed work station will twist, turn, and reach to get to the work area to his/her left. The “handedness” of the work station is not always a concern, as in the case when only one task is performed there (e.g. keying only). To learn more ways to make the work station fit your handedness, go to pages 22-25. Left-handed workstation Right-handed workstation 35 COMPUTER ERGONOMICS GUIDE Risk Factors In computer tasks there are certain conditions or risk factors that can contribute to the development of musculoskeletal disorders (MSDs) when computer users are exposed frequently to these risk factors, or for long periods of time. The conditions for exposing a user to the risk of MSDs associated with computer use are as follows: • Keying for long periods of time without breaks or rest • Using force when striking the keyboard or when gripping the pointing device (e.g. mouse, trackball) • Working with awkward neck, shoulder, elbow, wrist, or back postures • Remaining in the same position for a long time with little or no movement (e.g. sitting, holding the mouse) • Continuous pressure against (leaning on) the wrist rest, work surface edge, or armrest with the wrists, forearms, or elbows; or against the front edge of the chair with the back of the legs. Do not wait until you feel pain or discomfort. Learn to change the way you work. If you understand your body posture in relationship to your computer equipment and furniture, you may, in fact, be able to prevent this kind of injury. If you are exposed to any of these risk factors repeatedly or for long periods, you might experience pain or discomfort. If you do, refer to the pages below for improvement options. If you continue to have pain or discomfort, let your immediate supervisor know. If you are having pain or discomfort here... It may be related to this... LOWER BACK ● ● UPPER BACK ● ● ● ● ● ● NECK ● ● ● ARMS / SHOULDERS ● ● ● ● FOREARMS ● ● ● WRISTS / HANDS ● ● ● VISION 4 ● ● ● Refer to these pages... Chair adjustment Organization of the work station 8 - 15 22 - 25 Chair adjustment Keyboard height Location of the pointing device Organization of the work station Monitor height and distance Placement of the document 13 - 14 16 - 18 19 - 21 22 - 25 27 - 28 31 - 32 Organization of the work station Monitor height and distance Placement of the document 22 - 25 27 - 28 Chair adjustment Keyboard height Location of the pointing device Organization of the work station 31 - 32 13 - 14 16 - 18 19 - 21 22 - 25 Keyboard height Location of the pointing device Organization of the work station 16 - 18 19 - 21 22 - 25 Keyboard height Location of the pointing device Organization of the work station 16 - 18 19 - 21 22 - 25 Monitor height and distance Monitor glare Placement of the document 27- 28 29 31 - 32 ACTION GOALS Action Goals Now that you are aware of the job tasks you perform and the risk factors leading to MSDs, you are ready to look at the setup and organization of the furniture and equipment in your work space. The action goals that follow will help you reduce or eliminate some of these risks. They are written to help you work safely. The following action goals describe the best way to work at your work station. This section will help you to know where to start looking for problems at your work station. After reading these goals, complete the Checklist on page 7. If you are unable to answer questions on the Checklist because you need additional information about an action goal, or if you answer “NO” to any item on the checklist, go to the page indicated where the action goal is covered in greater detail. Goals WHEN SITTING 1a-b. Your feet are resting comfortably on the floor or on a footrest, and your knees are slightly lower than your hips. 2. There is a 2- to 4-inch gap between the back of your knees and the front edge of the chair when your back is against the chair. 3. The curve of the chair back fits into the deepest part of the curve in your lower back. 4. The back of the chair is upright or tilted back for comfort, and provides upper back support. 5. Armrests are adjusted so that they are just slightly below your elbows when your shoulders are relaxed. 6. Armrests do not interfere with access to the keying, mousing or writing surfaces. WHEN KEYING 7a. Your shoulders are relaxed, and your elbows are close to your body. 7b. Your elbows are bent to 90 degrees or slightly greater (inner angle). 7c. The tops of the “home row” keys are at the same height as your elbows, or slightly lower than your elbows. 7d. Your wrists are straight (not bent). WHEN POSITIONING THE CURSOR WITH A POINTING DEVICE (using a mouse, trackball, touch pad, etc.) 8. The pointing device is close to the keyboard. 57 COMPUTER ERGONOMICS GUIDE Goals WHEN ORGANIZING THE WORK SPACE 9a. Reaches performed frequently are within the “near” work space (your elbows remain at your sides). 9b. Reaches performed occasionally are within the “near” or “mid” work space (no more than an arm’s length away). 9c. You are not reaching across your body to work. WHEN VIEWING THE MONITOR 10a. It is in front of you and the top line of print is at or just below your eye level or even lower if you wear bifocal, trifocal, or progressive lenses; AND You are able to scan the screen from top to bottom by using only eye movements, not head movements. 10b. You can sit against the back of the chair and read the monitor screen from a comfortable distance, without experiencing eye fatigue, blurred vision or headaches. 10c. The monitor screen is free of glare. Viewing through bifocal lenses WHEN READING THE DOCUMENT 11a. The document is off the flat work surface and in your line of vision. 11b. The document is directly next to the monitor or between the monitor and the keyboard. 11c. The document is at the same distance as, or closer than, the monitor. 11d. You can look at the document and the monitor by moving only your eyes, not your head. WHEN USING A NEW SOFTWARE PROGRAM OR OPERATING SYSTEM (OS) 12a. You are efficient in the most common tasks you perform. 12b. You reduce the stress and frustration you experience when you cannot complete a task. 6 CHECKLIST Instructions: Answer the questions below to determine problems that might cause MSDs. If you answer “NO,” turn to the page indicated for improvement options. If you run out of improvement options and you still have problems, contact your immediate supervisor. GOAL YES NO pp. 9-33 If NO, see page: WHEN SITTING Is the chair height adjusted so that your feet rest comfortably flat on the floor or footrest, with your knees just slightly lower than the hips? 9 2 Look at the depth of the seat pan. Is there a small gap (2 to 4inches) between the back of your legs and the front edge of the seat pan? 10 3 Does the curve of the back of the chair fit into your low back? 11 4 Does the back of the chair tilt back? 12 5 With your shoulders relaxed, are the armrests slightly below your elbows, and do your arms hang comfortably at your sides? 13 6 Can you get your chair close enough to your keying, mousing, or writing surfaces without reaching? 15 1a-b WHEN KEYING 7a-d With your shoulders relaxed and your fingers curved, is the home row of keys at the same height as your elbows or slightly below your elbows? 17 WHEN POSITIONING THE CURSOR WITH A POINTING DEVICE 8 Is the pointing device positioned close to the keyboard? 20 WHEN ORGANIZING THE WORK SPACE 9a-c Are you able to use your work surface and equipment without overreaching or using awkward postures? 23 WHEN VIEWING THE MONITOR 10a Is it in front of you and the top line of print is at or just below eye level or even lower if you wear bifocal, trifocal, or progressive lenses; AND are you able to scan the screen from top to bottom using only eye movements, not head movements? 27 10b Can you sit against the back and read the monitor screen from a comfortable distance, without experiencing eye fatigue, blurred vision, or headaches? 28 10c Is the monitor screen free of glare? 29 WHEN READING THE DOCUMENT Is the document off the flat work surface and at the same distance as the 11a-d monitor screen? 31 WHEN USING NEW SOFTWARE PROGRAMS AND OPERATING SYSTEMS 12 Have you been trained on the software programs and operating system you are using? 33 79 COMPUTER ERGONOMICS GUIDE WHEN SITTING Seat pan adjustments: Chair back Lumbar curve (low back) Seat pan Pull out to make seat pan deeper Push back to make seat pan shallower Awkward seated postures and lengthy periods of sitting may increase your risk of injury. It is important that you are comfortable while sitting, as remaining in an awkward seated posture can increase your fatigue level, tighten muscles, or irritate nerves. When your body is fatigued or in discomfort, the risk of injury increases, and productivity and accuracy decrease. An awkward seated posture is especially risky if it is combined with lengthy periods of sitting, or other awkward body postures, and eventually you may have trouble doing even simple tasks, such as reaching for the telephone. When you remain in the same seated posture for a long time, your blood flow slows down and you may begin to feel tired. The muscles in your neck, shoulders, and back become fatigued. Recognize opportunities to get out of your chair and move around. Instead of reaching up to the overhead bin, stand up. Instead of reaching to the printer, place the printer farther away so you must get up and walk to it. Stand up to take a phone call. Moving around keeps the blood flowing and prevents muscle fatigue and cramping. When your chair is properly adjusted 1a-b. Your feet are resting comfortably on the floor or on a footrest, and your knees are slightly lower than your hips. 2. There is a 2- 4-inch gap between the back of your knees and the front edge of the chair when your back is against the chair. 3. The curve of the chair back fits into the deepest part of the curve in your lower back. 4. The back of the chair is upright or tilted back for comfort. 5. Armrests are adjusted so that they are just slightly below your elbows when your shoulders are relaxed. 6. Armrests do not interfere with access to keying, mousing, or writing surfaces. 8 You may need to adjust the height of your chair every day, depending upon the job task, and the shoes you are wearing (the higher the heels, the higher the chair will be raised). If the seat pan height is changed, the keyboard and monitor will need to be adjusted, as well. WHEN SITTING ACTION GOAL #1: Adjust the seat pan height so that a. Your feet rest comfortably flat on the floor, or on a footrest. b. Your knees are slightly lower than your hips. IF YOU SEE THIS . . . TRY THIS . . . OR Your feet do not rest comfortably flat on the floor. Lower the chair until your feet rest comfortably flat on the floor. IF YOU SEE THIS . . . TRY THIS . . . Your feet rest on the floor, but your knees are higher than your hips. Raise the chair until your hips are slightly higher than your knees. Use a footrest. 11 9 COMPUTER ERGONOMICS GUIDE ACTION GOAL #2: Adjust the seat pan depth so that there is a 2– 4-inch gap between the back of your knees and the front edge of the chair when your back is against the chair. IF YOU SEE THIS . . . TRY THIS . . . There is more than 4 inches between the front edge of the seat pan and the back of your knees. Slide the seat out (forward) to make it deeper and provide more support. OR Use a chair with a seat pan that has a 2- to 4-inch gap between the back of your knees and the front edge of the chair when your back is against the chair.* * Select a chair that fits and is comfortable. Be sure that the chair provides upper and lower back support. Ask for a demonstration of the adjustment features of the chair. 10 WHEN SITTING ACTION GOAL #3: Adjust the height of the back of the chair so that the curve of the back of the chair fits into the deepest part of the curve in your lower back. IF YOU SEE THIS . . . TRY THIS . . . The curve in the chair back is too high or too low and does not fit into your lower back. Reach back to feel the curve in your lower back. Then raise or lower the chair back until it fits into the curve of your lower back OR Use another chair that can be adjusted to fit your lower back.* * Select a chair that fits and is comfortable. Be sure that the chair provides upper and lower back support. Ask for a demonstration of the adjustment features of the chair. 13 11 COMPUTER ERGONOMICS GUIDE ACTION GOAL #4: Adjust the tilt of the back of the chair so that the back of the chair is upright or tilted back for comfort. IF YOU SEE THIS . . . TRY THIS . . . The chair back does not tilt back slightly and rock or lock into position. Use another chair that tilts back slightly and rocks or locks into position.* * Select a chair that fits and is comfortable. Be sure that the chair provides upper and lower back support. Ask for a demonstration of the adjustment features of the chair. 12 WHEN SITTING ACTION GOAL #5: Adjust the armrests so that a: They are slightly below your elbows when your shoulders are relaxed. b. Your arms hang comfortably at your sides. IF YOU SEE THIS . . . TRY THIS . . . Your shoulders are raised when resting on the armrests. With shoulders relaxed, lower the armrests to just slightly below your elbows. IF YOU SEE THIS . . . TRY THIS . . . You reach down to rest on the armrests. Raise the armrests to just slightly below your elbows when your shoulders are relaxed. 13 15 COMPUTER ERGONOMICS GUIDE ACTION GOAL #5 Continued IF YOU SEE THIS . . . TRY THIS . . . The armrests cannot be adjusted to slightly below your elbows when your shoulders are relaxed. Use another chair with adjustable arm rests* OR Remove the armrests * Select a chair that fits and is comfortable. Be sure that the chair provides upper and lower back support. Ask for a demonstration of the adjustment features of the chair. 14 WHEN SITTING ACTION GOAL #6: Adjust the armrests so that they do not interfere with access to keying, mousing or writing surfaces. IF YOU SEE THIS . . . TRY THIS . . . Armrests interfere with access to keying, mousing, or writing surfaces. Adjust the armrests to their lowest position. In this position they cannot be used for resting. OR Remove the armrests. 17 15 COMPUTER ERGONOMICS GUIDE WHEN KEYING When the keyboard is at the right height 7a. Your shoulders are relaxed, and your elbows are close to your body. 7b. Your elbows are bent to 90 degrees, or slightly greater (inner angle). 7c. The tops of the “home row” keys are at the same height as your elbows, or slightly below your elbows. 7d. Your wrists are straight (not bent). Home row Keys at elbow height “Neutral” keyboard Keys slightly below elbows “Negative” keyboard tilt When you center your fingers on “home row”, your fingers must reach the top, bottom, and sides of the keyboard. The fingers and wrists do all the work and they quickly tire. Try this keying technique* Instead, transfer the workload from your hands to the larger muscles of your arms, elbows, and shoulders by using arm movements rather than just finger and wrist movements while keying. You will work more comfortably and you won’t tire as quickly. Source: * “Computing Without Pain With the MouseKeyDo System,” Norman J. Kahan, MD. In this section, reference is made to the keyboard platform. The keyboard platform is mounted beneath the work surface, and allows you to raise, lower, and tilt the keyboard. For computer operators, it is recommended that the keyboard platform is either flat (not tilted) or tilted downwards (negative tilt). It is not recommended that the keyboard is tilted upwards (positive tilt), as this forces you to bend your wrists back. Negative tilt Flat or neutral (not tilted) Positive tilt Many desktop computer users still use the standard, or traditional, keyboard. For a description of alternative keyboards, go to http://www.healthycomputing.com/office/accessories/keyboard/#Keyboards. 16 WHEN KEYING ACTION GOAL #7: Adjust the keyboard height so that: a. Your shoulders are relaxed, and your elbows are close to your body. b. Your elbows are bent to 90 degrees, or slightly greater (inner angle). c. The tops of the home row keys are at the same height as your elbows or slightly below your elbows (negative tilt). d. Your wrists are straight (not bent). IF YOU SEE THIS . . . Keyboard too high The keyboard is above elbow height. TRY THIS . . . Raise or lower the keyboard platform or your chair until the tops of the home row keys are at the same height as your elbows or slightly below your elbows when your shoulders are relaxed. Use a footrest if necessary. Keyboard too low The keyboard is too low and your wrists are bent. Tilt the back edge of your keyboard platform slightly downward (“negative” tilt). You arms will tilt downward, and your elbows will open to slightly more than 900. Don’t use the legs beneath the keyboard. 17 19 COMPUTER ERGONOMICS GUIDE ACTION GOAL #7 Continued IF YOU SEE THIS . . . TRY THIS . . . Use the wrist rest only for short periods between keying. For longer periods, remove your hands from the keyboard and rest them in your lap. ALSO CONSIDER The keyboard is at your elbow height, but you lean on your wrists while keying. Keyboards that allow for greater adjustments to accommodate a more relaxed neutral hand position 18 "Sit-Stand" work stations that allow users to easily go from a seated to standing position POSITIONING THE CURSOR WHEN POSITIONING THE CURSOR WITH A POINTING DEVICE Pointing devices, such as the mouse and trackball, can cause computer-related injuries to the shoulders, neck, elbows, wrists, and hands. Common actions associated with such devices include reaching, gripping, pivoting at the wrist, finger clicking, and holding the button when “dragging” the mouse. Those actions and static arm posture (“mouse arm”) may cause problems eventually. When a pointing device is used while keying, it is important that it is accessed without overreaching or using awkward postures. To accomplish this place the pointing device as close to the keyboard as possible. When the pointing device is in the right position 8. The pointing device is close to the keyboard. There are many improvement options for positioning the pointing device that are not covered in this section. Other comfortable positions for the pointing device that promote a flat (neutral) wrist can be used. When using a mouse, try this technique:* • • • • Drop your arm and hand as one onto the mouse, with your upper arm hanging freely from your shoulder. Drape your hand over the mouse, with your palm on the center of the mouse and all your fingertips hanging over the front and sides (avoid the temptation to grip the mouse with your fingers). Make small circular motions with the mouse by making arm movements from the shoulder. Click the mouse button with the mid-section of your finger rather than your fingertip. Source: * “Computing Without Pain With the MouseKeyDo System,” Norman J. Kahan, MD. Tips for mouse or trackball: • Take your hand off the mouse or trackball when you are not using it, and rest your hand in your lap. • Make sure you have enough space on the work surface to move the cursor with the mouse in one sweeping movement, rather than having to pick up and reposition the mouse. 21 19 COMPUTER ERGONOMICS GUIDE ACTION GOAL #8: Place the pointing device so that it is close to the keyboard. IF YOU SEE THIS . . . The pointing device is a trackball that does not fit on the keyboard platform. TRY THIS . . . Use a keyboard that does not have a 10-key number pad and place the trackball next to the keyboard. OR There are many improvement options for positioning the pointing device that are not covered in this section. Other comfortable positions for the pointing device that promote a flat (neutral) wrist can be used. Replace the keyboard platform with an adjustable keyboard platform wide enough to fit the keyboard and the trackball. Adjust the height and tilt of the platform so that the tops of the home row keys are at your elbow height, or slightly below your elbows (negative tilt), when your shoulders are relaxed. 20 POSITIONING THE CURSOR ACTION GOAL #8 Continued IF YOU SEE THIS... TRY THIS . . . The pointing device is a mouse or trackball that does not fit on the keyboard platform. Follow these steps: There are many improvement options for positioning the pointing device that are not covered in this section. Other comfortable positions for the pointing device that promote a flat (neutral wrist can be used). 1. Remove the keyboard platform; 2. Place the keyboard and pointing device on the work surface, with the mouse or trackball next to the keyboard. 3. Raise the chair until the tops of the home row keys are at the same height as your elbows, or slightly below your elbows, when your shoulders are relaxed. Use a footrest, if necessary. 4. Adjust the height and distance of the monitor, if necessary. OR Use a keyboard with a built-in pointing device (touch pad or roller bar mouse). 23 21 COMPUTER ERGONOMICS GUIDE ORGANIZING THE WORK SPACE “Near” work space Overreaching is defined as reaching to such a distance that you lean forward or to the sides while fully extending your arm. Overreaching in any direction causes fatigue, reducing productivity and accuracy and increasing the risk of injury. Reduce or eliminate overreaching by rearranging the work station. “Near” Work space Activities For activities performed frequently or repetitively, the work should be performed within the “near” work space, with your elbows at your sides. Within this space, you can work comfortably without stretching or leaning. Working outside this space requires you to reach, bend, twist, and so forth. These activities lead to discomfort and fatigue and can cause injuries. By working within the “near” work space, you can maximize efficiency and comfort. “Mid” Work space Activities Activities performed occasionally can be performed in the “mid” work space (an arm’s length away); however, this requires extension of your arm. Activities performed beyond this mid-range involve leaning and reaching and should be performed rarely. If your work space is properly organized 9a. Reaches performed frequently are within the “near” work space (your elbows remain at your sides). 9b. Reaches performed occasionally are within the “near” or “mid” work space (no more than an arm’s length away). 9c. You are not reaching across your body to work. 22 “Mid” work space Avoid overreaching “Near” work space “Mid” work space Avoid reaching across your body ORGANIZING THE WORK SPACE ACTION GOAL #9: Organize the work space so that: a. Reaches performed frequently are within the near work space (your elbows are at your sides). b. Reaches performed occasionally are within the near or mid work space (no more than an arm’s length away). c. You are not reaching across your body to work. IF YOU SEE THIS . . . TRY THIS . . . “Mid” work space “Near” work space You frequently lean to make reaches more than an arm’s length away. Remove unnecessary equipment and supplies from the work station; AND Re-organize your work space by moving all necessary equipment and supplies close, to no more than an arm’s length away, or to a location where you must get up and walk to it. 23 25 COMPUTER ERGONOMICS GUIDE ACTION GOAL #9 Continued IF YOU SEE THIS . . . TRY THIS . . . You are using a keyboard platform and you are keying, mousing, and writing simultaneously, and you reach above and behind your keyboard to get to the pointing device or the writing surface. Follow these steps: 1. Remove the keyboard platform; 2. Then place the keyboard, pointing device and writing material directly on the work surface; 3. Raise the chair until the tops of the home row keys are at the same height as your elbows, or slightly below your elbows when your shoulders are relaxed. Use a footrest, if necessary. 4. Adjust the height and distance of the monitor, if necessary. OR Follow these steps: 1. Replace the keyboard platform with a height- and tilt-adjustable platform that is wide enough for the keyboard and pointing device. 2. Adjust the height and tilt of the keyboard platform until the tops of the home row keys are the same height as your elbows, or slightly below your elbows (negative tilt) when your shoulders are relaxed. 24 ORGANIZING THE WORK SPACE ACTION GOAL #9 Continued IF YOU SEE THIS . . . TRY THIS . . . You reach across your body to work because: Your work station does not match your dominant hand (handedness) Reverse the placement of the computer equipment so that non-keying tasks are performed on your dominant side when you are sitting at your keyboard. IF YOU SEE THIS . . . TRY THIS . . . You reach across your body to work because: File drawers prevent you from having knee clearance beneath the work surface on your dominant side. Reverse the placement of the file drawers so that they are beneath the work surface on your non-dominant side. 27 25 COMPUTER ERGONOMICS GUIDE WHEN VIEWING THE MONITOR Monitor height The maximum height of your viewing range is established by your horizontal line of sight when you are comfortably and properly seated at your work station. A monitor that is set too high will cause you to tip or tilt your head back to look up at the monitor. Over time, neck, shoulder, and upper back pain may result. You may also notice dry eyes because there is a tendency to blink less when looking up. Monitor distance Placing the monitor at a comfortable distance varies with each person. In general, the closer you are to the monitor, the harder your eyes work to keep the image in focus. You may experience eye fatigue, blurred vision, or headaches if your monitor is placed too close. On the other hand, if you lean forward to see the monitor, pull it closer to you. If your monitor is properly adjusted 10a. It is in front of you and the top line of print is at or below your horizontal line of sight or even lower if you wear bifocal, trifocal or progressive lenses. 10b. You can sit against the back of the chair and read the monitor screen from a comfortable distance, without experiencing eye fatigue, blurred vision, or headaches. 10c. The monitor screen is free of glare. Try these techniques 1. Periodically shift your view to something in the background (behind the monitor). Give your eyes a chance to relax. 2. Periodically rest your eyes by closing them for five seconds. 3. Adjust the monitor’s contrast and/or brightness (light background, dark font). 4. Zoom in to increase the display percentage. 5. Blink! 26 WHEN VIEWING THE MONITOR ACTION GOAL #10a: Adjust the height of the __ monitor so that • It is directly in front of you and the the top line of print is at or just below eye level, or lower if you wear bifocal, trifocal, or progressive lenses AND • You are able to scan the screen from top to bottom using only eye movements, not head movements. IF YOU SEE THIS . . . With bifocal, trifocal, or progressive lenses TRY THIS . . . __ __ OR Lower the monitor Monitor too high The top line of print is above eye level. Raise the chair Lower the monitor (remove the computer or monitor riser[s] from beneath the monitor) until the top line of print is at or slightly below eye level, or lower if you wear bifocal, trifocal, or progressive lenses. OR Raise your chair until your eyes are at or just slightly above the top line of print, or even higher if you wear bifocal, trifocal or progressive lenes. Use a footrest, if necessary. IF YOU SEE THIS . . . TRY THIS . . . You use head movements to scan from top to bottom of the screen. With bifocal, trifocal, or progressive lenses __ __ Monitor too low Without bifocal, trifocal, or progressive lenses Raise the monitor until the top line of print is at or slightly below your eye level, or even lower if you wear bifocal, trifocal, or progressive lenses. 29 27 COMPUTER ERGONOMICS GUIDE ACTION GOAL #10b: Start with the monitor an arm’s lenght away. Then adjust the distance of the monitor so that you can sit against the back of the chair and read the monitor screen from a comfortable distance, without experiencing eye fatigue, blurred vision, or headaches. IF YOU SEE THIS . . . TRY THIS . . . A small change can make a big difference Monitor too close You have symptoms (eye fatigue, blurred vision, or headaches). IF YOU SEE THIS . . . Monitor too far You have difficulty reading the screen, and lean forward to get a closer look. Move the monitor back until you can comfortably read the screen without experiencing symptoms. TRY THIS . . . Move the monitor closer until you can sit back and comfortably read the screen without symptoms. Make sure the monitors are equidistant and centered if you're using more than one. 28 WHEN VIEWING THE MONITOR ACTION GOAL #10c: Adjust the tilt of the monitor so that the screen is free of glare. IF YOU SEE THIS . . . TRY THIS . . . 45 Glare on your monitor from task or overhead lighting. Tilt the monitor down slightly; OR Dim task or overhead lights; draw blinds or curtains. IF YOU SEE THIS . . . TRY THIS . . . Glare on your monitor from windows. Reposition the monitor so that it is at a right angle to the light source; Other sources of glare include light colored clothing and white papers. OR Use a glare screen, screen hood or even something like a a file folder that shades the screen 31 29 COMPUTER ERGONOMICS GUIDE WHEN READING THE DOCUMENT Focusing on a document requires the muscles in your eyes to contract to keep the image sharp. Each time your eyes shift from the document to the monitor they must refocus. Eventually they become fatigued. Ultimately, the result is eye fatigue, eyestrain, or headaches which can affect productivity and accuracy. When the document is placed flat on the work surface, you will use head and neck movements to shift your view between the document and the monitor. These movements can cause neck strain if performed repeatedly, or day after day. When the document holder is properly placed 11a. The document is off the flat work surface and in your line of vision. 11b. The document is directly next to the monitor, or between the monitor and the keyboard. 11c. The document is at the same distance as, or closer than, the monitor. 11d. You can look at the document and the monitor by moving only your eyes, not your head. 30 WHEN READING THE DOCUMENT ACTION GOAL #11: Position the document so that a. It is off the flat worksurface and in your line of sight. b. It is directly next to the monitor or between the monitor and the keyboard. c. It is at the same distance as the monitor or closer. d. You can shift your view between the document and the monitor by moving only your eyes, not your head. IF YOU SEE THIS . . . TRY THIS... Place the document at the same height and distance as the monitor unless the print is too small to read. If the print is hard to read, place the document closer to and at the same height as the monitor. OR The document is on a flat surface or not directly next to the monitor. Position the document between the monitor and the keyboard. 33 31 COMPUTER ERGONOMICS GUIDE ACTION GOAL #11 Continued IF YOU SEE THIS . . . TRY THIS . . . The document is farther away than the monitor. Use a document holder that mounts to the monitor or is positioned to either the left or right side of the monitor; OR Position the document between the monitor and the keyboard. 32 KNOW YOUR SOFTWARE KNOW YOUR SOFTWARE PROGRAMS AND OPERATING SYSTEM... ACTION GOAL #12: Ask your manager for instructions or training before you begin so that a. You are efficient in the most common tasks you perform. b. You reduce the stress and frustration you experience when you cannot complete a task. Protect your ability to work! Ask your manager for help if you have not been trained on the software programs or operating system you are using. If you need to work with a particular program or operating system, be sure to familiarize yourself with it ahead of time. Training can be as simple as a short demonstration or taking a class for a day or two. The time spent in training can pay off in big dividends in (1) preventing injuries; (2) being able to work without discomfort or pain; (3) reducing unnecessary movements; (4) saving time and getting the work done more efficiently. Many software programs have shortcuts that allow you to quickly accomplish tasks without using a pointing device (mouse, trackball, etc.). By pressing one or more keys on the keyboard you can complete your task quickly and without the awkward postures associated with the pointing device. Learn to use the shortcuts as an alternative to the pointing device. 35 33 COMPUTER ERGONOMICS GUIDE The Benefits of Software Training By Anthony Andre, PhD. Interface Analysis In a recent usability study conducted by Interface Analysis Associates, 24 intermediate to highly experienced computer users were observed while they were attempting to perform basic tasks in common software applications. Their interactions with the software were analyzed in terms of length of time, number of mouse clicks, and successful completion of the tasks and when compared to optimal performance standards. The results showed that, on average, participants either took longer and used more mouse clicks than necessary to successfully perform common computer tasks, or they couldn’t figure out how to complete a task. In the end, the study suggests that for every 8 hours of computer work, the same work could have been performed in only 40 minutes if the software training had been provided! Impacts on You During these periods of inefficiency, participants were observed for body postures and other behaviors, such as facial expressions (indicators of frustration or stress) and verbal utterances. These observations revealed the impact of software inefficiency in four main areas: Time: The more inefficient we are as computer users, the more time we spend sitting in front of the computer. The negative effects of prolonged sitting include poor circulation; muscle fatigue; back, shoulder, and neck pain; eye strain; and more. Repetitions: Inefficiency results in more mouse clicks and keystrokes, that is, higher repetitions. Posture: Our postures change when we can’t easily accomplish our goals with our computer software. For example, we lean forward, we hold the mouse with our arm outstretched and shoulder raised, and ultimately we lose the basis for the support of good body posture. Stress: With each failed attempt to carry out a specific action or command with our computer software, we experience higher levels of stress, frustration, and time pressure. Conclusions and Guidelines Computer users are encouraged to explore ways to improve their computer interaction efficiency and seek training in the software programs and operating systems they use in their workplaces. Indeed, most of the participants indicated that their interactions with software would be more efficient with formal training. 34 REFERENCE TIPS TO IMPROVE THE WAY YOU WORK • Take micro-breaks from repetitious activities or static postures every 30 minutes for one or two minutes before resuming that activity or posture. Find opportunities to get out of your chair and move around. • Place the telephone on your non-dominant hand side. Your dominant hand will be free for writing, and cradling the telephone between your ear and shoulder while writing will not be necessary. • Use a telephone headset or the speaker when performing tasks simultaneously with the telephone. This practice will prevent awkward neck and shoulder postures associated with cradling the telephone between your ear and shoulder. • Type with the tips of the fingers. Less force is needed to depress the keys with the tips of the fingers. Use a light touch when keying. • Change postures frequently throughout the day. Alternate working from a sitting to a standing position whenever possible. Change the tilt of the back of the chair frequently. • Use shortcut keys whenever possible, instead of a pointing device (mouse, trackball, etc.). • Alternate hands when using the pointing device, OR alternate between pointing devices (e.g. alternate between mouse and trackball). Use larger muscles by moving from the elbow and shoulder, rather than from the wrist, when operating the pointing device. • Stand up to reach into overhead bins rather than reaching up from a sitting position, OR, lower the overhead storage bins if possible. 37 35 COMPUTER ERGONOMICS GUIDE List of Websites The Web sites listed below contain ergonomic information for office and industrial work settings and work techniques. Australia OHS https://www.australia.gov.au/information-and-services/jobs-and-workplace/whs-workplace-health-and-safety Canadian OSHA http://www.ccohs.ca/oshanswers/ergonomics/ Cornell University http://ergo.human.cornell.edu Ergo Web http://www.ergoweb.com/resources/casestudies/ Federal OSHA http://www.osha.gov Healthy Computing http://www.healthycomputing.com Human Factors/Ergonomics Society (HFES) http://www.hfes.org Interface Analysis http://www.interface-analysis.com International Ergonomics Association (IEA) http://www.iea.cc MouseKeyDo http://www.mousekeydo.com National Institute for Occupational Safety & Health (NIOSH) http://www.cdc.gov/niosh/topics/ Oregon OSHA http://www.orosha.org/consult/ergonomic/health_ergonomics.htm UC Berkeley/SF https://uhs.berkeley.edu/facstaff/ergonomics/computer-ergonomics UC Davis Ag-Ergo http://ag-ergo.ucdavis.edu Washington State Labor & Industries http://www.lni.wa.gov/safety/topics/atoz/default.asp 36 Cal/OSHA Consultation Services Toll-free Number: 1-800-963-9424 Internet: http://www.dir.ca.gov/dosh On-site Assistance Program Area Offices Northern California 2424 Arden Way, Suite 410 Sacramento, CA 95825 (916) 263-0704 San Francisco Bay Area 1515 Clay Street, Suite 1103 Oakland, CA 94612 (510) 622-2891 San Fernando Valley/ Santa Barbara/NW L A Co. 6150 Van Nuys Blvd., Suite 307 Van Nuys, CA 91401 (818) 901-5754 La Palma/LA/Orange 1 Centerpointe, Suite 150 La Palma, CA 90670 (714) 562-5525 Central Valley 2550 Mariposa Mall Room 2005 Fresno, CA 93727 (559) 454-1295 San B ernardino/ Inland Empire 464 West 4th Street, Suite 339 San Bernardino, CA 92401 (909) 383-4567 San Diego/ Imperial 7575 Metropolitan Dr. Suite 204 San Diego, CA 92108 (619) 767-2060 08-18