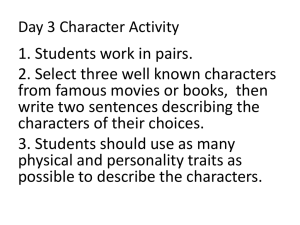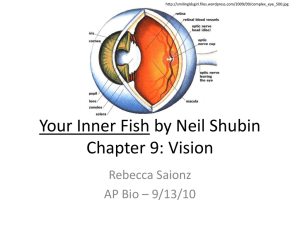ADOBE PHOTOSHOP CC - ADVANCED :: DANIEL SCOTT Once you’ve finished your class project, upload a JPEG version of your project to either of the following. 1. Assignments section of this website 2. Comments of the project video. 3. Social media & tag Dan a. Instragram: @bringyourownlaptop b. Twitter: @danlovesadobe c. Facebook group here. 4. All of the above Class Project – Select Subject 1. Use the images in Class Project 0 a. Exercise Files > 02 Selections & Masking > Class Project 0 2. Using a mixture of Select > Subject + Selection & Mask, combine the model with the brick background. 3. Save & Share a. Save a JPEG copy of your document or take a screenshot. Share your work on the suggestion social media platforms above or in the project section of this website. Class Project - Color Range 1. Use the images in Class Project 1 a. Exercise Files > 02 Selections & Masking > Class Project 1 2. Create an orange favor version. 3. Use your own fonts. 4. Make sure you have some font & juice splash interaction e.g. the splash going behind some letters but in front of others. 5. Save & Share a. Save a JPEG copy of your document or take a screenshot. Share your work on the suggestion social media platforms above or in the project section of this website. Class Project – Channel Mask 1. Use the images in Class Project 2 a. Exercise Files > 02 Selections & Masking > Class Project 2 2. Mask the grass onto a sunflower background. a. Using the Channel Mask technique. b. Also experiment with ‘Select & Mask’ or the Brush tool set to ‘Overlay’ 3. Adjust the levels of the grass to match the background. 4. Share the files with me. Class Project – Focus Area 1. Use the images in Class Project 3 a. Exercise Files > 02 Selections & Masking > Class Project 3 2. Use Select > Focus Area to make the initial selection & mask. 3. Refine the selection using ‘Select & Mask’ 4. Create shadow a. Detach a drop shadow to get started b. Use a blending mode & layer mask to make it look realistic. Class Project – Content Aware Fill 1. Use the images in Class Project 1 a. Exercise Files > 05 Cropping Aligning Distorting > Class Project 1 > Content Aware Fill A - Filip Bunkens.jpg 2. Using the content aware fill feature. See if you can remove all of the windmills and ships. 3. Share you finished example with me. Class Project – Puppet Warp 4. Use the images in Class Project 1 a. Exercise Files > 05 Cropping Aligning Distorting > Class Project 1 5. Puppet Warp A a. Using the puppet warp tool reshape the monster into a different pose. 6. Puppet Warp B a. Add your name to the composition. b. Using any masking technique, mask the vine. c. Using the puppet warp tool reshape the vine to interact with your text. 7. Share with me & let me know the selection technique you used e.g. channel mask. Class Project – Duotone 1. Use the images in Class Project a. Exercise Files > 06 Color > Class Project 2. Create 2 duotone images. 3. At least one needs to use more than one shape e.g. rectangle, circle, star. 4. Share with me. Class Project – Glitch Effect 1. Use the images in Class Project a. Exercise Files > 06 Color > Class Project > Glitch Effect A - Clem Onojeghuo.jpg 2. Using the techniques outlined in the Glitch tutorial, create your own version. 3. Consider using type as well. 4. Share it with me. Class Project – Color Grading 1. Use the images in Class Project a. Exercise Files > 06 Color > Class Project > Color Grade A & B 2. Using the techniques outlined in the previous color grading tutorial, create your own version. 3. Share with me. Class Project – Retouching 1. Use the images in Class Project a. Exercise Files > 10 Retouching > Class Project > Retouch 1 - Nino Ubezio.jpg 2. Techniques to use: a. Healing Brush (on it’s own layer) b. Clone Tool (removing the chain) c. Patch Tool 3. Share with me. Class Project – Vanishing Point 1. Use the images in Class Project a. Exercise Files > 10 Retouching > Class Project > Vanishing Point A - Bill Anastas.jpg Vanishing Point B.ai 2. Add the whale to the building’s side as a billboard/sticker. 3. Remove the antenna from the roof & lights from the side. 4. Share you finished result. Class Project – Eyes 1. Use the images in Class Project a. Exercise Files > 10 Retouching > Class Project > Eyes A - Anton Darius Thesollers.jpg Eyes B - Ryan Holloway.jpg Eyes C - Philipe Cavalcante.jpg 2. Experiment with each of the 3 methods for enhancing eyes. a. Enhancing b. A little faking c. The big fake ;) 3. Share with me and explain which method you used. Class Project – Teeth 1. Use the images in Class Project a. Exercise Files > 10 Retouching > Class Project > Eyes C - Philipe Cavalcante.jpg 2. Using the techniques learnt in the previous video, whiten the teeth. a. Hue & Saturation b. White layer with blending mode c. Levels 3. Share Class Project – Double Exposure 1. Use the images in Class Project (Or your own images) a. Exercise Files > 12 Visual Styles > Class Project > Double Exposure A.jpg Double Exposure B.jpg 2. Using the techniques learnt in the previous video create your own double exposure. 3. Share you’re finished composition. Class Project – Watercolor 1. Use the images in Class Project (Or your own images) a. Exercise Files > 12 Visual Styles > Class Project > Water Color A - Vincent Van Zalinge.jpg Water Color B - Etienne Bosiger.jpg 2. Using the techniques learnt in the previous video create your own watercolor image. 3. Share you’re finished composition. Class Project – Decay 1. Use the images in Class Project (Or your own images) a. Exercise Files > 12 Visual Styles > Class Project > Decay A - Reza Hasannia.jpg Decay B - Bruce Mars.jpg Decay C - Imani Clovis.jpg 2. Using the techniques learnt in the previous video create your own decay explosion. 3. Share you’re finished composition. Class Project – Parallax 1. Version 1 a. Use the images in Class Project (Or your own images) i. Exercise Files > 13 Video > Class Project > Parallax A - Andrew Weibert.jpg b. Mask sign. c. Using the content aware fill, remove sign so you have a clean sky layer. d. Animated (position & scale) e. Render & Share – Dropbox or Google Drive or Youtube or Vimeo. 2. Version 2 a. Use the images in Class Project (Or your own images) i. Exercise Files > 13 Video > Class Project > Parallax B - Kyle Johnson.jpg b. Animate the 3 levels (man, mountain, sky) c. Render & Share – Dropbox or Google Drive or Youtube or Vimeo. Class Project – Cinemagraph 1. 2. 3. 4. 5. Playback = Loop Crop your video to a short (loopable) section Trim the beginning (drag left side of the clip to the right) Duplicate Video Group Copy 2 a. Make sure the begging of copy 2 aligns with end of copy 1. b. Drag the left side of copy 2 to the left as far as it goes. c. Drag the right of copy 2 to align with the end of copy 1. 6. Copy 1 a. Where the 2 videos overlap, have 2 keyframes. b. The first is set to opacity 100% (basically you don’t change anything) c. The second keyframe should be set to 0%. 7. Select both layers in the layer panel and merge layers (CMD/CTRL E) 8. Select All > Copy 9. Edit > Undo 10. Edit > Paste 11. Make sure the new still image is above the videos. 12. Add a layer mask and reveal the videos underneath. Class Project – 3D 1. New Document 1920x1080px 2. Make this graphic 3D a. Exercise Files > 15 3D > Class Project > Live Laugh Love.ai Green Wood.jpg 3. Share you final render. Class Project – Fake 3D 1. Use the images in Class Project (Or your own images) a. Exercise Files > 15 3D > Class Project > Fake 3D A - Sydney Rae.jpg Fake 3D B - Rawpixel.jpg 2. Create your own fake 3D text. 3. Share you project with me.