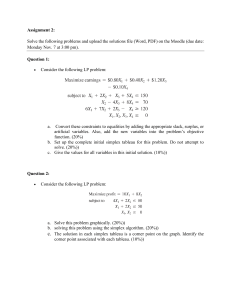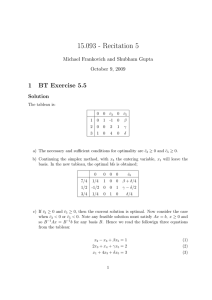Tableau Your Data! Visual Analysis with Tableau Software
advertisement

Tableau Your Data!
Fast and Easy Visual Analysis
with Tableau Software®
Daniel G. Murray and
the InterWorks BI Team
Tableau Your Data!: Fast and Easy Visual Analysis with Tableau Software®
Published by
John Wiley & Sons, Inc.
10475 Crosspoint Boulevard
Indianapolis, IN 46256
www.wiley.com
Copyright © 2013 by John Wiley & Sons, Inc., Indianapolis, Indiana
Published simultaneously in Canada
ISBN: 978-1-118-61204-0
ISBN: 978-1-118-61219-4 (ebk)
ISBN: 978-1-118-83946-1 (ebk)
Manufactured in the United States of America
10 9 8 7 6 5 4 3 2 1
No part of this publication may be reproduced, stored in a retrieval system or transmitted in any form
or by any means, electronic, mechanical, photocopying, recording, scanning or otherwise, except as
permitted under Sections 107 or 108 of the 1976 United States Copyright Act, without either the prior
written permission of the Publisher, or authorization through payment of the appropriate per-copy
fee to the Copyright Clearance Center, 222 Rosewood Drive, Danvers, MA 01923, (978) 750-8400, fax
(978) 646-8600. Requests to the Publisher for permission should be addressed to the Permissions
Department, John Wiley & Sons, Inc., 111 River Street, Hoboken, NJ 07030, (201) 748-6011, fax (201)
748-6008, or online at http://www.wiley.com/go/permissions.
Limit of Liability/Disclaimer of Warranty: The publisher and the author make no representations or
warranties with respect to the accuracy or completeness of the contents of this work and specifically
disclaim all warranties, including without limitation warranties of fitness for a particular purpose. No
warranty may be created or extended by sales or promotional materials. The advice and strategies
contained herein may not be suitable for every situation. This work is sold with the understanding
that the publisher is not engaged in rendering legal, accounting, or other professional services. If
professional assistance is required, the services of a competent professional person should be sought.
Neither the publisher nor the author shall be liable for damages arising herefrom. The fact that an
organization or Web site is referred to in this work as a citation and/or a potential source of further
information does not mean that the author or the publisher endorses the information the organization or website may provide or recommendations it may make. Further, readers should be aware that
Internet websites listed in this work may have changed or disappeared between when this work was
written and when it is read.
For general information on our other products and services please contact our Customer Care
Department within the United States at (877) 762-2974, outside the United States at (317) 572-3993
or fax (317) 572-4002.
Wiley also publishes its books in a variety of electronic formats and by print-on-demand. Not all content that is available in standard print versions of this book may appear or be packaged in all book
formats. If you have purchased a version of this book that did not include media that is referenced by
or accompanies a standard print version, you may request this media by visiting http://booksupport.
wiley.com. For more information about Wiley products, visit us at www.wiley.com.
Library of Congress Control Number: 2013948016
Trademarks: Wiley and the Wiley logo are trademarks or registered trademarks of John Wiley & Sons,
Inc. and/or its affiliates, in the United States and other countries, and may not be used without written
permission. Tableau Software is a registered trademark of Tableau Software, Inc. All other trademarks
are the property of their respective owners. John Wiley & Sons, Inc. is not associated with any product
or vendor mentioned in this book.
To my wife, Linda, and my children, Erin and Hannah, for
your understanding during the months I was "away" writing
at home. And to my parents, Mike and Joan, who instilled the
desire to learn.
About the Author
Daniel G. Murray has over 30 years of professional experience. Dan has seen
firsthand the technical revolution in data that lead to the creation of Tableau
Software. Prior to starting the InterWorks Tableau/BI practice in 2008, he held
a variety of increasingly responsible roles in finance, accounting, sales, and
operations for a mid-sized global manufacturing company serving the heavy
industry and construction markets. During the late 1990s his employer acquired
over 50 companies. Dan's role in 2006 as a CFO/CIO lead to an assignment
to integrate and create a global reporting environment. Uninspired by the
high cost and complicated products available from traditional vendors, Dan
discovered Tableau Software through data visualization expert Stephen Few.
Less than one month after downloading a trial license of Tableau Software,
Dan and his team were able to successfully create a reporting platform for less
than 15 percent of the cost, and in 1/10th the time that traditional vendors had
quoted. At this point it was apparent that everyone needed Tableau—they just
didn't know it yet.
Within months after speaking at Tableau's first customer conference, Dan went
to friend and Founder of InterWorks Inc., Behfar Jahanshahi, to convince him
to allow Dan to form a boutique consulting team focusing on providing the
best practices of data visualization and reporting using Tableau Software and
any emerging or popular database.
InterWorks, Inc. is now the premier Gold Professional Consulting Partner for
Tableau Software with clients all over the world and over 35 Tableau consultants
providing data visualization, database, and hardware expertise to many of the
most significant organizations spanning business, education, and government.
Dan is a 1982 graduate of Purdue University's Krannert School of Business. He
and his family live in the metro Atlanta area.
Credits
Executive Editor
Robert Elliott
Project Editor
Ed Connor
Senior Production Editor
Kathleen Wisor
Copy Editor
Caroline Johnson
Editorial Manager
Mary Beth Wakefield
Freelancer Editorial Manager
Rosemarie Graham
Associate Director of Marketing
David Mayhew
Marketing Manager
Ashley Zurcher
Business Manager
Amy Knies
Vice President and Executive
Group Publisher
Richard Swadley
Associate Publisher
Jim Minatel
Project Coordinator, Cover
Katie Crocker
Compositor
Maureen Forys, Happenstance
Type-O-Rama
Proofreader
Nancy Carrasco
Indexer
Johnna VanHoose Dinse
Cover Image
Courtesy of Dan Murray
Cover Designer
Ryan Sneed
Acknowledgments
This book is the product of years of experience and the collective effort of
many different InterWorks team members. Writing a book requires a little more
effort than a tweet or a blog post. Many different people provided technical
feedback and inspiration.
Brian Bickell and Eric Shiarla contributed initial drafts of the chapters related
to Tableau Server. Kate Treadwell provided a section and examples related to
Tableau's tabcmd and tabadmin command line functionality. Significant portions of Chapter 2 were provided by UK team members Mel Stephenson, Rob
Austin, and James Austin.
Creating function references in Appendix A was a team effort, but Mike Roberts
was instrumental in collecting and organizing all of the examples while also
contributing a lot of original example material. Ben Bausili, Josh Davis, Tim
Costello, and Matthew Miller from the North American team provided code
examples. Jeroen Spanjers, Alastair Young, and Darren Evans of the UK Team
also contributed excellent reference material.
Several Tableau Software employees were instrumental in providing technical feedback. I especially want to thank Molly Monsey for the many hours she
spent reviewing initial drafts and coordinating other subject area experts within
Tableau. François Ajenstat provided guidance during several phases of the
book’s development—thank you Francois for your enthusiasm and wonderful
perspective! Dan Huff and Lee Gray provided detailed technical feedback and
advice on the chapters that related to Tableau Server. Russell Christopher gave
critique on Tableau’s dashboard features and feedback on my ideas related to
best practices. All of your contributions improved the content. Any mistakes
that have made it into the final release are entirely my own.
Case studies and advice were contributed by clients and friends: Andy Kriebel
of Facebook: Paul Lisborg of Newnan Utilities; John Hoover of Norfolk Southern;
Gregory Lewandowski; Rob Higgins and Paul Laza of Cisco; Tim Kuhn of the ACT
.org, and Ted Curran of Carnegie Mellon University. Tableau Zen Master Jonathan
Drummey of the Southern Maine Medical Center contributed an interesting
case study, which came from Jonathan's amazing mind and with no assistance
from InterWorks. A former client and current friend, Adrian Abarca, contributed
an interesting study of Tableau use for human resource analysis. Most of all I
want to thank Brian McKinsey, my old boss and President of Blastrac, Inc. for
viii
Acknowledgments
tasking me to figure out a way to globalize our reporting schema, and Elaine
Hillyer, a friend and co-worker, who provided a lot of solutions during our first
Tableau project. That initial project literally changed my life.
Finally, a big thank you to the first believer in the idea for a consulting practice
focused on Tableau and for supporting this book—Behfar Jahanshahi, CEO
and Founder of InterWorks, Inc. Without his early "faith"—it wouldn't have
happened. Thank you all!
Contents
Foreword . . . . . . . . . . . . . . . . . . . . . . . . . . . . . . . . . . . . . . . . . . . . . . . . . . . . . xix
Introduction . . . . . . . . . . . . . . . . . . . . . . . . . . . . . . . . . . . . . . . . . . . . . . . . . . xxi
Part I
Desktop
1Creating Visual Analytics with Tableau Desktop
1
3
The Shortcomings of Traditional Information Analysis . . . . . . . . . . . 4
The Business Case for Visual Analysis . . . . . . . . . . . . . . . . . . . . . . . . . . . 4
Three Kinds of Data that Exist in Every Entity . . . . . . . . . . . . . . . . . . 5
How Visual Analytics Improves Decision-Making . . . . . . . . . . . . . . 5
Turning Data into Information with Visual Analytics . . . . . . . . . . . 8
The Tableau Software Ecosystem . . . . . . . . . . . . . . . . . . . . . . . . . . . . . . . 8
Tableau Desktop and Tableau Reader . . . . . . . . . . . . . . . . . . . . . . . . . 8
Introducing the Tableau Desktop Workspace . . . . . . . . . . . . . . . . . . . 14
Using the Workspace Controls Effectively . . . . . . . . . . . . . . . . . . . . . 14
The Start Page and Data Connection Page . . . . . . . . . . . . . . . . . . . 14
What You Need to Know about the Menu . . . . . . . . . . . . . . . . . . . . 18
Leveraging Toolbar Icons . . . . . . . . . . . . . . . . . . . . . . . . . . . . . . . . . . . . . 20
The Data Window, Data Types, and Aggregation . . . . . . . . . . . . . 22
Building Visualizations with the Row and
Column Shelves . . . . . . . . . . . . . . . . . . . . . . . . . . . . . . . . . . . . . . . . . . . 25
Number of Records, Measure Values, and Measure Names . . . . 26
Understanding Color in Icons and Pills . . . . . . . . . . . . . . . . . . . . . . . 27
Using the View Cards to Identify Trends and Outliers . . . . . . . . . 28
How the Status Bar Helps You Understand Visualizations . . . . . 30
Saving Time by Using the Show Me Button . . . . . . . . . . . . . . . . . . . 31
Notes . . . . . . . . . . . . . . . . . . . . . . . . . . . . . . . . . . . . . . . . . . . . . . . . . . . . . . . . . 33
x
Contents
2Connecting to Your Data
35
How to Connect to Your Data . . . . . . . . . . . . . . . . . . . . . . . . . . . . . . . . . 35
Connecting to Desktop Sources . . . . . . . . . . . . . . . . . . . . . . . . . . . . . . 36
Connecting to Database Sources . . . . . . . . . . . . . . . . . . . . . . . . . . . . . 37
Connecting to Public Datasources . . . . . . . . . . . . . . . . . . . . . . . . . . . . 38
What Are Generated Values? . . . . . . . . . . . . . . . . . . . . . . . . . . . . . . . . . . 39
Measure Names and Measure Values . . . . . . . . . . . . . . . . . . . . . . . . . 40
Tableau Geocoding . . . . . . . . . . . . . . . . . . . . . . . . . . . . . . . . . . . . . . . . . . 41
Number of Records . . . . . . . . . . . . . . . . . . . . . . . . . . . . . . . . . . . . . . . . . . 42
Knowing When to Use a Direct Connection or a Data Extract . . 43
The Flexibility of Direct Connections . . . . . . . . . . . . . . . . . . . . . . . . . . 43
The Advantages of a Data Extract . . . . . . . . . . . . . . . . . . . . . . . . . . . . 44
Using Tableau’s File Types Effectively . . . . . . . . . . . . . . . . . . . . . . . . . 45
Tableau Workbook Files . . . . . . . . . . . . . . . . . . . . . . . . . . . . . . . . . . . . . . 45
Tableau Packaged Workbooks . . . . . . . . . . . . . . . . . . . . . . . . . . . . . . . 46
Tableau Datasource Files . . . . . . . . . . . . . . . . . . . . . . . . . . . . . . . . . . . . . 46
Tableau Bookmark Files . . . . . . . . . . . . . . . . . . . . . . . . . . . . . . . . . . . . . . 47
Joining Database Tables with Tableau . . . . . . . . . . . . . . . . . . . . . . . . . . 47
The Default Inner Join . . . . . . . . . . . . . . . . . . . . . . . . . . . . . . . . . . . . . . . . 49
The Left and Right Join Types . . . . . . . . . . . . . . . . . . . . . . . . . . . . . . . . 50
Customizing Tableau’s Join Script . . . . . . . . . . . . . . . . . . . . . . . . . . . . 51
Blending Different Datasources in a Single Worksheet . . . . . . . . . 54
When to Use Blending vs. Joins . . . . . . . . . . . . . . . . . . . . . . . . . . . . . . . 54
How to Create a Data Blend . . . . . . . . . . . . . . . . . . . . . . . . . . . . . . . . . . 54
Factors that Affect the Speed of Your Data Connections . . . . . . 59
Your Personal Computer . . . . . . . . . . . . . . . . . . . . . . . . . . . . . . . . . . . . . 59
Your Server Hardware . . . . . . . . . . . . . . . . . . . . . . . . . . . . . . . . . . . . . . . . 60
The Network . . . . . . . . . . . . . . . . . . . . . . . . . . . . . . . . . . . . . . . . . . . . . . . . . 61
The Database . . . . . . . . . . . . . . . . . . . . . . . . . . . . . . . . . . . . . . . . . . . . . . . . 61
How to Deal with Data Quality Problems . . . . . . . . . . . . . . . . . . . . . . . 61
Quick Solutions in Tableau . . . . . . . . . . . . . . . . . . . . . . . . . . . . . . . . . . . 62
Correcting Your Source Data . . . . . . . . . . . . . . . . . . . . . . . . . . . . . . . . . 63
Note . . . . . . . . . . . . . . . . . . . . . . . . . . . . . . . . . . . . . . . . . . . . . . . . . . . . . . . . . . 63
3
Building Your First Visualization
65
Fast and Easy Analysis via Show Me . . . . . . . . . . . . . . . . . . . . . . . . . . . 65
How Show Me Works . . . . . . . . . . . . . . . . . . . . . . . . . . . . . . . . . . . . . . . . . 66
Chart Types Provided by the Show Me Button . . . . . . . . . . . . . . . . 67
Text Tables (crosstabs) . . . . . . . . . . . . . . . . . . . . . . . . . . . . . . . . . . . . . . . . 67
Maps (Symbol and Filled) . . . . . . . . . . . . . . . . . . . . . . . . . . . . . . . . . . . . 68
Heat Maps, Highlight Tables, Treemaps . . . . . . . . . . . . . . . . . . . . . . .69
Bar Chart, Stacked Bar, Side-by-Side Bars . . . . . . . . . . . . . . . . . . . . . 69
Contents
Line Charts For Time Series Analysis . . . . . . . . . . . . . . . . . . . . . . . . . . 70
Area Fill Charts and Pie Charts . . . . . . . . . . . . . . . . . . . . . . . . . . . . . . . 71
Scatter Plot, Circle View, and Side-by-Side Circle Plots . . . . . . . . .72
Bullet Graph, Packed Bubble, Histogram, and
Gantt Charts . . . . . . . . . . . . . . . . . . . . . . . . . . . . . . . . . . . . . . . . . . . . . . 72
Trend Lines and Reference Lines . . . . . . . . . . . . . . . . . . . . . . . . . . . . . . . 74
Adding Trendlines and Reference Lines to Your Charts . . . . . . . . 76
Trend Lines . . . . . . . . . . . . . . . . . . . . . . . . . . . . . . . . . . . . . . . . . . . . . . . . . . . 76
Reference Lines . . . . . . . . . . . . . . . . . . . . . . . . . . . . . . . . . . . . . . . . . . . . . . . 76
Why the Concept of Scope is Important . . . . . . . . . . . . . . . . . . . . . . 78
Changing the Scope of Trend Lines . . . . . . . . . . . . . . . . . . . . . . . . . . . 79
Sorting Data in Tableau . . . . . . . . . . . . . . . . . . . . . . . . . . . . . . . . . . . . . . . . 81
Manual Sorting via Icons . . . . . . . . . . . . . . . . . . . . . . . . . . . . . . . . . . . . . 81
Calculated Sorts Using the Sort Menu . . . . . . . . . . . . . . . . . . . . . . . . 83
Enhancing Views with Filters, Sets, Groups, and Hierarchies . . . 84
Making Hierarchies to Provide Drill-Down Capability . . . . . . . . . 84
Creating and Using Filters . . . . . . . . . . . . . . . . . . . . . . . . . . . . . . . . . . . . 86
Creating a Filter with the Filter Shelf . . . . . . . . . . . . . . . . . . . . . . . . . . 86
Grouping Dimensions . . . . . . . . . . . . . . . . . . . . . . . . . . . . . . . . . . . . . . . . 90
How Tableau Uses Date Fields . . . . . . . . . . . . . . . . . . . . . . . . . . . . . . . . 97
Tableau’s Date Hierarchy . . . . . . . . . . . . . . . . . . . . . . . . . . . . . . . . . . . . . 99
Rearranging Time with Tableau . . . . . . . . . . . . . . . . . . . . . . . . . . . . . 100
Creating Customized Date Fields . . . . . . . . . . . . . . . . . . . . . . . . . . . . 101
Taming Data with Measure Names and Values . . . . . . . . . . . . . . 102
Notes . . . . . . . . . . . . . . . . . . . . . . . . . . . . . . . . . . . . . . . . . . . . . . . . . . . . . . . . 107
4Creating Calculations to Enhance Your Data
109
What is Aggregation? . . . . . . . . . . . . . . . . . . . . . . . . . . . . . . . . . . . . . . . . . 110
Count Distinct Versus Count . . . . . . . . . . . . . . . . . . . . . . . . . . . . . . . . . 110
Median . . . . . . . . . . . . . . . . . . . . . . . . . . . . . . . . . . . . . . . . . . . . . . . . . . . . . 111
Dimension versus Attribute . . . . . . . . . . . . . . . . . . . . . . . . . . . . . . . . . . 111
What Are Calculated Values and Table Calculations? . . . . . . . . . . . 112
How Do Calculated Values Work? . . . . . . . . . . . . . . . . . . . . . . . . . . . 113
How Do Table Calculations Work? . . . . . . . . . . . . . . . . . . . . . . . . . . . 114
A Word on Calculations and Cubes . . . . . . . . . . . . . . . . . . . . . . . . . . 115
Using the Calculation Dialog Box to Create
Calculated Values . . . . . . . . . . . . . . . . . . . . . . . . . . . . . . . . . . . . . . . . . . 115
Field Selection . . . . . . . . . . . . . . . . . . . . . . . . . . . . . . . . . . . . . . . . . . . . . . . 117
Function Selection . . . . . . . . . . . . . . . . . . . . . . . . . . . . . . . . . . . . . . . . . . 117
Parameter Selection . . . . . . . . . . . . . . . . . . . . . . . . . . . . . . . . . . . . . . . . . 117
Building Formulas Using Table Calculations . . . . . . . . . . . . . . . . . . . 118
Editing Table Calculations to Suit Your Purpose . . . . . . . . . . . . . . 120
Understanding Table Calculation Behavior . . . . . . . . . . . . . . . . . . 122
xi
xii
Contents
Customizing Table Calculations . . . . . . . . . . . . . . . . . . . . . . . . . . . . . 123
Secondary Table Calculations . . . . . . . . . . . . . . . . . . . . . . . . . . . . . . . 125
Using Table Calculation Functions . . . . . . . . . . . . . . . . . . . . . . . . . . . 128
Adding Flexibility to Calculations with Parameters . . . . . . . . . . . 129
What are Basic Parameters? . . . . . . . . . . . . . . . . . . . . . . . . . . . . . . . . . 130
What Are Advanced Parameters? . . . . . . . . . . . . . . . . . . . . . . . . . . . . 132
Using the Function Reference Appendix . . . . . . . . . . . . . . . . . . . . . 135
Notes . . . . . . . . . . . . . . . . . . . . . . . . . . . . . . . . . . . . . . . . . . . . . . . . . . . . . . . . 136
5
Using Maps to Improve Insight
137
Creating a Standard Map View . . . . . . . . . . . . . . . . . . . . . . . . . . . . . . 138
How Tableau Geocodes Your Data . . . . . . . . . . . . . . . . . . . . . . . . . . 140
Typical Map Errors and How to Deal With Them . . . . . . . . . . . . . 142
Plotting Your Own Locations on a Map . . . . . . . . . . . . . . . . . . . . . . 144
Adding Custom Geocoding to Your Datasource . . . . . . . . . . . . . . 144
Importing Custom Geocoding into Tableau . . . . . . . . . . . . . . . . . . 145
Using Custom Geographic Units in a Map . . . . . . . . . . . . . . . . . . . 146
Replacing Tableau’s Standard Maps . . . . . . . . . . . . . . . . . . . . . . . . . . 149
Why Replace Tableau’s Standard Maps? . . . . . . . . . . . . . . . . . . . . . 149
Replacing Tableau’s Standard Maps to
Enhance Information . . . . . . . . . . . . . . . . . . . . . . . . . . . . . . . . . . . . 150
Using Custom Background Images to Plot Spatial Data . . . . . . . 152
Why Are Non-Standard Plots Useful? . . . . . . . . . . . . . . . . . . . . . . . . 152
The Steps Required to Build a Custom Spatial Plot . . . . . . . . . . . 152
Positioning Marks on a Non-Standard Map . . . . . . . . . . . . . . . . . 153
Publishing Workbooks with Non-Standard Geographies . . . . . 156
Shaping Data to Enable Point-to-Point Mapping . . . . . . . . . . . . . 157
Animating Maps Using the Pages Shelf
or Slider Filters . . . . . . . . . . . . . . . . . . . . . . . . . . . . . . . . . . . . . . . . . . . 159
Notes . . . . . . . . . . . . . . . . . . . . . . . . . . . . . . . . . . . . . . . . . . . . . . . . . . . . . . . . 160
6
Developing an Ad Hoc Analysis Environment
161
Generating New Data with Forecasts . . . . . . . . . . . . . . . . . . . . . . . . . 162
How Tableau Creates Forecasts . . . . . . . . . . . . . . . . . . . . . . . . . . . . . . 162
Providing Self-Service Ad Hoc Analysis with Parameters . . . . . . 166
What Are Parameters? . . . . . . . . . . . . . . . . . . . . . . . . . . . . . . . . . . . . . . . 167
How Can Parameters Be Used? . . . . . . . . . . . . . . . . . . . . . . . . . . . . . . 167
Basic Parameter Controls . . . . . . . . . . . . . . . . . . . . . . . . . . . . . . . . . . . . 167
Advanced Parameter Controls . . . . . . . . . . . . . . . . . . . . . . . . . . . . . . . 171
Editing Views in Tableau Server . . . . . . . . . . . . . . . . . . . . . . . . . . . . . . 175
Note . . . . . . . . . . . . . . . . . . . . . . . . . . . . . . . . . . . . . . . . . . . . . . . . . . . . . . . . . 176
Contents
7
Tips, Tricks, and Timesavers
177
Saving Time and Improving Formatting . . . . . . . . . . . . . . . . . . . . . . 177
Double-Click Fields to Build Faster . . . . . . . . . . . . . . . . . . . . . . . . . . . 177
Reduce Clicks using the Right-Mouse Button Drag . . . . . . . . . . . 179
Quick Copy Fields with Control-Drag . . . . . . . . . . . . . . . . . . . . . . . . 179
Replace Fields by Dropping the New Field on Top . . . . . . . . . . . 180
Right-Click to Edit or Format Anything . . . . . . . . . . . . . . . . . . . . . . 181
Editing or Removing Titles from Axis Headings . . . . . . . . . . . . . . 181
Speed Up Your Presentation Page Views . . . . . . . . . . . . . . . . . . . . . 182
A Faster Way to Access Field Menu Options . . . . . . . . . . . . . . . . . . 183
Improving Appearance to Convey Meaning
More Precisely . . . . . . . . . . . . . . . . . . . . . . . . . . . . . . . . . . . . . . . . . . . . 184
Changing the Appearance of Dates . . . . . . . . . . . . . . . . . . . . . . . . . 184
Formatting Tooltip Content . . . . . . . . . . . . . . . . . . . . . . . . . . . . . . . . . 185
Change the Order of Color Expressed in Charts to
Compare Related Values more Easily . . . . . . . . . . . . . . . . . . . . . 185
Exposing a Header in a One-Column Crosstab to
Add Meaning and Save Space . . . . . . . . . . . . . . . . . . . . . . . . . . . 186
Unpacking a Packaged Workbook
File (.twbx) . . . . . . . . . . . . . . . . . . . . . . . . . . . . . . . . . . . . . . . . . . . . . . . 187
Make a Parameterized Axis Label . . . . . . . . . . . . . . . . . . . . . . . . . . . . 187
Using Continuous Quick Filters for Ranges of Values . . . . . . . . . 188
Create Your Own Custom Date Hierarchy . . . . . . . . . . . . . . . . . . . . 189
Assemble Your Own Custom Fields . . . . . . . . . . . . . . . . . . . . . . . . . . 190
Let Tableau Build Your Actions . . . . . . . . . . . . . . . . . . . . . . . . . . . . . . 191
Formatting Table Calculation Results . . . . . . . . . . . . . . . . . . . . . . . . 192
When to Use Floating Objects in Dashboards . . . . . . . . . . . . . . . . 195
Customizing Shapes, Colors,
Fonts, and Images . . . . . . . . . . . . . . . . . . . . . . . . . . . . . . . . . . . . . . . . 196
Customizing Shapes . . . . . . . . . . . . . . . . . . . . . . . . . . . . . . . . . . . . . . . . . 196
Customizing Colors . . . . . . . . . . . . . . . . . . . . . . . . . . . . . . . . . . . . . . . . . . 198
Customizing Fonts . . . . . . . . . . . . . . . . . . . . . . . . . . . . . . . . . . . . . . . . . . 199
Customizing Images in Dashboards . . . . . . . . . . . . . . . . . . . . . . . . . 200
Advanced Chart Types . . . . . . . . . . . . . . . . . . . . . . . . . . . . . . . . . . . . . . . 201
Bar in Bar Chart . . . . . . . . . . . . . . . . . . . . . . . . . . . . . . . . . . . . . . . . . . . . . 201
Box Plots . . . . . . . . . . . . . . . . . . . . . . . . . . . . . . . . . . . . . . . . . . . . . . . . . . . . 202
Pareto Charts . . . . . . . . . . . . . . . . . . . . . . . . . . . . . . . . . . . . . . . . . . . . . . . 204
Sparklines . . . . . . . . . . . . . . . . . . . . . . . . . . . . . . . . . . . . . . . . . . . . . . . . . . . 207
Bullet Graphs . . . . . . . . . . . . . . . . . . . . . . . . . . . . . . . . . . . . . . . . . . . . . . . . 208
xiii
xiv
Contents
8
Bringing It All Together with Dashboards
211
How Dashboard Facilitates Analysis and Understanding . . . . . . . 211
How Tableau Improves the Dashboard-Building Process . . . . . . 212
The Wrong Way to Build a Dashboard . . . . . . . . . . . . . . . . . . . . . . . . 213
The Right Way to Build a Dashboard . . . . . . . . . . . . . . . . . . . . . . . . . 215
Best Practices for Dashboard Building . . . . . . . . . . . . . . . . . . . . . . . . 216
Size the Dashboard to Fit the Worst-Case Available Space . . . 216
Employ 4-Pane Dashboard Designs . . . . . . . . . . . . . . . . . . . . . . . . . 217
Use Actions to Filter Instead of Quick Filters . . . . . . . . . . . . . . . . . 218
Build Cascading Dashboard Designs to
Improve Load Speeds . . . . . . . . . . . . . . . . . . . . . . . . . . . . . . . . . . . . 219
Limit the Use of Color to One Primary Color Scheme . . . . . . . . . 219
Use Small Instructions Near the Work to Make
Navigation Obvious . . . . . . . . . . . . . . . . . . . . . . . . . . . . . . . . . . . . . . 220
Filter Information Presented in Crosstabs to Provide
Relevant Details-on-Demand . . . . . . . . . . . . . . . . . . . . . . . . . . . . 221
Remove All Non-Data-Ink . . . . . . . . . . . . . . . . . . . . . . . . . . . . . . . . . . . 223
Avoid One-Size-Fits-All Dashboards . . . . . . . . . . . . . . . . . . . . . . . . . 223
Work to Achieve Dashboard Load Times of Less
than Ten Seconds . . . . . . . . . . . . . . . . . . . . . . . . . . . . . . . . . . . . . . . . 223
Building Your First Advanced Dashboard . . . . . . . . . . . . . . . . . . . . . 224
Introducing the Dashboard Worksheet . . . . . . . . . . . . . . . . . . . . . . 224
Defining the Dashboard Size . . . . . . . . . . . . . . . . . . . . . . . . . . . . . . . . 227
Position the Worksheet Objects in the Dashboard
Workspace . . . . . . . . . . . . . . . . . . . . . . . . . . . . . . . . . . . . . . . . . . . . . . 227
Using Layout Containers to Position Objects . . . . . . . . . . . . . . . . . 231
Positioning and Fitting the Dashboard Objects . . . . . . . . . . . . . . 234
Using Actions to Create Advanced Dashboard Navigation . . 245
Embedding a Live Website in a Dashboard . . . . . . . . . . . . . . . . . . 254
Adding Details on Demand with Tooltips . . . . . . . . . . . . . . . . . . . 262
Sharing Your Dashboard with Tableau Reader . . . . . . . . . . . . . . . . 266
Security Considerations for Publishing via
Tableau Reader . . . . . . . . . . . . . . . . . . . . . . . . . . . . . . . . . . . . . . . . . . 266
Sharing Dashboards with Tableau Online or
Tableau Server . . . . . . . . . . . . . . . . . . . . . . . . . . . . . . . . . . . . . . . . . . . . 267
Designing for Mobile Consumption . . . . . . . . . . . . . . . . . . . . . . . . . . 268
The Physics of Mobile Consumption . . . . . . . . . . . . . . . . . . . . . . . . . 268
Security Considerations for Mobile Consumption . . . . . . . . . . . . 269
Typical Mobile Usage Patterns . . . . . . . . . . . . . . . . . . . . . . . . . . . . . . . 269
Using the Tableau Performance Recorder to Improve
Load Speed . . . . . . . . . . . . . . . . . . . . . . . . . . . . . . . . . . . . . . . . . . . . . . 278
Notes . . . . . . . . . . . . . . . . . . . . . . . . . . . . . . . . . . . . . . . . . . . . . . . . . . . . . . . . 279
Contents
Part II
9
Tableau Server
281
Installing Tableau Server
283
The Reasons to Deploy Tableau Server . . . . . . . . . . . . . . . . . . . . . . . 284
Data Governance . . . . . . . . . . . . . . . . . . . . . . . . . . . . . . . . . . . . . . . . . . . 284
Efficiency . . . . . . . . . . . . . . . . . . . . . . . . . . . . . . . . . . . . . . . . . . . . . . . . . . . . 284
Flexibility . . . . . . . . . . . . . . . . . . . . . . . . . . . . . . . . . . . . . . . . . . . . . . . . . . . . 285
Licensing Options for Tableau Server and Tableau Online . . . . 286
Determining Your Hardware and Software Needs . . . . . . . . . . . . 286
Determining What Kind of Server License to Purchase . . . . . . . 287
Tableau Server’s Architecture . . . . . . . . . . . . . . . . . . . . . . . . . . . . . . . . 288
Sizing the Server Hardware . . . . . . . . . . . . . . . . . . . . . . . . . . . . . . . . . . 289
Environmental Factors That Can Affect Performance . . . . . . . . 290
Configuring Tableau Server for the First Time . . . . . . . . . . . . . . . . 291
General: Server Run As User . . . . . . . . . . . . . . . . . . . . . . . . . . . . . . . . . 291
General: User Authentication and Active Directory . . . . . . . . . . 292
Setting-up Security Rights . . . . . . . . . . . . . . . . . . . . . . . . . . . . . . . . . . . 294
Enabling Row-Level Security via Filters . . . . . . . . . . . . . . . . . . . . . . 296
When and How to Deploy Server on Multiple
Physical Machines . . . . . . . . . . . . . . . . . . . . . . . . . . . . . . . . . . . . . . . . 300
Deploying Tableau Server in High Availability
Environments . . . . . . . . . . . . . . . . . . . . . . . . . . . . . . . . . . . . . . . . . . . . 301
The Three Node Cluster . . . . . . . . . . . . . . . . . . . . . . . . . . . . . . . . . . . . . . 301
The Four Node Cluster . . . . . . . . . . . . . . . . . . . . . . . . . . . . . . . . . . . . . . . 302
Leverage Existing Security with Trusted Authentication . . . . . . 303
Deploying Tableau Server in
Multi-National Entities . . . . . . . . . . . . . . . . . . . . . . . . . . . . . . . . . . . . 306
Using Performance Recorder to Improve Performance . . . . . . . 307
Timeline Gantt Chart . . . . . . . . . . . . . . . . . . . . . . . . . . . . . . . . . . . . . . . 308
The Events Sorted by Time . . . . . . . . . . . . . . . . . . . . . . . . . . . . . . . . . . . 309
Query Text . . . . . . . . . . . . . . . . . . . . . . . . . . . . . . . . . . . . . . . . . . . . . . . . . . 309
Performance-tuning Tactics . . . . . . . . . . . . . . . . . . . . . . . . . . . . . . . . . 309
Managing Tableau Server in the Cloud . . . . . . . . . . . . . . . . . . . . . . . . 311
What Does it Mean to be in the Cloud? . . . . . . . . . . . . . . . . . . . . . . 311
Tableau’s Cloud-Based Versions of Server . . . . . . . . . . . . . . . . . . . . 311
Putting Tableau Server In The Cloud . . . . . . . . . . . . . . . . . . . . . . . . . 312
Monitoring Activity on Tableau Server . . . . . . . . . . . . . . . . . . . . . . . 313
The Status Section . . . . . . . . . . . . . . . . . . . . . . . . . . . . . . . . . . . . . . . . . . . 314
The Analysis Section . . . . . . . . . . . . . . . . . . . . . . . . . . . . . . . . . . . . . . . . . 314
The Activities Section . . . . . . . . . . . . . . . . . . . . . . . . . . . . . . . . . . . . . . . . 314
The Settings Section . . . . . . . . . . . . . . . . . . . . . . . . . . . . . . . . . . . . . . . . . 315
Notes . . . . . . . . . . . . . . . . . . . . . . . . . . . . . . . . . . . . . . . . . . . . . . . . . . . . . . . . 315
xv
xvi
Contents
10
Using Tableau Server to Facilitate Fact-Based
Team Collaboration
317
Publishing Dashboards in Tableau Server . . . . . . . . . . . . . . . . . . . . . 317
Project . . . . . . . . . . . . . . . . . . . . . . . . . . . . . . . . . . . . . . . . . . . . . . . . . . . . . . 319
Name . . . . . . . . . . . . . . . . . . . . . . . . . . . . . . . . . . . . . . . . . . . . . . . . . . . . . . . 319
Tags . . . . . . . . . . . . . . . . . . . . . . . . . . . . . . . . . . . . . . . . . . . . . . . . . . . . . . . . . 319
View Permissions . . . . . . . . . . . . . . . . . . . . . . . . . . . . . . . . . . . . . . . . . . . . 319
Views to Share . . . . . . . . . . . . . . . . . . . . . . . . . . . . . . . . . . . . . . . . . . . . . . 320
Options . . . . . . . . . . . . . . . . . . . . . . . . . . . . . . . . . . . . . . . . . . . . . . . . . . . . . 320
Organizing Reports for Consumption . . . . . . . . . . . . . . . . . . . . . . . . 321
Adding Tags to Workbooks . . . . . . . . . . . . . . . . . . . . . . . . . . . . . . . . . . 322
Creating a Favorite . . . . . . . . . . . . . . . . . . . . . . . . . . . . . . . . . . . . . . . . . . 323
Options for Securing Reports . . . . . . . . . . . . . . . . . . . . . . . . . . . . . . . . 325
The Application Layer . . . . . . . . . . . . . . . . . . . . . . . . . . . . . . . . . . . . . . . 325
Defining Custom Roles . . . . . . . . . . . . . . . . . . . . . . . . . . . . . . . . . . . . . . 326
A Permission-Setting Example . . . . . . . . . . . . . . . . . . . . . . . . . . . . . . . 328
Improve Efficiency with the Data Server . . . . . . . . . . . . . . . . . . . . . 330
Incremental Updates . . . . . . . . . . . . . . . . . . . . . . . . . . . . . . . . . . . . . . . . 335
Consuming Information in Tableau Server . . . . . . . . . . . . . . . . . . . . 335
Finding Information . . . . . . . . . . . . . . . . . . . . . . . . . . . . . . . . . . . . . . . . . 336
Sharing Comments and Views . . . . . . . . . . . . . . . . . . . . . . . . . . . . . . . 338
Customized Views . . . . . . . . . . . . . . . . . . . . . . . . . . . . . . . . . . . . . . . . . . . 339
Authoring and Editing Reports via Server . . . . . . . . . . . . . . . . . . . . 340
What Is Required to Author Reports on the Web? . . . . . . . . . . . . 340
Server Design and Usage Considerations Related to
Web and Tablet Authoring . . . . . . . . . . . . . . . . . . . . . . . . . . . . . . . 341
Differences between Desktop and Web or Tablet
Authoring . . . . . . . . . . . . . . . . . . . . . . . . . . . . . . . . . . . . . . . . . . . . . . . . 341
Saving and Exporting via the Web-Tablet Environment . . . . . . 346
Recommendations for Implementing
Web-Tablet Authoring . . . . . . . . . . . . . . . . . . . . . . . . . . . . . . . . . . . 347
Sharing Connections, Data Models, and Data Extracts . . . . . . . . 348
Offering a Common Data Library . . . . . . . . . . . . . . . . . . . . . . . . . . . 348
Sharing Data Models . . . . . . . . . . . . . . . . . . . . . . . . . . . . . . . . . . . . . . . . 348
Inheritance of Updates . . . . . . . . . . . . . . . . . . . . . . . . . . . . . . . . . . . . . . 349
Embedding Tableau Reports Securely on the Web . . . . . . . . . . . 349
When to Embed a Dashboard . . . . . . . . . . . . . . . . . . . . . . . . . . . . . . . 349
How to Embed a Dashboard . . . . . . . . . . . . . . . . . . . . . . . . . . . . . . . . 350
Tips and Tricks for Embedding Dashboards . . . . . . . . . . . . . . . . . . 352
Using Subscriptions to Deliver Reports via E-mail . . . . . . . . . . . . 354
Administrators Subscription Management . . . . . . . . . . . . . . . . . . . 355
Creating Subscription Schedules . . . . . . . . . . . . . . . . . . . . . . . . . . . . 355
Notes . . . . . . . . . . . . . . . . . . . . . . . . . . . . . . . . . . . . . . . . . . . . . . . . . . . . . . . . 356
Contents
11
Automating Server with Tableau’s Command Line Tools
357
What do tabcmd and tabadmin do? . . . . . . . . . . . . . . . . . . . . . . . . . 357
Installing the Command Line Tools . . . . . . . . . . . . . . . . . . . . . . . . . . 358
Setting the Windows Path . . . . . . . . . . . . . . . . . . . . . . . . . . . . . . . . . . . 360
What Kinds of Tasks Can Be
Done with Tabcmd? . . . . . . . . . . . . . . . . . . . . . . . . . . . . . . . . . . . . . . 361
Learning to Leverage Tabcmd . . . . . . . . . . . . . . . . . . . . . . . . . . . . . . . 362
Manually Entering and Running a Script in Tabcmd . . . . . . . . . 363
Running Tabcmd Scripts Via Batch Files . . . . . . . . . . . . . . . . . . . . . 364
Common Use Cases for Tabcmd . . . . . . . . . . . . . . . . . . . . . . . . . . . . . 368
Retrieving Forecast Data from Workbooks . . . . . . . . . . . . . . . . . . . 368
Manage Data Governance Via Tabcmd . . . . . . . . . . . . . . . . . . . . . . 368
Using Tabadmin for Administrative Task Automation . . . . . . . . . 368
Starting Tableau Server . . . . . . . . . . . . . . . . . . . . . . . . . . . . . . . . . . . . . 369
Part IIICase Studies
12
Use Cases for Rapid-Fire Visual Analytics
371
373
Rapid-Fire Analysis at a Public Utility . . . . . . . . . . . . . . . . . . . . . . . . . 373
Aggregating Disparate Datasources at a Large University . . . . 375
Getting Started with Tableau . . . . . . . . . . . . . . . . . . . . . . . . . . . . . . . . 375
Prototype Report Development . . . . . . . . . . . . . . . . . . . . . . . . . . . . . 375
Leveraging Tableau Further . . . . . . . . . . . . . . . . . . . . . . . . . . . . . . . . . 376
Tepper’s Outcome and Example Dashboards . . . . . . . . . . . . . . . . 376
Analysis in a Major Railway Logistics Team . . . . . . . . . . . . . . . . . . . 378
Modalgistics Does Transportation Research . . . . . . . . . . . . . . . . . 379
How Modalgistics Uses Tableau . . . . . . . . . . . . . . . . . . . . . . . . . . . . . 379
The Outcome for Modalgistics . . . . . . . . . . . . . . . . . . . . . . . . . . . . . . . 381
Quality Metrics in a Hospital . . . . . . . . . . . . . . . . . . . . . . . . . . . . . . . . . 382
Obamacare and Medicare Reimbursements . . . . . . . . . . . . . . . . . 382
How Tableau Was Used to Analyze VBP . . . . . . . . . . . . . . . . . . . . . 383
Southern Maine’s Outcome . . . . . . . . . . . . . . . . . . . . . . . . . . . . . . . . . 386
Planning for a Successful Tableau Deployment at ACT . . . . . . . . 386
Value Drivers for ACT . . . . . . . . . . . . . . . . . . . . . . . . . . . . . . . . . . . . . . . . 386
Building User Base Interest and Skill . . . . . . . . . . . . . . . . . . . . . . . . . 387
A Properly Staged Evaluation and Roll Out . . . . . . . . . . . . . . . . . . 387
How ACT Uses Tableau . . . . . . . . . . . . . . . . . . . . . . . . . . . . . . . . . . . . . . 388
Ensuring Sustainability . . . . . . . . . . . . . . . . . . . . . . . . . . . . . . . . . . . . . . 388
Employing Visual Analytics to Aid Succession Planning . . . . . . . 389
A Framework for Spurring Effective Conversation
and Action . . . . . . . . . . . . . . . . . . . . . . . . . . . . . . . . . . . . . . . . . . . . . . 389
Providing Progressive Information for Succession Planning . . 390
xvii
xviii
Contents
Part IV
Appendices
393
A
Understanding and Using Tableau Functions
395
B
Tableau Data Shaper Excel Plug-In
475
CCompanion Website
479
D
481
Glossary
Index . . . . . . . . . . . . . . . . . . . . . . . . . . . . . . . . . . . . . . . . . . . . . . . . . . . . . . . . . 493
Foreword
Tableau was founded with a simple mission: to help people see and understand their data. More than ten years later, we’re pursuing that same mission.
We’ve been fortunate to build a talented team of people who deeply believe
in serving that mission. Just as importantly, we’ve collaborated with hundreds
of thousands of people working for our 13,500+ customer accounts worldwide.
Tableau Desktop and Tableau Server, which are the focus of this book, put
the power of data into the hands of those people who inspired us from the
beginning. We’ve designed our software to be flexible and capable enough
to help a single person answer questions from a spreadsheet, or to enable
thousands of people across an enterprise to execute complex queries against
massive databases.
Tableau can help you answer questions with data. We hear stories daily about
how people use Tableau to help increase sales, streamline operations, improve
customer service, manage investments, assess quality and safety, study and
treat diseases, pursue academic research, address environmental problems
and improve education.
My hope is that this book can accelerate your adoption of Tableau.
Christian Chabot
CEO, Co -founder and Chairman
Tableau Software
Introduction
Tableau Software started ten years ago as a desktop application, but as the
tool has matured it has become popular in the enterprise and is being used
in “Big Data” environments. The enterprise means any type of significant organization—a global business or non-profit, such as a large university, small college or hospitals, banks, retailers, or internet-based data companies that have
accumulated massive data sets. Or, this might refer to a small business with
only a few employees. A short list of the types of organizations using Tableau
should include:
uu Multi-national financial institutions
uu Federal Government
uu International police organizations
uu The military
uu Government intelligence organizations
uu Media companies
uu Financial institutions
uu Hospitals
uu Book publishers
uu Internet-based business (with Big Data)
uu Insurance companies
uu Non-profit entities
uu Manufacturing and Distribution companies
uu Education (Universities, Colleges, Charter Schools, Public Schools)
uu Law firms
uu Consulting firms
uu Retailers
uu Consumer product companies
uu Accounting firms
uu Consulting firms
xxii
Introduction
Any entity that needs to see and understand data is a candidate for using
Tableau Software.
Tableau does a good job listening to their customers and partners. They’ve
improved the speed, security, and added more visualization types to Tableau’s
capabilities.
Today, many large enterprises use Tableau because they find it increases user
adoption rates. It also allows business users to create their own reports with
relative ease—reducing the report backlog that accumulates within information technology departments. Smaller enterprises are using Tableau because
it provides a low-cost way to turn data into useful information.
Overview of the Book and Technology
This book aims to provide an introduction to Tableau in the context of the
needs of enterprises—large and small. With every Tableau deployment, there
are several user constituencies—report designers that are responsible for performing analysis and creating reports; information technology team members,
responsible for managing Tableau Server and maintaining good data governance; and the information consumers that use the output and may want to
do their own report creation.
This book’s goal is to provide each group with a basic introduction to the
Tableau’s Desktop and Server environments while also providing best practice
recommendations that encompass novice, intermediate, and advanced use of
the software.
How This Book Is Organized
There are four distinct sections. Part I (Chapters 1-8) covers the basics related to
Tableau Desktop and then progresses to more advanced topics, including best
practices for building dashboards that will be understandable to end users, load
quickly, and be responsive to query requests made by information consumers.
Part II (Chapters 9-11) focuses on Tableau Server, mostly from the perspective
of a technology manager responsible for installing, securing, and maintaining
the Tableau Server environment.
Part III (Chapter 12) includes case studies from clients and experienced users
that have deployed Tableau and are actively using it effectively. These short
stories provide a glimpse into how other people are using Tableau and will
provide grist for your brainstorming related to your own project.
Introduction
Part IV (Appendices A, B, C, D) Appendix A includes a detailed function reference, sorted alphabetically, that includes every function with example code
and brief explanations. The intent is to provide a quick reference if you need
to refresh your memory about the syntax of a function. One to three examples
for most of the functions are provided. The goal of the function reference is
to give you an easy way to refresh your memory regarding infrequently-used
functions or help you learn about a function you’ve never used. Other supplemental material related to preparing data for analysis is presented in Appendix
B, while Appendix C provides a brief introduction to the book’s companion
website. A glossary of technical terms is provided in Appendix D.
Who Should Read This Book
This book is intended to introduce new users to the features that Tableau
Desktop has to offer from the perspective of someone that needs to create
new analysis or reporting. It is also intended for staff responsible for installing,
deploying, and maintaining Tableau Server.
The chapters related to Tableau Server are more technical because the subject
matter assumes that you have a grasp of server terminology and security.
You can read the book sequentially from start to finish. Or, you can skip around
and read about a topic of particular interest. Each chapter builds on the previous material, but if you’ve already mastered the basics of connecting and using
the Desktop, you can skip any chapter related to Tableau Desktop and focus
on topics of interest.
Tools You Will Need
You can read the book without having Tableau Software installed on your
computer, but you’ll get a lot more from the material if you follow the examples
yourself. Tableau provides free trails of the software. Alternatively, you can
download Tableau Public for free, indefinitely—all of the book examples related
to Tableau Desktop should work on Tableau Public.
What’s on the Companion Website?
Tableau constantly updates the Desktop and Server products with multiple
maintenance releases and at least one major product release every 12 to
15 months. The book’s companion website includes articles related to the
releases, sample files related to the book’s examples, and will also include
examples related to new capabilities added to the product as Tableau makes
xxiii
xxiv
Introduction
them available. The InterWorks team activity tests new Tableau products so
the companion website may also include demonstrations of new visualization
types or techniques before they become available publically.
Wiley also has a website dedicated to the book that you can find at:
www.wiley.com/go/tableauyourdata
Summary
Tableau lowers the technical bar for accessing data from many different datasources. This book should allow you to advance your technical ability and
enable you to save time deploying Tableau in your enterprise by making better
decisions, earlier in your deployment.
Part I
Desktop
In this part
uu
CHAPTER 1: Creating Visual Analytics with Tableau
Desktop
uu
CHAPTER 2: Connecting to Your Data
uu
CHAPTER 3: Building Your First Visualization
uu
CHAPTER 4: Creating Calculations to Enhance
Your Data
uu
CHAPTER 5: Using Maps to Improve Insight
uu
CHAPTER 6: Developing an Ad Hoc Analysis
Environment
uu
CHAPTER 7: Tips, Tricks, and Timesavers
uu
CHAPTER 8: Bringing It All Together with
Dashboards
Chapter 1
Creating Visual Analytics with
Tableau Desktop
Data graphics should draw the viewer’s attention to the sense and substance of
the data, not to something else.
Edward R. Tufte1
The seeds for Tableau were planted in the early 1970s when IBM invented
Structured Query Language (SQL) and later in 1981 when the spreadsheet
became the killer application of the personal computer. Data creation and
analysis fundamentally changed for the better. Our ability to create, and store
data increased exponentially.
The business information (BI) industry was created with this wave; each vendor
providing a product “stack” based on some variant of SQL. The pioneering
companies invented foundational technologies and developed sound methods
for collecting and storing data. Recently, a new generation of NOSQL2 (Not Only
SQL) databases are enabling web properties like Facebook to mine massive,
multi-petabyte3 data streams.
Deploying these systems can take years. Data today resides in many different
proprietary databases and may also need to be collected from external sources.
The traditional leaders in the BI industry have created reporting tools that focus
on rendering data from their proprietary products. Performing analysis and
building reports with these tools requires technical expertise and time. The
people with the technical chops to master them are product specialists that
don’t always know the best way to present the information.
The scale, velocity, and scope of data today demands reporting tools that
deploy quickly. They must be suitable for non-technical users to master. They
should connect to a wide variety of datasources. And, the tools need to guide
us to use the best techniques known for rendering the data into information.
4
DESKTOP
The Shortcomings of Traditional
Information Analysis
Entities are having difficulty getting widespread usage of traditional BI tools. A
recent study by the Business Application Research Center (BARC, 2009) reported
adoption rates are surprisingly low.4
In any given BI using organization just over 8 percent of employees are actually using
BI tools. Even in industries that have aggressively adopted BI tools (e.g., wholesales,
banking, and retail), usage barely exceeds 11 percent.
Nigel Pendse, BARC.
In other words, 92 percent of the people that have traditional BI tools—don’t
use them. The BARC Survey noted these causes:
uu The tools are too difficult to learn and use.
uu Technical experts were needed to create reports.
uu The turnaround time for reports is too long.
Companies that have invested millions of dollars in BI systems are using spreadsheets for data analysis and reporting. When BI system reports are received,
traditional tools often employ inappropriate visualization methods. Stephen Few
has written several books that illuminate the problem and provides examples
of data visualization techniques that adhere to best practices. Stephen also
provides examples of inappropriate visualizations provided by legacy vendor
tools.5 It turns out that the skills required to design and build database products
are different from the skills needed to create dashboards that effectively communicate. The BARC study clearly indicates that this IT-centric control model
has failed to deliver compelling answers that attract users.
People want to make informed decisions with reliable information. They need
timely reports that present the evidence to support their decisions. They want
to connect with a variety of datasources, and they don’t know the best ways to
visualize data. Ideally, the tool used should automatically present the information using the best practices.
The Business Case for Visual Analysis
Whether the entity seeks profits or engages in non-profit activities, all enterprises use data to monitor operations and perform analysis. Insights gleaned
from the reports and analysis are then used to maintain efficiency, pursue
Creating Visual Analytics with Tableau Desktop
The Business Case for Visual Analysis
opportunity, and prevent negative outcomes. Supporting this infrastructure
(from the perspective of the information consumer) are three kinds of data.
Three Kinds of Data that Exist in Every Entity
Reports, analysis, and ad hoc discovery are used to express three basics kinds
of data.
Known Data (type 1)
Encompassed in daily, weekly, and monthly reports that are used for monitoring activity, these reports provide the basic context used to inform discussion
and frame questions. Type 1 reports aren’t intended to answer questions. Their
purpose is to provide visibility of operations.
Data You Know You Need to Know (type 2)
Once patterns and outliers emerge in type 1 data the question that naturally
follows is: why is this happening? People need to understand the cause of the
outliers so that action can be taken. Traditional reporting tools provide a good
framework to answer this type of query as long as the question is anticipated
in the design of the report.
Data You Don’t Know You Need to Know (type 3)
By interacting with data in real-time while using appropriate visual analytics,
Tableau provides the possibility of seeing patterns and outliers that are not visible in type 1 and type 2 reports. The process of interacting with granular data
yields different questions that can lead to new actionable insights. Software
that enables quick-iterative analysis and reporting is becoming a necessary
element of effective business information systems.
Distributing type 1 reports in a timely manner is important, but speed in the
design and build stage of type 1 reports are also important when a new Type 1
report is created. To effectively enable Type 2 and 3 analyses the reporting
tool must adapt quickly to ad hoc queries and present the data in intuitively
understandable ways.
How Visual Analytics Improves Decision-Making
Rendering data accurately with appropriate visual analytics reduces the time
required to achieve understanding. Review the following examples to see how
visual analytics can reduce the time to insight. The goal of these reports is to
provide sales analysis by region, product category, and product sub-category.
5
6
DESKTOP
Figure 1-1 presents data using a grid of numbers (crosstab) and pie charts.
Crosstabs are useful for finding specific values. Pie Charts are intended to
show one-to-many comparisons of dimensions. The pie charts compare sales
by product sub-category.
Figure 1-1 Sales Mix Analysis using a crosstab and pie charts
Crosstabs are not the most effective way to make one-to-many comparisons or
identify outliers. Pie charts are commonly used for comparisons but are one of
the least effective ways to compare values across dimensions. It is difficult to
make precise comparisons especially between slices, and even more so when
there are many slices.
Figure 1-2 employs a bar chart and heat map to convey the same information.
Bar charts provide a better means for comparing product sub-categories. The
heat map on the right provides total sales for each category. The gray scale
color range highlights the high and low selling product sub-categories. The
color encoding in the bar chart provides additional information on profit ratio.
Reference lines in the bar chart display the average sales for all product subcategories within each region.
Clearly the bar chart and heat map communicate the sales values more quickly
while adding profit ratio information with the use of color. The reference lines
within each region and product category provide average sales values. One
could argue that the bar chart doesn’t communicate the details available in
Creating Visual Analytics with Tableau Desktop
The Business Case for Visual Analysis
the crosstab, but in Figure 1-3 those details and more are provided via tooltips
that pop out when you point your mouse at a mark.
Appropriate visual analytics improve decision-making by making it easier to
see summary trends and outliers without sacrificing desired details by making
those details available on demand.
Figure 1-2 Sales Mix Analysis using a bar chart and heat map
Figure 1-3 Adding labels and tooltips
7
8
DESKTOP
Turning Data into Information with Visual Analytics
Data that is overly summarized loses its ability to inform. When it’s too detailed,
rapid interpretation of the data is compromised. Visual analytics bridges this
gap by providing the right style of data visualization and detail for the situational need. The ideal analysis and reporting tool should possess the following attributes:
uu Simplicity—Be easy for non-technical users to master.
uu Connectivity—Seamlessly connect to a large variety of datasources.
uu Visual Competence—Provide appropriate graphics by default.
uu Sharing—Facilitate sharing of insight.
uu Scale—Handle large data sets.
Traditional BI reporting solutions aren’t adapted for the variety of datasources
available today. Analysis and reporting can’t occur in these tools until the
architecture is created within the proprietary product stack. Tableau Software
was designed to address these needs.
The Tableau Software Ecosystem
Tableau’s product line includes desktop design and analysis tools for creating
and consuming data. For larger deployments, Tableau Server permits information consumers to access reports in a secure environment without the need
to load software. Reports are consumed in Tableau Server via a web-browser.
Tableau Server also enables reports to be consumed on iOS or Android tablet
computers. Tableau Public is a free tool that facilitates sharing public data on
the web via blogs or webpages. For those that want a hosted solution, Tableau
Public Premium is a fee-based service that uses the same technology as Tableau
Public in a private consumption environment.
Tableau Desktop and Tableau Reader
Desktop is the design tool for creating visual analytics and dashboards. There
are two versions: Personal Edition and Professional Edition. Professional Edition
is more popular because it connects to a wider variety of datasources than
Personal Edition. Less common datasources can be accessed via the Open
Database Connectivity (ODBC) standard.
Tableau Desktop
Table 1-1 displays the available connections arranged by the type of datasource.
Personal Edition only connects to local files.
9
Creating Visual Analytics with Tableau Desktop
The Tableau Software Ecosystem
Table 1-1 Datasources Accessible to Tableau Desktop
Relational
Local Files Databases
Analytic
Databases
Data
Appliances
Data Cubes
NOSQL
Datasources
Web Services
APIs
Microsoft
Excel
Firebird
Actian
Vectorwise
IBM
Netezza
Oracle
Essbase
Cloudera
Hadoop
Google
Analytics
Microsoft
Access
IBM DB2
EMC
Greenplum
Teradata
Microsoft
Analysis
Services
Hortonworks
Hadoop
Hive
Google Big
Query
Text files
Microsoft
SQL Server
ParAccel
SAP Hana
Microsoft
PowerPivot
MapR
Hadoop
Hive
ODATA
Import
from
Workbook
(tbm)
MySQL
SAP
Sybase IQ
DataStax
Enterprise
Salesforce
Tableau
Data
Extract
(tds)
Oracle
HP Vertica
Windows
Azure
Marketplace
Datamarket
PostgreSQL
Aster
Database
Amazon
Redshift
(txt, csv)
Progress
OpenEdge
SAP
NetWeaver
Business
Warehouse
SAP
Sybase
ASE
Tableau Desktop is licensed by a named-user. Tableau allows you to reassign
licenses and also permits you to install Tableau Desktop on multiple computers
so long as the named-user is the only person with access to them.
Tableau Reader
Tableau also permits you to share content with another desktop tool. Tableau
Reader is a free version that allows users to consume Tableau Desktop reports
without the need for a paid license. The only requirement is that the Tableau
report be saved as a packaged workbook.
Other
ODBC
10
DESKTOP
File Types
You can save and share data using a variety of different file types. The differences between each file type relates to the amount and type of information
being stored in the file. Table 1-2 summarizes different Tableau file types.
Table 1-2 Tableau File Types
File Type (file
extension)
Size
Use Case
Includes
Tableau
Workbook (twb)
Small
Tableau’s default
way to save
work.
Information to visualize
data. No source data.
Tableau
Datasource (tds)
Small
Accessing
frequently-used
datasources.
Server address, password, and other metadata related to the
datasource.
Tableau
Bookmark (tbm)
Normally
small
Sharing worksheets from one
workbook to
another.
Information to visualize
and the datasource if
the source workbook is a
packaged workbook.
Tableau Data
Extract (tde)
Potentially
large
Improves performance. Enables
more functions.
Source data as filtered
and aggregated during
extract.
Tableau
Packaged
Workbook (twbx)
Potentially
large
Sharing with
Tableau Reader
or those without
access to the
source data.
Extracted data and
workbook information to
build visualizations.
When you save your work in desktop the default save method creates a workbook (twb) file. If you need to share your work with people that don’t have a
Tableau Desktop license or don’t have access to the datasource you can save
your work as a packaged workbook (twbx) by using the Save As option when
saving your file.
Tableau Datasources (tds) are useful when you frequently connect to a particular
datasource or you have edited the metadata associated with that datasource in
some way (renaming or grouping fields for example). Using saved datasources
reduces the time required to connect to the data.
Tableau Bookmarks (tbm) allow you to share a single worksheet from your
workbook with others. To create a bookmark file, access the main file menu
window/bookmark/create bookmark option.
Creating Visual Analytics with Tableau Desktop
The Tableau Software Ecosystem
Tableau Data Extracts (tde) leverage Tableau’s proprietary data engine. When
you create an extract your data is compressed. If your datasource is from a
file (Excel, Access, text) Data Extracts add formula functions that don’t exist
in those sources—including count distinct and median. If you are publishing
workbooks via Tableau Server, Data Extracts provide an effective way to separate
the analytical load Tableau generates from your source database.
Tableau Server
If you produce a large number of workbooks that have to be updated regularly
or you have a large number of people consuming your work, Tableau Server
will save you time. Server allows people to view and interact with your work
via a web browser. Server will also automatically refresh data extracts that have
been published to Tableau Server.
Server is licensed in two ways: by named-user or by core licensing. Named-user
licensing makes sense in smaller deployments when fewer than 150 people
need access to Tableau Reports. In larger deployments with dynamic access
requirements, core licensing is more cost-effective and reduces administrative
time because the license is defined by the number of cores in your database
server’s processor.
Tableau Server provides enhanced security and permits users to customize
their access to reports within boundaries defined by the server administrator.
Tableau Server’s interface provides users with tools for finding, organizing,
and commenting on reports. Server enables users to create subscriptions
that provide e‑mail notification when updated reports are published. It also
provides administrators with the ability to monitor access and monitor system
performance. Details regarding installation, access, and administration will be
covered in Chapters 9 and 10.
Tableau Public
Tableau Public is a free hosted web service that can be used to publish Tableau
Reports on the web. Commonly used content management systems like
WordPress, Tumblr, and Typepad are supported. Tableau’s licensed desktop
editions can also publish content to Tableau Public. Tableau also offers a free
Public desktop edition for creating and publishing reports. Tableau Public has
the following limitations:
uu Tableau Desktop only connects to Microsoft Access, Excel or text files.
uu Your work can only be saved to Tableau’s public Server.
uu Storage space on Tableau Public is limited to 50 megabytes per named-user.
11
12
DESKTOP
uu Datasource size is limited to 100,000 records.
uu Workbooks saved on Tableau Public can be viewed and downloaded by
anyone.
For these reasons Tableau Public is an ideal way for hobbyists and bloggers to
create and share interactive visualizations on the web. But, it is not a substitute
for full desktop or server licensing.
Tableau Public Premium
The premium edition is a fee-based service that permits subscribers to protect
the confidentiality of their data by blocking the ability for information consumers
to download source workbook files. Subscriber fees are based on the customized
record limits and storage limits. For entities that do not have the resources or
desire to manage their own instance of Tableau Server, Tableau Public Premium
offers a cost effective way to share proprietary data over the web and maintain
security over the source dataset used to create the visualizations.
Recommended Hardware Configuration
Tableau provides minimum hardware specifications on their website which are
presented below. Analysts that build reports should have better equipment.
More internal memory will have a significant positive effect on speed.
Install 4 to 8 megabytes of internal memory for the best performance. Tableau’s
rendering engine will take advantage of modern graphics cards as well. Solidstate disk drives outperform physical hard disks. But, don’t outfit your Reportbuilding analysts with state-of-the-art equipment if the majority of your user
base is using 4 year-old junk. What performs well on a well-appointed computer
may not be as enjoyable an experience on a dated system.
Tableau Desktop
uu Microsoft Windows 7, Vista, XP, Server 2008, Server 2003 (on x86 or x64
chipsets), or Microsoft Windows 8.
uu 32-bit or 64-bit versions of Windows.
uu Minimum of an Intel Pentium 4 or AMD Opteron processor.
uu 250 megabytes minimum free disk space.
uu 32-bit color depth recommended.
uu Note: Internet Explorer is not supported.
At the time of this writing (January 2013) Tableau does not support Apple operating systems. Many people successfully use Apple products to run Tableau by
Creating Visual Analytics with Tableau Desktop
The Tableau Software Ecosystem
running a virtual Windows environment on their laptop. Apple’s Boot Camp
provides a means to run Windows on a MacBook. Other commercial products
such as VMware Fusion or Parallels Desktop can be used to run Tableau on a
MacBook as well.
Tableau is believed to be planning a desktop Mac OSX version, but there have
been no official statements from the company regarding release dates.
Tableau Server
uu Microsoft Windows Server 2008, 2008R2, 2003 SP1, or higher; Windows 7
or x86 or x64 chipsets; or Microsoft Windows 8
uu 32-bit or 64-bit version of Windows
uu Minimum of a Pentium 4 or AMD Opteron processor
uu 32-bit color depth recommended
uu Internet Protocol version 4 (IPv4)
Very Small Deployments (proof of concepts, initial evaluations, 1-2 users)
uu Dual-core 2.0 GHz or higher minimum recommended CPU
uu 4.0 gigabytes minimum system memory
uu 2.5 gigabytes minimum free disk space
Small Deployments (less than 25 users)
uu Quad-core, 2.0 GHz or higher minimum recommended CPU
uu 8 gigabytes minimum system memory
uu 5 gigabytes minimum free disk space
Medium Deployments (less than 100 users)
uu Two Quad-core, 2.0 GHz or higher minimum recommended CPU
uu 32 gigabytes minimum system memory
uu 50 gigabytes minimum free disk space
Large Enterprise Deployments
Many factors affect the sizing and configuration of hardware for large enterprises
deployments. The number of concurrent users, demand patterns, and network
infrastructure must all be considered. Server licenses can be deployed over
multiple hardware boxes to ensure good response times. You should consult
your Tableau representative for configuration options.
13
14
DESKTOP
Introducing the Tableau Desktop
Workspace
In this section you will learn about Tableau’s workspace controls. This chapter is
intended as a supplement (not a replacement) to Tableau’s excellent online manual.
Using the Workspace Controls Effectively
If you are accustomed to working with spreadsheets or other analysis tools,
learning Tableau’s desktop environment will be a breeze. If you have no familiarity with database terminology or spreadsheets you can still be effectively
using Tableau within a few hours.
The Start Page and Data Connection Page
Open Tableau and you’ll be presented with the start page displayed in
Figure 1-4. Notice the small tabs in the upper-right side of the screen. The
Home button with the orange house icon should be highlighted.
Figure 1-4 Tableau start page
On the left side, the data window presents connection options. If you click on
Connect to Data you’ll be taken to the data connection workspace. You can also
access this page by clicking on the hard disk icon tab next to the Start button.
If you need to connect to one of the datasources listed in the On a Server
section, you must to go to Tableau’s website and download a connector for
Creating Visual Analytics with Tableau Desktop
Introducing the Tableau Desktop Workspace
the desired database. Downloading a connector requires less than a minute
if you have a decent web connection. There is no limit to the number of data
connection drivers you can install, but some vendors require that you validate
a valid license to their software before downloading their connector.
On the right side of the Connect to Data page you will see saved data connections. Tableau provides four as sample data for learning. Any other connections
you have saved (.tds files) are displayed there as well.
Return to the Home button and look at the Workbooks area in the start page.
The Workbooks area saves the last nine workbooks you’ve opened. If you want
to keep a workbook there that you use frequently, hover over the workbook
image and click on the push pin. That will prevent the workbook from being
cycled out of view. Figure 1-5 displays a workbook related to this chapter that
I want to keep on my start page.
Figure 1-5 Pin a workbook to the start page
To remove saved workbooks from the start page click on the red X that appears
when you hover over the workbook’s image. At the bottom of the start page,
the Getting Started area provides links to training videos and promotional
materials. The sample workbook area provides links to sample workbooks
containing excellent example material. Clicking on More Samples takes you
to Tableau’s visual gallery on the web with even more example workbooks.
15
16
DESKTOP
Multiple Worksheet Page
There are two more workspace icons in the start page. The one with four gray
boxes aligned in a square displays all of the worksheets in the workbook.
There is a workbook with all the examples for this chapter that you can see in
Figure 1-6 containing 18 different worksheets. This is the “slide-deck” view--it
looks like PowerPoint’s slide sorter view.
Figure 1-6 Multiple worksheet display
You can reorder worksheet tabs by dragging them to the desired position.
Double-clicking will open that worksheet. If you have to give a presentation
using a workbook with many worksheets, and you want the transitions from
worksheet to worksheet to instantly appear, right-click while pointing anywhere
in the page and select the (Refresh All Thumbnail) option. This will cause
Tableau to update every view in the workbook and will make transitions to
new worksheets appear instantly. This is particularly helpful if your datasource
contains large files.
Creating Visual Analytics with Tableau Desktop
Introducing the Tableau Desktop Workspace
17
Tableau Workspace
Clicking on the far left icon (with three squares) displays the Tableau Worksheet
page and exposes the contents of the worksheet tab selected at the bottom
of the screen. When you connect to a new datasource this is also the default
workspace view. Go to the home page and select the Sample-Superstore SalesExcel spreadsheet. You just opened a connection to a saved datasource and
should have a blank worksheet open.
There are many ways you can open a workspace page; for example, if you display Tableau’s icon on your desktop and you have a datasource displayed on
your desktop. Dragging any datasource icon and dropping it on the Tableau
icon opens Tableau’s worksheet page for the selected datasource. Keep in mind
that you can open as many connections as you want in Tableau by going to the
start page or data connection page and selecting a new connection. Figure 1-7
is worksheet-connected to the Sample-Superstore Sales-Excel dataset used to
create scatter plots.
Wrokbook name
Main menu
Toolbar icons
Pages Shelf auto scrolling
filter
Workspace controls
Show Me
automates
best practice
Data window
Filter
shelf
Worksheet
Dimension
shelf
Marks card
Gridlines
Shapes
legend
Measures
shelf
Color
legend
Marks
Axis & Axis
Labels
Sets and
parameters
shelf (appear
as needed)
Filmstrip
button
Status bar Worksheet tab New worksheet and
new dashboard tabs
Figure 1-7 Worksheet page
18
DESKTOP
The annotations in Figure 1-7 are the specifics that are covered in the remainder of this chapter.
What You Need to Know about the Menu
As Tableau Desktop has matured, the desktop menu has become less important.
There has been a migration of features away from the main menu closer to
the work in the worksheet, near marks, and in tooltips. This section will focus
on features that are still accessed via the main menu.
File Menu
Like any Windows program the file menu contains Open, Save, and Save As
functions. The most frequently used feature found in this menu is the Print
to pdf option. This allows you to export your worksheet or dashboard in pdf
form. If you can’t remember where Tableau places files, or you want to change
the default file-save location, use the repository location option to review and
change it. A fast way to create a packaged workbook is available from the
export packaged workbook option. Saving your workbook this way eliminates
a couple of clicks versus the more commonly used file/save as method.
Data Menu
The Paste Data option is handy in a couple of ways. You can use this if you
find some interesting tabular data on a website that you want to analyze with
Tableau. Highlight and copy the data from the website, then use the Paste
Data option to input it into Tableau. Once pasted, Tableau will copy the data
from the Windows clipboard and add a datasource in the data window. The
Edit Relationships menu option is used in data blending. This menu option is
necessary if the field names in two different datasources are not identical. It
allows you to specifically define the related fields. Details related to data blending will be covered in Chapter 2.
Worksheet Menu
Several frequently used features exist in this menu. The Export option allows you
to export your worksheet as an image, an Excel crosstab, or in Access database
file format. The Duplicate as Crosstab option creates a crosstab version of the
worksheet and places it in a new worksheet. Figure 1-8 is the output from the
Describe Sheet Menu option.
Dashboard Menu
The Action Menu is a very useful feature that is reached from both the
Dashboard Menu and the Worksheet Menu. Chapter 8 covers the three types
of actions in detail.
Creating Visual Analytics with Tableau Desktop
Introducing the Tableau Desktop Workspace
Figure 1-8 Describe worksheet output
Analysis Menu
As your skills advance you’ll venture to this menu to access the aggregate
measures and stack marks options. These switches allow you to adjust default
Tableau behaviors that are useful if you need to build non-standard chart types.
You’ll build an example in Chapter 7 that require the use of these options. The
Create Calculated Field and Edit Calculated Field options are used to make new
dimensions or measures that don’t exist in your datasource.
Map Menu
The Map Menu option is used to alter the base map color scheme between
normal (water is color blue), gray (water is white) or dark (land is black, water
gray). The other menu options all relate in some way to replacing Tableau’s
standard maps with other map sources. You can also import geocoding for
custom locations using the geocoding menu. All these options will be covered
in detail in Chapter 5.
Format Menu
You may not use this menu very often because pointing at anything and rightclicking gets you to a context-specific formatting menu more quickly. On rare
occasions you may need to alter the cell size in a worksheet. Do that from the
Cell Size menu. If you don’t like the default workbook theme use the Workbook
Theme menu to select one of the other two options.
19
20
DESKTOP
Server Menu
Use this menu if you need to login and publish work to Tableau Server. If you
are doing a little dashboard building for fun or for a blog post, use the Tableau
Public menu. To use this you must sign-up for a free Tableau Public account.
The section on options in Chapter 10 for securing reports will describe how
to use the menu option to create user filters. This provides row-level security
by using a dimension to filter-out data from view.
Window Menu
If you have a large workbook with many worksheets and you want to share
one of the worksheets with someone else, use the bookmark menu to create
a bookmark file (tbm).
Help Menu
The top section of this menu includes menu options that access Tableau’s
on-line manual, training videos, and sample workbooks. If you need to find
your product key the Manage Product Key menu option will display it. Finally,
if you have a slow loading dashboard—or one that doesn’t filter quickly—the
Start Performance Recording activates Tableau’s performance analysis tool.
Then actuate some filters to generate activity. When completed, go back to
the menu and turn off the performance recorder. Tableau will create another
workbook that contains performance metrics related to the source workbook.
Performance tuning will be covered in detail later in Chapter 8 on dashboard
design, and in Chapter 9 in the section on server performance turning.
Leveraging Toolbar Icons
The toolbar displayed in Figure 1-9 makes the most commonly-needed functions readily accessible.
Ascending and
descending sort
Undo
and
Redo
Connect
to a new
Auto
data Duplicate update Manual
source sheet worksheet update
New
Pivot
File
Clear
save dashboard sheet worksheet
or worksheet
Figure 1-9 Worksheet toolbar
Label Reset
marks cards
Group Presentation Fit
menu
mode
Fit
axis
Highlight
control
Creating Visual Analytics with Tableau Desktop
Introducing the Tableau Desktop Workspace
Tableau keeps an unlimited audit trail of every click made since the beginning
of each session. The undo/redo arrows allow you to scroll backward or forward
in time—infinitely. If you make a mistake and don’t know exactly how to fix it,
click the Undo button and go back in time until your error is removed. Use the
Save button frequently because Tableau does not have an auto save feature.
The new Dashboard/Worksheet button is one of the ways you can add a new
page to your workbook.
The Duplicate Sheet button allows you to add an exact copy of a worksheet
or dashboard page you’re currently in, to a new page. This is useful if you’re
experimenting and don’t want to break your current view.
Using the Auto and Manual Update buttons are useful if you have a particularly
large data set that requires a few seconds to generate visuals when you drag
elements into the worksheet. Suspending Auto Update allows you to place
elements without delay and then run the update after you’ve finished.
Quickly sort your worksheet by clicking the Ascending or Descending Sort buttons. The toolbar that looks like a paper clip allows you to multi-select marks in
the worksheet and group them together. The Label Mark button turns toggles
labeling of marks on and off.
Presentation mode is turned on or off using the small icon that looks like an
upside-down television set or a projector screen. This option hides or un-hides
the design shelves. Use this if you are giving a presentation and want to use
Tableau as your presentation slide deck.
The reset cards icon provides a menu that allows you to turn on and off screen
elements that provide additional information. Caption provides a text description of items that comprise your worksheet. Summary adds statistical details
about your visualization.
The fit menu allows you to control how Tableau fills the screen with the visualization. You can fit the entire view in the available space or stretch it vertically or horizontally. The default normal fit uses only the space needed by the
visualization. If it is too large for the screen, scrollbars will appear. If it doesn’t
require the entire screen, gray space will result.
The push pin fixes the axis of your view. Use this if you want to zoom into any
chart and hold the view. This is particularly useful on maps. Chapter 5 covers
map options in detail.
The highlight control enables comparison by highlighting selected combinations of dimensions. This is useful in many charts but you will find it to be very
helpful when highlighting marks in scatter plots.
21
22
DESKTOP
The Data Window, Data Types, and Aggregation
When you connect Tableau to a datasource it is expressed in the data window.
You can connect to as many different datasources as you want in a single
workbook. The small icons associated with data connections provide additional
details about the nature of the connection. Figure 1-10 shows a workbook with
three different data connections.
Two cans with an
arrow means the
connection is an
active data extract.
Blue highlight means
the fields from this
datasource are being
displayed in the
dimension and
measures shelf.
The blue check mark
indicates this data
connection is active
in this worksheet.
The Dimensions shelf
contains filtering and
sorting elements, text,
dates, or geographic
fields.
The Dimensions shelf
contains numbers
that you may want
to use in formulas.
Figure 1-10 Data shelf
There are subtle visual clues regarding the exact state of each connection.
The blue check circle next to the superstore data connection indicates that
is the active connection in the worksheet. So, the bar chart in the worksheet
was created using dimensions and measures from that datasource. The coffee
chain data connection is a direct connection that is indicated by the icon of
the single can. Also note the blue highlighting. Those datasource fields are
currently displayed on the dimensions and measures shelves. The clipboard
datasource at the top of the data window was cut and pasted into Tableau. It
is also a data extract indicated by the icon displaying two cans with an arrow.
Creating Visual Analytics with Tableau Desktop
Introducing the Tableau Desktop Workspace
When you create data connections, Tableau will evaluate the fields and place
them on the dimensions and measures shelves automatically. Tableau normally
gets most of the fields placed correctly. If something is incorrectly placed,
simply drag the field to the correct location. Errors occur sometimes when
numbers are used to depict dimensions. For example, if you connect to a
spreadsheet that contains customer identification numbers, that field may be
placed into the measures shelf. It is important to get those fields properly
placed. Dragging a customer identification number from the measures shelf
into the worksheet would result in the field being summed. Properly placed on
the dimension shelf, the customer identification number would behave like a
dimension and be expressed in a column or row the same way category and
state are expressed in Figure 1-10.
Data Types
Tableau expresses fields and assigns data types automatically. If the data type
is assigned by the datasource, Tableau will use that data type. If the datasource
doesn’t specifically assign a data type, Tableau will assign one. Tableau supports the following data types:
uu Text values
uu Date values
uu Date and time values
uu Numerical values
uu Geographic values (latitude and longitude used for maps)
uu Boolean values (true/false conditions)
Look at Figure 1-10 and focus on the icons next to the fields in the dimension
and measures shelves. These icons denote specific data types. Small globes
are geographic features; calendars are dates. A calendar with a clock is a date/
time field. Numeric values have pound signs, and text fields are denoted by
“abc” icons. Boolean fields have “T/F” icons. Explore Tableau’s manual for more
examples.
Aggregation
It is often useful to look at numeric values using different aggregations. Tableau
supports many different aggregation types including:
uu Sum
uu Average
uu Median
23
24
DESKTOP
uu Count
uu Count Distinct
uu Minimum
uu Maximum
uu Standard Deviation
uu Standard Deviation of a Population
uu Variance
uu Variance of a Population
uu Attribute (ATTR)
uu Dimension
If you aren’t a statistician or database expert, refer to Tableau’s manual for
detailed definitions of these aggregate types. Adding fields into your visualization results in default aggregations being displayed. Tableau allows you to
change the default aggregation or just alter the aggregation level for a specific
view. To change the default aggregation, right-click on that field inside the data
shelf and change its default by selecting the menu option (default properties/
aggregation). You can also change the aggregation of a field for a specific use
in a worksheet. Figure 1-11 provides an example. By right-clicking on the SUM
(Sales) pill and selecting the Measure (SUM) menu option, you can select any
of the aggregations highlighted.
Figure 1-11 Changing aggregation
Creating Visual Analytics with Tableau Desktop
Introducing the Tableau Desktop Workspace
The datasource used in Figure 1-11 is a data extract of an Excel spreadsheet. It
is important to understand that if you relied on a direct connection to Excel,
the median and count (distinct) aggregations would not be available. Excel,
Access, and text files do not natively support these aggregate types. Tableau’s
extract engine does.
A Word about Dimension and Attribute
Most aggregates involve mathematical concepts comprehensible to most
people. Even if you don’t understand specifically what standard deviation is,
you probably appreciate that it has something to do with variation of data
within a set of numbers—not so with the dimension and attribute aggregations. The best way to explain these aggregates is to provide examples of
them being used. Refer to the aggregate function definitions and examples
in Appendix A—Function Reference.
Building Visualizations with the Row and
Column Shelves
Row and column shelves are used to express data in your worksheet.
Dimensions and measures can be displayed in any order or either shelf.
Figure 1-12 is a basic time series chart that shows sales trends by year and
then quarter.
Figure 1-12 Time series by year, quarter
25
26
DESKTOP
The time series has breaks in the line because time is discretely broken down
by year and then quarter. Figure 1-13 displays the same data, rearranging
time by showing quarter first and then year, making it easier to see how sales
changed in each quarter.
Figure 1-13 Time series by quarter, year
Placing the year pill to the right of the quarter pill altered the context of the view
by making it easier to compare the sales trends within each quarter over time.
Number of Records, Measure Values, and Measure Names
Tableau automatically adds three fields to every dataset. Number of records is
a calculated value that sums the rows in the datasource. Note that field icons
preceded by an equals sign are calculated values. Measure names and measure values are special fields that allow you to display multiple measures on a
single axis. Figure 1-14 was created by double-clicking on the measure names
field and selecting the swap button on the toolbar to change the orientation
of the chart.
When measure values are deployed, a new shelf appears that holds the pills
for every measure in the data set. Selecting measure names and measure
values will automatically display all of the measures in your datasource with
their corresponding descriptions. You can use the measure names pill to filter
out specific values by right-clicking in the pill and de-selecting measures you
no longer want to display on the axis.
Creating Visual Analytics with Tableau Desktop
Introducing the Tableau Desktop Workspace
Figure 1-14 Measure names, measure values
Understanding Color in Icons and Pills
Have you noticed the color of the pills placed on shelves is either green or blue?
Look at Figures 1-12 and 1-14 again. Can you guess what those colors mean?
Most people think blue pills are dimensions and green pills are measures. That’s
a good guess but the right answer is more subtle. Figure 1-15 displays the time
series without any breaks between the years. Notice that there is only one pill
on the color shelf and it is green.
Green denotes continuous and blue measures discrete. When a time dimension pill is green the data is displayed using an unbroken, continuous line.
In Figure 1-12 the time dimension pills are blue. Time buckets are displayed
discretely by year and then quarter. Measures aren’t always continuous either.
Histograms convert normally continuous measures into discrete dimensions.
27
28
DESKTOP
Figure 1-15 Time series: continuous date
Using the View Cards to Identify Trends and Outliers
The Marks Card is the primary means for using color, size, shape, position, and
text to express dimensions and measures in visualizations.
The Marks Card and Buttons
Tableau applies color, shape, and size to visualizations using the view cards.
The view cards also enable filtering, labeling, and provide a way for you to add
details on demand that are not visible in your chart. Visual details are added
to the chart by placing field pills on the desired mark type.
uu Color—Expresses discrete or continuous values
uu Size—Expresses discrete or continuous values
uu Label—One or more fields can be expressed as label on marks
uu Detail—Disaggregates the marks plotted
uu ToolTip/ToolTips—Makes fields available to ToolTips without disaggregating data
uu Shape—Expresses discrete or continuous fields
Multiple fields can be placed on the color, label, detail, and tooltip buttons.
Figure 1-16 displays a scatter plot with color, shape, and size all being utilized
to visualize a comparison of profit and shipping cost.
Creating Visual Analytics with Tableau Desktop
Introducing the Tableau Desktop Workspace
Figure 1-16 Scatter plot
The column shelf in Figure 1-16 contains shipping expense, making that measure
plot horizontally across the page. Profit, on the row shelf, is displayed vertically.
Color is being used to depict product category, shape shows order priority,
and the size of the marks provides information on sales. This scatter plot is displaying three measures and three dimensions while displaying the outliers in a
way that makes them stand out. Notice the customer names display only when
they don’t overlap. All of the visual styles were applied by dropping individual
fields on the desired marks card buttons. You can also alter the way each field
in the marks card is used by pointing at the small icons to the left of each pill,
clicking your left mouse button, and selecting another option.
The Pages Shelf
Any field placed on the pages shelf generates an auto-scrolling filter. Use it to
create animated visualizations in Tableau Desktop. In Figure 1-17 you see that
29
30
DESKTOP
when a field is placed on the pages shelf another supporting shelf appears
directly under it that contains a manual field selector and auto-scrolling controls providing forward/pause/stop, control over scrolling speed, and a show
history check box.
Checking the show history box exposes a menu
that provides different options to control the
way history is displayed and how many marks
will be displayed while the filter increments
through whatever field has been placed on
the shelf. For example, if a date field is placed
on the pages shelf, the pages shelf filter can
automatically increment through each month
contained in the data set.
Trails are lines that connect marks sequentially
as scrolling occurs. Selections made in the show
section of the menu enable you to control
whether marks, trails, or both marks and trails
are displayed as the auto filter increments. The
marks section provides controls over the color
and fade of the marks. The trails section provides color and line style controls for the trails.
Show
History
controls
Figure 1-17 Pages Shelf and
Show History Menu
Auto scrolling filters are not supported in Tableau Server, but they can be
consumed via Tableau Reader or Tableau Desktop.
Filter Shelf
Any field placed on the filter shelf enables a filter for that dimension or field.
The style of filter control is dependent on whether the field is continuous or
discrete. If you want to expose a filter in the worksheet, right-click on any pill
used anywhere in the workspace and select the menu option Show Quick Filter.
How the Status Bar Helps You Understand
Visualizations
The status bar appears in the lower left of the worksheet. It provides basic
metrics about the number of marks displayed in your visualization. The map
visualization in Figure 1-18 demonstrates the value of the status bar.
The map in Figure 1-18 plots pie charts that show sales by city and product
category. Notice the status bar at the bottom left of the worksheet indicating
3,624 marks are in view. The total sales value of the marks is $14,915,601. Each
Creating Visual Analytics with Tableau Desktop
Introducing the Tableau Desktop Workspace
slice in the pies counts as a mark. The status will change if a mark or groups
of marks are selected in the worksheet, reflecting the count and value of the
selection.
Figure 1-18 Status bar and summary
The larger summary card in the upper right is optional. You can enable it by
using the toolbar highlighted in yellow, and then selecting summary.
Saving Time by Using the Show Me Button
Using the Show Me button allows you to build visualizations very quickly. If
you can decide on the combination of dimensions and measures you want to
analyze, Show Me will build your visualization for you. It will place all of the pills
on shelves automatically. See how the map in Figure 1-18 can be re-created
using the Show Me button in Figure 1-19.
You may want to use sales by category and city on the map. To visualize them,
multi-select those fields and click the Show Me button. The screen should look
like Figure 1-19.
31
32
DESKTOP
Figure 1-19 Building a map with Show Me
Show Me can be dragged to any location on your desktop. The text at the
bottom provides additional feedback on the combination of dimensions and
measures that should be selected in order for chart type to be available. Other
highlighted chart styles are also supported by the selections of measures and
dimensions. The charts that are grayed-out are not available. Note that the
time series charts are all gray because a date dimension hasn’t been selected.
The map in Figure 1-18 was created by selecting the map highlighted by Show
Me. Leaving the Show Me button open allows you to quickly pick many different
chart styles and see the results. Show Me is a time-saver and a great way to see
how different pill placements can affect the appearance of your visualization.
Now that you’ve got a basic introduction to the desktop workspace, in
Chapter 2: Connecting to Your Data you will learn a variety of ways you can
connect to data and the different kinds of datasources you can connect to
using Tableau Desktop.
Creating Visual Analytics with Tableau Desktop
Notes
Notes
1.
Tufte, Edward R. The Visual Display of Quantitative Information. Cheshire,
CT: Graphics, 2001. Print. Page 91.
2.
NOSQL (Not Only SQL), Margaret Rouse, “Essential Guide, Big
Data Applications: Real-World Strategies for Managing Big Data,”
SearchDataManagement, October 5, 2011, http://­
searchdatamanagement.techtarget.com/definition/
NoSQL-Not-Only-SQL.
3.
Petabyte scale data, Andrew Ryan for Facebook Engineering “Under
the Hood: Hadoop Distributed Filesystem reliability with Namenode
and Avatarnote,” https://www.facebook.com/notes/
facebook-engineering/under-the-hood-hadoopdistributed-filesystem-reliability-with-namenode-andavata/10150888759153920.
4.
BARC 2009, The Data Warehouse Institute, TDWI, Stephen Swoyer, “Report
Debunks Business Intelligence Usage Myth,” http://tdwi.org/
Articles/2009/05/20/Report-Debunks-BI-Usage-Myth.aspx?Page=1.
5.
Few, Stephen. Information Dashboard Design: The Effective Visual
Communication of Data. City, State: O’Reilly Media, Inc., 2006. Print.
Page 4
33
Chapter 2
Connecting to Your Data
I think a manager’s world is not black and white. It’s a world filled with uncertainties
and dilemmas. The sort of thing that would leave any neophyte moaning, “What
the Hell is this.”
Gordon Mackenzie1
It would be nice if all the data you needed to access resided in one place, but it
doesn’t. Your data is scattered over multiple databases, text files, spreadsheets,
and public services. Connecting to a wide variety of datasources directly, Tableau
makes it much easier to analyze data residing in different places. Currently there
are thirty-three different database connectors available with more being added
every year. You can analyze spreadsheets, public data tools, analytic databases,
Hadoop, and a large variety of general-purpose databases as well as data cubes.
How to Connect to Your Data
When you open Tableau you are taken to the home page where you can
easily select from previous workbooks, sample workbooks, and saved datasources. You can also connect to new datasources by selecting Connect to
Data. Figure 2-1 displays the screen.
The option In a File is for connecting to locally stored data or file based data.
Tableau Personal edition can only access Excel, Access, and text files (txt, csv).
You can also import from datasources stored in other workbooks.
The options listed beneath On a Server’ link to data stored in a database, data
cube, or a cloud service. Although all of these databases have very different
ways of storing and looking up data, the pop-up window is very user friendly
and requires little or no understanding of the underlying technology. Most
of these databases will require you to install a driver particular to each tool.
Installation normally requires a few minutes and you can find all the connectors
at: http://www.tableausoftware.com/support/drivers.
36
Desktop
Figure 2–1 Connect to data screen
If your database isn’t listed try the other database connector (ODBC) that
utilizes the Open Database Connectivity standard. You will also see a list of
saved datasources on the right. Saving datasources that you use frequently
saves time. I’ll explain how to save a datasource in the Tableau DataSource
Files section later in this chapter.
Saved datasource files (.tds) are found on your computer’s hard disk in the
datasources directory under the My Tableau repository. If you are logged into
Tableau Server you may also see saved datasources on your server’s repository.
Connecting to Desktop Sources
If you click on one of the desktop source options under the In a File list you
will get a directory window to select the desired file. Once you have chosen
your file you will be taken to the Connection Options window. There are small
differences in the connection dialog depending on the datasource you are
connecting to but the menus are self-explanatory. Figure 2-2 shows the connection window with the Superstore sample spreadsheet being the file that
is being accessed.
Connecting to Your Data
How to Connect to Your Data
Figure 2–2 The connection window
There are three tabs in the spreadsheet file. Tableau interprets these tabs the
same way it views different tables in a database. The same is true of text files
stored within the same folder. If the tabs contain related information, Tableau
can join these just like it can join tables in a database. Joining options are the
same regardless of the file or database type. Join options will be covered in
the Joining Database Tables with Tableau section later in this chapter.
Once you have selected and customized your data connection, you will be taken
to the second Data Connection window where you must decide whether or not
to create an extract. There are advantages to extracting the data into Tableau’s
data engine, particularly when you are using Excel, Access, or text files as your
datasource. The nuances of data extracts will be covered in The Advantages
of a Data Extract section later in the chapter as well. Clicking the OK button
creates the connection and opens the workbook authoring environment.
Connecting to Database Sources
Databases have an additional level of security—requiring you to enter a server
name and user credentials to access the data. The username and password
you enter are assigned in the database, meaning the security credentials and
the amount of access granted are controlled by the database—not Tableau.
Figure 2–3 shows the connection window to a MySQL database.
37
38
Desktop
Figure 2–3 Database connection window
The remaining steps in the connection window guide you through the process
of selecting the database, database tables, and defining the joins between
the tables in the datasource. The final step is to decide whether you want to
directly connect to the data or to extract data from the database into Tableau’s
data engine. Following these steps completes the process of connecting to a
database.
Connecting to Public Datasources
The increasing quantity and variety of data available via the Internet falls into
three categories:
uu Public domain data sets
uu Commercial data services
uu Cloud database platforms
For example, United State Census provides free data via the Internet. The
World Bank provides a variety of data, and many other government public
data repositories have sprouted all over the world. This data can be accessed
by downloading files and then connecting Tableau to those files.
Connecting to Your Data
What Are Generated Values?
There are also a growing number of commercial datasources. At this time
Tableau provides connectors to several, including:
uu Google Analytics
uu Google Big Query
uu Amazon Redshift
uu Salesforce
uu Open Data Protocol (ODATA)
uu Windows Azure Marketplace
The Google Analytics connector can be used
to create customized click stream analysis of
web pages. Google Big Query and Amazon
Redshift connectors allow you to leverage the
computing capacity of Google and Amazon.
Both are designed to allow you to purchase
­petabyte-scale database processing capacity
for a fee. There is also a connector for the
popular cloud-based CRM tool—Salesforce.
Microsoft supplies data over the web via the
Windows Azure Marketplace and ODATA.
Tableau’s own free cloud service—Tableau
Public—allows you to create and share your
workbooks and dashboards on the web.
Figure 2–4 shows an example dashboard
published on Tableau Public that was created
for and embedded in a blog post.
Tableau Public is a great way to embed live/
interactive dashboards on the web. Be careful not to publish proprietary data there as it
is available to everyone without restriction.
Figure 2–4 Tableau Public
What Are Generated Values?
Tableau has built-in fields that make difficult tasks easier. These are found on
the left side of the screen at the bottom of the dimensions list and the bottom
of the measures list. When you perform an operation (such as double clicking
39
40
Desktop
on a geographic field) these Tableau generated fields are automatically added
to the design window. Generated values include:
uu Measure Names and Measure Values
uu Longitude and Latitude
uu Number of Records
Measure Names, Measure Values, and Number of Records are always present.
If your dimensions include standard geographic place names, Tableau will also
automatically generate center-point geocodes.
Measure Names and Measure Values
Measure Names and Measure Values can be used to quickly express all the different measures in your dataset or to express multiple measures on a single axis.
In Figure 2–5 you can see that two measures are shown, SUM (Profit) and
SUM (Sales). These are shown as separate columns in the same bar chart. The
generated value, Measure Names, is used in the column shelf to separate the
bars. Measure Name is also used on the marks card to distinguish color and on
the filters shelf to limit the number of measures shown in the view. Measure
Value contains the data and this is shown as rows as you would expect from
this type of bar chart.
The side-by-side bar chart in Figure 2–5 was created by multi-selecting one
dimension Container and two measures Sales and Profit. Using the Show Me
button, the side-by-side bar chart was selected. Tableau automatically applied
Measure Names to the column shelf and separated the two measures being
plotted on the horizontal axis. The Measure Names Quick Filter was exposed
by right-clicking on the Measure Names dimension on the Filter Shelf. Other
measures can be added to the axis using the Quick Filter.
The view could also be created by dragging Container to the column shelf,
dragging the Sales Measure to the row shelf, then dragging Profit on to the left
axis and dropping the measure when a light green ruler appears. The Measure
Names and Measure Values pills will automatically appear when the second
measure is placed on the vertical axis.
Connecting to Your Data
What Are Generated Values?
Figure 2–5 Measure values bar chart
Tableau Geocoding
If your data includes standard geographic fields like country, state, province,
city, or postal codes—denoted by a small globe icon—Tableau will automatically generate the longitude and latitude values for the center points of each
geographic entity displayed in your visualization. If for some reason Tableau
doesn’t recognize a geographic dimension, you can change the geographic
role of the field by right-clicking on the field and selecting the appropriate
geographic role. Figure 2–6 shows a map created using country, state, and
city, then using Show Me to display the symbol map.
The Map Option menu seen on the left was exposed from the map menu,
Map Option Selection. The marks in the map were styled from the Color button—changing the color transparency and adding a black border. Overlapping
clusters of marks are easier to see. Hovering over any mark exposes the Tooltip
that includes the geographic entities exposed in the marks card. The summary
card was exposed in the view so that you can see that 1,726 marks are plotted.
41
42
Desktop
If Tableau failed to recognize any location, a small gray pill would appear in the
lower right of the map. Clicking on that pill would expose a menu that would
help you identify and correct the geocoding. Chapter 5 will cover Tableau’s
mapping capabilities in detail.
Figure 2–6 Longitude and latitude generated measures
Number of Records
The final generated value provided is a calculated field near the bottom of the
measures shelf called Number of Records. Any icon that includes an equals
sign denotes a calculated field. The number of records calculation formula
includes only the number one. This is how Tableau generates record counts.
The bar chart in Figure 2–7 displays the record count for each customer segment and grand total.
Number of Records helps you understand the row count in your data set. It
is particularly helpful when you begin to join other tables. Monitoring how
the record count changes helps you understand data quality issues or design
challenges that you may need to address.
Connecting to Your Data
Knowing When to Use a Direct Connection or a Data Extract
Figure 2–7 Number of records
Knowing When to Use a Direct
Connection or a Data Extract
Direct connections allow you work with live data. When you extract data
you import some or all of your data into Tableau’s data engine. This is true
in Tableau Desktop and Server. Which connection method is the best to use?
There is no straightforward answer. It is entirely dependent on your situation,
requirements, and network resources.
The Flexibility of Direct Connections
Connecting to your datasource with a direct connection means you are always
visualizing the most up-to-date facts. If your database is being updated in
real-time you only need to refresh the Tableau visualization via the F5 function
key or by right-clicking on the datasource in the data window and selecting
the Refresh option.
If you connect to massive data, the visualization is very dense, or your data is
in a high-performance enterprise-class database, you may get faster response
time with a direct connection. Choosing a direct connection doesn’t preclude
the possibility of extracting the data later. You can also swap from an extract
to a live connection by right-clicking the datasource and un-checking the Use
Extract option.
43
44
Desktop
The Advantages of a Data Extract
Data extracts don’t have the advantage real-time updating that a direct connection provides, but using Tableau’s data engine provides a number of benefits:
uu Performance improvement
uu Additional functions
uu Data portability
Performance Improvement
Perhaps your primary database is already heavily loaded with requests. Using
Tableau’s data engine enables you to split the load from your primary database
server to the Tableau Server. Tableau’s extract may be updated daily, weekly,
or monthly during off-peak hours. Tableau’s Server can also refresh extracts
incrementally and in time intervals as low as fifteen minutes. In many cases,
the small time consumed during the data extract update is more than offset
by the performance gains.
There are several options available for creating an extract. First, you can aggregate the extract, which will roll up rows so that only the aggregation and fields
used are updated for the visible dimensions and measures. Aggregating for
Visible Dimensions when performing a data extract will reduce the amount
of data that Tableau is importing. The appropriate level of fidelity is provided
but the size of the extract file is significantly reduced—making the extract file
more portable but also improving security.
Extracting incrementally also speeds refresh time because Tableau isn’t updating
the entire extract file. It is adding only new records. To do incremental extracts
you must specify a field to use as the index; Tableau will only refresh the row
if the index has changed, so you need to be aware that changes to a row of
data which doesn’t change the index field will be excluded from the update.
Another way to speed extracts is to apply filters when extracting the data. If
the analysis doesn’t require your entire dataset you can filter the extract to
include only the records required. If you have a very large dataset you will
rarely need to extract the entire contents of the database. For example, your
database may include ten years of historical data but you may only require
one year of history.
Once you have created an extract you may append another file. This may be
a great alternative to custom SQL if you are considering a table UNION. This
technique might be useful if you need to combine monthly data that is stored
in separate tables.
Connecting to Your Data
Knowing When to Use a Direct Connection or a Data Extract
Additional Functions
If your datasource is from a file (Excel, Access, text) doing an extract will add
calculation functions (median and count distinct) that are not supported by
the datasource.
Data Portability
Extracts can be saved locally and used when the connection to your datasource
is not available. A direct connection doesn’t work if you don’t have access
to your datasource via a local network or the Internet. Perhaps you need to
supply a dashboard to an executive that will be flying to a remote location.
Providing that person with a data extract (.tde) file provides that person with a
fully-functional, high-performance, datasource. Data extract files are also compressed and are normally much smaller than the host system database tables.
In enterprise environments, data governance is an important consideration.
If you distribute many data extract files to field staff, keep in mind that you
should consider the security of those files. Appropriate safeguards should be
in place (non-disclosure agreements) before you provide these files to traveling
or remote staff. Consider restricting what the extract includes via filters and
aggregating to visible dimensions.
Using Tableau’s File Types Effectively
Tableau provides flexible options for the sharing of data and design metadata.
This is accomplished through a variety of file types:
uu Tableau Workbook (.twb)
uu Tableau Packaged Workbook (.twbx)
uu Tableau Datasource (.tds)
uu Tableau Bookmark (.twb)
uu Tableau Data Extract (.tde)
You should see many of these files in your My Tableau repository folder which
is normally located in My Documents. Data extract (.tde) files were covered in
the previous section. Next you will see how the other file types can be used.
Tableau Workbook Files
Tableau Workbook files (.twb) are the main file type created by Tableau to save
your entire workbook. These are normally small files because the only data they
contain is the metadata related to your connection and the pill placements for
45
46
Desktop
rendering the views and dashboards in the workbook. What is not saved is the
underlying data from the datasource.
To clarify: A .twb file does not contain any of the actual data from the database.
It contains the definition of how you wish to display data. This means workbook files will normally be very small. But, if you want to share the workbook
with other people you need to be certain that they have access rights to the
database or that you also provide the datasource with the workbook.
Tableau Packaged Workbooks
If you want to share a workbook with a colleague that doesn’t have access to
the datasource used to create the workbook, you can still share the file by saving it as a packaged workbook. People without a license to Tableau Server or
Tableau Desktop can also access packaged workbooks using Tableau Reader.
Packaged workbooks (.twbx) bundle the data and metadata into a single file.
If you later need to access the original datasource file contained within the
packaged workbook, point at the file, right-click, and select the Unpackage
menu option.
Tableau Datasource Files
Changes made within your data window (the left side of your workbook) alter
the metadata of your connection. Grouping, sets, aliased names, field-type
changes, and any other modifications made in your workbook are part of the
metadata. Can you share just the metadata with others? The answer is yes. This
is done by creating a Tableau Data Source (.tds) file.
A Tableau datasource file defines where the source data is, how to connect to it,
what fieldnames have been changed, and other changes applied in the dimensions and measures shelves. Datasource files can be saved locally or published
to Tableau Server. This is particularly helpful if you work in a large enterprise.
Perhaps you have a small number of database experts that understand your
database schema well. They can create the connection, define table joins, group
or rename fields, and then publish the datasource file for less experienced staff
to use as a starting point.
To create a datasource file right-click on the filename in your data window,
then select the Add To Saved datasources option. Datasource files are placed
in the My Tableau repository/datasource folder. Additionally, files placed in
that folder are automatically displayed as saved data connections on Tableau’s
home and connection tabs. Alternatively, you can publish datasource files
Connecting to Your Data
Joining Database Tables with Tableau
to Tableau Server and share them with other staff. The best part about this
option—changes made to the datasource file are automatically propagated
to other people using that connection!
Tableau Bookmark Files
What if you have a massive workbook (with many worksheets) and you want to
share one worksheet only with a colleague? This is done by using a bookmark
(.tbm) file. Bookmark files save the data and metadata related to a worksheet
within your workbook—including the connection and calculated fields.
To create a bookmark file go to the Windows menu bar and look for the
Bookmark menu option and select Create Bookmark.
The bookmark will become visible when a new Tableau session is started. The
file will appear in the Windows menu. Opening the bookmark file will initiate
the connection and add it to the workbook. Tableau bookmark files are stored
in your Tableau Repository in the Bookmarks folder.
Joining Database Tables with Tableau
Most Tableau users aren’t database experts. This section introduces a fundamental database concept—joining tables. Seldom will your datasource include
every bit of information you need in a single table. Even if you normally connect
to Excel it may be advantageous to use related data from more than one tab.
As long as the data resides in a single spreadsheet or database and each table
includes unique identifiers that tie the tables or tabs together, you can perform
joins of these tables within Tableau. These identifiers are called Key Records.
Database joins can be complex, but the basic principle is to bring together
related information in your view. In Tableau, you can define joins when you
make your initial data connection or add them later. This example will use the
Orders and Return tabs (tables) from the Superstore sample dataset. Figure 2–8
shows portions of both tables. The Orders table includes billing information.
The Returns tab includes the smaller returned order table.
Start by connecting to the spreadsheet as you would if you were going to
connect to one table. In the Connection Menu under Step 2, select Multiple
Tables and click the Add Table button to expose the Add Table menu. Then
select the Returns table as you see in Figure 2-9.
47
48
Desktop
Figure 2–8 Superstore orders and return tables
Figure 2–9 Joining multiple tables
While in the Add Table menu ensure that the Returns table is highlighted and
click the Join button. This will expose the menu in which you define the join
type as you see in Figure 2–10.
In the example, you see that the Left outer join type has been selected. If you
preview the results you will see that the join will result in 9,426. Following
these steps results in a left outer join between the Orders and Returns tables.
Connecting to Your Data
Joining Database Tables with Tableau
Keep in mind that you can also join additional tables later just by pointing at
the datasource on your data shelf, right-clicking, and selecting the Edit Tables
option. Using different join types can result in different record counts so it is
important that you understand the different join types.
Figure 2–10 Joining tables in Tableau
The Default Inner Join
When you join two tables together Tableau will default to the inner join type.
Figure 2–11 shows a Venn diagram that illustrates the inner join.
Using an inner join returns only records that match in both the left and right
tables. In the Superstore example this join type returns only ninety-eight
records. It is a good practice when you join tables to know how many records
there are in each table. If you’re working with a spreadsheet you can look at
each tab and note the total row counts in each. Remember to deduct the
header from your row totals. Alternatively, as you are doing the join, utilize the
preview buttons to check the row counts.
49
50
Desktop
Inner Join
Left
Right
Results
Orders Table
Returns Table
Figure 2–11 The Inner join
When you complete the join you can also drag the record count field into the
view to see how many total records are available. You can have more than one
join clause to ensure that the correct results are returned. If you’re a database
expert this won’t present any challenge. If you are like many Tableau users you
are probably not accustomed to creating joins. If you run into problems, ask
for help from a database expert.
The Left and Right Join Types
Tableau provides two other join types via point and click options in the Join
menu. These join types give priority to either the left table or the right in the
set returned.
Pick the primary table first. In the previous example, the primary table is the
Orders table so it is considered the left table. The new table added in the join
is the Returns table on the right. Selecting left gives priority to the original
table. Selecting right gives priority to the new table. But what does it mean?
Figure 2–12 shows a Venn diagram of the left outer join type.
Left Join
Left
Right
Results
Orders Table
Figure 2–12 The Left outer join
Returns Table
Connecting to Your Data
Joining Database Tables with Tableau
In the example, the left join returns every record in the orders table plus the
matching records in the returns table. Earlier you saw that join generated over
nine thousand records being returned. The right join gives priority to the right
returns table as you see in Figure 2–13.
Right Join
Left
Right
Results
Orders Table
Returns Table
Figure 2–13 The Right outer join
Since there are fewer rows in the returns table the number of records will drop
significantly and only include details from matching records in orders. If you
preview results when using left and right joins you may see a lot of null fields
in yellow. Or, if you check the record counts and place the key record that you
use in the join on your row shelf, you will see the word null appear whenever
a record exists in the primary table that is missing in the joined table.
In Superstore, a right join would result in 1,673 records being returned, but
only 98 of those records will be matched to the orders table. The remaining
1,573 records will return null. These are the order records in the order table
that have no matching record in the returns table.
Customizing Tableau’s Join Script
So far all of the joins we’ve covered have been enabled via point and click
menus. There may be times when your data needs require something other
than the inner, left, or right outer join types. You may need to ask very specific
questions of your data, and sometimes providing the answers might require
a customized join.
For those of you who have never written any SQL statements before, this may
seem daunting. There are ways to edit Tableau’s default connection script to
minimize manual coding. Using the same Superstore data, what if you needed
to analyze the earliest sales date by customer, but generalize that analysis by
year? One possible way to express this is shown in Figure 2–14.
51
52
Desktop
Figure 2–14 Earliest initial sales over time
The bar-in-bar chart shown in Figure 2–14 uses color to indicate the sales year
in which customers purchased from the Superstore for the first time. The horizontal axis shows all sales by year. The dark gray bar denotes sales to customers
who made their first purchase in 2010. The orange bar aggregates sales for
customers who first purchased in 2012. Notice that the connection in the data
window says Custom SQL. The data is coming from the Superstore dataset, but
the number of fields available has been restricted. Also, there is a dimension
field called Original Order Date that does not exist in the Superstore dataset.
This was created by customizing the connection script.
You can let Tableau do some of the work by connecting to Superstore as
you normally would, and then editing Tableau’s generated connection script.
Figure 2–15 shows the related menus.
Don’t try writing your SQL statements using the tiny space available in the
workbook connection window. Instead, look at the small “…” button that is
located in the Step 2 selections to the right of the Custom SQL radio button.
Click on that to expose a more spacious editing window and manually edit the
connection script there. Alternatively you can copy the script into any text editor
(Notepad or Notepad ++), make revisions, and paste the completed code back
into Tableau. Figure 2–16 shows a larger view of Tableau’s custom SQL window.
Connecting to Your Data
Joining Database Tables with Tableau
Figure 2–15 The connection and custom SQL windows
Figure 2–16 Editing the connection script
53
54
Desktop
The top select statement is the script Tableau generated. Removing the lines
related to fields that are not needed removes those fields from the result that
is returned to Tableau. The customized script starts with the inner join statement and continues to the end. If you are interested in learning more about
SQL scripting, refer to the reading references on the book’s website.
Blending Different Datasources in a
Single Worksheet
Wouldn’t it be wonderful if all the data you needed to create your analysis
always resided in a single database? Many times this isn’t the situation. If you
need to use data from more than one datasource, Tableau provides a solution
that does not require building a middle-layer data repository. As long as the
disparate datasources have at least one common field, Tableau facilitates using
both sources via data blending.
When to Use Blending vs. Joins
If your data does reside in a single source, it is always more desirable to use
a join versus a data blend. In the last section you saw that Tableau provides
plenty of flexibility for creating joins to your datasource. Joins are normally the
best option because joins are robust, persist everywhere in your workbook,
and are more flexible than blending. However, if your data isn’t in one place,
blending provides a viable way to quickly create a left-join-like connection
between your primary and secondary datasources. Blends are more fragile
than joins. They persist only on the worksheet page on which they are created.
But blends offer a different kind of flexibility—the ability to alter the primary
datasource for each worksheet page.
How to Create a Data Blend
Creating data blends requires a little planning. If you are going to bring data
that doesn’t reside in your primary datasource you have to think about what
field(s) you may need in order to achieve the desired result. There are two ways
you can create a blend—the automatic method or manually defining the blend.
Automatically-Defined Relationship
The automatic method works well if the field you are employing to create the
blend has the same fieldname in both datasources, or if you alias the field
names in Tableau so that they match. The Superstore datasource contains
geographic sales data. What if you wanted to know what the per capita sales
for each state were for the year 2012? The Superstore data set doesn’t include
Connecting to Your Data
Blending Different Datasources in a Single Worksheet
55
population data. But, the United States Census Bureau website has population
data. The data in Figure 2–17 was downloaded from the web.
Just two columns of data are included in the table. It is important to note
the field description for state. Once again—for automatic blending to
work—the field name for the blend must be the same in Superstore and
the census data file. If the fields are not the same you will need to edit the
name in the spreadsheet or rename the fields in Tableau so that they match.
To automatically blend the population data with the Superstore data build
a view in Tableau that contains the state field. Figure 2–18 shows a view
that will work.
Superstore is the primary datasource. The bar chart is filtered for the desired
year. The population data is from a completely different datasource, but
both datasources include the word State. Automatic blending can now be
done by pointing at the population data spreadsheet and dragging it into
the worksheet seen in Figure 2–18. Once that is done, the data from the
population spreadsheet can be used in the workbook. The visualization in
Figure 2–19 uses the blended population data to express sales per hundred
thousand population by state.
Look at the data window in the upper left of Figure 2–19. The blue check next
to the Superstore datasource indicates that it is the primary datasource. The
orange check next to the population data denotes it is the secondary datasource. Since the secondary source is highlighted you see its dimension and
Figure 2–17 Population data
measure fields below. The orange border on the left side of the dimension
and measures shelves confirms that they come from the secondary datasource
and the orange link to the right of the State field indicates the field used for the
blend. You can also see the State field in Figure 2–18 from the primary datasource.
Figure 2–18 Sales by state
56
Desktop
Figure 2–19 Population data blended with Superstore
A warning—when you perform data blending you must ensure that all of the
records you expected to blend actually came into the dataset. In Figure 2–19
that is clearly not the case. The states of Massachusetts (MA) and Missouri (MO)
didn’t come over in the blend because the state names in the census data
are not abbreviated. This can be fixed by right-clicking on the abbreviated
state label for Missouri and Massachusetts and aliasing full spelling of each
state name. After that is done, the population data from those states will be
blended as well.
This is an important point with data blending. As the “designer” you must
ensure the integrity of the data blend. The whole point in doing this exercise
was to use the blended data to calculate per capita sales by state. Figure 2–20
displays the finished blend.
To save space, Figure 2–20 shows only the top seven states by per capita sales.
The labels to the right of each bar show the sales per hundred thousand people.
The color of each bar encodes the total sales of each state.
Manual Blending
What if your needs are more involved? A scenario that requires a more complicated blend would be the comparison of budget data from spreadsheet
with actual data from a database. Assume that you have defined a budget by
product category for each month in the year 2012, and that you want to create
Connecting to Your Data
Blending Different Datasources in a Single Worksheet
Figure 2–20 Bar chart using blended data
a visualization that will display the actual and the budgeted sales by month.
Building this view will require a blend on the product category and the date
field. The steps required are:
1.
Connect to both datasources.
2.
Use the edit relationship mean to define the blend.
3.
Build the visualization.
After connecting to the Superstore dataset and the spreadsheet containing
budgeted sales, it is possible to define the blend manually. The blending must
include both the product category field and a date field. In this example, month
and year are used. Figure 2–21 shows a bullet graph that uses the blended
superstore data and budget data.
As you can see in Figure 2–21, actual sales data from the primary datasource
(the orders table in Superstore) is displayed as blue or gray bars. Budgeted
data from the secondary datasource is plotted using vertical black reference
lines for each cell. Notice the two orange links in the dimension shelf for the
budget datasource. Both fields are being used in the blend. How do you create a more multi-field blend? Figure 2–22 shows the Edit Relationships menu.
57
58
Desktop
Figure 2–21 Bullet graph using blended data
Figure 2–22 The edit relationships menu
Select the Edit Relationships option from the data menu. This exposes the relationships window. By default, the automatic radio button option will be selected.
Product category will appear automatically because that field name exists in
Connecting to Your Data
Blending Different Datasources in a Single Worksheet
both datasources. Since the view contains sales data by month and year for the
year 2012, the custom option must be used to select the date field. Figure 2–21
displays the sales by month and year. Clicking the Add button exposes the
add/edit field mapping window where the specific data aggregation can be
selected from each datasource. Clicking the OK button creates the second link.
Confirming that in the relationship window finalizes the links for both fields.
Review the pill placements in Figure 2–21 to see where fields were placed to
create the chart. The SUM (budget) pill (with the orange check mark on the
marks card) was used to create the black reference line. The calculated field
used to create the bar colors is displayed in the caption below the graph and is
stored in the primary datasource. Gray bars denote items above plan. The gray
color gradient behind the sale bars comes from a reference distribution that
uses color hue to show sales at 60%, 80%, 100%, and 120% of planned sales.
For more details on how bullet graphs are created see the building advanced
visualizations section in Chapter 7.
Factors that Affect the Speed of Your Data
Connections
There are four areas that affect Tableau’s speed:
uu The Server hardware, which hosts the database
uu The database, which hosts the data
uu The network, over which the data is sent
uu Your own computer’s hardware, which has Tableau Desktop
Like any chain, the weakest link dictates overall performance.
Your Personal Computer
Tableau doesn’t require high-end equipment to run. But, you will find that
more internal memory, a new microprocessor, and a faster hard disk will all
contribute to better performance, especially if you are accessing very large
data sets. The video card and monitor resolution can contribute to the quality
of how Tableau presents the visuals.
Random Access Memory (RAM)
Tableau 8 is a 32-bit application, which means the maximum memory that it can
access is four gigabytes. Expanding system RAM beyond this level may not yield
any benefit if you are running 32-bit Windows, but if you are running a 64-bit
version of Windows you may see a performance boost if you have more RAM.
59
60
Desktop
Processor
A faster processor will help Tableau’s performance, but you only really get a
chance to change the processor when you buy your computer. Buy the best
you can justify and you should be fine.
Disk Access Times
Tableau is not normally a disk intensive program, but having a faster hard disk
drive or a solid state drive (SSD) will help Tableau load faster. If you work with
very wide and deep data sets that exceed your machine’s internal memory
capacity, it will slow down and will result in page-swapping to the hard disk
drive. In this circumstance a fast hard drive will help performance.
Screen Size
The resolution of your screen will affect the level of detail that you’re able to
discern. The same visualization on a large, high-resolution screen may provide better insight into your data. If you have a very good monitor, you must
consider that other people may be consuming your analysis with equipment
that isn’t as good. If they have a lower resolution video card, your visualization
will not be the same on their computer. Chapter 8 includes tips and tricks that
address this issue.
Finally, consider the amount of work you are asking Tableau to do. While it
is possible to plot millions of marks in a chart—ask yourself if all those marks
add to understanding the data. If you run into performance issues, review the
level of detail you’re plotting. Using fewer marks in the view may improve the
content’s value and improve the rendering speed.
Your Server Hardware
The key consideration with regard to the specification of your server hardware
is the volume and activity level you anticipate. Is your database currently
deployed on the three-year-old production server with thousands of concurrent users? Does your server have other demanding applications running that
may cause resource contention?
Tableau can run in the cloud and on servers that have other applications
running, but as your deployment expands it is best to dedicate a server to
Tableau. For massive deployments, Tableau core licenses can be divided across
multiple servers.
Specifying server hardware is not a one-size-fits-all proposition. Tableau provides guidelines on their website, but each situation is unique and requires
some detailed planning. In general, oversizing the hardware a little isn’t a bad
Connecting to Your Data
How to Deal with Data Quality Problems
idea. Tableau normally becomes very popular when it is deployed, so consider
the potential for increasing demand and get professional assistance if you are
unsure about the Server hardware you should purchase. Chapter 9 covers this
topic in more detail.
The Network
Like any other form of infrastructure (transport, power, water) data networking
is a mundane but vital component for the efficient performance of any system.
Networking is therefore the responsibility of specialists within your organization, and they can help you identify if there are choke points in your network
that slow the performance of Tableau. For all but the very largest organizations,
network capacity is seldom a bottleneck.
The Database
If you are using live connections to your data—as opposed to data extracts—
the performance of your database is one of the most significant determining
factors of speed.
As more people in your organization use Tableau, it is important to monitor
resource load on the Server, the network, and the database. Tuning your database is the responsibility of the database administrator. It is normally helpful if
someone from the IT team is directly involved in the early phases of enterprise
roll-outs, especially if it is expected that Tableau may create larger or different
demands on the database.
If the database administrator understands the type, amount, and timing of the
query loads that Tableau may generate—proper planning can ensure that system performance will not be degraded due to inadequately indexed database
tables or an overloaded database server.
How to Deal with Data Quality Problems
Why should you care about the cleanliness of your data? Inaccurate data can
lead to bad decisions. Tableau is very good at visualizing data and making it
understandable. If your data isn’t clean—when you connect Tableau to it, you
will see the problem clearly. Fortunately, Tableau provides tools to help you deal
with issues that don’t require intervention at the database-level to resolve (at
least temporarily) unclean data problems. However, the best course of action
when you find errors is to report them to the IT person responsible for data
quality within the database you are using.
61
62
Desktop
Quick Solutions in Tableau
There are several different ways you can correct data problems within Tableau
that don’t involve changing the source data.
Renaming
Renaming fields in Tableau is done by right-clicking on the field and renaming it. Field member names can be aliased. These changes do not alter the
source database. Tableau “remembers” what you renamed without altering
the source data.
Grouping
Let’s assume that a company name has been entered as all of these: A&M, A &
M, A and M, A+M. With Tableau you can Ctrl-Select each of these names and
group them—and then create a name alias for the ad hoc grouping. So, all the
versions of the name appear as one record in Tableau—A&M. This grouping
and name alias will be saved as part of Tableau’s metadata.
Aliases
Sometimes the name of something in the database is not a useful term for
reporting purposes. For example, everybody on the team enters the customer
type as P1, P2, G1, G2 where P2 denotes the size of the customer in annual
revenue. For example, “Platinum level 2” could mean that the customer has an
annual revenue of $1m to $5m. In Tableau, you can right-click on P2 and alias
it with a more meaningful description.
Geographic Errors
Although Tableau has built-in mapping that works very well, there will be
occasions when geographic locations are not recognized. Tableau will warn
you by placing a small gray pill in the lower right area of your map. Clicking
on that pill provides the ability to edit the offending locations or filter them
out of view. This is also accessible from Tableau’s map menu.
Null Values
When you see the word null appear in a view, that means Tableau can’t match
the record. You can filter out nulls, group them with non-null members of the
set, or correct the join that is causing the null. There are many reasons why a
null value could result. If you aren’t sure how to correct the null, seek assistance
from a qualified technical resource.
Connecting to Your Data
Note
Correcting Your Source Data
Although it’s quick and easy to address data quality issues directly in Tableau,
it’s important to bear in mind that the changes you have made in Tableau will
only benefit those using the same Tableau file. There is no substitute for correcting the underlying data in the datasource. Report errors to the responsible
staff quickly and provide them with your Tableau report. Expose the details so
that the database is corrected.
In the next chapter you’ll learn how to create more nuanced charts that go
beyond the basic visualizations provided by the Show Me button by adding
more features to your charts in ways that enhance meaning without cluttering
your view of the information.
Note
1.
Mackenzie, Gordon. Orbiting the Giant Hairball: A Corporate Fool’s Guide
to Surviving with Grace. New York: Viking, 1998. Print. Page 88.
63
Chapter 3
Building Your First Visualization
If we have made this our task, then there is no more rational procedure than the
method of trial and error—of conjecture and refutation: of boldly proposing theories; of trying our best to show that these are erroneous; and of accepting them
tentatively if our critical efforts are unsuccessful.
K arl Popper1
Now that you’ve learned how to connect Tableau to a variety of datasources
you can start building visualizations. In this chapter you will learn about all of
the chart types provided by the Show Me button. You will discover how to
add trend lines, reference lines, and control the way your data is sorted and
filtered. You’ll see how creating ad hoc groups, sets, and hierarchies can produce
information not available in the datasource. Tableau’s discrete and continuous
data hierarchies will be explained, and how you can alter Tableau’s default date
hierarchies by creating your own custom dates.
Fast and Easy Analysis via Show Me
Tableau’s mission statement is to help you see and understand your data by
enabling self-service visual analytics. The software is designed to facilitate
analysis for non-technical information consumers. This is the concept behind
Tableau’s Show Me button. Consider Show Me to be your expert helper. Show
Me tells you what chart to use and why. It will also help you create complicated visualizations faster and with less effort. For example, advanced map
visualizations are best started via Show Me because Tableau will properly
place multiple dimensions and measures pills on the appropriate shelves with
a single click. If you know what you want to see, Show Me will get you to your
desired destination quickly.
66
Desktop
How Show Me Works
Show Me looks at the combination of measures and dimensions you’ve selected
and interprets what chart types display the data most effectively. Most of the
examples in this section use the superstore sales Excel dataset. If you want to
follow along, connect to that datasource. Picking order date, sales, and then
clicking Show Me will expose the options available for that combination that
you see in Figure 3-1.
Selecting combinations of
dimenstions and measures will
highlight charts in the Show Me
menu. Gray charts are not available.
Figure 3-1 Show Me displays chart options
Tableau recommends a line (discrete) time series chart in Show Me–denoted
with a blue outline. At the bottom of the Show Me area you also see additional
details regarding requirements needed for building any available chart. The
time series chart requires one date, one measure, and zero or more dimensions.
Selecting the highlighted chart causes the time series chart in Figure 3-2 to
be displayed.
Building Your First Visualization
How Show Me Works
Figure 3-2 Discrete date time series chart
Pointing at other chart options in the Show Me menu changes the text at the
bottom of the menu. This text provides guidance on the combination of data
elements required for the chart being considered. Clicking on any of the highlighted Show Me icons alters the visualization in the worksheet.
Chart Types Provided by the Show Me Button
Show Me currently contains twenty-two chart types. Expect to see more charts
added to in future releases. Advanced charts are normally variations on the
basic pallet of charts you see in Show Me. Now take a look at each chart type
provided by Show Me in more detail.
Text Tables (crosstabs)
Text tables look like grids of numbers in a spreadsheet. Crosstabs are useful for
looking up values. Figure 3-3 shows a standard crosstab on the left.
The text table on the right has been enhanced by adding a Boolean calculation to highlight items with less than five percent profit ratio. Individual cells
(marks) that are greater than five percent profit ratio are gray. You will learn
how to create calculated values in Chapter 4.
67
68
Desktop
Figure 3-3 Text tables (crosstabs)
Maps (Symbol and Filled)
Selecting a field with a small globe icon makes maps available in Show Me.
Figure 3-4 shows examples of the two kinds of maps Show Me provides.
Symbol maps are most effective for displaying very granular details, or if you
need to show multiple members of a small dimension set. In Figure 3-4 Show
Me used pie charts to display product category in the map on the left. In
Filled maps it is a good idea to make the marks more transparent and add
dark b
­ orders because marks tend to cluster around highly populated areas.
Using the color button on the marks card to do this makes the individual marks
Figure 3-4 Symbol map and filled map
Building Your First Visualization
How Show Me Works
easier to see. The color and size legends in view are automatically provided by
Tableau. Filled maps display a single measure using color within a geographic
shape. If you restrict filled maps to smaller geographic areas (state, province)
they effectively display more granular areas like county or postal code.
Heat Maps, Highlight Tables, Treemaps
Comparing granular combinations of dimensions and measures can be done
effectively with each of these charts. Heat maps use color and size to compare
up to two measures. Highlight tables can display one measure using a color
gradient background to differentiate values. Treemaps effectively display larger
dimension sets using color and size to display one or more dimensions and up
to two measures. Figure 3-5 displays examples of each.
Figure 3-5 Heatmap, highlight table, and treemap
These charts, and text tables, can also be used to replace quick filters on dashboards—providing more information in the same space that a multi-select
filter would require.
Bar Chart, Stacked Bar, Side-by-Side Bars
These charts facilitate one-to-many comparisons. Figure 3-6 includes examples
of each.
Bar charts are the most effective way to compare values across dimensions—
their linear nature making precise comparisons easy. Stacked bar charts should
not be used when there are many different dimensions because they can be
overwhelming if too many colors are plotted in each bar. Side-by-side bars provide another way to compare measures across and dimensions on a single axis.
69
70
Desktop
Figure 3-6 Bar chart, stacked bar chart, and side-by-side bar chart
Line Charts For Time Series Analysis
Line charts are the most effective way to display time series data. One variable
to consider when presenting time series is the treatment of time as a discrete
(bucketed) entity or as a continuous (unbroken) series progression. Discrete
line charts place breaks between time units (year, quarter, and month). Most
people are familiar with time series charts that are presented in unbroken lines.
Figure 3-2 presents a single measure (sales) using a discrete time series. Time is
presented discretely by quarters within each year. Figure 3-7 provides three different time series charts that are plotting two measures with a continuous time axis.
Figure 3-7 Time series presented using continuous time
The dual line chart presents two measures (sales and profit) using asynchronous
axis ranges. Show Me assumes dual axis charts will be used to present values
that are dissimilar and plots the marks using different axis ranges. The middle
Building Your First Visualization
How Show Me Works
dual line chart, with synchronized axis, provides a better comparison of the
relative values of sales and profit. The combination chart, using a bar for profit
and line for sales, maintains asynchronous axis ranges, but the use of different
mark types accentuates that there are different measures being plotted.
Area Fill Charts and Pie Charts
Figure 3-8 provides a comparison of lines, area fill, and pie charts. Compare
the value of each kind of chart for displaying the information. All three charts
are plotting the same data using Show Me to create the charts. Which one do
you prefer?
Figure 3-8 Continuous line chart, area fill chart, pie charts
The line chart facilitates accurate comparison of the relative sales by category.
Since the area fill chart plots sales values as bands, it is easy to misinterpret the
top band as being the largest value in the set. Area fill charts are best used for
plotting a single dimension to avoid misunderstanding. Pie charts should be
used for getting a general sense of magnitude and not for precise comparisons.
A more effective use of a pie chart and area fill chart is provided in Figure 3-9.
Figure 3-9 Pie chart and area fill chart
71
72
Desktop
By limiting the area fill chart to one dimension on each axis and using a pie chart
with only three slices—the combination of chart types presents the information effectively. The pie chart acts as a filter for the area fill chart in Figure 3-9.
If you have limited space and are sure that your pie’s slices won’t be tiny, pie
charts can be used effectively as filters.
Scatter Plot, Circle View, and Side-by-Side Circle Plots
Enabling analysis of granular data across multiple dimensions, Scatter
plots, Circle views, and Side-by-Side circles can be used to identify outliers.
Figure 3-10 provides example of each.
Figure 3-10 Scatter plot, circle view, side-by-side circle view
All three charts in Figure 3-10 are plotting over four thousand marks in a very
small space. The scatter plot uses two axes for comparing profit and shipping
cost. Color and shape provide insight into two dimensions. Size isn’t being used
in the example but could be used for a third measure. The circle view uses one
axis to plot a single measure. In both circle plots size is used to denote shipping
cost amount. The side-by-side chart provides a more granular breakdown of
the product categories.
Bullet Graph, Packed Bubble, Histogram, and
Gantt Charts
The last four chart types provided by Show Me are completely different tools.
Figure 3-11 shows them together but their uses are very different.
Building Your First Visualization
How Show Me Works
Figure 3-11 The last four Show Me charts
Bullet graphs are bar charts that include a reference line and reference distribution for each cell in the plot. In the example, current year sales (bars) are
compared to prior year sales (red reference lines). The color band behind the
bar represent sixty and eight percent of the prior year sales. Bullet graphs pack
a lot of information into a small space.
Bubble charts offer another way to present one-to-many comparisons by using
size and color. They can be interesting to look at but do not allow for very
precise comparisons between the different bubbles. For this reason limit the
situations that don’t require precise visual ranking of the bubbles.
Histograms turn normally continuous measures into discretely-bucketed bins
of numeric values. The example histogram breaks down profits into five hundred dollar increments. The bar’s length shows the number of orders that fall
within the band.
You’ve probably seen Gantt charts before being used in project planning.
The length of each bar color in the example displays a time duration for an
activity. These are particularly useful when you want to visualize the timing
73
74
Desktop
and duration of events. In the example, the length of the bar is the duration
of time required to complete a shipment. The starting position of the bar is
the date the order was received.
Using Tableau View Structure to Create New Data when you are new to Tableau
and don’t completely grasp how each shelf affects your chart’s appearance,
Show Me will help you build charts without having to understand the mechanics. Show Me helps everyone achieve desirable results quickly, and it helps you
gain an understanding of the mechanics of how each shelf and field type can
change the appearance of your visualizations.
Once you have a chart in view, you can use that chart structure to add additional information. Two common ways to do this are by adding trend lines
or reference lines to your chart. The numbers used to derive trend lines and
reference lines can come from the view in Tableau itself and don’t necessarily
require that the data exist in your datasource.
Trend Lines and Reference Lines
Visualizing granular data sometimes results in random-looking plots. Trend lines
help you interpret the data by fitting a straight or curved line that best represents the pattern contained within detailed data plots. Reference lines provide
visual comparisons to benchmark figures, constants, or calculated values that
provide insight into marks that don’t conform to expected or desired values.
Trend lines help you see patterns in data that are not apparent when looking
at your chart of the source data by drawing a line that best fits the values in
view. Reference lines allow you to compare the actual plot against targets or
to create statistical analyses of the deviation contained in the plot; or the range
of values based on fixed or calculated numbers. Trend lines help you see patterns that can provide predictive value. Reference lines alert you to outliers that
may require attention or additional analysis. Figure 3-12 provides examples of
a trend line and a reference line.
The chart on the left employs a linear regression line to plot the trend in volatile
weekly sales figures The pattern of sales is volatile—making it difficult to see
the overall pattern. The trend isn’t very pronounced, but the trend line helps
you see that sales are trending down slightly. How reliable is the trend line plot?
That question can be answered by pointing at the trend line and reviewing the
statistical values displayed or by pointing at the trend line, right-clicking, and
selecting Describe Trend Model. Figure 3-13 shows the more detailed description of the trend model statistics.
Building Your First Visualization
Trend Lines and Reference Lines
Figure 3-12 Trend line and reference line
Figure 3-13 Describe the trend model
Describing the trend model exposes the statistical values that describe the
trend line plot. If you are a statistician all the figures will mean something to
you. If you aren’t a statistics expert, focus on the P-Value and R-Squared figures. They help you evaluate the reliability and predictive value of the trend
line plot. If the P-Value is greater than .05, then the trend line doesn’t provide
much predictive value. R-Squared provides an indicator of how well the line
fits the individual marks. The linear regression trend line displayed on the
left side of Figure 3-12 clearly doesn’t have much predictive value (P-Value is
.513291, which implies a confident interval of less than 50%), nor does the line
fit the marks particularly well. The R-Square value (.008) is very low indicating
that the plot doesn’t fit the marks very precisely. Tableau does the best job
it can fitting the line to the plot, but if the marks are randomly scattered, the
R-Squared value will be low. The combination of low P-Value and R-Squared
value means that the trend line on the left side of Figure 3-12 does not provide
much predictive value.
75
76
Desktop
The chart on the right in Figure 3-12 uses the same data as the chart on the
left but this time a reference line has been applied to show the target value
of $85,000. A reference distribution has also been calculated to show two
standard deviations from the mean value of the plot. Assuming the data is
normally distributed—marks outside of that range indicate abnormal variation
that would warrant further investigation to determine the cause of the variance.
You don’t need to become a statistics expert to use trend lines and reference
lines. But, understanding the basics will certainly help you interpret what the
plots indicate. A web search will provide more details regarding the mathematics if you are interested.
Adding Trendlines and Reference Lines to Your Charts
There are many options available for presenting trend lines and reference lines
in Tableau. Take a look below at each in more detail.
Trend Lines
Add a trend line to your visualization by right-clicking on the white space in
the worksheet and selecting the menu option Trend Lines/Show Trend Lines.
This adds a linear regression line to the chart. More trend line options are available if you point at the trend line, right-click, and select Edit Trend Lines. This
exposes the trend line menu in Figure 3-14.
Figure 3-14 The trend line
options menu
The trend line menu provides options for changing the trend line type. If your
chart uses color to express a dimension, you can choose to create separate
trend lines for each colored line in the view—or not. Selecting Show Confidence
Bands adds upper and lower bounding lines based on the variation of the data.
If you’re applying trend lines in charts like scatter plots, you can also force the
trend line to intercept the vertical y-axis at zero.
Reference Lines
There are many different options for reference lines and you can apply more
than one reference line to an axis. To add a reference line, right-click on the
axis from which you want to apply the reference line. Be careful to point at the
white space and not at a title or axis label. Figure 3-15 shows the reference
line menu selections used to add the standard deviation reference distribution
displayed in the time series plot on the right side of Figure 3-12.
Building Your First Visualization
Trend Lines and Reference Lines
Eplore the line, band, and
distribution buttons in
conjunction with the
computation value dropdown menu to see all the
available options for reference
line types.
Figure 3-15 Reference line menu standard deviation reference lines
The same chart in Figure 3-12 includes a second reference line that displays
a constant. This was added by selecting the reference “line” type to display a
manually-entered constant value of $85,000.
Two more reference line examples along with the related reference line menu
selections can be seen in Figure 3-16.
The example on the left in Figure 3-16 combines a reference line displaying
(median) with reference bands for maximum and minimum values. The chart
on the right side of Figure 3-16 uses a reference distribution to plot quintile
ranges. Note the use of the Symmetric Color option. Selecting this causes the
color bands outside of the widest quintile lines to use the same color hue. If
Symmetric Color wasn’t selected, the band color would get darker from top to
bottom. Alternatively, if the symmetric options were left unchecked and the
reverse was selected, the color bands would get lighter from top to bottom.
Applying color fill above or below reference lines calls attention to specific
areas of your visualization. Use trend lines and reference lines in moderation.
They add insight to your visualizations but too many reference lines can lead
to chart clutter and make it more difficult to understand.
77
78
Desktop
Figure 3-16 Reference bands and reference distributions
Why the Concept of Scope is Important
Understanding how the scope in trend line and reference line calculations
determines the resulting appearance of the line is important not only for the
deriving trend and reference lines, but for understanding how Calculated Values
and Table Calculations work in Tableau. We’ll cover calculated values in detail
in Chapter 4, but the concept of scope (cell, pane, table) that you learn here
will help you when you try more advanced calculations later.
Figure 3-17 includes a time series chart on the left that contains two different
reference lines and the bullet graph on the right contains a single reference
line for each bar (cell) in the view.
Building Your First Visualization
Trend Lines and Reference Lines
Figure 3-17 Reference lines using entire table, pane and cell
The time series chart on the left employs discrete dates to create panes by
quarter. Tableau outlines the panes using gray lines. The scope that the calculation Tableau uses to create the orange dotted reference line is the table.
It shows the average value for the entire table. The scope of the blue dashed
line is using the quarter panes to derive that reference line. By coincidence the
table average and the pane average lines overlap in the second quarter. In all
other quarters in the view, the pane average differs from the average for the
entire year (table scope). The bullet graph on the right compares current year
values (blue bars) with prior year values plotted using thick black reference
lines. Those reference lines are applied using cell scope.
Changing the Scope of Trend Lines
Scope can also be used to change the appearance of trend lines. Fig­ure 3-18
includes examples of trend lines that are applied by pane, and for the entire table.
Figure 3-18 Trend lines using pane and table
79
80
Desktop
Tableau provides four different kinds of trend lines (linear, logarithmic, exponential, and polynomial). Most people are accustomed to seeing linear (straight)
regression lines in time series data. Polynomial regression provides a more
curved line. Increasing the degrees of freedom will make the trend line follow
the plot of the individual marks more closely. Logarithmic and exponential
regression normally results in curved lines.
Different Trend Line and Axis Types
One reason for using trend lines is predictive analysis. To help you see a possible future condition. The choice of method for calculating trend lines requires
some professional judgment and is dependent on the data. People associate
the word “exponential” with rapid growth. A real-world example of this is provided by rapid advance of computing power over the past 40 years. Plotting
numbers that change drastically and making those figures easy to interpret
can be challenging. Figure 3-19 shows three different ways to plot a rapidly
changing data set.
Figure 3-19 Rapidly increasing time series
You can tell by looking at the top two time series plots that the values plotted
are increasing very rapidly over a ten-year period. These charts use a linear axis
scale. In the top left chart a linear trend line is also used to smooth the data.
Building Your First Visualization
Sorting Data in Tableau
The top right chart uses an exponential regression line. It’s obvious that the
exponential trend line fits the data better. The bottom chart utilizes a logarithmic axis scale, which was altered by right-clicking in the white space of the
axis and picking the logarithmic scale option. The trend line is also computed
using logarithmic regression.
Tableau’s logarithmic axis scale makes it easier to compare very different values
in the same chart. The logarithmic regression line also makes it easier to see
what next year’s value might be. If you feel that logarithmic or exponential trend
lines might benefit your analysis, you should arm yourself with the technical
expertise to explain what the lines mean. As with all statistics, judgment should
be applied. History may not repeat.
If you know a friendly statistician, ask them to explain the underlying theory and
math. Alternatively, go to Kahn Academy’s website https://www.khanacademy
.org/math/probability/regression and watch the videos related to regression, statistics, and probability. Unless you understand the statistics supporting
exponential and logarithmic smoothing, you should stick to what you feel
comfortable explaining to your audience.
Sorting Data in Tableau
Tableau provides basic and advanced sorting methods that are easily accessed
through icons or menus. Sorting isn’t limited to fields that are visible in the
chart—any field in the datasource can be used for sorting.
Manual Sorting via Icons
The most basic way to sort is via the icons that appear in the toolbar menu.
The toolbar menu sort icons provide ascending and descending sorts.
Figure 3-20 shows a bar chart in which a manual sort was applied from the
toolbar icon.
Tableau also provides sorting icons near the headings and mark axis. If you
don’t see an icon, hover your mouse near the area and it will appear. Notice
the icon that appears in the sub-category pill on the row shelf? The light gray
descending sort icon that appears in that pill provides an indication that a sort
has been applied on that sub-category field. Clicking on the sort icon floating over the right-side of the sub-category heading provides ascending and
descending sorts using the text of the product category headings. The sort
icons that appear over and under the mark (bar) axis provide ascending and
descending sorts based on the values displayed by the marks, and also add
datasource order sorting.
81
82
Desktop
Figure 3-20 Manual sorting applied from the toolbar icon
It doesn’t matter how many levels of hierarchy are added to the view, you can
sort on each level. Figure 3-21 includes the category dimension and that pill
has been sorted using an ascending sort.
Figure 3-21 Ascending sort by category
Building Your First Visualization
Sorting Data in Tableau
In addition to sorting via the toolbar or the sort icons, you can point at and drag
any one of the rows in the display and revise the sort to an arbitrary manual sort.
For example, you could change the sort order by dragging computer peripherals to the top of the technology category and defining a new manual sort.
Calculated Sorts Using the Sort Menu
More advanced sorting can be accessed by pointing at a dimension pill, rightclicking, and selecting the Sort option. Figure 3-22 shows the sort menu that
displays when you right-click on a dimension pill--in this example the SubCategory pill.
Figure 3-22 Resorted computer peripherals and the sort menu
Tableau’s sort menu allows you to more precisely define the default sort method
and order. The sort by section includes a drop-down menu that currently
displays the sales field using an aggregation of sum. However, it is possible to
select any field in the data set and change the aggregation. For example, you
could also apply ascending sort by average profit. Leaving the sort menu open
and using the apply button at the bottom right side of the menu is useful. You
can apply a variety of sort options and see the result. When you decide to keep
the sort, click the OK button.
83
84
Desktop
Sorting via Legends
Another useful sort feature is enabled within legends. Figure 3-23 shows two
versions of the same bar chart. The left view orders the blue delivery truck
dimension on the bottom. The chart on the right shows regular air at the bottom. Reordering the position of the colors displayed within the color legend
causes the order of the colors appearing in the bars to change. Reposition the
colors within the color legend by pointing at a color, holding down the left
mouse button, and dragging the color to the desired position.
Figure 3-23 Reordering the color in charts
The ability to reorder colors in a stacked bar chart is important because precise
comparisons are most easily made for the color that starts at the zero point on
the axis. All of the other colors are not as easily compared because they don’t
start at the same value.
Enhancing Views with Filters, Sets,
Groups, and Hierarchies
Sorting isn’t the only way to arrange data. Creating drill-down hierarchies is
easy in Tableau. Perhaps your data includes a dimension set with too many
members for convenient viewing. Grouping dimensions within a particular
field is available. Interacting with your data may uncover measurement outliers
that you would like to save and reuse in other visualizations. That capability is
enabled via sets. Even groups of sets can be created on-the-fly.
Making Hierarchies to Provide Drill-Down Capability
Hierarchies provide a way to start with a high-level overview of your data,
and then drill down to lower levels of detail on demand. In Figure 3-21 you
Building Your First Visualization
Enhancing Views with Filters, Sets, Groups, and Hierarchies
can see a two-level view of the data that included product category and then
subcategory. That presentation may include more detail than you prefer to see.
A hierarchy that combines category and subcategory can address both needs.
Figure 3-24 uses a hierarchy to show category first and subcategory on demand.
Figure 3-24 Hierarchy using category and subcategory
The bar chart on the left displays the summary product category. By pointing at
the category heading a small plus sign will appear. Clicking on that causes the
sub-category level of detail to be exposed. To collapse the hierarchy point at the category heading
again and click on the minus sign. You can create
as many levels in your hierarchy as you desire.
Hierarchies are created by pointing at a dimension
field and dragging it on top of another field. The
order of appearance is defined by dragging the
field names contained within the hierarchy icon
to the desired position. Figure 3-25 shows the
hierarchy icon with category and sub-category.
You can change the hierarchy name by pointing
at the text to the right of the hierarchy icon and
typing product hierarchy.
Other fields can be added to the hierarchy by
positioning them in the order desired inside the
hierarchy grouping on the dimension shelf.
Figure 3-25 Making a custom hierarchy
85
86
Desktop
Creating and Using Filters
There are a few different ways to add filtering to your visualization. Dragging any
dimension or measure on to the filter shelf provides filtering that is accessible
to the designer. Make that filter accessible to more people by turning it into a
quick filter. This places it on the desktop where it is accessible to anyone—even
those reading your report via Tableau Reader or Tableau Server. You can also
create conditional filters that operate according to rules you define.
Creating a Filter with the Filter Shelf
In Figure 3-24 the category and subcategory view contains seventeen different
rows of data. Suppose you want to hide five of those rows from view. Dragging
the subcategory field from the dimension shelf and placing it in the filer shelf
exposes the filter menu. Figure 3-26 shows the filtered data with the general
tab of the filter menu. The subcategories that do not have check marks have
been filtered out of view.
Figure 3-26 Applying a filter via the filter shelf
Notice that there are three other tabs on the filter menu. The Wildcard tab is
typically used to search for text strings to filter. If you want to filter using another
field that isn’t in your view you can use the Condition tab to select any field in
your datasource and filter using that field. The Top tab facilitates building top
and bottom filtering or filtering requiring other formula conditions. If you use
more than one of the filtering options tabs to define your filter, Tableau applies
Building Your First Visualization
Enhancing Views with Filters, Sets, Groups, and Hierarchies
the conditions defined in each tab in the order the tabs appear from left to
right. General conditions will be applied first, then wildcard, then condition,
and the top tab conditions last.
Below the general field list to the right of the None button is a check box for
the Exclude option. If Exclude is checked, the items that include check marks
are filtered out of view. Exclude filters can take a little longer to execute than
Include filters, especially if your data set is very large.
Quick Filters
If you want to make the filter available for people that are viewing the report via
Tableau Reader or Server you need to expose the filter control on the desktop.
To create a quick filter, point at and right-click on any pill used on any shelf in
your worksheet, then select the Show Quick Filter option. Figure 3-27 includes
quick filters using the category and sales fields.
Figure 3-27 Adding quick filters to the desktop
The default quick filter styles are dependent on the type of field you apply
within the quickfilter control. In Figure 3-27 the discrete category field results
in discrete filter options (furniture, office supplies, technology). Discrete filters
are expressed using radio buttons or multi-select boxes. The second quickfilter
for sales (a continuous range of values) is expressed using slider-type filters.
Editing the quickfilter type can be done from inside the quickfilter itself. Click
on the title bar of the filter to expose the available options. Figure 3-28 shows
examples of the menus that can be activated from the category and sales
quick filter title bars.
87
88
Desktop
Figure 3-28 Editing quick filter types
The menu on the left side of Figure 3-28 relates to discrete category filters.
The right menu is for the continuous filters. In addition to controlling the filter
style you can adjust many other attributes. You can edit the titles of each filter
by including the words discrete and continuous and applying a different color
to each word and centering the title. The quickfilter titles in Figure 3-27 have
been modified in this way. These are the Quick Filter menus (both continuous
and discrete):
uu Edit filter—Exposes the main filter menu.
uu Clear filter—Removes the quick filter.
uu Apply to worksheets—Apply the filter to all or selected worksheets.
uu Customize—Turn on or off different filter controls.
uu Show title—Turn off or on the quick filter title.
uu Edit title—Modify the text in the quick filter title.
uu Only relevant values—Turning this on reduces the set members displayed
in the filter.
uu Include values—Causes selected items in the filter to be included in
the view.
Building Your First Visualization
Enhancing Views with Filters, Sets, Groups, and Hierarchies
uu Exclude values—Causes selected items in the filter to be excluded from
view.
uu Hide card—Removes the quick filter from view but leaves it on the filter
shelf.
These are the Quick Filter menu items that appear only if the quick filter is on
a dashboard:
uu Floating—If activated, allows the filter to float on top of other worksheet
objects.
uu Select layout container—Activates the layout container in the dashboard.
uu Deselect—Removes the layout container selection in the dashboard.
uu Remove from dashboard—Removes the quick filter from the dashboard.
The remaining sections of each filter type control the style of quick filter. There
are seven styles of discrete and three styles of continuous quick filter types
available. One other feature available directly from the quick filter is the ability
to control the relevant values displayed directly from the desktop. Figure 3-29
displays a small control (three bars).
This is important when you have several quick
filters exposed in a view. For example, a hierarchy of quick filters might include a filter to
select state, then city. Restricting the city filter
to include only the relevant values means that
if a particular state (Georgia) is selected in the
first quickfilter, the city quickfilter would only
display cities in the state of Georgia. If the city
filter didn’t apply only relevant values, the filter
would contain every city in the United States.
Figure 3-29 Including all or
relevant values
Context Filters
One type of filter that many experienced Tableau users are unaware of is the
context filter. Context filters do not only filter the data, they cause Tableau to
create a temporary table that contains only the filtered data. For this reason they
execute more slowly than a normal filter. Context filters are denoted by a graycolored pill. They can be useful if you want to work with a subset to achieve a
particular result. Don’t use a context filter if you plan to alter the filter frequently.
Tableau provides robust filtering. In Chapter 8 on dashboards, you’ll learn
how to save space on dashboards by making the data act as a filter by using
actions to apply filters.
89
90
Desktop
Grouping Dimensions
When you have a dimension that contains many members and your source
data doesn’t include a hierarchy structure, grouping can provide summarized
views of the data. You can manually group items from headers or multi-select
marks in a chart. Tableau also provides a menu option with fuzzy search that
will help you group by searching strings in large lists of values. You can even
group by selecting marks in a view. If you need to work with data that isn’t
structured the way you want it, grouping allows you to build that structure
within Tableau.
Creating Groups Using Headers
Figure 3-30 includes a bar chart that compares product subcategories within
each product category. The office supplies dimension has too many small
members with very low sales values. Grouping the six smallest categories in
office supplies into a single (ad hoc) category creates a grouping that is more
comparable to the other subcategories.
There are three ways to group headings. The easiest way is to click on the
paper clip icon in the Tooltips that appears when you multi-select the headers. The second way is to right click after selecting the headings and pick the
Group option in the menu. One final option is available via the paper clip icon
in the toolbar.
After creating the group, all six members will be combined into a single bar. The
name that appears in the heading will be a concatenated list of the individual
headings. To rename the combined list heading, right-click while pointing at
the new group, choose edit alias, and type in a shorter name. The example
group will be called (Other office). Figure 3-31 shows the new group and group
name. Now each category includes four members—eliminating the tiny bars
seen in Figure 3-30 that are difficult to see and compare.
You can also create groups by selecting marks in the worksheet. This method
is a great way to highlight items of interest when you are performing ad hoc
analysis. In Figure 3-32 you see a cluster of marks that has been selected.
These marks can be grouped using the paperclip icon inside the tooltip menu
that appears when you point at any of the selected marks.
You can select All Dimensions to create the group. The result is shown in
Figure 3-33.
Building Your First Visualization
Enhancing Views with Filters, Sets, Groups, and Hierarchies
3
2
1
Figure 3-30 Grouping from headers
Figure 3-31 The ad hoc office group
Tableau’s visual grouping causes the selected marks to be highlighted using
a different color than the marks that are not included in the group. These
methods work well if you have a small number of members to group or you
can easily select the marks that you want to highlight.
91
92
Desktop
Figure 3-32 Grouping marks using all dimensions
Figure 3-33 Manually selecting a group
If you have a very large set of dimensions that you need to group, or the grouping must be created using portions of field names—these methods would be
tedious. Tableau provides a more robust way to create groups using fuzzy
search. Figure 3-34 shows another grouping menu that can be accessed by
right-clicking on a specific dimension field within the dimension shelf.
Building Your First Visualization
Enhancing Views with Filters, Sets, Groups, and Hierarchies
You can also group products by vendor. Figure 3-34 shows a search for all products provided by the vendor Bevis. Using the Find Members search, Tableau
executes a string search in all the product names that include that string. After
checking to ensure that the group contains the correct information, clicking
the Group button will create a new grouping of the products. You can also
alias the group name within the menu. After completing all the vendor groups
you require, selecting the Include Other check box will generate a group that
contains all the other items in the dimension that haven’t already been assigned
to a vendor group.
Please note that any new group members that are added to your datasource will
not automatically appear in any group. You always have to add them manually
the first time they appear in the datasource.
Using Sets to Filter for Specific Criteria
Think of sets as special kinds of filters that
enable you to share findings made in one
worksheet across other worksheets in your
workbook. Or, perhaps you want to create an exception report that only displays
records that meet specific criteria. Sets can
be created several different ways:
uu Multi-selecting marks
uu Right- clicking on a f ield in the
dimension shelf
uu Combining sets on the set shelf
Saving Outliers by Multi-Selecting Marks
Creating a set by selecting marks in a view
is fast and intuitive. Figure 3-35 shows a
scatter plot that is comparing profit and
shipping cost. If you want to create a set
that includes low profit items, hold the
left mouse button down and draw a box
around the marks you want to save. This
will automatically open the Tooltips.
Figure 3-34 Using string search to group
93
94
Desktop
Figure 3-35 Selecting marks to create a set
Selecting the Create Set menu option exposes the dialog box in Figure 3-36.
Figure 3-36 Editing fields included in a set
If you want to exclude a category from the set, hovering the mouse over
the category header exposes a red (x) that if selected removes the category
field from the set. Similarly, if you want to remove specific records, you could
do that by pointing and clicking on the same control appearing in the row.
For now, keep all dimensions and measures in this set. In addition, you can
Building Your First Visualization
Enhancing Views with Filters, Sets, Groups, and Hierarchies
rename the set calling it Low Profit Set. Clicking the OK button adds a new
shelf below the measures shelf that includes this set. You can also use the set
in other worksheets within this workbook. Figure 3-37 shows different ways
the set could be applied.
Figure 3-37 Applying sets in different worksheets
The time series on the left displays record count and profit dollars for one year
of sales. By dragging the low profit set to the filter shelf the view will change
to reflect only the records included in the set. The middle view in Figure 3-37
shows the result. Notice the record count is much smaller and the profit pane
has been filtered as well. Another way you could apply the set filter would be
to double-click the low profit orders set on the set shelf. This option produces
the visualization on the far right of Figure 3-37. The items that aren’t in the low
profit set are gray and the low profit orders are blue.
Right-Clicking on a Field in the Dimension Shelf
It is also possible to create a set by right-clicking on a field displayed in the
dimension shelf and selecting the Create Set option. This will expose the dialog
box in which you can apply filters manually or via calculations.
Combining Multiple Sets to Create a Combination Set
What if you want to create an exception report that only displays records that
meet specific criteria? This can be achieved by joining two different sets in
combination. You can see this in the following example and then use it to filter
a chart. The desired combination set includes only order line detail for sales
that are greater than one thousand dollars that have profit ratios of less than
three percent. The steps required to create this combination set are:
95
96
Desktop
uu Create a concatenated field consisting of order id and row id.
uu Make the set for sales greater than $1,000.
uu Make the set for profit ratio less than three percent.
uu Build a combination set consisting of the intersection of both sets.
uu Display the result in a color-encoded bar chart.
Superstore includes information on each order down to each item included
in the order. You want to display each order-row that is over one thousand
dollars but less than three percent profit ratio. To enable this combination set,
create a calculated field that uniquely combines order id and row id. Create a
new field called Order-RowID by making a calculated field that concatenates
the order id field and row id field. This can be done by using the following
formula syntax: [Order ID]+”-”+[Row ID]. You will learn more about calculated
values in Chapter 4.
Make the Set for Sales Over One Thousand Dollars
Figure 3-38 shows how the set dialog box is exposed
by right-clicking on the calculated field you just created
for the combination of order and row id. On the general tab you will select all records. Using the condition
tab you can choose the sales field for the sum of sales
exceeding one-thousand dollars. Name the set (Sales
> $1K) and click the OK button.
Building the Low Profit Set
Next you can create the set that will include only
items with a profit ratio of less than three percent.
Figure 3-39 shows the condition dialog box exposed
after right-clicking on the Order-RowID field and selecting all records from the general tab, then defining the
profit ratio limit.
Figure 3-38 Making the sales set
After defining these sets you can now create a combination set. You do this by pointing at the set for sales over
one thousand dollars, right-clicking, and selecting the
Create Combined Set menu option. Figure 3-40 shows
the dialog box that is displayed.
Building Your First Visualization
Enhancing Views with Filters, Sets, Groups, and Hierarchies
Figure 3-39 The low profit set condition defined
Figure 3-40 Combination set dialog box
The (Sales > $1K) set is already in the left set drop-down menu. The right
drop-down menu was initially empty. Select the (Profit < 3%) set and the Radio
button for the shared members option. Then click the OK button. This will
generate another filter set that is the combination of the intersection of both
sets. Figure 3-41 shows a bar chart that uses the combination set in the view.
Notice that the set option for displaying items in or out of the combination set
has been selected. To make this chart easier to view, the color shelf has been
edited to display items with profit ratios less than three percent using orange
and over three percent using blue. Each bar is labeled with the sum of sales
and profit ratio—providing visual confirmation that the data has been properly
filtered by the combination set.
How Tableau Uses Date Fields
Tableau recognizes dates that are contained in your source data and allows
you to change the level of detail displayed via an auto-generated hierarchy. It
is also possible to rearrange date levels by changing the order of date pills on
the row or column shelves.
97
98
Desktop
Figure 3-41 Combination filter applied to a bar chart
Discrete and Continuous Time
You’ve probably noticed by now that some pills are green and others are blue.
Similarly, icons can be in blue or green colors. Most beginners believe blue pills
and icons denote dimensions while green pills are used to display measures.
While this is frequently the case, the truth is more subtle. Blue pills/icons denote
“discrete” fields. Green pills/icons denote “continuous” fields. Dates can be both
discrete and continuous. Figure 3-42 shows Tableau’s default way of displaying
time—as discrete time hierarchy.
You can see that time has been discretely segmented in the time series chart
by year. Clicking on the plus sign in the quarter pill would cause the date
hierarchy to expand to include months, and panes for each quarter would be
exposed. Continuous dates don’t discretely bucket time but will cause a drill
down to a lower level of detail. Figure 3-43 shows a similar time series chart
with continuous time being used and the level of detail being month.
The green pill on the column shelf in Figure 3-43 indicates the level of detail
being displayed. Notice that there are no panes in view. Time is continuously
displayed as an unbroken line.
Building Your First Visualization
Enhancing Views with Filters, Sets, Groups, and Hierarchies
99
Figure 3-42 Discrete time series
Figure 3-43 Continuous time series
Tableau’s Date Hierarchy
Time can be expanded to more granular levels simply by clicking on the plus
sign within the date pill. Experiment with this and note that you can rearrange
time buckets just by changing the order of the pills by repositioning them. It’s
also possible to change the level of detail displayed by right-clicking on the
date pill. This exposes the menu in Figure 3-44.
The menu includes two different date sections that start with year. The first
group provides discrete date parts. The second group provides continuous date
values. Figure 3-45 was created by changing the date displayed in Figure 3-42,
altering the quarter pill to display month.
Figure 3-44 Changing the
date level of detail
100
Desktop
Figure 3-45 Time series displaying discrete year-month
In Figure 3-44 note the menu option “more” appears twice. The first time it
appears is within the discrete date section of the menu. The second time it
is the continuous date section. Explore the menu option more in both the
discrete and continuous time portions of the menu. The More menu options
provide even more granular options for controlling how date and time are
presented in your view.
Rearranging Time with Tableau
There are many different date and time combinations that can be displayed.
Figure 3-46 rearranges time to display weekday first, then year. Each day is a
discrete time bucket. You can also add a reference line by pane that displays
the average sales value for each weekday across all four years. This is one
of the ways you can leverage discrete time to provide additional information.
Figure 3-46 Rearranging time and applying a reference line
Building Your First Visualization
Enhancing Views with Filters, Sets, Groups, and Hierarchies
If your data supports very granular views of data, Tableau can display details
down to the second. This might be particularly useful if you need to analyze
click stream data on a website.
Creating Customized Date Fields
Tableau’s date hierarchy is always available. Even people consuming reports via
Tableau Reader or Server can expand time. When hovering your mouse pointer
over an axis you will see a small plus or minus sign appear. Clicking on those
signs expands or contracts the date hierarchy displayed.
Designers with Tableau Desktop can alter Tableau’s default date hierarchy by
creating custom date fields and then building unique date hierarchies. Making
custom date hierarchies requires three steps:
1.
Create a custom date.
2.
Create the date hierarchy.
3.
Use the custom date in your view.
To create a custom date, point at a date
field on the dimension shelf and right click.
This will expose a dialog box that provides
a means for defining a custom date or time
element as you see in Figure 3-47.
Create a custom year date by naming the
field “year” and defining the date as a
discreet year date part. You can also add
another discrete date for month. By dragging the custom month on top of the custom year, you can add a new custom date
hierarchy. Figure 3-48 shows the resulting
date hierarchy.
Figure 3-47 Creating a custom date
You can see the custom hierarchy in
Figure 3-48 on the dimension shelf. The year and month custom dates are all
that will be displayed in this time series chart. In this way you can change how
Tableau expands and contracts the dates used in your visualizations.
Tableau’s date facility encourages explorations of data over different time slices
because it is very easy to use and requires no special skill to master.
101
102
Desktop
Figure 3-48 Custom date hierarchy
Taming Data with Measure Names and Values
Sometimes your data isn’t clean and it may not be structured in a way that supports the analysis you need to perform. You might also be looking at a data set
for the first time and need to scan it quickly to get a lay of the land. Tableau’s
measure names and measure values fields help you with all these tasks.
What Are Measure Names and Measure Values?
Measure names and measure values do not exist in your datasource. These fields
are generated by Tableau. Measure names hold all of the dimension names in
your data set. Measure values hold all of the measures in your data set.
When to Use Measure Names and Measure Values
How can measure names and measure values help you understand new data?
One way is by providing a means for you to quickly view all of the dimensions
contained in your dataset. These fields also allow you to combine multiple measures within a single axis. Figure 3-49 displays all of the measures in Tableau’s
Superstore data set.
The cross tab in Figure 3-49 was created by double-clicking on measure names
on the dimension shelf, swapping the axis, and adding order date on the
column shelf. This technique provides a very quick overview of the data. The
status bar at the bottom left tells you that there are forty data points and four
years of data. Notice that the measure values shelf on the right provides details
on the aggregation used to display the information. You can change that by
right-clicking on any of those pills and picking another option.
Another way to use measure names and measure values is to tame data that
isn’t structured in a way that facilitates the analysis you want. Figure 3-50
includes a sales projection in a spreadsheet.
Building Your First Visualization
Enhancing Views with Filters, Sets, Groups, and Hierarchies
103
Figure 3-49 Using measure names and measure values
Figure 3-50 Sales forecast in spreadsheet form
Each product has unit sales projected in columns for each
month in the year. Tableau will interpret each column as a
separate measure. In a database, this information would be
stored in a structure that looks like Figure 3-51.
General-purpose databases normally store data in a row-­
oriented format. Tableau can connect to both kinds of datasources. If your data is more column-oriented, like Figure 3-50,
measure names and measure values provide a means for creating views that wouldn’t be supported otherwise. Figure 3-52
shows a time series chart that was built using the spreadsheet
datasource.
Figure 3-51 Sales forecast in database form
104
Desktop
Figure 3-52 Time series using the spreadsheet datasource
Tableau interprets each column in the spreadsheet as a separate measure. So
each column would be treated as a different measure. Measure names and
measure values allows you to place multiple measures on a single axis. Even
though the data format in the spreadsheet doesn’t support that type of view,
using measure names and measure values allows you to achieve the desired
presentation quickly.
If your datasource was formatted like Figure 3-51 (like a database would store
the information), measure names and measure values would not be required
to make a time series chart like you see in Figure 3-52. The column and row
structure you see in Figure 3-51 directly supports the creation of the view
without having to use measure names and measure values because month
is contained in a discrete field; product name is a discrete field. Placing the
Product name field on the color button within the marks card would express
each product with its own color. Placing the month field on the column shelf
would put each month in its own column. Using a database structure eliminates
the need for the use of measure names and measure values. Unfortunately, you
may have to deal with spreadsheet structures and build views. Measure names
and measure values help you deal with untidy data structure.
Building Your First Visualization
Enhancing Views with Filters, Sets, Groups, and Hierarchies
105
Advanced Uses for Measure Names and Measure Values
Measure names and measure values facilitate more advanced chart types as
well. Your spreadsheet should also include unit price and cost information in
a separate prices tab that looks like Figure 3-53.
Using Tableau’s spreadsheet reshaper tool (see Appendix B), you can change
the spreadsheet format to a column-oriented style like Figure 3-51. Then
you can join that tab to the prices tab in Figure 3-53 via the product code
key record. This will allow you to create calculated values extending sales,
cost, and gross margin dollars. Then you can create a time series view of
the three measures as you see in Figure 3-54.
Figure 3-54 Tableau’s default time series
Figure 3-53 Spreadsheet tab
with unit price and cost data
106
Desktop
Tableau’s default presentation of this information uses a separate axis to display
each measure. Using measure names and measure values, you can combine
all three measures on a single axis and use color to differentiate the values.
Figure 3-55 shows the combined axis time series chart.
Figure 3-55 Combining multiple measures on one axis
The combined axis chart in Figure 3-55 can be created a few different ways.
Using the view in Figure 3-54 as a starting point, the most intuitive way to
combine the measures on one axis is done by dragging each measure to a
single axis. Pointing at the cost axis in the upper left makes a green fold mark
appear. Pointing at the green fold makes a cross arrow appear. Using the green
fold you can drag the cost axis on top of the sales axis.
Repeating the same method, seen in Figure 3-56, you can relocate the gross
margin axis so that all three measures are displayed together on a single axis.
Note in Figure 3-55 that the row shelf now holds the measure values pill.
Measure names are on the marks card for color. The measure values shelf
also appears, displaying all three measures. Tableau automatically creates the
measure name and measure value pills when a second measure is moved to
the same axis. If you are wondering how the labels were made to appear at the
beginning and end of each line, explore the label button on the marks card.
Building Your First Visualization
Notes
Dragging an axis on top of another axis
invokes measure names and measure
values.
Figure 3-56 Dragging the cost axis to the sales axis
Measure names and measure values help you understand and present your
data set. They help you contend with poorly formatted data, and facilitate creating more advanced chart types. Many beginning and intermediate Tableau
users avoid these specific fields because they are unfamiliar. Spend a little time
working with them. The added flexibility you discover will be worth the effort.
You’ve seen all the ways that Tableau’s built-in chart types, trend lines, reference lines, groups, sets, sorting, and filtering help you add meaning to your
data within Tableau. In the next chapter you’ll learn how calculations provide
even more flexible ways to add information to your charts and dashboards.
Notes
1. Popper, Karl R. Conjectures and Refutations: The Growth of Scientific
Knowledge. London: Routledge, 1989. Print. Page 51.
107
Chapter 4
Creating Calculations to
Enhance Your Data
Each new paradigm gives us the opportunity to "see" phenomena that were before
as invisible to us as the colors of the sunset to the fog.
Benjamin and Rosamund Zander1
Tableau provides two ways to enhance your data through the creation of
new fields that don’t exist in your datasource. Tableau also allows you to turn
single-purpose dashboards and views into multi-purpose analysis environments though parameter controls. Parameters are formula variables that can
be used to provide filter-like controls that allow users to change the measures
and dimensions used in a dashboard or worksheet.
In this chapter you will learn how to use calculated values and table calculations
to derive facts and dimensions that don’t exist in your source data. Tableau’s
Formula Editing window will be explained as well as the Quick Table Calculation
menu, and how to modify Quick Table defaults to address your specific needs.
In the sections at the end of the chapter on parameters, you will learn parameter controls—basic and advanced—so that you can make views that address
different needs using the same basic visual design.
Tableau makes formula creation as easy as it can possibly be, but it helps to
understand the concept of aggregation, and the functions and operators that
are available to use before you start making formulas. For those of you that want
to dive deeply into Tableau’s functions, Appendix A provides in-depth coverage
of every Tableau function, with basic, intermediate and advanced examples.
110
Desktop
What is Aggregation?
Aggregation defines how values are expressed. Most Tableau functions are
calculated at the database server with only the results being sent to Tableau.
If you are familiar with SQL, you will find most of the functions in Tableau
are an extension of SQL. Tableau uses the Sum aggregation by default. If the
default aggregation isn’t what you want, point at the pill of the measure you’ve
placed into the view—right-click, and select a more appropriate aggregation.
Supported aggregation types include:
uu Sum
uu Average
uu Median
uu Count
uu Count Distinct
uu Minimum
uu Maximum
uu Standard Deviation
uu Standard Deviation of a Population
uu Variance
uu Variance of a Population
These are clearly defined in Tableau’s online manual. Search the help menu to
read more about each of them if you are unfamiliar with the type of aggregation each provides.
Count Distinct Versus Count
These functions count records in different ways. Consider a data set that includes
10,000 records with 20 different regions. Performing a Count Distinct on the
Region field returns a value of 20. The purpose of Count Distinct is to count the
unique instances of a particular item. A Count aggregation of 10,000 records
will result with an answer of 10,000 because it counts all records.
Count Distinct is supported by relational database sources but is not supported
by Excel, Access, or text files. You can add the ability to create Count Distinct
aggregation when accessing those sources by performing a data extract.
Tableau’s extract files do support Count Distinct aggregation.
Creating Calculations to Enhance Your Data
What is Aggregation?
Median
Similarly, Median is not supported by a direct connection from Tableau to
Excel, Access, or text files. Performing a data extract will once again give you
the ability to compute median values. Using the Superstore data set, Figure 4-1
shows a cross tab displaying all of the different aggregations available for the
sales field in the data set.
Figure 4-1 Different aggregation of sales
Notice that the bottom four rows are expressing Count Distinct values for different dimensions. By dragging each of those dimension fields into the crosstab
using the right mouse button, the Count Distinct aggregation is expressed
for each dimension. As you can see the data set includes over 5,000 different
orders, over 1,400 cities, 48 states, and four regions.
Dimension versus Attribute
Aggregation behavior can be changed by altering the default method by which
Tableau expresses dimensions. Figure 4-2 shows a cross tab containing sales
by product category and sub-category. A table calculation is being used to
display the percent of total sales that each row represents within each product
category pane.
By default, Tableau partitions the result by the category dimension. Subtotals
have been added by using the main menu option analysis/totals, then showing
subtotal and column totals. You can see that in each category pane the amount
111
112
Desktop
of sales and percent of sales are totaled within each category pane. But, if the
category dimension is changed to an attribute, the category dimension will
become a label only and no longer cause the data to be partitioned. Figure 4-3
shows the same data set but with the category field changed to an attribute.
Figure 4-2 Product category as a dimension
Figure 4-3 Product category as an attribute
The view still shows the light gray boundary lines between each category, but
because the category dimension has been changed to an attribute, it no longer
partitions the view. The sales total reflects the total for the entire crosstab and
the percent of total sales is now expressing the percentage of total sales, not
the sales within each category. This may appear to be trivial, but as your skills
advance and you begin to employ more advanced table calculations you will
need to understand how attributes change Tableau’s behavior.
What Are Calculated Values and
Table Calculations?
Calculated Values and Table Calculations allow you to add new data to your
Tableau workbook, but the way you add the data, and where the calculations
occur, is different for each method.
Creating Calculations to Enhance Your Data
What Are Calculated Values and Table Calculations?
Calculated Values are defined by entering a formula into Tableau’s formula
editing dialog box. For example, if you have gross margin dollars and sales dollars in your source data, you may want to add a new field called Gross Margin
Percent by creating a calculated value. The formula to create the gross margin
percent is: sum([gross margin dollars])/sum([sales dollars]).
The Sum aggregation function in front of each field name tells the source
database what to return to Tableau. Calculated values are normally processed
at the datasource. What this means is that the power of your database server
is used to do the heavy number crunching, with the database returning only
what is needed for Tableau to build the visualization.
Table calculations are created in a different way—using your data visualization
as the source for the formula.
Pre-defined Quick Table Calculations remove the need for you to create the
formula manually, but these are always processed locally because they rely on
the data presented in your view to derive the formula.
Calculated values can also include table calculation functions. These are functions you use in calculated values that are processed locally just like Quick
Table calculations.
How Do Calculated Values Work?
Calculated Values can be used to generate numbers, dates, date-times, or
strings. All calculated values require the following elements:
uu Functions—including aggregate, number, string, date, type conversion,
logical, user, and table calculation types.
uu Fields—selected from the datasource.
uu Operators—for math and comparison of values, dates, and text.
uu Optional elements can be added within the formula dialog box including:
uu Parameters—for creating formula variables that are accessible to
information consumers.
uu Comments—for documenting formula syntax and notes within the
formula dialog box.
Start the formula dialog box via the main menu using the Analysis/Created
Calculated Field option or by right-clicking on a field. The formula dialog is
where you enter the functions, operators, and parameters to create the logic for
your formula. Alternatively, right-clicking a field in the dimensions or measures
113
114
Desktop
shelves opens the formula dialog box as well, but also includes that field already
entered in the formula editing area.
People experienced at writing SQL script or creating spreadsheet formulas
normally have very little difficultly learning how to write formulas in Tableau.
Those with very little experience writing formulas may need more help. Tableau
provides assistance via a real-time formula editor and a help window in the
formula editing window, as well as an online manual that is accessible from
the editing window.
How Do Table Calculations Work?
Table calculations are derived from the structure of the data included in your
visualization, so table calculations are dependent on the source worksheet
view contained in your workbook. That means these calculations are always
derived locally using your personal computer’s processor to return the result.
Understanding exactly how Table Calculations work takes a little time because
Table Calculations can change as your visualization is altered. As with any new
concept, after you create some Table Calculations you’ll get comfortable with
how they behave in different situations. Tableau’s online manual has a large
number of examples that you can view that provide a good basic introduction.
Creating a Table Calculation requires that you have a worksheet with a visualization. A good way to create them is to right click on a measure pill used in
the view to expose the Quick Table Calculation menu. Quick Table Calculations
are provided for:
uu Running total
uu Difference
uu Percent difference
uu Percent of total
uu Moving average
uu YTD total
uu Compound growth rate
uu Year over year growth
uu YTD growth
Depending on the view of the data included in your worksheet some of these
may be unavailable because your worksheet view doesn’t support the calculation.
Unavailable calculations will be visible in the menu but will appear grayed-out.
Creating Calculations to Enhance Your Data
Using the Calculation Dialog Box to Create Calculated Values
A Word on Calculations and Cubes
Tableau connects to relational databases, spreadsheets, columnar-analytic
databases, data services, and data cubes (multi-dimensional datasources). Data
cubes are different from regular database files because they pre-aggregate
data and define hierarchies of dimensions in specific ways.
If you need to access pre-aggregated data that is stored in a multi-dimensional
datasource, you can still perform calculations using Tableau formulas or create
formulas using the standard query language of multi-dimensional databases,
Multidimensional Expressions (MDX). The syntax is a bit more complex but
MDX also provides the ability to create more complex formulas. If you desire to
learn more about options for creating calculations when accessing Data Cubes,
refer to Tableau Software’s quick start guide Creating Calculated Fields-Cubes.
Tableau’s behavior when you connect it to a data cube is different because the
cube controls aggregation. For example, date fields behave differently because
the cube controls date aggregation in specific ways.
Using the Calculation Dialog Box to
Create Calculated Values
Calculated Values require that you enter fields, functions, and operators. Tableau
strives to make formula creation fast and easy, so it is possible to write formulas
with minimal typing. Once you’ve connected to a datasource, you can create
a calculated field from the main menu by selecting Analysis/Create Calculated
Field. This example uses the Superstore spreadsheet. Figure 4-4 shows the
Calculated Value editing window.
The figure shows a calculation for Profit Ratio that uses two fields from the
Superstore file to derive the result. The Name field at the top of Figure 4-4 is
where you type the name of your Calculated Value as you want it to appear
in the data window of the worksheet. The Formula box is used to write the
script for the formula.
You will also see that Tableau color-encodes different elements of formulas so
that they are easy to separate visually. Fields are orange, Parameters are purple,
and Functions are blue. Notice the example in Figure 4-4 includes comments
at the top, color-encoded in green. Comments are useful for documenting
sections of complex formulas or for adding basic descriptive information to
other analysts that may use your formula in their work. You can add comments
anywhere in the formula window by typing two forward slashes (//) in front
of the text.
115
116
Desktop
Figure 4-4 Formula dialog box or editing window
Below the formula window is a green check mark followed by the statement,
The Calculation Is Valid. This is the formula editor that will help you correct
syntax errors. If you get something wrong a red X will appear. In Figure 4-5,
you see this in action.
For example, if the beginning parenthesis is omitted in front of the sales field,
clicking on the error message—or in the formula near the crooked red line—
will provide more information about the syntax error. Typing in the missing
parenthesis will correct the problem. If you are new to writing formulas, or if
you are creating a particularly complex formula, Tableau’s
editor will help you find and correct errors.
Referring to Figure 4-4 again you can see four panes on
the bottom half of the window. These panes display the
available fields, parameters, and functions. If you have a
particular field or function selected, the yellow window
at the far right provides a brief description of the field
or the formula definition.
Figure 4-5 The real-time formula editor
Creating Calculations to Enhance Your Data
Using the Calculation Dialog Box to Create Calculated Values
117
Field Selection
Looking below the Fields title you will see a filter that allows you to select different datasources (if you have more than one being used in your worksheet),
or filter for specific data types available (numbers, text, dates, etc.). Figure 4-6
shows this in action with the Number data types only being displayed below.
If you have many fields in your source data, a high-level field selection filter
may not prune the list enough. In Figure 4-4, notice the small boxes below each
window that provide a fuzzy String search for a specific field name. Notice that
the Parameter and Function windows also provide the same search capability.
You can add fields to your Formula window by typing them manually, pasting them in from a text editor, or by double-clicking on the desired field from
the Fields window. If you are new to writing formulas, use the double-click
method. Tableau inserts the appropriate syntax automatically. For example,
double-clicking on the Profit field in the Fields window will cause the following
script to be entered: ([Profit]).
Figure 4-6 Filtering field
selections for numbers
Function Selection
Functions can be added exactly the same way. The filter at the top of the
Functions window lets you filter for a function category. To add functions without typing, place your cursor within the location of the formula window where
you want the function to be placed and double-click on the desired function
name in the function window below. Figure 4-7 shows the function window.
When the Sum function is selected, the yellow help window displays a brief description of the function along with
the function syntax. It you want a more detailed definition,
selecting the help menu option will take you to Tableau
Software’s online manual.
Parameter Selection
Parameters are optional elements that allow you to
add variables in formulas. Figure 4-4 shows two parameters that are included with the Superstore sample file.
Parameters will be covered in detail in the sections on
parameters at the end of this chapter.
Figure 4-7 Filter the function window
When you complete editing the formula, don’t forget to click the OK button
at the bottom because the new field isn’t created until you do that. If you get
interrupted while writing a very long formula either keep your window open,
or copy the script to a text editor and save it. When you resume work, you can
118
Desktop
paste that script back into the formula window and continue. Once you get
comfortable with the formula editor and the available functions, you’ll find
many ways to leverage Calculated Values.
Building Formulas Using Table
Calculations
In contrast to Calculated Values, Quick Table calculations use the data in your
Visualization to create a formula. Before you can use Quick Table calculations
you must first create a worksheet that includes Visualization. Using Superstore
again, Figure 4-8 displays a time series of monthly sales on top. The bottom
half employs a Quick Table calculation to derive the running total of sales as
the year progresses.
Figure 4-8 Time series using a running sum
Creating Calculations to Enhance Your Data
Building Formulas Using Table Calculations
The steps required to build the charts in Figure 4-8 are:
1.
Add month to the column shelf.
2.
Add sales to the row shelf.
3.
Filter order date for the year(s) 2011 and 2012.
4.
Add order date to the color marks button.
5.
Turn on labeling for min/max values.
The data from the Sales Time-Series chart will serve as the datasource for a
quick table calculation that will be used to create the chart in the bottom half of
Figure 4-8. That chart displays the running sum of sales for each month within
the displayed years. The steps required to add that portion of the view are:
1.
Ctrl drag the sales pill on the row shelf to create a duplicate chart.
2.
Right-click on the second sales pill.
3.
Select Quick Table Calculation—Running Total.
4.
Turn on field labels for the line ends and un-check Label Start of Line.
Figure 4-9 shows how right-clicking on the duplicate sales pill exposes the
Quick Table Calculation menu.
Figure 4-9 Creating the quick table calculation
119
120
Desktop
Selecting Running Total generates the table calculation that results in the
Running Total Time Series chart. The label number format was also formatted
to display the results in thousands in the top chart and millions in the lower
chart. The total time required to build this chart was less than 60 seconds.
Editing Table Calculations to Suit Your Purpose
You can also see in Figure 4-9 that there are many
other Quick Table Calculation options available. There
is also a menu option called Edit Table Calculation.
In fact, the four rows in the menu below Continuous
are all used to customize Table Calculations.
Understanding how Table Calculations work takes
a little time—playing with the options and looking at the results. Take a close look at the Edit Table
Calculation menu option displayed in Figure 4-9.
Figure 4-10 The table calculation editing menu
Table Calculations require selections of the following options:
uu Calculation type—as seen in Figure 4-10.
uu Aggregation method—sum, average, median, (these will change depending on the content of your source).
uu Running Along—defines the direction that the calculation travels (Table
Across, Table Down, etc.).
The Restarting Every option is grayed-out in Figure 4-10 because there are no
discrete time or other dimension panes dividing the Time Series. Modifying
the Time Series to show time as discrete quarters and months creates quarterly
partitions as seen in Figure 4-11.
The bottom Time Series showing the running sum of sales is still using Table
Across to calculate the total. Right-clicking on the table calculation (denoted
by a small triangle on the right side of the pill) and selecting the Edit Table
Calculation Menu exposes the Running Along control. Figure 4-12 shows the
Table Calculation editing menu for Running Along and includes more options.
Adding the partition for quarter creates quarterly panes that can be used in
the Table Calculation.
Creating Calculations to Enhance Your Data
Building Formulas Using Table Calculations
Figure 4-11 Using discrete quarter and month
Changing the scope of the calculation to Pane Across
causes the Running Sum calculation to reset every
quarter (pane). Figure 4-13 reflects the revised scope
in the lower pane. As you see, the running totals
restart at the beginning of each quarter.
Figure 4-12 Changing table calculation scope
121
122
Desktop
Figure 4-13 Running sum set to pane across
Understanding Table Calculation Behavior
Learning exactly how Table Calculations behave in different Visualizations takes
a little time. The best way to learn is to build a crosstab report, then start playing with different options to see the results. Tableau’s online manual provides
many different examples. Figure 4-14 shows Percent of Total table calculations
using all of the different standard Running Along scope options.
Notice that in this example the example for the Table scope returns exactly the
same result as the Table Down Then Across scope. Also, the Cell scope is calculating the mark value of itself, resulting in 100 percent in every cell. Depending
on the structure of your view it is not uncommon for different scope options
to return the same values. In general, adding more dimensions to your view
will increase the number of available options provided by Table Calculations.
Experiment with different Visualization styles and Table Calculations. With
practice you’ll be able to anticipate how they behave in different situations.
Creating Calculations to Enhance Your Data
Building Formulas Using Table Calculations
Figure 4-14 Comparison of different scope options
Customizing Table Calculations
Quick Table Calculations don’t normally result in Calculated Values appearing
on the Measures shelf, so what if you want to use the result returned by a Quick
Table Calculation on another worksheet? Is that possible? Table Calculation
Functions enable you do to this.
Refer to Figure 4-8. The Quick Table Calculation was used generating a Running
Sum of sales chart at the bottom. To create a Calculated Value using that Table
Calculation as the source requires just a couple of steps. Right-clicking on the
Table Calculation pill used in that chart exposes the Table Calculation dialog
box. Figure 4-15 shows how to convert the Quick Table Calculation into a
Calculated Value that is reusable in another worksheet.
123
124
Desktop
Figure 4-15 Creating a calculated value from a quick table calculation
Clicking the Customize button causes the Calculated Value editing window to
open with the formula already completed. Notice the formula employs a Table
Calculation Function Running Sum and the Sum aggregation function together
to create a new Calculated Value. The Name field is used to type in the name
that will appear on the Measures shelf when the OK button is clicked. Now this
table calculation can be reused in a new worksheet. Figure 4-16 shows one
possible way that it could be deployed.
In this worksheet all four years are displayed using the customized Running
Sum of Sales measure. Notice the new measure highlighted in green on
the Measures shelf. The Row shelf displays the new measure as a Table
Calculation.
Creating Calculations to Enhance Your Data
Building Formulas Using Table Calculations
Figure 4-16 Using the customized table calculation in another worksheet]
Secondary Table Calculations
Secondary Table Calculations allow you to pass the result of an initial Table
Calculation to a second Table Calculation. The next example will use some
data from the United States Census. The file includes state population figures.
In the next example you’ll see how a Secondary Table Calculation can be used
to enhance the population analysis.
The source spreadsheet is a small list that includes the state name along with
the population tally. An initial view of the data shows the population information in a bar chart, sorted by descending population. You can see the result
in Figure 4-17.
Each state is placed in order from the largest to smallest in descending order.
The population values are also included as labels on each bar. There is nothing wrong with this chart. It was easy to build (requiring less than a minute).
How could this be enhanced using Table Calculations? By using a Quick Table
Calculation that employs a secondary pass, it will be possible to calculate running total population, and then perform a Secondary Calculation to derive
the percentage of the total population represented. Figure 4-18 was created
using a two-stage table calculation using Running Sum and then deriving the
percent of total in the Second Calculation.
125
126
Desktop
Figure 4-17 United State population
The Dual Axis chart requires the following items:
uu Running Sum of state population
uu Percent of total population
uu The Index Table Calculation function (to create the state ranking)
uu A Boolean calculation to derive the top 10 states (used in bar color)
The Running sum of state population and percent of total population values
will be created using a two-stage table calculation. Figure 4-19 shows the Table
Calculation edit menu with the Secondary switch activated.
Creating Calculations to Enhance Your Data
Building Formulas Using Table Calculations
Figure 4-18 Dual axis chart with population and the percent of total cumulative population
Figure 4-19 Using a secondary table calculation
127
128
Desktop
The first running total calculation sums the state population along the scope
of state. The bar chart is sorted by descending population values so the largest state is first in the table, followed by each lower ranked state in order. The
Secondary Calculation uses the percent of total to derive the cumulative percent of total population that each state represents to the total United States
population. Clicking the OK button locks in the table calculation. The result
is used to create the line chart with the labels displaying the cumulative total
population at that row position.
Using Table Calculation Functions
The Index function is a Table Calculation function that counts the position of
a row or column in a set. A calculated value called State Population Ranking
was created using this function. Figure 4-20 shows the Calculated Value using
the Index function.
Creating the Boolean Calculated Value compares the result of the Index to a
top 10 ranking value. The resulting Calculated Value is placed on the color shelf
for the bar chart to color encode the top 10 states a different color. Figure 4-21
shows the Boolean formula being created.
Figure 4-20 Creating a population rank
Creating Calculations to Enhance Your Data
Adding Flexibility to Calculations with Parameters
Figure 4-21 Creating the Boolean calculation
The Boolean formula in Figure 4-21 compares the state population ranking with
the number 10 to derive a true-false condition for the top 10 ranked states by
population. The resulting Calculated Value is then added to the color button
on the Marks card. The resulting color encoding is seen in Figure 4-18.
Using Table Calculations in combination with Calculated Values that employ
Table Calculation Functions helps you add more meaning and context to
analysis. There really is no limit to the creative ways you can use Calculated
Values and Table Calculations to enhance information.
Adding Flexibility to Calculations
with Parameters
Parameters empower information consumers to change the content that
appears in worksheets and dashboards. Basic parameter controls can be created using embedded options for a limited number of common use cases.
Advanced parameters offer the ability to create parameters to address more
unique use cases at the expense of a little more time developing the parameter control.
129
130
Desktop
What are Basic Parameters?
Basic parameters are variables that are provided in specific situations that reduce
the number of steps required to create a parameter control. Basic Parameters
are available to make flexible top or bottom filters for a specified number of
items in a set. In histograms, a parameter can be added that allows users to
specify the size of each bin. Reference lines include a parameter option that
provides a way to make the reference line change based on a user-selectable
parameter value. Figure 4-22 shows the three Basic Parameter controls in action.
The histogram on the top of Figure 4-22 displays order counts by the Size of
Orders. The Sales Bin parameter allows the end user to change the size of each
bin. The Parameter Size Range is from $500 to $10,000. The bullet graph in the
lower left of Figure 4-22 compares sales (bars) to prior year sales (black reference
lines) for every product name. The data set includes over 1,000 product names.
Figure 4-22 Basic parameter controls
Creating Calculations to Enhance Your Data
Adding Flexibility to Calculations with Parameters
131
The parameter allows the user to change the number of products displayed
through a flexible top down filter. You can see that currently the top 15 products
are being displayed. The scatter plot in the lower right includes a reference
line called Profit Threshold that allows the user to change the threshold value
and change the position of the reference line and the corresponding shading
below the line.
All of these are Basic Parameters that are selectable options for these uses.
Parameterizing a histogram’s bin size is accessed via a right-click on the bin
field name that appears in the dimension shelf. The flexible filter in the bullet
graph is accessed by right-clicking on the product name dimension and selecting the Top tab in the filter dialog. The reference line parameter is accessed
when adding the reference line by clicking the Value drop down selector and
picking the Create a Parameter Option. Figure 4-23 shows each of the menus.
While Basic Parameters are very easy to create they are also currently limited to
the specific use cases you see in Figure 4-23. Top or Bottom Filters, Bin Sizing,
or Flexible Reference Lines; if you want to create more advanced parameters,
these require a little more effort.
Invoke this menu by right-clicking
on the dimension you wish to filter.
Access this parameter menu by
right-clicking on the field name
of the bin created for a histogram
Figure 4-23 Dialog windows for basic parameter creation
To create a parameterized reference
line right-click on the axis you want
to add the reference line to, and select
the create a new parameter option.
132
Desktop
What Are Advanced Parameters?
Advanced Parameters controls are limited only by your imagination. You can
create multiple Parameter Controls. Parameter Controls can be chained together
to create linked parameters. An entire book could be written on Parameter
Controls because they provide programming-like functionality to Visualizations.
Creating Advanced Parameter controls requires three or four steps:
1.
Create the parameter control.
2.
Expose the parameter control on the desktop.
3.
Use the parameter in a calculated value (optional).
4.
Use the calculated value in the view.
If the parameter is being directly placed in the Visualization, it may be unnecessary to create a Calculated Value. The key point is that whatever the parameter
is being used to change (typically a formula variable), that item must be used
somehow in the Visualization in order for the Parameter Control to work.
The most popular use cases for Advanced Parameter is that it permits users
to change measures or dimensions being displayed in a view. The technique
in either case is the same. Figure 4-24 shows a Time Series chart in which a
parameter is being used to change the measure plotted.
The title and access label are also parameterized.
Figure 4-24 Using a parameter to change the measure displayed in a view
Creating Calculations to Enhance Your Data
Adding Flexibility to Calculations with Parameters
The Parameter Control appears below the Marks card in a radio-button style
filter. It allows the user to select three different measures for the time series
chart. Currently the view shows profit dollars. Notice that the title of the worksheet includes the parameter and the axis label also changes.
Adding a Parameter Description to the title bar is done by double-clicking on
the title bar and selecting the parameter used in the view. To add the Parameter
Name to an axis, drag the parameter from the Parameters shelf to the axis. Then
edit the axis and erase the static title. This example also rotated the parameter
label and removed the label heading. When a new selection is made from the
Parameter Control, the Visualization will change along with the headings and
reference line to reflect the selected value.
Creating the Parameter Control
This can be done directly in the Formula Editing window or by right-clicking
on blank space in the Dimension, Measures, or Parameter shelf. Doing that
exposes the dialog window that is used to define the parameter as you see
in Figure 4-25.
Enter the name of the Parameter as you want it to appear in the control that
is placed on the desktop, and then define the data type. Parameters can be
numbers (floating decimal point or integers), Strings, Boolean (true/false), and
Date or Date and Time values.
The allowable values section is where you
define the variables that will contain the
Parameter. In Figure 4-24 there is a small
list of Measure names defined. While it
isn’t always desirable, I suggest that for
this type of parameter you exactly copy
the field names of the Measures. This will
make formula creation easier in the next
step. However, if you find that the performance of your parameter is not good, use
numbers in a series (1,2,3…) as your value
names in the parameter definition. It makes
creating the formula in the next step a little
more difficult; using numbers in the parameter definition will generally result in a more
responsible parameter control. This is especially noticeable with larger data sets.
Notice that there is a Display As option.
This is used to create a name alias that will
Figure 4-25 Defining a parameter control
133
134
Desktop
appear instead of the actual field name. The options to the right of the List
of Values section are not applicable to this example, but are useful for cases
where you might be using values from another Parameter Control or adding
members of a particularly large set. To complete the formula definition, click
OK and the parameter will appear on the Parameter shelf.
Expose the Parameter in the Workspace
In order for users to access the Parameter Control it needs to be placed on
the desktop. To do this, right-click on the Parameter name appearing in the
Parameter shelf and select Show Parameter Control. If you access the parameter now, nothing will happen because you haven’t used the control yet in a
formula or in any other way in the Visualization. This is because the parameter
hasn’t been used in a formula yet or in any other way in the visualization. The
next step is to use this parameter variable in a formula.
Create a Formula That Uses the Parameter Control
In Figure 4-24 the Parameter Control is used to change the Measure being plotted in the Time series. This requires a formula that will link the String values
defined in the parameter to measure field names in the datasource. You can
see the formula definition in Figure 4-26.
Now the parameter variable comes into play. The formula logic associates the
selected parameter string with the related field name. This is why it is a good
idea to define the Parameter String names to exactly match the field names
you want to associate. It just makes writing the formula easier. But keep in mind
that if performance degrades, using sequentially-ordered numeric values in
the parameter definition will result in the best performance.
Clicking OK adds the Calculated Value to the Measure shelf with the name Select
Measure. It’s also a good idea to give your parameter name the same name as
the related calculations, especially if you have many parameters defined in the
worksheet. This just makes it easier to retrace your work at a later date if you
need to modify the Parameter Control to add or delete items.
Use the Calculated Value in the View
Dragging the Select Measures measure to the Row shelf will activate the
Parameter Control. Each selection made in the parameter control will trigger
changes in the Select Measure formula and will change the measure being
displayed in the Time series.
Creating Calculations to Enhance Your Data
Using the Function Reference Appendix
Figure 4-26 Using a parameter in a formula
Parameters can be used to create multi-purpose Visualizations. There are many
different ways that Advanced Parameters can be used. The limit is your imagination. For more examples, go to Tableau Software’s website and search for
Parameters. You should find many different forum posts that relate to parameters and some training videos.
Using the Function Reference Appendix
Tableau provides good online documentation of Functions. The user forum on
Tableau’s website is also quite good. However, many novice users have asked
for a more detailed reference for Tableau Functions that provide examples
and explain the formula syntax in more detail. That is what you will find in
Appendix A.
Functions are listed by function type, alphabetically. Each Function Reference
entry provides a short description of the Function, typical use cases, and basic,
intermediate, and advanced examples. Hopefully you’ll find the Function
Reference a useful addition to your tool set. As questions come in, the book’s
companion website will provide additional tips and tricks related to Functions,
Parameters, dashboard building, and other topics that merit an ongoing
discussion.
135
136
Desktop
In the next chapter you will learn how Tableau creates geospatial data for
mapping. If your data includes country, state, or other standard geographic
dimensions, you can easily plot your data in maps.
Notes
1.
Zander, Rosamund Stone, and Benjamin Zander. The Art of Possibility. New
York: Penguin, 2002. Print. Page 13.
Chapter 5
Using Maps to Improve Insight
In our time, when men have looked upon Earth from afar, seeing it as a small,
glistening sphere spinning in the black sea of space, it requires a long backward
flight of imagination to appreciate earlier perception of Earth. There were visions
of wonder and myth, and often they were marvelously wrong.
John Wilford1
People are accustomed to using maps to find places, predict the weather, and
see information regarding world events. Seeing your data displayed on a map
can provide new insight. Tableau provides three standard map formats. If you
don’t like the standard maps you can replace them with customized maps
provided by web mapping services. Or, if you have spatial data that is too small
to fit on a map, you can replace maps with images.
If you have a connection to the web, Tableau’s standard maps provide very
granular geographic details. Alternatively, if you don’t have an available Internet
connection, Tableau allows you to change to locally-rendered offline maps.
Building Maps Quickly with Show Me.
If your data includes geographic information, you can create a map visualization in less than five seconds by double-clicking on any geographic dimension
(denoted by the globe icon), then double-clicking on any measure. When you
do this, Tableau will place three pills on the appropriate shelves and present
you with a map view of your data with the measures placed at the center of
the geographic unit you selected. Tableau provides two different map types
for displaying data; symbol maps and filled maps. Symbol maps place marks
at specific geographic center points. Filled style maps color-encode the geographic shapes using a measure or dimension to apply the fill. Tableau also
provides three map background image styles:
uu Normal—Off-white land forms with blue water
uu Gray—Gray land forms with white water
uu Dark—Dark gray land forms with light gray water
138
Desktop
If you do not need to make a clear distinction between land and water forms,
you will find that the gray map style places more emphasis on your data. The
dark map style can be particularly useful if you have to project maps on an
older overhead projector. Try different appearance options by going to the
map menu, then selecting Map Options. From there you can change the map
style, alter the washout of the map background, or apply map layers. Tableau
includes map layers that add more geographic details (base, land cover, roads)
and United States census data. If you want to save your map option selections
for use later, click the Make Default button at the bottom of the menu.
Creating a Standard Map View
Take a look at what happens when you want to plot more complex data using
the Show Me menu to create a map. Using the superstore sales data set, create
a map that uses state and product category from the dimensions shelf and
sales from the measures shelf. Multi-select the fields and use the Show Me
button to pick the symbol map. The resulting map is displayed in Figure 5-1.
Figure 5-1 Symbol map created using Show Me
Using Maps to Improve Insight
139
You can see that Tableau placed five pills in various places to create the symbol map. Click on the Show Me menu again and select the filled map. In fact,
double-clicking on any field that Tableau recognizes as a geographic entity
will result in a map being created in which the marks plotted will show the
center-point geocoding of the selected entity—even if you don’t select any
other dimensions or measures. This is why you should lean on Show Me to build
maps—it’s much faster than manually dragging the fields. When you make that
change, Tableau places category on the row shelf. This results in three maps
being displayed. Each map displays a specific product category. Dragging the
category pill from the row shelf to the filter shelf (then turning that filter into
a Quick Filter) results in the filled map you see in Figure 5-2.
Figure 5-2 Filled map created with Show Me
Color encoding is used to show the sales values in each state. The sales amount
labels were turned on by clicking on the label button on the marks card and
selecting the show mark labels option. The map’s appearance was edited to
remove background images for geographies that have no sales. To edit the
map style, use the main menu option for map and choose the Map Options
menu. The map options menu is seen in Figure 5-3.
140
Desktop
For the filled map in Figure 5-3, the map washout was changed to one-hundred
percent. This hides map features from view. The areas bordering the United
States are blank. If any state lacked sales it would be blank as well. At the top
of the background section, the gray map type is selected. There are two other
map types: normal and dark. Figure 5-4 shows the differences between normal,
gray, and dark backgrounds.
The map options menu in Figure 5-3 also allows you to add more details to
the map by adding more map layers. These options allow you to color-encode
geographic shapes in the map using state, county, zip code, or census block
level of detail. For the United States there are thirty different census data sets
related to population, race, occupation, households, and housing. If you want to
override Tableau’s standard map settings with the new options you’ve selected,
click the Make Default button at the bottom of the menu.
Figure 5-3 Map options
menu
Figure 5-4 Standard map background
How Tableau Geocodes Your Data
Tableau places marks on your map automatically positioning them at the center of the geographic unit displayed. It recognizes a large number of standard
geographic entities. The United States is mapped in detail and the geographic
detail for international locations is extensive and growing with every version
update. Geographic units include:
uu Area code
uu CBSA/MSA (USA census blocks)
uu City
uu Congressional District (USA only)
uu Country/Region
uu County
Using Maps to Improve Insight
141
uu State/Province
uu Zip Code/Post Code
Locally-stored geographic data is used to place your information on the maps.
By default, Tableau uses detailed on-line maps. If you can’t get a web connection, Tableau's offline maps provide you with less detailed map images.
Figure 5-5 shows on-line map examples for San Francisco and New York City.
Figure 5-5 Tableau online map
Using the gray map style and displaying the streets and highways map layer,
Figure 5-5 also includes projected population growth at the zip code level
of detail. Zip code boundaries and titles are also displayed. Tableau doesn't
include international census data at this time, but international maps do include
extensive road details. Figure 5-6 shows four international cities using the
normal map style.
Tableau balances the rendering speed of maps with good map details so that
you can find relevant reference points. This is accomplished by providing more
granular details as you zoom into smaller areas. Providing over two hundred
and ninety thousand municipalities recognized globally, detailed map views
are available for most locations.
142
Desktop
Figure 5-6 International maps
Typical Map Errors and How to Deal With Them
It isn’t unusual to have some missing or erroneous data, especially when you are
investigating a table for the first time. Fortunately, Tableau helps you identify
non-conforming details and make corrections quickly without having to edit
the datasource directly. Figure 5-7 shows a filled map. The color encoding of
the map displays the relative sales value of each state. You can see that there
is something wrong with the view because Missouri is blank. This could be
caused if an abbreviation was used for Missouri (MO) if the other state names
are not abbreviated.
In the lower right area of the map in Figure 5-7 there is a gray pill that includes
the text (1 unknown). This indicates that one geographic record is missing or
unrecognized in the data set. Clicking on the pill opens the special values menu
that provides three options for dealing with the unknown record:
uu Editing the locations (to correct the error)
uu Filtering the data (to exclude the record)
uu Showing the data at the default position (this means zero)
Using Maps to Improve Insight
143
Figure 5-7 Filled map missing data
Clicking the edit location option exposes the special values menu you see in
the upper left area of Figure 5-8.
Figure 5-8 Correcting place name errors
144
Desktop
Selecting the Edit Locations option exposes the menu on the right of Figure 5-8.
Tableau identified that the state of Missouri is misspelled. This is why there is no
color fill for Missouri in the map. Fixing the error is done by typing the correct
spelling into the “matching location” area. After typing a few letters, Tableau
narrows the list of candidates to Mississippi or Missouri. Selecting Missouri aliases
the state name in Tableau with the correct spelling and fixes the problem. The
source data set is still wrong but Tableau’s name alias will correct the problem
in the map. Lock in the change by clicking the OK button. Tableau recognizes
different place name variations (abbreviations) and will edit other geographic
entities as well (city, county, province, etc.). This ability to quickly identify and
correct non-conforming records will save you time and make it easy for you to
provide detailed feedback to correct errors in your source data.
Plotting Your Own Locations on a Map
It would be impractical for Tableau to monitor and save every possible location in the world. If you have specific places you want to plot on maps that
Tableau doesn't automatically recognize, you can enable this using two different
methods. You can add the specific longitude and latitude to your source data,
or you can import custom geocode lists into Tableau.
Adding Custom Geocoding to Your Datasource
You must obtain geographic coordinates in the form of longitude and latitude
values that you provide to your data set in order to add custom geocoding
to your datasource. There are many free web-based geocoding services that
provide this information. My personal favorite is www.gpsvisualizer.com.
Figure 5-9 shows a list of jazz clubs in the metro New York area that have the
necessary latitude/longitude data added.
Figure 5-9 Custom location list
Using Maps to Improve Insight
Plotting Your Own Locations on a Map
The sample data partially in view in Figure 5-9 includes over five hundred
addresses. You can see the coordinates in the far right columns. Using the
custom latitude and longitude data allows you to plot each location on its
specific address. Figure 5-10 shows the custom plot with a Tooltips exposed
displaying additional location details.
Figure 5-10 Dark style map with address detail
The column and row shelves hold the custom latitude and longitude coordinates
that place the marks on the map. The Tooltips were customized to show the
street address, phone number and venue information. The dark map style was
modified slightly by employing a twenty-five percent washout via the map/
map options menu.
Importing Custom Geocoding into Tableau
If you go to the trouble to add customized geographic coordinates, wouldn’t
it be nice to make that available to other people within your organization? This
is done by importing the address coordinates directly into Tableau Desktop.
After they are imported, the custom locations behave like Tableau’s default
geographic units. The import file should have the following characteristics:
uu Give each location record a unique identifier (key record).
145
146
Desktop
uu Save the location file in comma-delimited CSV format.
uu Label the coordinate fields Latitude and Longitude (these key words must
be used).
It’s best not to include a lot of additional dimensional data in these import files.
Be sure that you have only one instance of Tableau open when you perform
the import. If you want to share this custom data with other people building
reports in Tableau, store the list in a shared network directory so that other
users can import from the same list as well. Figure 5-11 is an example of a
custom geocode table properly formatted for import.
After saving the custom list in comma delimited CSV
format, the custom geographic data can be imported
into Tableau. Initiate the import using the main menu
(map/geocoding/import custom geocoding). A small
file will only require a few seconds to load. Large lists
can take several minutes. Running the import will
create a new data file on your computer within (My
Tableau Repository/Local Data). The custom data is
stored as a Tableau datasource file (tds) with the same
name as the source CSV file that was imported.
Figure 5-11 Custom
geocode table
Using Custom Geographic Units in a Map
After importing custom geocodes into Tableau Desktop you can use them with
other data files to build maps as long as those files contain the same location
key record defined in your data import table. The custom data file used in the
rest of this example looks like Figure 5-12.
Figure 5-12 Warehouse location table
Using Maps to Improve Insight
Plotting Your Own Locations on a Map
Notice that there is no longitude or latitude data in the table shown in
Figure 5-12. However, the (Whse) field can be used to link the imported data
from the custom geocode table displayed in Figure 5-11. The steps to use
custom geocoding in this example are:
uu Attach Tableau to a datasource.
uu Alter the geographic role of the key records (use the imported custom
geography).
uu Use the key record in your view to plot the location on a map.
Altering the geographic role of the warehouse location is done by right-clicking
on the Whse field, selecting Geographic Role/Whse as you see in Figure 5-13.
Figure 5-13 Altering the geographic role
147
148
Desktop
The Whse field icon will change to an icon that is similar to a standard geographic icon but with a small list in front of the globe. Tableau will now recognize the imported geographic data. Figure 5-14 shows a map plot of the
custom geocoded warehouse locations.
Figure 5-14 Warehouse location map
Notice that the column and row shelves are using Tableau’s (generated)
latitude and longitude fields. However, the warehouse marks actually use
the imported custom locations to place the marks. Hovering over the Los
Angeles location causes a customized Tooltip to appear showing particulars
about the warehouse. Zooming in on the Los Angeles location in Figure 5-15,
you can see that the mark is more precisely placed than Tableau’s standard
geocoding can provide. This detail comes from the imported geocodes you
saw in Figure 5-12.
The order of the steps for enabling custom geocodes at the beginning of this
section isn’t the only way to achieve the result. You can import the custom
geocoding at any point—even after a map plot is done using standard geographic plotting.
Now that you’ve learned how to precisely plot any location on a map with
custom geocoding, in the next section you’ll learn how to replace Tableau.
Using Maps to Improve Insight
Replacing Tableau's Standard Maps
Figure 5-15 Los Angeles warehouse
Replacing Tableau's Standard Maps
Tableau Maps visualizations are special scatter plots that use map images for
backgrounds and special measures (longitude and latitude) to plot marks on
the map. This implies that you can replace Tableau’s standard map images
with other image files.
Why Replace Tableau's Standard Maps?
Tableau’s dynamic map files are designed to balance high quality graphic details
while optimizing map rendering speed. But if standard maps don’t provide the
detail you require, Tableau makes it easy to replace the standard maps with
custom maps provided by map services. With a little more effort you can even
use standard image files for map backgrounds.
Using custom maps or building visualizations with custom image backgrounds
can enhance understanding and yield new information that wouldn’t be visible on a standard map. There could be many reasons you might want to
replace Tableau’s standard map files. Custom maps can include non-standard
geographic units or demographics particular to your organization. Perhaps
you have spatial data that isn’t large enough to be seen on a standard map.
Examples might include warehouse or office layouts, retail planograms, building complexes, circuit board schematics, web pages, or even the human body.
Or, the scale of your spatial data might be microscopic.
149
150
Desktop
As long as you can define the vertical (y) and horizontal (x) coordinates within
the spatial layout, it is possible to place data points on image files precisely. This
process can be trivial—requiring only a few clicks—or require significant effort.
Replacing Tableau's Standard Maps to
Enhance Information
The easiest way to replace Tableau’s standard maps is with a web map service.
Tableau can seamlessly integrate maps that adhere to an open source map
protocol developed by the Open Geospatial Consortium. Many web mapping services adhere to the Web Mapping Service (WMS) protocol. Replacing
Tableau’s standard maps with WMS services is easy because the service provides
the coordinate dimensions of the map, thereby eliminating the need for you
to define the map coordinates. Tableau saves these map imports as Tableau
Map Source (tms) files.
Web Mapping Service Pros and Cons
The quality of the map files provided from free services is generally not very
good and the rendering speed can be unacceptably slow. If you need map
images that are more responsive, investigate paid services. Tableau’s maps are
created and maintained by San Francisco-based, Urban Mapping. Due to their
familiarity with Tableau. Software, Urban Mapping is a good place to start if you
have special interactive map needs. Their maps conform to Tile Map Service
(TMS) that is used by Tableau. Urban Mapping provides free sample map files
upon request. Their map files render more quickly than WMS services found
on the Internet. Figure 5-16 compares a standard Tableau map with a custom
map provided by Urban Mapping.
Figure 5-16 Standard and custom maps
Using Maps to Improve Insight
Replacing Tableau's Standard Maps
The map on the left is a standard Tableau map using the normal map style. The
custom map on the right from Urban Mapping includes Chicago bus routes. The
bus route map was enabled by copying a Tableau Map Source (tms) file supplied by Urban Mapping to C:\Program File(x86)\Tableau\Tableau 8.0\
Mapsources. Map files that are placed into that map’s sources directory appear
as an option within Tableau’s map menu. To replace Tableau’s standard maps
with any map service use the main menu and follow these steps:
1.
Click on the map menu.
2.
Select background maps/WMS Servers.
3.
Input the URL for the map service.
4.
Click OK.
Following these steps, the customized map will appear as an option under the map
menu/background maps. The name that appears for the custom map in the menu
is whatever name you assign when establishing the connection to the map service.
The steps required to share a WMS custom map with others Tableau users are:
uu Establish the initial connection to the web mapping service.
uu Export the connection (creates a tms file).
uu Import the tms connection file (the end user).
Figure 5-17 displays a custom map image that came from a web mapping
service free of charge.
Figure 5-17 Custom (WMS) map
151
152
Desktop
After entering the URL for the service, the connection name was edited to Open
Geo WMS Server Example. This name appears in Figure 5-17 via the Map menu.
The satellite image layer was added to the view by selecting the “bluemarble”
map layer in the map layer menu.
Using a web mapping service allows you to customize maps to fit your particular needs. In the next section you’ll learn how to import custom image files to
build map displays that meet your specific requirements.
Using Custom Background Images to Plot
Spatial Data
If the spatial data you want to plot isn’t adequately portrayed on a map you
can also use image files as backgrounds. This option offers the advantage of
infinite flexibility. But, it requires more effort to implement because you will
have to define the image boundary coordinates and the point coordinates for
the items you want to place on the image.
Why Are Non-Standard Plots Useful?
Analyzing spatial data that’s too small to be meaningful on a map may still yield
interesting insight. Alternatively, if you know that your audience won’t have
access to the web, you can import a custom map image that contains specific
details that are normally available only using online maps or not at all. For
example, if you work in a large office and you want to analyze activity within
the office, plotting employee movement over time within that space could help
you improve the office layout. Retail merchandise managers are interested in
tracking how the placement of products on shelves affect sales. Casino managers might be interested in seeing how the placement of cash machines within
the casino affects revenue generation in different wagering areas. The options
for spatial analysis in Tableau are limited only by your imagination.
The Steps Required to Build a Custom Spatial Plot
Creating spatial analysis with image files requires additional steps that aren’t
needed when using images from web mapping services. This is because the
boundary coordinates on a map are based on the longitude (y-axis) and latitude (x-axis) of the map. Image files don’t have the built-in coordinates that
are provided by map services. The steps to use an image for a spatial plot are:
1.
Find or create an image file (jpeg or png formats work well).
2.
Trim the image to include only the details you need.
Using Maps to Improve Insight
Using Custom Background Images to Plot Spatial Data
3.
Define the image boundaries (using any metric you desire).
4.
Add point coordinates to your data set.
5.
Tweak point coordinates to precisely position marks on the image.
Assume you want to lay out a small office floor plan for use as a background
image to map employee movement within the space. The level of precision
you can achieve is dependent on your capture system. Figure 5-18 includes a
basic floor plan that will be used to create a custom map background.
Figure 5-18 Office floor plan image
You can see Figure 5-18 includes some peripheral areas outside of the floor
plan in the image file. These areas are not part of the floor plan. Including areas
outside of the floor plan in the image file complicates the image layout later
because the dimensions of the office only encompass the office space. For this
reason it makes sense to trim the image to include only the actual floor plan
image and not the surrounding white space. The example floor plan dimensions are (64f0g n 27f-7.5g). It makes sense to define the layout coordinates in
inches. This will provide for precise placement of marks within each location
desired within the office space.
Positioning Marks on a Non-Standard Map
Positioning the points within images can take a little time. A point coordinate
system allowing for at least one position in each room in the floor plan provides
153
154
Desktop
the necessary level of detail for this example. Figure 5-19 includes the data set
with locations that will need to have point coordinates. The initial estimated
point coordinates are in the table.
The goal of this visualization will be to place
the marks in a way that won’t obscure the
place labels that are included in the office
layout image. The steps to finish a map of
the office plan are:
1.
Connect to a data set that includes the
data in Figure 5-19.
2. Disaggregate the measures (so that
each individual office location appears).
3. Add an image of the floor plan from
Figure 5-18.
4.
Figure 5-19 Estimated office point
coordinates
Edit the (X-Y) point coordinates to precisely position the marks.
After connecting to the data set, the (X-Y) coordinate measure values should
be placed on the column and row shelves. This will result in a scatter plot
view with one mark. Tableau will express the sum of the (X-Y) coordinate values. The measures need to be disaggregated to display all of the rows in the
data set. This will cause one mark to appear in the view for each location in
the floor plan. To do this, de-select the aggregate measure option from the
analysis menu. Figure 5-20 shows the view before and after disaggregating
the measures.
Figure 5-20 Connecting to the data
Using Maps to Improve Insight
Using Custom Background Images to Plot Spatial Data
Next the background image will be added to the floor plan by accessing the
maps/background images menu and setting the boundary coordinates for the
background image. Figure 5-21 shows the menus used to enter the coordinates
and define how the image will be displayed.
Figure 5-21 Defining the image boundaries
On the left side of Figure 5-21 you see the map/background images dialog box.
Access this menu from the main map menu/background images option. This
is where the coordinates for the (X-Y) axis ranges are entered. The values are
defined in inches. Selecting the options menu exposes the menu seen on the
right of Figure 5-21. The selected options you see on the right of Figure 5-21
ensure that the image will not be distorted if its overall size is changed. Clicking
the OK button will add the image to the view seen in Figure 5-22.
Figure 5-22 Initial floor plan image
155
156
Desktop
As you can see in Figure 5-22 the initial estimates for the mark coordinates
are a little off. A good way to reposition the marks is to open the source file
next to your Tableau workbook. (It helps if you have a large monitor or dual
monitor setup when you do this.) With the source file opened next to the
visualization, enter revised coordinate values in the source file (save it), then
refresh the Tableau view by right-clicking on the datasource in Tableau's data
window. You will see the position of the mark change. Figure 5-23 shows the
final adjusted coordinate layout.
Figure 5-23 Adjusted point coordinates
See how precisely each mark is placed? The bathroom marks are right on the
toilet seats. It normally requires a few tries to get the marks centered exactly
because it's largely a trial and error process to position marks precisely on image
files. Using point annotation on the marks also helps when you perform this
task. With an appropriate capture system, the point coordinate data could be
provided by a real-time system that captures staff position with time stamps
to create the possibility of making an animated view of staff movement. This
technique can be used in many different settings.
Publishing Workbooks with Non-Standard Geographies
If you use a custom map or image file and share a Tableau workbook file (twb)
with other people, you must also share the custom source map file (tms) with
them or they won’t be able to see the custom map. Alternatively you can
distribute the workbook as a Tableau Packaged Workbook file (twbx). Tableau
Using Maps to Improve Insight
Shaping Data to Enable Point-to-Point Mapping
Packaged workbooks save all your data and any custom (tms) image files
together—eliminating the need to provide the (tms) file separately.
Shaping Data to Enable Point-toPoint Mapping
Mapping point-to-point details on maps requires that your data supports plotting and linking each point. Possible use cases for this style of presentation
might include delivery truck routes, subway line activity, or city traffic flow.
Similar presentations could be made using image files for spatial plots of areas
too small for maps. Real-world applications may require automation to collect
time-stamped geographic points and could require millions of records. To plot
customized points on a map your data must include:
uu A unique key record for each location
uu Location coordinates (longitude and latitude)
uu Other interesting measures or facts related to the data
The next example will map point-to-point travel between two office locations.
A line connecting each point will be color-encoded to express the duration in
minutes at normal speeds required to traverse each segment between points.
Figure 5-24 shows a sample data set with the necessary details.
Figure 5-24 Point-to-point details
The route in Figure 5-24 starts in Stillwater, Oklahoma at point one and finishes
in Oklahoma City, Oklahoma at point eleven. If there were multiple records for
each location, a combination of the location, the key record, and the time stamp
can be used to identify unique points. In that case, the measures would need to
be disaggregated (by accessing the analysis menu and de-selecting aggregate
measures) so that the plot displays all the different times each location was
157
158
Desktop
visited. Since the sample data set includes only one record per location, there
is no need to disaggregate the measures to display all the records. Figure 5-25
shows the completed point-to-point plot.
Figure 5-25 Map view of the route
Notice that the line mark type is selected on the marks card. Point ID defines
the order of the route and must be placed in the path button so that the line
connects each point in the correct order. Placing the Point ID on the label shelf
causes the location point ID number to display in the map as well. The line
connecting the route is color encoded by segment time duration.
Since this covers a large area it would be helpful to provide two additional map
views that zoom into the local areas surrounding the origin and destination,
making more granular street-level detail visible, as in Figure 5-26.
The maps on the right of the dashboard show more road details around the
starting and ending points. Pointing at any mark exposes a Tooltip with additional information about the location. The main map view on the left shows
the Tooltip related to the end point of the route.
Using Maps to Improve Insight
Animating Maps Using the Pages Shelf or Slider Filters
Figure 5-26 Route dashboard
Animating Maps Using the Pages Shelf
or Slider Filters
The most convenient way to animate views is to utilize a date/time dimension
on the filter shelf (or the pages shelf) to increment time forward and backward.
Creating a Quick Filter using a continuous dimension presents the user with
a slider-type filter that will work well for animating the view. The pages shelf
goes beyond Quick Filters by enabling an auto-incrementing filter. The pages
shelf works well in Tableau Desktop and Reader; however, it is not supported
in Tableau Server.
The example in Figure 5-25 doesn’t include a date/time dimension, but there
is a single key record for each point ID. The example map can be animated
by placing the Point ID field on the filter shelf. Figure 5-27 shows the Point ID
added to the desktop as a continuous slide filter.
The route line now ends at point eight as specified in the Quick Filter. Dragging
the slider to the left or right animates the route map manually. Notice that the
Point ID pill on the filter shelf is green. This color indicates that the point ID was
changed to a continuous dimension. The point ID field was initially a discrete
dimension. Using a discrete dimension for the Quick Filter would not facilitate
animating the view. The filter was changed from discrete to continuous by
right-clicking on the Point ID pill on the filter shelf and selecting continuous.
159
160
Desktop
Figure 5-27 Animating a map
Tableau’s standard maps and automatic geocoding should meet your needs
most of the time. Through the use of custom geocoding and custom maps
you’ll be able to create even more detailed geographic analysis. And, by using
custom map backgrounds from web services or image files you can fully customize the detail and appearance of map backgrounds.
In the next chapter you’ll learn how to use parameter controls to facilitate ad
hoc analysis for information for consumers viewing your visualizations through
Tableau Reader, Tableau Server, or even in visualizations embedded on websites.
Notes
1. Wilford, John Noble. The Mapmakers. New York: Vintage, 2001. Print.
Page 18.
Chapter 6
Developing an Ad Hoc
Analysis Environment
Any time a bureaucrat (i.e., a custodian of a system) stands between you and
something you need or want, your challenge is to help that bureaucrat discover a
means, harmonious with the systems, to meet your need.
Gordon Mackenzie1
Tableau core design encourages discovery. In Chapter 2 you learned that Tableau
connects to a wide variety of datasources, and this is further extended through
data blending from external sources. Chapter 3 introduced the Show Me button, trend lines, reference line, and how filters, sets, grouping and hierarchies
can be used to present information meaningfully—for facts and dimensions
that are included in views.
Webster’s Dictionary defines ad hoc as follows:
“Concerned with a particular end or purpose, formed or used for specific
or immediate problems or needs, fashioned from whatever is immediately
available.”
In this chapter you’ll explore three ways Tableau facilitates ad hoc analysis:
uu Generating new data with forecasts
uu Designing flexible views using parameters
uu Changing or creating designs in Tableau Server
Desktop users can create forecasts when viewing time series data, and also get
feedback from Tableau on the quality and type of forecasts Tableau generates.
Desktop report designers can also build flexibility into views and dashboards
using variables called parameters. Parameters allow information consumers to
alter views within limits defined by the designer. Most significantly, even staff
162
Desktop
with Tableau Server licenses can build completely new views or alter existing
designs without the need for Tableau Desktop.
Generating New Data with Forecasts
Tableau Desktop users can create forecasts with a couple of mouse clicks.
The resulting figures can be exported, revised, and possibly added to your
datasource—providing a fast and easy way to model the future based on past
history.
How Tableau Creates Forecasts
Tableau generates forecasted values by using time-series data that is included
in your worksheet. Figure 6-1 shows a time series chart that includes forecasted
values.
Figure 6-1 Time series with forecast
Developing an Ad Hoc Analysis Environment
Generating New Data with Forecasts
Forecasted values are presented in a lighter color than the actual values. The
forecast values in Figure 6-1 can be added by right-clicking within the worksheet, and selecting the Forecast/Show Forecast menu option. You can also
generate the forecast from the Analysis menu/Forecast option.
Forecasting Options
Tableau can forecast data in a variety of ways and will automatically select what
it feels is the best method. If you don’t want to accept the default, edit the
forecast model by right-clicking on the worksheet and selecting the forecast
options menu. Tableau provides the following forecast trend models:
uu Trend and season
uu Trend only
uu Season only
uu No trend or season
Depending on the amount and granularity of the historical data,
each option will generate different results. Trend with season will
generate the most volatile forecast data. The forecast options
menu includes several other variables that can be adjusted. You
can see the forecast options menu in Figure 6-2.
At the top of Figure 6-2 you can see that by default, Tableau will
generate a 12-month forecast, but it is possible to forecast a specific number of periods into the future. The number of periods
that Tableau forecasts is dependent on the date range in your
view and the data aggregation level presented. The Ignore Last
setting allows you to omit incomplete historical data so that
it won’t skew the forecast results. Checking the Fill In Missing
Values With Zeros box will prevent null values from corrupting
the forecast.
Review and Present Forecast Quality Metrics
You can examine the quality of the forecast that Tableau generates by right-clicking within the workspace and selecting the forecast/describe forecast option. Figure 6-3 shows the summary tab.
Figure 6-2 The forecast options menu
The summary tab provides details regarding the precision and
quality of the forecasted values. You can choose to express forecast precision
as number or percentage ranges. Forecast quality is described as poor, OK, or
good. Clicking on the Models tab exposes more detailed quality metrics that
you see in Figure 6-4.
163
164
Desktop
Figure 6-3 Describe forecast summary
Figure 6-4 Describe forecast model
Tableau’s forecasting model weights recent history more heavily. The statistical
models for the different quality metrics presented in Figure 6-4 are defined
in detail in the Tableau Desktop manual. The smoothing coefficients for alpha
(level smoothing), beta (trend smoothing), and gamma (seasonal smoothing)
refer to the amount of smoothing applied. Values closer to one are smoothed
less than the lower values. If the value is very close to zero a lot of smoothing
was performed.
Adding Quality Metrics to Tool Tips in Visualizations
By dragging and dropping the forecasted measure from the measures shelf in
the data window to the marks card detail window, this allows you to modify
information contained in the Tool Tip to include quality and precision metrics.
Figure 6-5 shows the placement.
Developing an Ad Hoc Analysis Environment
Generating New Data with Forecasts
165
Once sales are dropped into the detail button (Figure 6-5) you can modify the
value presented by right-clicking on the pill in the marks card and making a
selection as you see in Figure 6-6.
Figure 6-5 Adding sales to detail button
Figure 6-6 Enabling quality metrics
In Figure 6-6 you see the selection options for adding quality and precision
metrics so that they become available for Tooltips in the chart. Each individual
selection desired in the view will require another sales measure to be dropped
on the details button. In this example, two metrics were added—quality and
precision. Figure 6-7 shows the resulting Tooltip.
This Tooltip is exposed to users when they hover their mouse over the
mark. Figure 6-7 shows that a Quality of Sales forecast metric and a
Precision of Sales forecast metric have been added to the Tool Tip. The
quality metric range is from zero to 100 (higher numbers mean better
quality). The precision metric is expressed as a value range and provides
the 95 percent prediction interval for the forecast—a measure of the
potential volatility of the forecast value. In this example the value range
refers to a sales dollar range of 49,611.
Figure 6-7 Tool Tip with quality
and precision metrics
166
Desktop
Exporting Forecasts
Exporting Tableau-generated forecasts can be a time-saver for developing
more nuanced forecasts. One way to accomplish this might be to duplicate
the original view in Figure 6-1 as a crosstab, then exporting the view using
the menu option for worksheet/export/crosstab to Excel. Figure 6-8 shows the
resulting spreadsheet values.
Alternatively, it is also possible to go to the menu option Worksheet/Export/
Data to an Access database. Using either method allows you to adjust the
forecasted values more specifically and perhaps
add those altered figures into your main database
in their own field. Tableau’s forecasting model
isn’t intended to replace sophisticated statistical
forecasting tools. It provides an easy-to-use way
to create forecasts along with quality and precision metrics to access the quality and precision
of the resulting estimates.
Figure 6-8 Exported forecast in a spreadsheetw
Creating forecasts in views that you publish to
Tableau Server and share with others is one way
to stimulate an ad hoc analysis environment for
users that only have access to the view via Tableau
Server. In the next section you’ll learn how to
create parameter controls that enable Tableau
Server users to change measures and dimensions
in views or dashboards.
Providing Self-Service Ad Hoc
Analysis with Parameters
Parameters allow those consuming reports to change the context of views
with Quick-Filter-Like controls. Report builders design parameters into views
when the report is created in Tableau Desktop. Parameters create a pathway
for non-technical consumers to conduct ad hoc analysis by changing what
and how facts and dimensions are displayed—within the boundaries of the
designers intended usage. Concerns regarding the efficacy of self-service
analysis are minimized because the report designer controls what changes
are permitted.
Developing an Ad Hoc Analysis Environment
Providing Self-Service Ad Hoc Analysis with Parameters
What Are Parameters?
Parameters are variables that allow users to alter the content of a formula or
change a dimension or measure contained in the view. Parameters create a
powerful means for changing normally static values into dynamic entities that
facilitate ad hoc discovery without the need for changing the design of the view.
How Can Parameters Be Used?
The different ways parameters can be used is limited only by your imagination. Tableau provides some basic parameter controls by building them into
different contexts that commonly benefit from the use of a variable. Creative
report designers can dream up a myriad of other ways to use this powerful
feature by building formula variables that control the facts in view, the dimensions that appear, or the length and granularity of time series data. Anywhere
that you can place a field in Tableau Desktop is a potential repository for a
parameter control.
Basic Parameter Controls
Parameter controls first appeared in Tableau several years ago and they have
become a popular feature. To make parameters easier to novice users, Tableau
created basic parameter types that are built into typical use cases that benefit
from variables. These include:
uu Reference line parameters
uu Bin size parameters (for histograms)
uu Ranking parameters (in value comparison views)
The steps required to add basic parameter controls to a view are straightforward
provided you know that they exist. Figure 6-9 is a scatter plot that includes
basic parameter controls for the vertical and horizontal reference lines.
There are two reference line parameter controls in Figure 6-9 that enable a
user to change the location of the reference lines. These variable controls are
built into the same dialog box where standard fixed reference lines are created.
To create the parameter, right-click on the axis and select Add Reference Line
to expose the reference line dialog box, and then in the value box select the
Create a New Parameter option. Figure 6-10 shows the added reference dialog
box on the left. Selecting the Create a Parameter Option in the value menu
exposes the Edit Parameter window on the right of Figure 6-10.
167
168
Desktop
Figure 6-9 Reference line parameters
The edit parameter window is where you name and define the parameter.
A comment field can be used to hold notes describing the parameter. The
Properties section is used to define the parameter type. In this example, a
floating decimal point value is selected, the display format is currency, and the
parameter is defined for a range of values with a specified increment defined
by step size. Clicking the OK button adds the parameter control. Refer to
Figure 6-9 again and notice that the parameters allow users to move a slider
to change the position of the reference lines.
A second basic parameter type is available for making variable bin sizes in
histograms. The view seen in Figure 6-11 was initially constructed by selecting the profit field and then picking the histogram chart type from the Show
Me menu. This resulted in a bin size of five thousand dollars with a very large
concentration of items in only two bins.
Developing an Ad Hoc Analysis Environment
Providing Self-Service Ad Hoc Analysis with Parameters
Figure 6-10 Creating a reference line parameter
right-clicking on the Profit Bin dimension that Show
Me automatically created allows you to select a
parameter option for bin size in a manner similar
to the last example. By defining a smaller step size
for each bin, more granular views of the profit bins
can be seen. This is always desirable when viewing
histograms. The view seen in Figure 6-12 shows the
Profit Bin Parameter set to a smaller value.
The ability to vary bin sizes within histograms
can be very useful. As you can see in Figure 6-12
labeling was also added to each bar providing an
item count and the total profit or loss expressed
in each bin.
Figure 6-11 A basic histogram
Another type of basic parameter is built into charts for creating variable sized
rank lists. Figure 6-13 shows a bar chart comparing sales values by customer
with a year filter. Notice the Parameter Control provides a variable rank list size
for the top customers.
169
170
Desktop
Figure 6-12 Parameterize bins in a histogram
Figure 6-13 A top rank parameter
Developing an Ad Hoc Analysis Environment
Providing Self-Service Ad Hoc Analysis with Parameters
In this example the Parameter Control was invoked by right-clicking on the
customer name pill on the row shelf, selecting the Top filter tab, and defining
the parameter range value for the number of customers you want to display
in the bar chart. Figure 6-14 shows the completed top 10 filter. This isn’t the
only way you can create a flexible rank list, but it is one of the easiest methods.
By placing the sales parameter into the normally static
top rank definition dialog box, this creates a flexible rank
list. This isn’t the only way you can create a flexible
rank list, but it is one of the easiest methods.
Advanced Parameter Controls
More advanced parameter controls can be created that
provide greater flexibility. The steps required to create
advanced parameters are:
1.
Create the parameter control.
2.
Expose the parameter control on the desktop.
3. Create a calculated value using the parameter
control.
4.
Use that calculated value in the view.
Advanced parameters do require a little more effort,
but they are easy to build once you become familiar
Figure 6-14 Quick Filter with Sales Parameter
with the process. One of the most common use cases
for advanced parameter controls is to permit users to
alter the measure being plotted in a view. Figure 6-15 shows a time series chart
that is currently displaying sales over time, but with a parameter control that
allows the end use to change the measure in view to profit, discount, order
quantity, or shipping cost.
The Parameter Control contains strings identifying each different measure.
Selecting the Parameter Control’s drop down menu exposes each measure—
allowing the user to change the time series chart. Also notice that view contains
parameterized headings for both the report title and the axis label. Take a look
at the step-by-step creation of the Parameter Control for this example.
Create the Parameter Control
You can create the parameter control from the calculation menu or directly
from the Data Shelf by right-clicking within the Dimension Shelf and selecting
the Create Parameter menu option. This exposes the Parameter menu from
which you can enter the options you see in Figure 6-16.
171
172
Desktop
Figure 6-15 A parameterized time series chart
Figure 6-16 Defining a string parameter
Developing an Ad Hoc Analysis Environment
Providing Self-Service Ad Hoc Analysis with Parameters
Notice the parameter is named Select Measure, which is what appears in the
parameter Quick Filter title. It may seem counter intuitive that the parameter
definition is for a String type versus a number. A String is necessary to contain
the field names of the measures that will be enabled in the view. This step only
defines the filter box that is exposed on the desktop.
Exposing the Parameter Control
To make the Parameter Control available to information consumers it must
be exposed to the worksheet. This is done by pointing at the parameter title
that appears on the Parameters shelf, right-clicking, and selecting the menu
option Show Parameter Control. After this step, the control is available on the
desktop to make selections.
Create a Calculated Value Using the Parameter Control
Making a Calculated Value that uses the Parameter Control brings it to life.
Figure 6-17 shows the completed Calculated Value.
Figure 6-17 Select measure calculated value
173
174
Desktop
The calculation uses an if/then/else logical statement to evaluate each string
contained in the parameter and then associating the selected string with a
specific measure field. With the completion of this Calculated Value only one
step remains to activate the parameter within the view.
Use the Calculated Value in the View
Placing the Select Measure calculated value on the row shelf activates the
parameter. Figure 6-18 shows the completed view.
Figure 6-18 A parameterized time series chart
Adding the Select Measure value to the view connects the Parameter Control
to the view and changes what is communicated to the datasource when a different measure is selected within the Parameter Control. The Select Measure
filter now allows users to change the measure to any of the items added in
the parameter and calculated value. Notice that the report title contains the
parameter name. Also, the axis label is variable as well. Enabling these refinements requires a couple of extra steps. First, edit the report title and insert
the parameter name into the title block. Then, drag the parameter from the
parameter shelf to the axis and add the name variable there as well. By editing
the axis label and removing the row heading you can achieve a clean look that
flexibly names the report and the axis.
There are many other ways you can use Advanced Parameters but the basic
process for all of them follows these four steps. As you gain familiarity with
Tableau’s calculation functions you will think of many different ways to leverage Advanced Parameter Controls.
Developing an Ad Hoc Analysis Environment
Editing Views in Tableau Server
Editing Views in Tableau Server
Another way that Tableau enables ad hoc analysis is through a facility called
Web Authoring in Tableau Server. This is a very powerful feature released in
Tableau Version 8 that allows Tableau Server information consumers to alter and
create visualizations from within Tableau Server without the need for anything
other than a web browser and access rights to the view.
For this feature to be available the administrator must enable the permission
for editing views. When this feature is available the user will find an Edit Menu
option in their browser session window. Figure 6-19 shows a typical report
window within Tableau Server.
Figure 6-19 Tableau Server bar chart
Notice the Edit menu option in the upper left-side of the window. This menu
option appears in Tableau server if permissions are set to allow the user to edit
views. Selecting the Edit view exposes the data shelf, marks cards, and the row
and column shelves. Users can’t do everything that a Desktop user can do, but
within this specific workbook, they have the ability to edit existing views or
create new worksheets and build new views. Figure 6-20 shows the controls
that are exposed when editing is turned-on.
175
176
Desktop
Figure 6-20 Tableau Server editing mode
You can see that a new menu bar appears at the top of Figure 6-20. These
controls are optimized to work in the browser and will work when using a
tablet computer to access the workbook as well. Full drag and drop capability exists—facilitating true ad hoc analysis for end users in a workbook that is
based on data vetted and controlled though the Server administrator.
Tableau’s ad hoc analysis capabilities should reduce the workload on the
technical resources within your organization and reduce the amount of time
required for managers to make new inquiries of your data.
In the next chapter you learn how to bring individual views together in dashboards and how to size, position, and layout dashboards. In addition, you
will build interactive features into the dashboard that allow users to filter and
highlight the visualization placed into the dashboard workspace.
Note
1.
Mackenzie, Gordon. Orbiting the Giant Hairball: A Corporate Fools Guide to
Surviving with Grace. New York: Viking, 1998. Print. Page 139.
Chapter 7
Tips, Tricks, and Timesavers
Mastering the basics of building visualizations and dashboards isn’t difficult
or time-consuming. Most people achieve very good results without having
to spend a lot of time learning the nuances of data visualization or mastering
more advanced techniques.
In this chapter you will learn timesaving tips for building new views, altering the
default formats of fields and axis headers, creating new fields, and customizing
the content and appearance of Tooltips. A trick for using legends to change
the order data is presented in views will also be explained. After learning how
to customize shapes, colors, and fonts—useful advanced chart types will be
presented that demonstrate how to create more advanced chart types that
aren’t directly supported using the Show Me menu. The chapter will close by
introducing some simple methods for creating subtle behavior in dashboards
that will set the table for a more extensive treatment of dashboard-building
in Chapter 8.
Saving Time and Improving Formatting
There are normally several ways to accomplish desired results in Tableau.
Becoming faster at achieving the outcome takes a little practice. Knowing
shortcuts that save seconds when you are creating an individual view can add
up to hundreds of hours per year. If your team has many people using Tableau,
the time-savings can be significant.
Double-Click Fields to Build Faster
Double-click any field to quickly create a view or add it to an existing view. If
you are working with a file-based datasource (Excel or Access), you can utilize
the measure names and measure values fields to quickly create an overview of
an unfamiliar data set. Warning: do not use this technique if you are connecting
178
Desktop
to a very large database as it may overload your system. Start your analysis by
double-clicking on the measure names field. This will result in every measure
contained in the data window being displayed as a cross tab—providing a
quick view of the facts contained in the data set. Add a time element to see
value breakdowns. Figure 7-1 required only three mouse selections to generate.
Figure 7-1 Double-click to review the set.
When you dive into a data set for the first time, knowing measure totals, the
number of records in the set, and the breakdown over time helps you tie-out
amounts in your views against source data batch totals. Figure 7-1 was created by:
1.
Double-clicking Measure Names
2.
Clicking the Swap icon
3.
Double-clicking Order Date
4.
Selecting menu option Analysis/Totals/Show Row Grand Totals
With a little practice you’ll be able to create that type of view in under six
seconds. When diving into a file-based data set for the first time it’s the fastest
way to get some benchmark information.
Tips, Tricks, and Timesavers
Saving Time and Improving Formatting
Reduce Clicks using the Right-Mouse Button Drag
To save time when you want to display dates, numbers, or text, use the right
mouse button when you drag fields into a view. Using this method to place the
field pills opens a dialog box that gives you access to more presentation options
and significantly reduces the number of mouse clicks required to customize
the result. Figure 7-2 shows the three different dialog boxes that are provided.
Figure 7-2 Use right-click drag to expose options.
Option one in Figure 7-2 is the dialog box presented when a date field is placed
with a right-click drag. Option two is for measures, and option three is for a
non-date dimension. In each case the right-click drag and drop provides direct
access to all the available options for expressing time, measure aggregation,
and different ways strings can be expressed.
Quick Copy Fields with Control-Drag
Holding the control button down while dragging an active field causes a copy
of that pill to be created wherever it’s placed. This is particularly helpful if you
want to build a table calculation using an active field, or if you want to use
a measure or dimension that is expressed in the row or column shelf on the
marks card as well.
179
180
Desktop
Replace Fields by Dropping the New Field on Top
Dropping any measure or dimension on top of a field already expressed in
the view will result in that field being replaced with the new selection. This is
particularly useful if you are exploring a data set for the first time and want
to cycle through a variety of measures using the same view. After creating
an initial view and then duplicating that chart, you can use this technique to
quickly create a series of charts each displaying a different measure.
Using Tooltips to Drill into Details Exploring marks within a view generates
questions when you find outliers. Figure 7-3 shows how you can use a Tooltip
to expose the underlying source data.
Figure 7-3 Use the Tooltip to expose the data.
The Tooltip contains a button on the far right that can be used to expose a
summary of the mark’s make-up, all of the details contained in the data set pertaining to that mark, or selected details. Rearrange columns within the exposed
table by dragging them manually. You can also sort the rows by clicking-on
any column to toggle between ascending or descending sorts of the data
included in the column selected. If the Tooltip doesn’t include the details you
want to answer your question, this technique will provide access to all of the
dimensions and measures available in the source data set.
Tips, Tricks, and Timesavers
Saving Time and Improving Formatting
Right-Click to Edit or Format Anything
If you don’t like the appearance of any element contained in a view, a quick way
to get to the appropriate formatting option menu is to point at the objectionable element, right-click, and select Format. A context-specific formatting menu
will appear in place of the data shelf area on the left side of the workspace.
Figure 7-4 shows how flexible formatting can be.
Figure 7-4 Right-click formatting
Special formatting in Figure 7-4 has been applied to rows, columns, panes, totals,
and subtotals. Year headers are in a green font. The headings for each quarter,
the subtotal heading for each year, and the grand total heading for the column
displaying the grand total for both years are colored blue. The “All Years” text
was editing from the default “Grand Total” heading text. A custom red color
was applied to the year total panes, and a custom black bold font was applied
to the column totals at the bottom of the crosstab by applying a custom font
to the pane and header of the grand total row. Finally, two different shades
of red were applied to the row banding in the pane
and in the header. While there is more than one way
to apply these customizations, the easiest way is to
point at the screen element, right-click, and Tableau
will present the appropriate set of formatting controls
on the left-side of the workspace.
Editing or Removing Titles from Axis
Headings
Sometimes it is desirable to edit axis titles or remove
them entirely. This can be done by pointing at the
axis (white space or header) and selecting the Edit
Axis option. Figure 7-5 shows the menu that is
displayed.
Not only does the Edit Axis menu allow you to edit
or remove the axis title (without removing the axis
header), you can also modify the title or erase the
Figure 7-5 Edit axis menu
181
182
Desktop
title in the Titles box you see in Figure 7-5. Later in this chapter you’ll see how
a range selection can be used to create a Sparkline chart.
Speed Up Your Presentation Page Views
Making your presentations truly interactive by replacing static slide decks with
interactive visualizations provides a powerful and flexible story. If your Tableau
workbook has many different worksheets and dashboards, loading each new
worksheet can cause delays as each worksheet or dashboard is materialized.
Avoid delay by preloading your dashboard views.
Preloading the views is done by accessing the multiple worksheet view (the
PowerPoint slide deck style view) from the tab in the upper right of the screen.
Figure 7-6 shows all of the worksheets and dashboards contained within the
workbook.
Figure 7-6 Worksheet window
right-clicking in the worksheet window exposes a menu option—Refresh All
Thumbnails—that triggers Tableau to query the datasource(s) used for all the
worksheets and dashboards in the workbook. Now as you run through your
presentation, each worksheet and dashboard will be preloaded and materialize instantly.
You can also trigger a query of all of the datasources via the filmstrip view of
worksheets as seen in Figure 7-7.
Tips, Tricks, and Timesavers
Saving Time and Improving Formatting
From the worksheet tabs view
Click this control to display the
filmstrip view seen to the right.
Right-click in the filmstrip area
and select Refresh All Thumbnails.
Figure 7-7 Filmstrip view
Turn on the filmstrip view by clicking on the small up and down Show Filmstrip
option in the lower right of the worksheet. Trigger the worksheet by rightclicking within the filmstrip sheet area seen on the right-side of Figure 7-7.
A Faster Way to Access Field Menu Options
Hovering over a field pill that is placed anywhere in your worksheet will expose
a drop-down arrow located on the right side of the pill. Clicking on the drop
down arrow exposes menu options related to the measure or dimension.
Figure 7-8 shows the exposed menu.
Figure 7-8 Exposing a pill menu
183
184
Desktop
An easier way to expose the same menu is to point anywhere at the field pill
and click the right mouse button. The same menu will be exposed in a way
that requires less precise pointing.
Improving Appearance to Convey
Meaning More Precisely
Your dashboard and worksheet designs need to fit in the available space. For
this reason, headings, instructions, and details related to your views—conveying the information, while using as little space as possible—is desirable. The
techniques are space-efficient without compromising meaning.
Changing the Appearance of Dates
Alter date formats that appear on an axis by pointing at the date header, rightclicking, and selecting the Format Menu option. This exposes many different
date formats—including a custom formatting option as seen in Figure 7-9.
The specific date formatting available will vary depending on the type of date
being expressed (continuous or discrete). Continuous dates provide more formatting options than discrete dates.
Figure 7-9 Customizing date formats
Tips, Tricks, and Timesavers
Improving Appearance to Convey Meaning More Precisely
Formatting Tooltip Content
Tooltip in worksheets and dashboards can be improved by adding fields that
are not included in the view, formatting text font and color, and adding instructions. Edit your Tooltip from the main menu by selecting Worksheet/Tooltip.
Figure 7-10 shows a modified Tootip that uses custom colors, custom font sizes,
field name revisions, and explanatory text along with contact information.
Figure 7-10 A customized Tooltip
Note that any fields included on the marks cards can be added to the Tooltip.
Tootips are a space-efficient way to add details on-demand to worksheets and
dashboards.
Change the Order of Color Expressed in Charts to
Compare Related Values more Easily
When using colors to express members of dimensions, comparing different
members in the set is easier if the item you want to focus on starts at the same
point on the axis. Figure 7-11 shows a stacked bar chart that compares the sales
mix percentage of product categories in different date aggregations (month,
quarter, and year) by using a quick table calculation and color to express the
relative sales for each product category.
185
186
Desktop
Figure 7-11 Reordering the color legend
Dragging the Furniture color to the bottom of the color legend as seen on the
right of Figure 7-11 enables more precise comparison of the furniture product
category.
Exposing a Header in a One-Column Crosstab to Add
Meaning and Save Space
Adding a small crosstab in a dashboard can provide an effective means for
triggering a filter action. For this reason you may want to create a very basic
crosstab as you see in Figure 7-12.
The chart was created using the Superstore data set. Building Figure 7-12
requires two steps:
1.
Double-click on the Region field in the Dimensions shelf.
2.
Double-click on the Sales field in the Measures shelf.
This is fast and easy, but what if you want to add a header directly over the
sales values to create a well-labeled crosstab without having to add a worksheet
title. Worksheet titles consume additional pixel height which may take more
vertical space than you have available.
At this point there is a row label over the region names in Figure 7-12, but no row
header over the sales value. Tableau’s default behavior doesn’t provide a row
label when only one measure is included in the view. To get a header to appear
immediately above the sales values, double-click on any other field included on
the measures shelf (except for the geocoding measures used for mapping) then
point at the column heading of the second measure and right-click to hide the
Tips, Tricks, and Timesavers
Improving Appearance to Convey Meaning More Precisely
187
measure. Alternatively, right-click on the Measure Values pill (that automatically
appeared on the Marks card when the second measure was added) and filter
out the new measure so that the Sales field is the only measure remaining in
view. The crosstab should now look like the one in Figure 7-13.
Figure 7-13 presents a very compact view of the sales by
region with headers directly above the field values. This
crosstab could be placed into a dashboard requiring the
same amount of space as a multi-select filter, but providing a little additional data. Another way to build the same
crosstab is to use Measure Names and Measure Values
directly to build the view by following these steps:
1.
Double-click on the Region field on the Dimensions
shelf.
2. Double-click on the Measure Names field on the
Dimensions shelf.
3.
Right-click on the Measure Values pill on the Marks
card.
4.
Filter-out all of the measures leaving only the Sales
selected.
Figure 7-12 One measure crosstab
The key understanding in this example is Tableau will not
provide a header over the measure when only one measure
is in view. You will use a crosstab like this in a dashboard
example that you will build in Chapter 8.
Unpacking a Packaged Workbook
File (.twbx)
Unpacking a Tableau Packaged Workbook (twbx) file allows
you to view the original datasource. Unpacking is useful if
your datasource is file-based (Excel/Access/CSV). To open
this type of file, point at it then right-click and select the
Unpackage option. Tableau will create a data folder that
contains a copy of the file source.
Figure 7-13 Crosstab with a sales column header
added
Make a Parameterized Axis Label
Using parameters to alter the measure plotted in a view is an excellent way
to make one chart serve many purposes. But, the default axis label isn’t very
informative as you see in Figure 7-14.
188
Desktop
Figure 7-14 Axis label default
The time-series chart on the left of Figure 7-14 displays the default axis label
for the parameter control Choose Measure. To enable a dynamic parameterized
label for the axis, follow these steps:
1.
Drag the parameter from the parameters shelf to the axis.
2.
Drop the parameter on the axis.
3.
Remove the default axis title by right-clicking on the axis.
4.
Erase the default title in the titles area.
5.
Right-click on the parameter heading and hide the field label.
6.
Rotate the parameter label by right-clicking on it and selecting Rotate.
Using Continuous Quick Filters for Ranges of Values
When your worksheet or dashboard contains a continuous Quick Filter, many
people don’t realize you can restrict the range of values and then drag them
from within the range to scroll. Figure 7-15 shows a bar chart that displays sales
by customer and a Quick Filter using profit.
Restrict the range by dragging the bar handles in or by typing specific values
in the filter values. You can see that the range has been restricted from 0 to
5,000. To scroll, point at the grey area in the filter bar and, while pressing your
left mouse button, drag the range to the left or right to move through the
entire set in $5,000 profit range increments.
Tips, Tricks, and Timesavers
Improving Appearance to Convey Meaning More Precisely
Figure 7-15 Filtering for a range of values
Create Your Own Custom Date Hierarchy
Tableau’s automatic data hierarchies save a lot of time, but what if you don’t
want to display all of the hierarchy that Tableau provides? By creating custom
dates you can combine them into hierarchies that meet your specific needs.
Figure 7-16 shows a bar chart comparing sales values for specific dates.
Figure 7-16 Custom date hierarchy
The custom hierarchy includes discrete year and quarter values and nothing
more. Notice that the Date Year pill can be expanded by clicking the plus sign,
but the grouping of the custom “Date Year” and “Date Quarter” overrides the
normal date hierarchy structure within Tableau.
189
190
Desktop
To create custom date hierarchies follow these steps:
1.
Point at a date field in the dimension shelf and right-click.
2.
Select the Create Custom Date option.
3.
Edit the date as you require.
4.
Drag one date field on top of another to create the custom hierarchy.
5.
Use the custom hierarchy in your view.
Figure 7-17 shows the custom date dialog box being accessed from the menu.
Complete the date by giving it a specific name. Use
the Detail dropdown selector to pick the exact date
granularity you desire. The radio buttons below
that define whether the date is a discrete date (date
part) or a continuous date (date value).
After the custom dates are defined, drag one on
top of another in the dimension window to create
your custom date hierarchy. You can right-click and
edit the name of the hierarchy as desired. This technique is particularly useful in dashboards when you
might need to limit the expansion of the hierarchy
so that the chart fits into the available space nicely.
Assemble Your Own Custom Fields
Figure 7-17 Creating a custom date
This is a favorite easy formula hack for creating
key records on the fly if your datasource doesn’t
really include a truly unique key record. To create
a new field that is the combination of two or more
fields, use the Formula Editor. Figure 7-18 shows a
concatenation formula.
Using the + sign between each field creates a concatenated (joined together)
field that will be available in the dimension shelf. This is also useful when
you want to assemble addresses from discrete fields to create mailing lists. In
Figure 7-18 the formula also inserts a literal string including a comma and a
space between the Customer Name and City fields. If you experience performance degradation using this technique, try combining sets. Refer to the set
section in Chapter 3 for more details.
Tips, Tricks, and Timesavers
Improving Appearance to Convey Meaning More Precisely
Note the concatenation has a literal
string that inserts a comma and a
space after the customer name.
Figure 7-18 Concatenating fields
Let Tableau Build Your Actions
Color or shape legends can be used to create highlight actions. Activate a color
action by selecting the highlighting tool in the legend as you see in Figure 7-19
and then click on any color.
Figure 7-19 Creating a Highlight action from a color legend
Similarly, the shape legend in Figure 7-19 can be used to create another highlight
action. The resulting action in the dashboard will use the combination of color
and shape when selecting marks from a scatter plot as you see in Figure 7-20.
191
192
Desktop
Figure 7-20 Highlighting using actions generated by the color and shape legends
Selecting a blue circle in the scatter plot triggers the highlight action—changing
appearance of the scatter plot and bar chart. The combination of Order Priority
(shape) and Product Category (color) are highlighted. Tooltips for both items
have been displayed together in Figure 7-20 to expose the details for you to
review. Tableau normally displays only one Tooltip at a time.
You can view the actions definitions by going to the Dashboard menu/Actions,
then selecting edit. Figure 7-21 displays the menu details.
Formatting Table Calculation Results
Table Calculations use your visualization to create new values. If the calculation defined results in a null value, Tableau provides a variety of formatting
options that allow you to control exactly how the null results are presented in
the resulting chart. Figure 7-22 shows an initial table calculation result and the
five options provided to format the results.
Tips, Tricks, and Timesavers
Improving Appearance to Convey Meaning More Precisely
Figure 7-21 Highlight action menu
Figure 7-22 Time series—percent change
193
194
Desktop
The dialog box displayed in Figure 7-22 area (1) shows the quick table calculation definition for a 3-month moving average. Note that the indicator in the
dialog box (null if there are not enough values) is checked. Selecting this tells
Tableau not to plot marks if there is insufficient data to correctly calculate the
result. This means that no mark will be plotted if any month included in the
time series does not have data for the three preceding months.
The result in the upper left section of the dashboard shows that a time series
chart has been plotted with a small grey pill in the lower right corner indicating
that three null values are included in the resulting plot. Notice that there are no
marks for the January through March time period. This is because the data set
did not include data for the preceding October through December time period.
One way to deal with the null warning is displayed in Figure 7-22 area (1). Rightclicking on the 3 nulls pill exposes the control seen in Figure 7-22 area (2), which
exposes the Hide Indicator option. Selecting this option merely removes the
null warning pill from view without defining how additional null values should
be treated. If your source data is being updated regularly, this selection hides
the null indicator without providing any additional formatting rules for Tableau
to use if new null values appear in the data.
If the (3 nulls) pill is selected using the left mouse button, the dialog box seen in
Figure 7-22 areas (3 and 4) is displayed. Showing the data at the default position
causes Tableau to draw the line for the months with null values at zero. If the
Filter Data option (4) is selected, Tableau will filter the null value months from
view. Notice the axis for Figure 7-22 area (4) starts in April. This option might
be misleading if the source data includes gaps in the middle of the time series.
For this reason, Tableau provides two additional options to format null values.
The bottom charts in the dashboard Figure 7-22 (areas 5 and 6) look similar
to the chart in area (2) only because the null values in this example occur in
the first three months of the time series. If the null values had occurred in the
middle of the time series, these options provide slightly different treatments of
the data breaks in the plot. To access the Special Values (e.g., Null) formatting
dialog box, right click on the field pill that you are using to express the table
calculation and select Format. This exposes the formatting menu for the pane
as seen in Figure 7-22 areas (5 and 6).
Table calculations offer many options for deriving new information from your
source data. Tableau’s formatting options for null values provide for nuanced
treatment of missing values in your source data so that information consumers
are not mislead by gaps in your source data.
The key to understanding Quick Table Calculations and Table Calculation
Functions is to grasp that the visualization you’ve created provides the source
Tips, Tricks, and Timesavers
Improving Appearance to Convey Meaning More Precisely
data for the result. If your visualization has missing values, then your result will
include missing values.
When to Use Floating Objects in Dashboards
Tableau supports the use of floating objects and this can be a great way to add
information to your dashboards efficiently. This facility should be used with care.
Think about how the underlying visualization
can change and ensure that the floating object
doesn’t obscure the data contained in the view.
Figure 7-23 is an example of a potentially suboptimal use of floating objects.
The floating year filter and color legend in
Figure 7-23 are space-efficient, but could potentially obscure the data. Floating objects in this
chart are not a good choice unless you can be
certain that the products in the top third of the
view won’t extend into the floating controls.
Figure 7-24 shows a better use case for floating objects.
Figure 7-24 A good use of floating objects
Figure 7-23 A bad use of floating objects
195
196
Desktop
Presuming that sales occur only in the lower forty-eight states, the floating
objects in Figure 7-24 take advantage of the white spaces contained in the map
to display color and size legends as well as a time series chart. A filter action
could be added to the map and the time series to filter the view for selections
made by the user—creating a more compact view than would otherwise be
possible with the use of non-floating controls and Quick Filters.
Customizing Shapes, Colors,
Fonts, and Images
Tableau comes with a wide variety of pre-defined shapes, colors, and fonts,
but you can style these objects to meet your specific needs.
Customizing Shapes
There is nothing wrong with using the default shapes as you see in Figure 7-25.
Figure 7-25 Map with standard shapes
Customizing the shape used to plot weather conditions does provide more
immediate understanding. Figure 7-26 shows the same map, but with weather
images to depict weather conditions.
The use of customized images in Figure 7-26 conveys weather conditions more
intuitively. This example was created using one of the available standard shapes
provided in Tableau’s shape pallet. Editing shapes is done by accessing the
Shape menu from the Shape legend you see in Figure 7-27.
Tips, Tricks, and Timesavers
Customizing Shapes, Colors, Fonts, and Images
Figure 7-26 Map with weather images
Figure 7-27 Customizing shapes
If Tableau’s standard shape legend or pallets don’t fit your requirements, import
custom shape files (png, jpeg, bmp, gif) and make them available to use in your
views by following these steps:
1.
Create a folder to hold the image files under My Tableau Repository.
2.
Give the folder a one or two word name (Tableau uses This Name).
3.
Create a view that uses shapes.
4.
Edit the standard shape by selecting the imported custom shape.
The best results are achieved using images that are sized at (32 n 32) pixels.
197
198
Desktop
Customizing Colors
Creating customized colors for individual marks can be done easily using the
color button in the marks tab. Make a custom color by clicking the color button and selecting the More Colors option. This exposes the window seen in
Figure 7-28.
Figure 7-28 Customize an individual color.
You can scroll through color options using the color pane in the view or type
in specific values. When the color is defined, click on the Add To Custom Colors
option to make the color available for use.
It’s also possible to create completely customized color pallets. Tableau took
great care to create color pallets that effectively communicate. They considered
factors like color blindness—providing grey scale and a specific color-blindfriendly pallet. If you have a specific need that the available color pallets don’t
fulfill, try mixing colors from different standard pallets. If you do have a very
Tips, Tricks, and Timesavers
Customizing Shapes, Colors, Fonts, and Images
specific need (perhaps matching a logo color scheme), creating a completely
customized pallet is possible but you have to modify Tableau’s preferences
file located in: \My Documents\My Tableau Repository\Preferences.tps.
Search Tableau’s website for a knowledge base article called Creating
Custom Color Palettes for specific details. You’ll need to use a text editor (like
Windows Notepad) to add the custom pallet by adding XML script that defines
the palette name (as you want it to appear), then define the color values.
Customizing Fonts
Tableau provides a wide range of fonts. You can customize the font style, size,
color, boldness, and underlining for every element of text contained in headings,
axis labels, mark labels, and Tooltips. In most cases the standard font selections
work fine. Changing the font style of dynamic title elements is a very common
use and helps people notice that values in dashboards change when selections are made. Figure 7-29 shows a dashboard with dynamic date headings.
Figure 7-29 Customized title headings
In this dashboard, the Year Filter in the left section of the title filters both
charts contained in the dashboard for year. You can see that 2012 is selected
and the title for each chart reflects that year selection. In addition, the time
series chart is filtered via an action from the product crosstab. Styling headings with dynamic elements is done by double-clicking on the title, inserting
the variable, and then changing the font, color, or boldness of that element
as seen in Figure 7-30.
Coloring the dynamic title elements black and the static title contents grey
provides visual confirmation to the information consumer that the view is
filtered for the desired selections.
199
200
Desktop
Figure 7-30 Customizing a dynamic title element
Customizing Images in Dashboards
The most typical use for an image in a dashboard is to add a company logo.
By using the image object, logos can be placed and sized to fit in the title
space. There are a couple of tricks you should be aware of that will help you
fit images precisely. The InterWorks logo is a standard JPEG file. After placing
the image object into the dashboard at the desired location, select the Pick
Image option by pointing to the upper-right corner of the object to expose
the menu you see in Figure 7-31.
Figure 7-31 Place in image file in an image object.
Tips, Tricks, and Timesavers
Advanced Chart Types
After selecting the image, click on the Fit Image and Center Image options. These
force the image file to resize automatically if you alter the image object size.
Advanced Chart Types
Tableau provides a complete range of chart styles. You really don’t even have
to understand why a particular chart is better. If you rely on the Show Me button, Tableau will provide an appropriate chart based on the combination of
measures and dimensions you’ve selected.
There are some useful variations to the default chart types that require a little
more knowledge to create. Knowing what default settings to modify makes
all the difference. In this section you’ll review six of the most commonly used
non-standard chart types.
Bar in Bar Chart
The bar-in-bar chart you see in Figure 7-32 provides another way to compare
values.
In this example, color and size denote actual and budgeted sales. The height of
each bar expresses the values of each measure for a particular region. The key
to building this chart is to understand how to use color
and size while altering Tableau’s default bar-stacking
behavior. To build this example using the coffee chain
sample data set, follow these steps:
1.
Multi-select Market, Budget Sales, Sales.
2.
Using Show Me, select the Side-by-Side Bar Chart.
3.
Move the Measure Names field pill from the column shelf to the size button in the Marks Card.
4. If you prefer budgeted sales to be the wider
bar, drag the SUM (Budget Sales) below the
SUM (Sales) pill in the Measure Values card.
Alternatively, reorder the Measure Names color
legend to accomplish the same thing.
5. Go to the main menu analysis/stack mark and
select Off.
The bar-in-bar chart has more limited use than a bullet
graph that we will cover at the end of the chapter, but
this chart type also packs a dense amount of information into a small space. It is particularly useful when
Figure 7-32 Bar in bar chart
201
202
Desktop
you want to compare a small number of measures across a larger number of
dimensions.
Box Plots
Box plots offer a way to show very granular distribution of a measure across
multiple members of a dimension set. Student test scores, website click-stream
data, or per unit pricing are different analyses that might benefit from box plots.
The box plot example in Figure 7-33 uses a sampling of website clickstream
data for the past year. This data set was obtained using the Google Analytics
connector provided with Tableau Software. In this analysis you see how to
create a box plot of the “Time on Page” measure. This data is not part of the
Tableau sample data sets. If you want to download a copy of the raw data file
and solution, see Appendix C: “Companion Website” for the download site URL.
Figure 7-33 Box plot of Webpage Activity
Tips, Tricks, and Timesavers
Advanced Chart Types
Each mark denotes average time that was spent on the
website for a sampling of visitors. The thick black lines define
the maximum and minimum time on site using a band-type
reference distribution line. The thin red lines were plotted
using a quartile reference distribution. For that type of distribution the middle red line represents the median value
of the time on site for the month.
Generating the granular detail for the box plot requires that
the source data be fully disaggregated so that every value
is expressed by a mark in the chart. Expose all of the rows
in the data set using the Analysis menu, then remove the
check mark from the Aggregate Measures option. This will
cause every row in the data set to be plotted in the view.
The specific steps used to create the box plot in Figure 7-33
are:
1. Place the date on the column shelf and select the
month and year aggregation.
2.
Place the Time on Page measure on the row shelf.
3.
Disaggregate the measures using Analysis/Disaggregate
Measures.
4.
The mark size was then reduced using the slider control
accessed by clicking on the size button on the marks
card.
Figure 7-34 Define the Minimum/Maximum
­reference band.
5. Define the Minimum/Maximum reference band by
right-clicking on the left axis and selecting the Add
Reference Line option. This exposes the dialog box
you see in Figure 7-34.
6.
Define the Quartile reference distribution that provides
the box shading along with the median value reference
line as well as the upper and lower quartile lines. View
that dialog box in Figure 7-35.
Pay careful attention to the scope (cell) and the label settings
(none). Test your definition by using the apply button first
to visually confirm the settings are correctly defined. When
you’re satisfied with the setting, lock them in by clicking
the OK button.
Figure 7-35 Define the Quartile reference
­distribution.
203
204
Desktop
To complete the Quartile reference distribution note the formatting that uses a
grey fill, red line, and the Symmetric color shading. Symmetric coloring provides
consistent coloring of the quartile bands.
If you are building the box plot from the example data set, your chart should
now look like Figure 7-33. Box plots combine fully-disaggregated data with the
intelligent use of Tableau’s reference line capabilities to provide insight into
the trend in activity across dimensions. In the example, the time dimension
was used to compare web activity over a twelve month period. The extremely
high Time on Site in May 2013 might warrant additional digging into a more
granular extract of the website activity in that month.
Pareto Charts
Known as the 80-20 Rule, the Pareto Principle was developed by Vilfredo Pareto
in 1906 to describe the unequal distribution of wealth in his country.
In general, the (80-20) principle states that 20 percent of the inputs account
for 80 percent of the outputs. For example, 80 percent of profits come from
20% of the products. Figure 7-36 shows a Pareto chart that displays profit by
product. The following example was built using the Superstore Sales sample
data set. You will learn how to create a Pareto chart that plots the cumulative
profit generated by each distinct product that Superstore sells.
Figure 7-36 Pareto chart—profit by item
Tips, Tricks, and Timesavers
Advanced Chart Types
The vertical axis plots the cumulative profits expressed as a percentage of the
total profits generated by the business. The horizontal axis plots the contribution of each individual product (item). Color encoding is being used to display
positive and negative profit items as discreet groups. Parameterized reference
lines are included, which allow the information consumer to move the lines on
both the horizontal and vertical axes. In this way the user can determine how
closely the sample conforms to the Pareto Principle. In the case of Figure 7-36
you can see that the sample data set has 80 percent of product profits being
generated from a mere 3 percent of products. This is a much greater concentration that would normally be expected.
The trick to building this chart type is to understand how
table calculations can be used to express the axis values as
percentages of the total values. The following steps required
to build this chart are:
1.
Drag the Product Name dimension to the Columns shelf.
2.
Drag the Profit measure to the Rows shelf.
3.
Sort the product name by descending profit (highest
profit to lowest profit item).
4. Change the view from Normal to Entire View using
the control on the menu icon bar. Then make the
SUM(Profit) field on the Row Shelf into a Table
Calculation by right-clicking on the field fill and creating a Running total table calculation.
5.
Create a 2-stage table calculation by right-clicking on
the field pill created in step 4 and editing Quick Table
calculation as you see in Figure 7-37.
6.
Perform a data extract on the Superstore Sales connection by right-clicking on the connection in the Data
Shelf, and selecting Extract Data/Extract.
Figure 7-37 Vertical axis two-stage table
­calculation
7. Drag the Product Name field from the Dimensions
shelf to the Marks card.
8.
Edit the Product Name field just placed in step 7 by
right-clicking on the field pill and selecting Measure/
Count Distinct.
9. Add a 2-stage Table calculation to the field editing
in step 8 by right-clicking on the pill and Add Table
Calculation.
10.
Edit the Table Calculation you create in step 9 to look
like Figure 7-38.
Figure 7-38 Horizontal axis two-stage table
calculation
205
206
Desktop
11.
Drag the new Table Calculation created in step 10 to the column shelf
and place it to the right of the Product Name pill. Then drag the Product
Name field Pill from the Columns shelf to the marks card. Your chart will
momentarily look broken. Don’t worry it isn’t.
12.
Change the mark type in view on the Marks card from Automatic to Bar.
13.
Create a calculated value called (Profitable?) to determine if profits are
greater than zero using this formula: SUM(Profit)>0.
14.
Place the (Profitable?) calculated value on the color button located on
the marks card.
15.
Add parameterized reference lines on each axis that allow the information
consumer to change the location of the reference line from zero to 100
percent in .01 increments. Refer to Figure 7-39 to view the setting used
to create the vertical reference line. The horizontal reference requires a
second definition that should be initiated from the horizontal axis.
16. Edit the color scheme to match the grey/orange colors that indicate
profitablity.
Once the parameterize reference lines are completed the only remaining work
is repositioning the screen elements to your task. The parameter controls in
Figure 7-36 are positioned below the Pareto Chart to better utilize the worksheet by reducing the amount of unused white space.
Figure 7-39 Parameterized reference lines
Tips, Tricks, and Timesavers
Advanced Chart Types
Don’t be discouraged if it takes a few tries for you to get this chart type comfortably mastered. There are several ways you could build the chart. You may
find another way to create the same effect.
The last two visualizations that you learn about in this chart are closely related
to the next chapter on Dashboards. Sparklines and Bullet Graphs work well
in dashboards because together they convey a lot of information even when
space is restricted.
Sparklines
Edward Tufte conceived sparklines in his wonderful book, Beautiful Evidence.
Graphics Press, 2006. He referred to them as “intense, simple, word-sized graphics.” Sparklines can provide very effective time series charts in dashboards.
When pixel height and width are constrained, you’ll find that sparklines can
convey a good deal of information in much less space than Tableau’s default
time series charts. Build sparklines using the following steps:
1.
Create a standard time series chart.
2.
Edit the axis and make each axis range independent.
3.
Remove the axis headings.
4.
Drag the right edge of the chart to the left.
5.
Drag the chart bottom up.
6.
Reduce the mark size from the Marks card.
7.
If necessary, emphasize change using a table calculation.
Figure 7-40 shows a sparkline made using the coffee chain sample
database.
In this example it was necessary to use a Percent Change table calculation to emphasize the change in sales month over month. Why? The data
was boring and contained very minimal dollar changes, resulting in the
Dead Man EKG effect, or flat-lines on every row of the time series when
the view was compressed. A nice feature of employing a table calculation
for percent change is that a very light grey dotted line appears in each
chart denoting the zero change level. In addition, some of the normal
formatting elements have been removed from the view–axis titles, row
and column headings, and the lines separating each product cell have
been de-emphasized with a very light grey color.
You will build a Sparkline in combination with a Bullet Graph as part of
an exercise in the next chapter on dashboard technique.
Figure 7-40 Sales sparkline
207
208
Desktop
Bullet Graphs
Bullet graphs were developed by Stephen Few as another means for efficiently
comparing metrics in a limited space. Basically, bullet graphs are bar charts (comparing one-to-many relationships) with the addition of comparative reference
lines and reference distributions. Bullet graphs, in combination with sparklines,
are an excellent combination in dashboards because they are space efficient
and insightful. Look closely at the bullet graph in Figure 7-41.
Figure 7-41 Bullet Graph
The bars in the bullet graph have been color-encoded to reflect the result of
a Boolean (true/false) calculation that evaluates Actual versus Planned Sales.
Products that are encoded in blue are below plan. The cell-level reference lines
in red reflect the budgeted sales value. The grey encoding of the reference
distribution behind the bars reflects levels of performance versus the budget
as well (60 percent, 80 percent of budget). Also notice that the color of the
actual sales bars has been faded to 6 percent using the Color button on the
color shelf. So, this bullet graph was built using Show Me but includes several
appearance tweaks to enhance understanding. The steps required to build the
example in Figure 7-41 included:
1.
Open the coffee chain sample database.
2.
Multi-select Sales, Budget Sales, Product Type, and Product.
3.
Click the Show Me button.
Tips, Tricks, and Timesavers
Advanced Chart Types
4.
Check that the bars use Actual Sales.
5.
Check that the reference line uses Budget Sales.
6.
Items 4 and 5 will be wrong. Right-click on the bottom axis and choose
the Swap Reference Line Fields.
7.
Create a Boolean calculation sum([sales]) < sum(budget sales)].
8.
Drop the Boolean calculation result on the Color button.
9.
Style the reference line to taste.
10.
Style the reference distribution color scheme to taste.
The bars in bullet graphs should reflect the Actual Value. The reference line
should reflect the Comparative Value (budget, prior year, etc.). Tableau doesn’t
try to determine the actual versus target value when the graph is created automatically using the Show Me button. You may have to use the Swap Reference
Line Fields option that is accessed by right-clicking within the white space of
the bottom axis. This swaps the pill placed in the Column shelf and the Marks
card. It should make sense by now that the pill being expressed in the Column
(or Row shelf) is plotted using the bar. The pill contained in the Marks card is
used to create the reference line.
The combination of sparklines and bullet graphs in dashboards provides a very
space efficient way to display one to many relationships, performance to plan,
and performance versus prior years (if you add reference lines for that). The
sparkline provides a very dense information-packed display of performance
over time. Figure 7-42 shows them aligned in a dashboard.
Figure 7-42 Bullet graph and sparkline
209
210
Desktop
In the next chapter you will learn about best practices for dashboard design—
using a Bullet Graph and Sparkline along with three other visualizations to
create a compact, information-rich dashboard design.
Chapter 8
Bringing It All Together with
Dashboards
Storytelling is the creative demonstration of truth. A story is the living proof of an
idea, the conversion of idea to action.
Robert McKee1
An essential element of Tableau’s value is delivered through dashboards.
Allowing the audience to interact with a dashboard and change the details
being displayed provides a means to shift context—leading to new and potentially important discoveries. Assembling dashboards in Tableau is fun for the
designer and good dashboard design can delight information consumers.
How Dashboard Facilitates Analysis and
Understanding
When reviewing reports or creating new analytical reviews of data—you are
looking for a story—something of value that you can share with others to
enable change for the better. Dashboards fortify this storytelling by providing complementary views of the data and turning the data into actionable
information that is supported by facts.
Well-designed dashboards are also visually interesting and draw the user in to
play with the information, providing details-on-demand that enable the information consumer to understand what, who, when, where, how, and perhaps
even why something has changed.
212
Desktop
How Tableau Improves the DashboardBuilding Process
Only three things really matter when it comes to business information—speed,
accuracy, and the ability to make a new inquiry. Tableau delivers on all three.
Tableau’s ability to directly connect to a variety of datasources and render the
data using the appropriate visualizations provides three distinct advantages
over traditional data analysis tools:
uu Reduced dashboard development time
uu Reduced technical resource involvement
uu Better visual analytics
Tableau reduces the need for technical staff in the dashboard development process by providing a user-friendly environment that doesn’t require knowledge
of database schema, SQL-scripting, or programming. Creating dashboards with
Tableau is primarily a drag and drop operation. When individual chart panes
are placed into the dashboard workspace, filtering and highlighting between
panes is also accomplished with point and click efficiency.
Publishing your dashboard for consumption on personal computers, tablets,
or the Internet requires no technical programming skills either. After learning a few basic principles, you will be creating compelling visual analytics in
dashboards more quickly than was ever possible with older tools. Something
magical happens the first time people use Tableau and gain a new insight.
They begin to understand the potential unlocked when the tool disappears
and the information becomes the center of attention.
In this chapter you’ll learn field-tested techniques that will help you to build
dashboards that effectively communicate to your audience by covering:
uu Recommended best practices for building dashboards with Tableau
uu The mechanics of the dashboard shelves and design objects
uu Using actions to filter, highlight, and embed web pages
uu Publishing dashboards via the desktop and Tableau Server
uu Performance turning dashboards for fast load and query times
You will learn these techniques by building a dashboard that adheres to best
practices using sample data included with your Tableau Desktop software. But,
before building this example lets discuss the wrong and right ways to build a
dashboard using Tableau.
Bringing It All Together with Dashboards
The Wrong Way to Build a Dashboard
The Wrong Way to Build a Dashboard
Traditional providers of reporting tools have been companies that have a core
competency in data collection and storage. These entities attract people that
are very knowledgeable in the technical aspects of database building, data
quality, and data storage, but not data presentation.
Traditional buyers of business information systems tend to be people from
finance, and accounting. The information technology group is normally involved
because they possess the technical knowledge of database design, data collection, and data governance. Plus, IT is usually responsible for installing and
maintaining the system.
Neither group possesses knowledge of the best practices related to data
visualization. Their knowledge of charting typically comes from the commonly
available spreadsheet programs, which often provide a lot of unnecessary and
inappropriate chart styles. Historically older business information (BI) tools that
information technology staffs are familiar with for report building have been
more adept at data creation and storage—not information visualization.
Good report builders from both of these groups develop time-saving techniques
that work well for creating dashboards in old-style tools. Unfortunately those
techniques are more concerned with the technical challenges of building the
report not the aesthetic qualities of the user experience.
Why would an experienced designer use overly complex graphics? One reason
this happens is because dashboards created with legacy tools are more difficult
to build—requiring more time and effort to produce. Often with legacy tools
it makes sense to place as much information as possible into a single view to
save time. This practice can lead to visualizations that are complex and difficult
for end users to understand. Also, internal customers ask for what is familiar
(grids of numbers) so that is what they receive. Unfortunately, these techniques
are exactly the wrong way to build dashboards in Tableau.
Relying on grids or overly complex individual charts generally accomplishes two
undesirable outcomes in Tableau. First, the dashboard doesn’t communicate
effectively. Second, it doesn’t load as quickly as it should.
For example, a sales report displaying 12 months of history for twenty products, 12 n 20 = 240 data points, does not help the information consumer see
the trends and outliers as easily as a time-series chart of the same information.
Also, the quality of the data won’t matter if your dashboard takes five minutes
to load. Dashboard viewing is an activity that resembles browsing a website.
Web browsing isn’t very useful if you have a slow connection. Viewing a dashboard isn’t either if it takes a long time to load or if the interactivity is slow.
213
214
Desktop
The dashboard shown in Figure 8-1 displays some common pitfalls—overly
dense and complicated charts and inappropriate chart types. Note the pie
chart for comparing sales by product sub-category. The stacked bar chart uses
a different (conflicting) color legend to display sales by region. The pie chart
has too many slices, and performing precise comparisons of each product
sub-category is difficult. The cross-tab at the bottom requires that the user
scroll to see all the data.
The dashboard fails to convey important information quickly. Presenting the
data this way can also lead to performance problems if there are a large number
of rows being displayed in the product cross-tab.
Fixing these problems is normally not difficult. Tableau is designed to supply
the appropriate graphics by default. Understanding why a dashboard loads
slowly and how to ensure good speed requires only a basic understanding
of how Tableau renders the information. We will dive into those details at the
end of this chapter.
Figure 8-1 A poorly-designed dashboard
Bringing It All Together with Dashboards
The Right Way to Build a Dashboard
The Right Way to Build a Dashboard
How can you improve the previous dashboard and ensure that it loads quickly?
Can the cross-tab be eliminated in order to reveal what is important in this
data? A more effective dashboard conveys the information with less noise and
provides details on demand.
The dashboard shown in Figure 8-2 uses a bar chart to provide a more precise
comparison of sales by product sub-category (color-encoded bars). The time
series combination line and bar chart at the bottom provides sales by month
(bars—color encoded grey and black for a 5% profit threshold) and year-to-date
sales by product category (color-encoded lines matching the bar colors in the
bar chart above). The small cross-tab in the upper right corner of the dashboard
provides summary information by region. The use of gray-scale to depict a profit
ratio threshold in the time series combination line and bar chart provides additional insight into overall profitability. Darker gray is used to highlight product
categories and months in which the profit ratio is under 5 percent.
Figure 8-2 A dashboard using simpler views
215
216
Desktop
The headings contain dynamic elements denoting the regions, product categories, and sub-categories that have been selected using filter actions embedded
in the bar chart and region crosstab. The dashboard has been filtered for the
central and south regions as well at the technology and office supply product
categories. These selections are highlighted in the bar chart and region cross-tab.
This dashboard communicates more effectively by removing clutter and unnecessary details. The audience for this dashboard might include senior managers
and regional sales staff. This design would serve both groups.
Best Practices for Dashboard Building
After you have analyzed some data and determined what information you
need to share, adhering to these principles will help you create better dashboard designs:
uu Size the dashboard to fit the in the worst-case available space.
uu Employ 4-pane dashboard designs.
uu Use Actions to filter instead of Quick Filters.
uu Build cascading dashboard designs to improve load speed.
uu Limit the use of color to one primary color scheme.
uu Use small instructions near the work to make navigation obvious.
uu Filter information presented in crosstabs to provide relevant detailson-demand.
uu Remove all non-data ink.
uu Avoid One Size Fits All dashboards.
Work to achieve initial dashboard load times of less than ten seconds. These
principles come from personal lessons learned building dashboards in a wide
variety of use cases. They work well for 90 percent of the use cases across
industry, government, and education.
You may find specific use cases for which violating one or more of these best
practices performs well and communicates the information effectively. By all
means then, do what works best for your specific case.
Size the Dashboard to Fit the Worst-Case
Available Space
Dashboard building would be easy if everyone had the best computer with
high-resolution graphics. Unfortunately this normally isn’t the case. So, you
Bringing It All Together with Dashboards
Best Practices for Dashboard Building
must design your dashboard to fit comfortably in the available space by determining the pixel height and width of the worst-case dashboard consumption
environment. Tableau provides defaults for the typical sizes you will need or
allows you to define a custom size. Doing a lot of design work without knowing
the consumption environment is a recipe that results in unhappy information
consumers and extra work for the designer.
Will the dashboard be consumed on laptops via Tableau Reader? If so, do you
know the range of screen resolutions that are being used? Are tablet computers used? Is the dashboard going to be consumed via Tableau server or will
you have to embed the dashboard in a website? You need to understand the
specific height and width of your dashboard space. For laptop consumption this
can be as little as (800 n 600) pixels. For desktop computers or better resolution laptop monitors, (1000 n 800) pixels normally works well. Web embedded
dashboards can be smaller but a typical worst-case minimum size might be as
little as (420 n 420) pixels. Tableau has predefined sizes to help you layout the
dimensions of your dashboard. Tableau also makes it easy to define custom
size ranges if the default values don’t meet your needs.
Employ 4-Pane Dashboard Designs
Four individual visualizations will fit well on most laptop and desktop computer
screens, as shown in Figure 8-3. This style of presentation naturally highlights
the upper-left pane because people in western societies have been taught
to read from the upper left to the lower right of a page. Figure 8-3 shows a
4-panel design intended for laptop or desktop consumption.
A four visualizations design style will generally be read from the upper-left to
the lower-right in a Z pattern unless you do something to grab attention elsewhere. Note that this design actually includes five panes—but the fifth pane,
(the small Select Year cross-tab) acts as a filter for the rest of the dashboard.
Ordinarily a Quick Filter would be used to permit the audience to select the
year in view. Instead, the example in Figure 8-3 uses a small crosstab to trigger a filter action. The advantage using a crosstab instead of a Quick Filter is
that additional information is provided (total sales for each year) in the same
amount of space a multi-select Quick Filter would have required. The design
employs a fifth data pane (an apparent contradiction to the best practice) but
in a way that is consistent with the recommendation. Another reason to use
a crosstab for this purpose leads to the next best practice recommendation.
Different rules apply when designing dashboards for tablet computers.
Designing for tablet computers will be covered in detail at the end of this
chapter.
217
218
Desktop
Figure 8-3 A 4-panel design
Use Actions to Filter Instead of Quick Filters
Using actions in place of Quick Filters provides a number of benefits. First, the
dashboard will load more quickly. In order to visualize Quick Filters, Tableau
must scan the source table from your database. If the table you are scanning
is large, it can take some time for Tableau to render the filter. Tableau has
improved Quick Filter load performance over the last several releases, but you
may opt to use filter actions for another reason—aesthetics. In the same space
that is required to display a multi-select filter you can provide a small visualization with a filter action that enables filtering, but in a way that also enhances
content included in the dashboard.
Employing multiple Quick Filters in a dashboard is also potentially confusing
to the audience. My personal worst-case scenario involved a client dashboard
with two data panes and thirteen Quick Filters. The source database was very
large (billions of records). It required six minutes and thirty seconds to load—all
Bringing It All Together with Dashboards
Best Practices for Dashboard Building
but eight seconds of that time was required to visualize the Quick Filters. Not
only was it difficult to find the right filters, it was slow loading. By altering the
design to a series of 4-panel dashboards and replacing the Quick Filters with
filter actions load time for each dashboard was reduced to less than eight
seconds. This leads to the next best practice recommendation.
Build Cascading Dashboard Designs to
Improve Load Speeds
Achieving fast load times can be challenging if the source data is very large. In
the case mentioned in the preceding section, the load speed of the dashboard
was terrible because many of the thirteen Quick Filters were scanning massive
tables. The executive that requested the dashboard needed to be able to have
data summarized globally, but also wanted to be able to drill into much more
detailed subsets of the data. Unfortunately the initial design was slow-loading
and didn’t provide much insight. By creating a series of four-pane dashboards
the load speed was improved dramatically and the understandability of the
information presented was greatly enhanced.
The redesigned primary dashboard provided a good overview of operations by
showing a bar chart (comparing different products), and a map (to show data
geographically), a scatter plot (to provide outlier analysis), and a small crosstab
with very high-level metrics. Filter actions were added to these visualizations
that allowed the executive to see more detailed information in other dashboards that were pre-filtered by the selections made on the main dashboard.
This cascading dashboard style provided all the information requested, but in
a way that improved load speed and understandability.
The final design replaced the original dashboard (containing two data-objects
and thirteen Quick Filters) with four cascading, four-panel dashboards. The
top-level dashboard provided a summary view, but included filter actions in
each of the visualizations that allowed the executive to see data for different
regions, products, and sales teams. None of the new dashboards required more
than eight seconds to load.
If you employ this recommendation and you are experiencing slow performance,
Tableau’s Performance Recorder provides visibility of the technical details you
will need to troubleshoot the issues that may be degrading performance. The
Desktop Performance Recorder is covered at the end of Chapter 8.
Limit the Use of Color to One Primary Color Scheme
Too much color on a dashboard is confusing. Try to limit the use of color
to expressing one dimension or one measure. You can effectively add a
219
220
Desktop
secondary use of color in the same dashboard if that secondary use of color
employs a more muted color scheme. The dashboard in Figure 8-2 used
two colors more effectively than the dashboard in Figure 8-1 because the
secondary use of color expressed a limited set of values (true/false) and
the color was expressed using a muted shade of gray. According to data
visualization expert and author Stephen Few, Up to ten percent of males
and one percent of females have some form of color blindness. 2 The most
prevalent form of color blindness limits the ability to distinguish red and
green. Take this into consideration if your dashboard will be consumed by
a large population. To avoid potential problems apply gray scale or blueorange color pallets. These are visible to most color-blind people. Tableau
also provides a color-blind pallet with ten colors. You may also consider
building color-blind specific dashboards if you have a very large population
of information consumers.
Use Small Instructions Near the Work to Make
Navigation Obvious
Quick Filters are obvious. Actions are not. Since actions are triggered by selecting elements of your visualizations they will not be obvious to your audience
unless you provide instructions within the dashboard. Placing instructions in
the title bar of the worksheet that triggers the action is a good way to remind
people of the availability of the action.
Use a consistent font style and color for these instructions in your dashboards
so that your audience learns that style denotes an instruction. The instructions
used in the Figure 8-2 dashboard are highlighted through the use of a brown
italics font.
Another alternative is to place the instructions in Tooltips that appear when
hovering over marks, as shown in Figure 8-4. This method offers the advantage
of having the instructions appear in more complete text without crowding the
dashboard space.
Note that the format of the instruction matches the color, font, and style of
the instructions in the headers of the dashboard.
Give your audience even more explanatory information by adding a separate
Read Me dashboard that includes additional details regarding the datasources
used, formulas used, and navigation tips. You can even include links to websites
that provide even more information, as shown in Figure 8-5.
Bringing It All Together with Dashboards
Best Practices for Dashboard Building
Figure 8-4 Instruction in a Tooltip
Finally, provide your contact information so that people
can easily ask any other questions that may not be
anticipated in your design.
Filter Information Presented in
Crosstabs to Provide Relevant
Details-on-Demand
Crosstabs are useful visualizations for looking-up specific values when you know exactly what you’re looking
for. Crosstabs are not the best visual style for quickly
discovering trends and outliers. Figure 8-6 shows the
poor use of a crosstab view. Even though the crosstab in view has been filtered for a specific dimension,
vertical scrolling is still necessary in order to see all of
the state values.
There is also a lot of white space generated by the
column headers for Market and State in Figure 8-6.
This dashboard could be improved by creating a filter
action from the bar chart that could restrict the market
displayed in the bar chart to a single market, but even
with a filter action for market, the crosstab would still
require scrolling to see all the values.
Figure 8-5 A Read Me dashboard
221
222
Desktop
Figure 8-6 A poor use of a crosstab
In Figure 8-7 the crosstab is much more compact. The Market and State dimensions are being displayed in the title dynamically and the orientation of the
crosstab has been changed to place the measures (11 fields) in rows and the
Product Type (4 fields) in columns. This reduces white space and eliminates
the need for scrolling.
Figure 8-7 A better use of a crosstab
Bringing It All Together with Dashboards
Best Practices for Dashboard Building
The unfiltered version of the dashboard on the left of Figure 8-7 clearly shows
all the information without any scrolling. The filtered version on the right of
Figure 8-7 shows more granular data in both the time series and the crosstab.
This is accomplished using filter actions triggered from the bar chart and
map—providing details on demand for the markets and states of interest. The
use of dynamic titles in the time series and crosstab visualization (highlighted
in Figure 8-7) communicates the information more effectively in less space.
Remove All Non-Data-Ink
This best practice is rule inspired by Edward Tufte, author of The Visual Display
of Quantitative Information. 3 Remove any text, lines, or shading that doesn’t
provide actionable information. Remove redundant facts. If a company logo
isn’t required for promotion purposes—remove it. Ruthlessly eliminate anything
that doesn’t help your audience understand the story contained in the data.
Avoid One-Size-Fits-All Dashboards
Trying to save time by making one dashboard serve many purposes will not
result in the best performing dashboard or save design time. It is so easy to build
dashboards and apply data restrictions within data extracts that I recommend
making your dashboards fit the particular purpose of each audience. Generally,
executives need to see high-level data across multiple geographies, product
lines, and markets. Regional staff need more granular data but for restricted
geographies, products and customers.
While it is possible to make one dashboard that works for both groups, it
normally doesn’t produce the best possible format or the best performing
dashboard for either. Strive to provide the best possible experience for each
audience even if that requires a little extra effort.
Work to Achieve Dashboard Load Times of Less
than Ten Seconds
Achieving fast load times is depending on the size and complexity of your
data as well as the type of datasource you are using. Slow loading dashboards
can also be caused by poor dashboard design. There are several ways that
the dashboard design itself can contribute to slow load speeds. Including
high granular visualizations (that plot a large number of marks) can consume
resources and slow load times. Using too many Quick Filters or trying to filter
a very large dimension set can slow the load time because Tableau must scan
the data to build the filters.
223
224
Desktop
Tableau includes built-in tools for both Tableau Desktop and Tableau Server
that help you identify performance issues. At the end of this chapter you’ll
learn about the desktop version of Tableau’s Performance Recorder. The server
version will be covered in Chapter 9.
Building Your First Advanced Dashboard
Creating dashboards with Tableau is an iterative process. There isn’t a “one
best method.” Starting with a basic concept, discoveries made along the way
lead to design refinements. Feedback from your target audience provides the
foundation for additional enhancements. With traditional BI tools, this is a
time-consuming process. Tableau’s drop and drag ease of use facilitates rapid
evolution of designs and encourages discovery.
Introducing the Dashboard Worksheet
After creating multiple, complementary worksheets, you can combine them
into an integrated view if the data is using the dashboard worksheet. Figure 8-8
shows an empty dashboard workspace.
The top-left half of the dashboard shelf displays all of the worksheets contained
in the workbook. The bottom half of the same space provides access to other
object controls for adding text, images, blank space, or live web pages into the
dashboard workspace. The worksheets and other design objects are placed
into the dashboard by dragging the selected object into the “Drop sheets here”
area. The bottom left dashboard area contains controls for specifying the size
of the dashboard and a checkbox for adding a dashboard title.
You are going to step through the creation of a dashboard using the Access
database file that ships with Tableau called Coffee Chain. You will create the
dashboard by employing the best practices recommended earlier in the chapter.
The example dashboard is suitable for a weekly or monthly recurring report.
The specifications have been defined and are demanding. The example utilizes a variety of visualizations, dashboard objects, and actions. It will include
a main dashboard and a secondary dashboard that will be linked together via
filter actions.
Bringing It All Together with Dashboards
Building Your First Advanced Dashboard
New Worksheet &
New Dashboard Option
New Dashboard Menu Option
New Dashboard Tab
Figure 8-8 Tableau’s dashboard worksheet
Read through the rest of the chapter first to get an overview of the process.
Then, step through each section and build the dashboard yourself. When
completed, your dashboard should look like Figure 8-9.
225
226
Desktop
Figure 8-9 Completed coffee chain dashboard example
The dashboard follows the 4-pane layout recommended earlier in the best
practices section of this chapter, but is actually a 5-panel design with the small
Select Year cross-tab acting as a filter via a filter action. The main dashboard in
Figure 8-9 includes a variety of worksheet panes, an image object with a logo,
text objects, dynamic title elements, and a text object containing an active web
link. The example employs a cascading design that links the main dashboard to
a secondary dashboard via a filter action. The secondary dashboard contains
more granular data in a crosstab and an embedded webpage that is filtered
by hovering your mouse over the crosstab. This example is designed to use
many of Tableau’s advanced dashboard features included in Tableau Desktop
Version 8. The major steps required to complete this example are:
1.
Download the Chapter 8 Dashboard Exercise workbook from the book’s
companion website. Refer to Appendix C: Companion Website for additional details.
2. Define the dashboard size and position the dashboard objects in the
dashboard workspace.
3. Enhance title elements, refine axis headers, and place image and text
objects into the primary dashboard.
Bringing It All Together with Dashboards
Building Your First Advanced Dashboard
4.
Create a secondary dashboard with a detailed crosstab, web page object,
and navigation pane.
5.
Add filter, highlight, and URL actions to the dashboards.
6.
Finish the dashboard by enhancing the Tooltips and testing all filtering
and navigation. Add a Read Me dashboard to explain how the dashboard
is intended to be used, datasources, and any calculations created that
may not be obvious to the audience.
227
Defining the Dashboard Size
One of the first things you should consider when assembling worksheets in
a dashboard is the available space that your audience has to view the dashboard. Will it be viewed on an old overhead projector with limited resolution
and brightness. Or, will the audience consume the dashboard on a personal
computer or a tablet computer? For this exercise assume that the majority of
people will be viewing the dashboard on laptop computers. A small number
of people will view it on desktop computers. The easiest way to start a dashboard is to click the new dashboard tab. Figure 8-8 shown earlier in the chapter
highlights the new dashboard tab at the bottom of the workspace.
Position the Worksheet Objects in the
Dashboard Workspace
Placing worksheets into the dashboard workspace can be done by
double-clicking on the worksheet objects at the top of the dashboard shelf. Tableau will automatically place them into the view.
Alternatively, drag the worksheet object into the view and place it in
the exact position you desire. Tableau provides a light grey shading
as you drag objects into the workspace indicating the space that it
will occupy when you release your mouse button.
Unless custom titles were added in the worksheets, the titles that
are displayed in the dashboard for each worksheet reflect the worksheet tab names. A variety of dashboard objects can be accessed
and placed into the dashboard workspace using the dashboard and
layout objects displayed in Figure 8-10.
Dashboard area 1 includes worksheet objects, objects for controlling
the orientation of groups of objects Horizontal and Vertical, objects
for adding text, images, live web pages, or blank space. By default,
Tableau uses Tiled to place objects in their own panes. Selecting
the Floating option makes objects float over other objects already
Figure 8-10 Dashboard design shelves
228
Desktop
in the workspace. As you add worksheet objects to the dashboard a small blue
circle with a check mark will appear next to its icon.
Layout area 2 includes objects that have been added to the dashboard as
well as layout options. Dashboard area 3 at the bottom allows you to define
the sizing of the entire dashboard and the individual objects included in the
workspace. Before any worksheets are added into the workspace, define the
dashboard size to accommodate the worst-case scenario in which the dashboard
will be viewed—(800 n 600) pixels. The option Laptop in the menu provides
this exact size.
To view more options click on the size shelf as shown in Figure 8-11 for additional ways size can be controlled.
uu Automatic—Expands the dashboard to fill the available screen space
uu Exactly—Allows you to lock the dashboard width and height
uu Range—Enables the designer to define minimum and maximum limits
The Exactly mode allows you to set the worst-case parameters for space. After
completing your design you may want to change the size mode to Range and
define specific limits that the dashboard can expand to fill.
Figure 8-11 Dashboard
layout size definition
Automatic mode expands or contracts the dashboard to fill the available screen
resolution of each computer viewing the dashboard. If any of your audience
has a high resolution graphics card, the dashboard might look out of place. The
Range option allows you to define specific maximum limits so that dashboards
designed for compact spaces don’t look too sparse on large monitors. If someone is using a very low resolution monitor to view the dashboard, minimum
limits can be set for the dashboard pixel height and width. Once the dashboard
size has been defined you are now ready to add individual worksheet objects
to the dashboard. Figure 8-10 displayed earlier shows six different worksheet
objects that are available to add to the dashboard. There are two ways to add
objects into the dashboard. Double-clicking on a worksheet object causes
Tableau to place that object into the workspace automatically. To control the
placement of an individual object more precisely, drag the object into the view.
As long as your left mouse button is depressed Tableau will preview the area
that the object will occupy by shading it in gray.
Double-clicking on each worksheet object in the order in which they appear in
the dashboard (excluding the Market Crosstab which will be used in a separate
dashboard) will result in the worksheets being displayed in the dashboard as
you see in Figure 8-12.
Bringing It All Together with Dashboards
Building Your First Advanced Dashboard
Figure 8-12 Initial layout of the coffee chain dashboard
Each worksheet has been added into the dashboard but the placement of the
individual views can be improved. Reposition the Sparkline object by clicking
inside the Sparkline object pane to activate it, then using the handle at the top
and center of the object, drag it into the lower-right area of the workspace.
Then, reposition the Select Year crosstab into the upper-right area above the
color legend. When these steps are completed the dashboard pane should
look like Figure 8-13.
229
230
Desktop
Figure 8-13 Repositioned Worksheet Objects
Add a title to your dashboard by selecting the Show Title option in the bottom left of your dashboard shelves. The default title will be the name of the
dashboard worksheet that was created by Tableau. Edit the title text by doubleclicking on the default name and type in Main Dashboard - Sales Analysis. Edit
the title font to Arial, 12-point and select a light gray color. Make sure that
the title is left-justified. After adding the title it should appear as you see in
Figure 8-14.
Figure 8-14 Dashboard with title object added
Bringing It All Together with Dashboards
Building Your First Advanced Dashboard
Using Layout Containers to Position Objects
Layout containers allow you to group objects horizontally or vertically within
the dashboard workspace.
Use a Horizontal Layout Container for the Dashboard Title
In Figure 8-15 the “InterWorks” logo is aligned horizontally to the right of the
dashboard title.
Figure 8-15 Title and logo in a horizontal layout container
The title and logo alignment in Figure 8-15 was achieved using these steps:
1.
Drag a horizontal layout container to the top of the dashboard.
2.
Drag the title object into the horizontal container.
3.
Adjust the height of the horizontal layout container.
4.
Place an Image object into the right-side of the layout container.
5.
Position the title and image within the layout container.
Add a horizontal layout container to the dashboard by dragging the Horizontal
object from the dashboard shelf to the area above the title bar as you see in
Figure 8-16.
Figure 8-16 Adding a horizontal layout container
231
232
Desktop
Before you let go of the object be sure that the gray area highlights the full
width of the dashboard at the top. This will ensure that the title object occupies the entire width at the top of the dashboard. After releasing the mouse
button, don’t worry if the vertical space occupied by the layout container is
very large—you can reposition it by dragging up from the bottom edge of the
layout container. Then drag the title object into the horizontal layout container.
Now that the title is placed inside the horizontal layout container you can
drag an image object into the layout container in the dashboard as you see
in Figure 8-17.
Figure 8-17 Place an Image Object in the layout container
Now it’s time to assign a specific image to the image object. Use any image file
you prefer for the logo. The example uses the “InterWorks” logo.
Reposition the title and image objects within the layout container by clicking
in the title object space. Then, point the mouse at the right edge of the title
object until your pointer changes to a horizontal pointer. Drag the edge to the
right to align the logo with the left edge of the vertical space occupied
by the Year Filter cross-tab object. Your logo should now be positioned
directly over the right side vertical space over the legends.
Make the title bar narrower by pointing at its bottom edge and dragging
up. The logo probably isn’t centered within the image object. To fit and
center the logo in the Image Object, click in the object to access the drop
down arrow and expose the object’s menu as you see in Figure 8-18.
Figure 8-18 Fit and center the logo
Select Fit Image and Center Image. Your logo should now be resized
to fit in the space.
Bringing It All Together with Dashboards
Building Your First Advanced Dashboard
233
To complete the title area, add the URL associated with the logo to the image
pane. Set the website address by clicking on the image pane to activate the
menu, pick the Set UR option and type in the website address. Now when the
logo is clicked and web access is available, a browser session will open and
the website will be displayed.
Now that the dashboard title is complete, turn your attention to the area on
the right-side of the dashboard containing the Year Filter crosstab along with
the color, shape, and size legends.
Positioning the Select Year Crosstab and Legends
Look at the completed dashboard again in Figure 8-9 and notice that the color
legend for Sales Under Budget? has been repositioned below the bullet graph,
the Sales size legend is gone, and a text box containing a website link has been
added to the bottom. At this point your legend area should look like Figure 8-19.
By default, Tableau places a vertical layout container in dashboards that have
legends or Quick Filters. This means your dashboard already has a layout container in that space. You can view it by clicking on any pane within that space
and select the menu using the drop-down arrow in the title bar—then click on
Select Layout Container. Notice that all of the elements on the right side of the
dashboard are in that space except the image pane containing the logo that
you added to the horizontal layout container next to the title.
Insert a text object just below the Sales by Year cross-tab and type in Scatter
Plot on one line, then Legends below that. Format the text box with a light
gray using the object menu to access the formatting via the drop-down arrow
in the title bar. Center the text from there as well.
Then place another text object below the Product Type color legend with the
text Click Below for the Author Information, and below that add any website
address you desire. I used a shortened version of my personal website (http://
bit.ly/1buoIOT). This is another way active website links can be placed into
a dashboard.
Delete the Sales size legend by accessing the legend menu via the small (x)
appearing in the top right side of the object. Next reposition the Sales Under
Budget? size legend by placing it below the Bullet Graph in the lower left area
of the workspace. Resize the fit of the Select Year crosstab in the upper right of
the dashboard so that it fills the entire view. Use the crosstab objects menu
drop down arrow and select the menu options Fit/Entire View.
Finally, reduce the amount of horizontal space used by the legend area by
dragging the left edge of the vertical layout container to the right. Be careful
not to obscure any of the legend text. You are done with the layout container
Figure 8-19 Right
vertical layout container
234
Desktop
styling for now. If necessary, you can come back and make additional refinements later. Your dashboard should now look like Figure 8-20.
The dashboard is starting to take shape but the worksheet objects don’t
utilize the available space well. The text used in the color legend below the
Bullet Graph is partially obscured. In addition, the Bullet Graph and Sparkline
objects are displaying identical row headers—creating redundant ink that can
be removed if you ensure that the rows are sorted the same way. In the next
section you’ll learn how to deal with these issues so that the dashboard utilizes
the available space more effectively.
Figure 8-20 Dashboard with improved legends
Positioning and Fitting the Dashboard Objects
The general layout of this dashboard is good. The upper left quadrant contains
a Crosstab overview of performance. The Scatter Plot shows how promotional
spending relates to profits and sales (although it isn’t clear that the size of the
marks in the scatter plot provide relative sales amounts). The Bullet Graph and
Sparkline provide complementary views of actual sales performance versus
budget. Color is used in two different ways. In the Scatter Plot color is used
to distinguish Product Type. All of the other charts use a muted 2-tone color
scheme to highlight under budgeted sales.
Bringing It All Together with Dashboards
Building Your First Advanced Dashboard
To make this dashboard communicate the information more effectively requires
the following steps:
uu Ensure that each worksheet object fits its entire view.
uu Create more descriptive titles for each pane.
uu Make the Bullet Graph and Sparkline Sort in the same order.
uu Hide the redundant row headers in the Sparkline chart.
uu Reposition the worksheet objects to better utilize space.
Ensure That Each Worksheet Object Fits Its Entire View
Start by changing the fit within the Bullet Graph pane. The most straight-forward
method to access the fit menu is one we’ve used a few times already—clicking on the title block of the pane and exposing the pane menu. Alternatively,
you can expose the same controls from the layout shelf by selecting the Bullet
Graph and right-clicking. Figure 8-21 shows that you can access the same menu
using either method.
Access the fit menu
from the bullet graph
object or the layout
shelf.
Figure 8-21 Fitting the Bullet Graph Object
235
236
Desktop
Change the bullet graph fit from Normal to Entire View. You should see the
graph fill the pane completely.
Notice when you click the bullet graph pane in the layout shelf, the context of
the position and size shelf changes to display the values for the bullet graph
pane. You now see the pixel positions and size of that particular pane. At the
bottom of the shelf you will see that the Show Title option is selected and
the Floating pane option is not. If the floating pane option were selected, this
pane could be placed on top of other panes in the dashboard—floating over
the area. This choice wouldn’t be appropriate for the bullet graph. Later in the
exercise we’ll utilize a floating pane. Repeat the same process for all of the data
objects so that all of them fill the available space.
Create More Descriptive Titles for Each Data Pane
Adding more descriptive data object titles will make it easier for the audience to
interpret the dashboard. Edit the titles by double-clicking on each data object’s
title bar and replacing the <sheetname> text with the following title text:
uu Bullet Graph—Sales vs. Budget by Product
uu Sparkline—Sales Trend
uu Cross-tab—Summary by Product Type
uu Scatter Plot—Sales vs. Marketing Expense
uu Select Year—Change the font to Arial, italics, 12 point, brown
Figure 8-22 shows the dashboard after completing the title editing.
The size, color, and style of the title font used for the Select Year crosstab in the
upper right of the dashboard reminds the audience about the filtering provided
within that object. Providing instructions this way accomplishes the intended
purpose in minimal space. Later in this chapter an action will be added to the
crosstab allowing the user to filter other charts in the dashboard by year. Next
you’ll see creative ways to use sorting, text objects, and mark labels to improve
the legibility of the charts in the bottom half of the dashboard.
Improving the Bullet Graph and Sparkline Charts
In Figure 8-22 you can see that the bullet graph and sparkline have the same
row headings. The duplicate headers are an inefficient use of space. The charts
are meant to be used together to see performance versus budget and trends
over time, but they are not perfectly aligned. The title of the color legend
below the Bullet Graph is partially obscured and needs to be edited so that it
is legible. Apply these improvements with the following steps:
1.
Make the row sort order in both charts identical.
Bringing It All Together with Dashboards
Building Your First Advanced Dashboard
2.
Hide the row labels in the Sparkline.
3.
Turn on mark labels and hide the header in the Bullet Graph.
4.
Improve the color legend below the Bullet Graph. 5. Precisely align the
Sparkline and Bullet Graph rows.
Figure 8-22 Improved Dashboard titles
Make the Row Sort Order in Both Charts Identical
Hover your mouse over the bullet graph title pane. This will expose the Go To
Sheet navigation control. Click on the small box with the arrow (see Figure 8-23)
to jump to the Bullet Graph worksheet.
Figure 8-23 Jump to the bullet graph worksheet
237
238
Desktop
Edit the sort order of the product type and product field pills on the row shelf
so that the rows in both charts sort identically. Access the sort menu for each
field by right-clicking on the field pill on the row shelf, then select the Sort
menu/Manual sort option as displayed in Figure 8-24.
Figure 8-24 Editing row sorting
Repeat the same steps in the sparkline worksheet. When this step is completed
Tableau provides a visual cue in the Product Type and Product field pills confirming that a sort has been applied to each field in both
worksheets. The cue is a small bar chart that appears in the
right side of each field pill.
Now that the bullet graph and sparkline are sorted the
same way, you can hide the product type and product
row labels in the sparkline worksheet—saving space and
eliminating redundant data ink. Right-clicking the Product
Type and Product pills on the row shelf exposes the menu
you see in Figure 8-25.
Figure 8-25 Hiding the sparkline row headings
Hide the sparkline row headings by selecting any row
header, right-clicking, and uncheck the Show Header option.
Do this for both Product type and Product.
Bringing It All Together with Dashboards
Building Your First Advanced Dashboard
Turn on Mark Labels and Hide the Axis Header in the Bullet Graph
The Bullet Graph can be edited to provide more vertical space by hiding the
axis header at the bottom of the chart. These axis labels provide valuable
context. If the dashboard were going to be printed and consumed on paper
it would not be a good idea to remove the axis header.
When dashboards are consumed interactively on a computer, mark labels can
be used to replace axis headers by presenting important details on demand—
when a mark or heading is selected. Mark labels can always be displayed, but
in this case space would be better utilized if the labels displayed only when
the user wants to see them. To make the mark labels appear on demand, go
to the bullet graph worksheet and click the label button on the marks card to
expose the menu seen in Figure 8-26.
Figure 8-26 Bullet graph mark label menu
The axis header at the bottom of the Bullet Graph can be hidden by pointing
at the axis header area, right-clicking, and unchecking the Show Header option.
The view on the left-side of Figure 8-27 shows the menu selection, and the
resulting appearance of the Bullet Graph is shown on the right.
Removing the axis header in the Bullet Graph is a compromise that the mark
labels enable by providing sales details via point and click selection of the mark
or row header. Due to the limited space requirements for this dashboard, this
is an acceptable compromise.
239
240
Desktop
Mark label
Axis header removed
Uncheck
Figure 8-27 Hiding the Bullet Graph Axis title
Improve the Color Legend below the Bullet Graph
There is one more item near the Bullet Graph that needs to be addressed. In
the view on the right-side of Figure 8-27 you can see that the color legend title
is partially obscured. This can be addressed by erasing the legend title, then
adding a text object to the left of the legend. This technique allows for more
precision in the alignment and positioning of the text to describe the legend
colors. It also provides a means for centering the legend below the Bullet Graph.
Erase the legend title by accessing the legend menu via the drop down arrow
that appears when the legend is clicked-on, then uncheck the Show Title option.
Now add a text box to the left of the legend by dragging a Text object to the
left of the legend as you see in Figure 8-28.
The legend can be precisely positioned beneath the Bullet Graph by dragging
the right edge of the new text object to the right or left. These changes have
reduced the amount of space required for the Bullet Graph and the Sparkline.
Precisely Align the Scatterplot and Bullet Graph Rows
The Sales Trend Sparkline is not actually plotting the monthly sales value. It is
showing the percent change versus prior month to accentuate the pattern of
monthly changes. Refer to Chapter 7 for a full explanation of the reasons why
this way of presenting the data may be helpful. This detail is an important fact
that should be communicated to the audience.
Bringing It All Together with Dashboards
Building Your First Advanced Dashboard
Figure 8-28 Replace the legend title with a text object
You can see in Figure 8-28, the legend below the Bullet Graph is also causing
a misalignment of the charts. While a Blank object could be placed below
the Sales Trend Sparkline to address this problem, placing a Text object there
addresses the alignment need, but also allows for the addition of text to
describe exactly what is being plotting in the Sales Trend chart. Align the two
charts by dragging the bottom edge of the chart objects to position them
so that the rows in both graphs are perfectly aligned. Figure 8-29 shows the
appearance of the full dashboard with these style enhancements completed.
The bottom half of the dashboard looks very good now. The color legend title
is centered and the legend title is clear and legible. And, the rows in the Bullet
Graph and Sparkline are aligned so users can see product sales compared to
plan and the related sales trend.
Although this wasn’t discussed in the preceding text, the blue/grey color
scheme used to denote actual sales versus budget sales in the Crosstab and
Bullet Graph, has also now been applied to the Sparkline. Blue trend line sections in the Sparkline now also denote sales that are under budget. This was
achieved by placing the calculated value that was used in the two other charts
Sales Under Budget? on the Marks Card for Color in the Sparkline worksheet.
To see more details regarding how the value was calculated, refer to the glossary entry for Boolean Value. If you have downloaded the workbook used for
this example from the companion website, point at the field in the measures
shelf, and select the Edit option to view the calculation.
241
242
Desktop
Figure 8-29 The updated Dashboard
To finish refining the dashboard appearance there are a couple of items that
need to be addressed—adjusting the vertical space used by the top and bottom halves of the dashboard and an edit to an axis header in the Sales vs.
Marketing Scatterplot. These are addressed next.
Improving the Crosstab and Scatter Plot
Look at Figure 8-29 presented earlier. You can see that the Summary by Product
Type chart contains too much empty space, but the lower half of the dashboard would benefit by having more pixel height—particularly the Sales Trend
Sparkline. Compressing the vertical space used for the top half of the dashboard
will address that issue and provide more room for the Bullet Graph and Sparkline
at the bottom. Also, adjusting the amount of horizontal space provided to the
row headers and the numbers may be necessary to ensure that larger numbers
can be displayed in the object.
Because the size legend for the Sales vs. Marketing Expense Scatterplot was
removed earlier to conserve space, it would be useful to find a way to let information consumers know that the size of the marks in the Scatterplot denotes
Bringing It All Together with Dashboards
Building Your First Advanced Dashboard
the relative sales value of each mark. These issues will be addressed with the
following steps:
1.
Adjust the horizontal space used by the row headings in the cross tab
chart and reposition the horizontal space allocated to each chart.
2.
Compress the vertical space occupied by the Crosstab and Scatterplot.
3.
Edit the Scatterplot axis label to provide information related to the size
legend that was removed earlier.
Figure 8-30 summarizes these steps visually.
Figure 8-30 List items to address
Reposition the amount of horizontal space occupied by the crosstab row header
by clicking on the row and dragging to the edge of the header column to the
left or right so that the heading fits comfortably on one row. Then drag the
edge of the crosstab pane to the right or left and to allow enough room for
the numbers in the crosstab to be expressed.
To reduce the amount of vertical space occupied by the top half of the dashboard, drag up from the bottom of the crosstab and scatterplot objects.
Repositioning of dashboard objects like this is common, and you can make
these kinds of adjustments at any time.
The axis title at the bottom of the scatter plot can be edited by pointing at
the axis title, right-clicking, then selecting the Edit Axis menu option. This will
expose the menu you see in Figure 8-31.
Add the text Mark Size - Sales $ to the Title dialog box in the Edit Axis menu
as you see in Figure 8-31. Clicking the OK button locks in the change. After
completing these steps the dashboard will look like Figure 8-32.
243
244
Desktop
Figure 8-31 Editing the Scatterplot Axis title
Figure 8-32 Dashboard with improved positioning and fitting
Bringing It All Together with Dashboards
Building Your First Advanced Dashboard
The dashboard looks finished now. The white space in the charts at the top has
been reduced and the Bullet Graph and Sparkline have more room to breathe.
The majority of the appearance editing in the main dashboard is complete.
In the next section you will learn how to use the data in the main dashboard
to create actions for filtering and highlight related information in the main
dashboard objects.
Using Actions to Create Advanced
Dashboard Navigation
Tableau’s Quick Filters provide an easy method for filtering dashboards and
worksheets. Refer to Tableau’s manual for details on Quick Filters. This dashboard example purposefully avoids using Quick Filters because Tableau actions
provide even more flexibility and in many instances provide better initial load
speed than Quick Filters—consistent with the best practices recommended
earlier in the chapter.
Actions facilitate discovery by altering the context of the dashboard based on
selections made by the audience. In this section you will create actions that utilize all of the available ways Tableau can invoke actions. You’ll build actions that:
uu Filter and highlight the main dashboard.
uu Facilitate navigation to the supporting dashboard.
uu Filter a detailed crosstab in a new supporting dashboard.
uu Call and filter an embedded website in the supporting dashboard.
uu Return the audience to the main dashboard from the supporting
dashboard.
Using the Select Year Crosstab to Filter the Main Dashboard
The Select Year crosstab in Figure 8-32 is titled using a different font style and
color to make it stand out and provide a brief instruction identifying that the
crosstab serves as a filter. Building filter actions in Tableau can be done in as
few as three clicks. Create a filter action using the Select Year crosstab using
these steps:
1.
Click in the Select Year crosstab to activate the object.
2.
Select the dropdown arrow to expose the menu.
3.
Pick the Use as Filter menu option to create the filter action.
4.
Edit the filter action so that the Sales Trend Sparkline isn’t filtered.
245
246
Desktop
Figure 8-33 shows the menus related to steps two and three from the list above.
After finishing step three you should be able to click on one of
the years in the crosstab, and every chart in the dashboard will
be filtered to show only the selected year. Clicking the Sales
header in the crosstab will cause the dashboard to be filtered
for both years.
Figure 8-33 Making a filter action
Creating filter actions this way is very easy but it would be better
if the Sales Trend Sparkline always showed both years. Tableau
generated a filter action from the Use as Filter option. To make
it so that the filter action does not apply to the Sales Trend
Sparkline graph requires editing the generated filter action.
To edit the filter action generated by Tableau, access the
Dashboard menu option, then select the Actions menu to expose
the Actions dialog box. You can see the unedited filter action below on the
left-side of Figure 8-34.
The Edit Filter Action that Tableau generated applies to all of the Target Sheets
in the main dashboard (Dashboard 1). The Edit Filter Action dialog box on the
right-side of Figure 8-34 shows the changes applied in that screenshot.
uu Recommended—Give the action a more descriptive name.
uu Required—Uncheck the Sparkline in the Target Sheets area.
uu Optional—Select the Leave the Filter clearing option.
Naming the filter action very specifically makes it easier to identify the exact
purpose of the action. This is useful in two ways. First, if you need to come
back months later to edit the action, a specific name makes it much easier to
find it. Second, if the Run Action On uses the Menu option, the name field
will appear in Tooltips or when users point at headings—to trigger the action.
Being descriptive there is important for users. You will see this type of action
later in this chapter.
Unchecking the Sparkline in the Target Sheets area means that the Sparkline will
no longer be filtered by year. Because the Sparkline requires very little space to
clearly display two years of data, it makes sense to leave that chart unfiltered.
Finally, the Leave the Filter option causes the filter action to remain in place
when the action is removed. For example, if the year 2013 is selected (and then
the filter action is removed by pressing the escape key (ESC) or by clicking on
white space within a chart) the chart objects affected by the filter action will
continue to display only the year 2013—until another selection is made in the
Select Year crosstab.
Bringing It All Together with Dashboards
Building Your First Advanced Dashboard
Created by “Use as Filter.”
Edited from Dashboard.Actions menu
Figure 8-34 Editing the filter action
Adding Dynamic Title Content
The dashboard now includes a filter action that gives users the ability to filter
for the year 2012, 2013, or both years. Dynamic titles are a good way to provide visual confirmation that the objects in the dashboard have been filtered
correctly. Figure 8-35 shows the full dashboard filtered for the year 2013 with
dynamic titles that include the year.
You can see that the Crosstab, Scatterplot, and Bullet Graph are filtered for the
year 2013 while the Sparkline continues to display both years. Matching the font
of the dynamic title elements to the Select Year Crosstab title color provides
a visual link for the audience. Adding changeable title elements is done by
inserting fields from your data into the title. Edit the title by double-clicking
on the title; then select the insert menu option to position the field into the
title as you see in Figure 8-36.
247
248
Desktop
Figure 8-35 Dashboard with dynamic titles
Figure 8-36 Adding a dynamic field to chart titles
Bringing It All Together with Dashboards
Building Your First Advanced Dashboard
Alternatively, you can directly type the field name in as long as you include the
wrappers (<Select Year>) before and after the field name. Note that the (<Select
Year>) added in the title is not the name of the crosstab. It is a similarly-named
custom date field that was added to the source data. Refer to the Creating
Customized Date Fields section of Chapter 3 for more.
The custom date is being used in the dashboard to override Tableau’s default
behavior which gives users the ability to display Tableau’s default date hierarchy (year, quarter, month, etc.). Due to the space limitations imposed for
this dashboard, it is desirable to limit the display of dates in the Select Year
Crosstab to show only year.
In the next section you’ll learn how to use the color and size legends to create
highlight actions.
Auto-Generating Highlight Actions from Legends
Highlighting helps users see related information in dashboards more easily.
Users can generate highlighting from legends by activating the highlighting
tool that appears when you point at a legend as shown in Figure 8-37.
Figure 8-37 Highlighting from a legend
249
250
Desktop
Highlighting this way is effective for looking at one dimension at a time. In
Figure 8-37 the Product Type Herbal Tea is being highlighted in the dashboard.
The same single dimension highlighting can be in the Product legend.
When these selections are made, Tableau creates a highlight action automatically. This is a power feature. By activating highlighting from both the Product
Type and Product legends, Tableau generates a highlight action that is the
combination of both the color and shape legends. To see the action that
Tableau creates, access the Dashboard menu and Actions submenu just like
you did for the filter action. Figure 8-38 shows the Actions dialog box and the
Edit Highlight Action dialog box that is accessed via the edit button.
Figure 8-38 Editing the generated highlight action
When Tableau creates these highlight actions it will automatically apply them
to every worksheet object in the dashboard. In this case, uncheck the Select
Year Crosstab in the Target Sheets area so that the highlight action isn’t applied
to that object. Notice that the Target Highlighting area at the bottom includes
the combination of both Product Type (color) and Product (shape) in the action.
This action will persist if the workbook is saved and will be available for anyone
consuming the dashboard. Highlighting will now occur if marks or headings
are selected within the dashboard as you see in Figure 8-39.
Bringing It All Together with Dashboards
Building Your First Advanced Dashboard
Figure 8-39 Highlight from a mark
The highlight in Figure 8-39 was triggered by selecting the green circle in the
Scatterplot. The highlight action uses the combination of color and shape to
highlight Product Type and/or Product in all of the other charts with the exception of the Select Year Crosstab that was removed from the action.
Because Tableau has built simple controls for triggering actions it is possible to
build them even if you don’t understand exactly how they work. If you know
how to edit Actions, you can advance your knowledge through experimentation.
If you want to understand more about the available options for Actions—details
about the Action Dialog box are covered next.
Understanding the Action Dialog Box
Actions can apply to one or several Dashboards or Worksheets. This capability
enables the creation of elegant cascading dashboard designs by using Filter
Actions to link the contents of one dashboard to another related dashboard.
The steps to define Filter Actions and Highlight Actions are similar, but there
are differences in how the data needs to be expressed for highlighting to work
properly. For example, highlighting requires exact field names that are visually differentiated in each view, whereas filters don’t have this requirement.
Figure 8-40 shows the Filter and Highlight Action dialog boxes.
251
252
Desktop
Figure 8-40 Filter and highlight action menus
The Filter/Highlight action screen is comprised of four main areas:
uu Name—Define the name of the action as it appears in the dialog box and
Tootips or Header menus if the action is run using a menu.
uu Source Sheets—Controls where and how actions are invoked
uu Target Sheets—Defines where actions are applied and their behavior
when cleared (only for filter actions)
uu Target Filters/Highlighting—Limits what fields are used to apply the
actions
Name—Tableau automatically assigns action names sequentially by type. While
this naming convention keeps things organized during the design process, it
isn’t helpful if you need to revise your design later. Giving actions very specific
names will save time if later editing is necessary. When the Run Action On
type is menu, the name also appears in related Tooltips and Header menus
for executing the action.
Bringing It All Together with Dashboards
Building Your First Advanced Dashboard
Source Sheets—Contains a drop down menu that allows you to select any of the
worksheets included in your workbook at the source of the action. Dashboard
is the source sheet in this example. The block directly below specifies where
the action will be invoked from in the dashboard. The checked panes indicate
panes that will invoke the action. Unchecked panes do not invoke the action.
Run action on specifies how the action is invoked.
uu Select—Action will run using a point and click.
uu Menu—Runs via point and click in a Tooltip or by right-clicking the dimension heading in the pane.
uu Hover—Action runs as your mouse pointer hovers over a mark.
The examples you have seen so far have used the Select method to run on.
Later in the chapter you will create actions that run on the Menu and Hover
methods.
Target Sheets—This defines what places the action will be applied including
the (dashboard or worksheet) and the individual worksheet objects that are
changed by the action. This defines the places that actions will be applied. The
radio buttons on the right side of this area define Tableau’s behavior when the
action is de-selected by the user.
For example, in Figure 8-35 presented earlier, a filter action for the year 2013
has been applied. In that example, pressing the escape (ESC) key, or clicking
on blank space in a worksheet object, will de-select the filter action. However,
because the “Clearing the selection will” is defined using the Leave the Filter
option, the dashboard will remain filtered for the year 2013.
The Clearing the Selection Will area defines what happens when the action is
cleared. Please note this particular control applies only to filter actions and does
not exist for highlight actions. The different behaviors that can be selected to
occur when a filter action is cleared are:
uu Leave the filter—The filter action keeps only the last selected filter action.
uu Show All Values—Returns the worksheet or dashboard to an unfiltered
state within the context of the dashboard or worksheet
uu Exclude All Value—Excludes the data from the view so the worksheets
that are using the filtered data will not display any information when the
filter action is removed
Target Filters—Tableau’s normal behavior Highlight Actions is to use any possible common field existing between the source and the target sheets to apply
the action. For Filter Actions, it is the fields that make up the mark selected
in the source sheet that drive what fields are included in the filter.
253
254
Desktop
The Target Filters area gives you the ability to specifically restrict the fields
that Tableau uses to apply the action if you choose the Selected Fields option.
For example, in the highlighting example presented earlier in the chapter, the
Highlight Action was restricted to the Product Type and Product fields.
Filter and highlight action allow you to use the visualizations and legends in
your views to create interactive dashboards that respond to selections users
make—even if the source and target locations reside in different worksheets.
These types of actions are confined to a single workbook.
Tableau provides a third kind of action that allows you to pass the data from
your workbook to an external website. The website can be materials in a separate browser session or embedded into a dashboard. These are referred to as
URL Actions. Figure 8-41 shows the URL Action dialog box.
The Name and Source Sheets sections for defining
URL Actions are similar to Filter and Highlight Actions.
However, a webpage URL link field is used to define
the target for the action. The small arrow on the right
side of the URL field allows you to replace or append
fields from your data to the web address.
Figure 8-41 URL Action dialog box
The URL Options at the bottom of the dialog box
allow you to deal with characters that may not be
understood by the target URL via the URL Encode
Data Values. The Allow Multiple Values option gives
you a way to pass multiple list values (such as a list
of products) as parameters to the URL. When passing multiple values you will also need to define how
to separate each record (Item Delimiter), and the
Delimiter Escape if the selected delimiter character
is used anywhere in your data values.
In the next section you’ll build another dashboard
that will complement the Main Sales Dashboard just completed. This example
will help you understand how to use your data interactively with data on an
external website. You’ll also learn how to create a menu action to navigate
from the Main Sales Dashboard to the supporting dashboard, and another
action will be used to provide navigation back to the Main Sales Dashboard.
Embedding a Live Website in a Dashboard
When completed, the next dashboard will include two primary objects—a
crosstab will regional market metrics and an embedded website object. It
should look similar to Figure 8-42.
Bringing It All Together with Dashboards
Building Your First Advanced Dashboard
Figure 8-42 Dashboard with a live webpage
This dashboard has the same size constraints as the parent Main Sales
Dashboard. Navigation to and from the dashboard will be provided by Filter
Actions. And the URL Action to search the embedded website will be triggered
by hovering over the Market Analysis Crosstab.
Assemble Dashboard 2
Open the dashboard worksheet and set the size to exactly 800 n 600 pixels—a
size consistent with the main dashboard. Then select the Show Title option to
display a title object and type in the dashboard title that you see in Figure 8-42
(Dashboard 2 - Market Analysis and Comparison to a Retail Website).
Drag the Market Analysis worksheet into Dashboard 2. Edit the pane Fit setting
to Fit Entire View so that the crosstab fills the full amount of space available.
Next add a web page object to Dashboard 2 by dragging it into the bottom
half of the dashboard pane and click the OK button on the Edit URL pop-up
that appears without adding any website address. When you add the URL
action—that data will be supplied by the action. Your dashboard should have
two panes now. The web pane will be blank. It should look similar to Figure 8-43.
255
256
Desktop
Figure 8-43 Partially complete Dashboard 2
The bones of the supporting dashboard are in place. Now you can perform
actions to navigate between the dashboards and to activate the webpage via
a URL Action for the Web Page object. This requires three separate actions:
1.
Create a filter action using the Bullet Graph in the Main Sales Dashboard
to filter the Market Analysis Crosstab in Dashboard 2.
2. Make a URL action in Dashboard 2 to filter the Web Page Object in
Dashboard 2.
3.
Add a filter action to return the user from Dashboard 2 to the Main Sales
Dashboard.
Creating the Filter Action to Navigate from the Main Dashboard to
Dashboard 2
You will now create a filter action that will be triggered from the Bullet Graph
in the Main Sales Dashboard to the Market Analysis Crosstab in the supporting
dashboard. The purpose of the action is to allow the audience to analyze sales
of a selected product type and product—by market.
Bringing It All Together with Dashboards
Building Your First Advanced Dashboard
Understanding what information is passed in the filter
action is important. When you create actions always
check to ensure that the result is correct. If you don’t,
you could potentially present incorrect information.
The Market Analysis Crosstab in Dashboard 2 doesn’t
currently include the Product Type, Product, or Select
Year fields. This will present a problem that requires
troubleshooting. Don’t be concerned. It isn’t unusual
when assembling a new dashboard to revise the
design as you build to accommodate filtering and
highlighting needs. Duplicate the filter action you
see in Figure 8-44.
Once you have completed the filter action, test it by
trying to run the filter. Figure 8-45 shows the Tooltip
that will appear when you point at a mark in the
Bullet Graph.
The Tooltip is displaying the filter action created
in the last step as blue text at the bottom of the
Tooltip. Clicking on the blue text should take you
to Dashboard 2. You can also execute the action
by pointing at the row header and right-clicking to
expose the action.
Figure 8-44 Defining the navigation filter action
Using either method to trigger the action, the Market
Analysis Crosstab should be filtered for Coffee, Colombian, and the year of 2012.
The result should look exactly like Figure 8-46.
Figure 8-45 Tooltip with a menu filter action
257
258
Desktop
Figure 8-46 The filtered result in Dashboard 2
The sales total in the target crosstab in Dashboard 2 should be $62,824 for the
specific selection made above. Try using the filter action on a few different
markets in the Bullet Graph just to be sure that it is working properly.
The first time your audience uses a menu action like this, the contents of the
Market Analysis Crosstab in Dashboard 2 will not be obvious. The Bullet Graph
displays Product Type and Product information. The Market Analysis Crosstab
doesn’t display any information about Product Type, Product, or Year in the
headings. In this situation adding a title that inserts dynamic field entries is
very helpful. Figure 8-47 shows the Market Analysis Crosstab with a title that
includes those fields.
Figure 8-47 Market crosstab with dynamic title
You might have a problem initially getting your dynamic title elements inserted
into the title because you don’t have the Product Type, Product, or Select Year
fields on your marks card. If those fields aren’t included in the Market Analysis
worksheet, you will not be able to achieve the result you see in Figure 8-47.
This is a typical trouble-shooting situation. Go to the Market Analysis worksheet
and add the fields to the marks card as shown in Figure 8-48.
Now that the Product Type, Product, and Select Year fields are available they can
be inserted into the title. Use font colors in the title to highlight the dynamic
fields and use a lighter grey font color for the static parts. This emphasizes the
items that the filter action is currently displaying.
Bringing It All Together with Dashboards
Building Your First Advanced Dashboard
Figure 8-48 Fields added to the marks card
Making the URL Action
Earlier, you placed a blank Web Page Object in
Dashboard 2. Now you are ready to build the URL
action that will trigger a search on a retail website
and display the result in the Web Page Object.
To demonstrate another way you can trigger the
action, you will use the Run Action On Hover method
to execute the action. This means when users hover
anywhere over the Market Analysis Crosstab, the URL
search will be executed. In an actual use case it might
be better to trigger the action using Select or Menu.
Open your browser and search Amazon’s website
for “coffee, amaretto.” When the search is completed
copy the URL string from your browser. You will paste
this code into the URL field to define the URL action
in Figure 8-49.
Figure 8-49 URL action menu
To enable Tableau to automatically change the search
sent to Amazon, you will replace the search keywords
contained in the URL string you copied from the website with fields supplied
by Tableau. Figure 8-50 shows the modified script with the field names inserted
into the string.
Test the URL action by going back to the Bullet Graph in the Sales Analysis
Dashboard and execute the menu action with a different product. When you
hover your mouse pointer over the Market Analysis Crosstab that should trigger another search of the website and the products displayed should reflect
the new search criteria.
259
260
Desktop
Using embedded Web Page Objects with URL Actions
provides a method for combining your data with
information from the web without having to be a programming expert. URL actions can be used in many
different ways. Hopefully you can see the potential
for enhancing your dashboards with information
from the Internet.
Creating a Home Button
To allow people using this workbook to easily navigate back to the main dashboard you are going to
create one more action. There should be another
worksheet in your workbook called Nav Button. You
can see the crosstab in that worksheet in Figure 8-51.
The small navigation button crosstab displayed in the
upper right of the dashboard (see Figure 8-52) uses
a calculation to create the text “Double-click on the
arrow to return to the main dashboard. The field is named Return Nav. The
calculation is the text wrapped in single or double quotes. Placing the Return
Nav field on the row shelf, then changing the mark type to shape allows you
to select any shape available in Tableau’s shape pallet. Use the size button on
the marks card to increase or decrease the size of the shape in the crosstab.
Figure 8-50 Inserting URL variables
This crosstab will be placed in Dashboard 2 and used to hold a filter action to
return the user to the main dashboard. Figure 8-52 shows Dashboard 2 with
the Return Nav worksheet placed next to the title at the top of the dashboard.
Figure 8-51 Nav button worksheet
Bringing It All Together with Dashboards
Building Your First Advanced Dashboard
Figure 8-52 The Home Button
If you have trouble getting the placement right, remember
that you can use a horizontal layout container object to
group the dashboard title and the Return Nav button next
to each other there. Also notice that some additional text
has been added to the title. In addition, below the Market
Analysis Crosstab a text object has been added with a navigation instruction explaining to users how to trigger the
URL Action to the embedded website.
All that remains is to define the filter action to enable the
Return Nav crosstab to navigate back to the main dashboard. Figure 8-53 shows the action dialog box to enable
that feature.
This filter action completes all of the action examples for
this workbook. Congratulations. It is now time to take a
final tour of both dashboards to determine what additional
information would enhance the information presented. Now
that all of the navigation, filtering, titles, and other features
have been completed, Tooltips can be customized to fill in
Figure 8-53 Action to return users to the main
dashboard
261
262
Desktop
any open questions. It might also be helpful to add a Read Me dashboard that
contains text describing how the dashboard was designed to be used, while
including contact information to users should unanticipated questions arise.
For all these reasons it is usually best to make Tooltip editing the last step in
your dashboard design process.
Adding Details on Demand with Tooltips
The dashboard design is nearly complete. Getting outside feedback at this stage
is helpful. Your audience may want to look at data in ways you didn’t consider,
which can lead to revisions to the layout, content, and filtering. Assuming that
all of the design criteria have been fulfilled, finalizing the design normally
requires adding textural content to provide relevant details on demand that
enhance the content.
Tooltips are the pop-outs that appear when you hover over marks in worksheets
and dashboards. They are an efficient way to convey textual information because
they only appear on demand. Tooltips contain the fields used in your views by
default, and any other field that is used as a filter or used on the marks card.
They can also include manually added notes.
Dashboard and worksheet titles can also include explanatory information, but
because of space limitations, the data added to them must be brief. In the
remainder of this section you’ll see how Tooltips and Titles can be used to
enhance the example dashboards.
Using the Tooltip Editor
The Tooltip Editor is accessed from the Worksheet/Tooltip menu option. In
dashboards, you can access the Title Editor by double-clicking in the title for
Worksheet Object. Both editors provide light-duty word processing and other
controls that allow you to insert fields into Tooltips and Titles. Figure 8-54
includes images of the Tooltip Editor and Title Editor for Bullet Graph in the
Main Dashboard.
You can see that the editors are very similar but that the Tooltip Editor on the
left contains a few additional controls that are not in the Title Editor. First, there
is an indenting tool in the Tooltip Editor at the top that allows you to align
individual rows exactly. The Tooltip editor also includes a check box called
Include Command Buttons. If it is checked, additional controls appear at the
bottom of the Tooltip as you see in Figure 8-55.
Bringing It All Together with Dashboards
Building Your First Advanced Dashboard
Figure 8-54 Tooltip and Title Editors
Figure 8-55 Tooltips with and without command buttons
Command buttons have been included in the Tooltip on the left and excluded
from the one on the right. If your information consumers are viewing the
dashboards using Tableau Reader, most of these controls, with the exception
of the Keep Only and Exclude controls, will not be visible.
Notice that the Tooltip in Figure 8-55 has a variety of font sizes, colors, and styles
being used. An underline is being used to divide the Tooltip into sections. At
the bottom of the Tooltip there is instructional text followed by a Menu Action.
While you can be expansive in Tooltips, Titles have space restrictions. They
serve the obvious purpose of identifying the content of the object they are
263
264
Desktop
associated with, but can also provide brief reminders. Figure 8-56 shows the
completed Main Dashboard. Focus on the title areas.
Figure 8-56 Finished Main Sales Dashboard
The titles include a few enhancements to provide small instructions. The
dashboard’s main title includes a small instruction to provide information on
highlighting. Text was added to the Sales versus Budget Bar Chart providing
a hint regarding available details. Three of the five Worksheet Objects include
a dynamic field element that displays the year that has been selected from the
Filter Action added to the Select Year Crosstab. These small instructions require
very little space but improve the dashboard’s understandability.
Enhancing Tooltips in the Main Dashboard
One of the big advantages to consuming interactive dashboards is the ability to utilize Tooltips to provide more detailed information without taking up
valuable space in the dashboard layout. The Tooltips have been customized
for every Worksheet Object in this dashboard. See Figure 8-57.
Bringing It All Together with Dashboards
Building Your First Advanced Dashboard
Figure 8-57 Main Sales Dashboard Tooltips
Each of the Tooltips is positioned in Figure 8-57 in the same area they appear
in the dashboard. If you refer to Figure 8-56 you can see that each Tooltip is
adding additional context in the view. The font color and style of instructions
is consistently applied in the dashboard and the Tooltips. The Scatterplot,
Bullet Graph, and Sparkline Tooltips support the more graphical views with
field details. And the Bullet Graph includes the Menu Action along with a
small instruction immediately above the action text. These are small things,
but they greatly enhance the depth of information provided by the dashboard.
This is why it is generally best to do your Tooltip editing at the very end of
the design process.
Adding a Read Me Dashboard
Most people don’t include Read Me worksheets in workbooks. If you are serving a large user base, the additional hour of time required to document your
work in a Read Me dashboard could save you time in the long run. A welldocumented workbook that provides an explanation of particularly complex
calculated values, the datasources used, experts consulted, or other ancillary
details will reduce your phone and e-mail traffic. If you have to manage a
very large number of dashboards, a well-documented workbook can jog your
memory if you need to revisit an old design or be an aid for training new staff.
265
266
Desktop
The Coffee Chain data set used for creating the two sample dashboards in this
chapter demonstrates that the size of your data isn’t as important as the quality
of information you can extract from it. The market analysis information contained in Dashboard 2 demonstrates how easy it is to use external information
from websites with your data and make it interact with your proprietary data.
Next you learn about sharing your workbooks with others that may not have
Tableau Desktop or Tableau Server licenses using Tableau’s free Tableau Reader.
Sharing Your Dashboard with
Tableau Reader
The most secure way to distribute Tableau workbooks is via Tableau Server. But,
when you want to share a workbook with someone that doesn’t have access
to Tableau Server, Tableau Reader provides a free alternative.
Distributing content with Tableau Reader requires that you save the Tableau
workbook file as a packaged workbook. Tableau Packaged Workbooks (.twbx)
require local file sources such as:
uu Excel
uu Access
uu Text files (.csv, .txt, etc.)
uu Tableau Data Extract files (.tde)
If the datasource for the workbook you want to share with Tableau Reader
comes from a server-based database (SQL Server, Teradata, Oracle, etc.), you
must extract the source data first—saving extracted data as a Tableau Data
Extract—then save the workbook as a Tableau Packaged Workbook.
Security Considerations for Publishing via
Tableau Reader
Tableau Reader is intended to make your workbooks available to anyone—
even those that do not have a Tableau licensed product. There are security
considerations that you should be aware of when you distribute workbooks
this way. Do not rely on filters to shield sensitive data that is included in the
datasources used in the workbook. Tableau packaged workbooks are like zip
files. They can be unpackaged which will expose the datasource file.
If your datasource includes sensitive information, you can exclude that data
when the extract file is created. Figure 8-58 shows the Extract Data dialog
Bringing It All Together with Dashboards
Sharing Dashboards with Tableau Online or Tableau Server
box that is accessed by pointing at the datasource (in the data window) and
right-clicking.
One way to exclude information when creating the
extract is to exclude data by filtering. You can also
use aggregation to reduce the granularity of the
data included in the extract. For example, selecting
Aggregate data for visible dimensions aggregates
the extract file so that it will include only data to
support the visualizations in your workbook. In addition, any fields that you hide in the data window will
not be included in the data extract.
Excluding sensitive information from the data
extract file allows you to control the risk of data
loss cause by unauthorized distribution of proprietary data.
Sharing Dashboards
with Tableau Online or
Tableau Server
Figure 8-58 The Extract Data dialog box
Tableau offers a cloud-based option called Tableau Online. This service provides
a low cost alternative to sharing workbooks with licensed users of the service.
Tableau Server is a self-managed solution that can be maintained inside or
outside of your organization’s firewall. Workbooks are published to Tableau
Online or Tableau Server. People consuming the workbooks are granted access
to them by a designated administrator that controls security.
The process for publishing workbooks to Tableau Server on Tableau Online is
similar. Once the workbook has been published, authenticated users are able
to access it using a web browser. See Chapters 10 and 11 for more details on
Tableau Server and Tableau Online.
Over the past few years tablet computers have been growing in popularity.
Tableau has made producing workbooks for table consumption a seamless
experience for the designer.
In the next section you’ll learn about designing workbooks for tablet computers including security considerations, and the difference in typical patterns of
consumption between personal computer and tablet computer users.
267
268
Desktop
Designing for Mobile Consumption
Just as the personal computer replaced the mainframe, and the laptop replaced
the personal computer, even more mobile devices will eventually replace the
laptop. This trend toward smaller and more powerful devices means more
dashboards and visualizations will be consumed on mobile devices.
Leading technology research firms Gartner and International Data Corporation
have reported on an explosion of growth in mobile devices—cell phones, and
more recently tablet devices. In November 2012 Gartner reported:
Gartner says 821 million smart devices will be purchased worldwide in 2012; sales
to rise to 1.2 billion in 2013.4
Gartner’s forecast also said that tablet purchases by businesses would more
than triple from 13 million units in 2012 to over 53 million units in 2016. Clearly
business use of tablets is expanding rapidly.
This trend is echoed in the business information (BI) world with increasing numbers of people using mobile devices (tablets and smart phones) to consume
data. Mobile deployment has become a key component of most successful
Tableau implementations. The next section describes the physics of mobile
data consumption, security considerations, usage patterns, and the design
best practices for building dashboards for mobile consumption.
The Physics of Mobile Consumption
Mobile consumption of Tableau Dashboards is a function of the Tableau Server,
Tableau Online, and Tableau Public environments. Since Tableau doesn’t store
data on your mobile device, a few prerequisites must be in place to enable
mobile consumption:
uu Installing Tableau’s native iPad or Android application is not required (but
desirable)
uu Provide a server name and Internet address for the connection to Tableau
Server.
uu Username
uu Password
Since mobile consumption is a default capability of Tableau Server, no additional configuration is required to enable mobile access. It should be noted
that mobile device usage patterns can differ from non-mobile consumption.
Bringing It All Together with Dashboards
Designing for Mobile Consumption
Mobile users typically use more sessions of shorter duration than desktop
users. The interesting result of this usage pattern typically means increased
session counts at the server level as users exploit the “just-in-time” nature of
mobile access to data.
Security Considerations for Mobile Consumption
Unlike the Tableau Reader or Tableau Desktop tools, Tableau’s native apps for
iOS and Android are completely Server based. This means neither mobile tool
downloads a data file or workbook file onto the Tablet’s physical storage. All
data and reports are accessed entirely through the web connection to Tableau
Server.
If a user were to lose a tablet, the only Tableau-related information residing
there would be information about workbooks (publisher, date modified, and
name) rather than the sensitive data contained within the workbooks being
accessed. Of course, any machine with access to secure information should be
password protected.
Since mobile devices normally exist outside of the corporate network, options
for network accessibility should be considered before deploying Tableau for
mobile consumption if they haven’t already been separately addressed.
Whether the Tableau Server has been positioned inside or outside of the DMZ
(a secure area in a private network providing access to authorized users from
the public Internet) dictates what special procedures are necessary to enable
mobile access. If the Tableau Server is not positioned within the enterprise DMZ,
solutions to provide mobile access typically include virtual private networks
(VPN), log-on, or corporate specific browsers (e.g., http://www1.good.com/).
Once access to the Tableau Server machine is established, users can view dashboards and reports with the same authentication protocols normally used for
desktop browsing. In this regard, specific mobile permissions are not configurable at the Tableau Server level without duplicating accounts or servers. If a
completely separate set of mobile reports is desired, this is a process typically
mediated through a separate server or as a function of proxy-based relays.
Typical Mobile Usage Patterns
Users accessing Tableau Dashboards and reports from a mobile device typically have quite a different set of goals/intent for their experience versus those
accessing data on the desktop. While this rule is not hard and fast, mobile users
normally have a narrower scope and more defined use criteria.
269
270
Desktop
Just-In-Time Use
The Pew Internet Trust recently found that 86 percent of smart phone owners
used their phone in the past month to make real-time queries to help them
meet friends, solve problems, or settle arguments. 5
The Pew report provided additional details regarding the activities mobile users
engage in when using their portable devices. Do any of these items sound like
needs your Tableau users might have?
uu Solving unexpected problems that they or someone else encountered
uu Deciding whether to visit a business
uu Finding information to settle an argument regarding facts
uu Looking up a score
uu Getting up-to-the-minute information
All of these activities are supported by Tableau’s mobile environment. If users
are able to satisfy these Just-In-Time needs, they can seamlessly integrate that
information into their daily activities.
Mobile Design Implications
Just-In-Time Use has significant implications for dashboard and report design.
Clearly, the mobile market is not at all homogeneous. You should not assume
all of your mobile users will have the same intent. But, you can make some
reliable assumptions about mobile information consumers and their desire for
Just-In-Time information.
Mobile users want the most up-to-date information possible for asking questions and solving problems. Mobile users are more likely to be looking for a
specific answer to a specific question, rather than embarking on a multi-hour
session of complex analysis. This tendency should inform your dashboard
designs for mobile consumption.
These requirements imply that mobile dashboards need to be more focused on
specific areas and answering the kinds of questions that arise most frequently.
Design Best Practices for Mobile Consumption
Mobile device screens are obviously smaller than personal computer monitors, and your input method will be less precise than a mouse pointer. These
differences were carefully considered when Tableau enabled their products
for mobile usage. You also need to think about how your dashboard designs
need to be adapted for this kind of consumption. Mobile environment considerations include:
Bringing It All Together with Dashboards
Designing for Mobile Consumption
uu No mouse and no multi-select through click and drag
uu Lack of a control button and no multi-select through Ctrl+click
uu Hover is not available as an action trigger.
uu The finger for pointing and clicking
uu Zoom by a pinch/expand gesture.
These differences have significant implications for mobile design and feature
heavily in the following recommendations. The emergence of mainstream
touchscreen-based operating systems, including iOS, Android, Windows 8,
Smart Tables, and Smart Screens, means many of the design criteria specific
to mobile will soon be applicable to a far larger user segment.
Design Implications Related to Screen Resolution
Consumer display resolution should always be a primary consideration for
dashboard design, regardless of the consumption environment. Since there
are fewer possible resolutions available for mobile devices, it is easier to create “table friendly” designs. Fixed dashboard sizing—desirable for mobile
designs—also provides performance advantages at the Tableau Server cashing
level. As with all dashboard designs, it is best to err on the side of caution and
size your view for the lowest resolution anticipated. This assures that information consumers won’t be forced to scroll to see all of the content. Tableau has
predefined dashboard resolutions for mobile devices. You can also specifically
define any resolution required should your needs not fit industry standard sizes.
Best Practices for Mobile Design
Designing for mobile devices is similar to designing for personal computers.
Many of the best practices in designing for the PC apply. There are some additional allowances that have to be made due to the smaller screen size.
uu Design for a specific orientation.
uu Consider the limits of finger navigation.
uu Reduce the number of worksheet objects displayed.
Design for a Specific Orientation
The best dashboard designs for mobile devices should be optimized for a
specific design. Most of the tablet dashboards that I’ve seen are designed for
landscape mode viewing; however, what is most important is that you commit to an orientation and build the dashboard for viewing that way. Tableau’s
dashboard worksheet includes two predefined orientations for tablets—one for
271
272
Desktop
landscape mode (1020 n 625 pixels) and another for portrait mode (764 n 855
pixels). You can tweak those values to fit any resolution needed by using the
Exactly mode. This selection allows you to define specific pixel height and width
if the mobile devices you’re designing for don’t conform to the default values.
Consider the Limits of Finger Navigation
The primary interaction medium will be users’ fingers, which do not have the
precision of a mouse. If a dashboard design feature is actuated through a filter or highlight action, ensure that the selection options are large enough for
users to easily select without accidentally hitting a neighboring point. Nothing
makes for a grumpier tablet user than one waiting for a filter that they didn’t
intend to select.
To avoid this trap, design dashboards with one of two alternative navigations.
Choose heat maps, bar charts, highlight tables, or bullet charts to trigger
actions. These provide discrete layout boundaries and preclude overlapping
or closely-spaced marks. Conversely, scatter plots have continuous axes that
typically produce clusters of overlapping marks. This would not be a good
choice for a filter action if precision is required. Figure 8-59 illustrates the point.
Figure 8-59 Chart style and finger navigation
Bringing It All Together with Dashboards
Designing for Mobile Consumption
The scatter plot on the left of Figure 8-59 includes many closely-spaced or
overlapping marks. This makes it a poor tablet-based action trigger because
it is nearly impossible for the user to select a particular mark unless it is one
of the outliers that are not included in the cluster.
The heat map on the right-side of Figure 8-59 has marks that are regularly
spaced. No mark is too small to provide a good Click target. The heat map not
only communicates data effectively, but also provides for easy action triggering. To ensure that the smallest values were large enough, the mark size was
edited—increasing the minimum mark size to avoid all possibility of individual
marks being too small to click.
Tableau has also tuned Quick Filters by changing their behavior, making them
automatically expand into versions that are more easily selected using your
finger on mobile devices. This doesn’t require any special effort when you
design the dashboard. Tableau detects the consumption environment and
changes the design of the Quick Filter automatically.
These design differences provide a mobile-optimized interaction, though it does
slow the experience slightly vis-a-vis consumption on a PC. For example, three
selections are required to initiate a mobile Quick Filter—one click to activate the
Quick Filter dialog, another to pick a value, and a third to return to the dashboard.
Reduce the Number of Worksheets Being Displayed
Due to the reduced screen size of mobile devices it is best to use no more than
three worksheet objects in a dashboard. One of those may need to be a very
small crosstab limited to a single measure. Designs with too many worksheet
objects are generally difficult to see.
A Tablet Dashboard Example
The following example was created with the Superstore sample data. The dashboard has two primary data visualizations, two Quick Filters, one parameter
control, and a filter action triggered by selections made in the heat map. You’ll
also see how using a small crosstab with a shape can be used to hold more
detailed instructions within a Tooltip. Figure 8-60 shows a sales dashboard that
is designed to be consumed using a tablet in landscape mode.
The dashboard in Figure 8-60 uses best practice techniques. The dashboard
contains two data visualizations. The top heat map displays sales and profits
using size and color. Region and project categories are displayed in rows providing discrete separation that will allow the user to filter using a filter action
executed by selecting marks. The lower portion of the dashboard contains a
histogram that displays sales or shipping cost information. A parameter control
273
274
Desktop
(select histogram measure) allows the user to change the measure being displayed in the histogram. The histogram also uses color to depict profit values.
A Quick Filter allows the user to select the year being viewed in both charts.
The histogram also contains a parameter control that allows the user to change
the sales bin size range for each bar, and the small label at the top of each bar
shows the record count for the sales bin.
Figure 8-60 Tablet dashboard in landscape mode
Figure 8-61 shows how the Quick Filter for year pops out when the user selects
the Select Year filter—making it easier to select the appropriate year. After the
selection is made, the filter will collapse to its former size.
The histogram bin-size is changed using a slider-type parameter control that
pops out as well, as you see in Figure 8-62.
A filter action placed in the heat map allows the user to filter the histogram to
display the related values in the histogram below. As you can see in Figure 8-63,
selecting a mark also causes a Tooltip to display related details.
In Figure 8-64. A small crosstab using a light bulb shape contains navigation
instructions.
Bringing It All Together with Dashboards
Designing for Mobile Consumption
Figure 8-61 Expanded year Quick Filter
Figure 8-62 Bin size parameter control
275
276
Desktop
Figure 8-63 Filter action and Tooltip
Figure 8-64 Small instructions near the work
Bringing It All Together with Dashboards
Designing for Mobile Consumption
When the user points at the light bulb image, a Tooltip is displayed that contains detailed instructions.
For someone needing timely information regarding sales by product line, this
dashboard provides an easy to navigate, Just-In-Time environment for that
purpose. The dashboard provides details in the worksheet object titles that
change based on the filter and parameter selections made. The portions of
the titles in bold confirm those selections. See Figure 8-65.
Figure 8-65 Titles confirm filter and parameter selections
This mobile dashboard is designed to load quickly and answer a specific set
of questions. It loads quickly, filters quickly, and is easy to read because it is
designed to answer a specific set of questions related to sales and shipping
costs.
277
278
Desktop
Using the Tableau Performance Recorder
to Improve Load Speed
Distributing content that loads fast and responds quickly to query requests is
one of the most critical aspects of dashboard design. A slow-loading dashboard
will not provide a good user experience.
Tableau provides a built-in tool called the Performance Recorder that provides
detailed information about your workbook’s performance characteristics. This
tool analyzes Tableau’s log files and builds a Tableau Workbook that analyzes
the key performance attributes of your workbook.
To use the Performance Records start Tableau. Go to the Help menu and
select the option Start Performance Recording, then open the workbook that
you want to analyze. When you have the workbook open, refresh all of the
worksheets, and use features so that queries are generated and rendering
of visualizations occurs. When you are finished, return to the help menu and
stop the Performance Recorder. Tableau will generate a dashboard that looks
like Figure 8-66.
Figure 8-66 Tableau Performance Recorder
Bringing It All Together with Dashboards
Notes
The dashboard generated by the Performance Recorder gives you information
on the data connection, queries, and rendering speeds. If you have a workbook
that loads slowly, the Performance Recorder gives you the ability to find speed
leakages and test corrections by comparing updated performance recordings
against your original record.
Now that you’ve seen how to create dashboards that perform and communicate
well to your audience, in the next three chapters you will learn about installing,
configuring, and managing Tableau’s Server-based information sharing products.
Notes
1. McKee, Robert. Story: Substance, Structure, Style and the Principles of
Screenwriting. New York: Regan, 1997. Print. Page 113.
2. Few, Stephen. Show Me the Numbers: Designing Tables and Graphs to
Enlighten. Burlingame, Calif: Analytics, 2012. Print. Page 79.
3.
Tufte, Edward. The Visual Display of Quantitative Information. Cheshire, CT:
Graphic, 1983. Print. Page 93.
4.
“Gartner Says 821 Million Smart Devices Will Be Purchased Worldwide in
2012; Sales to Rise to 1.2 Billion in 2013,” Gartner, Inc., accessed July 27,
2013, http://www.gartner.com/newsroom/id/2227215.
5. “Pew Internet: Mobile, Highlights of the Pew Internet Project’s
research related to mobile technology,” by Joanna Brenner, last modified June 6, 2013, accessed July 27, 2013, http://pewinternet.org/
Commentary/2012/February/Pew-Internet-Mobile.aspx.
279
Part II
Tableau Server
In this part
uu
Chapter 9: Installing Tableau Server
uu
Chapter10: Using Tableau Server to Facilitate FactBased Team Collaboration
uu
Chapter 11: Automating Server with Tableau's
Command Line Tools
Chapter 9
Installing Tableau Server
The more you have in your cup, the more likely people are to want a drink.
Seth Godin1
In the first eight chapters you learned how to use Tableau to connect to data,
analyze data, visualize data, and build dashboards. Chapters 9, 10, and 11 are
about installing, managing, and maintaining Tableau’s information sharing products. Tableau provides three different tools for sharing information—Tableau
Public, Tableau Online, and Tableau Server.
Tableau Public is a free cloud-hosted service aimed at bloggers, students, or
data visualization enthusiasts that want to share their work publically. It is not
designed for enterprise environments that require data security. In fact, anything published on Tableau Public is freely available for anyone to download.
This tool is generally not used in enterprise environments that need to control
access to the information.
Tableau Server is for customers that need to control where and how the data
is stored and managed. It can be installed on hardware behind your firewall or
on cloud services that you contract with directly. You can license it by nameduser, or based on the server hardware that is installed.
Tableau Online (released in 2013) is another cloud-based information sharing
environment (managed by Tableau Software) that provides data security without the need for installing any software or managing hardware. Your data is
stored in a secure environment managed by Tableau Software. To start using
Tableau Online just requires signing-up for the service and assigning access
to your users based on your security needs.
Because Tableau Online is a service that doesn’t require that you provision
hardware and install any software, the majority of this chapter will be about
your choices for installing and configuring Tableau Server. In the sections of
the chapter related to setting-up security, differences between Tableau Server
and Tableau Online will be discussed.
284
Tableau Server
The Reasons to Deploy Tableau Server
Server’s architecture provides the flexibility to scale from a single box to large
multi-server deployments. User-friendly tools are provided for setup and maintenance of access rights, scheduling, and notification. Once setup is complete,
continuing administration is normally minimal. Downloading and installing
Tableau Server normally can be done in less than two hours.
A new feature in Tableau Server Version 8 provides users with the additional
flexibility of editing or creating new reports and analysis. This functionality isn’t
a replacement for Tableau Desktop, but does allow staff that doesn’t have a
Tableau Desktop license to build and modify reports.
There are three primary reasons to deploy Tableau Server:
uu Data governance (security)
uu Efficiency (time savings)
uu Flexibility (consumption and editing options)
Data Governance
Securing proprietary or confidential data is not only a business need, but also
a legal requirement. Information managed by health care providers, insurance
companies, and government entities is controlled by law. Businesses have a
legal obligation to ensure that private employee and customer data is kept
confidential and secure. Questions regarding policy implementation, data
stewardship, and adaptability have to be balanced against this need for security.
Technology staff must be concerned about the accuracy and consistency of
the data being consumed by staff without being overly controlling. Tableau
Server balances these different needs very well by supporting data governance
best practices. It allows information technology staff to maintain control over
datasources (providing a single version of the truth) while simultaneously providing information consumers with the ability to adapt reports to their own
purposes—without the need for additional technical staff or needing to resort
to creating new (unauthorized) datasources.
Efficiency
Sharing reports is very easy via Tableau’s free desktop report consumption
tool—Tableau Reader. However, this approach doesn’t scale well and provides
only limited means for securing the underlying data. Updating desktop reports
is easy, but can be time consuming if you have dozens of weekly reports to
Installing Tableau Server
The Reasons to Deploy Tableau Server
deliver. Tableau Server provides a secure environment for report consumption
and can automatically update reports and inform users of new report availability
via Server’s subscription service. Administrators can monitor report consumption, server utilization, and performance.
Tableau Online provides similar benefits at a lower price point but requires
publishing your Tableau reports outside of your firewall.
Many times the datasource doesn’t include all of the information desired.
Domain experts inside your entity may create initial workbooks that address
aggregation needs, dimension grouping, and other particulars that would be
desirable to share with everyone using Tableau. Server facilitates this sharing by allowing users to publish that metadata via datasource files through
the server—saving everyone time and insuring report consistency. If those
datasource files are modified, then changes are automatically propagated to
everyone using that datasource.
Personnel consuming reports don’t need to install any software to view reports
because everything is viewed via a web browser. Internet Explorer, Firefox,
Chrome, and Safari are all supported.
Flexibility
While Tableau connects directly to a wide variety of sources, if you desire to run
reports from data extracts, extract updates can be scheduled to run automatically at any time interval desired. Do not underestimate the level of demand that
Tableau generates. In short order, your deployment may go from a few users
to hundreds, and then thousands. The number of reports will increase as well.
Server provides the users with an easy-to-navigate consumption environment
that allows them to ask questions and get answers. It provides administrators
with the means for managing and updating reporting needs without the need
for daily manual intervention.
Reports published via Server can include direct connections to datasources or
data extracts that are automatically updated by Server. Administrators can assign
rights for publishing, consuming, and even modifying reports. Reports can be
embedded into existing company websites, and Tableau can pass through the
security layer without requiring the user to enter redundant login information.
Information consumers can securely view and edit reports via the web on their
desktop, laptop, and on iOS or Android tablet devices.
Tableau Server is a robust environment that provides technology managers
with the tools to secure and maintain the environment while also providing
information consumers with fast access to the information they need.
285
286
Tableau Server
Licensing Options for Tableau Server and
Tableau Online
Tableau Server can be licensed two different ways:
uu Per-named-user basis
uu Server core license
Core licensing provides unlimited access to any number of users. Pricing is
based on the number of processor cores contained on the physical box or
multiple boxes on which you deploy the software. Per-named-user licensing
starts with a minimum of ten users. Core licensing requires an eight-core minimum. Although many factors can affect performance in a server deployment
(hardware, network traffic, dashboard design), an eight-core configuration can
support up to 225 concurrent users.
Tableau Online is a named-user license that requires a one-year commitment.
You can start with a single license and add more as your needs grow.
Determining Your Hardware and
Software Needs
Tableau Server is a scalable system that is capable of meeting the demands
of the most intense enterprise environments. Proper planning is an important
first step before you settle on the appropriate hardware configuration and
licensing options. At a minimum, you should consider the following details
when planning your deployment:
uu User count
uu User concurrency rate
uu Workbook complexity
uu User Locations
uu Database Locations
uu Database size
uu Extract Usage—number and size
The user count and user concurrency rate provide an expectation of the volume
of requests that Server will be handling. This is normally fairly easy to estimate.
User count represents the number of licensed users on Tableau Server that
are able to make requests to the server. User concurrency rates represent the
percentage of the licensed users that will be making requests at any single
Installing Tableau Server
Determining Your Hardware and Software Needs
moment. For example, a deployment anticipating 1,000 licensed users with an
expected concurrency rate of 10 percent implies that approximately 100 users
would be active in the system at any moment.
Workbook complexity is more difficult to anticipate. For this reason, before you
plan your Server environment it may be advisable to identify a core group of
report designers, train them, and have them build some initial reports that can
serve as a basis for planning. This typically doesn’t require more than a month
to accomplish and doesn’t need to involve many staff. Not all requests made
to Tableau Server are equivalent. Server will spend more resources to render
dashboards with complex designs and large volumes of data than dashboards
with simple designs and low record counts. Poorly designed dashboards are
the most common cause of poor performance in Tableau Server.
If you have users across many locations or database services deployed across
multiple geographies, you may need to have a correspondingly larger number
of Tableau Servers to support local demands if a central service isn’t able to
provide the desired responsiveness.
The amount of data you have, as well as the type of database sources you are
using, must also be considered. Massive data or heavy demand along with a
database that wasn’t designed for the analytical loads can create the need for
shifting some of the analytical burden to Tableau Server from the database by
utilizing more Tableau Data Extract files.
Determining What Kind of Server License to Purchase
If you don’t require that your data and reporting be within your company network—behind your firewall, Tableau Online provides a very convenient option.
Tableau Software manages the hardware and is responsible for maintaining
network performance. It is a very good option if you are comfortable with
Software-as-a-Service (SaaS) models. The administrator of a Tableau Online
deployment is only directly responsible for controlling the access by setting
permissions for publishing and viewing the data.
If your organization is unable to reside your data in the cloud outside of your
firewall, Tableau Server’s named-user licensing or Core-Server licensing allow
you to directly control every aspect of Tableau Server’s setup and configuration—inside or outside of your company’s firewall. For most large enterprise
customers, Tableau Server offers the most flexibility.
Tableau Server named-user licensing is exactly what it sounds like—one license
purchased per user—meaning that a license must be purchased for each
287
288
Tableau Server
individual user of the system. If there are ten distinct employees that need
access to Tableau Server, then all ten of them must have a named-user license.
A question that many people ask is whether or not Tableau can be deployed
on any kind of multiplexing device so that individual users can share the pernamed-user license. The answer is no. Licenses are transferable but this is not
a practical way to split a single named-user license among an active user base.
Named-user licenses are also referred to as Interactor licenses.
Core licensing allows customers to license Tableau Server by the server processor core—avoiding the need to purchase licenses for specific named-users.
Core licensing provides greater flexibility, allowing for as many users as a server
can support from a resource perspective. These licenses are typically sold in
multi-core quantities in eight-core multiples. Pricing for core licensing reflects
the fact that a single core can support many users. It also provides the option
of enabling a special guest account to enable unrestricted access to reports
assigned by the administrator.
The number of users you anticipate accessing the system normally determines
which licensing model you choose. Smaller entities with low user counts typically find that named-user licensing provides a better value. Tableau Online
will also appeal to this segment if externally-hosted security is permitted. Large
organizations with user counts exceeding 250 normally find core licensing
more cost effective.
In some cases mixed licensing models might be desirable since hardware
limitations imposed by the core licensing model can be alleviated though the
selective use of named-user licensing and/or Tableau Online.
Tableau Server’s Architecture
Tableau Server is comprised of several processes operating together. These
may run concurrently, but typically all processes won’t be running all of the
time. These include:
uu Application Server (wgserver.exe)
uu VizQL Server (vizqlserver.exe)
uu Data Engine (tdeserver.exe, tdeserver64.exe)
uu Backgrounder (backgrounder.exe)
uu Data Server (dataserver.exe)
uu Repository (postgres.exe)
Installing Tableau Server
Determining Your Hardware and Software Needs
The application server handles requests to the web application such as searching, browsing, logging in, generating static images and managing subscriptions.
The VizQL server handles the task of loading and rendering requested views.
The data engine receives queries made to Tableau Data Extracts present on
the server. These queries come from the VizQL processes. To service these
queries, the Data Engine loads the Tableau Data Extracts into memory and
returns the requested record set. The backgrounder runs maintenance tasks
and data extract refreshes. The data server handles requests to Tableau Data
Sources. These requests can come from the Tableau Server or from Tableau
Desktop users. The repository is the Postgres database Tableau Server uses to
store settings, metadata, usage statistics and workbooks.
With the notable exception of the data engine, all of these processes are 32-bit
processes. The data engine has a 64-bit executable code, which will be used
by default if a 64-bit architecture is detected. All processes except the backgrounder are multi-threaded.
Sizing the Server Hardware
Tableau Server runs well within a variety of hardware configurations. It can be
deployed for small organizations on a relatively inexpensive single system. It
can also be deployed for large organizations with thousands of users on clusters containing many powerful machines. You get what you pay for in terms
of performance from hardware expenditures. The current minimum recommended hardware configuration for Tableau Server is a single machine with
32-gigabyte of memory and 8-CPU cores. Specific recommendations regarding
the size and configuration of your deployment are affected by many factors
including the complexity and size of the dashboards, the datasources, the
timing and frequency of usage, the network, and the hardware configuration
running the software. For these reasons specific benchmarks are not provided.
Consult with Tableau Software’s technical staff or a qualified Tableau Software
Partner to obtain specific recommendations.
As your deployment grows you can increase capacity by scaling-up to a more
powerful single server, or by splitting the increased demand across multiple
physical servers.
A Scale-Up Scenario
To scale Tableau Server up on a single system, choose a platform that can
provide more physical CPU cores and more system memory. At this time, major
hardware manufacturers are shipping servers that support up to 32 physical
CPU cores and far more memory than Tableau Server will require. The above
ratio of CPU cores to system memory (1-CPU to 4-GB memory) is a good general
289
290
Tableau Server
guideline to follow—plan for more memory when use of very large Tableau
Data Extracts are expected. The data engine will hold data extracts in memory
if possible. This improves query performance.
Disk performance is a secondary consideration when planning for Tableau
Server in most cases. The major exception being situations in which there is
heavy use of the data engine with extracts that will not fit into memory. In
this case the data engine is forced to go to disk frequently—making faster I/O
potentially worthwhile. Otherwise, even with heavy use of the data engine,
Tableau Server does not benefit a great deal from more exotic I/O setups such
as arrays of Solid State Drives (SSD).
An example of a scale-up configuration for Tableau Server is a single machine
with 24-CPU cores and 96-GB of memory. Based on the current Tableau Server
scalability tests, it’s expected that this server could handle somewhere between
108 and 378 concurrent requests depending on workbook complexity.
A Scale-Out Scenario
To scale Tableau Server out, multiple servers will need to be provisioned and
the server processes will be split across them. In this case, the servers are not
required to be configured identically. It is a common pattern to tailor each
machine in a cluster to the processes running on it. Deploying Tableau Server
on multiple servers will be discussed in greater later in this chapter in the section on High Availability Environments.
An example of a scale-out configuration for Tableau Server is a cluster consisting
of three machines each configured with 8-CPU cores and 32-GB of memory. This
configuration will provide slightly lower performance than the sample scale-up
configuration due to the server communication overhead introduced by the
cluster. A fourth machine can be used to run the gateway server. If this is done,
any machine running gateway services exclusively is not counted against the
Tableau Server Core license.
Regardless if you plan to scale-up or scale-out, if you decide to purchase under
the core-license model you need to determine the number of cores that you’ll
be required to purchase. Do this by counting the number of physical cores
across all of the machines that will be running Tableau Server processes excluding servers that are running gateway services only.
Environmental Factors That Can Affect Performance
There are many environmental factors that can affect performance of Tableau
Server. Normally the most significant factors relate to network performance,
the browser, and resource contention.
Installing Tableau Server
Configuring Tableau Server for the First Time
Network Performance
Users will be connecting to Tableau Server either through an internal network
or via the public Internet. Any poor performing network links in between users
and the Tableau Server can cause erratic behavior of dashboards, and slow loading Internal networks are not normally a problem. Spotty Internet connections
are a common cause of long dashboard load times. If you do experience slow
connection speeds the best solution is to increase the available bandwidth of
the connection.
Browser
The user experience of Tableau Server is heavily dependent on JavaScript. As
such, some browsers can cause Tableau Server to feel unresponsive or sluggish
because of their sub-par JavaScript performance. Internet Explorer 7 is a major
offender in this case. Chrome, Firefox, Safari and modern versions of Internet
Explorer all have superior JavaScript performance. If it frequently takes a few
clicks to get a Quick Filter drop down selection to apply, you might be running
into a browser performance issue.
Resource Contention
Tableau Server will not perform well in environments with other resource hungry
applications and services running on the same machine. Resource contention
can cause slowness in each component process of Tableau Server. To get the
most out of your Tableau Server license expenditure, ensure that Tableau Server
is the only application running on the machine(s).
Configuring Tableau Server for the
First Time
When installing Tableau Server there are many configuration options to evaluate. Most of these options can be adjusted after the installation, but some
of these options cannot be changed without reinstalling the software. It is
therefore important to place careful consideration behind the configuration
options below.
General: Server Run As User
Server Run As User refers to the Windows username that the Tableau Server service (tabsvc) will run under. By default, this is configured as the Network Service
account. This can be changed to either a local machine account or a domain
account. If choosing a domain account, specify the domain with the username.
One reason to use a domain account is to provide access to datasources that
291
292
Tableau Server
require Windows NT authentication without prompting users for credentials. In
this case the account specified here logs into the datasource.
General: User Authentication and Active Directory
Tableau Server can be configured to authenticate users in one of two ways:
uu A Local Authentication
uu An Active Directory Authentication (ADA)
It is very important that you choose the authentication method carefully
because this cannot be changed once the server is installed. In the Local
Authentication option users are added to the server by configuring a username
and a password. In the Active Directory authentication option, users who are
added to the Tableau Server must already exist within Active Directory. Active
Directory manages the user’s password. Selecting Active Directory authentication allows clients to reuse their existing security structure.
Be sure to enter the domain name and nickname when choosing to authenticate with Active Directory. This domain name must be a fully qualified domain
name. Using the (ADA) method allows an additional option—Enable Automatic
Log-on. This option enables users to automatically log in to Tableau Server with
the currently logged in Windows account credentials via the Microsoft Security
Support Provider Interface (SSPI). Additionally, Automatic Log-on should not be
enabled if the guest account is enabled or trusted ticket authentication is used.
General: Port Number
By default, Tableau Server accepts requests on port 80. If this needs to be
changed for networking reasons, reset the port number using this option.
General: Open Port in Windows Firewall
This opens the above port number in the Windows Firewall to ensure that
requests can be received on the specified port. This setting normally shouldn’t
need to be edited unless you have changed from the default port 80.
Data Connections Caching
The caching options within Tableau Server dictate how often cached data
will be reused and how frequently data will be queried from the datasource.
These are the options:
uu Refresh Less Often.
uu Data in the cache is reused for as long as possible.
Installing Tableau Server
Configuring Tableau Server for the First Time
uu Balanced (data is removed from the cache after a specified number of
minutes).
uu Refresh More Often.
uu Data in the cache is refreshed on each page reload by a query to the
datasource.
Caching option selections can significantly affect performance. Reading from
the cache is much quicker than querying the datasource directly. In most cases
leaving this option set to Refresh Less Often will provide the best performance.
The main reason to change to Balanced or Refresh More Often, is to prevent old
data from being reported from when you have a rapidly changing datasource.
Data Connections: Initial SQL
When connecting to a database, an initial SQL statement can be sent to set
up an environment. For security reasons some administrators may want to
disable the Initial SQL setting. Selecting the “Ignore initial SQL Statements for
all datasources” setting will cause the workbooks created using the initial SQL
statement to open, but the initial SQL command will not be sent.
Server: Number of Processes per Server
The server tab of the configuration dialog box allows the user to configure
the machines in the Tableau Server cluster and the number of each type of
process per server. These are the default configurations for an 8-core instance:
uu VizQL—Two processes
uu Application—Two processes
uu Background—One process
uu Extract engine—One process
Use the Edit dialog box to adjust the numbers of processes if needed. You
should plan on at least one CPU core and one gigabyte of memory per process
at a minimum. These settings are made in the configuration dialog box after
installation. Cluster configurations will be covered in in the High Availability
section later in this chapter.
E-mail Alerts for Administrators
To have an e‑mail notification sent to a specified administrator when the server
detects problems, enable Send E‑mail Alerts. Add the e‑mail address of the
person to be notified.
293
294
Tableau Server
Subscriptions
Use the Enable E‑mail Subscriptions option to allow users to subscribe to
workbooks on Tableau Server so that they receive e‑mail notification when
the workbook is updated. This subscription will send the most recent version
of a workbook to users at scheduled intervals.
If either e‑mail notification is enabled (for problem alerts to the administrator
or for subscriptions) the relevant SMTP Server information must be provided.
Secure Sockets Layer (SSL)
Select the Use SSL for Server Communication setting to enable Tableau Server
to use SSL to secure communications. If this setting is enabled, the required
certificate files must be provided. Tableau Server currently uses SSL only over
Port 443. For more information about the requirements of the SSL certificate
files, check the Configuring SSL reference in the Tableau Server Administrator’s
Guide.
To adjust these settings after installation, select the Configure Tableau Server
shortcut under the Tableau Server folder in All Programs.
Setting-up Security Rights
Tableau Server has a robust system for managing security. To fully grasp it,
you must understand the hierarchy of objects that contain reports and data
within Tableau’s environment.
Workbook
The Workbook object represents the Tableau workbook file published from
Tableau Desktop. It contains dashboards and worksheets, which in terms of
Tableau Server are all known as Views. Permissions can be applied to specific
Views within a Workbook or at the whole Workbook level. Workbooks and
Views can belong to projects and must be published to a site.
User
The User object represents a named-user who has access to the Tableau Server.
Users must be granted a licensing level of Interactor or Viewer to log in to the
server. It’s possible to leave a user account on the server in an effectively disabled state by setting its licensing level to unlicensed. This can be useful for
audit purposes. Users can be granted access to Views, Workbooks, Projects, and
Sites. They can also be placed into groups. Also note that unlicensed Tableau
Server users (that have been given publishing rights) can publish workbooks
to Server even when they cannot view the published results on the server.
Installing Tableau Server
Configuring Tableau Server for the First Time
Project
The Project is an object used to organize and manage access to Workbooks.
Workbooks are placed into Projects within a Site. This can be used as an organization tool by placing Workbooks with similar content into a single project.
It can be used as an access restriction tool by granting access to a Project to a
user or group and then publishing Workbooks into that Project.
Group
The Group is an object used to organize users in Sites on the Tableau Server.
Users can be placed into Groups and these Groups can in turn be given permissions to objects on the server. Groups can be created locally on the Tableau
Server or, if Active Directory authentication is in use, they can be imported
from an Active Directory Group. Groups make managing user permissions
within Tableau Server much easier.
Site
The Site is the top level of the security hierarchy. Sites are essentially completely
separate Tableau Server instances from the user perspective. Users cannot log
in to, or view, any information about Sites to which they do not have access.
The base Tableau Server site is known as the Default Site. Users that belong
to more than one site must choose which site they want to see when they log
in. Additional Tableau Server sites are accessed using a name extension string
appended on the URL using this format: (/t/[name]).
Permissions
Where sites define separate work environments in Tableau Server, permissions
define what users or groups are permitted to do within a site. Tableau Server
comes with several standard permission roles that can be assigned to Users
or Groups.
The Interactor role represents the common user who can access and use
Objects but not edit them. The Publisher role allows users to publish reports
from Tableau Desktop to the server. The Editor role allows the user to make
changes to Workbooks. Users can also be granted several more specialized roles.
Additionally there are two administrative permissions that can be granted at
the Site and Instance level—System Administrator and Site Administrator. These
last two permission types allow high-level control of the particular Instance.
When the standard roles aren’t enough, it is possible to add very specific permissions to Groups or Users. More detail around specific permissions that are
available can be found in the Tableau Server Administrator’s Guide.
295
296
Tableau Server
Using Groups and Projects to manage access is much easier than assigning user
permissions to workbooks individually. Depending on the sensitivity of data
contained in workbooks on the server, some organizations choose to make
heavier use of individual Sites rather than Projects. It is important to understand that moving content between projects is very easy, but moving content
between sites requires republishing the workbook. A common example of this
is having separate Sites configured for departments such as human resources.
Another common usage of Sites is using the default instance as production and
creating an alternate test site for development and testing on Server.
Enabling Row-Level Security via Filters
Row-Level security is the ability to restrict access to specific data elements
within a datasource to specified users. It is enabled by employing user filters.
Using the Superstore sample data you will see an example that restricts access
to records using the region dimension. Figure 9–1 shows a map visualization
of Superstore that uses color to define regions.
Figure 9–1 Map visualization colored by region
Start by creating a user filter in Tableau Desktop by selecting Server a Create
User Filter a Region from the main menu. Users created for this example include
the East Region, West Region, and the All Region groups. East and West can see
only their regions. The All Region user will be able to view everything in the
data set. Clicking the OK button defines the filter. You can see the members
selected for the All Region option in Figure 9–2.
Installing Tableau Server
Configuring Tableau Server for the First Time
Once the user filter is created it will appear on
the Set Shelf at the bottom left of the desktop.
Dragging the set to the Filter Shelf applies the
filter. You can simulate the results of the filter
for other users by using the toggle at the bottom right of the Tableau Desktop interface by
selecting other users. This will change the view
to simulate how it will appear for each user you
select so that you can verify that the filter produces the desired result. Figure 9–3 shows the
region filter set placed on the Filter Shelf. Notice
that the All Region user is being simulated using
the drop down filter at the bottom right.
When a user filter is placed on a worksheet, the
Figure 9–2 Tableau Desktop user filter dialog box
Publish Workbook to Tableau Server dialog box
changes to include a new Generate Thumbnails
As User option. You can see it in the lower right
of Figure 9–4. This option allows you to select what thumbnail will display for
each user in Tableau Server—ensuring that sensitive data isn’t seen by unauthorized users. The View Permissions dialog box can contain many users with
different view filters.
Figure 9–3 Filter shelf with region filter added
297
298
Tableau Server
Figure 9–4 Thumbnail filtering
In Figure 9–5 you see how the thumbnail in Tableau Server appears to a West
Region user.
Logging into Tableau Server as an East Region user results in the thumbnail
view being restricted for access to the eastern states in that territory. When
the user selects the View, the actual map view will look like Figure 9–6, and
include only the states that comprise that region.
Figure 9–5 Thumbnail
generated for a West Region
user
An All Region user logging in will see every state as you see in Figure 9–7.
User filters are an effective and simple method of implementing Row-level
security within Tableau Server. However, if the users are allowed to download
the workbook from Tableau Server—and open it in Tableau Desktop—they can
remove the filter and expose the unfiltered report. Keep this in mind to prevent
unrestricted data access. Also remember that users with publisher access can
republish reports after removing the filter and provide unrestricted access to
the report. Ensure that individuals with publishing rights on Server are trained
to prevent unauthorized distribution of sensitive data. Using datasource user
filters can also be helpful for limiting the quantity and scope of data exposed.
Installing Tableau Server
Configuring Tableau Server for the First Time
Figure 9–6 Map visualization restricted by the user filter
Figure 9–7 Map filter for an All Region user
299
300
Tableau Server
There are other more complex methods of implementing Row-Level security.
Be mindful that unless the data is secured at the datasource level, it isn’t possible to prevent unrestricted access if the users are allowed to download the
workbook and those people have access to Tableau Desktop. Implementing
Row-Level filtering requires diligent user permission management to ensure
no unexpected data access occurs.
When and How to Deploy Server on
Multiple Physical Machines
Earlier in this chapter you read about considerations for sizing hardware
for Tableau Server—specifically the concepts of scaling-up and scaling-out.
Scaling-up refers to using more powerful single server hardware. Scaling-out
refers to bringing in more machines to help carry the workload. Clustering,
distributed environments, and scaling-out all refer to the same concept: running
Tableau Server on more than one machine, to spread the workload.
The decision to scale-out Tableau Server in a cluster is normally made when
a single server cannot support the expected workload, and when adding
additional machines represents a lower expected cost than scaling-up to a
substantially more powerful single machine. Tableau’s multiple processes can
be assigned to different machines in the cluster to achieve efficient division
of the workload.
For instance, an environment that makes use of very large data extracts could
devote an entire machine in the cluster for running data extract engine processes. This machine could include a larger amount of system memory and
fast I/O to support the need to quickly load and query many data extracts.
In addition, another machine with very fast CPU cores could be dedicated to
VizQL processes if high numbers of concurrent view requests are anticipated.
Clustering Tableau Server can also provide high availability capabilities by
creating redundant core processes on multiple machines. High availability
configurations will be in the next section of this chapter.
In Tableau Server clustered environments, the first machine Tableau Server is
installed on is known as the Primary Tableau Server, or, the Gateway. All other
machines are known as Workers. The Gateway handles all of the requests to the
Tableau Server and communicates with the workers to satisfy those requests.
To set up a distributed cluster environment follow these steps:
1.
Install Tableau Server on the primary machine. (Note the IP address of
this machine.)
2.
Stop the Tableau Server service on the primary machine.
Installing Tableau Server
Deploying Tableau Server in High Availability Environments
3.
Install the Tableau Server worker software on all of the Worker machines.
4.
Return to the primary (Gateway) server and open the configuration utility.
5.
Select the Servers tab and click the Add button.
6.
Type the IP address of one of the Worker machines in the dialog box.
7. Specify the number of, and each type of, processes to deploy on the
Worker.
8.
Click OK.
9.
Repeat the same steps for each Worker machine.
Once all of the Workers are added to the cluster, save the changes within the
configuration utility and restart the Tableau Server service on the primary
machine. For more information about clustered Tableau Server deployments
see the Distributed Environments section of Tableau Software’s Tableau Server
Administrators Guide.
Deploying Tableau Server in High
Availability Environments
As Tableau Server usage increases, the need to ensure its continuous availability also rises. Strategies to guarantee constant availability are broadly referred
to as high availability. These strategies necessitate that core components of
Tableau Server be redundant to minimize the chance of unplanned downtime.
Realizing this goal requires deployment in a distributed environment and running redundant critical processes on separate servers.
Achieving significant redundancy can be realized using a three-server cluster,
but to achieve a fully redundant configuration, at least four servers are necessary.
The Three Node Cluster
In this configuration, one node hosts the Gateway, which routes requests
to the other two Worker servers. The two Worker servers both run all of the
server processes. Even though all of Tableau Server’s processes should be
made redundant, the three processes that must be made redundant are the
gateway, the data engine process, and the repository process. Prior to Tableau
Server Version 8, both Workers have instances of the repository and data engine
processes, but only one of the two Workers was actively accepting requests.
Now both data engine processes actively accept requests, even though one
is considered primary. In prior releases, the secondary Worker has standby
301
302
Tableau Server
copies of the processes and is automatically promoted to active status if the
main Worker fails. This promotion is called fail-over.
The loss of a Worker machine can occur without making the cluster inaccessible.
However, since there is only a single Gateway machine, should that server go
offline the cluster will be inaccessible to users. To have complete fault tolerance,
a four-node cluster is required.
The Four Node Cluster
In a four-node cluster, a second Gateway machine is added to make that critical
node redundant. However, this standby Gateway server must be promoted to
active status manually. There is currently no automatic fail-over for Gateway
machines.
The high availability setup process is similar to the basic cluster configuration
detailed in the When and How to Deploy Server on Multiple Physical Machines
section of this chapter.
The steps to set up a high availability configuration are:
1.
Install Tableau Server on the primary machine (note the IP address of this
machine).
2.
Stop the Tableau Server service on the primary machine.
3.
Run the Tableau Server Worker installer on the other machines included
in the cluster (the primary server IP is needed for this step).
4.
Open the configuration utility.
5.
Select the Servers tab and click the Add button.
6.
In the Add Tableau Server dialog box type the IP address of the first of
the Workers.
7.
Specify the number of each type of process.
8.
Ensure that both the extract storage and repository storage are included
on this host’s settings. Click OK.
9.
Start the Tableau Server service on the primary machine.
10. View the server status and observe that the instances of the extract
engine and repository on the new worker appear to be down. This will
be resolved once the primary server has transmitted all data for these
processes to the new worker machine.
Installing Tableau Server
Leverage Existing Security with Trusted Authentication
11. After the worker extract engine and repository processes switch from
Service Down to Service Standing By, stop the Tableau Server service on
the primary machine again.
12.
Open the configuration utility on the primary server.
13. Clear the extract storage in the configuration utility on this host and
the repository storage on This Host check boxes for the primary server.
Remove all other processes to configure this machine as a Gateway only.
Click OK.
14.
Click the Add button on the servers tab.
15.
In the Add Tableau Server dialog box, type the IP address of the second
Worker and specify the number of each type of process. Be sure to check
both the Extract Storage and Repository Storage on this host’s settings.
Click OK.
16. As an optional step, you can configure e-mail alerts about the cluster
status from the E-mail Alerts tab in the configuration utility.
17.
Close the configuration utility and restart the Tableau Server service.
18.
Once the service comes back up check the status of the cluster from the
Tableau Server maintenance page. You should see the IP address of the
primary server listed with only the Gateway service. You should also see
the two Worker server IP addresses listed with the remaining Tableau
Server processes. One Worker will have an active data engine and repository and the other Worker will have standby copies of these processes.
The three-node configuration presented earlier may be augmented with a
redundant Gateway server to increase reliability. For information about making
the Gateway redundant and the manual fail-over process see the “Configuring a
Highly Available Gateway” section of the Tableau Server Administrator’s guide.
Leverage Existing Security with Trusted
Authentication
Tableau Server is frequently deployed in landscapes that contain legacy systems
that already contain security protocols to prevent unauthorized access. These
systems may include internal portals, content management systems, or existing
reporting interfaces. Is it possible to embed an interactive Tableau visualization
into a site that already contains a legacy security protocol? The answer is yes.
This is commonly referred to as Single Sign-on. The Tableau Server system for
enabling this is called Trusted Authentication.
303
304
Tableau Server
When using Trusted Authentication, it is assumed that the web server containing the embedded views will handle the user authentication. The person
attempting to access the embedded view must be a valid user on both the
web page and Tableau Server. The web page server passes the username of
the person that has logged in to the Tableau Server. So, the usernames must
match or be programmatically transformed to match.
Tableau Server must also be configured to acknowledge the web page server
as a trusted server. This is configured using the Tableau Server Administration
Tabadmin tool. The web page server must also be able to perform a POST
request and transform the response into a URL. This means that static web
pages that are not supported by a scripting language will not be able to support these requirements.
If the web page server uses Security Support Provider Interface (SSPI), configuring Trusted Authentication is unnecessary as long the users are valid members
in Active Directory. In that case, Tableau Server authenticates the user via Active
Directory as long as the users are also licensed to access Tableau Server. The
flowchart in Figure 9–8 illustrates how security data travels between each
component.
Figure 9–8 Trusted Authentication
Installing Tableau Server
Leverage Existing Security with Trusted Authentication
If all of the above requirements are met then Trusted Authentication works in
the following way:
1.
A user visits the web page—When a user visits the web page with the
embedded Tableau Server view, it sends a GET request to your web server
for the HTML for that page.
2. Web server POSTS to Tableau Server—The web server sends a POST
request to Tableau Server. That POST request must have a username
parameter. The username value must be the username for a licensed
Tableau Server user. If the server is running multiple sites and the view
is on a site other than the Default site, the POST request must include a
target site parameter.
3.
Tableau Server creates a ticket—Tableau Server checks the IP address of
the web server that sends the POST request. If it is set up as a trusted host,
then Tableau Server creates a ticket in the format of a unique nine-digit
string. Tableau Server responds to the POST request with that ticket. If
there is an error and the ticket cannot be created Tableau Server responds
with a value of -1.
4.
Web server passes the URL to the browser—The web server constructs a
temporary URL for the view using either the view’s URL or its object tag
(if the view is embedded) and inserts it into the HTML for the page. The
ticket will include a temporary address (for example: http://tabserver/
trusted/<ticket>/views/requestedviewname). The web server passes
the HTML for the page back to the client’s web browser.
5.
Browser requests a view from Tableau Server—The client web browser
sends a request to Tableau Server using a GET request that includes the
URL with the ticket.
6. Tableau Server redeems the ticket—Tableau Server sees that the web
browser requested a URL with a ticket in it and redeems the ticket. Tickets
must be redeemed within three minutes after they are issued. Once the
ticket is redeemed, Tableau Server logs the user in, removes the ticket
from the URL, and sends back the final URL for the embedded view.
The Tableau Server installation manual provides examples of the code required
for the web server to handle the POST to Tableau Server, converting the ticket
into a URL and embedding the view in many languages. These examples are
included as a part of the Tableau Server installation. Navigate to the following
directly to view them:
C:\Program Files (x86)\Tableau\Tableau Server\8.0\extras\
embedding.
305
306
Tableau Server
For tips on using Trusted Ticket Authentication with views that you wish to
embed in other websites, see the section on “Use Trusted Ticket Authentication
as an Alternative Single Sign-On Method” in Chapter 10.
Deploying Tableau Server in
Multi-National Entities
Tableau Desktop and Server support a wide range of locales and languages. This
makes is easy to deploy in organizations with diverse nationalities. Language
settings refer to the translation of text in the user interface elements within
Tableau. Locale refers to the format of numbers and dates. Tableau Server supports English, German, French, Portuguese, Japanese, Chinese, and Korean. It
also has support for more than three hundred locales.
Default language and locale options can be configured at the server level
by users with system administrator permission. This option is located on the
Maintenance page of the Tableau Server web interface. The default language
is initially determined by the language settings of the server on which the
software is installed. Figure 9–9 shows the dialog box.
Figure 9–9 The language and locale dialog box
Users can also configure their individual language and
locale settings from the User Account page. However, users
must do this from their view of the User Account page.
Administrators cannot set language and locale options for a
specific user. When a user changes these settings, this overrides the default language and locale settings designated
by the administrator.
If the user does not have a language and locale specified on their user account
page, those settings can also be taken from the user’s web browser—if the
browser is using a language that Tableau supports. Also, keep in mind that
the author of a workbook in Tableau Desktop can specify language and locale
setting there as well. Settings specified in the workbook take precedence over
all other language and locale settings.
The order of precedence—from highest to lowest priority—is designated as
follows:
1.
The Tableau workbook
2.
The user preferences page
3.
The locale specified by a user’s browser
4.
The Tableau Server maintenance page
5.
The computer on which Tableau Server is installed
Installing Tableau Server
Using Performance Recorder to Improve Performance
Keep in mind that language options do not translate any report text—only
Tableau user interface elements.
Using Performance Recorder to Improve
Performance
Earlier, at the end of Chapter 8 you learned how to use Tableau’s Performance
Recorder to improve workbook performance in Tableau Desktop. There is also
a separate Performance Recorder that allows you to record and view information about Tableau Server performance at the workbook level.
Prior to Tableau Version 8, this data had to be collected and analyzed manually
from log files or via a third party application that was created by InterWorks.
The Performance Recorder basically creates a Tableau workbook of your Tableau
workbook’s performance. Information about the following events is captured
and displayed visually:
uu Query execution
uu Geocoding
uu Connections to datasources
uu Layout computations
uu Extract generation
uu Data blending
uu Server rendering
Performance Recorder is disabled on Tableau Server by default. To begin using
it you must enable it on a per site basis. To activate Performance Recorder on
the server, navigate to the Administration-Sites page
and check the site you wish to enable. Click Edit. In the
Edit Site dialog, check the Allow Performance Recording
check box and click OK. Figure 9–10 shows the edit
dialog box properly checked.
To use the Performance Recorder on a view you must
append the following code ?:record_performance=yes
to the view URL. If everything is working correctly, you
should see a Show Performance Recording command
in the view status bar. Clicking this link will open a view
that is generated from the recorded performance data.
This view does not automatically update. To see the
most current data, close and open the view again. The
Figure 9–10 Enabling performance recording
307
308
Tableau Server
Performance Recording will continue capturing data about interactions with
the view until the user navigates away or removes the string from the URL.
Figure 9–11 displays an example of the information available in the Performance
Recording summary display.
Figure 9–11 A Performance summary workbook
The example recording was taken while interacting with one of the sample
Tableau Server workbooks supplied with your server license. The dashboard
that the Performance Recorder generates contains three views:
uu Timeline—A Gantt chart displaying event start time and duration
uu Events Sorted by Time—A bar chart showing event duration by type
uu Query Text—Optionally appears when clicking-on an Executing Query
event in the bar chart
Timeline Gantt Chart
The Timeline Gantt Chart displays by workbook, dashboard, or worksheet when
each event occurred. Event start time is indicated by the bar’s horizontal position, and the duration of each event is indicated by the individual bar length.
Installing Tableau Server
Using Performance Recorder to Improve Performance
The Events Sorted by Time
This section of the workbook shows the duration of recorded events in descending order. This is useful for observing the execution time of each event that
occurred during the Performance Recording. This will help you identify any
lengthy events that may be the cause of performance problems.
Query Text
Optionally, the workbook also displays the query text for any specific event
that you want to examine in detail. You access the detail by clicking on any of
the green Executing Query events in the bar chart. This is a handy feature that
allows you to review any query text that may be of interest without having to
leave the Tableau Performance Summary dashboard.
Performance-tuning Tactics
The Performance Summary report generated by the Performance Recorder
informs you about the specific events that may be contributing to slow performance. Once you understand the events most affecting performance try
the following tactics to address the performance problem.
Query Execution
Query Execution represents the time that it takes for the datasource to execute
a query and retrieve the data requested by the worksheet. If the datasource
is a database, it is very helpful to see the queries issued by Tableau in order
to identify inefficiencies. Common issues include poor indexing strategies,
fragmented indexes, database contention, insufficient database resources and
inefficient SQL queries. If the datasource is the Tableau data engine, there are
fewer troubleshooting options.
Geocoding
Geocoding represents the time Tableau needs to locate geographical dimensions. If this event type is consuming too much time, consider geocoding
your records in the source data set and passing a pre-calculated latitude and
longitude to Tableau rather than having Tableau generate the geocodes when
rendering the map view.
Connecting to the Data Source
Connecting to the Data Source conveys the time required for Tableau to connect to the datasource. This event is typically not a large percentage of total
worksheet time. In rare cases there can be a network or datasource issues that
309
310
Tableau Server
extend connection times. To rule out these issues examine the network topology between the Tableau Server and the datasource server.
Layout Computations
This is the time needed for Tableau Server to compute the visual layout of the
worksheet in the Layout Computation event. This can be influenced by server
resource contention as well as worksheet complexity. The more marks that are
visualized within the workbook, the more time that workbook will require to
load and refresh. It may be necessary to restrict the number of marks simultaneously displayed through techniques such as actions, filters, and aggregation.
Large crosstabs can be particularly costly, and are not a good visual analytic
technique. If all these tactics fail to result in noticeable improvement, it may
be necessary to provide additional resources to the server.
Generating Extract
The amount of time that the data engine spends generating an extract is called
the Generating Extract event. The size of the datasource (the numbers of rows
and columns) along with the time Tableau spends compressing and sorting the
data are the major factors affecting the time required to generate extract files.
If your extract file is taking too long to refresh in your environment, it may be
possible to speed-up the process by removing unnecessary columns from the
extract. This will reduce the time required for generating, sorting, and compressing the remaining columns. Should the problem persist, you may want to
ensure that all fields have the appropriate data type assigned to them in the
underlying database. Improperly defined field types in the source database can
affect the performance during the extract creation, as well as any subsequent
queries needed to be performed against the extract file.
If extract generation speeds are still not good enough, try running more data
engine processes or placing them on their own Worker instance.
Blending Data
The amount of time that Tableau Server spends performing data blends is the
Blending Data event. This event can take a long time when working with large
amounts of data from the blended datasources. Filtering before the blend at
the datasource level can be effective. If possible, consider moving data into a
single datasource so that joins can be used instead of blending.
Server Rendering
The amount of time that Tableau Server spends rendering the computed
layouts into a format to send to the client browser is the Server Rendering
Installing Tableau Server
Managing Tableau Server in the Cloud
event. This time it takes to complete this event can be impacted by the load
on the VizQL processes as well as the complexity of the layouts. Refer to the
Computing layouts event for guidance.
Whether specifically mentioned or not, most of these events can be quickened
by restricting the amount of data visualized through filtering or aggregation.
This can also be achieved by using faster hardware or adding more resources
on Tableau Server. As far as workbook performances goes, if it doesn’t perform well in Tableau Desktop, it won’t perform well in Tableau Server either.
For this reason you should use the Performance Recorder on the desktop to
troubleshoot performance issues there before publishing an under-performing
workbook to the server.
Managing Tableau Server in the Cloud
Increasingly, organizations are choosing to move away from hosting on-premise
servers by migrating to cloud-based solutions. Flexibility and decreased initial
costs are two reasons for pushing software into the cloud.
What Does it Mean to be in the Cloud?
Before discussing cloud-based Tableau Server hosting options, it might be
helpful to define what we mean by cloud-based. The term, “In the Cloud” has
become a catch-all term in recent years for any service that isn’t hosted by an
on-premise server. That definition doesn’t quite capture the scaling implications
of the cloud though. Cloud solutions are typically hosted and rapidly scalable
systems. As mentioned at the beginning of this chapter, Tableau Software has
two server versions that operate only in the cloud.
Tableau’s Cloud-Based Versions of Server
Tableau Public is a Tableau Server implementation hosted by Tableau Software
that is free to use but comes with some caveats. Chief among these is that
all workbooks and data hosted on Tableau Public are just that, public. This is
probably a deal breaker for most organizations. However, if your organization
wants to make data available to the public anyway, this is a great (free) solution. Other caveats with Tableau Public are:
uu Datasources are limited to 1,000,000 rows per datasource.
uu Only file-based datasources can be used.
uu Data is limited to 50 megabytes per account.
311
312
Tableau Server
Data extracts are the most common datasource used on Tableau Public.
For groups wanting to present reports to the public, but also needing to maintain control of their underlying data, Tableau has an offering called Tableau
Public Premium. A fee-based service, Tableau Public Premium allows users to
restrict access to the underlying data in a workbook and also prevent downloads
of that workbook. Additionally, it removes the maximum row limit imposed by
Tableau Public. As these two offerings can’t restrict access to reports in any
way, they are clearly not for organizations with sensitive data.
Tableau Online provides an added measure of control and security beyond
Tableau Public. It is a cloud-based version of Tableau Server that is licensed
on a per-named-user basis with no minimum requirement on the number of
licenses. The software is installed and maintained by Tableau Software in a
secure hosting facility. It is very easy to use Tableau Online. Once you have
signed-up, you can start publishing workbooks for other licensed Tableau
Online users to view.
There are a few differences between Tableau Online and Tableau Server including:
uu Workbooks published to Tableau online must use Tableau Data Extract
that must be refreshed regularly. Live connections to Amazon Redshift
are supported as well.
uu No guest access. Everyone using Tableau Online must be licensed to use
the service.
uu No custom branding in the Tableau Online environment
uu Tableau Software creates and maintains your site.
uu No minimum user requirement
At the beginning of this chapter, Tableau’s three different server products:
Tableau Server, Tableau Pubic, and Tableau Online were introduced. Currently,
the majority of Tableau Server customers want to host Tableau Server on-­
premise, behind their company firewall. But, an increasing number of organizations are choosing to host Tableau Server in the cloud.
Putting Tableau Server In The Cloud
Although Tableau Server is most frequently hosted within company networks,
it too can be hosted in the cloud by utilizing Amazon EC2 instances and most
other services that provide cloud-based Windows Server platforms. Amazon
EC2 is not currently a platform supported by Tableau Software, but it does
work. There are a few items to consider if you want to deploy Tableau Server
using a cloud service provider. You are still fully responsible for the installation
Installing Tableau Server
Monitoring Activity on Tableau Server
and maintenance of Tableau Server deployed this way—unless you also want
to farm-out this work on a contract basis to consultants.
Tableau Server needs to be accessible to your users, so make sure ports are
opened in any firewalls and that the server will accept traffic from your users’
network addresses. Active Directory integration can be tricky with these platforms so consider local authentication if you encounter issues.
When deploying Tableau Server in multi-node configurations, ensure that the
IP addresses of the nodes are static so that node communication won’t be
impaired through system restarts. Also ensure that firewall rules are in place to
allow nodes to communicate with each other. The most common issues with
running Tableau Server in a cloud environment are networking related. Once
the Tableau Server is installed and accessible, administering it is very similar
to administering a locally-installed host.
Monitoring Activity on Tableau Server
As your server deployment grows you can monitor usage activity to ensure the best
experience for your users. Tableau server includes an administrative maintenance
menu that displays most of the information you’ll need in order to monitor the
status of the processes running on each server. There are also a series of Tableau
workbooks accessed via the analysis section that you can see in Figure 9–12.
Figure 9–12 Tableau Server maintenance menu
313
314
Tableau Server
The Status Section
The status section displays the current status of processes that are available
on each machine deployed. The example in Figure 9–12 is for a single server.
If you have a multi-cluster setup you will see each machine’s IP address shown
on its own row.
The Analysis Section
The Analysis section provides links to embedded Tableau workbooks that
provide metrics on these areas of interest:
uu Server Activity—Displays thirty days of views with information on workbook counts, users, and sites
uu User Activity—Shows user activity by server with detailed user activity
available as well
uu Performance History—Provides information on particularly taxing workloads impacting performance
uu Background Tasks—Gives you views of the tasks, primarily those triggered
by user actions
uu Space Usage—Shows you how much space is being used by user, project,
workbook, and by datasource
uu Customized Views—Displays the user-modified views changed using the
Remember My Changes feature
The Activities Section
There may be some problem in your server setup that causes Tableau Server’s
search index to become corrupted. If this happens, users may not get the correct
results when searching for workbooks or datasources. Run the Rebuild Search
Index if searches are not bringing back the expected results.
If you enabled the Saved Passwords option for people accessing Server, this
allows users to save passwords for datasources in multiple browsers and visits.
If you need to force everyone to enter passwords again, the Cleared Saved
Data Connection Password For All Users option will require everyone to enter
a password the next time they visit. This can also be done more selectively for
individual users via the user preferences menu.
Installing Tableau Server
Notes
The Settings Section
The options included in this section allow you to control how the behavior of
credentials embedded in workbooks assign workbooks with embedded credentials to schedules, and provide a way for users to save datasource passwords
for multiple browsers and visits. You can also change Tableau Server’s default
start page, default menu language, and locale for displaying numbers. Another
feature is the ability to return any altered settings to the default values. See
Tableau Server’s on-line manual for more details.
Tableau has recognized the need to provide enterprise class management tools
for monitoring activity, security, and performance. Tableau Version 8 provides
significantly more tools than prior releases. In Chapter 10 you’ll see how easy
it is for users to publish and consume reports in Tableau Server.
Notes
1.
Godin, Seth: Linchpin: Are You Indispensable? Penguin Group (USA), 2010.
Print. Page 154.
315
Chapter 10
Using Tableau Server to
Facilitate Fact-Based Team
Collaboration
All good-to-great companies began the process of finding a path to greatness by
confronting the brutal facts.
James Collins1
Tableau Server facilitates information sharing and team collaboration by making
interactive dashboards and views accessible to authorized individuals via any
of the popular web-browsing software tools available today. Reports can be
directly consumed via iOS (Apple) or Android tablets. Beginning with Tableau
Server Version 8, authorized staff can also edit existing reports or create completely new analysis using Tableau Server.
Authorized Tableau Server users can also share metadata including joins,
groupings, sets, name aliases, and other customized data by publishing Tableau
Datasource files to Server. You will learn how to take advantage of these features and more in this chapter.
Publishing Dashboards in Tableau Server
After Tableau Server is installed, those creating reports and analysis must be
provided with publishing rights. Staff that will be consuming reports must be
granted access rights. Once you’ve created a workbook containing at least one
worksheet, you can publish that information to Tableau Server. Workbooks
containing many different worksheets and dashboards can be published in full,
or by selecting any combination of worksheets and dashboards. The Tableau
Desktop menus used for publishing to Tableau Server are shown in Figure 10–1.
318
Tableau Server
Figure 10–1 Publishing from Tableau Desktop to Server
Publishing a workbook requires three steps:
1.
Open the workbook you wish to publish.
2.
Select the Server menu and click on Publish Workbook.
3.
Enter the server URL, your username, your password, click OK.
The Publish Workbook to Tableau Server dialog box will appear as you see in
Figure 10–2.
Using this menu you define when, how, and what details will be published to
the server. If your workbook’s datasource is a Tableau Data Extract (tde) file, you
can also schedule regular data updates using the Scheduling and Authentication
button at the bottom of Figure 10-2.
Tableau organizes and secures published workbooks using a variety of methods:
uu Project—Folders for grouping workbooks
uu Name—Naming workbooks
uu Tags—Allowing for user-defined tagging of workbooks
uu Permissions—Controlling what users are permitted to do
uu View—Hiding or sharing specific views
Using Tableau Server to Facilitate Fact-Based Team Collaboration
Publishing Dashboards in Tableau Server
Creatively combining these entities facilitates secure
access at the appropriate level for individuals, teams,
work groups and projects. The specific purpose of
each is explained in more detail below.
Project
Projects are folders for organizing your reports
and controlling access to those reports. Server
comes with one Default project folder. Those with
administrative rights can create additional projects. Figure 10–2 shows an additional project called
Demo Dashboards, which was added to hold the
reports being published.
Name
You can accept the name assigned to the workbook
when it was created in Tableau Desktop or choose
to define a new name that will appear in Tableau
Server when the workbook is published. You define
new workbook names using the Name field seen
in Figure 10-2.
Figure 10–2 Publishing dialog box
Tags
Tagging published workbooks is optional but provides another way to search
for reports. They can be helpful if you publish a large number of reports. Enter
each tag separated by a comma or space. If the tag you are entering contains
a space, surround the tag by quotation marks (e.g., “Production Benchmarks”).
View Permissions
Those authorized to do so can optionally add, edit, or remove permissions
for all users, groups, or individual users through the View Permissions tool.
When editing permissions another dialog box opens, which you can see in
Figure 10–3. This box allows you to edit permission types for different roles
(viewer, interactor, editor, or custom).
319
320
Tableau Server
Figure 10–3 Adding and editing users and permissions
Views to Share
The Views to Share option allows you to select specific sheets you wish to
share. Any sheets that are not selected are hidden on Tableau Server, but these
are still available within the workbook if it is downloaded from Tableau Server.
Options
Appearing at the bottom of the publishing dialog box are more optional selections that control the appearance of what is published.
Checking the Shows Sheets as Tabs option will generate tabs when the report
is published to Tableau Server—facilitating navigation between worksheets and
dashboards in the published workbook. The Show Selections option allows
selections you’ve made on a worksheet or dashboard to persist when the
workbook is published to Server and will be displayed to users consuming
the workbook.
Using Tableau Server to Facilitate Fact-Based Team Collaboration
Organizing Reports for Consumption
If the datasource that you are using for the report being published comes from
an external database or file, you will also see a check box for the inclusion of
external files; checking that option generates a copy of the source file on Tableau
Server. Custom image files used in any view will also be saved. If you have a
live database or an extract file being utilized by the workbook, you should also
see a button in the lower left for Scheduling and Authentication. Selecting
that button allows you to set the refresh schedule for data extract sources or
to change how a live database connection is authenticated on Tableau Server.
Details regarding scheduling updates and authentication are covered in depth
later in this chapter in the sections on “Sharing Connections, Data Models, and
Data Extracts” and “Using Subscriptions to Deliver Reports via E-mail.”
Select the Publish button seen at the bottom of Figure 10-2 to initiate the
upload to Tableau Server. Upon completion a pop-up will appear displaying
the newly-published workbook.
If your Tableau Server instance is configured for multiple sites, you will also
see a Select Site dialog box to define on which server site the workbook will
be published. Tableau’s default is a single site. Multiple sites are partitions of
the same physical server.
Organizing Reports for Consumption
Publishing reports to the web is the first step in effectively sharing information
on Tableau Server. As your user base grows and reports proliferate, finding
reports you’re interested in requires organization. User security, group security,
and site security were discussed in Chapter 9. Tableau Server provides two additional ways to organize reports, projects, and tags. Projects are virtual folders
in which you publish workbooks and datasources. Tableau also provides builtin support for adding security to each project—allowing you to more easily
manage security across multiple workbooks and datasources. Users can also
tag particular workbooks or datasource files with keywords. This provides you
with a user-defined search term that is helpful for locating files when there are
a lot of published workbooks. Defining a sensible framework for projects and
tag recommendations might be helpful to your user base and provide some
consistency across your enterprise. These could be defined in advance, but you
may allow users to define additional tags that meet their specific needs as well.
For example, you may define projects by business unit or function—leveraging
tags and adding context to each search. In a university setting three different
departments might be consuming reports:
321
322
Tableau Server
uu Admissions
uu Financial Aid
uu Career Services
The Admissions office might be concerned with tracking the number of students
applying each year and whether they were accepted and enrolled. Financial
Aid would like to track the amount of aid offered and accepted. Career Services
might be interested in monitoring the progress of students that have graduated and are seeking employment. Setting up projects for each office could
be advantageous because it will facilitate security while organizing the reports
logically for the staff of each department.
Adding tags to each workbook could provide additional context regarding the
details. Examples in a University might include:
uu Admissions—Undergraduate, admissions, “accepted vs. denied,” enrolled,
declined, graduate
uu Financial Aid—Aid, grants, loans, scholarships, transfer scholarships,
undergraduate, graduate
uu Career Services—Offers, accepted offers, max salaries, median salaries,
undergraduate, graduate
And please look closely at the admission tag example “accepted vs. denied.”
When tags include spaces, they must be wrapped in quotations. Notice the
same tags being used in different projects and workbooks. This allows a user
to search for similar analysis performed across different departments.
For example, if the dean of a college wanted to quickly find all the reports
available analyzing undergraduate students, the dean could search using the
Undergraduate tag and quickly access reports related to admissions, financial
aid, and career services.
Adding Tags to Workbooks
Users can add tags to any workbook they have the right to access. Figure 10–4
shows a Global tag being added to one workbook contained within a project.
On the left side of the window in Figure 10–4 you can see the view has been
filtered for the Dan Playground project. Selecting a workbook and clicking on
the tag menu option exposes existing tags that can be applied to the selected
workbook. If none of the existing tags work, clicking the Add option opens
a dialog box for entering a new tag. In Figure 10–4 you can see a Global tag
being added.
Using Tableau Server to Facilitate Fact-Based Team Collaboration
Organizing Reports for Consumption
Figure 10-4 Adding a tag to a workbook
Tags can also be added directly when publishing a workbook. This additional
option is located in the menu that is presented when you publish a workbook.
Creating a Favorite
Favorites are workbook views or dashboards that you use often and want to
save for quick access. Favorites are accessible via a drop down menu in the
upper right corner of the browser window or from the menu on the left side
of the screen. Figure 10–5 displays a favorite menu showing a list of favorites.
Favorites are indicated using a small star—visible in the upper right area of
Figure 10-4 and Figure 10-5.
323
324
Tableau Server
Workbook views
Dashboards
Figure 10–5 The favorites menu
Figure 10–5 shows three worksheets and one dashboard have been defined
as favorites. Any workbook or worksheet can be made into a favorite from the
thumbnail or list views. Figure 10–6 shows a list view of the reports.
Figure 10-6 List view with a favorite
To make any workbook a favorite select the star associated with the item. This
will toggle the star—coloring it yellow—and will add the item to the favorites
menu in the upper right as seen in Figure 10–5. You can also add a favorite
from the thumbnail view. The most convenient way to access favorites is via
the star drop-down menu that you see in the upper right of Figure 10–6. You
can also filter for favorites by using the menu on the left. The filter menu also
allows you to select specific projects, publishers, tags, or recently used items.
By combining user and group security with projects, favorites, and tags you
can control access to sensitive information and allow users to set up their own
means for facilitating easy access to the information that is most important to
meet their particular needs.
Using Tableau Server to Facilitate Fact-Based Team Collaboration
Options for Securing Reports
Options for Securing Reports
Managing the security of data and reports is an important consideration. With
the exception of a core-licensed server (with guest accounts enabled) all users
must log in to Tableau Server before they have access to view any information.
Applying permissions at the project level, you can efficiently manage access to a
large number of workbooks and datasources while still providing the flexibility
to alter security for a single group or user at any time. Securing reports is done
using a combination of application layer and data layer controls.
uu The Application Layer—Tableau Server credentials
uu The Data Layer—database security
The Application Layer
Tableau Server provides application layer security through user credentials.
Users can be managed in one of three ways:
uu Local authentication
uu Microsoft Active Directory
uu Trusted Ticket Authentication
In Chapter 9 you learned about details related to managing security for users.
Once a user has been authenticated to access the Tableau Server environment,
you specify which projects, workbooks, and datasources that user is permitted
to see. This is called object-level security. Tableau supports the assignment
of object-level permissions for any user group or user by utilizing any of the
following objects:
uu Project
uu Workbook
uu Datasource
Using a top-down approach, permissions can be assigned at the project level—
which may be inherited by any workbook or datasource published to that
project. Permissions assigned to a user group will automatically propagate to
all users within the group unless a user has explicit permissions overriding the
group settings. The publisher has ultimate control over whether to accept the
default permissions or define customized permissions. Tableau server comes
with three standard permission levels already defined. These are called Roles
and include viewer, interactor, and editor. Figure 10–7 shows the interactor
role permissions.
325
326
Tableau Server
Figure 10–7 Interactor permission role menu
The permissions menu is accessed when your workbook is published by clicking
the Add button below the View Permissions area seen in Figure 10–7. Other
roles can be viewed by selecting the Role menu drop-down arrow. Custom roles
can be defined by selecting a user or group, and then choosing the custom
role option from the Role menu. This allows you to set customized permissions when assigning your custom role to a specific user or group. Tableau’s
manual provides step-by-step instructions for defining permissions. Access the
appropriate section of the manual from the help menu in Tableau and search
for Setting Permissions.
Defining Custom Roles
Customizing roles is done by defining the permissions for the role.
Understanding the permissions that you allow is important. Depending on
the selections made, you may grant the ability for people to republish reports,
Using Tableau Server to Facilitate Fact-Based Team Collaboration
Options for Securing Reports
change filters, redesign the workbook views, build new views, export data,
download the workbook, share custom views, or even set new permissions.
For a detailed description of each capability use Tableau’s help menu and
search for Permissions.
Care should be taken when granting permission to prevent the unauthorized
dissemination of data. The list below categorizes permissions by risk level. High
risk items provide the ability for the user to override permissions or disseminate
data. Medium risk items convey the ability to alter or export views. Low risk
permissions pertain to viewing and commenting capabilities.
High Risk Permissions
uu Write/Web Save
uu Download/Web Save As
uu Move
uu Set Permissions
uu Connect
Medium Risk Permissions
uu Web Edit
uu View Summary Data
uu View Underlying Data
uu Export Image
Low Risk Permissions
uu View
uu Delete
uu Filter
uu Add Comment
uu View Comments
These risk assessments are meant to be guidelines only. If your data is highly sensitive, care should be taken to mask confidential information at the datasource
level to assure that confidential information is not inappropriately exposed.
327
328
Tableau Server
A Permission-Setting Example
Permissions can be defined so that it is possible to reuse a single workbook
for groups with different access rights. For example, you may choose to group
users by office. This was described in the university example mentioned earlier in this chapter (admissions, financial aid, and career services). Permissions
for related projects could be set so that each office only gains access to the
workbooks specifically related to their individual (office) groups.
At the same time, the university president’s office could access the workbook,
but with different permission settings that permit access to all of the projects
and all of the related data details.
As a result, financial aid users won’t see the admissions or career services
reports. Instead, they will only see and have access to their financial aid reports.
Yet, the university president’s group will be able to view reports related to all
three groups. Using this model, administrators can efficiently manage security
for large and diverse entities.
The Data Layer
When employing a live database connection in Tableau Desktop you must
provide credentials to authenticate the database server. This data-level security is persisted on Tableau Server as well. When publishing a workbook or
datasource you must choose what type of authentication you’ll associate with
your live connection.
It’s important to understand the difference between application layer and data
layer security. When a user logs into Tableau Server, the user is authenticated
at the application layer but not the data layer. When accessing any report that
utilizes a live connection, the user must also be authenticated by that datasource. How the user is authenticated is predicated upon what settings you
select when publishing the workbook or datasource. Your choices boil down
to four options:
uu Prompting the user to enter credentials
uu Using embedded credentials
uu Using a Server Run as Account
uu Using SQL Server Impersonation (available for SQL Server only)
Embedded Credentials
Tableau also offers administrators the option to permit users to save their datasource credentials across multiple visits and browsers. This is enabled through
Using Tableau Server to Facilitate Fact-Based Team Collaboration
Options for Securing Reports
the Embedded Credentials settings option in the administrative maintenance
screen in Tableau Server. Figure 10–8 shows the menu with the appropriate
selection checked. You also have the option to embed the connection username
and password for the database form within Tableau Desktop.
Figure 10–8 Enabling embedded credentials
By using this option, all users that utilize the connection will have the same level
of access as the publisher of the workbook. This is a convenient feature for
users that saves them from having to log-in a second time. However, enabling
embedded credentials removes the ability to manage data-level access on a
per-user basis.
Server Run As Account using Windows Active Directory
Tableau Server runs in Windows Server environments. Therefore, Tableau Server
installations utilize an active directory service account to run. A beneficial
consequence of this fact is that Windows Active Directory (AD) can be used
to eliminate redundant logins for Tableau Server users.
When a report is viewed on Tableau Server using a data connection employing
this method, the Server Run As Account will be used to authenticate against
329
330
Tableau Server
the database. Your database administrator will need to ensure the Server Run
As Account has the proper access to connect to and query the tables and views
used in your connection. Use Tableau Server’s online manual and search for
Run As User to view the setup details for this feature.
SQL Server Impersonation
An option only available when connecting to a SQL Server database, impersonation is another way of eliminating the need for users to log in twice while
still preserving the ability to manage data level access on a per user basis. This
also allows the SQL Server database administrator to control security policy
from the database and propagate those policies to Tableau Server.
To use SQL Server Impersonation each Tableau Server user will need individual
accounts on SQL Server with credentials matching those on Tableau Server. For
instance, if you have chosen to use Active Directory to manage your Tableau
Server users, you must grant the same Active Directory accounts access to SQL
Server. The user will either need to be the Server Run As Account or have their
credentials embedded in the workbook during the publishing step by selecting
the Impersonate Via Embedded Password option in the authentication menu.
When a user views a workbook that has implemented SQL Server Impersonation,
they are authenticated using the Server Run As Account or via embedded SQL
Server credentials. This account then impersonates the user connecting and
accesses the database with their defined permissions. Search Tableau Server’s
online manual for SQL Server Impersonation for more details regarding setup
and configuration.
Tableau Server provides a variety of ways to manage security. In the next section you’ll find out how Tableau Server provides more flexibility and efficiency
thought the Data Server.
Improve Efficiency with the Data Server
The Tableau Data Server provides a way to manage datasources that have
been published to Tableau Server. These published sources can include direct
connections to a database, or Tableau Data Extract files. Authorized staff can
set permissions associated with the connections and also set refresh schedules
for data extract files. The metadata associated with these published sources
becomes available to any workbook that uses the datasource. Metadata includes:
uu Custom calculated fields
uu Ad hoc groupings
uu Ad hoc hierarchies
Using Tableau Server to Facilitate Fact-Based Team Collaboration
Options for Securing Reports
uu Field name aliases
uu Custom fonts and colors
The Data Server is efficient because it provides a flexible way to spread heavy
workloads by enabling Tableau Server to absorb some of the demand normally
handled by the primary database server.
While using data extract files is not a requirement, data extract files frequently
perform better than the host database. The Data Server also saves time—
enabling the work of a single individual to be shared by many. Datasources
published to server can be accessed by authorized Tableau Desktop users to
create new analysis.
Next you’ll learn how to publish a datasource to Tableau Server and then use
the Data Server to centrally host and share files, schedule automatic updates,
and leverage incremental extract refreshing for near real-time data.
Publishing a Datasource
Publishing a datasource file to the data server is done from Tableau Desktop
by opening the workbook containing the datasource you wish to make available for others to use. From the workbook, access the menu for publishing the
datasource by right-clicking in the data window containing the datasource in
the upper left section of the worksheet as seen in Figure 10–9.
Right-click on the
datasource in
the data window.
Figure 10–9 Publishing to the data server
After right-clicking and selecting publish to server, a server login dialog box
appears. You will be required to enter the server URL, your username, and
password to access the server. If you have a multiple site deployment you’ll also
331
332
Tableau Server
need to enter the site you want to publish to as well. Once the server login is
completed a dialog box will appear as you see in Figure 10–10.
Define the parameters for publishing the datasource
by selecting the project, the datasource name,
the authentication method, tags, how and when
you want server to refresh the extract, and finally
what permissions you wish to assign to the extract.
Most of these topics have already been covered in
Chapter 9 or in earlier sections of this chapter. In
the next two sections you will learn more about
the options for updating datasource files and how
to use incremental updates.
Manual vs. Automatic Updates
One potential benefit of using an extract—a portable copy of your original data set—can also be
a drawback. The extract may not reflect the latest changes occurring in the datasource until the
extract is refreshed. Tableau provides two different
methods for updating extract files—manual and
automatic updates.
Figure 10–10 Dialog box for publishing a datasource
Manual Updates Using Tableau Desktop
Manually updating data extracts can be done via
the data menu or by right-clicking on the data menu. Follow these steps to
refresh the datasource file:
1.
Start Tableau Desktop if it is not already running.
2.
Open the workbook containing the extract you wish to refresh.
3.
Select the data menu and refresh all extracts (or add data from a file to
append new data).
4. A dialog box will appear displaying the extracts that are available to
update.
5.
Click on the refresh button to update the extract files.
If your workbook contains multiple extract files they will all be updated using
this method. You can also update individual extract files in the workbook by
pointing at the datasource in the data window, right-clicking, and then selecting extract, then refresh.
Using Tableau Server to Facilitate Fact-Based Team Collaboration
Options for Securing Reports
This manual process is one way you can append data from a separate source
file or database—assuming the separate source contains the same fields as the
original datasource. To do so, follow the same steps as above but in the last
step choose Add Data From File instead of Refresh. In Chapter 11 you’ll see how
Tableau Server’s command line tools can be used to automate manual processes.
Automatic Updates Using Tableau Server
If you have many different datasources and workbooks using datasource
files published to Server, manually updating large numbers of files would be
impractical. Tableau Server comes with a pre-defined update schedule and
allows you to create your own custom update schedules.
To schedule updates you’ll need to first publish your extract to Tableau Server
directly using Data Server or indirectly by publishing the workbook that uses
an extract as its datasource. During the publishing process you have the option
to select a refresh schedule to have Tableau Server automatically update the
extract.
Tableau Server includes predefined schedules or your server administrator can
define custom schedules set to recur at a monthly, weekly, daily, or hourly time
interval. Schedules can also be defined to allow jobs to run concurrently or
sequentially, with an option to change the priority of the schedule relative to
others that may occur at the same time. Figure 10–10 presented earlier, shows
the schedule option in the Refresh Extract section. The drop-down box next to
Full contains the available options. You can see in the example that the extract
will be refreshed during weekdays at 4:00AM.
Defining a Custom Refresh Schedule
For those users granted administrative rights, creating custom refresh schedules
is done from the Tableau Server admin menu. You can see these schedules in
Figure 10–11.
Accessing the admin/schedules menu provides a list of what is available and
summary information regarding the available schedules—their type, scope, the
number of times run, how they run, as well as the next scheduled run time. To
define a new custom schedule, you must select the New menu option you can
see above the check boxes in Figure 10-11. Selecting that exposes the custom
schedule dialog box you see below in Figure 10-12.
333
334
Tableau Server
Figure 10–11 Admin schedule menu
Figure 10–12 Creating a custom schedule
Using Tableau Server to Facilitate Fact-Based Team Collaboration
Consuming Information in Tableau Server
Give the schedule a clearly descriptive name and fill in the highlighted blanks.
Then, click the Create Schedule button. This makes the schedule available
for use. As you can see, there is plenty of flexibility for controlling when data
extracts are refreshed.
Incremental Updates
What if you have a particularly large or very active datasource? Very large source
files can take time to update. You can reduce the time required for extracting
data by employing incremental updates. Typically when refreshing extracts,
the current rows are truncated and completely replaced by a new copy of the
data set. In contrast, incremental refreshes allow you to specify a date, datetime, or an integer value field contained in your data, to specifically identify
new records in a datasource.
When an incremental refresh is used, Tableau will check for the maximum
value of the field in your extract and compare that value to each row in the
original datasource—importing only the rows with a later or higher value. This
approach will reduce the time required to update your extract. The larger the
source file, the more significant will be your potential time savings.
You define this option in Tableau Desktop when
you build the extract definition by selecting the
incremental refresh option, then selecting the field
that you want to use to identify the new data. The
field options you see in Figure 10–13 include the
order date or ship date fields.
If you choose to use incremental refreshes, you are
not excluding the option for a full refresh. On the
contrary, you are only allowing for the additional
choice of an incremental refresh when either performing a manual or automatic update. It is advisable to run full refreshes of the data on a regular
basis because the incremental refresh may not capture all of the changes in the source data set.
Consuming Information in
Tableau Server
As your Tableau deployment matures you may have
hundreds of reports and datasources being published, updated, and consumed. Facilitating access
Figure 10–13 Enabling incremental updates
335
336
Tableau Server
to information and encouraging collaboration is of primary importance, and
that is the principle value business information systems provide. Tableau Server
provides tools for finding information, commenting on reports, sharing discoveries, or customizing views, Tableau Server even allows information consumers
to create completely new visualizations from within Tableau Server.
Finding Information
Tableau’s security structure provides an initial level of categorization, but Tableau
Server also allows information consumers to customize access further though
tagging, marking favorites, and even altering existing workbooks without the
need for a Desktop license.
Tagging
You learned about tagging from the publishing perspective earlier in this
chapter. However, users having only interactor access can also tag projects,
workbooks, views, and datasources. While interactor users can add and remove
their own tags, administrators and publishers have visibility of all tags applied to
workbooks. Tags are applied from the content menus for projects, workbooks,
views, or datasources. To apply the tag, select the Tag menu option at the top,
and either select an existing tag or enter a new tag. Figure 10–14 shows a tag
being applied from within the content thumbnail view for workbooks.
The thumbnail workbook views checked in Figure 10–14 will have the Version8
tag applied to them. This tag will provide a means for filtering based on that tag.
If no existing tag is appropriate, use the Add option at the bottom of the tag
menu and create a new tag. Note, the new tag won’t appear in the tag’s menu
until the view is refreshed in your browser.
Removing Tags
If you want to delete a tag associated with a project, workbook, view, or
datasource, navigate to the server view containing the item from which you
wish to delete the tag. Scroll to the bottom of the page below the comments
area. You will see the tags associated with the item there as displayed in
Figure 10–15.
The version tag will be deleted in Figure 10–15 by clicking on the X in the tag
area. Note that administrators and publishers may remove any tag, but interactor users can only remove tags they have created.
Using Tableau Server to Facilitate Fact-Based Team Collaboration
Consuming Information in Tableau Server
Figure 10–14 Tagging workbooks
Figure 10–15 Deleting a tag
337
338
Tableau Server
Favorites
Next to every workbook or view listing in Tableau Server is a star icon that allows
your users to create a personal favorites list. If the icon is colored yellow, that
item is a favorite. Greyed items are not. Clicking on the star will add it to the
favorites list. Clicking a second time toggles it off the list. The Favorites list is
a bookmarking mechanism that provides fast access to your most frequently
used items. Refer to Figure 10–5, presented earlier in the “Creating a Favorite”
section of this chapter to review the details regarding how favorites are added.
Sharing Comments and Views
Comments can be applied in any server view if the user has the proper permission and assuming the comment save option has not been disabled through
an embedded view. Comments are found at the bottom of the view in Server,
giving users the opportunity to share ideas and ask questions.
Views can be shared with anyone via the Share Link found at the top of the
page. If the view is embedded, you will find the Share Link at the bottom of
the page. Figure 10–16 shows the dialog box that appears when the share
menu option is selected.
Figure 10–16 The share view dialog box
The Share Links option allows you to send a link in an e‑mail or to embed
the view within a website. Both of the options allow you to optionally set the
pixel height and width of the view, and to define whether or not the toolbar
or tabs are displayed.
Using Tableau Server to Facilitate Fact-Based Team Collaboration
Consuming Information in Tableau Server
Customized Views
Users can make mark selections, apply filters or highlights, and then save those
settings in a customized view. Figure 10–17 shows a visualization in which the
color legend for the Americas has been saved as a custom view called Americas
Highlighted View.
Figure 10–17 Saving a custom view
Saving any customized view requires three steps:
1.
Click on the Remember my changes link.
2.
Provide a name for the customized view.
3.
Click the Remember button to save the view.
Your customized view is saved, and you are redirected to a unique URL that
is generated for the view. The Remember My Changes link is also changed
to the name of your customized view. If you click the link, you’ll see a list of
all the customized views you have saved along with a link to the original view
published. To rename or delete any of your customized views click the Manage
Custom Views link at the bottom of the listing.
Other users accessing the view on their own will still be presented with the
original view as originally published, unless they use the unique URL for your
339
340
Tableau Server
customized view. Customized views provide a good way for users to save
frequently used filter combinations without the need to rely on the publisher.
A significant new feature that arrived with the release of Tableau Version 8 is
web authoring. This goes beyond saving customized views by allowing users
that lack a Tableau Desktop license to alter and create totally new visualizations
within Tableau Server.
Authoring and Editing Reports via Server
Tableau server’s in-browser editing functionality provides a simplified version
of the Desktop experience. It allows users to edit existing workbooks, create
new visualizations, and save that work back to Server. This feature now provides
for an under-supported component of the Enterprise community—the middle
tier of users who do not require the complexity and power of the Desktop tool,
but want the ability to probe the data in ways that were not anticipated by the
report publisher. Web-Tablet authoring provides the ability to self-serve information from any device capable of accessing the Tableau Server and creating
a web-session, without installing any software.
What Is Required to Author Reports on the Web?
In Chapter 8 you learned about web and mobile access to Tableau Server
reports. You observed that a personal computer’s web-based interaction is
very similar to the tablet-based interaction. This is also true when considering
the Web-Tablet authoring functionality. This functionality, like all web-based
interfaces to Tableau, is exclusively a function of the Tableau Server environment and is not possible utilizing only the Desktop or Reader products. To
author on the web you need:
uu A live web connection
uu A Tableau Server Interactor license
uu A standard web browser with a live web connection
uu A pre-existing workbook must be published to Tableau Server.
uu Appropriate permissions to be able to Web Edit
If you want to author via a tablet, you must download Tableau’s iPad application
from Apple, or the Android application from Google Play if you plan to use an
Android tablet. While these elements are essential, they are not sufficient. The
server permission for Web Edit must be allowed as you see in Figure 10–18.
Using Tableau Server to Facilitate Fact-Based Team Collaboration
Authoring and Editing Reports via Server
As with all permissions on Tableau Server, web editing can be
configured at multiple levels—user, group, workbook, project,
or Site. Tableau Server users can also access saved datasources
via the content tab and create a new workbook using that datasource. One Desktop license is required to publish the original
report template to the server but any number of Tableau Server
Interactor licensees can edit the report or create new reports
from published datasources. This is the first iteration of serverbased authoring. Tableau does not impose additional licensing
fees to access the Web-Tablet authoring tool.
Server Design and Usage Considerations
Related to Web and Tablet Authoring
Figure 10–18 Permitting web editing
Tableau’s web-tablet authoring system is largely a client-side functionality
provided through an HTML5 layer. This means that the Web-Tablet authoring
system will have limited impact on the majority of Tableau Server processes.
The Tableau Server administrator should be aware that users editing views via
this method will generate activity on the server’s VizQL process. And, if the
workbook being edited is based on a data server extract-driven datasource,
those processes will also experience increased loads. This impact is identical
to the effective impact of adding additional Tableau Desktop interactions—
presuming a server-mediated data connection.
Should Web-Tablet authoring result in a high number of workbook saves or
creates via the server Save As dialog, Tableau Server will experience additional
demand placed on its repository and storage systems in a manner similar to
the load that would be expected via Tableau Desktop utilization.
These additional loads are a good thing. They mean that your user-base is
engaged and actively using the system.
Differences between Desktop and Web or
Tablet Authoring
The experienced Tableau Desktop user will immediately notice that the webtablet editing interface closely mirrors the familiar desktop environment.
Editing through the web or tablet is very similar to the Desktop tool, though
it is simplified and limited in a few ways. This section will detail the functional
differences between the two authoring experiences. While limitations in the
web-tablet authoring environment are highlighted, you should not interpret
this section as a negative critique. Web authoring is a significant innovation
that will provide benefits to the majority of your user base.
341
342
Tableau Server
The goal is to highlight the differences so that you are aware of what can be
done via the web versus what must be done using the Desktop application.
The Web-Tablet authoring environment is designed to provide a simplified
version of the Desktop experience. It is not intended to replace the Desktop
application. Tableau Version 8 is also the first iteration of this functionality, and
it will probably evolve and improve in future releases.
Drop Areas for Rows and Columns but No Show Me! Drop Area
Many of the standard Desktop Options and layouts are available within the
Web-Tablet authoring interface. The left-hand side re-creates the data window,
including any datasource(s), measures, and dimensions. The Column and Row
shelves, along with the pages, filters, and marks cards also exist in their standard
positions. Users can create visualizations in the same drag/drop manner that
is fundamental to Tableau’s Desktop authoring experience. One difference is
that all fields must be dragged to the shelves and that the in-view drop areas
for rows and columns do not exist, nor does the default Show Me! drop-area
function in the view’s center. See the web-authoring interface in Figure 10–19.
Figure 10–19 The Web-tablet authoring view
Using Tableau Server to Facilitate Fact-Based Team Collaboration
Authoring and Editing Reports via Server
Notice that some of the tools found in the desktop product icons or main menu
appear in the web environment at the top of the authoring space.
No Dashboard Support
There is no dashboard display in the server authoring environment. In fact,
Dashboard’s editing is not interpreted in the web-tablet editing experience.
Any workbook that contains Dashboards will display those views broken into
their component parts (even if hidden) versus being displayed as the combined
entity you see in the desktop application.
Datasource Manipulation Is Not Supported
All datasources needed for analysis must be included at the time of publishing from Tableau Desktop. The web authoring system does not allow for any
manipulation of the metadata layer. You can’t add new datasources, remove
unused datasources, create calculated fields or parameters, change default
field properties, or edit relationships between datasources. In general, the
web authoring environment doesn’t support metadata management. These
capabilities exist exclusively in the desktop tool.
No Right-Mouse Button Click Functionality
While Tablet users won’t be surprised at the lack of a secondary click option,
this may surprise PC-based web authors. Any functionality accessed through
right-clicking in Tableau’s Desktop tool is not supported in the web-tablet
authoring system. Some of these functions facilitated by right-button clicks in
the Desktop are enabled through simple menu-based controls in the web-table
environment. Dimension-specific controls are shows in Figure 10–20.
The dimension specific controls in Figure 10–20 were exposed by selecting the
small drop-down arrow in the market dimension pill. Similar measure-specific
controls are shown in Figure 10–21.
Quick table calculations are referenced using the drop-down arrow in the sales
pill on the column shelf.
Quick Filters Only: No Complex Filtering
Desktop users accustomed to creating “complex” filters like “Top 10,” or utilizing
specific conditions, will notice that these filters will persist in the web authoring
session. However, web editors can’t add new versions of these complex filters.
Web editors are able to add Quick Filters to views, and the full suite of Quick
Filter types are available.
343
344
Tableau Server
Figure 10–20 Dimension-specific controls
Figure 10–21 Measure-specific controls
Using Tableau Server to Facilitate Fact-Based Team Collaboration
Authoring and Editing Reports via Server
Cell Sizing Is Exclusively Menu-Based
Cell sizing is controlled exclusively through the cell size menus; users can’t
drag elements of the visualization to resize those items—nor can they drag to
resize the sheet as a whole. And, web editors cannot drag to control the “Fit”
of the view within the design space. Figure 10–22 displays the web tools Fit
and Sizing controls.
Figure 10–22 Web fit and cell-sizing controls
Even though Desktop dragging to resize elements isn’t available in the web
environment, the cell-size menu provides this facility.
Sheets Cannot Be Renamed
While creating new worksheets is supported, web-authors cannot enter customized names for the worksheets. New sheets created are numbered sequentially.
Sorting Is Only Available through Quick Sorts
Unlike Tableau Desktop, authors cannot set sorts based on specific fields, default
sorts, or pre-sort information in a robust manner. Sorting is exclusively allowed
through the in-visualization Quick Sorts that are omnipresent on headers in
all Tableau visualizations.
Limited Control of Color, Size, Text, and Tooltips
Tableau Desktop allows nearly infinite control of color palettes, size ranges,
shapes, and Tooltip content. The web-tablet environment provides none of
these fine-grain controls.
Multi-Select/Ctrl-Key Functions Are Not Available
Tableau’s Show Me! facility is available and works very well. However, Desktop
users fond of using the Ctrl+Select technique to multi-select fields and then
apply Show Me! to create visualizations, will notice that this isn’t possible
345
346
Tableau Server
through the Web-Tablet system. All of Tableau’s standard visualizations are
available in the web authoring system as you see in Figure 10–23.
Figure 10–23 Web authoring with Show Me!
As fields are placed on shelves in Figure 10–23, relevant chart types will be
highlighted just as they are in the Desktop. Even though this doesn’t quite
match the desktop authoring experience, the web-authoring environment
provides robust visualization capabilities.
Saving and Exporting via the Web-Tablet Environment
The web-tablet environment provides a number of options for sharing work
and insights.
Export
Similar to the Desktop tool, web-tablet authors have a full suite of export functions in addition to the standard server-based export functions. Figure 10–24
displays the available web options.
Figure 10–24 Web-tablet export functions
Exporting images, data, cross tabs, and pdf documents are all supported.
Using Tableau Server to Facilitate Fact-Based Team Collaboration
Authoring and Editing Reports via Server
Save and Save As
Recall in Figure 10–3 the web/edit permission must be allowed to enter the
web edit system. Similarly, the ability to overwrite the existing workbook is also
permission based. Should a user have sufficient permission to save their work
from the Web-Tablet editing system, they will be given the option to save the
workbook, which will overwrite the original Desktop version. Note that Tableau
Server does not save a copy of the original document by default, so saving in
the Web-Tablet system is equivalent to a republishing through the Desktop
tool. The Save As dialog does provide the user with the ability to republish the
altered workbook under a new name, or into another project.
Recommendations for Implementing
Web-Tablet Authoring
Web-Tablet based design has not been designed to entirely replace the Desktop
tool. Enterprises should view Web-Tablet authoring as a supplementary tool
that enables a previously under-served cohort group access to Tableau’s adhoc analysis and reporting capabilities.
Paired with relevant datasource access and training, the Web-Tablet authoring
tool facilitates self-service business analysis in a controlled environment—providing users with the ability to ask questions that were not anticipated within
the original design of the report. Key points to remember when designing
reports that will be open to Web-Tablet authoring:
uu Give component worksheets logical name(s) that will not be obscured
by the standard Desktop practice of hiding sheets that have been added
to Dashboards.
uu Design template workbooks and template datasources that can be readily approached by non-technical users that may not have data analysis
expertise or experience with the Tableau Desktop tool.
uu Provide transparent information about datasources—including refresh
rates, sources, assumptions, and contact information for the original
publisher.
uu Do not presume users will understand how to use the Web-Tablet authoring environment, provide training, and help motivated individuals use
the system effectively.
uu Create a specific Sandbox project/area where new users can save work
and gain confidence.
347
348
Tableau Server
Sharing Connections, Data Models, and
Data Extracts
Tableau’s data server can lower the data access barrier while still providing data
governance controls. Database administrators can define data connections
once, publish them to the data server, and manage access by applying Tableau’s
object level. Consequently, data analysts using Tableau require no knowledge
of the underlying tables, joins, or related criteria driving the connections.
Offering a Common Data Library
It’s common for organizations to manage and use a variety of datasources.
Transactional data may live in one database while historical data is maintained
in another completely different database. Business users may maintain their
own spreadsheets of forecasts and budgets. While Tableau can easily connect
to each of these disparate datasources, Data Server offers the capability to
host these connections in a central place. This reduces the potential for data
misuse because Tableau users can simply connect to Tableau Server and the
data they need access to, regardless of source system. Data Server simply acts
as a proxy to databases while also serving as a host for items such as Excel and
Access files, or even data extracts.
Sharing Data Models
Earlier in the Chapter in the section related to the Tableau Data Server you
learned how datasources can be published and used by many different users.
The related metadata that comes with the shared datasources allows data
administrators to manage inconsistencies through:
uu Consistent field name aliasing
uu Consistent field grouping
uu Consistent application of field hierarchies
This permits the organization to tap into the best subject matter experts to
create and validate calculations and publish the resulting data models for your
entire organization to benefit from. These capabilities can reduce variations
in how business rules are interpreted and applied, while giving analysts the
ability to do their own ad-hoc analysis by adding their own customizations on
a per-workbook basis.
Using Tableau Server to Facilitate Fact-Based Team Collaboration
Embedding Tableau Reports Securely on the Web
Inheritance of Updates
Once a datasource has been published to Data Server, workbooks using the
connection automatically inherit any future updates to the datasource. This
greatly simplifies the process of datasource maintenance while reducing the
risk of outdated business rules persisting in production when an underlying
change has been made.
Embedding Tableau Reports Securely
on the Web
If your organization is accustomed to consuming information via a specific web
portal, Tableau provides a variety of ways to embed your reports as interactive
dashboards or static images—all the while persisting the same licensing and
security framework available to you on Server.
When to Embed a Dashboard
When does it make sense to embed a dashboard rather than simply having
your users access it directly from Tableau Server? If your user base is already
familiar with a particular web portal, it makes sense to use that website as a
repository for interactive Tableau visualizations and Dashboards. In addition,
there may be advantages to leveraging the existing security options that the
web portal may already have defined.
Going to Your Users
It can be frustrating for some people when they are given yet another website
and login to access for information that they need to effectively perform their
job and make critical decisions. Many people don’t enjoy the accelerating
change fostered by advances in technology. At work, people are constantly
presented with new software and initiatives designed to make them more
efficient, but that (at least during the transition) make them less efficient.
By embedding Tableau into an existing web portal that is familiar to users,
you can provide them with the benefits that Tableau has to offer while keeping them in a familiar environment that they are already used to accessing for
their reporting needs.
When Your Reports Are a Piece of a Larger SaaS Offering
Anytime you are offering a service to your clients you’ll want to control the
overall branding of the product you create. When including Dashboards the
process is no different. Rather than providing what appears to be a third party
349
350
Tableau Server
solution by redirecting your users from your product to Tableau Server, you
can embed the Tableau reports directly into your product instead. The result
can often be a seamless integration where your users are unaware—and need
not know—the underlying technology driving the reports you provide them
with. Instead, the details blend into the background while you offer a single
cohesive product to your users.
Providing a More Robust Environment
We’ve already discussed situations where your users are already concentrated
in another environment, and how it can be advantageous to embed Tableau
reports in that environment. Now, let’s explore the opposite situation. What happens when, over the years, multiple reporting environments have been created
as the result of various initiatives spread over multiple departments? One part
of the company may rely on Business Object reports created a decade earlier.
Other teams depend on SSRS reports to make their day-to-day decisions. Now,
you look to open a new world of analytical discovery by implementing Tableau.
So, do you go about re-creating the existing Business Objects and SSRS reports
in Tableau and redirect all users to Tableau Server? Does this always make
sense when specific reports work perfectly well and already directly impact
a critical business need? Why not create a single environment that combines
these disparate systems into a single environment that you can further enhance
through documentation and an interactive user community?
What is worse than bad business intelligence? Good business intelligence that
nobody can find. By creating a single seamless environment for your users, they
no longer have to track down and find the reports that may be out there. You
mitigate the risk of users reinventing the wheel by re-creating existing reports.
Most important of all, you remain agile because you can blend in future technologies while servicing your users in the same location you do now.
How to Embed a Dashboard
Embedding Dashboards usually boils down to one of these methods:
uu Using Tableau’s JavaScript code
uu Using the Dashboard’s URL in an iFrame or Image tag
uu Writing your own code using Tableau’s JavaScript API
No matter which method you choose to use, you can control your embedded
view through the use of Passed Parameters. We’ll explore all three methods
below while also diving into the details of all the parameters you can use.
Using Tableau Server to Facilitate Fact-Based Team Collaboration
Embedding Tableau Reports Securely on the Web
Note that all the embedded solutions in this section require the user to log in
via the embedded view as they normally would when accessing Tableau Server
directly. For information relating to providing a single sign on experience for
your users, see Tips and Tricks for Embedding Dashboards.
Using Tableau’s JavaScript Code
The easiest way to embed a Dashboard in another web page is to use the
JavaScript code provided by Tableau in its Share button. With the options for
setting the width and height of your Dashboard and the ability to turn on/off
the toolbar and tabs, this provides a mechanism for quickly embedding your
Dashboards into another web page. Below is a quick example of the resulting
code:
<script type="text/javascript" src="https://yourtableauserver.com/javascripts/
api/viz_v1.js"></script><div class="tableauPlaceholder" style=
"width:979px; height:662px;"><object class
="tableauViz" width="979" height="662"
style="display:none;"><param name="host_url"
value="https%3A%2F%2Fyourtableauserver.com%2F" /><param name=
"site_root" value="&#47;t&#47;YourSite"
/><param name="name"
value="YourWorkbook&#47;YourView" /><param name="tabs"
value="yes" /><param name="toolbar" value="yes" /></object></div>
Notice the use of <param> tags to pass specific values to Tableau Server.
Through the use of these tags, it is possible to pass additional parameters
such as an initial filter. For example, the following entry will initially filter the
embedded view by restricting the Region dimension to West only:
<param name="filter" value="Region=West"/>
The name and site root parameters are the only ones required when embedding a view.
Using an iFrame or Image Tag
Another option is to use the URL for a dashboard or a view in an iFrame or
image tag. Additional parameters can still be passed but must be included
at the end of the URL. The embed parameter is required, but all others are
optional. An example of an embedded view using an iFrame is displayed below
this paragraph. The Dashboard is once again filtered to the West Region only,
while also restricting to the date June 1st, 2012.
<iframe src="https://yourtableauserver.com /t/views/MyWorkbook/MyDashboard?:
embed=yes&Region=West&Date=2012–06–01" width="800" height="600"></iframe>
351
352
Tableau Server
Note the required embed parameter is set first. A value of Yes hides Tableau’s
default navigation options and comments section below the view, while also
moving the toolbar and share options below the view.
Writing Your Own JavaScript API
You can also write your own code by leveraging Tableau’s JavaScript API. This
is often the preferred choice by web developers looking to embed Tableau
views into their existing web applications as it offers a deeper level of control.
Tableau provides developers with the ability to interact with embedded views
in real time. By listening for events generated by Tableau views, developers can
capture actions performed by a user and respond to them in rich, interactive
ways. For instance, developers can respond to a user selecting marks on an
embedded view and trigger a response in their web application. Developers
can also interactively set filters and select marks within an embedded view
in real time—no longer limited to simply setting initial values prior to a view
loading. The best part is that each of these API functions are enacted as they
would be if the user had performed the action in the view itself, meaning no
page refreshes occur. The result is a completely seamless experience between
your application and the embedded Tableau reports. Check this book’s companion website for an example of how you might use the JavaScript API to
create interaction between a Tableau dashboard and a website.
Further Control Using Passed Parameters
Whether you choose to use an iFrame or JavaScript, you can pass additional
parameters to the view. Search Tableau’s website to find a complete list of
supported parameters.
Tips and Tricks for Embedding Dashboards
Tableau has streamlined the embedding process to a great extent. You may
get some additional benefit from the following tips and tricks.
Filter Formats for Dimensions, Measures, and Dates/Times
When passing dimension filter parameters, simply list each value in a commaseparated list. To filter on multiple dimensions, separate each with an ampersand. The general form is:
Field=Value1,Value2,Value3&Field2=Value1,Value2
You can filter on measures in the same manner by passing explicit values.
However, Tableau Server does not support filtering by a range of values or
using greater than or less than logic.
Using Tableau Server to Facilitate Fact-Based Team Collaboration
Embedding Tableau Reports Securely on the Web
To filter on a Date or Date/Time field, use the following form:
DateField=yyyy-mm-dd hh:mm:ss
When filtering a Date/Time field, the time component is considered optional.
Know Your Character Limits
Theoretically there is no limit to the number of parameter values you may pass
to an embedded view. However, you may ultimately run into a URL length
restriction imposed by the end user’s browser.
While HTTP protocol does not impose a cap on URL length and many modern
browsers can handle URLs with up to 80,000 characters, Internet Explorer 8
and 9 have a maximum character limit of only 2,083 characters.
As a result, you should strive to keep your URLs under this limit to ensure
compatibility. Keep in mind that the complete URL—not just the parameters
and corresponding values—are included in this length.
Use Trusted Ticket Authentication as an Alternative Single Sign-On
Method
When an embedded view is accessed, the same authentication mode enabled
on Tableau Server is used to verify the user’s identity. For instance, if your
server is configured to use local authentication, your users will be required to
log in via a form provided by the embedded view. This can be cumbersome
if the user has already authenticated in the web application. To work around
this, Tableau provides a couple of options for single sign-on authentication—a
process where your user is authenticated by your web application and is not
required to further authenticate themselves by any embedded Tableau views.
If your server is configured to use Active Directory and SSPI, you can enable
SSPI on your web server as a single sign-on solution given the user is in your
Active Directory and is a licensed Tableau Server user. In all other situations,
you will need to use Trusted Ticket Authentication as an alternative single
sign-on method.
When using Trusted Ticket Authentication, the web server assumes all responsibility for authenticating users. Before embedding the view, the web server
passes two POST parameters to Tableau Server:
uu Username (must match a licensed Tableau server user)
uu Client_ip
353
354
Tableau Server
The web server will receive a response in the form of a unique_id, which is
used in the embedded view’s URL, as shown in this form:
https://yourtableauserver.com/
trusted/unique_id/t/views/MyWorkbook/MyDashboard?:embed=yes
If you are using JavaScript, the ticket parameter can be used:
<param name="ticket" value="unique_id"/>
Once a unique_id has been issued, it must be redeemed within 15 seconds
from a machine matching the client _ip specified or it is considered no longer
valid. When Tableau Server receives the request, the user is logged in as they
would be if using forms authentication, and the trusted ticket URL is resolved
to that of a standard request.
Before a web server can make a Trusted Ticket Authentication request, it must
first be “White Listed” on Tableau Server. This can be accomplished using
the following TabAdmin command, where xxx.xxx.xxx.xxx represents IP
addresses for any trusted web servers:
tabadmin set wgserver.trusted_hosts "xxx.xxx.xxx.xxx, xxx.xxx.xxx.xxx"
Using Subscriptions to Deliver
Reports via E-mail
Busy managers sometimes like to have their reports delivered. Tableau supports
this though subscriptions. By subscribing to a workbook or a view, users can
have an image of the report delivered directly to their e‑mail. The user will be
notified via e‑mail when the report is updated. These schedules are defined
by a server administrator, allowing administrators to ensure that any additional
server load is balanced appropriately. Subscription e‑mails also contain links
to their live and interactive counterparts located on Server.
To subscribe to a report, a user follows these steps:
1.
Log in to Tableau Server.
2.
Open the view or dashboard to which you wish to subscribe, or subscribe
to an entire workbook by opening a single view or dashboard belonging
to that workbook.
3.
Click the Subscribe icon in the top right corner of the dashboard. This is
represented by the small e-mail icon on the left side of the download link.
4.
This causes the subscribe dialog box to appear.
Using Tableau Server to Facilitate Fact-Based Team Collaboration
Using Subscriptions to Deliver Reports via E-mail
Select or enter the following values:
1.
To—Verify the e‑mail address associated with your account.
2.
Subject—Enter the desired subject for the subscription e‑mail.
3.
Schedule—Select the schedule you’d like your snapshots sent on. These
schedules are created and maintained by Tableau Server administrators.
4.
Content—Choose whether to subscribe to the current sheet only or all
sheets in the Workbook.
5.
Click on subscribe to finish.
Administrators Subscription Management
Allowing subscriptions on Tableau Server requires a few additional steps to be
performed by an administrator. You can change these in the Tableau Server
configurations to Enable Subscriptions using the following steps:
1. Log in to the Tableau Server machine, stop the server, and open the
Tableau Configuration utility.
2.
Click the E‑mail Alerts/Subscriptions tab.
3.
Check Enable E‑mail Subscriptions.
4.
In the SMTP Server section, ensure that a SMTP Server and Port is specified. Enter a Username and Password if required by your SMTP Server.
5.
Enter a Send E‑mail From an Address. This e‑mail will send out all subscription e‑mails.
6.
Enter your Tableau Server URL.
7.
Click OK to finish.
8.
Start the server.
Creating Subscription Schedules
Administrators have to enable the subscription notification system in Tableau
Server in order for the feature to be available to users. To create subscription
notification schedules, the administrator should follow these steps:
1.
Log in to Tableau Server using a System Admin account.
2.
From the Admin tab click Schedules a New.
3.
The Create New Schedule page appears.
355
356
Tableau Server
Define the desired schedule ensuring Schedule Scope is set to Subscriptions
and click on the Create Schedule button to finish the definition.
Your users will now have the option to subscribe to workbooks and views using
the schedule(s) you’ve defined. Like all scheduled tasks you have the option to
initiate them manually by using the Run Now option on the Schedules page.
In the last two chapters you’ve learned how to install Tableau Server and were
introduced to the features available to Tableau Server users.
The next chapter is geared toward administrators charged with the responsibility of keeping information up to date and maintaining the environment. You
will learn how Tableau’s command line tools (tabadmin and tabcmd) can help
you automate repetitive administrative tasks.
Notes
1.
Collins, James C. Good to Great: Why Some Companies Make the Leap—and
Others Don’t. New York, NY: HarperBusiness, 2001. Print. Page 88.
Chapter 11
Automating Server with
Tableau’s Command Line Tools
As your Tableau Server deployment expands, the number of users and amount
of data you have to manage will grow. Tableau provides two command line tools
that will help you automate routine tasks. Most of the functions the command
line tools provide are available directly within Tableau Server’s user interface.
Using Windows Notepad (or your favorite text editor) you can automate tabcmd
to run via a batch file. Then by using Windows Task Scheduler you can trigger
the batch file to run at a specific time or based on a specific triggering event.
Of course many popular scripting or programming tools can call Tableau’s
command line functions to automate tasks. How you use these tools is only
limited by your desire and creativity.
If you are a system administrator and accustomed to writing script and using
the Windows Command Processor and Windows Task Scheduler, you will not
have difficulty incorporating tabcmd or tabadmin into your existing toolset.
Many people don’t use the command line utilities because their full functionality is not clearly understood, or they have not seen specific use case examples.
Tableau Software provides some good introductory videos on their website.
You can find those by searching for On Demand Training and looking in the
server section for the tabcmd and tabadmin videos.
What do tabcmd and tabadmin do?
Tableau’s two command line tools are tabcmd and tabadmin. Tabcmd provides
functions for performing workflow tasks like publishing workbooks, adding
users, or exporting workbooks as image or data files. tabadmin is designed for
server administration—configuring server options, activating users, resetting
358
Tableau Server
passwords, and other tasks associated with managing the deployment and
usage of Server within the enterprise.
A person with publishing rights might want to use tabcmd to automate repetitive tasks associated with updating and publishing datasources. A server administrator can leverage tabadmin to set up a new site, grant or revoke user rights,
backup data, alter default session time-out settings (get input from Tableau
Support or a qualified Tableau Partner before changing these settings), or reset
user passwords. Think of tabcmd as a tool for helping those who publish and
share. tabadmin is an automation tool for staff with administration responsibilities—helping them control access, tweak settings, or observe system status.
Installing the Command Line Tools
When Tableau Server is installed tabcmd and tabadmin are automatically
installed in Tableau Server’s bin folder. Depending on the operating system
being used (Window 32-bit or 64-bit) the program will be installed in one of
these locations:
uu 32-bit—C:\Program Files\Tableau\Tableau Server\8.0\bin
uu 64-bit—C:\Program Files (x86)\Tableau\Tableau Server\8.0\bin
If you are using an older version of Tableau Server the portion of the address
that says 8.0 would be replaced with the specific version number that you are
using. If you are running a distributed environment—with multiple worker
machines—and you want to utilize tabcmd on one or more of the worker boxes,
you must install tabcmd on those other machines. Tableau provides an installer
program for doing that. Those programs are:
uu 32-bit—C:\Program Files\Tableau\Tableau Server\8.0\extras\
Tabcmdinstaller.exe
uu 64-bit—C:\Program Files\Tableau\Tableau Server\8.0\extras\
Tabcmdinstaller.exe
Copy the Tabcmdinstaller.exe program to the computer that you want to install
it on and double-click on the file to run the program. The program provides
prompts as it installs. Tableau Software recommends installing the tabcmd
program on the root drive (C:\tabcmd).
Since the setup program doesn’t automatically add the bin folder containing
tabcmd or tabadmin to the Windows PATH system variable, you have to manually navigate to the bin folder subdirectory to use the programs. This can be
avoided if you modify your computer’s PATH system variable to include the
Automating Server with Tableau’s Command Line Tools
Installing the Command Line Tools
359
path to the bin folder. Doing this allows you to run the executable commands
without needing to manually enter the directory location of the bin folder. To
start using tabcmd, open the Windows Command Prompt. Figure 11–1 shows
you how to do that in a Windows 7 environment.
If you are using a different version of Windows, find the accessories folder by
searching your computer’s hard disk. Once you’ve entered the accessories
folder, click on Command Prompt to open the command prompt window.
In order for you to have access to the tabcmd program files you must first
navigate to one of the bin folders listed in the first section. If you are using a
64-bit version of Windows, type in the following command and press enter:
cd "C:\Program Files(x86)\Tableau\Tableau Server\8.0\bin"
This will change the active directory to the bin folder that holds the
­tabcmd program. Assuming that your Tableau Server address is http://­
mytableauserver.com, and that your Tableau Server uses port 80, start a
tabcmd session by typing the following into the command prompt window:
tabcmd login -s http://mytableauserver.com -u USER -p PASSWORD
The end of the string immediately following the “.com” is case sensitive.
After entering the tabcmd login command, and the -s site URL, substitute
the URL location of your Tableau Server installation. Then enter your username and password after the -u and -p global option variables.
The instance of Tableau server used in this example is a local installation on
a laptop. The username is Admin and the password is Admin. The command
line entry to log into this server can be seen in Figure 11–2.
Figure 11–2 Tabcmd login example
Notice that the portion of the script that includes the server address also
includes an additional element (:8000). This defines the TCP/IP port for the
local server instance and is required because the port assigned to the local
server isn’t the default value that Tableau Server normally uses. You can find
more details regarding the default port settings in the Tableau Server online
Figure 11–1 Opening Window
Command Prompt
360
Tableau Server
manual by searching for TCP/IP Ports. After completing this step you can now
issue other commands to Tableau Server.
Setting the Windows Path
If you want to avoid having to manually change your current directory to the
Tableau Server bin folder every time you want to run an executable file, add
the bin folder to your Windows PATH system variable. Edit PATH
by going to the Window Control Panel, click on System, then
Advanced System Settings, and selecting the Environmental
Variables button to expose the dialog box you see in Figure 11–3.
Figure 11–3 Editing the PATH system
v­ ariable through control panel
If this seems intimidating there are free utilities available on the
web that make this process easier, and provide a larger editing
window. Figure 11–4 shows a free utility called Eveditor in which
the PATH has been edited to include the bin folder.
Figure 11–4 Editing PATH using a free editing tool
Automating Server with Tableau’s Command Line Tools
What Kinds of Tasks Can Be Done with Tabcmd?
Adding the path for the Tableau Server bin folder eliminates needing to manually type in the path every time you want to start tabcmd or tabadmin in a batch
file. Later you’ll see how to dynamically set PATH commands inside executable
batch files—enabling dynamic setting of the file path so that tabcmd can always
find the script it needs to execute.
Keep in mind that any third-party tools (like Eveditor) are not supported by
Tableau Software. You may be successful with Eveditor or other tools that
you enjoy using, or you may experience problems. This is outside of Tableau
Software’s control.
What Kinds of Tasks Can Be
Done with Tabcmd?
The tabcmd utility provides the ability to automate routine tasks concerning
workflow management activities related to:
uu Users, groups, projects, and sites
uu Data management, publishing, updating
uu Session management
uu Security, site listings
uu Server version information
The level of access and control is dependent on the type of administration
rights assigned to the person using tabcmd. System Administrators can manage data connections, groups, projects and workbooks. They can add users to
groups and projects. But, they are not able to alter user licensing levels. Systems
administrators have full rights—including the assignment of licensing levels for
users and managing the server itself. System Administrators can assign some
administrative roles to Site Administrators. That role determines how much
control will be given to a Site Administrator. Site Administrators can manage
groups, projects, workbooks, and data connections. If the System Administrator
permits it, they can also add or remove site users.
The tabcmd utility currently provides 24 functions with an additional 12 global
option settings.
You can access a complete function reference in the Tableau Server’s online
manual in the tabcmd Commands section. Located at: http://onlinehelp
.tableausoftware.com/current/server/en-us/tabcmd.htm.
361
362
Tableau Server
Tabcmd also has a built-in help function for listing the available commands
by entering Tabcmd Help Commands. Figure 11–5 shows the help command
display.
Figure 11–5 The tabcmd help function display
Entering Tabcmd Help and then a specific command name causes more complete options for that single command to be displayed.
Learning to Leverage Tabcmd
In the following examples you’ll see progressively more advanced ways to use
tabcmd including:
uu Manually creating and running a tabcmd script
Automating Server with Tableau’s Command Line Tools
Learning to Leverage Tabcmd
uu Creating a Windows batch (.bat) file to run a saved script
uu Using Windows Task Scheduler to automatically run a saved script
Manually Entering and Running a Script in Tabcmd
The most basic way of using tabcmd is to manually enter commands that can
also be accessed from the Tableau Server manual. This is also a good way to
test tabcmd before you attempt to create script that automatically runs tabcmd.
A common task required of a content administrator is to create groups on
Server and assign users to those groups. Figure 11–6 displays the script used
to create a new group called Executives.
Figure 11–6 Adding a new group to server
The first command in Figure 11–6, tabcmd login, initiates a new session and
prompts the user to enter a password. It is also possible to append the password to the end of the login command by adding -p or —password followed
by your actual password. The script Tabcmd Creategroup “Executives” triggers the addition of the new group to server. At the bottom of the script you
can see that tabcmd provides a status while processing and then confirms that
the operation succeeded.
The next step is to assign users to the group. By creating a list of valid usernames (egroupadd.csv) and saving it in the Tableau Server bin folder, tabcmd
can assign the specified users to the executive group. Figure 11–7 shows a list
of server users on the left (Allen, Bill, Cal, Dave, Eric). On the right you see the
executed script.
363
364
Tableau Server
Figure 11–7 Adding users to the new group
This is the script used to add the users:
tabcmd addusers "Executives" —users "egroupadd.csv".
These activities can be done directly in the Tableau Server GUI environment,
but tabcmd may be a more efficient way to make group assignments if they
change frequently or you have a large number of users to assign.
Running Tabcmd Scripts Via Batch Files
If you find yourself using the same script repeatedly, you can use a text editor
to create and save the script for reuse later. Windows includes a text editor program called Notepad that can be used to enter and save tabcmd script. Notepad
is normally located in the Windows accessories folder. Another Windows application—Task Scheduler—can be used to launch the script saved using Notepad.
There are many other programming tools you can use for this purpose, but
these are part of the Windows toolset.
The Steps Required to Create Batch Processing Scripts
Regardless of whether you prefer to use Windows Notepad or some other
text editing software, the basic steps to create a batch process are the same.
1.
Create the tabcmd script in Notepad or another text editor.
2.
Save the script as a (.bat) executable file.
3.
Double-click the batch file to execute the script.
In this scenario the script is still run manually but you no longer have to type
all of the instructions every time you want to make changes, export data, or
update files. These may be activities you repeat periodically—often enough
to warrant saving a script—but not so often that you need to fully automate
processing.
Automating Server with Tableau’s Command Line Tools
Learning to Leverage Tabcmd
In the next example you’ll see how to create a script in a text editor, save the
script as a batch file, and then run the script using a CSV source file that provides
the usernames and permissions needed to update Tableau Server.
Assume you have five new users to add and will be provisioning Interactor
licenses for all of them. Figure 11–8 shows the CSV file with the names of the
users.
Creating a robust script that will work flexibly is the goal. To do that requires a
little knowledge of Windows commands and tabcmd. Figure 11–9 shows one
way to accomplish adding the users.
Figure 11–9 Creating and saving script in a .bat file
For the batch file to run properly, place it in the same directory as the CSV file
that contains the users that need to be added to server. The first line of the code
in Figure 11–9—@set PATH=%PATH%—defines the path for the file to search if
any elements are not located there. These Windows commands allow you to
define the path for the batch session only. This is a better practice than blending data files in with Windows system files (not a good practice). It also has the
virtue of persisting only while the batch file is being executed—rendering the
earlier example of permanently editing the PATH system variable unnecessary.
The rest of the script in Figure 11-9 includes tabcmd commands that are located
in the bin folder specified by the set path command. In fact, you can define
many different paths using this method for files that you want to keep separated.
The bulleted list below may be easier for to read than Figure 11-9. Alter the
specific code where applicable to match your system’s setup and the name of
the CSV file that you created to load new users.
uu Line 2—Login to Tableau Server
uu Line 3—Create the users from the newusers.csv file
uu Line 4—Logout of Tableau Server
Figure 11–8 CSV
file containing new
user list
365
366
Tableau Server
When the program starts you’ll see each command run and when it is finished
the command window will close automatically. Figure 11–10 shows a screenshot
of the Windows Command Processor window—running the script.
From line 2—Login
From line 3
tabcmd createusers goes to the
“newusers.csv” and adds them
to Tableau Server.
Line 4
tabcmd logout
Figure 11–10 The executed script
As the program finishes, the screen automatically clears. If you want to keep it
in view, add a fifth line to the script using the Pause command. With just a few
lines of code you can update many records this way. If you aren’t using Active
Directory to secure Tableau Server, this method provides a quick way to mass
load hundreds of users from a file.
Using Windows Scheduler to Fully Automate Scripts
By adding the batch file from the previous example to Windows Task Scheduler,
the file can be updated based on a trigger event or a specific time schedule.
For example, if you have an actively expanding user base it might be necessary to create new users in the system every day. The system administrator
Automating Server with Tableau’s Command Line Tools
Learning to Leverage Tabcmd
could add new users to the Createuser.csv and schedule updates every day at
a specific time. Figure 11–11 shows the Task Scheduler application. A new task
was created to ADD USERS to Tableau Server (daily). The following steps were
used to define the schedule:
1.
General tab—Name and describe the task and set security options.
2.
Triggers tab—Define what causes action (daily at 7:00AM).
3.
Actions tab—Select the batch file to run (point to the Createuser.bat file).
4.
Conditions tab—Set desired limitations for the run to occur.
5.
Settings tab—Specify additional settings affecting the task behavior.
This will cause the file to be updated on a regular basis without the need for
the batch file to be manually selected. Figure 11–11 shows the task scheduled
for automatic update of new user additions.
Figure 11–11 Window task scheduler
367
368
Tableau Server
Even if you’re on vacation, updates can continue if you delegate the task of
adding the usernames and license level to the Newusers.csv.
Common Use Cases for Tabcmd
There are many different ways to utilize tabcmd to automate repetitive or
intensive production issues. If you find yourself doing repetitive tasks consistently, you should consider using tabcmd to automate the process to Save
time, improve accuracy, and enhance the way you can share and update files.
The examples presented next are intended as a sampling of the ways you
could use tabcmd. You will undoubtedly think of many more ways to automate
processes that repeatedly require your attention.
Retrieving Forecast Data from Workbooks
Tableau’s forecasting ability can be used to create initial projections based on
historical patterns. The tabcmd Export function can be used to publish forecasted data points from a workbook view. Exporting data in CSV format can
then be used to update a source database or a spreadsheet. This first-pass view
of the forecast can then be tweaked and returned to a database and stored.
Even more commonly, historical data can be published as well. Even though it
may be easier to analyze data using Tableau, some users my lack license access.
You may wish to share exported PDF, PNG, or CSV files with vendors that don’t
have access to Tableau. Alternatively, you might publish packaged workbooks
specifically for partners and allow them to access specific groups on your server.
Manage Data Governance Via Tabcmd
You may want to create a quality control directory that you publish raw files
to for review, then after auditing and approval use the Publish command to
move the preliminary file into a production group or project. This is an interesting alternative to heavy-handed quality control. Instead of focusing on the
end report, IT can focus on ensuring the quality of the data extract file and
provide information to consumers with a vetted preliminary view that can be
modified to suit specific needs.
Using Tabadmin for Administrative Task
Automation
The Tabadmin Toolset is intended for use by the designed server administrators responsible for configuring and maintaining Tableau Server’s data and
Automating Server with Tableau’s Command Line Tools
Using Tabadmin for Administrative Task Automation
metadata. Tabadmin has its own set of commands that are exclusively used
for these purposes. You can find a categorized list of these in Appendix A.
Normally, a very limited number of technical staff members are tasked with the
responsibility of developing, maintaining, and monitoring system performance.
The tasks performed using Tabadmin include:
uu Tabadmin help
uu Conducting system backups and restores
uu Displaying information on system status
uu Cleaning service log files
uu Resetting the password for the Tableau Server account
uu Enabling or disabling access to Tableau Server’s Postgres database
uu Creating zipped log files
uu Stopping Tableau Server
Starting Tableau Server
The tabadmin command tool may also be useful for additional tasks. The recommendations in the list below should only be attempted under the direction
of Tableau Software Support or a qualified Tableau Server Partner.
uu Altering default time-out provisions for queries.
uu Changing default time-out limits for idle users.
uu Creating a server log file.
uu Configuring Tableau Server processes.
uu Printing Tableau Server license information.
uu Printing information on active users.
uu Setting primary and secondary gateway hosts.
uu Executing system changes via the configure command.
The Tabadmin command line utility is the primary tool maintaining the safety
and performance of the server. Tableau software provides extensive documentation on their website.
Finally, Tableau provides online reference material that covers all of the details
well. You can find this by navigating to the Admin view and selecting the help
menu in the upper right of the screen, then Get Help and Support.
369
370
Tableau Server
That will take you to the online help screen where you will find the online
administrator guide. Specific sections related to Tabadmin activities include
Tabadmin, Database Maintenance, and Troubleshooting.
The first eleven chapters of this text have been about introducing you to
Tableau Desktop, Tableau’s Server products (Server, Online, and Public), and
Tableau Server’s command line toolset. In the final chapter, short case studies
will be presented that show how others have used Tableau to address their
business needs.
Part III
Case Studies
In this part
uu
Chapter 12: Use Cases for Rapid-Fire Visual
Analytics
Chapter 12
Use Cases for Rapid-Fire
Visual Analytics
Relating a few stories about how people are deploying and using Tableau
will hopefully inspire you to think of ways you can use it to turn data into
understandable information. The case studies presented include a variety of
industries, healthcare, and education. Keep an eye on the book’s companion
website for additional case studies and additional example material.
Rapid-Fire Analysis at a Public Utility
Newnan Utilities is a local water utility in Newnan, Georgia. The company has
experienced significant fluctuations in call volume within their call center that
were proving to be challenging to resolve. Traditional call center software was
too expensive. Director of Administration, Jeff Phillips, and Business Analyst,
Paul Lisborg, were charged with solving the problem. They achieved this goal
by using Tableau Software to visualize the data that was already being captured by their telephone system database. Figure 12–1 shows an example call
analysis dashboard.
374
Case Studies
Source: Case study and figure provided by Paul Lisborg, Newnan Utilities.
Figure 12–1 Call analysis dashboard
This dashboard has a number of desirable attributes. When users point at the
instruction icon in the upper right side of the dashboard, they receive detailed
navigation instructions regarding navigation and filtering. The dashboard provides time series analysis of call volume for selected departments and information on abandoned calls, maximum hold times, and average call duration.
Newnan Utilities was able to deploy the dashboard in less than an hour. They
were able to make immediate and significant improvements in staff utilization
during peak periods, and managers were more quickly alerted to staffing needs.
Best of all, a single dashboard design is able to be deployed easily across multiple platforms—including smart phones and tablet computers.
The company has also realized significant benefit by using Tableau for residential rate analysis and for monitoring and managing potential storm water
infiltration into a wastewater system. All of these solutions were envisioned,
developed, and deployed in days.
Use Cases for Rapid-Fire Visual Analytics
Aggregating Disparate Datasources at a Large University
Aggregating Disparate Datasources at a
Large University
Ted Curran is the Executive Director of Finance of the Tepper School of Business
at Carnegie Mellon University. Ted was charged with overhauling the business
school’s data evaluation information—a system affecting over two hundred
and fifty faculty and staff. The project would potentially uncover necessary
modifications to the school’s reporting and analytics. The university’s ability to
generate and collect data far outpaced its capacity to utilize the data to drive
favorable outcomes. After considering a number of different solutions, Tepper
selected Tableau Software.
Getting Started with Tableau
Initially, Tepper wanted to use data to give the dean a high-level view across the
school’s operations, including admissions, financial aid, marketing, faculty, and
course evaluations. The scope also had to consider undergraduate and master’s
programs along with career opportunities and other key decision metrics. The
project was time-sensitive, and Tepper management felt that Tableau offered
the best possibility for a rapid deployment. Ted’s team engaged consulting
help and developed a specific project plan to deliver an initial set of reports.
Prototype Report Development
Prototyping reports required detailed sessions with ten different business
units to identify goals and define the specific content needed to support
those objectives. Data had to be corralled from multiple sources to create the
first series of reports. Data architects were brought in to develop data models
that would be used for the data warehouse design and extract, transform, and
load logic (ETL) that was developed to automate data collection and storage.
In less than ten days a presentation was made to the business school staff
and deans that outlined the project scope and objectives. Most importantly,
over twenty interactive dashboards were presented using actual Tepper data.
The presentation focused on what was currently being tracked and reported,
but added new information needed for decision-making. This presentation
provided a convincing demonstration of rapid results. Key stakeholders—the
dean and senior associate deans—were convinced of the efficacy of the plan
during this meeting.
375
376
Case Studies
Leveraging Tableau Further
Soon after the initial prototype designs were implemented, other departments
and colleges around the campus became aware of the project and began to
investigate how they might improve the quality and timeliness of their reporting using Tableau.
Teppers’ systems team was able to leverage the ad-hoc data models produced
in Tableau to create an extensive data warehouse. The warehouse and accompanying ETL processes aimed to centralize data access that had been isolated
in separate systems. These made it easier for non-technical users to combine
data sets, track changes, and provide a repository for more extensive visual
analysis using Tableau.
Tepper’s Outcome and Example Dashboards
Ted reports that the payback on the project investment was about twelve
months. The school uses Tableau to provide information on student outcomes
and instructor evaluations. Figure 12–2 includes scatter plots comparing student
grades, course evaluations, and instructor evaluations.
Source: Case study and figure provided by Ted Curran, Tepper School of Management, Carnegie Mellon University.
Figure 12–2 Scoring student and instructors
Faculty research and editorial visibility is also immediately accessible via Tableau
as you see in Figure 12–3.
Use Cases for Rapid-Fire Visual Analytics
Aggregating Disparate Datasources at a Large University
Source: Case study and figure provided by Ted Curran, Tepper School of Management, Carnegie Mellon University.
Figure 12–3 Faculty editorial visibility
This dashboard displays interactive content from the Internet as well, that can
be viewed after making selections from the bar chart and cross tab panes.
Financial metrics are also reported visually in dashboards. Figure 12–4 shows
an example of revenue and expense analysis for academic, administration,
and research centers.
When specific areas are selected in the bar chart, transaction details are displayed as follows.
Tepper achieved their goal of centralizing key reports and providing critical
information needed to improve decision-making. The ability to summarize key
items in the budget process quickly helps managers make better decisions.
Tableau has also enabled Tepper to maintain sound data governance and
provide consumption on personal computers and tablet devices.
The college continues to work on opportunities to advance its academic mission while increasing revenue and capacity, decreasing costs, and increasing
efficiency. Tableau has proven to be a key component in the school’s toolset
for bringing together a diverse mix of best of breed ERP, custom, and legacy
systems —to better understand their data for decision-making.
377
378
Case Studies
Source: Case study and figure provided by Ted Curran, Tepper School of Management, Carnegie Mellon University.
Figure 12–4 Financial performance
Analysis in a Major Railway
Logistics Team
Norfolk Southern is one of six major railways operating tracks in North
America. With over 22,000 miles of track, their operations are diverse and
complex. This case study focuses on their Atlanta-based Modalgistics Supply
Chain Solutions Group. Modalgistics provides consulting services with the
aim of increasing asset utilization and reducing costs. These services include
supply chain strategy, merger and acquisition support, advanced business
analytics, and site location analysis. John Hoover is Modalgistics General
Use Cases for Rapid-Fire Visual Analytics
Analysis in a Major Railway Logistics Team
Manager of Supply Chain Services, and Andy Piper is a key member of his
team providing analysis using Tableau. John and Andy were founding members of the Atlanta Tableau User Group (ATUG). They continue to be actively
involved in ATUG.
Modalgistics Does Transportation Research
Transportation Research can be a very involved process. Specialized applications and models can take years to develop. These tools deliver value, but
often at high cost. Data analysis, hardware, software, coding, labor, research
and development, and many other related areas can add-up to expensive and
time consuming analysis. The underlying value of the project can be solid, but
not all projects get launched, and not all projects get completed. Providing
meaningful analysis quickly can directly affect project viability.
How Modalgistics Uses Tableau
Norfolk Southern utilizes Tableau to access raw data in a variety of datasources including Oracle, DB2, Teradata, SQL, and others. Much of the work
includes commercially available industry data that is used to enhance client data. Prior to Tableau, the Modalgistics team did most of its analysis
using Access, Excel, or flat files. That data was normally confined to a single
computer. Typically, the information was presented in static form and presented using presentation software. Distribution of the results included
maps, spreadsheets, slide decks and other files. Tableau’s design allowed
the Modalgistics team to produce useful client information more quickly
and with greater flexibility. Tableau’s distribution capabilities allow them
to provide interactive, packaged workbooks. Clients are able to open the
workbooks using a web browser on a personal computer or mobile device
without needing to install any special software. Best of all—the client can
interact with the data—it is no longer static!
These workbooks support a broad spectrum of users from transportation
and marketing to external customers siting new plants or calculating carbon
footprint impacts.
Transit and Dwell Analysis
Figure 12–5 displays transit and dwell analysis over time.
379
380
Case Studies
Source: Case study and figure provided by John Hoover and Andy Piper, Norfolk Southern Modalgistics Team.
Figure 12–5 Transit and dwell analysis
Transit and Dwell analysis helps clients improve asset utilization and provides
interactive drill-down analysis of outlier events that require tactical attention
to resolve.
Transit Path Analysis via GPS Movement Records
Geospatial analysis is facilitated within Tableau as well, using GPS coordinates
and movement records. Figure 12–6 shows a typical geographic view used.
Carbon Footprint Site Comparison Analysis
Rail and truck distribution networks can provide aggregated network visualizations showing the carbon emission footprints within states or specific facilities—in the same dashboard. Figure 12–7 shows one example. Notice the icon
in the upper right of the dashboard providing additional navigation instructions
for information consumers.
Use Cases for Rapid-Fire Visual Analytics
Analysis in a Major Railway Logistics Team
Source: Case study and figure provided by John Hoover and Andy Piper, Norfolk Southern Modalgistics Team.
Figure 12–6 GPS movement records
The design of the dashboard allows users to see the big picture, but also to
drill into the granular details of a particular site.
The Outcome for Modalgistics
Tableau has allowed the Modalgistics team to deliver insight faster, more flexibly,
and at a lower cost than provided by the traditional tools used before Tableau.
The output provided now is more visual, more understandable, and more interactive, and the analysis can be completed faster with fewer resources. Tableau
is also used as a prototyping tool when other technologies are employed for
client solutions.
This has generated interest in other parts of Norfolk Southern including their
Roanoke and Norfolk, Virginia locations. Early results from desktop licenses
justified the addition of a Tableau core server license for report delivery. This
has resulted in higher quality analysis that is timelier.
381
382
Case Studies
Source: Case study and figure provided by John Hoover and Andy Piper, Norfolk Southern Modalgistics Team.
Figure 12–7 Carbon footprint analysis
Quality Metrics in a Hospital
Jonathan Drummey is a Data Analyst in the Quality Management Department
at Southern Maine Medical Center, a healthcare system with a 150 bed hospital
and 17 physician practices located south of Portland, Maine. Jonathan was
recognized as one of the first class of Tableau Zen Masters for his active contributions to the Tableau user community. Check out his blog, Drawing with
Numbers, at http://drawingwithnumbers.artisart.org/.
Obamacare and Medicare Reimbursements
This story is about how Tableau is used to monitor metrics, save money, and
identify previously hidden cost savings. During the early part of the last decade,
a series of bills passed under the Bush administration that directed the Centers
for Medicare and Medicaid Services (CMS) to begin paying hospitals for reporting on quality measures. You can view the results online at Hospital Compare:
http://www.medicare.gov/HospitalCompare/.
Use Cases for Rapid-Fire Visual Analytics
Quality Metrics in a Hospital
The Affordable Care Act of 2010 (also known as Obamacare) extended those
reforms and authorized Medicare to begin paying hospitals based on the
delivery of quality care and patient experience in a program called Value Based
Purchasing (VBP). This might not seem that radical, but it is the first time in the
history of the Medicare program that hospitals are being paid for the quality of
care, not just for the volume of care. Donald Berwick, former Director of CMS,
said, “Instead of payment that asks, ‘How much did you do?’ the Affordable
Care Act clearly moves us toward payment that asks, ‘How well did you do?’
and more importantly, ‘How well did the patient do?’”
In fiscal year 2013 Medicare withheld one percent of all Diagnosis Related Group
(DRG) payments—the standard payments for treatments at hospitals—for almost
every hospital in the United States. Based on performance on a set of measures,
each hospital could lose that revenue or gain up to one percent or more.
The Value Based Purchashing (VBP) program increases the amount at risk by
one quarter percent each year, up to two percent for fiscal year 2017. One percent might seem trivial, but for a non-profit hospital with 60 percent or more
of revenue dependent on Medicare (and less than one-half percent margin or
less in a difficult year), failure to perform well can mean negative margins. So,
when the VBP program became active, the hospital’s CFO asked for monthly
updates during the performance period.
How Tableau Was Used to Analyze VBP
VBP started out with two baskets of measures. One was a set of process of care
measures (a subset of the Core Measures), such as whether patients diagnosed
with heart failure had written discharge instructions, or whether patients diagnosed with pneumonia had an appropriate antibiotic selection made.
The second basket was made up of patient experience measures, such as how
well patients communicated with their nurses and doctors. Performance for
each measure is counted in two ways—compared to national benchmarks,
and improvement compared to a baseline period from 2010. In addition, a
consistency grade contributed to a minimum score goal to ensure that the
hospitals were motivated to do well in all areas. All of these scores are then
blended into a combined score.
Part of what made this interesting is that even though Southern Maine’s management team had a good idea of how much revenue would be at risk (one
percent of projected DRG payments), they did not know how much might be
retrieved thought VBA.
383
384
Case Studies
After the performance period was over, Medicare combined the scores from all
over the country and pooled all of the withheld money, then ran that through
an algorithm to generate a multiplier. In other words, Southern Maine Hospital’s
performance was being graded on a curve, with their ultimate revenue gain or
loss dependent on the “Final Linear Exchange Function (FLEF).” This function
became the input to a model that Southern Maine created to analyze the effect
of the FLEF on the hospital’s profitability.
The original profit model was built like many projection spreadsheets; any
time Jonathan wanted a new range of numbers he had to make a copy of the
Excel workbook. There was no view over time, and no per measure gain or
loss, only the range of the one big number. Jonathan’s mission in the Quality
Management Department is to look for places where they can take action to
improve patient safety and quality of care.
After dissecting the spreadsheet to understand the algorithms used by the
American Hospital Association to derive the values, Jonathan generated a table
of data in Excel, and pulled all of the results into Tableau. Later in the same
day, he was able to create a dashboard in Tableau that allowed them to view
change from the prior month, and quickly see what measures have the most
potential loss and/or smallest gain. Figure 12–8 shows the resulting dashboard.
For confidentiality reasons, the exact numbers have been hidden.
Source: Case study and figure provided by Jonathan Drummey, Southern Maine Medical Center.
Figure 12–8 Estimated baseline gain/loss
Use Cases for Rapid-Fire Visual Analytics
Quality Metrics in a Hospital
This dashboard helped Southern Main focus on the patient experience scores.
Beyond just asking the staff to do a better job, executive leadership (VPs and
above) regularly walked the floors and talked with staff. They realized some
great improvements in a short period of time.
Tableau was also used to monitor per-measure performance over time. You
can see an example dashboard in Figure 12–9. Some changes really jump out.
Source: Case study and figure provided by Jonathan Drummey, Southern Maine Medical Center.
Figure 12–9 Performance over time
See that big dip for February 2012 next to SCIP-Inf-2? That reflected a single
failure to prescribe appropriate antibiotics prior to surgery. Going beyond the
fact that a patient did not get the care they deserve and the complications that
may have resulted, that single failure—which reduced their score from 100 to
99 percent—cost the hospital thousands of dollars in VBP revenue.
This dashboard instigated an inquiry, and they discovered that a temporary
surgeon was responsible for the error. They also discovered over time that most
of their surgical measure failures were due to temporary surgeons that were
less familiar with hospital procedures. This pointed out two areas for improvement, one for training, the second that they could incentivize the temporary
surgeons with either bonuses or penalties for “Core Measure” failures during
their contract.
385
386
Case Studies
Southern Maine’s Outcome
These dashboards enabled a process that provided Southern Maine with an
opportunity to quantify quality improvement in dollar terms. They have two
registered nurses who do concurrent abstraction of the Core Measures (that
have complicated rules for inclusion and exclusion). They are sometimes able
to identify gaps in care, work with staff to correct the issue, and prevent an
exception in the measure.
A lunchtime conversation led to questions about what would happen to their
VBP numbers if these nurses weren’t catching these “near misses?” Within a few
minutes, Jonathan was able to re-run the core measure numbers to identify
what their performance scores would have been if all the near misses had been
actual failures. These prospective results can then be shown clearly in Tableau.
In this way Jonathan was able to show that the savings generated by the
concurrent abstractors was more than their salary. In the fall of 2012, Medicare
published the final numbers for Value Based Purchasing, and Southern Maine
came out in the black, receiving (1.024%). This placed the hospital in the top
quartile nationally.
Jonathan provided this case study in early 2013. Southern Maine continues to
monitor progress using Tableau in this way because they were able to create
meaningful and actionable analysis that directly translated to improved financial
results, and more importantly, better patient care.
Planning for a Successful Tableau
Deployment at ACT
The ACT organization is a non-profit based in Iowa City, Iowa that provides a
variety of testing and assessment services. You’ve probably heard of the ACT
test—a college admission readiness test that was administered to over 1.6
million students in 2012. Tim Kuhns is the Principle for Innovation Research
and Analytics Evangelist at ACT, and is responsible for finding new ways for
the organization to analyze, understand, and communicate information within
the organization. The ACT organization has been providing testing services for
over fifty years. They have a lot of data.
Value Drivers for ACT
The introduction and expansion of Tableau within ACT was driven by four
primary observations about Tableau made during their initial evaluation:
uu Tableau provides a means for democratizing data.
Use Cases for Rapid-Fire Visual Analytics
Planning for a Successful Tableau Deployment at ACT
uu Tableau helps non-experts transform data into insights.
uu Tableau creates visually appealing output.
uu Tableau enabled management to clearly see value in the output.
In addition, Tableau’s licensing model enabled ACT to start with a small investment, prove value, then expand as the user base was trained and value-proven,
and demand naturally increased.
Building User Base Interest and Skill
The ACT’s Tableau deployment was aggressive but controlled. They also came
up with innovative ways to spur interest and build competency. A visual analytics shoot-out competition was held early in the deployment to encourage
desktop users to build skills. Prizes were awarded to the top entries and participation awards recognized all of the attendees. This built team competency
and increased enthusiasm for the tool across the organization. If you’re considering a large scale Tableau deployment, this staged rollout provides a good
template to follow.
A Properly Staged Evaluation and Roll Out
Beginning with a demo of Tableau in September of 2011, ACT went through
several stages of awareness and usage.
First two months—initial evaluation
uu Initial Tableau demo
uu Purchase five desktop licenses
uu Concept and business case development
uu Bring your own data workshop
uu Business case one accepted
Next four months—train and deploy
uu Purchase of 75 desktop and one eight-core server license
uu Hire consultant to conduct onsite training for 60 staff
uu Develop internal application prototype
uu Usage expands to 80 staff
uu Business case two accepted
387
388
Case Studies
Next five months—increasing the number and variety of uses
uu Developed first production application
uu Training in visual analytics from Stephen Few
uu Visual analytics shootout (internal competition with prizes)
uu Usage expands to 120
uu Second eight-core server license purchased
This deployment plan considered all of the key needs that applied regardless
of the type of organization. The initial evaluation phase was thorough and fast.
Once the decision was made to purchase a significant number of licenses, a
consultant was hired to provide customized on-site training that used ACT data
to build competency and enthusiasm. As the roll-out achieved critical mass
and more users came in, training was supplemented by inviting a well-known
data visualization expert to provide additional training, and a visual analytics
contest encouraged early usage and awarded the best competitors with prices.
How ACT Uses Tableau
ACT generates a lot of test data, and one of the most obvious use cases for
Tableau was analyzing test score results. Figure 12–10 shows one example.
The scoring distribution dashboard provides data on score distribution via a
histogram. Less obvious is the ability to change the distribution viewed from a
composite score to individual test section results. The scatter plot provides comparisons of student count and score results with average results being displayed
via a reference line. The bar charts on the right-side of the dashboard allow
information consumers to view results for a variety of parameterized dimensions.
ACT continues to expand the variety of ways Tableau is utilized, including test
material usage by geography and stage of completion, job profile analysis by
industry for other ACT test products, security testing and investigation, response
analysis, and production performance.
Ensuring Sustainability
Tim and his team have adopted best practices to ensure the continued expansion of the ACT team’s competency by establishing policies to ensure continuous communication, creating an internal help desk, implementing on demand
question and answer sessions with an experienced consulting partner, and
establishing an internal user group to share the team’s best ideas and provide
examples for less experienced users to follow.
Use Cases for Rapid-Fire Visual Analytics
Employing Visual Analytics to Aid Succession Planning
Source: Case study and figure provided by Tim Kuhn, The ACT Organization.
Figure 12–10 Scoring distribution dashboard
Employing Visual Analytics to Aid
Succession Planning
A few years ago InterWorks was engaged to work with a human resource analyst—Adrian Abarca—on a visual analytics project. At the time he was working
for a global insurance provider with over 60,000 employees. Adrian’s job was
to provide human resource analytics. He had just discovered Tableau and
wanted to use it to prepare presentation materials for a meeting, but didn’t
feel he knew it well enough to finish the work on-time without experienced
help. InterWorks provided that help.
A Framework for Spurring Effective Conversation
and Action
Adrian’s mission was to provide fact-driven research that supported workforce
analysis to facilitate strategic workforce planning. The insight gleaned from this
work helped human resources professionals at the company assist operating
389
390
Case Studies
managers in making fact-based decisions. He also wanted to provide proactive
information that would give managers insight that would aid strategic planning
rather than just giving managers’ historical views.
Providing Progressive Information for
Succession Planning
Succession planning data is vital to an organization’s talent development strategy. Normally, this information is not structured in a way that allows leaders
to easily identify potential pitfalls in the leadership pipeline, but if the data
is presented in a way that helps people identify future issues before they
arise, plans can be laid to prepare for smooth transitions. The dashboard in
Figure 12–11 was used to facilitate conversation between leadership and their
human resource support partner.
Source: Case study and figure provided by Adrian Abarca. Company name withheld upon request.
Figure 12–11: Succession planning dashboard
Use Cases for Rapid-Fire Visual Analytics
Employing Visual Analytics to Aid Succession Planning
This dashboard assists in identifying successors’ needs using two ambiguous
dimensions: the employee’s tenure with the organization and age. By using
parameters, the users can change the view to fit specific organizational requirements. For example, if the expected retirement age for the company is 55 and
tenure is 15 years, the reference lines can be changed to express those facts
via the reference lines in the scatter plot.
Selecting one or more marks (individuals) in the scatter plot, allows users to
filter the crosstab and display pertinent information related to those selections.
The scatter plot is also broken into four quadrants that help the user identify
where the urgent needs for successors exist. This data alone is not enough
to fully understand the critical requirements. Adding competencies and critical skills to the dashboard enables deeper analysis and understanding of the
specific skills and talents needed—providing a means for identifying talent
gaps in prospective replacements for each position. For confidentiality, this
information has been removed from Figure 12–11.
Human capital is every entity’s most valuable asset. By expressing appropriate
facts and dimensions visually, it becomes easier to see outliers that require
attention. But, progressive dashboards like the one presented here offer more
than typical historical headcount reports—they provide a means for progressive plans.
In mid-2013, Tableau Software started trading publically on the New York Stock
Exchange. Considering that the company has been in existence for a mere 10
years, it is exciting to imagine what the next 10 years will bring.
Our ability to capture, use, and analyze data has improved considerably since
the 1970s when database tools started to become commercially available. In the
early 1980s the spreadsheet became the “killer application” on early personal
computers because spreadsheets provided a quantum leap in our ability to
model different scenarios. Tableau provides yet another breakthrough in the
ability to understand large and diverse data sets by making data easier to see
and understand.
The ultimate goal of storing data is to turn it into information that can be used
to make better decisions. It is my hope that this book will help you reach your
goals with Tableau faster.
391
Part IV
Appendices
In this part
uu
Appendix A: Understanding and Using Tableau
Functions
uu
Appendix B: Tableau Data Sharper Excel Plug-In
uu
Appendix C: Companion Website
uu
Appendix D: Glossary
Appendix A
Understanding and
Using Tableau Functions
Rarely does the datasource provide all of the information necessary to answer
all of the questions asked. Using inputs from fields in the source data or from
user-defined input entered though parameters—additional data can be added
to your visualizations that enhances content. If you are accustomed to creating
SQL statements in a database, the functions and syntax of Tableau’s calculated
values should look familiar. If you are a spreadsheet expert the syntax will be
new but should not pose a significant challenge for you to learn.
Tableau’s formula-editing window provides help and error-checks the syntax of
the formulas you create. Even if you have no experience, with a little practice
you’ll find that you use some functions frequently. Tableau groups functions
into nine major categories as shown in Table A-1.
Table A-1: Tableau function categories
Function Category
Function Category Capabilities
Number
Perform arithmetic and trigonometric operations.
String
Manipulate strings.
Date
Calculate and parse date fields.
Type Conversion
Change values from one data type to another.
Logical
Conditional operations based on your data.
Aggregate
Mathematical and statistical summaries of your data.
RawSQL Pass Through
Pass SQL statements directly to the datasource that
are executed at the datasource level. These are only
available for certain database types.
User
Information on the identity, domain, and membership of the current user.
Table Calculation
Functions that are executed within Tableau using the
structure of the visualization you’ve created.
Source: Tableau Software Manual
396
Appendices
Tableau Software provides abbreviated help on every function within the
formula editing window, the product manual, and the website. This appendix
supplements those resources by providing:
uu An alphabetically-sorted listing of every function by type
uu An alphabetically-sorted list with brief function descriptions
uu In-depth analysis of every function with syntax examples.
Organization and Key for Appendix A
The in-depth analysis section of the Function Appendix is organized alphabetically by function name. Color encoding is used to identify fields, functions,
and parameter entries.
uu Fields are orange
uu Functions are blue
uu Parameters are purple
Care has been taken to exactly match the color hues as they appear in Tableau’s
formula editor.
Function syntax is broken down and each entry contains one to three examples.
Examples are listed as basic, intermediate, or advanced level. Please note that
some function types—RAW SQL for example—are inherently more complicated
than basic functions like those for aggregation or dates. The difficultly is gauged
within the function category only.
What Is RAW SQL and Why Do You Need It?
The RAW SQL functions are a special type of function in Tableau known as a
pass-through function. These functions allow the user to send statements to
the underlying database that are not evaluated by Tableau. This allows the user
to call database functions that Tableau is unaware of. Tableau is aware of many
built-in database functions and has mapped many of them to functions within
Tableau, but, depending on your datasource, there are probably functions that
Tableau doesn’t yet support. In addition to built-in database functions, the RAW
SQL function allows you to call any function that the underlying datasource
supports—including user-defined functions. This makes the RAW SQL functions
particularly powerful.
The RAW SQL functions are broken into two broad categories based on whether
or not the expected result is a scalar or an aggregate. You’ll observe functions
with names of the form RAW SQL and RAW SQLAGG. When the expression is
passed to the underlying database it produces a scalar-value choose command,
Understanding and Using Tableau Functions
Organization and Key for Appendix A
the RAW SQL version of the function. Conversely, when the expression sent
to the database produces an aggregate value, choose the appropriate RAW
SQLAGG function. These functions are then both broken down even further by
the type of the resulting scalar or aggregate. In addition to choosing whether
or not to use the scalar or aggregate version of the function you should also
choose the function that matches the type returned by the expression. These
types are as follows:
uu BOOL—A Boolean value
uu DATE—A date value. Note that date types in databases usually omit time.
uu DATETIME—A date time value. Note that date time types usually include
date and time.
uu INT—An integer value. Numbers without a decimal component
uu REAL—A numeric value. Numbers with a decimal component
uu STR—A string value. Text data
For instance, when passing an expression to the database that will return an
aggregated numeric sum with a decimal component you should choose the
RAWSQLAGG_REAL() function. Choosing the incorrect scalar or aggregate function will cause an error within Tableau. There is some leniency in the function
types you can choose. As long as Tableau can convert the value into the type
the function returns will work.
Another thing to keep in mind when you are working with RAW SQL functions
is that your underlying database will not understand the dimension and measure names within Tableau. To pass a dimension or measure into the RAW SQL
expression you must use a substitution syntax provided by Tableau. This syntax
is similar to substitution syntax seen in other languages. This is demonstrated
in the example below:
RAWSQL_INT("1000 + %1", [Order ID])
In this example the RAWSQL_INT function is being used to pass a simple expression to the database. The %1 will be replaced by the value of Order ID in the
expression. Notice that you should be using the scalar function and specifying
the integer return type.
Using the RAW SQL functions will let you expand the capabilities of Tableau in
many ways. If you can write a function to perform the operation you require
at the database level then you can expose it to Tableau with these functions.
Keep in mind whenever you come across examples of RAW SQL usage that
the examples are dependent upon the functions present in the database.
For the examples in the remainder of this section you will be using a copy of
the Superstore Orders data set included with Tableau Desktop that has been
397
398
Appendices
loaded into a SQL Server 2012 instance. Some of the expressions used to
demonstrate the pass-through queries may not work with your datasources.
Alphabetical Function List—Summary
Table A-2 shows every Tableau function available for the typical user. Depending
on your datasource, additional functions may be available from a particular
database. Consult your database manual for information commands not listed
below. The remainder of Appendix A provides detailed explanations of each
function. Code examples are provided for each function and are classified as
basic, intermediate, and advanced.
Table A-2
#
Function Name
Type Function
#
Function Name
Type Function
1
ABS
Number
57
PREVIOUS_VALUE
Table Calculation
2
ACOS
Number
58
RADIANS
Number
3
ASCII
String
59
RAWSQL_BOOL
Pass Through
4
ASIN
Number
60
RAWSQL_DATE
Pass Through
5
ATAN
Number
61
RAWSQL_DATETIME
Pass Through
6
ATAN2
Number
62
RAWSQL_INT
Pass Through
7
ATTR
Aggregate
63
RAWSQL_REAL
Pass Through
8
AVG
Aggregate
64
RAWSQL_STR
Pass Through
9
CASE
Logical
65
RAWSQLAGG_BOOL
Pass Through
10
CHAR
String
66
RAWSQLAGG_DATE
Pass Through
11
CONTAINS
String
67
RAWSQLAGG_
DATETIME
Pass Through
12
COS
Number
68
RAWSQLAGG_INT
Pass Through
13
COT
Number
69
RAWSQLAGG_REAL
Pass Through
14
COUNT
Aggregate
70
RAWSQLAGG_STR
Pass Through
15
COUNTD
Aggregate
71
REPLACE
String
16
DATE
Type Conversion
72
RIGHT
String
17
DATEADD
Date
73
ROUND
Number
18
DATEDIFF
Date
74
RTRIM
String
19
DATENAME
Date
75
RUNNING_AVG
Table Calculation
20
DATEPART
Date
76
RUNNING_COUNT
Table Calculation
21
DATETIME
Type Conversion
77
RUNNING_MAX
Table Calculation
22
DATETRUNC
Date
78
RUNNING_MIN
Table Calculation
23
DAY
Date
79
RUNNING_SUM
Table Calculation
Understanding and Using Tableau Functions
Alphabetical Function List—Summary
#
Function Name
Type Function
#
Function Name
Type Function
24
DEGREES
Number
80
SIGN
Number
25
ENDSWITH
String
81
SIN
Number
26
EXP
Number
82
SIZE
Table Calculation
27
FIND
String
83
SPACE
String
28
FIRST
Table Calculation
84
SQRT
Number
29
FLOAT
Type Conversion
85
SQUARE
Number
30
FULLNAME
User
86
STARTSWITH
String
31
IF
Logical
87
STDEV
Aggregate
32
IFNULL
Logical
88
STDEVP
Aggregate
33
IIF
Logical
89
STR
Type Conversion
34
INDEX
Table Calculation
90
SUM
Aggregate
35
INT
Type Conversion
91
TAN
Number
36
ISDATE
Date, logical, String
92
TODAY
Date
37
ISFULLNAME
User
93
TOTAL
Table Calculation
38
ISMEMBEROF
User
94
TRIM
String
39
ISNULL
Logical
95
UPPER
String
40
ISUSERNAME
User
96
USERDOMAIN
User
41
LAST
Table Calculation
97
USERNAME
User
42
LEFT
String
98
VAR
Aggregate
43
LEN
String
99
VARP
Aggregate
44
LN
Number
100
WINDOW_AVG
Table Calculation
45
LOG
Number
101
WINDOW_COUNT
Table Calculation
46
LOOKUP
Table Calculation
102
WINDOW_MAX
Table Calculation
47
LOWER
String
103
WINDOW_MEDIAN
Table Calculation
48
LTRIM
String
104
WINDOW_MIN
Table Calculation
49
MAX
Aggregate, date,
number, string
105
WINDOW_STDEV
Table Calculation
50
MEDIAN
Aggregate
106
WINDOW_STDEVP
Table Calculation
51
MID
String
107
WINDOW_SUM
Table Calculation
52
MIN
Aggregate, date,
number, string
108
WINDOW_VAR
Table Calculation
53
MONTH
Date
109
WINDOW_VARP
Table Calculation
54
NOW
Date
110
YEAR
Date
55
PI
Number
111
ZN
Logical, number
56
POWER
Number
Source: Tableau manual, adapted
399
400
Appendices
1. ABS
The ABS function returns the absolute value of the given number. The absolute
value can also be seen as its distance from zero. This function is useful when
you want to find out the difference between two values, regardless of whether
that difference is positive or negative.
ABS (number)
Number = any given number.
Basic:
ABS([Budget Variance])
This function returns the sum of all absolute values for all the rows in the database for
Budget Variance.
Intermediate:
ABS (SUM([Budget Sales])-SUM([Sales]))/SUM([Budget Sales])
This example provides the absolute value of the variance between the sum of Budget
Sales and the sum of Sales, and is expressed in a percentage from Budget Sales. The ABS
function can be used to highlight exceptions when comparing to variance tolerance
levels.
2. ACOS
The ACOS function returns the arccosine of the given number. This is the inverse
of the COS function.
ACOS(number)
Number = any given number between -1 and 1.
Basic:
ACOS(0.5)
This function returns 1.0471975511966 radians.
Intermediate:
DEGREES(ACOS(0.5))
This function calculates the arccosine of number 0.5 and converts the result to degrees.
The return is 60 degrees.
Understanding and Using Tableau Functions
Alphabetical Function List—Summary
3. ASCII
ASCII is a character-encoding scheme that allows English characters, numbers,
and symbols to be encoded into a corresponding number in the ASCII character set. The ASCII function returns the ASCII code for the first character in a
given string. A Standard ASCII character set comprises 128 characters. These
128 ASCII characters can then be divided further into 4 equal groupings of 32
characters. The ASCII groups contain the following:
uu 0–31 Non printing characters/control characters
uu 32–63 Numeric values, punctuation characters, and special characters
uu 64–95 Uppercase Alphabet characters and special symbols
uu 96–127 Lowercase Alphabet characters and special symbols
ASCII(String)
Basic:
ASCII("Aaron Barker")
This function example returns the ASCII character for the first character within the customer name string. This example returns 65, as the first letter of the string is an “A.”
Intermediate:
IIF (ASCII([Customer])<=32,'Non Printable Characters','Printable Characters')
This function example provides a basic data validation mechanism for the ASCII
Printable Characters.
Advanced:
ASCII(LTRIM( MID(([Customer],FIND([Customer]," "))))
This function example uses three other Tableau functions within its logic. The Customer
field contains the customer name with a space between the Forename and Surname. We
can use the logic above to determine the initial of a customer’s Surname in ASCII format.
4. ASIN
The ASIN function returns the arcsine of the given number. This is the inverse
of the SIN function.
ASIN(number)
Number = any given number between -1 and 1.
401
402
Appendices
Basic:
ASIN(1)
This function returns the arcsine of value 1. The result is 1.5707963267949 radians.
Intermediate:
DEGREES(ASIN(1))
This function calculates the arcsine of number 0.5, and converts the result to degrees.
The return is 90 degrees.
5. ATAN
The ATAN function returns the arctangent of the given number. This is the
inverse of the TAN function. The result is given in radians in the range between
-π/2 and π/2.
ATAN(number)
Number = any given number, where the number is given in radians.
Basic:
ATAN(1)
This function returns 0.785398163397448 radians, which is equal to π/4.
Intermediate:
DEGREES(ATAN(1))
This function calculates the arctangent of number 1 and converts the result to degrees.
The return is 45 degrees.
6. ATAN2
The ATAN2 function returns the arctangent of two given numbers (x and y).
The result is in radians in the range between -π and π, excluding -π.
ATAN2(y number,x number)
The y number = any given number and the x number = any given number.
Understanding and Using Tableau Functions
Alphabetical Function List—Summary
Basic:
ATAN2(1,1)
This function calculates the arctangent where y and x values are 1. The return is
0.785398163397448 radians, which is equal to π/4. Note: If both x and y values are 0, then
this will return a NULL value.
Intermediate:
DEGREES(ATAN2(-1,-1))
This function calculates the arctangent of point 1,1 and converts the result to degrees.
The return is -135 degrees.
7. ATTR
The ATTR function evaluates all of the members contained within the field it
is applied toward and returns a single value (if all of the values are identical)
or the symbol “*” if more than one value exists in the set. The “*” symbol is
meant to denote a special kind of NULL—one containing many values, instead
of the more typical use of NULL—no values.
When the ATTR function is applied to a dimension that is expressed in a hierarchal view of the data, it will treat that field as a label and will cause aggregate
values that would otherwise be calculated (for example: table calculations or
subtotals) not to be displayed. Figure A-1 shows this result:
Figure A-1: ATTR function example
403
404
Appendices
A good explanation of ATTR can be found in a Tableau Forum entry by Joe
Mako1 in which Joe expresses the logic used by the ATTR function using this
formula:
IF MIN([field])=(MAX([field]) THEN MIN([field]) ELSE "*" END
Restating Joe’s logic—if the minimum value and the maximum value of the set
of numbers returned from the database are the same, then use the minimum
value, and if they are not the same—return the “*” symbol.
Basic
ATTR([dimension])
The ATTR function is normally invoked within a view in combination with a table calculation function when you need to remove partitions (panes) from the view in order to
achieve the proper aggregation for result. For example, if the view contains two related
dimensions that combine to form a hierarchy, making the higher-level dimension an
attribute will remove that partition from the view. This permits more granular control
over how table calculations behave.
Basic
ATTR ([field])
The result of this formula would be a single number, or the “*” symbol.
8. AVG
The AVG function returns the average value for an expression. It is calculated as the sum of all of the numbers for the expression divided by the
count of the number of records in that expression. For example, if you have
a set containing (24, 30, 15, 5, 18) the average of those five numbers will be:
(24 +30+15+5+16)/5 =15.
Basic:
AVG([Discount])
The result is the average discount for whatever level of details is exposed in the view.
Understanding and Using Tableau Functions
Alphabetical Function List—Summary
Intermediate:
AVG(DATEDIFF('day',[Order Date],[Ship Date]))
This will calculate the number of days between the order date and the ship date, and
then provide the average for the level of detail displayed in the view.
Advanced:
AVG(IF(DATEDIFF('day',[Order Date],[Ship Date])<=[Time to Ship Goal])
THEN 1 ELSE 0 END)
This calculation compares the number of days it takes to ship an item to a parameter
(variable) [Time to Ship Goal]. If the time is less than or equal to the parameter, a 1 is
returned. If it’s greater than the parameter a 0 is returned. Then, the average of those
values is calculated and could be used to derive the percentage of items that shipped
within the time specified by the selected parameter value.
9. CASE
The CASE function is provided with an expression/data field, which can be
defined as the CASE statement source. The data values located within this
source field are compared against a sequence of values determined by the user
within the CASE statement. If any of the values within the expression match
the user-determined values, then a return expression is created. If no match
is found, then a default return expression is used. These return expressions
must be coded; otherwise, NULL values are returned. CASE functions are only
applicable to string expressions.
CASE expression WHEN value1 THEN return1 WHEN value2 THEN return2 ......
ELSE default return
END
Basic
CASE
WHEN
WHEN
WHEN
WHEN
ELSE
END
[Month]
1 THEN "January"
2 THEN "February"
3 THEN "March"
4 THEN "April"
"Not required"
This example will look at the month field—containing integers—and return the corresponding month strings defined.
405
406
Appendices
Intermediate
STR (DAY([Order Date])) + " " + (CASE [Month]
WHEN 1 THEN "January"
WHEN 2 THEN "February"
WHEN 3 THEN "March"
WHEN 4 THEN "April"
WHEN 5 THEN "May"
WHEN 6 THEN "June"
WHEN 7 THEN "July"
WHEN 8 THEN "August"
WHEN 9 THEN "September"
WHEN 10 THEN "October"
WHEN 11 THEN "November"
WHEN 12 THEN "December"
ELSE "Data Error"
END) + " " + STR(YEAR([Order Date]))
The function examples above highlight the flexible nature that the CASE statement
allows. It allows for multiple descriptive return expressions to group the results returned.
10. CHAR
CHAR is a function that changes an ASCII code into its relevant String character. ASCII and CHAR functions perform the reverse of each other and both are
fundamentally linked.
CHAR(Number)
Basic:
CHAR(65)
This function example returns the corresponding String value for the integer value 65.
65 in the ASCII character table is A.
Intermediate:
CHAR(IIF (ASCII([Customer])>96 and ASCII([Customer])
< 122,ASCII([Customer])-32,
ASCII([Customer])))
This function example provides an effective way of ensuring the CHAR output is CASED
correctly when dealing with letters from the alphabet. The uppercase letters of the
alphabet are maintained within the 3rd grouping of 32 ASCII Characters, with the lowercase letters being maintained within the 4th grouping. With this in mind, it is easy now
for us to determine the case of the letter and apply some logic to ensure that the ASCII
code is returned as a Capital letter.
Understanding and Using Tableau Functions
Alphabetical Function List—Summary
Advanced:
CHAR(ASCII([Customer]))+"."+
CHAR(ASCII(LTRIM(MID([Customer],FIND([Customer]," ")))))
The function example shown displays the customer initials that have been obtained
from the Customer field, separated by a full stop. Example output would be D.W. The
additional String functions are detailed within this section of the book.
11. CONTAINS
The CONTAINS function gives the user the ability to search for any sequence
of characters (SUBSTRING) that may be present within a searchable string. The
CONTAINS function returns a boolean value of True or False.
CONTAINS(String, Substring)
Basic:
CONTAINS([City],"New")
This function returns a True value for all the Customer Cities held within the data that
has New within its name and in that sequence of characters. The case of the letters within
the substring is irrelevant and does not affect the outcome. new, New, and nEw are all
valid and will return the same result.
12. COS
The COS function returns the cosine of a given number specified in radians.
COS(number)
Number = any given number, where the number is in radians.
Basic:
COS(PI()/8)
This function calculates the cosine of π/8 radians. This function returns
0.923879532511287.
Intermediate:
COS(RADIANS(60))
In this function the number is known in degrees. First the degrees are converted to radians before the cosine is calculated. The result is 0.5.
407
408
Appendices
13. COT
Returns the cotangent of a given number specified in radians. The number is
expressed in radians.
COT(number)
Number = any given number, where the number is given in radians.
Basic:
COT(PI( )/4)
This function calculates the cotangent of π/4 radians. This function returns 1.
Intermediate:
COT(RADIANS(45))
In this function the number is known in degrees, in this case 45. First the degrees are
converted to radians before the cotangent is calculated. The result is also 1.
Advanced:
This is an application of combined trigonometry functions in Tableau. This is the
syntax of calculating distance between two geographical locations, whereby
3959 is the value of the average radius of the earth.
3959 * ACOS(SIN(RADIANS([Lat])) * SIN(RADIANS([Lat2]))
+ COS(RADIANS([Lat])) * COS(RADIANS([Lat2])) *
COS(RADIANS([Long2])—RADIANS([Long])).
Location1: Lat, Long. Location2: Lat2, Long2
3959*ACOS(SIN(RADIANS(50.7397))*SIN(RADIANS(36.1051))
+COS(RADIANS(50.7397))*COS(RADIANS(36.1051))
*COS(RADIANS(-97.1038)-RADIANS(-1.73336)))
The return of this function is 4553.
14. COUNT
This function returns the count of the items in a group. NULL values are not
counted.
Understanding and Using Tableau Functions
Alphabetical Function List—Summary
Basic:
COUNT([Ship Date])
The formula returns the count of records that have a ship date value. Records missing a
ship date entry will be NULL and the record will not be counted.
Intermediate:
COUNT([Ship Date]) / COUNT(1)
This example divides the number of records that have a ship count by the count of all
records. Using a constant value as the expression will mean it is never NULL, so COUNT(1)
is equal to the count of records. Every Department has 100 percent of the items shipped,
so that means there were no NULL values in Ship Date.
Advanced Example:
COUNT(IF([Discount]=0 THEN NULL ELSE 1))/COUNT(1)
This formula will look at the discount field and if the value is 0 it will not be counted. The
resulting count is then divided by the total number of rows to derive the percentage of
items that have a discount.
15. COUNTD
Count distinct returns the number of distinct items in a group. NULL values
are not counted. Each unique value is counted only once.
Basic:
COUNTD([Customer Name])
This formula returns the count of unique customer names. Any record where customer
name is NULL will not be counted. It will count each unique name only once regardless of
the number of records including the name. Note: If your datasource is Excel, Access, or a
text file, you must extract the data for this function to be available.
Intermediate:
COUNTD([City]+[State])
This formula combines the city and state fields to create a new field in order to count the
number of unique city-state combinations. Note that the + sign concatenates the city
and state fields together.
409
410
Appendices
Advanced:
COUNTD(IF([Country]=[Country Parameter])
THEN [Customer Name] ELSE NULL END)
The formula counts the unique customer instance for a selected country. The parameter
(variable) permits the user to select the country to count customer names. Any other
country is viewed as NULL so it will not be counted.
16. DATE
The DATE function converts a given input into a date. This is similar to the
DATETIME function, but doesn’t include time. This is especially useful when
you have string dates in your datasource or are building your own dates using
other datasources.
Basic:
DATE("March 15, 2013")
The preceding example converts the string to a date value of March 15, 2013.
Intermediate:
DATE([DateString])
The preceding formula returns a date if [DateString] is a valid date type; otherwise, it
will return NULL.
Advanced:
DATE(STR([Year]) + '/'+ STR([Month]) + '/' + STR([Day]))
The previous formula returns a date constructed from various components in the datasource. This is especially useful when the datasource has date elements in it, but no true
date dimension. This allows you to create that date dimension so you can use Tableau’s
auto-generated date hierarchy in views.
17. DATEADD
The DATEADD function adds a specified time period to a given date. This
function is useful when you want to calculate new dates off of another date
in your data set, to create reference lines in time series analysis, or to create
dimensions to use for filtering.
DATEADD(DatePart, Increment, Date)
Understanding and Using Tableau Functions
Alphabetical Function List—Summary
The DatePart specifies the type of time period that is being added. It is always
specified in single quotes and lower case (for example: ‘day’). Increment specifies the exact amount of time to add. Table A-3 below displays value data parts
that can be used with date functions to specify granularity of the date and/or
time contained in the result.
Table A-3: Valid date function date parts
DatePart
Valid increment values
'year'
Four digit year
'quarter'
1–4
'month'
1–12 or “January”, “February”, and so on
'dayofyear'
Day of the year; Jan 1 is 1, Feb 1 is 32, and so on
'day'
1–31
'weekday'
1–7 or “Sunday”, “Monday”, and so on
'week'
1–52
'hour"
0–23
'minute'
0–59
'second'
0–60
Source: Tableau desktop manual
Date is the actual date used for the addition. This value can be a constant value,
field, parameter, or another function that returns a date.
Basic:
DATEADD('day', 3, Date)
The preceding formula returns a date three days after the given Date. In this case, if Date
was equal to June 3, 2012 the function would return June 6, 2012.
Intermediate:
DATEADD('day', -30, TODAY())
The preceding formula returns a date 30 days before today’s date. If today is March 18,
2013 then this function will return February 16, 2013. This can be very useful in filtering
for specific periods (like 30 rolling days) or highlighting a period on a timeline where
data may be uncertain.
411
412
Appendices
Advanced:
DATEADD('month', -12, WINDOW_MAX(MAX([Date])))
The advanced example formula returns a date that is 12 months before the last date in
the defined window (see the WINDOWMAX calculation for more details). It’s common in
many businesses for data to be days, weeks, or even months old. This method gives you
a date 12 months from the end of the data set, no matter how big (or small) the gap is
between the end of the data set and the current date.
18. DATEDIFF
The DATEDIFF function calculates the time between two given dates. This is
useful for creating additional metrics or dimensions for your analysis. It returns
an integer value of a specified unit of time.
DATEDIFF(DatePart, Date1, Date2)
DatePart specifies the type of time period that is being returned. It is always
specified in single quotes and lower case (for example: ‘day’). See the DATEADD
entry for valid DatePart values. Date1 and Date2 are the actual dates used for
subtraction. The values can be constants, fields, parameters, other functions
that return dates, or combinations of any of these.
Basic:
DATEDIFF('day', #June 3, 2012#, #June 5, 2012#)
The preceding formula uses the DATEDIFF function to calculate the difference In Days
between the two date literal values in the formula—which in this example results in the
answer of 2 days. Keep in mind you can use date fields in your data set to specify flexible
date values as well.
Intermediate:
DATEDIFF('day',[InvoiceDate], TODAY())
The preceding formula is returning the number of days between the two dates. This is
a common setup for aging reports. The example derives the current age of the invoice
in days. If today is March 18, 2013 and we have an invoice with an [InvoiceDate] of
January 10, 2013, the function would return 67 (days). This can be very useful, especially
when combined with Bins.
Understanding and Using Tableau Functions
Alphabetical Function List—Summary
Advanced:
CASE [Parameter].[Date Unit]
WHEN 'Day' THEN DATEDIFF('day',[OrderDate],[ShipDate])
WHEN 'Week' THEN DATEDIFF('week',[OrderDate],[ShipDate])
END
The preceding formula returns an integer, either the number of days or weeks between
the two dates. In this example you’re using a parameter, [Date Unit]. This parameter
is a string type that allows the user to input the time period they want returned in the
result (days or weeks). This allows the user to determine the best way to express the
answer.
19. DATENAME
The DATENAME function returns part of date as text. This function is useful for
creating custom labels that go beyond what Tableau formatting can provide.
DATENAME(DatePart, Date)
The DatePart operator defines exactly how you want the date to be expressed, such as
week, month, or year. Date is the actual date you want to extract from.
Basic:
DATENAME('month', #June 3, 2012#)
The preceding formula returns June from the literal date of June 3, 2012.
Intermediate:
DATENAME('month',[StartDate]) + ' to ' + DATENAME('month',[EndDate])
The preceding formula returns a string describing the start and end dates for each row
in the datasource. If [StartDate] is equal to January 1, 2013 and [EndDate] is equal to
March 1, 2013 then the function will return January to March
Advanced:
DATENAME('month', TOTAL(MIN([Date]))) + ' '
DATENAME('year', TOTAL(MIN([Date]))) + ' to ' +
DATENAME('month', TOTAL(MAX([Date]))) + ' '
DATENAME('year', TOTAL(MAX([Date])))
The preceding formula returns a string describing the first and last date that exists in
the view. The key to this is using the TOTAL function with MIN and MAX (see those function entries for more details). This is useful when you’d like to have a header, annotation,
or other label that describes the period of analysis. If TOTAL(MIN([Date])) is equal to
January 1, 2013 and TOTAL(MAX([Date])) is equal to March 1, 2013, then the function
will return January 2013 to March 2013.
413
414
Appendices
20. DATEPART
The DATEPART function returns part of a date as an integer. This can be useful
for certain calculations when you need to parse portions of a date.
DATEPART(DatePart, date)
DatePart defines the portion of the date you require, such as week, month, or
year. Date is the actual date you want to extract from the original date.
Basic:
DATEPART('month', #June 3, 2012#)
The preceding formula returns 6, which represents the 6th month, June.
Intermediate:
DATEPART('dayofyear',[Date])
The preceding example returns a numeric representation of the day of the year (in other
words, how many days into the year it is). For example, if the [Date] is June 3, 2012 it will
return 155.
Advanced:
IF DATEPART('hour',[Datetime]) < 12 THEN 'Morning'
ELSEIF DATEPART('hour',[Datetime]) < 16 THEN 'Afternoon'
ELSEIF DATEPART('hour',[Datetime]) < 21 THEN 'Evening'
ELSE 'Night'
END
The preceding formula is using the hour to categorize the time into different groupings.
In this case, if [Datetime] is between Midnight and Noon it will categorize it as Morning.
If [Datetime] is between Noon and 4pm it will say it’s the Afternoon. If [Datetime]
is between 4pm and 9pm it will be the Evening, while anything else will be Night. This
function can be useful for categorizing time periods, such as shifts in manufacturing or
day parts in advertising. Note that DATEPART returns a 24-hour time period (i.e., 1pm will
return 13).
21. DATETIME
The DATETIME function converts a given input into a date and time. This is
similar to the DATE function, but includes the time. This is especially useful
when you have string dates in your datasource or are building your own dates
off of other datasources.
Understanding and Using Tableau Functions
Alphabetical Function List—Summary
Basic:
DATE("March 15, 2013 5:30 PM")
This formula converts the string to a date time value of March 15, 2013 at 5:30 PM.
Intermediate:
DATETIME(STR([Date]) + ' ' + [Time]),
The preceding example returns a date time. The [Date] field is simply a date with no
time. The formula first converts [Date] to a string, and then adds the [Time] component from another dimension. This is accomplished through concatenation of the two
separate fields. Once concatenated, the result is converted into date time.
Advanced
DATE(STR([Year]) + '/' + STR([Month]) + '/' + STR([Day]) + ' ' + STR([Time]))
This example returns a Date time constructed with various components from the datasource. This is especially useful when the datasource has date elements in it, but no
true date time dimension. This formula converts three different fields into a single date
dimension to take advantage of Tableau’s built-in date hierarchy.
22. DATETRUNC
This function returns a date—truncated to the nearest specified date part. Think
of this as an aggregating method for converting time into the desired level of
detail while maintaining the date format. The date returned will always be the
first day in the time period.
DATETRUNC(DatePart, date)
The DatePart defines the date aggregation displayed (week, month, or year,
etc.). Date is the actual date used to extract the desired DatePart.
Basic:
DATETRUNC('Month', #March 14, 2013#)
The preceding formula returns the date March 1, 2013. Since you selected Month as
your datepart, it returns the first of the month—presuming that you defined the date
granularity in the view as month/day/year.
415
416
Appendices
Intermediate:
DATETRUNC('week', MIN([Date]))
The preceding formula returns a date that is the start of the week of MIN ([Date]).
In this case, the date represents the start of the first date for any mark in the view. This
function could be useful when looking at dimensions for which the start date is important, like customer sales or internal projects.
Advanced:
CASE
WHEN
WHEN
WHEN
END
[Parameter].[Date Unit]
'Day' THEN DATETRUNC('day', [Date])
'Week' THEN DATETRUNC('week', [Date])
'Month' THEN DATETRUNC('month', [Date])
The preceding formula returns a flexible expression of the date through the use of a
parameter. The parameter, [Date Unit] is a string type that allows the user to input the
time period they want to aggregate the result. This is ideal when the same report needs
to be viewed at different levels of detail, for instance a trend report in which users would
like to see the monthly trend, but also drill down into other specific time periods—like
week or day.
23. DAY
This function returns an integer representing the day of any given date. This
is a shortened form of DATEPART ('day', Date).
DAY(Date)
Date is the date you want to extract from.
Basic:
DAY(#March 14, 2013#)
The preceding formula returns 14.
Intermediate
DAY(DATEADD('day',[Date], 5 ))
The preceding formula returns the day [Date] + five days. If [Date] is March 14, 2013
then this function will return 19.
Understanding and Using Tableau Functions
Alphabetical Function List—Summary
Advanced:
CASE
WHEN
WHEN
WHEN
END
[Parameter].[Date Unit]
'Day' THEN DAY([Date])
'Month' THEN MONTH([Date])
'Year' THEN Year([Date])
The preceding example returns an integer. The parameter for the [Date Unit] controls
the specific date level that will be returned in the answer set. If the user selects Day, the
function will return the day of [Date].
24. DEGREES
The DEGREES function converts a given number in radians to degrees.
DEGREES(number)
Number = any given number.
Basic:
DEGREES(PI()*2)
This function converts the radian value of 2π. The result is 360 degrees. The conversion
from radians to degrees can also be calculated with the PI () function. (PI ()*2) * (180/PI
()) which gives the same return.
25. ENDSWITH
The ENDSWITH function does exactly the same role as the STARTSWITH function;
however, its focus is on the end of a string.
ENDSWITH(String, Substring)
BASIC:
ENDSWITH([City],"Orleans")
The function example returns a true value only if the END of the search field matches
the substring. The STARTSWITH and ENDSWITH functions ignore any leading or trailing
spaces that may be present in the string field.
417
418
Appendices
26. EXP
The EXP function is the inverse of the LN function. EXP returns “e” raised to
the power of the given number, where e has the value 2.71828182845905. In
Tableau the return is truncated to 14 decimal places.
EXP(number)
Number = any given number.
Basic:
EXP(2)
The result of this function is 7.38905609893065, where e is multiplied by itself. Tableau
will first calculate the function before the return is truncated to 14 decimal places.
27. FIND
The FIND function takes the premise behind the CONTAINS function; however,
it does not return a Boolean Value. The FIND function returns an index position that indicates where the substring that is being searched for begins within
the search string. If the substring is not found then the function will return a 0
value. The FIND function uses similar logic by way of trying to find a substring
within a string field; however, an additional optional feature allows us to add
a search start position. This start option is an index position where the FIND
function begins its search.
FIND(String,Substring,[start])
Basic:
FIND(([City],"Orleans")
Caution must be taken should you create the above example within a Tableau workbook.
Tableau will automatically create a Measure, as the resulting output is a numeric value. If
we displayed this field within a summary worksheet, Tableau would produce an aggregated value of the index number returned “*” number of instances with the data. This
would be incorrect as we are specifically after the index number. It would be best practice to change the field type to a DIMENSION once this is created. The function example
is looking for the index number for a city in our data that has Orleans within the [City]
string. New Orleans is found and the FIND Function returns a value of 5, (character 5 is
where our substring starts).
Understanding and Using Tableau Functions
Alphabetical Function List—Summary
Intermediate:
FIND(([Customer] ," ' ",4))
The function can be used to search for any character within a String. The example above
searches for customers who have an apostrophe within their name. We assume that our
customer name field is stored in the following structure: ‘Forename|space|Surname’ and
can make assumptions that no customer has a Forename containing an apostrophe, and
that no forenames are less than 3 characters long. Enter the index position as 4, for the
first character to begin the search.
Advanced
IIF(CONTAINS([Customer],"'"),
(RIGHT([Customer],LEN([Customer])—FIND([Customer],"'",4)+2)),NULL)
The function example shows how combined string functions can be useful within
Tableau. The function first searches for any field with an apostrophe. If this returns a
true value, the combination of RIGHT, LEFT, and FIND functions finds the apostrophe,
determines its position, moves the indexing position back two places, and extracts all
string characters from this new index position. In a nutshell, you are looking to extract
surnames that have an apostrophe within them. If the contains function returns a False
value then the field is given a NULL value.
28. FIRST()
The FIRST()table calculation function returns the number of rows back to the
first row of the view/partition. This function does not require any arguments.
Basic:
FIRST()
This function returns the amount of rows back to the first row.
Intermediate:
WINDOW_AVG(SUM([SALES]),FIRST(),LAST())
This function returns the average of the sum of sales from the first row to the last row of
the window (or frame). Note: If the values are incorrect or inconsistent, ensure that you
are properly using the Compute By portion of the table calculation.
419
420
Appendices
Advanced:
IF FIRST()=0 THEN WINDOW_AVG(SUM([SALES]),0,IIF(FIRST()=0,LAST(),0)) END
This function assumes there are a large number of marks in the view or that the user is
dealing with a big data set. Through the use of if/then logic, table scans, which cause
noticeable performance degradation, can be bypassed. In the end, the calculation takes
the average of the sum of sales for the specified window (or frame).
29. FLOAT
The Float function returns a floating point number, or in other words, a decimal number.
Basic:
FLOAT(5)
The preceding example returns a floating decimal number of 5.000.
Intermediate:
INT([Teachers]) + FLOAT([Students])
The prior formula returns a decimal that represents the total amount of Teachers and
Students. Despite one of the dimensions being an integer, Tableau will return the type
with the most precision.
Advanced:
FLOAT(MID(2,[DollarString]))
In the preceding formula, the field [DollarString] contains a string that represents a
dollar amount, $ 5.00. The MID function is used to dispose of the dollar sign and get only
the number, then the FLOAT function is used to convert the string to a floating decimal
point number that will be conducive for further calculations.
30. FULLNAME()
Assumptions used for the examples.
User 1
uu Full Name: Malcolm Reynolds
uu Active Directory Name: DOMAIN\m.reynolds
Understanding and Using Tableau Functions
Alphabetical Function List—Summary
User 2
uu Full Name: River Tam
uu Active Directory Name: DOMAIN\r.tam
User 3
uu Full Name: Jayne Cobb
uu Active Directory Name: DOMAIN\j.cobb
FULLNAME() returns the full name of the user logged on to Tableau Server.
For example, if Malcolm is the user currently logged in to Tableau Server,
FULLNAME() will return Malcolm Reynolds. In design mode, the author has the
ability to impersonate any registered user on the server. Expression = a valid
discrete argument.
Basic:
FULLNAME()='River Tam'
This will return a Boolean result dependent on whether or not River Tam is the user
logged on to Tableau Server.
Intermediate:
FULLNAME()=[Sales Person]
Returns a Boolean result (true/false) if the user logged-in matches the [Sales Person]
dimension on a given row of data. This can be used to provide a global filter to enforce
row-level security.
Advanced:
CASE
WHEN
WHEN
WHEN
ELSE
END
FULLNAME()
[Sales Person] Then 'True'
[Junior Manager] Then 'True'
[Snr Manager] Then 'True'
'False'
This will compare FULLNAME() to several fields in the database returning a True whenever the logged-on user matches a name in either the Sales Person, Junior Manager, or
Snr Manager field. This can be applied to a global filter to enforce row level security.
421
422
Appendices
31. IF
The IF statement is a basic version of the IIF statement; however, it uses the
same logical processing. It has less logic that can be used in simple calculations.
IF test THEN value END / IF test THEN value ELSE else END
Basic:
IF([Order Quantity] > 10 THEN "Bulk Buy" ELSE "Non Bulk" END
This example provides simple segmenting of the order quantities greater than ten
units to be named Bulk Buys, while all lesser order quantities are classified as Non Bulk.
Adding more ELSEIF clauses provides a means for adding more logical criteria.
IF test1 THEN value1 ELSEIF test2 THEN value2 ELSE else END
Intermediate:
IF [Ship Mode] = "Regular Air"
THEN "Customs Required"
ELSEIF [Ship Mode] = "Express Air"
THEN "Express Customs"
ELSE "No Customs" END
This formula evaluates the [Ship Mode] field. If it contains “Regular Air” then the
answer returned will be “Customs Required.” If it contains “Express Air,” the answer
returned will be “Express Customs.” Any other value in the field will return “No Customs.”
32. IFNULL
The IFNULL statement is a simple reference function against a field. It contains
two expressions. The first expression is a testing expression, and the second
is the override expression. If the first expression is FALSE, then it returns the
override expression as the result. If the first expression is TRUE then it retains
that value.
IFNULL(expresson1,expression2)
This formula will evaluate expression1. If expression1 is FALSE, then expression2 is
returned. If expression1 is TRUE, then it returns the expression1 value.
Basic:
IFNULL([Customer],"Unidentified")
This example determines if the Customer record has a NULL value. If the customer field
does have a NULL value then it will return the string Unidentified; otherwise, the customer name will remain.
Understanding and Using Tableau Functions
Alphabetical Function List—Summary
33. IIF
The IIF function uses similar logic to the CASE statement; however, its arguments and return values are not as flexible. The IIF statement contains a TEST
argument, followed by a THEN statement, and an ELSE statement. The test
argument is first calculated; if the result is a TRUE Boolean value then it returns
the THEN statement as an answer. If the result of the argument is FALSE then it
returns the ELSE statement as an answer. An additional UNKNOWN value can
be added to the end of an IIF statement should the TEST argument not return
either a TRUE or FALSE value.
IIF(test,then,else)
or
IIF(test, then, else,[unknown])
Basic:
IIF(1<2,True,False)
The expression will return True.
Intermediate:
IIF([Time to Ship]>12,"Within SLA", "Outside SLA" )
If the time to ship is greater than 12, then the function returns Within SLA. Otherwise,
the function returns Outside SLA.
Advanced:
IIF([Order Date]< Today()-14 and [Ship Mode] = "N"
,"High Priority",IIF([Order Date]<Today()-4 and
[Ship Mode] = "N","Medium Priority","Low Priority"))
This more complex example checks first for order dates that are 14 days before today’s
date and with a ship mode of N, returning high priority in this case. More recent orders
that are within four days of today’s date are classified as Medium priority if ship mode is
N. Otherwise, they are classed as low priority orders. Nested IIF statements can be used
to embed intricate logic in comparisons.
34. INDEX()
The INDEX function returns the row number of the current row within the
window (pane) or partition. This function does not require any arguments.
423
424
Appendices
Basic:
INDEX()
This table calculation function is useful for creating ranking lists or as a row number
function.
Intermediate:
WINDOW_MAX(INDEX())=INDEX()
This table calculation allows a user to filter for the TOP X fields within the view/partition.
For example, if one needs TOP 5 products within a category, this function will provide
such a filter. Note: Ensure that you are properly using the Compute By portion of the
table calculation.
Advanced:
IF INDEX()=1 THEN WINDOW_AVG(SUM([SALES]),0,IIF(INDEX()=1,LAST(),0)) END
This function assumes there are a large amount of marks on the view and/or that the
source data set is large. The if/then logic bypasses table scans which can cause noticeable performance degradation. The calculation takes the average of the sum of sales for
the specified window (or pane). LAST() returns the number of rows from the current row
to the last row in the view/partition.
35. INT
The function INT converts a value to an Integer. If the value is a floating point
number, it will round down to the nearest integer (this can be used as a FLOOR
function).
Basic:
INT(3.7)
The preceding formula returns the integer 3.
Intermediate:
INT([Date])
The preceding formula returns the integer representation of a date. This can be useful
in certain calculations, or to create a BIN on a date (Tableau will only allow you to create
bins on measures).
Understanding and Using Tableau Functions
Alphabetical Function List—Summary
Advanced:
FLOAT(MID(4,[QtyString]))
In this example, [QtyString] is a string that contains a quantity that you want to use in
additional calculations, QTY 5. The MID function is used to dispose of the text (QTY) and
return the number only. The INT function then converts the string into an integer.
36. ISDATE
The function ISDATE checks to see if a text is a valid date. The resulting output
is a Boolean value. If the date string is valid, it will return TRUE; otherwise, an
invalid date string returns a FALSE value.
ISDATE(Text)
Text is the value you want to test.
Basic:
ISDATE("This is not a date")
The preceding formula returns FALSE.
Intermediate:
ISDATE("01 January 2013")=TRUE
ISDATE("1st January 2012")=FALSE
ISDATE("1/9/2012")=TRUE
The preceding formula returns TRUE values for strings that are appropriately formatted
as dates. The FALSE result is due to the 1st not being recognized as a valid date format.
Advanced:
ISDATE(STR([Year]) + '/' + STR([Month]) + '/' + STR([Day]))
The preceding formula returns TRUE if the date constructed is valid.
37. ISFULLNAME()
Assumptions used for the examples.
User 1
uu Full Name: Malcolm Reynolds
uu Active Directory Name: DOMAIN\m.reynolds
425
426
Appendices
User 2
uu Full Name: River Tam
uu Active Directory Name: DOMAIN\r.tam
User 3
uu Full Name: Jayne Cobb
uu Active Directory Name: DOMAIN\j.cobb
ISFULLNAME()returns a Boolean (true/false) value when the string or dimension
specified in the brackets matches the user full name for the user logged on
to Tableau Server. In design mode the author has the ability to impersonate
any registered user on the server. Expression = Any valid discrete argument.
Basic:
ISFULLNAME('River Tam')
Returns a Boolean depending on whether or not River is the user logged on to Tableau
Server. Unlike using FULLNAME() within an IF or CASE statement, using ISFULLNAME()
requires that you input the string value manually. You cannot reference another
dimension.
Intermediate:
IF ISFULLNAME('Malcolm Reynolds') THEN 'Management'
ELSEIF ISFULLNAME('River Tam') THEN 'Sales'
ELSEIF ISFULLNAME('Jayne Cobb') THEN 'Public Relations'
ELSE 'Unknown'
END
The ISFULLNAME() function is used to put the users into logical groups. It could be
used to customize dynamic titles or color schemes.
38. ISMEMBEROF()
This user function returns a Boolean (true/false) based on the logged-in user’s
group membership defined on Tableau Server. Expression = Any valid string
argument.
Basic:
ISMEMBEROF('Sales')
If the user is a member of the group (local or Active Directory) Sales then the function
returns a true value; otherwise, it returns false. This could be used to manage row level
security.
Understanding and Using Tableau Functions
Alphabetical Function List—Summary
Intermediate:
IF ISMEMBEROF('Management') THEN 'Access Permitted'
ELSEIF ISFULLNAME('Sales') THEN 'Access Permitted'
ELSE 'Access Denied'
END
This example is being used to drive permissions for a sales dashboard while providing
row-level access only to sales team members and senior management. Other staff could
access the dashboard but would return no data.
39. ISNULL
The ISNULL statement is a simple Boolean function. It only requires one expression and only returns the Boolean value of TRUE or FALSE.
ISNULL(expression)
Basic:
ISNULL([Customer])
The ISNULL example above will return a TRUE value if a customer name exists or a FALSE
value if the Customer field is NULL.
40. ISUSERNAME()
Assumptions used for the examples:
User 1
uu Full Name: Malcolm Reynolds
uu Active Directory Name: DOMAIN\m.reynolds
User 2
uu Full Name: River Tam
uu Active Directory Name: DOMAIN\r.tam
User 3
uu Full Name: Jayne Cobb
uu Active Directory Name: DOMAIN\j.cobb
427
428
Appendices
ISUSERNAME() is a function for username. It is not compatible with dimension fields and is used only for manual text input. Expression: Any valid string
argument.
Basic:
ISUSERNAME('j.cobb')
Returns a Boolean (true/false) value of true if Jayne is logged on the server and false if
someone else is logged in.
41. LAST()
This table calculation function does not require any arguments.
Basic:
LAST()
This function returns the amount of rows from the current row to the last row in the
view/partition.
Intermediate:
WINDOW_COUNT(SUM([SALES]),FIRST(),LAST())
This function returns the count of the sum of sales from the first row to the last row of
the window (or frame). Note: If the values are incorrect or inconsistent, ensure that you
are properly using the Compute By portion of the table calculation.
Advanced:
IF INDEX()=1 THEN WINDOW_COUNT(SUM([SALES]),0, IIF(INDEX()=1,LAST(),0)) END
This function assumes there are a large amount of marks on the view and/or that the
user is dealing with Big Data. Through if/then logic, we can bypass the table scans, which
cause noticeable performance degradation. In the end, the calculation takes the count
of the sum of sales for the specified window (or frame). Bonus: Try making the window
frames dynamic with a parameter.
42. LEFT
LEFT is a String function that returns the left-most characters from its designated string. This function can be used to create new dimensions directly or
combined to create advanced calculated fields.
LEFT(String,Number)
Understanding and Using Tableau Functions
Alphabetical Function List—Summary
Basic:
LEFT([Customer Zip Code],3)
The function example is a simple way of identifying the sectional center facility used
within the current U.S. Zip code system. LEFT can be used in more advanced queries
when only the beginning sections of a string are required to be separated or queried.
43. LEN
LEN is a function that returns a number value for the total length of a string.
Note LEN counts spaces between string characters to contribute to the LEN
total value.
LEN(String)
Basic:
LEN("Bob Hope")
The value returned for the above calculation is (8), (3) for Bob, (1) for the space, and (4)
for Hope.
Advanced:
The Advanced FIND example that was provided previously uses the LEN statement to help complete the calculation.
RIGHT([Customer],LEN([Customer])-FIND([Customer],"'",4)+2)
This formula calculates the length of the field [Customer], subtract the index value for
the location of any apostrophes within [Customer], and take the RIGHT most number of
characters. The number of characters is the result of the simple subtraction that is taking
place.
44. LN
The LN function returns the natural logarithm of a number. This is the logarithm
to the base e, where e, has the value 2.71828182845905. In Tableau the return is
truncated to 14 decimal places. The natural logarithm of the expression is the
power to which e would have to be raised to equal the expression.
LN(number)
Number = any given number greater than zero. If the number is less than or equal to zero
the LN function returns a NULL.
429
430
Appendices
Basic:
LN(7.38905609893065)
The result of this function is 2. In this case e would need to be raised to the power of 2 to
equal the expression.
45. LOG
The LOG function returns the logarithm of a number for the given base. The
logarithm of the expression is the power to which the base would have to be
raised to equal the expression. If the base value is omitted, then base 10 is used.
LOG(number,[base])
Number = any given number greater than zero. If the number is less than or equal to zero
the LOG function returns a NULL, and [base] = any given number (not required).
Basic:
LOG(1000)
The return of this function is 3, as base 10 needs to be raised to the power of 3 to return
the expression. In other words the calculation 10*10*10 would return 1000.
LOG(8,2)
This function also returns 3. In this case base 2 is used, and 2 should to be raised to the
power of 3 to return the expression. In other words the calculation 2*2*2 would return 8.
46. LOOKUP
LOOKUP(expression,[offset])
Expression = Any valid aggregate calculation (e.g., SUM([Sales])) [offset]=target
row from first/last.
Basic:
LOOKUP(SUM([SALES]),2)
This example returns SUM ([SALES]) in each row for the sales from the forward looking
or future sales. Put simply, it grabs the value of sales from two rows up.
Understanding and Using Tableau Functions
Alphabetical Function List—Summary
Intermediate:
LOOKUP(SUM([SALES]), FIRST()+1)
This function returns SUM([SALES]) in the second row of the view/partition. Notice the
other table calculation can be used as a helper in this function.
Advanced:
LOOKUP( MIN([Region]),0)
This function enables the user to filter on a field without affecting any other calculations
(e.g.: percent of total). The reason a calculation (percent of total) is not 100 percent if you
just have one attribute in your view is because Table Calculations are evaluated before a
filter.
47. LOWER
This function allows the user to lowercase all characters within a string. The
LOWER function will only change the Uppercased characters that exist in a string
and thus ignore all lowercase characters that already exist.
LOWER(String)
Basic:
LOWER("BatMan")
The function example will output the following all-lowercase string: batman.
48. LTRIM
The LTRIM function removes leading spaces that may be present within the
data. This function can be used as a data cleansing function so that the data
is consistent and set correctly.
LTRIM(String)
Basic:
LTRIM("Bob Hope" )
The output for this would simply be "Bob Hope". You need to remove leading
spaces as these can cause a number of issues if you try to apply any additional
functions to the data. An example of this would be:
LEFT("Bob Hope", 4) which result is "
".
431
432
Appendices
49. MAX
The MAX function is normally reserved for numbers; however, this function can
also be used on strings within Tableau. When MAX is applied to strings, the MAX
value returns the string that is highest within the data’s sort sequence for that
particular string.
MAX(a,b)
Basic:
MAX("Maureen","William")
On the assumption that the name field that you are considering above is sorted in
ascending alphabetical order within the database, the function examples’ output would
be "William". It considers the first name in alphabetical order to be the lowest and the
last name to be the highest, and thus "William" is returned. If any of the strings used in
the comparison logic have a value of NULL, then NULL will be the resulting output.
Intermediate
MAX([Sales])
This example returns the maximum value across all the rows in the database.
MAX([Sales],[Profit])
This example returns the maximum value between sales and profit for every row in the
database.
The MAX function can also be used as String Function or Date Function, whereby
expression1 and expression2 are string or date data types respectively.
Advanced:
MAX(ABS([Sales]-[Sales est]))
This formula returns the difference between the estimated sales and actual sales. In this
example the largest differences (positive or negative) would be derived and displayed
for any dimension expressed in the view.
50. MEDIAN
This function returns the median of a single expression. MEDIAN can be used
with numeric fields only. NULL values are ignored. If your datasource is Excel,
Access, or a text file—this function will not be available unless the datasource
is extracted.
Understanding and Using Tableau Functions
Alphabetical Function List—Summary
Basic:
MEDIAN([Discount])
This formula will return the MEDIAN value of discount for whatever dimension, or level
of detail in view.
Intermediate:
MEDIAN(DATEDIFF('day',[Order Date],[Ship Date])
This formula returns the MEDIAN difference between the order date and ship date, and
expresses the result in days for any dimension displayed in the view.
51. MID
The MID function returns a partial string as its output. The MID function allows
extraction of specific segments from within a string. This function requires an
index position, from which the read begins. The function then extracts all parts
of the string from the index position onwards, or an optional argument can be
used to only extract a certain number of characters from the start index position.
MID(string,start,[Length])
Basic:
MID("Michael Gilpin",9)
The function example output will be Gilpin. The MID function only begins extracting
the string at index point 9. Michael contains 8 characters, the space is also classed as a
character, and hence the extraction begins at the G and returns the remaining data from
within that string.
Intermediate:
MID("Michael Gilpin",9,4)
The function example is similar to the first example, but an additional argument has
been applied. This adds another option to the function. This example begins extracting
the string at index position 9; the letter G, the length function that has now been added
then limits the extract to 4 characters starting at the index position. The result of this
new calculation is Gilp.
52. MIN
The MIN function is very similar to the MAX function, whereby this function
returns the minimum value when applied to a single field in an aggregate
433
434
Appendices
calculation. The MIN function can also be applied to return the minimum
of two arguments. These arguments must be of the same type. When used
with two arguments the function returns NULL if either argument is NULL.
MIN (expression1, expression2)
Expression1 = A valid number or aggregate calculation. Expression2 = A valid number or aggregate calculation (not required).
Basic:
MIN([Sales])
This function returns the minimum value across all rows in the database.
MIN([Sales],[Profit])
This function returns the minimum value between Sales and Profit for every row in the
database. Note that this function can be used as a String or Date type function, where
expression1 and expression2 are string or date data types.
Intermediate:
MIN([Shipping Cost],[Maximum Shipping Cost])
Another use case for MIN allows you to pass in two fields and return the minimum value
between the two. In this example a parameter (variable) is used to permit the user to
select the maximum allowable value for comparison.
Advanced:
DATEDIFF('day',MIN([Order Date]),MAX([Ship Date]))
This formula derives the difference between the minimum order date and the maximum ship date. This could be used in conjunction with an order identification dimension to calculate how long it takes for the entire order to be filled if there were multiple
shipments.
53. MONTH
This function returns an integer representing the month of any given date. This
is a shortened form of DATEPART (month, date).
MONTH(Date)
The Date is the date the function will use to extract the month.
Understanding and Using Tableau Functions
Alphabetical Function List—Summary
Basic:
MONTH(#March 14, 2013#)
The preceding formula returns 3.
Intermediate:
MONTH(DATEADD('day',[Date],5))
The preceding formula returns the day that [Date] + 5 days lands on. If the [Date] is
March 30, 2013 the function will return 4 (since [Date] + 5 days is April 4, 2012).
Advanced:
CASE
WHEN
WHEN
WHEN
END
[Parameter].[Date Unit]
'Day' THEN DAY([Date])
'Month' THEN MONTH([Date])
'Year' THEN Year([Date])
The preceding formula returns an integer. In this example, a parameter for the
[Date Unit] is used to control the level of detail of the result:—day, month, or year.
54. NOW
The NOW function returns the current date and time.
Basic:
NOW( )
Presuming today’s date is March 12, 2013 at 3:04 PM the preceding formula will return
the date March 12, 2013 03:04:00 PM.
Intermediate:
DATEADD('hour', -5, NOW())
The preceding formula returns a date time that is 5 hours before the current date time.
If today is March 18, 2013 at 3pm then this function will return March 18, 2013 at 10 am.
This can be very useful in filtering for specific time periods.
435
436
Appendices
55. PI
The function PI returns the mathematical constant pi, also expressed with the
symbol π. The value is approximately equal to 3.14159265358979. In Tableau
the return is truncated to 14 decimal places.
PI()
The PI function returns the constant value 3.14159265358979. Note: There is no expression for this function—simply add the open and close parens ().
Basic:
2*PI()*5
This function returns 31.4159265358979. This is the formula where PI is used to calculate
the circumference of a circle with the formula 2π*radius, where in this example 5 is the
value for the radius of the circle.
56. POWER
The POWER function raises the number to the specified power.
POWER(number,power)
Number = any given number. Power = any given number.
Basic:
POWER(4,3)
This function raises 4 to the power of 3. The result is 64. The ^ symbol can also be used
in the calculation instead. The calculation 4^3 therefore returns the same result as POWER
(4,3).
Intermediate:
[Profit]*POWER(1+0.12,6)
The POWER function can be used to apply exponential growth factors over time. This
function reflects a growth factor of 12 percent (for which the number expression is 1.12)
over 6 periods.
Understanding and Using Tableau Functions
Alphabetical Function List—Summary
57. PREVIOUS_VALUE
This function is a table calculation function that returns the previous value in
the partition.
PREVIOUS_VALUE(Expression)
Expression = Any valid aggregate calculation (e.g.: SUM([Sales])) or constant (e.g.: 1).
Basic:
PREVIOUS_VALUE(SUM([SALES]))
This table calculation function returns the SUM ([SALES]) if the current row is the first
row in the view/partition.
Intermediate:
SUM([SALES])*PREVIOUS_VALUE(0)
This function returns (SUM([SALES])) as the product of constant zero. Note: If the
values are incorrect or inconsistent, ensure that you are properly using the compute by
portion of the table calculation.
Advanced:
SUM([SALES])*PREVIOUS_VALUE(1)
This function returns the running product of SUM([SALES]). Note: Experiment with different values/constants in the PREVIOUS_VALUE (expression) function.
58. RADIANS
The RADIANS function converts the given number from degrees to radians.
RADIANS(number)
Number = any given number.
Basic:
RADIANS(360)
This function converts the value of 360 degrees to the radian value. The result is
6.28318530717959, which is equal to 2π. In Tableau the return is truncated to 14 decimal
places. The conversion from degrees to radians can also be calculated with the PI()
function. 360 * (PI()/180), which yields the same return.
437
438
Appendices
59. RAWSQL_BOOL()
The RAWSQL_BOOL() function is a pass-through function that allows the user
to send an arbitrary expression to the underlying datasource. The expression
must return a scalar value of a type that Tableau can convert into a Boolean.
This expression will not be checked in any way by Tableau and may produce
an error at the datasource level. The user must respect the syntax conventions
of the datasource when constructing the expression. The generalized syntax
for the function is below:
RAWSQL_BOOL("expr",[arg1],...[argN])
The expr in quotes is the expression to be passed through to the datasource.
N number of arguments can be specified in a comma-separated list as shown.
These arguments are referenced in the expression with a %1, %2, and % N syntax.
Basic:
RAWSQL_BOOL("%1=%2",[Order Date],[Ship Date])
In this example we’re checking whether or not the [Order Date] and [Ship Date]
fields are equivalent. The function will return true if they are equivalent and false if they
are not.
Intermediate:
RAWSQL_BOOL("%1='Oklahoma' AND %2 > 100.00",[State],[Sales])
This formula checks whether or not the [State] field is equal to Oklahoma and if the
[Sales] field is greater than 100.00. If both of these are true the function will return
true. It will return false if either is false.
Advanced:
RAWSQL_BOOL("PATINDEX('%Henry%',%1)>0 AND %2>100.00",[Customer Name],[Sales])
This formula performs the SQL Server PATINDEX() function on the [Customer Name]
field to look for the presence of the substring Henry. If that string is contained in the
[Customer Name] field and the [Sales] field is greater than 100.00 the function
returns true. If either condition is false the function returns false.
60. RAWSQL_DATE()
The RAWSQL_DATE() function is a pass-through function that allows the user to
send an arbitrary expression to the underlying datasource. The expression must
return a scalar value of a type that Tableau can convert into a date. Tableau will
Understanding and Using Tableau Functions
Alphabetical Function List—Summary
ignore any time component if a date time is returned. This expression will not
be checked in any way by Tableau and may produce an error at the datasource
level. The user must respect the syntax conventions of the datasource when
constructing the expression. The generalized syntax for the function is below:
RAWSQL_DATE("expr",[arg1], ...[argN])
The expr in quotes is the expression to be passed through to the datasource.
N number of arguments can be specified in a comma-separated list as shown.
These arguments are referenced in the expression with a %1, %2, and % N syntax.
Basic:
RAWSQL_DATE("%1 + 10", [Order Date])
This example adds 10 days to the [Order Date] value.
Intermediate:
RAWSQL_DATE("COALESCE(%2, %1)", [Order Date], [Ship Date])
This example uses the SQL Server COALESCE() function to choose the first value from
[Order Date] and [Ship Date] that is not NULL.
Advanced:
RAWSQL_DATE("CASE WHEN %1 = 'Critical' THEN %2+2
WHEN %1 = 'High' THEN %2+3
WHEN %1 = 'Medium' THEN %2+4
ELSE %2+10 END", [Order Priority], [Order Date])
This example uses a SQL Server CASE statement to add a different number of days to the
[Order Date] field depending on which [Order Priority] value is found.
61. RAWSQL_DATETIME()
The RAWSQL_DATETIME() function is a pass-through function that allows the user
to send an arbitrary expression to the underlying datasource. The expression
must return a scalar value of a type that Tableau can convert into a date time.
This expression will not be checked in any way by Tableau and may produce
an error at the datasource level. The user must respect the syntax conventions
of the datasource when constructing the expression. The generalized syntax
for the function is below:
RAWSQL_DATETIME("expr", [arg1], ...[argN])
439
440
Appendices
The expr in quotes is the expression to be passed through to the datasource.
N number of arguments can be specified in a comma-separated list as shown.
These arguments are referenced in the expression with a %1, %2, and % N syntax.
Basic:
RAWSQL_DATETIME("%1 + '06:30:00'", [Order Date])
In this example, you’re adding the time literal ‘06:30:00’ (6 hours, 30 minutes, 0 seconds)
to the [Order Date] value.
Intermediate:
RAWSQL_DATETIME("DATETIMEFROMPARTS(2013,2,24,9,40,35,0)")
This example uses the SQL Server function DATETIMEFROMPARTS() to build a date time
value from time parts. The resulting date time literal in SQL Server would be expressed
as 2013–02–24 09:40:35:000
Advanced:
RAWSQL_DATETIME("CASE WHEN %2 = 'East'THEN %1 + '01:00:00'
WHEN %2 = 'West' THEN %1—'02:00:00'
ELSE %1 END", [Order Date], [Region])
The above example uses the SQL Server CASE statement to add or subtract a time literal
depending on the value in the [Region] field. When the [Region] is East you will add
1 hour and when the [Region] is West you will subtract 2 hours. If the [Region] is any
other value it will simply return [Order Date] without any change.
62. RAWSQL_INT()
The RAWSQL_INT() function is a pass-through function that allows the user
to send an arbitrary expression to the underlying datasource. The expression
must return a scalar value of a type that Tableau can convert into an integer.
This expression will not be checked in any way by Tableau and may produce
an error at the datasource level. The user must respect the syntax conventions
of the datasource when constructing the expression. The generalized syntax
for the function is below:
RAWSQL_INT("expr",[arg1],...[argN])
The expr in quotes is the expression to be passed through to the datasource.
N number of arguments can be specified in a comma-separated list as shown.
These arguments are referenced in the expression with a %1, %2, and % N syntax.
Understanding and Using Tableau Functions
Alphabetical Function List—Summary
Basic:
RAWSQL_INT("1+2")
This formula returns the addition of the integers 1 and 2. If the result is not 3, something
has gone seriously awry.
Intermediate:
RAWSQL_INT("CEILING(%1)",[Unit Price])
The above example uses the SQL Server function CEILING() which takes in numeric
values and returns the smallest integer that is larger than the argument. You’re passing
[Unit Price] into the CEILING() function.
Advanced:
RAWSQL_INT("DATEDIFF(day,COALESCE(%2,%1),GETDATE())",[Order Date],[Ship Date])
In this example you’re using the SQL Server functions DATEDIFF(), COALESCE() and
GETDATE() to return the difference in days between the current SQL Server date time
and either the [Ship Date] or the [Order Date] depending on if either value is NULL.
63. RAWSQL_REAL()
The RAWSQL_REAL() function is a pass-through function that allows the user
to send an arbitrary expression to the underlying datasource. The expression
must return a scalar value of a type that Tableau can convert into a number.
This expression will not be checked in any way by Tableau and may produce
an error at the datasource level. The user must respect the syntax conventions
of the datasource when constructing the expression. The generalized syntax
for the function is below:
RAWSQL_REAL("expr",[arg1],...[argN])
The expr in quotes is the expression to be passed through to the datasource.
N number of arguments can be specified in a comma separated list as shown.
These arguments are referenced in the expression with a %1, %2, and % N syntax.
Basic:
RAWSQL_REAL("5.39 + 3.56")
This example adds the two numeric values 5.39 and 3.56 together. The result is 8.95.
441
442
Appendices
Intermediate:
RAWSQL_REAL("RAND()")
This example uses the SQL Server function RAND() to generate a pseudo random number. The generated value is a numeric type between 0 and 1.
Advanced:
RAWSQL_REAL("ROUND(CASE WHEN %1 = 'East' THEN %2 * 1.15
WHEN %1 = 'West' THEN %2 * 0.85
ELSE %2 END, 2)",[Region],[Sales])
This formula uses a SQL Server CASE statement to selectively multiply the [Sales]
value by either 1.15 or 0.85 depending on what the [Region] value is. We then use the
ROUND() function to round the result to 2 decimal places.
64. RAWSQL_STR()
The RAWSQL_STR() function is a pass-through function that allows the user
to send an arbitrary expression to the underlying datasource. The expression
must return a scalar value of a type that Tableau can convert into a string. This
expression will not be checked in any way by Tableau and may produce an
error at the datasource level. The user must respect the syntax conventions
of the datasource when constructing the expression. The generalized syntax
for the function is below:
RAWSQL_STR("expr",[arg1],...[argN])
The expr in quotes is the expression to be passed through to the datasource.
N number of arguments can be specified in a comma-separated list as shown.
These arguments are referenced in the expression with a %1, %2, and % N syntax.
Basic:
RAWSQL_STR("'Trivial Case'")
This basic example defines the string literal Trivial Case with the RAWSQL_STR function.
This is truly the trivial case.
Intermediate:
RAWSQL_STR("%1 + '-' + CONVERT(varchar, %2)",[State],[Zip Code])
This example concatenates the value in the [State] field with the string literal '- 'and the string representation of the value in the [Zip Code] field. The
CONVERT(varchar, %2) is necessary in SQL Server to avoid a type error.
Understanding and Using Tableau Functions
Alphabetical Function List—Summary
Advanced:
RAWSQL_STR("STUFF(%1,CHARINDEX(' ', %1), 0,' ''' + %2 + ''' ')",
[Customer Name],[State])
In this example we’re using the SQL Server CHARINDEX() function to locate the first
instance of a space in the value of the [Customer Name] field and then using the SQL
Server STUFF() function to insert the value in the [State] field there. Observant readers
might notice that the case where the blank space isn’t found in the [Customer Name]
hasn’t been handled. If that happens, the [State] will just get tacked on to the front of
the [Customer Name].
65. RAWSQLAGG_BOOL()
The RAWSQLAGG_BOOL() function is a pass-through function that provides a
means to send an arbitrary expression to the underlying datasource. The expression must return an aggregate value that Tableau can convert into a Boolean.
This expression will not be checked in any way by Tableau and may produce
an error at the datasource level. The user must respect the syntax conventions
of the datasource when constructing the expression. The generalized syntax
for the function is below:
RAWSQLAGG_BOOL("agg_expr", [arg1], ...[argN])
The agg_expr in quotes is the expression to be passed through to the datasource. N number of arguments can be specified in a comma-separated list as
shown. These arguments are referenced in the expression with a %1, %2, and
% N syntax.
Basic:
RAWSQLAGG_BOOL("SUM(%1) = SUM(%2)", [Sales], [Profit])
This example compares the sum of the [Sales] values with the sum of the [Profit]
values and returns true if they are equal. It returns false if they are not.
Intermediate:
RAWSQLAGG_BOOL("SUM(CASE WHEN %1='Oklahoma' THEN %2 ELSE 0 END)
> 100.00", [State], [Sales])
This formula uses the sum of the [Sales] values when [Region] = 'Oklahoma' and
then checks whether or not it is greater than 100.00. The calculation returns true if the
sum is greater than 100.00 and false if it is not.
443
444
Appendices
Advanced:
RAWSQLAGG_BOOL("SUM(CASE WHEN PATINDEX('%Henry%', %1) > 0 THEN %2 ELSE 0 END)
> 100.00",[Customer Name],[Sales])
This example performs the SQL Server PATINDEX() function on the [Customer Name]
field to look for the presence of the substring Henry. It sums the [Sales] values where
that string is contained in the [Customer Name] field. If that sum is greater than 100.00
the function returns true. Otherwise, it returns false.
66. RAWSQLAGG_DATE()
The RAWSQLAGG_DATE() function is a pass-through function that allows the
user to send an arbitrary expression to the underlying datasource. The expression must return an aggregate value that Tableau can convert into a date. This
expression will not be checked in any way by Tableau and may produce an
error at the datasource level. The user must respect the syntax conventions
of the datasource when constructing the expression. The generalized syntax
for the function follows:
RAWSQLAGG_DATE("agg_expr",[arg1],...[argN])
The agg_expr in quotes is the expression to be passed through to the datasource. N number of arguments can be specified in a comma-separated list
as shown. These arguments are referenced in the expression with a %1, %2,
%N syntax.
Basic:
RAWSQLAGG_DATE("MIN(%1)",[Order Date])
This example returns the minimum value of the [Order Date] field.
Intermediate:
RAWSQLAGG_DATE("MAX(COALESCE(%2, %1))",[Order Date],[Ship Date])
This formula returns the maximum value of the SQL Server function COALESCE() on
[Order Date] and [Ship Date]. The COALESCE() function returns the first non-NULL
field from its argument list.
Advanced:
RAWSQLAGG_DATE("MAX(CASE WHEN %1 = 'Critical' THEN COALESCE(%3, %2) END)",
[Order Priority],[Order Date],[Ship Date])
This formula returns the maximum value of the SQL Server function COALESCE() on
[Order Date] and [Ship Date] when [Order Priority] is Critical. The COALESCE()
function returns the first non-NULL field from its argument list.
Understanding and Using Tableau Functions
Alphabetical Function List—Summary
67. RAWSQLAGG_DATETIME()
The RAWSQLAGG_DATETIME() function is a pass-through function that allows the
user to send an arbitrary expression to the underlying datasource. The expression must return an aggregate value that Tableau can convert into a date time.
This expression will not be checked in any way by Tableau and may produce
an error at the datasource level. The user must respect the syntax conventions
of the datasource when constructing the expression. The generalized syntax
for the function is below:
RAWSQLAGG_DATETIME("agg_expr",[arg1],...[argN])
The agg_expr in quotes is the expression to be passed through to the datasource. N number of arguments can be specified in a comma-separated list as
shown. These arguments are referenced in the expression with a %1, %2, and
%N syntax.
Basic:
RAWSQLAGG_DATETIME("MAX(%1)",[Ship Date])
This formula returns the maximum value, or most recent date within the [Ship Date]
field.
Intermediate:
RAWSQLAGG_DATETIME("MAX(%2—%1)",[Order Date],[Ship Date])
This formula returns the maximum of the date time difference between [Ship Date]
and [Order Date]. In SQL Server this difference will be returned as a date time that is
offset from 1900–01–01.
Advanced:
RAWSQLAGG_DATETIME("MAX(CASE WHEN %2 = 'East' THEN %1 + '01:00:00'
WHEN %2 = 'West' THEN %1—'02:00:00'
ELSE %1 END)",[Order Date],[Region])
The preceding example uses the SQL Server CASE statement to add or subtract a time
literal depending on the value in the [Region] field. When the [Region] is East one
hour is added, or when the [Region] is West two hours are subtracted. If the [Region]
is any other value we simply return [Order Date] without any change. The maximum
value from the CASE statement across all records is returned. This all works perfectly if
you process orders in the central time zone.
445
446
Appendices
68. RAWSQLAGG_INT()
The RAWSQLAGG_INT() function is a pass-through function that allows the user
to send an arbitrary expression to the underlying datasource. The expression
must return an aggregate value that Tableau can convert into an integer. This
expression will not be checked in any way by Tableau and may produce an
error at the datasource level. The user must respect the syntax conventions
of the datasource when constructing the expression. The generalized syntax
for the function is below:
RAWSQLAGG_INT("agg_expr",[arg1],...[argN])
The agg_expr in quotes is the expression to be passed through to the datasource. N number of arguments can be specified in a comma-separated list
as shown. These arguments are referenced in the expression with a %1, %2,
%N syntax.
Basic:
RAWSQLAGG_INT("FLOOR(SUM(%1))",[Sales])
The preceding example uses the SQL Server function FLOOR() to return the greatest
integer value less than the sum of the [Sales] field.
Intermediate:
RAWSQLAGG_INT("CEILING(STDEV(%1))",[Unit Price])
This example uses the SQL Server function CEILING() to return the smallest integer
value greater than the standard deviation of the [Unit Price] field.
Advanced:
RAWSQLAGG_INT("AVG(DATEDIFF(day, COALESCE(%2, %1), GETDATE()))",
[Order Date],[Ship Date])
The preceding example returns the average difference in whole days between the current date time on the SQL Server and the first non-NULL value in [Ship Date] and
[Order Date] returned by the COALESCE() function.
69. RAWSQLAGG_REAL()
The RAWSQLAGG_REAL() function is a pass-through function that allows the user
to send an arbitrary expression to the underlying datasource. The expression
must return an aggregate value that Tableau can convert into a number. This
expression will not be checked in any way by Tableau and may produce an
error at the datasource level. The user must respect the syntax conventions
Understanding and Using Tableau Functions
Alphabetical Function List—Summary
of the datasource when constructing the expression. The generalized syntax
for the function is below:
RAWSQLAGG_REAL("agg_expr",[arg1],...[argN])
The agg_expr in quotes is the expression to be passed through to the datasource. N number of arguments can be specified in a comma-separated list
as shown. These arguments are referenced in the expression with a %1, %2,
and %N syntax.
Basic:
RAWSQLAGG_REAL("SUM(%1)",[Profit])
The preceding example returns the sum of the [Profit] values with the decimal component intact.
Intermediate:
RAWSQLAGG_REAL("VAR(%1-%2)",[Product Base Margin],[Discount])
The preceding example uses the SQL Server function VAR() to return the statistics variance of the [Product Base Margin] value minus the [Discount] value.
Advanced:
RAWSQLAGG_REAL("ROUND(SUM(CASE WHEN %3='East' THEN %1*%2*0.85
WHEN %3='West' THEN %1*%2*1.15
ELSE %1*%2 END),4)",[Unit Price],[Order Quantity],[Region])
In the advanced example the sum of a SQL Server CASE statement selectively multiplies the [Unit Price] value and the [Order Quantity] value by either 1.15 or 0.85
depending on what the [Region] value comes from. The formula then uses the ROUND()
function to round the result to 4 decimal places.
70. RAWSQLAGG_STR()
The RAWSQLAGG_STR() function is a pass-through function that allows the user
to send an arbitrary expression to the underlying datasource. The expression
must return an aggregate value that Tableau can convert into a string. This
expression will not be checked in any way by Tableau and may produce an
error at the datasource level. The user must respect the syntax conventions
of the datasource when constructing the expression. The generalized syntax
for the function is below:
RAWSQLAGG_STR("agg_expr",[arg1],...[argN])
447
448
Appendices
The agg_expr in quotes is the expression to be passed through to the datasource. N number of arguments can be specified in a comma-separated list as
shown. These arguments are referenced in the expression with a %1, %2, and
% N syntax.
Basic:
RAWSQLAGG_STR("MIN(%1)",[Order Date])
This example returns the minimum value of the [Order Date] field. It’s worth noting
that it returns it as a string value. The expression that the RAWSQL function is calling
can return a different value than the function returns as long as it is convertible into the
outer function return type.
Intermediate:
RAWSQLAGG_STR("MAX(LEFT(%1, 3))",[City])
In the preceding example the function uses the SQL Server function LEFT() to get the
left-most three characters from the [City] field and then returns the maximum value of
that string.
Advanced:
RAWSQLAGG_STR("CASE WHEN (SUM(%1)/SUM(%2)) > 0
THEN 'Compliant' ELSE 'Noncompliant' END",[Profit],[Sales])
The preceding example calculates a profit ratio by dividing the sum of [Profit] by the
sum of [Sales] and then returns the string Compliant if this value is greater than 0. It
returns Noncompliant if the calculated value is less than 0.
71. REPLACE
The REPLACE function is an advanced function that allows specified data
replacement within a string field. This does not change the data at the source
level by using this function, but instead merely creates a new field that now
includes the replacement strings. The function searches a string field to find
the necessary stated substring. Once the substring is found, the replacement
string then replaces the substring data.
REPLACE(String,Substring,Replacement)
Basic:
REPLACE("[Order Priority]","Not Specified","High")
The function example searches the Order Priority field to find any orders that have
not got a specified priority within the database. The REPLACE function then replaces the
Not Specified orders to a new status of High.
Understanding and Using Tableau Functions
Alphabetical Function List—Summary
Intermediate:
IIF([Order Date] < dateadd('month',-2,today()) ,
REPLACE([Order Priority],"Not Specified","High"),[Order Priority])
The function example is being used to determine the validity of each order priority
assigned to every order id. The calculation only investigates orders that are older than
2 months. The REPLACE stage then assigns a new Order Priority to all orders older
than 2 months and that have a Not Specified priority. The function replaces the Not
Specified with a High Priority. The REPLACE function is highly dependent on the source
data. The Replace function is not available against all datasources. Using a data extract
does allow a more robust solution when planning on using the REPLACE function.
72. RIGHT
RIGHT is a String function that returns the right-most characters from its designated string. This function can be used to create new dimensions directly or
combined to create advanced calculated fields. This has the same principles
as the LEFT function.
RIGHT(String,Number)
Basic:
RIGHT([Customer Zip Code],3)
The function example is an additional way of using U.S. Zip Codes; however, using the
RIGHT function helps identify the area of the City or metropolitan area.
73. ROUND
The ROUND function rounds numbers to the number of digits as specified with
the decimals argument within the function. The decimals argument specifies
how many decimal points of precision to include in the final result, although
it is not required. If the decimals variable is not included, then the number is
rounded to the nearest integer. Tableau uses the following rounding rules:
uu If the value of the number to the right of the rounding digit is less than
five, the rounding digit is left unchanged.
uu If the value of the number to the right of the rounding digit is five or
higher, the rounding digit is raised by one.
ROUND(number, [decimals])
Number = any given number. Decimals = any given number (not required).
449
450
Appendices
Basic:
ROUND([Sales])
This function returns all sales values in the database to the nearest integer. If this function is used to round the sales for one year, then it will first round the results for every
row in the database before the aggregation is applied.
Intermediate:
ROUND(SUM([Profit])/SUM([Order Quantity]),2)
This function will first calculate the sum of profit divided by sum of order quantity and
then round the result to 2-digits. If the sum was not used, and non-aggregate arguments
were used instead, then the function would round all underlying rows in the database
first before any result is aggregated as defined by the dimension.
74. RTRIM
The RTRIM function removes trailing spaces that may be present within the
data. This function, like the LTRIM function, can be used as a data cleansing
function so that the data is consistent and set correctly.
RTRIM(String)
Basic:
RTRIM("Ruby Young")
The output for this would simply be Ruby Young. Just like LTRIM, trailing spaces may
cause an issue if using additional functions and trying to blend data from different
sources.
75. RUNNING_AVG
This is a table calculation function that returns the running average of the
provided expression from the first to the current row of the view/partition.
RUNNING_AVG(expression)
Expression = Any valid aggregate calculation (e.g.: SUM ([Sales])).
Basic:
RUNNING_AVG(SUM([SALES]))
This table calculation function returns the running average of the sum of sales within
the window (or frame). Note: When the [start] and [end] arguments are omitted, the
entire frame (window/pane) is used. If the values are incorrect or inconsistent, ensure
that you are properly using the Compute By portion of the table calculation.
Understanding and Using Tableau Functions
Alphabetical Function List—Summary
Intermediate:
RUNNING_AVG(SUM([SALES]), FIRST(),LAST())
This formula returns the running average of the sum of sales from the first row to the last
row of the window (or pane). Note: If the values are incorrect or inconsistent, ensure that
you are properly using the Compute By portion of the table calculation.
Advanced:
IF INDEX()=1 THEN RUNNING_AVG( SUM([SALES]) ) ELSE NULL END
This function assumes there are a large amount of marks on the view and/or that the
user is dealing with Big Data. Through if/then logic, you can bypass the table scans,
which cause noticeable performance degradation. In the end, the calculation takes the
running average of the sum of sales for the specified window (or frame) and does not
repeat the values.
76. RUNNING_COUNT
This table calculation function returns the running count of the provided
expression from the first to the current row of the view/partition.
RUNNING_COUNT(expression)
Expression = Any valid aggregate calculation (e.g.: SUM([Sales])).
Basic:
RUNNING_COUNT(SUM([SALES]))
This formula returns the running count of the sum of sales within the window (or frame).
Note: When the [start] and [end] arguments are omitted, the entire frame is used. If
the values are incorrect or inconsistent, ensure that you are properly using the Compute
By portion of the table calculation.
Intermediate:
RUNNING_COUNT(SUM([SALES]), FIRST(),LAST())
This formula returns the running count of the sum of sales from the first row to the last
row of the window (or frame). Note: If the values are incorrect or inconsistent, ensure
that you are properly using the Compute By portion of the table calculation.
451
452
Appendices
Advanced:
IF INDEX()=1 THEN RUNNING_COUNT(SUM([SALES]),0, IIF(INDEX()=1,LAST(),0)) END
This formula assumes there are a large number of marks on the view or that the user
is dealing with a large data set. Using IF/THEN logic, the formula can bypass the table
scans, which can cause noticeable performance degradation. In the end, the calculation
returns the running count of the sum of sales for the specified window (or frame). Bonus:
Try making the window frames dynamic with a parameter.
77. RUNNING_MAX
This table calculation function returns the running maximum of the provided
expression from the first to the current row of the view (partition).
RUNNING_MAX(expression)
Expression = Any valid aggregate calculation (e.g., SUM ([Sales])).
Basic:
RUNNING_MAX( SUM([SALES]) )
This formula returns the running maximum of the sum of sales within the window (or
pane). Note: When the [start] and [end] arguments are omitted, the entire frame is
used. If the values are incorrect or inconsistent, ensure that you are properly using the
Compute By portion of the table calculation.
Intermediate:
RUNNING_MAX( SUM([SALES]) ), FIRST(),LAST())
This formula returns a running maximum of the sum of sales from the first row to the
last row of the window (or frame). Note: If the values are incorrect or inconsistent, ensure
that you are properly using the Compute By portion of the table calculation.
Advanced:
IF INDEX()=1 THEN RUNNING_MAX( SUM([SALES]) ) ELSE NULL END
This formula assumes there are a large amount of marks on the view or that the user is
dealing with a large data set. Through IF/THEN logic, you can bypass the table scans,
which cause noticeable performance degradation. The calculation returns the running
maximum of the sum of sales for the specified window (or pane) and does not repeat the
values.
Understanding and Using Tableau Functions
Alphabetical Function List—Summary
78. RUNNING_MIN
This table calculation function returns the running minimum of the provided
expression from the first to the current row of the view or partition.
RUNNING_MIN(expression)
Expression = any valid aggregate calculation (e.g.: SUM ([Sales])).
Basic:
RUNNING_MIN(SUM([SALES]))
This formula returns the running minimum of the sum of sales within the window (or
frame). Note: When the [start] and [end] arguments are omitted, the entire frame is
used. If the values are incorrect or inconsistent, ensure that you are properly using the
Compute By portion of the table calculation.
Intermediate:
RUNNING_MIN(SUM([SALES]) ), FIRST(),LAST())
This formula returns the running minimum of the sum of sales from the first row to the
last row of the window (or frame). Note: If the values are incorrect or inconsistent, ensure
that you are properly using the Compute By portion of the table calculation.
Advanced:
IF INDEX()=1 THEN RUNNING_MIN (SUM([SALES]))ELSE NULL END
This formula assumes there are a large amount of marks on the view or that the user is
dealing with a large data set. The use of IF/THEN logic bypasses table scans which cause
noticeable performance degradation. In the end, the calculation returns the running
minimum of the sum of sales for the specified window (or frame) and does not repeat the
values.
79. RUNNING_SUM
This table calculation returns the running sum of the provided expression from
the first to the current row of the view/partition.
RUNNING_SUM(expression)
Expression = Any valid aggregate calculation (e.g.: SUM ([Sales])).
453
454
Appendices
Basic:
RUNNING_SUM(SUM([SALES]))
This formula returns the running sum of the sum of sales within the window (or frame).
Note: When the [start] and [end] arguments are omitted, the entire pane is used. If
the values are incorrect or inconsistent, ensure that you are properly using the Compute
By portion of the table calculation.
Intermediate:
RUNNING_SUM( SUM([SALES]) ), FIRST(),LAST())
This formula returns the running sum of the sum of sales from the first row to the last
row of the window (or pane). Note: If the values are incorrect or inconsistent, ensure that
you are properly using the Compute By portion of the table calculation.
Advanced:
IF INDEX()=1 THEN RUNNING_SUM ( SUM([SALES]) ) ELSE NULL END
This formula assumes there are a large amount of marks on the view or that the user is
dealing with a large data set. The use of if/then logic bypasses the table scans, which can
cause noticeable performance degradation. In the end, the calculation returns the running
sum of the sum of sales for the specified window (or frame) and does not repeat the values.
80. SIGN
The SIGN function is used to highlight whether the value of the result is positive, negative, or equal to zero. The returned values are (-1) if the number is
negative, (0) if the number is zero, or (1) if the number is positive.
SIGN(number)
Number = any given number.
Basic:
SIGN(-21)
The result of this function is (-1) because the expression (-21) is a negative value.
Intermediate:
IF SIGN(SUM([Profit]))=1
THEN "Profit"
ELSEIF SIGN(SUM([Profit]))=-1
THEN "Loss"
ELSE "Break-Even"
END
Understanding and Using Tableau Functions
Alphabetical Function List—Summary
The SIGN function is helpful in combination with a logical function. In this example the
logical IF function is used, which will return a string to indicate the level of profitability.
81. SIN
The SIN function returns the sine of a given number specified in radians.
SIN(number)
Number = any given number, where the number is in radians.
Basic:
SIN(PI()/4)
This function calculates the sine of π/4 radians. This function returns 0.707106781186547
radians.
Intermediate:
SIN(RADIANS(90))
In this function the number is known in degrees—in this case 90. First the degrees are
converted to radians before the sine is calculated. The result is 1.
82. SIZE()
This table calculation function returns the total number of rows in the view/
partition.
SIZE()
This function does not require any arguments.
Basic:
SIZE()
The function returns the number of rows in the view/partition.
Intermediate:
WINDOW_SUM(SUM([SALES]))/SIZE()
This formula first takes the sum of sales for the view or partition and then divides that
result by the total number of rows within the partition.
455
456
Appendices
Advanced:
IF INDEX()=1 THEN WINDOW_SUM(SUM([SALES]))/SIZE() ELSE NULL END
This formula assumes there are a large amount of marks on the view or that the user
is dealing with a large data set. Through the use of if/then logic, table scans can be
bypassed which can cause noticeable performance degradation. In the end, the calculation takes the sum of sales for the view/partition and then divides by the total rows in the
partition. Bonus: Try making the window frames dynamic with a parameter.
83. SPACE
The SPACE function is a simple function allowing the user to create a string of
spaces that can then be used within other calculations.
SPACE(number)
Basic:
SPACE(4)
The function example simply creates a string of four blank spaces. This string of spaces
can now be used in other calculated fields.
Intermediate:
[Customer]+SPACE(2)+[City]+SPACE(2)+[Zip Code]
The function example output would look like: Andrew Roberts Fresno 93727. Without
the SPACE values, the output would look like this: Andrew RobertsFresno93727.
84. SQRT
The SQRT function is the inverse of the SQUARE function. It returns the square
root of a number. It gives the same return when using the POWER function when
raising the number to the power of 0.5.
SQRT(number)
Number = any given number greater than zero. If the number is less than or equal to zero
the SQRT function returns a NULL.
Basic:
SQRT(49)
The result of this function is 7. The result can be achieved with the POWER function. In
that case the function is POWER (49,0.5), where 49 is raised to the power of 0.5. The ^ symbol can also be used in the calculation instead. The calculation 49^0.5 also returns the
same result in this case.
Understanding and Using Tableau Functions
Alphabetical Function List—Summary
85. SQUARE
The SQUARE function returns the square of the number. In other words it multiplies the expression by itself. It gives the same return when using the POWER
function when raising the number to the power of two.
SQUARE(number)
Number = any given number
Basic:
SQUARE(7)
This function multiplies 7 by itself, so 7*7 = 49. Similar to the POWER function, it raises 7
to the power of 2. The ^ symbol can also be used in the calculation instead. The calculation 7^2 returns the same result in this case.
86. STARTSWITH
The STARTSWITH function is similar in its approach to the CONTAINS function;
however, it has limits on the way it searches the string. Whereas the CONTAINS
function searches the full length of the string for the specified substring, the
STARTSWITH function only searches the very beginning of the string.
STARTSWITH(String, Substring)
BASIC:
STARTSWITH([City],"New")
The function example searches the first 3 characters in the CITY string and will only
return a True value if these characters match the substring and are in order. Examples
would be New York, New Orleans, New Jersey.
87. STDEV
This function returns the statistical Standard Deviation of the expression using
a sample of the population (compared to STDEVP, which uses the entire population to calculate the standard deviation).
Basic:
STDEV([Sales])
This Formula will return the standard deviation of sales. One possible use would be to
use the result for reference lines on a time series chart.
457
458
Appendices
Intermediate:
AVG([Sales])+STDEV([Sales])
This example shows how you can combine the Standard Deviation calculation with the
Average calculation to find the value for the first Standard Deviation.
Advanced:
AVG([Sales])+(([Number of deviations])*STDEV([Sales]))
This formula uses a parameter to change the number of standard deviations from the
mean value you wish to calculate. The number of deviations could be limited to the values (1, 2, and 3).
88. STDEVP
This function returns the statistical Standard Deviation of the expression using
the entire population (compared to STDEV which uses a sample of the population to calculate the standard deviation).
Basic:
STDEVP([Sales])
This Formula will return the standard deviation of sales. In the example, we can see how
spread out each order’s sales amount is from the mean for each of the departments.
Intermediate:
AVG([Sales]) + STDEVP([Sales])
This example shows how you can combine the standard deviation function with the
average function to find the value for the first standard deviation.
Advanced:
AVG([Sales])+([number of deviations]*STDEVP([Sales])
This formula uses a parameter to change how many standard deviations you wish to see
from the average sales value derived from the AVG function.
89. STR
Returns a string for a given expression.
Understanding and Using Tableau Functions
Alphabetical Function List—Summary
Basic:
STR(5.0)
The preceding formula changes a number into a string value of 5.0.
Intermediate:
"Total Products = " + STR([Qty])
The preceding formula returns a string. In this example a custom label is being created
using a number field [Qty]. If [Qty] has a value of 10, then this function returns Total
Products = 10.
Advanced:
STR([StartDate]) ' to ' + STR([EndDate])
The preceding formula returns a string describing the period (start to end). This is useful
when you’d like to have an annotation, Tooltip, or other label that describes the period
of analysis in a custom formatted way. If [StartDate]) is equal to January 1, 2013 and
[EndDate] is equal to March 1, 2013 then the function will return January 2013 to March
2013.
90. SUM
This SUM function returns the sum of all the values in the expression. SUM can
be used with numeric fields only. NULL values are ignored.
Basic:
SUM([Sales])
This Formula returns the total sales value for whatever dimension is included in the
display.
Intermediate:
SUM([Sales])*[Commission Rate]
This example shows how to use the SUM of sales and multiply it by a parameter (variable) value to derive a new amount that can be dynamically changed by the parameter
control. This example gives us a total amount of commissions for the level of detail displayed in the view.
459
460
Appendices
Advanced:
SUM([Sales]) / COUNTD([Customer ID])
This formula derives the average sales per unique customer.
91. TAN
The TAN function returns the tangent of a given number specified in radians.
TAN(number)
Number = Any given number, where the number is in radians.
Basic:
TAN(PI()/4)
This function calculates the tangent of π/4 radians. This function returns 1 radian.
Intermediate:
TAN(RADIANS(45))
In this function the number is known in degrees, in this case 45. First the degrees are
converted to radians before the sine is calculated. The result is also 1.
92. TODAY
The TODAY function returns the current date. This is similar to NOW() but does
not include the time component.
Basic:
TODAY( )
The preceding function works as follows: If today’s date is March 12, 2013 at 3:04pm the
function will return the date March 12, 2013.
Intermediate:
DATEADD('day', -30, TODAY())
The preceding formula returns a date 30 days before today’s date. If today is March 18,
2013 then this function will return February 16, 2013. This can be very useful in filtering
for specific periods (like 30 rolling days) or highlighting a period on a timeline where
data may be uncertain.
Understanding and Using Tableau Functions
Alphabetical Function List—Summary
93. TOTAL
TOTAL(Expression)
Expression = Any valid aggregate calculation (e.g.: SUM ([Sales])).
Basic:
TOTAL(SUM([Sales]))
This formula returns the total across all rows in the database for the window (or pane). It
is the same concept as the SUM(Expression) function but applies it selectively within
the window (or pane).
Intermediate:
SUM([Sales])/TOTAL(SUM([Sales]))
This formula returns the sum of sales and divides it by the total across all rows in the
database to get a percent of total. Note: If the values are incorrect or inconsistent, ensure
that you are properly using the Compute By portion of the table calculation.
Advanced:
WINDOW_MAX(SUM([Sales])/TOTAL(SUM([Sales])))=(SUM([Sales])/
TOTAL(SUM([Sales])))
This formula highlights the maximum percent of total value within a partition when it
equals the percent of total portion of the partition. Note: If the values are incorrect or
inconsistent, ensure that you are properly using the Compute By portion of the table
calculation.
94. TRIM
The TRIM function encompasses the logic of both LTRIM and RTRIM into one
function.
TRIM(String)
TRIM("Gemma Palmer")
The function example output for this would simply be Gemma Palmer. Best practice
would be to use the TRIM function if you have any concerns about leading or trailing
spaces in imported data.
461
462
Appendices
95. UPPER
This function allows the user to uppercase all characters within a string. The
UPPER function will only change the lowercased characters that exist in a string
and thus ignore all uppercase characters that already exist.
UPPER(String)
Basic:
UPPER("BatMan")
The function example retursn all uppercase letters in the string: BATMAN.
96. USERDOMAIN
This function returns the domain of the person currently logged in to
Tableau Server. If the user is not logged on to Server, the function returns the
Windows domain. This function can be used in conjunction with other user
functions when you desire to create security based on username and domain.
Refer to the assumptions under USERNAME() for the user and domain data
used in the examples that follow.
Basic:
USERDOMAIN()
If a company had two subsidiaries, Retail and Wholesale that had separate domains
(RETAIL.local and WSALE.local) then it would return the domain name for the
logged-on user.
Intermediate:
CASE USERDOMAIN()
WHEN 'RETAIL' THEN 'Access Granted'
WHEN 'WSALE THEN 'Access Denied'
END
The preceding formula would return either access granted or access denied at row level
and could be used to drive row level security across two separate domains.
Advanced:
IF USERDOMAIN() = 'WSALE' THEN
IF ISMEMBEROF('Report Viewer')Then
'Access Granted'
ELSE
Understanding and Using Tableau Functions
Alphabetical Function List—Summary
'Access Denied'
END
ELSEIF USERDOMAIN() = 'RETAIL' THEN
IF ISMEMBEROF('Management') THEN
'Access Granted'
ELSE
IF FULLNAME() = [Sales Person] THEN
'Access Granted'
ELSE
'Access Denied'
END
END
ELSE
'Access Denied'
END
The preceding formula returns either an Access Denied or an Access Granted at row
level, which could be used in a filter to apply row-level security. The statement is comparing domains, groups, and users before assigning permissions to access each row of data.
97. USERNAME()
Assumptions used for the examples:
User 1
uu Full Name: Malcolm Reynolds
uu Active Directory Name: DOMAIN\m.reynolds
User 2
uu Full Name: River Tam
uu Active Directory Name: DOMAIN\r.tam
User 3
uu Full Name: Jayne Cobb
uu Active Directory Name: DOMAIN\j.cobb
USERNAME() returns the username of the user logged on to the server. If the
user Malcolm was logged on to the server then USERNAME() would return
m.reynolds. Expression = Any valid discrete argument.
463
464
Appendices
Basic:
USERNAME()='m.reynolds'
This example returns a Boolean (true/false) value of true if Malcolm Reynolds is logged
on the system, and false if he is not.
Intermediate:
USERNAME()=[MANAGER]
A row-level security argument that compares the USERNAME() function result with the
[MANAGER] field in the data set. This would be useful for data in which users are only
permitted to view their own data.
Advanced:
IF ISMEMBEROF('Management')then'Access Permitted'
ELSEIF USERNAME()=[Manager]then'Access Permitted'
ELSE'Access Denied'END
This formula returns either Access Permitted or Access Denied at row level. When
applied as a filter to show only Access Permitted rows, if the user is a member of the
group management, then they can see all rows of data unless the user can only see lines
of data, which are tagged with their username as the manager.
98. VAR
This aggregate function returns the statistical variance of the values in the
given expression based on a sample of the population. Variance is a measure
of dispersion and is calculated using the average of the squared deviations
from the mean. Thinking about statistical variance, this function seems like
a weigh-station on the journey to arriving at standard deviation—a more
commonly used dispersion measure—that is the square root of variance. In
normally-distributed sets of data, standard deviation implies specific value
ranges that are useful for plotting control charts. Variance by itself seems to
have less practical use cases. If you have one, please share it.
Basic:
VAR(expression)
This function returns statistical variance of the expression—a measure containing a
range of values.
Understanding and Using Tableau Functions
Alphabetical Function List—Summary
99. VARP
This is an aggregate function that returns the statistical variance of the values
in the given expression based on a biased sample of the population. Variance
is a measure of dispersion and is calculated using the average of the squared
deviations from the mean. Thinking about statistical variance, this function
seems like a weigh-station on the journey to arriving at standard deviation—a
more commonly used dispersion measure—that is the square root of variance.
In normally-distributed sets of data, standard deviation implies specific value
ranges that are useful for plotting control charts. Variance by itself seems to
have less practical use cases. If you have one, please share it.
VAR(expression)
This function returns the statistical variance of the expression based on a biased sample
of the population. Expression is a measure containing a range of values.
100. WINDOW_AVG
This function returns the average for a given expression over a window (or
pane) specified. Note: Performance is affected with an increase in marks; if the
data set is large, using the advanced method will have better performance
and scalability.
WINDOW_AVG(expression,[start],[end])
Expression = Any valid aggregate calculation (e.g.: SUM ([Sales])). [start] = Start of
window (not required), [end] = End of window (not required).
Basic:
WINDOW_AVG(SUM([SALES]))
This formula returns the average of the sum of sales within the window (or pane). Note:
When the [start] and [end] arguments are omitted, the entire frame is used. If the
values are incorrect or inconsistent, ensure that you are properly using the Compute By
portion of the table calculation.
Intermediate:
WINDOW_AVG(SUM([SALES]),FIRST(),LAST())
This formula returns the average of the sum of sales from the first row to the last row of
the window (or pane). Note: If the values are incorrect or inconsistent, ensure that you
are properly using the Compute By portion of the table calculation.
465
466
Appendices
Advanced:
IF INDEX()=1 THEN WINDOW_AVG(SUM([SALES]),0,IIF(INDEX()=1,LAST(),0)) END
This formula assumes there are a large number of marks on the view or that the user is
dealing with a big data set. Through the use of if/then logic, table scans can be bypassed,
which can cause noticeable performance degradation. In the end, the calculation takes
the average of the sum of sales for the specified window (or pane).
101. WINDOW_COUNT
This table calculation function returns the count for a given expression with
a window (or pane) the user specifies. Note: Performance is affected with an
increase in marks; if the data set is large, using the advanced method will have
better performance and scalability.
WINDOW_COUNT(expression,[start],[end])
Expression = Any valid aggregate calculation (e.g.: SUM ([Sales])), [start] = start of
window (not required), [end] = end of window (not required).
Basic:
WINDOW_COUNT(SUM([SALES]))
This formula returns the count of the sum of sales within the window (or pane). Note:
When the [start] and [end] arguments are omitted, the entire frame is used. If the
values are incorrect or inconsistent, ensure that you are properly using the Compute By
portion of the table calculation.
Intermediate:
WINDOW_COUNT(SUM([SALES]),FIRST(),LAST())
This formula returns the count of the sum of sales from the first row to the last row of the
window (or pane). Note: If the values are incorrect or inconsistent, ensure that you are
properly using the Compute By portion of the table calculation.
Advanced:
IF INDEX()=1 THEN WINDOW_COUNT(SUM([SALES]),0, IIF(INDEX()=1,LAST(),0)) END
This formula assumes there are a large number of marks on the view or that the user is
dealing with a big data set. Through the use of if/then logic, table scans can be bypassed,
which can cause noticeable performance degradation. In the end, the calculation takes
the count of the sum of sales for the specified window (or frame). Bonus: Try making the
window frames dynamic with a parameter.
Understanding and Using Tableau Functions
Alphabetical Function List—Summary
102. WINDOW_MAX
This table calculation function returns the maximum value for a given expression within the window (or pane) specified. Note: Performance is affected with
an increase in marks; if the data set is large, using the advanced method will
have better performance and scalability.
WINDOW_MAX(expression,[start],[end])
Expression = Any valid aggregate calculation (e.g.: SUM ([Sales])), [start] = start of
window (not required), [end] = end of window (not required).
Basic:
WINDOW_MAX(SUM([SALES]))
This formula returns the maximum of the sum of sales within the window (or pane). Note:
When the [start] and [end] arguments are omitted, the entire frame is used. If the
values are incorrect or inconsistent, ensure that you are properly using the Compute By
portion of the table calculation.
Intermediate:
WINDOW_MAX(SUM([SALES]),FIRST(),LAST())
This formula returns the maximum of the sum of sales from the first row to the last row
of the window (or pane). Note: If the values are incorrect or inconsistent, ensure that you
are properly using the Compute By portion of the table calculation.
Advanced:
IF MAX([Ship Date]) = WINDOW_MAX( MAX([Ship Date]))
THEN SUM([Sales]) ELSE NULL END
This function assumes there are a large number of marks in the view or that the user is
dealing with a big data set. Through the use of if/then logic, table scans can be bypassed,
which can cause noticeable performance degradation. In the end, the calculation takes
the maximum of the sum of sales for the specified window (or frame) and does not
repeat the values.
103. WINDOW_MEDIAN
This function returns the median for a given expression within a window (or
pane) specified by the user. Note: Performance is affected with an increase
467
468
Appendices
in marks; if the data set is large, using the advanced method will have better
performance and scalability.
WINDOW_MEDIAN(expression,[start],[end])
Expression = Any valid aggregate calculation (e.g.: SUM ([Sales])), [start] = start of
window (not required), [end] = end of window (not required).
Basic:
WINDOW_MEDIAN(SUM([SALES]))
This formula returns the median of the sum of sales within the window (or pane). Note:
When the [start] and [end] arguments are omitted, the entire frame is used. If the
values are incorrect or inconsistent, ensure that you are properly using the Compute By
portion of the table calculation.
Intermediate:
WINDOW_MEDIAN(SUM([SALES]),FIRST(), LAST())
This formula returns the median of the sum of sales from the first row to the last row of
the window (or pane). Note: If the values are incorrect or inconsistent, ensure that you
are properly using the Compute By portion of the table calculation.
Advanced:
IF INDEX()=1 THEN WINDOW_MEDIAN(SUM([SALES]),0, IIF(INDEX()=1,LAST(),0)) END
This formula assumes there are a large number of marks on the view or that the user is
dealing with a big data set. Through the use of if/then logic, table scans can be bypassed,
which can cause noticeable performance degradation. In the end, the calculation takes
the median of the sum of sales for the specified window (or frame). Bonus: Try making
the window frames dynamic with a parameter.
104. WINDOW_MIN
This table calculation function returns the minimum value for a given expression within a window (or pane) that the user specifies. Note: Performance is
affected with an increase in marks; if the data set is large, using the advanced
method will have better performance and scalability.
WINDOW_MIN(expression,[start],[end])
Expression = Any valid aggregate calculation (e.g.: SUM ([Sales])), [start] = start of
window (not required), [end] = end of window (not required).
Understanding and Using Tableau Functions
Alphabetical Function List—Summary
Basic:
WINDOW_MIN(SUM([SALES]))
This formula returns the minimum of the sum of sales within the window (or pane). Note:
When the [start] and [end] arguments are omitted, the entire frame is used. If the
values are incorrect or inconsistent, ensure that you are properly using the Compute By
portion of the table calculation.
Intermediate:
WINDOW_MIN(SUM([SALES]), FIRST(),LAST())
This formula returns the minimum of the sum of sales from the first row to the last row
of the window (or pane). Note: If the values are incorrect or inconsistent, ensure that you
are properly using the Compute By portion of the table calculation.
Advanced:
IF INDEX()=1 THEN WINDOW_MIN( SUM([SALES])) ELSE NULL END
This formula assumes there are a large number of marks in the view or that the user is
dealing with a big data set. Through the use of if/then logic, table scans can be bypassed,
which reduces potentially noticeable performance degradation. In the end, the calculation takes the minimum of the sum of sales for the specified window (or frame) and does
not repeat the values.
105. WINDOW_STDEV
This table calculation function will return the sample standard deviation of a
given expression within a window (or pane) that the user has specified. Note:
Performance is affected with an increase in marks; if the data set is large, using
the advanced method will have better performance and scalability.
WINDOW_STDEV(expression,[start],[end])
Expression = Any valid aggregate calculation (e.g.: SUM ([Sales])), [start] = start of
window (not required), [end] = end of window (not required).
Basic:
WINDOW_STDEV(SUM([SALES]))
This formula returns the sample standard deviation of the sum of sales within the window (or pane). Note: When the [start] and [end] arguments are omitted, the entire
frame is used. If the values are incorrect or inconsistent, ensure that you are properly
using the Compute By portion of the table calculation.
469
470
Appendices
Intermediate:
WINDOW_STDEV(SUM([SALES]),FIRST(),LAST())
This formula returns the sample standard deviation of the sum of sales from the first row
to the last row of the window (or pane). Note: If the values are incorrect or inconsistent,
ensure that you are properly using the Compute By portion of the table calculation.
Advanced:
IF INDEX()=1 THEN WINDOW_ STDEV(SUM([SALES]),0, IIF(INDEX()=1,LAST(),0)) END
This formula assumes there are a large number of marks in the view or that the user is
dealing with a big data set. Through the use of IF/THEN logic, table scans, which cause
noticeable performance degradation, can be bypassed. In the end, the calculation takes
the sample standard deviation of the sum of sales for the specified window (or frame).
Bonus: Try making the window frames dynamic with a parameter.
106. WINDOW_STDEVP
This function will return the biased standard deviation of a given expression
over a window (or pane) for which the user specifies. Note: Performance is
affected with an increase in marks; if the data set is large, using the advanced
method will have better performance and scalability.
WINDOW_STDEVP(expression,[start],[end])
Expression = Any valid aggregate calculation (e.g.: SUM ([Sales])), [start] = start of
window (not required), [end] = end of window (not required).
Basic:
WINDOW_STDEVP(SUM([SALES]))
This formula returns the biased standard deviation of the sum of sales within the window (or pane). Note: When the [start] and [end] arguments are omitted, the entire
frame is used. If the values are incorrect or inconsistent, ensure that you are properly
using the Compute By portion of the table calculation.
Intermediate:
WINDOW_STDEVP(SUM([SALES]), FIRST(),LAST())
This formula returns the biased standard deviation of the sum of sales from the first row
to the last row of the window (or pane). Note: If the values are incorrect or inconsistent,
ensure that you are properly using the Compute By portion of the table calculation.
Understanding and Using Tableau Functions
Alphabetical Function List—Summary
107. WINDOW_SUM
This table calculation function will return the sum for a given expression over
a window (or pane) that the user specifies. Note: Performance is affected with
an increase in marks; if the data set is large, using the advanced method will
have better performance and scalability.
WINDOW_SUM(expression,[start],[end])
Expression = Any valid aggregate calculation (e.g.: SUM ([Sales])), [start] = start of
window (not required), [end] = end of window (not required).
Basic:
WINDOW_SUM(SUM([SALES]))
This formula returns the sum of sales within the window (or pane). Note: When the
[start] and [end] arguments are omitted, the entire frame is used. If the values are
incorrect or inconsistent, ensure that you are properly using the Compute By portion of
the table calculation.
Intermediate:
WINDOW_SUM(SUM([SALES]) ),FIRST(),LAST())
This formula returns the sum of sales from the first row to the last row of the window (or
pane). Note: If the values are incorrect or inconsistent, ensure that you are properly using
the Compute By portion of the table calculation.
Advanced:
IF INDEX()=1 THEN WINDOW_SUM( SUM([SALES]) ) ELSE NULL END
This formula assumes there are a large number of marks in the view or that the user is
dealing with a big data set. Through the use of IF/THEN logic, table scans, which cause
noticeable performance degradation, can be bypassed. In the end, the calculation takes
the sum of sales for the specified window (or frame) and does not repeat the values.
108. WINDOW_VAR
This table calculation function will return the sample variance of a given expression over a window (or pane) for which the user specifies. Note: Performance is
471
472
Appendices
affected with an increase in marks; if the data set is large, using the advanced
method will have better performance and scalability.
WINDOW_VAR(expression, [start],[end])
Expression = Any valid aggregate calculation (e.g., SUM ([Sales])), [start] = start of
window (not required), [end] = end of window (not required).
Basic:
WINDOW_VAR(SUM([SALES]))
This formula returns the sample variance for the sum of sales within the window (or
frame). Note: When the [start] and [end] arguments are omitted, the entire frame is
used. If the values are incorrect or inconsistent, ensure that you are properly using the
Compute By portion of the table calculation.
Intermediate:
WINDOW_VAR(SUM([SALES]), FIRST(),LAST())
This formula returns the sample variance of the sum of sales from the first row to the
last row of the window (or frame). Note: If the values are incorrect or inconsistent, ensure
that you are properly using the Compute By portion of the table calculation.
Advanced:
IF INDEX()=1 THEN WINDOW_VAR(SUM([SALES]),0, IIF(INDEX()=1,LAST(),0)) END
This function assumes there are a large number of marks in the view or that the user is
dealing with a big data set. Through the use of IF/THEN logic, table scans, which cause
noticeable performance degradation, can be bypassed. In the end, the calculation takes
the sample variance of the sum of sales for the specified window (or frame). Bonus: Try
making the window frames dynamic with a parameter.
109. WINDOW_VARP
This table calculation function returns the biased variance of a given expression over a window (or pane) for which the user specifies. Note: Performance is
affected with an increase in marks; if the data set is large, using the advanced
method will have better performance and scalability.
WINDOW_VARP(expression,[start],[end])
Expression = any valid aggregate calculation (e.g.: SUM ([Sales])), [start] = start of
window (not required), [end] = end of window (not required).
Understanding and Using Tableau Functions
Alphabetical Function List—Summary
Basic:
WINDOW_VARP(SUM([SALES]))
This formula returns the biased variance for the sum of sales within the window (or
frame). Note: When the [start] and [end] arguments are omitted, the entire frame is
used. If the values are incorrect or inconsistent, ensure that you are properly using the
Compute By portion of the table calculation.
Intermediate:
WINDOW_VARP(SUM([SALES]),FIRST(),LAST())
This formula returns the biased variance of the sum of sales from the first row to the last
row of the window (or pane). Note: If the values are incorrect or inconsistent, ensure that
you are properly using the Compute By portion of the table calculation.
Advanced:
IF INDEX()=1 THEN WINDOW_VARP(SUM([SALES]),0,
IIF(INDEX()=1,LAST(),0)) END
This formula assumes there are a large number of marks in the view or that the user is
dealing with a big data set. Through the use of if/then logic, table scans, which cause
noticeable performance degradation, can be bypassed. In the end, the calculation takes
the biased variance of the sum of sales for the specified window (or frame). Bonus: Try
making the window frames dynamic with a parameter.
110. Year
This date function returns an integer representing the year of any given date.
This is a shortened form of DATEPART (year, Date).
YEAR(Date)
Date is the time period from which the year is extracted.
Basic:
YEAR(#March 14, 2013#)
The preceding formal returns 2013.
Intermediate:
YEAR(DATEADD('day', [Date], 5 ))
The preceding formula returns the day that [Date] + 5 days lands on. If [Date] is March
14, 2013then this function will return 2013.
473
474
Appendices
Advanced:
CASE
WHEN
WHEN
WHEN
END
[Parameter].[Date Unit]
'Day' THEN DAY([Date])
'Month' THEN MONTH([Date])
'Year' THEN Year([Date])
The preceding formula returns an integer. A parameter, [Date Unit] is also used
to allow the user to control date type that the answer will be expressed in. If the user
selects Year the function will return the year of [Date].
111. ZN
ZN (expression)
Expression = any given number. The ZN (zero NULL) function is used to return zero
values where NULL values exist in the view. If the value is not NULL, then the function
returns the expression; otherwise, it returns zero. Use ZN to avert NULL results.
Basic:
ZN([Profit])
This function will look at all values for Profit that exist in the view and returns Profit
value if it is not NULL; otherwise, it will return zero.
Intermediate:
ZN(SUM([Profit]))-LOOKUP(ZN(SUM([Profit])),-1)
This function returns the difference in profit from the current row to the value in the
relative offset of this row; in this case the target row is the previous row. The ZN function is applied twice. In the first calculation the ZN function is applied to return zero if
the value is NULL. Then ZN is included in the LOOKUP expression to avoid returning NULL
values there as well.
Notes
1.
Tableau User Forum, “4. Re Attribute?”, Joe Mako, last modified November
16, 2011, accessed July 20, 2013, http://community.tableausoftware
.com/thread/114562?start=0&tstart=0.
Appendix B
Tableau Data Shaper
Excel Plug-In
If you rely on spreadsheet or text files as datasources, you’ll probably need to
reshape the data to facilitate analysis. Reshaping data manually can be timeconsuming. Fortunately, Tableau has provided an Excel add-in tool that makes
reshaping data fast and easy.
Why Is Reshaping Desirable?
Figure B-1 is a typical format for spreadsheet data. The data presented includes
revenue categories and time series information.
Figure B-1 Spreadsheet data
While Figure B-1 is conducive for analyzing data in a spreadsheet, it isn’t optimal
for analysis using Tableau. Each row below the headings will be interpreted
as dimensions:
uu Payroll
uu Rent
uu Supplies
uu Travel
uu Other
476
Appendices
The problem is in how the columns will be interpreted. Each column represents
the same measure (expense amounts), but because the expenses are divided
by month, Tableau will interpret each column as a separate measure. This
isn’t how a database would store the information. Attaching Tableau to this
datasource won’t provide the flexibility you’ll require. Figure B-2 shows how
Tableau interprets the spreadsheet.
Figure B-2 Tableau connected to original data
In Figure B-2 you can see that each column of the spreadsheet is interpreted
as a separate measure. This makes time series analysis difficult.
Using the Reshaper
After running the data reshaper the data will be in a more row-oriented format
because the reshaper pivots the data—creating a row for each combination of
dimension, date, and amount as you see in Figure B-3.
Adding more descriptive names for column two (month) and three (expense)
can be done in the source spreadsheet or you can alias the names in Tableau
after connecting to the reshaped data. This format is much more conducive to
analysis because each row represents a specific dimension for a specific month.
Figure B-4 shows a time series chart using the reshaped data.
Figure B-3 Reshaped data
Tableau Data Shaper Excel Plug-In
Installing the Reshaper
Figure B-4 View using reshaped data
Tableau interprets the reshaped data, correctly classifying every month of
expense as a single measure. The month column is correctly interpreted as a
date field, and the expense categories are preserved. The reshaper facilitates
more flexible analysis.
Installing the Reshaper
Installing Tableau’s Excel Data Reshaper is a snap (Excel 2007 and above). An
executable file is available on the Tableau website. Find it by searching for
Data Reshaper. Tableau also provides installation and operating instructions.
Installing the reshaper requires a couple of minutes. Search Tableau’s website
for a blog post by Ross Perez entitled Reshaping Data Made Easy for clear and
concise operating instructions.
477
Appendix C
Companion Website
The book’s companion website includes resources to further advance your
Tableau knowledge. Point your browser to http://tableauyourdata.com
and take advantage of free resources including:
uu Sample workbooks
uu Video training files
uu Feature updates for new Tableau releases
uu Useful web resources
uu Recommended reading
Sample Workbooks
Organized by chapter and annotated with additional instructions, the sample
workbook files complement the book by allowing you to follow along with
working copies of the material presented in the text.
Video Training Files
View live demonstrations of techniques included in the book. The videos will
be limited to five-minute durations and focus on one or two topics.
Feature Updates on New Tableau Releases
Tableau maintains an aggressive upgrade schedule, typically releasing one major
update every year with several significant maintenance releases. Read about
the new features and how to take advantage of them to enhance your existing
dashboards or how to leverage new chart types and datasource connections.
480
AppendiCes
Figure C-1 Website landing page
Useful Web Resources
The InterWorks team monitors the best websites, blogs, and social media
streams on the web related to data visualization and infographics. Find people
that love to share their knowledge with the Tableau community.
Recommended Reading
Books about data visualization, infographics, database design, and new
open source tools that will add to your Tableau toolset can be found on the
Recommended Reading page. Links to blog posts form the InterWorks team
and other experienced Tableau practitioners can also be found here.
In addition, updates regarding Tableau conferences, roadshow events, speaking appearances, and other live events in the Tableau ecosystem can also be
found under Recommended Reading. Get active in the community by sharing
your knowledge at your local user group.
Appendix D
Glossary
The glossary presented is an eclectic mix of Tableau terminology, industry
jargon, author jargon, and noteworthy terms, items, and individuals not otherwise covered in the text. Some of these terms have more generic industry
definitions. They are presented here in the context of Tableau usage.
32-bit Architecture A computing architecture that is capable of addressing up to four-gigabyte of physical memory without utilizing physical hard
disk space.
64-bit Architecture A computer architecture that is capable of addressing over 16 exabytes of physical memory without utilizing physical hard disk
space. While theoretically possible in a desktop computer, hardware limitations
confine this kind of processing to server environments today.
1000-gig Laptop A mythical vision of the future where a one-thousand
dollar laptop can contain one-thousand gigabytes of random access memory
that is fully addressable by a sixty-four bit edition of Tableau Desktop. While
this is theoretically possible, it will require significant technology advances in
hardware and software to achieve.
Action Tableau feature that facilitates filtering, highlighting, or invoking a URL
call by selecting information contained in a Tableau dashboard or worksheet
so that a dashboard or worksheet view is altered by selecting data element(s)
from within a pane.
Aggregate Function A function groups together values in a specific way
in the resulting view, but the values are presented in the datasource as multiple rows of data. Tableau aggregate functions include AVG (average), COUNT,
COUNTD, MAX, MEDIAN, MIN, STDDEV, STDEVP, SUM, VAR, and VARP. See the
function reference in Appendix A for specific definitions and examples.
Aggregation The level of detail expressed in a view. Highly aggregated
presents less detail. Highly disaggregated data presents more granular (atomic)
views of the data.
482
Appendices
Animated Visualization Visualization contained in a dashboard or a
workbook that utilizes the Tableau page’s shelf to animate the view by automatically incrementing a filter.
Artistic-bent A person with artistic-bent values the artistic qualities or esthetics contained within the presentation of data in dashboards and visualizations.
Axis Label An editable part of the axis heading that provides descriptive
information regarding the nature of the data being presented by the mark(s)
within the view.
Behfar Jahanshahi Behfar is the CEO and Founder of InterWorks, Inc. Born
in Edmond, Oklahoma. He founded InterWorks while attending Oklahoma State
University. His last name is pronounced JAH-HAN-SHA-HE.
Beta Tester Someone who participates in evaluating beta releases of Tableau
software and provides valuable, documented feedback on features, functions,
and quality issues.
Big Data A technology industry buzzword that refers to any particularly large
datasource you would like to analyze.
Blue Icon Refers to the color of the icons used to present discrete entities.
Blue Pill The blue pill refers to the color used to represent discrete dimensions, measures, and parameters. Discrete entities result in panes (windows) as
more granular views of the data are presented within the visualization.
Boolean Boolean refers to Boolean logic—a part of algebra used to derive
true or false statements by using logical operators like (AND, BUT, OR, NOT).
Formulas that result in true/false or yes/no answers are sometimes referred to
as Boolean results.
Box Plot A type of visualization typically used to present ranges of disaggregated data for discrete dimensions within Tableau. While this type of chart
isn’t part of the Tableau’s Show Me facility, these charts can be created by
disaggregating the data plot and adding a reference distribution and reference
lines to the view—creating a box-like appearance around the median value,
while also highlighting the minimum and maximum values for each cell in view.
Bubble Chart A way to present one-to-many comparisons in Tableau that
is generally not favored by data visualization experts because other forms of
presenting one-to-many comparisons are more precise.
Bullet Graph A chart type invented by Stephen Few that uses the combination of a bar chart, a reference line, and a reference distribution to present
actual and comparative data in a space-efficient way. Tableau’s Show Me button
supports this chart type, although one should verify that the bar reflects the
Glossary
actual value, and the reference line and reference distribution should present
comparative budget, historical, or target data.
Buzzed A new Tableau user that is very excited about Tableau’s capabilities.
Calculated Value New measure or dimension created by defining a formula within Tableau’s formula editing menu.
Cell The lowest-level of granularity presented within a view.
Census Data Information that comes from the United States Census Bureau
that is also available in Tableau maps expressed as polygon shapes for state,
county, zip code, or census block group.
Choropleth Map (Filled Map) Map style in which the shape of a map
element (country, state, etc.) is used to depict a value range within the map
through the use of color. This chart type is supported by the Show Me feature
where it is referred to as a Filled Map.
Cloud Services Computing services provided to end users via the Internet
because they can be economically delivered with adequate performance and
security. Tableau Public is an example of a free cloud computing service. Tableau
Public Premium is a fee-based cloud computing service.
Column SheLF The place to position dimension or measure pills so that the
data that they represent is expressed horizontally across the view.
Column Total The menu option for expressing the total of a column contained within a Tableau view.
Columnar-analytic Database A database that is designed to efficiently
query and present data from very large data sets very quickly. Tableau has connectors to most of the popular column stores commercially available.
Continuous Data Type Continuous data types (denoted by green-color
pills in Tableau) present data in unbroken, continuous value-streams. For example, dates presented as continuous dimensions within time-series charts will
continue to be presented as unbroken lines as time is drilled to more granular
levels. Conversely, discrete data types (denoted by blue-color pills) display
broken, discrete panes of data as time is presented at more granular levels.
Core License Tableau Server licensing model in which the customer licenses
Tableau Server in a way that provides for unlimited users but a limited hardware
model because the license amount is determined by the number of server core
memory microprocessors.
Count Database function that is used to count every row from the datasource
presented in the view. It is the equivalent to assigning the value of one to each
row in the datasource and then summing those values.
483
484
Appendices
Count Distinct A database function used to count each distinct instance
of a value within a set so that repeated entries of the same value are only
counted once.
CrossTab A visualization style that presents text in grid form, similar to the
way numbers are presented in spreadsheets. Crosstabs provide an effective
means for looking up specific values.
Custom Geocoding Tableau provides geographic coordinates of standard
geographic entities (state, county, postal code, etc.). If you need to present a
specific address on a map you must supply custom geocoding coordinates for
the address. Custom geocoding refers to the process of obtaining customized
geographic coordinates.
Dashboard Dashboards are an assembly of workbooks within a special view
within Tableau. Unlike a workbook in which the data shelf presents datasource
fields (dimensions and measures), as well as parameter, sets, and groups; the
dashboard design page provides a workspace for placing individual workbooks within view and enables the resulting panes of information to become
interactive.
Data Analyst A data analyst is a person responsible for gathering data
and turning that data into information that other people can use. Frequently,
analysts are required to develop insight and provide analysis of the data so
that other staff can act on the information provided.
Data Architect A data architect is a technical professional with deep
understanding of database schema, extract transform and load logic, and other
technical aspects of database design.
Data Blending The act of combining data from dissimilar datasources in
Tableau through the use of a common dimension. Data blending joins data
from a primary and secondary datasource via a left outer-join-like association
of the members of one or more fields.
Data Cube A database construct in which data is pre-aggregated in order
to achieve improved performance through pre-calculation of the answer set.
As a result, data cubes reduce the amount and granularity of data available
for the user to query.
Data Extract Extracting data in Tableau refers to the act of pulling some or
all of the data from a datasource into Tableau’s proprietary data engine. Extract
files provide a compressed (and many times, better performing) alternative
versus a direct connection to a datasource.
Data Quality Data quality refers to the accuracy and completeness of the
datasource being analyzed.
Glossary
Data Service Data services offer data for a fee in industry standard data
formats. Some data services offer public data without charge. For-fee data
services typically provide more accurate and complete data sets in more readily
consumable forms than free services.
Data Shelf The data shelf is the left side of Tableau’s worksheet window that
displays the data connections available for the analyst to use to build views.
You can connect to as many datasources as you like with Tableau.
Data Visualization Data visualizations in Tableau refer to the worksheet
views of the combination of measures and dimensions added to the column
and row shelves and the marks card. Combinations of worksheets displayed in
dashboard panes are also referred to collectively as data visualizations.
Date Part Date part is used to express discrete data types when defining
custom date types in Tableau.
Date Value Date value is used to express continuous data types when defining custom date types in Tableau.
Dimension Dimensions refer to data types that are typically text, a date, or
a key value number in a datasource. Number ranges in histograms are also
dimensions.
Direct Connection Direct connections in Tableau refer to working directly
with a datasource as opposed to using Tableau’s data extract engine to store
the data.
Disaggregation Disaggregation refers to exposing progressively more
detail contained within the database.
Discrete Data Type Discrete data types (denoted by blue-color pills in
Tableau) present data in broken, windowed panes as more granular levels of
the data are exposed in a view. For example, dates presented as discrete data
types appear as broken lines within data windows (panes) as time is expressed in
more granular ways (year, quarter, month, week, etc.). See Continuous Data Type.
Duplicate Field A duplicate field in Tableau refers to the act of duplicating
a dimension or measure from a datasource within Tableau by right-clicking on
the primary field and selecting the Duplicate menu option.
Edward Tufte Edward Tufte is the respected author of books on data
visualization.
Extract, Transform, Load (ETL) An ETL process is the act of cleaning
suspect source data through computer logic and human intervention.
485
486
Appendices
Fact In a database, a fact refers to a numeric measure to which mathematics
may be applied to derive additional insight.
Filmstrip View A way of viewing worksheet tabs in Tableau that expresses
the information in a small graphic as opposed to text. The filmstrip view can be
invoked by selecting the lower right-hand side of the worksheet view (the up
and down arrows) and clicking to expose the filmstrip. Alternatively, the upper
right section of the worksheet that contains the four grey boxes can be selected
to view a Slide Deck style presentation of the filmstrip. Right-clicking on either
filmstrip view causes all of the views to be refreshed. This is particularly helpful
if you are using Tableau in a presentation because each worksheet will load
instantaneously. If you don’t refresh all views via the filmstrip, Tableau requires
time to render each view individually.
Filter Action An action control that invokes a filter similar to the way a
Quick Filter might, but through the use of the data visualization itself. Filter
actions restrict the data presented in other panes within a dashboard based
on selection(s) made in an individual pane.
Fixed Axis A fixed axis is an axis that has been specifically restricted to
present a predetermined range of values. It is generally not a good idea to fix
the axis range within a visualization connected to an active datasource, as the
range of values in the data may exceed the range of values in the fixed axis.
Forecast The act of presenting future estimated values based on historical values. In Tableau this can be done by right-clicking within the view and
selecting the Forecast option. Tableau provides a Best Fit forecast that the user
can modify by selecting from a menu of available forecast options including
Automatic, Automatic With Seasonality, Trend And Season, Trend Only, Season
Only, or No Trend Or Season.
Geocoding Geocoding refers to the act of obtaining longitude and latitude
for geographic entities being presented on a map. Tableau automatically geocodes standard geographic entities like country, state, county, and postal code.
Granularity Granularity refers to the level of detail provided within a data
set or displayed within a visualization. For example, city is a more granular
presentation of geographic data than state.
Green Icon Green icons represent dimensions or measures that are
continuous.
Green Pill Green pills refer to a dimension or measure that is continuous.
Group A group is an ad hoc entity in Tableau that is represented by the paper
clip icon. Groups refer to combinations of sets of values. Grouping dimension set
members is an effective way to deal with many small outlier members of a set.
Glossary
Hadoop A popular, open source, no-SQL database used to collect and store
very large and dynamic data sets without having to pre-define a data schema.
Heat Map A data visualization in which up to two measures can be displayed
by using size and color to express the values. Heat maps are a good way to
express many comparisons of a large number of set members to quickly identify outliers.
Hierarchy Hierarchies provide the ability to express different values within
related dimensions in Tableau by expanding and contracting the hierarchy
displayed in a view. Tableau provides automatically-generated data hierarchies
for year, quarter, month, and so on. You can manually combine fields to create
custom combinations of dimensions in views.
Highlight Action An action type that provides highlighting of specific
selections based on color or shape. Highlight actions can be invoked through
color or shape legends or by manual definition through the action menu.
Highlight Table A cross tab view that uses coloration of the cells to highlight value differences. In Tableau, highlight tables require the selection of one
measure only.
Histogram A visualization type that uses a bar graph to display ranges of
values by counting the number of times a particular range of values occurs in
the source data.
Jedi A Tableau user that is particularly skilled and knowledgeable.
Join A database term used to describe the linking of tables through a common
key record. Tableau supports inner, left, and right join types through point-andclick selection. Union join types can be achieved by editing the connection
script generated by Tableau within Tableau’s connection dialog window.
Level of Detail Level of detail refers to the level of granularity expressed
within the view. More granular details of a data set are exposed as more dimensions are placed within the view or within the marks card.
Maintenance Release Maintenance releases are minor releases provided
to Tableau customers that fix bugs or provide software upgrades that do not
constitute major releases.
Marks Card The marks card contains the marks buttons for mark type,
color, size, text labels, detail (level of detail), and Tool Tips.
Measure Measures refer to the numbers contained in the datasource that
you may want to apply math toward, geographic coordinates, and the record
count calculation supplied automatically by Tableau. Measures can also be
created through calculations you define.
487
488
Appendices
Named-User License Refers to a license type in which the license is determined by the specific username.
ODBC connection A generic windows connection to an otherwise unsupported database type.
OLAP cube See Data Cube.
One-To-Many Comparison A one-to-many comparison refers to any of
the chart types used for comparing the different value ranges within the view.
Bar charts, bullet graphs, heat maps, highlight tables, histograms, maps, and
bubble graphs are typically used for comparing values.
Pages Shelf The pages shelf in Tableau is a filter type than can be used
to animate views. Animated views are only available in Tableau Desktop or
Tableau Reader and are not enabled within Tableau Server or Tableau Public.
Pane Panes denote the breaks between discrete entities expressed in the
visualization. They are expressed by light grey border lines.
Parameter Parameters are formula variables that appear as Quick-Filter-like
controls on the desktop. Parameters enable self-service business information by allowing information consumers to change the values or dimensions
expressed in views.
Performance Tuning Performance tuning refers to the act of improving
the load and rendering performance of a visualization or dashboard. Tableau
provides performance tuning tools for the desktop (via the Help menu option
and the Start Performance Recording selection). The performance recorder
analyzes Tableau’s log files and creates a Tableau dashboard reflecting the
relative speed in which queries are executed and rendering is achieved.
Pie Chart Pie charts are a popular way to visualize one-to-many comparisons
that are generally not favored by the Vizerati.
Pill A pill refers to the visual entity used to place a dimension field or measure field on the row shelf, column shelf, or any other shelf within the Tableau
worksheet.
Polygon Polygons are a shape typically used for expressing geographic
members on a map. For example, Tableau supplies polygon shapes for country, state, etc.
Power Hello The power hello is what happens when you meet Christian
Chabot and Kelly Wright of Tableau Software in person. Pure energy and
enthusiasm.
Glossary
Quick Filter Quick Filters are filter elements that are exposed on the desktop
within a worksheet or a dashboard.
Reference Line Reference lines are invoked from the axis and are used to
express a statistic or value within a cell, pane, or worksheet.
Replace Drag Replace drag refers to the ability to replace a pill by dragging
and dropping another pill on top of a pill.
Right Click Drag Right click drag refers to the ability to express more
granular controls when placing a field into the worksheet.
Row Shelf The row shelf is used to express the value row-wise in the
visualization.
Row Total The row total is used to express the grand total of the row
expressed in the visualization.
Scatter Plot The scatter plot is a visualization used to compare two measures. More aspects of the data set can be expressed through the use of shape,
color, and size within the scatter plot. Reference lines can be added to express
correlation. Scatter plots offer a good way to do ad hoc analysis.
Schema Schema refers to the architectural design of a database.
Set In Tableau, a set can be used to express specific combinations of dimensions and facts within the datasource. Sets can be static (based on manually
selected marks) or dynamically defined based on value ranges.
Show Me Button Tableau’s Show Me button allows novice users to create
data visualizations based on the combination of measures and dimensions
selected by the designer without having to understand what shelves to place
the pills upon. This facility makes it easy for novices to build data visualizations.
Sparkline Sparklines are tiny information graphics first conceived of by
Edward Tufte in his book, Beautiful Evidence, Graphics Press LLC: 2006.
Star Schema Star schema refers to a traditional data warehouse design format in which a fact table (consisting of numbers and key records) is surrounded
by joined dimension tables (consisting of key records and text).
Stephen Few Seminal thought leader in the data visualization space, Mr. Few
is the author of three influential books on data visualization in the computer age.
Syntax Syntax refers to the way formulas are expressed including the symbols
needed for the computer to correctly interpret the instruction.
489
490
Appendices
Table Calculation Table calculations are a type of calculated value within
Tableau that uses the structure of the view itself to derive the solution set.
Table Calculation Function Table calculation functions are function
types used to derive solutions using the structure of the visualization express
to define the result set.
Tableau Bookmark (.tbm) Tableau bookmarks are a file type used to
copy an individual worksheet visualization from one workbook to another.
Tableau Data Extract (.tde) Tableau data extract files are files that contain data pulled from the host datasource that has been stored in Tableau’s
proprietary data engine.
Tableau Desktop Personal Tableau Desktop personal refers to the
desktop license for the personal edition. Personal edition connects to Tableau
data extract files, Microsoft Access, Microsoft Excel, or text files.
Tableau Desktop Professional Tableau Desktop professional refers
to the desktop license for the professional edition, which connects to most
commercially popular databases or to unsupported databases through ODBC.
Tableau Online Tableau Online is a version of Tableau Server that is a
cloud-based service managed by Tableau Software. Unlike Tableau Server,
Online does not have a minimum user count licensing requirement.
Tableau Packaged Workbook (.twbx) Tableau packaged workbooks
refer to workbook files that have been saved in a way that bundles the source
data with the Tableau visualizations so that both are contained in a single,
compressed file. Packaged workbooks can be consumed by Tableau Reader.
Tableau Public A free version of Tableau Desktop that is limited to connecting to data sets with no more than 1,000,000 records. Datasources are also
limited to text files, Excel spreadsheets, or Access database files.
Tableau Public Premium A paid version of Tableau public that offers
access to unlimited data sizes, more data connection options, and more control
over data security.
Tableau Server Tableau Server is Tableau’s data consumption environment
for entities that want to share information securely within a defined group of
users.
Tableau Workbook (.twb) Tableau workbooks are files in which the design
of the data visualizations, the dashboards, and the data connections are saved,
but not the data itself. As a result, these files are normally small because the
datasource keeps the data, not Tableau.
Glossary
TDWI (The Data Warehouse Institute) The Data Warehouse Institute
is a database industry information service.
Time Series Time series charts are an information visualization type used to
display data over time.
Tooltips Tooltips are pop-up windows that display additional details regarding the mark selected within data visualizations in Tableau.
Transaction Schema Transaction schema refers to databases designed
to ensure the accuracy of an individual transaction in a database as opposed
to a data warehouse schema used to chunk information for analysis.
Trend Line Trend lines are invoked in Tableau by right-clicking within the
worksheet to display a trend line of the data using linear, logarithmic, exponential, or polynomial regression.
Trend Model The trend model is used to describe the math employed to
create a trend line in Tableau.
Union A type of join clause used to join two different tables of identical
structure, essentially adding them together. Union joins can only be achieved
in Tableau by editing the connection script.
URL Action An action type that can be used to call webpage URLs to make
data from the data visualization interact with a website embedded within a
dashboard; or called from a dashboard, and visualized within a web browser.
User Forum The Tableau user forum is a place to ask questions and have
questions answered about Tableau.
View A view in Tableau refers to an individual data visualization or a pane
within a dashboard.
Viz A viz is an abbreviated way of saying data visualization.
Vizerati Anyone generally recognized as a member of the data visualization world.
Workbook A workbook is a shorthand way of referring to a Tableau
workbook.
Worksheet A worksheet is an individual design page within Tableau Desktop.
Yoda Yoda is the nickname given by Giedra Aleknonyte (a member of the
Vizerati) to the author of this book.
491
Index
Numbers
4-pane dashboard design, 217–218
32-bit architecture, 481
64-bit architecture, 481
80-20 Rule, 204–207
1000-gig laptop, 481
A
ABS function, 400
ACOS function, 400
ACT case study, 386–389
Action dialog box, 251–254
actions, 481
filter actions, 486
formatting, 191–192
highlight actions, 487
navigation and, 245–254
versus Quick Filters, 218–219
URL, 491
AD (Active Directory), 329–330
ad hoc analysis, 161–174
Advanced Parameters, 132–135
aggregate functions, 395, 481
Count, 110
Count Distinct, 110
Median, 110
Sum, 113
aggregation, 23–24, 110–112, 481
Aleknonyte, Giedra, 491
aliases, data quality and, 62
Amazon EC2, 312–313
Analysis menu, 19
animated visualization, 481
maps, 159–160
application layer, Tableau Server, 325–326
area fill charts, 71–72
artistic-bent, 482
ascending sort, by category, 82
Ascending Sort button, 21
ASCII function, 401
ASIN function, 402
ATAN function, 402
ATAN2 function, 403
ATTR function, 403–404
attributes, 25
aggregation, 111–112
Auto Update button, 21
AVG function, 404–405
axes
dual, table calculations and, 126
fixed axis, 486
headings, editing/removing titles, 181–182
labels, 482
hiding, 239–240
parameterized, 187–188
push pin axis, 21
trend lines and, 80–81
B
bar charts, 6
bar-in-bar, 201–202
side-by-side, 69–70
stacked, 69–70
BARC (Business Application Research Center), 4
bar-in-bar charts, 201–202
Basic Parameters, 129–131
batch files, scripts, 364–368
Beautiful Evidence (Tufte), 207
beta testers, 482
BI (business information) systems, 4
Big Data, 482
Blending Data event, Performance Summary
Report, 310
blends. See data blending
blue highlight, 22
blue icon, 482
blue pill, 482
time and, 98–99
bookmarks, 47, 490
BOOL data type, 397
Boolean Calculated Value, 128–129
Boolean logic, 482
box plots, 202–204, 482
browser, Tableau Server performance, 291
bubble charts, 482
packed bubble, 72–74
bullet graphs, 72–74, 208–210, 236–237, 482
buzzed, 483
494
Index
C
calculated sorts, 83–84
Calculated Values, 78, 112–113, 113–114, 173–174,
483
Boolean, 128–129
Calculation dialog box, 115–117
Parameter Control, 134
Calculation dialog box, 115–117
calculations
aggregation, 110–112
Calculated Values, 112–113, 113–114
data cubes and, 115
parameters and, 129–131
Quick Table calculations, 118–128
Table Calculation, 112–113, 114, 122–123, 490
custom, 123–125
editing, 120–122
functions, 490
Secondary Table Calculations, 125–128
cascading dashboards, 219
CASE function, 405–406
case studies
ACT, 386–389
hospital, 382–286
human resources analytics, 389–391
public utility, 373–374
railway logistics team, 378–382
university, 375–378
cells, 483
census data, 483
CHAR function, 406–407
charts
bar charts, 6
bar-in-bar, 201–202
side-by-side, 69–70
stacked, 69–70
box plots, 202–204
bubble charts, 482
bullet graph, 72–74, 208–210
circle view, 72
color, order, 185–186
fill, area fill, 71–72
Gantt, 72–74
histograms, 72–74
legends, sorting and, 84
line, 70–71
packed bubble, 72–74
Pareto charts, 204–207
pie charts, 488
reference lines, adding, 76–78
scatter plots, 72
Show Me button and, 67
side-by-side circle plots, 72
sparklines, 207
time series, 491
trend lines, adding, 76
choropleth maps, 483
circle views, 72
cloud services, 311–313, 483
color
custom, 198–199
dashboards, design, 219–220
icons, 27–28
legends, 240
order, 185–186
pills, 27–28
column shelf, 25–26, 483
column total, 483
columnar-analytic database, 483
combination sets, 95–96, 98
command line tools, 358–370
companion website, 479–480
configuration
ADA (Active Directory Authentication),
292–294
authentication, 292–294
hardware, recommendations, 12–13
Connect to Data page, 14–15, 35, 36
connecting to data, 35
data extracts, 44–45
database sources, 37–38
desktop sources, 36–37
direct connections, 43
Performance Summary Report, 309
public sources, 38–39
speed, 59–60
Connection Options window, 36–37
connections, visual cues, 22
connectors
Amazon Redshift, 39
downloading, 15
Google Analytics, 39
Google Big Query, 39
ODATA (Open Data Protocol), 39
Salesforce, 39
Windows Azure Marketplace, 39
CONTAINS function, 407
context filters, 89
continuous data type, 484
continuous time, 98–99
controls
highlight, 21
workspace, using effectively, 14
copying fields, time savers, 179
Index
core license, 483
COS function, 407
COT function, 408
count, 483
count distinct, 483
Count Distinct function, 110
Count function, 110
COUNT function, 408–409
COUNTD function, 409–410
crosstabs, 6, 483
filtering, 221–223
headers, formatting, 186–187
one-to-many comparisons, 6
Select Year, filtering and, 245–247
Show Me, 67–68
custom geocoding, 484
D
Dashboard menu, 18
dashboards, 484
actions, in place of Quick Filters, 218–219
advanced features, 226
analysis and, 211
building
best practices, 216–224
effective ways to, 215–216
mistakes, 213–214
process, 212
color, limiting, 219–220
design
4-pane designs, 217–218
cascading, 219
color, 219–220
extraneous items, 223
instruction location, 220–221
load time, 223–224
one-size-fits all, 223
space, 216–217
embedding on web, 349–354
favorites, 323–324
formatting, floating objects, 195–196
images, 200–201
layout containers, object position and,
231–234
load time, 223–224
navigation, actions and, 245–254
objects
fitting, 234–245
positioning, 234–245
one-size-fits all, 223
publishing
Tableau Online, 267
Tableau Reader, 266–267
Tableau Server, 267, 317–321
Read Me, 220–221, 265–266
sizing, 216–217, 227
space, 216–217
title, 230
understanding and and, 211
views
Automatic mode, 228
Exactly mode, 228
Range option, 228
website embedding, 254–262
worksheets, 224–227
object placement in worksheet, 227–230
Dashboard/Worksheet button, 21
data, connecting to. See connecting to data
data analysts, 484
data architects, 484
data blending, 54–59, 484
data connection page, 14
Data Connection window, 36, 37
data connections caching, 292–293
data creation, SQL and, 3
data cubes, 115, 484
data extract, 44–45, 484
data governance, Tableau Server and, 284–285
data libraries, sharing, 348
Data menu, 18
data models, sharing, 348
data quality, 61–63, 484
Data Reshaper, 475–477
data services, 485
data shelf, 22, 485
datasource files, 46–47
publishing, 331–332
data types, 23
BOOL, 397
continuous, 484
DATE, 397
DATETIME, 397
discrete, 485
INT, 397
REAL, 397
STR, 397
type 1, 5
type 2, 5
type 3, 5
data visualization, 485
data window, 22
databases
connecting to, 37–38
connection speed and, 61
495
496
Index
date, time date combinations, 100–101
DATE data type, 397
date fields, 97–102
DATE function, 410
date functions, 395
date part, 485
date value, 485
DATEADD function, 410–412
DATEDIFF function, 412–413
DATENAME function, 413
DATEPART function, 414
date formatting, 184, 189–190
DATETIME data type, 397
DATETIME function, 414–415
DATETRUNC function, 415–416
DAY function, 416–417
decision-making, visual analytics and, 5–7
default inner joins, 49–50
DEGREES function, 417
Descending Sort button, 21
Describe Trend Model, 74–75
desktop sources, data connection, 36–37
dimensions, 25, 111–112, 485
grouping, headers and, 90–93
Dimensions shelf, 22
direct connections, 43, 485
disaggregation, 485
discrete data types, 485
discrete time, 98–99
disk access, 60
drill-down, hierarchies and, 84–85
dual axes, 126
duplicate fields, 485
Duplicate Sheet button, 21
dynamic content, titles, 247–249
E
Edit Table Calculation, 120–122
embedding
reports on the web, 349–354
website in dashboard, 254–262
ENDSWITH function, 417
entities, data types, 5
errors, maps, 142–144
ETL (extract, transform, load), 485
Excel, Data Reshaper, 475–477
installation, 477
EXP function, 418
exponential trend lines, 80
exporting, forecasts, 166
F
facts, 486
favorites, 323–324
Few, Stephen, 489
bullet graphs, 208
fields
Calculation dialog box, 117
color coding, 396
copying, time savers, 179
custom, 190–191
date fields, 97–99, 101–102
double-clicking, 177–178
duplicate, 485
menus, options, 183–184
renaming, 62
replacing, time savers, 180
File menu, 18
file types, 10–11
.tbm (Tableau Bookmark) files, 10
.tde (Tableau Data Extract) files, 10, 45
.tds (Tableau Data Source) files, 10, 45
.twb (Tableau Workbook) files, 10, 45
.twbx (Tableau Packaged Workbook) files, 10,
45–46
files
bookmarks, 47
datasource files, 46–47
fill charts, area fill, 71–72
fill maps, 68–69
filmstrip view, 486
filter shelf, 30, 86–87
filters, 86
actions, 486
context filters, 89
crosstabs, 221–223
filter shelf, 86–87
Quick Filters, 87–89, 489
row-level security, 296–300
Select Year crosstab and, 245–247
sets and, 93–97
slider, animated maps, 159–160
FIND function, 418–419
FIRST( ) function, 419–420
fit menu, 21
fixed axis, 486
FLOAT function, 420
floating objects, dashboards, 195–196
fonts, custom, 199–200
forecasts, 162–163, 486
exporting, 166
metrics, 163–165
options, 163
Index
Format Menu, 19
formatting
actions, 191–192
axis labels, parameterized, 187–188
color, custom, 198–199
dashboards
floating objects, 195–196
images, 200–201
dates, 184
hierarchies, 189–190
fields, custom, 190–191
floating objects, dashboards, 195–196
fonts, custom, 199–200
headers, crosstabs, 186–187
images, dashboards, 200–201
ranges, Quick Filters, 188–189
shapes, custom, 196–197
Table Calculations, results, 192–195
Tooltips, 185
formulas
Parameter Control, 134
Quick Table calculations, 118–119
FULLNAME( ) function, 420–421
functions
ABS, 400
ACOS, 400
Aggregate, 110, 113, 395
alphabetical list, 398–399
ASCII, 401
ASIN, 402
ATAN, 402
ATAN2, 403
ATTR, 403–404
AVG, 404–405
Calculation dialog box, 117
CASE, 405–406
categories, 395
CHAR, 406–407
color coding, 396
CONTAINS, 407
COS, 407
COT, 408
COUNT, 408–409
COUNTD, 409–410
date, 395
DATE, 410
DATEADD, 410–412
DATEDIFF, 412–413
DATENAME, 413
DATEPART, 414
DATETIME, 414–415
DATETRUNC, 415–416
DAY, 416–417
DEGREES, 417
ENDSWITH, 417
EXP, 418
FIND, 418–419
FIRST( ), 419–420
FLOAT, 420
FULLNAME( ), 420–421
IF, 422
IFNULL, 422
IIF, 423
INDEX( ), 423–424
Index function, 128–129
INT, 424–425
ISDATE, 425
ISFULLNAME( ), 425–426
ISMEMBEROF( ), 426–427
ISNULL, 427
ISUSERNAME( ), 427–428
LAST( ), 428
LEFT, 428–429
LEN, 429
LN, 429–430
LOG, 430
logical, 395
LOOKUP, 430–431
LOWER, 431
LTRIM, 431
MAX, 432
MEDIAN, 432–433
MID, 433
MIN, 433–434
MONTH, 434–435
NOW, 435
number, 395
PI, 436
POWER, 436
PREVIOUS_VALUE, 437
RADIANS, 437
RAW SQLAGG, 397
RawSQL, 395
RAWSQLAGG_BOOL( ), 443–444
RAWSQLAGG_DATE( ), 444
RAWSQLAGG_DATETIME( ), 445
RAWSQLAGG_INT( ), 446
RAWSQLAGG_REAL( ), 446–447
RAWSQLAGG_STR( ), 447–448
RAWSQL_BOOL( ), 438
RAWSQL_DATE( ), 438–439
RAWSQL_DATETIME( ), 439–440
RAWSQL_INT( ), 440–441
RAWSQL_REAL( ), 441–442
497
498
Index
RAWSQL_STR( ), 442–443
reference (appendix), 135–136
REPLACE, 448–449
RIGHT, 449
ROUND, 449–450
RTRIM, 450
RUNNING_AVG, 450–451
RUNNING_COUNT, 451–452
RUNNING_MAX, 452
RUNNING_MIN, 453
RUNNING_SUM, 453–454
SIGN, 454–455
SIN, 455
SIZE( ), 455–456
SPACE, 456
SQRT, 456
SQUARE, 457
STARTSWITH, 457
STDEV, 457–458
STDEVP, 458
STR, 458–459
string, 395
SUM, 459–460
table calculation, 128–129, 395, 490
TAN, 460
TODAY, 460
TOTAL, 461
TRIM, 461
type conversion, 395
UPPER, 462
User, 395
USERDOMAIN, 462–463
USERNAME( ), 463–464
VAR, 464
VARP, 465
WINDOW_AVG, 465–466
WINDOW_COUNT, 466
WINDOW_MAX, 467
WINDOW_MEDIAN, 467–468
WINDOW_MIN, 468–469
WINDOW_STDEV, 469–470
WINDOW_STDEVP, 470–471
WINDOW_SUM, 471–472
WINDOW_VAR, 472
WINDOW_VARP, 472–473
YEAR, 473–474
ZN, 474
G
Gantt charts, 72–74, 308
generated values, 39–43
Generating Extract event, Performance Summary
Report, 310
geocoding, 41–42, 140–142, 486
custom, 144–145, 484
importing, 145–146
maps and, 146–149
Performance Summary Report, 309
geographic errors, data quality and, 62
granularity, 486
graphs, bullet graphs, 208–210, 482
green icon, 486
green pill, 486
time and, 98–99
Group object, security, 295
groups, 486
data quality and, 62
headers and, 90–93
H
Hadoop, 487
hardware
configuration, recommendations, 12–13
server, connection speed and, 60–61
Tableau Server, 286–290
headers
formatting, 186–187
groups and, 90–93
heat maps, 6–7, 69, 487
Help menu, 20
hierarchies, 487
dates, 99–100
formatting, 189–190
drill-down and, 84–85
highlight actions, 487
legends and, 249–251
highlight control, 21
highlight tables, 69, 487
highlighting, blue, 22
histograms, 72–74, 487
hospital case study, 382–286
human resources analytics case study, 389–391
I
icons
blue, 482
color, 27–28
green, 486
manual sorting and, 81–83
reset cards, 21
toolbar, 20
IF function, 422
IFNULL function, 422
Index
IIF function, 423
images, dashboards, 200–201
importing custom geocoding, 145–146
INDEX( ) function, 423–424
Index function, 128–129
information analysis, traditional, shortcomings, 4
inheritance, updates, 349
inner joins, default, 49–50
installation
command line tools, 358–361
Tableau Server, 283
instructions in dashboard, 220–221
INT data type, 397
INT function, 424–425
international deployment of Tableau Server,
306–307
ISDATE function, 425
ISFULLNAME( ) function, 425–426
ISMEMBEROF( ) function, 426–427
ISNULL function, 427
ISUSERNAME( ) function, 427–428
J
Jahanshahi, Behfar, 482
Jedi, 487
joins, 47–54, 487
L
Label Mark button, 21
labels, axis
hiding, 239–240
parameterized, 187–188
language options, 306
LAST( ) function, 428
Layout Computation, Performance Summary
Report, 310
layout containers, object position and, 231–234
LEFT function, 428–429
left joins, 50–51
legends
color, 240
highlight actions, 249–251
sorting and, 84
LEN function, 429
level of detail, 487
libraries, data libraries, sharing, 348
licensing, 286–288
line charts, 70–71
linear trend lines, 80
LN function, 429–430
location options, 306
LOG function, 430
logarithmic trend lines, 80
logical functions, 395
LOOKUP function, 430–431
LOWER function, 431
LTRIM function, 431
M
maintenance release, 487
manual sorting, icons and, 81–83
Manual Update button, 21
Map Menu, 19
Map Option menu, 41–42
maps, 137
animation, 159–160
choropleth maps, 483
errors, 142–144
fill, 68–69
geocoding, 140–142
custom units, 146–149
heat, 6–7, 69, 487
non-standard
publishing, 156–157
spatial data, 153–156
online, 141
point-to-point mapping, 157–159
spatial data, non-standard, 153–156
standard, replacing, 149–152
symbol, 68–69
treemaps, 69
views, 138–139
WMS (Web Mapping Service), 150
Marks Card, 87
buttons, 28–29
MAX function, 432
MDX (Multidimensional Expressions), 115
Measure Names, 26–27, 40–41, 102–107
Measure Values, 26–27, 40–41, 102–107
measures, 487
Median function, 110
MEDIAN function, 432–433
menus
Analysis, 19
Dashboard, 18
Data, 18
File, 18
fit, 21
Format, 19
Help, 20
Map, 19
Quick Filter, 88–89
Server, 20
Window, 20
499
500
Index
Worksheet, 18
MID function, 433
MIN function, 433–434
mobile consumption, 268–269
design best practices, 270–271
finger navigation, 272–273
Just-In-Time use, 270
screen orientation, 271–272
screen resolution and, 271
security, 269
tablet example, 273–277
worksheets displayed, 273
MONTH function, 434–435
mouse, right button time savers, 179, 181
N
named-user license, 488
names
Measure Names, 102–107
measure names, 26–27
navigation
actions and, 245–254
dashboard design and, 220–221
network
performance and, 61
Tableau Server performance, 291
NOW function, 435
null values, data quality and, 62
number functions, 395
Number of Records, 26–27, 42–43
O
objects
position, layout containers and, 231–234
titles, 236
views and, 235–236
ODBC connection, 488
Tableau Desktop, 8
OLAP cube, 488
On a Server option, 35
one-to-many comparisons, 488
crosstabs and, 6
ordering color, 185–186
outliers, sets and, 93–94
P
packed bubble graphs, 72–74
pages shelf, 29–30, 488
maps, animated, 159–160
panes, 488
Parameter Control
Calculated Value, 134, 173–174
creating, 171–173
formulas, 134
parameters, 129–131, 488
ad hoc analysis, 166–174
Advanced, 132–135
axis labels, 187–188
Basic Parameters, 129–131
Calculation dialog box, 117
color coding, 396
control, ad hoc analysis, 167–174
Parameter Control, 133–134
workspace, 134
Pareto charts, 204–207
PATH, setting, 360–361
performance
data extracts and, 44–45
disk access, 60
network and, 61
processor speed and, 60
RAM, 59–60
screen size, 60
Tableau Server, 291
Performance Recorder, 278–279
events sorted by time, 309
Performance Summary report, 309–311
Tableau Server and, 307–311
Performance Summary Report, 309–311
performance tuning, 488
permissions
report security, 328–330
security, 295
PI function, 436
pie charts, 6, 488
pills, 488
blue, 482
color, 27–28
green, 486
plots
box plots, 202–204
circle view, 72
scatter, 72
side-by-side circle, 72
point-to-point mapping, 157–159
polygons, 488
polynomial trend lines, 80
port number, Tableau Server, 292
portability, data extracts and, 45
POWER function, 436
power hello, 488
Presentation mode, 21
presentations, views, 182–183
PREVIOUS_VALUE function, 437
Index
processor, connection speed and, 60
Project object, security, 295
public datasources, 38–39
public utility case study, 373–374
Publish Workbook to Tableau Server dialog box,
318–321
publishing
dashboards, 266–267
datasources, 331–332
non-standard maps, 156–157
push pin, 21
Q
Query Execution, Performance Summary Report,
309
query text, Performance Recorder and, 309
Quick Filter menus, 88–89
Quick Filters, 87–89, 489
versus actions, 218–219
ranges, 188–189
Quick Table calculations, formulas, building,
118–128
R
RADIANS function, 437
railway logistics team case study, 378–382
RAM, connection speed and
ranges, Quick Filters, 188–189
RAW SQL functions, 396–398
RAW SQLAGG functions, 397
RawSQL functions, 395
RAWSQLAGG_BOOL( ) function, 443–444
RAWSQLAGG_DATE( ) function, 444
RAWSQLAGG_DATETIME( ) function, 445
RAWSQLAGG_INT( ) function, 446
RAWSQLAGG_REAL( ) function, 446–447
RAWSQLAGG_STR( ) function, 447–448
RAWSQL_BOOL( ) function, 438
RAWSQL_DATE( ) function, 438–439
RAWSQL_DATETIME( ) function, 439–440
RAWSQL_INT( ) function, 440–441
RAWSQL_REAL( ) function, 441–442
RAWSQL_STR( ) function, 442–443
Read Me dashboards, 220–221, 265–266
REAL data type, 397
records
number of, 26–27
Number of Records, 42–43
reference lines, 74–75, 489
scope, 78–79
refresh schedule, 333–335
regression, 80
replace drag, 489
REPLACE function, 448–449
reports
authoring, 340–347
embedding on web, 349–354
organization, 321–324
security, 325
application layer, 325–326
credentials, 328–329
custom roles, 326–327
permissions, 328–330
refresh schedule, 333–335
SQL Server and, 330
Tableau Data Server, 330–335
updates, 332–333
subscriptions, 354–356
reset cards icon, 21
resource contention, Tableau Server
performance, 291
right click drag, 489
RIGHT function, 449
right joins, 50–51
ROUND function, 449–450
row shelf, 25–26, 489
row total, 489
row-level security, filters and, 296–300
rows
alignment, 240–241
sort order, 237–238
RTRIM function, 450
RUNNING_AVG function, 450–451
RUNNING_COUNT function, 451–452
RUNNING_MAX function, 452
RUNNING_MIN function, 453
RUNNING_SUM function, 453–454
S
scatter plot, 72, 489
rows, alignment, 240–241
schema, 489
transaction schema, 491
scope, 78–79
changing, 79–81
scripts
batch files, 364–368
manual, 363–364
Secondary Table Calculations, 125–128
security
mobile consumption, 269
publishing dashboards, Tableau Reader,
266–267
reports, 325
501
502
Index
application layer, 326–327
credentials, 328–329
custom roles, 326–327
permissions, 328–330
refresh schedule, 333–335
SQL Server and, 330
Tableau Data Server, 330–335
updates, 332–333
row-level, filters and, 296–300
Tableau Server, 294–296
Trusted Authentication, 303–306
Select Year crosstab, filtering and, 245–247
server
hardware, connection speed and, 60–61
views, editing, 175–176
Server Menu, 20
Server Rendering event, Performance Summary
Report, 310–311
sets, 93–97, 489
shapes, custom, 196–197
Show Me
Charts, 69–74
crosstabs, 67–68
maps, 68–69, 138–140
overview, 65–67
tables, highlight, 69
text tables, 67–68
Show Me button, 31–32, 41–42, 489
chart types, 67
side-by-side bar charts, 69–70
side-by-side circles, 72
SIGN function, 454–455
SIN function, 455
Sit option, security, 295
SIZE( ) function, 455–456
slider filters, maps, animated, 159–160
software, Tableau Server and, 286–287
Sort menu, 83–84
sorting
ascending, by category, 82
calculated, 83–84
legends and, 84
manual, icons and, 81–83
row sort order, 237–238
time events, Performance Recorder and, 309
source data, correcting, 63
SPACE function, 456
sparkline charts, 236–237
sparklines, 207, 489
spatial data
maps, non-standard, 153–156
plots, 152–153
SQL (Structured Query Language), 3
Tableau Server, configuration, 293
SQRT function, 456
SQUARE function, 457
SSL (Secure Sockets Layer), Tableau Server, 294
stacked bar charts, 69–70
star schema, 489
start page, 14
STARTSWITH function, 457
status bar, 30–31
STDEV function, 457–458
STDEVP function, 458
STR data type, 397
STR function, 458–459
string functions, 395
subscriptions
reports, 354–356
Tableau Server, 294
Sum function, 113
SUM function, 459–460
symbol maps, 68–69
syntax, 489
T
tabadmin command line tool, 357–358, 368–370
installation, 358–361
tabcmd command line tool, 357–358
installation, 358–361
scripts, 363–368
tasks, 361–362
uses, 368
Table Calculations, 78, 112–113, 114, 122–123
custom calculations, 123–125
editing, 120–122
functions, 128–129, 395
results, formatting, 192–195
Secondary Table Calculations, 125–128
Tableau Bookmarks (.TBM), 490
Tableau Data Extract (.TDE), 490
Tableau Data Server, 330–335
Tableau Desktop, 8–9
Tableau Desktop Personal, 490
Tableau Desktop Professional, 490
Tableau Online, 283, 286, 311–312
publishing dashboards, 267
Tableau Packaged Workbook (.TWBX), 490
Tableau Public, 11–12, 283, 311–312, 490
Tableau Public Premium, 12, 490
Tableau Reader, 9
publishing dashboards, 266–267
Tableau Server, 11, 490
AD (Active Directory) and, 329–330
Index
Amazon EC2, 312–313
application layer, 325–326
architecture, 288–289
cloud and, 311–312, 312–313
comments, 338
configuration, 291–294
consuming information, 335–340
credentials, 328–329
data connections caching, 292–293
data governance and, 284
Data layer, 328
Deployment, 300–303, 306–307
efficiency of, 284–285
favorites, 338
flexibility, 285
hardware, 286–290
initial SQL, 293
installation, 283
licensing options, 286–288
number of processes per server, 293
performance, 291
Performance Recorder and, 307–311
publishing dashboards, 267, 317–321
reports, authoring, 340–347
security rights, 294–296
Trusted Authentication, 303–306
software, 286–287
tagging, 336
usage monitoring, 313–315
views, 338
custom, 339–340
editing, 175–176
Windows Firewall, 292
Tableau Workbook (.TWB), 490
tables
calculations, 490
highlight tables, 69, 487
table calculation functions, 490
tabs, worksheets, ordering, 16
tags, workbooks, 322–323
Taleau Online, 490
TAN function, 460
.tbm (Tableau Bookmark) files, 10
.tde (Tableau Data Extract) files, 10, 45
.tds (Tableau Data Source) files, 10, 45
TDWI (The Data Warehouse Institute), 491
text tables, Show Me, 67–68
The Visual Display of Quantitative Information
(Tufte), 223
time
continuous, 98–99
date time combinations, 100–101
discrete, 98–99
forecasts, 162–163
sorting by, Performance Recorder and, 309
time savers, 179–184
time series charts, 491
Timeline Gantt Chart, Performance Recorder and,
308
titles, 230
axes, 181–182
dynamic content, 247–249
objects, 236
TMS (Tile Map Service), 150
TODAY function, 460
toolbar, icons, 20
Tooltips, 262, 491
formatting, content, 185
instructions in, 220–221
main dashboard, 264–265
metrics, 164–165
Tooltip Editor, 262–264
TOTAL function, 461
transaction schema, 491
treemaps, 69
trend lines, 74–81, 491
trend models, 491
TRIM function, 461
Trusted Authentication, Tableau Server, 303–306
Tufte, Edward, 485
Beautiful Evidence, 207
The Visual Display of Quantitative Information,
223
.twb (Tableau Workbook) files, 10, 45–46
.twbx (Tableau Packaged Workbook) files, 10,
45–46
unpacking, 187
type 1 data, 5
type 2 data, 5
type 3 data, 5
type conversion functions, 395
U
unions, 491
university case study, 375–378
updates, inheritance
UPPER function, 462
URL actions, 491
usage monitoring, Tableau Server, 314–315
user forum, 491
user functions, 395
User object, security, 294
USERDOMAIN function, 462–463
USERNAME( ) function, 463–464
503
504
Index
V
values
generated, 39–43
Measure Values, 102–107
measure values, 26–27
VAR function, 464
VARP function, 465
views, 491
Automatic mode, 228
customized, 339–340
editing, 175–176
Exatly mode, 228
objects, 235–236
presentations, 182–183
Range option, 228
visual analysis, business case, 4–8
visual analytics
data becoming information, 8
decision-making and, 5–7
visual cues, connections, 22
visualization, animated, 481
viz, 491
vizerati, 491
W
websites
companion website, 479–480
embedding in dashboard, 254–262
Window Menu, 20
WINDOW_AVG function, 465–466
WINDOW_COUNT function, 466
WINDOW_MAX function, 467
WINDOW_MEDIAN function, 467–468
WINDOW_MIN function, 468–469
windows
Connection Options, 36–37
Data Connection, 36, 37
data window, 22
Windows Firewall, Tableau Server, 292
WINDOW_STDEV function, 469–470
WINDOW_STDEVP function, 470–471
WINDOW_SUM function, 471–472
WINDOW_VAR function, 472
WINDOW_VARP function, 472–473
WMS (Web Mapping Service), 150
Workbook area, 14–16
Workbook object, security, 294
workbooks, 491
favorites, 323–324
tags, 322–323
.twb files, 10, 45–46
.twbx files, 10, 45–46
unpacking, 187
Worksheet menu, 18
worksheets, 224, 491
dashboard size, 227
filmstrip view, 486
multiple, 16
New Dashboard Menu option, 225
New Dashboard tab, 225
New Worksheet and New Dashboard option,
225
tabs, ordering, 16
toolbar, icons, 20
workspace position, 227–230
workspace
controls, using effectively, 14
data connection page, 14
parameters, 134
start page, 14
worksheet object placement, 227–230
workspace pages, 17
X–Y–Z
YEAR function, 473–474
Yoda, 491
ZN function, 474