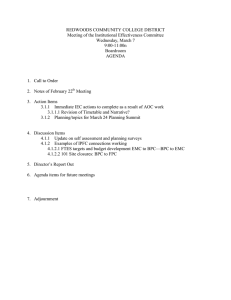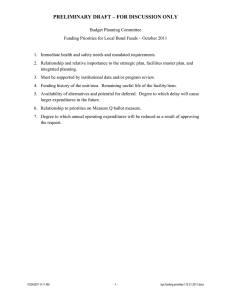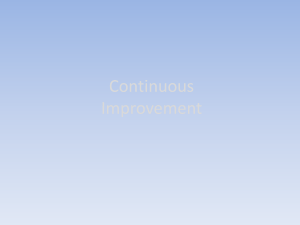USER MANUAL SAP BPC Cash flow & Virement Module Manual for Officer Users (Officers & Finance Executives) Fiscal Affairs Department Ministry of Finance USER MANUAL | SAP BPC Cash flow & Virement Module Contents INTRODUCTION ...................................................................................................................................... 1 PROCESS FLOW ....................................................................................................................................... 2 LOG IN TO SYSTEM ................................................................................................................................. 3 OVERVIEW OF THE FORMS .................................................................................................................... 7 BC01 INPUT FORM................................................................................................................................ 10 BC02 INPUT FORM................................................................................................................................ 17 REQUEST STATUS REPORT ................................................................................................................... 18 VIREMENT REQUEST REPORT .............................................................................................................. 19 REQUEST APPROVING FORM ............................................................................................................... 20 USER MANUAL | SAP BPC Cash flow & Virement Module INTRODUCTION Budget virement and cash flow in BPC is the 2nd phase of PFM (Public Finance Management) reform project. Bandeyri Portal was used as a stop-gap solution as part of the reform. It brought in the process flow, but not the complete solution. It was meant to be used until BPC phase 2 was completed. Phase 2 involved integration of BPC module and ECC module of SAP. Virements and Cash flow will use SAP Analysis for Microsoft Excel to input data and to create/view reports. Budget will be uploaded to ECC system for 12 months as per the cash flow plans submitted by offices. When each month starts, budget will be scheduled for release according to the cash flow plans. Any unutilized amount will be carried forwarded to next month. Features; Integrated with SAP System Real-time Data o Approved Budget o Consumed Budget o Releases Cash flow plans for full year with monthly distribution Make scheduled cash releases Before using the system, please check If SAP Analysis is installed onto the system. If User IDs have been created for Requesting Users and Approving Users. If you can log-in to the system, and view the forms and reports. Contact Regarding user creation and for information Tel: 3349 457, 3349 124 Email – sapbpc@finance.gov.mv Regarding Installation and Connection Issues Tel: 3349 132, 3349 134 Email – sapsupport@finance.gov.mv 1 USER MANUAL | SAP BPC Cash flow & Virement Module PROCESS FLOW 2 USER MANUAL | SAP BPC Cash flow & Virement Module LOG IN TO SYSTEM 1. Open Microsoft Excel. When you open Excel, you should have “Analysis” and “Analysis Design” Tab on your Excel ribbon. If you are not able to see the above 2 tabs, then search for “Analysis for Microsoft Excel” in windows search and open it. Note: If you cannot find from Windows search, then check whether Analysis have been installed to the system. 3 USER MANUAL | SAP BPC Cash flow & Virement Module 2. To Log in to the system go to Excel “File” -> “Analysis” -> “Open Workbook” -> “Open a workbook from the SAP Business Warehouse Platform”. 1 2 3 Note: If you have already logged into the system, repeating the above steps will directly open the forms/Reports window. 4 USER MANUAL | SAP BPC Cash flow & Virement Module 3. Choose “MoFT BI Production System” from the window. 4. Enter User ID and password and click “OK”. If client and language is blank, enter “800” as client and “EN” as language. 5 USER MANUAL | SAP BPC Cash flow & Virement Module 5. When you log in to the system, a window will pop up. Choose “Role” tab to see the input forms and reports. INFORMATION Input Forms and Reports to Requesting User BC01 Input Form – Purpose of this form is to request for virement and cash flow. BC02 Input Form – Purpose of this form is to request additional budget. Request Status (Report) – Purpose of this report is to check virement requests status. Virement Request Report – Purpose of this report is to check details of specific requests submitted throughout the year. Input Forms and Reports to Approving User 6 Request Approving Form – Purpose of this form is to provide approval for the request. The approving user can “Approve”, “Reject” or “Return for Review”. Request Status (Report) – Purpose of this report is to check virement requests status. Virement Request Report – Purpose of this report is to check details of specific requests submitted throughout the year. USER MANUAL | SAP BPC Cash flow & Virement Module OVERVIEW OF THE FORMS When you open any input form such as BC01, BC02, the following “Prompt” screen will appear. You can click this button to choose specific item from the list. Virement Request – From this field, you can select the virement request number. When you create a virement request, it will appear to select. Or when a request have been returned for review, the request number will appear in this field to select. Business Area – Select the business area from the list, or simply type the business area. Program / Subprogram – From this field, select the correct functional area which the budget is allocated to, or simply type the functional area code. Fund – Choose from ‘C-GOM’ or ‘P-GOM’, or you can type the fund. Project – If you want to work on a project, select the project from the list, or type the project ID. All projects which are active for the business area will appear in the list. If you would like to work on the regular budget, then select ‘Z-ZZZZZZ-ZZZ’. Note: If you do not see ID or Name from the selection field, simply go to “Display” and change the view. 7 USER MANUAL | SAP BPC Cash flow & Virement Module When you select all relevant information from the ‘Prompt’ window, click ‘OK’. The form will be opened with the data. If you do not see any data, check the ‘prompt’ window again. 1. Selected information – The information you selected from the ‘Prompt’ window will appear here. Such as request number, business area, fund etc. 2. Form Buttons a. Create Request – Click this button to create a request number. You can work on the form once you have selected a request number from the ‘Prompt’ window. When you create a request, it will show up in the ‘Prompt’ window. You cannot create multiple requests at the same time. b. Prompts – Click this button to go to ‘Prompt’ window at any time. You need to go ‘Prompt’ window frequently, to select a request number or to change any field such as business area, fund etc. c. Save Data – Click this button to save data you have inputted in the form. For example you need to save data first, if you want to select another business area to transfer budget. d. Check Data – Click check data in BC01 input form to check if the amounts are balancing. What you deduct and supplement should match. Save data will check and if the cell in “V9” is 0 (Zero), then the input values are matching. e. Clear Data – Click clear data to clear all the inputted amounts from the whole request. 3. Request Balance – From this row you can see, how the months are affected by the request. For BC01 form, the total should be 0 (Zero), else you cannot submit the request. 4. Form Data a. GL Code & Description – First 2 columns you can see all GL codes and their descriptions. By default, the form will not show GL codes which does not have an amount. If you would like to supplement for a GL code which does not appear in the form, select the GL code from the drop down above and click ‘Add Item’. b. Approved Budget – Parliament Approved Budget. c. Revised Budget – Revised budget will update automatically as per the virements done throughout the year. d. Consumed Budget – Actual spending for each GL code up-to-date. e. Virement Amount – When you ‘Save Data’ after inputting a request, the amounts will be show in this column f. Proposed Revised Budget – Revised budget after the requested virement/cash flow. g. Consumed in Current Month – This column shows the amounts consumed from current month. The purpose of this is to identify the balance of current month. 8 USER MANUAL | SAP BPC Cash flow & Virement Module Current month will be highlighted with a ‘Red’ color. For example you have 5,000 in current month, but have consumed 2,000. So you can identify the balance will be 3,000. If you return more than 3,000, the request cannot be processed in the system. h. Past months – Past months will be highlighted with a ‘Yellow’ color. Amounts in past months will be the actual consumed amounts. If there is any balance, it would be carried forward to the next month, when the month starts. i. Current Month - Current month will be highlighted with a ‘Red’ color. Amounts in current month will be released amounts + past month carry forwarded balances. It would not show the actuals. If you want to identify the actuals of current month, check ‘Consumed in Current Month’ column. j. Future Months – Future months will have budget allocated for the months. If you have made any changes, it would be reflected on the future months. 5. Row Details a. Current – This row shows the current budget or actual for the respective GL Code. b. Pending – This row shows the pending requests for the respective GL code. Once the request have been approved by Ministry of Finance, the current amount will be updated. c. Requested – This is the row that you will enter requests. 9 USER MANUAL | SAP BPC Cash flow & Virement Module BC01 INPUT FORM BC01 input forms are used to request cash flow and budget virements. BC01 input form values should balance, meaning return and supplement amounts should equal. To request a BC01, select relevant budget information from the ‘Prompt’ window and click ‘Ok’. And the form will be loaded. 1. Click ‘Create Request’. This will create a request number. If you have already created a request number, you cannot create again. 2. Go to ‘Prompt’ Screen. 10 USER MANUAL | SAP BPC Cash flow & Virement Module 3. Click the highlighted button above and select the request number that you created. Select the request number and click ‘Ok’. And the form will be loaded to input request. 4. Now, you can request either for cash flow/Virement or you can do both in a single request. If you deduct an amount, please enter with a negative sign. In the above request, I have deducted 10,000 from GL code 212 on April, and supplemented to 223002 and 223003 GL code each 5,000 on March. 11 USER MANUAL | SAP BPC Cash flow & Virement Module 5. You can check data if you want to see if it balances. To check data, click ‘Check Data’ and it will calculate the amounts. If the total column is zero, then the request is balancing. 6. After completing the request, click ‘Save Data’. This will save the amounts in the form for the selected request. You can always modify the request unless you have submitted it. 7. To provide comments, attach documents and to submit the request, go to ‘Comment’ sheet. In the comment field you can provide a comment with an explanation of the request. You can enter up to 500 characters in the comment field. If you can provide an explanation using the comment field, then you do not need to attach a document. You should click ‘Save Data’ if you entered a comment. 8. To attach a document, right click to the request number and select ‘Goto’ and select ‘Add Documents’. When you select ‘Add Documents’, it will open a window in your default browser. 12 USER MANUAL | SAP BPC Cash flow & Virement Module 9. You need to enter your credentials and log in to the system from the browser. You can save password in the browser for easier access. 10. Once you log in to the system the following screen will appear. Click ‘New’, to add documents. 11. Click the highlighted button to select the file. 13 USER MANUAL | SAP BPC Cash flow & Virement Module 12. A window will appear showing all the files you previously have attached or selected. To select a file from your local computer/server, click the highlighted button. 13. Once you have selected file from your local computer/server, select it from the window and click ‘Choose’. 14. After choosing the file, click ‘Upload’. You can rename the file, or you can leave it blank. If you leave it blank, file name will be taken as ‘File Name’. 14 USER MANUAL | SAP BPC Cash flow & Virement Module 15. Once you have uploaded the file it should show a message saying ‘Successfully Uploaded’, in the left bottom corner. 16. To view the file, click ‘Back’. 17. You can view the attached file from the screen. If you want to open it, double click to the request number. You can attach multiple documents with the same process above. File size should not exceed 10mb and we recommend to attach PDF files only. Once you have attached files, close the window and go back to the form. 18. Now you can submit the request. To submit click ‘Submit’ and click ‘Ok’. 15 USER MANUAL | SAP BPC Cash flow & Virement Module After submitting the request, you cannot bring any changes to the request. The status will be changes to ‘Pending’. Now the request will be sent to Finance executive or approving users. MOVING BUDGET FROM ONE BUDGET ADDRESS TO OTHER Budget address is the selection of business area, functional area, fund and project. If any selection differs, it is a new budget address. Sometimes you might want to move budgets from one business area to other or from one project to other. In such cases please follow the instruction below. 1. Select the first budget address from the ‘Prompt’ window and load the form. And enter the negative values which you plan to move. I have entered values in business area 1265. 2. Now click ‘Save Data’. This will show a negative balance at the total. 3. Now go to ‘Prompt’ window and choose the next budget address that you wish to supplement. For example I want to move the above values to business area 1272. 4. Enter the positive amounts to the next budget address. 16 USER MANUAL | SAP BPC Cash flow & Virement Module 5. Now click ‘Save Data’ again. Now my request has been balanced. You can move budget from: One business area to other One project to other Business area to Project and vice versa. BC02 INPUT FORM BC02 input forms are used to request additional budget. In BC02 form, you have to enter the additional budget required for the respective GL code. You do not need to deduct anything, just provide a positive value in the form and follow BC01 input form procedure. 17 Select the budget address from the prompt window Create a request Select the request from the prompt window Enter the amount required and Check/Save data. Go to Comment sheet and provide a comment or attach documents. And submit the request. USER MANUAL | SAP BPC Cash flow & Virement Module REQUEST STATUS REPORT This report is used to check the current status of the request. 1. Open the report. 2. Enter Budget year and business area. Business area should be the business area ID in the request number. And click ‘OK’. 3. It will display all the requests current status. 18 USER MANUAL | SAP BPC Cash flow & Virement Module VIREMENT REQUEST REPORT This report provides details of specific virement requests created throughout the year. 1. Open the report. 2. Select the virement request number and click ‘Ok’. 3. It will provide the details of the request from the ‘Data’ Sheet and Status, comments and attachments from the ‘Comment’ Sheet. Data Sheet Comment Sheet 19 USER MANUAL | SAP BPC Cash flow & Virement Module REQUEST APPROVING FORM This form will be available to approving users. The purpose of this form is to authorize requests submitted by requesting users. Once the request gets authorized, it will be received by Ministry of Finance. 1. Open form ‘Request Approving Form’. When the form is opened, the following prompt window will pop up. 2. Click the button to see the requests submitted by Requesting Users. 3. Select a request to take a decision. Each request should be selected separately. 20 USER MANUAL | SAP BPC Cash flow & Virement Module 4. When you select a request the details of the request appears. It shows where the funds are deducting and where it is supplementing. 5. To take a decision go to ‘Comment’ Sheet. 6. From this sheet, the approving user can either ‘Reject’, ‘Return for Review’ or ‘Approve’. If returned for review, the request will be available for requesting user to amend. If it is rejected, then the request will be closed. When the request gets approved, it will be sent to Ministry of Finance. Moreover, Approving user can; Add a comment in the comment field. (If a comment added, please save data) View attached documents. To view attached documents, right click request number and Goto > See Attachment. 7. To approve next request, go to “Data” Sheet and click “Prompts”. And follow from 3rd step of this form. And log in to browser and view attachments (If there is any). 21 USER MANUAL | SAP BPC Cash flow & Virement Module 22 USER MANUAL | SAP BPC Cash flow & Virement Module