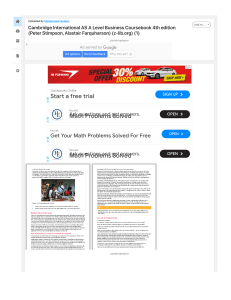The Ultimate Fix for QuickBooks Error 403 Have you ever encountered an odd error message that hindered the financial workflow? One such glitch is QuickBooks Error 403. It often appears as "Access Forbidden" or "Access Denied." Several apps that need internet connectivity may encounter this issue. In this article, we'll explain error 403 and provide the information you need to rapidly solve it. Even though it may seem possible to fix the error yourself, there is a chance that doing so could make things worse. Rather than trying to work through the troubleshooting procedure alone, contact professionals For quick and professional support, contact the committed Support Team at 1.855.856.0042. Our team of QuickBooks experts has the skills and experience to quickly identify and fix Error 403, reducing downtime. What are the Reasons for QuickBooks Error 403: Effective troubleshooting of error 403 requires an understanding of its underlying causes. These are the typical ones: Issues with Permissions: Users could not have the required rights to access particular websites or the internet connection. Firewall and Security Settings: QuickBooks may encounter Error 403 if its internet access is blocked by Windows Firewall or other security software Steps for Troubleshooting QuickBooks Error 403: Let's now explore the fixes for removing the error 403 from the system: Method 1: Set up the LAN settings 1. 2. 3. 4. 5. To open the Run window, press the Windows key + R simultaneously. Input "Control Panel" and hit Enter. In the Control Panel window, select "Internet Options." Open the Internet Options window and select the "Connections" option. After scrolling down, click the "LAN Settings" button at the bottom of the window. 6.To make "Proxy Server" inactive, uncheck the box next to it. 7.To save the modifications, click "OK" after selecting the "Apply" button. 8.Note: You might need to use Microsoft Edge for these settings as Windows 7discontinues support for Internet Explorer. 9.After opening Microsoft Edge, select the three dots located in the upper-right corner of the window. 10.Click on "Open with Internet Explorer.“ 11.To change the proxy settings in Internet Explorer, follow the above mentioned methods Method 2: Correct Registry Entries Associated with Error 403 1. 2. 3. 4. 5. 6. Press Start, then type "command" without pressing Enter. To access the keyboard, press and hold the Ctrl + Shift keys and then select Enter. Click Yes when the permission dialogue box appears. Type "regedit" into the black window with the blinking cursor. In the registry editor, select the key linked to Error 403. To save the QuickBooks backup, navigate to File Menu , Export , Save in, and choose the folder from the list. 7. Give the file a suitable name when you save it, such as QuickBooks backup. 8. Choose "Selected Branch" in the Export Range box, then save it with the .reg extension. 9. Once you have a backup of the QuickBooks registry entry, verify to ensure if the error has been fixed. Using the information from this guide, you can effectively address the QuickBooks error 403. Remember that it takes time and attention to detail to troubleshoot technical issues like Error 403. Contact the committed Support Team if you find yourself in need of professional assistance. Just dial the 1.855.856.0042 to instantly connect with QuickBooks experts.