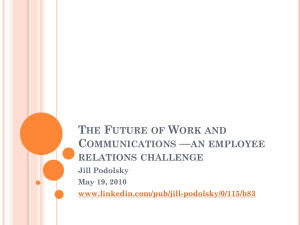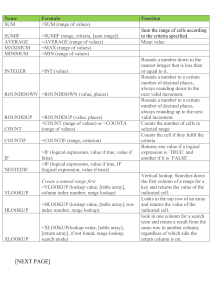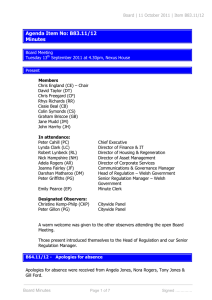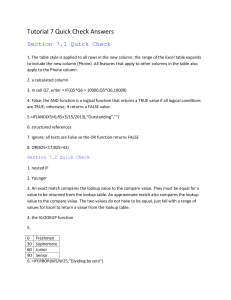Excel Practice Exercises for Beginners
advertisement
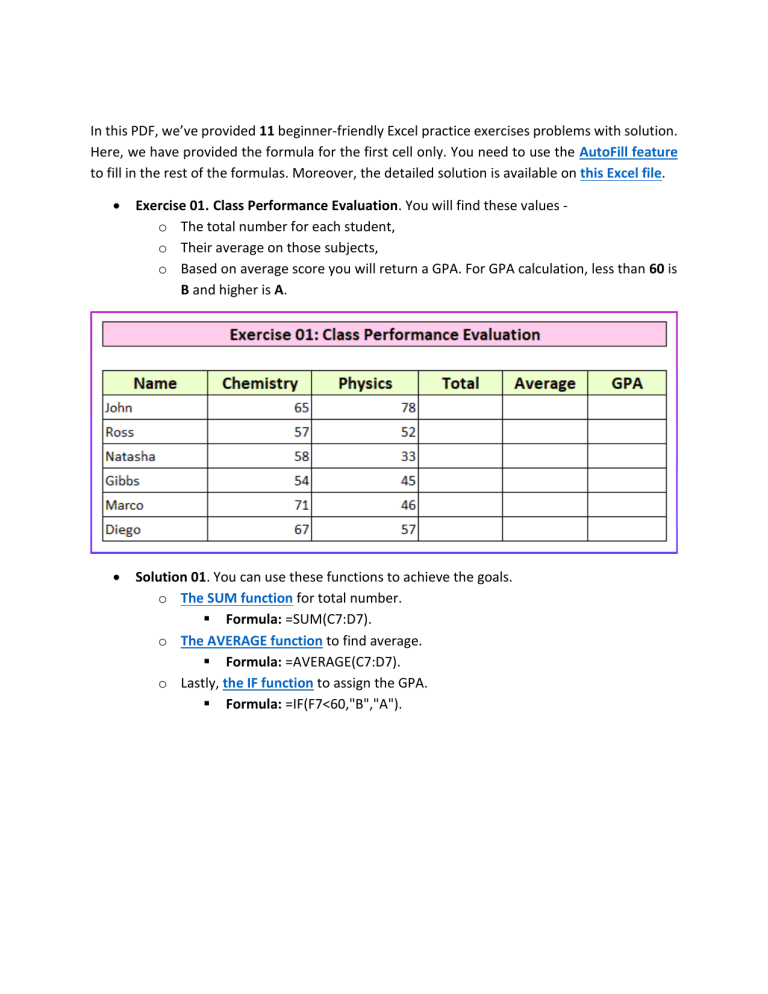
In this PDF, we’ve provided 11 beginner-friendly Excel practice exercises problems with solution. Here, we have provided the formula for the first cell only. You need to use the AutoFill feature to fill in the rest of the formulas. Moreover, the detailed solution is available on this Excel file. • Exercise 01. Class Performance Evaluation. You will find these values o The total number for each student, o Their average on those subjects, o Based on average score you will return a GPA. For GPA calculation, less than 60 is B and higher is A. • Solution 01. You can use these functions to achieve the goals. o The SUM function for total number. ▪ Formula: =SUM(C7:D7). o The AVERAGE function to find average. ▪ Formula: =AVERAGE(C7:D7). o Lastly, the IF function to assign the GPA. ▪ Formula: =IF(F7<60,"B","A"). Page |2 • Exercise 02: Lookup Values (Left to Right). o You need to find the employee salary from the lookup table on the right side. • Solution 02: o You can simply use the VLOOKUP function to solve this. ▪ Formula: =VLOOKUP(C17,$F$17:$G$22,2,0). Page |3 • Exercise 03: Lookup Values (Any Direction). o Here your task is same as the second task. However, this time the lookup range is on the right side. Therefore, you cannot use the VLOOKUP function here. • Solution 03. o You can combine the INDEX and MATCH functions to solve this. ▪ Formula: =INDEX($F$27:$F$32,MATCH(C27,$G$27:$G$32,0)). Page |4 • Exercise 04: Rounding Values. o You will need to round the sales generated values in this exercise. • Solution 04. o Firstly, you will find the sales amount by multiplying unit sold and unit price. o Then, you can use any round function. Here, we’ve used the ROUNDUP function. ▪ Formula: =ROUNDUP(C37*D37,0). o Alternatively, you can use the CEILING, FLOOR, and ROUND functions. Page |5 • Exercise 05: Joining Two Strings. o You will need to join the first name and last name. • Solution 05. o You can use various functions and tools to do so. We have used ampersand operator to join the two cell values with a space in-between. ▪ Formula: =B47&" "&C47. Page |6 • Exercise 06: Conditional Formatting. o Your task is to create a Data Bar for the salary values and hide the salary values. • Solution 06. o You will need to apply Data Bars from the Conditional Formatting option from the Home tab and select Show Bar Only. Page |7 • Exercise 07: Counting Unique Values. o Firstly, you need to find the unique values from a list of names. o Then, you will find how many times that value occurred in that list. • Solution 07. o To find the unique names you can use the UNIQUE function. Page |8 ▪ Formula: =UNIQUE(B67:B78). o Then, to count that, you may use the COUNTIF function. ▪ Formula: =COUNTIF($B$67:$B$78,C67). • Exercise 08: Extract First, Middle, and Last Name. o You need to separate the three parts of a name from a given list. Page |9 • Solution 08. o First Name – You will need to merge the LEFT and SEARCH functions. ▪ Formula: =LEFT(B83,SEARCH(" ",B83)-1). o Middle Name – Need to combine MID, SEARCH functions. ▪ Formula: =MID(B83,SEARCH(" ",B83)+1,SEARCH(" ",B83,SEARCH(" ",B83)+1)-(SEARCH(" ",B83)+1)). o Last Name – You need to incorporate the RIGHT, LEN, FIND, and SUBSTITUTE functions. ▪ Formula: =RIGHT(B83,LEN(B83)-FIND("^",SUBSTITUTE(B83," ","^",LEN(B83)-LEN(SUBSTITUTE(B83," ",""))))). o Moreover, you can read this article to know the detailed breakdown of these formulas. • Exercise 09: Conditional Summation. o You will need to find the total sales for a particular country. P a g e | 10 • Solution 09. o The easiest way to do this is to use the SUMIF function. ▪ Formula: =SUMIF(B93:B98,B101,C93:C98). • Exercise 10: Data Validation. o Your objective is to ensure that user cannot type less than 0 in a column. P a g e | 11 • Solution 10. o Firstly, you will need to select the range and from the Data tab, select Data Validation. o Secondly, from the settings tab, set these values▪ Allow: Whole Number. ▪ Data: greater than or equal to. ▪ Minimum: 0. o Lastly, you can set a custom error message from the Error Alert tab, which is totally optional but good for clarification. • Exercise 11: Check If a Date Is Between Two Dates. o Your target is to determine whether a date is between two dates or not. P a g e | 12 • Solution 11. o You can combine the IF, AND functions to do this. ▪ Formula: =IF(AND(D116>=B116,D116<=C116),"In Between","Not In Between"). o Alternatively, you may also use Nested IF, and IFS function to do so. This concludes the problems. If you face any difficulties, feel free to comment on our site ExcelDemy.