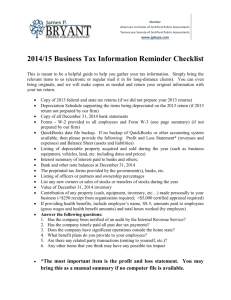A Must Follow Techniques For QuickBooks Migration Failed Unexpectedly Issue
advertisement

Do This If QuickBooks Migration Failed Unexpectedly QUICKBOOKS MIGRATION FAILED UNEXPECTEDLY It can be troubling to encounter the QuickBooks migration failed unexpectedly, particularly if you're switching to a new operating system like Windows 11. This error occurs when you attempt to move QuickBooks data between systems or between storage on the same system. This error notice shows up immediately upon the completion of the QuickBooks migration failed unexpectedly procedure by running the Move Quickbooks.bat file. In this guide, we'll resolve this issue by addressing its causes and providing straightforward fixes. One misstep during the migration process could result in corrupted or lost data. For expert support, consider contacting the committed team at 1.855.738.2784 rather than taking a chance with self-resolution. Our QuickBooks specialists are skilled at quickly addressing migration-related issues while maintaining accuracy. Why did Migration fail in QuickBooks Desktop on Windows 11? The migration failure error can be caused by several circumstances, including: 1.Problems with Software Compatibility: Migration errors might occur from updates or modifications to the QuickBooks software that do not match the system requirements of the new environment. 2.Damage or Corruption of Data Files: Data corruption during migration can be caused by several problems, including file fragmentation, insufficient backups, and incorrect file management. Here’s What to Do If QuickBooks Desktop Migration Failed Unexpectedly Those who experience issues with QuickBooks migration might use the following troubleshooting methods: Note: Before resolving the migration tool failure issues, make a backup copy of any important data. It can help you avoid accidental data loss in QB. Solution 1: Moving the company file folder Let’s move the company file folder to a different location by following the below steps: 1.To fix the QB Migration Tool Not Working issue, find the QB company file in the QB installation folder. 2.Transferring the backup files to the new computer is the first step. 3.Locate the backup file by opening the folder. 4.Open the folder Restored_CompanyName_Files. 5.Select the Copy option by performing a right-click on the folder name. 6.Simply paste this File where you want it to be. 7.Among the files to copy and paste are: •Cash flow Projector •Financial Statement Designer •QB Letters •QB Templates •Printer Settings Solution 2: Restore the Company Files Restoring the backup company file might help you fix the issues while migrating the QB data to another computer. 1.On the new system, install QuickBooks Desktop. 2.Make backup files from the outdated computer by doing the following: 3.Change to the "Single User" mode. 4.Open QuickBooks Desktop and choose File from the menu. 5.Click on Backup Company, then select Local Backup to create. 6.Name the folder in which you wish to store the files. 7.Click Save, Next, Finish, and then OK. 8.To the new computer, copy the backup files. 9.Open QB on the newly configured system. 10.Follow the instructions on the screen and restore the backup file. 11.Download the most recent tax tables and finish the restoration process. To sum up, while experiencing a QuickBooks migration failed unexpectedly can be frustrating, it's not unsolvable. By understanding the fundamental reasons and applying suitable remedies, users can ensure a seamless transfer of data. However, if you are not tech-savvy and these procedures seem overwhelming, call 1.855.738.2784. Our QuickBooks experts will instantly provide the needed assistance for a smooth migration.