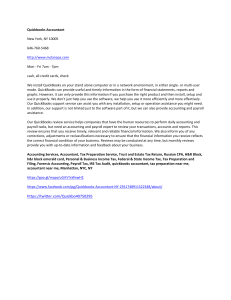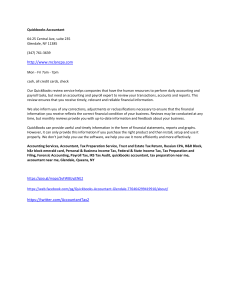Solving QuickBooks Payroll Error 40001 Essential Strategies Revealed
advertisement

Here's How You Can Rectify QuickBooks Error 40001 Users frequently run into QuickBooks Payroll Error 40001when utilising QuickBooks Payroll. Usually, a number of things, including outdated or improper payroll settings, corrupted files, and network connection problems, cause this error. Error 40001 can cause users to have trouble accessing payroll tools or downloading updates, which can have a big influence on how businesses operate. Understanding the root causes of the error and putting the right fixes in place are essential to its resolution. Our committed team of professionals is available to help you quickly and effectively fix Error 40001 and is an expert in QuickBooks Payroll support. Contact us right now at our Toll-Free Number 1-855-856-0042 for dependable fixes and knowledgeable guidance on fixing QuickBooks Error 40001. Major Causes Responsible For Starting QB Error Code 40001 The two main elements known to initiate QB error code 40001 are explained in this section below. •Mismatched Realm ID or Company ID between QuickBooks and Intuit's payroll system can trigger QuickBooks error 40001. The synchronization procedure may be hampered by this identification inconsistency, which could cause problems updating payroll data and other associated duties. •Damage or corruption to the QuickBooks company file could also be a role in QuickBooks error 40001. When a file is compromised, the software's ability to effectively execute payroll updates and other operations is hindered, resulting in functional issues. Resolving the QuickBooks Desktop Error 40001 The two effective troubleshooting techniques that you can employ to resolve QuickBooks desktop error 40001 are explained in this section. Troubleshooting Method 1: Updating QuickBooks Desktop as an Administrator Before updating QuickBooks, ensure you are logged in as a Windows administrator. If you lack the credentials, contact the administrator. If you have the login info, follow these steps: • 1. Run QuickBooks as Administrator: • Start by going to QB Desktop and choose "Run as Administrator" from the drop-down menu. • Enter the admin credentials and press Enter. 2. Update QuickBooks: • • • • • • Open QuickBooks and navigate to the "No Company Open" window by selecting "Close All" under the Window tab. To update quickbooks go to menu. Click "Mark All”In the Options tab, and then "Save.“ Proceed to the Update Now tab, check the box for "Reset Update," and click "Get Updates.“ After downloading the updates, close and reopen QuickBooks to install them. Confirm the installation and reboot the system. Troubleshooting Method 2: Editing the QBW.ini File to Update Payroll Details If the previous solution fails to resolve QuickBooks error message 40001, follow these steps: • • • • • • Press F2 (or Ctrl + 1) to open the Product Information screen. Press F3 (or Ctrl + 2) to access the Tech Help window. Select the Open File tab to open the qbw.ini file.Locate the section displaying: [QBLICENSE] PAYROLL_BUNDLE_STATE=Y (YES).Change the Y (Yes) to N (No).Click File and then Save to save the changes to the qbw.ini file. Re-launch QuickBooks Desktop and attempt to access the Workforce Invites or Payroll Tax Center again. When the Payroll Activation screen appears, repeat the steps above. Instead of changing Y (YES) to N (No), delete the entire section: [QBLICENSE] PAYROLL_BUNDLE_STATE=Y]. conclusion In conclusion, if none of the troubleshooting methods successfully resolve QuickBooks Error 40001, obtaining a new Realm ID or Company ID is necessary. Contact our payroll specialist for assistance. As an alternative, contact us at our Toll-Free Number 1-855-856-0042 for a quick and easy fix.