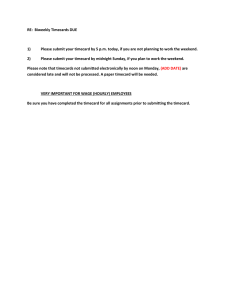ADP Workforce Manager ADP Workforce Manager Manager Task Guide Copyright © 2022. This content is owned by ADP, Inc. or its licensors and is protected by U.S. and international copyright laws. All rights reserved. V112421EL894968WFMgr 0 ADP Workforce Manager Manager Task Guide Table of Contents Navigation and General Tasks................................................................................................................................................................................... 3 Introduction ..............................................................................................................................................................................................................3 Accessing the Employee Summary Page ...........................................................................................................................................................3 Finding An Employee Using Search .....................................................................................................................................................................4 Sorting Data..............................................................................................................................................................................................................4 Filtering Data ...........................................................................................................................................................................................................5 Selecting Employees ..............................................................................................................................................................................................5 Selecting Timeframes or Locations and Using Hyperfind .............................................................................................................................6 Grouping Data ..........................................................................................................................................................................................................6 Showing and Hiding Columns ...............................................................................................................................................................................7 Accessing Online Help ............................................................................................................................................................................................7 Timecards ....................................................................................................................................................................................................................... 8 Accessing the Employee Timecards Page ..........................................................................................................................................................8 Viewing Timecard Exceptions ..............................................................................................................................................................................8 Fixing Timecard Exceptions ..................................................................................................................................................................................9 Adding, Editing, or Deleting Punches (hourly timecards only) .................................................................................................................. 10 Entering a Comment and Notes ........................................................................................................................................................................ 10 Editing a Schedule................................................................................................................................................................................................ 11 Transferring Hours ............................................................................................................................................................................................... 11 Adding and Editing Pay Codes........................................................................................................................................................................... 12 Cancelling an Automatic Meal Deduction ....................................................................................................................................................... 12 Viewing Audits and Totals ................................................................................................................................................................................. 13 Finalizing Timecards ............................................................................................................................................................................................ 13 Performing Group Edits....................................................................................................................................................................................... 13 Approving Timecards ........................................................................................................................................................................................... 14 Approving Overtime............................................................................................................................................................................................. 15 Manager Delegations................................................................................................................................................................................................ 16 Requesting and Cancelling Manager Delegations ........................................................................................................................................ 16 Deleting an Accepted Manager Delegation Request ................................................................................................................................... 16 Accepting and Rejecting Manager Delegation Requests ............................................................................................................................ 17 Switching Roles and Performing Tasks as a Delegate ................................................................................................................................ 17 Time-Off Requests.................................................................................................................................................................................................... 18 Reviewing and Acting on Time-Off Requests ............................................................................................................................................... 18 Approving Multiple Time-Off Requests .......................................................................................................................................................... 19 Approving a Time-Off Cancellation Request ................................................................................................................................................. 19 Managing Team Definitions for Time Off Recommendations .................................................................................................................... 20 Copyright © 2022. This content is owned by ADP, Inc. or its licensors and is protected by U.S. and international copyright laws. All rights reserved. V112421EL894968WFMgr 1 Adding, Editing, and Deleting Employee Visibility Periods ....................................................................................... 21 Multiple Manager Approver Tasks......................................................................................................................................................................... 22 Using Multiple Manager Roles ........................................................................................................................................................................... 22 Switching Roles .................................................................................................................................................................................................... 22 Editing and Approving a Timecard .................................................................................................................................................................... 22 Approving Scheduling Requests ....................................................................................................................................................................... 22 The Schedule Planner ............................................................................................................................................................................................... 23 Accessing the Schedule Planner ....................................................................................................................................................................... 23 Navigating the Schedule Planner ..................................................................................................................................................................... 24 Adding, Editing, and Deleting Shifts ............................................................................................................................................................... 25 Adding a Comment to a Shift or Paycode ....................................................................................................................................................... 25 Scheduling a Pay Code ........................................................................................................................................................................................ 26 Editing a Schedule Pattern ................................................................................................................................................................................ 27 Reviewing and Acting on Time-Off Requests ............................................................................................................................................... 27 Dataviews and Charts .............................................................................................................................................................................................. 28 Personalizing a Dataview ................................................................................................................................................................................... 29 Restoring a Dataview .......................................................................................................................................................................................... 29 Drilling Down in a Dataview .............................................................................................................................................................................. 30 Creating Charts ..................................................................................................................................................................................................... 31 Managing Charts Using the Tile Library .......................................................................................................................................................... 32 Using Chart Actions ............................................................................................................................................................................................. 33 Working with Charts ........................................................................................................................................................................................... 33 Working with Reports ............................................................................................................................................................................................. 34 Running Reports ................................................................................................................................................................................................... 34 Using the Interactive Report Viewer............................................................................................................................................................... 35 Scheduling a Report Job ...................................................................................................................................................................................... 36 Receiving Scheduled Reports ............................................................................................................................................................................ 36 Managing Scheduled Report Jobs ..................................................................................................................................................................... 37 Copyright © 2022. This content is owned by ADP, Inc. or its licensors and is protected by U.S. and international copyright laws. All rights reserved. V112421EL894968WFMgr 2 Navigation and General Tasks Introduction When you log in to ADP Workforce Manager, the Home page is displayed. The Home page contains tiles that summarize information from various components of ADP Workforce Manager. Your organization determines the default layout of the Home page, but you can easily customize it. You can add and remove tiles using the Tile Library. You can also rearrange the tiles by dragging them to a new position. Also, from the Home page, you can access other pages using the Main Menu icon. The Main Menu icon The Tile Library Let’s look at some of the navigational tasks you may need to complete to perform your manager tasks in the most efficient way. Accessing the Employee Summary Page You use the Employee Summary page to review your employees’ time information. To access the page, select Main Menu > Time > Employee Summary. On this page, you can change your view in the following ways: • Search for a specific employee. • Sort, filter, and group the data that is displayed. • Select the columns that are displayed. Copyright © 2022. This content is owned by ADP, Inc. or its licensors and is protected by U.S. and international copyright laws. All rights reserved. V112421EL894968WFMgr 3 Finding An Employee Using Search Starting Point: Main Menu > Time > Employee Summary Step Action 1 In the upper-right corner, click the Search icon. Result: The Employee Search pane displays. 2 In the Search field, enter the employee’s last name or employee ID. Note: You must enter the employee’s entire last name. 3 Click Search. Result: The employees who match the search criteria are displayed. Note: You can also search for an employee on the Home page by click the Search icon. Sorting Data Starting Point: Main Menu > Time > Employee Summary Step Action 1 In the toolbar, click Refine. Result: The Refine pane displays. 2 In the Refine pane, under Sort, select the category you want to sort by. Then select Sort Ascending or Sort Descending. Result: The sort category is selected and displays at the top of the Refine pane. 3 If you want to select another category to sort by, repeat step 2. Note: The sort categories are applied in the order you select them. The number beside the category identifies the sort order and the arrow indicates the way the data will be sorted (ascending or descending). 4 Once you have selected all the categories you want to sort by, click Apply. Result: The employee list is sorted by the categories you selected. Note: You can also sort using the column headings. Click the arrow next to the column name and select Sort Ascending or Sort Descending. Copyright © 2022. This content is owned by ADP, Inc. or its licensors and is protected by U.S. and international copyright laws. All rights reserved. V112421EL894968WFMgr 4 Filtering Data A filter allows you to find employees who meet the criteria you define. For example, you can find employees who worked a certain number of hours. Starting Point: Main Menu > Time > Employee Summary Step Action 1 In the toolbar, click Refine. Result: The Refine pane displays. 2 In the Refine pane, select Filter. 3 Select the category you want to filter by. Then define the filter using the condition and value fields. Example: To find employees who have worked at least 24 hours, select Actual Hours. In the condition field, select Greater Than or Equal To (>=). In the value field, enter 24. 4 Click Done. Result: The filter is defined and displays next to the category. 5 If you want to select another category to filter by, repeat steps 3-4. 6 Once you have defined all the filters, click Apply. Result: Employees who meet the criteria of all the filters are displayed. Selecting Employees Once you have filtered the list to find the employees you want, you can easily select them. You can select the employees one-by-one by clicking the checkbox next to the employee’s name, or you can select all of them by clicking the Select All icon. On the Employee Summary page, you can also select all the employees by clicking Select All in the toolbar or the checkbox in the upper-left corner of the employee list. Note: If you click on the employee’s name or in the row for the employee, it opens the employee’s timecard instead of marking the employee as selected. Copyright © 2022. This content is owned by ADP, Inc. or its licensors and is protected by U.S. and international copyright laws. All rights reserved. V112421EL894968WFMgr 5 Selecting Timeframes or Locations and Using Hyperfind You can choose to show your data for a certain timeframe, location, or group of employees. For example, employee timecards for the previous pay period or data for the retail location. You can also use hyperfind queries to find employees who match specified criteria, such as employees with overtime. On either the Employee Summary or Employee Timecards page, click the Timeframe icon or the Hyperfind icon. Note: The options that display vary based on your access profile. The Timeframe icon The Hyperfind icon If you want to Then Show data for a certain timeframe Click the Timeframe icon and select a predefined timeframe. To define a custom timeframe, click Select Range, specify the Start Date and End Date, and click Apply. Show data for a certain location Click the Hyperfind icon and under Locations, select a predefined location. To select a location that is not listed, click Select Locations, select the desired locations, and click Apply. Show data for employees who match specified criteria Click the Hyperfind icon and under Hyperfinds, select the desired hyperfind query. Grouping Data You can group the data that is displayed using certain columns, such as Employee Full Name or Employee ID. Starting Point: Main Menu > Time > Employee Summary Step Action 1 Click the arrow in the column heading for the column you want to group by. 2 Select Group by this Column. 3 Select or remove groupings, as needed. If you want to Then Select another column to group by Repeat steps 1-2. Note: The groupings are applied in the order you select them. Remove a grouping Click the arrow in the Grouped By column. Under the group you want to remove, select Group by this Column. Result: The data is displayed in the groups you selected. Copyright © 2022. This content is owned by ADP, Inc. or its licensors and is protected by U.S. and international copyright laws. All rights reserved. V112421EL894968WFMgr 6 Showing and Hiding Columns You can select the columns that are displayed on the Employee Summary page by using the Filter icon in the upperright corner of the employee list to show and hide columns. The columns that are showing have a checkmark next to them. Columns without a checkmark are hidden. The Filter icon If you want to Then Show a column Click the Filter icon and select the column you want to show. Hide a column Click the Filter icon and deselect the column you want to hide, or in the employee list, click the arrow next to the column name and select Hide Column. Accessing Online Help You can access Help from every page within ADP Workforce Manager by clicking the Help icon in the upper-right corner. The options that display in the Help menu vary based on your access profile. The Help icon Copyright © 2022. This content is owned by ADP, Inc. or its licensors and is protected by U.S. and international copyright laws. All rights reserved. V112421EL894968WFMgr 7 Timecards Accessing the Employee Timecards Page As a manager, you may need to perform several timecard-related tasks on a daily and weekly basis, such as adding missed time and approving your employees’ timecards. To access your employees’ timecards, select Main Menu > Time > Timecards or from the Manage Timecards tile, click All Timecards. You can then find a specific employee’s timecard using the Search icon. Viewing Timecard Exceptions On an employee’s timecard, you may notice some icons that indicate exceptions. Timecard exceptions are generated when an employee’s worked hours do not match the schedule. For example, when an employee forgets to clock out, a missed punch exception is generated. The following is a description of each of the timecard exception indicators. Icon Description Indicates a missed punch. Indicates action is required. Indicates a system-generated exception. Depending on how your system is configured, if the exception occurred due to missing time (late punch or absence), the system might automatically add an autoresolved pay code. Indicates that the employee has justified the timecard exception. Indicates that the manager has reviewed/justified the timecard exception. Indicates that there are multiple exceptions in the timecard entry. Indicates that the employee’s absence has been excused/addressed by the manager. Indicates a system-generated exception or punch. Indicates a holiday exception. Copyright © 2022. This content is owned by ADP, Inc. or its licensors and is protected by U.S. and international copyright laws. All rights reserved. V112421EL894968WFMgr 8 Fixing Timecard Exceptions Some exceptions could prevent an employee from being paid. As a manager, you may be responsible for fixing these exceptions. You can easily identify if there are any timecards that must be fixed from the Manage Timecards tile. When you click the arrow for Must Fix, the system provides you with just the timecards that have exceptions you need to fix. You do not need to search for them. You can also review other timecards (such as those that require approval) and ones with pending changes from here. Timecard Actions and Indicators To fix the exceptions on your employees’ timecards, you might need to add or delete rows on the timecard, transfer hours, or enter notes. You use the following icons to initiate and track these tasks. Icon Description For hourly timecards, allows you to add a blank row for the selected day. For hourly timecards, allows you to delete the selected row. Indicates that a comment or note has been added to the time entry. Indicates that hours have been transferred. Indicates that someone other than the employee edited the punch or pay code. Copyright © 2022. This content is owned by ADP, Inc. or its licensors and is protected by U.S. and international copyright laws. All rights reserved. V112421EL894968WFMgr 9 Adding, Editing, or Deleting Punches (hourly timecards only) Starting Point: Main Menu > Time > Timecards Step Action 1 Select the employee’s timecard. 2 Edit the timecard, as needed. 3 If you want to Then Edit a punch Click the cell you want to edit, enter the time, and press Enter. Tip: For 6:00 AM, enter 6a. For 11:30 PM, enter 1130p. Delete punches In the row with the punches you want to delete, click the Delete Row icon. Add punches In the row above where you want to add punches, click the Add Row icon. In the new row, enter the in and out times and press Enter. Tip: For 6:00 AM, enter 6a. For 11:30 PM, enter 1130p. Click Save. Entering a Comment and Notes Starting Point: Main Menu > Time > Timecards Step Action 1 Select the employee’s timecard. 2 Right-click the cell in which you want to enter a comment. Note: For hourly employees, you can enter comments in the In and Out fields. For salaried employees, you use the Hours field. Result: The Paycode Actions window opens. 3 In the Paycode Actions window, click Comments. Result: The Comments pane displays. 4 Select a comment from the drop-down list. 5 To include more details, enter a note and click Add. 6 Click Apply. Result: The Comments icon is displayed in the cell. 7 Click Save. Copyright © 2022. This content is owned by ADP, Inc. or its licensors and is protected by U.S. and international copyright laws. All rights reserved. V112421EL894968WFMgr 10 Editing a Schedule Starting Point: Main Menu > Time > Timecards Step Action 1 Select the employee’s timecard. 2 In the Schedule column, right-click the cell you want to edit. Result: The Schedule Actions window opens. 3 In the Schedule Actions window, click Edit. 4 Enter the scheduled start and end times, press Enter, and click Apply. 5 Click Save. Transferring Hours To accurately track the hours your employees work, you may need to allocate or transfer hours to another business structure, work rule, cost center, or labor category. Starting Point: Main Menu > Time > Timecards Step Action 1 Select the employee’s timecard. 2 If you want to transfer hours for Then An hourly employee In the row for the hours you want to transfer, click the cell in the Transfer column and click Search. A salaried employee In the cell for the hours you want to transfer, click Add New. Then in the Paycode field, select the paycode (if necessary), and next to the Transfer field, click the right arrow. Result: The Transfer pane displays. Note: To show the current allocation of the employee’s hours, click the information icon. To hide it, click the icon again. 3 Click the plus sign for the way you want to transfer the hours – to another business structure, work rule, cost center, or labor category. 4 Select the appropriate option and click OK. 5 Repeat steps 3 and 4, as necessary. Once you’ve allocated the hours as desired, click Apply and then click Save. Copyright © 2022. This content is owned by ADP, Inc. or its licensors and is protected by U.S. and international copyright laws. All rights reserved. V112421EL894968WFMgr 11 Adding and Editing Pay Codes When your employees take time off work or attend training, you may need to add or edit pay codes on their timecards. Starting Point: Main Menu > Time > Timecards Step Action 1 Select the employee’s timecard. 2 If you want to add or edit a pay code for Then An hourly employee • A salaried employee • • • If the existing row already contains data, click Add Row. If not, proceed to the next step. • Right-click the Pay Code field. • In the Paycode Actions window, click Edit. • In the Amount pane, select the pay code and enter the amount of hours. • Click Apply. Result: The hours and pay code display on the timecard. In the toolbar, click Add New. In the Project pane, select the pay code. Click Apply. • In the row for the pay code, enter the hours and press Enter. Result: The hours and pay code display on the timecard. 3 If necessary, adjust the hours for the original timecard entry. 4 Click Save. Cancelling an Automatic Meal Deduction Meal deductions are automatic breaks built into a shift. For example, an employee assigned to a 9-hour shift with a 1-hour meal break is paid for 8 hours. If the employee works through the break, you might need to cancel the meal deduction. Starting Point: Main Menu > Time > Timecards Step Action 1 Select the employee’s timecard. 2 For the shift in which you want to cancel the automatic meal deduction, right-click in the In or Out field. Result: The Punch Actions window opens. 3 In the Punch Actions window, click Edit. Result: The Punch pane displays. 4 In the Cancel Deduction field, select the deduction you want to cancel and click Apply. Result: The deduction is cancelled for the shift. Copyright © 2022. This content is owned by ADP, Inc. or its licensors and is protected by U.S. and international copyright laws. All rights reserved. V112421EL894968WFMgr 12 Viewing Audits and Totals In addition to editing timecards, you might want to view a list of changes made to the timecard and the total amounts of hours or wages on a timecard. To do that, use the tabs at the bottom of the Employee Timecards page. View timecard totals View timecard audits Finalizing Timecards To finalize timecards for the pay period, you may need to edit the timecards (which you can easily do by performing group edits), approve timecards (either individually or as a group), or approve overtime. Performing Group Edits You can fix timecard exceptions and perform timecard editing tasks for a group of timecards using a dataview, such as the Employee Summary dataview. Note: To learn more about working with dataviews, refer to the Dataviews & Reports section of this guide. Starting Point: Main Menu > Dataviews & Reports > Dataview Library Step Action 1 In the Dataview Library, under Timekeeping, select Employee Summary. Result: The Timecard Approval page opens. 2 Be sure the correct timeframe is selected. If not, click the Timeframe icon and select it. 3 Select the checkbox for the employees whose timecards you want to edit. 4 In the toolbar, click Track Time to add or delete punches or pay codes. Note: The icons in the toolbar vary by dataview. Result: The corresponding panel displays. 5 In the panel, enter the timecard data and click Apply. 6 Repeat steps 3-5 for the timecards you need to edit. Copyright © 2022. This content is owned by ADP, Inc. or its licensors and is protected by U.S. and international copyright laws. All rights reserved. V112421EL894968WFMgr 13 Approving Timecards When you are finished editing employees’ timecards, you can approve them (if required by your company). You can approve an individual timecard on the Employee Timecard page or a group of timecards using the Timecard Approval dataview. Note: To learn more about working with dataviews, refer to the Dataviews & Reports section of this guide. Approving an Individual Timecard Starting Point: Main Menu > Time > Timecards Step Action 1 Select the employee’s timecard. Important: Also be sure the correct timeframe is selected. If not, click the Timeframe icon and select it. 2 In the toolbar, click Approve. Result: An information message indicates the timecard was approved, and the background color of the timecard changes as described below. Note: If you need to remove an approval from a timecard, in the toolbar, click Remove Approval. Approving a Group of Timecards Starting Point: Main Menu > Dataviews & Reports > Dataview Library Step Action 1 In the Dataview Library, under Timekeeping, select Timecard Approval. Result: The Timecard Approval page opens. 2 Be sure the correct timeframe is selected. If not, click the Timeframe icon and select it. 3 Select the checkbox for the employees whose timecards you want to approve or click the Select All icon. 4 In the toolbar, click Approval and select Approve Timecard. 5 In the Approve Timecard window, click Yes. Result: An information message indicates the timecards were approved. Note: If you need to remove approval from the timecards, in the toolbar, click Approval and select Remove Timecard Approval. Timecard Background Color When viewing an employee’s timecard, the background color indicates where the timecard is in the approval process. Timecard Background Color Description Yellow Indicates that the employee approved the timecard but not the manager. Light purple Indicates that the manager approved the timecard but not the employee. Green Indicates that both the employee and the manager approved the timecard. Blue Indicates that you cannot edit totals for the timecard. Copyright © 2022. This content is owned by ADP, Inc. or its licensors and is protected by U.S. and international copyright laws. All rights reserved. V112421EL894968WFMgr 14 Approving Overtime In some cases, overtime must be approved to be paid out. When you see an overtime exception, you need to approve the time so the hours move to overtime. Timecard Grid Indicators When viewing an employee’s timecard, icons indicate where the overtime is in the approval process. Starting Point: Main Menu > Time > Timecards Indicator Description Indicates that an overtime exception occurred. Indicates that overtime is approved. Indicates that an overtime request was submitted but has not yet been approved. Copyright © 2022. This content is owned by ADP, Inc. or its licensors and is protected by U.S. and international copyright laws. All rights reserved. V112421EL894968WFMgr 15 Manager Delegations Manager delegation allows another manager to handle your ADP Workforce Manager tasks while you’re away from work. You and your company’s practitioner can initiate a manager delegation request for you. The manager that accepts the request is the delegate manager and can perform your managerial tasks during the specified time. You initiate and respond to delegation requests in the Control Center. The Control Center icon Requesting and Cancelling Manager Delegations Starting Point: The Control Center > View All Step Action 1 Click the My Actions icon. 2 Select Business Processes > Manager Delegation. Result: The Manager Delegation pane displays. 3 In the Delegate field, select the person you want to send the delegate request to. 4 Enter the start date and end date. 5 Select a role profile and click Submit. Result: The delegation request is sent. Note: You can cancel a request that you sent if it hasn’t been accepted. In the Control Center, select Tasks. Then select the request and click Cancel Delegation. Deleting an Accepted Manager Delegation Request If a delegate request you sent has already been accepted, you can delete the request. Starting Point: The Control Center > View All Step Action 1 Click the My Actions icon. 2 Select Business Processes > Manager Delegation. Result: The Manager Delegation pane displays. 3 Click Delete Existing Delegation and then click Next. 4 Select the name of the delegate manager and click Submit. Result: The delegation request is deleted. Copyright © 2022. This content is owned by ADP, Inc. or its licensors and is protected by U.S. and international copyright laws. All rights reserved. V112421EL894968WFMgr 16 Accepting and Rejecting Manager Delegation Requests When you receive a delegation request, you can accept or reject it. Starting Point: The Control Center > View All Step Action 1 Select Tasks. 2 Select the request. Result: The Manager Delegation pane displays so you can view the details of the request. 3 Under Select Action, click Accept or Reject. 4 Enter comments, if necessary, and then click Submit. Result: If you accepted the request, you are the delegate manager for the specified timeframe. Switching Roles and Performing Tasks as a Delegate After you have accepted a delegation request, you can perform tasks in ADP Workforce Manager as yourself, or on behalf of the other manager. The My Profile tile shows who you are acting as. You can switch roles during the specified timeframe as often as necessary. Note: If you accepted a delegation request and need to act as that manager on the same day, you need to log off ADP Workforce Now and then log back on. Starting Point: The Home Page Step Action 1 Click the Main Menu icon. 2 Click the Settings icon. Result: The Switch Roles menu displays the delegation options you have accepted. 3 Select the name of the manager you want to act as. Result: The My Profile icon shows who you are acting as. You can access that manager’s tiles, menu options, and employee records. 4 To switch to a different role or back to yourself, repeat steps 2-3. Copyright © 2022. This content is owned by ADP, Inc. or its licensors and is protected by U.S. and international copyright laws. All rights reserved. V112421EL894968WFMgr 17 Time-Off Requests Reviewing and Acting on Time-Off Requests When your employees submit time off requests, you need to review and act on those requests. You can access the list of requests from the My Notifications tile by clicking Employee Requests or in the Control Center by clicking View All. Copyright © 2022. This content is owned by ADP, Inc. or its licensors and is protected by U.S. and international copyright laws. All rights reserved. V112421EL894968WFMgr 18 In the Control Center, you can use the Filter, Timeframe, and Hyperfind icons to find a specific group of time off requests. For help using these tools, refer to the Navigation and General Tasks section. Starting Point: My Notifications > Employee Requests Step Action 1 Select the time off request you want to review and act on. 2 If you want to Then Approve the request In the Action icon menu, click Approve. Refuse the request In the Action icon menu, click Refuse. Mark the request as pending In the Action icon menu, click Pending. Add comments to the request In the Action icon menu, click Add Comments. Select a comment from the drop-down list. To include more details, enter a note and click Add. Then select Approve, Refuse, or Pending. Cancel the request In the Action icon menu, click Cancel. Add comments, if necessary, and then select Cancel Request. Edit the request In the Action icon menu, click Edit. Make the necessary changes and click Apply. Add comments, if necessary, and then select Approve, Refuse, or Pending. Approving Multiple Time-Off Requests Starting Point: My Notifications > Employee Requests Step Action 1 Click the checkbox for each time off request you want to approve. 2 In the Action icon menu, click Approve. Result: All the selected time off requests are approved. Approving a Time-Off Cancellation Request Starting Point: My Notifications > Employee Requests Step Action 1 Select the time off cancellation request you want to approve. 2 In the Action icon menu, click Approve. Result: The time off request is cancelled. Copyright © 2022. This content is owned by ADP, Inc. or its licensors and is protected by U.S. and international copyright laws. All rights reserved. V112421EL894968WFMgr 19 Managing Team Definitions for Time Off Recommendations ADP Workforce Manager provides you with recommendations for acting on time off requests. The recommendations are based on daily absence quotas that are defined for a team and accruals information for each team member. This helps you make faster and better decisions and reassures employees that managers make these decisions in a fair and consistent manner (although managers can approve or reject any request, regardless of the recommendation provided). To optimize your recommendations, you need to do the following: • Define a team for Time Off requests: The team can be defined by a hyperfind query, reporting manager, or schedule group. • Verify the members of team • Define the absence quota for a team: This allows you to define the maximum number of time-off absences allowed by the team for each day of the week and holidays. • Define the recommendation criteria for a team: This allows you to set the percentage of allowed time-off absences over the daily quota and define whether the requests should be automatically approved. Defining a Team for Time Off Requests Starting Point: Main Menu > Maintenance > Team Definitions Step Action 1 Click the Add a Team icon. Result: The Add a Team Definition pane displays. 2 In the Name field, enter a name for the team. 3 Select a Start Date and End Date to define the timeframe to which the recommendations apply. 4 In the Employees in This Team field, select one of the following: • Hyperfind, and then select the hyperfind query. • Reports To Manager, and then select the manager of the employees. • Schedule Group, and then select the schedule group. 5 Click Apply. Result: The team name is displayed on the Team Definitions page. Viewing and Verifying the Members of a Team Starting Point: Main Menu > Maintenance > Team Definitions Step Action 1 Select a team name. 2 Click the Team Members tab to view a list of the employees on that team. Tip: Use the column headers to sort the list. Defining the Absence Quota for a Team Starting Point: Main Menu > Maintenance > Team Definitions Step Action 1 Select a team name. 2 Click the Team Absence Quota tab. 3 For each day, enter the maximum number of employees who can be absent. 4 Click Save. Copyright © 2022. This content is owned by ADP, Inc. or its licensors and is protected by U.S. and international copyright laws. All rights reserved. V112421EL894968WFMgr 20 Defining the Recommendation Criteria for a Team Starting Point: Main Menu > Maintenance > Team Definitions Step Action 1 Select a team name. 2 Click the Recommendations tab. 3 In the Days with Team Absences At or Above the Daily Quota field, enter the percentage of days that can exceed the daily quota and still have multi-day requests be recommended for approval. Note: Enter the percentage of a date range of a time off request that can be ignored. These days have a number of time off requests that is greater than or equal to the daily quota. 4 Select Auto Approval to automatically approve requests that are recommended for approval. Note: If Automatic Approval is selected in the request subtype, that setting overrides this Auto Approval setting. 5 Click Save. Adding, Editing, and Deleting Employee Visibility Periods Employee visibility periods allow you to determine when employees can submit a certain type of request (the submission period) and the time period during which those requests can occur (the request period). Employee visibility periods can be applied to self-service options that allow employees to request schedule changes, such as requesting time off. Starting Point: Main Menu > Maintenance > Employee Visibility Periods Step Action 1 Click the Add Period icon. Result: The Add Period pane displays. 2 In the Name field, enter a name for the period. 3 In the Request For field, select the type request. Result: Additional fields are displayed based on your selection. 4 In the Group Type field, select Single Group or Multi Group. Note: When Single Group is selected, the visibility period is the same for all employees. Multi Group allows you to stagger and prioritize the submission period for more than one group of employees. 5 In the Employee Query field, select a hyperfind query of employees who can submit requests. Note: Select the Suppress Event Notification check box to not send notifications to the employee group after you create a request period. 6 In the Recurring Period field, select Yes or No. If you select Yes, define the recurrence and proceed to step 8. 7 In the Rolling Period field, select Yes or No. If you select Yes, define the opening and closing periods and proceed to step 9. 8 Define the Submission Period and the Request Period. 9 Click Apply. Result: The visibility period is added to the list. Note: Once you’ve added an employee visibility period, you can use the action icons to edit or delete it. Copyright © 2022. This content is owned by ADP, Inc. or its licensors and is protected by U.S. and international copyright laws. All rights reserved. V112421EL894968WFMgr 21 Multiple Manager Approver Tasks Using Multiple Manager Roles If you have multiple roles within your organization, and those roles manage different employee groups or have different data access needs, you can be assigned to multiple manager roles. Multiple manager roles are always available once assigned to managers, unlike manager delegation which is temporary. Note: A system administrator must enable this functionality. Switching Roles You can easily switch to a different manager role. Log in as your default role. The My Profile tile shows your current role. Starting Point: The Home Page Step Action 1 Click the Main Menu icon. 2 Click the Settings icon. Result: The Switch Roles menu displays the roles assigned to you. 3 Select the applicable role. Result: The My Profile icon shows the selected role. You can access the tiles, menu options, and employee records associated with that role. 4 To switch to a different role, repeat steps 2-3. Editing and Approving a Timecard When a timecard requires multiple approvers, you approve the portions of the timecard that belong to you based on your current manager role. The punches or hours in bold on a timecard represent the time you can edit and approve in your current role. Starting Point: Main Menu > Time > Timecards Step Action 1 From Select Hyperfind, select All Home and Transferred-in. 2 Select the employee’s timecard. 3 Review the in and out times (for hourly employees) or hours (for salaried employees) in bold on the timecard, which represent the time you can edit and approve in your current role. 4 When you’re done editing the timecard, click Save. 5 At the bottom of the page, select Totals and then select Show Only Unapproved Totals. 6 In the actions bar, select Approve. Approving Scheduling Requests You receive scheduling requests for approval based on the shift being requested. When an employee from outside your department requests an open shift you are responsible for, you are the approver, not the employee’s manager. On the other hand, when an employee from your department requests an open shift another manager is responsible for, that manager is the approver, and you can be notified. Note: For more information on scheduling, refer to The Schedule Planner section of this guide. Copyright © 2022. This content is owned by ADP, Inc. or its licensors and is protected by U.S. and international copyright laws. All rights reserved. V112421EL894968WFMgr 22 The Schedule Planner Schedules are used to indicate when employees are expected to work. Schedules are used as a management tool to determine which employees are absent, late, or leaving early. Without a schedule, the system has no expected arrival times, break times, or departure times to compare to employees’ actual arrival times, break times, and departure times. Accessing the Schedule Planner You can access the full schedule of your employees in the following two ways: • Select Main Menu > Schedule > Current Schedule or if you have multiple Schedule Planners, select the specific schedule. • If you have a Manage Schedule tile on your Home page, click Full Schedule. View by Schedule Group Schedule Tabs Copyright © 2022. This content is owned by ADP, Inc. or its licensors and is protected by U.S. and international copyright laws. All rights reserved. V112421EL894968WFMgr 23 Navigating the Schedule Planner On the Current Schedule page, you can use the icons and options in the toolbar to take specific actions and customize your view, along with the tabs at the bottom of the page to view schedule add-ons. The Quick Actions Icon Clicking the Quick Actions icon opens a sub-menu with various schedule options that allow you delete shifts, assign and unassign schedules, and add comments and paycodes to shifts. To hide these options, click the Quick Actions icon again. The Show/Hide Icon Clicking the Show/Hide icon gives you the ability to customize your view of the Current Schedule page. You can show schedules based on availability and schedule tags, choose the intervals in which you want to display the schedules, and display certain types of shifts (such as holidays or open shifts). The View by Schedule Group Option A schedule group consists of employees that share certain characteristics, such as schedules. Schedule groups allow you to easily view the schedules of all the employees in that group. To view your employees’ schedules by schedule groups, click the View By field in the upper-left corner of the page and select Schedule Group. The Schedule Tabs You can use the tabs at the bottom of the page to view add-ons to the schedule, such as Comments and the Absence Calendar. The available tabs vary based on your company’s setup. Copyright © 2022. This content is owned by ADP, Inc. or its licensors and is protected by U.S. and international copyright laws. All rights reserved. V112421EL894968WFMgr 24 Adding, Editing, and Deleting Shifts Maintaining your employees’ schedules may require you to add, edit, and delete shifts. Note: When you add, edit, and delete shifts on the schedule, it affects the current schedules of selected employees. It does not alter the pattern template that may have been used to create the schedules. Starting Point: Main Menu > Schedule > Current Schedule Step Action 1 Determine the changes you need to make to the schedule. If you want to Then Add a shift to the current schedule Do one of the following: • Right-click in the cell and select Add Shift. Enter the shift start and end times (or use a shift template) and click Apply. Note: Add a shift in the day it begins. For example, a shift that begins at 11:00 PM on Monday is added in the cell for Monday even though most of the shift is on Tuesday. • Delete a shift from the current schedule pattern In the Action icon menu, click Quick Actions and then click Copy/Paste. Select the shift to copy. Then select the cell you where you want to paste the shift. Note: You can continue to select cells where you want to paste the shift. Do one of the following: • Right-click in the cell and select Delete. • In the Action icon menu, click Quick Actions and then click Delete. Select the cell you want to delete. Note: You can continue to select cells you want to delete. Edit a shift in the current schedule 2 Click Save. Result: The schedule is updated. 3 Repeat steps 1-2, as necessary. Right-click in the cell and select Edit. In the Edit Shift pane, edit the shift start and end times or click the plus sign to add another segment to the shift and then click Apply. Adding a Comment to a Shift or Paycode At times, you may need to add a comment to a shift or paycode. For example, you might want to indicate that a shorter shift was scheduled due a family emergency or that a shift outside of the regular schedule is due to a company meeting. Starting Point: Main Menu > Schedule > Current Schedule Step Action 1 In the Action icon menu, click Quick Actions and then click Comment. 2 Select the comment from the drop-down list. 3 Select the shift or paycode to which to add the comment. Note: You can continue to select shifts and paycodes to which to add the comment. 4 Click Save. Result: The comments are added to the schedule. Copyright © 2022. This content is owned by ADP, Inc. or its licensors and is protected by U.S. and international copyright laws. All rights reserved. V112421EL894968WFMgr 25 Scheduling a Pay Code A pay code is a category of time or money that employees earn, such as vacation, sick, or jury duty. As a manager, you may need to add these pay codes to your employees’ schedules or edit or delete them. Starting Point: Main Menu > Schedule > Current Schedule Step Action 1 Determine the changes you need to make to the schedule. If you want to Then Add a paycode Do one of the following: • Right-click in the cell and select Add Paycode. Select the paycode from the drop-down list and click Apply. • In the Action icon menu, click Quick Actions and then click Paycode. Select the pay code from the drop-down list. Then select the cell where you want to add the pay code. Note: You can continue to select cells where you want to add the pay code. Result: Scheduled pay codes are displayed in green. Delete a pay code Do one of the following: • Right-click scheduled paycode and select Delete. • In the Action icon menu, click Quick Actions and then click Delete. Select the pay code you want to delete. Note: You can continue to select pay codes you want to delete. Edit a paycode 2 Click Save. Result: The schedule is updated. 3 Repeat steps 1-2, as necessary. Right-click the scheduled paycode and select Edit. In the Edit Paycode pane, edit the paycode, start time, or duration and then click Apply. Copyright © 2022. This content is owned by ADP, Inc. or its licensors and is protected by U.S. and international copyright laws. All rights reserved. V112421EL894968WFMgr 26 Editing a Schedule Pattern A schedule pattern defines a repeating pattern of shifts, pay codes, and schedule tags. You can add new pattern templates to use, and once you’ve added them, you can edit them. Note: When you edit a pattern template, it does not affect the shifts of the employees currently assigned to it. The edited pattern template is applied only to new assignments. Starting Point: Main Menu > Administration > Application Setup > Scheduler Setup > Pattern Templates Step Action 1 Select the schedule pattern you want to edit. 2 In the Action icon menu, click Edit. Result: The pattern template details are displayed. 3 Edit the name and description fields, if necessary. 4 Edit the shifts, as necessary. 5 If you want to Then Add a shift to the schedule pattern Right-click in the cell and select Add Shift. Enter the shift start and end times (or use a shift template) and click Apply. Note: Add a shift in the day it begins. For example, a shift that begins at 11:00 PM on Monday is added in the cell for Monday even though most of the shift is on Tuesday. Delete a shift from the schedule pattern Right-click in the cell and select Delete. Edit a shift in a schedule pattern Right-click in the cell and select Edit. In the Edit Shift pane, edit the shift start and end times or click the plus sign to add another segment to the shift and then click Apply. Click Save. Result: The pattern template is updated. Reviewing and Acting on Time-Off Requests When your employees submit time off requests, you can review those requests within the schedule. You can also easily see who is already scheduled for time off so you can act on those requests accordingly. You can approve, refuse, or cancel the time off requests. Starting Point: Main Menu > Schedule > Current Schedule Step Action 1 In the Action icon menu, click Quick Actions and then click Approve, Refuse, or Cancel. 2 Select the time off request to which you want to apply the action. Note: You can continue to select time off requests to which you want to apply the same action. 3 Click Save. Copyright © 2022. This content is owned by ADP, Inc. or its licensors and is protected by U.S. and international copyright laws. All rights reserved. V112421EL894968WFMgr 27 Dataviews and Charts A dataview is a configurable tool for analyzing data. Dataviews provide real-time access to information about your business in a table or chart to help you make the best decisions for your business based on a variety of performance metrics. There are two types of dataviews: employee and business structure. You access the Dataview Library by selecting Main Menu > Dataviews & Reports > Dataview Library. The Dataview Library lists the available dataviews by category, such as timekeeping. You can view a summary of a dataview by clicking the right arrow or open a dataview by clicking its name. Open a summary of the dataview Dataview type Open the dataview Dataview category Copyright © 2022. This content is owned by ADP, Inc. or its licensors and is protected by U.S. and international copyright laws. All rights reserved. V112421EL894968WFMgr 28 Personalizing a Dataview When you open a dataview, the information is displayed based on default settings, but you have the option to personalize the data and the way it’s displayed. You can save the dataview with your personalized settings so the dataview displays the way you want it to every time you open it. Note: If you’re using a device with a larger screen resolution (such as a desktop computer), the information is displayed in grid view. If you’re using a device with a smaller screen resolution (such as a tablet or phone), the information is displayed in list view. To personalize your dataview, you can do of the following: • • Sort, filter, and group data Show, hide, and reorder columns For more information on completing these tasks, refer to the Navigation and General Tasks section of this guide. Adding Calculations You can also personalize your dataview by adding calculations to the columns. Starting Point: Main Menu > Dataviews & Reports > Dataview Library Step Action 1 Click the name of the dataview you want to personalize. Result: The dataview is displayed. 2 Click the arrow in the column heading for the column you want to calculate. Note: You can also select Refine > Calculate and then select the column you want calculate. 3 Select the calculation option. Note: The available calculation options depend on the column type. Numeric columns have options for maximum, minimum, sum, and average, while other columns have only an option to count the number of rows with data. Result: The calculation is displayed in the last row of the table. Note: To remove a calculation, click the arrow in the column heading and select the calculation option again. 4 Repeat steps 2-3 for each column you want to calculate. 5 Click Save. Result: The calculations are saved and will display every time you open that dataview. Restoring a Dataview After you save a dataview with your personalized settings, you can restore it to the default settings. Starting Point: Main Menu > Dataviews & Reports > Dataview Library Step Action 1 Click the name of the dataview you want to restore. Result: The dataview is displayed. 2 In the Action icon row, click Restore. Result: A warning message displays. 3 Click OK. Result: The dataview is restored. Copyright © 2022. This content is owned by ADP, Inc. or its licensors and is protected by U.S. and international copyright laws. All rights reserved. V112421EL894968WFMgr 29 Drilling Down in a Dataview You can use a business structure dataview to get a summarized view of your organization and drill down to research irregular metrics. Starting Point: Main Menu > Dataviews & Reports > Dataview Library Step Action 1 Click the name of the dataview you want to see. Example: Overtime by Job Result: The dataview is displayed. 2 In the dataview, click the row you want to drill down. Example: A certain department Result: The department data is displayed. 3 In the next level down, click another row to drill down further. Example: A job within the selected department Result: The job data is displayed 4 In the next level down, click another row to drill down further. Example: An employee within the selected job Result: The employee data is displayed. You have information to help you research performance or other issues. Copyright © 2022. This content is owned by ADP, Inc. or its licensors and is protected by U.S. and international copyright laws. All rights reserved. V112421EL894968WFMgr 30 Creating Charts Within a dataview, you can quickly create a chart representing the data you are currently viewing. A chart provides a graphical view of your data, allowing you to quickly analyze information and take action on any issues. Starting Point: Main Menu > Dataviews & Reports > Dataview Library Step Action 1 Click the name of the dataview you want to see. Result: The dataview is displayed. 2 At the bottom of the page, click Charts. 3 Click the Tile Library icon. Result: The Tiles pane displays. 4 In the Tiles pane, click the Create Chart icon. Result: The chart types display. 5 Select the chart type you want to create. Note: You can create vertical bar, horizontal bar, line, and pie charts. 6 Select the report category, metric, and values calculation. • The category determines how the data is organized. For example, by department. • • The metric is the datapoint you want to see in the chart. For example, overtime hours. The values calculation is the calculation you want to use. For example, sum. Note: The available category and metric options vary by dataview. 7 If you want to limit the number of datapoints that are displayed in the chart, in the Limit Data field, click On. • In the Range field, you can select to view the top or bottom values. • In the Values field, you can select how many values you want to see in the chart. • Select Group Remaining Values as “Other” to include the remaining values in the chart. Example: The top 5 employees with the most overtime 8 Under Display Options, edit the title, if necessary, and select the titles and labels you want to display in the chart. You can also select a color family for the chart. 9 Click Save. Result: The chart is displayed and saved for later use. Note: You can also create a chart from the Home page by clicking the Tile Library icon. Click the Create Chart icon. In the Source field, select the dataview you want to base your chart on. Then follow steps 3-9 above. Copyright © 2022. This content is owned by ADP, Inc. or its licensors and is protected by U.S. and international copyright laws. All rights reserved. V112421EL894968WFMgr 31 Managing Charts Using the Tile Library Once you have created a chart, you can show it on your Home page for easy access. Starting Point: The Home Page Step Action 1 In the upper-right corner, click the Tile Library icon. Result: The Tiles pane displays. 2 In the Select Tiles field, select My Charts. Result: The charts you created are displayed. 3 Determine the action you want to take. If you want to Then Show a chart on your Home page Select the chart you want to show and click Apply. Result: The chart is displayed on the Home page, and you can drag it to the position where you want it displayed. Hide a chart on your Home page Select the chart you want to hide and click Apply. Note: The charts that are currently showing on your Home page are displayed with a checkmark in the upper-right corner of the thumbnail. When selected for hiding, the thumbnail displays with a minus sign. Result: The chart is hidden on the Home page, but it is not deleted. Delete a chart from your Home page Select one or more charts that you want to permanently delete and click the Delete icon. In the Warning window, click Yes. In the Success window, click OK and then click the Close icon to close the Tile Library. Result: The chart is removed from the Home page and permanently deleted. Copyright © 2022. This content is owned by ADP, Inc. or its licensors and is protected by U.S. and international copyright laws. All rights reserved. V112421EL894968WFMgr 32 Using Chart Actions You can perform several actions to the charts on the Home page. When you click the Tile Actions icon for the chart on the Home page, several options are displayed. The following table describes these options. Option Description Edit Allows you to make changes to the chart options. Copy Allows you to copy an existing chart to create a new chart that will be displayed on your Home page. Refresh Refreshes the chart to reflect real-time data, as well as any changes to the chart options. Hide Hides the chart on your Home page. Full Screen Opens the chart in full-screen mode. Working with Charts A chart on the Home page is graphical view of the dataview you used to create it. Any actions that you perform in one view will affect the other view. For example, if you apply a filter to a dataview, that filter will be applied to the chart on the Home page. On the Home page, you can click a chart title to open the dataview that was used to create the chart. In the chart, you can also drill down to open only a subset of dataview. Starting Point: The Home Page Step Action 1 In the chart you are working with, click the data segment you want to drill down. Result: The dataview displays a subset of the information based on your chart selection. 2 In the filtered dataview, click the row you want to drill down. Result: The data is displayed. 3 Repeat step 2 to drill down to the level of data you want to see. Result: You have information to help you research performance or other issues. Copyright © 2022. This content is owned by ADP, Inc. or its licensors and is protected by U.S. and international copyright laws. All rights reserved. V112421EL894968WFMgr 33 Working with Reports Reports enable you to organize data in an easy-to-read, easy-to-distribute file format. ADP Workforce Manager provides many standard reports you can run or schedule to run. There are standard timekeeping, audit, attendance, leave, and scheduling reports. You access them in the Report Library by clicking the Main Menu and selecting Dataviews & Reports and then Report Library. Running Reports With ADP Workforce Manager, you can run reports to include various types of information, such as attendance, leave, and timekeeping information. Starting Point: Main Menu > Dataviews & Reports > Report Library Step Action 1 In the toolbar, click Run Report. Result: The Select Report pane displays. 2 In the Select Report pane, select the type of report you want to run (Timekeeping, for example). 3 Select the report you want to run (such as Absent Employees) and click Select. 4 Click Select Timeframe and select the timeframe for the report. 5 Click Select Hyperfind and select the location or employees for the report. 6 Specify any other parameters for your report and click Apply. Note: Report parameters vary by report. For example, when you select the Absent Employees report, you can select the absence types to include (excused or unexcused). 7 Select the output format for the report. 8 Click Run Report. Result: The report is run, and a message is displayed when the report is complete. 9 In the Report is Completed window, click OK. Result: If you selected the interactive output format, the report is displayed. If you selected the PDF, XLSX, or CSV output format, a Save As window is displayed so you can save the report. Note: The report is also listed on the Report Library page under Completed. Report Output Formats You can choose among several output formats for your reports, as described in the following table. Output Format Description PDF Allows you to save, share, and print the report as-is. XLSX or CSV Allows you to save the report outside of ADP Workforce Manager so you can customize the presentation of the report and organize the data. Interactive Allows you run and view the report within ADP Workforce Manager. You can customize the presentation of the report and organize the data, even after the report has been run. Copyright © 2022. This content is owned by ADP, Inc. or its licensors and is protected by U.S. and international copyright laws. All rights reserved. V112421EL894968WFMgr 34 Using the Interactive Report Viewer When you run a report and select the interactive output format, your report is displayed in the interactive report viewer. You can view the report as-is, or you can customize it using the options built into the report. Click the report title to rename the report or change the alignment or font. Click a column heading to filter or sort the column data and access other menu options that allow you to customize the report by renaming the column, reordering the columns, or aggregating the data. Copyright © 2022. This content is owned by ADP, Inc. or its licensors and is protected by U.S. and international copyright laws. All rights reserved. V112421EL894968WFMgr 35 Scheduling a Report Job When you want to run a report on a specific date and time or on recurring basis, you can schedule the report. Starting Point: Main Menu > Dataviews & Reports > Report Library Step Action 1 In the toolbar, click Reporting Jobs. 2 On the Reporting Jobs page, click Schedule Report. Result: The Select Report pane displays. 3 In the Select Report pane, select the type of report you want to run (Timekeeping, for example). 4 Select the report you want to run (such as Absent Employees) and click Select. Result: The Reporting Jobs pane displays. 5 In the Reporting Jobs pane, select the report parameters. Note: For more information, refer to “Running Reports” in the Navigation and General Tasks section of this guide. 6 In the Schedule section, select the schedule frequency. If you select Then One-Time Scheduled Run Enter the date and time you want the report to run. Recurring Scheduled Run Enter the recurrence. 7 In the Run As section, select the User and Role Assignment. 8 In the Report Recipients section, select the people who should receive the report. Then click Schedule Report. Result: The report is scheduled and is displayed on the Reporting Jobs page. The report will run based on the frequency you selected. Receiving Scheduled Reports The Report Library displays all the report jobs that are scheduled for you. Under Upcoming Reports, you see the reports that you or another user scheduled. Once a report runs, you can receive it under Completed. Starting Point: Main Menu > Dataviews and Reports > Report Library Copyright © 2022. This content is owned by ADP, Inc. or its licensors and is protected by U.S. and international copyright laws. All rights reserved. V112421EL894968WFMgr 36 Managing Scheduled Report Jobs You can make changes to a report job after it has been scheduled, or you can delete it. Starting Point: Main Menu > Dataviews & Reports > Report Library Step Action 1 In the toolbar, click Reporting Jobs. 2 Click the arrow in the scheduled report job record. 3 Determine the action you want to take. If you want to Then Edit the report job In the Reporting Jobs pane, make the appropriate change and click Apply. Result: The changes will be applied the next time the report is run. Delete the report job In the Reporting Jobs pane, click Delete. In the Warning window, click Yes. Result: The report is removed from the job list, and recipients will no longer receive the report. Copyright © 2022. This content is owned by ADP, Inc. or its licensors and is protected by U.S. and international copyright laws. All rights reserved. V112421EL894968WFMgr 37